Page 1
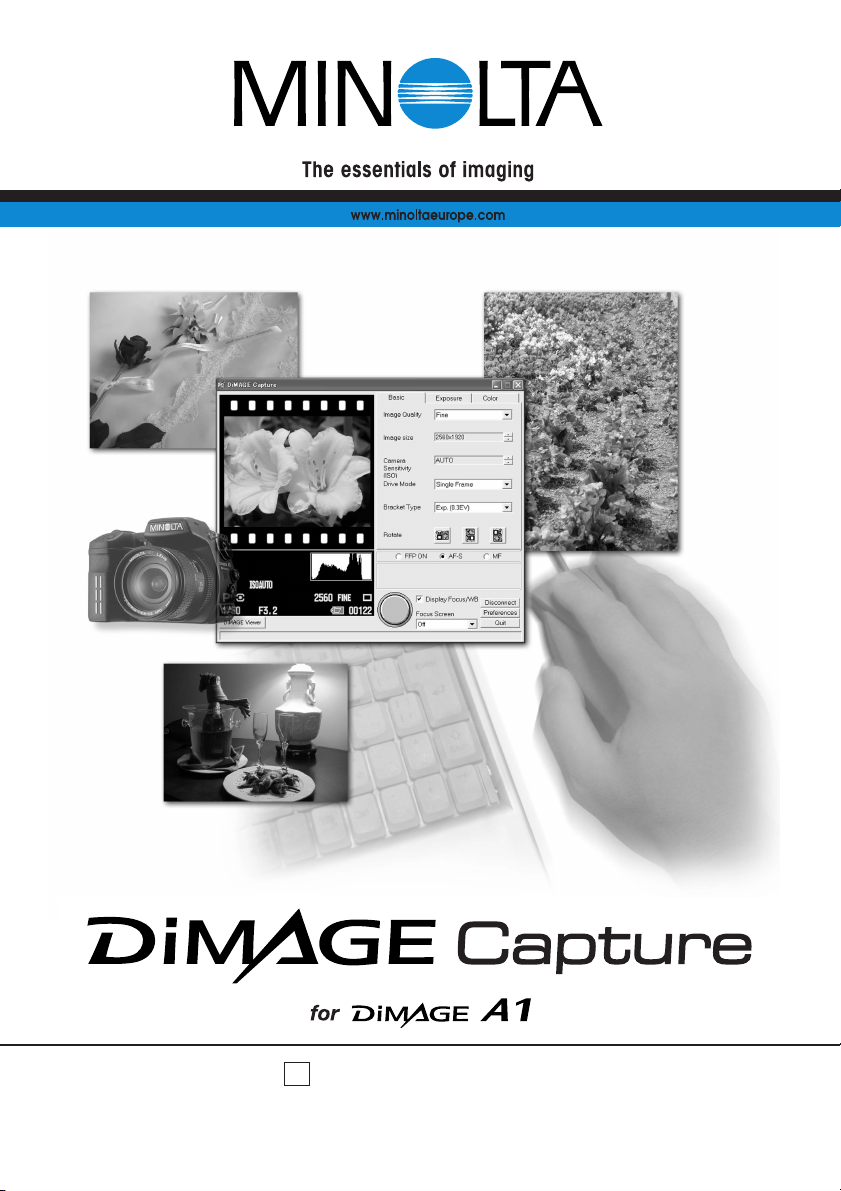
INSTRUCTION MANUALE
9222-7301-11 SY-A307/ME-0308
Page 2
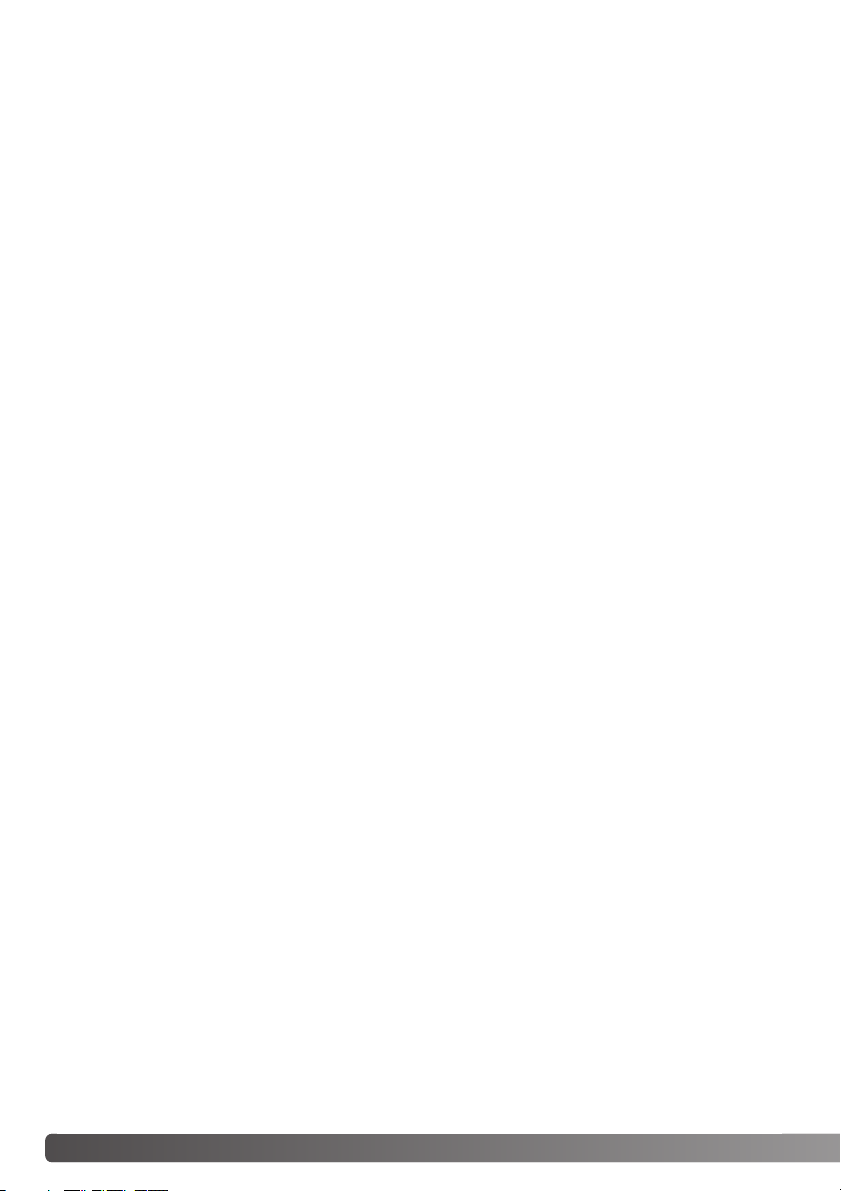
2 BEFORE YOU BEGIN / SYSTEM REQUIREMENTS
BEFORE YOU BEGIN
Before installing DiMAGE Capture software, read the data-transfer section in the camera manual.
This section details how to connect the camera to a computer using the USB cable. The examples in
this manual assume the camera is connected to the computer with a USB cable as described in the
camera manual.
This instruction manual does not provide instruction in the basic operation of personal computers, or
the basic operation of Windows operating systems; refer to the manuals supplied with the computer.
Every precaution has been taken to ensure the accuracy of this material. Contact Minolta if you have
any questions. Minolta is not responsible for any loss or damage caused by the use of this software.
This instruction manual may not be copied either in part or in its entirety without the prior permission
of Minolta.
TABLE OF CONTENTS
System requirements .............................................................................................................................3
DiMAGE Capture system requirements ....................................................................................3
About DiMAGE Viewer...............................................................................................................3
Installation ......................................................................................................................................4
Uninstallation .............................................................................................................................6
Starting up the software .........................................................................................................................7
Ferrite core ................................................................................................................................7
Starting up the software ............................................................................................................7
Quitting / Disconnection.............................................................................................................9
Settings ....................................................................................................................................10
Main window............................................................................................................................10
Focus modes ...........................................................................................................................11
Basic tab..................................................................................................................................12
Exposure tab ...........................................................................................................................15
Color tab ..................................................................................................................................17
Display focus / white balance area..........................................................................................19
Focusing screen ......................................................................................................................19
Taking pictures ....................................................................................................................................20
Preferences ....................................................................................................................................21
Preferences window ................................................................................................................21
File destination ........................................................................................................................22
Page 3
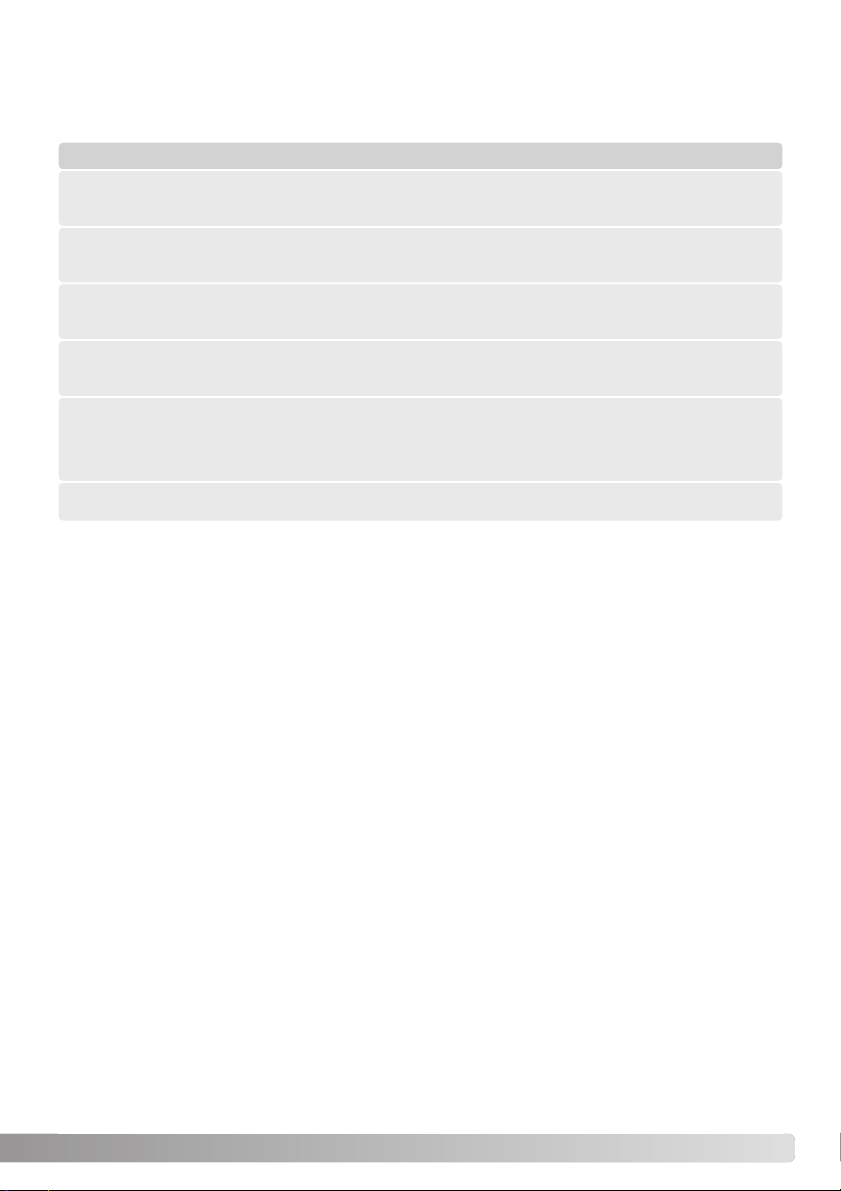
3
Minolta, The essentials of imaging, and DiMAGE are trademarks or registered trademarks of Minolta
Co., Ltd. Microsoft and Windows are registered trademarks in the United States and other countries
of Microsoft Corporation. The official name of Windows is Microsoft Windows Operating System.
Pentium is a registered trademark of Intel Corporation. All other brand and product names are trademarks or registered trademarks of their respective owners.
DIMAGE CAPTURE SYSTEM REQUIREMENTS
IBM PC/AT compatible computers
Windows XP (Home/Professional),
Windows Me, Windows 2000 Professional
64MB RAM or the memory required by the operating system, whichever is
greater.
100MB or more of available hard-disk space
after installation
A True Color (24 bit) or greater monitor
with a minimum resolution of 800 X 600.
1024 X 768 (XGA) or higher is recommended.
CD-ROM drive
300MHz Intel Pentium processor II or higher and must meet the the require-
ments of the operating system
For the camera to be connected directly to the computer and used as a mass-storage device, the
computer must be equipped with a USB port as a standard interface. The computer and the operating system must be guaranteed by their manufacturers to support USB interface.
ABOUT DIMAGE VIEWER
The use of DiMAGE Viewer software ver. 2.2.0 or later is recommended. The DiMAGE Viewer is
linked with DiMAGE Capture and can be installed from the DiMAGE Viewer CD-ROM, included with
the camera. Many functions such as editing or correction will be available. To display RAW-image file
taken with DiMAGE Capture, the DiMAGE Viewer must be installed. See the DiMAGE Viewer’s manual for the details.
SYSTEM REQUIREMENTS
Page 4
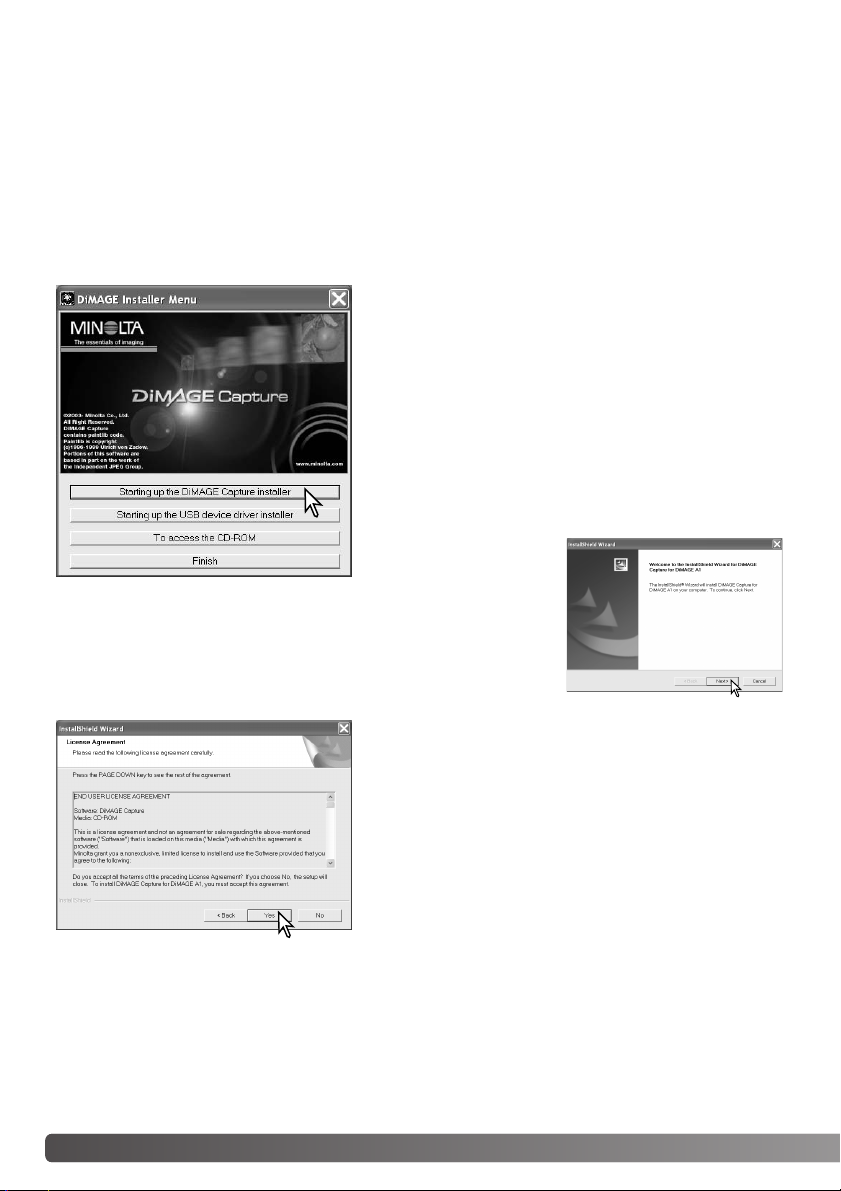
4 INSTALLATION
RAM-stationed programs such as anti-virus or installation-monitoring software may cause the installer
to fail. Remove or disable these programs before installing DiMAGE Capture. Reinstall or enable the
software when the installation is complete.
In the example below, the hard disk drive is drive E. The letters designating the drives will vary
between computers. With Windows 2000 or XP, the software should be installed with the Administrator
privilege.
INSTALLATION
Tu rn on the computer to start Windows.
Insert the DiMAGE Capture CD-ROM into the CD-ROM
drive. The DiMAGE Installer Menu window will open automatically.
If this display doesn’t appear, double-click the CD-ROM
icon and then “MLTInstApp.exe”.
Click the “Starting up the DiMAGE Capture installer” button to begin installation.
The welcome window
will open. Click “Next>”
to continue.
The license agreement appears. If you accept the agreement, click “Yes” to continue the installation routine.
Read the entire license agreement carefully before continuing. If you do not agree to the terms, click “No” to exit
the installation program.
Page 5
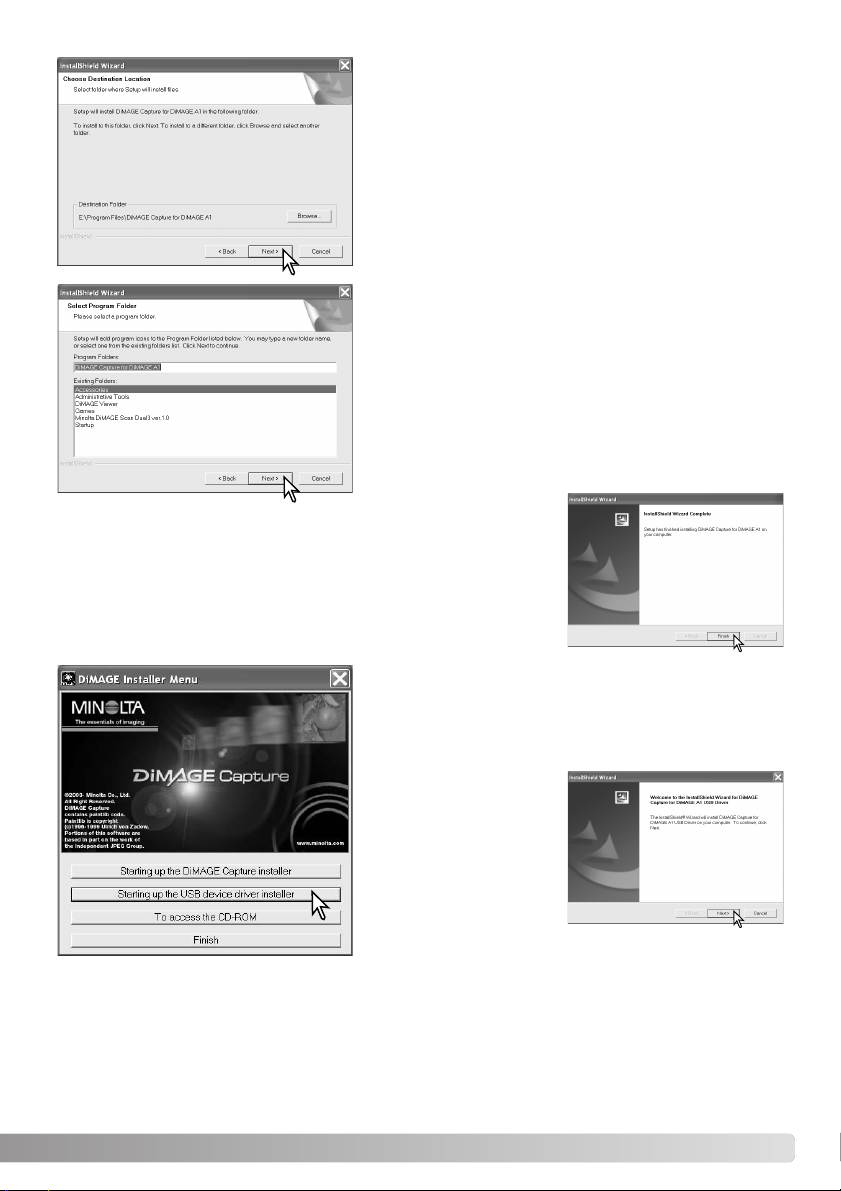
5
To install the software in the default location - E:\Program
Files\DiMAGE Capture for DiMAGE A1, click “Next >.” To
install the software in a different location, click browse
button to display the folder selection window. Specify the
directory in which to install the software.
The name of the default program folder is displayed. To
install the software icons in this folder, click “Next>.”
Installation will begin.
To install the software icons in another folder, select one
of the folders listed in the existing-folders box below. Click
“Next>” to begin installation.
When the software
installation has been
completed, a message
will be displayed. Click
“Finish.”
Click the “Starting up the USB device driver installer” button to begin installation.
The welcome window
will open. Click “Next>”
to continue.
Page 6
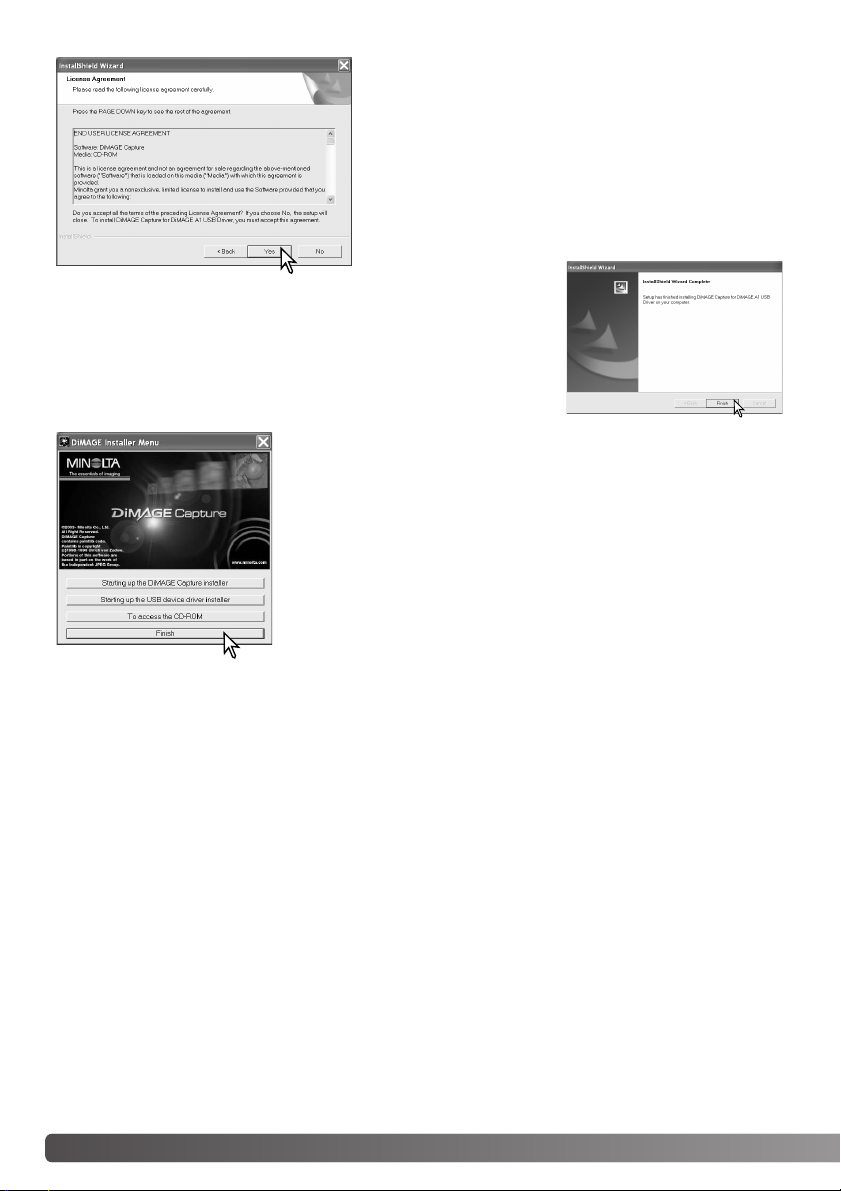
6 INSTALLATION / STARTING UP
UNINSTALLATION
Windows XP:
1. Quit the software.
2. Select Start > Control Panel > Add or Remove Programs.
3. Select DiMAGE Capture for DiMAGE A1.
4. Click Change/Remove.
Windows Me and 2000:
1. Quit the software.
2. Select Start > Settings > Control Panel > Add/Remove Programs.
3. Select DiMAGE Capture for DiMAGE A1.
4. Click Remove.
The DiMAGE Viewer installer window will be displayed. Click “Finish”
to close the window.
When using Windows Me, re-start the computer to complete the
installation.
The license agreement appears. If you accept the agreement, click “Yes” to continue the installation routine.
Read the entire license agreement carefully before continuing. If you do not agree to the terms, click “No” to exit
the installation program.
When the software
installation has been
completed, a message
will be displayed. Click
“Finish.”
Page 7
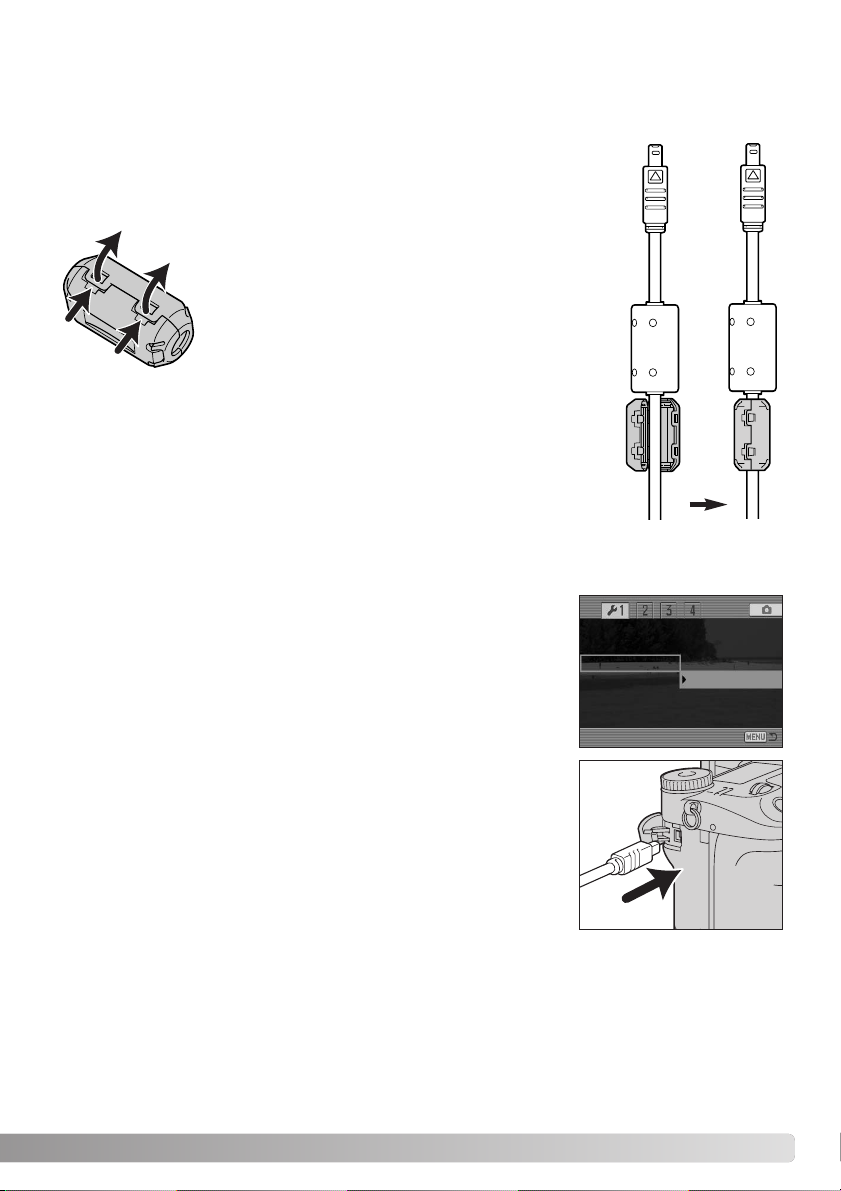
7
STARTING UP THE SOFTWARE
FERRITE CORE
Attach the Ferrite core FRC-100 supplied with the camera to the USB cable
before use. The ferrite core reduces harmful interference.
Slide a thin blunt object under the two latches on the core to open it.
The core must be placed on the end of the cable
that is connected to the camera as shown on the
right.
Place the core around the cable and close.
Confirm the latches on the core have caught.
STARTING UP THE SOFTWARE
1. Start up the computer. The computer must be on before connecting
the camera.
2. Turn the camera on and select “Comp. control” in the Transfer mode
in section 1 of the setup menu. See camera’s manual for the detail.
3. Open the AV out / USB port cover on the camera. Attach the small-
er plug of the USB cable to the camera. The plug should be firmly
attached.
4. Attach the other end of the USB cable to the computer’s USB port.
The plug should be firmly attached. Only one camera can be connected to the computer. The camera should be connected directly
to the computer’s USB port. Attaching the camera to a USB hub
may prevent proper operation. A memory card is not necessary.
LCDbrightness
Shortcut help
Tr ansfer mode Data storage
EVF auto swtch Comp. control
Video output
Language
When using the Windows XP or 2000, Windows-logo-testing message or Digital-signature-notfound message may appear when the camera is connected for the first time. Continue anyway.
Page 8
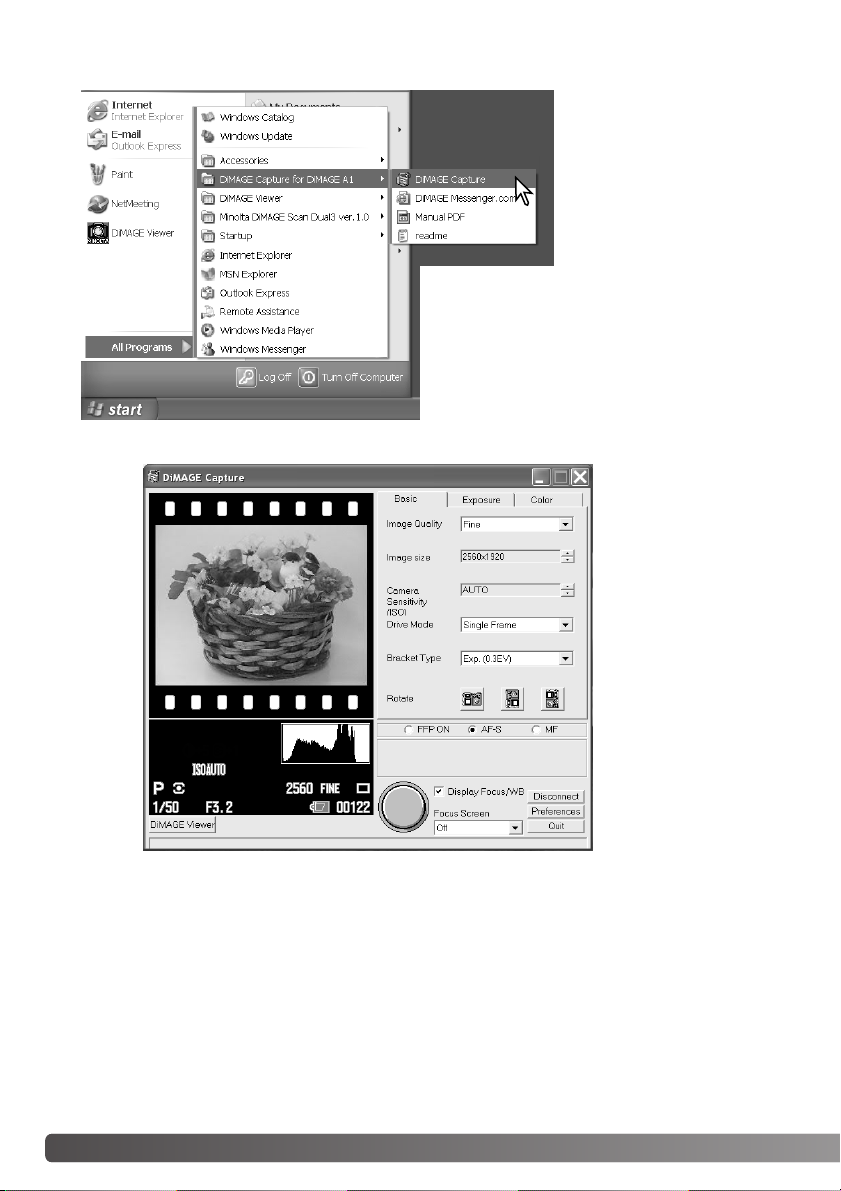
8STARTING UP
5. Select and start the DiMAGE Capture.
Windows XP:
Choose Start > All Programs > DiMAGE Capture
for DiMAGE A1 > DiMAGE Capture.
Windows Me and 2000:
Choose Start > Programs > DiMAGE Capture for
DiMAGE A1 > DiMAGE Capture.
Page 9

9
QUITTING / DISCONNECTION
When quitting the software, click the Quit button at the lower
right corner of the main window.
When disconnecting the USB cable, always quit the software
first. Then, turn the camera off and disconnect the USB cable.
Never disconnect the USB cable while DiMAGE Capture
shows the live image; it may damage the computer and the
camera. Always quit DiMAGE Capture first and turn the
camera off before disconnecting the USB cable.
Use of the AC Adapter is recommended for extended use.
•Fast user switching may prevent DiMAGE Capture from operating properly.
• System standby will not work until DiMAGE Capture is closed.
• If the low-battery warning appears, DiMAGE Capture cannot be used. The computer and the cam-
era will disconnect automatically after transferring the data.
Other notes
Page 10

10 SETTINGS
MAIN WINDOW
SETTINGS
Exposure tab (p. 15)
DiMAGE Viewer
Histogram
Indicator area
Connect / Disconnect
Preferences (p. 21)
Quit
Focusing screen selection (p. 19)
Flex Focus Point / White balance display (p. 19)
Release button
Live image: Displays the image the camera is capturing.
Quit button: Quits the software.
Histogram: The dark area of the histogram shows the luminance distribution of the
recorded image from black (left) to white (right).
Connect/Disconnect: Switches connection and disconnection between the camera and the
computer.
DiMAGE Viewer: If the DiMAGE Viewer is already installed, clicking this button will start
up the DiMAGE Viewer.
Indicator area: Settings of the camera are shown here.
Release button: Placing the mouse cursor over this button acts the same as pressing
the camera’s shutter-release button partway down and activates the
autofocus and autoexposure system; the edge of the button turns
green. Click the button to take a picture, see page 20.
For the detail of each operation, refer to the camera’s manual.
Quit
Live image
Basic tab (p. 12)
Color tab (p. 17)
Focus modes (p. 11)
Page 11

11
FOCUS MODES
One of three focus modes can be selected: Flex
Focus Point (FFP), Single-shot AF (AF-S), or Manual
focus (MF).
Flex Focus Point (FFP)
The focus point can move anywhere inside the focusing area.
When FFP is on, the focus point mark appears in the live image.
Move the mouse cursor freely over the focusing area. Click the
point you want to focus.The focus point mark moves to the point
you clicked.
After setting, the focus point mark remains. It can be turned on or
off (p. 19). Move the mouse cursor over the release button and take
the picture.
Mouse cursor
Quick release can be used with the Flex Focus Point. When active,
set the focus point mark by left-clicking on the live image, and rightclick to release the shutter. A left-click not only sets
the focus point but also activates autofocus and autoexposure; the edge of the release button turns green.
Single-shot AF (AF-S)
Suitable for taking still subjects. Place the mouse cursor over the release button to activate autofocus
and autoexposure; the edge of the button turns green. Picture will be taken when the release button is
clicked.
Manual focus (MF)
When manual focus is selected, the focusing buttons
appear. Click either + or – button. + button sets the
focus on a farther object, and – button on a nearer
object. The approximate object distance from the
CCD is displayed between the buttons.
Focus point mark
Focusing area
Focusing buttons
QUICK RELEASE
Page 12

12 SETTINGS
When manual focus is selected, the image can be magnified by X8
to confirm the focus. Click anywhere on the live image. The image
of the clicked area will be magnified by X8. If somewhere in the live
image is clicked again, the image returns to normal size.
The DiMAGE A1 has an automatic monitor amplification function
which intensifies and turns the monitor image black and white in
low-light conditions. When this function is in operation, electronic
magnification cannot be used.
BASIC TAB
Image quality
Image size
Camera sensitivity
Drive move
Bracket increment
Rotation
Image quality
Image quality can be selected from RAW, TIFF, Extra fine, Fine, and Standard. Only Extra fine, Fine,
and Standard can be selected while data is transferring from the camera to the computer.
Image size
Image size can be selected from 2560 X 1920, 2080 X 1560, 1600 X 1200, and 640 X 480. Only
2560 X 1920 images can be taken with RAW image quality.
ELECTRONIC MAGNIFICATION
Page 13

13
Camera sensitivity
Camera sensitivity can be selected from Auto, 100, 200, 400, and 800.
Drive mode
Drive mode can be selected from Single-frame advance, Self-timer, Interval, and Single-advance
Bracket.
Single-frame advance
A single image is taken each time the release button is clicked.
Self-timer
Shutter release can be delayed by 2, 5, or 10 seconds. To select
the delay time, click “Preferences” to open the preferences window (p. 21). Select the desired delay time from the self-timer item.
Click “OK” to close the window. Click the release button to begin
the countdown.
Interval
The interval mode makes a series of images over a
period of time. If MF (manual focus) is set in DiMAGE
Capture, also set the camera’s focus-mode switch to
MF.
1.Select Interval.
2.The computer standby appears. Click “OK.”
3. Select the length of the interval between frames and
the number of frames in the series.
Length of the interval can be selected from 2 - 60
minutes (3-60 minutes when the quality is TIFF or
RAW). Total interval series cannot exceed 24 hours.
4. Press the Start button to start the interval.
Using Interval with DiMAGE Capture
Your computer may not be able to record using the interval drive mode even if the system requirements are met. Actual performance depends on the design specifications and system environment
of the computer. The following recommendations may improve the performance of your computer
while using the interval drive mode:
1) Close all other applications when using DiMAGE Capture.
2) Disable all RAM-stationed programs.
3) Only use the Extra Fine, Fine, or Standard image-quality settings.
4) Set the image size to 2080x1560, 1600x1200, or 640x480.
Start button
Length of the interval
Number of frames
Page 14

14 SETTINGS
During the interval series, the screeen on the right
will appear on the computer. The camera will stop
recording when the number of frames set has been
taken, when the hard disk is full, or when the battery
has been exhausted. The use of an AC Adapter is
recommended when recording with long intervals or a
large number of frames.
To stop the interval before taking the number of frames set, click “Cancel.” The camera will be disconnected automatically. Click “OK” to close the window. To take more pictures, click the connect button
to reconnect the camera.
Single-advance bracket
The bracket drive mode makes a series of three
images with differing exposures: normal exposure,
underexposure, and overexposure.
Select the desired bracket increment (0.3EV or 0.5EV),
then click the release button for each picture.
Rotate
The live image can be rotated by clicking the rotation
buttons. Captured image is not rotated.
When the interval finishes, the camera will be disconnected automatically. Click “OK” to close the window. To take more pictures, click the connect button to reconnect the camera.
Without rotation
90° counter-clockwise
90°
clockwise
Page 15

15
EXPOSURE TAB
Shutter speed
Aperture
Exposure mode
Metering mode
Exposure compensation
Flash compensation
Flash mode
Flash control
Exposure mode
Exposure mode can be selected from Program mode, Aperture priority mode, Shutter priority mode,
and Manual mode.
Program mode
Shutter speed and aperture are set automatically.
Aperture priority mode
Select the Aperture priority mode, and then set the
aperture. If the aperture value is beyond the shutterspeed range, the shutter-speed display will turn red;
change the aperture to obtain proper exposure.
Shutter priority mode
Select the Shutter priority mode, and then set the shutter speed. If the shutter-speed value is beyond the
aperture range, the aperture display will turn red;
change the shutter speed to obtain proper exposure.
Page 16

16 SETTINGS
Manual mode
Select the Manual mode, and then set the shutter
speed and aperture. When the flash is not in use, as
changes are made to the exposure, the effect will be
visible on the live image.
Metering mode
Metering mode can be selected from Multi-segment, Center weighted, FFP Spot, and Center Spot. In
FFP (Flex Focus Point) Spot, the metering area moves with the focus point. In Center Spot, it always
stays at the center. When the exposure mode is set to Manual mode, the metering mode cannot be
selected.
Exposure compensation
The ambient light can be adjusted to make the final picture lighter or darker. Exposure can be adjusted by as much as ±2Ev in 1/3 increments. When the exposure mode is set to Manual mode, the
exposure compensation cannot be adjusted.
Flash compensation
Flash burst can be adjusted to make the final picture lighter or darker. Exposure can be adjusted by
as much as ±2Ev in 1/3 increments.
Flash mode
Flash mode can be selected from Fill-flash, Red-eye reduction, Rear flash sync, and Wireless. When
Wireless is selected, attach the Program Flash 5600HS(D) or 3600HS(D) to the camera first, turn on
the flash, then select Wireless in DiMAGE Capture.
Flash control
Flash control can be selected from ADI flash metering, Pre-flash TTL, and Manual flash control (1/1,
1/2, 1/4, 1/8, and 1/16). When the flash mode is set to Red-eye reduction, ADI flash metering is
always set. When the flash mode is set to Wireless, Pre-flash TTL is always set. Manual flash control
is available only when the flash mode is set to Fill-flash or Rear flash sync.
Page 17

17
COLOR TAB
Color temperature
CC index
Gray point
Apply
Contrast
Saturation
Sharpness
Color mode
White balance
Filter
White balance
White balance can be selected from Auto, Preset, or Manual white balance.
Auto / preset white balance
When Auto is selected, the white balance is adjusted automatically. Preset white balance can be
selected from Daylight, Cloudy, Shade, several kinds of Fluorescent, Tungsten, and Flash.
Manual white balance
White balance can be calibrated by a neutral point within the image or by specifying the color temperature and CC index of the light used to record the image.
1. Select Manual.
2. Click the gray-point button.
2
Using a neutral point
Page 18

18 SETTINGS
3. Move the mouse onto the live image.
4. With the dropper tool, click a neutral area of the image to be
defined as the gray point. The color temperature and CC index
will be displayed automatically.
The area used to calibrate the gray point must be neutral.The
brightness level of the area is not important, but if the area has a
definite color, the image will not be color balanced correctly. The
dropper tool can be turned on or off by the gray-point button.
1. Select Manual.
2. Input the color temperature and the CC index.
3. Click the Apply button.
Color temperature can be adjusted between 2500 - 10000K. CC index can be adjusted between –60
to 60, integer only.
A color temperature approximately lower than 3,200K and a high CC index cannot be set at the
same time. If the value-outside-range message appears, change one or both values.
A Minolta color meter can be used to measure the approximate color temperature of a scene when
capturing a RAW image. The recorded color temperature and CC index value from the meter can be
entered in the text boxes to set the white balance. A green CC value should be entered as a negative
integer and a magenta value as a positive integer. When making the reading, both the color temperature and the CC value must be recorded.
If the image is captured under a continuous source like the sun or tungsten lighting, the corresponding measurement can be very effective in balancing the color of the image. However, because the
spectral response of the camera’s CCD and the color meter are not the same, if images are captured
under lighting with a discontinuous line spectrum like fluorescent or mercury vapor, the values
recorded with the color meter may not result in an accurate reproduction.
Contrast
Contrast can be adjusted within eleven levels (±5).
Color saturation
Color saturation can be adjusted within eleven levels (±5).
Specifying the color temerature and CC index
Page 19

19
Sharpness
Sharpness can be adjusted within three levels: Soft, Normal, and Hard.
Color mode
Color mode can be selected from Natural (sRGB), Vivid (sRGB), Adobe RGB, Embedded Adobe
RGB, Black & white, and Solarization.
When the color mode is set to Black & white, color saturation cannot be adjusted.
When the color mode is set to Solarization, contrast and color saturation cannot be adjusted.
Filter
WHEN THE COLOR MODE IS SET TO NATURAL, VIVID, OR Adobe RGB
Filter can be adjusted within eleven levels (±5). A positive adjustment acts like a warming filter. A negative adjustment makes the image cooler.
WHEN THE COLOR MODE IS SET TO BLACK & WHITE
Filter can tone the neutral monochrome image in eleven steps.
When the color mode is set to Solarization, filter effect cannot be set.
DISPLAY FOCUS / WHITE BALANCE AREA
Focus point mark in the Flex Focus Point (p. 11) and
the dropper tool mark in the Manual white balance (p.
18) can be turned on or off.
FOCUSING SCREEN
Grid or Scale focusing screen can be selected.
Grid Scale
Page 20

20 TAKING PICTURES / PREFERENCES
Using release button
TAKING PICTURES
Placing the mouse cursor over the release button
acts the same as pressing the camera’s shutterrelease button partway down and activates the autofocus and autoexposure system; the edge of the
button turns green.
Click the release button to take a picture.
If Quick Release is checked with Flex Focus Point
(FFP) on, set the focus point mark by left-clicking
on the live image focusing area. The edge of the
release button turns green and autofocus and autoexposure system are activated.
Right-click the mouse to take a picture.
Using computer’s keyboard
Pressing the F9 key on the computer’s keyboard will release the shutter.This doesn’t work when the
focus is set to FFP and Quick release is selected.
Other notes when taking pictures
• Pictures will be saved in My Picture folder. This folder can be changed. See page 22.
• When flash is necessary, raise the camera’s built-in flash.
• When the image size is large and quality is high, the large file sizes may prevent the capture of
successive images. The edge of the release button glows green while the image is being recorded.
Wait until the glow turns off before capturing another image.
• The shutter cannot be released, and pictures cannot be saved if the hard disk is full.
Page 21

21
PREFERENCES
When Preferences button is clicked in the
main window, Preferences windows will
appear.
File name
(p. 22)
File destination view
(p. 22)
Instant playback
Color matching
(p. 22)
Close button
Self-timer delay (p. 13)
Date / time sync.
(p. 23)
Cancel button
OK button
Instant playback: When checked, a captured image is displayed for two seconds after it is record-
ed.
Version: When clicked, software version information window will appear. Click OK to close
the window.
Close button: Closes the window without saving the changes.
Self-timer delay: To set self-timer delay time: 2, 5, or 10 seconds.
Cancel button: Closes the window without saving the changes.
OK button: Closes the window after saving the changes.
PREFERENCES WINDOW
Version
Page 22

22 PREFERENCES
Images will be saved in My Picture folder. This can
be changed.
Click “View...” on the File destination to open the
folder tree.
FILE DESTINATION
Select the folder where you wish to save the images.
Click “Select” to complete the operation. A new folder can also be created in this window.
File names consist of up to 16 alphanumeric characters, followed
by a five-digit serial number. The displayed file name can be
changed. The serial number is attached automatically and cannot
be changed.
Use letters or numbers which are acceptable as a file name in the
Windows operating system. Unacceptable characters cannot be
used.
If the serial number reaches 99999, additional pictures cannot be
saved in the same folder. Change the folder or file name.
FILE NAME
When this item is checked, the live image is displayed with color
matching. Monitor profile set in Color management of the Windows
operating system will be applied. With color matching on, live image
speed may change according to the computer’s performance.
COLOR MATCHING
Page 23

23
Default monitor profile set in Color management of
the Windows operating system can be confirmed
or changed by the following procedure;
1. Right-click the mouse on the desktop, or select
Desktop from Control Panel.
2. Select “Settings” tab.
3. Click “Advanced.”
To change the default monitor profile, select the
desired profile from the list and click “Set As
Default.” To show other profiles in the list, click
“Add...,” select the profile, and click “Add.”
The camera’s clock and calender settings can be synchronized with
the computer’s. Click the “Date/Time Sync.” button. A synchronization message will appear. Click “OK” to synchronize the clock and
close the window.
Date / time synchronization
2
4
4. Click “Color Management” tab.
Default monitor profile
3
Page 24

©2003 Minolta Co., Ltd. under the Berne Convention and the Universal Copyright Convention.
Printed in Germany 9222-7301-11 SY-A307/ME-0308
 Loading...
Loading...