Page 1
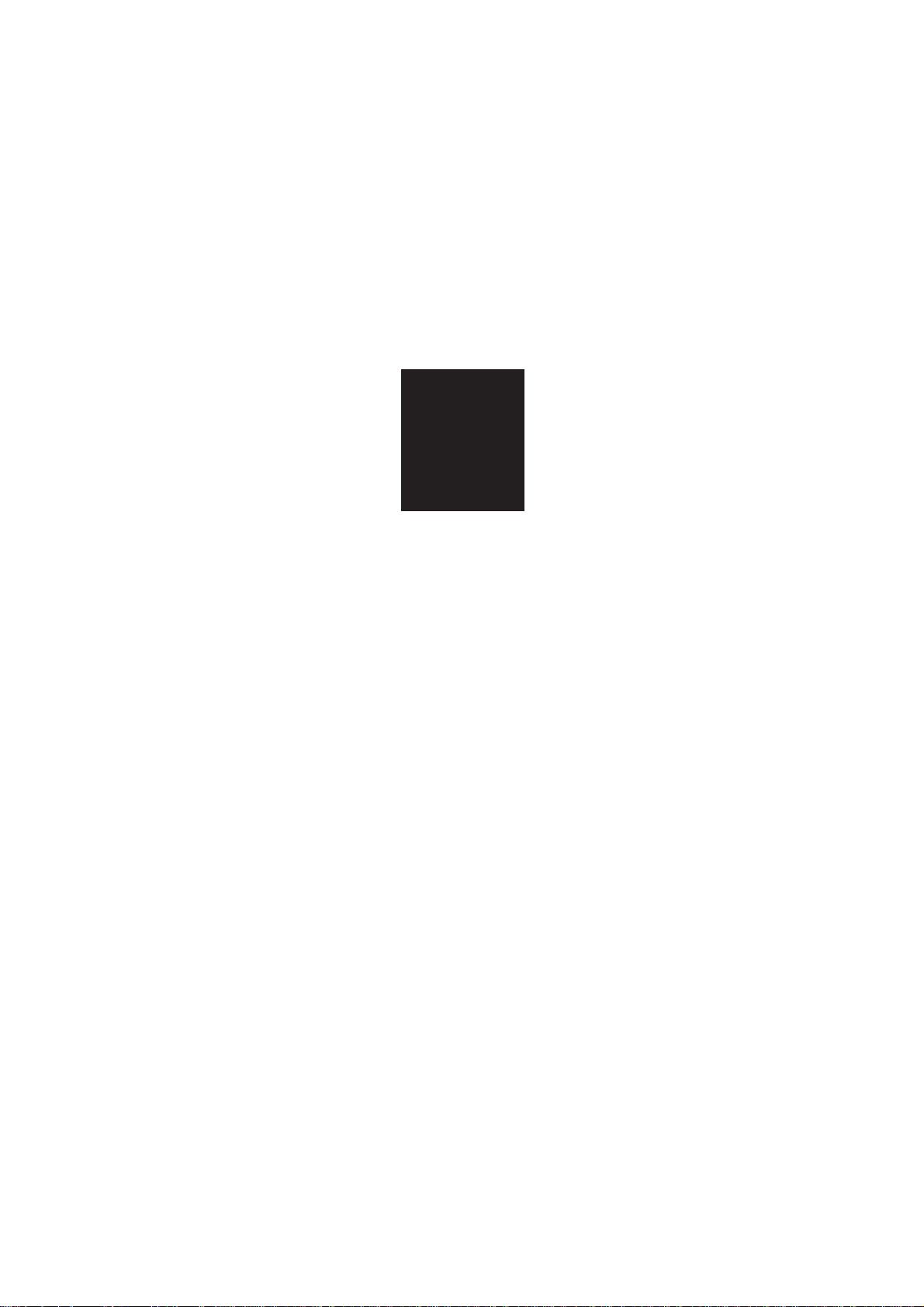
4
ADJUSTMENT
Page 2
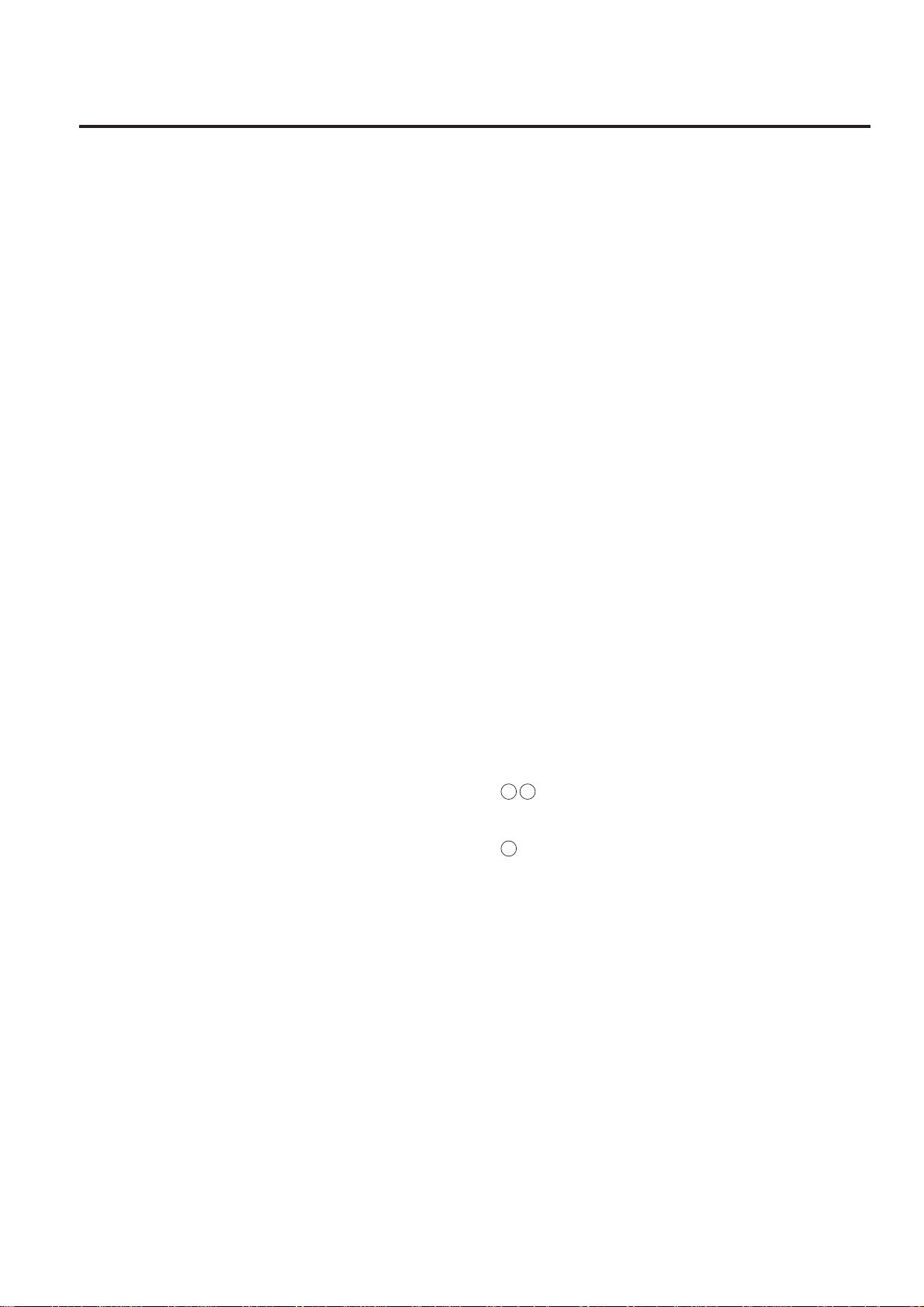
ADJUSTMENT
HOW T O USE THE ADJUSTMENT SECTION
[1] Composition
This section details adjusting items and procedures. Use this
section for making adjustments and as a checklist before implementing corrective measures in the field.
1. Does the power supply meet the requirements?
2. Is the power supply properly grounded?
3. Is the machine sharing its power source with another high
current consumption machine that draws large currents
intermittently? (e.g. an elevator, air conditioner, or other
source of electrical consumption)
4. Is the installation environment suitable?
a. The machine must be installed in a well-ventilated place
free from high temperature, high humidity and direct
sunlight.
b. The machine must be installed on a level floor.
5. Does the cause of a defective image lie in the original itself?
6. Is the density adjusting control at the proper position?
7. Are the platen glass and RADF platen guide clean?
8. Is the correct paper being used for the copy?
9. Are the copying materials and parts replaced when they
reach the end of their usable life? (de veloper , drum, cleaning blade, etc.)
10.Is there toner in the machine?
The following items should also be observed when repairing
the machine.
1. Only one side of the AC power line is disconnected when
the main switch of this machine is turned off. Always unplug the machine before beginning work. If absolutely necessary to work with the power on, exercise care to avoid
being caught in the scanning rear of the exposure unit.
2. Special care should be taken when handling the fixing unit
since it operates at extremely high temperatures.
3. The developing unit is surrounded by a strong magnetic
field. Keep watches and metering equipment away from it.
4. Avoid scarring the drum with tools or similar objects.
5. Do not touch IC pins with your bare hands.
ADJUSTMENTS WHEN REPLACING PARTS
Adjustments (including checks) and settings are not only required when a defective copy image occurs, but also after replacing or reinstalling certain parts.
[How to Use the Table]
The following items are used in the table throughout this section.
1. Mode
Indicates the adjustment mode.
[“P”] : P mode
[“25”] : 25 mode
[“36”] : 36 mode
[“47”] : 47 mode
2. Codes
Indicates the applicable code and/or Copy Quantity Setting
button for each mode.
3. Page
Indicates the page to refer to in the Adjustment section.
4. Conditions
New: Indicates adjustment (including check) is re-
quired when replacing a new part.
Reinstall: Indicates adjustment (including check) is re-
quired when a part has been re-installed.
5. Symbols used in the table
1 2 ·················: Indicates there is a priority sequence
for adjustments (including checks) and
settings.
(Empty circle): Indicates adjustments (including
checks) and settings that can be carried
out independently.
4 - 1
Page 3
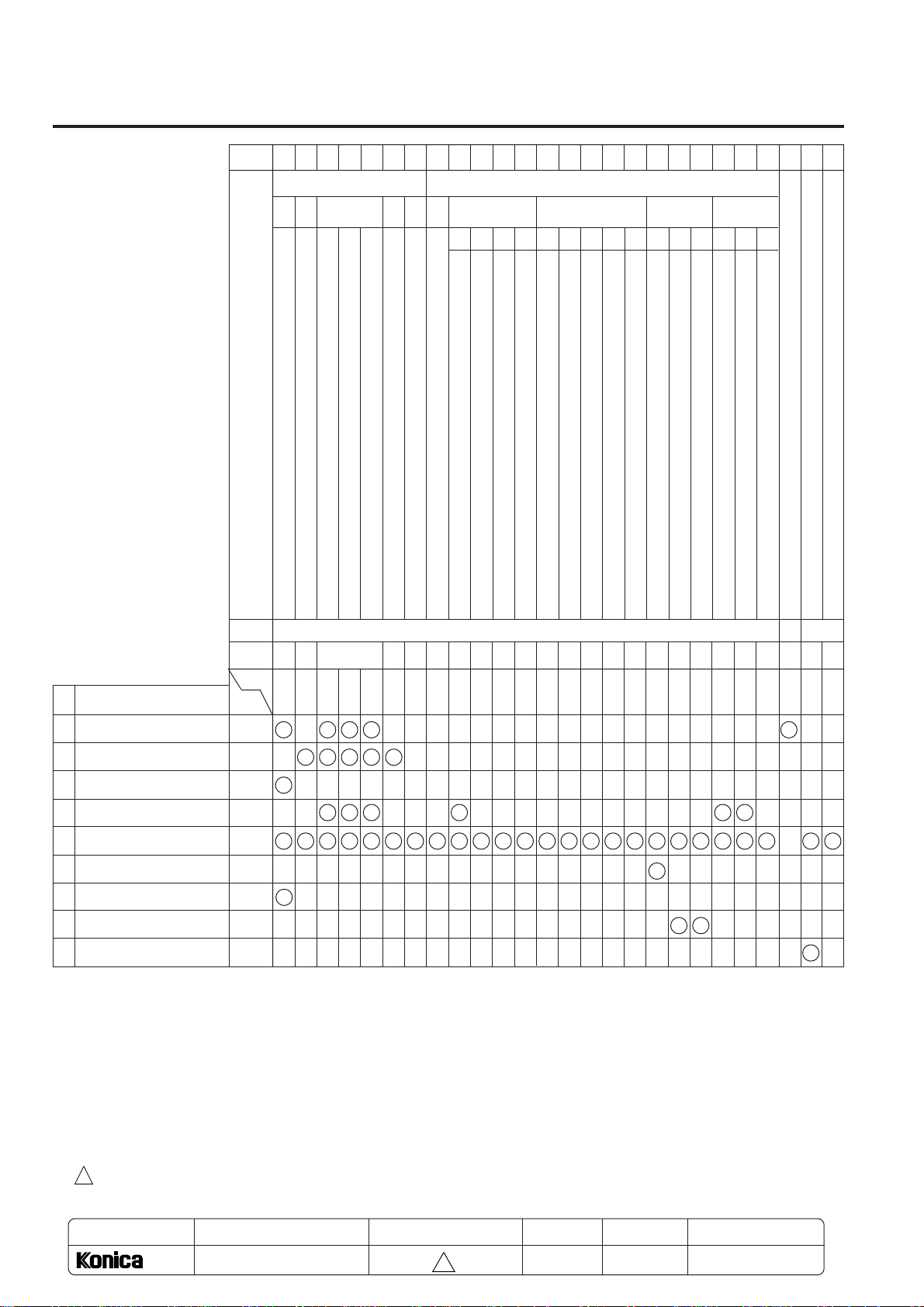
ADJUSTMENT
No. 1 2 3 4 5 6 7 8 9 10 11 12 13 14 15 16 17 18 19 20 21 22 23 24 25 26
1 Process adjustment 2 Image adjustment
12 451
3 Laser
adjustment
2 Magnification
adjustment
3 Timing adjustment
4 RADF
adjustment
5 Centering
adjustment
123412378123123
Adjustment and setting item
High voltage adjustment - Charging grid voltage adjustment
L-detecting adjustment
Gradation adjustment (LD1/LD2 offset adjustment 400 dpi)
Gradation adjustment (LD1/LD2 offset adjustment 600 dpi)
Sub pitch offset adjustment
Maximum density adjustment (Dmax adjustment)
Gamma adjustment
Scale plate position auto adjustment
Drum clock adjustment (Printer)
Drum clock adjustment (Platen copy)
Horizontal adjustment (Platen copy)
Drum clock adjustment (RADF copy)
Restart timing adjustment
Paper feed loop adjustment
Lead edge timing adjustment
RADF registration loop adjustment
RADF lead edge timing adjustment
Density adjustment
Original size adjustment
Sensor sensitivity adjustment
Centering adjustment (Front) - for each tray
Mode
1-1
1-2
1-3
1-4
1-5
2-1
4-59
4-60
2-2
-1
4-62
1
4-63
Code
Page
4-55
4-56
4-57
4-57
4-58
4-59
No. Part Name
1 Drum New
2 Developer New
3 High voltage unit New
4 Writing unit
5 Memory IC <Note> New
6 Slit glass New
7 Charging control plate New
8 RADF control board New
9
Change of paper size for tray 2,3and4
• New means replace with a new part and Reinstall means to reinstall the part.
• The circles will have a number when there is an adjustment priority.
Condition
New
Reinstall
—
2
3
4
5
1
3
4
5
2
2
3
4
36 47
2-2
2-2
2-2
2-3
2-3
2-3
2-3
2-3
2-4
2-4
-2
-3
-4
-1
-2
-3
-7
-8
4-64
4-65
4-66
4-67
4-68
4-69
4-70
-1
4-71
-2
4-72
2-4
4-73
2-5
2-5
-3
-1
-2
4-74
4-75
5
6
Note:
• When replacing a damaged control board, the memory IC on the damaged control board, in principle, is to be used on
the new control board.
A new memory IC can be used on the new control board only when the memory IC is assumed to be damaged.
In this case, the above adjustment items must be set as adjustment data is not supplied in the new memory IC. Furthermore, 47-92 must be perform prior to performing the above adjustment items in order to make the new memory IC itself
effective.
• Be sure to perform 47-96 when performing the adjustment items. By performing 47-96, the adjustment value will
recover to the 47-96 performing value by performing 47-93 even upon readjustment.
• See the section "ADJUSTMENT" in each service handbook when adjusting the stapler stopper PS or the folding stopper
2
PS for FNS (FS-108BM) and when doing the cover sheet tray size for PPI (PI-108).
Centering adjustment (Back) - for ADU
RADF centering adjustment
Drum count reset
Tray paper size setting
Serial number setting
25
2-5
-3
4-76
091
4-9824-16
7
4-30
1
MODEL
7065
MANUAL
SERVICE HANDBOOK
REVISED EDITION
4 - 2
2
DATE
Jan.2000
PAGE
4-2
METHOD
REPLACEMENT
Page 4
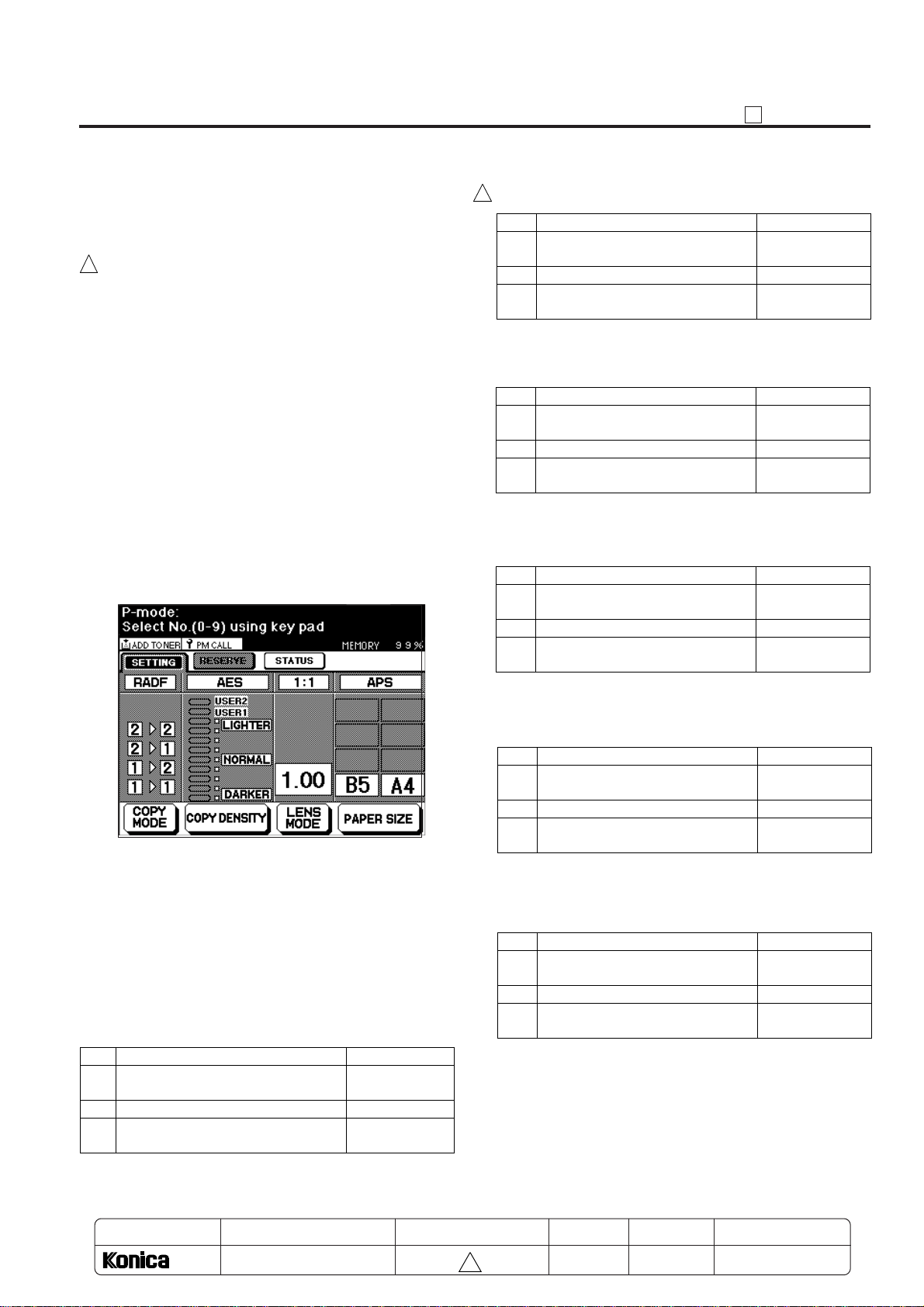
SETTING AND CHECKING WITH P FUNCTION
Copy quantity
setting button
Start Print button
Operation panel
Step
1
2
3
Operation (Indication)
Entry Terminal
Press 2 from the copy quantity
setting button.
Press the Start Print button.
Check the PM count displayed in
the message area.
Copy quantity
setting button
Start Print button
Operation panel
Step
1
2
3
Operation (Indication)
Entry Terminal
Press 3 from the copy quantity
setting button.
Press the Start Print button.
Check the drum count displayed
in the message area.
Copy quantity
setting button
Start Print button
Operation panel
Step
1
2
3
Operation (Indication)
Entry Terminal
Press 4 from the copy quantity
setting button.
Press the Start Print button.
Check the drum count displayed
in the message area.
Copy quantity
setting button
Start Print button
Operation panel
Step
1
2
3
Operation (Indication)
Entry Terminal
Press 5 from the copy quantity
setting button.
Press the Start Print button.
Check the density shift (text/photo)
displayed in the message area.
Copy quantity
setting button
Start Print button
Operation panel
Step
1
2
3
Operation (Indication)
Entry Terminal
Press 1 from the copy quantity
setting button.
Press the Start Print button.
Check the total count displayed in
the message area.
P ADJUSTMENT
P function enables to display the following parameters with
the P button.
0. Checking the Printer Count
1. Checking the Total Count / Set-up Date
2
2. Checking the PM Count/Starting Date
3. Checking the Drum Count
4. Checking the Developing Count
5. Checking the Density Shift (text/photo)
6. Checking the Density Shift (text)
7. Checking the Density Shift (photo)
8. Checking the Density Shift (Increase contrast)
9. Printing User Data
This section explains the various functions which is exclusive
for the service technician.
For those used by the users, refer to "Operation section".
[1] Setting Method of P Function
a. Tur n on the main switch.
b. Press P button.
c. P Mode Screen will appear.
[3] Checking the Total Count / Set-up Date
2
[4] Checking the PM Count/Starting Date
[5] Checking the Drum Count
d. Use the copy quantity setting button to enter the de-
sired number, following the message on the operation
panel.
e. Press the Start Print button to confirm the various data
displayed in the message area, or output user data.
f. Press Stop/Clear button.
g. Turn off the main switch.
[2] Checking the Printer Count
Step
1
2
3
Operation (Indication)
Press 0 from the copy quantity
setting button.
Press the Start Print button.
Check the printer count (IP output
only) displayed in the message area.
Entry Terminal
Copy quantity
setting button
Start Print button
Operation panel
[6] Checking the Developing Count
[7] Checking the Density Shift (text/photo)
MODEL
7065
MANUAL
SERVICE HANDBOOK
REVISED EDITION
4 - 3
2
DATE
Jan.2000
PAGE
4-3
METHOD
REPLACEMENT
Page 5
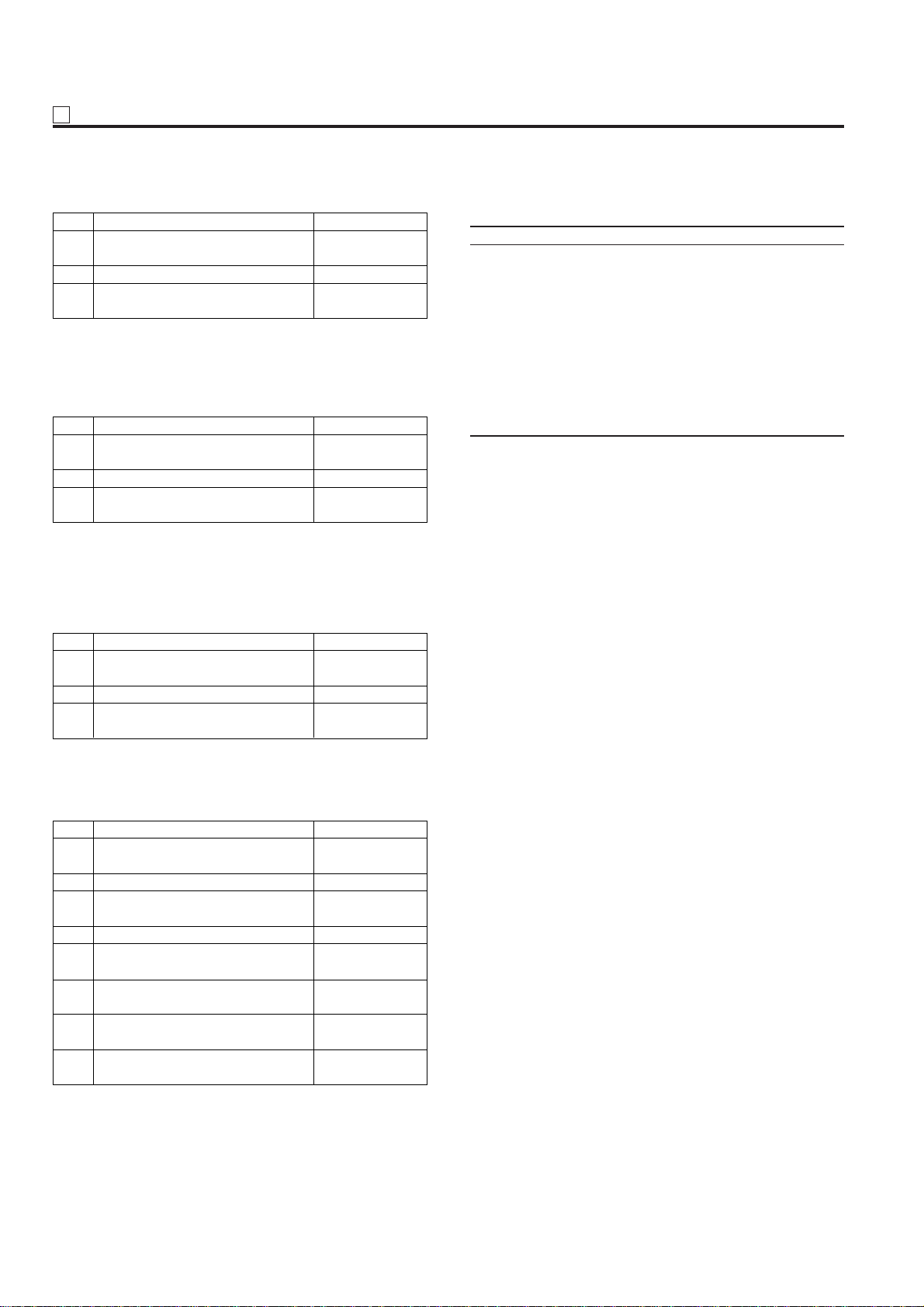
P ADJUSTMENT
[8] Checking the Density Shift (text)
Step
1
2
3
Operation (Indication)
Press 6 from the copy quantity
setting button.
Press the Start Print button.
Check the density shift (text)
displayed in the message area.
Entry Terminal
Copy quantity
setting button
Start Print button
Operation panel
[9] Checking the Density Shift (photo)
Step
1
2
3
Operation (Indication)
Press 7 from the copy quantity
setting button.
Press the Start Print button.
Check the density shift (photo)
displayed in the message area.
Entry Terminal
Copy quantity
setting button
Start Print button
Operation panel
[10] Checking the Density Shift
(INCREASE CONTRAST)
Reference: Each copy count data number describe paper
size as follows.
No. KBJ Europe USA
001 — — —
002 A3 A3 11x17
003 B4 B4 8.5x14
004 A4 A4 8.5x11
005 B5 B5 5.5x8.5
006 A5 A5 —
007 B6 F4 —
008 8.5x14 — —
009 8.5x11 — —
010
Non-standard Non-standard Non-standard
Step
1
2
3
Operation (Indication)
Press 8 from the copy quantity
setting button.
Press the Start Print button.
Check the density shift (increase contrast)
displayed in the message area.
[11] Printing User Data
Step
1
2
3
4
5
6
7
8
Operation (Indication)
Press 9 from the copy quantity
setting button.
Press the Start Print button.
Enter the EKC master key code.
(8-digit)
Press the Start Print button.
Select the number (1 to 3) that
you wish to output. *1
Press the Start Print button.
The user data starts to be output.
To output a different user data,
repeat steps 5 and 6.
Turn off the main switch to cancel
the user data output mode.
Entry Terminal
Copy quantity
setting button
Start Print
button
Operation panel
Entry Terminal
Copy quantity
setting button
Start Print button
Copy quantity
setting button
Start Print button
Copy quantity
setting button
Start Print button
Main switch
*1: The selection items are as follows.
1 Copy count for each password (256 items)
2 Limit quantity for each password (256 items)
3 Copy count for each size (10 items)
4 - 4
Page 6
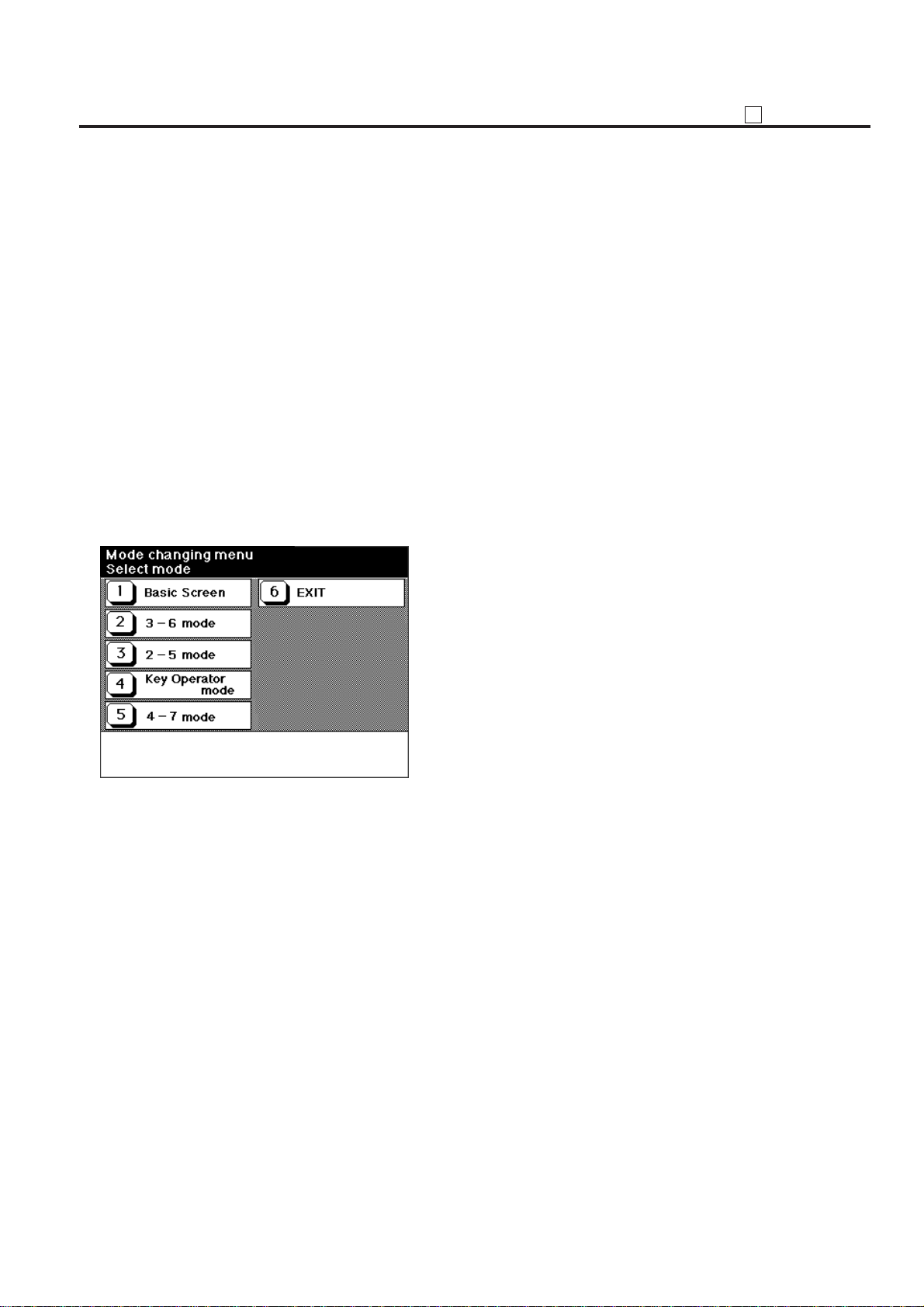
MODE CHANGING MENU SELECT
[1] Setting Method
The 7065 includes a new adjustment screen called the "Mode
Changing Menu Select" which allows the following modes to
be selected without the need to repeatedly turn the machine
on and off.
— Basic Screen
— 36 mode
— 25 mode
— Key Operator mode
— 47 mode
1. Turn the main switch on and wait for the "Ready to copy"
message.
2. Hold the P button down until the message "Enter 4-digit
password to change" is displayed.
3. Enter the password 9272 and press the start print button.
(This is a fixed password and it cannot be changed.)
[Mode Changing Menu Screen]
P ADJUSTMENT
4. Press the desired number key of the item to set.
5. To return to the Mode Changing Menu Screen, hold down
the P button until the Mode Changing Menu Screen reappears.
6. When adjustment has been completed, press the "Basic
Screen" button to return to the Basic Copy Screen.
7. Turn off the main switch and then turn back on.
4 - 5
Page 7

25 ADJUSTMENT
Step
1
2
3
4
5
6
Operation
Enter the 25 mode.
[25 Mode Menu Screen]
Press Software SW setting.
[Software DIP SW Setting Screen]
Select DIP switch number.
Use the left key.
Select bit number of the switch.
Use the middle key.
Select ON(=1) or OFF(=0) of switch.
Use or key.
: "1" is set (Set bit).
: "0" is set (Clear bit).
Press key to end setting.
1
ON
ON OFF
OFF
PREVIOUS SCREEN
25 MODE
[1] Setting Method
A special operating mode called "25 Mode" has been provided
with this machine. This mode enables to rewrite the non-volatile storage and specify other various settings.
1. Turn off the main switch.
2. Turn the main switch back on while holding down 2 and 5
of the copy quantity setting buttons.
25 Mode Menu Screen will appear.
In the 25 mode normal copy operation becomes unavailable.
[25 Mode Menu Screen]
Memory setting mode
Select one of following items
[2] Setting Software DIP SW
1. Setting method
This setting specifies the software DIP SW on the software DIP SW Setting Screen. (Refer to "*1" on next page.)
[Software DIP SW Setting Screen]
Software Switch set mode
12 - 0 : 1 FF
Memory setting mode
Select one of following items
10
KRDS setting will be shaded and unavailable if the op-
*
tional KRDS or Memory Card Adapter Kit is not equipped.
3. Press the desired number key of the item to set.
Each setting screen will appear.
4. Enter data in each selected screen.
5. Press the
has been entered.
6. Turn the main switch off to cancel the 25 mode.
7. New data will be effective after restarting.
PREVIOUS SCREEN
key to check the data that
4 - 6
Page 8
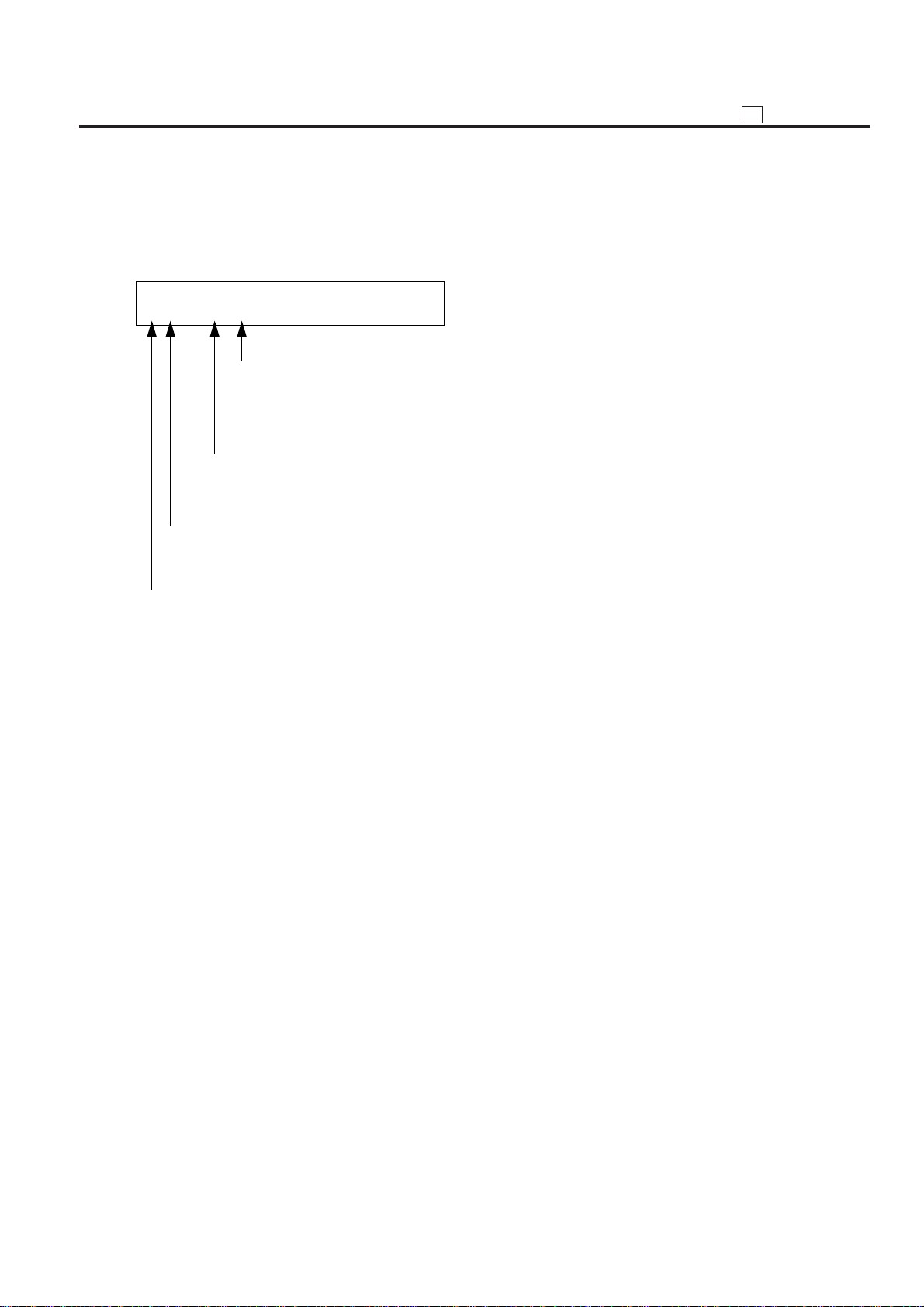
*1:
• The bit of the switch is written in the non-volatile RAM
every time it is changed.
• The numbers shown in the message area are defined as
follows:
Software Switch set mode
4 - 7 : 1 F3
8-bit switch value is indicated in
hexadecimal from 00 to FF.
Bit Data
1: ON
0: OFF
Bit Number(0~7)
25
ADJUSTMENT
Switch Number
For each switch function, refer to "List of Software SW".
4 - 7
Page 9
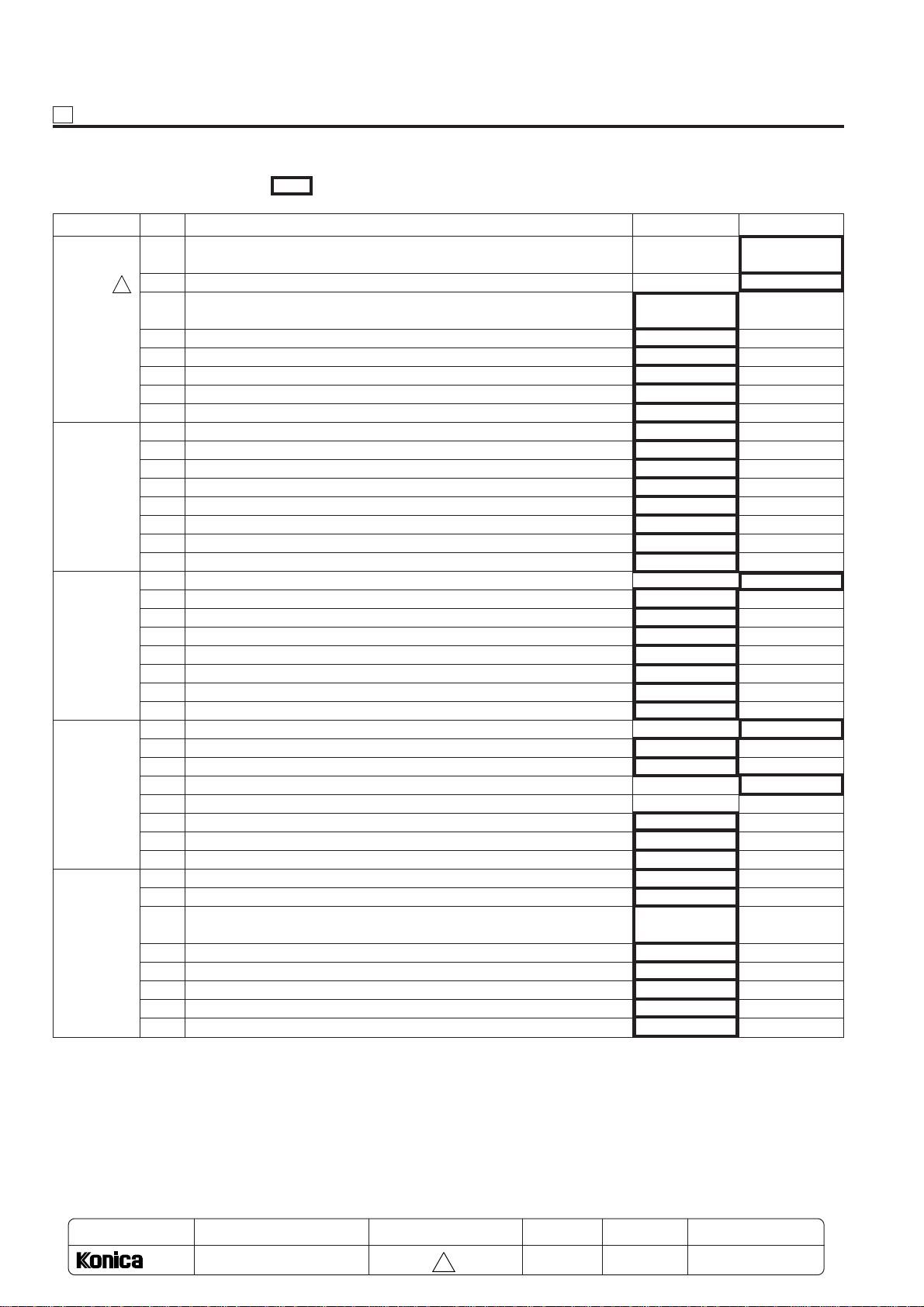
25 ADJUSTMENT
<List of Software Switch> : The boxes with thick lines indicate factory settings.
DIPSW No. Bit Function 0 1
0 Operation when key counter is removed (when using as a copier) Ignore Instantaneous
stop jam
1 A3 (11 x 17) count method 1 count 2 count
2
2 FNS number of stapled sheets upper limit stop select
DIPSW 1 3 FNS maximum number of stapled sheets * 1 * 1
4
5 FNS sensor failure sensing * 2 * 2
6
7
F/E code screen select (all other than fixing unit F code can be replaced with E code)
0 FNS sub-tray select for service check * 3 * 3
1
2 Jam code display No Yes
DIPSW 2 3 Auto Charge electrode cleaning Yes No
4 Auto Transfer/Separation electrode cleaning Yes No
5 FNS over-stacking sensing Sense Ignore
6 25, 36, 47 mode password request. Password: 9272 (fixed) No request Request
7 Select A-series papers only (for Europe) No Yes
0– – –
1 F34 latch No Yes
2 F35 latch No Yes
DIPSW 3 3 F36 latch No Yes
4 F37 latch No Yes
5 Operation when a key counter is removed (when using as a printer) Ignore
6 Confirmation message when the Clear button is on Display No display
7 Status screen No Yes
0 Toner level sensing (replenish toner display) * 5 * 5
1
2 Destination select * 6 * 6
DIPSW 4 3
4– – –
5 Reserve page memory at job start (Refer to "Note 4" on page 4-11) No Yes
6 Polygon motor low-speed timing * 7 * 7
7
0 F4 size setting * 8 * 8
1
2 Select paper line (Vertical line/Horizontal line) (for Japan only) All horizontal.
DIPSW 5 3 Polygon motor low-speed select (when idling) * 9 * 9
4
5
6 Image lead edge erasure amount during RADF copy * 10 * 10
7
″
″
″
″
″
″
″
″
″
″
Immediate stop
* 1 * 1
* 2 * 2
No Yes
* 3 * 3
* 5 * 5
* 6 * 6
* 7 * 7
* 8 * 8
* 9 * 9
* 9 * 9
* 10 * 10
Stop at an interval
of copy set
Same as copier
Horizontal for
A4/B5/by-pass feed.
(Note)
Note: For Europe / 2 count
other than Europe / 1 count
MODEL
7065
SERVICE HANDBOOK
MANUAL
REVISED EDITION
4 - 8
2
DATE
Jan.2000
PAGE
4-8
METHOD
REPLACEMENT
Page 10
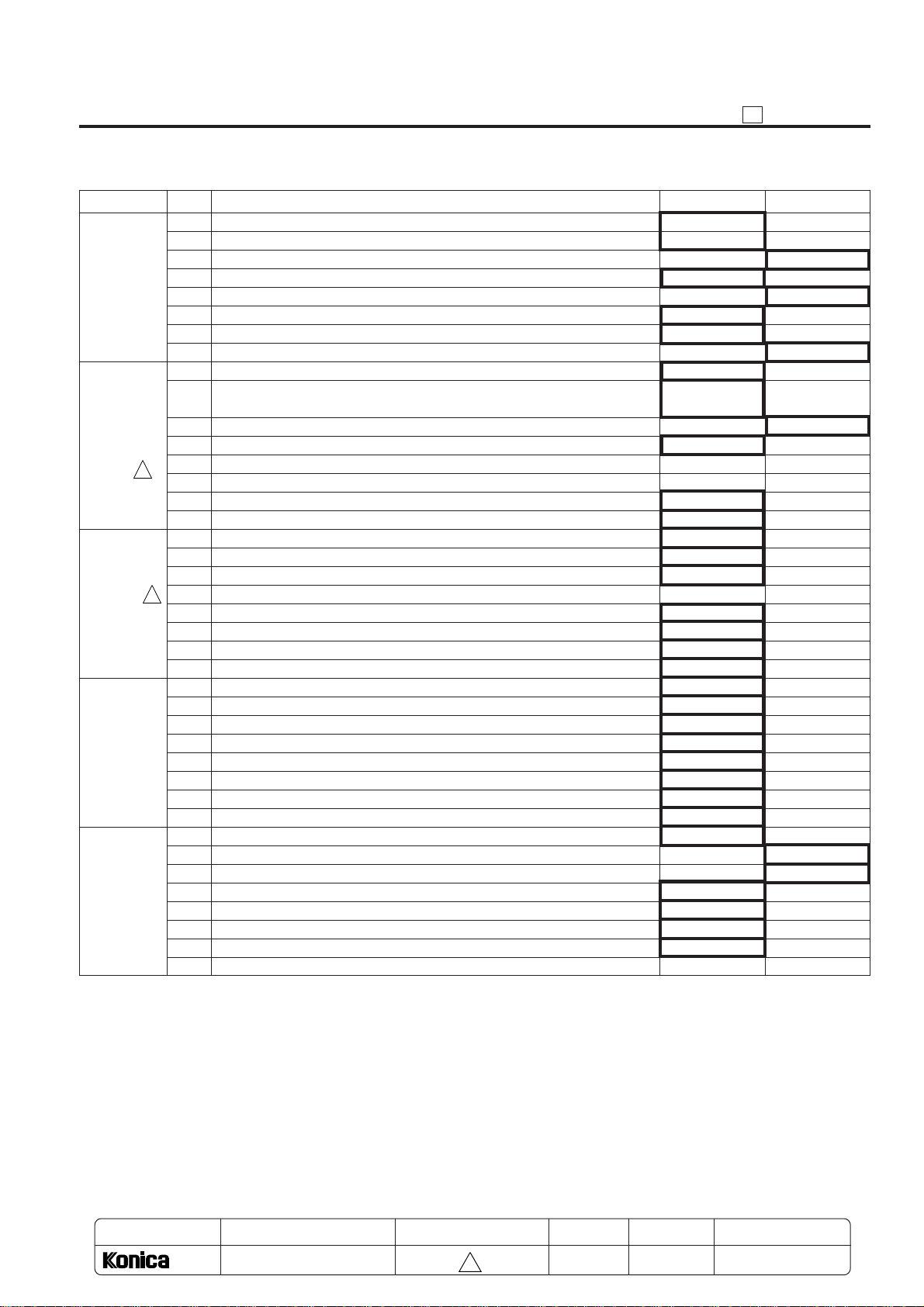
25
ADJUSTMENT
DIPSW No. Bit Function 0 1
0 Separation claw on timing * 11 * 11
1
2
DIPSW 6 3
4 Separation claw off timing * 11 * 11
5
6
7
0 Toner replenish stop function No Yes
1 Toner replenish stop timing (Refer to "Note 1" on page 4-11) When copying
DIPSW 7 2 Number of copies available after toner replenishment display * 19 * 19
3
4— — —
2
{
5— — —
6 LCD contrast adjustment in help screen No Yes
7 Full auto screen setting Yes No
0 Selects erasure area in Auto Non-image Area Erasure Mode * 26 * 26
1 Fixed mag. ratio change Enable Disable
DIPSW 8 2 Prevents copying at PM display No Yes
3— — —
2
4 Preferential tray select when APS is canceled * 12 * 12
5
6
7 For data collection (For checking collection data 4 to 7 in the 25 mode) No Yes
0 Number of copies limit * 13 * 13
1
2
DIPSW 9 3
4 Normal/Fine select * 14 * 14
5
6 Japanese P81 MSG (MSG for Grocery store use)
7
0 Sets the WT daylight saving time * 16 * 16
1
2
DIPSW 10 3
4 Switches the [-A-] display -A- 1.00
5 Message on setting screen
6 Displays icons on the third line No Yes
7— — —
″
″
″
″
″
″
″
″
″
″
″
″
″
″
″
″
″
* 11 * 11
* 11 * 11
* 11 * 11
* 11 * 11
* 11 * 11
* 11 * 11
Interval between
ends
* 19 * 19
* 12 * 12
* 12 * 12
* 13 * 13
* 13 * 13
* 13 * 13
* 14 * 14
* 16 * 16
* 16 * 16
* 16 * 16
Guidance display
copy set
Machine status display.
MODEL
7065
MANUAL
SERVICE HANDBOOK
REVISED EDITION
4 - 9
2
DATE
Jan.2000
PAGE
4-9
METHOD
REPLACEMENT
Page 11
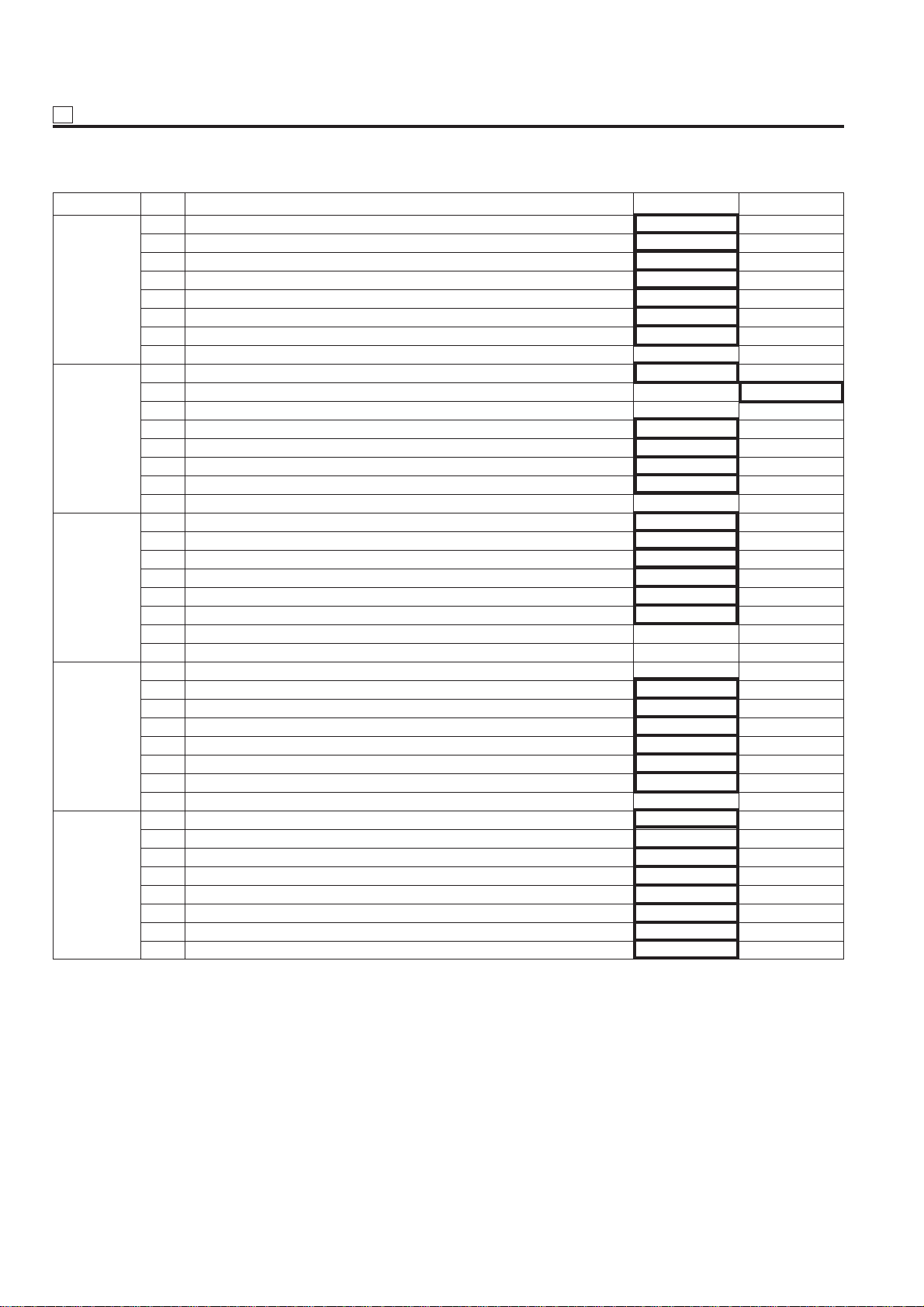
25 ADJUSTMENT
DIPSW No. Bit Function 0 1
0
Tray screen OK key display (Effective when layer type menu screen is selected.)
1
Magnification screen OK key display (Effective when layer type menu screen is selected.)
2
Density screen OK key display (Effective when layer type menu screen is selected.)
DIPSW 11 3
DIPSW 12 3 Sets number of copies for copy disable (at PM display) * 18 * 18
DIPSW 13 3 Isolates Tray 4 as provisional measure Normal Unusable
DIPSW 14 3 Selects consolidated operation during printer mode Disable Enable
DIPSW 15 3 Displays universal tray Display size Special
Copy mode OK key display (Effective when layer type menu screen is selected.)
4
Select time without OK (Effective when layer type menu screen is selected.)
5 Operation screen select
6
Tray icon display (Effective when direct selection menu screen is selected.)
7– – –
0 Sets number of print for 24-hour processing * 20 * 20
1
2– – –
4
5
6 Recognizes KRDS connection Not connected Connected
7
—
0 Isolates Tray 1 as provisional measure Normal Unusable
1 Isolates Tray 2 as provisional measure Normal Unusable
2 Isolates Tray 3 as provisional measure Normal Unusable
4 Isolates Tray 5 as provisional measure Normal Unusable
5 Isolates ADU as provisional measure Normal Unusable
6– – –
7– – –
0– – –
1 Exit to Subtray in non-sort No Yes
2 Variable magnification APS disable No Yes
4 Selects arbitrary tray operation during printer mode Disable Enable
5–
6–
7– – –
0 Selects first selected tray in auto tray selection * 22 * 22
1
2
4 Changes Platen memory read order N to 1 1 to N
5 Sets Taiwan A series 25 mode tray size B series size K series size
6 Detects Taiwan K series size B series size K series size
7 Dual prohibition Not prohibited Prohibited
″
″
″
″
″
Yes No
Yes No
Yes No
Yes No
Short Long
Layer type menu screen Direct selection menu screen
No Yes
* 20 * 20
* 18 * 18
* 18 * 18
——
Must not be changed Must not be used
Must not be changed Must not be used
* 22 * 22
* 22 * 22
4 - 10
Page 12
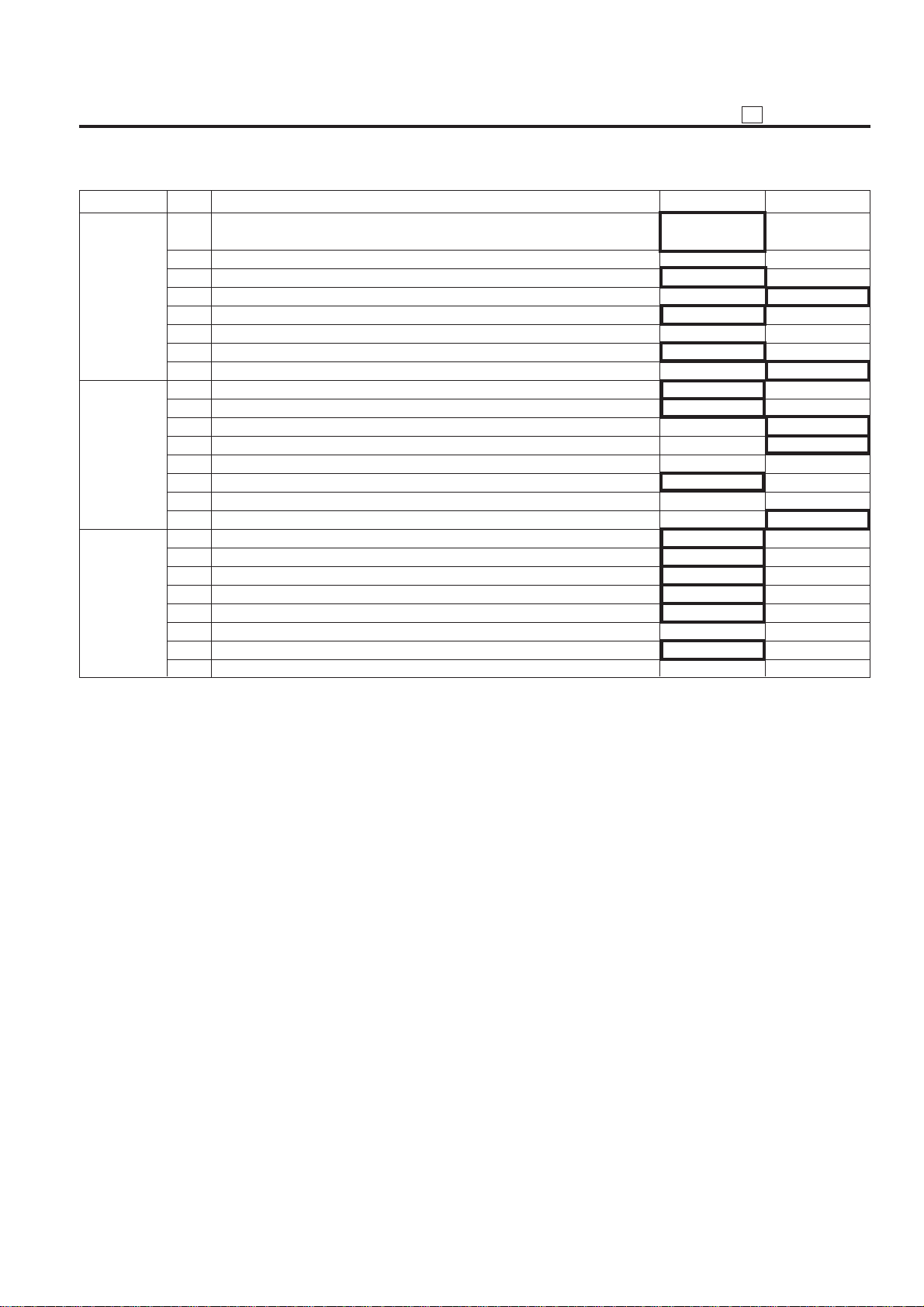
25
ADJUSTMENT
DIPSW No. Bit Function 0 1
0 Platen original size detection AB/inch Destination Both AB & inch
series only
1– – –
2 Platen original size minimum detection * 23 * 23
DIPSW 16 3
4
5– – –
6 Stop method when toner empty (Refer to "Note 1" below) No
7 Thin line reproducibility (Refer to "Note 2" below) Normal Smoothing
0 Displays total count starting date Disable Enable
1 Sets trailing edge erase amount * 24 * 24
2
3 47-15-01 data collection counter clear protect Enable Prohibit
DIPSW 17 4 – – –
5 Job offset (Refer to "Note 3" below) No Yes
6– – –
7 Recovery operation when key counter is removed Yes No
0 Sets tandem mode with auto button No Yes
1 Displays 47-94 data No Yes
2 Selects threshold value in Auto Non-image Area Erasure Mode * 26 * 26
DIPSW 18 3
4 Counts C(K) drive during printer mode Yes No
5– – –
6 RADF book copy No Yes
7– – –
″
″
″
″
* 23 * 23
* 23 * 23
Stop after paper exit
* 24 * 24
* 26 * 26
Note 1: DIP SW related to the stop method during toner empty are DIP SW7-1 and 16-6, and are related as indicated below:
• 16-6 becomes the toner empty stop method if it is set in “1” (Stop after paper exit).
• 7-1 becomes the toner empty stop method if 16-6 is set at “0” (No).
Note 2: The smoothing selection becomes effective when the lines break during thin line copying. The resolution, however,
will decrease.
Note 3: A setting which performs offset output between jobs for devices equipped with a finisher.
Note 4: After the original is read, page memory for output operation during output should be used in the following operations:
<Rotation, Thick paper mode, Overlay, Shift, Aggregating function>
Therefore, memory overflow may occur during output even after the read operation if the memory is narrowly sufficient when the original is read. This setting is to secure page memory in advance in order to avoid such problems.
When securing this page memory, however, the absolute amount of memory is decreased for outputs which do not
apply page memory, thus care must be taken when using this setting.
4 - 11
Page 13
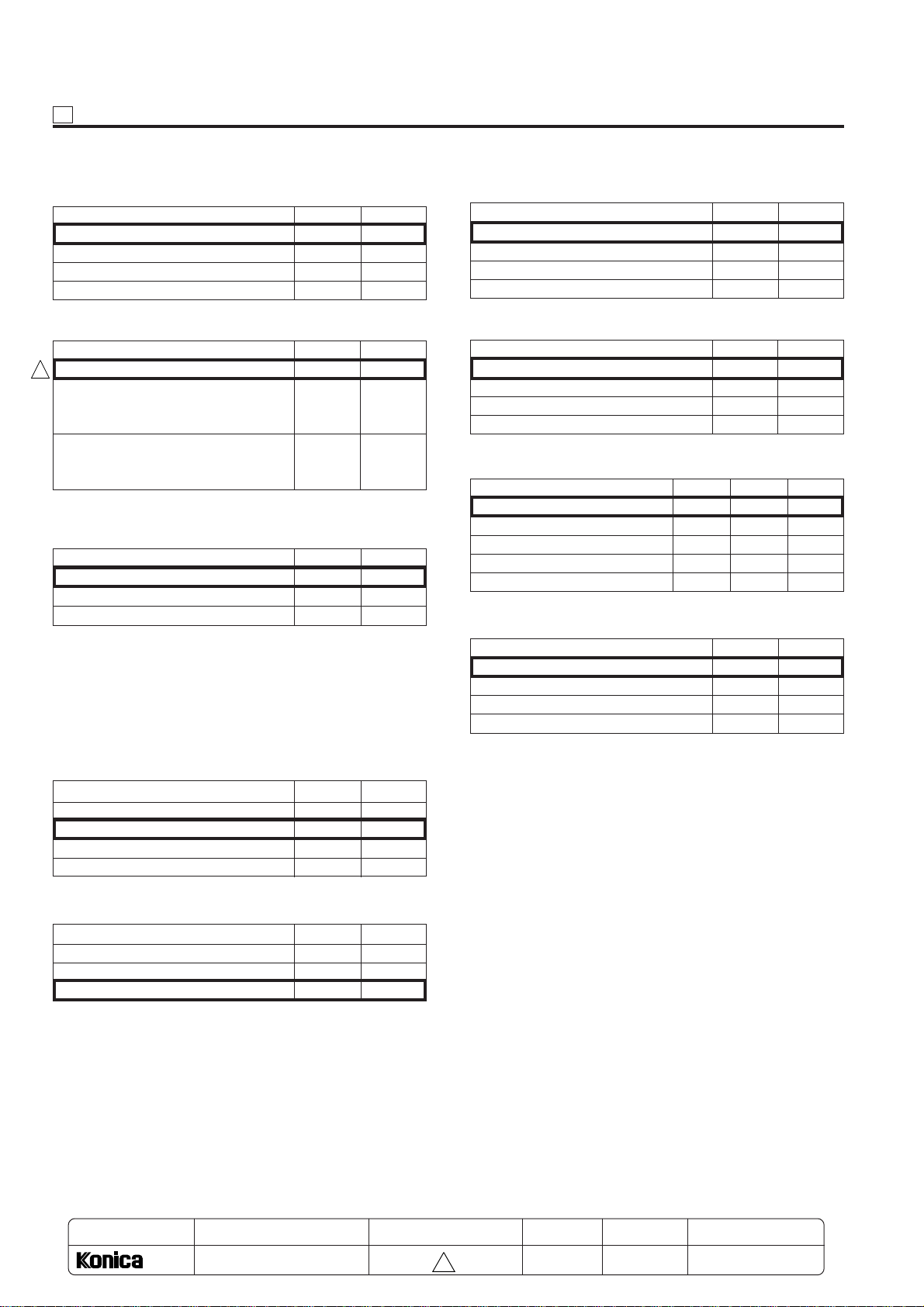
25 ADJUSTMENT
* 1: FNS maximum number of stapled sheets
Mode 1-4 1-3
50 sheets 0 0
45 sheets 0 1
40 sheets 1 0
35 sheets 1 1
* 2: FNS sensor failure sensing
Mode 1-6 1-5
Lower limit sensor sensing 0 0
2
Lower limit sensor sensing 0 1
Abnormal drop sensing
Upper limit sensing
Lower limit sensor sensing 1 0
Abnormal drop sensing
Upper limit sensing
Number of copies overrun sensing
* 3: FNS sub-tray select for service check
Mode 2-1 2-0
Does not 0 0
Sub-tray (Exits sheets face down) 0 1
Sub-tray (Exits sheets face up) 1 0
* 5: Toner level sensing (toner replenish display)
Note: When increasing the set value (number of copies), the
amount of toner may become insufficient before the
toner supply indication, and the density may decrease
when copying a large amount of high dark rate originals continuously.
* 7: Polygon motor low-speed timing select
Mode 4-7 4-6
15 sec. after job end 0 0
30 sec. after job end 0 1
60 sec. after job end 1 0
120 sec. after job end 1 1
* 8: F4 size setting
Mode 5-1 5-0
8.5 × 13 0 0
8.25 × 13 0 1
8.125 × 13.25 1 0
8 × 13 1 1
* 9: Polygon motor low-speed select (when idling)
Mode 5-5 5-4 5-3
No low-speed rotation 0 0 0
Low-speed rotation 14,000rpm 0 0 1
Low-speed rotation 11,024rpm 0 1 0
Low-speed rotation 8,000rpm 0 1 1
Stop 1 0 0
* 10: Image lead edge erasure amount during RADF copy
Mode 5-7 5-6
2 mm 0 0
3 mm 0 1
4 mm 1 0
5 mm 1 1
Mode 4-1 4-0
After 100 copies 0 0
After 1000 copies 0 1
After 2000 copies 1 0
After 3000 copies 1 1
* 6: Destination select
Mode 4-3 4-2
Japan 0 0
USA 0 1
Europe/others 1 0
MODEL
7065
SERVICE HANDBOOK
MANUAL
REVISED EDITION
4 - 12
2
DATE
Jan.2000
PAGE
4-12
METHOD
REPLACEMENT
Page 14
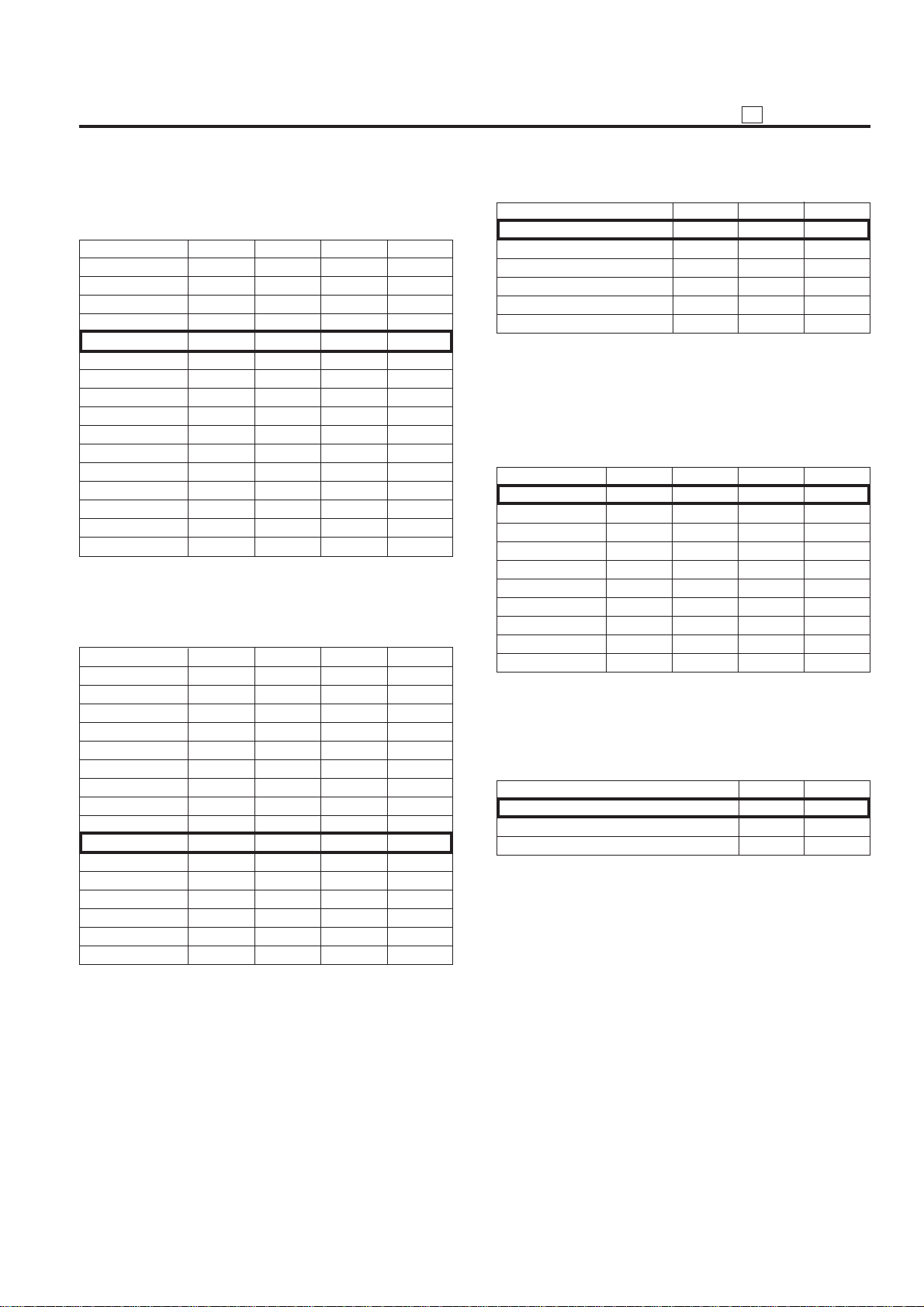
25
ADJUSTMENT
* 11: Separator claw ON setting
Note: Separator jams occur in some cases when the setting
is changed.
Mode 6-3 6-2 6-1 6-0
0 mm 0 0 0 0
5 mm 0 0 0 1
10 mm 0 0 1 0
15 mm 0 0 1 1
20 mm 0 1 0 0
25 mm 0 1 0 1
30 mm 0 1 1 0
35 mm 0 1 1 1
40 mm 1 0 0 0
45 mm 1 0 0 1
50 mm 1 0 1 0
55 mm 1 0 1 1
60 mm 1 1 0 0
65 mm 1 1 0 1
70 mm 1 1 1 0
75 mm 1 1 1 1
* 11: Separator claw OFF setting
Note: Separator jams occur in some cases when the setting
is changed.
Mode 6-7 6-6 6-5 6-4
50 mm 0 0 0 0
55 mm 0 0 0 1
60 mm 0 0 1 0
65 mm 0 0 1 1
70 mm 0 1 0 0
75 mm 0 1 0 1
80 mm 0 1 1 0
85 mm 0 1 1 1
90 mm 1 0 0 0
95 mm 1 0 0 1
100 mm 1 0 1 0
105 mm 1 0 1 1
110 mm 1 1 0 0
115 mm 1 1 0 1
120 mm 1 1 1 0
125 mm 1 1 1 1
* 12: Preferential tray when APS is canceled.
Mode 8-6 8-5 8-4
Select by destination 0 0 0
Tray 1 0 0 1
Tray 2 0 1 0
Tray 3 0 1 1
Tray 4 1 0 0
Tray 5 1 0 1
Tray selection according to the destinations
Japan: Tray 1
USA: Tray 2
Europe/others: Tray 3
* 13: Number of copies limit
Mode 9-3 9-2 9-1 9-0
No 0000
1 copy 0001
3 copies 0010
5 copies 0011
9 copies 0100
10 copies 0101
20 copies 0110
30 copies 0111
50 copies 1000
99 copies 1001
* 14: Normal/fine select
Note: 4ED select tends to cause memory overflow . Also , se-
lection of many functions such as rotation, etc., will not
be possible.
Mode 9-5 9-4
1ED + 2ED 0 0
1ED + 4ED 0 1
2ED + 4ED 1 0
4 - 13
Page 15
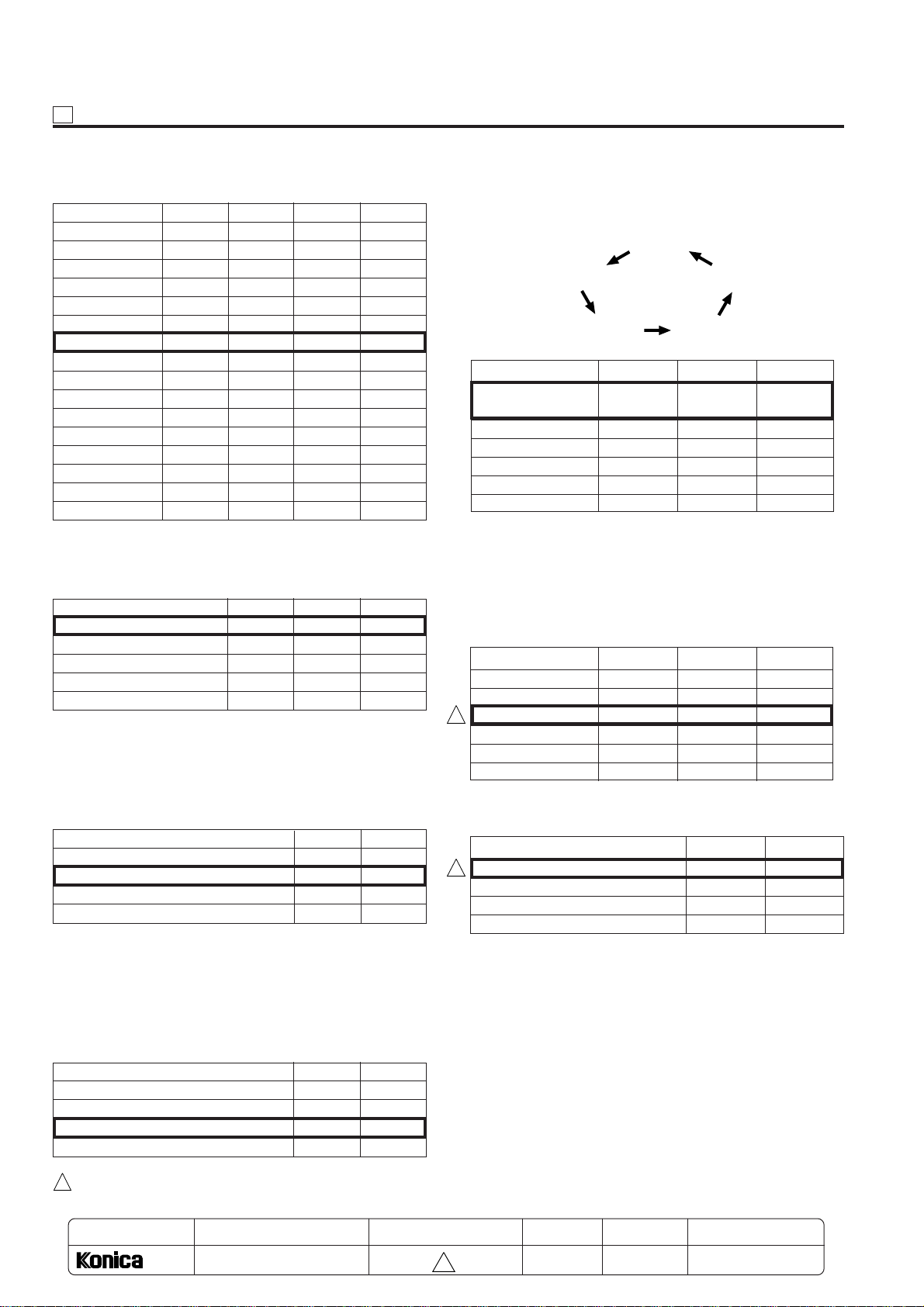
25 ADJUSTMENT
* 16: Set the WT daylight saving time
Mode 10-3 10-2 10-1 10-0
0 min. 0000
10 min.0001
20 min.0010
30 min.0011
40 min.0100
50 min.0101
60 min.0110
70 min.0111
80 min.1000
90 min.1001
100 min. 1010
110 min. 1011
120 min. 1100
130 min. 1101
140 min. 1110
150 min. 1111
* 18: Sets number of copies for copy disable upon PM arrival.
Note: This set value is effectiv e only when DIP SW 8-2 is set
at “1” (Yes).
Mode 12-5 12-4 12-3
1000 copies 0 0 0
2000 copies 0 0 1
3000 copies 0 1 0
4000 copies 0 1 1
5000 copies 1 0 0
* 19: Number of copies available after toner replenishment
Note: When DIP SW 7-0 is set at “1” (Yes) , it will stop when
copying the set value in accordance with the toner
empty stop method which has been set, and further
copying will be disabled until toner is supplied.
Mode 7-3 7-2
100 copies 0 0
1000 copies 0 1
2000 copies 1 0
3000 copies 1 1
* 22: Selects first selected tray in auto tray selection
Note: Trays are searched as shown in the figure below, and
selection of the first tray to be used is made.
Tray 1
Tray 2 Tray 5
Tray 3 Tray 4
Mode 15-2 15-1 15-0
Search sequence
by destination
Search from tray 1 0 0 1
Search from tray 2 0 1 0
Search from tray 3 0 1 1
Search from tray 4 1 0 0
Search from tray 5 1 0 1
Search sequence by destination
Japan : tray 1
USA : tray 2
Europe/others : tray 3
* 23: Platen original size minimum detection.
Mode 16-4 16-3 16-2
A3 0 0 0
B6R 0 0 1
2
2
A5R 0 1 0
5.5 x 8.5R 0 1 1
11 x 17 1 0 0
8.5 x 11 1 0 1
Note: For USA : 5.5 X 8.5R
* 24: Sets trailing edge erase amount.
Mode 17-2 17-1
Does not 0 0
2 mm 0 1
3 mm 1 0
5 mm 1 1
000
(Note)
* 20: Sets number of print for 24-hour processing
Note:
Assuming a device which is energized continuously, the
process automatic adjustment applied for image level
stabilization is performed per number of prints for the setting indicated below. (Process automatic adjustment is
being performed when the power (main switch) is ON.)
Mode 12-1 12-0
2000 times 0 0
4000 times 0 1
3000 times 1 0
5000 times 1 1
* 21: Delete
2
MODEL
7065
SERVICE HANDBOOK
MANUAL
REVISED EDITION
4 - 14
2
DATE
Jan.2000
PAGE
4-14
METHOD
REPLACEMENT
Page 16
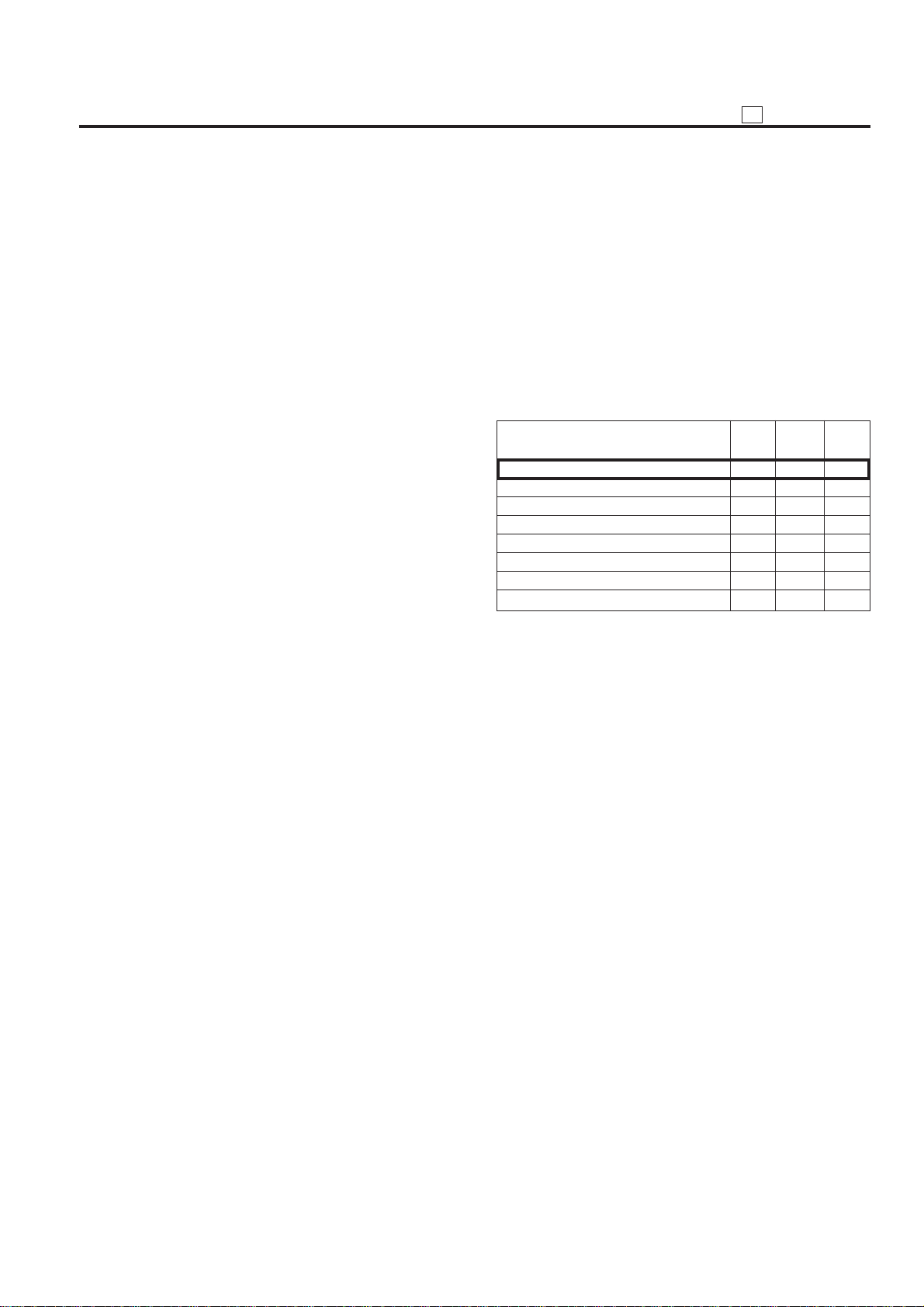
25
ADJUSTMENT
* 26: Selects erasure area in Auto Non-image Area Erasure
Mode.
This setting is related to the non-image area automatic erase
mode of the application function.
1. Selecting the erasure area
"Rectangle erasure" and "Skewed original compensation"
are the two options in selecting an area to be erased, and
are used as indicated below:
• When the shape of the original is not rectangle (circular,
etc.) → Select "Skewed original compensation"
• When the original is rectangle and in standard size →
Select "Rectangle erasure"
In the rectangle erase selection, however, black streaks
may appear even for a rectangle shape original if it is set
skewed. Furthermore, if there are black areas on the outer
rim of the original, it may mistakenly be judged as an nonimage, and non-image erase may not be perf ormed accurately . Rectangle erasing becomes effectiv e is such a case.
2. Selecting the Discrimination level (threshold value)
Discrimination of the original and the outer-original areas
(Non-image Area) may not be performed accurately for
dark originals, or when miscellaneous lights (light from a
fluorescent lamp or the sun) break into the copier. For
such case, the threshold value can be changed.
• To correspond to dark originals → Select 80, 96, 101
(The smaller value, the more it conforms to darker originals.)
• To correspond to miscellaneous lights → Select 176
Remarks:
There is a non-image area erasure function setting in the key
operator mode memory switch. When the copy paper is selected by manual, the copy area can be selected as follows:
• When copying only the image size area determined by the
APS sensor → Select "erase the outer-original (non-image area) area"
• When copying the entire area of the selected copy paper
→ Select "will not erase the outer-original (non-image area)
area"
(Note: The APS sensor will be in effect even when selecting
the copy paper by manual.)
Erasure area/Discrimination level 8-0 18-3 18-2
(Threshold value)
Rectangle erasure/128 0 0 0
Rectangle erasure/96 0 0 1
Rectangle erasure/80 0 1 0
Rectangle erasure/176 0 1 1
Skewed original compensation/128 1 0 0
Skewed original compensation/101 1 0 1
Skewed original compensation/176 1 1 0
Skewed original compensation/176 1 1 1
4 - 15
Page 17
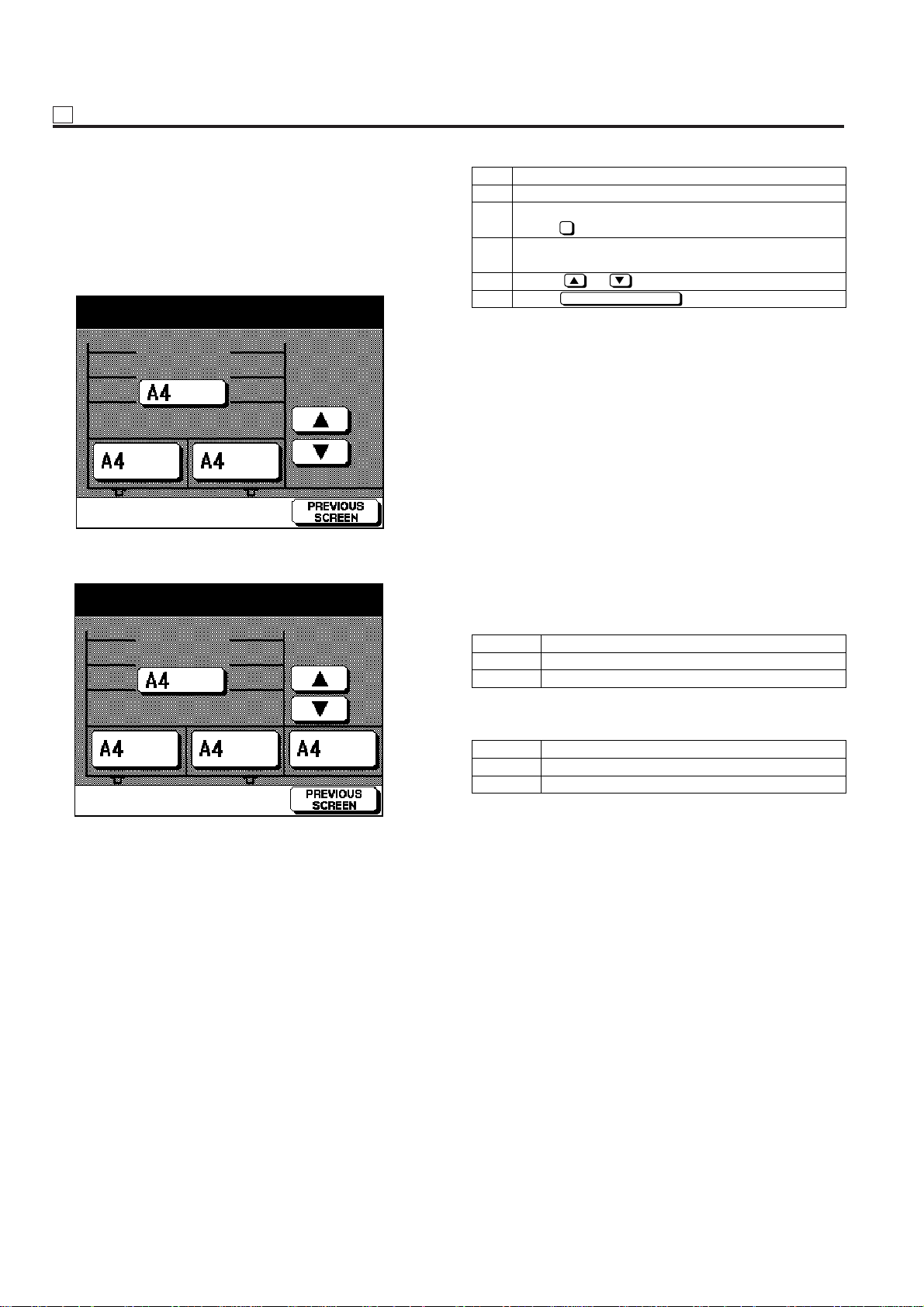
25 ADJUSTMENT
Japan
Europe
U.S.A.
A4, B5, A4R, B5R, 8.5 × 11, 8.5 × 11R
A4, B5, A4R, B5R, 8.5 × 11, 8.5 × 11R
8.5 × 11, 8.5 × 11R, A4, B5, A4R, B5R
Japan
Europe
U.S.A.
A4, B5, 8.5 × 11
A4, B5, 8.5 × 11
8.5 × 11, A4, B5
Step
1
2
3
4
5
Operation
Enter the 25 mode.
[25 Mode Menu Screen]
Press Paper size setting.
[Paper Size Setting Screen]
Press the tray key to be changed.
Press or key to select the paper size.
Press key to end setting.
2
PREVIOUS SCREEN
[3] Tray Paper Size Setting
This function stores the paper size into memory if the tray size
has been changed.
[Tray Size Setting Screen]
a. When you do not use any optional tray:
Paper size setting mode
b. When you use the optional tray, LT-352:
Paper size setting mode
Reference:
• The upper tra y of the main body is Tray 1, the lower tra y
Tray 2, the LCT 1000 tr ay Tray 3, and the LCT 1500 tr a y
Tray 4. The option tray will be Tray 5. For the tray 2, 3,
4, and 5 only service personnel can perform size setting.
• A v ailability of paper size depends on the selected tr ay.
The unavailable paper sizes will be skipped and not
displayed.
• New data on tra y size will be written in non-volatile RAM
every time it is changed in this screen.
• The paper size that can be used in the tray 2 as follows.
A3, B4, A4, A4R, A5R, B5, B5R, B6, 11 x 17, 8.5 x 14,
8 x 13, 8.5 x 11, 5.5 x 8.5, 8.5 x 11R
• The following table shows the paper sizes that can be
used in the tray 3.
• The following table shows the paper sizes that can be
used in the tray 4.
Note:
• F or tra y 1 and the b ypass f eed tra y, settings cannot be
performed in the non-volatile RAM.
Both tray 1 and the bypass feed tray can read the paper size using sensors.
• The screen is automatically changed from the optional
tray according to the type of trays.
4 - 16
Page 18
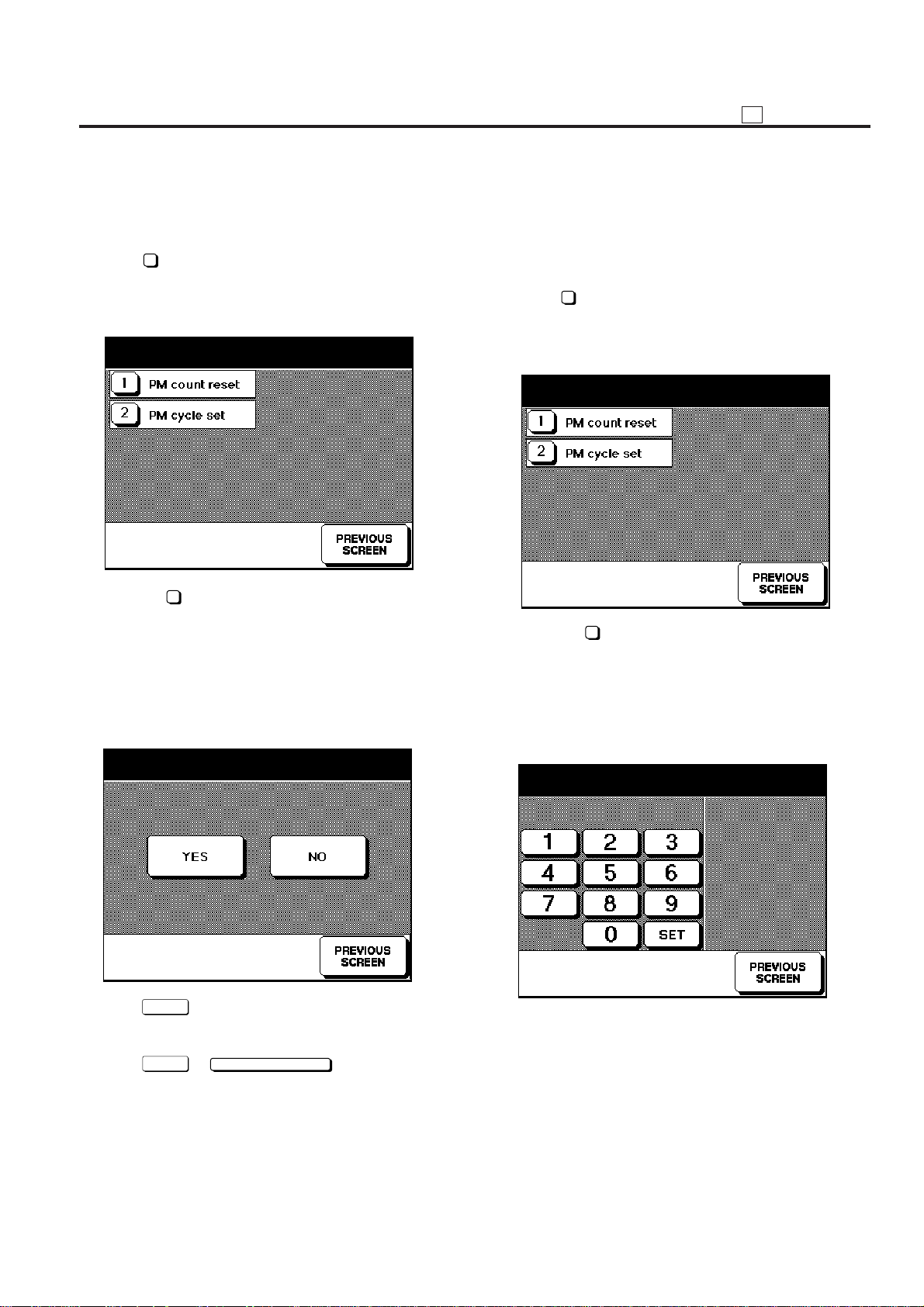
25
ADJUSTMENT
[4] PM Count Reset
Care should be taken to reset PM count properly.
1. Screen selection
Select 3 PM count/cycle in the 25 Mode Menu Screen to
display PM Count/Cycle Menu Screen as an initial screen.
[PM Count/Cycle Menu Screen]
PM count/cycle
PM/CYCLE 1562/15000 START:12/06/97
Select
Screen.
2. PM count reset
Select whether to reset the count in the PM Count Reset
Screen.
[PM Count Reset Screen]
PM count reset? YES / NO ?
1
PM count reset to display PM Count Reset
[5] Setting PM Cycle
This function sets the PM cycle.
Note: PM cycle is set in advance. This is used when chang-
ing the cycle.
1. Screen selection
Select 3 PM count/cycle in the 25 Mode Menu Screen to
display PM Count/Cycle Menu Screen as an initial screen.
[PM Count/Cycle Menu Screen]
PM count/cycle
PM/CYCLE 1562/15000 START:12/06/97
Select 2 PM cycle set to display PM Cycle Setting
Screen.
2. Setting method
Enter PM cycle in the PM Cycle Setting Screen.
[PM Cycle Setting Screen]
PM cycle set mode
150000 => 150000
:
(1) Select
PM count and PM count start date will be set automatically.
(2) Select
Count/Cycle Menu Screen.
YES
in the PM Count Reset Screen to reset the
NO
PREVIOUS SCREEN
or
key to return to PM
(1) On the second row of the message area, the current PM
cycle value (on the left side) and the newly entered value
(on the right side) are displayed.
(2) Enter the first three digits of the value (number of hundred
thousands, ten thousands and thousands) using the numeric key on the screen.
(3) The first entered number will be shifted to the left end.
4 - 17
Page 19

25 ADJUSTMENT
No.
1
2
3
4
5
6
7
Data collection
-1
Data collection
-2
Data collection
-3
Data collection
-4
Data collection
-5
Data collection
-6
Data collection
-7
Contents
Count number of
copies by each
size (Printer
mode and Copy
mode)
Count ADF
original feed
quantities
Count number
of copies by
each size
(Printer mode)
Count number
of copies by
each size (Copy
mode)
Count number
of JAM
occurrence by
each Jam code
Count number
of copies by
each mode
Count number
of SC
occurrence
(F code)
Count number
of SC
occurrence
(E code)
Pre-operationClassification
–
–
–
Enter the 25
mode.
Select
Software SW
setting.
Set the address
to 8-7 : 1
*1
*1: It is possible to view only data collection -1 to 3 if DIP
SW8-7 is set to 0.
1
Step
Enter the 25 mode.
1
[25 Mode Menu Screen]
2
3
4
3
Press PM count/cycle.
[PM Count/Cycle Menu Screen]
2
Press PM cycle set.
[PM Cycle Setting Screen]
Operation
Enter the first three digits of the PM cycle value
(number of hundred thousands, ten thousands and
thousands) using the numeric keys on the screen.
Press key to enter the PM cycle that has
5
SET
been entered.
PREVIOUS SCREEN
Press key to end setting and
6
return to PM Count/Cycle Menu Screen.
[6] Data Collection
This function enables to view the various data recorded in the
machine.
1. Data view method
Select 4 Data collection in the 25 Mode Menu Screen.
[Data Collection Screen]
Collecting data - 1
No.2 = 107
<List of Available Data>
4 - 18
Page 20
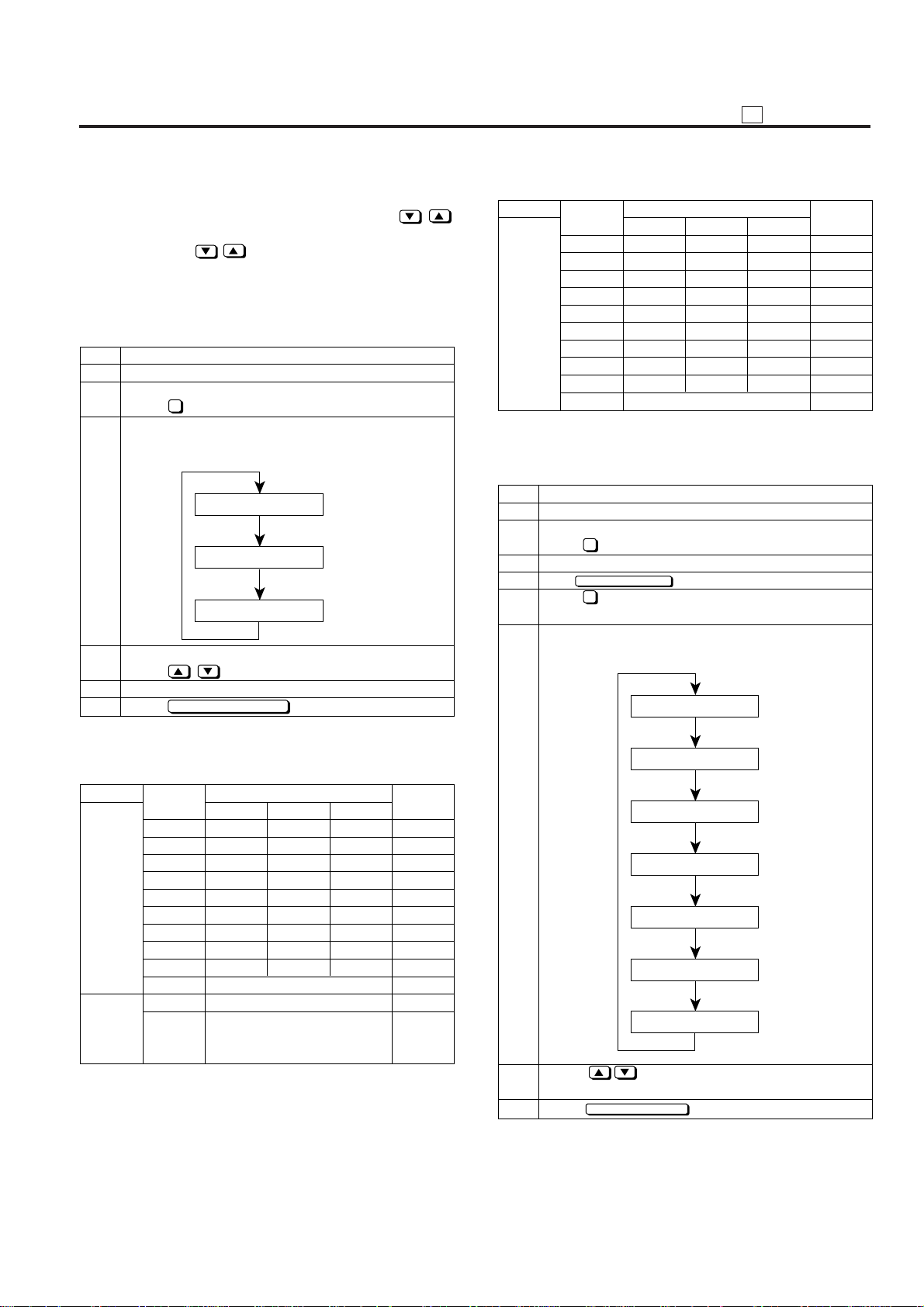
25
ADJUSTMENT
(1) The data is displayed at the second row of the message
area as "Data number (No.) : Count value (000000)".
(2) The data number can be changed by pressing
key.
(3) Press and hold
key to display the next items con-
tinuously .
2. Data view procedure (data collection 1-3)
a. Operation procedure
Step
Enter the 25 mode.
1
[25 Mode Menu Screen]
2
3
4
Press Data collection.
[Data Collection Screen]
Press "Auto Reset" button and select Data
Collection 1 to 3.
Data collection - 1
Data collection - 2
Data collection - 3
Change the data number.
4
Press key.
Repeat steps 3 - 4 to check the various data.
5
PREVIOUS SCREEN
Press key to end checking.
6
Operation
(2) Data Collection 2, 3
Type
Count
number
of copies
by each
size (at
printer
mode or
copy
mode).
Size No.
1
2
3
4
5
6
7
8
9
10
Paper Size for Destination
Japan
—
A3
B4
A4
B5
A5
B6
8.5x14
8.5x11
U.S.A.
—
11x17
8.5x14
8.5x11
5.5x8.5
—
—
—
—
Europe
—
A3
B4
A4
B5
A5
F4
—
—
Non-standard size
Maximum
Count No.
99,999,999
99,999,999
99,999,999
99,999,999
99,999,999
99,999,999
99,999,999
99,999,999
99,999,999
99,999,999
3. Data view procedure (data collection 4 - 7)
a. Operation procedure
Step
Enter the 25 mode.
1
[25 Mode Menu Screen]
2
3
4
5
1
Press Software SW setting.
Set the DIP switch No. 8-7 to 1.
PREVIOUS SCREEN
Press key to return to 25 Mode Menu Screen.
4
Press Data collection to display the Data
Collection -1 Screen.
Pressing "Auto Reset" button enables to display
6
next data collection screen.
Operation
Data collection - 1
b. Data details
(1) Data collection 1
Type
Count
number
of copies
by each
size
(Printer
mode
and Copy
mode)
Count ADF
original
feed
quantities
Size No.
1
2
3
4
5
6
7
8
9
10
11
12
Paper Size for Destination
Japan
A3
B4
A4
B5
A5
B6
8.5x14
8.5x11
—
U.S.A.
—
11x17
8.5x14
8.5x11
5.5x8.5
—
—
—
—
Europe
—
A3
B4
A4
B5
A5
F4
—
—
Non-standard size
ADF (1-1 or 1-2)
RADF (2-1 or 2-2)
Maximum
Count No.
99,999,999
99,999,999
99,999,999
99,999,999
99,999,999
99,999,999
99,999,999
99,999,999
99,999,999
99,999,999
99,999,999
99,999,999
Data collection - 2
Data collection - 3
Data collection - 4
Data collection - 5
Data collection - 6
Data collection - 7
Using key, select the desired data
7
number.
PREVIOUS SCREEN
Press key to end the operation.
8
4 - 19
Page 21
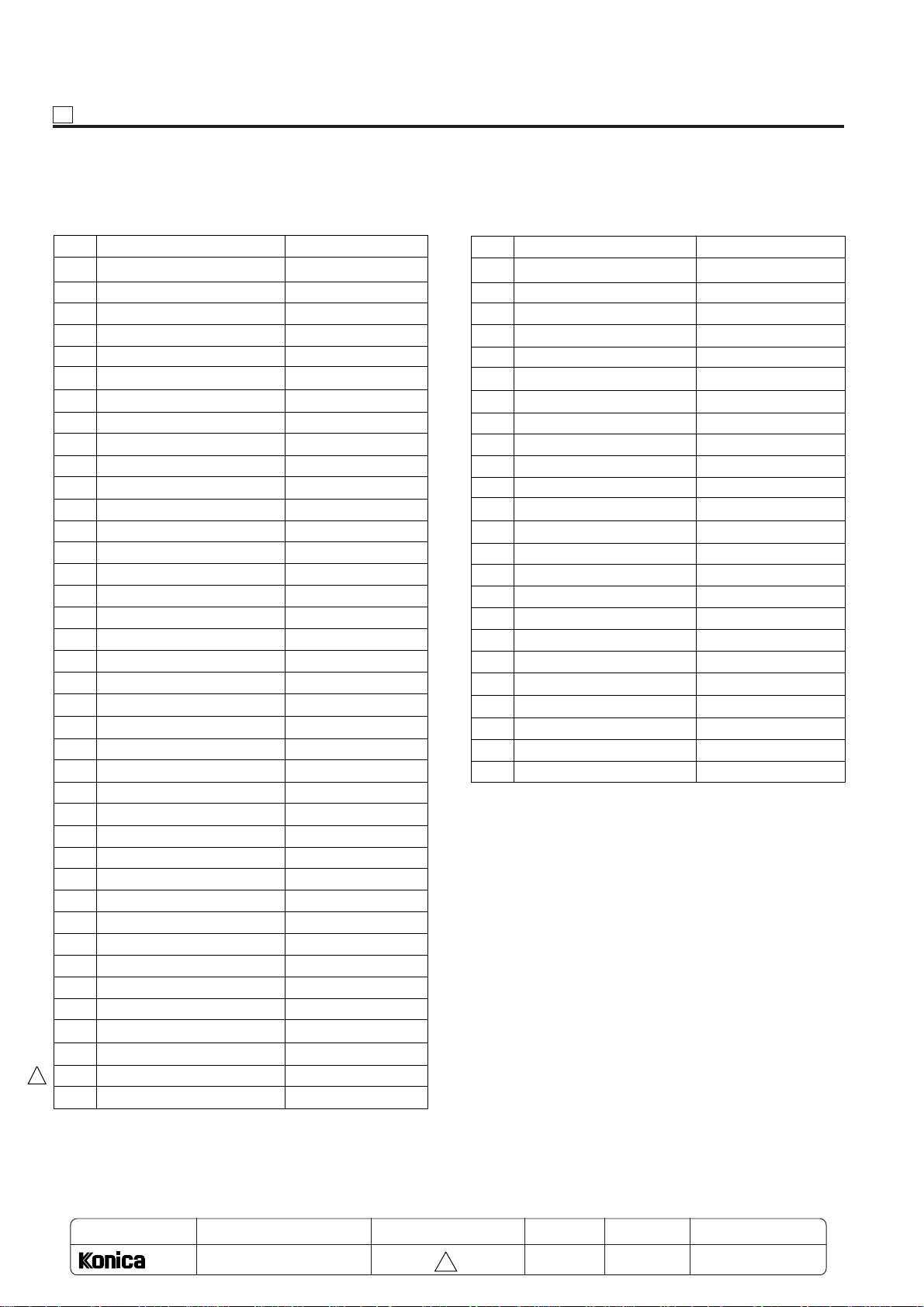
25 ADJUSTMENT
b. Data details
(1) Data collection -4
Count number of JAM occurrence by each Jam code
No.
1
2
3
4
5
6
7
8
9
10
11
12
13
14
15
16
17
18
19
20
21
22
23
24
25
26
27
28
29
30
31
32
33
34
35
36
37
38
1
39
Jam code
–
–
–
–
–
–
–
–
J19
J21
J31
J32
J61
J62
J63
J72
–
J92
J93
J94
–
J11-2
J11-3
J11-4
–
J12-2
J12-3
J12-4
–
J13-2
J13-3
J13-4
–
J14-2
J14-3
J14-4
J30
J95
–
Maximum count No.
9,999
9,999
9,999
9,999
9,999
9,999
9,999
9,999
9,999
9,999
9,999
9,999
9,999
9,999
9,999
9,999
9,999
9,999
9,999
9,999
9,999
9,999
9,999
9,999
9,999
9,999
9,999
9,999
9,999
9,999
9,999
9,999
9,999
9,999
9,999
9,999
9,999
9,999
9,999
No.
40
41
42
43
44
45
46
47
48
49
50
51
52
53
54
55
56
57
58
59
60
61
62
63
Jam code
J96
J10-2
J10-4
–
–
J17-3
J17-4
J17-5
J17-6
–
–
–
–
–
–
–
–
–
J15-2
J15-3
J15-4
J33-2
J33-3
J33-4
Maximum count No.
9,999
9,999
9,999
9,999
9,999
9,999
9,999
9,999
9,999
9,999
9,999
9,999
9,999
9,999
9,999
9,999
9,999
9,999
9,999
9,999
9,999
9,999
9,999
9,999
MODEL
7065
MANUAL
SERVICE HANDBOOK
REVISED EDITION
4 - 20
1
DATE
Sep.1999
PAGE
4-20
METHOD
REPLACEMENT
Page 22
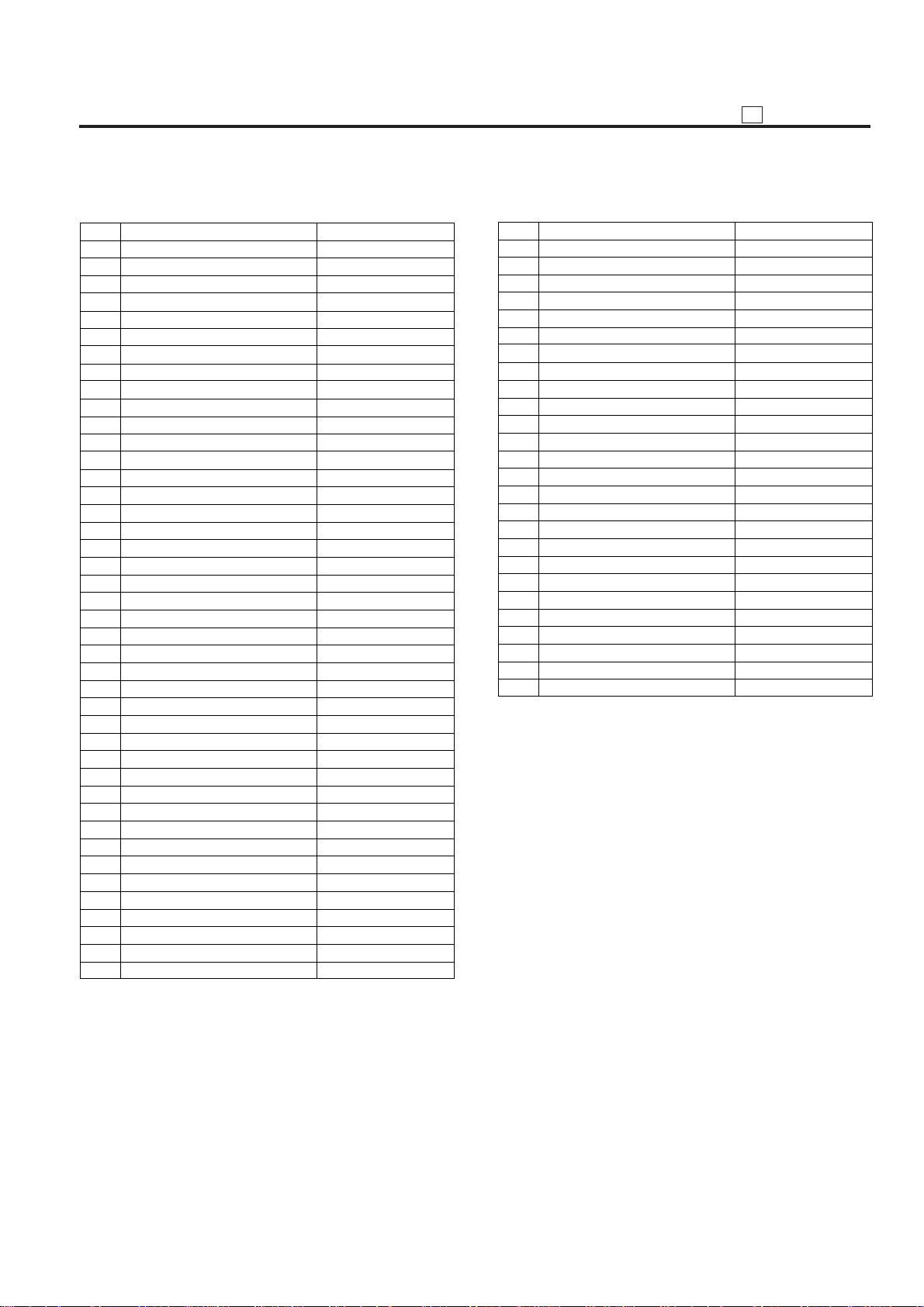
(2) Data collection -5
Count number of copies by each mode
25
ADJUSTMENT
No.
1
Platen 1-1 mode
2
Platen 1-2 mode
3
RADF2-1 mode
4
RADF2-2 mode
5
RADF1-1 mode
6
RADF1-2 mode
7
Staple sort
8
Sort
9
Group
10
No. of stapling time
11
1.0 magnification mode
12
RE1
13
RE2
14
RE3
15
RE4
16
RE5
17
RE6
18
Arbitray magnification
19
Zoom
20
4.00 magnification
21
0.33 magnification
22
AMS
23
APS
24
AE
25
Interrupt
26
Bypass feed
27
Book copy
28
Frame erase
29
Fold erase
30
Shift
31
Reduction shift
32
Thick paper
33
Thin paper
Sheet/Cover interleave
34
–
35
OHP (blank paper interleave)
36
Mixed Original
37
Job memory
38
Pre-heat
39
Copy quantity is set to 1.
40
Copy quantity is set between 2 and 5.
41
Copy quantity is set between 6 and 10.
42
Contents
(except for thick paper)
Maximum Count No.
99,999,999
99,999,999
99,999,999
99,999,999
99,999,999
99,999,999
99,999,999
99,999,999
99,999,999
99,999,999
99,999,999
99,999,999
99,999,999
99,999,999
99,999,999
99,999,999
99,999,999
99,999,999
99,999,999
99,999,999
99,999,999
99,999,999
99,999,999
99,999,999
99,999,999
99,999,999
99,999,999
99,999,999
99,999,999
99,999,999
99,999,999
99,999,999
99,999,999
99,999,999
99,999,999
99,999,999
99,999,999
99,999,999
99,999,999
99,999,999
99,999,999
99,999,999
No.
Copy quantity is set to 11 or above.
43
Sheet/Cover interleave start
44
—
45
Text/Photo Enhance (Photo)
46
—
47
Verti./Horiz. zoom
48
Booklet
49
Single step
50
Un-select Text/Photo Enhance
51
Text/Photo Enhance (Text)
52
Copy density (user set)
53
OHP(copy paper)
54
Sheet/Cover interleave (thick paper)
55
—
56
Image insert
57
Chapter
58
Combination
59
Repeat
60
Reverse image
61
Non-image area erase
62
—
63
—
64
—
65
—
66
—
67
Print mode
68
Contents
Maximum Count No.
99,999,999
99,999,999
99,999,999
99,999,999
99,999,999
99,999,999
99,999,999
99,999,999
99,999,999
99,999,999
99,999,999
99,999,999
99,999,999
99,999,999
99,999,999
99,999,999
99,999,999
99,999,999
99,999,999
99,999,999
99,999,999
99,999,999
99,999,999
99,999,999
99,999,999
99,999,999
4 - 21
Page 23
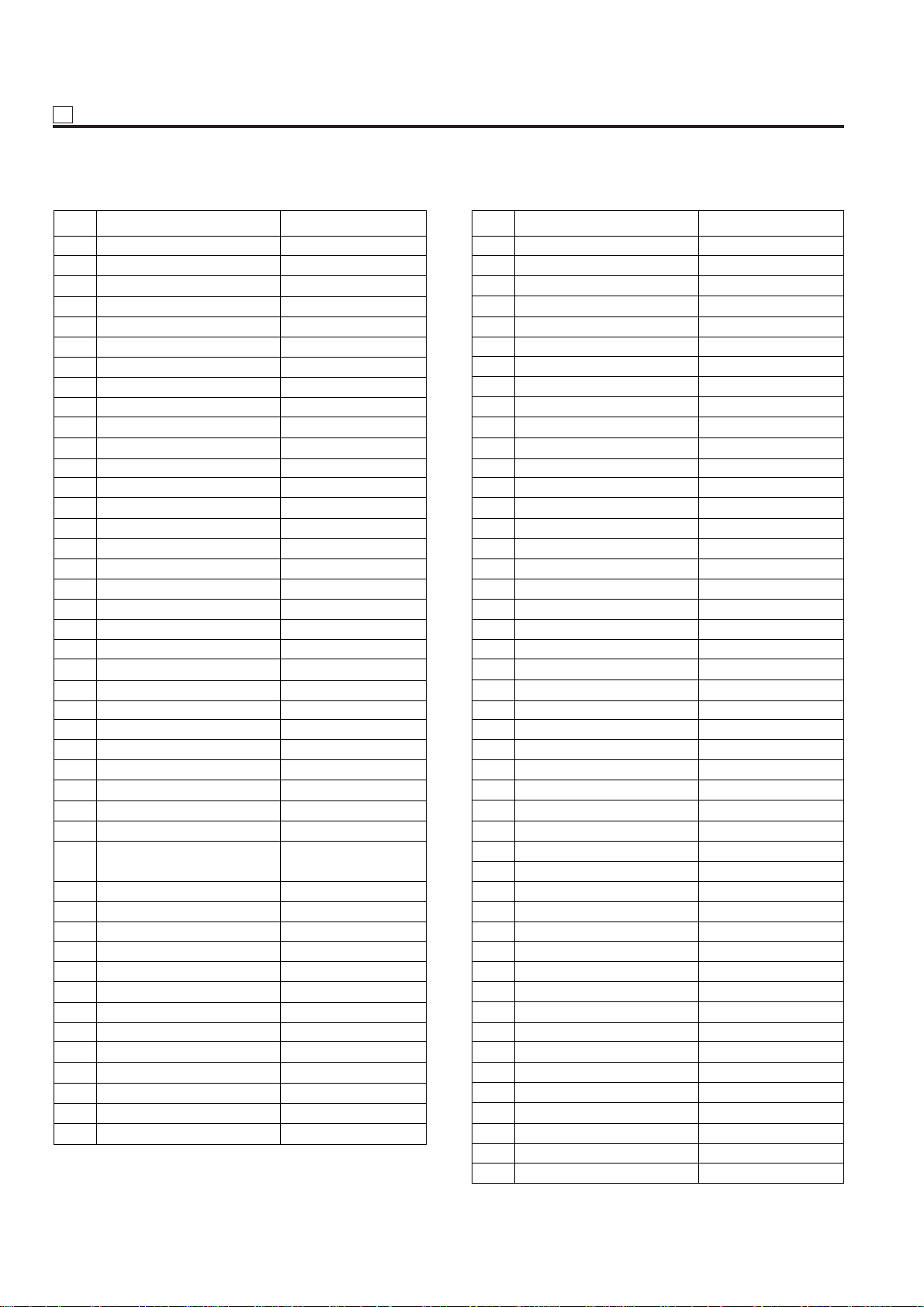
25 ADJUSTMENT
(3) Data collection -6
Count number of SC occurrence (F code)
No.
1
2
3
4
5
6
7
8
9
10
11
12
13
14
15
16
17
18
19
20
21
22
23
24
25
26
27
28
29
30
31
32
33
34
35
36
37
38
39
40
41
42
43
44
45
SC Code
F18-1
F18-2
F18-3
F18-4
F28-1
F28-2
F34-1
F34-2
F35-1
F35-2
F36-1
F36-2
–
–
–
–
–
–
–
–
–
–
–
–
–
–
–
–
–
–
–
–
–
–
F22-1
F22-2
–
F28-3
–
–
–
–
F49-0
F49-1
F49-2
Maximum count No.
9,999
9,999
9,999
9,999
9,999
9,999
9,999
9,999
9,999
9,999
9,999
9,999
9,999
9,999
9,999
9,999
9,999
9,999
9,999
9,999
9,999
9,999
9,999
9,999
9,999
9,999
9,999
9,999
9,999
9,999
9,999
9,999
9,999
9,999
9,999
9,999
9,999
9,999
9,999
9,999
9,999
9,999
9,999
9,999
9,999
No.
46
47
48
49
50
51
52
53
54
55
56
57
58
59
60
61
62
63
64
65
66
67
68
69
70
71
72
73
74
75
76
77
78
79
80
81
82
83
84
85
86
87
88
89
90
91
92
SC Code
F49-3
F49-4
F49-5
F51-1
F51-2
F51-3
F51-4
F51-5
F51-6
F51-7
–
F51-9
F52-1
F52-2
F52-3
F52-4
F52-5
F52-6
–
–
–
–
–
–
–
–
–
F18-5
–
–
–
–
–
–
–
–
–
–
–
–
–
F37-1
F52-8
F52-9
F52-10
F52-11
F52-12
Maximum count No.
9,999
9,999
9,999
9,999
9,999
9,999
9,999
9,999
9,999
9,999
9,999
9,999
9,999
9,999
9,999
9,999
9,999
9,999
9,999
9,999
9,999
9,999
9,999
9,999
9,999
9,999
9,999
9,999
9,999
9,999
9,999
9,999
9,999
9,999
9,999
9,999
9,999
9,999
9,999
9,999
9,999
9,999
9,999
9,999
9,999
9,999
9,999
4 - 22
Page 24
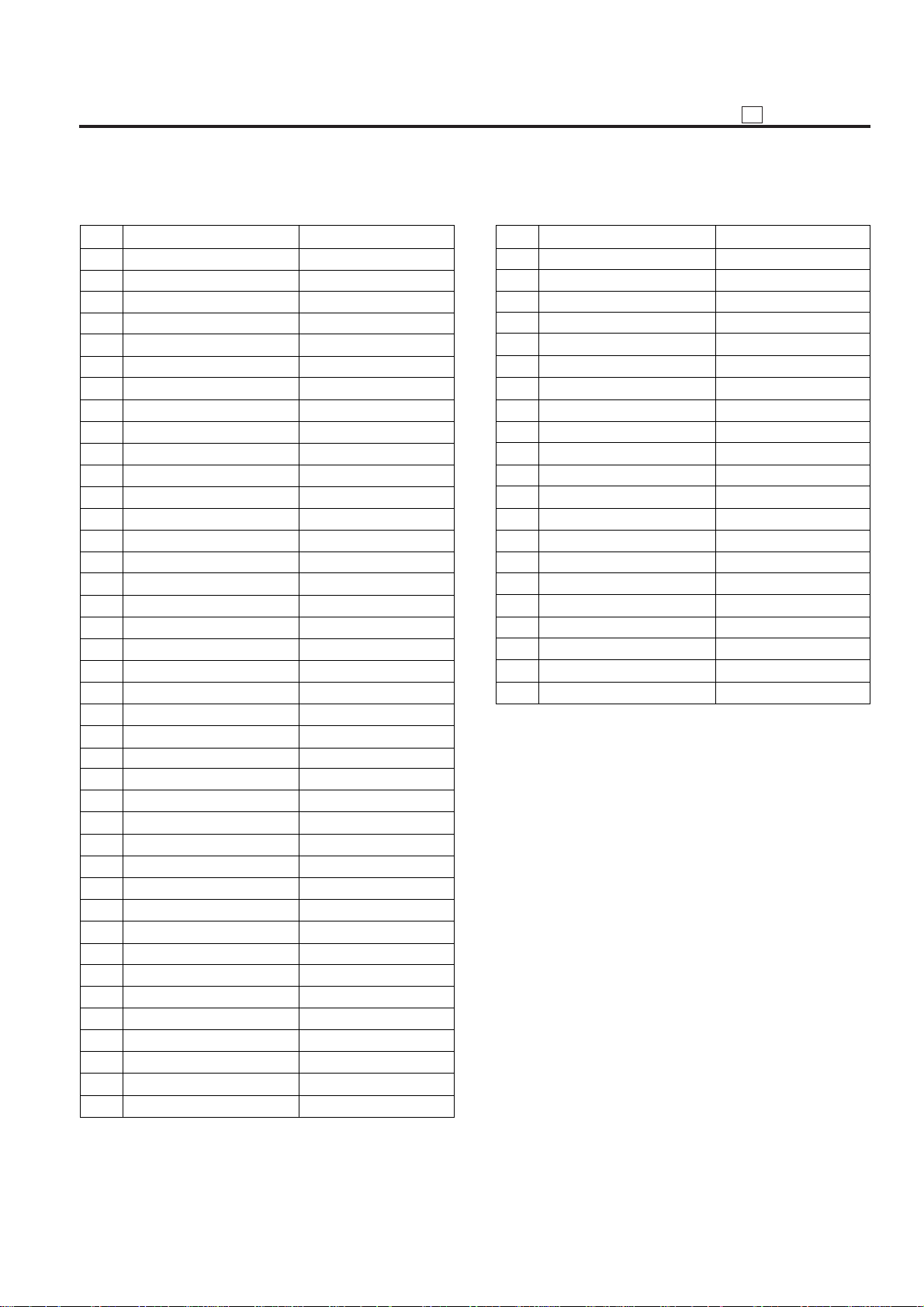
(4) Data collection -7
No.
E46-20
E77-9
E77-11
E77-12
E77-15
E77-21
E77-22
E77-23
E77-24
E77-25
E77-26
E77-31
E77-32
E77-33
E77-34
E77-35
E77-41
E77-91
E77-92
E46-24
E46-25
41
42
43
44
45
46
47
48
49
50
51
52
53
54
55
56
57
58
59
60
61
E Code
Maximam count No.
9,999
9,999
9,999
9,999
9,999
9,999
9,999
9,999
9,999
9,999
9,999
9,999
9,999
9,999
9,999
9,999
9,999
9,999
9,999
9,999
9,999
Count number of SC occurrence (E code)
25
ADJUSTMENT
No.
1
2
3
4
5
6
7
8
9
10
11
12
13
14
15
16
17
18
19
20
21
22
23
24
25
26
27
28
29
30
31
32
33
34
35
36
37
38
39
40
E Code
–
E48
E46-0
–
E46-2
E46-6
E46-8
E46-9
E60
E67
E70
E77-1
E77-2
E77-3
E77-4
E77-5
E77-6
E77-7
E77-8
–
E46-3
E46-11
E46-12
E41-1
E41-2
E41-3
E41-4
E47-1
E47-2
E47-3
E47-4
E47-5
E41-5
E47-6
E46-5
E46-7
E46-10
E46-15
E46-16
E46-17
Maximam count No.
9,999
9,999
9,999
9,999
9,999
9,999
9,999
9,999
9,999
9,999
9,999
9,999
9,999
9,999
9,999
9,999
9,999
9,999
9,999
9,999
9,999
9,999
9,999
9,999
9,999
9,999
9,999
9,999
9,999
9,999
9,999
9,999
9,999
9,999
9,999
9,999
9,999
9,999
9,999
9,999
4 - 23
Page 25
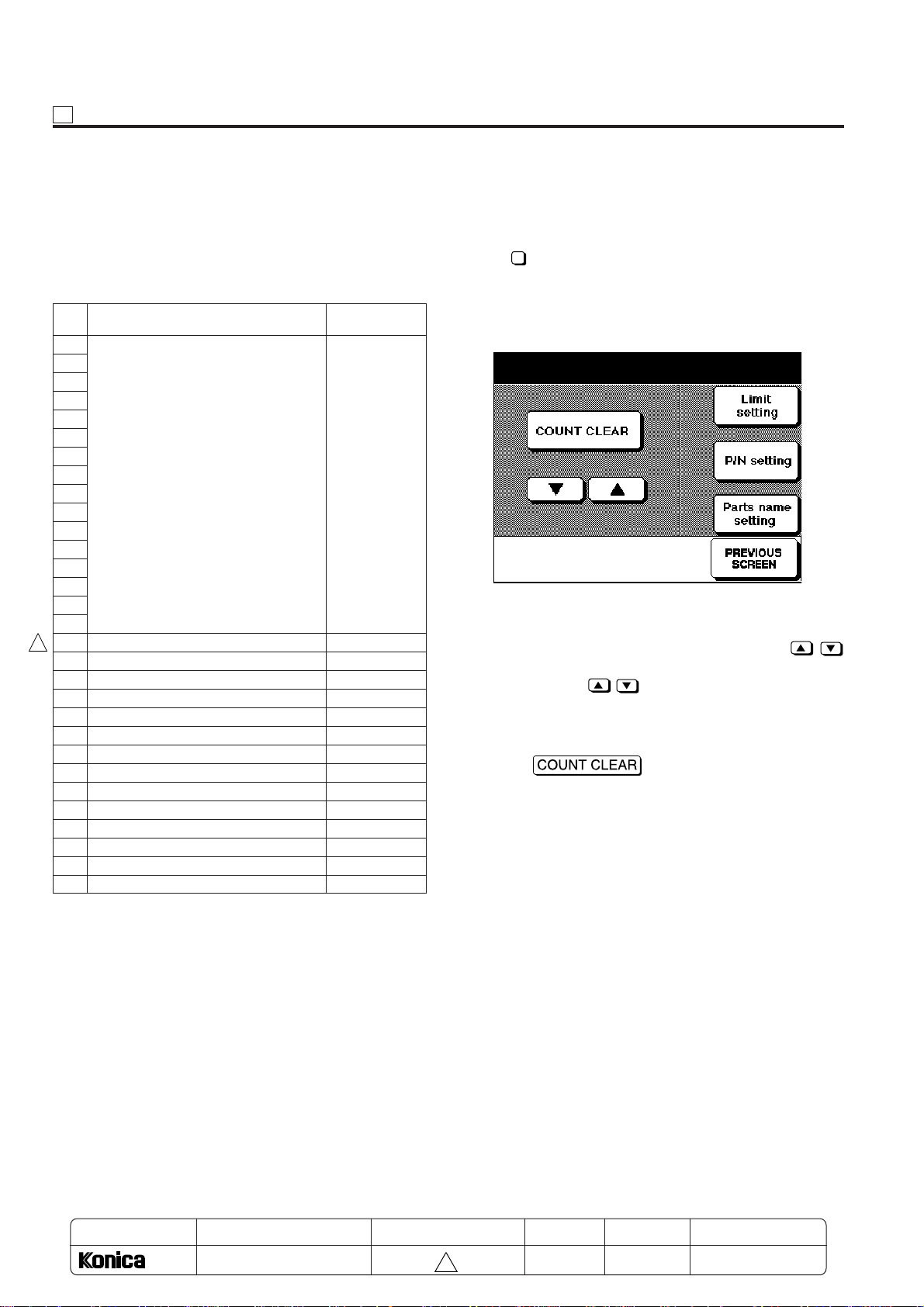
25 ADJUSTMENT
[7] Copy Count by Parts to be Replaced
The following settings are used for arbitrary parts or data.
1. Copy count reset
2. Limit value setting
3. Part number setting
4. Part name setting
Data
No. initial status
1
When copy count (paper exit and ADU)
2 (Setting is
3 available)
4
5
6
7
8
9
10
11
12
13
14
15
16
17 When PI-108 feed <PI>
2
18 When stapling select (at rear) <STAPLER/R>
19 When stapling select (at front) <STAPLER/F>
20 When LT-352 paper feed <TRAY 5>
21 When by-pass paper feed <BY-PASS>
22 When tray 1 select <TRAY 1>
23 When tray 2 select <TRAY 2>
24 When tray 3 select <TRAY 3>
25 When tray 4 select <TRAY 4>
26 When ADU paper feed <ADU>
27 When main unit paper exit <MB-EXIT>
28 When ADF feed <ADF 1>
29 When ADF feed <ADF 2>
30 When ADF feed <ADF 3>
Count timing
Part name
Not set
1. Copy count reset by parts to be replaced
This function resets the copy count by parts to be replaced.
<Count Reset Selection>
Select 5 Parts counter in the 25 Mode Menu Screen to display
Copy Count Screen by Parts to be Replaced as an initial screen.
Select the count reset here.
[Copy Count Screen by Parts to be Replaced]
Copy count of each part
Copy count of each part EX-LAMP
No.1 1565/5000
No.15 P/N xxxxxxxxx 000300/050000
(1) Data number, count value then limit value are displayed
on the second row of the message area.
(2) The data number can be changed by pressing
key.
(3) Press and hold
ously.
The count/limit value for the selected data No. will be displayed.
(4) Press
set Screen by Parts to be Replaced.
key to display next items continu-
key to return to Copy Count Re-
<Initial Status>
* Part numbers 1~30 are not set.
* Part names No. 1~17 are not set.
* Refer to the part names of No. 18~30 in the table above.
MODEL
7065
SERVICE HANDBOOK
MANUAL
REVISED EDITION
4 - 24
2
DATE
Jan.2000
PAGE
4-24
METHOD
REPLACEMENT
Page 26
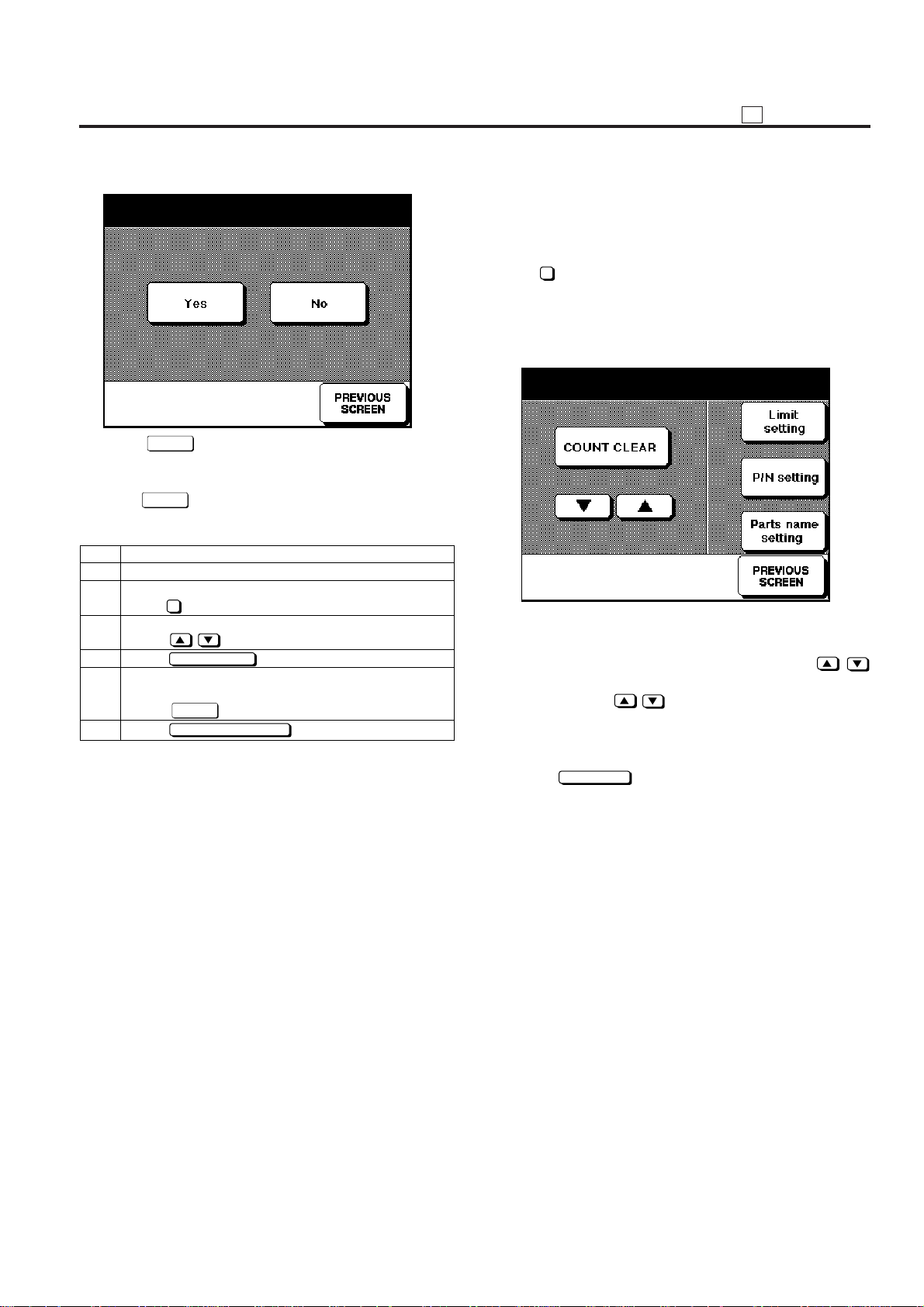
25
ADJUSTMENT
[Copy Count Reset Screen by Parts to be Replaced]
Each part counter clear YES / NO?
No.1 1565/5000
(5) Select
YES
key to reset the copy count. The screen
returns to Copy Count Screen by Parts to be Replaced
after the count is cleared.
(6) Select
NO
key to return to Copy Count Screen by Parts
to be Replaced without resetting any count.
Step
1
Enter the 25 mode.
2
[25 Mode Menu Screen]
5
Press
3
[Copy Count Screen by Parts to be Replaced]
Press
4
Press key.
5
[Copy Count Reset Screen by Parts to be
Parts counter.
COUNT CLEAR
Operation
key to select the data number.
Replaced]
Press key to reset the count.
6
Press key to end setting.
Yes
PREVIOUS SCREEN
Note:
The right side of the limit value will be marked as "*" if the
copy count exceeds its limit value.
2. Copy count limit setting by parts to be replaced
Set new limit value for the copy count by parts to be replaced.
<Count Limit Selection>
Select 5 Parts counter in the 25 Mode Menu Screen to display Copy Count Screen by Parts to be Replaced as an initial
screen. Select the limit setting here.
[Copy Count Screen by Parts to be Replaced]
Copy count of each part EX-LAMP
No.15 P/N xxxxxxxxx 000300/050000
(1) Data number, count value then limit value are displayed
on the second row of the message area.
(2) The data number can be changed by pressing
key.
(3) Press and hold
key to display next items continuously .
The count/limit value for the selected data No. will be displayed.
(4) Press
Limit setting
key to set the limit value.
Copy Count Limit Setting Screen by P arts to be Replaced
will appear.
4 - 25
Page 27

25 ADJUSTMENT
Step
1
2
3
4
5
6
7
Operation
Enter the 25 mode.
[25 Mode Menu Screen]
Press
Parts counter.
[Copy Count Screen by Parts to be Replaced]
Press key to select the data number.
Press key.
[Part Number Setting Screen]
Use the numeric and alphabet keys to input the new
part number (P/N).
Press
key to enter the input part number.
Press key to end setting.
5
P/N Setting
SET
PREVIOUS SCREEN
3. Count Limit Setting Method
[Copy Count Limit Setting Screen by Parts to be Replaced]
Each part counter limit setting
No.1 1565/5000
(1) Using the numeric keys on the screen, enter new limit value.
• Ne wly entered data will be display ed on the second row of
the message area.
• The firstly entered number will be shifted to the left end.
(2) Press
Note:
Step
1
2
3
4
5
6
7
SET
key to return to Copy Count Screen by Parts
to be Replaced.
The screen will also return to Copy Count Screen by Parts
to be Replaced if
out pressing
PREVIOUS SCREEN
SET
key. In this case, no limit value will be
key is pressed with-
changed.
Operation
Enter the 25 mode.
[25 Mode Menu Screen]
5
Press
Parts counter.
[Copy Count Screen by Parts to be Replaced]
Press key to select the data number.
Limit setting
Press key.
[Copy Count Limit Setting Screen by Parts to be
Replaced]
Enter new limit value using the numeric keys.
SET
Press key to execute.
Press key to end setting.
PREVIOUS SCREEN
4. Part Number Setting Method
[Part Number Setting Screen]
Each part counter P/N setting
No.15 P/N xxxxxxxxx 000300/050000
(1) Using the numeric and alphabet keys on the screen, enter
new parts number (P/N).
• The input characters are displa y ed in the part number display area on the second row of the message display area.
• The display shifts one space from right to left each time a
character is input.
• When 9 characters have been input, the character on the
farthest left will be deleted each time an additional character is input.
(2) Press
Note:
SET
key to return to Copy Count Screen by Parts
to be Replaced.
The screen will also return to Copy Count Screen by Parts
to be Replaced if
out pressing
PREVIOUS SCREEN
SET
key. In this case, no parts number will
key is pressed with-
be changed.
Note:
The right side of the limit value will be marked as "*" if the
copy count exceeds its limit value.
4 - 26
Page 28
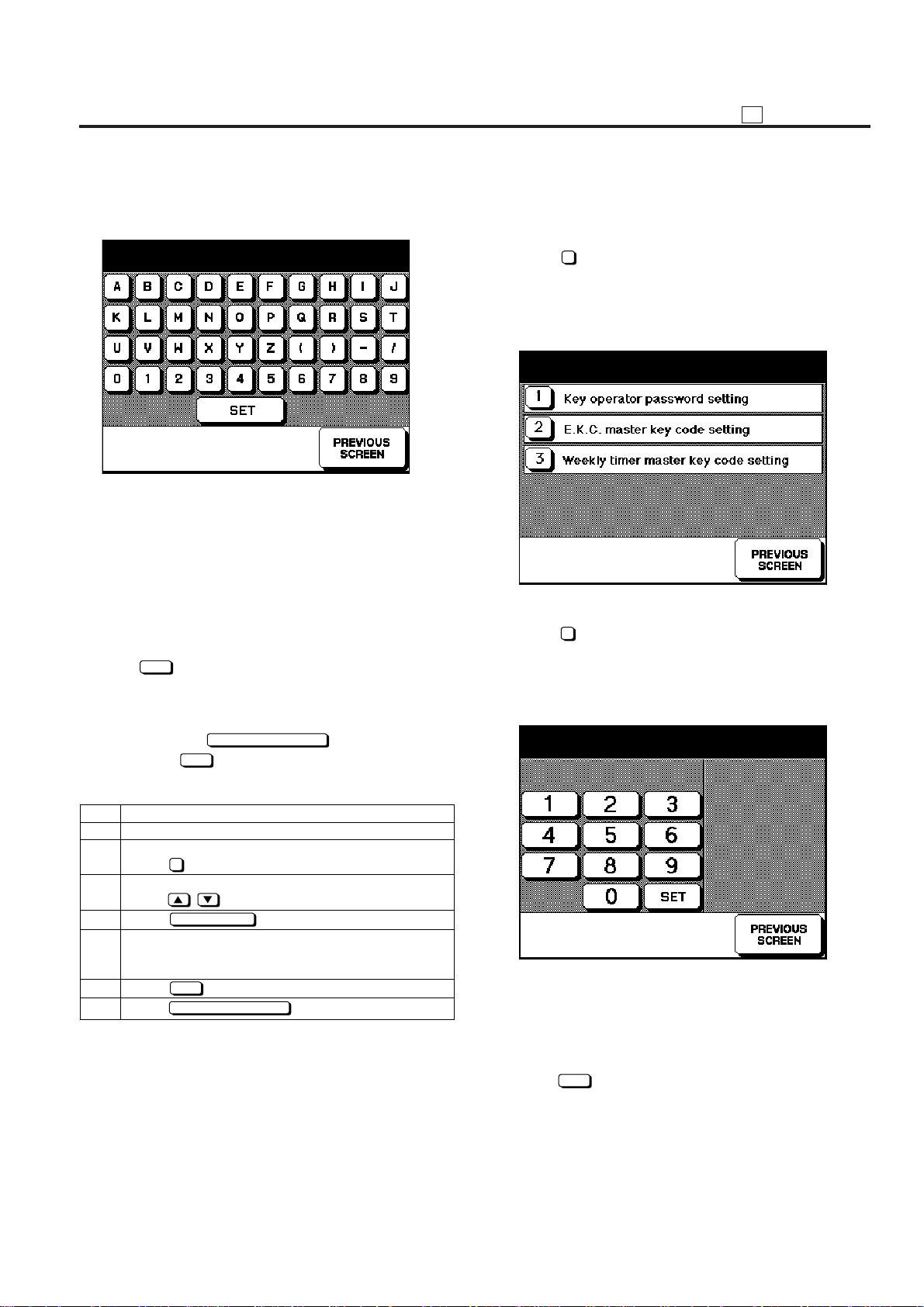
25
ADJUSTMENT
5. Part Name Setting Method
[Part Name Setting Screen]
Parts name setting EX-LAMP
No.15 P/N xxxxxxxxx 000300/050000
(1) Using the numeric and alphabet keys on the screen, enter
new parts name.
• The input characters are displayed in the part name display area on the first row of the message display area.
• The displa y shifts one space from right to left each time a
character is input.
• When 8 characters have been input, the character on the
farthest left will be deleted each time an additional character is input.
(2) Press
Note:
SET
key to return to Copy Count Screen by Parts
to be Replaced.
The screen will also return to Copy Count Screen by Parts
to be Replaced if
out pressing
PREVIOUS SCREEN
SET
key. In this case , no parts name will be
key is pressed with-
changed.
[8] Setting Key Operator Password
This function sets the password to enter the k ey operator mode.
1. Password setting screen selection
Select 6 Password setting in the 25 Mode Menu Screen
to display Password Setting Menu Screen as an initial screen.
In this screen, select the password to be set.
[Password Setting Menu Screen]
Password setting mode
Select one of following item
2. Setting method
Select 1 Key operator password setting in Password Setting Menu Screen.
Key Operator Password Setting Screen will appear.
[Key Operator Password Setting Screen]
Key operator password setting
1111
Step
1
Enter the 25 mode.
2
[25 Mode Menu Screen]
5
Press
3
[Copy Count Screen by Parts to be Replaced]
Parts counter.
Operation
Press key to select the data number.
4
5
Part Name Setting
Press key.
[Part Name Setting Screen]
Use the numerical keys to input the new part
name.
SET
key
Press
6
Press key to end setting.
7
PREVIOUS SCREEN
to enter the input part name.
(1) Using the numeric keys on the screen, enter 4-digit new
password.
• Newly entered number will be displayed on the second
row of the message area.
• The firstly entered number will be shifted to the left end.
(2) Press
SET
key to execute.
4 - 27
Page 29
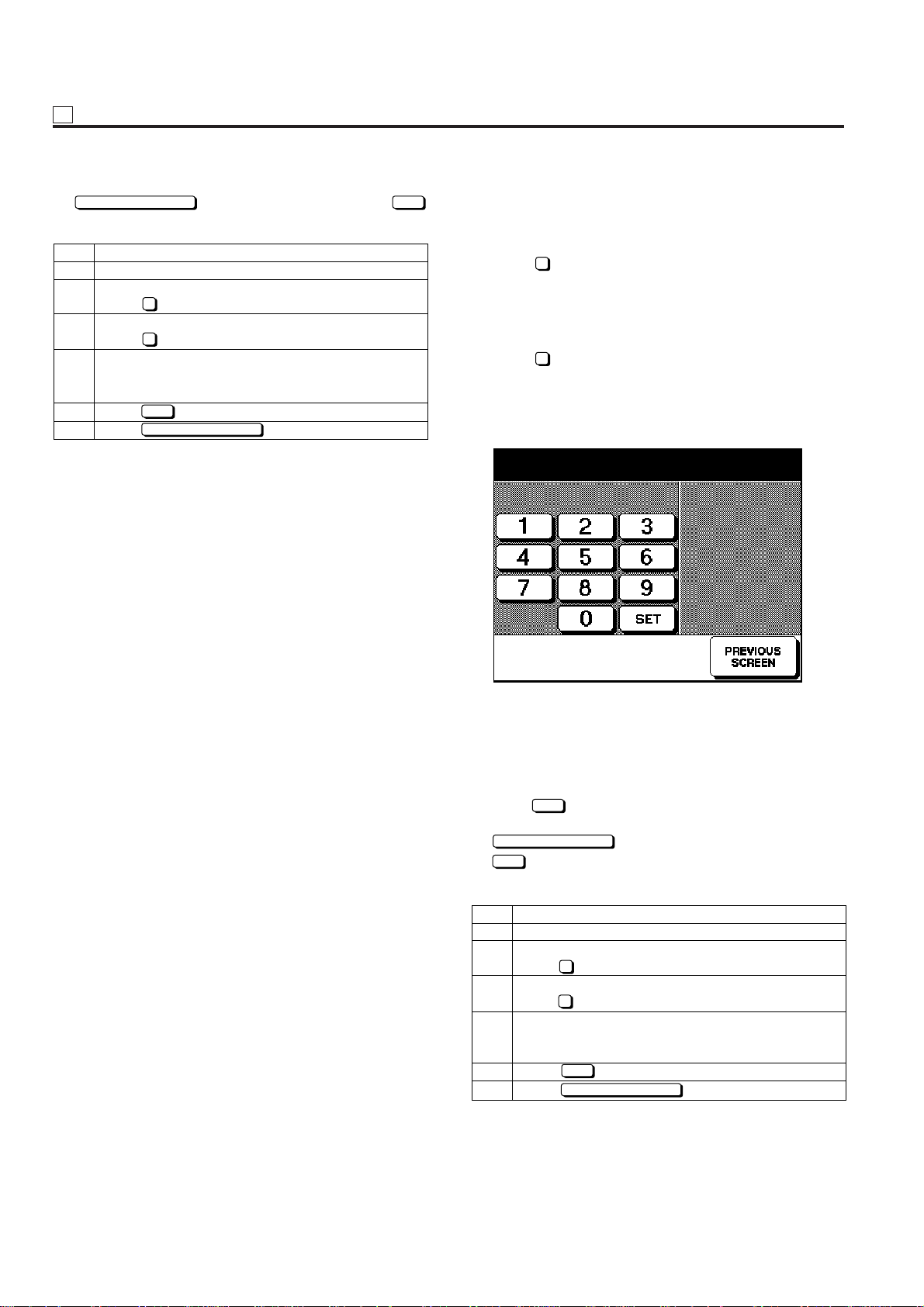
25 ADJUSTMENT
Step
1
2
3
4
5
6
Operation
Enter the 25 mode.
[25 Mode Menu Screen]
Press Password setting.
[Password Setting Menu Screen]
Press EKC master key code setting.
[EKC Master Key Code Setting Screen]
Using the numeric keys on the screen, enter 8-digit
new EKC master key code.
Press key to execute.
Press key to end setting.
6
2
SET
PREVIOUS SCREEN
(3) The screen will return to Password Setting Menu Screen if
PREVIOUS SCREEN
key is pressed without pressing
SET
key. In this case, no password will be changed.
Step
1
Enter the 25 mode.
2
[25 Mode Menu Screen]
6
Press Password setting.
3
[Password Setting Menu Screen]
1
Press Key operator password setting.
4
[Key Operator Password Setting Screen]
Operation
Using the numeric keys on the screen, enter 4-digit
new password.
5
6
SET
Press key to execute.
Press key to end setting.
PREVIOUS SCREEN
Note:
Set the password to "0000" to enter the key operator mode
without any password. In other words, without displaying the
field for entering password, Key Operator Screen will appear
when the key operator mode is started.
[9] Setting EKC Master Key Code
This function sets EKC master key code.
1. Password setting screen selection
Select 6 Password setting in the 25 Mode Menu Screen
to display Password Setting Menu Screen as an initial screen.
In this screen, select the password to be set.
2. Setting method
Select 2 EKC master key code setting in Password Setting Menu Screen.
EKC Master Key Code Setting Screen will appear.
[EKC Master Key Code Setting Screen]
E.K.C. master key code setting
11111111
(1) Using the numeric keys on the screen, enter 8-digit new
EKC master key code.
• Newly entered number will be displayed on the second
row of the message area.
• The firstly entered number will be shifted to the left end.
(2) Press
SET
key to execute.
(3) The screen will return to Password Setting Menu Screen if
PREVIOUS SCREEN
SET
key. In this case, no EKC master key code will be
key is pressed without pressing
changed.
4 - 28
Page 30
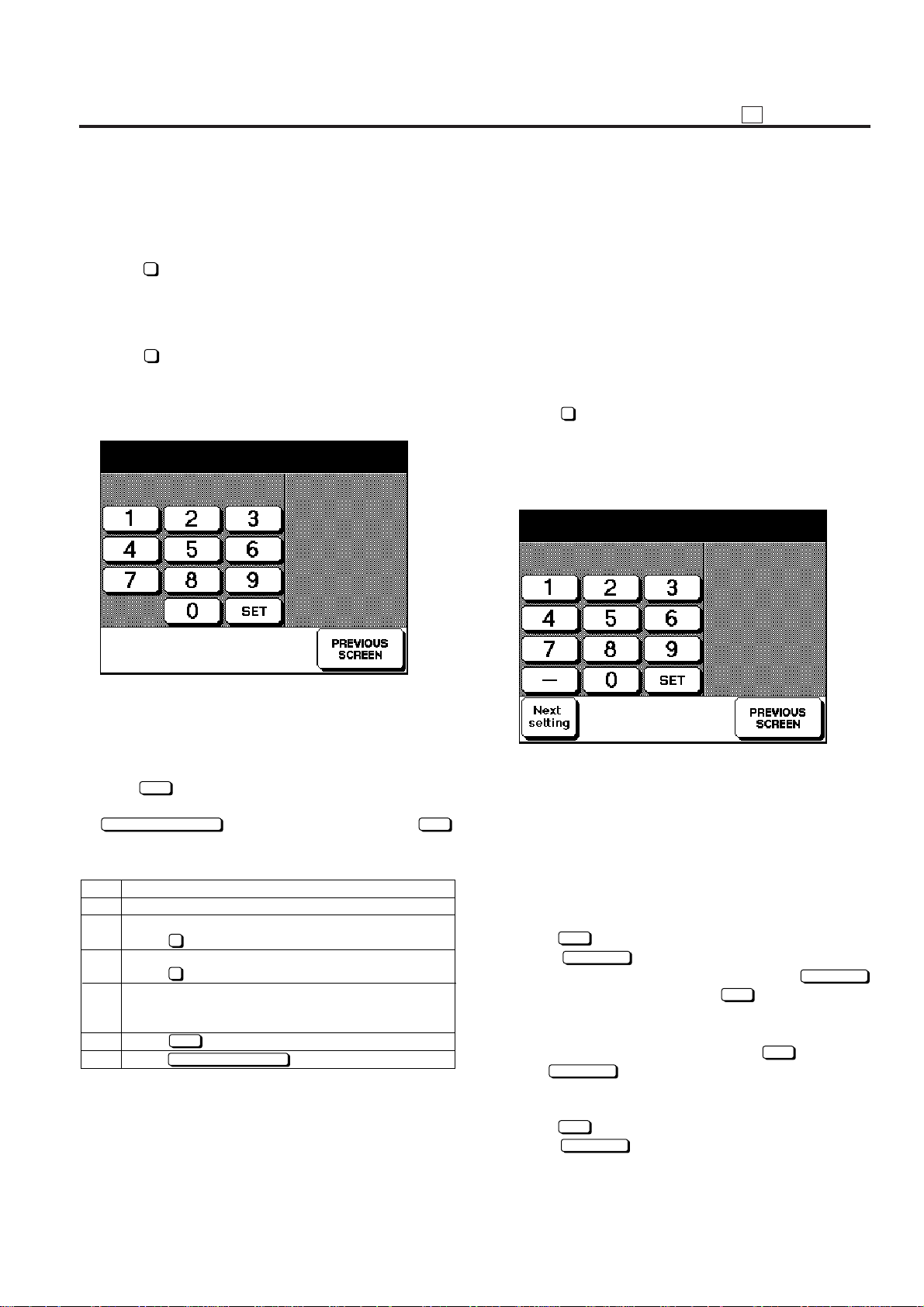
25
ADJUSTMENT
[10]
Setting Weekly Timer Master Key Code
This function sets the weekly timer master key code required
for entering the various weekly timer set mode.
1. Password setting screen selection
Select 6 Password setting in the 25 Mode Menu Screen
to display Password Setting Menu Screen as an initial screen.
In this screen, select the password to be set.
2. Setting weekly timer master key code
Select 3 Weekly timer master key code setting in Password Setting Menu Screen.
Weekly Timer Master Ke y Code Setting Screen will appear .
[Weekly Timer Master Key Code Setting Screen]
Weekly timer master key code setting
1111
[11] Specifying Phone Number of Service
Center
This function specifies the phone and fax numbers of the service center which is indicated in the screen if the service call is
issued.
These numbers are also indicated as "Contact Number of
Service Center" of the basic help screen in the user's display.
This function is not related with KRDS functions. It is designed
only for indicating the data on the screen.
1. Specifying phone and fax n umber of service
center
Select 7 Telephone number setting in the 25 Mode Menu
Screen. Service Center Number Setting Screen will appear.
[Service Center Number Setting Screen]
Customer support (Telephone) 1/2
0000000000000000
(1) Using the numeric keys on the screen, enter 4-digit new
weekly timer master key code.
• Newly entered number will be displayed on the second
row of the message area.
• The firstly entered number will be shifted to the left end.
SET
(2) Press
(3) The screen will return to Pass word Setting Menu Screen if
PREVIOUS SCREEN
key. In this case, no weekly timer master key code will be
changed.
Step
1
2
3
4
5
6
key to execute.
key is pressed without pressing
Operation
Enter the 25 mode.
[25 Mode Menu Screen]
6
Press Password setting.
[Password Setting Menu Screen]
3
Press Weekly timer master key code setting.
[Weekly Timer Master Key Code Setting Screen]
Using the numeric keys on the screen, enter 4-digit
new weekly timer master key code.
SET
key
Press
PREVIOUS SCREEN
Press key to end setting.
to execute.
SET
Note:
Set the password to "0000" to enter the weekly timer mode
without any password.
In other words, without displaying Weekly Timer Master Key
Code Entry Screen, Weekly Timer Setting Screen will appear
when the weekly timer mode is started.
(1) Specifying phone number of service center
a. Using the numeric keys on the screen, enter 16-digit
number.
b. This number must be 16 digits. Arrange the number with
hyphenation if it is less than 16 digits.
c. Newly entered number and hyphen (if any) will be displayed
on the second row of the message area.
d. The firstly entered number will be shifted to the left end.
e. Press
f. Select
g. The new phone number will not be effective if
SET
key to execute.
Next setting
key is pressed without pressing
key to specify the fax number.
SET
Next setting
key.
(2) Specifying fax number of service center
a. After entering the phone number, press
Next setting
lect
screen. Enter new fax number according to the same pro-
cedure as that for the phone number.
b. Press
SET
Next setting
Select
entry screen.
key to move to the fax number entry
key to execute.
key again to return to the phone number
SET
key and se-
4 - 29
Page 31

25 ADJUSTMENT
Select
PREVIOUS SCREEN
key to end setting the phone
number and return to the 25 Mode Menu Screen.
Step
1
Enter the 25 mode.
2
[25 Mode Menu Screen]
Press Phone number of service center setting.
3
[Service Center Number Setting Screen]
7
Operation
Using the numeric keys on the screen, enter 16-digit
new phone number and hyphen (if necessary) and
SET
press key.
4
Next Setting
Press key to move to the fax number
entry screen.
5
Using the numeric keys on the screen, enter 16digit new fax number and hyphen (if necessary) and
SET
press key.
6
PREVIOUS SCREEN
Press key to end setting.
[12] Setting and Displaying Serial Number
This function is used to display, set and change the serial
number of the main machine or optional machines.
The serial number can be read from KRDS.
1. Serial number display procedure
Select 8 Indication of m/c serial number in the 25 Mode
Menu Screen. Serial Number Display Screen will appear.
The name of the main machine or optional machine will be
displayed on the first row of the message area.
On the second row, the corresponding serial number for
each machine will be displayed.
Pressing
item such as main machine → Option tray → RADF →
Finisher.
[Serial Number Display Screen]
Next indication
key enables to proceed to the next
Indication of m/c serial number 1/4
Main body : 55FF00002
2. Setting and changing serial number
Input No.
4 - 30
Press
move to Serial Number Setting Screen.
Using the numeric and alphabet keys on the screen, enter
9-digit number and alphabet.
The firstly entered number or alphabet will be shifted to
the left end.
SET
Press
Display Screen.
The screen also returns to Serial Number Display Screen
SET
if
key is pressed without entering any number or
alphabet. In this case, no data will be changed.
PREVIOUS SCREEN
Select
Menu Screen.
key in Serial Number Display Screen to
key to execute and return to Serial Number
key to simply return to 25 Mode
Page 32

25
ADJUSTMENT
Step
1
Enter the 25 mode.
2
[25 Mode Menu Screen]
8
Press Indication of m/c serial number
3
[Serial Number Display Screen]
Operation
Check the number shown in the message area.
Next indication
Press key to move to the next item.
4
5
6
Input No.
Press key to change the number.
Using the numeric keys on the screen, enter 9-digit
serial number and press key.
Press key to end setting.
PREVIOUS SCREEN
SET
[13] Displaying ROM Version
This function is used to display ROM version mounted to the
machine.
1. ROM version view method
Select 9 Indication of ROM version in the 25 Mode Menu
Screen. ROM Version Display Screen will appear.
The ROM version of each of the main body control board
(CB), the operation panel (OB1), the image processing
board (IPB), and the RADF control board (DFCB) is displayed on the second row of the message display area.
[ROM Version Display Screen]
Indication of ROM version
Select
PREVIOUS SCREEN
key to end this screen and re-
turn to 25 Mode Menu Screen.
4 - 31
Page 33

25 ADJUSTMENT
Step
1
2
3
4
5
6
7
8
9
10
Operation
Setting the KRDS connection recognition
(25 mode → Software SW setting)
Set copier software DIPSW 12-6 (KRDS connection
recognition) to "1".
Turn off the modem to connect the copier using a
modem cable and wall jack using a modular cable
to the modem. (See *5)
Initialize KRDS memory.
(47 mode → → Copy button ON)
Set KRDS software SW.
(25 mode → KRDS setting → KRDS software
switch setting)
(Select type of modem and dial mode.)
Select type of modem from the bit pattern 0 to 6 of
KRDS software SW No.1 and dial mode from the bit
pattern 7.
Host Password Setting.
(25 mode → KRDS setting → Host password
setting)
(See *2, *3)
KRDS Phone Number Setting.
(25 mode → KRDS setting → KRDS
telephone number setting)
(See *4.)
Turn off the main switch of the copier.
Plug the outlet in and out.
Turn on the modem.
Turn on the main switch of the copier.
115
410
10
10
2
3
P 9 8 P
[14] Setting KRDS
This function selects whether to set KRDS or store data in the
memory card. This selection is not available unless the machine is equipped with either KRDS or memory card.
KRDS enables to call the host computer from the copier regularly or when any error occurs; query the various data on the
copier; and change the data from the host computer.
KRDS can execute the above functions for the following data:
a. Data on the copier's status such as total and PM count.
b. Data on the frequency of the partial copier such as
RADF paper passage count.
c. Data on the copier's error status such as JAM/SC (F)
occurrence point and count.
d. Data on the various adjustments
To use KRDS, set up as follows:
1. Initialize KRDS memory.
2. Set type of modem and line.
3. Enter host password.
4. Set phone number.
[KRDS Setting Screen]
KRDS setting mode
Select one of following items
[15] KRDS Set Up
1. KRDS set up item
KRDS set up method
2
MODEL
7065
MANUAL
SERVICE HANDBOOK
REVISED EDITION
4 - 32
2
DATE
Jan.2000
PAGE
4-32
METHOD
REPLACEMENT
Page 34

25
ADJUSTMENT
Step
11
Perform KRDS set up calling
(25 mode → KRDS setting → Calling the host
10
Operation
6
for setup)
12
Press the Key to start set up.
13
Check the finishing of set up.
(25 mode → KRDS setting →
4
KRDS software switch setting)
Start
10
Completes if the data on the switch No. 33 and the
bit No. 0 indicates "1" (finished).
14
Turn off the main switch of the copier.
*1: Time is set to Japanese time prior to shipping.
*2: Host password must be 5-digit.
*3: Host password 1 must be specified.
*4: For both the copier and the host side, phone number 1
must be specified.
*5: Refer to the specifications for connecting with the modular
cable.
2. Setting the KRDS connection recognition
(1) Insert the power supply of the copier into the plug
socket. (Keep the main switch off.)
(2) Turn on the main switch while holding both the copy
quantity setting button 2 and 5 simultaneously.
(3) Select
1
Software SW setting in the 25 Mode Menu
Screen.
(4) Select the bit No.6 of the switch No.12, and then press
ON
the
ON
OFF
key
: KRDS connect
: KRDS not connected
Caution: If the copier software DIPSW 12-6 (KRDS recogni-
tion) is not selected to "1", the menu of the KRDS
can not be selected.
3. Initializing KRDS memory
(1) Turn off the main switch of the copier.
(2) Turn on the main switch while holding both the copy
quantity setting button 4 and 7 simultaneously.
(3) Press the start print button after pressing the copy quan-
tity setting button 1, 5 and P button, then 9, 8, finally P
button again.
I/O check mode
<15 - 98> IN: --OUT : ON
Wall jack
Modem
Modular cable
(4) "NOW" indication will be changed to "FIN" on the mes-
LINETEL
sage display.
(5) Turn off the main switch of the copier.
4 - 33
Page 35

25 ADJUSTMENT
4. Setting KRDS software SW
This function sets KRDS software switch.
Caution:
Set the software switch while checking the switch and bit
number since the memory is rewritten every time the bit
data (1 or 0) is changed.
Any bit data that has been incorrectly changed must be
returned to the original data.
[KRDS Software SW Setting Screen]
KRDS software switch set mode
01 - 0 : 0 F0
*1:
• The bit data will be written in the non-volatile RAM every
time it is changed.
• The numbers shown in the message area are defined as
follows:
KRDS Software
01 – 0 : 0 F0
Bit Data
1: ON
0: OFF
Bit Number(0~7)
Switch Number
Switch Set mode
8-bit switch value is indicated
in hexadecimal from 00 to FF.
Step
Enter the 25 mode.
1
[25 Mode Menu Screen]
2
13
Press KRDS setting.
[KRDS Setting Screen]
3
4
Press KRDS software switch setting.
[KRDS Software SW Setting Screen]
4
Operation
Use or key to set the switch number.
(See *1.)
Use key to set the bit number. (See *1.)
5
Press or key to set the bit data.
6
7
ON OFF
key
Press
PREVIOUS SCREEN
For the function of each switch, refer to "List of KRDS Software DIP Switch".
to end setting.
4 - 34
Page 36

25
ADJUSTMENT
5. Setting type of modem and line
• Using the switch No. 01, enter the modem and line data
into the bit 0 to 7, referring to the following table.
<Type of line: Pulse>
2
Type of Modem
AT&FE0Q0V1X0S0
=1&S0
AT&FE0Q0V1X0S0
=1&S0&D2&C1
AT&FE0Q0V1X0S0
=1&S0%E0
AT&FE0Q0V1X0S0
=1&S0&D2
AT&FE0Q0V1X0S0
=1&S0&M5
<Type of line: Tone>
2
Type of Modem
AT&FE0Q0V1X0S0
=1&S0
AT&FE0Q0V1X0S0
=1&S0&D2&C1
Bit No.
Bit No.
0
0
0
0
0
0
0
0
0
0
0
0
0
0
0
0
0
0
0
0
0
0
0
0
0
1
0
0
0
0
1
0
0
0
0
0
1234567
0
0
1
0
1
0
0
1
1
1
0
0
1
0
1
0
1234567
0
0
1
0
1
0
• Perform the setting of KRDSdipSW1-7 in accordance with
the kind of a line to use if the modem used does not provide the line type automatic recognition function.
Hexad-
ecimal
01
02
03
04
05
Hexad-
ecimal
81
82
AT&FE0Q0V1X0S0
=1&S0%E0
AT&FE0Q0V1X0S0
=1&S0&D2
AT&FE0Q0V1X0S0
=1&S0&M5
1
0
0
0
0
0
1
1
0
0
0
0
1
0
1
0
0
0
0
1
0
83
1
84
0
85
1
Example:
Enter 00000011 for all of the bit No.7 - 0 if the type of the
modem command is AT&FE0Q0V1X0S0 =1&S0%E0 and
the type of line is Pulse. The hexadecimal value is indicated as 03. Check if the hexadecimal value corresponds
with the specified modem according to the above table.
NOTE:
* About the line type selection SW (KRDSdipSW1-7):
• In default setting, the type of line is to be selected by the
line type automatic recognition function of the modem.
(KRDSdipSW38-0=1)
When this switch is set to 1 (on), KRDSdipSW1-7 which is
selection switch between pulse and tone does not function.
It is necessary to set KRDSdipSW38-0 to 0 to make this
switch effective.
MODEL
7065
MANUAL
SERVICE HANDBOOK
REVISED EDITION
4 - 35
2
DATE
Jan.2000
PAGE
4-35
METHOD
REPLACEMENT
Page 37

25 ADJUSTMENT
<List of KRDS Software DIP SW>
Initial set value
No.
byte
bit
120~6
2
7
0
1~2
3
4~6
7
30
1
2
3
4~5
Function Description
Select modem No setting (No data is sent to modem.) 81
Dial mode
Data character length
Parity and stop bit
Reserve
Baud rate, phone line
interface
Reserve
Local echo
Result code
Result code form
Set DCD signal operation
Set DSR signal operation
MSB
76543210
0
1
don’t
care
Bit Pattern
0000000
0000001
0000010
0000011
0000100
0000101
don’t
care
0
1
0
110
1
0
0
1
1
0
1
0
1
0
1
010
0
110
1
LSB
AT&FE0Q0V1X0S0=1&S0
AT&FE0Q0V1X0S0=1&S0&D2&C1
AT&FE0Q0V1X0S0=1&S0%E0
AT&FE0Q0V1X0S0=1&S0&D2
AT&FE0Q0V1X0S0=1&S0&M5
1111111
Manual setting (3 to 24 byte data is sent to modem.)
Pulse dial
Tone dial
0
7 bit
1
8 bit
No parity; stop bit 1
0
0
Even number of parity; stop bit 1
1
0
Odd number of parity; stop bit 1
0
1
No parity; stop bit 2
1
1
300 bps
1200 bps
2400 bps
4800 bps
9600 bps
0
No setting
1
E0
0
No setting
1
Q0: Exist
0
1
No setting
V1: Word
No setting
&C1: ON only when detecting the carrier
No setting
&S0: Keep ON
&S1: ON during online
&S2
Initial Value
(Hexadecimal)
61
D7
MODEL
7065
MANUAL
SERVICE HANDBOOK
REVISED EDITION
4 - 36
2
DATE
Jan.2000
PAGE
4-36
METHOD
REPLACEMENT
Page 38

25
ADJUSTMENT
No.
byte
346
5
6
7
8
9
10
11
12
13
14
15
16
17
bit
Check DSR signal
7
Check DCD signal
0~1
Set DTR signal operation
2~3
Speaker control
4~6
Display speed when
completed connection and
detect dial/busy tone
7
Reset modem
(This is set prior to shipping.)
0~7
Arbitrarily command
registration area 1
0~7
(ASCII data)
0~7
0~7
Arbitrarily command
registration area 2
0~7
(ASCII data)
0~7
0~7
Arbitrarily command
registration area 3
0~7
(ASCII data)
0~7
0~7
Arbitrarily command
registration area 4
0~7
(ASCII data)
0~7
0
Set S register (bit 0 - 7)
S0: Automatic receive ring count
1
S6: Wait time from off hook to dial start
2
S7: Off hook limit timer
Function Description
MSB
76
0
1
0
1
Bit Pattern
543210
0
1
00
01
011
1
00
0
00
1
0
0
1
0
11
1
0
0
1
0
1
11
0
111
0
1
LSB
off
on
off
on
00
No setting
01
&D0
011
&D1
1
&D2
No setting
M0: Keep ON
M1: ON until communication starts
M2
No setting
X0: No indication of communication speed
X1: Indication of communication speed
X2: Indication of communication speed; Detect dial tone
X3: Indication of communication speed; Detect busy tone
X4: Indication of communication speed; Detect dial and busy tone
non
non
No setting
&F: This is set prior to shipping.
Send ASCII data specified in
this area to modem
0
No setting
1
S0=: Effective data
0
No setting
1
S6=: Effective data
No setting
S7=: Effective data
Initial Value
(Hexadecimal)
D7
10
00
01
4 - 37
Page 39

25 ADJUSTMENT
No.
byte
17
2
18
19
20
21
22
23
24
25
26
27
28
29
30
31 0
bit
S8: Dial stop time (sec.)
3
S9: Carrier recognize time
4
S10: Allowable carrier stop time
5
S11
6
7
Reserve
S0 data 00~FFH
S6 data
S7 data
S8 data
S9 data
S10 data
S11 data
Timer 1
Timer 2
Timer 3
Timer 4
Timer 5
Retry data; Timer 6
Call when SC error occurs
1
Call specify date
2
Call parts replace date
3
Call drum replace date
4
Call regular service date
5
6
Call regular transmit date
7
Select regular transmit
(Time and count)
Function Description
MSB
76
don’t
care
0
1
0
1
0
1
Bit Pattern
543210
0
1
0
1
0
1
00~FFH
00~FFH
00~FFH
00~FFH
00~FFH
00~FFH
00~FFH
00~FFH
00~FFH
00~FFH
00~FFH
00~FFH
0
1
0
1
0
1
LSB
0
1
0
1
0
1
No setting
S8=: Effective data
No setting
S9=: Effective data
No setting
S10=: Effective data
No setting
S11=: Effective data
01H (1)
02H (2)
1DH (29)
02H (2)
06H (6)
0EH (14)
5FH (95)
20H (32) ×
40H (64) ×
0AH (10) ×
20H (32) ×
1EH (30) ×
FFH (255) ×
disable
enable
disable
enable
disable
enable
disable
enable
disable
enable
disable
enable
time
counter
1sec
1sec
100ms
100ms
1sec
5ms
Initial Value
(Hexadecimal)
01
01
02
ID
02
06
0E
5F
20
40
0A
20
1E
FF
7F
MODEL
7065
MANUAL
SERVICE HANDBOOK
REVISED EDITION
4 - 38
2
DATE
Jan.2000
PAGE
4-38
METHOD
REPLACEMENT
Page 40

25
ADJUSTMENT
byte
32
33
34
35
36
37
No.
bit
0
Call when optional configuration is changed
1
Report of toner replenishment
2
Report of JAM occur
frequently
3 - 7
Reserve
0
Set up flag
1 - 2
Radial interval
3 - 4
Radial count
5 - 6
Reserve
7
Line feed control
(when initializing modem)
0 - 1
Call JAM date (main body)
Valid copy quantity
2 - 3
Call ADF JAM date
Valid original feed quantity
4 - 5
Call JAM date
MCBJ setting
6 - 7
Call JAM date
MOBJ setting
Reserve
Reserve
Reserve
Function
MSB
76543210
0
1
00
01
10
11
Bit pattern
Don't care
00
01
10
11
Don't care
00
01
10
11
00
01
10
11
LSB
0
1
0
1
00
01
10
11
00
01
10
11
Description
0
disable
1
enable
disable
enable
disable
enable
0
not yet
1
finished
1 min.
3 min.
5 min.
7 min.
0
5
10
No limit
CR/LF: LF exist
CR: No LF
Copy quantity: level 1
Copy quantity: level 2
Copy quantity: level 3
Copy quantity: level 4
Original feed quantity: level 1
Original feed quantity: level 2
Original feed quantity: level 3
Original feed quantity: level 4
MCBJ: level 1
MCBJ: level 2
MCBJ: level 3
MCBJ: level 4
MOBJ: level 1
MOBJ: level 2
MOBJ: level 3
MOBJ: level 4
Default value
(Hexadecimal)
00
0A
55
00
4 - 39
Page 41

25 ADJUSTMENT
byte
38
2
39
2
40
2
No.
bit
Line type automatic
0
recognition
1 - 5
Reserve
6
PM limit data length
Regular transmit communication
7
Sequence control
Memory data error
0
FJ0
Communication error between
1
copier and KRDS FJ1
RS-232 line error
2
PJ2
3
Modem AT command error
FJ3
Communication error between
4
host and KRDS FJ
5
Force copy stop*
PJ5
6 -7
Reserve
0
Force copy stop control*
1
Frequent jam detection data
clear
2 - 7
Reserve
Function
Bit pattern
76543210
Don't care
0
1
0
1
0
1
0
4
Don't care
1
0
1
Don't care
LSBMSB
off
0
on
1
Upper 2-digit fixed (for host)
All 6-digit (for host)
Call back communication
No call back communication
copy enable
0
copy disable
1
copy enable
0
copy disable
1
0
1
0
1
copy enable
copy disable
copy enable
copy disable
copy enable
copy disable
copy enable
copy disable
disable
enable
disable
enable
0
1
Description
Default value
(Hexadecimal)
01
00
00
* Force copy stop will be excecuted only when the both switches (39-5 and 40-0) are set to 1.
MODEL
7065
SERVICE HANDBOOK
MANUAL
REVISED EDITION
4 - 40
2
DATE
Jan.2000
PAGE
4-40
METHOD
REPLACEMENT
Page 42

25
ADJUSTMENT
6. Setting host password
This function sets host password.
• Up to 4 types can be set as host passwords.
(1) Screen selection
Select 10 KRDS setting in the 25 Mode Menu Screen to
display KRDS Setting Screen as an initial screen.
Then select
word Setting Screen.
[Host Password Setting Screen]
Host password setting (1) 1/2
00000
2
Host password setting to display Host Pass-
Step
1
Enter the 25 mode.
2
[25 Mode Menu Screen]
10
Press KRDS setting.
3
[KRDS Setting Screen]
2
Press Host password setting.
4
[Host Password Setting Screen]
Operation
Enter password consisting of number and alphabet.
5
Next Setting
Press key to change the screen (up to 2
patterns).
6
7
SET
Press key.
PREVIOUS SCREEN
Press key to end setting.
7. Setting KRDS telephone number
This function sets copier for KRDS and host telephone number .
(1) Screen selection
Select 10 KRDS setting in the 25 Mode Menu Screen to
display KRDS Setting Screen as an initial screen.
Then select
KRDS Phone Number Setting Screen.
[KRDS Phone Number Setting Screen]
Set telephone No. of copier (1) 1/3
3
KRDS telephone number setting to display
(2) Setting method
a. T wo patterns can be used to set KRDS host pass word.
The entry screen, screen contents and setting method
for each pattern are all the same. Each message, how-
ever, is different.
b. Press
c. Enter the host passw ord, 5-digit number, with the numeric
d. The firstly entered number or alphabet will be shifted
e. This password has been set to 00000 prior to ship-
f. The screen will return to Call Setting Screen if
g. Press
*: • Note that the host password setting (1) must be per-
PREVIOUS SCREEN
and alphabet keys on the screen and press
key to change the screen.
SET
to the left end.
ping.
PREVIOUS SCREEN
SET
key. In this case, no password will be changed.
SET
key then
key is pressed without pressing
PREVIOUS SCREEN
key to set
the entered password. The screen will return to KRDS
Setting Screen.
formed.
• Refer to [16] Call setting menu mode (Arbitrary) for
setting “Host 2”.
key.
4 - 41
Page 43

25 ADJUSTMENT
Step
1
2
3
4
5
6
7
Operation
Enter the 25 mode.
[25 Mode Menu Screen]
Press KRDS setting.
[KRDS Setting Screen]
Press KRDS telephone number setting.
[KRDS Telephone Number Setting Screen]
Enter phone 20-digit number using the numeric key.
Press key to change the screen (up to 3
patterns).
Press key.
Press key to end setting.
Next Setting
3
SET
PREVIOUS SCREEN
10
(2) Setting method
a. Three patterns can be used to set KRDS phone number.
The entry screen, screen contents and setting method
for each pattern are all the same. Each screen, how-
ever, is different.
b. Press
c. Enter the phone number, 20-digit or less number, with
d. To re-enter the phone number, press
e. No data has been set for the second row of the mes-
2
f. The buttons except the numeric keys are defined as
.
g. The screen will return to Call Setting Screen if
h. Press
*: • Note that the copier phone number setting (1) and
• Refer to [16] Call setting menu mode (Arbitrary) for
Next setting
key to select one of three screens.
the numeric and alphabet keys on the screen and press
SET
key. If more than 20 digits are entered, the numbers will shift from the right to the left side to keep 20
digits.
CLEAR
clear the data then enter the correct number.
sage area prior to shipping.
follows:
,
Pause: Wait temporarily for self-dial feed
Wait: Wait for dial tone such as asynchronous,
W
etc. (excluding sound guidance).
Tone Dial: Indicate tone dial after this symbol
T
Pulse Dial: Indicate pulse dial after this symbol
P
Symbol to divide numbers: (This symbol is ignored
-
when dialing.)
, , # : Use these keys as required.
PREVIOUS SCREEN
SET
key. In this case, no phone number will be
key is pressed without pressing
changed.
SET
key then
PREVIOUS SCREEN
key to set
the entered number. The screen will return to KRDS
Setting Screen.
host phone number setting (1) must be performed.
setting “Host 2”.
key to
MODEL
7065
MANUAL
SERVICE HANDBOOK
REVISED EDITION
4 - 42
2
DATE
Jan.2000
PAGE
4-42
METHOD
REPLACEMENT
Page 44

25
ADJUSTMENT
8. Calling KRDS set up
<Auto set up>
In the host call setting, call the designated host computer in
the set date and time, and transmit each data of the copier.
Refer to the separate KRDS Host Application Manual for details of the data being handled.
(1) Screen selection
10
Select
play KRDS Setting Screen.
Then select
Screen.
KRDS setting in the 25 Mode Menu Screen to dis-
6
Call KRDS set up to display KRDS Set Up Call
[KRDS Set Up Call Screen]
Calling the host for setup
Step Operation
1 Enter the 25 mode.
2 [25 Mode Menu Screen]
Press the 10 KRDS setting.
3 [KRDS Setting Screen]
Press the 4 KRDS software switch setting.
4 [KRDS Software Switch Setting Screen]
Use the or key to select the switch
number to “33” and bit number “0”.
5 Check that bit data indicates “0”. If not, set to “0” to
press the
6 Press the
OFF
key.
PREVIOUS SCREEN
key to return to the
KRDS Setting Screen.
7 [KRDS Setting Screen]
6
Press the
Calling the host set up.
8 [Calling the Host for Setup Screen]
Press the
START
key.
Check the message on the screen.
9 Turn off the power to end the operation.
Caution: If the KRDS software DIPSW 33-0 (Set up flag) is
not selected to "0" (not yet). The KRDS setup calling screen can not be selected.
(2) Setting method
a. Press
START
key in KRDS Set Up Call Screen.
(a) Communication message
Calling the host for setup
Communicating
(b) Completion message
Calling the host for setup
Communication completed
b. Turn off the power if no completion message is dis-
played in ten minutes.
Check on the host phone number, cable connection,
etc. then move to KRDS Set Up Screen again to press
START
key.
c. Turn off the power to end the operation.
• How to confirm the completion of setup
Confirm the data at bit No. 0 of address 33 in reference to “4.
Setting KRDS software switch”.
If “0”, setup is not completed.
If “1”, setup is completed.
<Manual set up>
This copier machine can be set up manually, other than the
automatical setup as explained abov e. (The setup is effective
when both the copier and the host have completed the setup
action.)
• Operation for the copier machine
1. Switch on the power of modem.
2. Set the address No. 33 as referring to “4. Setting KRDS
software switch”.
3. Change the data of bit No. 0 from 0 to 1.
0: Setup not completed
1: Setup completed
4. Establish the changed data by pressing the copy button.
5. Switch off the power of main body.
• Operation for the host computer
For the operation of the host computer, refer to the KRDS
Host Application Administrator’s Manual.
4 - 43
Page 45

25 ADJUSTMENT
Step
1
2
3
4
5
6
7
8
9
10
Operation
Enter the 25 mode.
[25 Mode Menu Screen]
Press KRDS setting.
[KRDS Setting Screen]
Press Host call setting.
[Call Setting Screen]
Press Select "Specified date & time to transmit".
[Specified Data & Time To Transmit]
Press key.
Using the numeric key on the screen, enter "year"
and press key.
Using the numeric key on the screen, enter "month"
and press key.
Using the numeric key on the screen, enter "day"
and press key.
Using the numeric key on the screen, enter "time"
and press key.
Press key to end setting.
1
1
Adjust
SET
SET
SET
SET
PREVIOUS SCREEN
10
[16] Call setting menu mode (Arbitrary)
Transmit the serial number and telephone number data of the
copier to the KRDS host computer for automatic registration.
Caution:
This Host call setting always sets to calling to “Host 2”.
Therefore, setting of the “Host 2” telephone number and
Host password must be needed in advance.
1. Setting designated date calling setting mode
This function sets designated date calling.
a. Screen selection
Select 10 KRDS setting in the 25 Mode Menu Screen to
display KRDS Setting Screen as an initial screen.
Then select 1 Calling time setting to display Call Setting
Screen.
[Call Setting Screen]
Calling time setting mode
Select one of following items
b. Mode selection
(a) Press key and enter year, month, da y and time
using the numeric key.
• The numeric keys and
less
key is pressed.
SET
key are not available un-
(b) Enter the year, month, day and time as follows:
• The year is entered by inputting the last 2 digits of the
year. (Example: 1996 is entered as 96.)
• The month and day are entered by inputting 2-digit
number. (Example: 1 is entered as 01.)
• The time is entered using 24 hour clock. (Example:
1:00p.m. is entered as 13.)
• Example:
at 1:00 p.m. of January 15, 1996 -> 96/01/15-13
(c) Press
SET
key every time data for one item is en-
tered and check the entered data.
(d) The screen will return to Call Setting Screen if
PREVIOUS SCREEN
SET
key . In this case, no entered data will be changed.
(e) Press
SET
key then
key is pressed without pressing
PREVIOUS SCREEN
key to end
setting. The screen will return to Call Setting Screen.
(a) Select "Specified date & time to transmit" to display de-
signed date calling screen.
(b) Press
PREVIOUS SCREEN
key to exit Call Setting Screen
and return to 25 Mode Menu Screen.
[Designed date calling]
Calling time setting mode - 1
07/16/97-15
4 - 44
Page 46

25
PREVIOUS SCREEN
Step
1
2
3
4
5
6
Operation
Enter the 25 mode.
[25 Mode Menu Screen]
Press KRDS setting.
[KRDS Setting Screen]
Press Calling time setting.
[Call Setting Screen]
Press Regular transmission interval according time.
[Regular Time Call Setting Screen]
Press key.
Press key to end setting.
1
10
2
Adjust
PREVIOUS SCREEN
ADJUSTMENT
(2) Setting regular time call
Set the host call with the regular time specified.
a. Screen selection
Select 10 KRDS setting in the 25 Mode Menu Screen to
display KRDS Setting Screen as an initial screen.
Then select
Screen.
[Regular Time Call Setting Screen]
Calling time setting mode - 2
28 **** 10:11 monthly
b. Mode setting method
(a) Press
screen.
• The numeric keys and
less
(b) Select the mode according to the following definitions:
1: Monthly 2: Weekly 3: Daily
(c) Enter the desired mode and press
the selected setting screen.
2
Set regular time call to display Call Setting
Adjust
key to enable the numeric key on the
SET
key are not available un-
Adjust
key is pressed.
SET
key to display
(d) Common operation
(1) The screen will return to Call Setting Screen if
key is pressed without press-
SET
ing
key. In this case, no entered data will be
changed.
(2) Press
SET
key then
PREVIOUS SCREEN
end setting. The screen will return to Call Setting
Screen.
(3) Enter the number with the numeric key as follows:
• The year is entered by inputting the last 2 digits of
the year. (Example: 2001 is entered as 01.)
• The time is entered using 24 hour clock. (Example:
1:00p.m. is entered as 13.)
• Example:
2
Monthly mode: 28-**-10:11 (monthly)
Weekly mode: **-FRI-10:11 (weekly)
Daily mode: **-***-10:11 (daily)
key to
c. Date, day of the week and time setting method
Perform the operation in each mode as follows:
(a) Monthly mode
(1) Using the numeric key, enter the day, hour and
minute.
(2) Press
(b) Weekly mode
(1) Using the numeric key, enter the day of the week,
(2) The day of the week is entered using the numeric
1: Monday 2: Tuesday 3: Wednesday
4: Thursday 5: Friday 6: Saturday 7: Sunday
(c) Daily mode
(1) Using the numeric key, enter the hour and minute.
(2) Press
MODEL
SET
key every time data for one item is en-
tered and check the entered data.
hour and minute.
key according to the following definitions.
SET
key every time data for one item is en-
tered and check the entered data.
7065
SERVICE HANDBOOK
MANUAL
REVISED EDITION
4 - 45
2
DATE
Jan.2000
PAGE
4-45
METHOD
REPLACEMENT
Page 47

25 ADJUSTMENT
(1) When the monthly mode is selected:
Step
6
Using the numeric key on the screen, enter "day"
and press key.
7
Using the numeric key on the screen, enter "hour"
and press key.
8
Using the numeric key on the screen, enter "minute"
and press key.
9
Press key to end setting.
SET
SET
SET
PREVIOUS SCREEN
Operation
(2) When the weekly mode is selected:
Step
6
Using the numeric key on the screen, enter "day of
the week" and press key.
7
Using the numeric key on the screen, enter "hour"
and press key.
8
Using the numeric key on the screen, enter "minute"
and press key.
9
Press key to end setting.
SET
SET
PREVIOUS SCREEN
Operation
SET
(3) When the daily mode is selected:
Step
6
Using the numeric key on the screen, enter "hour"
and press key.
7
Using the numeric key on the screen, enter "minute"
and press key.
8
Press key to end setting.
SET
SET
PREVIOUS SCREEN
Operation
(3) Setting regular count call
Set the host call with the regular count specified.
a. Screen selection
Select 10 KRDS setting in the 25 Mode Menu Screen to
display KRDS Setting Screen as an initial screen.
Select 1 Host call setting to display Call Setting Screen.
Then select
copy count.
[Regular Count Call Setting Screen]
Calling time setting mode - 3
100000
b. Setting method
(a) Using the numeric key on the screen, enter 6-digit
number, regular count value, then press
(b) The last three digits must be 0. If any number except 0
is entered for the last three digits, they will be changed
to 0.
(Example: If 555500 is entered, it will be indicated as
555000.)
(c) The first number will be entered at the bottom and
shifted to the left end.
(d) The screen will return to Call Setting Screen if
PREVIOUS SCREEN
SET
(e) Press
setting. The screen will return to Call Setting Screen.
3
Regular transmisson interval according to
SET
key is pressed without pressing
key. In this case, no number will be changed.
SET
key then
PREVIOUS SCREEN
key to end
key.
4 - 46
Page 48

25
ADJUSTMENT
Step
1
Enter the 25 mode.
2
[25 Mode Menu Screen]
10
Press KRDS setting.
3
[KRDS Setting Screen]
1
Press Host call setting.
4
[Call Setting Screen]
3
Press Regular transmission interval according to
Operation
copy count.
5
[Regular Count Call Setting Screen]
Using the numeric key on the screen, enter 6-digit
regular count value and press key.
6
Press key to end setting.
PREVIOUS SCREEN
SET
[17]
Saving KRDS Data onto Memory Card
This function saves KRDS data (except EKC) onto the memory
card.
To save KRDS data, use the memory card saved in a MSDOS format. (No data can be saved in the EKC memory card
formatted in the 47 mode P91.)
1. Screen selection
Select 10 KRDS setting in the 25 Mode Menu Screen.
1
to 3.
5
Memory card data save to display Date
Then select
and Time Screen as an initial screen.
After entering the date and time, KRDS Memory Card Saving Screen will appear. Select the desired data to be sav ed
from
(1) Using the numeric key, enter the date and time before
moving to KRDS Memory Card Saving Screen.
[Date and Time Entry Screen]
(2) Enter year, month, day, hour, then minute.
(3) The hour is entered using 24 hour clock.
(4) Press
SET
key every time data for one item is entered
and check the entered data.
(5) The screen will move to KRDS Memory Card Saving
Screen when the minute is entered.
4 - 47
Page 49

25 ADJUSTMENT
[KRDS Memory Card Saving Screen]
Save KRDS data to memory card
Select item
(6) Select an item from 1, 2 or 3.
(7) Select whether to save the selected data in the memory
card.
YES
key: Save the data indicated on the screen in the
memory card
NO
key: Return to KRDS Memory Card Saving Screen
without saving any data
(8) The screen will return to KRDS Setting Screen if
PREVIOUS SCREEN
key is pressed without pressing
SET
key. In this case, no data will be saved.
Reference:
• The current date is used as a file name of the data saved
in the memory card. The date and time are also saved as
one of the data in order for easy alignment.
• SC count data can be saved in the memory card using the
Software DIP switch of the main machine.
Step
1
Enter the 25 mode.
2
[25 Mode Menu Screen]
10
Press KRDS setting.
3
[KRDS Setting Screen]
5
Press Memory card data save.
4
[Date And Time Screen]
Operation
Enter the date and time using the numeric key.
Press key every time data for one item is
SET
entered.
5
[KRDS Memory Card Saving Screen]
1 2 3
Press , or
6
Press or to determine whether to save
YES NO
to select the screen.
the data in the memory card.
7
PREVIOUS SCREEN
Press key to end setting.
4 - 48
Page 50

[18] Reference
ASCII is 1 byte code specified by ANSI.
It enables to indicate control code, alphabet and number.
25
ADJUSTMENT
character
SH
SX
EX
ET
EQ
AK
BL
BS
HT
LF
HM
CL
CR
S0
binary hexadecimal
0000 0000
0000 0001
0000 0010
0000 0011
0000 0100
0000 0101
0000 0110
0000 0111
0000 1000
0000 1001
0000 1010
0000 1011
0000 1100
0000 1101
0000 1110
character
0
1
2
3
4
5
6
7
8
9
A
B
C
D
E
!
"
#
$
%
&
’
(
)
*
+
,
Å|
.
binary hexadecimal
0010 0000
0010 0001
0010 0010
0010 0011
0010 0100
0010 0101
0010 0110
0010 0111
0010 1000
0010 1001
0010 1010
0010 1011
0010 1100
0010 1101
0010 1110
20
21
22
23
24
25
26
27
28
29
2A
2B
2C
2D
2E
character
@
A
B
C
D
E
F
G
H
I
J
K
L
M
N
binary hexadecimal
0100 0000
0100 0001
0100 0010
0100 0011
0100 0100
0100 0101
0100 0110
0100 0111
0100 1000
0100 1001
0100 1010
0100 1011
0100 1100
0100 1101
0100 1110
4A
4B
4C
4D
4E
character
40
41
42
43
44
45
46
47
48
49
b
d
g
h
k
m
n
binary hexadecimal
‘
0110 0000
a
0110 0001
0110 0010
c
0110 0011
0110 0100
e
0110 0101
f
0110 0110
0110 0111
0110 1000
i
0110 1001
j
0110 1010
0110 1011
l
0110 1100
0110 1101
0110 1110
60
61
62
63
64
65
66
67
68
69
6A
6B
6C
6D
6E
S1
DE
D1
D2
D3
D4
NK
SN
EB
CN
EM
SB
EC
0000 1111
0001 0000
0001 0001
0001 0010
0001 0011
0001 0100
0001 0101
0001 0110
0001 0111
0001 1000
0001 1001
0001 1010
0001 1011
0001 1100
0001 1101
0001 1110
10
11
12
13
14
15
16
17
18
19
1A
1B
1C
1D
1E
F
/
0
1
2
3
4
5
6
7
8
9
:
;
<
=
>
0010 1111
0011 0000
0011 0001
0011 0010
0011 0011
0011 0100
0011 0101
0011 0110
0011 0111
0011 1000
0011 1001
0011 1010
0011 1011
0011 1100
0011 1101
0011 1110
2F
30
31
32
33
34
35
36
37
38
39
3A
3B
3C
3D
3E
O
P
Q
R
S
T
U
V
W
X
Y
Z
[
\
]
^
0100 1111
0101 0000
0101 0001
0101 0010
0101 0011
0101 0100
0101 0101
0101 0110
0101 0111
0101 1000
0101 1001
0101 1010
0101 1011
0101 1100
0101 1101
0101 1110
4F
50
51
52
53
54
55
56
57
58
59
5A
5B
5C
5D
5E
o
p
q
r
s
t
u
v
w
x
y
z
{
|
}
~
0110 1111
0111 0000
0111 0001
0111 0010
0111 0011
0111 0100
0111 0101
0111 0110
0111 0111
0111 1000
0111 1001
0111 1010
0111 1011
0111 1100
0111 1101
0111 1110
6F
70
71
72
73
74
75
76
77
78
79
7A
7B
7C
7D
7E
0001 1111
1F
?
0011 1111
3F
4 - 49
_
0101 1111
5F
0111 1111
7F
Page 51

25 ADJUSTMENT
[19] KRDS Data List
The following tables show the data available for KRDS.
1. Common data
No.
1.1
Serial No.
1.2
Date and time (local time)
1.3
Regular call - time specified
1.4
Regular call - count specified
1.5
Specified datga & time to transmit.
2. Data for sale
a. Count data for sale -1 Block
No. Data
2.1
Total copy count
2.2
Copy count by copy paper size
2.3
EKC copy count
Data
Data Change (on the copier side)
Enable/disable to write
Disable
Enable
Enable
Enable
Enable
25 mode / (disable to change)
Key operator mode
25 mode / / /
25 mode / / /
25 mode / / /
Data Change (on the copier side)
Enable/disable to reset
X
Enable
Enable
47 mode /
Key operator mode
8
10
10
10
15
Method
8
/ /
1
1
1
Method
3
2
3
1
—
b. Limit and adjust data Block
No. Data
2.4
Total copy count start date
2.5
EKC password
2.6
EKC copy limit
2.7
EKC copy limit control (lock/unlock)
c. Count data for sale -2 Block
No. Data
3.1
Copy count 1 by EKC copy paper size (A2)
3.2
Copy count 2 by EKC copy paper size (A3)
3.3
Copy count 3 by EKC copy paper size (B4)
3.4
Copy count 4 by EKC copy paper size (A4)
3.5
Copy count 5 by EKC copy paper size (B5)
3.6
Copy count 6 by EKC copy paper size (A5)
3.7
Copy count 7 by EKC copy paper size (B6)
3.8
Copy count 8 by EKC copy paper size (8.5x14)
3.9
Copy count 9 by EKC copy paper size (8.5x11)
3.10
Copy count 10 by EKC copy paper size (Bypass feed)
Data Change (on the copier side)
Enable/disable to write
X
Enable
Enable
Enable
Key operator mode
Key operator mode
Key operator mode
Data Change (on the copier side)
Enable/disable
X
X
X
X
X
X
X
X
X
X
Method
—
Method
—
—
—
—
—
—
—
—
—
—
4 - 50
Page 52

3. Service data
a. Error count data Block
25
ADJUSTMENT
No.
No. of SC occurrence by each point
4.1
No. of Jam occurrence by each point
4.2
b. Service count data Block
No.
ADF (RADF) paper passage count
5.1
Copy count by each used mode
5.2
c. Process count data Block
No.
Copy count by each part to be replaced
6.1
Drum count
6.2
Regular service count (PM)
6.3
d. Limit and adjust data Block
No.
Copy limit by each part to be replaced (optional)
6.5
Regular service cycle
6.6
Regular service count start date
6.7
Data
Data
Data
Data
Data Change (on the copier side)
Enable/disable
×
×
Data Change (on the copier side)
Enable/disable
×
×
Data Change (on the copier side)
Enable/disable
Enable
Enable
Enable
Data Change (on the copier side)
Enable/disable
Enable
Enable
Enable
Method
Method
Method
25 mode / /
47 mode / code 91
25 mode / /
25 mode / /
25 mode / /
25 mode / /
5
3 1
Method
5
3 2
3 1
Limit setting
—
—
—
—
e. System control data Block
No.
Host password
7.1
Phone number
7.2
Optional machine report (including serial number)
7.3
ROM version report
7.4
Machine adjust data
7.5
DIP SW area of KRDS memory
7.6
Data
Data Change (on the copier side)
Enable/disable
Enable
Enable
×
×
Enable
Enable
Method
25 mode / /
25 mode / /
10
10
25, 36 mode
25 mode / /
10
2
3
—
—
4
4 - 51
Page 53

25 ADJUSTMENT
[20] Error Code Table
Error Code
K00_00
K00_01
K00_02
K00_03
K00_04
K00_05
K00_06
K00_07
K00_08
K00_09
K00_10
K00_11
K00_12
K00_13
K01_00
K01_01
K01_02
K01_03
K02_00
K02_01
Contents
Connection NG.
No response from other party.
(No detection of start text from host after establishing connection.)
Because copying is taking place, it is impossible to write to the
non-volatile RAM and the line is cut.
Password does not match.
Serial number does not match.
Syntactical error.
Write-in indication on an item for which write-in is impossible.
Unread item error.
Signal reception time-out after detection other party response.
Serial number registration completed.
Communications error due to generation of carrier OFF.
Dial tone is not detected within 5 seconds after setting of
X2 and X4 commands.
Busy signal detected.
No tone detected for 5 seconds after input of @ command.
DTR went to OFF or in OFF state.
Cannot open RS-232C.
Cannot close RS-232C.
Response time-out from RS-232C task.
AT command error.
Initializing NG (MODEM).
Example: Modem initializing command no good.
Countermeasure
Redial, repeat reception standby.
Redial, repeat reception standby.
Temporarily stop copying.
Check password.
Check serial number.
Redial, repeat reception standby.
Re-operation on host side.
Re-operation on host side.
Redial, repeat reception standby.
Check serial number.
Redial, repeat reception standby.
Check connection of telephone
line.
Redial.
Redial, repeat reception standby.
Check modem power source.
Check RS-232C cable connection.
Turn power on copier OFF and ON.
Turn power on copier OFF and ON.
Check modem power source.
Check RS-232C cable connection.
Turn power on copier OFF and ON.
Possibility of modem malfunction
or software bug.
Check modem power source.
Check RS-232C cable connection.
MODEL
7065
MANUAL
SERVICE HANDBOOK
REVISED EDITION
4 - 52
2
DATE
Jan.2000
PAGE
4-51-1
METHOD
ADDITION
Page 54

25 ADJUSTMENT
[21] Set-Up Date Setting
2
Sets the set-up date (year, month, day) of the machine.
The set-up date which has been set here is displayed to confirm the P function (P+1).
1. Setting method of the set-up date
Select 11 Set up date setting to display Set-Up Date Setting screen in the 25 Mode Menu Screen.
The set set-up date (00/00/00 at initial state) and the
present date will appear in the second row of the message
display.
SET
SET
key to set the date as the present date.
key.
Press the
If the present date is incorrect, input the correct date in 6
digits using the numeric keys on the screen, then press
the
[Set-Up Date Setting Screen]
Press the
ting, and return to the 25 Mode Menu screen.
PREVIOUS SCREEN
MODEL
7065
key to cancel set-up date set-
MANUAL
SERVICE HANDBOOK
REVISED EDITION
4 - 54
2
DATE
Jan.2000
PAGE
4-52
METHOD
REPLACEMENT
Page 55

[22] 25 Mode Adjust Item List
2
25
ADJUSTMENT
Software DIP SW Setting
1
Paper Size Setting
2
PM count/cycle
3
Data collection
4
Parts counter
5
Password Setting
6
Telephone number setting
7
Indication of m/c serial number
8
Indication of ROM version
9
Adjust Item
12PM count reset
PM cycle reset
Data collection -1 (by each size: Printer mode and Copy mode)
(ADF original feed count)
Data collection -2 (by each size: Printer mode)
Data collection -3 (by each size: Copy mode)
Data collection -4 (JAM occurrence count by each Jam code)
Data collection -5 (Copy count by each mode)
Data collection -6 (SC occurrence count: F code)
Data collection -7 (SC occurrence count: E code)
1
Key operator password setting
2
Key EKC master key code setting
3
Key weekly timer master key code setting
(Remarks)
Refer to "List of
Software DIP SW".
1~12 items
1~10 items
1~10 items
1~63 items
1~68 items
1~92 items
1~61 items
Optional count for
1 to 30 items
4 digit
8 digit
4 digit
Telephone & Fax. No of
Service center setting.
Indicate serial No. of main
and each optional machine
Indicate each ROM version
KRDS Setting
10
Set up date setting
11
Calling time setting
1
Host password setting
2
KRDS telephone number setting
3
KRDS software Switch setting
4
Save KRDS data to memory card.
5
Calling the host for setup
6
This function is not available
unless the machine is equipped
with KRDS or Memory Card.
Refer to "List of KRDS
Software DIP Switch".
Selectable only if equipped
with memory card.
This function is not available
unless the machine is
equipped with KRDS.
Set set up date.
MODEL
7065
MANUAL
SERVICE HANDBOOK
REVISED EDITION
4 - 55
2
DATE
Jan.2000
PAGE
4-53
METHOD
REPLACEMENT
Page 56

36 ADJUSTMENT
36 MODE
A special operating mode called "36 Mode" has been provided
with this machine. This mode enables adjustment of various
items.
Note: During warm-up, the screen will not return to the previ-
ous screen even by pressing the P and C buttons
simultaneously. To return to the adjustment screen,
turn OFF the main switch temporarily and go back to the
36 mode, or press the P button and the C button
simultaneously after warm-up has finished.
[2] High Voltage Adjustment
1. Charging Corona Current Adjustment
Charging Corona Current Adjustment is inhibited in the field.
2. Transfer Current Adjustment
Transfer Current Adjustment is inhibited in the field.
3. Separation (AC) Current Adjustment
Separation (AC) Current Adjustment is inhibited in the field.
[1] Setting Method
1. Turn off the main switch.
2. Turn the main switch back on while holding down 3 and 5
of the copy quantity setting buttons.
36 Mode Menu Screen will appear.
At this time, the normal copy operation is not available.
[36 Mode Menu Screen]
Adjustment mode
1
Select one of following items
3. Press the desired number key of the item to adjust.
The selected adjustment screen will appear.
4. Enter data in each adjustment screen.
5. Press
screen exists. Press the appropriate key to display any
subordinate screen.
6. Enter data and press
data.
7. Press
8. Turn off the main switch to cancel the 36 mode.
9. New data can be adjusted after restarting the machine.
keys to select an item if more than one
SET
key (if it exists) to check the
PREVIOUS SCREEN
key to end adjustment.
4. Separation (DC) Current Adjustment
Separation (DC) Current Adjustment is inhibited in the field.
5. Developing Bias Adjustment
Developing Bias Adjustment is inhibited in the field.
MODEL
7065
MANUAL
SERVICE HANDBOOK
REVISED EDITION
4 - 54
1
DATE
Sep.1999
PAGE
4-54
METHOD
REPLACEMENT
Page 57

36
ADJUSTMENT
6. Charging Grid Voltage Adjustment
Adjust the charging grid voltage.
Confirm that the drum counter is reset (clear).
Step
1
Check the standard value of the grid voltage (Drum
designate value) written at the drum flange.
Connect the tester as shown in the figure.
2
+ →Grid pin
- →GND(Earth)
Range
→DC1000V
3
Enter the 36 mode.
4
[36 Mode Menu Screen]
1
Press
5
[Process Adjustment Menu Screen]
1
Press
6
[High Voltage Adjustment (charging) Screen]
Press the
in the message display area.
7
[High Voltage Adjustment (GRID) Screen]
Press the Start Print button and check the tester
value. After checking, press Stop/Clear button.
8
If the measurement value is different to the standard
value, enter a value using the numeric keys on the
screen, then press the
9
To end adjustment, turn off the main switch.
Operation (display)
Process adjustment.
HV adjustment.
key until " Grid voltage" appears
SET
key. *1
*1: Standard value = Drum designate value ± 5V
Input range = 0 to 255
1 step = 1.6V
4 - 55
Page 58

36 ADJUSTMENT
[3] L-Detecting Adjustment
Automatic adjustment by sensing toner density.
Perform this adjustment at initial machine installation (installing developer) or after replacing the developer.
The developing counter resets automatically after adjustment.
Caution: When starting the adjustment, check that the devel-
oper is replaced with a new developer. If the adjustment is performed with a used developer, the adjustment value will become incorrect since the used
developer toner density becomes the reference value.
[L-Detecting Adjustment Screen]
L-detecting adjustment
Press the start button to start
Step
1
Enter the 36 mode.
2
[36 Mode Menu Screen]
1
Press
3
[Process Adjustment Menu Screen]
Press
4
[L-Detecting Adjustment Screen]
Press the Start Print button.
• The agitator screws in the developing unit rotate,
• After about 5 minutes, this adjustment automatically
5
Press the
Process Adjustment Menu Screen.
Process adjustment.
2
L-detecting adjustment.
and L sensing sensor is automatically read.
stops, and the OUT item displays in the message
display area changes from [NOW] to [FIN].
PREVIOUS SCREEN
Operation
key to return to the
[4] Laser Adjustment
Perform adjustment of the two laser outputs.
1
Select
Select
Screen.
Laser Adjustment Screen will appear.
The Laser Adjustment Screen has the following 9 adjustment
items. Select an item by pressing the
• LD1 offset
• LD2 offset
• LD1 offset thick paper
• LD2 offset thick paper
• Sub pitch offset
• LD1 offset 600dpi
• LD2 offset 600dpi
• LD1 offset thick paper 600dpi
• LD2 offset thick paper 600dpi
Note: 400dpi and 600dpi adjustments are in LD1, LD2 offset
Process adjustment in the 36 Mode Menu Screen.
3
Laser adjustment in the Process Adjustment Menu
[Laser Adjustment Screen]
LD1 offset
key.
adjustment. 600dpi adjustment is done in the same
method as 400dpi adjustment.
4 - 56
Page 59

36
Copy Screen
ADJUSTMENT
1. Gradation Adjustment (LD1, LD2 offset/400dpi)
Adjust the laser gradation.
Note: Always perform this adjustment after completing the
following adjustments.
• Charging grid voltage adjustment.
• Maximum density adjustment (400dpi).
Step
Enter the 36 Mode.
1
[36 Mode Menu Screen]
2
1
Press
3
[Process Adjustment Menu Screen]
Press
4
[Laser Adjustment Screen]
Process adjustment.
3
Laser adjustment.
Select either LD1 Offset or LD2 Offset with the
key, then press the
(Adjust the LD1 offset/LD2 offset.)
5
Load A3 paper into tray 1, press the Start Print button to output the test pattern.
6
Check the test pattern.
Standard:
Check if the output patterns of the two lasers are uniform and that the low-density
section starts anywhere between the two
standard lines, as shown in the figure below .
Operation
Copy Screen
key.
2. Gradation Adjustment (LD1, LD2 offset/600dpi)
This adjustment is performed when the main unit is equipped
with IP and is also used as a printer.
Note: Always perform this adjustment after completing the
following adjustments.
• LD1, LD2 offset adjustment (400dpi).
• Maximum density adjustment (600dpi).
Step
1
Enter the 36 Mode.
[36 Mode Menu Screen]
2
1
Press
3
[Process Adjustment Menu Screen]
Press
4
[Laser Adjustment Screen]
Process adjustment.
3
Laser adjustment
Select either LD1 Offset 600dpi or LD2 Offset
600dpi with the
key. (Adjust the LD1 offset 600dpi/
LD2 offset 600dpi.)
5
Load A3 paper into tray 1, press the Start Print button to output the test pattern.
6
Check the test pattern.
Standard:
Check if the output patterns of the two lasers are uniform and that the low-density
section starts anywhere between the two
standard lines, as shown in the figure below .
Operation
key, then press the
Standard
LD1 LD2
7
If the test pattern does not conform to the standard,
press the C button while pressing the P button to
return to the Laser Adjustment Screen.
8
Select the adjustment item (LD1 offset or LD2 offset)
with the
numeric keys, then press the
key, and enter a value from the
SET
key.
Setting range: -99 to +99.
9
Repeat steps 4 to 8 until the offset is within the standard value.
10
Perform the same adjustment for LD1 thick paper
offset/LD2 thick paper offset.
11
When adjustment is completed, press the
PREVIOUS SCREEN
12
After this adjustment has been completed, perform
key.
the gamma adjustment (400 dpi).
Standard
LD1 LD2
4 - 57
Page 60

36 ADJUSTMENT
Step
Press the C button while pressing the P button to
7
Operation
return to the Laser Adjustment Screen.
If the test pattern does not conform to the standard,
8
enter a value from the numeric keys, then press the
SET
key.
Setting range: -99 to +127.
Repeat steps 4 to 8 until the offset is within the stand-
9
ard value.
Perform the same adjustment for LD1 thick paper
10
offset 600dpi/LD2 thick paper offset 600dpi.
When adjustment is completed, press the
11
PREVIOUS SCREEN
After this adjustment has been completed, perform
12
key.
the gamma adjustment (600dpi).
3. Sub Pitch Offset Adjustment
Adjust the interval in the sub scanning direction of the laser.
Note: Always perform this adjustment after completing the
following adjustment.
• Gradation adjustment (LD1, LD2 offset)
Step
1
2
3
4
5
6
7
Enter the 36 mode.
[36 Mode Menu Screen]
1
Press
Process adjustment.
[Process Adjustment Screen]
3
Press
Laser adjustment
[Laser Adjustment Screen]
Using the
offset.
Press the
Copy Screen
Load A3 paper into tray 1, then press the Start Print
button to output a test pattern.
Check the test pattern.
Standard: The density of the two parts indicated by
the arrows must be uniform.
Operation
key, select the sub pitch
key.
4 - 58
If the test pattern does not conform to the standard,
8
press the C button while pressing the P button.
Enter a value from the numeric keys, then press
9
SET
the
key.
Setting range: -99 to +99
Repeat steps 5 to 9 until the offset is within the
10
standard value.
When adjustment is completed, press the
11
PREVIOUS SCREEN
key.
Page 61

36
ADJUSTMENT
[5] Maximum Density Adjustment (Dmax
adjustment)
Maximum density adjustment is available for both 400dpi and
600dpi. Both adjustments are performed in the same method.
Note: Always perform this adjustment after completing the
charging grid voltage adjustment.
[Maximum Density Adjustment Screen]
Maximum Density Adjustment
Press the start button to start
Step
1
Enter the 36 Mode.
[36 Mode Menu Screen]
2
1
Press
3
[Process Adjustment Menu Screen]
Press
4
[Maximum Density Adjustment Screen]
Press the
Process adjustment.
4
Maximum density adjustment.
600dpi
600dpi or the
Press the Start Print button.
The maximum density (Dmax) will be adjusted
automatically.
When adjustment is finished, [FIN] appears on the
screen.
5
Press the
PREVIOUS SCREEN
Process Adjustment Menu Screen.
Reference: It is possible to perform maximum density adjust-
ment and gamma adjustment at the same time
by selecting "
on the Process Adjustment Menu Screen.
Operation
key to select when adjusting
key when adjusting 400dpi.
400dpi
key to return to the
6
Max. density adj. + Gamma adj."
[6] Gamma Adjustment
Gamma adjustment is available for both 400dpi and 600dpi.
Both adjustments are performed in the same method.
Note: Always perform this adjustment after completing the
gradation adjustment.
[Gamma Adjustment Screen]
Gamma Adjustment
Press the start button to start
Step
Enter the 36 Mode.
1
[36 Mode Menu Screen]
2
Press
[Process Adjustment Menu Screen]
3
Press
[Gamma Adjustment Screen]
4
Press the
Process adjustment.
1
5
Gamma adjustment
600dpi
600dpi.
Press the Start Print button.
The gamma adjustment will be adjusted automatically.
When adjustment is finished, [FIN] appears on the
screen.
5
Press the
PREVIOUS SCREEN
Process Adjustment Menu Screen.
Reference: It is possible to perform maximum density adjust-
ment and gamma adjustment at the same time
by selecting "
on the Process Adjustment Menu Screen.
Operation
key to select when adjusting
key to return to the
6
Max. density adj. + Gamma adj."
4 - 59
Page 62

36 ADJUSTMENT
[7] Recall Standard Data (Process
adjustment)
This returns each set value of the process adjustments to the
standard value (data after production adjustment).
[Recall Standard Data Screen]
Recall standard data: High voltage adjustment data
Return to the standard value?
Step
1
Enter the 36 Mode.
[36 Mode Menu Screen]
2
Press
3
[Process Adjustment Menu Screen]
Press
4
[Recall Standard Data Screen]
Use the
in the standard data. *1: Item to select
Check the selected item in the message display
5
area.
Press the
6
lected item.
Press the
7
to cancel or end standard data recall, and to return
to the Process Adjustment Menu Screen.
*1: Selectable items
• High voltage adjustment data
• L-detecting adjustment data
• Laser adjustment data
Process adjustment.
1
7
Recall standard data
keys to select the item to recall
YES
NO
Operation
key to recall the data of the se-
key or the
PREVIOUS SCREEN
key
[8] Scale Plate Position Auto Adjustment
This detects the installed position of the original stopper plate
(rear) automatically. This is to be performed only when the
read positioning plate was removed by mistake.
Note: 1. Be sure not to do adjustment under direct sun-
light or electric light as scan will be done by the
skyshot.
2. Be sure not to put such items as paper on the
platen glass. This will lead to misjudgment.
[Scale Plate Position Auto Adjustment Screen]
Scale plate pos. auto adj.
Please press STORE
Step
1
Open RADF.
Enter the 36 mode.
2
[36 Mode Menu Screen]
3
4
5
2
Press
[Image Adjustment Screen]
Press 1 Scale plate pos. auto adj.
[Scale Plate Position Auto Adjustment Screen]
Check to see that no items is on the platen glass,
load A3 paper into the tray 1, and set the magnification to 100%, then press the Store button.
Auto adjustment is performed by the exposure unit
scan.
Image adjustment.
Operation
Note: The “L-detection adjustment data” should not be reset
as the adjustment value will become that of the developer used during the factory process adjustment.
4 - 60
Page 63

36
ADJUSTMENT
Step
6
Check the adjustment value indicated in the
message display area.
*1: Standard value, *3: Error indications
7
Adjust the installed position of the original stopper
plate (rear) if the value is beyond standard value.
*2: Adjustment method
8
Press the C button while pressing the P button to
end setting and return to the image adjustment
screen.
Operation
*1: Standard value
The lead edge must be in the range of -79 to +80, and the
trail edge must be in the range of +3 to -6. (The center
value is a reference value.)
Lead edge position
Standard value: -79 to +80
Scale plate position auto adjustment completed
Lead edge: 0 Center to Lead: 0 Trail to Lead: 1
The center position
to the lead edge
(reference value).
The trail edge to the lead edge.
Standard value: +3 to -6
*2: Adjusting method
(1) Loosen the three set screws on the original stopper
plate (rear).
Move the original stopper plate (rear) to the back side
when the adjustment value is minus (-). When the value
is plus (+), move the original stopper plate (rear) to the
front side.
The adjustment value of 1 is equivalent to 0.0635mm.
(2) Tighten the three set screws on the original stopper
plate (rear).
(3) Press the Start Print button and perform the scale plate
position auto adjustment one more time.
*3:Error indications
An error will be indicated if the adjustment was not finished properly.
The followings are the errors indicated:
(a) Error : 01
At least 1 of the 3 detection points (Lead edge, Center,
Trail edge) was not detected due to some kind of a
problem with the software.
(b) Error: 02
The scale plate position was not detected due to such
environments as the lighting, or the adjustment made
by closing the RADF.
(c) Error: 04
The density in the skyshot section or the original stopper plate (rear) section is not stable.
(d) Error: 08
The edge of the original stopper plate (rear) cannot be
detected.
<Measures>
When Error:01 is indicated
• Perform the adjustment one more time after turning
OFF the main switch.
When Errors: 02, 04, and 08 are indicated
• Perform the adjustment one more time making sure
that the platen glass is not exposed to direct lights.
Also, check if the platen glass is dirty, or for smudges
and contortions in the backside of the original stopper
plate (rear).
Trail edge
-6
-
0
-
+3
Original stopper plate (rear)
Center Lead edge
Original stopper
plate (right)
Platen glass
-79
--
0
+80
4 - 61
Page 64

36 ADJUSTMENT
[9] Magnification Adjustment
This is to adjust the vertical and horizontal magnifications in
the printer system and the copy system.
1. Select
2. Select
3. The magnification adjustment items are listed below.
4. Press the number key of the item to adjust.
5. The Magnification Adjustment Menu Screen will be
6. Press the
2
Image adjustment in the 36 Mode Menu Screen
to display the Image Adjustment Menu Screen.
2
Magnification adjustment to display the Magnifi-
cation Adjustment Menu Screen.
[Magnification Adjustment Menu Screen]
Magnification adjustment menu screen
Select one of following items
[1] Drum clock adj. (printer)
[2] Drum clock adj. (platen copy)
[3] Horizontal adjustment
[4] Drum clock adj. (RADF copy)
The adjustment screen of the selected item will appear.
redisplayed when each adjustment is completed.
PREVIOUS SCREEN
key in the Magnification
Adjustment Menu Screen to return to the Image Adjustment Menu Screen.
1. Drum Clock Adjustment (printer)
This is to adjust the vertical magnification in the printer system.
(Drum rotation speed is changed.)
[Printer System Drum Clock Adjustment Screen]
Printer system drum clock adjustment screen
Step
Enter the 36 mode.
1
[36 Mode Menu Screen]
2
3
4
2
Press
Image adjustment.
[Image Adjustment Menu Screen]
2
Press
Magnification adjustment.
[Magnification Adjustment Menu Screen]
Press 1 Drum clock adj. (printer)
5
[Printer System Drum Clock Adjustment Screen]
Press the
Copy Screen
paper into Tray 1.
Press the Start Print button to output the test
pattern (No.16).
6
Measure the vertical magnification with a ruler.
Standard value: ±0.5% max (life size)
Operation
key after loading A3 size
Within about ±1mm with
respect to 206mm
4 - 62
206
V ertical magnification
Page 65

36
ADJUSTMENT
Step
7
If the vertical magnification is different to the
Operation
standard value, press the C button while pressing
the P button to return to the Printer System Drum
Clock Adjustment Screen.
8
Enter a value from the numeric keys on the screen,
then press the
SET
key.
Setting range: 1 to 31
1 step=0.2 %
9
Repeat steps 5 to 8 until the vertical magnification
becomes the standard value.
10
Press the
PREVIOUS SCREEN
key to return to the
Magnification Adjustment Menu Screen.
2. Drum Clock Adjustment (platen copy)
This is to adjust the vertical magnification in the copy system.
(Optics scan speed is changed.)
[Platen System Drum Clock Adjustment Screen]
Drum clock adjustment (platen copy)
Step
1
Enter the 36 mode.
2
[36 Mode Menu Screen]
2
Press
3
[Image Adjustment Menu Screen]
Press
4
[Magnification Adjustment Menu Screen]
Press
5
[Platen System Drum Clock Adjustment Screen]
Press the
Image adjustment.
2
Magnification adjustment.
2
Drum clock adj. (Platen copy)
Copy Screen
paper into Tray 1.
Set the pyramid chart on the platen glass.
Press the Start Print button, make a copy, and
measure the vertical magnification with a ruler.
Standard value: ±0.5% max (life size)
Operation
key after loading A3 size
Within about ±1mm with
respect to 200mm
4 - 63
200
Page 66

36 ADJUSTMENT
Step
6
If the vertical magnification is different to the
Operation
standard value, press the C button while pressing
the P button to return to the printer system drum
clock adjustment screen.
7
Enter a value from the numeric keys on the screen,
then press the
SET
key.
Set range: -20 to 20
1 step=0.1 %
8
Repeat steps 5 to 7 until the vertical magnification
becomes the standard value.
9
Press the
PREVIOUS SCREEN
key to return to the
Magnification Adjustment Menu Screen.
3. Horizontal Adjustment (platen copy)
This is to adjust the horizontal magnification in the copy system.
Note: A horizontal magnification adjustment does not exist in
the printer system.
[Horizontal Magnification Adjustment Screen]
Horizontal adjustment
Step
1
Enter the 36 mode.
2
[36 Mode Menu Screen]
2
Press
3
[Image Adjustment Menu Screen]
Press
4
[Magnification Adjustment Menu Screen]
Press
5
[Horizontal Magnification Adjustment Screen]
Press the
Image adjustment.
2
Magnification adjustment.
3
Horizontal adjustment.
Copy Screen
paper into Tray 1.
Set the pyramid chart on the platen glass.
Press the Start Print button, make a copy, and
measure the horizontal magnification with a ruler.
Standard value: ±0.5% max (life size)
Operation
key after loading A3 size
Within about ±1mm with
respect to 200mm
4 - 64
6
If the horizontal magnification is different to the
standard value, press the C button while pressing
the P button to return to the Horizontal Magnification Adjustment Screen.
7
Enter a value from the numeric keys on the screen,
then press the
SET
key.
Setting range: -10 to 10
1 step=0.1 %
8
Repeat steps 5 to 7 until the horizontal magnification becomes the standard value.
9
Press the
PREVIOUS SCREEN
key to return to the
Magnification Adjustment Menu Screen.
200 mm
Page 67

36
ADJUSTMENT
4. Drum Clock Adjustment (RADF copy)
This is to adjust the vertical magnification during RADF copy.
(Speed of the RADF is adjusted.)
[Drum Clock Adjustment (RADF copy) Screen]
Drum clock adjustment (RADF copy-100%)
Step
1
Enter the 36 mode.
2
[36 Mode Menu Screen]
2
Press
3
[Image Adjustment Menu Screen]
Press
4
[Magnification Adjustment Menu Screen]
Press
5
[Drum Clock Adjustment (RADF copy) Screen]
Press the
6
Set the adjustment chart on the RADF, and load A3
Image adjustment.
2
Magnification adjustment.
4
Drum clock adj. (RADF copy)
Copy Screen
size paper into Tray 1.
7
Press the Start Print button, make a copy, and
measure the vertical magnification with a ruler.
Standard value: ±0.5% max (life size)
Operation
key.
Within about ±1mm with
respect to 200mm
Step
8
If the vertical magnification is different to the
Operation
standard value, press the C button while pressing
the P button to return to the Drum Clock Adjustment (RADF copy) Screen.
9
Enter a value from the numeric keys on the screen,
then press the
SET
key.
Set range: -20 to 20
1 step=0.1 %
10
Repeat steps 5 to 9 until the vertical magnification
becomes the standard value.
11
Press the
PREVIOUS SCREEN
key to return to the
Magnification Adjustment Menu Screen.
200
4 - 65
Page 68

36 ADJUSTMENT
[10] Timing Adjustment
This is to adjust such items as the paper feed restart timing,
the paper feed loop amount, and the lead edge blank cut
amount.
1. Select
2. Press
3. The timing adjustment items are listed below.
4. Press the number key of the item to adjust.
5. This Timing Adjustment Menu Screen will be redisplayed
6. Press the
*1: These adjustments are inhibited in the field.
2
Image adjustment in the 36 Mode Menu Screen
and display the Image Adjustment Menu Screen.
3
Timing adjustment and display the Timing Ad-
justment Menu Screen.
[Timing Adjustment Menu Screen]
Timing adjustment
Select one of following items
[1] Restart timing adjustment
[2] Paper feed loop adjustment
[3] Lead edge blank cut timing adjustment
[4] Optical brake position auto adjustment (*1)
[5] Optical brake adjustment (*1)
[6] Optical brake auto adjustment (*1)
[7] RADF registration loop adjustment
[8] RADF lead edge timing adjustment
The adjustment screen of the selected item will appear.
when completing all adjustments.
PREVIOUS SCREEN
ment Menu Screen to return to the Image Adjustment Menu
Screen.
key in the Timing Adjust-
1. Restart Timing Adjustment
This is to adjust the restart timing (paper feed timing).
[Restart Timing Adjustment Screen]
Restart timing adjustment (All)
There are 8 adjustment items in the restart timing adjustment
which are selected by using the keys.
• All
• Tray 1 (upper tray)
• Tray 2 (lower tray)
• Tray 3 (1000 tray)
• Tray 4 (1500 tray)
• Tray 5 (LT-352)
• By-pass
• Side 2 (ADU)
Note: 1. 400dpi and 600dpi adjustments are in restart tim-
ing adjustment. 600dpi adjustment is done in the
same method as 400dpi adjustment.
2. The adjustment value when adjusting by selecting All is input in Tray 1 to 5, by-pass feed, and
the back side (ADU).
When the adjustment value input by All is a v alue
other than 0, however, it will exit All adjustment,
but when returning to the All adjustment screen
again, the adjustment value will be 0. (In other
words, the All adjustment value itself will reset
after the value is input in each tray, etc.)
4 - 66
Page 69

36
ADJUSTMENT
Step
1
Enter the 36 mode.
2
[36 Mode Menu Screen]
2
Press
3
[Image Adjustment Menu Screen]
Press
4
[Timing Adjustment Menu Screen]
Press
5
[Restart Timing Adjustment Screen]
Image adjustment.
3
Timing adjustment.
Restart timing adj.
1
Operation
Select the adjustment item by pressing the
keys.
6
Press the
Copy Screen
key.
(Adjustment for Tray 1)
Press the Start Print button to output the test pattern
(No.16) after loading A3 size paper into Tray 1.
7
Check the lead edge timing visually.
Standard value:
10mm
10mm
8
Press the C button while pressing the P button if
+1.0mm
0mm
+1.0mm
0mm
the lead edge timing is beyond standard, and
return to the Restart Timing Adjustment Screen.
9
Enter a value from the numeric keys on the screen,
and press the
SET
key.
Setting range: -99 (slow) to 99 (fast)
1 step=0.1mm
10
Repeat Steps 6 to 9 until the lead edge timing
becomes the standard value.
11
Then, for the same adjustments for Trays 2 to 5,
by-pass feed, and ADU, repeat steps 5 to 9.
However, for Trays 1 to 5 and by-pass feed,
adjustment is made with paper actually used in the
tray, and for ADU, A3 size paper is used in Tray 1
for the adjustment.
12
Press the
PREVIOUS SCREEN
key to return to the
Timing Adjustment Menu Screen.
2. Paper Feed Loop Adjustment
This is to adjust the paper feed loop amount in each tray.
[Paper Feed Loop Adjustment Screen]
Paper feed loop adjustment (All)
There are 7 adjustment items in the paper feed loop adjustment which are selected by using the keys.
• All
• Tray 1 (upper tray)
• Tray 2 (lower tray)
• Tray 3 (1000 tray)
• Tray 4 (1500 tray)
• Tray 5 (LT-352)
• By-pass
Note: The adjustment value when adjusting by selecting All is
input in Tray 1 to 5 and by-pass feed.
When the adjustment value input by All is a value other
than 0, however, it will exit All adjustment, but when
returning to the All adjustment screen again, the adjustment value will be 0. (In other words, the All adjustment
value itself will reset after the value is input in each tray,
etc.)
4 - 67
Page 70

36 ADJUSTMENT
Step
1
Enter the 36 mode.
2
[36 Mode Menu Screen]
2
Press
3
[Image Adjustment Menu Screen]
Press
4
[Timing Adjustment Menu Screen]
Press
5
[Paper Feed Loop Adjustment Screen]
Image adjustment.
3
Timing adjustment.
2
Paper feed loop adjustment.
Operation
Select the adjustment item by pressing the
keys.
6
Press the
7
Make a copy and check the paper feed loop
Copy Screen
key.
amount.
8
Press the C button while pressing the P button.
9
Enter a value from the numeric keys on the screen,
and press the
SET
key.
Setting range: -20 (small) to 00 (standard) to 99 (large)
1 step=1msec
10
Repeat steps 6 to 9 until the paper feed loop
amount is appropriate.
11
Press the
PREVIOUS SCREEN
key to return to the
Timing Adjustment Menu Screen.
3. Lead Edge Timing Adjustment
This is to adjust the lead edge blank cut amount (original erasure amount).
[Lead Edge Timing Adjustment Screen]
Lead edge timing adjustment
Step
1
Enter the 36 mode.
2
[36 Mode Menu Screen]
2
Press
3
[Image Adjustment Menu Screen]
Press
4
[Timing Adjustment Menu Screen]
Press
5
[Lead Edge Timing Adjustment Screen]
Press the
6
Load A3 size paper into Tray 1, make a copy of the
Image adjustment.
3
Timing adjustment.
3
Lead edge timing adjustment.
Copy Screen
pyramid chart, and check the output.
Standard value: 3mm max
7
If the lead edge original erasure amount is different
to the standard value, press the C button while
pressing the P button.
8
Enter a value from the numeric keys on the screen,
and press the
Setting range: 0 (small) to 99 (
1 step=0.064mm
9
Repeat steps 5 to 8 until the lead edge original
erasure amount becomes the standard value.
10
Press the
PREVIOUS SCREEN
Timing Adjustment Menu Screen.
SET
Operation
key.
key.
large
)
key to return to the
4 - 68
Page 71

36
ADJUSTMENT
4. Optical Brake Position Auto Adjustment
Optical brake position auto adjustment is inhibited in the
field.
5. Optical Brake Adjustment
Optical brake adjustment is inhibited in the field.
6. Optical Brake Auto Adjustment
Optical brake auto adjustment is inhibited in the field.
7. RADF Registration Loop Adjustment
This is to adjust the RADF registration loop amount.
[RADF Registration Loop Adjustment Screen]
RADF Registration loop adjustment
The RADF registration loop amount adjustment consists of
adjustment items during paper feed and during reverse which
are selected by using the
Step
1
Enter the 36 mode.
2
[36 Mode Menu Screen]
2
Press
3
[Image Adjustment Menu Screen]
Press
4
[Timing Adjustment Menu Screen]
Press
5
[RADF Registration Loop Adjustment Screen]
Press the
Image adjustment.
3
Timing adjustment.
7
RADF Registration loop adjustment.
keys and select the item to
adjust.
6
Press the
7
Make a copy and check the RADF registration loop
Copy Screen
amount.
8
Press the C button while pressing the P button.
9
Enter a value from the numeric keys on the screen,
and press the
SET
Setting range: -10 (small) to 00(standard) to 10 (large)
1 step=0.5msec
10
Repeat steps 6 to 9 until the RADF registration
loop amount becomes the standard value.
11
Press the
PREVIOUS SCREEN
Timing Adjustment Menu Screen.
keys.
Operation
key.
key.
key to return to the
4 - 69
Page 72

36 ADJUSTMENT
8. RADF Lead Edge Timing Adjustment
This is to adjust the RADF lead edge timing.
Caution: Be sure to confirm that the restart timing of Tray 1 is
at the standard value before making this adjustment.
[RADF Lead Edge Timing Adjustment Screen]
RADF lead edge timing adjustment (side 1)
The RADF lead edge timing adjustment consists of Side 1
(front side) and Side 2 (back side) adjustment items which are
selected by using the
Step
1
Enter the 36 mode.
2
[36 Mode Menu Screen]
2
Press
3
[Image Adjustment Menu Screen]
Press
4
[Timing Adjustment Menu Screen]
Press
5
[RADF Lead Edge Timing Adjustment Screen]
Press the
6
Select the double side - one side mode, and set
Image adjustment.
3
Timing adjustment.
8
RADF Lead edge timing adjustment.
Copy Screen
the adjustment chart on the RADF.
7
Load A3 size paper into Tray 1, make a copy, and
check the lead edge timing of the front and back
sides.
Standard value: 3mm max
8
If the RADF lead edge timing is different to the
standard value, press the C button while pressing
the P button.
9
Press the
1 or Side 2) of the original to adjust.
keys.
Operation
key.
keys, and select the side (Side
Step
10
Enter a value from the numeric keys on the screen,
and press the
SET
Operation
key.
Setting range: -50 (slow) to +50 (fast)
1 step=0.5mm
11
Repeat steps 5 to 10 until the RADF lead edge
timing becomes the standard value.
12
Press the
PREVIOUS SCREEN
key to return to the
Timing Adjustment Menu Screen.
4 - 70
Page 73

36
ADJUSTMENT
[11] RADF Adjustment
This is to adjust such items as the RADF density , original size
and sensor sensitivity.
1. Select
2. Press
3. The RADF adjustment items are listed below.
4. Press the number key of the item to adjust.
5. This RADF Adjustment Menu Screen will be redisplayed
6. Press the
2
Image adjustment in the 36 Mode Menu Screen
and display the Image Adjustment Menu Screen.
4
RADF adjustment and display the RADF Adjust-
ment Menu Screen.
[RADF Adjustment Menu Screen]
RADF adjustment
Select one of following items
[1] Density adjustment
[2] Original size adjustment
[3] Sensor sensitivity adjustment
The adjustment screen of the selected item will appear.
when completing all adjustments.
PREVIOUS SCREEN
key in the RADF Adjustment
Menu Screen to return to the Image Adjustment Menu
Screen.
1. Density Adjustment
When the slit glass is replaced, adjustment of the density when
reading originals with the RADF is required.
Before preforming this adjustment, be careful of the following
items.
(1) Clean the slit glass.
(2) The white chart is not dirty or folded.
(3) Check that A3 paper is loaded in the tray 1.
[Density Adjustment Screen]
Density adjustment
Please press STORE
Step
1
Enter the 36 mode.
2
[36 Mode Menu Screen]
2
Press
3
[Image Adjustment Menu Screen]
Press
4
[RADF Adjustment Menu Screen]
Press
5
[Density Adjustment Screen]
Image adjustment.
4
RADF adjustment.
Density adjustment.
1
Set a white chart on the RADF. (Note1)
6
Press the Store button.
Check for the [FIN] indication in the message
display area.
7
Repeat steps 5 and 6 if "Error" is indicated in the
message display area. (Note2)
8
Press the
PREVIOUS SCREEN
RADF Adjustment Menu Screen.
Operation
key to return to the
4 - 71
Page 74

36 ADJUSTMENT
Note 1: Be sure to set the white chart in the orientation of A4.
It will not be adjusted correctly in the orientation of
A4R. Place the white chart so that the finer side is the
front side (side to be copied).
Note 2: If "ERROR" is displayed repeatedly, there is a possi-
bility in the adjustment of the scanner system, optics,
electricrelated or parts defect.
2. Original Size Adjustment
Perform this adjustment when the RADF original size defection does not operate properly or when replacing the RADF
control board (DFCB).
[Original Size Adjustment Screen]
Original size adjustment (A4)
Set the original and press the start button to start
The original size adjustment contains adjustments for A4 and
A5R which can be are selected by pressing the
keys.
Step
1
Enter the 36 mode.
2
[36 Mode Menu Screen]
2
Press
3
[Image Adjustment Menu Screen]
Press
4
[RADF Adjustment Menu Screen]
Press
5
[Original Size Adjustment Screen]
Image adjustment.
4
RADF adjustment.
2
Original size adjustment.
Press the
Operation
keys, and select the original
size (A4 or A5R) to adjust.
6
Set the original of the size selected on the RADF,
and press the Start Print button.
7
Check for the [FIN] indication in the message
display area.
8
Repeat steps 5 and 6 to make adjustments for both
sizes.
9
Press the
PREVIOUS SCREEN
key to return to the
RADF Adjustment Menu Screen.
4 - 72
Page 75

36
ADJUSTMENT
3. Sensor Sensitivity Adjustment
Perform this adjustment when replacing the RADF control
board (DFCB).
[Sensor Sensitivity Adjustment Screen]
Sensor sensitivity adjustment
Press the start button to start
Step
1
Enter the 36 mode.
2
[36 Mode Menu Screen]
2
Press
3
[Image Adjustment Menu Screen]
Press
4
[RADF Adjustment Menu Screen]
Press
5
[Sensor Sensitivity Adjustment Screen]
Image adjustment.
4
RADF adjustment.
3
Sensor sensitivity adjustment.
Press the Start Print button.
6
Check for the [FIN] indication in the message
display area.
7
Press the
PREVIOUS SCREEN
RADF Adjustment Menu Screen.
Operation
key to return to the
[12] Centering Adjustment
This adjustment adjusts the mis-centered of an image in the
vertical direction to the paper feed direction.
1. Select
2. Select
3. The centering adjustment items are listed below.
4. Press the number key of the item to adjust.
5. This Centering Adjustment Menu Screen will be redisplayed
6. Press the
2
Image adjustment in the 36 Mode Menu Screen
and display the Image Adjustment Menu Screen.
5
Centering adjustment in the Image Adjustment
Menu Screen and display the Centering Adjustment Menu
Screen.
[Centering Adjustment Menu Screen]
Centering adjustment
Select one of following items
[1] Centering adjustment (Front)
[2] Centering adjustment (Back)
[3] RADF centering adjustment
[4] Platen main plate centering adjustment (*1)
The adjustment screen of the selected item will appear.
when completing all adjustments.
PREVIOUS SCREEN
key in the Centering Adjustment Menu Screen to return to the Image Adjustment
Menu Screen.
*1: Platen main plate centering adjustment is inhibited in the
field.
4 - 73
Page 76

36 ADJUSTMENT
1. Centering Adjustment (Front) – for each tray
This is for the centering adjustment for trays 1 to 5 and the bypass feed tray.
[Centering Adjustment (Front) Screen]
Centering adjustment (Front : All)
There are 7 adjustment items in the centering adjustment
(Front) which are selected by using the
1. Writing: All
2. Tray 1 (upper tray)
3. Tray 2 (lower tray)
4. Tray 3 (1000 tray)
5. Tray 4 (1500 tray)
6. Tray 5 (LT-352)
7. By-pass
Note: 1. 400dpi and 600dpi adjustments are in centering
adjustment (front). 600dpi adjustment is done in
the same method as 400dpi adjustment.
2. The adjustment value when adjusting by selecting All is input in Tray 1 to 5 and by-pass feed.
When the adjustment value input by All is a value
other than 0, however, it will exit All adjustment,
but when returning to the All adjustment screen
again, the adjustment value will be 0. (In other
words, the All adjustment value itself will reset
after the value is input in each tray, etc.)
keys.
Step
1
Enter the 36 mode.
2
[36 Mode Menu Screen]
2
Press
3
[Image Adjustment Menu Screen]
Press
4
[Centering Adjustment Menu Screen]
Press
5
[Centering Adjustment Menu (Front) Screen]
Image adjustment.
5
Centering adjustment.
1
Centering adj (Front).
Operation
Select the adjustment item by pressing the
keys.
6
Press the
7
(Adjustment for Tray 1)
Copy Screen
key.
Load A3 size paper into Tray 1, and press the Start
Print button to output a test pattern (No.16)
8
Fold the A3 paper (test pattern) in half in the short
edge (landscape) orientation, and check whether
the lines on the left and right overlap completely.
Standard value: ±1mm max
9
• When mis-centered a minimum of ±2mm, a
mechanical adjustment is made. (*1)
• When mis-centered a maximum of ±2mm, press
the C button while pressing the P button.
10
Enter a value using the numeric keys on the
screen, and press the
SET
key.
Setting range: -94 (near side) to +99 (far side)
11
Repeat steps 6 to 10 until the mis-center value
becomes within the standard value.
12
The same adjustments are made to trays 2 to 5 and
the by-pass feed tray by repeating steps 5 to 10.
However, for Trays 2 to 5 and by-pass feed,
adjustment is made with paper actually used in the
tray.
13
Press the
PREVIOUS SCREEN
key to return to the
Centering Adjustment Menu Screen.
*1: For mechanical centering adjustments for each tray, refer
to the "Other Adjustments" section.
4 - 74
Page 77

36
ADJUSTMENT
2. Centering Adjustment (Back) – for ADU
This is to adjust the mis-centered images in ADU (back side
copy).
[Centering Adjustment (Back) Screen]
Centering adjustment (Back : All)
There are 5 adjustment items in the centering adjustment which
are selected by using the
1. Back side (Side 2): All
2. Back side (Side 2): large (ADU: for A3)
3. Back side (Side 2): middle (ADU: for A4R, 8.5 x 11R)
4. Back side (Side 2): small (ADU: for A4, 8.5 x 11)
5. Back side (Side 2): very small (ADU: A5R Europe only)
Note: 1. 400dpi and 600dpi adjustments are in centering
adjustment (back). 600dpi adjustment is done in
the same method as 400dpi adjustment.
2. The adjustment value when adjusting by selecting All is input in back side (large), back side (middle), back side (small) and back side (very small).
When the adjustment value input by All is a v alue
other than 0, however, it will exit All adjustment,
but when returning to the All adjustment screen
again, the adjustment value will be 0. (In other
words, the All adjustment value itself will reset
after the value is input in each size in one batch.)
keys.
Step
1
Enter the 36 mode.
2
[36 Mode Menu Screen]
2
Press
3
[Image Adjustment Menu Screen]
Press
4
[Centering Adjustment Menu Screen]
Press
5
[Centering Adjustment (Back) Screen]
Image adjustment.
5
Centering adjustment.
2
Centering adj (Back).
Operation
Select the adjustment item by pressing the
keys.
6
Press the
7
(Adjustment for large sizes)
Copy Screen
key.
Load A3 size paper into Tray 1, and press the Start
Print button to output a test pattern (No.16) in the
double-side mode.
8
Check to see whether or not the center line (on
front and back side) of the test pattern overlap.
Standard value: ±1mm max
9
• When mis-centered a minimum of ±2mm, a
mechanical adjustment is made. (*1)
• When mis-centered a maximum of ±2mm, press
the C button while pressing the P button.
10
Enter a value using the numeric keys, and press
SET
the
key.
Setting range: -94 (near side) to +99 (far side)
11
Repeat steps 6 to 10 until the mis-center value
becomes within the standard.
12
The same adjustments are made to size by
repeating steps 5 to 10.
A4R (8.5 x 11R)....... Back side (Side 2): middle
A4 (8.5 x 11)............ Back side (Side 2): small
A5R ......................... Back side (Side 2): very small
13
Press the
PREVIOUS SCREEN
key to return to the
Centering Adjustment Menu Screen.
*1: For mechanical centering adjustments for each tray, refer
to the "Other Adjustments" section.
4 - 75
Page 78

36 ADJUSTMENT
3. RADF Centering Adjustment
This is to adjust the mis-centered read images during RADF
copy.
[RADF Centering Adjustment Screen]
RADF centering adjustment
There are two adjustment items in the RADF centering adjustment which are selected by using the
1. Side 1 (Front)
2. Side 2 (Back)
Step
1
Enter the 36 mode.
2
[36 Mode Menu Screen]
2
Press
3
[Image Adjustment Menu Screen]
Press
4
[Centering Adjustment Menu Screen]
Press
5
[RADF Centering Adjustment Screen]
Press the
Image adjustment.
5
Centering adjustment.
3
RADF centering adj.
Copy Screen
Operation
key.
Set the adjustment chart on the RADF, and load A3
size paper into Tray 1.
6
Press the Start Print button to make a test copy.
*For RADF (back side), make a copy in the double-
side → single-side mode, and make adjustments
using the 2nd sheet that was output.
7
Fold the output copy in half in the conveyed
direction, and check whether or not the right and
left lines overlap completely.
Standard value: ±1mm max
8
When the lines are not overlapped, press the C
button while pressing the P button.
9
Select the side of the original (Side 1 or Side 2) to
adjust by using the
10
Enter a value using the numeric keys, and press
SET
the
key.
keys.
Setting range: -80 (near side) ~ +80 (far side)
11
Repeat steps 5 to 10 until the mis-center value
becomes within the standard value.
12
Press the
PREVIOUS SCREEN
key to return to the
Centering Adjustment Menu Screen.
keys.
[13] Platen Density Adjustment
Platen density adjustment is inhibited in the field.
4 - 76
Page 79

[14]
Recall Standard Data (Image Adjustment)
This is to return each set value of the image adjustment to the
standard value (data after adjustment production).
36
ADJUSTMENT
[15] Running Test Mode
This is a test for during continuous copy operation.
3
Select
Running test mode in the 36 Mode Menu Screen.
[Recall Standard Data (Image Adjustment) Screen]
Recall standard data: High voltage adjustment data
Return to the standard value?
Step
1
Enter the 36 mode.
2
[36 Mode Menu Screen]
2
Press
3
[Image Adjustment Menu Screen]
Press
4
[Recall Standard data Screen]
Select the item to recall to the standard data by
using the
5
Check the selected item in the message display
area.
6
Press the
selected.
7
Press the
when cancelling or finishing recall standard data,
and to return to the Image Adjustment Menu
Screen.
Image adjustment.
7
Recall standard data.
YES
NO
Operation
keys. *1: Item to select
key to recall the data of the item
or the
PREVIOUS SCREEN
The following items can be selected.
1. Running mode 1 (Intermittent copy mode)
Running mode 1 is an intermittent copy mode. In this mode,
after the set number of copy operations has been completed, the machine goes into the copy ready status, waits
0.5 sec, then starts the same operation again.
2. Running mode 2 (Paperless intermittent copy mode)
Running mode 2 is a paperless intermittent copy mode. It
makes copies at roughly the same timing as for a normal
copy , without perf orming paper detection or jam detection.
Also, like running mode 1, after the set number of copy
operations has been completed, the machine goes into
the copy ready status, waits 0.5 sec, then starts the same
operation again.
3. Running mode 3 (Paperless mode)
Running mode 3 is a paperless mode. It makes copies at
roughly the same timing as for a normal copy, without performing paper detection or jam detection.
4. Running mode 4 (Paperless endless mode)
Running mode 4 is a paperless endless mode. It automatically sets the copy quantity to infinity. Also, like running mode 3, it makes copies at roughly the same timing
as for a normal copy, without performing paper detection
or jam detection.
5. Running mode 5
Running mode 5 is a process running mode. It consists of
running mode 4 plus an operation consisting of an optics
each-time scan and an automatic paper feed tray change.
key
*1:Item to select
• Scale plate adjustment
• Magnification adjustment
• Timing adjustment
• RADF adjustment
• Centering adjustment
• Platen density adjustment
(Platen density adjustment is inhibited in the field.)
4 - 77
Page 80

36 ADJUSTMENT
[Running Test Mode Menu Screen]
Running test mode
Step
1
Enter the 36 mode.
2
[36 Mode Menu Screen]
3
Press
3
[Running Test Mode Menu Screen]
Running test mode.
Operation
Press one of the 1 to 5 mode keys.
4
[Basic Screen]
Press the Start Print button.
5
Press the Stop/Clear button to stop operation after
checking the copy operation.
6
Turn the main switch off to cancel the running test
mode.
[16] Test Pattern Output
Output a test pattern using the procedure described below.
Select
Screen. Test Pattern Output Mode Screen will appear.
Caution: Do not operate for any mode that is not particularly
4
Test pattern output mode in the 36 Mode Menu
specified.
[Test Pattern Output Mode Screen]
Test pattern output mode
Step
1
Enter the 36 mode.
2
[36 Mode Menu Screen]
4
Press
3
[Test Pattern Output Mode Screen]
Test pattern output mode.
Operation
Enter a pattern number according to the desired
test pattern from the numeric keys, then press the
SET
key.
4
Press the
5
[Basic Screen]
Copy Screen
key
Press the Start Print button, and output a test
pattern.
6
To output a different test pattern, press the C
button while pressing the P button, and repeat
steps 3 to 5.
7
To end the test pattern output operation, press the
PREVIOUS SCREEN
key .
4 - 78
Page 81

36
ADJUSTMENT
No. 01 Overall halftone
[Check item]
• When the density is set to 70 (halftone)
If white stripes, black stripes, or uneven density can be seen, determine which of the scanner system and the
printer system is abnormal.
• When the density is set to 0 (white)
If the test pattern is fogged, determine which of the scanner system and the printer system (writing section,
process section) is abnormal.
• When the density is set to 255 (black)
If the density is light, determine which of the scanner system and the printer system is abnormal.
* The above density setting is a typical value, and details of density setting can be referred to in [17] Test Pattern Density
Setting.
Test pattern
<When the density is set to 70.> <When the density is set to 0.> <When the density is set to 255.>
4 - 79
Page 82

36 ADJUSTMENT
No. 02
[Check item]
If the test pattern is fogged or the density is light, determine which of the processing system and γ correction is
abnormal. If the copy image is abnormal despite this test pattern being normal, either the image processing
system or the scanner system is abnormal.
Test pattern
Gray scale pattern
4 - 80
Page 83

No. 03 Gray scale pattern
[Check item]
If you find an abnormality in the test pattern, check to see if the two lasers are emitting light normally.
Test pattern
36
ADJUSTMENT
4 - 81
Page 84

36 ADJUSTMENT
No. 05 Gray scale pattern
[Check item]
If you find an abnormality in the test pattern, check to see if the outputs of the lasers are uniform.
Test pattern
LD1
LD2
4 - 82
Page 85

36
ADJUSTMENT
No. 11 Beam misalignment check
[Check item]
If you find an abnormality in the test pattern, check to see if position correction of the two laser beams takes
place normally.
Test pattern
4 - 83
Page 86

36 ADJUSTMENT
No. 16 Linearity evaluation pattern
[Check item]
Judge from this test pattern which of the scanner system and the printer system is abnormal. Items that can
be checked include horizontal magnification, vertical magnification, tilt image, and leading edge timing of the
printer system. If the copy image is defective despite no abnormality being visible on the test pattern, the
scanner system is defective.
Test pattern
Edge of paper
31mm
237mm
Edge of paper
206mm
280mm
280mm
190mm190mm
10mm
21mm
4 - 84
Page 87

36
ADJUSTMENT
No. 30 Read GA built-in pattern
[Check item]
This test pattern is intended to judge whether or not the abnormal section is located before the image processing board. If the test pattern is an 8-bit output and is normal, the fault lies in the CCD board before the image
processing board.
Test pattern
4 - 85
Page 88

36 ADJUSTMENT
No. 32 Copy γ GA built-in pattern
[Check item]
This test pattern is intended to judge whether or not the electronic RDH board is abnormal.
There are two test patterns which correspond to the 8-bit mode in which the electronic RDH is not used, and
the mode in which it is used, respectively. The test pattern checks the state of the electronic RDH board. If
an abnormality is found when an electronic RDH is used with several copies of the test pattern output, there is
an abnormality in the electronic RDH. In this case, an abnormality in the test pattern excludes any difference
in error dispersion.
Test pattern
4 - 86
Page 89

36
ADJUSTMENT
No. 36 Write GA built-in pattern
[Check item]
This test pattern is intended to judge whether or not the cause of an abnormality is located in or after the
image processing board. If the test pattern is abnormal, there is an abnormality in or after the image processing board (PWM function or after).
Test pattern
4 - 87
Page 90

36 ADJUSTMENT
No. 37 Electronic RDH GA built-in pattern
[Check item]
This test pattern is intended to determine if the electronic RDH board or image processing board is abnormal
in the case where the copy image is abnormal despite the 36 mode pattern being normal.
If the 36 mode pattern is normal but the test pattern is abnormal, there is an abnormality in either the electronic RDH or the image processing board.
Test pattern
4 - 88
Page 91

36
ADJUSTMENT
[17] Test Pattern Density Setting
Set the density of the test pattern using the procedure described below.
Select
Screen and display the Test Pattern Density Setting Screen.
5
Test pattern density mode in the 36 Mode Menu
[Test Pattern Density Setting Screen]
Test pattern density setting
255 255 (0~255)
Step
1
Enter the 36 mode.
2
[36 Mode Menu Screen]
5
Press
3
[Test Pattern Density Setting Screen]
Test pattern density mode.
Operation
Enter a value (0 (white) to 255 (black)) from the
numeric keys, then press the
4
Press the
5
[Basic Screen]
Copy Screen
SET
key
Press the Start Print button, and output a test
pattern.
6
To output a different test pattern, press the C
button while pressing the P button, and repeat
steps 3 to 5.
7
To end the test pattern density setting, press the
PREVIOUS SCREEN
key .
key
[18] Service data Output
Output service data using the procedure described below.
Select
Screen and display the Test Pattern Output Mode Screen.
Caution: Do not operate for any mode that is not particularly
4
Test pattern output mode in the 36 Mode Menu
specified.
[Test Pattern Output Mode Screen]
Test pattern output mode
Step
1
Enter the 36 mode.
2
[36 Mode Menu Screen]
4
Press
3
[Test Pattern Output Mode Screen]
Test pattern output mode.
Operation
Enter a data number (40 to 47) from the numeric
keys according to the desired output data, and
press the
4
Press the
5
[Basic Screen]
SET
key.
Copy Screen
key
Press the Start Print button, and output a service
data.
6
To output a different service data, press the C
button while pressing the P button, and repeat
steps 3 to 5.
7
To end the test pattern output operation, press the
PREVIOUS SCREEN
key .
4 - 89
Page 92

36 ADJUSTMENT
Service data printing item
The relationship between the No. to be input using the test
pattern output mode screen and the output contents is shown
below.
Input No. Description
40
Field monitor mode *1
41
Copy quantity limit for each replacement part
(Refer to [7] "Copy count by parts to
be replaced".)
42
Copy quantity count for each replacement part
(Refer to [7] "Copy count by parts to
be replaced".)
43
ADF original feed count
(Refer to [6] "Data collection 1".)
Number of jams for each jam code
44
(Refer to [6] "Data collection 4".)
Number of copies for each operation
45
mode
(Refer to [6] "Data collection 5".)
Number of SCs for each F code
46
(Refer to [6] "Data collection 6".)
Number of SCs for each E code
47
(Refer to [6] "Data collection 7".)
*1 List of data items for the field monitor mode
Classification Data No
Common Max density error 1 count
. Item
001
002
Max density error 2 count
003
Max density error 3 count
004
γ error 1 count
005
γ error 2 count
006
Separation claw ON timing
007
Separation claw OFF timing
008
Max density control threshold
Number of
items
46
30
30
2
63
68
92
61
Classification Data No
Normal
paper
400 dpi
Normal
paper
600 dpi
Thick
paper
Common
Thick
paper
400 dpi
Thick
paper
600 dpi
Common
. Item
009
010
011
012
013
014
015
016
017
018
019
020
021
022
023
024
025
026
027
028
029
030
031
032
033
034
035
036
037
038
039
040
041
042
043
044
045
046
047
048
049
050
051
052
053
054
Charging current
Developing bias
Transfer current
Separation AC
Separation DC
Grid voltage
Developing sleeve rotational speed
Laser power 1 (MPC1)
Laser power 2 (MPC2)
PWMOFFSET1
PWMOFFSET2
Charging current
Developing bias
Transfer current
Separation AC
Separation DC
Grid voltage
Developing sleeve rotational speed
Laser power 1 (MPC1)
Laser power 2 (MPC2)
PWMOFFSET1
PWMOFFSET2
Charging current
Developing bias
Transfer current
Separation AC
Separation DC
Grid voltage
Developing sleeve rotational speed
Laser power 1 (MPC1)
Laser power 2 (MPC2)
PWMOFFSET1
PWMOFFSET2
Developing sleeve rotational speed
Laser power 1 (MPC1)
Laser power 2 (MPC2)
PWMOFFSET1
PWMOFFSET2
L detection adjustment value
Control (C) ROM version
Operation (O1) ROM version
Operation (O2) ROM version
Operation (O3) ROM version
Operation (O4) ROM version
Image processing (IP) ROM version
Total count
4 - 90
Page 93

47 MODE/MULTI MODE
Step
1
2
3
4
5
6
7
Operation
Turn on the main switch while holding down 4
and 7 of the copy quantity setting button.
[47 Mode (I/O Check Mode) Screen]
Using the copy quantity setting button, enter the
code.
Check on the input signal check result displayed in
IN:, the second row of the message area.
To check the output load, press Start Print button.
Press Stop/Clear button to end the output check.
For other checks, enter new code using the copy
quantity setting button.
Turn off the main switch to cancel the 47 mode.
[1] 47/Multi Mode Setting Method
1. 47 mode
This mode provides self-diagnostic functions (input/output
check function) to check and adjust the various signals
and loads.
2. 47 mode operation method
(1) To start 47 mode
a. Turn off the main switch.
b. Turn the main switch back on while holding down 4
and 7 of the copy quantity setting button.
c. Check is the 47 mode is started up when "I/O check
mode" is displayed in the message area.
(2) Input check
a. Using the copy quantity setting button, enter the code
for the desired signal (sensor , etc.) by referring to the I/
O check code list.
b. The entered code will be displayed in <>, the second
row of the message area.
c. The firstly entered number will be shifted to the left end.
d. Check on the code status displayed with H or L in IN:,
the second row of the message area.
47
ADJUSTMENT
Reference:
• No data will be displayed on the second row of the message area when the 47 mode is activated. If any number is
entered, it will be displayed.
• For moving to the other code, simply enter new code.
• The new code will overwrite the old one.
• To reset the machine without turning off the power, press
Stop/Clear button while holding down P button. (The 47
mode will be in the initial state.)
Caution:
Compare the input signal status with one displayed in the
message area. H and L show the signal level inputted in
the CB (control board).
(3) Output check
a. Using the copy quantity setting button, enter the code
for the desired output load by referring to the I/O check
code list.
b. Press Start button.
Depending on the output, a load will be activated or a
signal will be outputted.
Start button
Before pressing
After pressing
(4) To end 47 mode
a. Press stop/clear button to cancel the operation.
b. Turn off the main switch to cancel the 47 mode.
Code
Input
Output
Description
Input signal level indication
Output load operation/signal
4 - 91
Page 94

47 ADJUSTMENT
Step
1
2
3
4
5
6
7
8
9
Operation
Enter the 47 mode.
[47 Mode (I/O Check Mode) Screen]
Using the copy quantity setting button, enter the
code.
Press P button.
Enter the multi number using the copy quantity
setting button.
Press P button.
Check on the input signal check result displayed in
IN:, the second row of the message area.
To check the output load, press Start Print button.
Press Stop/Clear button to end the output check.
Turn off the main switch to cancel the 47 mode.
3. Multi mode
This mode exists within the 47 mode. It enables multiple I/
O checks from a single I/O check code.
4. Multi mode operation method
Follow the methods shown below after starting up the 47
mode.
(1) To check input
a. Using the copy quantity setting button, enter the check
code for the desired I/O.
b. The 47 mode code will be displayed in <>, the second
row of the message area.
c. Press P button.
d. "-" (hyphen) will be displayed, following the 47 mode
code in <>.(only codes that support the multi mode can
be used)
e. Enter the desired multi number using the copy quantity
setting button. (Refer to the multi mode list.)
f. The multi number will be displayed, following the 47
mode code and "-" in <>.
Reference:
• To chec k another multi number in the same code, press
P button after completing the step 8. Only data shown
in <> will be cleared, then enter another multi number .
• T o return to the normal 47 mode, press Stop/Clear button while holding P button after completing the step 8.
(The screen will return to the initial state in the 47 mode.)
[I/O Check Mode Message Area]
I/O Check Mode
<10-01> IN:-- OUT:--
g. Press P button.
h. Check on the code status displayed with H or L in IN:,
the second row of the message area.
(2) To check output
a. Press Start Print button.
b. Press Stop/Clear button after the output check is done.
(3) To end multi mode
a. Turn off the main switch to cancel the 47 mode (multi
mode)
4 - 92
Page 95

[2] Initial Setting
• All adjustment data is totally returned to the data value when
the machine is delivered from a factory.
1. Setting method
Step
1
2
3
Operation (display)
Turn ON the main switch while
pressing the copy quantity setting
buttons 4 and 7.
Press “093” by means of the copy
quantity setting button.
Confirm that 93 appears in the
message display area.
Press the Start Print button.
Operation point
Copy quantity
setting button
Main switch
Copy quantity
setting button
Start Print button.
[3] Adjustment Mode List
• All adjustment data can be checked.
• However, adjustment (change of data value) in this mode
cannot be conducted.
47
ADJUSTMENT
1. Setting method
Step
1
2
3
Operation (display)
Turn ON the main switch while
pressing the copy quantity setting
buttons 4 and 7.
Press “094” by means of the copy
quantity setting button.
Confirm that 94 appears in the
message display area.
Press the Start Print button.
Operation point
Copy quantity
setting button
Main switch
Copy quantity
setting button
Start Print button.
4 - 93
Page 96

47 ADJUSTMENT
[4] Input Check List
Analog signal
Paper feed
Paper feed
and
conveyance
Optics
CodeClassification
001
002
003
004
005
006
007
008
009
010
012
016
019
020
022
023
024
030
Symbol Name
TLD
DB
TH1
TH2
Multi
mode
Toner level detecting signal
Internal temperature detecting signal
TH1 signal
TH2 signal
Humidity sensor signal
TCSB
TCSB
TCSB
PS12,13,15,
141,140
PS16,17,
143,142
Dmax MONI signal
Dmax signal
Drum jamming signal
No-paper detecting signal <Contents of M>
M
T r ay upper limit detecting
M
M
Paper size signal 3: LCT right
<Display for each paper size> 4: LCT left 6: LT-352
A3:1, B4:6, A4R:2, A4:3, -Only to 10B5R:7, B5:8, B6R:9, A5R:4,F4:10
M
PS20,21,210,
200
Pre-try detecting -Only to 16-
Paper feed sensor signal
PS14
PS18
PS19
PS144
PS146
PS27
M
1: Regist. PS
2: No feed PS
3: Optics sync PS
4: LCT conveyance PS (1000)
5: LCT conveyance PS (1500)
Paper exit sensor signal
Interlock signals
PS11
PS160
PS306
PS24
M
1: Paper feed and conveyance door
2: LCT conveyance door
3: Left side door
4: Sensing whether or not the fixing lever is closed
Pre try signal
PS20
PS21
PS210
PS200
PS802
M
1: Pre try upper
2: Pre try lower
3: LCT pre try (1000)
4: LCT pre try (1500)
5: LT pre tr y (LT-352)
Optics sensor signals
PS7
PS3
PS5
PS4
PS45
PS2
PS28
PS9
PS29
M
1: Optics Timing
2: Shading position
3: Optics return
4: Paper feed restart
5: APS timing
6: Scanner brake
7: Scan EE
8: ADF home position
9: ADF brake
-Common to 10, 12, and 191: Upper tray
2: Lower tray
5: By-pass feed
1:
Upper tray
2:
By-pass feed
State of display and
signal source
H
Enough toner
*
*
*
*
*
*
*
No paper
OFF
OFF
OFF
ON
OFF
OFF
OFF
L
Less toner
*
*
*
*
*
*
*
Paper
ON
ON
ON
OFF
ON
ON
ON
4 - 94
Page 97

47
ADJUSTMENT
RADF
1
FS-106
ADU
Reversal
paper feed
CodeClassification
Symbol Name
PS305
MS301
PS301
PS306
PS308
060
PS309
PS307
PS302
PS303
VR301
PS310
PS1
PS2
PS3
PS4
PS5
PS6
PS8
PS9
PS11
076
080
082
085
PS12
PS14
PS15
PS16
PS17
PS18
PS24
PS20
PS21
PS22
MS1
PS25
ADU ADD
PS152
PS153
PS303
PS155
PS156
PS151
PS301
PS302
PS304
PS305
PS306
Multi
mode
M
M
M
DF-312 I/O check
0: No originals detection
1: Cover open/close
2: RADF open/close
3: Original registration
4: Original feed detection
5: Original reversal detection
6: Original exit detection
7: Original size detection 1
8: Original size detection 2
9: Original size detection VR
10: Final original detect
FS106 I/O check
0: Sub-tray upper limit detection
1: Tray upper limit detection
2: Tray lower limit detection
3: FIN entrance passage detection
4: Stacker conveyance passage detection
5: Paper exit 1 detection
7: Alignment plate HP detection
8: Paper exit belt HP detection
10: Stapler movement HP detection
11: Paper exit opening detection
13: Stapler (R) no staple detection
14: Stapler (R) HP detection
15: Stapler (F) no staple detection
16: Stapler (F) HP detection
17: Roller shift HP detection
18: Stapler R ready
19: Stacker no paper detection
20: Stapler rotation HP1 detection
21: Stapler rotation HP2 detection
22: Interlock
23: Stapler F ready
ADU interlock signal
Paper detection signals
1: ADU paper feed
2: ADU reversal detect
3: ADU gate
4: ADU paper exit 2
5: ADU paper exit 3
6: ADU no paper detect
Reversal paper feed signals
1: Reversal point
2: Reversal paper feed point
3: ADU paper feed
4: Reversal paper exit
6: Reversal paper exit interlock
State of display and
signal source
HL
ON with
paper
Open
ON with
paper
With paper
OFF
ON
OFF
No staple
OFF
No staple
OFF
Busy
OFF
Busy
Release
ON
OFF
ON
OFF
OFF no
paper
Close
OFF no
paper
No paper
ON
OFF
ON
With staple
ON
With staple
ON
Ready
ON
Ready
Connect
OFF
ON
OFF
ON
MODEL
7065
MANUAL
SERVICE HANDBOOK
REVISED EDITION
4 - 95
1
DATE
Sep.1999
PAGE
4-95
METHOD
REPLACEMENT
Page 98

47 ADJUSTMENT
1
CodeClassification
FS-108BM
076
Symbol
PS1
PS2
PS3
PS4
PS5
PS6
PS7
PS8
PS9
PS10
PS11
PS12
PS13
PS14
PS15
PS18
PS20
PS21
PS22
PS23
PS24
PS25
PS26
PS27
PS28
M1
M7
M20
–
–
–
–
–
–
–
–
–
–
–
–
–
–
–
–
PS208
PS209
PS201
PS202
PS203
PS204
PS205
PS206
PS207
VR1
MS1
Multi
mode
M
Name
0: Sub-tray paper exit
1: Tray upper limit
2: Tray lower limit
3: FIN entrance passage
4: Stacker conveyance passage
5: Paper exit 1
6: Staple paper exit upper limit
7: Alignment plate/upper HP
8: Paper exit belt HP
9: Paper exit 2
10: Stapler movement HP
11: Paper exit opening
12: Entrance paper detection
13: Stapler rotation HP
14: Tray no paper detection
15: Roller shift HP
16: Stacker no paper detection
17: Stapling and folding stopper release motor HP
18: Folding knife HP
19: Stapling and folding stopper HP
20: Alignment plate/lower HP
21: Folding paper exit
22: Folding passage/2
23: Folding stopper HP
24: Folding passage/1
32: Motor lock signal
33: Motor lock signal
34: Motor lock signal
37: Folding unit
39: PI-108
40: Stapler (R) abnormality EC02
41: Stapler (R) abnormality EC01
42: Stapler (R) abnormality EC00
43: Stapler (R) Ready signal
44: Stapler (R) Busy signal
45: Stapler (R) Clear-demand signal
46: PI-108 start key
47: PI-108 mode key
48: Stapler (F) abnormality EC02
49: Stapler (F) abnormality EC01
50: Stapler (F) abnormality EC00
51: Stapler (F) Ready signal
52: Stapler (F) Busy signal
53: Stapler (F) Clear-demand signal
54: Sheet set
55: Pre no paper
56: Sheet passage
57: No sheet
58: Sheet tray lower limit
59: Sheet tray upper limit
60: Sheet size (small)
61: Sheet size (large)
62: Paper exit cover open/close detection
63: Sheet width
64: Interlock
State of display and
signal source
H
OFF
Lock
No unit
No PI-108
Normal
Busy
Ready
Normal
OFF
Normal
Busy
Ready
Normal
OFF no
paper
OFF
OFF no
paper
Open
Small size
Open
L
ON
Operating
With unit
With PI-108
Abnormal
Ready
Busy
Demand
ON
Abnormal
Ready
Busy
Demand
ON with
paper
ON
ON with
paper
Close
Large size
Close
MODEL
7065
MANUAL
SERVICE HANDBOOK
REVISED EDITION
4 - 96
1
DATE
Sep.1999
PAGE
4-95-1
METHOD
ADDITION
Page 99

[5] Output Check List
47
ADJUSTMENT
Analog signal
Temporary
Paper feed
CodeClassification
000
001
002
003
004
005
006
007
008
009
010
011
012
013
014
015
016
017
018
019
020
021
022
023
024
025
026
027
028
029
Symbol
L1
M10
HV1
HV2
HV2
HV2
HV2
HV1
HV1
HV1
MC11
MC3
M201
M202
SD5
SD4
Multi
mode
M
M
M
M
M
M
M
M
M
M
M
M
Name
Exposure lamp
Toner supply motor
Charging
Transfer
Separation (AC)
Transfer + Separation (DC)
Separation (AC + DC)
Grid
Dmax / γ LED
JAM detecting LED
Transfer guide plate
bias
Dmax level collection
γ correction level adjustment
Process adjustment
01: The following data in both the main body and KRDS is
cleared.
B1 (copy count for each size) , F0 (Number of sheets passed
through the ADF)
F1 (counter for each mode), J0 (JAM count) , E0 (F count)
E2 (E count) , E3 (adjustment error count)
98: KRDS initialization
Dmax level adjustment + γ correction level
1st paper feed solenoid
1: Main body upper 2: Main body lower
3: LCT right (1000) 4: LCT left (1500)
5: By-pass feed 6: Upper pre-feed SD
7: Lower pre-feed SD
Paper feed motor
1: —
2: LCT (by-pass feed speed)
3: LCT (main body paper feed speed)
4: LT-352
1st paper feed clutch
1: Main body upper 2: Main body lower
3: LCT right (1000) 4: LCT left (1500)
5: By-pass feed 6: Main body upper middle
7: Main body lower middle 8: LCT middle
9: LT-352
1: Reversal gate SD 2: Paper exit gate SD
Assist drive MC
2nd paper feed MC
Reversal paper exit motor
Paper exit motor
Conveyance SD
Separation claw SD
Impossible to install/
change to write in the
field
×
×
×
×
×
×
36 mode adjustment
36 mode adjustment
36 mode adjustment
MODEL
7065
MANUAL
SERVICE HANDBOOK
REVISED EDITION
4 - 97
1
DATE
Sep.1999
PAGE
4-96
METHOD
ADDITION
Page 100

47
ADJUSTMENT
Optics
Main body
Intrinsic
function
RADF
CodeClassification
030
031
032
033
034
035
036
037
038
039
040
041
042
1
043
044
045
046
047
048
049
050
051
052
053
054
055
056
057
060
Symbol
M12
M5
M1
M4
C(T)
L2,L3,L4
M7
M8
M3
PCL
TSL
M35
M10
M7
M8
Multi
mode
M
M
M
M
M
M
Name
Optics drive motor
Polygon motor 0: 400dpi 1:600dpi rotation
Shading correction + AGC + AOC
Main motor
Drum motor
Fan motor
1: Main body cooling fan (ON: H rotation / OFF: L rotation)
2: Optics cooling fan
3: Conveyance suction fan
4: Polygon cooling fan (ON: H rotation / OFF: L rotation)
5: E-RDH cooling fan (ON: H rotation / OFF: L rotation)
6: ADU cooling fan
7: Developing suction fan
8: Paper exit fan 2
9: Paper exit fan 1
10:DCPS cooling fan (ON: H rotation / OFF: L rotation)
Total counter
Fixing heater lamp
1: Main heater
2: Main heater + sub heater
3: Main heater + Sup heater + Under heater
Charge cleaning motor
Transfer/Separation cleaning motor
Operation unit (all are lit)
Setting the rotation number of the developing drive motor in
400 dpi
PCL
TSL
Agitator screw motor
Toner automatic replenishing (L detecting)
Message test
Compulsory returning the charge cleaning motor
Compulsory returning the transfer/separation cleaning motor
Drive (DF312)
0: Original feed motor (forward)
1: Original feed motor (reverse)
2: Original conveyance motor (forward)
3: Original conveyance motor (reverse)
4: Original pickup CL
5: Original feed clutch
6: Flapper SD
7: Original pressure SD
Impossible to install/
change to write in the
market
×
×
MODEL
7065
MANUAL
SERVICE HANDBOOK
REVISED EDITION
4 - 97
1
DATE
Sep.1999
PAGE
4-97
METHOD
REPLACEMENT
 Loading...
Loading...