Page 1
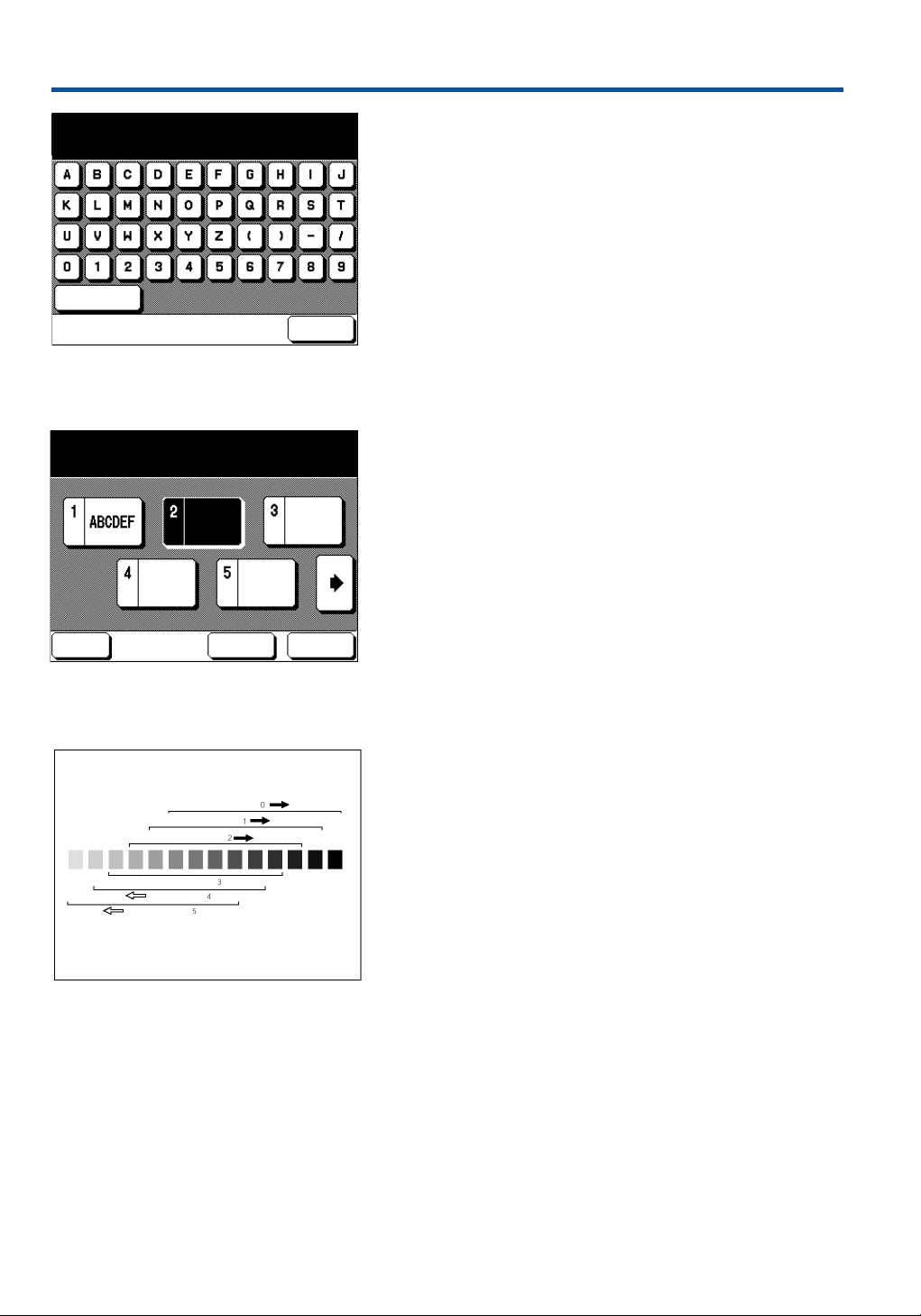
8. Прочие основные функции
Используйте не больше 6 знаков для
названия задания
УДАЛИТЬ
ÄÀ
8.5.2 Вызов установок заданий
Режим повторного вызова
задания
ÎÒÏÐ.
СООБЩ.
ПРОВЕРКА
ЗАДАНИЯ
ОТМЕНА
ÄÀ
На следующем экране Вы можете ввести название
задания (до 6 знаков). Для исправления введенных
знаков пользуйтесь кнопкой УДАЛИТЬ.
Для сохранения названия задания нажмите ÄÀ. Ýòî
название появится при следующем выводе экрана.
Снова нажмите ÄÀ для подтверждения Ваших
установок и возврата к основному экрану.
Нажмите ПАМЯТЬ ЗАДАНИЙ на панели управления.
Нажмите ПОВТОРНЫЙ ВЫЗОВ.
С помощью стрелок выведите требуемое задание на
экран.
Выберите задание, нажав на его номер. Подтвердите
свой выбор, нажав ÄÀ. Чтобы вывести список
установок, запрограммированных для данного задания,
нажмите кнопку ПРОВЕРКА ЗАДАНИЯ.
Konica 7065 теперь настроена на установки выбранного
задания.
После копирования Вы можете восстановить начальные
установки системы, нажав АВТОСБРОС.
8.6 Смещение плотности
Cдвиг плотности
Cдвиг плотности
Cдвиг плотности
Cдвиг плотности
Cдвиг плотности
Cдвиг плотности
Смещение плотности от 0 до 5;
стандартная заводская установка
3.
В системе хранятся 9 пользовательских значений
установки плотности печати для каждого из следующих
режимов:
Стандартный (текст/фото) = Р 5
Текстовый режим = Р 6
Режим фото = Р 7
Повышение контрастности = Ð 8
Нажмите Ð одновременно с номером, соответствующим
номеру настраиваемого режима, к примеру, 7 для
режима фото. Для подтверждения выбора нажмите
СТАРТ.
Теперь Вы можете понизить стандартное значение
плотности с 3 (установленного по умолчанию) до 0
(темнее) или повысить до 5 (светлее).
Завершив настройку, нажмите СТОП/СБРОС, чтобы
выйти из режима смещения плотности.
36
Page 2
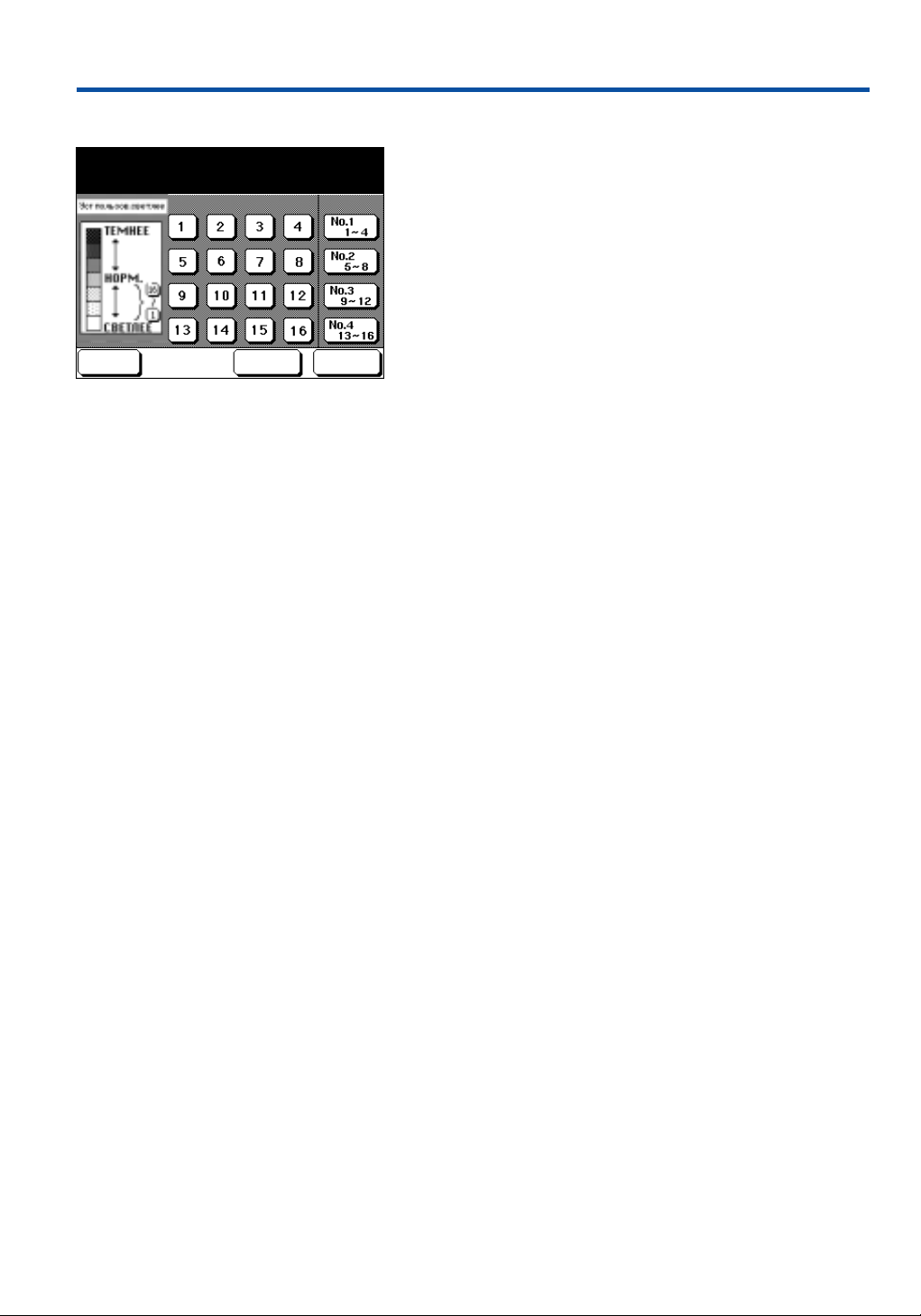
8. Прочие основные функции
8.7 Программирование плотности пользователем
Уст. ур. плотности пользователя
Контр. изобр. => Нажм. ПЕЧАТЬ
Пользов.
Темнее
ОТМЕНА ÄÀ
В пределах двух пользовательских наборов данных Вы
можете запрограммировать один светлее и другой темнее.
Положите оригинал на стол расположения оригиналов.
Одновременно нажмите Ð и кнопку ПЛОТНОСТЬ
КОПИРОВАНИЯ на основном экране. Появится экран
для пробных копий с 16 более темными уровнями
плотности. Для переключения на экран для пробных
копий с 16 более светлыми уровнями плотности
нажмите ПОЛЬЗОВ. СВЕТЛЕЕ в нижнем левом углу.
Для получения первой пробной копии с 5 уровнями
плотности, нажмите одну из кнопок справа, например ¹
1 для пробной копии с уровнями от 1 до 4.
Нажмите СТАРТ для получения пробной копии.
Вы можете также получить другие пробные копии с
другими оттенками.
Когда Вы найдете соответствующий уровень плотности
для программирования, нажмите на соответствующее
число на экране и подтвердите данную установку,
нажав ÄÀ. После этого выйдите из экрана. При этом
будет включена плотность, установленная Вами.
Запрограммированные установки плотности можно
вызвать на экран регулировки плотности, нажав
ПОЛЬЗОВАТЕЛЬ 1 (темнее) и ПОЛЬЗОВАТЕЛЬ 2
(светлее).
37
Page 3
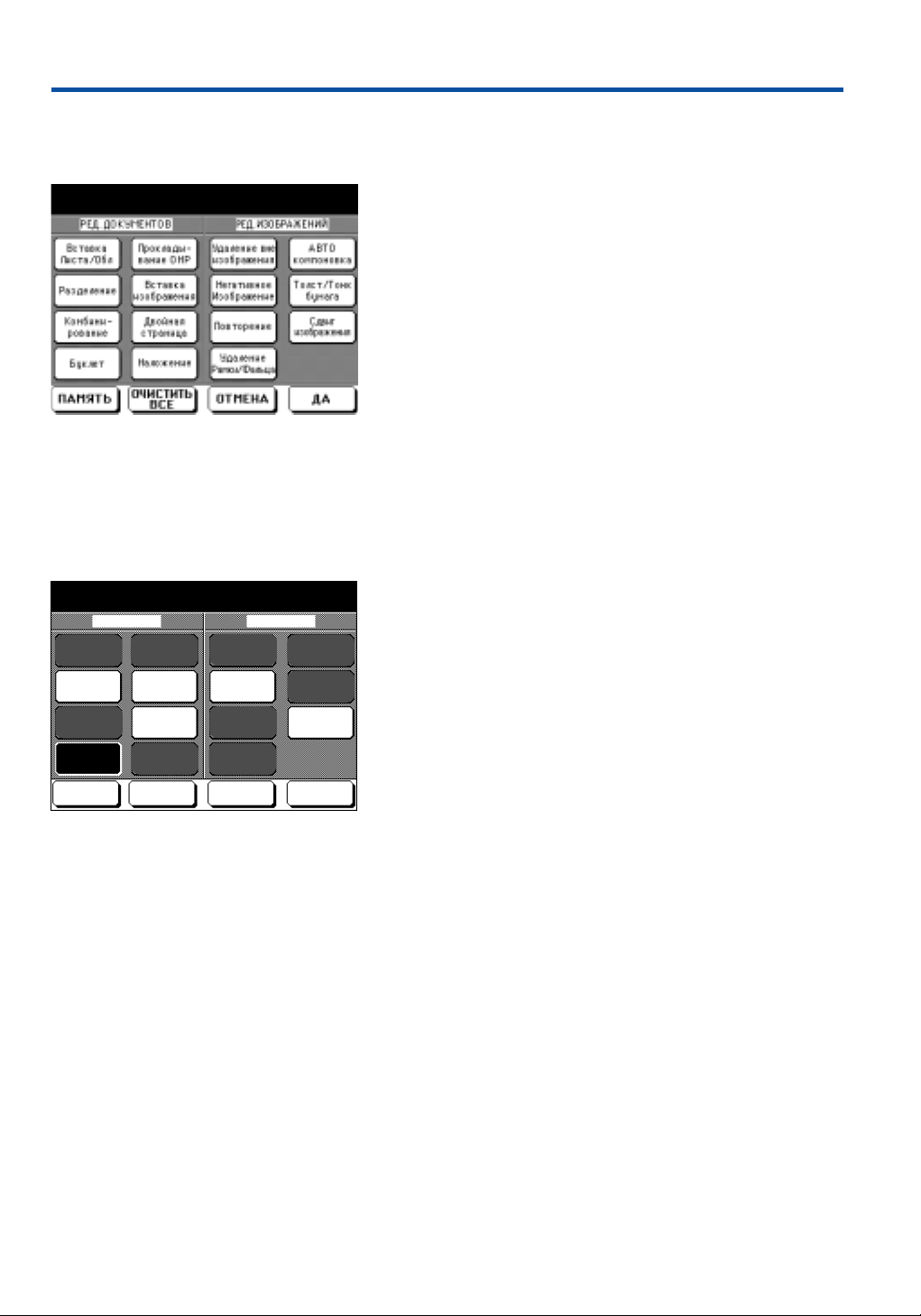
9. Специальные функции
В данном разделе описаны специальные функции
системы и методы работы с ними.
Выберите функцию Приложения
На экране выбора приложений
показаны все специальные функции.
Выберите функцию Приложения
РЕД ДОКУМЕНТОВ
ВСТАВКА
ЛИСТА/ОБЛ
РАЗДЕЛЕНИЕ
КОМБИНИРОВАНИЕ
БУКЛЕТ
ПАМЯТЬ
ПРОКЛАДЫВАНИЕ
OHP
ВСТАВКА
ИЗОБРАЖЕНИЯ
КОПИРОВАНИЕ
КНИГИ
НАЛОЖЕНИЕ
ОЧИСТИТЬ ВСЕ
РЕД ИЗОБРАЖЕНИЯ
УДАЛЕНИЕ ВНЕ
ИЗОБРАЖЕНИЯ
НЕГАТИВНОЕ
ИЗОБРАЖЕНИЕ
ПОВТОРЕНИЕ
СТИРАНИЕ
РАМКИ/ФАЛЬЦА
ОТМЕНА
ÀÂÒÎ
КОМПОНОВКА
ТОЛСТ/ТОНК
БУМАГА
СДВИГ
ИЗОБРАЖЕНИЯ
ÄÀ
Кнопки функция бывают черными,
белыми или серыми.
Белый цвет = Функция не выбрана
Черный цвет = Функция выбрана
Серый цвет = Функция недоступна
при данных условиях
Выбор специальных функций:
При нажатии на кнопку ПРИЛОЖЕНИЕ на панели
управления появится экран выбора приложений.
Чтобы активировать нужную функцию, нажмите
соответствующую программируемую кнопку.
При выборе некоторых функций появляется другой
экран, на котором Вы сможете выбрать
дополнительные данные.
Для подтверждения выбора нажмите ÄÀ. Åñëè Âû
нажмете ОТМЕНА, функции перестанут быть
активными, то есть Ваши установки не будут
запрограммированы.
Нажав ОЧИСТИТЬ ВСЕ, Вы отменяете все ранее
сделанные установки и возвращаетесь к основному экрану.
По завершении всех установок для специальных
функций, выйдите из экрана ПРИЛОЖЕНИЯ, нажав ÄÀ.
Вы вернетесь к основному экрану.
Пока Вы будете работать со специальными функциями,
будет гореть индикатор на кнопке ПРИЛОЖЕНИЕ.
Как изменить установки специальных функций:
Нажав на ПРИЛОЖЕНИЕ на панели управления, Вы
вызовите экран выбора приложений.
Кнопки, соответствующие всем выбранным функциям,
инвертированы, т.е. изображаются белыми символами
на черном фоне. Чтобы вызвать экран настройки
активной функции, дважды нажмите на
соответствующую инвертированную кнопку.
Введите все требуемые настройки на этом экране и
подтвердите свой выбор, нажав ÄÀ. Вы вернетесь к
основному экрану.
Отключение специальных функций:
Нажатие кнопки ОЧИСТИТЬ ВСЕ сбрасывает все
текущие установки и возвращает начальные установки
системы. Если Вы хотите отключить только одну
специальную функцию, вызовите экран выбора
приложений.
Кнопки, соответствующие всем активным функциям,
инвертированы, т.е. надписи на них даны белыми
символами на черном фоне.
Однократно нажмите на инвертированную кнопку. Она
станет белой с черными символами. Это означает, что
функция включена.
Нажмите ÄÀ, чтобы вернуться к основному экрану.
Если Вы хотите отключить все специальные функции,
но сохранить прочие настройки копира, нажмите
ОЧИСТИТЬ ВСЕ на экране выбора приложения.
38
Page 4
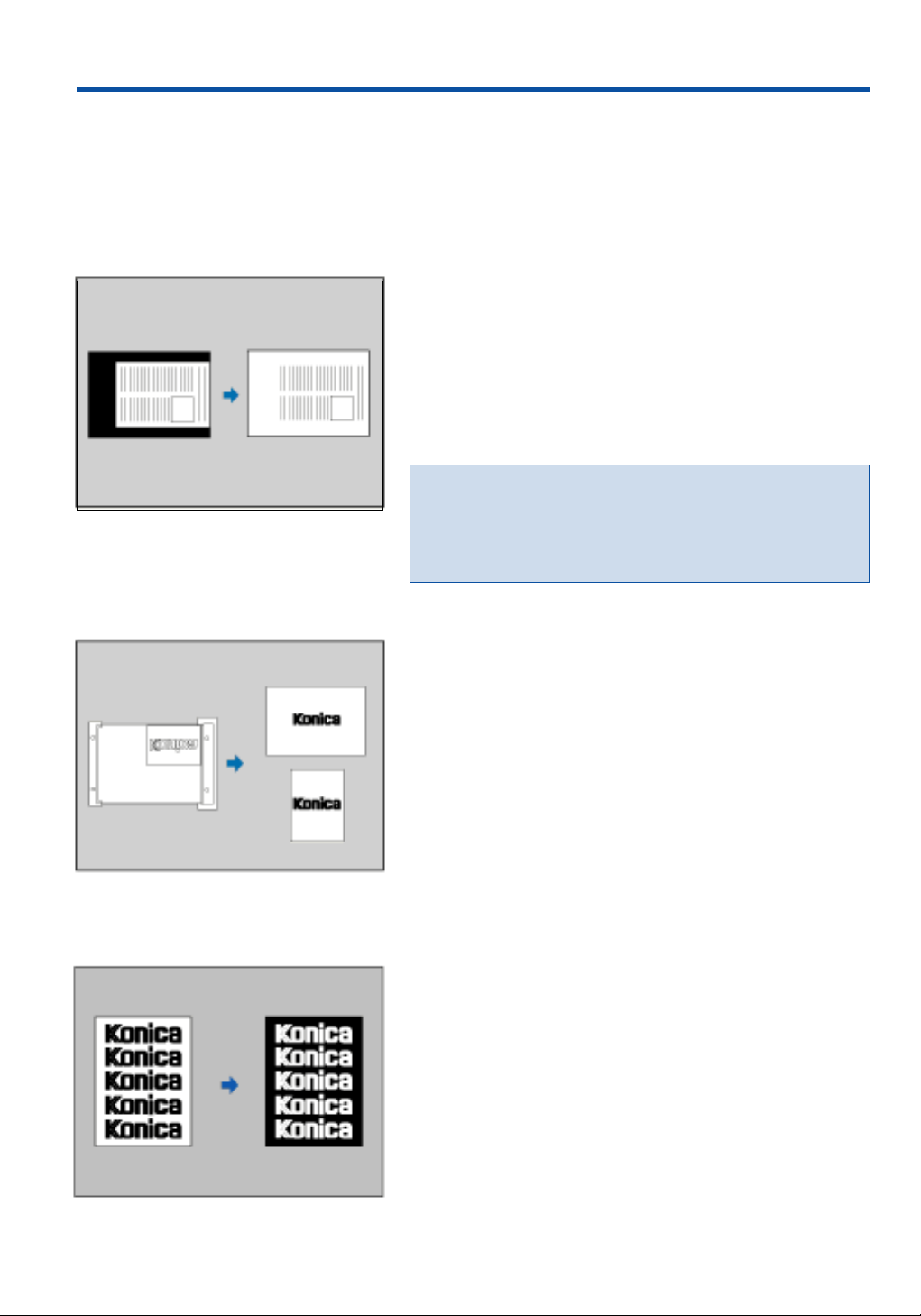
9. Специальные функции
9.1 Функции редактирования изображений
Описанные в этом разделе функции позволяют
редактировать содержание оригинала, тем самым изменяя
вид копии. К примеру, с помощью этих функций можно
сместить изображение, часть изображения можно
повторить и так далее.
9.1.1 Удаление вне изображения
Эта функция позволяет автоматически удалять темные
тени. При выполнении этой функции РАПД не работает и
должен оставаться открытым.
Поместите оригинал на стол расположения оригиналов.
Если Вы хотите получить двустороннее копирование
при этом режиме, выберите Режим сохранения и
отсканируйте оригиналы.
По умолчанию копии печатаются в формате А4, но при
необходимости Вы можете задать и другой формат.
Совет:
Заводская установка этой функции удаление затемненных
областей вдоль прямых линий. Представитель сервисной
службы может настроить эту функцию так, чтобы система
удаляла затемненные области точно по контуру оригинала,
т.е. объекта.
9.1.2 Автокомпоновка
9.1.3 Негативное изображение
Эта функция позволяет легко центрировать изображение по
копии. Если эта функции активна, то Вам не обязательно
следить за точностью расположения оригиналов.
Нажмите кнопку функции АВТОКОМПОНОВКА. Вместе с
нею автоматически включается функция Удаление вне
изображения, но ее можно отключить вручную.
Копирование оригиналов производится только со стола
расположения оригиналов; пока функция Удаления вне
изображения активна, РАПД недоступен и должен
оставаться открытым.
Если при этом режиме Вы хотите получить двустороннее
копирование, Вы должны выбрать Режим сохранения и
сканировать Ваши оригиналы с помощью кнопки
СОХРАНЕНИЕ.
По умолчанию копии печатаются в формате А4, но при
необходимости Вы можете задать и другой формат.
Белые области оригиналов печатаются черным цветом, а
черные белым.
39
Page 5
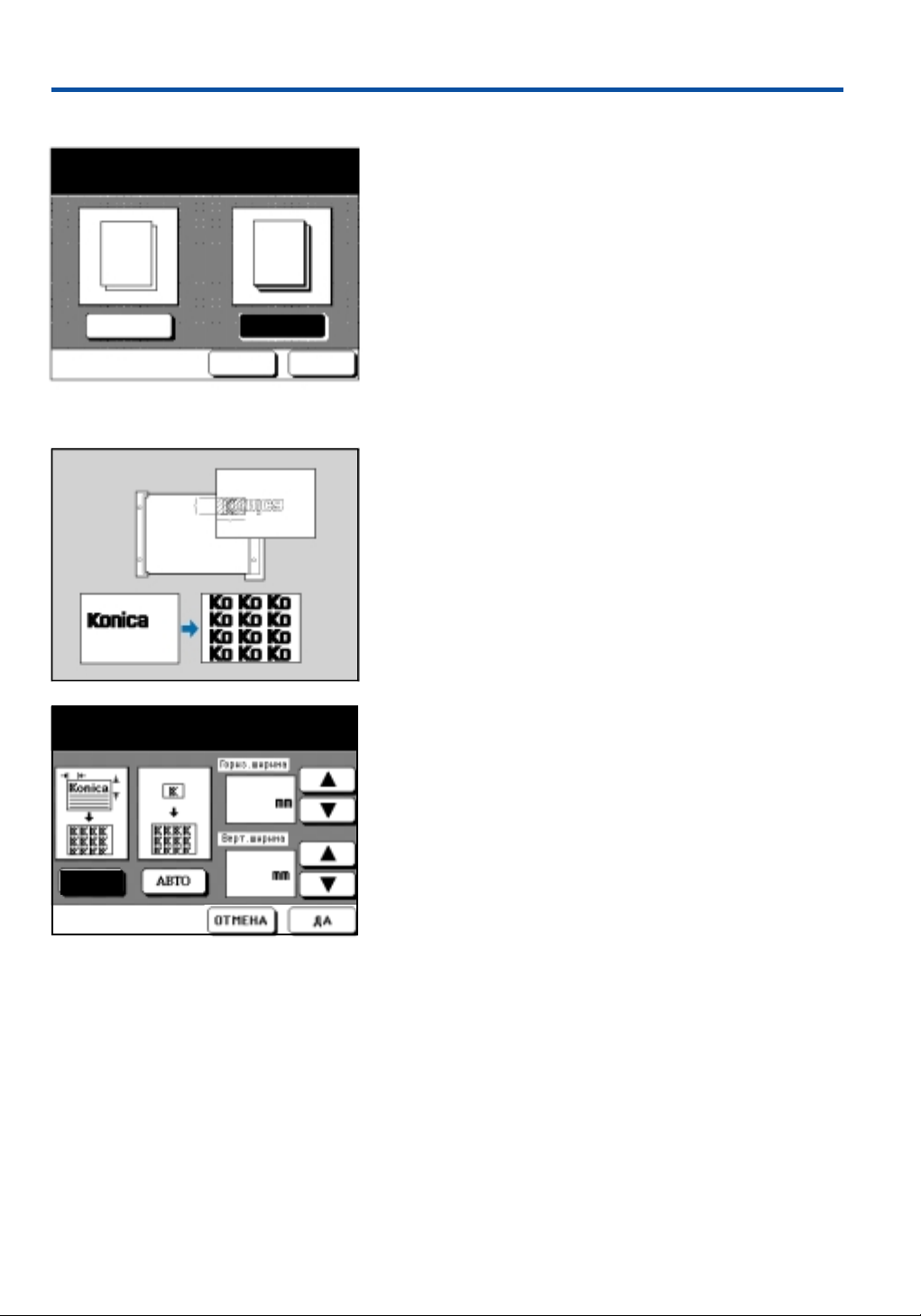
9. Специальные функции
9.1.4 Тонкая / толстая бумага
Выберите желаемый режим в
зависимости от типа бумаги
ТОНКАЯ БУМАГА
ТОЛСТАЯ БУМАГА
ОТМЕНА
ÄÀ
9.1.5 Повтор изображения
Эту функцию следует активировать, если Вы хотите
копировать на слишком тонкую или толстую бумагу.
Допустимы следующие значения:
Тонкая бумага от 50 до 59 г/м
Толстая бумага îò 91 äî 170 ã/ì
При использовании этой функции бумагу можно
подавать только из многолистового лотка прямой
подачи. Прежде, чем Вы захотите загрузить в лоток
специальные материалы, извлеките из него всю бумагу.
Не загружайте более 100 листов одновременно (для
толстой бумаги еще меньше).
Эта функция позволяет многократно воспроизводить на
листе небольшие мотивы или определенную часть
изображения оригинала.
2
2
Режим Повторения (диапазон
установки 10-300мм)
50
Вертикальное/
Горизонтальное
35
Нажмите кнопку данной функции. Если ВЫ нажмете
ÀÂÒÎ, то также активизируется функция Удаление вне
изображения.
Поместите оригинал на столе расположения
оригиналов и, в данном случае, оставьте РАПД
открытым.
Выберите Вертикальный/Горизонтальный. Åñëè Âû
хотите многократно копировать весь оригинал, то
выберите вертикальную и горизонтальную границы
копируемого участка. С помощью стрелок выберите
ширину и высоту участка оригинала. Оба эти значения
могут изменяться от 10 до 300 мм.
Поместите оригинал на стол расположения оригиналов.
Выделяемая область измеряется слева направо и
сверху вниз.
По умолчанию получают копии формата А4, но при
необходимости Вы можете также задать и другой
формат копий.
40
Page 6

9. Специальные функции
9.1.6 Сдвиг изображения / Сдвиг с уменьшением
Режим сдвига (диапазон уст. -99-250мм)
Реж. уменьш. сдвига (диап. уст. 1-250мм)
ГРАНИЦА (Лицев)
ГРАНИЦА (Оборот)
Сдвиг
изображения
Уменьшение и
сдвиг
ОТМЕНА
ÄÀ
9.1.7 Удаление рамки / фальца
Выберите границы стир. рамки (115мм) и/или границы стирания
фальца (1-З0мм)
ГРАНИЦА (Рамка)
ГРАНИЦА (Фальц)
Стирание
рамки
Стирание
фальца
ОТМЕНА ÄÀ
Если Вам нужно получить поле для сшивки, эта функция
позволяет сдвигать изображение влево на расстояние до
99 мм или вправо на расстояние до 250 мм. Кроме того,
одновременно со сдвигом Вы можете уменьшать масштаб,
чтобы часть изображения не потерялась за
противоположным краем листа.
Нажмите кнопку требуемой функции.
Чтобы включить Сдвиг изображения, с помощью
стрелок укажите ширину поля для передней и задней
страниц, если Вы хотите получить двусторонние копии.
Значение ширины левого (сшивочного) поля на лицевой
странице должно быть положительным. Если Вы
введете отрицательное значение (к примеру 25 мм), то
на лицевой стороне поле будет создано справа. Для
обратной стороны значения ширины поля всегда имеют
обратный порядок, т.е. справа положительные
значения, слева отрицательные значения.
Если выбрана функция Уменьшение и сдвиг, то выбранное
поле создается как на лицевой, так и на обратной сторонах.
В то же время изображение уменьшается пропорционально
ширине поля, так что никакая его часть не теряется за
противоположным краем листа.
Эта функция помогает удалять темные тени, возникающие
при копировании трехмерных оригиналов, например книг.
Размеры поверхности, удаляемой вокруг оригинала и на
сфальцованной вклейке, задаются пользователем.
Вы можете задать ширину удаляемой рамки в пределах
от 1 до 15 мм, а ширину удаляемого фальца от 1 до
30 мм.
Выберите требуемую функцию. Обе функции можно
выбирать одновременно.
С помощью стрелок отрегулируйте ширину удаляемой
рамки и/или фальца.
41
Page 7

9. Специальные функции
9.2 Функции редактирования копий
В данном разделе описаны функции, позволяющие
дорабатывать копии или комплекты копий. С их помощью
можно задавать оформление копий в форме буклета или
каждую главу можно начинать с правой стороны и т.д.
9.2.1 Вставка листа / обложки
Каждый комплект копий может быть снабжен передней и
задней обложкой, а также вставками. Обложки и вставки
подаются через лоток 1 (системный оператор может
назначить для этого другой лоток). Обложки также можно
подавать через многолистовой лоток прямой подачи.
Загрузите бумагу в указанный лоток; более плотные листы,
используемые для обложек, следует загружать в многолистовой
лоток прямой подачи. Формат обложек и вставных листов
Выберите обложки и/или вставные
листы, затем нажмите ДА
Прямая
Лоток
обложек
Лоток 1
подача
Толстая
бумага
Вставка
лотка 1
должен совпадать с форматом комплекта копий.
Возможности вставки обложек и листов:
Выберите требуемые функции с помощью
соответствующих кнопок. Возможны любые сочетания
функций, например:
Скопированные передняя и задняя обложки, чистые
вставки;
Скопированная передняя обложка, чистая задняя
обложка, скопированные вставки и т.д.
Если Вы хотите, чтобы обложка цветом или фактурой
бумаги отличалась от вставок, то загрузите материал
для обложек в многолистовой лоток прямой подачи и
нажмите кнопку ПРЯМАЯ ПОДАЧА, чтобы выбрать
этот лоток, как источник бумаги для обложек.
Если Вы хотите печатать переднюю и заднюю обложки
на более толстой бумаге, то нажмите кнопку ТОЛСТАЯ
БУМАГА. При этом многолистовой лоток прямой
подачи будет автоматически выбран, как источник
бумаги для обложек, поэтому толстая бумага для
обложек должна быть загружена именно в него.
Наберите количество страниц для
вставки
42
Ввод положений вставок:
Когда выбор данной функции подтвержден нажатием кнопки
ÄÀ, на дисплее появляется экран установок, показанный на
рисунке слева. Этот экран используется для ввода
положения как пустых, так и скопированных вставок.
В первой и последней ячейках на этом экране
автоматически изображаются передняя и задняя обложки.
С помощью цифровой клавиатуры введите номер
страницы, куда необходимо поместить скопированную
вставку. Если Вы работаете с пустыми вставками, òî
введите номер страницы, после которой необходимо
поместить пустую вставку.
Подтвердите свой выбор, нажав УСТАНОВИТЬ Теперь
Вы можете вводить положение следующей вставки.
Нажатием кнопки УДАЛИТЬ Вы можете удалить
ошибочно введенный номер страницы и затем ввести
правильный номер.
Когда Вы ввели в систему положение всех вставок,
подтвердите свой выбор одним или несколькими
нажатиями кнопки ÄÀ. При этом Вы вернетесь к
основному экрану.
Разместите оригиналы в РАПД. Если Вы хотите
разместить оригиналы на столе расположения
оригиналов, то выберите Режим памяти и отсканируйте
каждый оригинал нажатием кнопки СОХРАНИТЬ.
Page 8

9. Специальные функции
9.2.2 Прокладывание пленок ОНР
Выберите желаемую функцию ОНР
и нажмите ДА
Пустое
Прокладывание
ОТМЕНА
Прокладывание
Копир
9.2.3 Разделение глав
Режим разделения по главам
Введите номер стр.
УДАЛИТЬ
УСТАНОВИТЬ
ОТМЕНА ÄÀ
ÄÀ
Дополнительная
функция
Буклет
Вставка копии
Данная функция позволяет копировать на пленки ОНР и при
этом автоматически прокладывать их листами бумаги, как
чистыми, так и отпечатанными.
Пленки ОНР можно подавать только через многолистовой
лоток прямой подачи. Их не следует класть поверх листов
бумаги. Перед загрузкой пленок извлеките из лотка
прямой подачи всю бумагу.
Копирование производится только на пленки формата А4.
Предварительный выбор ограничен одной (1) копией.
Разместите оригиналы в РАПД. Если Вы хотите
разместить оригиналы на столе расположения
оригиналов, то выберите Режим памяти и отсканируйте
каждый оригинал нажатием кнопки СОХРАНЕНИЕ.
Прокладывание пленок ОНР пустыми листами
Каждый оригинал копируется на пленку ОНР. Пустые
прокладочные листы подаются на выход попеременно со
скопированными пленками ОНР.
Прокладывание пленок ОНР скопированными листами
Каждый оригинал копируется как на бумагу, так и на пленку
ОНР. Скопированные прокладочные листы подаются на
выход попеременно со скопированными пленками ОНР.
В режиме двустороннего копирования эта функция
позволяет печатать каждую главу с правой (лицевой)
стороны разворота. Для начала главы можно установить
одну из 15 заранее заданных позиций, вплоть до страницы
250. Эта функция доступна только в режиме
двустороннего копирования 1 ! 2 или 2 ! 2.
Функция Разделения глав может использоваться
совместно с функцией БУКЛЕТ. Или нажмите
программируемую кнопку ВСТАВКА КОПИЙ на
показанном ниже дисплее для выбора специальной
(например, цветной) бумаги для указанных страниц; эта
бумага затем поступает из лотка для вставок (лотки 1 или
3, или лоток ручной подачи).
Выберите нужную функцию и введите номера лицевых
страниц с помощью цифровой клавиатуры. Первым в
списке должен стоять номер четной страницы.
После ввода каждого номера нажимайте кнопку
УСТАНОВИТЬ. Если Вы хотите изменить введенный
номер, нажмите кнопку УДАЛИТЬ.
Закончив ввод номеров страниц, подтвердите свой
выбор одним или несколькими нажатиями кнопки ÄÀ,
пока не вернетесь к основному экрану.
Режим 1 ! 2 выбирается автоматически. При работе с
двусторонними оригиналами измените его на 2 ! 2 и
введите все прочие требуемые изменения.
Разместите оригиналы в РАПД. Если Вы хотите
разместить оригиналы на столе расположения
оригиналов, то выберите Режим памяти и отсканируйте
каждый оригинал нажатием кнопки СОХРАНИТЬ.
43
Page 9

9. Специальные функции
9.2.4 Вставка изображения
Оригиналы
Вставки
Копии
Эта функция служит для получения копий с оригиналов,
поступающих из двух источников: оригиналов,
обрабатываемых в РАПД, и оригиналов, которые не могут
быть загружены в РАПД (фотоснимки, склеенные или
толстые оригиналы и т.д.). Эти изображения сканируется
со стола расположения оригиналов и автоматически
копируются на чистые страницы, вставляемые затем в
указанные места в комплекте копий. Можно получить до 15
таких вставок.
Изображения вставляются
после
указанных страниц, в данном примере
после страниц 2 и 4.
Режим вставки изображения
Введите номер стр. номеронабирателем
Дополнительная
функция
Буклет
УДАЛИТЬ
УСТАНОВИТЬ
ОТМЕНА ÄÀ
Включите функцию, затем с помощью цифровой
клавиатуры введите номера страниц, после которых
должны размещаться вставки. Если после какой-либо
страницы необходимо разместить несколько вставок
подряд, то введите ее номер требуемое количество раз
(по одному разу на каждую вставку).
После ввода каждой страницы нажмите кнопку
УСТАНОВИТЬ. Номер, введенный последним, может
быть удален с помощью кнопки УДАЛИТЬ.
После ввода всех требуемых номеров страниц нажмите
ДА и вернитесь в основной экран. Если Вы хотите
использовать эту функцию вместе с функцией БУКЛЕТ,
то ее необходимо активировать в данный момент;
позднее это будет сделать уже невозможно.
Включите прочие необходимые Вам функции и укажите
количество копий.
Вначале разместите оригиналы в РАПД, затем нажмите
кнопку СОХРАНИТЬ.
Аппарат предложит Вам по одной размещать на столе
расположения оригиналов и сканировать вставки в том
порядке, в котором они будут располагаться в
комплекте копий.
Нажмите СТАРТ, чтобы начать копирование. Требуемое
количество комплектов копий будет получено с
использованием внесенных в память изображений.
44
Page 10

9. Специальные функции
9.2.5 Комбинирование
Данная функция позволяет комбинировать на одной
странице два, четыре или восемь изображений
оригиналов.
Режим комбинирования
Компоновка
ОТМЕНА
ÄÀ
9.2.6 Копирование разворота / книги
Режим копирования разворота
Дополнительная
разворот
лицев
обложка+разворот
лицев/оборот
обложка+разворот
ОТМЕНА
функция
Буклет
ÄÀ
Нажмите кнопку, соответствующую требуемому режиму
комбинирования: 2 â 1, 4 â 1 èëè 8 â 1. Кнопки под
надписью КОМПОНОВКА позволяют выбрать порядок
следования страниц: сверху вниз или слева направо.
Если Вы хотите разместить на обеих сторонах одного
листа до 16 оригиналов, то выберите режим 1 ! 2 или 2
! 2 (для двусторонних оригиналов), затем введите все
прочие установки.
По умолчанию копии печатаются в формате А4, но при
необходимости Вы можете задать и другой формат.
Разместите оригиналы в РАПД. Если хотите разместить
оригиналы на столе расположения оригиналов, то
выберите Режим памяти и отсканируйте каждый
оригинал нажатием кнопки СОХРАНИТЬ.
Отсканировав все оригиналы, начните копирование,
нажав СТАРТ.
С помощью данной функции Вы можете автоматически
копировать левую и правую страницы раскрытой книги на
два отдельных листа формата А4, либо на две стороны
одного листа А4. В этом режиме Вы можете добавить
переднюю и заднюю обложку, а также включить функцию
буклета.
Нажмите кнопку вызова данной функции. При этом
также автоматически включатся Автокомпоновка,
Удаление вне изображения è Режим памяти.
Выберите один из трех режимов копирования книги.
Если Вы хотите объединить эту функцию с режимом
БУКЛЕТ, это также можно сделать на данном экране.
Подтвердите выбор, нажав ÄÀ, и вернитесь к основной
экран.
Разместите книгу на столе расположения оригиналов.
Не следует очень тщательно выверять по осям. При
этом РАПД остается открытым. Следуйте появившимся
на дисплее инструкциям; начните со сканирования
передней и задней обложек книги.
Отсканируйте требуемые страницы книги в порядке
нумерации.
Выберите нужные установки, к примеру 1! 2, если
страницы книги будут копироваться на обе стороны
листа А4.
Нажмите СТАРТ.
45
Page 11

9. Специальные функции
9.2.7 Буклет
Изображения страниц комбинируются на лицевой и
обратной сторонах листов таким образом, что Вам
остается только сфальцевать комплект копий по центру.
Вы получите буклет с правильным порядком страниц.
Буклеты могут быть формата А4 (сфальцованный формат
А3) или А5 (сфальцованный формат А5).
Важная информация:
Если аппарат Konica 7065 снабжен изготовителем буклетов* и
требуется получить сфальцованные по центру буклеты формата
А5 (сфальцованный формат А4R) с обложками, то необходимо,
чтобы один из лотков, кроме универсального, был настроен на
формат А4R. За этим обратитесь к сервисной службе Konica.
Режим буклета
БЕЗ ОБЛОЖКИ
Совет: Скопированные обложки
Если Вы предпочитаете, чтобы
внутренние стороны скопированных
обложек были чистыми, Вам следует
добавить две чистые страницы к Вашим
оригиналам: во второй и предпоследней
позиции.
ОБЛОЖКА ИЗ
ЛИСТА КОПИИ
ОТМЕНА
ОБЛОЖКА ИЗ
ПУСТОГО ЛИСТА
ÄÀ
9.2.8 Наложение изображения
Первый оригинал
Копии
Оригиналы
46
Выберите одну из функций. Если нужны обложки, то они
всегда подаются из лотка 1. Если выбран режим
ОБЛОЖКА ИЗ ЛИСТА КОПИИ, первые две и последние
две страницы оригинала копируются на обложку (см.
Совет слева.)
Автоматически выбирается формат А3 (для буклета
размером А4). Для буклета А5 Вам нужно выбрать А4
(или А4R, если есть изготовитель буклетов* и Вы хотите
автоматически получить сфальцованные и сшитые
буклеты А5).
Автоматически выбирается опция 1 ! 2. Для получения
двусторонних оригиналов следует выбрать 2 ! 2.
Если Konica 7065 снабжена изготовителем буклета*, Вы
можете выбрать автоматическую финишную операции:
фальцовку по центру и сшивку (см. 10. Финишные
операции).
Поместите оригиналы в РАПД. Если Вы хотите
положить Ваши оригиналы на стол расположения
оригиналов, выберите Режим памяти и сканируйте
каждый оригинал, нажав СОХРАНИТЬ.
Эта функция позволяет наносить на копии определенный
мотив, например шапку документа или иллюстрацию,
который предварительно сканируется и хранится в памяти.
Выберите данную функцию. При этом также
активируется Режим памяти.
Сделайте все необходимые установки.
Автоматически выбирается формат А4, но при желании
формат можно изменить.
Вначале обрабатывается оригинал с мотивом, который
Вы бы хотели, чтобы он повторялся на каждой
странице. Вставьте его в РАПД или поместите на стол
расположения оригиналов. Нажмите СОХРАНИТЬ.
Затем вставьте Ваши оригиналы в РАПД. Если Вы
хотите скопировать эти оригиналы через стол
расположения оригиналов, поместите на стол один
оригинал за другим и сканируйте каждый, нажав
СОХРАНИТЬ.
После того, как Вы сосканируете все оригиналы,
нажмите СТАРТ и начните копирование.
Page 12

10. Финишные операции
Если Konica 7065 снабжена финишером (FS-106)*
изготовителем буклетов (FS-1088M)*, то имеются
различные автоматические финишные функции, такие как
Сшивка. В этом разделе содержатся инструкции,
касающиеся этих особых функций вывода копий. Функции
простой Сортировки и сшивки описаны в разделе 7.5
Основные финишные функции.
10.1 Выбор положения скобы*
Пожалуйста установите условия вывода
ПОЗИЦИЯ СКОБОСШ.
Нажмите на кнопку ВЫВОД на панели управления. При
этом появится дисплей, показанный слева. Если выбран
ГЛАВНЫЙ ЛОТОК, активированное положение скобы
будет показано на экране ВЫВОД ИЗОБРАЖЕНИЯ.
Если Вы хотите изменить место скобы, нажмите
ПОЗИЦИЯ СКОБОСШИВАТЕЛЯ.
Выберите позицию скоб. по
отношению к оригиналу
Выберите одно из восьми возможных мест
расположения скобы. Нажмите ÄÀ для подтверждения
выбора и вернитесь в основной экран. Не забудьте
расположить Ваши оригиналы в правильном положении
относительно выбранного положения скобы.
* не входящие в стандартную конфигурацию
47
Page 13

10. Финишные операции
10.2 Фальцовка / Сшивка и фальцовка (FS-108BM*)
Пожалуйста установите условия вывода
ВЫХ. ЛОТОК
СУБ-ЛОТОК
ГЛ. ЛОТОК
СКОБОСШ. И
ÑÃÈÁ
СГИБАНИЕ
ВЫЗОВ
СТАНД.
ГРУПП.
ВЫВОД
ОТМЕНА
ИЗОБРАЖ.
ПОЗИЦИЯ
СКОБОСШ.
ОБЛОЖКА
ПОДРЕЗАТЬ
ÄÀ
Нажмите кнопку ВЫВОД на панели управления; выберите
ГЛАВНЫЙ ЛОТОК, при этом появится экран, показанный
слева.
Выберите СКОБОСШИВАНИЕ и СГИБ для вывода копий
в виде буклетов с фальцовкой и сшивкой по центру. Таким
образом, можно обрабатывать комплекты до 16 листов
(см. «Важная информация» ниже).
Если Вам нужны сфальцованные, но не сшитые
комплекты, нажмите СГИБАНИЕ. Так можно обрабатывать
комплекты до 3 листов (см. «Важная информация» ниже).
При выборе любого из этих режимов финишных операций
автоматически включается опция БЕЗ ОБЛОЖКИ для
режима Буклет. Если Вы хотите изменить установки для
режима буклет или отключить эту функцию, нажмите
ПРИЛОЖЕНИЕ, при этом появится экран выбора
приложений, на котором можно делать эти изменения.
Копии выводятся в лоток для буклетов в изготовителе
буклетов*.
Важная информация:
Пожалуйста, отметьте, что имеющееся ограничение
возможного количества листов, обрабатываемых с помощью
функций СКОБОСШИВАНИЕ и СГИБ è СГИБАНИЕ, также
снижает максимально допустимое количество страниц
оригинала. Если выбран режим буклет, то в режиме
СГИБАНИЕ можно работать максимум с 12 страницами
оригинала; в режиме СКОБОСШИВАНИЕ и СГИБ можно
работать максимум с 64 страницами оригинала.
10.3 Толстые обложки (PI-108* и FS-108BM*)
Если изготовитель буклетов* снабжен поставляемым по
Пожалуйста установите условия вывода
ВЫХ. ЛОТОК
СУБ-ЛОТОК
ГЛ. ЛОТОК
СКОБОСШ. И
ÑÃÈÁ
СГИБАНИЕ
ВЫЗОВ
СТАНД.
ГРУПП.
ВЫВОД
ОТМЕНА
ИЗОБРАЖ.
ПОЗИЦИЯ
СКОБОСШ.
ОБЛОЖКА
ПОДРЕЗАТЬ
ÄÀ
заказу устройством для вставки обложек PI-108, то можно
автоматически снабжать скопированные комплекты и
буклеты обложками из бумаги до 200 г/м
можно отпечатать заранее. На них нельзя копировать.
Поместите обложки во входной лоток, как показано на
иллюстрации (см. также 10.4 Ручная сшивка).
Одновременно можно подавать не более 200 листов.
Нажмите ВЫВОД на панели управления и выберите
ГЛАВНЫЙ ЛОТОК для активации экрана, показанного
слева.
Нажмите кнопку ОБЛОЖКА. Если Вы хотите получить
буклет с более толстой обложкой, также нажмите
СКОБОСШИВАНИЕ и СГИБ на этом экране.
Подтвердите выбор, нажав ÄÀ.
Сделайте прочие требуемые установки.
Нажмите СТАРТ.
2
. Эти обложки
48
Page 14

10. Финишные операции
10.4 Ручная сшивка (FS-108BM* и PI-108*)
Если изготовитель буклетом* снабжен устройством PI108*, можно вручную получать сшитые комплекты копий и
буклеты. Буклеты с центральной сшивкой можно получать
максимум из 16 листов. Слева можно сшивать (один или
два раза) комплекты до 50 листов.
Поместите комплект копий в питающий лоток PI-108, как
показано на иллюстрации.
Нажмите кнопку РЕЖИМ на панели управления PI-108,
при этом загорится индикатор требуемого места
сшивки.
РУЧНАЯ ОПЕРАЦИЯ
Теперь активируйте процесс сшивки, нажав на кнопку
ÏÓÑÊ/ÑÒÎÏ.
В зависимости от выбранного режима сшивки сшитые
комплекты выходят или в основной лоток или в лоток
изготовителя буклетов*.
* не входящие в стандартную конфигурацию
49
Page 15

11. Диагностика неисправностей
11.1 Система автодиагностики
Копир Konica 7065 снабжен встроенной системой
автодиагностики. С ее помощью Вы можете без труда
получить доступ к различным данным, например, к
показаниям счетчика общего числа копий (см. ниже). На
экран выводится подробная информация о любых
неполадках.
Также можно получать следующую информацию о
состоянии системы:
Периодическое обслуживание
Переполнение памяти
Связь с сервисной службой (сбои в электронике)
Застревания бумаги
Пополнение запаса тонера (процедура описана на стр. 16)
11.1.1 Доступ к счетчику копий
Всего копий: 12345678
УСТАНОВКА
РЕЗЕРВ СТАТУС
ПАМЯТЬ 100%
Показания счетчика копий можно получить следующим
образом:
Показания счетчика копий можно получить следующим
образом:
Нажмите Ð, затем 1 на цифровой клавиатуре и СТАРТ.
Строго в указанном порядке.
На дисплее появится общее количество копий,
полученных на данной системе.
Нажмите на СТОП/СБРОС для удаления показания.
11.2 Периодическое обслуживание
ПО: 20357/150000
Начальная дата: 10/08/97
УСТАНОВКА
РЕЗЕРВ
50
СТАТУС
ПАМЯТЬ 100%
После каждых 150 000 копий аппарат Konica 7065 должен
проходить периодическое обслуживание. На экране
появляется сообщение о том, что Вам нужно обратиться в
сервисную организацию. Вы также можете узнать, сколько
копий было сделано с момента последнего
периодического обслуживания.
Нажмите Ð, затем 2 на цифровой клавиатуре и СТАРТ.
Строго в указанном порядке.
На дисплее появится общее число копий, полученных
на аппарате с момента последнего периодического
обслуживания, а также число копий, после которого
необходимо провести следующее периодическое
обслуживание (150 000) и дата последнего
периодического обслуживания.
Нажмите на СТОП/СБРОС.
 Loading...
Loading...