Page 1
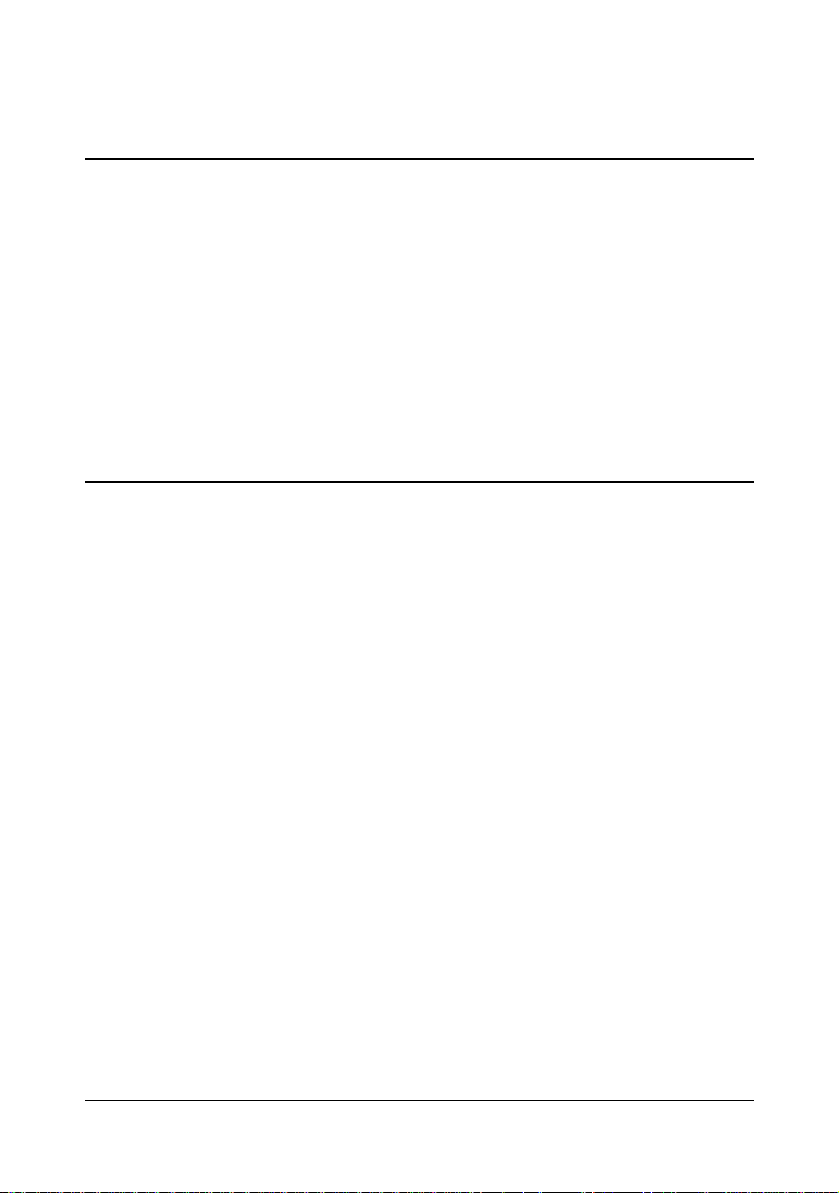
magicolor 1680MF
Návod k obsluze
tiskárny/kopírky/
skeneru
A0HF-9561-13J
Page 2
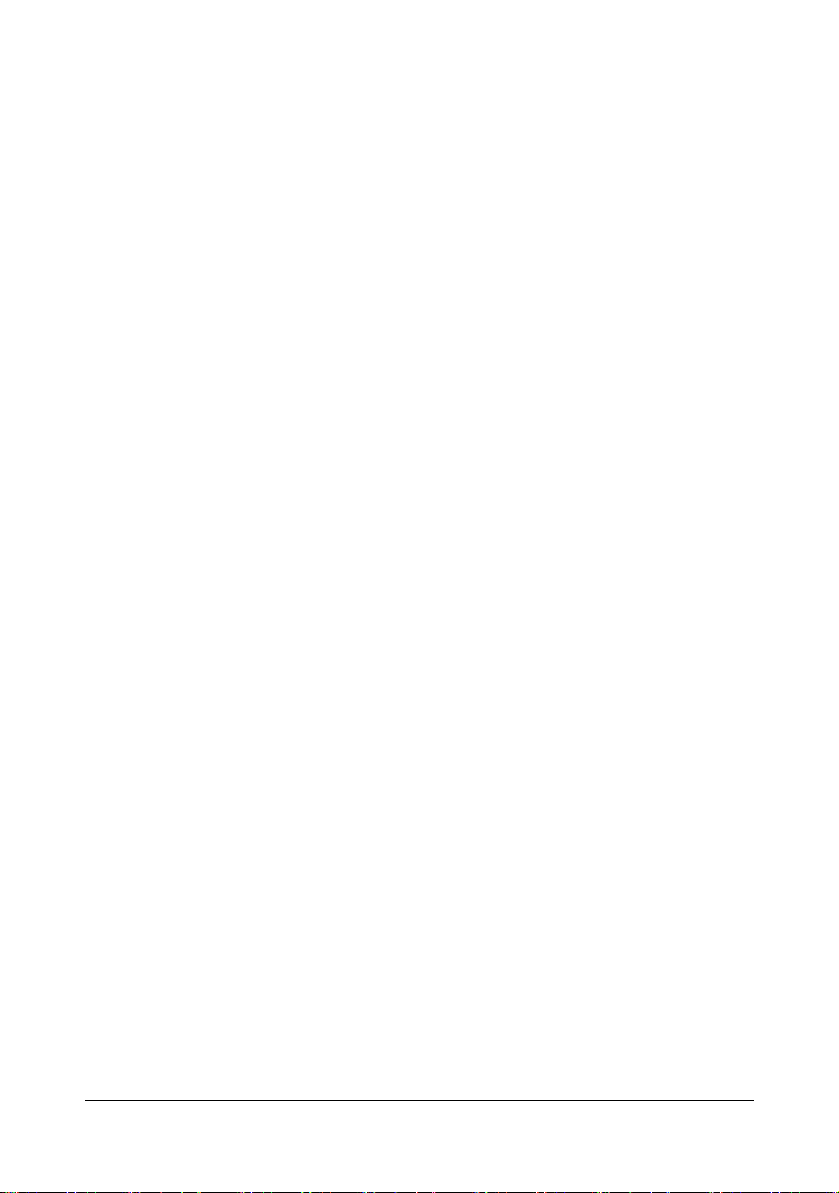
Úvod
Děkujeme Vám, že jste si zakoupili zařízení magicolor 1680MF. Vaše volba byla
správná. Zařízení magicolor 1680MF je speciálně navrženo pro optimální výkon
vprostředí operačních systémů Windows a Macintosh.
Ochranné známky
KONICA MINOLTA a logo KONICA MINOLTA jsou obchodní značky nebo
registrované ochranné známky společnosti KONICA MINOLTA HOLDINGS, INC.
magicolor a PageScope jsou obchodní značky nebo registrované ochranné známky
společnosti KONICA MINOLTA BUSINESS TECHNOLOGIES, INC.
Všechny ostatní názvy výrobků jsou obchodní značky nebo registrované ochranné
známky ve vlastnictví příslušných vlastníků.
Autorská práva
Copyright © 2008, KONICA MINOLTA BUSINESS TECHNOLOGIES, INC.,
Marunouchi Center Building, 1-6-1 Marunouchi, Chiyoda-ku, Tokyo,
100-0005, Japan. Veškerá práva vyhrazena. Návod nesmí být kopírován vcelku ani
po částech, ani nesmí být převáděn na jiná média nebo překládán do jiných jazyků
bez výslovného písemného souhlasu společnosti KONICA MINOLTA BUSINESS
TECHNOLOGIES, INC.
Poznámka k návodu
Společnost KONICA MINOLTA BUSINESS TECHNOLOGIES, INC. si vyhrazuje
právo na provedení změn návodu a popisovaného zařízení bez předchozího
oznámení. Při vytváření příručky bylo vynaloženo maximální úsilí, aby byla bez
nepřesností a aby v ní byly uvedeny všechny potřebné informace. Přesto
společnost KONICA MINOLTA BUSINESS TECHNOLOGIES, INC. nepřebírá žádné
záruky, zahrnující bez omezení i jakékoliv záruky obchodovatelnosti a použitelnosti
pro určité účely, které by mohly vyplývat z tohoto návodu. Společnost
KONICA MINOLTA BUSINESS TECHNOLOGIES, INC. nepřebírá žádnou
odpovědnost za chyby obsažené v příručce nebo za náhodné, speciální nebo
vyplývající škody a ztráty, vzniklé přípravou nebo používáním informací,
obsažených v této příručce, při obsluze zařízení, nebo spojené s výkonností
zařízení, obsluhovaného podle těchto informací.
x-1
Page 3
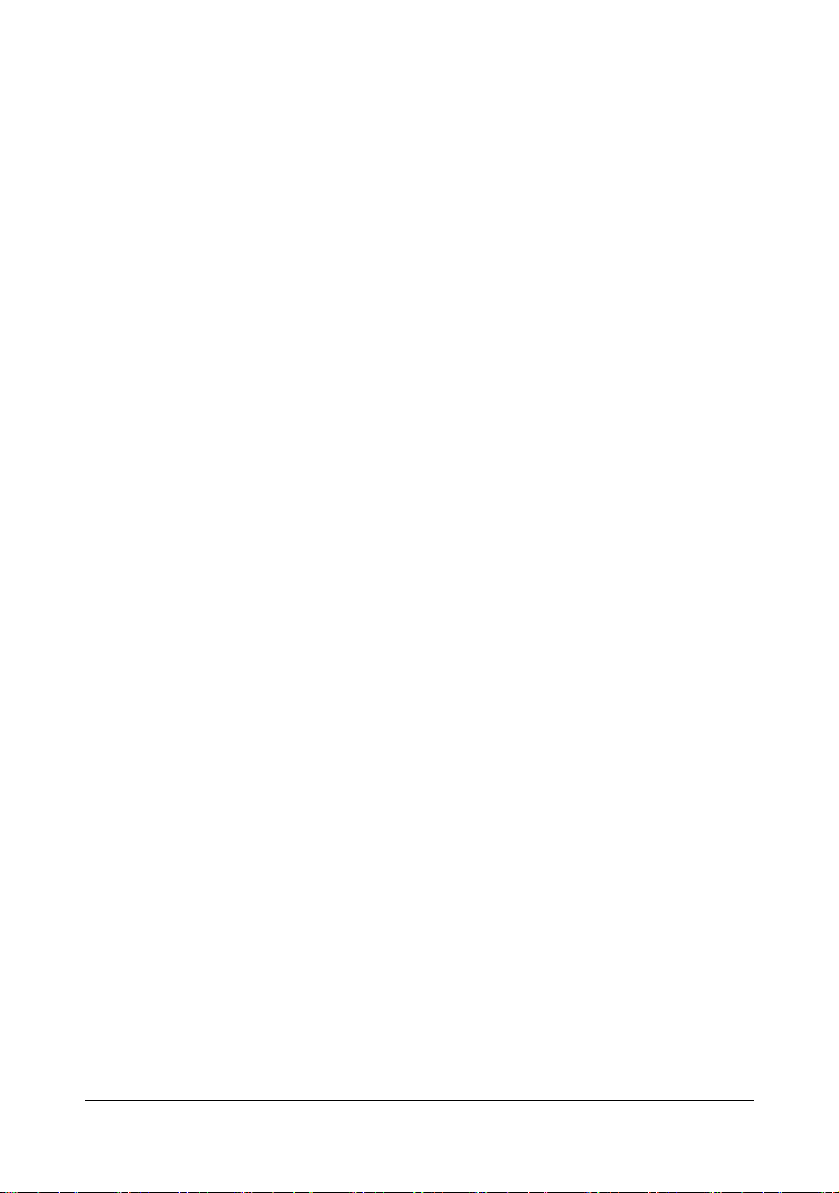
Licenční ujednání na používání dodávaného softwaru
Se zařízením jsou dodávány následující materiály poskytnuté společností KONICA MINOLTA
BUSINESS TECHNOLOGIES, INC. (KMBT): software dodaný jako součást tiskového systému
(dále jako „Tiskový software“), digitálně kódovaná, strojově čitelná data zakódovaná ve
speciálním formátu a v šifrované podobě (dále jako „Písma“), další software pro instalaci na
počítači a použití ve spojení s Tiskovým softwarem (dále jako „Řídicí software“) a přidružené
písemné materiály (dále jako „Dokumentace“). Termín „Software“ se v tomto ujednání vztahuje
na Tiskový software, Písma a Řídicí software a také zahrnuje všechny aktualizace, upravené
verze, doplňky a kopie Softwaru.
Software můžete používat v souladu s podmínkami v tomto Licenčním ujednání.
KMBT Vám poskytuje nevýlučné právo pro používání Softwaru a Dokumentace za
předpokladu, že souhlasíte s následujícími podmínkami:
1. Tiskový software a dodaná Písma můžete použít pro zobrazovací účely na licencovaném
výstupním zařízení (nebo více takových zařízeních) výhradně pro vnitřní firemní účely.
2. Kromě podmínek pro použití Písem, stanovených v sekci 1 (Tiskový software) uvedené
výše, můžete písma Roman používat pro reprodukci tloušťky, stylu a verze písmen, číslic,
znaků a symbolů („Řezy písma“) na displeji nebo monitoru pro Vaše vnitřní firemní účely .
3. Můžete zhotovit jednu záložní kopii Řídicího softwaru za předpokladu, že tato kopie
nebude instalována nebo použita na žádném počítači. Nehledě na výše zmíněná omezení
te instalovat Řídicí software na jakémkoli počtu počítačů výhradně pro použití
může
s jedním nebo více tiskovými systémy, používajícími Tiskový software.
4. Práva uvedená v tomto Licenčním ujednání můžete převést na nabyvatele všech práv
a nároků držitele licence na daný Software a Dokumentaci (dále jen „Nabyvatel“) za
předpokladu, že Nabyvateli předáte všechny kopie daného Softwaru a Dokumentace.
Nabyvatel souhlasí, že se bude řídit podmínkami a požadavky, uvedenými v tomto
Licenčním ujednání.
5. Souhlasíte s tím, že nebudete modifikovat, přizpůsobovat nebo překládat Software
a Dokumentaci.
6. Souhlasíte s tím, že se nepokusíte o změny, zpětný překlad, rozšifrování, zpětné
inženýrství a překlad Softwaru.
7. Společnost KMBT a její dodavatelé si vyhrazují právo na vlastnický nárok a vlastnictví
Softwaru a Dokumentace a všech kopií Softwaru a Dokumentace.
8. Obchodní značky budou používány podle obecně platných postupů, včetně uvedení názvu
nebo jména vlastníka obchodní značky. Obchodní značky lze použít pouze pro identifikaci
tištěného výstupu, vytvořeného pomocí Softwaru. T akové použití jakékoli obchodní značky
Vám nedává žádná práva na vlastnictví těchto obchodních značek.
9. Nesmíte najímat, pronajímat, udělovat licenci, půjčovat nebo předávat verze nebo kopie
Softwaru, které Držitel licence nepoužívá, neb
nepoužívaném médiu, kromě případu trvalého převodu veškerého Softwaru
a Dokumentace, jak je popsáno výše.
o Softwaru obsaženého na jakémkoli
x-2
Page 4
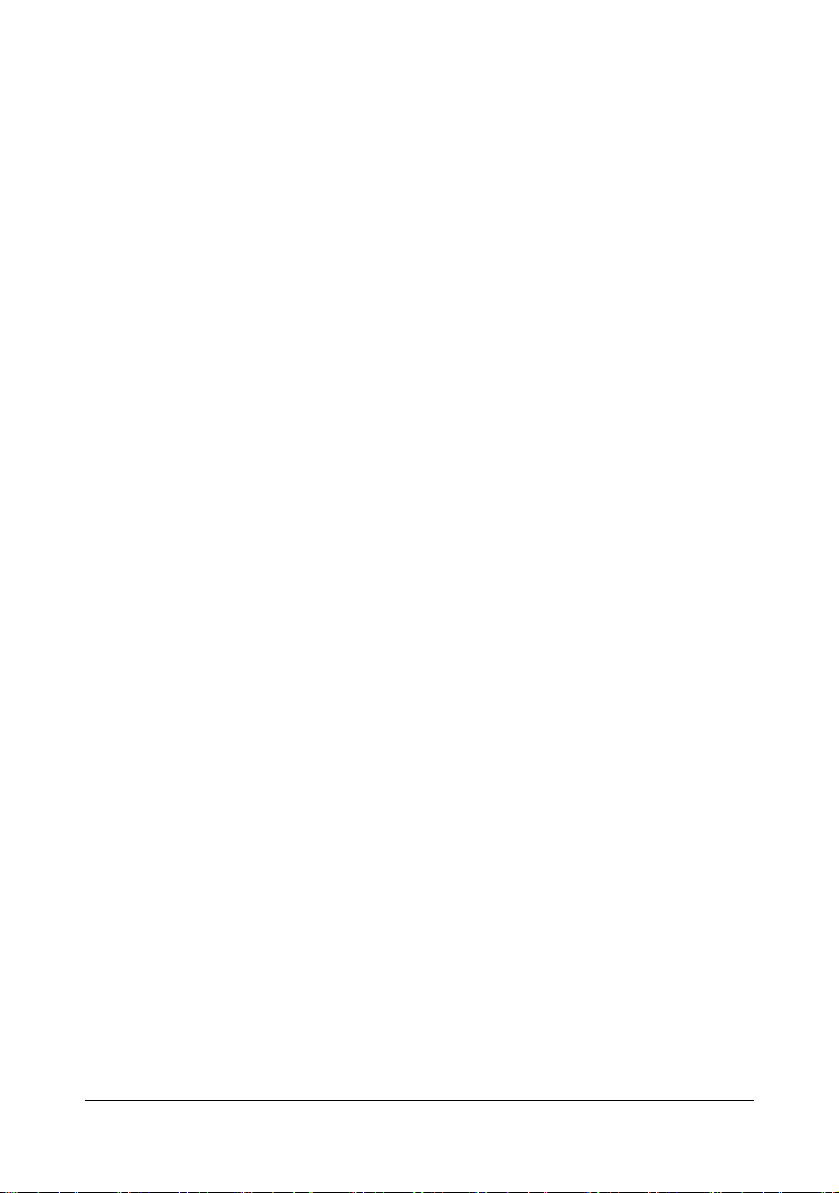
10. SPOLEČNOST KMBT ANI JEJÍ DODAVATELÉ NEBUDOU V ŽÁDNÉM PŘÍPADĚ
ZODPOVĚDNI ZA NÁSLEDNÉ, NÁHODNÉ NEPŘÍMÉ, TRESTNĚPRÁVNÍ NEBO
ZVLÁŠTNÍ ŠKODY ZAHRNUJÍCÍ JAKOUKOLI ZTRÁTU ZISKU NEBO INVESTIC, A TO
IV PŘÍPADĚ, ŽE SPOLEČNOST KMBT BYLA NA MOŽNOST VZNIKU TAKOVÉ ŠKODY
UPOZORNĚNA, NEBO ZA JAKÉKOLIV POŽADAVKY JAKÝCHKOLIV TŘETÍCH STRAN.
SPOLEČNOST KMBT A JEJÍ DODAVATELÉ SE ZŘÍKAJÍ VŠECH ZÁRUK TÝKAJÍCÍCH
SE SOFTWARU, VÝSLOVNÝCH NEBO IMPLICITNÍCH, ZAHRNUJÍCÍCH BEZ OMEZENÍ
VYPLÝVAJÍCÍ ZÁRUKY OBCHODOVATELNOSTI NEBO VHODNOSTI PRO URČITÝ
ÚČEL, VLASTNICKÝ NÁROK A PORUŠENÍ PRÁV TŘETÍCH STRAN. NĚKTERÉ STÁTY
NEBO ZEMĚ NEDOVOLUJÍ VYLOUČENÍ NEBO OMEZENÍ ODPOVĚDNOSTI ZA
NÁSLEDNÉ, NÁHODNÉ NEBO SPECIÁLNÍ ŠKODY, PROTO SE UVEDENÁ OMEZENÍ
NEMUSÍ NA VÁS VZTAHOVAT.
11. Poznámka pro vládní uživatele v USA: Software je „komerční položka“ podle definice
v článku 48 C.F.R.2.101, skládající se z „komerčního počítačového softwaru“
a „dokumentace ke komerčnímu počítačovému softwaru“, podle podmínek v článku 48
C.F.R. 12.212. V souladu s články 48 C.F.R. 12.212 a 48 C.F.R. 227.7202-1 až 227.7202-4
nabývají všichni vládní uživatelé Software pouze s těmi právy, popsanými v tomto
Licenčním ujednání.
12. Souhlasíte s tím, že nebudete exportovat Software v jakékoli podobě způsobem, který by
porušoval jakýkoli zákon nebo směrnici týkající se nařízení pro export příslušné země.
x-3
Page 5

Právní omezení pro kopírování
Určité typy dokumentů nesmí být nikdy kopírovány za účelem nebo úmyslem dát do
oběhu kopie takových dokumentů, jako by se jednalo o originály.
Následující seznam neobsahuje úplný výčet, ale může být použit jako vodítko pro
odpovídající kopírování.
Finanční dokumenty
Osobní šeky
Cestovní šeky
Peněžní poukázky
Depozitní certifikáty
Obligace nebo jiné krátkodobé dlužní úpisy
Akciové certifikáty
Právní doklady
Poukázky na potraviny
Poštovní známky (orazítkované nebo neorazítkovné)
Šeky nebo směnky vydané státními orgány
Vnitrozemské kolky (orazítkované nebo neorazítkovné)
Pasy
Imigrační doklady
Potvrzení o zaplacení daně za motorové vozidlo a doklady o vlastnictví vozidla
Doklady o vlastnictví a smlouvy k domům a majetku
Obecné
Doklady o totožnosti, průkazy nebo insignie
Práce chráněné autorským zákonem bez svolení vlastníka autorských práv
Kromě toho je zakázáno za jakýchkoliv okolností
měny nebo umělecká díla bez svolení vlastníka autorských práv.
V případě pochybností o původu dokumentu se obraťte na právního poradce.
kopírovat domácí nebo zahraniční
Tento stroj obsahuje funkci prevence proti padělání, která brání nezákon-
nému kopírování finančních nástrojů.
Oceňujeme, že chápete, že kvůli funkci prevence proti padělání mohou něk-
teré obrazy občas vykazovat určitý šum, nebo že některá obrazová data
nemusí být za určitých okolností uložena.
x-4
Page 6
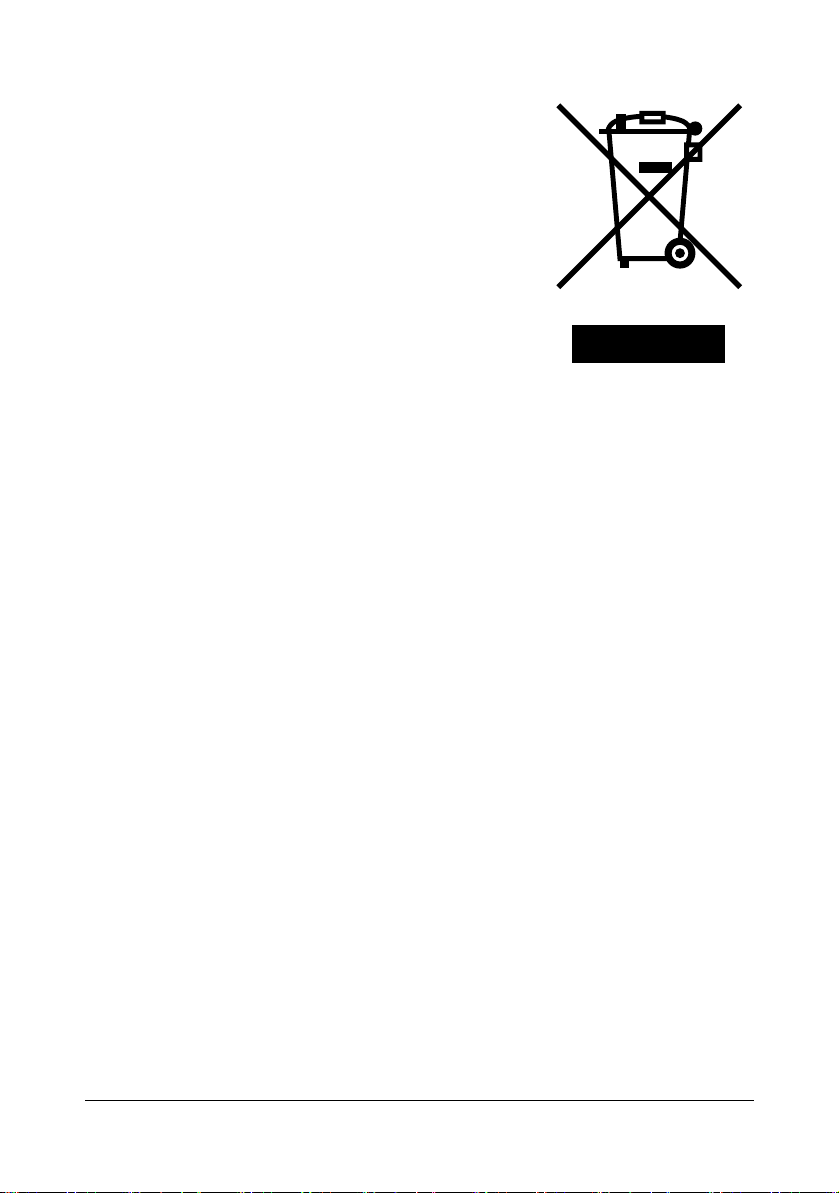
Pouze pro členské země EU
Tento symbol znamená: Nelikvidujte tento výrobek
s odpadem z domácnosti!
Pokyny pro správnou likvidaci výrobku Vám sdělí
příslušné místní úřady. Pokud kupujete nový výrobek,
můžete ten použitý předat našemu prodejci
k odpovídající likvidaci. Recyklace tohoto výrobku
pomůže chránit přírodní zdroje a zabránit potenciálním
negativním vlivům na životní prostředí nebo lidské
zdraví, které by mohly být způsobeny nesprávnou
manipulací s odpady.
Zařízení vyhovuje požadavkům směrnice RoHS (2002/95/EC).
x-5
Page 7
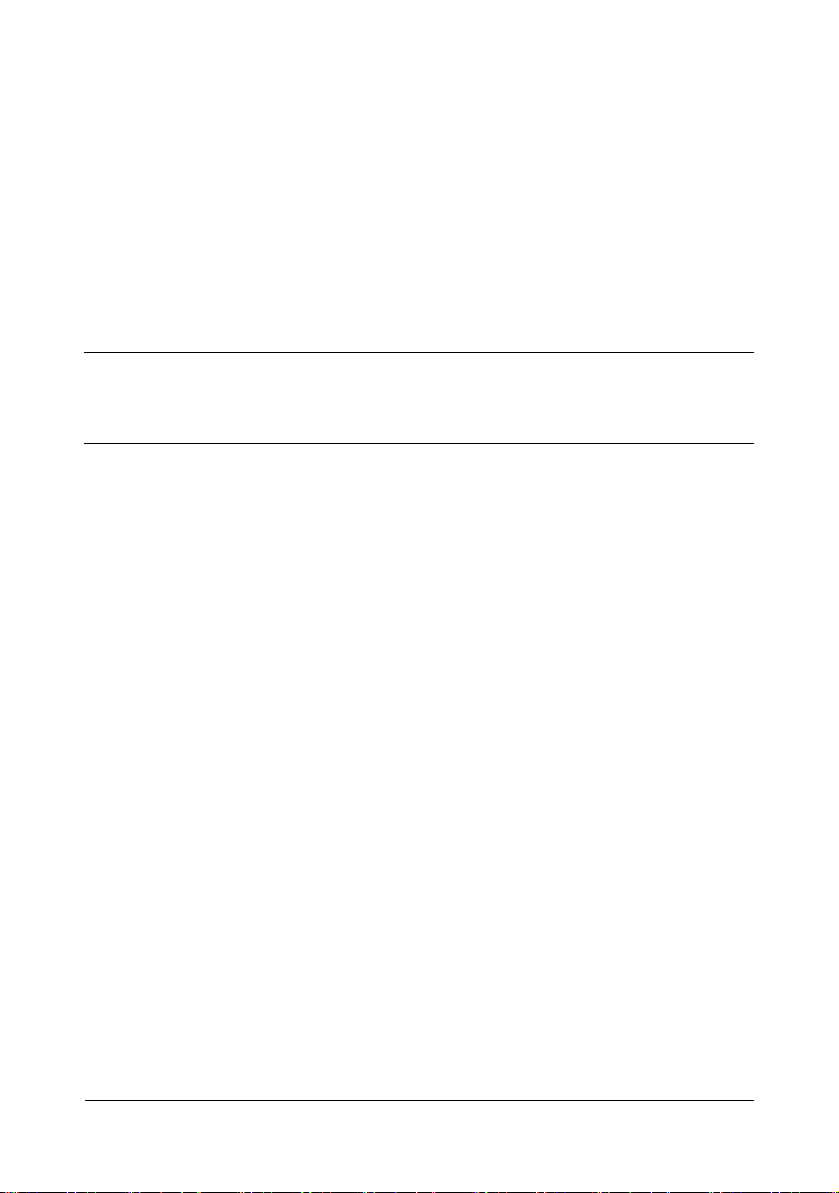
Obsah
1 Úvod ................................................................................................................1-1
Seznámení se zařízením ................................................................................1-2
Prostorové požadavky.................................................................................1-2
Názvy částí..................................................................................................1-3
Pohled zepředu.....................................................................................1-3
Pohled zezadu......................................................................................1-4
Pohled zepředu na zařízení s doplňky..................................................1-5
Disk CD/DVD Drivers (Ovladače) ...............................................................1-6
Ovladače tiskárny ........................ ... .................................... ..................1-6
Ovladače skeneru.......................................................... ... ....................1-6
Disk CD/DVD Applications (Aplikace).........................................................1-7
Aplikace ................................................................................................1-7
Disk CD/DVD Documentation (Dokumentace)............................................1-8
Dokumentace........................................................................................1-8
Systémové požadavky................................ .. .......................................... ... .1-9
Obsah x-6
Page 8
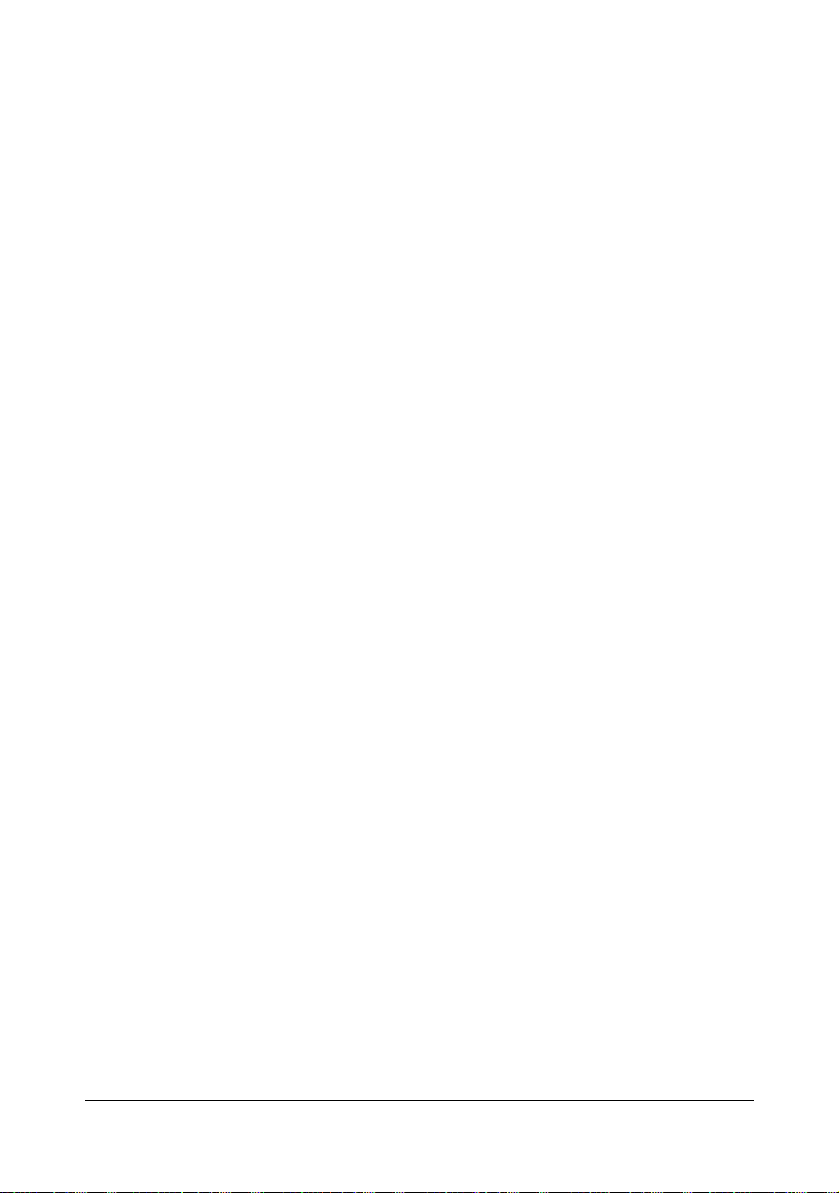
2 Ovládací panel a nabídky pro konfiguraci ...................................................2-1
Popis ovládacího panelu .......................................... ... ..................................2-2
Indikátory a tlačítka na ovládacím panelu................................................... 2-2
Symboly na displeji .....................................................................................2-4
Výchozí zobrazení (Režim kopírování).................................................2-4
Výchozí zobrazení (Režim skenování) .................................................2-6
Nabídka při tisku...................................................................................2-7
Kontrola stavu zařízení a nastavení .............................................................2-8
Nabídka Režim tiskárny..............................................................................2-8
Položka Zbývá toneru .................................................................................2-9
Položka Výměna zás.ton.................................. ... ........................................2-9
Nabídka Hlášení/Stav.................................................... ...........................2-11
Celk.výtisků.........................................................................................2-11
Stav spotř. mat....................................................................................2-12
Hlášení................................................................................................2-12
Struktura nabídky pro konfiguraci .............................................................2-13
Nabídka Nástroje...................................................... .. ... ...........................2-13
Nabídka Nastav. stroje........................................................................2-14
Nast. pap. Zás.1..................................................................................2-17
Nabídka Funkce správce....................................................................2-19
Nabídka Nastav. kopie........................................................................2-20
3 Zacházení s médii ..........................................................................................3-1
Tisková média .............................................................. .. ... .............................3-2
Specifikace..................................................................................................3-2
Druhy...........................................................................................................3-3
Kancelářský papír (recyklovaný papír)..................................................3-3
Silný karton................................................... ... ... ..................................3-5
Obálky...................................................................................................3-6
Samolepicí štítky ...................................................................................3-7
Hlavičkový papír.................................................... ................................3-8
Pohlednice............................................................................................3-8
Tisková oblast .................................... ... ... .......................................... ... ... ......3-9
Obálky.......................................................................................................3-10
Okraje stránky...........................................................................................3-10
Zakládání médií ................................................... ... .................................... ..3-11
Příprava tiskových médií...........................................................................3-11
Zásobník 1 (víceúčelový)..........................................................................3-11
Zakládání kancelářského papíru.........................................................3-11
Jiná média......................................................................................... ..3-13
Zakládání obálek................................................. .. ..............................3-13
Zakládání samolepicích štítků, hlavičkových papírů,
pohlednic nebo silného kartonu..........................................................3-15
Výstupní zásobník ....................................................................................... 3-17
Ukládání tiskových médií ............................................................................3-17
Obsahx-7
Page 9
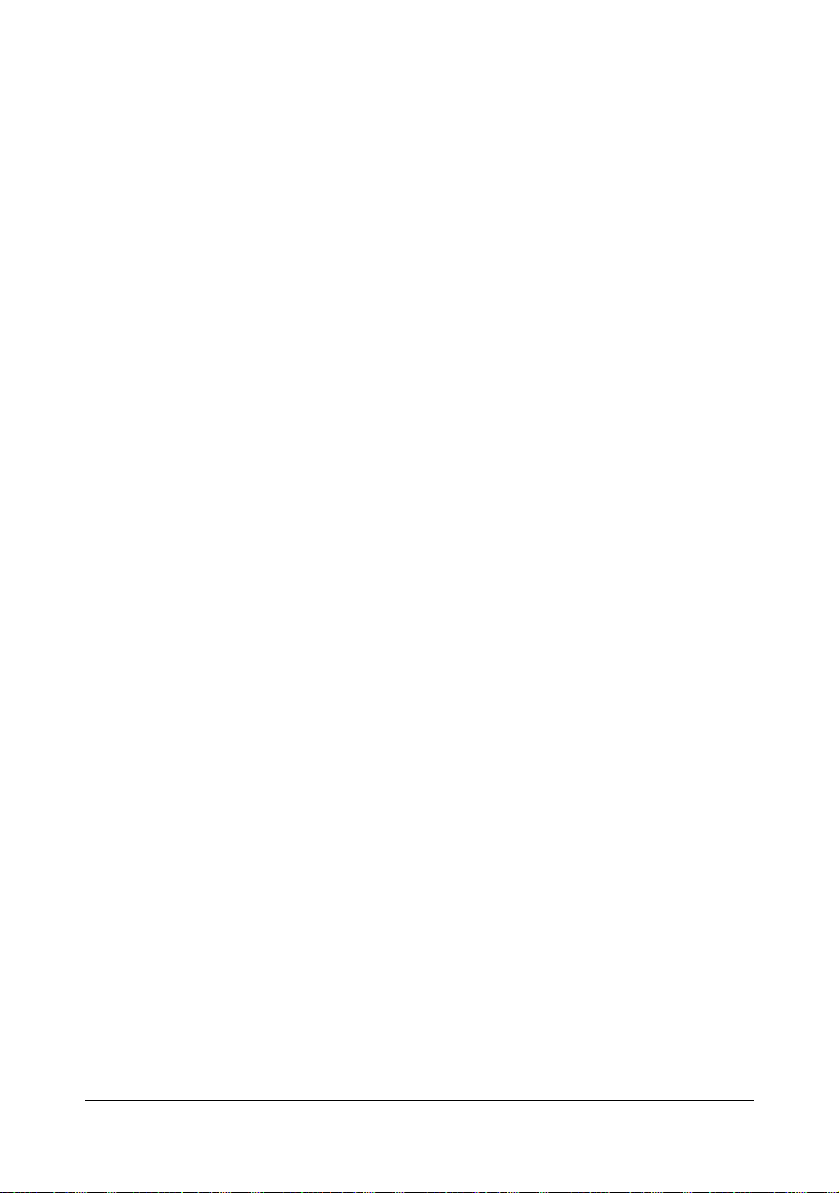
Média originálů ............................................................................................3-18
Specifikace................................................................................................3-18
Založení dokumentu ke kopírování ............................................................3-19
4 Použití ovladače tiskárny ..............................................................................4-1
Volba možností a výchozích nastavení ovladače (pro Windows) .............4-2
Odinstalování ovladače tiskárny (pro Windows) ........................................4-3
Windows 7/Server 2008 R2/Vista/Server 2008/XP/
Server 2003/2000........................................................................................4-3
Zobrazení nastavení ovladače tiskárny ........................................... ............4-4
Windows 7/Server 2008 R2 ........................................................................4-4
Windows Vista/Server 2008........................................................................ 4-4
Windows XP/Server 2003...........................................................................4-4
Windows 2000.............................................................................................4-4
Nastavení ovladače tiskárny .........................................................................4-5
Společná tlačítka.........................................................................................4-5
Karta Základní............................................................................................. 4-7
Karta Rozvržení ..........................................................................................4-7
Karta Přetisk................................................................................................4-7
Karta Vodoznak...........................................................................................4-8
Karta Kvalita................................................................................................4-8
Karta Verze.................................................................................................4-8
5 Kopírování ...................................................................................................... 5-1
Základní kopírování .......................................................................................5-2
Základní postupy při kopírování............................................................ .. ... .5-2
Zadání kvality kopie ....................................................................................5-3
Výběr typu dokumentu..........................................................................5-3
Zadání sytosti kopie..............................................................................5-3
Zadání měřítka............................................................................................5-4
Volba přednastaveného měřítka...........................................................5-4
Zadání vlastního měřítka ......................................................................5-4
Pokročilé kopírování .....................................................................................5-5
Nastavení funkce kopírování.......................................................................5-5
Kopírování osobních dokladů .
Opakované kopírování..........................................................................5-7
Kopírování plakátů (rozdělené kopírování)...........................................5-8
..............................................................5-5
6 Skenování .......................................................................................................6-1
Skenování z počítačové aplikace ..................................................... ... .........6-2
Základní postup při skenování..................................................... ... ............6-2
Nastavení ovladače TWAIN pro systém Windows......................................6-3
Nastavení ovladače WIA pro systém Windows...........................................6-5
Nastavení ovladače TWAIN pro počítače Macintosh..................................6-6
Skenování ze zařízení .................................................................................... 6-8
Základní postup při skenování..................................................... ... ............6-8
Obsah x-8
Page 10
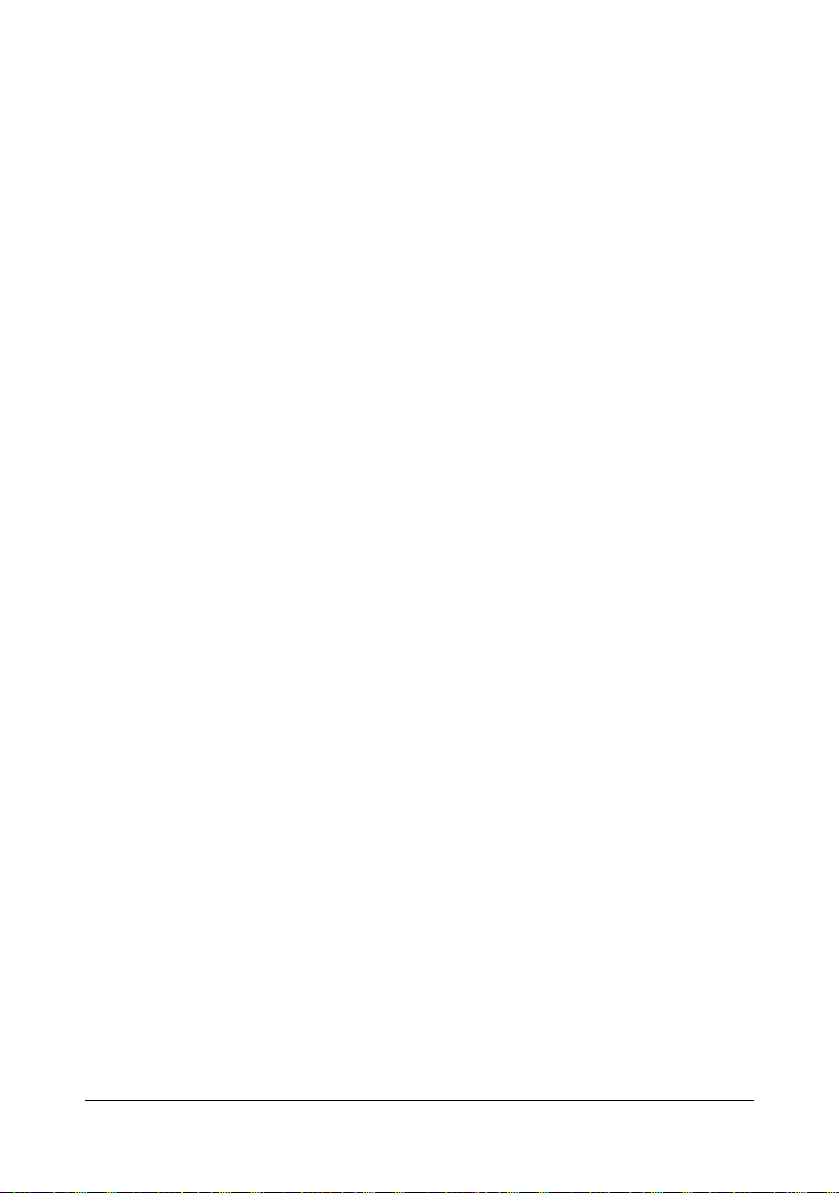
7Výměna spotřebního materiálu ....................................................................7-1
Výměna spotřebního materiálu ....................................................................7-2
Zásobníky toneru ........................................................................................7-2
Výměna zásobníku toneru ..........................................................................7-5
Výměna všech zásobníků toneru.................................................... ..........7-11
Výměna zobrazovací jednotky..................................................................7-14
Výměna fixační jednotky...........................................................................7-18
8 Údržba .............................................................................................................8-1
Údržba zařízení ..............................................................................................8-2
Čistění zařízení ...............................................................................................8-4
Vnější části..................................................................................................8-4
Podávací válečky médií ..............................................................................8-5
Čistění podávacích válečků médií ........................................................8-5
Okénko tiskové hlavy................................................................................8-10
Čistění okénka tiskové hlavy............................................... ... .............8-10
9Odstraňování potíží .......................................................................................9-1
Úvod ................................................................................................................9-2
Tisk konfigurační stránky .............................................................................9-2
Prevence uváznutí tiskových médií ...................................... ... .. ..................9-3
Průchod tiskových médií zařízením .............................................................9-4
Vyjmutí uvázlých médií ............................................... .. ................................9-5
Hlášení o uváznutí médií a jejich odstraňování...........................................9-6
Odstraňování médií uvázlých v zařízení...............................................9-7
Odstraňování médií uvázlých při podávání ze Zásobníku 1 ............... 9-14
Řešení potíží s uváznutím médií ....................... ... ... ...................................9-15
Řešení dalších potíží ...................................................................................9-17
Řešení potíží s kvalitou tisku ........................................ ... ...........................9-21
Stavová, chybová a servisní hlášení ......................................................... 9-28
Standardní stavová hlášení.................................... ... ................................9-28
Chybová hlášení .......................................................................................9-29
Servisní hlášení.........................................................................................9-33
0 Instalace příslušenství ................................................................................10-1
1
Protiprachový kryt .......................................................................................10-2
Instalace protiprachového krytu................................................................10-2
11 Dodatek ...........................................................................................................A-1
Technické údaje .............................................................................................A-2
Předpokládaná životnost spotřebního materiálu.........................................A-5
Materiál vyměňovaný uživatelem..........................................................A-5
Materiál vyměňovaný servisním technikem ..........................................A-5
Obsahx-9
Page 11

Úvod
Page 12
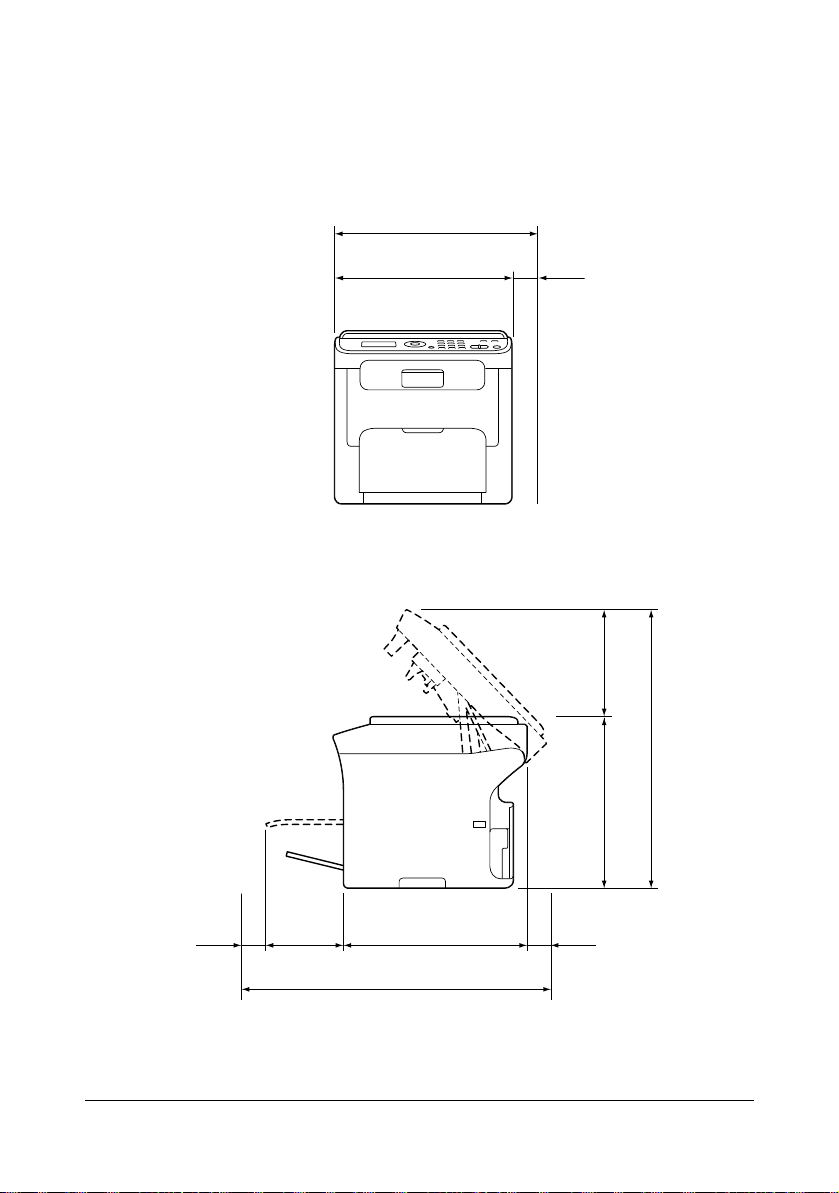
Seznámení se zařízením
Pohled z boku
505 mm (19,9")
100 mm
(3,9")
405 mm (15,9")
765 mm (30,1")
100 mm
(3,9")
405 mm (15,9")
609 mm (24,0")
234 mm (9,2")376 mm (14,8")
Pohled zepředu
100 mm
(3,9")
160 mm
(6,3")
Prostorové požadavky
Doporučujeme dodržovat prostorové požadavky, uvedené na obrázcích,
zaručují snadnou obsluhu zařízení, výměnu spotřebního materiálu a údržbu.
Seznámení se zařízením1-2
Page 13

Názvy částí
M
M
2
1
7
6
8
5
4
3
Na následujících obrázcích jsou popsány jednotlivé části zařízení. Názvy
částí jsou používány v celém Návodu k obsluze, proto se s nimi seznamte.
Pohled zepředu
1. Ovládací panel
2. Kryt originálu
3. Zásobník 1
(zásobník pro manuální
podávání)
4. Výstupní zásobník
5. Nástavec zásobníku
6. Osvitové sklo
7. Přítlačná deska dokumentů
8. Skener
Seznámení se zařízením 1-3
Page 14
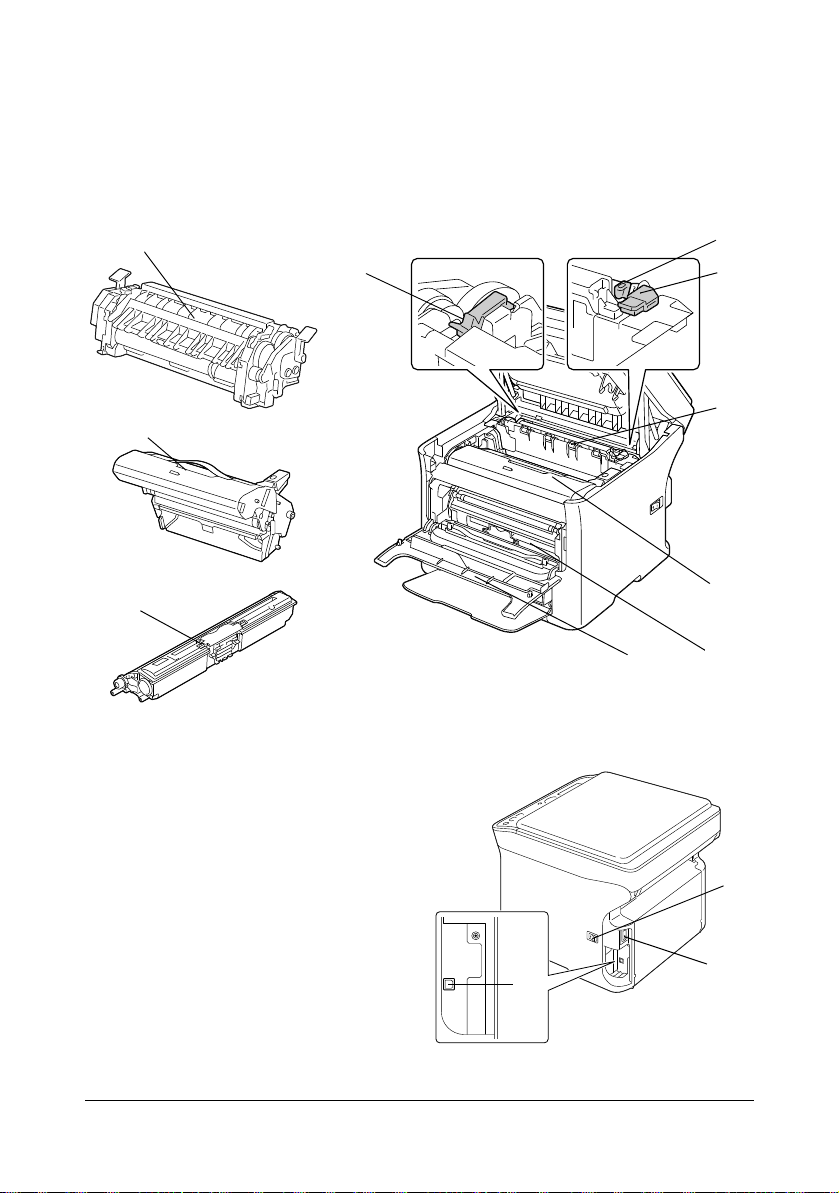
9. Fixační jednotka
10
10
9
12
13
11
14
9
13
12
3
2
1
10. Oddělovací páčky fixační jednotky
11. Páčka krytu fixační jednotky
12. Zobrazovací jednotka
13. Zásobník toneru
14. Přední kryt
Pohled zezadu
1. Vypínač
2. Zásuvka pro síťovou šňůru
3. Port USB
Seznámení se zařízením1-4
Page 15

Pohled zepředu na zařízení s doplňky
M
1
1. Protiprachový kryt
Seznámení se zařízením 1-5
Page 16
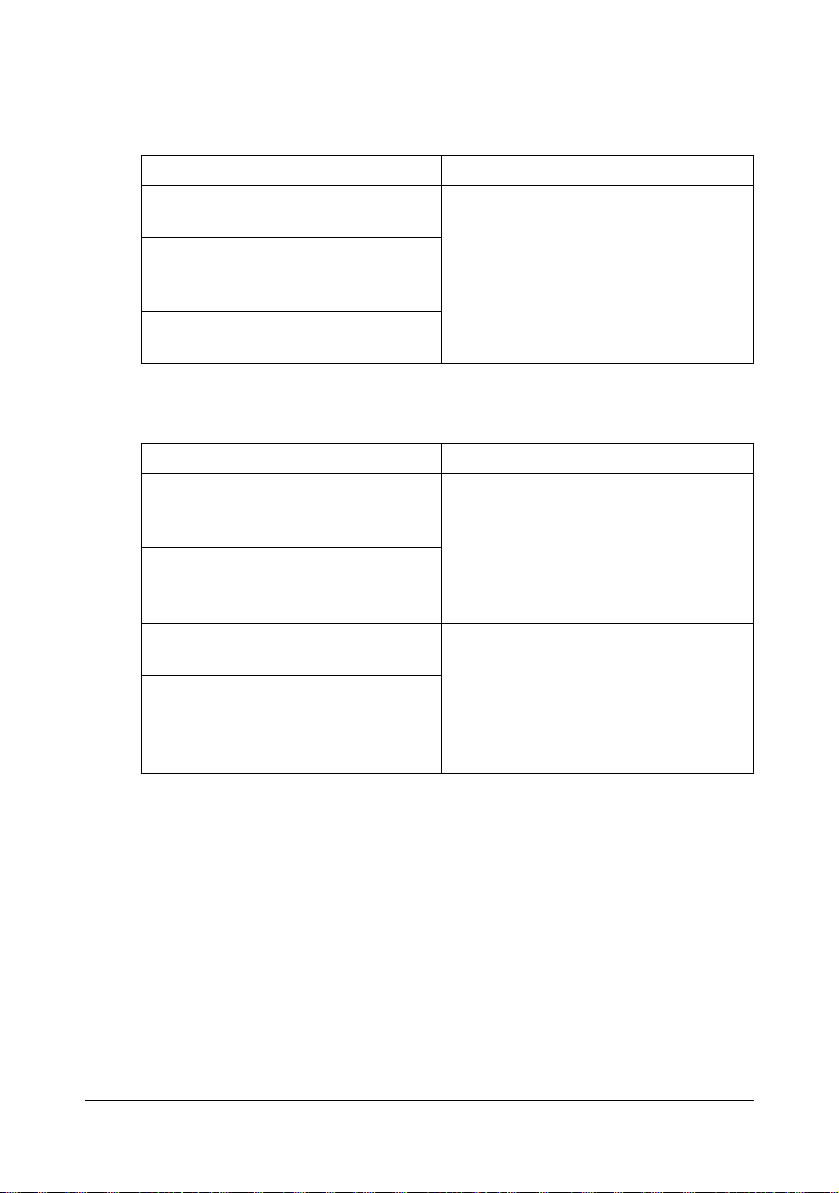
Disk CD/DVD Drivers (Ovladače)
Ovladače tiskárny
OvladačeVyužití
Windows 7/Vista/Server 2008/XP/
Server 2003/2000
Windows 7/Server 2008 R2/Vista/
Server 2008/XP/Server 2003
pro 64 bitů
Macintosh OS X
(10.2.8/10.3/10.4/10.5/10.6)
Ovladače skeneru
OvladačeVyužití
Ovladač TWAIN pro Windows 7/
Server 2008 R2/Vista/Server 2008/
XP/Server 2003/2000
Ovladač TWAIN pro Macintosh
OS X (10.2.8/10.3/10.4/10.5/10.6)
Ovladač WIA pro Windows 7/
Vista/Server 2008/XP
Ovladač WIA pro Windows 7/
Server 2008 R2/Vista/Server 2008/
XP pro 64 bitů
Ovladače zpřístupňují všechny
funkce tiskárny. Podrobnosti
naleznete v části „Zobrazení
nastavení ovladače tiskárny“ na
stránce 4-4.
Tyto ovladače umožňují nastavovat
funkce skenování, např. podání
barev nebo velikost obrazu.
Podrobnosti naleznete v části
„Nastavení ovladače TWAIN pro
systém Windows“ na stránce 6-3.
Ovladač umožňuje nastavovat
funkce skenování, např. podání
barev nebo velikost obrazu.
Podrobnosti naleznete v části
„Nastavení ovladače WIA pro systém
Windows“ na stránce 6-5.
Podrobné pokyny pro instalaci ovladačů naleznete v příručce
Průvodce instalací.
Podrobnější informace o ovladačích pro počítače Macintosh
naleznete v příručce Reference Guide, která je uložena na disku
CD/DVD Documentation.
Ovladač Windows TWAIN neodpovídá 64bitovým aplikacím, i když
odpovídá 32bitovým aplikacím v 64bitovém operačním systému.
Seznámení se zařízením1-6
Page 17

Disk CD/DVD Applications (Aplikace)
Aplikace
Aplikace Využití
PaperPort SE Tento softwarový balíček pro správu dokumentů
pomáhá skenovat, organizovat, zpřístupňovat,
sdílet a spravovat papírové i digitální dokumenty
v počítači.
Podrobnosti naleznete v příručce PaperPort SE
User’s Guide, kterou zpřístupníte z nabídky
Help (Nápověda).
LinkMagic Tento software umožňuje naskenovaný
dokument uložit do souboru, zpracovat, připojit
jako přílohu k e-mailu nebo vytisknout.
Podrobnosti naleznete v příručce Reference
Guide, která se nachází na disku CD/DVD
Documentation.
Seznámení se zařízením 1-7
Page 18
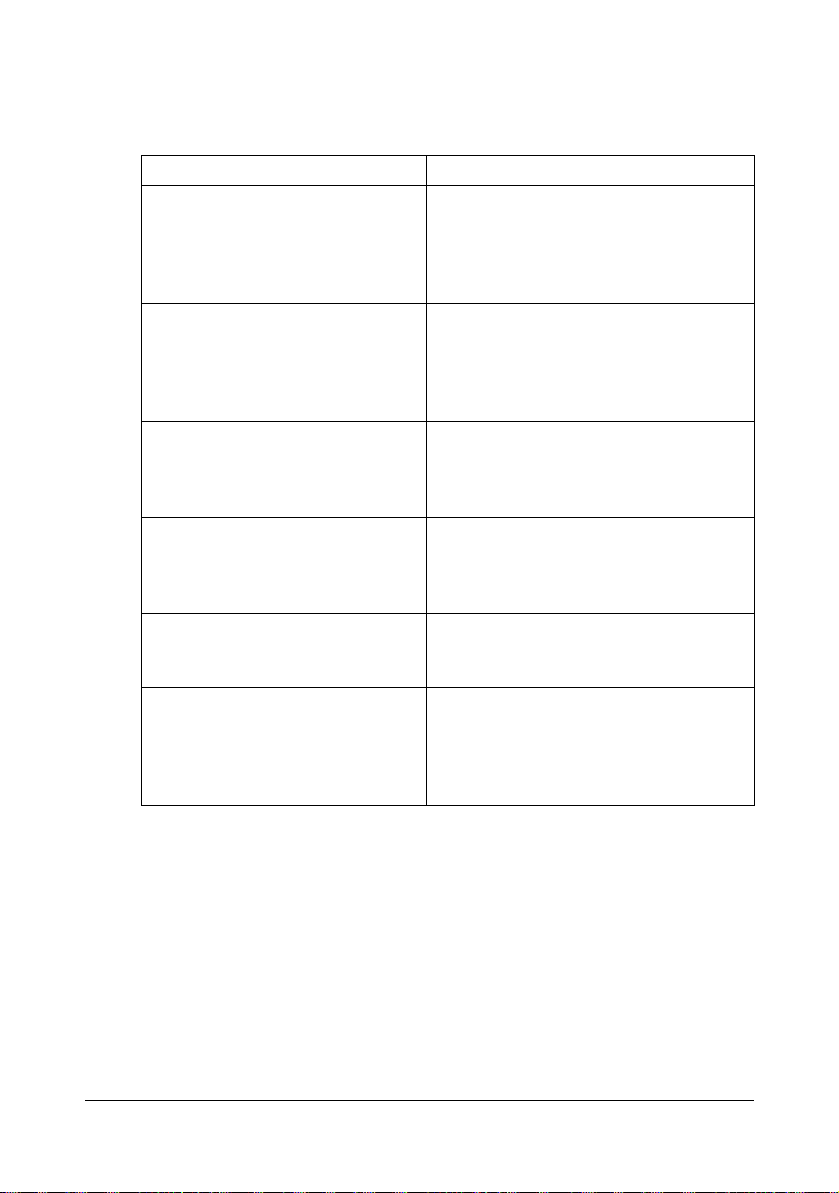
Disk CD/DVD Documentation (Dokumentace)
Dokumentace
Dokumentace Využití
Průvodce instalací Příručka poskytuje podrobné pokyny
pro instalaci, které je nutné provést,
aby bylo možné používat toto zařízení,
např. pro sestavení zařízení a instalaci
ovladačů.
Návod k obsluze tiskárny/kopírky/
skeneru
(tato příručka)
Reference Guide Příručka poskytuje podrobné pokyny
Quick Guide V příručce Quick Guide jsou popsány
Service & Support Guide Informace o podpoře a poskytování
Readme Tento dokument poskytuje podrobné
Příručka poskytuje podrobné informace
oběžných každodenních operacích,
jako je použití ovladačů a ovládacího
panelu nebo výměna spotřebního
materiálu.
pro instalaci ovladačů pro počítače
Macintosh a pro volbu nastavení pro
software LinkMagic.
jednoduché postupy pro kopírování,
skenování a výměnu spotřebního
materiálu.
servisních služeb poskytuje dokument
Potřebujete pomoc?.
informace o provozních podmínkách
a bezpečnostních opatřeních. Tyto
informace si přečtěte před použitím
zařízení.
Seznámení se zařízením1-8
Page 19
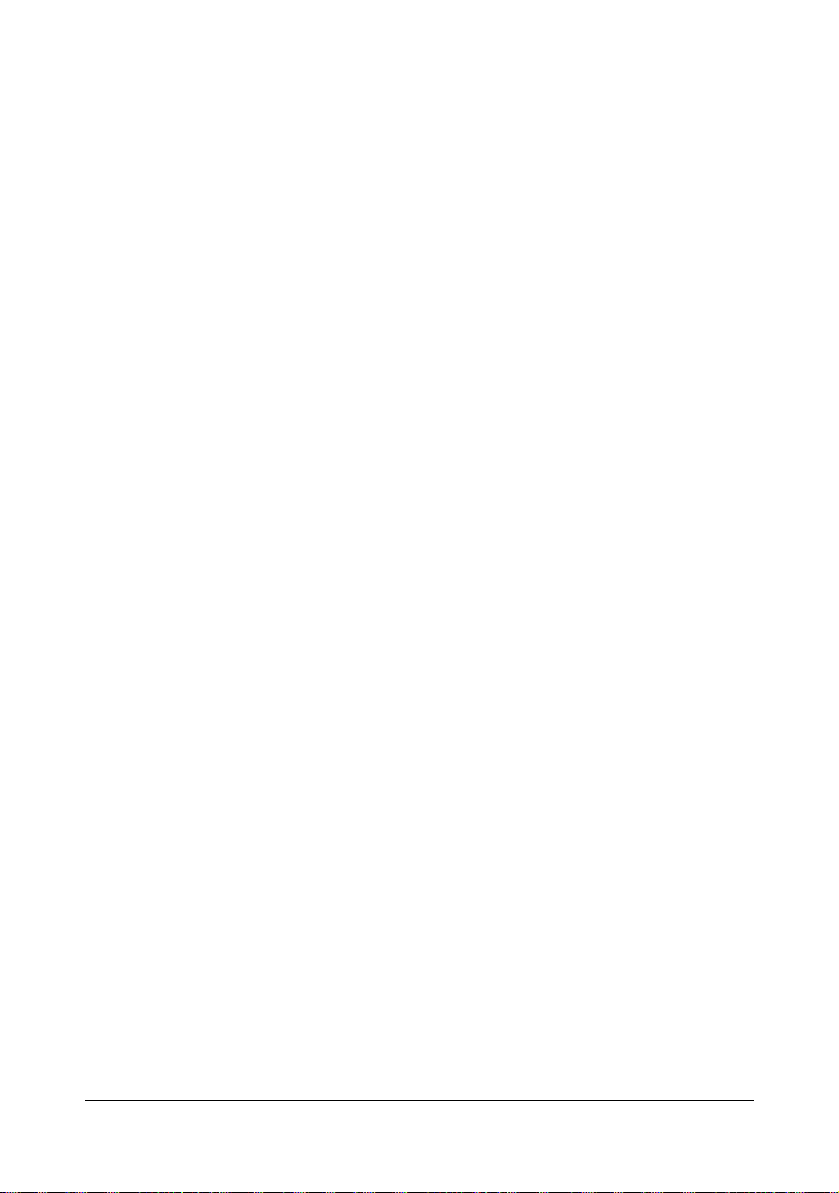
Systémové požadavky
Osobní počítač
Pro operační systém Windows
– Procesor Pentium II, 400 MHz nebo vyšší
(doporučen procesor Pentium 3, 500 MHz nebo vyšší)
Pro počítače Macintosh
– Procesor PowerPC G3 nebo novější
(doporučen G4 nebo novější)
– Procesor Intel
Operační systém
– Microsoft Windows 7 Home Premium/Professional/Ultimate/
Enterprise, Windows7 Home Premium/Professional/Ultimate/
Enterprise x64 Edition, Windows Server 2008 R2 Standard/Enterprise,
Vista Home Basic/Home Premium/Ultimate/Business/Enterprise,
Windows Vista Home Basic/Home Premium/ Ultimate/Business/
Enterprise x64 Edition, Windows Server 2008 Standard/Enterprise,
Windows Server 2008 Standard/Enterprise x64 Edition, Windows XP
Home Edition/Professional (Service Pack 2 nebo novější), Windows
XP Professional x64 Edition, Windows Server 2003, Windows Server
2003 x64 Edition, Windows 2000 (Service Pack 4 nebo novější)
– Mac OS X (10.2.8 nebo novější) – doporučujeme instalovat nejnovější
opravný balíček
Volné místo na pevném disku
256 MB nebo více
Paměť RAM
128 MB nebo více
Jednotka CD/DVD
V/V rozhraní
– Port USB kompatibilní s USB 2.0 High-Speed
Kabel USB není součástí dodávky zařízení.
Podrobnější informace o ovladačích pro počítače Macintosh
naleznete v příručce Reference Guide, která je uložena na disku
CD/DVD Documentation.
Seznámení se zařízením 1-9
Page 20
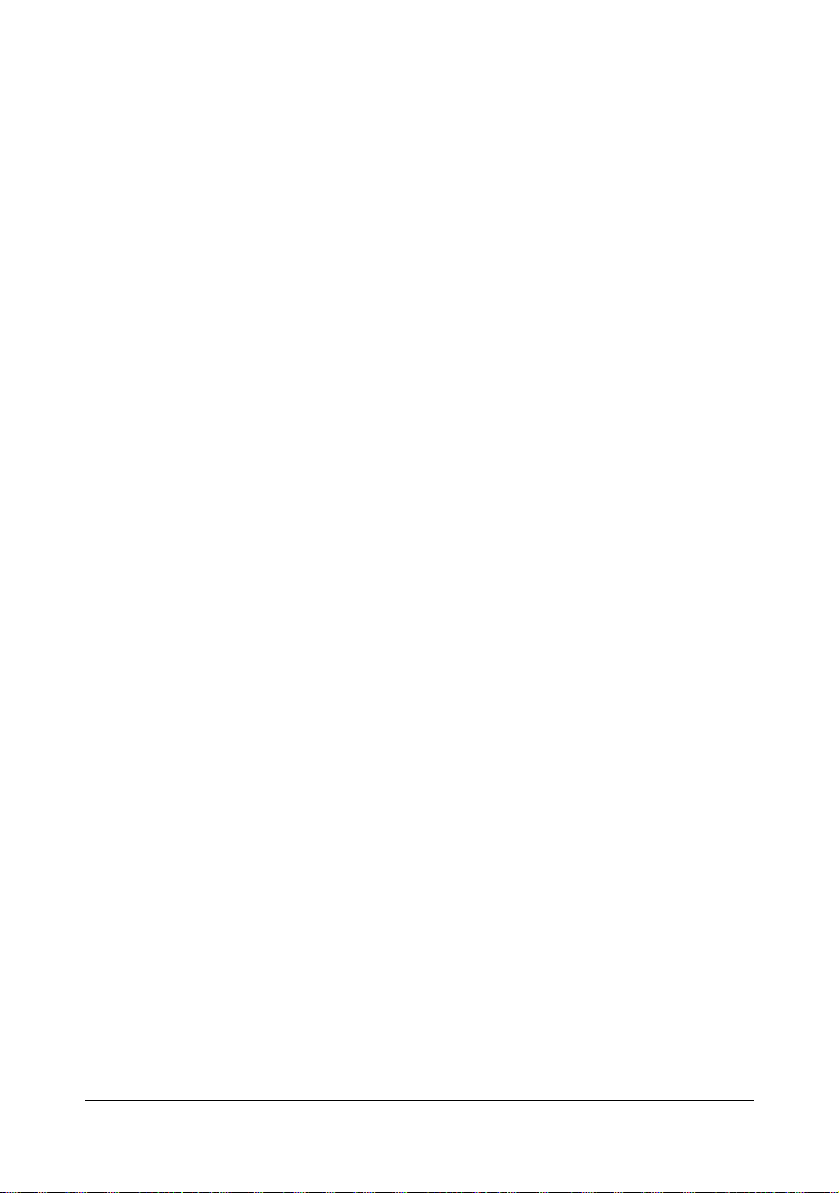
Seznámení se zařízením1-10
Page 21
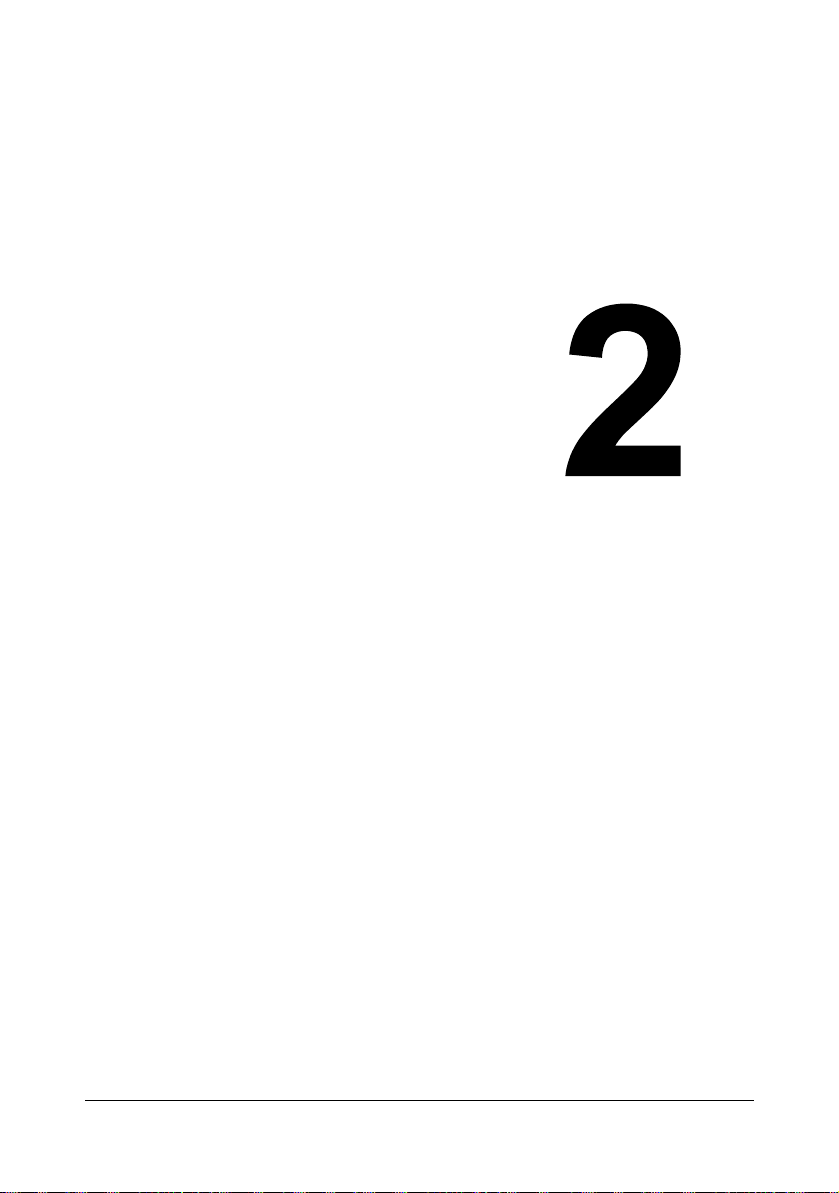
Ovládací panel
a nabídky pro
konfiguraci
Page 22

Popis ovládacího panelu
21 3
3
7 8 9
13
2
5
10 12114 6
Indikátory a tlačítka na ovládacím panelu
Čís. Název části Funkce
1 Displej Zobrazuje nastavení, nabídky a hlášení.
2Tlačítka +/, Slouží k procházení nabídek, možností nebo
voleb ve svislém směru.
3Tlačítka */) Slouží k procházení nabídek, možností nebo
voleb ve vodorovném směru.
4Tlačítko Select Stisknutím tlačítka se zvolí aktuálně zobrazené
nastavení.
5 Indikátor Chyba Signalizuje vznik chyby.
6Tlačítko Zpět Slouží k mazání zadaného počtu kopií nebo
zadaného textu.
Stisknutím tlačítka přejdete do předcházející
nabídky.
Stisknutím tlačítka ze zruší aktuálně zobrazené
nastavení.
7 Numerická
tlačítka
Slouží pro zadání požadovaného počtu kopií.
Popis ovládacího panelu2-2
Page 23

Čís. Název části Funkce
8Tlačítko/
indikátor
Skenovat
9Tlačítko/
indikátor
Kopírovat
10 Tlačítko Start
(ČB)
11 Indikátor Start Svítí modře, když lze kopírovat.
12 Tlačítko Start
(Barevně)
13 Tlačítko
Stop/Reset
Slouží k přechodu do režimu Skenování
(skenování do PC).
Pokud je zařízení v režimu Skenování, indikátor
svítí zeleně.
Podrobnosti o funkcích skeneru naleznete
v kapitole 6 „Skenování“.
Slouží k přechodu do režimu Kopírování.
Pokud je zařízení v režimu Kopírování, indikátor
svítí zeleně.
Podrobnosti o kopírovacích funkcích naleznete
v kapitole 5 „Kopírování“.
Spouští černobílé kopírování nebo skenování.
Svítí oranžově, když nelze kopírovat, například při
zahřívání nebo při výskytu chyby .
Spouští barevné kopírování nebo skenování.
Obnovuje výchozí hodnoty nastavení a ukončuje
funkce.
Popis ovládacího panelu 2-3
Page 24
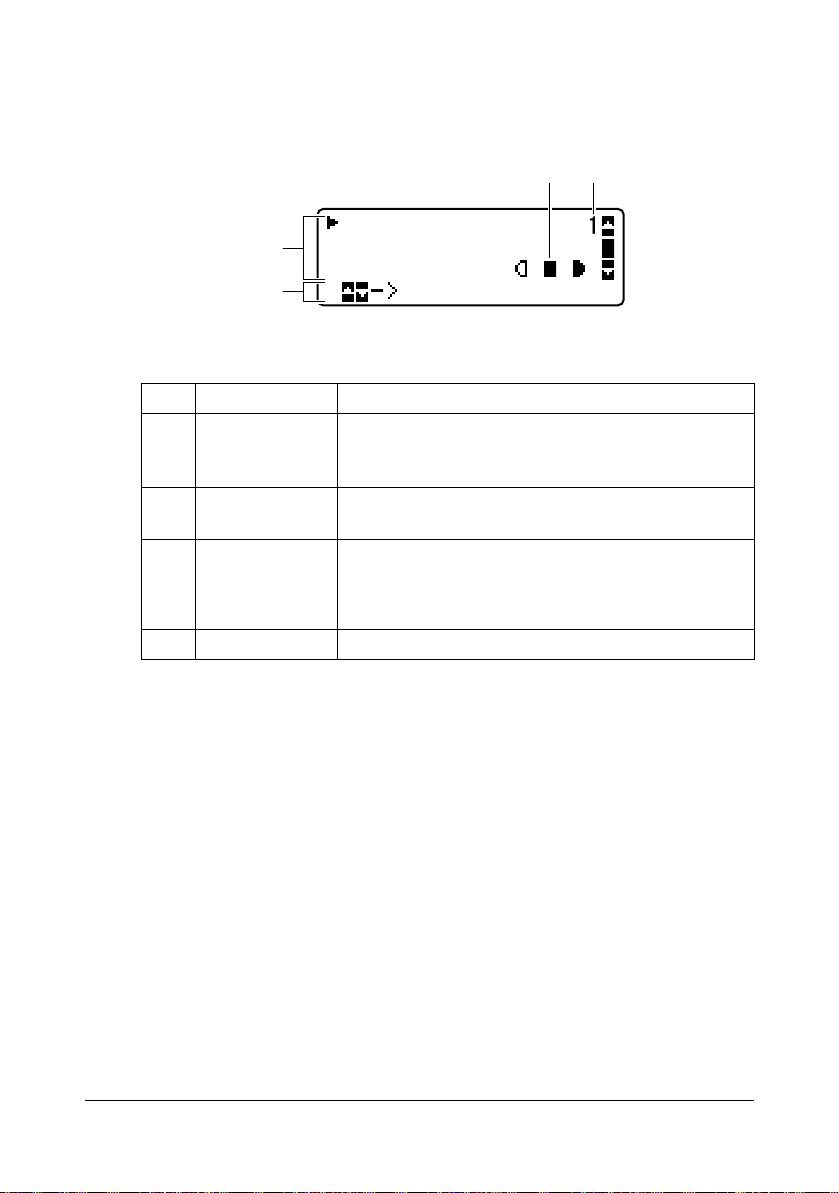
Symboly na displeji
3 4
1
2
Select
Zás.1:A4
Zoom :100%
Mix
Výchozí zobrazení (Režim kopírování)
Čís. Symbol Popis
1 Nastavení
kopírování
2 Stav V závislosti na situaci se může zobrazit stav
3 Sytost kopie Indikuje sytost kopie.
Umožňuje kontrolovat a měnit aktuální nastavení.
Podrobné pokyny naleznete v části „Nastavení
kopírování“ na stránce 2-5.
zařízení nebo chybové hlášení.
Pokud je položka
a je zvolen režim
4Počet kopií Zobrazuje počet kopií.
Sytost nastavena na Auto
Text, zobrazí se Auto.
Popis ovládacího panelu2-4
Page 25
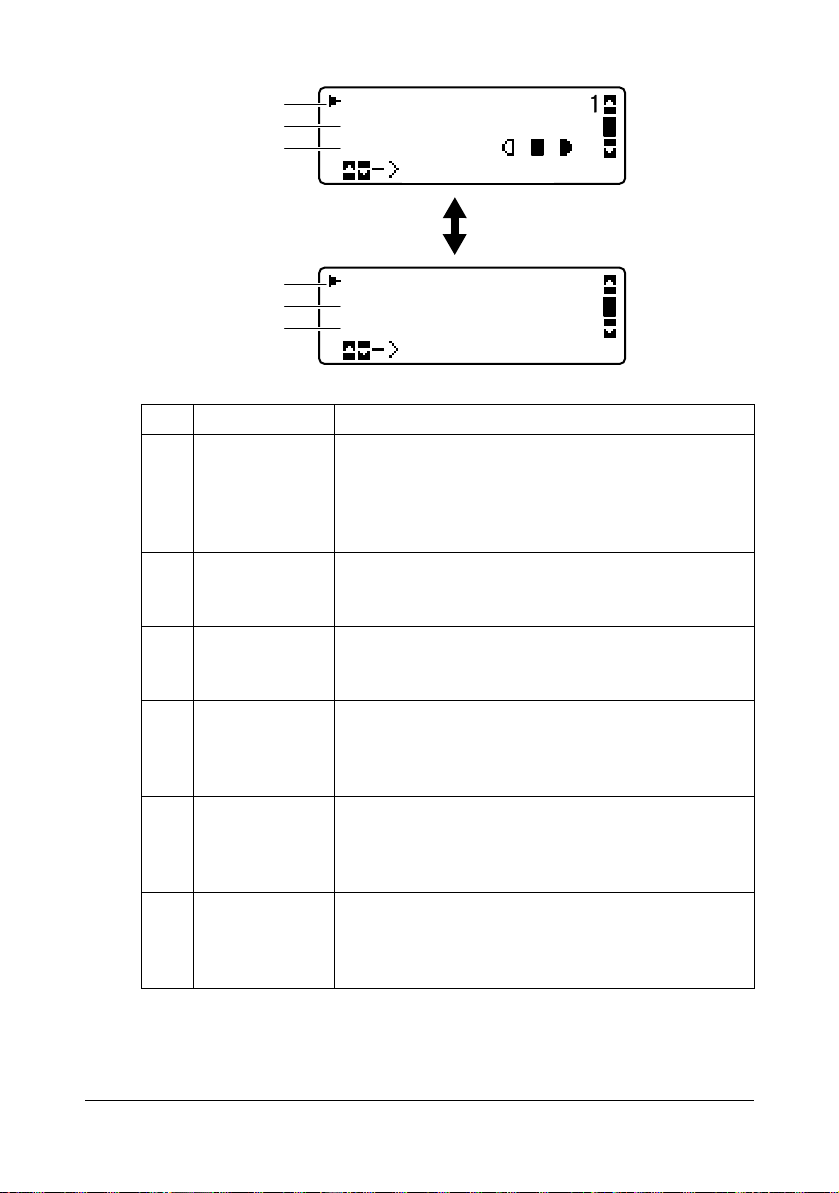
Nastavení kopírování
1
2
3
4
5
6
Stiskněte +/,
Zás.1:A4
Zoom :100%
Mix
Select
Select
Hlášení/Stav
Nástroje
Norm. kopírování
Čís. Symbol Popis
1 Formát médií Udává zvolený formát médií. Nastavení formátu
médií můžete změnit v položce
Zás.1
v nabídce Nástroje. Podrobné
pokyny naleznete v části „Nast. pap. Zás.1“ na
stránce 2-17.
2Měřítko Udává zadané měřítko. Podrobné pokyny pro
zadávání měřítka naleznete v části „Zadání
měřítka“ na stránce 5-4.
3 Kvalita kopií Udává zvolenou kvalitu kopií. Podrobné pokyny
pro volbu kvality kopií naleznete v části „Zadání
kvality kopie“ na stránce 5-3.
4Funkce
kopírování
5
Nástroje
6
Hlášení/
Stav
Udává zvolenou funkci kopírování. Podrobné
pokyny pro volbu funkcí kopírování naleznete
v části „Nastavení funkce kopírování“ na
stránce 5-5.
Tuto položku nabídky zvolte, chcete-li změnit
různá nastavení zařízení. Podrobné pokyny
naleznete v části „Nastavení funkce kopírování“ na
stránce 5-5.
Tuto položku nabídky zvolte, chcete-li zobrazit
celkový počet stránek vytištěných tímto zařízením
nebo tisknout hlášení. Podrobné pokyny naleznete
v části „Nabídka Hlášení/Stav“ na stránce 2-11.
Nast.pap.
Popis ovládacího panelu 2-5
Page 26
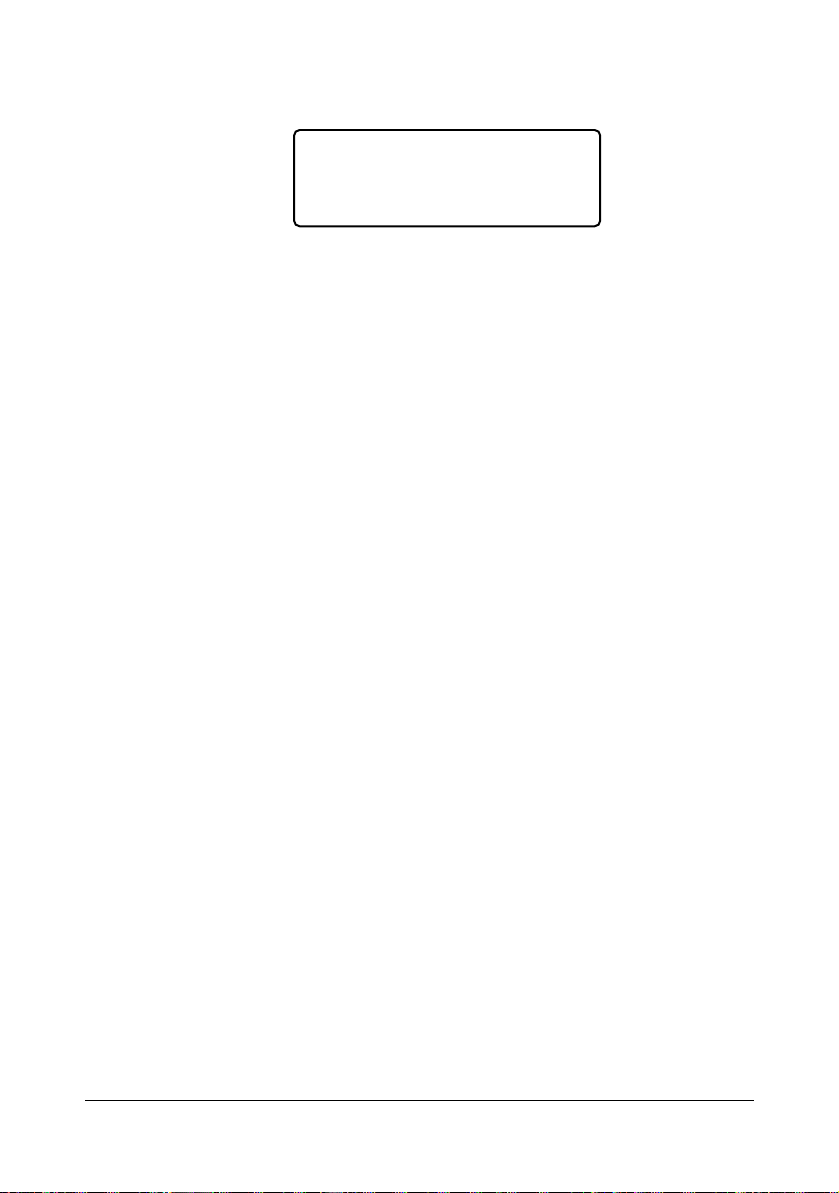
Výchozí zobrazení (Režim skenování)
Režim PC skener
Stiskem tl. Start
snímejte originály
Pokud je zobrazeno toto hlášení, můžete stisknutím tlačítka Start skenovat
dokumenty. Chcete-li skenovat barevně, stiskněte tlačítko Start – Barevně.
Chcete-li skenovat černobíle, stiskněte tlačítko Start – ČB.
Podrobnosti naleznete v části „Skenování ze zařízení“ na stránce 6-8.
Aby bylo možné skenovat stisknutím tl ačítka Start, je-li zobrazeno
výše uvedené hlášení, musí být v počítači instalován ovladač skeneru
TWAIN, ovladač tiskárny a program LinkMagic (pouze ve Windows).
Popis ovládacího panelu2-6
Page 27
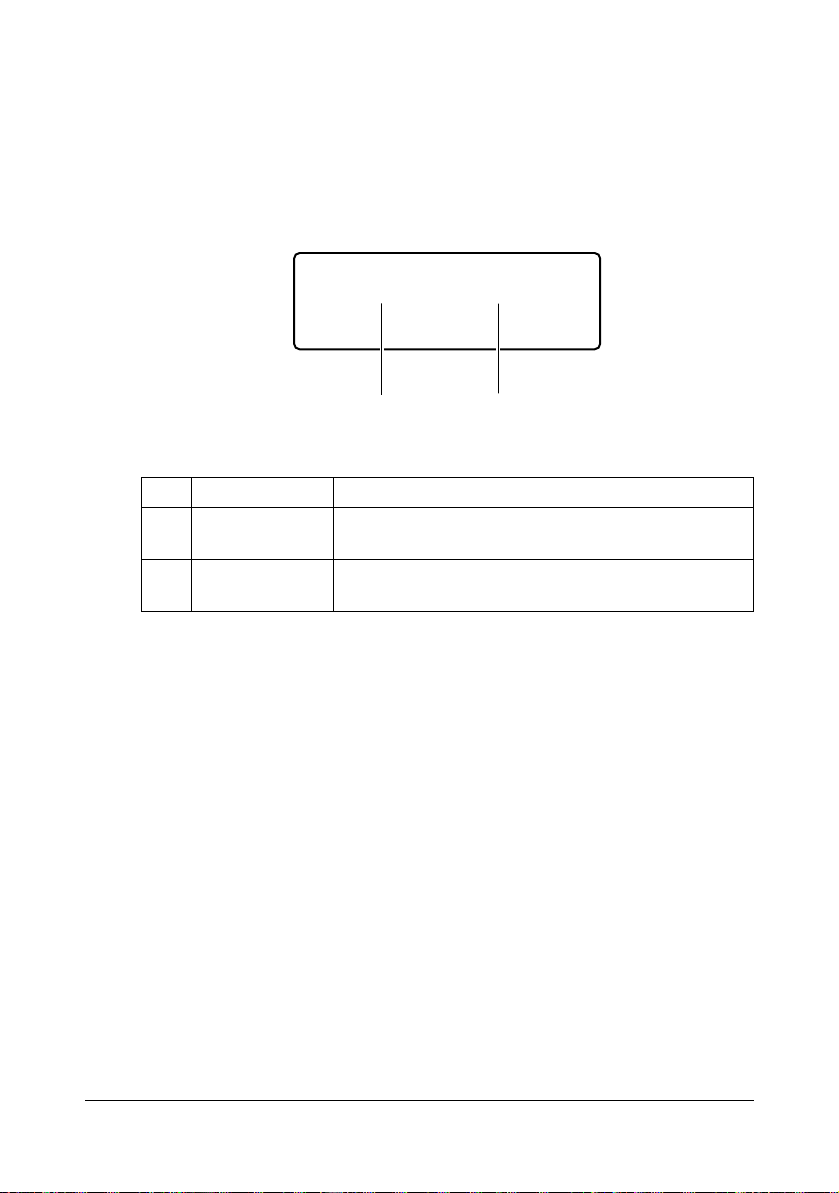
Nabídka při tisku
1
2
Režim tiskárny
Tisk
1
A4
Obdrží-li zařízení tiskovou úlohu, zobrazí se v sekci stavu v úvodní nabídce
hlášení Tiskárna: Tiskne. Chcete-li zobrazit následující položky,
stiskněte tlačítko * v době, kdy je zobrazeno hlášení Tiskárna:
Tiskne
Chcete-li zrušit tisk, stiskněte po zobrazení nabídky tisku tlačítko Stop/
Reset. Potom zvolte
Čís. Symbol Popis
.
Ano a stiskněte tlačítko Select.
1 Stav Zobrazuje hlášení o probíhající činnosti, např.
o tisku.
2 Zásobník médií/
formát médií
Zobrazuje zvolený zásobník a formát médií.
Pokud je tisková úloha přijata z ovladače tiskárny, má přednost
formát papíru zadaný v ovladači tiskárny, pokud je odlišný od formátu
papíru, který je zadán z ovládacího panelu v položce
Zás.1
nabídky Nástroje.
Popis ovládacího panelu 2-7
Nast. pap.
Page 28
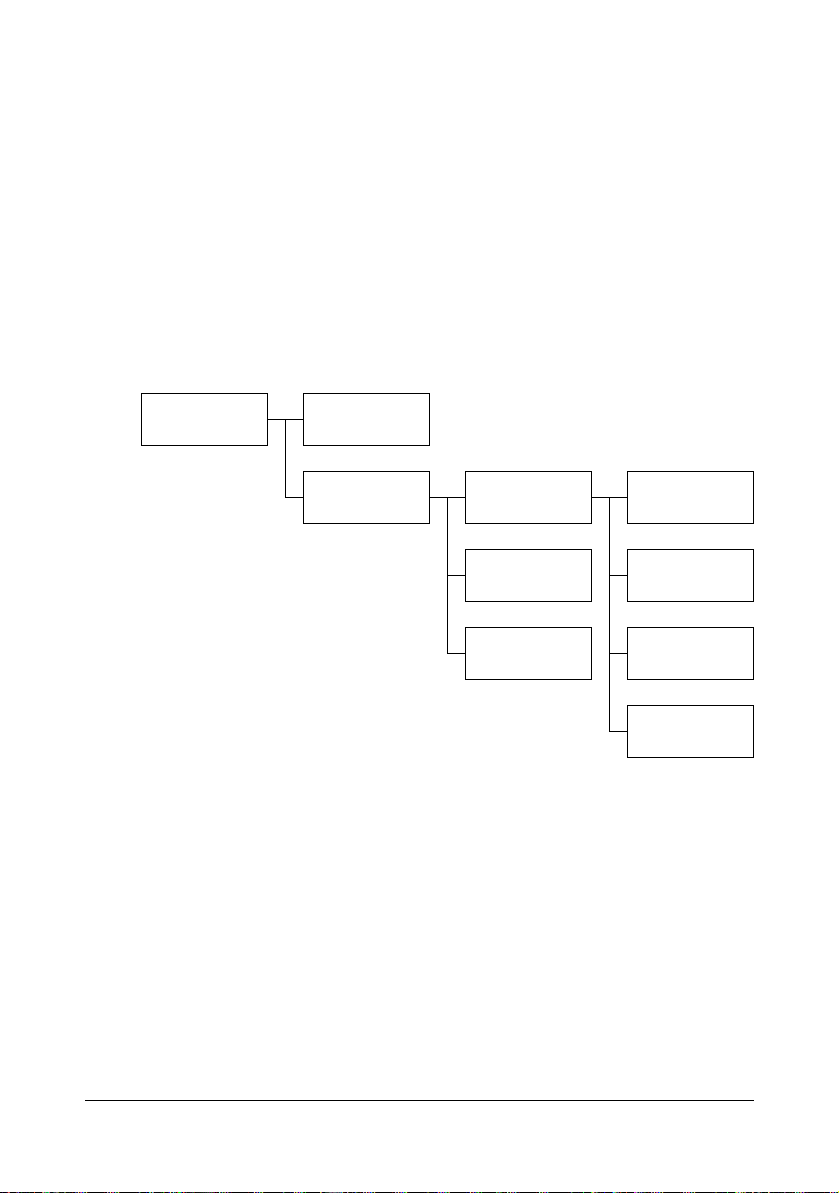
Kontrola stavu zařízení a nastavení
Nabídka Režim tiskárny
Pokud je zobrazena základní nabídka, stisknutím tlačítka * zobrazte
nabídku Režim tiskárny.
V této nabídce můžete zobrazit hrubý odhad množství toneru, které zbývá
v jednotlivých zásobnících, nebo můžete přepínat režimy činnosti tiskárny.
Tyto režimy zahrnují režim pro výměnu toneru (Režim nahrazení), režim pro
výměnu všech tonerů (Režim vysunutí) a režim pro čistění tiskové hlavy
(Režim čistění t.h.). Struktura nabídky Režim tiskárny je uvedena dále.
Chcete-li se vrátit do předcházející nabídky, stiskněte tlačítko Zpět.
Chcete-li vrátit do základní nabídky, stiskněte tlačítko Stop/Reset.
Režim tiskárny Zbývá toneru
Výměna zás.
ton.
Režim
nahrazení
Režim vysunutí Toner M
Režim čistění
t.h.
Toner Y
Toner C
Toner K
Kontrola stavu zařízení a nastavení2-8
Page 29
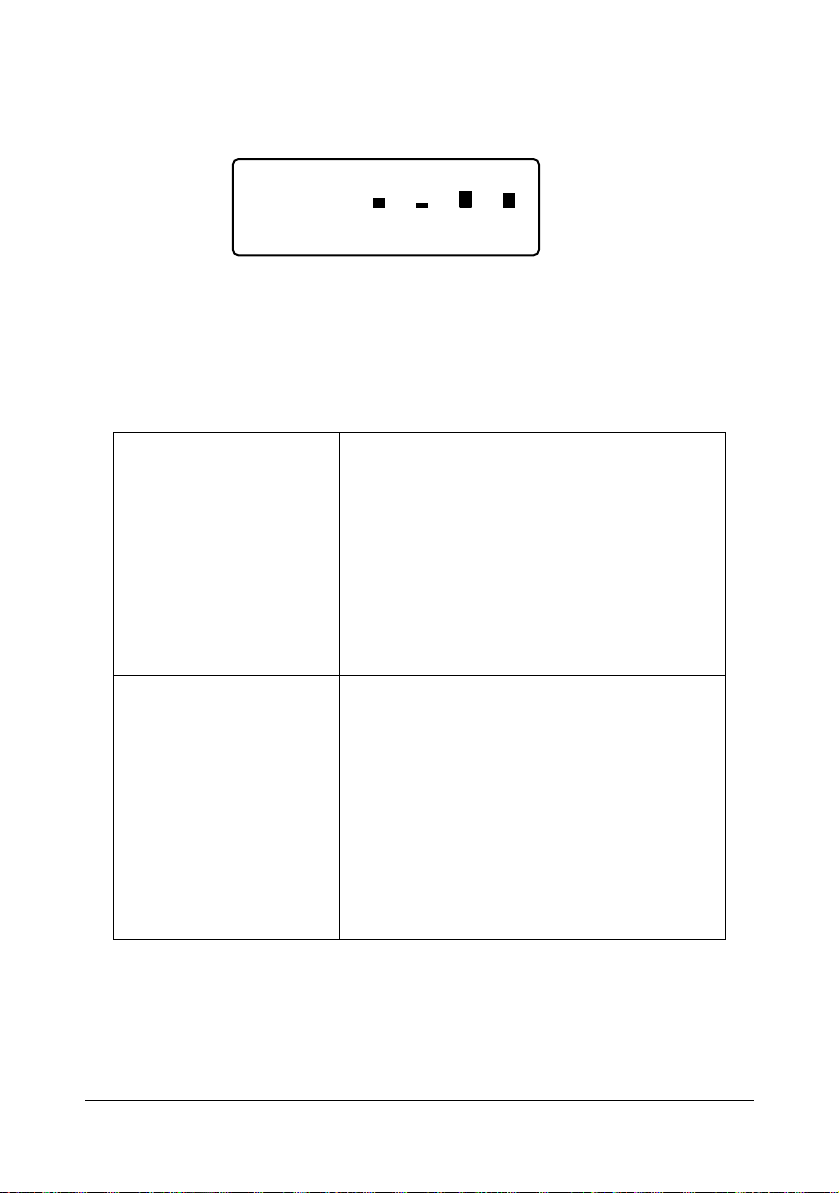
Položka Zbývá toneru
Zbývá toneru
Y
CM
K
Můžete zobrazit hrubý odhad množství toneru, které zbývá v jednotlivých
zásobnících.
Když je zobrazena výše uvedená položka, můžete přidržením
stisknutého tlačítka Select na dobu delší než 2 sekundy vytisknout
konfigurační stránku.
Položka Výměna zás.ton.
Režim nahrazení
Režim vysunutí
Slouží k přepnutí zařízení do režimu
nahrazení. Tento režim se využívá při výměně
zásobníku toneru.
Podrobnosti o výměně zásobníku toneru
naleznete v části „Výměna zásobníku toneru“
na stránce 7-5.
Z režimu nahrazení přejdete zpět do
normálního režimu činnosti stisknutím
tlačítka Stop/Reset.
Slouží k přepnutí zařízení do režimu vysunutí.
Tento režim se využívá při výměně všech
zásobníků toneru současně.
Podrobnosti o výměně všech zásobníků
toneru současně naleznete v části
„Výměna všech zásobníků toneru“ na stránce
7-1 1.
Z režimu vysunutí přejdete zpět do
normálního režimu činnosti stisknutím
tlačítka Stop/Reset.
Kontrola stavu zařízení a nastavení 2-9
Page 30
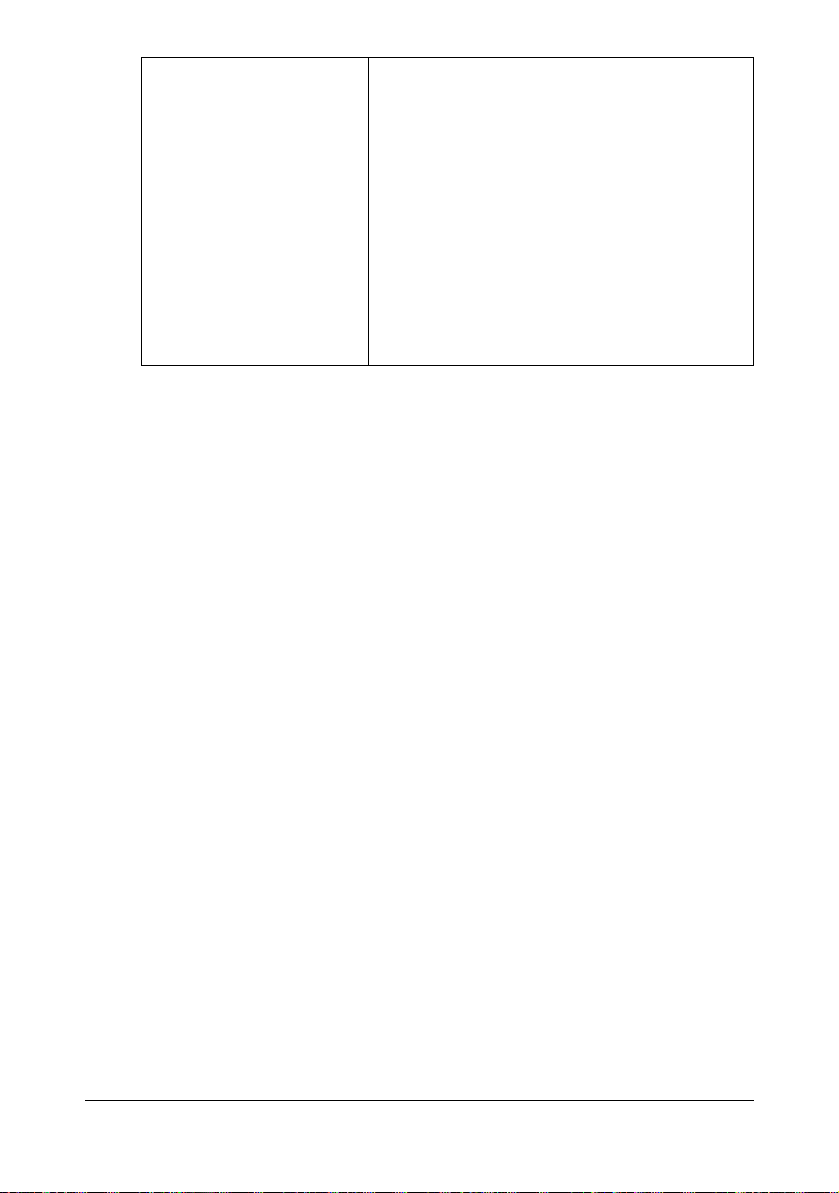
Režim čistění t.h.
Slouží k přepnutí zařízení do režimu čistění
tiskové hlavy.
Tento režim umožňuje uživatelům mnohem
snadněji vyčistit okénko tiskové hlavy. Okénko
tiskové hlavy se nečistí automaticky.
Podrobnosti o čistění okénka tiskové hlavy
naleznete v části „Čistění okénka tiskové
hlavy“ na stránce 8-10.
Z režimu čistění tiskové hlavy přejdete
zpět do normálního režimu činnosti
podle postupu v části „Čistění okénka
tiskové hlavy“ na stránce 8-10.
Kontrola stavu zařízení a nastavení2-10
Page 31

Nabídka Hlášení/Stav
Nabídku Hlášení/Stav zobrazíte volbou položky Hlášení/Stav ve
výchozím zobrazení a stisknutím tlačítka Select. V této nabídce můžete
zobrazit celkový počet stránek vytištěných tímto zařízením. Můžete také
tisknout hlášení. Nabídka Hlášení/Stav má strukturu uvedenou níže.
Do předcházejícího zobrazení se vrátíte stisknutím tlačítka Zpět.
Do výchozího zobrazení se vrátíte stisknutím tlačítka Stop/Reset.
Hlášení/Stav Celk.výtisků
Stav spotř.
mat.
Hlášení
Celk.výtisků
Můžete zkontrolovat celkový počet stránek zpracovaných následujícími
funkcemi.
Celk.výtisků
č/b kopie
Barev. kop.
č/b tisk
Barev. tisk
Celk. sken
Počitadlo udává celkový počet vytištěných
stránek.
Počitadlo zobrazuje celkový počet stránek
kopírovaných černobíle.
Počitadlo zobrazuje celkový počet stránek
kopírovaných barevně.
Počitadlo zobrazuje celkový počet stránek
vytištěných černobíle.
Počitadlo zobrazuje celkový počet stránek
vytištěných barevně.
Počitadlo zobrazuje celkový počet
skenovaných stránek.
Kontrola stavu zařízení a nastavení 2-11
Page 32

Stav spotř. mat.
Zobrazuje se v procentech množství toneru zbývající v zásobnících
a zbývající doba životnosti zobrazovací jednotky.
Toner C
Toner M
Toner Y
Toner K
Zobr. jedn.
Zobrazuje v procentech množství toneru
zbývající v zásobníku azurového (C) toneru.
Zobrazuje v procentech množství toneru
zbývající v zásobníku purpurového (M) toneru.
Zobrazuje v procentech množství toneru
zbývající v zásobníku žlutého (Y) toneru.
Zobrazuje v procentech množství toneru
zbývající v zásobníku černého (K) toneru.
Zobrazuje v procentech zbývající životnost
zobrazovací jednotky.
Zbývající zobrazená procenta spotřebního materiálu se mohou lišit od
skutečného stavu a měla by být používána jen pro orientaci.
Hlášení
Můžete vytisknout nastavení zařízení.
Struktura nabídky
Konfigurační str.
Vytiskne se nabídka Nástroje a její nastavení.
Vytiskne se odhad zbývajícího množství
toneru (v procentech), dále nastavení, stav
a informace o zařízení.
Kontrola stavu zařízení a nastavení2-12
Page 33

Struktura nabídky pro konfiguraci
Chcete-li zobrazit nabídku nastavení tohoto zařízení, zvolte ve výchozím
zobrazení položku Nástroje a pak stiskněte tlačítko Select. Z nabídky
Nástroje můžete měnit různá nastavení zařízení.
Nabídka Nástroje
Z nabídky Nástroje můžete měnit různá nastavení zařízení. Nabídka
Nástroje má strukturu uvedenou níže.
Do předcházejícího zobrazení v nabídce Nástroje se vrátíte
stisknutím tlačítka Zpět. (Pokud tlačítko Zpět stisknete v průběhu
zadávání nastavení, změněná nastavení se neuloží.)
Nabídku Funkce správce může zpřístupnit pouze správce. Chcete-li
zobrazit nastavení pro tuto nabídku, zvolte položku Funkce
správce
(výchozí: 000000) správce a pak stiskněte tlačítko Select.
Nástroje Nastav. stroje
, z klávesnice zadejte šesticiferný přístupový kód
Nast. pap. Zás.1
Funkce správce
Nastav. kopie
Struktura nabídky pro konfiguraci 2-13
Page 34

Nabídka Nastav. stroje
Nastav. stroje Aut.reset panelu
úsporný režim
Kontrast displ.
Nast.rychl.tlač. čas do začátku
Jazyk
Došel ton.- Stop
Dochází toner
Interval
Aut. pokračování
Aktualiz.obraz
Kalibrace
Struktura nabídky pro konfiguraci2-14
Page 35

Výchozí nastavení výrobce je uvedeno tučně.
Aut.reset panelu
úsporný režim
Kontrast displ.
Nast.
rychl.
čas do
začátku
tlač.
Interval
Jazyk
Nastavení
Vyp/30 s/1 min/ 2 min/
3 min/4 min/5 min
Určuje dobu nečinnosti, po které se obnoví
výchozí nastavení všech dosud nenastavených
parametrů, např. počtu kopií.
Chcete-li, aby zařízení provedlo automatický
reset ovládacího panelu, zvolte z hodnot 30 s,
1 min, 2 min, 3 min, 4 min nebo 5 min délku
doby nečinnosti, která musí před tím uplynout.
Nastavení
5 min / 15 min / 30 min /
60 min
Umožňuje nastavit přechod do energeticky
úsporného režimu, v němž se v době nečinnosti
zařízení šetří elektrickou energií. Zadejte
v minutách délku intervalu nečinnosti, po jehož
uplynutí přejde zařízení do úsporného režimu.
Nastavení (světlý) (tmavý)
Slouží k nastavení jasu displeje.
Nastavení 0,1 s/ 0,3 s/ 0,5 s/ 1,0 s/
1,5 s/ 2,0 s/ 2,5 s/ 3,0 s
Zadejte čas, který musí uplynout, než se kurzor
začne při přidržení tlačítka nepřetržitě
přesouvat.
Nastavení 0,1 s/ 0,3 s/ 0,5 s/ 1,0 s/
1,5 s/ 2,0 s/ 2,5 s/ 3,0 s
Zadejte čas, který musí uplynout, než se kurzor
začne nepřetržitě přepínat mezi nastaveními
nebo znaky.
Nastavení English/French/German/
Italian/Spanish/
Portuguese/Russian/
Czech/Slovenština/
Hungarian/Polish
Japannese
Slouží k volbě jazyka pro zobrazování nabídek
a hlášení na displeji.
Struktura nabídky pro konfiguraci 2-15
Page 36

Došel ton.- Stop
Dochází toner
Aut. pokračování
Aktualiz.obraz
Nastavení
Zvolte, zda se při vyčerpání toneru zastaví nebo
nezastaví tisk a kopírování.
Pokud je zvolena možnost
tisk i kopírování se zastaví.
Pokud je zvolena možnost
i kopírování bude pokračovat, i když dojde
toner.
Tisk, kopírování a faxování může pokračovat,
ale bez záruky výsledku. Pokud budete v tisku,
kopírování a faxování pokračovat, objeví se
hlášení "Skon.živ. zás.toneru / V yměňte toner X"
a tisk se zastaví.
Nastavení
Určuje, zda se zobrazí výstražné hlášení, pokud
je téměř spotřebován toner.
Nastavení
Umožňuje zvolit, zda má či nemá tisk
pokračovat, pokud při něm dojde k chybě
velikosti.
Nastavení
Funkci použijte, pokud se na výtiscích opakují
v pravidelných odstupech tenké, horizontální
bílé čáry.
Zap/Vyp
Zap a dojde toner,
Vyp, tisk
Zap/Vyp
Zap/Vyp
Zap/Vyp
Kalibrace
Funkce Aktualizovat obraz zvyšuje
spotřebu toneru.
Nastavení
Umožňuje zvolit, zda se má či nemá provádět
stabilizace obrazu. Zvolíte-li
stabilizace obrazu.
Zap/Vyp
Zap, zahájí se
Kalibrační funkce spotřebovává toner.
Struktura nabídky pro konfiguraci2-16
Page 37

Nast. pap. Zás.1
Nast. pap. Zás.1
Výchozí nastavení výrobce je uvedeno tučně.
Druh médií Kanc. papír/Hlavičkový papír/Silný 1/
Silný 2
Formát médií Dostupné formáty papíru závisí na nastavení zvoleném pro
typ médií.
/štítek/Obálky/Pohlednice
Nastavení zvolené pro typ
média
Dostupné formáty papíru
Kanc. papír A4 / A5 / B5 / Legal /
Letter / G Letter /
Statement/
Executive/ Folio /
Oficio / G Legal /
Vlastní (Kanc.)
Silný 1, Silný 2 A4
/ A5 / B5 / Letter /
G Letter / Statement
/
Executive / Vlastní
(Silný)
Hlavičkový papír,
štítek
Obálky C6
Pohlednice
A4
/ A5 / B5 / Letter /
G Letter / Statement
/
Executive
/ DL
Položky pro volbu formátu
papíru se nezobrazí a zvolí
se automaticky následující
formát papíru.
100 × 148 mm
[3,9 × 5,8 palce]
Struktura nabídky pro konfiguraci 2-17
Page 38

Zvolte typ a formát médií založených do Zásobníku 1. Pokud byla pro
formát papíru zvolena položka
(Silný)
Rozsah nastavení pro Délku je 195 až 356 mm pro Kancelářský
papír
Výchozí nastavení je 297 mm.
Rozsah nastavení pro šířku je 92 až 216 mm.
Výchozí nastavení je 210 mm.
Pokud zvolíte typ média, zobrazí se položka s dostupnými formáty médií.
Dostupné formáty papíru závisí na zvoleném typu médií.
, zadejte odděleně nastavení pro Délku a šířku.
nebo 184 až 297 pro Silný 1 a Silný 2.
Vlastní (Kanc.) nebo Vlastní
Výchozí formát papíru pro nastavení jiné než
Pohlednice je Letter pro modely s napájecím napětím 120 V nebo
A4 pro modely s napájecím napětím 220 V.
Obálky nebo
Při tisku z ovladače tiskárny má nastavení zadané v ovladači
tiskárny přednost před nastavením v položce Nast. pap.
Zás.1
takového typu a formátu, jaký je zadán v ovladači tiskárny.
. Zkontrolujte, zda jsou v Zásobníku 1 založena média
Nastavení pro položku Vlastní se zobrazí v metrických jednotkách
(mm), i když je pro parametr
uživ./Přednast. zoom
Funkce správce/Nastav.
nastavena možnost Palce.
Struktura nabídky pro konfiguraci2-18
Page 39

Nabídka Funkce správce
Nabídku Funkce správce může zpřístupnit pouze správce.
Chcete-li zobrazit nastavení pro tuto nabídku, zvolte položku
Funkce správce, z klávesnice zadejte šesticiferný přístupový kód
správce (výchozí: 000000) a pak stiskněte tlačítko Select.
Funkce
správce
číslo správce
Nastav. uživ. Přednast. zoom
Výchozí nastavení výrobce je uvedeno tučně.
číslo správce
Nastav.
Přednast. zoom
uživ.
Slouží k zadání nového přístupového
kódu správce.
Nastavení
Zvolte měrné jednotky pro
přednastavená měřítka.
Výchozí nastavení je
a Kanadu a
země.
Palce/Metricky
Metricky pro ostatní
Palce pro USA
Struktura nabídky pro konfiguraci 2-19
Page 40

Nabídka Nastav. kopie
Nastav. kopie Priorita kvality
Priorita sytosti
úr. syt. Auto
Výchozí nastavení výrobce je uvedeno tučně.
Manuál
Priorita
kvality
Priorita
sytosti
úr.
Auto
syt.
Manuál
Nastavení
Mix, Text, Foto, Vysoký/
Mix, Vysoký/Text, Vysoký/
Foto
Zvolte typ dokumentu, který budete kopírovat.
Nastavení
Zvolte sytost, kterou používáte standardně.
Nastavení
Nastavte sytost barvy pozadí.
Nastavení
Zadejte výchozí sytost kopie.
Auto/Manuál
(světlá) (tmavá)
(světlá) (tmavá)
Struktura nabídky pro konfiguraci2-20
Page 41

Zacházení s médii
Page 42

Tisková média
Specifikace
Médium Formát média Kopírování Tisk
A4 8,2 × 11,7 210,0 × 297,0 Ano Ano
B5 (JIS) 7,2 × 10,1 182,0 × 257,0 Ano Ano
A5 5,9 × 8,3 148,0 × 210,0 Ano Ano
Legal 8,5 × 14,0 215,9 × 355,6 Ne Ano
Letter 8,5 × 11,0 215,9 × 279,4 Ano Ano
Statement 5,5 × 8,5 139,7 × 215,9 Ano Ano
Executive 7,25 × 10,5 184,2 × 266,7 Ano Ano
Folio 8,25 × 13,0 210,0 × 330,0 Ne A no
Letter Plus 8,5 × 12,69 215,9 × 322,3 Ne Ano
UK Quarto 8,0 × 10,0 203,2 × 254,0 Ne Ano
Foolscap 8,0 × 13,0 203,2 × 330,2 Ne Ano
Government Legal 8,5 × 13,0 215,9 × 330,2 Ne Ano
B5 (ISO) 6,9 × 9,8 176,0 × 250,0 Ne Ano
Obálka DL 8,7 × 4,3 220,0 × 110,0 Ano Ano
Obálka C6 6,4 × 4,5 162,0 × 114,0 Ano Ano
J-pohlednice 3,9 × 5,8 100,0 × 148,0 Ano Ano
Kai 16 7,3 × 10,2 185,0 × 260,0 Ne Ano
Kai 32 5,1 × 7,3 130,0 × 185,0 Ne Ano
Government Letter 8,0 × 10,5 203,2 × 266,7 Ano Ano
16 K 7,7 × 10,6 195,0 × 270,0 Ne Ano
Oficio Mexico 8,5 × 13,5 215,9 × 342,9 Ne Ano
Vlastní, minimálně* 3,6 × 7,7 92,0 × 195,0 Ano Ano
Vlastní, maximálně* 8,5 × 14,0 216,0 × 356,0 Ano Ano
Poznámky: *Při použití silného kartonu
Minimální velikost je 92,0 × 184,0 mm (3,6 × 7,25 palce).
Maximální velikost je 216,0 × 297,0 mm (8,5 × 1 1,7 palce).
Palce Millimetry
Tisková média3-2
Page 43

Druhy
Poznámka
Než koupíte větší množství speciálních médií, ověřte si pečlivě zkušebními
tisky na stejná média kvalitu výtisků.
Média skladujte v původním obalu na plochém, vodorovném povrchu až do
doby, než je založíte do zařízení. Sez nam schv álený ch tiskových médií
naleznete na adrese http://printer.konicaminolta.com.
Kancelářský papír (recyklovaný papír)
Kapacita Zásobn ík 1 Až 200 listů, v závislosti na hmotnosti
papíru
Orientace Zásobník 1 Tiskovou stranou nahoru
Tiskové
médium
v ovladači
Hmotnost 60–90 g/m
Používejte kancelářský papír
Vhodný pro tisk v tiskárnách nebo kopírkách pro kancelářský papír,
například standardní nebo recyklovaný kancelářský papír
Nepoužívejte dále uvedená tisková média. Ta by mohla způsobit nízkou
kvalitu tisku, uváznout v zařízení nebo zařízení poškodit.
Kancelářský papír (Recyklovaný papír)
2
(16–24 lb bond)
Nepoužívejte média
Pokrytá speciálními vrstvami (uhlový papír, papír napouštěný barvou)
S kopírovací vrstvou
Neschválená média pro zažehlovací obtisky (s teplocitlivou vrstvou, papír
pro tepelný kontaktní tisk, přenášecí papír pro tepelný tisk)
Papír s vodními obtisky
Samopropisovací papír
Speciální média určená pro inkoustové tiskárny (velmi jemný papír, lesklé
fólie, pohlednice atd.)
Již potištěná v jiné tiskárně, kopírce nebo faxu
Zaprášená
Tisková média 3-3
Page 44

Mokrá (nebo vlhká)
Skladujte média v prostředí s relativní vlhkostí mezi 35 % až
85 %. Na vlhký nebo mokrý papír toner správně nepřilne.
Vrstvená
S lepicí vrstvou
Přehnutá, pomačkaná, svinutá, s plastickými vzory, zkroucená nebo
zvlněná
Perforovaná, děrovaná nebo natržená
Příliš hladká, příliš drsná nebo příliš vzorovaná
S různou hrubostí (vytlačovanými vzory) na přední a zadní straně
Příliš tenká nebo příliš silná
Slepená statickou elektřinou
Pozlacená nebo s fólií, příliš světlá
Teplocitlivá nebo neschopná snést fixační teplotu 180 °C (356 °F)
Nepravidelných tvarů (nestejně široká nebo šikmo seříznutá)
Spojená lepidlem, lepicí páskou, svorkami nebo sponkami, stužkami,
háčky, knoflíky apod.
Bělená chlórem
Jakákoliv jiná neschválená média
Tisková média3-4
Page 45

Silný karton
Papír s hmotností větší než 90 g/m2 (24 lb bond) je nazýván silný karton.
Vyzkoušejte tisk na všechny druhy silného kartonu, zda vyhovuje rychlost
a kvalita a zda není obraz tiskové strany posunutý.
Na silný karton můžete tisknout souvisle, ovšem v závislosti na kvalitě médií
a tiskovém prostředí může být ovlivněno podávání médií. Dojde-li k potížím,
ukončete souvislý tisk a zakládejte listy po jednom.
Kapacita Zásobník 1 Až 50 listů, v závislosti na tloušťce
Orientace Tiskovou stranou nahoru
Tiskové médium
v ovladači
Hmotnost
Nepoužívejte silný karton
Kombinovaný v zásobnících s jinými typy tiskových médií (došlo by
k jejich uváznutí)
Silný karton 1
Silný karton 2
2
Silný karton 1: 91–163 g/m
Silný karton 2: 164–209 g/m2 (43,6–55,6 lb bond)
(25–43,5 lb bond)
Tisková média 3-5
Page 46

Obálky
Tiskněte pouze na přední stranu, určenou pro adresu. V některých částech
obálky se překrývají tři vrstvy papíru – přední, zadní a chlopeň. Text, tištěný
na tyto vrstvené části, se nemusí vytisknout správně nebo se nemusí
vytisknout vůbec.
Na obálky můžete tisknout souvisle, ovšem v závislosti na kvalitě médií
a tiskovém prostředí může být ovlivněno podávání médií. Dojde-li k potížím,
ukončete souvislý tisk a zakládejte obálky po jedné.
Kapacita Zásobník 1 Až 10 obálek, v závislosti na tloušťce
Orientace Tiskovou stranou nahoru
Tiskové médium
v ovladači
Používejte obálky
Obálky
Obálky formátu C6, DL nebo B5 (ISO)
(jiné formáty obálek nejsou podporovány)
Běžné kancelářské obálky schválené pro tisk v laserových tiskárnách
s úhlopříčnými spoji, ostrými ohyby i okraji a obyčejnými lepicími
chlopněmi.
Protože obálky procházejí mezi vyhřívanými válci, mohou se
zalepit. Používejte obálky s disperzním lepidlem, abyste těmto
potížím zabránili.
Schválené pro tisk v laserových tiskárnách
Suché
Nepoužívejte obálky
Se samolepicími chlopněmi
Opatřené kovovými sponami, papírovými přezkami, spojkami nebo
proužky pro pečetění
S průhlednými okénky
S příliš drsným povrchem
Z materiálu, který se teplem rozpouští, taví, mění barvy, mění tvar nebo
vytváří nebezpečné výpary
Pečetěné
Tisková média3-6
Page 47

Samolepicí štítky
Štítek na celém archu
(nepředřezaný)
Nepoužívejte
Používejte
Lesklý podkladový papír
Arch se samolepicími štítky je tvořen samotným štítkem (tisková strana),
vrstvou lepidla a podkladovým papírem.
Vlastnosti samolepicího štítku musí odpovídat požadovaným vlastnostem
kancelářského papíru.
Samolepicí štítek musí pokrývat celý podkladový papír a na jeho povrchu
nesmí být volně přístupné lepidlo.
Na archy se samolepicími štítky můžete tisknout souvisle, ovšem v závislosti
na kvalitě médií a tiskovém prostředí může být ovlivněno podávání médií.
Dojde-li k potížím, ukončete souvislý tisk a zakládejte archy po jednom.
Umístění tisku nejprve vyzkoušejte na listu kancelářského papíru. Další
informace o tisku na samolepicí štítky mohou být uvedeny i v dokumentaci
aplikace, ze které tisknete.
Kapacita Zásobník 1 Až 50 archů, v závislosti na tloušťce
Orientace Tiskovou stranou nahoru
Tiskové médium
v ovladači
Používejte archy se samolepicími štítky
Doporučené pro tisk v laserových tiskárnách
Nepoužívejte archy se samolepicími štítky
Jejichž štítky se snadno odlepují nebo jsou již částeně odstraněné
Jejichž podkladové listy jsou odlepené nebo mají odkrytou lepicí vrstvu
Štítky
Štítky se mohou ve fixační jednotce přilepit a způsobit uváznutí
médií.
Perforované nebo předřezané
Tisková média 3-7
Page 48

Hlavičkový papír
Na hlavičkový papír můžete tisknout souvisle, ovšem v závislosti na kvalitě
médií a tiskovém prostředí může být ovlivněno podávání médií. Dojde-li
k potížím, ukončete souvislý tisk a zakládejte listy po jednom.
Umístění tisku nejprve vyzkoušejte na listu kancelářského papíru.
Kapacita Zásobník 1 Až 50 listů, v závislosti na formátu
atloušťce
Orientace Tiskovou stranou nahoru
Tiskové médium
v ovladači
Hlavičkový papír
Pohlednice
Na pohlednice můžete tisknout souvisle, ovšem v závislosti na kvalitě médií
a tiskovém prostředí může být ovlivněno podávání médií. Dojde-li k potížím,
ukončete souvislý tisk a zakládejte pohlednice po jedné.
Umístění tisku nejprve vyzkoušejte na listu kancelářského papíru.
Kapacita Zásobník 1 Až 50 pohlednic, v závislosti na tloušťce
Orientace Tiskovou stranou nahoru
Tiskové médium
v ovladači
Pohlednice
Tisková média3-8
Page 49

Používejte pohlednice
a
a
a
a
a = 0 a = 4 mm (0,157 ")
Tisková
oblast
a = 4,0 mm (0,157")
Schválené pro tisk v laserových tiskárnách
Nepoužívejte pohlednice
S povrchovou úpravou
Určené pro inkoustové tiskárny
Perforované nebo nařezané
Předtištěné nebo vícebarevné
Ohnuté nebo pokrčené
Pokud je pohlednice prohnutá, před
založením do zásobníku ji vyrovnejte.
Tisková oblast
Tisková oblast je omezena okraji
o velikosti až 4,0 mm (0,157") od všech
hran tiskového média.
Každý formát má specifickou tiskovou
oblast, maximální plochu, na kterou
může zařízení čistě a bez zkreslení
tisknout.
Tato oblast podléhá jak hardwarovým
omezením (fyzická velikost média
a okraje vyžadované zařízením),
tak softwarovým omezením (velikostí
paměti, dostupné pro vyrovnávací paměť celé stránky). Garantovaná
zobrazitelná (tisková) oblast pro všechny formáty médií odpovídá velikosti
stránky zmenšené o 4,0 mm (0,157") od všech krajů.
Při barevném tisku na média formátu Legal platí následující omezení.
Tisková oblast 3-9
Délka tiskové oblasti od předního okraje papíru je 339,6 mm
(13,4"). (Netisková oblast je však až 4,0 mm (0,157") od předního
okraje.)
Dolní okraj je 16,0 mm (0,63").
Page 50

Obálky
a = 4,0 mm (0,157")
Netisknutelná oblast
Negarantovaná tisková oblast
Garantovaná tisková oblast
Přední strana
(nelze na ni tisknout)
Zadní strana
(nelze na ni tisknout)
aa
a
a
Tisknout lze pouze na přední stranu obálek (stranu, na kterou se zapisuje
adresa příjemce). Navíc nelze garantovat tisk na přední straně v oblasti,
která překrývá zadní chlopeň. Poloha této oblasti se liší v závislosti na typu
obálky.
Orientace tisku na obálky je určena aplikací, ze které tisknete.
Při použití obálek formátu DL (zakládají se delší stranou ) je
netisknutelná oblast na levé a pravé straně 6 mm.
Okraje stránky
Okraje se nastavují v aplikaci. Některé aplikace umožňují nastavit vlastní
formáty a okraje, jiné mají na výběr pouze standardní formáty a okraje.
Pokud zvolíte standardní formát, můžete kvůli omezením tiskové oblasti
ztratit část obrazu tiskové strany. Pokud můžete v aplikaci nastavit vlastní
velikost stránky, dosáhnete optimálních výsledků použitím rozměrů pro
garantovanou tiskovou oblast.
Tisková oblast3-10
Page 51

Zakládání médií
Poznámka
Příprava tiskových médií
Vyjměte balík papíru z obalu a odstraňte
z něj vrchní a spodní list. Potom z balíku
oddělte asi 200 listů, prolistujte je, aby se
od sebe oddělily, a balík založte do
zásobníku.
I když je zařízení zkonstruováno pro tisk na široký rozsah druhů
tiskových médií, není určeno pro výhradní tisk na jediné méd ium,
s výjimkou kancelářského papíru. Déletrvající tisk na speciální tisková
média (jako jsou obálky, samolepicí štítky nebo silný karton) může
nepříznivě ovlivnit kvalitu tisku nebo životnost tiskového mechanizmu.
Při doplňování médií vždy nejprve vyjměte ze zásobníku zbývající média.
Přidejte je k doplňovaným médiím a celý balík zarovnejte. Potom jej vložte
do zařízení.
Nepoužívejte současně média různých typů nebo formátů, při podávání by
vzařízení uvázla.
Zásobník 1 (víceúčelový)
Podrobnější informace o typech a formátech médií, která lze podávat ze
Zásobníku 1, naleznete v části „Tisková média“ na stránce 3-2.
Zakládání kancelářského papíru
1 Otevřete Zásobník 1.
Pokud byla do Zásobníku 1
založena média, vyjměte
veškerá média ze
zásobníku.
Zakládání médií 3-11
Page 52

2 Odsuňte vodítka médií tak,
aby mezi nimi byl dostatečný
prostor.
3 Založte papír stranou určenou
pro tisk směrem nahoru.
Dbejte na to, aby
založený balík papíru
nepřesahoval značku
maximálního množství.
Do zásobníku lze založit
až 200 listů (80 g/m
[21 lb]) kancelářského
papíru najednou.
,
2
Zakládání médií3-12
Page 53

4 Přisuňte vodítka těsně
kokrajům papíru.
5 V nabídce Nástroje zvolte položku Nast.pap.Zás.1 a pak zvolte
formát a typ založeného papíru. Potřebné informace naleznete také
v části „Tisková média“ na stránce 3-2.
Jiná média
Pokud zakládáte jiná média než kancelářský papír, nastavte v ovladači
odpovídající typ médií (např. Obálky, Štítky, Hlavičkový, Pohlednice, Silný
karton 1 nebo Silný karton 2), aby byla dosažena optimální kvalita tisku.
Zakládání obálek
1 Otevřete Zásobník 1.
Pokud byla do Zásobníku 1
založena média, vyjměte
veškerá média ze
zásobníku.
Zakládání médií 3-13
Page 54

2 Odsuňte vodítka médií tak,
aby mezi nimi byl dostatečný
prostor.
3 Založte obálky do zásobníku
tak, aby strana s chlopní byla
dole.
Než obálky založíte,
stiskněte je, aby se
z nich odstranil
přebytečný vzduch
a všechny záhyby
chlopní byly rovnoměrně
stlačené, obálky by se
jinak mohly pomačkat
nebo by mohly uváznout
v zařízení.
Do zásobníku lze založit až 10 obálek současně.
Obálky s chlopní (obálky C6, DL a B5 (ISO)) zakládejte tak,
aby se do tiskárny nejprve zasunula strana s chlopní.
Zakládání médií3-14
Page 55

4 Přisuňte vodítka médií těsně
k okraji obálek.
5 V nabídce Nástroje zvolte položku Nast.pap.Zás.1 a pak zvolte
formát a typ založeného papíru. Potřebné informace naleznete také
v části „Tisková média“ na stránce 3-2.
Zakládání samolepicích štítků, hlavičkových papírů, pohlednic nebo silného kartonu
1 Otevřete Zásobník 1.
Pokud byla do Zásobníku 1
založena média, vyjměte
veškerá média ze
zásobníku.
Zakládání médií 3-15
Page 56

2 Odsuňte vodítka médií tak,
aby mezi nimi byl dostatečný
prostor.
3 Založte média stranou určenou
pro tisk směrem nahoru.
Do zásobníku lze založit
až 50 listů současně.
4 Přisuňte vodítka médií těsně
kokraji médií.
5 V nabídce Nástroje zvolte položku Nast.pap.Zás.1 a pak zvolte
formát a typ založeného papíru. Potřebné informace naleznete také
v části „Tisková média“ na stránce 3-2.
Zakládání médií3-16
Page 57

Výstupní zásobník
Média se vysouvají potištěnou stranou dolů do výstupního zásobníku pod
ovládacím panelem. Výstupní zásobník má kapacitu přibližně 100 listů médií
(formátu A4 nebo Letter) o hmotnosti 80 g/m
2
.
Pokud se výstupní zásobník přeplní, může dojít k uváznutí médií,
jejich kroucení nebo slepení statickou elektřinou.
Výstupní zásobník lze prodloužit
vytažením nástavce. Upravte
výstupní zásobník podle formátu
papíru, na který tisknete.
Ukládání tiskových médií
Média skladujte v původním obalu na plochém, vodorovném povrchu až
do doby, než je založíte do zařízení.
Média, která byla uložena po dlouhou dobu jinde než v původním obalu,
se mohou příliš vysušit a v zařízení uváznout.
Nepoužitá média vraťte zpět do originálního obalu a uložte je na rovný
povrch na chladném, temném místě.
Nevystavujte média vlhkosti, přímému slunečnímu záření, příliš vysokým
teplotám (nad 35 °C [95 °F]) a prachu.
Tisková média neopírejte o jiné objekty, ani je neukládejte ve svislé
poloze.
Před tiskem na skladovaná média vytiskněte zkušební stránky a zkontrolujte
kvalitu tisku.
Výstupní zásobník 3-17
Page 58

Média originálů
Specifikace
Na osvitové sklo lze umístit následující typy dokumentů.
Typ dokumentu Listy nebo knihy
Maximální formát dokumentu A4 nebo Leter
Maximální hmotnost 3 kg (6,6 lb)
Při pokládání dokumentu na osvitové sklo dodržujte následující opatření.
Nepokládejte na osvitové sklo předměty těžší než 3 kg (6,6 lb), sklo by
se mohlo poškodit.
Netlačte nadměrně na knihu rozevře nou na osvitovém skle, sklo by se
mohlo poškodit.
Média originálů3-18
Page 59

Založení dokumentu ke kopírování
Dokument
Zvedněte kryt orginálu.
1
2 Umístěte dokument na osvitové
sklo.
Zarovnejte dokument se
šipkou na levé straně
směrem k zadní straně
zařízení.
Založení dokumentu ke kopírování 3-19
Page 60

3 Opatrně zavřete kryt originálu.
Podrobné pokyny pro kopírování založeného dokumentu naleznete
v kapitole „Kopírování“ na stránce 5-1. Podrobné pokyny pro
skenování naleznete v kapitole „Skenování“ na stránce 6-1.
Založení dokumentu ke kopírování3-20
Page 61

Použití ovladače
tiskárny
Page 62

Volba možností a výchozích nastavení ovladače (pro Windows)
Než začnete se zařízením pracovat, doporučujeme Vám ověřit, případně
změnit, výchozí nastavení ovladače tiskárny.
1 Zpřístupněte ovladač tiskárny následujícím postupem:
– Windows 7/Server 2008 R2
V nabídce Start otevřete kliknutím na Zařízení a tiskárny složku
Zařízení a tiskárny. Klepněte pravým tlačítkem myši na zástupce
tiskárny KONICA MINOLTA magicolor 1680MF a pak zvolte položku
Předvolby tisku.
– Windows Vista/Server 2008
V nabídce Start zvolte položku Ovládací panely, klepněte na
položku Hardware a zvuk a vyberte složku Tiskárny. Klepněte
pravým tlačítkem myši na zástupce tiskárny KONICA MINOLTA
magicolor 1680MF a pak zvolte položku Předvolby tisku.
– Windows XP/Server 2003
V nabídce Start zvolte položku Tiskárny a faxy, zobrazí se obsah
složky Tiskárny a faxy. Klepněte pravým tlačítkem myši na zástupce
tiskárny KONICA MINOLTA magicolor 1680MF a zvolte položku
Předvolby tisku.
– Windows 2000
V nabídce Start vyberte položku Nastavení a pak klepnutím na
položku Tiskárny zobrazte složku Tiskárny. Klepněte pravým
tlačítkem myši na zástupce tiskárny KONICA MINOLTA magicolor
1680MF a zvolte položku Předvolby tisku.
2 Zvolte kartu Základní. Nyní zvolte výchozí nastavení pro zařízení, jako
například výchozí formát médií, které používáte.
3 Klepněte na tlačítko Použít.
4 Klepnutím na tlačítko OK zavřete dialogové okno Vlastnosti.
Volba možností a výchozích nastavení ovladače4-2
Page 63

Odinstalování ovladače tiskárny (pro Windows)
Tato část popisuje odinstalování ovladače tiskárny, pokud je to nutné.
K odinstalování ovladače tiskárny musíte mít oprávnění správce.
Pokud se při odinstalování v systému Windows 7/Server 2008 R2/
Vista/Server 2008 zobrazí okno Řízení uživatelských účtů, klepněte
na tlačítko Povolit nebo tlačítko Pokračovat.
Windows 7/Server 2008 R2/Vista/Server 2008/XP/ Server 2003/2000
1 Ukončete všechny aplikace.
2 Následujícím postupem zvolte odinstala ční program:
– Windows 7/Server 2008 R2/Vista/Server 2008/XP/Server 2003
V nabídce Start zvolte postupně položky Všechny programy,
KONICA MINOLTA, magicolor 1680MF, Tiskárna a pak klepněte na
položku Odinstalování.
– Windows 2000
V nabídce Start zvolte postupně položky Programy, KONICA
MINOLTA, magicolor 1680MF, Tiskárna a pak klepněte na položku
Odinstalování.
3 Když se zobrazí okno Odinstalovat, zvolte tiskárnu, která má být
odinstalována, a klepněte na tlačítko Odinstalovat.
4 Ovladač tiskárny se odinstaluje z počítače.
Odinstalování ovladače tiskárny (pro Windows) 4-3
Page 64

Zobrazení nastavení ovladače tiskárny
Windows 7/Server 2008 R2
1 V nabídce Start otevřete kliknutím na Zařízení a tiskárny složku
Zařízení a tiskárny.
2 Klepněte pravým tlačítkem myši na zástupce tiskárny KONICA MINOLTA
magicolor 1680MF a pak zvolte položku Předvolby tisku.
Windows Vista/Server 2008
1 V nabídce Start zvolte položku Ovládací panely, klepněte na položku
Hardware a zvuk a vyberte složku Tiskárny.
2 Klepněte pravým tlačítkem myši na zástupce tiskárny KONICA MINOLTA
magicolor 1680MF a pak zvolte položku Předvolby tisku.
Windows XP/Server 2003
1 V nabídce Start zvolte položku Tiskárny a faxy, zobrazí se obsah složky
Tiskárny a faxy.
2 Klepněte pravým tlačítkem myši na zástupce tiskárny KONICA MINOLTA
magicolor 1680MF a zvolte položku Předvolby tisku.
Windows 2000
1 V nabídce Start vyberte položku Nastavení a pak klepnutím na položku
Tiskárny zobrazte složku Tiskárny.
2 Klepněte pravým tlačítkem myši na zástupce tiskárny KONICA MINOLTA
magicolor 1680MF a zvolte položku Předvolby tisku.
Zobrazení nastavení ovladače tiskárny4-4
Page 65

Nastavení ovladače tiskárny
Společná tlačítka
Dále popsaná tlačítka se nacházejí na všech kartách ovladače.
OK
Klepnutím na tlačítko uložíte všechny provedené změny a zavřete dialogové
okno Vlastnosti.
Storno
Klepnutím na tlačítko zavřete dialogové okno Vlastnosti bez uložení
provedených změn.
Použít
Klepnutím na tlačítko uložíte všechny provedené změny, dialogové okno
Vlastnosti zůstane otevřené.
Nápověda
Klepnutím na tlačítko zobrazíte nápovědu.
Rychlé nastavení
Klepnutím na tlačítko Uložit se uloží aktuální nastavení. Zadejte Název
a Komentář, které vám zpřístupní nastavení, pokud je budete chtít používat
později.
Název: Zadejte název pro ukládanou sadu nastavení.
Komentář: Doplňte stručný komentář k ukládané sadě nastavení.
Poté bude možné uložené nastavení zvolit v seznamu. Budete-li chtít změnit
zaznamenané nastavení, klepněte na tlačítko Upravit.
Zvolíte-li v seznamu rychlých nastaven í po l ožk u Výchozí, všechny funkce
na všech kartách ovladače se nastaví na původní hodnoty.
Obrázek tiskárny
Klepnutím na tlačítko zobrazíte v oblasti náhledu obrázek tiskárny.
Po klepnutí na toto tlačítko se jeho popis změní na Obrázek papíru
(pokud je zvolena jiná karta než Vodoznak nebo Kvalita) nebo na Obrázek
vodoznaku (je zvolena karta Vodoznak) nebo na Ukázka kvality
(je zvolena karta Kvalita).
Tlačítko se nezobrazuje na kartě Verze.
Nastavení ovladače tiskárny 4-5
Page 66

Obrázek papíru
Klepnutím na tlačítko zobrazíte v oblasti náhledu rozvržení papíru.
Po klepnutí na toto tlačítko se jeho popis změní na Obrázek tiskárny.
Tlačítko se nezobrazuje na kartách Vodoznak, Kvalita a Verze.
Obrázek vodoznaku
Klepnutím na tlačítko zobrazíte náhled vodoznaku.
Po klepnutí na toto tlačítko se jeho popis změní na Obrázek tiskárny.
Tlačítko se zobrazuje, pouze pokud je zvolena karta Vodoznak.
Ukázka kvality
Klepnutím na tlačítko zobrazíte ukázku nastavení, zvoleného na kartě
Kvalita.
Po klepnutí na toto tlačítko se jeho popis změní na Obrázek tiskárny.
Tlačítko se zobrazuje, pouze pokud je zvolena karta Kvalita.
Výchozí
Klepnutím na tlačítko obnovíte výchozí hodnoty parametrů.
Tlačítko se nezobrazuje na kartě Verze.
Po klepnutí na tlačítko se obnoví výchozí nastavení pouze na
zobrazené kartě, nastavení na ostatních kartách zůstanou
nezměněna.
Nastavení ovladače tiskárny4-6
Page 67

Karta Základní
Položky na kartě Základní umožňují:
Určit orientaci média
Určit formát originálu
Zvolit výstupní formát média
Zaznamenat a upravit vlastní formáty papíru
Zvětšit a zmenšit dokumenty
Určit počet kopií
Zapnout/vypnout kompletování
Určit zdroj papíru
Určit typ média
Zvolit papír použitý pro úvodní stránku
Karta Rozvržení
Položky na kartě Rozvržení umožňují:
Vytisknout několik stránek dokumentu na jednu fyzickou stránku média
(Více stran na list)
Vytisknout jednu kopii pro zvětšení a vytisknout několik stránek
Otočit tiskový obraz o 180°
Nastavit posuv obrazu
Toto zařízení nepodporuje oboustranný tisk.
Karta Přetisk
Při používání přetisků musí formát a orientace média pro tiskovou
úlohu odpovídat přetisku.
Kromě toho, pokud v ovladači tiskárny zadáte nastavení pro „Více
stran na list“, nelze přetisk nastavit tak, aby odpovídal zadanému
nastavení.
Položky na kartě Přetisk umožňují:
Zvolit přetisk
Přidat, upravit nebo smazat soubory s přetisky
Vytisknout přetisk na všechny stránky úlohy nebo jen na první stránku
Nastavení ovladače tiskárny 4-7
Page 68

Karta Vodoznak
Položky na kartě Vodoznak umožňují:
Zvolit vodoznak, který se má použít
Přidat, upravit nebo smazat vodoznak
Tisknout vodoznak na pozadí
Vytisknout vodoznak pouze na první stránku úlohy
Tisknout více kopií zvoleného vodoznaku na jednu stránku
Karta Kvalita
Položky na kartě Kvalita umožňují:
Zadat barevný nebo černobílý tisk
Zadat shodu barev pro tištěné dokumenty
Určit rozlišení tisku
Zvolit, zda má být použit úsporný tisk
Upravit kontrast (Kontrast)
Ovlivnit tmavost obrazu (Jas)
Upravit sytost tištěného obrazu (Sytost)
Upravit ostrost tištěného obrazu (Ostrost)
Karta Verze
Na kartě Verze se zobrazují informace o ovladači tiskárny.
Nastavení ovladače tiskárny4-8
Page 69

Kopírování
Page 70

Základní kopírování
V následující části naleznete popis postupů při základním kopírování
a funkcí, které se při kopírování často používají, např. změny měřítka nebo
sytosti kopií.
Před kopírováním zkontrolujte, zda indikátor tlačítka Kopírovat svítí
zeleně. Pokud nesvítí zeleně, aktivujte stisknutím tlačítka Kopírovat
režim Kopírování.
Nastavení výchozího formátu papíru lze změnit položkou Nast.
zdr. pap.
„Nast. pap. Zás.1“ na stránce 2-17.
Pokud není během zadávání nastavení stisknuto žádné tlačítko po dobu
stanovenou položkou
a zobrazí se základní nabídka (režim Kopírování).
Základní postupy při kopírování
1 Umístěte dokument, který
chcete kopírovat.
v nabídce Nástroje. Podrobnosti naleznete v části
Aut.reset panelu, zadaná nastavení se zruší
Podrobné pokyny pro
umístění dokumentu
naleznete v části
„Založení dokumentu
ke kopírování“ na
stránce 3-19.
2 Stiskněte tlačítko Kopírovat.
3 Zadejte potřebná nastavení pro kopírování.
Pokyny pro výběr režimu kopírování a sytosti kopie jsou uvedeny
v části „Zadání kvality kopie“ na stránce 5-3.
Pokyny pro zadávání měřítka jsou uvedeny v části „Zadání
měřítka“ na stránce 5-4.
Pokyny pro kopírování osobních dokladů, opakované kopírování
a kopírování plakátů (rozdělené kopírování) jsou uvedeny v části
„Nastavení funkce kopírování“ na stránce 5-5.
4 Z numerické klávesnice zadejte požadovaný počet kopií.
Zadáte-li nesprávný počet kopií, stiskněte tlačítko Zpět a pak
zadejte správný počet kopií.
Základní kopírování5-2
Page 71

5 Chcete-li kopírovat barevně, stiskněte tlačítko Start – Barevně. Pokud
chcete kopírovat černobíle, stiskněte tlačítko Start – ČB.
Zahájí se kopírování.
Pokud je během kopírování stisknuto tlačítko Stop/Reset, zobrazí
se nabídka úloha zrušena. Chcete-li kopírování ukončit,
zvolte možnost
možnost Ne.
Zadání kvality kopie
Zvolte vhodný typ dokumentu a sytost kopie podle obsahu a sytosti
kopírovaného dokumentu.
Výběr typu dokumentu
1 V základní nabídce (režim Kopírování) zvolte stisknutím tlačítka +
nebo , aktuální nastavení kvality kopírování a pak stiskněte tlačítko
Select.
2 Stisknutím tlačítka + nebo , zvolte položku Režim a pak stiskněte
tlačítko Select.
3 Stisknutím tlačítka + nebo , zvolte položku Mix, Text, Foto,
Vysoký/Mix, Vysoký/Text nebo Vysoký/Foto a pak stiskněte
tlačítko Select.
Znovu se zobrazí základní nabídka (režim Kopírování).
Ano. Chcete-li v kopírování pokračovat, zvolte
Zadání sytosti kopie
1 V základní nabídce (režim Kopírování) zvolte stisknutím tlačítka +
nebo , aktuální nastavení kvality kopírování a pak stiskněte tlačítko
Select.
2 Stisknutím tlačítka + nebo , zvolte položku Sytost a pak stiskněte
tlačítko Select.
3 Stisknutím tlačítka * nebo ) zvolte požadovanou sytost kopie a pak
stiskněte tlačítko Select.
Přesouváním ukazatele doprava se sytost zvyšuje.
Znovu se zobrazí základní nabídka (režim Kopírování).
Pokud je zvolen režim kopírování Text nebo Vysoký/Text,
zvolte v bodu 3 možnost Auto nebo Manuál. Pokud je zvolena
možnost Manuál, určete sytost kopie.
Základní kopírování 5-3
Page 72

Zadání měřítka
Měřítko (zvětšení nebo zmenšení) můžete určit volbou přednastaveného
měřítka nebo zadáním vlastního měřítka.
Volba přednastaveného měřítka
1 V základní nabídce (režim Kopírování) zvolte stisknutím tlačítka +
nebo , aktuální nastavení měřítka a pak stiskněte tlačítko Select.
2 Stisknutím tlačítka + nebo , zvolte položku Pevný a pak stiskněte
tlačítko Select.
3 Stisknutím tlačítka + nebo , zvolte požadované měřítko a pak stiskněte
tlačítko Select.
Znovu se zobrazí základní nabídka (režim Kopírování).
Zvolit lze následující měřítka.
Metrické rozměry:
50%, 70% (A4
141% (A5A4), 200%
Rozměry v palcích:
50%, 64% (LT
154% (STLG), 200%
Měřítko nelze změnit z numerické klávesnice.
Zadání vlastního měřítka
A5), 81% (A4B5), 100%, 115% (B5A4),
ST), 78% (LGLT), 100%, 129% (STLT),
1 V základní nabídce (režim Kopírování) zvolte stisknutím tlačítka +
nebo , aktuální nastavení měřítka a pak stiskněte tlačítko Select.
2 Stisknutím tlačítka + nebo , zvolte položku Manuál a pak stiskněte
tlačítko Select.
3 Numerickými tlačítky nebo tlačítky + a , zadejte požadované měřítko
a pak stiskněte tlačítko Select.
Znovu se zobrazí základní nabídka (režim Kopírování).
Každým stisknutím tlačítka
Zadat lze nastavení v rozsahu od 50 % do 200 %.
+
nebo , se měřítko změní o 1 %.
Základní kopírování5-4
Page 73

Pokročilé kopírování
A
B
Přední strana
Zadní strana
V této části naleznete pokyny pro nastavení kopírování osobních dokladů,
opakovaného kopírování a kopírování plakátů (rozděleného kopírování).
Nastavení funkce kopírování
Nastavit lze kopírování osobních dokladů, opakované kopírování
a kopírování plakátů (rozdělené kopírování).
Pokud je zvolena jiná kopírovací funkce než Norm. kopírování,
automaticky se nastaví měřítko (a nebude možné je změnit).
Při kopírování osobních dokladů, opakované kopírování a kopírování
plakátů (rozdělené kopírování) umístěte stránky skenovaného
dokumentu tak, aby byly vyrovnány s levým horním rohem osvitového
skla. Vzhledem k tomu, že obraz se tiskne 4 mm od horního a levého
okraje, polohu dokumentu podle potřeby upravte. Podrobné pokyny
pro umístění dokumentu na osvitové sklo naleznete v části „Založení
dokumentu ke kopírování“ na stránce 3-19.
Kopírování osobních dokladů
Při kopírování osobních dokladů se přední i zadní strana dokumentu
zkopírují v plné velikosti na jeden list papíru.
Pokročilé kopírování 5-5
Page 74

Pro kopírování osobních dokladů jsou k dispozici formáty papíru A4,
Letter a Legal.
1 Umístěte dokument na osvitové sklo.
Podrobné pokyny pro umístění dokumentu na osvitové sklo
naleznete v části „Založení dokumentu ke kopírování“ na
stránce 3-19.
2 V základní nabídce (režim Kopírování) zvolte stisknutím tlačítka +
nebo , aktuální nastavení kopírovací funkce pak stiskněte tlačítko
Select.
3 Stisknutím tlačítka + nebo , zvolte položku Kopír.osob.dokladů
a pak stiskněte tlačítko Select.
4 Chcete-li tisknout barevné kopie, stiskněte tlačítko Start – Barevně.
Chcete-li tisknout černobílé kopie, stiskněte tlačítko Start – ČB.
Zahájí se skenování dokumentu.
5 Když se displeji zobrazí hlášení Další str.?, položte dokument
zadní stranou na stejné místo, na kterém byla přední strana, a stiskněte
tlačítko Select.
Po naskenování zadní strany se automaticky spustí tisk.
Chcete-li vytisknout pouze přední strany, které byly naskenovány
jako první, stiskněte v bodu 5 tlačítko Start – Barevně nebo
Start – ČB.
Pokročilé kopírování5-6
Page 75

Opakované kopírování
Při opakovaném kopírování se malé dokumenty, jako jsou krátké tištěné
zprávy, tisknou jako dlaždice na jednu stránku kopie.
1 Umístěte dokument na osvitové sklo.
Podrobné pokyny pro umístění dokumentu na osvitové sklo
naleznete v části „Založení dokumentu ke kopírování“ na
stránce 3-19.
2 V základní nabídce (režim Kopírování) zvolte stisknutím tlačítka +
nebo , aktuální nastavení kopírovací funkce pak stiskněte tlačítko
Select.
3 Stisknutím tlačítka + nebo , zvolte položku Opakování kopie a pak
stiskněte tlačítko Select.
4 Když se zobrazí nabídka Opakování kopie, zkontrolujte nastavení a pak
stiskněte tlačítko Select.
5 Chcete-li tisknout barevné kopie, stiskněte tlačítko Start – Barevně.
Chcete-li tisknout černobílé kopie, stiskněte tlačítko Start – ČB.
6 Numerickými tlačítky zadejte délku dokumentu a pak stiskněte tlačítko
Select.
Chcete-li změnit velikost dokumentu, smažte stisknutím tlačítka
Zpět aktuální velikost a pak numerickými tlačítky zadejte
požadovanou velikost.
7 Numerickými tlačítky zadejte šířku dokumentu a pak stiskněte tlačítko
Select.
Po naskenování dokumentu se automaticky zahájí tisk.
Chcete-li změnit velikost dokumentu, smažte stisknutím tlačítka
Zpět aktuální velikost a pak numerickými tlačítky zadejte
požadovanou velikost.
Pokročilé kopírování 5-7
Page 76

Kopírování plakátů (rozdělené kopírování)
Při kopírování plakátů (rozděleném kopírování) jsou délka a šířka
dokumentu zvětšeny na 200 % a dokument se vytiskne na čtyři stránky.
Pokud se naskenovaný obraz nevejde na použitý formát pap íru,
mohou se po stranách obrazu objevit okraje nebo se obraz nemusí
vytisknout na papír celý.
1 Umístěte dokument na osvitové sklo.
Podrobné pokyny pro umístění dokumentu na osvitové sklo
naleznete v části „Založení dokumentu ke kopírování“ na
stránce 3-19.
2 V základní nabídce (režim Kopírování) zvolte stisknutím tlačítka +
nebo , aktuální nastavení kopírovací funkce pak stiskněte tlačítko
Select.
3 Stisknutím tlačítka + nebo , zvolte položku Rozdělené kopírov.
a pak stiskněte tlačítko Select.
4 Chcete-li tisknout barevné kopie, stiskněte tlačítko Start – Barevně.
Chcete-li tisknout černobílé kopie, stiskněte tlačítko Start – ČB.
Po naskenování dokumentu se automaticky zahájí tisk.
Pokročilé kopírování5-8
Page 77

Skenování
Page 78

Skenování z počítačové aplikace
Dokumenty lze skenovat z počítače připojeného k tomuto zařízení kabelem
USB. Nastavení pro skenování lze zvolit a vlastní skenování provést
v aplikacích kompatibilních s rozhraním TWAIN nebo WIA. V ovladači
skeneru lze zobrazit náhled a zvolit různá nastavení, jako je velikost
skenované oblasti.
Podrobné pokyny pro instalaci ovladače skeneru naleznete v příručce
Průvodce instalací.
Základní postup při skenování
1 Umístěte dokument, který
chcete skenovat.
Podrobné pokyny pro
umístění dokumentu
naleznete v části
„Založení dokumentu
ke kopírování“ na
stránce 3-19.
2 Spusťte aplikaci, do které budete skenovat.
3 Spusťte ovladač skeneru podle nastavení apl ikace.
4 Proveďte potřebná nastavení ovladače skeneru.
5 V ovladači skeneru klepněte na tlačítko Skenovat.
Skenování z počítačové aplikace6-2
Page 79

Nastavení ovladače TWAIN pro systém Windows
Načíst
Umožňuje zvolit soubor s uloženými nastaveními (datový soubor) pro
skenování.
Uložit
Slouží k uložení aktuálních nastavení do souboru s nastaveními (datového
souboru).
Výchozí
Obnovuje výchozí hodnoty všech nastavení.
Ikona Nápověda
Po klepnutí na ikonu se zobrazí nápověda.
Ikona O aplikaci
Po klepnutí na ikonu se zobrazí informace o verzi softwaru.
Zdroj papíru
Zařízení neumožňuje změnit toto nastavení.
Formát originálu
Slouží k zadání velikosti originálu.
Typ skenování
Slouží k zadání typu skenovaného obrazu.
Rozlišení
Slouží k zadání rozlišení.
Měřítko
Umožňuje zvětšit nebo zmenšit zvolenou oblast.
Pokud je nastaveno rozlišení 1200 × 1200 dpi nebo vyšší, nelze zvolit
větší měřítko než 100 %.
Režim skenování
Zvolte možnost Auto nebo Ručně. Když zvolíte možnost Ručně, zobrazí se
karta umožňující zvolit podrobná nastavení, například Jas/kontrast a Filtr.
Parametry, které lze nastavit, se liší podle zvoleného režimu
skenování.
Pokud je zvolen režim skenování Auto, skenování se provede až po
předběžném skenování, takže je možné zkontrolovat náhled
skenovaného obrazu.
Skenování z počítačové aplikace 6-3
Page 80

Formát obrazu
Zobrazuje objem dat odpovídající skenovanému obrazu.
Otočení
Umožňuje zvolit orientaci skenovaného obrazu.
Zavřít
Klepnutím na tlačítko zavřete okno ovladače skeneru.
Náhled skenu
Klepnutím na tlačítko zahájíte skenování náhledu.
Skenovat
Klepnutím na tlačítko zahájíte skenování.
Ikona Automatické oříznutí
Po klepnutí na ikonu se automaticky zjistí poloha pro skenování podle
náhledu.
Ikona Zoom
Po klepnutí na ikonu se znovu naskenuje oblast zvolená v okně s náhledem
a zvětší se tak, aby vyplnila okno.
Ikona Převrátit vodorovně
Po klepnutí na ikonu se zobrazí zrcadlový obraz pro náhled.
Ikona Invertovat barvy
Po klepnutí na ikonu se náhled zobrazí v inverzních barvách.
Ikona Vymazat
Po klepnutí na ikonu se smaže náhled.
Okno s náhledem
V okně se zobrazuje náhled skenovaného obrazu. Chcete-li zvolit
pravoúhlou oblast, ohraničte ji tažením myši přes obraz.
Před změnou/Po změně (RGB)
Po přesunutí ukazatele myši do okna s náhledem se zobrazí barevné tóny
vbodě, na němž se nachází ukazatel myši, před provedením úprav a po
těchto úpravách.
Šířka/Výška
Zobrazuje šířku a výšku zvolené oblasti ve zvolených jednotkách.
Skenování z počítačové aplikace6-4
Page 81

Nastavení ovladače WIA pro systém Windows
Color Picture (Barevný obraz)
Nastavení zvolte, pokud chcete skenovat barevně.
Grayscale Picture (Obraz v odstínech šedé)
Nastavení zvolte, pokud chcete skenovat v odstínech šedé.
Black and White Picture or Text (Černobílý obraz nebo Text)
Nastavení zvolte, pokud chcete skenovat černobíle.
Custom Setting (Vlastní nastavení)
Nastavení zvolte, pokud použijete funkci Adjust the quality of the scanned
picture (Upravit kvalitu skenovaného obrazu).
Zadáte-li nastavení s funkcí Adjust the quality of the scanned
picture, automaticky se zvolí položka Custom Setting.
Adjust the Quality of the Scanned Picture
(Upravit kvalitu skenovaného obrazu)
Po klepnutí na tlačítko se zobrazí dialogové okno Rozšířené možnosti.
Vněm můžete zadat nastavení položek Brightness (Jas), Contrast
(Kontrast), Resolution (Rozlišení) a Picture type (Typ obrazu) – zvolte
color (barevný), grayscale (odstíny šedé) nebo monochrome (černobílý).
Uvedená nastavení se uplatní, když zvolíte položku Custom Setting
(Vlastní nastavení).
Okno s náhledem
V okně se zobrazuje náhled skenovaného obrazu. Chcete-li zvolit
pravoúhlou oblast, ohraničte ji tažením myši přes obraz.
Preview (Náhled)
Po klepnutí na tlačítko se v náhledovém okně zobrazí náhled skenu.
Scan (Skenovat)
Po klepnutí na tlačítko se zahájí skenování.
Cancel (Storno)
Po klepnutí na tlačítko se zavře okno ovladače WIA.
Skenování z počítačové aplikace 6-5
Page 82

Nastavení ovladače TWAIN pro počítače Macintosh
Načíst
Umožňuje zvolit soubor s uloženými nastaveními (datový soubor) pro
skenování.
Uložit
Slouží k uložení aktuálních nastavení do souboru s nastaveními (datového
souboru).
Výchozí
Obnovuje výchozí hodnoty všech nastavení.
Ikona Nápověda
Po klepnutí na ikonu se zobrazí nápověda.
Ikona O aplikaci
Po klepnutí na ikonu se zobrazí informace o verzi softwaru.
Zdroj papíru
Zařízení neumožňuje změnit toto nastavení.
Formát originálu
Slouží k zadání velikosti originálu.
Typ skenování
Slouží k zadání typu skenovaného obrazu.
Rozlišení
Slouží k zadání rozlišení.
Měřítko
Umožňuje zvětšit nebo zmenšit zvolenou oblast.
Pokud je nastaveno rozlišení 1200 × 1200 dpi nebo vyšší, nelze zvolit
větší měřítko než 100 %.
Režim skenování
Zvolte možnost Auto nebo Ručně. Když zvolíte možnost Ručně, zobrazí se
karta umožňující zvolit podrobná nastavení, například Jas/kontrast a Filtr.
Parametry, které lze nastavit, se liší podle zvoleného režimu
skenování.
Pokud je zvolen režim skenování Auto, skenování se provede až po
předběžném skenování, takže je možné zkontrolovat náhled
skenovaného obrazu.
Skenování z počítačové aplikace6-6
Page 83

Formát obrazu
Zobrazuje objem dat odpovídající skenovanému obrazu.
Otočení
Umožňuje zvolit orientaci skenovaného obrazu.
Zavřít
Klepnutím na tlačítko zavřete okno ovladače skeneru.
Náhled skenu
Klepnutím na tlačítko zahájíte skenování náhledu.
Skenovat
Klepnutím na tlačítko zahájíte skenování.
Ikona Automatické oříznutí
Po klepnutí na ikonu se automaticky zjistí poloha pro skenování podle
náhledu.
Ikona Zoom
Po klepnutí na ikonu se znovu naskenuje oblast zvolená v okně s náhledem
a zvětší se tak, aby vyplnila okno.
Ikona Převrátit vodorovně
Po klepnutí na ikonu se zobrazí zrcadlový obraz pro náhled.
Ikona Invertovat barvy
Po klepnutí na ikonu se náhled zobrazí v inverzních barvách.
Ikona Vymazat
Po klepnutí na ikonu se smaže náhled.
Okno s náhledem
V okně se zobrazuje náhled skenovaného obrazu. Chcete-li zvolit
pravoúhlou oblast, ohraničte ji tažením myši přes obraz.
Před změnou/Po změně (RGB)
Po přesunutí ukazatele myši do okna s náhledem se zobrazí barevné tóny
vbodě, na němž se nachází ukazatel myši, před provedením úprav a po
těchto úpravách.
Šířka/Výška
Zobrazuje šířku a výšku zvolené oblasti ve zvolených jednotkách.
Skenování z počítačové aplikace 6-7
Page 84

Skenování ze zařízení
K pořizování skenovaných obrazů lze použít tlačítka zařízení. Skenování se
provádí podle nastavení v programu LinkMagic. Chcete-li změnit nastavení
pro skenování, změňte nastavení v programu LinkMagic.
Chcete-li skenovat, musí být splněny následující požadavky.
Zařízení je připojeno k počítači kabelem USB.
Na počítači je instalován ovladač skeneru TWAIN, ovladač tiskárny
a program LinkMagic (pouze ve Windows).
Je buď aktivován program LinkMagic, nebo je v oznamovací oblasti
hlavního panelu Windows zobrazena ikona programu LinkMagic.
Skenovaná data se ukládají do složky zvolené v programu LinkMagic.
Podrobné informace o programu LinkMagic naleznete v návodu Reference
Guide, který je uložen na disku CD/DVD Documentation.
Před skenováním zkontrolujte, zda indikátor tlačítka Skenovat svítí
zeleně. Pokud nesvítí zeleně, aktivujte stisknutím tlačítka Skenovat
režim Skenování.
Základní postup při skenování
1 Umístěte dokument, který
chcete skenovat.
Podrobné pokyny pro
umístění dokumentu
naleznete v části
„Založení dokumentu
ke kopírování“ na
stránce 3-19.
2 Stisknutím tlačítka Skenovat přejděte do režimu Skenování.
3 Chcete-li skenovat barevně, stiskněte tlačítko Start – Barevně. Chcete-li
skenovat černobíle, stiskněte tlačítko Start – ČB.
Pokud je během skenování stisknuto tlačítko Stop/Reset, zobrazí
se nabídka úloha zrušena. Chcete-li ve skenování
pokračovat, zvolte možnost
zvolte možnost Ano.
Ne. Chcete-li skenování ukončit,
Skenování ze zařízení6-8
Page 85

Výměna
spotřebního
materiálu
Page 86

Výměna spotřebního materiálu
Poznámka
Poznámka
UPOZORNĚNÍ
Na poškození a závady, které vzniknou nedodržením pokynů,
uvedených v návodu, se nevztahuje záruka.
Pokud se zobrazí chybové hlášení (Došel toner, Skon.živ.
zobr.jedn
ostatního spotřebního materiálu. Podrobnější informace o chybových
hlášeních naleznete v části „Chybová hlášení“ na stránce 9-29. Pokyny
k tisku konfigurační stránky naleznete v části „Tisk konfigurační
stránky“ na stránce 9-2.
atd.) vytiskněte konfigurační stránku a zkontrolujte stav
Zásobníky toneru
Zařízení používá pro tisk čtyři zásobníky tonerů: černý, žlutý, purpurový
a azurový. Se zásobníky tonerů manipulujte opatrně, aby se toner nevysypal
do zařízení nebo na Vás.
Do zařízení instalujte pouze nové zásobníky toneru. Pokud instalujete
použitý zásobník toneru, nemusí indikace zbývajícího množství
toneru odpovídat skutečnému stavu.
Barviva, která jsou součástí toneru, nejsou jedovatá . Pokud Vám
toner ulpí na pokožce, umyjte si ji studenou vodou a jemným mýdlem.
Pokud toner ulpí na oděvu, lehce jej vyprašte, jak to bude nejlépe
možné. Zůstane-li na oděvu část toneru, vyperte jej ve studené,
nikoliv v horké, vodě.
Pokud se Vám toner dostane do očí, okamžitě si je vypláchněte
studenou vodou a vyhledejte lékaře.
Informace o recyklaci zásobníků toneru naleznete na následujících
adresách.
USA: printer.konicaminolta.com/products/recycle/index.asp
Evropa: cleanplanet-printer.konicaminoltaeurope.com/cleanplanet/
choose.php
Ostatní oblasti: printer.konicaminolta.com
Výměna spotřebního materiálu7-2
Page 87

Poznámka
Nepoužívejte znovu naplněné nebo neschválené zásobníky toneru.
Na poškození zařízení a potíže s kvalitou tisku, způsobené znovu
naplněnými nebo neschválenými zásobníky tonerů, se nevztahují
záruční podmínky. Na odstraňování těchto potíží není poskytována
technická podpora.
Při výměně zásobníku toneru využívejte informace uvedené v následující
tabulce. Pro zajištění optimálního výkonu a kvality tisku používejte pouze
zásobníky toneru schválené společností KONICA MINOL TA určené pro Vaše
zařízení, uvedené v následující tabulce. Typ zařízení a číslo zásobníků
toneru naleznete na štítku pro objednávání spotřebního materiálu na vnitřní
straně předního krytu zařízení.
Typ
zařízení
Číslo dílu
zařízení
AM A0HF 011
EU A0HF 021
AP A0HF 041
Typ zásobníku toneru Číslo dílu
Zásobník standardní kapacity – žlutý (Y) A0V3 05F
Zásobník standardní kapacity – purpurový (M) A0V3 0AF
Zásobník standardní kapacity – azurový (C) A0V3 0GF
Zásobník vysoké kapacity – černý (K) A0V3 01F
Zásobník vysoké kapacity – žlutý (Y) A0V3 06F
Zásobník vysoké kapacity – purpurový (M) A0V3 0CF
Zásobník vysoké kapacity – azurový (C) A0V3 0HF
Zásobník standardní kapacity – žlutý (Y) A0V3 05H
Zásobník standardní kapacity – purpurový (M) A0V3 0AH
Zásobník standardní kapacity – azurový (C) A0V3 0GH
Zásobník vysoké kapacity – černý (K) A0V3 01H
Zásobník vysoké kapacity – žlutý (Y) A0V3 06H
Zásobník vysoké kapacity – purpurový (M) A0V3 0CH
Zásobník vysoké kapacity – azurový (C) A0V3 0HH
Zásobník standardní kapacity – žlutý (Y) A0V3 05K
Zásobník standardní kapacity – purpurový (M) A0V3 0AK
Zásobník standardní kapacity – azurový (C) A0V3 0GK
Zásobník vysoké kapacity – černý (K) A0V3 01K
Zásobník vysoké kapacity – žlutý (Y) A0V3 06K
Zásobník vysoké kapacity – purpurový (M) A0V3 0CK
Zásobník vysoké kapacity – azurový (C) A0V3 0HK
zásobníku
toneru
Výměna spotřebního materiálu 7-3
Page 88

Typ
zařízení
Číslo dílu
zařízení
GC A0HF 081
Typ zásobníku toneru Číslo dílu
Zásobník standardní kapacity – žlutý (Y) A0V3 05N
Zásobník standardní kapacity – purpurový (M) A0V3 0AN
Zásobník standardní kapacity – azurový (C) A0V3 0GN
Zásobník vysoké kapacity – černý (K) A0V3 01N
Zásobník vysoké kapacity – žlutý (Y) A0V3 06N
Zásobník vysoké kapacity – purpurový (M) A0V3 0CN
Zásobník vysoké kapacity – azurový (C) A0V3 0HN
zásobníku
toneru
Pro zajištění optimálního výkonu a kvality tisku používejte pouze
odpovídající TYP originálních zásobníků toneru KONICA MINOLTA.
Zásobníky toneru uchovávejte:
V originálním obalu až do doby, kdy je budete instalovat.
Na chladném suchém místě, chráněném před slunečním zářením
(kvůli tepelným účinkům).
Maximální skladovací teplota je 35 °C (95 °F) a maximální relativní
vlhkost při skladování je 85 % (bez kondenzace). Pokud zásobníky
toneru přenesete z chladného do teplého, vlhkého prostředí, může v nich
kondenzovat vlhkost, která sníží kvalitu tisku. Zásobníky proto nechejte
před instalací asi 1 hodinu přizpůsobit okolním podmínkám.
Ve vodorovné poloze při manipulaci a skladování.
Zásobníky neotáčejte ani neukládejte ve svislé poloze nebo horní
stranou dolů, toner by se mohl v zásobníku slehnout či nerovnoměrně
rozmístit.
V prostředí, které není vystaveno působení slaného vzduchu nebo
korozívních plynů, jako jsou aerosoly.
Výměna spotřebního materiálu7-4
Page 89

Výměna zásobníku toneru
Poznámka
Při výměně zásobníku toneru si počínejte opatrně, aby se z něj
nevysypal toner. Pokud toner vysypete, okamžitě jej setřete jemnou
suchou tkaninou.
Pokud je v nabídce Nástroje nastavena pro položku Nastav. stroje/
Došel ton.- Stop
zobrazí se hlášení
barvu toneru). Při výměně zásobníku toneru postupujte podle níže
popsaného postupu.
možnost Zap a zásobník toneru je téměř prázdný,
Došel toner/Vyměňte toner x (kde x udává
Jestliže je "Nastav. stroje/Došel Ton.- Stop" v nabídce Nástroje
nastaveno na VYP, lze pokračovat v tisku i poté, kdy se objeví
hlášení "Došel toner X"; nelze však zaručit kvalitu tisku. Pokud
budete v tisku pokračovat a dojde toner, objeví se hlášení "
zás.toneru / Vyměňte toner X
nastavení viz „Nabídka Nastav. stroje“ na stránce 2-14.
" a tisk se zastaví. Blíže o tomto
Skon.živ.
1 Na displeji zjistěte, který zásobník toneru má být vyměněn.
Pokud zařízení detekuje, že je zásobník toneru prázdný (zobrazí
se hlášení Došel toner nebo Skon.živ. zás.toneru),
přesune se prázdný zásobník toneru automaticky do pozice, v níž
jej lze vyměnit.
Jestliže si přejete vyměnit zásobník toneru, použijte níže popsaný postup pro
přepnutí tiskárny do režimu výměny.
2 Pokud je zobrazena základní nabídka, stisknutím tlačítka * zobrazte
nabídku Režim tiskárny.
3 Stisknutím tlačítka , zvolte položku Výměna zás.ton. a stiskněte
tlačítko Select.
4 Stisknutím tlačítka Select zvolte Režim nahrazení.
5 Stisknutím tlačítka + nebo , zvolte barvu toneru, jehož zásobník má být
vyměněn, a stiskněte tlačítko Select.
Zásobníky toneru v zařízení se přesunou tak, aby se zásobník toneru
zvolené barvy přesunul do pozice pro výměnu.
Režim nahrazení ukončíte stisknutím tlačítka Stop/Reset.
Výměna spotřebního materiálu 7-5
Page 90

6 Otevřete přední kryt.
Před otevřením předního
krytu otevřete
Zásobník 1, pokud už
není otevřený.
7 Zkontrolujte, zda se do přední polohy přesunul zásobník toneru, který je
potřebné vyměnit.
Zásobník toneru rozpoznáte podle barvy rukojeti.
8 Zatáhněte za rukojeť na
zásobníku toneru směrem dolů,
dokud se zásobník toneru
neuvolní a nevysune se
nepatrně směrem k vám.
Vyjměte zásobník toneru.
Neotáčejte manuálně
měničem zásobníků.
Navíc nepoužívejte
kotáčení měniče násilí,
jinak byste jej mohli
poškodit.
Výměna spotřebního materiálu7-6
Page 91

Poznámka
Nedotýkejte se kontaktů
Poznámka
označených na obrázku.
Prázdný zásobník toneru odstraňte v souladu s místními předpisy.
Nevhazujte jej do ohně.
Podrobnější informace naleznete v části „Zásobníky toneru“ na
stránce 7-2.
9 Zkontrolujte barvu nového zásobn íku toneru, který chcete instalovat.
10 Vyjměte zásobník toneru z obalu.
11 Zásobníkem několikrát
zakývejte, aby se v něm
rozmíchal toner.
Před rozmícháním
zásobníku toneru
zkontrolujte, zda je řádně
připevněn kryt válečku
toneru.
Výměna spotřebního materiálu 7-7
Page 92

12 Sejměte kryt z válečku toneru.
Nedotýkejte se válečku
toneru a dbejte na to,
abyste jej nepoškrábali.
13 Vyrovnejte výstupky na obou
koncích zásobníku toneru
s jejich držáky a pak zásobník
zasuňte do zařízení.
Než zásobník toneru
zasunete, zkontrolujte,
zda je barva
instalovaného zásobníku
toneru shodná s barvou
na štítku na měniči
zásobníků toneru.
Výměna spotřebního materiálu7-8
Page 93

Poznámka
Nedotýkejte se kontaktů
označených na obrázku.
14 Stiskněte zásobník toneru tak,
aby zaskočil na místo.
15 Zavřete přední kryt.
Výměna spotřebního materiálu 7-9
Page 94

16 Stisknutím tlačítka Stop/Reset resetujte zařízení.
Po výměně zásobníku toneru musí zařízení provést kalibrační
cyklus (trvá necelé 2 minuty). Pokud otevřete skener nebo přední
kryt dříve, než se zařízení resetuje, kalibrace se přeruší a po
zavření krytu se znovu spustí od začátku.
Výměna spotřebního materiálu7-10
Page 95

Výměna všech zásobníků toneru
Poznámka
Při výměně zásobníku toneru dbejte na to, aby se z něj nevysypal
toner. Pokud se toner vysype, okamžitě jej setřete jemnou suchou
tkaninou.
Zvolením
všechny zásobníky toneru..
V režimu vysunutí postupujte podle následujících pokynů.
"Režim vysunutí" v nabídce "Rezim tiskarny" lze vyměnit
1 Pokud je zobrazena základní nabídka, stisknutím tlačítka * zobrazte
nabídku Režim tiskárny.
2 Stisknutím tlačítka , zvolte položku Výměna zás.ton. a stiskněte
tlačítko Select.
3 Stisknutím tlačítka , zvolte položku Režim vysunutí a stiskněte
tlačítko Select.
4 Otevřete přední kryt.
Před otevřením předního
krytu otevřete
Zásobník 1, pokud už
není otevřený.
Výměna spotřebního materiálu 7-11
Page 96

5 Zatáhněte za rukojeť na
Poznámka
zásobníku toneru směrem dolů,
dokud se zásobník toneru
neuvolní a nevysune se
nepatrně směrem k vám.
Vyjměte zásobník toneru.
Neotáčejte manuálně
měničem zásobníků.
Navíc nepoužívejte
kotáčení měniče násilí,
jinak byste jej mohli
poškodit.
Nedotýkejte se kontaktů
označených na obrázku.
6 Zavřete přední kryt.
Režim vysunutí ukončíte stisknutím tlačítka Stop/Reset.
Výměna spotřebního materiálu7-12
Page 97

7 Provedením stejného postupu vyměňte zásobníky azurového, černého
a nakonec žlutého toneru.
8 Stisknutím tlačítka Stop/Reset resetujte zařízení.
Výměna spotřebního materiálu 7-13
Page 98

Výměna zobrazovací jednotky
Při výměně zobrazovací jednotky využijte informace uvedené v následující
tabulce. Pro zajištění optimálního výkonu a kvality tisku používejte pouze
zobrazovací jednotku schválenou společností KONICA MINOLTA pro tento
konkrétní typ zařízení, uvedený v následující tabulce. Typ zařízení a čísla
dílu zobrazovacích jednotek naleznete na štítku pro objednávání
spotřebního materiálu na vnitřní straně horního krytu zařízení.
Typ zařízení Číslo dílu zařízení Název dílu Číslo dílu zobrazovací
AM A0HF 011 Zobrazovací jednotka A0VU 011
EU A0HF 021 A0VU 0Y1
AP A0HF 041 A0VU 0Y1
GC A0HF 081 A0VU 0Y1
jednotky
Pro zajištění optimálního výkonu a kvality tisku používejte pouze
odpovídající TYP originální zobrazovací jednotky z produkce
společnosti KONICA MINOLTA.
Pokud se zobrazí hlášení Skon.živ.zobr.jedn/Vyměňte
zobr.jedn.
1 Otevřete skener.
, doporučujeme vám vyměnit zobrazovací jednotku.
Pokud je ve výstupním
zásobníku papír, vyjměte
jej a před otevřením
skeneru výstupní
zásobník přiklopte.
Výměna spotřebního materiálu7-14
Page 99

Poznámka
Nedotýkejte se vodičů
Poznámka
M
M
a plochého kabelu, které jsou
uvedeny na obrázku.
2 Uchopte rukojeť zobrazovací
jednotky a mírně ji nadzvedněte
směrem dozadu. Pak
zobrazovací jednotku pomalu
vytáhněte ve svislém směru.
Prázdnou zobrazovací jednotku odstraňte v souladu s místními
předpisy. Nevhazujte ji do ohně.
Výměna spotřebního materiálu 7-15
Page 100

3 Připravte si novou zobrazovací jednotku.
Poznámka
Nedotýkejte se fotocitlivého válce a přenosového pásu zobrazovací
jednotky.
4 Pomalu zasuňte novou
zobrazovací jednotku ve
svislém směru do zařízení
a pak instalaci dokončete
jemným stlačením
zobrazovací jednotky
směrem k sobě.
Výměna spotřebního materiálu7-16
 Loading...
Loading...