Kenwood X838 Instruction Manual
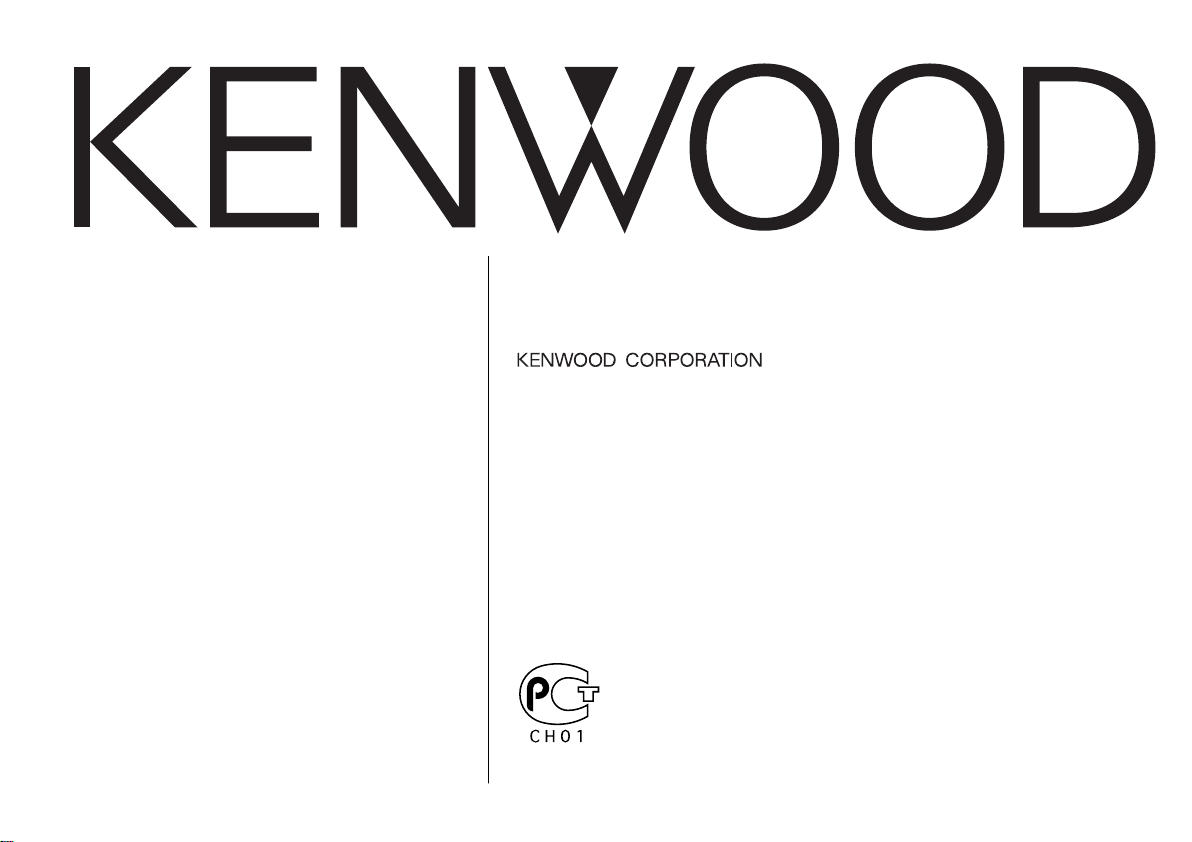
X838
CASSETTE RECEIVER
INSTRUCTION MANUAL
B64-2185-00 (EV)
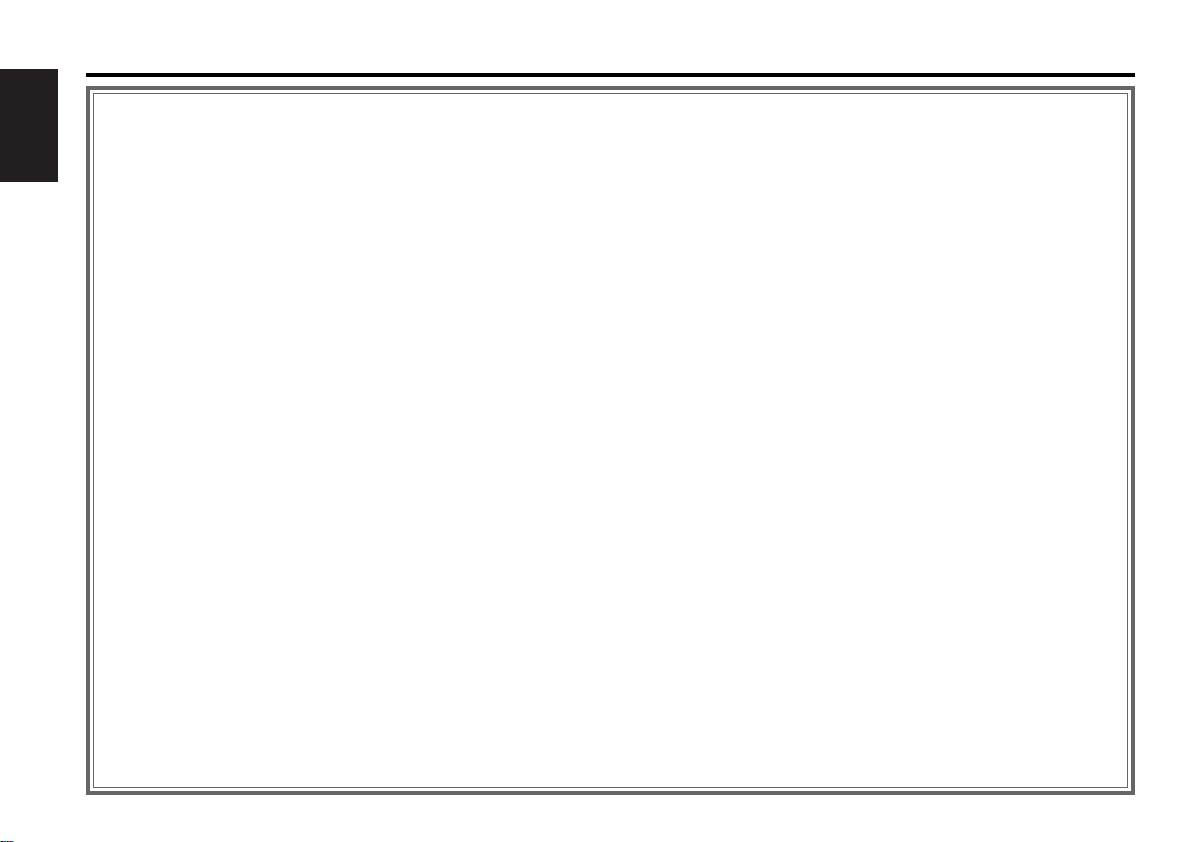
Contents
Contents......................................2
Safety precautions......................3
English
About Cassette tape ...................5
About RDS ..................................5
General features .........................6
Power
Selecting the Source
Volume
Attenuator
Loudness
System Q
Audio Control
Speaker Setting
Display Mode Switching
Switching Full Screen Display
Switching the Standby Display
Switching Upper and Lower Part Display
Auxiliary Input Display Setting
Theft Deterrent Faceplate
TEL Mute
Tuner features ...........................13
Tuning
Direct Access Tuning
Station Preset Memory
Auto Memory Entry
Preset Tuning
SNPP (Station Name Preset Play)
RDS features .............................15
PTY (Program Type)
Program Type preset
Changing Language for PTY Function
Traffic Information
Radio Text Scroll
Cassette player features...........18
Playing Cassette Tapes
Fast Forwarding and Rewinding
Dolby B NR
Selecting the Tape type
DPSS (Direct Program Search System)
Blank Skip
Music Repeat
External disc control features..21
Playing External Disc
Fast Forwarding and Reversing
Track Search
Album Search
Direct Track Search
Direct Album Search
Track/Album Repeat
Track Scan
Random Play
Magazine Random Play
Disc Naming (DNPS)
Text/Title Scroll
DNPP (Disc Name Preset Play)
Menu system.............................25
Menu System
Security Code
Touch Sensor Tone
Manual Clock Adjustment
Date Adjustment
Date Mode
Synchronize Clock
DSI (Disabled System Indicator)
Selectable Illumination
Font Color Select
Dimmer
System Q
Built-in Amp Mute Setting
B.M.S. (Bass Management System)
B.M.S. Frequency Offset
News Bulletin with Timeout Setting
Local Seek
Tuning Mode
Auto Memory Entry
AF (Alternative Frequency)
Restricting RDS Region
Auto TP Seek
Monaural Reception
Text Scroll
Power OFF Timer
Basic Operations of remote......32
Loading and Replacing the battery
Basic operations
In Tuner source
In Cassette tape source
In Disc source
Accessories ...............................34
Installation Procedure ..............34
Connecting Wires to Terminals...
35
Installation ................................36
Troubleshooting Guide .............38
Specifications ...........................42
— 2 —
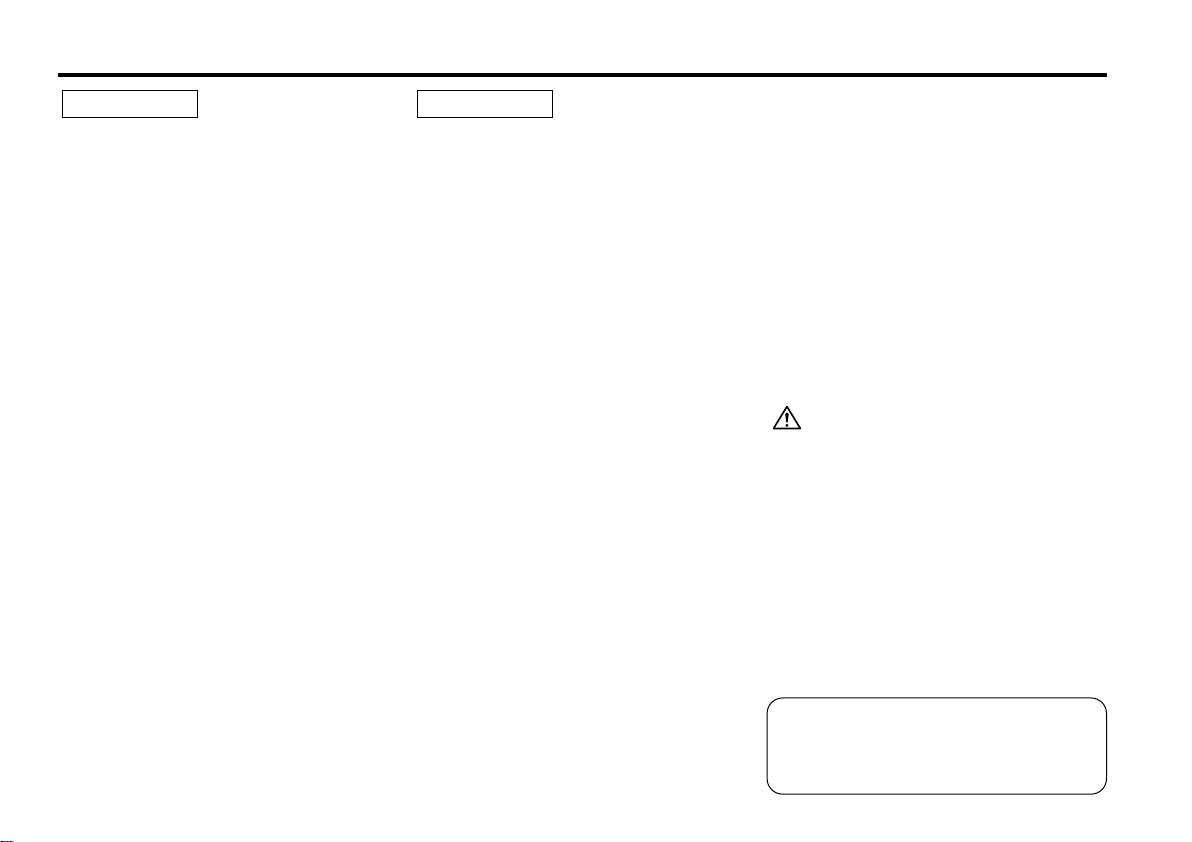
Safety precautions
2WARNING
To prevent injury and/or fire, take the
following precautions:
• Insert the unit all the way until it is fully
locked in place. Otherwise it may fly out of
place during collisions and other jolts.
• When extending the ignition, battery, or
ground wires, make sure to use automotivegrade wires or other wires with a 0.75mm
(AWG18) or more to prevent wire
deterioration and damage to the wire
coating.
•To prevent short circuits, never put or leave
any metallic objects (e.g., coins or metal
tools) inside the unit.
•If the unit starts to emit smoke or strange
smells, turn off the power immediately and
consult your Kenwood dealer.
• Make sure not to get your fingers caught
between the faceplate and the unit.
• Be careful not to drop the unit or subject it to
strong shock.
The unit may break or crack because it
contains glass parts.
2
2CAUTION
To prevent damage to the machine,
take the following precautions:
• Make sure to ground the unit to a negative
12V DC power supply.
• Do not open the top or bottom covers of the
unit.
• Do not install the unit in a spot exposed to
direct sunlight or excessive heat or humidity.
Also avoid places with too much dust or the
possibility of water splashing.
• Do not subject the faceplate to excessive
shock, as it is a piece of precision
equipment.
• When replacing a fuse, only use a new one
with the prescribed rating. Using a fuse with
the wrong rating may cause your unit to
malfunction.
•To prevent short circuits when replacing a
fuse, first disconnect the wiring harness.
• Do not place any object between the
faceplate and the unit.
• During installation, do not use any screws
except for the ones provided. The use of
improper screws might result in damage to
the main unit.
• Do not apply excessive force to the moving
faceplate. Doing so will cause damage or
malfunction.
• Do not apply excessive force to the open
faceplate or place objects on it. Doing so will
cause damage or breakdown.
— 3 —
IMPORTANT INFORMATION
About the disc changer/CD player to
be connected:
To connect a disc changer having the "O-N"
switch to this unit, set the "O-N" switch to "N".
When you connect a model with no "O-N"
switch, the converter cord CA-DS100 available
as an option may be required. For details,
consult your Kenwood dealer.
A disc changer doesn't work when it is
connected without using these options.
If a model with no "O-N" switch is connected,
some unavailable functions and information
that cannot be displayed are generated.
Note that none of the KDC-C100, KDC-C302,
C205, C705, and non-Kenwood CD changers
can be connected.
You can damage both your unit and the CD
changer if you connect them incorrectly.
Manufactured under license from Dolby
Laboratories.
“Dolby” and the double-D symbol are
trademarks of Dolby Laboratories.
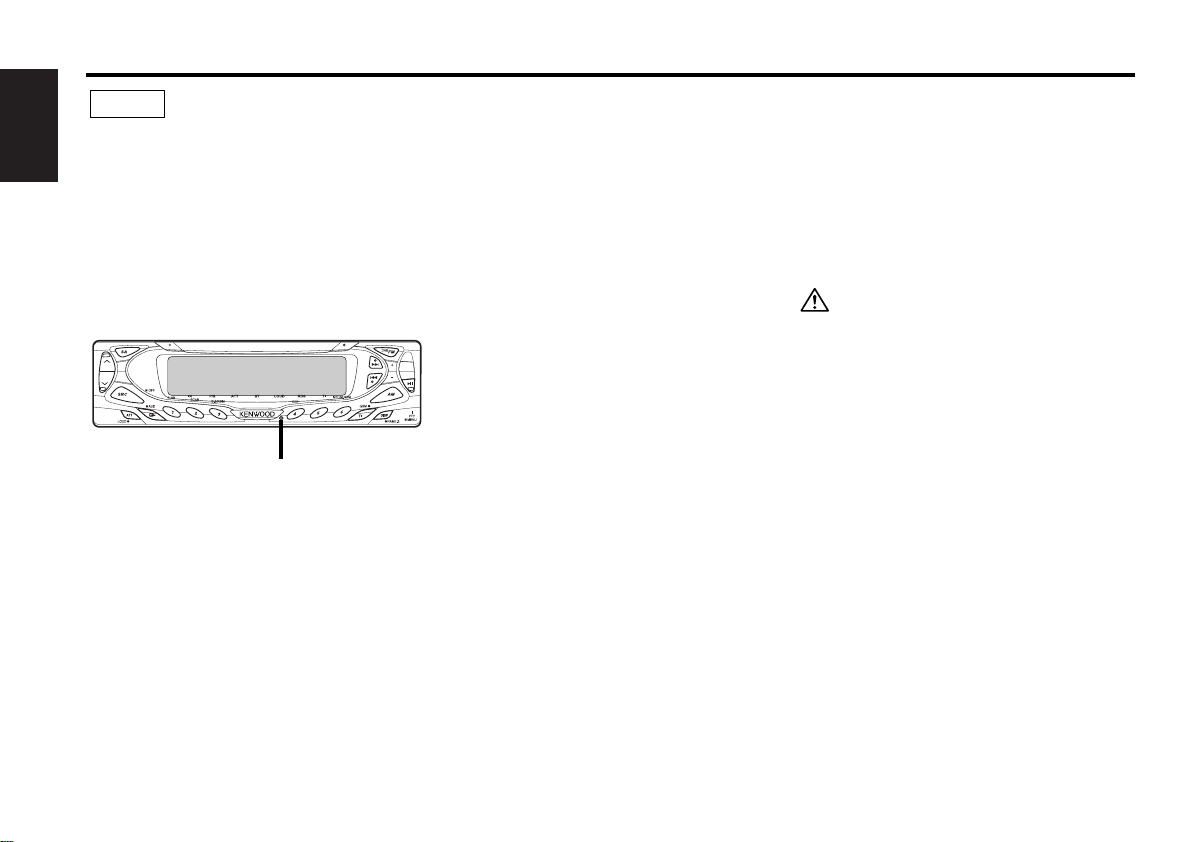
Safety precautions
NOTE
• If you experience problems during
installation, consult your Kenwood dealer.
English
• If the unit fails to operate properly, press the
Reset button. The unit returns to factory
settings when the Reset button is pressed.
If the unit still fails to operate properly after
the Reset button has been pressed, contact
your local KENWOOD dealer for assistance.
•Press the reset button if the Disc auto
changer fails to operate correctly. Normal
operation should be restored.
Reset button
•We strongly recommend the use of the Code
Security function (see p.26) to prevent theft.
• The illustrations of the display and the panel
appearing in this manual are examples used
to explain more clearly how the controls are
used. Therefore, what appears on the display
in the illustrations may differ from what
appears on the display on the actual
equipment, and some of the illustrations on
the display may represent something
impossible in actual operation.
Cleaning the Faceplate Terminals
If the terminals on the unit or faceplate get
dirty, wipe them with a dry, soft cloth.
Cleaning the Unit
If the faceplate of this unit is stained, wipe it
with a dry soft cloth such as a silicon cloth.
If the faceplate is stained badly, wipe the stain
off with a cloth moistened with neutral
cleaner, then wipe neutral detergent off.
Applying spray cleaner directly to the unit may
affect its mechanical parts. Wiping the
faceplate with a hard cloth or using a volatile
liquid such as thinner or alcohol may scratch
the surface or erases characters.
— 4 —
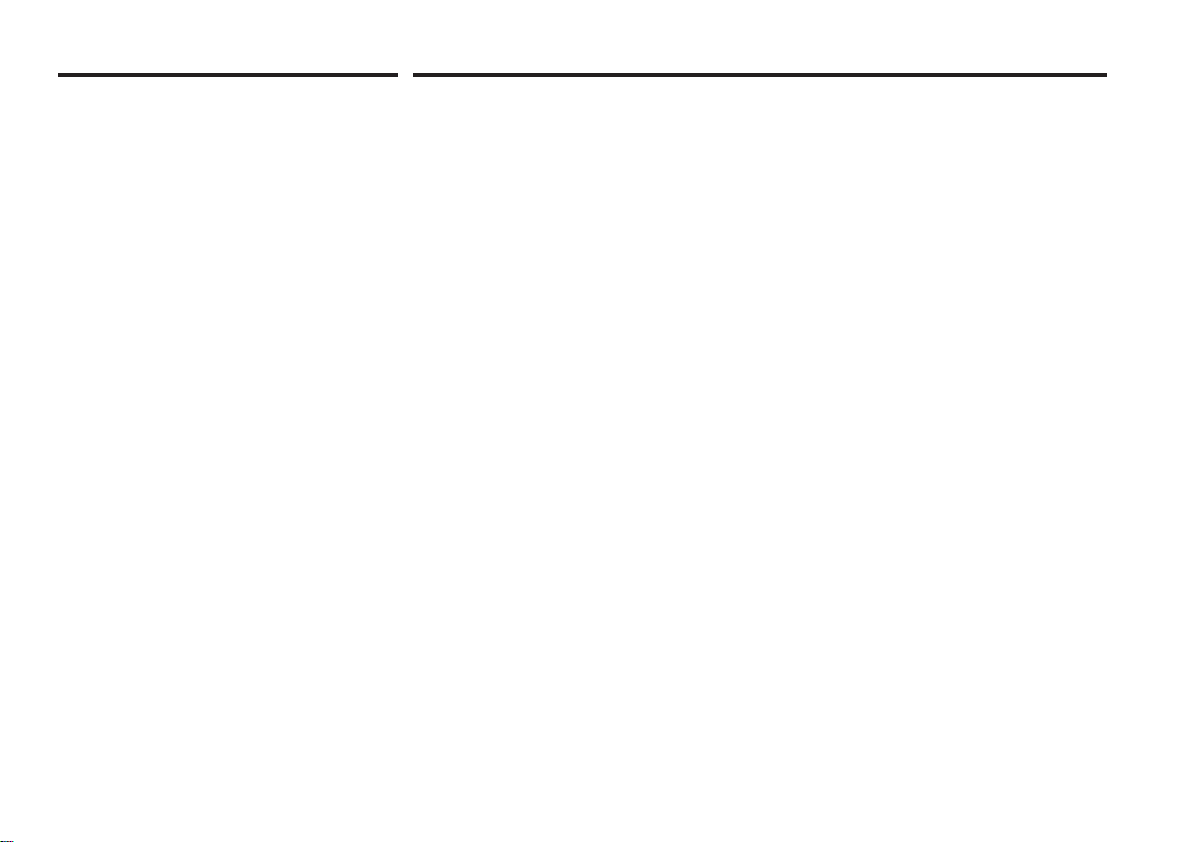
About Cassette tape
Cleaning the tape head
When there’s noise or the sound quality is bad
during tape play the tape head maybe dirty,
clean the tape head.
About Cassette tape
• If the tape is slack tighten it.
• If the cassette tape label is peeling off glue it
on again.
• Don’t use deformed cassette tape.
• Don’t place cassette tape on the dashboard
etc. where the temperature is high.
• Don’t use cassette tape that’s 100 minutes
long or longer.
About RDS
RDS (Radio Data System)
When listening to an RDS station, the program
service name of the station is displayed,
advising you quickly which station is being
received.
RDS (Radio Data System) stations also
transmit frequency data for the same station.
When you are making long trips, this function
automatically alternative switches to the
particular frequency with the best reception
for the particular network of stations that you
want to listen to. The data is automatically
stored, allowing you to switch quickly to
another RDS stations, broadcasting the same
program, that has better reception. These
include stations stored in the station preset
memory that you often listen to.
Enhanced Other Network
Stations that offer <Enhanced Other
Network> also transmit information about
other RDS stations that have traffic
information. When you are tuned to a station
that is not transmitting traffic information, but
another RDS station starts transmitting a
traffic bulletin, the tuner automatically
switches to the other station for the duration
of the bulletin.
Alarm
When an emergency transmission (announcing
disasters, etc.) is sent, all current functions are
interrupted to allow the warning to be
received.
— 5 —
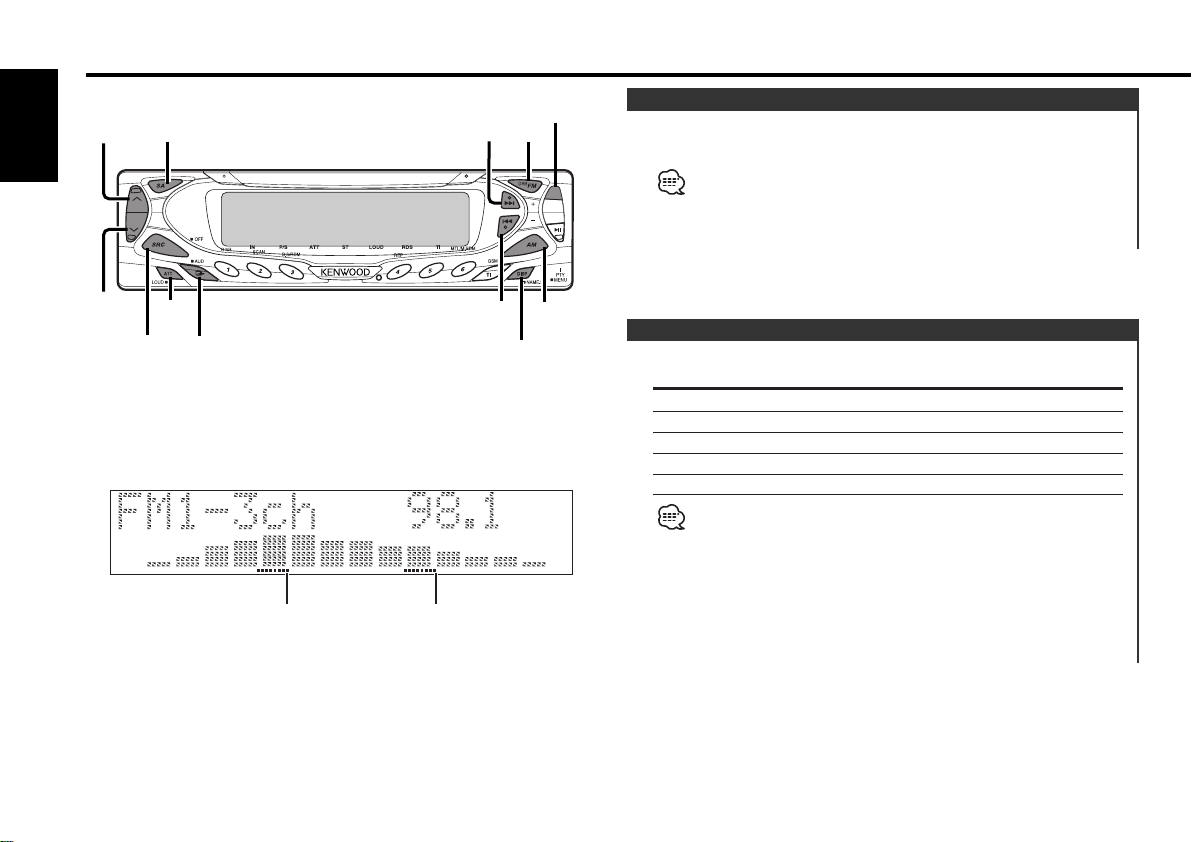
General features
¢
SRC
ATT/
LOUD
Q/
AUD
S.A FM
4
AM
DISP
u
d
English
IN P/S ATT ST LOUD RDS
ATT indicator
LOUD indicator
Release button
TI
Power
Turning ON the Power
Press the [SRC] button.
When the power is ON, the <Security Code> (page 26) is displayed
as "CODE ON" or "CODE OFF".
Turning OFF the Power
Press the [SRC] button for at least 1 second.
Selecting the Source
Press the [SRC] button.
Source required Display
Tuner "TUNER"
Tape "TAPE"
External disc "CD"/"DISC"
Auxiliary input "AUX"
Standby (Illumination only mode) "ALL OFF"
• For Auxiliary input one of the below optional accessories is
necessary.
- KCA-S210A
- CA-C1AX
- CD changer with an Auxiliary input function installed.
• This unit automatically turns full power OFF after 20 minutes
lapses in Standby mode in order to save the vehicles battery.
The time until full power OFF can be set in <Power OFF Timer>
(page 31).
— 6 —
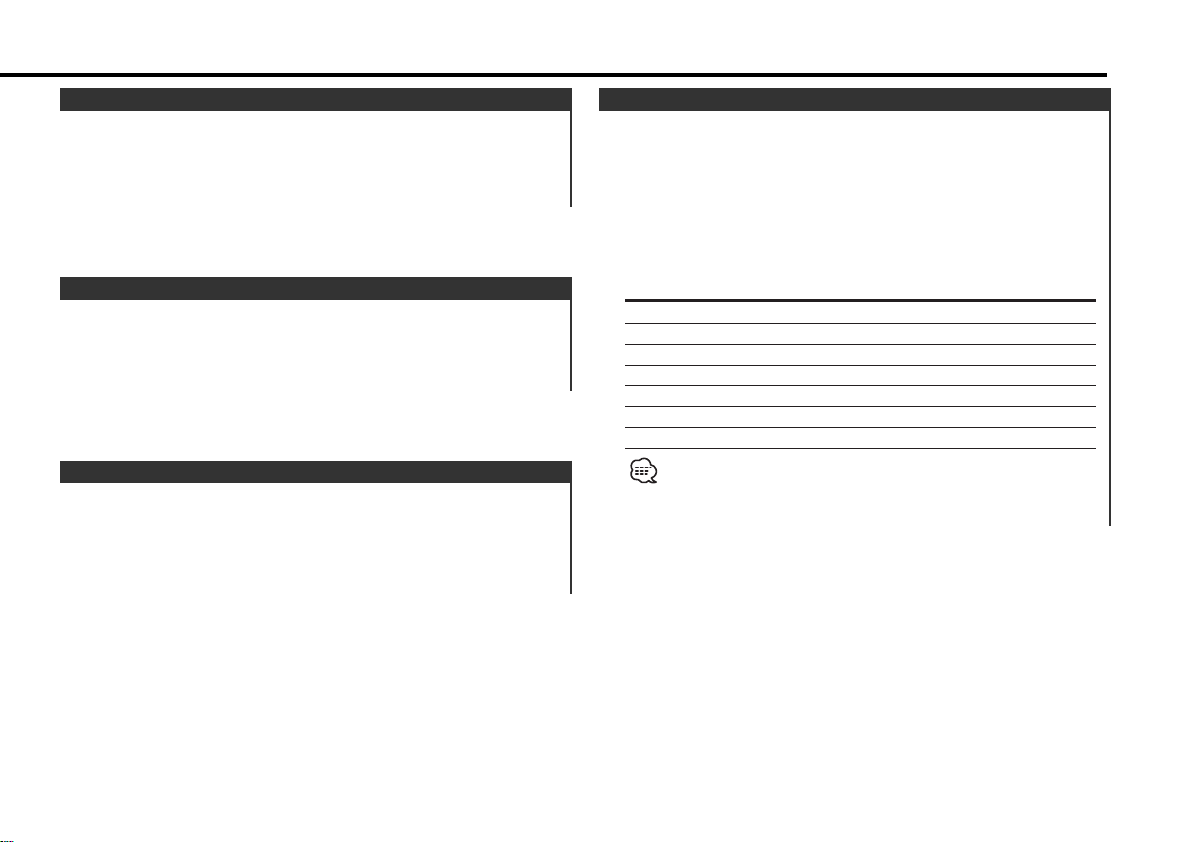
Volume
Increasing Volume
Press the [u] button.
Decreasing Volume
Press the [d] button.
Attenuator
Turning the volume down quickly.
Press the [ATT] button.
Each time the button is pressed the Attenuator turns ON or OFF.
When it’s ON, the "ATT" indicator blinks.
Loudness
Compensating for low and high tones during low volume.
Press the [LOUD] button for at least 1 second.
Each time the button is pressed for at least 1 second the
Loudness turns ON or OFF.
When it’s ON, "LOUD" indicator is ON.
System Q
You can recall the best sound setting preset for different types of
the music.
1 Select the source to set
Press the [SRC] button.
2 Select the Sound type
Press the [Q] button.
Each time the button is pressed the sound setting switches.
Sound setting Display
Flat "FLAT"
User memory "User Preset"
Rock "ROCK"
Pops "POPS"
Easy "EASY"
Top 40 "TOP 40"
Jazz "JAZZ"
• User memory: The values set on the <Audio control> (page 8).
• Each setting value is changed with the <Speaker setting> (page
8).
First, select the speaker type with the Speaker setting.
— 7 —
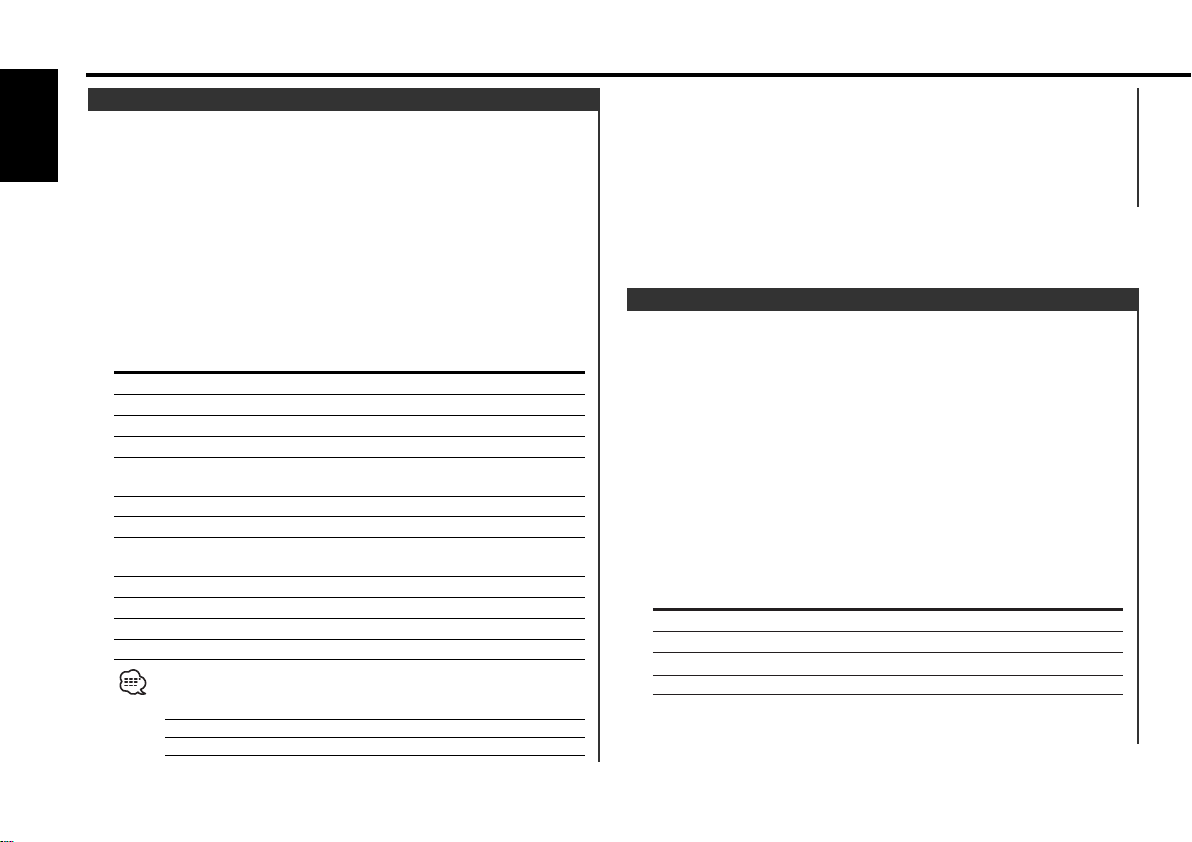
General features
Audio Control
1 Select the source for adjustment
English
Press the [SRC] button.
2 Enter Audio Control mode
Press the [AUD] button for at least 1 second.
3 Select the Audio item for adjustment
Press the [FM] or [AM] button.
Each time the button is pressed the items that can be adjusted
switch as shown below.
4 Adjust the Audio item
Press the [4] or [¢] button.
Adjustment Item Display Range
Bass Center Frequency "Bass FRQ" 60/70/80/100 or 150 Hz
Bass level "Bass" –8 — +8
Bass Q Factor "Bass Q" 1.00/1.25/1.50/2.00
Bass Extend "Bass EXT" ON/OFF
Middle Center "MID FRQ" 0.5/1.0/1.5/2.0 kHz
Frequency
Middle level "MID" –8 — +8
Middle Q Factor "Middle Q" 1.0/2.0
Treble Center "TRE FRQ" 10.0/12.5/15.0/17.5 kHz
Frequency
Treble level "TRE" –8 — +8
Balance "Balance" Left 15 — Right 15
Fader "Fader" Rear 15 — Front 15
Volume offset "Volume Offset" –8 — ±0
• According to the Bass Q Factor setting value, the frequencies that
can be set in Bass Center Frequency change as shown below.
Bass Q Factor Bass Center Frequency
1.00/1.25/1.50 60/70/80/100
2.00 60/70/80/150
• When the Bass Extend is set to ON, low frequency response is
extended by 20%.
•Volume offset: Each source's volume can be set as a difference
from the basic volume.
5 Exit Audio Control mode
Press the [AUD] button.
Speaker Setting
Fine-tuning so that the System Q value is optimal when setting
the speaker type.
1 Enter Standby
Press the [SRC] button.
Select the "ALL OFF" display.
Enter Speaker Setting mode
2
Press the [Q] button.
"Speaker Setting" is displayed.
3 Select the Speaker type
Press the [4] or [¢] button.
Each time the button is pressed the setting switches as shown
below.
Speaker type Display
OFF "OFF"
For 5 & 4 in. speaker "5/4 inch"
For 6 & 6x9 in. speaker "6*9/6 inch"
For the OEM speaker "O.E.M."
4 Exit Speaker Setting mode
Press the [Q] button.
— 8 —
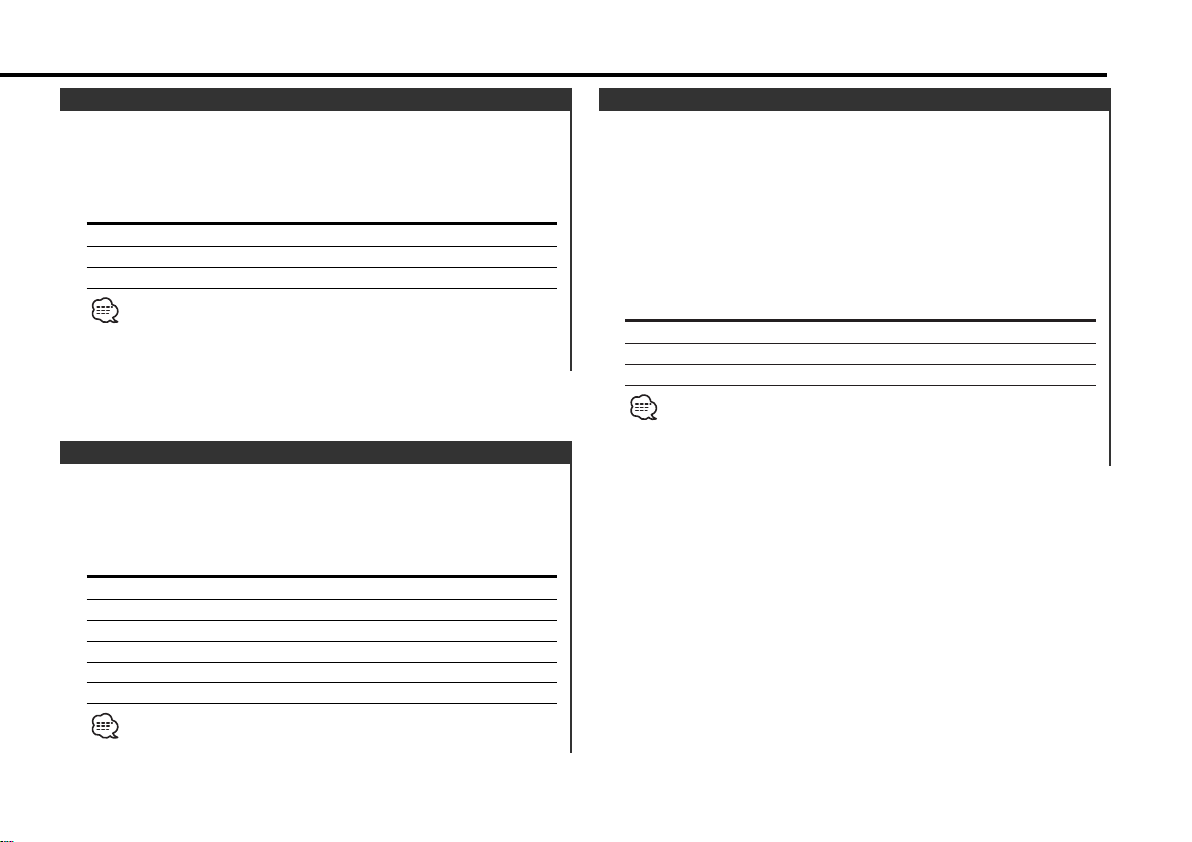
Display Mode Switching
Switching the display mode.
Press the [DISP] button.
Each time the button is pressed the Display mode switches as
shown below.
Display mode Display
Upper and lower division display type "Display Type A"
Type that mainly uses the display upper part "Display Type B"
Full screen display type "Display Type C"
• The display of each part can be changed.
- Switching Upper and Lower Part Display: (page 10)
- Switching Full Screen Display: (page 9)
• "Display Type C" can’t be selected in "ALL OFF".
Switching Full Screen Display
Switching the Full screen display.
Press the [S.A] button.
Each time the button is pressed the display switches as shown
below.
Information
Demonstration
Spectrum Analyzer 1
Spectrum Analyzer 2
Spectrum Analyzer 3
Spectrum Analyzer 4
Spectrum Analyzer 5
Full Screen display can be selected when "Display Type C" is
selected in <Display Mode Switching> (page 9).
Switching the Standby Display
Switching the information displayed in Standby.
1 Enter Standby
Press the [SRC] button.
Select the "ALL OFF" display.
2 Switch the display
Press the [S.A] button.
Each time the button is pressed the display switches as shown
below.
Information Display
Demonstration
Date & Clock
Standby display "ALL OFF"
• Demonstration can be selected when "Display Type A" is selected
in <Display Mode Switching> (page 9).
• Only "Display Type A" and "Display Type B" can be selected in "ALL
OFF".
— 9 —
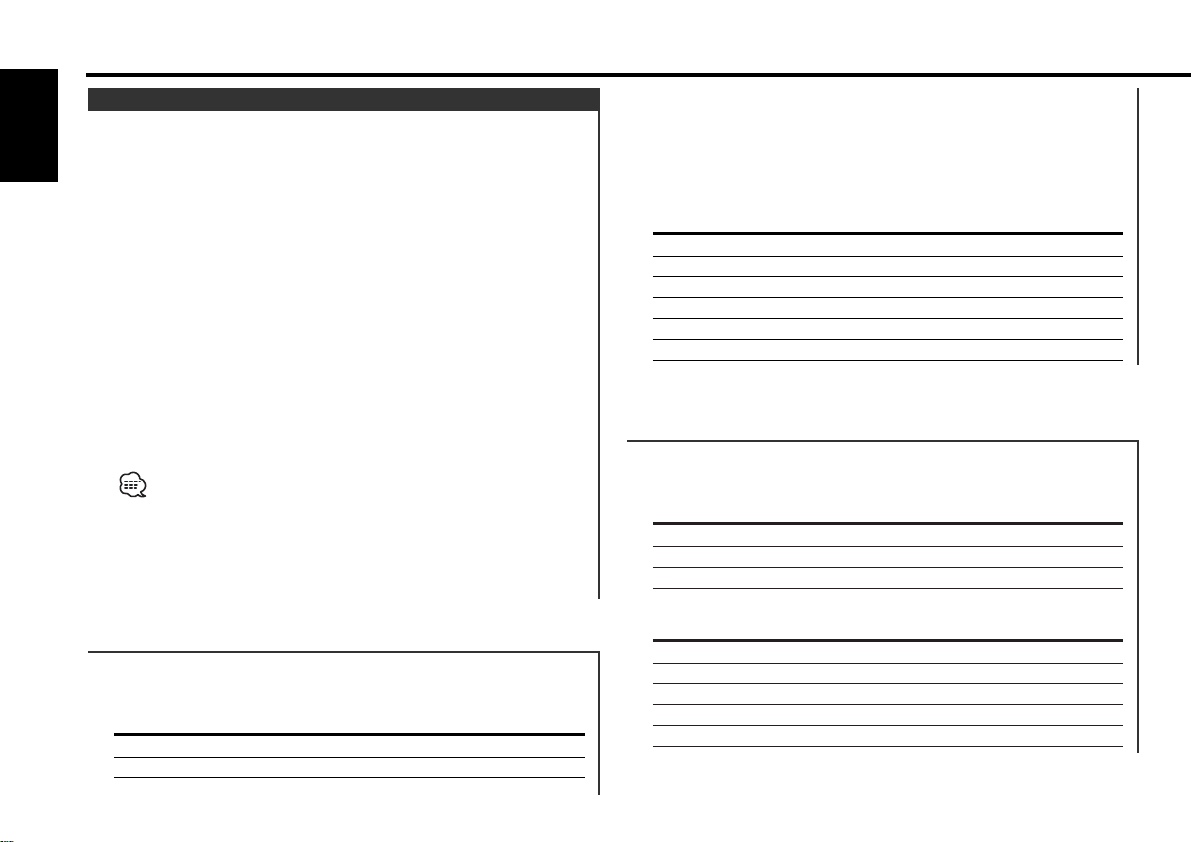
General features
Switching Upper and Lower Part Display
Switching the upper and lower part display.
English
1 Select the Display Type
Press the [DISP] button.
2 Enter Display Control mode
Press the [S.A] button.
"Display Control Mode On" is displayed.
3 Switch the Upper part display
Press the [FM] or [AM] button.
Switch the Lower part display
Press the [4] or [¢] button.
Each time the button is pressed the display switches.
The Reference for the display content is after this operation's
explanation.
4 Exit Display Control mode
Press the [S.A] button.
• The same information can't be displayed on the Upper part display
and lower part display.
• The Upper part display and Lower part display switching can be
selected when "Display Type A" is selected in <Display Mode
switching> (page 9).
• When "Display Type B" is selected the Lower part display content
is clock ON or OFF.
In Tuner source
Upper Part Display
Information Display
Program Service name or Frequency "BAND+ch+PS"
Radio text "R-TEXT"
The Frequency is displayed during Program Service name
reception
Press the [DISP] button for at least 1 second.
The frequency for the RDS station will be displayed for 5
seconds instead of the Program Service name.
Lower Part Display
Information Display
Spectrum Analyzer & Graphic "S/ANA+GRAPHIC"
Spectrum Analyzer & Clock "S/ANA+CLOCK"
Spectrum Analyzer "S/ANA"
Radio text "R-TEXT"
Date "DATE"
Clock & Graphic "CLOCK+GRAPHIC"
In Tape source
Upper Part Display
Information Display
Play side & Tape counter "SIDE+COUNTER"
Play side & Tape running "SIDE+RUNNING"
Play side "SIDE"
Lower Part Display
Information Display
Spectrum Analyzer & Graphic "S/ANA+GRAPHIC"
Spectrum Analyzer & Clock "S/ANA+CLOCK"
Spectrum Analyzer "S/ANA"
Date "DATE"
Clock & Graphic "CLOCK+GRAPHIC"
— 10 —
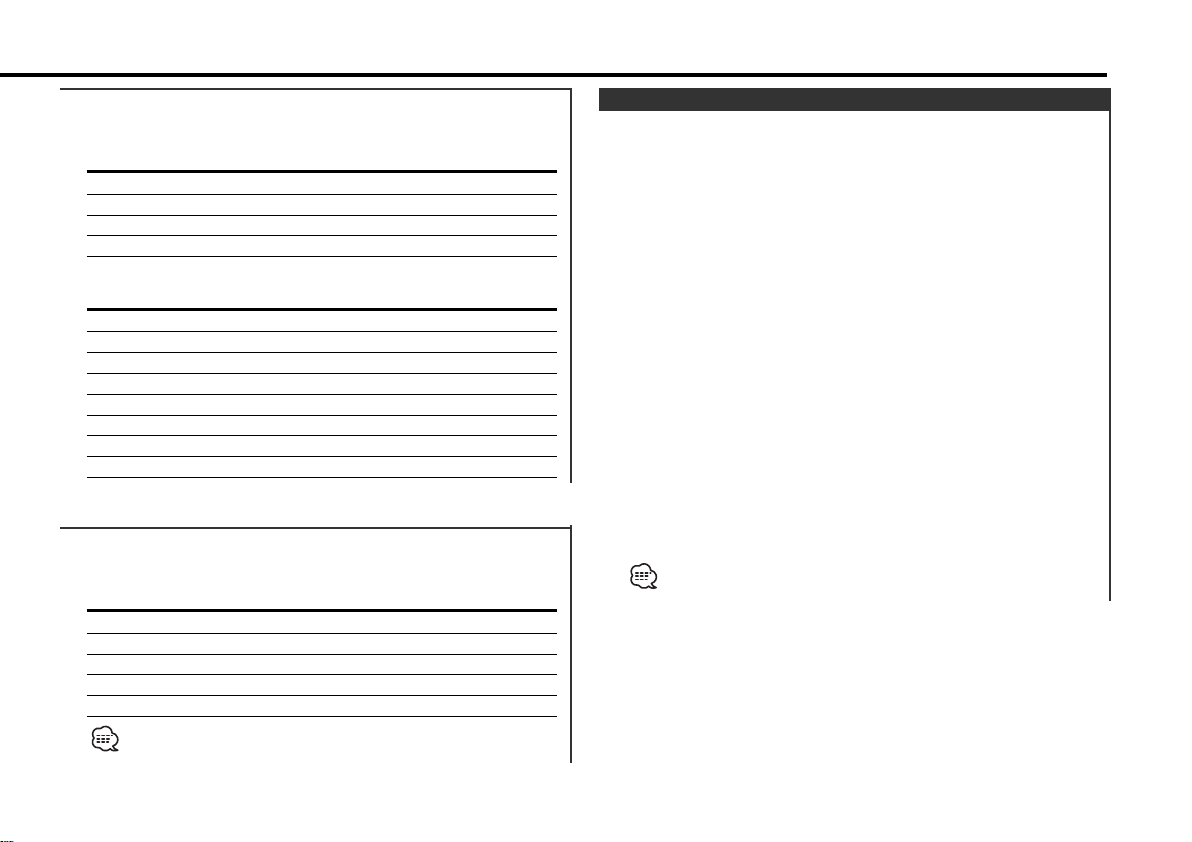
In CD/ External disc source
Upper Part Display
Information Display
Track Time "P-Time"
Disc name "DNPS"
Disc title "DISC-TITLE"
Track title "TRACK-TITLE"
Lower Part Display
Information Display
Spectrum Analyzer &Graphic "S/ANA+GRAPHIC"
Spectrum Analyzer & Clock "S/ANA+CLOCK"
Spectrum Analyzer "S/ANA"
Track Title "TRACK-TITLE"
Disc Title "DISC-TITLE"
Disc name (CD player / CD changer) "DNPS"
Date "DATE"
Clock & Graphic "CLOCK+GRAPHIC"
In Auxiliary input source
Lower Part Display
Information Display
Spectrum Analyzer & Graphic "S/ANA+GRAPHIC"
Spectrum Analyzer & Clock "S/ANA+CLOCK"
Spectrum Analyzer "S/ANA"
Date "DATE"
Clock & Graphic "CLOCK+GRAPHIC"
The Auxiliary input name is always displayed on the Upper part
display.
Auxiliary Input Display Setting
Selecting the display when this device is switched to Auxiliary
input source.
1 Select Auxiliary input source
Press the [SRC] button.
Select the "AUX" display.
2 Enter Auxiliary input display setting mode
Press the [DISP] button for at least 2 seconds.
The presently selected AUX Name is blinks.
3 Select the Auxiliary input display
Press the [4] or [¢] button.
Each time the button is pressed it switches through the below
displays.
• "AUX"
• "TV"
• "VCP"
• "GAME"
• "PORTABLE"
• "DVD"
4 Exit Auxiliary input display setting mode
Press the [DISP] button.
When operation stops for 10 seconds, the name at that time is
selected, and Auxiliary input display setting mode closes.
— 11 —
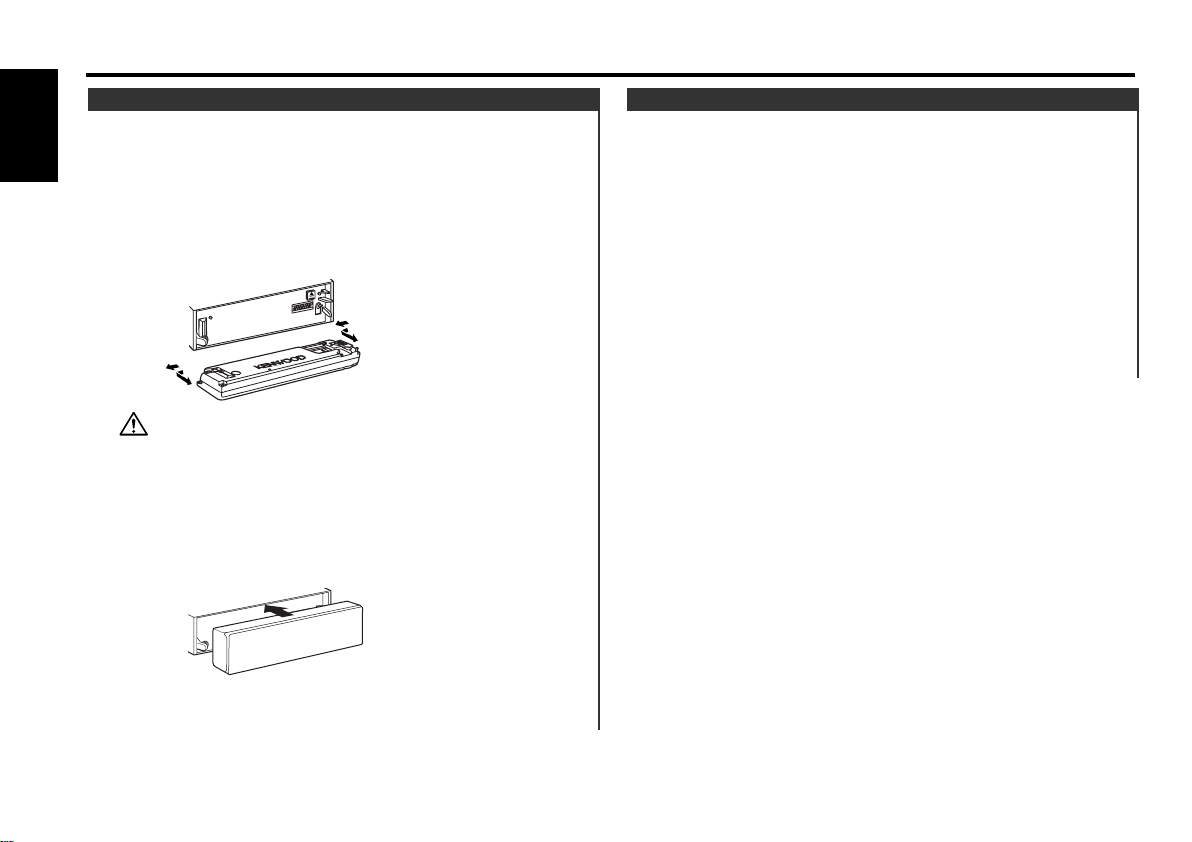
General features
Theft Deterrent Faceplate
The faceplate of the unit can be detached and taken with you,
helping to deter theft.
English
Removing the Faceplate
1 Press the Release button.
Drop open the faceplate.
2 Drawing the faceplate to left side pull it to the front and
remove it.
• The faceplate is a precision piece of equipment and can be
damaged by shocks or jolts. For that reason, keep the faceplate in
its special storage case while detached.
• Do not expose the faceplate or its storage case to direct sunlight
or excessive heat or humidity. Also avoid places with too much
dust or the possibility of water splashing.
Reattaching the Faceplate
1 Align the shaft on the unit with the depression on the
faceplate.
TEL Mute
The audio system automatically mutes when a call comes in.
When a call comes in
"CALL" is displayed.
The audio system pauses.
Listening to the audio during a call
Press the [SRC] button.
The "CALL" display disappears and the audio system comes back
ON.
When the call ends
Hang up the phone.
The "CALL" display disappears and the audio system comes back
ON.
2 Push the faceplate in until it clicks.
The faceplate is locked in place, allowing you to use the unit.
— 12 —
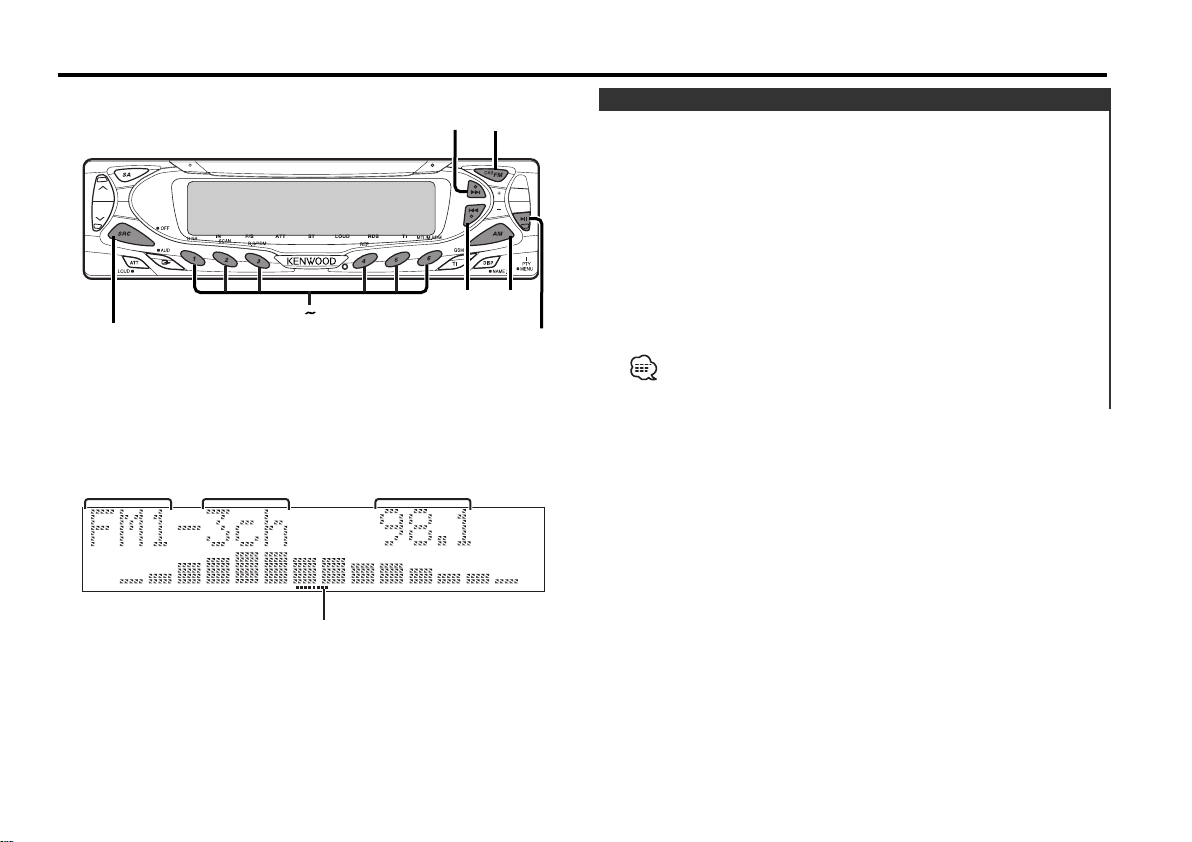
Tuner features
¢
SRC
MENU
FM
4
AM
#1 #6
Tuning
Selecting the station.
1 Select tuner source
Press the [SRC] button.
Select the "TUNER" display.
2 Select the band
Press the [FM] or [AM] button.
Each time the [FM] button is pressed it switches between the
FM1, FM2, and FM3 bands.
3 Tune up or down band
Press the [4] or [¢] button.
• The sound will be temporarily muted while the faceplate is
moving.
• During reception of stereo stations the "ST" indicator is ON.
Band display
IN P/S ATT ST LOUD RDS
Preset station number
ST indicator
Frequency display
TI
— 13 —
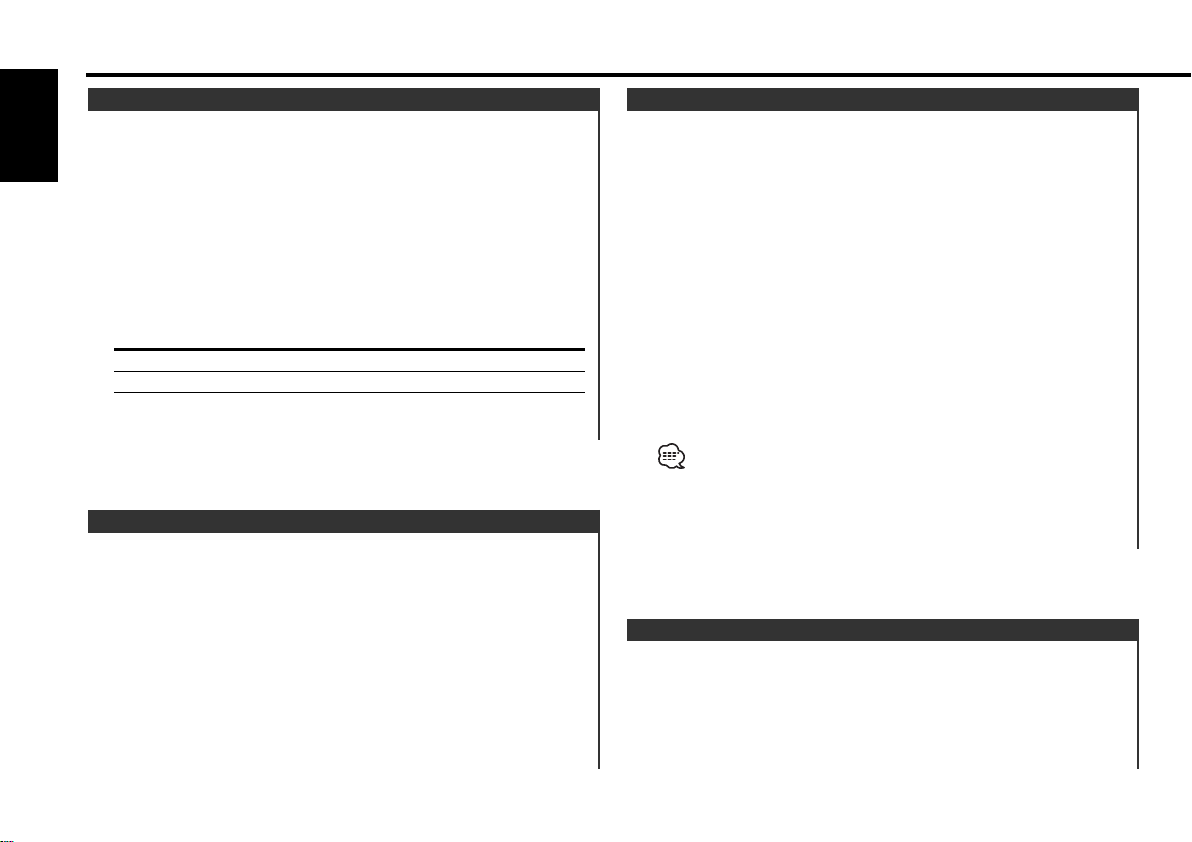
Tuner features
Direct Access Tuning (Function of remote)
Entering the frequency and tuning.
English
1 Select the band
Press the [FM] or [AM] button.
2 Enter Direct Access Tuning mode
Press the [DIRECT] button on the remote.
"– – – –" is displayed.
3 Enter the frequency
Press the number buttons on the remote.
Example:
Desired frequency Press button
92.1 MHz (FM) [#0], [#9], [#2], [#1]
810 kHz (AM) [#0], [#8], [#1], [#0]
Canceling Direct Access Tuning
Press the [DIRECT] button on the remote.
Station Preset Memory
Putting the station in the memory.
1 Select the band
Press the [FM] or [AM] button.
2 Select the frequency to put in the memory
Press the [4] or [¢] button.
3 Put the frequency in the memory
Press the [#1] — [#6] button for at least 2 seconds.
The preset number display blinks 1 time.
On each band, 1 station can be put in the memory on each [#1]
— [#6] button.
Auto Memory Entry
Putting a station with good reception in the memory
automatically.
1 Select the band for Auto Memory Entry
Press the [FM] or [AM] button.
2 Enter Menu mode
Press the [MENU] button for at least 1 second.
"MENU" is displayed.
3 Select the Auto Memory Entry mode
Press the [FM] or [AM] button.
Select the "A-Memory" display.
4 Open Auto Memory Entry
Press the [4] or [¢] button for at least 2 seconds.
When 6 stations that can be received are put in the memory
Auto Memory Entry closes.
• When the <AF Function> (page 30) is ON, only RDS stations are
put in the memory.
• When Auto Memory Entry is done in the FM2 band, the RDS
stations preset in the FM1 band aren't put in the memory.
Likewise, when it is done in the FM3 band, RDS stations preset in
FM1 or FM2 aren't put in the memory.
Preset Tuning
Calling up the stations in the memory.
1 Select the band
Press the [FM] or [AM] button.
2 Call up the station
Press the [#1] — [#6] button.
— 14 —
 Loading...
Loading...