Page 1
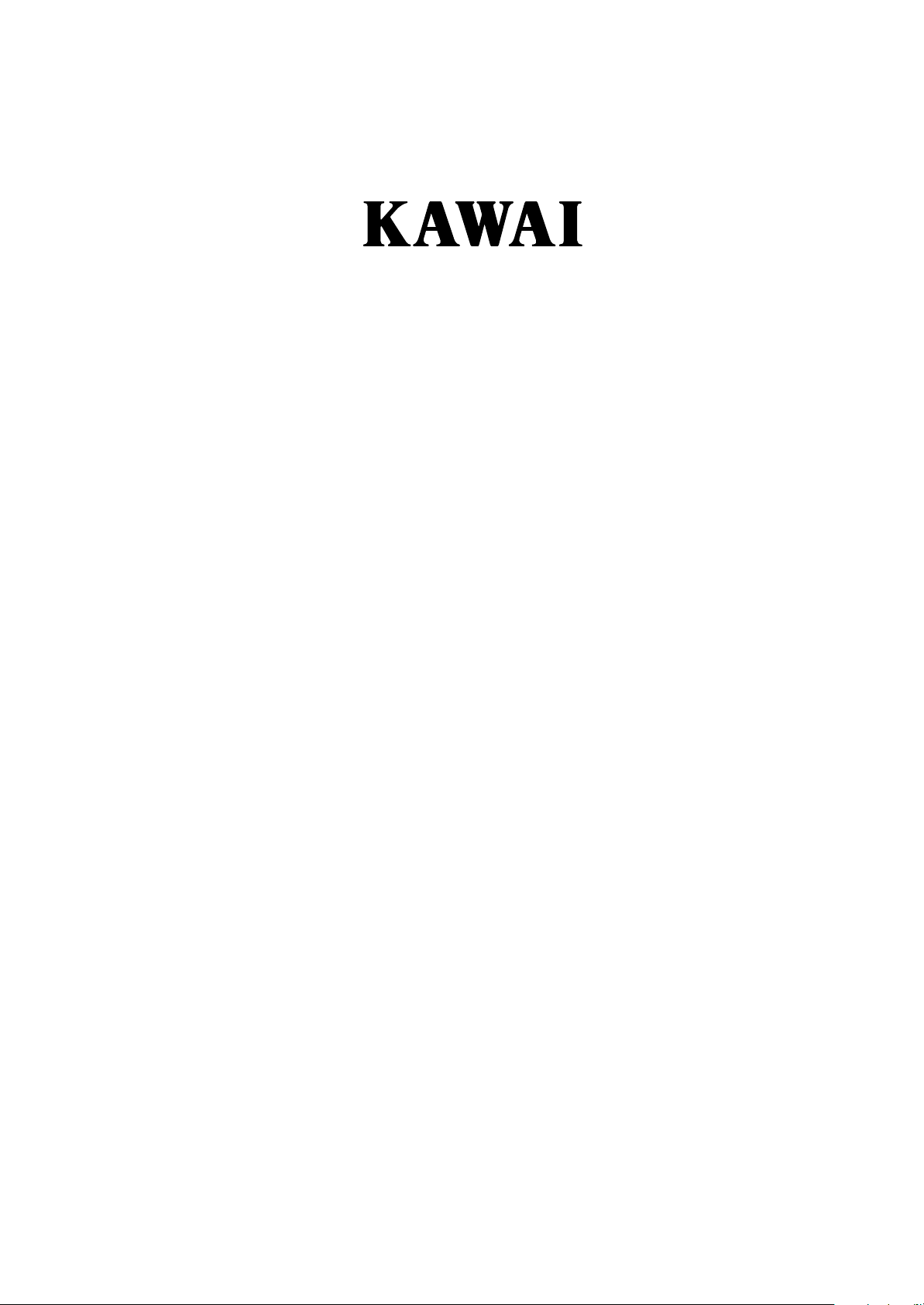
Stage Piano
MP4
Owner’s Manual
Page 2
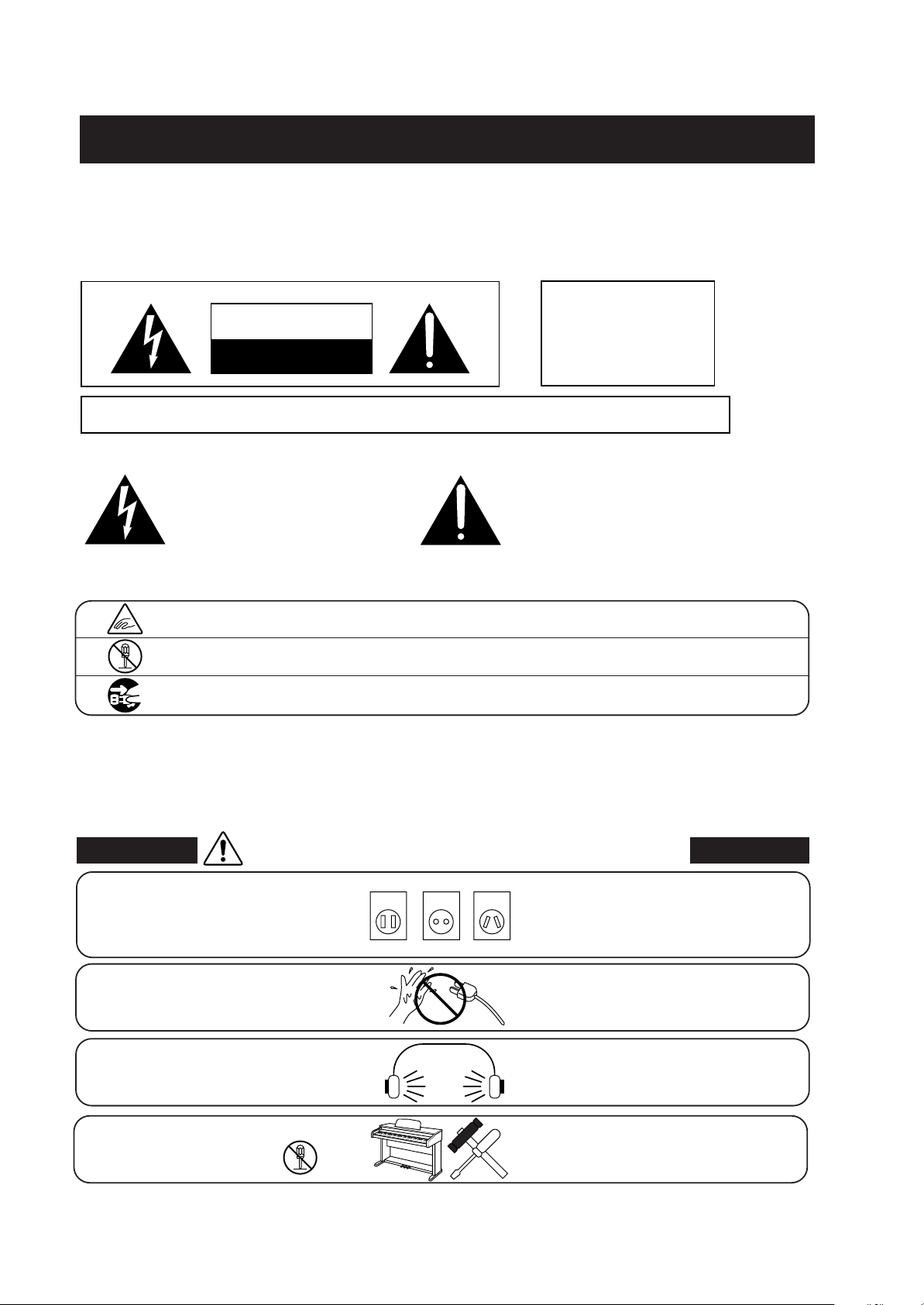
Important Safety Instructions
SAVE THESE INSTRUCTIONS
INSTRUCTIONS PERTAINING TO A RISK OF FIRE, ELECTRIC SHOCK, OR INJURY TO PERSONS
WARNING
CAUTION
RISK OF ELECTRIC SHOCK
DO NOT OPEN
TO REDUCE THE RISK OF
FIRE OR ELECTRIC
SHOCK, DO NOT EXPOSE
THIS PRODUCT TO RAIN
OR MOISTURE.
AVIS : RISQUE DE CHOC ELECTRIQUE
TO REDUCE THE RISK OF ELECTRIC SHOCK, DO NOT REMOVE COVER (OR BACK).
NO USER-SERVICEABLE PARTS INSIDE. REFER SERVICING TO QUALIFIED SERVICE PERSONNEL.
The lighting flash with arrowhead symbol, within
an equilateral triangle, is intended to alert the user
to the presence of uninsulated "dangerous voltage"
within the product's enclosure that may be of
sufficient magnitude to constitute a risk of electric
shock to persons.
The exclamation point within an equilateral triangle
is intended to alert the user to the presence of
important operating and maintenance (servicing)
instructions in the leterature accompanying the
product.
- NE PAS OUVRIR.
Examples of Picture Symbols
denotes that care should be taken.
The example instructs the user to take care not to allow fingers to be trapped.
denotes a prohibited operation.
The example instructs that disassembly of the product is prohibited.
denotes an operation that should be carried out.
The example instructs the user to remove the power cord plug from the AC outlet.
Read all the instructions before using the product.
WARNING - When using electric products, basic precautions should always be followed,
including the following.
WARNING
Indicates a potential hazard that could result in death
or serious injury if the product is handled incorrectly.
The product should be connected to
an AC outlet of the specified
voltage.
Do not insert or disconnect the power
cord plug with wet hands.
When using the headphones, do not
listen for long periods of
time at high volume levels.
Do not disassemble, repair or modify
the product.
120V 240V230V
● If you are going to use an AC power cord,
make sure that its has the correct plug shape
and conforms to the specified power voltage.
● Failure to do so may result in fire.
Doing so may cause electric shock.
Doing so may result in hearing problems.
Doing so may result in product breakdown, electric
shock or short-circuit.
2
Page 3
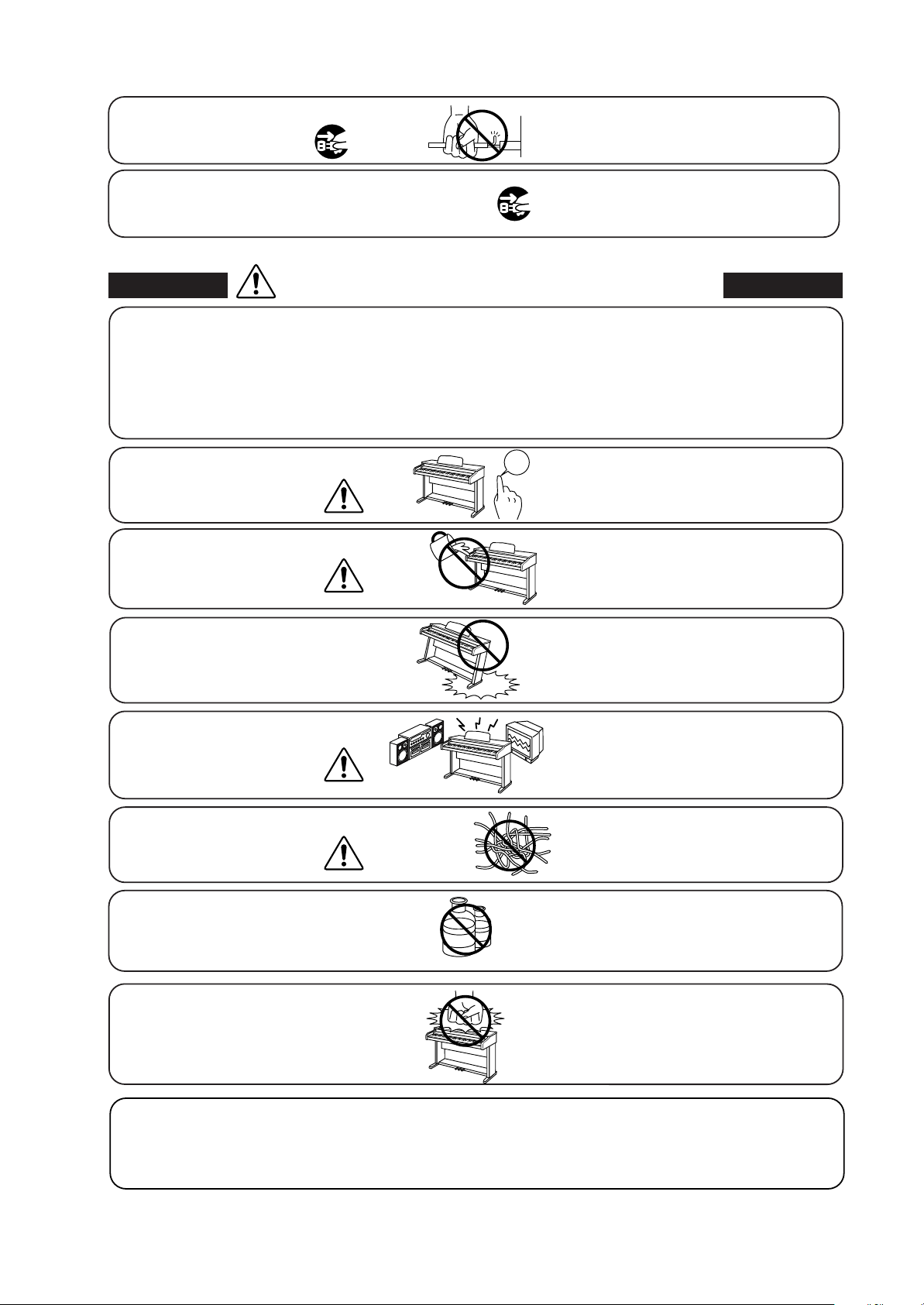
When disconnecting the AC power cord's
plug, always hold the plug
and pull it to remove it.
● Pulling the AC power cord itself may damage
the cord, causing a fire, electric shock or
short-circuit.
The product is not completely disconnected from the
power supply even when the power switch is turned
off. If the product will not be used for a long time,
unplug the AC power cord from the AC outlet.
Indicates a potential hazard that could result in injury
CAUTION
Do not use the product in the following areas.
●
Areas, such as those near windows, where the product is
exposed to direct sunlight
●
Extremely hot areas, such as near a heater
●
Extremely cold areas, such as outside
●
Extremely humid areas
●
Areas where a large amount of sand or dust is present
●
Areas where the product is exposed to excessive
vibrations
or damage to the product or other
Before connecting cords, make sure
that the power to this product
and other devices is turned
OFF.
Take care not to allow any foreign
matter to enter the product.
Do not drag the product on the floor.
Take care not to drop the product.
● Failure to do so may cause fire in case of
lightning.
● Failure to do so may over-heat the product,
resulting in fire.
Using the product in such areas may result in
product breakdown.
Use the product only in moderate climates (not
in tropical climates).
OFF
Failure to do so may cause breakdown of this
product and other devices.
Entry of water, needles or hair pins may result
in breakdown or short-circuit.
The product shall not be exposed to dripping or
splashing. No objects filled with liquids, such as
vases, shall be placed on the product.
Please lift up the product when moving it.
Please note that the product is heavy and must
be carried by more than two persons.
Dropping the product may result in breakdown.
Do not place the product near electrical
appliances such as TVs and
radios.
When connecting the AC power cord
and other cords, take care
● Doing so may cause the product to generate
noise.
● If the product generates noise, move the
product sufficiently away from the electrical
appliance or connect it to another AC outlet.
Failure to do so may damage them, resulting in
fire, electric shock or short-circuit.
not to get them tangled.
Do not wipe the product with benzene
or thinner.
Do not stand on the product or exert
excessive force.
● Doing so may result in discoloration or deformation
of the product.
● When cleaning the product, put a soft cloth in
lukewarm water, squeeze it well, then wipe the
product.
● Doing so may cause the product to become
deformed or fall over, resulting in breakdown
or injury.
The product should be located so that its location or position does not interfere with its proper
ventilation. Ensure a minimum distance of 5cm around the product for sufficient ventilation.
Ensure that the ventilation is not impeded by covering the ventilation openings with items,
such as newspaper, table-cloths, curtains, etc.
3
Page 4
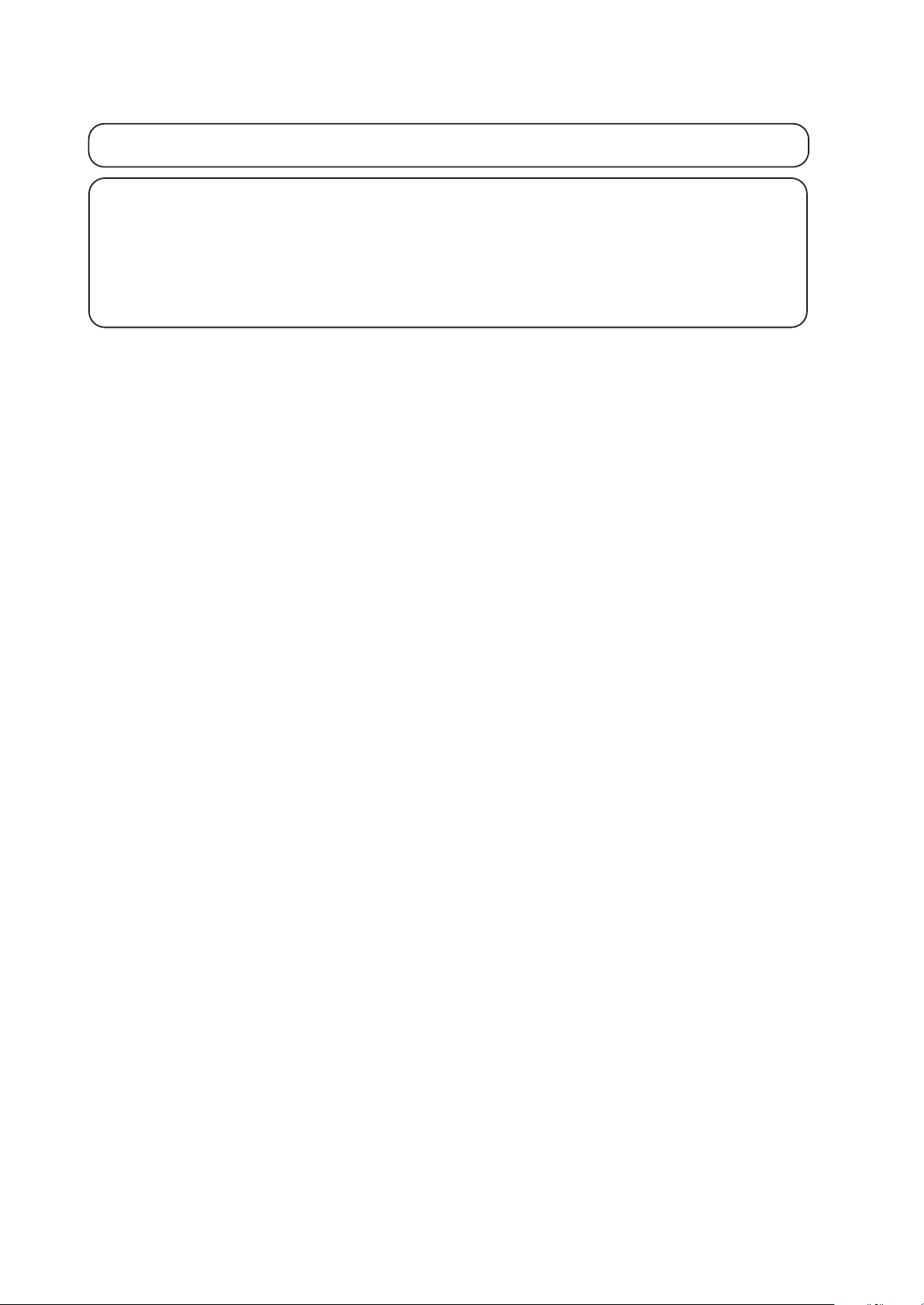
Do not place naked flame sources, such as lighted candles on the product.
The product should be serviced by qualified service personnel when:
●
The power supply cord or the plug has been damaged.
●
Objects have fallen, or liquid has been spilled into the product.
●
The product has been exposed to rain.
●
The product does not appear to operate normally or exhibits a marked change in
performance.
●
The product has been dropped, or the enclosure damaged.
Notes on Repair
Should an abnormality occur in the product, immediately turn the power OFF, disconnect the
power cord plug, and then contact the shop from which the product was purchased.
GROUNDING INSTRUCTIONS
This product must be grounded. If it should malfunction or breakdown, grounding provides a path of least
resistance for electric current to reduce the risk of electric shock. This product is equipped with a cord having
an eqipment-grounding conductor and a grounding plug. The plug must be plugged into an appropriate outlet
that is properly installed and grounded in accordance with all local codes and ordinances.
DANGER - Improper connection of the equipment-grounding conductor can result in a risk of electric shock.
Check with a qualified electrician or serviceman if you are in doubt as to whether the product is properly
grounded. Do not modify the plug provided with the product - if it will not fit the outlet, have a proper outlet
installed by a qualified electrician.
Declaration of Conformity according to FCC Part 15
Responsible Party: Kawai America Corporation
Address: 2055 East University Drive, Rancho Dominguez, CA 90220
Telephone: (310) 631-1771
declares that the product: Stage Piano MP4
complies with Part 15 of the FCC Rules.
This device complies with Part 15 of the FCC Rules. Operation is subject to the following two conditions: (1) this
device may not cause harmful interferenc, and (2) this device must accept any interference received, including
interference that may cause undesired operation.
NOTE: This equipment has been tested and found to comply with the limits for a Class B digital device, pursuant
to Part 15 of the FCC Rules. These limits are designed to provide reasonable protection against harmful
interference in a residential installation. This equipment generates, uses and can radiate radio frequency energy
and, if not installed and used in accordance with the instructions, may cause harmful interference to radio
communications.
If this equipment does cause harmful interference to radio or television reception, which can be determined by
turning the equipment off and on, the user is encouraged to try to correct the interference by one or more of the
following measures:
- Reorient or relocate the receiving antenna.
- Increase the separation between the equipment and receiver.
- Connect the equipment into an outlet on a different electrical circuit from the receiver.
- Consult the dealer or an experienced radio/TV technician for help.
FCC WARNING: Changes or modifications not expressly approved by the party responsible for compliance could
void the user's authority to operate the equipment.
Canadian Radio Interference Regulations
This instrument complies with the limits for a class B digital apparatus, pursuant to the Radio Interference
Regulations, C.R.C., c. 1374.
4
Page 5
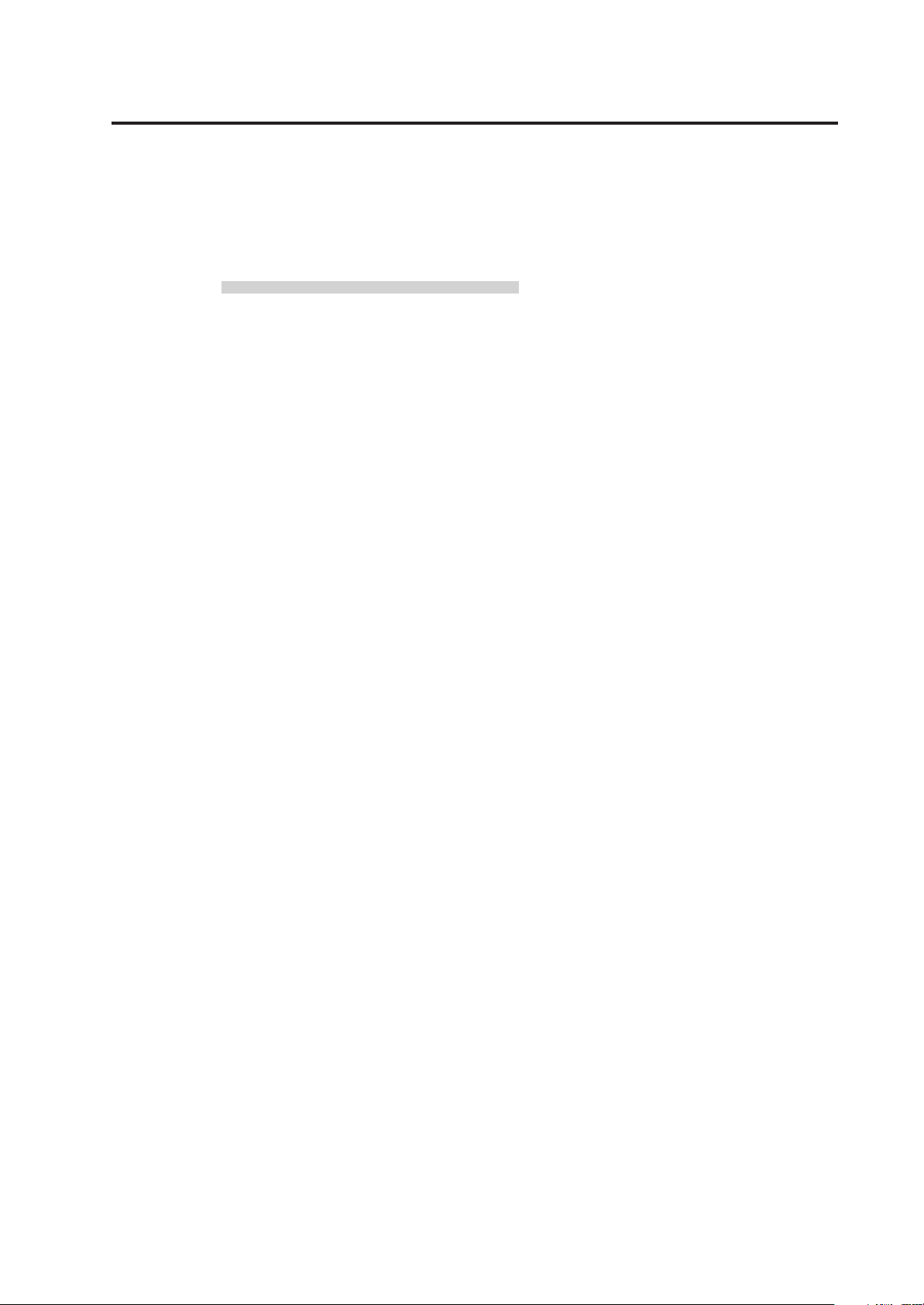
WELCOME TO THE MP4
Thank you for purchasing the KAWAI MP4. The MP4 Stage Piano features
64 Internal Sounds of the highest quality. The MP4 can also be used as a
MIDI master controller. On stage, at home, or in the studio, the MP4 has
been designed to offer quick and easy access to many sophisticated features.
BASIC FEATURES of the MP4
4 ASSIGNABLE ZONES
The MP4 keyboard can be divided into 4 zones. Each zone can be set to
INT, EXT or BOTH individually. INT (Internal) is to play any of the 64
internal sounds. EXT (External) is to play external MIDI devices. BOTH is
to play internal sounds and external MIDI devices at the same time. Each
zone can be played individually, or multiple zones can be freely split, layered
and velocity switched to create stunning and personalized performances.
ACOUSTIC TOUCH KEYBOARD
The MP4’s Advanced Hammer Action IV keyboard provides excellent feel
and control like that found in an acoustic piano.
64 INTERNAL SOUNDS, 64 SETUPS
The MP4 offers not only acoustic piano and electric piano sounds, but also
other sounds such as organ, brass, pads and so on. All the settings of these
sounds, together with the settings to control the external devices, can be
stored into 64 setups.
REVERB AND EFFECTS
The MP4 offers 7 high quality REVERB types, and 20 different EFFECT
types to improve acoustical realism and enhance tonal quality.
CONTROL KNOBS
The MP4 has 4 multi-function CONTROL KNOBS, which offer real time
control of the EFFECTS, EQ, TONE MODIFY and MIDI-CONTROL
CHANGE messages.
5
Page 6
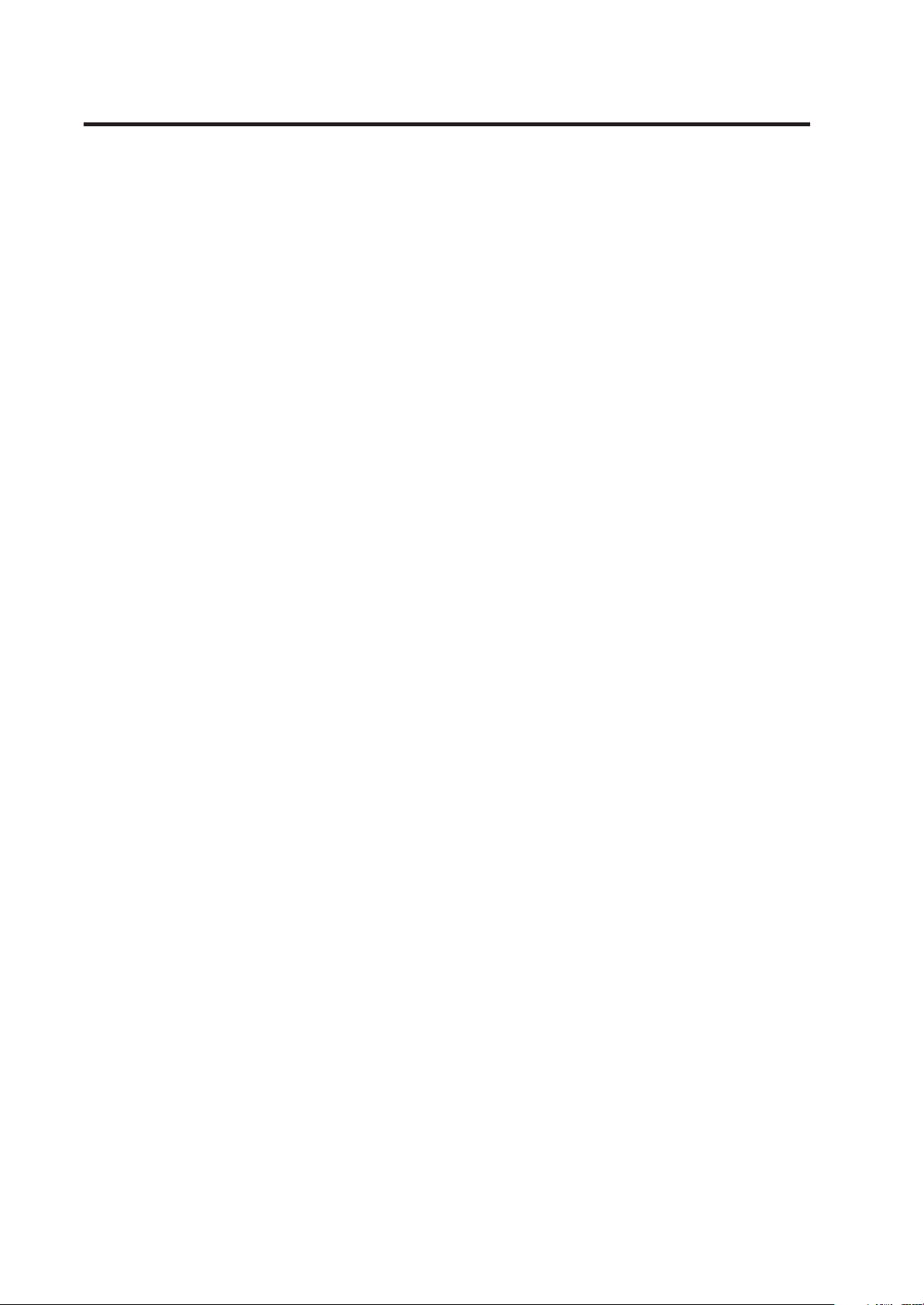
TABLE OF CONTENTS
WELCOME TO THE MP4.....5
1. NAMES AND FUNCTIONS.....8
1.1 FRONT PANEL.....8
1.2 REAR PANEL.....10
2. Basic Operations.....12
2.1 Getting Ready.....12
2.2 Selecting a Sound.....12
2.3 Layer.....13
2.4 Split.....13
2.5 Piano Only.....14
2.6 Metronome.....14
2.7 Transpose.....15
2.8 Using the MP4 as a MIDI controller.....15
2.9 Selecting a SETUP.....16
3. SW Button.....17
3.1 Panel Lock.....17
3.2 Touch Curve.....17
3.3 Rotary Slow/Fast.....17
3.4 EQ Bypass On/Off.....18
3.5 Wheel Lock.....18
3.6 Foot Switch Lock.....19
3.7 Expression Pedal Lock.....19
3.8 External Sequencer Start/Stop.....20
6.2.9 Bank MSB/LSB (Ext only).....31
6.2.10 Key Range Hi/Lo .....31
6.2.11 Velocity Switch.....32
6.2.12 Velocity Switch Value.....32
6.2.13 Velocity Compression.....32
6.2.14 Velocity Offset.....33
6.2.15 Zone Transpose.....33
6.2.16 Transmitting Volume (Ext only).....33
6.2.17 Volume.....33
6.2.18 Transmitting Control Change.....33
6.2.19 Pan.....33
6.2.20 Fine Tune.....34
6.2.21 Damper.....34
6.2.22 Foot Switch.....34
6.2.23 Expression Pedal.....34
6.2.24 Modulation.....34
6.2.25 Bender.....34
6.2.26 Transmitting Bender Range (Ext only).....34
6.2.27 Bender Range.....35
6.2.28 Solo.....35
6.2.29 Solo Mode.....35
6.3 Common Parameters.....35
6.3.1 Stretch Tuning.....35
6.3.2 Temperament.....36
6.3.3 Key of Temperament.....36
6.3.4 Tuning C-B.....36
6.3.5 FSW Control Cahnge Number.....37
6.3.6 EXP Control Change Number.....37
6.3.7 Master Volume.....37
4. EFX/REVERB.....21
4.1 EFX.....21
4.2 REVERB.....22
5. Control Knobs.....23
5.1 EFFECT.....23
5.2 EQ (EQUALIZER).....24
5.3 TONE MODIFY.....24
5.4 MIDI CC# (Control Change).....25
6. MENU.....28
6.1 Editing Procedure and Parameters.....29
6.2 Edit Parameters.....29
6.2.1 Zone Mode.....29
6.2.2 Sound (Int only).....29
6.2.3 Voicing (Int Piano only).....29
6.2.4 Pedal Effect (Int Piano only).....30
6.2.5 TX Ch (Ext only).....30
6.2.6 TX Prg # (Ext only).....30
6.2.7 Prg # (Ext only).....30
6.2.8 TX Bank (Ext only).....31
7. STORE.....38
7.1 Storing the settings as a SETUP.....38
8. SYSTEM.....39
8.1 System Menu.....39
8.2 System Parameters.....39
8.2.1 System Channel.....39
8.2.2 Touch .....40
8.2.3 System Tuning.....41
8.2.4 Volume Slider Action.....41
8.2.5 Local Control.....41
8.2.6 Multi-Timbral Mode.....41
8.2.7 Receive Channel.....41
8.2.8 LCD Contrast.....42
8.2.9 LED Brightness.....42
8.2.10 Out Mode.....42
8.3 System Dump.....42
8.3.1 Dump Current.....42
8.3.2 Dump All.....42
8.4 System Rest.....43
8.4.1 Reset One SETUP.....43
8.4.2 Reset All.....43
6
Page 7
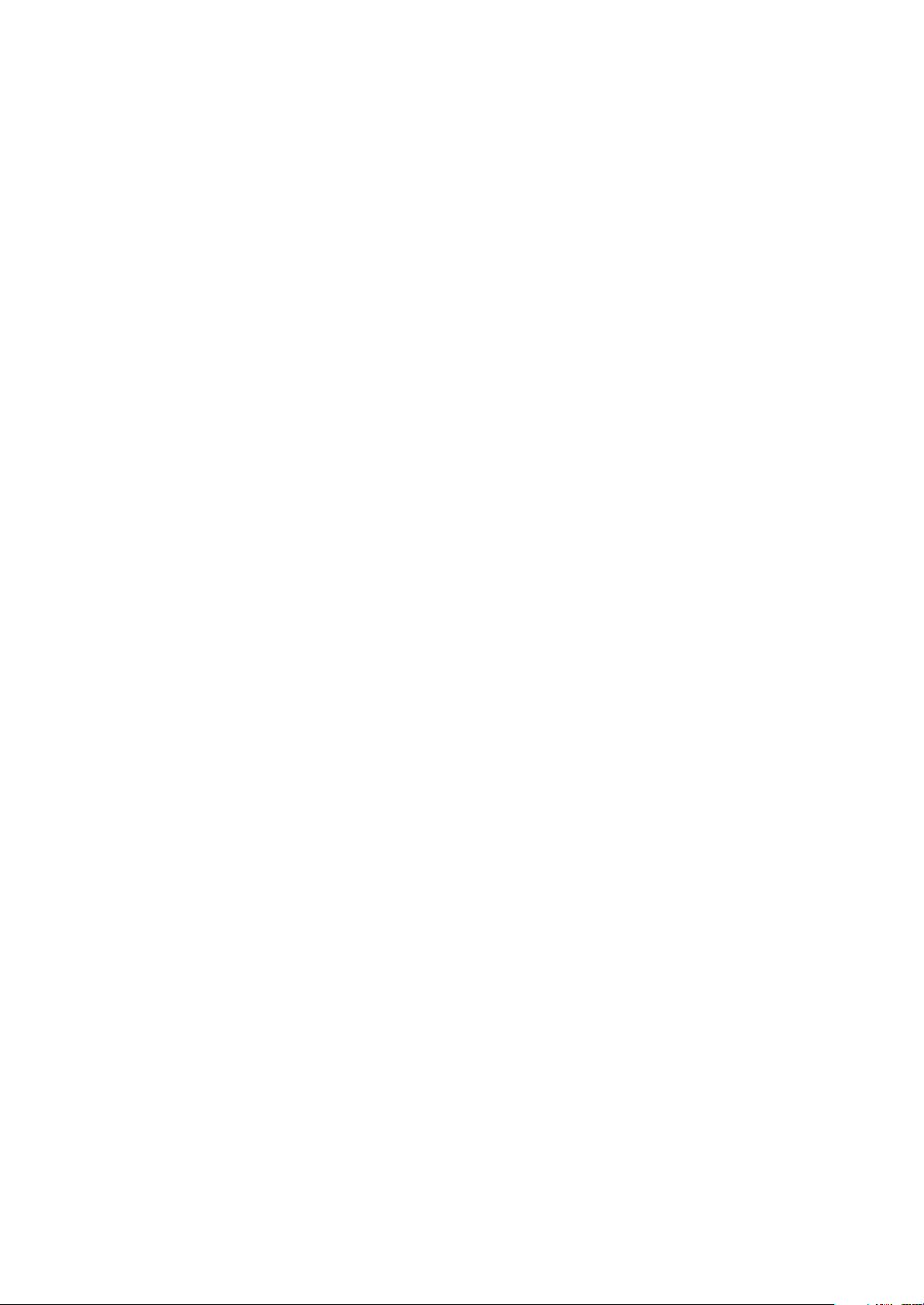
9. OTHER.....44
9.1 MIDI IN.....44
9.2 SETUP Program Number Table.....44
9.3 SOUND Program Number List.....45
9.4 Notes about USB.....46
Specifications.....47
MP4 MIDI Implementation.....48
1. Recognized Data.....49
1.1 Channel Voice Message.....49
1.2 Channel Mode Message.....51
1.3 System Realtime Message.....52
2. Transmitted Data.....52
2.1 Channel Voice Message.....52
2.2 Channel Mode Message.....54
2.3 System Realtime Message.....55
3. Exclusive Data.....55
3.1 Universal Realtime Exclusive Message.....55
3.2 MP4 Dump Message.....55
3.3 Setup Data Format.....55
4. Control Change Number (CC#) Table.....58
MIDI Implementation Chart
7
Page 8
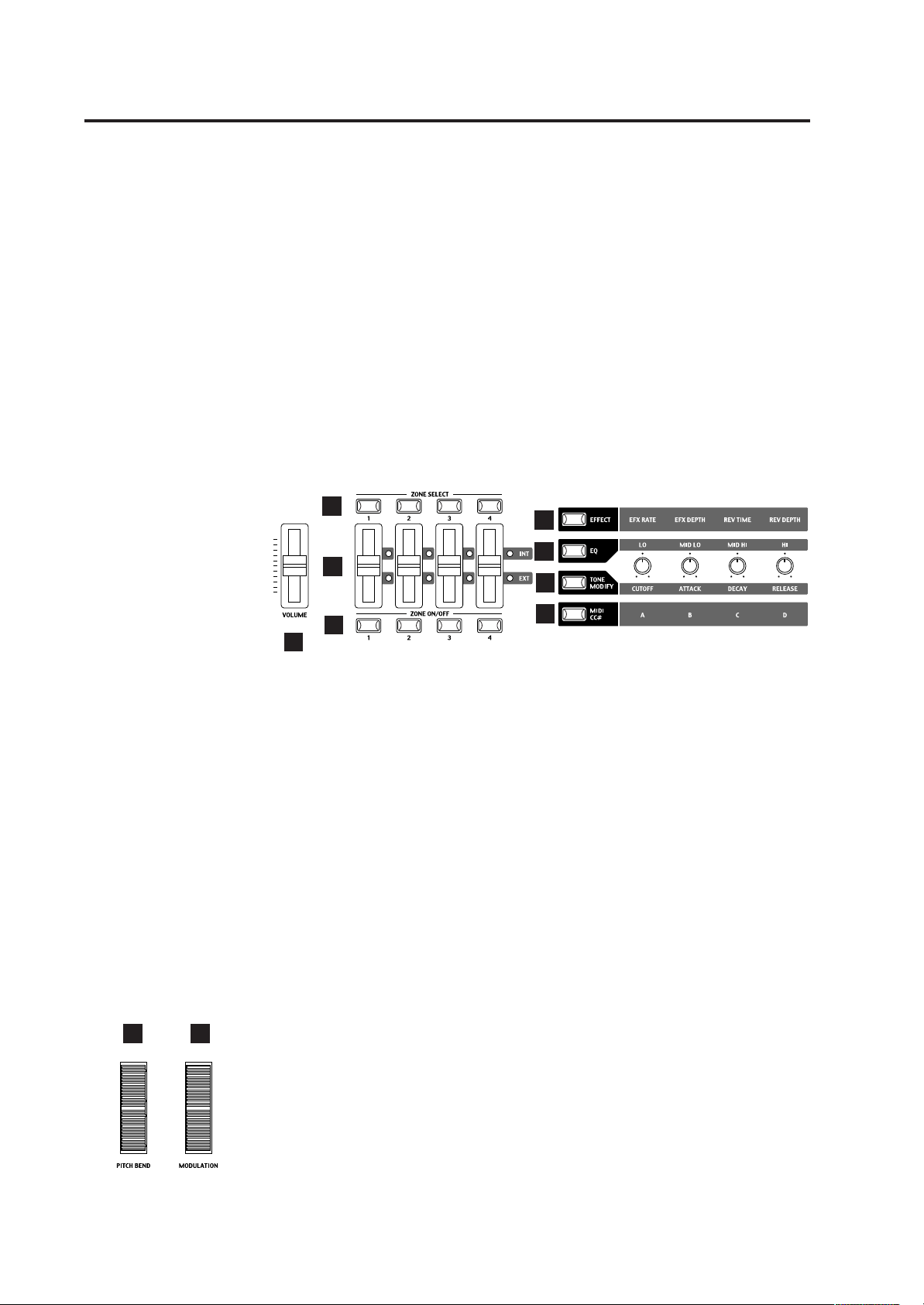
1. NAMES AND FUNCTIONS
1.1 FRONT PANEL
[FADER SECTION]
1. VOLUME Fader
The VOLUME fader controls the master volume level of the MP4.
2. ZONE SELECT buttons
The ZONE SELECT buttons are used to select one of the four zones for editing.
Only one zone can be selected at a time. The front panel setting represents the
current zone status.
3. ON/OFF buttons
The ON/OFF buttons are used to turn zones ON/OFF. When the button is lit, the
zone is active. Normally the button color is red, but when a zone is not using the full
keyboard range the color will be green to indicate it.
4. FADERS (zone volume level control)
Each fader controls the volume level of a designated zone. When multiple zones are
active, these faders can be used as an audio mixer.
2
4
3
1
[CONTROL KNOBS SECTION]
The four CONTROL KNOBS are multi-function real time controllers. The different
functions can be selected using the four buttons to the left side of the CONTROL
KNOBS. When a function is active, its button is lit. Touching any of these knobs
will instantly change the display to the current knob function and value.
5. EFFECT button
When this button is lit, the CONTROL KNOBS will adjust the REVERB time,
REVERB depth, EFX rate and EFX depth.
6. EQ button
When this button is lit, the CONTROL KNOBS will adjust the 4-band graphic
equalizer.
7. TONE MODIFY button
When this button is lit, the CONTROL KNOBS will adjust the CUTOFF, ATTACK,
DECAY and RELEASE Levels for the selected zone.
5
6
7
8
8. MIDI CC# button
When this button is lit, MIDI control changes are sent from the MP4 to the MIDI
device specified by the selected zone. Some control changes can also be used with
9
10
[WHEEL CONTROLLERS]
the internal sounds.
9. PITCH BEND
This control wheel smoothly bends the pitch Up or Down from its current value.
10. MODULATION
This control wheel controls the modulation (vibrato) depth. Moving the wheel forward
increases the vibrato depth.
8
Page 9
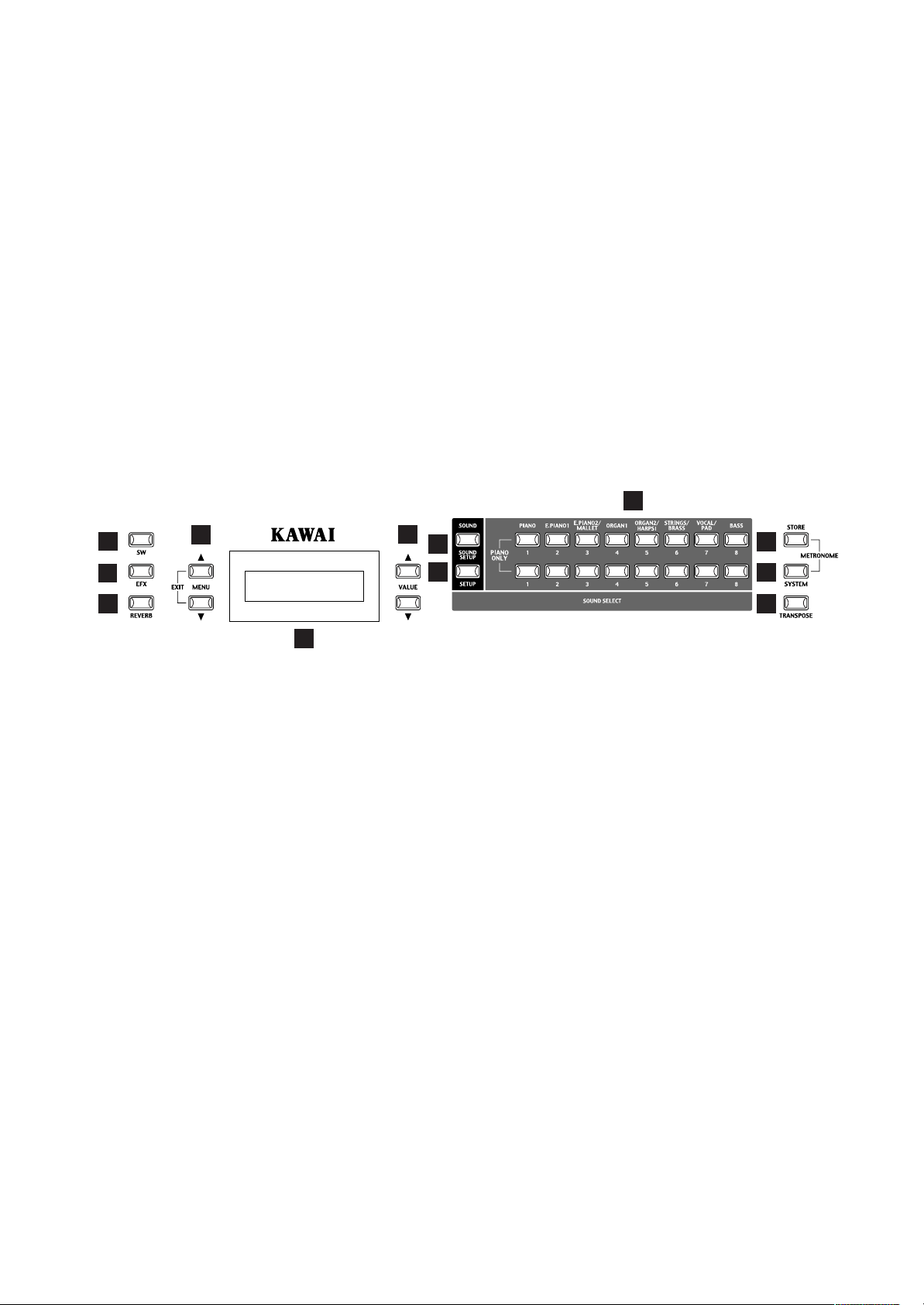
[EFFECT BUTTONS]
11. SW button
This button turns the assigned function ON or OFF. Many different functions can be
assigned to this switch for your convenience.
12. EFX button
This button turns the EFX ON or OFF for the selected zone.
13. REVERB button
This button turns the REVERB ON or OFF for the selected zone.
To change the function or type assigned to the above buttons, press and hold the
desired button to display the currently selected function or type, then use the VALUE
buttons to change it.
[MENU BUTTONS]
14. MENU buttons
The MENU buttons are used to enter the edit mode and scroll through all the various
parameters of the MP4. To change a parameter value, use the VALUE buttons.
Pressing both MENU buttons simultaneously will exit from the edit mode.
[DISPLAY]
15. DISPLAY
19
11
12
13
14
16
17
18
15
[VALUE BUTTONS]
16. VALUE buttons
The VALUE buttons are used to change the value of the current parameter as indicated
on the DISPLAY.
[SOUND SELECTION & SETUP SELECTION]
17. SOUND button
The SOUND button switches the MP4 to the SOUND mode. The PATCH buttons
will now select any of the 64 internal sounds.
18. SETUP button
The SETUP button switches the MP4 to the SETUP mode. The PATCH buttons will
now select any of the 64 SETUPs.
19. SOUND SELECT buttons
The SOUND SELECT buttons are organized in two rows of eight buttons. In SOUND
mode the upper row of buttons is used to select a sound category and the lower row
of buttons is used to select the different internal sounds within each category. In
SETUP mode the upper row of buttons is used to select a bank and the lower row of
buttons is used to select the different SETUPs within each bank.
20
21
22
[OTHERS]
20. STORE button
The STORE button is used to store the settings of the MP4.
21. SYSTEM button
The SYSTEM button is used to set the system parameters of the MP4.
22. TRANSPOSE button
The TRANSPOSE button is used to turn the TRANSPOSE function ON/OFF.
9
Page 10
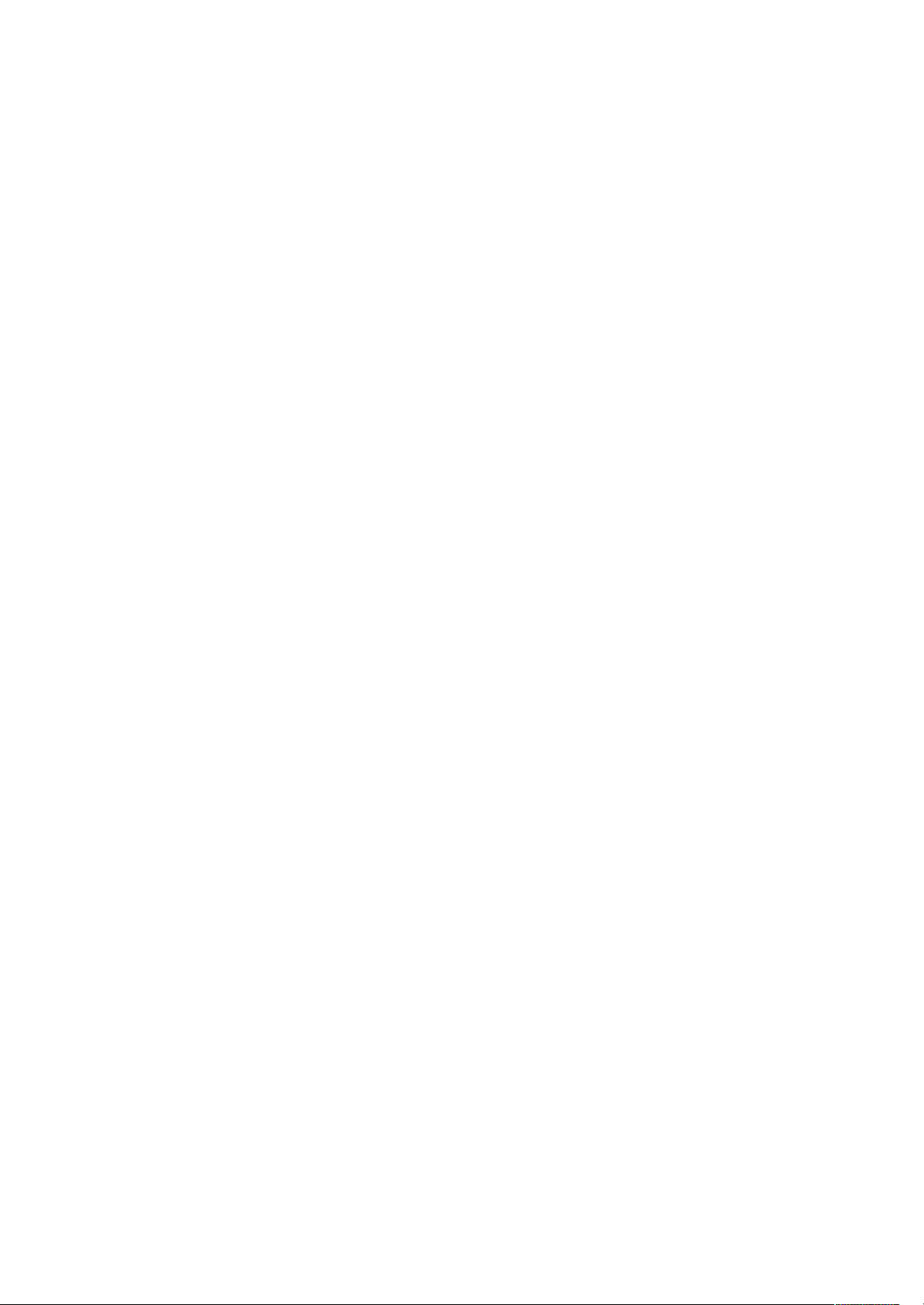
1.2 REAR PANEL
1. POWER SWITCH
Turns the MP4 ON or OFF.
2. POWER RECEPTACLE
Connect the power cable, which is included in the MP4 package, to this receptacle.
3. MIDI JACKS
These jacks are used to connect the MP4 with external MIDI devices such as a MIDI
sound module or a MIDI sequencer.
4. USB JACK
This jack is used to connect the MP4 with a personal computer. See page xx for
details.
5. FOOT CONTROLLERS
EXP JACK
An expression pedal can be connected to this jack.
The expression pedal can be assigned to different MIDI control numbers or functions
in the Menu.
FSW JACK
A momentary footswitch can be connected to this jack. (EX: Kawai F-1) The
FootSwitch can be assigned to different MIDI control numbers or functions in the
Menu.
6. DAMPER / SOFT JACK
This jack is used to connect the Foot Pedal included with the MP4. (Kawai F-1r)
An optional F-2r Dual Foot Pedal also can be used. In this case, the left pedal works
as Soft pedal. When the Rotary EFX is in use, the Soft pedal changes function to a
Fast/Slow Rotor switch.
7. OUTPUTS
R, L/MONO OUTPUTS
The R, L/MONO outputs are used to connect the MP4 to a musical instrument
amplifier using standard 1/4 inch phone jacks. The R, L/MONO outputs can also be
used to connect the MP4 to a PA system or recording console. The (Master) VOLUME
fader and the EQ settings DO affect these outputs.
10
Page 11
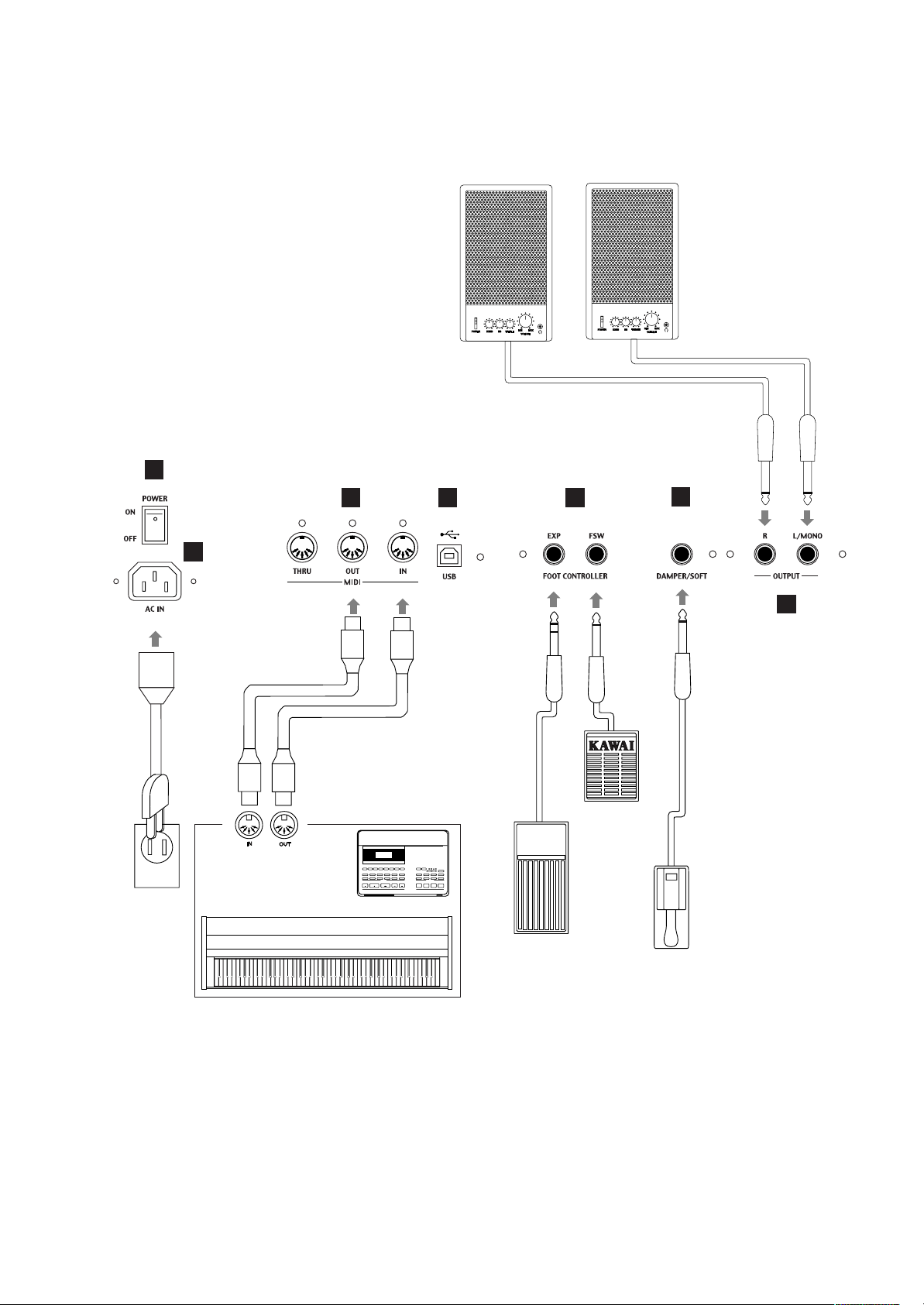
Keyboard amplifier
PA equipments
(Ex. Mixer, Multi-track recorder)
1
3 4 5
2
MIDI devices
(Ex. External Sound module, External Sequencer, Keyboard)
Expression
(optional)
F-1
Footswitch
(optional)
6
F-1r
Damper Pedal
(included)
7
11
Page 12
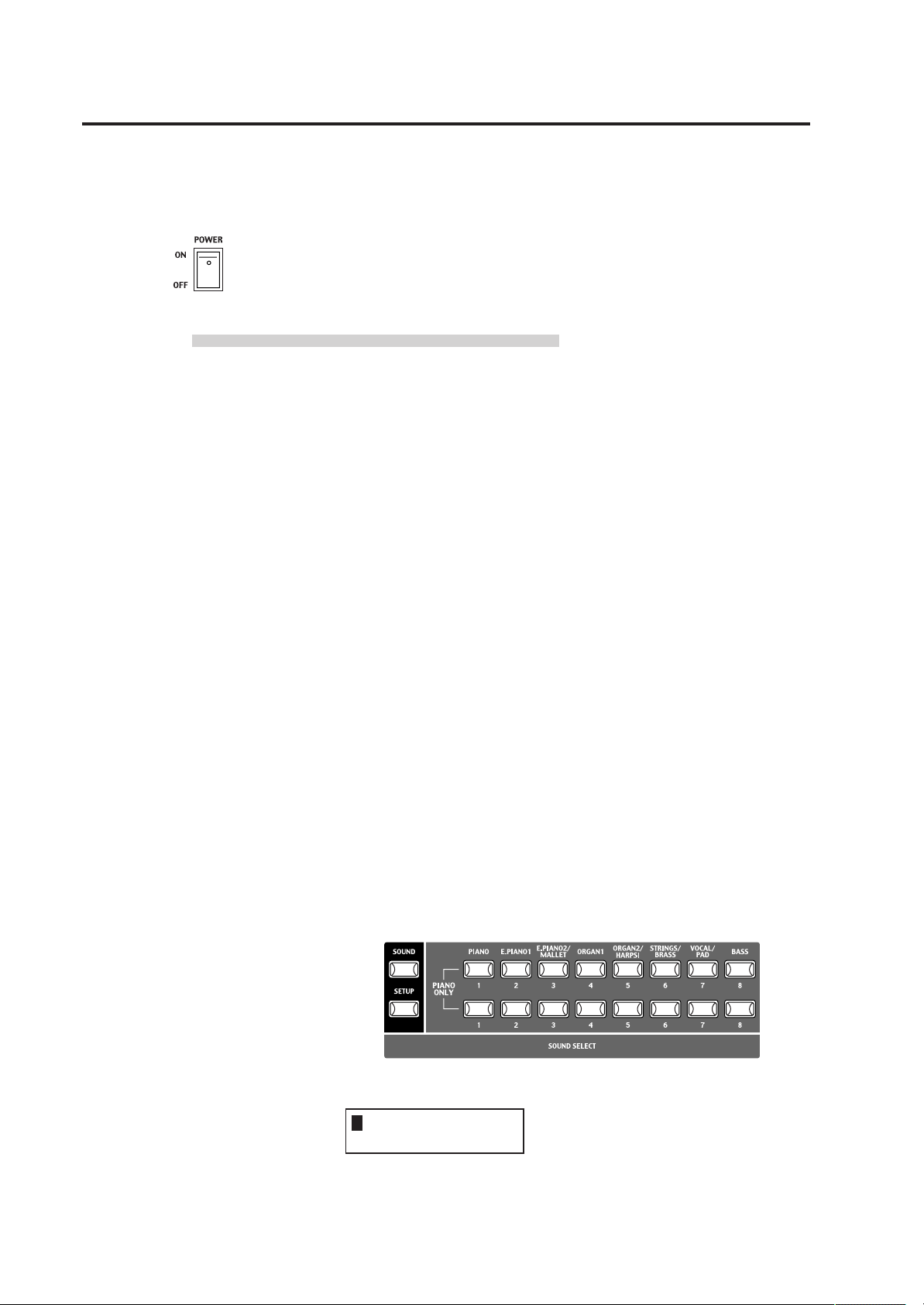
2. Basic Operations
2.1 Getting Ready
Since the MP4 has no built-in speakers, you will need to connect a mixer,
keyboard amplifier or headphones in order to listen.
Turn the MP4 on, using the POWER SWITCH on the rear panel.
It is recommended to turn the MP4 on before turning on any amplifiers in
order to avoid switching noise.
What you need to know before starting:
Please read this part for a better understanding of the MP4 structure.
Basically there is no difference between SOUND and SETUP mode. The
main difference is that SETUP is used to recall your stored SETUPs.
You can edit and make changes in both modes freely. The same parameters
are available in both modes.
If you edit in SOUND mode, your settings get lost, after power off, if you
don’t store them as SETUP!
If you want to start from scratch use the SOUND mode and press PIANO
ONLY first.
If you want to modify a SETUP just select it and start editing and store later
it as SETUP.
2.2 Selecting a Sound
If you notice when you select a sound that it sounds strange it’s probably
because some of the parameters like knobs etc. were edited. To get back to
the default settings for any sound simply use the PIANO ONLY function
and reselect the sound.
The MP4 always starts up in SOUND mode when the power is turned ON.
The SOUND button will be lit to indicate SOUND mode is active.
The Sounds are organized in 8 categories with 8 sounds each (total 64 sounds).
To select a sound press any of the SOUND SELECT buttons in the upper
row to choose a sound category.
Use any of the SOUND SELECT buttons in the lower row to select one of
the internal sounds out of the selected category.
The display shows the currently selected sound name.
1 Concert Grand
12
Page 13
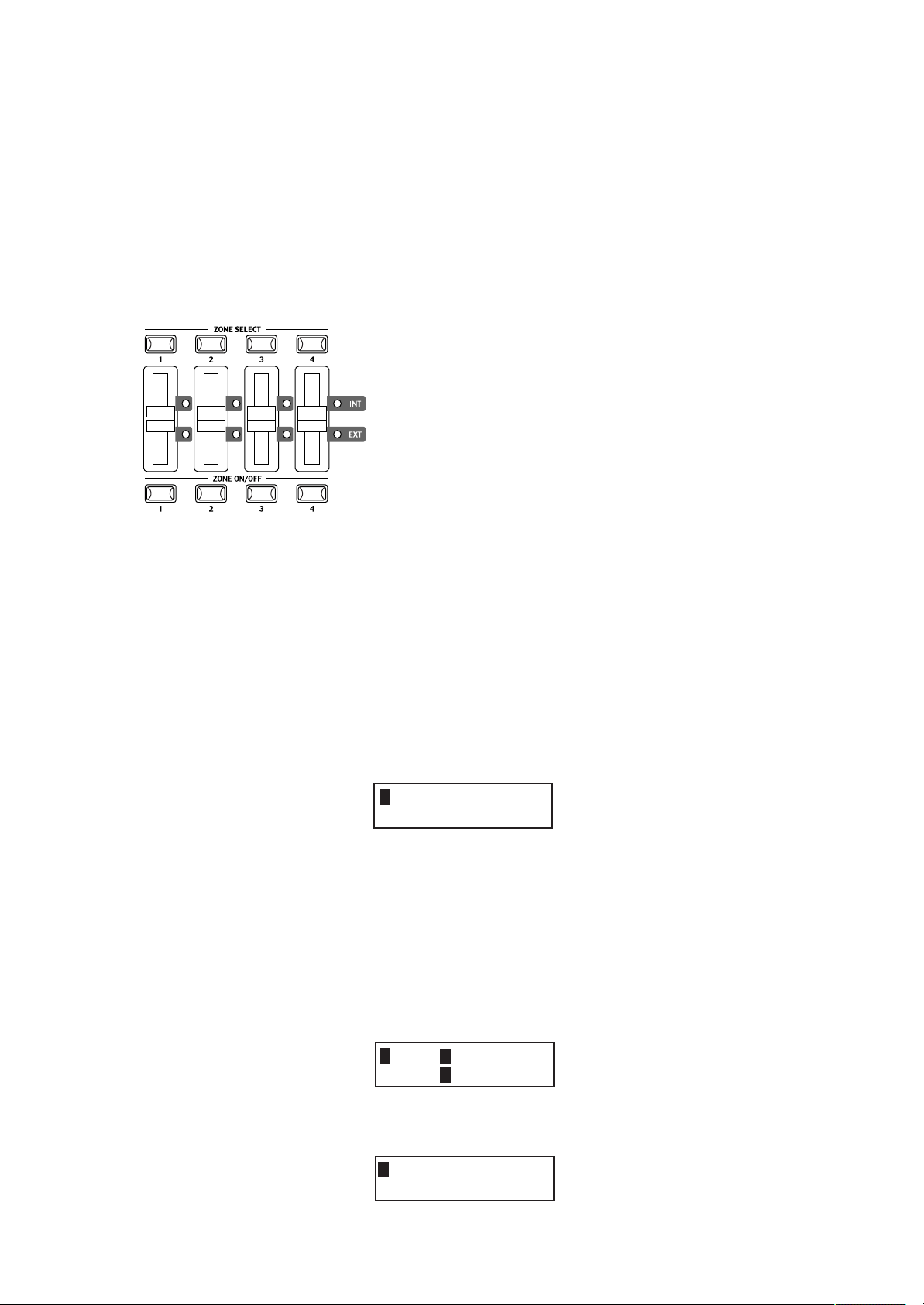
Note:
Internal sounds or Setups can be also selected using the VALUE buttons.
You should also listen to the preprogrammed Setups.
Setups are organized in 8 Banks with 8 Numbers each (total 64 Setups).
Press the SETUP button to change to SETUP mode and select a Setup by
pressing one of the Bank buttons in the upper row followed by a Number
button in the lower row.
The display shows the currently selected Setup name.
In Sound mode, the “1” in the display indicates that the zone 1 is currently
selected. The default settings of the zones are as follows.
Zone 1 Internal On (Plays internal sound)
Zone 2 Internal Off (Muted)
Zone 3 External On (Plays external device) The default TX channel is 1.
Zone 4 External Off (Muted)
The zone mode for each zone is indicated by the INT/EXT LED beside the
faders. The zone status for each zone is indicated by the ZONE ON/OFF
buttons. If the ZONE buttons is red, this zone is assigned to the entire
keyrange of the MP4. If the button is green, the key range for that zone is
less than the entire key range. You can check the key range setting by holding
the SELECT button for the zone for 1 second.
2.3 Layer
2.4 Split
Let’s try layering another sound. Turn the zone 2 on by pressing the ZONE
ON/OFF button for zone 2. The ZONE SELECT button for zone 2 is
automatically selected and the display shows the sound name for zone 2.
Select the sound for zone 2 with the SOUND SELECT buttons as shown in
the previous section.
2 String Pad
Adjust the volume balance of zone 1 and 2 with the faders for each zone.
Now let’s split the keyboard and play different sounds in upper and lower
sections.
Press and hold the ZONE SELECT button for zone 1. The display shows
the key range for zone 1 as follows.
1Key IC-2 >G8
RangeEC-2 >G8
While still holding down the ZONE SELECT button for zone 1, press the
lowest note on the keyboard. The display changes as follows.
1KeyRange(Both)
=IA-1 > ----
13
Page 14
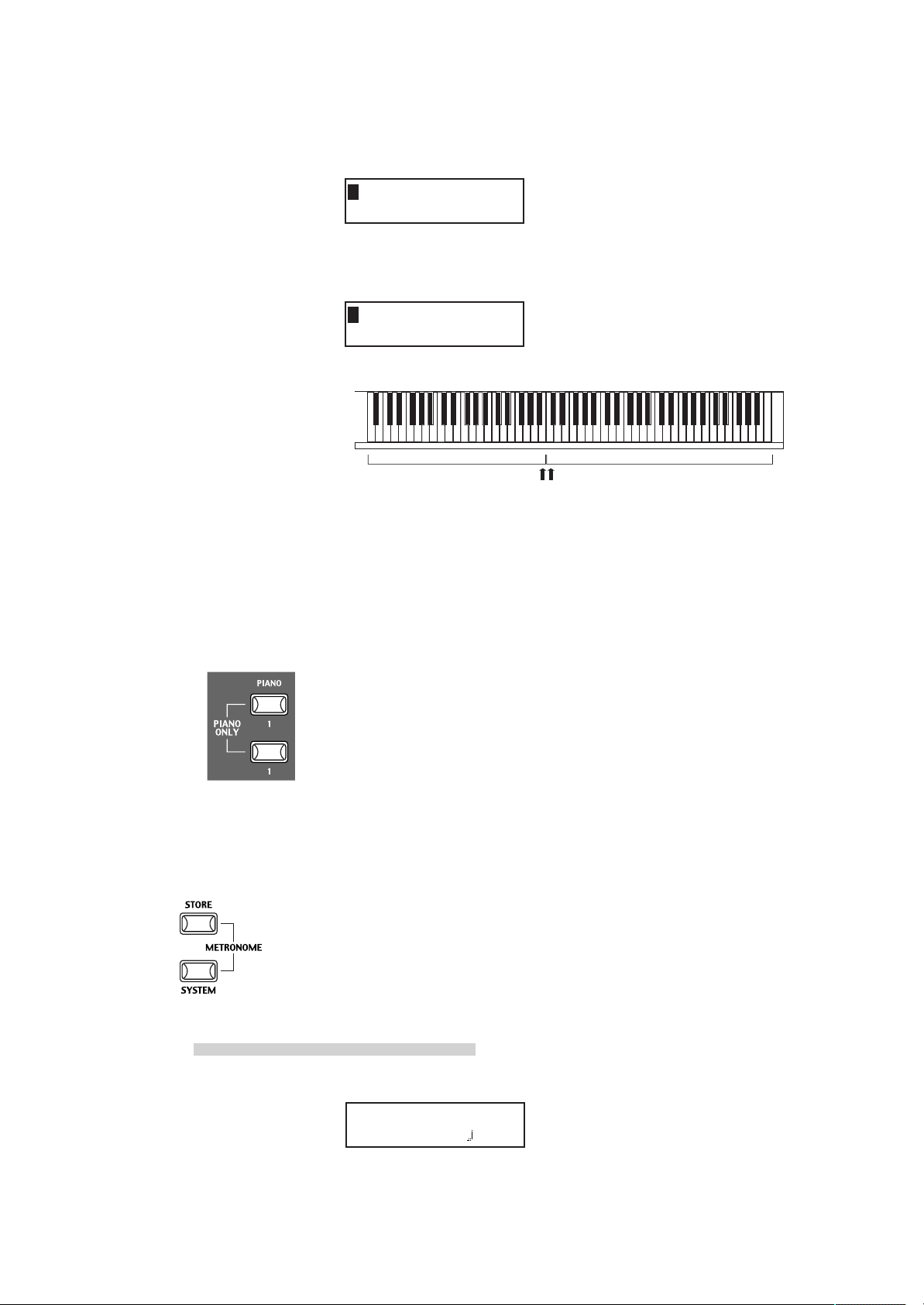
While still holding down the ZONE SELECT button for zone 1, select the
highest note for zone 1, for example, B2 by pressing B2 key on the keyboard.
1KeyRange(Both)
=IA-1 > B2
Repeat the same procedure for zone 2 while holding down the ZONE
SELECT button for zone 2 and set the key range from C3 to C7.
2KeyRange(Both)
=IC3 > C7
Now the keyboard is split as follows.
2.5 Piano Only
2.6 Metronome
ZONE 1
B2 C3
Note:
In this method, the key ranges for internal and external zones always
change together. If you want individual settings, use the Key Range Hi/
Lo parameter in MENU (see page 31).
The Piano Only function lets you quickly return the MP4 sounds to the default
settings.
Press the PIANO button and the SOUND SELECT button 1 simultaneously.
All the current settings (except for SYSTEM settings) will go back to original
and only Concert Grand sound can be played on the whole keyboard.
Note:
You may use this function also as a kind of Panic or Reset button. Also it is
a good starting point to create Setups from scratch.
A metronome is available on the MP4.
ZONE 2
Press the STORE and SYSTEM buttons simulataneously to start the
metronome.
Press the STORE or SYSTEM button to stop the metronome.
Changing the Tempo/Volume
The display will show as follows.
METRONOME
VOL= 5 =120
Use the VALUE buttons to change the tempo.
14
Page 15
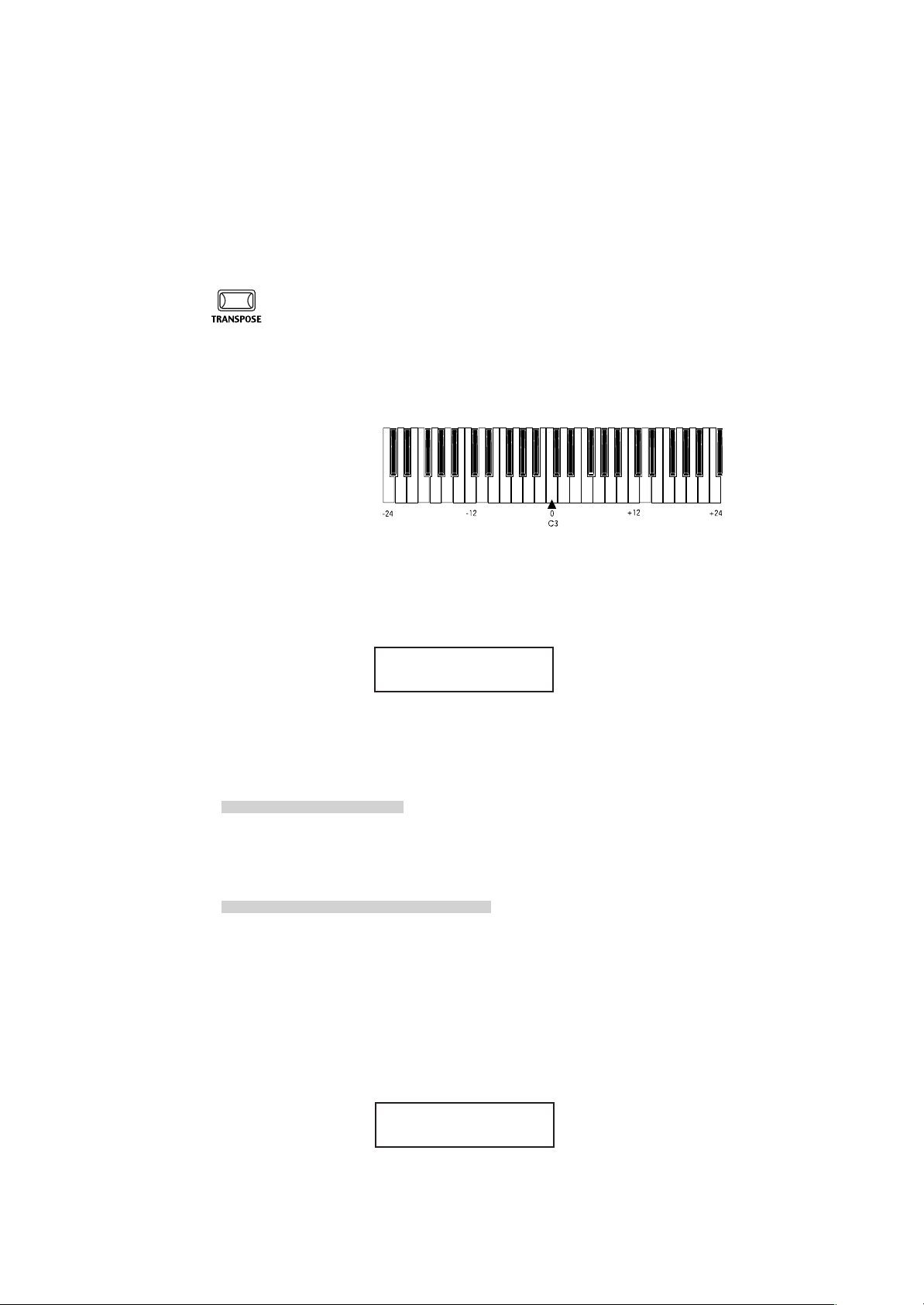
2.7 Transpose
Use the MENU buttons to change the volume.
Note:
The metronome tempo is also used as MIDI clock tempo to control an
external sequencer. See page 20 for details.
When the Transpose function is “ON” the MP4’s key can be raised or lowered
in half steps. The available range of transposition is 24 semitones, either up
or down.
While holding down the TRANSPOSE button, press any key on the MP4
keyboard to select a new transposed key. Pressing the F key above middle C
for example will transpose the MP4 UP to the key of F (+5 half steps).
The transpose amount can also be set using the VALUE buttons.
While holding the TRANSPOSE button down, press the VALUE buttons to
change the transpose amount.
The display shows the current TRANSPOSE amount when the TRANSPOSE
button is held down. A value of “0” indicates no transposition.
MASTER TRANS
+12
2.8 Using the MP4 as a MIDI controller
The MP4 can control external devices via MIDI.
MIDI Connection
Connect the MIDI OUT on the MP4 to the MIDI IN on an external MIDI
device with a MIDI cable.
Selecting the MIDI Channel
The MIDI Transmit Channel of the MP4 must be matched with the Receive
Channel of any MIDI devices connected to the MP4.
Select zone 3 by pressing the ZONE SELECT button 3. (Zone 3 is set to
external as default setting.)
Press the MENU-UP button until “TX Channel” (Transmit Channel) appears
on the display.
3External
TX Channel = 1
Use the VALUE buttons to choose a MIDI Transmit Channel from 1 to 16.
15
Page 16
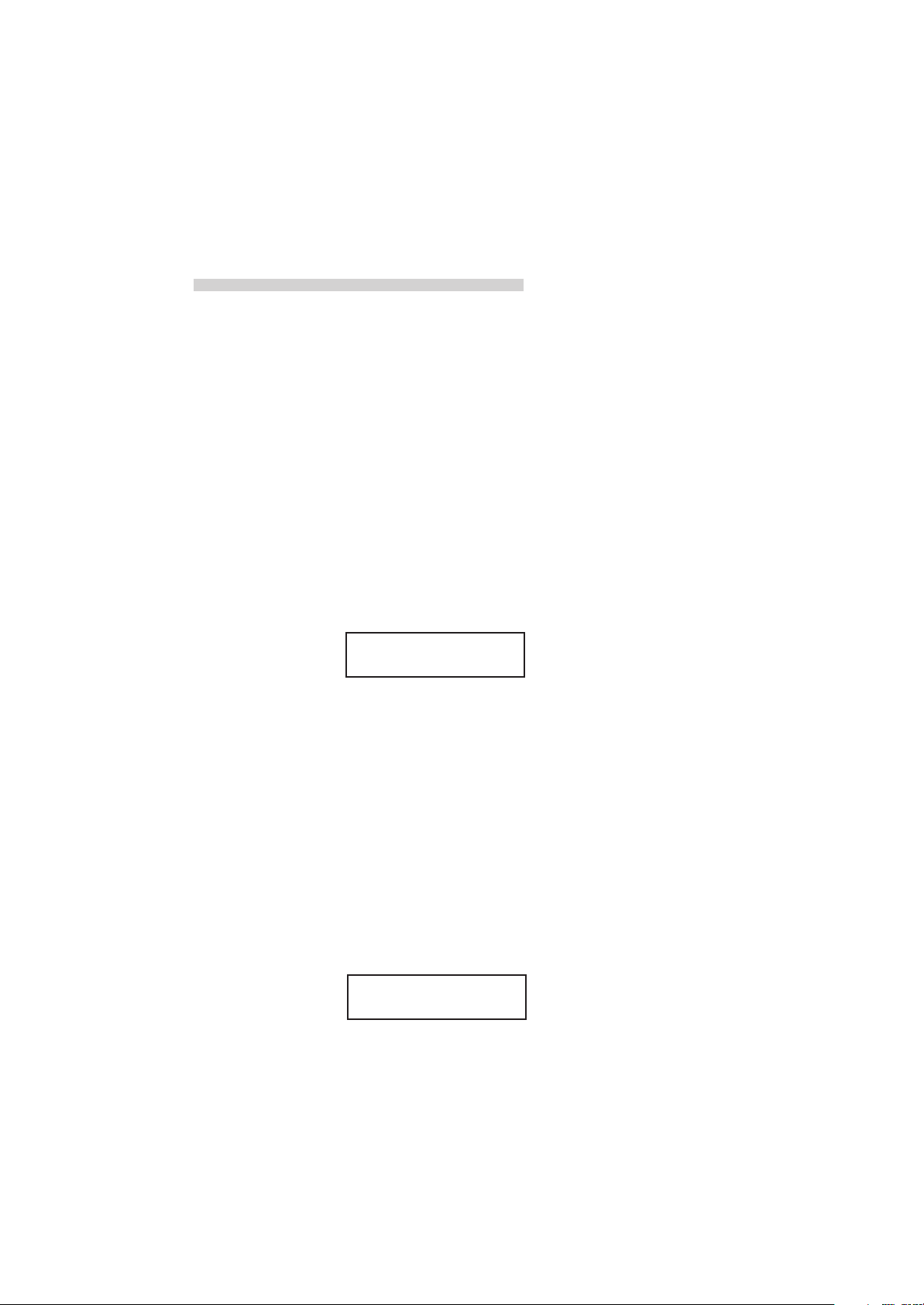
To exit from MENU, press both MENU UP and DOWN buttons
simultaneously.
Any notes played on the keyboard or any movements of the Knobs, sliders,
etc. will be transmitted to any external MIDI devices connected to the MIDI
out of the MP4 on the selected MIDI channel.
Sending Program Change Number
The MP4 can send MIDI program change numbers from 1 to 64 in SOUND
mode. Simply press the SOUND SELECT buttons and the corresponding
program number will be transmitted. See the program number table below.
PIANO E.PIANO E.PIANO 2/ ORGAN/ DRAWBAR STRINGS/ VOCAL/ BASS
MALLET HARPSI BRASS PAD
11 9172533414957
2 2 10 18 26 34 42 50 58
3 3 11 19 27 35 43 51 59
4 4 12 20 28 36 44 52 60
5 5 13 21 29 37 45 53 61
6 6 14 22 30 38 46 54 62
7 7 15 23 31 39 47 55 63
8 8 16 24 32 40 48 56 64
2.9 Selecting a SETUP
The transmitted program number is shown in the display.
3
001:000-000 01
You can also send program change numbers by using VALUE buttons.
Note:
Full program change numbers including bank numbers can be
transmitted by setting them in MENU and saving it as a SETUP. See
page 31 for details.
The MP4 offers 64 preset combinations of the panel settings called SETUPs.
To select a SETUP, press the SETUP button. Now the SOUND SELECT
buttons are used to select a SETUP. Use a combination of the numbers in
the upper row and bottom row to select a desired SETUP. The display will
show the selected SETUP name.
Piano+Strings1
To check the sound (internal) or program number (external) assigned to each
zone, press the ZONE SELECT button. The display briefly shows the
assigned sound name or program number, and then automatically returns to
the SETUP name in a few seconds.
If you hold a ZONE SELECT button for 2 seconds the display will show
you the key range information for that zone. You can also set the key range
using the same procedure that is used in Sound mode.
16
Page 17
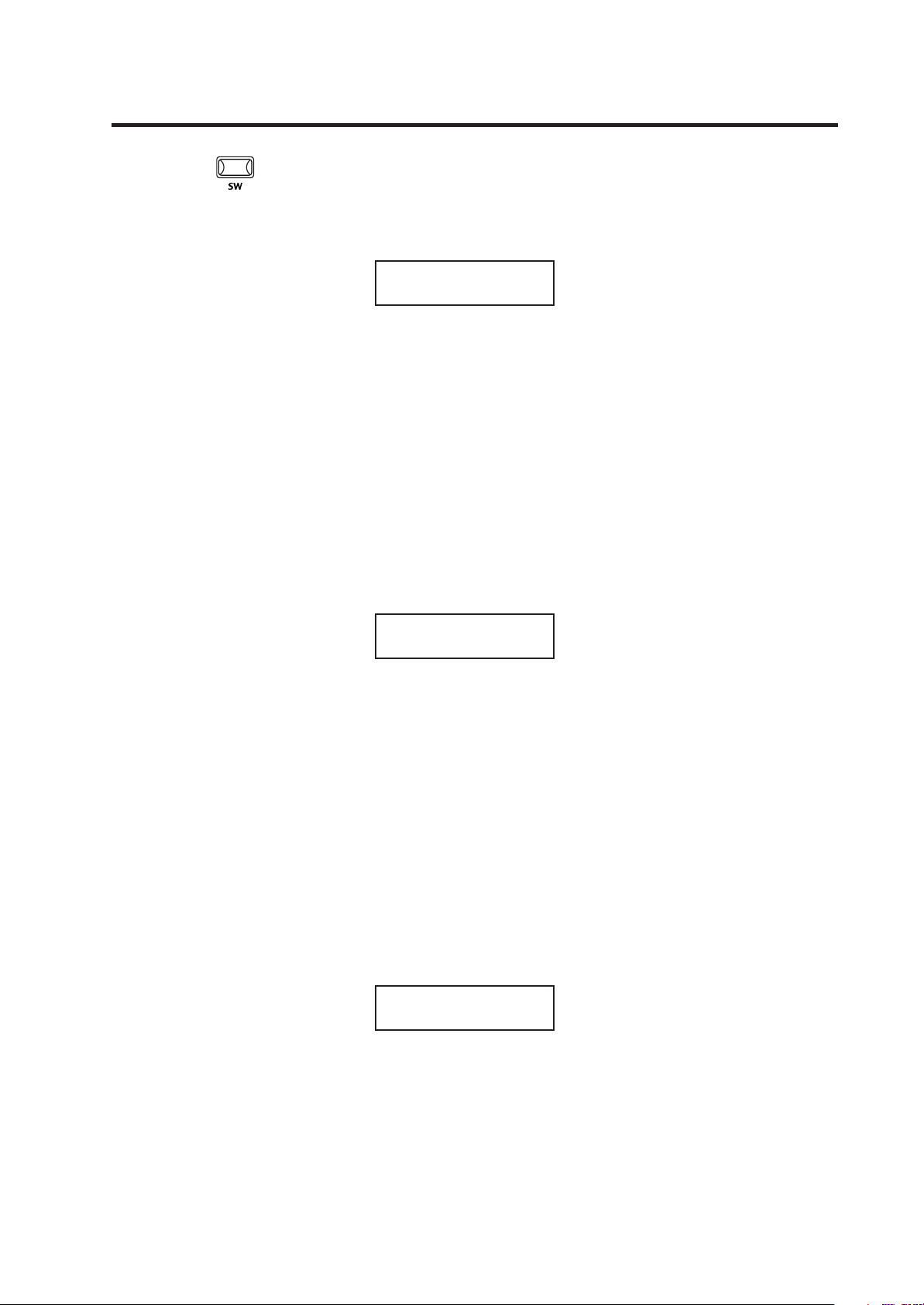
3. SW Button
3.1 Panel Lock
The SW button is a programmable realtime switch which can be assigned to
one of 8 different functions.
Press and hold the SW button. The display shows the currently assigned
function. Press the SW button again to exit without changing the function.
SW TYPE
1: Panel Lock
Use the VALUE buttons to change the function. The display will
automatically return to SOUND or SETUP mode after you change the
function.
You can lock the panel operation to avoid unnecessary changes to the settings
by accident.
When the SW button is lit Panel Lock is ON.
Panel Lock On: All the operations except for keyboard, wheels, pedals and
SW button are locked. The display shows as follows while the panel is
locked.
3.2 Touch Curve
3.3 Rotary Slow/Fast
Panel Lock
>Press[SW]button
Panel Lock Off: Panel Lock is canceled.
You can temporary turn on/off the Touch Curve for example to play organ
sounds correctly.
When the SW button is lit the Touch Curve is ON.
Touch Curve On: The display briefly shows the selected Touch Curve in the
SYSTEM and the Touch Curve becomes active. If the selected Touch Curve
in the SYSTEM is Off, the Normal Touch Curve becomes active.
Touch Curve Off: The display briefly shows as follows and the Touch Curve
becomes Off.
Touch Curve
Off
You can switch the speed of roter between slow and fast when the Rotary
effect is in use.
When the SW button is lit: The display briefly shows as follows and the
rotary speed changes to fast.
17
Page 18
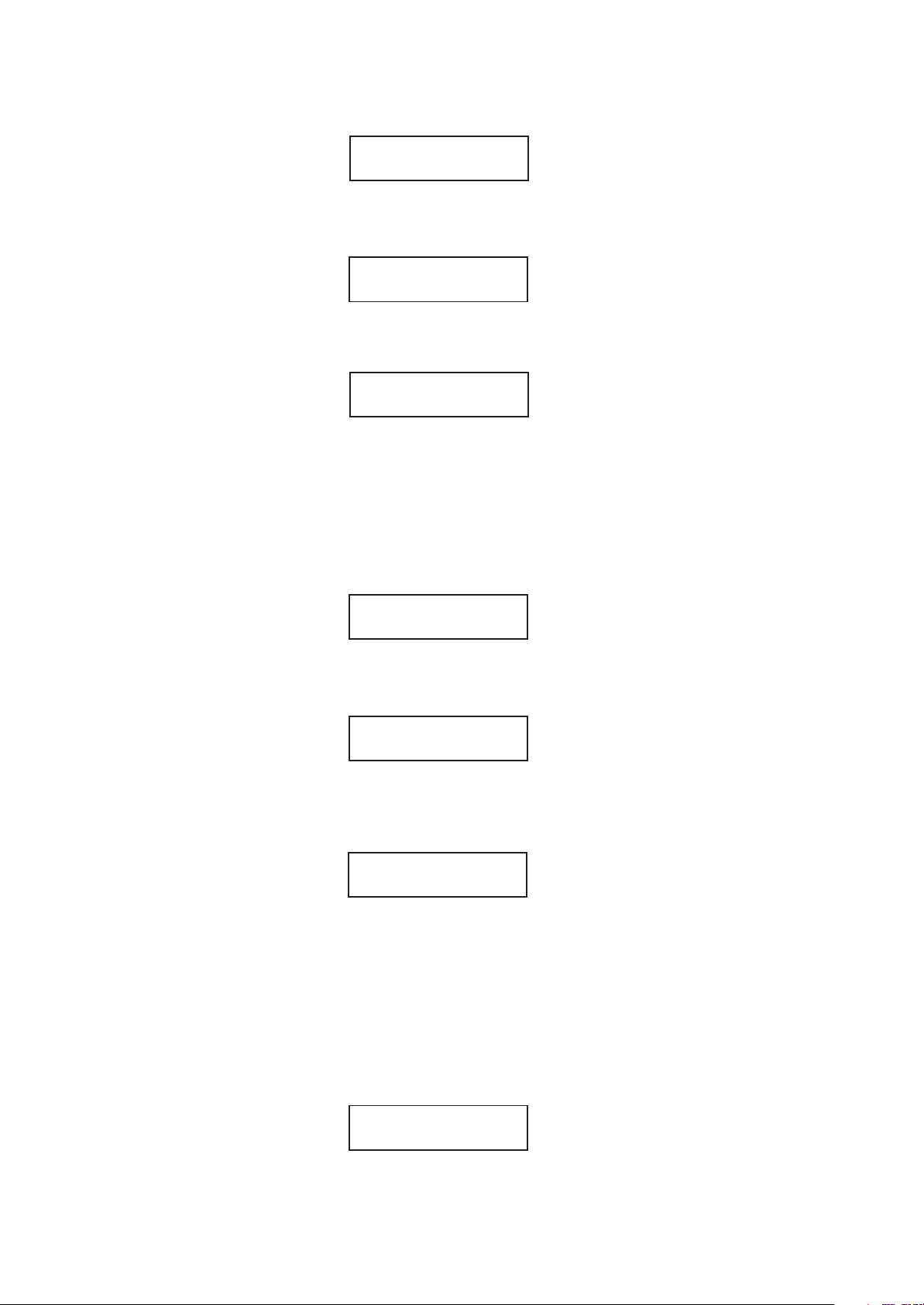
3.4 EQ Bypass On/Off
Rotary Speed
Fast
When the SW button is OFF: The display briefly shows as follows and the
rotary speed changes to slow.
Rotary Speed
Slow
Note:
When the Rotary effect is not in use, the display briefly shows as follows.
Rotary is
not selected.
You can temporary bypass the EQ by turning the SW button on.
When the SW button is lit the EQ Bypass is on.
EQ Bypass On: The display briefly shows as follows and the sound bypasses
the EQ.
3.5 Wheel Lock
EQ Bypass
On
EQ Bypass Off: The display briefly shows as follows and the EQ comes
back to active.
EQ Bypass
Off
Note:
When the EQ Bypass is turned on and the EQ control knobs are used,
the display briefly shows as follows.
EQ Bypass
>Press[SW]button
You can lock the bender wheel and modulation wheel to avoid unnecessary
movement by accident.
When the SW button is lit the Wheel Lock is on.
Wheel Lock On: The display briefly shows as follows and the wheels are
locked.
Wheel Lock
On
18
Page 19

3.6 Foot Switch Lock
Wheel Lock Off: The display briefly shows as follows and the wheels are
unlocked.
Wheel Lock
Off
Note:
Whe the Wheel Lock is turned on and the wheels are used, the display
briefly shows as follows.
Wheel Lock
>Press[SW]button
You can lock the assignable foot switch to avoid unnecessary movement by
accident.
First, connect a foot switch to the FSW jack on the rear panel of the MP4.
When the SW button is lit the Foot Switch Lock is on.
Foot Switch Lock On: The display briefly shows as follows and the assignable
foot switch is locked.
FSW Lock
On
Foot Switch Lock Off: The display briefly shows as follows and the assignable
foot switch is unlocked.
FSW Lock
Off
Note:
When the FSW Lock is turned on and the foot switch is used, the display
briefly shows as follows.
FSW Lock
>Press[SW]button
3.7 Expression Pedal Lock
You can lock the expression pedal to avoid unnecessary movement by
accident.
First, connect an expression pedal to the EXP jack on the rear panel of the
MP4.
When the SW button is lit the Expression Pedal Lock is on
Expression Pedal Lock On: The display briefly shows as follows and the
expression pedal is locked.
19
Page 20

EXP Lock
On
Expression Pedal Lock Off: The display briefly shows as follows and the
expression pedal is unlocked.
EXP Lock
Off
Note:
When the EXP Lock is turned on and the expression pedal is used, the
display briefly shows as follows.
EXP Lock
>Press[SW]button
3.8 External Sequencer Start/Stop
You can start and stop the external sequencer connected to the MP4 with
SW button.
First, connect an external sequencer to the MIDI OUT jack on the rear panel
of the MP4. Make sure that the sequencer is capable to receive external
MIDI clock and commands. Check the MIDI implementation chart of the
sequencer if the Recognized column of the System Real Time Clock &
Commands is marked “O (yes)”. Consult the owner’s manual of the
sequencer how to set the sequncer to receive external MIDI clock and
commands.
When the SW button is lit the MIDI clock is transmitted
External Sequencer Start: Press the SW button to turn the light on. The
display briefly shows as follows and the external sequencer starts.
External Seq
On
External Sequencer Stop: Press the SW button to turn the light off. The
display briefly shows as follows and the external sequencer stops.
External Seq
Off
Note:
The tempo is controlled by the Metronome tempo of the MP4. See page
14 for details.
20
Page 21

4. EFX/REVERB
The internal sounds of the MP4 can be enhanced using the built in REVERB
and EFX generators.
There are 7 REVERB types and 20 different EFX types to choose from.
4.1 EFX
The MP4 contains 20 high quality EFX types, designed to complement the
internal sounds.
Each internal sound has a preset effect assigned as the default.
The EFX button turns the EFX generator ON or OFF for the selected sound.
To turn the EFX “ON” for the current sound, press the EFX button and the
button will light up. EFX will be added to the current sound.
To turn the EFX “OFF” again, press the EFX button again (The light on the
button will be turned OFF).
EFX type
Press and hold the EFX button until the display shows EFX Type.
EFX TYPE
15: Rotary 1
Use the VALUE buttons to change the effect type. Each EFX type has a
default value for RATE and DEPTH, so when changing the EFX type, the
values are changed automatically. You can edit these values with the EFX
RATE and EFX DEPTH knobs in the first row of the CONTROL KNOBS
section on the panel.
Chorus: Chorus is a slight detuning of the sound, which adds depth
and richness to the sound.
Flanger: Flanger introduces a shifting comb-filter, which adds motion
and a “hollow” tone to the sound.
Celeste: Celeste is a three phase chorus, with each of the three chorus
units at different phase.
Ensemble: Ensemble is a three phase chorus, with each of the three
chorus units at a different phase and frequency. This gives a
slightly richer sound than the Celeste effect, below.
Delay 1/2/3/4: Delay adds echoes to the sound.
AutoPan 1/2: AutoPan alternates the sound left and right across the stereo
field at a variable rate.
Tremolo 1/2: Tremolo changes the volume of the sound, making it louder
and softer at a variable rate.
Phaser 1/2: Phaser creates a cyclic phase change, adding motion to the
sound.
Rotary 1/2: The Rotary effect simulates the sound of the rotary speaker
cabinet commonly used with electronic organs. Rotary 2
include an overdrive effect.
21
Page 22

4.2 REVERB
Auto Wah: Auto Wah creates an automatic filter sweep at the attack of
each note.
Pedal Wah: Pedal Wah creates a filter sweep with the expression pedal
connected to the MP4.
Enhancer: Enhancer produces a crisper tone, so the sound is more easily
discernible.
Overdrive: Overdrive effect adds tube-amp style distortion.
Note:
EFX type is common to all internal zones. You can not select different
types for each zone. But you can individually turn on/off the EFX for
each zone.
The MP4 contains 7 high quality REVERB types, designed to complement
the internal sounds.
Each internal sound has a preset REVERB type assigned as the default.
The REVERB button turns the REVERB generator ON or OFF for the
selected sound.
To turn the REVERB “ON” for the current sound, press the REVERB button
and the button will light up.
REVERB will be added to the current sound.
REVERB type
To turn the REVERB “OFF” again, press the REVERB button again (The
light on the button will be turned OFF).
Press and hold the REVERB button until the display shows REVERB Type.
REVERB TYPE
1: Hall 1
Use the VALUE buttons to change the REVERB type. Each REVERB type
has a default value for TIME, so when changing the REVERB type, the
value is changed automatically.
Hall 1: Simulates the reverb in a standard hall
Hall 2: Simulates the reverb in a small hall
Stage 1: Simulates the reverb on a standard stage
Stage 2: Simulates the reverb on a small stage
Room 1: Simulates the reverb in a standard room
Room 2: Simulates the reverb in a small room
Plate: Simulates the reverb of a metallic plate
Note:
REVERB type is common to all internal zones. You can not select
different type for each zone. But you can individually turn on/off or set
different depth for each zone.
22
Page 23

5. Control Knobs
Select the function with the buttons on the left and use the knobs to change
the values. You can also move the cursor with the MENU buttons and change
the value with the VALUE buttons while the display is showing Control
Knobs function.
5.1 EFFECT
Make sure that the EFFECT button in the CONTROL KNOBS section is lit.
If the EFFECT button is turned off, press it to turn it ON.
The CONTROL KNOBS are now active and assigned to the EFX/REVERB
parameters for the selected zone. Use the CONTROL KNOBS to change
the current settings.
1EfR EfD RvT RvD
41 64 96 127
EfR (EFX Rate) adjusts the value of the preset parameter for each EFX.
(internal only)
EfD (EFX Depth) adjusts the depth of the EFX added to the sound.
RvT (REVERB Time) adjusts the reverb time. (internal only)
RvD (REVERB Depth) adjusts the depth of the reverb added to the sound.
EFX parameter list
EFX Rate EFX Depth
1. CHORUS rate 0 -12.7Hz send level
2. FLANGER rate 0 -12.7Hz send level
3. CELESTE rate 0 -12.7Hz send level
4. ENSEMBLE rate 0 -12.7Hz send level
5. DELAY 1 delay time 0 -100 (%) send level
6. DELAY 2 delay time 0 -100 (%) send level
7. DELAY 3 delay time 0 -100 (%) send level
8. DELAY 4 delay time 0 -100 (%) send level
9. AUTO PAN 1 rate 0 -12.7Hz wet balance
10. AUTO PAN 2 rate 0 -12.7Hz wet balance
11. TREMOLO 1 rate 0 -12.7Hz wet balance
12. TREMOLO 2 rate 0 -12.7Hz wet balance
13. PHASER 1 rate 0 -12.7Hz wet balance
14. PHASER 2 rate 0 -12.7Hz wet balance
15. ROTARY 1 rate slow/fast wet balance
16. ROTARY 2 rate slow/fast wet balance
23
Page 24

17. AUTO WAH sense 0 -100 (%) wet balance
18. PEDAL WAH sense 0 -100 (%) wet balance
19. ENHANCER intensity 0 -100 (%) send level
20. OVERDRIVE drive 0 -100 (%) wet balance
REVERB parameter list
REVERB Time REVERB Depth
1. HALL 1 rev.time 0.3 - 5.0S send level
2. HALL 2 rev.time 0.3 - 5.0S send level
3. STAGE 1 rev.time 0.3 - 3.0S send level
4. STAGE 2 rev.time 0.3 - 3.0S send level
5. ROOM 1 rev.time 0.3 - 3.0S send level
6. ROOM 2 rev.time 0.3 - 3.0S send level
7. PLATE rev.time 0.3 - 3.0S send level
Note:
When EFX/REVERB depth is set to 0 while the EFX/REVERB button is
active, the EFX/REVERB button will blink to indicate that the EFX/
REVERB is turned ON but the depth is set to 0.
EFX rate and REVERB time are effective to internal zone only.
5.2 EQ (EQUALIZER)
EFX type, EFX rate and EFX depth are common to all internal zones.
If the selected zone is set to BOTH, changing the value for EFX depth or
REVERB depth affects for both internal and external sections. If you
want different settings for internal and external sections, first enter the
edit mode by pressing the MENU button and press the EFFECT button.
Now you can select internal or external zone with ZONE SELECT button.
(See page 29 for details.)
The MP4 contains a four-band graphic equalizer to shape the overall tone of
the sound. The EQ affects all zones at the same time. However, each SETUP
can have its own EQ setting that affects the internal sounds only.
Be sure that the EQ button in the CONTROL KNOBS section is lit.
If the EQ button is turned off, press it to turn it ON.
The CONTROL KNOBS are now active and assigned to the EQ parameters.
Use the CONTROL KNOBS to change the current settings.
Each parameter of the EQ has an adjustable range from -12 to +12. A positive
(+) value indicates amplification, or a boost of that frequency range. A
negative (-) value indicates attenuation, or a cut of that frequency range.
5.3 TONE MODIFY
Lo Mlo Mhi Hi
+3 -2 +1 +2
The MP4 allows certain characteristics of the sounds to be custom tailored
to suit a particular musical or playing style, or to create many variations and
24
Page 25

different types of sounds. TONE MODIFY settings can be done for each
zone individually.
The following parameters are provided:
CUTOFF, ATTACK, DECAY and RELEASE.
Make sure that the TONE MODIFY button in the CONTROL KNOBS section
is lit.
If the TONE MODIFY button is turned off, press it to turn it ON.
The CONTROL KNOBS are now active and assigned to the Tone Modify
parameters for the current sound.
Use the CONTROL KNOBS to change the current settings for the selected
zone.
Each parameter of the TONE MODIFY function has an adjustable range
from -50 to +50.
1CUT ATK DCY RLS
+50 -20 +40 +10
CUTOFF: Raising the CUTOFF level makes the sound brighter, lowering
the level makes the sound duller.
ATTACK: As the value increases, the attack time becomes longer, which
means a slower attack is produced.
DECAY: This parameter controls the amount of time from the peak
level to the sustain level of the sound.
RELEASE: This parameter controls the amount of time needed for the
sound to fade out after the key is released.
Volume level
AT TAC K
Note:
If the selected zone is set to BOTH, changing the TONE MODIFY
parameters affects for both internal and external sections. If you want
different settings for internal and external sections, enter the edit mode
by pressing the MENU button and select internal or external section
with ZONE SELECT button. (See page 29 for details.)
5.4 MIDI CC# (Control Change)
The MP4 can send any MIDI Continuous Controller information to any MIDI
Instrument or Device.
DECAY
Time
RELEASE
KEY OFF
25
Page 26

This powerful feature allows for editing the sounds of an external sound
module in Real Time during performance, or for recording Real Time
performance edits to a MIDI sequencer.
Some control changes are also effective to internal sounds.
Make sure that the MIDI CC# button in the CONTROL KNOBS section is
lit. If the MIDI CC# button is turned off, press it to turn it ON.
The CONTROL KNOBS are now active and assigned to the MIDI CC
parameters. Use the CONTROL KNOBS to change the MIDI continuous
controller information assigned to each knob as described below.
Each parameter of the Control Change has an adjustable range from 0 to
127.
When the selected zone is set to INT or BOTH, the display shows the
parameter names.
1PAN STN VbR VbD
0 0 0 0
When the selected zone is set to EXT, the display shows the MIDI CC
numbers.
3010 070 076 077
64 64 64 64
The default parameters assigned for each knob are as follows.
A: #10 Panpot (PAN)
B: #70 Sustain Level (STN)
C: #76 Vibrato Rate (VbR)
D: #77 Vibrato Depth (VbD)
Note:
If the selected zone is set to BOTH, changing the MIDI CC# parameters
affects for both internal and external sections. If you want different
settings for internal and external sections, enter the edit mode by
pressing the MENU button and select internal or external section with
ZONE SELECT button. (See page 29 for details.)
Changing MIDI CC parameter
Press and hold the MIDI CC# button. The MIDI CC# button starts blinking
and the cursor in the display moves up to the parameter name.
1PAN STN VbR VbD
0 0 0 0
Use the CONTROL KNOBS to change the parameters.
After changing the parameter, press the MIDI CC# button again. The MIDI
CC# button stops blinking and the cursor in the display moves down to the
value.
26
Page 27

Note:
When the selected zone is set to INT, only the following parameters can
be selected.
10 Panpot PAN
11 Expression EXP
70 Sustain Level STN
71 Resonance RSN
76 Vibrato Rate VbR
77 Vibrato Depth VbD
78 Vibrato Delay VbY
93 Chorus Depth ChD
When the selected zone is set to BOTH and the internal section is
selected in edit mode, the parameters not available for INT section
show as XXX.
1015 STN VbR VbD
Ixxx 0 0 0
27
Page 28

6. MENU
Zone parameters (Int) Zone parameters (Ext) Common parameters
Mode Mode Master Volume
Sound Selection TX Channel Expression Pedal CC#
Pedal Effect (Int Piano only) TX PRG # On/Off Footswitch CC#
Voicing (Int Piano only) PRG # Temperament
Key Range Hi/Lo TX Bank On/Off Stretch Tuning
Velocity Switch On/Off Bank Select MSB LSB
Velocity Switch Value Key Range Hi/Lo
Velocity Compression Velocity Switch On/Off
Velocity Offset Velocity Switch Value
Zone Transpose Velocity Compression
Volume Velocity Offset
Pan Zone Transpose
Fine Tune TX Volume On/Off
Damper Pedal On/Off/Hold Volume
Footswitch On/Off TX Controller On/Off
Expression Pedal On/Off Pan
Modulation On/Off Fine Tune
Bender On/Off Damper Pedal On/Off
Bender Range Footswitch On/Off
Solo On/Off Expression Pedal On/Off
Solo Mode Modulation On/Off
The MENU buttons allow access to the edit parameters in the MP4. This
collection of settings together with other editable parameters can be stored
as a SETUP. The MP4 provides 64 SETUPs, and all are user programmable.
A SETUP consists of four zones. Each zone can be set as Internal, External
or Both individually. Inside each of the four zones, a multitude of features
and effects can be programmed and combined together into one exciting
SETUP.
A total of 64 SETUPs may be programmed in this way.
The menu consists of Internal parameters, External parameters and Common
parameters.
Common parameter affects to all zones. If a zone is set as Both, both the
Internal parameters and External parameters are available for the zone.
Use the MENU buttons to scroll through all the different parameters.
Bender On/Off
TX Bender Range On/Off
Bender Range
Solo On/Off
Solo Mode
Caution:
The edited settings will be erased when the power is turned off, or other
sound is recalled. To save these settings, use the STORE procedure to
save them as a SETUP. (see p.38)
28
Page 29

6.1 Editing Procedure and Parameters
First, press the ZONE SELECT button for the zone to be edited.
Next, press the MENU buttons until the parameter you want to edit appears
in the DISPLAY. When a zone is set as Both, pressing the ZONE SELECT
button again will switch the menu list from Internal to External or vice versa.
Set the value of the parameter using the VALUE buttons.
Since each parameter has a different value range, consult the following pages
for the details. Repeat this procedure for any other parameters in any of the
zones that need to be modified.
Save these settings using the STORE button.
(See p.38 for detail)
Note:
Once you enter the edit mode from SETUP mode by pressing MENU
button, the mode automatically changes to SOUND mode and the SOUND
SELECT buttons are used to select sounds, not SETUPs.
You can exit the edit mode by pressing both MENU buttons
simultaneously. Any edits you have made so far will be retained until
another SETUP is recalled. If you exit the edit mode by pressing SOUND
or SETUP buttons, your changes will be lost and the previously saved
settings are recalled.
6.2 Edit Parameters
Zone No. Sound Name
1 Classic EP
Vel Comp. = 10
Parameter Value
6.2.1 Zone Mode
2 Concert Grand
Zone Mode = Int
6.2.2 Sound (Int only)
1Internal Sound
= Concert Grand
6.2.3 Voicing (Int Piano only)
Zone parameters can be edited individually for each zone. There are two
parameter groups, Internal parameter group and External parameter group.
If a zone is set to Int, only Internal parameters are available for editing. If a
zone is set to Ext, only External parameters are available for editing. If a
zone is set to Both, both Internal and External parameters are available for
editing.
This parameter sets the Zone mode. The example shows that the Zone 2 is
set to Internal.
This parameter determines which internal sound is assigned for the selected
zone.
1 Concert Grand
Voicing= Normal
This parameter re-creates electronically the voicing technique of adjusting
the action, hammers and strings on an acoustic piano to change the tone
character. This function is a very powerful way to enhance and customize
29
Page 30

6.2.4 Pedal Effect (Int Piano only)
1 Concert Grand
PedalEffect= 1
the piano response for each player and each sound.
The effect is only available for the internal piano sounds. Other sounds cannot
use this parameter.
Normal: Produces the normal tone of an acoustic piano throughout the entire
dynamic range.
Mellow: Reproduces the effect of a softer hammer surface. It produces a
mellower tone throughout the entire dynamic range.
Dynamic: This setting is not possible with an acoustic piano. Softly played
notes will have the tone of a mellow voicing and notes played harder
will have the tone of a bright voicing. This setting produces a
dramatic change from mellow to bright throughout the entire
dynamic range.
Bright: Produces a brighter tone throughout the entire dynamic range.
When the sustain pedal is depressed on an acoustic piano, all the dampers
are lifted up allowing the strings to vibrate freely. When you play a note or
chord on the piano with the sustain pedal depressed not only will the strings
for the notes you played vibrate but other strings will vibrate in sympathetic
resonance. The Damper Effect function simulates this phenomenon.
The value changes from 0 to 2.
0=Off
1=Normal
2=Strong.
When a PIANO sound is not selected, this page won’t be displayed.
6.2.5 TX Ch (Ext only)
3External
TX Channel = 1
6.2.6 TX Prg # (Ext only)
3External
TX Prg # = On
6.2.7 Prg # (Ext only)
3External
Prg # = 001
This parameter sets the MIDI transmit channel for the selected zone. All
MIDI data for the selected zone will be transmitted on this channel. Make
sure that the receiving channel for any external MIDI devices to be controlled
from this zone is set to the same channel as the zone.
This parameter determines if a Program Change Number will be transmitted
(On) or not (Off) when a SETUP is recalled. If you want to switch sounds
on external MIDI devices every time you call the Setup turn this parameter
ON.
This parameter determines which Program Change Number will be
transmitted when a SETUP is recalled. When the TX Prg # is set to Off, this
page won’t be displayed. Select the desired PRG number for the sound you
want to select on the external MIDI device.
30
Page 31

6.2.8 TX Bank (Ext only)
3External
TX Bank = On
6.2.9 Bank MSB/LSB (Ext only)
3ExternalMSB LSB
Bank = 000 000
This parameter determines if Program Bank Numbers (MSB, LSB) will be
transmitted (On) or not (Off) when a SETUP is recalled. If your external
MIDI device requires a Bank Select message, turn on this function.
This parameter determines which MSB and LSB Number will be transmitted
when this SETUP is recalled. When the TX Bank is set to Off, this page
won’t be displayed.
In the MIDI standard, there are 128 storage spaces. The number of storage
spaces can be expanded using an MSB and an LSB.
Bank LSB
0 - 127
Bank MSB
0 - 127
Program No. 0 - 127
6.2.10 Key Range Hi/Lo
1 Concert Grand
K.Range Hi =G8
1 Concert Grand
K.Range Lo =C-2
This is a 3D image of the expanded program change system with the MSB
and LSB. To use these efficiently and correctly, refer to the operation manual
of any external MIDI sound modules that are connected to the MP4.
These two parameters define the playable key range on the keyboard for the
selected zone. First, while K.Range Hi appears in the display, use the VALUE
buttons to set the highest note that the selected zone can play. Next, while
K.Range Lo appears in the display, use the VALUE buttons to set the lowest
note that the selected zone can play.
K.Range Lo
Playable Key Range
Note:
Another convenient way to input the keyrange is to hold the ZONE
SELECT button of the desired zone for more than 1 second and input
the K.Range Lo by pressing the lowest key followed by the key of the
highest note, while still holding the ZONE SELECT button.
K.Range Hi
31
Page 32

6.2.11 Velocity Switch
1 Concert Grand
Vel SW =Loud
Volume
Level
Velocity switching is an extremely useful and creative tool for customizing
a performance. Using Velocity Switching, it is possible to have either one
sound switch to another sound at a set velocity, or even for a second sound
to be added in once a certain velocity has been reached, or to have a sound
drop out above or below a set velocity level.
This parameter sets the velocity switch type.
Off : No effect. The sound plays normally.
Loud : The selected sound plays only when the key is struck harder than the
Vel SW Val. (See next parameter)
Soft : The selected sound plays only when the key is struck softer than the
Vel SW Val. (See next parameter)
Off Loud Soft
Volume
Level
Vel SW Val
Volume
Level
Vel SW Val
0
Strength of the
softer
struck key
6.2.12 Velocity Switch Value
1 Concert Grand
Vel SW Val = 80
6.2.13 Velocity Compression
1 Concert Grand
Vel Comp. = 10
127
harder
Non-sound range
0
Strength of the
softer
struck key
127
harder
Sound range
0
softer
Non-sound rangeSound range
Strength of the
struck key
127
harder
This parameter determines switching level of the key velocity.
For the Loud Vel SW : determines the lowest key velocity to sound.
For the Soft Vel SW : determines the highest key velocity to sound.
Note:
Each zone can have a separate Velocity Switch Value. By setting the
Soft Zone Velocity Switch Value higher than that of the Loud Zone, a
dynamic area where both sounds play can be created. It is also possible
to switch Internal Zones with External Zones for even more possibilities.
This parameter adjusts the keyboard response.
When the value is 10 (default), the keyboard response is normal (same as
the setting in the SYSTEM).
When the value comes closer to 0, the keyboard response becomes less
dynamic and at 0, it becomes completely flat (no touch response).
0 10
Vertical Line: Velocity Compression
Horizontal Axis: Strength of the struck key
32
Page 33

6.2.14 Velocity Offset
1 Concert Grand
Vel Offset = 100
6.2.15 Zone Transpose
1 Concert Grand
Zone Trans.= 0
6.2.16 Transmitting Volume (Ext only)
3External
TX Volume = On
This parameter sets the velocity value used, when Velocity Compression is
lower than 10.
For example to get a “No-Velocity” Organ type of playing feeling, set Velocity
Compression to 0 and adjust the velocity level with this parameter to 100 or
any other wanted level of velocity. If Velocity Compression is set to 10,
Velocity Offset has no effect.
This parameter sets the amount of transposition for the selected zone. The
available range is three octaves up or down (+/-36 semitones).
Note:
To set the master transpose, press the TRANSPOSE button and set the
value.
This parameter determines if an initial MIDI Volume message will be
transmitted (On) to an external MIDI device or not (Off) when a SETUP is
recalled.
6.2.17 Volume
1 Concert Grand
Volume = 0
6.2.18 Transmitting Control Change (Ext only)
3External
TX Cntrl# = On
6.2.19 Pan
1 Concert Grand
Pan = 0
Note:
In a zone set to External or Both, moving the faders will still transmit
volume messages even if TX Volume is set to Off.
This parameter sets the volume level for the selected zone. The value can be
changed by using the FADER or VALUE buttons.
For External zones, when the TX Volume is “Off”, this page won’t be
displayed.
This parameter determines if the Pan/Fine Tune/Control Knob settings will
be transmitted (On) via MIDI or not (Off) when a SETUP is recalled.
Note:
In a zone set to External or Both, moving the Control Knobs will still
transmit the values even if TX CC is set to Off.
Int: This sets the pan-pot (right and left balance).
Ext: This sets the pan-pot value that will be transmitted to external sound
modules. If the TX CC is “On”, the value is transmitted when a SETUP
is recalled. When the TX CC is “Off”, this page won’t be displayed.
The value changes from L63 to R63.
33
Page 34

6.2.20 Fine Tune
1 Concert Grand
Fine Tune = 0
6.2.21 Damper
1 Concert Grand
Damper = On
6.2.22 Foot Switch
1 Concert Grand
Foot SW = On
Int: This is a fine tuning function for values smaller than a semi-tone.
Ext: This is used to transmit fine tuning settings to external sound modules.
If the TX CC is “On”, the value is transmitted when a SETUP is recalled.
When the TX CC is “Off”, this page won’t be displayed.
The value changes from -63 to +63.
This parameter determines if the damper pedal is active (On, with natural
decay), deactivated (Off) or set to HOLD (On, with steady sustain level) for
the selected zone.
Use the HOLD value, if you don’t want a sound to disappear. HOLD is only
available for internal Sounds.
This parameter determines if a Foot Switch connected to the FSW jack is
active (On) or not (Off) for the selected zone. The type of controller assigned
to the footswitch is a common Setup parameter and is used for all zones of a
Setup as a global parameter.
6.2.23 Expression Pedal
1 Concert Grand
Exp Pedal = On
6.2.24 Modulation
1 Concert Grand
Modulation = On
6.2.25 Bender
1 Concert Grand
Bender = On
6.2.26 Transmitting Bender Range (Ext only)
3External
TX BendrRng= On
This parameter determines if an Expression Pedal connected to the EXP
jack is active (On) or not (Off) for the selected zone. The type of controller
assigned to Expression pedal is a common Setup parameter and is used for
all zones of a Setup as a global parameter.
This parameter determines if the Modulation Wheel is active (On) or not
(Off) for the selected zone.
This parameter determines if the Bender Wheel is active (On) or not (Off)
for the selected zone.
This parameter decides if a Bender Range should be transmitted (On) or not
(Off) when a SETUP is recalled. When the Bender is “Off”, this page won’t
be displayed.
34
Page 35

6.2.27 Bender Range
1 Concert Grand
Bendr Rng = 2
6.2.28 Solo
1 Concert Grand
Solo = On
6.2.29 Solo Mode
1 Concert Grand
Solo Mode =Last
Int: This sets the Bender Range in semitone steps. The value changes
from 0 to 7.
Ext: This is used to transmit Bender Range information to external sound
modules. If the Tx Bender Range is “On”, the value is transmitted
when a SETUP is recalled. The value changes from 0 to 12.
When the Bender is “Off”, this page won’t be displayed.
This parameter turns the Solo Mode On/Off.
When Solo is turned “On” only one note will be heard for the selected zone
even if more than one note is being played simultaneously. This can be used
to effectively simulate the performance characteristics of a monophonic
synthesizer or as a special performance tool for playing solo parts. Solo
mode can also be used while playing a polyphonic part from another zone.
This parameter determines which note will be played when Solo is ON and
more than one note is being played simultaneously. There are three choices
for Solo note priority.
Last: The most recently played note within a group of notes will be heard
Hi: The highest note played within a group of notes will be heard when
Low: The lowest note played within a group of notes will be heard when
When the Solo is “Off”, this page won’t be displayed.
6.3 Common Parameters
Common parameters are affecting all zones.
6.3.1 Stretch Tuning
The hearing ability of a human is uneven and is not accurate with high
COMMON
Strtch = Piano_W
frequency and low frequency as it is with the middle range. The tuning of
an acoustic piano is stretched to compensate for this so the sound will be
heard naturally to the ears.
Off: The tuning is flat without stretching.
On: The tuning is always stretched.
Piano: The tuning is stretched only when piano sounds are selected.
On W: Same as “On” but the stretching is wider.
Piano W: Same as “Piano” but the stretching is wider.
when Solo is ON
Solo is ON.
Solo is ON.
35
Page 36

6.3.2 Temperament
COMMON
Tempr =Pure Maj
This parameter sets the temperament of the MP4.
Equal: This is the most popular tuning method that divides the scale
into twelve equal semitones. This produces the same chordal
intervals in all twelve keys, and has the advantage of limitless
modulation of the key. However the tonality of each key
becomes less characteristic and no chord is in pure consonance.
Pure Maj: This temperament, which eliminates dissonance’s for thirds and
(Min):
Pythagor: This temperament, which uses mathematical ratios to eliminate
Meantone: This temperament, which uses a mean between a major and
Werkmeis: These two temperaments are placed in between Meantone and
Kirnberg:
User: You can make your own temperament by raising or lowering
fifths is still popular for choral music because of its perfect
harmony. When playing in a major key select “Pure Maj” and
when playing in a minor key select “Pure Min”.
dissonance for fifths, is very limited for use with chords, but it
produces very characteristic melodic lines.
minor whole tone to eliminate dissonance for thirds, was devised
to eliminate the lack of consonance’s experienced with certain
fifths for the Mersenne pure temperament. It produces chords
that are more beautiful than those with the equal temperament.
Pythagorean. For music with few accidentals, this temperament
produces the beautiful chords of the mean tone, but as
accidentals increase, the temperament produces the
characteristic melodies of the Pythagorean temperament. It is
used primarily for classical music written in the Baroque era to
revive the original characteristics.
the pitch for each half tone.
6.3.3 Key of Temperament
COMMON
TemprKey = C
6.3.4 Tuning C - B
COMMON
C = 0
Limitless modulation of the key became available only after the invention
of Equal temperament. When we use a temperament other than Equal
temperament, we must carefully choose the key signature to play in.
For example, if the song you are going to play is written in D major, choose
“D” as the temperament key.
When Temperament is set to Equal, this page won’t be displayed.
When the temperament is set to “User”, adjust the pitch for each key and
create your own temperament. The value changes from -50 to +50.
These pages will only be displayed when the user temperament is selected.
Note:
The value is shown in “cent”. Half tone equals to 100 cents.
36
Page 37

6.3.5 FSW Control Change Number
COMMON
FootSW CC# = SST
6.3.6 EXP Control Change Number
COMMON
ExpPdl CC# = EXP
This parameter assigns a Control Change Number to the Footswitch
connected to the FSW jack on the rear panel.
See page 58 for the list of Control Change numbers.
This parameter assigns a Control Change Number to the Expression Pedal
connected to the EXP jack on the rear panel.
See page 58 for the list of Control Change numbers.
If the AFT is selected, the expression pedal is used to send After Touch
information.
If the “Pedal Wah” is selected in EFX, the pedal works as a Wah Pedal
regardless of the setting in this parameter.
Note:
When the following Numbers are selected for the FSW Control Change
Number or the EXP Control Change Number, the functions affect the
internal sounds, too.
1. Modulation Wheel (MOD)
7. Volume (VOL)
10. Pan (PAN)
11. Expression Controller (EXP)
64. Damper Pedal (HLD)
66. Sostenuto (SST)
67. Soft Pedal (SFT)
6.3.7 Master Volume
COMMON
Master Vol = 127
Adjust the total volume of the SETUP.
The value changes from 0 to 127.
37
Page 38

7. STORE
You can save the changes of the settings you made as a SETUP. You can
store up to 64 SETUPs.
The following groups of parameters are stored in a SETUP.
Sound Selection, Zone On/Off Status (see p. 12)
Fader, Control Knob settings (see p. 13, 23)
EFX/REVERB settings (see p.21)
Function SW setting (see p.17)
MATER TRANSPOSE setting (see p.15)
MENU settings (see p.28)
7.1 Storing the settings as a SETUP
Press the STORE button. The display will show the SETUP number to
store.
Store to 1-1
= Piano+Strings1
Use the SOUND SELECT buttons to change the SETUP number to store.
For example, to choose SETUP 2-3, press 2 in the upper row and press 3 in
the bottom row. Then press the STORE or VALUE UP button.
Set Name
= Piano+Strings1
To set a name use the MENU buttons to move the cursor, use the VALUE
buttons to select the character. After you re-name the SETUP, press the
STORE button again.
Are You Sure?
Press VALUE UP
Now press the VALUE UP button to confirm. You can cancel the STORE
procedure at any time by pressing any other button which is not used during
the STORE procedure.
Writing Memory,
Completed!
Note:
Storing will overwrite the selected SETUP.
38
Page 39

8. SYSTEM
8.1 System Menu
Use this mode to set the System parameters of MP4.
To enter the SYSTEM mode, press the SYSTEM button.
Use the MENU buttons to scroll through the System parameters.
[System Parameter]
System Channel
Touch
System Tune
Volume Slider Action
Local Control On/Off
Multitimbre On/Off
Receive Channel On/Off
LCD Contrast
LED Brightness
Out Mode
[System Dump]
Dump Current
Dump All
[System Reset]
Reset One SETUP
Reset All
Make sure the SYSTEM button is lit.
Press the MENU buttons until the parameter you want to edit appears in the
DISPLAY.
Set the value of the parameter by using the VALUE buttons.
The value range differs depending on the parameter.
8.2 System Parameters
The System Menu parameters are global and always stored automatically
when leaving the SYSTEM mode, so there is no need to store them.
8.2.1 System Channel
SYSTEM
System Ch = 1
This parameter sets the System MIDI channel on which System Exclusive
messages are transmitted/received.
39
Page 40

louder
volume
level
softer
8.2.2 Touch
SYSTEM
Touch =Normal
softer
Strength of the
struck key
Heavy+
Heavy
Normal
Light
Light+
Off
harder
This parameter adjusts the touch response curve of the keyboard.
Heavy+: This Curve has a steep rise as velocity increases, and a shallower
curve at low velocities. (see 1) This curve requires the most striking
force to produce a loud volume.
Heavy: This curve requires a stronger striking force to produce a loud
volume. (see 2) This curve is perfect for those with strong fingers.
Normal: This curve recreates the touch response of an average acoustic
piano.
Light: This curve requires less striking force to produce a loud volume.
(see 4) This curve is good for those still developing finger strength.
Light+: This curve requires the least amount of striking force to produce a
loud volume. (see 5) This curve is good for those with a very delicate
touch.
Off: This curve gives a constant velocity level no matter how hard the
keyboard is struck. (see 6) This curve is suitable for sounds that
have a fixed dynamic range such as Organ, Harpsichord and certain
synthesizer sounds.
User1,2: You can create your own custom touch curve to fit your playing
style. Two user touch curves can be saved.
User Touch
The touch curve is the main component between the action and the sound.
With this User Touch Curve function you can customize the MP4 according
to your personal playing style.
After selecting the “Touch” function by pressing the MENU buttons, use the
VALUE buttons to select User 1 or User 2. Now the selected curve is
activated.
Press STORE
Touch =User1
To create your own personal touch curve press the STORE button.
Start playing
Soft - Loud
Now start playing the piano dynamically from soft to loud in order to let the
piano analyze your playing style. Make sure that you really play in a realistic
way according to your finger power and feeling. Sometimes the result is
better if you turn off the volume first.
Press STORE
when finished
Press the STORE button again when you finish playing.
Analysis
Completed!!
40
Page 41

8.2.3 System Tuning
SYSTEM
SysTune = 440.0
8.2.4 Volume Slider Action
SYSTEM
VolAction=Catch
8.2.5 Local Control
SYSTEM
Local = On
The piano will analyze your playing and create a custom touch curve for
you based upon your playing style. The new curve is automatically saved
and will be used until you change the touch curve again or record a new one.
This parameter sets the global master tuning of the MP4. The value changes
from 427.0 to 453.0 (Hz).
This selects how the volume sliders react, when you change the volume.
Normal: The value changes immediately, when the volume slider is moved.
Catch: The value won’t change until the volume slider catches the position
of the previously saved Volume value. This setting is designed for
live editing to prevent you from unexpected volume jumps.
On: The keyboard of the MP4 and the internal tone generators are connected.
Set this parameter to “On” for normal use.
Off: The internal connection between the keyboard and the tone generators
is switched off. This feature will avoid the “Doubled Sound” that
results from use with an external sequencer equipped with Soft Thru
or Echo Thru.
8.2.6 Multi-Timbral Mode
SYSTEM
Multitimbre= Off
8.2.7 Receive Channel
SYSTEM
RX Ch 1 = On
Multi-Timbral Mode allows the MP4 to receive data on more than one MIDI
channel simultaneously. In this mode, the MP4 can play different musical
parts with different sounds for each part.
On: This is a flexible 16 part multi-timbral setup.
Off: This turns off the multi-timbral capability. Only the system channel
will be active and only the preset sound currently selected will be
heard when a MIDI signal is received.
This parameter determines whether or not a particular MIDI channel will
receive incoming MIDI data from an external source. This parameter can be
used to filter out data on specific MIDI channels that are not intended for the
MP4.
On: The MP4 responds to MIDI data received on this channel.
Off: The MP4 ignores MIDI data received on this channel.
When the Multi-Timbral Mode is set to Off, this page won’t be displayed.
41
Page 42

8.2.8 LCD Contrast
SYSTEM
LCD Cont. = 10
8.2.9 LED Brightness
SYSTEM
LED Bright.=High
8.2.10 Out Mode
SYSTEM
Out Mode =Stereo
This parameter adjusts the contrast of the LCD display.
As the value changes higher, the contrast gets sharper. The value changes
from 0 to 10.
This adjusts the brightness of the LEDs. You can choose from High or Low.
The Low setting is designed for dark stages, while the High setting is good
for bright ambience.
Sometimes it is convenient to have two mono outputs instead of a stereo
output.
In this case one mono output can be used for your own monitor system and
the other goes to the mixing console.
Stereo: The signal on the Line-Outs is normal stereo.
2xMono: The signal on the Line-Outs is mono on both jacks
Note:
To avoid unexpected sounding some stereo effects like AutoPan will be
turned off, when 2xMono is selected.
8.3 System Dump
8.3.1 Dump Current
Dump Current
Press VALUE UP
Dump Current
Sure?
Dump Current
Completed!!
8.3.2 Dump All
This function transmits the current and active settings of the MP4 as a System
Exclusive Message via the MIDI OUT.
Press the SYSTEM button. Then press the MENU-UP button until “Dump
Current” appears on the display.
Press the VALUE-UP button. The display will ask for confirmation.
To cancel Dump Current at this point, press the VALUE-DOWN button.
Otherwise, press the VALUE-UP button again.
The display will change to read “Completed!!”. Dump Current is complete.
Note:
Loading the data back to the MP4 will change the current settings.
SETUP and SYSTEM data will not change. You can use this function to
temporarily change the setting from your sequencer. If you want to
save the setting, you must use the STORE procedure and save as Setup.
This function transmits all the Setups of the MP4 as System Exclusive
Messages via the MIDI OUT. Use this function to backup your Setups on an
external MIDI sequencer.
42
Page 43

Dump All
Press VALUE UP
Press the SYSTEM button. Then press the MENU-UP button until “Dump
All” appears on the display.
Dump All
Sure?
Dump All
Completed!!
8.4 System Reset
8.4.1 Reset One SETUP
Reset 6-4
Press VALUE UP
Reset 6-4
Sure?
Press the VALUE-UP button. The display will ask for confirmation.
To cancel Dump All at this point, press the VALUE-DOWN button.
Otherwise, press the VALUE-UP button again.
When the data is done transmitting, the display will change to read
“Completed!!”. Dump All is complete.
Note:
Loading the data back to MP4 will overwrite all the data in the memory.
This function resets one SETUP back to the original factory default settings.
Press the SYSTEM button. Use the MENU buttons to select “Reset X-X”
(X-X stands for the setup number). Now use the SOUND SELECT buttons
to select the setup you want to reset.
Press the VALUE-UP button. The display will ask for confirmation.
To cancel the Reset procedure at this point, press the VALUE-DOWN button.
Otherwise, press the VALUE-UP button again.
Reset 6-4
Completed!!
8.4.2 Reset All
Reset All
Press VALUE UP
Reset All
Sure?
Reset All
Completed!!
The display will show “Completed!!” after finishing.
Note:
The selected SETUP data will be overwritten by the factory settings. If
you are in Sound mode, this function is not available.
This function performs a global reset of all 64 SETUPs and SYSTEM settings
back to the original factory default settings.
Press the SYSTEM button. Use the MENU buttons to select “Reset All”.
Press the VALUE-UP button. The display will ask for confirmation.
To cancel Reset All at this point, press the VALUE-DOWN button.
Otherwise, press the VALUE-UP button again.
The display will show “Completed!!” after finishing.
Note:
All the data in the MP4 will be overwritten by the factory settings.
43
Page 44

9. OTHER
9.1 MIDI IN
When the Multi-Timbral Mode is Off, the MP4 receives the MIDI information
coming in the System Channel only. (See page 39.)
For changing the internal sounds via MIDI, refer to the SOUND Program
Number List on the next page.
Note:
If the MP4 receives the Program Number from 65 to 128 in the System
Channel (See page 39.), the MP4 will switch to SETUP mode and the
corresponding SETUP is recalled. (See the SETUP Program Numbr Table
below.) The recalled SETUP can be played only from the keyboard of
the MP4.
When the Multi-Timbral Mode is On, the MP4 can be used as a multi-timbral
sound module, playing up to 16 different sounds on 16 MIDI channels.
Note:
When the Multi-Timbral Mode is On, if the MP4 receives the Program
Number from 65 to 128, the MP4 will select sound #1.
9.2 SETUP Program Number Table
SETUP No. Prg# SETUP No. Prg# SETUP No. Prg# SETUP No. Prg#
1-1 65 2-1 73 3-1 81 4-1 89
1-2 66 2-2 74 3-2 82 4-2 90
1-3 67 2-3 75 3-3 83 4-3 91
1-4 68 2-4 76 3-4 84 4-4 92
1-5 69 2-5 77 3-5 85 4-5 93
1-6 70 2-6 78 3-6 86 4-6 94
1-7 71 2-7 79 3-7 87 4-7 95
1-8 72 2-8 80 3-8 88 4-8 96
5-1 97 6-1 105 7-1 113 8-1 121
5-2 98 6-2 106 7-2 114 8-2 122
5-3 99 6-3 107 7-3 115 8-3 123
5-4 100 6-4 108 7-4 116 8-4 124
5-5 101 6-5 109 7-5 117 8-5 125
5-6 102 6-6 110 7-6 118 8-6 126
5-7 103 6-7 111 7-7 119 8-7 127
5-8 104 6-8 112 7-8 120 8-8 128
44
Page 45

9.3 SOUND Program Number List
Sound Name Prg#
1. PIANO
1 Concert Grand 1
2 Concert Grand 2 2
3 Studio Grand 3
4 Studio Grand 2 4
5 Mellow Grand 5
6 Mellow Grand 2 6
7 Modern Piano 7
8 Rock Piano 8
2. E.PIANO 1
1 Classic EP 9
2 Modern EP 10
3 60’s EP 11
4 Modern EP 2 12
5 Modern EP 3 13
6 60’s EP 2 14
7 Legend EP 15
8 Electric Grand 16
Sound Name Prg#
5. ORGAN 2/HARPSI
1 Drawbar 33
2 Drawbar 2 34
3 Hi-Lo 35
4 Soft Solo 36
5 Rock Organ 2 37
6 Church Organ 38
7 Diapason 39
8 Harpsichord 40
6. STRINGS/BRASS
1 String Pad 41
2 Beautiful Str. 42
3 String Ens. 43
4 Synth Strings 44
5 Brass Section 45
6 Synth Brass 46
7 Synth Brass 2 47
8 Jump Brass 48
3. E.PIANO 2/MALLET
1 Classic EP 2 17
2 Classic EP 3 18
3 Crystal EP 19
4 Dolce EP 20
5 Clavinet 21
6 Synth Clavinet 22
7 Vibraphone 23
8 Marimba 24
4. ORGAN 1
1 Be More 25
2 Jazzer 26
3 Be 3 27
4 Be Nice 28
5 Jazz Organ 29
6 Rock Organ 30
7 Perc. Organ 31
8 Perc. Organ 2 32
7. VOCAL/PAD
1 Choir 49
2 Itopia 50
3 Synth Vocals 51
4 New Age Pad 52
5 Atmosphere 53
6 Bowed Pad 54
7 Halo Pad 55
8 Brightness 56
8. BASS
1 Acc Bass 57
2 Acc Bass & Ride 58
3 Finger Bass 59
4 Finger Slap Bass 60
5 Pick Bass 61
6 Fretless Bass 62
7 Synth Bass 63
8 Synth Bass 2 64
45
Page 46

9.4 Notes about USB
The MP4 can be connected with a personal computer with a USB cable for exchanging MIDI data. You need
a USB driver installed in your computer.
[For Windows XP/Me users]
A standard USB driver is already installed in your computer. You don’t need to install a new driver.
[For Windows 2000/98SE users]
You need to install the designated driver in your computer. Visit the KAWAI web site at
http://www.kawai.co.jp/english/Download1.html and download the program.
[For Macintosh users]
Macintosh OSX automatically recognizes our USB interface. No special driver is needed. Older Macintosh
OS are not supported by us. If you have an older Macintosh OS, please use an appropriate MIDI interface
and MIDI cables when connecting the MP4 to a Macintosh computer.
NOTE:
When both MIDI jacks and USB jack are connected, USB has priority.
When connecting USB cable to the MP4, first connect the USB cable and then turn the power of the MP4 on.
It may take some time to start communication when the MP4 is connected to the computer via USB.
When USB communication is unstable with connection via hub, connect the USB cable directly to the USB
port of the computer.
Turning the power of MP4 on/off or disconnecting the USB cable while the following actions may cause
unstable communication.
while installing USB driver
while booting up the computer
while MIDI application is working
while communicating with the computer
while the computer is in energy saver mode
* If you have any problem with USB communication, consult the instruction manual of your computer and
check your computer set up.
* The USB-MIDI conversion board TID10000934 used in the MP4 is approved to show the USB logo. The
USB logo can be used only for the product which is approved by USB-IF (USB Implements Forum Inc.) test.
* Windows is registered trademark of Microsoft Corporation.
* Macintosh is registered trademark of Apple Computer, Inc.
46
Page 47

Specifications
Keyboard 88 keys with Advanced Hammer Action IV
# of Zone 4 zones
# of Internal Sound 64 sounds
Polyphony Maximum 96
Effect 7 Reverbs, 20 Effects, 4-band Equalizer
Internal Memory 64 SETUPs
Display 16 x 2 LCD w/backlight
Jack 1/4” Out (L/MONO, R), Headphones, MIDI IN/OUT/THRU, USB,
Damper/Soft Pedal, FSW, EXP, AC Inlet
Dimensions (WxDxH) 1356 x 340 x 172 mm (53 3/8” x 13 3/8” x 6 7/8”)
Weight 20.5 kg (45 lbs)
Accessories included Music Rack, Power Cable, Damper Pedal (F-1r), Owner’s Manual
* Specifications subject to change without notice.
47
Page 48

MP4 MIDI Implementation
Contents
1. Recognized data
1.1 Channel Voice Message
1.2 Channel Mode Message
1.3 System Real time Message
2. Transmitted data
2.1 Channel Voice Message
2.2 Channel Mode Message
2.3 System Real time Message
3. Exclusive data
3.1 Universal Realtime Exclusive Nessage
3.2 Damp Message
3.3 Setup Data Format
4. Table
4.1 CC# table
Version 1.0 March 2005
MIDI Implementation Chart
48
Page 49

1. Recognized Data
1.1 Channel Voice message
Note off
Status 2nd Byte 3rd Byte
8nH kkH vvH
9nH kkH 00H
n=MIDI channel number :0H-fH(ch.1 - ch.16)
kk=Note Number :00H - 7fH(0 - 127)
vv=Velocity :00H - 7fH(0 - 127)
Note on
Status 2nd Byte 3rd Byte
9nH kkH vvH
n=MIDI channel number :0H-fH(ch.1 - ch.16)
kk=Note Number :00H - 7fH(0 - 127)
vv=Velocity :00H - 7fH(0 - 127)
Control Change
Bank Select (MSB)
Status 2nd Byte 3rd Byte
BnH 00H vvH
n=MIDI channel number :0H-fH(ch.1 - ch.16)
vv = Bank Number :78H(Drum Bank), 79H(Normal Tone Bank)
* Ignoring the LSB of Bank Select
Default is 10ch=78H/1-9,11-16ch=79H
Modulation
Status 2nd Byte 3rd Byte
BnH 01H vvH
n=MIDI channel number :0H-fH(ch.1 - ch.16)
vv = Modulation depth :00H - 7fH(0 - 127) Default = 00H
Data Entry
Status 2nd Byte 3rd Byte
BnH 06H mmH
BnH 26H llH
n=MIDI channel number :0H-fH(ch.1 - ch.16)
mm,ll=Value indicated in RPN/NRPN, see RPN/NRPN chapter :00H - 7fH(0 - 127)
Volume
Status 2nd Byte 3rd Byte
BnH 07H vvH
n=MIDI channel number :0H-fH(ch.1 - ch.16)
vv = Volume :00H - 7fH(0 - 127) Default = 7fH
Panpot
Status 2nd Byte 3rd Byte
BnH 0aH vvH
n=MIDI channel number :0H-fH(ch.1 - ch.16)
vv = Panpot :00H - 40H - 7fH(left - Center - right) Default = 40H(center)
Expression
Status 2nd Byte 3rd Byte
BnH 0bH vvH
n=MIDI channel number :0H-fH(ch.1 - ch.16)
vv = Expression :00H - 7fH(0 - 127) Default = 7fH
49
Page 50

Damper Pedal
Status 2nd Byte 3rd Byte
BnH 40H vvH
n=MIDI channel number :0H-fH(ch.1 - ch.16)
vv = Control Value :00H - 7fH(0 - 127) Default = 00H
Sostenuto Pedal
Status 2nd Byte 3rd Byte
BnH 42H vvH
n=MIDI channel number :0H-fH(ch.1 - ch.16)
vv = Control Value :00H - 7fH(0 - 127) Default = 00H
Soft Pedal
Status 2nd Byte 3rd Byte
BnH 43H vvH
n=MIDI channel number :0H-fH(ch.1 - ch.16)
vv = Control Value :00H - 7fH(0 - 127) Default = 00H
Sound controllers #1-9
Status 2nd Byte 3rd Byte
BnH 46H vvH Sustain Level
BnH 47H vvH Resonance
BnH 48H vvH Release time
BnH 49H vvH Attack time
BnH 4aH vvH Cutoff
BnH 4bH vvH Decay time
BnH 4cH vvH Vibrato Rate
BnH 4dH vvH Vibrato Depth
BnH 4eH vvH Vibrato Delay
0 - 63 =OFF, 64 - 127=ON
0 - 63 =OFF, 64 - 127=ON
0 - 63 =OFF, 64 - 127=ON
n=MIDI channel number :0H-fH(ch.1 - ch.16)
vv = Control Value :00H - 7fH(-64 - 0 - +63) Default = 40H
Effect Control
Status 2nd Byte 3rd Byte
BnH 5bH vvH Reverb depth
BnH 5cH vvH Rotary speaker speed(0-63:Slow,64-127:Fast)
BnH 5dH vvH Chorus depth
BnH 5eH vvH Effect deoth
n=MIDI channel number :0H-fH(ch.1 - ch.16)
vv = Control Value :00H - 7fH(0 - 127)
NRPN MSB/LSB
Status 2nd Byte 3rd Byte
BnH 63H mmH
BnH 62H llH
n=MIDI channel number :0H-fH(ch.1 - ch.16)
mm=MSB of the NRPN parameter number
ll=LSB of the NRPN parameter number
NRPN numbers implemented in MP4 are as follows
NRPN # Data
MSB LSB MSB Function & Range
01H 08H mmH Vibrato Rate mm:00H - 7FH(-64 - 0 - +63) Default = 40H
01H 09H mmH Vibrato Depth mm:00H - 7FH(-64 - 0 - +63) Default = 40H
01H 0aH mmH Vibrato Delay mm:00H - 7FH(-64 - 0 - +63) Default = 40H
01H 20H mmH Cutoff mm:00H - 7FH(-64 - 0 - +63) Default = 40H
01H 21H mmH Resonance mm:00H - 7FH(-64 - 0 - +63) Default = 40H
01H 63H mmH Attack time mm:00H - 7FH(-64 - 0 - +63) Default = 40H
*Only when rotary speaker selected
50
Page 51

01H 64H mmH Decay time mm:00H - 7FH(-64 - 0 - +63) Default = 40H
01H 66H mmH Release time mm:00H - 7FH(-64 - 0 - +63) Default = 40H
* Ignoring the LSB of data Entry
* It is not affected in case of modifying cutoff if tone does not use the dcf.
RPN MSB/LSB
Status 2nd Byte 3rd Byte
BnH 65H mmH
BnH 64H llH
n=MIDI channel number :0H-fH(ch.1 - ch.16)
mm=MSB of the RPN parameter number
ll=LSB of the RPN parameter number
RPN number implemented in MP4 are the followings
RPN # Data
MSB LSB MSB Function & Range
00H 00H mmH Pitch bend sensitivity
mm:00H-0cH(0-12 half tone) Default=02H
ll:00H
00H 01H mmH Master fine tuning
mm,ll:20 00H - 40 00H - 60 00 (-8192x50/8192 - 0 +8192x50/8192 cent)
00H 00H mmH Pitch bend sensitivity
mm:00H - 07H(0 - 7 half tone) Default = 02H
ll:Ignored(as 00H)
00H 01H mmH Master fine tuning
mm,ll:00 00H - 40 00H - 7f 7f (-8192x100/8192 - 0 +8192x100/8192 cent)
00H 02H mmH Master coarse tuning
mm:28H - 40H - 58H(-24 - 0 - +24 half tone)
ll:Ignored(as 00H)
7fH 7fH -- RPN NULL
Program Change
Status 2nd Byte
CnH ppH
n=MIDI channel number :0H-fH(ch.1 - ch.16)
pp=Program number :<Multi Timbre OFF> Default = 00H
Pitch Bend Change
Status 2nd Byte 3rd Byte
EnH llH mmH
n=MIDI channel number :0H-fH(ch.1 - ch.16)
mm,ll=Pitch bend value :00 00 - 7f 7fH(-8192 - 0 - +8192) Default = 40 00H(center)
1.2 Channel Mode Message
All Sound OFF
Status 2nd Byte 3rd Byte
BnH 78H 00H
00H - 3fH(Sound#1-64)
40H - 7fH(Setup#1-64)
:<MultiTimbre ON> Default = 00H
Normal Tone Bank 00H-3fH(Sound#1-64), 40H-7fH(Sound#1)
Drum Bank 00H-7fH(STANDRAD KIT)
n=MIDI channel number :0H-fH(ch.1 - ch.16)
51
Page 52

Reset All Controller
Status 2nd Byte 3rd Byte
BnH 79H 00H
n=MIDI channel number :0H-fH(ch.1 - ch.16)
All Note Off
Status 2nd Byte 3rd Byte
BnH 7bH 00H
n=MIDI channel number :0H-fH(ch.1 - ch.16)
MONO
Status 2nd Byte 3rd Byte
BnH 7eH mmH
n=MIDI channel number :0H-fH(ch.1 - ch.16)
mm=mono number :01H(M=1)
POLY
Status 2nd Byte 3rd Byte
BnH 7fH 00H
n=MIDI channel number :0H-fH(ch.1 - ch.16)
1.3 System Realtime Message
Status
FEH Active sensing
2. Transmitted Data
2.1 Channel Voice Message
Note off
Status 2nd Byte 3rd Byte
9nH kkH 00H
n=MIDI channel number :0H-fH(ch.1 - ch.16)
kk=Note Number :00H - 7fH(0 - 127)
Note on
Status 2nd Byte 3rd Byte
9nH kkH vvH
n=MIDI channel number :0H-fH(ch.1 - ch.16)
kk=Note Number :00H - 7fH(0 - 127)
vv=Velocity :00H - 7fH(0 - 127)
Control Change
Bank Select
Status 2nd Byte 3rd Byte
BnH 00H mmH
BnH 20H llH
n=MIDI channel number :0H-fH(ch.1 - ch.16)
mm=Bank Number MSB :00H - 7fH(0 - 127)
ll=Bank Number LSB :00H - 7fH(0 - 127)
Modulation
Status 2nd Byte 3rd Byte
BnH 01H vvH
52
Page 53

n=MIDI channel number :0H-fH(ch.1 - ch.16)
vv = Modulation depth :00H - 7fH(0 - 127)
Data Entry
Status 2nd Byte 3rd Byte
BnH 06H mmH
BnH 26H llH
n=MIDI channel number :0H-fH(ch.1 - ch.16)
mm,ll=Value indicated in RPN/NRPN, see RPN/NRPN chapter :00H - 7fH(0 - 127)
Volume
Status 2nd Byte 3rd Byte
BnH 07H vvH
n=MIDI channel number :0H-fH(ch.1 - ch.16)
vv = Volume :00H - 7fH(0 - 127) Default = 64H
Panpot
Status 2nd Byte 3rd Byte
BnH 0aH vvH
n=MIDI channel number :0H-fH(ch.1 - ch.16)
vv = Panpot :00H - 7fH(0 - 127) Default = 40H(center)
Expression
Status 2nd Byte 3rd Byte
BnH 0bH vvH
n=MIDI channel number :0H-fH(ch.1 - ch.16)
vv = Expression :00H - 7fH(0 - 127) Default = 7fH
Damper Pedal
Status 2nd Byte 3rd Byte
BnH 40H vvH
n=MIDI channel number :0H-fH(ch.1 - ch.16)
vv = Control Value :00H - 7fH(0 - 127) Default = 00H
Sostenuto Pedal
Status 2nd Byte 3rd Byte
BnH 42H vvH
n=MIDI channel number :0H-fH(ch.1 - ch.16)
vv = Control Value :00H - 7fH(0 - 127) Default = 00H
Soft Pedal
Status 2nd Byte 3rd Byte
BnH 43H vvH
n=MIDI channel number :0H-fH(ch.1 - ch.16)
vv = Control Value 00H - 7fH(0 - 127) Default = 00H
Sound controllers #1-9
Status 2nd Byte 3rd Byte
BnH 46H vvH Sustain Level
BnH 47H vvH Resonance
BnH 48H vvH Release time
BnH 49H vvH Attack time
BnH 4aH vvH Cutoff
BnH 4bH vvH Decay time
BnH 4cH vvH Vibrato Rate
BnH 4dH vvH Vibrato Depth
BnH 4eH vvH Vibrato Delay
0 - 63 =OFF, 64 - 127=ON
0 - 63 =OFF, 64 - 127=ON
n=MIDI channel number :0H-fH(ch.1 - ch.16)
vv = Control Value :00H - 7fH(-64 - 0 - +63) Default = 40H
53
Page 54

Effect Control
Status 2nd Byte 3rd Byte
BnH 5bH vvH Reverb depth
BnH 5cH vvH Rotary speaker speed(0-63:Slow,64-127:Fast)
BnH 5dH vvH Chorus depth
BnH 5eH vvH Effect deoth
n=MIDI channel number :0H-fH(ch.1 - ch.16)
vv = Control Value :00H - 7fH(0 - 127)
RPN MSB/LSB
Status 2nd Byte 3rd Byte
BnH 65H mmH
BnH 64H IIH
n=MIDI channel number :0H-fH(ch.1-ch.16)
mm=MSB of the RPN parameter number
ll=LSB of the RPN parameter number
RPN number implemented in MP4 are the followings
RPN # Data
MSB LSB MSB Function & Range
00H 00H mmH Pitch bend sensitivity Default=02H
mm:00H-0cH(0-12 half tone) ll:00H
00H 01H mmH Master fine tuning
mm,ll:20 00H - 40 00H - 60 00 (-8192x50/8192 - 0 +8192x50/8192 cent)
7fH 7fH - - RPN NULL
*Only when rotary speaker selected
Program Change
Status 2nd Byte
CnH ppH
n=MIDI channel number :0H-fH(ch.1 - ch.16)
pp=Program number :00H - 7fH Default = 00H
After Touch
Status 2nd Byte
DnH ppH
n=MIDI channel number :0H-fH(ch.1 - ch.16)
pp=Value :00H - 7fH Default = 00H
*Sending only when EXP CC#=AFT
Pitch Bend Change
Status 2nd Byte 3rd Byte
EnH llH mmH
n=MIDI channel number :0H-fH(ch.1 - ch.16)
mm,ll=Pitch bend value :00 00 - 7f 7fH(-8192 - 0 - +8192) Default = 40 00H(center)
2.2 Channel Mode Message
MONO
Status 2nd Byte 3rd Byte
BnH 7eH mmH
n=MIDI channel number :0H-fH(ch.1 - ch.16)
mm=mono number :01H(M=1)
POLY
Status 2nd Byte 3rd Byte
BnH 7fH 00H
n=MIDI channel number :0H-fH(ch.1 - ch.16)
54
Page 55

2.3 System Realtime Message
Status
F8H Clock
FAH Start
FCH Stop
*Sending [SW] External Seq. Start/Stop
3. Exclusive Data
3.1 Universal Realtime Exclusive Message
Master Volume
Format :F0 7F 7F 04 01 ll mm F7
mm=MSB of Master Volume
ll=LSB of Master Volume
MP4 can receive these dump data, and also can transmit by the panel operation with System switch.
Also,MP4 can receive MP9000/9500’s dump data.(Please see the manual of MP9000/9500 about the format.)
*note: Part of MP9000/95000’s tone or parameters is replaced to the MP4’s one.
3.2 MP4 Dump Message
a: MP4 Dump CURRENT
Format :F0 40 <ch> 20 00 0D <DATA> F7
<ch> :MIDI ch (00~0F)
<DATA> :432bytes *Current Setup data in edit buffer or to edit buffer
b: MP4 Dump ALL(Setup 1-64)
Format :F0 40 <ch> 21 00 0D <DATA> F7
<ch> :MIDI ch (00~0F)
<DATA> :27648bytes *All Setup 1~64 (Setup1-1 ... Setup 8-8)
3.3 Setup Data Format
The structure of the one Setup patch [432bytes]
(common DATA) + (Zone 1,2,3,4 Int DATA) + (Zone 1,2,3,4 Ext DATA)
3.3.1 Common DATA
No. PARAMETER VALUE
1-2 -reserved3-16 Name 1st~14th ASCII
17 Zone Select 0-3 (0-3:Zone1-4)
18-21 Zone1-4 Edit Section 1,2 0(1:INT, 2:EXT)
22-25 Zone1-4 Mode 0,1,2(0:BOTH, 1:INT, 2:EXT)
26-29 Zone1-4 On/Off 0,1 (0:off, 1:on)
30 Knob Mode 0-3 (0:Effect, 1:EQ, 2:tone, 3:CC#)
31 EQ Lo 52~64~76 (-12~0~+12[dB])
32 EQ Mid Lo 52~64~76 (-12~0~+12[dB])
33 EQ Mid Hi 52~64~76 (-12~0~+12[dB])
34 EQ Hi 52~64~76 (-12~0~+12[dB])
35 EFX Type 0-19 (see p.21)
36 EFX Rate 0-127
37 Reverb Type 0~6 (see p.22)
38 Reverb Time 0-127
39-42 Zone1 MIDI CC# A-D 0-119
43-46 Zone2 MIDI CC# A-D 0-119
47-50 Zone3 MIDI CC# A-D 0-119
51-54 Zone4 MIDI CC# A-D 0-119
55
Page 56

55 FSW CC# 0-120 (120:Function SW)
56 EXP CC# 0-120 (120:After Touch)
57 Transpose SW 0,1 (0:off, 1:on)
58 Transpose Value 40~64~88 (-24~0~+24)
59 Function SW Type 0-8 (see p.17)
60 Function SW 0,1 (0:off,1:on)
61 Stretch Tuning 0-4 (0:Off,1:On,2:Piano,3:On Wide,4:Piano Wide)
62 Temperament 0-7 (see p.36)
63 Key of Temperament 0-11(0:C,1:C#,~,9:A,10:Bb,11:B)
64-75 User C-B Tuning 14~64~114 (-50~0~+50[cent])
76 Master Volume 0-127
77-84 -undefined-
3.3.2 Zone 1-4 Internal DATA
No. PARAMETER VALUE
1 -reserved2 Tone Number 0-63 (Sound#1-64)
3 Voicing 0-5 (0:Normal,1~2:Mellow1~2,3:Dynamic,4~5:Bright1~2)
4 Pedal Effect 0-2 (0:off,1:Normal,2:Strong)
5-6 -reserved7-40 <Both Parameter> *see 3.3.4
41-42 -reserved43 -undefined-
3.3.3 Zone 1-4 External DATA
No. PARAMETER VALUE
1 tx_ch 0-15 (1~16ch)
2 Program Number 0-127 (#001-#128)
3 Bank Number LSB 0-127
4 Bank NUmber MSB 0-127
5 Prog# TX SW 0,1 (0:off,1:on)
6 Bank# TX SW 0,1 (0:off,1:on)
7 Volume TX SW 0,1 (0:off,1:on)
8 MIDI CC# TX SW 0,1 (0:off,1:on)
9 BendRange TX SW 0,1 (0:off,1:on)
10-43 <Both Parameter> *see 3.3.4
44 -undefined-
3.3.4 Zone 1-4 Both Parameters
No. PARAMETER VALUE
1 Section On/Off 0,1 (off,on)
2-3 KeyRange Lo/Hi 0-127 (A0~C8)
4 VeloSW Type 0~2(off,loud,soft)
5 VeloSW Value 0~127
6 Velo Comp 1~64~127 (-63~0~+63)
7 Solo SW 0,1 (off,on)
8 Solo Mosw 0,1,2 (Last,Hi,Lo)
9 Zone Transpose 40~64~88 (-24~0~+24)
10 Effect SW 0,1 (off,on)
11 Reverb SW 0,1 (off,on)
12 Damper SW 0,1 (off,on)
13 FSW SW 0,1 (off,on)
14 EXP SW 0,1 (off,on)
15 Modulation SW 0,1 (off,on)
16 Bender SW 0,1 (off,on)
17 Volume 0-127
18 Panpot 1-64-127 (L63~0~R63)
19 Reverb Depth 0-127
20 Effect Depth 0-127
21 Bend Range <INT>0-7 <EXT>0-12
22 -reserverd23 Fine Tune 1-64-127 (-50*63/63~0~+50*63/63[cent])
56
Page 57

24 Cutoff 14~64~114(-50~0~+50)
25 Attack Time 14~64~114(-50~0~+50)
26 Decay Time 14~64~114(-50~0~+50)
27 Release Time 14~64~114(-50~0~+50)
28 CC# A Value 0-127
29 CC# B Value 0-127
30 CC# C Value 0-127
31 CC# D Value 0-127
32 Velo Offset 0-127
33-34 -undefined-
57
Page 58

4. Control Change Number (CC#) Table
Control Number Control Function
Decimal Hex
0 0 Bank Select (MSB)
1 1 Modulation Wheel or lever
2 2 Breath Controller
3 3 (undefined)
4 4 Foot Controller
5 5 Portament Time
6 6 Data Entry (MSB)
7 7 Channel Volume
8 8 Balance
9 9 (undefined)
10 A Panpot
11 B Expression Controller
12 C Effect Controller1
13 D Effect Controller2
14 E (undefined)
15 F (undefined)
16-19 10-13 General Purpose Controller1~4
20-31 14-1F (undeifined)
32 20 Bank Select (LSB)
33-63 21-3F (LSB of Control Number 1-32)
64 40 Hold1 (Damper Pedal or Sustain)
65 41 Poratament On/Off
66 42 Sostenuto
67 43 Soft Pedal
68 44 Legato Footswitch
69 45 Hold2 (freez etc)
70 46 Sound Controller1 (Sound Variation)
71 47 Sound Controller2 (Filter Resonance/Harmonic Intensity)
72 48 Sound Controller3 (Release Time)
73 49 Sound Controller4 (Attack Time)
74 4A Sound Controller5 (Brightness/Cutoff)
75 4B Sound Controller6 (Decay TIme)
76 4C Sound Controller7 (Vibrato Rate)
77 4D Sound Controller8 (Vibrato Depth)
78 4E Sound Controller9 (Vibrato Delay)
79 4F Sound Controller10
80-83 50-53 General Purpose Controller5~8
84 54 Portament Control
85-90 55-5A (undefine)
91 5B Effect1 Depth (Reverb Send Level)
92 5C Effect2 Depth
93 5D Effect3 Depth (Chorus Send Level)
94 5E Effect4 Depth
95 5F Effect5 Depth
96 60 Data Increment
97 61 Data Decrement
98 62 Non Registered Parameter Number (LSB)
99 63 Non Registered Parameter Number (MSB)
100 64 Registered Parameter Number (LSB)
101 65 Registered Parameter Number (MSB)
102-119 66-77 (undefined/reserved)
120-127 78-7F Channel Mode Message
58
Page 59

[STAGE PIANO] Date: March 2005
Model: KAWAI MP4 Version: 1.0
Function Transmit Receive Remarks
Basic Default 1-16 1-16 1-16
Channel Changed 1-16 1-16 1-16
Default 3 3 3
Mode Messages 3, 4 (M=1) X 3, 4 (M=1)
Altered *****
Note 0-127 0-127 0-127
Number: True Voice *****
Velocity Note ON O 1-127 O 1-127 O 1-127
Note OFF X X X
Afer Touch Key’s X X X
Touch Ch’s O (*1) X X
Pitch Bend O O O
0, 32 O X X Bank Select
6, 38 O X O Data Entry
Control 66 O O (*2, 4) O Sostenuto (FSW)
Change 67 O O O Soft
70, 71 O X O Sustain, Resonance
72, 73, 74, 75 O X O RLS, ATK, CTF, DCY
76, 77, 78 O X O Vibrato (Rate, Depth, Delay)
98, 99 O X O NRPN LSB/MSB
100, 101 O X O RPN LSB/MSB
0-119 O (*1) X X
Prog O O O
Change: True # ***** 0-127 (*6) 0-63
System Exclusive O O O
: Song Position X X X
Common : Song Select X X X
: Tune X X X
System : Clock O X X
Real Time : Commands O X X
: All Sound Off X O O
: Reset All Controller X O O
Aux : Local ON/OFF X X X X
Messages : All Note OFF X O (123-127) O (123-127)
: Active Sense X O O
: Reset X X X
Notes *1: assigned to EXP, FSW, Knob A-D
“Mode1: OMNI ON, POLY” “Mode2: OMNI ON, MONO” O: Yes
“Mode3: OMNI OFF, POLY” “Mode4: OMNI OFF, MONO” X: No
MIDI Implementation Chart
Multi Off Multi On
1 O O (*2) O Modulation
7 O O (*3) O Volume
10 O X O Panpot
11 O O (*2, 4) O Expression (EXP)
64 O O (*2) O Hold1 (Damper)
91 O X O Reverb Depth
92 O O (*5) O (*5) Rotary Speed
93 O X O Chorus Depth
94 O O O Effect Depth
*2: On/Off is set in Menu
*3: Control the Master Volume of Common Parameter
*4: The effect is assigned to EXP/FSW in Menu (default effect is Expression/Sostenuto)
*5: Only when rotary effect is selected
*6: 0-63 = Select Sound 1-64 / 64-127 = Select Setup 1-64
Page 60

MP4 Owner’s Manual
OW981E-L0501
Printed in Indonesia
Eng
 Loading...
Loading...