Kanomax 3900 Operating Manual
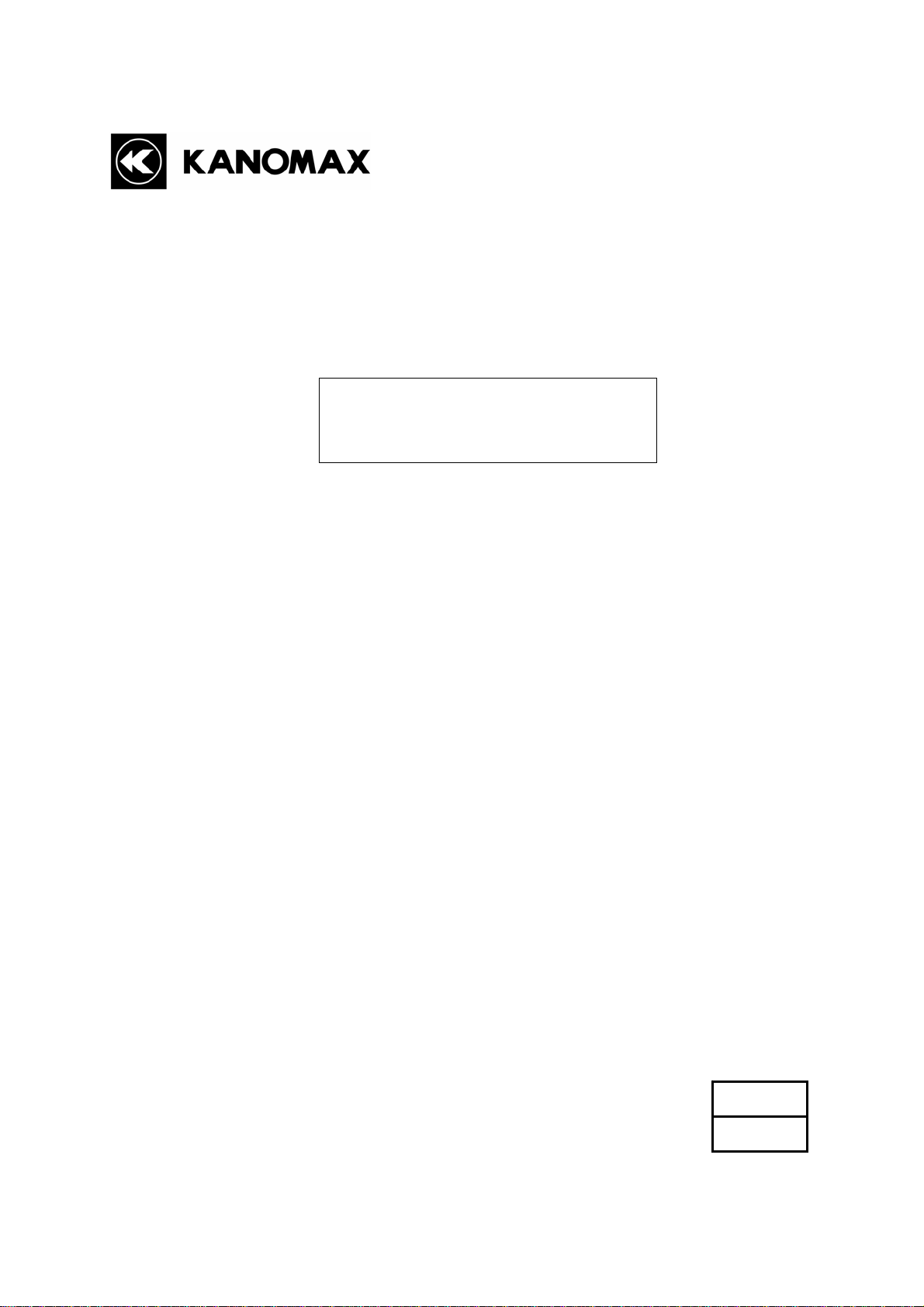
AIRBORNE PARTICLE COUNTER SOFTWARE
Operation Manual
Please keep this operation manual handy for future reference.
01000
08.09
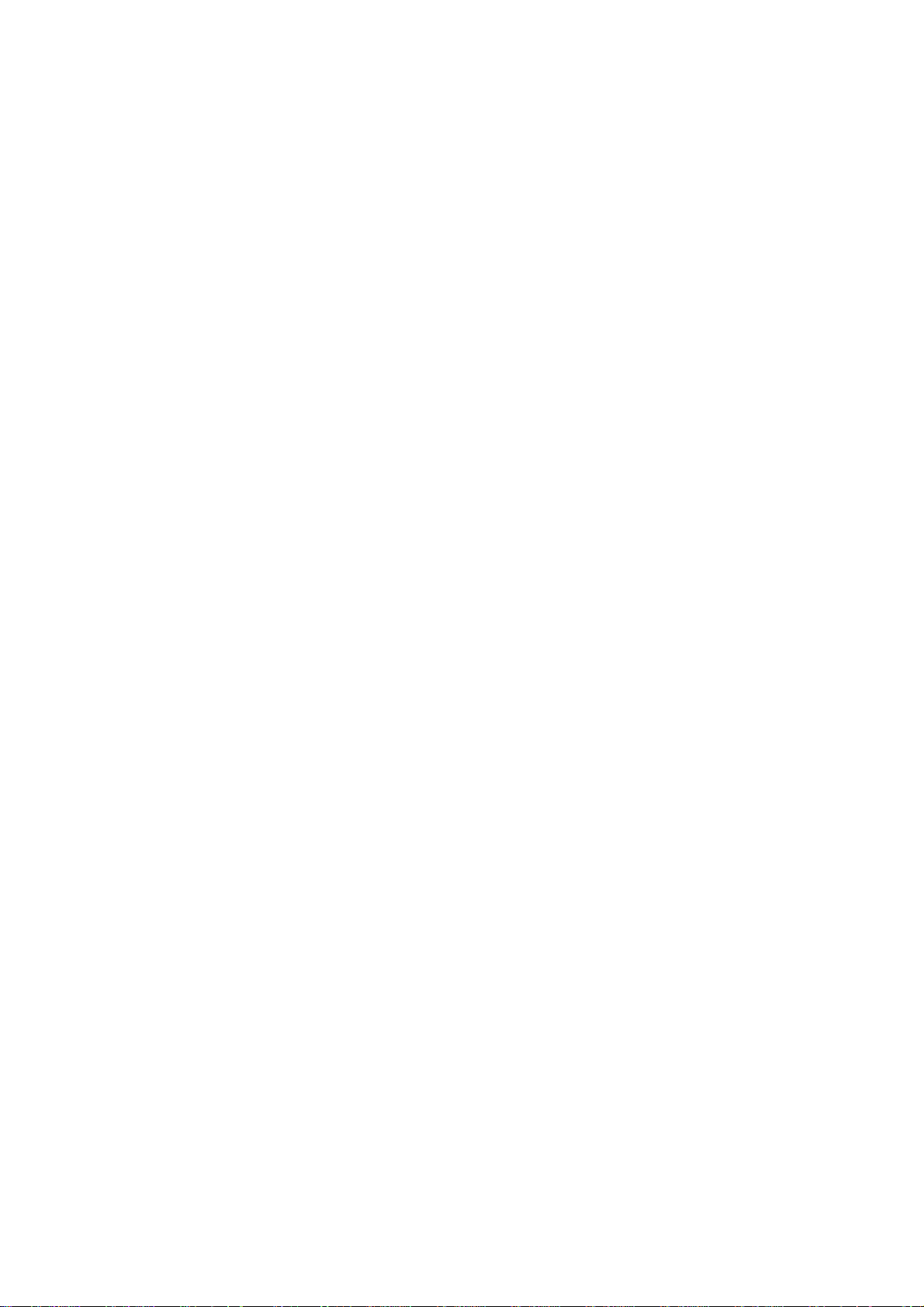
* The operation manual is stored in Adobe PDF format, which can be read by Adobe Acrobat 4.x or higher.
* Windows 9x/NT/2000/XP/Vista is a registered trademark of Microsoft Corporation.
* The unauthorized use or duplication, either whole or in part, of this Software or its Operation Manual is
strictly forbidden.
* The contents of this Operation Manual are subject to change for quality improvement without notice.
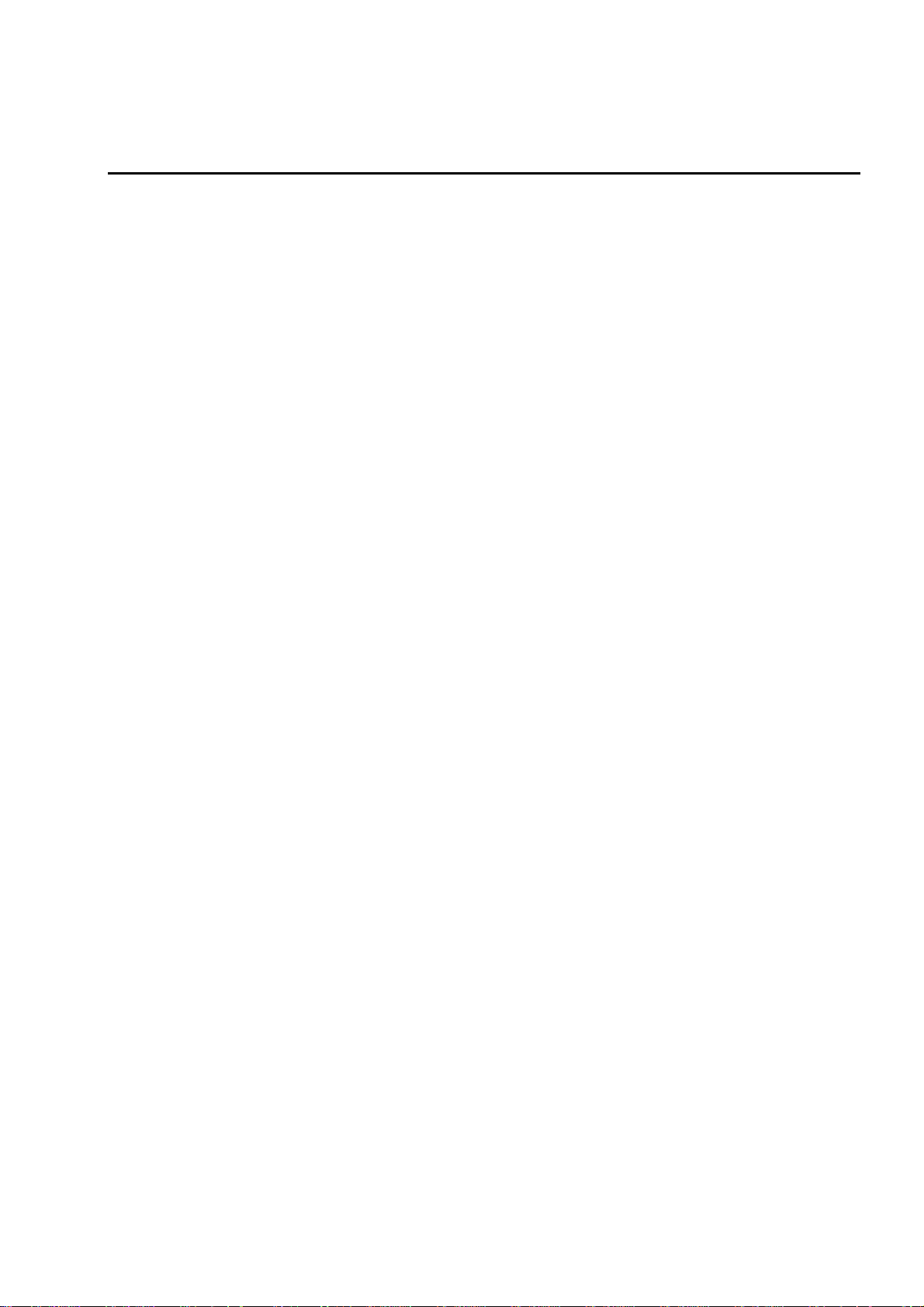
Table of Contents
1. Overview.............................................................................................................. 1
1.1. Packing List............................................................................................................................1
1.2. System Overview ...................................................................................................................1
2. Installation .......................................................................................................... 2
2.1. Installation..............................................................................................................................2
2.2. Starting and Closing a Program..............................................................................................2
2.3. Uninstallation .........................................................................................................................2
3. Remote Console Software..................................................................................3
3.1. Main Screen............................................................................................................................3
3.2. Menu List ...............................................................................................................................4
3.3. Destination Settings and Command Buttons..........................................................................4
3.4. How to Operate remote Console Software.............................................................................5
3.5. Search Software......................................................................................................................6
4. Scheduler Software.............................................................................................7
4.1. Main Screen............................................................................................................................7
4.2. Menu List ...............................................................................................................................7
4.3. Command Button ...................................................................................................................8
4.4. Schedule File Creation ...........................................................................................................9
4.4.1. Creating a new file .............................................................................................................................9
4.4.2. When editing an existing file............................................................................................................10
4.5. Setting a Folder for Saving File ...........................................................................................11
5. File Transfer Software......................................................................................12
5.1. Main Screen..........................................................................................................................12
5.2. Menu List .............................................................................................................................12
5.3. Destination Setting and Command Button...........................................................................13
5.4. Downloading Measurement Data.........................................................................................14
5.5. Uploading Schedule File ......................................................................................................15
5.6 Search Software....................................................................................................................16
6. Measuring Software.........................................................................................17
6.1. Operation Procedure.............................................................................................................17
6.2. Screen Structure ...................................................................................................................18
6.3. Data File ...............................................................................................................................19
6.3.1. File Menu .........................................................................................................................................19
6.3.2. Data File List....................................................................................................................................19
6.4. Setting...................................................................................................................................20
6.4.1. LAN Port Setting..............................................................................................................................20
6.4.2. Measurement Parameter Setting.......................................................................................................20
6.5. Remote Measurement...........................................................................................................21
6.5.1. Start/End Measurement ....................................................................................................................21
6.5.2. Measurement ....................................................................................................................................22
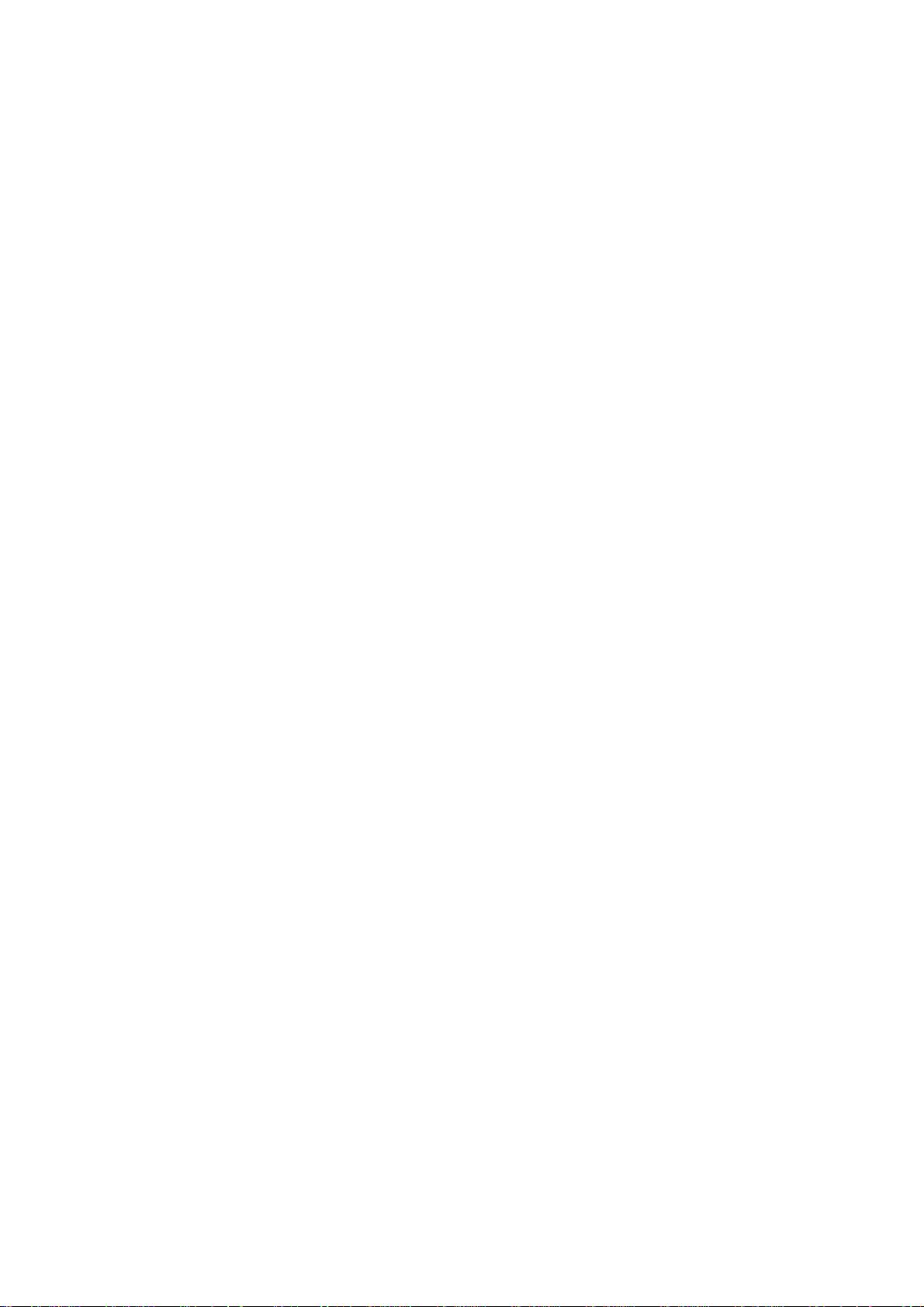
6.5.3. Measurement Data Storage...............................................................................................................22
6.6. Remote Measurement Data Display.....................................................................................23
6.6.1. Data Display Format ........................................................................................................................23
6.6.2. Particle Graph...................................................................................................................................23
6.6.3. Temperature, Humidity, Air Velocity and Differential Pressure Graph............................................25
6.6.4. Data Table.........................................................................................................................................26
6.7. Other Functions ....................................................................................................................27
6.7.1. Switching Languages .......................................................................................................................27
6.7.2. Windows Arrange............................................................................................................................. 27
6.7.3. Software Version ..............................................................................................................................27
6.7.4. Printing Function..............................................................................................................................28
7. Troubleshooting................................................................................................29
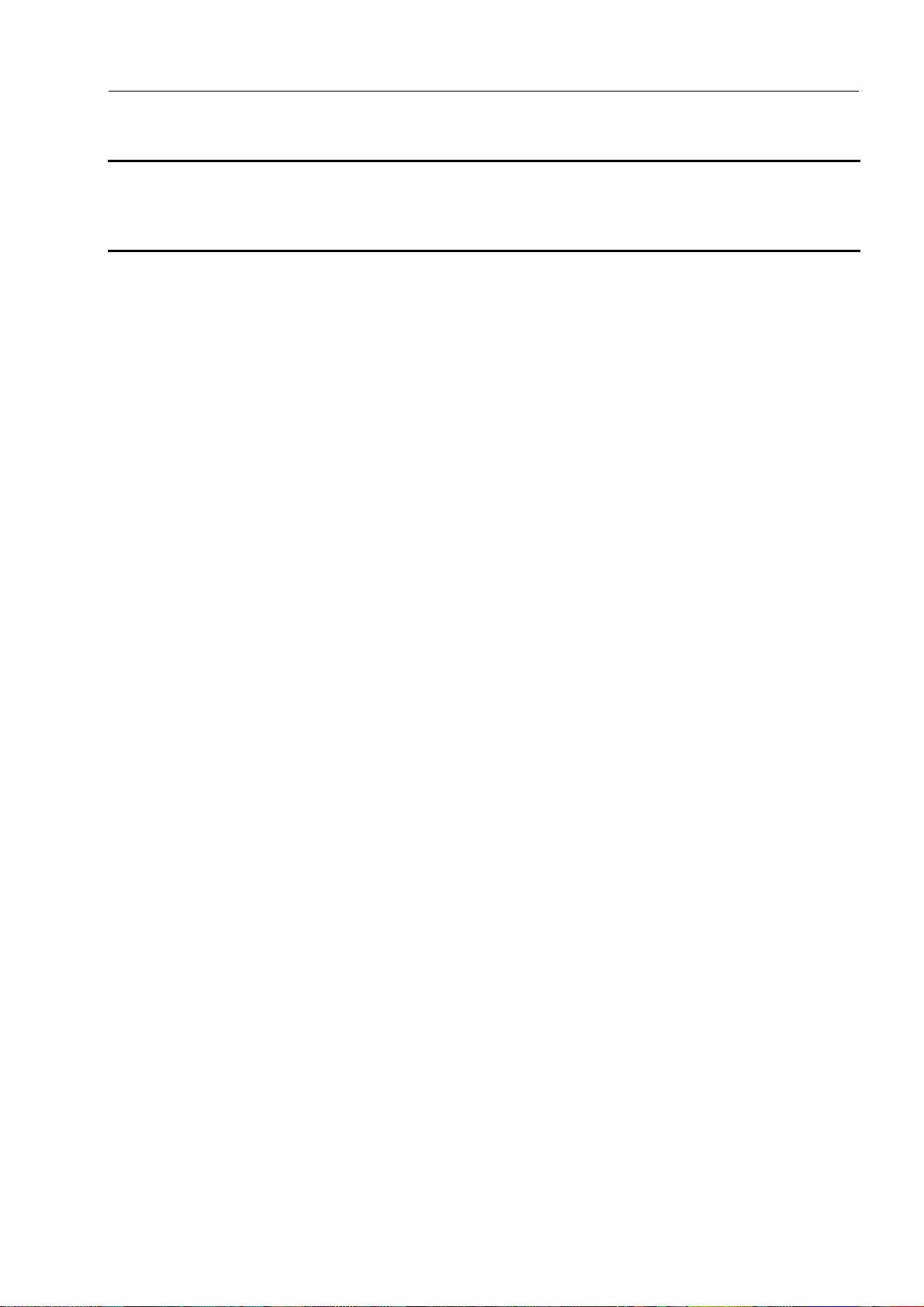
1. Overview
1. Overview
1.1. Packing List
The following item is included in this package.
QTY
1. AIRBORNE PARTICLE COUNTER SOFTWARE CD-ROM 1
If the CD-ROM is missing or damaged, please contact your local distributor immediately.
1.2. System Overview
1
This software package includes four programs as follows;
- Remote Console Software
- Scheduler Software
- File Transfer Software
- Measuring Software
Use the Remote Console Software to operate the Airborne Particle Counter remotely via computer.
Use the Scheduler Software to create a schedule file for use when performing a measurement.
Use the File Transfer Software to download stored measurement data from or upload a schedule file to the
Airborne Particle Counter.
Use the Measuring Software to collect particle, air velocity, humidity and differential pressure data from the
Airborne Particle Counter.
Applicable Computer Requirements:
Model: IBM PC compatible
USB Port: At least 2 available USB ports
Ethernet Connector: 1 available Ethernet port
OS English or Japanese Windows 2000 SP4 or higher, Windows XP SP1 or higher,
Windows Vista SP1 or higher
Network Requirements:
Your Firewall and/or Network Router settings may limit your Network connectivity while using this
software. If you experience connectivity issues, please configure the following settings.
- When using the Remote Console Software or the Measuring Software, open TCP port “12344” and “12346.
- When using the Search Software, open UDP port “12345”.
- When using the File Transfer Software, open FTP port “21”.
Please refer to your Firewall or Router operation manual.
If you have any questions regarding the settings or network, please contact your network administrator.
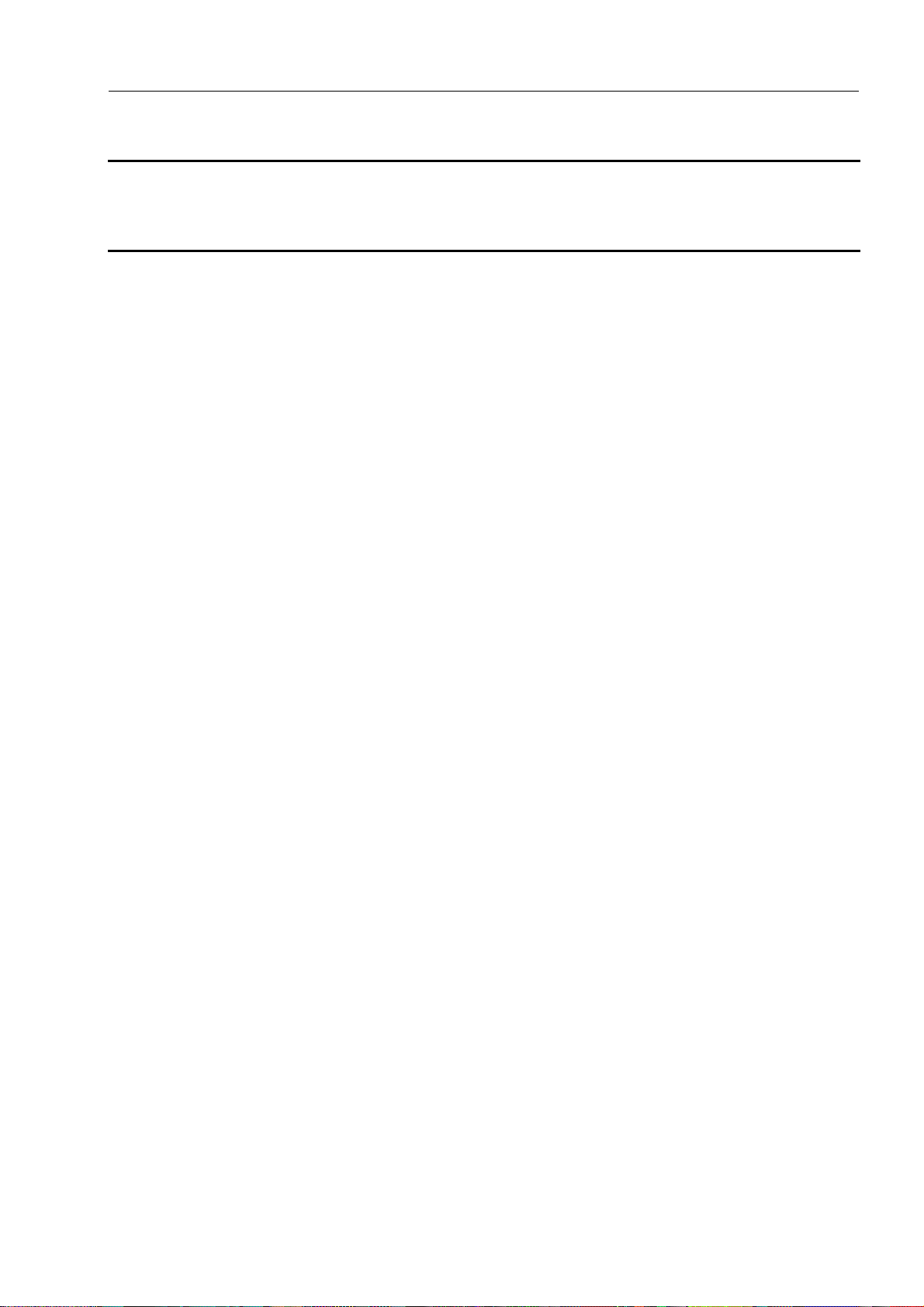
2. Installation
2. Installation
2.1. Installation
When installing the software, be sure to log in with a user having administrative rights and follow the
procedure below.
Insert the product CD-ROM into the CD-ROM drive. The installer will start automatically and the
installation will begin. Follow the instructions displayed on the screen.
If the installer does not start automatically, follow the directions below to install the software.
* This operation can be started from the Windows Explore menu.
(1) Execute the “Setup.exe” file stored on the product CD-ROM.
(2) Follow the instructions displayed on the screen.
(3) When the installation is completed successfully, a “KANOMAX” folder will be added to the “All
Program” list of the “Start” menu.
2
2.2. Starting and Closing a Program
To Start the AIRBORNE PARTICLE COUNTER Remote Console Software:
From the start menu, click: [All Programs] -> [KANOMAX] -> [Remote Console Software].
The main window of the software will be displayed.
To Start the AIRBORNE PARTICLE COUNTER Scheduler Software:
From the start menu, click: [All Programs] -> [KANOMAX] -> [Scheduler Software].
The main window of the software will be displayed.
To Start the AIRBORNE PARTICLE COUNTER File Transfer Software:
From the start menu, click: [All Programs] -> [KANOMAX] -> [File Transfer software].
The main window of the software will be displayed.
To Start the AIRBORNE PARTICLE COUNTER Measuring Software:
From the start menu, click: [All Programs] -> [KANOMAX] -> [Measuring Software].
The main window of the software will be displayed.
To close the software:
- From the [File] menu, select [Exit], or
- Click the [x] button located at the right end of the title bar of the main window.
2.3. Uninstallation
(1) Open [My Computer] -> [Control Panel] -> [Add or Remove Programs].
(2) Select [AIRBORNE PARTICLE COUNTER Software] from the list, and click [Remove] button.

3. Remote Console Software
3. Remote Console Software
3.1. Main Screen
You need to connect LAN cable to the Ethernet connector when using this program.
Menu Bar
Remote Screen will be
displayed here.
Connection Settings,
Connect Buttons etc.
3
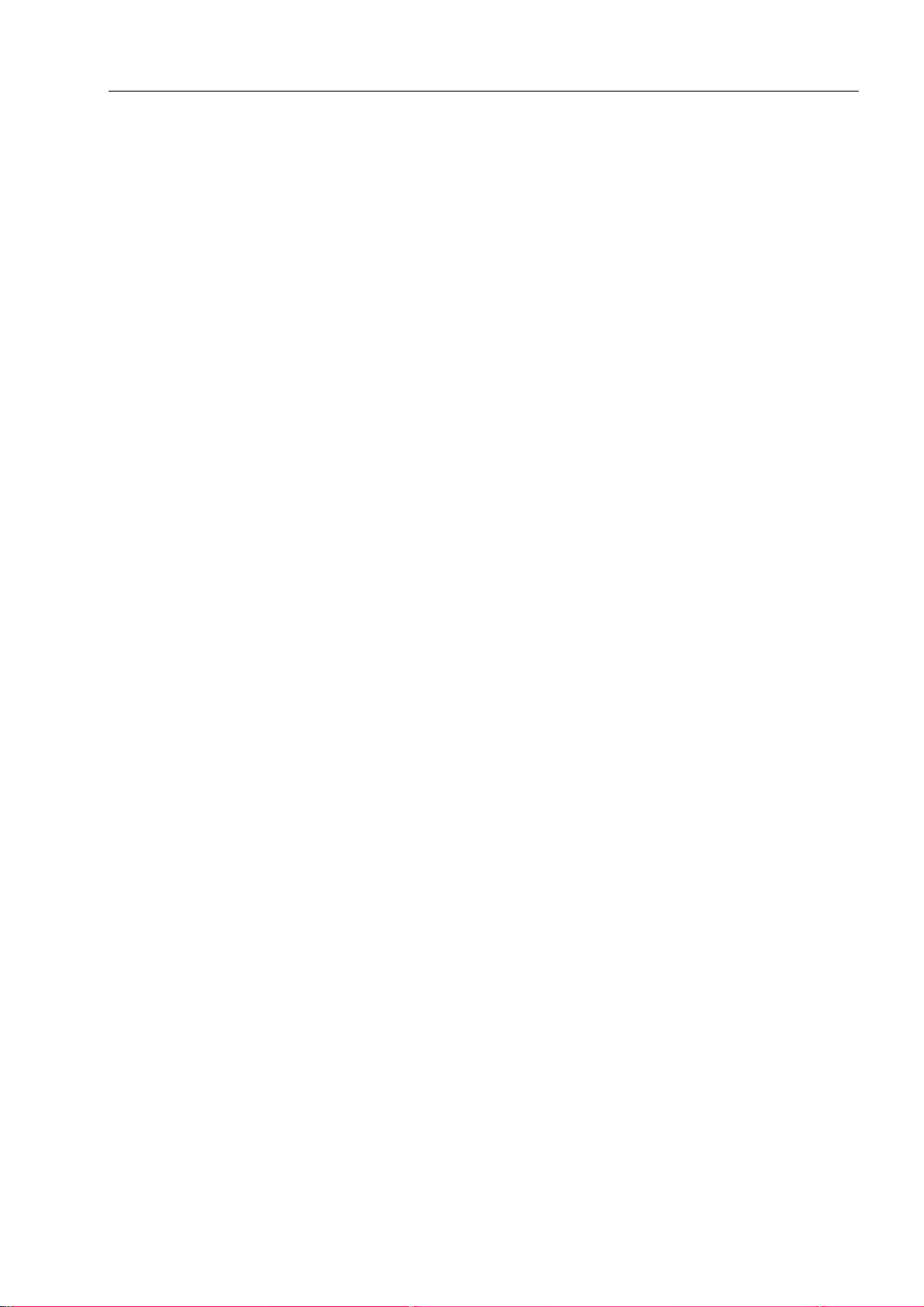
3. Remote Console Software
3.2. Menu List
File Menu
For file related operations.
[Exit] To close the software.
Help Menu
[About] To view the software version information.
3.3. Destination Settings and Command Buttons
Host Name
Enter the Host Name for the instrument you wish to connect with. The instrument’s Host Name is
configured in the instrument’s COMMUNICATION SETTING.
You can also set the Host Name using the Search command which will display all instruments currently
connected to the LAN.
When you know the IP address of the instrument you wish to connect with, you can enter the IP address.
Connect
Click “Connect” to connect to the instrument configured in Host Name.
When the computer cannot connect to the instrument successfully, a message will be displayed saying “The
connection was ended because of a network error. This application should be restarted.”
Before attempting to connect to the instrument again, shut down the software, check the cable connections
and the settings and restart the software.
When the computer is connected to the instrument successfully, the instrument’s screen will be displayed on
the computer. The [Connect] button will become [Disconnect] button.
Search
Starts a search for connected instruments.
EXIT
Closes the software.
4

3. Remote Console Software
3.4. How to Operate Remote Console Software
After the computer is successfully connected to the instrument, the same screen shown on the instrument
will be displayed on the computer.
Click a button on the display to operate in the same manner as you operate the instrument.
Due to LAN communication lag you may notice a delay in reaction to your commands.
If the computer becomes unresponsive for a minute or longer, the computer may be disconnected or a
problem may be occurring with the LAN communication. If that is the case, close the software by
clicking [Exit]. Check the LAN communications and start the software.
NOTE: If you select [MENU] -> [REMOTE] while using the “Remote Console Software”, this will
put the instrument in remote mode and the communication link between the instrument and PC will
be terminated. The instrument should only be placed in remote mode for connectivity when using the
“Measuring Software” program.
Operation Screen
5
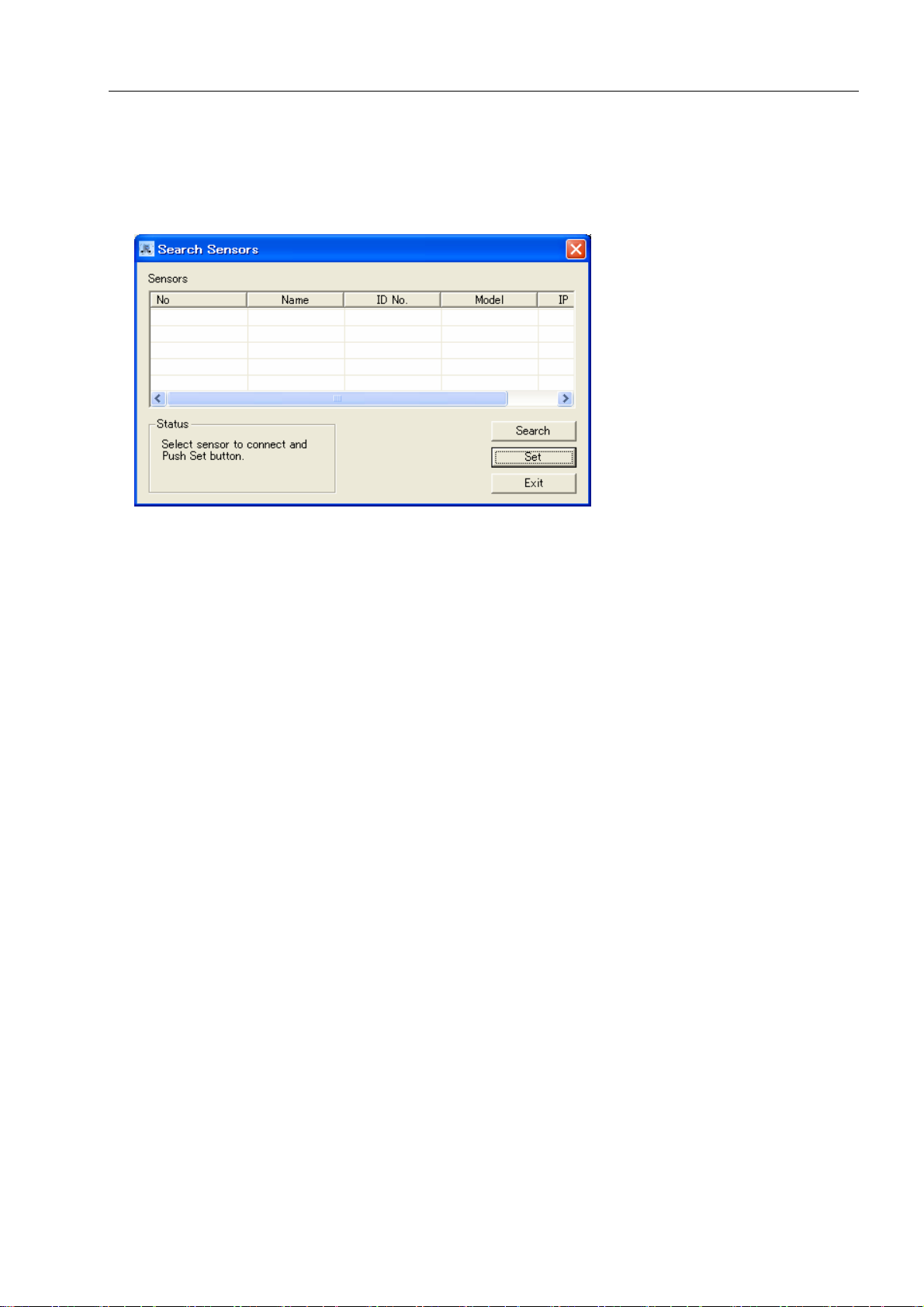
3. Remote Console Software
3.5.Search Software
Click [Search] to activate the Airborne Particle Counter Search Software.
Click [Search] to search for instruments connected on the LAN.
When a connected instrument is found, it will be listed in the [Search Sensors] window shown above.
Select the instrument that you want to connect with and click [Set]. The name of the instrument selected will
be displayed on the Remote Console Software or File Transfer Software.
Click [Exit] to close the software.
6
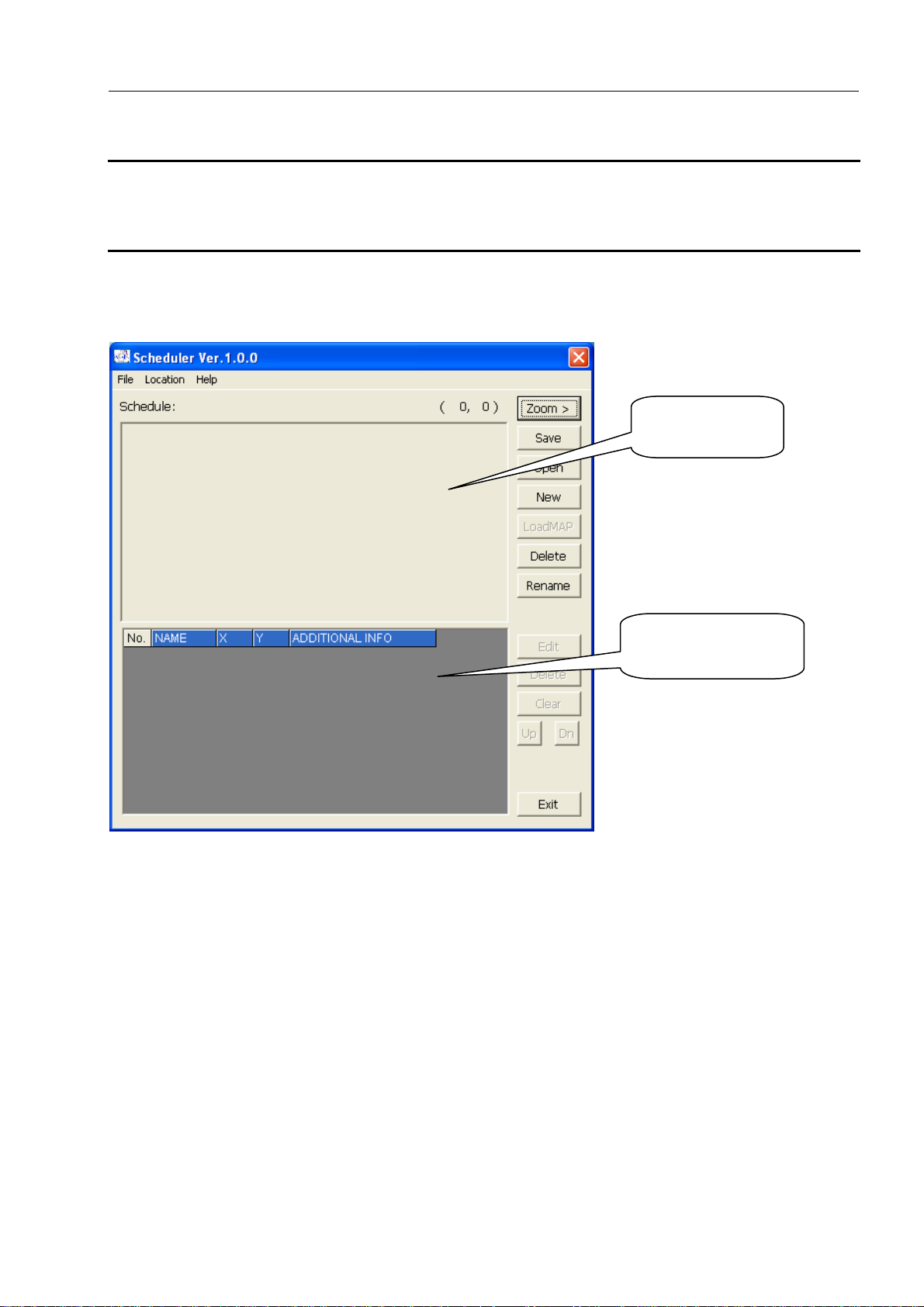
4. Scheduler Software
4. Scheduler Software
4.1. Main Screen
Map image will
be displayed here.
Location Information
will be displayed here.
7
4.2. Menu List
File Menu
For file related operations.
[New] To create a new SCHEDULE file.
[Open] To load a saved SCHEDULE file.
[Save] To save a created SCHEDULE file.
[Load Map] To load MAP image file.
[Delete] To delete a created SCHEDULE file.
[Rename] To rename a created SCHEDULE file.
[Option] To select a folder to save SCHEDULE file.
[Exit] To close the software.
 Loading...
Loading...