Page 1
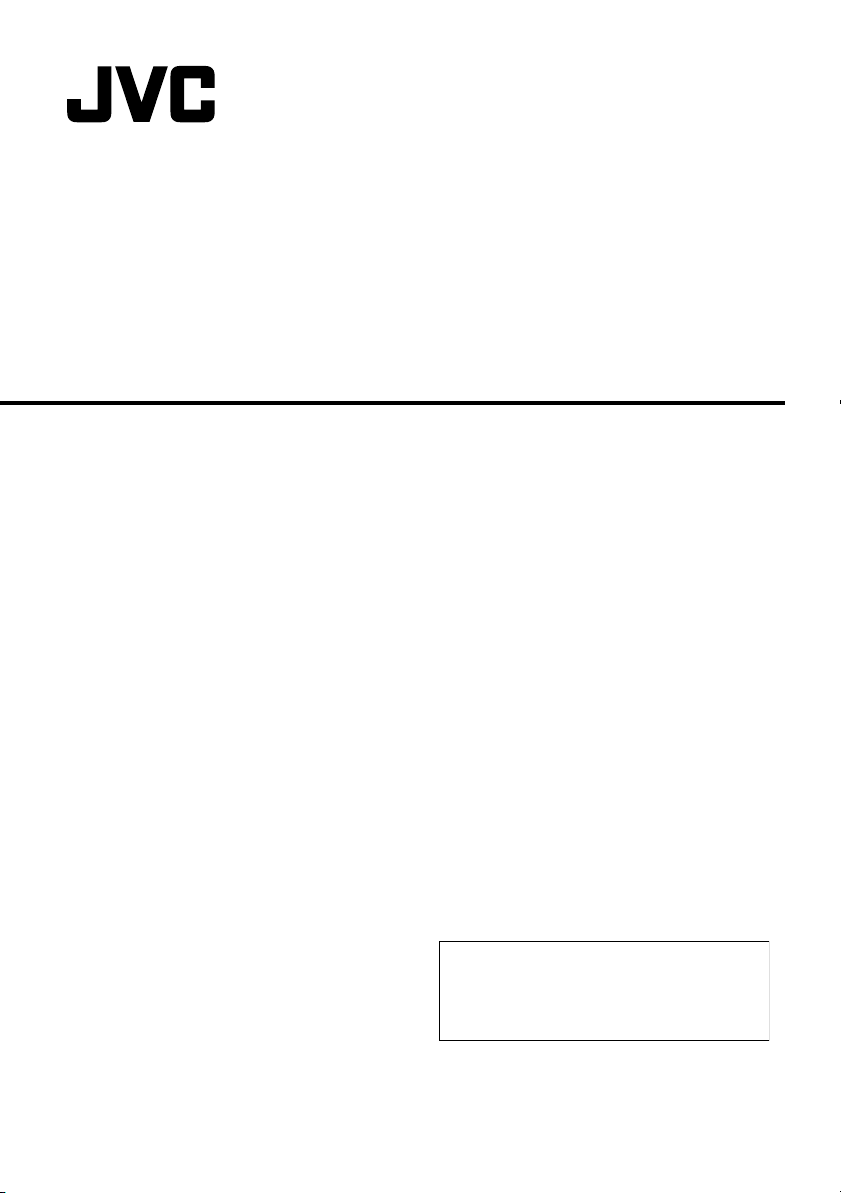
IP CAMERA
VN-V25U
VN-V26U
VN-X35U
VN-V225U series
VN-X235U series
INSTRUCTIONS
(Setting)
Thank you for purchasing this JVC product.
Before operating this unit, please read the
instructions carefully to ensure the best
possible performance.
LST0886-001A
Page 2
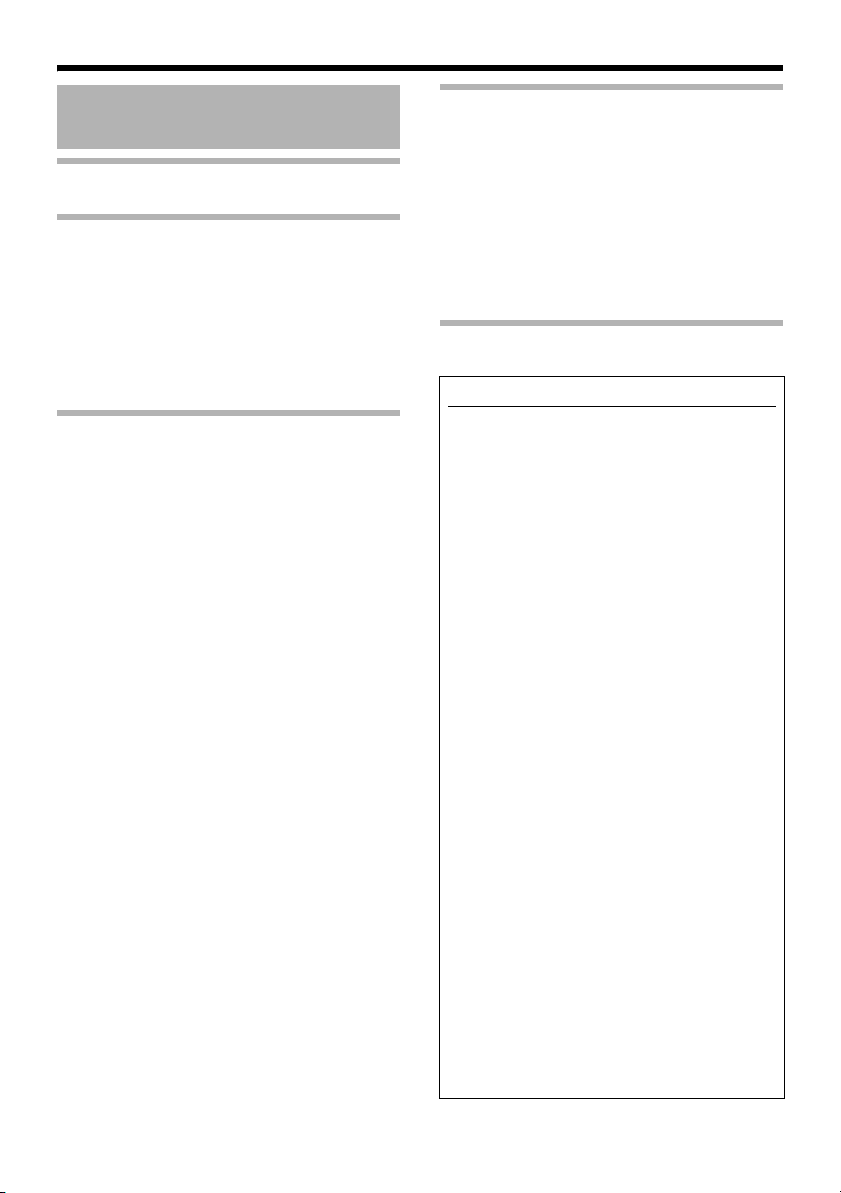
Getting Started
Contents
Getting Started
Contents ................................................... 2
Network Settings
Network Requirements ............................. 3
IP Address Settings .................................. 6
IP address setting procedure............... 6
IP address setting at the computer...... 7
Internet Explorer Setting..................... 8
Connecting the camera to the computer
IP address setting for the camera........ 12
Enter user name and password........... 14
Setting Using Internet Explorer
Setting ...................................................... 16
How to open the setting page.............. 16
Basic Settings1.................................... 17
Basic Settings2.................................... 18
Camera Page ...................................... 21
Encoding Page .................................... 26
Audio Page .......................................... 28
Alarm Page.......................................... 30
Alarm Environment Page..................... 34
PTZ Page ............................................ 38
Auto Patrol Page ................................. 39
Privacy Mask Page.............................. 41
Motion Detection Page ........................ 43
Network Basic Page ........................... 45
Network Details Page .......................... 46
Protocol Page ...................................... 47
Streaming Page................................... 48
Access Restrictions Page.................... 50
Time Page ........................................... 52
Password Page ................................... 53
Maintenance Page............................... 54
LED State Page................................... 55
List of Factory Settings of Each Page
Miscellaneous Page ............................ 59
Operation Page ................................... 60
Settings Page ...................................... 61
Position List ......................................... 64
Patrol Settings ..................................... 65
.... 10
... 56
Operation
Operation of Built-in Viewer...................... 66
Screen Configuration........................... 66
lmage Settings..................................... 68
PTZ Settings........................................ 70
PTZ Control ......................................... 72
JPEG Viewer Settings ......................... 74
MPEG4 Viewer Settings...................... 76
Audio Monitor Settings ........................ 78
Operator Password ............................. 80
Exiting the Viewer................................ 81
Others
Troubleshooting........................................ 82
How to Read this Manual
䡵
Symbols used in this manual
Note
Memo
A
䡵
●
●
●
●
●
●
●
●
●
:States precautions to be taken
during operation.
:States restrictions on the functions
or use of this equipment. For
reference purposes.
:Indicates the page numbers or items
to refer to.
Contents of this manual
This manual contains instructions for setting the
network and Internet Explorer, and operating the
Built-in Viewer.
JVC holds the copyright to this manual. Any part
or all of this manual may not be reproduced
without prior consent from the company.
Windows is a registered trademark of Microsoft
Corporation in the U.S.
Product names of other companies described in
this manual are trademarks or registered
trademarks of the respective companies.
Symbols such as
manual.
Design, specifications and other contents
described in this manual are subject to change
for improvements without prior notice.
Screen displays in this manual may differ from
the actual ones.
For details on mounting the camera, please
refer to the attached [READ ME FIRST] and the
[INSTRUCTIONS (Installation)] (pdf) in the
bundled CD-ROM.
The model name and series name are stated for
functions or setting values that are unique to the
model.
This manual corresponds to firmware V2.00 or
later. (VN-V25U, VN-V26U and VN-X35U only)
姠, 姞
and 姝 are omitted in this
2
Page 3
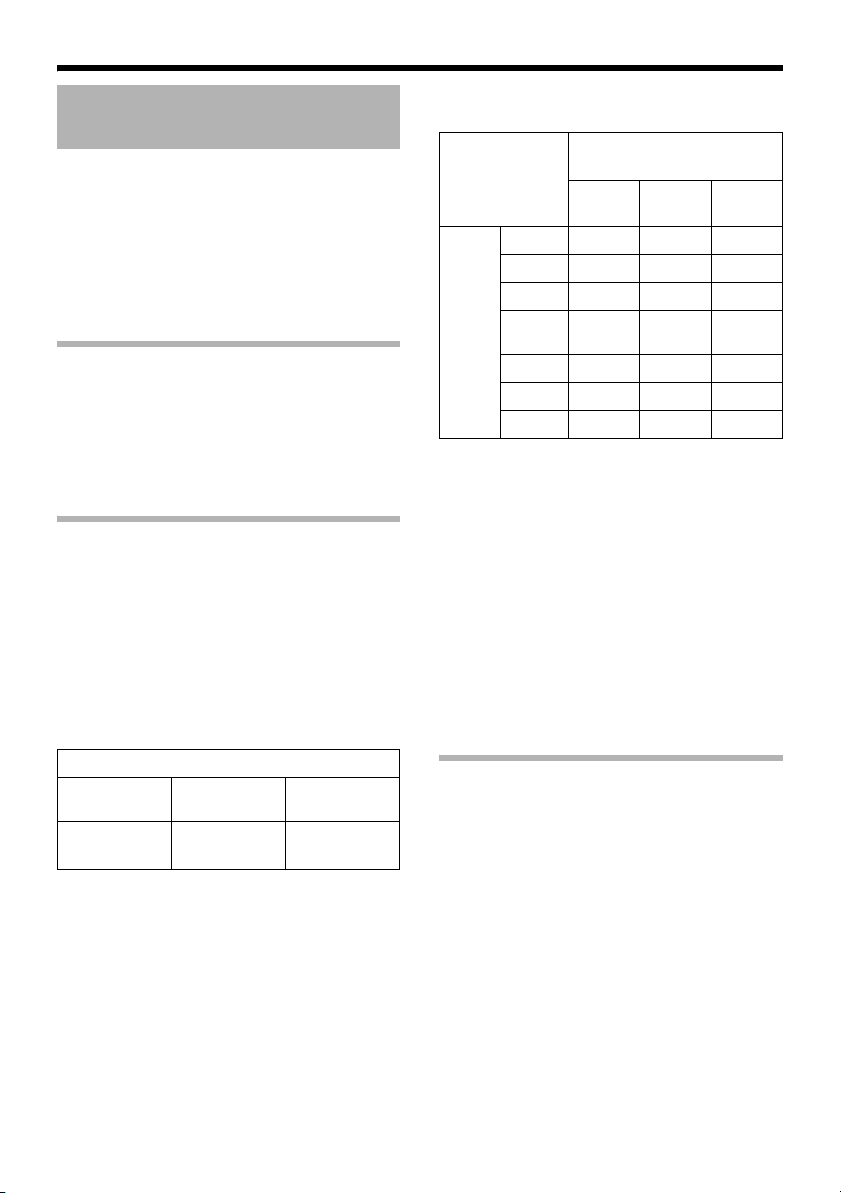
Network Settings
Network Requirements
●
Ensure that there is sufficient network
bandwidth for the data volume to be sent out
camera
by
exceeds the bandwidth. If the entire bandwidth
is used by the multicast stream, control of this
camera via the network may fail.
●
Data volume to be sent by
the settings and number of distributions.
●
The maximum bit rate for transmission is
about 20 Mbps.
Estimation of Total Bit Rate
The total JPEG bit rate from
determined by the
clients, and the client’s requested number of
frames. The total MPEG4 bit rate from
determined by the number of distributions.
Develop a design upon taking the above into
consideration.
Bit Rate of JPEG Stream
The JPEG file size per frame varies with the
encoding settings as well as input video signals.
The following table shows typical sizes. When
VFS is selected, the quantization table during
JPEG encoding will be maintained, and the file
size will increase/decrease according to the input
signals. When AFS is selected, encoding will be
performed such that the target file size is the
average size of multiple JPEG images.
䡵 AFS (Average File Size)
(TX) is applicable to VN-X series only.
Selectable Range for Distribution File Size
VGA(TX)
40 KB to
200 KB
. Do not send multicast stream that
camera
camera
Quad
10 KB to
camera
settings, number of
VGA QVGA
100 KB
varies with
is
camera
3 KB to 33 KB
is
䡵 VFS(Variable File Size)
(TX) is applicable to VN-X series only.
Distribution File Size
(typical sizes)
Quad
(TX)
Setting
1 (High)
Values
2
for
Picture
3
Quality
4
(Medium)
5
6
7 (Low)
The maximum number of distributions varies with
the bit rate settings as well as the client’s
requested frame rate. Up to 20 streams can be
distributed (including multicast). The total frame
rate refers to the sum of these frame rates.
For example, when 10 fps is requested by two
clients, and in addition, multicast is transmitted
at a rate of 10 fps, the total frame rate will be:
10 + 10 + 10 = 30 fps
For example, when 5 fps is requested by two
clients, and in addition, multicast is transmitted
at a rate of 5 fps, the total frame rate will be:
5 + 5 + 5 = 15fps
If JPEG file size per piece is 120KB, total bit rate will be:
120KB ⳯ 15fps = 1800KB/s = 14.4Mbps
180 KB 80 KB 27 KB
160 KB 60 KB 20 KB
140 KB 40 KB 13 KB
120 KB 30 KB 10 KB
100 KB 25 KB 8 KB
80 KB 20 KB 7 KB
60 KB 15 KB 5 KB
VGA QVGA
Bit Rate of MPEG4 Stream
You can select either the Variable Bit Rate (VBR)
or Constant Bit Rate (CBR) system for MPEG4
stream.
When the VBR system is selected, the bit rate
varies according to the condition of the input video
signals. The VBR system delivers a stable picture
quality, but forecast of the bit rate is difficult.
When the CBR system is selected, encoding is
performed at a fixed bit rate regardless of the
condition of the input video signals. The picture
quality varies under the CBR system, but the bit
rate can be easily forecasted.
You can specify an estimated bit rate for both
VBR and CBR. (64 kbps to 8000 kbps)
3
Page 4
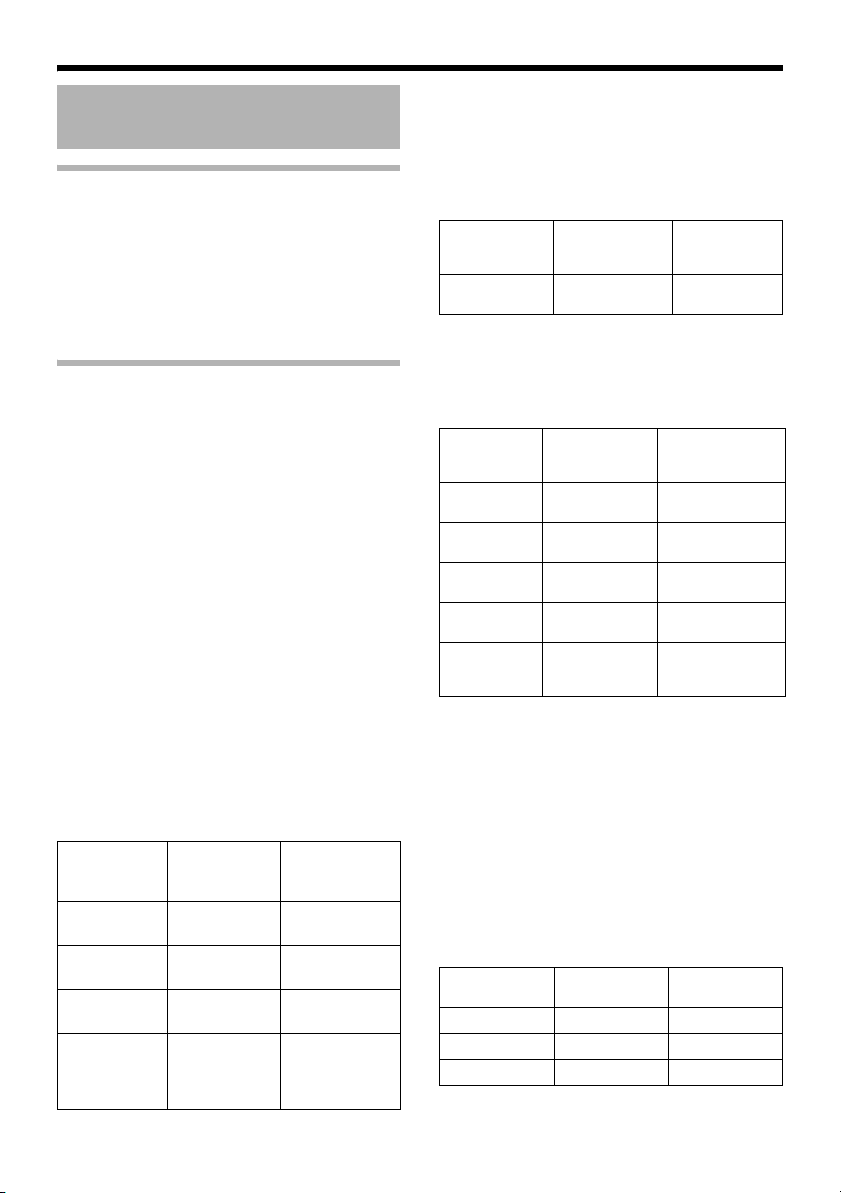
Network Settings
Network Requirements
(continued)
Bit Rate of Audio
Only 1 audio data stream can be received. Data volume
for 1 audio stream is 64 kbps. Audio data volume may be
calculated using the following formula.
64 kbps x no. of streams
The number of streams is the total number of streams
sent via TCP (number of clients), streams sent via
multicast, and stream received by camera
(Example) When camera sends out 2 audio streams and
receives 1 audio stream, data volume will be as follows.
64 kbps x 3 = 192 kbps
Restrictions on the Number of
Distributions for camera
T
he maximum number of distributions for
determined by the settings as well as requirements
from the client.
F
or JPEG distribution, you can select either “Frame Rate
Priority” mode or “Client number Priority” mode. “Frame
Rate Priority” mode distributes JPEG images according
to the frame rate requested by the client. The maximum
number of distributions is determined based on the
highest bit rate within the distribution streams. For “Client
number Priority” mode, if there are requests from multiple
clients, JPEG images are distributed in a lower frame rate
than that requested to cater to multiple clients. It can
accept 20 distribution requests as the maximum number
of clients.
䡵
When Frame Rate Priority Mode is Selected
JPEG images are distributed at the frame rate requested
by the client.
When a distribution request that exceeds the maximum
number of distributions is received, this request is denied.
●
When only JPEG images are distributed
For example, if Client A requests for JPEG at 1 Mbps,
while Client B requests for JPEG at 5 Mbps, additional 2
streams (total 4 streams) of distribution are possible for
request below 5 Mbps.
Maximum number of distributions when only
JPEG data is distributed
Distribution
at maximum
bit rate
1 Mbps and
below
5 Mbps and
Maximum
number of
distributions
20 20 Mbps
4 20 Mbps
below
10 Mbps and
below
Larger than
10 Mbps
2 20 Mbps
1 Maximum
camera
Total
maximum bit
rate
configurable
value
(24 Mbps)
is
● W
hen both JPEG and MPEG4 images are distributed
When both JPEG and MPEG4 images are distributed
simultaneously, distribution up to two clients for JPEG
and three clients for MPEG4 respectively is possible.
However, distribution requests that exceed a total bit rate
of 20 Mbps will be denied.
Maximum number of distributions when JPEG and
MPEG4 data is distributed
Maximum number
of distributions
for JPEG
2 3 20 Mbps and
●
When only MPEG4 images are distributed
The maximum number of distributions is determined by
the preset bit rate. When a distribution request that
exceeds the maximum number of distributions is
Maximum number
of distributions for
MPEG4
Total bit rate
below
received, this request is denied.
When distributing only MPEG4 data
Preset bit
rate
0.6 Mbps and
below
3 Mbps and
below
4 Mbps and
below
6 Mbps and
below
Larger than
6 Mbps
䡵
When Client number Priority Mode is Selected
●
When only JPEG images are distributed
If the distribution request would be accepted in the frame
rate priority mode, distribution works in the same way as
frame rate priority mode, where JPEG images are
distributed at the frame rate requested by the client. If the
distribution request would be denied in the frame rate
priority mode, the frame rate is controlled such that the
maximum bit rate is as shown in the following table, to
accept distribution requests from up to 20 clients. For
example, if Client A and B request for JPEG at 10 Mbps,
and Client C requests for JPEG at 5 Mbps, the frame rate
will be reduced such that the distribution bit rate to each
client is less than 5 Mbps.
Maximum
number of
distributions
20 12 Mbps
4 12 Mbps
3 12 Mbps
2 12 Mbps
1 Maximum
Total maximum
bit rate
configurable value
(8 Mbps)
Maximum bit rate when only JPEG data is
distribute
Current number of
distributions
2 and below 10 Mbps 20 Mbps
3 to 4 5 Mbps 20 Mbps
5 to 20 1 Mbps 20 Mbps
d
Maximum bit rate
Total maximum bit
rate
4
Page 5
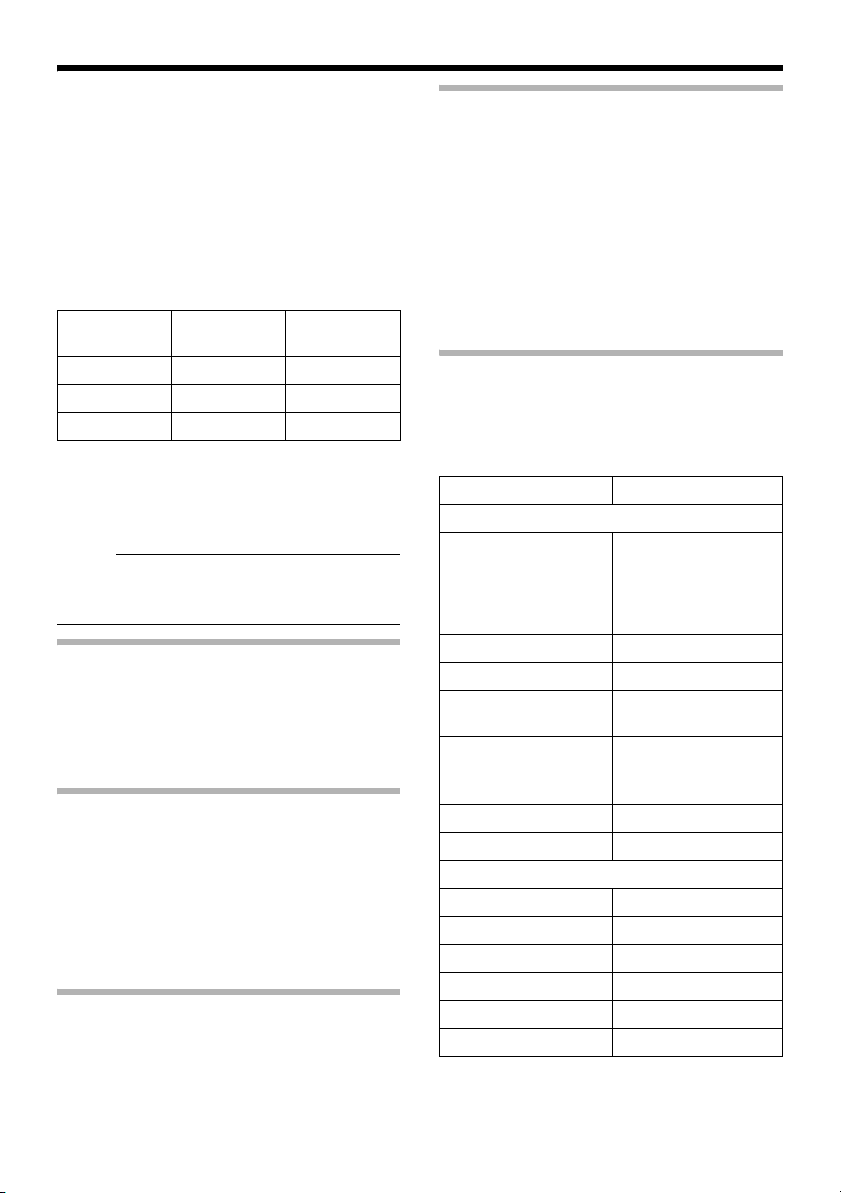
●
When both JPEG and MPEG4 images are distributed
When both JPEG and MPEG4 images are distributed,
distribution works in the same way as frame rate priority
mode if the distribution request would be accepted in the
frame rate priority mode. If the distribution request would
be denied in the frame rate priority mode, the frame rate
is controlled such that the maximum bit rate is as shown
in the following table, to accept distribution requests for
up to a total number of 20 JPEG and MPEG distributions.
However, distribution requests for which the total bit rate
of the MPEG4 distribution stream exceeds 10 Mbps will
be denied.
Maximum JPEG bit rate when only JPEG and MPEG4
data is distributed
Current number
of distributions
2 and below 5 Mbps 10 Mbps
3 to 4 2.5 Mbps 10 Mbps
5 to 20 0.5 Mbps 10 Mbps
When only MPEG4 images are distributed, the maximum
number of distributions is determined by the preset bit
rate. When a distribution request that exceeds the
maximum number of distributions is received, this
request is denied.
When distributing only MPEG4 data (APage 4)
Maximum bit rate
Total maximum
bit rate
Memo:
● If the bit rate is changed when image
distribution is in progress, the restriction on
distribution may not work correctly.
Insufficient network bandwidth
When there is insufficient bandwidth, the number
of JPEG frames (frame rate) that the client can
acquire will decrease. Delay will also occur in the
distribution of images. In the case of MPEG4,
noise interference may occur and playback may
fail. There may be a longer delay or interruption
in the audio.
Network Delay
When the client acquires JPEG via TCP,
will send out data while checking the ACK from
the client at the same time. For networks with
considerable delay, data cannot be sent out until
ACK is received, and therefore the frame rate
will drop. In the case of MPEG4, noise
interference may occur and playback may fail.
Audio may be interrupted.
Decrease in the frame rate due to network delays
can be eliminated by receiving data via multicast.
Network Jitter
When there is considerable network jitter, delay
time may be prolonged and the image frame rate
may drop. In the case of MPEG4, noise
interference may occur and playback may fail.
Audio may be interrupted.
camera
Packet Loss
When acquiring images from
packet loss may be recovered by TCP
transmission. When there is considerable delay
in the network, however, missing data may occur
and the image frame rate may drop. In the case
of MPEG4, noise interference may occur and
playback may fail.
Audio may be interrupted.
When packet loss occurs during multicast
sending from
drop. In the case of MPEG4, noise interference
may occur and playback may fail.
Audio may be interrupted.
camera
, the image frame rate may
camera
List of Protocols and Port Numbers
Used by camera
camera
uses the protocols and port numbers
listed below. Ensure that these ports are allowed
through the firewall when a firewall is to be
installed.
Protocol/Port No. Purpose of Use
Source
TCP/80 JPEG/MPEG4
TCP/5510 VSIP
UDP/5510 VSIP
UDP/9541 VSIP discovery
TCP/10020
TCP/10021
TCP/10023
TCP/32040 Alarm server
TCP/49298 Sound data reception
Destination
TCP/20, 21 FTP
TCP/25 Mail delivery
TCP/110 POP (Mail Delivery)
TCP/User Setting No. Sending alarm
UDP/123 SNTP
UDP/User Setting No. Sending alarm
acquisition, Web
Settings page, API,
Sending/Acquisition
of sound
protocol
(Reserved for
adjustment)
via TCP,
5
Page 6
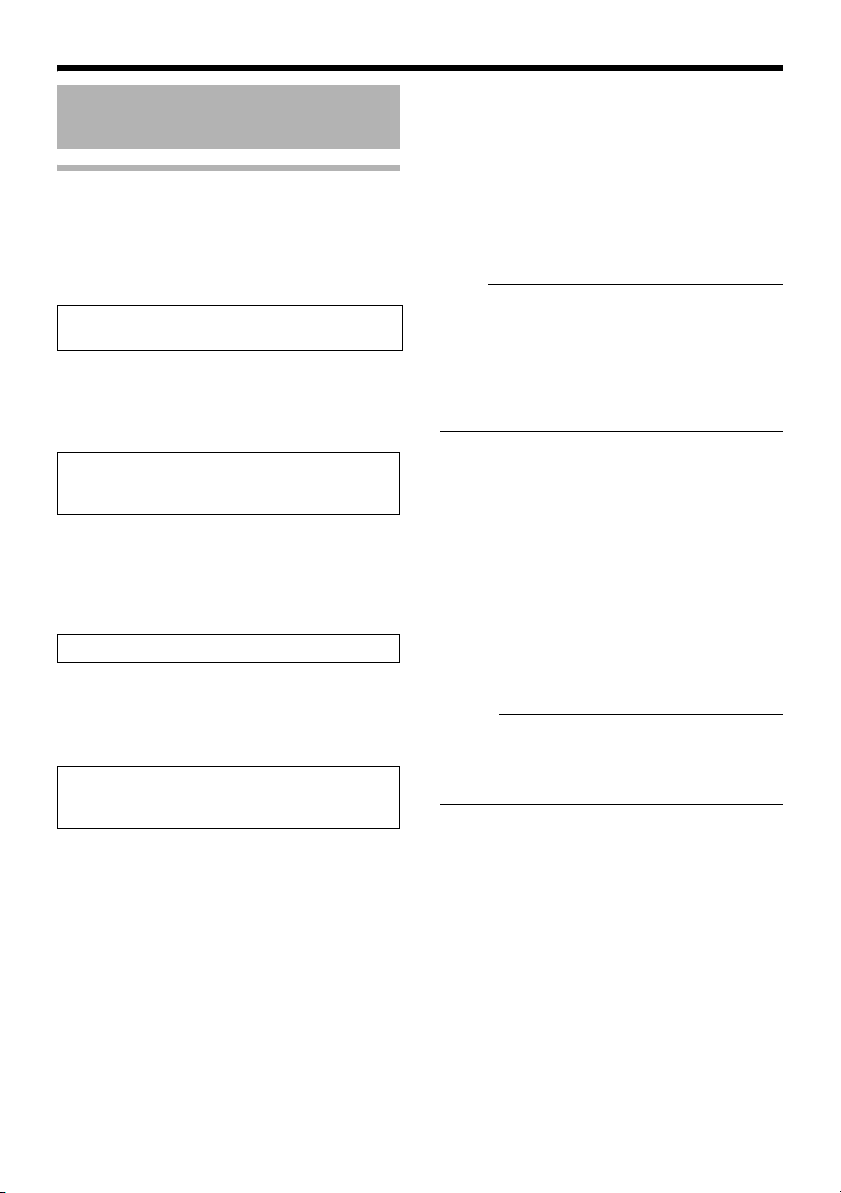
Network Settings
IP Address Settings
IP address setting procedure
Follow the procedure below to configure the IP
address of the camera.
Step1 IP address setting at the
computer
(APage 7)
Set the IP address of the computer for
configuring the camera settings.
G
Step2 Internet Explorer Setting
(APage 8)
Configure the Internet Explorer settings in
order to establish connection between the
computer and the camera.
G
Step3 Connecting the camera to the
computer
(APage 10)
Connect the computer and the camera.
G
Step4 IP address setting for the camera
(APage 12)
Set the [IP Setting] item on the [Basic
Settings1] screen to ADHCP DisableB or
ADHCP EnableB.
䢇 Set up the computer for setting the IP
address.
● Minimum computer specifications for
setting
OS : Windows XP (Professional or
Home Edition) (SP2)
Web browser
: Internet Explorer Version 6.0
XP : Version 6.0
Vista : Version 7.0
Note:
● When setting the IP address of the camera,
do so by using a network that is made up of
only the camera, the computer for setting and
the switching hub.
● Using a hub connected to other network
devices or networks via a LAN cable for
setting can cause problems.
䢇 System configuration required for setting
IP address
Camera at factory default is set to ADHCP
DisableB (DHCP client function is Off), it will
activate under the following IP address after
startup. Set the computer to an IP address that
enables communication with the following. (For
example, set the IP address to 192.168.0.100
and subnet mask to 255.255.255.0.)
IP address : 192.168.0.2
Subnet mask : 255.255.255.0
Default gateway : None
Memo:
● To set a static IP address for the camera,
connect the camera, the switching hub and
the computer for setting using a straight LAN
cable of Category 5 and above.
6
Page 7
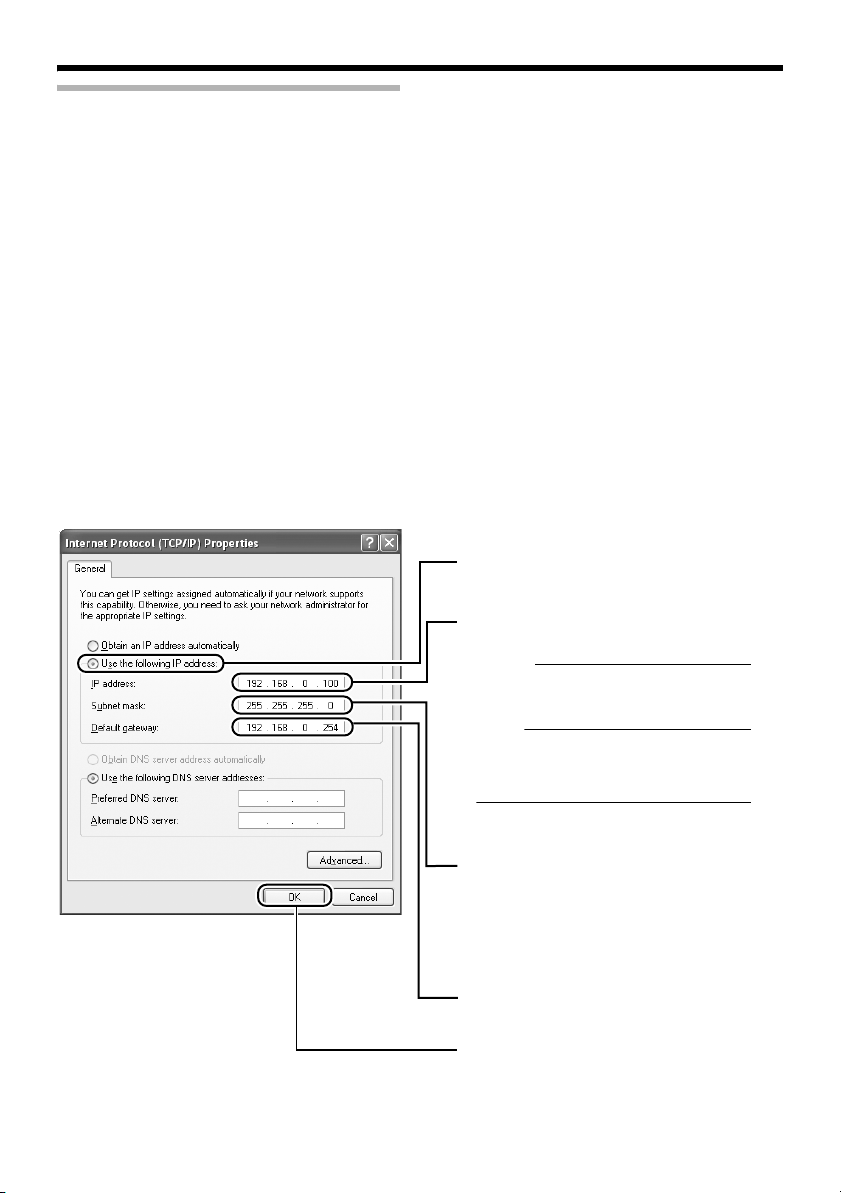
IP address setting at the computer
E
n
Set the computer to an IP address that enables communication with the camera.
Procedures described in this item are intended for Windows XP users.
1.Click [Start]
● Select in the sequence of [Control Panel]-[Network Connection]-[Local Area].
Windows Vista :
● Select in the sequence of [Settings]-[Control Panel]-[Network and Sharing Center]-[Manage
network connections].
2.The computer on which Internet Explorer is launched automatically selects the connected
network
● Right-click and select [Properties].
● Check to ensure that the [Client for Microsoft Networks] and [Internet Protocol(TCP/IP)] check
boxes are selected.
Windows Vista :
● Check to ensure that the [Microsoft Network Client] and [Internet Protocol Version 4 (TCP/IPv4)]
checkboxes are selected.
3.Select [Internet Protocol(TCP/IP)] and click [Properties]
Windows Vista:Select [Internet Protocol Version 4 (TCP/IPv4)], and click [Properties]
4.Set the IP address
Select [Use the following IP address].
A
Specify the [IP address]. (For example,
B
use 192.168.0.100)
Memo:
Make sure that you take note of the
original IP address before altering.
Note:
Ensure that a duplicate IP address is
not specified within the same network
environment.
Set [Subnet Mask] to a value that is
C
appropriate for the setting operation.
Consult the network administrator if you
have any queries. (Use 255.255.255.0 whe
the camera is in its default settings.)
When a [Default Gateway] is present,
D
make use of the corresponding IP
address (e.g., 192.168.0.254).
Click
5.Click [OK] on the ALocal Area Connection PropertiesB screen
7
Page 8
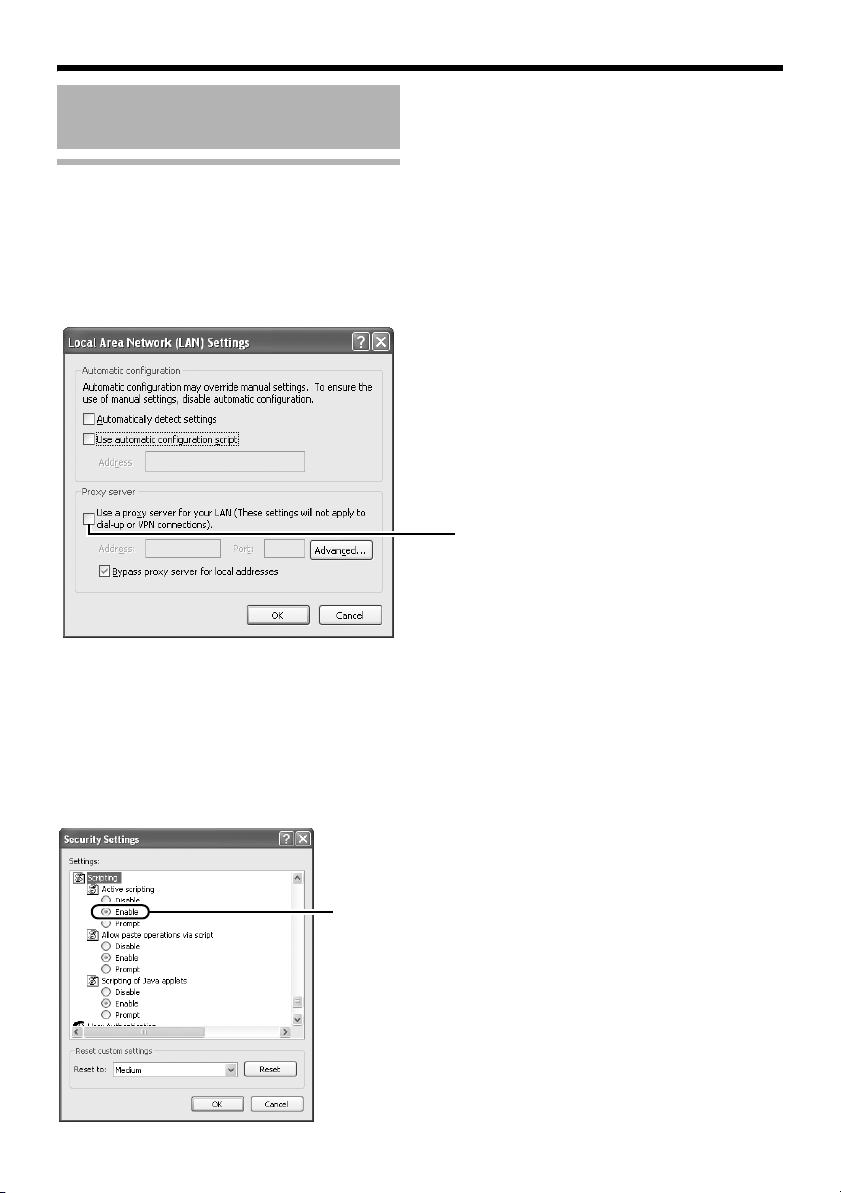
Network Settings
IP Address Settings
(continued)
Internet Explorer Setting
1.Launch the Internet Explorer on the computer
2.When proxy settings are enabled in the Internet Explorer, follow the steps below to disable
the proxy of the Internet Explorer
● Select in the order of [Tool]-[Internet Options]-[Connections]-[LAN Setting], followed by
deselecting the check for [Use a proxy server for your LAN] under [Proxy Server] of the [Local
Area Network (LAN) Settings] window.
Deselect the check
3.
If the active script of the Internet Explorer is disabled, follow the steps below to enable it
● Select [Trusted sites] under [Tool]-[Internet Options]-[Security]. Upon doing so, the [Sites…]
button directly below becomes active. Click this button and deselect the check in the displayed
window, and add the following web site to the zone.
http://192.168.0.2
● Next, select [Trusted sites] under [Tool]-[Internet Options]-[Security], and press the [Custom
Level] button. Select [Enable] under [Scripting]-[Alarm] of the [Security Settings] window that
has been opened.
Select [Enable]
8
Page 9
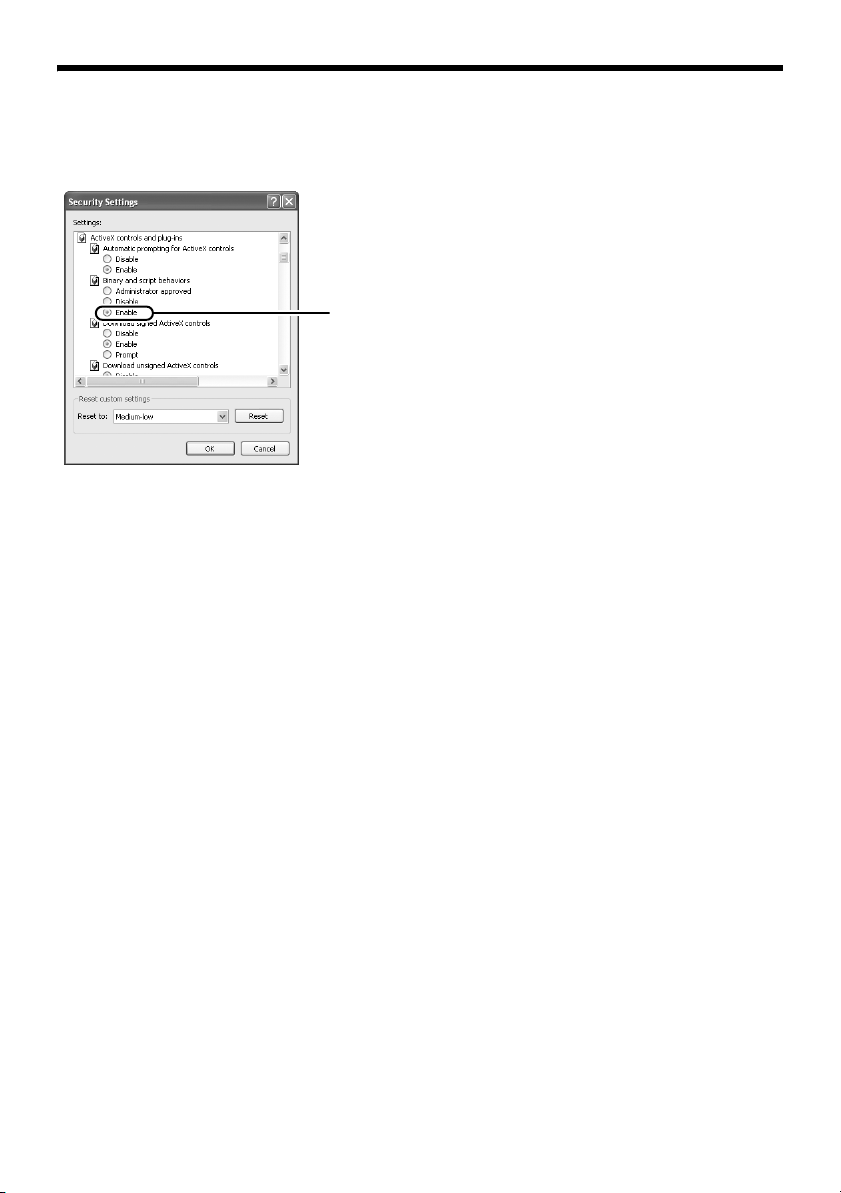
4.If ActiveX controls and plug-ins of the Internet Explorer is disabled, follow the steps below to
enable it
● Click [Trusted sites] under [Tool]-[Internet Options]-[Security]. Select the [Custom Level] button
and open the [Security Settings] window. Set all items under [ActiveX controls and plug-ins] in
the opened window to [Enable]. Enable also [Allow Script-initiated window without size or
position constraints.] under [Miscellaneous].
Select [Enable]
5.Disable pop-up block
Connection of camera cannot be established when pop-up block in the Internet Explorer is set to
AEnableB.
Follow the steps below to set the pop-up block to AdisableB.
● Selecting [Tool]-[Pop-up Blocker]-[Turn Off Pop-up Blocker] permits all sites.
● To allow only specific sites such as camera, select [Tool]-[Pop-up Blocker]-[Turn On Pop-up
Blocker], followed by selecting [Tool]-[Pop-up Blocker]-[Pop-up Blocker Settings] that becomes
active to open the [Pop-up Blocker Settings] window.
In the opened window, add the address of camera as a permitted web site address.
6.When plug-in tools such as the Yahoo or Google toolbar are included in the Internet
Explorer, disable the pop-up block function of these plug-in tools as well
9
Page 10
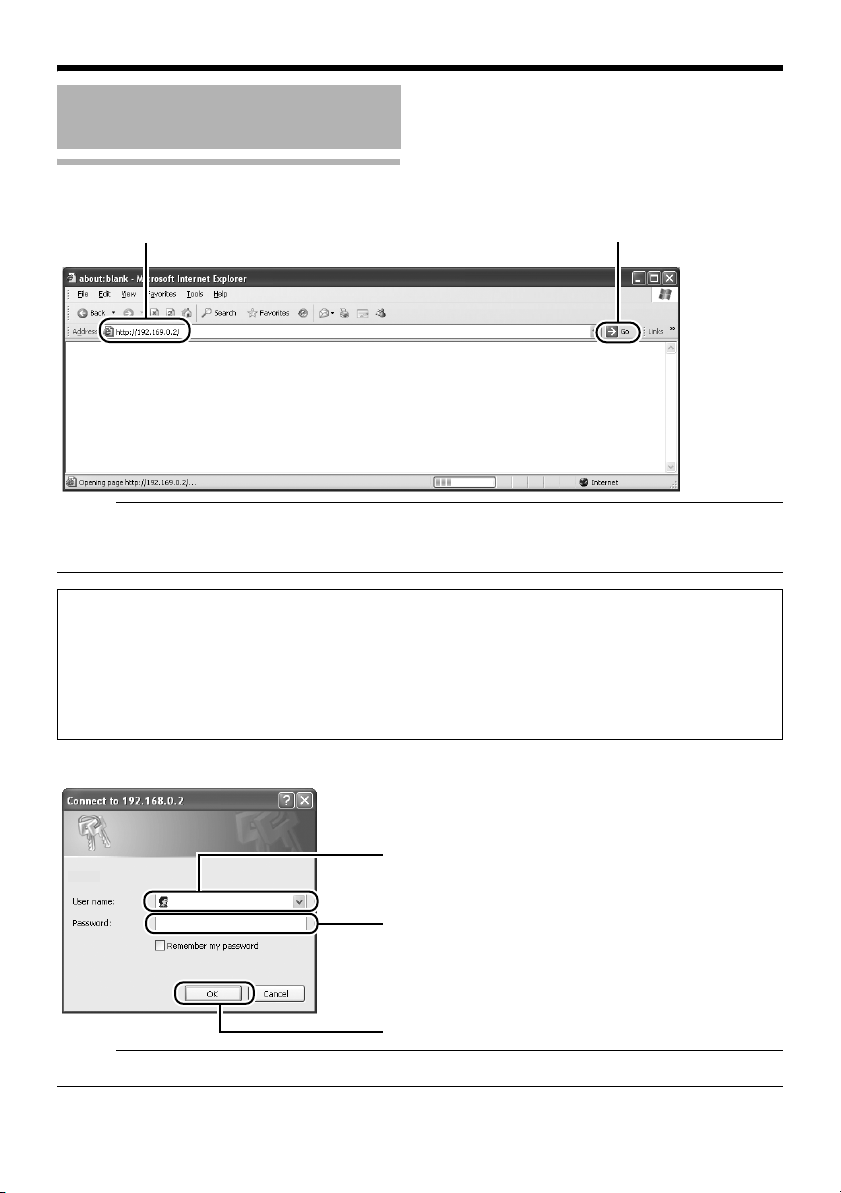
Network Settings
IP Address Settings
(continued)
Connecting the camera to the computer
1.Launch the Internet Explorer
Enter the following IP address into the address field.
A
http://192.168.0.2
Memo:
● If the proxy server settings for access to the Internet via the Internet Explorer is enabled, you may
not be able to specify the IP address directly. In this case, change the proxy settings of the Internet
Explorer.
䡵 When the IP address of the camera is unknown
IP address settings cannot be changed by accessing via a computer when the IP address of the
camera is unknown. You can use the following method to identify the IP address.
● Search for the camera in the LAN using [Search tool] inside [Tool_E] folder of the supplied CD-
ROM.
T For details on [Search tool], please refer to the AReadmeB file in the CD-ROM supplied with this
product.
Click [Go].
B
2.Enter the user name and password (login as administrator) (A Page 14)
Enter the user name.
A
This is set to AadminB by default.
B
Enter the password.
This is set to AjvcB by default.
Click [OK].
C
Memo:
● After the [Security Settings] screen appears, press the [OK] button to proceed.
10
Page 11
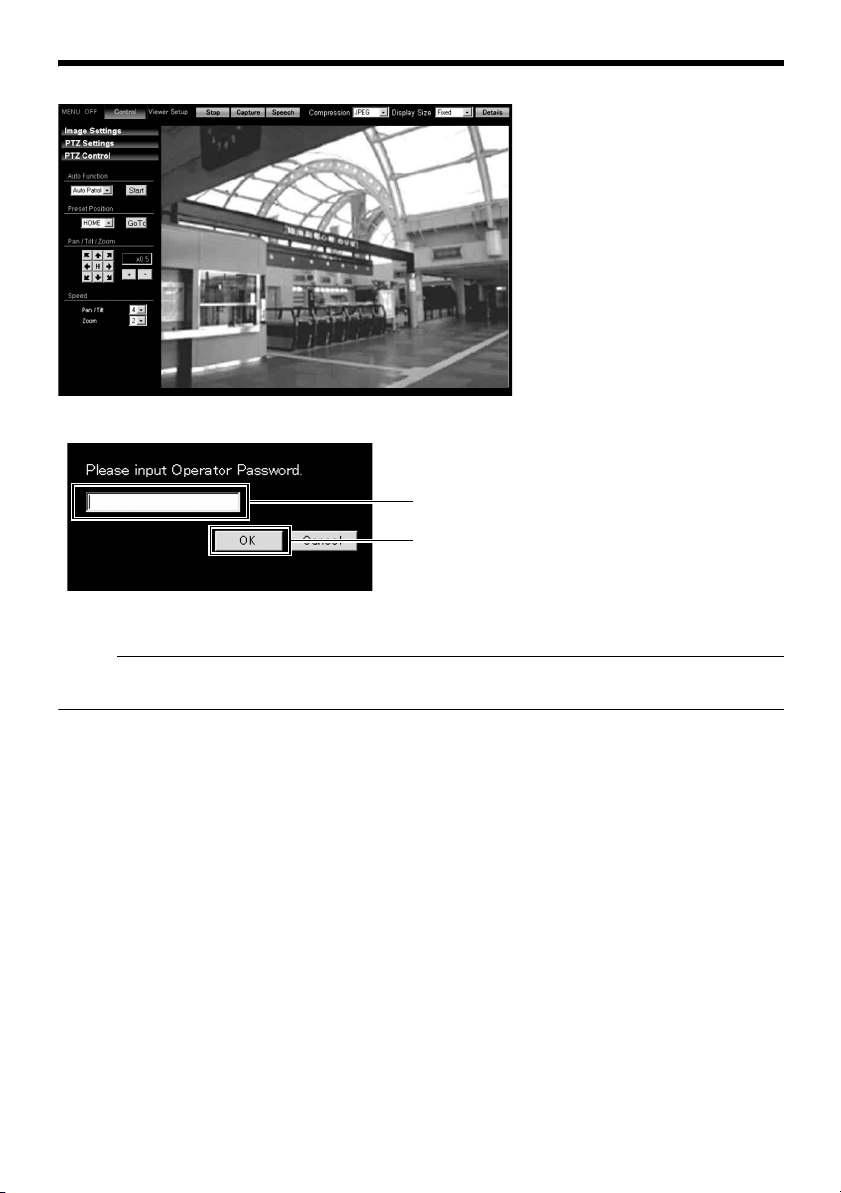
3.Built-in Viewer of camera is displayed
A
B
4.The operator password entry screen appears
A Enter the password (default is AjvcB) of AoperatorB authority.
B Click [OK].
Memo:
● The operator password entry screen does not appear if the password is stored on the computer.
Proceed to configure the IP address setting for the camera. (A Page 12)
11
Page 12
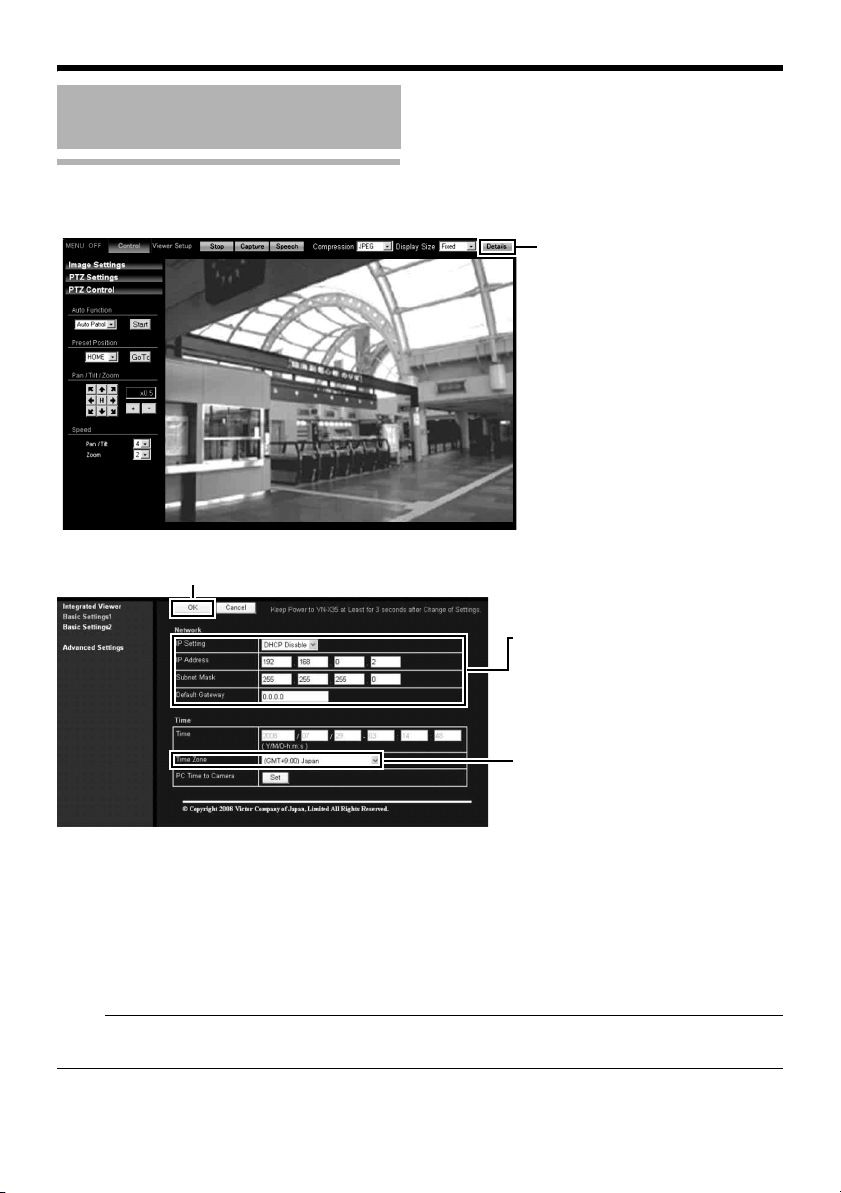
Network Settings
A
B
C
IP Address Settings
(continued)
IP address setting for the camera
1 Click [Details] of the camera Built-in viewer
2 The [Basic Settings1] screen appears
Click
Click
Set the [IP Setting] item to
[DHCP Disable].
Enter the values you wish to
specify in the [IP Address],
[Subnet Mask] and [Default
Gateway] fields.
Select the [Time Zone].
A Set the [IP Setting].
● When selecting ADHCP DisableB:
Select ADHCP DisableB, and specify a value in the [IP Address], [Subnet Mask] and [Default
Gateway] fields.
● When selecting ADHCP EnableB:
The default setting is ADHCP DisableB (DHCP client function is Disabled). To assign an IP
address from the DHCP server, connect the DHCP server to the LAN, set the AIP SettingB of the
camera to ADHCP EnableB, and click the [OK] button. For details on IP addresses assigned to
the camera, consult your network administrator.
Note:
● Set the DHCP server such that the same IP address is always assigned to the MAC address of the
camera by the DHCP server. Connection may fail if the above setting is not performed.
12
Page 13
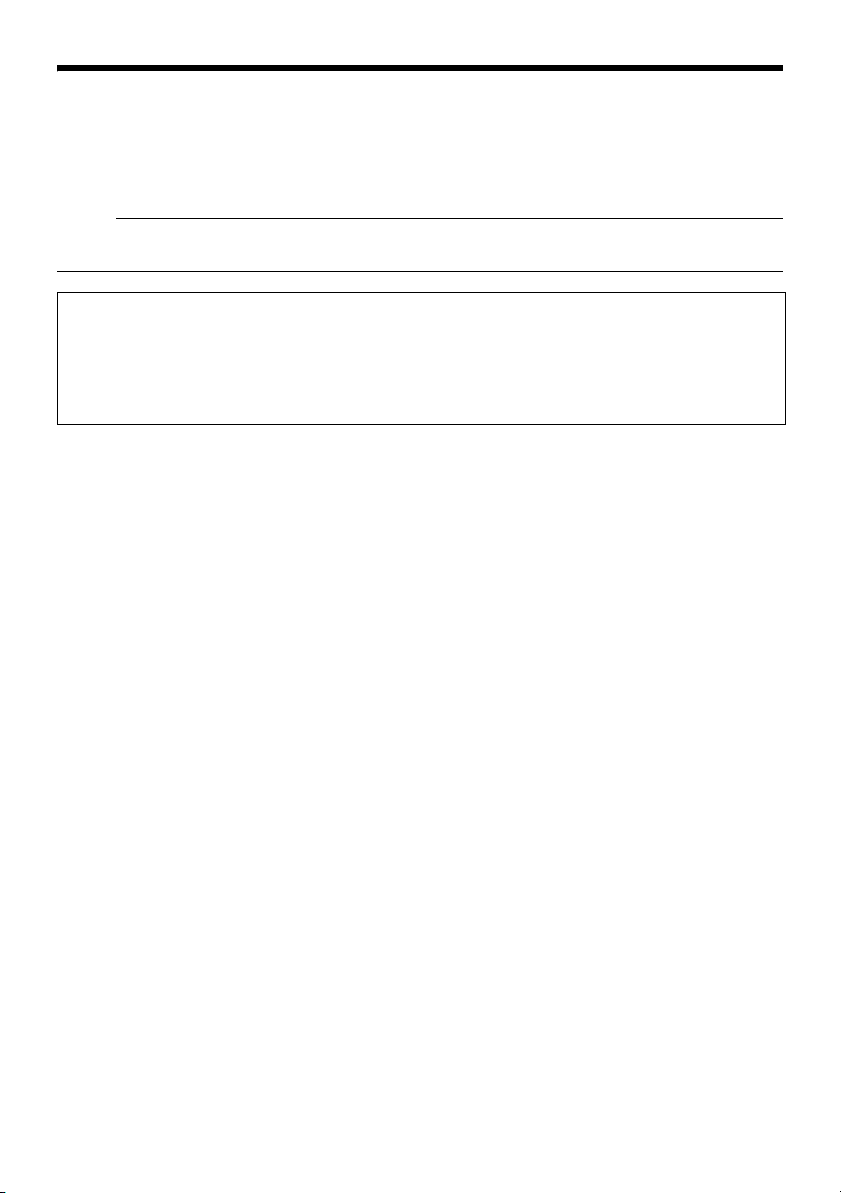
B Select the [Time Zone].
C Click [OK].
3 A confirmation screen appears
Click [OK].
Camera restarts using the new IP address. It takes about one minute for the camera to reboot.
Memo:
● Access from the connected computer may fail when the IP address of the camera is changed. To
enable access to camera from the same computer, alter the IP address at the computer accordingly.
When the display or configuration of the opened screen appears strange, check
using the following procedures.
A
Click [Start]-[Control Panel]-[Display] and open the [Display Properties] window
B Click the [Settings] tab in the [Display Properties] windows and click the [Advanced] button
C Check that [DPI setting] in the [General] tab has become [Normal size (96DPI)]
D Otherwise, change the setting to [Normal size (96DPI)] and reboot windows
13
Page 14
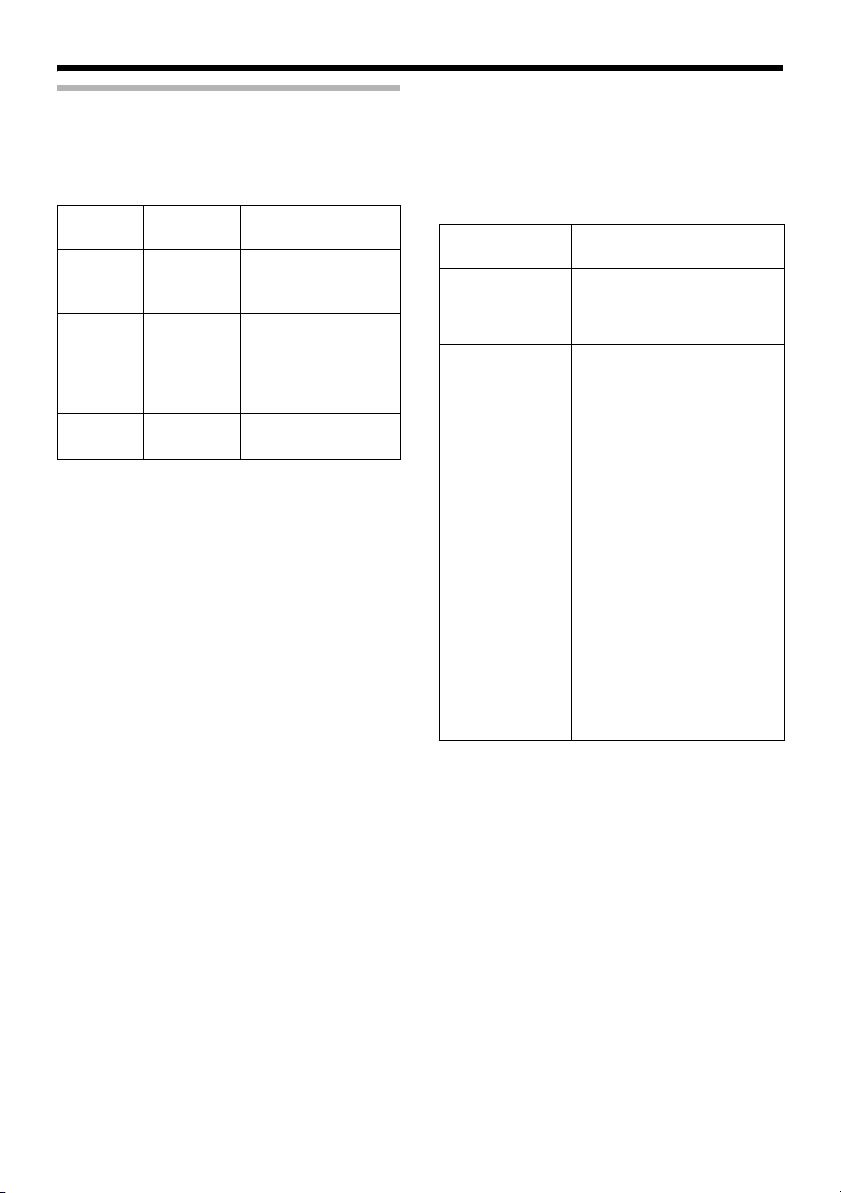
Network Settings
Enter user name and password
User name and password entry will be required
at the beginning.
There are three access authorization levels to
camera
. The factory settings are as follows.
User
Name
admin jvc All operations and
operator jvc Change of settings
user jvc Viewing of images
Default
Password
Authorization
levels
setting changes are
allowed
other than those
related to network
and maintenance
are allowed
is allowed
䢇 Pages that users have access to
Restrictions are placed on the pages that users
have access to. In addition, links on the web
pages are also displayed according to the
access authority of the user.
● admin
(TX) is applicable to VN-X series only.
Basic Settings1 [Network]
Basic Settings2 [Camera]
Details [Camera]
[Time]
[Encoding]
[JPEG]
[MPEG4]
[Encoding]
[Audio] (This feature is not
available in VN-V25U)
[Alarm]
[Alarm Environment]
[PTZ] (TX)
[Auto Patrol] (TX)
[Privacy Mask]
[Motion detection]
[Network Basic]
[Network Details]
[Protocol]
[Streaming]
[Access Restrictions]
[Time]
[Password]
[Maintenance]
[LED Settings]
[Miscellaneous]
[Operation]
[Settings]
[Position List] (TX)
[Patrol Settings] (TX)
14
Page 15
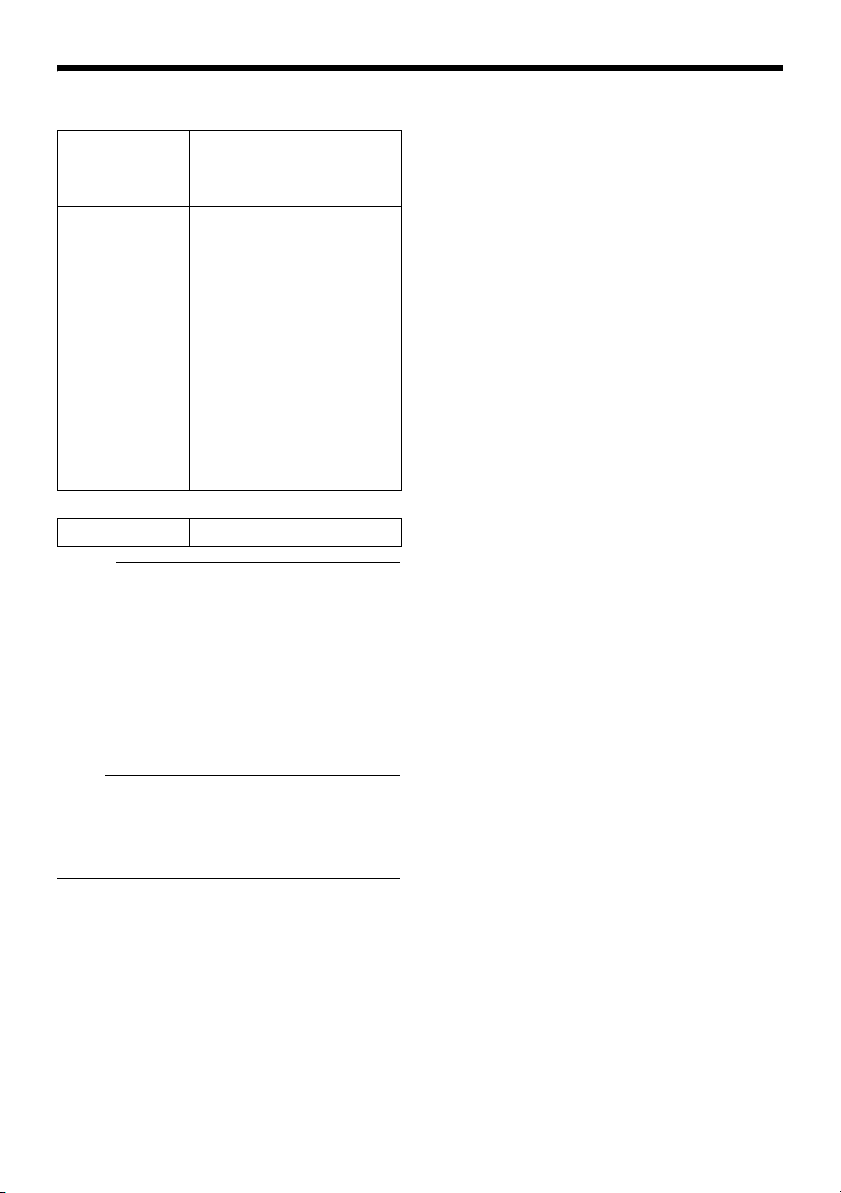
● operator
(TX) is applicable to VN-X series only.
Basic Settings2 [Camera]
Details [Camera]
● user
Details [Miscellaneous]
[Encoding]
[JPEG]
[MPEG4]
[Encoding]
[Audio] (This feature is not
available in VN-V25U)
[Alarm]
[Alarm Environment]
[PTZ] (TX)
[Auto Patrol] (TX)
[Privacy Mask]
[Motion detection]
[Streaming]
[LED Settings]
[Miscellaneous]
[Operation]
[Settings]
[Position List] (TX)
[Patrol Settings] (TX)
Memo:
● The [Security Settings] screen appears
before the top page is displayed. Press the
[Yes] button to proceed.
If you do not want this warning screen to be
displayed, change the Internet Explorer
settings as follows.
● Open [Tool]-[Internet Options]-[Security]
and select the [Trusted sites] icon.
● Next, press the [Custom Level] button,
followed by selecting AEnableB for
[Miscellaneous]-[Display mixed content].
Note:
● Do not reset or turn off the power of camera
immediately after the settings are changed.
Otherwise, changes may not be saved, and
camera
may be restored to the factory
settings.
15
Page 16
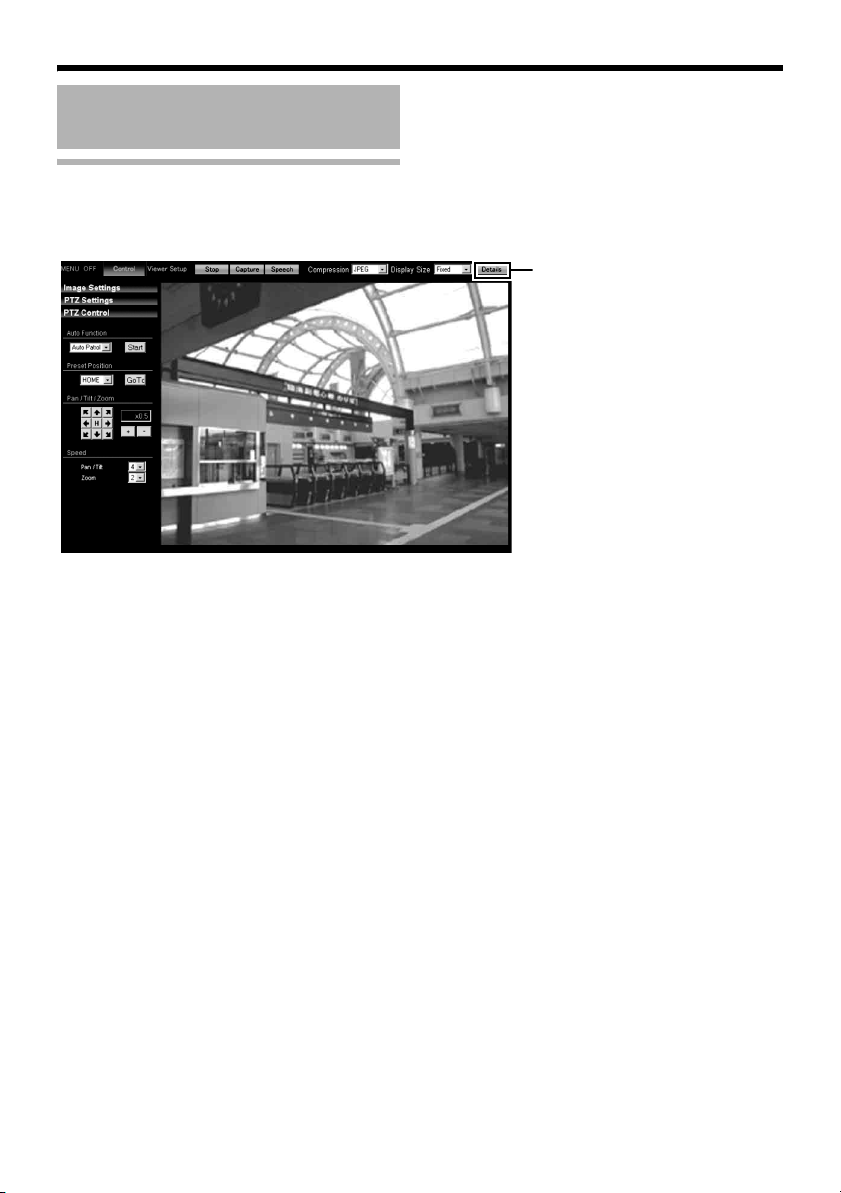
Setting Using Internet Explorer
Setting
How to open the setting page
1.Enter IP address of camera in the address bar of Internet Explorer (A Page 10)
A unified viewer is opened.
Click
2.Click [Details].
●
[Basic Settings1] page will be opened if accessed by user name AadminB. (APage 17)
●
[Basic Settings2] page will be opened if accessed by user name AoperatorB. (APage 18)
●
[Miscellaneous] page will be opened if accessed by user name AuserB. (APage 59)
16
Page 17
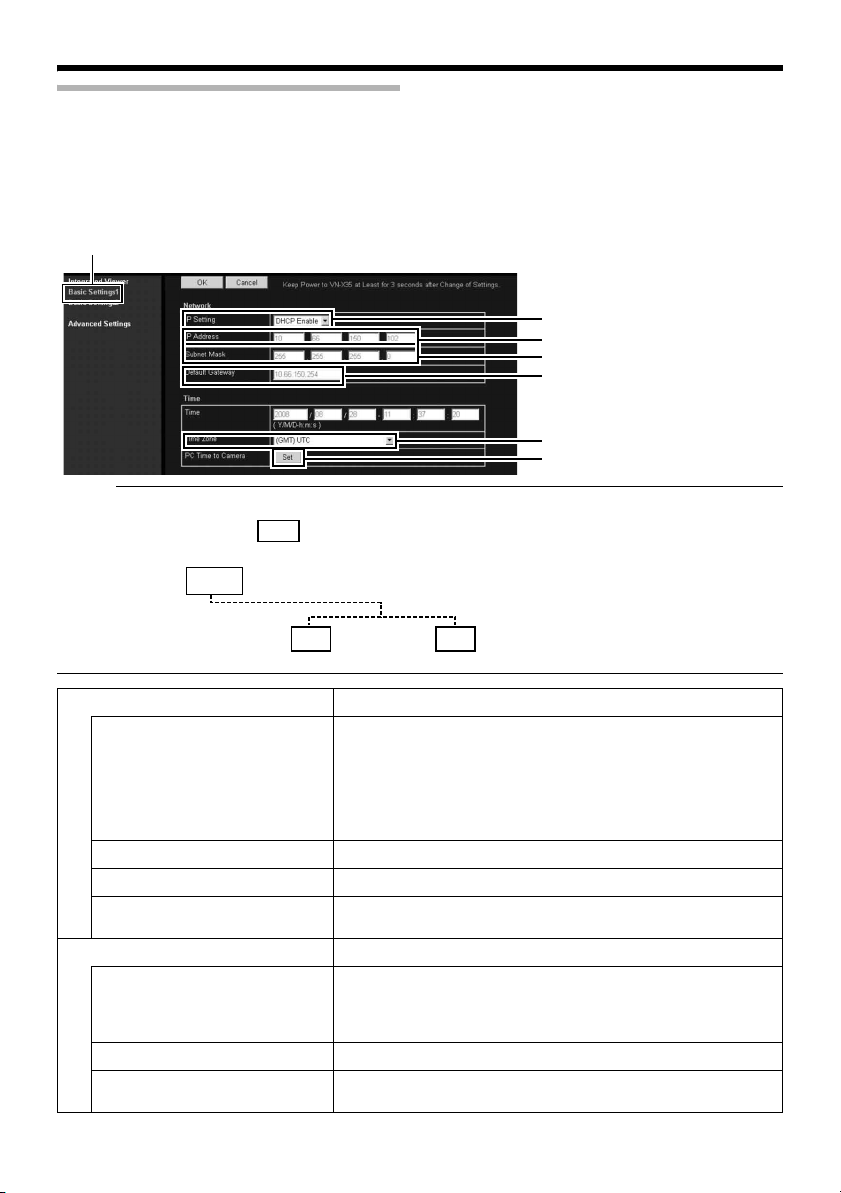
Basic Settings1
E
F
This page is for performing basic setting related to the network.
This page can be used during access using AadminB.
● Click [Basic Settings1].
● Press the [OK] button to enable the new settings.
● If the [OK] button is pressed upon entering an invalid value, a warning message will appear and the
entry will be denied. Press the [Cancel] button to restore the invalid entry to the current value.
Click
A
B
C
D
Memo:
● You can open the [Basic Settings1] screen without going through the built-in viewer by entering the
following URL address ( contains model name) in the address field of Internet Explorer.
● Enter the model name in lowercase letters.
(Example)
http://192.168.0.2/cgi‑bin/v225display.cgi?v225basicmenu1.html
VN‑V225Useriesisdisplayed:
Network
A IP Setting For setting the DHCP client function.
B IP Address For setting the IP address of camera.
C Subnet Mask For setting the subnet mask of camera.
D Default Gateway For setting the default gateway of camera.
Time
E Time Displays the clock time of camera.
F Time Zone For setting the time zone.
G PC Time to Camera Click the [Set] button to set the time of the computer on
Connect camera to a network environment with a DHCP
server when DHCP is to be enabled. If the DHCP server does
not exist when [IP Setting] is set to ADHCP EnableB, camera
will start running with the 192.168.0.2 IP address and
255.255.255.0 subnet mask in about 2 minutes after startup.
(A Page 6)
Enter 0.0.0.0 if you do not want to set a default gateway.
The time transmitted by camera is recorded in the JPEG
header. Discontinuity may occur in the JPEG header's time
immediately before and after changing the time.
camera.
17
Page 18
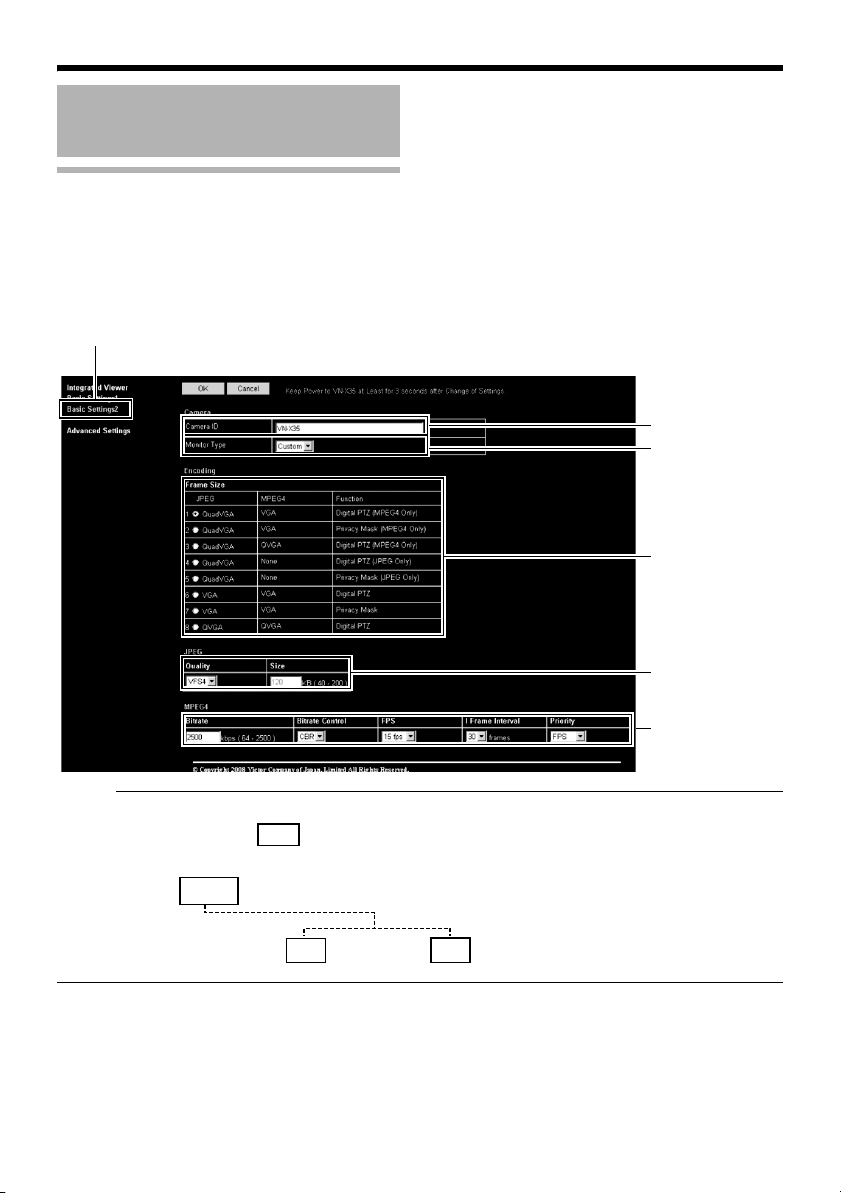
Setting Using Internet Explorer
Setting (continued)
Basic Settings2
Page for setting fundamental parameters of ACameraB, AJPEGB and AMPEG4B.
This page can be used during access using AadminB or AoperatorB.
● Click [Basic Settings2].
● Press the [OK] button to enable the new settings.
● If the [OK] button is pressed upon entering an invalid value, a warning message will appear and the
entry will be denied. Press the [Cancel] button to restore the invalid entry to the current value.
Click
A
B
C
D
E
Memo:
● You can open the [Basic Settings2] screen without going through the built-in viewer by entering the
following URL address ( contains model name) in the address field of Internet Explorer.
● Enter the model name in lowercase letters.
(Example)
http://192.168.0.2/cgi‑bin/v225display.cgi?v225basicmenu2.html
VN‑V225Useriesisdisplayed:
18
Page 19
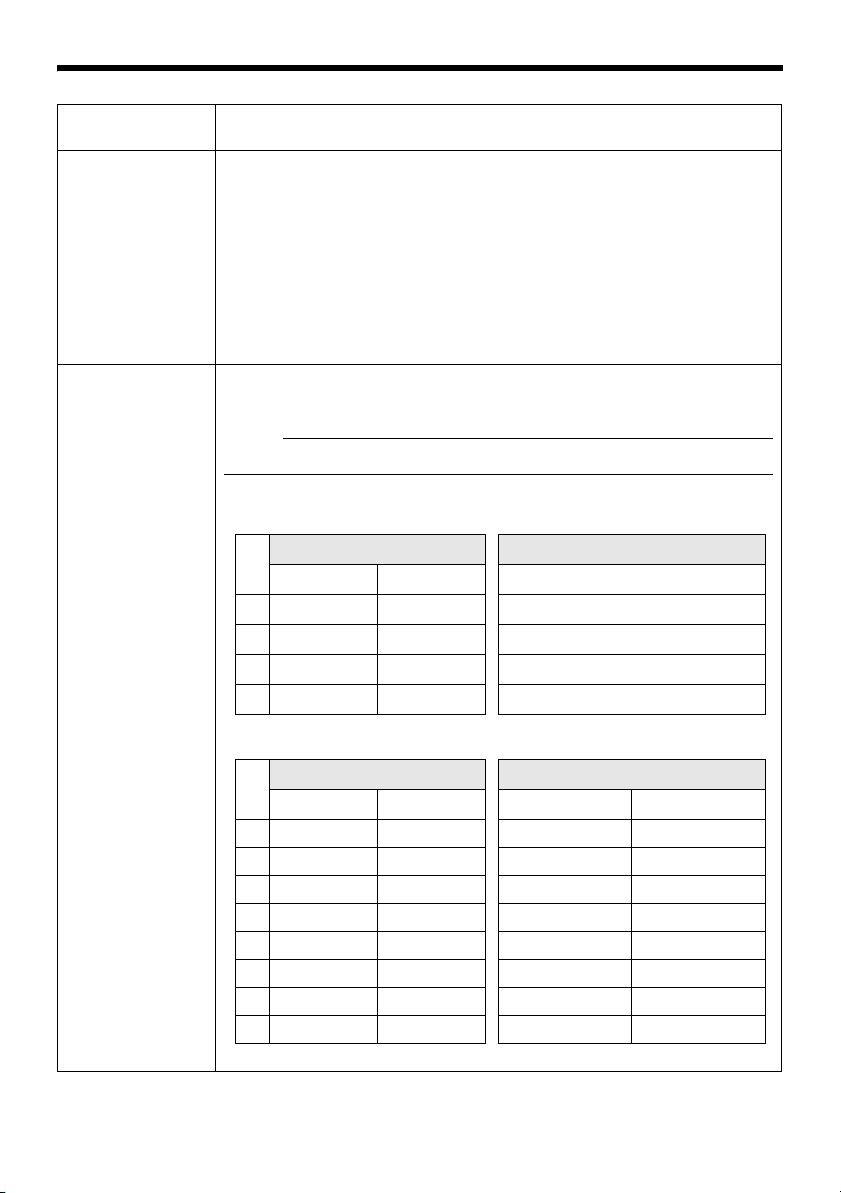
(TV) is applicable to VN-V series only. (TX) is applicable to VN-X series only.
A Camera ID Character strings entered here will be written to the JPEG comment segment
(item name: camera). Refer to the API Guide on the file formats of JPEG.
B Monitor Type For selecting the monitor type according to the monitor used to display the
video images. The picture quality varies according to the type of monitor
selected.
C Encoding
Custom : Enables setting of picture quality according to the user's
LCD1,LCD2 : Picture quality setting for LCD monitors. Two types are
CRT : Picture quality setting for CRT (cathode-ray tube) monitors.
[Set values: Custom, LCD1, LCD2,CRT]
For selecting the frame size for each of the JPEG and MPEG4 screens from
A
Quad VGAB (1280 x 960)(TX), AVGAB(640 x 480), and AQVGAB (320 x 240).
Select one of the four (
preference. Detailed settings are configured on the detailed
settings page of the camera. (A Page 21)
available for selection according to the user's preference.
T
V) or eight (TX) different patterns.
Memo:
● Refer to the API Guide on the file formats of JPEG.
䡵 Combination of distribution sizes and available features of
VN-V series
Distribution Size Feature
JPEG MPEG4
1QVGA
2QVGA
3VGA
4VGA
䡵 Combination of distribution sizes and available features of
VN-X series
Distribution Size Feature
JPEG MPEG4 Digital PTZ Privacy Mask
1 QuadVGA VGA MPEG4 only
2 QuadVGA VGA
3 QuadVGA QVGA MPEG4 only
4 QuadVGA − T JPEG only
5 QuadVGA − T
6VGA VGA
7VGA VGA
8 QVGA QVGA
T Images are not distributed. It is displayed in white on viewer.
QVGA
VGA
QVGA
VGA
JPEG/MPEG4
JPEG/MPEG4
Privacy Mask
JPEG/MPEG4
JPEG only
MPEG4 only
JPEG/MPEG4
−
−
−
−
MPEG4 only
−
−
JPEG only
−
JPEG/MPEG4
−
19
Page 20
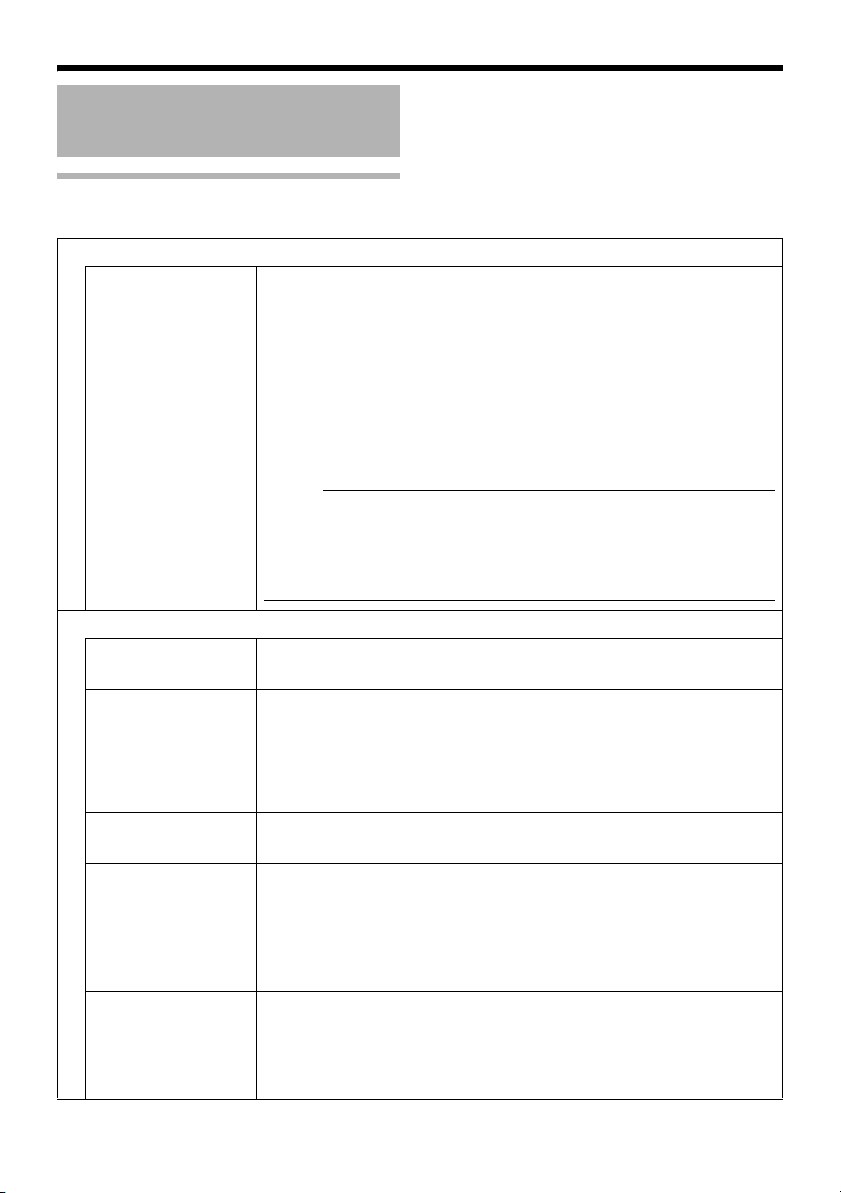
Setting Using Internet Explorer
Setting (continued)
Basic Settings2 (continued)
(TV) is applicable to VN-V series only. (TX) is applicable to VN-X series only.
DJPEG
Frame Size
EMPEG4
Bitrate
Bitrate Control
FPS
I Frame Interval
Priority
For specifying the JPEG picture quality (rate control mode) and size (target file
size). When
encoding will be maintained and the file size will increase/decrease according to
the input signals.
Typical sizes will be displayed in the Size field. When recording JPEG data to a
recorder with a limited storage capacity, the maximum recording time may vary
as the file size fluctuates under this setting.
When
the average size of multiple JPEG images.
You can enter the target size in the Size field.
[Picture quality values : VFS1 to VFS7, AFS]
A
VFS1B to AVFS7B is selected, the quantization table during JPEG
A
AFSB is selected, encoding is performed such that the target file size is
Memo:
●
The picture size can be specified only when the picture quality value is set to
AFS.
[Size setting range in Quad VGA mode: 40 KB to 200 KB ]
[Size setting range in VGA mode: 10 KB to 100 KB ]
[Size setting range in QVGA mode: 3 KB to 33 KB ]
For setting the MPEG4 encoding bit rate.
[Set values : 64 kbps to 8000 kbps]
For selecting whether to set the MPEG4 rate control mode to CBR (Constant Bit
Rate) or VBR (Variable Bit Rate).
CBR : Encoding is performed at a fixed bit rate regardless of the condition of
VBR : Changes the bit rate according to the condition of the input video
For setting the MPEG4 frame rate.
[Set values : 1 fps, 7.5 fps, 10 fps, 15 fps, 30 fps
For setting the I-frame interval. MPEG4 starts encoding from the I-frame.
Shortening the interval stabilizes the picture quality even when there are rapid
changes in the video image. However, the picture quality for images with little
change will deteriorate. In addition, when multicast packet loss occurs, the time
interval required to restore the image is shorter.
[Set values : 15, 30, 45, 60, 75]
For selecting whether to assign priority to the frame rate or picture quality during
MPEG4 encoding.
FPS : Assigns priority to frame rate. Select this setting to enable smooth
Quality : Assigns priority to picture quality.
the input video signals. Enables easy forecast of the bit rate.
signals. Picture quality is stable, but forecast of the bit rate is difficult.
monitoring of motion images.
(TV)
(TX)
]
20
Page 21
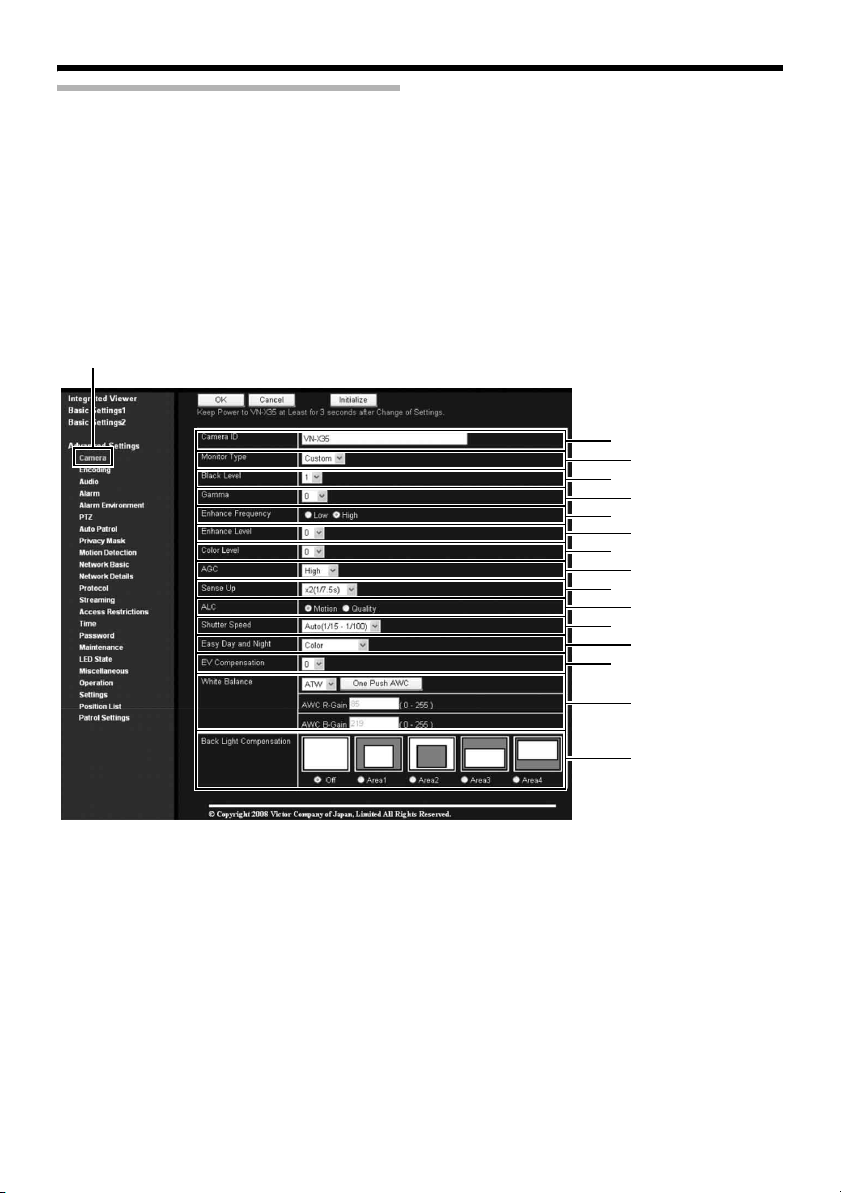
Camera Page
B
D
F
H
J
L
N
O
This page is for setting the camera’s parameters.
This page can be used during access using AadminB or AoperatorB.
● Click [Advanced Settings] to display setting menu.
● Click [Camera].
● Press the [OK] button to enable the new settings.
● If the [OK] button is pressed upon entering an invalid value, a warning message will appear and the
entry will be denied. Press the [Cancel] button to restore the invalid entry to the current value.
To restore the settings of this page to the factory settings, press [Initialize] button.
Click
A
C
E
G
I
K
M
21
Page 22
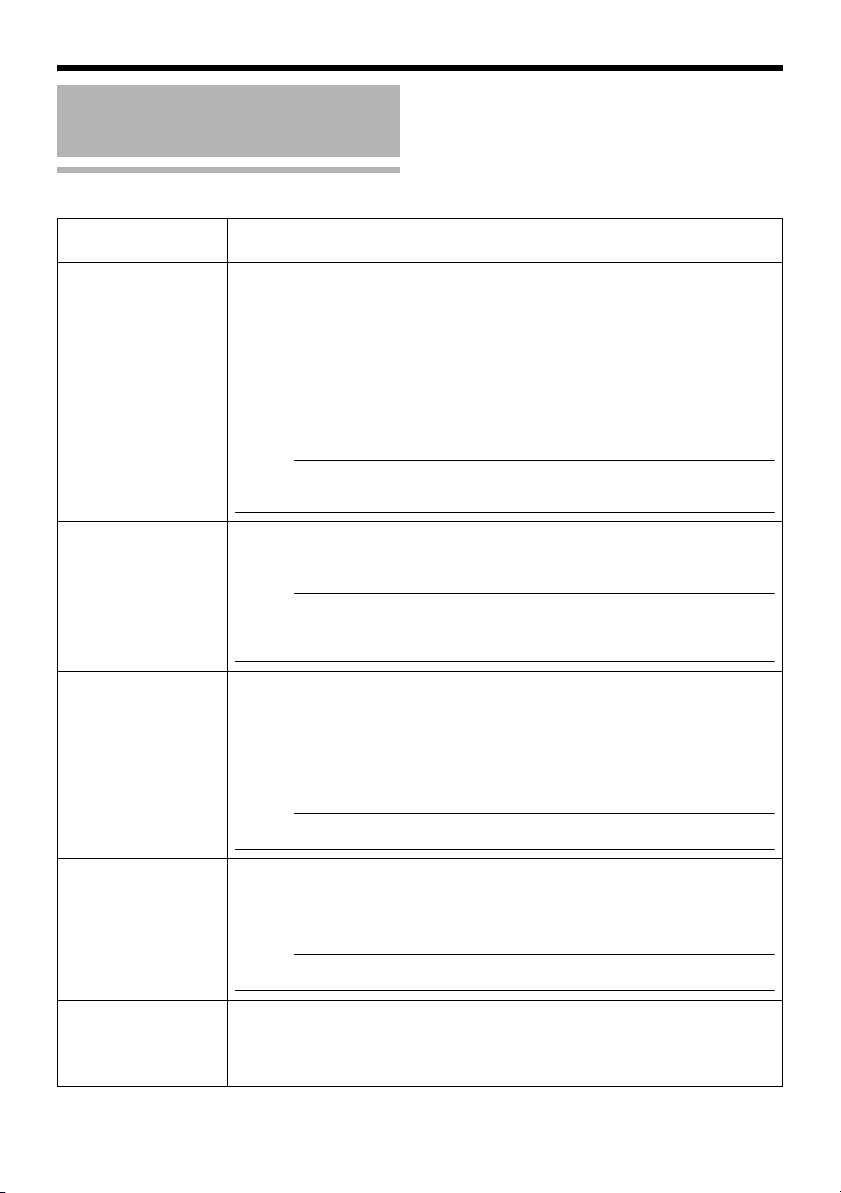
Setting Using Internet Explorer
Setting (continued)
(TV) is applicable to VN-V series only. (TX) is applicable to VN-X series only.
A
Camera ID
B
Monitor Type
C
Black Level
D
Gamma
E Enhance
Frequency
F Enhance Level For setting the intensity of edge enhancement.
Character strings entered here will be written to the JPEG comment segment
(item name: camera). Refer to the API Guide on the file formats of JPEG.
For selecting the monitor type according to the monitor used to display the
video images. The picture quality varies according to the type of monitor
selected.
Custom : Enables setting of picture quality according to the user’s
LCD1, LCD2 : Picture quality setting for LCD monitors. Two types are
CRT : Picture quality setting for CRT (cathode-ray tube) monitors.
[Set values: Custom, LCD1, LCD2, CRT]
preference.
available for selection according to the user’s preference.
Memo:
● Select ACustomB if you want to set the Gamma and Enhance frequency
values.
For adjusting the black level. Lowering the value darkens the video image.
Increasing the value brightens the image.
[Setting range: 0 to 2]
Memo:
● If the black level is set to “0”, this may be too low depending on the
monitoring device, or dark area will become complete black.
● When using MPEG4 images, set to either “1” or “2”.
To alter the appearance of dark areas in a video image, adjust the gamma
curve.
Off : Do not perform gamma correction. The entire image appears dull.
-3 to 3 : Perform gamma correction. When this is set to “0”, standard gamma
[Set values: Off, -3 to 0 to 3]
correction is performed. Setting to a smaller value darkens the image,
while increasing the value brightens the image.
Memo:
●
The set value is fixed when the monitor type is set to ALCD1B, ALCD2B, or ACRTB.
For setting the type of edge enhancement.
Low : Enhances both thick and thin edges.
High : Enhances thin edges.
[Set values: Low, High]
Memo:
●
The set value is fixed when the monitor type is set to ALCD1B, ALCD2B, or ACRTB.
Larger value : Increases the intensity of edge enhancement.
Smaller value : Decreases the intensity of edge enhancement.
[Setting values: -5 to 0 to 5]
22
Page 23
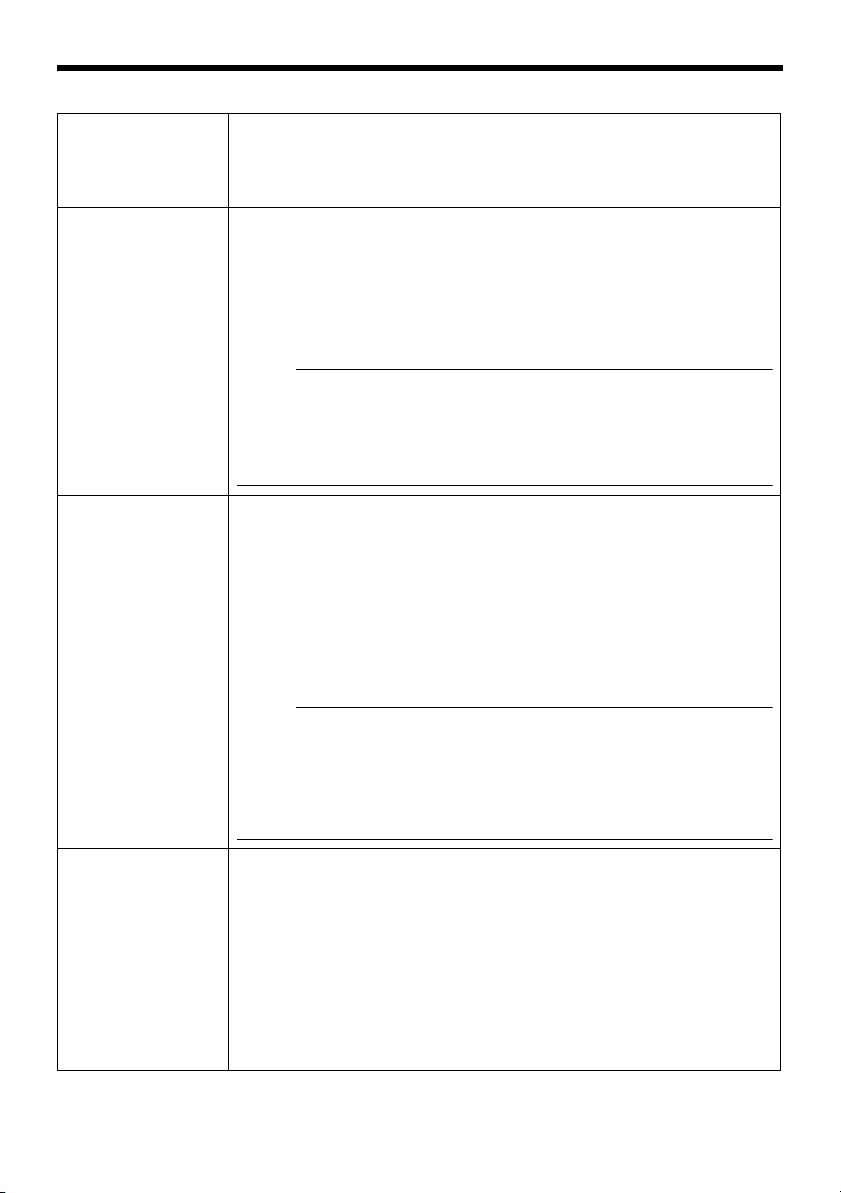
(TV) is applicable to VN-V series only. (TX) is applicable to VN-X series only.
G Color Level For adjusting the color level.
Larger value : Increases the color level.
Smaller value : Decreases the color level.
[Setting values: -5 to 0 to 5]
H AGC For setting the AGC (automatic gain control) level.
Off : Disables the AGC feature
Mid : When the amount of light is insufficient
High : When the amount of light is particularly insufficient
Super : When the brightness level is insufficient even upon setting to
[Set values: Off, Mid, High, Super]
High.
Memo:
● This feature cannot be configured when the L Easy Day/Night feature is
set to ABlack and WhiteB or AAutoB.
● The AGC cannot be set when the L “B&W Mode” is set to “Black and
White” or “Auto Low, Auto Mid or Auto High”.
● The screen appears grainy at dark locations when the AGC feature is in
use.
I Sense Up This feature is used to raise the sensitivity level by lengthening the exposure
time.
You can specify the number of times by which the sensitivity level is to be
increased automatically when the object becomes dark. When Ax16B is
selected, the sensitivity level will automatically increases continuously until it
is 16 times of the level when AOffB is selected. When the sensitivity level
increases, the shutter speed slows down and motion becomes unnatural.
When set to AOffB, [Sense Up] is disabled.
[Set values: Off, x2(1/15s), x4(1/7.5s), x8(1/3.75s), x16(0.5s),
x32(1.1s),x62(2.1s)] (
[Set values: Off, x2(1/7.5s), x4(1/3.75s), x8(0.5s), x16(1.1s), x22(1.5s)] (
T
V)
T
Memo:
● Upon raising the sensitivity level, the screen may appear grainy or white,
or white defects may occur. However, this is not a malfunction.
● When Sense Up is set to a value other than AOffB, flickers occur under
the light of fluorescent or mercury lamps. This is not a malfunction of the
camera, but is due to principles related to Sense Up.
● When the shutter is set to a value between 1/250 to 1/10000, set
Sense Up to AOffB.
J ALC Priority For setting the priority of ALC (feature for maintaining the video level
according to the brightness of the object). You can select whether to assign
priority to the motion or picture quality when the object becomes dark.
Motion : Assigns priority to motion.
Quality : Assigns priority to picture quality.
[Set values: Motion, Quality]
When the object becomes dark, priority is given to AGC
(automatic gain control), and therefore this is suitable for
shooting fast-moving objects.
When the object becomes dark, priority is given to the Sense
Up feature, and therefore this is suitable for shooting objects
requiring a high picture quality.
X)
23
Page 24
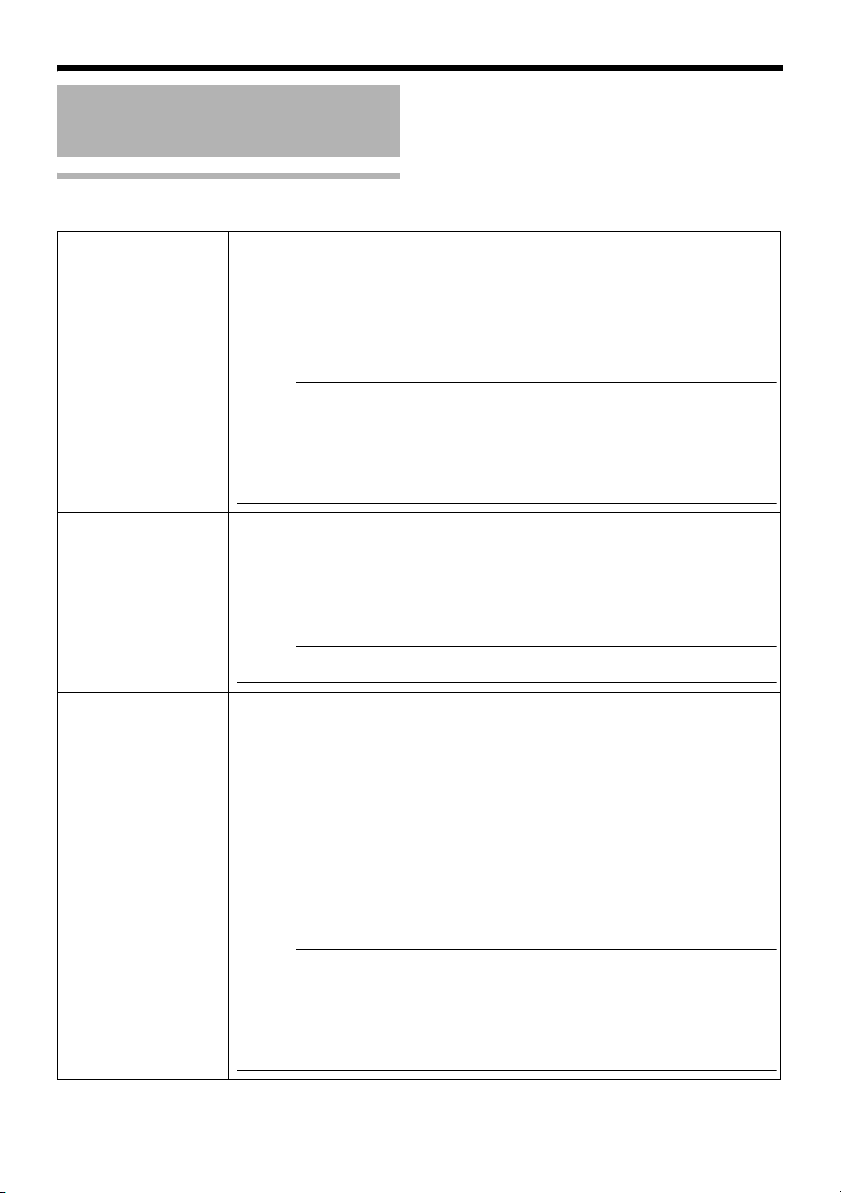
Setting Using Internet Explorer
Setting (continued)
Camera Page (continued)
(TV) is applicable to VN-V series only. (TX) is applicable to VN-X series only.
K Shutter Speed
L Easy Day and
Night
VN-V25U
VN-X35U only
LB&W Mode
VN-V26U
VN-V225U series
VN-X235U series
only
For setting the shutter speed.
Auto, Auto(1/15 - 1/100) : Varies the shutter speed automatically according
1/15 to 1/10000 : Fixed shutter speed.
Flickerless : Reduces flickers due to fluorescent lamps.
[Set values : Auto, Auto(1/15 - 1/100) (TX), 1/15 (TX), 1/25 (TX), 1/30, 1/50,
1/60, 1/100,1/250, 1/500,1/1000, 1/2000, 1/4000, 1/10000, Flickerless]
to the brightness.
Memo:
●AAutoB is only recommended when using a manual iris lens.
●
Flickers may occur when this is set to a value other than A1/50B, A1/100B, or
A
FlickerlessB. When AFlickerlessB is selected, flickers may occur when the
Sense Up feature is used.
●
When Sense Up is set to a value other than AOffB, the shutter speed cannot
be set to a value between 1/250 to 1/10000.
For setting the Easy Day and Night feature.
Color : Sets to the color mode at all times.
Black and White : Sets to the black-and-white mode at all times.
Auto : Image color switches to black-and-white when the
[Set values : Color, Black and White, Auto]
luminance level is low.
Memo:
●
The threshold of the
Auto
switching cannot be changed.
For specifying whether to switch the image to the B&W mode.
Auto mode can be specified for switching automatically to the black-and white
mode when the luminance level is low. In auto mode one of three levels can be
selected according to the luminance level.
Color : Switches to the color mode at all times.
Black and White : Switches to the black-and-white mode at all times.
Auto Low : Switches to the black-and-white mode when the luminance
Auto Mid : Switches to the black-and-white mode when the luminance
Auto High : Switches to the black-and-white mode when the luminance
[Set values : Color, Black and White, Auto Low, Auto Mid, Auto High ]
of the signal level of the object is low.
of the signal level of the object is medium.
of the signal level of the object is high.
Memo:
●
The infrared filter engages and disengages when switching between modes,
which causes mechanism noise.
●
During the occurrence of mechanism noise, the distribution sound from the
camera will be muted. (VN-V26U only)
●
When AAuto LowB, AAuto MidB or AAuto HighB has been selected, the
camera will change the mode immediately according to the luminance level.
24
Page 25
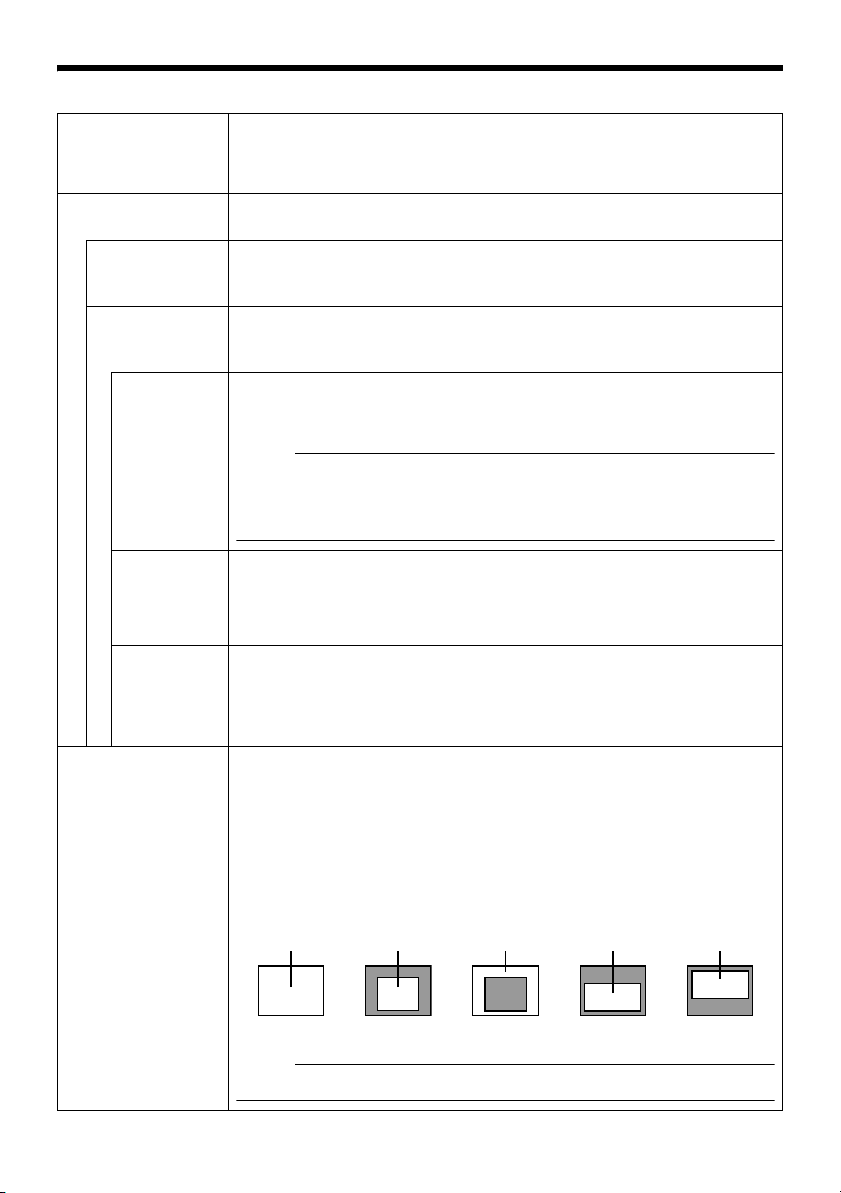
(TV) is applicable to VN-V series only. (TX) is applicable to VN-X series only.
M EV
Compensation
N White Balance
ATW
AWC
One Push
AWC
For setting EV (Exposure Value) correction. Enables setting between -9(-3EV) to
6(+2EV). You can specify settings in each 1/3 EV step. Decreasing the value
darkens the images, while increasing the value brightens the image.
[Set values: -9 to 0 to 6]
For selecting the white balance control feature. White balance can be adjusted
for a light source with a color temperature range of 2800K to 9500K.
Switches to the Auto-Tracking White Balance (automatic color temperature
tracking) mode. Adjusts the white balance automatically according to the color
temperature of the light.
Switches to the Auto-White Balance Control mode. In the AWC mode, values
entered for the [AWC R-GAIN] and [AWC B-GAIN] items are applied to white
balance.
Executes AWC (automatic white balance control).
Execute by placing a white object around the center of the screen in a location
with a lighting condition that is similar to the object to be shot.
Memo:
●
Pressing the [One Push] button replaces the [AWC R-GAIN] and [AWC BGAIN] values with the values of the AWC execution results.
●
Even when white balance is set to ATW, pressing the [One Push] button
switches the mode automatically to AWC.
AWC R-Gain For setting the gain of R (red) when in the AWC mode.
Larger value : Increases the redness.
Smaller value : Decreases the redness.
[Set values: 0 to 85 to 255]
AWC B-Gain For setting the gain of B (blue) when in the AWC mode
Larger value : Increases the blueness.
Smaller value : Decreases the blueness.
[Set values: 0 to 219 to 255]
O Back Light
Compensation
For selecting the backlight compensation feature. Set this feature when there
is a bright light source in the same direction as the object. Enables unwanted
light sources to be excluded from the photometry area.
Off : Disables backlight compensation.
Area1 to 4 : For selecting a photometry area from the four available
[Set values: Off, Area1, Area2, Area3, Area4]
Photometry
Area
types.
Photometry
Area
Photometry
Area
Photometry
Area
Photometry
Area
Off Area1 Area2 Area3 Area4
Memo:
● The backlight compensation area is not linked to digital PTZ (TX).
25
Page 26
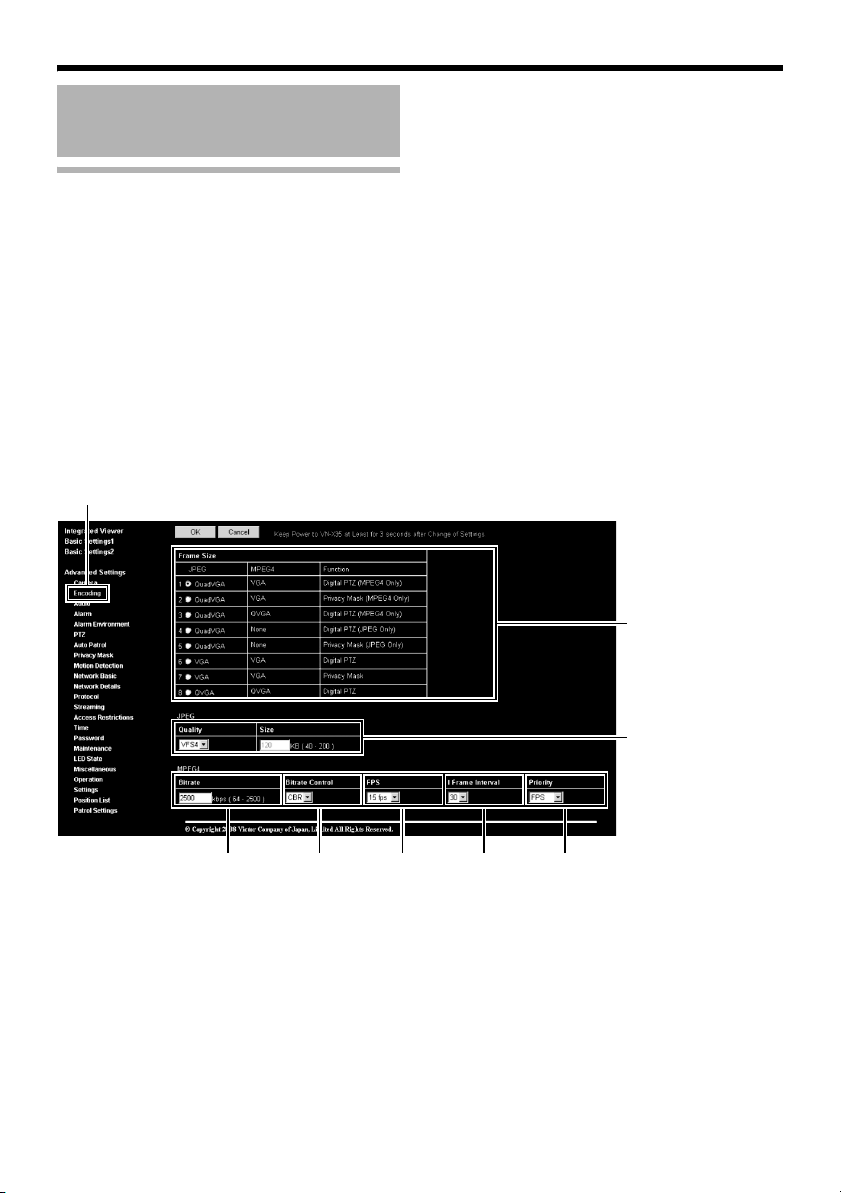
Setting Using Internet Explorer
A
B
CDEFG
Setting (continued)
Encoding Page
This page is for setting JPEG and MPEG4 encoding parameters.
This page can be used during access using AadminB or AoperatorB.
● Click [Advanced Settings] to display setting menu.
● Click [Encoding].
● Press the [OK] button to enable the new settings.
● If the [OK] button is pressed upon entering an invalid value, a warning message will appear and the
entry will be denied. Press the [Cancel] button to restore the invalid entry to the current value.
● When settings on this page are altered during playback using the built-in viewer, reboot the viewer.
● There is upper limit to transmission bit rate from the camera. If a bit rate that exceeds upper limit is
specified, this new setting will not be applied. For details on the maximum transmission limit, refer to
the section on ANetwork RequirementsB (A Page 3).
Click
26
Page 27

(TV) is applicable to VN-V series only. (TX) is applicable to VN-X series only.
A Frame Size
JPEG
B Quality/Size For specifying the JPEG picture quality (rate control mode) and size
For selecting the frame size of each JPEG or MPEG4 screen to
Quad VGA (1280
Select one of the four (TV) or eight (TX) different patterns. (A Page 19)
(target file size).
When AVFS1B to AVFS7B is selected, the quantization table during
JPEG encoding will be maintained and the file size will increase/
decrease according to the input signals. Typical sizes will be displayed
in the Size field. . When recording JPEG data to a recorder with a
limited storage capacity, note that the maximum recording time may
vary as the file size fluctuates under this setting.
When AAFSB is selected, encoding is performed such that the target
file size is the average size of multiple JPEG images. You can enter the
target size in the Size field.
[Quality field set values: VFS1 to VFS7, AFS]
⳯
960) (TX), VGA (640 ⳯ 480) or QVGA (320 ⳯ 240).
Memo:
● The picture size can be specified only when the picture quality
value is set to AFS.
[Size setting range in Quad VGA mode:40 KB to 200 KB ]
[
Size field setting range for VGA
[
Size field setting range for QVGA
:10 KB to 100 KB ]
:3 KB to 33 KB ]
MPEG4
C Bitrate For setting the MPEG4 encoding bit rate.
D Bitrate Control For selecting whether to set the MPEG4 rate control mode to CBR
E Frame Rate For setting the MPEG4 frame rate.
F I Frame Interval For setting the I-frame interval. MPEG4 starts encoding from the I-
G Priority For selecting whether to assign priority to the frame rate or picture
[Setting range: 64 kbps to 8000 kbps]
(Constant Bit Rate) or VBR (Variable Bit Rate).
CBR : Encoding is performed at a fixed bit rate regardless of the
VBR : Changes the bit rate according to the condition of the input
[Setting range: 1 fps, 7.5 fps, 10 fps, 15 fps, 30 fps (TV)]
frame. Shortening the interval stabilizes the picture quality even when
there are rapid changes in the video image. However, the picture
quality for images with little change will deteriorate. In addition, when
multicast packet loss occurs, the time interval required to restore the
image is shorter.
[Set values: 15, 30, 45, 60, 75]
quality during MPEG4 encoding.
FPS : Assigns priority to frame rate. Select this setting to enable
Quality : Assigns priority to picture quality.
condition of the input video signals. Enables easy forecast of
the bit rate.
video signals. Picture quality is stable, but forecast of the bit rate
is difficult.
smooth monitoring of motion images.
(TX)
27
Page 28

Setting Using Internet Explorer
D
Setting (continued)
Audio Page
(This feature is not available in VN-V25U)
This page is for setting the audio parameters.
This page can be used during access using AadminB or AoperatorB
● Click [Advanced Settings] to display setting menu.
● Click [Audio].
To enable the new settings, press the
●
Click
[OK]
button.
A
B
C
28
Page 29

A Duplex Mode For setting the audio transmission method.
When half duplex is selected, audio sent to computers from the camera is
muted when audio is transmitted from a computer to the camera.
When full duplex is selected, you can send audio to the camera from a
computer while listening to audio sent to computers from the camera.
[Set values: Half Duplex, Full Duplex]
Memo:
● When this is set to Full Duplex, audio sound sent to the camera can be
returned trough built-in or external microphone to the computer as echo.
B Mike Gain
C Mike Power
Supply
(This feature is not
available in VN-V26U)
D Audio File No.1
to No.5
For setting the gain value for the external microphone connected to the camera.
[Set values: 0 dB, 20 dB, 26 dB, 32 dB, AGC]
For setting the gain value for the camera’s built-in microphone. (VN-V26U
[Set values: 0 dB, 20 dB, 26 dB, 32 dB]
For specifying the power supply for the external microphone connected to
the camera.
[Set values : On, Off]
For registering audio files that can be outputted from the audio output
terminal of camera when an alarm is triggered.
䡵 To output the registered audio file:
● Get ready an audio file on the computer with the following
specifications, and register it to the camera.
Audio file specifications
⽧ File format : WAV file
⽧ Encoding format : linear PCM
⽧ Sampling frequency : 8 kHz
⽧ Quantization bit : 16 bit
⽧ Monaural
⽧ Maximum size : 30 seconds (total of playback files 1 to 5)
● Configure the action item on the Alarm page to [Play Audio]
(A Page 30)
Note:
● Playback of the audio file stops if the audio transmission feature of
Built-in Viewer is enabled during playback of the file.
● When the audio transmission feature of Built-in Viewer is running,
audio files cannot be played back.
only)
Press the [Register] button to register the selected audio file on the camera.
Press the [Delete] button to delete an audio file registered on the camera.
Press the [Browse] button to show the file selection screen and make a
selection from the available audio files.
Press the [Play] button to play back an audio file registered on the camera,
and send output to the Audio signal output terminal of the camera.
Press the [Stop] button to stop playing an audio file.
Memo:
● WAV file can be recorded or created using Windows Sound Recorder or
general sound editing software.
29
Page 30

Setting Using Internet Explorer
AB C D
Setting (continued)
Alarm Page
This page is for setting actions when there is an alarm.
Up to 5 actions (No. 01 to No. 05) may be set.
This page can be used during access using AadminB or AoperatorB.
Click [Advanced Settings] to display setting menu.
●
●
Click [Alarm].
●
Press the [OK] button to enable the new settings. Only items that are valid under the selected action will be
saved. When Disable is selected for the action, all settings will be restored to their default values.
●
If the [OK] button is pressed upon entering an invalid value, a warning message will appear and the entry will be
denied. Press the [Cancel] button to restore the invalid entry to the current value.
Click
E
F
G
30
H
I
J
K
Page 31

(TV) is applicable to VN-V series only. (TX) is applicable to VN-X series only.
A Action For specifying the type of action.
Disable : Does not trigger any action.
Mail : Sends out e-mail. Specify the recipient’s mail address. The title
FTP : Sends out pre-/post-recorded JPEG files via FTP. See the page
TCP : Sends out the character string entered in the [TCP/UDP Data]
UDP : Sends out the character string entered in the [TCP/UDP Data]
Output 1 Make : Changes Alarm Output 1 to Make.
Output 1 Break : Changes Alarm Output 1 to Break.
Output 2 Make : Changes Alarm Output 2 to Make.
Output 2 Break : Changes Alarm Output 2 to Break.
Position (TX) : Moves to the preset position specified in the Action
Play Audio (This feature is not available in VN-V25U)
(The following setting values are for VN-V26U, VN-V225U series and VNX235U series.)
BlackWhite B Color
Color B BlackWhite
DayNight:Auto Low
DayNight:Auto Mid
DayNight:Auto High
of the mail will appear as [Alarm from Amodel nameB] (E.g.,
AVN-V225B is displayed for VN-V225VPU) and the sender as
[Camera ID]. Enter the message to send in [Mail Text]. Input up
to 127 alphanumeric characters. To attach the latest image to
the mail, set [Attach Image] to AOnB.
on Alarm Environment for details on pre-/post-recording and
FTP server settings. (A Page 34)
The maximum transmission rate of FTP is 1 Mbps. If a new FTP
trigger occurs during post-recording, the recorded portion is
treated as pre-recording and a new post-recording starts.
During FTP transmission after completing the post-recording, a
new post-recording starts if a new FTP trigger occurs.
field to the destinations specified in [TCP/UDP IP Address] and
[TCP/UDP Port Number] via TCP.
field to the destinations specified in [TCP/UDP IP Address] and
[TCP/UDP Port Number] via UDP.
Set the alarm output time in the [Alarm Output Duration]
field.
Position No. item E.(A Page 32)
: Play back an Audio File registered on the camera.
(A Page 29)
: Changes the [B&W Mode] setting from ABlack and
WhiteB to AColorB.
: Changes the [B&W Mode] setting from AColorB to ABlack
and WhiteB.
: Changes the [B&W Mode]setting to AAuto LowB.
: Changes the [B&W Mode] setting to AAuto Mid
: Changes the [B&W Mode] setting to AAuto HighB.
B.
31
Page 32

Setting Using Internet Explorer
Setting (continued)
Alarm Page (continued)
(TV) is applicable to VN-V series only. (TX) is applicable to VN-X series only.
B 1st Trigger
For specifying the first trigger to be activated.
[Set values : Input 1 Make, Input 2 Make, Input 1 Break, Input 2 Break, Motion
detection, Position (TX),
BlackWhite B Color (VN-V26U, VN-V225U series
Color
B
BlackWhite (VN-V26U, VN-V225U series
and
VN-X235U series
and
VN-X235U series
only)
only)
Memo:
●
When the second trigger is turned off, the action will be invoked only by the first
trigger.
●
If [Motion detection] or [Position] (TX) is selected as the first trigger, [Max.Interval]
and [2nd Trigger] cannot be selected.
C Max. Interval Enabled when both the first and second triggers are specified.
Specify the maximum interval between the first and second triggers. An
action will be invoked only if the interval between the first and second
triggers is within the maximum interval.
[Setting range : 1 msec to 3600 msec]
D 2nd Trigger For specifying the second trigger for invoking an action.
Either alarm input (make) or alarm input (break) can be selected.
[Set values:Input 1 Make, Input 2 Make, Input 1 Break, Input 2 Break]
E Action Position
No
(TX)
F Audio File For setting the file number to play back when the [Action] item A is set to
G Trigger Position
No
(TX)
For setting the position number to move to when the [Action] item A is set to
APosit ionB.
[Setting range : 0 to 19]
APlay AudioB.
[Setting range : 0 to 5]
For setting the file number to move when the [1st Trigger] item B is set to
APositionB.
[Setting range : 0 to 19]
,
]
32
Page 33

H Mail Mail Address : For entering the recipient’s mail address.
Mail Text : For entering the mail transmission data. Input up to 127
Attach Image : For specifying whether to attach images to the mail.
alphanumeric characters.
I TCP/UDP TCP/UDP IP Address : For entering the address when alarm action
notification is to be sent via TCP or UDP.
(IP or FQDN)
J Alarm Output
Duration
TCP/UDP Port Number : For entering the port number when alarm action
TCP/UDP Data : For entering the data to send during TCP or UDP
For setting the alarm output time from the alarm output terminal.
When this is set to “0”, it is not possible to revert back to break (or make)
after changing to make (or break).
[Setting range: 0, 100 msec to 5000 msec]
notification is to be sent via TCP or UDP.
(1 to 65535)
notification. Input up to 127 alphanumeric
characters.
K Time Filter For specifying the alarm action with respect to each day of the week and
setting the corresponding time of the day.
Applicable day of week : Sunday, Monday, Tuesday, Wednesday,
Alarm action
Unmask Span : For specifying the time period for invoking the
Mask Span : For specifying the time period to stop the action
Unmask All : Activated at all times
Mask All : Stopped at all times
Applicable time period : For specifying the start and end time in hours
Thursday, Friday, Saturday
action
and minutes.
33
Page 34

Setting Using Internet Explorer
Setting (continued)
Alarm Environment Page
This page is for setting alarm-related environments.
This page can be used during access using AadminB or AoperatorB.
● Click [Advanced Settings] to display setting menu.
● Click [Alarm Environment].
● Press the [OK] button to enable the new settings.
● If the [OK] button is pressed upon entering an invalid value, a warning message will appear and the
entry will be denied. Press the [Cancel] button to restore the invalid entry to the current value.
Click
A
34
B
Page 35

A Mail For setting the mail environment when [Mail] is specified as an action on the
Alarm page.[SMTP] and [POP] can be used. Configure only the [SMTP]
settings under usual circumstances.
Enter the camera’s mail address as the recipient’s mail address.
Configure the [POP] settings as well if [POP before SMTP] is enabled. In
addition, if FQDN is set for [SMTP Server], configure also the DNS server
settings on the [Network Basic] page. (A Page 45)
Memo:
What is FQDN (Fully Qualified Domain Name)?
This is a fully qualified domain name that indicates a notation method of
describing the entire host or domain name on the TCP/IP network without
abbreviating.
For example, if the host name is www and the domain name is victor.co.jp,
this will be denoted as “www.victor.co.jp” in FQDN.
B FTP For setting the FTP environment when [FTP] is specified as an action on the
Alarm page. This is common with the FTP environment when using the
periodic FTP on this page.
When [Directory] is left blank, FTP transfer will be performed to the home
directory of the FTP server. To enable FTP transfer to a directory below the
home directory, set the corresponding directory name in [Directory].
Delimit the directory using “/”.
Example: subdir1/subdir2
Destination directory of FTP transfer will be dependent on the FTP server if
“/” is added at the beginning.
Setting [Periodic FTP] to AOnB enables transfer of the latest JPEG images to
the FTP server at regular intervals. Specify the interval in seconds for
[Periodic FTP Interval].
File name: Select a type from the two types of periodic FTP file names.
When AAutoB is selected, images are generated from the year, month, day,
hour, minute, second, and number.
Example: 20071114161032-001-2.jpg
When AManualB is selected, you can select a file name generation method
from the following.
● File name containing only the character string entered in [User-defined-
name]
Example: Camera1.jpg
● File name with the year, month, day, hour, minute, and second added to
[User-defined-name]
Example: Camera1_20071114161032001.jpg
The name of the file to be transmitted via FTP is made up of the action
number, year, month, day, hour, minute, second, number and trigger flag.
Example: 01-20070711152904-001-0.jpg
The first two digits are the action number, and the following 14 digits denote
the year, month, day, hour, minute and second.
The three digits after the first hyphen is the number of the series of JPEG
files to be sent via the FTP. The number starts from “000”. The last digit
denotes the trigger flag. This is displayed as “1” only for the JPEG file during
a trigger input, and as “0” if otherwise.
35
Page 36

Setting Using Internet Explorer
C
B
Setting (continued)
Alarm Environment Page (continued)
36
Page 37

(TV) is applicable to VN-V series only. (TX) is applicable to VN-X series only.
B FTP (continued) Time Filter:
For specifying the periodic FTP transfer action with respect to each day of
the week and setting the corresponding time of the day.
Applicable day of week : Sunday, Monday, Tuesday, Wednesday,
Alarm action
Unmask Span : For specifying the time period for invoking the
Mask Span : For specifying the time period to stop the action
Unmask All : Activated at all times
Mask All : Stopped at all times
Applicable time period : For specifying the start and end time in hours and
Pre-/Post-recording parameter:
[PrePostRecording Frame Rate] : For specifying the JPEG frame rate for
[PrePostRecording Before Trigger] : For setting the FTP pre-recording
[PrePostRecording After Trigger] : For setting the FTP post-recording
The maximum time intervals for [PrePostRecording Before Trigger] and
[PrePostRecording After Trigger] are determined by the JPEG size on the
Encoding page as well as the set values for [PrePostRecording Frame Rate].
A message appears if the combination of the entered values are not feasible.
Thursday, Friday, Saturday
action
minutes.
FTP pre-/post-recording.
[
Set values
trigger time (recording time before
alarm input) in seconds.
[Setting range: 0 to 60 seconds]
trigger time (recording time after alarm
input) in seconds.
[Setting range: 0 to 60 seconds]
: 1 fps, 2 fps, 3 fps,
C Alarm Output For setting the alarm output.
Duration For setting the output time of [Manual Output].
[Setting range : 0, 100 msec to 5000 msec]
Manual
Output
For operating alarm output manually.
The current output status appears on the right. When [Duration] is set to “0”,
pressing the [Make] button switches the alarm to Make output, while
pressing the [Break] button switches the alarm to Break output.
When [Duration] is set to a value other than “0”, pressing the [Make] button
switches the alarm to Make output only during the duration of the output,
upon which it switches to Break output.
When the output duration is set to a value other than “0”, pressing the
[Break] button switches the alarm to Break output only during the duration of
the output, upon which it switches to Make output.
5 fps,
6 fps, 7.5 fps, 10 fps,
T
15 fps, 30 fps (
V)]
37
Page 38

Setting Using Internet Explorer
C
B
A
Setting (continued)
PTZ Page
(VN-X series only)
Set the movement for AAuto ReturnB, AZoom LimitB and APreset PositionB.
This page can be used during access using AadminB or AoperatorB.
● First of all, configure the encoding settings. (A Page 19)
● Click [Advanced Settings] to display setting menu.
● Click [PTZ].
● Press the [OK] button to enable the new settings.
● If the [OK] button is pressed upon entering an invalid value, a warning message will appear and the
entry will be denied. Press the [Cancel] button to restore the invalid entry to the current value.
Note:
● This feature does not work for some combinations of distribution sizes on the Encoding page.
(A Page 19)
Click
A Auto Return Restores automatically to the state specified under [Mode] when action is
Mode For setting the action after Auto Return.
Return Time For setting the time interval before restoring the action via Auto return.
Test Click [Execute] to perform a test execution of the preset Auto Return action.
not performed on the manually operated camera over the interval specified
in [Return Time].
None : Auto Return disabled.
HOME : Returns to the home position.
Auto Patrol : Restores the auto patrol action.
[Set values : 1 minute, 2 minutes, 3 minutes, 5 minutes, 10 minutes,
20 minutes, 30 minutes, 60 minutes]
B Limit
Zoom Limit Set maximum value of electronic zoom feature.
[Set values : 1 , 2 , 4 , 8 ]
C Preset Position
Speed
Speed [Set values : Moment, Low, Mid, High]
For adjusting the speed of movement to the Preset Position.
This is also applicable to movement to the Preset Position in the Auto Patrol
mode.
38
Page 39

Auto Patrol Page
(VN-X series only)
Perform Auto Patrol setting to switch image display between multiple positions according to the interval
that has been set. Set when viewing registered positions in order.
This page can be used during access using AadminB or AoperatorB.
● First of all, configure the encoding settings. (A Page 19)
● Click [Advanced Settings] to display setting menu.
● Click [Auto Patrol].
● Register position using PTZ feature. (A Page 70)
● Press the [OK] button to enable the new settings.
● If the [OK] button is pressed upon entering an invalid value, a warning message will appear and the
entry will be denied. Press the [Cancel] button to restore the invalid entry to the current value.
Note:
● This feature is available for images that work with digital PTZ. (A Page 19)
Wholeshooting (No0)HOME
Position1
Position 2
No 5
Position4
No 4
Position 5
No 3
No1
Position 3
No 2
No.0(HOME)
No. 1 (Position 1) No. 2 (Position 3)
No. 3 (Position 5)No. 4 (Position 4)No. 5 (Position 2)
39
Page 40

Setting Using Internet Explorer
CBA DE
Setting (continued)
Auto Patrol Page (continued)
(VN-X series only)
Click
A No. Switches the camera images in sequence from No. 0 to No. 19.
B Title Shows the title of the position.
C Position For setting the sequence of position numbers in which the camera moves.
D Stay Time For setting the time interval for displaying the image of the respective positions.
E Moving speed For setting the speed of movement to the said position.
[Set values : 0 to 19]
(Unit: seconds)
Select Skip for positions that you do not want to display during Auto Patrol.
[Set values : Skip, 10, 20, 30, 45, 60, 120]
[Set values : Moment, Low, Mid, High]
40
Page 41

Privacy Mask Page
Privacy Mask is a feature that enables masking of a portion of the image.
The camera enables unlimited privacy masks to be specified in different shapes at your favorite
locations. The Privacy Mask masks area by uploading a BMP file painted in red (created separately).
The displayed color is determined by the color specified on this page.
This page can be used during access using AadminB or AoperatorB.
● First of all, configure the encoding settings. (A Page 19)
● Click [Advanced Settings] to display setting menu.
● Click [Privacy Mask].
● Press the [OK] button to enable the new settings.
● If the [OK] button is pressed upon entering an invalid value, a warning message will appear and the
entry will be denied. Press the [Cancel] button to restore the invalid entry to the current value.
Note:
●
This feature
does not work
for some combinations of distribution sizes on the Encoding page. (A
Page 19)
Memo:
●
This feature
does not work correctly on analog video signal.
Click
A
B
C
Mask Color Settings Screen
D
41
Page 42

Setting Using Internet Explorer
Setting (continued)
Privacy Mask Page (continued)
(TV) is applicable to VN-V series only. (TX) is applicable to VN-X series only.
A Mode For specifying whether to activate the Privacy Mask feature.
When this is set to AOnB, the privacy mask specified using the following
items will appear on the image.
B Masking Data Get ready the BMP file (Quad VGA (TX), VGA or QVGA size) for specifying
C Masking Color Press the [Settings] button to display the Masking Color Setting screen.
D Masking Color
Setting
the position and shape of the privacy mask on the computer in advance.
(Refer to the following for procedures to create the BMP file.)
Press the [Browse...] button to display the file selection screen. Select the
BMP file in the PC.
Press the [Upload] button to upload the selected BMP file to the camera.
Creating the BMP file
1. Upon installing the camera, use JPEG Viewer to save the JPEG file on
the computer. (JPEG Viewer : A Page 74)
2. Open the saved JPEG file on the computer using the Paint tool, and paint
the area to be masked in red ((R, G, B) = (255, 0, 0)).
3. Save this image as a BMP file (24 bits).
You can alter the color of the privacy mask.
For specifying the color ratio in the red : green : blue format.
Press the [Save] button to set the selected color as the mask color.
Press the [Default] button to restore the default mask color settings.
42
Page 43

Motion Detection Page
BC D EF
A
This page is for setting motion detection.
This page can be used during access using AadminB or AoperatorB.
Memo:
● When images on the camera are currently acquired by the built-in viewer or another client, video
images may not appear on the [Motion detection] page if it is beyond the distribution capability of the
camera.
● Click [Advanced Settings] to display setting menu.
● Click [Motion detection].
● The area valid for motion detection is displayed in blue.
● When motion is detected, the frame of the built-in viewer turns red.
Click
43
Page 44

Setting Using Internet Explorer
Setting (continued)
Motion Detection Page (continued)
A Display Screen The screen is divided into blocks of 10 (horizontal) x 8 (vertical). You can
B Detection For setting motion detection to On/Off.
C OK/Cancel To apply the new parameters, press the [OK] button. Press the [Cancel]
D Level For setting the sensitivity of motion detection.
E Mask All Masks all blocks.
F Clear Mask Unmasks all blocks and enables the current motion detection and detection
specify whether to enable motion detection in each block. Clicked block
turns blue. Click again to return to the original natural color. When the block
turns blue, it is unmasked and motion can be detected. Press the [OK]
button to enable this setting. When the screen of the block is in its natural
color, it is masked and motion cannot be detected in it. All blocks are
masked in the default setting.
Press the [OK] button to enable this setting.
Use the [Mask All] button to mask all blocks.
Use the [Clear Mask] button to unmask all blocks.
Press the [OK] button to enable motion detection in the unmasked blocks.
Memo:
● Even though motion detection is set to AOnB, the motion of masked
blocks cannot be detected.
button to cancel the change.
Increasing the number raises the detection sensitivity level, and hence it is
more sensitive.
Press the [OK] button to enable this setting.
[Set values : 0, 1, 2, 3, 4, 5, 6, 7, 8, 9, 10]
Press the [OK] button to enable this setting.
sensitivity settings.
Press the [OK] button to enable this setting.
Memo:
● The area display position serves as a reference. Make sure to perform operation check.
● The screen is divided into blocks of 80 (10 horizontal x 8 vertical).
Set the angle of view such that the size of the object for which motion is to be detected is larger than
the size of multiple blocks.
Note:
● This feature may not function properly depending on the conditions of the object and settings.
● Flickers of fluorescent lamps may cause motion detection.
● Changes in brightness due to the light source may be detected as motion.
● The motion detection feature is not intended to prevent theft or fire.
● Our company shall not be liable for any accident or damage that occurs.
44
Page 45

Network Basic Page
A
B
C
D
E
F
G
H
I
This page is for performing basic setting related to the network.
This page can be used during access using AadminB.
● Click [Advanced Settings] to display setting menu.
● Click [Network Basic].
● Press the [OK] button to enable the new settings.
● If the [OK] button is pressed upon entering an invalid value, a warning message will appear and the
entry will be denied. Press the [Cancel] button to restore the invalid entry to the current value.
● When settings of the [Network Basic] page is changed, all services that are currently running will
end immediately. For example, when changes are made to the [Network Basic] page during JPEG/
MPEG4 distribution, distribution will be discontinued and TCP will be disconnected.
Click
A IP Setting For setting the DHCP client function.
Connect the camera to a network environment with a DHCP server when
DHCP is to be enabled.
If the DHCP server does not exist when DHCP is set to AEnableB, Camera
will start running with the 192.168.0.2 IP address and 255.255.255.0 subnet
mask in about 2 minutes after startup.
Refer to AIP Address SettingsB (A Page 6) for the IP address.
B IP Address For setting the IP address of the camera.
C Subnet Mask For setting the subnet mask of the camera.
D Default Gateway For setting the default gateway of the camera.
Set as 0.0.0.0 when a default gateway is not set.
E Host Name For setting the host name of the camera.
Specify a name using alphanumeric characters, hyphen (-) or period (.).
Underscores (_) cannot be used.
F DNS Server For setting the address of the DNS server.
G MAC Address The MAC address of the camera is displayed in a hexadecimal number.
H IP Protocol For setting IPv6 to On or Off. (IPv4 is set to On at all times.)
I IPv6 Address Two types of addresses, “link local” and “global”, are displayed when IPv6
settings are enabled. However, if the connected network does not support
IPv6, “Disabled” appears in the “global” address field.
45
Page 46

Setting Using Internet Explorer
Setting (continued)
Network Details Page
This page is for performing detailed network setting.
This page can be used during access using AadminB.
● Click [Advanced Settings] to display setting menu.
● Click [Network Details].
● Press the [OK] button to enable the new settings.
● If the [OK] button is pressed upon entering an invalid value, a warning message will appear and the
entry will be denied. Press the [Cancel] button to restore the invalid entry to the current value.
A
B
C
D
E
F
G
Click
A JPEG TOS(DS field) For setting the TOS value of IP packets in which JPEG is stored.
The upper six bits out of the eight bits that make up the TOS value
belong to DSCP.
This upper six bits can be set. The lower two bits are “0”. For example,
upon setting to “250”, the lower two bits are converted to “0”, and the
value becomes “248”.
TOS values are used in networks that support QoS. By setting QoS for
the network switch, routing can be done by giving priority to packets with
a larger TOS value.
B MPEG4 TOS(DS field)
C Audio TOS(DS field)
(This feature is not
available in VN-V25U)
D TTL( Unicast)
E TTL( Multicast)
F MTU
G Negotiation For setting the negotiation of the network. When a value other than
For setting the TOS value of IP packets in which MPEG4 is stored.
For details, refer to the [JPEG TOS(DS field)] item above.
For setting the TOS value of IP packets in which Audio is stored.
For details, refer to the [JPEG TOS(DS field)] item above.
For setting the TTL value of JPEG/MPEG4 packets that are to be sent via TCP.
For setting the TTL value of JPEG/MPEG4 packets that are to be sent via
multicast.
For setting the maximum packet size for storing JPEG/MPEG4.
[Setting range: 1280 to 1500]
“Auto” is selected, do not set the connected network device to “Auto”.
Ensure that it is set to the same value as the camera.
46
Page 47

Protocol Page
B
This page is for changing the HTTP server port number.
This page can be used during access using AadminB.
● Click [Advanced Settings] to display setting menu.
● Click [Protocol].
● Press the [OK] button to enable the new settings.
● After changing, you will need to re-establish the connection if you are using the Internet Explorer.
A
C
D
E
Click
Protocol Settings For setting the protocols.
A HTTP Server Port You can change the port number for the built-in web server of the camera.
B VSIP Protocol For setting VSIP to On/Off.
C VSIP Server Port For changing the built-in VSIP number of the camera.
D AMX Device
Discovery
Protocol
JPEG Streaming For selecting the priority for distributing JPEG images.
E Priority For selecting whether to assign priority to the number of clients or frame
(1 to 65535: The default port number setting is 80.)
The JPEG and MPEG4 HTTP port number for the web server will also be
changed. During access to the camera from the Internet Explorer, enter
the following in the Internet Explorer when the camera is in its default
settings.
http://192.168.0.2
If the port number is changed to 8080, for example, enter the Internet
Explorer as follows.
http://192.168.0.2:8080
Set to AOnB if you want to use this unit from Verint's Nextiva products.
(1 to 65535: Default value is 5510)
For setting AMX Device Discovery Protocol to On or Off.
Set to AOnB when you are using the camera on AMX's systems.
[Set values : On, Off]
rate for distributing JPEG images.
client number : Assigns priority to number of clients for distribution.
frame rate : Assigns priority to frame rate. (A Page 4)
(A Page 4)
When the distribution request increases, the frame rate
for JPEG distribution is reduced to enable distributions
up to 20, the maximum clients.
Set to this mode if you wish to maintain the JPEG frame
rate as requested by the clients. When a distribution
request that exceeds the maximum number of
distributions is received, this request is denied.
Memo:
● If the built-in viewer is used for playback, change the HTTP port number in the setting screen of the
built-in viewer to the same value.
47
Page 48

Setting Using Internet Explorer
D
E
G
J
F
Setting (continued)
Streaming Page
This page is for setting manual multicast transmission.
This page can be used during access using AadminB or AoperatorB.
● Click [Advanced Settings] to display setting menu.
● Click [Streaming].
● Press the [OK] button to enable the new settings.
● If the [OK] button is pressed upon entering an invalid value, a warning message will appear and the
entry will be denied. Press the [Cancel] button to restore the invalid entry to the current value.
Click
A
H
B
I
C
48
Page 49

JPEG
A Control For starting or stopping streaming of JPEG images.
Parameters that are set on the [Streaming] page will be saved when
transmission is started upon pressing the [Start] button.
B Destination
Address
For specifying the destination address of JPEG streaming.
Specify the multicast address. When other devices that make use of
multicast transmission exist, ensure that each of them is set to a different
multicast address.
C Destination Port For specifying the destination port number of JPEG streaming.
Specify an even number for RTP compliance.
When other devices that make use of multicast transmission exist, it is
recommended that each of them be set to a different port number.
Multiple multicast streams cannot be received on a single computer when
there are duplicate port numbers.
D Frame Rate For specifying the frame rate when sending JPEG images via multicast.
MPEG4
E Control For starting or stopping streaming of MPEG4 images.
Parameters that are set on the [Streaming] page will be saved when
transmission is started upon pressing the [Start] button.
F Destination
Address
For specifying the destination address for MPEG4 streaming.
Specify the multicast address. When other devices that make use of
multicast transmission exist, ensure that each of them is set to a different
multicast address.
G Destination Port For specifying the destination port number for MPEG4 streaming.
Specify an even number for RTP compliance.
When other devices that make use of multicast transmission exist, it is
recommended that each of them be set to a different port number.
Multiple multicast streams cannot be received on a single computer when
there are duplicate port numbers.
Audio (This feature is not available in VN-V25U.)
H Control For starting or stopping streaming of audio.
Parameters that are set on the [Streaming] page will be saved when
transmission is started upon pressing the [Start] button.
I Destination
Address
For specifying the destination address of audio streaming.
Specify the multicast address. When other devices that make use of
multicast transmission exist, ensure that each of them is set to a different
multicast address.
J Destination Port For specifying the destination port number of audio streaming.
Specify an even number for RTP compliance.
When other devices that make use of multicast transmission exist, it is
recommended that each of them be set to a different port number.
Multiple multicast streams cannot be received on a single computer when
there are duplicate port numbers.
Memo:
● When the power of the camera shuts down accidentally during multicast transmission, multicast
transmission will restart automatically after the camera is rebooted.
● When the setting on the Encoding page is set to a pattern where MPEG4 is not available, MPEG4
multicast transmission cannot start.
ACombination of distribution sizes and available features of VN-X seriesB (A Page 19)
49
Page 50

Setting Using Internet Explorer
Setting (continued)
Access Restrictions Page
(VN-V25U does not have audio.)
This page is for setting client restrictions.
This page can be used during access using AadminB.
● Click [Advanced Settings] to display setting menu.
● Click [Access Restrictions].
● Press the [OK] button to enable the new settings.
● If the [OK] button is pressed upon entering an invalid value, a warning message will appear and the
entry will be denied. Press the [Cancel] button to restore the invalid entry to the current value.
● This feature is applied to JPEG / MPEG4 / Audio acquisition. It does not impose restrictions on
access via a web browser or use of API.
Note:
● The Access Restriction feature determines whether to impose restrictions during TCP connection by
the client. In the case when access restriction is set after TCP connection by a client has been
established, TCP connection will not be disconnected.
A
50
B
Click
Page 51

Destination Address Restrictions may be imposed on clients accessing the camera using the IP
A Access
Restrictions
address.
When AdenyB is selected, acquisition of JPEG / MPEG4 / Audio via the IP
address specified for the [IP Address] item will be denied. Restrictions are
not imposed on access to the Web Settings page.
When AallowB is selected, acquisition of JPEG / MPEG4 / Audio via the IP
address specified for the [IP Address] item will be permitted. Restrictions
are not imposed on access to the Web Settings page.
B IP Address When a multicast address is specified and AdenyB is selected, camera will
deny transmission to this multicast address.
When a multicast address is specified and AallowB is selected, camera will
only accept transmission to this multicast address and deny transmission
to multicast addresses that are not stated in the [IP Address] field.
Note:
● Note that when AallowB is selected and all IP address fields are left blank, JPEG / MPEG4 / Audio
acquisition by all IP addresses will be denied.
Restrictions are not imposed on access to the Web Settings page.
Additionally, Camera will also deny access when instructions for transmission to the specified IP
address are sent via API.
Memo:
● To specify a specific IP address range, enter a combination of the IP address and subnet mask in
the [IP Address] field.
● Define the subnet mask using a length between 8 to 30 bits.
For example, a range between 192.168.0.0 to 192.168.0.255 is denoted as 192.168.0.0/24 ([IP
Address]/[bit length of subnet mask]).
51
Page 52

Setting Using Internet Explorer
A
B
C
D
F
E
Setting (continued)
Time Page
This page is for setting time.
This page can be used during access using AadminB.
● Click [Advanced Settings] to display setting menu.
● Click [Time].
● Press the [OK] button to enable the new settings.
● If the [OK] button is pressed upon entering an invalid value, a warning message will appear and the
entry will be denied. Press the [Cancel] button to restore the invalid entry to the current value.
Click
A SNTP For setting the SNTP client feature.
When this is set to AOnB, the system accesses the specified NTP server at
regular intervals to acquire the time.
In addition, time will be recorded in the JPEG headers distributed by the
camera. Discontinuity in JPEG header’s time may occur immediately before
and after acquiring time from the NTP server.
B NTP Server For setting the IP address of the NTP server.
C Access Interval For setting the time interval for access to the NTP server.
D Time Displays the time on the clock of the camera.
The clock time can be changed by entering an appropriate value. (Second
value cannot be specified.)
In addition, time will be recorded in the JPEG headers distributed by the
camera. Discontinuity may occur in the JPEG header’s time immediately
before and after changing the time.
E Time Zone For setting the time zone.
F Pc time to
Camera
Click [Set] to load the clock time of the computer in use on the camera.
52
Page 53

Password Page
This page is for setting the password.
This page can be used during access using AadminB.
● Click [Advanced Settings] to display setting menu.
● Click [Password].
● Press the [OK] button to enable the new settings.
Click
A
B
C
A Username Select a user name.
B New Password Enter a new password.
Passwords shall be at least 1 characters and not longer than 8 characters.
Camera is case sensitive.
C New Password
Again
Enter again to confirm the new password.
Note:
● Be sure to handle the password carefully in case you forget it.
● In the event that you forget the password, please consult JVC’s servicing center.
53
Page 54

Setting Using Internet Explorer
A
B
C
Setting (continued)
Maintenance Page
This page is for maintenance purposes.
This page can be used during access using AadminB.
● Click [Advanced Settings] to display setting menu.
● Click [Maintenance].
Click
A Restart Restarts the camera. (It takes about one minute for the camera to restart.)
B All Settings
AInitializeB
Restores all settings to their default values and reboots the unit. (It takes
about one minute for the camera to initialize and reboot.)
Passwords will also be initialized. The built-in clock of the camera will not be
affected. JPEG/MPEG4 transmission and all others services that are
running will be discontinued.
C Update Upgrades the firmware version of the camera and reboots the unit.
The settings of the camera will be saved. Copy the new firmware file to the
computer on which Internet Explorer is used, and specify this file using the
[Browse...] button. Press the [Update] button to start the update. JPEG/
MPEG4 transmission and all others services that are running will be
discontinued. The update process may take several minutes.
A message will be displayed on the Internet Explorer when update is
successfully completed.
Note:
● Do not turn off the power when update is in progress or during reboot
after update is complete. Turning off the power of the camera may cause
it to malfunction.
● Before update, end the accesses to the camera from pages other than
this page (Built-in Viewer etc). If update is started while accesses other
than this page are valid, access to this page might be cut off. In that case,
end the accesses other than this page, access to this page again to redo
the update.
54
Page 55

LED State Page
This page is for setting the method for lighting the [STATUS] indicator on this camera.
This page can be used during access using AadminB or AoperatorB.
● Click [Advanced Settings] to display setting menu.
● Click [LED State].
● Press the [OK] button to enable the new settings.
A
B
Click
A LED State For selecting whether to light up the [STATUS] indicator on this camera
when it is running.
Enable : Lights up when unit is running.
Disable : Turns off the indicator after startup is complete.
B Identify Unit If you want the [STATUS] indicator on this camera to blink such as during
visual check of the camera currently being configured from the computer, set
this item to ABlinkB.
Memo:
● The light of the indicator remains off when the LED State is set to
ADisableB even if ABlinkB is set.
55
Page 56

Setting Using Internet Explorer
Setting (continued)
List of Factory Settings of Each Page
(TV) is applicable to VN-V series only. (TX) is
applicable to VN-X series only.
䡵 Camera Page (A Page 21)
Item Factory Settings
Camera ID model name
(E.g.,
AVN-V225B is
displayed for
AVN-V225VPUB)
Monitor Type Custom
Black Level 1
Gamma 0
Enhance Frequency High
Enhance Level 0
Color Level 0
AGC High
Sense Up x4(1/7.5s) (TV)
x2(1/7.5s) (TX)
ALC Priority Motion
1/30
Shutter Speed
Easy Day and Night
VN-V25U,VN-X35U
only
B/W Mode
VN-V26U, VN-V225U
series, VN-X235U series
only
EV Compensation 0
White Balance ATW
Back Light Compensation Off
(TV)
Auto(1/15 - 1/100)
Color
Color
(TX)
䡵 Encoding Page (A Page 26)
Item Factory Settings
Frame Size VGA/VGA (TV)
Quad VGA/VGA
Digital PTZ
(MPEG4 only)(TX)
JPEG Quality VFS4
MPEG4 Bitrate 2000 kbps
MPEG4 Bitrate Control CBR
MPEG4 FPS 15 fps
MPEG4 I Frame Interval 30
MPEG4 Priority FPS
䡵 Audio Page (A Page 28)
(This feature is not available in VN-V25U)
Item Factory Settings
Duplex Mode Half Duplex
Mike Gain 32 dB
Mike Power Supply
(This feature is not
available in VN-V26U)
Audio File 1 —
Audio File 2 —
Audio File 3 —
Audio File 4 —
Audio File 5 —
On
56
Page 57

(TV) is applicable to VN-V series only. (TX) is
applicable to VN-X series only.
䡵 Alarm Page (A Page 30)
Item Factory Settings
Action Disable
1st Trigger Input 1 Make
Max. Interval —
2nd Trigger Disable
Action Position No.
(VN-X series only)
Audio File
(This feature is not
available in VN-V25U)
Trigger Position No.
(VN-X series only)
Mail Address —
Mail Text —
Attach Image Off
TCP/UDP IP Address —
TCP/UDP Port Number —
TCP/UDP Data —
Alarm Output Duration —
Time Filter Unmask All
—
—
—
䡵 Alarm Environment Page (A Page 34)
Item Factory Settings
SMTP Server 0.0.0.0
Por t Nu mbe r 2 5
Send Mail Address —
POP before SMTP Off
POP Server 0.0.0.0
Port Number 110
Username —
—
FTP Server 0.0.0.0
Directory —
Username —
—
Periodic FTP Off
Periodic FTP Interval 1
Periodic FTP Naming Auto
Periodic FTP Time Filter Unmask All
PrePostRecording Frame
Rate
PrePostRecording Before
Tr i gg e r
PrePostRecording After
Tr i gg e r
Duration Output 1 1000 msec
Duration Output 2 1000 msec
Manual Output 1 Break
Manual Output 2 Break
15 fps(TV)
5 fps(TX)
5 sec
5 sec
䡵 PTZ Page (TX) (A Page 38)
Item Factory Settings
Mode None
Return Time 1
Zoom Limit 8
Speed Moment
䡵 Auto Patrol Page (TX) (A Page 39)
tem Factory Settings
Position 0 to 19
Stay Time Skip
Moving speed Moment
䡵 Privacy Mask Page (A Page 41)
Item Factory Settings
Mode Off
Masking Color Setting 16 (R, G, B)
䡵 Motion Detection Page (A Page 43)
Item Factory Settings
Detection Off
Level 4
57
Page 58

Setting Using Internet Explorer
Setting (continued)
List of Factory Settings of Each Page
(continued)
(TV) is applicable to VN-V series only. (TX) is
applicable to VN-X series only.
䡵 Network Basic Page (A Page 45)
Item Factory Settings
IP Setting DHCP Disable
IP Address 192.168.0.2
Subnet Mask 255.255.255.0
Default Gateway 0.0.0.0
Host Name —
DNS Server 0.0.0.0
IP Protocol IP version 4:On
IP version 6:Off
IPv6 Address Disable
䡵 Network Details Page (A Page 46)
Item Factory Settings
JPEG TOS 0
MPEG4 TOS 0
Audio TOS
(This feature is not
available in VN-V25U)
TTL( Unicast) 64
TTL( Multicast) 32
MTU 1500
Negotiation Auto
䡵 Protocol Page (A Page 47)
Item Factory Settings
HTTP Server Port 80
VSIP Protocol Off
VSIP Server Port 5510
AMX Device Discovery
Protocol
Priority client number
0
On
䡵 Streaming Page (A Page 48)
Item Factory Settings
JPEG Destination
Address
JPEG Destination Port 49152
JPEG Frame Rate 15 fps
MPEG4 Destination
Address
MPEG4 Destination Port 59152
Audio Destination
Address
(This feature is not
available in VN-V25U)
Audio Destination Port
(This feature is not
available in VN-V25U)
225.0.1.1
225.0.2.1
225.0.3.1
39152
䡵 Access Restrictions Page
(A Page 50)
Item Factory Settings
Access Restrictions deny
IP Address —
䡵 Time Page (A Page 52)
Item Factory Settings
SNTP Off
NTP Server 0.0.0.0
Access Interval hour, 1
Time Zone (GMT) UTC
䡵 Password Page (A Page 53)
Item Factory Settings
Username AadminB
New Password
Blank
Default passwords are:
AadminB :jvc
AoperatorB :jvc
AuserB :jvc
䡵 LED Settings Page (A Page 55)
Item Factory Settings
LED State Enable
Identify Unit On
58
Page 59

Miscellaneous Page
This page is for acquiring information.
This page can be used during access using AadminB, AoperatorB and AuserB.
● Click [Advanced Settings] to display setting menu.
● Click [Miscellaneous].
Click
A
A Open Source
Software
Press the [Show] button to display information of the software used by the
camera.
59
Page 60

Setting Using Internet Explorer
A
B
C
Setting (continued)
Operation Page
Displays the operating status of the camera.
This page can be used during access using AadminB or AoperatorB.
● Click [Advanced Settings] to display setting menu.
● Click [Operation].
Click
A Total Sending
Bitrate
B Destination Displays the destination that the camera is sending data to.
C System Log Displays the following information.
Displays the total TCP/UDP bit rate sent by the camera as well as the
individual bit rates.
● Number of seconds after startup
● Alarm information
60
Page 61

Settings Page
Display the version information and current settings of the camera.
This page can be used during access using AadminB or AoperatorB.
● Click [Advanced Settings] to display setting menu.
● Click [Settings].
Click
61
Page 62

Setting Using Internet Explorer
Setting (continued)
Settings Page (continued)
62
Page 63

63
Page 64

Setting Using Internet Explorer
Setting (continued)
Position List
(VN-X series only)
The Position List displays information on the preset positions.
This page can be used during access using AadminB or AoperatorB.
● Click [Advanced Settings] to display setting menu.
● Click [Position List].
64
Click
Page 65

Patrol Settings
(VN-X series only)
Patrol Settings displays the Auto Patrol information and settings.
This page can be used during access using AadminB or AoperatorB.
● Click [Advanced Settings] to display setting menu.
● Click [Patrol Settings].
Click
65
Page 66

Operation
Operation of Built-in Viewer
This product comes equipped with built-in viewer.
(TV) is applicable to VN-V series only. (TX) is applicable to VN-X series only.
You can start up Built-in Viewer by entering the IP address in the Internet Explorer.
Built-in Viewer enables you to performing monitoring using JPEG or MPEG4 images, audio
transmission
䡵 Using the compressed JPEG format enables display of a series of still images as well as one-shot
recording of still images.
䡵 Using the compressed MPEG4 format enables display of MPEG4-encoded motion images.
䡵 You can send or receive audio using the JPEG/MPEG4 Viewer.
⽧AScreen ConfigurationB (A Page 66)
⽧Almage SettingsB (A Page 68)
⽧APTZ SettingsB (A Page 70)
⽧APTZ ControlB (A Page 72)
When the display or configuration of the opened screen appears strange, check
using the following procedures.
A
B Click the [Settings] tab in the [Display Properties] windows and click the [Advanced] button
C Check that [DPI setting] in the [General] tab has become [Normal size(96DPI)]
D Otherwise, change the setting to [Normal size(96DPI)] and reboot windows
Screen Configuration
(This feature is not available in VN-V25U)
Click [Start]-[Control Panel]-[Display] and open the [Display Properties] window
, and PTZ operations (TX).
⽧AJPEG Viewer SettingsB (A Page 74)
⽧AMPEG4 Viewer SettingsB (A Page 76)
⽧AAudio Monitor SettingsB (A Page 78)
⽧AExiting the ViewerB (A Page 81)
(This feature is not available in VN-V25U)
BA DCFEHGI
operation menu
A MENU OFF/
MENU ON
B Control Switches to the Control menu.
C Viewer Setup
For showing/hiding the operation menu.
Click this button when you want to perform AImage SettingsB or APTZ
SettingsB (TX) or APTZ ControlB (TX)(A Page 74)
Switches to the Viewer Setup menu. Click this button when you want to
configure the settings of
or
A
Operator PasswordB.
A
JPEG ViewerB, AMPEG4 ViewerB, AAudio MonitorB
66
Page 67

D Stop/Play Pauses/Plays back images.
E Capture Captures the currently displayed image on the computer. The captured
data is recorded as a JPEG file in the folder that is created under [My
Document] of the computer. This is set to Amodel nameB by
default.(E.g., AVN-V225B folder is made for AVN-V225VPUB).The file
name is made up of the year, month, day, hour, minute, second, and
millisecond.
Memo:
● In the case of AWindows VistaB, images are stored under
[Documents].
● The folder name can be changed.(A Page 75)
Note:
● The time in the file name is based on the time on the PC clock, not
the time on the camera’s clock.
● Motion images cannot be captured.
● MPEG4 images cannot be captured.
F Speech
(This feature is not
available in VN-V25U)
G Compression Switches the stream to acquire.
Starts sending audio sound to the camera from the client PC. Only one
stream of audio sound can be sent for one unit of the camera You cannot
send audio sound from a client PC when transmission of audio sound
from a different client PC is in progress.
● The [Speech] button lights up in red during audio sound transmission.
● The [Speech] button does not turn red when audio transmission is
not possible.
Memo:
● Audio sound cannot be sent out simultaneously from the JPEG and
MPEG4 Viewers.
You can specify either JPEG or MPEG4
H Display Size For specifying the display size of the image area.
Fixed :Display according to the window size of the browser.
Variable :Display according to the specified frame size.
Memo:
● The window size of the browser does not change when [Fixed] or
[Variable] is selected.
I Details Starts up the page for configuring the various detailed settings.
Memo:
● The settings of Built-in Viewer are stored in the file named Cookie.
This setting screen is used to set Built-in Viewer as a software on the computer, and does not apply
to settings of the camera unit.
Searching and deleting cookie files
● Open [Tool]-[Internet Options]-[Advanced] of the Internet Explorer, and press the [Settings] button
under [Temporary Internet Files]. A new [Settings] will appear. Press the [View Files] button in this
window. The [Temporary Internet Files] window opens up and a list of files will be displayed. The file
named Acgi-binB in this list is the Cookie for the built-in viewer.
● Deleting this file deletes the viewer settings, and the viewer will be initialized during the next startup.
67
Page 68

Operation
B
A
C
D
Operation of Built-in Viewer
(continued)
lmage Settings
Below are procedures for configuring the Image Settings.
● When a different menu is currently being displayed, click [Control] to switch the menu.
● Click each menu bar on the left of the screen to open the setting screen..
䡵 Image Settings
Click
A White Balance For selecting the white balance control feature.
Mode AT W :
AWC :
[AWC] Button Executes AWC (automatic white balance control).Execute by placing a white
object around the center of the screen in a location with a lighting condition
that is similar to the object to be shot.
Click [AWC] button to switch to AWC mode.
Switches to the Auto-Tracking White Balance (automatic color
temperature tracking) mode. Adjusts the white balance automatically
according to the color temperature of the light.
Switches to the Auto-White Balance Control mode. In the AWC mode,
values entered for the [AWC R-Gain] and [AWC B-Gain] items under
White Balance of the Camera page are applied to white balance.
68
Page 69

(TV) is applicable to VN-V series only. (TX) is applicable to VN-X series only.
BBack Light
Compensation
Mode Off : Disables backlight compensation.
B
Easy Day and Night
VN-V25U, VN-X35U only
Mode Color : Sets to the color mode at all times.
CB&W Mode
VN-V26U, VN-V225U
series, VN-X235U
series only
Mode Color : Switches to the color mode at all times.
For selecting the backlight compensation feature. Set this feature when there
is a bright light source in the same direction as the object. Enables unwanted
light sources to be excluded from the photometry area.
Area1 to 4 :
Photometry
Area
Off Area1 Area2 Area3 Area4
Memo:
● The backlight compensation area is not linked to digital PTZ (TX).
[Set values: Off, Area1, Area2, Area3, Area4]
For specifying Easy Day and Night.
Black and White : Sets to the black-and-white mode at all times.
Auto : Image color switches to black-and-white when the
Memo:
●
The threshold of the
[Set values : Color , Black and White, Auto]
For specifying whether to switch the image to the B&W mode. Auto mode can
be specified for switching automatically to the Black and White mode when
the luminance level is low. In auto mode one of three levels can be selected
according to the luminance level.
Black and White : Switches to the black-and-white mode at all times.
Auto Low : Switches to the black-and-white mode when the
Auto Mid : Switches to the black-and-white mode when the
Auto High : Switches to the black-and-white mode when the
[Set values : Color, Black and White, Auto Low, Auto Mid,Auto High ]
Memo:
●
The infrared filter engages and disengages when switching between modes,
which causes mechanism noise.
●
During the occurrence of mechanism noise, the distribution sound from the
camera will be muted. (VN-V26U only)
●
When AAuto LowB, AAuto MidB or AAuto HighB has been selected the camera
will change the mode immediately according to the luminance level.
For selecting a photometry area from the four available types.
Photometry
Area
luminance level is low.
Auto
luminance of the signal level of the object is low.
luminance of the signal level of the object is medium.
luminance of the signal level of the object is high.
Photometry
Area
switching cannot be changed.
Photometry
Area
Photometry
Area
C Focus Assist
Mode
If [Execute] button is clicked, [Current State] will change to [Focus Assist] and focus
assist mode is enabled. If [Stop] button is clicked, [Current State] will change to
[Normal] and focus assist mode is disabled.
Memo:
●
Focus assist mode will be disabled after 3 minutes if left unattended.
69
Page 70

Operation
Operation of Built-in Viewer
(continued)
PTZ Settings
(VN-X series only)
This page describes procedures for setting the preset positions.
● This page can be used during access using AadminB or AoperatorB.
To access this setting, you need to set the password of AoperatorB authority.
(A Page 80)
● When a different menu is currently being displayed, click [Control] to switch the menu.
● Click the menu bar on the left side of the screen to open the setting screen.
䡵 PTZ Settings
Click
A
B
C
70
Page 71

A Preset Position For setting the preset positions.
Position For selecting a APosit ionB.
[Set values :HOME , 1 to 19]
Title Displays the current title.
Enter accordingly if you want to register or change a title.
(You can enter up to 32 alphanumeric or 16 Japanese characters. AJPEG
ViewerB displays up to only 16 alphanumeric or 8 Japanese characters.
Press [Register] button to complete position registration.
Memo:
● Click the [Unregister] button to delete the selected position information.
However, [HOME] cannot be deleted.
● The display area of Home position is set to the full screen by default.
B Pan /Tilt /Zoom 䡵 Pan/Tilt operation
Click the arrow buttons to move the display area in the direction indicated
by the arrow. Release the button to stop moving the area.
Click the AHB button to move to the home position.
Zoom
operation
䡵
Use this function to perform digital zoom on the display area.
[ + ] : Zooms toward the tele end, and display of the object is enlarged.
[ - ] : Zooms toward the wide end, and display of the object becomes
䡵 Ratio to Full Area
Shows current ratio to full area.
Memo:
● You can restrict the magnification of the object using the [+] button by
smaller.
altering the [Zoom Limit] settings. (A Page 38)
C Speed For configuring the operation speed settings.
Pan/Tilt:For configuring the operation speed settings of the
Zoom
button. The larger the value, the higher the operation speed.
[Set values: 1 to 8]
: For configuring the operation speed settings of the
button. The larger the value, the higher the operation speed.
[Set values: 1 to 4]
Pan/Tilt
Zoom
control
control
71
Page 72

Operation
Operation of Built-in Viewer
(continued)
PTZ Control
(VN-X series only)
Use this item to operate the PTZ feature. Settings can be configured on the PTZ Settings .
(A Page 70)
● This page can be used during access using AadminB or AoperatorB.
To access this setting, you need to set the password of AoperatorB authority.
(A Page 80)
● When a different menu is currently being displayed, click [Control] to switch the menu.
● Click each menu bar on the left of the screen to open the setting screen.
䡵 PTZ Control
Click
A
B
C
D
72
Page 73

A AUTO
F
UNCTION
B Preset
Position
C Pan/Tilt/
Zoom
Start : Starts the Auto Patrol operation.
Stop : Stops the Auto Patrol operation that is currently running.
For selecting a Preset Position, or move to the selected Position if that Position
has already been registered.
[Set values : HOME , 1 to 19]
䡵 Pan/Tilt operation
Click the arrow buttons to move the display area in the direction indicated by
the arrow. Release the button to stop moving the area.
Click the
䡵
Use this function to perform digital zoom on the display area.
[ + ] : Zooms toward the tele end, and display of the object is enlarged.
[ - ] : Zooms toward the wide end, and display of the object becomes
䡵 Ratio to Full Area
Shows current ratio to full area.
Memo:
● You can restrict the magnification of the object using the [+] button by
[H] button to move to the home position.
Zoom operation
smaller.
altering the [Zoom Limit] settings.(A Page 38)
D Speed For configuring the operation speed settings.
Pan/Tilt : For configuring the operation speed settings of the APan/TiltB control
Zoom : For configuring the operation speed settings of the AZoomB control
button. The larger the value, the higher the operation speed.
[Set values : 1 to 8]
button. The larger the value, the higher the operation speed.
[Set values : 1 to 4]
73
Page 74

Operation
B
A
C
D
Operation of Built-in Viewer
(continued)
JPEG Viewer Settings
(TV) is applicable to VN-V series only. (TX) is applicable to VN-X series only.
Using the compressed JPEG format enables display of a series of still images as well as one-shot recording
of still images.
When the JPEG Viewer is first installed, it is set to play back at 15 fps
● When a different menu is currently being displayed, click [Viewer Setup] to switch the menu.
● Click the menu bar on the left side of the screen to open the respective setting screens.
● Click the [Apply] button to activate the settings in the Viewer. The settings will be saved on the
computer.
䡵 On Screen Display
Settings
䡵 Stream 䡵 Other
Click
A
B
C
D
Click
(TV)
or 5 fps
A
(TX)
by default.
Click
E
䡵 On Screen Display
Settings
A Camera ID
B Position Title
(TX)
C Disp MD
D Time
E Format Select the format for displaying time.
74
E
For setting display items on the viewer screen.
For the JPEG Viewer, characters are displayed as overlay on the video image.
Select AOnB to display [Camera ID].
[Camera ID] can be specified on the[Basic Settings2] or [Camera] page of the
camera. (
Selecting AOnB displays the position title.
When AOnB is selected, the frame of the video image display area where motion
is detected turns red.
Select AOnB to display the time.
This indicates the time that is stored in the JPEG data.
YYYY, MM, and DD denote year, month and day respectively, while HH,
MM, and SS denote hour, minute and second respectively. mm is
equivalent to 1/100 seconds.
A
Page 21)
Page 75

(TV) is applicable to VN-V series only. (TX) is applicable to VN-X series only.
䡵 Stream Settings For specifying settings for receiving JPEG stream.
A Stream For selecting the protocol when the viewer acquires data from the
camera. When AHTTPB is selected, lost packets are recovered via
resending. Camera may be monitored using multiple viewers when
AMulticastB is selected.
When playing back via multicast, start multicast sending on the
[Streaming] page. (A Page 48)
Note:
● When the built-in viewer is launched with AMulticastB specified, a
Windows firewall warning may appear. In this case, select AunblockB
and proceed.
● If AblockB is selected, the Windows firewall will block the multicast
stream and playback of multicast by the viewer will fail.
B HTTP Port You can change the HTTP port number.
The default port number setting is 80.
Specify the same value as the parameter that is set on the Protocol page
of the camera. (A Page 47)
C Frame Rate For selecting the acquisition frame rate of the viewer.
Selecting a large frame rate will increase the processing load of the
computer on which the viewer is running.
[Set values : 30 (TV), 25(TV) , 15 , 10 , 7.5 , 6 , 5 , 3 , 2 , 1 , 1/2 , 1/3 ,
1/5 , 1/10 , 1/15 , 1/20 , 1/30 , 1/60]
Note:
● Set to a rate such that the CPU burden of the computer does not
exceed 80 %. When the CPU is overloaded, the computer may not
function properly.
D Multicast IP
Address
You can change the multicast IP address.
The default address is 225.0.1.1.
E Multicast Port You can change the multicast port number.
The default port number setting is 49152.
This is enabled when AStartB is selected for the [JPEG Control] item on
the[Control] page.
Specify the same value as the parameter that is set on the [Streaming]
page of the camera. (A Page 48)
䡵 Other
A Folder Name For specifying the name of the folder in which the captured files are
stored. (Default name when viewer is installed: Amodel nameB
(E.g., AVN-V225B folder is made for AVN-V225VPUB)
75
Page 76

Operation
B
A
D
C
Operation of Built-in Viewer
(continued)
MPEG4 Viewer Settings
Using the compressed MPEG4 format enables display of MPEG4-encoded motion images.
● When a different menu is currently being displayed, click [Viewer Setup] to switch the menu.
● Click the menu bar on the left side of the screen to open the respective setting screens.
● Click the [Apply] button to activate the settings in the Viewer. The settings will be saved on the
computer.
Memo:
● To make use of the built-in MPEG4 Viewer of the camera, you will need to install the ffdshow open
source codec. You can obtain ffdshow through the Internet.
䡵 Title Bar 䡵 Stream
Click
A
B
C
Click
D
76
Page 77

(TV) is applicable to VN-V series only. (TX) is applicable to VN-X series only.
䡵 Title Bar For setting display items on the viewer screen.
For the MPEG4 Viewer, characters are displayed in the title bar of the
window.
A Camera ID Select AOnB to display [Camera ID].
[Camera ID] can be specified on the [Basic Settings1] or [Camera] page
of the camera.
(A Page 21)
B Position Title
(TX)
Selecting AOnB displays the Position Title.
C Time Select AOnB to display the time.
D Format Select the format for displaying time.
YYYY, MM, and DD denote year, month and day respectively, while HH,
MM, and SS denote hour, minute and second respectively. mm is
equivalent to 1/100 seconds.
䡵 Stream Settings For specifying settings for receiving MPEG4 stream.
A Stream For selecting the protocol when the viewer acquires data from the
camera.
When AHTTPB is selected, lost packets are recovered via resending.
Camera may be monitored using multiple viewers when
AMulticastB is selected.
When playing back via multicast., start multicast sending on the
[Streaming] page of the camera unit.
Note:
● When the built-in viewer is launched with AMulticastB specified, a
Windows firewall warning may appear. In this case, select AunblockB
and proceed.
● If AblockB is selected, the Windows firewall will block the multicast
stream and playback of multicast by the viewer will fail.
B HTTP Port You can change the HTTP port number.
The default port number setting is 80.
Specify the same value as the parameter that is set on the [Protocol]
page of the camera. (A Page 47)
C Multicast IP
Address
You can change the multicast IP address.
The default address is 225.0.2.1.
D Multicast Port You can change the multicast port number.
The default port number setting is 59152.
This is enabled when [Start] is selected for the [MPEG4 Control] item on
the [Streaming] page.
Specify the same value as the parameter that is set on the [Streaming]
page of the camera. (A Page 48)
77
Page 78

Operation
Operation of Built-in Viewer
(continued)
Audio Monitor Settings
(This feature is not available in VN-V25U)
This page describes procedures for configuring the settings to send/receive audio sound using the
JPEG and MPEG4 Viewers.
● This page can be used during access using AadminB or AoperatorB.
To access this setting, you need to set the password of AoperatorB authority.
(A Page 80)
● When a different menu is currently being displayed, click [Viewer Setup] to switch the menu.
● Click the menu bar on the left side of the screen to open the respective setting screens.
● Click the [Apply] button to activate the settings in the Viewer. The settings will be saved on the
computer.
䡵 Receive
A
B
C
D
Click
䡵 Speech 䡵 Common
Click Click
A
A
78
Page 79

䡵 Receive For specifying settings related to receiving of audio sound sent from the
camera.
A Receive For specifying whether to receive audio sound. Select AOnB to receive
audio sound.
B Stream For selecting the stream format of the received audio sound.
When AHTTPBis selected, lost packets are recovered via resending. When
AMulticastBis selected, you can monitor the audio sound of the camera
using a multiple number of client PCs. During receiving via multicast., start
multicast sending on the [Streaming] page. (A Page 48)
Note:
●When the built-in viewer is launched with AMulticastB specified, a
Windows firewall warning may appear. In this case, select AunblockB and
proceed.
● If AblockB is selected, the Windows firewall will block the multicast
stream and playback of multicast by the viewer will fail.
C Multicast IP
Address
You can change the multicast IP address.
The default address is 225.0.3.1.
Specify the same value as the parameter that is set on the [Streaming]
page of the camera. (A Page 48)
D Multicast Port You can change the multicast port number.
The default port number setting is 39152.
Specify the same value as the parameter that is set on the [Streaming]
page of the camera. (A Page 48)
䡵 Speech For specifying settings for sending audio sound to the camera from the
A Destination
Port
䡵 Common
computer.
You can change the destination por t for sending audio sound to the camera
from the computer. The default port number setting is 49298
For specifying the HTTP port settings
A HTTP Port For changing the port number during access to the camera from the client
PC via HTTP.
The default port number is 80.
Specify the same value as the parameter that is set on the Protocol.
(A Page 47)
79
Page 80

Operation
Operation of Built-in Viewer
(continued)
Operator Password
(TV) is applicable to VN-V series only. (TX) is applicable to VN-X series only.
Follow the procedures below to configure the operator password required for sending/receiving audio
sound or PTZ operation.
● This page can be used during access using AadminB or AoperatorB.
● When a different menu is currently being displayed, click [Viewer Setup] to switch the menu.
● Click the menu bar on the left side of the screen to open the setting screen.
● Click the [Apply] button to activate the settings in the Viewer. The settings will be saved on the
computer.
Click
A
A Operator Password 䡵 Follow the procedures below to configure the operator password
required for sending/receiving audio sound (This feature is not available
in VN-V25U) or PTZ operation (TX).
Operator
Password
Enter the password of “operator” authority. Enter the password that is set
on the Password Page. (A Page 53)
80
Page 81

Exiting the Viewer
To exit, press the [⳯] button at the top right of the window.
Click]
Memo:
● During the next startup of the built-in viewer, launch the Internet Explorer and enter the URL of the
built-in viewer in the address field.
For example, if the IP address of the camera is 192.168.0.2, enter as follows:
http://192.168.0.2/
● After the [Security Settings] screen appears, press the [OK] button to proceed.
81
Page 82

Others
Troubleshooting
Symptom Causes and Countermeasures
IP address of the camera is
unknown
The web page of the camera
cannot be displayed
The built-in viewer cannot be
installed
Authentication by Verisign
appears during installation of
the built-in viewer
A warning message appears
upon starting up the built-in
viewer
TCP images cannot be
played back
●
The default IP address is 192.168.0.2, and the
default subnet mask is 255.255.255.0.
●
When [IP Setting] is set to ADHCP EnableB and
there is no DHCP sever, the camera will run using
the default IP address when it is started up.
●
If there is a PC in the same LAN, you can search
cameras from the PC using the search tool.
Check the Internet Explorer settings. When a proxy
server is in use, configure the proxy server settings
of the Internet Explorer accordingly.
Check the Internet Explorer settings. The built-in
viewer consists of a software component called
ActiveX. The ActiveX is usually installed when the
built-in viewer is used for the first time. However,
installation may be rejected depending on the Antivirus software settings. In this case, change the
settings of the Anti-virus software before installing
the built-in viewer.
VeriSign’s electronic signature is stored in the builtin viewer.
For computers with a network environment that is
connected to the Internet, the authenticity of the
viewer can be verified via authentication by
Ver iS ign.
The built-in viewer consists of a software
component called ActiveX.
The ActiveX is usually installed when the built-in
viewer is used for the first time. However, installation
may be rejected depending on the Anti-virus software
settings. In this case, change the settings of the Antivirus software before installing the built-in viewer.
● Number of streams is limited based on settings
and client request. Multicast is available for more
receivers.
Reference
Page
A Page 17
A Page 10
A Page 8
A Page 8
—
—
A Page 3
A Page 47
82
Page 83

Symptom Causes and Countermeasures
Multicast images cannot be
played back
The frame rate of the
displayed image is low
A white zone appears in the
built-in viewer
Unable to receive alarm
notification using the
computer via TCP/UDP
Images are not distributed to
the network
● Start multicast transmission manually from the
[Streaming] page of the camera.
● In the case of multicast reception at the built-in
viewer, check that the multicast address and port
number of the built-in viewer settings coincide
with those on the [Streaming] page of the
camera.
Make use of a network that supports IGMPv2 for
multicast transmission.
● Multicast may be blocked by the Windows XP
firewall. When this occurs, perform the following
to allow it to pass through.
Double-click [Windows Firewall] under [Start][Control Panel], click the [Add Port…] button
under the Exception tab, and register the port
number to be allowed through the firewall in the
Port Number field. Enter an arbitrary character
string in the name field.
● Check the built-in viewer settings when a built-in
viewer is in use.
● Frame rate will be constrained when the network
bandwidth is narrow.
● When the image distribution setting is set to the
Aclient numberB mode and there is an increase
in distribution request, images will be distributed
at a frame rate lower than the specified frame
rate.
● For some computers, a part of the Internet
Explorer graphics may not appear and is left
white when the following setting is performed on
the Internet Explorer.
If [Right-click on the Desktop screen][Properties]-[Settings]-[Advanced][Advanced]-[DPI setting] is set to ALarge sizeB
or ACustom sizeB, select ANormal sizeB to
resume normal drawing.
● Data may be blocked by the WindowsXP firewall.
When this occurs, perform the following to allow
it to pass through.
Double-click [Windows Firewall] under [Start][Control Panel], click the [Add Port…] button
under the Exception tab, and register the port
number to be allowed through the firewall in the
Port Number field. Enter an arbitrary character
string in the name field.
Check whether the [MONITOR OUT] selector
●
switch on this camera is set to ANTSCB or
APA LB, ANB or APB. If either of the above is
selected, change the [MONITOR OUT] selector
switch setting to AOFFB. After changing the
switch settings, press the [RESET] button to
reboot.
Reference
Page
A Page 48
A Page 74
A Page 66
A Page 66
A Page 75
A Page 47
—
—
INSTRUCTIONS
(Installation)
83
Page 84

Others
Troubleshooting (continued)
Symptom Causes and Countermeasures
The MPEG4 Viewer screen
appears in black
No MONITOR OUT image
output
Zonal noise occurs at the
bottom of the MONITOR OUT
image
Images from the network are
distorted
When DirectX 9.x or Windows Media Player 9.x is
installed on the computer, the video image screen
appears in black.
[Countermeasure]
To make use of the built-in MPEG4 Viewer of the
camera, install “ffdshow” that is open source codec.
You can download “ffdshow” from the Internet.
● Set the [MONITOR OUT] selector switch to
ANTSCB or APA L B, ANB or APB and press the
Reset button.
● When using the [MONITOR OUT] output, set the
privacy mask to AOffB.
When using the [MONITOR OUT] output, set the
privacy mask to AOffB.
Set the [MONITOR OUT] selector switch to AOFFB,
and press the Reset button.
Reference
Page
—
INSTRUCTIONS
(Installation)
A Page 41
A Page 41
INSTRUCTIONS
(Installation)
84
Page 85

IP CAMERA
© 2009 Victor Company of Japan, Limited
LST0886-001A
 Loading...
Loading...