Page 1
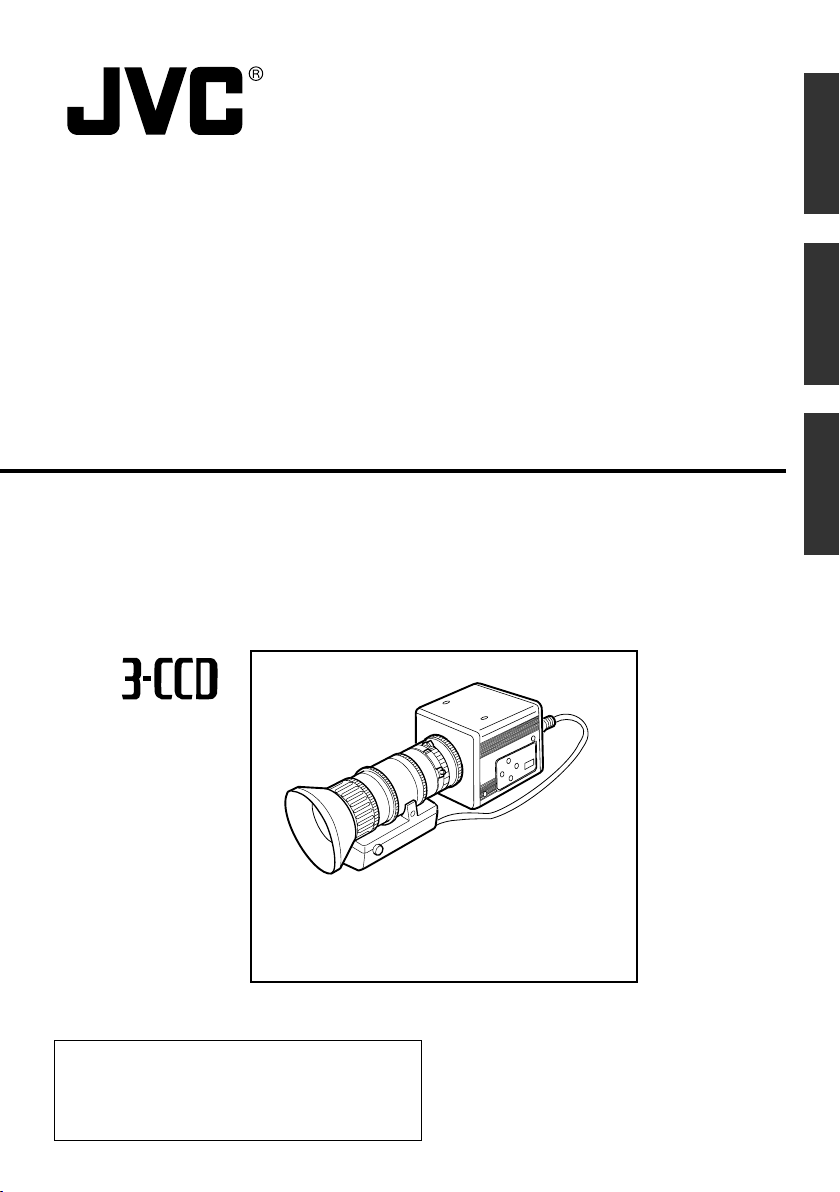
COLOUR VIDEO CAMERA
FARBVIDEOKAMERA
APPAREIL VIDEO EN COULEURS
INSTRUCTION MANUAL
KY-F550
BEDIENUNGSANLEITUNG
EnglishFrançais Deutsch
MODE D’EMPLOI
*Illustration with optional lens attachment.
*Illustration mit montiertem optionalem Objektiv.
*Illustration avec objectif optionnel.
Thank you for purchasing this JVC product.
Before operating this unit, please read the
instructions carefully to ensure the best
possible performance.
This instruction manual is made from 100%
recycled paper.
LWT0159-001B
Page 2
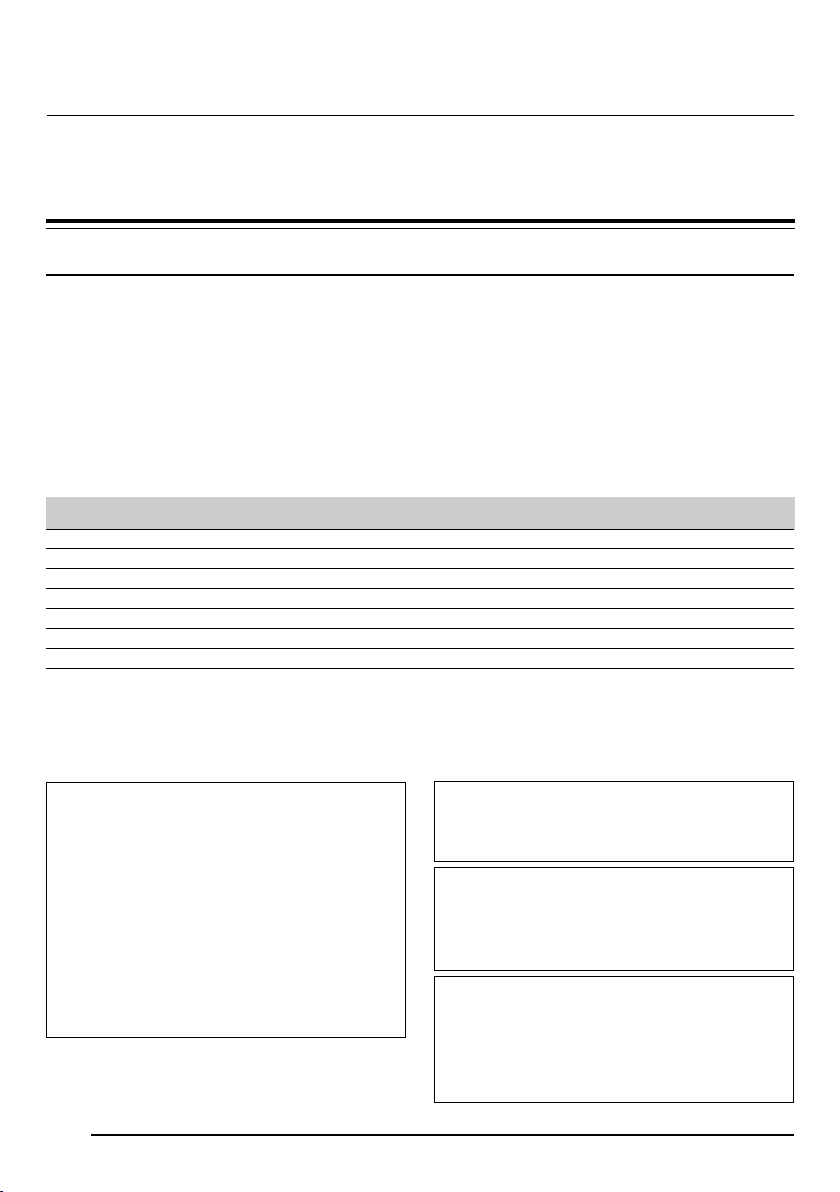
Français
Thank you for purchasing the JVC KY-F550 Colour Video Camera.
WILL RESULT.
LENS
SC45550-011
PROTRUDES MORE THAN
ATTACH A LENS WHICH
NEVER
MAX4mm
4mm SEVERE DAMAGE
WARNING:
BARS
MENU
SET
1
234
AW
80
93,6
0,5
66
67,5
64
These instructions are for KY-F550E.
These instructions are given in three languages: English from page E-2 to E-51
German from page G-2 to G-51
French from page F-2 to F-51
SAFETY PRECAUTIONS
This equipment is in conformity with the provisions and protection requirements of the corresponding European Directives. This equipment is designed for professional video appliances
and can be used in the following environments:
5 Residential (including both of the location type class 1 and 2 found in IEC 1000-2-5)
5 Commercial and light industrial (including, for example, theatres)
5 Urban outdoors (based on the definition of location type class 6 in IEC 1000-2-5)
In order to keep the best performance and furthermore for electromagnetic compatibility we
recommend to use cables not exceeding the following lengths:
Port Cable Length
VIDEO OUT Exclusive Cable 5 meters
RGB,Y/C,SYNC OUT Exclusive Cable 2 meters
LENS Exclusive Cable 0.4 meters
TRIGGER Exclusive Cable 5 meters
REMOTE Exclusive Cable 5 meters
DV Exclusive Cable 4.5 meters
DC IN Exclusive Cable 2 meters
Caution:
5 Where there are strong electromagnetic waves or magnetism, for example near a radio or TV
transmitter, transformer, motor, etc., the picture and sound may be disturbed. In such a case,
please keep the apparatus away from the sources of the disturbance.
WARNING:
TO REDUCE THE RISK OF FIRE OR
ELECTRIC SHOCK, DO NOT EXPOSE
THIS APPLIANCE TO RAIN OR
MOISTURE.
This unit should be used with 12 V DC
only.
CAUTION:
To prevent electric shocks and fire
hazards, do NOT use any other power
source.
Note:
The rating plate (serial number plate) is on the
bottom of the unit.
CAUTION
To prevent electric shock, do not open the
cabinet. No user serviceable parts inside. Refer
servicing to qualified service personnel.
Risk Class : 1
Type : No Applied Parts
Moisture Protection : Ordinary
AP/APG Category : No
Operation Mode : Intermit
E-2
Page 3
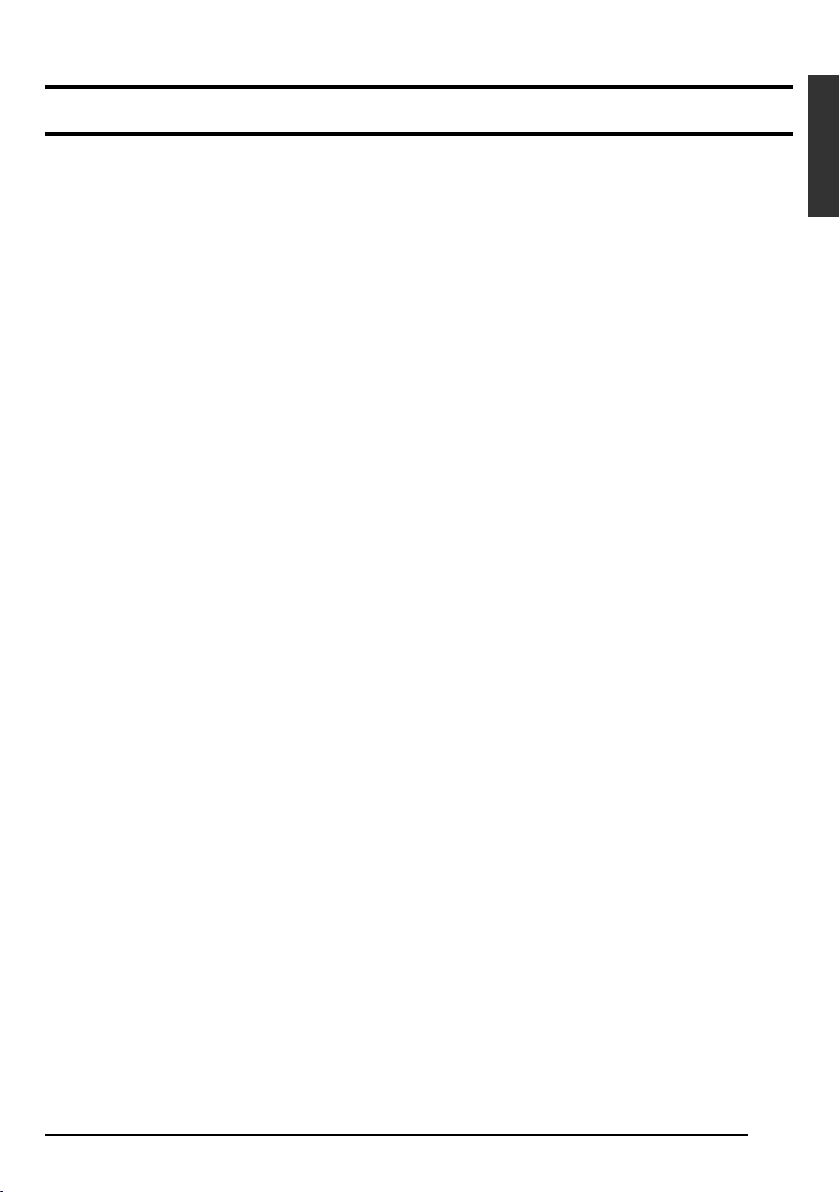
SAFETY PRECAUTIONS
JVC Sales Office
1. JVC Professional Europe Ltd.
Ullswater House, Kendal Avenue,
London W3 0XA U.K.
tel: +44(020)8896-6000
2. JVC Professional Europe Ltd. Frankfurt, Germany
Gruener Weg 10, 61169 Friedberg /
Hessen, Germany
tel: +49(06031)6050
3. JVC Professional Europe Ltd. Milano,
Italy
Via Cassanese 224 Palazzo Tiepolo
20090 Segrate-Milano Oltre, Italy
tel: +39(02)380501
4. JVC Professional Europe Ltd. Paris,
France
1 Avenue Eiffel 78422 Carrieres-SurSeine Cedex, France
tel: +33(01)61 04 11 11
5. JVC Professional Europe Ltd.
Barcelona, Spain
Ctra. De Rubi, 88 Ed. Can Castanyer
08190 Sant Cugat del Valles (Barcelona)
Spain
tel: +34(93)565 3220
English
8. JVC Professional Europe Ltd.
Stockholm, Sweden
Veddestavagen 15,S-175 62 Jarfalla,
Stockholm, Sweden
tel: +46(08)7950400
9. JVC Professional Europe Ltd.
Tonsberg, Norway
PO Box 2012PT, Wirgenes v5, Barkaker
N-3103 Tonberg Norway
tel: +47(333)61600
10. JVC Professional Europe Ltd.
Tastrup,Denmark
Helgeshoej Alle 30 DK-2630 Taastrup,
Denmark
tel: +45(43)509000
11. Spitzer Electronics AG
Muehlemattstrasse 13, CH-4104 Oberwill
Switzerland
tel: +41-61-405-1111
12. Oy Hedpro Ab
Lauttasaarentie 50 FIN-00200 Helsinki
Finland
tel: +358-9-6828244
6. JVC Belgium S.A./N.V.
Rue de la Petite Ile 3, Klein-Eilandstraat,
Bruxelles 1070 Brussel, Belgium
tel: +32(02)529-4211
7. JVC Professional Europe Ltd. Leiden,
Nederland
JVC Plein, De Heyderweg 2, 2314 XZ
Leiden, Nederland
tel: +31(071)545-3333
13. ILVI S.A
62,Piraeus Ave., 183 46 Moschato,
Greek
tel: +30-210-4832855
E-3
Page 4
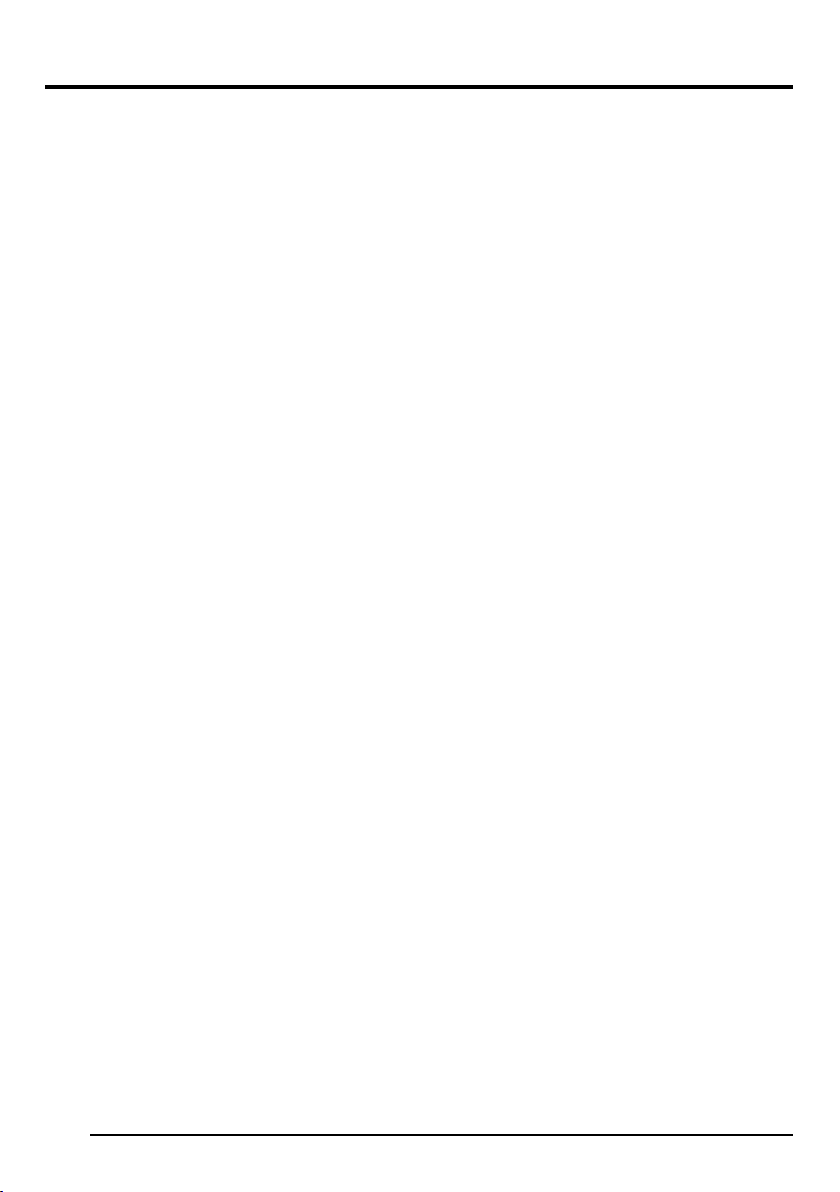
Contents
1. Getting Started
Features ............................................................................................................................................... 6
Points to Note During Use .................................................................................................................... 7
Part Names and Functions ................................................................................................................... 8
Description of Terminals ..................................................................................................................... 12
2. Preparation Before Shooting
Connecting Through Digital Output .................................................................................................... 14
Connecting Through Analogue Output ............................................................................................... 16
Mounting the Lens .............................................................................................................................. 17
Connecting the Power Supply ............................................................................................................ 18
Mounting the Camera ......................................................................................................................... 19
Precautions to Prevent Camera From Falling .................................................................................... 20
3. Setting and Adjustment During Shooting
External Monitor Adjustment .............................................................................................................. 21
White Balance Adjustment ................................................................................................................. 22
White Shading Adjustment ................................................................................................................. 24
4. Various Modes of Shooting
Shooting the Computer Monitor .......................................................................................................... 26
Output of Negative Image ................................................................................................................... 27
White Spot Correction ........................................................................................................................ 28
E-4
Page 5
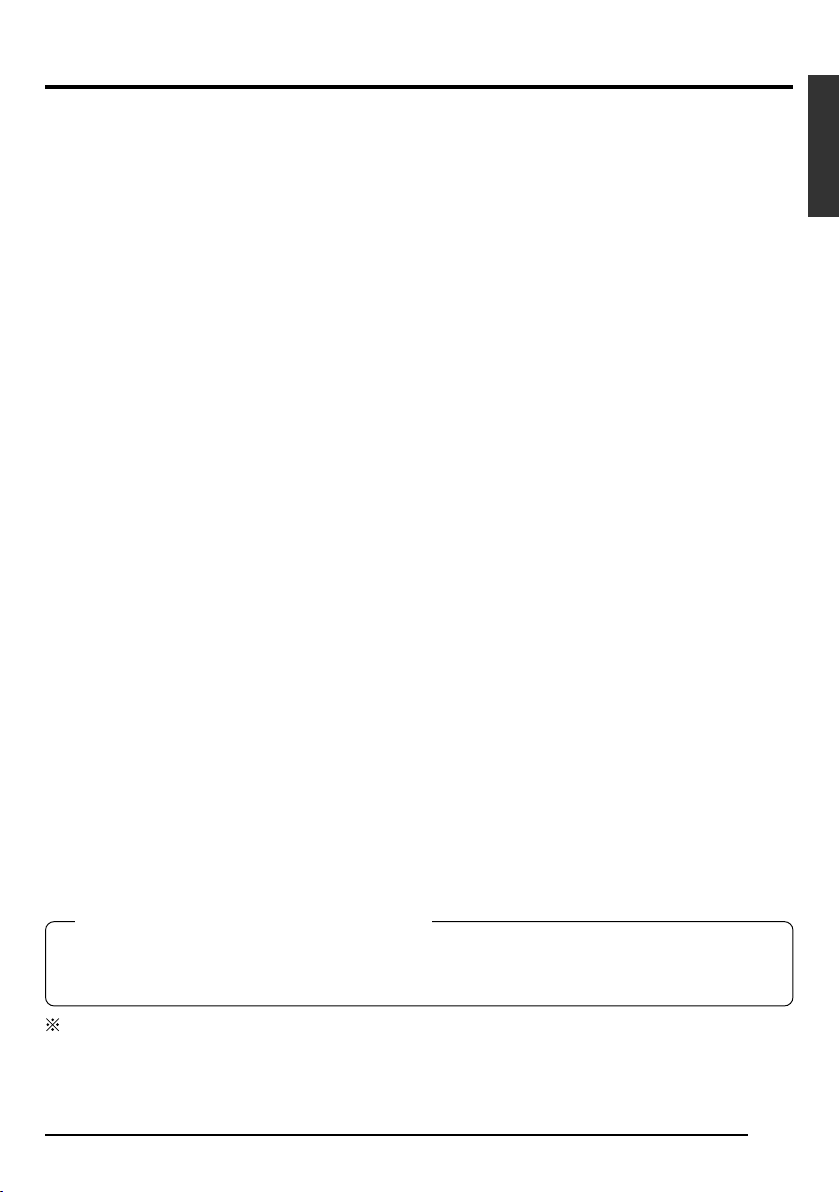
5. Setting Via the Menu Screen
Flow of Menu Screens ........................................................................................................................ 30
Setting Procedures ............................................................................................................................. 32
“EXPOSURE” Screen ......................................................................................................................... 33
“ADVANCED EXPOSURE” Screen .................................................................................................... 35
“WHITE BALANCE” Screen................................................................................................................ 36
“PROCESS (1/2)” Screen ................................................................................................................... 38
“PROCESS (2/2)” Screen ................................................................................................................... 40
“SYSTEM” Screen .............................................................................................................................. 41
“MATRIX ADJUST” Screen ................................................................................................................ 42
“CAPTURE” Screen ............................................................................................................................ 43
“FILE MANAGE” Screen ..................................................................................................................... 44
6. Others
Connecting the Remote Control Unit .................................................................................................. 46
Connecting the IEEE 1394 Cable ....................................................................................................... 48
Connecting the analogue output (D-SUB) Cable ................................................................................ 48
Technical Information ......................................................................................................................... 49
Specifications ..................................................................................................................................... 50
English
English
Notations and Symbols Used in This Manual
Caution
Note
☞
All product names in this manual are trademarks or registered trademarks of their respective companies.
Marks such as ™, ® and © are not used in this manual.
Precautions during operation are stated.
Restrictions of functions and specifications are stated for reference purposes.
Indicates the page and item to refer to.
E-5
Page 6
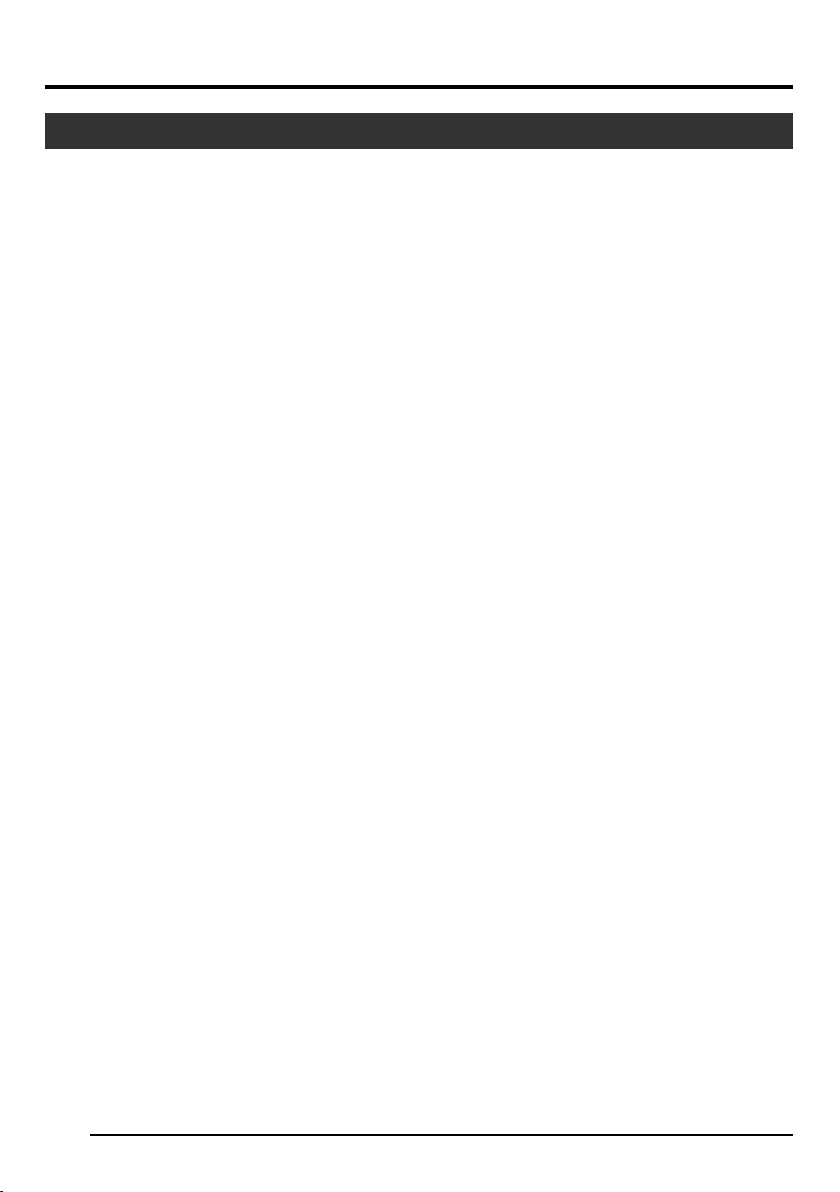
1. Getting Started
Features
● High quality images can be obtained through high sensitivity of 2000 lx (F11) and high resolution of
horizontal resolution at 800 lines via the newly developed 12-bit DSP.
● Miniature and Lightweight Camera that Employs C Mount
Employment of C mount and 1/3-inch colour separation optics, and compact design through high-density
mounting of the newly developed IC.
● Equipped with D-SUB terminal
Multiple types of output signals which include RGB, Y/C, composite video and composite sync signal
enable this unit to be connected directly to various types of device.
● Equipped with DV Terminal
Digital video signals can be sent to IEEE 1394 compliant devices.
● EBU-compliant Built-in Colour Bars Generator
Colour monitor can be adjusted with ease with the use of EBU colour bars.
● Variable Scan Shutter
Eliminates flicker when shooting screen pictures other than PAL, such as computer screens.
● Slow shutter
Accumulate up to 200 frames of image (approximately 8 seconds). Boosts the brightness of images during shooting for objects with insufficient illumination and little motion.
● Equipped with White Shading Function
Corrects colour shading triggered by optical characteristics.
● Black Stretch/Black Compress Feature
Stretches or compresses the gain of the dark section in an image to adjust the tone of that section.
● Negative
Used for special purposes such as shooting using films.
● AE (Automatic Exposure)
6 selectable modes in the AE area that are useful when there is a difference in brightness between the
object and its surroundings. In addition, exposure settings can also be performed according to shooting
conditions via selection of AE level adjustment or photometry detection.
● Random Trigger Correction Feature
Fast moving objects can be shot with triggering input timing.
● Freeze Correction Feature
Still images (frozen images) of the camera can be captured with triggering input timing.
● Built-in White Spot Correction Feature
● Equipped with Remote Terminal
Supports remote control via the remote control unit (sold separately).
E-6
Page 7
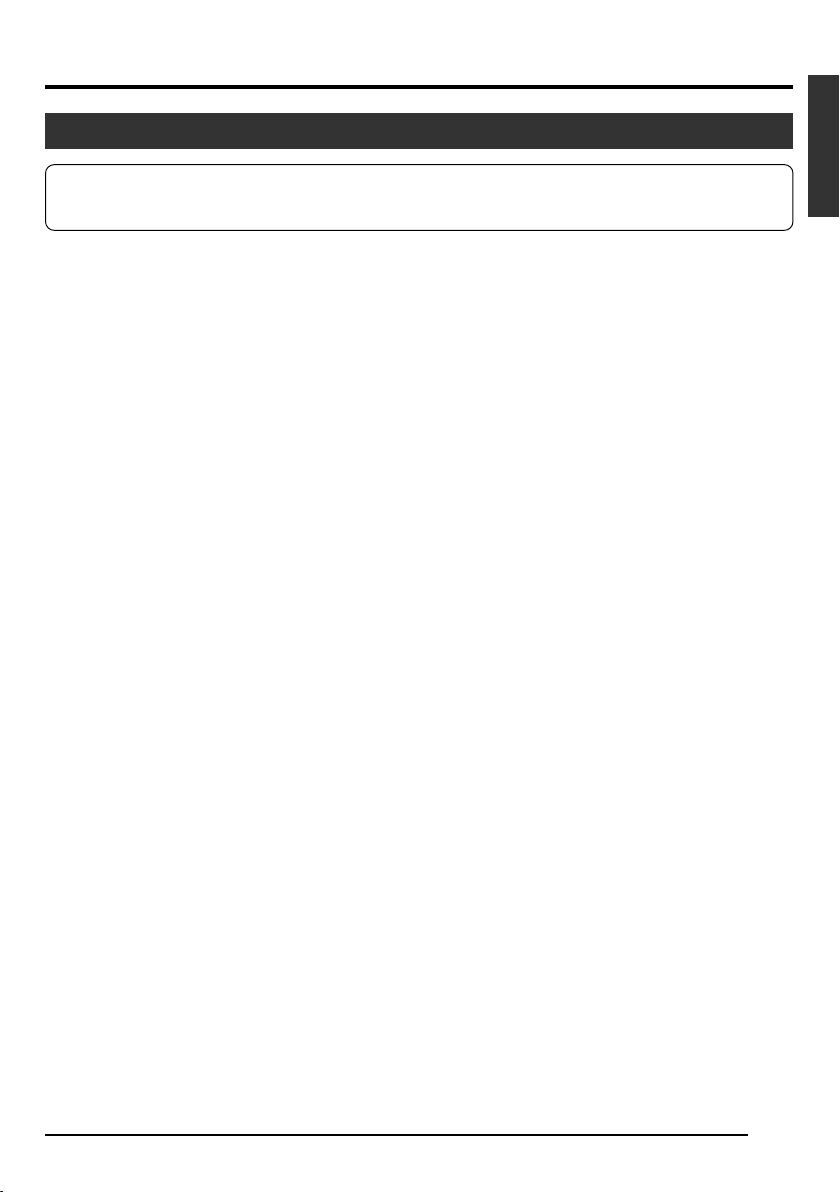
Points to Note During Use
● For important shootings, perform trials in advance to ensure that they are properly recorded.
● We will not compensate for contents lost due to the malfunction of this unit.
䡵 Characteristic CCD Phenomena
● Smear and Blooming
When shooting a bright light source, the CCD may induce white streaks (smear) in the vertical direction
of the light source. When the light source is extremely bright, light of the surroundings may expand
(blooming).
● Aliasing
Note that a jagged effect may occur when shooting striped patterns or lines.
● White spot
Operating this unit under a high temperature may give rise to white spots in the image. Ensure to use
this unit within the specified range (–5˚C to 40˚C). White spots may also appear when set to slow
shutter.
This unit comes with the white spot correction feature that helps to reduce this phenomenon.
☞ Page 28
䡵 Precautions During Handling
● Strong Electromagnetic Waves or Magnetism
When placed near radios or TV transmitters, or transformers and monitors that emit strong magnetism,
noise or colour change may occur in the image. Ensure that this unit is kept away from the above
during use.
● Compatible Lens ☞ Page 17 ‘Mounting the Lens’
Lens mount of this unit makes use of C mount and there are restrictions on the type of lens to be used.
Pay attention to their performance, dimensions, length of the screw portion when lenses other than
those specified are used.
This unit is not equipped with back focus adjustment function. If zoom len is to be used, please use
only lens which are equipped with back focus function.
● Cleaning the Body of this Unit (Turn off the power before cleaning.)
Wipe using a soft cloth.
Do not wipe with thinner or benzene. These may corrode or tarnish the surface.
When it is extremely dirty, wipe using a neutral detergent diluted with water, follow by wiping with a
dry cloth.
● When not in use, turn off the power of the system to reduce power consumption.
● Do not mount unit at locations that emit radiation, X-rays or corrosive gases.
English
E-7
Page 8
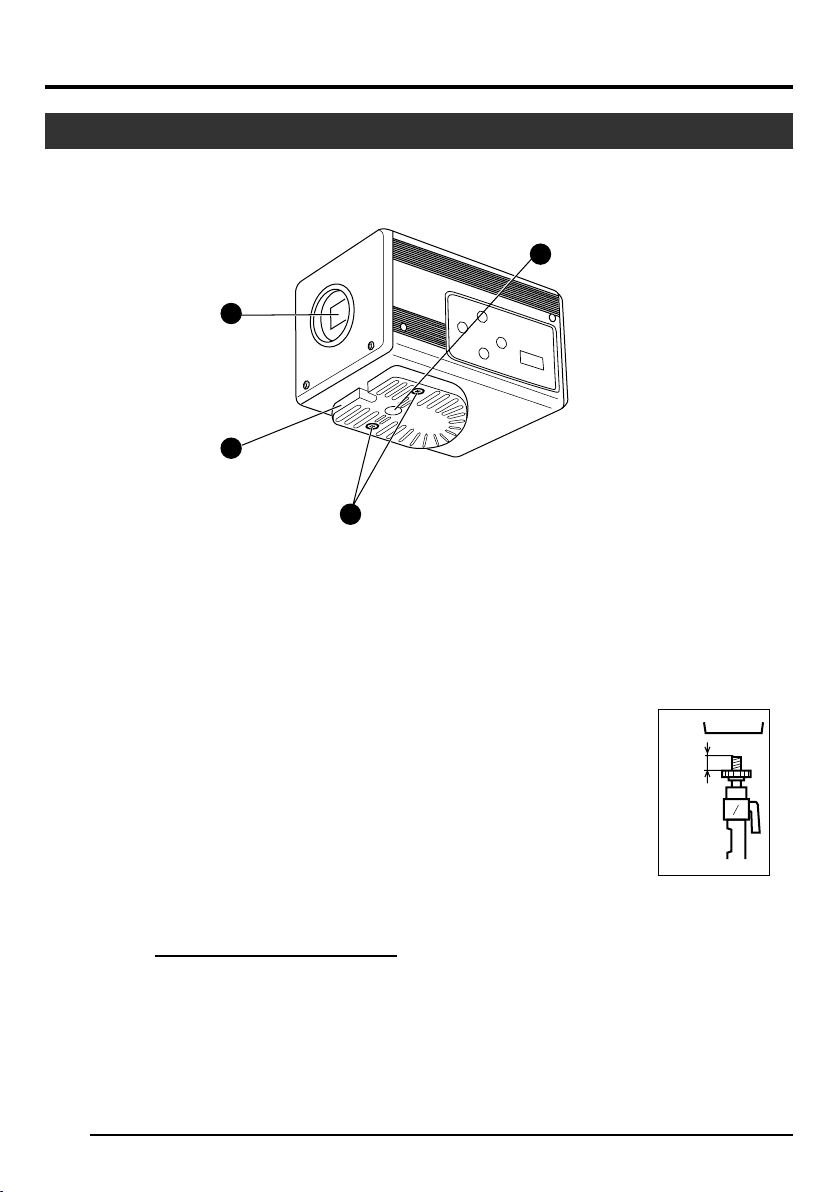
1. Getting Started (continued)
Part Names and Functions
Front / Bottom
1
2
3
4
1 Lens Mount
For mounting lens. Suitable for C mount lens
meant for 3 CCDs.
☞ Page 17 ‘Mounting the Lens’
2 Camera Mounting Bracket
Supplied together with this unit. Mount it to the
top or bottom surface according to the conditions of use. Mount with the fastening screws
for the camera mounting bracket 3.
☞ Page 19 ‘Mounting the Camera’
3 Fastening Screws for Camera
Mounting Bracket
Supplied together with this unit.
(M2.6 x 6 mm, 2 pcs)
Caution
Make sure to use screws that are supplied with
this unit. Use of screws that are 6 mm or longer
in length may give rise to malfunction of the unit.
E-8
4 Camera Mounting Screw Holes (1/
4-20UNC)
Use when mounting this unit to fixer or swivel
bases.
(Use screws that are 7 mm or shorter in length. )
7mm
and
below
Page 9
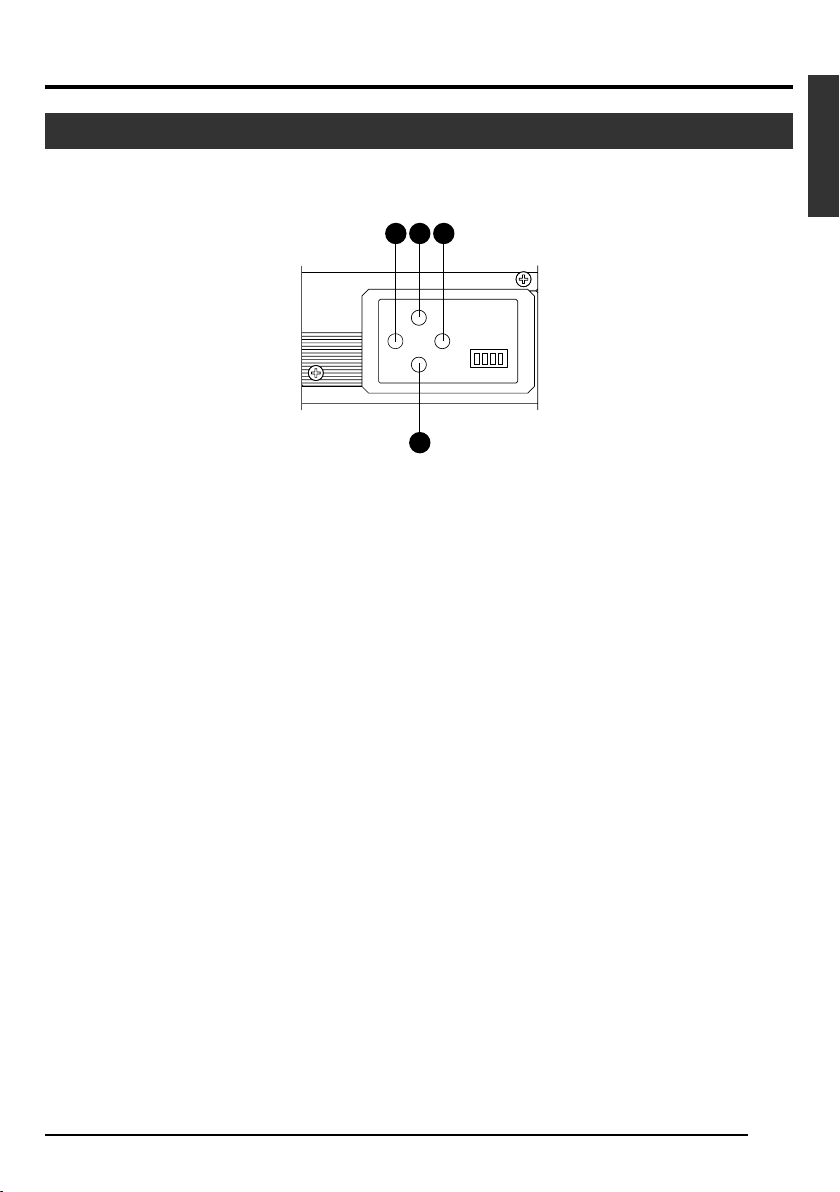
Part Names and Functions (continued)
Side
5 [MENU] Menu Button
Press this button for 1-2 seconds. Menu screen
will be output from the various output terminals.
Press the button for 1-2 seconds again to clear
the menu screen.
☞ Page 32 ‘Setting Procedures’
6 [SET] Set Button
When the menu screen is displayed, use it to
select a submenu or to confirm a selected item
or set value.
☞ Page 32 ‘Setting Procedures’
5 7 6
5 / BARS
1234
SETMENU
∞ / AW
8
7 [5/BARS] Up/Colour Bars Button
8 [∞/AW] Down/Auto White button
䡵 When menu screen is displayed
Press these buttons to move between selection
items on the menu screen.
Use the [5] button to move upwards.
Use the [∞] button to move downwards.
Used for altering the set values when an item
is being selected.
䡵 When the menu screen is off
● Press the [AW] button to adjust the white
balance.
☞ Page 22 ‘White Balance Adjustment’
● Press the [AW] button for 1-2 seconds to
adjust the white shading.
☞ Page 24 ‘White Shading Adjustment’
● Press the [BARS] button to switch between
the colour bars output and camera image
output.
Use this button when adjusting the monitor
or when recording colour bars signal.
☞ Page 21 ‘External Monitor Adjustment’
English
E-9
Page 10
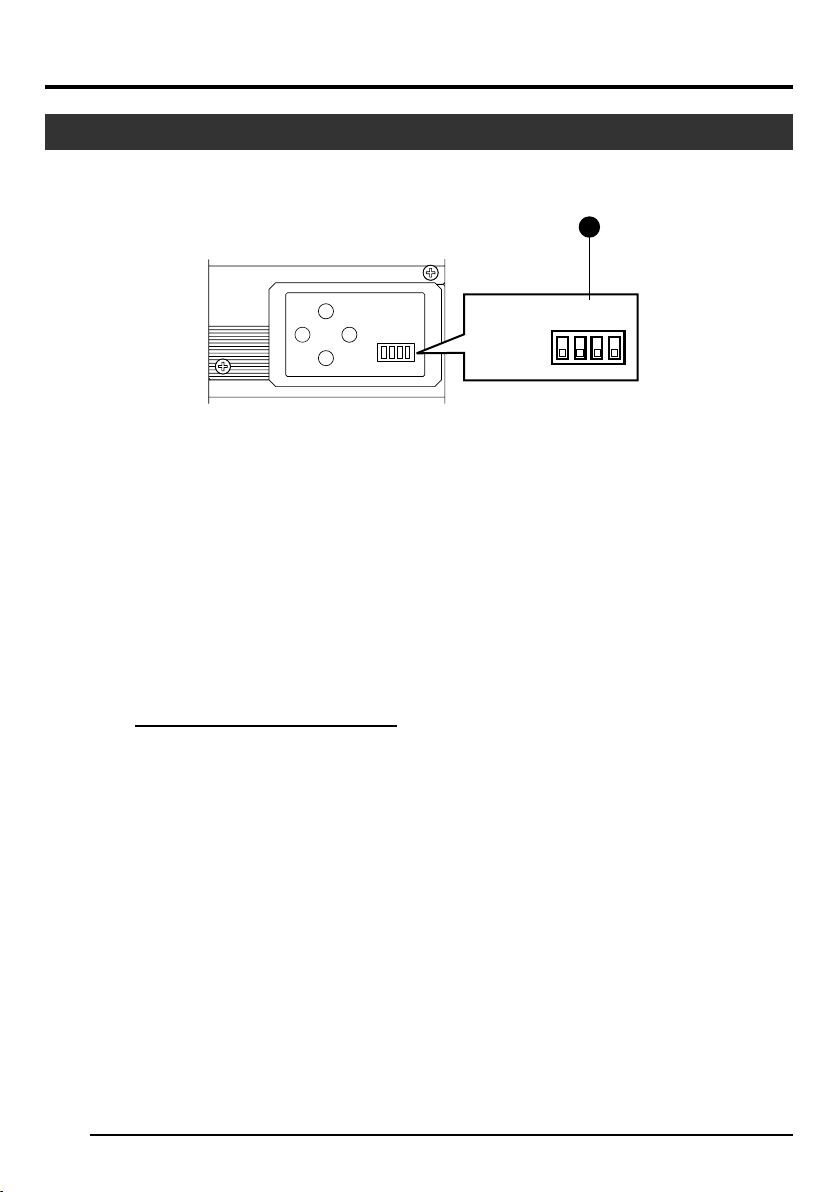
1. Getting Started (continued)
Part Names and Functions (continued)
5 / BARS
1234
SETMENU
∞/ AW
Up:
Down:
ON
OFF
9
1234
9 Function Setting Switch
Use for setting the functions of this unit.
Select the switches when the unit is at power
off condition.
● Switch 1 <DV OUTPUT>
[ON] : Compressed DV signal (IEEE1394)
of the camera images will be output.
[OFF] : DV signal will not be output.
Note
If [ON] is selected, the analogue output will
exhibit the same level of horizontal resolution
(about 540 lines) as the DV output.
● Switch 2 <DSUB OUTPUT>
[ON] : Y/C signal will be output.
[OFF] : RGB signal will be output.
● Switch 3 <SYNC ON GREEN>
[ON] : Sync signal will be superimposed
onto the Green (G) channel of the
video signal output to the [RGB, Y/
C, SYNC OUT] terminal 0.
[OFF] : Sync signal will not be superim-
posed.
● Switch 4 <CONTROL MODE>
[ON] : Operate the camera via [DV] termi-
nal (IEEE1394).
Operation via [MENU], [SET], [5/
BARS], [∞/AW] buttons and the remote control unit will not function.
[OFF] : Operate the camera via the buttons
on this unit or the remote control
unit. Operation via [DV] terminal
(IEEE1394) is not functional.
E-10
Page 11
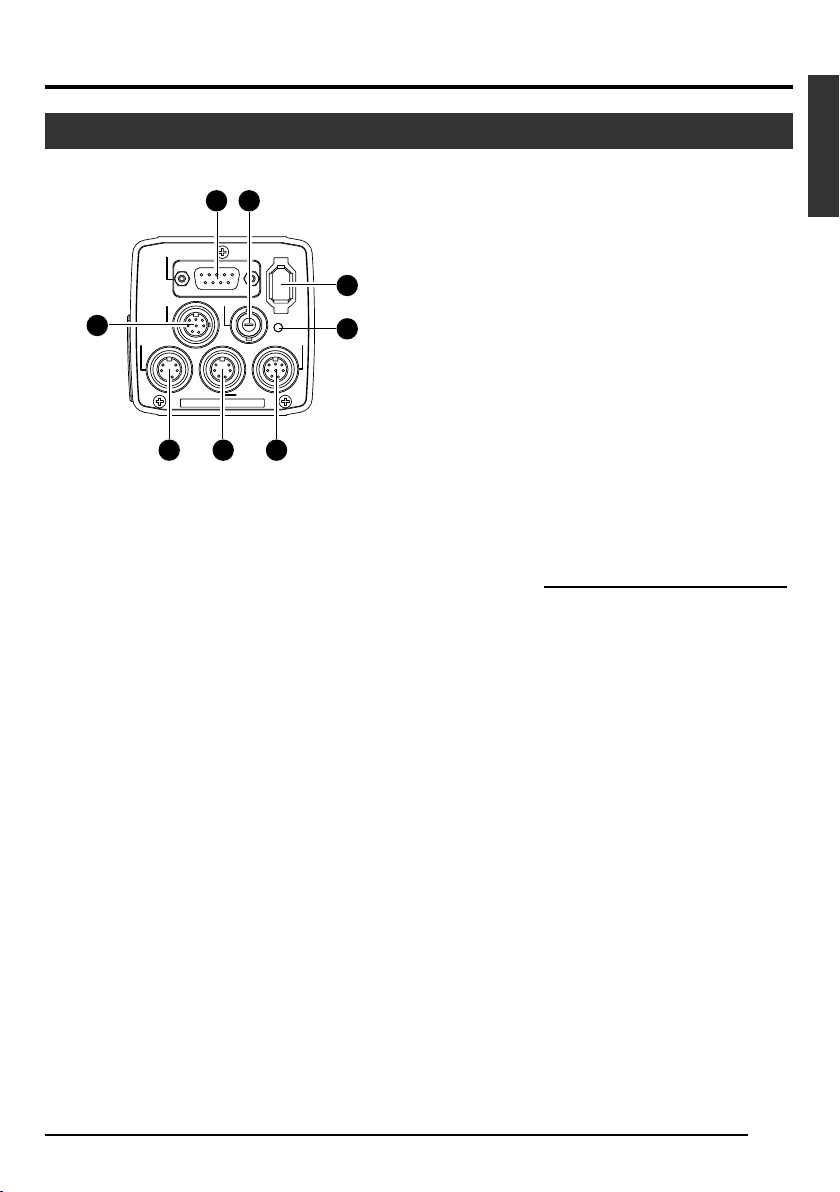
Part Names and Functions (continued)
Back
11
10
REMORT
DV
12
POWER
13
DC IN
17
RGB,
TRGGER
Y/C,
SYNC OUT
LENS
SEE INSTRUCTION MANUAL
VIDEO OUT
141516
0
[RGB, Y/C, SYNC OUT] Analogue
Output Terminal
Output terminal for R/G/B, Y/C and composite
video/sync signal.
☞ Page 10 ‘9 Function Setting Switch’
☞ Page 13 ‘Description of Terminals’
☞ Page 48 ‘Connecting the analogue output (D-
SUB) Cable’
! [VIDEO OUT] Video Signal Output
Terminal
Output terminal for composite video signals.
Connect to video input terminals such as monitors or switchers.
@ [DV] Digital Output Terminal
Digital output terminal for video. Connect this
terminal to computer’s [IEEE 1394] terminal or
[DV] terminal equipped video devices.
● If this terminal is to be used, set Switch 1 located at the side of this unit to [ON].
● If this terminal is to be used to operate the
camera, set Switch 4 located at the side of
this unit to [ON].
☞ Page 10 ‘9 Function Setting Switch’
☞ Page 13 ‘Description of Terminals’
☞ Page 48 ‘Connecting the IEEE 1394 Cable’
# [POWER] Power Indicator Light
Lights up when power is supplied to this unit.
$ [DC IN] Power Input Terminal
(Mini DIN 8 Pin, Female)
Power of this unit (DC 12 V) is supplied through
this terminal.
Use an AC adaptor (AA-P700) for the power
supply.
☞ Page 12 ‘Description of Terminals’
☞ Page 18 ‘Connecting the Power Supply’
% [REMOTE] Remote Terminal
(Mini DIN 6 Pin, Female)
Terminal for connection to remote control unit
(RM-LP55 or RM-LP57, both sold separately).
☞ Page 12 ‘Description of Terminals’
☞ Page 46 ‘Connecting the Remote Control Unit’
Caution
When using this unit as medical equipment, the
remote control unit (RM-LP55 or RM-LP57 sold
separately) cannot be used.
^ [TRIGGER] Trigger Terminal
(Mini DIN 5 Pin, Female)
For inputting and outputting the various types of
timing signal when Slow Shutter or Random Trigger function is used.
☞ Page 12 ‘Description of Terminals’
☞ Page 49 ‘Technical Information’
& [LENS] Lens Connection Terminal
(Mini DIN 8 Pin, Female)
Connect the lens cable.
☞ Page 12 ‘Description of Terminals’
☞ Page 17 ‘Mounting the Lens’
E-11
English
Page 12
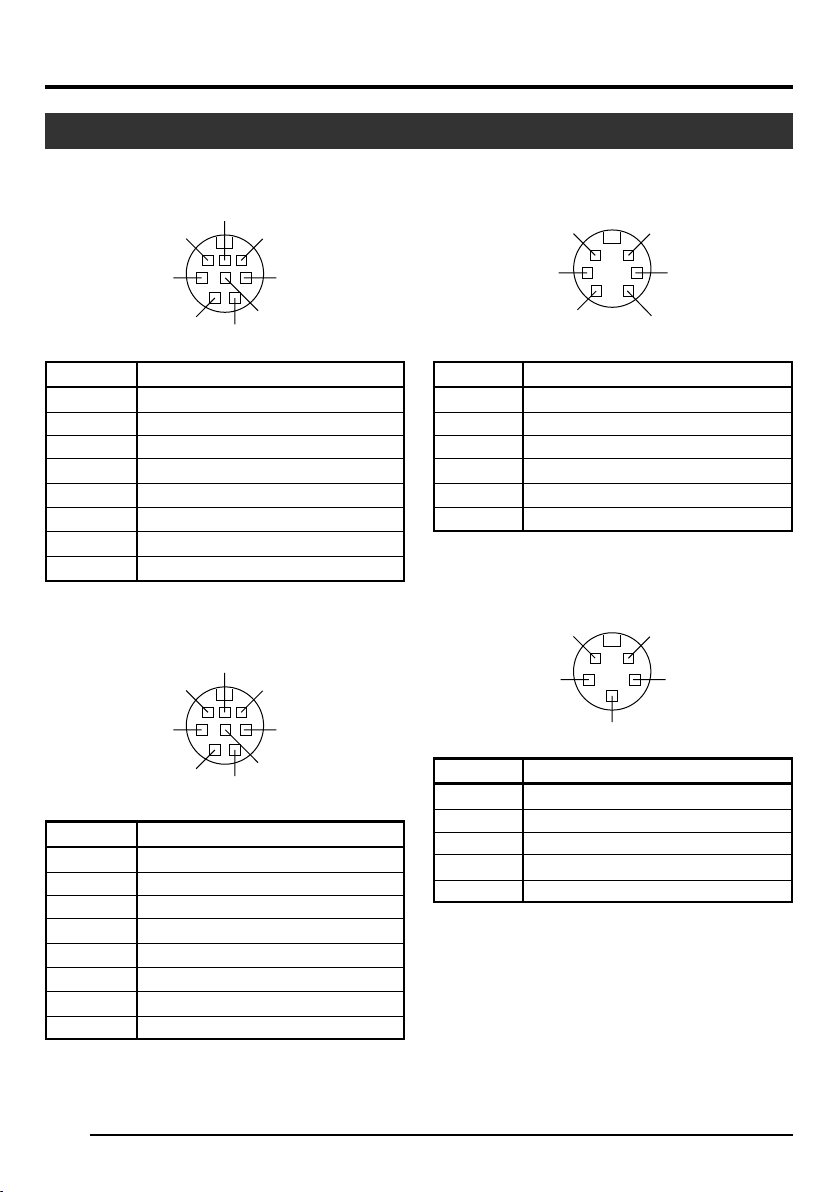
1. Getting Started (continued)
Description of Terminals
Power Input Terminal (Mini DIN 8 Pin,
Female)
Pin No.
1
2
3
4
5
6
7
8
NC
GND
NC
NC
GND
+ 12 V Input
NC
+ 12 V Input
7
8
5
2
6
3
4
1
Signal
Lens Connection Terminal (Mini DIN 8
Pin, Female)
Pin No.
1
2
3
4
5
6
7
8
LENS TYPE
GND
IRIS CONTROL
+ 12 V Output
SERVO SEL
ZOOM CONTROL
FOCUS CONTROL
Y SIGNAL OUT
7
8
5
2
6
3
4
1
Signal
Remote Terminal (Mini DIN 6 Pin, Female)
Pin No.
1
2
3
4
5
6
6
4
2
GND
OPERATE(L:ON)
GND
SID2(TX)
SID1(RX)
+ 9 V Output
5
3
1
Signal
Trigger Terminal (Mini DIN 5 Pin, Female)
(TCS7858 : Hoshiden)
5
3
Pin No.
1
2
3
4
5
Notes
● Please consult your JVC-authorized dealer on
connection of trigger terminal.
● Ensure to use cables that are shielded.
Suitable Plug: Mini DIN 5 PIN
SI Output
TRIG Input
GND
WEN Output
NC
4
2
1
Signal
E-12
Page 13
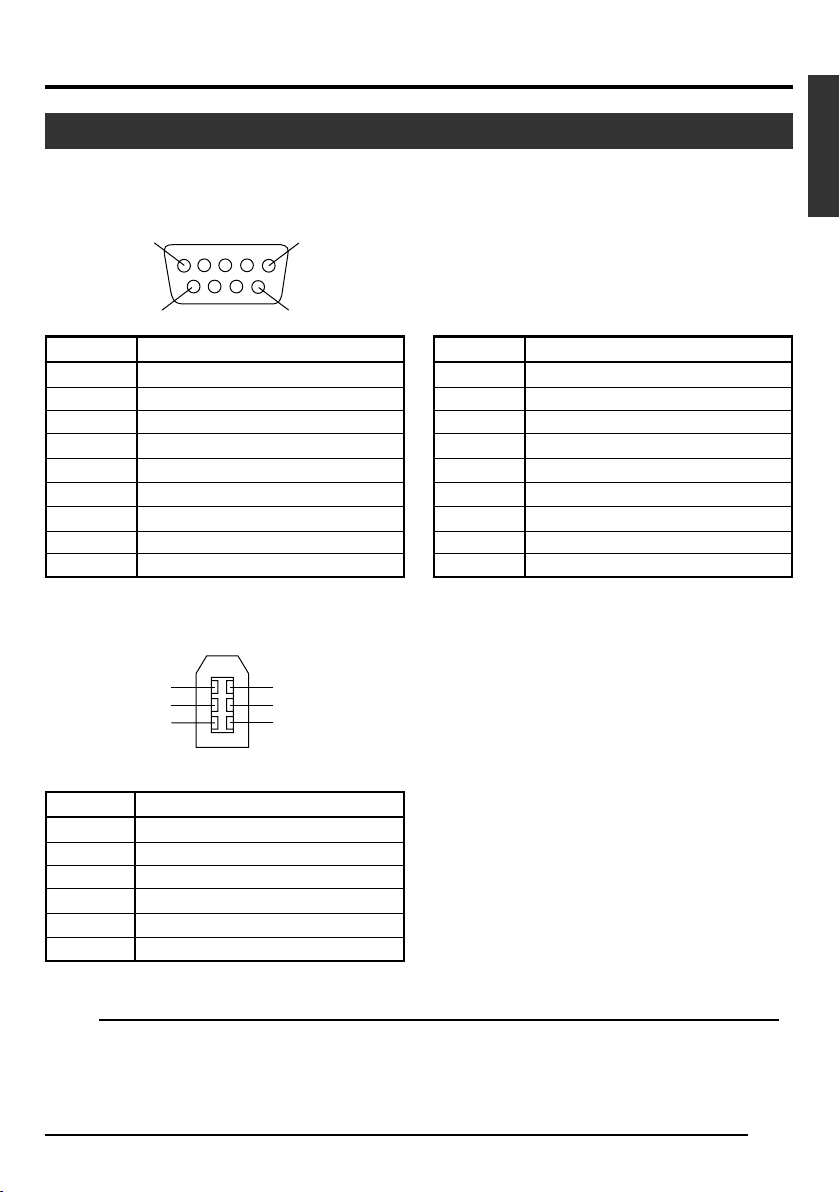
Description of Terminals (continued)
Analogue Output Terminal (D-sub 9
PIN, Female)
Pin No.
1
2
3
4
5
6
7
8
9
5
9
RGB Output
GND
GND
R OUT
G OUT
B OUT
Composite video OUT
Composite sync OUT
GND
GND
1
6
Digital Output Terminal
6
4
2
5
3
1
Notes
● Cannot be connected to computer monitor.
● Use the function setting switches located at the
side of this unit to select between RGB or Y/C
output.
Pin No.
1
2
3
4
5
6
7
8
9
GND
GND
Y OUT
C OUT
Composite video OUT
Composite Sync OUT
GND
GND
Y/C Output
English
Pin No.
1
2
3
4
5
6
VP (POWER)
VG (GND)
TPB TPB +
TPA TPA +
Signal
Note
Ensure to attach the supplied clamp filters to the cables connected to the Analogue Signal Output [RGB, Y/
C, SYNC OUT] terminal and Digital Output [DV] terminal in order to reduce unwanted electromagnetic
emissions. ☞ Page 48
E-13
Page 14
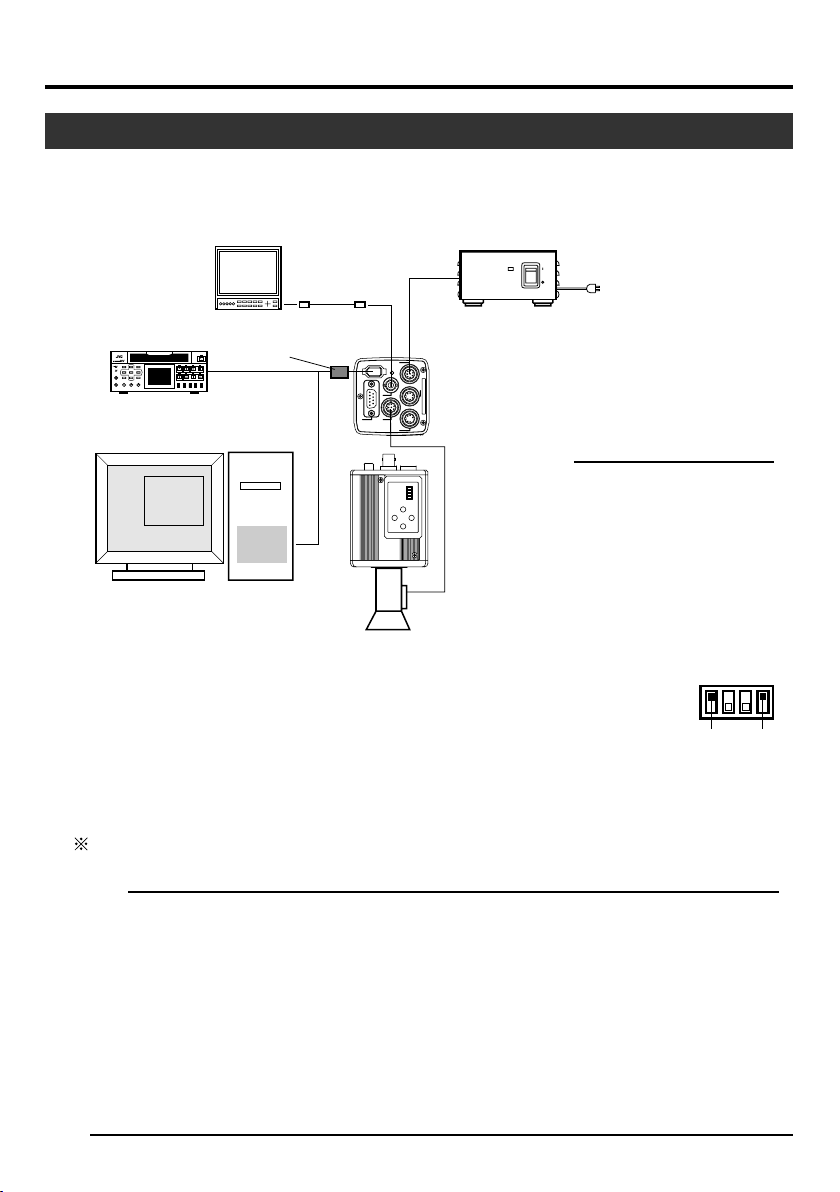
2. Preparation Before Shooting
Connecting Through Digital Output
Computer can be used to control this unit remotely, record captured images on digital device or display them
on the computer or monitor. (Please pre-install the exclusive software for this unit.)
BR-DV3000
BR-DV6000
DV VTR
Exclusive Software
Computer
Monitor
Clamp filter
(accessories)
‘Connecting the
IEEE 1394 Cable’
(Page 48)
IEEE 1394
Terminal
‘Mounting the
Lens’ (Page 17)
BNC CABLE
[VIDEO OUT]
[DV]
‘Connecting the
Power Supply’
(Page 18)
DC IN
POWER
DV
VIDEO OUT
OUT
SYNC
,
Y/C
,
LENS
RGB
TRGGER
1234
SETMENU
5 / BARS
[DC IN]
REMORT
5/ AW
AA-P700
AC ADAPTER AA-P700
POWER
ON
AC IN
OFF
AC Adapter
SEE INSTRUCTION MANUAL
Notes
[LENS]
● 2 or more of this unit cannot be connected to 1 computer.
● Ensure to attach the supplied clamp
filter to the cable connected to the Digital Output [DV] terminal in order to reduce unwanted electromagnetic emissions.
1.
Connect the [DV] terminal of this unit to the computer’s DV [IEEE1394] terminal.
2.
Set the Switch 1 and Switch 4 located at the side of this unit to [ON] (upper side).
3.
Switch on the power of this unit.
4.
Set the “DV SYSTEM” under “SYSTEM” screen to “JVC”.
5.
Power on the computer and launch the software.
1234
ON
OFF
Switch 1 Switch 4
With the exclusive software provided, it is possible to select the various camera settings and operate the
camera for shooting. For details, please consult your JVC-authorized dealer.
Please refer to the software’s HELP menu for details on how it could be used.
Caution
● Perform this when the devices are off.
● When the software has been launched, do not switch on/off the power of the AC adapter or insert and
remove the IEEE 1394 cable.
● Disable the automatic standby or hibernation function of your computer before using it.
● This unit’s power can be supplied from the IEEE 1394 cable. However, use the power supply voltage
between 10.5 V - 15 V if power lens is to be used. Ensure that the supply capacity of the supply source is
adequate in meeting the total power consumptions of both this unit and the power lens used.
E-14
Page 15

Connecting Through Digital Output (continued)
䡵 Specification of Compatible Computer
● Pentium 4 2.4 GHz or higher DOS/V, PC/AT compatible machine is recommended.
● More than 256 MB RAM is recommended.
● Hard disk with a minimum 20 MB of available space.
● When video recording is performed, 7200 rpm and above IDE disk (RAID system is recommended).
● OS : Windows 2000Pro/XP
● Video card : AGP graphic card incorporated with NVIDIA GeForce4MX or GeForceFX chip (GeForce
4MX420, GeForce FX5700)
● DirectX 9.0 or later versions of Enduser Runtime
䡵 Suitable IEEE Host Adapter
● IEEE1394 host adapter card : Matrox Meteor 2-1394, Ratoc REX-CFW3
䡵 Compatible Lens
● Fujinon T14 X 5.5MD
䡵 Option
● AC Adapter : AA-P700
(Using the exclusive software with other graphic cards and under PC environment other than abovementioned might cause a drop in the display performance of the preview window or error might occur.)
For latest information, please check the following homepage.
http: //www.jvc-victor.co.jp/english/pro/prodv/download/index.html
For details, please consult your JVC-authorized dealer.
English
E-15
Page 16
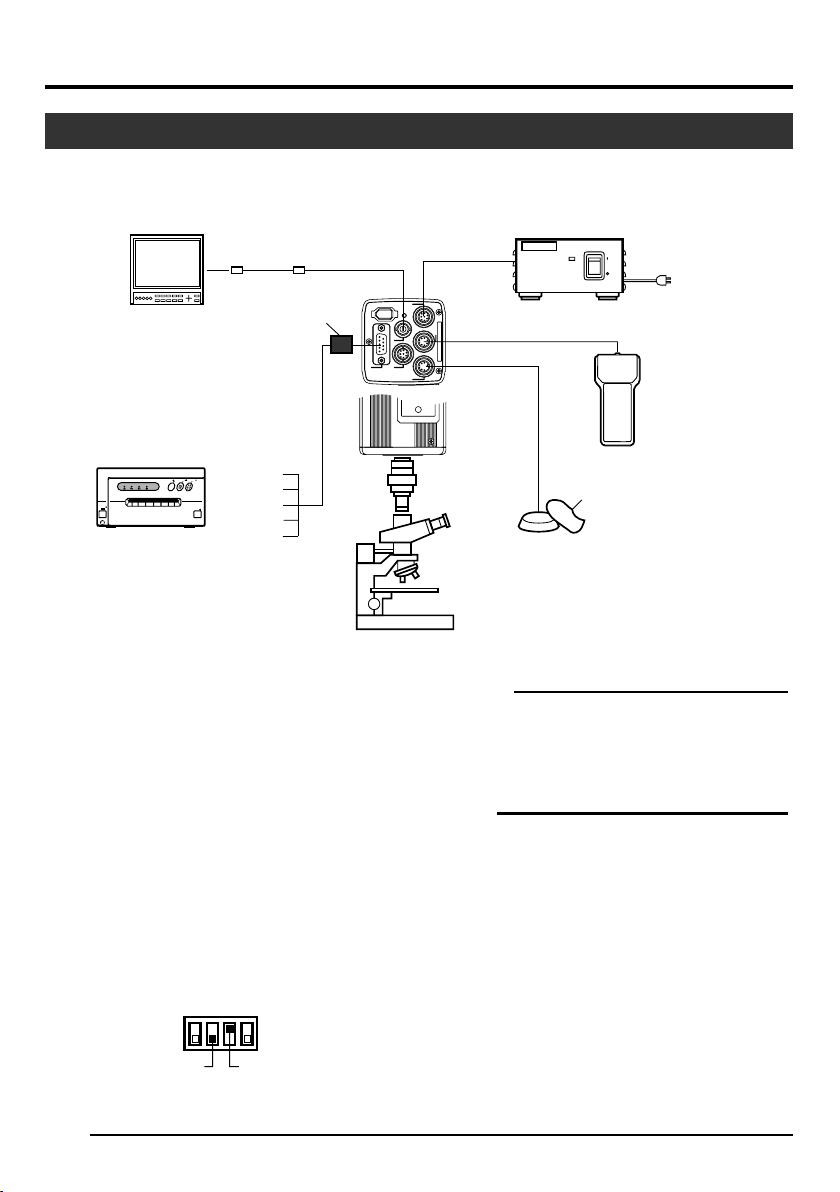
2. Preparation Before Shooting (continued)
AC ADAPTER AA-P700
POWER
ALARM
SHEET
PAPER
DATA
OPEN
CP700DSA
MITSUBISHI
SETMENU
Connecting Through Analogue Output
Images taken by this unit can be output to monitor, colour video printer or other devices.
Monitor
[RGB, Y/C, SYNC OUT]
BNC CABLE
Clamp filter
(accessories)
[VIDEO OUT]
DV
OUT
SYNC
,
Y/C
,
RGB
VIDEO OUT
LENS
DC IN
POWER
TRGGER
‘Connecting the
Power Supply’
(Page 18)
[DC IN]
REMORT
[REMOTE]
SEE INSTRUCTION MANUAL
[TRIGGER]
AA-P700
AC ADAPTER AA-P700
POWER
ON
OFF
AC Adapter
AC IN
VC-451-2
CP700DSA
MITSUBISHI
]
ONLINECOPY & CUTPAPER FEED
PAPER
ALARM
SHEET
DATA
POWER
OPEN
Colour Video Printer etc.
1.
Connect device such as the Colour Video Printer
G/Y
B/C
SYNC
VBS
R
to this unit’s [RGB, Y/C, SYNC OUT] terminal.
2.
Set the switches located at the side of this unit.
● Setting Switch 2
Microscope
Adapter
Trigger Switch
Caution
● Perform this when the devices are off.
● Use the 1/3-inch, C mount adapter for the micro-
scope adapter.
REMOTE
CONTROL
UNIT
RM-LP55
RM-LP57
Set this switch to [ON] (upper side) for Y/C
output.
Set this switch to [OFF] (lower side) for RGB
output.
● Setting Switch 3
Set this switch to [ON] (upper side) if sync signal is to be superimposed onto the Green (G)
channel of the video signal.
☞ Page 10 ‘9 Function Setting Switch’
Example: During RGB output
1234
3.
Switch on the power of this unit.
ON
OFF
Switch 3Switch 2
Notes
● Connect a switch between PIN 2 (TRIG) and PIN
3 (GND) of the [TRIGGER] terminal. If this switch
is set to [ON], a trigger will freeze the input image
to the camera and capturing of images synchronized with the trigger is possible.
● Ensure to attach the supplied clamp filter to the
cable connected to the Analog Signal Output
[RGB, Y/C, SYNC OUT] terminal in order to reduce unwanted electromagnetic emissions.
☞ Page 48
E-16
Page 17
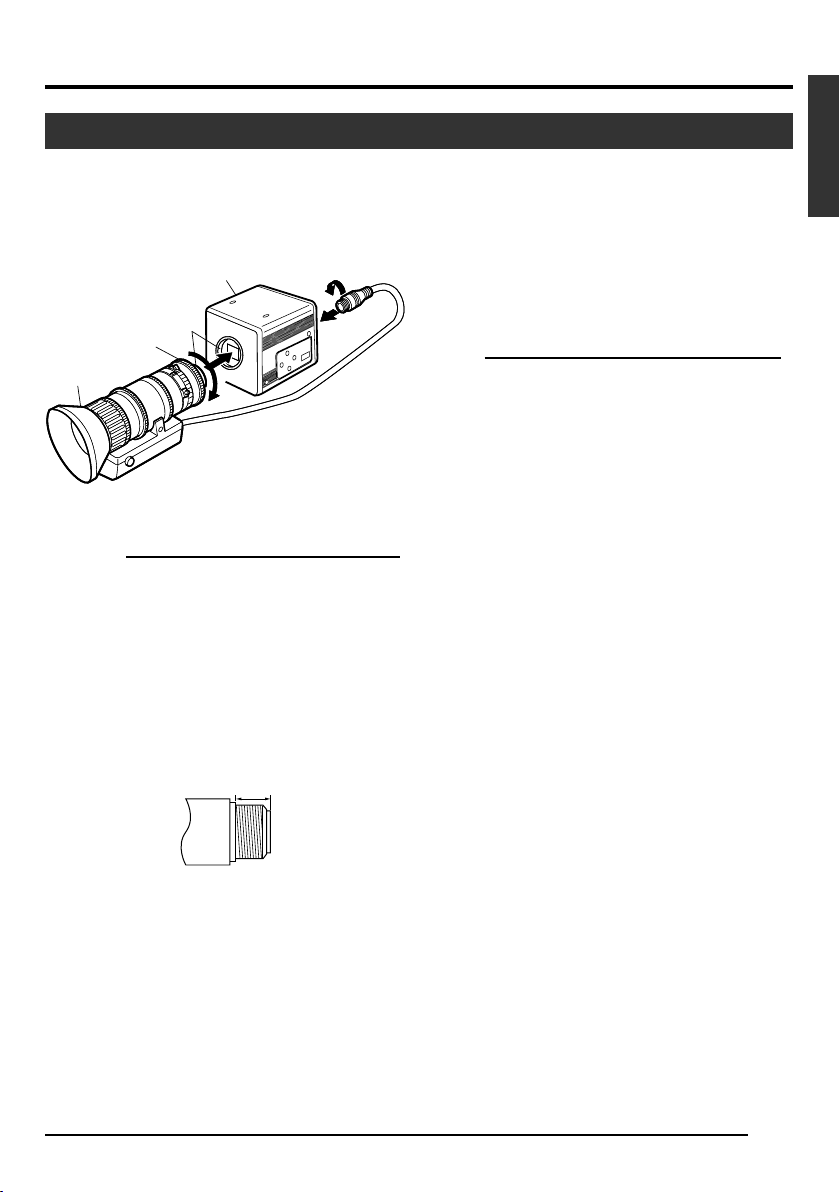
Mounting the Lens
Follow the procedures below when mounting the auto iris lens.
Refer to the ‘instruction manual’ for the lens as well.
1.
Align and press the threaded portion of the lens
mount against the threaded portion of this unit’s
lens mount and turn the mount fastening ring
clockwise slowly until the lens is firmly attached
to this unit.
Mount Fastening Ring
Camera Head
Threaded
Portion
2.
(Male)
Lock
Note
Lens
1.
Compatible Zoom Lens
T14 x 5.5MD
Caution
● Perform this when the unit is off. Connecting with
the power on may give rise to malfunction of the
unit.
● When removing the lens mount cap, ensure that
no foreign substances are inside the mount.
● Lenses are not supplied with this unit. Depending
on the lens being used, this unit may be damaged.
As such, ensure to use lens that are 4 mm or below, reference from the lens mount.
4 mm and below
To change the position of the lens rotation,
1 First, loosen the mount fastening ring by rotat-
ing it anti-clockwise by 1/4 turn as viewed from
the lens side.
2 Turn the lens gently, adjust the position and
tighten the mount fastening ring again.
2.
Plug the lens cable into the [LENS] terminal at
the back of the unit and ensure that it is locked.
Iris control is carried out from this unit.
䡵
Setting the “IRIS MODE” of the “EXPOSURE”
Screen
☞ Page 33
● If auto iris lens is to be used and iris control is to
be automatically carried out, set to “AUTO”.
● If auto iris lens is to be used and iris control is to
be fine-tuned, set to “MANUAL”.
English
E-17
Page 18
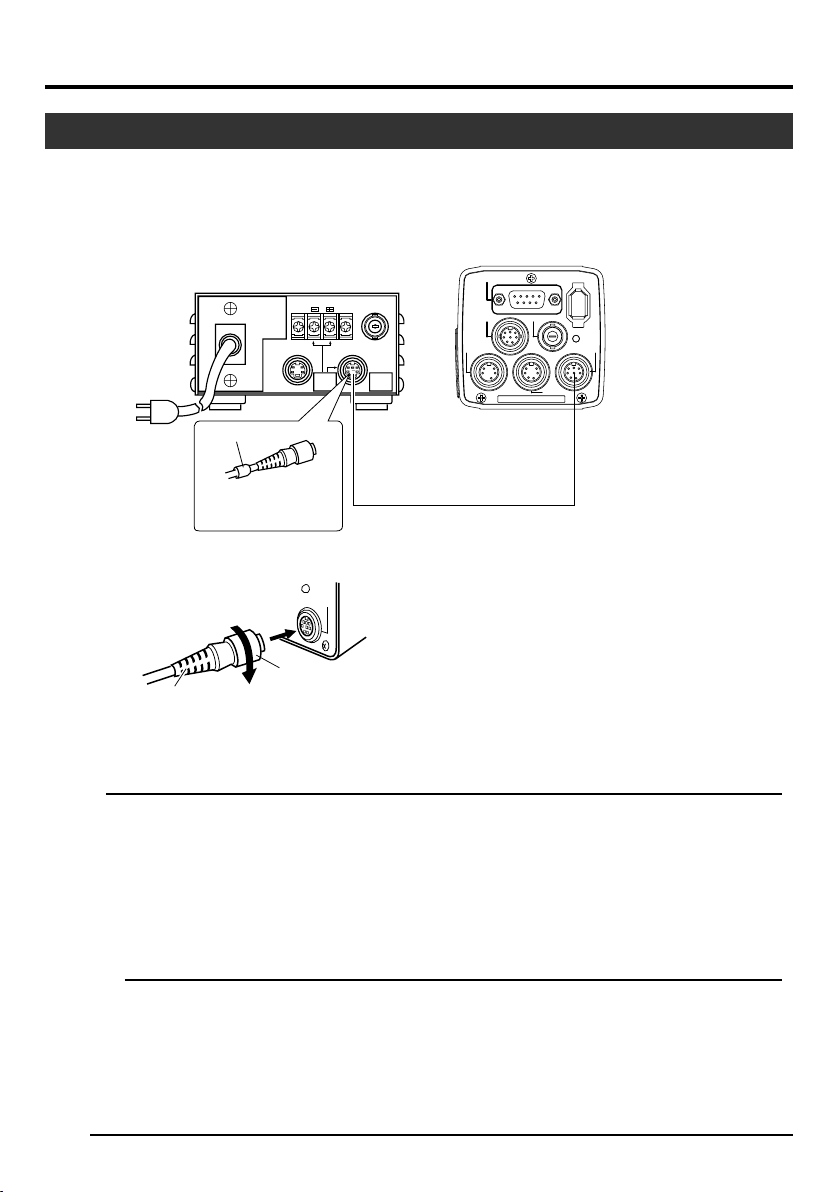
2. Preparation Before Shooting (continued)
Connecting the Power Supply
Connect the [DC IN] terminal at the back of this unit to the [TO CAMERA] terminal of the AC adaptor (AAP700) using the power cable supplied (2 m).
VIDEO OUT
REMORT
DV
POWER
DC IN
[DC IN]
Terminal
AC IN
AA-P700
AC 230 V
White Marking
Connect the end with
white marking to the
AC adaptor.
AC Adapter
DC 12V=OUTPUT
TO CAMERAS(Y/C) OUTPUT
EITHER
OUTPUT
MAX 1.25A
POW
ER
DC IN
VIDEO OUTPUT
SEE INSTRUCTION
MANUAL
[TO CAMERA] Terminal
Power Cable (2 m)
(accessories)
● Insert plug fully, turn ring and ensure
RGB,
TRGGER
Y/C,
SYNC OUT
LENS
SEE INSTRUCTION MANUAL
that it is fastened.
Ring
Plug
Notes
● Ensure to make use of AA-P700 for the power supply.
When connecting, ensure that power switch of AA-P700 is turned OFF.
Connecting with the power on may give rise to malfunction of the equipment.
● When power is supplied, it takes several seconds before this unit is operable.
When the “SHUTTER” item under “EXPOSURE” screen is set to “SLOW”, it might take even longer time.
● Allow a 10 second interval after switching off the power before turning on again. If the power switch is
turned ON and OFF too soon, malfunctioning such as startup failure may occur.
Caution
In case of medical use
Make sure to use the specified AC Adapter.
UK Market ................................... AA-P700EK
Other European Market ............. AA-P700EG
E-18
Page 19
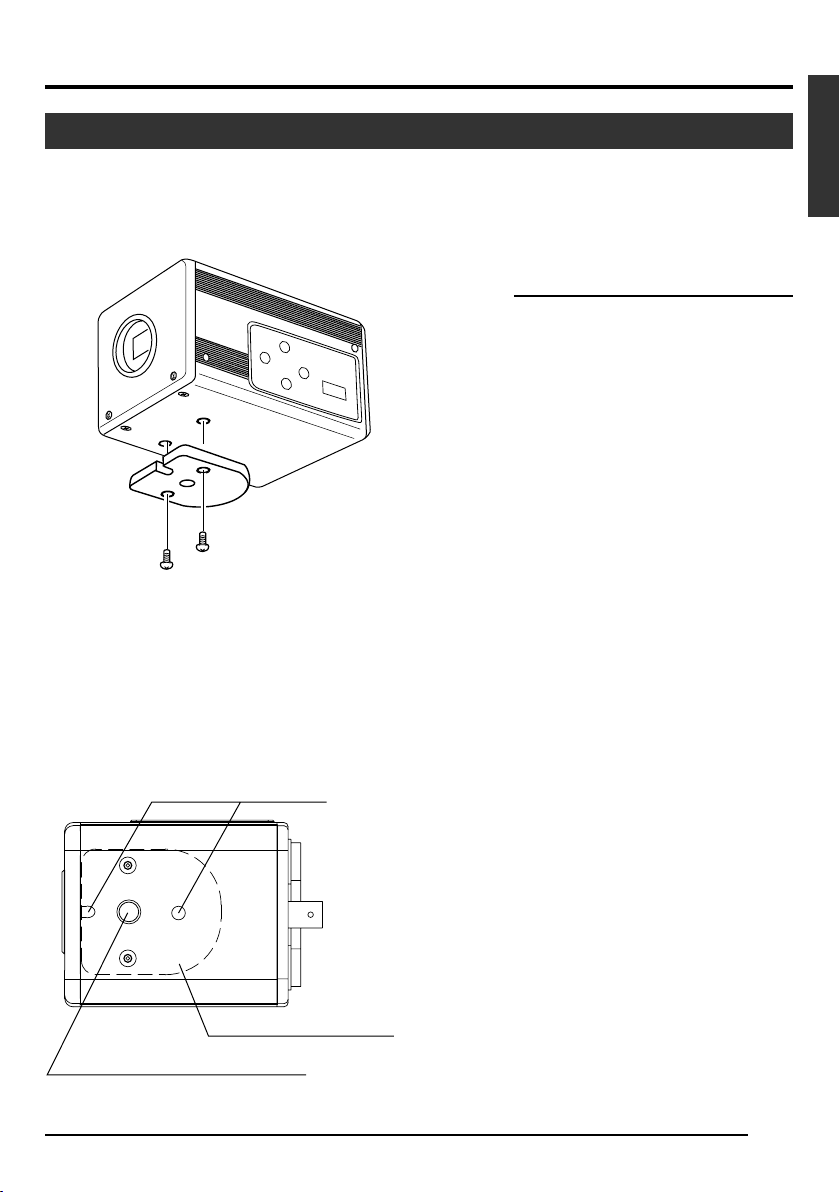
Mounting the Camera
<Procedures for mounting camera mounting bracket>
Use the supplied camera mounting bracket and 2
fastening screws of the camera mounting bracket to
mount it to the top or bottom surface.
Caution
Make sure to use screws that are supplied with this
unit. Use of screws that are 6 mm or longer in length
may give rise to malfunction of the unit.
<Mounting Procedures>
English
Anti-rotation Hole
Camera Mounting Bracket
Screw Hole for Mounting Camera
● To mount this unit, make use of the screw holes
for mounting the camera on the camera mounting
bracket.
● When mounting this unit, make use of the antirotation hole to prevent it from falling.
E-19
Page 20
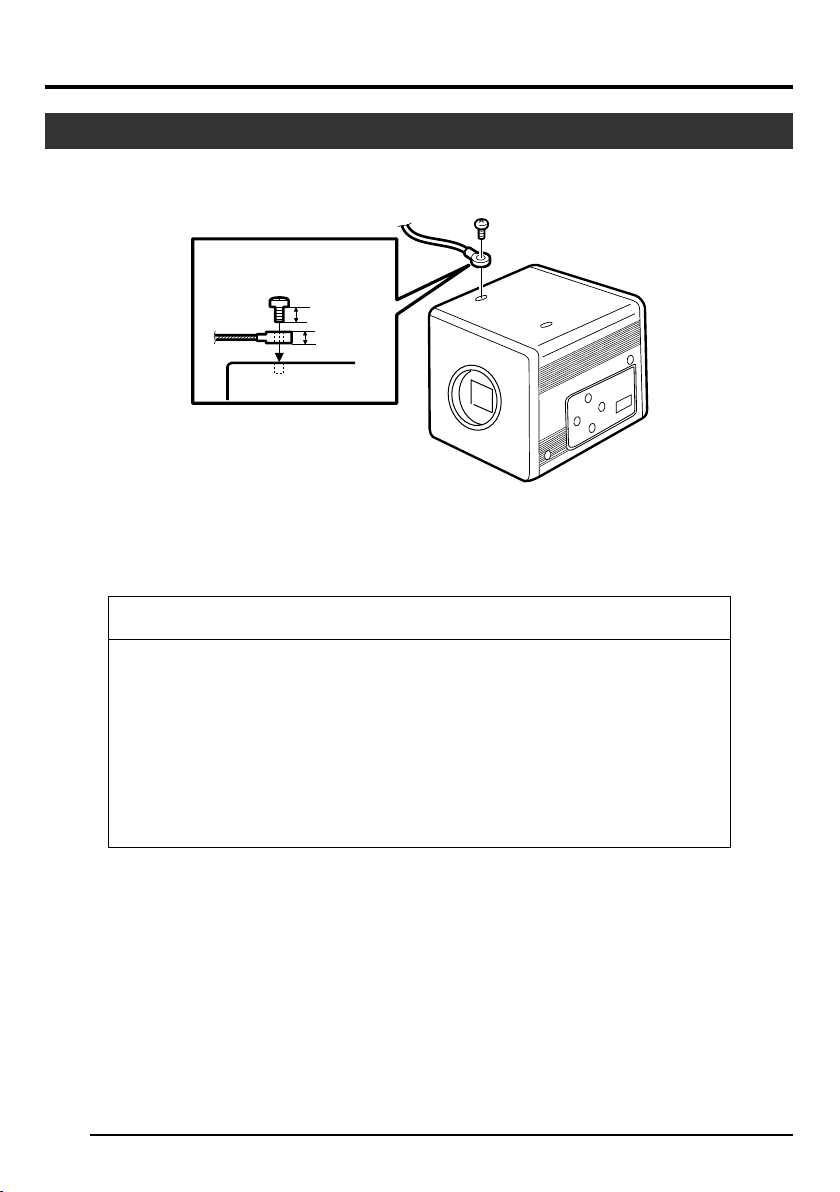
2. Preparation Before Shooting (continued)
Precautions to Prevent Camera From Falling
Safety cable to Prevent
Falling of Equipment
4 mm
1-1.5 mm
Camera Head
Caution
E-20
● Special attention is required when mounting to the wall or ceiling. Get a contractor
to perform the work and avoid doing it on your own. Unit may fall off and cause
injuries or accidents.
● Mount the unit to a secure place using safety cable to prevent it from falling. To
mount, make use of the bracket fastening screw holes on the face without the camera mounting bracket. (M2.6 x 4 mm) Pay attention also to the length of the cable.
● Strength of cable to prevent falling of unit shall be at least 10 times greater than the
total mass of the camera and lens.
Page 21
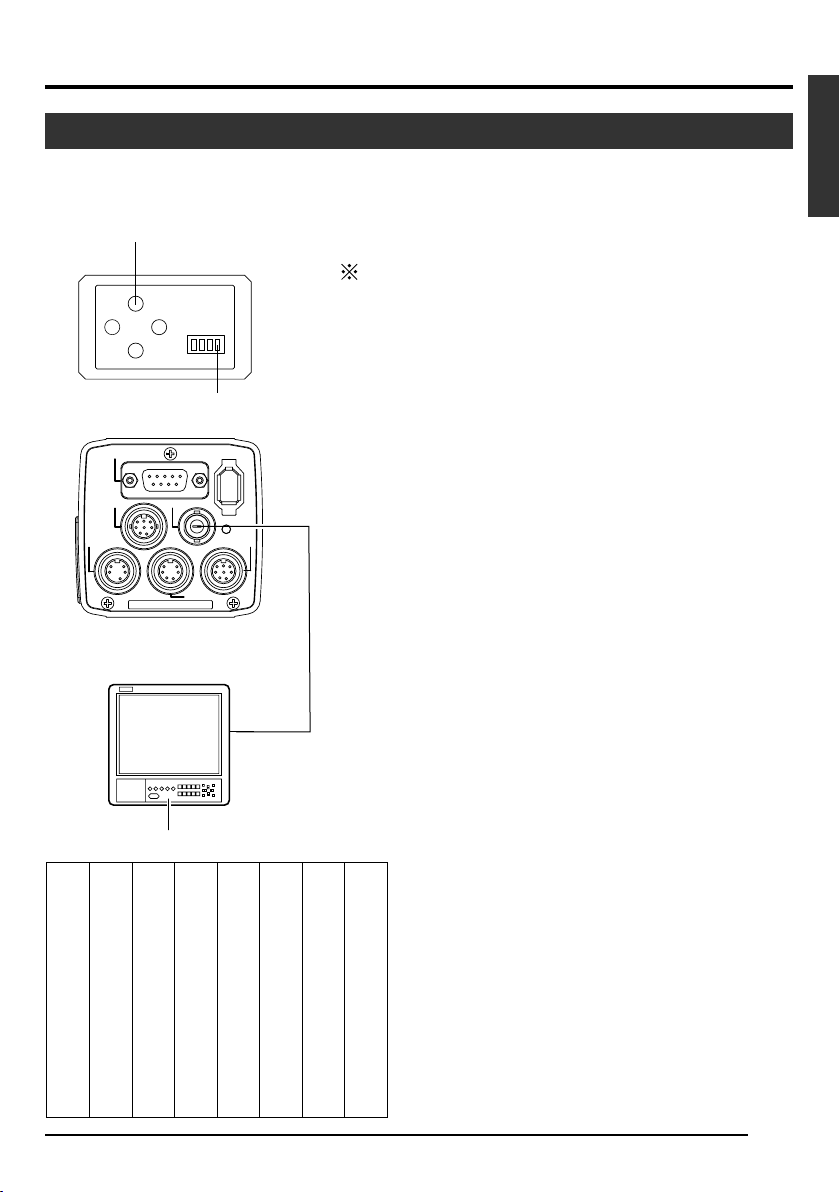
3. Setting and Adjustment During Shooting
External Monitor Adjustment
Display the built-in colour bars signal at the camera on the monitor to perform colour/contrast/brightness
adjustment.
1.
2.
[BARS]
Connect the colour video monitor to the [VIDEO OUT] of this
unit.
Make sure that the Switch 4 located at the side of this unit is
RGB,
LENS
TRGGER
5 / BARS
SETMENU
∞/ AW
Y/C,
SYNC OUT
SEE INSTRUCTION MANUAL
1234
Switch 4: [OFF]
DV
VIDEO OUT
POWER
DC IN
REMORT
1.
set to [OFF] (lower side).
2.
Press the [BARS] button to output the colour bars signal (EBUcompliant colour bars).
3.
With the colour bars displayed, turn [BLUE CHECK] at the
monitor to ON. Screen turns into a monochrome of blue and
colour bars appear as blue stripes.
4.
Turn the [CHROMA] adjustment knob on the monitor and
adjust colour bars 1 and 7 to the same brightness level.
5.
With [BLUE CHECK] in the ON mode, turn the [PHASE] adjustment knob on the monitor to adjust colour bars 3 and 5
to the same brightness level.
6.
If brightness of colour bars 1 and 7 vary upon [PHASE] adjustment, repeat chroma adjustment as in step 4..
7.
Turn [BLUE CHECK] at the monitor to OFF and return to the
normal screen (R. G. B are all displayed).
English
3.~7.
White
Yellow
Cyan
Green
Magenta
Red
Blue
Black
12345678
E-21
Page 22
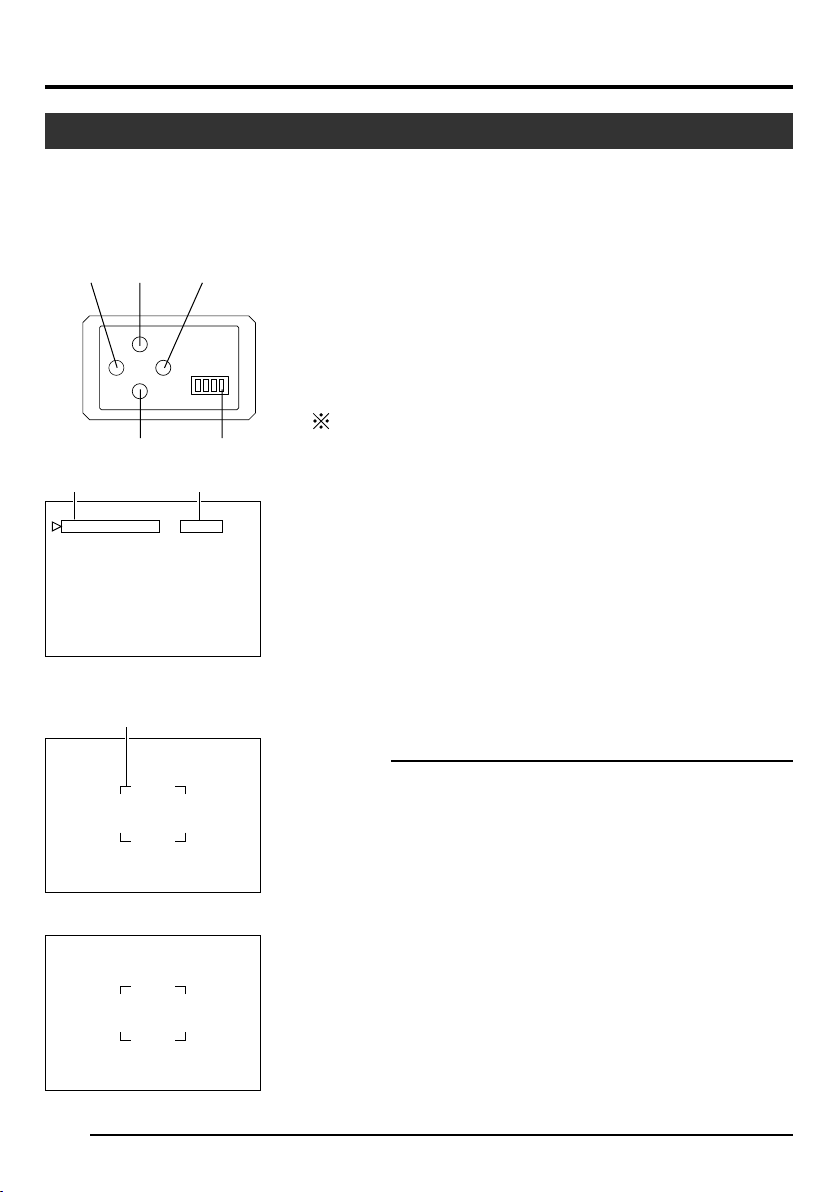
3. Setting and Adjustment During Shooting (continued)
White Balance Adjustment
Colour of light (colour temperature) may vary with light sources. When light source for illumination of object
is changed, adjust white balance (AUTO WHITE) again. Do not place strong reflectors such as metals near
the object. This may cause error in achieving white balance.
[MENU] [SET]
[5]
5 / BARS
SETMENU
∞/ AW
[∞]
Switch 4: [OFF]
1234
Set ValueItem
-- ---CE-WHI TE BALAN
WH I T E
LEVEL(R)
LEVEL(B)
SHADING
LEVEL(R)
LEVEL(G )
LEVEL(B)
PAGE BACK
CEBALAN
AUTO1
0
0
TPRESE
- - - - - -
- - - - - -
- - - - - -
“WHITE BALANCE” Screen
Auto White Operation Area
WHIAUTO E1T
RATOPE ION
Auto White Operation Activated
WHAUTO TIE1
OK (3200K)
White balance adjustment includes Auto White, Full-time Auto White
(FAW), manual and preset.
䡵
Setting procedures for Auto White (“AUTO1”,
“AUTO2”)
Make sure that the Switch 4 located at the side of this unit is set to
[OFF] (lower side).
1.
Press the [MENU] button for 1-2 seconds.
The “MENU” screen will be displayed.
2.
Use the [5/∞] buttons to select “WHITE BALANCE..”, then press
the [SET] button.
The “WHITE BALANCE” screen will be displayed.
3.
Use the [5/∞] buttons to select “WHITE BALANCE”, then press
the [SET] button.
The set value displayed will start to blink.
4.
Use the [5/∞] buttons to select “AUTO1” or “AUTO2”, then press
the [SET] button.
5.
Press the [MENU] button for 1-2 seconds.
The normal screen will be displayed.
Note
Upon returning to the normal screen, place a white object with the
same illumination conditions as the object, zoom in to the white
portion at the centre of the screen (above 80% within the area).
6.
Press the [AW](Auto White) button.
● When auto white is activated, the auto white operation area
and “AUTO WHITE1,2 OPERATION” are displayed on the monitor.
● When white balance is achieved, a rough colour temperature
as well as “AUTO WHITE1,2 OK” will be displayed for about 3
seconds before returning to the normal screen.
Auto White Operation Ends
E-22
Page 23
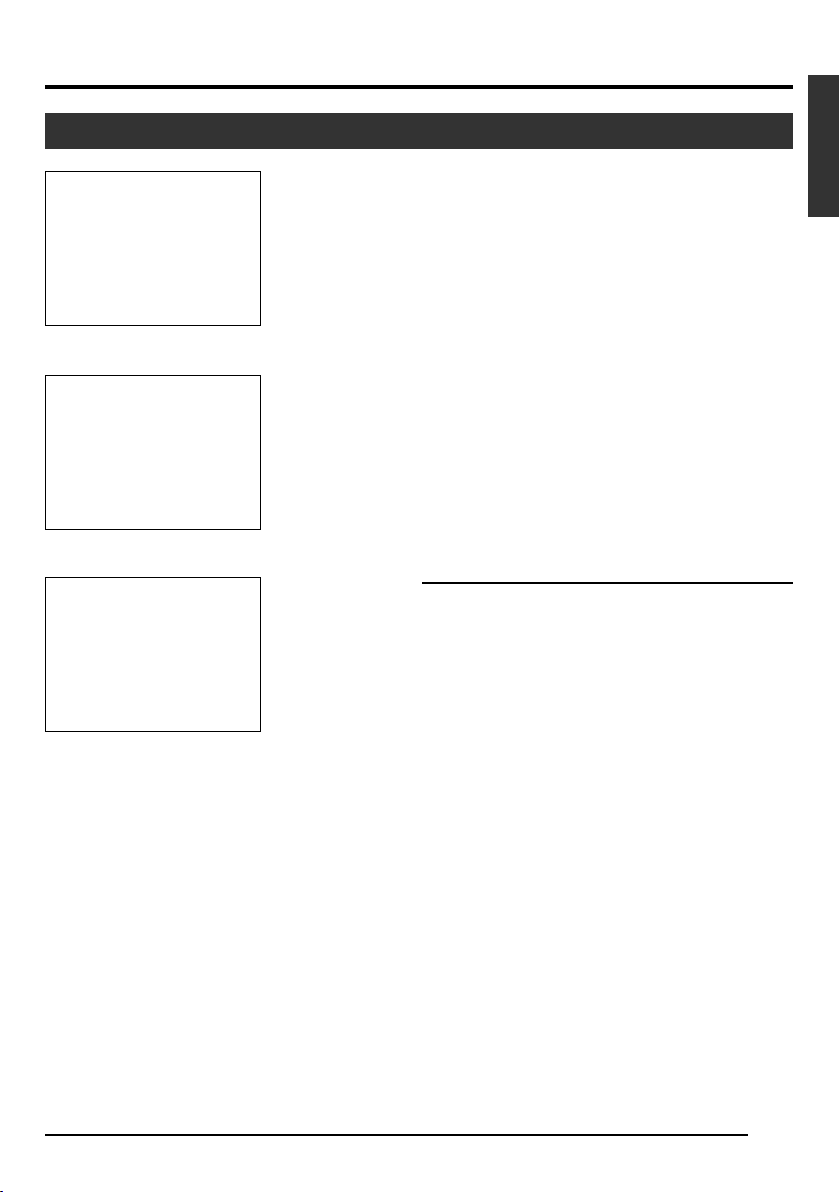
White Balance Adjustment (continued)
O WH AUT ITE
1
G:OBNJ E CT
Object Error
O WH AUT ITE
1
R:LOERRO W L I T GH
Insufficient Illumination
O WH AUT ITE
1
R:OVERROE R L HT IG
Excessive Illumination
Error Display
When auto white adjustment is not correctly ended, the following
message will be displayed for about 3 seconds.
● “NG : OBJECT” (Object Error)
Displayed when there is little white colour in the object or when
colour temperature is not appropriate.
Change to a white object and perform procedures again to
achieve white balance.
● “ERROR : LOW LIGHT” (Insufficient Illumination)
Displayed when the illumination is too dark. Open the lens aperture or brighten the illumination and perform procedures again
to achieve white balance.
● “ERROR : OVER LIGHT” (Excessive Illumination)
Displayed when the illumination is too bright. Close the lens
aperture or darken the illumination and perform procedures
again to achieve white balance.
Caution
● When this unit is set as below, auto white cannot be activated.
• When the “SHUTTER” item under “EXPOSURE” screen is
set to “SLOW”.
• When the “MODE” item under “CAPTURE” screen is set to
“RANDOM TRG”.
• When auto white shading is being activated.
● If white balance is to be adjusted when processing frozen im-
age, return to the normal screen before activating auto white.
English
䡵 Full-time Auto White (FAW) Function
Automatic adjustment of white balance according to different illumination conditions.
This mode is useful when there is no time to readjust white balance or when camera is frequently moved
to locations with different illumination conditions.
● However, white balance cannot be properly achieved in cases that are beyond the adjustable range
of the full-time auto white function, such as when there is only one colour or little white colour in the
object.
● Precision of FAW deteriorates when compared with auto white balance.
● When power is turned on in the FAW mode, it takes about 10 seconds for the FAW automatic adjust-
ment to end.
E-23
Page 24
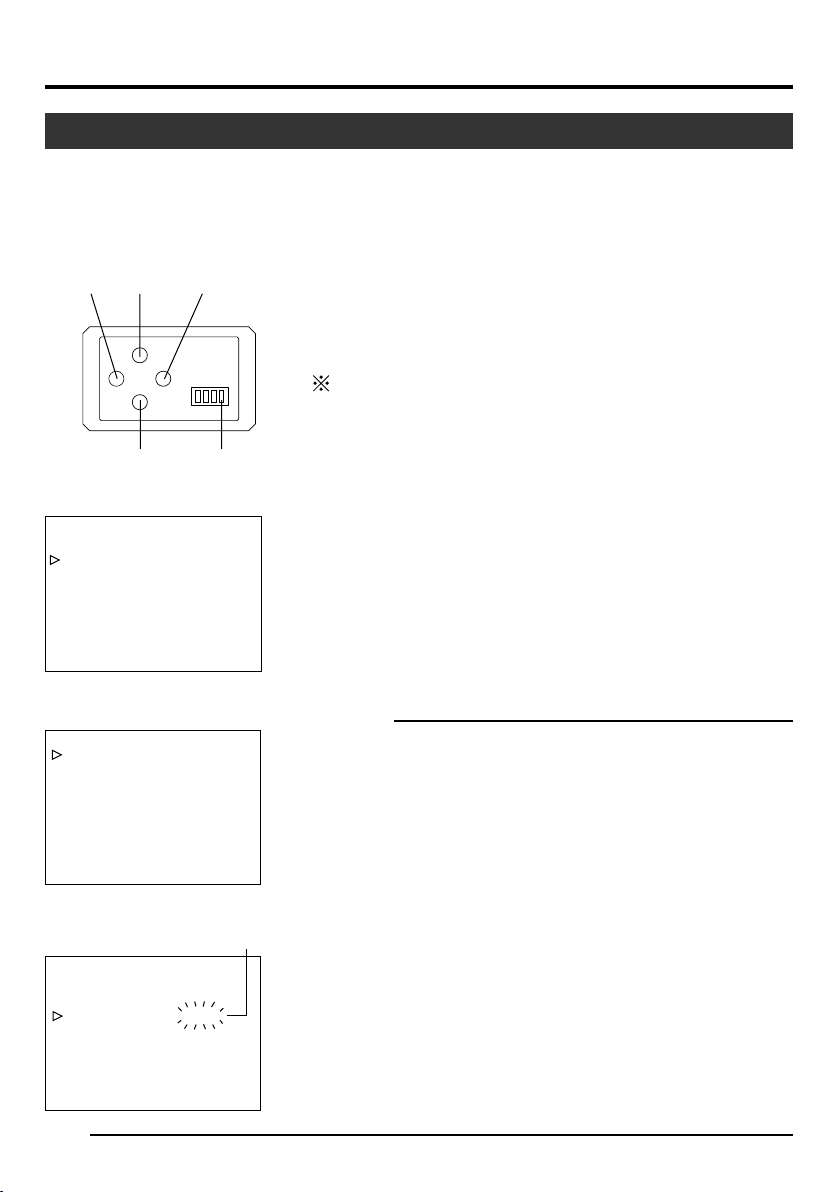
3. Setting and Adjustment During Shooting (continued)
White Shading Adjustment
There are cases when white balance is achieved for the centre of the screen but not for the upper and lower
ends, hence causing other colours to appear with green or magenta. This is brought about by the lens
characteristics. The process of rectifying this is known as white shading.
[MENU] [SET]
[5]
5 / BARS
SETMENU
∞/ AW
[∞]
Switch 4: [OFF]
1234
1.
--- MENU ---
EXPOSURE . .
WH I T E B ALANCE . .
PROCE SS . .
SYSTEM. .
CAPTURE . .
FILE M
EX I T
ANAGE
..
“MENU” Screen
2.
-- ---CE-WHI TE BALAN
WH I T E
LEVEL(R)
LEVEL(B)
SHADING
LEVEL(R)
LEVEL(G )
LEVEL(B)
CEBALAN
0
0
- - - - - -
- - - - - -
BACKPAGE
- - - - - -
Perform the following setting upon adjusting white balance.
☞ Page 22
䡵 Auto White Shading Adjustment
Make sure that the Switch 4 located at the side of this unit is set to
[OFF] (lower side).
1.
Press the [MENU] button for 1-2 seconds.
The “MENU” screen will be displayed.
2.
Use the [5/∞] buttons to select “WHITE BALANCE..”, then press
the [SET] button.
The “WHITE BALANCE” screen will be displayed.
3.
Use the [5/∞] buttons to select “SHADING”, then press the [SET]
button.
The set value starts blinking and adjustment is possible.
4.
Use the [5/∞] buttons to set value to “AUTO”, then press the
[SET] button.
5.
Press the [MENU] button for 1-2 seconds.
The normal screen will be displayed.
Note
LMANUA
TPRESE
After returning to normal screen, shoot a white object to the entire
screen.
In addition, pay attention to the followings for proper adjustment.
● Use an object which is evenly white.
● Adjust so that the object has an even brightness.
● Set the lens aperture from F4.
“WHITE BALANCE” Screen
3. 4.
-- ---CE-WHI TE BALAN
WH I T E
LEVEL(R)
LEVEL(B)
SHADING
LEVEL(R)
LEVEL(G )
LEVEL(B)
BACKPAGE
Blinking
CEBALAN
0
0
AUTO
- - - - - -
- - - - - -
- - - - - -
E-24
LMANUA
Page 25
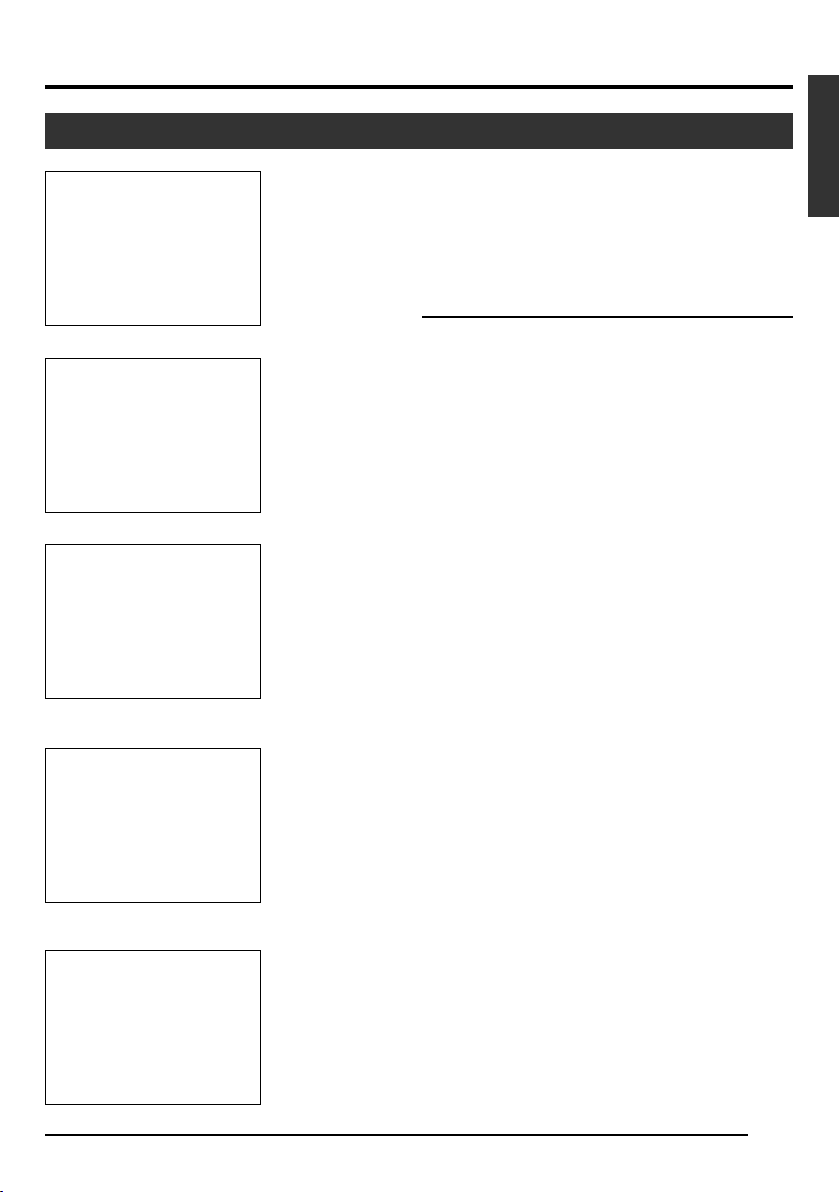
White Shading Adjustment (continued)
O SHADING AUT
OPERATION
O SHADING AUT
OK
O SHADING AUT
G:OBNJ E CT
Object Error
O SHADINGAUT
R:LOERRO W L I TGH
Insufficient Illumination
O SHADINGAUT
R: OVERERRO L H TIG
6.
Press the [AW] (Auto White) button for 1-2 seconds.
● When auto shading is activated, “AUTO SHADING
OPERATION” is displayed on the monitor.
● When auto shading adjustment is achieved, “AUTO
SHADING OK” will be displayed for about 3 seconds before
returning to the normal screen.
Caution
● When this unit is set as below, auto white shading cannot be
activated.
• When the “SHUTTER” item under “EXPOSURE” screen is
set to “SLOW”.
• When the “MODE” item under “CAPTURE” screen is set to
“RANDOM TRG”.
• When auto white is being activated.
● If white shading is to be adjusted when processing frozen im-
age, return to the normal screen before activating auto white
shading.
7.
Upon completing auto white shading adjustment, perform
white balance adjustment again.
☞ Page 22 ‘White Balance Adjustment’
Error Display
When auto white shading adjustment is not correctly ended, the
following message will be displayed for about 3 seconds.
● “NG : OBJECT” (Object Error)
Displayed when the object is not evenly white.
Change to an evenly white object and perform procedures again
to achieve auto white shading.
● “ERROR : LOW LIGHT” (Insufficient Illumination)
Displayed when the illumination is too dark. Open the lens aperture or brighten the illumination and perform the procedures
again to achieve auto white shading.
● “ERROR : OVER LIGHT” (Excessive Illumination)
Displayed when the illumination is too bright. Close the lens
aperture or darken the illumination and perform the procedures
again to achieve auto white shading.
English
Excessive Illumination
E-25
Page 26
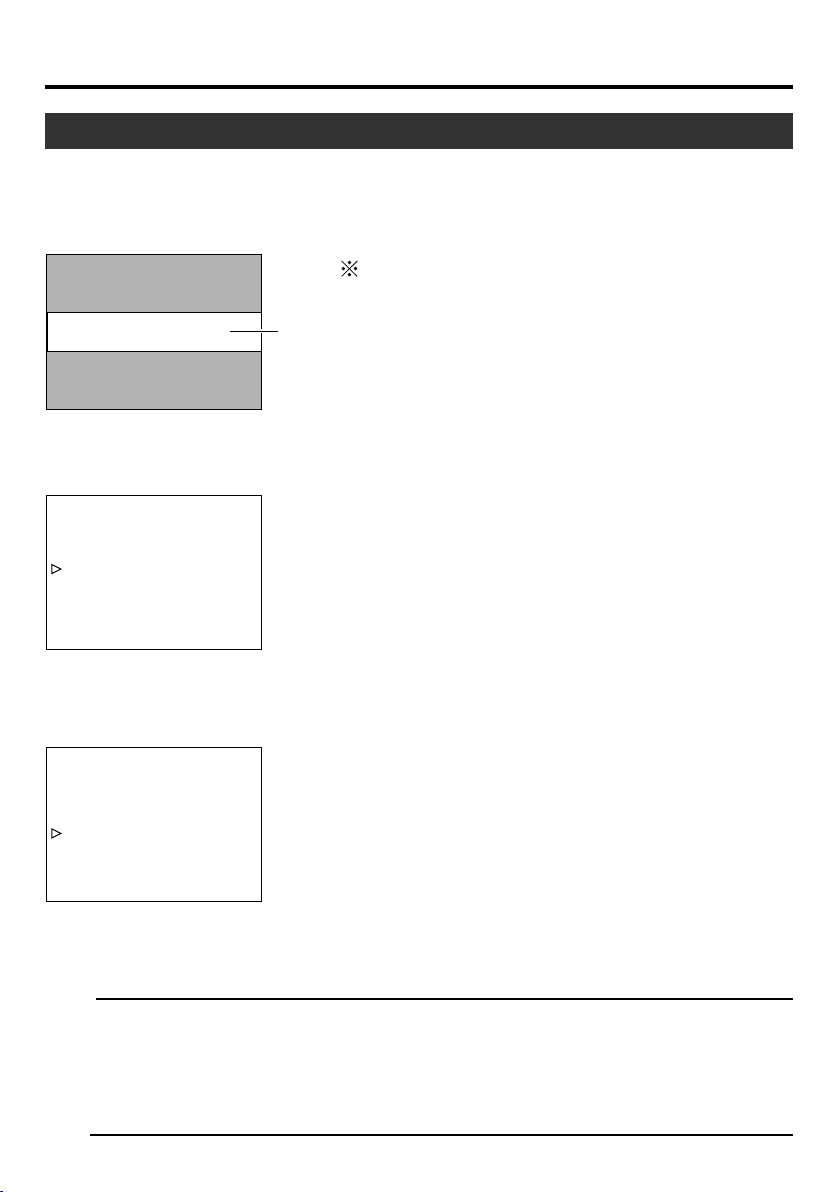
4. Various Modes of Shooting
Shooting the Computer Monitor
When shooting images of computer monitors or displays, horizontal bands will appear on the screen. To
eliminate the bands, it will be necessary to align the shutter speed with the scanning frequency of the
monitor.
Make sure that the Switch 4 located at the side of this unit is
set to [OFF] (lower side).
1.
Press the [MENU] button for 1-2 seconds.
The “MENU” screen will be displayed.
2.
Use the [5/∞] buttons to select “EXPOSURE..”, then press
the [SET] button.
3.
Use the [5/∞] buttons to select “SHUTTER”, then press the
[SET] button.
The set value starts blinking and adjustment is possible.
4.
Use the [5/∞] buttons to set value to “V. SCAN”, then press
the [SET] button.
5.
Use the [5/∞] buttons to select “LEVEL”, then press the [SET]
button.
6.
Use the [5/∞] buttons to adjust the shutter speed. Pay attention to the screen,
If black bands are visible : use the [∞] button to lower the
shutter speed
If white bands are visible : use the [5] button to increase the
shutter speed
7.
When bands are decreased to the minimum, press the [SET]
button. This will be recorded in the memory of the unit.
8.
Press the [MENU] button for 1-2 seconds.
The normal screen will be displayed.
Computer Monitor
3. 4.
--- ---EXPOSURE
IRIS MODE AU
MA LAUN
LEVEL
GA I N
ELEV L
SHUTT ER
LEVEL
EXPOSURE
ADVANCED
BACKPAGE
“EXPOSURE” Screen
5. 6.
--- ---EXPOSURE
IRIS MODE AU
MA LAUN
LEVEL
GA I N
ELEV L
SHUTT ER
LEVEL
EXPOSURE
ADVANCED
BACKPAGE
- - - - - -
STEP
STEP
NO LAMR
..
- - - - - -
STEP
V. SCAN
1/
..
Band
TO
0dB
TO
0dB
50s
Note
Vertical scanning frequency may vary with computer types and there are cases when bands may not be fully
eliminated. In addition, frequency may also differ depending on the software used.
E-26
Page 27
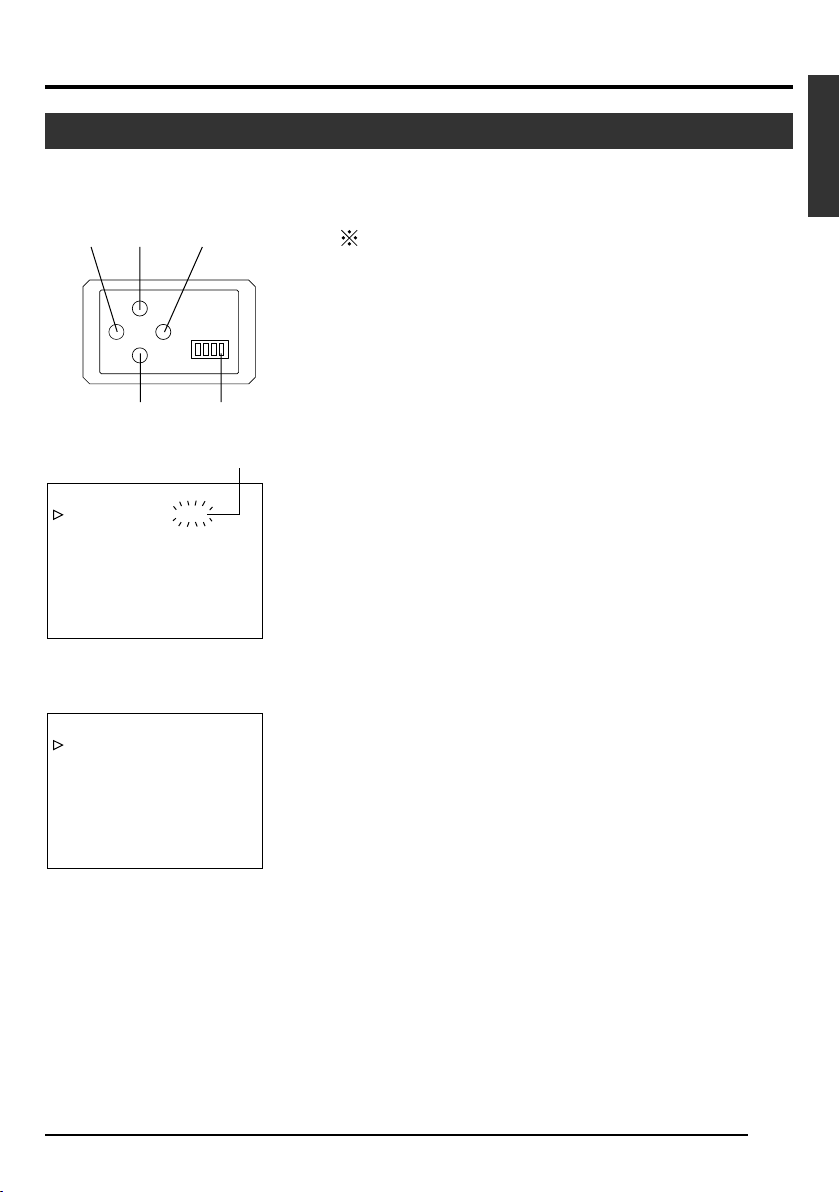
Output of Negative Image
It is possible to convert video signals from the various output terminals of this unit into negative images.
[MENU] [SET]
[5]
Make sure that the Switch 4 located at the side of this unit is
set to [OFF] (lower side).
1.
5 / BARS
SETMENU
∞/ AW
[∞]
Switch 4: [OFF]
1234
Press the [MENU] button for 1-2 seconds.
The “MENU” screen will be displayed.
2.
Use the [5/∞] buttons to select “SYSTEM..”, then press the
[SET] button.
The “SYSTEM” screen will be displayed.
3.
Use the [5/∞] buttons to select “NEGATIVE”, then press the
[SET] button.
2. 3.
--- ---SYSTEM
NEGA OFFTIVE
XEL COM
DV SYSTEM JVC
PAGE
PENIP
BACK
Blinking
CANCEL
The set value starts blinking and adjustment is possible.
4.
Use the [5/∞] buttons to set value to “ON”, then press the
[SET] button.
This will be recorded in the memory of this unit.
Output image will be converted to negative images.
5.
Press the [MENU] button for 1-2 seconds.
The normal screen will be displayed.
“SYSTEM” Screen
4. 5.
--- ---SYSTEM
NEGA ONTIVE
DV SYSTEM JVC
PAGE
BACK
CANCEL
PENIPXEL COM
English
“SYSTEM” Screen
E-27
Page 28
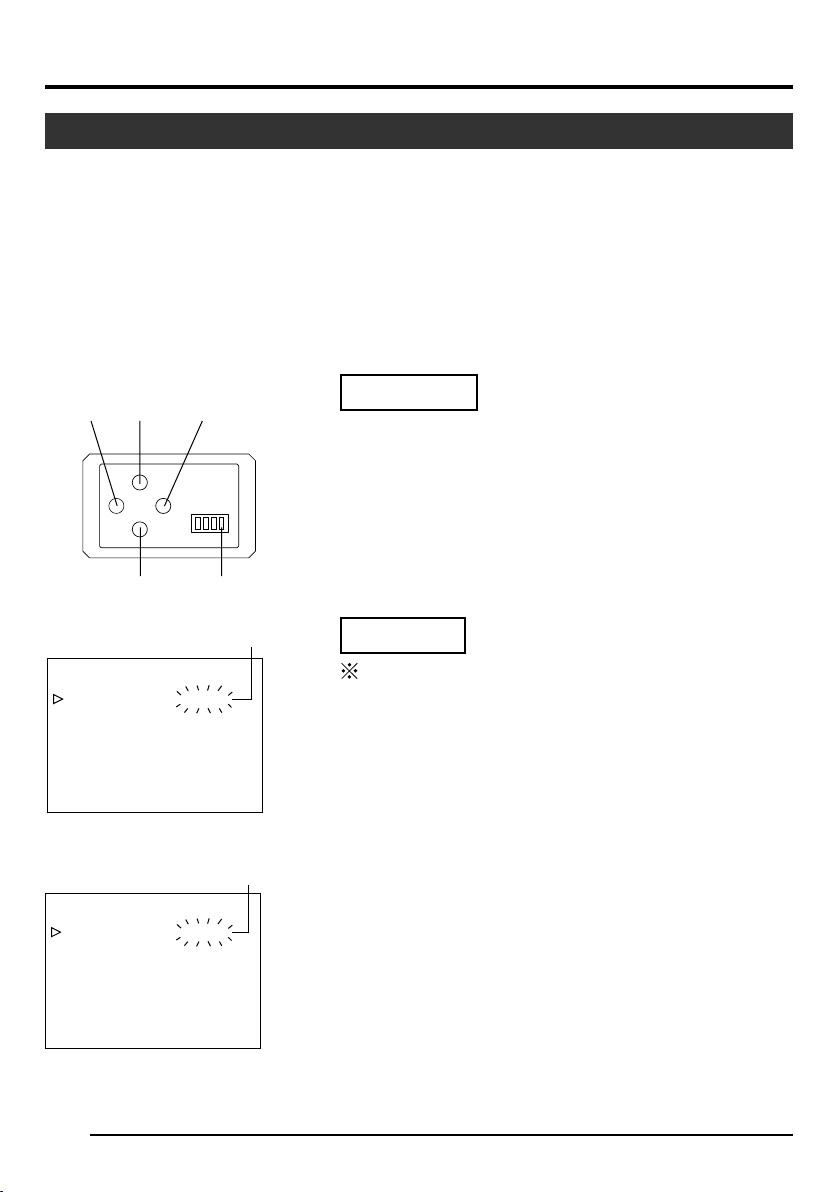
4. Various Modes of Shooting (continued)
White Spot Correction
As a peculiar common characteristic of CCD, white spots may appear on the screen when it is operated
under high temperature or when shutter speed is prolonged during use.
This unit comes with a white spot correction feature to reduce this phenomenon.
How To Use
䡵 Detection of White Spots
The quantity and size of white spots differ with the temperature and shutter speed during use. Before
using the white spot correction feature, it will thus be necessary to detect the position of the white spots
under the conditions of use.
[MENU] [SET]
[5]
5 / BARS
SETMENU
∞/ AW
[∞]
Switch 4: [OFF]
1234
2. 3.
--- ---SYSTEM
NEGA T IV E
DV SYSTEM JVC
PAGE
PENIPXEL COM
BACK
FOF
CANCEL
“SYSTEM” Screen
4. 5.
--- ---SYSTEM
NEGA T IV E
DV SYSTEM JVC
PAGE
PENIPXEL COM
BACK
“SYSTEM” Screen
E-28
FOF
EXECUTE
Blinking
Blinking
Preparation
● Set the conditions of use (ambient temperature, shutter speed,
etc.) in this unit.
● When Random Trigger or Slow Shutter function has been set,
White Spot Correction cannot be activated. Change to other
settings.
●
Turn on the power of the camera and leave it on for at least 2 hours.
● Close the lens iris to ensure that no light enters the CCD. (When
using Galvano lens, use lens cap to prevent light from entering
the CCD.)
Operation
Make sure that the Switch 4 located at the side of this unit is
set to [OFF] (lower side).
1.
Press the [MENU] button for 1-2 seconds.
The “MENU” screen will be displayed.
2.
Use the [5/∞] buttons to select “SYSTEM..”, then press the
[SET] button.
The “SYSTEM” screen will be displayed.
3.
Use the [5/∞] buttons to select “PIXEL COMPEN”, then press
the [SET] button.
The “CANCEL” value starts blinking and adjustment is possible.
4.
Use the [5/∞] buttons to select “EXECUTE” and press the
[SET] button to start the white spot detection.
Detection process may take a few minutes to complete.
5.
Upon completing detection, “Detection Completed” screen will
be displayed.
6.
Turn on the power again.
Allow a 10 seconds interval after switching off the power before turning on again.
When power is turned on, white spots will be corrected.
Page 29
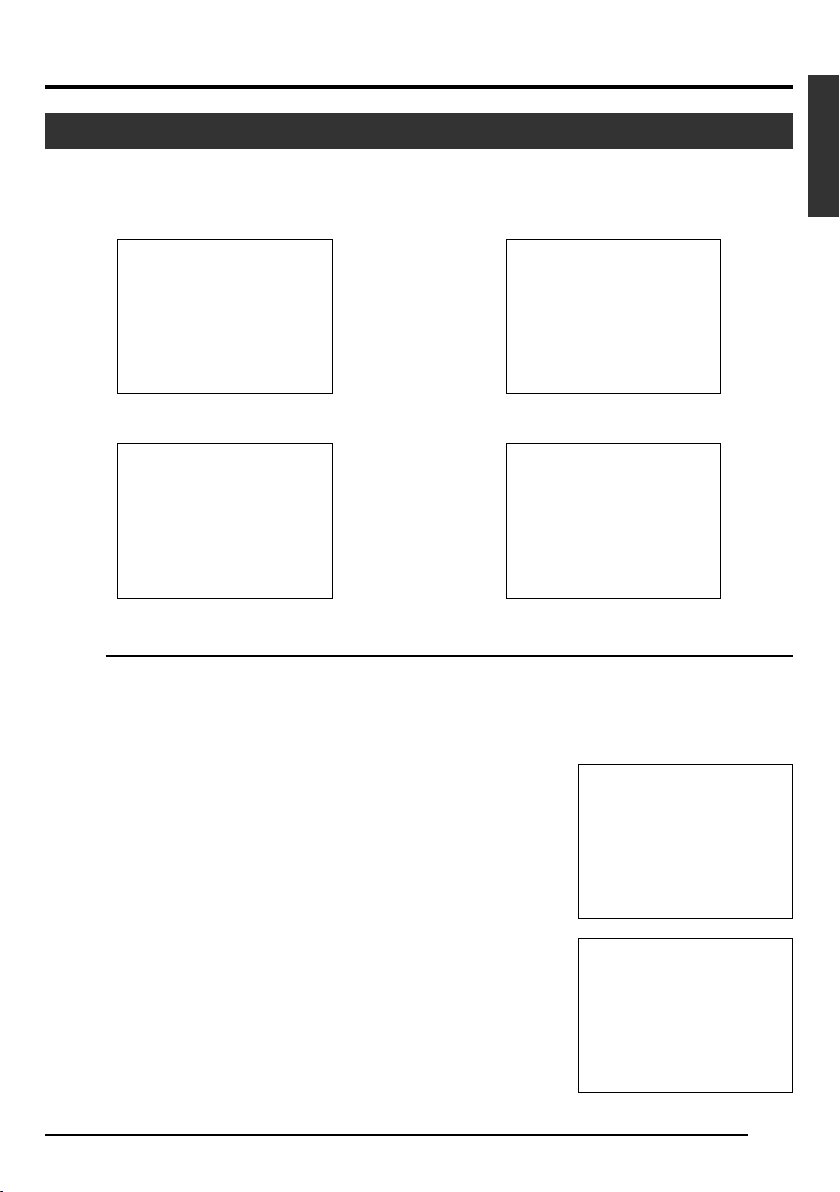
COMPE
ERROR : LENS NOT CLOSED?
N
PIXEL
COMPEOKN
TURN POWER OFF
AND ON AGAIN.
PIXEL
COMPE
ERROR : COUNT OVER
N
TURN POWER OFF
AND ON AGAIN.
PIXEL
COMPE
ERROR : COUNT OVER
N
TURN POWER OFF
AND ON AGAIN.
PIXEL
White Spot Correction (continued)
䡵 White Spots Correction Messages
Detecting Screen Detection Completed Screen
COMPE
CUEXE T ING
N
PIXEL
Detection Error Screen
PIXEL
ERROR : LENS NOT CLOSED?
COMPE
N
Notes
● The white spot correction feature of this unit does not correct all white spots. Detection and correction of
white spots by this unit is performed under the following conditions. White spot correction will not be
performed under conditions beyond those stated. In cases where conditions are fulfilled, correction may
not be successfully performed depending on the nature of the white spots.
In such case, perform the detection again until white spots are detected.
Consult your JVC authorized dealer if white spots cannot be corrected.
Quantity of Detection/Correction: 32 or less
● The screen on the right may be displayed during detection of white spots
in cases when light enters the CCD during detection or depending on the
condition of white spots. In this case, check if there is light entering the
CCD.
● During white spot correction, pixel data is obtained via interpolation of
pixel information from the surroundings. Thus data may not be accurate
for fine images.
● Results of white spot detection will be stored until the next detection is
performed.
● During white spot detection, operation via the remote control will be disa-
bled.
English
E-29
Page 30
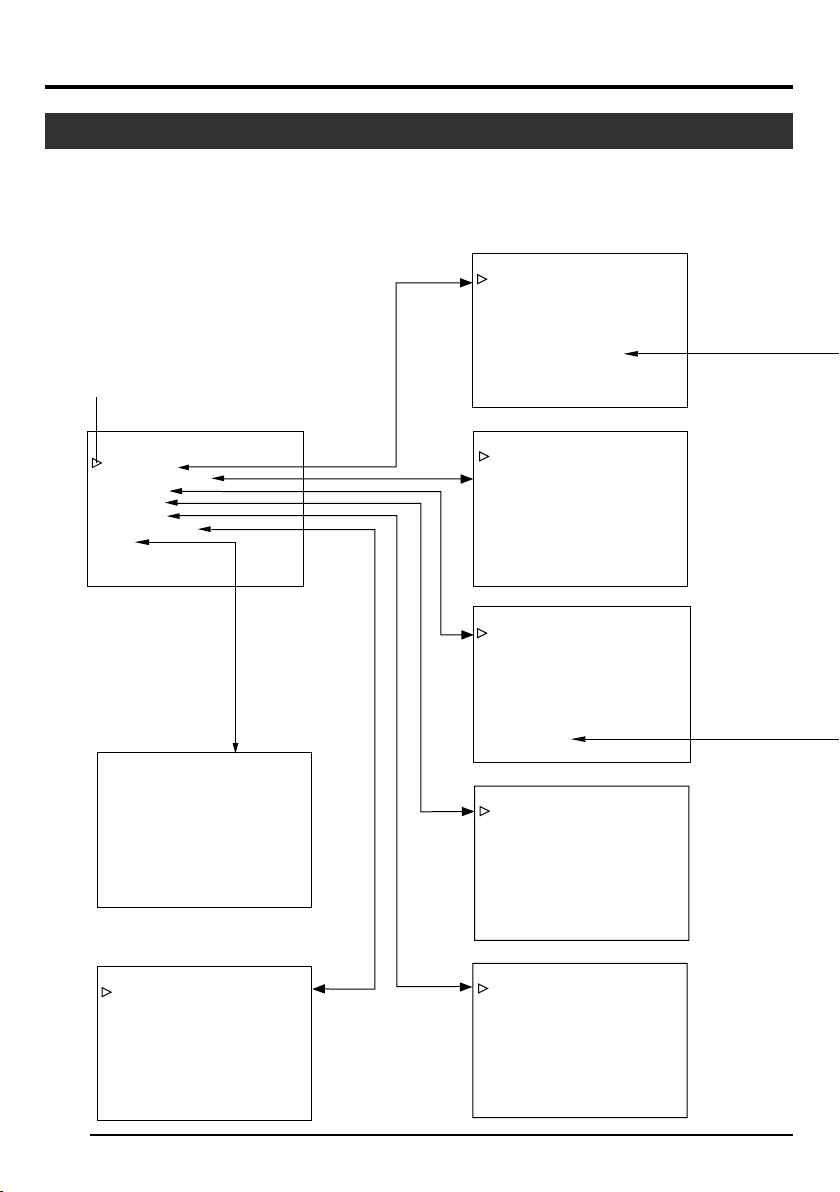
5. Setting Via the Menu Screen
Flow of Menu Screens
The menu screen is made up of multiple layers of menu screens as illustrated in the diagram below.
Select the menu screen for setting at the MAIN MENU screen according to function and usage, and perform
setting accordingly.
Cursor
EXPOSURE . .
WH I T E B ALANCE . .
PROCESS . .
SYSTEM . .
CAPTURE . .
FILE M
EX I T
MAIN MENU
--- MENU ---
..
ANAGE
Normal Screen
--- ---EXPOSURE
IRIS MODE
MA LAUN
L EVEL
GA I N
ELEV L
SHUTT ER
LEVEL
EXPOSURE
ADVANCED
BACKPAGE
-- ---CE-WHI TE BALAN
LEVEL( R)
LEVEL( B)
SHADING
LEVEL( R)
LEVEL(G )
LEVEL( B)
PAGE BACK
SAMTERBL
DETA LI
LEVEL
V/H B
FR
RESOLUT I ON
V.
HWITECL
KNEE
LEVEL
NEXT PAGE . .
PAGE BACK
NEGAT I VE
DV SYSTEM JVC
PAGE
CEBALANWH I T E
-- ---)-PROCESS( 1 / 2
ACK 0
LAACEN
EEUNQY
C
IP
--- ---SYSTEM
PENIPXEL COM
BACK
AUTO
- - - - - -
STE P
0dB
STEP
NO LAMR
..
AUTO1
0
0
PRESET
- - - - - -
- - - - - -
- - - - - -
NO
0
0
LOW
ORNALM
081%
UTAO
- - - - - -
FOF
CANCEL
☞ Page 33
☞ Page 36
☞ Page 38
☞ Page 41
E-30
☞ Page 44
--- ---
FILE MA
LOAD FI LE A
LOAD
STOREEFILE A
STOR
RESETTFILE A
RESE
BACKPAGE
NAGE
CANCEL
CANCEL
CANCEL
--- ---CAP TURE
MODE
FREEZE RGT
IMAGE YPET
RANDOM SHUT.
BACKPAGE
FREEZE
ALTERNATE
FIELD
1/50
☞ Page 43
Page 31

Flow of Menu Screens (continued)
--- ---
ADVANCED
ALC L I
EE I MIL
AE ELEV L
AE DETEC
AE
-- ---)-PROCESS ( 2/ 2
COLO MAT R I XR
ADJUST
GAMMA
LEVEL
BL ACK
FLA RE
MAS TER
FLARE(R)
FLARE(B)
PAGE BACK
BACKPAGE
MIT
AARE
..
..
IT
T
EXPOSURE
+1
NO LAMR
0
TASDARDN
ANMALU
0
ORNALM
NO
0
0
0
8
201/ 0
dB
☞ Page 35
☞ Page 35
NORMAL
☞ Page 40
● At any displayed screen, normal screen will be
restored if [MENU] button is pressed for 1-2 seconds.
● When the remote control is connected, items that
can be operated via the remote control will be displayed as “REMOTE” on the menu screen. Operation of these items via the camera unit will be
disabled.
English
☞ Page 42
--- ---
RGAIN 0
RR TATOION
GGAIN 0
GR TATOION
BGAIN 0
BR TATOION
MATR I X
BACKPAGE
A
DJUST
0
0
0
E-31
Page 32

5. Setting Via the Menu Screen (continued)
Setting Procedures
The various functions of this unit can be set using the menu screen. Settings will be stored in the memory of
this unit and will remain recorded when the power is turned off.
[MENU] [SET]
[5]
5/ BARS
SETMENU
∞/ AW
[∞]
1234
Switch 4: [OFF]
3.
--- MENU ---
EXPOSURE . .
WH I T E B ALANCE . .
PROCE SS . .
SYSTEM. .
CAPTURE . .
FILE M
EX I T
ANAGE
..
“MENU” Screen
4.
--- ---EXPOSURE
IRIS MODE AU
MA LAUN
GA I N
ELEV L
SHUTT ER
LEVEL
ADVANCED
BACKPAGE
LEVEL
EXPOSURE
..
- - - - - -
STEP
STEP
NO LAMR
TO
0dB
1.
Set the Switch 4 located at the side of this unit to [OFF] (lower
side).
1234
ON
OFF
Switch 4
2.
Switch on the power to this unit.
3.
Press the [MENU] button for 1-2 seconds.
The “MENU” screen will be displayed.
4.
Use the [5/∞] buttons to select an item, followed by pressing
the [SET] button. The submenu screen will be displayed.
5.
For the submenu screens, similarly, use the [5/∞] buttons to
select an item, then press the [SET] button.
The set value starts blinking and adjustment is possible.
6.
Use the [5/∞] buttons to alter the set value, followed by pressing the [SET] button. Set value will be confirmed and recorded
in the memory of this unit.
Note
If there is a huge difference in the magnitude of value to be
set, press and hold the [5/∞] buttons to speed up the change.
Use this when making a significant change to the set value.
7.
Press the [MENU] button for 1-2 seconds.
The normal screen will be displayed.
“EXPOSURE” Screen
(Example)
(Submenu Screen)
E-32
Page 33

“EXPOSURE” Screen
Settings in bold are factory settings
Item
“IRIS MODE”
“MANUAL
LEVEL”
“GAIN”
“LEVEL”
“SHUTTER”
Switch according to the lens in use.
“AUTO” : When using auto iris lens.
“MANUAL” : When using manual iris lens.
For setting the iris level when “IRIS MODE” is set to “MANUAL”. (Set the iris mode
switch on the lens side to “AUTO”.)
Increase value : Opens the iris.
Decrease value : Closes iris.
{Variable Values : 0 - 128 - 255}
Note
When “IRIS MODE” is set to “AUTO”, “MANUAL LEVEL” item selection will be
disabled. (Displayed as “- - - - - -”)
For switching the electric sensitivity mode.
“STEP” : Gain boost level can be altered using the “LEVEL” item.
“V. GAIN” : Gain boost level can be fine-tuned using the ”LEVEL“ item.
“ALC” : Alters gain boost level automatically according to the
Gain boost level can be altered when gain boost mode is set as “STEP” or “V.
GAIN”.
{Variable “STEP” Values: –3, 0, +3, +6, +9, +12, +15, +18dB, LOLUX}
{Variable “V. GAIN” Values: –3 - 0 - 18dB 0.2dB Step}
Note
When “GAIN” is set to “ALC”, “LEVEL” item selection will be disabled.
(Displayed as “- - - - - -”)
For switching the shutter mode.
“STEP” : Shutter speed can be altered using the “LEVEL” item.
“V. SCAN” : Align scan speed of monitor to eliminate horizontal lines that
English
Function/Variable Values
brightness.
Set the maximum value at the “ALC LIMIT” item. ☞ Page 35
appear when shooting the computer monitor. Shutter can be
fine-tuned using the “LEVEL” item.
☞ Page 26 ‘Shooting the Computer Monitor’
E-33
Page 34

5. Setting Via the Menu Screen (continued)
“EXPOSURE” Screen (continued)
Settings in bold are factory settings
Item
“SHUTTER”
“LEVEL”
“ADVANCED
EXPOSURE”
“PAGE BACK”
Function/Variable Values
“EEI” : Adjusts shutter speed automatically according to brightness
of object. (Maximum value: 1/960)
Set the maximum value at the “EEI LIMIT” item. ☞ Page 35
“SLOW” : Slow shutter speed can be fine-tuned using the “LEVEL”
item.
Accumulates up to 200 frames of image (approximately 8
seconds). Boosts the brightness of images during shooting
for objects with insufficient illumination and little motion.
Notes
● When setting to “SLOW”, set the “GAIN” item to other than “ALC”.
● When the setting is “SLOW”, the screen refresh interval will be longer if the
frame rate is increased. In addition, the change of menu setting is reflected
after the screen is refreshed.
{Variable “STEP” Values : 1/6.25, 1/12.5, 1/25, NORMAL (1/50), 1/120, 1/250,
1/500, 1/1000, 1/2000, 1/4000, 1/10000}
{“V. SCAN” variable : Approx. 1/50 - approx. 1/10000}
{Variable Values : 1 frame - 200 frame}
Notes
● When “SHUTTER” is set to “EEI”, “LEVEL” item selection will be disabled. (Dis-
played as “- - - - - -”)
● When the “SHUTTER” item is set to “SLOW” or when the “MODE” item under
“CAPTURE” screen is set to “RANDOM TRG”, the operation of auto white, auto
iris, “ALC” and “FAW” will be as follows:
Auto White : Startup of auto white is disabled.
Auto Iris : Change to “MANUAL”.
“ALC” : Change to “STEP (0 dB)”.
“FAW” : Change to “AUTO1”.
● There will be insufficient light intensity if the shutter speed is increased and
adjustment of lens iris and gain will be necessary. Attention shall be paid to the
picture quality when gain is increased as this increases the sensitivity and screen
may become grainy as a result.
Invokes the “ADVANCED EXPOSURE” screen.
☞ Page 35 ‘“ADVANCED EXPOSURE” Screen’
Press the [SET] button to return to the “MENU” screen when cursor is at this
position.
E-34
Page 35

“ADVANCED EXPOSURE” Screen
Settings in bold are factory settings
Item
“ALC LIMIT”
“EEI LIMIT”
“AE LEVEL”
“AE DETECT”
“AE AREA..”
Detection Area
For setting the maximum “ALC” value that triggers automatic switching of gain
boost level according to the brightness.
{Variable Values : +9, +12, +15, +18 dB}
For setting the maximum shutter speed when shutter mode is set to “EEI”.
1/200 : Set as 1/200 seconds.
1/400 : Set as 1/400 seconds.
1/800 : Set as 1/800 seconds.
For adjusting the image level when using auto iris, “ALC” or “EEI”.
Increase value : Increases level.
Decrease value : Decreases level.
{Variable Values: –5 - 0 - +5}
Selects the detection method of the detection area when auto iris, “ALC” or “EEI”
is used.
“NORMAL” : Normal Position
“PEAK” : Detects the maximum brightness value (peak level) to
“AVG” : Detects the average brightness value (average) to enhance
Invokes the “AE AREA” screen.
For selecting the detection area of the image level when using auto iris, “ALC” or
“EEI”.
“SQUARE”
Detection Area
Function/Variable Values
enhance visibility of objects with high luminance.
visibility of objects with high luminance.
“CIRCLE”“FULL”“SPOT”“NORMAL” “RECTANGLE”
Detection AreaDetection Area
English
Detection Area
Detection Area
“PAGE BACK”
Press the [SET] button to return to the “EXPOSURE” screen when cursor is at this
position.
Note
The “AE LEVEL”, “AE DETECT” and “AE AREA” items cannot be selected when operation of auto iris, “ALC”
and “EEI” are set as disabled.
The “AE LEVEL” and “AE DETECT” items are displayed as “- - - - - -”.
E-35
Page 36

5. Setting Via the Menu Screen (continued)
“WHITE BALANCE” Screen
Settings in bold are factory settings
Item
“WHITE
BALANCE”
“LEVEL (R)”
“LEVEL (B)”
For setting the white balance mode.
“AUTO 1” : Set to this to enable automatic adjustment of white balance.
“AUTO 2” : Equipped with 2 modes (“AUTO 1” and “AUTO 2”).
☞ Page 22 ‘White Balance Adjustment’
“LEVEL (R)” and “LEVEL (B)” items allow fine-tuning of white
colour upon achieving white balance.
“FAW” : Automatic adjustment of white balance according to different
illumination conditions.
“MANUAL” : Manual adjustment of white balance.
Can be altered using the “LEVEL (R)” and “LEVEL (B)” items.
“PRESET” : Fixes white balance at 3200 K.
For adjusting the reddishness of white balance when “WHITE BALANCE” is set to
“AUTO” or “MANUAL”.
Increase value : Increases reddishness on screen.
Decrease value : Decreases reddishness on screen.
{Variable Values During “AUTO”: –32 - 0 - +31}
{Variable Values During “MANUAL”: 0 - 128 - 255}
For adjusting the bluishness of white balance when “WHITE BALANCE” is set to
“AUTO” or “MANUAL”.
Increase value : Increases bluishness on screen.
Decrease value : Decreases bluishness on screen.
{Variable Values During “AUTO”: –32 - 0 - +31}
{Variable Values During “MANUAL”: 0 - 128 - 255}
Function/Variable Values
Notes
● Selection of “LEVEL (R)” and “LEVEL (B)” items is disabled when the “WHITE BALANCE” item is set to
“PRESET” or “FAW”. (Displayed as “- - - - - -”)
● When the “MODE” item under “CAPTURE” screen is set to “RANDOM TRG”, the “WHITE BALANCE”
item under “FAW” cannot be selected. In addition, although “AUTO1” and “AUTO2” can be selected, auto
white cannot be activated even if the [AW] button is pressed.
E-36
Page 37

“WHITE BALANCE” Screen (continued)
Settings in bold are factory settings
Item
“SHADING”
“LEVEL (R)”
“LEVEL (G)”
“LEVEL (B)”
“PAGE BACK”
For setting whether to perform white shading adjustment.
“PRESET” : Sets to factory adjustment value. Adjustment is disabled.
“MANUAL” : Performs white shading adjustment manually.
“AUTO” : Performs white shading adjustment automatically.
☞ Page 24 ‘White Shading Adjustment’
For adjusting reddishness of white shading only when the “SHADING” item is set
to “MANUAL”.
Increase value : Decreases reddishness at lower end and increases
Decrease value : Decreases reddishness at upper end and increases
{Variable Values: –128 - 0 - +127}
For adjusting greenishness of white shading only when the “SHADING” item is set
to “MANUAL”.
Increase value : Decreases greenishness at lower end and increases
Decrease value : Decreases greenishness at upper end and increases
{Variable Values: –128 - 0 - +127}
For adjusting bluishness of white shading only when the “SHADING” item is set to
“MANUAL”.
Increase value : Decreases bluishness at lower end and increases bluishness
Decrease value : Decreases bluishness at upper end and increases bluishness
{Variable Values: –128 - 0 - +127}
Press the [SET] button to return to the “MENU” screen when cursor is at this
position.
English
Function/Variable Values
reddishness at upper end of screen.
reddishness at lower end of screen.
greenishness at upper end of screen.
greenishness at lower end of screen.
at upper end of screen.
at lower end of screen.
Note
Selection of “LEVEL (R)”, “LEVEL (G)” and “LEVEL (B)” items is disabled when the “SHADING” item is set
to “PRESET” or “AUTO”. (Displayed as “- - - - - -”)
E-37
Page 38

5. Setting Via the Menu Screen (continued)
“PROCESS (1/2)” Screen
Settings in bold are factory settings
Item
“MASTER
BLACK”
“DETAIL”
“LEVEL”
“V/H BALANCE”
“FREQUENCY”
“V. RESOLUTION”
Function/Variable Values
For adjusting the pedestal level (master black), which is based on the black colour
when the lens cap is being put on. To view the black portion, increase the pedestal level to brighten the entire screen.
Increase value : Increases pedestal.
Decrease value : Decreases pedestal.
{Variable Values: –10 - 0 - +10}
For setting to highlight the contour (detail).
“ON” : Highlight of contour enabled.
“OFF” : Highlight of contour disabled.
“LEVEL”, “V/H BALANCE”, “FREQUENCY” items are
displayed as “- - - - - -”.
Caution
When “LOLUX” is activated, the adjustment feature will not work even if the menu
operation under “DETAIL” item is performed. (Displayed as “(OFF)”)
For setting highlight level of contour (detail) when “DETAIL” is set to “ON”.
Increase value : Sharpens contour.
Decrease value : Softens contour.
{Variable Values : –10 - 0 - +10}
For setting whether to emphasize the horizontal (H) or vertical (V) direction during
contour highlight (detail) when “DETAIL” is set to “ON”.
Increase value : Emphasize on H direction.
Decrease value : Emphasize on V direction.
{Variable Values : –5 - 0 - +5}
For altering the frequency for contour highlight (detail) when “DETAIL” is set to
“ON”. Set this according to the object.
“LOW” : Lowers the frequency for contour highlight.
Use this when shooting objects with large patterns.
“MIDDLE” : Sets the frequency for contour highlight to standard.
“HIGH” : Increases the frequency for contour highlight.
Use this when shooting objects with fine patterns.
For increasing the vertical resolution.
“NORMAL” : Vertical resolution of approx. 380 lines.
“V.MAX” : Vertical resolution of approx. 450 lines.
Caution
In the case of “V.MAX”, colours may be found on the brighter portions of the object
depending on its colour temperature. In addition, when the “LEVEL” item under
“SHUTTER” is set to “NORMAL”, there will be more residual images. For the
settings other than “NORMAL”, image will be darker than “NORMAL” as the sensitivity is decreased by half.
E-38
Page 39

“PROCESS (1/2)” Screen (continued)
Settings in bold are factory settings
Item
“WHITE CLIP”
“KNEE”
“LEVEL”
“NEXT PAGE”
“PAGE BACK”
For setting a white clipping point for video signals of a high luminance level.
“108%” : Enable white clipping at point where luminance level is 108%.
“100%” : Enable white clipping at point where luminance level is 100%.
For setting whether to automatically or manually perform the “KNEE” operation,
which compresses video signals that are beyond a certain level in order to show
the gradation of the highlighted portion. To double-check gradation of the bright
portion, set to “MANUAL” and adjust knee point manually.
“AUTO” : Adjusts Knee point automatically.
“MANUAL” : Knee point can be altered using the “LEVEL” item.
For setting the starting point of knee compression (knee point).
Increase value : Increases the knee point level.
Decrease value : Decreases the knee point level.
The smaller the value, the more readily visible is the gradation of high luminance
levels.
{Variable Values : 80, 85, 90, 95,100 %}
Note
When in the “AUTO” mode, the “KNEE” item is displayed as “- - - - - -”.
In addition, when the “SHUTTER” item under “EXPOSURE” screen is set to “SLOW”
or when the “MODE” item under “CAPTURE” screen is set to “RANDOM TRG”, it
will change to “MANUAL”.
Press the [SET] button to invoke the “PROCESS(2/2)” screen when the cursor is
at this position.
☞ Page 40 ‘PROCESS (2/2) Screen’
Press the [SET] button to return to the “MENU” screen when cursor is at this
position.
English
Function/Variable Values
“KNEE” Function
When aligning brightness level to the person in front of a high luminance background during shooting, the
background will blurred with white. In this case, use the knee function to obtain a clear background.
It will be effective to make use of this function under the following circumstances.
● When shooting a person indoors and view outside the window at the same time
● When shooting a person under a shade on a fine day
● When shooting a high-contrast scene
Caution
If the high-luminance section of a fast-moving body such as a car under sunlight is shot, the knee function
may cause brightness of the entire screen to change according to the motion of the object. In this case, set
the “KNEE” item to “MANUAL” during shooting.
E-39
Page 40

5. Setting Via the Menu Screen (continued)
“PROCESS (2/2)” Screen
Settings in bold are factory settings
Item
“COLOR
MATRIX”
“ADJUST..”
“GAMMA”
“LEVEL”
“BLACK”
“FLARE”
“MASTER”
Function/Variable Values
For setting colour matrix.
“OFF” : Disabled.
“STANDARD” : Sets to standard colour matrix.
“MANUAL” : Sets colour matrix to the manual adjustment mode.
This can be selected only when the “COLOR MATRIX” item is set to “MANUAL”.
Press the [SET] button to invoke the “MATRIX ADJUST” screen.
☞ Page 42 ‘MATRIX ADJUST Screen’
For adjusting the gamma curve that determines the reproducibility of black colour.
“OFF” : Disables gamma curve adjustment.
“MANUAL” : Amount of gamma curve adjustment can be altered using the
“LEVEL” item.
Gamma curve adjustment is enabled only when the “GAMMA” item is set to
“MANUAL”.
Increase value : Enhances gradation of black. However, gradation of bright
portions will deteriorate.
Decrease value : Enhances gradation of bright portions. However, gradation of
black will deteriorate.
{Variable Values : –5 - 0 - +5}
Note
Displayed as “- - - - - -” when the “GAMMA” item is set to “OFF”.
For switching gain of the dark portions. Switch via the video signals to be shot.
“NORMAL” : Standard mode
“STRETCH” : Stretches only the darker portions of the signal, thus
emphasizing the light and shade of the darker portions.
“COMPRESS” : Compresses gain of the black portion to add contrast in the
case when image shot is bright and with little contrast.
For correcting the black level when light that enters the lens reflects irregularly
and hence causing flare, where colour appears on the black portion.
“OFF” : Correction disabled.
“ON” : Correction enabled.
Note
Selection of “MASTER”, “FLARE (R)” and “FLARE (B)” items is disabled when the
“FLARE” item is set to “OFF”. (Displayed as “- - - - - -”)
Performs correction on the entire black level.
Increase value : Increases black level.
Decrease value : Reduces black level.
{Variable Values : –10 - 0 - +10}
E-40
Page 41

“PROCESS (2/2)” Screen (continued)
Settings in bold are factory settings
Item
“FLARE (R)”
“FLARE (B)”
“PAGE BACK”
For correcting Rch of black level in accordance with the luminance level when
light that enters the lens reflects irregularly, hence causing flare, where colour
appears on the black portion. Perform this together with “FLARE (B)”.
Increase value : Increases the black level of Rch to enhance the reddishness.
Decrease value : Decreases the black level of Rch to reduce the reddishness.
{Variable Values : –10 - 0 - +10}
For correcting Bch of black level in accordance with the luminance level when
light that enters the lens reflects irregularly, hence causing flare, where colour
appears on the black portion. Perform this together with “FLARE (R)”.
Increase value : Increases the black level of Bch to enhance the bluishness.
Decrease value : Decreases the black level of Bch to reduce the bluishness.
{Variable Values : –10 - 0 - +10}
Press the [SET] button to return to the “PROCESS(1/2)” screen when cursor is at
this position.
“SYSTEM” Screen
Settings in bold are factory settings
Item
“NEGATIVE”
“PIXEL
COMPEN”
“DV SYSTEM”
“PAGE BACK”
Signals from the various output terminals can be output as negative signals.
“ON” : Outputs negative signals.
“OFF” : Outputs normal video signals.
For setting whether to perform white spot correction.
“CANCEL” : Do not perform white spot correction.
“EXECUTE” : Perform white spot correction.
☞ Page 28 ‘White Spot Correction’
For setting the software to be used for remote-controlling this unit via the [DV]
terminal.
“JVC” : When using the exclusive software of this unit.
“OTHERS” : When using software other than the exclusive software.
(Setting of ‘9 Function Setting Switch’ on the side of this unit is necessary
☞ Page 10)
Press the [SET] button to return to the “MENU” screen when cursor is at this
position.
English
Function/Variable Values
Function/Variable Values
E-41
Page 42

5. Setting Via the Menu Screen (continued)
“MATRIX ADJUST” Screen
Settings in bold are factory settings
Item
“R GAIN”
“R ROTATION”
“G GAIN”
“G ROTATION”
“B GAIN”
“B ROTATION”
“PAGE BACK”
Function/Variable Values
For manually adjusting the shading of the R axis of the colour matrix (red and cyan).
Increase value : Enhances red and cyan.
Decrease value : Reduces red and cyan.
{Variable Values : –3 - 0 - +3}
For manually adjusting the colour phase of the R axis of the colour matrix (red and
cyan).
Increase value : Increases yellowishness of red colour and bluishness of cyan
colour.
Decrease value : Increases bluishness of red colour and greenishness of cyan
colour.
{Variable Values : –3 - 0 - +3}
For manually adjusting the shading of the G axis of the colour matrix (green and
magenta).
Increase value : Enhances green and magenta.
Decrease value : Reduces green and magenta.
{Variable Values : –3 - 0 - +3}
For manually adjusting the colour phase of the G axis of the colour matrix (green
and magenta).
Increase value : Increases bluishness of green colour and reddishness of
magenta colour.
Decrease value : Increases yellowishness of green colour and bluishness of
magenta colour.
{Variable Values : –3 - 0 - +3}
For manually adjusting the shading of the B axis of the colour matrix (blue and
yellow).
Increase value : Enhances blue and yellow.
Decrease value : Reduces blue and yellow.
{Variable Values : –3 - 0 - +3}
For manually adjusting the colour phase of the B axis of the colour matrix (blue and
yellow).
Increase value : Increases reddishness of blue colour and greenishness of
yellow colour.
Decrease value : Increases greenishness of blue colour and reddishness of
yellow colour.
{Variable Values : –3 - 0 - +3}
Press the [SET] button to return to the “PROCESS(2/2)” screen when cursor is at
this position.
E-42
Page 43

“CAPTURE” Screen
Settings in bold are factory settings
Item
“MODE”
“FREEZE
TRG”
“IMAGE
TYPE”
“RANDOM
SHUT. ”
“PAGE BACK”
For capturing images into the memory and output still images (frozen images) through
the various output terminals located at the back of this unit.
This function is for setting the freeze timing.
“FREEZE” : Images are captured into the memory with the triggering input
“RANDOM TRG”: For shooting fast moving objects with the triggering input timing
Notes
● Set the shutter speed under the “RANDOM SHUT.” item.
● The image is not outputted immediately after the “RANDOM TRG” is set, but until
there is a triggering input.
Setting the output signals according to the trigger inputs.
“ALTERNATE” : Alternating between freeze and release with every trigger input.
“MOMENTARY” : New frozen image is output to replace the previous one with
Note
When “MODE” item is set to “RANDOM TRG”, it is fixed to “MOMENTARY” and
“(MOMENTARY)” is displayed.
For setting the FREEZE mode.
“FIELD” : Freezes a field image.
“FRAME” : Freezes a frame image.
Note
When “MODE” item is set to “RANDOM TRG”, it is fixed to “FIELD” and “(FIELD)” is
displayed.
For setting the shutter speed of random trigger.
This setting can only be selected when “MODE” item is set to “RANDOM TRG”.
{Variable Values : 1/50, 1/120, 1/250, 1/500, 1/1000, 1/2000, 1/4000, 1/10000}
Press the [SET] button to return to the “MENU” screen when cursor is at this position.
English
Function/Variable Values
timing from the [TRIGGER] terminal located at the back of this
unit or remote control unit.
from the [TRIGGER] terminal located at the back of this unit.
every trigger input.
E-43
Page 44

5. Setting Via the Menu Screen (continued)
“FILE MANAGE” Screen
The following can be performed on the “FILE MANAGE” screen.
● Saving menu settings in 3 types of files (A, B and C).
● Retrieving stored files (A, B and C).
● Resetting menu settings to factory settings.
1. 2.
--- MENU ---
EXPOSURE . .
WH I T E B ALANCE . .
PROCE SS . .
SYSTEM. .
..
CAPTURE
FILE M
EX I T
ANAGE
..
“MENU” Screen
1. 2.
--- ---
LOAD FI LE A
LOAD
STOREEFILE A
STOR
RESETTFILE A
RESE
BACKPAGE
“FILE MANAGE” Screen
FILE MA
NAGE
3.
--- ---
FILE MA
LOAD FI LE A
LOAD
STOREEFILE A
STOR
RESETTFILE A
RESE
BACKPAGE
NAGE
CANCEL
CANCEL
CANCEL
CANCEL
CANCEL
CANCEL
Blinking
Blinking
Display the “FILE MANAGE” screen
Make sure that the Switch 4 located at the side of this unit is
set to [OFF] (lower side).
1.
Press the [MENU] button for 1-2 seconds.
The “MENU” screen will be displayed.
2.
Use the [5/∞] buttons to select “FILE MANAGE..”, then press
the [SET] button.
The “FILE MANAGE” screen will be displayed.
Save the set value
1.
Use the [5/∞] buttons to select “STORE FILE”, then press
the [SET] button.
The set value displayed will start to blink.
2.
Use the [5/∞] buttons to select “A”,“B” and “C”, then press
the [SET] button.
3.
Use the [5/∞] buttons to select “STORE”, then press the [SET]
button.
“CANCEL” will start to blink.
4.
Use the [5/∞] buttons to select “EXECUTE”, followed by pressing the [SET] button to save the menu settings in the selected
file destination.
5.
Press the [MENU] button for 1-2 seconds.
The normal screen will be displayed.
4.
--- ---
FILE MA
LOAD FI LE A
LOAD
STOREEFILE A
STOR
RESETTFILE A
RESE
BACKPAGE
E-44
Blinking
NAGE
CANCEL
EXECUTE
CANCEL
Page 45

“FILE MANAGE” Screen (continued)
1. 2.
--- ---
FILE MA
LOAD FI LE A
LOAD
STOREEFILE A
STOR
RESETTFILE A
RESE
BACKPAGE
3. 4.
--- ---
FILE MA
LOAD FI LE A
LOAD
STOREEFILE A
STOR
RESETTFILE A
RESE
BACKPAGE
1. 2.
--- ---
FILE MA
LOAD FI LE A
LOAD
STOREEFILE A
STOR
RESETTFILE A
RESE
BACKPAGE
NAGE
NAGE
NAGE
CANCEL
CANCEL
CANCEL
EXECUTE
CANCEL
CANCEL
Blinking
CANCEL
CANCEL
CANCEL
Blinking
Blinking
Retrieve file
1.
Use the [5/∞] buttons to select “LOAD FILE”, then press the
[SET] button.
The set value displayed will start to blink.
2.
Use the [5/∞] buttons to select “A”, “B” and “C”, then press
the [SET] button.
3.
Use the [5/∞] buttons to select “LOAD”, then press the [SET]
button.
“CANCEL” will start to blink.
4.
Use the [5/∞] buttons to select “EXECUTE”, followed by
pressing the [SET] button to retrieve the menu settings from
the selected file destination.
Reset the set value
1.
Use the [5/∞] buttons to select “RESET FILE”, then press
the [SET] button.
The set value displayed will start to blink.
2.
Use the [5/∞] buttons to select a file to reset, then press the
[SET] button.
“A”, “B”, “C”, “CURRENT” (Current Set Value)
3.
Use the [5/∞] buttons to select “RESET”, then press the [SET]
button.
“CANCEL” will start to blink.
4.
Use the [5/∞] buttons to select “EXECUTE” and press the
[SET] button to reset the set value.
English
3. 4.
--- ---
FILE MA
LOAD FI LE A
LOAD
STOREEFILE A
STOR
RESETTFILE A
RESE
BACKPAGE
NAGE
Blinking
CANCEL
CANCEL
EXECUTE
Note
Resetting the stored files (“A”, “B” and “C”) will not reset the current
set value.
To reset the current set value, select “CURRENT”.
E-45
Page 46

6. Others
Connecting the Remote Control Unit
Menu function of the camera can be set using the remote control unit (RM-LP55 AND RM-LP57). (Please
refer to the instruction manual of the remote control unit for details on remote control operations. )
RM-LP55
VIDEO OUT
REMORT
SEE INSTRUCTION MANUAL
[MENU §/∫]
DV
POWER
DC IN
W.PAINT
MENU
FILE
REMOTE CONTROL UNIT
FUNC 1 FUNC 2
GAIN SHUTTER IRIS MANU OPERATE
FUNC 2
FUNC 1
W.BAL GAIN
FOCUS
NEAR
SLOW
ZOOM
RM-LP55
ENTER
/SET
SHUTTER
FAR
FAST
ON
OPERATE
OFF
[FUNC2 §/∫]
[ENTER/SET]
[FAR]
TRGGER
RGB,
Y/C,
SYNC OUT
LENS
When operating the menu function
of this unit from RM-LP55
● Make sure that the Switch 4 located at the
side of this unit is set to [OFF] (lower side).
● Set the “CAMERA TYPE” setting no. of RMLP55 to “3”.
Connection
Connect cable of the remote control unit to the
[REMOTE] terminal of this unit.
Operation
1.
Press the [ENTER/SET] and [FAR] buttons at
the same time when turning the [OPERATE]
switch to [ON].
Display on LCD screen will be as shown in the
following diagram.
AUTO IRIS LEVEL
ON
2.
Use the [MENU §/∫] buttons to display the
“CAMERA TYPE” setting screen.
Display on LCD screen will be as shown in the
following diagram.
3.
Use the [FUNC2 §/∫] buttons to set the camera
type setting no. to “3”.
4.
Pressing the [ENTER/SET] button returns to the
normal mode of use after “INITIALIZE” is displayed.
Caution
● When setting the “SHUTTER” function to “SLOW”,
set the “GAIN” function to other than “ALC” and
“ALC+EEI”.
● When the function settings of RM-LP55 are as below, even if the [AW] button of this unit is pressed,
“LOW LIGHT ERROR” will be displayed on the
LCD screen and auto white will not be functional.
• When the “SHUTTER” function is “SLOW”.
• When the “RANDOM TRIGGER” function is
“ON”.
• When auto white shading is being activated
through the camera operation.
● When the ”RANDOM TRIGGER“ function is set
to “OFF”, the camera operates in FREEZE mode.
Notes
● In the case when the menu function of this unit is
identical to the remote control unit, the switch function of the local remote control will override that of
this unit.
● When connected to RM-LP55, even if the “V.
SCAN” under “SHUTTER” item is set to 1/50.0,
the camera will operate based on 1/50.1.
As such, the image level will change if the “STEP”
mode under “SHUTTER” item is changed from
NORMAL (1/50) to “V. SCAN”.
E-46
CAMERA TYPE
1
Camera Type
Setting No.
Page 47

Connecting the Remote Control Unit (continued)
List of Remote Control Unit Functions
Function
MODE
NEGA
CONTOUR
GAMMA
MASTER BLACK
IRIS
IRIS DETECT
WHITE BALANCE
WHITE PAINT
GAIN
SHUTTER
TITLE DISPLAY
TITLE DISPLAY POSITION
TITLE SETTING
DATA
FILE
ZOOM
FOCUS
HI-RESO
WHITE SHADING
RANDOM TRIGGER
SLOW SHUTTER
O ... Function available
x ... Function not available
1
... Operation is possible when connected to RM-
713MD
This unit
}
2
Operation From RM-LP55
BARS, CAM, NEGA
ON (LEVEL), OFF
LEVEL
AUTO (LEVEL), MANU
NORMAL, PEAK, AVG
AUTO1, AUTO2, FAW,
MANUAL, PRESET
AUTO1, AUTO2
–3, 0, 6, 9, 12, 18 dB,
ALC, ALC+EEI,
LOLUX
NORMAL,1/120, 1/250,
1/500, 1/1000,1/2000,
V. SCAN, EEI, SLOW
ON/OFF(1/50, 1/120,
1/250, 1/500, 1/1000,
1/2000, 1/4000, 1/10000
1- 200 frames
2
... Equivalent to V. RESOLUTION
NORMAL : HI-RESO OFF
V.MAX : HI-RESO ON
Operation From RM-LP57
CAM, BARS
ON (LEVEL), OFF
AUTO (LEVEL), MANU
AUTO1, AUTO2, FAW
AUTO1, AUTO2
0, 6, 9, 12, 18 dB,
ALC/ALC+EEI
NORMAL, 1/120, 1/250,
1/500, 1/1000, 1/2000,
EEI
1
1
English
E-47
Page 48

6. Others (continued)
Connecting the IEEE 1394 Cable
● Attach the supplied clamp filter as shown in the
diagram on the left to reduce unwanted electromagnetic emission.
● Attach the clamp filter as shown in the diagram
on the left to this unit as near as possible.
Wind Once
To [DV] Terminal
Connecting the analogue output (D-SUB) Cable
To [RGB, Y/C, SYNC
OUT] Terminal
● Set Switch 1 and Switch 4 located at the side of
this unit to [ON] (upper side).
Caution
Perform these when the unit is off.
● Attach the supplied clamp filter as shown in the
diagram on the left to reduce unwanted electromagnetic emission.
● Attach the clamp filter as shown in the diagram
on the left to this unit as near as possible.
● Set the switches located at the side of this unit.
• Setting Switch 2
Set this switch to [ON] (upper side) for Y/C
output.
Set this switch to [OFF] (lower side) for RGB
output.
• Setting Switch 3
Set this switch to [ON] (upper side) if sync signal
is to be superimposed onto the Green (G)
channel of the video signal.
☞ Page 10 ‘9 Function Setting Switch’
ON
OFF
Switch 1
1234
Switch 4
E-48
1234
ON
OFF
Caution
Perform these when the unit is off.
Switch 3Switch 2
Page 49

Technical Information
Slow Shutter Function
To brighten the images taken in dark places etc.
This function is not achieved through the method of increasing gain electronically. It is accomplished by
accumulating charges stored in the CCD imaging device. In addition, by lengthening the duration for
accumulating charges, more charges could be stored in the CCD and hence allowing high sensitivity
images to be taken under low lighting condition.
The maximum accumulation timing is up till 200 frames (approx. 8 seconds).
● SLOW SHUT 3 FRM Setting
Accumulated CCD
charges
Image output signal
WEN output signal
Caution
● Normal image level cannot be used under the auto iris mode. Please use the manual iris mode.
● Noise may increase when the number of frames increases, as such, set to an appropriate value.
Random Trigger Function
For verifying the image of a fast moving object detected.
If the trigger signal for the object detected is input, charges will start to accumulate in the CCD imaging
device at the camera. The accumulated charges will be output following the next SYNC signal while
simultaneously, the SI signal will be output as well, hence allowing the images to be stored in the memory.
1111
English
English
Trigger signal
Charges accumulated in the CCD
Image output signal
SI output signal
12
1
1
122 2
E-49
Page 50

6. Others (continued)
Specifications
Image Pickup Device : 1/3" IT CCD x 3
Scan Mode : Interlace
Effective Pixel Numbers : 440,000 Pixels (752 (H) x 582 (V))
Lens Mount : 1/3" C Mount
Colour Separation System : F1.4 3-colour Separation Prism
Aspect Ratio : 4:3
Horizontal Resolution : Y: 800 lines and above, RGB: 540 lines and above
Registration : 0.05 % (or less) of entire zone (excluding lens distortion)
Sensitivity : F11, 2000 lx
Minimum Illumination : less than 1 lx (F1.4, during LOLUX) (calculated value)
Output Signal
Composite Signal : 1 V (p-p), 75 ¸ (With Colour Bars)
RGB/YC signal (Selectable by switch)
RGB Signal : 0.7 V (p-p), 75 ¸
(1 V (p-p), 75 ¸ when SYNC ON G) (With Colour Bars)
Y Signal : 1 V (p-p), 75 ¸ (With Colour Bars)
C Signal : Burst level 0.3 V (p-p), 75 ¸
SYNC Signal : 2 V (p-p), 75 ¸
DV Signal : DV Specification
All signal types can be superimposed on characters.
Dynamic Range : 400 % and above
Gain Boost : –3/0/+3/+6/+9/+12/+15/+18 dB/ALC/LOLUX/V. GAIN
Electronic Shutter
STEP : 1/6.25, 1/12.5, 1/25, NORMAL (1/50), 1/120, 1/250, 1/500, 1/1000,
1/2000, 1/4000, 1/10000
V. SCAN : Approx. 1/50 - approx. 1/10000
SLOW : 1 - 200 frames
Frame readout : Switchable between FIELD and FRAME
Quantization : RGB 12 bits each
Contour Correction System : H/V: Effective for both
Sync System : Internal Sync
Lens Control : Iris, Zoom, Focus
(Zoom and Focus could be controlled only if T14 x 5.5MD, RM-LP55 or
RM-LP57 + RM-713MD are used. )
E-50
Page 51

Specifications (continued)
SYNC ON G : During RGB output, whether to superimpose SYNC on the G signal is
selectable.
DSUB Output : RGB, Y/C (Selectable by switch)
White Balance : AUTO1, AUTO2, FAW, MANUAL, PRESET
Compliance Range: 2300 K - 10000 K
DV Terminal : IEEE1394 6 Pin Connector (Cable with lock feature can be used)
Temperature Range During Use : –5 ˚C - 40 ˚C (Humidity of 80 % or lower)
Transport and Storage Condition
Temperature : –20 ˚C - 60 ˚C
Humidity : 85 % RH or lower
Input Supply Voltage : DC 12 V (When using AA-P700)
DC 8 V - DC 33 V (When using IEEE 1394 Cable)
Power Consumption : 12 V 0.7 A
Dimension : (W) 67.5 mm x (H) 64 mm x (D) 80.5 mm
(Does not include connector)
Mass : 380 g (only the unit)
Accessories and Attachments : Power Cord (8P, 2 m) x 1
Camera Mounting Bracket x 1
Camera Mounting Bracket Fastening Screw (M2.6 x 6 mm) x 2
Clamp Filter x 2
Wire Clamp x 2
Instruction Manual x 1
Dimensional Drawing (Unit: mm)
67.5
NEVER
WARNING:
ATTACH A LENS WHICH
PROTRUDES MORE THAN
4mm SEVERE DAMAGE
WILL RESULT.
SC45550-011
66
MAX4mm
LENS
0.5
93.6
80
English
64
BARS
234
1
MENU
SET
AW
Specifications and appearance of this unit are subject to change for further improvement without prior notice.
E-51
Page 52

Memo
..........................................................................................................
..........................................................................................................
..........................................................................................................
..........................................................................................................
..........................................................................................................
..........................................................................................................
..........................................................................................................
..........................................................................................................
..........................................................................................................
..........................................................................................................
..........................................................................................................
..........................................................................................................
..........................................................................................................
..........................................................................................................
..........................................................................................................
..........................................................................................................
..........................................................................................................
..........................................................................................................
..........................................................................................................
..........................................................................................................
..........................................................................................................
..........................................................................................................
..........................................................................................................
..........................................................................................................
..........................................................................................................
E-52
Page 53

FARBVIDEOKAMERA
KY-F550
Deutsch
BEDIENUNGSANLEITUNG
Page 54

Vielen Dank dafür, dass Sie sich für die JVC KY-F550
Farbvideokamera entschieden haben.
Diese Bedienungsanleitung bezieht sich auf das Modell KY-F550E.
Diese Anleitung ist dreisprachig: Englisch (Seiten E-2 bis E-51)
Deutsch (Seiten G-2 bis G-51)
Französisch (Seiten F-2 bis F-51)
SICHERHEITSHINWEISE
Dieses Gerät entspricht den geltenden europäischen Sicherheits- und Betriebsbestimmungen. Es
dient zur Aufzeichnung von Bild- und Tonsignalen für den professionellen Einsatz und darf in den
folgenden Umgebungen betrieben werden:
5 Wohngebiete (in Wohnräumen) (einschließlich von Orten der Klasse 1 und 2, IEC 1000-2-5)
5 Gewerbe- und Leichtindustriegebiete (wie z.B. in Aufführungsräumen)
5
Im Freien (im Stadtgebiet: basierend auf der Definition von Ortstypen der Klasse 6, IEC 1000-2-5)
Zur Erzielung einer optimalen Betriebsleistung und zur Einhaltung elektromagnetischer Schutzbestimmungen wird die Verwendung von Kabeln empfohlen, die jeweils die angegebene Länge nicht
überschreiten sollten:
Anschluss Kabeltyp Länge
VIDEO OUT Spezialkabel 5 m
RGB,Y/C,SYNC OUT Spezialkabel 2 m
LENS Spezialkabel 0,4 m
TRIGGER Spezialkabel 5 m
REMOTE Spezialkabel 5 m
DV Spezialkabel 4,5 m
DC IN Spezialkabel 2 m
Vorsicht:
5 Bei der Einwirkung starker magnetischer oder elektromagnetischer Felder (z.B. Sendeantennen,
Tr ansformatoren, Motoren etc.) können Bild- und Tonbeeinträchtigungen auftreten. In diesem Fall
auf ausreichenden Abstand zur möglichen Störquelle achten.
G-2
Page 55

SICHERHEITSHINWEISE
WARNUNG:
Zur Verringerung des Risikos von
Feuer und elektrischem Schlag sollte
dieses Gerät nicht Regen oder
Feuchtigkeit ausgesetzt werden.
Dieses Gerät sollte nur mit 12 V
Gleichstrom verwendet werden.
ACHTUNG:
Zur Verhütung von Feuer und
elektrischem Schlag keine andere
Stromquelle verwenden.
Hinweis:
Das Geräteschild (Seriennummernschild)
befindet sich auf dem Gehäuseboden.
ACHTUNG
Zur Verhütung von elektrischem Schlag nicht
das Gehäuse öffnen. Es sind keine vom Benutzer
wartbare Teile im Inneren. Wartung durch
qualifiziertes Personal durchführen lassen.
Deutsch
G-3
Page 56

Inhalt
1. Erste Schritte
Merkmale .............................................................................................................................................. 6
Zur Beachtung vor der Inbetriebnahme ................................................................................................ 7
Bedienelemente und Funktionen .......................................................................................................... 8
Beschreibung der Anschlüsse ............................................................................................................ 12
2. Vorbereitungen
Anschluss über den Digitalausgang ................................................................................................... 14
Anschluss über den Analogausgang .................................................................................................. 16
Objektiv montieren .............................................................................................................................. 17
Netzteil anschließen ........................................................................................................................... 18
Kamera montieren .............................................................................................................................. 19
Vorsichtsmaßnahmen gegen Sturzgefahr .......................................................................................... 20
3. Einstellungen während des Aufnahmevorgangs
Externen Monitor einstellen ................................................................................................................ 21
Weißabgleich einstellen ...................................................................................................................... 22
White-Shading einstellen .................................................................................................................... 24
4. Aufnahmemodi
Computermonitor aufnehmen ............................................................................................................. 26
Ausgabe eines Negativbildes ............................................................................................................. 27
Weißpunktkorrektur ............................................................................................................................ 28
G-4
Page 57

5. Einstellungen über den Menübildschirm
Abfolge der Menübildschirme ............................................................................................................. 30
Einstellvorgänge ................................................................................................................................. 32
„EXPOSURE“-Bildschirm.................................................................................................................... 33
„ADVANCED EXPOSURE“-Bildschirm .............................................................................................. 35
„WHITE BALANCE“-Bildschirm .......................................................................................................... 36
„PROCESS (1/2)“-Bildschirm.............................................................................................................. 38
„PROCESS (2/2)“-Bildschirm.............................................................................................................. 40
„SYSTEM“-Bildschirm ......................................................................................................................... 41
„MATRIX ADJUST“-Bildschirm ........................................................................................................... 42
„CAPTURE“-Bildschirm ...................................................................................................................... 43
„FILE MANAGE“-Bildschirm ............................................................................................................... 44
6. Sonstiges
Fernbedienung anschließen ............................................................................................................... 46
IEEE1394-Kabel anschließen ............................................................................................................. 48
Analogausgangskabel (D-Sub) anschließen ...................................................................................... 48
Technische Hinweise .......................................................................................................................... 49
Technische Daten ............................................................................................................................... 50
DeutschDeutsch
In dieser Anleitung verwendete Hinweise und Symbole
Vorsicht
Hinweis
☞
Alle in diesem Handbuch aufgeführten Produktnamen sind Warenzeichen oder eingetragene Warenzeichen der jeweiligen Unternehmen.
Symbole wie ™, ® und © sind in diesem Handbuch nicht aufgeführt.
Verweist auf Sicherheitsmaßregeln, die während des Betriebs zu beachten sind.
Bezeichnet Funktions- oder Einsatzbeschränkungen dieses Geräts. Diese Hinweise
haben lediglich informierenden Charakter.
Verweist auf Seitenzahlen oder Bedienelemente.
G-5
Page 58

1. Erste Schritte
Merkmale
● Dank der hohen Lichtempfindlichkeit von 2000 lx (F11) und der hohen Horizontalauflösung von 800 Zei-
len, die mithilfe eines neu entwickelten 12-Bit-DSPs realisiert wird, lassen sich hochwertige Bilder aufnehmen.
● Kamera mit C-Mount-Adapter, geringen Abmessungen und niedrigem Gewicht
C-Mount-Adapter, 1/3"-Farbseparationsoptik und kompaktes Design dank einer neu entwickelten Schaltung mit hochverdichteter Elementmontage.
● D-Sub-Anschluss
Dank vielfältiger Ausgangsformate (RGB, Y/C, Composite-Video und Composite-Sync) kann die Kamera
direkt an eine Vielzahl von Geräten angeschlossen werden.
● DV-Anschluss
Digitale Videosignale können an IEEE1394-kompatible Geräte übermittelt werden.
● Integrierter EBU-kompatibler Testbildgenerator
Ein Farbmonitor lässt sich durch Verwendung des EBU-Testbildes problemlos kalibrieren.
● Variable Belichtungszeit
Beseitigt das Flackern bei Bildschirmaufnahmen von Nicht-PAL-Geräten (z. B. Computerbildschirmen).
● Lange Belichtungszeit
Speichert bis zu 200 Bilder (ca. 8 Sekunden). Verstärkt während der Aufnahme die Helligkeit von Objekten bei unzureichender Ausleuchtung oder Bewegung.
● White-Shading-Funktion
Korrigiert die Farbschattierung nach optischen Eigenschaften.
● Schwarzdehnung/-kompression
Dehnt oder komprimiert die Stärke der dunklen Bereiche eines Bildes, um den Farbton dieses Bereichs
einzustellen.
● Negativanzeige
Wird für Spezialanwendungen wie etwa die Aufnahme von Filmen verwendet.
● AE-Funktion (Automatikbelichtung)
Sechs einstellbare AE-Modi, die nützlich für Fälle sind, in denen sich die Helligkeit des Objekts von der
seiner Umgebung unterscheidet. Belichtungseinstellungen können auch entsprechend den Aufnahmeeinstellungen durch Auswahl der AE-Stufeneinstellung oder Fotometrieerkennung vorgenommen werden.
● Random-Trigger-Korrekturfunktion
Sich schnell bewegende Objekte können gesteuert durch ein Auslösereingangssignal aufgenommen
werden.
● Standbild-Korrekturfunktion
Standbilder der Kamera können gesteuert durch ein Auslösereingangssignal aufgenommen werden.
● Integrierte Weißpunktkorrektur
● Fernbedienungsanschluss
Unterstützt die Steuerung durch eine Fernbedienung (separat erhältlich).
G-6
Page 59

Zur Beachtung vor der Inbetriebnahme
● Machen Sie vor der Anfertigung wichtiger Aufnahmen Probeaufnahmen, um sicherzustellen, dass die
Aufnahmequalität einwandfrei ist.
● Eine Haftung für den Verlust von Inhalten aufgrund von Fehlfunktionen ist ausgeschlossen.
䡵 Typische Erscheinungen beim Einsatz von CCDs
● Schlieren und Schleierbildung
Wenn Sie eine helle Lichtquelle aufnehmen, kann es vorkommen, dass senkrecht zur Lichtquelle
weiße Schlieren hervorgerufen werden. Ist die Lichtquelle extrem hell, dann kann zudem die Helligkeit
der Umgebung zunehmen (Schleierbildung).
● Treppeneffekt
Beachten Sie, dass bei der Aufnahme von Streifenmustern oder Linien Treppeneffekte an den Kanten
auftreten können.
● Weißpunkt
Wenn das Gerät bei hoher Umgebungstemperatur verwendet wird, können weiße Punkte im Bild
entstehen. Achten Sie darauf, das Gerät nur innerhalb des vorgegebenen Temperaturbereichs (–5˚C
bis +40˚C) zu betreiben. Weiße Punkte können auch bei langen Belichtungszeiten entstehen.
Deswegen verfügt das Gerät über eine Funktion zur Weißpunktkorrektur, die dieses Phänomen
abschwächen soll. ☞ Seite 28
䡵 Vorsichtsmaßnahmen beim Umgang mit dem Gerät
● Starke elektromagnetische Wellen oder Magnetfelder
Wenn das Gerät in der Nähe von Radio- oder TV-Geräten, Transformatoren oder Monitoren aufgestellt
wird, die starke magnetische Felder erzeugen, können Bildrauschen oder Farbveränderungen auftreten.
Stellen Sie deswegen sicher, dass das Gerät im Betrieb nicht in der Nähe der genannten Einrichtungen
steht.
● Kompatible Objektive ☞ Seite 17, ,Objektiv montieren‘
Der Objektivadapter dieses Geräts ist als C-Mount-Adapter ausgeführt. Die Auswahl der montierbaren
Objektivtypen ist eingeschränkt.
Wenn Sie andere als die angegebenen Objektive verwenden, achten Sie auf Spezifikationen,
Abmessungen und insbesondere auf die Länge des Schraubgewindes.
Dieses Gerät verfügt nicht über eine Funktion zur Auflagemaßeinstellung. Soll ein Zoomobjektiv
verwendet werden, dann setzen Sie bitte nur Objekte mit Auflagemaßeinstellung ein.
● Reinigung des Gehäuses (Schalten Sie das Gerät vor der Reinigung ab.)
Wischen Sie das Gerät mit einem trockenen, weichen Tuch ab.
Reinigen Sie es nicht mit Verdünner oder mit Reinigungsbenzin. Diese können das Gehäuse
verunstalten oder beschädigen.
Bei hartnäckigen Verschmutzungen wischen Sie das Gerät zunächst mit einer Lösung aus
Neutralreiniger und Wasser ab. Wischen Sie Restflüssigkeit dann mit einem trockenen Tuch ab.
● Wenn Sie das Gerät nicht benutzen, schalten Sie es ab, um Strom zu sparen.
● Installieren Sie das Gerät nicht an Orten, an denen Strahlung, Röntgenstrahlen oder ätzende
Gase austreten.
Deutsch
G-7
Page 60

1. Erste Schritte (Fortsetzung)
Bedienelemente und Funktionen
Vorder-/ Unterseite
1
2
3
4
1 Objektivadapter
Zur Objektivmontage. Geeignet für C-Mounts für
3 CCDs.
☞ Seite 17, ,Objektiv montieren‘
2 Kameramontagehalterung
Im Lieferumfang enthalten. Je nach Einsatzzweck
kann sie auf der Ober- oder Unterseite montiert
werden. Montieren Sie sie mit den Befestigungsschrauben für die Montagehalterung 3.
☞ Seite 19, ,Kamera montieren‘
3 Befestigungsschrauben für
Kameramontagehalterung
Im Lieferumfang enthalten.
(M2,6 x 6 mm, 2 Stück)
Vorsicht
Verwenden Sie zur Montage ausschließlich die
diesem Gerät beiliegenden Schrauben. Die Verwendung von Schrauben mit einer Länge von 6
mm oder mehr kann Fehlfunktionen am Gerät
hervorrufen.
G-8
4 Bohrungen für Kameramontage
(1/4-20UNC)
Verwenden Sie diese Bohrungen zur Montage
auf einem Stativ.
(Verwenden Sie Schrauben mit einer Länge von
maximal 7 mm. )
maximal
7 mm
Page 61

Bedienelemente und Funktionen (Fortsetzung)
Seitenansicht
5 7 6
5 / BARS
1234
SETMENU
∞ / AW
8
Deutsch
5 [MENU]-Taste
Betätigen Sie diese Taste für ein bis zwei Sekunden. Der Menübildschirm wird nun über die
Ausgangsanschlüsse ausgegeben.
Betätigen Sie die Taste erneut für ein bis zwei
Sekunden, um den Bildschirm wieder abzuschalten.
☞ Seite 32, ,Einstellvorgänge‘
6 [SET]-Taste
Bei Anzeige des Menübildschirms können Sie
mit dieser Taste ein Untermenü auswählen oder
eine Auswahl bzw. einen Parameterwert bestätigen.
☞ Seite 32, ,Einstellvorgänge‘
7 [5/BARS]-Taste
8 [∞/AW]-Taste
䡵 Bei Anzeige des Menübildschirms
Durch Betätigung dieser Tasten können Sie
zwischen den einzelnen Elementen auf dem
Menübildschirm wechseln.
Mit der Taste [5] bewegen Sie sich nach
oben.
Mit der Taste [∞] bewegen Sie sich nach
unten.
Ist ein Parameter selektiert, dann können Sie
dessen Wert mit diesen Tasten ändern.
䡵 Bei abgeschaltetem Menübildschirm
● Betätigen Sie die [AW]-Taste (Auto White),
um den Weißabgleich zu justieren.
☞ Seite 22, ,Weißabgleich einstellen‘
● Betätigen Sie die [AW]-Taste (Auto White)
ein bis zwei Sekunden lang, um das WhiteShading einzustellen.
☞ Seite 24, ,White-Shading einstellen‘
● Betätigen Sie die [BARS]-Taste, um zwischen der Anzeige des Kamerabildes und
dem Testbild umzuschalten.
Mithilfe dieser Funktion können Sie den
Monitor justieren oder Testbildsignale aufzeichnen.
☞ Seite 21, ,Externen Monitor einstellen‘
G-9
Page 62

1. Erste Schritte (Fortsetzung)
Bedienelemente und Funktionen (Fortsetzung)
5 / BARS
∞/ AW
1234
SETMENU
Oben:
Unten:
ON
OFF
9
1234
9 Funktionsschalter
Mit diesen Schaltern stellen Sie verschiedene
Funktionen des Geräts ein.
Nehmen Sie Einstellungen nur bei abgeschaltetem Gerät vor.
● Schalter 1 <DV-Ausgang>
[ON] : Die Kamerabilder werden als kom-
primiertes DV-Signal (IEEE1394)
ausgegeben.
[OFF] : Es wird kein DV-Signal ausgege-
ben.
Hinweis
Wenn [ON] gewählt wurde, weist der Analogausgang die gleiche Horizontalauflösung auf
wie der DV-Ausgang (ca. 540 Zeilen).
● Schalter 2 <D-Sub-Ausgang>
[ON] : Ausgabe eines Y/C-Signals.
[OFF] : Ausgabe eines RGB-Signals.
● Schalter 3 <Sync im G-Kanal>
[ON] : Das Synchronisationssignal wird in
den G-Kanal (Grün) des Videosignals am [RGB, Y/C, SYNC OUT]-
Ausgang 0 eingebettet.
[OFF] : Es wird kein Synchronisationssignal
ausgegeben.
● Schalter 4 <Steuermodus>
[ON] : Die Kamera wird über den [DV]-An-
schluss (IEEE1394) bedient.
In diesem Fall ist eine Bedienung
durch die Tasten [MENU], [SET] und
[5/BARS], [∞/AW] sowie über die
Fernbedienung nicht möglich.
[OFF] : Sie können die Kamera über die
Tasten am Gerät selbst oder über
die Fernbedienung bedienen. In diesem Fall ist eine Bedienung über
den [DV]-Anschluss (IEEE1394)
nicht möglich.
G-10
Page 63

Bedienelemente und Funktionen (Fortsetzung)
Rückseite
11
10
REMORT
DV
12
POWER
13
DC IN
17
RGB,
TRGGER
Y/C,
SYNC OUT
LENS
SEE INSTRUCTION MANUAL
VIDEO OUT
141516
0
[RGB, Y/C, SYNC OUT]-Ausgang
(Analogausgang)
Ausgangsanschluss für RGB-, Y/C und
Composite-Video/Composite-Sync-Signale.
☞ Seite 10, ,9 Funktionsschalter‘
☞ Seite 13, ,Beschreibung der Anschlüsse‘
☞ Seite 48, ‚Analogausgangskabel (D-Sub) an-
schließen‘
! [VIDEO OUT]-Anschluss
Hier werden Composite-Video-Signale ausgegeben. Verbinden Sie diesen Anschluss mit den
Videoeingängen eines Monitors oder eines anderen Anzeigegeräts.
@ [DV]-Ausgang (Digitalausgang)
Digitaler Ausgangsanschluss für Videosignale.
Verbinden Sie diesen Anschluss mit dem [IEEE
1394]-Anschluss eines Computers oder dem
[DV]-Anschluss eines entsprechend ausgestatteten Videogeräts.
● Wenn dieser Anschluss verwendet werden
soll, muss der seitlich angebrachte Schalter
1 in die Position [ON] geschoben werden.
● Wenn dieser Anschluss zur Kamerabedienung verwendet werden soll, muss auch
der seitlich angebrachte Schalter 4 die Einstellung [ON] haben.
☞ Seite 10 ,9 Funktionsschalter‘
☞ Seite 13, ,Beschreibung der Anschlüsse‘
☞ Seite 48, ,IEEE 1394-Kabel anschließen‘
# [POWER]-Anzeige
Diese Anzeige leuchtet, wenn das Gerät an das
Stromnetz angeschlossen ist.
$ [DC IN]-Buchse (Anschlussbuchse
für das Netzkabel)
(8-polige Mini-DIN-Buchse, Female)
Über diesen Anschluss wird das Gerät mit der
benötigten Betriebsspannung (12 VDC) versorgt.
Verwenden Sie zur Spannungsversorgung ein
Netzteil (AA-P700).
☞ Seite 12, ,Beschreibung der Anschlüsse‘
☞ Seite 18, ,Netzteil anschließen‘
% [REMOTE]-Anschluss
(6-polige Mini-DIN-Buchse, Female)
Anschluss für eine Fernbedienungseinheit (RMLP55 oder RM-LP57, beide separat erhältlich).
☞ Seite 12, ,Beschreibung der Anschlüsse‘
☞ Seite 46, ,Fernbedienung anschließen‘
Vorsicht
Wenn dieses Gerät zu medizinischen Zwecken
eingesetzt wird, darf eine Fernbedienungseinheit
(RM-LP55 oder RM-LP57, beide separat erhältlich) nicht verwendet werden.
^ [TRIGGER]-Anschluss
(5-polige Mini-DIN-Buchse, Female)
Ermöglicht die Ein- und Ausgabe verschiedener
Synchronsignale bei Einstellung einer langen
Belichtungszeit oder bei Verwendung der Funktion „Random Trigger“.
☞ Seite 12, ,Beschreibung der Anschlüsse‘
☞ Seite 49, ,Technische Hinweise‘
& [LENS]-Anschluss (Objektivan-
schluss)
(8-polige Mini-DIN-Buchse, Female)
Schließen Sie hier das Objektivkabel an.
☞ Seite 12, ,Beschreibung der Anschlüsse‘
☞ Seite 17, ,Objektiv montieren‘
G-11
Deutsch
Page 64

1. Erste Schritte (Fortsetzung)
Beschreibung der Anschlüsse
Netzteilanschluss (8-polige Mini-DIN-
Buchse, Female)
7
Kontakt Nr.
1
2
3
4
5
6
7
8
8
5
2
NC
GND
NC
NC
GND
+ 12 V Eingangsspannung
NC
+ 12 V Eingangsspannung
6
3
4
1
Signal
Objektivanschluss (8-polige Mini-DIN-
Buchse, Female)
7
Kontakt Nr.
1
2
3
4
5
6
7
8
8
5
2
LENS TYPE
GND
IRIS CONTROL
+12 V Ausgangsspannung
SERVO SEL
ZOOM CONTROL
FOCUS CONTROL
Y SIGNAL OUT
6
3
4
1
Signal
G-12
Fernbedienungsanschluss (6-polige
Mini-DIN-Buchse)
Kontakt Nr.
1
2
3
4
5
6
6
4
2
GND
OPERATE(L:ON)
GND
SID2(TX)
SID1(RX)
+ 9 V Ausgangsspannung
5
3
1
Signal
[TRIGGER]-Anschluss
(5-polige Mini-DIN-Buchse, Female)
(TCS7858 : Hoshiden)
5
3
Kontakt Nr.
1
2
3
4
5
Hinweise
● Informationen zum Anschluss einer Auslöserkonsole an den [TRIGGER]-Anschluss erhalten
Sie bei Ihrem JVC-Händler.
● Verwenden Sie ausschließlich geschirmte Kabel.
Geeigneter Stecker: 5-poliger Mini-DIN-Stecker
SI Ausgangsspannung
TRIG Eingangsspannung
GND
WEN Ausgangsspannung
NC
4
2
1
Signal
Page 65

Beschreibung der Anschlüsse (Fortsetzung)
Analoger Ausgangsanschluss (D-Sub,
9-polig, Female)
Kontakt Nr.
1
2
3
4
5
6
7
8
9
5
9
RGB-Ausgang
GND
GND
R OUT
G OUT
B OUT
Composite Video OUT
Composite Sync OUT
GND
GND
1
6
Digitaler Ausgangsanschluss
6
4
2
5
3
1
Hinweise
● Kann nicht mit einem Computermonitor verbunden werden.
● Verwenden Sie die seitlich angeordneten
Funktionsschalter, um zwischen RGB- und Y/CAusgabe zu wechseln.
Kontakt Nr.
1
2
3
4
5
6
7
8
9
GND
GND
Y OUT
C OUT
Composite Video OUT
Composite Sync OUT
GND
GND
Y/C-Ausgang
Deutsch
Kontakt Nr.
1
2
3
4
5
6
VP (POWER)
VG (GND)
TPB TPB +
TPA TPA +
Signal
Hinweis
Montieren Sie die beiliegenden Filterklammern an die Kabel, die mit den analogen und digitalen
Ausgangsanschlüssen [RGB, Y/C, SYNC OUT] bzw. [DV] verbunden sind. Auf diese Weise können Sie
unerwünschte elektromagnetische Einstreuungen verringern.
☞ Seite 48
G-13
Page 66

2. Vorbereitungen
Anschluss über den Digitalausgang
Mithilfe eines Computers können Sie dieses Gerät fernsteuern, aufgenommene Bilder mit einem Digitalgerät
aufzeichnen und oder sie auf dem Computer oder einem Monitor anzeigen. (Bitte installieren Sie zunächst
die beiliegende Spezialsoftware für dieses Gerät.)
BNC-KABEL
BR-DV3000
BR-DV6000
DV VTR
Computer
1.
Schließen Sie den [DV]-Anschluss dieses Geräts an den DV-Anschluss ([IEEE1394]) des Computers
Monitor
Filterklammern
(Zubehör)
,EEE1394-Kabel
anschließen‘
(Seite 48)
Spezialsoftware
IEEE1394Anschluss
,Objektiv montieren‘
(Seite 17)
[VIDEO OUT]
[DV]
an.
2.
Setzen Sie die seitlich angeordneten Schalter 1 und 4 auf [ON] (obere Position).
3.
Schalten Sie das System ein.
4.
Weisen Sie dem Parameter „DV SYSTEM“ auf dem „SYSTEM“-Bildschirm die
Einstellung „JVC“ zu.
5.
Schalten Sie den Computer ein und starten Sie die Software.
Mithilfe der beiliegenden Spezialsoftware können Sie verschiedene Kameraeinstellungen auswählen
und die Aufnahme mit der Kamera steuern. Weitere Informationen hierzu erhalten Sie bei Ihrem JVCHändler.
Informationen zur Verwendung der Software finden Sie in deren Hilfemenü (HELP).
Vorsicht
● Führen Sie diesen Vorgang nur bei abgeschalteten Geräten durch.
● Nachdem die Software gestartet wurde, dürfen Sie weder das Netzteil ein- oder ausschalten noch das
IEEE1394-Kabel verbinden oder trennen.
● Deaktivieren Sie am Computer den automatischen Standby-Modus bzw. den Ruhezustand, bevor Sie die
Software verwenden.
● Die benötigte Versorgungsspannung kann das Gerät auch über das IEEE1394-Kabel beziehen. Allerdings
sollten Sie eine Versorgungsspannung zwischen 10,5 und 15 V anlegen, wenn Sie das Power-Objektiv
verwenden. Vergewissern Sie sich, dass die Versorgungskapazität der Stromquelle für die Gesamtleistungsaufnahme des Geräts selbst und des Power-Objektivs ausreichend ist.
G-14
DV
VIDEO OUT
OUT
SYNC
,
Y/C
,
LENS
RGB
,Netzteil
anschließen‘
(Seite 18)
[DC IN]
DC IN
POWER
REMORT
SEE INSTRUCTION MANUAL
TRGGER
1234
SETMENU
5 / BARS
5/ AW
AA-P700
AC ADAPTER AA-P700
POWER
ON
zur Netzsteckdose
OFF
AC-Netzteil
Hinweise
● Es lassen sich auch zwei oder mehr
[LENS]
Exemplare dieses Geräts an ein und
denselben Computer anschließen.
● Montieren Sie in jedem Fall die beiliegende Filterklammer an das Kabel,
welches mit dem Digitalausgang ([DV])
verbunden ist, um unerwünschte elektromagnetische Einstreuungen zu verringern.
ON
OFF
Schalter 1
1234
Schalter 4
Page 67

Anschluss über den Digitalausgang (Fortsetzung)
䡵 Technische Anforderungen an den Computer
● Pentium 4 2,4 GHz oder höher, DOS/V, PC/AT-kompatibler Computer empfohlen.
● Mehr als 256 MB Arbeitsspeicher empfohlen.
● Festplatte mit mind. 20 MB freiem Speicher.
● Wenn Videoaufnahmen angefertigt werden sollen, wird eine IDE-Festplatte mit mind. 7200 U/min.
benötigt (RAID-System empfohlen).
● Betriebssystem: Windows 2000 Professional/Windows XP
● Grafikkarte: AGP-Grafikkarte mit integriertem NVIDIA GeForce4MX- oder GeForceFX-Chip (GeForce
4MX420, GeForce FX5700)
● DirectX 9.0 oder höher (Endbenutzer-Runtime-Dateien)
䡵 Geeigneter IEEE-Hostadapter
● IEEE1394-Hostadapterkarte : Matrox Meteor 2-1394, Ratoc REX-CFW3
䡵 Kompatibles Objektiv
● Fujinon T14 X 5,5MD
䡵 Optionen
● AC-Netzteil: AA-P700
(Die Verwendung der Spezialsoftware mit anderen Grafikkarten und/oder in anderen als den
beschriebenen PC-Umgebungen kann zu einer verringerten Qualität des Vorschaufensters oder zu
Darstellungsfehlern führen.)
Aktuelle Informationen finden Sie im Internet unter der folgenden Adresse:
http: //www.jvc-victor.co.jp/english/pro/prodv/download/index.html
Weitere Informationen hierzu erhalten Sie bei Ihrem JVC-Händler.
Deutsch
G-15
Page 68

2. Vorbereitungen (Fortsetzung)
AC ADAPTER AA-P700
ON
OFF
POWER
POWER
ALARM
SHEET
PAPER
DATA
OPEN
CP700DSA
MITSUBISHI
ONLINE
COPY
& CUT
PAPER FEED
SETMENU
Anschluss über den Analogausgang
Bilder, die mit diesem Gerät aufgenommen wurden, können auf einen Monitor, einen Farbbilddrucker oder
anderen Gerät ausgegeben werden.
Monitor
[RGB, Y/C, SYNC OUT]
BNC-KABEL
Filterklammern
(Zubehör)
VC-451-2
[VIDEO OUT]
DV
OUT
SYNC
,
Y/C
,
RGB
VIDEO OUT
LENS
DC IN
POWER
TRGGER
,Netzteil
anschließen‘
(Seite 18)
[DC IN]
[REMOTE]
REMORT
SEE INSTRUCTION MANUAL
[TRIGGER]
AA-P700
POWER
AC-Netzteil
AC ADAPTER AA-P700
ON
OFF
zur Netzsteckdose
CP700DSA
MITSUBISHI
]
ONLINE
COPY
& CUT
PAPER FEED
PAPER
ALARM
SHEET
DATA
POWER
OPEN
Farbbildrucker o. Ä.
1.
Schließen Sie ein Gerät – z. B. einen Farbbilddrucker – an den [RGB, Y/C, SYNC OUT]-Anschluss dieses Geräts an.
2.
Stellen Sie die seitlich angeordneten Schalter
wie nachfolgend beschrieben ein.
● Einstellung Schalter 2
Zur Y/C-Ausgabe schieben Sie diesen Schalter in die Position [ON] (obere Stellung).
Zur RGB-Ausgabe schieben Sie diesen Schalter in die Position [OFF] (untere Stellung).
● Einstellung Schalter 3
Stellen Sie diese Schalter auf [ON], wenn das
Synchronisationssignal in den G-Kanal (Grün)
des Videosignals eingebettet werden soll.
☞ Seite 10, ,9 Funktionsschalter‘
Beispiel: Bei RGB-Ausgabe
1234
3.
Schalten Sie das System ein.
ON
OFF
G/Y
B/C
SYNC
VBS
R
Mikroskopadapter
Auslösetaste
Vorsicht
● Führen Sie diesen Vorgang nur bei abgeschalteten Geräten durch.
● Verwenden Sie den 1/3"-C-Mount-Adapter für den
Mikroskopadapter.
Hinweise
● Schließen Sie einen Schalter zwischen die Pole
2 (TRIG) und 3 (GND) des [TRIGGER]-Anschlusses. Ist dieser Schalter eingeschaltet ([ON]), dann
wird das Kamerabild nach dem Auslösevorgang
als Standbild gezeigt, und die Aufnahme der Bilder kann mit dem Auslöser synchronisiert werden.
●
Montieren Sie in jedem Fall die beiliegende Filterklammer an das Kabel, welches mit dem Analogausgang ([RGB, Y/C, SYNC OUT]) verbunden ist, um
unerwünschte elektromagnetische Einstreuungen zu
verringern. ☞ Seite 48
Schalter 3Schalter 2
FERNBEDIENUNG
RM-LP55
RM-LP57
G-16
Page 69

Objektiv montieren
Gehen Sie wie nachfolgend beschrieben vor, um das Objektiv mit Automatikblende zu montieren.
Beachten Sie auch das Bedienungshandbuch zum Objektiv.
1.
Richten Sie die Gewinde des Objektivadapters
Arretierung
2.
(Male)
Verschlussbefestigungsring
Objektiv
Gewinde
Kamerakopf
1.
kompatibles Zoomobjektiv
T14 x 5,5MD
Vorsicht
● Führen Sie diesen Vorgang nur bei abgeschaltetem Gerät durch. Wenn Sie die Anschlussverbindungen bei eingeschaltetem Gerät herstellen, kann dies Fehlfunktionen zur Folge haben.
● Wenn Sie den Objektivverschluss abnehmen,
achten Sie darauf, dass keine Fremdsubstanzen
eindringen können.
● Dieses Gerät wird ohne Objektiv ausgeliefert. Bei
Verwendung ungeeigneter Objektive kann das
Gerät beschädigt werden. Insofern müssen Sie
Objektive mit einer Länge von maximal 4 mm bezogen auf den Objektivverschluss verwenden.
maximal 4 mm
dieses Geräts und des Objektivs selbst auf
einander aus und drücken Sie sie aufeinander.
Drehen Sie den Befestigungsring nun langsam
im Uhrzeigersinn, bis das Objektiv fest auf der
Kamera sitzt.
Hinweis
Gehen Sie wie folgt vor, um die Objektivdrehrichtung
zu ändern:
1
Lösen Sie zunächst den Verschlussbefestigungsring, indem Sie ihn aus Objektivrichtung gesehen um eine Vierteldrehung gegen den Uhrzeigersinn drehen.
2 Drehen Sie das Objektiv vorsichtig, stellen Sie
die Position ein und ziehen Sie den Verschlussbefestigungsring wieder an.
2.
Schließen Sie das Objektivkabel an den [LENS]Anschluss auf der Rückseite des Geräts an und
prüfen Sie auf festen Sitz.
Die Steuerung der Blende erfolgt über dieses
Gerät.
䡵
Einstellen des Parameters „IRIS MODE“ auf dem
„EXPOSURE“-Bildschirm
☞ Seite 33
● Wenn ein Objektiv mit Automatikblende verwendet wird und die Blendensteuerung automatisch
erfolgt, weisen Sie die Einstellung „AUTO“ zu.
● Wenn ein Objektiv mit Automatikblende verwendet wird und die Feinabstimmung der Blendensteuerung erfolgen soll, weisen Sie die Einstellung „MANUAL“ zu.
Deutsch
G-17
Page 70

2. Vorbereitungen (Fortsetzung)
Netzteil anschließen
Verbinden Sie den [DC IN]-Anschluss auf der Rückseite dieses Geräts mithilfe des beiliegenden Netzkabels
(2 m) mit dem [TO CAMERA]-Anschluss des Netzteils (AA-P700).
VIDEO OUT
DV
POWER
DC IN
REMORT
[DC IN]-Anschluss
zur
Netz-
AA-P700
AC 230 V
Weiße Markierung
AC-Netzteil
DC 12V=OUTPUT
TO CAMERAS(Y/C) OUTPUT
EITHER
OUTPUT
MAX 1.25A
VIDEO OUTPUT
TRGGER
SEE INSTRUCTION
MANUAL
[TO CAMERA]-Anschluss
RGB,
Y/C,
LENS
SYNC OUT
SEE INSTRUCTION MANUAL
steckdose
Schließen Sie das weiß
markierte Kabelende an
das Netzteil an.
POW
ER
DC IN
Netzkabel (2 m)
(Zubehör)
● Führen Sie den Stecker vollständig
ein und drehen Sie den Ring fest.
Prüfen Sie dann auf festen Sitz.
Ring
Stecker
Hinweise
● Verwenden Sie zur Stromversorgung ausschließlich das Netzteil AA-P700.
Achten Sie ferner darauf, dass der Netzschalter des Netzteils AA-P700 abgeschaltet ist, wenn Sie die
Anschlussverbindungen herstellen.
Wenn Sie die Anschlussverbindungen bei eingeschaltetem Gerät herstellen, kann dies Fehlfunktionen
zur Folge haben.
● Nach dem Einschalten dauert es einige Sekunden, bis das Gerät betriebsbereit ist.
Wenn der Parameter „SHUTTER“ im „EXPOSURE“-Bildschirm die Einstellung „SLOW“ hat, kann es noch
länger dauern.
● Warten Sie nach dem Abschalten des Netzschalters mindestens zehn Sekunden, bevor Sie das Netzteil
wieder einschalten. Wird der Netzschalter zu schnell hintereinander aus- und eingeschaltet, dann kann
es zu Fehlfunktionen beim Einschalten kommen.
Vorsicht
Bei medizinischer Ver wendung
Verwenden Sie den spezifizierten Netzadapter.
Großbritannien ............................AA-P700EK
Kontinentaleuropa ...................... AA-P700EG
G-18
Page 71

Kamera montieren
<Vorgehensweise zur Montage der Kameramontagehalterung>
Montieren Sie die beiliegende Kameramontagehalterung
mithilfe der beiden zugehörigen Schrauben auf die Oberoder Unterseite.
Vorsicht
Verwenden Sie zur Montage ausschließlich die diesem
Gerät beiliegenden Schrauben. Die Verwendung von
Schrauben mit einer Länge von 6 mm oder mehr kann
Fehlfunktionen am Gerät hervorrufen.
Deutsch
<Montagevorgänge>
Arretieröffnung
Gewindeöffnung für Kameramontage
● Zur Befestigung dieses Geräts verwenden Sie die
Bohrungen in der Kameramontagehalterung.
● Nutzen Sie auch die Arretieröffnung, um zu verhindern, dass das Gerät herabfällt.
Kameramontagehalterung
G-19
Page 72

2. Vorbereitungen (Fortsetzung)
Vorsichtsmaßnahmen gegen Sturzgefahr
Sicherheitskabel als Siche-
rung gegen Herabfallen.
4 mm
1~ 1,5 mm
Kamerakopf
Vorsicht
G-20
● Die Montage der Kamera an Wand oder Decke setzt besondere Sorgfalt voraus.
Wenden Sie sich an einen Fachmann, der derartige Arbeiten ausführt. Bei unsachgemäßer Montage kann das Gerät herabfallen. Es besteht Unfall- und Verletzungsgefahr.
● Befestigen Sie das Gerät mithilfe des Sicherheitskabels an einem sicheren Ort, um
ein Herabfallen zu verhindern. Verwenden Sie zur Absicherung die freien Bohrungen auf der Seite, auf der die Kameramontagehalterung nicht montiert ist. (M2,6 x 4
mm) Achten Sie auch auf die Länge des Drahtseils.
● Es sollte stark genug sein, um das Herabfallen einer Masse zu verhindern, die zehnmal größer ist als das Gesamtgewicht von Kamera und Objektiv.
Page 73

3.
Einstellungen während des Aufnahmevorgangs
Externen Monitor einstellen
Sie können das durch die Kamera erzeugte Testbildsignal auf dem Monitor anzeigen lassen, um Farb-,
Kontrast- und Helligkeitseinstellungen vorzunehmen.
[BARS]
RGB,
LENS
TRGGER
2.
5 / BARS
∞/ AW
Y/C,
SYNC OUT
SEE INSTRUCTION MANUAL
1234
SETMENU
Schalter 4: [OFF]
DV
VIDEO OUT
POWER
DC IN
REMORT
1.
1.
Schließen Sie einen Farbvideomonitor an den [VIDEO OUT]Anschluss dieses Geräts an.
Stellen Sie sicher, dass der seitlich angeordnete Schalter 4
auf [OFF] (untere Stellung) steht.
2.
Betätigen Sie die [BARS]-Taste, um das Testbild auszugeben (EBU-kompatibles Testbild).
3.
Aktivieren Sie bei Anzeige des Testbildes die Blautonprüfung
([BLUE CHECK]) am Monitor. Der Bildschirm schaltet auf
blaue Monochromanzeige um, und die Farbfelder im Testbild
werden als blaue Streifen dargestellt.
4.
Stellen Sie die Farbfelder 1 und 7 mit dem [CHROMA]-Reg-
ler am Monitor auf die gleiche Helligkeit ein.
5.
Während [BLUE CHECK] weiterhin auf [ON] steht, stellen Sie
den [PHASE]-Regler so ein, dass die Farbfelder 3 und 5
die gleiche Helligkeit aufweisen.
6.
Wenn die Helligkeit der Farbfelder 1 und 7 sich bei Betätigung des [PHASE]-Reglers ebenfalls ändern, wiederholen Sie
die Farbeinstellung wie in Schritt 4. erläutert.
7.
Schalten Sie [BLUE CHECK] nun ab („OFF“), um wieder zur
normalen Farbanzeige zu wechseln (die Rot-, Grün- und Blauanteile werden nun angezeigt).
Deutsch
3.~7.
Weiß
Gelb
Zyan
Grün
Magenta
Rot
Blau
Schwarz
12345678
G-21
Page 74

3.
Einstellungen während des Aufnahmevorgangs (Fortsetzung)
Weißabgleich einstellen
Die Lichtfarbe (Farbtemperatur) kann abhängig von den Lichtquellen variieren. Wenn die Beleuchtungsquelle
für das Objekt geändert wird, müssen Sie den Weißabgleich (AUTO WHITE) erneut einstellen. Positionieren
Sie keine starken Reflektoren (z. B. Metallgegenstände) in der Nähe des Objekts. Dies kann zu einem
fehlerhaften Weißabgleich führen.
[MENU] [SET][5]
Zur Weißabgleichseinstellung stehen die Funktionen „Auto White“,
5 / BARS
1234
SETMENU
∞/ AW
[∞]
Schalter 4: [OFF]
WertParameter
-- ---CE-WHI TE BALAN
WH I T E
LEVEL(R)
LEVEL(B)
SHADING
LEVEL(R)
LEVEL(G )
LEVEL(B)
PAGE BACK
CEBALAN
AUTO1
0
0
TPRESE
- - - - - -
- - - - - -
- - - - - -
„WHITE BALANCE“-Bildschirm
Bearbeitungsbereich für
automatischen Weißabgleich
WHIAUTO E1T
RATOPE ION
Automatischer
Weißabgleich aktiviert
WHAUTO TIE1
OK (3200K)
FAW (Fulltime Auto White), „Manual“ und „Preset“ zur Verfügung.
䡵
Einstellvorgänge für die „Auto White“-Funktion
(„AUTO1“, „AUTO2“)
Stellen Sie sicher, dass der seitlich angeordnete Schalter 4 auf
[OFF] (untere Stellung) steht.
1.
Betätigen Sie die [MENU]-Taste für ein bis zwei Sekunden.
Der „MENU“-Bildschirm wird angezeigt.
2.
Wählen Sie mit den Tasten [5/∞] den Parameter „WHITE BALANCE..“ und betätigen Sie dann die [SET]-Taste.
Der „WHITE BALANCE“-Bildschirm wird angezeigt.
3.
Wählen Sie mit den Tasten [5/∞] den Parameter „WHITE BALANCE“ und betätigen Sie dann die [SET]-Taste.
Der angezeigte Wert blinkt.
4.
Wählen Sie mit den Tasten [5/∞] die Einstellung „AUTO1“ oder
„AUTO2“ und betätigen Sie die [SET]-Taste.
5.
Betätigen Sie die [MENU]-Taste für ein bis zwei Sekunden.
Der normale Bildschirm wird angezeigt.
Hinweis
Wenn der normale Bildschirm wieder angezeigt wird, tauschen
Sie das Objekt gegen ein weißes Objekt aus, ohne die Beleuchtung zu ändern, und zoomen Sie dann auf einen weißen Bereich
in der Mitte des Bildschirms (über 80 % im Bereich).
6.
Betätigen Sie die [AW]-Taste („Auto White“).
● Wenn der automatische Weißabgleich aktiviert ist, werden der
Bearbeitungsbereich und die Meldung „AUTO WHITE1,2 OPERATION“ auf dem Monitor angezeigt.
● Wenn der Weißabgleich justiert wurde, erscheinen für etwa drei
Sekunden eine Grobangabe der Farbtemperatur und die Meldung „AUTO WHITE1,2 OK“, danach wird wieder der normale
Bildschirm angezeigt.
Automatischer
Weißabgleich wird beendet
G-22
Page 75

Weißabgleich einstellen (Fortsetzung)
Fehleranzeige
Kann der automatische Weißabgleich nicht korrekt durchgeführt
O WH AUT ITE
1
G:OBNJ E CT
Objektfehler
O WH AUT ITE
1
R:LOERRO W L I T GH
unzureichende Beleuchtung
O WH AUT ITE
1
R:OVERROE R L HT IG
übermäßige Beleuchtung
werden, dann wird für etwa drei Sekunden eine der folgenden
Meldungen angezeigt:
● „NG : OBJECT“ (Objektfehler)
Wird angezeigt, wenn zu wenig Weiß auf dem Objekt vorhanden oder die Farbtemperatur ungeeignet ist.
Verwenden Sie ein weißes Objekt und führen Sie den Vorgang
noch einmal durch, um den Weißabgleich vorzunehmen.
● „ERROR : LOW LIGHT“ (unzureichende Beleuchtung)
Wird angezeigt, wenn die Beleuchtung zu dunkel ist. Öffnen
Sie die Objektivblende oder verstärken Sie die Lichtquelle.
Führen Sie den Weißabgleich noch einmal durch.
● „ERROR : OVER LIGHT“ (übermäßige Beleuchtung)
Wird angezeigt, wenn die Beleuchtung zu hell ist. Schließen
Sie die Objektivblende oder stellen Sie die Lichtquelle schwächer. Führen Sie den Weißabgleich noch einmal durch.
Vorsicht
● Wenn das Gerät wie nachfolgend eingestellt ist, kann der automatische Weißabgleich nicht aktiviert werden.
• Wenn der Parameter „SHUTTER“ im „EXPOSURE“-
Bildschirm die Einstellung „SLOW“ hat:
• Wenn der Parameter „MODE“ im „CAPTURE“-Bildschirm die
Einstellung „RANDOM TRG“ hat:
• Wenn das automatische White-Shading aktiviert wurde.
● Wenn das Standbild aktiviert ist und der Weißabgleich eingestellt werden soll, kehren Sie zum normalen Bildschirm zurück,
bevor Sie den automatischen Weißabgleich aktivieren.
Deutsch
䡵 FAW-Funktion („Fulltime Auto White“)
Diese Funktion erlaubt eine automatische Einstellung des Weißabgleichs unter Berücksichtigung unterschiedlicher Beleuchtungsbedingungen.
Sie ist nützlich, wenn zu wenig Zeit zur Nachjustierung des Weißabgleichs vorhanden ist oder die Kamera häufig in unterschiedlichen Umgebungen mit variierenden Lichtbedingungen eingesetzt wird.
● Beachten Sie allerdings, dass ein Weißabgleich nicht ordnungsgemäß durchgeführt werden kann,
wenn der Einstellbereich der FAW-Funktion überschritten würde (dies ist etwa der Fall, wenn nur eine
einzige Farbe vorhanden oder der Weißanteil des Objekts zu gering ist).
● Im Vergleich zum automatischen Weißabgleich ist die mit der FAW-Funktion zu erzielende Qualität
geringer.
● Wird das Gerät im FAW-Modus eingeschaltet, dann ist der automatische Weißabgleich nach etwa
zehn Sekunden abgeschlossen.
G-23
Page 76

3.
Einstellungen während des Aufnahmevorgangs (Fortsetzung)
White-Shading einstellen
Es gibt Fälle, in denen der Weißabgleich in der Bildschirmmitte erreicht wird, nicht jedoch für die oberen und
unteren Ränder, d. h. andere Farben werden hier grün oder magentafarben angezeigt. Dies wird durch die
Objektiveigenschaften verursacht. Den Vorgang zur Beseitigung dieses Problems bezeichnet man als WhiteShading.
[MENU] [SET]
[5]
5 / BARS
1234
SETMENU
∞/ AW
[∞]
Schalter 4: [OFF]
1.
--- MENU ---
EXPOSURE . .
WH I T E B ALANCE . .
PROCE SS . .
SYSTEM. .
CAPTURE . .
FILE M
EX I T
ANAGE
..
„MENU“-Bildschirm
2.
-- ---CE-WHI TE BALAN
WH I T E
LEVEL(R)
LEVEL(B)
SHADING
LEVEL(R)
LEVEL(G )
LEVEL(B)
CEBALAN
0
0
- - - - - -
- - - - - -
BACKPAGE
- - - - - -
Führen Sie zur Einstellung des White-Shadings die folgenden Schritte
durch. ☞ Seite 22
䡵 Automatische White-Shading-Einstellung
Stellen Sie sicher, dass der seitlich angeordnete Schalter 4 auf
[OFF] (untere Stellung) steht.
1.
Betätigen Sie die [MENU]-Taste für ein bis zwei Sekunden.
Der „MENU“-Bildschirm wird angezeigt.
2.
Wählen Sie mit den Tasten [5/∞] den Parameter „WHITE BALANCE..“ und betätigen Sie dann die [SET]-Taste.
Der „WHITE BALANCE“-Bildschirm wird angezeigt.
3.
Wählen Sie mit den Tasten [5/∞] den Parameter „SHADING“ und
betätigen Sie dann die [SET]-Taste.
Der eingestellte Wert blinkt und kann nun geändert werden.
4.
Wählen Sie mit den Tasten [5/∞] die Einstellung „AUTO“ und
betätigen Sie die [SET]-Taste.
5.
Betätigen Sie die [MENU]-Taste für ein bis zwei Sekunden.
Der normale Bildschirm wird angezeigt.
Hinweis
Wenn wieder der normale Bildschirm angezeigt wird, nehmen Sie
ein weißes, bildschirmfüllendes Objekt auf.
LMANUA
TPRESE
Beachten Sie ferner die folgenden Hinweise zur korrekten Einstellung.
● Verwenden Sie ein gleichmäßig weißes Objekt.
● Nehmen Sie die Einstellungen so vor, dass das Objekt eine
gleichmäßige Helligkeit aufweist.
● Stellen Sie über F4 die Objektivblende ein.
„WHITE BALANCE“-Bildschirm
0
0
AUTO
- - - - - -
- - - - - -
- - - - - -
Blinkt
LMANUA
3. 4.
-- ---CE-WHI TE BALAN
WH I T E
LEVEL(R)
LEVEL(B)
SHADING
LEVEL(R)
LEVEL(G )
LEVEL(B)
CEBALAN
BACKPAGE
G-24
Page 77

White-Shading einstellen (Fortsetzung)
6.
Betätigen Sie die [AW]-Taste („Auto White“) für ein bis zwei
Sekunden.
● Bei aktiviertem automatischen White-Shading erscheint die
O SHADING AUT
OPERATION
O SHADING AUT
OK
O SHADING AUT
G:OBNJ E CT
Meldung „AUTO SHADING OPERATION“ auf dem Monitor.
● Wenn das automatischen White-Shading erfolgreich
durchgeführt wurde, erscheint für etwa drei Sekunden die
Meldung „AUTO SHADING OK“, danach wird wieder der
normale Bildschirm angezeigt.
Vorsicht
● Wenn das Gerät wie nachfolgend eingestellt ist, kann das automatische White-Shading nicht aktiviert werden.
• Wenn der Parameter „SHUTTER“ im „EXPOSURE“-
Bildschirm die Einstellung „SLOW“ hat:
• Wenn der Parameter „MODE“ im „CAPTURE“-Bildschirm die
Einstellung „RANDOM TRG“ hat:
• Wenn der automatische Weißabgleich aktiviert wurde.
● Wenn Standbild aktiviert ist und das White-Shading eingestellt
werden soll, kehren Sie zum normalen Bildschirm zurück, bevor Sie das automatische White-Shading aktivieren.
7.
Wenn Sie die automatische Einstellung des White-Shadings
vorgenommen haben, müssen Sie den Weißabgleich erneut
durchführen.
☞ Seite 22, ,Weißabgleich einstellen‘
Deutsch
Objektfehler
O SHADINGAUT
R:LOERRO W L I TGH
unzureichende Beleuchtung
O SHADINGAUT
R: OVERERRO L H TIG
übermäßige Beleuchtung
Fehleranzeige
Kann das automatische White-Shading nicht korrekt durchgeführt
werden, dann wird für etwa drei Sekunden eine der folgenden
Meldungen angezeigt:
● „NG : OBJECT“ (ungeeignetes Objekt)
Wird angezeigt, wenn das Objekt nicht von gleichmäßig weißer Farbe ist.
Verwenden Sie ein gleichmäßig weißes Objekt und führen Sie
das automatische White-Shading noch einmal durch.
● „ERROR : LOW LIGHT“ (unzureichende Beleuchtung)
Wird angezeigt, wenn die Beleuchtung zu dunkel ist. Öffnen
Sie die Objektivblende oder verstärken Sie die Lichtquelle.
Führen Sie das automatische White-Shading noch einmal
durch.
● „ERROR : OVER LIGHT“ (zu starke Beleuchtung)
Wird angezeigt, wenn die Beleuchtung zu hell ist. Schließen
Sie die Objektivblende oder stellen Sie die Lichtquelle schwächer. Führen Sie das automatische White-Shading noch einmal
durch.
G-25
Page 78

4. Aufnahmemodi
Computermonitor aufnehmen
Wenn Sie Bilder von Computermonitoren oder anderen Anzeigegeräten machen, erscheinen waagrechte
Bänder auf dem Bildschirm. Zur Beseitigung dieser Bänder ist es notwendig, die Belichtungszeit an die
Zeilenfrequenz des Monitors anzupassen.
Stellen Sie sicher, dass der seitlich angeordnete Schalter 4
auf [OFF] (untere Stellung) steht.
1.
Betätigen Sie die [MENU]-Taste für ein bis zwei Sekunden.
Der „MENU“-Bildschirm wird angezeigt.
2.
Wählen Sie mit den Tasten [5/∞] die Funktion „EXPOSURE..“
und betätigen Sie dann die [SET]-Taste.
3.
Wählen Sie mit den Tasten [5/∞] den Parameter „SHUTTER“
und betätigen Sie dann die [SET]-Taste.
Der eingestellte Wert blinkt und kann nun geändert werden.
4.
Wählen Sie mit den Tasten [5/∞] die Einstellung „V. SCAN“
und betätigen Sie die [SET]-Taste.
5.
Wählen Sie mit den Tasten [5/∞] den Parameter „LEVEL“
und betätigen Sie dann die [SET]-Taste.
6.
Stellen Sie die Belichtungszeit mit den [5/∞]-Tasten ein. Betrachten Sie dabei den Bildschirm.
Wenn schwarze Bänder zu sehen sind: Verringern Sie die
Belichtungszeit mit
der [∞]-Taste.
Wenn weiße Bänder zu sehen sind : Erhöhen Sie die
Belichtungszeit mit
der [5]-Taste.
7.
Sind keine Bänder mehr zu sehen, dann betätigen Sie die
[SET]-Taste. Die Einstellung wird im Gerät gespeichert.
8.
Betätigen Sie die [MENU]-Taste für ein bis zwei Sekunden.
Der normale Bildschirm wird angezeigt.
Computermonitor
3. 4.
--- ---EXPOSURE
IRIS MODE AU
MA LAUN
LEVEL
GA I N
ELEV L
SHUTTER
LEVEL
ADVANCED
BACKPAGE
EXPOSURE
..
„EXPOSURE“-Bildschirm
5. 6.
--- ---EXPOSURE
IRIS MODE AU
MA LAUN
LEVEL
GA I N
ELEV L
SHUTTER
LEVEL
ADVANCED
BACKPAGE
EXPOSURE
..
TO
- - - - - -
STEP
0dB
STEP
NO LAMR
TO
- - - - - -
STEP
0dB
V. SCAN
50s
1/
Band
Hinweis
Die senkrechte Wiedergabefrequenz kann abhängig vom verwendeten Computertyp variieren. Es kann
auch vorkommen, dass sich die Bänder nicht vollständig beseitigen lassen. Ferner hängt die Frequenz auch
von der verwendeten Software ab.
G-26
Page 79

Ausgabe eines Negativbildes
Es ist möglich, über die verschiedenen Anschlüsse des Geräts ausgegebene Videosignale in Negativbilder
umzuwandeln.
[MENU] [SET]
[5]
5 / BARS
1234
SETMENU
∞/ AW
[∞]
Schalter 4: [OFF]
2. 3.
--- ---SYSTEM
NEGA OFFTIVE
XEL COM
DV SYSTEM JVC
PAGE
BACK
CANCEL
PENIP
„SYSTEM“-Bildschirm
4. 5.
--- ---SYSTEM
NEGA ONTIVE
DV SYSTEM JVC
PAGE
BACK
CANCEL
PENIPXEL COM
Blinkt
Stellen Sie sicher, dass der seitlich angeordnete Schalter 4
auf [OFF] (untere Stellung) steht.
1.
Betätigen Sie die [MENU]-Taste für ein bis zwei Sekunden.
Der „MENU“-Bildschirm wird angezeigt.
2.
Wählen Sie mit den Tasten [5/∞] die Funktion „SYSTEM..“
und betätigen Sie dann die [SET]-Taste.
Der „SYSTEM“-Bildschirm wird angezeigt.
3.
Wählen Sie mit den Tasten [5/∞] den Parameter „NEGATIVE“ und betätigen Sie dann die [SET]-Taste.
Der eingestellte Wert blinkt und kann nun geändert werden.
4.
Wählen Sie mit den Tasten [5/∞] die Einstellung „ON“ und
betätigen Sie die [SET]-Taste.
Die Einstellung wird im Gerät gespeichert.
Das Ausgabebild wird nun invertiert (negativ) angezeigt.
5.
Betätigen Sie die [MENU]-Taste für ein bis zwei Sekunden.
Der normale Bildschirm wird angezeigt.
Deutsch
„SYSTEM“-Bildschirm
G-27
Page 80

4. Aufnahmemodi (Fortsetzung)
Weißpunktkorrektur
Eine typische Eigenschaft von CCDs besteht darin, dass, wenn sie unter hohen Temperaturen betrieben
werden oder die Belichtungszeit während des Betriebs verlängert wird, weiße Punkte auf dem Bildschirm
erscheinen.
Dieses Gerät verfügt über eine Funktion zur Weißpunktkorrektur, die dieses Phänomen abschwächen soll.
Vorgehensweise
䡵 Erkennung weißer Punkte
Anzahl und Größe der weißen Punkte variieren je nach Temperatur und Belichtungszeit. Deswegen
müssen Sie, bevor Sie die Weißpunktkorrekturfunktion verwenden, zunächst die Positionen der weißen
Punkte unter Betriebsbedingungen ermitteln.
[MENU] [SET][5]
5 / BARS
∞/ AW
[∞]
2. 3.
--- ---SYSTEM
NEGA T IV E
DV SYSTEM JVC
PAGE
PENIPXEL COM
BACK
„SYSTEM“-Bildschirm
4. 5.
--- ---SYSTEM
NEGA T IV E
DV SYSTEM JVC
PAGE
G-28
PENIPXEL COM
BACK
„SYSTEM“-Bildschirm
1234
SETMENU
Schalter 4: [OFF]
Blinkt
FOF
CANCEL
Blinkt
FOF
EXECUTE
Vorbereitung
● Stellen Sie die gewünschten Gegebenheiten her (Umgebungstemperatur, Belichtungszeit usw.).
●
Bei Einstellung einer langen Belichtungszeit oder bei Verwendung der Funktion „Random Trigger“ kann die Weißpunktkorrektur
nicht aktiviert werden. Wechseln Sie ggf. die Einstellungen.
● Schalten Sie die Kamera ein und lassen Sie sie für mindestens
zwei Stunden eingeschaltet.
● Schließen Sie die Objektivblende, um sicherzustellen, dass kein
Licht auf das CCD fällt. (Wenn Sie ein Galvanoobjektiv benutzen, verwenden Sie den Objektivaufsatz, um zu verhindern,
dass Licht in das CCD fällt.)
Ablauf
Stellen Sie sicher, dass der seitlich angeordnete Schalter 4
auf [OFF] (untere Stellung) steht.
1.
Betätigen Sie die [MENU]-Taste für ein bis zwei Sekunden.
Der „MENU“-Bildschirm wird angezeigt.
2.
Wählen Sie mit den Tasten [5/∞] die Funktion „SYSTEM..“
und betätigen Sie dann die [SET]-Taste.
Der „SYSTEM“-Bildschirm wird angezeigt.
3.
Wählen Sie mit den Tasten [5/∞] die Funktion „PIXEL COMPEN“
und betätigen Sie dann die [SET]-Taste.
Die Einstellung „CANCEL“ blinkt und kann nun geändert werden.
4.
Wählen Sie mit den Tasten [5/∞] die Einstellung „EXECUTE“
und betätigen Sie dann die [SET]-Taste.
Es kann einige Minuten dauern, bis der Erkennungsvorgang
abgeschlossen ist.
5.
Nach Abschluss der Erkennung wird die Meldung „Detection
Completed“ angezeigt.
6.
Schalten Sie das Gerät wieder ein.
Warten Sie nach dem Abschalten des Netzschalters
mindestens zehn Sekunden, bevor Sie das Netzteil wieder
einschalten.
Nach dem Einschalten werden die weißen Punkte korrigiert.
Page 81

COMPE
ERROR : LENS NOT CLOSED?
N
PIXEL
COMPEOKN
TURN POWER OFF
AND ON AGAIN.
PIXEL
COMPE
ERROR : COUNT OVER
N
TURN POWER OFF
AND ON AGAIN.
PIXEL
COMPE
ERROR : COUNT OVER
N
TURN POWER OFF
AND ON AGAIN.
PIXEL
Weißpunktkorrektur (Fortsetzung)
䡵 Meldungen während der Weißpunktkorrektur
Erkennungsbildschirm
Meldung nach erfolgreichem
Abschluss der Erkennung
COMPE
CUEXE T ING
N
PIXEL
Fehlermeldung
PIXEL
ERROR : LENS NOT CLOSED?
COMPE
N
Hinweise
● Die Weißpunktkorrekturfunktion dieses Geräts korrigiert nicht alle weißen Punkte. Erkennung und Korrektur der weißen Punkte werden durch dieses Gerät nur unter den beschriebenen Bedingungen durchgeführt. Unter anderen Bedingungen ist die Weißpunktkorrektur nicht möglich. Zudem kann es auch
unter den beschriebenen Bedingungen vorkommen, dass die Korrektur abhängig vom Auftreten der weißen Punkte nicht einwandfrei durchgeführt wird.
Führen Sie in solchen Fällen die Erkennung erneut durch, bis die weißen
Punkte gefunden werden. Ist eine Weißpunktkorrektur nicht möglich, dann
wenden Sie sich an Ihren JVC-Händler.
Anzahl Erkennung/Korrektur: maximal 32
● Die rechts abgebildete Meldung kann, wenn während der Erkennung der
weißen Punkte Licht auf das CCD fällt, oder abhängig von der Beschaffenheit der weißen Punkte angezeigt werden. Prüfen Sie in diesem Fall,
ob Licht in das Objektiv eindringt.
● Während der Weißpunktkorrektur werden bestimmte Bildpunktdaten
durch Interpolation der Umgebungsbildpunkte ermittelt. Bei fein aufgelösten Bildern können diese Daten unter Umständen unkorrekt sein.
● Die Ergebnisse der Weißpunkterkennung werden bis zur nächsten Erkennung gespeichert.
● Während der Weißpunkterkennung ist die Fernbedienung deaktiviert.
Deutsch
G-29
Page 82

5. Einstellungen über den Menübildschirm
Abfolge der Menübildschirme
Das Menü besteht aus mehreren Ebenen von Menübildschirmen entsprechend nachfolgender Abbildung.
Wählen Sie vom „MENU“-Bildschirm ausgehend den Menübildschirm, über den sich die gewünschte Funktion
aufrufen bzw. der gewünschte Parameter ändern lässt, und nehmen Sie die Änderungen vor.
Cursor
„MENU“-Bildschirm
EXPOSURE . .
WH I T E B ALANCE . .
PROCESS . .
SYSTEM . .
CAPTURE . .
FILE M
EX I T
Normalbildschirm
--- MENU ---
..
ANAGE
--- ---EXPOSURE
IRIS MODE
MA LAUN
L EVEL
GA I N
ELEV L
SHUTTER
LEVEL
EXPOSURE
ADVANCED
BACKPAGE
-- ---CE-WHI TE BALAN
LEVEL(R)
LEVEL( B)
SHADING
LEVEL(R)
LEVEL(G )
LEVEL( B)
PAGE BACK
SAMTERBL
DETA LI
LEVEL
V/H B
FR
RESOLUT I ON
V.
HWITECL
KNEE
LEVEL
NEXT PAGE . .
PAGE BACK
NEGAT I VE
DV SYSTEM JVC
PAGE
CEBALANWH I T E
-- ---)-PROCESS( 1 / 2
ACK 0
LAACEN
EEUNQY
C
IP
--- ---SYSTEM
PENIPXEL COM
BACK
AUTO
- - - - - -
STE P
0dB
STEP
NO LAMR
..
AUTO1
0
0
PRESET
- - - - - -
- - - - - -
- - - - - -
NO
0
0
LOW
ORNALM
081%
UTAO
- - - - - -
FOF
CANCEL
☞ Seite 33
☞ Seite 36
☞ Seite 38
☞ Seite 41
G-30
☞ Seite 44
--- ---
FILE MA
LOAD FI LE A
LOAD
STOREEFILE A
STOR
RESETTFILE A
RESE
BACKPAGE
NAGE
CANCEL
CANCEL
CANCEL
--- ---CAP TURE
MODE
FREEZE RGT
IMAGE YPET
RANDOM SHUT.
BACKPAGE
FREEZE
ALTERNATE
FIELD
1/50
☞ Seite 43
Page 83

Abfolge der Menübildschirme (Fortsetzung)
● Wenn Sie bei Anzeige eines beliebigen Menübildschirms für ein bis zwei Sekunden die [MENU]Taste betätigen, erscheint wieder die Normalansicht.
--- ---
ADVANCED
ALC L I
EE I MIL
AE ELEV L
AE DETEC
AE
BACKPAGE
MIT
AARE
..
EXPOSURE
IT
T
+1
NO LAMR
0
8
201/ 0
dB
☞ Seite 35
☞ Seite 35
NORMAL
● Bei angeschlossener Fernbedienung werden Einstellungen, die auch über diese geändert werden
können, mit dem Zusatz „REMOTE“ markiert. In
diesem Fall ist die Bedienung solcher Parameter
über die Kamera deaktiviert.
Deutsch
-- ---)-PROCESS ( 2/ 2
COLO MAT R I XR
..
ADJUST
GAMMA
LEVEL
BL ACK
FLARE
MASTER
FLARE(R)
FLARE(B)
PAGE BACK
TASDARDN
ANMALU
0
ORNALM
NO
0
0
0
☞ Seite 40
☞ Seite 42
--- ---
RGAIN 0
RR TATOION
GGAIN 0
GR TATOION
BGAIN 0
BR TATOION
MATR I X
BACKPAGE
A
DJUST
0
0
0
G-31
Page 84

5. Einstellungen über den Menübildschirm (Fortsetzung)
Einstellvorgänge
Die verschiedenen Funktionen dieses Geräts lassen sich über den Menübildschirm einstellen. Die
Einstellungen werden im Speicher dieses Geräts gesichert und bleiben auch nach dem Abschalten erhalten.
[MENU] [SET]
[5]
5/ BARS
1234
SETMENU
∞/ AW
[∞]
Schalter 4: [OFF]
3.
--- MENU ---
EXPOSURE . .
WH I T E B ALANCE . .
PROCE SS . .
SYSTEM. .
CAPTURE . .
FILE M
EX I T
ANAGE
..
„MENU“-Bildschirm
4.
--- ---EXPOSURE
IRIS MODE AU
MA LAUN
GA I N
ELEV L
SHUTTER
LEVEL
ADVANCED
BACKPAGE
LEVEL
EXPOSURE
..
- - - - - -
STEP
STEP
NO LAMR
TO
0dB
1.
Setzen Sie den seitlich angeordneten Schalter 4 auf [OFF]
(untere Stellung).
1234
ON
OFF
2.
Schalten Sie das System ein.
3.
Betätigen Sie die [MENU]-Taste für ein bis zwei Sekunden.
Der „MENU“-Bildschirm wird angezeigt.
4.
Wählen Sie mit den Tasten [5/∞] ein Element aus und betätigen Sie dann die [SET]-Taste. Der entsprechende Untermenübildschirm wird angezeigt.
5.
Auch in den Untermenüs wählen Sie mit den Tasten [5/∞]
ein Element aus und betätigen dann die [SET]-Taste.
Der eingestellte Wert blinkt und kann nun geändert werden.
6.
Mit den Tasten [5/∞] können Sie den Wert ändern und die
Änderung dann mit der [SET]-Taste bestätigen. Der gewählte Wert wird übernommen und im Speicher des Geräts abgelegt.
Schalter 4
Hinweis
Bei umfangreichen Werteänderungen können Sie die Tasten
[5/∞] gedrückt halten, um die Änderung zu beschleunigen.
Verwenden Sie diese Funktionalität, wenn Sie Werte deutlich
ändern wollen.
7.
Betätigen Sie die [MENU]-Taste für ein bis zwei Sekunden.
Der normale Bildschirm wird angezeigt.
„EXPOSURE“-Bildschirm
(Beispiel)
(Untermenübildschirm)
G-32
Page 85

„EXPOSURE“-Bildschirm
Fett gedruckte Werte sind Werksvoreinstellungen
Parameter
„IRIS MODE“
„MANUAL
LEVEL“
„GAIN“
„LEVEL“
„SHUTTER“
Nehmen Sie die Einstellungen entsprechend dem verwendeten Objektiv vor.
Funktion/Parameterwerte
„AUTO“ : Bei Verwendung eines Objektivs mit Automatikblende.
„MANUAL“ : Bei Verwendung eines Objektivs mit manueller
Blende.
Hier stellen Sie die Blendenöffnung ein, wenn unter „IRIS MODE“ die Einstellung
„MANUAL“ gewählt wurde. (Stellen Sie den Blendenmodusschalter an der Seite
des Objektivs auf „AUTO“.)
Erhöhung des Werts : Öffnet die Blende.
Verringerung des Werts : Schließt die Blende.
{Einstellbereich : 0 - 128 - 255}
Hinweis
Wenn unter „IRIS MODE“ die Einstellung „AUTO“ gewählt wurde, ist die Auswahl
des Parameters „MANUAL LEVEL“ deaktiviert. (Wird angezeigt als „- - - - - -“)
Hier wählen Sie den Modus für die elektrische Empfindlichkeit aus.
„STEP“ : Die Verstärkung kann mithilfe des Parameters
„LEVEL“ geändert werden.
„V. GAIN“ : Die Verstärkung kann mithilfe des Parameters
„LEVEL“ feinabgestimmt werden.
„ALC“ : Ändert die Verstärkung automatisch abhängig von der
Helligkeit.
Den Höchstwert stellen Sie mit dem Parameter „ALC
LIMIT“ ein. ☞ Seite 35
Der Verstärkungsgrad kann geändert werden, wenn hier einer der Modi „STEP“
oder „V. GAIN“ eingestellt wird.
{Einstellbereich „STEP“: –3, 0, +3, +6, +9, +12, +15, +18dB, LOLUX}
{Einstellbereich „V. GAIN“: –3 - 0 - 18dB, Schrittweite 0,2 dB}
Hinweis
Wenn unter „GAIN“ die Einstellung „ALC“ gewählt wurde, ist die Auswahl des
Parameters „LEVEL“ deaktiviert.
(Wird angezeigt als „- - - - - -“)
Hier wechseln Sie den Modus für die Belichtungszeit.
„STEP“ : Die Belichtungszeit kann mithilfe des Parameters „LEVEL“
geändert werden.
„V. SCAN“ : Abgleich mit der Zeilengeschwindigkeit eines Monitors zur
Beseitigung horizontaler Streifen, die beim Aufnehmen eines
Computermonitors entstehen. Die Belichtungszeit kann
mithilfe des Parameters „LEVEL“ feinabgestimmt werden.
☞ Seite 26, ,Computermonitor aufnehmen‘
Deutsch
G-33
Page 86

5. Einstellungen über den Menübildschirm (Fortsetzung)
„EXPOSURE“-Bildschirm (Fortsetzung)
Fett gedruckte Werte sind Werksvoreinstellungen
Parameter
„SHUTTER“
„LEVEL“
„ADVANCED
EXPOSURE“
„PAGE BACK“
Funktion/Parameterwerte
„EEI“ : Stellt die Belichtungszeit automatisch entsprechend der
Helligkeit des Objekts ein. (Höchstwert: 1/960)
Den Höchstwert stellen Sie mit dem Parameter „EEI LIMIT“
ein. ☞ Seite 35
„SLOW“ : Die lange Belichtungszeit kann mithilfe des Parameters
„LEVEL“ feinabgestimmt werden.
Speichert bis zu 200 Bilder (ca. 8 Sekunden). Verstärkt
während der Aufnahme die Helligkeit von Objekten bei
unzureichender Ausleuchtung oder Bewegung.
Hinweise
● Wenn Sie hier die Einstellung „SLOW“ vornehmen, wählen Sie für den Para-
meter „GAIN“ eine andere Einstellung als „ALC“.
● In der Einstellung „SLOW“ verlängert sich das Aktualisierungsintervall für die
Anzeige, wenn die Bildwiederholrate erhöht wird. Ferner werden Änderungen
der Menüeinstellungen erst bei der nächsten Aktualisierung des Bildschirms
angezeigt.
{Einstellbereich „STEP“ : 1/6,25, 1/12,5, 1/25, NORMAL (1/50), 1/120, 1/
250, 1/500, 1/1000, 1/2000, 1/4000, 1/10000}
{Einstellbereich „V. SCAN“ : ca. 1/50 ~ ca. 1/10000}
{Einstellbereich : 1 ~ 200 Bilder}
Hinweise
● Wenn für „SHUTTER“ die Einstellung „EEI“ gewählt wurde, ist die Auswahl des
Parameters „LEVEL“ deaktiviert. (Wird angezeigt als „- - - - - -“)
● Wenn der Parameter „SHUTTER“ die Einstellung „SLOW“ oder der Parameter
„MODE“ auf dem „CAPTURE“-Bildschirm die Einstellung „RANDOM TRG“ hat,
arbeiten die Funktionen auto white, auto iris, „ALC“ und „FAW“ wie folgt:
Auto White : Die Funktion kann nicht gestartet werden.
Auto Iris : Schaltet auf „MANUAL“ um.
„ALC“ : Schaltet auf „STEP (0 dB)“ um.
„FAW“ : Schaltet auf „AUTO1“ um.
● Wird die Belichtungszeit verringert, dann ist die Lichtintensität zu gering, wes-
wegen die Objektivblende und die Verstärkung nachgestellt werden müssen.
Achten Sie auf die Bildqualität, wenn Sie die Verstärkung erhöhen, da auf diese
Weise auch die Empfindlichkeit erhöht wird, was eine körnige Anzeige auf dem
Bildschirm zur Folge haben kann.
Ruft den „ADVANCED EXPOSURE“-Bildschirm auf.
☞ Seite 35, ,„ADVANCED EXPOSURE“-Bildschirm‘
Betätigen Sie, wenn sich der Cursor an dieser Position befindet, die [SET]-Taste,
um wieder zum „MENU“-Bildschirm zurückzukehren.
G-34
Page 87

„ADVANCED EXPOSURE“-Bildschirm
Fett gedruckte Werte sind Werksvoreinstellungen
Parameter
„ALC LIMIT“
„EEI LIMIT“
„AE LEVEL“
„AE DETECT“
„AE AREA..“
Erkennungs-
bereich
Funktion/Parameterwerte
Hier stellen Sie den maximalen „ALC“-Wert ein, mit dem die automatische Umschaltung der Verstärkung entsprechend der Helligkeit ausgelöst wird.
{Einstellbereich : +9, +12, +15, +18 dB}
Hier stellen Sie die maximale Belichtungszeit ein, wenn der Belichtungsmodus
„EEI“ gewählt ist.
1/200 : Belichtungszeit 1/200 Sekunden.
1/400 : Belichtungszeit 1/400 Sekunden.
1/800 : Belichtungszeit 1/800 Sekunden.
Hier stellen Sie Bildpegel zur Verwendung durch die Funktionen auto iris, „ALC“
oder „EEI“ ein.
Erhöhung des Werts : Pegelerhöhung.
Verringerung des Werts : Pegelverringerung.
{Einstellbereich: –5 - 0 - +5}
Hier wählen Sie die Erkennungsmethode für den Erkennungsbereich zur Verwendung durch die Funktionen auto iris, „ALC“ oder „EEI“.
„NORMAL“ : Normalposition
„PEAK“ : Erkennt den höchsten Helligkeitswert, um die
Sichtbarkeit von Objekten mit hoher Lichtstärke zu
verbessern.
„AVG“ : Erkennt den Durchschnittswert der Helligkeit, um die
Sichtbarkeit von Objekten mit hoher Lichtstärke zu
verbessern.
Ruft den „AE AREA“-Bildschirm auf.
Hier wählen Sie den Erkennungsbereich des Bildpegels zur Verwendung durch
die Funktionen auto iris, „ALC“ oder „EEI“ ein.
„SQUARE“
Erkennungs-
bereich
Erkennungsbereich
Erkennungs-
bereich
„CIRCLE“„FULL“„SPOT“„NORMAL“ „RECTANGLE“
Erkennungs-
bereich
Erkennungs-
bereich
Deutsch
„PAGE BACK“
Betätigen Sie, wenn sich der Cursor an dieser Position befindet, die [SET]-Taste,
um wieder zum „EXPOSURE“-Bildschirm zurückzukehren.
Hinweis
Die Parameter „AE LEVEL“, „AE DETECT“ und „AE AREA“ können nicht gewählt werden, wenn die Funktionen
„Auto Iris“ „ALC“ und „EEI“ deaktiviert sind.
In diesem Fall werden „AE LEVEL“ und „AE DETECT“ als „- - - - - -“ angezeigt.
G-35
Page 88

5. Einstellungen über den Menübildschirm (Fortsetzung)
„WHITE BALANCE“-Bildschirm
Fett gedruckte Werte sind Werksvoreinstellungen
Parameter
„WHITE
BALANCE“
„LEVEL (R)“
„LEVEL (B)“
Hier stellen Sie den Weißabgleichmodus ein.
Funktion/Parameterwerte
„AUTO 1“ : Wählen Sie diese Einstellung für eine automatische
Justierung des Weißabgleichs.
„AUTO 2“ : Bietet zwei Modi („AUTO 1“ und „AUTO 2“).
☞ Seite 22, ,Weißabgleich einstellen‘
„LEVEL (R)“ und „LEVEL (B)“ erlauben eine
Feinabstimmung der Farbe Weiß nach Herstellung
des Weißabgleichs.
„FAW“ : Diese Funktion erlaubt eine automatische Einstellung
des Weißabgleichs unter Berücksichtigung
unterschiedlicher Beleuchtungsbedingungen.
„MANUAL“ : Manuelle Justierung des Weißabgleichs.
Kann mit den Parametern „LEVEL (R)“ und „LEVEL
(B)“ geändert werden.
„PRESET“ : Wählt einen festen Weißabgleich von 3200 K.
Dient der Einstellung des Rotanteils im Weißabgleich, wenn der Parameter „WHITE
BALANCE“ die Einstellungen „AUTO“ oder „MANUAL“ hat.
Erhöhung des Werts : Erhöht den Rotanteil am Bildschirm.
Verringerung des Werts : Verringert den Rotanteil am Bildschirm.
{Einstellbereich bei „AUTO“: –32 - 0 - +31}
{Einstellbereich bei „MANUAL“: 0 - 128 - 255}
Dient der Einstellung des Blauanteils im Weißabgleich, wenn der Parameter
„WHITE BALANCE“ die Einstellungen „AUTO“ oder „MANUAL“ hat.
Erhöhung des Werts : Erhöht den Blauanteil am Bildschirm.
Verringerung des Werts : Verringert den Blauanteil am Bildschirm.
{Einstellbereich bei „AUTO“: –32 - 0 - +31}
{Einstellbereich bei „MANUAL“: 0 - 128 - 255}
Hinweise
● Die Parameter „LEVEL (R)“ und „LEVEL (B)“ können nicht angewählt werden, wenn der Parameter „WHITE
BALANCE“ die Einstellung „PRESET“ order „FAW“ hat. (Wird angezeigt als „- - - - - -“)
● Wenn der Parameter „MODE“ auf dem „CAPTURE“-Bildschirm die Einstellung „RANDOM TRG“ hat,
kann der Parameter „WHITE BALANCE“ unter „FAW“ nicht selektiert werden. Ferner kann der automatische Weißabgleich auch dann nicht durch Betätigung der [AW]-Taste aktiviert werden, wenn die Einstellungen „AUTO1“ oder „AUTO2“ gewählt wurden.
G-36
Page 89

„WHITE BALANCE“-Bildschirm (Fortsetzung)
Fett gedruckte Werte sind Werksvoreinstellungen
Parameter
„SHADING“
„LEVEL (R)“
„LEVEL (G)“
„LEVEL (B)“
„PAGE BACK“
Funktion/Parameterwerte
Hier legen Sie fest, ob eine White-Shading-Justierung vorgenommen werden soll.
„PRESET“ : Werksvoreinstellung. In diesem Fall ist die Einstellung
deaktiviert.
„MANUAL“ : Erlaubt eine manuelle Einstellung des White-
Shadings.
„AUTO“ : Führt die Einstellung des White-Shadings automatisch
durch.
☞ Seite 24, ,White-Shading einstellen‘
Erlaubt die Einstellung des Rotanteils beim White-Shading, wenn „SHADING“ die
Einstellung „MANUAL“ hat.
Erhöhung des Werts : Verringert den Rotanteil am unteren Rand des
Bildschirms und erhöht ihn am oberen Rand.
Verringerung des Werts : Verringert den Rotanteil am oberen Rand des
Bildschirms und erhöht ihn am unteren Rand.
{Einstellbereich : –128 - 0 - +127}
Erlaubt die Einstellung des Grünanteils beim White-Shading, wenn „SHADING“
die Einstellung „MANUAL“ hat.
Erhöhung des Werts : Verringert den Grünanteil am unteren Rand des
Bildschirms und erhöht ihn am oberen Rand.
Verringerung des Werts : Verringert den Grünanteil am oberen Rand des
Bildschirms und erhöht ihn am unteren Rand.
{Einstellbereich : –128 - 0 - +127}
Erlaubt die Einstellung des Blauanteils beim White-Shading, wenn „SHADING“
die Einstellung „MANUAL“ hat.
Erhöhung des Werts : Verringert den Blauanteil am unteren Rand des
Bildschirms und erhöht ihn am oberen Rand.
Verringerung des Werts : Verringert den Blauanteil am oberen Rand des
Bildschirms und erhöht ihn am unteren Rand.
{Einstellbereich : –128 - 0 - +127}
Betätigen Sie, wenn sich der Cursor an dieser Position befindet, die [SET]-Taste,
um wieder zum „MENU“-Bildschirm zurückzukehren.
Deutsch
Hinweis
Die Parameter „LEVEL (R)“, „LEVEL (G)“ und „LEVEL (B)“ können nicht angewählt werden, wenn der
Parameter „SHADING“ die Einstellung „PRESET“ oder „AUTO“ hat. (Wird angezeigt als „- - - - - -“)
G-37
Page 90

5. Einstellungen über den Menübildschirm (Fortsetzung)
„PROCESS (1/2)“-Bildschirm
Fett gedruckte Werte sind Werksvoreinstellungen
Parameter
„MASTER
BLACK“
„DETAIL“
„LEVEL“
„V/H BALANCE“
„FREQUENCY“
„V. RESOLUTION“
Hier stellen Sie den Grad der Schwarzabhebung bei aufgesetztem Objektiv-
Funktion/Parameterwerte
verschluss ein. Zum Betrachten des Schwarzanteils erhöhen Sie die Schwarzabhebung, um den gesamten Bildschirm aufzuhellen.
Erhöhung des Werts : Erhöht die Schwarzabhebung.
Verringerung des Werts : Verringert die Schwarzabhebung.
{Einstellbereich : –10 - 0 - +10}
Hier stellen Sie ein, ob die Konturen (Details) betont werden.
„ON“ : Konturenbetonung aktiv.
„OFF“ : Konturenbetonung nicht aktiv.
Die Parameter „LEVEL“, „V/H BALANCE“, und
„FREQUENCY“ werden als „- - - - - -“ angezeigt.
Vorsicht
Wenn „LOLUX“ aktiviert ist, funktioniert die Einstellung auch dann nicht, wenn die
Menüeinstellung unter „DETAIL“ durchgeführt wurde. (Wird angezeigt als „(OFF)“.)
Hiermit stellen Sie den Betonungsgrad für die Konturen (Details) ein, wenn „DETAIL“ die Einstellung „ON“ hat.
Erhöhung des Werts : Schärft die Kontur.
Verringerung des Werts : Weicht die Kontur auf.
{Einstellbereich : –10 - 0 - +10}
Hier legen Sie fest, ob während der Konturbetonung, wenn „DETAIL“ die Einstellung „ON“ hat, die horizontale oder vertikale Richtung betont wird.
Erhöhung des Werts : Betont die horizontalen Konturen.
Verringerung des Werts : Betont die vertikalen Konturen.
{Einstellbereich : –5 - 0 - +5}
Hier ändern Sie die Frequenz für die Konturen (Details), wenn „DETAIL“ die Einstellung „ON“ hat. Nehmen Sie die Einstellung je nach Objekt vor.
„LOW“ : Verringert die Frequenz der Konturenbetonung.
Verwenden Sie diese Einstellung bei Aufnahme von
Objekten mit großflächigen Mustern.
„MIDDLE“ : Stellt eine Standardfrequenz für die
Konturenbetonung ein.
„HIGH“ : Erhöht die Frequenz der Konturenbetonung.
Verwenden Sie diese Einstellung bei Aufnahme von
Objekten mit feinen Mustern.
Hier erhöhen Sie die vertikale Auflösung.
„NORMAL“ : Vertikale Auflösung von ca. 380 Zeilen.
„V.MAX“ : Vertikale Auflösung von ca. 450 Zeilen.
Vorsicht
Bei der Einstellung „V.MAX“ können in den helleren Bereichen des Objekts je
nach Farbtemperatur Farben vorhanden sein. Ferner werden weitere Restbilder
vorhanden sein, wenn der Parameter „LEVEL“ unter „SHUTTER“ die Einstellung
„NORMAL“ hat. Bei anderen Einstellungen ist das Bild dunkler als bei „NORMAL“,
da die Empfindlichkeit um die Hälfte verringert wird.
G-38
Page 91

„PROCESS (1/2)“-Bildschirm (Fortsetzung)
Fett gedruckte Werte sind Werksvoreinstellungen
Parameter
„WHITE CLIP“
„KNEE“
„LEVEL“
„NEXT PAGE“
„PAGE BACK“
Hier stellen Sie einen Weißpunkt für Videosignale mit hohen Luminanzwerten ein.
Funktion/Parameterwerte
„108%“ : Aktiviert den Weißpunkt bei einem Luminanzwert von
108 %.
„100%“ : Aktiviert den Weißpunkt bei einem Luminanzwert von
100 %.
Hier stellen Sie ein, ob die Funktion „KNEE“, die Videosignale komprimiert, welche einen bestimmten Pegel überschreiten, automatisch oder manuell durchgeführt wird, um eine Gradation des betonten Bereichs anzuzeigen. Wenn Sie die
Gradation des hellen Bereichs genau prüfen wollen, stellen Sie „MANUAL“ ein
und justieren Sie den Kniepunkt dann manuell.
„AUTO“ : Stellt den Kniepunkt automatisch ein.
„MANUAL“ : Der Kniepunkt kann mithilfe des Parameters „LEVEL“
geändert werden.
Hier stellen Sie den Startpunkt der Kniekompression ein (Kniepunkt).
Erhöhung des Werts : Erhöht den Kniepunkt.
Verringerung des Werts : Verringert den Kniepunkt.
Je kleiner der Wert, desto eher ist die Gradation hoher Lichtkraftpegel sichtbar.
{Einstellbereich : 80, 85, 90, 95,100 %}
Hinweis
Im Modus „AUTO“ wird der Parameter „KNEE“ als „- - - - - -“ angezeigt.
Ferner ändert sich die Einstellung zu „MANUAL“, wenn der Parameter „SHUTTER“
auf dem „EXPOSURE“-Bildschirm die Einstellung „SLOW“ oder der Parameter
„MODE“ auf dem „CAPTURE“-Bildschirm die Einstellung „RANDOM TRG“ hat.
Betätigen Sie, wenn sich der Cursor an dieser Position befindet, die [SET]-Taste,
um den „PROCESS (2/2)“-Bildschirm aufzurufen.
☞ Seite 40, ,PROCESS (2/2)-Bildschirm‘
Betätigen Sie, wenn sich der Cursor an dieser Position befindet, die [SET]-Taste,
um wieder zum „MENU“-Bildschirm zurückzukehren.
Deutsch
Die Funktion „KNEE“
Wenn Sie bei der Aufnahme den Helligkeitspegel auf eine Person vor einem Hintergrund mit hoher Leuchtkraft
einstellen, wird der Hintergrund weiß und verschwommen. Verwenden Sie in diesem Fall die Funktion
„KNEE“ (Kniefunktion), um einen klaren Hintergrund zu erhalten.
In der Regel lohnt es sich, diese Funktion unter den folgenden Umständen einzusetzen:
● Wenn Sie eine Person in einem Innenraum aufnehmen, die vor einem Fenster steht.
● Wenn Sie an einem schönen Tag eine Person im Schatten aufnehmen.
● Wenn Sie eine kontrastreiche Szene aufnehmen.
Vorsicht
Wenn ein Bereich mit hoher Leuchtkraft eines sich schnell bewegenden Objekts aufgenommen werden soll
– z. B. ein Auto in der Sonne –, dann kann die Kniefunktion eine Änderung der Gesamtbildschirmhelligkeit
entsprechend der Objektbewegung verursachen. Setzen Sie in diesem Fall den Parameter „KNEE“ für die
Aufnahme auf „MANUAL“.
G-39
Page 92

5. Einstellungen über den Menübildschirm (Fortsetzung)
„PROCESS (2/2)“-Bildschirm
Fett gedruckte Werte sind Werksvoreinstellungen
Parameter
„COLOR
MATRIX“
„ADJUST..“
„GAMMA“
„LEVEL“
„BLACK“
„FLARE“
„MASTER“
Funktion/Parameterwerte
Hier stellen Sie die Farbmatrix ein.
„OFF“ : Deaktiviert.
„STANDARD“ : Wählt die Standardfarbmatrix.
„MANUAL“ : Erlaubt eine manuelle Justierung der Farbmatrix.
Die Einstellung kann nur vorgenommen werden, wenn der Parameter „COLOR
MATRIX“ die Einstellung „MANUAL“ hat.
Betätigen Sie die [SET]-Taste, um den „MATRIX ADJUST“-Bildschirm aufzurufen.
☞ Seite 42, ,„MATRIX ADJUST“-Bildschirm‘
Hier stellen Sie die Gammakennlinie ein, die die Reproduzierbarkeit der Farbe
Schwarz bestimmt.
„OFF“ : Deaktiviert die Einstellung der Gammakennlinie.
„MANUAL“ : Der Wert der Gammakennlinie kann mit dem Parameter
„LEVEL“ eingestellt werden.
Die Einstellung der Gammakennlinie ist nur möglich, wenn der Parameter „GAMMA“ die Einstellung „MANUAL“ hat.
Erhöhung des Werts : Verstärkt die Schwarzgradation. Dabei verschlechtert
sich jedoch die Gradation der weißen Bereiche.
Verringerung des Werts : Hebt die hellen Bereiche hervor. Dabei verschlechtert
sich jedoch die Schwarzgradation.
{Einstellbereich : –5 - 0 - +5}
Hinweis
Wird als „- - - - - -“ angezeigt, wenn der Parameter „GAMMA“ die Einstellungen
„OFF“ hat.
Hier aktivieren Sie die Verstärkung der dunklen Bereiche. Nehmen Sie die Einstellung entsprechend den aufzunehmenden Videosignalen vor.
„NORMAL“ : Standardmodus
„STRETCH“ : Dehnt nur die dunkleren Bereiche des Signals und betont auf
diese Weise Licht und Schatten in diesen Bereichen.
„COMPRESS“ : Komprimiert die Verstärkung der dunklen Bereiche und
verstärkt auf diese Weise den Kontrast. Dies ist in Fällen
praktisch, in denen das aufgenommene Bild hell und
kontrastarm ist.
Dient der Korrektur des Schwarzpegels, wenn Licht unregelmäßig in das Objektiv
fällt und Streulicht verursacht, wodurch in schwarzen Bereichen Farben erscheinen.
„OFF“ : Korrektur deaktiviert.
„ON“ : Korrektur aktiviert.
Hinweis
Die Parameter „MASTER“, „FLARE (R)“ und „FLARE (B)“ können nicht angewählt
werden, wenn der Parameter „FLARE“ die Einstellung „OFF“ hat. (Wird angezeigt
als „- - - - - -“)
Führt eine Korrektur des gesamten Schwarzpegels durch.
Erhöhung des Werts : Erhöht den Schwarzpegel.
Verringerung des Werts : Verringert den Schwarzpegel.
{Einstellbereich : –10 - 0 - +10}
G-40
Page 93

„PROCESS (2/2)“-Bildschirm (Fortsetzung)
Fett gedruckte Werte sind Werksvoreinstellungen
Parameter
„FLARE (R)“
„FLARE (B)“
„PAGE BACK“
Dient der Korrektur des Schwarzpegels im Rotkanal entsprechend der Leuchtkraft, wenn Licht, das in das Objektiv fällt, unregelmäßig reflektiert wird und auf
diese Weise Streulicht verursacht, das in schwarzen Bereichen Farben erscheinen lässt. Führen Sie die Einstellung zeitgleich mit „FLARE (B)“ durch.
Erhöhung des Werts : Erhöht den Schwarzpegel im Rotkanal und verstärkt
so den Rotanteil.
Verringerung des Werts : Verringert den Schwarzpegel im Rotkanal und damit
auch den Rotanteil.
{Einstellbereich : –10 - 0 - +10}
Dient der Korrektur des Schwarzpegels im Blaukanal entsprechend der Leuchtkraft, wenn Licht, das in das Objektiv fällt, unregelmäßig reflektiert wird und auf
diese Weise Streulicht verursacht, das in schwarzen Bereichen Farben erscheinen lässt. Führen Sie die Einstellung zeitgleich mit „FLARE (R)“ durch.
Erhöhung des Werts : Erhöht den Schwarzpegel im Blaukanal und verstärkt
so den Blauanteil.
Verringerung des Werts : Verringert den Schwarzpegel im Blaukanal und damit
auch den Blauanteil.
{Einstellbereich : –10 - 0 - +10}
Betätigen Sie, wenn sich der Cursor an dieser Position befindet, die [SET]-Taste,
um wieder zum „PROCESS(1/2)“-Bildschirm zurückzukehren.
„SYSTEM“-Bildschirm
Fett gedruckte Werte sind Werksvoreinstellungen
Parameter
„NEGATIVE“
„PIXEL
COMPEN“
„DV SYSTEM“
„PAGE BACK“
Die über die verschiedenen Ausgänge gesendeten Signale können auch invertiert (negativ) ausgegeben werden.
„ON“ : Gibt Negativsignale aus.
„OFF“ : Gibt normale Videosignale aus.
Hier legen Sie fest, ob eine Weißpunktkorrektur vorgenommen werden soll.
„CANCEL“ : Es wird keine Weißpunktkorrektur durchgeführt.
„EXECUTE“ : Die Weißpunktkorrektur wird durchgeführt.
☞ Seite 28, ,Weißpunktkorrektur‘
Hier legen Sie fest, dass die Software zur Fernsteuerung des Geräts über den
[DV]-Anschluss verwendet werden kann.
„JVC“ : Bei Verwendung der Spezialsoftware für dieses Gerät.
“OTHERS” : Bei Verwendung einer anderen Software.
(Hierzu ist die entsprechende Einstellung des seitlichen Funktionsschalters 9
notwendig. ☞ Seite 10)
Betätigen Sie, wenn sich der Cursor an dieser Position befindet, die [SET]-Taste,
um wieder zum „MENU“-Bildschirm zurückzukehren.
Funktion/Parameterwerte
Deutsch
Funktion/Parameterwerte
G-41
Page 94

5. Einstellungen über den Menübildschirm (Fortsetzung)
„MATRIX ADJUST“-Bildschirm
Fett gedruckte Werte sind Werksvoreinstellungen
Parameter
„R GAIN“
„R ROTATION“
„G GAIN“
„G ROTATION“
„B GAIN“
„B ROTATION“
„PAGE BACK“
Funktion/Parameterwerte
Dient der manuellen Einstellung der Störsignalkompensation der R-Achse der Farbmatrix (Rot und Zyan).
Erhöhung des Werts : Verstärkt die Farben Rot und Zyan.
Verringerung des Werts : Dämpft die Farben Rot und Zyan.
{Einstellbereich : –3 - 0 - +3}
Dient der manuellen Einstellung der Farbphase der R-Achse der Farbmatrix (Rot
und Zyan).
Erhöhung des Werts : Erhöht den Gelbanteil der Farbe Rot und den Blauanteil
der Farbe Zyan.
Verringerung des Werts : Erhöht den Blauanteil der Farbe Rot und den Grünanteil
der Farbe Zyan.
{Einstellbereich : –3 - 0 - +3}
Dient der manuellen Einstellung der Störsignalkompensation der G-Achse der Farbmatrix (Grün und Magenta).
Erhöhung des Werts : Verstärkt die Farben Grün und Magenta.
Verringerung des Werts : Dämpft die Farben Grün und Magenta.
{Einstellbereich : –3 - 0 - +3}
Dient der manuellen Einstellung der Farbphase der G-Achse der Farbmatrix (Grün
und Magenta).
Erhöhung des Werts : Erhöht den Blauanteil der Farbe Grün und den Rotanteil
der Farbe Magenta.
Verringerung des Werts : Erhöht den Gelbanteil der Farbe Grün und den
Blauanteil der Farbe Magenta.
{Einstellbereich : –3 - 0 - +3}
Dient der manuellen Einstellung der Störsignalkompensation der B-Achse der Farbmatrix (Blau und Gelb).
Erhöhung des Werts : Verstärkt die Farben Blau und Gelb.
Verringerung des Werts : Dämpft die Farben Blau und Gelb.
{Einstellbereich : –3 - 0 - +3}
Dient der manuellen Einstellung der Farbphase der B-Achse der Farbmatrix (Blau
und Gelb).
Erhöhung des Werts : Erhöht den Rotanteil der Farbe Blau und den Grünanteil
der Farbe Gelb.
Verringerung des Werts : Erhöht den Grünanteil der Farbe Blau und den Rotanteil
der Farbe Gelb.
{Einstellbereich : –3 - 0 - +3}
Betätigen Sie, wenn sich der Cursor an dieser Position befindet, die [SET]-Taste,
um wieder zum „PROCESS(2/2)“-Bildschirm zurückzukehren.
G-42
Page 95

„CAPTURE“-Bildschirm
Fett gedruckte Werte sind Werksvoreinstellungen
Parameter
„MODE“
„FREEZE
TRG“
„IMAGE
TYPE“
„RANDOM
SHUT. “
„PAGE BACK“
Funktion/Parameterwerte
Sie können Bilder in den Speicher aufnehmen und über die verschiedenen Ausgänge auf der Geräterückseite Standbilder ausgeben.
Diese Funktion stellt die Standbildsynchronisation ein.
„FREEZE“ : Bilder werden entsprechend dem am [TRIGGER]-Anschluss
auf der Geräterückseite anliegenden oder über die
Fernbedienung gesendeten Auslösetakt aufgenommen.
“RANDOM TRG”: Zur Aufnahme sich schnell bewegender Objekte gesteuert
durch ein am [TRIGGER]-Anschluss auf der Geräterückseite
anliegendes Auslösereingangssignal.
Hinweise
● Die Belichtungszeit stellen Sie mit dem Parameter „RANDOM SHUT“ ein.
● Das Bild wird nicht direkt nach Auswahl von „RANDOM TRG“ ausgegeben, son-
dern erst bei anliegendem Auslösersignal.
Einstellen der Ausgangssignale entsprechend der Auslösersynchronisierung.
„ALTERNATE“ : Wechselt bei jedem Auslöserimpuls zwischen Stand- und
Normalbild.
„MOMENTARY“ : Bei jedem Auslöserimpuls wird ein neues Standbild angezeigt,
welches das vorherige ersetzt.
Hinweis
Wenn der Parameter „MODE“ die Einstellung „RANDOM TRG“ hat, ist hier die Einstellung „MOMENTARY“ festgelegt. In diesem Fall wird die Einstellung als
„(MOMENTARY)“ angezeigt.
Stellt den FREEZE-Modus ein.
„FIELD“ : Zeigt ein Feldbild als Standbild.
„FRAME“ : Zeigt ein Einzelbild als Standbild.
Hinweis
Wenn der Parameter „MODE“ die Einstellung „RANDOM TRG“ hat, ist hier die Einstellung „FIELD“ festgelegt. In diesem Fall wird die Einstellung als „(FIELD)“ angezeigt.
Stellt die Belichtungszeit für den Zufallsauslöser ein.
Diese Einstellung kann nur vorgenommen werden, wenn unter „MODE“ die Einstellung „RANDOM TRG“ gewählt wurde.
{Einstellbereich : 1/50, 1/120, 1/250, 1/500, 1/1000, 1/2000, 1/4000, 1/10000}
Betätigen Sie, wenn sich der Cursor an dieser Position befindet, die [SET]-Taste,
um wieder zum „MENU“-Bildschirm zurückzukehren.
Deutsch
G-43
Page 96

5. Einstellungen über den Menübildschirm (Fortsetzung)
„FILE MANAGE“-Bildschirm
Die folgenden Handlungen können auf dem „FILE MANAGE“-Bildschirm durchgeführt werden:
● Speichern der Menüeinstellungen in einer von drei Dateien (A, B und C).
● Laden der gespeicherten Dateien (A, B und C).
● Wiederherstellen der Werkseinstellungen.
1. 2.
--- MENU ---
EXPOSURE . .
WH I T E B ALANCE . .
PROCE SS . .
SYSTEM. .
..
CAPTURE
FILE M
EX I T
ANAGE
..
„MENU“-Bildschirm
1. 2.
--- ---
LOAD FI LE A
LOAD
STOREEFILE A
STOR
RESETTFILE A
RESE
BACKPAGE
„FILE MANAGE“-Bildschirm
FILE MA
NAGE
CANCEL
CANCEL
CANCEL
3.
--- ---
FILE MA
LOAD FI LE A
LOAD
STOREEFILE A
STOR
RESETTFILE A
RESE
BACKPAGE
NAGE
CANCEL
CANCEL
CANCEL
Blinkt
Blinkt
„FILE MANAGE“-Bildschirm aufrufen
Stellen Sie sicher, dass der seitlich angeordnete Schalter 4
auf [OFF] (untere Stellung) steht.
1.
Betätigen Sie die [MENU]-Taste für ein bis zwei Sekunden.
Der „MENU“-Bildschirm wird angezeigt.
2.
Wählen Sie mit den Tasten [5/∞] die Funktion „FILE MANAGE..“ und betätigen Sie dann die [SET]-Taste.
Der „FILE MANAGE“-Bildschirm wird angezeigt.
Einstellungen speichern
1.
Wählen Sie mit den Tasten [5/∞] die Funktion „STORE FILE“
und betätigen Sie dann die [SET]-Taste.
Der angezeigte Wert blinkt.
2.
Wählen Sie mit den Tasten [5/∞] den Wert „A“, „B“ oder „C“
und betätigen Sie dann die [SET]-Taste.
3.
Wählen Sie mit den Tasten [5/∞] die Funktion „STORE“ und
betätigen Sie dann die [SET]-Taste.
„CANCEL“ blinkt nun.
4.
Wählen Sie mit den Tasten [5/∞] die Funktion „EXECUTE“
aus und betätigen Sie dann die [SET]-Taste, um die Menüeinstellungen in der gewählten Datei zu speichern.
5.
Betätigen Sie die [MENU]-Taste für ein bis zwei Sekunden.
Der normale Bildschirm wird angezeigt.
4.
--- ---
FILE MA
LOAD FI LE A
LOAD
STOREEFILE A
STOR
RESETTFILE A
RESE
BACKPAGE
G-44
Blinkt
NAGE
CANCEL
EXECUTE
CANCEL
Page 97

„FILE MANAGE“-Bildschirm (Fortsetzung)
Datei laden
1. 2.
--- ---
FILE MA
LOAD FI LE A
LOAD
STOREEFILE A
STOR
RESETTFILE A
RESE
BACKPAGE
3. 4.
--- ---
FILE MA
LOAD FI LE A
LOAD
STOREEFILE A
STOR
RESETTFILE A
RESE
BACKPAGE
1. 2.
--- ---
FILE MA
LOAD FI LE A
LOAD
STOREEFILE A
STOR
RESETTFILE A
RESE
BACKPAGE
Blinkt
NAGE
CANCEL
CANCEL
CANCEL
Blinkt
NAGE
EXECUTE
CANCEL
CANCEL
Blinkt
NAGE
CANCEL
CANCEL
CANCEL
1.
Wählen Sie mit den Tasten [5/∞] die Funktion „LOAD FILE“
und betätigen Sie dann die [SET]-Taste.
Der angezeigte Wert blinkt.
2.
Wählen Sie mit den Tasten [5/∞] den Wert „A“, „B“ oder „C“
und betätigen Sie dann die [SET]-Taste.
3.
Wählen Sie mit den Tasten [5/∞] die Funktion „LOAD“ und
betätigen Sie dann die [SET]-Taste.
„CANCEL“ blinkt nun.
4.
Wählen Sie mit den Tasten [5/∞] die Funktion „EXECUTE“
aus und betätigen Sie dann die [SET]-Taste, um die Menüeinstellungen der gewählten Datei zu laden.
Werkseinstellungen wiederherstellen
1.
Wählen Sie mit den Tasten [5/∞] die Funktion „RESET FILE“
und betätigen Sie dann die [SET]-Taste.
Der angezeigte Wert blinkt.
2.
Wählen Sie mit den Tasten [5/∞] die Datei, in der Sie die
Einstellungen wiederherstellen wollen, und betätigen Sie dann
die [SET]-Taste.
„A“, „B“, „C“, „CURRENT“ (aktuelle Einstellungen)
3.
Wählen Sie mit den Tasten [5/∞] die Funktion „RESET“ und
betätigen Sie dann die [SET]-Taste.
„CANCEL“ blinkt nun.
4.
Wählen Sie mit den Tasten [5/∞] die Funktion „EXECUTE“
und betätigen Sie dann die [SET]-Taste, um die Werkseinstellungen wiederherzustellen.
Deutsch
3. 4.
--- ---
FILE MA
LOAD FI LE A
LOAD
STOREEFILE A
STOR
RESETTFILE A
RESE
BACKPAGE
NAGE
CANCEL
CANCEL
EXECUTE
Blinkt
Hinweis
Durch Wiederherstellung der Werkseinstellungen bei einer der
Dateien „A“, „B“ oder „C“ werden die aktuellen Einstellungen nicht
geändert.
Wenn Sie die aktuellen Einstellungen zurücksetzen wollen, wählen
Sie die Einstellung „CURRENT“.
G-45
Page 98

6. Sonstiges
Fernbedienung anschließen
Die Menüfunktionen der Kamera können mithilfe der Fernbedienung (RM-LP55 und RM-LP57) eingestellt
werden. (Hinweise zum Umgang mit der Fernbedienung finden Sie in der Bedienungsanleitung zur
Fernbedienung.)
3.
RGB,
TRGGER
Y/C,
SYNC OUT
LENS
SEE INSTRUCTION MANUAL
DV
VIDEO OUT
POWER
DC IN
REMORT
[MENU §/∫]
FUNC 1 FUNC 2
GAIN SHUTTER IRIS MANU OPERATE
W.PAINT
FUNC 1
MENU
W.BAL GAIN
FILE
NEAR
SLOW
REMOTE CONTROL UNIT
FUNC 2
SHUTTER
FOCUS
FAST
ZOOM
RM-LP55
ENTER
/SET
FAR
ON
OPERATE
OFF
[FUNC2 §/∫]
[ENTER/SET]
[FAR]
Wenn die Menüfunktionen dieses
Geräts mit der RM-LP55 bedient
werden
RM-LP55
● Stellen Sie sicher, dass der seitlich angeordnete Schalter 4 auf [OFF] (untere Stellung)
steht.
● Weisen Sie dem Parameter „CAMERA TYPE“
der Fernbedienung RM-LP55 die Einstellung
„3“ zu.
Anschluss
Verbinden Sie das Kabel der Fernbedienung mit dem
[REMOTE]-Anschluss dieses Geräts.
Betrieb
1.
Drücken Sie die Tasten [ENTER/SET] und [FAR]
gleichzeitig, während Sie den [OPERATE]Schalter einschalten([ON]).
Im LC-Display erscheint die nachfolgend abgebildete Anzeige.
AUTO IRIS LEVEL
ON
2.
Rufen Sie mithilfe der [MENU §/∫]-Tasten den
„CAMERA TYPE“-Einstellbildschirm auf.
Im LC-Display erscheint die nachfolgend abgebildete Anzeige.
Wählen Sie mit den Tasten [FUNC2 §/∫] den
Kameratyp „3“ aus.
4.
Wenn Sie nach der Anzeige von „INITIALIZE“
die [ENTER/SET]-Taste betätigen, kehrt das
Gerät in den normalen Betriebsmodus zurück.
Vorsicht
● Wenn Sie dem Parameter „SHUTTER“ die Einstellung „SLOW“ zuweisen, wählen Sie für den
Parameter „GAIN“ eine andere Einstellung als
„ALC“ oder „ALC+EEI“.
● Wenn die RM-LP55 wird nachfolgend gezeigt eingestellt ist, erscheint bei Betätigung der [AW]-Taste die Fehlermeldung „LOW LIGHT ERROR“ auf
dem LCD-Bildschirm, und der automatische Weißabgleich wird nicht durchgeführt.
• Wenn die Funktion „SHUTTER“ die Einstellung
„SLOW“ hat.
• Wenn „RANDOM TRIGGER“ die Einstellung
„ON“ hat.
• Wenn das automatische White-Shading über
den Kamerabetrieb aktiviert wird.
● Wenn die Funktion „RANDOM TRIGGER“ die Einstellung „OFF“ hat, läuft die Kamera im Standbildmodus (FREEZE).
Hinweise
● Wenn die Menüfunktionen dieses Geräts mit denen der lokalen Fernbedienung identisch sind, hat
die Fernbedienung bei der Steuerung Vorrang vor
den Bedienelementen dieses Geräts.
● Bei Verbindung mit der Fernbedienung RM-LP55
arbeitet die Kamera auch dann mit einer
Belichtungszeit von 1:50,1, wenn der Parameter
„V.SCAN“ unter „SHUTTER“ die Einstellung
„1:50,0“ hat.
Aufgrund dessen ändert sich der Bildpegel, wenn
der Parameter „STEP“ unter „SHUTTER“ von
NORMAL (1/50) auf „V.SCAN“.
G-46
CAMERA TYPE
1
Einstellung des
Kameratyps
Page 99

Fernbedienung anschließen (Fortsetzung)
Liste der Fernbedienungsfunktionen
Funktion
MODE
NEGA
CONTOUR
GAMMA
MASTER BLACK
IRIS
IRIS DETECT
WHITE BALANCE
WHITE PAINT
GAIN
SHUTTER
TITLE DISPLAY
TITLE DISPLAY POSITION
TITLE SETTING
DATA
FILE
ZOOM
FOCUS
HI-RESO
WHITE SHADING
RANDOM TRIGGER
SLOW SHUTTER
dieses Gerät
}
2
über RM-LP55
BARS, CAM, NEGA
ON (LEVEL), OFF
LEVEL
AUTO (LEVEL), MANU
NORMAL, PEAK, AVG
AUTO1, AUTO2, FAW,
MANUAL, PRESET
AUTO1, AUTO2
–3, 0, 6, 9, 12, 18 dB,
ALC, ALC+EEI,
LOLUX
NORMAL,1/120, 1/250,
1/500, 1/1000,1/2000,
V. SCAN, EEI, SLOW
ON/OFF(1/50, 1/120,
1/250, 1/500, 1/1000,
1/2000, 1/4000, 1/10000
1- 200 Bilder
über RM-LP57
CAM, BARS
ON (LEVEL), OFF
AUTO (LEVEL), MANU
AUTO1, AUTO2, FAW
AUTO1, AUTO2
0, 6, 9, 12, 18 dB,
ALC/ALC+EEI
NORMAL, 1/120, 1/250,
1/500, 1/1000, 1/2000,
EEI
1
1
Deutsch
O ... Funktion vorhanden
x ... Funktion nicht vorhanden
1
... Betrieb nicht möglich in Verbindung mit RM-
713MD
2
... entspricht V. RESOLUTION
NORMAL : HI-RESO OFF
V.MAX : HI-RESO ON
G-47
Page 100

IEEE1394-Kabel anschließen
● Montieren Sie die beiliegenden Filterklammern wie
in der Abbildung links gezeigt, um unerwünschte
elektromagnetische Einstreuungen zu verringern.
● Montieren Sie die Filter dabei wie abgebildet so
ein windugen
zum [DV]-Anschluss
nah am Gerät wie möglich.
● Setzen Sie den seitlich angeordneten Schalter 1
und 4 auf [ON] (obere Stellung).
Vorsicht
Führen Sie diesen Vorgang nur bei abgeschaltetem
Gerät durch.
Analogausgangskabel (D-Sub) anschließen
● Montieren Sie die beiliegenden Filterklammern wie
in der Abbildung links gezeigt, um unerwünschte
elektromagnetische Einstreuungen zu verringern.
● Montieren Sie die Filter dabei wie abgebildet so
nah am Gerät wie möglich.
● Stellen Sie die seitlich angeordneten Schalter wie
nachfolgend beschrieben ein.
• Einstellung Schalter 2
Zur Y/C-Ausgabe schieben Sie diesen Schalter
in die Position [ON] (ubere Stellung).
Zur RGB-Ausgabe schieben Sie diesen
zum [RGB, Y/C, SYNC
OUT]-Anschluss
G-48
Schalter in die Position [OFF] (untere Stellung).
• Einstellung Schalter 3
Stellen Sie diese Schalter auf [ON], wenn das
Synchronisationssignal in den G-Kanal (Grün)
des Videosignals eingebettet werden soll.
☞ Seite 10, ,9 Funktionsschalter‘
Vorsicht
Führen Sie diesen Vorgang nur bei abgeschaltetem
Gerät durch.
OFF
Schalter 1
ON
OFF
1234
ON
1234
Schalter 4
Schalter 3Schalter 2
 Loading...
Loading...