Page 1
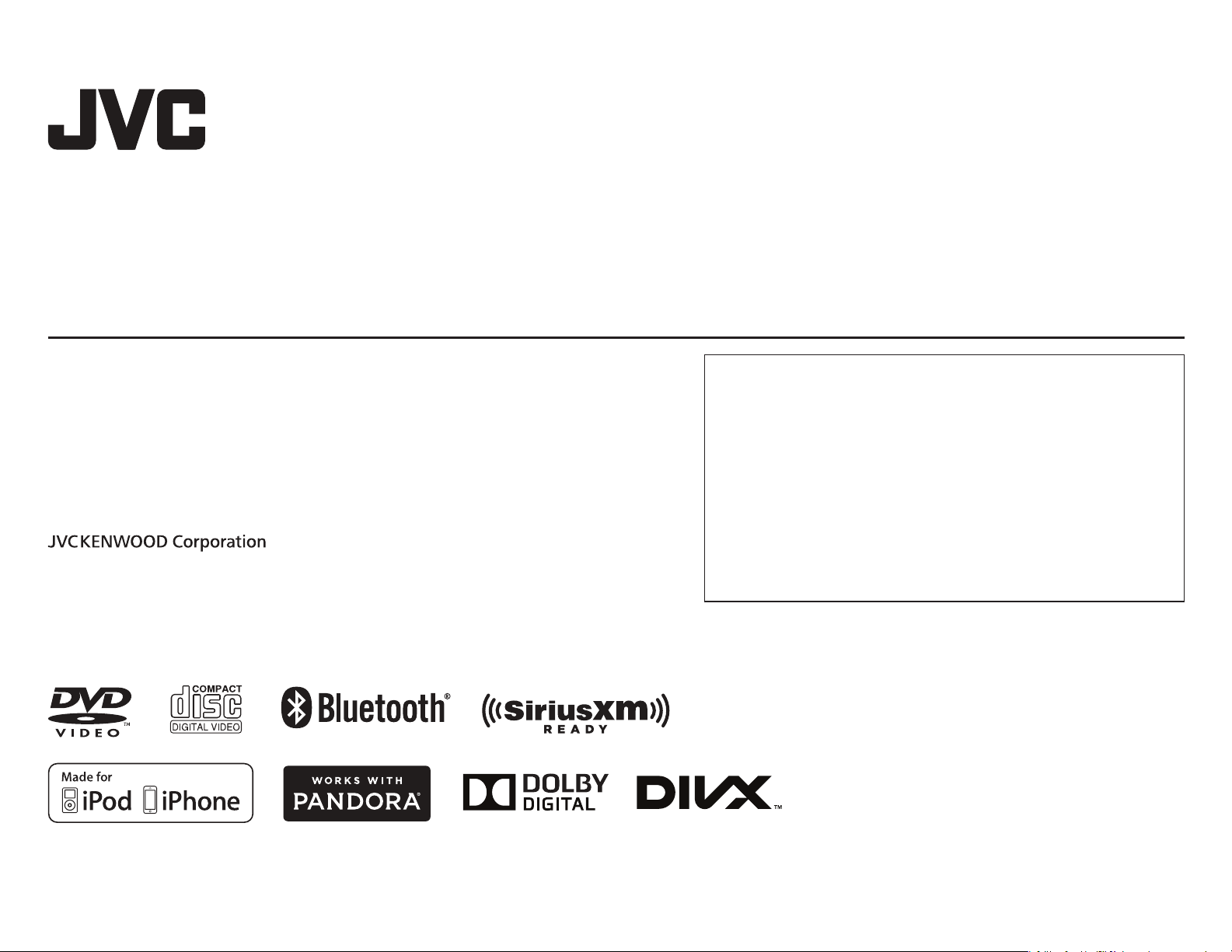
KW-V41BT/KW-V21BT/KW-V11
ENGLISH
ESPAÑOL
FRANÇAIS
MONITOR WITH DVD RECEIVER
INSTRUCTION MANUAL
MONITOR CON RECEPTOR DE DVD
MANUAL DE INSTRUCCIONES
MONITEUR AVEC RÉCEPTEUR DVD
MODE D’EMPLOI
This instruction manual is used to describe models listed below.
t 3FHJPO%7%3FHJPO$PEFBSFB3FHJPO%7%3FHJPO$PEF
area)
En este manual de instrucciones se describen los modelos listados a
continuación.
t 3FHJØO%7%$ØEJHPEFSFHJØO«SFB3FHJØO%7%$ØEJHPEF
SFHJØO«SFB
Ce mode d’emploi est utilisé pour décrire les modèles de la liste cidessous.
t 3ÏHJPO[POFEFDPEFEFSÏHJPO%7%3ÏHJPO[POFEFDPEFEF
SÏHJPO%7%
B5A-0218-00 (J/JW)© 2014 JVC KENWOOD Corporation
Page 2
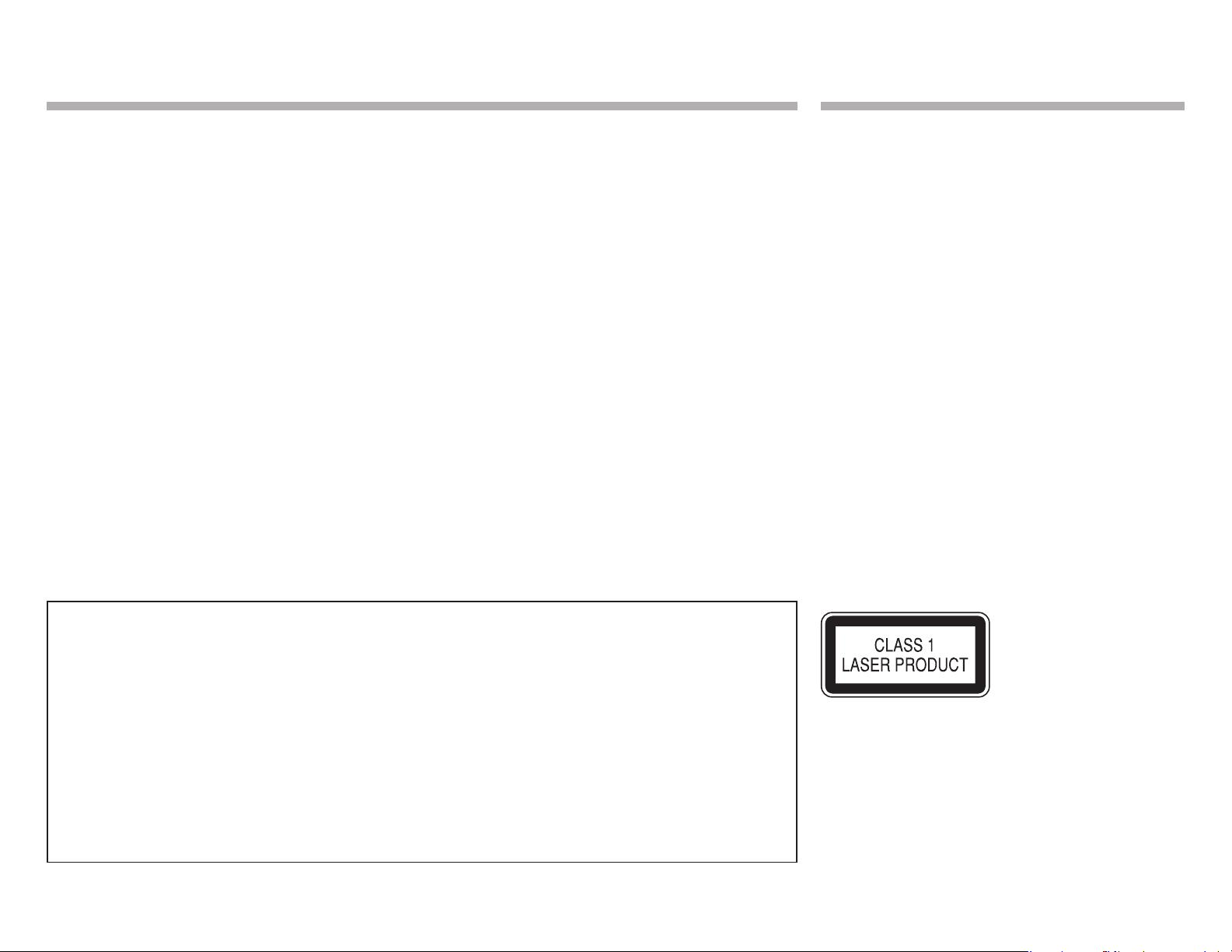
CONTENTS
CONTENTS
BEFORE USE
BEFORE USE
BEFORE USE............................................................ 2
How to reset your unit.................................................... 3
INITIAL SETTINGS .................................................. 4
BASICS .................................................................... 5
Component names and functions ............................. 5
Common operations .......................................................6
Common screen operations ......................................... 8
Selecting the playback source ..................................... 9
DISCS .................................................................... 10
USB........................................................................ 14
iPod/iPhone ......................................................... 15
APPs ...................................................................... 18
Pandora® (Only for KW-V41BT Region 1/
KW-V21BT Region 1/KW-V11 Region 1) ............. 19
TUNER ................................................................... 21
SiriusXM® Satellite RADIO (Only for KW-V41BT
Region 1/KW-V21BT Region 1) ...........................24
OTHER EXTERNAL COMPONENTS ...................... 29
Using external audio/video players—AV-IN ........29
Using a rear view camera ............................................29
How to read this manual:
• Illustrations of KW-V41BT Region 1 are mainly used for explanation. The displays and panels shown in
this manual are examples used to provide clear explanations of the operations. For this reason, they may
be different from the actual displays or panels.
• This manual mainly explains operations using the buttons on the monitor panel and touch panel. For
operations using the remote controller ( RM-RK258: supplied only for KW-V41BT/KW-V21BT Region 4/
KW-V11 Region 4 ), see page 47 .
• < > indicates the various screens/menus/operations/settings that appear on the touch panel.
• [ ] indicates the buttons on the touch panel.
• Indication language: English indications are used for the purpose of explanation. You can select the
indication language from the < Settings> menu. (Page46)
• Updated information (the latest Instruction Manual, system updates, new functions, etc.) is available
from <http://www.jvc.net/cs/car/>.
BLUETOOTH
(Only for KW-V41BT/KW-V21BT) ........................ 30
SETTINGS .............................................................. 38
Sound adjustment .........................................................38
Adjustment for video playback .................................39
Changing display design .............................................41
Customizing the Home screen ..................................42
Customizing the system settings .............................42
Setting menu items .......................................................44
REMOTE CONTROLLER ........................................47
CONNECTION/INSTALLATION ............................ 49
REFERENCES ......................................................... 54
Maintenance .................................................................... 54
More information ...........................................................54
Error message list ...........................................................57
Troubleshooting ............................................................. 59
Specifications ...................................................................61
IMPORTANT
To ensure proper use, please read through this
manual before using this product. It is especially
important that you read and observe WARNINGS
and CAUTIONS in this manual. Please keep the
manual in a safe and accessible place for future
reference.
V WARNINGS: (To prevent accidents and
damage)
• DO NOT install any unit or wire any cable in a
location where;
– it may obstruct the steering wheel and gearshift
lever operations.
– it may obstruct the operation of safety devices
such as air bags.
– it may obstruct visibility.
• DO NOT operate the unit while driving.
If you need to operate the unit while driving, be
sure to look around carefully.
• The driver must not watch the monitor while
driving.
For KW-V41BT Region 4/KW-V21BT Region 4/
KW-V11 Region 4:
The marking of products using lasers
The label is attached to the chassis/case and says
that the component uses laser beams that have
been classified as Class 1. It means that the unit is
utilizing laser beams that are of a weaker class. There
is no danger of hazardous radiation outside the unit.
2
Page 3
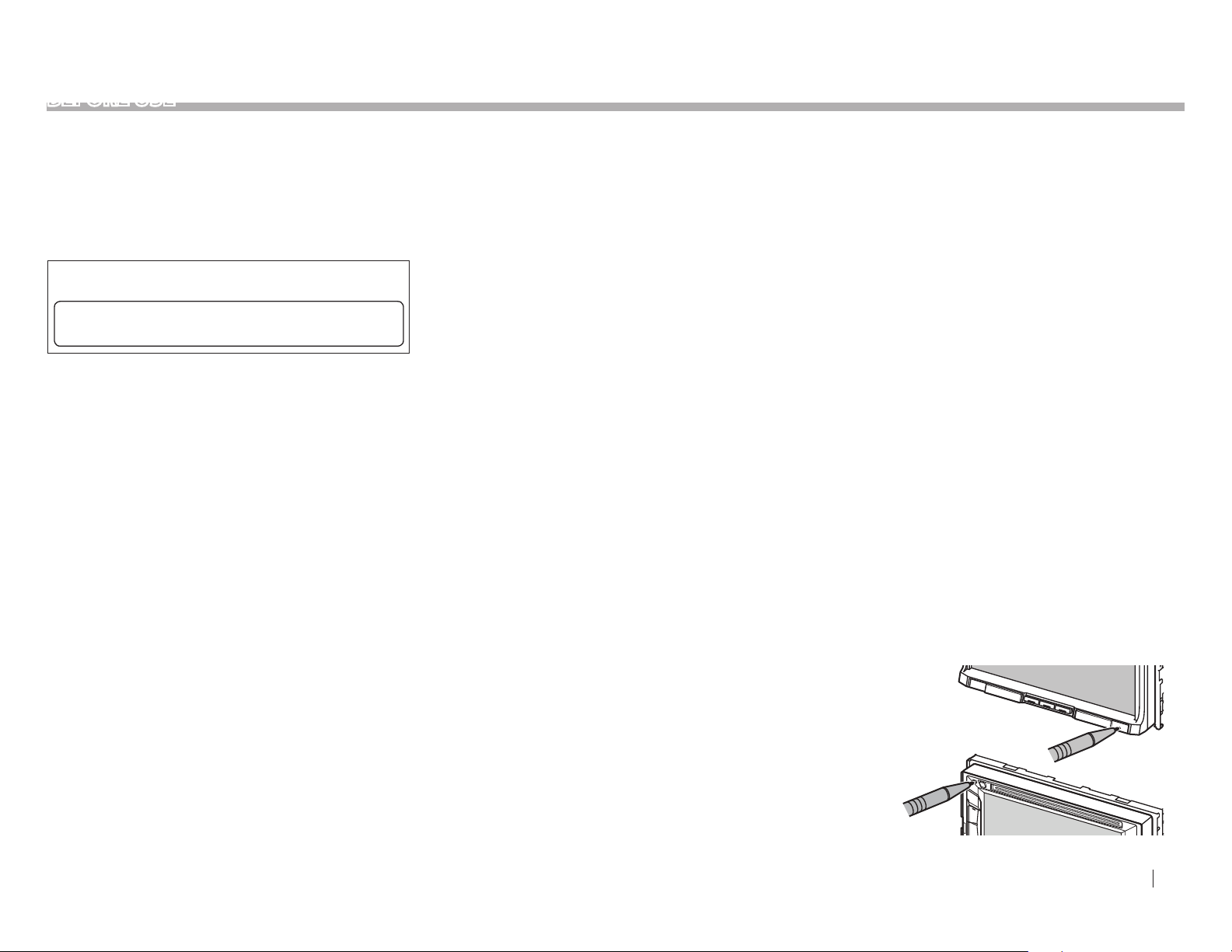
BEFORE USE
For KW-V41BT Region 1/KW-V21BT Region 1/
KW-V11 Region 1:
V CAUTION
Use of controls or adjustments or performance of
procedures other than those specified herein may result in
hazardous radiation exposure. In compliance with Federal
Regulations, the following are reproductions of labels on,
or inside the product relating to laser product safety.
JVCKENWOOD Corporation
2967-3, ISHIKAWA-MACHI, HACHIOJI-SHI, TOKYO, JAPAN
THIS PRODUCT COMPLIES WITH DHHS RULES 21CFR
SUBCHAPTER J IN EFFECT AT DATE OF MANUFACTURE.
Location : Top plate
FCC WARNING
This equipment may generate or use radio frequency
energy. Changes or modifications to this equipment may
cause harmful interference unless the modifications are
expressly approved in the instruction manual. The user
could lose the authority to operate this equipment if an
unauthorized change or modification is made.
FCC NOTE
This equipment has been tested and found to comply
with the limits for a Class B digital device, pursuant
to Part 15 of the FCC Rules. These limits are designed
to provide reasonable protection against harmful
interference in a residential installation.
This equipment may cause harmful interference to
radio communications, if it is not installed and used in
accordance with the instructions. However, there is no
guarantee that interference will not occur in a particular
installation. If this equipment does cause harmful
interference to radio or television reception, which can
be determined by turning the equipment off and on,
the user is encouraged to try to correct the interference
by one or more of the following measures:
• Reorient or relocate the receiving antenna.
• Increase the separation between the equipment and
receiver.
• Connect the equipment into an outlet on a circuit
different from that to which the receiver is connected.
• Consult the dealer or an experienced radio/TV
technician for help.
For KW-V41BT Region 1/KW-V21BT Region 1:
IC (Industry Canada) Notice
This device complies with Industry Canada licenseexempt RSS standard(s).
Operation is subject to the following two conditions:
(1) This device may not cause interference, and (2) this
device must accept any interference, including interference
that may cause undesired operation of the device.
The term “IC: ” before the certification/registration
number only signifies that the Industry Canada
technical specification were met.
CAUTION
This equipment complies with FCC/IC radiation exposure
limits set forth for an uncontrolled environment and
meets the FCC radio frequency (RF) Exposure Guidelines
in Supplement C to OET65 and RSS-102 of the IC radio
frequency (RF) Exposure rules. This equipment has very
low levels of RF energy that it deemed to comply without
maximum permissive exposure evaluation (MPE). But it is
desirable that it should be installed and operated keeping
the radiator at least 20 cm or more away from person’s
body (excluding extremities: hands, wrists, feet and ankles).
Under Industry Canada regulations, this radio
transmitter may only operate using an antenna of a
type and maximum (or lesser) gain approved for the
transmitter by Industry Canada. To reduce potential
radio interference to other users, the antenna type
and its gain should be so chosen that the equivalent
isotropically radiated power (e.i.r.p.) is not more than
that necessary for successful communication.
• Contains Transmitter Module
FCC ID : XQN-BTR60X
• Contains Transmitter Module
IC: 9688A-BTR601
V Cautions on the monitor:
• The monitor built into this unit has been
produced with high precision, but it may have
some ineffective dots. This is inevitable and is not
considered defective.
• Do not expose the monitor to direct sunlight.
• Do not operate the touch panel using a ball-point
pen or similar tool with a sharp tip.
Touch the buttons on the touch panel with your
finger directly (if you are wearing a glove, take it
off).
• When the temperature is very cold or very hot...
– Chemical changes occur inside, causing
malfunction.
– Pictures may not appear clearly or may move
slowly. Pictures may not be synchronized with
the sound or picture quality may decline in such
environments.
For s afety...
• Do not raise the volume level too much, as this
will make driving dangerous by blocking outside
sounds, and may cause hearing loss.
• Stop the car before performing any complicated
operations.
Temperature inside the car...
If you have parked the car for a long time in hot or
cold weather, wait until the temperature in the car
becomes normal before operating the unit.
R How to reset your unit
If the unit fails to operate properly, press the reset
button.
KW-V41BT
KW-V21BT
KW-V11
ENGLISH 3
Page 4
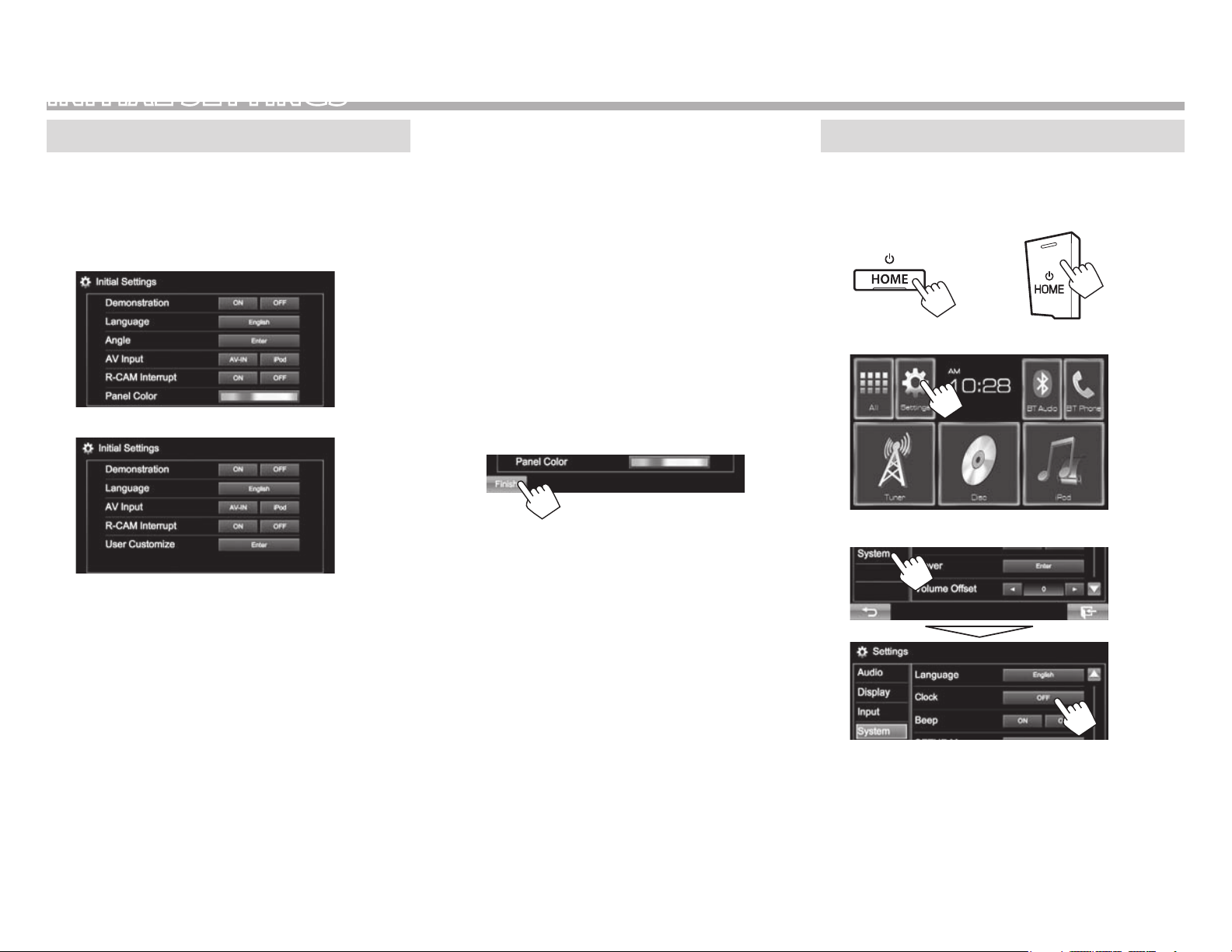
INITIAL SETTINGS
Initial setup
When you power on the unit for the first time or
reset the unit, the initial setting screen appears.
• You can also change the settings on the
<Settings> screen. (Page44)
1
KW-V41BT
KW-V21BT/KW-V11
<Angle>*
(Page7)
<AV Input>
(Page45)
<R-CAM
Interrupt>
(Page45)
<Panel Color>*
(Page41)
<User
Customize>*
(Page41)
1
2
Adjust the panel angle.
Select an external
component connected to
the iPod/AV-IN terminal
to play.
Select [ON] when
connecting the rear view
camera.
1
Select the color of the
buttons on the monitor
panel.
Select the display design.
2 Finish the procedure.
Clock settings
1 Display the Home screen.
KW-V41BT KW-V21BT/KW-V11
2 Display the <Settings> screen.
<Demonstration>
(Page45)
<Language>
(Page46)
4
Activate or deactivate the
display demonstration.
Select the text language
used for on-screen
information.
• Set <GUI Language>
to display the operation
buttons and menu items
in the selected language
([Local]: initially
selected) or English
([English]).
The Home screen is displayed.
• [AV Off] is selected initially. Select the
playback source. (Page9)
1
*
Only for KW-V41BT.
2
*
Only for KW-V21BT/KW-V11.
3 Display the <Clock> screen.
Page 5
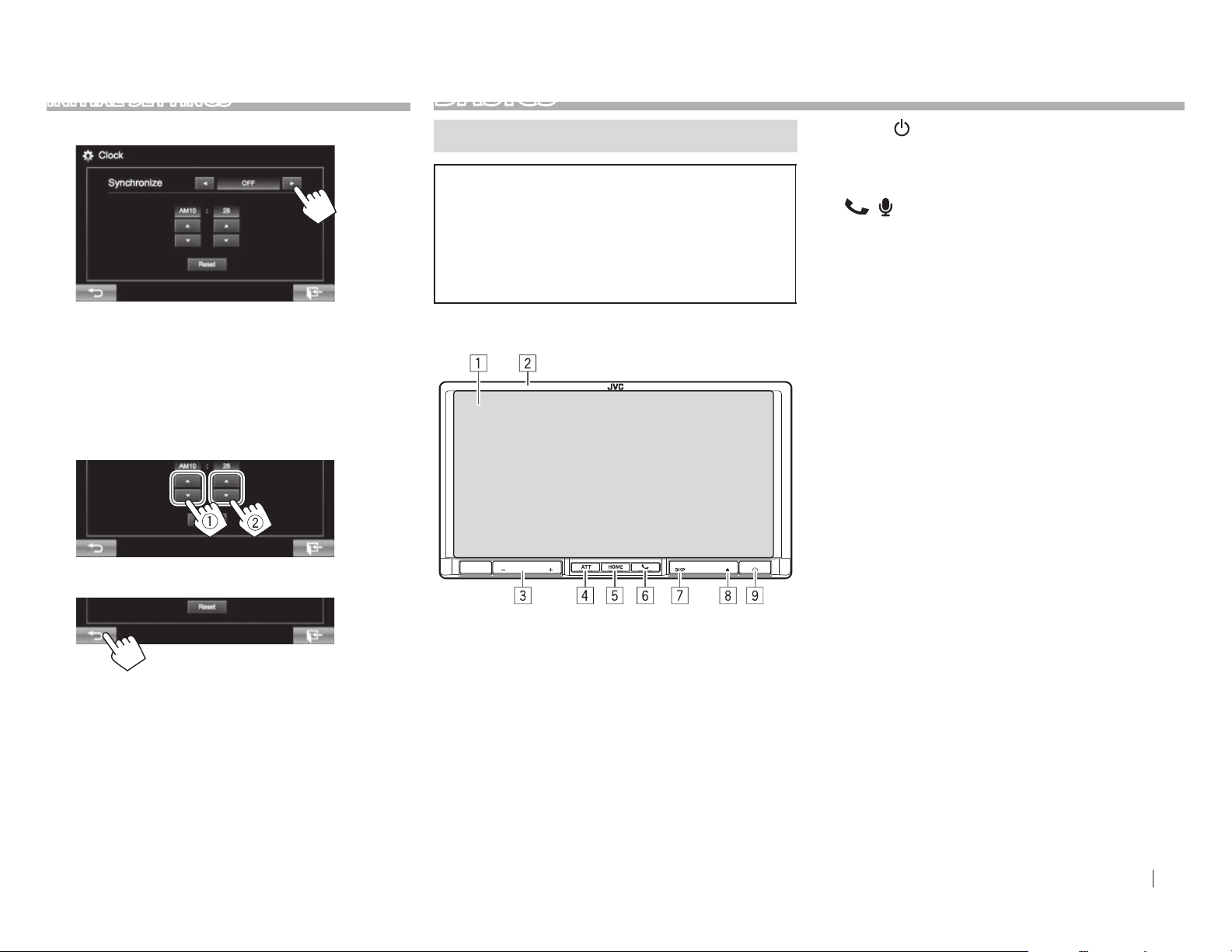
INITIAL SETTINGS
BASICS
4 Set the clock time.
<Radio Data
System>
<OFF> Sets the clock manually. (See
When selecting <OFF>:
Adjust the hour (1), then adjust the minute (2).
• Press [Reset] to set the minute to “00”.
Synchronizes the clock time with
FM RBDS.
below.)
Component names and functions
V Caution on the volume setting:
Digital devices produce very little noise
compared with other sources. Lower the
volume before playing these digital sources
to avoid damaging the speakers by sudden
increase of the output level.
KW-V41BT
5 HOME/
• Displays the Home screen. (Press) (Page 8)
• Turns on the power. (Press) (Page 6)
• Turns off the power. (Hold) (Page 6)
6
• Displays the <Hands Free> screen. (Press)
(Page 33)
• Activates the voice dialing. (Hold) (Page 35)
7 DISP/DISP OFF button
• Switches the screen. (Press)
• Turns off the screen. (Hold) (Page 7)
• Turns on the screen. (Hold) (Page 7)
8 M (Eject) button
Ejects the disc (Tilts the monitor panel fully).
(Page 10)
9 Reset button
Resets the unit. (Page 3)
* You can change the color of the buttons on the monitor panel.
(Page 41)
button
/ button
– The screen switched to depends on the
<Navigation Input> setting (Page45 ).
5 Finish the procedure.
1 Screen (touch panel)
2 Monitor panel*
3 VOLUME –/+ button
Adjusts the audio volume. (Page 7)
4 ATT button
Attenuates the sound. (Page 7)
ENGLISH 5
Page 6
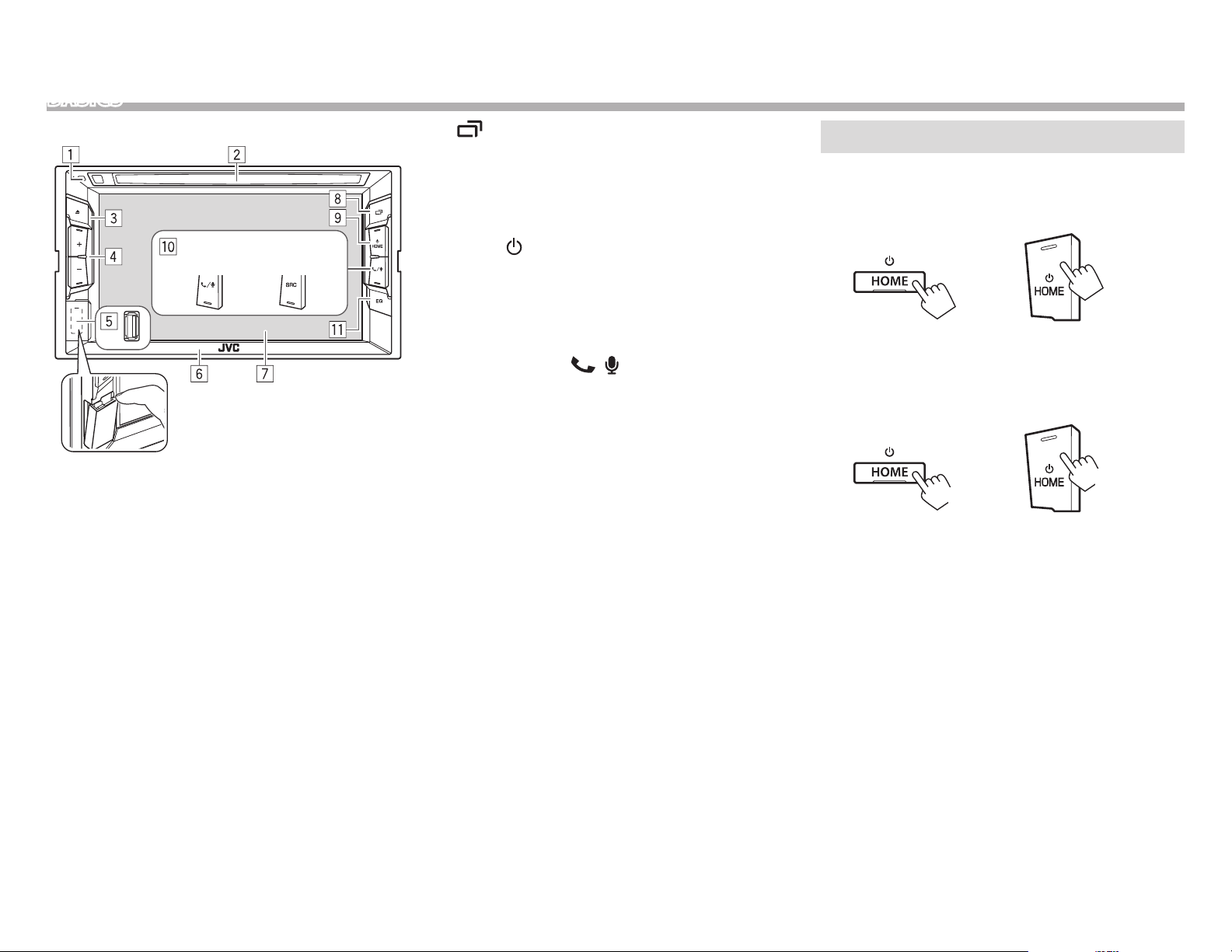
BASICS
KW-V21BT/KW-V11
KW-V21BT KW-V11
1 Reset button
Resets the unit. (Page 3)
2 Loading slot
3 M (Eject) button
Ejects the disc. (Press) (Page 10)
4 Volume +/– button
Adjusts the audio volume. (Page 7)
5 USB input terminal (Page 52 )
6 Monitor panel
7 Screen (touch panel)
8
9 HOME/
p For KW-V21BT:
For KW-V11: SRC button
Displays the source control screen. (Page 9)
q EQ button
Displays the <Equalizer> screen. (Page 38)
button
• Switches the screen. (Press)
– The screen switched to depends on the
< Navigation Input> setting (Page45).
• Turns off the screen. (Hold) (Page 7)
• Turns on the screen. (Hold) (Page 7)
button
• Displays the Home screen. (Press) (Page 8)
• Turns on the power. (Press) (See the right
column.)
• Turns off the power. (Hold) (See the right
column.)
/ button
• Displays the <Hands Free> screen. (Press)
(Page 33)
• Activates the voice dialing. (Hold) (Page 35)
Common operations
R Turning on the power
KW-V41BT KW-V21BT/KW-V11
R Turning off the power
KW-V41BT KW-V21BT/KW-V11
(Hold)
(Hold)
6
Page 7
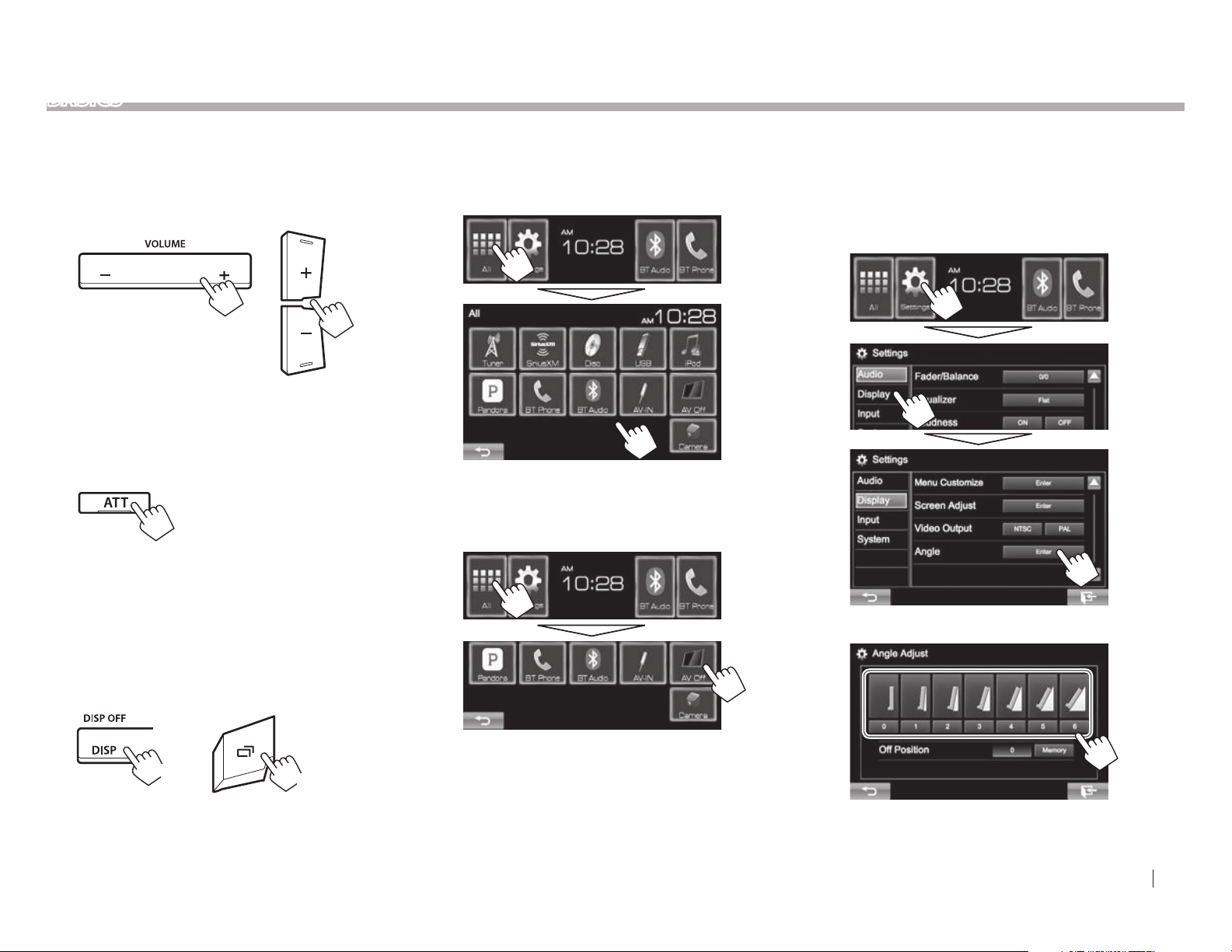
BASICS
R Adjusting the volume
To adjust the volume (00 to 35)
KW-V41BT
Press + to increase, and press – to decrease.
• Holding the button increases/decreases the
volume continuously.
To attenuate the sound (only for KW-V41BT)
The ATT indicator lights up.
KW-V21BT/
KW-V11
R Turning on/off the AV source
You can activate the AV function by selecting a
source.
On the Home screen:
• You can also activate the AV function by selecting
a source on the Home screen.
To turn off the AV source:
R Adjusting the panel angle (only for
KW-V41BT)
1 Display the <Angle Adjust> screen.
On the Home screen:
• Press [K] repeatedly to change the page on
the <Display> menu screen.
To cancel the attenuation: Press the same button
again.
R Turning off the screen
KW-V41BT KW-V21BT/KW-V11
(Hold)
To turn on the screen: Press and hold the same
button on the monitor panel, or touch the display.
(Hold)
2 Select an angle (0 – 6).
• To set the current position as the power off
position, select [Memory] for <Off Position>.
ENGLISH 7
Page 8
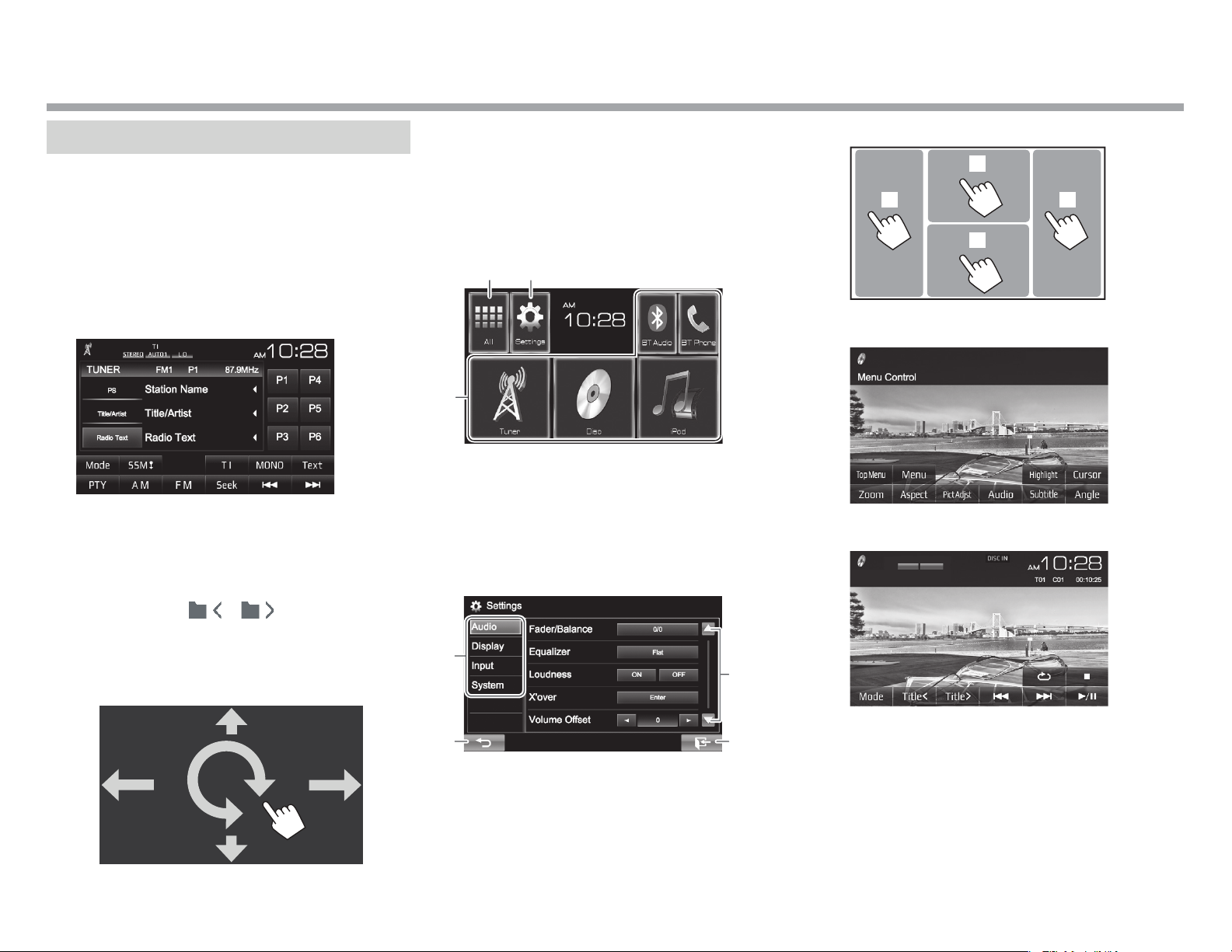
BASICS
BASICS
Common screen operations
R Common screen descriptions
You can display other screens any time to change
the source, show the information, or change the
settings, etc.
S ource control screen
Performs source playback operations.
• The operation buttons vary depending on the
selected source.
Gesture control on the source control screen:
You can also control playback by moving your finger
on the touch panel as follows (for some sources, the
gesture control is not available).
• Sliding the finger towards up/down: Functions
same as pressing [
• Sliding the finger towards left/right: Functions
same as pressing [S]/[T].
• Moving your finger clockwise or counter-
clockwise: increases/decreases the volume.
] /[ ] .
H ome screen
Displays the source control screen/settings screen
and changes the picture source.
• To display the Home screen, press HOME on the
monitor panel.
• You can arrange the items to display on the Home
screen. (Page 42)
12
3
Common operating buttons:
1 Displays all the sources. (Page9)
2 Displays the <Settings> screen. (See below.)
3 Changes the playback source. (Page 9)
<Settings> screen
Changes the detailed settings. (Page 44)
1
3
R Touch screen operations
1
3
2
1 Displays the video control menu while playing a
video.
2 Displays the source control screen while playing
a video.
4
• The operation buttons disappear when the
2
Common operating buttons:
1 Selects the menu category.
2 Returns to the previous screen.
3 Changes the page.
4 Displays the current source control screen.
4
screen is touched or when no operation is
done for about 5 seconds.
3 Goes to the previous chapter/track.*
4 Goes to the next chapter/track.*
* Not available for video from an external component. Dragging your
finger to the left or right functions in the same way as touching.
8
Page 9
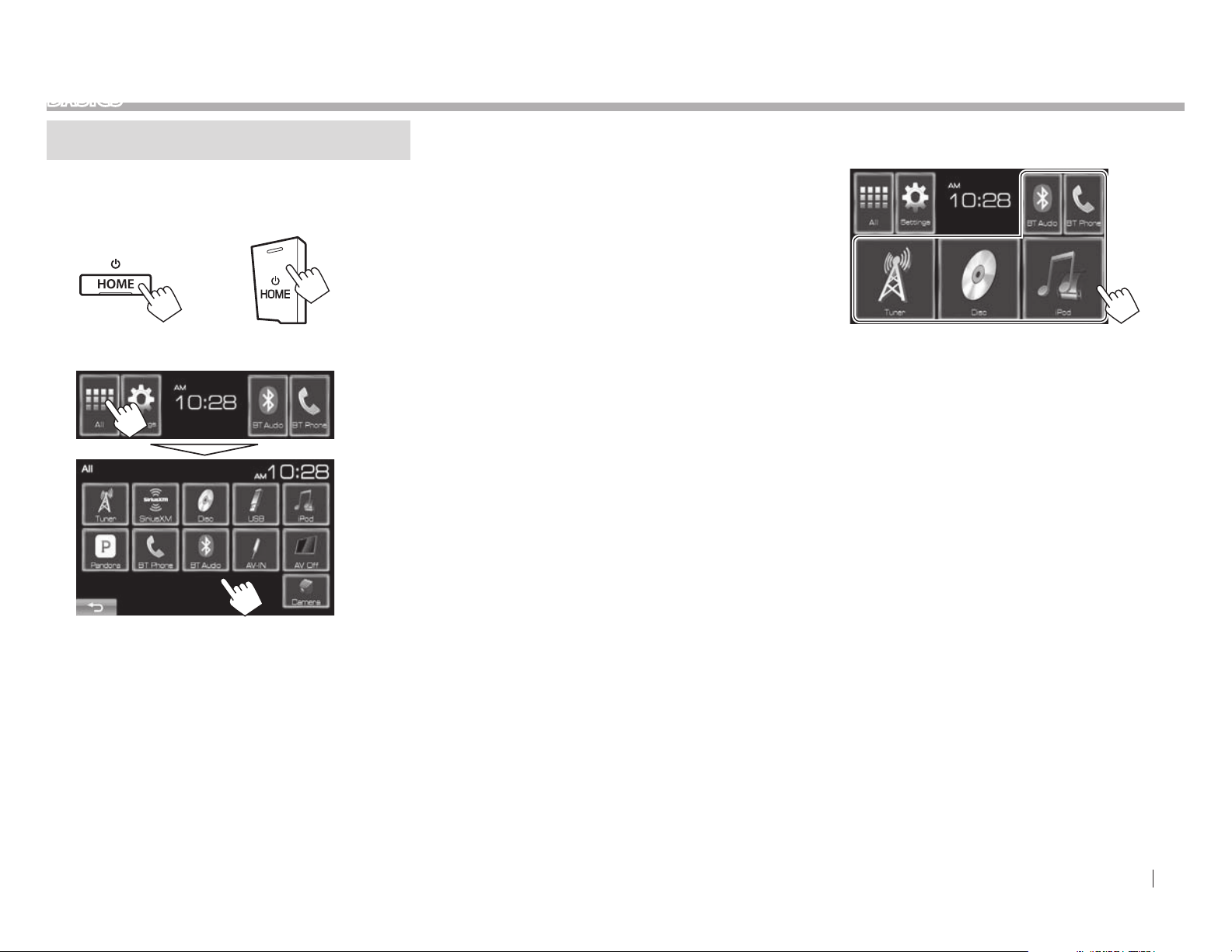
BASICS
Selecting the playback source
1 Display the Home screen.
KW-V41BT KW-V21BT/KW-V11
2 Display [All] screen, then select the source.
[Tuner] Switches to the radio broadcast.
(Page 21 )
[SiriusXM]*
1
Switches to the SiriusXM® radio
broadcast. (Page 24)
[Disc] Plays a disc. (Page 10)
[USB] Plays files on a USB device.
(Page 14)
[iPod] Plays an iPod/iPhone. (Page 15)
[Pandora]*
2
Switches to the Pandora broadcast.
(Page 19)
[BT Phone]*
3
Displays the <Hands Free> screen.
(Page 33)
[BT Audio]*
3
Plays a Bluetooth audio player.
(Page 37)
[AV-IN]*
4
Switches to an external component
connected to the iPod/AV-IN
terminal on the rear panel.
(Page 29)
[Apps]*
5
Switches to the App screen from
the connected iPod touch/iPhone.
(Page 18)
[AV Off] Turns off the AV source.
(Page 7)
[Camera] Displays the picture from the rear
view camera. (Page 29)
R Selecting the playback source on the
Home screen
• You can change the items (other than [Settings])
to display on the Home screen. (Page42)
1
*
Only for KW-V41BT Region 1/KW-V21BT Region 1.
2
*
Only for KW-V41BT Region 1/KW-V21BT Region 1/KW-V11
Region1.
3
*
Only for KW-V41BT/ KW-V21BT.
4
*
Appears only when <AV Input> is set to [AV-IN].
(Page45)
5
*
Appears only when <AV Input> is set to [iPod]. (Page45)
ENGLISH 9
Page 10
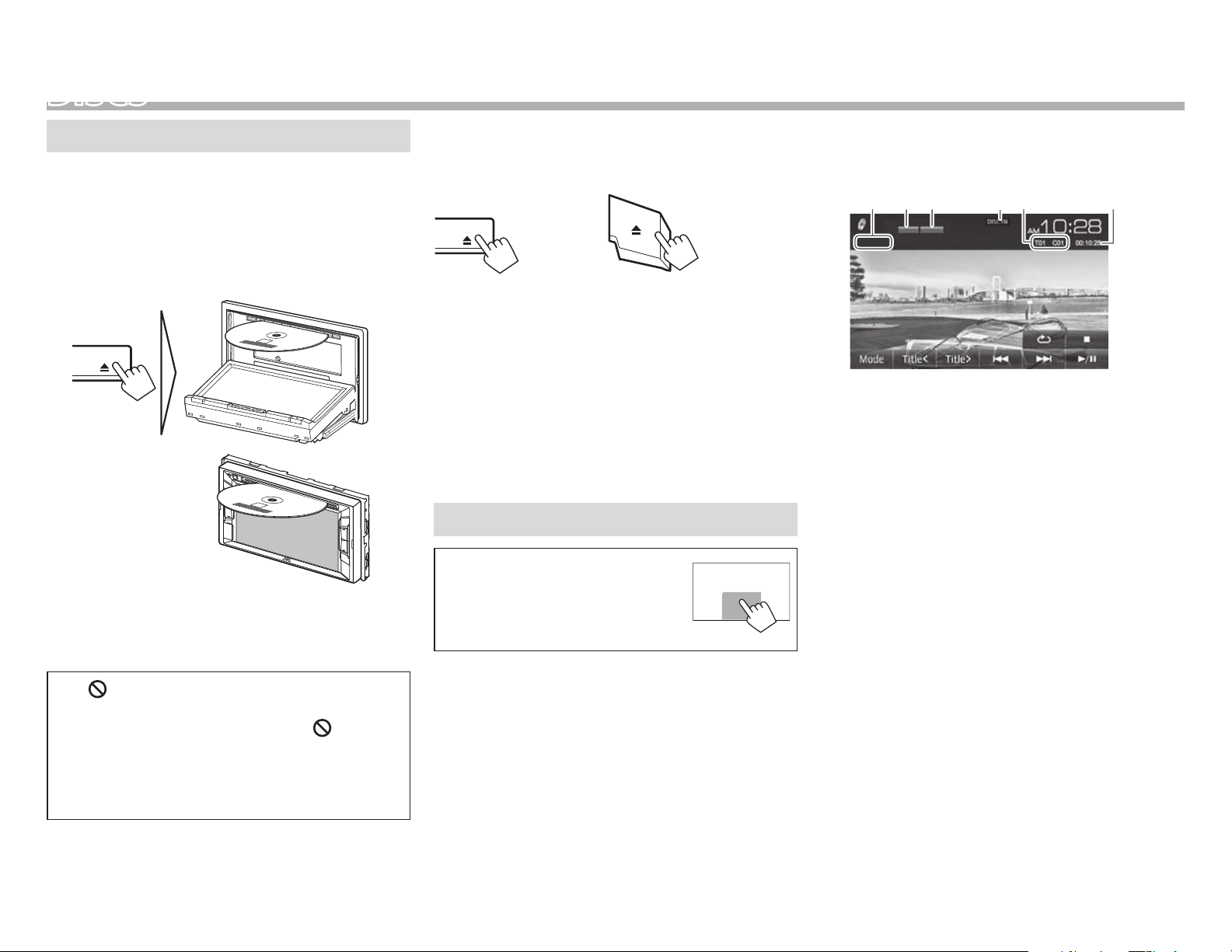
DISCS
Playing a disc
• If a disc does not have a disc menu, all tracks on
it will be played repeatedly until you change the
source or eject the disc.
• For playable disc types/file types, see page 55.
R Inserting a disc
Insert a disc with the label side facing up.
KW-V41BT
KW-V21BT/KW-V11
The source changes to “DISC” and playback starts.
• The DISC IN indicator lights up while a disc is
inserted.
R Ejecting a disc
KW-V41BT KW-V21BT/KW-V11
• When removing a disc, pull it horizontally.
• You can eject a disc when playing another AV
source.
• If the ejected disc is not removed within
15 seconds, the disc is automatically inserted
again into the loading slot to protect it from dust.
Closing the monitor panel (only for KW-V41BT)
After removing the disc, press M on the monitor
panel. The monitor panel closes.
Playback operations
When the operation buttons are
not displayed on the screen, touch
the area shown on the illustration.
• To change settings for video
playback, see page 39.
R Indications and buttons on the source
control screen
For video playback
23 4 561
Playback information
• The information displayed on the screen differs
depending on the type of disc/file being played
back.
1 Media type
2 Playback mode (Page13)
3 File type
4 DISC IN indicator
5 Current playback item information (title no./
chapter no./folder no./file no./track no.)
6 Playing time
• If “ ” appears on the screen, the unit cannot
accept the operation you have tried to do.
– In some cases, without showing “
,”
operations will not be accepted.
• When playing back a multi-channel encoded
disc, the multi-channel signals are downmixed
to stereo.
10
Page 11
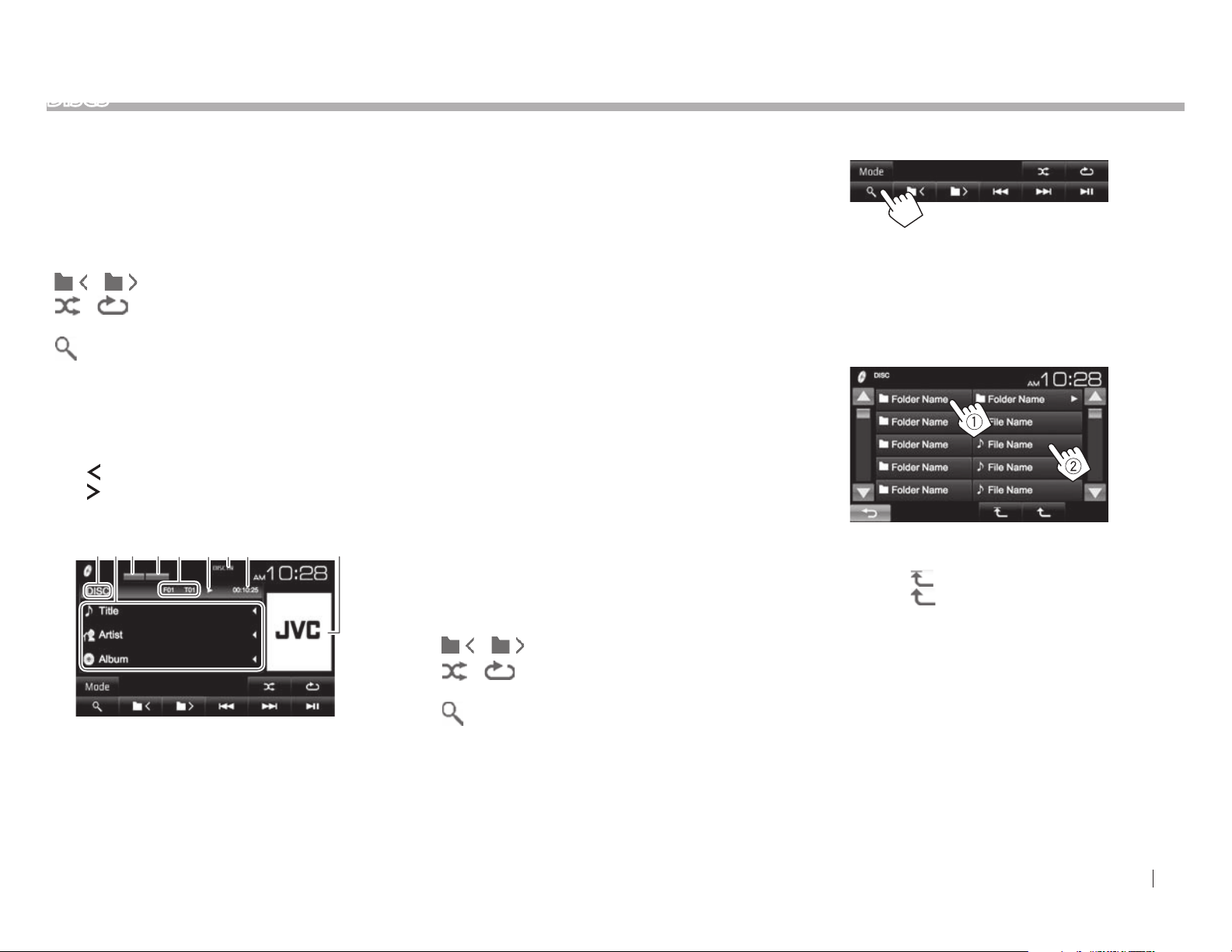
DISCS
Operation buttons
• Available buttons on the screen and operations
differ depending on the type of disc/file being
played back.
[Mode] Changes the settings for disc
playback on the <DVD Mode> or
<DISC Mode> screen. (Page13)
[
[
] [ ]
] [ ]
Selects a folder.
Selects playback mode.
(Page13)
[
]
Displays the folder/track list. (See
the far right column.)
[o]
[IW]
[S] [T]
Stops playback.
Starts/pauses playback.
• Selects a chapter/track. (Press)
• Reverse/forward search. (Hold)
[Title ]
[Title
]
Selects a title.
For audio playback
34 786 9521
Playback information
• The information displayed on the screen differs
depending on the type of disc/file being played
back.
1 Media type
2 Track/file information
• Pressing [ H] scrolls the text if not all of the text
is shown.
3 Playback mode (Page13)
4 File type
5 Current playback item information (folder no./file
no./track no.)
6 Playback status
7 DISC IN indicator
8 Playing time
9 Jacket picture (Shown while playing if the file has
tag data that includes the jacket picture)
Operation buttons
• Available buttons on the screen and operations
differ depending on the type of disc/file being
played back.
[Mode ] Changes the settings for disc
playback on the <DISC Mode>
screen. (Page13)
[
[
] [ ]
] [ ]
Selects a folder.
Selects playback mode.
(Page13)
[
]
Displays the folder/track list. (See
the right column.)
[IW]
[S] [T]
Starts/pauses playback.
• Selects a track. (Press)
• Reverse/forward search. (Hold)
R Selecting a folder/track on the list
1
2 Select the folder (1), then the item in the
selected folder (2).
• Repeat the procedure until you select the
desired track.
• If you want to play all tracks in the folder,
press [I] on the right of the desired folder.
• You can change the page to display more
items by pressing [ J]/[ K].
• Press [
• Press [
] to return to the root folder.
] to return to the upper layer.
ENGLISH 11
Page 12
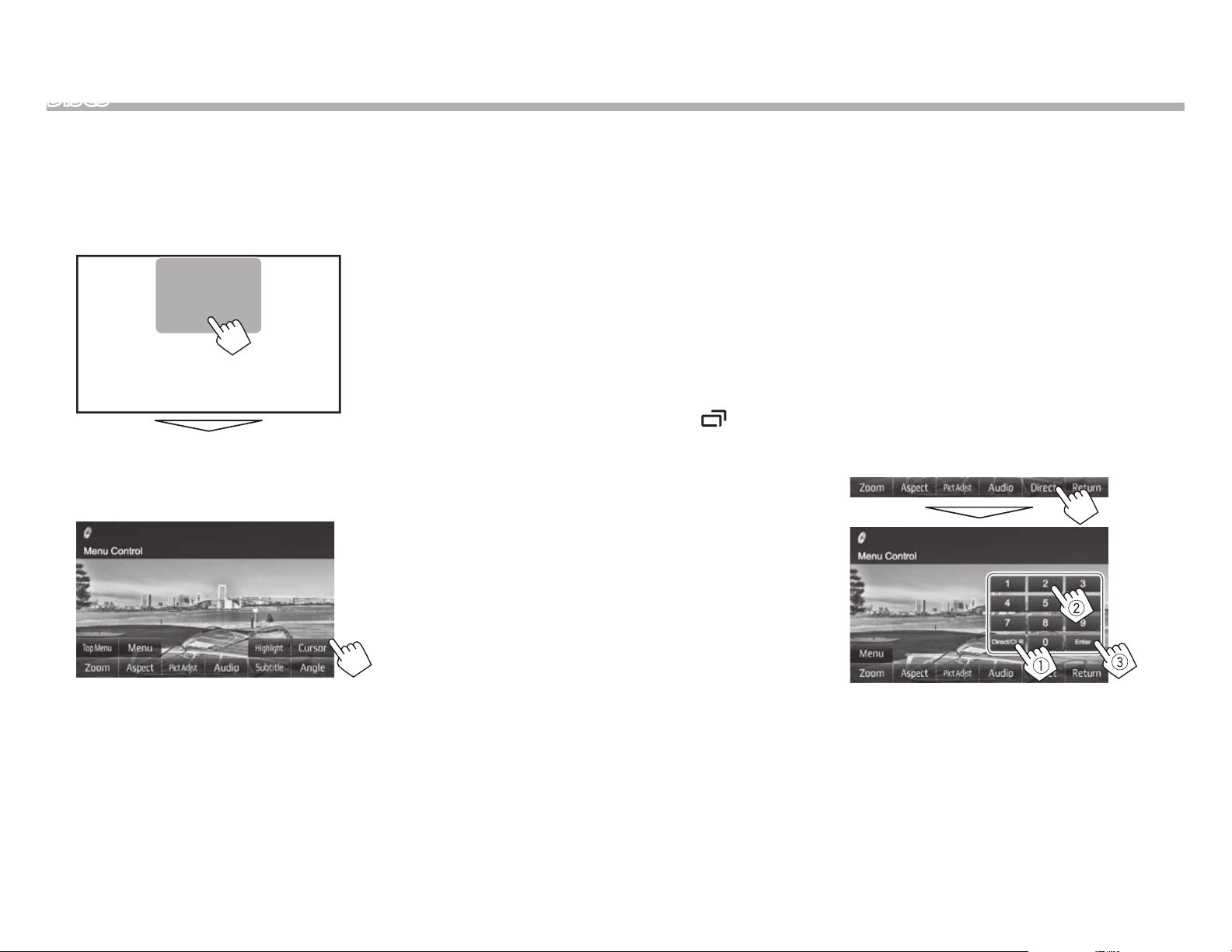
DISCS
R Video menu operations
You can display the video menu screen during video
playback.
• The operation buttons disappear when the screen
is touched or when no operation is done for about
5 seconds.
For video playback except VCD
• Available buttons on the screen and operations
differ depending on the type of disc/file being
played back.
[Zoom ] Displays the picture size selecting
screen. (Page40)
[Aspect] Selects the aspect ratio. (Page40)
[Pict Adjust] Displays the picture adjustment
screen. (Page39)
[Audio] Selects the audio type.
[Subtitle] Selects the subtitle type.
[Angle] Selects the view angle.
[Menu] Displays the disc menu (DVD).
[Top Menu] Displays the disc menu (DVD).
[Highlight] Switches to the direct disc menu
mode. Touch the target item to
select.
• To restore the screen, press
DISP (for KW-V41BT)/
(for
K W-V21BT/KW-V11) on the
monitor panel.
[ Cursor] Displays the menu/scene selecting
screen.
• [J] [K] [H] [I]: Selects an item.
– For DivX®: [H] [I] skips back or
forward by about 5 minutes.
• [Enter]: Confirms the selection.
• [Return]: Returns to the previous
screen.
For VCD
[Menu ] Displays the disc menu.
[Direct] Displays/hides the direct selecting
buttons. (See below.)
[Audio] Selects the audio channel (ST: stereo,
L: left, R: right).
[Return] Displays the previous screen or menu.
[Zoom] Displays the picture size selecting
screen. (Page40)
[Aspect] Selects the aspect ratio. (Page40)
[Pict
Adjust]
Displays the picture adjustment
screen. (Page39)
• To deactivate the PBC function, stop playback,
then use the direct selecting buttons to select a
track number.
To select a track directly on a VCD
12
• When you enter a wrong number, press [Direct/
CLR] to delete the last entry.
Page 13
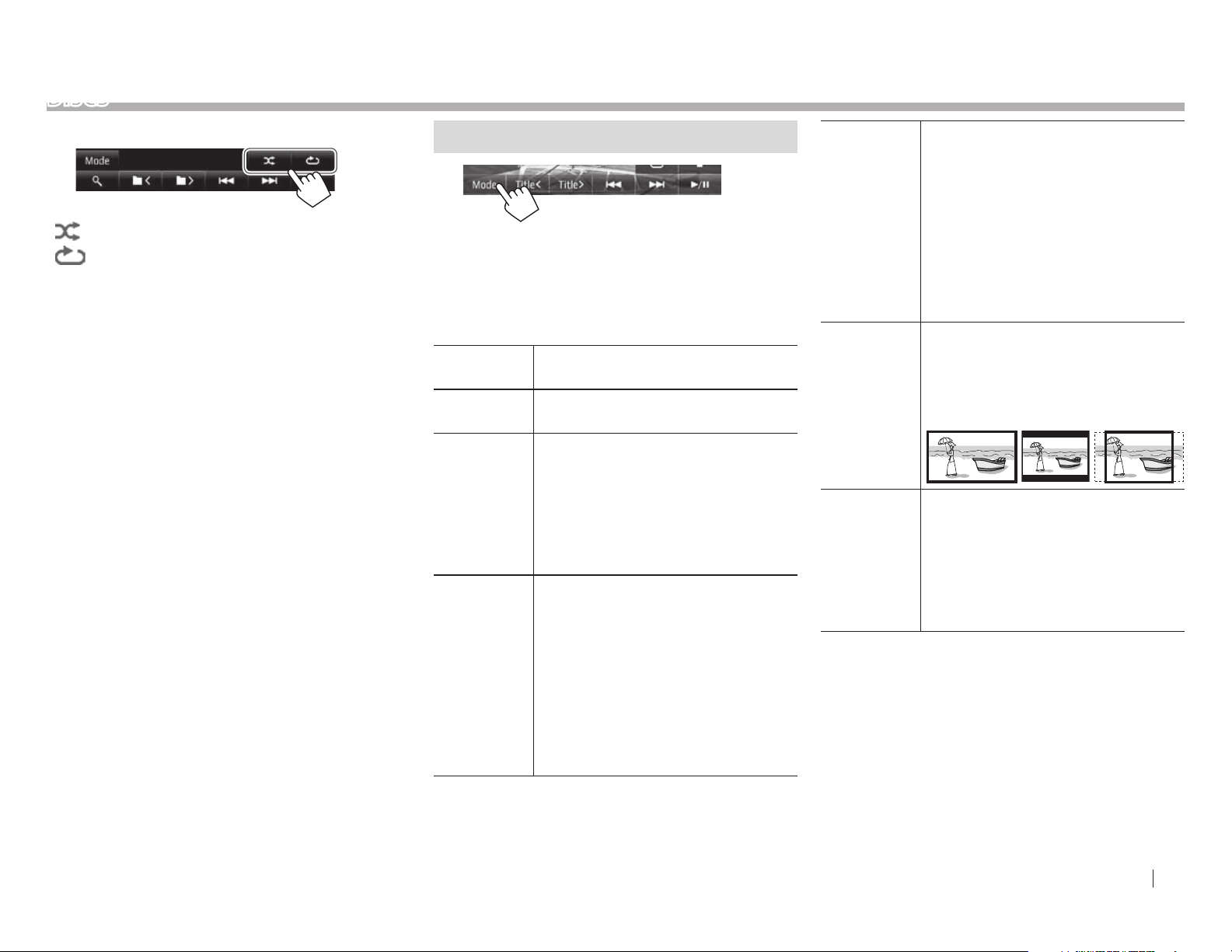
DISCS
R Selecting playback mode
[ ]
[
• Available playback modes differ depending on the
• You cannot activate the repeat mode and the
• Each time you press the button, the playback
To cancel Repeat/Random playback: Press the
button repeatedly until the indicator disappears.
Selects Random playback mode.
Selects Repeat playback mode.
]
type of disc/file being played back.
random mode at the same time.
mode changes. (The corresponding indicator
lights up.)
– Available items differ depending on the type of
disc/file being played back.
CHAP Repeats current chapter.
TITLE Repeats current title.
SONG Repeats current track.
FOLDER Repeats all tracks of the
current folder.
FOLDER Randomly plays all tracks of
the current folder, then tracks
of the next folder.
ALL Randomly plays all tracks.
Settings for disc playback
R Setting items
• Available items shown on the <DVD Mode> or
<DISC Mode> screen differ depending on the
type of disc/file being played back.
<Menu
Language>
<Audio
Language>
<Subtitle
Language>
<Down Mix> When playing back a multi-channel
Select the initial disc menu language.
(Initial: English ) (Page57)
Select the initial audio language.
(Initial: English ) (Page57)
Select the initial subtitle language or
turn subtitles off (Off). (Page57)
• Initial for KW-V41BT Region 1/
KW-V21BT Region 1/KW-V11
Region 1 : Off, for KW-V41BT
Region4/KW-V21BT Region 4/
KW-V11 Region 4 : English
disc, this setting affects the signals
reproduced through the front and/or
rear speakers.
• Dolby Surround: Select this to
enjoy multi-channel surround
sound by connecting an amplifier
compatible with Dolby Surround.
• Stereo (initial): Normally select
this.
<Dynamic
Range
Control>
You can change the dynamic range
while playing Dolby Digital software.
• Wide: Select this to enjoy a
powerful sound at a low volume
level with its full dynamic range.
• Normal: Select this to reduce the
dynamic range a little.
• Dialog (initial): Select this to
reproduce movie dialog more
clearly.
<Screen
Ratio>
Select the monitor type to watch a
wide screen picture on the external
monitor.
16:9
(Initial)
4:3 LB 4:3 PS
<File Type>* Select the playback file type when a
disc contains different types of files.
• Audio: Plays back audio files.
• Still Image: Plays back picture files.
• Video: Plays back video files.
• Audio&Video (initial): Plays back
audio files and video files.
* For playable file types, see page 55.
If the disc contains no files of the selected type, the existing files are
played in the following priority: audio, video, then still picture.
ENGLISH 13
Page 14
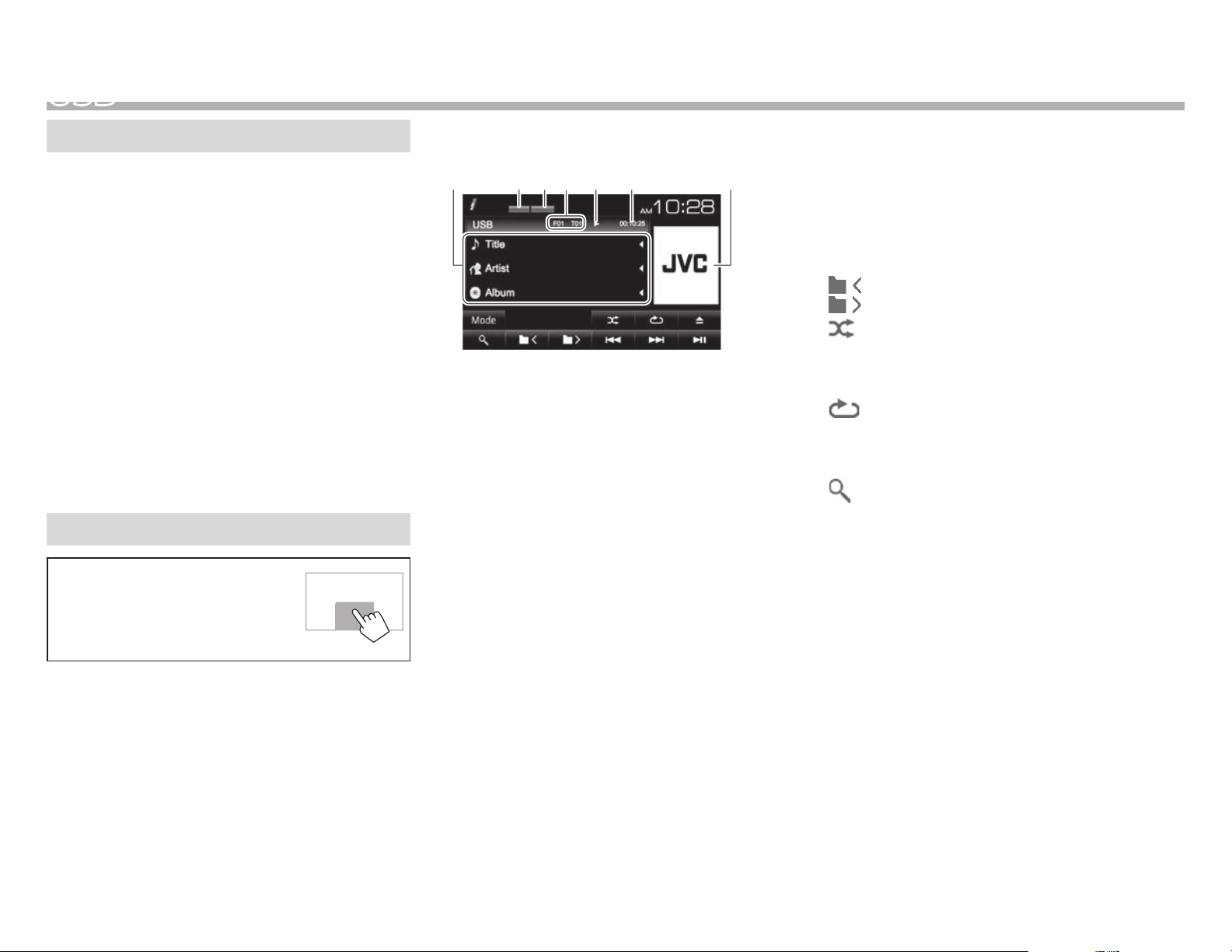
USB
Connecting a USB device
You can connect a USB mass storage class device
such as a USB memory, Digital Audio Player etc. to
the unit.
• For details about connecting USB devices, see
page 52 .
• You cannot connect a computer or portable HDD
to the USB input terminal.
• For playable file types and notes on using USB
devices, see page 56.
When a USB device is connected...
The source changes to “USB” and playback starts.
• All tracks in the USB device will be played
repeatedly until you change the source.
To disconnect the USB device safely:
Press [M], then disconnect the USB device after “No
Device” appears.
Playback operations
When the operation buttons are
not displayed on the screen, touch
the area shown on the illustration.
• To change settings for video
playback, see page 39.
R Indications and buttons on the source
control screen
2563 71 4
Playback information
• The information displayed on the screen differs
depending on the type of file being played back.
1 Track/file information
• Pressing [ H] scrolls the text if not all of the text
is shown.
2 Playback mode (See the right column.)
3 File type
4 Current playback item information (folder no./file
no.)
5 Playback status
6 Playing time
7 Jacket picture (Shown while playing if the file has
tag data that includes the jacket picture)
Operation buttons
• Available buttons on the screen and operations
differ depending on the type of file being played
back.
[Mode] Changes the settings on the <USB
Mode> screen. (Page15)
[M]
[
[
[
]
]
]
Disconnects the USB device safely.
Selects a folder.
Selects random playback mode.*
1 *2
• FOLDER: Randomly plays all
tracks in the folder.
• ALL: Randomly plays all tracks.
[
]
Selects repeat playback mode.*
1 *2
• SONG: Repeats the current track.
• FOLDER: Repeats all tracks in the
current folder.
[
]
Displays the folder/track list.
(Page15)
[IW]
[S] [T]
Starts/pauses playback.
• Selects a track. (Press)
• Reverse/forward search. (Hold)
* 1 To cancel random or repeat mode, press the button repeatedly until
the indicator disappears.
2
*
You cannot activate the repeat mode and the random mode at the
same time.
14
Page 15
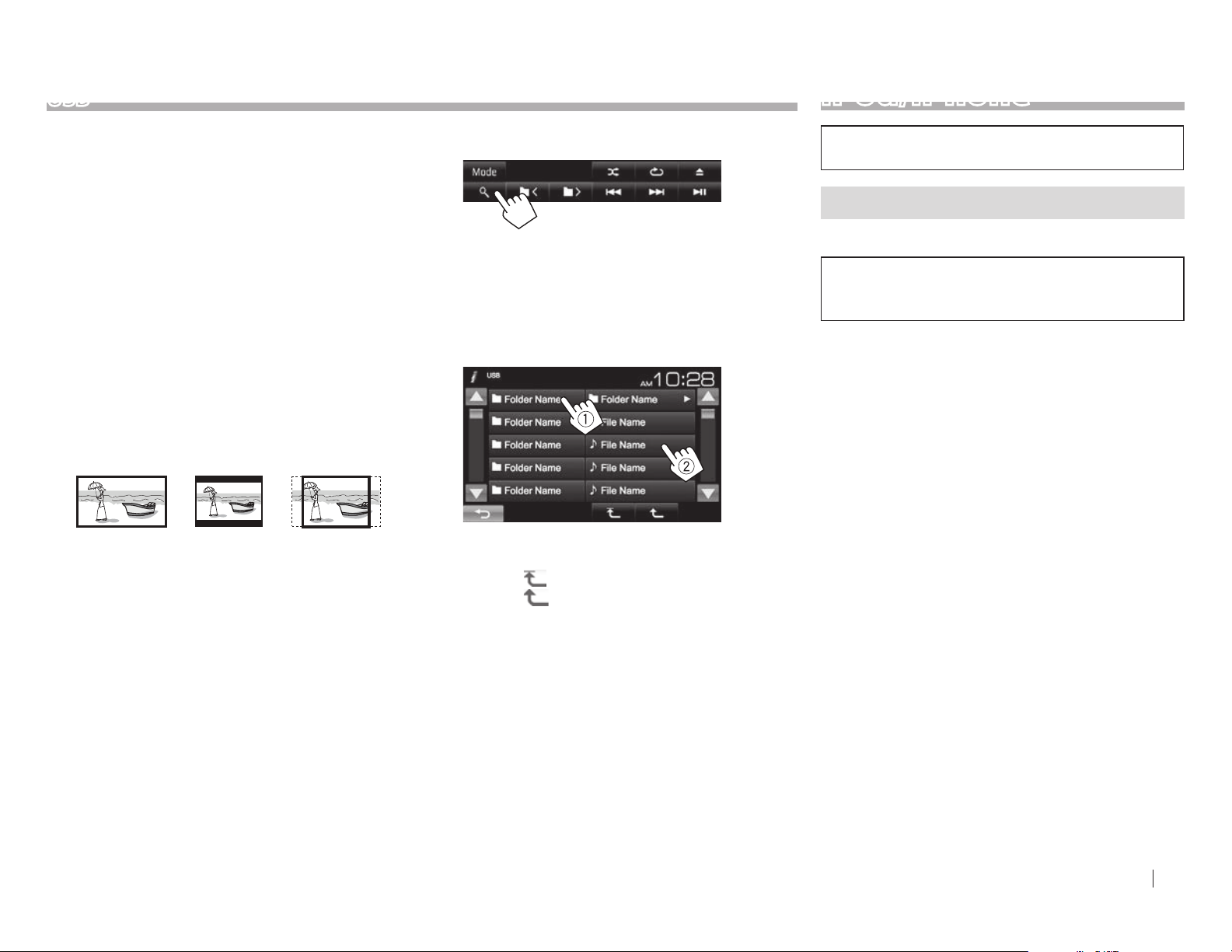
USB
iPod/iPhone
R < USB Mode> settings
Setting <File Type>
[Audio] Plays back audio files.
[Still Image] Plays back picture files.
[Video] Plays back video files.
[Audio&Video]
(Initial)
• For playable files, see page 56. If the USB device
contains no files of the selected type, the existing
files are played in the following priority: audio,
video, then still picture.
Setting <Screen Ratio>
Select the monitor type to watch a wide screen
picture on the external monitor.
[16:9] (Initial) [4:3 LB] [4:3 PS]
Setting <Drive Select>
Press [Next]. Switches between internal memory
and the memory source of the connected device
(such as mobile phone).
Plays back audio files and video
files.
R Selecting a folder/track on the list
1
2 Select the folder (1), then the item in the
selected folder (2).
• Repeat the procedure until you select the
desired track.
• If you want to play all tracks in the folder,
press [I] on the right of the desired folder.
• You can change the page to display more
items by pressing [ J]/[ K].
• Press [
• Press [
] to return to the root folder.
] to return to the upper layer.
• To use iPod touch/iPhone Apps, see page 18.
• To listen to Pandora, see page 19.
Preparation
R Connecting iPod/iPhone
• For details about connecting iPod/iPhone, see
page 52 .
• For playable iPod/iPhone types, see page 56.
Connect your iPod/iPhone using the appropriate
cable according to your purpose.
• To listen to music:
– For iPod/iPhone except for iPod nano (7th
Generation)/iPod touch (5th Generation)/iPhone
5S/iPhone 5C/iPhone 5: USB 2.0 cable (accessory
of iPod/iPhone)
– For iPod nano (7th Generation)/iPod touch (5th
Generation)/iPhone 5S/iPhone 5C/iPhone 5: KS-
U62 (optional accessory)
• To watch video and listen to music: USB Audio
and Video cable for iPod/iPhone—KS
(optional accessory)
– You cannot connect iPod nano (7th Generation)/
iPod touch (5th Generation)/iPhone 5S/iPhone
5C/iPhone 5 with KS-U59 .
-U59
ENGLISH 15
Page 16
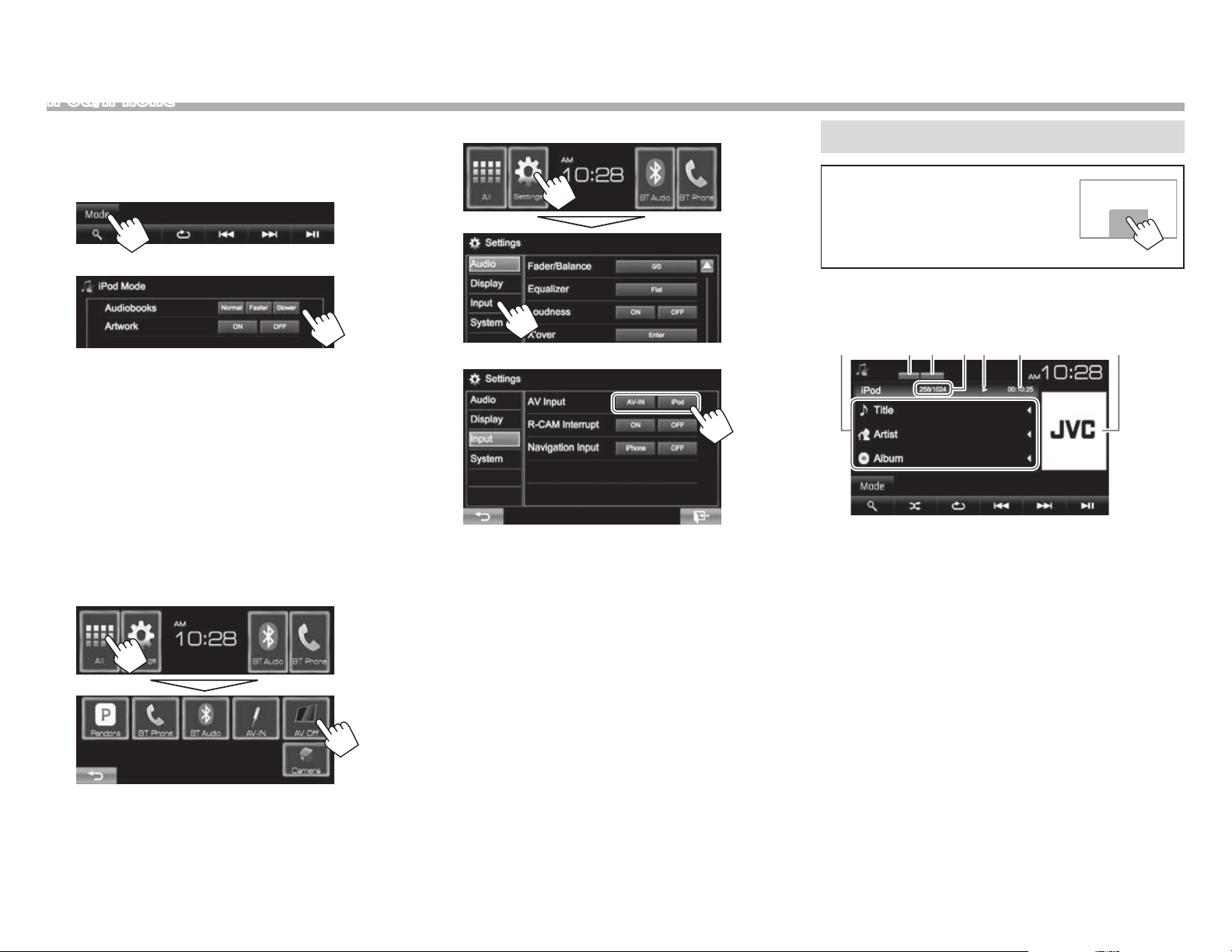
iPod/iPhone
R Selecting preference settings for iPod/
iPhone playback
When the source is “iPod”...
1
2
<Audiobooks> Select the speed of audio
books.
<Artwork> Shows/hides artwork of iPod.
R Setting <AV Input> for iPod/iPhone
playback
Select an appropriate input setting for <AV Input>
according to the connection method of the iPod/
iPhone.
1 Turn off the AV source.
On the Home screen:
2
Display the <Input> setting screen.
3
[AV-IN]
[iPod] Select this when the iPod/iPhone
Select this when the iPod/iPhone
is connected using KS-U62
(optional accessory) or the USB 2.0
cable (accessory of iPod/iPhone).
is connected using KS-U59
(optional accessory).
Playback operations
When the operation buttons are
not displayed on the screen, touch
the area shown on the illustration.
• To change settings for video
playback, see page 39.
R Indications and buttons on the source
control screen
256 71 34
Playback information
1 Song/video information
• Pressing [ H] scrolls the text if not all of the text
is shown.
2 Playback mode (Page17)
3 File type
4 Track no./Total track number
5 Playback status
6 Playing time
7 Artwork (Shown if the song contains Artwork)
• To change the Artwork display, see the far left
column.
16
Page 17
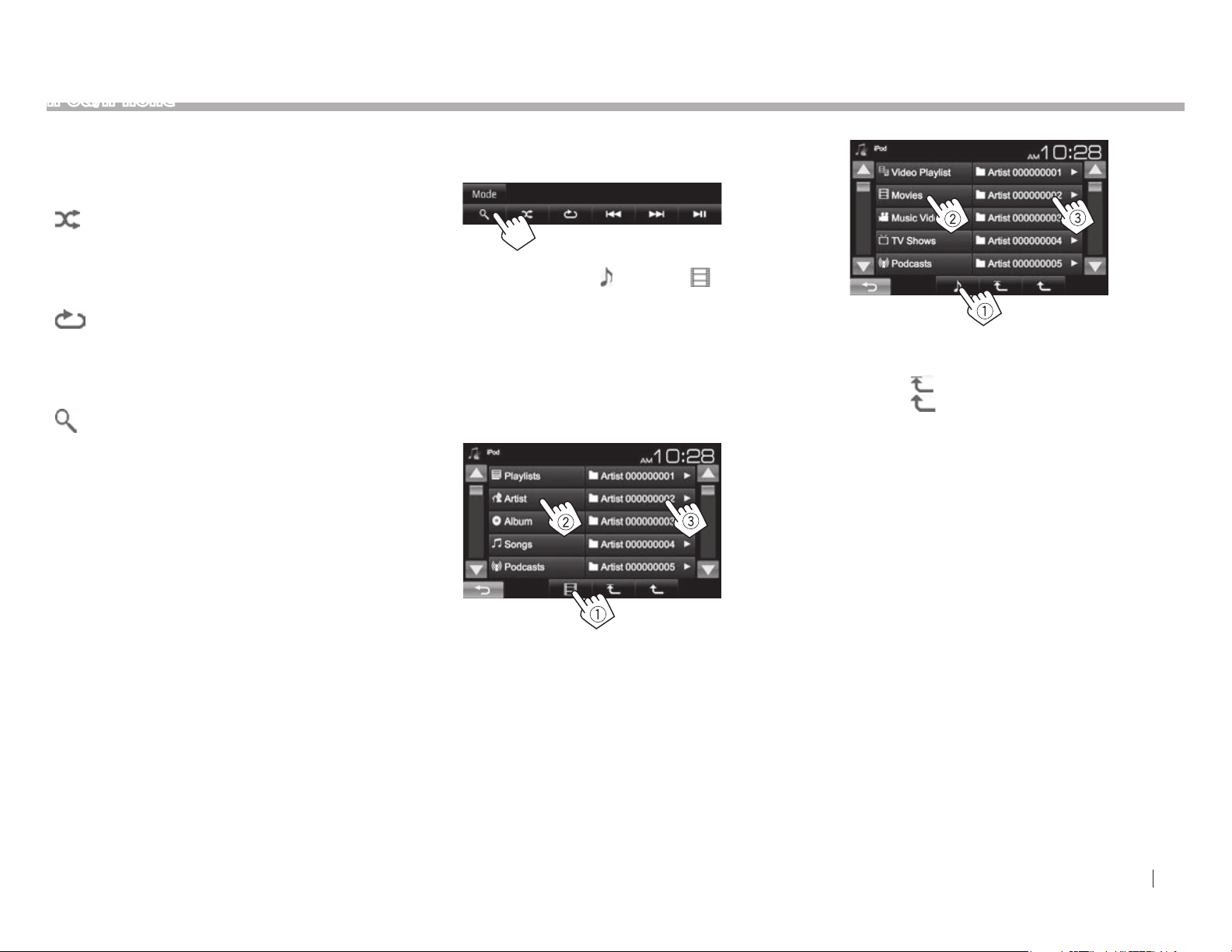
iPod/iPhone
Operation buttons
[Mode] Changes the settings for iPod/iPhone
playback on the <iPod Mode>
screen. (Page16)
[
]
Selects random playback mode.*
1
• ALL: Functions the same as Shuffle
Songs.
• ALBUM: Functions the same as
Shuffle Albums.
[
]
Selects repeat playback mode.
• SONG: Functions the same as
Repeat One.
• ALL: Functions the same as Repeat
All.
[
]
Displays the audio/video file list. (See
the right column.)
[IW]
[S] [T]
Starts/pauses playback.
• Selects an audio/video file.*
• Reverse/forward search. (Hold)
2
(Press)
* 1 To cancel random mode, press the button repeatedly until the
indicator disappears.
2
*
Resume playback is unavailable for video files.
R Selecting an audio/video file from the
menu
1
2 Select the menu ( : audio or : video)
(1), a category (2), then a desired item
(3).
• Select the item in the selected layer until a
desired file starts playing.
• If you want to play all items in the layer, press
[I] on the right of the desired item.
Audio menu:
Video menu:
• You can change the page to display more
items by pressing [ J]/[ K].
• Press [
• Press [
] to return to the root folder.
] to return to the upper layer.
• Available categories differ depending on the type
of your iPod/iPhone.
ENGLISH 17
Page 18
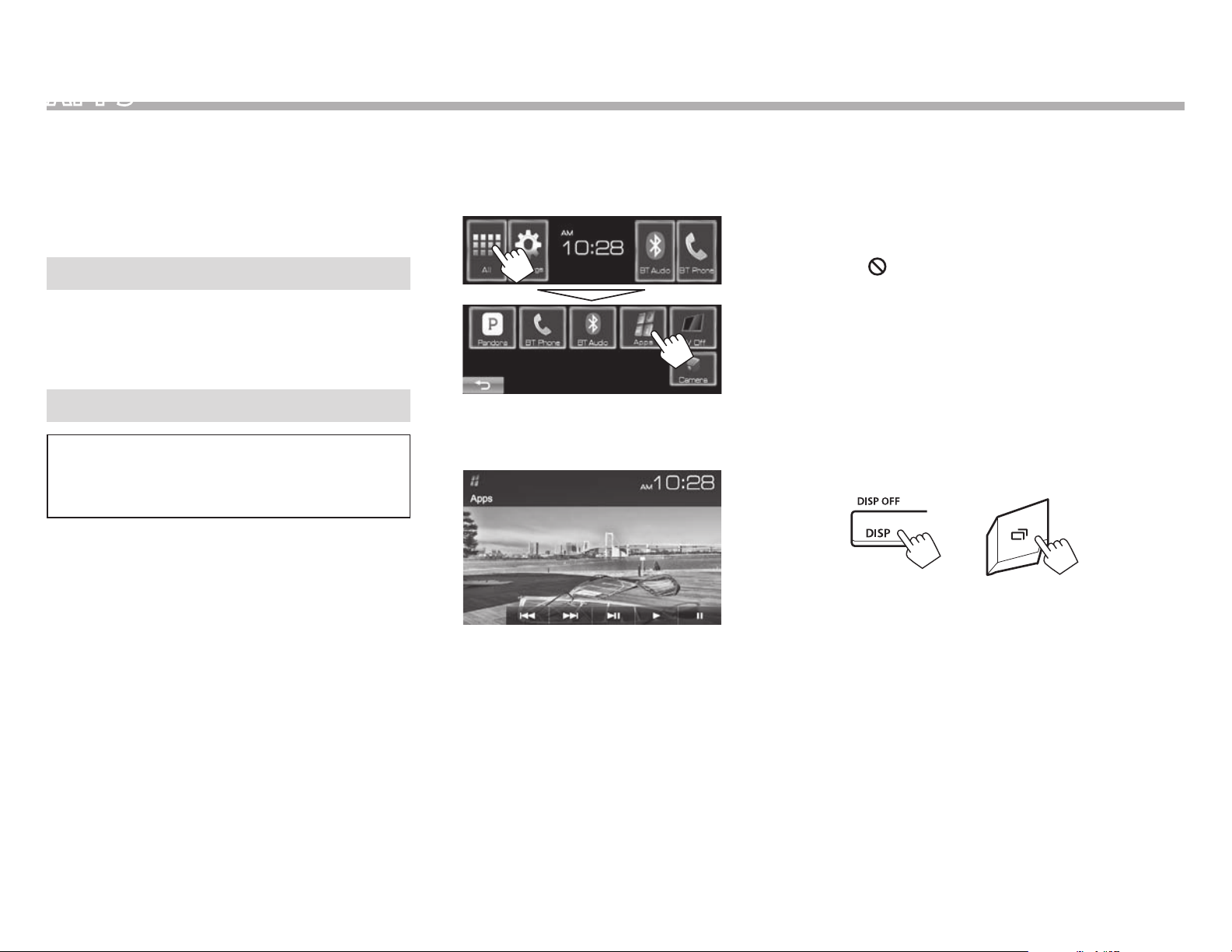
APPs
You can use Apps of the connected iPod touch/
iPhone on this unit.
• You cannot use Apps with iPod touch (5th
Generation)/iPhone 5S/iPhone 5C/iPhone 5.
• For Apps you can use on this unit, visit
<http://www.jvc.net/cs/car/>.
Preparation
1 Connect iPod touch/iPhone using KS-U59 .
(Page 52 )
2 Select [iPod] for <AV Input>. (Page16)
Using an App
When the operation buttons are not displayed on
the screen, touch the screen to show them.
• To change settings for video playback, see
page39.
R Playback operations
1 Start the App on your iPod touch/iPhone.
2 Select “Apps” as the source.
On the Home screen:
R Operation buttons on the source
control screen
• You can operate some functions of the App on the
touch panel.
• For some applications such as navigation
applications, the operation buttons and
information are not shown. You can perform the
operations on the touch panel, such as scrolling
the map.
– If “
” appears on the screen, the unit cannot
accept the touch operation you have tried to do.
• You can also play back the audio/video using
iPod/iPhone itself instead of the unit.
R Switching to the App screen while
listening to another source
• Select [iPhone] for <Navigation Input>
beforehand. (Page45)
KW-V41BT KW-V21BT/KW-V11
18
[I]
[W]
[S] [T]
[IW]
Starts playback.
Pauses playback.
• Selects an audio/video file. (Press)
• Reverse/forward search. (Hold)
Starts/pauses playback.
Page 19
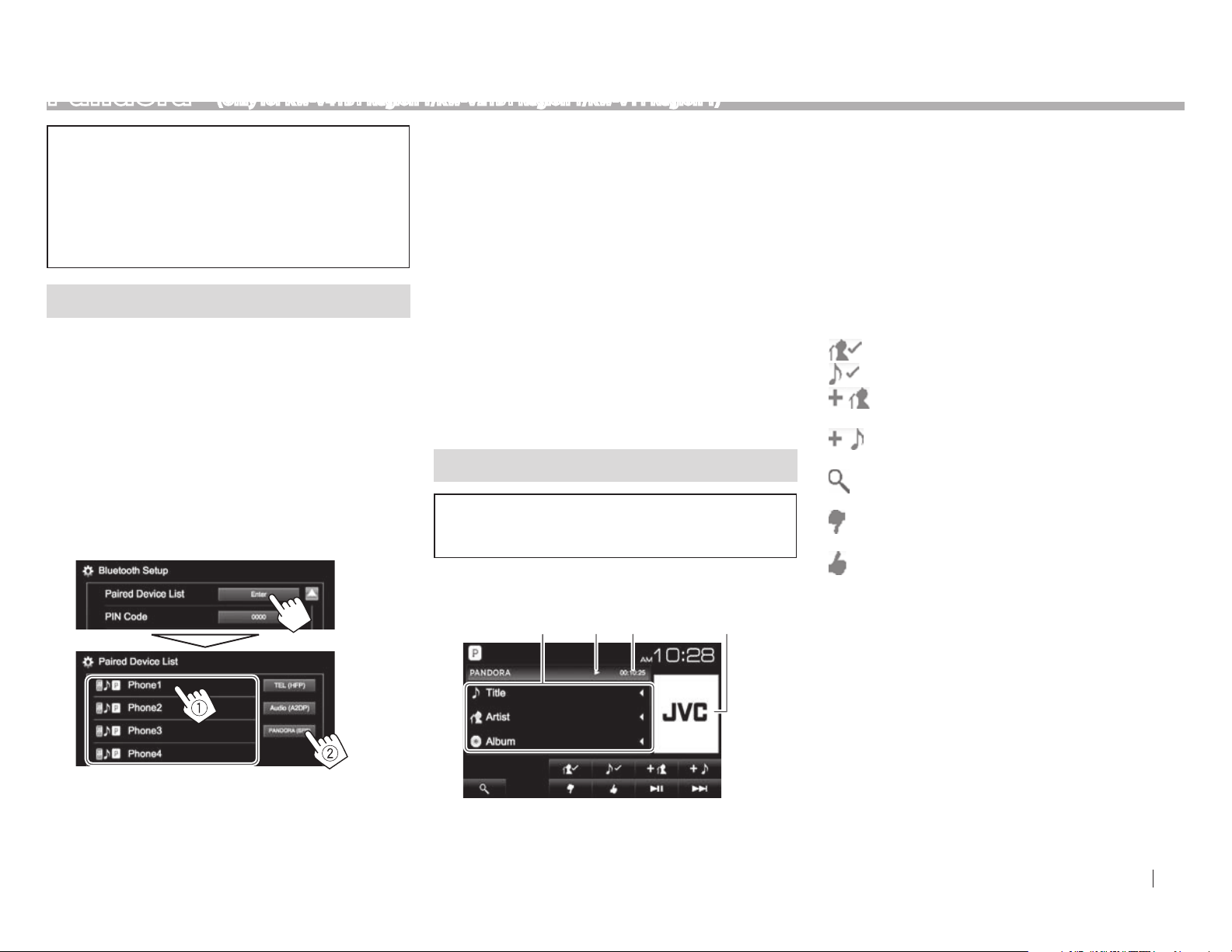
Pandora® (Only for KW-V41BT Region 1/KW-V21BT Region 1/KW-V11 Region 1 )
You can stream Pandora from iPod touch/iPhone
via a wired connection or from Android devices
through Bluetooth.
• Install the latest version of the Pandora
application on your iPod touch/iPhone/Android .
• Android devices can only be used with
KW-V41BT Region 1/KW-V21BT Region 1 .
Preparation
Connect the device, then start the Pandora
application.
For Android
1 Pair the Android device through Bluetooth.
(Page30)
2 Select “ Pandora” as the source.
(Page9 )
3 Connect the Android device for using
Pandora on the <Bluetooth Setup>
screen. (Page32)
“Connected” appears. Press [OK] to confirm the
operation.
When the connection is established, the
Pandora application is started and the
“Pandora ” source control screen is displayed.
For iPod touch/iPhone
1 Connect the iPod touch/iPhone to the USB
terminal using KS-U59, KS-U62 (optional
accessory) or USB 2.0 cable (accessory of
iPod/iPhone). (Page52
)
2 Start the Pandora application on the
connected iPod touch/iPhone.
The “Pandora ” source control screen is
displayed.
Playback operations
You can operate Pandora using the remote
controller. Only playing, pausing, and skipping are
available.
R Indications and buttons on the source
control screen
123 4
Playback information
1 Track information
• Pressing [ H] scrolls the text if not all of the text
is shown.
2 Playback status
3 Playing time
4 Picture data (Shown if available from current
content and when iPod touch/iPhone is
connected via USB)
Operation buttons
[ ]
[
[
[
[
]
[
]
[
]
[IW]
[T]
]
]
]
Bookmarks the artist.
Bookmarks the current track.
Adds the current artist to the Station
List.
Adds the current track to the Station
List.
Displays the list selecting screen.
(Page 20)
Thumbs down to the current track
and skips to the next track.
Registers the current track as a
favorite.
Starts/pauses playback.
Skips the current track.
• Not available when the Pandora
skip reaches its limit.
ENGLISH 19
Page 20
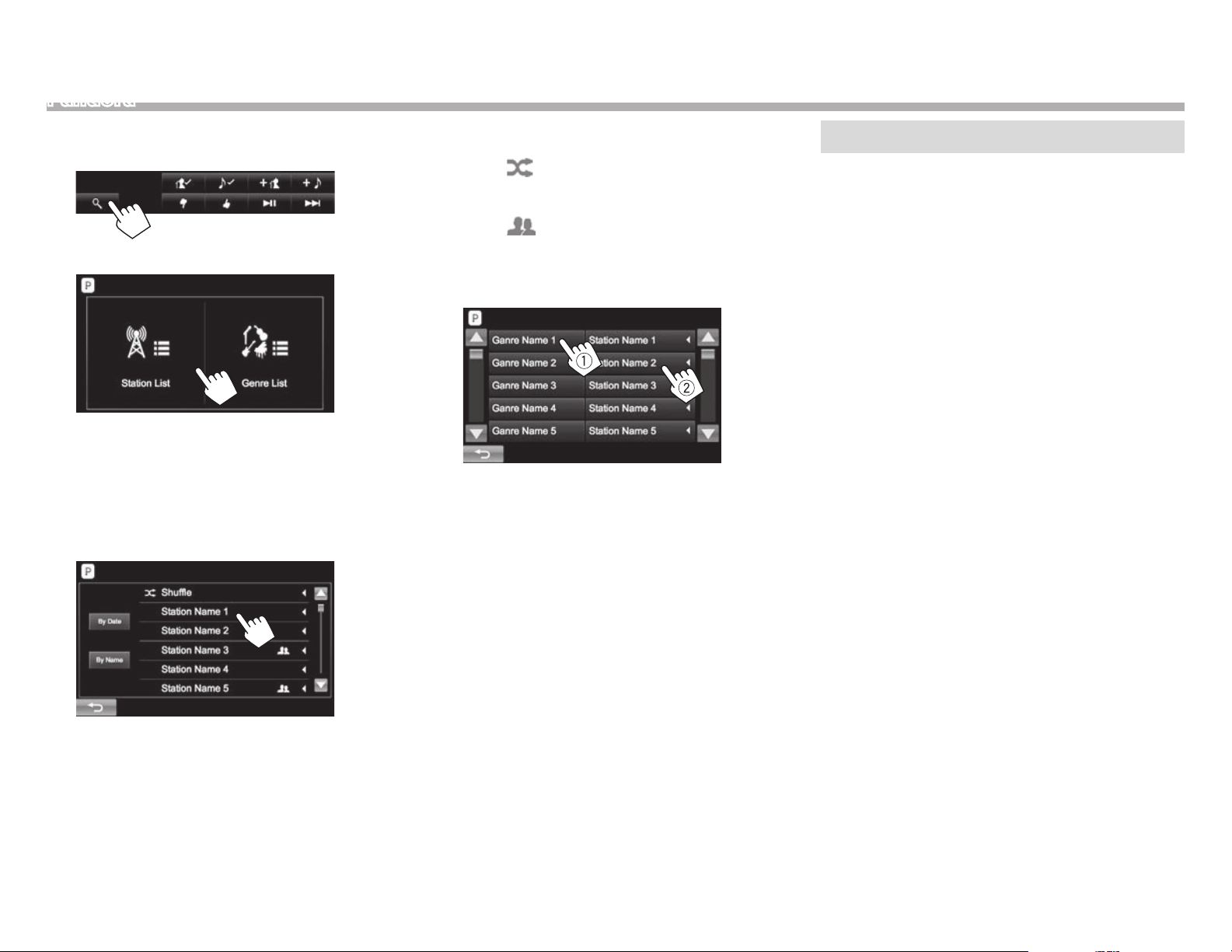
Pandora®
R Selecting a station from the list
1 Display the list selecting screen.
2 Select the list type.
<Station List> Selects from the station
names (Station List).
<Genre List> Selects from the genre names
(Genre List).
3 Select a station from the list.
On the Station List
[Shuffle] Plays all the songs in the registered
stations randomly.
[By Date] Sorts the list in reverse
chronological order.
[By Name] Sorts the list in alphabetical order.
• You can change the page to display more
items by pressing [ J]/[ K].
• The
indicator appears on the left of the
item when Shuffle is activated. (All songs on
the registered stations are played randomly.)
• The
indicator appears on the right of the
item when the station is shared.
On the Genre List
Select a genre (1), then a station (2).
• You can change the page to display more
items by pressing [ J]/[ K].
• The selected station is added to the Station
List.
Requirements for Pandora®
iPhone or iPod touch
• Install the latest version of the Pandora application
on your iPhone or iPod touch. (Search for
“Pandora” in the Apple iTunes App Store to find
and install the most recent version.)
• Connect iPod touch/iPhone to this unit with
KS-U59, KS-U62 (optional accessory) or USB 2.0
cable (accessory of iPod/iPhone).
Android™
• Visit Google play and search for Pandora to install.
• Bluetooth must be built in and the following
profiles must be supported.
– SPP (Serial Port Profile)
– A2DP (Advanced Audio Distribution Profile)
NOTE
• Ensure you are logged in to your smartphone
application. If you do not have a Pandora account,
you can create one for free from your smartphone
or at www.pandora.com.
• Pandora is available only in the U.S./Australia/New
Zealand.
• Because Pandora is a third-party service, the
specifications are subject to change without
prior notice. Accordingly, compatibility may
be impaired or some or all of the services may
become unavailable.
• Some functions of Pandora cannot be operated
from this unit.
• For issues using the application, contact Pandora
at pandora-support@pandora.com
• Establish an Internet connection using LTE, 3G,
EDGE, or WiFi.
20
Page 21

TUNER
Listening to the radio
Preparation: Select the appropriate tuner
channel interval for <Area Setting>. (Page 22)
R Indications and buttons on the source
control screen
8673541 2
Tuner reception information
1 Text information
• Pressing [H] scrolls the text if not all of the text
is shown.
• Pressing [Radio Text] switches the information
between Radio Text, Radio Text Plus, and PTY
code.
2 Band
3 STEREO/MONO indicator
• The STEREO indicator lights up when receiving
an FM stereo broadcast with sufficient signal
strength.
4 TI indicator
5 Seek mode
6 LO indicator
7 Preset no.
8 The station frequency currently tuned in
Operation buttons
[P1] – [P6] • Selects a stored station. (Press)
• Stores the current station. (Hold)
[Mode] Changes the settings for tuner
reception on the <Tuner Mode>
screen. (Page22)
[SSM
[TI]* Activates/deactivates TI standby
[MONO]* Activates/deactivates monaural
[Text] Changes the display information.
[PTY]* Enters PTY search mode. (Page23)
[AM] Selects the AM band.
[FM] Selects the FM band.
[Seek] Changes the seek mode.
[S] [T]
* Appears only when FM is selected as the source.
] *
Presets stations automatically.
(Page22)
reception mode. (Page23)
mode for better FM reception.
(Stereo effect will be lost.)
• The MONO indicator lights up
while monaural mode is activated.
(See the right column.)
• AUTO1: Auto Search
• AUTO2: Tunes in stations in the
memory one after another.
• MANUAL: Manual Search
Searches for a station.
• The search method differs
according to the selected seek
mode. (See above.)
R Changing the display information
The preset list containing the station names for FM
RBDS (when a PS signal is coming in) is displayed.
• Press [Text] again to display the text information
for the station currently being received.
ENGLISH 21
Page 22

TUNER
R Tuning in FM stations only with strong
signals—Local seek
1
2
[ON] Select this to tune in only to stations
with sufficient signal strength. The LO
indicator lights up.
[OFF] Deactivate the function.
R Reducing interference during FM
reception
1
2
R Changing the tuner channel interval
The tuner channel interval changes depending on
the area you use this unit.
1
2
[NA] Select this when using in North/
Central/South America. FM/AM
intervals are set to 200 kHz/10 kHz.
[EU] Select this when using in any other
areas. FM/AM intervals are set to 50
kHz/9 kHz.
[SA] Select this when using in South
American countries where FM
interval is 50 kHz. AM interval is set
to 10 kHz.
Presetting stations
R Storing stations in the memory
You can preset 6 stations for each band.
Automatic p resetting — SSM (Strong-station
Sequential Memory) (For FM only)
(Hold)
Local stations with the strongest signals are found
and stored automatically.
Manual presetting
1 Tune in to a station you want to preset.
(Page 21)
2 Select a preset number.
[Auto] Increases the tuner selectivity to
reduce interference between adjacent
stations. (Stereo effect may be lost.)
[Wide] Subject to interference from adjacent
stations, but sound quality will not be
degraded and the stereo effect will
remain.
22
• The initial setting is [NA] for KW-V41BT Region
1/KW-V21BT Region 1/KW-V11 Region 1,
and [SA] for KW-V41BT Region 4/KW-V21BT
Region 4/KW-V11
Region 4.
(Hold)
The station selected in step 1 is stored.
Page 23

TUNER
R Selecting a preset station
FM RBDS features
R Searching for FM RBDS programs—PTY
Search
You can search for your favorite programs being
broadcast by selecting the PTY code for your favorite
programs.
1
2 Select a PTY code.
(Hold)
• You can change the page to display more
items by pressing [J]/[K].
PTY Search starts.
If there is a station broadcasting a program of
the same PTY code as you have selected, that
station is tuned in.
R Activating/deactivating TI Standby
Reception
The unit is in standby to switch to Traffic Information
(TI) if available. (The TI indicator lights up in white.)
• If the TI indicator is lit in orange, tune into another
station providing RBDS signals.
To deactivate TI Standby Reception: Press [TI].
(The TI indicator turns off.)
• The volume adjustment for Traffic Information is
automatically memorized. The next time the unit
switches to Traffic Information, the volume is set
to the previous level.
ENGLISH 23
Page 24

SiriusXM® Satellite RADIO (Only for KW-V41BT Region 1/KW-V21BT Region 1)
Only SiriusXM® brings you more of what you love
to listen to, all in one place. Get over 140 channels,
including commercial-free music plus the best
sports, news, talk, comedy and entertainment.
Welcome to the world of satellite radio. A SiriusXM
Vehicle Tuner and Subscription are required. For
more information, visit www.siriusxm.com.
Activating subscription
1 Check your Radio ID.
The SiriusXM Satellite Radio ID is required
for activation and can be found by tuning to
Channel 0 as well as on the label found on the
SiriusXM Connect tuner and its packaging.
• The Radio ID does not include the letters I, O,
S or F.
2 Activate the SiriusXM Connect Vehicle
Tuner using one of the two methods
below:
• For users in U.S.A:
– Online:
Visit www.siriusxm.com/activatenow
– Phone: Call SiriusXM Listener Care at
1-866-635-2349
• For users in Canada:
– Online:
Visit www.siriusxm.ca/activatexm
– Phone: Call XM customer Care at
1-877-438-9677
24
3 When the following screen appears, press
[Enter].
Listening to the SiriusXM® Satellite
Radio
R Indications and buttons on the source
control screen
1352 46
7
SiriusXM® Satellite Radio reception information
1 Band
2 Preset number
3 Seek mode
4 Information for the buffered data and the replay
mode (Page26)
5 Signal strength indicator
6 Channel number
7 Text information
• Pressing [ H] scrolls the text if not all of the text
is shown.
Operation buttons
[P1] – [P6] • Selects a stored channel. (Press)
• Stores the current channel.
(Hold)
[Song Title]/
[Content Info]/
[Category]
[ Mode] Changes the settings for Sirius
[S] [T]
[ Scan] Scans the first 6 seconds of the
[Live] Returns to the live position from
[ Text] Displays/hides the information of
[IW]
[
]
[ Band] Selects the band.
[ Seek] Changes the seek mode.
[CHK]/[CHJ]
Changes the displayed
information each time this button
is pressed.
XM Satellite Radio reception on
the <SiriusXM Mode> screen.
(Pages26 – 28)
Skips or rewinds/fast forwards
the content during replay mode.
(Page26)
buffered contents of the preset
channels and the currently tuned
channel. (Page27)
the replay mode. (Page26)
the current channel. (Page25)
Starts/pauses the content replay.
age26)
(P
Obtain information on channels
or select a category and then a
channel. (Page25)
• SEEK1: Skip to another available
channel.
• SEEK2: Skip to another preset
channel.
Selects the channel.
Page 25

SiriusXM® Satellite RADIO
R Changing the display information
The preset list containing the channel names is
displayed.
• Press [ Text] again to display the text information
for the station currently being received.
Presetting channels
R Storing channels in the memory
You can preset 6 channels for each band.
1 Tune in to a channel you want to preset.
(Page 24)
2 Select a preset number.
R Selecting a preset channel
Selecting a channel
R Selecting a channel on the list
You can obtain information on channels or select a
category and then a channel.
1 Display the <List Type Select> screen.
2 Select the list type.
3 Select a channel.
On the <Preset List> screen
Select a band (1), and then select a preset
channel (2).
On the <Channel List> screen
Select a category (1), and then select a channel
(2).
• You can change the page to display more
items by pressing [ J]/[ K].
• To list all the channels, select [All Channels].
(Hold)
The channel selected in step 1 is stored.
<Preset List> Selects from the preset list.
• To preset the channels, see
the left column.
<Channel List> Selects from the channel
names (Channel List).
• Pressing the info change button above the
list displays information in the following
order: Channel Name, Artist Name, Song Title,
Content Info.
ENGLISH 25
Page 26

SiriusXM® Satellite RADIO
Replay
You can pause, rewind and replay content from the
currently tuned channel.
• The SiriusXM Connect Vehicle Tuner continually
buffers up to 60 minutes of audio.
• If you change to another channel during playback,
the Replay buffer content will be lost.
R Indications on the source control
screen
231
1 Playback status
2 Progress bar
Shows the remaining capacity ( black) and the
amount of buffered content ( gray). If the Replay
buffer is full, the entire bar is indicated in blue.
• Updated every second.
3 Time code
Shows you the point in the Replay buffer you are
listening to.
• Example: –5:00
– You are listening to audio that is 5 minutes
behind the current broadcast.
• Updated every second.
R Replaying content
• To pause the playback, press [IW].
• To skip the current track/segment, press [S]/
[T].
– Pressing [S] within 2 seconds of the
beginning of the current track/segment returns
to the previous track.
– Pressing [S] after 2 seconds or more of
the track have been replayed returns to the
beginning of the current track/segment.
• To rewind/fast forward, press and hold [S]/
[T].
• To return to the live position, press [Live].
SmartFavorites
User stored channels (P1 to P6) are recognized as
SmartFavorites channels. SiriusXM Connect Vehicle
Tuner automatically buffers their broadcast content
in the background. When you select a SmartFavorite
channel, you can rewind and replay up to 30
minutes of any of the missed news, talk, sports or
music content.
• SmartFavorites is available only when you connect
a SXV200 or later Sirius XM Connect Vehicle Tuner.
• If you change band, the buffered contents are
cleared.
TuneStart™
When you select a preset channel, you can listen to
the song from the beginning.
Activating TuneStart™
1
2
To deactivate TuneStart: Select [OFF] for
<TuneStart>.
26
Page 27

SiriusXM® Satellite RADIO
TuneScan™
You can check the buffered contents by scanning
the first 6 seconds of the buffered contents of the
preset channels and the currently tuned channel.
The unit starts scanning.
• To select the previous/next content, press [S]
or [T].
• To finish scanning and continue playing contents,
press [ Scan].
• To exit scanning, press and hold [ Scan].
Setting reception restrictions
R Setting the parental control
You can set the parental control in order to, for
example, restrict children from receiving adult
channels.
Setting/Changing the parental code
• The initial setting is “0000.”
• Changing the code does not change the
<Parental Control>/<Parental Lock Channel>
settings.
1 Display the <Parental Code Check>
screen.
2 Enter a four-digit code (1), and then
confirm (2).
• To clear the entry, press [Clear].
• To cancel setting the code, press [Cancel].
3 Enter a new four-digit code (1), and then
confirm (2).
• To clear the entry, press [Clear].
• To cancel setting the code, press [Cancel].
4 Enter the four-digit code and then press
[Enter] again to confirm the code.
Activating/Deactivating the parental control
You can set the parental control for all channels
classified as “mature” by SiriusXM® or for selected
channels by user.
1
2
[OFF] Deactivates the parental mature and
user lock.
[Mature] Activates the parental mature
control.
[User] Locks only the selected channels.
3 Enter the parental code to confirm your
choice.
ENGLISH 27
Page 28

SiriusXM® Satellite RADIO
Selecting the channels to lock—Parental Lock
Channel
This parental control option allows you to pick
the channels to be locked by the parental control
feature.
• When <Parental Control> is set to [Mature] or
[OFF], you cannot change the <Parental Lock
Channel> setting.
1
2 Enter the parental code.
3 Select a category (1), and then a channel
(2).
To deactivate the parental lock for all locked
channels: Select [All Clear] for <Parental Lock
Channel> on the <SiriusXM Mode> screen, then
enter the parental code number.
R Skipping unwanted channels
If you do not want to receive some channels, you
can skip them.
Activating the channel skipping
1
2 Select a category (1), and then select a
channel (2)
• You can change the page to display more
items by pressing [ J]/[ K].
• To list all the channels, select [All Channels].
• A checkmark appears beside the selected
channel.
Repeat this step if you want to skip multiple
channels.
To clear the channel skipping for all skipped
channels: Press and hold [All Clear] in <Channel
Skipping> on the <SiriusXM Mode> screen.
R Resetting the SiriusXM Satellite Radio
settings
You can reset the SiriusXM Satellite Radio settings
you made and restore the default settings.
1
• Press [ K] repeatedly to change the page on
the <SiriusXM Mode> screen.
2
• You can change the page to display more
items by pressing [ J]/[ K].
• To list all the channels, select [All Channels].
• A checkmark appears beside the selected
channel.
Repeat this step if you want to set the lock on
multiple channels.
28
(Hold)
Page 29

OTHER EXTERNAL COMPONENTS
Using external audio/video
players—AV-IN
When the operation buttons are
not displayed on the screen, touch
the area shown on the illustration.
• To change settings for video
playback, see page 39.
You can connect an external component to the
iPod/AV-IN terminal. (Page52 )
Preparation:
Select [AV-IN] for <AV Input>. (Page45)
• <AV Input> can be changed only when
<Navigation Input> is set to [OFF]. (Page45)
R Indications and buttons on the source
control screen
1
R Starting playback
1 Connect an external component to the
iPod/AV-IN terminal.
• To connect an external component, see
page52 .
2 Select “AV-IN”as the source. (Page9)
3 Turn on the connected component and
start playing the source.
Using a rear view camera
• To connect a rear view camera, see page52 .
• To use a rear view camera, a REVERSE lead
connection is required. (Page51 )
R Activating the rear view camera
1 Display the <Input> setting screen.
On the Home screen:
R Displaying the picture from the rear
view camera
The rear view screen is displayed when you shift the
gear to the reverse (R) position.
• To erase the caution message, touch the screen.
• You can change the setting of the picture using
[Zoom]/[Aspect]/[Pict Adjust]. (Page39)
To display the picture from the rear view camera
manually
On the Home screen:
Playback information
1 AV-IN name
Operation buttons
[Mode] Changes the AV-IN name.
• Press [H] or [I] to select an AV-IN name.
2
To deactivate: Select [OFF] for <R-CAM Interrupt>.
To exit the rear view screen: Press HOME on the
monitor panel.
ENGLISH 29
Page 30

BLUETOOTH (Only for KW-V41BT/ KW-V21BT )
Information for using Bluetooth®
devices
Bluetooth is a short-range wireless radio
communication technology for mobile devices such
as mobile phones, portable PCs, and other devices.
Bluetooth devices can be connected without cables
and communicate with each other.
Notes
• While driving, do not perform complicated
operations such as dialing numbers, using
the phonebook, etc. When you perform these
operations, stop your car in a safe place.
• Some Bluetooth devices may not connect to this
unit depending on the Bluetooth version of the
device.
• This unit may not work for some Bluetooth
devices.
• Connecting conditions may vary depending on
your environment.
• For some Bluetooth devices, the device is
disconnected when the unit is turned off.
Connecting Bluetooth devices
R Registering a new Bluetooth device
When you connect a Bluetooth device to the unit for
the first time, pair the unit and the device. Pairing
allows Bluetooth devices to communicate with each
other.
• The pairing method differs depending on the
Bluetooth version of the device.
– For devices with Bluetooth 2.1: You can pair the
device and the unit using SSP (Secure Simple
Pairing) which only requires confirmation.
– For devices with Bluetooth 2.0: You need to
enter a PIN code both on the device and unit for
pairing.
• Once the connection is established, it is registered
in the unit even if you reset the unit. Up to 5
devices can be registered in total.
• Only one device for Bluetooth phone and one for
Bluetooth audio can be connected at a time.
• To use the Bluetooth function, you need to turn on
the Bluetooth function of the device.
• To use the registered device, you need to connect
the device to the unit. (Page32)
Auto pairing
When <Auto Pairing> is set to [ON], iOS device
(such as iPhone) is automatically paired when
connected via USB. (Page46)
Pairing a Bluetooth device using SSP (for
Bluetooth 2.1)
When the Bluetooth device is compatible with
Bluetooth 2.1, a pairing request is sent from an
available device.
1 Search “JVC KW-V” from your Bluetooth
device.
2 Confirm the request both on the device
and the unit.
256950
OK
• Press [Cancel] to reject the request.
Bluetooth Information: If you wish to receive
more information about Bluetooth, visit the
following JVC web site:
<http://www.jvc.net/cs/car/>
30
Page 31

BLUETOOTH
Pairing a Bluetooth device using a PIN code (for
Bluetooth 2.0)
1 Display the <Bluetooth Setup> screen.
On the Home screen:
• Press [ K] repeatedly to change the page on
the <System> menu screen.
2 Change the PIN code.
• If you skip changing the PIN code, go to step
3.
• The PIN code is initially set to “0000”.
• The maximum number of digits in the PIN
code is 16.
4 Select “JVC KW-V” for your Bluetooth
device.
JVCKW-V
• If the PIN code is required, enter “0000”
(initial).
PINcode
0000
OK
When pairing is complete, the device is listed on
<Paired Device List>.
• Press [Clear] to delete the last entry.
3 Search “JVC KW-V” from your Bluetooth
device.
• To use the paired device, connect the device
on <Paired Device List>. (Page32)
ENGLISH 31
Page 32

BLUETOOTH
R Connecting a registered Bluetooth
device
1 Display the <Bluetooth Setup> screen.
(Page31)
2
3 Select the device you want to connect
(1), then select what you want to use the
device for (2).
*
[TEL (HFP)]: for mobile phone
[Audio (A2DP)]: for Bluetooth audio player
[PANDORA (SPP)]: for Pandora*
• Selectable items depend on the device you
are operating.
• If you connect a device while another device
is connected, the device previously connected
is disconnected and the connection for the
newly connected device is established.
• When a Bluetooth mobile phone is connected,
the signal strength and battery level are
displayed when the information is acquired
from the device.
To disconnect
Select [TEL (HFP)], [Audio (A2DP)], or [PANDORA
(SPP)]* to disconnect the Bluetooth device being
used for that function on the <Paired Device List>
screen (see the left column).
* [PANDORA (SPP)] appears only for KW-V41BT Region 1/
KW-V21BT Region 1.
R Deleting a registered Bluetooth device
1 Display the <Bluetooth Setup> screen.
(Page31)
2
3 Select a device to delete (1), then delete
the registration (2).
*
A confirmation message appears. Press [Yes].
* [PANDORA (SPP)] appears only for KW-V41BT Region 1/
KW-V21BT Region 1.
Using the Bluetooth mobile phone
R Receiving a call
When a call comes in...
• Call information is displayed if acquired.
• Phone operation is not available while the
picture from the rear view camera is displayed.
(Page29 )
To reject a call
When <Auto Response> is set to [ON] (Page37)
The unit answers the incoming call automatically.
R Ending a call
While talking...
32
Page 33

BLUETOOTH
R Adjusting the volume of calls/earpiece/
microphone
While talking...
• You can adjust the volume level between –20 to
+8 (initial: 0).
• Use the monitor panel to adjust the call/earpiece
volume. (Page7 )
R Switching between handsfree mode
and phone mode
While talking...
R Notification when SMS is received
If the mobile phone is compatible with SMS (Short
Message Service), the unit tells you a message has
been received when <SMS Notify> is set to [ON].
(Page37)
• To read a received message, operate the mobile
phone after stopping the car in a safe place.
– You cannot read, edit, or send a message
through the unit.
• For some mobile phones, the notification message
may not be shown even if the SMS function is
supported.
R Reducing noise/adjusting the echo
cancel level
While talking...
Activate the noise reduction/echo cancel function
(1), then adjust the level (2).
R Making a call
1 Display the <Hands Free> screen.
On the Home screen:
• You can also display the <Hands Free> screen
by pressing
/ on the monitor panel.
2 Select a method to make a call.
132 4
Each time you press the button, the talking method
is switched (
mode).
: handsfree mode / : phone
• To adjust the echo volume (between 1 to 10,
initial: 4): Adjust <EC LEVEL>.
• To adjust the noise reduction volume (between
−5 to −20, initial: −7) : Adjust <NR LEVEL>.
From the phone book/call lists
1
Direct number entry
2
Voice dialing
3
Preset list
4
• To preset, see page35.
ENGLISH 33
Page 34

BLUETOOTH
From the phone book/call lists
1
[Outgoing] From the dialed call list
[Incoming] From the received call list
[Missed] From the missed call list
[Phonebook] From the phone book
• To copy the phone book, see
page35.
• To use the A to Z search in the phone book:
When the <Phonebook> screen is displayed, you
can search by initial.
1
2 Select the initial.
• If the initial is not a letter or number, press
[Others].
3 Select a phone number from the list.
• To display the details of an entry:
When the <Phonebook> is displayed, you can
display the details of an entry and select a phone
number if several phone numbers are registered.
1 Display the details of the desired entry.
2 Select a phone number to call.
Direct number entry
You can enter up to 32 numbers.
• You can change the page to display more
items by pressing [ J]/[ K].
2
34
• Press [Clear] to delete the last entry.
• Press and hold [0+] to add “+” to the phone
number.
• Press [Preset] to save the entered phone number
onto the preset list.
Page 35

BLUETOOTH
Voice dialing
• Available only when the connected mobile phone
has a voice recognition system.
1 Activate voice dialing.
On the <Hands Free> screen:
On the monitor panel:
KW-V41BT KW-V21BT
(Hold)
(Hold)
2 Say the name of the person you want to
call.
• If the unit cannot find the target, the following
screen appears. Press [Start], then say the
name again.
R Presetting phone numbers
You can preset up to 6 phone numbers.
1 Display the <Hands Free> screen.
(Page33)
2 Select an item from the phone book/call
lists. (Page34)
3 Select a phone number.
(Hold)
4 Select a preset number to store into.
• You can also preset a phone number entered
on the <Direct Number> screen by pressing
[Preset]. (Page34)
To delete the preset phone numbers: Initialize the
settings from <Initialize> in <Bluetooth Setup>.
(Page46)
3
The PIN code (initial: 0000) necessary for
copying the phonebook from the mobile phone
and the number of copied phone book entries
are displayed.
4 Operate the target mobile phone.
• Refer to the instruction manual supplied with
your mobile phone.
• To cancel the transfer, press [Finish].
5 Finish the procedure.
To cancel voice dialing: Press [Cancel].
R Copying the phone book
You can copy the phone book memory of a mobile
phone into the unit (up to 400 entries).
1 Display the <Hands Free> screen.
(Page33)
2
The phone book memory is copied from the
mobile phone.
ENGLISH 35
Page 36

BLUETOOTH
About mobile phones compatible with Phone
Book Access Profile (PBAP)
If your mobile phone supports PBAP, you can
display the phone book and call lists on the touch
panel screen when the mobile phone is connected.
• Phone book: up to 5 000 entries
• Dialed calls, received calls, and missed calls: up
to 50 entries each
To display the phone book/call lists of the
mobile phone or the unit
[Phone] Displays the phone book/call lists on
the connected mobile phone.
[System] Displays the phone book/call lists
copied to the unit.
R Deleting the phone number entries in
the unit
1 Display the phone book/call list you want
to delete. (Page33)
2
• You cannot delete data when [Phone] is
selected.
3 Select the item you want to delete.
Settings for Bluetooth mobile
phones
1 Display the <Hands Free> screen.
(Page33)
2
36
• Press [All] to delete all the numbers/names in
the selected list.
A confirmation message appears. Press [Yes].
Page 37

BLUETOOTH
R Setting items
<Phone
Device>
< Auto
Response>
< SMS
Notify>
<Ring
Mode>
<Ring Tone
Change>
Shows the connected phone device
name.
• ON: The unit answers the incoming
calls automatically .
• OFF (Initial): The unit does not
answer the calls automatically.
Answer the calls manually.
• ON (Initial): The unit informs you of
the arrival of a message by ringing
and displaying “Receiving Message”.
• OFF : The unit does not inform you
of the arrival of a message.
• System (Initial): The ring tone set on
the unit is used.
• Phone: The ring tone set on the
mobile phone is used. (This function
may not work depending on the
mobile phone.)
When <Ring Mode> is set to
<System>, press [Enter], then select
the ring tone for received calls and
SMS from <Tone1> (Initial), <Tone2>,
<Tone3>.
• Call Tone: Selects the ring tone for
phone calls.
• Message Tone: Selects the ring
tone for SMS.
Using the Bluetooth audio player
• To register a new device, see page30.
• To connect/disconnect a device, see page32.
R Indications and buttons on the source
control screen
21345
6
• The operation buttons, indications and
information displayed on the screen differ
depending on the connected device.
Playback information
1 Playback mode
2 Track no.*
3 Playback status*
4 Playing time*
5 The signal strength and battery level (only when
the information is acquired from the device)
6 Tag data (current track title/artist name/album
title)*
• Pressing [H] scrolls the text if not all of the text
is shown.
1
1
1
1
Operation buttons
[ ]
[ ]
[S] [T]
[I]
[W]
Selects Repeat playback mode.*
Selects Random playback mode.*
• Selects a track. (Press)
• Reverse/forward search. (Hold)
Starts playback.
Pauses playback.
*1 Available only for devices compatible with AVRCP 1.3.
2
*
To cancel random and repeat mode, press the button repeatedly
until the indicator disappears.
1 *2
1 *2
ENGLISH 37
Page 38

SETTINGS
Sound adjustment
R Using the sound equalization
• The adjustment is memorized for each source until
you adjust the sound again. If the source is a disc,
the adjustment is stored for each of the following
categories.
– DVD/VCD
– CD
– DivX/MPEG1/MPEG2/MP3/WMA/WAV
• You cannot adjust the sound when the AV source
is turned off .
Selecting a preset sound mode
1 Display the <Equalizer> screen.
On the Home screen:
Storing your own adjustment—Customizing
preset sound mode
1 Select a sound mode. (See the left column.)
2 Adjust the level of each band (1), then
select the subwoofer level (2).
The adjustments are stored and <User> is
activated.
Storing your own adjustment— Adjusting the
sound precisely
1 Select a sound mode. (See the left column.)
2 Display the adjustment screen.
4 Adjust the sound.
[Reset] Changes level of all bands to 0.
<Freq> Selects frequency.
<Q> Adjusts the width of the
frequency.
<SW Level> Adjusts subwoofer level.*
The adjustments are overwritten if the <User>
setting has been created (see the left column),
and <User> is activated.
• The adjustments are memorized until you adjust
sound again.
• To make adjustment for other bands, repeat steps
3 and 4.
2 Select a sound mode.
• You can change the page to display more
items by pressing [ J]/[ K].
38
* Adjustable only when the subwoofer is activated. (Page44)
3 Select a band.
Page 39

SETTINGS
R Adjusting the crossover frequency
1 Display the <X’over> screen.
On the Home screen:
2 Select the item to adjust (1), then make
adjustments (2).
<HPF> Adjusts the crossover for the
front/rear speakers (high pass
filter).
<LPF> Adjusts the crossover for the
subwoofer (low pass filter).*
<Level> Adjusts the subwoofer level.*
<Phase> Selects the phase for the
subwoofer.*
2
<Freq> Adjusts the crossover frequency.
1
*
Adjustable only when the subwoofer is activated. (Page44)
2
*
Not selectable when <Freq> is set to <Through>.
Adjustment for video playback
R Adjusting the picture
You can adjust the picture quality.
1 Display the adjustment menu.
2 Select [DIM ON] (dimmer on) or [DIM OFF]
(dimmer off).
1
1
3 Adjust the picture (–15 to +15).
<Bright> Adjusts the brightness.
<Contrast> Adjusts the contrast.
<Black> Adjusts the blackness.
<Color> Adjusts the color.
<Tint>*
<Sharpness> Adjusts the sharpness.
Adjusts the tint.
Adjustable only when the incoming signal is NTSC.
*
• When the App screen is displayed, you can
press and hold DISP (for KW-V41BT)/
(for
K W-V21BT/KW-V11) on the monitor panel to
switch to the picture adjustment menu.
ENGLISH 39
Page 40

SETTINGS
R Changing the aspect ratio
You can change the aspect ratio for video playback.
1 Display the adjustment menu.
2 Select the aspect ratio.
<FULL>* For 16:9 original pictures
4:3 signal 16:9 signal
<JUST> For viewing 4:3 pictures
naturally on the wide screen
4:3 signal 16:9 signal
<Normal>* For 4:3 original pictures
4:3 signal 16:9 signal
<Auto> For “DISC”/“USB” only: The
aspect ratio is automatically
selected to match the incoming
signals.
* While DivX is played back with <Screen Ratio> set to [16:9]
(for DVD: Page 13/for USB: Page15), the aspect ratio is not set
correctly.
R Zooming the picture
You can zoom the picture (<FULL>, <Zoom1> to
<Zoom3>).
• When <Aspect> is set to <JUST> or <Auto> (see
the left column), the picture is zoomed with the
aspect ratio of the <FULL> setting.
1 Display the adjustment menu.
2 Change the magnification (1), then move
the zooming frame (2).
40
• The zoom function cannot be used for some video
sources.
Page 41

SETTINGS
Changing display design
1 Display the <User Customize> screen.
On the Home screen:
2 Only for KW-V41BT: Select an item
to change (background design:
[Background]/panel color: [Panel Color]).
To select a panel color*
1
• Selecting [Scan] changes the illumination
color gradually.
1
*
Panel color is selectable only for KW-V41BT.
2
*
Store your own scene beforehand. (See the right column.)
3
*
Store your own color adjustment beforehand. (See below.)
R Making your own color adjustment
(only for KW-V41BT)
1 Select [Panel Color] on the <User
Customize> screen. (See the left column.)
2
R Storing your own scene for the
background image
While playing a video or picture, you can capture an
3
*
image and use the captured image as a background.
• You cannot capture copyrighted content and
images from iPod/iPhone.
• When using a JPEG file as the background, make
sure that the resolution is 800 x 480 pixels.
• The color of the captured image may look
different from that of the actual scene.
1 Play a video or picture.
2 Display the <User Customize> screen.
(See the far left column.)
3
4 Adjust the image.
3 Select a background/panel color*
To select a background
3 Select the dimmer setting for the color (1),
1
.
2
*
then adjust the color (2).
[J][K][H][I]
[
]
Moves the zooming frame.
Magnifies the scene. (<OFF>,
<Zoom1> – <Zoom3>)
[IW]*
[
]*
Starts/pauses playback.
Advances scenes frame-by-
frame.
• To cancel the capture, press [Cancel].
Continued to the next page...
ENGLISH 41
Page 42

SETTINGS
5 Capture the image displayed on the
screen.
A confirmation message appears. Press [Yes] to
store the newly captured image. (The existing
image is replaced with the new one.)
• Press [No] to return to the previous screen.
* Not displayed when playing an external component connected to
the iPod/AV-IN input terminal.
Customizing the Home screen
You can arrange the items to display on the Home
screen.
1 Display the <Menu Customize> screen.
On the Home screen:
• Press [ K] repeatedly to change the page on
the <Display> menu screen.
2 Select where to place the icon (1), then
select the item you want to display in the
selected position (2).
Repeat this step to place icons for other items.
Customizing the system settings
R Memorizing/recalling the settings
• You can memorize the settings changed in the
<Settings > menu and recall the memorized
settings anytime.
• The memorized settings are kept even when the
unit is reset. (Page3)
1 Display the <SETUP Memory> screen.
On the Home screen:
2
• To cancel, press [No].
3 Select an operation.
[Recall] Recalls the memorized settings.
[Memory] Memorizes the current settings.
[Clear] Clears the currently memorized
settings.
42
• To cancel, press [Cancel].
A confirmation message appears. Press [Yes].
• When you perform recall or clear, AV source is
turned off after confirmation.
Page 43

SETTINGS
R Updating the system
You can update the system by connecting a USB
device containing an update file.
• For system updates, visit <http://www.jvc.net/cs/
car/ >.
1 Create an update file, copy it to a USB
device, and connect it to the unit.
• To connect a USB device, see page52 .
2 Display the <System Information>
screen.
On the Home screen:
• Press [ K] repeatedly to change the page on
the <System> menu screen.
3
<Application
Version>
Updates the system
application.
<DVD Version> Updates the DVD system
application.
<System
Version>
<Bluetooth
Version>*
Updates the system.
Updates the Bluetooth
application.
It may take a while.
If the update has been completed successfully,
“Update Completed” appears. Reset the unit.
• If the update has failed, turn the power off and
then on, and retry the update.
• Even if you have turned off the power during the
update, you can restart the update after the power
is turned on. The update will be performed from
the beginning.
*
Only for KW-V41BT/ KW-V21BT.
R Adjusting the touch position
You can adjust the touch position on the touch
panel if the position touched and the operation
performed do not match.
1 Display the <Touch Panel Adjust> screen.
On the Home screen:
• Press [ K] repeatedly to change the page on
the <System> menu screen.
2 Touch the center of the marks at the lower
left and at the upper right as instructed.
• To reset the touch position, press [Reset].
• To cancel the current operation, press
[Cancel].
ENGLISH 43
Page 44

SETTINGS
Setting menu items
R Displaying the < Settings> menu screen
On the Home screen:
• When changing settings for <AV Input> and
<Navigation Input> , turn off the AV source
(Page7). Other settings can be changed when
the AV source is turned on.
R <Audio> setting screen
<Fader/Balance>
Fader: Adjust the front and rear speaker output
balance.
• F6 to R6 (Initial: 0)
– When using a two-speaker system, set the fader
to the center (0).
Balance: Adjust the left and right speaker output
balance.
• L6 to R6 (Initial: 0)
Press [J]/[K]/[H]/[I] or drag [
– To clear the adjustment, press [Center].
<Equalizer>
Change the sound mode or adjust and store the
equalization for each source. (Page38)
• Flat (Initial)/Hard Rock/Jazz/Pops/R&B/Talk/
User/Vocal Boost/Bass Boost/Classical/Dance
<Loudness>
You can activate/deactivate loudness.
• ON (Initial): Boost low and high frequencies to
produce a well-balanced sound at a low volume
level. The LOUD indicator lights up.
• OFF: Cancels.
<X’over>
Adjust the crossover frequency. (Page39)
] to adjust.
<Volume Offset>
Adjust and store the auto-adjustment volume level
for each source. (For discs, the adjustment is stored
for each of the following categories: DVD/VCD, CD,
and DivX/MPEG1/MPEG2/MP3/WMA/WAV .) The
volume level will automatically increase or decrease
when you change the source.
• –15 to +6 (Initial: 0)
<Subwoofer>
• ON (Initial): Activates the subwoofer.
• OFF: Deactivates the subwoofer.
<Bass Boost>
Select your preferred bass boost level.
• OFF (Initial)/Level 1/Level 2
44
Page 45

SETTINGS
R <Display> setting screen
<Dimmer>
• Auto (Initial): Dims the screen and button
illumination when you turn on the headlights.
– The ILLUMI lead connection is required.
(Page51 )
• ON: Activates dimmer.
• OFF: Cancels.
< User Customize>
Change the display design . (Page41)
<OSD Clock>
• ON: Displays the clock while a video source is
played back.
• OFF (Initial): Cancels.
< Demonstration>
• ON (Initial): Activates the demonstration on the
screen.
• OFF: Cancels.
<Scroll>
• ON : Repeats scrolling.
• Once (Initial): Scrolls the displayed information
once.
• OFF: Cancels.
Pressing [ H] scrolls the text regardless of this setting.
<Menu Customize>
Change the items to display on the Home screen.
(Page42)
< Screen Adjust>
Adjust the brightness and blackness of the screen.
Press [Enter] to display the setting screen, select
[DIM ON] (dimmer on)/[DIM OFF] (dimmer off),
then change the following settings:
• Bright: Adjusts brightness.
– –15 to +15 (Initial: 0 for Dimmer On/+15 for
Dimmer Off)
• Black
: Adjusts blackness.
– –15 to +15 (Initial: 0)
<Video Output>*
1
Select the color system of the external monitor.
• NTSC (Initial), PAL
<Angle>*
2
Adjust the panel angle. (Page 7)
1
*
“Please Power Off” appears when the setting is changed. Turn off
the power, then turn on to enable the change.
2
*
Only for KW-V41BT.
R <Input> setting screen
< AV Input>*
You can determine the use of the iPod/AV-IN
terminal.
• AV-IN (Initial): Select to use the external
component connected to the iPod/AV-IN terminal
or iPod/iPhone connected using KS-U62 or a USB
2.0 cable. (Page52 )
• iPod: Select to use iPod/iPhone connected using
KS-U59. (Page52 )
< R-CAM Interrupt>
• ON (Initial): Displays the picture from the rear view
camera when you shift the gear to the reverse (R)
position.
• OFF : Select this when no camera is connected.
< Navigation Input>*
• i Phone: Switches to the screen of App from the
connected iPod touch/iPhone by pressing DISP
(for KW-V41BT)/
the monitor panel. (Page18)
• OFF: Switches to the current source control
screen.
* To change the setting, turn off the AV source by pressing [AV Off]
on the Home screen beforehand.
<AV Input> can be changed only when <Navigation
Input> is set to [OFF].
(for KW-V21BT/KW-V11) on
ENGLISH 45
Page 46

SETTINGS
R <System> setting screen
<Language>
Select the text language used for on-screen
information.
• English (Initial )/Español/Français/Deutsch/
Italiano/Nederlands /Português/Türkçe /
Руccĸий /
– “Please Power Off” appears when the setting is
changed. Turn off the power, then turn on to
enable the change.
• GUI Language: Select a language used for
displaying operation buttons and menu items.
– English (Initial)/Local (the language selected
above)
<Clock>
Adjust the clock time. (Page4 )
<Beep>
• ON (Initial): Activates the key-touch tone.
• OFF: Cancels.
<SETUP Memory>
You can memorize, recall, or clear the settings you
have made. (Page42)
<Touch Panel Adjust>
Adjust the touch position of the buttons on the
screen. (Page43)
/ / / / /
/Bahasa Malaysia/Bahasa Indonesia
<Bluetooth Setup>*
1
Configure settings for using a Bluetooth device, such
as connection and other general operations.
• Paired Device List: Press [Enter] to show the list
of registered devices. You can connect the device
or delete the registration. (Page32)
• PIN Code: Changes the PIN code of the unit.
(Page31)
• Device Name: Shows the device name to be
shown on the Bluetooth device—JVC KW-V .
• Device Address: Shows the device address of the
unit.
• Auto Connect:
– ON (Initial): The connection is automatically
established with the last connected Bluetooth
device when the unit is turned on.
– OFF: Cancels.
• Bluetooth HF/Audio: Select the speakers used for
Bluetooth (both phone and audio player).
– Front Only: From front speakers only.
– All (Initial): From all speakers.
• Auto Pairing:
– ON (initial): Establishes pairing automatically
with the connected iOS device (such as iPhone)
even if the Bluetooth function is deactivated on
the device. (Auto pairing may not work for some
devices depending on the iOS version.)
– OFF: C
ancels.
• Initialize: Hold [Enter] to initialize all settings you
have made for using Bluetooth mobile phone and
Bluetooth audio player.
<Initialize>
Initialize all settings you have made. Hold [Enter] to
initialize the settings.
• After initializing the settings, adjust the settings
on the <Initial Settings> screen.
<DivX® VOD>*
2
This unit has its own Registration Code. Once you
have played back a file with the Registration Code
recorded, this unit’s Registration Code is overwritten
for copyright protection.
• Press [Enter] to display the information.
• To return to the previous screen, press [OK].
<System Information>
Displays the version information of the software.
You can update the software. (Page43)
1
*
Only for KW-V41BT/ KW-V21BT.
2
*
Only for KW-V41BT Region 4/KW-V21BT Region 4/KW-V11
Region4.
46
Page 47

REMOTE C ONTROLLER
For KW-V21BT Region 1/KW-V11 Region 1: To
use the remote controller, purchase RM-RK258
separately.
Preparation
R Removing the battery sheet
Pull the battery sheet out fromthe remote controller
to activate the battery.
R Changing the battery of the remote
controller
CR2025 (+side)
• Use a commercially available button battery
(CR2025).
• Insert the battery with the + and – poles aligned
properly.
– If the effectiveness of the remote controller
decreases, replace the battery.
V Caution:
• Keep the battery out of reach of children and in
original package until ready to use. Dispose of
used batteries promptly. If swallowed contact
physician immediately.
• Do not leave the battery near fire or under direct
sunlight. A fire, explosion or excessive heat
generation may result.
• Do not set the remote control in hot places such
as on the dashboard.
• Danger of explosion if Lithium battery is
incorrectly replaced. Replace only with the same
or equivalent type.
Before using the remote controller:
• Aim the remote controller directly at the remote
sensor on the unit.
• DO NOT expose the remote sensor to bright light
(direct sunlight or artificial lighting).
CALIFORNIA, USA ONLY
This product contains a CR Coin Cell Lithium
Battery which contains Perchlorate Material —
special handling may apply. See www.dtsc.ca.gov/
hazardouswaste/perchlorate
ENGLISH 47
Page 48

REMOTE CONTROLLER
Operations using the remote
controller (RM-RK258)
R Basic button functions
ATT Attenuates/restores the sound.
Switches the screen.
DISP
FM/J /
AM/K
/
VOL +/
VOL –
SRC Selects the source.
I/W
0 – 9
• The screen switched to depends on
the <Navigation Input> setting
(Page45).
• Tuner/SiriusXM Satellite Radio *
Selects the preset stations.
• Selects a title/item/folder.
• Tuner:
– Searches for stations automatically.
– Searches for stations manually.
(Hold)
• SiriusXM Satellite Radio*
1
:
– Selects a channel.
– Selects a channel rapidly. (Hold)
• Selects a track.
• Reverse search/forward search. (Hold)
Adjusts the volume level.
Starts/pauses*
Answers incoming calls.*
2
playback.
3
Enters a number. (See the far right
column.)
1 – 6 Enters preset station number.
ANGLE Tilts the monitor panel.*
4
Changes the aspect ratio.
ASPECT
• To check the current aspect ratio
setting, operate on the touch panel.
(Page40)
ENT Confirms selection.
DIRECT
1
:
CLR Erases the misentry.
1
*
Only for KW-V41BT Region 1/KW-V21BT Region 1.
2
*
Does not work while listening to Bluetooth audio.
3
*
Available for KW-V41BT/KW-V21BT only.
4
*
Available for KW-V41BT only.
Enters direct search mode. (See the right
column.)
R Searching for an item directly
Tuner frequency
1 Press DIRECT to enter the search mode.
2 Press number buttons to enter a frequency.
• To erase a misentry, press CLR (clear).
3 Press ENT to confirm the entry.
Chapter/title/folder/file/track on the disc/USB
1 Press DIRECT to enter the search mode.
• Each time you press DIRECT, the item to search
for changes.
2 Press a number button to select a desired item.
• To erase a misentry, press CLR (clear).
3 Press ENT to confirm the selection.
R Disc operations
Using the VCD menu
During PBC playback...
1 Press DIRECT to enter the search mode.
2 Press a number button to select the item you
want to play.
3 Press ENT to confirm the selection.
48
Page 49

CONNECTION/INSTALLATION
Before installing the unit
V WARNING
• If you connect the ignition wire (red) and the
battery wire (yellow) to the car chassis (ground),
you may cause a short circuit, that in turn may
start a fire. Always connect those wires to the
power source running through the fuse box.
• Do not cut out the fuse from the ignition wire (red)
and the battery wire (yellow). The power supply
must be connected to the wires via the fuse.
V Precautions on installation and connection
• Mounting and wiring this product requires
skills and experience. For best safety, leave the
mounting and wiring work to professionals.
• Make sure to ground the unit to a negative 12V
DC power supply.
• Do not install the unit in a spot exposed to direct
sunlight or excessive heat or humidity. Also avoid
places with too much dust or the possibility of
water splashing.
• Do not use your own screws. Use only the screws
provided. If you use the wrong screws, you could
damage the unit.
• If the power is not turned on (“MiswiringDC Offset
Error”, “Warning DC Offset Error” is displayed),
the speaker wire may have a short circuit or
have touched the chassis of the vehicle and the
protection function may have been activated.
Therefore, the speaker wire should be checked.
• If your car’s ignition does not have an ACC
position, connect the ignition wires to a power
source that can be turned on and off with the
ignition key. If you connect the ignition wire to a
power source with a constant voltage supply, such
as with battery wires, the battery may be drained.
• Only for KW-V41BT:
If the console has a lid, make sure to install the
unit so that the monitor panel will not hit the lid
when closing and opening.
• If the fuse blows, first make sure the wires are not
touching to cause a short circuit, then replace the
old fuse with one with the same rating.
• Insulate unconnected wires with vinyl tape or
other similar material. To prevent a short circuit,
do not remove the caps on the ends of the
unconnected wires or the terminals.
• Connect the speaker wires correctly to the
terminals to which they correspond. The unit may
be damaged or fail to work if you share the ·
wires or ground them to any metal part in the car.
• When only two speakers are being connected to
the system, connect both connectors either to
the front output terminals or to the rear output
terminals (do not mix front and rear). For example,
if you connect the ª connector of the left speaker
to a front output terminal, do not connect the ·
connector to a rear output terminal.
• After the unit is installed, check whether the brake
lamps, blinkers, wipers, etc. on the car are working
properly.
• Mount the unit so that the mounting angle is 30°
or less.
• Do not press hard on the panel surface when
installing the unit to the vehicle. Otherwise scars,
damage, or failure may result.
V CAUTION
Install this unit in the console of your vehicle.
Do not touch the metal part of this unit during and
shortly after the use of the unit. Metal parts such as
the heat sink and enclosure become hot.
R Supplied accessories for installation
1 Wiring harness x 1
2 Trim plate x 1*
3 Extension wire (2 m) x 1
4 Extraction keys x 2*
5 Flat head screws (M5 x 8 mm) x 6
6 Round head screws (M5 x 8 mm) x 6
7 Microphone (3 m) x 1 *
*1 Only for KW-V41BT Region4/KW-V21BT Region4/KW-V11
Region4.
2
*
Only for KW-V41BT/KW-V21BT.
1
1
2
ENGLISH 49
Page 50

CONNECTION/INSTALLATION
R Installation procedure
1 To prevent a short circuit, remove the key
from the ignition and disconnect the
battery.
·
2 Make the proper input and output wire
connections for each unit.
3 Connect the speaker wires of the wiring
harness.
4 Connect the wiring harness wires in the
following order: ground, battery, ignition.
5 Connect the wiring harness connector to
the unit.
6 Install the unit in your car.
7 Reconnect the · battery.
8 Press the reset button.
9 Configure <Initial Settings>. (Page4)
Installing the unit
R Installing the unit (only for KW-V41BT
Region 4/KW-V21BT Region 4/KW-V11
Region 4)
• Bend the tabs of the mounting sleeve with a
screwdriver or similar utensil and attach it in place.
R Installing the unit using the mounting
bracket removed from the car
5 or 6
Car Bracket
R Installing the trim plate (only for KW-
V41BT Region 4/KW-V21BT Region 4/
KW-V11 Region 4)
1 Attach the trim plate (2).
2
50
5 or 6
• Select the appropriate type of screw for the
mounting bracket: flat head (5) or round head
(6).
Page 51

CONNECTION/INSTALLATION
Connection
R Connecting wires to terminals
See page53.*
Connect SiriusXM
Connect Vehicle
Tuner (commercially
available).*
2
(Page 52)
1
Blue (Power antenna wire)
Blue with white stripe (Remote output wire)
1
10 A fuse
White ª / White with black stripe · : To front speaker (left)
Gray ª / Gray with black stripe · : To front speaker (right)
Green ª / Green with black stripe · : To rear speaker (left)
Purple ª / Purple with black stripe · : To rear speaker (right)
USB terminal (0.8 m): See page52.*
See page52.
Connect the antenna cord to the
antenna terminal.
Purple with white stripe
(Reverse sensor wire)
Light green (Parking sensor wire)
4
*
(POWER ANTENNA)
(REMOTE OUTPUT)
3
*1 Only for KW-V41BT/KW-V21BT.
2
*
Only for KW-V41BT Region 1/KW-V21BT Region 1.
3
*
Only for KW-V41BT.
4
*
If no connections are made, do not let the cable come
out from the tab.
Connect to the vehicle’s reverse lamp harness when
using the optional rear view camera.
Connect to the vehicle’s
3
parking brake detection
switch harness.
• For best safety, be sure to
connect the parking sensor.
To automatic antenna if any (250 mA max.)
To the remote lead of other equipment (200 mA max.)
Light blue with yellow stripe (Steering remote control wire)
Orange with white stripe (Dimmer control wire)
Red (Ignition wire)
Yellow (Battery wire)
Black (Ground wire)
(STEERING WHEEL REMOTE)
(ILLUMI)
To the OE remote adapter matching your car
To car light control switch
Ignition key switch
Fuse box
To car chassis
Battery
ENGLISH 51
Page 52

CONNECTION/INSTALLATION
R Connecting a USB device/iPod/iPhone
iPod nano (7th
Generation)/
iPod touch (5th
Generation)/iPhone
5S/iPhone 5C/iPhone 5
(commercially available)
KS-U62
(optional accessory)
iPod/iPhone except
for iPod nano (7th
Generation)/iPod touch
(5th Generation)/iPhone
5S/iPhone 5C/iPhone 5
(commercially available)
R Connecting external components
4 Front preout*
1
• Audio left output (White)
• Audio right output (Red)
5 Subwoofer preout (monaural output)*
1
• Subwoofer left output (White)
• Subwoofer right output (Red)
6 Expansion port for connecting SiriusXM Connect
Vehicle Tuner (commercially available)*
2
7 Rear view camera input (Yellow)
1
*
When connecting an external amplifier, connect its ground wire to
the chassis of the car; otherwise the unit may be damaged.
2
*
Only for KW-V41BT Region 1/KW-V21BT Region 1.
USB device
(commercially
available)
KW-V41BT
0.8 m
0.8 m
USB 2.0 cable
(accessory of
iPod/iPhone)
KW-V21BT
KW-V11
(Front panel)
0.8 m
KS-U59 (optional
accessory)
1.8 m
1 iPod/AV-IN
• Connect the following type of 4-pole mini
plug:
1
3
1 Left audio
2 Right audio
24
3 Ground
4 Composite video
2 Video output (Yellow)
3 Rear preout*
1
• Audio left output (White)
• Audio right output (Red)
52
Page 53

CONNECTION/INSTALLATION
R Connecting microphone for Bluetooth
(only for KW-V41BT/KW-V21BT)
Connect the microphone (7) to the MIC terminal.
• To install the microphone, peel off the adhesive
tape, fix on the installation position, then adjust
the direction of the microphone to face the driver.
After installing, fix the microphone cable to the car
with clamps (commercially available).
Removing the unit (Only for
KW-V41BT Region 4/KW-V21BT
Region 4/KW-V11 Region4)
R Removing the trim plate
1 Engage the catch pins on the extraction
key (4) and remove the two locks on the
lower part. Lower the frame and pull it
forward.
4
2 Remove from the upper two catches.
R Removing the unit
1 Remove the trim plate. (See the left
column.)
2 Insert the two extraction keys (4), then
pull them as illustrated so that the unit can
be removed.
4
• Be careful to avoid injury from the catch pins on
the extraction key.
7
• The frame can be removed from the top side in
the same manner.
ENGLISH 53
Page 54

REFERENCES
Maintenance
R Caution on cleaning the unit
Do not use any solvent (for example, thinner,
benzine, etc.), detergent, or insecticide. This may
damage the monitor or the unit.
Recommended cleaning method:
Gently wipe the panel with a soft, dry cloth.
R Moisture condensation
Moisture may condense on the lens inside the unit in
the following cases:
• After starting the heater in the car.
• If it becomes very humid inside the car.
Should this occur, the unit may malfunction. In this
case, eject the disc and leave the unit turned on for a
few hours until the moisture evaporates.
R How to handle discs
• When removing a disc from its case, press down
the center holder of the case and lift the disc out,
holding it by the edges.
– Always hold the disc by the edges. Do not touch
its recording surface.
• When storing a disc in its case, gently insert the
disc around the center holder (with the printed
surface facing up).
– Make sure to store discs in their cases after use.
R To keep discs clean
Dirty discs may not play correctly.
If a disc does become dirty, wipe it with a soft cloth
in a straight line from center to edge.
• Do not use any solvents (for example,
conventional record cleaner, spray, thinner,
benzine, etc.) to clean discs.
R To play new discs
New discs may have some rough spots around the
inner and outer edges. If such a disc is used, this unit
may reject the disc.
• To remove these rough spots, rub the edges with
a pencil or ball-point pen, etc.
More information
R File playback
Playing DivX files*
• This unit can play back DivX files with the
extension code <.divx>, <.div>, or <.avi>
(regardless of the letter case—upper/lower).
• Audio stream should conform to MP3 or Dolby
Digital.
• Files encoded in the interlaced scanning mode
may not be played back correctly.
• The maximum bit rate for video signals (average)
is 4 Mbps.
* Only for KW-V41BT Region4/KW-V21BT Region4/KW-V11
Region4.
Playing MPEG1/MPEG2 files
• This unit can play back MPEG1/MPEG2 files with
the extension code <.mpg>, <.mpeg>, or <.mod>.
• The stream format should conform to MPEG
system/program stream.
The file format should be MP@ML (Main Profile at
Main Level)/SP@ML (Simple Profile at Main Level)/
MP@LL (Main Profile at Low Level).
• Audio streams should conform to MPEG1 Audio
Layer-2 or Dolby Digital.
• The maximum bit rate for video signals (average)
is 4 Mbps.
Playing JPEG files
• This unit can play back JPEG files with the
extension code <.jpg> or <.jpeg>.
• This unit can play back JPEG files that are at 32 x
32 to 8192 x 7680 resolution.
It may take time to display the file depending on
its resolution.
• This unit can play back baseline J
Progressive JPEG files or lossless JPEG files cannot
be played.
PEG files.
54
Page 55

REFERENCES
Playing MP3/WMA/WAV f iles
• This unit can play back files with the extension
code <.mp3>, <.wma>, or <.wav> (regardless of
the letter case—upper/lower).
• This unit can play back files that meet the
conditions below:
– Bit rate:
MP3/WMA: 32 kbps — 320 kbps
– Sampling frequency:
48 kHz, 44.1 kHz, 32 kHz (for MPEG1)
24 kHz, 22.05 kHz, 16 kHz (for MPEG2)
48 kHz, 44.1 kHz, 32 kHz, 22.05 kHz (for WMA)
44.1 kHz (for WAV)
• This unit can show ID3 Tag Version
1.0/1.1/2.2/2.3/2.4 (for MP3).
• This unit can also show WAV/WMA Tag.
• This unit can play back files recorded in VBR
(variable bit rate).
• Files recorded in VBR have a discrepancy in
elapsed time indication.
• This unit cannot play back the following files:
– MP3 files encoded with MP3i and MP3 PRO
format.
– MP3 files encoded with Layer 1/2.
– WMA files encoded with lossless, professional,
and voice format.
WMA files which are not based upon Windows
–
Media® Audio.
– WMA files copy-protected with DRM.
• This unit can display jacket pictures that meet the
conditions below:
– Picture size: 32 x 32 to 1232 x 672 resolution
– Data size: less than 650 KB.
– File type: JPEG
R Disc playback
Playable disc types
Disc type Recording format,
file type, etc.
DVD
DVD Video*
• DTS sound cannot be
reproduced or emitted
from this unit.
DVD Recordable/Rewritable
(DVD-R/-RW*
2
, +R/+RW*3)
• DVD Video: UDF bridge
• DivX*
4
/MPEG1/MPEG2/
JPEG/MP3/WMA/WAV : ISO
• DVD Video
• DivX*
MPEG2
• JPEG
• MP3/WMA/WAV
9660 level1, level2, Romeo,
Joliet
Dual Disc DVD side
CD/VCD • VCD (Video CD)
• Audio CD/
CDText (CD-DA)
CD Recordable/Rewritable
(CD-R/-RW)
• ISO 9660 level1, level2,
Romeo, Joliet
• VCD (Video CD)
• CD-DA
• MPEG1/MPEG2
• JPEG
• MP3/WMA/WAV
1
4
/MPEG1/
1
*
DVD Region code: 1/4 (depending on the country and sales area)
If you insert a DVD Video disc of an incorrect Region Code, “Region
Code Error” appears on the screen.
2
*
DVD-R recorded in multi-border format is also playable (except for
dual layer discs). DVD-RW dual layer discs are not playable.
3
*
It is possible to play back finalized +R/+RW (Video format only)
discs. “DVD” is selected as the disc type when a +R/+RW disc is
loaded. +RW double layer discs are not playable.
4
*
Only for KW-V41BT Region4/KW-V21BT Region4/KW-V11
Region4.
Unplayable discs
• Unplayable disc types and formats are as follows:
– DVD-Audio/DVD-ROM discs
– MPEG4/AAC/DivX*/DVD-VR/DVD+VR/DVD-RAM
recorded in the DVD-R/RW or +R/+RW
– DTS-CD, SVCD (Super Video CD), CD-ROM, CD-I
(CD-I Ready)
– DivX/MPEG4/AAC recorded in the CD-R/RW
• Discs that are not round.
• Discs with coloring on the recording surface or
discs that are dirty.
• Recordable/Rewritable discs that have not been
finalized.
• 3 inch discs.
Attempting to insert using an adapter
may cause malfunction.
* Only for KW-V41BT Region1/KW-V21BT Region1/KW-V11
Region1.
DualDisc playback
The Non-DVD side of a “DualDisc” does not comply
with the “Compact Disc Digital Audio” standard.
Therefore, the use of Non-DVD side of a DualDisc on
this product cannot be recommended.
ENGLISH 55
Page 56

REFERENCES
Playing Recordable/Rewritable discs
• This unit can recognize a total of 5000 files and
250 folders (a maximum of 999 files per folder).
• Use only “finalized” discs.
• This unit can play back multi-session discs;
however, unclosed sessions will be skipped while
playing.
• Some discs or files may not be played back due to
their characteristics or recording conditions.
R About data stored in the connected
USB device/iPod/iPhone
• We bear no responsibility for any loss of data in an
iPod/iPhone and USB mass storage class device
while using this unit.
R USB playback
Playable files on a USB device
• This unit can play JPEG/DivX*
MP3/WMA/WAV files stored in a USB mass storage
class device.
• This unit can recognize a total of 5000 files and
250 folders (a maximum of 999 files per folder).
• Make sure all important data has been backed up
to avoid losing the data.
1
*
Only for KW-V41BT Region4/KW-V21BT Region4/KW-V11
Region4.
2
*
Except for MPEG2 files recorded by JVC Everio camcorder (extension
code <.mod>).
Notes on using a USB device:
• This unit may not play back files in a USB device
properly when using a USB extension cable.
• USB devices equipped with special functions such
as data security functions cannot be used with the
unit.
• Do not use a USB device with 2 or more partitions.
1
/MPEG1/MPEG2*2/
• Depending on the shape of the USB devices and
connection ports, some USB devices may not be
attached properly or the connection might be
loose.
• This unit cannot recognize a USB device whose
rating is other than 5 V and exceeds 1 A.
• This unit may not recognize a memory card
inserted into the USB card reader.
• Connect only one USB device to the unit at a time.
Do not use a USB hub.
• When connecting with a USB cable, use the USB
2.0 cable.
• The maximum number of characters (when the
characters are 1 byte):
– Folder names: 50 characters
– File names: 50 characters
• Avoid using the USB device if it might affect
driving safety.
• Do not pull out and connect the USB device
repeatedly while “Reading” is shown on the
screen.
• Electrostatic shock when connecting a USB device
may cause abnormal playback of the device. In this
case, disconnect the USB device then reset this
unit and the USB device.
• Operation and power supply may not work as
intended for some USB devices.
• Do not leave a USB device in the car, or expose
to direct sunlight or high temperatures to avoid
deformation or damage to the device.
R Notes onplaying iPod/iPhone
• iPod/iPhone that can be connected to this unit:
Made for
–iPod with video
–iPod classic
–iPod nano (7th Generation)*
–iPod nano (6th Generation)
–iPod nano (5th Generation)
–iPod nano (4th Generation)
– iPod nano (3rd Generation)
–iPod touch (5th Generation)*
–iPod touch (4th Generation)
–iPod touch (3rd Generation)
–iPod touch (2nd Generation)
–iPod touch (1st Generation)
–iPhone 5S*
–iPhone 5C*
–iPhone 5*
–iPhone 4S
–iPhone 4
–iPhone 3GS
–iPhone 3G
–iPhone
* You cannot watch video when connecting iPod nano (7th
Generation)/iPod touch (5th Generation)/iPhone 5S/iPhone 5C/
iPhone 5.
• When operating iPod/iPhone, some operations
may not be performed correctly or as intended. In
this case, visit the following JVC web site:
<http://www.jvc.net/cs/car/>
• For some iPod/iPhone models, the performance
may be abnormal or unstable during operation. In
this case, disconnect the iPod/iPhone device, then
check its condition.
If the performance is not improved or slow, reset
your iPod/iPhone.
• When you turn on this unit, the iPod/iPhone is
charged through the unit.
• The text information may not be displayed
correctly.
56
Page 57

REFERENCES
R Language codes (for DVD language selection)
AA Afar GL Galician MI Maori SO Somali
AB Abkhazian GN Guarani MK Macedonian SQ Albanian
AF Afrikaans GU Gujarati ML Malayalam SR Serbian
AM Ameharic HA Hausa MN Mongolian SS Siswati
AR Arabic HI Hindi MO Moldavian ST Sesotho
AS Assamese HR Croatian MR Marathi SU Sundanese
AY Aymara HU Hungarian MS Malay (MAY) SW Swahili
AZ Azerbaijani HY Armenian MT Maltese TA Tamil
BA Bashkir IA Interlingua MY Burmese TE Telugu
BE Byelorussian IE Interlingue NA Nauru TG Tajik
B
G Bulgarian IK Inupiak NE Nepali TH Thai
BH Bihari IN Indonesian NO Norwegian TI Tigrinya
BI Bislama IS Icelandic OC Occitan TK Turkmen
BN Bengali, Bangla IW Hebrew OM (Afan) Oromo TL Tagalog
BO Tibetan JA Japanese OR Oriya TNSetswana
BR Breton JI Yiddish PA Panjabi TO Tonga
CA Catalan JW Javanese PL Polish TR Turkish
CO Corsican KAGeorgian PS Pashto, Pushto TS Tsonga
CS Czech KK Kazakh QU Quechua TT Tatar
CY Welsh KLGreenlandic RM Rhaeto-Romance TW Twi
DZ Bhutani KMCambodian RN Kirundi UK Ukrainian
EL Greek KN Kannada RO Rumanian UR Urdu
EO Esperanto KO Korean (KOR) RW Kinyarwanda UZ Uzbek
ET Estonian KS Kashmiri SA Sanskrit VI Vietnamese
EU Basque KU Kurdish SD Sindhi VO Volapuk
FA Persian KY Kirghiz SG Sangho WO Wolof
FI Finnish LA Latin SH Serbo-Croatian XH Xhosa
FJ Fiji LN Lingala SI Singhalese YO Yoruba
FO Faroese LO Laothian SK Slovak ZU Zulu
FY Frisian LT Lithuanian SL Slovenian
GA Irish LV Latvian, Lettish SM Samoan
GD Scots Gaelic MG Malagasy SN Shona
Error message list
If an error occurs while using the unit, a message
appears. Take appropriate action according to the
following message/remedy/cause list.
“No Signal”:
• Start the playback on the external component
connected to the iPod/AV-IN terminal.
• Check the cords and connections.
• Signal input is too weak.
“Miswiring DC Offset Error”/“Warning DC Offset
Error”:
• A speaker cord has shorted or it has come into
contact with the car chassis. Wire or insulate the
speaker cord as appropriate, then reset the unit.
(Pages3 and51 )
“Parking Off”:
• No playback picture is shown when the parking
brake is not engaged.
“Authorization Error”:
• Check whether the connected iPod/iPhone is
compatible with this unit. (Page56)
“USB Device Error”:
• The USB power voltage is abnormal.
• Turn off and turn on the unit.
• Connect another USB device.
“Panel Mecha Error”:
• The panel does not work properly. Reset the unit.
Continued to the next page...
ENGLISH 57
Page 58

REFERENCES
“Connection Error”:
• The device is registered but the connection has
failed. Connect the registered device. (Page32)
“Please Wait...”:
• The unit is preparing to use the Bluetooth
function. If the message does not disappear, turn
off and turn on the unit, then connect the device
again (or reset the unit).
“No Voice Device”:
• The connected mobile phone does not have a
voice recognition system.
“No Data”:
• No phone book data is contained in the connected
Bluetooth phone.
“Initialize Error”:
• The unit has failed to initialize the Bluetooth
module. Try the operation again.
“Dial Error”:
• Dialing has failed. Try the operation again.
“Hung Up Error”:
• The call has not ended yet. Park your car, and use
the connected mobile phone to end the call.
“Pick Up Error”:
• The unit has failed to receive a call.
“Please update Pandora App”:
• The Pandora application on your iPod touch/
iPhone/Android is not the latest version. Update
the application.
“Check App”:
• The Pandora application on your iPod touch/
iPhone/Android is not started up.
• The Pandora application is not installed in the
connected device.
• An error has occurred in the Pandora application.
“Login Error”:
• You have not been signed into Pandora.
“No skips remaining”:
• No more songs can be skipped.
“Failed to save your thumb rating”:
• Thumb-up/down is prohibited.
“No Station”:
• No station is available.
“No Active Station”:
• No station is being played.
“Station limit reached”:
• The Station List is full and no more stations can be
registered.
“Failed to save your bookmark”:
• The unit has failed to save a bookmark. Try the
operation again.
“Limited Connectivity”:
• The connection with the Pandora application
cannot be established.
“Pandora not available”:
• You cannot use the Pandora application from
the area where you are currently trying to access
Pandora.
“Try again later”:
• The Pandora server is under maintenance.
“Station does not exist”:
• The selected station has been deleted by another
device or has expired.
“Cannot create a Station”:
• You cannot create a station during the readonly mode or when network connection is not
established.
“SXM No Signal”:
• Make sure the SiriusXM Satellite Radio antenna is
mounted outside the vehicle. Move the vehicle to
an area with a clear view of the sky.
“SXM Check Antenna”:
• Check the SiriusXM Satellite Radio antenna
connection, and make sure the antenna is firmly
attached to the tuner.
• Check whether the SiriusXM Satellite Radio
antenna cable is bent or broken. If it is damaged,
replace the whole antenna unit.
“SXM Check Tuner”:
• Make sure the SiriusXM Connect Vehicle Tuner is
connected to the unit.
“SXM Chan Unavailable” (appears on the screen
for about 2 seconds, then returns to the previous
channel):
• The selected channel is no longer available. Select
another channel or continue listening to the
previous channel.
“SXM Ch Unsubscribed” (appears on the screen
for about 2 seconds, then returns to the previous
channel):
• The selected channel is not part of your current
subscription plan. Call 1-866-635-2349 to
subscribe.
58
Page 59

REFERENCES
“SXM Subscription Updated – Press Enter to
Continue”:
• Your subscription has been updated. Press the
appropriate button to continue.
“SXM Channel Locked”
• The selected channel has been locked by the
parental controls. Enter the unlock code when you
are asked. (Page27 )
“SXM Incorrect Lock Code”
• The selected channel is a mature or parental lock
channel, and locked by the parental lock or user
lock code. Enter the correct lock code.
Troubleshooting
What appears to be trouble is not always serious.
Check the following points before calling a service
center.
• For operations with the external components,
refer also to the instructions supplied with the
adapters used for the connections (as well as
the instructions supplied with the external
components).
R General
No sound comes out of the speakers.
• Adjust the volume to the optimum level.
• Check the cords and connections.
No picture is displayed on the screen.
• Turn on the screen. (Page7 )
The unit does not work at all.
• Reset the unit. (Page3)
The remote controller* does not work.
• Replace the battery.
* For KW-V41BT Region 1/KW-V21BT Region 1/KW-V11 Region1 :
Purchase RM-RK258 separately.
The App screen is not displayed even when DISP
(for KW-V41BT) or
pressed.
• Select an appropriate setting for <Navigation
Input> . (Page45)
The desired source button ([AV-IN] or [ Apps ])
cannot be selected on the Home screen.
• Select an appropriate setting for <AV Input>.
(Page16)
(for KW-V21BT/KW-V11) is
R Discs in general
Recordable/Rewritable discs cannot be played
back.
• Insert a finalized disc.
• Finalize the discs with the component which you
used for recording.
Tracks on the Recordable/Rewritable discs
cannot be skipped.
• Insert a finalized disc.
• Finalize the discs with the component which you
used for recording.
Playback does not start.
• The file format is not supported by the unit.
No picture appears on the external monitor.
• Connect the video cord correctly.
• Select the correct input on the external monitor.
R DivX*/MPEG1/MPEG2/JPEG/MP3/WMA/
WAV
Discs cannot be played back.
• Record the tracks using a compliant application on
the appropriate discs. (Page55)
• Add appropriate extension codes to the file
names.
* Only for KW-V41BT Region4/KW-V21BT Region4/KW-V11
Region4.
Tracks are not played back as you have intended
them to play.
• Playback order may differ from the one played
back using other players.
R USB
“Reading” does not disappear from the screen.
• Turn the power off and on again.
While playing a track, sound is sometimes
interrupted.
• The tracks are not properly copied onto the USB
device. Copy the tracks again, and try again.
ENGLISH 59
Page 60

REFERENCES
R iPod/iPhone
No sound comes out of the speakers.
• Disconnect the iPod/iPhone, then connect it again.
• Select another source, then reselect “iPod”.
The iPod/iPhone does not turn on or does not
work.
• Check the connecting cable and its connection.
• Update the firmware version.
• Charge the battery.
• Reset the iPod/iPhone.
Sound is distorted.
• Deactivate the equalizer either on this unit or the
iPod/iPhone.
A lot of noise is generated.
• Turn off (uncheck) “VoiceOver” of the iPod/iPhone.
For details, visit <http://www.apple.com>.
No operations are available when playing back a
track containing Artwork.
• Operate the unit after the Artwork has loaded.
Sound does not synchronize with the video.
• Select [iPod] for <AV Input>. (Page16)
Videos cannot be played.
• Connect with USB Audio and Video cable JVC
KS-U59 . Other cables cannot be used.
• Select [iPod] for <AV Input>. (Page16)
Videos have no sound.
• Connect with USB
KS-U59 . Other cables cannot be used.
• Select [iPod] for <AV Input>. (Page16)
Audio and Video cable JVC
R Tuner
SSM automatic presetting does not work.
• Store stations manually. (Page 22 )
Static noise while listening to the radio.
• Connect the antenna firmly.
R AV-IN
No picture appears on the screen.
• Turn on the video component if it is not on.
• Connect the video component correctly.
R Pandora (only for KW-V41BT Region 1/
KW-V21BT Region 1/KW-V11 Region 1)
The Pandora application does not work.
• The Pandora application on your iPod touch/
iPhone/Android is not the latest version. Update
the application.
R Bluetooth (only for KW-V41BT/ KW-
V21BT )
Phone sound quality is poor.
• Reduce the distance between the unit and the
Bluetooth mobile phone.
• Move the car to a place where you can get a better
signal reception.
The sound is interrupted or skipped while using a
Bluetooth audio player.
• Reduce the distance between the unit and the
Bluetooth audio player.
• Disconnect the device connected for Bluetooth
phone.
• Turn off, then turn on the unit.
• (If the sound is not yet restored) connect the
player again.
The connected audio player cannot be
controlled.
• Check whether the connected audio player
supports AVRCP (Audio Video Remote Control
Profile).
Bluetooth device does not detect the unit.
• Search from the Bluetooth device again.
The unit does not pair with the Bluetooth device.
• For devices compatible with Bluetooth 2.1:
Register the device using a PIN code. (Page31)
• For devices compatible with Bluetooth 2.0:
Enter the same PIN code for both the unit and
target device. If the PIN code of the device is not
indicated in its instructions, try “0000” or “1234”.
Echo or noise occurs.
• Adjust the microphone unit position.
• Make sure that the noise reduction/echo cancel
function is activated. Adjust the echo volume and
the noise reduction volume. (Page33)
The unit does not respond when you try to copy
the phone book to the unit.
• You may have tried to copy the same entries (as
stored) to the unit.
60
Page 61

REFERENCES
Specifications
R Monitor section
Picture Size (W x H)
K W-V41BT: 6.95 inches(diagonal) wide
156.6 mm × 81.6 mm (6-3/16" ×
3-3/16")
K W-V21BT/KW-V11:
6.2 inches(diagonal) wide
137.5 mm× 77.2 mm (5-7/16" ×
3-1/16")
Display System Transparent TN LCD panel
Drive System TFT active matrix system
Number of Pixels 1152000 (800H × 480V × RGB)
Effective Pixels 99.99%
Pixel Arrangement
RGB striped arrangement
Back Lighting LED
R DVD player section
D/A Converter 24 bit
Audio Decoder Linear PCM/Dolby Digital/MP3/
WMA / WAV
Video Decoder MPEG1/MPEG2/DivX*/JPEG
Wow & Flutter Below Measurable Limit
Frequency Response
96 kHz Sampling: 20 Hz – 22000 Hz
48 kHz Sampling: 20 Hz – 22000 Hz
44.1 kHz Sampling: 20 Hz – 20000 Hz
Total Harmonic Distortion
0.010% (1 kHz)
Signal to Noise Ratio
99 dB (DVD-Video 96 kHz)
Dynamic Range 99 dB (DVD-V
Disc Format DVD-Video/VIDEO-CD/CD-DA
Sampling Frequency
44.1 kHz/48 kHz/96 kHz
Quantifying Bit Number
16/20/24 bit
* Only for KW-V41BT Region 4/KW-V21BT Region4/KW-V11
Region4.
ideo 96 kHz)
R USB interface section
USB Standard USB 2.0 Full Speed
Compatible Devices
Mass storage class
File System FAT 12/16/32
Maximum Power Supply Current
DC 5 V
1 A
D/A Converter 24 bit
Audio Decoder MP3/WMA / WAV
Video Decoder MPEG1/MPEG2/DivX*/JPEG
* Only for KW-V41BT Region 4/KW-V21BT Region4/KW-V11
Region4.
R Bluetooth section (only for
KW-V41BT/ KW-V21BT )
Technology Bluetooth 2.1 + EDR
Frequency 2.402 GHz – 2.480 GHz
Output Power +4 dBm (MAX), 0 dBm (AVE),
Power Class 2
Maximum Communication Range
Line of sight approx. 10 m
(32.8ft)
Audio Codec SBC
Profile HFP (Hands Free Profile) 1.5
SPP (Serial Port Profile) 1.1
SDP (Service Discovery Profile)
A2DP (Advanced Audio
Distribution Profile) 1.2
AVRCP (Audio/Video Remote
Control Profile) 1.3
OPP (Object Push Profile)
GAP (Generic Access Profile)
PBAP (Phonebook Access Profile)
1.0
ENGLISH 61
Page 62

REFERENCES
R F M tuner section
Frequency Range
With channel interval set to 200 kHz:
87.9 MHz to 107.9 MHz
With channel interval set to 50 kHz:
87.5 MHz to 108.0 MHz
Usable Sensitivity (S/N: 30 dB Dev 22.5 kHz)
7.2 dBf (0.63 μV/75 Ω)
Quieting Sensitivity (S/N: 46 dB Dev 22.5 kHz)
15.2 dBf (1.58 μV/75 Ω)
Frequency Response (± 3.0 dB)
30 Hz – 15 kHz
Signal to Noise Ratio
68 dB (MONO)
Selectivity (± 400 kHz)
≥ 80 dB
Stereo Separation 40 dB (1 kHz)
R AM tuner section
Frequency Range (10 kHz)
530 kHz to 1 700 kHz
Usable Sensitivity 29 dBμ
R Video section
Color System of External Video Input
NTSC/PAL
External Video Input Level (RCA/mini jack)
1 Vp-p/75 Ω
Video Output Level (RCA jack)
1 Vp-p/75 Ω
R Audio section
Maximum Power (Front & Rear)
50 W × 4
Full Bandwidth Power (Front & Rear)
( 4 Ω, 14.4 V, 1% THD )
22 W × 4
Preout Level 4 V/10 kΩ
Preout Impedance ≤ 600 Ω
Speaker Impedance 4 Ω – 8 Ω
Parametric Equalizer (5 Band)
Bass : 63Hz, 80Hz, 100Hz, 125Hz,
±10dB
Mid Bass : 200Hz, 250Hz, 315Hz, 400Hz,
±10dB
Mid: 0.63kHz, 0.8kHz, 1.0kHz,
1.25kHz, ±10dB
Mid High: 2.0kHz, 2.5kHz, 3.15kHz, 4.0kHz,
±10 dB
High: 6.3kHz, 8.0kHz, 10.0kHz,
12.5kH
z, ±10dB
R General
Operating Voltage
14.4 V (10.5 V – 16 V allowable)
Maximum Current Consumption
10 A
Installation Dimensions (W × H × D)
K W-V41BT Region 1/KW-V21BT Region 1/KW-V11
Region 1:
178 mm × 100 mm × 162 mm
(7-1/16" × 3-15/16" × 6-7/16")
KW-V41BT Region 4/KW-V21BT Region 4/KW-V11
Region 4:
182 mm × 111 mm × 160 mm
(7-3/16" × 4-3/8" × 6-5/16")
Operational Temperature Range
–10°C – +60°C
Weight (Main Unit)
KW-V41BT Region 1: 2.3 kg (5.1 lbs)
KW-V41BT Region 4 : 2.6 kg ( 5.8 lbs)
KW-V21BT
1.6 kg (3.6 lbs)
K W-V21BT Region 4/KW-V11 Region 4:
1.9 kg ( 4.2 lbs)
Design and specifications are subject to change
without notice.
Region1/KW-V11 Region1:
62
Page 63

REFERENCES
If a kit is necessary for your car, consult your
telephone directory for the nearest car audio
speciality shop.
R Trademarks and licenses
• Manufactured under license from Dolby
Laboratories. Dolby and the double-D symbol are
trademarks of Dolby Laboratories.
• “DVD Logo” is a trademark of DVD Format/Logo
Licensing Corporation registered in the US, Japan
and other countries.
• Microsoft and Windows Media are either
registered trademarks or trademarks of Microsoft
Corporation in the United States and/or other
countries.
• “Made for iPod,” and “Made for iPhone” mean
that an electronic accessory has been designed
to connect specifically to iPod, or iPhone,
respectively, and has been certified by the
developer to meet Apple performance standards.
Apple is not responsible for the operation of
this device or its compliance with safety and
regulatory standards. Please note that the use
of this accessory with iPod, or iPhone may affect
wireless performance. iPhone, iPod, iPod classic,
iPod nano, and iPod touch are trademarks of
Apple Inc., registered in the U.S. and other
countries.
ightning is a trademark of Apple Inc.
• L
• This item incorporates copy protection technology
that is protected by U.S. patents and other
intellectual property rights of Rovi Corporation.
Reverse engineering and disassembly are
prohibited.
• Font for this product is designed by Ricoh.
• DivX Certified® to play DivX® video, including
premium content.
• DivX®, DivX Certified® and associated logos are
trademarks of Rovi Corporation or its subsidiaries
and are used under license.
• ABOUT DIVX VIDEO: DivX® is a digital video
format created by DivX, LLC, a subsidiary of Rovi
Corporation. This is an official DivX Certified®
device that has passed rigorous testing to verify
that it plays DivX video. Visit divx.com for more
information and software tools to convert your
files into DivX videos.
• ABOUT DIVX VIDEO-ON-DEMAND: This DivX
Certified® device must be registered in order to
play purchased DivX Video-on-Demand (
movies. To obtain your registration code, locate
the DivX VOD section in your device setup
menu (Page46). Go to vod.divx.com for more
information on how to complete your registration.
• THIS PRODUCT IS LICENSED UNDER THE MPEG-
4 VISUAL PATENT PORTFOLIO LICENSE FOR
THE PERSONAL AND NON-COMMERCIAL USE
OF A CONSUMER FOR (i) ENCODING VIDEO
IN COMPLIANCE WITH THE MPEG-4 VISUAL
STANDARD (“MPEG-4 VIDEO”) AND/OR (ii)
DECODING MPEG-4 VIDEO THA
BY A CONSUMER ENGAGED IN A PERSONAL
AND NON-COMMERCIAL ACTIVITY AND/OR WAS
OBTAINED FROM A VIDEO PROVIDER LICENSED
BY MPEG LA TO PROVIDE MPEG-4 VIDEO. NO
LICENSE IS GRANTED OR SHALL BE IMPLIED FOR
AN
Y OTHER USE. ADDITIONAL INFORMATION
INCLUDING
INTERNAL AND COMMERCIAL USES AND
LICENSING MAY BE OBTAINED FROM MPEG LA,
LLC. SEE HTTP://WWW.MPEGLA.COM.
RELATING TO PROMOTIONAL,
THAT
T WAS ENCODED
VOD)
• Pandora, the Pandora logo, and the Pandora trade
dress are trademarks or registered trademarks of
Pandora Media, Inc., used with permission.
• Sirius, XM and all related marks and logos are
trademarks of Sirius XM Radio Inc. All rights
reserved.
• Android is a trademark of Google Inc.
• The Bluetooth® word mark and logos are
registered trademarks owned by Bluetooth SIG,
Inc. and any use of such marks by JVC KENWOOD
Corporation is under license.
and trade names are those of their respective
owners.
Other trademarks
ENGLISH 63
Page 64

USA ONLY
Having TROUBLE with operation?
Please reset your unit
Refer to page of How to reset your unit
Still having trouble??
Call 1-800-252-5722
http://www.jvc.com
We can help you!
0814EHHMDWJEIN
Page 65

U.S.A.
JVC
AMERICAS
CORP.
TO OUR
THANK
WE WANT
YOU
VALUED
FOR PURCHASING THIS
TO HELP YOU ACHIEVE
NEED HELP
NEED
ASSISTANCE ON HOW TO
NEED
TO LOCATE A
LIKE
TO PURCHASE ACCESSORIES?
JVC
ON HOW
IS
CUSTOMER
HERE
TOLL FREE: 1
http
Remember to retain your Bill
Do
not
attempt
Caution
To
prevent electrical
There are no user
Please
refer to
We suggest that you register your product since it
directly
You can register at www.register.jvc.com
Please
warranty period.
BT-50004
if it is ever necessary to correct a safety related
-1
note that
(0313)
failure
://www.jvc.com
to
service
shock, do not open the cabinet.
serviceable parts inside.
qualified service
PRODUCT
to register does not diminish any of your rights during the
JVC PRODUCT.
A PERFECT
EXPERIENCE.
TO
HOOK
UP?
OPERATE?
JVC SERVICE CENTER?
TO HELP!
(800)252-5722
of
Sale
for Warranty Service.
the
product
personnel
REGISTRATION
yourself
for repairs.
will enable
us to contact you
condition in your product.
JVC
JV
C
Ame
ric
as
C
orp
. (J
RETA
IL PU
pe
r
LIMITED
t
his
pr
to t
ic
e
ut
ho
ri
zed
ses
, a t
leasedo
uct
ro
blem(s)
rv
i
ce
rv
i
ce
yo
u
have
his
lim
Prod
re
aso
a
ny
all
In
i
tial
Operat
Damage
Si
gna
User
Ac
ce
er
Products
0.
Loss
are
HE
DU
HE
DURA
I
TATIO
H OF THIS
E
SS
states
li
mit
ry
from
ARRAN
customer
r
be
ren
ce.
Mo
RCH
io
d s
WE
WI
odu
ct
he
centers
se
ech
nici
YOU
n
ot
to
the
cen
t
er
repres
any
IS
NOT
ited
war
u
cts
nable c
ac
h
i
nstalla
i
ona
th
l
rece
R
emova
sso
r
ies
i
es
(
u
of
da
no
ex
R
AT
I
ON
TI
ON
NIE
N.
F
OR
do
at
ions
state
I
SHED
T
Y,
PLE
l
ow
t
he
del
Pur
chas
ho
is lo
origi
rvice
MUST
r
ser
en
whi
me
at
ex
se
ta
NCE,
DA
PA
the
THIS
COMMONWEALTH
WHAT
If
charge
serv
a
ca
WHAT
P
prod
the p
se
se
If
WHAT
T
1.
2.
3.
4.
5.
6.
7.
8. Batt
9
1
There
T
T
I
NCONVE
LIM
BREAC
FITN
Some
these
va
REFURB
W
For
Ente
refe
ASER
to
wn
be
lo
WARRANTY
OF
LL
DO:
und
to
nal
o
wner
.
Part
s
u
se
ce
nt
er
an
wi
ll
com
OD
et
urn
y
our
vice
center,
an
d a
co
py
Ser
vi
ce
loc
t
at
iv
e
will
q
uest
io
ns c
COVER
ra
n
ty
pr
ov
ch
have
are
, or if
nt
no
t p
rov
tion,
ins
l
a
djustme
occurs
in s
ption pr
ob
l Mem
ory
;
cept th
at
d for
commercia
re
sult
an
t f
press
wa
rr
OF
ANY
OF
T
HE
E
OR
ANY
MAGE
TO T
WA
R
RA
R
TIC
ULAR
not
a
ll
ow
or e
xc
l
us
to
st
ate
.
P
RO
DU
CTS
ASE
REF
use:
Mo
de
l No. and
No
..
e
dal
e:
VC
w.
PUERTO
be
d
on
FOR
product
of
ations
req
oncern
EO:
i
ded
b
een
re
pa
ta
ll
n
ts
l
em
De
Recharg
rom
an
IMPLIED
XPR
NTY
t
he
i
ons
C
ER
LIMITED
ON
LY
FO
R
) wa
rr
an
ts
this
pr
o
du
ct
be
F
RE
E
FRO
("T
defec
Such
fo
r
a
ca
e to
pl
the
ui
subj
ir
ided wi
a
tion
co
hi
p
s
and
v
ti
es
E
OTHER
APES.
.
PURPOS
exclus
ARR
TO
M DE
he
W
ar
r
anty
.---------------------------------
PA
RT
S 2
PARTS
1
IS
VALlO
ONLY
RICO.
t
iv
e w
ithin
repai
r a
nd
replacem
en
t are
rr
y
-in
bas
is. C
you
r
ho
me and e
WARRANTY
to t
he
re
tail
ease
be
su
re to pa
p
ro
of
of
p
urch
can al
so
be
re
cl
ea
r
ac
ces
in
g
yo
ur
JV
by J
VC
do
es
ect
to
ab
or
serv
th
the
and
r
d in t
,
due
fa
i
lu
ideo
ea
bl
e
l
purposes
u
nction
ex
c
ep
t
WA
R
SS
WA
DAMAGES
RE
CORDS
ALL
EX
E,
ion
not
Y
A
SEPARA
THE
R
EFU
ial No.
us
i
ced
produ
emova
he
Ow
to
res
d
Pic
Ball
er
of
as
list
RANT
R
RANTY
PRES
A
RE
of
i
nc
apply
RB
wh
ed
vere
ment
ices/V
malf
may
Ser
FECT
P
er
i
od
YR
S
I
LABO
YR
I
LABOR
IN
the
wa
rr
r
eplac
e
me
wa
rra
ol
or
tele
it
her
SERVICE:
er
I
ns
t
ead
ckage
ase
to
ob
tai
ned f
s to
the
C P
rodu
not co
ver
e,
a
cc
i
by
an
yo
ct
s.
or
l fr
om
n
er's
ac
t
of
God,
ue
to
lin
k-
up
Tube
ie
s
a
re
. in
clud
i
ng
hard dri
ed
above.
IES.
I
NCLUD
HE
RE
.
WH
ET
OR
DI
SC
S
A
ND
LI
M
ITED
ide
nt
al
to
you
.
17
00
TE
WARR
ISHED
PR
i
ch
is
loca
and
IV
")
THE
a
nty
nt
nt
ed
visi
r
ep
. r
it
v
er
rom
p
roduc
c
t.
:
den
ne
if
the m
c
ab
Man
an
e p
ower
s
covered
,
bu
ve
IN.
H
ER
S)
IMPL
TO
or
consequent
Th
is w
JVC
Va
AN
ODUCT
t
ed
WARRANTY
PR
ODUCT
PUR
a
ll
p
ar
ts t
E
MA
T
ER
I
AL
R
2
YR
S :
1 YR :
All other
FIFTY
(50)
per
i
od
,
JVC
services
only
ai
etu
car
i
fy
p
t,
ot
in
ual, n
iC
or
JVC
ll
ey
TY,
wi
sha
f
or
the
rema
ons
w
ith
a
sc
r
th
e
TV
th
ere
rn
y
our
pr
eful
ly, p
referab
pu
r
ch
as
e
date
ou
r w
ebs
ite hltp:ll
t
lease
co
nt
ac
alteration
.
modi
her
th
an a
serv
ode
l or
se
ets
or
moun
orma
l maint
d
cosme
tic
da
sur
ge
:
CD
Image
f
or
90
days
t n
ot
lim
it
ed
other
d
ata
I
NG
T
HE
I
MPL
SHA
LL
DIRECT.
IN
RE
SUL
TI
NG
IED
WARRAN
THE
WARRANTY
i
al
arr
an
ty
gives
AMERICAS
Ro
ad
. Wayne.
hll
p/l
www
THIS
WARRAN
WARRAN
e
ithe
r
on
the
ll
oduc
ting
Sens
s
NOT
CIDENTA
FROM
damages
CH
here
of,
S
A
ND
Ca
r audio A
UNITED
ll
re
pa
be
ren
in
de
r
een
si
or
re
mo
t to
ly in
.
Pleas
t
ou
r Cust
f
ic
ation,
ic
e f
ri
al
num
syste
en
an
mage;
ors
from t
to
r
ent
tor
a
ge
IED
BE
TI
ES.
P
you
Ne
.j
vc
.co
TY DO
TY
INFO
r
ear
.
boll
Se
rial
Name
ASED
IN U.S.A.
excep
t as
WORKMANSH
RS
EN
ca
r audio products
STATES,
ir
or
replace
by
J
of
the
War
of
37"c
l
ve
an
d
re
th
e
JVC
au
the
or
igi
e
call1
-8
w.j
vc
.com.
om
er
Care
tam
pe
il
ity
authorized
b
er
has
m
s.
ce, vid
eo
ar
e c
ove
r
he
dale of
l.
ic
e;
RR
A
NT
LE
FOR
L
OR
CONSEQUENT
HE
U
SE
OF
UDING
S
ET
or
l
im
it
ations
ec
if
ic
leg
de
VC
ranty
ass
tu
rn
tho
na
00
ri
ng
been
and
ed
pu
Y
OF
TH
THE
FORTH
al r
dered
r
ze
ww
ac
a
dev
WA
LIAB
T
INCL
ERIOD
sp
CORP.
w J
ersey
07470
m
ES
NOT
A
RM
ATION
PACKAGED
om
or s
ide
No
of d
ea
ler:
se
t forth below
IP
fr
om
AL
seri
es
THE
DISTRIC
fe
cti
ve
par
during
norm
Pe
ri
od
or gr
ea
t
er
it if it can
ri
zed
serv
l
pack
agi
ng
-
252
-
5722
If
your
product
Cente
r at
,
ne
g
ligence
by
JVC
alt
ered
,
aud
io head cl
fo
r
90
d
ays
r
chase)
;
ME
RCHAN
ANY
L
OSS
IAL (I
IS
PR
ODU
WA
RRANT
ABOVE.
on
how
igh
ts a
nd
PPLY
.
FO
of
t
he
cab
th
e
,
T
ts
wi
al
bu
. A
ll
p
qua
l
if
not
be
i
ce
ce
, and inclu
to
l
ocat
800
-
252-
. misu
to
rend
tampe
ea
I
rom
T
AB
OF U
NC
CT
, OR
I
ES
l
ong
an im
you
may
R
DETA
WI
TH
ine
t.
Reta
O
NLY
da
te
OF
th
ne
w
si
n
ess
ro
ducts
y
for
re
pa
nt
er
e
qual
if
57
se
er
r
ed
w
ning;
th
e
da
I
LI
T
SE
OF
LU
DI
ARISING
OF
plied
also
IL
OF RE
E
AC
in
i
the
TO
T
HE
of o
ri
gin
al
COLUMBIA
or
rebui
ll
equ
hours
at J
may
be
bro
n-home
serv
ire
d
in
your
near
est
you
de
a
br
i
ef
de
ne
ar
es
t
i
es
fo
r i
n-home
22
,
fa
u
lty
inst
suc
h
service
ith
,
de
fa
ced
te
of
purchase
Y.
IS
LIMIT
THE
PRO
DUCT,
NG,
WIT
HOUT
OUT
M
ERC
H
AN
warranty
h
ave
oth
FURB
I
SHED
H
RE
FU
RB
ISH
th
is
in
fo
r
matio
Prin
ORIGINAL
p
urchase
AND
IN
i
va
l
ents
VC
a
utho
ug
ht
to
ic
e.
In
such
ho
me.
If
sh
ipp
s
cr
ipti
on
JVC
au
th
se
rvi
alla
ti
on
, la
.
or
if
aff
or
removed
;
ED
TO
OF ANY
TABILI
TY
l
asts
.
so
er ri
gh
ts
PRODUC
ED
PRO
n for f
ted
in
Indon
THE
at
ri
zed
a JVC
in
g the
of
or
i
zed
ce
,
ck
i
xed
AND
whi
DUCT
utu
for
the
;
ch
re
no
of
T
to
esi
a
Page 66

CANADA
JVC
CANADA
INC.
JVC
JVC
CANADA
Canada
by
maintenance. from
1.
2.
Product
We
co
For
Enter
reterence.
JVC
To
Obtain
(a)
JVC product
with proof of
(b)
The
JVC
authorized
Limitation:
This War
ran
a)
Repa
ir
(
conne
ction cords,
grills,
speaker cones, pr
ave
rs, and a
s
defects
(b) Any
misuse.
insu
fficient
(c) Any
defect
f
ollo
wing
(d) A
ny JVC
rty other
any pa
personne
(
e) Any JVC
defaced, modified
f)
Maintenance,
(
(g) C
onversion
(h) A
ny JVC
Re
gulations
(i) A
ny
JVC
r
ental, or
Parts
...... 1 year (except v
bour ...
La
(j)
Any
JVC product
by
the
original
Product
(k)
"liquidator"
(
I) Any
detects
o
ther
events
(
m)FOR
AUTO
Warranty
terteren
in
for
the
remov
Registration
suggest that
ndition
in
your produc
customer
below
the
Model
Purchase
Warranty
or
No.
Warrant
INC.
(hereafter
and
sold
any
defects
Service:
requiring
purchase.
product
must be brought in
JVC
Service
ty
shall
not
app
replaceme
nt of a
ant
ll
accesso
caused
or
abusive
operation,
care.
caused
or
the
instructions
product
tampered with. a
than
l.
products on whi
or removed.
cleaning
to
foreign or
product
without
ID.
products
used
displ
ay
purpose
90
days
whi
purchase
purchased
from ·outside
caused
by tire,
beyond
PRODUCTS
doe
s not cov
ces, clea
ning
al or reinstall
you regis
ter your pro
t.
You can regist
use:
Model
No.
and
date:
y ap
plies
called "JVC")
by
an
authorized
in
material
service must
Cent
re.
ly to:
ny cabinets.
ennas.
dust
covers, knobs, spe
ojection screen
rie
s
repai
rs required
negligence.
repai
rs required
in the operation
JVC
ch h
the control at
er elimination
TEL: (9
djusted
or a
uthorrzed
ch the serr
or
period
ic
domestic voltage
the Can
adian
for commerc
s.
ideo he
ad-
as bee
n res
r
Canada".
flood,
lightning,
cf head, adjustment
ation
of t
6070
05)
670-3381
duct
er
Serial No.
WARRANTY
only
to
PRODUCT distributed
grves
the
JVC
be presented together
for
service
battenes
s. pro
as a resu
improper use and/or
as a result of not
JVC
al number h
check-up
Electrical Safety
ial
or
90
old
and
JVC.
of car stati
he
unit
kestrel
sin
ce it
at
http://www.jv
which
following express
dealer.
and
day
JVC
workmans
to
an
. plate
aker
jection screen
lt
of
manual.
or
repaired
Service
Cent
as been
or
frequency
institutiona
s)
no long
er own
"bankruptcy"
power surge. or
c or
electrical
s,
or
labo
ur cost
tor repa
ir.
JVC
Road, Missisauga, Ontario, L5T 1 58
FAX:
(905)670-7244
http://www
.JVC ca
will enable us
c.ca/www/Suppori/Warranty
is
located eith
warrants
hip subject
s.
by
re
.
l,
ed
or
CANADA
E-m
to
conta
er
on
the rear.
in
Canada
by
JVC Canada
warranty fo
that
this
to
the
3.
Standards:
If
any defec
appl
icable t
the
purchaser
such defects a
4.
Exclusion
This war
JVC
for
or
his.
extend
5.
Disclaimer
To
the
for
loss
or
any
inconvenien
WARRANTY
Produ
ct
Projection TV
Colour
TV
D-ILA
Rear
LCD
TV
*In-Home
Where
it
respon
sibility a
and all cos
and
from the closest
Receivers
separately.
Audio
"ARSENAL" Series
AC
Adapters. Remo
Headphones
lamp
s
oo
d Cone Speakers 5 5
W
All
Other
r e
ach
JVC prod
follow
ran
JVC produc
its
or
exte
of time
other indirec
In-Home (25"
In-Home Se
service
is
ts assoc
and Home Speakers
Categori
uct
ing
ter
ts s
hou
ld
be
erms. necess
for par
ts
re due
to faulty material
ot
All
Other Express
ty constit
utes the
ts a
or thei
r agent
enla
rge this warra
of
Conseque
nt the law permits
or
use
of i
t. inciden
ce.
TERM
(VALID
In-Home
Projection In
rvi
ce (25"
to
be prov
not avai
lab
le.
nd
expense for the
iated with
JVC Aut
Front
Proj
ect
te c
ontro
. Micr
ophones
es
Inc.
new
JVC
produ
under
conditions·
in
a J
VC prod
s shall
whe
n J
or
Warranties:
or
service
is.
on behal
Damag
transportati
or
conse
THE
)
Service
above
where ava
prop
er p
deliv
ery
ed Servi
purcha
sed
Car
Project
or 90
ct distribut
norm
be made
VC
workmanship
ess warranty giv
or
are
f of JVC.
e:
quen
DATE
)
of the equi
ce
is f
ree,
ms
and
fou
nd
ary
repair
or labour
entire expr
nd
no
dealer
or employee
nty
ntial
JVC disclaims any responsibi
ts
product.
tal
FROM
Serv
ice
and
above
-Ho
me
and
ided
the
purchaser must
the
horiz
ion
and
ls,
and
al u
uct with
ack
autho
tial
Parts
(
Years) (Years)
ilable.
assume
acking
Cent
INC.
Cana
Service toll
ail
service
ct
you
bottom
Serial
Name
@jvc
directly
No
..
of
dealer
or
fre
e# 1-800-96
ca
it it
is
ever necessary
.as
px
side
of
the
:
da
cabinet.
4-2650
to
Reta
correct a sa
in this informati
ed
in
se
and
in
the
at
no
cos
now
centre personnel
OF
1
2
days
t to
led
ges
that
en
by
riz
ed
to
lit
on costs.
dama
ge
or
PURCHASE)
ou
Lab
1
the
, shipme
nt
pmen
t to
re.
2
90
days
y
1 1
fety relat
ed
on for future
r
J
VC
CANA
DA
au Canada par
en
tretien
1.
Pour
(a)
(b)
Res
2.
Cette
(a
(b) To
(
(d) Tout produit J
(e) Tout
(f) L'
(
(h) To
(i)
(
(k) Produit achet
(I)
Enregistrement
No
us
corri
Pour
Entrez ci-dessous
informations pour rete
INC. ( ci-a
JVC
normal,
obtenir
un service
Les produits JVC
avec
Ia prevue d'ach
Le p
rod
urt J
de ser
) Repa
panneau a
de
ha
projec
utili
lllC
c)
To
a
d
ent
service auto rise JVC.
ou enl
g)
La co
d
conforme aux norms el
Pour tout produ
in
Pi
Ma
J)
Tout
propriete
"fai
To
u
JV
vous
ger
l'ulifisalion
VC
vice J
VC
tric
tions:
garantre ne s'appliq
rati
on ou r
van
protection.
ut
parleu
r. ecr
tion
et
us defauts
sation abusive
Drrecl
e.
us defa
uts occasionnes
!'omission de
'instru
ction.
rep
rise que J
prod
uit J
eve
.
en
tre
tien, l
es
nver
sion
omestique
ut
prod
uit
JVC
stitutio
nnelle
eces
... ........ 1 An (Ex
rn
d·oeu
vre ...
produ
it JVC ayant ete r
de l'achete
llrte"
ou d'un "liquidateur"
ut dommage
ne surtension ou tout autr
C.
du
conse
illons d'
un
prob
leme lie a Ia securile
le nume
No. de model
Da
te d'ac
hat:
La garantls'
pres app
et
vendu par un detai
de
tout defa
nec
at.
doit eire apporte pour ser
auto rise.
emplace
t,
cordons
boutons, couverts
ans
de projection
taus t
es acce
occasionnes ou
, ma
suivre les recomm
VC alt
ere
VC
ou
VC
don
ver
ifi
cat
a une freq
n'ayant
il utili
s.
de loc
90
Jou
ur origina
e a "l'
ex
cause par le feu,
prodult
enregist
des
clients:
ro
ren
ce
e:
applrque
ele "JVC") enon
ut materiel
de gara
ntie:
ess
itant un ser
ue
pas
aux·
ment
de tout cabine
de
rac
cord, ant
de hautparl
. protecteurs d'ec
ssoires
reparat
uvaise. negligen
ou repa
. ajus
te
ou repare par tout
un
cent
re
de serv
t le nu
mero
de serie a ete altere, modi
ions periodiques
uence
ou
pas
le
signe d'i
ect
riq
ues Canadienn
se a des fins
ation ou
utili
cep
te les t
rs
evendu
l.
teri
eur du
Canad
.
une inondation.
e ev
enement hors du
TEL (905) 670-3381 FAX
rer votre produil, car if no us p
de votre p
de modele et le numero
futu
re.
GARANTIE
seul
ement a
ux
PRO
ce
Ia g
lla
nt
et
de fabr
vic
e doit etre p
vice
ennes
.
rons requises suit
te et/ou une utiliz
rati
ons requises su
andations
ice d'e
et nettoyage
une tens
den
commerciales
se a de
etes video-
et qui n·est pl
a", proven
6070
kestrel
htt
roduit.
aran
JVC auto rise. J
ication
resentee
chez
un
cen
t, batteries
.
. housse
s
eur. cones
de
ran
de
e a une
atio
ite
du manue
l
aut
re
ntretien
ou
de
ion etrange
re
tification qui
es
(GSA).
.
s fins d
'elalage
90 to
urs
)
us
Ia
ant
d'une
un
ecl
air.
con
trole
JVC
Roa
d, Missi
(905)670
p://www.jvc.ca E-mail: service@j
ermettra de vous
Vous pou
de ser
ie qui
DUI
TS distrlbu
es
au Can
ada par J
tie exp
resse
sui
vante
VC
vous garantit que
so
us
reserve
(m)POUR L
La ga
tre
n
fie
ou
.
de
CANADA
sauga, On
-7244 Service toll fre
vez
vou
se trouve
statiques
t
l'enlev
3.
Criteres
Si un p
applicables
sans coOts ad
uv
d'm
caus
4. Exclusion
Cette garantie
JVC
detai
tt
e garantre
ce
Deneg
Dans
p
ou
tran
acci
CONDITIONS
Prod
uit
~cran
s
crans
de
E
TV
projection
E
crans
'Servi
S'
il
n'y a pas
esponsab
Ia r
que taus l
diHaillant
Re
cepteurs
separ
ement, Projecteur Avant et Audio d'Auto
de
Serie "ARSENAL"
Adaptateurs AC, Telecommande, Casque
co
ute, M
D'e
En
ce
inte a
Toute
s les autr
INC.
tario, LST 1
s inscrire a
soil a
No
. de s
Nom du revendeur:
pour
des modalites
es atus
ees
pour
r per
sport
dente
de
de L
ce a domic
conta
ce
ES
PRODU
rant
ie
ne
ou elec
teme
emen
t ou a
:
ro
duit
JVC
. l
es reparat
dit
re lorsque
par une defectuos
de fout
constitu
les pro
llan
l ou d'
un servi
au nom
ation
des dommages
mesure permi
Ia
le
de tem
ou tout autre domma
l et c
onseque
DE
GARANTIE
projectr
on Serv
TV Coule
ur Service a Domicile (25" el plus
arriere D-ILA Ser
CD Service a Domicile (25
ile
de
ser
vice J
ilite et les
es
coOts ass
JVC autori
se
et
Hauts-Parleu
icrophones
Cone
en Bois 5 5
es
categori
S8 Cana
e# 1-800-964-265
vc
ca
cter
directemen
http//www.
l'a
rri
ere, en bas ou s
erie:
VC
Canada In
c.
tout n
ouvea
pro
et
ITS D'AUTOMO
couv
tri
ques
nts
etles coOts de main d'
Ia rei
s'averait defectu
ion n
els a l'
JVC reconnait
es
autres garanti
e l'entiere
duits JVC
ce
de JVC.
se par Ia lo
ps
ou
nt.
ice a
fourni pa
VC
disponible
coO
ls pour un emballage adequat.
ocie
s a Ia livraison
le plus p
et Lam
es
da
jvc ca/
u produit JVC distri
duit est
degage, so
cond
itions suivantes:
re p
as !'elimi
nat
de
Ia voiture
nstallation de !'unite pour
eux. se
ions necessaires seront effect
acheteu
r pour l
que
de tells defectuosit
ite
de mater
garant
. Nul r
epresentant ou emplo
d'e
ntr
etien n'
indirects:
i, JVC
d'u
sage
de ses
ge ou incon
(VALAB
LE
il
PARTIR
Domic
ile
vi
ce a
Dom
'.
et pl
r un detaill
a pr
oxi
de
l'equipement chez
res
pou
r un
service d'entretien
rs ach
etes
pe
de Proiecteur
0
t si jamais
elle est
www
/Su
ppo
ur
le
cot
e de !'armoire. Cons
us utili
BILE
ion d'
interfere
. le n
ettoyage
muv
re
assoc
ton les condi
es piece
s et Ia main
iel ou
de
fabri
es
expresses
ie
express donnee
est
autorise a pr
nie toute r
esponsab
produits,
des coo
venient
indirect.
DE
LA
DATE
ce
s
Pie
Annees\
(
)
1 1
ici
le
us)
ant dis
ponible
mit
e, l'achet
eur do it
!'ex
peditio
2 2
90
Jour
1
nec
essaire
rt/Warrantyaspx
sat
ion et
nces
de
ies a
repar
tio
uris
ris
cati
:
ye d'un
o longer
D'ACHAT)
Main-
· (Ann
et
depu
.
s
90 Jo
pour
ervez
bue
Wte,
ation.
ns
son
on.
par
ilite
ts
de
Oo
euver
ees
assumer
n, ainsi
is le
ur
1
ces
t
\
s
 Loading...
Loading...