Page 1
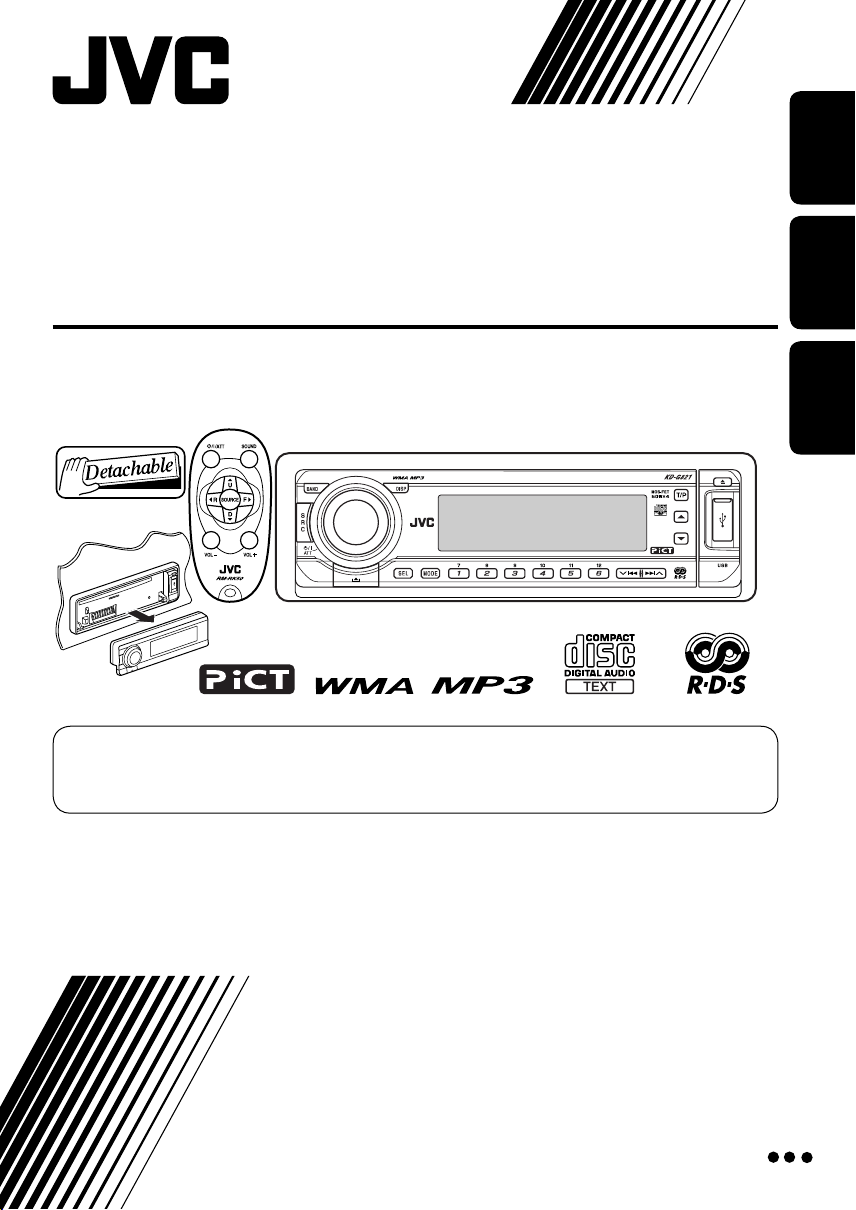
CD RECEIVER
CD-RECEIVER
РЕСИВЕР С ПРОИГРЫВАТЕЛЕМ КОМПАКТ-ДИСКОВ
KD-G821
For canceling the display demonstration, see page 6.
Zum Abbrechen der Displaydemonstration siehe Seite 6.
Информацию об отмене демонстрации функций дисплея см. на стр. 6.
ENGLISHDEUTSCH
РУCCKИЙ
For installation and connections, refer to the separate manual.
Für den Einbau und die Anschlüsse siehe das eigenständige Handbuch.
Указания по установке и выполнению соединений приводятся в отдельной инструкции.
INSTRUCTIONS
BEDIENUNGSANLEITUNG
ИНСТРУКЦИИ ПО ЭКСПЛУАТАЦИИ
GET0362-006A
[EY]
Page 2
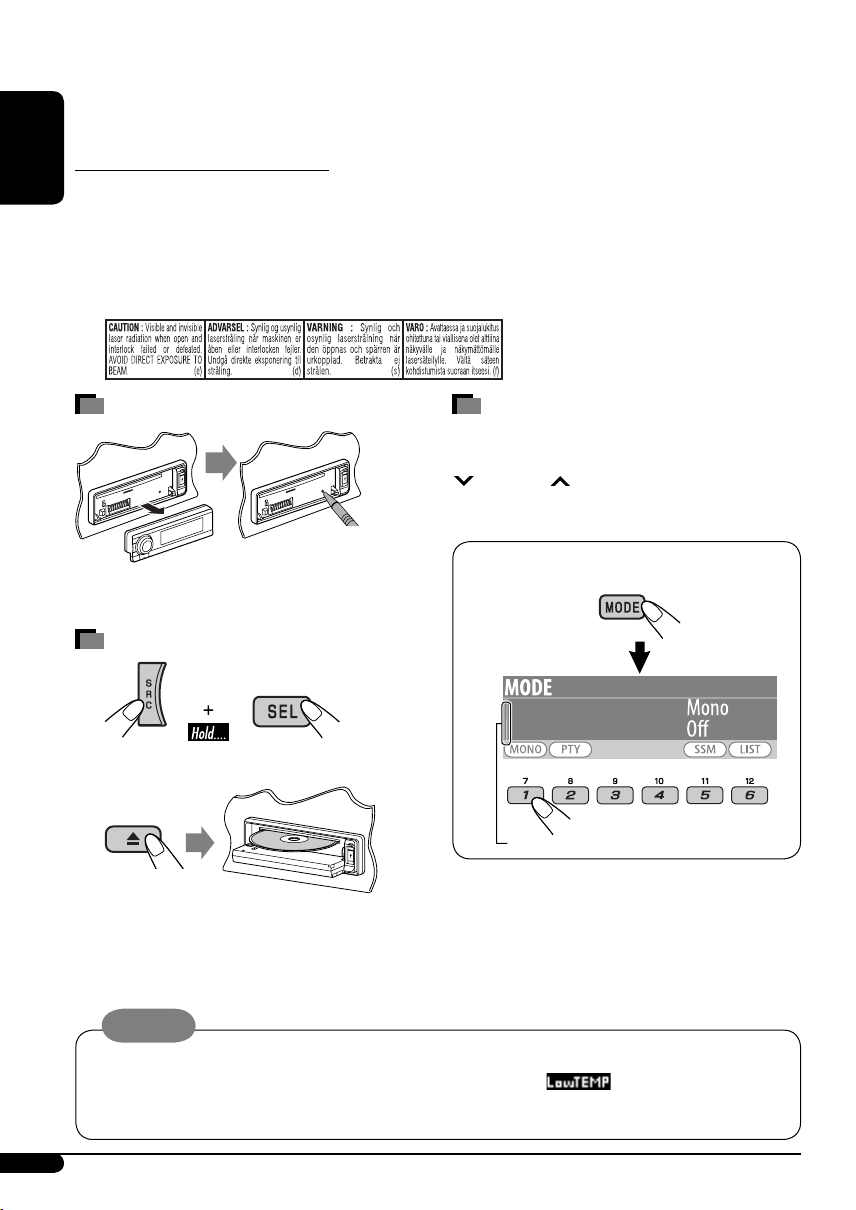
Thank you for purchasing a JVC product.
Please read all instructions carefully before operation, to ensure your complete understanding and to
obtain the best possible performance from the unit.
IMPORTANT FOR LASER PRODUCTS
ENGLISH
1. CLASS 1 LASER PRODUCT
2. CAUTION: Do not open the top cover. There are no user serviceable parts inside the unit; leave
all servicing to qualified service personnel.
3. CAUTION: Visible and invisible laser radiation when open and interlock failed or defeated.
Avoid direct exposure to beam.
4. REPRODUCTION OF LABEL: CAUTION LABEL, PLACED OUTSIDE THE UNIT.
How to reset your unit
Your preset adjustments will also be erased.
How to use the MODE/SEL button
If you use MODE or SEL (select), the display
and some controls (such as the number buttons,
4/¢ buttons, 5/∞ buttons, and the
control dial) enter the corresponding control
mode.
Ex.: When you press number button 1 after
pressing MODE, to operate the FM tuner.
How to forcibly eject a disc
“Please Eject” appears on the display.
Works as time countdown indicator.
To use these controls for original functions
• If this does not work, reset your unit.
• Be careful not to drop the disc when it ejects.
Caution:
If the temperature inside the car is below 0°C, the movement of animation and text scroll will be
halted on the display to prevent the display from being blurred.
When the temperature increases, and the operating temperature is resumed, these functions will
start working again.
again, wait for 15 seconds without pressing any
of these buttons until the control is cleared.
• Pressing MODE again also restores original
functions. However, pressing SEL makes the
unit enters a different mode.
appears on the display.
2
Page 3
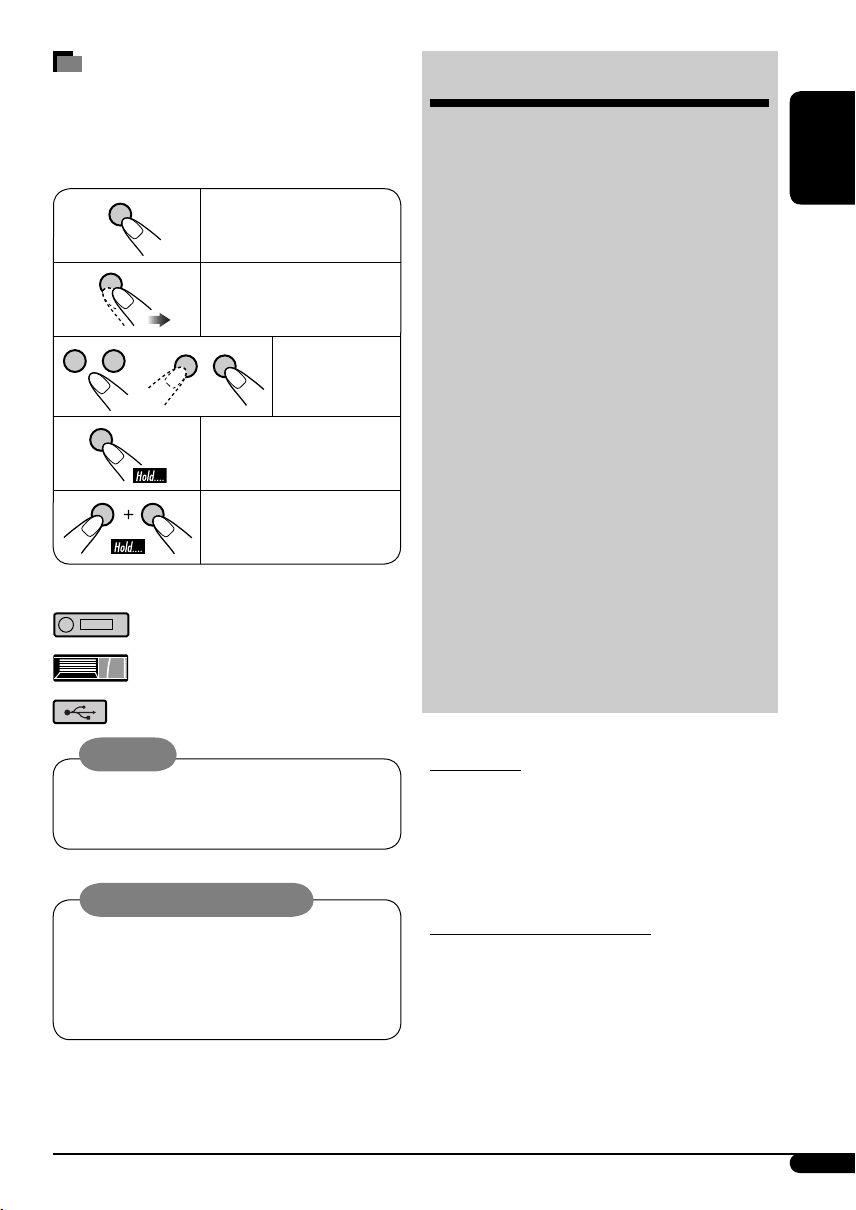
How to read this manual
• Button operations are mainly explained with
the illustrations in the table below.
• Some related tips and notes are explained in
“More about this unit” (see pages 35 – 39).
Press briefly.
Press repeatedly.
Press either
one.
Press and hold until your
desired response begins.
Press and hold both
buttons at the same time.
The following marks are used to indicate...
: Built-in CD player operations.
: External CD changer operations.
: External USB memory operations.
CONTENTS
Control panel ................................... 4
Remote controller —
Getting started ................................. 6
Basic operations ................................................... 6
Radio operations .............................. 7
FM RDS operations ............................ 9
Searching for your favorite FM RDS programme ....... 10
Disc/USB memory operations ............. 12
Playing a disc in the unit ...................................... 12
Playing discs in the CD changer ............................ 12
Playing a USB memory ......................................... 13
Sound adjustments ........................... 17
General settings — PSM ................... 19
Title assignment ............................... 28
iPod®/D. player operations ................ 28
Other external component operations ... 30
DAB tuner operations ........................ 31
More about this unit ......................... 35
Maintenance .................................... 39
Troubleshooting ............................... 40
Specifications ................................... 43
RM-RK50 ................. 5
ENGLISH
Warning:
If you need to operate the unit while driving,
be sure to look ahead carefully or you may be
involved in a traffic accident.
For safety...
• Do not raise the volume level too much, as
this will block outside sounds, making driving
dangerous.
• Stop the car before performing any
complicated operations.
Caution on volume setting:
Discs produce very little noise compared
with other sources. Lower the volume
before playing a disc to avoid damaging
the speakers by the sudden increase of the
output level.
For security reasons, a numbered ID card is provided with this unit, and the same ID number is
imprinted on the unit’s chassis. Keep the card in a safe place, as it will help the
your unit if stolen.
Temperature inside the car...
If you have parked the car for a long time in hot
or cold weather, wait until the temperature in
the car becomes normal before operating the
unit.
authorities to identify
3
Page 4
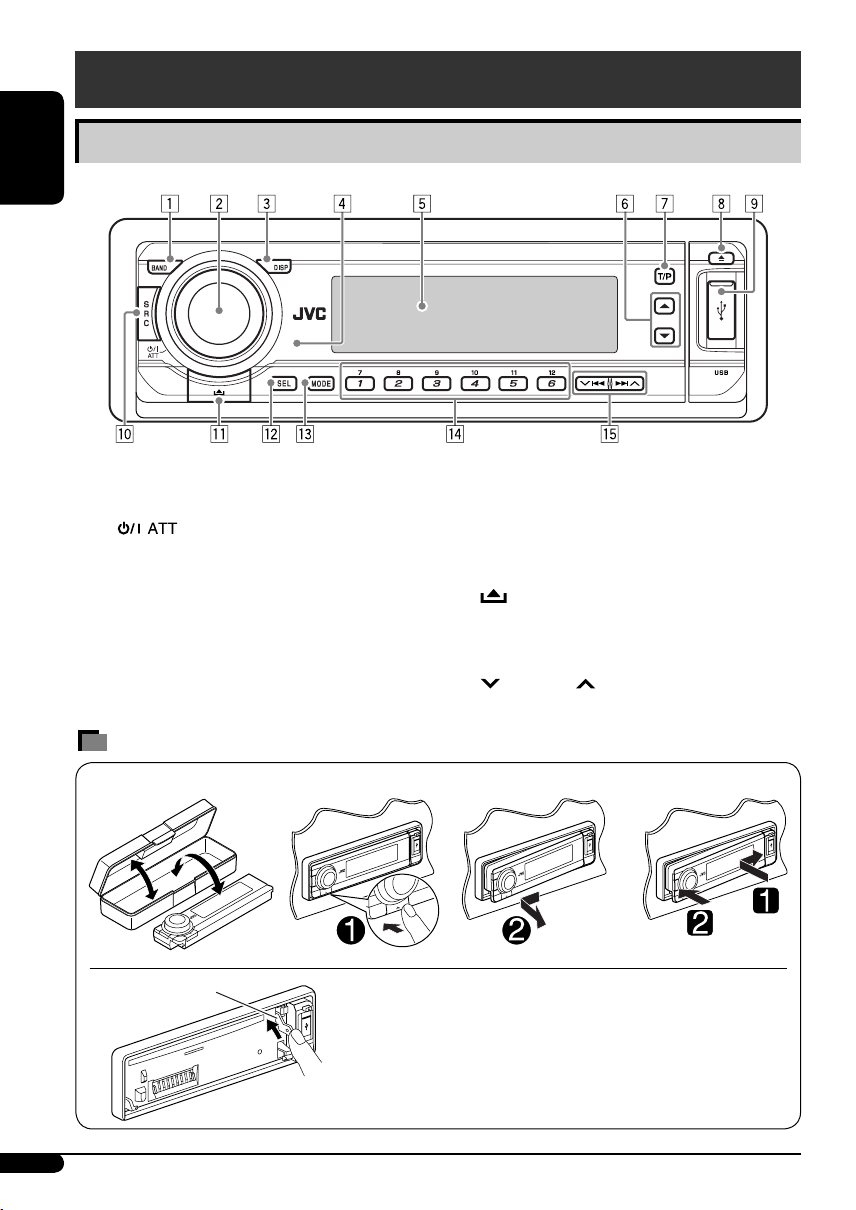
Control panel
ENGLISH
Parts identification
1 BAND button
2 • Control dial
•
3 DISP (display) button
4 Remote sensor
• DO NOT expose the remote sensor to
5 Display window
6 5 (up) / ∞ (down) buttons
(standby/on attenuator) button
strong light (direct sunlight or artificial
lighting).
How to detach/attach the control panel
Detaching... Attaching...
Lever
7 T/P (traffic programme/programme type)
button
8 0 (eject) button
9 USB (Universal Serial Bus) input terminal
p SRC (source) button
q
(control panel release) button
w SEL (select) button
e MODE button
r Number buttons
t
4/¢ buttons
CAUTION:
The lever comes out if you pressed the 0 button while
the panel is detached. If this happens, push the lever back
into lock position before attaching the panel.
4
Page 5
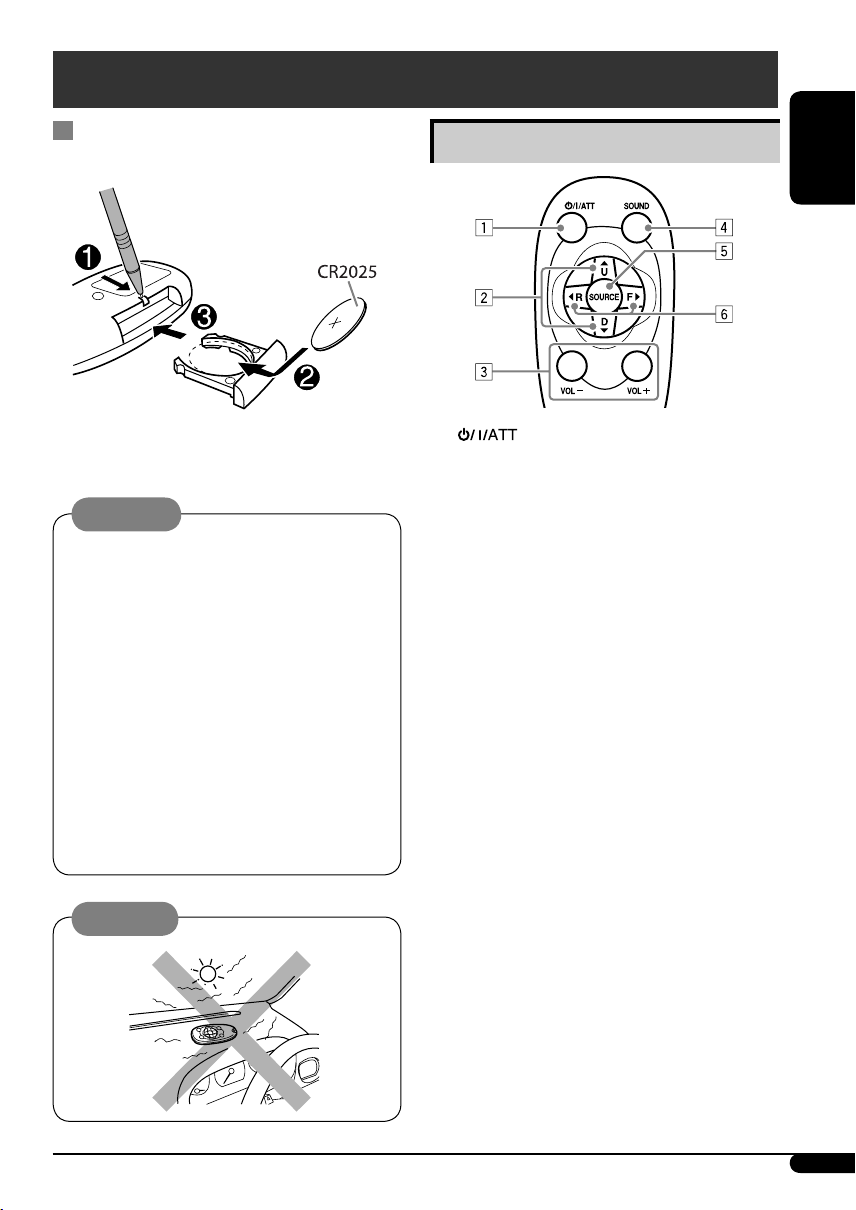
Remote controller — RM-RK50
Installing the lithium coin battery
(CR2025)
Aim the remote controller directly at the
remote sensor on the unit. Make sure there is
no obstacle in between.
Warning:
• Do not install any battery other than
CR2025 or its equivalent; otherwise, it may
explode.
• Store the battery in a place where children
cannot reach to avoid risk of accident.
• To prevent the battery from over-heating,
cracking, or starting a fire:
– Do not recharge, short, disassemble,
heat the battery, or dispose of it in a fire.
– Do not leave the battery with other
metallic materials.
– Do not poke the battery with tweezers or
similar tools.
– Wrap the battery with tape and insulate
when throwing away or saving it.
Caution:
Main elements and features
1 (standby/on/attenuator) button
• Turns the power on if pressed briefly or
attenuates the sound when the power is on.
• Turns the power off if pressed and held.
2 5 U (up) / D (down) ∞ buttons
• Changes the FM/AM/DAB bands with 5 U.
• Changes the preset stations (or services)
with D ∞.
• Changes the folder of the MP3/WMA/
USB.
• While playing an MP3 disc on an
MP3-compatible CD changer:
– Changes the disc if pressed briefly.
– Changes the folder if pressed and held.
• While listening to an Apple iPod
JVC D. player:
– Pauses/stops or resumes playback with
D ∞.
– Enters the main menu with 5 U. (Now
5 U/D ∞/2 R/F 3 work as the menu
selecting buttons.)*
3 VOL – / VOL + buttons
• Adjusts the volume level.
4 SOUND button
• Selects the sound mode (i-EQ: intelligent
equalizer).
® or a
ENGLISH
* 5 U: Returns to the previous menu.
D ∞: Confirms the selection.
Continued on next page...
5
Page 6
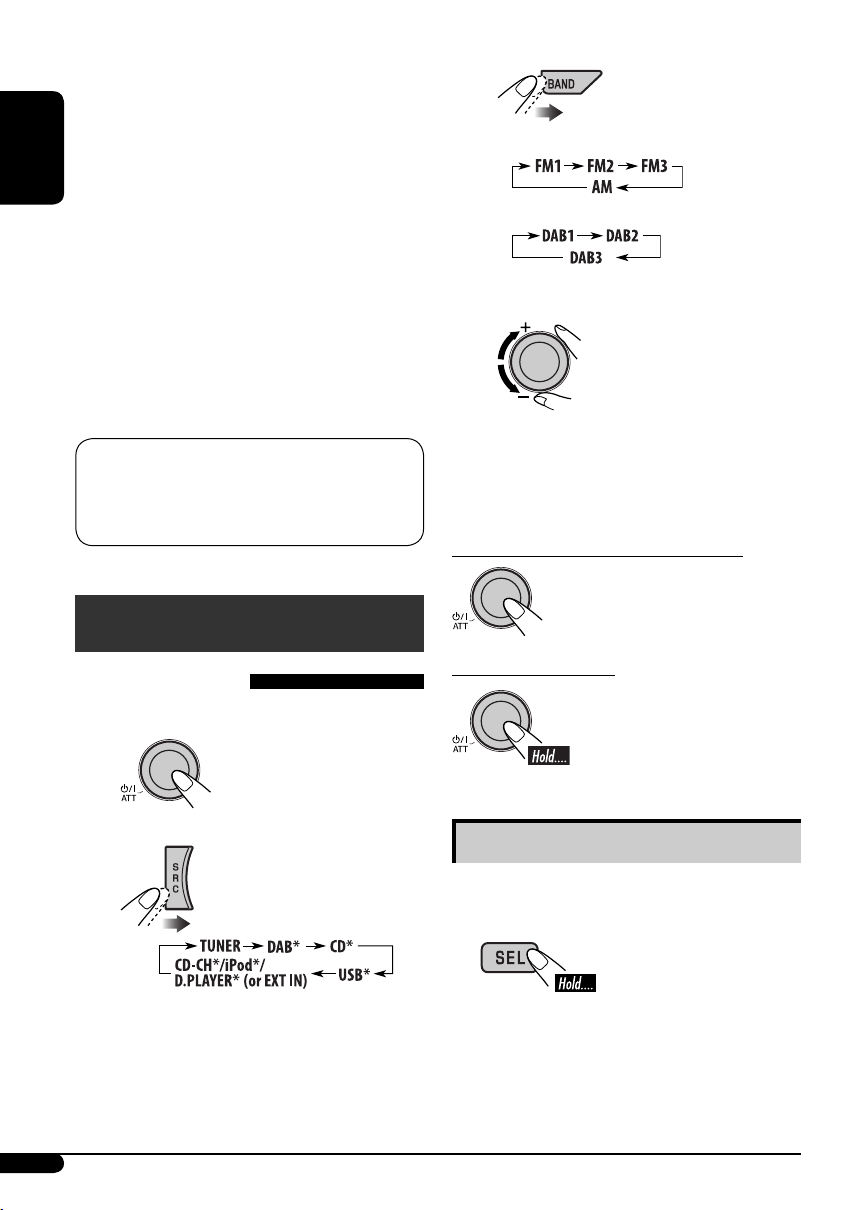
5 SOURCE button
• Selects the source.
6 2 R (reverse) / F (forward) 3 buttons
• Searches for stations (or services) if
pressed briefly.
• Searches for ensembles if pressed and
ENGLISH
held.
• Fast-forwards or reverses the track if
pressed and held.
• Changes the tracks if pressed briefly.
• While listening to an iPod or a D. player
(in menu selecting mode):
– Selects an item if pressed briefly. (Then,
press D ∞ to confirm the selection.)
– Skips 10 items at a time if pressed and
held.
!
• For FM/AM tuner
• For DAB tuner
⁄ Adjust the volume.
The unit is equipped with the steering wheel
remote control function.
• See the Installation/Connection Manual
(separate volume) for connection.
Getting started
Basic operations
~ Turn on the power.
Ÿ
* You cannot select these sources if they
are not ready or not connected.
@ Adjust the sound as you want. (See
pages 17 – 19.)
To drop the volume in a moment (ATT)
To restore the sound, press it
again.
To turn off the power
Basic settings
• See also “General settings — PSM” on pages
19 – 22.
1
-1 Canceling the display
2
demonstrations
Turn the control dial to set “Demo/Link”
to “Off.”
6
Page 7
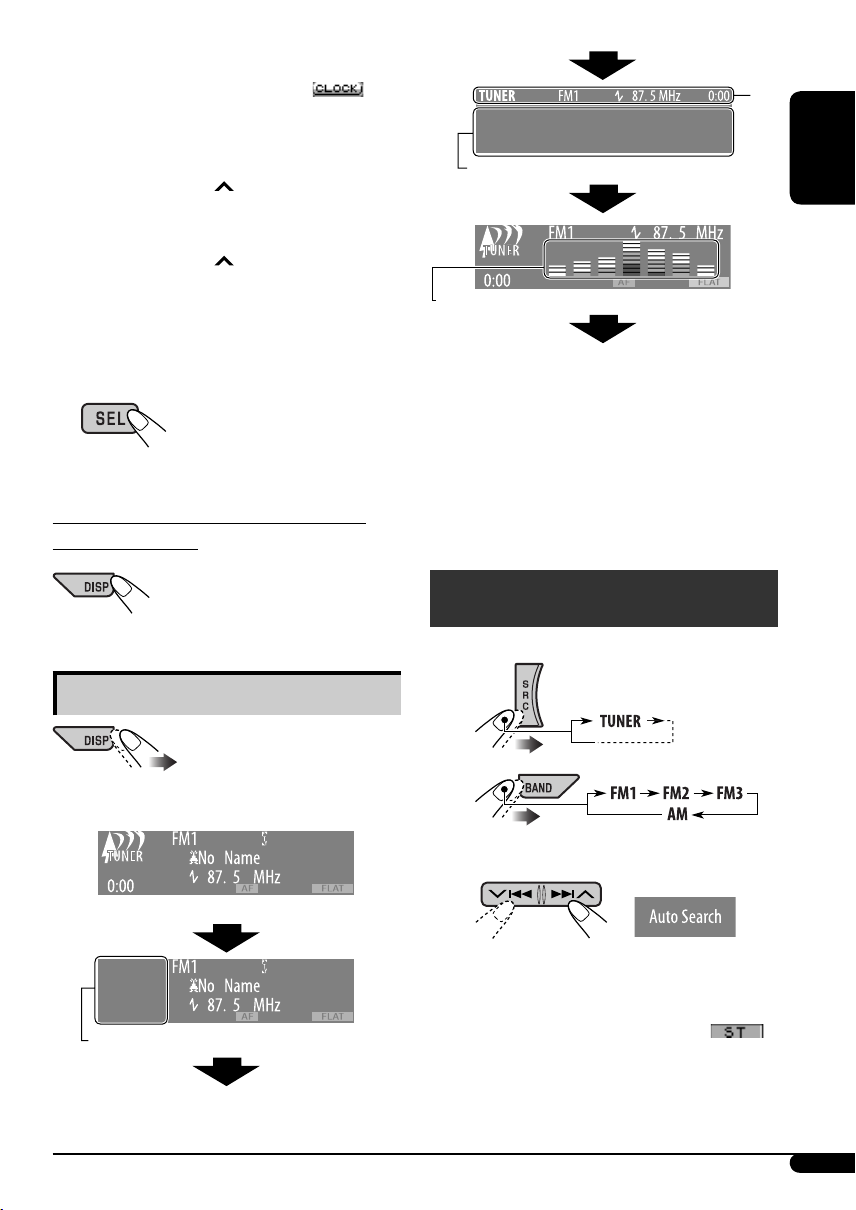
2-2 Setting the clock
1 Press number button 4 ( ).
“Clock Hr” (hour) appears. Then,
turn the control dial to adjust the
hour.
2 Press ¢
(minute). Then, turn the control
dial to adjust the minute.
3 Press ¢ to select “24H/12H.”
Then, turn the control dial to select
“24Hours” or “12Hours,” time
display mode.
to select “Clock Min”
*
1
“LARGE” (full display size) graphic*
Audio level meter is displayed (see “LevelMeter” on page 20).
is displayed.
2
ENGLISH
3 Exit from the setting.
To check the current clock time when the
power is turned off
Changing the display pattern
Ex.: When tuner is selected as the source
Source operation display
Goes back to the initial display pattern.
1
*
You can use your edited file for graphic screen
(see pages 23 – 26).
Depending on a downloaded file, it may take
a longer time to show it on the display.
2
*
The information bar will disappear if no
operation is performed for five seconds.
Radio operations
~
Ÿ
Start searching for a station.
!
“SMALL” (CD jacket image) graphic*
1
is displayed.
When a station is received, searching
stops.
• When receiving an FM stereo broadcast
with sufficient signal strength,
lights up on the display.
To stop searching, press the same button
again.
Continued on next page...
7
Page 8
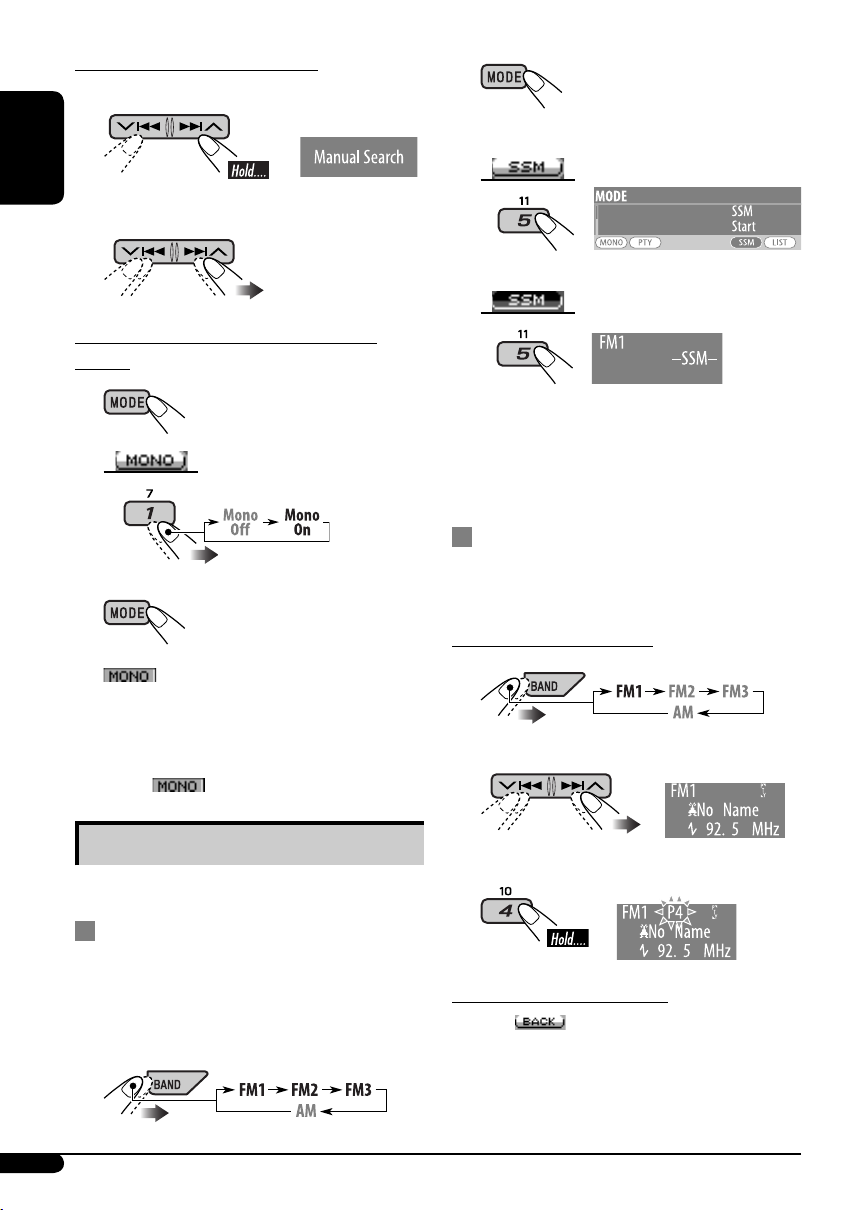
To tune in to a station manually
In step ! on page 7...
1
ENGLISH
2 Select a desired station frequency.
When an FM stereo broadcast is hard to
receive
1
2
3 Exit from the setting.
2
Select “SSM.”
3
4
Local FM stations with the strongest signals are
searched and stored automatically in the FM
band.
Manual presetting
Ex.: Storing FM station of 92.5 MHz into preset
number 4 of the FM1 band.
Using the number buttons
lights up on the display.
Reception improves, but stereo effect will
be lost.
To restore the stereo effect, select “Mono Off”
in step 2.
goes off.
Storing stations in memory
You can preset six stations for each band.
FM station automatic presetting —
SSM (Strong-station Sequential
Memory)
1 Select the FM band (FM1 – FM3) you
want to store into.
8
1
2
3
Using the Preset Station List
• When appears on the display, you can
move back to the previous display by pressing
number button 3.
Page 9
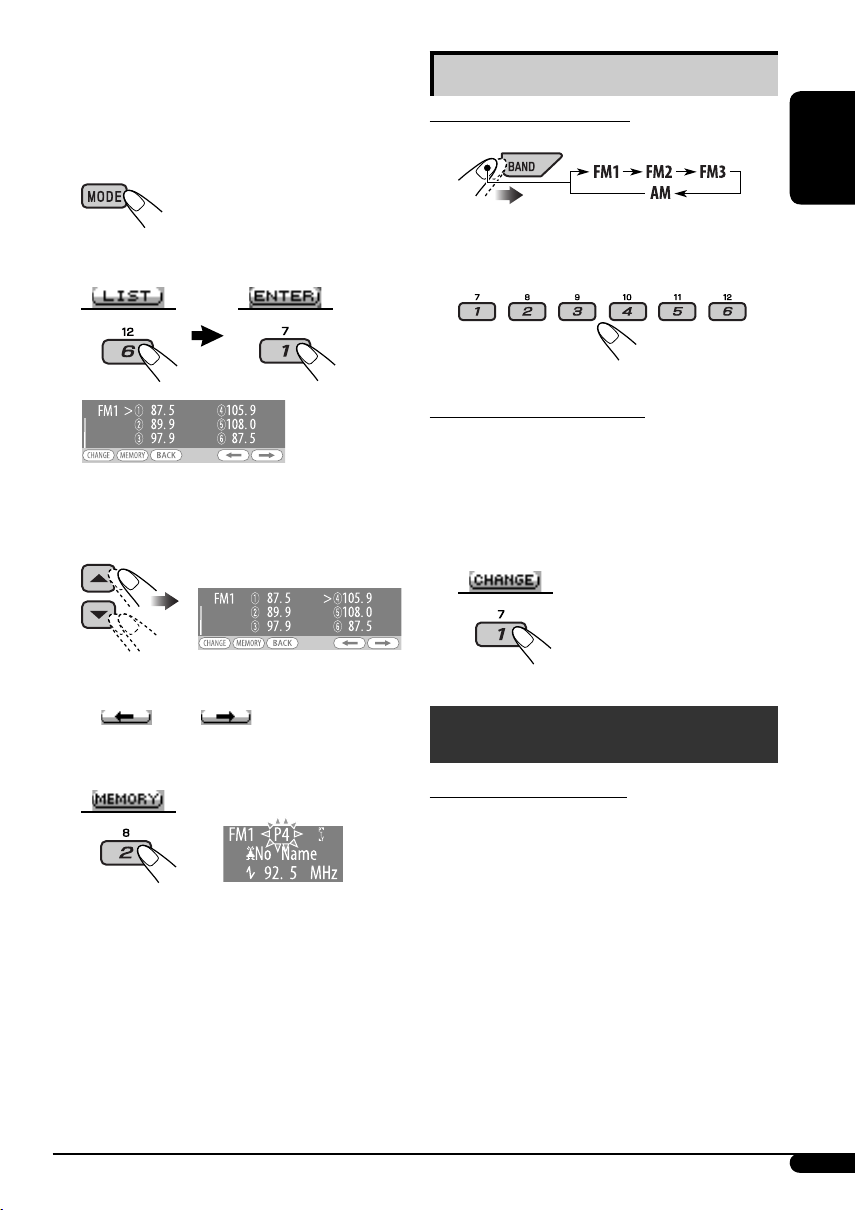
1 Follow steps 1 and 2 of “Using the
number buttons” on page 8.
• By holding 5 / ∞, the Preset Station List
will appear (go to step 4).
Listening to a preset station
Using the number buttons
1
2
Display the Preset Station List.
3
4 Select the preset number you want to
store into.
• You can move to the lists of the other FM
bands by pressing number button 5
(
) or 6 ( ) repeatedly.
5 Store the station.
Select the preset station (1 – 6) you
2
want to listen to.
Using the Preset Station List
1 Display the Preset Station List, then
select the preset station you want to
listen to.
2 Change to the selected station.
FM RDS operations
What you can do with RDS
RDS (Radio Data System) allows FM stations
to send an additional signal along with their
regular programme signals.
By receiving the RDS data, this unit can do the
following:
•
Programme Type (PTY) Search (see page 10)
• TA (Traffic Announcement) and PTY
Standby Receptions (see page 11)
•
Tracing the same programme automatically
—Network-Tracking Reception (see page 12)
• Programme Search (see page 21)
ENGLISH
Continued on next page...
9
Page 10
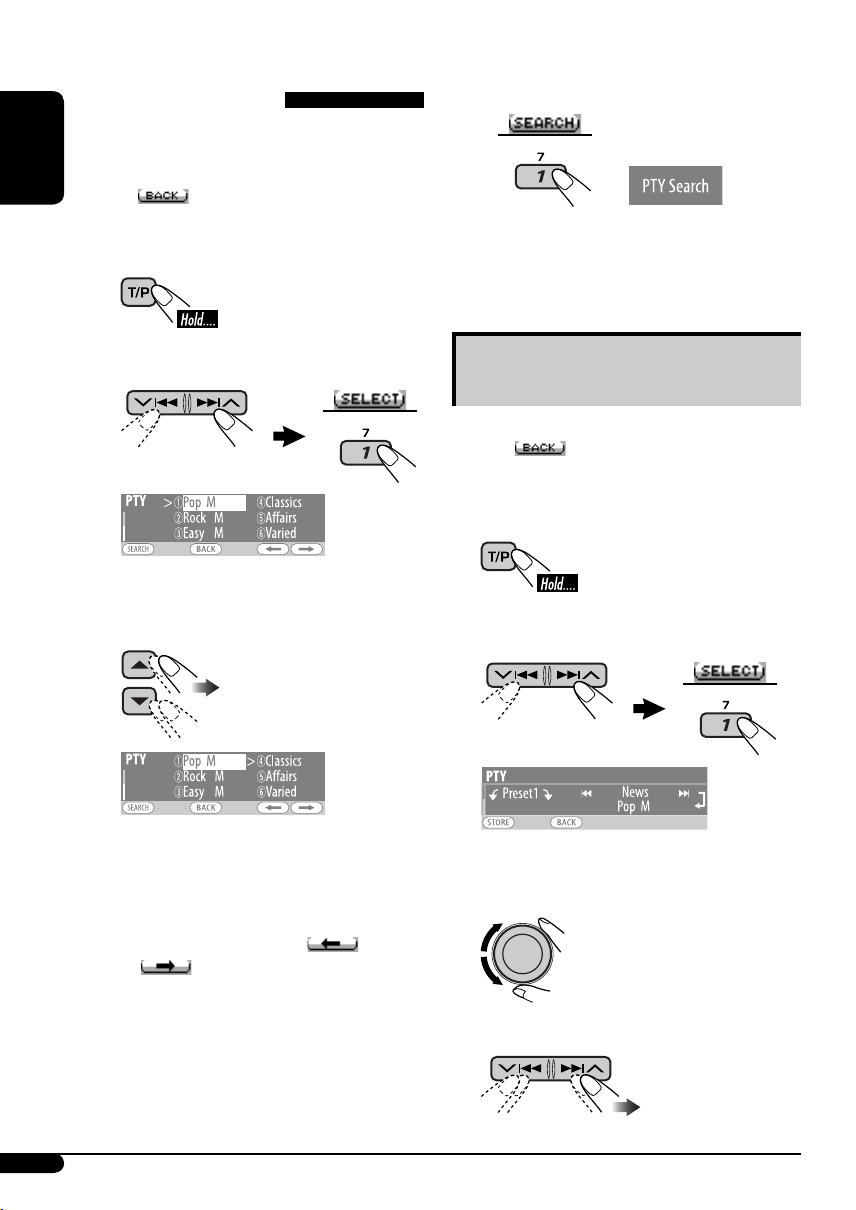
Searching for your favorite
FM RDS programme
You can tune in to a station broadcasting your
favorite programme by searching for a PTY
code.
ENGLISH
• When
move back to the previous display by pressing
number button 3.
appears on the display, you can
~
⁄ Start searching for your favorite
programme.
If there is a station broadcasting a
programme of the same PTY code as you
have selected, that station is tuned in.
Ÿ
Select “Search.”
The PTY Preset List including six preset
PTY codes appears on the display.
! Select a PTY code (see page 12).
• You can select one from 35 PTY codes
including the first 6 preset codes
which can be preset as you like (see the
following).
• To display the other PTY Preset Lists,
press number button 5 (
(
) repeatedly.
) or 6
Storing your favorite
programme types
You can store six favorite programme types.
• When
move back to the previous display by pressing
number button 3.
appears on the display, you can
1
2 Select “Memory.”
3 Select a preset number (“Preset1”–
“Preset6”) you want to store into.
10
4 Select one of the PTY codes.
Page 11
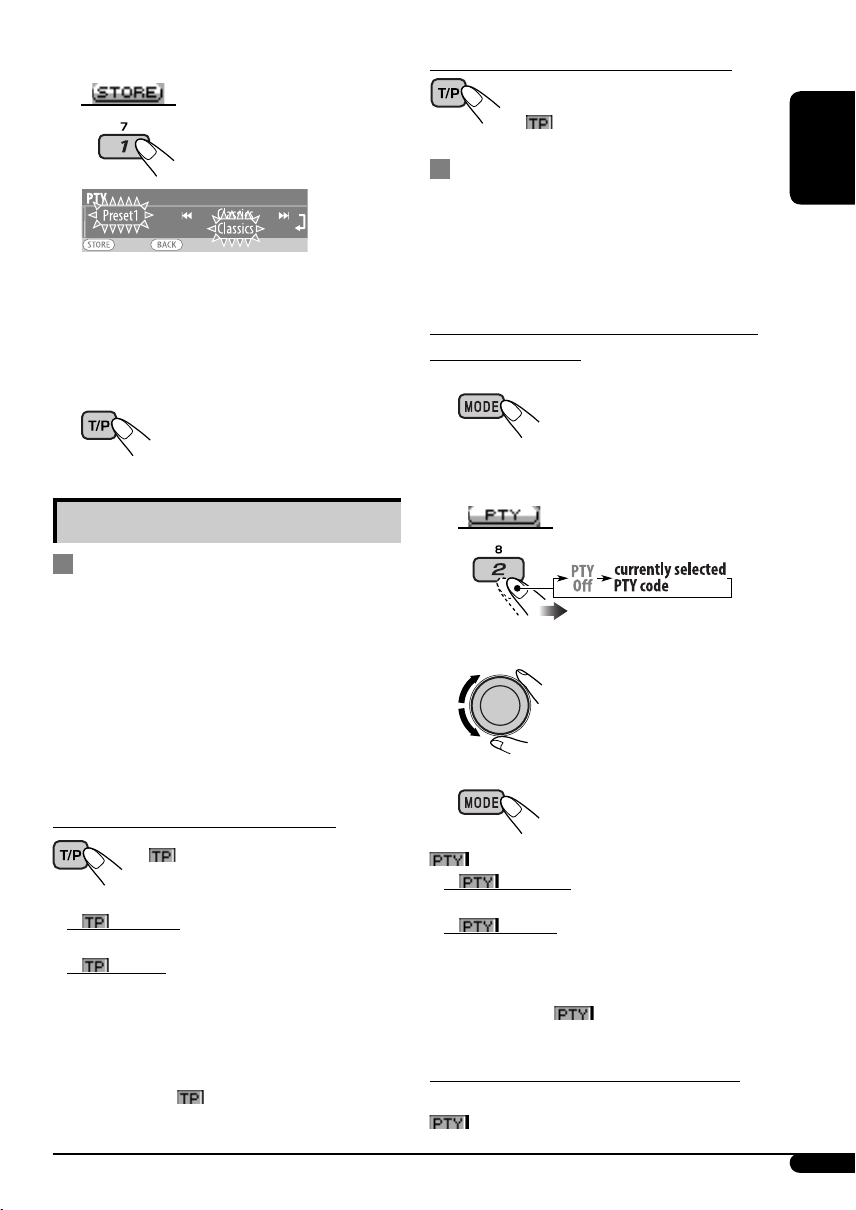
5 Store the selected PTY code.
To deactivate the TA Standby Reception
goes off.
EX.: When “Classics” is selected in step 4 on page 10
6 Repeat steps 3 to 5 to store other PTY
codes into other preset numbers.
7 Exit from the setting.
Using the standby receptions
TA Standby Reception
TA Standby Reception allows the unit to switch
temporarily to Traffic Announcement (TA)
from any source other than AM.
• If a station starts broadcasting a traffic
announcement, “Traffic News” appears on the
display, and this unit temporarily tunes in to
the station. The volume changes to the preset
TA volume level if the current level is lower
than the preset level (see page 21).
PTY Standby Reception
PTY Standby Reception allows the unit to
switch temporarily to your favorite programme
type from any source other than AM.
• This function also takes effect for the DAB
tuner.
To activate the PTY Standby Reception and
select the PTY codes
1
2 Activating the PTY Standby Reception.
Display the currently selected PTY code.
3 Selecting a PTY code.
4 Exit from the setting.
ENGLISH
To activate the TA Standby Reception
either lights up or flashes on
the display.
• If
lights up, TA Standby Reception is
activated.
• If
flashes, TA Standby Reception is not
yet activated. (This occurs when you are
listening to an FM station without the RDS
signals required for TA Standby Reception.)
To activate TA Standby Reception, tune in
to another station (or service) providing the
related signals.
remain lit.
will stop flashing and
either lights up or flashes on the display.
• If
• If
To activate PTY Standby Reception, tune in
lights up, PTY Standby Reception is
activated.
flashes, PTY Standby Reception is not
yet activated.
to another station (or service) providing the
related signals.
remain lit.
will stop flashing and
To deactivate the PTY Standby Reception
Select “PTY Off” in step 2 above.
goes off.
11
Page 12
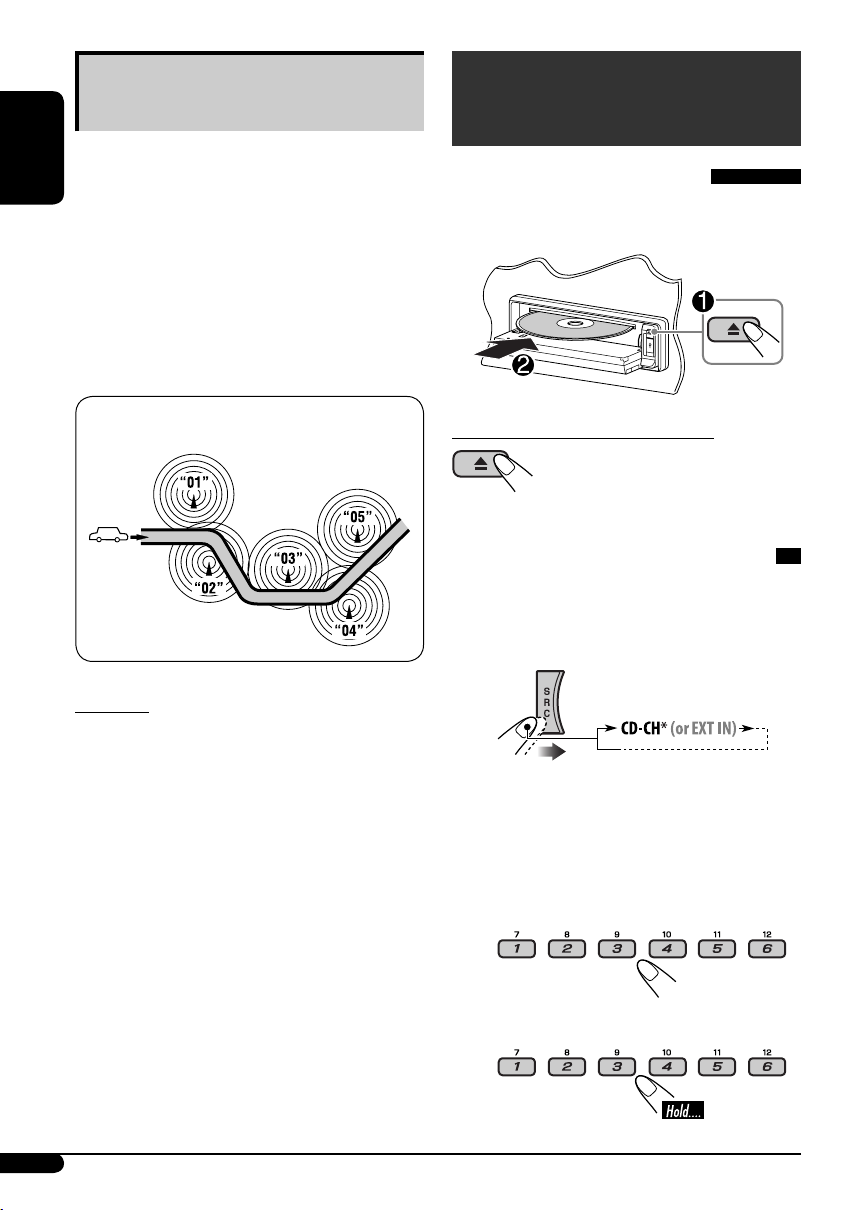
Tracing the same programme—
Network-Tracking Reception
When driving in an area where FM reception
is not sufficient enough, this unit automatically
ENGLISH
tunes in to another FM RDS station of the
same network, possibly broadcasting the same
programme with stronger signals (see the
illustration below).
When shipped from the factory, NetworkTracking Reception is activated.
To change the Network-Tracking Reception
setting, see “AF-Regn’l” on page 21.
Disc/USB memory
operations
Playing a disc in the unit
All tracks will be played repeatedly until you
change the source or eject the disc.
Programme A broadcasting on different frequency areas
(01 – 05)
PTY codes
News, Affairs, Info, Sport, Educate, Drama,
Culture, Science, Varied, Pop M (music),
Rock M (music), Easy M (music), Light M
(music), Classics, Other M (music), Weather,
Finance, Children, Social, Religion, Phone In,
Travel, Leisure, Jazz, Country, Nation M
(music), Oldies, Folk M (music), Document
To stop playback and eject the disc
Playing discs in the CD changer
All discs in the magazine will be played
repeatedly until you change the source.
• Ejecting the magazine will also stop playback.
~
* If you have changed the external input
setting to “Ext In” (see page 22), you
cannot select the CD changer.
Ÿ Select a disc.
For disc number from 01 – 06:
12
For disc number from 07 – 12:
Page 13
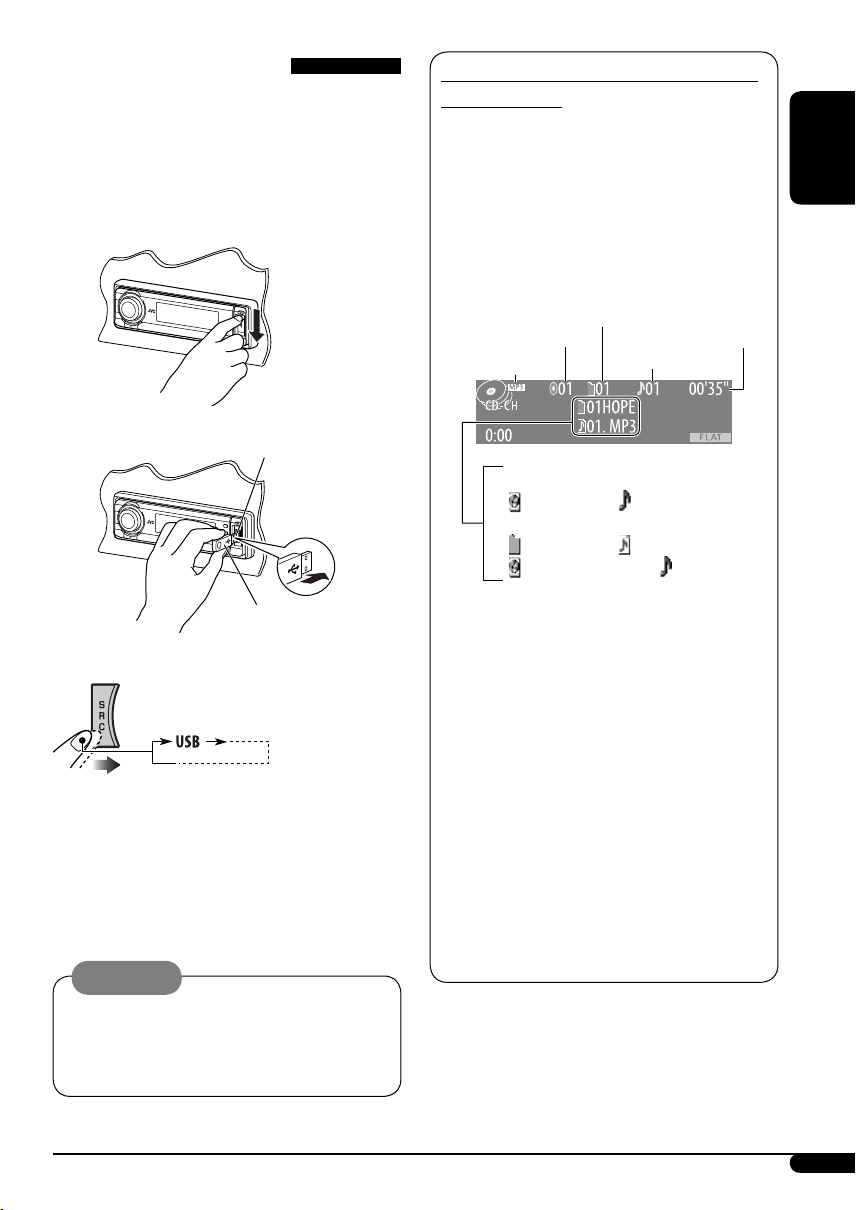
Playing a USB memory
This unit can play MP3/WMA tracks stored in a
USB memory.
All tracks in the USB memory will be played
repeatedly until you change the source.
• Removing the USB memory will also stop
playback.
~
Track and folder information (CD/CD Text/
MP3/WMA/USB)
Once you insert a disc or attach a USB
memory, the total track number/total
playing time (for CD/CD Text) and total
folder number/total track number (for MP3/
WMA/USB) appears, then the following
information appears...
Ex.: When “CD-CH” is selected as the source
Current folder number*
Current disc number*
1*3
File type*
2
1
Elapsed playing time
Current track number
ENGLISH
Ÿ
If a USB memory has been attached...
Playback starts from where it has been stopped
previously.
• If a different USB memory is currently
attached, playback starts from the beginning.
To detach the USB memory, straightly pull it
out from the unit.
USB input terminal
USB memory
Cautions:
• Avoid using the USB memory if it might
hinder your safety driving.
• Make sure all the important data has been
backed up to avoid losing the data.
• For the audio CD or CD Text:
Disc name*4 and Track name*
• For the MP3/WMA/USB:
Folder name and File name, or
Album/performer*6 and Track name*
• When playing CD changer, the total
numbers will not appear.
1
*
Displayed only when an MP3/WMA
track is played back.
2
*
Displayed only when “CD-CH” is selected
as the source.
3
*
Either MP3 or WMA indicator lights up
depending on the detected file.
4
*
Appears only for CD Texts and CDs if
it has been recorded or assigned. (“No
Name” appears if no name is recorded or
assigned.)
5
*
Appears only for CD Texts. (“No Name”
appears if no name is recorded.)
6
*
Appears only when “Tag” is set to “On”
(see page 21).
5
6
13
Page 14
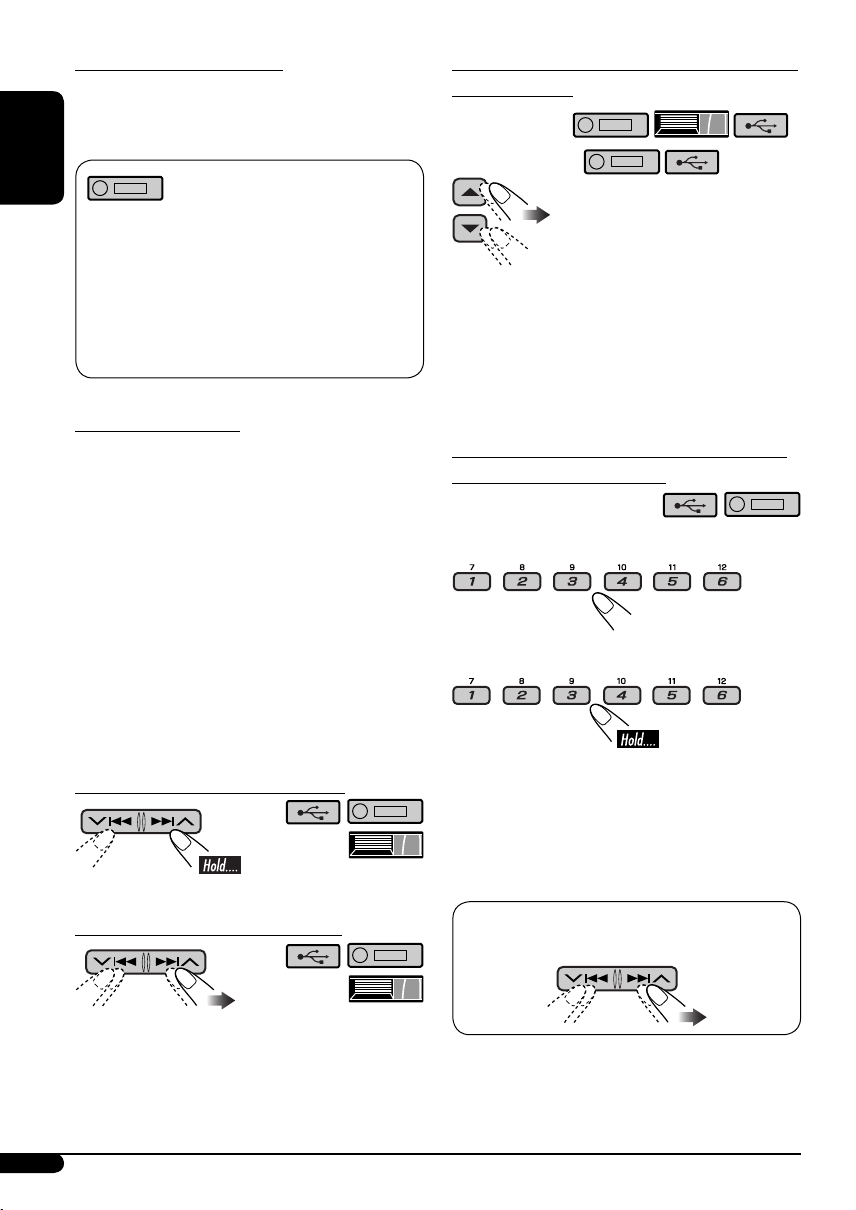
About MP3 and WMA tracks
MP3 and WMA “tracks” (words “file” and
“track” are used interchangeably) are recorded
in “folders.”
ENGLISH
When an MP3/WMA folder in an MP3/
WMA disc includes an image <jtw> file
edited by Image Converter (Ver 3.0)—
supplied in the CD-ROM, you can show the
image on the display while the tracks in the
folder are played back—Image Link. (See
pages 20 and 37 for details.)
About the CD changer
It is recommended to use a JVC MP3compatible CD changer with your unit.
• You can also connect MP3-incompatible
CD changers. These units, however, are not
compatible with MP3 discs.
• You cannot use the CH-X99, CH-X100, and
KD-MK series CD changers with this unit.
• You cannot play any WMA disc in the CD
changer.
• Disc text information recorded in the CD
Text can be displayed when a JVC CD Text
compatible CD changer is connected.
• For connection, see Installation/Connection
Manual (separate volume).
To go to the next or previous folders (only for
MP3/WMA/USB)
For MP3 tracks:
For WMA tracks:
For the main unit:
• Holding either of the buttons can display the
Folder List (see page 15).
For CD changer:
• Holding either of the buttons can display the
Disc List (see page 15).
To locate a particular track (for CD) or folder
(for MP3/WMA/USB) directly
To select a number from 01 – 06:
To select a number from 07 – 12:
To fast-forward or reverse the track
To go to the next or previous tracks
14
• To use direct folder access on MP3/WMA/
USB, it is required that folders are assigned
with 2-digit numbers at the beginning of their
folder names—01, 02, 03, and so on.
To select a particular track in a folder (for
MP3/WMA/USB):
Page 15
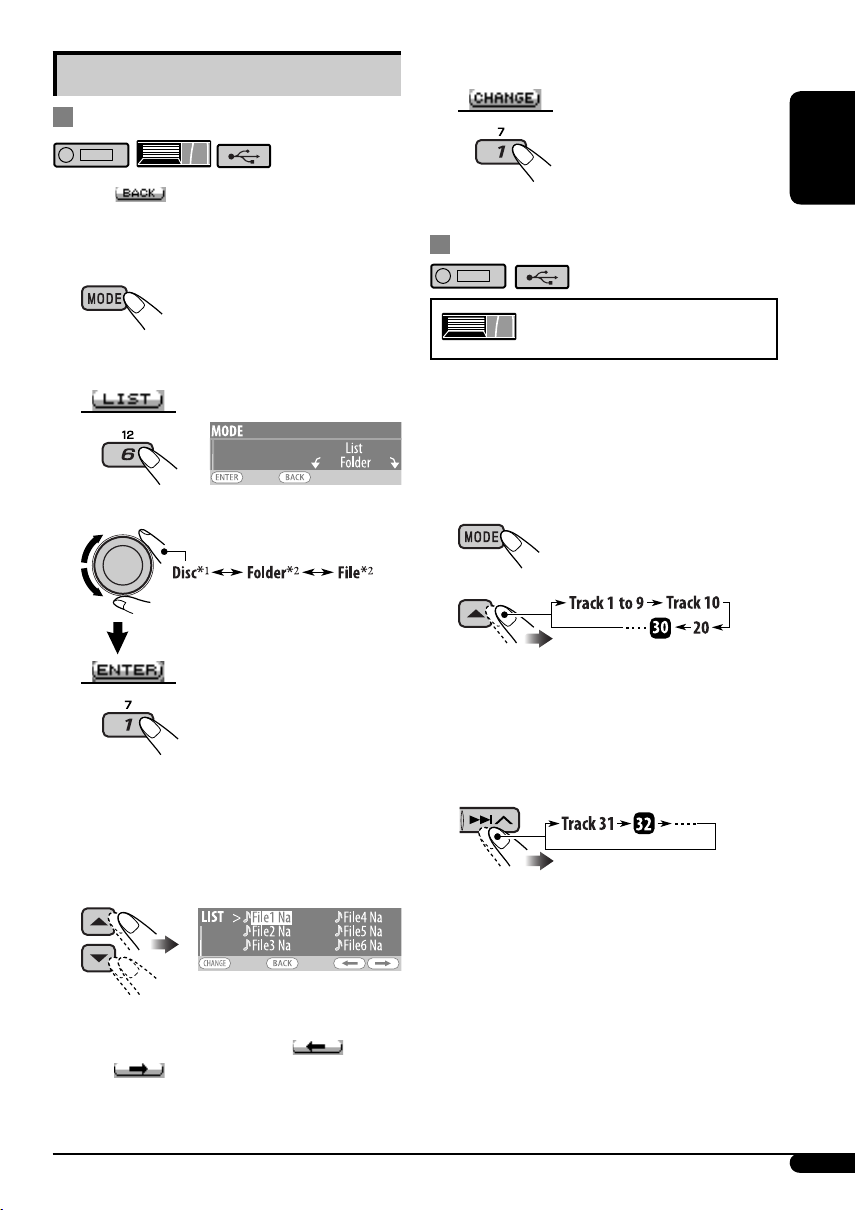
Other main functions
Selecting a disc/folder/track on the list
5 Change to the selected item.
• When appears on the display, you can
move back to the previous display by pressing
number button 3.
1
Select “LIST.”
2
3 Select the list type.
*1 Selectable only when the source is
“CD-CH.”
2
*
Selectable only when the media is MP3,
WMA, or USB.
• The list disappears and playback starts.
Skipping tracks quickly during play
Only possible on JVC
MP3-compatible CD changer
• For MP3/WMA/USB, you can skip tracks
within the same folder.
Ex.: To select track 32 while playing a track
whose number is a single digit (1 to 9).
1
2
Each time you press the button, you can
skip 10 tracks.
• After the last track, the first track will be
selected and vice versa.
3
ENGLISH
4 Select an item.
EX.: When “File” is selected in step 3
• You can move to the other lists by
pressing number button 5 (
6 (
) repeatedly.
) or
15
Page 16
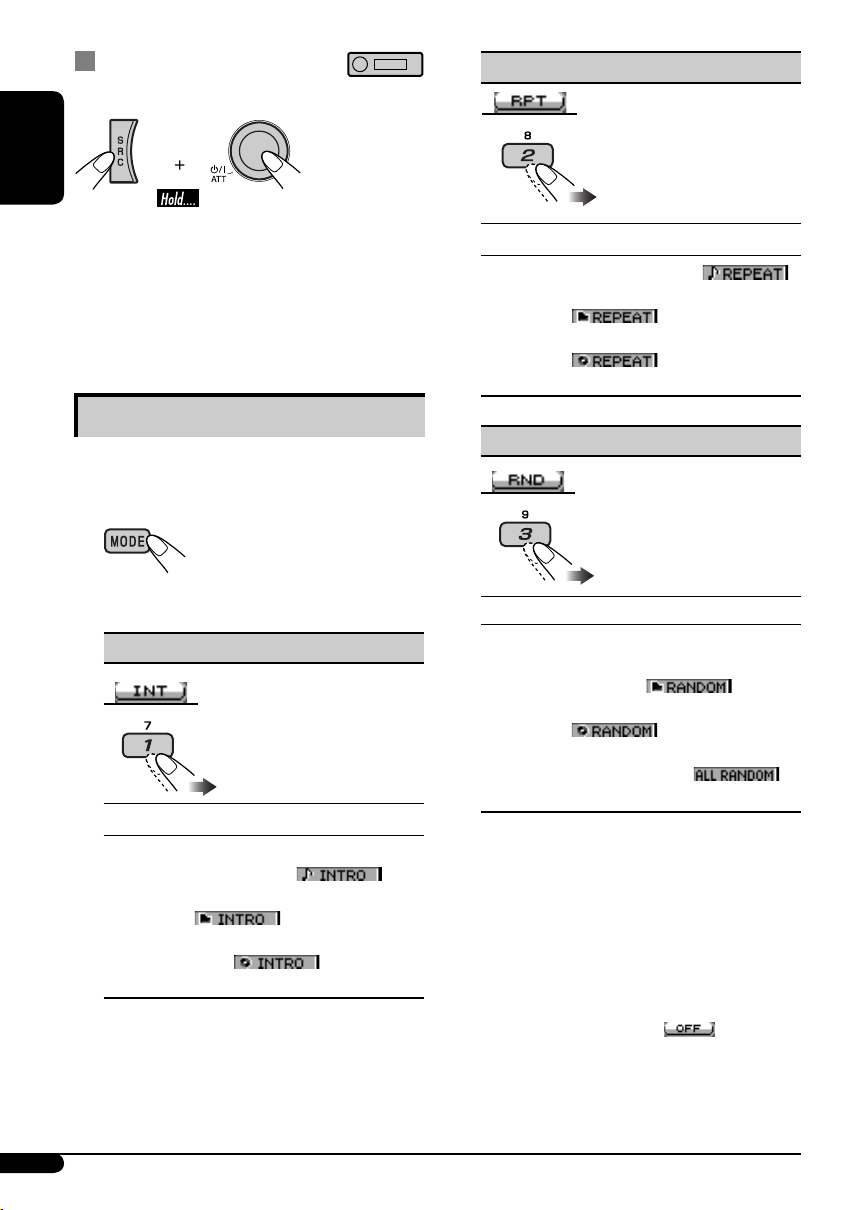
Prohibiting disc ejection
You can lock a disc in the loading slot.
ENGLISH
7 Repeat play
• “No Eject” appears on the display.
To cancel the prohibition, repeat the same
procedure.
• “Eject OK” appears on the display.
Selecting the playback modes
You can use only one of the following playback
modes at a time.
1
Select your desired playback mode.
2
7 Intro play
Mode Plays beginning 15 seconds of...
Track: All tracks of the current disc or
USB memory [
1
Folder*
Disc*
Off: Cancels.
: First tracks of all folders
[
2
: First tracks of all the inserted
discs [
].
].
].
Mode Plays repeatedly
Track: The current track [ ].
1
Folder*
Disc*
Off: Cancels.
: All tracks of the current folder
[
2
: All tracks of the current disc
[
7 Random play
].
].
Mode Plays at random
Folder*1: All tracks of the current folder,
then tracks of the next folder
and so on [
Disc
*3: All tracks of the current disc
[
All*4: All tracks of the inserted discs
or USB memory [
Off: Cancels.
*1 Only while playing a media (MP3/WMA/
USB).
2
*
Only while playing discs in the CD
changer.
3
*
Only while playing a disc.
4
*
Only while playing discs in the CD
changer or playing a USB memory.
• You can also cancel the playback mode by
pressing number button 4 (
].
].
].
) in step 2.
16
Page 17
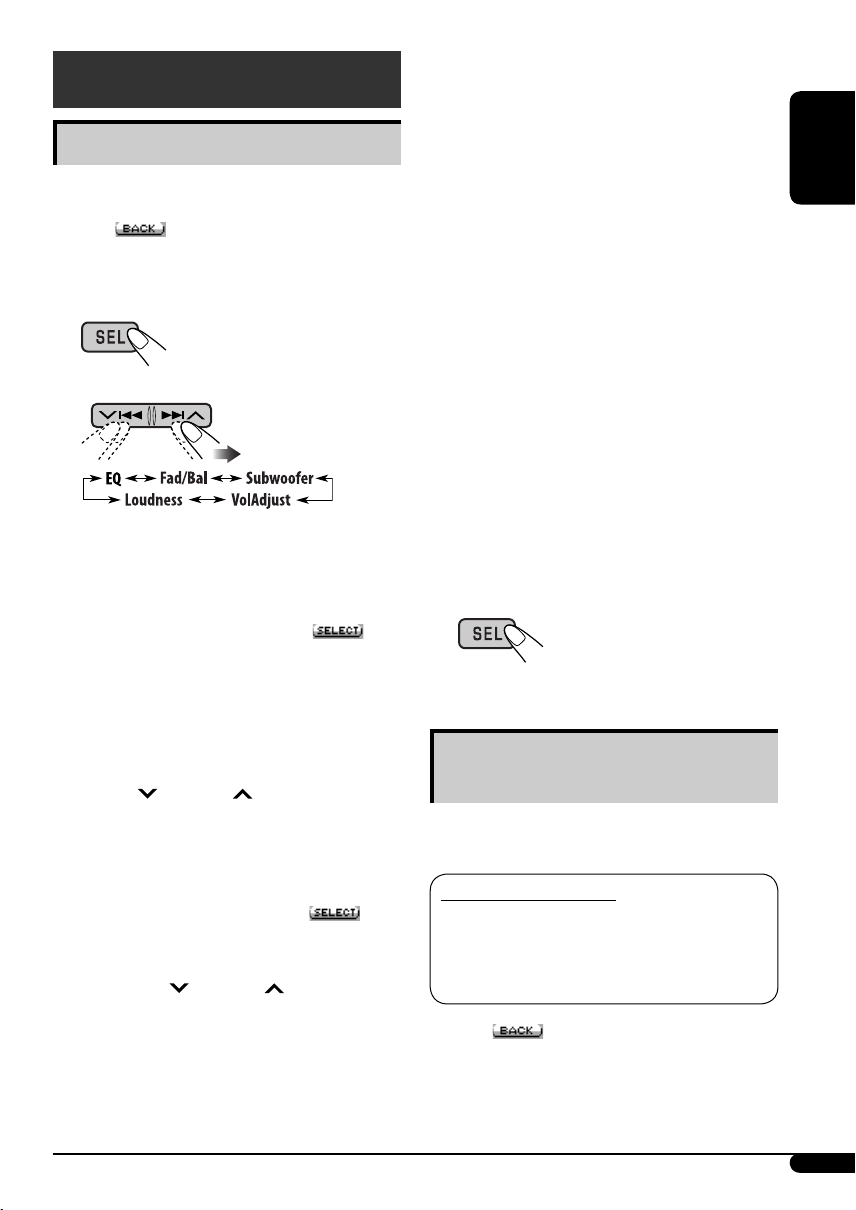
Sound adjustments
Adjusting the sound
You can adjust the sound characteristics to your
preference.
• When
move back to the previous display by pressing
number button 3.
1
2
• For “EQ” setting, see the following.
3 Adjust the selected setting item.
A Fad/Bal (Fader/Balance)
appears on the display, you can
1 Press number button 1 (
move to the “Fad/Bal” adjustment
display.
2 Adjust the speaker output balance
by pressing:
5 / ∞: between the front and rear
speakers. [F06 to R06]
4/¢ :
between the left and right
speakers. [L06 to R06]
) to
• 80Hz: Frequencies higher than
80 Hz are cut off.
• 120Hz: Frequencies higher than
120 Hz are cut off.
• 160Hz: Frequencies higher than
160 Hz are cut off.
3 Turn the control dial to adjust the
subwoofer output level. [0 to 8]
C VolAdjust
Turn the control dial to adjust the input
level of each source (except FM).
[–5 to +5]
Adjust to match the input level of the
FM sound level.
• Before making an adjustment, select a
source you want to adjust.
D Loudness
Turn the control dial to activate or
deactivate the loudness to produce a
well-balanced sound at low volume
levels. [Off or On]
4 Exit from the setting.
Selecting preset sound modes
(i-EQ: intelligent equalizer)
You can select a preset sound mode suitable to
the music genre.
ENGLISH
B Subwoofer
1 Press number button 1
move to the “Subwoofer” adjustment
display.
2 Use 4/¢ to select a
cutoff frequency to the subwoofer.
( )
to
Available sound modes
FLAT (No sound mode is applied), H.ROCK
(Hard rock), R & B (Rhythm & blues),
POP, JAZZ, DANCE, COUNTRY, REGGAE,
CLASSIC, USER 1, USER 2, USER 3
• When
move back to the previous display by pressing
number button 3.
appears on the display, you can
Continued on next page...
17
Page 18
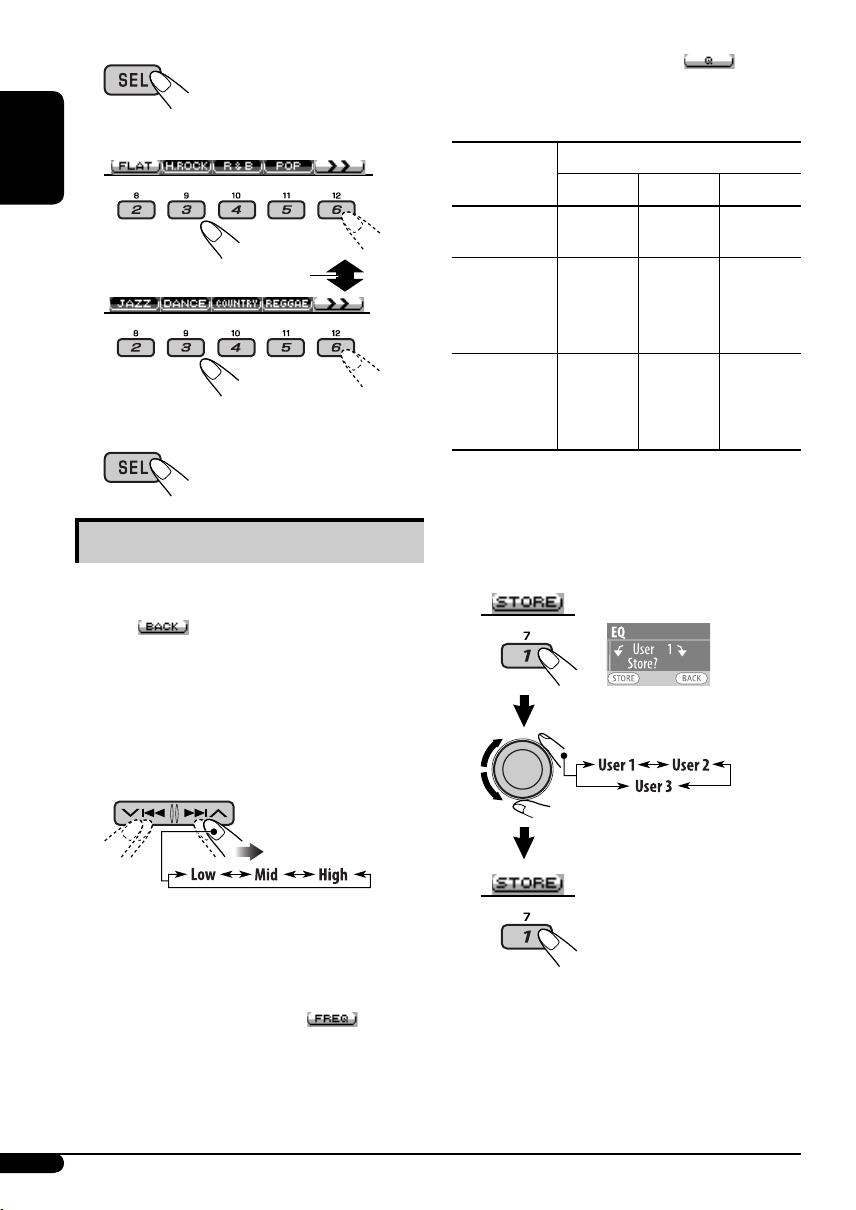
1
Select a sound mode.
2
ENGLISH
To display the rest
3 Exit from the setting.
Storing your own sound modes
You can adjust the sound modes and store your
own adjustments in memory.
• When
move back to the previous display by pressing
number button 3.
appears on the display, you can
3 Press number button 2 (
turn the control dial to select the band
width.
Sound
elements
Level –06 to
FREQ
(Frequency)
Q (Band
width)
Range/selectable items
Low Mid High
–06 to
+06
60 Hz
80 Hz
100 Hz
200 Hz
Q1.0
Q1.25
Q1.5
Q2.0
+06
500 Hz
1 kHz
1.5kHz
2.5kHz
Q0.5
Q0.75
Q1.0
Q1.25
), then
–06 to
+06
10 kHz
12.5kHz
15 kHz
17.5kHz
Fix
4 Repeat steps 2 and 3 to adjust other
frequency ranges.
5 Store the adjustments.
1 Follow steps 1 and 2 above.
2 Select a frequency range.
3 Adjust the sound elements of the
selected frequency range.
1 Use 5 / ∞ to adjust the level.
2 Press number button 2 (
then turn the control dial to select the
frequency.
18
),
Page 19
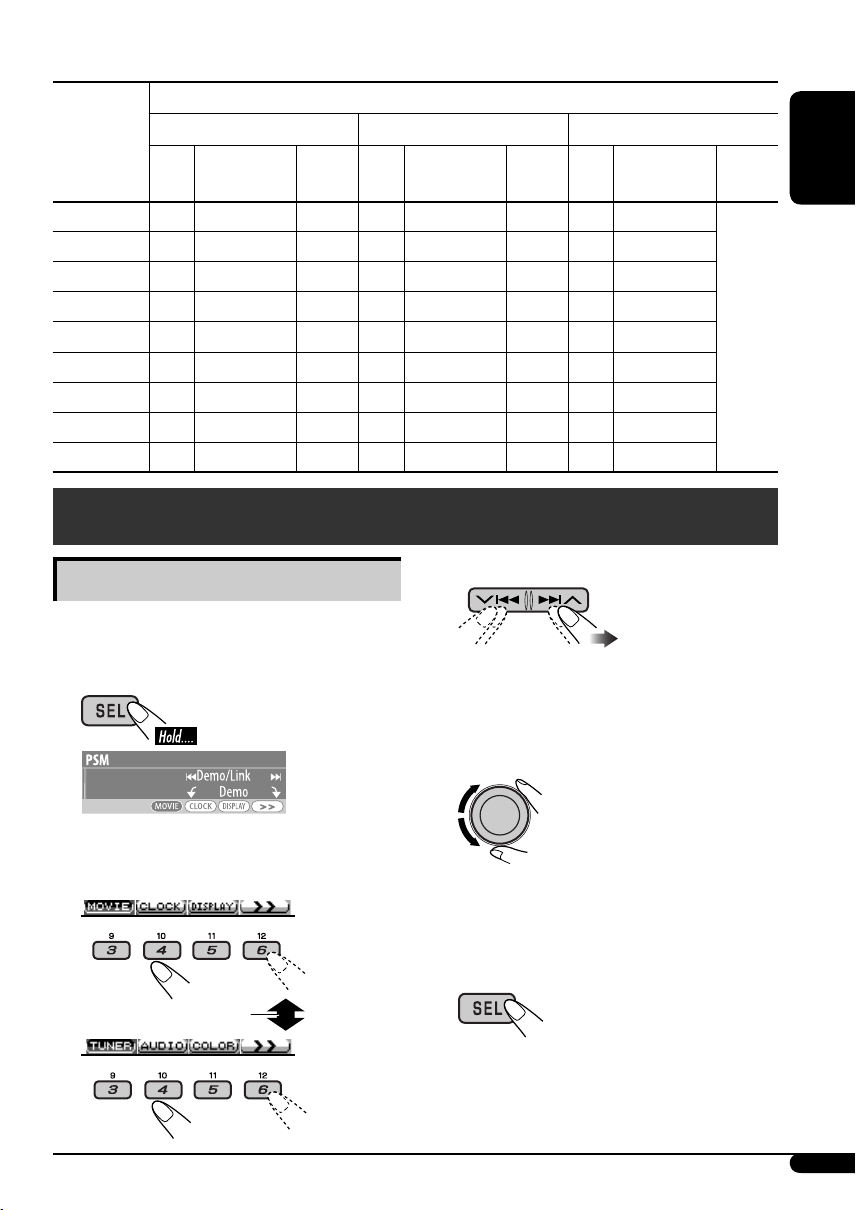
The list below shows the preset value setting for each sound mode:
Preset values
Sound
modes
FLAT 00 60 Hz Q1.25 00 1 kHz Q1.25 00 10 kHz
H.ROCK +03 100 Hz Q1.0 00 1 kHz Q1.25 +02 10 kHz
R & B +03 80 Hz Q1.25 +01 1 kHz Q1.25 +03 15 kHz
POP +02 100 Hz Q1.25 +01 1 kHz Q1.25 +02 10 kHz
JAZZ +03 80 Hz Q1.25 00 1 kHz Q1.25 +03 10 kHz
DANCE +04 60 Hz Q1.0 -02 1 kHz Q1.0 +01 10 kHz
COUNTRY +02 60 Hz Q1.0 00 1 kHz Q1.0 +02 12.5kHz
REGGAE +03 60 Hz Q1.25 +02 1 kHz Q1.25 +02 12.5kHz
CLASSIC +01 80 Hz Q1.25 00 1 kHz Q1.25 +03 10 kHz
Level FREQ
Low Mid High
(Frequency)
Q (Band
width)
Level FREQ
(Frequency)
Q (Band
width)
Level FREQ
(Frequency)
General settings — PSM
Q (Band
width)
Fix
ENGLISH
Basic procedure
You can change PSM (Preferred Setting Mode)
items listed in the table that follows.
1
An item previously selected appears on the
display.
2 Select a PSM category.
To display the rest
3 Select a PSM item.
• By pressing either of the buttons
repeatedly, you can also move to the item
of the other categories.
4 Adjust the selected PSM item.
5 Repeat steps 2 to 4 to adjust other
PSM items if necessary.
6 Exit from the setting.
Continued on next page...
19
Page 20
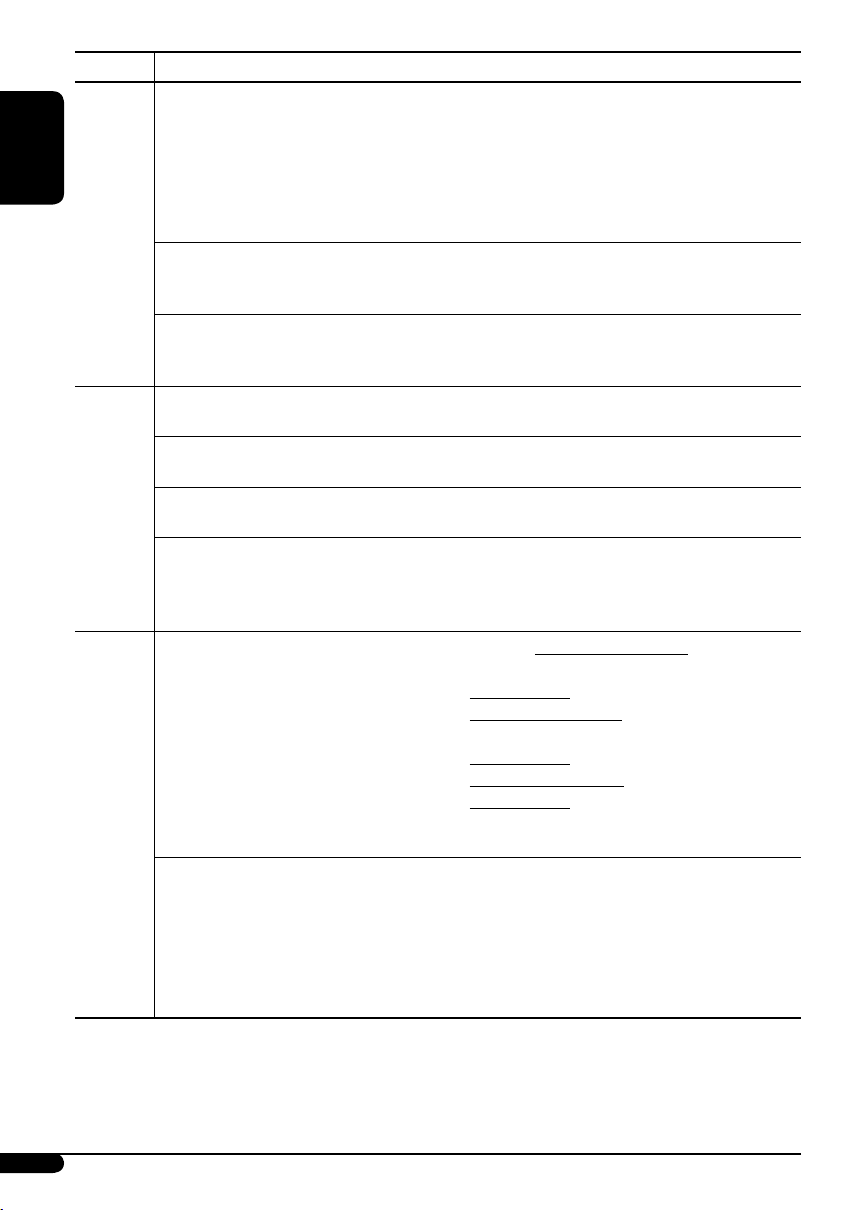
Category Indications Selectable settings, [reference page]
Demo: [Initial]; Display demonstration will be
activated automatically, [6].
Image Link: To show a still image while playing MP3/
WMA tracks, [14, 37].
Off: Cancels.
• Still image appears if no operation is done for about
20 seconds.
You can select the different level meter patterns.
Meter 1 [Initial] O Meter 2
• Press DISP repeatedly to show the selected level meter.
Download: [Initial]; Download files, [24].
Set: Activate the stored files, [26]
Delete: Delete the stored files, [24].
0 – 23 (1 – 12AM/1 – 12PM), [7]
[Initial: 0 (0:00)]
00 – 59, [7]
[Initial: 00 (0:00)]
12Hours – 24Hours, [7]
[Initial: 24Hours]
Auto: [Initial]; The built-in clock is automatically
adjusted using the CT (clock time) data in
the RDS signal.
Off: Cancels.
Once: [Initial]; For disc information: scrolls the
disc information only once.
For DAB text: scrolls the detailed DAB text.
Auto: For disc information: repeats the scroll (in
5-second intervals).
For DAB text: scrolls the detailed DAB text.
Off: For disc information: cancels.
For DAB text: shows only headline if any.
• Pressing DISP for more than one second can scroll the
display regardless of the setting.
Auto: [Initial]; Dims the display when you turn on
the headlights.
Off: Cancels.
On: Activates dimmer.
Time Set: Set the timer for dimmer, [26].
Any hour – Any hour
[Initial: 18 – 7]
ENGLISH
MOVIE
CLOCK
DISPLAY
Demo/Link
Display
demonstration
LevelMeter
Audio level meter
Pict
Pictures
Clock Hr
Hour adjustment
Clock Min
Minute adjustment
24H/12H
Time display mode
Clock Adj
Clock adjustment
Scroll
Scroll
Dimmer
Dimmer
From – To*
1
:
20
Page 21
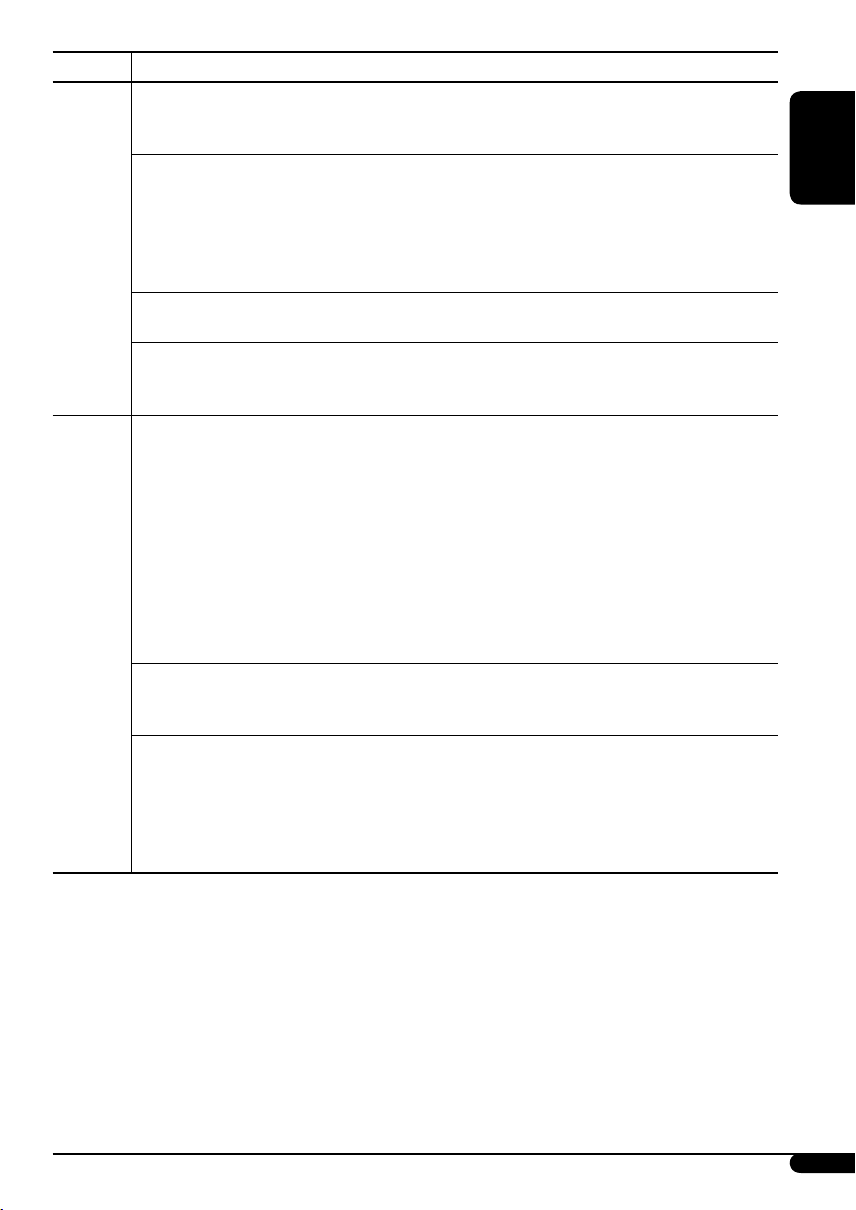
Category Indications Selectable settings, [reference page]
Contrast
Contrast
LCD Type
Display type
DISPLAY
Font Type
Font type
Tag
Tag display
AF-Regn’l
Alternative
frequency/
regionalization
reception
TUNER
TA Volume
Traffic announcement
volume
P-Search
Programme search
1
*
Adjustable only when “Dimmer” is set to “Time Set.”
2
*
Depends on the “Dimmer” setting.
3
*
Depends on the amplifier gain control.
1 – 10: [Initial: 5]; Adjust the display contrast to
make the display indications clear and
legible.
Negative: [Initial]; Negative pattern of the display
(except still images and animation).
Auto: Positive pattern will be selected during the
day time*
2
; while negative pattern will be
used during the night time*
Positive: Positive pattern of the display.
You can select the font type used on the display.
1 [Initial] O 2
On: [Initial]; Shows the Tag information display
while playing MP3/WMA tracks, [13].
Off: Cancels.
When the received signals from the current FM RDS station
become weak....
AF: [Initial]; Switches to another station (or
service) (the programme may differ from the
one currently received), [12, 34].
• The AF indicator lights up.
AF REG: Switches to another station broadcasting the
same programme.
• The AF and REG indicators light up.
Off: Cancels (not selectable when “DAB AF” is
set to “On”).
0 — 30 or 0 — 50*3, [11]
[Initial 15]
On: Using the AF data, the unit tunes in to
another frequency broadcasting the same
programme as the original preset RDS
station is if the preset station signals are not
sufficient.
Off: [Initial]; Cancels
ENGLISH
2
.
Continued on next page...
21
Page 22
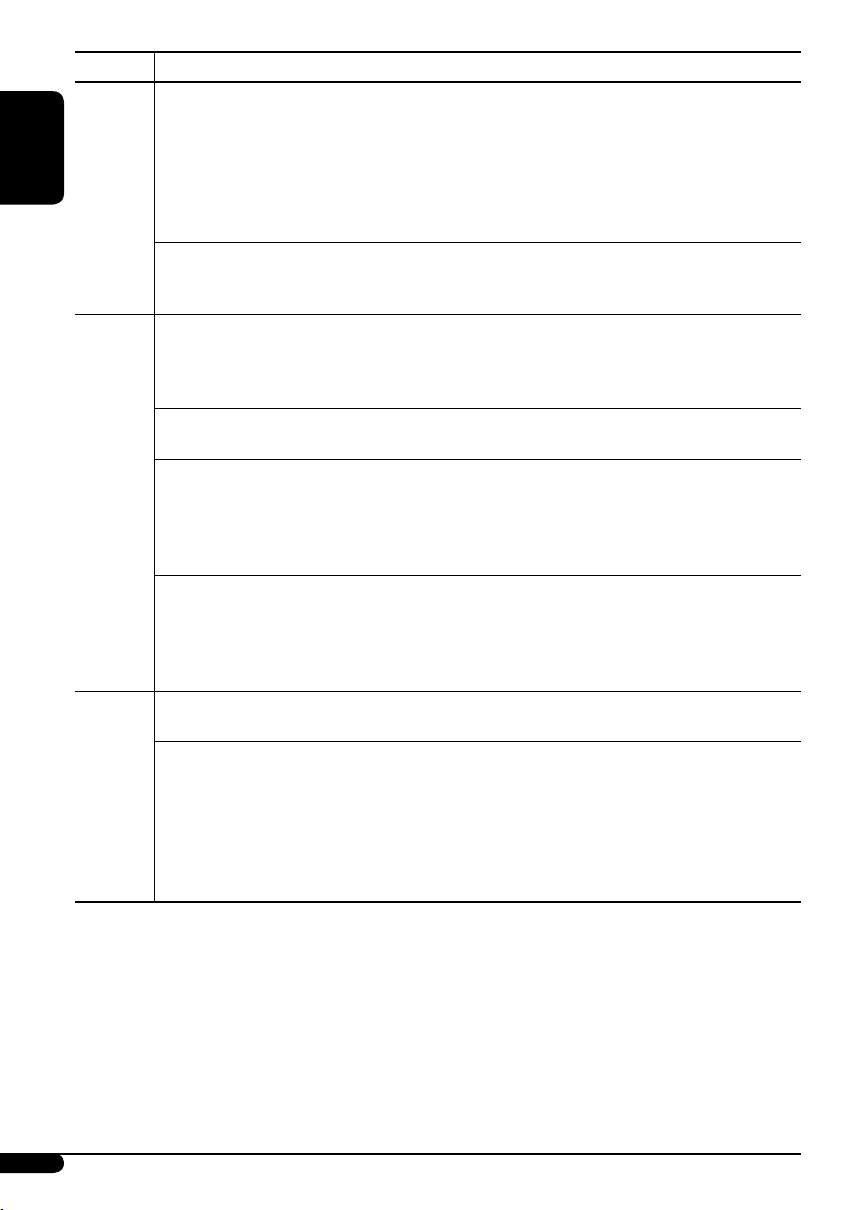
Category Indications Selectable settings, [reference page]
IF Band
Intermediate
frequency filter
ENGLISH
TUNER
DAB AF*
Alternative frequency
Ext Input*
External input
Beep
Key-touch tone
Telephone
Telephone muting
AUDIO
Amp Gain
Amplifier gain
Color Sel
Color selection
Color Set
COLOR
Red
Green
Blue
4
*
Displayed only when the DAB tuner is connected.
5
*
Displayed only when one of the following sources is selected—TUNER, CD, or USB.
6
*
Depends on the “Dimmer” setting.
4
reception
5
control
Auto: [Initial]; Increases the tuner selectivity to
reduce interference noises between close
stations. (Stereo effect may be lost.)
Wide: Subject to the interference noises from
adjacent stations, but sound quality will
not be degraded and the stereo effect will
remain.
On: [Initial]; Traces the programme among DAB
services and FM RDS stations, [12, 34].
Off: Cancels.
Changer: [Initial]; To use a JVC CD changer, [12], an
Apple iPod or a JVC D. player, [28].
Ext In: To use any other external component than
the above, [30].
On: [Initial]; Activates the key-touch tone.
Off: Deactivates the key-touch tone.
Muting1/Muting2: Select either one which mutes the
sounds while using a cellular phone.
Off: [Initial]; Cancels.
• If CD, CD changer, or USB memory has been selected as
the source, playback pauses during telephone muting.
You can change the maximum volume level of this unit.
High PWR: [Initial]; Volume 00 – Volume 50
Low PWR: Volume 00 – Volume 30 (Select this if the
maximum power of the speaker is less than
50 W to prevent them from being damaged.)
[Initial: All Source]; You can select your favorite display color
for each source (or for all sources), [26].
You can create your own colors, and select them for the
display color, [27].
Day Color: User color during the day time*
NightColor: User color during the night time*
+00 – +11 [Initial: Day Color: +07, NightColor: +05]
+00 – +11 [Initial: Day Color: +07, NightColor: +05]
+00 – +11 [Initial: Day Color: +07, NightColor: +05]
6
.
6
.
22
Page 23
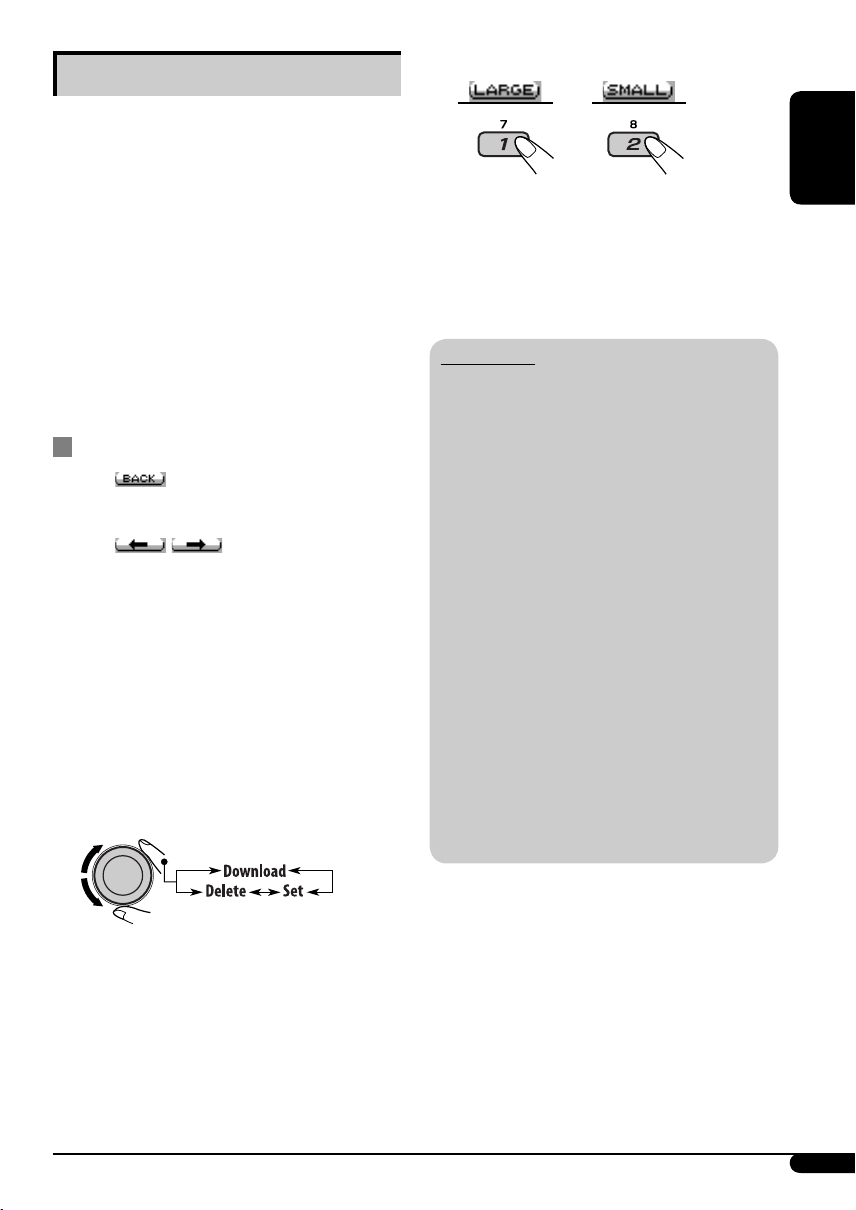
Graphic displays
4 Select a picture size.
Before starting the following procedure,
prepare a CD-R including still images (pictures)
and animations (movies).
• With Image Converter (Ver 3.0) included in
the supplied CD-ROM, you can create and
download your own images and animations.
(Samples are included in the CD-ROM.)
These images/animation will be shown during
playing a source.
• You can store “LARGE” or “SMALL” pictures
and movies.
Picture: 30 still images each
Movie: 60 frames each
Basic procedure
• When appears on the display, you can
move back to the previous display by pressing
number button 3.
• When
you can move to the other lists by pressing
number button 5 or 6 repeatedly.
/ appears on the display,
1 Insert a CD-R or the supplied
CD-ROM.
2 Follow steps 1 to 3 on page 19.
• In step 2, select “MOVIE.”
• In step 3, select “Pict.”
3 Select an item.
or
The display goes to the PICT menu.
• To download the file(s), see page 24.
• To delete the file(s), see pages 24 and 25.
• To activate the file(s), see page 26.
IMPORTANT:
• Refer also to Image Converter PDF files
included in the “Manual” folder on the
supplied CD-ROM.
• Still images (pictures) and animations
(movie) should have the following
extension code in their file names:
– jtl: for large size still images
– jtm: for small size still images
– jta: for large size animations
– jtb: for small size animations
– jtw: for Image Link (see pages 14 and 20)
• Before you download or delete the files,
observe the following:
– Do not download a file while driving.
–
Do not turn off the ignition key of the car
while downloading or deleting a file.*
– Do not detach the control panel while
downloading or deleting a file.*
– Do not attach or detach a USB memory
while downloading a file.*
* If you do so, the file download or deletion
will not be done correctly.
ENGLISH
23
Page 24
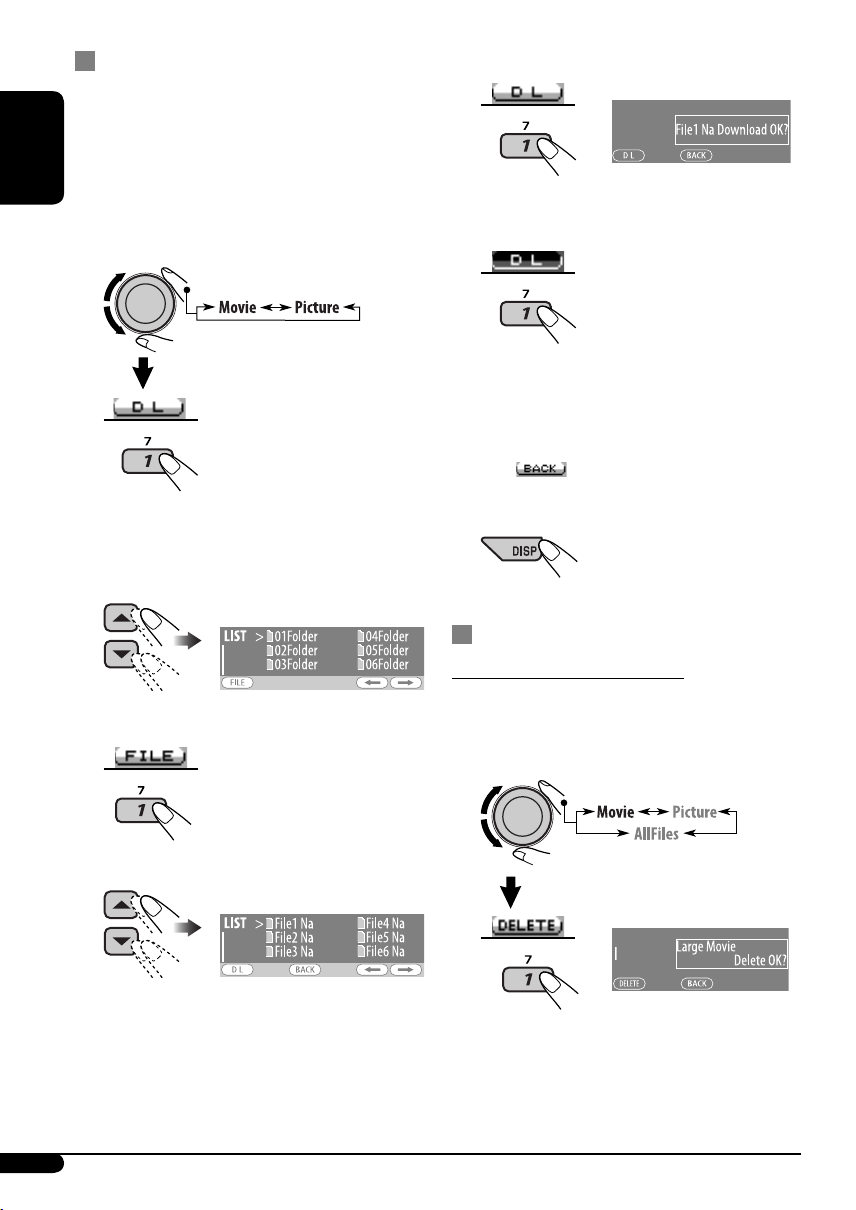
Downloading pictures or an animation
• It takes a long time to download an
animation. For details, see page 38.
• To activate the downloaded files, see page 26.
6 Confirm the selection.
ENGLISH
1 Follow steps 2 to 4 on page 23.
• In step 3, select “Download.”
2
“File Check” appears and then the Folder
List appears on the display.
3 Select a folder.
4 Enter the File List.
EX.: When “File1 Na” is selected
7 Download the file.
8 • To download more pictures from
the same folder, repeat steps 5 to 7.
• To download more pictures from
another folder, press number button
3 ( ). Then, repeat steps 3 to 7.
9 Exit from the setting.
Deleting the files
Deleting the stored animation
1 Follow steps 2 to 4 on page 23.
• In step 3, select “Delete.”
5 Select a file.
24
2
EX.: When “LARGE” is selected in
step 4 on page 23
Page 25
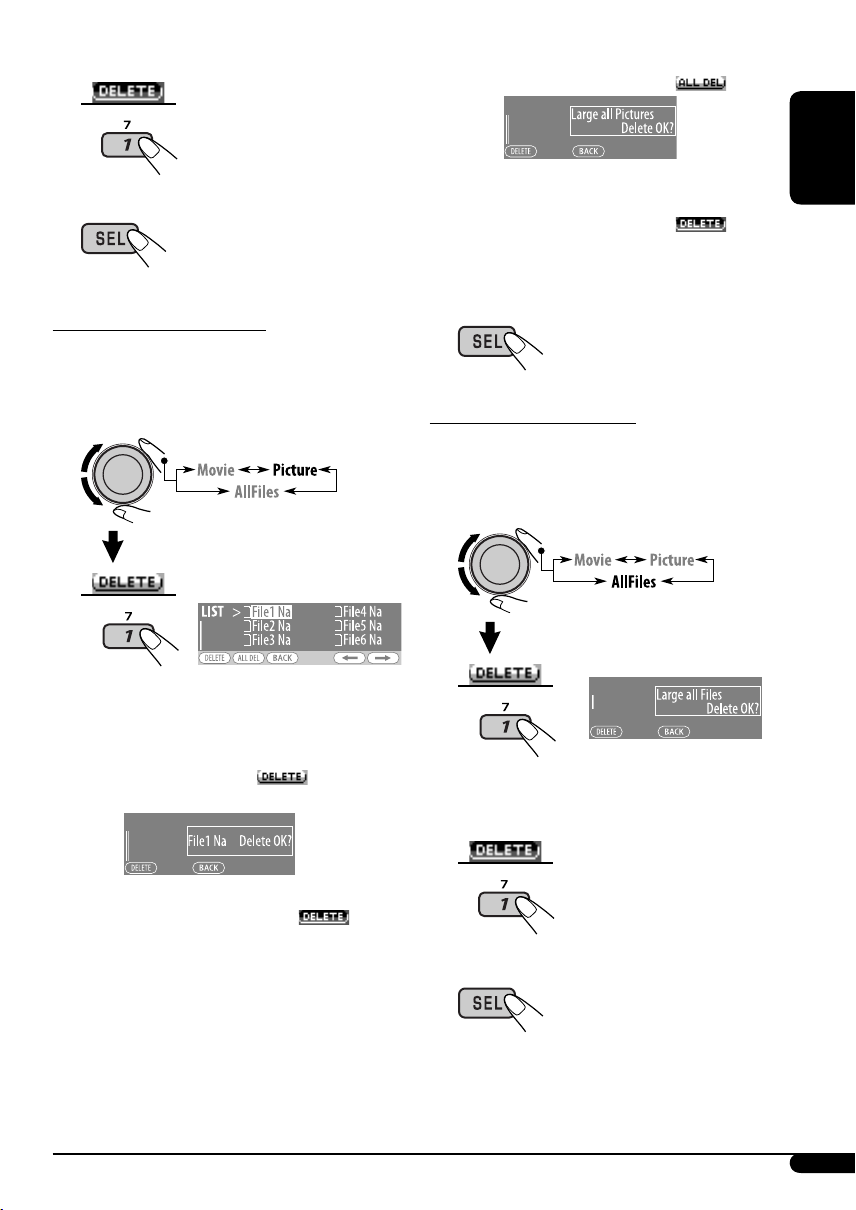
3 Delete the animation.
• To delete all the stored pictures
1 Press number button 2 ( ).
4 Exit from the setting.
Deleting the stored pictures
1 Follow steps 2 to 4 on page 23.
• In step 3, select “Delete.”
2
The File List appears on the display.
3 • To delete one of the stored pictures
1 Use 5 / ∞ to select a file. Then, press
number button 1 (
the selection.
) to confirm
EX.: When “LARGE” is selected in step 4 on page
23
2 Press number button 1 (
delete all the stored pictures.
4 Exit from the setting.
Deleting all the stored files
1 Follow steps 2 to 4 on page 23.
• In step 3, select “Delete.”
2
EX.: When “LARGE” is selected in
step 4 on page 23
3 Delete all the stored files.
ENGLISH
) to
EX.: When “File1 Na” is selected
2 Press number button 1 (
delete the selected file.
3 Repeat steps 1 and 2 to delete more
pictures.
) to
4 Exit from the setting.
25
Page 26
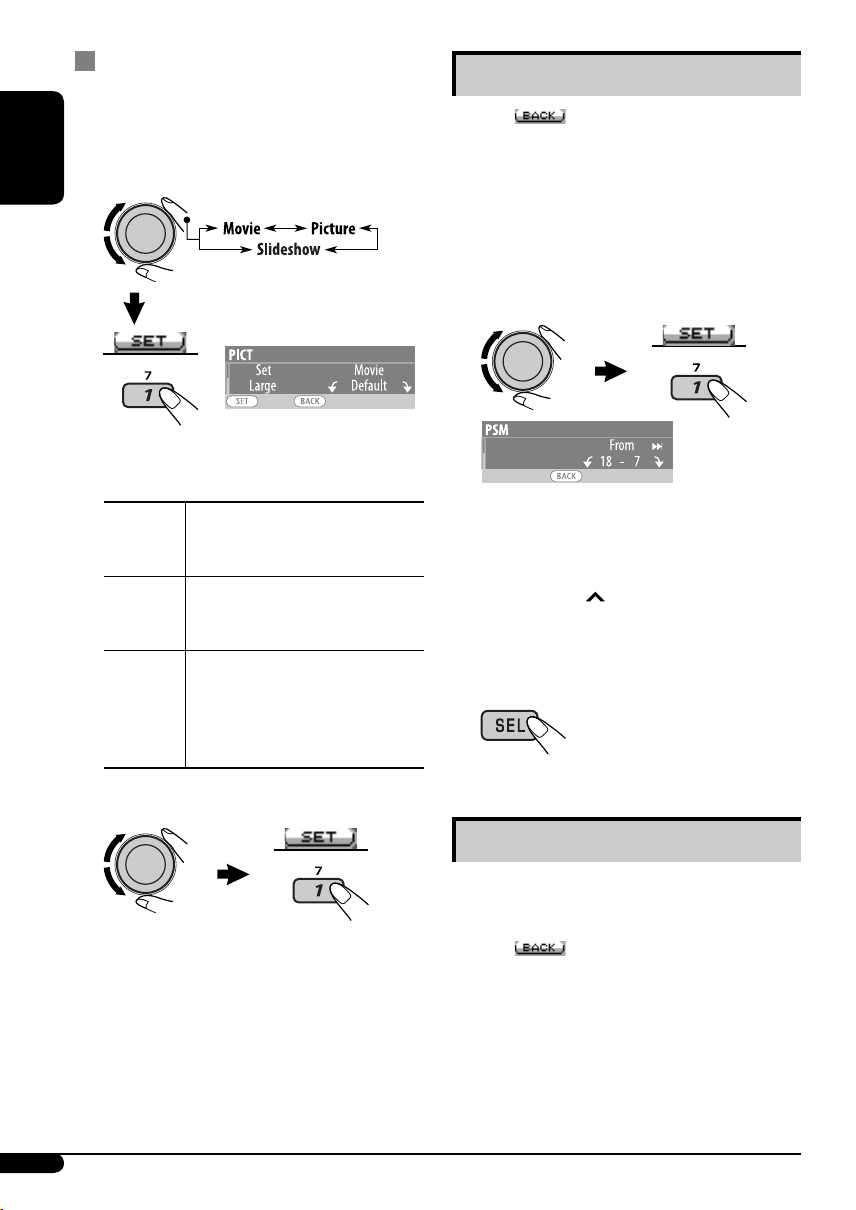
Activating the downloaded files
1 Follow steps 2 to 4 on page 23.
• In step 3, select “Set.”
2 Select the display type.
ENGLISH
EX.: When “LARGE” is selected in
step 4 on page 23 and “Movie”
is selected
Setting the time for dimmer
• When appears on the display, you can
move back to the previous display by pressing
number button 3.
1 Follow steps 1 to 3 on page 19.
• In step 2, select “DISPLAY.”
• In step 3, select “Dimmer.”
2 Select “Time Set.”
Movie
Picture
Slideshow
Your edited animation stored
in “Movie” is activated. \ Go
to step 3.
One of your edited still images
stored in “Picture” is activated.
\ Go to step 3.
All stored still images are
activated and shown in
sequence (UserSlide).
• If no still image is stored,
beeps sound.
3 Select a file.*
The unit returns to the playback display.
• To display the activated files, see page 7.
* If no still image or no animation is stored, you
can only select “Default.”
3 Adjust the dimmer time.
1 Turn the control dial to set the dimmer
time.
2 Press ¢ to select “To.” Then, turn
the control dial to set the dimmer end
time.
4 Exit from the setting.
Changing the display color
You can select your favorite display color for
each source (or all sources).
• When
move back to the previous display by pressing
number button 3.
appears on the display, you can
26
Page 27
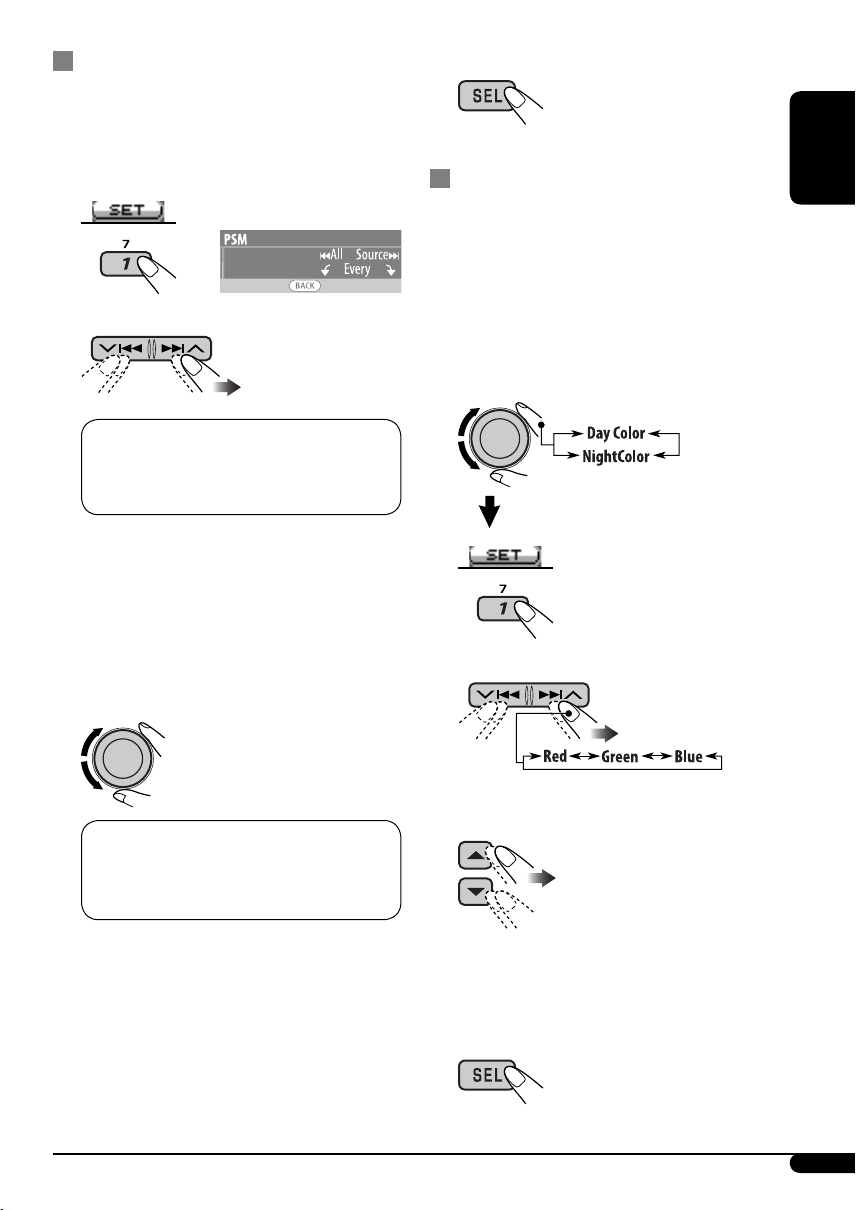
Setting the display color
1 Follow steps 1 to 3 on page 19.
• In step 2, select “COLOR.”
• In step 3, select “Color Sel.”
6 Exit from the setting.
2
3
Select a source.
All Source*1 O CD O Changer (or Ext
2
In*
) O USB*3 O FM O AM O DAB*3
O Ipod*
beginning)
1
*
When you select “All Source,” you can use
2
*
Depends on the “Ext Input” setting, see
3
*
Displayed only when the target
3
/D.PLAYER*3 O (back to the
the same color for all the sources.
page 22.
component is connected.
4 Select a color.
Creating your own color—User Color
You can create your own colors—“Day Color”
or “NightColor.”
1 Follow steps 1 to 3 on page 19.
• In step 2, select “COLOR.”
• In step 3, select “Color Set.”
2 Select “Day Color” or “NightColor.”
3 Select a primary color.
ENGLISH
Every*4 O Aqua O Sky O Sea O Leaves
O Grass O Apple O Rose O Amber
O Honey O Violet O Grape O Pale O
5
User*
O (back to the beginning)
4
*
The color changes every 2 seconds.
5
*
The user-edited colors—“Day Color” and
“NightColor” will be applied (see right
column for details).
5 Repeat steps 3 and 4 to select the color
for each source (except when selecting
“All Source” in step 3).
4 Adjust the level (+00 to +11) of the
selected primary color.
5 Repeat steps 3 and 4 to adjust other
primary colors.
6 Exit from the setting.
27
Page 28
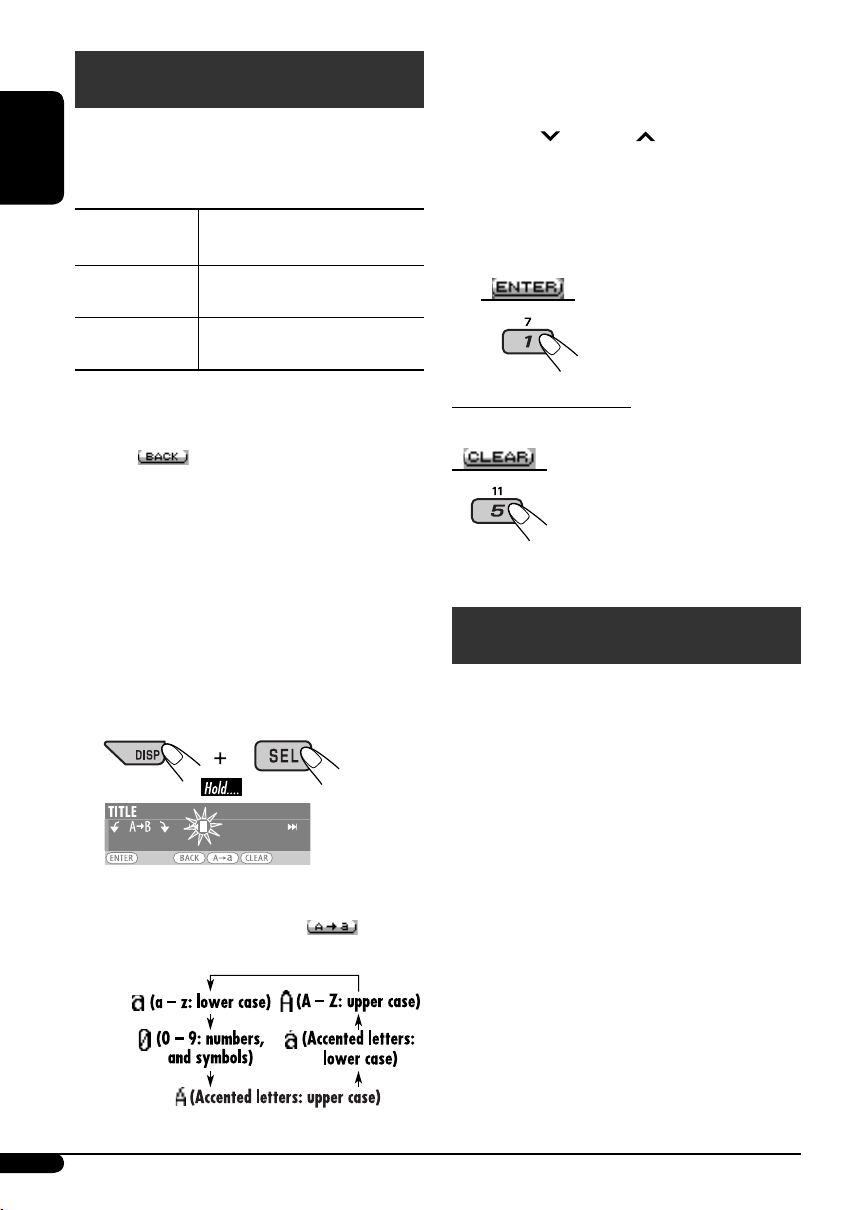
Title assignment
You can assign titles to CDs (both in the unit
and the CD changer) and external components
(Ext In).
ENGLISH
Sources
CDs/CD-CH*
External
components
Maximum number of
characters
Up to 32 characters (up to
30 discs)
Up to 8 characters
2 Turn the control dial to select a
character.
• For available characters, see page 38.
3 Use
4 Repeat steps 1 to 3 until you finish
4/¢ to move to the next
(or previous) character position.
entering the title.
4 Store the title.
* You cannot assign a title to a CD Text or MP3/
WMA/USB.
• When
move back to the previous display by pressing
number button 3.
appears on the display, you can
1 Select the sources.
• For CDs in this unit: Insert a CD.
• For CDs in the CD changer: Select
“CD-CH,” then select a disc number.
• For external components: Select “Ext In”
(see page 22).
2 Display the TITLE input screen.
3 Assign a title.
1 Press number button 4 ( )
repeatedly to select a character set.
To erase the entire title
In step 3 on the left...
iPod®/D. player operations
This unit is ready for operating an Apple iPod
or a JVC D. player from the control panel.
Before operating your iPod or D. player:
Connect either one of the following (separately
purchased) to the CD changer jack on the rear
of this unit.
• Interface adapter for iPod®—KS-PD100 for
controlling an iPod.
• D. player interface adapter—KS-PD500 for
controlling a D. player.
• For connection, see Installation/Connection
Manual (separate volume).
• For details, refer also to the manual supplied
with the interface adapter.
28
Page 29
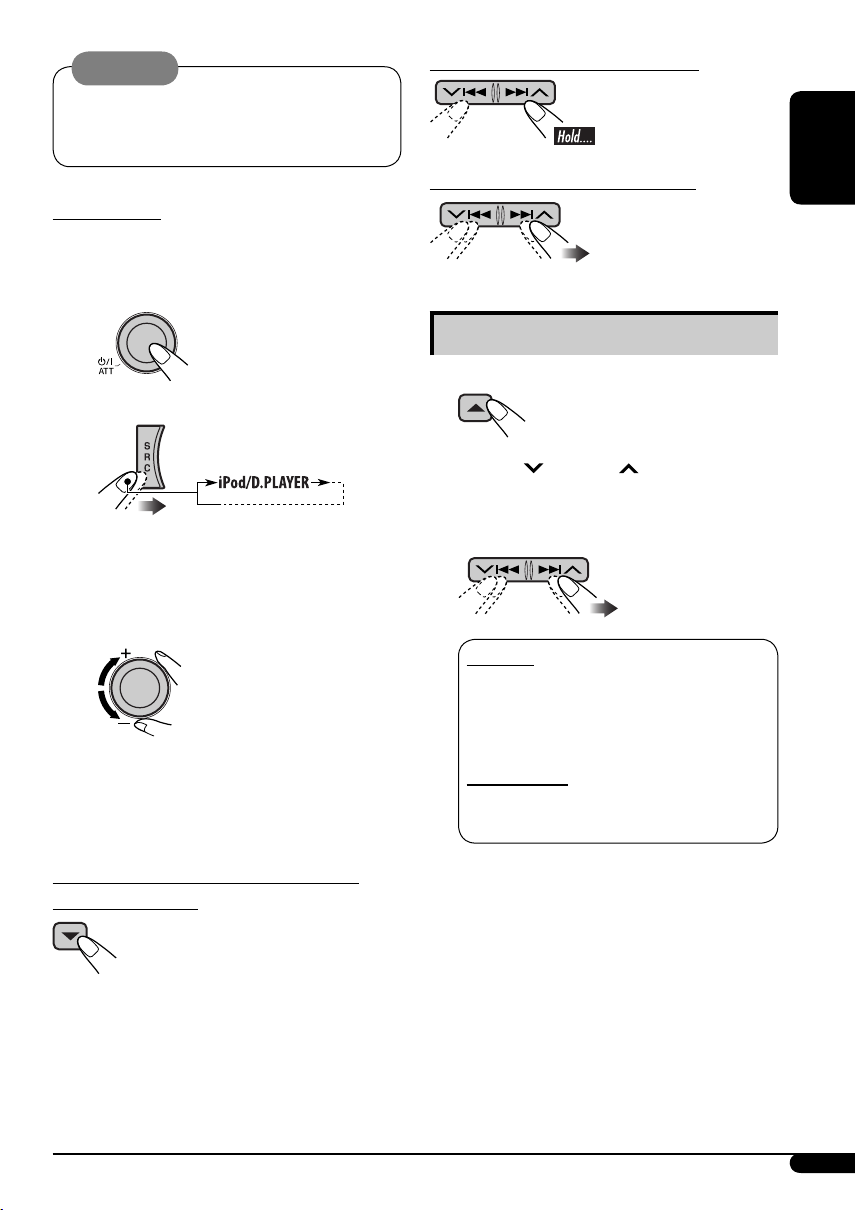
Caution:
Make sure to turn off this unit or turn off the
vehicle’s ignition switch before connecting
or disconnecting the iPod or D. player.
To fast-forward or reverse the track
Preparations:
Make sure “Changer” is selected for the external
input setting (see page 22).
~
Ÿ
Playback starts automatically from where
it has been paused (for iPod) or stopped
(for D. player) previously.
! Adjust the volume.
⁄ Adjust the sound mode as you want.
(See pages 17 – 19.)
• Make sure the equalizer on the iPod or
D. player is deactivated.
To go to the next or previous tracks
Selecting a track from the menu
1 Enter the main menu.
Now the 4/¢ buttons work as
the menu selecting buttons.*
2 Select the desired menu.
For iPod:
Playlists O Artists O Albums O Songs
O Genres O Composers O (back to the
beginning)
For D. player:
Playlist O Artist O Album O Genre O
Track O (back to the beginning)
ENGLISH
To pause (only for iPod) or stop (only for
D. player) playback
• To resume playback, press it again.
* The menu selecting mode will be canceled:
– If no operations are done for about 5 seconds.
– When you confirm the selection of a track.
29
Page 30
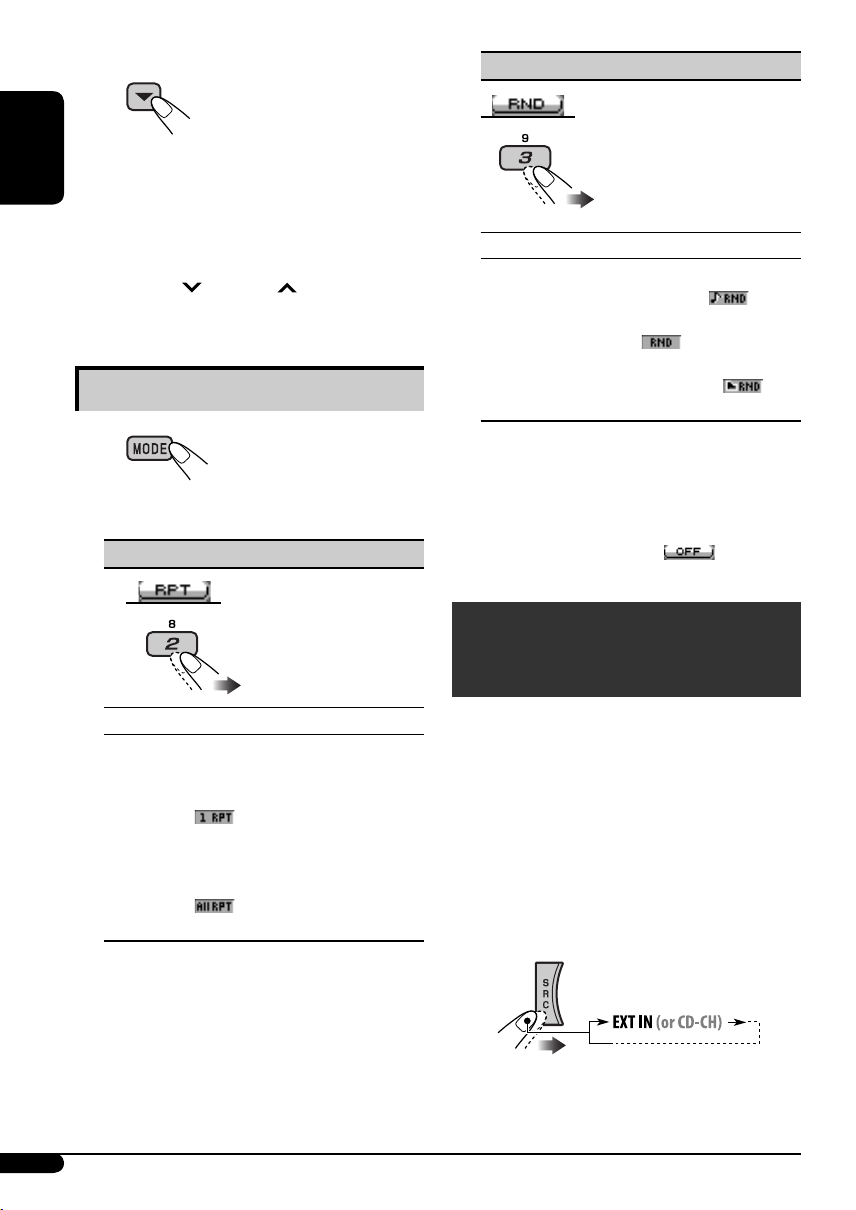
3 Confirm the selection.
To move back to the previous
menu, press 5.
• If a track is selected, playback starts
ENGLISH
automatically.
• If the selected item has another layer, you
will enter the layer. Repeat steps 2 and 3
until the desired track is played.
• Holding
items at a time.
4/¢ can skips 10
Selecting the playback modes
1
Select your desired playback mode.
2
7 Repeat play
7 Random play
Mode Plays at random
Song: Functions the same as “Shuffle
Songs” of the iPod [
“Random Play = On” of the
D. player [
Album*: Functions the same as “Shuffle
Albums” of the iPod [
Off: Cancels.
* For iPod: Only if you select “All Albums”
in “Albums” of the main
“MENU.”
• You can also cancel the playback mode by
pressing number button 4 (
].
]or
].
) in step 2.
Other external component
30
Mode Plays repeatedly
One: Functions the same as “Repeat
One” of the iPod or “Repeat
Mode = One” for the D. player
[
].
All: Functions the same as “Repeat
All” of the iPod or “Repeat
Mode = All” for the D. player
[
].
Off: Cancels.
operations
You can connect an external component to
the CD changer jack on the rear using the Line
Input Adapter—KS-U57 (not supplied) or AUX
Input Adapter—KS-U58 (not supplied).
• For connection, see Installation/Connection
Manual (separate volume).
• For listening to the USB memory, see page 13.
• For listening to an iPod or a D. player, see
pages 28 – 30.
~
If “EXT IN” does not appear, see page 22
and select the external input (“Ext In”).
Page 31

Ÿ Turn on the connected component
and start playing the source.
! Adjust the volume.
⁄ Adjust the sound as you want. (See
pages 17 – 19.)
DAB tuner operations
What is DAB system?
Digital Audio Broadcasting (DAB) can deliver
digital quality sound without any annoying
interference and signal distortion. Furthermore,
it can carry text, pictures, and data. When
transmitting, DAB combines several
programmes (called “services”) to form one
“ensemble.” In addition, each “service”—called
“primary service”—can also be divided into its
components (called “secondary service”). A
typical ensemble has six or more programmes
(services) broadcast at the same time.
By connecting the DAB tuner, this unit can do
the following:
• Tracing the same programme automatically
—Alternative Frequency Reception (see “DAB
AF” on page 22).
It is recommended to use DAB tuner
KT-DB1000 with your unit. If you have
another DAB tuner, consult your JVC
IN-CAR ENTERTAINMENT dealer.
• Refer also to the Instructions supplied for
your DAB tuner.
Ÿ
!
Start searching for an ensemble.
When an ensemble is received, searching
stops.
To stop searching, press the same button
again.
⁄ Select a service (either primary or
secondary) you want to listen to.
To tune in to an ensemble manually
In step ! above...
1
2
Select a desired ensemble frequency.
When surrounding sounds are noisy
Some service provides Dynamic Range Control
(DRC) signals together with their regular
programme signals. DRC will reinforce the low
level sounds to improve for your listening.
ENGLISH
~
1
Continued on next page...
31
Page 32

2 Select one of the DRC signals levels (1, 2,
or 3).
2
Select an ensemble (primary service).
ENGLISH
The reinforcement increases from 1 to 3.
3 Exit from the setting.
appears on the display.
•
will be highlighted only when
receiving DRC signals from the tuned
service.
To search for your favorite service
You can search for either Dynamic or Static
PTY codes.
• Operations are exactly the same as explained
on page 10 for FM RDS stations.
• You cannot store PTY codes separately for the
DAB tuner and the FM tuner.
• Search will be performed on the DAB tuner
only.
Storing DAB services in memory
You can preset six DAB services (primary) for
each band.
• When
move back to the previous display by pressing
number button 3.
EX.: Storing an ensemble (primary service) into
the preset number 4 of the DAB 1 band.
Using the number buttons
appears on the display, you can
3
Using the Preset Service List
1 Follow steps 1 and 2 above.
• By holding 5 / ∞, the Preset Service List
will appear (go to step 4).
2
Display the Preset Service List.
3
4 Select a preset number you want to
store into.
• You can move to the lists of the other
DAB bands by pressing number button
5 (
you cannot store the selected service into
these bands.
) or 6 ( ) repeatedly, but
32
1
Page 33

5 Store the service.
Using the standby reception
You can use three types of Standby Reception.
• Road Traffic News Standby Reception—TA
Standby Reception (see the following).
• Announcement Standby Reception (see the
following)
• PTY Standby Reception (see page 34).
ENGLISH
Tuning in to a preset DAB service
Using the number buttons
1
2 Select the preset DAB service
(primary) number (1 – 6) you want to
listen to.
If the selected primary service has some
secondary services, pressing the same
button again will tune in to the secondary
services.
Using the Preset Service List
1 Display the Preset Service List, then
select the preset DAB service you want
to listen to.
Road Traffic News Standby Reception
(TA Standby Reception)
Road Traffic News Standby Reception allows
the unit to switch temporarily to the Road
Traffic News (or Traffic Announcement) from
any source other than AM. The volume changes
to the preset TA volume level if the current level
is lower than the preset level (see page 21).
• Operations are exactly the same as explained
on page 11 for FM RDS stations.
• You cannot use Road Traffic News Standby
Reception (TA Standby Reception) separately
for the DAB tuner and FM tuner.
Announcement Standby Reception
Announcement Standby Reception allows the
unit to switch temporarily to your favorite
service (announcement type).
To activate the Announcement Standby
Reception and select the announcement type
1
2 Change to the selected DAB service.
Activating the Announcement
2
Standby Reception.
Display the currently selected
announcement type.
Continued on next page...
33
Page 34

3 Selecting an announcement type.
ENGLISH
4 Exit from the setting.
either lights up or flashes on the playback
display.
• If
• If
To activate, tune in to another service
lights up, Announcement Standby
Reception is activated.
flashes, Announcement Standby
Reception is not yet activated.
providing the related signals.
flashing and remain lit.
will stop
Tracing the same programme—
Alternative Frequency Reception
You can keep listening to the same programme
by activating the Alternative Frequency
Reception.
• While receiving a DAB service:
When driving in an area where a service
cannot be received, this unit automatically
tunes in to another ensemble or FM RDS
station, broadcasting the same programme.
• While receiving an FM RDS station:
When driving in an area where a DAB service
is broadcasting the same programme as the
FM RDS station is broadcasting, this unit
automatically tunes in to the DAB service.
When shipped from the factory, Alternative
Frequency Reception is activated.
To deactivate the Alternative Frequency
Reception, see page 22.
To deactivate the Announcement Standby
Reception
Select “Announce Off” in step 2 on page 33.
goes off.
Announcement types
Travel, Warning, News, Weather, Event,
Special, Rad Inf (Radio Information), Sports,
Finance
PTY Standby Reception
PTY Standby Reception allows the unit to
switch temporarily to your favorite programme
type from any source other than AM.
• Operations are exactly the same as explained
on page 11 for FM RDS stations.
• PTY Standby Reception for DAB tuner works
only using a dynamic PTY code.
• You can activate and deactivate PTY Standby
Reception when the source is either “FM” or
“DAB.”
To show the Dynamic Label Segment (DLS)
information
While listening to an ensemble that supports
DLS....
Lights up when receiving a service providing Dynamic Label
Segment (DLS)—DAB radio text.
• The DLS display will be temporarily
canceled when you operate the unit.
To show whole text at once, press and hold
DISP while DLS is displayed. Multi-line text
display appears.
• When the text contains more than 64
characters, another window appears to
show the rest of the text.
To restore the previous display, press and
hold DISP again.
34
Page 35

More about this unit
Basic operations
Turning on the power
• By pressing SRC on the unit, you can also
turn on the power. If the source is ready,
playback also starts.
Turning off the power
• If you turn off the power while listening to a
disc, disc play will start from where playback
has been stopped previously, next time you
turn on the power.
– For MP3/WMA disc: Disc play will start
from the first track of the current folder if
a <jtw> file is included and Image Link is
activated (see page 20).
Tuner operations
Storing stations in memory
• During SSM search...
– All previously stored stations are erased and
stations are stored newly.
– Received stations are preset in No. 1 (lowest
frequency) to No. 6 (highest frequency).
– When SSM is over, the station stored in
No. 1 will be automatically tuned in.
• When storing a station manually, the
previously preset station is erased when a new
station is stored in the same preset number.
FM RDS operations
• Network-Tracking Reception requires
two types of RDS signals—PI (Programme
Identification) and AF (Alternative
Frequency) to work correctly. Without
receiving these data correctly, NetworkTracking Reception will not operate correctly.
• Receiving the Traffic Announcement by TA
Standby Reception, the volume level (TA
VOL) automatically changes to the preset
level if the current level is lower than the
preset level.
• When Alternative Frequency Reception
is activated (with AF selected), NetworkTracking Reception is also activated
automatically. On the other hand, NetworkTracking Reception cannot be deactivated
without deactivating Alternative Frequency
Reception. (See pages 21 and 22.)
• TA Standby Reception and PTY Standby
Reception will be temporarily canceled while
listening to an AM station.
• If you want to know more about RDS, visit
«http://www.rds.org.uk».
Disc operations
Caution for DualDisc playback
• The Non-DVD side of a “DualDisc” does
not comply with the “Compact Disc Digital
Audio” standard. Therefore, the use of NonDVD side of a DualDisc on this product may
not be recommended.
General
• This unit has been designed to reproduce
CDs/CD Texts, and CD-Rs (Recordable)/
CD-RWs (Rewritable) in audio CD (CD-DA),
MP3 and WMA formats.
• If you change the source, playback also stops.
Next time you select the same playback source
again, playback starts from where it has been
stopped previously.
Inserting a disc
• When a disc is inserted upside down, “Please
Eject” appears on the display. Press 0 to eject
the disc.
• Do not insert 8 cm discs (single CD) and
unusual shape discs (heart, flower, etc.) into
the loading slot.
Playing a disc
• While playing an audio CD: If a title has been
assigned to the audio CD (see page 28), it will
be shown on the display.
• While fast-forwarding or reversing on an MP3
or WMA disc, you can only hear intermittent
sounds.
Continued on next page...
ENGLISH
35
Page 36

Playing a CD-R or CD-RW
• Use only “finalized” CD-Rs or CD-RWs.
• This unit can play back only files of the same
type which are first detected if a disc includes
both audio CD (CD-DA) files and MP3/
WMA files.
ENGLISH
• This unit can play back multi-session discs;
however, unclosed sessions will be skipped
while playing.
• Some CD-Rs or CD-RWs may not be played
back on this unit because of their disc
characteristics, or for the following reasons:
– Discs are dirty or scratched.
– Moisture condensation occurs on the lens
inside the unit.
– The pickup lens inside the unit is dirty.
– CD-R/CD-RW on which the files are
written with “Packet Write” method.
– There are improper recording conditions
(missing data, etc.) or media conditions
(stained, scratched, warped, etc.).
• CD-RWs may require a longer readout time
since the reflectance of CD-RWs is lower than
that of regular CDs.
• Do not use the following CD-Rs or CD-RWs:
– Discs with stickers, labels, or a protective
seal stuck to the surface.
– Discs on which labels can be directly
printed by an ink jet printer.
Using these discs under high temperatures or
high humidities may cause malfunctions or
damage to the unit.
Playing an MP3/WMA disc
• This unit can play back MP3/WMA files
with the extension code <.mp3> or <.wma>
(regardless of the letter case—upper/lower).
• This unit can show the names of albums,
artists (performer), and Tag (Version 1.0, 1.1,
2.2, 2.3, or 2.4) for MP3 files and for WMA
files.
• This unit can display only one-byte
characters. No other characters can be
correctly displayed.
• This unit can play back MP3/WMA files
meeting the conditions below:
– Bit rate: 8 kbps — 320 kbps
– Sampling frequency:
48 kHz, 44.1 kHz, 32 kHz (for MPEG-1)
24 kHz, 22.05 kHz, 16 kHz (for MPEG-2)
– Disc format: ISO 9660 Level 1/Level 2,
Romeo, Joliet, Windows long file name
• The maximum number of characters for file/
folder names vary among the disc format used
(includes 4 extension characters—<.mp3> or
<.wma>).
– ISO 9660 Level 1: up to 12 characters
– ISO 9660 Level 2: up to 31 characters
– Romeo*: up to 128 (72) characters
– Joliet*: up to 64 (36) characters
– Windows long file name*: up to 128 (72)
characters
* The parenthetic figure is the maximum
number of characters for file/folder names in
case the total number of files and folders is
313 or more.
• This unit can play back files recorded in VBR
(variable bit rate).
Files recorded in VBR have a discrepancy
in elapsed time display, and do not show
the actual elapsed time. Especially, after
performing the search function, this
difference becomes noticeable.
• This unit can recognize a total of 512 files, of
200 folders, and of 8 hierarchies.
• This unit cannot play back the following files:
– MP3 files encoded with MP3i and
MP3 PRO format.
– MP3 files encoded in an inappropriate
format.
– MP3 files encoded with Layer 1/2.
– WMA files encoded with lossless,
professional, and voice format.
– WMA files which are not based upon
Windows Media
– WMA files copy-protected with DRM.
– Files which have the data such as WAVE,
ATRAC3, etc.
• The search function works but search speed is
not constant.
Audio.
®
36
Page 37

Playing MP3/WMA track from a USB memory
• While playing from a USB memory, the
playback order may differ from other players.
• This unit may be unable to play back some
USB memories or some files due to their
characteristics or recording conditions.
• Depending on the shape of the USB memories
and connection ports, some USB memories
may not be attached properly or the
connection might be loose.
• It is not recommended to use a USB memory
wider than 20 mm as it will block you from
pressing the 0 button.
• If the connected USB memory does not have
the correct files, “No Files” appears and the
unit returns to the previous source.
• This unit can show Tag (Version 1.0, 1.1, 2.2,
2.3, or 2.4) for MP3 files and for WMA files.
• This unit can play back MP3/WMA files
meeting the conditions below:
– Bit rate:
MP3: 32 kbps — 320 kbps (MPEG-1)
8 kbps — 160 kbps (MPEG-2/2.5)
WMA: 5 kbps — 320 kbps
– Sampling frequency:
MP3: 48 kHz, 44.1 kHz, 32 kHz (MPEG-1)
24 kHz, 22.05 kHz, 16 kHz (MPEG-2)
12 kHz, 11.025 kHz, 8 kHz
(MPEG-2.5)
WMA: 8 kHz — 48 kHz
• This unit can play back MP3 files recorded in
VBR (variable bit rate).
• The maximum number of characters for
folder and file names is 25 characters; 128
characters for MP3/WMA tag information.
• This unit can recognize a total of 2 500 files
and 250 folders (999 files per folder).
• If more than one <jtw> file are included in a
folder, a file with the youngest file number is
used for Image Link.
Ejecting a disc
• If the ejected disc is not removed within
15 seconds, the disc is automatically inserted
again into the loading slot to protect it from
dust. (Disc will not be played this time.)
Sound adjustment
General
• If you are using a two-speaker system, set the
fader level to the center (“00”).
• Subwoofer out setting takes effect only when a
subwoofer is connected.
• You cannot change the input level—
“VolAdjust” of the FM stations. If you try to
adjust it for FM, “Fix” will appear.
Graphic display
General
• You can display two sizes of pictures and
animations.
– LARGE: <jtl> for still pictures and <jta> for
the animations;
The image is displayed with the
dimension of the screen.
– SMALL: <jtm> for still pictures and <jtb>
for animations;
The image is displayed like a
CD jacket (on the left side of the
display).
• Depending on a downloaded file, it may take
longer time to show it on the display.
ENGLISH
Image Link
• Image Link will not work in the following
cases:
– If no <jtw> file is included in an MP3/
WMA folder.
– If Intro play is activated.
– If the source is changed to another from
“CD.”
Downloading (or deleting) files
• You can download a file only while selecting
“CD” for the playback source; on the other
hand, you can delete a file while selecting any
source.
• After finishing the procedure to download a
file, playback starts from the beginning.
Continued on next page...
37
Page 38

• If you have already downloaded an animation,
downloading a new animation deletes the
previously stored animation.
• It takes a long time to download an
animation.
– About 3 to 4 seconds for a still image (one
ENGLISH
frame).
– About 1 to 2 minutes for an animation of 30
frames.
– About 3 minutes for an animation of 60
frames.
• If you try to operate the downloading
procedure from a disc without any <jtl>,
<jtm>, <jta>, and <jtb> files, beeps sound.
• If you try to store more than 30 images
for each size “LARGE” and “SMALL,”
“Picture Full” appears and you cannot start
downloading. Delete unwanted files before
downloading.
• If the total frame number of an animation
downloaded exceeds 60, the frames exceeding
that number are ignored.
General settings—PSM
• “Auto” setting for “Dimmer” may not work
correctly on some vehicles, particularly on
those having a control dial for dimming. In
this case, change the “Dimmer” setting to any
other than “Auto.”
• If “LCD Type” is set to “Auto,” the display
pattern will change to the “Positive” or
“Negative” pattern depending on the
“Dimmer” setting.
• Changing the “Amp Gain” setting from
“High PWR” to “Low PWR” when the level
is set higher than “Volume 30,” the unit
automatically changes the volume level to
“Volume 30.”
Title assignment
• If you try to assign titles to more than 30
station frequencies or 30 discs, “Name
Full” appears. Delete unwanted titles before
assignment.
• Titles assigned to discs in the CD changer can
also be shown if you play back the disc from
the unit and vice versa.
Available characters on the display
• In addition to the Roman alphabets (A – Z,
a – z), the following characters will be used.
These characters are also used to show the
various information on the display.
Upper case
Lower case
Numbers and symbols
iPod or D. player operations
• When you turn on this unit, the iPod or
D. player is charged through this unit.
• While the iPod or D. player is connected, all
operations from the iPod or D. player are
disabled. Perform all operations from this
unit.
• The text information may not be displayed
correctly.
– Some characters such as accented letters
cannot be shown correctly on the display.
– Depends on the condition of
communication between the iPod or
D. player and the unit.
• If the text information includes more than
8 characters, it scrolls on the display (see
also page 20). This unit can display up to 40
characters.
38
Page 39

Notice:
When operating an iPod or D. player,
some operations may not be performed
correctly or as intended. In this case, visit the
following JVC web site:
For iPod users:
<http://www.jvc.co.jp/english/car/support/
ks-pd100/index.html>
For D. player users:
<http://www.jvc.co.jp/english/car/support/
ks-pd500/index.html>
DAB tuner operations
• PTY Standby Reception works for the DAB
tuner only using a Dynamic PTY, but not a
Static PTY.
• TA Standby Reception for FM RDS station
and Road Traffic News Standby Reception for
DAB cannot be set separately. The T/P button
always work for the both Standby Reception
modes when the DAB tuner is connected.
• Only primary DAB services can be presetted
even when you store a secondary service.
• A previously preset DAB service is erased
when a new DAB service is stored in the same
preset number.
Maintenance
How to clean the connectors
Frequent detachment will deteriorate the
connectors.
To minimize this possibility, periodically wipe
the connectors with a cotton swab or cloth
moistened with alcohol, being careful not to
damage the connectors.
Moisture condensation
Moisture may condense on the lens inside the
CD player in the following cases:
• After starting the heater in the car.
• If it becomes very humid inside the car.
Should this occur, the CD player may
malfunction. In this case, eject the disc and
leave the unit turned on for a few hours until
the moisture evaporates.
How to handle discs
When removing a disc from
its case, press down the center
holder of the case and lift the disc
out, holding it by the edges.
• Always hold the disc by the
edges. Do not touch its recording surface.
When storing a disc into its case, gently insert
the disc around the center holder (with the
printed surface facing up).
• Make sure to store discs into the cases after
use.
Center holder
To keep discs clean
A dirty disc may not play correctly.
If a disc does become dirty, wipe it
with a soft cloth in a straight line
from center to edge.
• Do not use any solvent (for example,
conventional record cleaner, spray, thinner,
benzine, etc.) to clean discs.
To play new discs
New discs may have some rough
spots around the inner and outer
edges. If such a disc is used, this
unit may reject the disc.
To remove these rough spots, rub the edges
with a pencil or ball-point pen, etc.
ENGLISH
Connector
Do not use the following discs:
Warped disc
Sticker
Sticker residue
Stick-on label
39
Page 40

Troubleshooting
What appears to be trouble is not always serious. Check the following points before calling a service
center.
ENGLISH
• Sound cannot be heard from the
• The unit does not work at all. Reset the unit (see page 2).
General
• “Connect Error” appears on the
• SSM automatic presetting does not
• Static noise while listening to the
FM/AM
• Disc cannot be played back. Insert the disc correctly.
• CD-R/CD-RW cannot be played
• Tracks on the CD-R/CD-RW cannot
• Disc can be neither played back nor
• Disc cannot be recognized (“No
Disc playback
• Disc sound is sometimes interrupted. • Stop playback while driving on rough roads.
• Disc cannot be played back. • Use a disc with MP3/WMA tracks recorded in
• Noise is generated. Skip to another track or change the disc. (Do not
• A longer readout time is required
MP3/WMA playback
• Tracks do not play back in the order
• Elapsed playing time is not correct. This sometimes occurs while playing. This is
• “No Files” appears on the display. Insert a disc that contains MP3/WMA tracks.
Symptoms Remedies/Causes
• Adjust the volume to the optimum level.
speakers.
display.
work.
radio.
back.
be skipped.
ejected.
Disc,” “Loading Error,” or “Eject
Error” flashes).
(“File Check” keeps flashing on the
display).
you have intended them to play.
• Check the cords and connections.
Remove the control panel, wipe the connector,
then attach it again (see page 2).
Store stations manually.
Connect the aerial firmly.
• Insert a finalized CD-R/CD-RW.
•
Finalize the CD-R/CD-RW with the component
which you used for recording.
• Unlock the disc (see page 16).
• Eject the disc forcibly (see page 2).
Eject the disc forcibly (see page 2).
• Change the disc.
• Check the cords and connections.
the format compliant with ISO 9660 Level 1,
Level 2, Romeo, or Joliet.
• Add the extension code <.mp3> or <.wma> to
the file names.
add the extension code <.mp3> or <.wma> to
non-MP3 or WMA tracks.)
Do not use too many hierarchies and folders.
Playback order is determined when the files are
recorded.
caused by how the tracks are recorded on the disc.
40
Page 41

Symptoms Remedies/Causes
• “Not Support” appears on the display
and track skips.
• “NO MUSIC” appears on the display. Change the disc that contains MP3/WMA tracks.
• Correct characters are not displayed
(e.g. album name).
MP3/WMA playback
• Noise is generated. The track played back is not an MP3/WMA track.
• “File Check” keeps flashing on the
display.
• “No Files” appears on the display. Attach a USB memory that contains tracks
• “Not Support” appears on the display
and track skips.
• “Read Failed” appears on the display,
then returns to the previous source.
USB memory playback
• Correct characters are not displayed
(e.g. album name).
• While playing a track, sound is
sometimes interrupted.
• “No Disc” appears on the display.
• “No Magazine” appears on the
display.
• “Reset 08” appears on the display. Connect this unit and the CD changer correctly
CD changer
• “Reset 01” – “Reset 07” appears on
the display.
• The CD changer does not work at all. Reset the unit (see page 2).
Skip to the next track encoded in an appropriate
format or to the next non-copy-protected WMA
track.
This unit can only display letters (capital: A – Z,
small: a – z), numbers, and a limited number of
symbols and special characters (see page 38).
Skip to another file. (Do not add the extension
code <.mp3> or <.wma> to non-MP3 or WMA
tracks.)
• Readout time varies depending on the USB
memory.
• Do not use too many hierarchy and folders.
• Turn off the power then on again.
encoded in an appropriate format.
The track is unplayable.
• The attached USB memory may be
malfunctioning, or may not have been
formatted correctly.
The files included in the USB memory are
corrupted.
• Do not pull out or attach the USB memory
repeatedly while “File Check” appears on the
display.
This unit can only display letters (capital: A – Z,
small: a – z), numbers, and a limited number of
symbols and special characters (see page 38).
MP3/WMA tracks have not been properly copied
into the USB memory.
Copy MP3/WMA tracks again into the USB
memory, and try again.
Insert a disc into the magazine.
Insert the magazine.
and press the reset button of the CD changer.
Press the reset button of the CD changer.
ENGLISH
Continued on next page...
41
Page 42

ENGLISH
42
Symptoms Remedies/Causes
• Download does not seem to finish. It takes quite a long time to download an
animation with many frames (see page 38).
• Animation does not move.
• The display graphic function does
not work correctly.
• You cannot select an image or
PICT—PSM
animation for “Set” in “Pict.”
(“Default” cannot be changed for
“Movie” and “Picture, ” or beeps
sound for “Slideshow.”)
• The iPod or D. player does not turn
on or does not work.
• Buttons do not work as intended. The functions of the buttons have been changed.
• The sound is distorted. Deactivate the equalizer either on the unit or the
• “Disconnect” appears on the display. Check the connecting cable and its connection.
• Playback stops. The headphones are disconnected during
• No sound can be heard when
connecting an iPod nano.
• No sound can be heard.
• “Error 01” appears on the display
when connecting a D. player.
iPod/D. player playback
• “NO FILES” or “NO TRACK”
appears on the display.
• “Reset 01” – “Reset 07” appears on
the display.
• “Reset 08” appears on the display. Check the connection between the adapter and
• The iPod’s or D. player’s controls do
not work after disconnecting from
this unit.
• “No DAB Signal” appears on the
display.
• “Reset 08” appears on the display. Connect this unit and the DAB tuner correctly
DAB
• “Antenna Power NG” appears on the
display.
• The DAB tuner does not work at all. Reconnect this unit and the DAB tuner correctly
Wait until the operating temperature resumes.
Select an image only after downloading the
appropriate files in memory.
• Check the connecting cable and its connection.
• Update the firmware version.
• Change the battery.
Press MODE before performing the operation.
iPod/D. player.
playback. Restart the playback operation using
the control panel (see page 29).
Disconnect the headphones from the iPod nano.
Disconnect the adapter from the D. player. Then,
connect it again.
No tracks are stored. Import tracks to the iPod or
D. player.
Disconnect the adapter from both the unit and
iPod/D. player. Then, connect it again.
this unit.
Reset the iPod or D. player.
Move to an area with stronger signals.
and reset the unit (see page 2).
Check the cords and connections.
and reset the unit (see page 2).
Page 43

Specifications
AUDIO AMPLIFIER SECTION
Maximum Power Output:
Front: 50 W per channel
Rear: 50 W per channel
Continuous Power Output (RMS):
Front: 19 W per channel into 4 Ω, 40 Hz
to 20 000 Hz at no more than 0.8%
total harmonic distortion.
Rear: 19 W per channel into 4 Ω, 40 Hz
to 20 000 Hz at no more than 0.8%
total harmonic distortion.
Load Impedance: 4 Ω (4 Ω to 8 Ω allowance)
Tone Control Range:
Low: ±12 dB (60 Hz, 80 Hz, 100 Hz, 200 Hz)
Mid: ±12 dB (500 Hz, 1 kHz, 1.5 kHz, 2.5 kHz)
High: ±12 dB (10 kHz, 12.5 kHz, 15 kHz,
17.5 kHz)
Frequency Response: 40 Hz to 20 000 Hz
Signal-to-Noise Ratio: 70 dB
Line-Out Level/Impedance:
5.0 V/20 kΩ load (full scale)
Output Impedance: 1 kΩ
Subwoofer-Out Level/Impedance:
2.0 V/20 kΩ load (full scale)
Other Terminals:
CD changer, Steering wheel remote input
TUNER SECTION
Frequency Range:
FM: 87.5 MHz to 108.0 MHz
AM: (MW) 522 kHz to 1 620 kHz
(LW) 144 kHz to 279 kHz
[FM Tuner]
Usable Sensitivity: 11.3 dBf (1.0 μV/75 Ω)
50 dB Quieting Sensitivity:
16.3 dBf (1.8 μV/75 Ω)
Alternate Channel Selectivity (400 kHz): 65 dB
Frequency Response: 40 Hz to 15 000 Hz
Stereo Separation: 30 dB
[MW Tuner]
Sensitivity: 20 μV
Selectivity: 35 dB
[LW Tuner]
Sensitivity: 50 μV
CD PLAYER/USB MEMORY SECTION
Type: Compact disc player
Signal Detection System: Non-contact optical
pickup (semiconductor laser)
Number of Channels: 2 channels (stereo)
Frequency Response: 5 Hz to 20 000 Hz
Dynamic Range: 96 dB
Signal-to-Noise Ratio: 98 dB
Wow and Flutter: Less than measurable limit
MP3 Decoding Format:
MPEG1/2 Audio Layer 3
Max. Bit Rate: 320 kbps
WMA (Windows Media
Format:
Max. Bit Rate: 192 kbps
Playable USB memory:
Format: FAT 12/16/32
Storage: Less than 4 GB (1 partition type)
Playable Audio Format: MP3/WMA
Max. Current: Less than 500 mA
Audio) Decoding
®
GENERAL
Power Requirement:
Operating Voltage:
DC 14.4 V (11 V to 16 V allowance)
Grounding System: Negative ground
Allowable Operating Temperature:
0°C to +40°C
Dimensions (W × H × D):
Installation Size (approx.):
182 mm × 52 mm × 152 mm
Panel Size (approx.):
188 mm × 58 mm × 11 mm
Mass (approx.):
1.4 kg (excluding accessories)
Design and specifications are subject to change
without notice.
• Microsoft and Windows Media are either
registered trademarks or trademarks of
Microsoft Corporation in the United States
and/or other countries.
• iPod is a trademark of Apple Computer, Inc.,
registered in the U.S. and other countries.
ENGLISH
43
Page 44
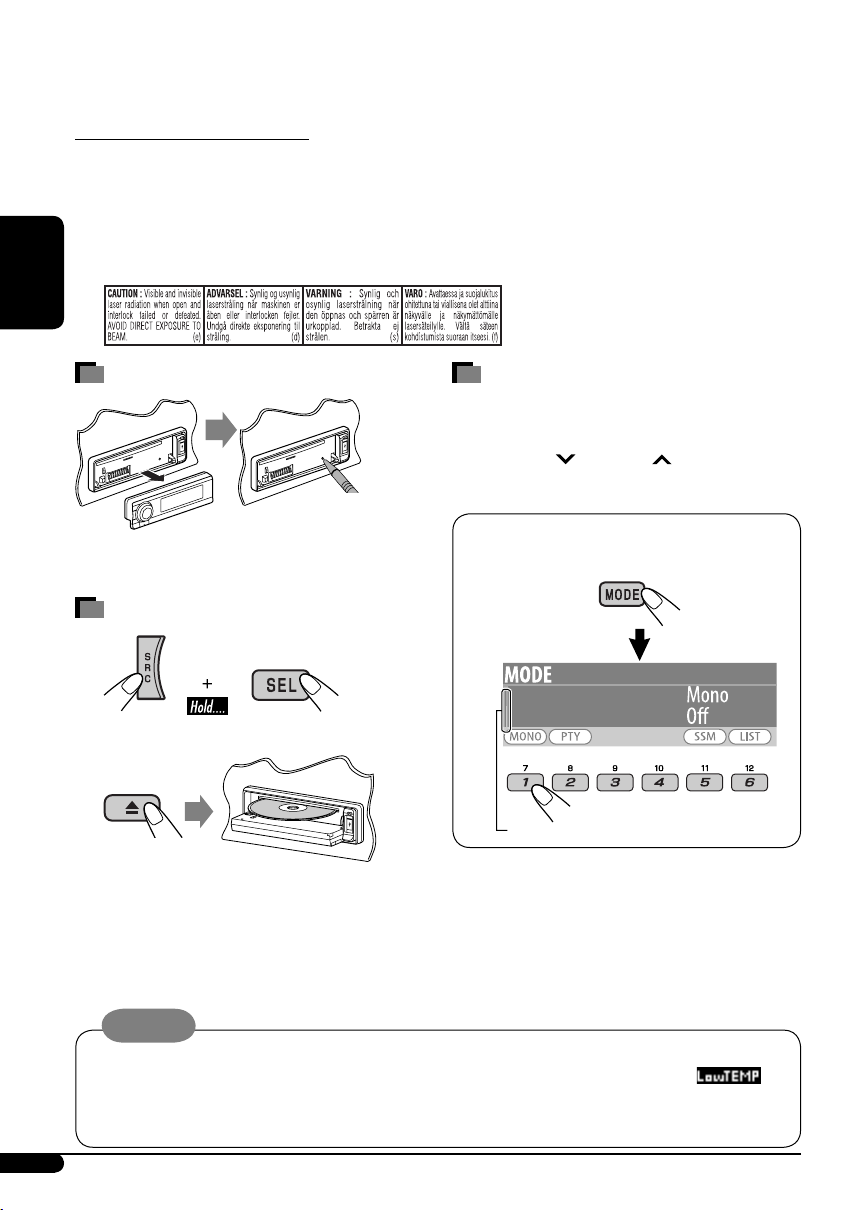
Bitte lesen Sie die Anleitung vollständig durch, bevor Sie das Gerät in Betrieb nehmen, um
sicherzustellen, daß Sie alles vollständig verstehen und die bestmögliche Leistung des Geräts erhalten.
Wir danken Ihnen für den Kauf eines JVC Produkts.
WICHTIG FÜR LASER-PRODUKTE
1. LASER-PRODUKT DER KLASSE 1
2. ACHTU NG : Die obere Abdeckung nicht öffnen. Das Gerät enthält keine Teile, die vom Benutzer
gewartet werden können. Wartungen nur von qualifziertem Fachpersonal durchführen lassen.
3. ACHTUNG: Sichtbare und unsichtbare Laserstrahlung bei offenem Gerät und Defekt oder
Umgehen der Verriegelung. Setzen Sie sich dem Strahl nicht direkt aus.
4. ANBRINGEN DES ETIKETTS: WARNHINWEIS-ETIKETT, AUSSEN AM GERÄT
ANGEBRACHT.
DEUTSCH
Zurücksetzen des Geräts
Ihre vorgegebenen Einstellungen werden
ebenfalls gelöscht.
Wie Sie die MODE/SEL-Taste verwenden
Wenn Sie MODE oder SEL (Wählen)
verwenden, schaltet das Display ebenso
wie einige der Bedienelemente (wie die
Zifferntasten,
5/∞ Tasten und der Steuerregler) auf den
entsprechenden Steuermodus.
Beisp.: Wenn Sie die Zifferntaste 1 nach
MODE drücken, um den UKWTuner zu bedienen.
4/¢ Tasten,
Zwangsweises Ausschieben einer Disk
„Please Eject“ erscheint im Display.
Fungiert als Zeit-Countdown-Anzeige.
• Wenn das nicht funktioniert, führen Sie einen
Reset am Receiver aus.
• Achten Sie darauf, die ausgeschobene Disk
nicht fallen zu lassen.
Vorsicht:
Wenn die Temperatur im Fahrzeuginneren unter 0°C absinkt, wird die Animation und das TextWeiterblättern im Display gestoppt, um Verschwimmen des Displays zu vermeiden.
erscheint im Display.
Wenn die Temperatur ansteigt und die Betriebstemperatur wieder erreicht wird, beginnen diese
Funktionen wieder zu abeiten.
2
Zur erneuten Verwendung dieser
Bedienelemente für ihre originale Funktion
warten Sie 15 Sekunden ohne Tastenbetätigung,
bis die Steuerung aufgehoben ist.
• Durch erneutes Drücken von MODE werden
die Originalfunktionen ebenfalls wieder
hergestellt. Durch Drücken von SEL dagegen
schaltet das Gerät auf einen anderen Modus.
Page 45
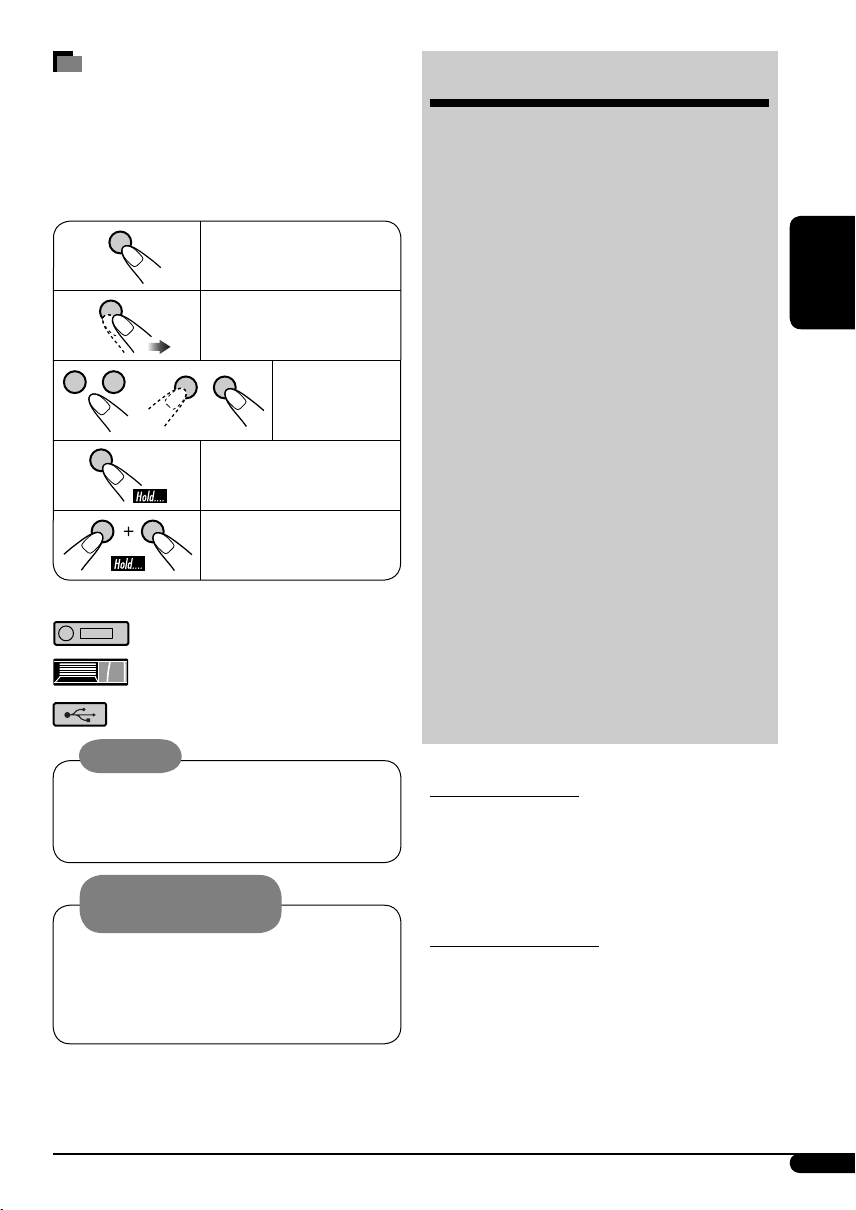
Wie Sie diese Anleitung lesen
• Tastenfunktionen werden im Wesentlichen
mit den Abbildungen in der folgenden Tabelle
erklärt.
• Einige zugehörige Tipps und Hinweise
werden unter „Weitere Informationen zu
Ihrem Receiver“ gegeben (siehe Seite 35 – 39).
Kurz drücken.
Wiederholt drücken.
Eine davon
drücken.
Gedrückt halten, bis die
gewünschte Reaktion
beginnt.
Halten Sie die beide
Tasten gleichzeitig
gedrückt.
Die folgenden Markierungen kennzeichnen...
: Bedienungen des eingebauten CD-
Players.
: Bedienungen des externen CD-
Wechslers.
: Externer USB-Speicherbetrieb.
Warnung:
Wenn Sie den Receiver beim Fahren
bedienen müssen, dürfen Sie nicht den Blick
von der Straße nehmen, da sonst die Gefahr
von Verkehrsunfällen besteht.
Achtung bei der
Lautstärkeeinstellung:
Disks erzeugen im Vergleich zu anderen
Tonträgern sehr wenig Rauschen. Senken Sie
die Lautstärke vor dem Abspielen einer Disk,
um Beschädigung der Lautsprecher durch
plötzliche Tonspitzen zu vermeiden.
INHALT
Bedienfeld ....................................... 4
Fernbedienung —
Erste Schritte .................................... 6
Grundlegende Bedienung .................................... 6
Bedienung des Tuners ....................... 7
UKW-RDS-Funktionen ....................... 9
Suche nach bevorzugten UKW-RDS-
Sendungen ................................................... 10
Disk/USB-Speicherbetrieb. ................ 12
Abspielen einer Disk im Receiver .......................... 12
Abspielen von Disks im CD-Wechsler .................... 12
Wiedergabe eines USB-Speichers ......................... 13
Klangeinstellungen .......................... 17
Allgemeine Einstellungen — PSM ..... 19
Titel zuweisen .................................. 28
iPod®/D. player-Bedienungen ............ 28
Bedienung von anderen externen
Komponenten ............................... 30
DAB-Tuner-Funktionen ..................... 31
Weitere Informationen zu Ihrem
Receiver ........................................ 35
Wartung .......................................... 39
Störungssuche .................................. 40
Technische Daten ............................. 43
Für die Sicherheit...
• Die Lautstärke nicht zu laut stellen, da
dadurch Außengeräusche überdeckt und das
Autofahren gefährlich wird.
• Das Auto vor dem Durchführen von
komplizierten Bedienschritten anhalten.
Temperatur im Auto...
Wenn Sie das Auto für lange Zeit in heißem
oder kaltem Wetter parken, bitte warten, bis
sich die Temperatur im Auto sich normalisiert
hat, bevor Sie das Gerät einschalten.
RM-RK50 .................. 5
DEUTSCH
Aus Sicherheitsgründen wird eine nummerierte ID-Karte mit diesem Receiver mitgeliefert, und
die gleiche ID-Nummer ist auf dem Chassis des Receivers aufgedruckt. Die Karte muss an sicherer
Stelle aufbewahrt werden, da sie den Behörden bei der Identifikation des Receivers im Falle eines
Diebstahls helfen kann.
3
Page 46

Bedienfeld
DEUTSCH
Beschreibung der Teile
1 BAND-Taste
2 • Steuerregler
•
3 DISP (Display)-Taste
4 Fernbedienungssensor
• Setzen Sie den Fernbedienungssensor
5 Displayfenster
6 5 (höher) / ∞ (niedriger)-Tasten
(Standby/Ein-Dämpfung)-Taste
KEINEM intensiven Licht (direkte
Sonneneinstrahlung oder künstliches Licht)
aus.
Anbringen/Abnehmen des Bedienfelds
Abnehmen... Anbringen...
Hebel
7 T/P (Verkehrsprogramm/Programmtyp)-
Taste
8 0 (Auswurf)-Taste
9 USB (Universal Serial Bus)
Eingangsterminal
p SRC (Quelle)-Taste
q
(Bedienfeld-Freigabe)-Taste
w SEL (Wählen)-Taste
e MODE-Taste
r Zifferntasten
t
4/¢ -Tasten
ACHTUNG:
Der Hebel kommt heraus, wenn Sie die Taste 0 bei
abgenommenem Bedienfeld gedrückt haben. In diesem
Fall drücken Sie den Hebel zurück in Sperrposition,
bevor Sie das Bedienfeld anbringen.
4
Page 47

Fernbedienung — RM-RK50
Einsetzen der Lithiumknopfbatterie
(CR2025)
Richten Sie die Fernbedienung direkt auf den
Fernbedienungssensor am Gerät. Stellen Sie
sicher, dass sich kein Hindernis dazwischen
befindet.
Warnung:
• Keine anderen Batterien als CR2025 oder
entsprechende einsetzen; andernfalls
besteht Explosionsgefahr.
• Legen Sie die Batterie an einem Ort ab, wo
sie außer Reichweite kleiner Kinder ist, um
Unfälle zu vermeiden.
• Um Überhitzen, Bersten oder Entzünden
der Batterie zu vermeiden:
– Die Batterie nicht aufladen,
kurzschließen oder erhitzen oder in
einem Feuer entsorgen.
– Die Batterie nicht zusammen mit
anderen Metallgegenständen ablegen.
– Die Batterie nicht mit Pinzetten oder
ähnlichen Werkzeugen anstoßen.
– Die Batterie mit Klebeband umwickeln
und isolieren, wenn sie entsorgt oder
aufbewahrt wird.
Vorsicht:
Hauptelemente und Merkmale
1 (Standby/Ein/Dämpfung)-Taste
• Schaltet das Gerät ein oder dämpft bei
kurzem Drücken bei eingeschaltetem
Gerät kurz den Ton.
• Schaltet das Gerät aus, wenn gedrückt
gehalten.
2 5 U (höher) / D (niedriger) ∞-Tasten
• Wechselt die Wellenbereiche FM/AM/
DAB mit 5 U (höher).
• Wechselt die Festsender (oder Dienste)
mit D ∞.
• Ändert den Ordner von MP3/WMA/USB.
• Während eine MP3-Disk auf einem
mit MP3 kompatiblen CD-Wechsler
abgespielt wird:
– Ändert die Disk bei kurzem Drücken.
– Ändert den Ordner, wenn gedrückt
gehalten.
• Beim Hören von einem Apple iPod
eine JVC D. player:
– Pausiert/stoppt oder setzt die
Wiedergabe mit D ∞ fort.
– Gehen Sie zum Hauptmenü mit 5 U.
(Jetzt fungieren 5 U/D ∞/2 R/F 3 als
Menüwahltasten.)*
3 VOL – / VOL + -Tasten
• Zum Einstellen des Lautstärkepegels.
4 SOUND (Ton)-Taste
• Wählt den Klangmodus (i-EQ:
intelligenter Equalizer).
® oder
DEUTSCH
* 5 U: Schaltet zum vorherigen Menü zurück.
D ∞: Bestätigt die Auswahl.
Fortsetzung auf der nächsten Seite...
5
Page 48

5 SOURCE-Taste
• Wählt die Quelle.
6 2 R (Rück) / F (Vorwärts) 3-Tasten
• Sucht nach Sendern (oder Diensten),
wenn kurz gedrückt.
• Sucht nach Ensembles, wenn gedrückt
gehalten.
• Fährt im Titel schnell vor oder zurück,
wenn gedrückt gehalten.
• Wechselt die Tracks bei kurzem Drücken.
• Beim Hören von einem iPod oder D.
DEUTSCH
player (im Menü-Wahlmodus):
– Wählt einen Gegenstand bei kurzem
Drücken. (Dann drücken Sie D ∞ zum
Bestätigen der Wahl.)
– Überspringt 10 Gegenstände wenn
gedrückt gehalten.
Der Receiver ist mit LenkradFernbedienungsfunktion ausgestattet.
• Siehe Einbau/Anschlußanleitung (separate
Druckschrift) zum Anschluss.
Erste Schritte
!
• Für UKW/AM-Tuner
• Für DAB-Tuner
⁄ Stellen Sie die Lautstärke ein.
@ Stellen Sie den Klang nach Wunsch
ein. (Siehe Seiten 17 bis 19).
Zum abrupten Senken der Lautstärke (ATT)
Um die Lautstärke wieder
anzuheben, drücken Sie die Taste
erneut.
Zum Ausschalten des Geräts
Grundlegende Bedienung
~ Einschalten.
Ÿ
* Sie können nicht diese Quellen wählen,
wenn sie nicht betriebsbereit oder
angeschlossen sind.
6
Grundlegende Einstellungen
• Siehe auch „Allgemeine Einstellungen
— PSM“ auf Seite 19 bis 22.
1
2-1 Abbrechen der Display-
Demonstrationen
Drehen Sie den Steuerregler, um
“Demo/Link” auf “Off” zu stellen.
Page 49

2-2 Einstellung der Uhr
1 Drücken Sie die Zifferntaste 4
(
). „Clock Hr“ (Stunde)
erscheint. Drehen Sie den Regler,
um die Stunde einzustellen.
2 Drücken Sie ¢
Min“ (Minute) zu wählen. Drehen
Sie den Steuerregler, um die Minute
einzustellen.
3 Drücken Sie ¢
von „24H/12H“. Dann drehen Sie
den Steuerregler zum Wählen des
Zeitanzeigemodus „24Hours“ oder
„12Hours“.
, um „Clock
zum Wählen
3 Verlassen Sie die Einstellung.
Zum Prüfen der aktuellen Uhrzeit, wenn das
Gerät ausgeschaltet ist
1
„LARGE“ (vollformatige Anzeige) Grafik*
Audio-Pegel Messanzeige wird wird angezeigt (siehe
1
*
Sie können ihre bearbeitete Datei für das
Grafikschirmbild verwenden (siehe Seite
23 bis 26).
Je nach der heruntergeladenen Daten kann
es einige Zeit dauern, bis sie im Display
angezeigt wird.
2
*
Der Informationsbalken verschwindet,
wenn fünf Sekunden lang keine Bedienung
ausgeführt wird.
„LevelMeter“ auf Seite 20)
Geht zum anfänglichen Displaymuster zurück.
erscheint.
Bedienung des Tuners
2
*
DEUTSCH
Anpassen des Anzeigemusters
Beisp.: Wenn Tuner als Wiedergabequelle gewählt ist
Quellenbetriebsanzeige
„SMALL“ (CD-Hüllenbild) Grafik*
1
wird angezeigt.
~
Ÿ
!
Starten Sie den Sendersuchlauf.
Wenn ein Sender empfangen wird, stoppt
der Suchlauf.
• Beim Empfang einer UKWStereosendung mit ausreichender
Signalstärke leuchtet
auf.
Um den Suchlauf zu stoppen, betätigen
Sie die gleiche Taste erneut.
Fortsetzung auf der nächsten Seite...
im Display
7
Page 50

So stellen Sie manuell Sender ein
Im Schritt ! auf Seite 7....
1
2 Wählen Sie eine gewünschte
Senderfrequenz.
DEUTSCH
Wenn Sie Schwierigkeiten haben, eine UKWSendung in Stereo zu empfangen
1
2
3 Verlassen Sie die Einstellung.
2
3
Wählen Sie „SSM“.
4
Die lokalen UKW-Sender im ausgewählten
Frequenzband mit den stärksten Signalen
werden automatisch als Festsender gespeichert.
Manuelle Voreinstellung
Beisp.: Speichern des UKW-Senders 92,5 MHz
unter der Festsendernummer 4 des
Frequenzbands FM1.
Verwendung der Zifferntasten
leuchtet im Display auf.
Der Empfang wird besser, jedoch geht der
Stereo-Effekt verloren.
Zum Wiederherstellen des Stereoeffekts
wählen Sie „Mono Off“ in Schritt 2.
erlischt.
Speichern von Sendern
Sie können für jedes Frequenzband bis zu sechs
Sender voreinstellen.
Automatische Voreinstellung von
UKW-Sendern—SSM (Sequentieller
Speicher für starke Sender)
1 Wählen Sie den UKW-
Frequenzbereich (FM1 – FM3), auf
dem Sie speichern möchten.
8
1
2
3
Verwendung der Festsenderliste
• Wenn im Display erscheint, können
Sie zur vorherigen Anzeige zurückgehen,
indem Sie die Zifferntaste 3 drücken.
Page 51

1 Folgen Sie Schritt 1 und 2 unter
„Verwendung der Zifferntasten“ auf
Seite 8.
• Indem Sie 5 / ∞ halten, erscheint die
Festsenderliste (gehen Sie zu Schritt 4).
2
3
Zeigen Sie die Festsenderliste an.
4 Wählen Sie die Festsendernummer,
unter der gespeichert werden soll.
Hören eines Festsenders
Verwendung der Zifferntasten
1
2
Wählen Sie den Festsender (1 – 6), der
gehört werden soll.
Verwendung der Festsenderliste
1 Rufen Sie die Festsenderliste auf, und
wählen Sie dann den Festsender, der
gehört werden soll.
2 Wechseln Sie auf den gewählten
Sender um.
DEUTSCH
• Sie können zu den Listen der anderen
FM-Bänder gehen, indem Sie die
Zifferntaste 5 (
wiederholt drücken.
) oder 6 ( )
5 Speichern Sie den Sender.
UKW-RDS-Funktionen
Funktionen von RDS
Das RDS-Verfahren (Radio Data System)
ermöglicht UKW-Sendern, außer dem
Programmsignal weitere Informationen zu
versenden.
Beim Empfang von RDS-Daten sind auf dem
Receiver folgende Funktionen verfügbar:
• Programmtypsuche (PTY-Suchlauf) (siehe
Seite 10)
• TA (Verkehrsansage) und PTYBereitschaftsempfang (siehe Seite 11)
• Automatische Verfolgung des gleichen
Programs—Network-Tracking-Empfang
(siehe Seite 12)
• Programmsuche (siehe Seite 21)
Fortsetzung auf der nächsten Seite...
9
Page 52

Suche nach bevorzugten UKWRDS-Sendungen
Um eine bestimmte Sendung einzustellen,
können Sie nach deren PTY-Code suchen.
• Wenn
Sie zur vorherigen Anzeige zurückgehen,
indem Sie die Zifferntaste 3 drücken.
im Display erscheint, können
~
DEUTSCH
Wählen Sie „Search“.
Ÿ
⁄ Beginnen Sie die Suche nach Ihrer
bevorzugten Sendung.
Wenn ein Sender eine Sendung mit dem
PTY-Code ausstrahlt, den Sie gewählt
haben, wird dieser Sender eingestellt.
Speichern Ihrer bevorzugten
Programmtypen
Sie können sechs bevorzugte Programmtypen
speichern.
• Wenn
Sie zur vorherigen Anzeige zurückgehen,
indem Sie die Zifferntaste 3 drücken.
im Display erscheint, können
Die Vorwahl-PTY-Codeliste
einschließlich sechs Vorwahl-PTY-Codes
erscheint im Display.
! Wählen Sie einen PTY-Code (siehe
Seite 12).
•
Sie können einen der 35 PTY-Codes
einschließlich der ersten 6 VorwahlCodes wählen, die nach Wunsch
vorgewählt werden können (siehe
Folgendes).
• Zur Anzeige der anderen PTYVorwahl-Listen drücken Sie die
Zifferntaste 5 (
wiederholt.
) oder 6 ( )
1
2
Wählen Sie „Memory“.
3 Wählen Sie die Festsendernummer
(„Preset1“ – „Preset6“), unter der
gespeichert werden soll.
4 Wenn einen der folgenden PTY-
Codes.
10
Page 53

5
Speichern Sie den gewählten PTY-Code.
BEISP.: Wenn „Classics“ in Schritt 4 auf Seite 10 gewählt ist
6 Wiederholen Sie die Schritte 3
bis 5, um weiteren PTY-Codes
Festsendernummern zuzuweisen.
7 Verlassen Sie die Einstellung.
Verwenden des Standbyempfangs
TA-Standbyempfang
Verkehrsdurchsagen-Standby erlaubt es dem
Receiver, von allen Signalquellen außer AM
kurzzeitig auf Verkehrsdurchsagen (TA)
umzuschalten.
• Wenn ein Sender mit der Aussendung einer
Verkehrsansage beginnt, erscheint „Verkehr“
im Display, und der Empfänger schaltet
vorübergehend auf den Sender um. Die
Lautstärke schaltet auf den voreingestellten
TA-Lautstärkepegel um, wenn der aktuelle
Pegel niedriger als der vorgegebene Pegel ist
(siehe Seite 21).
So deaktivieren Sie den TA-Standbyempfang
erlischt.
PTY-Standbyempfang
PTY-Standbyempfang erlaubt es dem Gerät,
kurzfristig von der aktuellen Signalquelle auf
Ihren bevorzugten Programmtyp umzuschalten
(andere Quellen außer AM).
• Diese Funktion ist auch für den DAB-Tuner
wirksam.
Zum Aktivieren des PTY-Standbyempfangs
und Wählen der PTY-Codes
1
2
Aktivieren des PTY-Standbyempfangs.
Der aktuell gewählte PTY-Code wird
angezeigt.
3 Wählen eines PTY-Codes.
4 Verlassen Sie die Einstellung.
DEUTSCH
So aktivieren Sie den TA-Standbyempfang
leuchtet im Display auf oder
blinkt.
• Wenn aufleuchtet, ist der TAStandbyempfang aktiviert.
• Wenn
noch nicht aktiviert. (Dies ist der Fall, wenn
Sie einen UKW-Sender hören, bei dem die für
den TA-Standbyempfang erforderlichen RDSSignale nicht mitgesendet werden).
Zum Aktivieren des TA-Standbyempfangs
müssen Sie einen anderen Sender (oder
Dienst) einstellen, bei dem diese Signale
mitgesendet werden.
Dauerleuchten über.
blinkt, ist der TA-Standbyempfang
geht von Blinken auf
leuchtet im Display auf oder blinkt.
• Wenn
Standbyempfang aktiviert.
• Wenn
Standbyempfang noch nicht aktiviert.
Zum Aktivieren des PTY-Standbyempfangs
müssen Sie einen anderen Sender (oder
Dienst) einstellen, bei dem diese Signale
mitgesendet werden.
auf Dauerleuchten über.
aufleuchtet, ist der PTY-
blinkt, ist der PTY-
geht von Blinken
So deaktivieren Sie den PTY-Standbyempfang
Wählen Sie im obigen Schritt 2 „PTY Off“.
erlischt.
11
Page 54

Verfolgen des gleichen Programms
—Network-Tracking-Empfang
Wenn Sie in einem Bereich unterwegs sind,
in dem kein guter UKW-Empfang möglich
ist, sucht dieser Receiver automatisch nach
anderen Frequenzen, auf denen das UKW-RDSProgramm möglicherweise besser empfangen
werden kann (siehe Abbildung unten).
Bei Versand ab Werk ist der Network-TrackingEmpfang aktiviert.
DEUTSCH
Zum Ändern der Einstellung des NetworkTracking-Empfangs siehe „AF-Regn’l“ auf
Seite 21.
Programm A wird in unterschiedlichen Frequenzbereichen
ausgestrahlt (01 – 05)
Disk/USB-Speicherbetrieb.
Abspielen einer Disk im Receiver
Alle Titel werden wiederholt abgespielt, bis
Sie die Quelle umschalten oder die Disk
ausschieben.
Zum Stoppen der Wiedergabe und Auswerfen
der Disk
Abspielen von Disks im CDWechsler
Alle Discs im Magazin werden wiederholt
abgespielt, bis Sie die Quelle umschalten.
• Durch Ausgeben des Magazins wird die
Wiedergabe ebenfalls gestoppt.
PTY-Codes
News, Affairs, Info, Sport, Educate, Drama,
Culture, Science, Varied, Pop M (musik), Rock
M (musik), Easy M (musik), Light M (musik),
Classics, Other M (musik), Weather, Finance,
Children, Social, Religion, Phone In, Travel,
Leisure, Jazz, Country, Nation M (musik),
Oldies, Folk M (musik), Document
12
~
* Wenn Sie die externe
Eingangseinstellung auf „Ext In“ (siehe
Seite 22) geändert haben, können Sie
den CD-Wechsler nicht wählen.
Ÿ Wählen Sie eine Disk.
Für Disk-Nummer von 01 – 06:
Für Disk-Nummer von 07 – 12:
Page 55

Wiedergabe eines USB-Speichers
Dieses Gerät kann MP3/WMA-Tracks abspielen,
die in einem USB-Speicher abgelegt sind.
Alle Tracks im USB-Speicher werden wiederholt
abgespielt, bis Sie die Quelle umschalten.
• Durch Entfernen des USB-Speichers wird die
Wiedergabe ebenfalls gestoppt.
~
Track- und Ordner-Information (CD/CD
Text/MP3/WMA/USB)
Wenn Sie eine Disk eingesetzt oder einen
USB-Speicher angebracht haben, erscheint
die gesamte Trackzahl/gesamte Spielzeit (für
CD/CD-Text) und die gesamte Ordnerzahl/
gesamte Trackzahl (für MP3/WMA/USB),
und anschließend erscheint die folgende
Information...
Beisp.: Wenn „CD-CH“ als Quelle gewählt ist
Aktuelle Ordnernummer*
Aktuell Disk-Nummer*
Dateityp*1*
3
2
1
Verstrichene Spielzeit
Aktuelle Titelnummer
DEUTSCH
Ÿ
Wenn ein USB-Speicher angebracht ist...
Die Wiedergabe startet von der Stelle, wo sie
vorher abgebrochen wurde.
• Wenn momentan ein anderer USB-Speicher
angebracht ist, startet die Wiedergabe von
Anfang an.
Zum Abnehmen des USB-Speichers ziehen Sie
ihn gerade vom Gerät ab.
USB-Eingangsterminal
USB-Speicher
Vorsichtsmaßregeln:
• Vermeiden Sie Verwendung des USBSpeichers, wenn er das sichere Fahren
behindern kann.
• Stellen Sie sicher, dass alle wichtigen
Daten gesichert sind, um Datenverlust zu
vermeiden.
• Für die Audio-CD oder CD-Text:
Disk-Name*4 und Track-Name*
• Für MP3/WMA/USB:
Ordner-Name und Datei-Name oder
Album/Interpret*6 und Track-Name*
• Beim Abspielen von CD-Wechsler
erscheinen die Gesamtzahlen nicht.
1
*
Erscheint nur, wenn ein MP3/WMA-
Track abgespielt wird.
2
*
Erscheint nur, wenn „CD-CH“ als Quelle
gewählt ist.
3
*
Entweder die MP3- oder die WMA-
Anzeige leuchtet auf, je nach der ersten
erkannten Datei.
4
*
Erscheint nur für CD-Texts und CDs
wenn diese zugewiesen oder bespielt sind.
(„No Name“ erscheint, wenn kein Name
aufgezeichnet oder zugewiesen ist.)
5
*
Erscheint nur für CD-Texts. („No Name“
erscheint, wenn kein Name aufgezeichnet
ist.)
6
*
Erscheint nur, wenn „Tag“ auf „On“
gestellt ist (siehe Seite 21).
5
6
13
Page 56

Über MP3/WMA-Stücke
MP3- und WMA- „Titel“ (die Wörter „Datei“
und „Titel“ werden in dieser Anleitung
mit gleicher Bedeutung verwendet) sind in
„Ordnern“ aufgezeichnet.
Wenn ein MP3/WMA-Ordner auf einer
MP3/WMA-Disk eine Bilddatei <jtw>
enthält, die mit dem Image Converter
(Ver. 3.0)—auf der beiliegenden CD-ROM
mitgeliefert, bearbeitet wurde, können Sie das
DEUTSCH
Bild im Display zeigen, während die Tracks
im Ordner abgespielt werden—ImageLink.
(Einzelheiten siehe Seiten 20 und 37).
Zum Weitergehen zu den nächsten oder
vorherigen Ordnern (nur für MP3/WMA/USB)
Für MP3-Titel:
Für WMA-Titel:
Für das Hauptgerät:
• Halten Sie eine der Tasten gedrückt, um die
Ordner-Liste anzuzeigen (siehe Seite 15).
Für den CD-Wechsler:
• Halten Sie eine der Tasten gedrückt, um die
Disk-Liste anzuzeigen (siehe Seite 15).
Über den CD-Wechsler
Es wird empfohlen, einen MP3-kompatiblen
CD-Wechsler von JVC mit diesem Receiver zu
verwenden.
• Sie können auch MP3-inkompatible CDWechsler anschließen. Diese Geräte sind
allerdings nicht mit MP3-Disks kompatibel.
• Sie können nicht die CD-Wechsler der Serie
CH-X99, CH-X100 und KD-MK mit diesem
Gerät verwenden.
• Sie können eine WMA-Disk nicht im CDWechsler abspielen.
• In der CD-Text aufgezeichnete
Textinformation kann angezeigt werden,
wenn ein mit CD-Text kompatibler CDWechsler von JVC angeschlossen ist.
• Zu den Anschlüssen siehe auch die Einbau/
Anschlußanleitung (separate Druckschrift).
So spulen Sie Titel vor oder zurück
So springen Sie zum nächsten oder zum
vorherigen Titel
Zum direkten Aufsuchen eines bestimmten
Tracks (für CD) oder Ordners (für MP3/WMA/
USB)
Zum Wählen einer Zahl von 01 – 06:
Zum Wählen einer Zahl von 07 – 12:
• Zum direkten Zugriff auf Ordner bei MP3/
WMA/USB müssen den Ordnern zweistellige
Nummern am Anfang der Ordnernamen
zugewiesen werden—01, 02, 03 usw.
Zur Wahl eines bestimmten Tracks in einem
Ordner (für MP3/WMA/USB):
14
Page 57
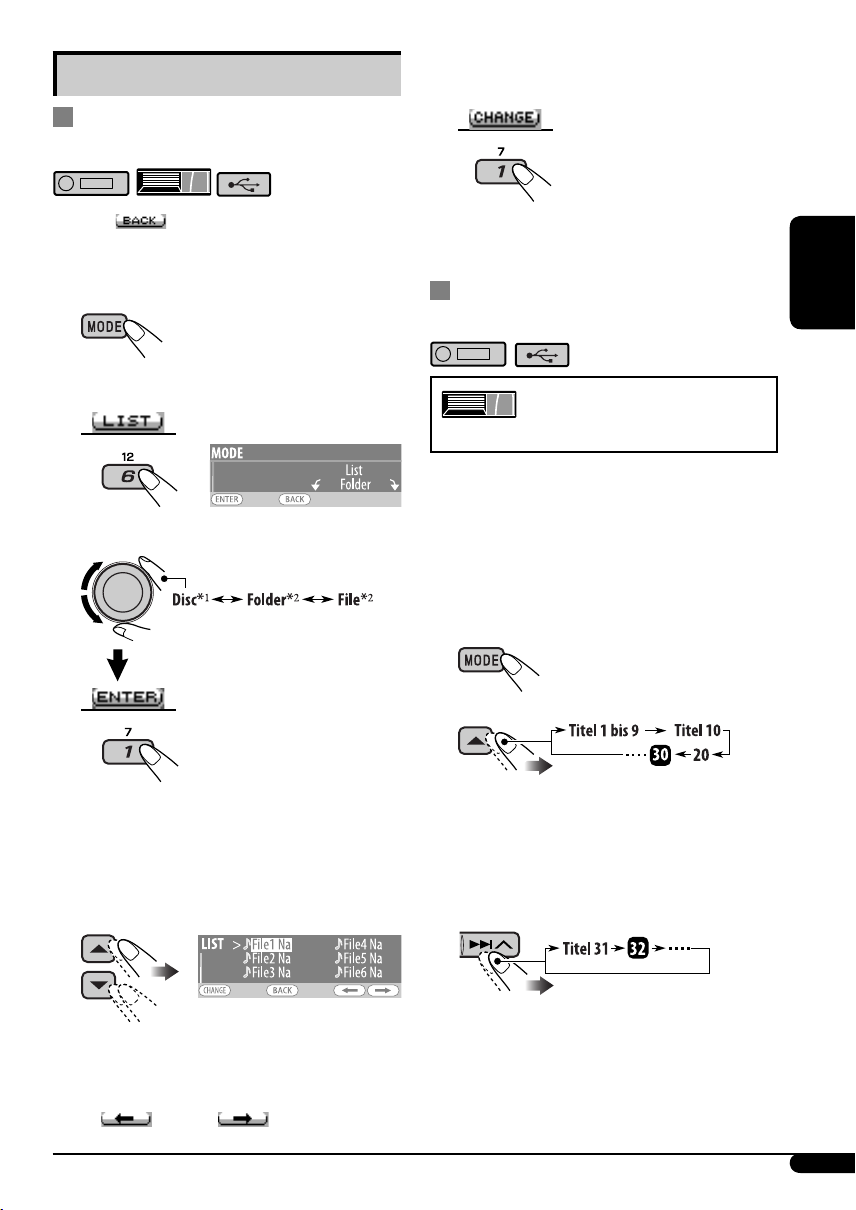
Weitere Hauptfunktionen
Wählen von Disk/Ordner/Titel auf der
Liste
5 Wechseln Sie auf den gewählten
Gegenstand um.
• Wenn im Display erscheint, können
Sie zur vorherigen Anzeige zurückgehen,
indem Sie die Zifferntaste 3 drücken.
1
Wählen Sie „LIST“.
2
3 Wählen Sie den Listentyp.
*1 Nur wählbar, wenn die Quelle „CD-CH“
ist.
2
*
Nur wählbar, wenn das Medium MP3,
WMA oder USB ist.
• Die Liste verschwindet, und die
Wiedergabe beginnt.
Schnelles Überspringen von Tracks bei
der Wiedergabe
Nur bei JVC
MP3-kompatiblem CD-
Wechsler möglich
• Für MP3/WMA/USB können Sie Tracks
innerhalb des gleichen Ordners überspringen.
Beisp.: Zum Wählen von Track 32 während
der Wiedergabe eines Tracks mit einer
einstelligen Nummer (1 bis 9).
1
2
Bei jedem weiteren Drücken der Taste
können Sie anschließend 10 Titel
überspringen.
• Nach dem letzten Titel wird der erste Titel
ausgewählt (und umgekehrt).
DEUTSCH
4 Wählen Sie einen Parameter.
BEISP.: Wenn „File“ in Schritt 3
gewählt ist
• Sie können die anderen Listen durch
wiederholtes Drücken der Zifferntaste 5
(
) oder 6 ( ) aufrufen.
3
15
Page 58

Auswurfsperre
Sie können für die eingelegte Disk eine
Auswurfsperre aktivieren.
7 Wiederholungswiedergabe
• „No Eject“ erscheint im Display.
Um die Sperre aufzuheben, wiederholen Sie
das gleiche Verfahren.
DEUTSCH
• „Eject OK“ erscheint im Display.
Auswählen von Wiedergabemodi
Sie können jeweils einen der folgenden
Wiedergabe-Modi verwenden.
1
Wählen Sie Ihren gewünschten
2
Wiedergabemodus.
7 Anspielfunktion
Modus Spielt die anfänglichen 15
Sekunden von...
Track: Alle Tracks der aktuellen Disk
oder im USB-Speicher
[
1
Folder*
: Die ersten Tracks in jedem
Ordner [
2
Disc*
: Erste Titel aller eingesetzten
Disks [
Off: Hebt auf.
].
].
].
Modus Wiederholt die Wiedergabe
Track: Aktuelle Titel [ ].
1
Folder*
Disc*
: Alle Titel des aktuellen Ordners
[
2
: Alle Titel auf der aktuellen Disk
[
].
].
Off: Hebt auf.
7 Zufallswiedergabe
Modus Spielt in zufälliger Reihenfolge ab
Folder*1: Alle Titel des aktuellen Ordners,
dann die Titel des nächsten
Ordners usw [
3
Disc*
: Alle Titel auf der aktuellen Disk
[
4
All*
: Alle Tracks der eingesetzten
Disks oder des USB-Speichers
[
Off: Hebt auf.
1
Nur beim Abspielen eines Datenträgers
*
(MP3/WMA/USB).
2
*
Nur während der Wiedergabe von Disks
im CD-Wechsler.
3
*
Nur während der Wiedergabe einer Disk.
4
*
Nur während der Wiedergabe von Disks
im CD-Wechsler oder beim Abspielen aus
einem USB-Speicher.
• Sie können auch den Wiedergabemodus
durch Drücken der Zifferntaste 4 (
Schritt 2 aufheben.
].
].
].
) in
16
Page 59

Klangeinstellungen
Einstellen des Klangs
Sie können die Klangeigenschaften nach
Wunsch einstellen.
• Wenn
Sie zur vorherigen Anzeige zurückgehen,
indem Sie die Zifferntaste 3 drücken.
1
2
• Für die „EQ“-Einstellung siehe Folgendes.
3 Stellen Sie den gewählten
Einstellpunkt ein.
A Fad/Bal (Fader/Balance)
B Subwoofer
im Display erscheint, können
1 Drücken Sie die Zifferntaste 1
(
), um zur „Fad/Bal“-
Einstellungsanzeige zu gehen.
2 Stellen Sie die Lautsprecher-
Ausgangsbalance durch diese
Tastenbetätigung ein:
5 / ∞: zwischen den vorderen und
hinteren Lautsprechern.
[Von F06 bis R06]
4/¢ :
zwischen den linken und
rechten Lautsprechern.
[Von L06 bis R06]
1 Drücken Sie die Zifferntaste 1
(
), um zur Einstellanzeige
„Subwoofer“ zu gehen.
2 Verwenden Sie
Wählen einer Schwellenfrequenz für
den Subwoofer.
4/¢ zum
• 80Hz: Höhere Frequenzen als
• 120Hz: Höhere Frequenzen
• 160Hz: Höhere Frequenzen
3 Drehen Sie dann den Steuerregler,
um den Subwoofer-Ausgangspegel
einzustellen. [Von 0 bis 8]
C VolAdjust
Drehen Sie den Steuerregler zum
Einstellung des Eingangspegels für jede
Quelle (ausgenommen UKW).
[Von –5 bis +5]
Stellen Sie auf ein, um den Eingangspegel
des UKW-Klangpegels einzustellen.
• Bevor Sie eine Einstellung vornehmen,
wählen Sie eine anzupassende Quelle
aus.
D Loudness
Drehen Sie den Steuerregler zum
Aktivieren oder Deaktivieren
von Loudness und Erzielen eines
ausgeglichenen Klangs bei niedriger
Lautstärke. [Off oder On]
80 Hz werden
abgeschnitten.
als 120 Hz werden
abgeschnitten.
als 160 Hz werden
abgeschnitten.
4 Verlassen Sie die Einstellung.
Wählen der vorgegebenen Klangmodi
(i-EQ: intelligenter Equalizer)
Sie können eine Vorwahl-Klangmodus wählen,
der dem Musikgenre entspricht.
Verfügbare Klangmodi
FLAT (Es wird kein Klangmodus
angewendet), H.ROCK (Hard rock), R & B
(Rhythm & blues), POP, JAZZ, DANCE,
COUNTRY, REGGAE, CLASSIC, USER 1,
USER 2, USER 3
• Wenn
Sie zur vorherigen Anzeige zurückgehen,
indem Sie die Zifferntaste 3 drücken.
im Display erscheint, können
DEUTSCH
Fortsetzung auf der nächsten Seite...
17
Page 60

1
Wählen Sie einen Klangmodus.
2
Zur Anzeige des Rests
DEUTSCH
3 Verlassen Sie die Einstellung.
Speichern Ihrer eigenen Klangmodi
3
Drücken Sie die Zifferntaste 2
(
), und drehen Sie dann den
Steuerregler zum Wählen der Bandbreite.
Klang-
elemente
Pegel von –06
FREQ
(Frequenz)
Q (Bandbreite)
Bereich/wählbare Gegenstände
Low Mid High
von –06
bis +06
60 Hz
80 Hz
100 Hz
200 Hz
Q1.0
Q1.25
Q1.5
Q2.0
bis +06
500 Hz
1 kHz
1.5kHz
2.5kHz
Q0.5
Q0.75
Q1.0
Q1.25
4 Wiederholen Sie Schritt 2 und
3 zur Einstellung der anderen
Frequenzbereiche.
von –06
bis +06
10 kHz
12.5kHz
15 kHz
17.5kHz
Fest
Sie können die Klangmodi nach Wunsch
einstellen und die Änderungen dann
abspeichern.
• Wenn
Sie zur vorherigen Anzeige zurückgehen,
indem Sie die Zifferntaste 3 drücken.
im Display erscheint, können
1 Folgen Sie Schritt 1 und 2 oben.
2 Wählen Sie einen Frequenzbereich.
3 Passen Sie die Klangelemente des
ausgewählten Frequenzbereichs an.
1 Verwenden Sie 5 / ∞ zur Einstellung
des Pegels.
2 Drücken Sie die Zifferntaste 2
( ), und drehen Sie dann den
Steuerregler zum Wählen der Frequenz.
5 Speichern Sie die Einstellungen.
18
Page 61

Die Liste unten zeigt die vorgegebene Werteinstellung für jeden Klangmodus:
Vorgabewerte
Klangmodi
Pegel FREQ
FLAT 00 60 Hz Q1.25 00 1 kHz Q1.25 00 10 kHz
H.ROCK +03 100 Hz Q1.0 00 1 kHz Q1.25 +02 10 kHz
R & B +03 80 Hz Q1.25 +01 1 kHz Q1.25 +03 15 kHz
POP +02 100 Hz Q1.25 +01 1 kHz Q1.25 +02 10 kHz
JAZZ +03 80 Hz Q1.25 00 1 kHz Q1.25 +03 10 kHz
DANCE +04 60 Hz Q1.0 -02 1 kHz Q1.0 +01 10 kHz
COUNTRY +02 60 Hz Q1.0 00 1 kHz Q1.0 +02 12.5kHz
REGGAE +03 60 Hz Q1.25 +02 1 kHz Q1.25 +02 12.5kHz
CLASSIC +01 80 Hz Q1.25 00 1 kHz Q1.25 +03 10 kHz
Low Mid High
(Frequenz)
Q (Band-
breite)
Pegel FREQ
(Frequenz)
Q (Band-
breite)
Pegel FREQ
(Frequenz)
Allgemeine Einstellungen — PSM
Q (Band-
breite)
DEUTSCH
Fest
Grundlegendes Verfahren
Sie können die PSM (Präferenzeinstellungsmodus)-Gegenstände in der nachstehenden
Tabelle anpassen.
1
Ein vorher gewählter Gegenstand erscheint
im Display.
2 Wählen Sie einen PSM-Gegenstand.
Zur Anzeige des Rests
3 Wählen Sie einen PSM-Gegenstand.
• Durch wiederholtes Drücken einer der
Tasten können Sie auch zum Gegenstand
der anderen Kategorien gehen.
4 Stellen Sie den ausgewählten PSM-
Gegenstand ein.
5 Wiederholen Sie die Schritte 2 bis 4
zur Einstellung der anderen PSMGegenstände, wenn erforderlich.
6 Verlassen Sie die Einstellung.
Fortsetzung auf der nächsten Seite...
19
Page 62

Kategorie
MOVIE
DEUTSCH
CLOCK
DISPLAY
Anzeigen Wählbare Einstellungen, [Bezugsseite]
Demo/Link
Display-
Demonstration
LevelMeter
Audio-Pegelmesser
Pict
Bilder
Clock Hr
Stundeneinstellung
Clock Min
Minuteneinstellung
24H/12H
Zeitanzeige-Modus
Clock Adj
Uhreinstellung
Scroll
Blättern
Dimmer
Abblendung
From – To*
1
:
Demo: [Anfänglich]; Display-Demonstration wird
Image Link:
Off: Hebt auf.
• Standbild erscheint, wenn etwa 20 Sekunden lang keine
Bedienung erfolgt.
Sie können die verschiedenen Pegelmesser-Muster wählen.
Meter 1 [Anfänglich] O Meter 2
• Drücken Sie DISP wiederholt zur Anzeige des gewählten
Pegelmessers.
Download: [Anfänglich]; Dateien herunterladen, [24]
Set:
Delete: Löschen Sie die gespeicherten Dateien, [24].
0 – 23 (1 – 12AM/1 – 12PM), [7]
[Anfänglich: 0 (0:00)]
00 – 59, [7]
[Anfänglich: 00 (0:00)]
12Hours – 24Hours, [7]
[Anfänglich: 24Hours]
Auto: [Anfänglich]; Die eingebaute Uhr wird
Off: Hebt auf.
Once: [Anfänglich]; Für Disk-Information: nur
Für DAB-Text: blättert den detaillierten
Auto: Für Disk-Information: wiederholt das
Für DAB-Text: blättert den detaillierten
Off: Für Disk-Information: hebt auf.
Für DAB-Text: zeigt nur Überschriften, falls
• Durch Drücken von DISP für länger als eine Sekunde wird
die Anzeige ungeachtet der Einstellung weitergeblättert.
Auto: [Anfänglich]; Blendet das Display beim
Off: Hebt auf.
On: Aktiviert Abblendfunktion.
Time Set: Die Zeit für die Abblendfunktion einstellen,
Jede Stunde – Jede Stunde
[Anfänglich: 18 – 7]
automatisch aktiviert, [6].
Zur Anzeige eines Standbilds während der
Wiedergabe von MP3/WMA-Tracks [14, 37].
Aktivieren Sie die gespeicherten Dateien, [26]
automatisch mit den CT-Daten (Uhrzeit) im
RDS-Signal eingestellt.
einmal durch die Disk-Information blättern.
DAB-Text durch.
Blättern (in 5-Sekunden-Intervallen).
DAB-Text durch.
vorhanden.
Einschalten der Autoscheinwerfer ab.
[26].
20
Page 63

Kategorie Anzeigen Wählbare Einstellungen, [Bezugsseite]
Contrast
Kontrast
LCD Type
Displaytyp
DISPLAY
Font Type
Schriftart-Typ
Tag
Markenanzeige
AF-Regn’l
Alternativ-
Frequenzen/
RegionalisierungEmpfang
TUNER
TA Volume
Verkehrsansage-
Lautstärke
P-Search
Programmsuchlauf
1
*
Nur einstellbar, wenn „Dimmer“ auf „Time Set“ gestellt ist.
2
*
Je nach Einstellung von „Dimmer“.
3
*
Je nach Verstärker-Verstärkungsgradeinstellung.
1 – 10: [Anfänglich: 5]; Stellen Sie den
Displaykontrast in, um die Displayanzeigen
klar und lesbar zu machen.
Negative: [Anfänglich]; Negatives Displaymuster
(ausgenommen Standbilder und
Animationen).
Auto: Positives Muster wird tagsüber gewählt*
während negatives Muster in der Nacht
gewählt wird*
2
.
Positive: Positives Displaymuster.
Sie können die Schriftart im Display wählen.
1 [Anfänglich] O 2
On: [Anfänglich]; Schaltet die Tag-Information
bei der Wiedergabe von MP3/WMA-Tracks
ein, [13].
Off: Hebt auf.
Wenn die vom aktuellen UKW-RDS-Sender empfangenen
Signale schwach werden...
AF: [Anfänglich]; Schaltet zu einem anderen
Sender um (oder Dienst) (dabei handelt es
sich möglicherweise nicht um die aktuell
empfangene Sendung), [12, 34].
• Die AF-Anzeige leuchtet auf.
AF REG: Schaltet auf eine andere Frequenz mit
demselben Programm um.
• Die AF- und REG-Anzeigen leuchten auf.
Off: Hebt auf (nicht wählbar, wenn „DAB AF“
auf „On “ gestellt ist).
0 — 30 oder 0 — 50*
3
, [11]
[Anfänglich 15]
On: Unter Verwendung der AF-Daten stimmt
der Receiver eine andere Frequenz ab,
auf der das gleiche Program wie beim
ursprünglich eingestellten RDS-Sender
ausgestrahlt wird, wenn die Signalstärke des
Festsenders nicht ausreicht.
Off: [Anfänglich]; Hebt auf
2
;
DEUTSCH
Fortsetzung auf der nächsten Seite...
21
Page 64

Kategorie Anzeigen Wählbare Einstellungen, [Bezugsseite]
IF Band
Zwischenfrequenz-
Filter
TUNER
DAB AF*
Alternativ-
DEUTSCH
Ext Input*
Externer Eingang
Beep
Tastenberührungston
Telephone
Telefon
4
Frequenzempfang
5
stummschalten
AUDIO
Amp Gain
Verstärker-
Verstärkungsgradregelung
Color Sel
Farbwahl
Color Set
COLOR
Red
Green
Blue
4
Nur angezeigt, wenn der DAB-Tuner angeschlossen ist.
*
5
*
Nur angezeigt wenn eine der folgenden Quellen gewählt ist—TUNER, CD oder USB.
6
*
Je nach Einstellung von „Dimmer“.
Auto: [Anfänglich]; Die Tuner-Trennschärfe
steigern, um Rauschen zwischen nahen
Sendern zu verringern. (Stereo-Effekt kann
verlorengehen.)
Wide: Ist Interferenz von benachbarten Sendern
ausgesetzt, aber die Klangqualität wird
nicht verringert, und der Stereoeffekt wird
bewahrt.
On: [Anfänglich]; Verfolgt das Programm unter
DAB-Diensten und UKW-RDS-Sendern,
[12, 34].
Off: Hebt auf.
Changer: [Anfänglich]; Zur Verwendung eines CD-
Wechslers von JVC, [12], eines Apple iPod
oder eines JVC D. Players, [28].
Ext In: Zur Verwendung von anderen externen
Komponenten als der obigen, [30].
On: [Anfänglich]; Aktiviert den
Tastenberührungston.
Off: Deaktiviert den Tastenbeührungston.
Muting1/Muting2: Wählen Sie eine davon, die den Ton bei
der Verwendung eines Mobiltelefons
stummschalten kann.
Off: [Anfänglich]; Hebt auf.
• Wenn CD, CD-Wechsler oder USB-Speicher als
Signalquelle gewählt ist, schaltet die Wiedergabe bei
Telefon-Stummschaltung auf Pause.
Verstärker-Verstärkungsgradregelung Sie können den
maximalen Lautstärkepegel auf diesem Receiver einstellen.
High PWR: [Anfänglich]; Volume 00 – Volume 50
Low PWR: Volume 00 – Volume 30 (Wählen Sie dies,
wenn die Maximalleistung des Lautsprechers
weniger als 50 W beträgt, um ihre
Beschädigung zu verhindern).
[Anfänglich: All Source]; Sie können Ihre Lieblingsfarbe für
jede Quelle (oder für alle Quellen) wählen, [26].
Sie können Ihre eigenen Farben erzeugen, und sie als
Displayfarbe anwenden, [27].
Day Color: Benutzerfarbe bei Tag*
NightColor: Benutzerfarbe bei Nacht*
+00 – +11 [Anfänglich: Day Color: +07, NightColor: +05]
+00 – +11 [Anfänglich: Day Color: +07, NightColor: +05]
+00 – +11 [Anfänglich: Day Color: +07, NightColor: +05]
6
.
6
.
22
Page 65

Grafik-Anzeigen
4 Zum Wählen einer Bildgröße.
Bevor Sie das nachstehende Verfahren
ausführen, legen Sie eine CD-R mit
Standbildern (Fotos) und Animationen
(Filmen) bereit.
• Mit der Image Converter-Anwendung (Ver.
3.0), die sich auf der mitgelieferten CDROM befindet, können Sie eigene Bilder und
Animationen erstellen und herunterladen.
(Muster sind auf der CD-ROM enthalten).
Diese Bilder/Animationen werden während
der Wiedergabe einer Quelle gezeigt.
• Sie können Bilder und Filme als „LARGE“
oder „SMALL“ speichern.
Picture: jeweils 30 Standbilder
Movie: jeweils 60 Vollbilder
Grundlegendes Verfahren
• Wenn im Display erscheint, können
Sie zur vorherigen Anzeige zurückgehen,
indem Sie die Zifferntaste 3 drücken.
• Wenn
können Sie zu den anderen Listen
weitergehen, indem Sie die Zifferntaste 5 oder
6 wiederholt drücken.
/ im Display erscheint,
1 Setzen Sie eine CD-R oder die
mitgelieferte CD-ROM ein.
2 Führen Sie Schritt 1 bis 3 auf Seite 19
aus.
• In Schritt 2 wählen Sie „MOVIE“.
• In Schritt 3 wählen Sie „Pict“.
3 Wählen Sie einen Parameter.
oder
Das Display schaltet auf PICT-Menü um.
• Zum Herunterladen der Datei(en) siehe
Seite 24.
• Zum Löschen der Dateien(en), siehe Seite
24 und 25.
• Zum Aktivieren der Datei(en) siehe Seite
26.
WICHTIG:
• Beachten Sie auch die Image ConverterPDF-Dateien im Ordner „Manual“ der
mitgelieferten CD-ROM.
• Standbildern (Fotos) und
Animationen (Filmen) ist die folgende
Dateinamenerweiterung hinzuzufügen.
– jtl: für großformatige Standbilder
– jtm: für kleinformatige Standbilder
– jta: für großformatige Animationen
– jtb: für kleinformatige Animationen
– jtw: für ImageLink (siehe Seite 14 und
20)
• Bevor Sie Dateien herunterladen oder
löschen, beachten Sie folgendes:
– Laden Sie keine Dateien herunter,
während Sie das Auto steuern.
– Schalten Sie die Zündung des Fahrzeuges
während des Herunterladens bzw. des
Löschens von Dateien nicht aus.*
– Nehmen Sie das Bedienfeld während des
Herunterladens bzw. des Löschens von
Dateien nicht ab.*
– Beim Herunterladen einer Datei darf
kein USB-Speicher angebracht oder
abgezogen werden.*
* Andernfalls wird der Vorgang nicht
ordnungsgemäß ausgeführt.
DEUTSCH
23
Page 66

Herunterladen von Bildern oder einer
Animation
• Das Herunterladen einer Animation dauert
lange. Einzelheiten siehe Seite 38.
• Zum Aktivieren der heruntergeladenen
Dateien siehe Seite 26.
6 Bestätigen Sie die Auswahl.
BEISP.: Wenn „File1 Na“ gewählt
ist
1 Führen Sie Schritt 2 bis 4 auf Seite 23
aus.
• In Schritt 3 wählen Sie „Download“.
DEUTSCH
2
Die Meldung „File Check“ erscheint im
Display und anschließend die Ordnerliste.
3 Wählen Sie einen Ordner.
4 Rufen Sie die Dateiliste auf.
7 Laden Sie die Datei herunter.
8 • Zum Herunterladen von mehr
Bildern aus dem gleichen Ordner
wiederholen Sie die Schritt 5 bis 7.
• Zum Herunterladen von mehr
Bildern aus dem gleichen Ordner
drücken Sie die Zifferntaste 3
( ). Dann wiederholen Sie
Schritt 3 bis 7.
9 Verlassen Sie die Einstellung.
Die Dateien löschen
Löschen der gespeicherten Animation
1 Führen Sie Schritt 2 bis 4 auf Seite 23
aus.
• In Schritt 3 wählen Sie „Delete“.
5 Wählen Sie eine Datei.
24
2
BEISP.: Wenn „LARGE“ in Schritt
4 auf Seite 23 gewählt ist
Page 67

3 Löschen Sie die Animation.
• So löschen Sie alle gespeicherten
Bilder
1 Drücken Sie die Zifferntaste 2
(
).
4 Verlassen Sie die Einstellung.
Löschen des gespeicherten Bildes
1 Führen Sie Schritt 2 bis 4 auf Seite 23
aus.
• In Schritt 3 wählen Sie „Delete“.
2
Die Datei-Liste erscheint im Display.
3 • Zum Löschen eines der
gespeicherten Bilder
1 Verwenden Sie 5 / ∞ zum Wählen
einer Datei. Dann drücken Sie
die Zifferntaste 1 (
Bestätigung der Auswahl.
) zur
BEISP.: Wenn „LARGE“ in Schritt
4 auf Seite 23 gewählt ist
Drücken Sie die Zifferntaste 1 ( )
2
zum Löschen aller gewählten Bilder.
4 Verlassen Sie die Einstellung.
Löschen aller gespeicherten Dateien
1 Führen Sie Schritt 2 bis 4 auf Seite 23
aus.
• In Schritt 3 wählen Sie „Delete“.
2
BEISP.: Wenn „LARGE“ in Schritt
4 auf Seite 23 gewählt ist
3 Löschen Sie alle gespeicherten
Dateien.
DEUTSCH
BEISP.: Wenn „File1 Na“ gewählt ist
2 Drücken Sie die Zifferntaste 1
( ) zum Löschen der gewählten
Datei.
3 Wiederholen Sie Schritt 1 und 2 um
mehr Bilder zu löschen.
4 Verlassen Sie die Einstellung.
25
Page 68

Aktivieren der heruntergeladenen
Dateien
1 Führen Sie Schritt 2 bis 4 auf Seite 23
aus.
• In Schritt 3 wählen Sie „Set“.
Einstellung der Abblendzeit
• Wenn im Display erscheint, können
Sie zur vorherigen Anzeige zurückgehen,
indem Sie die Zifferntaste 3 drücken.
2 Wählen Sie den Display-Typ.
DEUTSCH
BEISP.: Wenn „LARGE“ in Schritt 4
auf Seite 23 gewählt ist imd
„Movie“ gewählt ist
Movie
Picture
Slideshow
Eine der in „Movie“
gespeicherten, bearbeiteten
Animationen wird aktiviert. \
Gehen Sie zu Schritt 3.
Eines der in „Picture“
gespeicherten, bearbeiteten
Standbilder wird aktiviert. \
Gehen Sie zu Schritt 3.
Alle gespeicherten Bilder
werden nacheinander aktiviert
und angezeigt (UserSlide).
• Wenn kein Standbild
gespeichert ist, kommt ein
Piepton.
3 Wählen Sie eine Datei.*
1 Führen Sie Schritt 1 bis 3 auf Seite 19
aus.
• In Schritt 2 wählen Sie „DISPLAY“.
• In Schritt 3 wählen Sie „Dimmer“.
2 Wählen Sie „Time Set“.
3 Stellen Sie die Abblendzeit ein.
1 Drehen Sie den Steuerregler, um die
Abblendzeit einzustellen.
2 Drücken Sie ¢
„To“. Drehen Sie den Steuerregler, um
die Abblend-Endzeit einzustellen.
zum Wählen von
4 Verlassen Sie die Einstellung.
Anpassen der Anzeigefarbe
Sie können Ihre Lieblingsdisplayfarbe für jede
Quelle (oder für alle Quellen) wählen.
Das Gerät schaltet auf Wiedergabedisplay
zurück.
• Zur Anzeige der aktivierten Dateien siehe
Seite 7.
* Wenn kein Standbild oder keine Animationen
gespeichert ist, können Sie nur „Default“
wählen.
26
• Wenn
Sie zur vorherigen Anzeige zurückgehen,
indem Sie die Zifferntaste 3 drücken.
im Display erscheint, können
Page 69

Wählen der Display-Farbe
1 Führen Sie Schritt 1 bis 3 auf Seite 19
aus.
• In Schritt 2 wählen Sie „COLOR“.
• In Schritt 3 wählen Sie „Color Sel“.
2
3 Wählen Sie eine Quelle.
6 Verlassen Sie die Einstellung.
Erzeugen Ihrer eigenen Farbe—User
Color
Sie können Ihre eigenen Farben erzeugen—
„Day Color“ oder „NightColor“.
1 Führen Sie Schritt 1 bis 3 auf Seite 19
aus.
• In Schritt 2 wählen Sie „COLOR“.
• In Schritt 3 wählen Sie „Color Set“.
DEUTSCH
All Source*1 O CD O Changer (oder
2
Ext In*
) O USB*3 O FM O AM O
3
DAB*
O Ipod*3/D.PLAYER*3 O
(zurück zum Anfang)
1
*
Wenn Sie „AllSource“ wählen, können
Sie die gleiche Farbe für alle Quellen
verwenden.
2
*
Je nach Einstellung von „Ext Input“ siehe
22.
3
*
Nur angezeigt, wenn die Zielkomponente
angeschlossen ist.
4 Wählen Sie eine Farbe.
Every*4 O Aqua O Sky O Sea O Leaves
O Grass O Apple O Rose O Amber
O Honey O Violet O Grape O Pale O
5
User*
O (zurück zum Anfang)
4
*
Die Farbe wechselt alle 2 Sekunden.
5
*
Die vom Benutzer bearbeiteten
Farben—„Day Color“ und „NightColor“
(Einzelheiten siehe rechte Spalte) werden
angewendet.
5 Wiederholen Sie Schritt 3 und 4 zum
Wählen der Farbe für jede Quelle
(ausgenommen beim Wählen von „All
Source“ in Schrit 3).
2 Wählen Sie „Day Color“ oder
„NightColor“.
3 Wählen Sie eine Primärfarbe.
4 Passen Sie den Pegel (+00 bis +11) der
gewählten Primärfarbe an.
5 Wiederholen Sie Schritt 3 und
4 zur Einstellung der anderen
Primärfarben.
6 Verlassen Sie die Einstellung.
27
Page 70

Titel zuweisen
Sie können Betitelungen zu CDs (sowohl in
diesem Gerät als auch im CD-Wechsler) und
externen Komponenten (Ext In.) zuweisen.
Quellen Maximale Zeichenzahl
CDs/CD-CH*
Externe
DEUTSCH
Komponenten
* Sie können keine Betitelung zu einer CD-Text
oder MP3/WMA/USB zuweisen.
Bis zu 32 Zeichen (bis zu 30
Disks)
Bis zu 8 Zeichen
2 Drehen Sie den Steuerregler, um ein
Zeichen zu wählen.
• Bezüglich verfügbare Zeichen siehe
Seite 38.
3 Verwenden Sie
um zur nächsten (oder vorherigen)
Zeichenposition zu gehen.
4 Wiederholen Sie Schritt 1 bis 3 , bis
die Titeleingabe beendet ist.
4/¢ ,
4 Speichern Sie den Titel.
• Wenn
Sie zur vorherigen Anzeige zurückgehen,
indem Sie die Zifferntaste 3 drücken.
im Display erscheint, können
1 Wählen Sie die Quellen.
• Für CDs in diesem Gerät: Legen Sie eine
CD ein.
• Für CDs im CD-Wechsler: Wählen Sie
„CD-CH“ und wählen Sie dann eine DiskNummer.
• Für externe Komponenten: Wählen Sie
„Ext In“ (siehe Seite 22).
2
Anzeige des TITLE-Eingabebildschirms.
3 Weisen Sie einen Titel zu.
1 Drücken Sie die Zifferntaste 4
(
) wiederholt, um einen
Zeichensatz zu wählen.
Zum Löschen der gesamten Betitelung
In Schritt 3 links...
iPod®/D. playerBedienungen
Dieses Gerät ist bereit zum Betrieb eines Apple
iPod oder JVC D. Players vom Bedienfeld.
Vor dem Betrieb Ihres iPod oder D. Player:
Schließen Sie eines der folgenden (getrennt
gekauft) an der CD-Wechsler-Buchse an der
Rückseite des Geräts an.
• Schnittstellenadapter für iPod®—KS-PD100
zur Steuerung von iPod.
• D. Player Schnittstellenadapter—KS-PD500
zur Steuerung von D. Player.
28
• Zu den Anschlüssen siehe auch die Einbau/
Anschlußanleitung (separate Druckschrift).
• Einzelheiten siehe mit dem
Schnittstellenadapter mitgelieferte
Bedienungsanleitung.
Page 71

Vorsicht:
Stellen Sie sicher, dieses Gerät auszuschalten
oder den Zündschalter des Fahrzeugs
auszuschalten, bevor der iPod oder D. player
angeschlossen oder abgetrennt wird.
Vorbereitungen:
Stellen Sie sicher, dass „Changer“ für die
externe Eingangseinstellung gewählt ist (siehe
Seite 22).
So spulen Sie Titel vor oder zurück
So springen Sie zum nächsten oder zum
vorherigen Titel
DEUTSCH
~
Ÿ
Die Wiedergabe beginnt automatisch an
der Stelle, wo sie vorher auf Pause gestellt
(für iPod) oder gestoppt (für D. player)
wurde.
! Stellen Sie die Lautstärke ein.
⁄ Stellen Sie den Klangmodus nach
Wunsch ein. (Siehe Seiten 17 bis
19).
• Stellen Sie sicher, dass der Equalizer am
iPod oder D. player aktiviert ist.
Zum Pausieren (nur für iPod) oder Stoppen
(nur für D. player) der Wiedergabe
Wählen Sie einen Track aus dem Menü
1 Schalten Sie auf das Hauptmenü.
Jetzt fungieren die Tasten 4/¢
als Menüwahltasten.*
2 Wählen Sie das gewünschte Menü.
Für iPod:
Playlists O Artists O Albums O Songs
O Genres O Composers O (zurück zum
Anfang)
Für D. player:
Playlist O Artist O Album O Genre O
Track O (zurück zum Anfang)
* Der Menüwahlmodus wird aufgehoben:
– Wenn ca. 5 Sekunden lang keine Bedienung
erfolgt.
– Wenn Sie die Wahl eines Tracks bestätigen.
• Um die Wiedergabe fortzusetzen, drücken Sie
die Taste erneut.
29
Page 72

3 Bestätigen Sie die Auswahl.
Drücken Sie 5, um zum
vorherigen Menü zu gehen.
• Wenn ein Track gewählt ist, startet die
Wiedergabe automatisch.
• Wenn der gewählte Gegenstand eine
weitere Ebene hat, gehen Sie zu dieser
Ebene. Wiederholen Sie die Schritte 2 und
3, bis der gewünschte Track abgespielt
wird.
• Indem Sie
DEUTSCH
Sie 10 Gegenstände zur Zeit überspringen.
4/¢ halten, können
Auswählen von Wiedergabemodi
1
7 Zufallswiedergabe
Modus Spielt in zufälliger Reihenfolge
ab
Song: Fungiert auf gleiche Weise wie
Album*: Hat die gleiche Funktion wie
Off: Hebt auf.
* Für iPod: Nur wenn Sie „All Albums“
„Zufall Titel“ am iPod [
oder „Zufall = Ein“ am D.
player [
„Zufall Alben“ am iPod [
in „Albums“ im Hauptmenü
„MENU“ wählen.
].
]
].
2
Wählen Sie Ihren gewünschten
Wiedergabemodus.
7 Wiederholungswiedergabe
Modus Wiederholt die Wiedergabe
One: Fungiert auf gleiche Weise wie
All: Fungiert auf gleiche Weise wie
Off: Hebt auf.
„Wiederholen Ein“ am iPod
oder „Wiederhol-Mode = 1
Titel“ am D. player [
„Wiederholen Alle“ am iPod
oder „Wiederhol-Mode = Alle“
am D. player [
].
• Sie können auch den Wiedergabemodus
durch Drücken der Zifferntaste 4 (
Schritt 2 aufheben.
) in
Bedienung von anderen
externen Komponenten
Sie können eine externe Komponente an die
CD-Wechsler-Buchse an der Rückseite mit
dem Line-Eingangsadapter—KS-U57 (nicht
mitgeliefert) oder AUX-Eingangsadapter—
KS-U58 (nicht mitgeliefert) anschließen.
• Zu den Anschlüssen siehe auch die Einbau/
].
Anschlußanleitung (separate Druckschrift).
• Zum Hören vom USB-Speicher siehe Seite 13.
• Zum Hören von einem iPod oder D. player
siehe Seite 28 – 30.
~
Wenn „EXT IN“ nicht erscheint, siehe
Seite 22 wählen Sie den externen Eingang
(„Ext In“).
30
Page 73
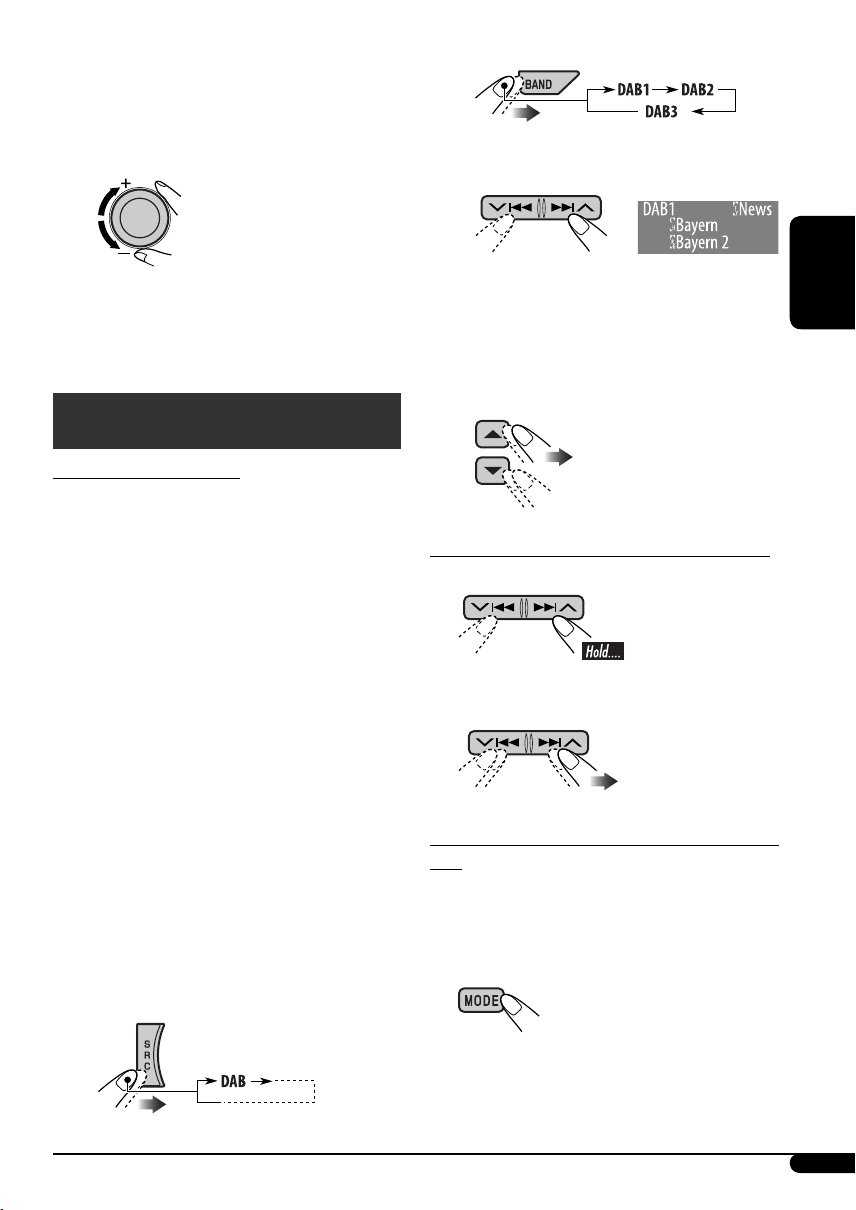
Ÿ Schalten Sie die angeschlossene
Komponente ein und starten Sie die
Wiedergabe der Quelle.
! Stellen Sie die Lautstärke ein.
⁄ Stellen Sie den Klang nach Wunsch
ein. (Siehe Seiten 17 bis 19).
DAB-Tuner-Funktionen
Was ist das DAB-System?
Digitalfunk (DAB) kann Klang in
Digitalqualität ohne störende Interferenzen und
Signalverzerrung liefern. Außerdem kann dieser
Dienst Text, Bilder und Daten übermitteln.
Bei der Sendung kombiniert DAB mehrere
Programme („Dienste“ genannt), um ein
sogenanntes „Ensemble“ zu bilden. Außerdem
kann jeder „Dienst“—„Primärdienst“ genannt—
in seine Komponenten („Sekundärdienst“
genannt) unterteilt werden. Ein typisches
Ensemble hat sechs oder mehr Programme
(Dienste), die zur gleichen Zeit senden.
Bei angeschlossenem DAB-Tuner kann dieser
Receiver folgendes ausführen:
• Dynamische Programmnachverfolgung—
Alternativfrequenzempfang (siehe „DAB AF“
auf Seite 22).
Es wird empfohlen, den DAB Tuner
KT-DB1000 mit Ihrem Receiver zu
verwenden. Wenn Sie einen anderen DABTuner haben, lassen Sie sich von Ihrem
Fachhändler für JVC Autostereo-Fachhändler
beraten.
• Siehe auch mit Ihrem DAB-Tuner
mitgelieferte Bedienungsanleitung.
Ÿ
Starten Sie die Suche nach einem
!
Ensemble.
Wenn ein Ensemble empfangen wird,
stoppt der Suchlauf.
Um den Suchlauf zu stoppen, betätigen
Sie die gleiche Taste erneut.
⁄ Wählen Sie einen Dienst (primär
oder sekundär) zum Hören.
Zum manuellen Abstimmen eines Ensembles
In obigen Schritt !...
1
Wählen Sie eine gewünschte
2
Ensemblefrequenz.
Wenn laute Umgebungsgeräusche vorhanden
sind
Manche Dienste bieten DynamikumfangSteuersignale (DRC) zusammen mit ihren
regulären Programmsignalen. DRC hebt die
niedrigen Klanganteile für besseres Hören an.
1
DEUTSCH
~
Fortsetzung auf der nächsten Seite...
31
Page 74
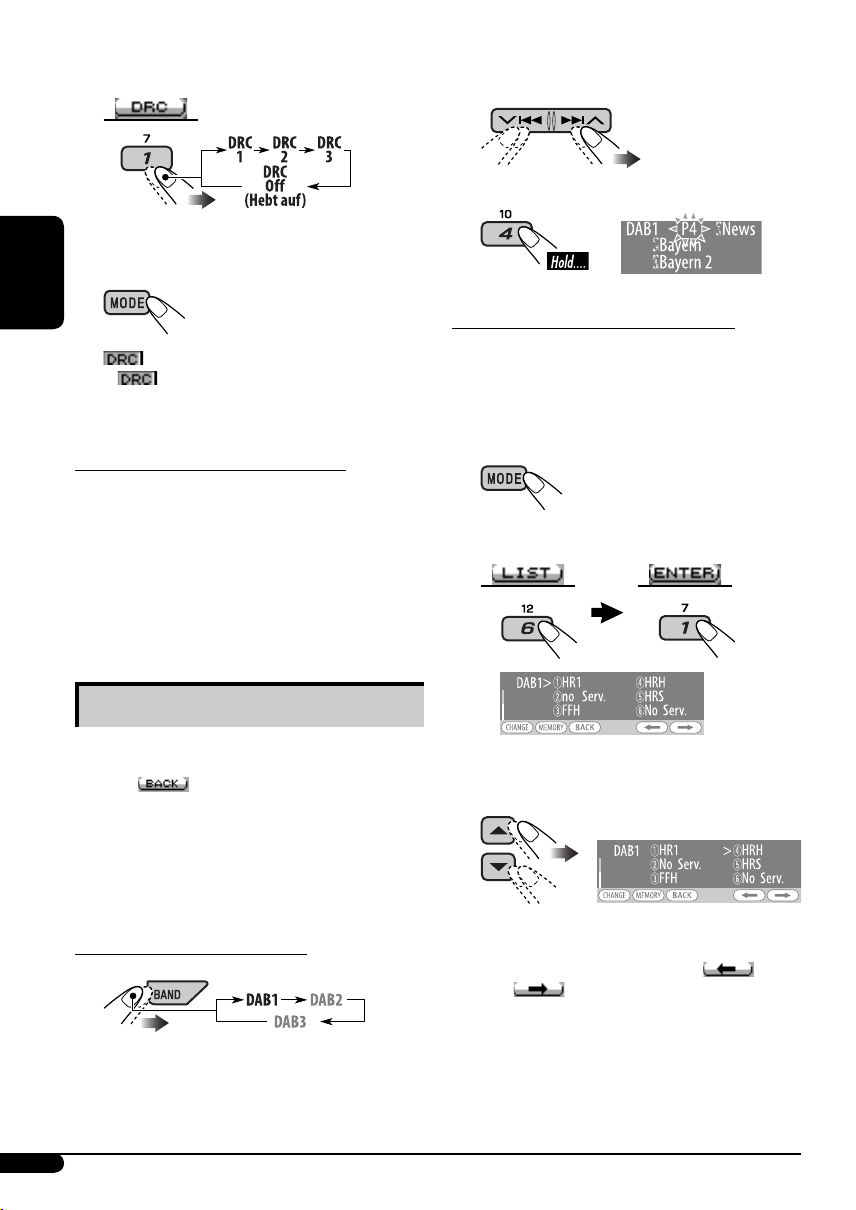
2 Wählen Sie einen der DRC-Signalpegel (1,
2 oder 3).
Die Verstärkung nimmt von 1 auf 3 zu.
3 Verlassen Sie die Einstellung.
2
Wählen Sie ein Ensemble
(Primärdienst).
3
DEUTSCH
erscheint im Display.
•
wird nur hervorgehoben, wenn das
Gerät DRC-Signale vom eingestellten
Dienst empfängt.
Zum Suchen Ihres Lieblingsdienstes
Sie können entweder dynamische oder statische
PTY-Codes suchen.
• Die Bedienung ist so, wie auf Seite 10 für
UKW-RDS-Sender beschrieben.
• Sie können nicht PTY-Codes separat für den
DAB-Tuner und den UKW-Tuner speichern.
• Die Suche wird nur beim DAB-Tuner
ausgeführt.
Speichern von DAB-Diensten
Sie können sechs DAB-Dienste (primär) für
jedes Frequenzband vorwählen.
• Wenn
Sie zur vorherigen Anzeige zurückgehen,
indem Sie die Zifferntaste 3 drücken.
BEISP.: Speichern eines Ensembles (Primärdienst)
im Display erscheint, können
unter der Festsendernummer 4 im
Frequenzbereich DAB 1.
Verwendung der Zifferntasten
1
Verwendung der Vorwahl-Dienstliste
1 Folgen Sie Schritt 1 und 2 oben.
• Indem Sie 5 / ∞ gedrückt halten,
erscheint die Vorwahl-Dienstliste (gehen
Sie zu Schritt 4).
2
Zeigen Sie die Vorwahl-Dienstliste an.
3
4 Wählen Sie die Festsendernummer,
unter der gespeichert werden soll.
• Sie können zu anderen Listen von
anderen DAB-Frequenzbändern gehen,
indem Sie die Zifferntaste 5 (
6 (
können den gewählten Dienst nicht in
diesen anderen Bändern speichern.
) wiederholt drücken, aber Sie
) oder
32
Page 75

5 Speichern Sie den Dienst.
Verwenden des Standbyempfangs
Sie können drei Typen von Standbyempfang
verwenden.
• Siehe auch Verkehrsnachrichten—TAStandbyempfang (siehe folgendes).
• Ansagen-Standbyempfang (siehe Folgendes)
• PTY-Standbyempfang (siehe Seite 34).
Empfang eines voreingestellten
DAB-Dienstes
Verwendung der Zifferntasten
1
2
Wählen Sie die gewünschte DAB-
Dienst (primär) Nummer (1 – 6) zum
Hören.
Wenn der gewählte Primärdienst weitere
Sekundärdienste bietet, drücken Sie
die gleiche Taste erneut, um auf die
Sekundärdienste zu schalten.
Verwendung der Vorwahl-Dienstliste
1 Rufen Sie die Vorwahl-Dienstliste
auf, und wählen Sie dann den DABDienst, der gehört werden soll.
2 Wechseln Sie auf den gewählten DAB-
Dienst um.
Verkehrsnachrichten-Standbyempfang
(TA-Standbyempfang)
Verkehrsnachrichten-Standbyempfang
erlaubt es dem Gerät, kurzfristig auf
Verkehrsnachrichten (oder Verkehrsansagen)
von jeder Quelle ausgenommen AM
umzuschalten. Die Lautstärke schaltet auf den
voreingestellten TA-Lautstärkepegel um, wenn
der aktuelle Pegel niedriger als der vorgegebene
Pegel ist (siehe Seite 21).
• Die Bedienung ist so, wie auf Seite 11 für
UKW-RDS-Sender beschrieben.
• Sie können nicht VerkehrsnachrichtenStandbyempfang (TA-Standbyempfang)
getrennt für den DAB-Tuner und den UKWTuner verwenden.
Verkehrsansagen-Standbyempfang
Verkehrsansagen-Standbyempfang erlaubt es
dem Receiver, kurzfristig auf Ihren bevorzugten
Dienst (Ansagetyp) umzuschalten.
Zum Aktivieren des AnsagenStandbyempfangs und Wählen des Ansagetyps
1
2
Aktivieren des Ansage-
Standbyempfangs.
Der aktuell gewählte Ansagetyp wird
angezeigt.
DEUTSCH
Fortsetzung auf der nächsten Seite...
33
Page 76
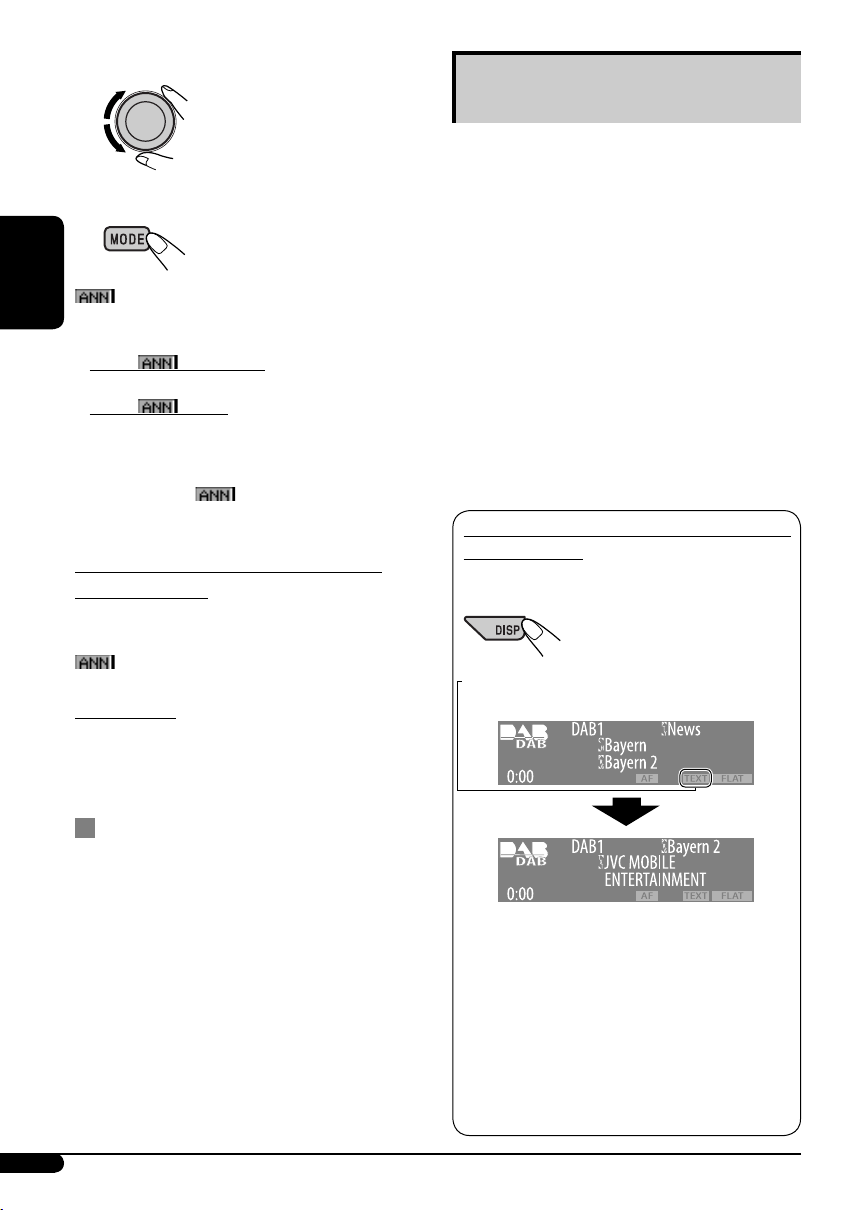
3 Wählen eines Ansagetyps.
4 Verlassen Sie die Einstellung.
leuchtet im Wiedergabedisplay auf oder
blinkt.
DEUTSCH
• Wenn
Standbyempfang aktiviert.
• Wenn
Standbyempfang noch nicht aktiviert.
Zum Aktivieren müssen Sie einen
anderen Dienst einstellen, der betreffende
Signale liefert.
Dauerleuchten über.
Zum Deaktivieren der VerkehrsansagenStandbyempfang
Wählen Sie „Announce Off“ in Schritt 2 auf
Seite 33.
erlischt.
Ansagetypen
Travel, Warning, News, Weather, Event,
Special, Rad Inf (Radio Information), Sports,
Finance
aufleuchtet, ist der Ansagen-
blinkt, ist der Ansagen-
geht von Blinken auf
Dynamische Programmverfolgung
—Alternativfrequenzempfang
Durch Aktivierung des Alternativfrequenzem
pfangs können Sie ständig dasselbe Programm
empfangen.
• Beim Empfang eines DAB-Dienstes:
Beim Fahren in einem Empfangsbereich, wo
ein Dienst nicht empfangen werden kann,
stellt dieser Receiver automatisch ein anderes
Ensemble oder einen UKW-RDS-Sender ein,
der dasselbe Programm ausstrahlt.
• Beim Empfang eines UKW-RDS-Senders:
Beim Fahren in einem Empfangsbereich, wo
ein DAB-Dienst dasselbe Programm wie der
betreffende UKW-RDS-Sender ausstrahlt,
stellt dieser Receiver automatisch den DABDienst ein.
Bei Versand ab Werk ist der Alternativfrequenz
empfang aktiviert.
Zum Deaktivieren des Alternativempfangs
siehe Seite 22.
Zur Anzeige der DLS-Information (Dynamic
Label Segment)
Beim Hören eines Ensembles, das DLS
unterstützt....
Leuchtet auf, wenn ein Dienst „Dynamic Label Segment“
(DLS)—DAB Radiotext bietet.
PTY-Standbyempfang
PTY-Standbyempfang erlaubt es dem Gerät,
kurzfristig von der aktuellen Signalquelle auf
Ihren bevorzugten Programmtyp umzuschalten
(andere Quellen außer AM).
• Die Bedienung ist so, wie auf Seite 11 für
UKW-RDS-Sender beschrieben.
• PTY-Standbyempfang arbeitet für den
DAB-Tuner nur bei Verwendung eines
dynamischen PTY-Codes.
• Sie können PTY-Standby aktivieren und
deaktivieren. Empfang, wenn die Quelle
„UKW (FM)“ oder „DAB“ ist.
34
• Das DLS-Display wird zeitweilig
aufgehoben, wenn Sie das Gerät bedienen.
Um den gesamten Text auf einmal zu
zeigen, halten Sie DISP gedrückt, während
DLS erscheint. Das mehrzeilige Text-Display
erscheint.
• Wenn der Text mehr als 64 Zeichen
enthält, erscheint ein anderes Fenster zur
Anzeige des restlichen Textes.
Um zum vorherigen Display zurückzugehen,
halten Sie DISP erneut gedrückt.
Page 77

Weitere Informationen zu
Ihrem Receiver
Grundlegende Bedienung
Einschalten
• Sie können auch durch Drücken von SRC
am Receiver einschalten. Wenn die gewählte
Quelle startbereit ist, startet auch die
Wiedergabe.
Ausschalten
• Wenn Sie das Gerät beim Hören einer Disk
ausschalten, startet die Disk-Wiedergabe beim
nächsten Einschalten von der Stelle, wo die
Wiedergabe vorher abgebrochen wurde.
– Für MP3/WMA-Disk: Die Disk-
Wiedergabe beginnt mit dem ersten Track
des aktuellen Ordners, wenn eine <jtw>Datei enthalten ist und Image Link aktiviert
ist (siehe Seite 20).
Bedienung des Tuners
Speichern von Sendern
• Während des SSM-Suchlaufs...
–
Alle vorher gespeicherten Sender werden
gelöscht, und Sender werden neu gespeichert.
– Empfangene Sender werden in Nr. 1
(niedrigste Frequenz) bis Nr. 6 (höchste
Frequenz) abgelegt.
– Wenn SSM beendet ist, wird automatisch
der in Nr. 1 gespeicherte Sender abgerufen.
• Beim manuellen Speichern eines Senders
wird ein vorher vorgewählter Sender gelöscht,
wenn ein neuer Sender unter der gleichen
Festsendernummer gespeichert wird.
UKW-RDS-Funktionen
• Netzwerk-Tracking-Empfang erfordert
zwei Typen von RDS-Signalen—PI
(Programmkennung) und AF
(Alternativfrequenz) zur richtigen Funktion.
Ohne richtigen Empfang dieser Daten arbeitet
Netzwerk-Tracking-Empfang nicht richtig.
•
Bei Empfang einer Verkehrsansage mit TAStandbyempfang wird die Lautstärke (TA VOL)
automatisch auf den voreingestellten
Lautstärkepegel umgeschaltet, wenn der aktuelle
Pegel niedriger als der voreingestellte Pegel ist.
• Wenn Alternativfrequenzempfang aktiviert
ist (bei gewähltem AF) ist auch NetzwerkTracking-Empfang automatisch aktiviert.
Andererseits kann Netzwerk-TrackingEmpfang nicht deaktiviert werden, ohne
Alternativfrequenzempfang zu deaktivieren.
(Siehe Seiten 21 und 22).
• TA-Standbyempfang und PTYStandbyempfang werden vorübergehend
deaktiviert, wenn Sie einen AM-Sender hören.
• Wenn Sie mehr über RDS erfahren wollen,
besuchen Sie «http://www.rds.org.uk».
Bedienung der Disk
Achtung bei DualDisc-Wiedergabe
• Die Nicht-DVD-Seite einer „DualDisc“
entspricht nicht dem „Compact Disc
Digital Audio“-Standard. Deshalb wird
die Verwendung der Nicht-DVD-Seite
einer DualDisc auf diesem Produkt nicht
empfohlen.
Allgemeines
• Das Gerät wurde dafür konstruiert, CDs/
CD-Text und CD-Rs (bespielbar)/CD-RWs
(überschreibbar) in den Formaten Audio-CD
(CD-DA), MP3 und WMA abzuspielen.
• Wenn Sie die Quelle ändern, stoppt die
Wiedergabe ebenfalls. Wenn Sie zum
nächsten Mal die gleiche Quelle erneut
wählen, startet die Wiedergabe von der Stelle,
wo sie vorher abgebrochen wurde.
Einsetzen einer Disk
• Wenn eine Disk umgekehrt herum eingesetzt
ist, erscheint „Please Eject“ im Display.
Drücken Sie 0 zum Auswerfen der Disk.
• Legen Sie keine 8-cm-Disks (Single-CDs) und
solche mit ungewöhnlichen Formen (Herzen,
Blumen usw.) in den Ladeschlitz ein.
Wiedergabe einer Disk
• Bei der Wiedergabe einer Audio-CD: Wenn
der Audio-CD eine Betitelung zugewiesen ist
(siehe Seite 28), wird diese im Display gezeigt.
• Beim Vorlauf oder Rücklauf auf einer
MP3- oder WMA-Disk können Sie nur
unterbrochene Töne hören.
DEUTSCH
Fortsetzung auf der nächsten Seite...
35
Page 78

Wiedergabe einer CD-R oder CD-RW
• Verwenden Sie nur „finalisierte“ CD-Rs oder
CD-RWs.
• Dies Gerät kann nur Dateien des gleichen
Typs wie zuerst erkannt abspielen, wenn eine
eingelegte Disk sowohl Audio-CD (CD-DA)Dateien als auch MP3/WMA-Dateien enthält.
• Dieser Receiver kann Multi-SessionDisks abspielen; nicht abgeschlossene
Sessions werden aber bei der Wiedergabe
übersprungen.
• Manche CD-Rs oder CD-RWs können
sich auf diesem Gerät aufgrund ihrer Disk-
DEUTSCH
Eigenschaften oder aus den folgenden
Gründen nicht abspielen lassen:
– Disks sind schmutzig oder zerkratzt.
– Kondensationsbildung tritt auf der Linse im
Receiver auf.
– Die Tonabnehmerlinse im Receiver ist
verschmutzt.
–
CD-R/CD-RW auf der die Dateien in der
„Packet Write“-Methode aufgezeichnet sind.
– Es liegen falsche Aufnahmebedingungen
(fehlende Daten, usw.) oder
Medienbedingungen (befleckt, zerkratzt,
verzogen usw.) vor.
• CD-RWs können eine längere Auslesezeit
erfordern, da die Reflektanz von CD-RWs
niedriger als die normaler CDs ist.
• Verwenden Sie nicht die folgenden CD-Rs
oder CD-RWs:
– Disks mit with Aufklebern, Etiketten oder
Schutzsiegeln auf der Oberfläche.
– Disks, auf denen Beschriftungen direkt mit
einem Tintenstrahldrucker aufgedruckt
werden können.
Bei Verwendung solcher Disks bei hohen
Temperaturen oder hoher Luftfeuchtigkeit
können Fehlfunktionen oder Schäden am
Gerät verursacht werden.
Wiedergabe einer MP3/WMA-Disk
• Dieser Receiver kann MP3/WMA-Dateien
mit der Dateierweiterung <.mp3> oder
<.wma> abspielen (ungeachtet der Schreibung
mit Groß- und Kleinbuchstaben).
• Dieser Receiver kann die Namen von Alben,
Interpreten (Künstlern) sowie Tag (Version
1,0, 1,1, 2,2, 2,3 oder 2,4) für MP3-Dateien
und WMA-Dateien anzeigen.
• Dieser Receiver kann nur Einzelbyte-Zeichen
verarbeiten. Andere Zeichen können nicht
richtig dargestellt werden.
• Dieser Receiver kann MP3/WMA-Dateien
abspielen, die den unten aufgeführten
Bedingungen entsprechen:
– Bit-Rate: 8 kbps — 320 kbps
– Samplingfrequenz:
48 kHz, 44,1 kHz, 32 kHz (für MPEG-1)
24 kHz, 22,05 kHz, 16 kHz (für MPEG-2)
– Disk-Format: ISO 9660 Level 1/Level 2,
Romeo, Joliet, Lange Windows-Dateinamen
• Die maximale Zeichenzahl für Datei/Order-Namen kann je nach verwendetem
Diskformat unterschiedlich sein
(einschließlich 4 Erweiterungszeichen <.mp3>
oder <.wma>).
– ISO 9660 Level 1: bis zu 12 Zeichen
– ISO 9660 Level 2: bis zu 31 Zeichen
– Romeo*: bis zu 128 (72) Zeichen
– Joliet*: bis zu 64 (36) Zeichen
– Lange Windows-Dateinamen*: bis zu 128
(72) Zeichen
* Die Zahl in Klammern ist die Maximalzahl
von Zeichen für Datei/Ordner-Namen falls
die Gesamtzahl von Dateien und Ordnern
313 oder mehr beträgt.
• Dieser Receiver kann die mit VBR (variabler
Bitrate) aufgenommenen Dateien abspielen.
Die mit VBR aufgenommenen Dateien
weisen eine Diskrepanz zwischen Anzeige
verflossener Zeit auf und zeigen nicht die
tatsächlich verflossene Zeit an. Insbesondere
nach Ausführung der Suchfunktion wird
dieser Unterschied merkbar.
• Dieses Gerät kann insgesamt 512 Dateien, 200
Ordner und 8 Ebenen erkennen.
• Dieser Receiver kann die folgenden Dateien
nicht wiedergeben:
– MP3-Dateien, die in den Formaten MP3i
und MP3 PRO codiert sind.
– MP3-Dateien sind in einem ungeeigneten
Format codiert.
– MP3-Dateien, die mit Layer 1/2 codiert
sind.
– WMA-Dateien, die mit verlustfreien,
professionellen und Sprachformaten codiert
sind.
– WMA-Dateien, die nicht auf Windows
Media
Audio basieren.
®
– WMA-Dateien, die mit DRM
kopiergeschützt sind.
– Dateien, die Daten wie WAVE, ATRAC3
usw. enthalten.
• Die Suchfunktion arbeitet, aber die
Suchgeschwindigkeit ist nicht konstant.
36
Page 79

Wiedergabe von MP3/WMA-Tracks von einem
USB-Speicher
• Bei der Wiedergabe von einem USB-Speicher
kann sich die Wiedergabereihenfolge von
anderen Playern unterscheiden.
• Dies Gerät kann nicht in der Lage sein,
bestimmte USB-Speicher oder bestimmte
Dateien aufgrund ihrer Eigenschaften oder
Aufnahmebedingungen abzuspielen.
• Je nach der Form der USB-Speicher und
Anschluss-Ports können manche USBSpeicher nicht richtig angebracht werden,
oder die Verbindung kann locker sein.
• Es wird nicht empfohlen, einen USB-Speicher
mit mehr als 20 mm Breite zu verwenden, da
das Drücken der Taste 0 behindern würde.
• Wenn der angeschlossene USB-Speicher nicht
die richtigen Dateien enthält, erscheint „No
Files“ (Keine Dateien), und das Gerät schaltet
zur vorherigen Quelle zurück.
• Dieses Gerät kann den Tag (Version 1,0,
1,1, 2,2, 2,3 oder 2,4) für MP3-Dateien und
WMA-Dateien anzeigen.
• Dieser Receiver kann MP3/WMA-Dateien
abspielen, die den unten aufgeführten
Bedingungen entsprechen:
– Bit-Rate:
MP3: 32 kbps — 320 kbps (für MPEG-1)
8 Kbps – 160 Kbps (für MPEG-2
und MPEG-2,5)
WMA: 5 kbps — 320 kbps
– Samplingfrequenz:
MP3: 48 kHz, 44,1 kHz, 32 kHz (für
MPEG-1)
24 kHz, 22,05 kHz, 16 kHz (für
MPEG-2)
12 kHz, 11,025 kHz, 8 kHz (für
MPEG-2,5)
WMA: 8 kHz — 48 kHz
• Dieses Gerät kann mit VBR (variabler Bitrate)
aufgenommene MP3-Dateien abspielen.
• Die Maximalzahl von Zeichen für Ordnerund Dateinamen beträgt 25 Zeichen; 128
Zeichen für MP3/WMA-Tag-Information.
• Dieses Gerät kann insgesamt 2 500 Dateien
und 250 Ordner (999 Dateien pro Ordner)
erkennen.
Image Link
• Image Link arbeitet in den folgenden Fällen
nicht:
– Wenn keine <jtw>-Datei in einem MP3/
WMA-Ordner enthalten ist.
– Wenn Intro Play aktiviert ist.
– Wenn die Quelle von „CD“ auf eine andere
umgeschaltet wird.
• Wenn mehr als eine <jtw>-Datei in einem
Ordner enthalten ist, wird eine Datei mit
der jüngsten Dateinummer für Image Link
verwendet.
Auswerfen einer Disk
• Wenn die ausgeworfene Disk nicht innerhalb
von 15 Sekunden entfernt wird, wird die
Disk automatisch wieder in den Ladeschlitz
eingezogen, um sie vor Staub zu schützen.
(Die Disk wird dabei nicht abgespielt.)
Klangeinstellungen
Allgemeines
• Wenn Sie eine Anlage mit zwei Lautsprechern
verwenden, stellen Sie den Fader-Pegel auf
Mittenstellung („00“).
•
Die Subwoofer-Ausgangseinstellung ist nur
wirksam, wenn ein Subwoofer angeschlossen ist.
• Sie können den Eingangspegel—
“VolAdjust”—von UKW-Sendern nicht
ändern. Wenn Sie Einstellung für UKW
versuchen, erscheint „Fix“.
Grafik-Anzeigen
Allgemeines
• Sie können zwei Größen für Bilder und
Animation speichern.
– LARGE: <jtl> für Standbilder und <jta> für
– SMALL: <jtm> für Standbilder und <jtb>
• Je nach der heruntergeladenen Daten kann
es einige Zeit dauern, bis sie im Display
angezeigt wird.
Herunterladen (oder Löschen) von Dateien
•
Sie können eine Datei nur herunterladen,
während „CD
ist; andererseits können Sie eine Datei löschen,
während eine beliebige Quelle gewählt ist.
• Nach Beendigung des Herunterladens winer
Datei beginnt die Wiedergabe von Angang an.
Animationen;
Das Bild wird mit den
Abmessungen des Bildschirms
angezeigt.
für Animationen;
Das Bild wird wie eine CD-Hülle
angezeigt (an der linken Seite im
Display).
“
als Wiedergabequelle gewählt
Fortsetzung auf der nächsten Seite...
DEUTSCH
37
Page 80

• Wenn Sie bereits eine Animation
heruntergeladen haben, wird durch
Herunterladen einer neuen Animation die
vorher gespeicherte Animation gelöscht.
• Das Herunterladen einer Animation dauert
lange.
– Etwa 3 bis 4 Sekunden für ein Standbild (ein
Einzelbild).
– Etwa 1 bis 2 Minuten für eine Animation
mit 30 Einzelbildern.
– Etwa 3 Minuten für eine Animation mit 60
Einzelbildern.
• Wenn Sie versuchen, den Download-Vorgang
von einer Disk auszuführen, auf der sich keine
DEUTSCH
<jtl>-, <jtm>-, <jta>- und <jtb>-Dateien
befinden, ertönt ein Piepton.
• Wenn Sie versuchen, mehr als 30 Bilder
für jedes Format
herunterzuladen, erscheint
Sie können den Download nicht ausführen.
Löschen Sie ungewünschte Dateien vor dem
Download.
• Wenn die gesamte Bildzahl einer
heruntergeladenen Animation 60
überschreitet, werden die überschüssigen
Nummern ignoriert.
„
LARGE“ und „SMALL“
„
Picture Full“, und
Allgemeine Einstellungen — PSM
• Die Einstellung „Auto“ für „Dimmer“
(Abblenden) arbeitet möglicherweise bei
bestimmten Fahrzeugen nicht richtig,
insbesondere bei solchen mit Steuerregler
zur Abblendung. In diesem Fall stellen Sie
„Dimmer“ auf eine andere Einstellung als
„Auto“.
• Wenn „LCD Type“ auf „Auto“ gestellt ist,
schaltet das Displaymuster auf das „Positive“
oder „Negative“-Muster je nach „Dimmer“Einstellung um.
• Durch Ändern der Einstellung von
Gain“ von
während Sie mit einem Lautstärkepegel von
mehr als
Gerät automatisch den Lautstärkepegel auf
„
Volume 30“ um.
„
High PWR“ auf „Low PWR“,
„
Volume 30“ hören, schaltet das
„
Amp
Titel zuweisen
• Wenn Sie versuchen, Betitelungen zu mehr
als 30 Senderfrequenzen oder 30 Disks
zuziweisen, erscheint
Sie ungewünschte Betitelungen vor der
Zuweisung.
„
Name Full“. Löschen
• Zu Disks im CD-Wechsler zugewiesene
Betitelungen können auch gezeigt werden,
wenn Sie die Disk auf dem Gerät abspielen
und umgekehrt.
Verfügbare Zeichen im Display
• Neben den römischen Alphabetbuchstaben
(A – Z, a – z) können Sie die folgenden
Zeichen verwenden.
Diese Zeichen können auch zur Anzeige
verschiedener Informationen im Display
verwendet werden.
Großbuchstaben
Kleinbuchstaben
Zahlen und Symbole
iPod/D. player-Bedienungen
• Wenn Sie dieses Gerät einschalten, wird iPod
oder D. player über dieses Gerät geladen.
• Während iPod oder D. player angeschlossen
ist, sind alle Vorgänge vom iPod oder
D. player deaktiviert. Führen Sie alle
Bedienungen von diesem Gerät aus.
• Die Textinformation wird möglicherweise
nicht richtig angezeigt.
– Manche Zeichen wie Buchstaben mit
Akzent werden nicht richtig auf dem
Display angezeigt.
– Hängt vom Zustand der Kommunikation
zwischen iPod oder D. player und dem
Gerät ab.
• Wenn die Textinformation mehr als 8
Zeichen enthält, rollt sie im Display weiter
(siehe auch Seite 20). Dieses Gerät kannn bis
zu 40 Zeichen anzeigen.
38
Page 81

Zur Beachtung:
Bei Bedienung eines iPod oder eines D.
player kann es sein, dass manche Vorgänge
nicht richtig oder nach Wunsch ausgeführt
werden. In diesem Fall besuchen Sie folgende
JVC-Website:
Für iPod-Anwender:
<http://www.jvc.co.jp/english/car/support/
ks-pd100/index.html>
Für D. player-Anwender:
<http://www.jvc.co.jp/english/car/support/
ks-pd500/index.html>
DAB-Tuner-Funktionen
•
PTY-Standbyempfang arbeitet für den DABTuner nur bei Verwendung einer dynamischen
PTY, aber nicht bei einer statischen PTY.
• TA-Standbyempfang für UKW-RDS-Sender
und Verkehrsnachrichten-Standbyempfang
getrennt für DAB können nicht getrennt
eingestellt werden. Die T/P-Taste arbeitet
immer für beide Standbyempfangsarten,
wenn der DAB-Tuner angeschlossen ist.
• Nur primäre DAB-Dienste können
vorgewählt werden, auch wenn Sie einen
Sekundärdienst speichern.
•
Ein vorher vorgewählter DAB-Dienst wird
gelöscht, wenn ein neuer DAB-Dienst unter der
gleichen Festsendernummer gespeichert wird.
Wartung
Reinigen der Anschlüsse
Durch häufiges Einstecken und Abtrennen
werden die Anschlüsse verschlissen.
Um diese Gefahr zu minimieren, sollten Sie die
Anschlüsse mit einem mit Alkohol befeuchteten
Wattetupfer oder Lappen reinigen, wobei darauf
geachtet werden muss, die Anschlusskontakte
nicht zu beschädigen.
Anschlüsse
Disks mit folgenden Mängeln dürfen nicht verwendet werden:
Verzogene Disk
Aufkleber
Feuchtigkeitskondensation
Auf der Linse im Inneren des CD-Players kann
sich in den folgenden Fällen Kondensation
absetzen:
• Nach dem Einschalten der Heizung im Auto.
• Wenn es sehr feucht im Auto wird.
In diesem Fall können Fehlfunktionen im CDPlayer auftreten. In diesem Fall entnehmen Sie die
Disk und lassen den Receiver einige Stunden lang
eingeschaltet, bis die Feuchtigkeit verflogen ist.
Umgang mit Disks
Beim Entnehmen einer Disk aus
ihrer Hülle immer den
Mittenhalter der Hülle eindrücken
und die Disk an den Rändern
haltend herausheben.
• Die Disk immer an den Rändern halten.
Berühren Sie nicht die Aufnahmeoberfläche.
Beim Einsetzen einer Disk in ihre Hülle die
Disk vorsichtig um den Mittenhalter eindrücken
(mit der beschrifteten Seite nach oben weisend).
• Denken Sie immer daran, die Disks nach
der Verwendung wieder in ihren Hüllen
abzulegen.
Sauberhalten der Disks
Eine verschmutzte Disk lässt
sich möglicherweise nicht richtig
abspielen.
Wenn eine Disk verschmutzt wird,
wischen Sie diese mit einem weichen
Lappen gerade von der Mitte nach außen hin ab.
• Verwenden Sie keine Lösungsmittel (z.B.
Schallplattenreiniger, Spray, Terpentin,
Benzol usw.) zur Reinigung von Disks.
Wiedergabe neuer Disks
Neue Disks haben möglicherweise
rauhe Stellen an den Innen- und
Außenrändern. Wenn solch eine
Disk verwendet wird, kann sie
von diesem Receiver abgewiesen
werden.
Um solche rauhen Stellen zu beseitigen,
reiben Sie die Ränder mit einem Bleistift,
Kugelschreiber usw.
Aufkleberrest
Mittenhalter
Aufklebetikett
DEUTSCH
39
Page 82

Störungssuche
Was wie eine Betriebsstörung erscheint, muss nicht immer ein ernstes Problem darstellen. Gehen Sie
die folgenden Prüfpunkte durch, bevor Sie sich an den Kundendienst wenden.
Symptome Abhilfen/Ursachen
• Es kommt kein Ton von den
Lautsprechern.
• Dieser Receiver funktioniert
überhaupt nicht.
• „Connect Error“ erscheint im
Allgemeines
DEUTSCH
Display.
• SSM automatische Vorwahl
funktioniert nicht.
UKW/AM
• Statikrauschen beim Radiohören. Schließen Sie das Antennenkabel fest an.
• Die Disk kann nicht wiedergegeben
werden.
• CD-R/CD-RW kann nicht
wiedergegeben werden.
• Titel auf der CD-R/CD-RW können
nicht übersprungen werden.
• Die Disk kann weder abgespielt noch
ausgeschoben werden.
• Die Disk kann nicht erkannt werden.
(„No Disc“, „Loading Error“ oder
Disk-Wiedergabe
„Eject Error“ blinkt).
• Der Disk-Klang ist manchmal
unterbrochen.
• Die Disk kann nicht wiedergegeben
werden.
• Rauschen wird erzeugt. Springen Sie zu einem anderen Titel weiter
•
Eine längere Auslesezeit ist erforderlich
(„File Check“ blinkt weiter im Display).
• Tracks, die nicht in der gewünschten
Reihenfolge abgespielt werden.
MP3/WMA-Wiedergabe
• Verflossene Spielzeit ist nicht richtig. Dies kann manchmal bei der Wiedergabe
• „No Files“ erscheint im Display. Legen Sie eine Disk ein, die MP3/WMA-Titel
•
Die Lautstärke auf den optimalen Pegel einstellen.
• Prüfen Sie die Kabel und Verbindungen.
Nehmen Sie einen Reset am Receiver vor (siehe
Seite 2).
Nehmen Sie das Bedienfeld ab, wischen Sie den
Steckverbinder ab (siehe Seite 2), und bringen Sie
es wieder an.
Speichern Sie die Sender manuell.
Setzen Sie die Disk richtig ein.
• Setzen Sie eine finalisierte CD-R/CD-RW ein.
• Finalisieren Sie die CD-R/CD-RW mit dem zur
Aufnahme verwendeten Gerät.
• Die Disk freigeben (siehe Seite 16).
•
Die Disk gezwungen ausschieben (siehe Seite 2).
Die Disk gezwungen ausschieben (siehe Seite 2).
• Stoppen Sie die Wiedergabe beim Fahren auf
einer holperigen Straße.
• Ändern Sie die Disk.
• Prüfen Sie die Kabel und Verbindungen.
•
Verwenden Sie eine Disc mit MP3/WMA-Titel,
die in dem mit ISO 9660 konformen Format Level
1, Level 2, Romeo oder Joliet aufgezeichnet sind.
• Fügen Sie die Erweiterung <.mp3> oder
<.wma> zu ihren Dateinamen hinzu.
oder wechseln Sie die Disk. (Fügen Sie nicht
den Erweiterungscode <.mp3> oder <.wma> zu
Nicht-MP3 oder WMA-Titeln hinzu).
Verwenden Sie nicht zu viele Hierarchien und
Ordner.
Die Wiedergabe-Reihenfolge wird bestimmt,
wenn die Dateien aufgezeichnet werden.
auftreten. Dies liegt daran, wie die Titel auf der
Disk aufgezeichnet sind.
enthält.
40
Page 83

Symptome Abhilfen/Ursachen
• „Not Support“ erscheint im Display,
und der Titel wird übersprungen.
• „NO MUSIC“ erscheint im Display. Wechseln Sie die Disk, die MP3/WMA-Tracks
• Richtige Zeichen werden nicht
angezeigt (z.B. Albumname).
MP3/WMA-Wiedergabe
• Rauschen wird erzeugt. Der abgespielte Track ist kein MP3/WMA-Track.
• „File Check“ blinkt weiter im
Display.
• „No Files“ erscheint im Display. Bringen Sie einen USB-Speicher an, der in einem
• „Not Support“ erscheint im Display,
und der Titel wird übersprungen.
• „Read Failed“ erscheint im Display,
und dann wird auf die vorherige
Quelle zurückgeschaltet.
USB-Speicherwiedergabe
• Richtige Zeichen werden nicht
angezeigt (z.B. Albumname).
• Während der Wiedergabe
eines Tracks treten manchmal
Tonaussetzer auf.
• „No Disc“ erscheint im Display. Setzen Sie eine Disk in das Magazin ein.
• „No Magazine“ erscheint im Display. Das Magazin einsetzen.
• „Reset 08“ erscheint im Display. Verbinden Sie diesen Receiver und den
• „Reset 01“ – „Reset 07“ erscheint im
CD-Wechsler
Display.
• Dieser CD-Wechsler funktioniert
überhaupt nicht.
Springen Sie zum nächsten in einem geeigneten
Format codierten Track oder zum nächsten nicht
kopiergeschützten WMA-Track.
enthält.
Dieses Gerät kann nur Buchstaben anzeigen
(Großbuchstaben: A – Z, Kleinbuchstaben: a – z),
Zahlen und eine begrenzte Anzahl von Symbolen
und einige Sonderzeichen (siehe Seite 38).
Springen Sie zu einer anderen Datei. (Fügen Sie
nicht die Erweiterung <.mp3> oder <.wma> zu
Nicht-MP3 oder WMA-Titeln hinzu).
• Die Auslesezeit ist je nach USB-Speicher
unterschiedlich.
• Verwenden Sie nicht zu viele Hierarchien und
Ordner.
• Schalten Sie die Stromversorgung aus und dann
wieder ein.
geeigneten Format codierte Tracks enthält.
Der Track kann nicht abgespielt werden.
• Der angebrachte USB-Speicher kann eine
Fehlfunktion aufweisen oder nicht richtig
formatiert sein.
Die im USB-Speicher enthaltenen Dateien sind
korrumpiert.
• Den USB-Speicher nicht wiederholt abnehmen
oder einsetzen, während „File Check“ im
Display erscheint.
Dieses Gerät kann nur Buchstaben anzeigen
(Großbuchstaben: A – Z, Kleinbuchstaben: a – z),
Zahlen und eine begrenzte Anzahl von Symbolen
und einige Sonderzeichen (siehe Seite 38).
MP3/WMA-Tracks wurden nicht richtig in den
USB-Speicher kopiert.
Kopieren Sie MP3/WMA-Tracks erneut in den
USB-Speicher und wiederholen Sie den Vorgang.
CD-Wechsler richtig, und drücken Sie die
Rückstelltaste am CD-Wechsler.
Drücken Sie die Rückstell-Taste am CDWechsler.
Nehmen Sie einen Reset am Receiver vor (siehe
Seite 2).
DEUTSCH
Fortsetzung auf der nächsten Seite...
41
Page 84

Symptome Abhilfen/Ursachen
• Der Download scheint nicht zu
enden.
• Animation bewegt sich nicht.
• Die grafische Displayfunktion
arbeitet nicht richtig.
• Sie können nicht ein Bild oder
eine Animation für „Set“ in „Pict“
PICT—PSM
wählen. („Default“ kann nicht gegen
„Movie“ und „Picture“ ausgetauscht
werden, oder ein Piepton ertönt für
DEUTSCH
„Slideshow“).
• Der iPod oder D. player schaltet
nicht ein oder arbeitet nicht.
• Die Tasten fungieren nicht wie
gewünscht.
• Der Klang ist verzerrt. Deaktivieren Sie den Equalizer entweder am
• „Disconnect“ erscheint im Display. Prüfen Sie das Verbindungskabel und seinen
• Die Wiedergabe stoppt. Die Kopfhörer sind während der Wiedergabe
• Bei Anschluss eines iPod nano
kommt kein Ton.
• Es wird kein Ton gehört.
• „Error 01“ erscheint im Display bei
Anschluss eines D. player.
iPod/D. player-Wiedergabe
• „NO FILES“ oder „NO TRACK“
erscheint im Display.
• „Reset 01“ – „Reset 07“ erscheint im
Display.
• „Reset 08“ erscheint im Display. Prüfen Sie die Verbindung zwischen dem
• Die Bedienungselemente des iPod
oder D. player arbeiten nicht nach
dem Abtrennen von diesem Gerät.
•
„No DAB Signal“ erscheint im Display. Gehen Sie zu einem Bereich mit stärkeren Signalen.
• „Reset 08“ erscheint im Display. Schließen Sie dies Gerät und den DAB-Tuner
• „Antenna Power NG“ erscheint im
DAB
Display.
• Der DAB-Tuner funktioniert
überhaupt nicht.
Es kann lange dauern, eine Animation mit vielen
Einzelbildern herunterzuladen (siehe Seite 38).
Warten Sie, bis die Betriebstemperatur erreicht
ist.
Wählen Sie ein Bild erst nach dem Herunterladen
der geeigneten Dateien im Speicher.
• Prüfen Sie das Verbindungskabel und seinen
Anschluss.
• Aktualisieren Sie die Firmware-Version.
• Ersetzen Sie die Batterie.
Die Funktionen der Tasten wurden geändert.
Drücken Sie MODE, bevor Sie diesen Vorgang
ausführen.
Gerät oder am iPod/D. player.
Anschluss.
abgetrennt. Starten Sie den Wiedergabevorgang
mit der Bedienfeld neu (siehe Seite 29).
Trennen Sie den Kopfhörer vom iPod nano ab.
Trennen Sie den Adapter vom D. player ab. Dann
schließen Sie ihn erneut an.
Keine Tracks sind aufgezeichnet. Importieren Sie
Tracks in den iPod oder D. player.
Trennen Sie den Adapter sowohl vom Gerät als
auch vom iPod/D. player ab. Dann schließen Sie
ihn erneut an.
Adapter und diesem Gerät.
Setzen Sie den iPod oder D. player zurück.
ordnungsgemäß an, und setzen Sie das Gerät
zurück (siehe Seite 2).
Prüfen Sie die Kabel und Verbindungen.
Schließen Sie dies Gerät und den DAB-Tuner
ordnungsgemäß neu an, und setzen Sie das Gerät
zurück (siehe Seite 2).
42
Page 85

Technische Daten
AUDIO-VERSTÄRKERSEKTION
Max. Ausgangsleistung:
Vorne: 50 W pro Kanal
Hinten: 50 W pro Kanal
Sinus-Ausgangsleistung (eff.):
Vorne: 19 W pro Kanal an 4 Ω, 40 Hz bis
20 000 Hz bei nicht mehr als 0,8%
Klirrfaktor.
Hinten: 19 W pro Kanal an 4 Ω, 40 Hz bis
20 000 Hz bei nicht mehr als 0,8%
Klirrfaktor.
Lastimpedanz: 4 Ω (4 Ω bis 8 Ω Toleranz)
Klang-Steuerbereich:
Niedrig: ±12 dB (60 Hz, 80 Hz, 100 Hz,
200 Hz)
Mittel: ±12 dB (500 Hz, 1 kHz, 1,5 kHz,
2,5 kHz)
Hoch: ±12 dB (10 kHz, 12,5 kHz, 15 kHz,
17,5 kHz)
Frequenzgang: 40 Hz bis 20 000 Hz
Signal-Rauschabstand: 70 dB
Line-Out Pegel/Impedanz:
5,0 V/20 kΩ Last (volle Skala)
Ausgangsimpedanz: 1 kΩ
Subwoofer-Ausgangspegel/Impedanz:
2,0 V/20 kΩ Last (volle Skala)
Andere Klemme:
CD-Wechsler, Lenkrad-Ferneingabe
TUNER-SEKTION
Frequenzgang:
UKW: 87,5 MHz bis 108,0 MHz
AM: (MW) 522 kHz bis 1 620 kHz
(LW) 144 kHz bis 279 kHz
[UKW-Tuner]
Nutzbare Empfindlichkeit: 11,3 dBf (1,0 µV/75 Ω)
50 dB Geräuschberuhigung:
16,3 dBf (1,8 µV/75 Ω)
Ausweichkanalabstimmschärfe (400 kHz): 65 dB
Frequenzgang: 40 Hz bis 15 000 Hz
Übersprechdämpfung: 30 dB
[MW-Tuner]
Empfindlichkeit: 20 μV
Trennschärfe: 35 dB
[LW-Tuner]
Empfindlichkeit: 50 μV
CD-PLAYER/USB-SPEICHER-SEKTION
Typ: CD-Spieler
Signalerkennungssystem: Kontaktfreier
optischer Tonabnehmer (Halbleiterlaser)
Kanäle: 2 Kanäle (Stereo)
Frequenzgang: 5 Hz bis 20 000 Hz
Dynamikumfang: 96 dB
Signal-Rauschabstand: 98 dB
Gleichlaufschwankungen: Unter der Messgrenze
MP3-Decodierungsformat:
MPEG1/2 Audio Layer 3
Max. Bitrate: 320 kbps
WMA (Windows Media
Decodierformat:
Max. Bitrate: 192 kbps
Abspielbarer USB-Speicher:
Format: FAT 12/16/32
Speicherung: Weniger als 4 GB (Typ mit 1
Partition)
Abspielbares Audio-Format: MP3/WMA
Max. Strom: Weniger als 500 mA
Audio)
®
ALLGEMEINES
Betriebsstromanforderungen:
Betriebsspannung:
DC 14,4 V (11 V bis 16 V Toleranz)
Erdungssystem: Negative Masse
Zulässige Betriebstemperatur:
0°C bis +40°C
Abmessungen (B × H × T):
Einbaugröße (ca.):
182 mm × 52 mm × 152 mm
Tafelgröße (ca.):
188 mm × 58 mm × 11 mm
Gewicht (ca.):
1,4 kg (ohne Zubehör)
Änderungen bei Design und technischen Daten
bleiben vorbehalten.
• Microsoft und Windows Media sind entweder
eingetragene Marken oder Marken der
Microsoft Corporation in den Vereinigten
Staaten und/oder anderen Ländern.
• iPod ist ein Warenzeichen von Apple
Computer, Inc., eingetragen in den USA und
anderen Ländern.
DEUTSCH
43
Page 86

Перед тем, как приступать к эксплуатации, пожалуйста, внимательно прочитайте все инструкции с тем,
чтобы полностью изучить и обеспечить оптимальную работу этого устройства.
Благодарим Вас за приобретение изделия JVC.
ВАЖНО ДЛЯ ЛАЗЕРНОЙ АППАРАТУРЫ
1. ЛАЗЕРНАЯ АППАРАТУРА КЛАССА 1
2. ПРЕДУПРЕЖДЕНИЕ: Не открывайте верхнюю крышку. Внутри устройства нет частей, которые
пользователь может отремонтировать. Ремонт должен осуществляться квалифицированным
обслуживающим персоналом.
3. ПРЕДУПРЕЖДЕНИЕ: Видимое и невидимое лазерное излучение при открытом устройстве, отказе
или нарушении блокировки. Избегайте прямого воздействия излучения.
4. ЭТИКЕТКА: ПРЕДУПРЕЖДАЮЩАЯ ЭТИКЕТКА, РАЗМЕЩЕННАЯ НА НАРУЖНОЙ СТОРОНЕ
УСТРОЙСТВА.
Как перенастроить Ваше устройство
РУCCKИЙ
Как пользоваться кнопкой MODE/SEL
При использовании кнопок MODE или SEL
(выбор), дисплея и некоторых элементов
управления (например, нумерованных кнопок,
кнопок 4/¢ , кнопок 5/∞ и диска
управления) введите соответствующий режим
управления.
Пример: Нажатие нумерованной кнопки
Запрограммированные настройки будут также
удалены.
1 после выбора кнопки MODE
позволяет работать с FM-тюнером.
Принудительное извлечение диска
На дисплее появляется надпись “Please Eject”.
Работает как индикатор обратного отсчета времени.
• Если это не поможет, попробуйте
перенастроить приемник.
• Будьте осторожны, не уроните диск при
извлечении.
Внимание:
Если температура внутри автомобиля ниже 0°C, функции анимации и прокрутки текста будут
приостановлены, чтобы предотвратить появление “смазанного” изображения на дисплее. На дисплее
появляется надпись .
Когда температура повысится до нормального рабочего значения, эти функции опять будут работать.
Чтобы снова использовать эти элементы
управления для вызова необходимых функций,
в течение 15 секунд не нажимайте ни одну из этих
кнопок для сброса режима управления.
• Повторное нажатие кнопки MODE
восстанавливает первоначальные значения
функций. Однако нажатие кнопки SEL
переводит устройство в другой режим.
2
Page 87

Как пользоваться данным
руководством
• Операции, выполняемые с использованием
кнопок, в основном обозначаются рисунками,
приведенными в следующей таблице.
• Некоторые советы и примечания приведены
в разделе “Дополнительная информация о
приемнике” (см. стр. 35 до 39).
Нажать кратковременно.
CОДЕРЖАНИЕ
Панель управления ........................ 4
Пульт дистанционного управления
RM-RK50 ............................................... 5
—
Начало работы ................................ 6
Основные операции ........................................... 6
Операции с радиоприемником ....... 7
Операции с FM RDS .......................... 9
Поиск любимой программы FM RDS ..................... 10
Нажать неоднократно.
Операции с дисками или
USB-памятью ............................... 12
Воспроизведение диска в приемнике .............. 12
Нажать любую
из указанных.
Воспроизведение дисков с помощью устройства
автоматической смены компакт-дисков ... 12
Воспроизведение из USB-памяти ...................... 13
Нажать и удерживать до
получения необходимого
результата.
Настройки звучания ........................ 17
Общие настройки — PSM ................ 19
Присвоения названия ..................... 28
Нажмите и удерживайте
нажатыми обе кнопки
одновременно.
Операции проигрывателя iPod®/D.
Другие операции с внешним
... 28
устройством ..................................... 30
Используются следующие обозначения...
: Операции с встроенным
проигрывателем компакт-дисков.
: Операции с внешним устройством
автоматической смены компактдисков.
: Операции с внешней USB-памятью.
Операции с тюнером DAB ................ 31
Дополнительная информация о
приемнике ................................... 35
Обслуживание ................................. 39
Устранение проблем ....................... 40
Технические характеристики .......... 43
Предупреждение:
Если приемник используется во время поездки
на автомобиле, следует, не отвлекаясь, следить
за дорогой, иначе может произойти дорожнотранспортное происшествие.
Предостережение, касающееся
настройки громкости:
По сравнению с другими источниками
звука диски создают незначительный шум.
Уменьшите громкость перед воспроизведением
диска, чтобы предотвратить повреждение
динамиков из-за внезапного повышения
уровня громкости на выходе.
В целях безопасности данное устройство поставляется с пронумерованной идентификационной карточкой, и
тот же самый идентификационный номер отпечатан на шасси устройства. Храните эту карточку в безопасном
месте, поскольку она может помочь властям идентифицировать Ваше устройство в случае его кражи.
Для Вашей безопасности...
• Не повышайте слишком сильно громкость,
поскольку в результате этого заглушаются
внешние звуки, что делает опасным управление
автомобилем.
• Остановите автомобиль перед тем, как
выполнять любые сложные операции.
Температура внутри автомобиля...
Если Вы припарковали Ваш автомобиль на
длительное время в жаркую или холодную
погоду, перед тем, как включать это устройство,
подождите до тех пор, пока температура в
автомобиле не придет в норму.
РУCCKИЙ
3
Page 88

Панель управления
РУCCKИЙ
Расположение кнопок
1 Кнопка BAND
2 • Диск управления
• Кнопка
работающий аттенюатор)
3 Кнопка DISP (дисплей)
4 Телеметрический датчик
• НE подвергайте телеметрический
датчик воздействию яркого света
(прямых солнечных лучей или
искусственного освещения).
5 Окно дисплея
6 Кнопки 5 (вверх) / ∞ (вниз)
(резервный/
7 Кнопка T/P (программа движения
8 Кнопка 0 (извлечение)
9 Вход USB (универсальная
p Кнопка SRC (источник звука)
q Кнопка
w Кнопка SEL (выбор)
e Кнопка MODE
r Нумерованные кнопки
t Кнопки
Отсоединение и подключение панели управления
Отсоединение... Подключение...
Рычаг
ВНИМАНИЕ:
Рычаг появляется при нажатии кнопки 0, если
панель снята. В этом случае нажмите на рычаг для
его установки в заблокированное положение перед
присоединением панели.
транспорта/тип программы)
последовательная шина)
(снятие панели управления)
4/¢
4
Page 89

Пульт дистанционного управления — RM-RK50
Установка литиевой батареи-
таблетки (CR2025)
Направьте пульт дистанционного управления
непосредственно на телеметрический датчик
приемника. Убедитесь в том, что между ними
нет никаких препятствий.
Предупреждение:
• Не устанавливайте никаких аккумуляторных
батарей, кроме CR2025 или эквивалентных, в
противном случае может произойти взрыв.
• Во избежание несчастных случаев храните
аккумуляторную батарею в недоступном для
детей месте.
• Во избежание перегрева или растрескивания
батареи, а также риска возникновения
пожара соблюдайте следующие указания:
– Не перезаряжайте, не укорачивайте, не
разбирайте и не нагревайте батарею, а
также не подвергайте ее воздействию огня.
– Не оставляйте аккумуляторную батарею
рядом с другими металлическими
материалами.
– Не разбирайте аккумуляторную батарею
с помощью пинцета или аналогичного
инструмента.
– При утилизации батареи или помещении
ее на хранение оберните батарею
изоляционной лентой и изолируйте ее
полюса.
Внимание:
Основные элементы и функции
1 Кнопка (резервный/работающий/
аттенюатор)
• Включение питания при кратковременном
нажатии или ослабление звука при
включенном питании.
• Отключение питания при нажатии и
удерживании.
2 Кнопки 5 U (вверх) / D (вниз) ∞
• Смена диапазонов FM/AM/DAB с помощью
5 U.
• Смена запрограммированных радиостанций
(или служб) с помощью D ∞.
• Изменение папки MP3/WMA/USB.
• При воспроизведении диска MP3 с
помощью устройства автоматической смены
компакт-дисков, поддерживающего формат
MP3:
– Смена диска при кратковременном
нажатии.
– Смена папки при нажатии и удерживании
нажатой.
• При прослушивании проигрывателя Apple
iPod® или JVC D.:
– С помощью кнопки D ∞ можно
приостановить/остановить или
возобновить воспроизведение.
– Войдите в главное меню с помощью
кнопки 5 U. (Теперь меню можно
выбрать с помощью кнопок 5 U/D ∞/
2 R/F 3).*
3 Кнопки VOL – / VOL +
• Настройка уровня звука.
4 Кнопка SOUND
• Выбор режимов звучания (i-EQ:
программируемый эквалайзер).
* 5 U: Возврат к предыдущему меню.
D ∞: Подтверждение выбора.
РУCCKИЙ
Продолжение на следующей странице...
5
Page 90

5 Кнопка SOURCE
• Осуществляет выбор источника звука.
6 Кнопки 2 R (назад) / F (вперед) 3
• Поиск радиостанций (или служб) при
кратковременном нажатии.
• Поиск блоков трансляции при нажатии
и удерживании нажатой.
• Быстрая перемотка дорожки вперед
или назад при нажатии и удерживании
нажатыми.
• Смена дорожек при кратковременном
нажатии.
• При прослушивании проигрывателя
iPod или D. (в режиме выбора меню
для воспроизведения):
– Выбор элемента при
кратковременном нажатии. (Затем
нажмите D ∞ для подтверждения
выбора).
РУCCKИЙ
– Пропуск сразу 10 элементов при
нажатии и удерживании нажатой.
Приемник поставляется с функцией
рулевого пульта дистанционного
управления.
• Для получения информации о
подключении монитора см. Руководство
по установке/подключению (в отдельном
издании).
Начало работы
!
• Для тюнера FM/AM
• Для тюнера DAB
⁄ Настройка громкости.
@ Настройка необходимого звука.
(См. страницы 17 до 19).
Мгновенное снижение громкости (ATT)
Для восстановления звука
нажмите еще раз.
Выключение питания
Основные операции
~ Включение питания.
Ÿ
* Если эти источники не готовы
или не подключены, их невозможно
выбрать.
6
Основные настройки
• См. также раздел “Общие настройки
— PSM” на стр. 19 до 22.
1
-1 Отмена демонстрации функций
2
дисплея
Поверните диск управления, чтобы
установить для параметра “Demo/
Link” значение “Off”.
Page 91

2-2 Настройка часов
1 Нажмите нумерованную кнопку
4 (
“Clock Hr” (час). Затем поверните
диск управления, чтобы
настроить значение часа.
2 Нажмите ¢
выбрать параметр “Clock Min”
(минуты). Затем поверните диск
управления, чтобы настроить
значение минут.
3 Нажмите ¢
режим “24H/12H”. Затем
поверните диск управления,
чтобы выбрать режим
отображения времени: “24Hours”
или “12Hours”.
). Появляется надпись
, чтобы
, чтобы выбрать
3 Выйдите из режима настройки.
Просмотр текущего времени на часах при
выключенном питании
*
Отображается большое изображение “LARGE”
(во весь дисплей)*
Отображается индикатор уровня аудиосигнала (см.
“LevelMeter” на стр. 20).
Возврат к исходному режиму отображения.
1
*
Для графического экрана можно
использовать измененный файл (см. стр.
23 – 26).
В зависимости от загружаемого файла может
потребоваться более продолжительное время
для его отображения на дисплее.
*2 Если в течение 5 секунд не выполняется
какая-либо операция, панель информации
исчезает.
1
.
Операции с
2
РУCCKИЙ
Изменение отображаемой
информации
Пример: Когда в качестве источника звука выбран тюнер
Исходный рабочий дисплей
Отображается маленькое изображение “SMALL”
(конверт компакт-диска)*
1
.
радиоприемником
~
Ÿ
Начните поиск радиостанции.
!
При обнаружении радиостанции
поиск прекращается.
• При приеме стереовещания FM с
нормальным уровнем сигнала на
экране дисплея загорается индикатор
.
Чтобы остановить поиск, нажмите
эту же кнопку еще раз.
Продолжение на следующей странице...
7
Page 92

Настройка на радиостанцию вручную
В приведенном на стр. 7 действии !
нажмите...
1
2 Выберите частоты желаемых
радиостанций.
При слабом стереофоническом
радиовещании на частоте FM
1
2
РУCCKИЙ
3 Выйдите из режима настройки.
На экране дисплея загорается индикатор
.
Прием улучшается, но стереоэффект
будет потерян.
Для восстановления стереоэффекта
выберите режим “Mono Off” в действии 2.
Индикатор
гаснет.
2
Выберите “SSM”.
3
4
Осуществляется поиск местных FMрадиостанций с наиболее сильными
сигналами и их автоматическое сохранение в
диапазоне FM.
Программирование вручную
Пример: Сохранение FM-радиостанции
с частотой 92,5 МГц для
запрограммированного канала с
номером 4 диапазона FM1.
Использование нумерованных кнопок
1
2
Сохранение радиостанций
Для каждого диапазона частот можно
запрограммировать 6 радиостанций.
Автоматическое программирование
FM-радиостанций—SSM (Strongstation Sequential Memory—
последовательная память для
радиостанций с устойчивым сигналом)
1 Выберите необходимый диапазон
FM (FM1 – FM3) для сохранения.
8
3
Использование списка
запрограммированных радиостанций
• При появлении на дисплее индикатора
можно вернуться к предыдущему
экрану, нажав нумерованную кнопку 3.
Page 93
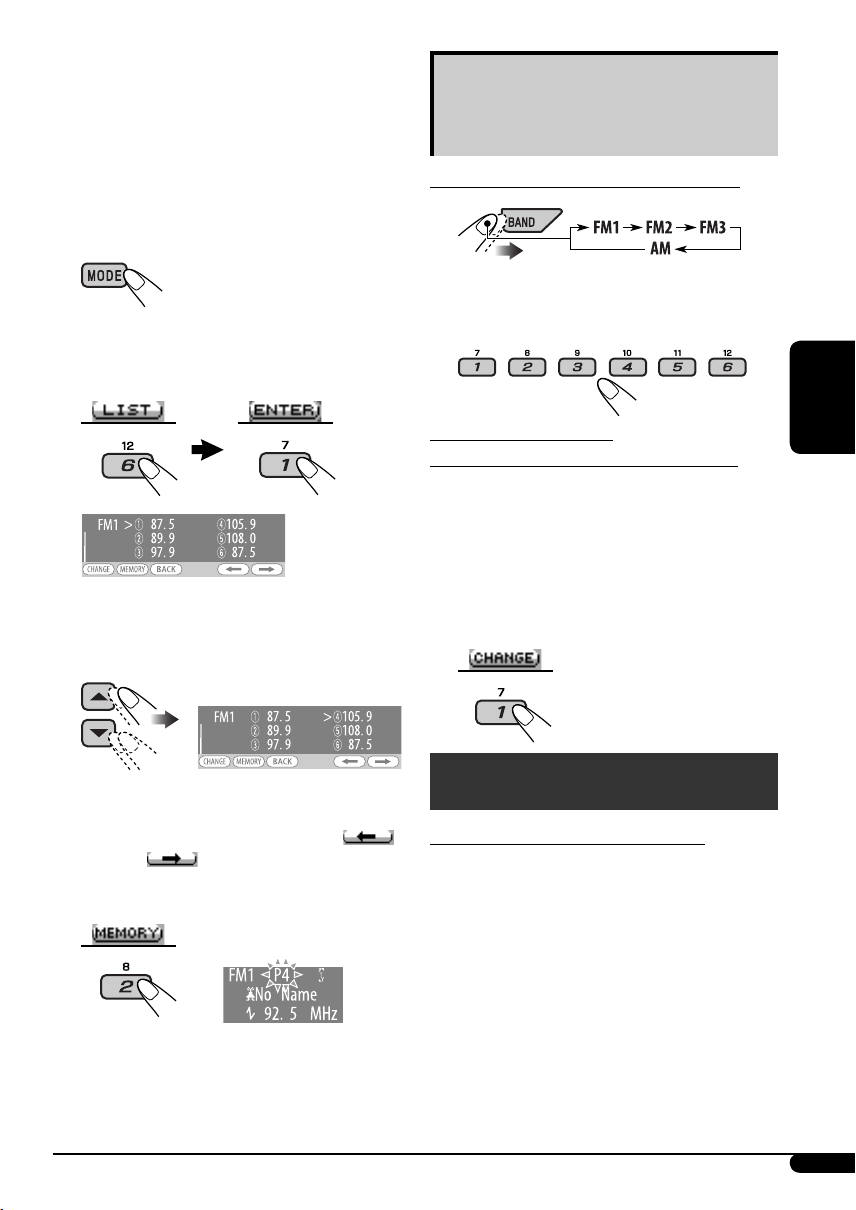
1 Выполните действия 1 и
2, описанные в разделе
“Использование нумерованных
кнопок” на стр. 8.
• При нажатии и удерживании
кнопки 5 / ∞, появится список
запрограммированных радиостанций
(перейдите к действию 4).
Прослушивание
запрограммированной
радиостанции
Использование нумерованных кнопок
1
2
3
Отобразите список
запрограммированных
радиостанций.
4 Выберите запрограммированный
номер для которого необходимо
выполнить сохранение.
• Можно перейти к другим спискам и
другим диапазонам FM, несколько раз
нажав нумерованную кнопку 5 (
или 6 (
).
5 Сохраните радиостанцию.
Выберите необходимую
2
запрограммированную
радиостанцию (1 – 6).
Использование списка
запрограммированных радиостанций
1 Отобразите список
запрограммированных
радиостанций, затем выберите
необходимую радиостанцию.
2 Измените радиостанцию на
выбранную.
Операции с FM RDS
)
Что можно делать с помощью RDS
Система RDS (Radio Data System)
позволяет FM-радиостанциям отправлять
дополнительный сигнал вместе с обычными
сигналами программ.
При приеме данных RDS приемник может
выполнять следующие операции:
• Поиск типа программы (PTY) (См. стр. 10)
• Прием сообщений о движении на дорогах
(TA) и любимой программы (PTY) (см. стр.
11)
• Автоматическое отслеживание той же
программы—сеть-отслеживающий прием
(см. стр. 12)
• Поиск программы (см. стр. 21)
Продолжение на следующей странице...
РУCCKИЙ
9
Page 94

Поиск любимой программы FM
RDS
Посредством поиска кода PTY можно
настроиться на радиостанцию, передающую
Вашу любимую программу.
• При появлении на дисплее индикатора
можно вернуться к предыдущему
экрану, нажав нумерованную кнопку 3.
~
⁄ Запустите поиск любимой
программы.
Если есть радиостанция, передающая
в эфир программу того же кода PTY,
что был Вами выбран, осуществляется
настройка на эту радиостанцию.
Ÿ
Выберите “Search”.
РУCCKИЙ
На дисплее появляется
запрограммированный список
PTY, включающий шесть
запрограммированных кодов PTY.
! Выберите код PTY (см. стр. 12).
•
Можно выбрать один из 35
кодов PTY, включая первые 6
запрограммированных кодов,
которые можно запрограммировать,
как необходимо (см. далее).
•
Для отображения других
запрограммированных списков PTY
неоднократно нажмите кнопку
(
)
или
6 ( ).
5
Сохранение любимых программ
Можно сохранить шесть типов любимых
программ.
• При появлении на дисплее индикатора
можно вернуться к предыдущему
экрану, нажав нумерованную кнопку 3.
1
Выберите “Memory”.
2
3 Выберите запрограммированный
номер (“Preset1” – “Preset6”), под
которым необходимо сохранить
программу.
4 Выберите один из кодов PTY.
10
Page 95

5 Сохраните выбранный код PTY.
Пример: Если в действии 4 на стр. 10 выбрано
значение “Classics”.
6 Повторите действия 3 до 5 для
сохранения других кодов PTY для
других запрограммированных
номеров.
7 Выйдите из режима настройки.
Использование функции
резервного приема
Резервный прием TA
Резервный прием TA позволяет временно
переключаться на передачу сообщений о
движении на дорогах (TA) с любого источника,
кроме радиостанции AM.
• Если какая-либо радиостанция начинает
передавать сообщение о движении на
дорогах, на экране дисплея появляется
надпись “Traffic News”, и приемник
временно настраивается на эту
радиостанцию. Громкость устанавливается
на запрограммированный уровень
TA, если текущий уровень ниже
запрограммированного (см. стр. 21).
Включение функции резервного приема TA
На экране дисплея горит или
• Если индикатор горит, то функция
мигает индикатор
резервного приема TA активирована.
• Если индикатор мигает, то функция
резервного приема TA не активирована.
(Это происходит при прослушивании
FM-радиостанции без RDS-сигналов,
необходимых для резервного приема TA).
Для активации функции резервного
приема TA настройте приемник на другую
радиостанцию (или службу), обеспечивающую
соответствующие сигналы. Индикатор
прекратит мигать и будет гореть.
.
Отключение функции резервного приема TA
Индикатор гаснет.
Резервный прием PTY
Резервный прием PTY позволяет устройству
временно переключаться на тип любимой
программы с любого источника, отличного
от AM.
• Данная функция влияет также на тюнер
DAB.
Активация резервного приема PTY и выбор
кодов PTY
1
2 Активация резервного приема PTY.
Отобразите выбранный в настоящий
момент код PTY.
3 Выбор кода PTY.
4 Выйдите из режима настройки.
На экране дисплея горит или мигает индикатор
.
• Если индикатор горит, то функция
резервного приема PTY активирована.
• Если индикатор мигает, то функция
резервного приема PTY не активирована.
Для активации функции резервного
приема PTY настройте приемник на
другую радиостанцию (или службу),
обеспечивающую соответствующие сигналы.
Индикатор
гореть.
Отключение функции резервного приема PTY
Выберите “PTY Off” в приведенном выше
действии 2.
Индикатор
прекратит мигать и будет
гаснет.
РУCCKИЙ
11
Page 96

Отслеживание той же программы
(сеть-отслеживающий прием)
При поездке по региону, где невозможен
качественный прием в диапазоне FM, данный
приемник автоматически настраивается
на другую радиостанцию FM RDS в той же
сети, которая может передавать в эфир ту
же программу с помощью более сильных
сигналов (см. иллюстрацию ниже).
В настройках, установленных на заводеизготовителе, сеть-отслеживающий прием
включен.
Для получения информации об изменении
параметров сеть-отслеживающего приема
см. “AF-Regn’l” на стр. 21.
Радиовещание программы А в других диапазонах
РУCCKИЙ
частот (01 – 05)
Остановка воспроизведения и извлечение
диска
Воспроизведение дисков
с помощью устройства
автоматической смены
компакт-дисков
Все диски в загрузочном механизме будут
воспроизводиться последовательно, пока не
произойдет смена источника.
• Воспроизведение также будет остановлено
при извлечении загрузочного механизма.
~
Коды PTY
News, Affairs, Info, Sport, Educate, Drama,
Culture, Science, Varied, Pop M (музыка),
Rock M (музыка), Easy M (музыка), Light M
(музыка), Classics, Other M (музыка), Weather,
Finance, Children, Social, Religion, Phone In,
Travel, Leisure, Jazz, Country, Nation M
(музыка), Oldies, Folk M (музыка), Document
Операции с дисками или
USB-памятью
Воспроизведение диска в
приемнике
Все дорожки будут воспроизводиться
последовательно до тех пор, пока не
произойдет смена источника или не будет
извлечен диск.
12
* Если настройка внешнего входа
изменена на “Ext In” (см. стр. 22),
невозможно выбрать устройство
автоматической смены компактдисков.
Ÿ Выберите диск.
Для дисков с номерами 01 – 06:
Для дисков с номерами 07 – 12:
Page 97

Воспроизведение из USBпамяти
Данное устройство может воспроизводить
дорожки MP3/WMA, сохраненные в USBпамяти.
Многократное воспроизведение всех
дорожек из USB-памяти осуществляется
вплоть до смены источника.
• Воспроизведение также будет остановлено
при извлечении USB-памяти.
Информация о дорожке и папке (CD/CDтекст/MP3/WMA/USB)
После того, как вставлен диск или
подключена память USB, отображается
общее число дорожек или общее время
воспроизведения (для CD/CD-текста)
и общее число папок или общее число
дорожек (для MP3/WMA/USB); затем
отображается следующая информация...
~
Вход USB
Ÿ
USB-память
Если USB-память подключена...
Воспроизведение начинается с того места,
где оно ранее было остановлено.
• При подключении другой USB-памяти
воспроизведение начинается с начала.
Для отключения USB-памяти просто
извлеките ее из устройства.
Внимание:
• Не используйте USB-память, если
это может помешать безопасному
вождению.
• Во избежание потери данных убедитесь
в том, что создана резервная копия всех
важных данных.
Пример: Если в качестве источника звука выбран “CD-CH”.
Истекшее время
Номер текущей папки*
Номер текущего диска*
Тип файла*
• Для звуковых компакт-дисков
или CD-текста:
Имя диска*4 и Имя дорожки*
• Для MP3/WMA/USB:
Имя папки и Имя файла или
Альбом/исполнитель*6 и Имя
дорожки*
• При воспроизведении с устройства
автоматической смены компакт-дисков
сведения об общем количестве не
отображаются.
1
*
Отображается только при
воспроизведении дорожки MP3/WMA.
2
*
Отображается только при выборе
“CD-CH” в качестве источника звука.
3
*
Загорается индикатор MP3 или WMA,
в зависимости от найденного файла.
4
*
Отображается только для CD-текста
и компакт-дисков (если записано или
назначено). (Если имя не записано или
не назначено, отображается надпись
“No Name”).
5
*
Отображается только для CD-
текста. (Если имя не записано, то
отображается надпись “No Name”).
6
*
Отображается только в том случае,
если параметр “Tag” имеет значение
“On” (см. стр. 21).
2
1*3
6
1
воспроизведения
Номер текущей дорожки
5
РУCCKИЙ
13
Page 98

О дисках MP3 и WMA
“Дорожки” MP3 и WMA (слова “файл”
и “дорожка” взаимозаменяемы в данном
руководстве) записываются в “папки”.
Если в папке MP3 или WMA на диске
MP3/WMA находится файл изображения
<jtw>, измененный с помощью программы
Image Converter (версия 3,0), которая
поставляется на прилагаемом компактдиске, можно отобразить это изображение
на дисплее во время воспроизведения
дорожек из папки (функция “Image Link”).
(Подробнее см. на стр. 20 и 37).
Об устройстве автоматической смены
компакт-дисков
РУCCKИЙ
Для подключения к данному приемнику
рекомендуется использовать устройство
автоматической смены компакт-дисков
компании JVC, совместимое с MP3.
• Возможно также подключение MP3совместимых устройств автоматической
смены компакт-дисков. Однако
эти устройства не поддерживают
воспроизведение дисков MP3.
• С данным устройством нельзя
использовать устройства автоматической
смены компакт-дисков серии CH-X99,
CH-X100 и KD-MK.
• Невозможно воспроизводить диски WMA
с помощью устройства автоматической
смены компакт-дисков.
• Текстовая информация о дисках,
записанная с помощью функции
“CD Text”, может отображаться, если
подключено устройство автоматической
смены компакт-дисков JVC,
поддерживающее функцию “CD Text”.
• Информацию о подключении см. в
Руководство по установке/подключению (в
отдельном издании).
Быстрая перемотка дорожки вперед или назад
Переход к следующей или предыдущей
папке (только для MP3/WMA/USB)
Для дорожек MP3:
Для дорожек WMA:
Для главного устройства:
• Удерживая нажатой любую из этих
кнопок, можно отобразить список папок
(см. стр. 15).
Для устройства автоматической смены
компакт-дисков:
• Удерживая нажатой любую из этих
кнопок, можно отобразить список дисков
(см. стр. 15).
Непосредственное определение
местоположения дорожки (для компактдиска) или папки (для MP3/WMA/USB)
Выбор номера 01 – 06:
Выбор номера 07 – 12:
• Для использования прямого доступа
к папкам на дисках MP3/WMA/USB
необходимо присвоить папкам номера
из 2-х цифр, добавляемые в начало имен
папок: 01, 02, 03 и т.д.
Переход к следующим или предыдущим
дорожкам
14
Для выбора определенной дорожки в
папке (для MP3/WMA/USB):
Page 99

Другие основные функции
Выбор диска/папки/дорожки из
списка
• При появлении на дисплее индикатора
можно вернуться к предыдущему
экрану, нажав нумерованную кнопку 3.
1
Выберите “LIST”.
2
3 Выберите тип списка.
5 Измените элемент на выбранный.
• Список исчезает, и начинается
воспроизведение.
Быстрый пропуск дорожек во время
воспроизведения
Доступно только на
устройстве автоматической
смены компакт-дисков JVC,
совместимом с MP3
• Для устройств MP3/WMA/USB можно
быстро перейти на дорожку в той же
папке.
Пример: Выбор дорожки 32 при
воспроизведении дорожки, номер
которой является однозначным
числом (от 1 до 9).
РУCCKИЙ
*1 Можно выбрать только в том случае,
если в качестве источника выбрано
“CD-CH”.
2
*
Можно выбрать только в том случае,
если используется носитель MP3,
WMA или USB.
4 Выберите элемент.
Пример: Если в действии 3
выбран параметр “File”.
• Можно перейти к другим спискам,
несколько раз нажав нумерованную
кнопку 5 (
) или 6 ( ) .
1
2
При каждом нажатии кнопки
осуществляется переход на 10 дорожек.
• После последней дорожки будет
выбрана первая и наоборот.
3
15
Page 100

Запрещение извлечения
диска
Можно заблокировать диск в загрузочном
отсеке.
• На дисплее появляется надпись “No Eject”.
Для отмены блокировки повторите эту же
процедуру.
• На дисплее появляется надпись “Eject OK”.
7 Повторное воспроизведение
Режим Повторное воспроизведение
Track:
Folder*1: Все дорожки текущей папки
Disc*
Off: Отмена.
Текущая дорожка [ ].
[
2
: Все дорожки на текущем
диске [
].
].
Выбор режимов воспроизведения
РУCCKИЙ
В одно и то же время возможна работа
только в одном из следующих режимов
воспроизведения.
1
Выберите необходимый режим
2
воспроизведения.
7 Прослушивание вступлений
Режим Воспроизведение первых 15
секунд...
Track: Всех дорожек текущего диска
или USB-памяти [
1
Folder*
Disc*
[
Off: Отмена.
: Для первых дорожек всех
папок [
2
: Первые дорожки всех
загруженных дисков
].
].
7 Воспроизведение в произвольном
порядке
Режим Воспроизведение в
произвольном порядке
Folder*1: Все дорожки текущей папки,
Disc*
All*4: Все дорожки вставленных
[
Off: Отмена.
1
Только при воспроизведении носителя
*
(MP3/WMA/USB).
2
*
Только при воспроизведении дисков с
помощью устройства автоматической
].
смены компакт-дисков.
*3 Только при воспроизведении диска.
*4 Только при воспроизведении дисков в
устройстве автоматической смены
компакт-дисков или воспроизведении
памяти USB.
• Можно также отменить режим
воспроизведения, нажав нумерованную
кнопку 4 (
затем дорожки следующей
папки и т.д [
3
: Все дорожки на текущем
диске [ ].
дисков или памяти USB
].
) в действии 2.
].
16
 Loading...
Loading...