Page 1
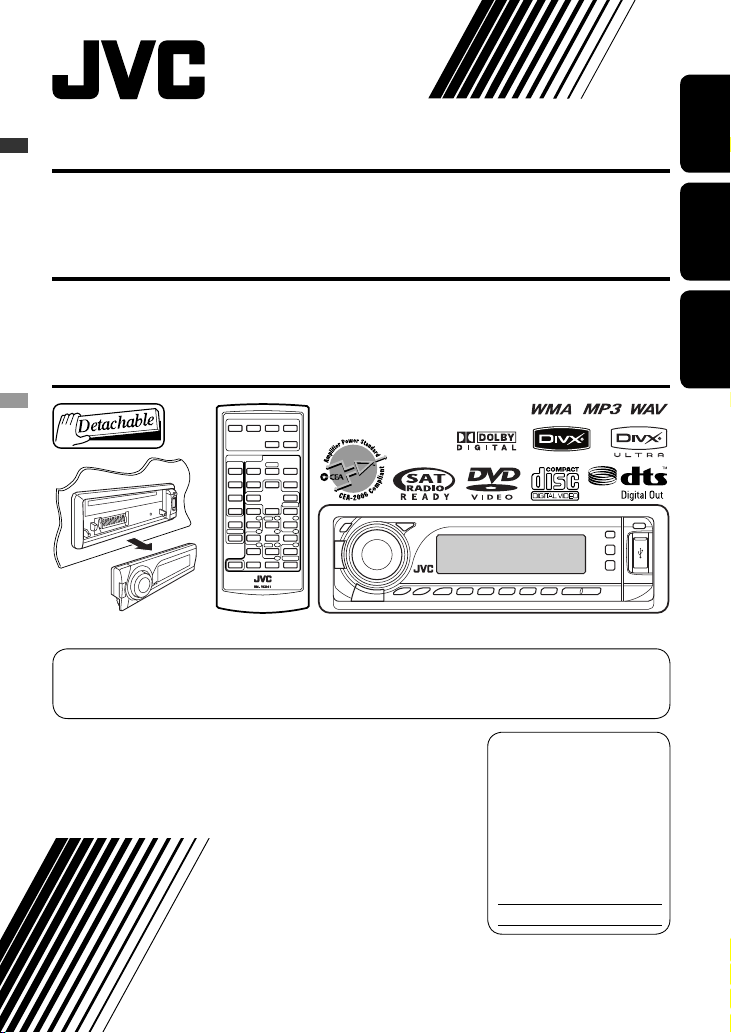
DVD/CD RECEIVER KD-ADV7380/KD-DV7300
RECEPTOR CON DVD/CD KD-ADV7380/KD-DV7300
ENGLISHESPAÑOL
RÉCEPTEUR DVD/CD KD-ADV7380/KD-DV7300
For canceling the display demonstration, see page 7.
Para cancelar la demostración en pantalla, consulte la página 7.
Pour annuler la démonstration des affichages, référez-vous à la page 7.
For installation and connections, refer to the separate manual.
Para la instalación y las conexiones, refiérase al manual separado.
Pour l’installation et les raccordements, se référer au manuel séparé.
INSTRUCTIONS
MANUAL DE INSTRUCCIONES
MANUEL D’INSTRUCTIONS
For customer Use:
Enter below the Model
No. and Serial No. which
are located on the top or
bottom of the cabinet. Retain
this information for future
reference.
Model No.
Serial No.
GET0448-001A
[J]
FRANÇAIS
Page 2
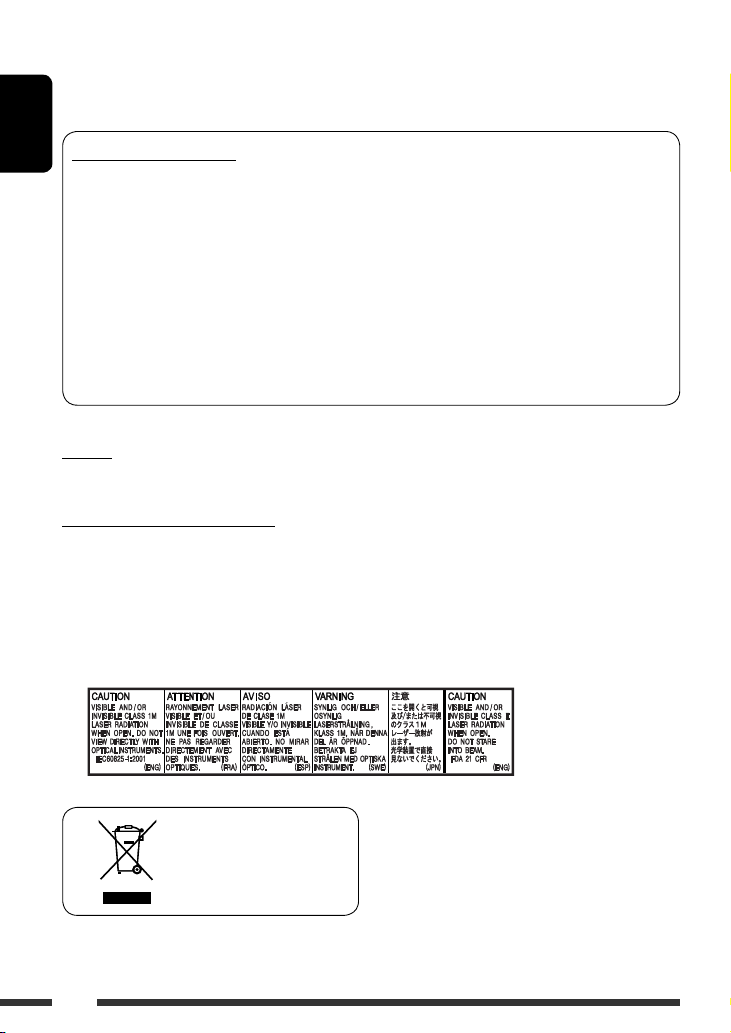
Thank you for purchasing a JVC product.
Please read all instructions carefully before operation, to ensure your complete understanding and to obtain the best
possible performance from the unit.
INFORMATION (For U.S.A.)
ENGLISH
This equipment has been tested and found to comply with the limits for a Class B digital device, pursuant to Part
15 of the FCC Rules. These limits are designed to provide reasonable protection against harmful interference in
a residential installation. This equipment generates, uses, and can radiate radio frequency energy and, if not
installed and used in accordance with the instructions, may cause harmful interference to radio communications.
However, there is no guarantee that interference will not occur in a particular installation. If this equipment does
cause harmful interference to radio or television reception, which can be determined by turning the equipment
off and on, the user is encouraged to try to correct the interference by one or more of the following measures:
– Reorient or relocate the receiving antenna.
– Increase the separation between the equipment and receiver.
– Connect the equipment into an outlet on a circuit different from that to which the receiver is connected.
– Consult the dealer or an experienced radio/TV technician for help.
Caution
Changes or modifications not approved by JVC could void the user’s authority to operate the equipment.
IMPORTANT FOR LASER PRODUCTS
1. CLASS 1 LASER PRODUCT
2. CAUTION: Do not open the top cover. There are no user serviceable parts inside the unit; leave all servicing to
qualified service personnel.
3. CAUTION: (For U.S.A.) Visible and/or invisible class II laser radiation when open. Do not stare into beam.
(For Canada) Visible and/or invisible class 1M laser radiation when open. Do not view directly with
optical instruments.
4. REPRODUCTION OF LABEL: CAUTION LABEL, PLACED OUTSIDE THE UNIT.
[European Union only]
2
Page 3
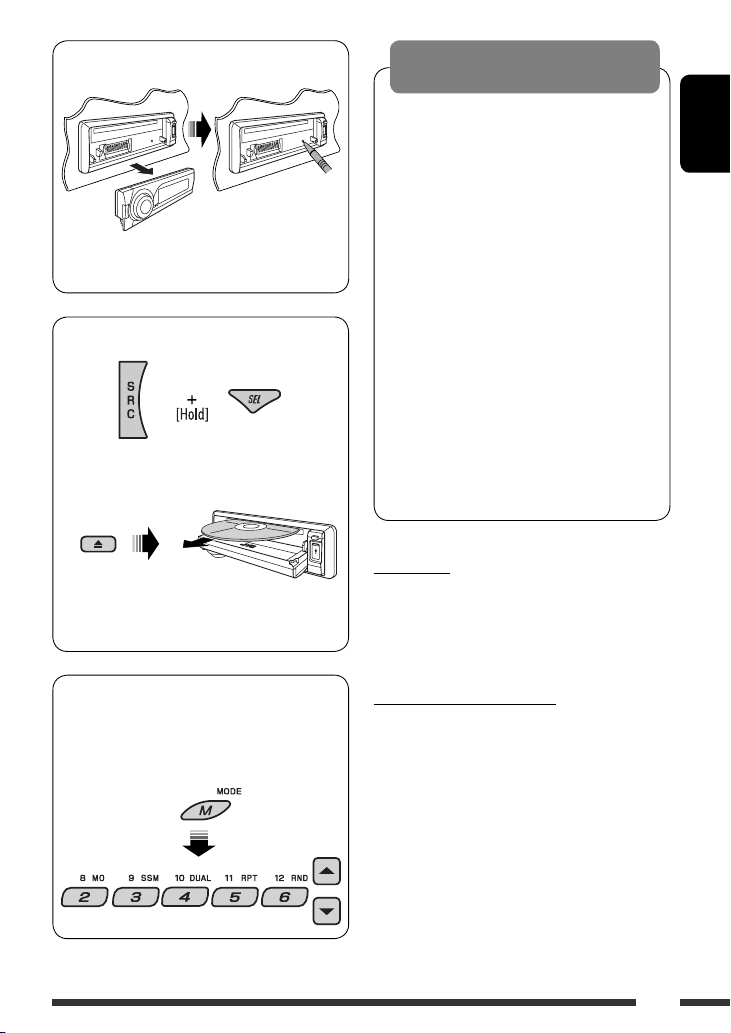
How to reset your unit
• Your preset adjustments will also be erased (except
the registered Bluetooth device, see page 29).
How to forcibly eject a disc
“PLEASE” and “EJECT” appear alternately on the
display.
• Be careful not to drop the disc when it ejects.
• If this does not work, reset your unit.
WARNINGS:
To prevent accidents and damage
• DO NOT install any unit in locations where;
– it may obstruct the steering wheel and
gearshift lever operations.
– it may obstruct the operation of safety
devices such as air bags.
– it may obstruct visibility.
• DO NOT operate the unit while driving.
• If you need to operate the unit while
driving, be sure to look ahead carefully.
• The driver must not watch the monitor
while driving.
If the parking brake is not engaged,
“DRIVER MUST NOT WATCH THE MONITOR
WHILE DRIVING.” appears on the monitor,
and no playback picture will be shown.
– This warning appears only when the
parking brake wire is connected to the
parking brake system built in the car
(refer to the Installation/Connection
Manual).
For safety...
• Do not raise the volume level too much, as this will
block outside sounds, making driving dangerous.
• Stop the car before performing any complicated
operations.
ENGLISH
How to use functions mode
If you press M MODE, the unit goes into functions
mode, then the number buttons (except “1”) and
5/∞ buttons work as different function buttons.
[Within 5 seconds...]
Temperature inside the car...
If you have parked the car for a long time in hot or cold
weather, wait until the temperature in the car becomes
normal before operating the unit.
3
Page 4
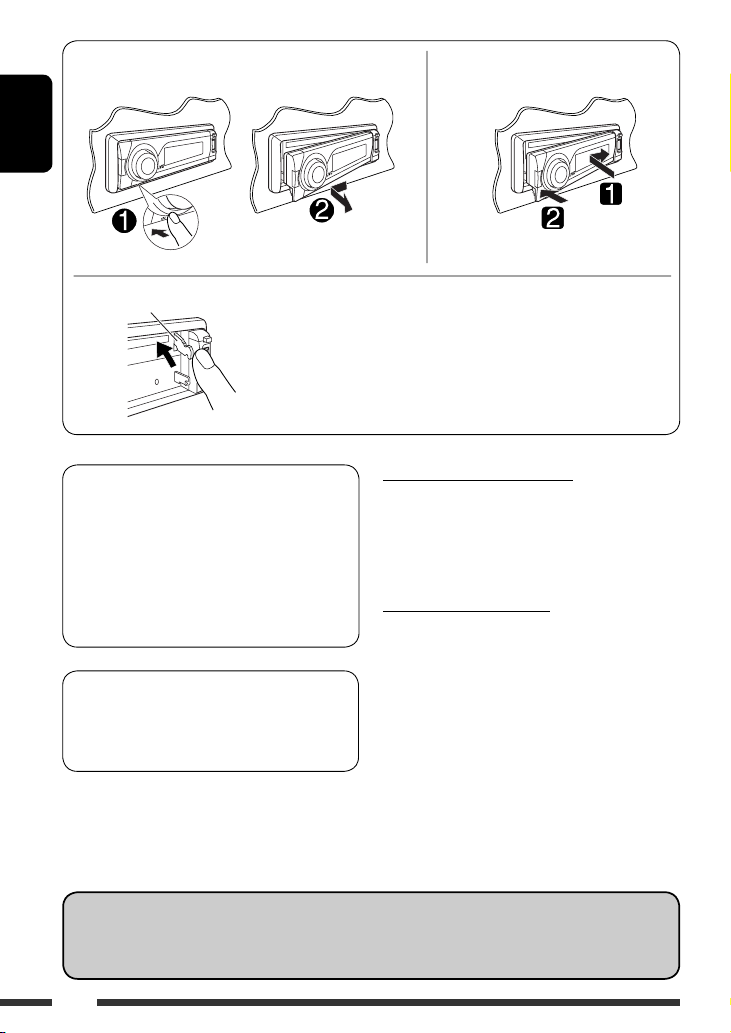
Detaching the control panel Attaching the control panel
ENGLISH
Lever
CAUTION:
The lever comes out if you pressed the 0 button while the
panel is detached. If this happens, push the lever back into lock
position before attaching the panel.
This product incorporates copyright protection
technology that is protected by U.S. patents and
other intellectual property rights. Use of this
copyright protection technology must be authorized
by Macrovision, and is intended for home and
other limited viewing uses only unless otherwise
authorized by Macrovision. Reverse engineering or
disassembly is prohibited.
KD-ADV7380 is equipped with the steering wheel
remote control function.
• See the Installation/Connection Manual (separate
volume) for connection.
Indication language:
In this manual, English indications are used for purposes of explanation. You can select the indication language
on the monitor on the “LANGUAGE” setting (see page 44).
Caution for DualDisc playback
The Non-DVD side of a “DualDisc” does not comply with
the “Compact Disc Digital Audio” standard. Therefore,
the use of Non-DVD side of a DualDisc on this product
may not be recommended.
Caution on volume setting
Discs and the connected USB devices produce very little
noise compared with other sources. Lower the volume
before playing to avoid damaging the speakers by the
sudden increase of the output level.
4
Page 5
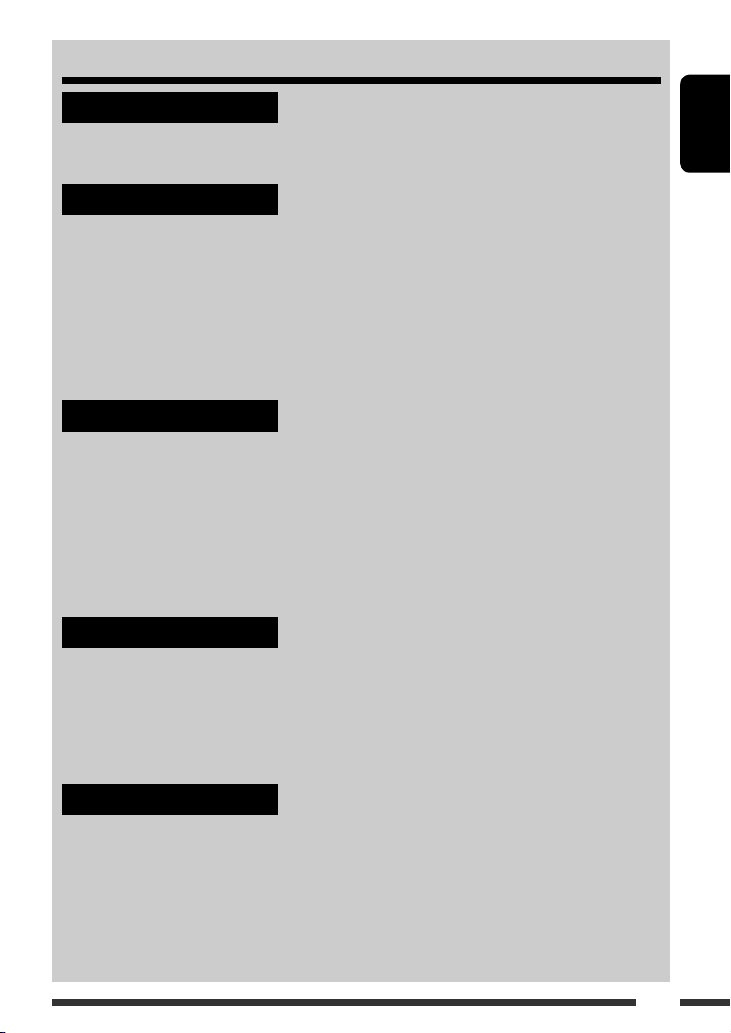
CONTENTS
INTRODUCTIONS
Playable disc type ............................................................................................... 6
Preparation ....................................................................................................... 7
OPERATIONS
Basic operations ................................................................................................. 8
• Using the control panel ................................................................................. 8
• Using the remote controller (RM-RK241) ........................................................ 9
Listening to the radio .......................................................................................... 12
Disc operations ................................................................................................... 13
Listening to the USB device .................................................................................. 26
Dual Zone operations .......................................................................................... 28
EXTERNAL DEVICES
Using the Bluetooth
• Using the Bluetooth cellular phone ................................................................ 31
• Using the Bluetooth audio player ................................................................... 33
Listening to the CD changer ................................................................................. 34
Listening to the satellite radio ............................................................................. 35
Listening to the iPod / D. player ........................................................................... 37
Listening to the other external components .......................................................... 38
SETTINGS
Selecting a preset sound mode ............................................................................. 40
General settings — PSM ...................................................................................... 41
Setup menu ........................................................................................................ 44
Bluetooth settings .............................................................................................. 46
Assigning titles ................................................................................................... 47
devices .............................................................................. 29
®
ENGLISH
REFERENCES
Maintenance ...................................................................................................... 48
More about this unit ........................................................................................... 49
Troubleshooting ................................................................................................. 55
Specifications ..................................................................................................... 60
5
Page 6
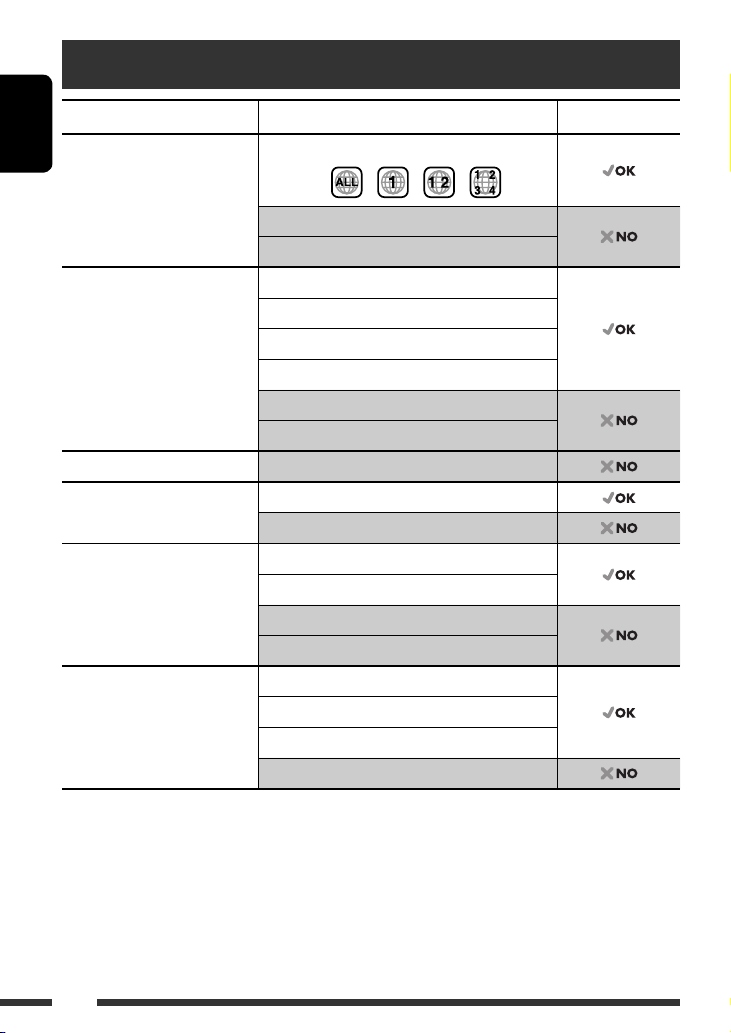
Playable disc type
Disc type Recording format, file type, etc Playable
DVD DVD-Video (Region Code numbers include “1”) *
ENGLISH
DVD-Audio
DVD-ROM
DVD Recordable/Rewritable
2
/-RW, +R/+RW *3)
(DVD-R *
• DVD Video: UDF bridge
• DVD-VR: UDF 201
• DivX/MPEG-1/MPEG-2/MP3/
WMA/AAC/WAV: Compliant to
ISO 9660 level 1, level 2, Romeo,
Joliet
DVD-Video
DVD-VR (non-CPRM only)
DivX/MPEG-1/MPEG-2 Video
MP3/WMA/AAC *
4
/WAV
DVD+VR
JPEG/MPEG4
DVD-RAM All
Dual Disc DVD side
Non-DVD side
CD/VCD Audio CD/CD Text (CD-DA)/DTS-CD *
5
VCD (Video CD)
CD-ROM
CD-I (CD-I Ready)
CD Recordable/Rewritable
(CD-R/-RW)
• Compliant to ISO 9660 level 1,
level 2, Romeo, Joliet
CD-DA
DivX/MPEG-1/MPEG-2 Video
4
MP3/WMA/AAC *
/WAV
JPEG/MPEG4
*1 If you insert a DVD Video disc of an incorrect Region Code, “REGION CODE ERROR!” appears on the monitor.
*2 DVD-R recorded in multi-border format is also playable (except for dual layer discs).
*3 It is possible to play back finalized +R/+RW (Video format only) discs. However, the use of +R double layer disc on
this unit is not recommended.
*4 This unit can play back AAC files encoded using iTunes. This unit cannot play back AAC files purchased from iTunes
Store.
*5 To reproduce DTS sound, use the DIGITAL OUT terminal (see also pages 45, 52 and 53).
1
6
Page 7
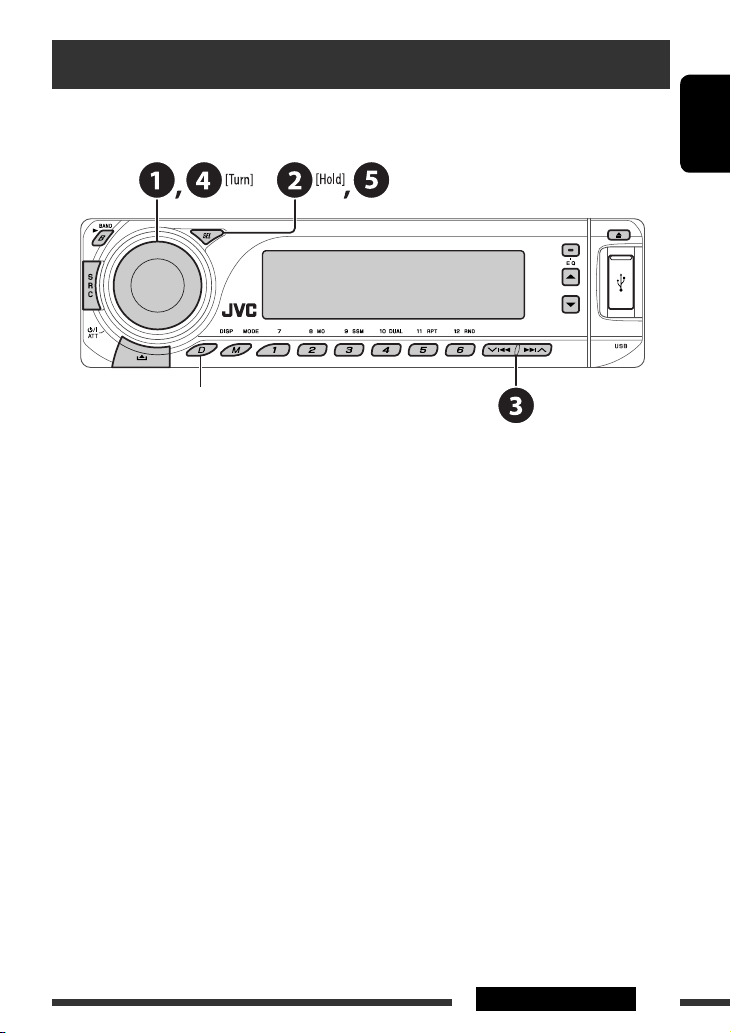
Preparation
Cancel the display demonstration and set the clock
• See also page 42.
When the power is turned off: Check the current clock time
When the power is turned on: Change the display information
~ Turn on the power.
Ÿ Enter the PSM settings.
! ] ⁄ Cancel the display demonstrations
Select “DEMO,” then “DEMO OFF.”
Set the clock
Select “CLOCK H” (hour), then adjust the hour.
Select “CLOCK M” (minute), then adjust the minute.
@ Finish the procedure.
ENGLISH
7INTRODUCTIONS
Page 8
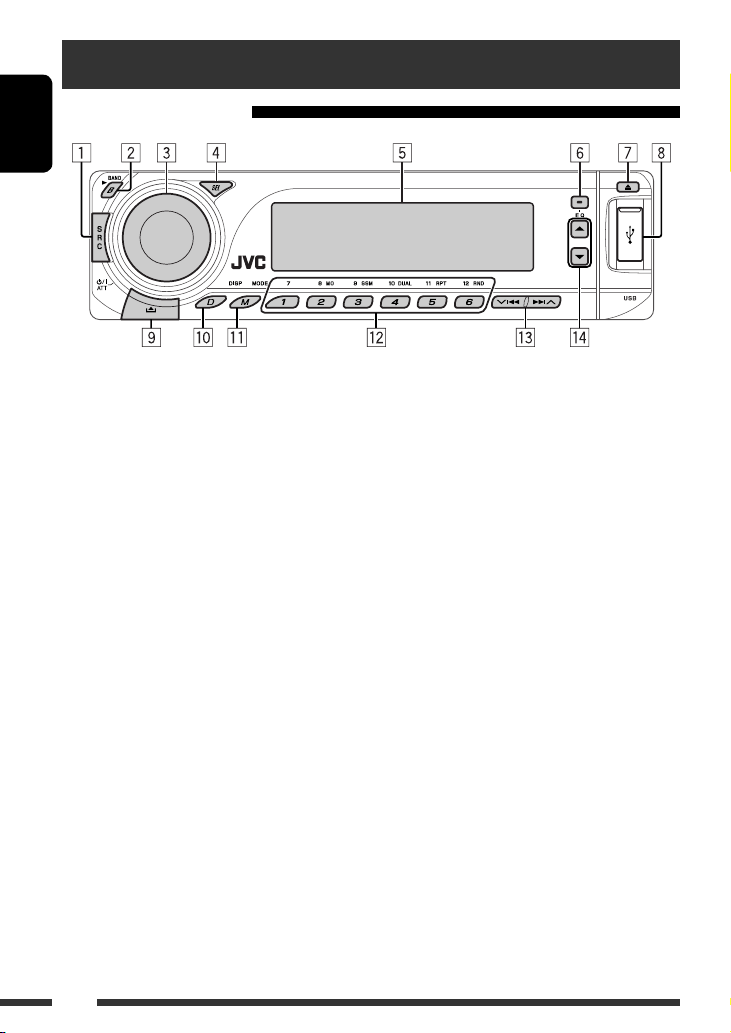
Basic operations
Using the control panel
ENGLISH
1 Select the source.
FM/AM = SIRIUS/XM * = DISC * = USB =
CD-CH */IPOD */D.PLAYER * (or EXT IN)
BT-PHONE (Bluetooth Phone) * = BT-AUDIO
(Bluetooth Audio) * = LINE IN = (back to the
beginning)
* You cannot select these sources if they are not
ready or not connected.
2 • FM/AM/SIRIUS/XM: Select the bands.
• DISC/USB: Start playback.
3 • Turn on the power.
• Turn off the power [Hold].
• Attenuate the sound (if the power is on).
• Volume control [Turn].
4 • Adjust the sound mode.
• Enter the PSM settings [Hold].
5 Display window
6 Select the sound mode.
7 Eject disc.
8 USB (Universal Serial Bus) input terminal
9 Detach the panel.
p Change the display information.
=
q Enter functions mode.
Press M MODE, then one of the following buttons
(within 5 seconds)...
MO : Turn on/off monaural reception.
SSM : Automatic station presetting [Hold].
DUAL : Activate/deactivate Dual Zone.
RPT : Select repeat play.
RND : Select random play.
5 / ∞ : Skip 10 chapters/tracks.
w • FM/AM/SIRIUS/XM: Select preset station/
channel.
• DISC/USB: Select chapter/title/program/folder/
track/disc (for CD changer).
• BT-PHONE: Select preset phone number.
e • FM/AM/SIRIUS/XM: Search for station/channel.
• DISC/USB: Select chapter/track.
• IPOD/D.PLAYER: Select track.
• BT-PHONE/BT-AUDIO: Select setting item/
Select a registered device.
r • FM/AM: Select preset station.
• SIRIUS/XM: Select category.
• DISC/USB: Select title/program/playlist/folder.
• IPOD/D.PLAYER: Enter the main menu/Pause or
stop playback/Confirm selection.
• BT-PHONE/BT-AUDIO: Pause or start playback/
Enter setting menu/Confirm selection.
8
Page 9
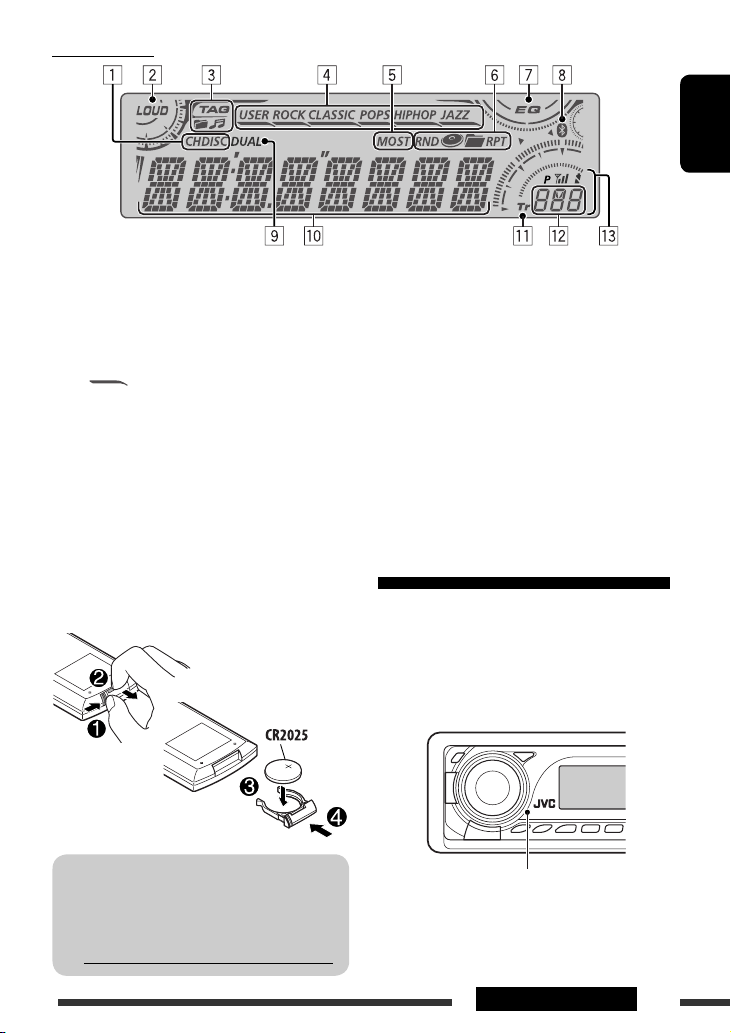
Display window
ENGLISH
1 Playback source indicators
2 Loudness indicator
3 Track information indicators
4 Sound mode indicators
• lights up for the selected item.
5 Tuner reception indicators
6 Playback mode/item indicators
(Random/Repeat)
7 Equalizer indicator
8 Bluetooth indicator
Using the remote controller (RM-RK241)
Installing the lithium coin battery (CR2025)
9 Dual Zone indicator
p Main display
(Time, menu, playback information)
q Track indicator
w Source display/Preset No./Track No./Folder No./
Disc No./Chapter No.
e Status of Bluetooth device
(Device number, [1 – 5]; signal strength, [0 – 3]*;
battery reminder, [0 – 3]*)
* As the number increases, the signal/battery
strength becomes stronger.
Before using the remote controller:
• Aim the remote controller directly at the remote
sensor on the unit.
• DO NOT expose the remote sensor to bright light
(direct sunlight or artificial lighting).
For USA-California Only:
This product contains a CR Coin Cell Lithium Battery
which contains Perchlorate Material—special
handling may apply.
See www.dtsc.ca.gov/hazardouswaste/perchlorate
Remote sensor
Continued on the next page
9OPERATIONS
Page 10
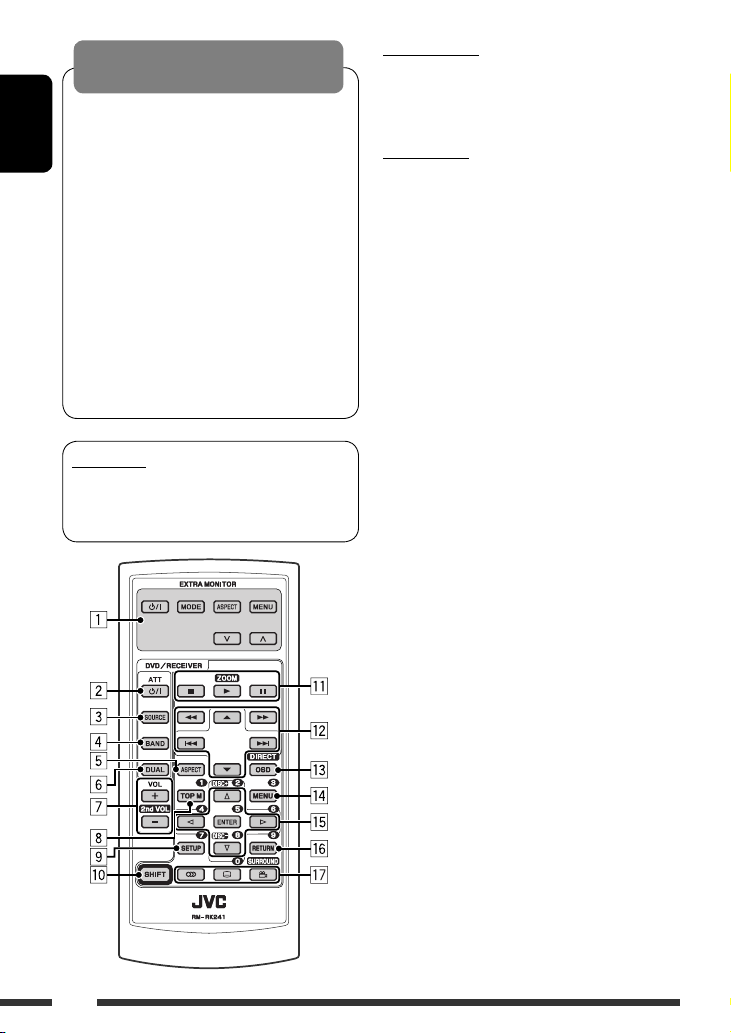
Warning:
To prevent accidents and damage
• Do not install any battery other than CR2025 or its
equivalent.
• Do not leave the remote controller in a place
ENGLISH
(such as dashboards) exposed to direct sunlight
for a long time.
• Store the battery in a place where children cannot
reach.
• Do not recharge, short, disassemble, heat the
battery, or dispose of it in a fire.
• Do not leave the battery with other metallic
materials.
• Do not poke the battery with tweezers or similar
tools.
• Wrap the battery with tape and insulate when
throwing away or saving it.
IMPORTANT:
If Dual Zone is activated (see page 28), the remote
controller only functions for operating the DVD/CD
player.
EXTRA MONITOR
1 Monitor control buttons
• Used for a JVC monitor—KV-MR9010,
KV-MH6510, or KV-M706.
DVD/RECEIVER
2 • Turns the power on if pressed briefly or
attenuates the sound when the power is on.
• Turns the power off if pressed and held.
3 Selects the source.
4 Selects the FM/AM/SIRIUS/XM bands.
5 Not applicable for this unit.
6 Activates or deactivates Dual Zone.
7 Adjusts the volume level.
• Also functions as 2nd VOL button when
pressed with SHIFT button (see page 28).
1
8 *
• DVD-Video/DivX: Shows disc menu.
• DVD-VR: Shows the ORIGINAL PROGRAM
screen.
• VCD: Starts PBC playback.
1
9 *
Enters disc setup menu.
p SHIFT button
q For disc/USB operations:
• 7 : Stops playback.
• 3 : Starts playback.
8 : Pauses.
•
For Bluetooth operations:
•
7 : Ends the call for phone operations.
• 3 : Answers the incoming call for phone
operations.
•
3 also function as ZOOM button when
pressed with SHIFT button (see page 21).
• Not applicable for CD changer/iPod/D. player
operations.
w For FM/AM tuner operations:
• 5 / ∞ : Changes the preset stations.
• 4 / ¢ :
– Searches for stations automatically if
pressed briefly.
– Searches for stations manually if pressed
and held.
10
Page 11
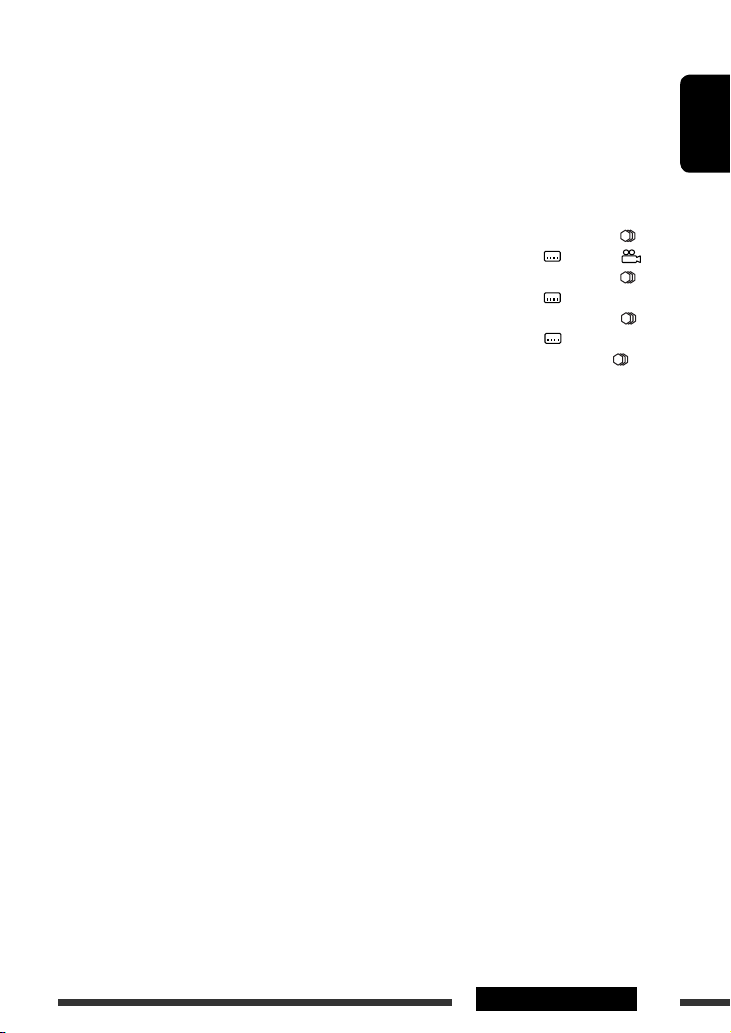
For SIRIUS®/XM tuner operations:
•
5 / ∞ : Changes the categories.
• 4 / ¢ :
– Changes the channels if pressed briefly.
– Changes the channels rapidly if pressed and
held.
For advanced disc/USB operations:
5 / ∞ :
•
DVD-Video: Selects the titles.
DVD-VR: Selects the programs.
USB/other discs (except VCD/CD): Selects the
folders if included.
• 4 / ¢ :
– Reverse skip/forward skip if pressed briefly.
– Reverse search/forward search if pressed
and held.
•
1 / ¡ : Reverse search/forward
search. *
2
For Bluetooth operations:
• 4 / ¢ : Reverse skip/forward skip (for
audio operation).
For Apple iPod/JVC D. player operations:
∞ : Pauses/stops or resumes playback.
•
5 : Enters the main menu.
(Now 5/∞/4 / ¢ work as the
menu selecting buttons.) *
3
• 4 / ¢ (in menu selecting mode):
– Selects an item if pressed briefly. (Then,
press ∞ to confirm the selection.)
– Skips 10 items at a time if pressed and held.
• 4 / ¢ :
– Reverse skip/forward skip if pressed briefly.
– Reverse search/forward search if pressed
and held.
e Shows the on-screen bar.
• Also functions as DIRECT button when pressed
with SHIFT button. *
4
1
r *
• DVD-Video/DivX: Shows disc menu.
• DVD-VR: Shows the PLAY LIST screen.
• VCD: Starts PBC playback.
1
t *
• Makes selection/settings.
• @ / # : DivX/MPEG Video: Searches for index
during play.
• DISC +/–: Changes discs when the source is
“CD-CH.”
1
y *
RETURN button
u • DVD-Video: Selects audio language ( ),
subtitles ( )*1, angle ( )*5.
• DVD-VR: Selects audio language ( ) and
subtitles ( )*1.
• DivX: Selects audio language (
subtitles (
)*1.
),
• VCD: Selects audio channel ( ).
*1 Functions as number buttons when pressed with
SHIFT button.
– FM/AM/SIRIUS/XM: Selects preset stations/
channels (1 – 6).
– DISC/USB: Selects chapter/title/folder/track after
entering search mode by pressing SHIFT
and DIRECT.
– BT-PHONE: Dials preset phone number (1 – 6).
*2 Not applicable for CD changer operations.
*3 5 : Returns to the previous menu.
∞ : Confirms the selection.
*4 You can directly select title/chapter/program/playlist/
folder/track using the number buttons (see pages
18 – 20).
*5 Functions as SURROUND button when pressed with
SHIFT button (not applicable for this unit).
ENGLISH
11OPERATIONS
Page 12
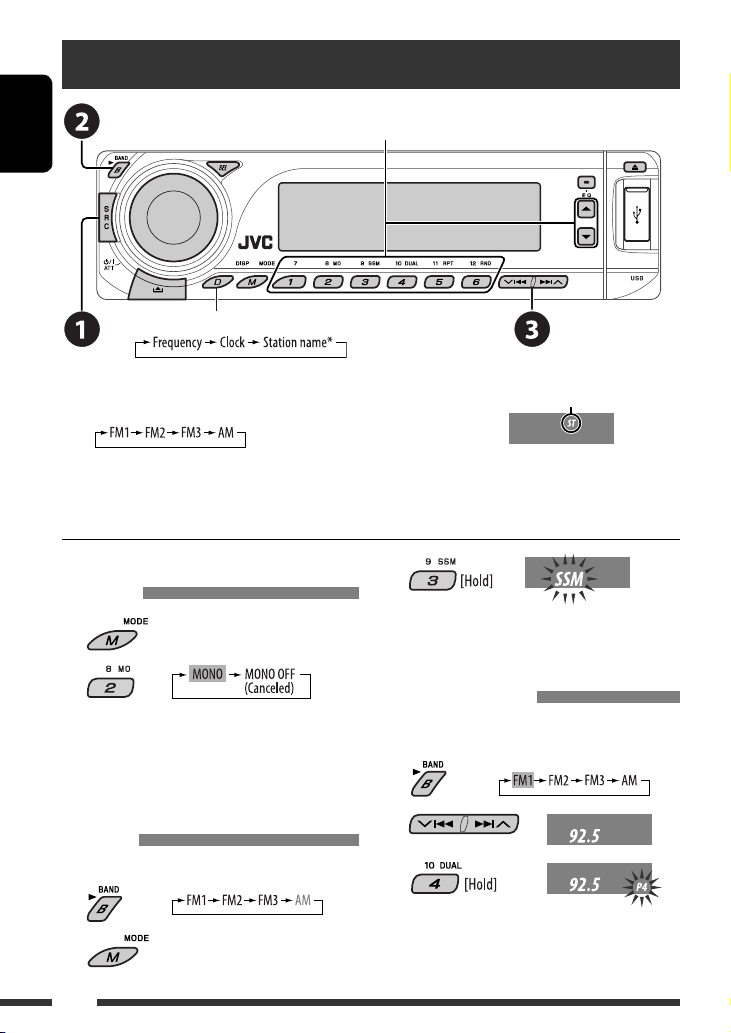
Listening to the radio
ENGLISH
Change the display information
Select preset station.
~ Select “FM/AM.”
Lights up when receiving an FM stereo
broadcast with sufficient signal strength.
Ÿ Select the bands.
! Search for a station to listen—Auto Search.
Manual Search: Hold either one of the buttons until “M” flashes on the display, then press it repeatedly.
* If no name is assigned to a station, “NO NAME” appears. To assign a name to a station, see page 47.
When an FM stereo broadcast is hard
3
to receive
1
Local FM stations with the strongest signals are
searched and stored automatically in the FM band.
2
Manual presetting
Reception improves, but stereo effect will be lost.
• MO indicator lights up.
FM station automatic presetting —
SSM (Strong-station Sequential
Ex.: Storing FM station of 92.5 MHz into preset number
4 of the FM1 band.
1
2
Memory)
You can preset up to six stations for each band.
3
1
2
12
Page 13
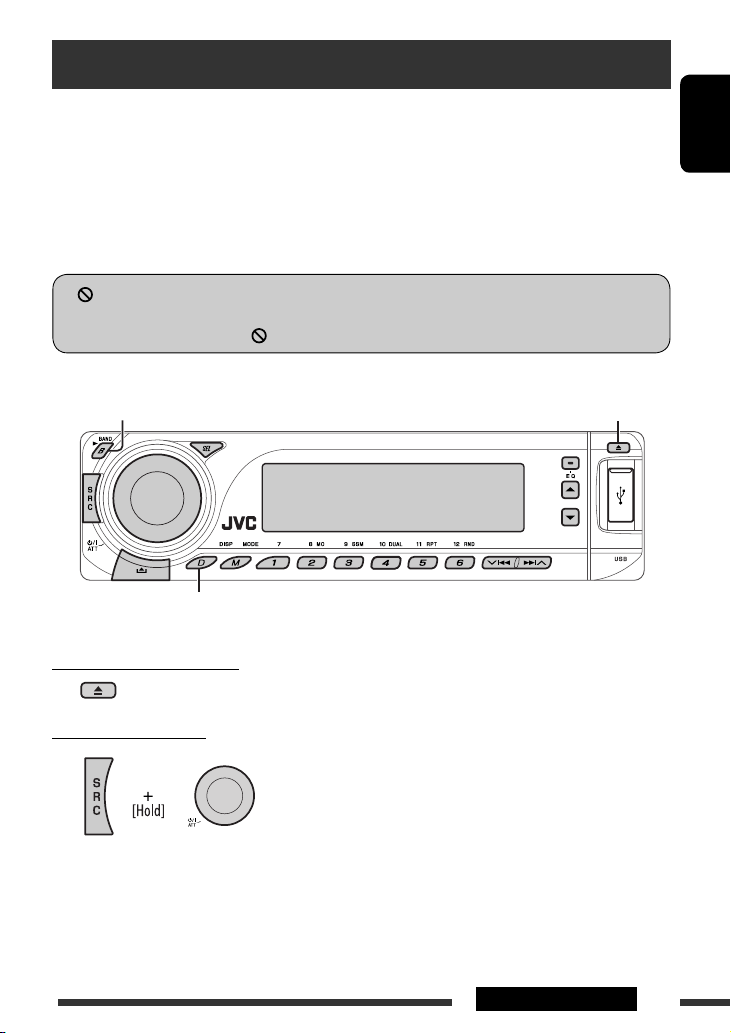
Disc operations
Before performing any operations...
Turn on the monitor to watch the playback picture. If you turn on the monitor, you can also control the playback by
referring to the monitor screen. (See also pages 21 – 25.)
The disc type is automatically detected, and playback starts automatically (for DVD: automatic start depends on its
internal program).
If the current disc does not have any disc menu, all tracks will be played repeatedly until you change the source or
eject the disc.
• See pages 44 and 45 for more settings.
If “
” appears on the monitor when pressing a button, the unit cannot accept the operation you have tried to
do.
• In some cases, without showing “ ,” operations will not be accepted.
Open the control panel and insert the disc.
Start playback if necessary.
Change the display information.
Playback starts automatically.
ENGLISH
To stop play and eject the disc
• Press SRC to listen to another playback source.
Prohibiting disc ejection
To cancel the prohibition, repeat the same procedure.
Continued on the next page
13OPERATIONS
Page 14
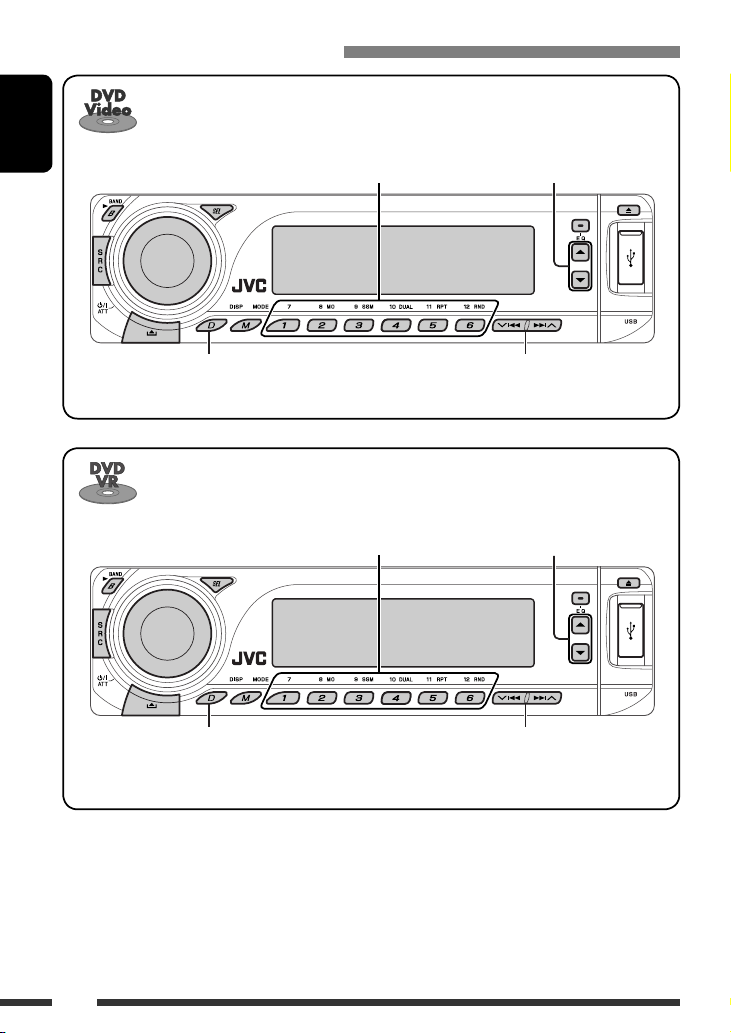
Operations using the control panel
1
During stop: Locate title
ENGLISH
*
1
*
During play/pause: Locate chapter
Select title
Elapsed playing time = Clock = Current title
and chapter number = (back to the beginning)
1
*
During stop: Locate program
*1 During play/pause: Locate chapter
Elapsed playing time = Clock = Current program
(or playlist) number and chapter number = (back to
the beginning)
*1 Press to select number 1 to 6; hold to select number 7 to 12.
*2 Search speed changes to × 2 ] × 10 on the monitor.
Press: Select chapter
Hold: Reverse/fast-forward chapter *
Select program number/
playlist number
Press: Select chapter
Hold: Reverse/fast-forward chapter *
2
2
14
Page 15
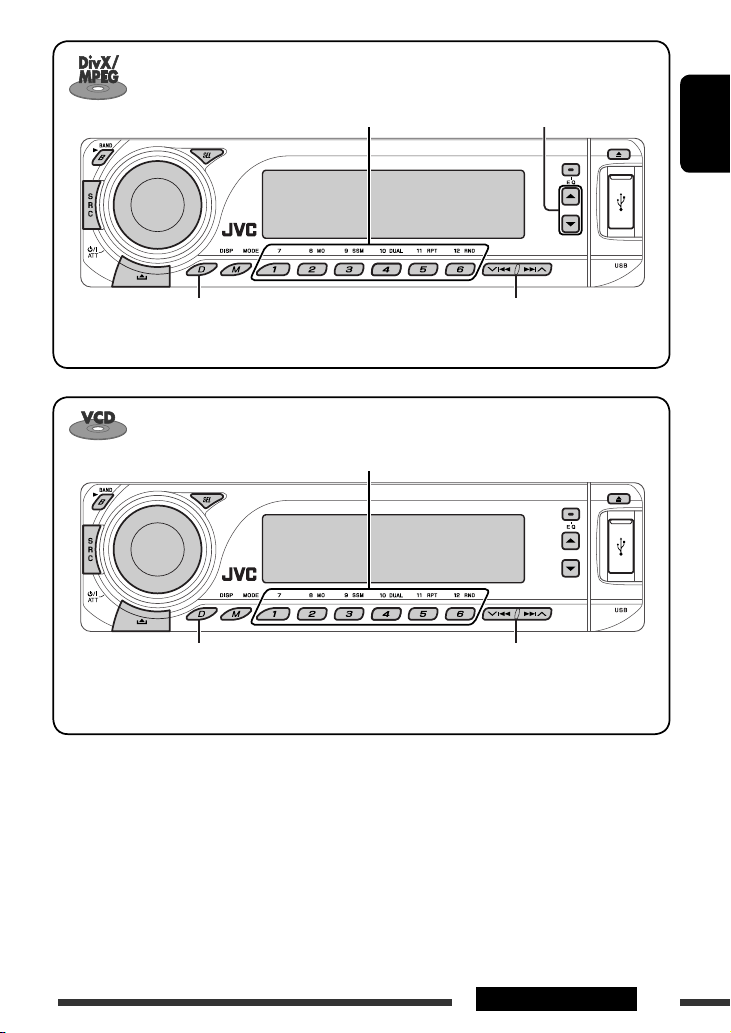
1
*
Locate particular folder directly Select folder
ENGLISH
Elapsed playing time = Clock = Folder number
= Track title = (back to the beginning)
1
Locate particular track directly (PBC not in use)
*
Elapsed playing time and Current track number =
Clock and Current track number
= (back to the
beginning)
*1 Press to select number 1 to 6; hold to select number 7 to 12.
*2 Search speed changes 1 ] 2 on the monitor.
*3 Search speed changes to × 2 ] × 10 on the monitor.
Press: Select track
Hold: Reverse/fast-forward track *
Press: Select track
Hold: Reverse/fast-forward track *
2
3
Continued on the next page
15OPERATIONS
Page 16
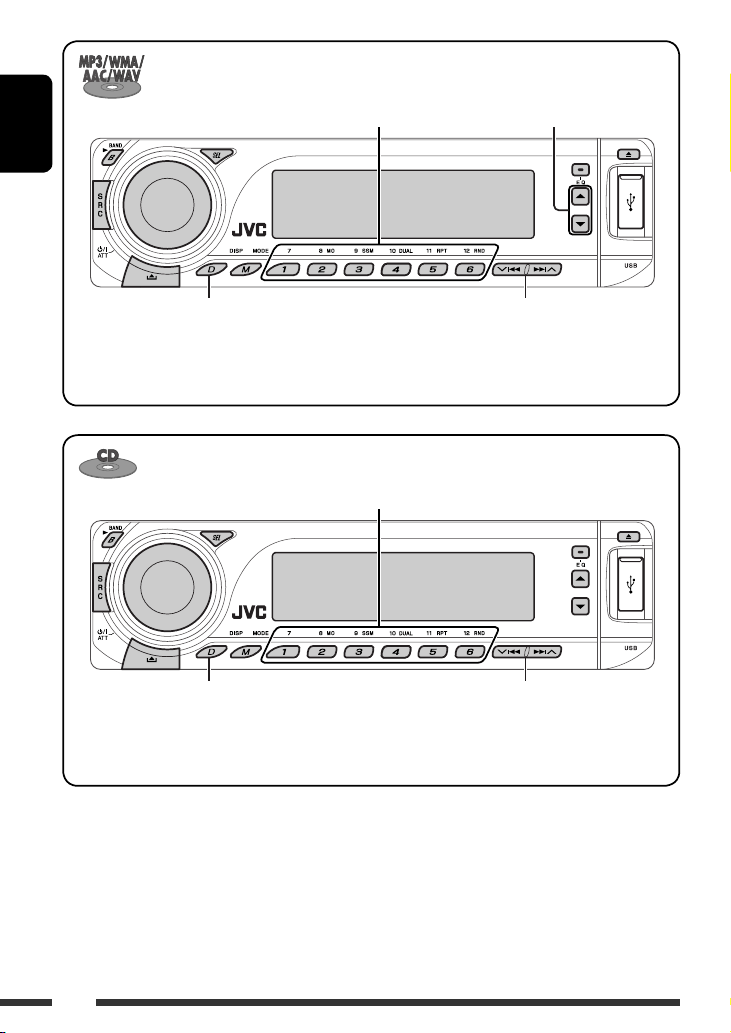
ENGLISH
1
*
Locate particular folder directly Select folder
Elapsed playing time and Current track number
= Clock and Current track number = Album
Press: Select track
Hold: Reverse/fast-forward track *
3
name/performer (folder name *2) = Track title
(file name *2) = (back to the beginning)
1
Locate particular track directly
*
Elapsed playing time and Current track number
= Clock and Current track number = Disc
Press: Select track
Hold: Reverse/fast-forward track *
3
title/performer *4 = Track title *4 = (back to the
beginning)
*1 Press to select number 1 to 6; hold to select number 7 to 12.
*2 If the file does not have Tag information or “TAG DISP” is set to “TAG OFF” (see page 43), folder name and file name
appear. TAG indicator will not light up.
*3 Search speed changes to × 2 ] × 10 on the monitor.
*4 “NO NAME” appears for an audio CD.
16
Page 17
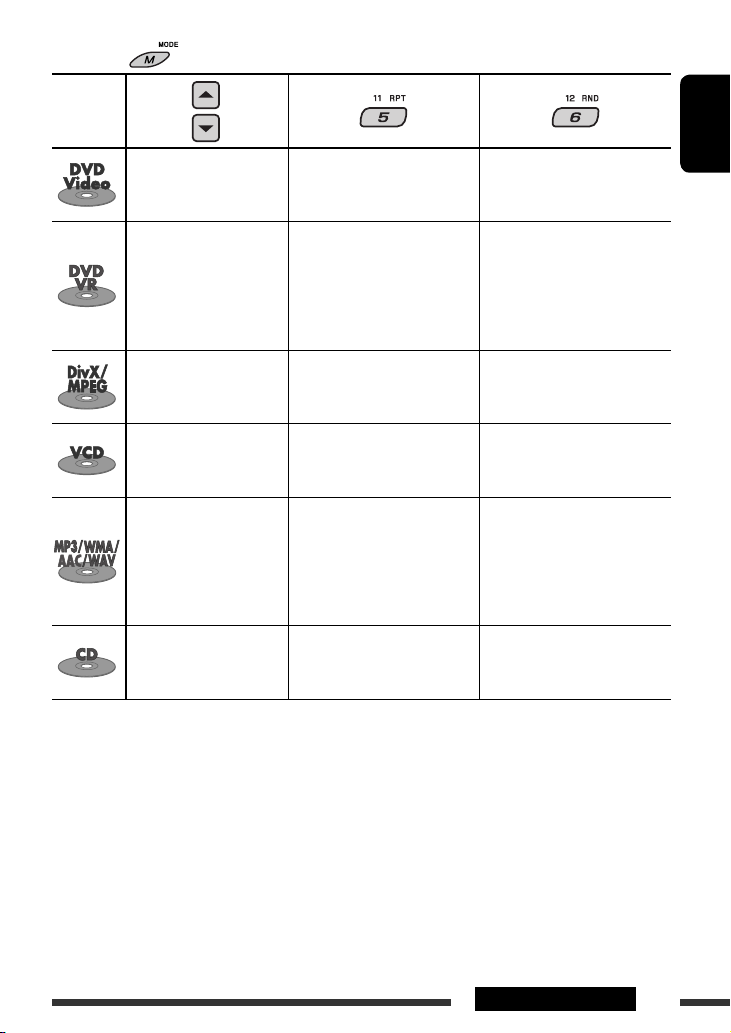
After pressing , press the following buttons to...
Disc type
Skip 10 chapters * CHP RPT: Repeat current
chapter
TIT RPT: Repeat current title
Skip 10 chapters * CHP RPT: Repeat current
chapter
PRG RPT: Repeat current
program (not
available for Playlist
playback)
Skip 10 tracks (within the
same folder)
Skip 10 tracks (PBC not in
use)
Skip 10 tracks (within the
same folder)
Skip 10 tracks TRK RPT: Repeat current track DISC RND: Randomly play all
• To cancel repeat play or random play, select “RPT OFF” or “RND OFF.”
* During play or pause
TRK RPT: Repeat current track
FLDR RPT: Repeat current folder
TRK RPT: Repeat current track
(PBC not in use)
TRK RPT: Repeat current track
FLDR RPT: Repeat current folder
ENGLISH
—
—
—
DISC RND: Randomly play all
tracks (PBC not in use)
FLDR RND: Randomly play all
tracks of current
folder, then tracks of
next folders
DISC RND: Randomly play all
tracks
tracks
17OPERATIONS
Page 18
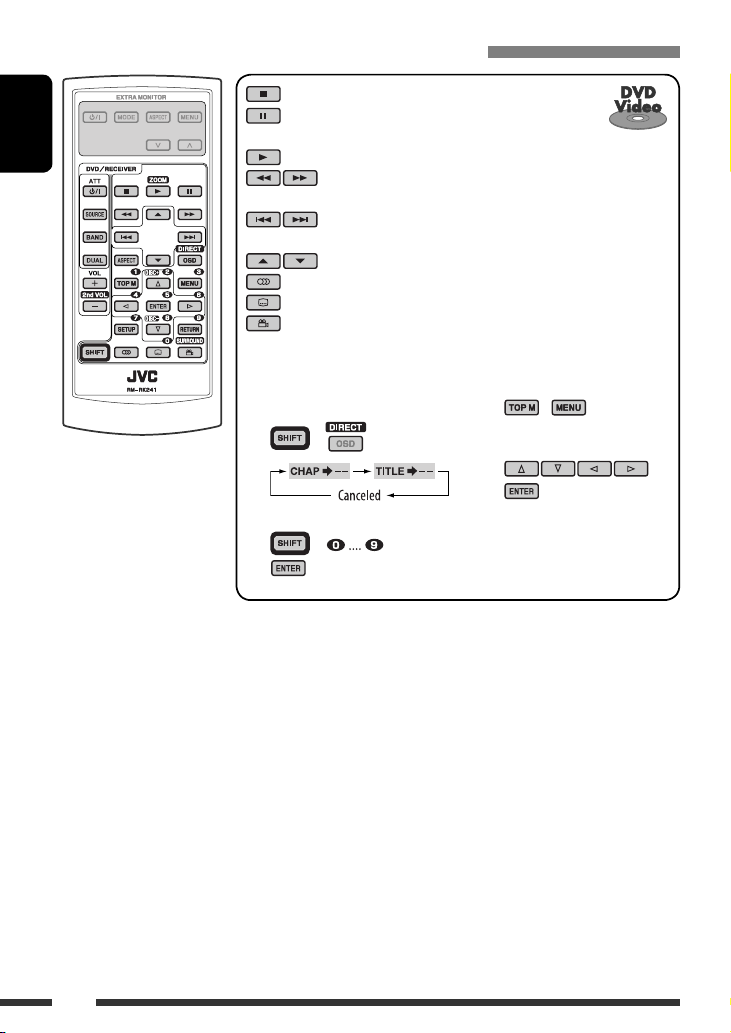
Operations using the remote controller—RM-RK241
: Stop play
: Pause (Frame by frame playback if pressed during
pause.)
ENGLISH
: Start play
: Reverse/forward chapter search *1
• Slow motion *2 during pause. No sound can be heard.
: Press: Select chapter *
Hold: Reverse/fast-forward chapter search *
: Select title
: Select audio language
: Select subtitle language
: Select view angle
3
4
To search for chapter/title directly
1 Select chapter/title search.
+
Using menu driven features...
1 /
2 Select an item you want to
start play.
3
2 Enter the desired number.
3
+
*1 Search speed changes to × 2 ] × 5 ] × 10 ] × 20 ] × 60 on the monitor if pressed repeatedly.
*2 Slow motion speed changes to 1/32 ] 1/16 ] 1/8 ] 1/4 ] 1/2 on the monitor if pressed repeatedly.
*3 During play or pause
*4 Search speed changes to × 2 ] × 10 on the monitor.
18
Page 19
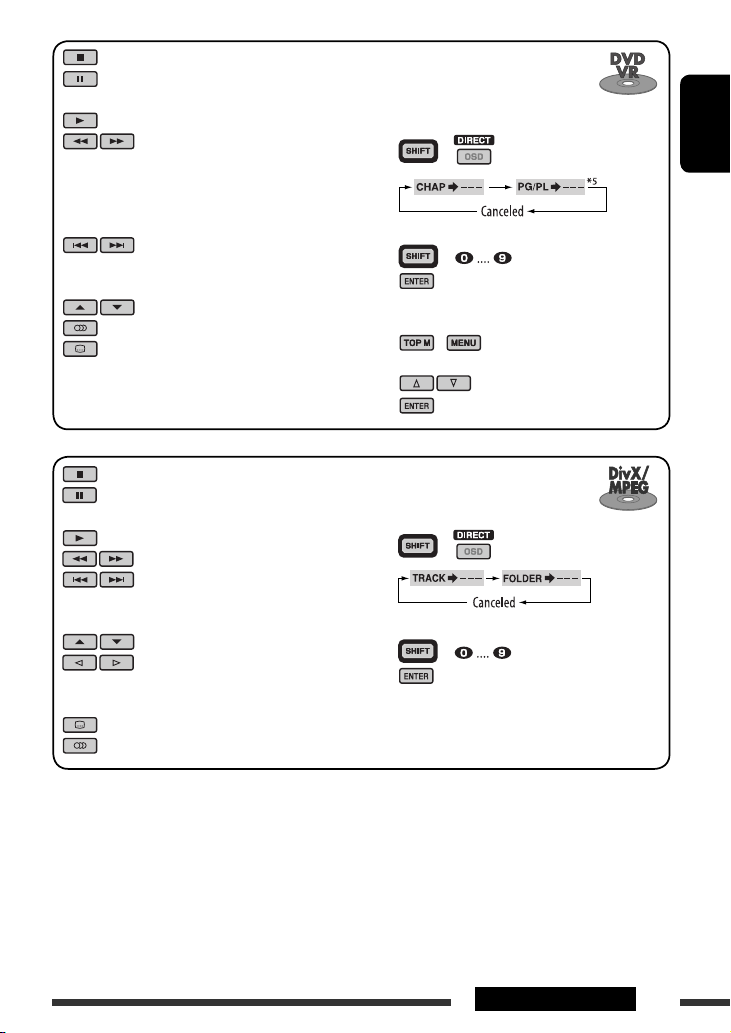
: Stop play
: Pause (Frame by frame playback if
pressed during pause.)
: Start play
: Reverse/forward chapter search *1
• Forward slow motion *2 during
pause. No sound can be heard.
(Reverse slow motion does not
work.)
: Press: Select chapter *
3
Hold: Reverse/fast-forward chapter
4
search *
: Select program/playlist
: Select audio language
: Select subtitle language
To search for chapter/program/
playlist directly
1 Select chapter/program/playlist
search.
2 Enter the desired number.
3
+
+
Using menu driven features...
1 /
2 Select an item you want to start play.
3
ENGLISH
: Stop play
: Pause (Frame by frame playback if
pressed during pause.)
: Start play
: Reverse/forward track search *
: Press: Select track *
6
3
To search for track (within the same
folder)/folder directly
1 Select track/folder search.
+
Hold: Reverse/fast-forward track
7
search *
: Select folder
: • Return/advance the scenes by
about 5 minutes (Index search).
2 Enter the desired number.
3
+
• Select chapter.
: DivX: Select subtitles language
: DivX: Select audio language
*1 Search speed changes to × 2 ] × 5 ] × 10 ] × 20 ] × 60 on the monitor if pressed repeatedly.
*2 Slow motion speed changes to 1/32 ] 1/16 ] 1/8 ] 1/4 ] 1/2 on the monitor if pressed repeatedly.
*3 During play or pause
*4 Search speed changes to × 2 ] × 10 on the monitor.
*5 During Original program playback (PG)/Playlist playback (PL)
*6 Search speed changes 1 ] 2 ] 3 on the monitor if pressed repeatedly.
*7 Search speed changes 1 ] 2 on the monitor.
Continued on the next page
19OPERATIONS
Page 20
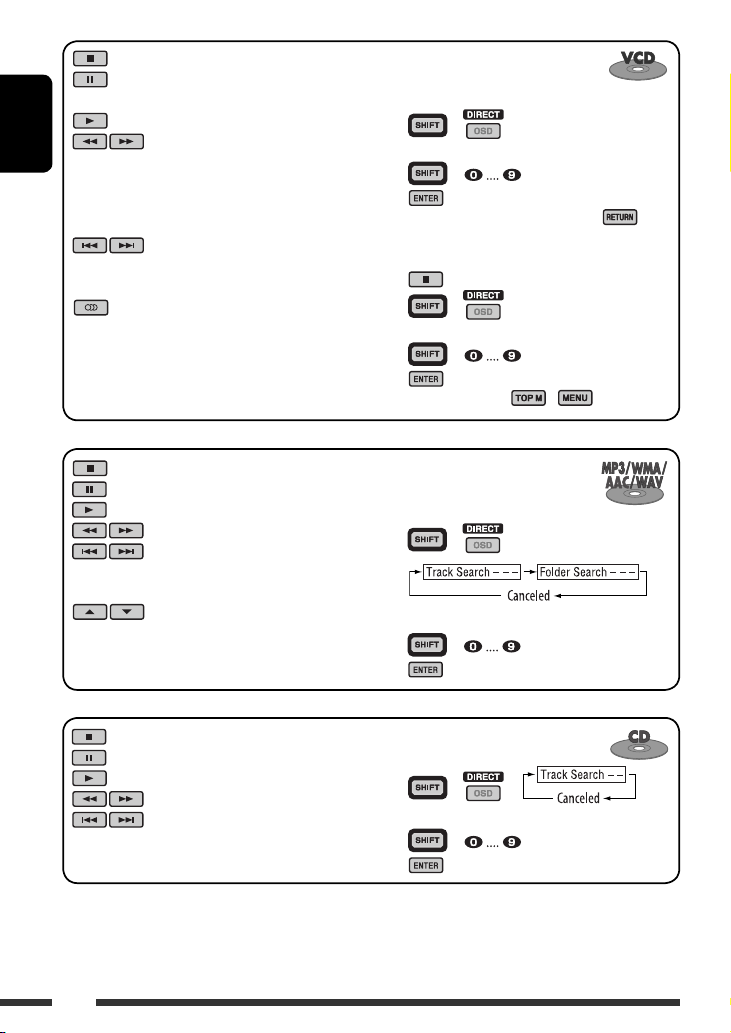
: Stop play
: Pause (Frame by frame playback if
pressed during pause.)
: Start play
ENGLISH
: Reverse/forward track search *1
• Forward slow motion *2 during
pause. No sound can be heard.
(Reverse slow motion does not
work.)
: Press: Select track *
Hold: Reverse/fast-forward track
4
search *
: Select audio channel
(ST: stereo, L: left, R: Right)
To select track directly
• For VCD with PBC, a list of items is
shown on the disc menu.
1 +
2 Enter the desired number.
3
+
• To return to the previous menus, press .
3
Canceling the PBC playback...
1
2 +
3 Enter the desired number.
4
+
• To resume PBC, press / .
: Stop play
: Pause
: Start play
: Reverse/forward track search *
: Press: Select tracks *
1
3
To search for track (within the
same folder)/folder directly
1 Select track/folder search.
+
Hold: Reverse/fast-forward track
4
search *
: Select folder
: Stop play
: Pause
: Start play
: Reverse/forward track search *
: Press: Select tracks *
1
3
Hold: Reverse/fast-forward track
4
search *
2 Enter the desired number.
3
+
To search for track directly
1 Select track search.
2 Enter the desired number.
3
+
+
*1 Search speed changes to × 2 ] × 5 ] × 10 ] × 20 ] × 60 on the monitor if pressed repeatedly.
*2 Slow motion speed changes to 1/32 ] 1/16 ] 1/8 ] 1/4 ] 1/2 on the monitor if pressed repeatedly.
*3 During play or pause
*4 Search speed changes to × 2 ] × 10 on the monitor.
20
Page 21
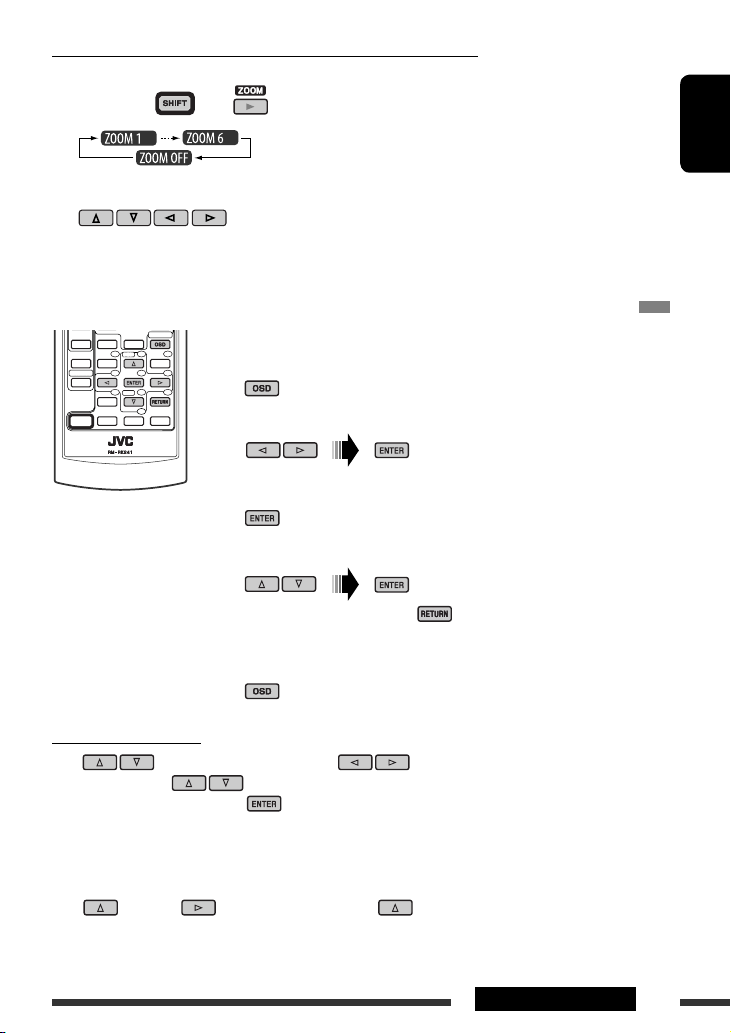
Enlarging the view—Zoom in (DVD/DVD-VR/DivX/MPEG Video/VCD)
During play or pause...
1 While holding , press repeatedly.
2 Move the enlarged portion.
• To cancel zoom, select “ZOOM OFF.”
Operations using the on-screen bar (DVD/DVD-VR/DivX/MPEG Video/VCD)
These operations are possible on the monitor using the remote controller.
~ Show the on-screen bar (see page 22).
(twice)
Ÿ Select an item.
! Make a selection.
If pop-up menu appears...
• To cancel pop-up menu, press .
• For entering time/numbers, see the following.
⁄ Remove the on-screen bar.
ENGLISH
Entering time/numbers
Press to change the number, then press to move to the next entry.
• Each time you press , the number increases/decreases by one value.
• After entering the numbers, press .
• It is not required to enter the zero and tailing zeros (the last two digits in the example below).
Ex.: Time search
DVD: _:_ _:_ _ (Ex.: 1:02:00)
Press once, then twice to go to the third entry, twice, then press ENTER.
Continued on the next page
21OPERATIONS
Page 22
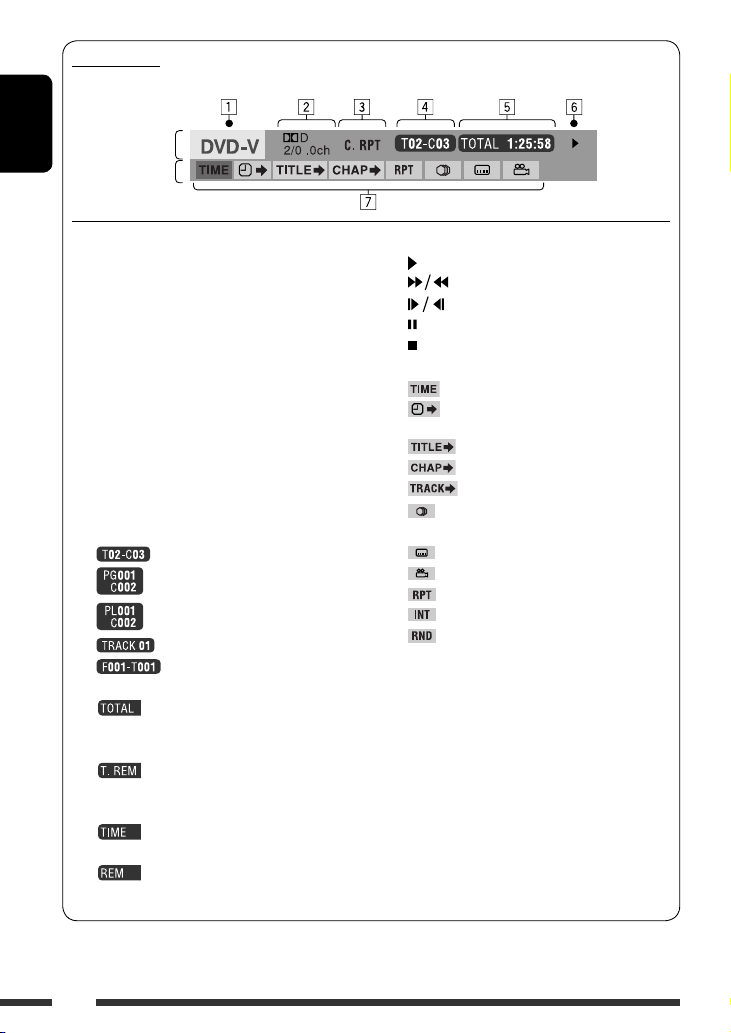
On-screen bar
Ex.: DVD-Video
ENGLISH
Information
Operation
1 Disc type
2 • DVD-Video/DVD-VR/DTS-CD: Audio signal
format type and channel
• VCD: PBC
3 Playback mode *
1
DVD-Video: T. RPT: Title repeat
C. RPT: Chapter repeat
DVD-VR: C. RPT: Chapter repeat
PG. RPT: Program repeat
DivX/MPEG Video: T. RPT: Track repeat
F. RPT: Folder repeat
VCD *2: T. RPT: Track repeat
A. RND: All random
T. INT: Track intro *
4 Playback information
Current title/chapter
Current program/chapter
Current playlist/chapter
Current track
Current folder/track
5 Time indication
Elapsed playing time of the disc
(For DVD-Video, elapsed playing
time of the current title.)
DVD-Video/DVD-VR: Remaining
title/program time
VCD: Remaining disc time
Elapsed playing time of the current
chapter/track *
4
Remaining time of the current
chapter/track *
4
6 Playback status
Play
Forward/reverse search
Forward/reverse slow-motion
Pause
Stop
7 Operation icons
Change time indication (see 5)
Time Search (Enter the elapsed playing
time of the current title or of the disc.)
Title Search (by its number)
Chapter Search (by its number)
Track Search (by its number)
3
Change the audio language or audio
channel
Change the subtitle language
Change the view angle
Repeat play *
Intro play *
Random play *
1
3
1
*1 For repeat play/random play, see also page 17.
*2 While PBC is not in use.
*3 Plays the beginning 15 seconds of...
TRACK INTRO : All tracks of the current disc.
FOLDER INTRO : First tracks of all folders of the
current disc (for MP3/WMA/
AAC/WAV only).
*4 Not applicable for DVD-VR.
22
Page 23
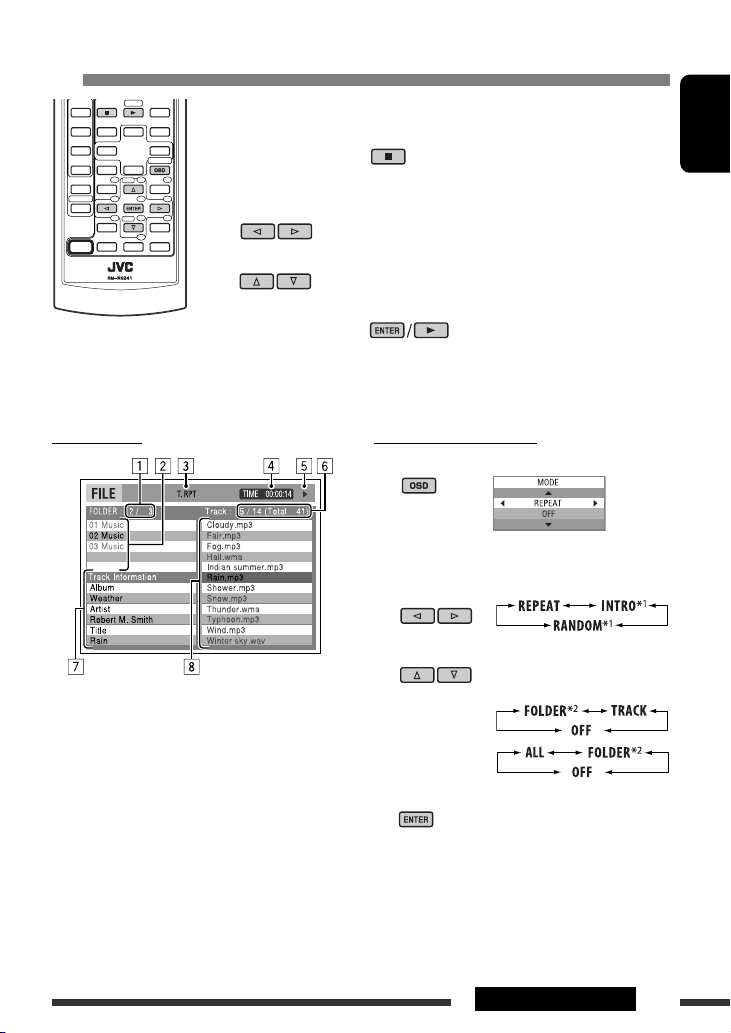
Operations using the control screen (DivX/MPEG Video/MP3/WMA/AAC/WAV/
CD)
These operations are possible on the monitor using the remote controller.
~ Show the control screen.
DivX/MPEG Video: Press during play.
MP3/WMA/AAC/WAV/CD: Automatically appear during play.
Ÿ Select “Folder” column or “Track” column (except for CD).
! Select a folder or track.
⁄ Start playback.
DivX/MPEG Video: Press .
MP3/WMA/AAC/WAV/CD: Playback starts automatically.
ENGLISH
Control screen
Ex.: MP3/WMA/WAV disc
1 Current folder number/total folder number
2 Folder list with the current folder selected
3 Selected playback mode
4 Elapsed playing time of the current track
5 Operation mode icon ( 3, 7, 8, ¡, 1 )
6 Current track number/total number of tracks in the
current folder (total number of tracks on the disc)
7 Track information
8 Track list with the current track selected
To select a playback mode
1 While control screen is displayed...
Playback mode selection screen appears on the
folder list section of the control screen.
2 Select a playback mode.
3 Select an item.
REPEAT/INTRO:
RANDOM:
4 Confirm the selection.
*1 Not selectable for DivX/MPEG Video
2
FOLDER INTRO/RANDOM: For MP3/WMA/AAC/WAV
*
only
Continued on the next page
23OPERATIONS
Page 24
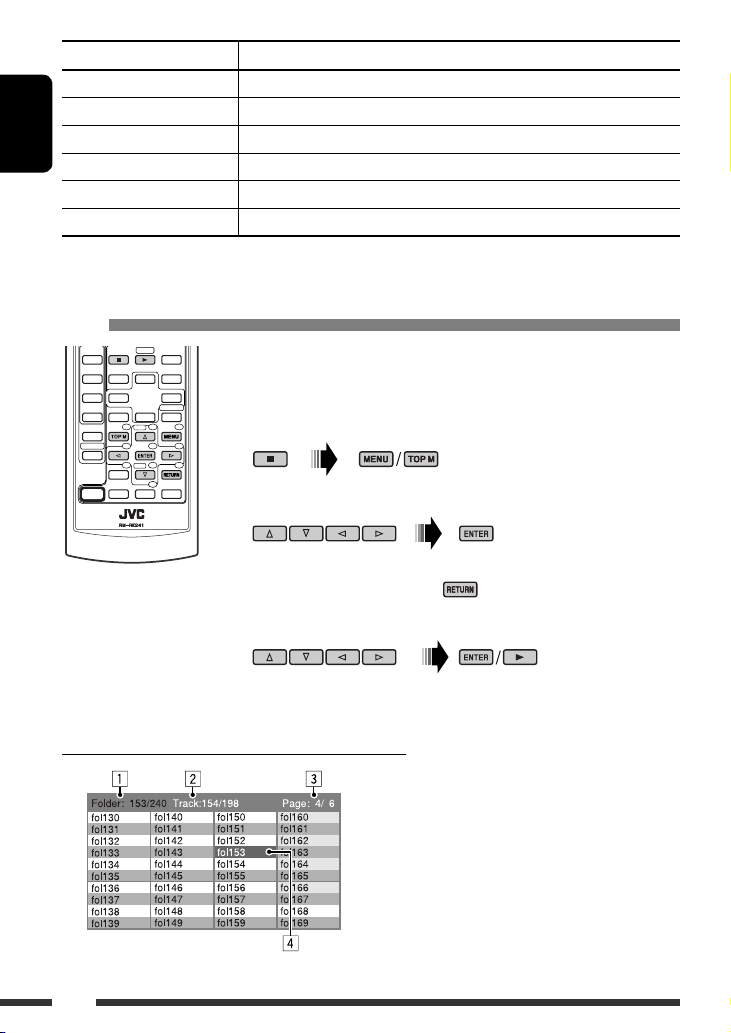
Mode Playback functions
F. RPT (folder repeat): Repeat current folder
T. RPT (track repeat): Repeat current track
F. INT (folder intro): Plays the beginning 15 seconds of first tracks of all folders of the current disc
ENGLISH
T. INT (track intro): Plays the beginning 15 seconds of all tracks of the current disc
A. RND (all random): Randomly play all tracks
F. RND (folder random): Randomly play all tracks of current folder, then tracks of next folders
Operations using the list screen (DVD-VR/DivX/MPEG Video/MP3/WMA/AAC/
WAV)
These operations are possible on the monitor using the remote controller.
Before playing, you can display the folder list/track list to confirm the contents and
start playing a track.
~ Display the folder list while stop.
Ÿ Select an item from the folder list.
• Track list of the selected folder appears.
• To go back to the folder list, press .
! Select a track to start playing.
• MP3/WMA/AAC/WAV: Control screen appears (see page 23).
List screen (for DivX/MPEG Video/MP3/WMA/AAC/WAV)
1 Current folder number/total folder number
2 Current track number/total number of tracks in the
3 Current page/total number of the pages included
4 Current folder/track (highlighted bar)
Ex.: Folder list
24
current folder
in the list
Page 25
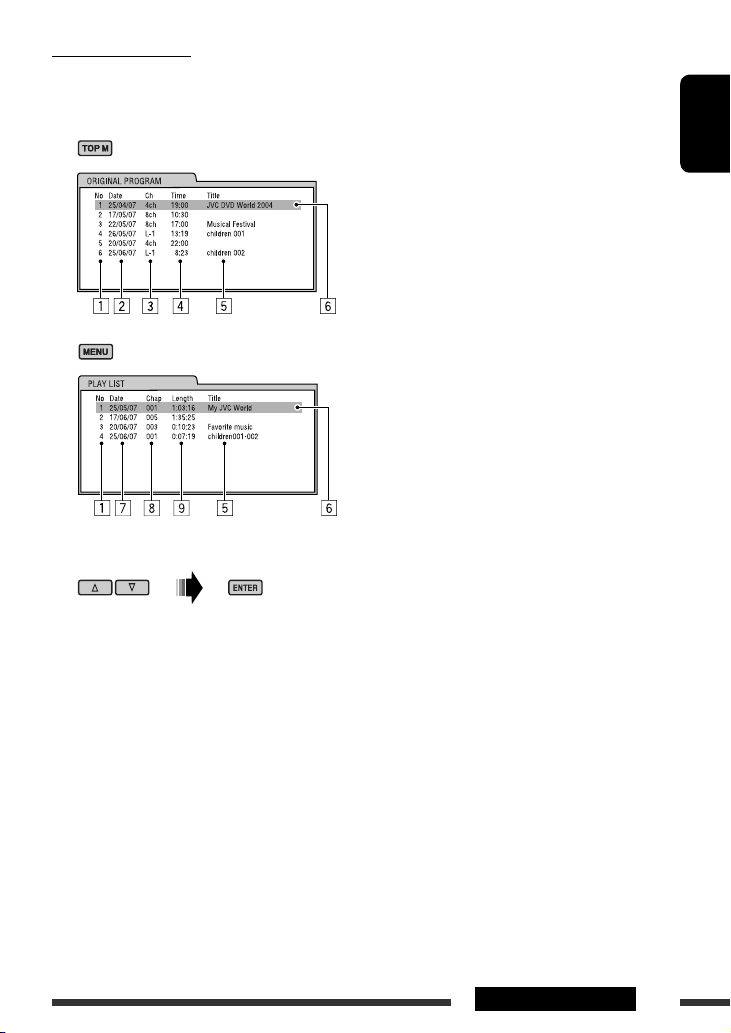
List screen for DVD-VR
You can use ORIGINAL PROGRAM or PLAY LIST screen anytime while playing DVD-VR with its data recorded.
1 Select a list screen.
2 Select an item from the list.
1 Program/playlist number
2 Recording date
3 Recording source (TV station, the input terminal of the recording equipment, etc.)
4 Start time of recording
5 Title of the program/playlist *
6 Current selection (highlighted bar)
7 Creating date of playlist
8 Number of chapters
9 Playback time
* The title of the original program or playlist may not be displayed depending on the recording equipment.
ENGLISH
25OPERATIONS
Page 26
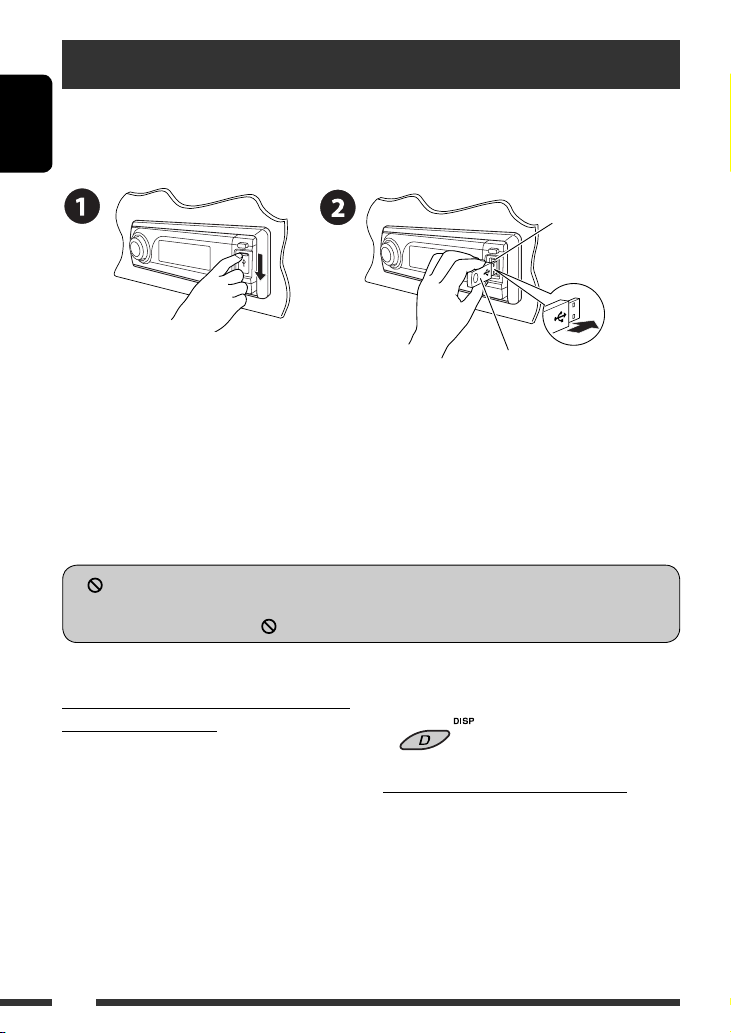
Listening to the USB device
You can connect a USB mass storage class device such as a USB memory, Digital Audio Player (USB mass storage class
device), portable HDD, etc. to the unit.
ENGLISH
Attaching a USB memory
USB input terminal
USB memory
This unit can play DivX/MPEG Video/MP3/WMA/AAC */WAV tracks stored in a USB device.
* This unit can play back AAC files encoded using iTunes. This unit cannot play back AAC files purchased from iTunes
Store.
Turn on the monitor to watch the playback picture if you play back a DivX/MPEG Video file. You can also control
playback by referring to the monitor screen. (See also pages 21 – 24.)
• See pages 18 – 24 for operation using the remote controller.
• See pages 44 and 45 for more settings.
If “
” appears on the monitor when pressing a button, the unit cannot accept the operation you have tried to
do.
• In some cases, without showing “ ,” operations will not be accepted.
To change the source to “USB” while listening
to other playback source
Press SRC to select “USB” if a USB device is attached.
Playback starts automatically.
• If no USB device is attached, “NO USB” appears on
the display. Press SRC to listen to another playback
source.
26
Change the display information
• See also pages 15 and 16.
To stop play and detach the USB device
Straightly pull it out from the unit.
• Press SRC to listen to another playback source.
Page 27
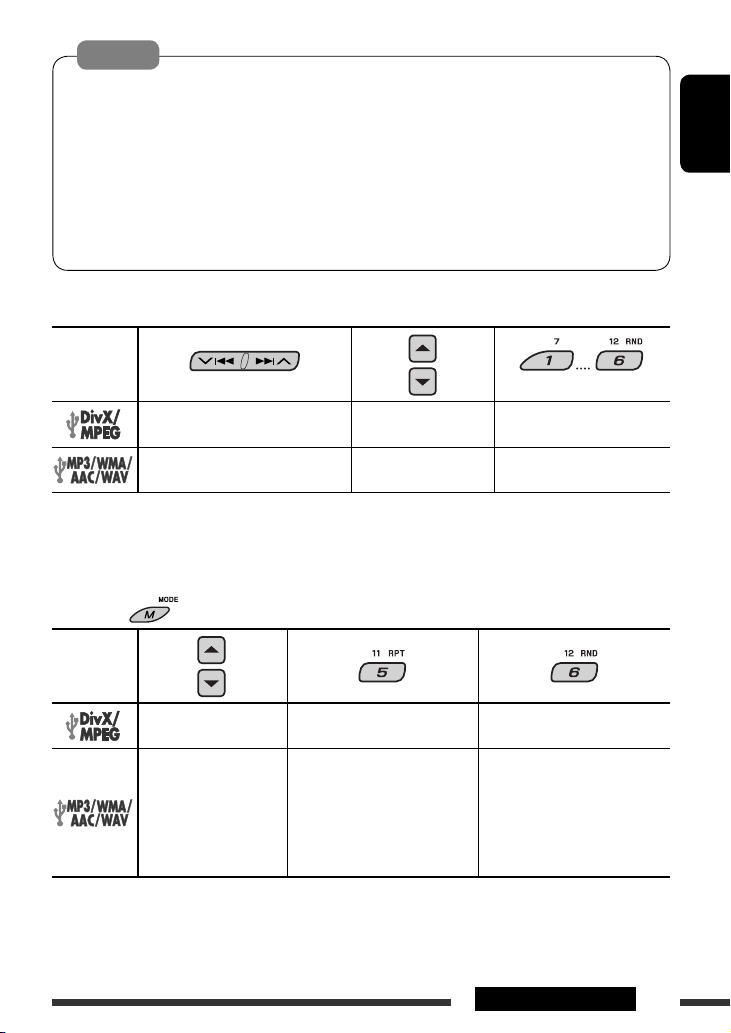
Cautions:
• Avoid using the USB device if it might hinder your safety driving.
• Do not pull out and attach the USB device repeatedly while “READING” is flashing on the display.
• Do not start the car engine if a USB device is connected.
• Stop play back before disconnecting a USB device.
• This unit may not be able to play the files depending on the type of USB device.
• You cannot connect a computer to the USB input terminal of the unit.
• Make sure all important data has been backed up to avoid losing the data.
• Do not leave a USB device in the car, expose to direct sunlight, or high temperature to avoid deformation or
cause damages to the device.
Pressing (or holding) the following buttons allows you to...
ENGLISH
File type
Press: Select track
Hold: Reverse/fast-forward track *
Press: Select track
Hold: Reverse/fast-forward track *
1
Search speed changes 1 ] 2 on the monitor.
*
2
*
Search speed changes to × 2 ] × 10 on the monitor.
*3 Press to select number 1 to 6; hold to select number 7 to 12.
After pressing , press the following buttons to...
Select folder Locate particular folder directly
1
Select folder Locate particular folder directly
2
File type
Skip 10 tracks (within the
same folder)
Skip 10 tracks (within the
same folder)
• To cancel repeat play or random play, select “RPT OFF” or “RND OFF.”
• To select intro play, see pages 21 and 22 for details.
TRK RPT: Repeat current track
FLDR RPT: Repeat current folder
TRK RPT: Repeat current track
FLDR RPT: Repeat current folder
(Number buttons) *
—
FLDR RND: Randomly play all
tracks of current
folder, then tracks of
next folders
DISC RND: Randomly play all
tracks
3
27OPERATIONS
Page 28
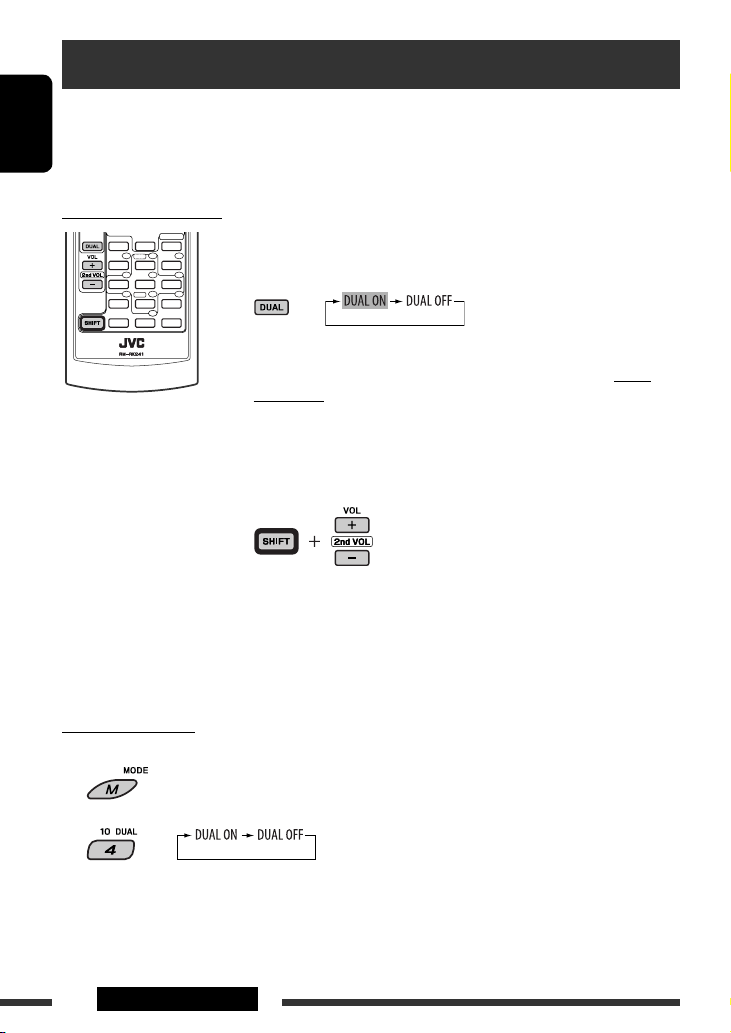
Dual Zone operations
You can connect an external audio equipment to the 2nd AUDIO OUT plug on the rear, and play back a disc separately
from the source selected on the unit.
You cannot select “AM” or “USB” as the source when Dual Zone is activated.
ENGLISH
• When Dual Zone is in use, you can only operate the DVD/CD player using the remote controller.
On the remote controller:
These operations are possible on the monitor using the remote controller.
~ Activate Dual Zone.
The source automatically changes to “DISC.”
To select a different source to listen through the speakers, press SRC on the
control panel.
• By using the buttons on the control panel, you can operate the newly selected
source without affecting Dual Zone operations.
Ÿ Adjust the volume through the 2nd AUDIO OUT plug.
! Operate the DVD/CD player using the remote controller by
referring to the monitor screen.
• To cancel Dual Zone operations, select “DUAL OFF” in step ~.
On the control panel:
You can also activate and deactivate Dual Zone.
1
2
The source automatically changes to “DISC” when Dual Zone is activated.
28 OPERATIONS
Page 29
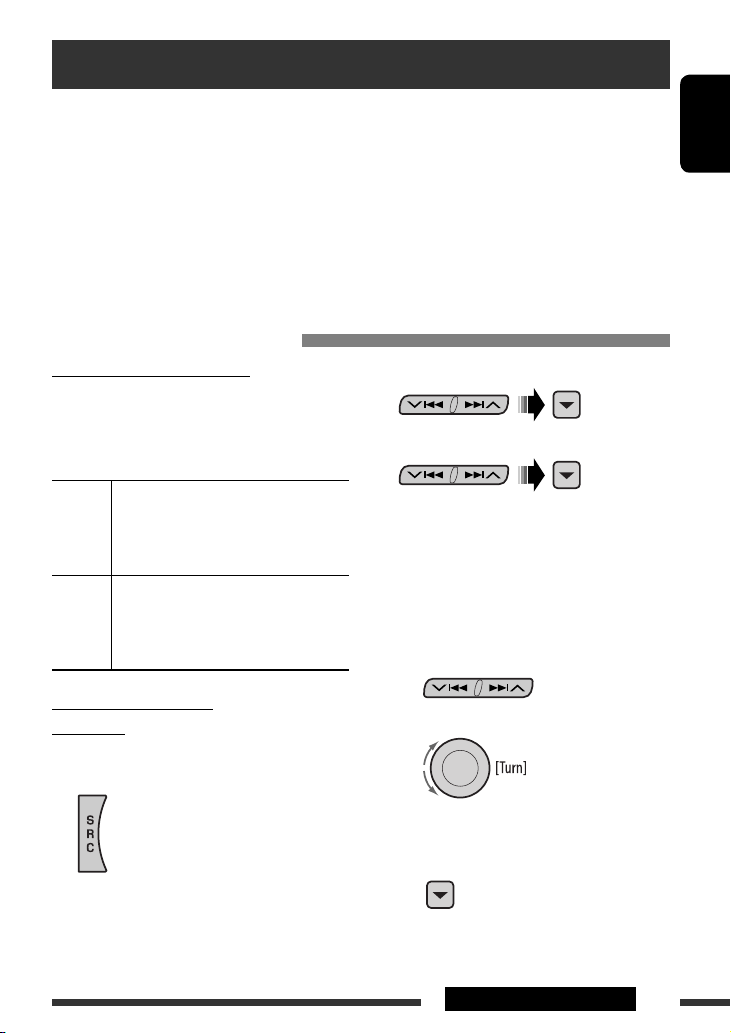
Using the Bluetooth ® devices
For Bluetooth operations, it is required to connect the Bluetooth Adapter (KS-BTA200) to the CD changer jack on
the rear of this unit. See also page 39.
• Refer also to the instructions supplied with the Bluetooth adapter and the Bluetooth device.
• Refer to the list (included in the box) to see the countries where you may use the Bluetooth® function.
To use a Bluetooth device through the unit (“BT-PHONE” and “BT-AUDIO”) for the first time, you need to establish
Bluetooth wireless connection between the unit and the device.
• Once the connection is established, it is registered in the unit even if you reset your unit. Up to five devices can be
registered in total.
• Only one device can be connected at a time for each source (“BT-PHONE” and “BT-AUDIO”).
Registering a Bluetooth device
Registration (Pairing) methods
Use either of the following items in the Bluetooth menu
to register and establish the connection with a device.
• Select “BT-PHONE” or “BT-AUDIO” as the source to
operate the Bluetooth menu.
2 Select “NEW.”
3 Select “OPEN.”
ENGLISH
OPEN Make the unit ready to establish a new
Bluetooth connection.
Connection is established by operating the
Bluetooth device.
SEARCH Make the unit ready to establish a new
Bluetooth connection.
Connection is established by operating
the unit.
Registering using “OPEN”
Preparation
Operate the device to turn on its Bluetooth function.
1 Select “BT-PHONE” or “BT-AUDIO.”
4 Enter a PIN (Personal Identification
Number) code to the unit.
• You can enter any number you like (1-digit to
16-digit number). [Initial: 0000]
* Some devices have their own PIN code. Enter the
specified PIN code to the unit.
1 Move to the next (or previous) number
position.
2 Select a number or blank space.
3 Repeat steps 1 and 2 until you finish
entering a PIN code.
4 Confirm the entry.
“OPEN...” flashes on the display.
Continued on the next page
29EXTERNAL DEVICES
Page 30
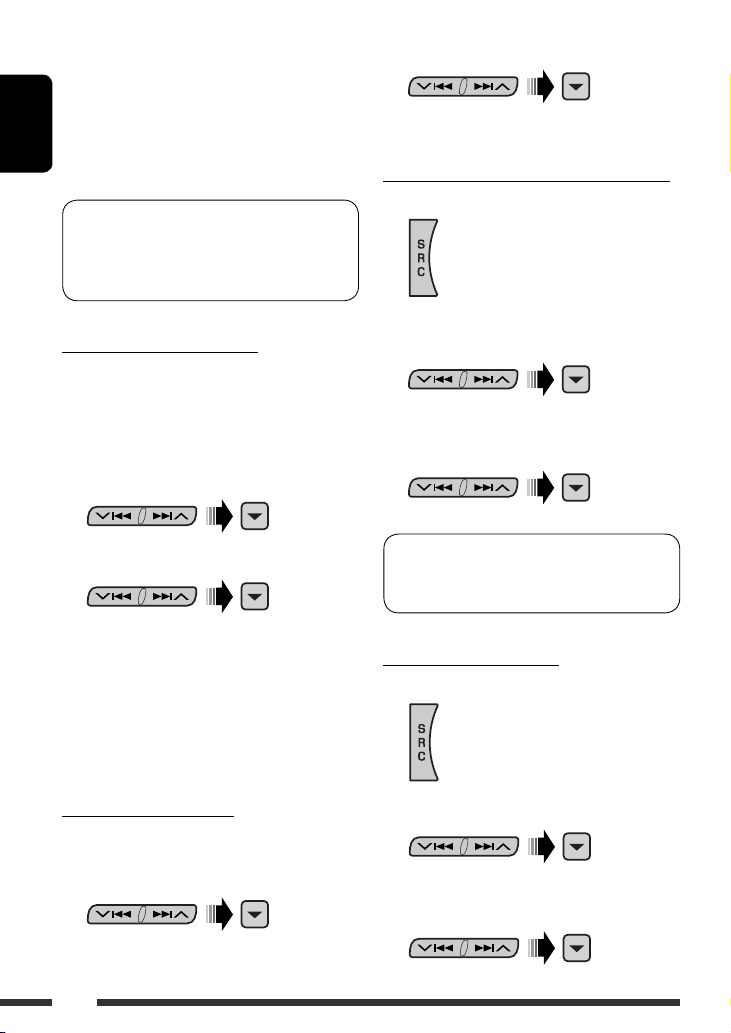
5 Use the Bluetooth device to search and
connect.
On the device to be connected, enter the same PIN
code you have just entered for this unit. “CONNECT”
appears on the display.
ENGLISH
Now connection is established and you can use the
device through the unit.
The device remains registered even after you
disconnect the device. Use “CONNECT“ (or activate
“AUTO CNT”) to connect the same device from next
time. (See the following and page 46.)
Searching for available devices
Perform steps 1 and 2 on page 29, then...
1 Select “SEARCH.”
The unit searches and displays the list of the
available devices.
• If no available device is detected, “UNFOUND”
appears.
2 Select a device you want to connect.
3 Use “OPEN” or “SEARCH” to connect.
Connecting/disconnecting a registered device
1 Select “BT-PHONE” or “BT-AUDIO.”
2 Select a registered device you want to
connect/disconnect.
3 Select “CONNECT” or “DISCNNCT” to connect/
disconnect the selected device.
2 Select a device you want to connect.
3 Enter the specific PIN code of the device to
the unit.
• Refer to the instructions supplied with the device
to check the PIN code.
4 Use the Bluetooth device to connect.
Now connection is established and you can use the
device through the unit.
Connecting a special device
Perform steps 1 and 2 on page 29, then...
1 Select “SPECIAL.”
The unit displays the list of the preset devices.
30
You can set the unit to connect the Bluetooth device
automatically when the unit is turned on. (See
“AUTO CNT” on page 46.)
Deleting a registered device
1 Select “BT-PHONE” or “BT-AUDIO.”
2 Select a registered device you want to delete.
3 Select “DELETE,” then “YES” to delete the
selected device.
Page 31

Using the Bluetooth cellular phone
Change the display information
~ Select “BT-PHONE.”
Ÿ Enter Bluetooth menu.
! Make a call or setting using the Bluetooth setting menu. (See pages 32 and 46.)
ENGLISH
When a call comes in....
The source is automatically changed to “BT-PHONE.”
When “AUTO ANS” (answer) is activated....
The unit answers the incoming calls automatically, see
page 46.
• When “AUTO ANS” (answer) is deactivated, press any
button (except /control dial) to answer the
incoming call.
To end the call
Hold any button (except /control dial).
• You can adjust the microphone volume level (see
page 46).
When a text message comes in....
If the cellular phone is compatible with MSG (Message)
and “MSG-INFO” (message info) is set to “AUTO” (see
page 46), the unit rings and “RCV MSG” (receiving
message) appears on the display to inform you the
arrival of the message.
31EXTERNAL DEVICES
Page 32

Making a call
You can make a call using the following methods.
Select “BT-PHONE,” then follow the following steps to make a call:
ENGLISH
1 2
3 (unless mentioned otherwise)
Call history Display the Dial
Menu.
Phone book Select “PH BOOK.”
Direct dialing Select “NUMBER.” Enter the phone number.
Voice
command
1 “SAY NAME” appears on the display.
Select a call history.
REDIAL, RECEIVED, MISSED
The list of phone number appears.
Select a name (if it is acquired) or
phone number.
Select a name from the list.
2 Speak the name you want to call.
• You can also use voice command from the Dial Menu. Select “VOICE” from the Dial Menu.
• If your cellular phone does not support the voice recognition system, “ERROR” appears on the
display.
Preset phone
number
See page 33 for settings.
32
Page 33

Presetting the phone number
You can preset up to six phone numbers.
1 Display the Dial Menu.
2 Select “PH BOOK,” “MISSED,” “REDIAL,” or “RECEIVED” whichever you want to use.
3 Select a phone number
4
Using the Bluetooth audio player
Pause/start play back
Enter setting menu
(Device list)
ENGLISH
Change the display information
Reverse skip/forward skip
~ Select “BT-AUDIO.”
If playback did not start automatically, operate the Bluetooth audio player to start playback.
• Refer also to page 30 for connecting/disconnecting/deleting a registered device.
Bluetooth Information:
If you wish to receive more information about Bluetooth, visit our JVC web site.
33EXTERNAL DEVICES
Page 34

Listening to the CD changer
ENGLISH
Change the display information
(see page 16)
It is recommended to use a JVC MP3-compatible CD
changer with your unit. You can connect a CD changer
to the CD changer jack on the rear of the unit. See also
page 39.
• You can only play conventional CDs (including CD
Text) and MP3 discs.
Preparation
Make sure “CHANGER” is selected for the external input
setting, see page 43.
~ Select “CD-CH.”
Ÿ Select a disc to start playing.
Press: For selecting disc number 1 – 6.
Hold: For selecting disc number 7 – 12.
Press: Select track
Hold: Reverse/fast-forward
track
MP3: Select folders
After pressing
to...
• To cancel repeat play or random play, select
“RPT OFF” or “RND OFF.”
, press the following buttons
Skip 10 tracks
(MP3: within the same folder)
TRK RPT: Repeat current track
FLDR RPT: MP3: Repeat all tracks of
current folder
DISC RPT: Repeat all tracks of the
current disc
FLDR RND: MP3: Randomly play all
tracks of the current folder,
then tracks of the next
folder
DISC RND: Randomly play all tracks of
current disc
MAG RND: Randomly play all tracks of
the inserted discs
34
Page 35

Listening to the satellite radio
Before operating, connect either one of the following (separately purchased) to the CD changer jack on the rear of
this unit.
• JVC SIRIUS radio DLP—Down Link Processor, for listening to the SIRIUS Satellite radio.
• XMDirect™ Universal Tuner Box—Using a JVC Smart Digital Adapter (XMDJVC100: not supplied), for listening
to the XM Satellite radio.
GCI (Global Control Information) update
• If channels are updated after subscription, updating starts automatically.
“UPDATING” flashes and no sound can be heard.
• Update takes a few minutes to complete.
• During update, you cannot operate your satellite radio.
ENGLISH
Activate your SIRIUS subscription after
connection
1
2
JVC DLP starts updating all the SIRIUS channels.
Once completed, JVC DLP tunes in to the preset
channel, CH184.
3 Check your SIRIUS ID, see page 42.
4 Contact SIRIUS on the internet at
<http://activate.siriusradio.com/> to
activate your subscription, or you can call
SIRIUS toll-free at 1-888-539-SIRIUS (7474).
“SUB UPDT PRESS ANY KEY” scrolls on the display
once subscription has been completed.
Activate your XM subscription after connection
• Only Channel 0, 1, and 247 are available before
activation.
1
2
XMDirect™ Universal Tuner Box starts updating
all the XM channels. “Channel 1” is tuned in
automatically.
3 Check your XM Satellite radio ID labelled on
the casing of the XMDirect™ Universal Tuner
Box, or tune in to “Channel 0” (see page 36).
4 Contact XM Satellite radio on the internet
at <http://xmradio.com/activation/> to
activate your subscription, or you can call
1-800-XM-RADIO (1-800-967-2346).
Once completed, the unit tunes in to one of the
available channels (Channel 4 or higher).
Continued on the next page
35EXTERNAL DEVICES
Page 36

Select preset channel.
ENGLISH
Change the display information
* Only for SIRIUS Satellite radio
~ Select “SIRIUS” or “XM.”
Ÿ Select the bands.
SIRIUS:
XM:
! Select a category.
⁄ Select a channel to listen.
• Holding the button changes the channels rapidly.
• SIRIUS: If you select “ALL” in step !, you can tune in to all the channels of all categories.
• XM: If you do not select a channel within 15 seconds, category selected in step ! is canceled. You can select
all channels of all categories now (including non-categorised channels).
• While searching, invalid and unsubscribed channels are skipped.
Storing channels in memory
You can preset six channels for each band.
Ex.: Storing channels into preset number 4
1 Tune in to a channel you want.
2
36
Checking the XM Satellite radio ID
While selecting “XM1,” “XM2,” or “XM3,” select
“Channel 0.”
The display alternately shows “RADIO ID” and the
8-digit (alphanumeric) ID number.
To cancel the ID number display, select any channel
other than “Channel 0.”
Page 37

Listening to the iPod / D. player
Change the display information
Before operating, connect either one of the following (separately purchased) to the CD changer jack on the rear of
the unit. See also page 39.
• Interface adapter for iPod—KS-PD100 for controlling an iPod.
• D. player interface adapter—KS-PD500 for controlling a D. player.
Preparation
Make sure “CHANGER” is selected for the external input setting, see page 43.
~ Select “IPOD” or “D. PLAYER.”
Ÿ Select a song to start playing.
Selecting a track from the menu
ENGLISH
1 Enter the main menu.
This mode will be canceled if no
operations are done for about
5 seconds.
2 Select the desired menu.
For iPod:
PLAYLIST Ô ARTISTS Ô ALBUMS Ô SONGS
Ô GENRES Ô COMPOSER Ô (back to the
beginning)
For D. player:
PLAYLIST
Ô ARTIST Ô ALBUM Ô GENRE
Ô TRACK Ô (back to the beginning)
3 Confirm the selection.
• To move back to the previous menu, press 5.
• If a track is selected, playback starts
automatically.
• Holding 4/¢ can skip 10 items at
a time.
Pause/stop playback
• To resume playback, press
the button again.
Press: Select tracks
Hold: Reverse/fast-forward
track
Continued on the next page
37EXTERNAL DEVICES
Page 38

After pressing , press the following buttons to...
ONE RPT: Functions the same as “Repeat One” of the iPod or “Repeat Mode = One” of
the D. player.
ENGLISH
• To cancel repeat play or random play, select “RPT OFF” or “RND OFF.”
* iPod: Functions only if you select “ALL” in “ALBUMS” of the main “MENU.”
ALL RPT: Functions the same as “Repeat All” of the iPod or “Repeat Mode = All” of the
D. player.
ALBM RND*: Functions the same as “Shuffle Albums” of the iPod.
SONG RND/RND ON: Functions the same as “Shuffle Songs” of the iPod or “Random Play = On” of
the D. player.
Listening to the other external components
Change the display information
You can connect an external component to:
• CD changer jack on the rear of this unit using the following adapters:
– Line Input Adapter, KS-U57
– AUX Input Adapter, KS-U58
Make sure “EXT IN” is selected for the external input setting, see page 43.
• LINE IN terminals on the rear of this unit.
~ Select “EXT IN” or “LINE IN.”
Ÿ Turn on the connected component and start playing the source.
! Adjust the volume.
⁄ Adjust the sound as you want (see pages 40 and 41).
38
Page 39

Concept diagram of the external device connection
For connection, see Installation/Connection manual (separate volume).
Unit
CD changer jack
LINE IN terminals
with or without
(see pages 29 – 33)
: Adapter (separately purchased)
(see page 43 of the
”EXT IN” setting)
(see page 43 of the
”EXT IN” setting)
MD player, etc., [38]
ENGLISH
SIRIUS Satellite radio (JVC DLP), [35]
XM Satellite radio, [35]
MD player, etc., [38]
MD player, etc., [38]
SIRIUS Satellite radio (JVC PnP)
JVC CD changer, [34]
Apple iPod, [37]
JVC D. player, [37]
39EXTERNAL DEVICES
Page 40

Selecting a preset sound mode
ENGLISH
Preset frequency level settings:
Sound mode
60 Hz 150 Hz 400 Hz 1 kHz 2.5 kHz 6.3 kHz 15 kHz
USER 00 00 00 00 00 00 00
ROCK +03 +02 00 00 +01 +02 +01
CLASSIC +01 +03 +01 00 00 +02 00
POPS 00 +02 00 00 00 +01 +02
HIP HOP +04 +01 –01 –02 00 +01 00
JAZZ +03 +02 +01 +01 +01 +03 +01
Preset equalizing values
Storing your own sound adjustments
1
4 Adjust the level.
2 Enter the sound adjustment mode.
3 Select a frequency to adjust.
5 Repeat steps 3 and 4 to adjust the other
frequency bands.
6 Store the adjustments in the respective
mode.
40
Page 41

Adjusting the sound
1
2 Adjust the level.
General settings — PSM
You can change PSM (Preferred Setting Mode) items
listed in the table on pages 42 and 43.
ENGLISH
1 Enter the PSM settings.
FAD *1 (fader)
Adjust the front and rear speaker
balance.
BAL (balance)
Adjust the left and right speaker
balance.
LOUD (loudness)
Boost low and high frequencies to
produce a well-balanced sound at low
volume level.
2
SUB.W *
(subwoofer)
Adjust subwoofer output balance.
3
(volume adjust)
VOL.A *
Adjust and store auto-adjustment
volume level for each source,
comparing to the FM volume level.
VOL (volume)
Adjust the volume.
*1 If you are using a two-speaker system, set the fader
level to “00.”
*2 This takes effect only when a subwoofer is connected.
*3 You cannot make an adjustment for FM. “FIX”
appears.
*4 Depending on the amplifier gain control setting. (See
page 43 for details.)
R06 to F06
L06 to R06
LOUD ON or
LOUD OFF
00 to 08;
initial: 04
–05 to +05;
initial: 00
00 to 30
4
(or 50) *
2 Select a PSM item.
3 Select or adjust the selected PSM item.
4 Repeat steps 2 and 3 to adjust other
PSM items if necessary.
5 Finish the procedure.
Continued on the next page
41SETTINGS
Page 42

Indication Item
Setting, [reference page]
( : Initial)
DEMO
Display demonstration
ENGLISH
CLK DISP *
Clock display
1
• DEMO ON
• DEMO OFF
• ON
• OFF
: Display demonstration will be activated automatically if no operation
is done for about 20 seconds, [7].
: Cancels.
: Clock time is shown on the display at all times when the power is
turned off.
: Cancels; pressing D DISP will show the clock time for about 5 seconds
when the power is turned off, [7].
CLOCK H
1 – 12 : Initial: 1 (1:00), [7].
Hour adjustment
CLOCK M
00 – 59 : Initial: 00 (1:00), [7].
Minute adjustment
2
CLK ADJ *
Clock adjustment
2, *3
T-ZONE *
Time zone
• AUTO
• OFF
EASTERN,
ATLANTIC,
: The built-in clock is automatically adjusted using the clock data
provided via the satellite radio channel.
: Cancels.
: Select your residential area from one of the time zones for clock
adjustment.
NEWFOUND,
ALASKA,
PACIFIC,
MOUNTAIN,
CENTRAL
2, *3
DST *
Daylight savings time
4
SID *
SIRIUS ID
DIMMER
Dimmer
5
TEL *
Telephone muting
1
*
If the power supply is not interrupted by turning off the ignition key of your car, it is recommended to select “OFF” to
• ON
: Activates daylight savings time if your residential area is subject to
DST.
• OFF
: Cancels.
– : Your SIRIUS identification number scrolls on the display 5 seconds
after “SID” is selected, [35].
• AUTO
• ON
• OFF
• MUTING 1/
MUTING 2
• OFF
: Dims the display when you turn on the headlights.
: Dims the display illumination.
: Cancels.
: Select either one which mutes the sounds while using a cellular
phone.
: Cancels.
save the car’s battery.
*2 Displayed only when SIRIUS Satellite radio or XM Satellite radio is connected.
*3 Displayed only when “CLK ADJ” is set to “AUTO.”
*4 Displayed only when SIRIUS Satellite radio is connected.
*5 Only for KD-ADV7380.
42
Page 43

Indication Item
Setting, [reference page]
( : Initial)
6
SCROLL *
Scroll
• ONCE
• AUTO
• OFF
: Scrolls the track information once.
: Repeats scrolling (at 5-second intervals).
: Cancels. (Holding D DISP can scroll the display regardless of the
setting.)
WOOFER
Subwoofer cutoff
frequency
HPF
High pass filter
• LOW
• MID
• HIGH
• HPF ON
: Frequencies lower than 85 Hz are sent to the subwoofer.
: Frequencies lower than 125 Hz are sent to the subwoofer.
: Frequencies lower than 165 Hz are sent to the subwoofer.
: The cut-off frequency is chosen automatically according to the
WOOFER setting (LOW/MID/HIGH) so that you can enjoy the bass
sound purely from the subwoofer if it is connected.
7
EXT IN *
External input
TAG DISP
Tag display
REAR SPK *
8
Rear speaker output
AMP GAIN
Amplifier gain control
IF BAND
Intermediate
frequency band
• HPF OFF
• CHANGER
• EXT IN
• TAG ON
• TAG OFF
• ON
• OFF
• LOW PWR
• HIGH PWR
• OFF *
• AUTO
• WIDE
: Cancels.
: To use a JVC CD changer, [34], or an Apple iPod/a JVC D. player, [37].
: To use any other external component, [38].
: Shows the tag while playing MP3/WMA/AAC/WAV tracks.
: Cancels.
: Select this to turn on the rear speaker output.
: Cancels.
: VOL 00 – VOL 30 (Select if the maximum power of each speaker is less
than 50 W to prevent damaging the speaker.)
: VOL 00 – VOL 50
5
: Deactivates the built-in amplifier.
: Increases the tuner selectivity to reduce interference noises between
adjacent stations. (Stereo effect may be lost.)
: Subject to interference noises from adjacent stations, but sound
quality will not be degraded and the stereo effect will remain.
AREA
Tuner channel interval
• AREA US
• AREA EU
: When using in North/Central/South America. AM/FM intervals are set
to 10 kHz/200 kHz.
: When using in any other areas except North/Central/South America.
AM/FM intervals are set to 9 kHz/50 kHz (100 kHz during auto search).
: When using in South American countries. AM/FM intervals are set to
• AREA SA
6
*
Some characters or symbols will not be shown correctly (or will be blanked) on the display.
10 kHz/100 kHz.
*7 Displayed only when one of the following sources is selected—FM, AM, DISC, USB, Bluetooth, or LINE IN.
*8 Displayed only when Dual Zone is activated (see page 28).
ENGLISH
43SETTINGS
Page 44

Setup menu
ENGLISH
These operations are possible on the monitor using the remote controller.
~ Enter the setup menu while
stop.
Ÿ Select a menu.
! Select an item you want to set
up.
• To cancel pop-up menu, press .
⁄ Select an option.
To return to normal screen
Menu Item Setting
MENU
LANGUAGE
AUDIO
LANGUAGE
SUBTITLE Select the initial subtitle language or remove the subtitle (OFF). Refer also to
LANGUAGE
ON SCREEN
LANGUAGE
Select the initial disc menu language. Refer also to “Language codes” on page 54.
Select the initial audio language. Refer also to “Language codes” on page 54.
“Language codes” on page 54.
Select the language for the on screen display.
44
Page 45

Menu Item Setting
MONITOR TYPE Select the monitor type to watch a wide screen picture on your monitor.
OSD POSITION Select the on-screen bar position on the monitor.
• 1 : Higher position
PICTURE
FILE TYPE (DISC) Select the file type to play.
FILE TYPE (USB) Select the file type to play.
DIGITAL AUDIO
OUTPUT
DOWN MIX When playing back a multi-channel disc, this setting affects the signals reproduced
AUDIO
D. RANGE
COMPRESSION
DivX
REGISTRATION
OTHER
• 2 : Lower position (Guidance below the disc setup menu will disappear.)
• AUDIO : Play MP3/WMA/AAC/WAV files.
• VIDEO : Play DivX/MPEG Video files.
• AUDIO : Play MP3/WMA/AAC/WAV files.
• VIDEO : Play DivX/MPEG Video files.
Select the signal format to be emitted through the DIGITAL OUT (Optical) terminal.
• OFF : Cancels.
• PCM ONLY : Select for an amplifier or a decoder incompatible
with Dolby Digital, DTS, MPEG Audio, or when
connecting to a recording device.
• DOLBY DIGITAL/PCM : Select for an amplifier or a decoder compatible
with Dolby Digital.
• STREAM/PCM : Select for an amplifier or a decoder compatible
with Dolby Digital, DTS, and MPEG Audio.
through the LINE OUT jacks (and through the DIGITAL OUT terminal when
“PCM ONLY” is selected for “DIGITAL AUDIO OUTPUT”).
• SURROUND COMPATIBLE : Select to enjoy multi-channel surround audio by
connecting an amplifier compatible with Dolby
Surround.
• STEREO : Normally select this.
You can enjoy a powerful sound at low or middle volume levels while playing a
Dolby Digital software.
• AUTO : Select to apply the effect to multi-channel encoded
software (excluding 1-channel and 2-channel
software).
• ON : Select to always use this function.
This unit has its own Registration Code. Once you have played back a disc in which
the Registration Code recorded, this unit’s Registration Code is overwritten for
copyright protection.
ENGLISH
45SETTINGS
Page 46

Bluetooth settings
You can change the settings listed on the right column
according to your preference.
ENGLISH
1 Select “BT-PHONE” or “BT-AUDIO.”
2 Enter the Bluetooth menu.
3 Select “SETTING.”
4 Select a setting item.
5 Change the setting accordingly.
Setting menu ( : Initial)
AUTO CNT (connect)
When the unit is turned on, the connection is
established automatically with....
OFF: No Bluetooth device.
LAST: The last connected Bluetooth device.
ORDER: The available registered Bluetooth device
found at first.
AUTO ANS (answer)
Only for the device being connected for “BT-PHONE.”
ON: The unit answers the incoming calls
automatically.
OFF: The unit does not answer the calls
automatically. Answer the calls manually.
REJECT: The unit rejects all incoming calls.
MSG-INFO (message info)
Only for the device being connected for “BT-PHONE.”
AUTO: The unit informs you of the arrival of
a message by ringing and displaying
“RCV MSG” (receiving message).
MANUAL: The unit does not inform you of the arrival of
a message.
MIC SET (microphone setting)
Only for the device being connected for “BT-PHONE.”
Adjust microphone volume connected to the Bluetooth
adapter, [LEVEL 01/02/03].
46
VERSION
The Bluetooth software and hardware versions are
shown.
Page 47

Assigning titles
ENGLISH
You can assign titles to 30 station frequencies (FM and
AM) and up to 8 characters for each title.
~ Select FM/AM.
Ÿ Show the title entry screen.
! Assign a title.
1 Select a character.
2 Move to the next (or previous) character
position.
3 Repeat steps 1 and 2 until you finish
entering the title.
⁄ Finish the procedure.
To erase the entire title
In step Ÿ on the left...
Available characters
47SETTINGS
Page 48

Maintenance
How to clean the connectors
Frequent detachment will deteriorate the connectors.
ENGLISH
To minimize this possibility, periodically wipe the
connectors with a cotton swab or cloth moistened with
alcohol, being careful not to damage the connectors.
Connector
Moisture condensation
Moisture may condense on the lens inside the unit in
the following cases:
• After starting the heater in the car.
• If it becomes very humid inside the car.
Should this occur, the unit may malfunction. In this
case, eject the disc and leave the unit turned on for a
few hours until the moisture evaporates.
How to handle discs
When removing a disc from its
case, press down the center holder
of the case and lift the disc out,
holding it by the edges.
• Always hold the disc by the edges. Do not touch its
recording surface.
When storing a disc into its case, gently insert the
disc around the center holder (with the printed surface
facing up).
• Make sure to store discs into the cases after use.
Center holder
To keep discs clean
A dirty disc may not play correctly.
If a disc does become dirty, wipe it with
a soft cloth in a straight line from center
to edge.
• Do not use any solvent (for example, conventional
record cleaner, spray, thinner, benzine, etc.) to clean
discs.
To play new discs
New discs may have some rough spots
around the inner and outer edges. If
such a disc is used, this unit may reject
the disc.
To remove these rough spots, rub the edges with a
pencil or ball-point pen, etc.
Do not use the following discs:
Warped disc
Sticker
Sticker residue
Stick-on label
Unusual shape
48
Page 49

More about this unit
General
Turning on the power
• By pressing SRC on the unit, you can also turn on the
power. If the source is ready, playback also starts.
FM/AM
Storing stations in memory
• During SSM search...
– Received stations are preset in No. 1 (lowest
frequency) to No. 6 (highest frequency).
– When SSM is over, the station stored in No. 1 will
be automatically tuned in.
• When storing stations, the previously preset stations
are erased and stations are stored newly.
Disc/USB
General
• In this manual, words “track” and “file” are
interchangeably used.
• This unit can also play back 8 cm (3-3/16”) discs.
• This unit can only play back audio CD (CD-DA) files if
different type of files are recorded in the same disc.
• This unit can display only one-byte characters. No
other characters can be correctly displayed.
• When a disc is inserted upside down, “PLEASE” and
“EJECT” appear alternately on the display. Press 0 to
eject the disc.
• If the ejected disc is not removed within 15 seconds,
the disc is automatically inserted again into the
loading slot to protect it from dust. Playback starts
automatically.
• After ejecting a disc or removing a USB device,
“NO DISC” or “NO USB” appears and you cannot
operate some of the buttons. Insert another disc,
reattach a USB device, or press SRC to select another
playback source.
• If you change the source, playback also stops.
Next time you select the same source again, playback
starts from where it has been stopped previously.
• While playing from a USB device, the playback order
may differ from other players.
• This unit is compatible with the USB Full-Speed.
• Depending on the shape of the USB devices and
connection ports, some USB devices may not be
attached properly or the connection might be loose.
• When connecting a USB device, refer also to its
instructions.
• Connect one USB device to the unit at a time. Do not
use a USB hub.
• If the connected USB device does not have the correct
files, “NO FILE” appears.
• This unit may be unable to play back some USB
devices or some files due to their characteristics or
recording conditions.
• The unit cannot recognize a USB mass storage class
device whose rating is other than 5 V and does not
exceed 500 mA.
• This unit may not recognized a USB device connected
through a USB card reader.
• This unit may not play back files in a USB device
properly when using a USB extension cord.
• This unit cannot assure proper functions or supply
power to all types of USB devices.
ENGLISH
Continued on the next page
49REFERENCES
Page 50

Playing Recordable/Rewritable discs
• This unit can recognize a total of 5 000 files and 250
folders (a maximum of 999 files per folder).
• This unit can recognize a total 25 characters for file/
folder names.
ENGLISH
• Use only “finalized” discs.
• This unit can play back multi-session discs; however,
unclosed sessions will be skipped while playing.
• Some discs or files may not be played back due to
their characteristics or recording conditions.
• Rewritable discs may require a longer readout time.
Playing DVD-VR
• This unit cannot play back CPRM (Content Protection
for Recordable Media) protected files.
• For details about DVD-VR format and playlist, refer
to the instructions supplied with the recording
equipment.
Playing DivX files
• This unit can play back DivX files with the extension
code <.divx>, <.div>, <.avi> (regardless of the
letter case—upper/lower).
• This unit supports DivX 6.x, 5.x, 4.x, and 3.11.
• This unit can display a unique registration code—
DivX Video-on-Demand (VOD—a kind of Digital
Rights Management). For activation and more
details, visit <www.divx.com/vod>.
• Audio stream should conform to MP3 or Dolby
Digital.
• Index Search:
• This unit does not support GMC (Global Motion
Compression).
• The file encoded in the interlaced scanning mode
may not be played back correctly.
• This unit cannot play back the following files:
– Files encoded in Codec (Compressor-decompressor)
other than DivX Codec.
50
• The maximum bit rate for video signals (average) is
as follow:
DVD: 4 Mbps; USB: 2 Mbps
• If you want to know more about DivX, visit
<http://www.divx.com>.
Playing MPEG Video files
• This unit can play back MPEG Video files with the
extension code <.mpg>, <.mpeg>, or <.mod>*.
* <.mod> is an extension code used for the MPEG-2
files recorded by JVC Everio camcorders.
• The stream format should conform to MPEG system/
program stream.
• The file format should be MP@ML (Main Profile at
Main Level)/SP@ML (Simple Profile at Main Level)/
MP@LL (Main Profile at Low Level).
• Audio stream should conform to MPEG1 Audio
Layer 2.
• This unit cannot playback the following files:
– WMV (Windows Media Video) files
– RM (Real Media) format files
• The maximum bit rate for video signals (average) is
as follow:
DVD: 4 Mbps; USB: 2 Mbps
Playing MP3/WMA/AAC/WAV files
• This unit can play back files with the extension
code <.mp3>, <.wma>, <.m4a>, or <.wav>
(regardless of the letter case—upper/lower).
• This unit can play back MP3/WMA/AAC/WAV files
meeting the conditions below:
MP3:
– Bit rate: 32 kbps — 320 kbps
– Sampling frequency:
48 kHz, 44.1 kHz, 32 kHz (for MPEG-1)
24 kHz, 22.05 kHz, 16 kHz (for MPEG-2)
WMA:
– Bit rate: 32 kbps — 320 kbps
– Sampling frequency: 48 kHz, 44.1 kHz, 32 kHz,
22.05 kHz
– Channel: Mono/stereo
AAC:
– Bit rate: 16 kbps — 320 kbps
– Sampling frequency: 48 kHz, 44.1 kHz
– Channel: 1 ch/2 ch
Page 51

WAV:
– Sampling frequency: 44.1 kHz
– Channel: 1 ch/2 ch
• This unit can recognize a total of 5 000 files and 250
folders (999 files per folder).
• The maximum number of characters for folder and
file names is 25 characters; 128 characters for MP3/
AAC/WAV Tag, 64 characters for WMA Tag.
• This unit can show ID3 Tag (Version 1.0, 1.1, 2.2, 2.3,
or 2.4) for MP3 and show WMA/AAC/WAV Tag.
• This unit can play back files recorded in VBR (variable
bit rate).
Files recorded in VBR have a discrepancy in elapsed
time indication.
• This unit cannot play back the following files:
– MP3 files encoded with MP3i and MP3 PRO format.
– MP3 files encoded with Layer 1/2.
– WMA files encoded with lossless, professional, and
voice format.
– WMA files which are not based upon Windows
Media® Audio.
– AAC files created by any other application than
iTunes.
– AAC files encoded with Apple lossless format.
– WAV files encoded using MS-ADPCM.
– Files which have the data such as AIFF, ATRAC3,
etc.
Bluetooth operations
General
• While driving, do not perform complicated operation
such as dialing the numbers, using phone book, etc.
When you perform these operations, stop your car in
a safe place.
• Some Bluetooth devices may not be connected to
this unit depending on the Bluetooth version of the
device.
• This unit may not work for some Bluetooth devices.
• Connecting condition may vary depending on the
circumstances around you.
• When the unit is turned off, the device is
disconnected.
Warning messages for Bluetooth operations
ERR CNCT
(Error
Connection)
ERROR Try the operation again. If “ERROR”
UNFOUND No available Bluetooth device is
LOADING The unit is updating the phone book
WAIT The unit is preparing to use the
RESET 8 Check the connection between the
The device is registered but the
connection has failed. Use “CONNECT”
to connect the device again. (See page
30.)
appears again, check if the device
supports the function you have tried.
detected by “SEARCH.”
and/or text messages.
Bluetooth function. If the message does
not disappear, turn off and turn on the
unit, then connect the device again (or
reset the unit).
adapter and this unit.
Satellite radio
• You can also connect the JVC SIRIUS radio PnP
(Plug and Play), using the JVC SIRIUS radio adapter,
KS-U100K (not supplied) to the CD changer jack on
the rear.
By turning on/off the power of the unit, you can turn
on/off the JVC PnP. However, you cannot control it
from this unit.
• To know more about SIRIUS Satellite radio or to sign
up, visit <http://www.sirius.com>.
• For the latest channel listings and programming
information, or to sign up for XM Satellite radio, visit
<http://www.xmradio.com>.
ENGLISH
Continued on the next page
51REFERENCES
Page 52

iPod or D. player
• When you turn on this unit, the iPod or D. player is
charged through this unit.
• While the iPod or D. player is connected, all
operations from the iPod or D. player are disabled.
ENGLISH
Perform all operations from this unit.
• The text information may not be displayed correctly.
• If the text information includes more than 8
characters, it scrolls on the display. This unit can
display up to 40 characters.
Notice:
When operating an iPod or a D. player, some
operations may not be performed correctly or as
intended. In this case, visit the following JVC web
site:
For iPod users: <http://www.jvc.co.jp/english/
car/support/ks-pd100/index.html>
For D. player users: <http://www.jvc.co.jp/
english/car/support/ks-pd500/index.html>
Title assignment
• If you try to assign titles to more than 30 station
frequencies, “NAMEFULL” appears. Delete unwanted
titles before assignment.
General settings—PSM
• “AUTO” setting for “DIMMER” may not work correctly
on some vehicles, particularly on those having a
control dial for dimming.
In this case, change the “DIMMER” setting to any
other than “AUTO.”
• If you change the “AMP GAIN” setting from
“HIGH PWR” to “LOW PWR” while the volume level
is set higher than “VOL 30,” the unit automatically
changes the volume level to “VOL 30.”
Setup menu
• When the language you have selected is not recorded
on a file, the original language is automatically
used as the initial language. In addition, the initial
languages settings will not work as you set due to
their internal programming.
• When you select “16:9” for a picture whose aspect
ratio is 4:3, the picture slightly changes due to the
process for converting the picture width.
• Even if “4:3 PAN SCAN” is selected, the screen size
may become “4:3 LETTERBOX” for some files.
About sounds reproduced through the rear
terminals
• Through the analog terminals (Speaker out/
LINE OUT/2nd AUDIO OUT): 2-channel signal is
emitted. When playing a multi-channel encoded
disc, multi-channel signals are downmixed. DTS
sound cannot be reproduced. (AUDIO—DOWN
MIX: see page 45.)
• Through DIGITAL OUT (optical):
Digital signals (Linear PCM, Dolby Digital, DTS,
MPEG Audio) are emitted through this terminal.
(For more details, see table on page 53.)
To reproduce multi-channel sounds such as
Dolby Digital, DTS, and MPEG Audio, connect an
amplifier or a decoder compatible with these
multi-channel sources to this terminal, and set
“DIGITAL AUDIO OUTPUT” correctly. (See page
45.)
• About Dual Zone:
Through the 2nd AUDIO OUT, 2-channel signal is
emitted. When playing a multi-channel encoded
disc, multi-channel signals are downmixed. (See
page 28.)
52
Page 53

On-screen guide icons
During playback, the following guide icons may
appear for a while on the monitor.
: Playback
: Pause
: DVD-Video/DVD-VR/VCD: Forward slow
motion
: DVD-Video: Reverse slow motion
: Forward search
: Reverse search
The following icons appear at the beginning of a
scene containing:
: Multi-subtitle languages
: Multi-audio languages
: Multi-angle views
Output signals through the DIGITAL OUT terminal
Output signals are different depending on the “DIGITAL AUDIO OUTPUT” setting on the setup menu (see page
45).
Output Signal
Playback Disc
STREAM/PCM DOLBY
PCM ONLY OFF
DIGITAL/PCM
DVD-Video 48 kHz, 16/20/24 bits Linear
PCM
96 kHz, Linear PCM 48 kHz, 16 bits stereo Linear PCM
Dolby Digital
DTS DTS bitstream
MPEG Audio MPEG bitstream 48 kHz, 16 bits stereo Linear PCM
Audio CD, Video CD 44.1 kHz, 16 bits stereo Linear PCM /
Audio CD with DTS DTS bitstream
DivX/MPEG Dolby Digital
MPEG Audio 32/44.1/48 kHz, 16 bits Linear PCM
MP3/WMA 32/44.1/48 kHz, 16 bits Linear PCM
AAC 44.1/48 kHz, 16 bits Linear PCM
WAV 44.1 kHz, 16 bits stereo Linear PCM
48 kHz, 16 bits stereo Linear PCM
Dolby Digital bitstream
48 kHz, 16 bits stereo Linear PCM
Dolby Digital bitstream
* Digital signals may be emitted at 20 or 24 bits (at their original bit rate) through the DIGITAL OUT terminal if the
discs are not copy-protected.
*
48 kHz, 16 bits
stereo Linear PCM
OFF
48 kHz, 16 bits
stereo Linear PCM
ENGLISH
Continued on the next page
53REFERENCES
Page 54

Language codes
Code Language Code Language Code Language Code Language Code Language
AA Afar FA Persian KL Greenlandic OC Occitan ST Sesotho
AB Abkhazian FI Finnish KM Cambodian OM (Afan) Oromo SU Sundanese
ENGLISH
AF Afrikaans FJ Fiji KN Kannada OR Oriya SW Swahili
AM Ameharic FO Faroese KO Korean (KOR) PA Panjabi TA Tamil
AR Arabic FY Frisian KS Kashmiri PL Polish TE Telugu
AS Assamese GA Irish KU Kurdish PS Pashto, Pushto TG Tajik
AY Aymara GD Scots Gaelic KY Kirghiz PT Portuguese TH Thai
AZ Azerbaijani GL Galician LA Latin QU Quechua TI Tigrinya
BA Bashkir GN Guarani LN Lingala RM Rhaeto-
Romance
BE Byelorussian GU Gujarati LO Laothian RN Kirundi TL Tagalog
BG Bulgarian HA Hausa LT Lithuanian RO Rumanian TN Setswana
BH Bihari HI Hindi LV Latvian, Lettish RW Kinyarwanda TO Tonga
BI Bislama HR Croatian MG Malagasy SA Sanskrit TR Turkish
BN Bengali, Bangla HU Hungarian MI Maori SD Sindhi TS Tsonga
BO Tibetan HY Armenian MK Macedonian SG Sangho TT Tatar
BR Breton IA Interlingua ML Malayalam SH Serbo-Croatian TW Twi
CA Catalan IE Interlingue MN Mongolian SI Singhalese UK Ukrainian
CO Corsican IK Inupiak MO Moldavian SK Slovak UR Urdu
CS Czech IN Indonesian MR Marathi SL Slovenian UZ Uzbek
CY Welsh IS Icelandic MS Malay (MAY) SM Samoan VI Vietnamese
DZ Bhutani IW Hebrew MT Maltese SN Shona VO Volapuk
EL Greek JI Yiddish MY Burmese SO Somali WO Wolof
EO Esperanto JW Javanese NA Nauru SQ Albanian XH Xhosa
ET Estonian KA Georgian NE Nepali SR Serbian YO Yoruba
EU Basque KK Kazakh NO Norwegian SS Siswati ZU Zulu
TK Turkmen
54
Page 55

Troubleshooting
What appears to be trouble is not always serious. Check the following points before calling a service center.
Symptom Remedy/Cause
• Sound cannot be heard from the speakers. • Adjust the volume to the optimum level.
• Check the cords and connections.
General
• The unit does not work at all. Reset the unit (see page 3).
• SSM automatic presetting does not work. Store stations manually.
FM/AM
• Static noise while listening to the radio. Connect the antenna firmly.
• Disc cannot be played back. Insert the disc correctly.
• Disc can be neither played back nor ejected. • Unlock the disc (see page 13).
• Eject the disc forcibly (see page 3).
• Recordable/Rewritable discs cannot be played
back.
• Tracks on the Recordable/Rewritable discs
cannot be skipped.
• Disc cannot be recognized. Eject the disc forcibly (see page 3).
• Sound and pictures are sometimes interrupted
or distorted.
Discs in general
• No playback picture (DVD-Video/DVD-VR/
DivX/MPEG/VCD) appears on the monitor.
• No picture appears on the monitor at all. • Connect the video cord correctly.
• The left and right edges of the picture are
missing on the monitor.
• Insert a finalized disc.
• Finalize the discs with the component which you have
used for recording.
• Stop playback while driving on rough roads.
• Change the disc.
• Check the cords and connections.
Parking brake wire is not connected properly. (See
Installation/Connection Manual.)
• Select a correct input on the monitor.
Select “4:3 LETTERBOX” (see page 45).
ENGLISH
Continued on the next page
55REFERENCES
Page 56

Symptom Remedy/Cause
• Tracks cannot be played back. • Record the tracks using a compliant application in the
appropriate discs (see page 6).
• Add the extension code <.divx>, <.div>, <.avi>,
ENGLISH
• Noise is generated. The track played back is not an MP3/WMA/AAC/WAV
• While playing a track, sound is sometimes
interrupted while listening to a USB device.
• Longer readout time is required.
• “READING” keeps flashing on the display while
listening to a USB device.
• Tracks cannot play back as you have intended
them to play.
• No sound can be heard when picture is
displayed while playing a DivX/MPEG Video
DivX/MPEG Video/MP3/WMA/AAC/WAV and USB device
file.
• Elapsed playing time is not correct. This sometimes occurs during playback. This is caused by
• “PLEASE” and “EJECT” appear alternately on
the display while listening to a disc.
• “NO FILE” or “NO USB” appears on the display
while listening to a USB device.
• Correct characters are not displayed (e.g.
album name).
<.mpg>, <.mpeg>, <.mp3>, <.wma>, <.m4a>, or
<.wav> to the file names.
track. Skip to another track. (Do not add the extension
code <.mp3>, <.wma>, <.m4a>, or <.wav> to nonMP3/WMA/AAC/WAV tracks.)
MP3/WMA/AAC/WAV tracks have not been properly
copied into the USB device.
Copy MP3/WMA/AAC/WAV tracks again into the USB
device, and try again.
• Readout time varies due to the complexity of the folder/
file configuration.
• Readout time varies depending on the USB device.
• Do not use too many hierarchy, folders, and empty
folders*.
• Turn off the power then on again.
* Folder that is physically empty or folder that contains
data but does not contain valid MP3/WMA/AAC/WAV
track.
Playback order is determined when files are recorded.
• Record the audio track using MP3 or Dolby Digital as the
audio stream of DivX files.
• Record the audio track using MPEG1 Audio Layer 2 as
the audio stream for MPEG Video files.
how the tracks are recorded.
• Insert a disc that contains tracks encoded in an
appropriate format.
• Connect a USB device that contains tracks encoded in an
appropriate format.
• The total number of tracks recorded on the USB device
could not be accessed properly.
This unit can only display letters (upper case), numbers,
and a limited number of symbols.
56
Page 57

Symptom Remedy/Cause
• Bluetooth device does not detect the unit. The unit can be connected with one Bluetooth cellular
phone and one Bluetooth audio device at a time.
While connecting a device, this unit cannot be detected
from another device. Disconnect currently connected
device and search again.
• The unit does not detect the Bluetooth device. • Check the Bluetooth setting of the device.
• Search from the Bluetooth device. After the device
detects the unit, select “OPEN” on the unit to connect
the device. (See page 29.)
• The unit does not make pairing with the
Bluetooth device.
• Echo or noise occurs. Adjust the microphone unit position.
Bluetooth *
• Phone sound quality is poor. • Reduce the distance between the unit and the
• The sound is interrupted or skipped during
playback of a Bluetooth audio device.
• The connected audio device cannot be
controlled.
• Enter the same PIN code for both the unit and target
device.
• Select the device name from “SPECIAL,” then try to
connect again. (See page 30.)
Bluetooth audio device.
• Move the car to a place where you can get a better
signal reception.
• Reduce the distance between the unit and the
Bluetooth audio device.
• Disconnect the device connected for “BT-PHONE.”
• Turn off, then turn on the unit.
• (When the sound is not yet restored,) connect the
device again.
Check whether the connected audio device supports
AVRCP (Audio Video Remote Control Profile).
ENGLISH
* For Bluetooth operations, refer also to the instructions supplied with the Bluetooth Adapter.
Continued on the next page
57REFERENCES
Page 58

Symptom Remedy/Cause
• “CALL 1-888-539-SIRIUS TO SUBSCRIBE” scrolls
on the display while listening to the SIRIUS
Satellite radio.
ENGLISH
• No sound can be heard. “UPDATING” appears
on the display.
• Either “NO SIGNAL” scrolls or “NO SIGNL”
appears on the display.
• Either “NO ANTENNA” scrolls or “ANTENNA”
appears on the display.
• “NO CH” appears on the display for about
5 seconds, then returns to the previous display
while listening to the SIRIUS Satellite radio.
• “NO (information)*” scrolls on the display
while listening to the SIRIUS Satellite radio.
• “---” appears on the display while listening to
Satellite radio
the XM Satellite radio.
• “---” appears on the display for about
2 seconds, then returns to the previous
channel while listening to the XM Satellite
radio.
• “OFF AIR” appears on the display while
listening to the XM Satellite radio.
• “LOADING” appears on the display while
listening to the XM Satellite radio.
• “RESET 8” appears on the display.
• Satellite radio does not work at all.
* NO CATEGORY, NO ARTIST, NO COMPOSER, and NO SONG/PROGRAM.
Starts subscribing to SIRIUS Satellite radio (see page 35).
The unit is updating the channel information and it takes
a few minutes to complete.
Move to an area where signals are stronger.
Connect the antenna firmly.
No broadcast on the selected channel.
Select another channel or continue listening to the
previous channel.
No text information for the selected channel.
Selected channel is no longer available or is unauthorized.
Select another channel or continue listening to the
previous channel.
Selected channel is not broadcasting at this time.
Select another channel or continue listening to the
previous channel.
The unit is loading the channel information and audio.
Text information are temporarily unavailable.
Reconnect this unit and the satellite radio correctly and
reset this unit.
58
Page 59

Symptom Remedy/Cause
• “NO DISC” appears on the display. Insert a disc into the magazine.
• “NO MAG” appears on the display. Insert the magazine.
• “RESET 8” appears on the display. Connect this unit and the CD changer correctly and press
CD changer
• “RESET 1” – “RESET 7” appears on the display. Press the reset button of the CD changer.
• The CD changer does not work at all. Reset the unit (see page 3).
• The iPod or D. player does not turn on or does
not work.
• The sound is distorted. Deactivate the equalizer either on this unit or the
• “NO IPOD” or “NO DP” appears on the display. • Check the connecting cable and its connection.
• Playback stops. The headphones are disconnected during playback.
• No sound can be heard when connecting an
iPod nano.
• No sound can be heard.
iPod/D. player
• “ERROR 01” appears on the display when
connecting a D. player.
• “NO FILES” or “NO TRACK” appears on the
display.
• “RESET 1” – “RESET 7” appears on the display. Disconnect the adapter from both this unit and iPod/
• “RESET 8” appears on the display. Check the connection between the adapter and this unit.
• The iPod’s or D. player’s controls do not work
after disconnecting from this unit.
the reset button of the CD changer.
• Check the connecting cable and its connection.
• Update the firmware version.
• Charge the battery.
iPod/D. player.
• Charge the battery.
Restart the playback operation (see page 37).
• Disconnect the headphones from the iPod nano.
• Update the firmware version of the iPod nano.
Disconnect the adapter from the D. player. Then, connect
it again.
No tracks are stored. Import tracks to the iPod or D. player.
D. player. Then, connect it again.
Reset the iPod or D. player.
ENGLISH
59REFERENCES
Page 60

Specifications
AUDIO AMPLIFIER SECTION
ENGLISH
Power Output: 20 W RMS × 4 Channels at 4 Ω and
≤ 1% THD+N
Signal to Noise Ratio: 80 dBA (reference: 1 W into 4 Ω)
Load Impedance: 4 Ω (4 Ω to 8 Ω allowance)
Equalizer Control Range: Frequencies: 60 Hz, 150 Hz, 400 Hz, 1 kHz, 2.5 kHz,
6.3 kHz, 15 kHz
Level: ±10 dB
Audio Output Level: Digital (DIGITAL OUT: Optical): Signal wave length: 660 nm
Output level: –21 dBm to –15 dBm
Line-Out Level/Impedance: KD-ADV7380: 5.0 V/20 kΩ load (full scale)
KD-DV7300: 2.5 V/20 kΩ load (full scale)
Output Impedance: 1 kΩ
Subwoofer-out Level/Impedance: 2.5 V/20 kΩ load (full scale)
Color system: NTSC
Video Output (composite): 1 Vp-p/75 Ω
Other Terminal: CD changer, Steering wheel remote input (for KD-ADV7380), LINE IN, 2nd AUDIO OUT
60
Page 61

TUNER SECTION
Frequency Range: FM: with channel interval set to 100 kHz or 200 kHz: 87.5 MHz to 107.9 MHz
with channel interval set to 50 kHz: 87.5 MHz to 108.0 MHz
AM: with channel interval set to 10 kHz: 530 kHz to 1 710 kHz
with channel interval set to 9 kHz: 531 kHz to 1 602 kHz
FM Tuner: Usable Sensitivity: 11.3 dBf (1.0 μV/75 Ω)
50 dB Quieting Sensitivity: 16.3 dBf (1.8 μV/75 Ω)
Alternate Channel Selectivity (400 kHz): 65 dB
Frequency Response: 40 Hz to 15 000 Hz
Stereo Separation: 30 dB
AM Tuner: Sensitivity: 20 μV
Selectivity: 35 dB
DVD/CD PLAYER SECTION
Signal Detection System: Non-contact optical pickup (semiconductor laser)
Number of Channels: 2 channels (stereo)
ENGLISH
Frequency Response: DVD, fs=48 kHz/96 kHz: 16 Hz to 22 000 Hz
CD, fs=44.1 kHz: 16 Hz to 20 000 Hz
Dynamic Range: 96 dB
Signal-to-Noise Ratio: 98 dB
Wow and Flutter: Less than measurable limit
Continued on the next page
61REFERENCES
Page 62

DVD/CD PLAYER SECTION
DivX/MPEG
Video:
ENGLISH
MP3: Bit Rate: 32 kbps – 320 kbps
WMA: Bit Rate: 32 kbps – 320 kbps
AAC: Bit Rate: 16 kbps – 320 kbps
WAV: Quantization Bit Rate: 16 bit
USB SECTION
Video: Max. Resolution: 720 × 480 pixels (30 fps)
720 × 576 pixels (25 fps)
Audio: Bit Rate: DivX: 32 kbps – 320 kbps
MPEG Video: 32 kbps – 320 kbps
Sampling Frequency: DivX: MPEG-1: 32 kHz, 44.1 kHz, 48 kHz
MPEG-2: 16 kHz, 22.05 kHz, 24 kHz
Sampling Frequency: MPEG Video: 32 kHz, 44.1 kHz, 48 kHz
Sampling Frequency: MPEG-1: 32 kHz, 44.1 kHz, 48 kHz
MPEG-2: 16 kHz, 22.05 kHz, 24 kHz
Sampling Frequency: 22.05 kHz, 32 kHz, 44.1 kHz, 48 kHz
Sampling Frequency: 44.1 kHz, 48 kHz
Sampling Frequency: 44.1 kHz
USB Standard: USB 1.1/USB 2.0
Data Transfer Rate: Full Speed: Max. 12 Mbps
Low Speed: Max. 1.5 Mbps
Compatible Device: Mass storage class
Compatible File System: FAT 12/16/32
Playable Audio/Video Format: DivX/MPEG Video/MP3/WMA/AAC/WAV
Max. Current: 500 mA
62
Page 63

GENERAL
Power Requirement: Operating Voltage: DC 14.4 V (11 V to 16 V allowance)
Grounding System: Negative ground
Allowable Operating Temperature: 0°C to +40°C (32°F to 104°F)
Dimensions (W × H × D): Installation Size (approx.): 182 mm × 52 mm × 158 mm
(7-3/16” × 2-1/16” × 6-1/4”)
Panel Size (approx.): 188 mm × 58 mm × 12 mm
(7-7/16” × 2-5/16” × 1/2”)
ENGLISH
Mass (approx.):
Design and specifications are subject to change without notice.
If a kit is necessary for your car, consult your telephone directory for the nearest car audio speciality shop.
• Manufactured under license from Dolby Laboratories. Dolby and the double-D symbol are trademarks of Dolby
Laboratories.
• “DTS” and “DTS Digital Out” are registered trademarks of DTS, Inc.
• “DVD Logo” is a trademark of DVD Format/Logo Licensing Corporation registered in the US, Japan and other
countries.
• DivX, DivX Ultra Certified, and associated logos are trademarks of DivX, inc. and are used under license.
• Official DivX® Ultra Certified product
• Plays all versions of DivX® video (including DivX® 6) with enhanced playback of DivX® media files and the DivX®
Media Format
• Microsoft and Windows Media are either registered trademarks or trademarks of Microsoft Corporation in the
United States and/or other countries.
• “SIRIUS” and the SIRIUS dog logo are registered trademarks of SIRIUS Satellite Radio Inc.
• XM and its corresponding logos are registered trademarks of XM Satellite Radio Inc.
• “SAT Radio,” the SAT Radio logo and all related marks are trademarks of SIRIUS Satellite Radio Inc., and XM
Satellite Radio, Inc.
• iPod is a trademark of Apple Inc., registered in the U.S. and other countries.
• The Bluetooth word mark and logos are owned by the Bluetooth SIG, Inc. and any use of such marks by Victor
Company of Japan, Limited (JVC) is under license. Other trademarks and trade names are those of their respective
owners.
1.6 kg (3.6 lbs) (excluding accessories)
63REFERENCES
Page 64

Muchas gracias por la compra de un producto JVC.
Como primer paso, por favor lea detenidamente este manual para comprender a fondo todas las instrucciones y
obtener un máximo disfrute de esta unidad.
IMPORTANTE (EE.UU.)
Este equipo se ha sometido a todo tipo de pruebas y cumple con las normas establecidas para dispositivos
de Clase B, de conformidad con la Parte 15 de las reglas de la FCC (Comisión Federal de Comunicaciones).
Estas reglas están diseñadas para asegurar una protección razonable contra este tipo de interferencias en las
instalaciones residenciales. Este equipo genera y utiliza energía de radiofrecuencia. Si no se instala y utiliza
debidamente, es decir, conforme a las instrucciones, podrían producirse interferencias en radiocomunicaciones.
ESPAÑOL
Sin embargo, no se garantiza que estas interferencias no se produzcan en una instalación determinada. Si
este equipo ocasiona interferencias en la recepción de radio o televisión, lo cual puede comprobarse mediante
la conexión o desconexión del equipo, el problema podrá corregirse mediante una o una combinación de las
siguientes medidas:
– Reoriente la antena receptora o cámbiela de lugar.
– Aumente la separación entre el equipo y el aparato receptor.
– Enchufe el equipo a una toma de corriente situada en un circuito distinto del aparato receptor.
– Consulte a su distribuidor o a un técnico experto en radio/televisión.
Precaución
Los cambios o modificaciones no aprobados por JVC pueden anular la autoridad del usuario para operar el equipo.
IMPORTANTE PARA PRODUCTOS LÁSER
1. PRODUCTO LÁSER CLASE 1
2. PRECAUCIÓN: No abra la tapa superior. En el interior de la unidad no hay piezas que pueda reparar el usuario;
encargue el servicio a personal técnico cualificado.
3. PRECAUCIÓN: (EE.UU.) Radiación láser de clase II visible y/o invisible, cuando está abierto. No mire
fijamente el haz.
(Para Canadá) Radiación láser de clase 1M visible y/o invisible cuando ésta abierto. No mirar
directamente con instrumental óptico.
4. REPRODUCCIÓN DE LA ETIQUETA: ETIQUETA DE PRECAUCIÓN, COLOCADA EN EL EXTERIOR DE LA UNIDAD.
[Sólo Unión Europea]
2
Page 65

Cómo reposicionar su unidad
• También se borrarán los ajustes preestablecidos
realizados por usted (excepto el dispositivo
Bluetooth registrado, véase página 29).
Cómo expulsar el disco por la fuerza
“PLEASE” y “EJECT” aparecen alternativamente en
la pantalla.
• Tenga cuidado de no dejar caer el disco al ser
expulsado.
•
Si esto no funciona, intente reposicionar su receptor.
Cómo usar el modo de funciones
Si usted pulsa M MODE, la unidad ingresa al
modo de funciones y, a continuación, los botones
numéricos (excepto “1”) y 5/∞ funcionan como
botones de funciones diferentes.
[En menos de 5
segundos...]
ADVERTENCIAS:
Para evitar daños y accidentes
• NO instale la unidad en los siguientes sitios;
– puede obstaculizar las maniobras del
volante de dirección y de la palanca de
cambios.
– puede obstaculizar la operación de los
dispositivos de seguridad, como por
ejemplo, bolsas de aire.
– Donde pueda obstruir la visibilidad.
• NO opere la unidad mientras maneja.
• Si es necesario operar la unidad mientras
maneja, asegúrese de no apartar la vista de
la carretera.
• El conductor no debe mirar el monitor
mientras conduce.
Si no está aplicado el freno de
estacionamiento, aparecerá en el monitor
“EL CONDUCTOR NO DEBE MIRAR EL MONITOR
MIENTRAS CONDUCE.”, y no se mostrará la
imagen de reproducción.
– Esta advertencia aparece únicamente
cuando el cable del freno de
estacionamiento se encuentra conectado
al sistema del freno de estacionamiento
incorporado al automóvil (refiérase al
Manual de instalación/conexión).
Para fines de seguridad...
• No aumente demasiado el nivel de volumen pues es
muy peligroso conducir si no se escuchan los sonidos
exteriores.
• Detenga el automóvil antes de efectuar cualquier
operación complicada.
Temperatura dentro del automóvil...
Si ha dejado el automóvil estacionado durante largo
tiempo en un sitio cálido o frío, no opere la unidad hasta
que se normalice la temperatura del habitáculo.
ESPAÑOL
3
Page 66

Desmontaje del panel de control Fijación del panel de control
ESPAÑOL
Palanca
AVISO:
La palanca sale al pulsar el botón 0 con el panel desmontado.
En tal caso, vuelva a colocar la palanca en la posición de
bloqueo antes de fijar el panel.
Este producto incorpora tecnología de protección
de los derechos de autor que está protegida por
patentes de EE.UU. y otros derechos de propiedad
intelectual. La utilización de esta tecnología de
protección de los derechos de autor debe ser
autorizada por Macrovision y está destinada
únicamente para uso doméstico y otras formas
limitadas de visionado, a menos que Macrovision lo
autorice expresamente. Está prohibida la ingeniería
inversa o desmontaje del aparato.
El KD-ADV7380 está equipado con la función de
control remoto en el volante de dirección.
• Para la conexión, consulte el Manual de
instalación/conexión (volumen separado).
Idioma para las indicaciones:
En este manual, se utilizan indicaciones en inglés para fines de explicación. El idioma para las indicaciones se
puede seleccionar en el monitor en el ajuste “IDIOMA” (véase página 44).
Precaución sobre la reproducción de DualDisc
El lado no DVD de un “DualDisc” no es compatible con la
norma “Compact Disc Digital Audio”. Por consiguiente,
no se recomienda usar el lado no DVD de un DualDisc en
este producto.
Precaución sobre el ajuste de volumen
Los discos y los dispositivos USB conectados producen
muy poco ruido al compararse con otras fuentes. Antes
de reproducir, baje el volumen para evitar daños a los
altavoces debido a un repentino aumento del nivel de
salida.
4
Page 67

CONTENIDO
INTRODUCCIÓN
Tipo de disco reproducible ................................................................................... 6
Preparativos ...................................................................................................... 7
OPERACIONES
Operaciones básicas ............................................................................................ 8
• Uso del panel de control ................................................................................ 8
• Uso del control remoto (RM-RK241) ................................................................ 9
Para escuchar la radio ......................................................................................... 12
Operaciones de los discos .................................................................................... 13
Escuchando el dispositivo USB ............................................................................. 26
Operaciones de Zona Dual ................................................................................... 28
DISPOSITIVOS EXTERNOS
Uso de dispositivos Bluetooth ® ............................................................................ 29
• Usar el teléfono celular Bluetooth .................................................................. 31
• Uso del reproductor de audio Bluetooth .......................................................... 33
Escuchando el cambiador de CD ........................................................................... 34
Para escuchar la radio satelital ............................................................................ 35
Escuchando el iPod / reproductor D. ..................................................................... 37
Escuchando otros componentes externos .............................................................. 38
AJUSTES
Selección de un modo de sonido preajustado ........................................................ 40
Configuraciones generales — PSM ....................................................................... 41
Menú de configuración ....................................................................................... 44
Ajustes Bluetooth ............................................................................................... 46
Asignación de títulos ........................................................................................... 47
ESPAÑOL
REFERENCIAS
Mantenimiento .................................................................................................. 48
Más sobre este receptor ....................................................................................... 49
Localización de averías ........................................................................................ 55
Especificaciones ................................................................................................. 60
5
Page 68

Tipo de disco reproducible
Tipo de disco Formato de grabación, tipo de archivo, etc. Reproducible
DVD DVD-Vídeo (Números de códigos de region que
incluyen un “1”) *
DVD-Audio
ESPAÑOL
DVD Grabable/reescribible
2
/-RW, +R/+RW *3)
(DVD-R *
• DVD Vídeo: Puente UDF
• DVD-VR: UDF 201
• DivX/MPEG-1/MPEG-2/MP3/
WMA/AAC/WAV: Compatible con
ISO 9660 Nivel 1, Nivel 2, Romeo,
Joliet
DVD-ROM
DVD-Vídeo
DVD-VR (sólo sin CPRM)
DivX/MPEG-1/MPEG-2 Vídeo
MP3/WMA/AAC *
DVD+VR
JPEG/MPEG4
DVD-RAM Todas
Dual Disc Lado DVD
Lado no-DVD
CD/VCD CD de audio/CD-Text (CD-DA)/DTS-CD *
VCD (Vídeo CD)
CD-ROM
CD-I (CD-I Ready)
CD Grabable/reescribible
(CD-R/-RW)
• Compatible con ISO 9660 Nivel 1,
Nivel 2, Romeo, Joliet
CD-DA
DivX/MPEG-1/MPEG-2 Vídeo
MP3/WMA/AAC *
JPEG/MPEG4
1
4
/WAV
4
/WAV
5
*1
Si inserta un disco DVD Vídeo con un código de región incorrecto aparecerá “¡ERROR CÓDIGO REGIONAL!” en el monitor.
*2 Un DVD-R grabado en formato de múltiples bordes también es reproducible (excepto los discos de doble capa).
*3 Es posible reproducir discos finalizados +R/+RW (sólo formato de vídeo). Sin embargo, no se recomienda usar en
esta unidad, discos +R de doble capa.
*4 Esta unidad puede reproducir archivos AAC codificados con iTunes. Esta unidad no puede reproducir archivos AAC
comprados en iTunes Store.
*5 Para reproducir el sonido DTS, utilice el terminal DIGITAL OUT (consulte también las páginas 45, 52 y 53).
6
Page 69

Preparativos
Cancele la demostración en pantalla y ponga el reloj en hora
• Consulte también la página 42.
Al apagar la unidad: Verifique la hora actual
Al encender la unidad: Cambia la información en pantalla
~ Encienda la unidad.
Ÿ Introduzca los ajustes PSM.
! ] ⁄ Cancele las demostraciones en pantalla
Seleccione “DEMO” y, a continuación, “DEMO OFF”.
Ponga el reloj en hora
Seleccione “CLOCK H” (hora) y, seguidamente ajuste la hora.
Seleccione “CLOCK M” (minutos) y, seguidamente ajuste los minutos.
@ Finalice el procedimiento.
ESPAÑOL
7INTRODUCCIÓN
Page 70

Operaciones básicas
Uso del panel de control
ESPAÑOL
1 Seleccione la fuente.
FM/AM
= SIRIUS/XM * = DISC * = USB
= CD-CH */IPOD */D.PLAYER * (o EXT IN) =
BT-PHONE (Teléfono Bluetooth) * = BT-AUDIO
(Bluetooth Audio) * = LINE IN = (vuelta al
comienzo)
* No podrá seleccionar estas fuentes si no están
preparadas o conectadas.
2 • FM/AM/SIRIUS/XM: Selecciona las bandas.
• DISC/USB: Inicia la reproducción.
3 • Enciende la unidad.
• Apaga el sistema [Sostener].
• Atenúa el sonido (si el sistema está encendido).
• Control de volumen [Gire].
4 • Ajusta el modo de sonido.
• Introduzca los ajustes PSM [Sostener].
5 Ventanilla de visualización
6 Selecciona el modo de sonido.
7 Expulsa el disco.
8 Terminal de entrada USB (Universal Serial Bus)
9 Desmonta el panel.
p Cambia la información en pantalla.
q Entra al modo de funciones.
Pulse M MODE y luego uno de los botones
siguientes (en menos de 5 segundos)...
MO : Activa/desactiva la recepción monaural.
SSM : Preajuste automático de emisoras
[Sostener].
DUAL : Activa/desactiva la Zona Dual.
RPT : Selecciona la reproducción repetida.
RND : Selecciona la reproducción aleatoria.
5 / ∞ : Salta 10 capítulos/pistas.
w • FM/AM/SIRIUS/XM: Selecciona la emisora/
canal preajustado.
• DISC/USB: Selecciona el capítulo/título/
programa/carpeta/pista/disco (para cambiador
de CD).
• BT-PHONE: Selecciona el número telefónico
preajustado.
e • FM/AM/SIRIUS/XM: Busca la emisora/canal.
• DISC/USB: Selecciona el capítulo/pista.
• IPOD/D.PLAYER: Seleccionar la pista.
• BT-PHONE/BT-AUDIO: Selecciona la opción de
ajuste/Selecciona un dispositivo registrado.
r • FM/AM: Selecciona la emisora preajustada.
• SIRIUS/XM: Seleccione una categoría.
• DISC/USB: Selecciona el título/programa/lista
de reproducción/carpeta.
• IPOD/D.PLAYER: Ingresa el menú principal/
Pone la reproducción en pausa o la para/
Confirma la selección.
• BT-PHONE/BT-AUDIO: Pone en pausa o inicia
la reproducción/Accede al menú de ajuste/
Confirma la selección.
8
Page 71

Ventanilla de visualización
1 Indicador de la fuente de reproducción
2 Indicador de sonoridad
3 Indicadores de información de pista
4 Indicadores del modo de sonido
• se enciende para la opción seleccionada.
5 Indicadores de recepción del sintonizador
6 Indicadores del modo de reproducción / ítem
(Aleatoria/Repetición)
7 Indicador de ecualizador
8 Indicador Bluetooth
Uso del control remoto (RM-RK241)
Instalación de la pila botón de litio (CR2025)
9 Indicador de Zona Dual
p Pantalla principal
(Información del tiempo, menú, reproducción)
q Indicador de pista
w Visualización de fuente/N° de preajuste/N° de
pista/N° de carpeta/N° de disco/N° de capítulo
e Estado del dispositivo Bluetooth
(Número de dispositivo, [1 – 5]; intensidad de la
señal [0 – 3]*; recordatorio de batería, [0 – 3]*)
* Conforme aumenta el número, la intensidad de la
señal/batería se hace más fuerte.
Antes de utilizar el control remoto:
• Apunte el control remoto directamente hacia el
sensor remoto del receptor.
• NO exponga el sensor remoto a una luz brillante (luz
solar directa o iluminación artificial).
ESPAÑOL
Sólo para EE.UU.-California:
Este producto contiene una batería de litio CR de tipo
botón que contiene perclorato (puede requerirse una
manipulación especial).
Visite www.dtsc.ca.gov/hazardouswaste/perchlorate
Sensor remoto
Continúa en la página siguiente
9OPERACIONES
Page 72

Advertencia:
Para evitar daños y accidentes
• No instale ninguna otra pila distinta de CR2025 o
su equivalente.
• No deje el control remoto en un lugar expuesto
a la luz directa del sol (como los cubretableros)
durante un tiempo prolongado.
• Guarde la pila fuera del alcance de los niños.
• Evite recargar, cortocircuitar, desarmar, calentar
la pila, o arrojarla al fuego.
ESPAÑOL
• No deje la pila con otros objetos metálicos.
• No toque la pila con pinzas u otras herramientas
similares.
• Enrolle la pila con una cinta y aíslela antes de
desecharla o guardarla.
IMPORTANTE:
Si se activa la Zona Dual (consulte la página 28), el
control remoto funciona solamente para controlar el
reproductor DVD/CD.
EXTRA MONITOR
1 Botones de control del monitor
• Se utilizan para el monitor JVC—KV-MR9010,
KV-MH6510 o KV-M706.
DVD/RECEIVER
2 • La unidad se enciende al pulsarlo brevemente
o el sonido se atenúa cuando está encendida.
• La unidad se apaga si lo pulsa y mantiene
pulsado.
3 Seleccione la fuente.
4 Selecciona las bandas FM/AM/SIRIUS/XM.
5 No aplicable a esta unidad.
6 Activa o desactiva la Zona Dual.
7 Ajusta el nivel de volumen.
• También funciona como botón 2nd VOL
cuando lo pulsa junto con el botón SHIFT
(véase página 28).
1
8 *
• DVD-Vídeo/DivX: Muestra el número de disco.
• DVD-VR: Muestra la pantalla ORIGINAL
PROGRAM (programa original).
• VCD: Inicia la reproducción de PBC.
1
9 *
Accede al menú de configuración del disco.
p Botón SHIFT
q Para operaciones de disco/USB:
•
7 : Pare la reproducción.
3 : Inicia la reproducción.
•
• 8 : Pone en pausa.
Para operaciones Bluetooth:
•
7 : Finaliza la llamada para las operaciones
telefónicas.
• 3 : Contesta la llamada entrante para las
operaciones telefónicas.
• El botón
3 también funciona como botón
ZOOM al pulsarlo con el botón SHIFT (consulte
la página 21).
• No aplicable para las operaciones del
cambiador de CD/iPod/reproductor D.
w Para las operaciones del sintonizador FM/
AM:
• 5 / ∞ : Cambia las emisoras preajustadas.
• 4 / ¢ :
– Efectúa automáticamente la búsqueda de
emisoras si lo pulsa brevemente.
– Efectúa manualmente la búsqueda de
ensembles, si lo pulsa y mantiene pulsado.
10
Page 73

Para las operaciones del sintonizador
SIRIUS®/XM:
•
5 / ∞ : Cambia las categorías.
• 4 / ¢ :
– Cambia los canales si lo pulsa brevemente.
– Cambia rápidamente los canales si lo pulsa
y mantiene pulsado.
Para operaciones avanzadas de disco/USB:
5 / ∞ :
•
DVD-Vídeo: Selecciona los títulos.
DVD-VR: Selecciona los programas.
USB/otros discos (excepto VCD/CD): Selecciona
las fuentes, si están incluidas.
• 4 / ¢ :
– Salta hacia atrás/adelante si lo pulsa
brevemente.
– Búsqueda hacia atrás/adelante si lo pulsa y
mantiene pulsado.
• 1 / ¡ : Búsqueda hacia atrás/búsqueda
hacia adelante. *
2
Para operaciones Bluetooth:
• 4 / ¢ : Salto hacia atrás/salto hacia
adelante (para operación de audio).
Para las operaciones de Apple iPod/
reproductor D. de JVC:
•
∞ : Pone en pausa/detiene o reanuda la
reproducción.
5 : Ingrese al menú principal.
(Ahora, 5/∞/4 / ¢ funcionan
como botones selectores de menús.) *
3
• 4 / ¢ (en el modo de selección de
menú):
– Selecciona una opción si lo pulsa
brevemente. (Seguidamente, pulse ∞ para
confirmar la selección).
– Salta 10 opciones simultáneamente si lo
pulsa y mantiene pulsado.
• 4 / ¢ :
– Salta hacia atrás/adelante si lo pulsa
brevemente.
– Búsqueda hacia atrás/adelante si lo pulsa y
mantiene pulsado.
e Muestra la barra en pantalla.
• Funciona también como el botón DIRECT al
pulsarlo con el botón SHIFT. *
4
1
r *
• DVD-Vídeo/DivX: Muestra el número de disco.
• DVD-VR: Muestra la pantalla PLAY LIST (lista
de reproducción).
• VCD: Inicia la reproducción de PBC.
1
t *
• Efectúa la selección/los ajustes.
• @ / # : DivX/MPEG Video: Efectúa la
búsqueda de índice durante la reproducción.
• DISC +/–: Cambia los discos cuando la fuente
es “CD-CH”.
1
y *
Botón RETURN
u • DVD-Vídeo: Selecciona idioma de audio
( ), subtítulos ( )*1, ángulo
( )*5.
• DVD-VR: Selecciona idioma de audio (
subtítulos (
)*1.
• DivX: Selecciona idioma de audio ( )
y subtítulos ( )*1.
• VCD: Selecciona el canal de audio ( ).
*1 Funciona como botones numéricos cuando se pulsa
junto con el botón SHIFT.
– FM/AM/SIRIUS/XM: Selecciona las emisoras/
canales preajustados (1 – 6).
– DISC/USB: Selecciona el capítulo/título/carpeta/
pista después de ingresar al modo de
búsqueda pulsando SHIFT y DIRECT.
– BT-PHONE: Marca el número telefónico preajustado
(1 – 6).
*2 No aplicable para las operaciones del cambiador de
CD.
*3 5 : Vuelve al menú anterior.
∞ : Confirma la selección.
*4 Puede seleccionar directamente el título/capítulo/
programa/lista de reproducción/carpeta/pista
utilizando los botones numéricos (consulte las
páginas 18 – 20).
*5 Funciona como botón SURROUND cuando se pulsa
junto con el botón SHIFT (no aplicable a esta unidad).
ESPAÑOL
) y
11OPERACIONES
Page 74

Para escuchar la radio
ESPAÑOL
Cambia la información en pantalla
Selecciona la emisora preajustada.
~ Selecciona “FM/AM”.
Se enciende cuando se recibe una radiodifusión FM
estéreo con una intensidad de señal suficiente.
Ÿ Selecciona las bandas.
! Efectúa la búsqueda de una emisora—Búsqueda automática.
Búsqueda manual: Mantenga pulsado uno de los botones hasta que “M” parpadee en la pantalla y, a
continuación, púlselo repetidamente.
* Si no se ha asignado ningún nombre a la emisora, aparecerá “NO NAME”. Para asignar nombre a una emisora,
consulte la página 47.
Cuando una radiodifusión en FM
3
estéreo sea difícil de recibir
1
2
Se consigue mejorar la recepción, pero se pierde el
efecto estereofónico.
• El indicador MO se enciende.
Preajuste automático de emisoras
Las emisoras FM locales con las señales más
intensas serán exploradas y almacenadas
automáticamente en la banda FM.
Preajuste manual
Ej.: Almacenando una emisora FM de 92,5 MHz en el
número de preajuste 4 de la banda FM1.
1
FM —SSM (Memoria secuencial de
las emisoras más fuertes)
Se pueden preajustar hasta seis emisoras para cada banda.
1
2
3
2
12
Page 75

Operaciones de los discos
Antes de realizar alguna operación...
Encienda el monitor para ver la imagen reproducida. Si enciende el monitor, también podrá controlar la reproducción
viendo la pantalla del monitor. (Consulte también las páginas 21 – 25.)
El tipo de disco se detecta automáticamente, y la reproducción se inicia también automáticamente (para DVD: el
inicio automático depende de su programa interno).
Si el disco actual no dispone de ningún menú de disco, todas las pistas serán reproducidas repetidamente hasta que
usted cambie la fuente o expulse el disco.
• Para otros ajustes, consulte las páginas 44 y 45.
Si aparece “
intentado realizar.
• En algunos casos, puede suceder que no se acepte la operación aunque no se visualice “ ”.
Inicie la reproducción, si es necesario.
” en el monitor al pulsar un botón, significa que el receptor no acepta la operación que ha
Abra el panel de control e inserte el disco.
La reproducción se inicia automáticamente.
Cambia la información en pantalla.
ESPAÑOL
Para detener la reproducción y expulsar el disco
• Pulse SRC para escuchar otra fuente de reproducción.
Prohibición de la expulsión del disco
Para cancelar la prohibición, repita el mismo procedimiento.
Continúa en la página siguiente
13OPERACIONES
Page 76

Operaciones utilizando el panel de control
1
Durante la parada: Localiza el título
*
1
*
Durante la reproducción o la pausa: Localiza el capítulo
ESPAÑOL
Seleccionar título
Tiempo de reproducción transcurrido = Reloj = Número
de título y capítulo actual
= (vuelta al comienzo)
Pulse: Seleccionar un capítulo
Sostener: Retroceder/avanzar rápido de
capítulo *
1
Durante la parada: Localiza el programa
*
*1 Durante la reproducción o la pausa: Localiza el capítulo
Tiempo de reproducción transcurrido = Reloj =
Número de programa actual (o lista de reproducción)
y número de capítulo
1
*
Pulse para seleccionar número 1 a 6; mantenga pulsado para seleccionar número 7 a 12.
= (vuelta al comienzo)
Selecciona el número de programa/
número de lista de reproducción
Pulse: Seleccionar un capítulo
Sostener: Retroceder/avanzar rápido de
capítulo *
*2 La velocidad de búsqueda cambia a × 2 ] × 10 en el monitor.
2
2
14
Page 77

1
*
Localizar directamente una carpeta específica
Selecciona la carpeta
ESPAÑOL
Tiempo de reproducción transcurrido = Reloj =
Número de la carpeta = Título de la pista = (vuelta
Pulse: Seleccionar la pista
Sostener: Retroceso/avance rápido de pista *
al comienzo)
1
Localizar directamente una pista específica (PBC no está en uso)
*
Tiempo de reproducción transcurrido y número de la
pista actual
= Reloj y número de la pista actual =
Pulse: Seleccionar la pista
Sostener: Retroceso/avance rápido de pista *
(vuelta al comienzo)
*1 Pulse para seleccionar número 1 a 6; mantenga pulsado para seleccionar número 7 a 12.
2
*
La velocidad de búsqueda cambia a 1 ] 2 en el monitor.
*3 La velocidad de búsqueda cambia a × 2 ] × 10 en el monitor.
2
3
Continúa en la página siguiente
15OPERACIONES
Page 78

ESPAÑOL
1
*
Localizar directamente una carpeta específica Selecciona la carpeta
Tiempo de reproducción transcurrido y número de
la pista actual
= Nombre del álbum/ejecutante (nombre de la
= Reloj y número de la pista actual
Pulse: Seleccionar la pista
Sostener: Retroceso/avance rápido de pista *
3
carpeta *2) = Título de la pista (nombre del archivo *2)
= (vuelta al comienzo)
1
Localizar directamente una carpeta específica
*
Tiempo de reproducción transcurrido y número de la
pista actual= Reloj y número de la pista actual =
Pulse: Seleccionar la pista
Sostener: Retroceso/avance rápido de pista *
3
Título del disco/ejecutante *4 =Título de la pista *4
= (vuelta al comienzo)
*1 Pulse para seleccionar número 1 a 6; mantenga pulsado para seleccionar número 7 a 12.
*2 Si el archivo no dispone de información de etiqueta, o “TAG DISP” está ajustado a “TAG OFF” (consulte la página 43),
aparecerán el nombre de la carpeta y el nombre del archivo. El indicador TAG no se enciende.
*3 La velocidad de búsqueda cambia a × 2 ] × 10 en el monitor.
*4 Aparecerá “NO NAME” para un CD de audio.
16
Page 79

Tras pulsar , pulse los siguientes botones para...
Tipo de
disco
Saltar 10 capítulos * CHP RPT: Repetir el capítulo
TIT RPT: Repetir el título actual
Saltar 10 capítulos * CHP RPT: Repetir el capítulo
PRG RPT: Repite el programa
Saltar 10 pistas (dentro de la
misma carpeta)
Saltar 10 pistas (PBC no está
en uso)
Saltar 10 pistas (dentro de la
misma carpeta)
Saltar 10 pistas TRK RPT: Repetir la pista actual DISC RND: Reproducir
TRK RPT: Repetir la pista actual
FLDR RPT: Repetir la carpeta
TRK RPT: Repetir la pista actual
TRK RPT: Repetir la pista actual
FLDR RPT: Repetir la carpeta
actual
actual
actual (no disponible
para la reproducción
de la lista de
reproducción)
actual
(PBC no está en uso)
actual
—
ESPAÑOL
—
—
DISC RND: Reproducir
aleatoriamente todas
las pistas (PBC no está
en uso)
FLDR RND: Repetir
aleatoriamente
todas las pistas de
la carpeta actual y
luego las pistas de las
siguientes carpetas
DISC RND: Reproducir
aleatoriamente todas
las pistas
aleatoriamente todas
las pistas
• Para cancelar la reproducción repetida o aleatoria, seleccione “RPT OFF” o “RND OFF”.
* Durante la reproducción o la pausa
17OPERACIONES
Page 80

Operaciones utilizando el control remoto—RM-RK241
: Parar la reproducción
: Poner en pausa (Reproducción cuadro por cuadro si
lo pulsa durante la pausa).
: Inicia la reproducción
: Búsqueda de retroceso/avance de capítulo *1
• Cámara lenta *2 durante la pausa. El sonido no se escucha.
: Pulse: Seleccionar un capítulo *
Sostener: Búsqueda de retroceso/avance rápido de capítulo *
ESPAÑOL
: Seleccionar título
: Seleccionar el idioma de audio
: Seleccionar el idioma de los subtítulos
: Seleccionar el ángulo de visión
3
4
Para buscar directamente un
capítulo/título
1 Seleccione búsqueda de capítulo/
título.
2 Introduzca el número deseado.
3
+
+
Usando las funciones de control
por menú...
1 /
2 Seleccione el ítem que desea
reproducir.
3
*1 La velocidad de búsqueda cambia a × 2 ] × 5 ] × 10 ] × 20 ] × 60 en el monitor si lo pulsa repetidamente.
*2 La velocidad a cámara lenta cambia a 1/32 ] 1/16 ] 1/8 ] 1/4 ] 1/2 en el monitor si lo pulsa
repetidamente.
*3 Durante la reproducción o la pausa
*4 La velocidad de búsqueda cambia a × 2 ] × 10 en el monitor.
18
Page 81

: Parar la reproducción
: Poner en pausa (Reproducción
cuadro por cuadro si lo pulsa durante
la pausa).
: Inicia la reproducción
: Búsqueda de retroceso/avance de
capítulo *1
• Cámara lenta hacia adelante *2
durante la pausa. El sonido no se
escucha. (La cámara lenta hacia
atrás no funciona).
: Pulse: Seleccionar un capítulo *
Sostener: Búsqueda de retroceso/
avance rápido de
4
capítulo *
: Seleccione el programa/lista de
reproducción
: Seleccionar el idioma de audio
:
Seleccionar el idioma de los subtítulos
Para buscar directamente un
capítulo/programa/lista de
reproducción
1 Seleccione búsqueda de capítulo/programa/lista
de reproducción.
2 Introduzca el número deseado.
3
3
+
+
Usando las funciones de control por menú...
1 /
2 Seleccione el ítem que desea reproducir.
3
ESPAÑOL
: Parar la reproducción
: Poner en pausa (Reproducción
cuadro por cuadro si lo pulsa durante
la pausa).
: Inicia la reproducción
: Búsqueda de retroceso/avance de
6
pista *
: Pulse: Seleccione la pista *
3
Sostener: Búsqueda de retroceso/
avance rápido de pista *
: Selecciona la carpeta
: • Efectúa el retorno/avance de las
Para buscar directamente la pista
(dentro de la misma carpeta)/carpeta
1 Seleccione búsqueda de pista/
carpeta.
2 Introduzca el número deseado.
7
3
+
+
escenas durante unos 5 minutos
(Búsqueda de índice)
• Seleccionar un capítulo.
: DivX: Seleccionar el idioma de los
subtítulos
: DivX: Seleccionar el idioma de audio
*1 La velocidad de búsqueda cambia a × 2 ] × 5 ] × 10 ] × 20 ] × 60 en el monitor si lo pulsa repetidamente.
*2 La velocidad a cámara lenta cambia a 1/32 ] 1/16 ] 1/8 ] 1/4 ] 1/2 en el monitor si lo pulsa
repetidamente.
*3 Durante la reproducción o la pausa
*4 La velocidad de búsqueda cambia a × 2 ] × 10 en el monitor.
*5 Durante la reproducción del programa original (PG)/Reproducción de lista de reproducción (PL)
6
La velocidad de búsqueda cambia a 1 ] 2 ] 3 en el monitor si lo pulsa repetidamente.
*
7
*
La velocidad de búsqueda cambia a 1 ] 2 en el monitor.
Continúa en la página siguiente
19OPERACIONES
Page 82

: Parar la reproducción
: Poner en pausa (Reproducción
cuadro por cuadro si lo pulsa durante
la pausa).
: Inicia la reproducción
: Búsqueda de retroceso/avance de
1
pista *
• Cámara lenta hacia adelante *2
durante la pausa. El sonido no se
escucha. (La cámara lenta hacia
atrás no funciona).
ESPAÑOL
: Pulse: Seleccione la pista *
Sostener: Búsqueda de retroceso/
avance rápido de pista *
: Selecciona un canal de audio
(ST: estéreo, L: izquierdo, R: derecho)
Para seleccionar la pista
directamente
• Para el VCD con PBC, aparece una lista de ítems en
el menú del disco.
1 +
2 Introduzca el número deseado.
3
+
• Para volver a los menús anteriores, pulse .
3
Para cancelar la reproducción PBC...
1
4
2 +
3 Introduzca el número deseado.
4
+
• Para reanudar PBC, pulse / .
: Parar la reproducción
: Poner en pausa
: Inicia la reproducción
: Búsqueda de retroceso/avance de
1
pista *
: Pulse: Selecciona las pistas *
Para buscar directamente la pista
(dentro de la misma carpeta)/
carpeta
1 Seleccione búsqueda de pista/carpeta.
3
+
Sostener: Búsqueda de retroceso/
avance rápido de pista *
: Selecciona la carpeta
: Parar la reproducción
: Poner en pausa
: Inicia la reproducción
: Búsqueda de retroceso/avance de
1
pista *
: Pulse: Selecciona las pistas *
Sostener: Búsqueda de retroceso/
avance rápido de pista *
4
2 Introduzca el número deseado.
3
+
Para buscar directamente una pista
1 Selecciona la búsqueda de pista.
2 Introduzca el número deseado.
3
3
4
+
+
*1 La velocidad de búsqueda cambia a × 2 ] × 5 ] × 10 ] × 20 ] × 60 en el monitor si lo pulsa repetidamente.
*2 La velocidad a cámara lenta cambia a 1/32 ] 1/16 ] 1/8 ] 1/4 ] 1/2 en el monitor si lo pulsa
repetidamente.
*3 Durante la reproducción o la pausa
*4 La velocidad de búsqueda cambia a × 2 ] × 10 en el monitor.
20
Page 83

Ampliación de la imagen—Zoom de acercamiento (DVD/DVD-VR/DivX/MPEG Vídeo/VCD)
Durante la reproducción o la pausa...
1 Mientras mantiene pulsado , pulse repetidamente .
2 Mover la parte ampliada.
• Para cancelar el zoom, seleccione “ZOOM OFF”.
Operaciones usando la barra en pantalla (DVD/DVD-VR/DivX/MPEG Vídeo/
VCD)
Estas operaciones se pueden realizar en el monitor usando el control remoto.
~ Muestra la barra en pantalla (consulte la página 22).
(dos veces)
Ÿ Seleccione una opción.
! Efectúe una selección.
Si aparece el menú emergente...
• Para cancelar el menú emergente, pulse
• Para ingresar tiempos/números, véase lo siguiente.
.
⁄ Elimina la barra en pantalla.
Para ingresar tiempos/números
Pulse para cambiar el número y, a continuación, pulse para pasar a la entrada siguiente.
• Cada vez que pulsa , el número aumenta/disminuye un valor.
• Después de introducir los números, pulse .
• No necesitará introducir el cero y los ceros a la derecha (los dos últimos dígitos en el ejemplo siguiente).
ESPAÑOL
Ej.: Búsqueda por tiempo
DVD: _:_ _:_ _ (Ej.: 1:02:00)
Pulse una vez, luego dos veces para ir a la tercera entrada, dos veces, y luego pulse ENTER.
Continúa en la página siguiente
21OPERACIONES
Page 84

Barras en pantalla
Ej.: DVD-Vídeo
Información
Funcionamiento
1 Tipo de disco
2 • DVD-Vídeo/DVD-VR/DTS-CD: Tipo de formato
ESPAÑOL
• VCD: PBC
3 Modo de reproducción *
de señal de audio y canal
1
DVD-Vídeo: T. RPT: Repetición de título
C. RPT: Repetición de
capítulo
DVD-VR: C. RPT: Repetición de
capítulo
PG. RPT: Repetición de
programa
DivX/MPEG Vídeo: T. RPT: Repetición de pista
F. RPT: Repetición de
carpeta
VCD *2: T. RPT: Repetición de pista
A. RND: Todo aleatorio
T. INT: Introducción de
pista *
4 Información sobre reproducción
Título/capítulo actual
Programa/capítulo actual
Lista de reproducción/capítulo
actual
Pista actual
Carpeta/pista actual
5 Indicación de la hora
Tiempo de reproducción
transcurrido del disco (Para DVDVídeo, tiempo de reproducción
transcurrido del título actual).
DVD-Video/DVD-VR: Tiempo
restante del título/programa
VCD: Tiempo restante del disco
Tiempo de reproducción
transcurrido del capítulo/pista
4
Tiempo restante del capítulo/pista
actual *
actual *
4
6 Estado de reproducción
Reproducción
Búsqueda progresiva/regresiva
Cámara lenta hacia adelante/atrás
Poner en pausa
Parada
7 Iconos de operación
Cambia la indicación del tiempo (véase
Búsqueda de tiempo (Introduzca el
5)
tiempo de reproducción del título o del
disco actual).
Búsqueda de título (por su número)
Búsqueda de capítulo (por su número)
Búsqueda de pista (por su número)
Cambia el idioma de audio o el canal
de audio
3
Cambia el idioma de los subtítulos
Cambia el ángulo de visión
Reproducción repetida *
Reproducción de introducciones
musicales *
3
Reproducción aleatoria *
1
1
*1 Para la reproducción repetida/reproducción
aleatoria, consulte también la página 17.
*2 Mientras no se utiliza el PBC.
*3 Reproduce los primeros 15 segundos de...
TRACK INTRO : Todas las pistas del disco actual.
FOLDER INTRO : Las primeras pistas de todas las
carpetas del disco actual (sólo
para MP3/WMA/AAC/WAV).
*4 No aplicable para DVD-VR.
22
Page 85

Operaciones usando la pantalla de control (DivX/MPEG Vídeo/MP3/WMA/
AAC/WAV/CD)
Estas operaciones se pueden realizar en el monitor usando el control remoto.
~ Muestre la pantalla de control.
DivX/MPEG Vídeo: Pulse durante la reproducción.
MP3/WMA/AAC/WAV/CD: Aparece automáticamente durante la reproducción.
Ÿ Seleccione la columna “Folder” o la columna “Track” (excepto
para CD).
! Seleccione una carpeta o una pista.
⁄ Inicia la reproducción.
DivX/MPEG Vídeo: Pulse .
MP3/WMA/AAC/WAV/CD: La reproducción se inicia automáticamente.
Pantalla de control
Ej.: Disco MP3/WMA/WAV
1 Número de carpeta actual/número total de
carpetas
2 Lista de carpetas con la carpeta actual seleccionada
3 Modo de reproducción seleccionado
4 Tiempo de reproducción transcurrido de la pista
actual
5
Icono del modo de operación ( 3, 7, 8, ¡, 1)
6 Número de la pista actual/número total de pistas
de la carpeta actual (número total de pistas del
disco)
7 Información de la pista
8 Lista de pistas con la pista actual seleccionada
Para seleccionar un modo de reproducción
1 Mientras se visualiza la pantalla de control...
La pantalla de selección del modo de reproducción
aparece en la sección lista de carpetas de la
pantalla de control.
2 Seleccione el modo de reproducción.
3 Seleccione una opción.
REPEAT/INTRO:
RANDOM:
4 Confirme la selección.
1
No se puede seleccionar para DivX/MPEG Vídeo
*
*2 FOLDER INTRO/RANDOM: Sólo para MP3/WMA/AAC/
WAV
Continúa en la página siguiente
23OPERACIONES
ESPAÑOL
Page 86

Modo Funciones de reproducción
F. RPT (repetición de carpeta): Repetir la carpeta actual
T. RPT (repetición de pista): Repetir la pista actual
F. INT (introducción de carpeta): Reproduce los 15 segundos iniciales de las primeras pistas de todas las carpetas
T. INT (introducción de pista): Reproduce los 15 segundos iniciales de todas las pistas del disco actual
A. RND (todo aleatorio): Reproducir aleatoriamente todas las pistas
F. RND (aleatoria de carpeta): Repetir aleatoriamente todas las pistas de la carpeta actual y luego las pistas de
ESPAÑOL
del disco actual
las siguientes carpetas
Operaciones usando la pantalla de listas (DVD-VR/DivX/MPEG Vídeo/MP3/
WMA/AAC/WAV)
Estas operaciones se pueden realizar en el monitor usando el control remoto.
Antes de la reproducción, puede visualizar la lista de carpetas/lista de pistas para
confirmar los contenidos e iniciar la reproducción de una pista.
~ Visualice la lista de carpetas mientras está detenido.
Ÿ Seleccione una opción de la lista de carpetas.
• Aparece la lista de pistas de la carpeta seleccionada.
• Para volver a la lista de carpetas, pulse .
! Seleccione una pista para iniciar la reproducción.
• MP3/WMA/AAC/WAV: Aparece la pantalla de control (véase página 23).
Pantalla de lista (Para DivX/MPEG Vídeo/MP3/WMA/AAC/WAV)
1 Número de carpeta actual/número total de
carpetas
2 Número de la pista actual/número total de pistas
de la carpeta actual
3 Página actual/número total de páginas incluidas en
la lista
4 Carpeta/pista actual (barra resaltada)
Ej.: Lista de carpetas
24
Page 87

Pantalla de lista para DVD-VR
Puede usar la pantalla ORIGINAL PROGRAM o PLAY LIST en cualquier momento mientras se reproduce un DVD-VR con
sus datos grabados.
1 Seleccione una pantalla de lista.
2 Seleccione una opción de la lista.
ESPAÑOL
1 Número de programa/Lista de reproducción
2 Fecha de grabación
3 Fuente de grabación (emisora de TV, el terminal de entrada del equipo de grabación, etc.)
4 Hora de inicio de la grabación
5 Título del programa/lista de reproducción *
6 Selección actual (barra resaltada)
7 Creando la fecha de la lista de reproducción
8 Número de capítulos
9 Tiempo de reproducción
* Dependiendo del equipo de grabación, puede suceder que no se visualice el título del programa original o la lista
de reproducción.
25OPERACIONES
Page 88

Escuchando el dispositivo USB
Puede conectar a la unidad un dispositivo de clase de almacenamiento masivo USB tal como una memoria USB, un
reproductor de audio digital (dispositivo de clase de almacenamiento masivo USB), un HDD (disco duro) portátil, etc.
Fijación de una memoria USB
Terminal de entrada USB
ESPAÑOL
Memoria USB
La unidad puede reproducir pistas DivX/MPEG Video/MP3/WMA/AAC */WAV almacenadas en un dispositivo USB.
* Esta unidad puede reproducir archivos AAC codificados con iTunes. Esta unidad no puede reproducir archivos AAC
comprados en iTunes Store.
Encienda el monitor para ver la imagen de reproducción si reproduce un archivo DivX/MPEG. También puede
controlar la reproducción mirando la pantalla del monitor. (Consulte también las páginas 21 – 24.)
• Consulte las páginas 18 – 24 para obtener información sobre operación con el control remoto.
• Para otros ajustes, consulte las páginas 44 y 45.
Si aparece “
intentado realizar.
• En algunos casos, puede suceder que no se acepte la operación aunque no se visualice “ ”.
Para cambiar la fuente a “USB” mientras
escucha otra fuente de reproducción
Pulse SRC para seleccionar “USB” si hay un
dispositivo USB conectado. La reproducción se inicia
automáticamente.
• Si no hay ningún dispositivo USB conectado,
aparecerá “NO USB” en la pantalla. Pulse SRC para
escuchar otra fuente de reproducción.
” en el monitor al pulsar un botón, significa que el receptor no acepta la operación que ha
Cambia la información en pantalla
• Consulte también las páginas 15
y 16.
Para detener la reproducción y desmontar el
dispositivo USB
Extráigalo de la unidad en sentido recto.
• Pulse SRC para escuchar otra fuente de reproducción.
26
Page 89

Precauciones:
• Evite usar el dispositivo USB si puede amenazar la seguridad de conducción.
• No extraiga ni conecte repetidamente el dispositivo USB mientras parpadee “READING” en la pantalla.
• No ponga en marcha el motor del coche si hay un dispositivo USB conectado.
• Detenga la reproducción antes de desconectar un dispositivo USB.
• Dependiendo del tipo de dispositivo USB, puede suceder que esta unidad no pueda reproducir los archivos.
• No es posible conectar un computador al terminal de entrada USB de la unidad.
• Para evitar el borrado accidental, asegúrese de sacar copia de respaldo de todos los datos importantes.
• No deje el dispositivo USB en el coche expuesto a la luz directa del sol o a altas temperaturas pues se podrá
producir deformación o daños en el dispositivo.
Pulsando (o sosteniendo) los siguientes botones usted podrá...
Tipo de
archivo
Pulse: Seleccionar la pista
Sostener: Retroceso/avance rápido de
pista *
1
Pulse: Seleccionar la pista
Sostener: Retroceso/avance rápido de
1
La velocidad de búsqueda cambia a 1 ] 2 en el monitor.
*
2
*
La velocidad de búsqueda cambia a × 2 ] × 10 en el monitor.
pista *
2
*3 Pulse para seleccionar número 1 a 6; mantenga pulsado para seleccionar número 7 a 12.
Selecciona la carpeta Localizar directamente una
Selecciona la carpeta Localizar directamente una
(Botones numéricos) *
carpeta específica
carpeta específica
ESPAÑOL
3
Tras pulsar , pulse los siguientes botones para...
Tipo de
archivo
Saltar 10 pistas
(dentro de la misma
carpeta)
Saltar 10 pistas
(dentro de la misma
carpeta)
• Para cancelar la reproducción repetida o aleatoria, seleccione “RPT OFF” o “RND OFF”.
• Para seleccionar reproducción de introducciones musicales, consulte los detalles en las páginas 21 y 22.
TRK RPT: Repetir la pista actual
FLDR RPT: Repetir la carpeta
actual
TRK RPT: Repetir la pista actual
FLDR RPT: Repetir la carpeta
actual
—
FLDR RND: Repetir aleatoriamente
todas las pistas de la
carpeta actual y luego las
pistas de las siguientes
carpetas
DISC RND: Reproducir aleatoriamente
todas las pistas
27OPERACIONES
Page 90

Operaciones de Zona Dual
Podrá conectar un equipo de audio externo a la clavija 2nd AUDIO OUT de la parte trasera, y reproducir un disco
separadamente de la fuente seleccionada en la unidad.
No podrá seleccionar “AM” ni “USB” como fuente cuando está activada la Zona Dual.
• Mientras se está usando la Zona Dual, sólo podrá operar el reproductor DVD/CD utilizando el control remoto.
En el control remoto:
Estas operaciones se pueden realizar en el monitor usando el control remoto.
ESPAÑOL
~ Active la Zona Dual.
La fuente cambia automáticamente a “DISC”.
Si desea seleccionar una fuente diferente para escuchar a través de los altavoces,
pulse SRC en el panel de control.
• Utilizando los botones del panel de control podrá operar la fuente recién
seleccionada sin afectar las operaciones de la Zona Dual.
Ÿ Ajuste el volumen a través de la clavija 2nd AUDIO OUT.
! Opere el reproductor DVD/CD utilizando el control remoto,
refiriéndose a la pantalla del monitor.
• Para cancelar las operaciones de la Zona Dual, seleccione “DUAL OFF” en el paso ~.
En el panel de control:
También podrá activar y desactivar la Zona Dual.
1
2
La fuente cambia automáticamente a “DISC” cuando se activa la Zona Dual.
28 OPERACIONES
Page 91

Uso de dispositivos Bluetooth ®
Para las operaciones Bluetooth, se deberá conectar el adaptador Bluetooth (KS-BTA200) al jack del cambiador de
CD en la parte trasera de esta unidad. Consulte también la página 39.
• Consulte también las instrucciones suministradas con el adaptador Bluetooth y el dispositivo Bluetooth.
• Consulte la lista (incluida en la caja) para comprobar cuáles son los países en que se puede utilizar la función
Bluetooth®.
Para utilizar por primera vez un dispositivo Bluetooth a través de la unidad (“BT-PHONE” y “BT-AUDIO”), usted
deberá establecer una conexión Bluetooth inalámbrica entra la unidad y el dispositivo.
• Una vez establecida la conexión, ésta quedará registrada en la unidad aunque la reposicione. Se podrá registrar
hasta un máximo de cinco dispositivos en total.
• Solamente se puede conectar un dispositivo a la vez para cada fuente (“BT-PHONE” y “BT-AUDIO”).
Registrando un dispositivo Bluetooth
Métodos de registro (Apareamiento)
Utilice uno de los siguientes elementos en el menú
Bluetooth para registrar y establecer la conexión con un
dispositivo.
• Seleccione “BT-PHONE” o “BT-AUDIO como fuente
para operar el menú Bluetooth.
OPEN Prepare la unidad para poder establecer
una nueva conexión Bluetooth.
La conexión se establece haciendo
funcionar el dispositivo Bluetooth.
SEARCH Prepare la unidad para poder establecer
una nueva conexión Bluetooth.
La conexión se establece haciendo
funcionar esta unidad.
2 Seleccione “NEW”.
3 Seleccione “OPEN”.
4 Ingrese un código PIN (Número de
identificación personal) en la unidad.
• Puede introducir cualquier número que desee
(número de 1 a 16 dígitos). [Inicial: 0000]
* Algunos dispositivos tienen su propio código PIN:
Introduzca el código PIN específico en la unidad.
1 Muévase a la posición del número
siguiente (o anterior).
ESPAÑOL
Registrar usando “OPEN”
Preparativos
Opere el dispositivo para activar su función Bluetooth.
1 Seleccione BT-PHONE” o “BT-AUDIO”.
2 Seleccione un número o espacio en
blanco.
3 Repita los pasos 1 y 2 hasta terminar
de introducir un código PIN.
4 Confirme la entrada.
“OPEN...” parpade a en la pantalla.
Continúa en la página siguiente
29DISPOSITIVOS EXTERNOS
Page 92

5 Utilice el dispositivo Bluetooth para
efectuar la búsqueda y conexión.
En el dispositivo que se desea conectar, ingrese
el mismo código PIN que el ingresado para esta
unidad. Aparece “CONNECT” en la pantalla.
Ahora la conexión ha quedado establecida y usted
puede usar el dispositivo a través de la unidad.
El dispositivo permanece registrado aún después
de desconectarlo. Utilice “CONNECT“ (o active
“AUTO CNT”) para que se conecte el mismo
dispositivo a partir de la próxima vez. (Véase lo
ESPAÑOL
siguiente y la página 46).
2 Seleccione un dispositivo que desea conectar.
3 Utilice “OPEN” o “SEARCH” para la conexión.
Conexión/desconexión de un dispositivo
registrado
1 Seleccione BT-PHONE” o “BT-AUDIO”.
Búsqueda de dispositivos disponibles
Efectúe los pasos 1 y 2 de la página 29 y luego...
1 Seleccione “SEARCH”.
La unidad efectúa la búsqueda de los dispositivos
disponibles y los visualiza en una lista.
• Si no hay ningún dispositivo disponible,
aparecerá “UNFOUND”.
2 Seleccione un dispositivo que desea conectar.
3 Ingrese en la unidad el código PIN específico
del dispositivo.
• Para comprobar cuál es el código PIN, consulte
las instrucciones suministradas con el dispositivo.
4 Utilice el dispositivo Bluetooth que se ha
conectado.
Ahora la conexión ha quedado establecida y usted
puede usar el dispositivo a través de la unidad.
Conexión de un dispositivo especial
Efectúe los pasos 1 y 2 de la página 29 y luego...
1 Seleccione “SPECIAL”.
La unidad visualiza la lista de dispositivos
preajustados
2 Seleccione el dispositivo registrado que
desea conectar/desconectar.
3 Seleccione “CONNECT” o “DISCNNCT”
para conectar/desconectar el dispositivo
seleccionado.
Puede configurar la unidad para que se conecte
automáticamente el dispositivo Bluetooth al encender
la unidad. (Véase “AUTO CNT” en la página 46).
Borrar un dispositivo registrado
1 Seleccione BT-PHONE” o “BT-AUDIO”.
2 Seleccione el dispositivo registrado que
desea borrar.
3 Seleccione “DELETE” y, a continuación, “YES”
para borrar el dispositivo seleccionado.
30
Page 93

Usar el teléfono celular Bluetooth
Cambia la información en pantalla
~ Seleccione “BT-PHONE”.
Ÿ Acceda al menú Bluetooth.
! Haga una llamada o realice ajustes utilizando el menú de ajuste Bluetooth. (Consulte las
páginas 32 y 46.)
Cuando entra una llamada...
La fuente cambiará automáticamente a “BT-PHONE”.
Cuando “AUTO ANS” (contestación automática)
está activada...
La unidad contesta automáticamente las llamadas
entrantes, consulte la página 46.
• Cuando se ha desactivado “AUTO ANS” (contestación
automática), pulse cualquier botón (excepto
/control giratorio) para contestar la llamada
entrante.
Para finalizar una llamada
Sostenga cualquier botón (excepto /control
giratorio).
• Podrá ajustar el nivel de volumen del micrófono
(consulte la página 46).
Cuando entra un mensaje de texto...
Si el teléfono celular es compatible con MSG (Mensajes)
y “MSG-INFO” (información de mensajes) está ajustado
a “AUTO” (véase página 46), la unidad emite un pitido
audible y aparecerá “RCV MSG” (recepción de mensaje)
para informarle que ha llegado un mensaje.
ESPAÑOL
31DISPOSITIVOS EXTERNOS
Page 94

Cómo hacer una llamada
Podrá realizar una llamada utilizando los siguientes métodos.
Seleccione “BT-PHONE” y, a continuación, realice los siguientes pasos para realizar una llamada:
1 2
3 (a menos que se indique de otro
modo)
Historial de
llamadas
ESPAÑOL
Guía telefónica Seleccione “PH BOOK”.
Marcación
directa
Comando de
voz
Visualice el menú
de marcación.
Seleccione un historial de llamadas.
REDIAL, RECEIVED, MISSED
Aparece la lista de números
telefónicos.
Seleccione “NUMBER”. Introduzca el número telefónico.
1 Aparece “SAY NAME” en la pantalla.
2 Diga el nombre que desea llamar.
• También puede utilizar el comando de voz desde el menú de marcación. Seleccione “VOICE”
en el menú de marcación.
• Si su teléfono celular no es compatible con el sistema de reconocimiento de voz, aparecerá
“ERROR” en la pantalla.
Número
telefónico
preestablecido
Para los ajustes, véase la página 33.
Seleccione un nombre (si está
disponible) o un número telefónico
Seleccione un nombre en la lista.
32
Page 95

Memorización del números telefónico
Puede memorizar hasta seis números telefónicos.
1 Visualice el menú de marcación.
2 Seleccione “PH BOOK“, “MISSED”, “REDIAL” o “RECEIVED”, según el que desee usar.
3 Seleccione un número telefónico
4
Uso del reproductor de audio Bluetooth
Pausa/inicia la reproducción
Cambia la información en pantalla
Salto hacia atrás/salto hacia adelante
Ingresa al menú de ajustes
(Lista de dispositivos)
~ Seleccione “BT-AUDIO”.
Si la reproducción no se inicia automáticamente, opere el reproductor Bluetooth audio para iniciar la
reproducción.
ESPAÑOL
• Para conectar/desconectar/borrar un dispositivo registrado, consulte también la página 30.
Información Bluetooth:
Si desea obtener más información sobre Bluetooth, visite el sitio web de JVC.
33DISPOSITIVOS EXTERNOS
Page 96

Escuchando el cambiador de CD
ESPAÑOL
Cambia la información en pantalla
(consulte la página 16)
Se recomienda usar un cambiador de CD compatible
con MP3 JVC con este receptor. Puede conectar un
cambiador de CD al jack del cambiador de CD en la parte
trasera de la unidad. Consulte también la página 39.
• Solamente se podrán reproducir discos CD
(incluyendo CD Text) y MP3 convencionales.
Preparativos
Asegúrese de que se ha seleccionado “CHANGER” para el
ajuste de entrada externa, consulte la página 43.
~ Seleccione “CD-CH”.
Ÿ Seleccione un disco para iniciar la
reproducción.
Pulse: Para seleccionar el número de disco
1 – 6.
Sostener: Para seleccionar el número de disco
7 – 12.
Pulse: Seleccionar la pista
Sostener: Retroceso/avance
rápido de pista
MP3: Selecciona carpetas
Tras pulsar
para...
• Para cancelar la reproducción repetida o aleatoria,
seleccione “RPT OFF” o “RND OFF”.
, pulse los siguientes botones
Salta 10 pistas
(MP3: dentro de la misma carpeta)
TRK RPT: Repetir la pista actual
FLDR RPT: MP3: Repite todas las pistas
de la carpeta actual
DISC RPT: Repite todas las pistas del
disco actual
FLDR RND: MP3: Reproduce
aleatoriamente todas las
pistas de la carpeta actual
y luego las pistas de la
siguiente carpeta
DISC RND: Reproduce aleatoriamente
todas las pistas del disco
actual
MAG RND: Reproduce aleatoriamente
todas las pistas de los discos
insertados
34
Page 97

Para escuchar la radio satelital
Antes de la operación, conecte cualquiera de las dos unidades siguientes (adquiridas separadamente) al jack del
cambiador de CD de la parte trasera de esta unidad.
• SIRIUS radio DLP (Down Link Processor) de JVC, para escuchar la radio satelital SIRIUS.
• XMDirect™ Universal Tuner Box—Usando un Smart Digital Adapter JVC (XMDJVC100: no suministrado), para
escuchar la radio XM Satellite.
Actualización de GCI (“Global Control Information”)
• Si los canales han sido actualizados después de la suscripción, la actualización se inicia automáticamente.
“UPDATING” parpadea y no se escucha ningún sonido.
• La actualización tarda algunos minutos en finalizar.
• Durante la actualización no podrá utilizar la radio satelital.
ESPAÑOL
Active la suscripción de SIRIUS después de la
conexión
1
2
El DLP JVC comienza a actualizar todos los canales
SIRIUS.
Una vez que termine, el DLP JVC sintoniza el canal
preajustado, CH184.
3 Verifique su SIRIUS ID, consulte la página 42.
4 Póngase en contacto con SIRIUS por Internet
en <http://activate.siriusradio.com/> para
activar su suscripción, o haga una llamada
gratuita a SIRIUS marcando 1-888-539-SIRIUS
(7474).
Una vez que haya finalizado su suscripción, “SUB
UPDT PRESS ANY KEY” se desplaza en la pantalla.
Active la suscripción de XM después de la
conexión
• Antes de la activación sólo están disponibles los
canales 0, 1 y 247.
1
2
El Sintonizador universal XMDirect™ comienza a
actualizar todos los canales XM. El “Channel 1” se
sintoniza automáticamente.
3 Consulte el número de identificación de la
radio satelital XM que aparece en la etiqueta
de la carcasa del Sintonizador universal
XMDirect™ o sintonice el "Channel 0”
(consulte la página 36).
4 Para activar su suscripción, visite el sitio web
de la radio satelital XM en <http://xmradio.
com/activation/> o llame al 1-800-XM-RADIO
(1-800-967-2346).
Una vez que termine, la unidad sintoniza uno de
los canales disponibles (Canal 4 o superior).
Continúa en la página siguiente
35DISPOSITIVOS EXTERNOS
Page 98

Seleccione un canal de preajuste.
ESPAÑOL
Cambia la información en pantalla
* Sólo para la radio satelital SIRIUS
~ Seleccione “SIRIUS” o “XM”.
Ÿ Selecciona las bandas.
SIRIUS:
XM:
! Seleccione una categoría.
⁄ Seleccione el canal de audición.
• Al mantener pulsado el botón, los canales se cambian rápidamente.
• SIRIUS: Si selecciona “ALL” en el paso !, podrá sintonizar todos los canales de todas las categorías.
• XM: Si no selecciona un canal en el lapso de 15 segundos, se cancelará la categoría seleccionada en el paso !.
Ahora podrá seleccionar todos los canales de todas las categorías (incluyendo canales no categorizados).
• Durante la búsqueda, se omiten los canales no válidos y aquellos a los que no está suscrito.
Cómo almacenar canales en la
memoria
Se pueden preajustar seis canales para cada banda.
Ej.: Almacenando canales en el número de preajuste 4
Para consultar el número de identificación de
la radio satelital XM
Mientras selecciona “XM1”, “XM2” o “XM3”,
seleccione “Channel 0”.
1 Sintonice el canal que desee.
La pantalla muestra alternativamente “RADIO ID” y el
2
número de identificación de 8-caracteres alfanuméricos.
36
Para cancelar la visualización del número de
identificación seleccione un canal diferente al
“Channel 0”.
Page 99

Escuchando el iPod / reproductor D.
Cambia la información en pantalla
Antes de la operación, conecte cualquiera de las dos unidades siguientes (adquiridas separadamente) al jack del
cambiador de CD de la parte trasera de esta unidad. Consulte también la página 39.
• Adaptador de interfaz para iPod—KS-PD100 para controlar un iPod.
• Adaptador de interfaz del reproductor D.—KS-PD500 para controlar un reproductor D.
Preparativos
Asegúrese de que se ha seleccionado “CHANGER” para el ajuste de entrada externa, consulte la página 43.
~ Seleccione “IPOD” o “D. PLAYER”.
Ÿ Seleccione una canción para iniciar la reproducción.
Seleccionar una pista en el menú
1 Ingrese al menú principal.
Este modo se cancelará si no se efectúa
ninguna operación durante unos 5
segundos.
2 Seleccione el menú deseado.
Para iPod:
PLAYLIST Ô ARTISTS Ô ALBUMS Ô SONGS
Ô GENRES Ô COMPOSER Ô (vuelta al
comienzo)
Para el reproductor D.:
PLAYLIST
Ô ARTIST Ô ALBUM Ô GENRE
Ô TRACK Ô (vuelta al comienzo)
3 Confirme la selección.
• Para retroceder al menú anterior, pulse 5.
• Si se selecciona una pista, la reproducción se
inicia automáticamente.
• Si mantiene pulsado 4/¢ se
pueden saltar 10 opciones simultáneamente.
Pone la reproducción en
pausa/parada
• Para reanudar la
reproducción, presione el
botón otra vez.
Pulse: Selecciona las pistas
Sostener: Retroceso/avance
rápido de pista
ESPAÑOL
Continúa en la página siguiente
37DISPOSITIVOS EXTERNOS
Page 100

Tras pulsar , pulse los siguientes botones para...
ONE RPT: Funciona de igual manera que “Repetir Una” del iPod o “Modo Repetición =
Una” del reproductor D.
ALL RPT: Funciona de igual manera que “Repetir Todas” del iPod o “Modo Repetición =
Todos” del reproductor D.
ALBM RND*: Funciona de igual manera que “Aleatorio Álbumes” del iPod.
SONG RND/RND ON: Funciona de igual manera que “Aleatorio Canciones” del iPod o “Reprod.
Aleatoria = Sí” del reproductor D.
ESPAÑOL
• Para cancelar la reproducción repetida o aleatoria, seleccione “RPT OFF” o “RND OFF”.
* iPod: Funciona sólo si se selecciona “ALL” en “ALBUMS” del “MENU” principal.
Escuchando otros componentes externos
Cambia la información en pantalla
Podrá conectar un componente externo a:
• Jack del cambiador de CD de la parte trasera de esta unidad utilizando los siguientes adaptadores:
– Adaptador de entrada de línea, KS-U57
– Adaptador de entrada AUX, KS-U58
Asegúrese de que se ha seleccionado “EXT IN” para el ajuste de entrada externa, consulte la página 43.
• Terminales LINE IN de la parte trasera de esta unidad.
~ Seleccione “EXT IN” o “LINE IN”.
Ÿ Encienda el componente conectado y comience a reproducir la fuente.
! Ajuste el volumen.
⁄ Ajuste el sonido según se desee (consulte las páginas 40 y 41).
38
 Loading...
Loading...