Page 1
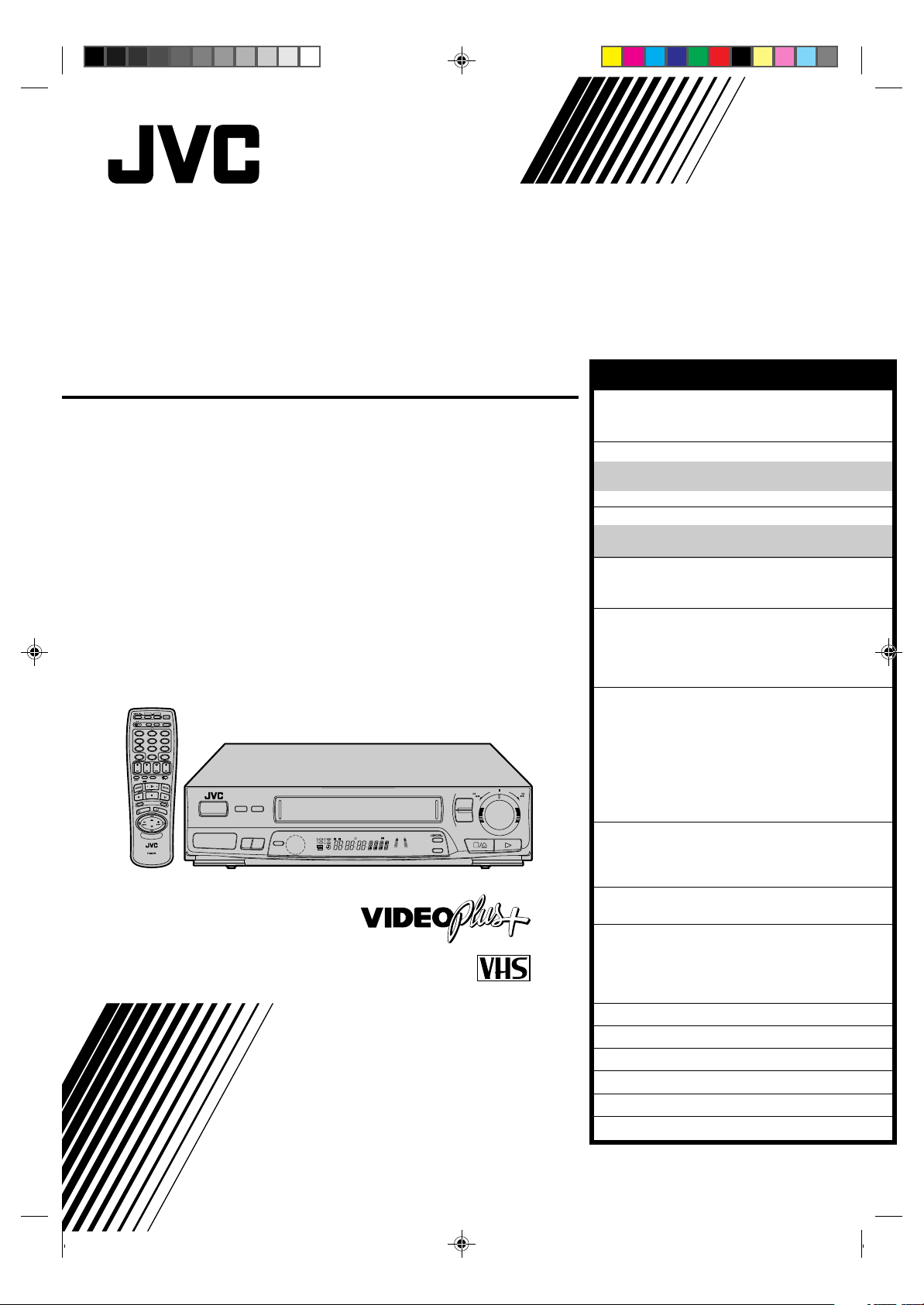
VIDEO CASSETTE RECORDER
HR-J235EK
OPERATE
CH SET
STORE
C.MEMORY
A
B
MODECLOCK
DISPLAY
2
12453
ADD TIME
6
DAILY
WEEKLY
9
807
AUX
C.RESET
CANCEL
TIMER
TV
DATESTOP
START
PROG.
EXPRESS PROGRAMMING
AUDIO MONITOR
TV/VIDEO
TV VCR
(MONITOR)
P
R
R
E
O
D
G
N
I
C
F
H
E
E
N
C
E
K
C
S
3
G
O
O
K
R
P
O
V
L
.
V
T
1
PUSH JOG
MULTI BRAND
REMOTE CONTROL UNIT
OPERATE
COUNTER RESET
TIMER
– TV PROG. +
SP/LP
REMAIN
D
W
SP
LP
I TR
D
EP
M
INSTRUCTIONS
AUTO SP / LP
REW
6
q
TIMER
FF
TM
PAL
CONTENTS
SAFETY FIRST 2
Safety Precautions .................................... 2
Some Do’s And Dont’s ............................. 3
INSTALLING YOUR NEW RECORDER 4
Basic Connections ................................... 4
Tune The TV To Your Video Recorder ...... 5
Connection To A Satellite Receiver .......... 6
INITIAL SETTINGS 8
Tuner Set .................................................. 8
Clock Set ................................................. 9
PLAYBACK 11
Basic Playback ....................................... 11
Playback Features .................................. 12
RECORDING 19
Basic Recording ..................................... 19
B.E.S.T. Picture System ........................... 20
On-Screen Displays ............................... 22
Recording Features ................................ 23
TIMER RECORDING 24
Information On Video Plus+ .................. 24
Guide Channel Set .............................. 24
Video Plus+ Timer Recording ................. 26
Regular Timer Programming .................. 28
Check And Cancel Programmes .......... 29
Auto SP/LP Timer................................. 30
PDC Recording ................................... 30
Timer Warning .................................... 30
EDITING 31
Edit To Or From Another Video
Recorder ................................................ 31
Edit From A Camcorder ......................... 32
REMOTE CONTROL 33
Multi-Brand Remote Control .................. 33
USING THE CONFIRMATION SCREEN 34
Storing Channels Manually .................... 34
Delete A Channel .................................. 35
Change Station Preset Position ............... 35
Set Stations ............................................ 36
TV STATION AND ID LIST 38
TV STATION CHANNEL NUMBER GUIDE 39
TROUBLESHOOTING 40
QUESTIONS AND ANSWERS 42
INDEX 43
SPECIFICATIONS Back Cover
PU30425-1796-1
Page 2
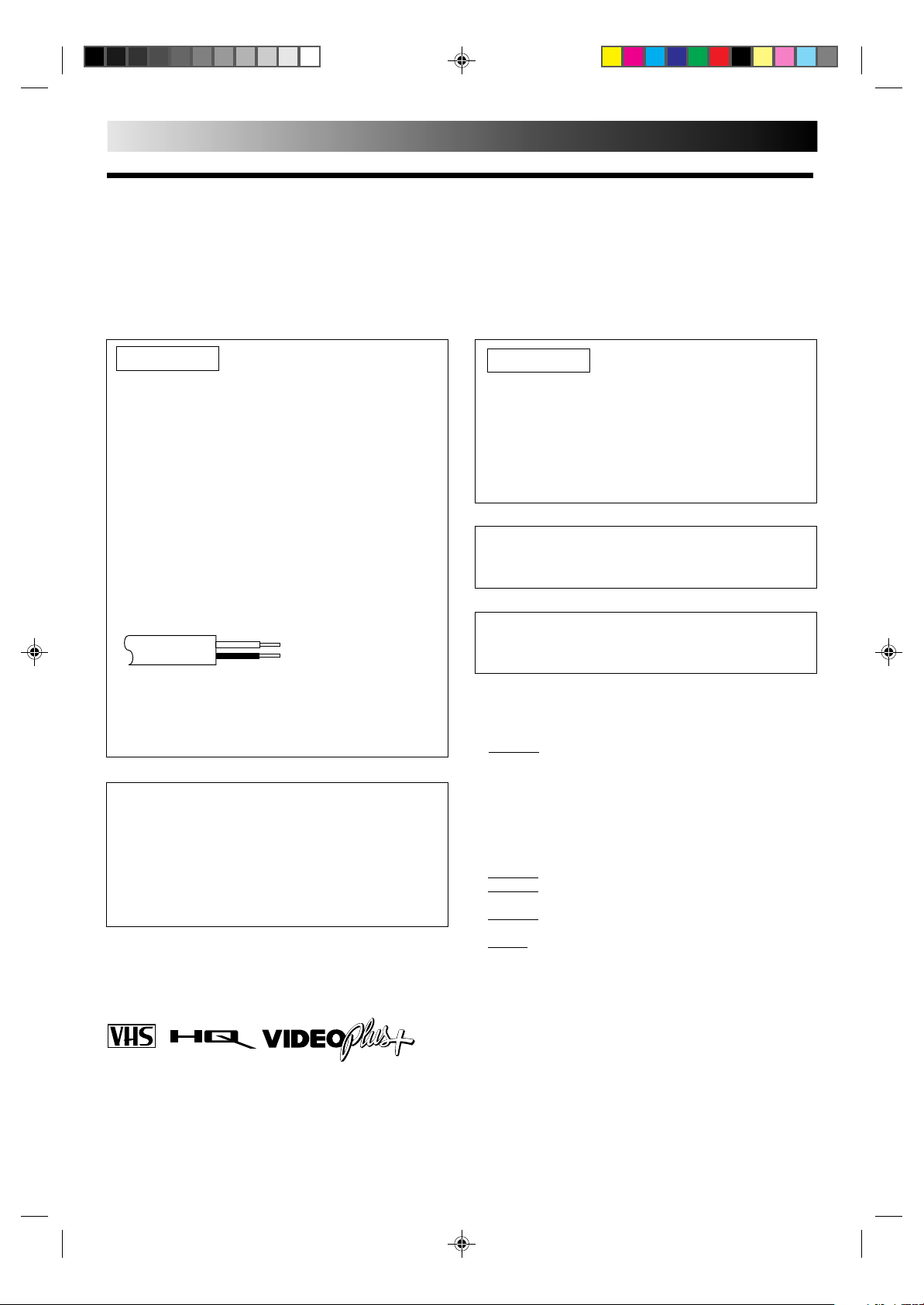
2
SAFETY FIRST
Safety Precautions
The rating plate and the safety caution are on the rear of the unit.
WARNING: DANGEROUS VOLTAGE INSIDE
WARNING: TO PREVENT FIRE OR SHOCK HAZARD, DO NOT EXPOSE THIS UNIT TO RAIN OR
MOISTURE.
IMPORTANT
Connection to the mains supply in the United Kingdom.
DO NOT cut off the mains plug from this equipment. If
the plug fitted is not suitable for the power points in your
home or the cable is too short to reach a power point, then
obtain a proper safety approved extension lead/adapter or
consult your dealer.
BE SURE to replace the fuse only with an identical
approved type, as originally fitted, and to replace the fuse
cover.
If nonetheless the mains plug is cut off remove the fuse and
dispose of the plug immediately, to avoid a possible shock
hazard by inadvertent connection to the mains supply.
If this product is not supplied fitted with a mains plug then
follow the instructions given below:
DO NOT make any connection to the Larger Terminal
coded E or Green.
The wires in the mains lead are coloured in accordance
with the following code:
Blue to N (Neutral) or Black
Brown to L (Live) or Red
If these colours do not correspond with the terminal
identifications of your plug, connect as follows:
Blue wire to terminal coded N (Neutral) or coloured Black.
Brown wire to terminal coded L (Live) or coloured Red.
If in doubt — consult a competent electrician.
CAUTION
n When you are not using the recorder for a long period of
time, it is recommended that you disconnect the power
cord from the mains outlet.
n Dangerous voltage inside. Refer internal servicing to
qualified service personnel. To prevent electric shock or
fire hazard, remove the power cord from the mains
outlet prior to connecting or disconnecting any signal
lead or aerial.
IMPORTANT
n Please read the various precautions on p. 2 – 3 of this
instruction manual before installing or operating the
recorder.
n It should be noted that it may be unlawful to re-record
pre-recorded tapes, records, or discs without the consent
of the owner of copyright in the sound or video recording, broadcast or cable programme and in any literary,
dramatic, musical, or artistic work embodied therein.
The OPERATE button does not completely shut off mains
power from the unit, but switches operating current on and
off.
Video tapes recorded with this video recorder in the LP
(Long Play) mode cannot be played back on a single-speed
video recorder.
Failure to heed the following precautions may result in
damage to the recorder, remote control or video
cassette.
1. DO NOT place the recorder . . .
... in an environment prone to extreme temperatures or
humidity.
... in direct sunlight.
... in a dusty environment.
... in an environment where strong magnetic fields are
generated.
... on a surface that is unstable or subject to vibration.
2. DO NOT block the recorder’s ventilation openings.
3. DO NOT place heavy objects on the recorder or remote
control.
4. DO NOT place anything which might spill on top of the
recorder or remote control.
5. AVOID violent shocks to the recorder during transport.
TM
PAL
n Only cassettes marked "VHS" can be used with this
videorecorder.
n HQ VHS is compatible with existing VHS equipment.
n Video Plus+ and PlusCode are trademarks of Gemstar
Development Corporation. The Video Plus+ system is
manufactured under licence from Gemstar Development
Corporation.
MOISTURE CONDENSATION
Moisture in the air will condense on the recorder when you
move it from a cold place to a warm place, or under extremely
humid conditions—just as water droplets form in the surface of
a glass filled with cold liquid. Moisture condensation on the
head drum will cause damage to the tape. In conditions where
condensation may occur, keep the recorder turned on for a few
hours to let the moisture dry.
ABOUT HEAD CLEANING
Accumulation of dirt and other particles on the video heads
may cause the playback picture to become blurred or interrupted. Be sure to contact your nearest JVC dealer if such
troubles occur.
Page 3
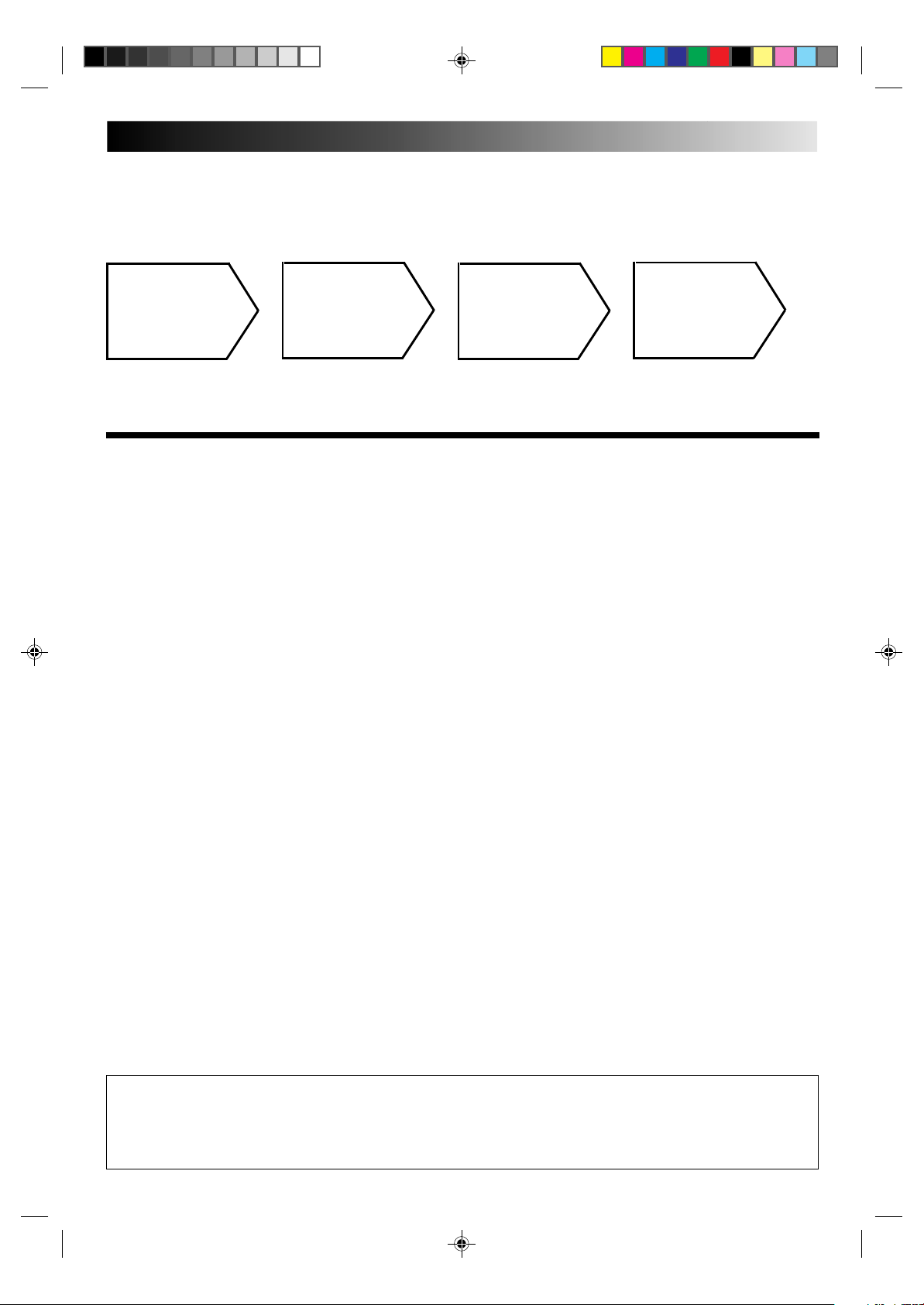
4-STEP QUICK SET UP
3
1
BASIC
CONNECTION
PAGE 4
2 3
TUNE THE
TV TO YOUR
VIDEO
RECORDER
PAGE 5
PAGE 8
TUNER SET
4
CLOCK SET
PAGE 9
Some Do's And Don'ts On The Safe
Use Of Equipment
This equipment has been designed and manufactured to meet international safety standards but, like any
electrical equipment, care must be taken if you are to obtain the best results and safety is to be assured.
DO read the operating instructions before you attempt to use the equipment.
DO ensure that all electrical connections (including the mains plug, extension leads and interconnec-
tions between pieces of equipment) are properly made and in accordance with the manufacturer's
instructions. Switch off and withdraw the mains plug when making or changing connections.
DO consult your dealer if you are ever in doubt about the installation, operation or safety of your equip-
ment.
DO be careful with glass panels or doors on equipment.
DON'T continue to operate the equipment if you are in any doubt about it working normally, or if it is
damanged in any way — switch off, withdraw the mains plug and consult your dealer.
DON'T remove any fixed cover as this may expose dangerous voltages.
DON'T leave equipment switched on when it is unattended unless it is specifically stated that it is de-
signed for unattended operation or has a standby mode. Switch off using the switch on the
equipment and make sure that your family knows how to do this. Special arrangements may need
to be made for infirm or handicapped people.
DON'T use equipment such as personal stereos or radios so that you are distracted from the requirements
of road safety. It is illegal to watch television whilst driving.
DON'T listen to headphones at high volume, as such use can permanently damage your hearing.
DON'T obstruct the ventilation of the equipment, for example with curtains or soft furnishings. Overheat-
ing will cause damage and shorten the life of the equipment.
DON'T use makeshift stands and NEVER fix legs with wood screws — to ensure complete safety always
fit the manufacturer's approved stand or legs with the fixings provided according to the instructions.
DON'T allow electrical equipment to be exposed to rain or moisture.
ABOVE ALL...
— NEVER let anyone especially children push anything into holes, slots or any other opening in the
case — this could result in a fatal electrical shock;
— NEVER guess or take chances with electrical equipment of any kind — it is better to be safe than
sorry!
Page 4
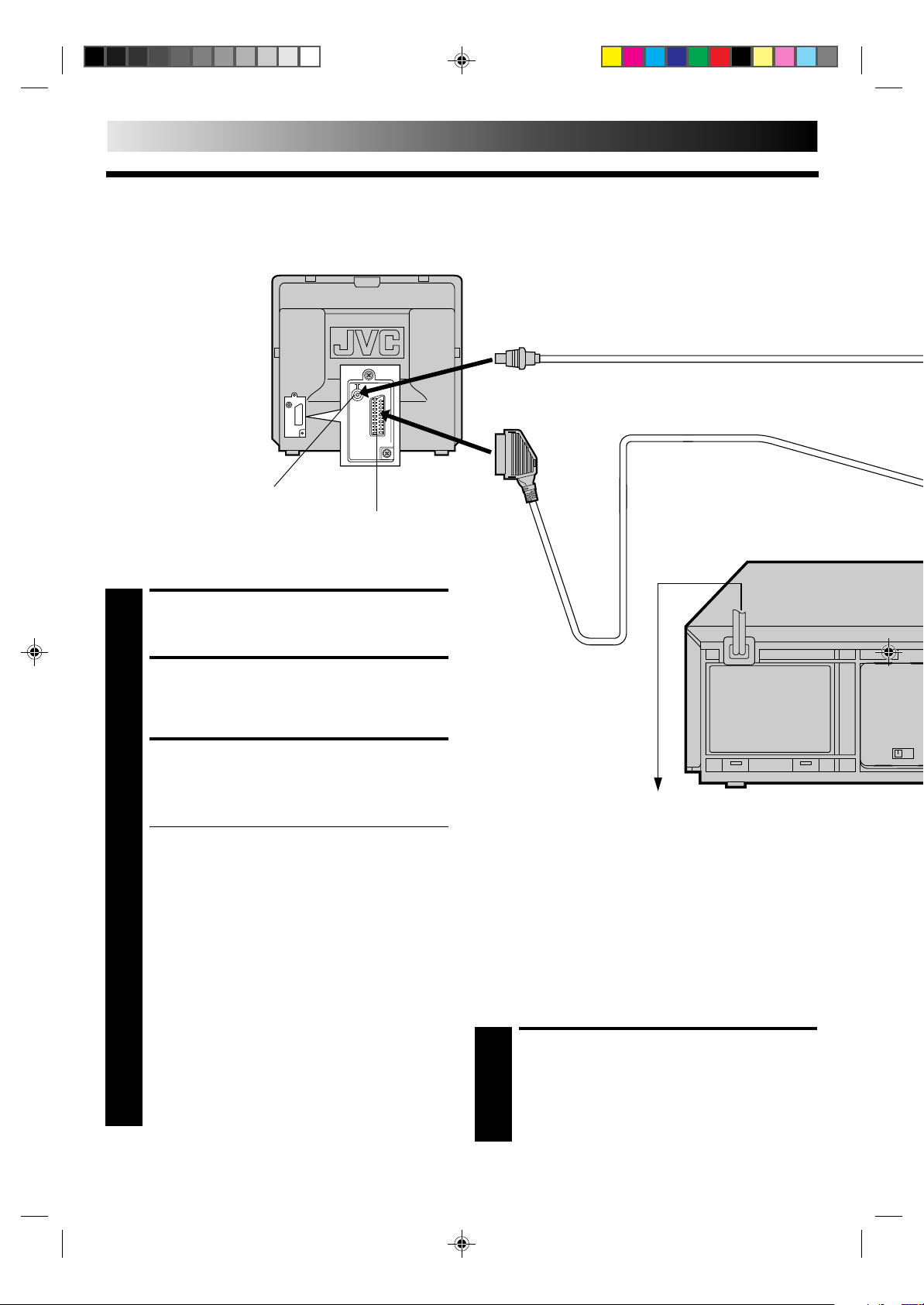
4
RF OUT
ON–TEST–OFF
INSTALLING YOUR NEW RECORDER
Basic Connections
Back of TV
Aerial terminal
21-pin SCART connector
RF Cable (provided)
21-pin SCART Cable
It's essential that your video recorder be properly connected.
Follow these steps carefully. THESE STEPS MUST BE COMPLETED
BEFORE ANY VIDEO OPERATION CAN BE PERFORMED.
CHECK CONTENTS
Make sure the package contains all of the accessories
listed in “Specifications” (Z back cover).
1
SITUATE RECORDER
Place the recorder on a stable, horizontal surface.
2
CONNECT RECORDER TO
TV
The connection method you use depends on the type of
TV you have.
3
RF CONNECTION
●
To Connect To A TV With NO AV Input Terminals . . .
a– Disconnect the TV aerial cable from the TV.
b– Connect the TV aerial cable to the ANT. IN jack
on the rear panel of the recorder.
c– Connect the provided RF cable between the RF
OUT jack on the rear panel of the recorder and the
TV’s aerial terminal.
Before operating the recorder, make sure the TV’s preset
is set to the VIDEO preset.
AV CONNECTION
●
To Connect To A TV With AV Input Terminals . . .
a– Connect the aerial, recorder and TV as per “RF
CONNECTION”.
b– Connect an optional SCART cable between the
AV1 IN/OUT socket on the rear panel of the
recorder and the TV’s 21-pin SCART connector.
c– Set the RF OUT switch to OFF.
Before operating the recorder, make sure the TV is set to
the VIDEO (or AV) mode.
Mains Power
Cord
Mains outlet
CONNECT RECORDER TO
MAINS
Plug the end of the mains power cord into a mains
outlet.
4
Page 5
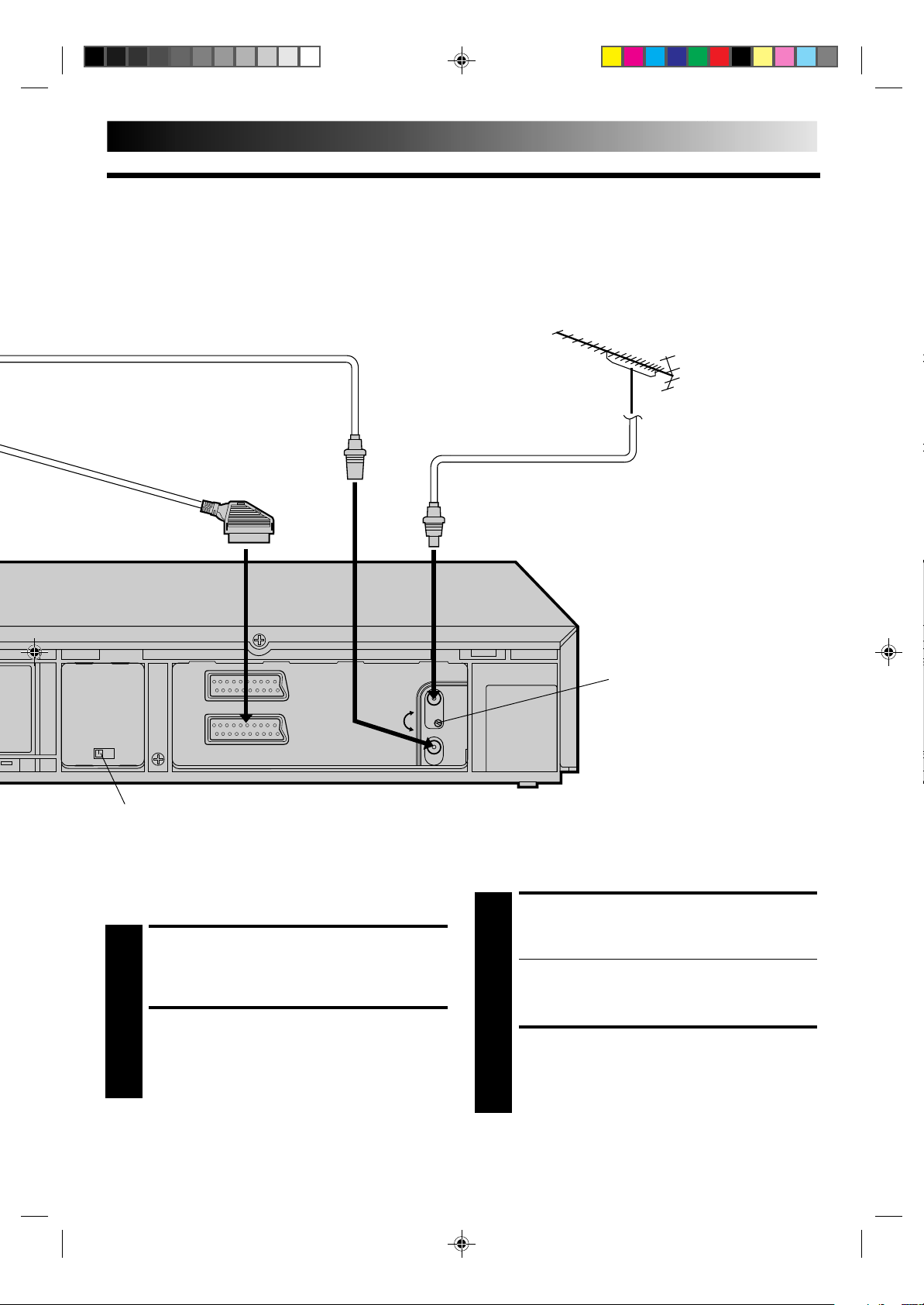
Tune The TV To Your Video
Recorder
TV Aerial Cable
5
AV2 IN
RF OUT
ON–TEST–OFF
RF OUT switch
The video recorder sends picture and sound signals via the RF
connecting cable to your TV on UHF channel 36.
AV1 IN/OUT
TURN ON THE RECORDER
Press OPERATE.
1
SELECT OUTPUT MODE
Set the RF OUT switch on the back of the recorder to
TEST.
2
ANT. IN
32
40
RF OUT
RF output channel
adjustment screw
Back of Recorder
SET TV PRESET
Set your TV to the video preset (UHF channel 36). Two
white bars appear on screen vertically.
3
● Tune the TV until the bars are as clear as they can be.
● Your TV should be set to the preset designated for use
with a video recorder, or to a spare preset if there is
not a specified video preset on your TV.
RESET OUTPUT MODE
Return the RF OUT switch to ON.
4
NOTE:
If some interference noise is continually seen on the screen,
consult your JVC dealer.
Page 6
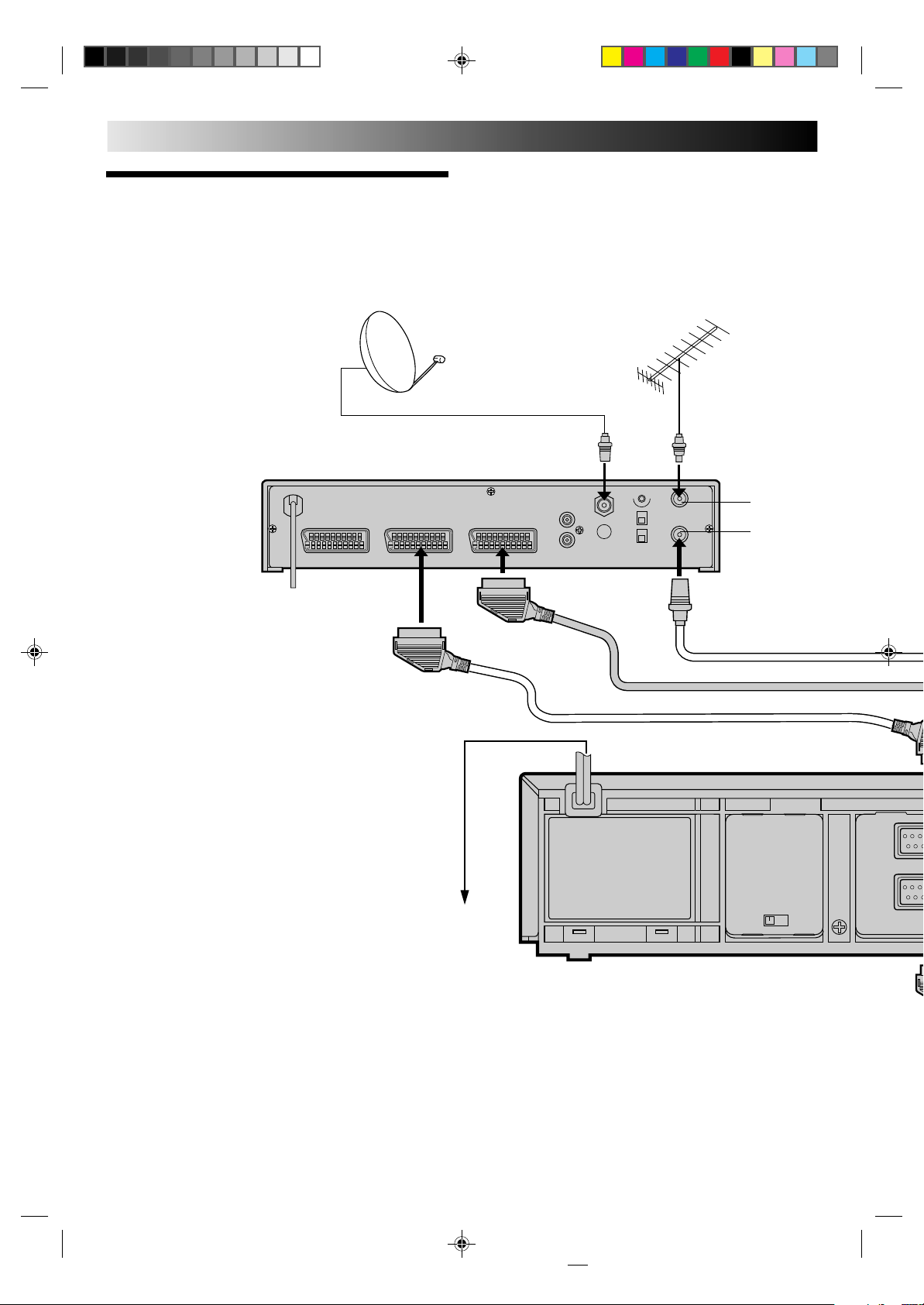
6
V
INSTALLING YOUR NEW RECORDER (cont'd)
Connection To
A Satellite
The AV2 IN socket on the rear panel of your recorder allows
simple connection to a satellite receiver.
Receiver
Satellite Receiver
Unit
Outdoor Unit
Satellite Cable
DECODER VCR TV
Aerial
TV Aerial
cable
ANT. IN
RF OUT
Mains outlet
RF OUT
ON–TEST–OFF
A
Page 7
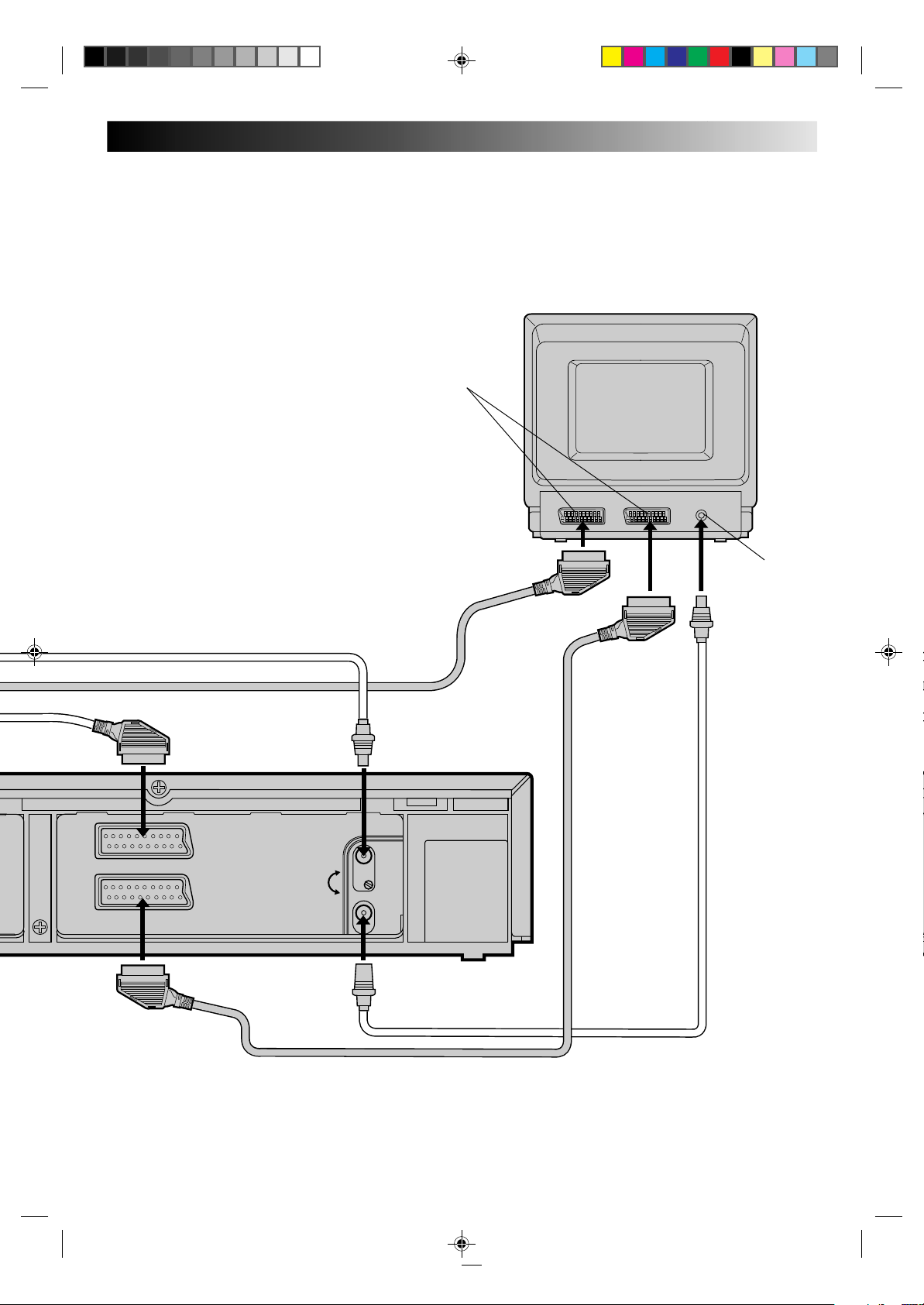
21-pin SCART
connectors
7
Back of TV
EXT.2 EXT.1
Aerial terminal
AV2 IN
AV1 IN/OUT
ANT. IN
32
40
RF OUT
Back of Recorder
NOTES:
●
When connecting your recorder to a TV equipped with 21-pin SCART connectors, follow the illustration above using the cables
shown in gray.
●
For details, check your satellite receiver’s instruction manual.
Page 8
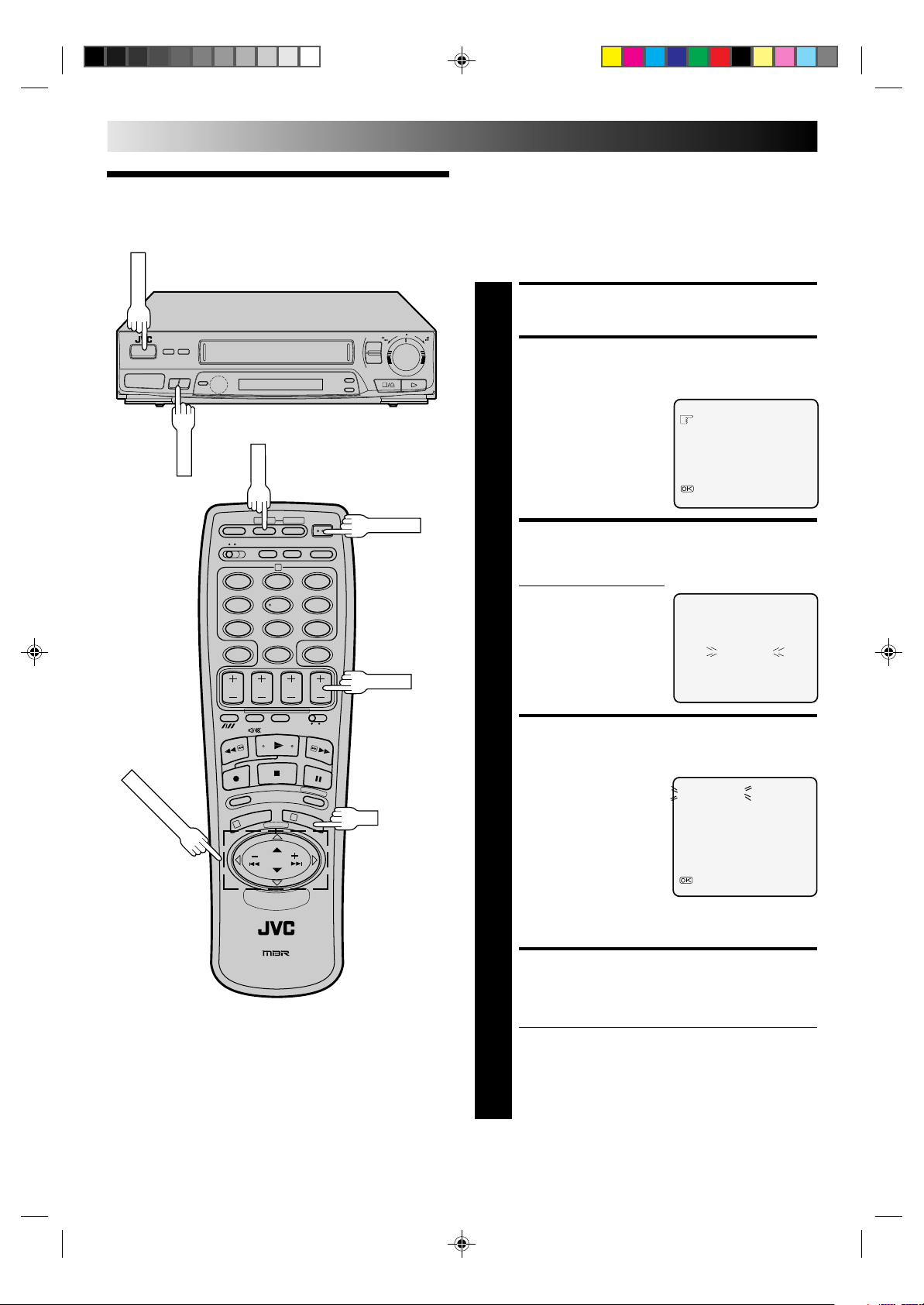
8
OPERATE
TV PROG.
CH SET
PUSH JOGfi%
fi
fi
Tuner Set
1
2,5
INITIAL SETTINGS
Your recorder needs to memorise all necessary stations in preset
positions in order to record TV programmes. ATS+ (Auto Tuning
System) automatically assigns all receivable stations in your
area to call them up with the TV PROG. buttons without going
through any vacant channels.
The following procedure describes how to select automatic
channel setting.
TURN ON THE RECORDER
Press OPERATE.
6
q
1
ACCESS CH SET MODE
MENU
Press and hold CH SET for
more than 2 seconds. The
2
Ch. Set Mode menu screen
to the right appears.
AUTO CH SET
MANUAL CH SET
GUIDE CH SET
5
[
] : SELECT
∞
: OK
[CANCEL] : EXIT
4
2
12
45
8
7
0
1
3
3
6
9
OPERATE
TV PROG.
OK
3
1
SELECT MODE
“AUTO CH SET” is the necessary mode for this
procedure, so simply press OK to enter the selection.
3
● The Auto Ch. Set screen
appears, and remains on
screen while the
recorder searches for
receivable stations.
[CANCEL] : EXIT
VIEW CONFIRMATION
SCREEN
The stations your recorder
located appear on a
4
Confirmation screen —
preset positions (PR),
presets (CH) and station
names (ID – Z pg. 38). To
view the next page of the
listing, press PUSH
JOG
screen and the program
currently being broadcast by the highlighted station
appear alternately for 5 seconds each.
%fi
%
%
. The blueback
PR CH ID PR CH ID
01 40 BBC1 08 - - - 02 46 BBC2 O9 - - - 03 43 ITV 10 - - - 04 65 CH4 11 - - - 05 - - - - 12 - - - 06 - - - - 13 - - - 07 - - - - 14 - - - -
5
[
∞
[CANCEL] : DELETE
: EDIT
[CH SET ] : EXIT
RETURN TO NORMAL
AUTO CH SET
PLEASE WAIT
5
] : SELECT
5
NOTES:
●
Fine tuning is performed automatically when you select
“AUTO CH SET”. If you want to perform it manually, refer to
page 37.
●
To set the tuner manually, refer to “Storing Channels Manually”
(Z pg. 34).
SCREEN
Press CH SET.
● Using the Confirmation screen, you can skip or add
5
preset positions, enter station names and perform
other operations. Refer to page 34 for the procedures.
● Depending on reception conditions, the stations may
not be stored in order, and the station names may not
be stored correctly.
Page 9
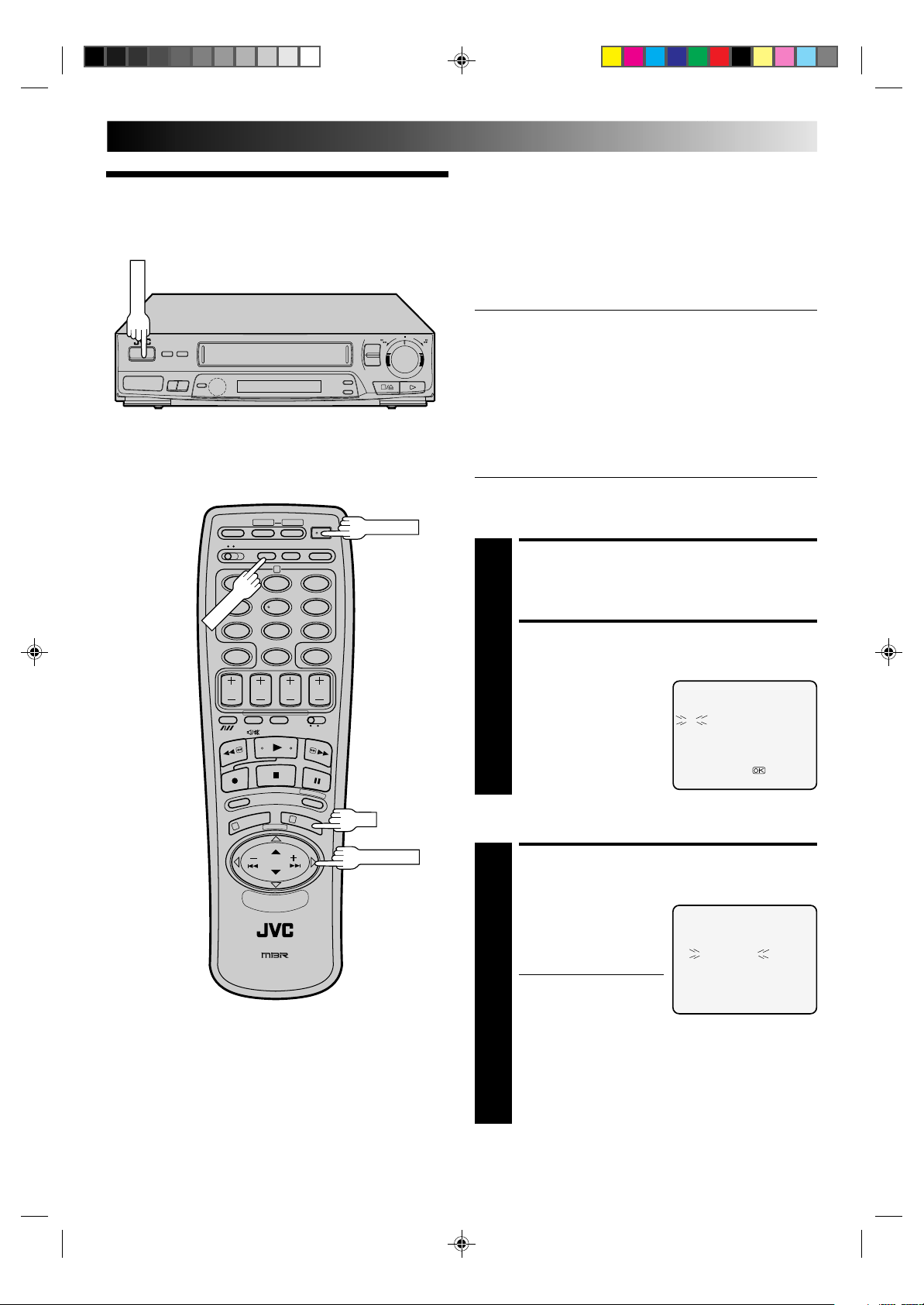
Clock Set
OPERATE
CLOCK
1
6
q
9
If you performed Auto Channel Set (Z pg. 8), the recorder’s
built-in clock is also set automatically. The Auto and Manual
clock setting procedures are necessary when . . .
– a power outage of more than 3 minutes occurs.
– the tuner has been set manually.
– the user desires to set the clock slightly ahead of the actual time.
– the clock was not set even after Auto Tuner Set was performed.
Whether you perform Auto or Manual clock setting, you can
use the convenient Just Clock function.
Just Clock
The Just Clock function provides accurate time keeping through
automatic adjustments at regular intervals, by reading data from
a PDC signal.
The Just Clock option appears in the Clock Set and Auto Clock
Set screens, and can be set “ON” or “OFF” (the default setting is
“ON”). Press OK until the Just Clock setting begins blinking,
then press PUSH JOG%fi to change the setting.
IMPORTANT: If you turn off Just Clock off, the accuracy of your
recorder’s built-in clock may be reduced, which could
adversely effect timer recording.
Both Auto and Manual clock setting procedures begin from step 3.
2,4
2
12
45
8
7
0
1
3
3
6
9
OPERATE
OK
PUSH JOG
1
3
Preparation
TURN THE RECORDER ON
Press OPERATE.
1
ACCESS CLOCK SET
SCREEN
Press CLOCK on the
remote control. The Clock
2
Set screen appears.
Auto Clock Set
SET CLOCK
AUTOMATICALLY
At the Clock Set screen,
press PUSH JOG . The
3
Auto Clock Set screen
appears and clock setting
begins.
● If "TV.PR" isn't set to the
preset position on which
Auto Clock Set data is
received, "ERROR"
appears, and then the screen from step 2 reappears.
To set "TV.PR", press OK to place the cursor next to it,
then cycle through the numbers by pressing PUSH
JOG%fi until the number representing the position in
which the station transmitting clock setting data
(BBC1, BBC2, etc.) is stored appears.
%
TIME DATE YEAR
0: 00 01 . 01 00
JUST CLOCK: ON
5
[ ]: AUTO CLOCK SET
5
[
∞
[CLOCK] : EXIT
AUTO CLOCK SET
JUST CLOCK: ON
CLOCK SET
TV. PR 1
]:ADJUST =
CLOCK SET
PLEASE WAIT
TV. PR 1
:OK
CONTINUED ON NEXT PAGE.
Page 10
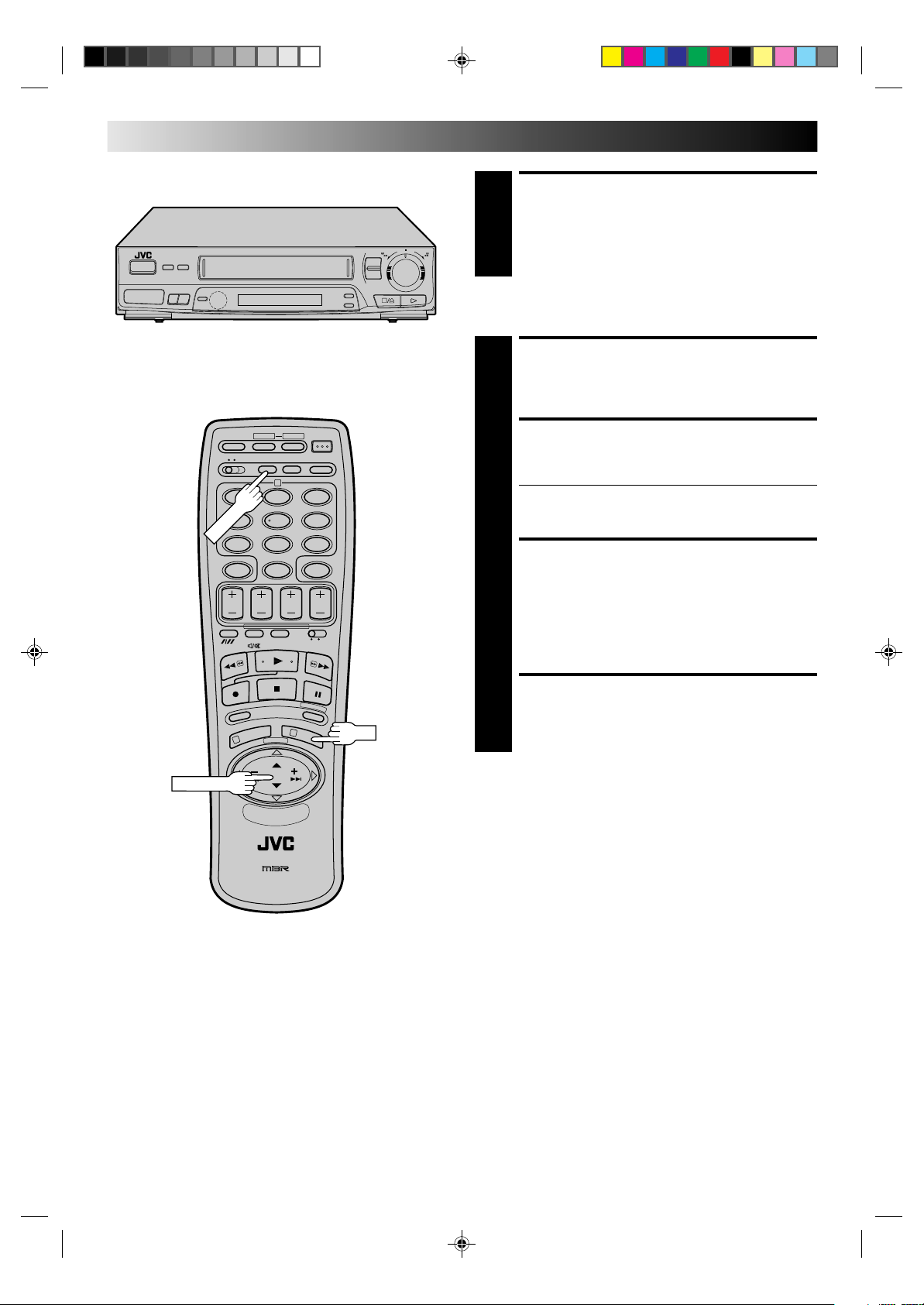
10
CLOCK
6
2
12
45
8
7
0
3
6
9
6
q
INITIAL SETTINGS (cont.)
RETURN TO NORMAL
SCREEN
Once clock setting is completed, press CLOCK to return
to the normal screen.
4
Manual Clock Set
SET DATE AND TIME
Press PUSH JOG%fi to set the hour, then press OK.
The “minutes” display begins blinking. Repeat the
3
procedure to set the minutes, day, month and year.
SET JUST CLOCK
The default setting is “ON”. Set as desired by pressing
PUSH JOG%fi, then press OK.
4
● If you set to “OFF”, you can disregard the next step as
you won’t be able to receive regular clock adjustments.
SET CLOCK DATA SOURCE
PRESET POSITION
The recorder is preset to receive clock setting and
adjustment data from preset position 1. Press PUSH
5
JOG%fi to set the preset position to the number
representing the station transmitting clock setting data
(BBC1, BBC2, etc.), then press OK.
3,4,
5
PUSH JOG
1
3
OK
3,4,
5
START CLOCK OPERATION
Press CLOCK.
6
NOTES:
●
Just Clock (when set to "ON") enables adjustment of the
recorder's built-in clock every hour on the hour, except for 11
o'clock in the evening and midnight.
●
Just Clock is not effective when . . .
– the recorder’s power is on (unless the recorder is tuned to
the same preset position selected in the Clock Set screen).
– the recorder is in the Timer mode.
– a difference of more than 3 minutes exists between the
built-in clock’s time and the actual time.
●
The recorder’s clock is automatically adjusted at the start/end
of Summer Time.
●
Auto clock setting and Just Clock may not function properly
depending on the reception condition.
●
During Manual clock setting, if the day and month data are
invalid (such as 31st April), the month digits are cleared
automatically and the day digits begin blinking. Input the
correct data.
●
If, in step 3 of the Manual clock setting procedure, the year
digits are automatically cleared and the day digits begin
blinking, it is possible that you have input 29th February for a
non-leap year. Input the correct data.
Page 11
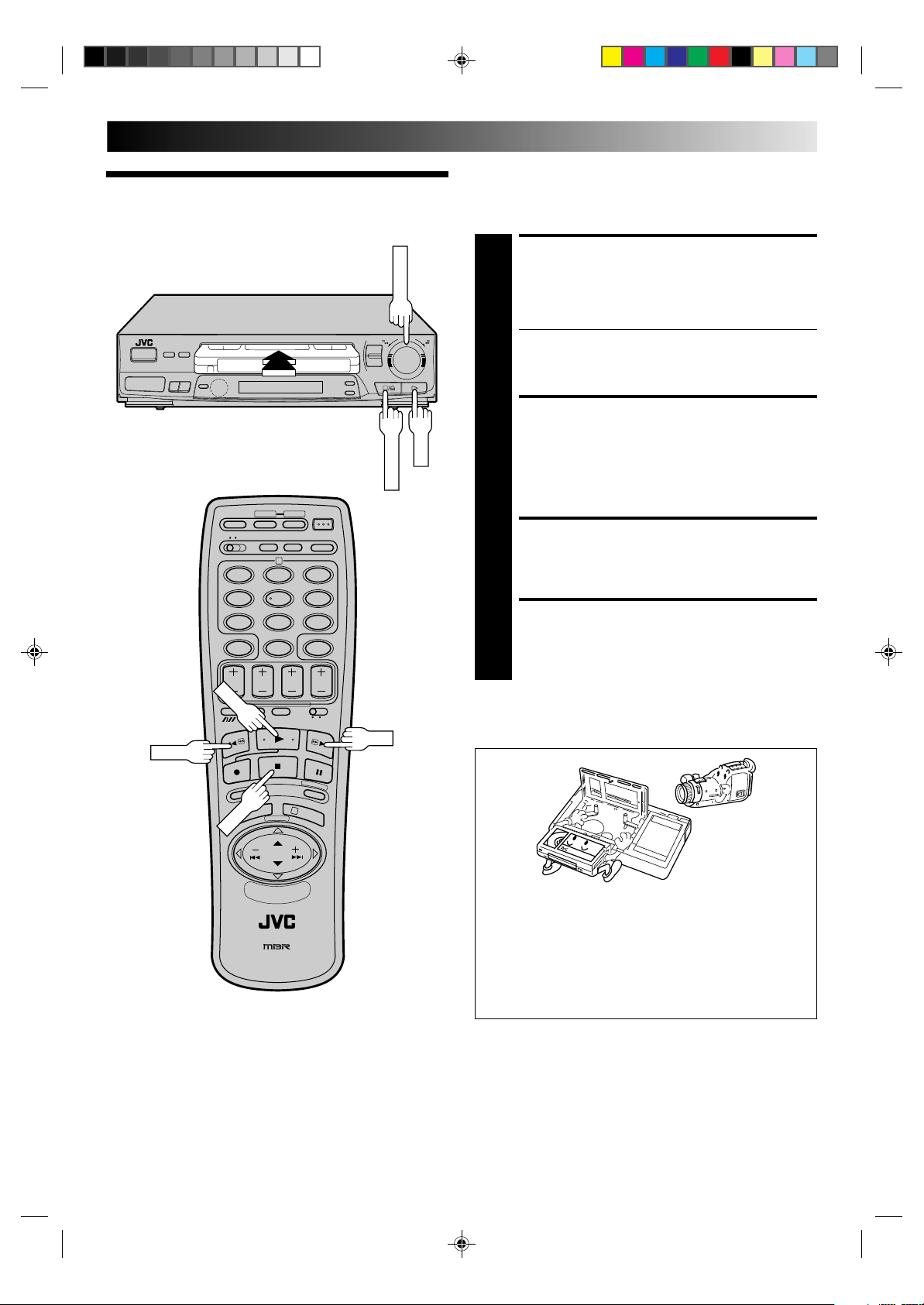
PLAYBACK
PLAY
STOP
PLAY
STOP/EJECT
SHUTTLE
Basic Playback
11
The easiest, most basic operation possible with your video
recorder is tape playback. Already-recorded signals on a video
tape are read by your video recorder and displayed on your TV
just like a TV programme.
3
1
2
12
45
8
7
0
3
6
9
4
2
6
q
LOAD A CASSETTE
Make sure the window side is up, the rear label side is
facing you and the arrow on the front of the cassette is
1
point toward the recorder. Don’t apply too much
pressure when inserting.
● The recorder power comes on automatically and the
counter is reset to 0:00:00.
● If the record safety tab has been removed, playback
begins automatically.
FIND PROGRAMME START
POINT
3
If the tape is advanced past the start point, press REW
or turn the SHUTTLE ring to the left and release it.
2
To go forward, press FF or turn the SHUTTLE ring to the
right and release it.
START PLAYBACK
Press PLAY. “BEST” appears blinking in the recorder's
display panel for 5 seconds. (Z pg. 20)
3
STOP PLAYBACK
Press STOP on the remote or STOP/EJECT on the
recorder’s front panel. Then press STOP/EJECT to
4
remove the cassette.
2
REW
4
1
3
FF
2
Usable cassettes
● Compact VHS camcorder recordings can be played on
this video recorder. Simply place the recorded cassette
into a VHS Cassette Adapter and it can be used just like
any full-sized VHS cassette.
● This video recorder can record on regular VHS and
Super VHS cassettes. However, it will record and play
back regular VHS signals only. It is not possible to play
back a recorded Super VHS tape.
Page 12
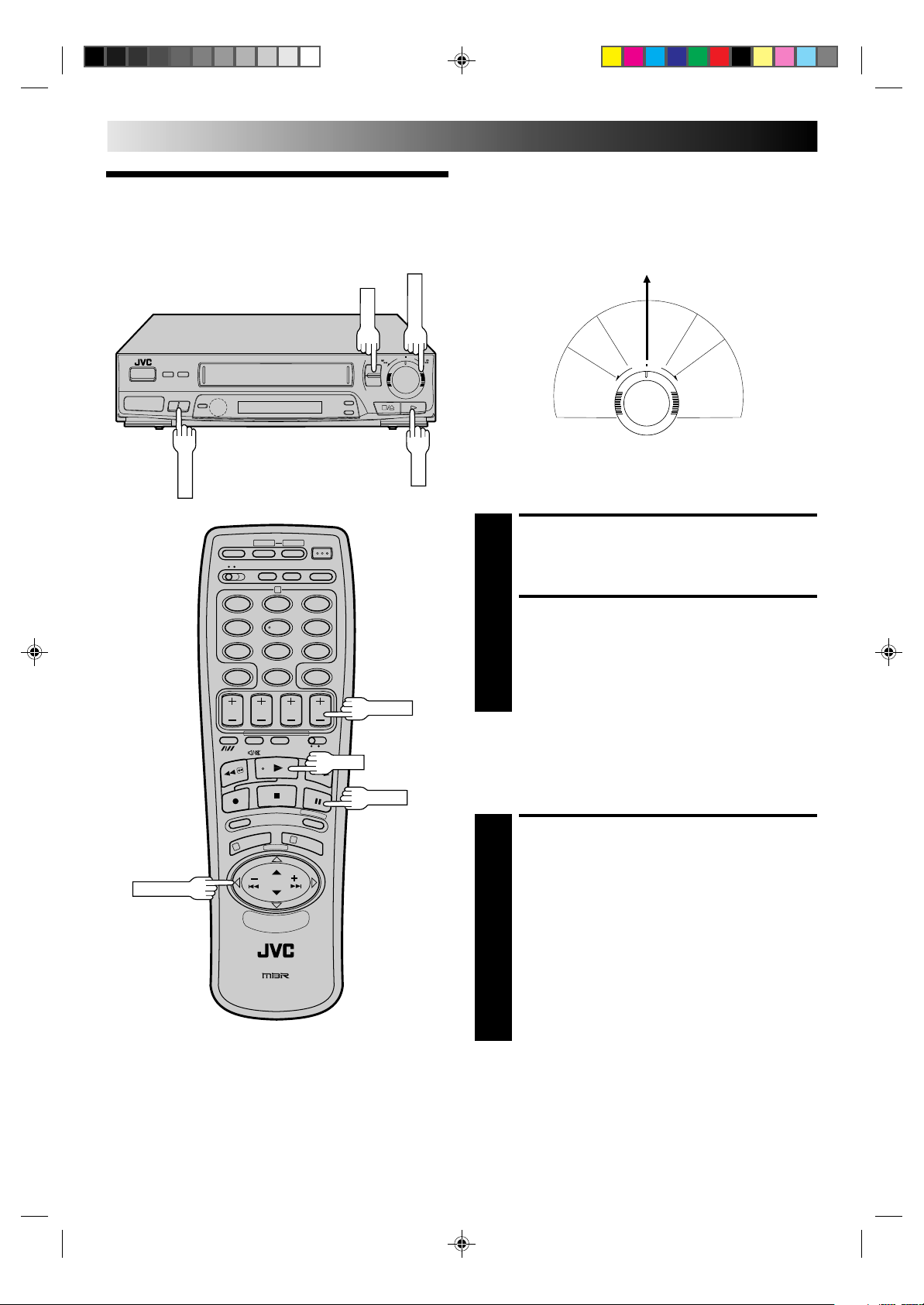
12
R
e
v
e
r
s
e
R
e
v
e
r
s
e
R
e
v
e
r
s
e
S
l
o
w
P
l
a
y
F
o
r
w
a
r
d
s
e
a
r
c
h
p
l
a
y
s
l
o
w
m
o
t
i
o
n
s
e
a
r
c
h
Still
PAUSE
SHUTTLE
TV PROG.
PLAY
PLAYBACK (cont.)
Take advantage of special functions possible with the recorder’s
controls or the remote control.
Playback
Features
2
12
45
7
8
0
3
6
9
6
q
TV PROG.
NOTE:
Refer to the SHUTTLE ring illustration below as you read the
following procedures.
Still Picture/Frame-ByFrame Playback
PAUSE DURING PLAYBACK
Press PAUSE. If there is vertical jitter, use the TV PROG.
buttons to correct the picture.
1
ACTIVATE FRAME-BYFRAME PLAYBACK
Press PAUSE.
OR
2
Press PUSH JOG or .
To resume normal playback, press PLAY.
%
%
PLAY
1
PAUSE
3
Slow Motion
ACTIVATE SLOW-MOTION
PLAYBACK
PUSH JOG
During playback or still, turn the SHUTTLE ring to the
right for forward slow motion, or to the left for reverse
1
slow motion (refer to the illustration above).
OR
During still picture, press PAUSE and hold for 2
seconds, then release. Press and release again to return
to still picture.
OR
During still picture, press and hold PUSH JOG or .
Release to return to still picture.
To resume normal playback, press PLAY.
%
%
Page 13
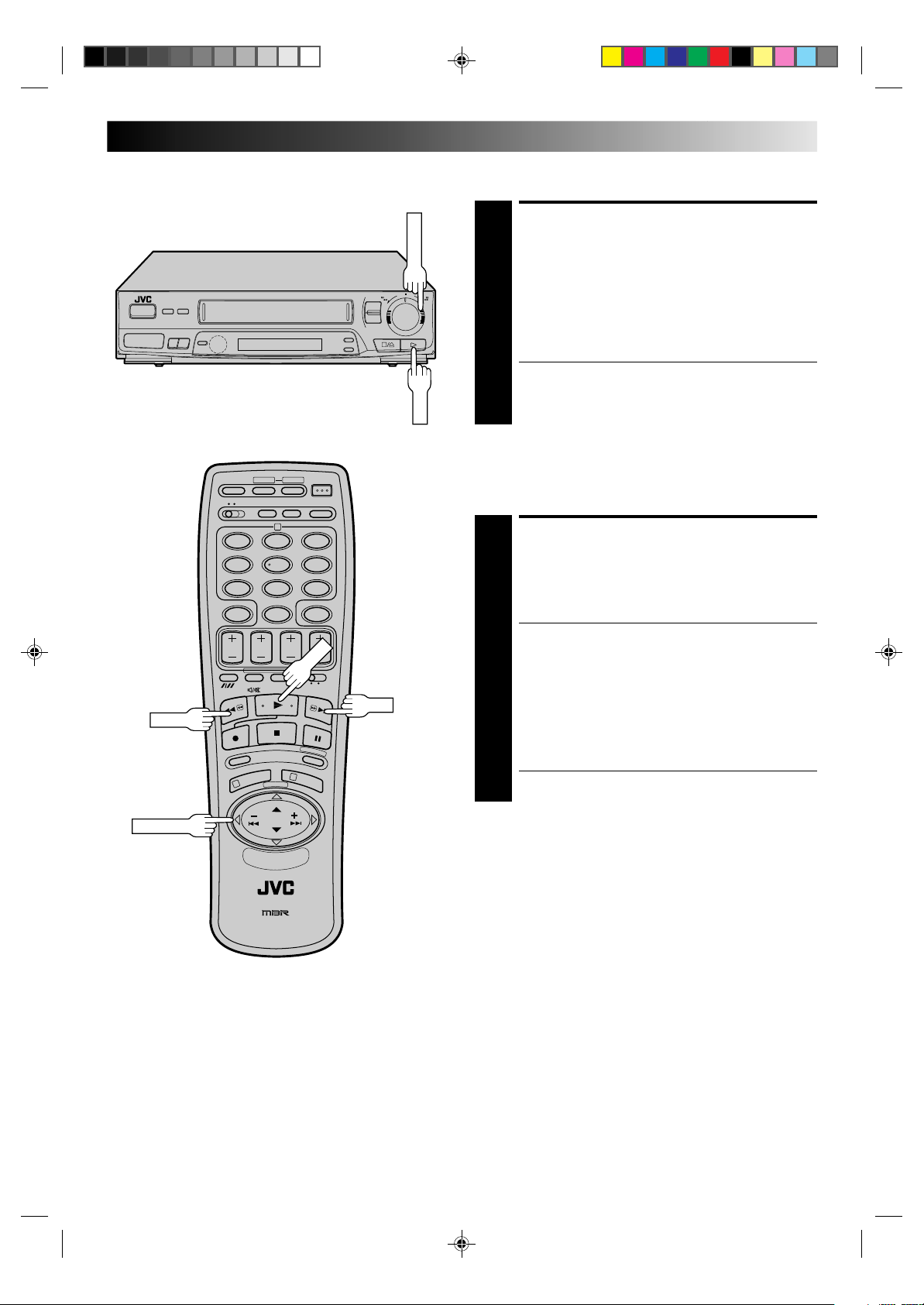
6
SHUTTLE
PLAY
PLAY
q
13
Variable-Speed Search
ACTIVATE VARIABLE-SPEED
SEARCH
During playback or still, turn the SHUTTLE ring to the
right for forward variable-speed search, or to the left for
1
reverse variable-speed search (refer to the illustration on
page 12).
OR
During playback, press PUSH JOG or .
● The more times you press, the faster the playback
picture moves.
● To decrease speed, press the button for the opposite
direction.
To resume normal playback, press PLAY.
High-Speed (Turbo) Search
%
%
REW
PUSH JOG
2
12
45
8
7
0
1
3
3
6
9
FF
ACTIVATE HIGH-SPEED
SEARCH
During playback or still, turn the SHUTTLE ring all the
way to the right for forward high-speed search, or to the
1
left for reverse high-speed search.
● For forward search with a visible picture, turn the
SHUTTLE ring all the way to the right and release it
within 1 second.
● For reverse search with a visible picture, turn the
SHUTTLE ring all the way to the left and release it
within 1 second.
OR
Press FF for forward high-speed search, or REW for
reverse high-speed search.
● For short searches, press and hold FF or REW for over
2 seconds. When released, normal playback resumes.
To resume normal playback, press PLAY.
Page 14
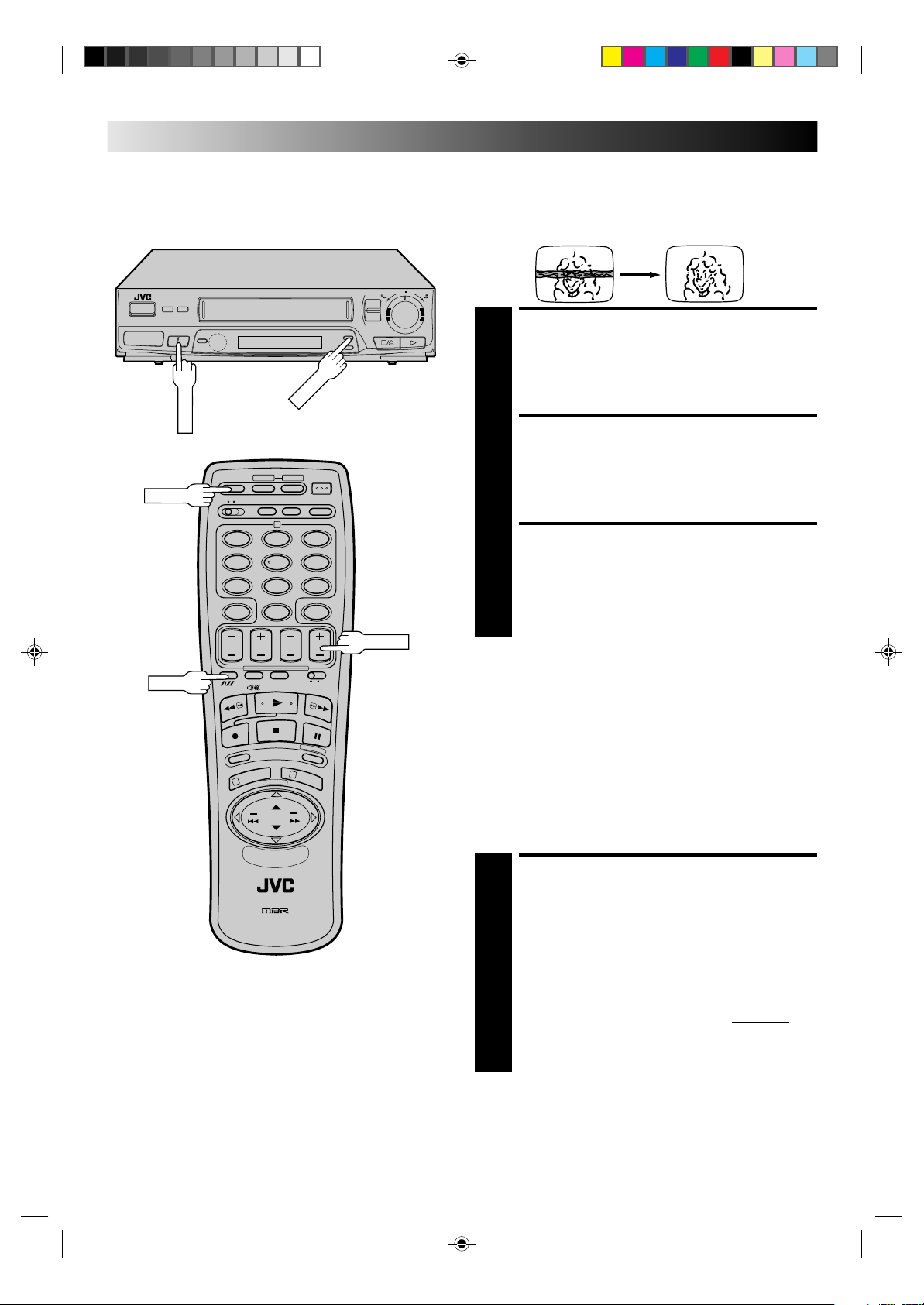
14
REVIEW
TV PROG.
REVIEW
SP/LP
2
12
45
8
7
0
3
6
9
6
q
TV PROG.
PLAYBACK (cont.)
Manual Tracking
Your video recorder is equipped with automatic tracking
control. During playback, you can override this and adjust the
tracking manually by pressing the TV PROG. buttons.
OVERRIDE AUTOMATIC
TRACKING
Press SP/LP on the remote to engage manual tracking.
1
ADJUST TRACKING
MANUALLY
Press TV PROG. + or – to adjust tracking.
2
RETURN TO AUTOMATIC
TRACKING
Press SP/LP on the remote to re-engage automatic
tracking.
3
NOTE:
When a new tape is inserted, the recorder enters the automatic
tracking mode automatically.
1
3
Instant ReView
Simply by pressing a single button, the recorder power comes
on, rewinds, and begins playback of the last timer-recorded
programme. If you have several programmes recorded, you can
easily access any of them.
NOTE:
Before starting, make sure that the recorder is off and that the
Timer mode is disengaged.
ACTIVATE INSTANT
REVIEW
Press REVIEW. The recorder power comes on and the
recorder searches for the index code indicating the start
1
of the last timer-recorded programme. Once it’s found,
playback begins automatically.
The front display panel tells you how many programmes
have been recorded. If you have, for example, 3
programmes, “REV 3” appears and blinks. To watch the
first of the 3 programmes, press REVIEW three times. The
recorder searches and begins playback automatically.
You can access a programme as far as 9 index codes
away from the current tape position.
NOTES:
●
Instant ReView is not possible while the recorder is in the
Timer mode.
●
The number displayed on the front display panel may not
match the actual number of timer-recorded programmes
when one or more of them is a PDC recording (Z pg. 30).
Page 15
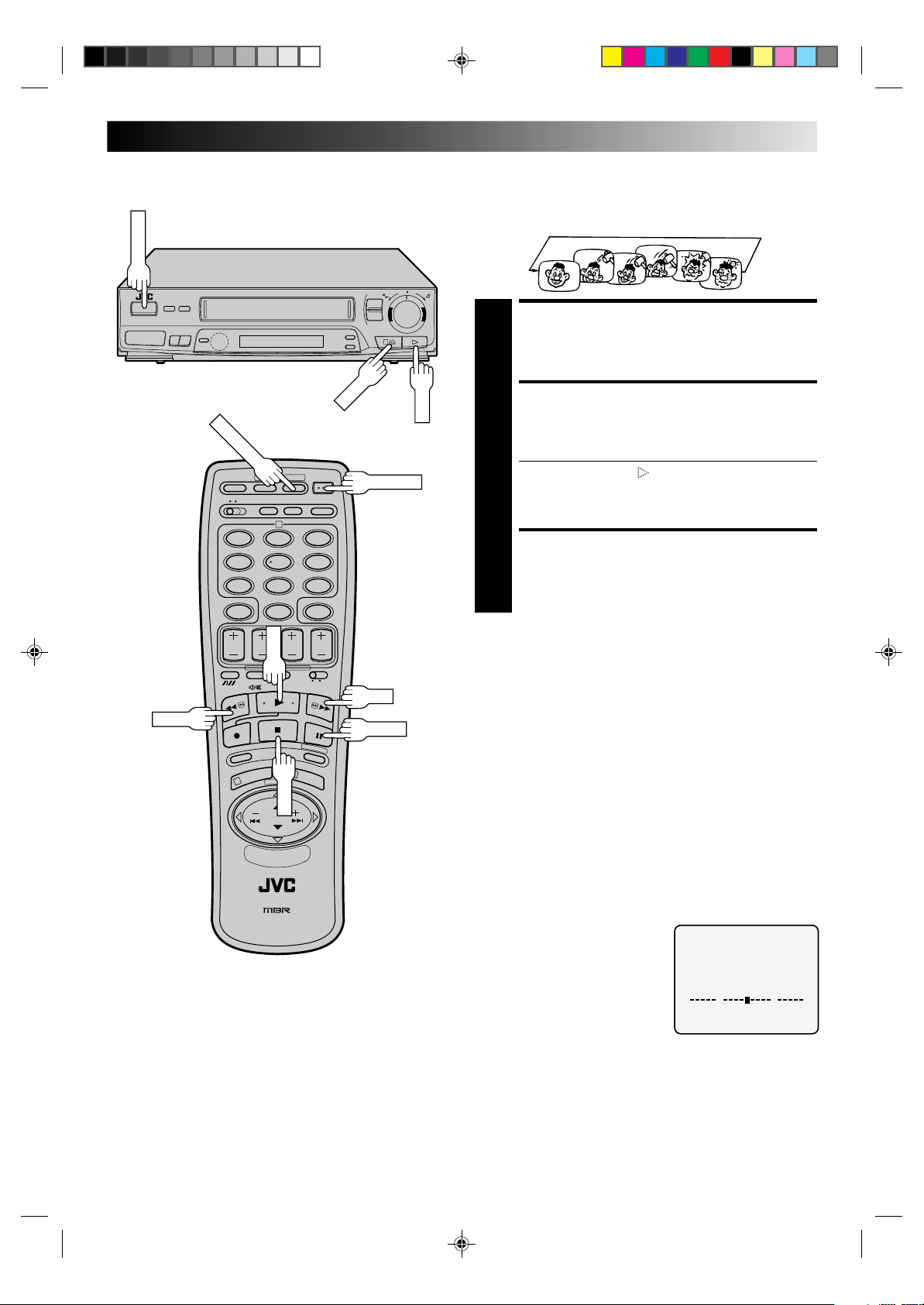
2
PLAY
STOP
PLAY
OPERATE
C.MEMORY
STOP
12
45
8
7
0
3
6
9
6
q
OPERATE
15
Repeat Playback
Your video recorder can automatically play back the whole tape
20 times repeatedly.
START PLAYBACK
Press PLAY.
1
ACTIVATE REPEAT
PLAYBACK
Press PLAY and hold for over 5 seconds, then release.
● The Play indicator ( ) on the display panel blinks
2
slowly.
● The tape plays 20 times automatically, and then
stops.
STOP PLAYBACK
Press STOP at any time to stop playback.
3
NOTE:
Pressing PLAY, REW , FF or PAUSE also stops Repeat Playback.
REW
1
3
FF
PAUSE
Next Function Memory
You can set your recorder's power to go off automatically after
the tape is fully rewound. Before starting, make sure the
recorder is in the Stop mode.
For Automatic Power Off After Tape Rewind . . .
. . . press REW, then press OPERATE within 2 seconds.
NOTE:
If you want the power to be turned off automatically when the
counter reads “0:00:00” (instead of at the beginning of the
tape), press C.MEMORY so that the “M” mark appears before
pressing REW.
Tape Position Indicator
The tape position indicator appears
on screen when, from the Stop
mode, you press FF, REW or
perform an Index Search. The
position of “5” in relation to “0”
(beginning) or “+” (end) shows you
where you are on the tape.
”On-Screen” (Z pg. 22) must be
set to “ON”, or the indicator will
not appear.
0
NOTE:
Depending on the type of tape used, there may be times when
the indication is not correct.
3
1:23:45
REMAIN 2:35
+++
Page 16

16
DISPLAY
2
12
45
8
7
0
3
6
9
PLAYBACK (cont.)
Index Search
Your recorder automatically marks
index codes at the beginning of
each recording. This function gives
you quick access to any one of 9
index codes in either direction.
NOTE:
6
q
Before starting, make sure the
recorder is in the Stop mode.
£ 2
ACTIVATE INDEX SEARCH
Press PUSH JOG or (™ or £). “™ 1” or
“£ 1” is displayed on screen and search begins in
1
the corresponding direction.
● To access index codes 2 through 9, press PUSH JOG
or repeatedly until the correct index number is
%
%
displayed.
Ex.: To locate the beginning of B from the current
position, press PUSH JOG twice.
To locate the beginning of D from the current
position, press PUSH JOG once.
%
%
%
%
Current position
AB C D E F
–2 –1 1 2 3
1
3
PUSH JOG
Index number
● When the specified index code is located, playback
begins automatically.
Tape Remaining Time
DISPLAY REMAINING TIME
Press DISPLAY until the time remaining on the tape
appears.
1
● By pressing the DISPLAY button, you can change the
display to show the counter reading, tape remaining
time, or clock time.
NOTE:
●
Depending on the type of tape used, there may be times
when the tape remaining time reading may not appear right
away, or is not correct. "- - : - -" may sometimes appear, or the
display may blink on occasion.
Page 17

17
COUNTER RESET
C. MEMORY
SHUTTLE
STOP
STOP
Scene Finder
This function helps you check contents of unlabeled recorded
tapes at the touch of a single button.
Search Search Search
FF REW FF REW FF REW
C.RESET
REW
2
12
45
8
7
0
3
6
9
6
q
FF
5 seconds 5 seconds
on counter
5 seconds10 minutes
10 minutes
on counter
NOTE:
Scene Finder cannot be used when the recorder is in the Record
mode.
ACTIVATE SCENE FINDER
Press SCENE FINDER. The recorder starts forward high-
speed search for 5 seconds and then fast-forwards 10
1
minutes on the counter. This cycle is repeated until the
end of the tape is reached.
● To start Scene Finder in the reverse direction, press
SCENE FINDER and then turn the SHUTTLE ring to
the left (or press the remote’s REW button) within 2
seconds. This cycle is repeated until the beginning of
the tape.
● During Scene Finder, the following indications appear
on the display panel:
STOP SCENE FINDER
Press STOP.
2
SCENE FINDER
1
3
NOTES:
●
During Scene Finder high-speed search, you can also hear the
tape sound. During fast forward or rewind, you hear the
current TV sound instead.
●
Scene Finder does not function during Index Search.
Counter Memory
Returns to the counter reading of “0:00:00” to conveniently find
a specific place on the tape automatically.
SET COUNTER MEMORY
Press COUNTER RESET during playback at a point you
wish to locate later. The counter reads “0:00:00”. Then
1
press C.MEMORY, and “M” appears in front of the
counter digits.
ACTIVATE COUNTER
MEMORY
When you wish to return to the designated point, press
STOP and then REW or FF.
2
● The tape rewinds or fast-forwards and stops at about
0:00:00 automatically.
● To cancel Counter Memory, press C.MEMORY again.
Page 18

18
OPERATE
PLAY
PLAY
6
q
PLAYBACK (cont.)
Remote A/B Code Switching
The remote control is capable of controlling two JVC video
recorders independently; one set to respond to the remote
control’s A code control signals and another set to respond to B
code control signals. The remote control is preset to send A
code signals because your video recorder is initially set to
respond to A code signals. You can easily modify your video
recorder to respond to B code signals.
REMOVE POWER SUPPLY
Unplug the mains power cord from the mains outlet.
1
SET A/B CODE SWITCH
Set to B.
2
A/B CODE
2
12
45
8
7
0
1
3
3
6
9
OPERATE
RE-SUPPLY POWER
Plug the mains power cord back into the mains outlet.
3
TURN THE RECORDER ON
Press OPERATE on the remote control. The recorder
will now only respond to B code signals.
4
NOTE:
Some TV sets may malfunction in response to the B mode. If
this happens, switch back to the A mode.
NTSC Playback
Your video recorder is equipped with NTSC circuitry that can
play back NTSC tapes.
LOAD A CASSETTE
Insert a cassette recorded in NTSC.
1
START PLAYBACK
Press PLAY. “NT” appears on the display panel.
● Some TVs shrink the picture vertically and place
2
black bars at the top and bottom of the screen. This is
not a malfunction on the part of either the video
recorder or the TV.
● The picture may roll up and down. This can be
corrected using the V-HOLD control found on some
TVs. (This cannot be corrected if the TV does not
have a V-HOLD control.)
● The counter and tape remaining time readings will be
incorrect.
● During search, still, or frame-by-frame playback, the
picture will be distorted, and there may be a loss of
colour.
● Depending on the type of TV, the top and bottom
portions of superimposed displays may be cut off
during NTSC playback.
Page 19

RECORDING
PAUSE
SP/LP
PLAY
STOP/EJECT
TV PROG.
RECORD
STOP
Basic
19
TV signals being received by the recorder’s built-in tuner can be
recorded onto a video tape. You can “capture” a TV programme
using your video recorder.
Recording
4
3
2
2
2
NUMBER
3
4
12
45
7
SP/LP
RECORD
1
6
8
0
3
3
6
9
6
TV PROG.
PLAY
5
6
q
4,5
PAUSE
5
2
LOAD A CASSETTE
Insert a cassette with the record safety tab intact.
● The counter is reset to 0:00:00 and the recorder
1
power comes on automatically.
CHOOSE A PROGRAMME
Press TV PROG. +/– or the NUMBER keys to select the
preset you wish to record. The name of the station appears
2
in the recorder’s display panel for 5 seconds, followed by
the preset position number. (Only stations that appear in
the Confirmation screen will be displayed.)
SET TAPE SPEED
Press SP/LP. Check the SP/LP indicator on the recorder
5
display panel to confirm the selected tape speed.
3
START RECORDING
Press and hold RECORD and PLAY on the remote
control, or press RECORD on the recorder.
4
B.E.S.T. takes place at the beginning of both the
first SP and the first LP recording after inserting the
cassette (Z pg. 20).
PAUSE/RESUME
RECORDING
Press PAUSE. Press PLAY to resume recording.
5
STOP RECORDING
Press STOP on the remote control or STOP/EJECT on
the recorder. Then press STOP/EJECT to remove the
6
cassette.
Accidental erasure prevention
● To prevent accidental recording on a recorded cassette,
remove its safety tab. To record on it later, cover the hole
with adhesive tape.
Record safety tab
Page 20

20
PLAY
RECORD
B.E.S.T. Picture
RECORDING (cont.)
The B.E.S.T. (Biconditional Equalised Signal Tracking) system
checks the condition of the tape in use during recording and
playback, and compensates to provide the highest-possible
recording and playback pictures. The default setting for both
recording and playback is “ON”.
System
12
45
7
2
8
0
3
6
9
6
q
MODE
Recording
LOAD A CASSETTE
Insert a cassette with the record safety tab intact.
● The recorder power comes on automatically.
1
ACCESS MODE SELECT
SCREEN
Press MODE. The OnScreen/B.E.S.T. screen
2
appears.
ON SCREEN : ON
B.E.S.T. : ON
5
[
]: SELECT
∞
5
[ ]: ON/OFF
[MODE] : EXIT
CONFIRM B.E.S.T. STATUS
The default setting is “ON”. If this is the case, go to step
4. If not, press PUSH JOGfi to place the pointer next to
3
“B.E.S.T.”, then press PUSH JOG to set to “ON”.
%
CLOSE MODE SELECT
SCREEN
Press MODE.
4
RECORD
1
3
PUSH JOG
START RECORDING
Press and hold RECORD and PLAY on the remote, or
RECORD on the recorder.
5
● The recorder spends approximately 7 seconds
assessing the condition of the tape, then begins
recording.
● When the "BEST" indicator begins blinking, that
means adjustment is complete.
Display Panel Indication
As the tape check progresses, the “– –” marks on the display
panel increase upward. Once the "BEST" indicator starts
blinking, the check is complete.
Page 21

2
PLAY
PAUSE
PLAY
RECORD
12
45
8
7
0
3
6
9
6
q
21
NOTES:
●
The B.E.S.T. system works for both SP and LP modes only after
a tape has been inserted and the Record mode is first
initiated. It does not work during recording.
●
In the case of timer recording, the B.E.S.T. system works
before recording is initiated.
●
Once the cassette is ejected, the B.E.S.T. data is cancelled.
The next time the cassette is used for recording, B.E.S.T. is reperformed.
ATTENTION:
Since the B.E.S.T. system works before recording actually
starts, there is a delay of approximately 7 seconds after
RECORD and PLAY on the remote are pressed, or RECORD
on the recorder is pressed. To make sure you record the
desired scene or programme in its entirety, first perform the
following steps:
1) Press and hold PAUSE and RECORD to engage the
RECORD PAUSE mode.
●
The recorder then automatically checks the condition
of the tape and, after approximately 7 seconds, reenters RECORD PAUSE.
2) Press PLAY to start recording.
●
If you want to bypass the B.E.S.T. system and begin
recording immediately, set “B.E.S.T.” to “OFF” in step
3 on page 20.
Playback
The recorder assesses the quality of the tape once you initiate
playback. When watching a tape recorded with “B.E.S.T.” set to
“ON”, it is recommended that you leave B.E.S.T. on during
playback as well.
RECORD
1
3
PAUSE
START PLAYBACK
Press PLAY.
1
● The recorder adjusts the playback picture quality
based on the quality of the tape in use.
● B.E.S.T. is active during Auto Tracking. “BEST”
appears blinking on the recorder’s display panel.
NOTES:
●
When watching a rental tape, or one recorded on another
video recorder, set B.E.S.T. to your preference by performing
steps 2 through 4 on page 20.
●
"BEST" only appears at the beginning of automatic tracking.
Even though it doesn't appear after that, the B.E.S.T. function
is operative.
Page 22

22
OPERATE
OPERATE
RECORDING (cont.)
You can choose whether or not to have various operational
indicators appear on screen, by setting this function ON or OFF.
On-Screen
Displays
2
12
45
7
8
0
3
6
9
6
q
MODE
TURN ON THE RECORDER
Press OPERATE.
1
ACCESS MODE SELECT
SCREEN
Press MODE. The OnScreen/B.E.S.T. screen
2
appears.
ON SCREEN : ON
B.E.S.T. : ON
5
[
]: SELECT
∞
5
[ ]: ON/OFF
[MODE] : EXIT
SELECT MODE
The pointer should already be next to “ON SCREEN”. If
not, press PUSH JOG
%
to place it there.
fi
3
ENABLE/DISABLE
ON-SCREEN DISPLAY
The default setting is “ON”, so if you want on-screen
displays, leave the setting as is and go to step 5. If you
4
don’t want the displays to appear, press PUSH JOG
to set “ON SCREEN” to “OFF”.
%
CLOSE MODE SELECT
SCREEN
Press MODE.
5
1– Operation mode indicators
2– Preset position number and station name/Aux. indicator
(AUX1 or AUX2)
3– Cassette loaded mark
4– Tape speed SP/LP/EP (EP is for NTSC playback only)
5– Clock display
6– Current day/month/year
7– Tape direction
8– Tape position indicator (Z pg. 17)
9– Counter display (including Counter Memory indicator)
10– Tape remaining time indicator
11– Timer warning display
11
[CANCEL]
M –9 : 59 : 59
REMAIN 9 : 59
3
1
q6
4
3
7
9
10
1
PUSH JOG
The superimposed indication on the TV screen tells you what the recorder is doing.
2
5
6
PR. 12 ABCD ] SP
23 : 59
31. 12. 95 – WARNING–
TIMER RECORDING
TO START SOON
8
0
++++
Page 23

DISPLAY
Recording
COUNTER RESET
TV PROG.
RECORD
23
Record One Programme
While Watching Another
Features
2
12
45
8
7
C.RESET
0
3
6
9
6
q
TV PROG.
SELECT PRESET TO WATCH
Once recording is in progress, all you need to do is to
set the preset controls on the TV for the station you
1
wish to view.
● The programme selected with the TV’s preset controls
appears on the TV screen while the one selected with
the TV PROG. or PUSH JOG
on the tape.
%
buttons is recorded
fi
Elapsed Recording Time
Indication
You can check the exact time of a recording.
SET COUNTER DISPLAY
Press DISPLAY until a counter reading appears on the
dispay panel.
1
RESET COUNTER
Press COUNTER RESET before starting recording or
playback.
2
● The counter is reset to “0:00:00” and shows the exact
elapsed time as the tape runs.
Instant Timer Recording (ITR)
This easy method lets you record for from 30 minutes to 6 hours
(selectable in 30-min. increments), and shuts the recorder off
after recording is finished.
PUSH JOG
1
3
START RECORDING
Press RECORD on the recorder.
1
ENGAGE ITR MODE
Press RECORD again. ITR blinks and 0:30 appears on
the front display panel.
2
SET RECORDING
DURATION
If you want to record for more than 30 minutes, press
RECORD to extend the time. Each press extends
3
recording time by 30 minutes.
NOTE:
You can only perform ITR using the RECORD button on the
recorder's front panel.
Page 24

24
CH SET
Information
On Video
TIMER RECORDING
With Video Plus+, timer programming is greatly simplified
because each TV programme has a corresponding code number
which your recorder is able to recognise.
NOTE:
“Guide Channel” (GUIDE CH) refers to the assigned TV station
numbers, according to broadcast area, for Video Plus+ timer
recording.
Plus+
NUMBER
CANCEL
2
12
45
8
7
0
3
6
9
IMPORTANT
Perform the following procedure after the channel setting steps
on pages 8 and 34 – 36, and after the Clock Set procedure on
page 9.
After setting the Guide Channel, the station names and preset
positions may be incorrect if you stored or skipped channels. In
this case, re-perform Guide Channel setting.
6
q
Guide Channel Set
MAKE LIST OF STORED
STATION NAMES AND
PRESET POSITIONS
(Ex.)
Preset position Station name
1
1 BBC 1
2 BBC 2
3 ITV
4 CH 4
PUSH JOG
1
3
OK
ACCESS CH. SET MODE
MENU SCREEN
Press and hold CH SET for over 2 seconds. The Ch. Set
Mode Menu screen appears.
2
SELECT MODE
Press PUSH JOG
place the cursor next to
3
“GUIDE CH SET”, then
press OK. The Guide Ch.
Set screen appears.
%
to
fi
AUTO CH SET
MANUAL CH SET
GUIDE CH SET
[5∞] : SELECT
: OK
[CANCEL] : EXIT
Page 25

ENTER PLUSCODE NUMBER
Press OK, and a cursor
appears under “GUIDE
4
CH SET”. Then, using the
NUMBER keys, input the
PlusCode (found in most
TV listings) of a program
scheduled to be broadcast
on each station on the list
from step 1, starting at the
top. If you enter the wrong
number, press CANCEL and
input the correct number.
12345
GUIDE CH TV PROG
[0 – 9] : VIDEO PLUS +
: OK
When entering a
PlusCode for BBC 1
ENTER PRESET POSITION
NUMBER
Press OK and the display
4
under “TV PROG” begins
5
blinking.
If the blinking number
under “TV PROG” agrees
with the preset position . . .
. . . press OK.
If the numbers do not
agree . . .
. . . input the preset position using PUSH JOG
the NUMBER keys, then press OK.
● If you input the PlusCode number of a program that
has already aired, “ERROR” appears on screen for a
few seconds. Input the correct PlusCode number.
● Repeat steps 4 and 5 as necessary.
GUIDE CH TV PROG
250 39
[5∞] : SELECT
: OK
GUIDE CH SET
5
11
GUIDE CH SET
%
or
fi
25
THE SATELLITE RECEIVER IS SHOWN CONNECTED TO THE
“AV2 IN” (SCART) CONNECTOR AND THE CABLE SYSTEM
CONNECTED VIA THE AERIAL SOCKET AND TUNED TO,
FOR EXAMPLE, PRESET POSITION 5 ON YOUR TV.
Satellite Antenna
Satellite
Receiver
TV Receiver
Cable
Cable
system
CLOSE MENU
Press CH SET and selection is complete.
6
If you already know the Guide Channel number for a station . . .
1– After step 3, press PUSH JOG .
● ”GUIDE CH” begins blinking.
2– Enter the Guide Channel number using the NUMBER keys
or PUSH JOG
● “TV PROG” begins blinking.
3– Enter the preset position using the NUMBER keys or
PUSH JOG
● Repeat 2 and 3 as necessary.
4– Press CH SET.
%
, then press PUSH JOG .
fi
%
, then press PUSH JOG .
fi
NOTES:
●
If you own a satellite receiver, connect it to the AV2 connector on the back of the recorder. Then, in step 5 above, set the
input mode to "AUX2" by pressing NUMBER key "0" or TV
PROG. +/–. Make sure no cables are connected to the front
panel connectors when performing this procedure.
●
If you’re receiving broadcasts via a cable box through preset
position “5” (example) on your recorder, set “TV PROG” for
“5” in step 5.
●
After selecting the programme you wish to record from your
cable system or satellite receiver, set the system’s timer — if
your cable or satellite receiver does not have a timer, leave it
switched on.
%
%
%
Page 26

26
TIMER RECORDING(cont.)
Before performing VideoPlus+ Timer Recording, be sure to read
"Information on VideoPlus+" on page 24.
Video Plus+
Timer
Recording
6
q
2
2
NUMBER
CANCEL
12
45
7
8
0
3
6
9
First press OPERATE to turn on the recorder.
ACCESS TIMER PROGRAMMING SCREEN
Press PROG.
TIMER PROGRAMMING
1
[0 – 9] : VIDEO PLUS+
[+/-] : EXPRESS PROGRAMING
[CANCEL] : EXIT
The front display panel looks like this:
ENTER PLUSCODE
NUMBER
Press the NUMBER keys to
enter the PlusCode
2
number of a programme
you wish to record.
● If you make a mistake,
press CANCEL and then
input the correct number.
The PlusCode number you
enter appears on the front display panel:
V I D E O P L U S +
1 2 3 4 5 6 7 8 5
[0 – 9] : INPUT
: OK
1
PROG.
1
3
OK
3
ACCESS VIDEO PLUS+
PROGRAM SCREEN
Press OK, and the Video
Plus+ Program screen
3
appears (if you’re just
starting out, “Program 1”
appears).
● If the number you
entered is invalid,
“ERROR” appears. Press
CANCEL and input a valid PlusCode number.
The front display panel looks like this:
SP
VIDEO PLUS+ 12345678
PROGRAM 1
START STOP
21 : 00 = 22 : 00
SP
DATE TV PROG
25. 12 1
:OK
BBC1
ON
Page 27

ADD TIME
DAILY
TIMER
SP/LP
6
SET TAPE SPEED
Press SP/LP to set the tape speed.
● If you’re not receiving PDC (Programme Delivery
4
Control), press NUMBER key “7” to set to "OFF"
(Z pg. 30).
27
NUMBER
SP/LP
4
4
2
12
45
8
7
0
3
6
9
6
q
WEEKLY
TIMER
6
RETURN TO NORMAL
SCREEN
Press OK.
● Repeat steps 1 – 5 for each additional programme.
5
ENGAGE RECORDER’S
TIMER MODE
Press TIMER.
6
NOTE:
For safety, your recorder disables all other functions while in the
Timer mode. If you want to use the recorder but its Timer mode
is engaged, press TIMER and all other functions are operable.
To re-engage the timer, press TIMER.
To Delay The Stop Time . . .
. . . press ADD TIME after pressing OK in step 3. Each time you
press, the Stop time is delayed by 5 minutes (meaning that 5
minutes of recording time is added). You can easily compensate
for anticipated programme schedule delays this way.
To Timer-Record Weekly Or Daily Serials . . .
. . . after pressing OK in step 3, press WEEKLY (NUMBER key
“9”) for weekly serials or DAILY (NUMBER key “8”) for daily
serials (Monday – Friday).
1
Satellite Receiver Users
To timer-record a satellite broadcast using Video Plus+,
perform steps 1 – 6 and, before the selected programme
begins, select the appropriate channel on the satellite
receiver. Then set the receiver's timer. If your satellite
receiver doesn't have a timer, leave the unit's power
switched on.
3
OK
5
You can programme this recorder to timer-record as many as 8
programmes. If you try to programme the recorder to record a
ninth, "PROGRAM FULL" appears on screen and "FULL" appears
on the front display panel. To record the extra programme, you
must first cancel any unnecessary programmes (Z pg. 29).
Page 28

28
DATE+/–
STOP+/–
Regular Timer
TIMER RECORDING(cont.)
If you don’t know the PlusCode number for the programme you
wish to record, use the following procedure to set your recorder
to timer-record the programme.
Remember, the clock must be set before you can programme
the timer (Z pg. 9)
Programming
6
q
2
12
45
7
START+/–
2,3
4
8
0
3
6
9
5
First press OPERATE to turn on the recorder.
ACCESS TIMER PROGRAMMING SCREEN
Press PROG.
1
ACCESS PROGRAMME
SCREEN
Press START +/–. (If you’re
just starting out, “Program
2
1” appears.)
The front display panel looks like this:
SP
ENTER PROGRAMME
START TIME
Press START +/– to enter
the time you want
3
recording to start.
● Press and hold START
+/– to move in 30-
minute increments, or
press and release
repeatedly to move 1
minute at a time.
The front display panel looks like this:
START STOP
– : – – – : – –
SP
DATE TV PROG
25. 12 – –
[+ –] : SET =
START STOP
21 : 00 – : – –
SP
DATE TV PROG
25. 12 – –
[+ –] : SET =
PROGRAM 1
ON
:OK
PROGRAM 1
ON
:OK
1
PROG.
1
3
SP
ENTER PROGRAMME STOP
TIME
Press STOP +/– to enter the time you want recording to
stop.
4
ENTER PROGRAMME DATE
Press DATE +/–. (The current date appears on screen.
The date you enter appears in its place.)
5
Page 29

29
TIMER
SP/LP
DAILY
DATE+/–
PROG. CHECK
STOP+/–
ENTER PRESET POSITION
Press TV PROG. +/–.
6
6
q
PROGRAM 1
START STOP
21 : 00 22 : 00
SP
DATE TV PROG
25. 12 1
[+ –] : SET =
:OK
ON
BBC1
7
NUMBER
CANCEL
START+/–
SP/LP
7
2
12
45
8
7
0
1
3
3
6
9
WEEKLY
TIMER
TV PROG.
OK
8
9
6
SP
D
M
SET TAPE SPEED
Press SP/LP to set the tape speed.
● If you’re not receiving PDC (Programme Delivery Control),
7
press NUMBER key “7” to set to "OFF" (Z pg. 30).
RETURN TO NORMAL
SCREEN
After confirming all information is correct, press OK
and the normal screen appears.
8
● Repeat steps 1 – 8 for each additional programme.
ENGAGE RECORDER’S
TIMER MODE
Press TIMER.
9
To Timer-Record Weekly Or Daily Serials . . .
. . . anytime during steps 2 through 8, press WEEKLY (NUMBER
key “9”) for weekly serials or DAILY (NUMBER key “8”) for
daily serials (Monday – Friday).
Check And Cancel Programmes
NOTES:
●
For safety, your recorder disables all other functions while in
the Timer mode. If you want to use the recorder but its Timer
mode is engaged, press TIMER and all other functions are
operable. To re-engage the timer, press TIMER.
●
You can programme this recorder to timer-record as many as
8 programmes. If you try to programme the recorder to record
a ninth, "PROGRAM FULL" appears on screen and "FULL"
appears on the front display panel. To record the extra
programme, you must first cancel any unnecessary
programmes. (See "Check And Cancel Programmes" in the
right column.)
●
To timer-record a satellite broadcast through a satellite
receiver connected to the AV2 IN connector on the back of
the recorder, in step 6 above, set "TV PROG" to "AUX2" by
pressing TV PROG. +/–. Before the selected programme
begins, select the appropriate channel on the satellite
receiver, then set the receiver's timer. If your satellite receiver
doesn't have a timer, leave the unit's power switched on.
ACCESS PROGRAMME
SCREEN
Press PROG CHECK. Each time you press the next
program’s information appears.
1
● Press OK and watch the front display panel as the Start
and Stop times, the Date and the Preset position appear.
● If the recorder is turned on and the TV is set to its
VIDEO mode, you can check program information on
screen as well.
If All Information Is Correct . . .
. . . programming is completed.
If You Wish To Revise Data . . .
. . . with the recorder's power turned on, go to step 2.
If You Wish To Cancel A Program . . .
. . . . with the recorder's power turned on, press CANCEL.
All information you input is deleted.
REVISE PROGRAMME INFORMATION
Input the appropriate data using the START +/–, STOP +/–,
DATE +/– and TV PROG. +/– buttons on the remote control.
2
Page 30

30
AUTO SP/LP TIMER
NUMBER "7"
2
12
45
8
7
0
1
3
3
6
9
TIMER RECORDING(cont.)
Auto SP/LP Timer
If, when recording in SP mode, there is not enough tape to
record the entire programme, the recorder automatically
6
q
switches to LP mode to allow complete recording.
ENGAGE AUTO SP/LP
TIMER
Press AUTO SP/LP TIMER on the recorder front panel.
The button lights “green”.
1
For Example . . .
Recording a program of 210 minutes in length onto a
180-minute tape
Approximately 150 minutes
SP mode
Total 210 minutes
Make sure you press AUTO SP/LP TIMER before
performing timer programming.
NOTES:
●
The Auto SP/LP Timer feature is not available during ITR
(Instant Timer Recording), and the feature will not work
properly with any tapes longer than E-180 as well as some
tapes of shorter lengths.
●
Even if, in step 1, you press AUTO SP/LP TIMER and it lights
“green”, that doesn’t mean that the recorder will automatically change from SP to LP mode during the course of the
recording. Watch the tape later to confirm.
●
If you have programmed the recorder to timer-record 2 or
more programs, the second programme and those thereafter
may not fit on the tape if you engage the Auto SP/LP Timer
mode. In this case, make sure the mode is not engaged, then
set the tape speed manually during timer programming.
●
There may be some noise at the point on the tape where the
recorder switches from SP to LP mode.
●
If you perform timer recording with both PDC and the Auto
SP/LP Timer activated, and the programme goes beyond its
originally scheduled length, there may be times when the
programme cannot be recorded in its entirety.
Approximately 60 minutes
LP mode
Timer Warning
If you have programmed your
recorder to timer-record a
programme or a series of
programmes, a warning appears on
screen to tell you that the recording is to start in 5 minutes.
NOTES:
●
The warning only appears if
you’re not in the Timer mode at that time.
●
If this recorder is being used as the player for tape dubbing,
the warning screen is recorded on the tape in the other video
recorder.
The warning blinks for the entire 5 minutes leading up to the
start of timer recording. To clear the display, press CANCEL.
– WARNING–
TIMER RECORDING
TO START SOON
[CANCEL]
PDC Recording
Now available from some TV stations, PDC (Programme
Delivery Control) is a service designed to assure safe, accurate
timer recording. With this system, special code signals are
transmitted together with the audio/video signals. These code
signals control your video recorder and have precedence over
advertised times you preset in the timer. This means that your
recorder will start and stop recording when the preset TV
programmes actually start and end — even if the broadcast time
of a preset TV programme is changed.
To Use PDC Service . . .
The default setting for PDC is "ON". To cancel PDC, press
NUMBER key "7" so that "OFF" is displayed during Video Plus+
or regular timer programming.
NOTES:
●
When you manually enter programmes (regular timer programming), set the start time (PDC time) exactly as advertised in the TV
listing. A different time than advertised will result in no recording.
●
PDC Recording is also possible when a satellite tuner or a
cable system is connected to AV2 IN on your recorder.
●
When PDC recording is performed, the Instant ReView
programme readout number may not match the actual number
of programmes that have been timer-recorded (Z pg. 14).
Page 31

EDITING
31
You can use your video recorder as the source player or the
recording deck.
Edit To Or
From Another
Video
Recorder
2
12
45
7
NUMBER "0"
8
0
3
6
9
TV PROG.
MAKE CONNECTIONS
Connect the player’s AUDIO/VIDEO OUT connector to
the recorder’s AUDIO/VIDEO IN connector.
1
When Using Your Video Recorder As The Source
Player . . .
. . . connect its AV1 IN/OUT connector to the recording
deck.
When Using Your Video Recorder As The Recording
Deck . . .
. . . . you can use the AV1 IN/OUT or AV2 IN connec-
tors.
SET RECORDING DECK’S
INPUT MODE
Set to AUX. With this video recorder, press NUMBER
key "0" and/or TV PROG. to select depending on the
2
connector being used — “AU 1” for the AV1 IN/OUT
connector, or “AU 2” for the AV2 IN connector.
START SOURCE PLAYER
Engage its Play mode.
3
START RECORDING DECK
Engage its Record mode.
4
TV Receiver
VIDEO PRESET
RF Cable (provided)
1
Player
Recorder
3
Your recorder
21-pin SCART Cable
(not provided)
Another recorder
TV Receiver
NOTE:
All necessary cables can be obtained from your dealer.
Recorder Your recorder
21-pin SCART
Cable
(not provided)
Another recorder
Player
RF Cable (provided)
VIDEO
PRESET
Page 32

32
EDITING (cont.)
You can use a camcorder as the source player and your video
recorder as the recorder.
Edit From A
Camcorder
2
12
45
7
NUMBER "0"
1
8
0
3
3
6
9
TV PROG.
MAKE CONNECTIONS
Connect the camcorder’s AUDIO/VIDEO OUT
connectors to the recorder’s AV1 IN/OUT or AV2 IN
1
connector.
SET RECORDER’S INPUT
MODE
Set to AUX. With this video recorder, press NUMBER
key "0" and/or TV PROG. to select depending on the
2
connector being used — “AU 1” for the AV1 IN/OUT
connector, or “AU 2” for the AV2 IN connector.
START CAMCORDER
Engage its Play mode.
3
START RECORDER
Engage its Record mode.
4
Recorder Your recorder
Player
Cable adapter
(not provided)
Audio/Video Cable
(not provided)
AUDIO OUT
VIDEO OUT
Page 33

REMOTE CONTROL
TV/VIDEO
DISPLAY
Mute
Multi-Brand
Remote Control
33
Your remote control can operate the basic functions of your TV
set. In addition to JVC TVs, other manufacturer’s TVs can also
be controlled by setting the appropriate switch on the remote
control.
Before you start . . .
● Turn on the TV using its remote control.
● Set the remote control’s TV/VCR switch to TV.
NOTE:
If your TV is a JVC, you don’t have to set the code in step 1. Go
to step 2.
OPERATE
2
12
NUMBER
Digit Entry
TV VOL. %fi
CODE TV BRAND NAME
01 JVC
02 BRANDT, NORDMENDE, SABA, TELEAVIA,
TELEFUNKEN, THOMSON
03 FERGUSON
04 PHILIPS
05 BLAUPUNKT, GRUNDIG
06 SONY
07 PANASONIC
08 GRAETZ, ITT, LUXOR, SALORA, SELECO
09 MIVAR
10 HITACHI
11 TOSHIBA
12 MITSUBISHI
13 FINLUX
14 NOKIA
45
7
STOP
1
8
0
3
3
6
9
TV PROG.
TV/VCR
OK
PUSH JOG
SET TV BRAND CODE
Refer to the chart below. While holding down OPERATE , enter your TV’s brand code using the NUMBER
1
keys, then press STOP.
● You don’t have to repeat this step until you replace
your remote control’s batteries.
TRY OPERATING TV
Press OPERATE on the remote to turn the TV off. If it
goes off, try other operations.
2
● The OPERATE button, TV/VIDEO button, TV PROG.
+/– button, TV VOL%fibutton and Mute button on
the remote can all be used to operate the TV.
● To return the remote to video recorder control, set its
TV/VCR switch to VCR.
IMPORTANT
Although the provided remote control unit is compatible with
JVC televisions, as well as many other models, it may not work
with your TV, or in some instances, may have limited function
capability.
Control Your TV Using Additional Buttons
The NUMBER keys on the remote can also be used to select
the TV’s preset by setting the remote control to the TV
mode.
1 Set the TV/VCR switch to TV.
2 Use the NUMBER keys, and the Digit Entry (SP/LP)
button, the PUSH JOG button, the DISPLAY button or
the OK button to select the TV’s preset.
● With televisions under Code 01, 03, 04, 06, 07, 10 or 11,
the Digit Entry button corresponds to the 1-digit/2-digit
entry switching button (often labelled – /– –) of your TV’s
remote control.
● With televisions under Code 01, 08 or 09, the PUSH JOG
button corresponds to the 10 + button, and the PUSH
%
JOG button corresponds to the 20 + button of your
%
TV’s remote control.
● With televisions using Code 09, the DISPLAY button
corresponds to the 30 + button.
● With televisions using Code 06, the OK button corre-
sponds to the ENTER button of your TV’s remote control.
NOTES:
The way these buttons are used is determined by your TV.
Use these buttons as instructed for your TV’s remote
control.
Page 34

34
CH SET
STORE
USING THE CONFIRMATION SCREEN
Storing Channels Manually
Store channels that were not stored during Auto Channel Set.
ACCESS CH. SET MODE
MENU
6
q
Press and hold CH SET for more than 2 seconds. The
Ch. Set Mode menu appears.
1
SELECT MODE
Press PUSH JOG%fi to select “MANUAL CH SET”,
then press OK. The Confirmation screen appears.
2
NUMBER
PUSH JOG
2
12
45
8
7
0
1
3
3
6
9
OK
SELECT POSITION
Press PUSH JOG
which you want to store a channel begins blinking,
3
then press OK. The Manual Ch. Set screen appears.
%
%
until an open position in
fi
%
INPUT CHANNEL
The number "21" appears blinking to the right of "CH".
Press the NUMBER keys to input the preset number of
4
the channel you want to store.
● Although "CH" is set to "21" when the Manual Ch. Set
screen appears, to store channel 21, you must select
"21" using the NUMBER keys.
● For fine tuning adjustment, press PUSH JOG until
the item under "CH" begins blinking, then press
PUSH JOG
%
. While tuning, “F+” or “F–” appears.
fi
ENTER NEW CHANNEL
INFORMATION
Press OK or STORE, and the Confirmation screen appears.
● Repeat steps 3 through 5 as necessary.
5
CLOSE CONFIRMATION
SCREEN
Press CH SET.
● To input the station name, see page 36.
6
● To change positions, see page 35.
%
Page 35

35
CH SET
Perform steps 1 and 2 on page 34 to access the Confirmation
screen before continuing.
Delete A Channel
CANCEL
2
12
45
8
7
0
3
6
9
6
q
SELECT ITEM
Press PUSH JOG
delete begins blinking.
%
%
until the item you want to
fi
%
1
DELETE CHANNEL
Press CANCEL.
● The item directly beneath the cancelled one moves
2
up one line.
● Repeat steps 1 and 2 as necessary.
CLOSE CONFIRMATION
SCREEN
Press CH SET.
3
Change Station Preset
Position
SELECT ITEM
Press PUSH JOG
move begins blinking. Then press OK and the station
1
name (ID) and its preset (CH) number begin blinking.
%
%
until the item you want to
fi
%
PUSH JOG
1
3
OK
SELECT NEW POSITION
Press PUSH JOG
preset position, then press OK.
2
Example: If you moved the station in position 3 to
● Repeat steps 1 and 2 as necessary.
position 7, the stations originally in positions
4–7 each move up one space.
%
%
to move the station to the new
fi
%
CLOSE CONFIRMATION
SCREEN
Press CH SET.
3
Page 36

36
CH SET
USING THE CONFIRMATION SCREEN (cont.)
Perform steps 1 and 2 on page 34 to access the Confirmation
screen before continuing.
Set Stations (A)
2
12
45
8
7
0
3
6
9
6
q
SELECT ITEM
Press PUSH JOG%fi until the item you want begins
blinking. Then press OK twice and the station’s name
1
(ID) begins blinking.
%
%
SELECT NEW STATION
Press PUSH JOG%fi until the new station’s name (ID)
you want to store begins blinking.
2
Registered station names (Z pg. 38) appear as you
press PUSH JOG%fi.
SWITCH STATIONS
Press OK.
● Repeat steps 1 through 3 as necessary.
3
CLOSE CONFIRMATION
SCREEN
Press CH SET.
4
Set Stations (B)
NOTE:
First perform step 1 of the above procedure.
PUSH JOG
1
3
OK
SELECT STATION NAME
CHARACTER
Press PUSH JOG and the first letter of the station
name begins blinking.
%
2
ENTER NEW CHARACTER
Press PUSH JOG%fi to cycle through the characters
(A–Z, 0–9, –, *, +, (space) ) and stop when the
3
desired one is indicated, then press PUSH JOG to
enter. Enter the remaining characters the same way
(maximum of 4).
After entering all characters, press OK.
● Repeat steps 1 through 3 as necessary.
● If you make a mistake, press PUSH JOG until the
incorrect character begins blinking. Then enter the
correct character by pressing PUSH JOG%fi.
[
CLOSE CONFIRMATION
SCREEN
Press CH SET.
4
%
%
Page 37

37
CH SET
Perform steps 1 and 2 on page 34 to access the Confirmation
screen before continuing.
Fine-Tuning Channels
Already Stored
2
12
45
8
7
0
3
6
9
6
q
FINE-TUNE
Press PUSH JOG
tune begins blinking.
%
fi
%
until the channel you want to
%
1
SELECT CHANNEL TO
ACCESS MANUAL CH. SET
SCREEN
Press OK three times. The Manual Ch. Set screen
appears.
2
PERFORM TUNING
Press PUSH JOG
Then press OK.
3
● The Confirmation screen appears.
● Repeat steps 1 through 3 as necessary.
%
until the picture is its clearest.
fi
CLOSE CONFIRMATION
SCREEN
Press CH SET.
4
PUSH JOG
1
3
OK
Page 38

38
TV STATION AND ID LIST
STATION NAME ID*
Anglia TV ANGL
ARD ARD
ARTE ARTE
BBC1 BBC1
BBC2 BBC2
Berlin 1 BLN1
Berlin 2 BLN2
Border TV BORD
Bayern1 BR1
Bayern3 BR3
BRT1 BRT1
BRT2 BRT2
Children Ch CHLD
Canal + CH+
CNN CNN
Channel TV CHNL
Central TV CNTR
Channel 4 CH 4
Channel 5 CH 5
DRS DRS
DR TV DRTV
DSF DSF
Euronews EURN
Euronews EURO
Eurosports EURS
France1 FR1
France2 FR2
France3 FR3
Granada TV GRNA
Grampian TV GRMP
Hessen1 HR1
Hessen3 HR3
HRT HRT
HTV HTV
ITV Network ITV
Kabelkanal KABL
London LNDN
MDR MDR
MTV MTV
Nord3 N3
NDR1 NDR1
NDR3 NDR3
NED1 NED1
NED2 NED2
NED3 NED3
Network 2 NET2
NRK NRK
N-TV N-TV
Offener Kanal OKAN
ORF1 ORF1
ORF2 ORF2
ORF3 ORF3
OWL 3 OWL3
Premiere PRM1
PR07 PR07
RAI1 RAI1
RAI2 RAI2
RAI3 RAI3
RB1 RB1
RB3 RB3
Rikisutvarpid-S RKPS
RTBF 1 RTB1
RTBF 2 RTB2
STATION NAME ID*
RTE 1 RTE1
RTL RTL
RTL 2 RTL2
RTP RTP
SAT
SAT 1 SAT1
Scottish TV SCOT
SC4 SC4
SDR SDR
SDR1 SDR1
SFB1 SFB1
SFB3 SFB3
SKY
Sky One SKY1
Sky Net SKYN
Sport SPRT
SR 1 SR1
Super RTL SRTL
STV Test STVT
STV 1 STV1
STV 2 STV2
Suedwest3 SW3
SWF 1 SWF1
Schweiz4 SWZ4
TYNE TEES TEES
Text TEXT
TF1 TF1
TNT int TNT
TRT int TRT
TSI TSI
TSR TSR
TSW TSW
TVE TVE
TV Polonia TVPA
TVP 1 TVP1
TVP 2 TVP2
TVS TVS
TV2 TV2
TV5 TV5
Tele Zurich TZUR
Ulster TV ULST
Veronica VERN
VIVA VIVA
VIVA2 VIV2
VOX VOX
VTM VTM
VT4 VT4
West1 WDR1
West3 WDR3
YLE 1 YLE1
YLE 2 YLE2
Yorkshire TV YORK
ZDF ZDF
Zurich 1 ZUR1
3SAT 3SAT
* The ID designator appears on your recorder's front display
panel and in the on-screen listing.
Page 39

TV STATION CHANNEL NUMBER GUIDE
39
Only the main stations are listed. There are in addition many relay stations, and full lists are available from BBC and
ITC.
BBC1 BBC2 ITV CH4
London & South-East
Bluebell Hill ............................. 40 46 43 65
Crystal Palace ........................... 26 33 23 30
Dover........................................ 50 56 66 53
Heathfield ................................. 49 52 64 67
Oxford ...................................... 57 63 60 53
South-West
Beacon Hill ............................... 57 63 60 53
Caradon Hill ............................. 22 28 25 32
Huntshaw Cross .........................55 62 59 65
Redruth ..................................... 51 44 41 47
Stockland Hill ........................... 33 26 23 29
Channel Islands
Fremont Point ........................... 51 44 41 47
South
Hannington ............................... 39 45 42 66
Midhurst ................................... 61 55 58 68
Rowridge .................................. 31 24 27 21
West
Mendip ..................................... 58 64 61 54
East
Sandy Heath ............................. 31 27 24 21
Sudbury .................................... 51 44 41 47
Tacolneston ............................... 62 55 59 65
Midlands
Ridge Hill.................................. 22 28 25 32
Sutton Coldfield .........................46 40 43 50
The Wrekin ............................... 26 33 23 29
Waltham ................................... 58 64 61 54
North
Belmont .................................... 22 28 25 32
Emley Moor .............................. 44 51 47 41
BBC1 BBC2 ITV CH4
North-West
Caldbeck................................... 30 34 28 32
Winter Hill ................................ 55 62 59 65
North-East
Bilsdale West Moor.................... 33 26 29 23
Chatton ..................................... 39 45 49 42
Pontop Pike .............................. 58 64 61 54
Scotland
Angus........................................ 57 63 60 53
Black Hill .................................. 40 46 43 50
Sandale ..................................... 22 — — —
Caldbeck................................... — 34 28 32
Creigkelly.................................. 31 27 24 21
Darvel ....................................... 33 26 23 29
Durris........................................ 22 28 25 32
Eitshal ....................................... 33 26 23 29
Keelylang Hill ........................... 40 46 43 50
Knock More .............................. 33 26 23 29
Rosemarkie ............................... 39 45 49 42
Rumster Forest .......................... 31 27 24 21
Selkirk ....................................... 55 62 59 65
Wales
Blaenplwyf ................................ 31 27 24 21
Carmel ...................................... 57 63 60 53
Llanddona ................................. 57 63 60 53
Moel-y-Parc .............................. 52 45 49 42
Presely ...................................... 46 40 43 50
Wenvoe .................................... 44 51 41 47
Northern Ireland
Brougher Mountain .................... 22 28 25 32
Divis ......................................... 31 27 24 21
Limavady .................................. 55 62 59 65
Page 40

40
Before requesting service for a problem, use this chart and see if you can repair the trouble yourself. Small problems are often easily
corrected, and this can save you the trouble of sending your video recorder off for repair.
TROUBLESHOOTING
POWER
SYMPTOM
1. No power is applied to the
recorder.
2. The clock is functioning properly,
but the recorder cannot be
powered.
TAPE TRANSPORT
SYMPTOM
1. The tape does not run during
recording.
2. The tape stops during rewind or
fast-forward.
3. The tape will not rewind or fastforward.
PLAYBACK
SYMPTOM
1. The playback picture does not
appear while the tape is running.
2. Noise appears during visual search.
3. Noise appears during normal
playback.
4. Noise appears during slow-motion
playback.
5. Noise appears during still playback.
6. The playback picture is blurred or
interrupted while TV broadcasts are
clear.
POSSIBLE CAUSE
● The mains power cord is disconnected.
● “‰“ is displayed on the display
panel.
POSSIBLE CAUSE
● “^“ is displayed on the display
panel.
● “M“ is displayed on the display
panel.
● The tape is already fully rewound or
fast-forwarded.
POSSIBLE CAUSE
● If you’re using the RF OUT connection . . .
. . . the TV receiver’s preset selector
is set to the wrong video preset.
. . . the RF switch has been mistakenly set to OFF.
● If you’re using the AV connection,
the TV receiver is not set to the AV
mode.
● This is normal.
● The automatic tracking mode is
engaged.
● The automatic tracking mode is
engaged.
● The video heads may be dirty.
CORRECTIVE ACTION
Connect the mains power cord.
Press the TIMER button to turn the
“‰“ indicator off.
CORRECTIVE ACTION
Press PLAY to turn the “^“ indicator
off.
Press C.MEMORY to deactivate the
Counter Memory function and turn
the “M“ indicator off.
Check the cassette.
CORRECTIVE ACTION
If you are using the RF OUT connection . . .
. . . set the TV receiver to the RF
converter preset (UHF 36). (Z pg. 5)
. . . turn the RF switch back to ON.
(Z pg. 5)
If you are using the AV connection,
set the TV to its AV mode.
Try manual tracking. (Z pg. 14)
Try manual tracking. (Z pg. 14)
Press PAUSE a few times to remove
the noise bars from the screen.
Consult your JVC dealer.
RECORDING
SYMPTOM
1. Recording cannot be started.
2. TV broadcasts cannot be recorded.
POSSIBLE CAUSE
● There is no cassette loaded, or the
cassette loaded has had its Record
Safety tab removed.
● “AU” has been selected as the input
mode.
CORRECTIVE ACTION
Insert a cassette, or using adhesive
tape, reseal the slot where the tab
was removed.
Set to the desired preset.
CONTINUED ON NEXT PAGE.
Page 41

41
3. Tape-to-tape editing is not possible.
4. Camcorder recording is not
possible.
TIMER RECORDING
SYMPTOM
1. Timer recording won’t work.
2. On-screen timer programming is
not possible.
3. “‰“ and “]“ on the display
panel won’t stop blinking.
4. The cassette is automatically
ejected, and “‰“ and “]“ on the
display panel won’t stop blinking.
5. “‰“ blinks for 10 seconds and the
Timer mode is disengaged.
6. The cassette is automatically
ejected, the power shuts off and
“‰“ and “]“ won’t stop
blinking.
7. Video Plus+ does not timer-record
properly.
● The source (another video recorder,
camcorder) has not been properly
connected.
● All necessary power switches have
not been turned on.
● The input mode is not correct.
● The camcorder has not been
properly connected.
● The input mode is not correct.
POSSIBLE CAUSE
● The clock and/or the timer have
been set incorrectly.
● The timer is not engaged.
● Timer recording is in progress.
● The timer is engaged but there’s no
cassette loaded.
● The loaded cassette has had its
Record Safety tab removed.
● TIMER has been pressed when there
are no programs in memory, or the
timer record information has been
programmed incorrectly.
● The end of the tape was reached
during timer recording.
● The recorder’s preset positions have
been set incorrectly.
Confirm that the source is properly
connected.
Confirm that all units’ power switches
are turned on.
Set the input mode to “AU”.
Confirm that the camcorder is
properly connected.
Set the input mode to “AU”.
CORRECTIVE ACTION
Re-perform the clock and/or timer
settings.
Press TIMER and confirm that “‰“ is
displayed on the display panel.
Timer programming can’t be
performed while a timer recording is
in progress. Wait until it finishes.
Load a cassette with the Record
Safety tab intact, or cover the hole
using adhesive tape.
Remove the cassette and cover the
hole with adhesive tape, or insert a
cassette with the Record Safety tab
intact.
Check the programmed data and reprogram as necessary, then press
TIMER again.
The programme may not have been
recorded in its entirety. Next time
make sure you have enough time on
the tape to record the entire
programme.
Refer to "Guide Channel Set" and
re-perform the procedure
(Z pg. 26).
OTHER PROBLEMS
SYMPTOM
1. Whistling or howling is heard from
the TV during camcorder recording.
2. When scanning presets, some of
them are skipped over.
3. The preset cannot be changed.
4. The remote control won’t operate
my TV.
POSSIBLE CAUSE
● The camcorder’s microphone is too
close to the TV.
● The TV’s volume is too high.
● Those presets have been designated
to be skipped.
● Recording is in progress.
● The TV/VCR switch is in the wrong
position.
CORRECTIVE ACTION
Position the camcorder so its
microphone is away from the TV.
Turn the TV’s volume down.
If you need the skipped presets,
restore them (Z pg. 34).
Press PAUSE to pause the recording,
change presets, then press PLAY to
resume recording.
Set the switch to TV.
Page 42

42
QUESTIONS AND ANSWERS
PLAYBACK
Q. What happens if the end of the tape is reached
during playback or search?
A. The tape is automatically rewound to the beginning.
○○○○○○○○○○○○○○○○○○○○○○○○○○○○
Q. Can the video recorder indefinitely remain in the
still mode?
A. No. It stops automatically after 5 minutes to protect
the heads.
○○○○○○○○○○○○○○○○○○○○○○○○○○○○
Q. During search, slow, still and frame-by-frame
playback, I can’t hear any audio. What’s the
problem?
A. This is normal.
○○○○○○○○○○○○○○○○○○○○○○○○○○○○
Q. When returning from multi-speed search to normal
playback, the picture is disturbed. Should I be
concerned about this?
A. No, it is normal.
○○○○○○○○○○○○○○○○○○○○○○○○○○○○
Q. Noise bars appear during multi-speed search. What’s
the problem?
A. This is normal.
○○○○○○○○○○○○○○○○○○○○○○○○○○○○
Q. Other than preventing further recording, what effect
does removing the Record Safety tab have?
A. It disables marking of index codes.
○○○○○○○○○○○○○○○○○○○○○○○○○○○○
Q. Sometimes, during Index Search, the video recorder
can’t find the programme I want to see. Why not?
A. There may be index codes too close together.
○○○○○○○○○○○○○○○○○○○○○○○○○○○○
RECORDING
Q. When I pause and then resume a recording, the end
of the recording before the pause is overlapped by
the beginning of the continuation of recording. Why
does this happen?
A. This is normal. It reduces distortion at the pause and
resume points.
○○○○○○○○○○○○○○○○○○○○○○○○○○○○
Q. Can the video recorder indefinitely remain in the
Record-Pause mode?
A. No. The video recorder shuts off automatically after 5
minutes to protect the heads.
○○○○○○○○○○○○○○○○○○○○○○○○○○○○
Q. What happens if the tape runs out during recording?
A. The video recorder automatically rewinds it to the
beginning.
○○○○○○○○○○○○○○○○○○○○○○○○○○○○
TIMER RECORDING
Q. "REC" and "‰" remain lit on the display panel. Is
there a problem?
A. No. This is a normal condition for a timer recording in
progress.
○○○○○○○○○○○○○○○○○○○○○○○○○○○○
Q. Can I program the timer while I’m watching a tape
or a TV broadcast?
A. You won’t see the picture as it is replaced by the on-
screen menu, but the audio from the program or tape
you’re viewing can be heard.
○○○○○○○○○○○○○○○○○○○○○○○○○○○○
ATTENTION:
This recorder contains microcomputers. External electronic noise or interference could cause malfunctioning. In such cases,
switch the recorder off and unplug the mains power cord. Then plug it in again and turn the recorder on. Take out the cassette.
After checking the cassette, operate the unit as usual.
Page 43

INDEX
List Of Terms
This guide serves as a quick way to loacte frequently used terms and on-screen display names. The first page on which the term
appears is listed. Most terms appear more than once in the instruction manual.
43
A
A/B Code Switch ............................................. Z pg. 18
A-Code Signals................................................
Aerial ................................................................ Z pg. 4
Auto Channel Set ..............................................
Auto Clock Set ..................................................
Auto SP/LP Timer ............................................ Z pg. 30
AUX ................................................................
AV.....................................................................
AV Connection ................................................. Z pg. 4
Z pg. 18
Z pg. 8
Z pg. 9
Z pg. 25
Z pg. 4
B
B-Code Signals ................................................ Z pg. 18
B.E.S.T. (Biconditional Equalised Signal
Tracking) .........................................................
Z pg. 20
C
Cancel ............................................................ Z pg. 25
Cassette Adapter ..............................................Z pg. 11
Channel Set Mode Menu ..................................
Clock ................................................................
Clock Set........................................................... Z pg. 9
Contents............................................................
Counter Memory .............................................
Counter Reset.................................................. Z pg. 17
Z pg. 8
Z pg. 9
Z pg. 1
Z pg. 17
D
Daily ............................................................... Z pg. 27
Delete A Channel............................................ Z pg. 35
Display Panel ..................................................
Z pg. 45
E
Editing............................................................. Z pg. 31
F
Fine Tuning ..................................................... Z pg. 37
Frame-By-Frame Playback...............................
Front View ...................................................... Z pg. 44
Z pg. 12
G
Guide Channel (GUIDE CH) ........................... Z pg. 24
H
Head Cleaning .................................................. Z pg. 2
High-Seed Search............................................
Z pg. 13
I
Index Code ..................................................... Z pg. 16
Index Search ................................................... Z pg. 16
Instant ReView ................................................
Instant Timer Recording (ITR) ..........................
Z pg. 14
Z pg. 23
J
Just Clock .......................................................... Z pg. 9
L
Load A Cassette................................................ Z pg. 11
M
Manual Channel Set ........................................ Z pg. 34
Manual Clock Set ............................................
Manual Tracking ............................................. Z pg. 14
Moisture Condensation .....................................
Multi-Brand Remote (MBR) Control Setting .....
Z pg. 10
Z pg. 2
Z pg. 33
N
Next-Function Memory ................................... Z pg. 15
NTSC Playback ...............................................
Z pg. 18
O
On-Screen....................................................... Z pg. 22
P
Programme Delivery Control (PDC) ................ Z pg. 30
Playback ..........................................................Z pg. 11
PlusCode™ .....................................................
Preset Position...................................................
Programme Screen .......................................... Z pg. 28
Z pg. 25
Z pg. 8
R
Rear View. ....................................................... Z pg. 45
Record Safety Tab ...........................................
Recording ....................................................... Z pg. 19
Repeat Playback..............................................
RF Connection ..................................................
Z pg. 19
Z pg. 15
Z pg. 4
S
Scart Connector ................................................ Z pg. 4
Scene Finder ...................................................
Shuttle Ring..................................................... Z pg. 12
Slow Motion ...................................................
Specifications ...........................................
Still Picture...................................................... Z pg. 12
Z pg. 17
Z pg. 12
Z back cover
T
Tape Position Indicator .................................... Z pg. 15
Tape Speed .....................................................
Timer Programming......................................... Z pg. 28
Timer Recording..............................................
Timer Warning ................................................
Tracking .......................................................... Z pg. 14
Tuner .................................................................
TV Brand.........................................................
Z pg. 19
Z pg. 24
Z pg. 30
Z pg. 8
Z pg. 33
V
Variable-Speed Search .................................... Z pg. 13
Video Plus+.....................................................
Z pg. 24
W
Weekly............................................................ Z pg. 27
Page 44

44
FRONT VIEW
INDEX (cont.)
1
OPERATE
3 4
2
COUNTER RESET
TIMER
–
TV PROG.
+
SP/LP
I T R
D
W
SP
LP
EP
8 9 0 $
1 OPERATE Button turns recorder on/off (loading
a cassette also turns power on). Z pg. 5
2 TIMER Button engages timer standby mode.
Z pg. 27
3 COUNTER RESET Button resets counter to
0:00:00. Z pg. 17
4 Cassette Loading Slot is where cassette is
inserted; door closes, "cassette loaded" indicator
lights up on front display panel.
5 RECORD Button starts regular recording (press
once), Instant Timer Recording (press twice);
sets duration of ITR. Z pg. 19
6 PAUSE Button stops tape temporarily during
recording.; stops tape temporarily during
playback; plays back frame by frame with each
additional press. Z pg. 12
7 SHUTTLE Ring rewinds or fast-forwards tape
during Stop mode; performs forward and reverse
slow-motion and search during Still or Play
mode. Z pg. 12
7
FF
% #
AUTO SP / LP
TIMER
6
REW
6
q
5
REMAIN
D
M
!
@
8 TV PROG. +/– Buttons select preset. Z pg. 8
9 SP/LP Button selects tape speed. Z pg. 19
0 Infrared Beam Receiving Window is where
remote control should be aimed when in use.
! Display Panel provides clear view of various
displays and indicators. Z pg. 45
@ REVIEW Button "reviews" timer-recorded
programme. Z pg. 14
# AUTO SP/LP TIMER Button engages Auto SP/LP
Timer for automatic switching from SP to LP
mode during recording. Z pg. 30
$ STOP/EJECT Button stops tape; ejects tape
during Stop mode. Z pg. 11
% PLAY Button plays back tape; cancels Pause,
Still, Slow, Search modes. Z pg. 11
Page 45

REAR VIEW
45
12
RF OUT
ON–TEST–OFF
5
1Mains Power Cord supplies power to recorder. Z pg. 4
2 AV1 IN/OUT SCART Connector enables AV connec-
tion to TV or second recorder; input recordable when
"AU 1" selected.
Z pg. 4
3 AV2 IN Connector enables connection of satellite
receiver or second recorder; input recordable when
"AU 2" selected.
Z pg. 6
4 ANT. IN Connector enables connection of aerial. Z pg. 4
DISPLAY PANEL
1
25
3
AV2 IN
AV1 IN/OUT
4
ANT. IN
32
40
RF OUT
6
7
5 RF OUT Switch enables operation via RF connection
or AV connection; activates test pattern when tuning
TV receiver for video preset.
Z pg. 5
6 RF OUT Connector enables connection to aerial
terminal of TV receiver.
Z pg. 4
7 RF Output Channel Adjustment Screw enables
adjustment of output channel if UHF channel 36 is
used in your area.
6347
Z pg. 5
8
D
W
SP
LP
I T R
EP
9@0 # $
!
D
M
1 and 2 Symbolic Mode Indicators
PLAY: REVERSE PLAY:
FF:
REW:
FF VARIABLE
SHUTTLE SEARCH:
REW VARIABLE
SHUTTLE SEARCH:
* The indicator will blink during turbo search.
STILL:
FORWARD SLOW:
STILL:
REVERSE SLOW:
RECORD:
*
RECORD PAUSE:
*
3 "DAILY" Program Mark lights when recorder has been
programmed to record daily serial.
Z pg. 27
4 "WEEKLY" Program Mark lights when recorder has
been programmed to record weekly serial.
Z pg. 27
5 Start Time/Stop Time Indicator separates Start Time
and Stop Time of timer recording on Display Panel.
Z pg. 27
6 Tape Remaining Time Indicator displays time remaining
on tape when certain buttons are pressed.
Z pg. 17
REMAIN
7 PDC Indicator lights when PDC has been engaged
for timer recording. Z pg. 30
8 B.E.S.T. Picture System Display lights from bottom to
top while B.E.S.T. is active.
Z pg. 20
9 "Cassette Loaded" Mark lights once a cassette is
inserted; remains lit until cassette ejected or power
turned off.
0 Instant Timer Recording Indicator lights when ITR
initiated; remains lit until ITR finishes.
Z pg. 23
! Tape Speed Indicators display mode of recording; light
during Record or Play mode.
Z pg. 19
@ "Timer" Indicator lights when TIMER has been
pressed to engage Timer mode.
Z pg. 27
# Counter shows time elapsed since playback or
recording began.
REMAIN displays time remaining from current tape
position to end of tape.
Clock Display shows current time.
Z pg. 9
* Counter, REMAIN and Clock Display appear
alternately when DISPLAY is pressed.
$ Channel Display shows station name being received
and its preset position.
Mode shows external input mode selected.
Page 46

46
REMOTE CONTROL
INDEX (cont.)
1
2
3
4
5
6
7
8
9
0
!
@
#
$
%
^
CH SET
A
B
2
12
ADD TIME
45
DAILY
8
7
EXPRESS PROGRAMMING
AUDIO MONITOR
R
E
D
N
I
F
E
N
E
C
O
R
P
1
PUSH JOG
REMOTE CONTROL UNIT
AUX
0
TV/VIDEO
(MONITOR)
G
V
O
V
T
MULTI BRAND
C.RESET
CANCEL
START
S
STORE
C.MEMORY
DISPLAY
DATESTOP
3
L
.
OPERATE
WEEKLY
TIMER
TV VCR
P
R
O
G
O
K
MODECLOCK
3
6
9
TV
PROG.
C
H
E
C
K
&
*
(
)
q
w
e
r
t
y
u
i
o
p
Q
W
E
R
T
1 CH SET Button accesses Ch. Set Mode Menu
screen; closes Confirmation screen. Z pg. 8
2 REVIEW Button — same as button on recorder.
Z pg. 14
3 A/B CODE Switch enables setting of recorder to
respond to A- or B-code command signals.
Z pg. 18
4 CLOCK Button accesses Clock Set screen.
Z pg. 9
5 NUMBER Keys are used in channel selection,
timer programming, external source recording.
Z pg. 19
6 CANCEL Button erases previously entered data
in on-screen selection menus. Z pg. 25
C.RESET Button resets counter to 0:00:00.
Z pg. 17
7 START +/– Button accesses Program screen;
inputs of programme Start Time. Z pg. 28
8 STOP +/– Button inputs programme Stop Time.
Z pg. 28
9 SP/LP Button selects tape speed. Z pg. 19
Digit Entry Button is used in controlling con-
nected TV. Z pg. 33
0 TV Mute Button mutes sound of connected TV.
Z pg. 33
! Rewind [REW] Button rewinds tape; initiates
high-speed reverse search. Z pg. 11
@ PLAY Button — same as button on recorder.
Z pg. 11
# RECORD Button — same as button on recorder.
Z pg. 19
$ SCENE FINDER Button initiates cycle of 5-
second forward high-speed search and 10minute fast-forward (on counter). Z pg. 15
% PROG Button accesses Timer Programming
screen. Z pg. 26
^ PUSH JOG %fi Button is used for selection
%
%
in on-screen menus. Z pg. 8
PUSH JOG Button sets preset of TV Z pg. 33;
%
%
initiates functions such as Index Search, variable-speed search, frame by frame playback. Z
pg. 16
& STORE Button is used when storing channels
manually. Z pg. 34
C.MEMORY Button engages Counter Memory
mode. Z pg. 17
* OPERATE Button — same as button on recorder.
Z pg. 5
Page 47

47
( DISPLAY Button switches display between time,
date, counter readings. Z pg. 16
) MODE Button accesses/closes On-Screen/
B.E.S.T. screen. Z pg. 20
q ADD TIME Button adds time to end of record-
ing (5 minutes each time button is pressed.)
Z pg. 27
w DAILY Button enables timer recording of daily
serials. Z pg. 27
e WEEKLY Button enables timer recording of
weekly serials. Z pg. 27
r AUX Button sets recorder's input mode.
Z pg. 32
t TIMER Button — same as button on recorder.
Z pg. 27
y TV PROG. +/– Button selects preset. Z pg. 8
u DATE +/– Button inputs date of programme for
timer recording. Z pg. 28
i TV/VCR Switch enables remote control of VCR
or connected TV. Z pg. 33
o TV/VIDEO Button switches control between TV
and VCR. Z pg. 33
p Fast Forward [FF] Button fast-forwards tape;
initiates high-speed forward search. Z pg. 11
Q PAUSE Button — same as button on recorder.
Z pg. 12
W STOP Button — same as button on recorder.
Z pg. 11
E PROG CHECK Button accesses Program screens
(next program's information screen appears
each time button is pressed). Z pg. 29
R OK Button enters selections made in on-screen
menus. Z pg. 8
T TV VOL %fi Button controls volume of con-
nected TV. Z pg. 33
Installing Batteries
1 Open the battery compartment cover.
2 Insert 2 "R6"-size batteries (provided) in the correct
directions.
3 Replace the cover.
How To Use
The remote control can operate most of your video
recorder's functions, as well as basic functions of TV sets of
JVC and other brands. Z pg. 33.
● Point the remote control toward the sensor window.
● The maximum operating distance of the remote control
is about 8 m.
NOTE:
If for some reason the remote control doesn't work properly,
remove its batteries, wait a short time and then try again.
Page 48

SPECIFICATIONS
GENERAL
Power requirement : AC 220 – 240 V `, 50/60 Hz
Power consumption : 20 W
Temperature
Operating : 5°C to 40°C
Storage : –20°C to 60°C
Operating position : Horizontal only
Dimensions (WxHxD) : 400 x 94 x 340 mm
Weight : 4.3 kg
Format : VHS PAL standard
Maximum recording time
(SP) : 240 min. with E-240 video cassette
(LP) : 480 min. with E-240 video cassette
VIDEO/AUDIO
Signal system : PAL-type colour signal and CCIR
monochrome signal,
625 lines/50 fields
Recording system : Rotary two-head helical scan system
Signal-to-noise ratio : 45 dB
Horizontal resolution : 250 lines
Frequency range : 70 Hz to 10,000 Hz
Input/Output : 21-pin scart connector x 2
(IN/OUT x 1, IN x 1)
HR-J235EK
TUNER/TIMER
TV channel storage
capacity : 99 positions (+AUX position "AU")
Tuning system : Frequency synthesized tuner
Channel coverage : UHF channels 21 – 69 (470 – 862 MHz)
Aerial output : UHF channel 36 (Adjustable 32 – 40)
Memory backup time : Approx. 3 min.
ACCESSORIES
Provided accessories : RF cable,
Specifications shown are for SP mode unless otherwise specified.
E.& O.E. Design and specifications subject to change without notice.
Infrared remote control unit,
"R6" battery x 2
VICTOR COMPANY OF JAPAN, LIMITED
COPYRIGHT © 1996 VICTOR COMPANY OF JAPAN, LTD.
EK
Printed in Japan
0296YOV
*UN*
VP
 Loading...
Loading...