Page 1
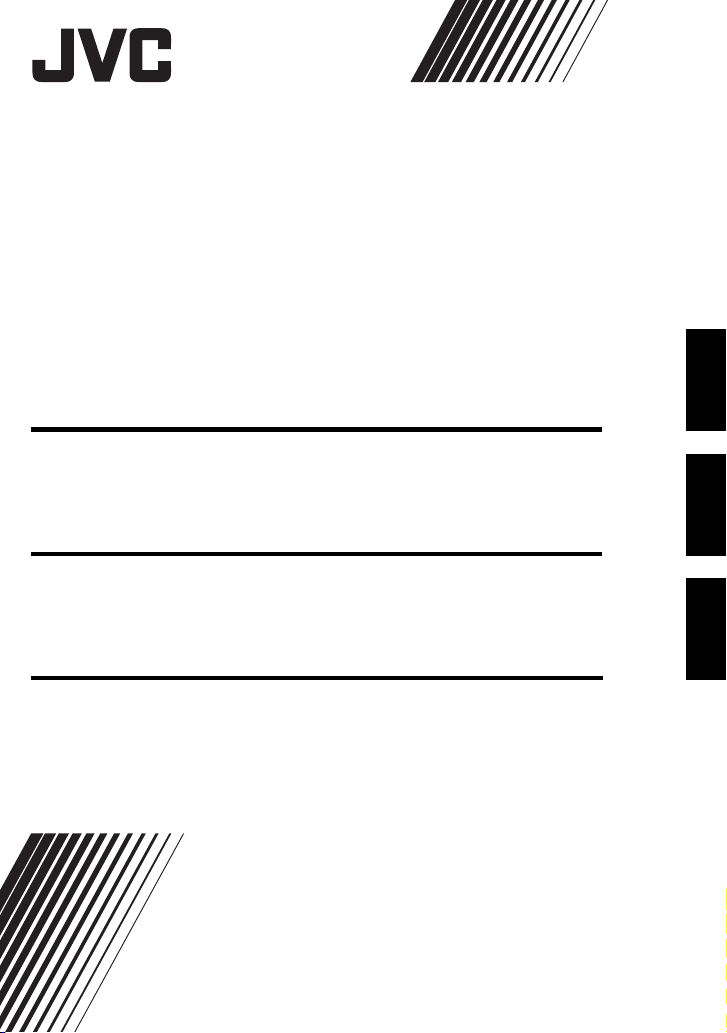
SOFTWARE-INSTALLATION UND
USB-ANSCHLUSS
GUIDE D’INSTALLATION DU
LOGICIEL ET RACCORDEMENT USB
HANDLEIDING VOOR
SOFTWARE-INSTALLATIE EN
USB-AANSLEITUNG
DEUTSCH
FRANÇAIS
NEDERLANDS
LYT1547-001A
Page 2
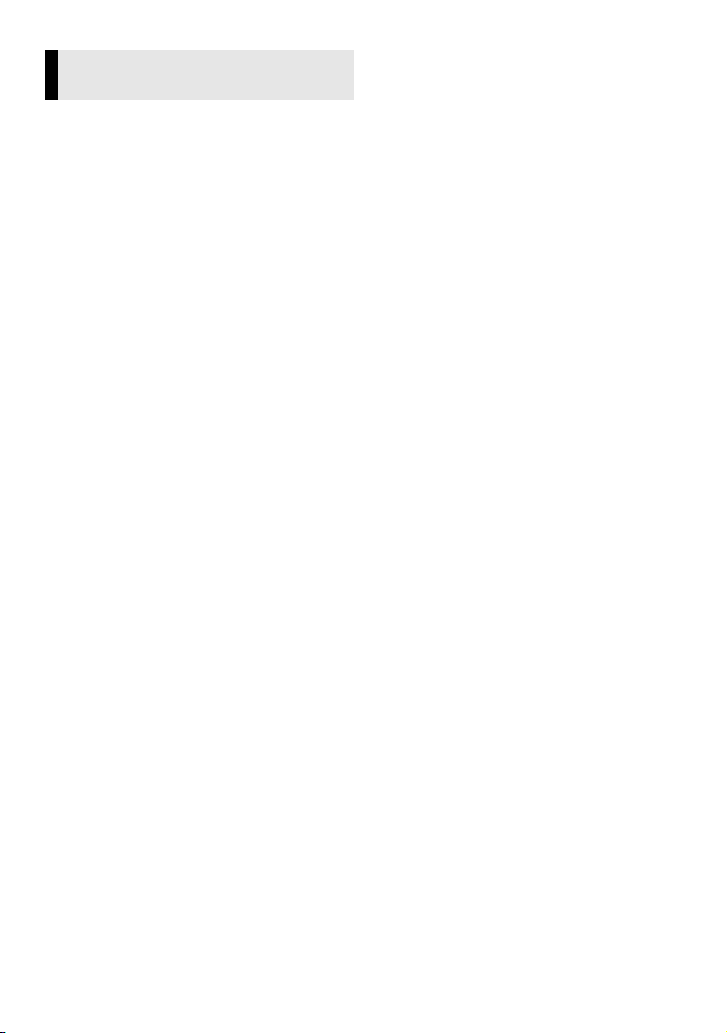
INHALT
JVC SOFTWARE-LIZENZVERTRAG........... 3
Benutzerhinweis ........................................... 5
Systemanforderungen .................................. 6
Programminstallation (Windows®) ................6
Anschlüsse (Windows®)................................ 9
Inhalt von Speicherkarten ansehen
(Windows®) .............................................. 10
Kopieren von Dateien auf den PC (Windows®)
................................................................. 11
Wiedergeben von Dateien auf dem PC
(Windows®) .............................................. 11
Entfernen des USB-Kabels (Windows®) ...... 12
Anschlüsse (Macintosh) .............................. 13
Inhalt von Speicherkarten ansehen
(Windows®) .............................................. 14
Kopieren von Dateien auf den PC (Macintosh)
................................................................. 15
Wiedergeben von Dateien auf dem PC
(Macintosh).............................................. 15
Entfernen des USB-Kabels (Macintosh) ...... 16
Benutzerhandbuch/Hilfe/Readme-Datei
(Windows®) .............................................. 16
Ansehen von bewegten Bildern und
Standbildern am PC ................................ 17
Page 3
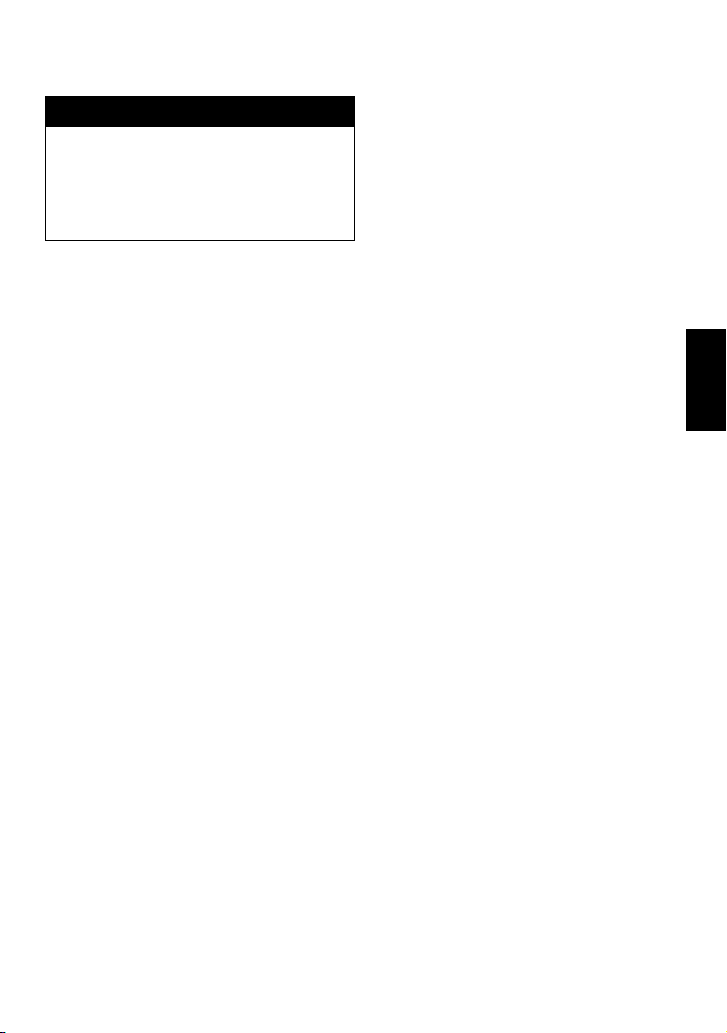
JVC SOFTWARE-LIZENZVERTRAG
WICHTIG
AN UNSERE KUNDEN: LESEN SIE
DIESEN VERTRAG VOR DEM
INSTALLIEREN BZW. BENUTZEN DES
SOFTWAREPROGRAMMS “DIGITAL
PHOTO NAVIGATOR” (“Programm”)
SORGFÄLTIG DURCH.
Die Victor Company of Japan, Limited
(“JVC”) gewährt Ihnen das Nutzungsrecht für
das Programm nur unter der Voraussetzung,
dass Sie sich mit den folgenden
Bestimmungen einverstanden erklären:
Sollten Sie Ihre Zustimmung verweigern,
dürfen Sie das Programm weder installieren
noch benutzen. DURCH DAS
INSTALLIEREN ODER BENUTZEN DES
PROGRAMMS ERKLÄREN SIE SICH MIT
DEN BESTIMMUNGEN DIESES
VERTRAGS EINVERSTANDEN.
1 URHEBERRECHT, EIGENTUM
Sämtliche Urheberrechte und sonstige
Rechte auf geistiges Eigentum an diesem
Programm sind Eigentum der JVC und der
entsprechenden Lizenzgeber und
verbleiben in deren Anrecht. Das
Programm ist in Japan und in anderen
Ländern unter dem Urheberrecht und den
zugehörigen Abkommen geschützt.
2 ERTEILUNG DER LIZENZ
(1) Auf Grundlage der Bestimmungen
dieses Vertrags gewährt Ihnen JVC
eine einfache Lizenz für die Nutzung
des Programms. Sie sind berechtigt,
das Programm auf der Festplatte oder
auf anderen Speichermedien Ihres
Computers zu installieren und zu
benutzen.
(2) Sie sind ferner berechtigt, eine (1)
Kopie des Programms für den
alleinigen persönlichen Zweck einer
Sicherungskopie oder Archivkopie
anzufertigen.
3 PROGRAMM-
BESCHRÄNKUNGEN
(1) Sie dürfen das Programm nicht
zurückentwickeln (Reverse
Engineering), dekompilieren,
entassemblieren, revidieren oder
—3—
verändern, bzw. nur in dem Maße, wie
dies durch geltendes Recht
ausdrücklich genehmigt ist.
(2) Sie dürfen das Programm weder als
Ganzes noch in Auszügen zu anderen
als in diesem Vertrag ausdrücklich
angegebenen Zwecken kopieren oder
benutzen.
(3) Sie sind nicht berechtigt, Dritten eine
Nutzungslizenz zu erteilen und dürfen
das Programm weder weitergeben,
vermieten, verleasen, auf Dritte
übertragen noch auf andere Weise der
Nutzung durch Dritte überlassen.
4 BESCHRÄNKTE
GEWÄHRLEISTUNG
JVC gewährleistet, dass für eine Frist von
dreißig (30) Tagen ab Kaufdatum
sämtlicher Produkte, die unser Produkt
begleiten, (a) die Medien, auf denen das
Programm gespeichert ist, keine Materialund Verarbeitungsfehler zeigen, und (b)
das Programm entsprechend der Digital
Photo Navigator-Bedienungsanleitung
benutzt werden kann. Sie sind
verpflichtet, die Verwendbarkeit
entsprechend dieser
Bedienungsanleitung zu überprüfen. Die
Gesamthaftung der JVC und Ihr einziges
Rechtsmittel hinsichtlich des Programms
besteht darin, daß JVC Ihnen die
defekten Medien oder das defekte
Programm ersetzt. SOWEIT
GESETZLICH ZULÄSSIG, LEHNEN JVC
UND DEREN LIZENZGEBER ALLE
WEITEREN GEWÄHRLEISTUNGEN AB,
UNABHÄNGIG DAVON, OB SIE
AUSDRÜCKLICH ODER
STILLSCHWEIGEND GEWÄHRT
WORDEN SIND, INSBESONDERE
STILLSCHWEIGENDE
GEWÄHRLEISTUNGEN AUF
HANDELBARKEIT UND EIGNUNG FÜR
EINEN BESONDEREN ZWECK
HINSICHTLICH DES PROGRAMMS
UND DER GEDRUCKTEN
BEGLEITMATERIALIEN. SOLLTEN
PROBLEME MIT DEM PROGRAMM
ENTSTEHEN ODER DURCH DESSEN
BENUTZUNG VERURSACHT WERDEN,
MÜSSEN SIE DIESE AUF EIGENE
KOSTEN BEHEBEN.
FORTSETZUNG NÄCHSTE SEITE
Page 4
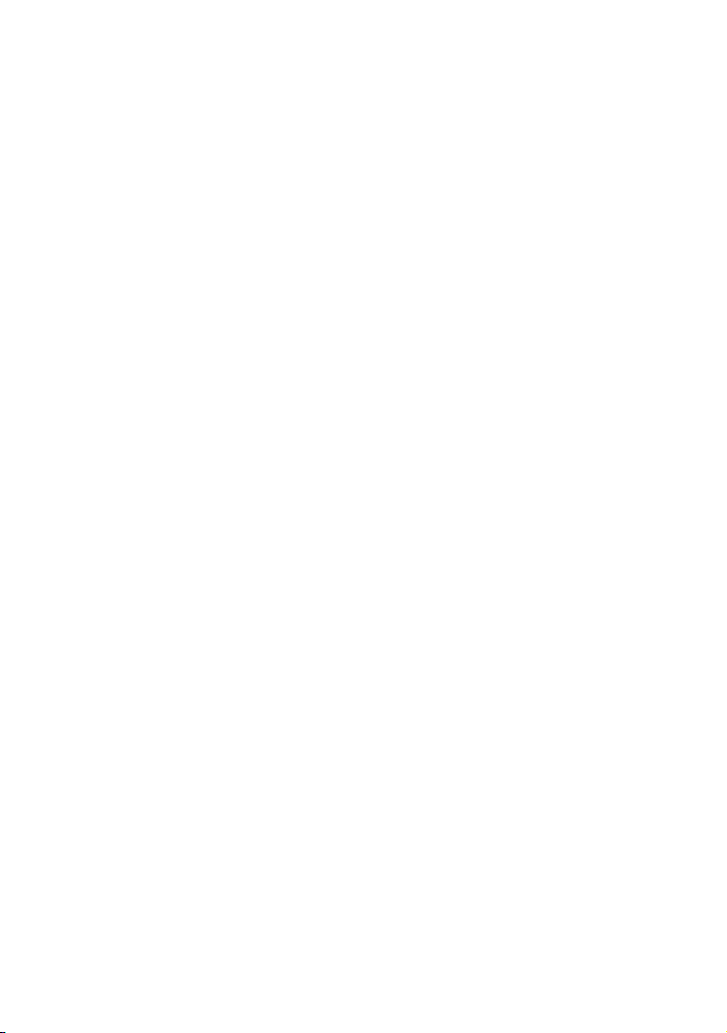
5 BESCHRÄNKTE HAFTUNG
SOWEIT GESETZLICH ZULÄSSIG,
HAFTET JVC ODER DEREN
LIZENZGEBER AUF KEINEN FALL FÜR
INDIREKTE, SONDER-, ZUFALLSODER FOLGESCHÄDEN JEDWEDER
ART, UNABHÄNGIG VON DER ART DES
VERFAHRENS, OB AUFGRUND DER
VERTRAGLICHEN HAFTUNG,
DELIKTSHAFTUNG ODER AUS
SONSTIGEN GRÜNDEN, DIE IN
VERBINDUNG MIT DER NUTZUNG
ODER UNMÖGLICHKEIT DER
NUTZUNG DES PROGRAMMS
STEHEN, SELBST WENN JVC AUF
DIESE SCHÄDEN HINGEWIESEN
WORDEN IST. SIE VERPFLICHTEN
SICH, JVC GEGENÜBER JEDWEDEN
VERLUSTEN, HAFTUNG ODER
KOSTEN FREIZUSTELLEN UND
SCHADLOS ZU HALTEN, DIE AUS
ANSPRÜCHEN DRITTER IM
ZUSAMMENHANG MIT DER NUTZUNG
DES PROGRAMMS HERVORGEHEN
ODER IN IRGENDEINER WEISE
DARAUF ZURÜCKZUFÜHREN SIND.
Die in diesem Vertrag angegebenen
Beschränkungen gelten weder für
Schäden, die mutwillig oder in grober
Fahrlässigkeit von JVC verursacht
wurden, noch für ausdrückliche
Gewährleistungen.
6 FRISTEN
Dieser Vertrag gilt ab dem Datum der
Installation und Verwendung des
Programms auf Ihrem Computer und ist bis
zur Kündigung unter folgenden
Bedingungen wirksam.
Sollten Sie irgendeine Bestimmung
dieses Vertrags verletzen, ist JVC
berechtigt, den Vertrag ohne
Benachrichtigung zu kündigen. In diesem
Fall ist JVC berechtigt, für die durch Ihre
Vertragsverletzung entstandenen
Schäden Schadensersatz gegen Sie
geltend zu machen. Bei Kündigung
dieses Vertrags sind Sie verpflichtet, das
auf Ihrem Computer gespeicherte
Programm unverzüglich zu löschen
(einschließlich aller gespeicherten
Elemente auf Ihrem PC) und dieses
Programm nicht mehr in Ihrem Besitz zu
haben.
7 EXPORTKONTROLLE
Sie dürfen weder das Programm noch
zugrundeliegende Daten oder
Technologien in andere Länder
versenden, übertragen oder exportieren,
gegen die Japan und andere relevante
Staaten Handelsbeschränkungen auf
derartige Artikel ausgesprochen haben.
8 US-REGIERUNGSBEHÖRDEN
ALS BENUTZER
Als Behörde der Vereinigten Staaten von
Amerika (“Regierung”) erklären Sie sich
mit der Auffassung von JVC
einverstanden, dass das Programm ein
“Kommerzieller Artikel” im Sinne der
Federal Acquisition Regulation (FAR) part
2.101 (g) ist, bestehend aus
unveröffentlichter “Kommerzieller
Computersoftware”, da diese Artikel
gemäß FAR part 12.212 verwendet
werden, und Sie nur eine Lizenz mit
denselben Nutzungsrechten erhalten, die
JVC allen kommerziellen Endbenutzern
unter den Bestimmungen dieses Vertrags
gewährt.
9 ALLGEMEIN
(1) Änderungen, Zusätze, Streichungen
oder sonstige Veränderungen dieses
Vertrags sind ungültig, sofern sie nicht
schriftlich vereinbart und von einem
autorisierten Vertreter von JVC
unterzeichnet wurden.
(2) Sollte eine Bestimmung dieses
Vertrags als ungültig erachtet werden
oder mit der zu diesem Vertrag
geltenden Rechtsprechung in Konflikt
stehen, bleiben die anderen
Bestimmungen des Vertrags
vollständig gültig und in Kraft.
(3) Dieser Vertrag unterliegt der
japanischen Rechtsprechung. Die
Gerichtsbarkeit und Zuständigkeit für
alle Rechtsstreitigkeiten, die aus der
Vollziehung, Auslegung und Erfüllung
dieses Vertrags hervorgehen, liegt
beim Tokyo District Court.
Victor Company of Japan, Limited
—4—
FORTSETZUNG NÄCHSTE SEITE
Page 5
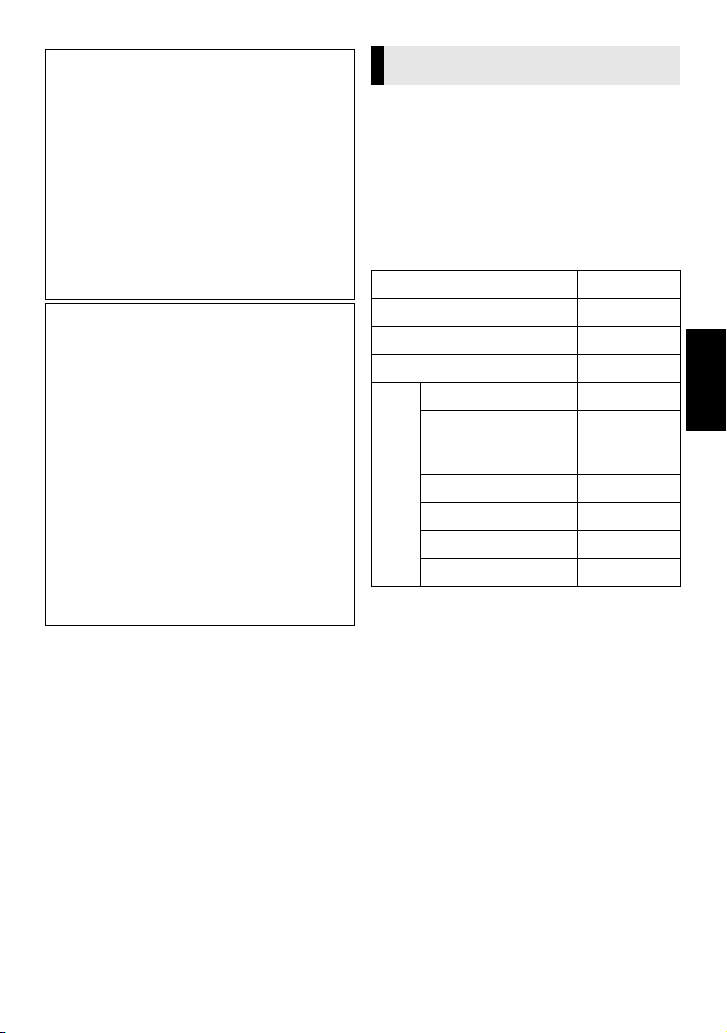
VORSICHT:
● Für alle Bedienschritte gelten die in
dieser Anleitung enthaltenen
Anweisungen.
● Ausschließlich die mitgelieferte CDROM verwenden. Niemals eine andere
CD-ROM verwenden, um diese
Software zu nutzen.
● Diese Software darf nicht modifiziert
werden.
● Bei Änderungen oder Zusätzen, die
nicht von JVC genehmigt sind, kann die
Berechtigung für die Nutzung des
Geräts entzogen werden.
CD-ROM-Handhabung
● Die Signalseite (unbedruckt) stets frei
von Verunreinigungen und Kratzern
halten. Die CD-ROM niemals
beschriften oder bekleben!
Verunreinigungen mit einem weichen
Tuch entfernen. Hierbei gerade von der
CD-ROM-Mitte zur Kante wischen.
● Niemals herkömmliche
Schallplattenreiniger oder
Reinigungssprays verwenden.
● Die CD-ROM niemals biegen und
niemals die Signalseite berühren.
● Die CD-ROM niemals an Orten
aufbewahren, die Staub, extremem
Temperaturen, hoher Luftfeuchtigkeit
oder direkter Sonneneinstrahlung
ausgesetzt sind.
Sie finden zudem aktuelle Informationen
(in englischer Sprache) im Internet unter
dieser world wide web-Adresse vor:
http://www.jvc-victor.co.jp/english/
global-e.html
Benutzerhinweis
Sie sind berechtigt, diese Software in
Übereinstimmung mit der Software-Lizenz zu
verwenden.
Falls Sie Fragen zu dieser Software haben
und die JVC Niederlassung oder den JVC
Service in Ihrem Land kontaktieren (siehe
JVC Worldwide Service Network unter http://
www.jvc-victor.co.jp/english/worldmap/indexe.html), sollten Sie zunächst die folgende
Liste ausfüllen und bereithalten.
Produktbezeichnung
Modell
Problem
Fehlermeldung
Hersteller
Modell
PC
Prozessor
Betriebssystem
Arbeitsspeicher MB
Festplattenspeicher MB
Bitte berücksichtigen Sie, dass sich zur
Beantwortung Ihrer Anfrage – je nach
Gegenstand und Umfang Ihrer Anfrage –
Wartezeiten nicht vermeiden lassen.
JVC kann Ihnen Fragen zur
grundsätzlichen Funktionsweise Ihres
Computers, Betriebssystems, anderer
Anwendungs- oder Utility-SoftwareProgramme nicht beantworten.
CyberLink
Näheres über den technischen Kundendienst
von CyberLink können Sie in der “Readme”Datei des jeweiligen Software-Produkts
墌
S. 16) sowie auf der folgenden Website
(
nachlesen:
http://www2.cli.co.jp/products/dvc/
□
Desktop
□
Laptop
—5—
Page 6
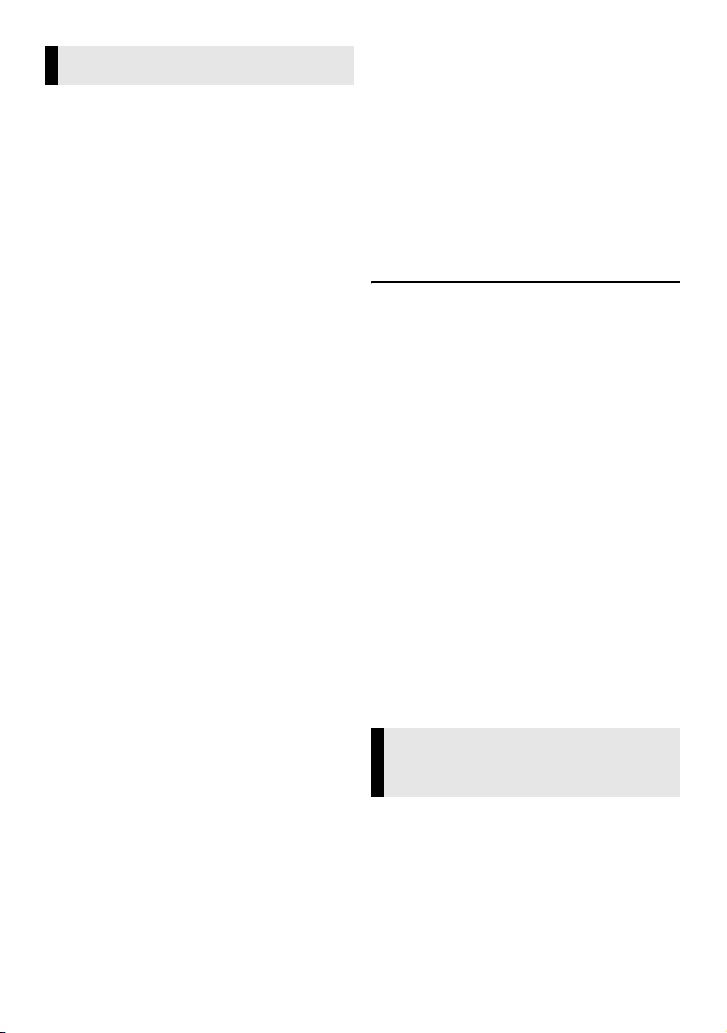
Systemanforderungen
䡲
Windows
Um den Camcorder an einen PC
anzuschließen und um Digital Photo
Navigator verwenden zu können, müssen die
folgenden Anforderungen erfüllt sein.
Betriebssystem: Windows®Millennium
Edition (Me) (vorinstalliert), Windows
Professional (2000) (vorinstalliert),
Windows
(vorinstalliert), oder Windows
Professional (XP) (vorinstalliert)
Prozessor: Intel
mindestens 200 MHz
RAM:
Freier Speicherplatz auf der Festplatte:
Mindestens 10 MB für die Installation,
mindestens 500 MB empfohlen
Anschluss:
Bildschirm: Mindestens 800 x 600
Bildpunkte bei 16-Bit-Farbtiefe
Verschiedenes: Internet Explorer 5.5 oder
höher
Für CyberLink DVD Solution
Zusätzlich zu den oben genannten
Anforderungen müssen für den Betrieb von
CyberLink DVD Solution folgende
Anforderungen erfüllt sein.
Betriebssystem: Dieselben Anforderungen
wie oben.
Prozessor: Intel Pentium
700 MHz, Intel Pentium
2.2 GHz empfohlen
RAM: Mindestens 128 MB, mindestens
256 MB DDR empfohlen
Freier Speicherplatz auf der Festplatte:
Mindestens 300 MB für die Installation,
mindestens 10 GB für die Erstellung eines
DVD-Videos, mindestens 1 GB für die
Erstellung einer Video-CD.
Anschluss: IEEE1394-(i.LINK-)Anschluss
Verschiedenes: DirectX 9.0a oder höher
(DirectX 9.0 wird automatisch installiert)
Unterstützte Medien:
DVD-Video: DVD-R/-RW, DVD+R/+RW,
DVD+R DL
DVD-VR: DVD-RW, DVD+RW, DVD-RAM
VideoCD: CD-R/RW
Weitere Informationen finden Sie auf der
CyberLink Website:
®
®
XP Home Edition (XP)
®
MMXTM Pentium®,
Mindestens 64 MB
USB-Anschluss
®
XP
®
III mit mindestens
®
4, mindestens
®
2000
http://www.gocyberlink.com/english/
products/powerproducer/2_gold/
comp_dvd_drives.jsp
䡲 Macintosh
Um den Camcorder an einen PC
anzuschließen zu können, müssen die
folgenden Anforderungen erfüllt sein.
Hardware: iMac (PowerPC), iBook, Power
Mac G4 oder G5, PowerBook G3 oder G4,
eMac, Mac Mini (PowerPC) mit USBAnschluss
Betriebssystem: Mac OS X (10.1.5, 10.2.1
bis 10.2.8, 10.3.1 bis 10.3.9, 10.4.2, 10.4.3)
● Auch wenn Computer den Angaben der
oben abgedruckten Systemerfordernisse
entsprechen, kann die Eignung der
mitgelieferten Software nicht für alle
Computer garantiert werden.
● Wenn Ihr PC die o.g. Systemanforderungen
nicht erfüllt, können Sie den optionalen
USB-Reader/Writer CU-VUSD70, den PCKartenadapter CU-VPSD60 oder den Floppy
Disk-Adapter CU-VFSD50 verwenden, um
die Dateien von der Speicherkarte auf die
Festplatte Ihres PC zu laden.
(Näheres erfahren Sie unter “JVC
Accessories” (JVC-Zubehör) auf unserer
Website: http://www.jvc-victor.co.jp/
english/accessory/)
● Windows® sind entweder eingetragene
Warenzeichen oder Warenzeichen der
Microsoft Corporation in den USA und/oder
in anderen Ländern.
● Macintosh ist ein eingetragenes
Warenzeichen von Apple Computer.
● Weitere in dieser Anleitung angeführte
Produkt- und Firmennamen sind
Warenzeichen und/oder eingetragene
Warenzeichen der Warenzeicheninhaber.
Programminstallation
®
(Windows
Gehen Sie nach den folgenden
Arbeitsschritten vor, um die Software zu
installieren. Wenn der Bildschirm [SETUP]
in Schritt 2 angezeigt wird, können Sie die
folgenden Treiber. Schließen Sie alle
geöffneten Programme. (Auf der
Statusleiste dürfen keine weiteren
Programmsymbole angezeigt werden.)
)
—6—
FORTSETZUNG NÄCHSTE SEITE
Page 7
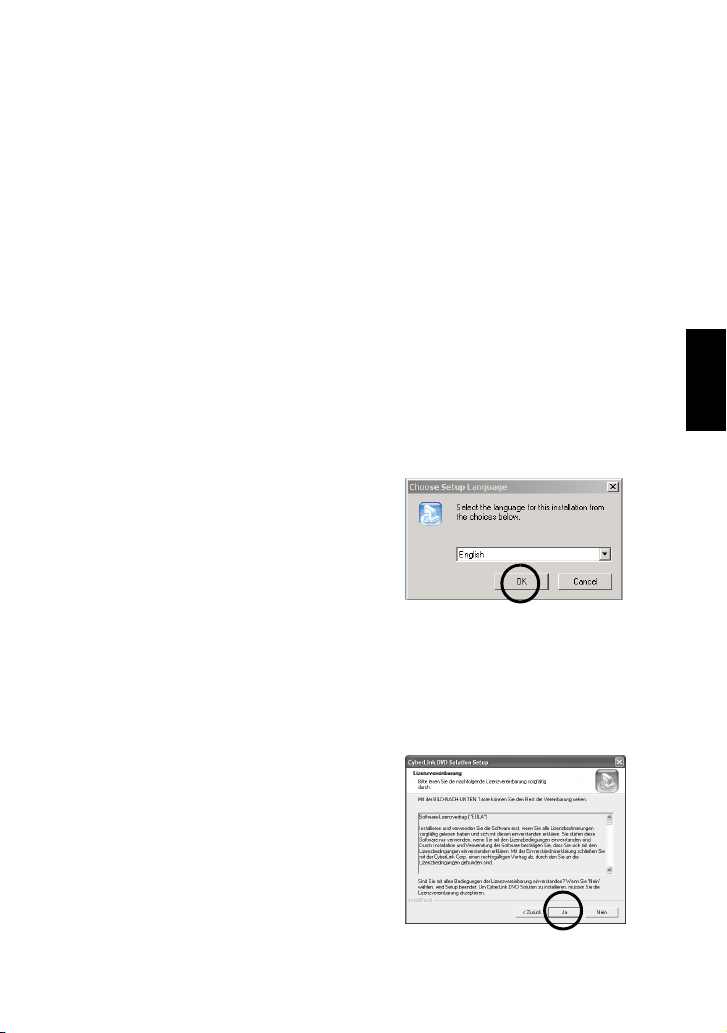
CyberLink DVD Solution
PowerProducer 2 Gold DVD
PowerProducer 2 Gold DVD ist eine
Software zum Erstellen von Film-CDs, die
sowohl Videos als auch Diashows enthalten
können. Mit dieser Software kann über
einen einfachen Assistenten eine Vielzahl
unterschiedlicher CDFormate erstellt
werden. Auch können importierte
Videodateien bearbeitet werden. Sie
können Bilder von der Kamera importieren,
sie bearbeiten und dann eine Diashow aus
Standbildern erstellen. Sie können ein
benutzerdefiniertes Menü für Videos bzw.
Diashows erstellen und die Inhalte auf DVD
und anderen Medien speichern.
PowerDirector 3 DE
Die Software PowerDirector 3 DE dient zur
einfachen Erfassung von auf einem
Camcorder befindlichen Videos sowie zur
einfachen Bearbeitung von MPEG-, AVIund anderen Videodateien, Standbildern
und anderen Daten für die Erstellung von
Filmen. Die Software hat eine Schnittstelle,
die eine Bearbeitung entweder per
Zeitrahmenleiste oder im Storyboardmodus
ermöglicht, hervorragende Bildqualität
sichert, SVRT für schnelles Rendering
verwendet und über einen Host für weitere
fortschrittliche Funktionen zur
Videobearbeitung verfügt. Sie können
Videodateien im DV-Format (AVI)
exportieren, um sie auf einem DV-Band
aufzunehmen.
HINWEIS:
Falls bereits PowerProducer oder
PowerDirector installiert ist, deinstallieren
Sie das Programm und installieren Sie
anschließend die mitgelieferte Software
CyberLink DVD Solution.
Digital Photo Navigator 1.5
Diese Anwendung wird zum Organisieren
von Standbildern und zum Konvertieren
dieser Bilder in verschiedene Formate
verwendet.
1 Legen Sie die mitgelieferte CD-
ROM in das entsprechende PCLaufwerk ein.
Nach kurzer Zeit wird der Bildschirm
[SETUP] eingeblendet.
● Wenn der Bildschrim [SETUP]
angezeigt wird, können Sie die
gewünschten Treiber oder
Programme installieren.
● Doppelklicken Sie auf das CD-ROMSymbol im Fenster [Arbeitsplatz],
falls der Bildschirm [SETUP] nicht
eingeblendet wird.
2 Klicken Sie rechts von der
gewünschten Software auf
[Install], und befolgen Sie die
Anweisungen auf dem
Bildschirm, um die Installation
abzuschließen.
Die Installation des gewünschten
Treibers oder Programms beginnt. Die
Prozedur unterscheidet sich bei den
einzelnen Treibern/Programmen.
Die folgenden Schritte zeigen die
Prozedur am Beispiel von
CyberLink DVD Solution unter
Windows
Der [Choose Setup Language]Bildschirm wird angezeigt.
Wählen Sie die gewünschte Sprache,
und klicken Sie auf [OK].
Anschließend wird der Bildschirm
[CyberLink DVD Solution Setup]
angezeigt.
Klicken Sie auf [Weiter].
Der [Lizenzvereinbarung]-Bildschirm
wird angezeigt.
Klicken Sie auf [Ja].
®
XP.
—7—
FORTSETZUNG NÄCHSTE SEITE
Page 8
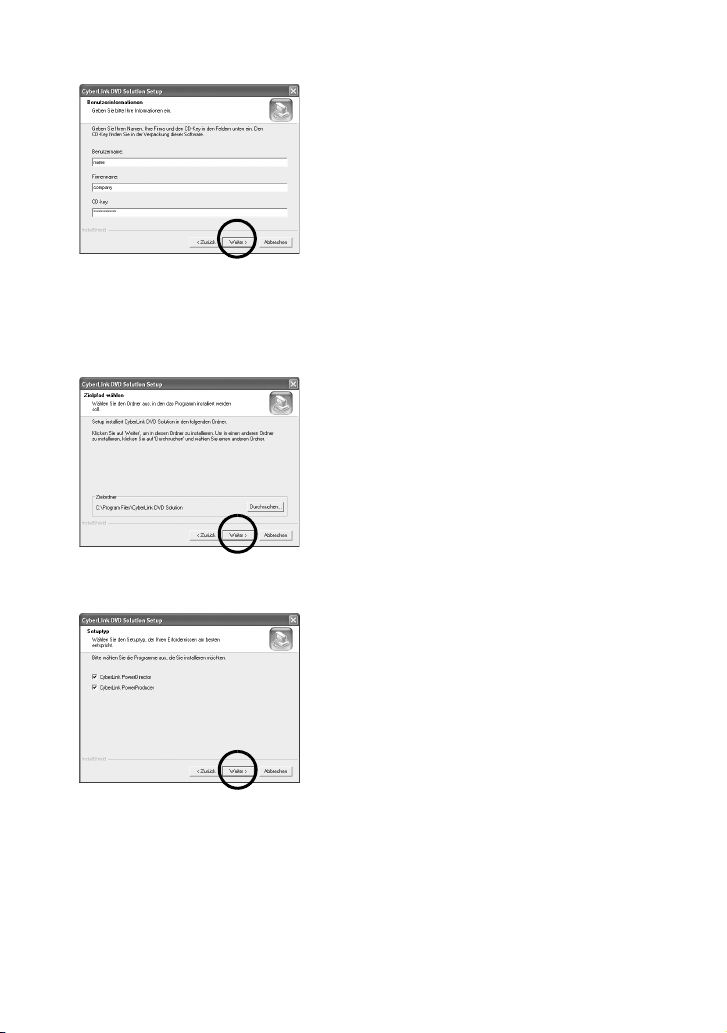
Der [Benutzerinformationen]Bildschirm wird angezeigt.
Bestätigen Sie Ihre Informationen und
klicken Sie auf [Weiter].
● Die Informationen können geändert
werden.
Anschließend wird der Bildschirm
[Zielpfad wählen] angezeigt.
Klicken Sie auf [Weiter].
Der [Setuptyp]-Bildschirm wird
angezeigt.
Für Windows
®
Me/2000:
Die Bildschirme [Question] und [Setup
abgeschlossen] werden nacheinander
eingeblendet. Klicken Sie auf [Ja].
Anschließend wird der Bildschirm
[DMA setting] eingeblendet. Klicken
Sie auf [OK]. Der Bildschirm [Setup
abgeschlossen] wird eingeblendet.
Klicken Sie auf [Fertigstellen], um den
PC neu zu starten.
Installieren Sie alle gewünschten
Softwarekomponenten bzw. den Treiber
auf dieselbe Weise.
Doppelklicken Sie auf das CD-ROM-Symbol
im Fenster [Arbeitsplatz], um den Bildschirm
[SETUP] einzublenden.
HINWEIS:
Wenn Sie versuchen, eine Installation
bereits installierter Programme
durchzuführen, startet das
Deinstallationsprogramm. In diesem Fall
warten Sie, bis die Deinstallation
abgeschlossen ist, und führen die
Installation erneut durch.
Wählen Sie das/die Programm(e) aus,
das/die Sie installieren möchten und
klicken Sie anschließend auf [Weiter].
Warten Sie einen Augenblick, bis die
Installation abgeschlossen ist.
Nach Abschluss der Installation wird
die Anzeige [Setup abgeschlossen]
eingeblendet.
Klicken Sie auf [Fertigstellen]. Startet
den PC neu.
—8—
Page 9
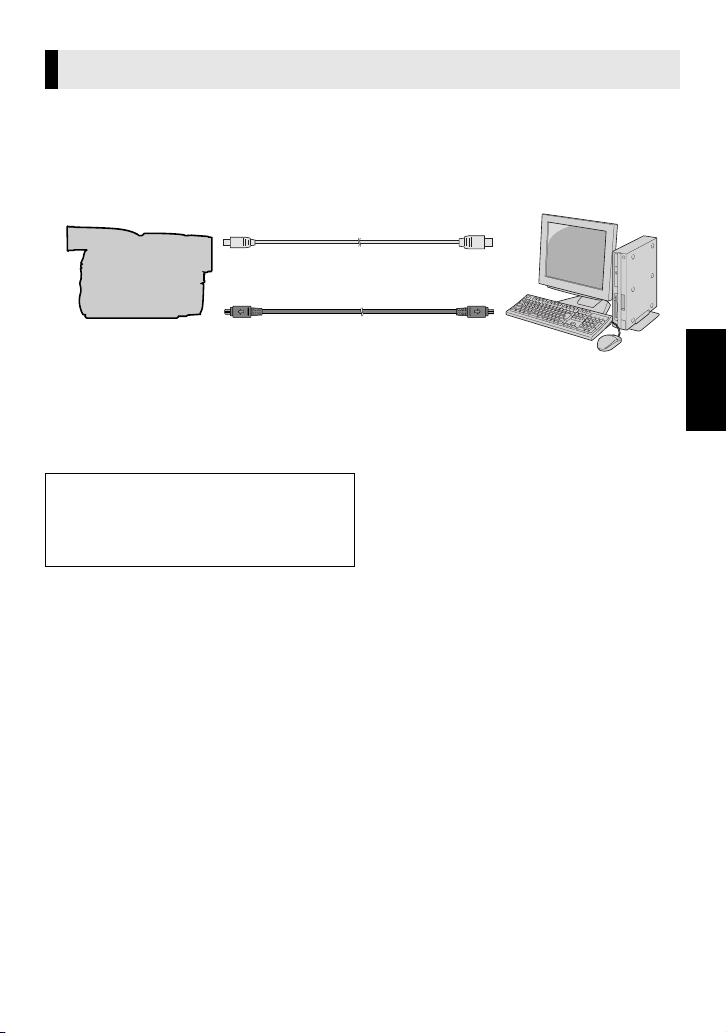
Anschlüsse (Windows®)
USB-Kabel anschließen
Schließen Sie das USB-Kabel an, um Standbild-von der Speicherkarte auf den PC zu
kopieren
DV-Kabel anschließen
Um Videos von der Kassette zu importieren, verwenden Sie anstelle des USB-Kabels ein
DV-Kabel.
.
Camcorder
Zum USB-Anschluss
USB-Kabel
Zum DV-Anschluss
DV-Kabel (Sonderzubehör)
Zum USB-Anschluss
Zum IEEE1394-
Anschluss
PC
1 Um Sicherheit zu gewährleisten,
sorgen Sie dafür, dass alle
Geräte ausgeschaltet sind, bevor
Sie Anschlüsse herstellen.
2 Schließen Sie den Camcorder
mit dem USB den PC an.
Erstellen eines DVD-Videos:
● Für Windows®Me/2000/XP: Um Videos
von der Kassette zu importieren,
verwenden Sie anstelle des USB-Kabels
ein DV-Kabel.
HINWEISE:
● Verwenden Sie das Netzgerät als
Spannungsquelle (kein Akkubetrieb).
● Wenn das USB- oder DV-Kabel
angeschlossen ist, kann das Ein- oder
Ausschalten des Camcorders oder das
Umschalten des VIDEO/MEMORY
(DSC)-Modus am Camcorder zu
Fehlfunktionen am PC führen.
● Wenn der Camcorder nicht von
PowerDirector 3 DE erkannt wird,
beenden Sie PowerDirector 3 DE einmal
und starten Sie das Programm erneut.
● Wenn Sie den Camcorder über ein USBHub an den PC anschließen, können
Kompatibilitätsprobleme zwischen Hub
und PC zu instabilem PC-Betrieb führen.
Sollte dieser Fall eintreten, schließen Sie
den Camcorder direkt an den PC an und
nicht über den Hub.
● Verwenden Sie keine USBVerlängerungskabel.
● Wenn Sie den Camcorder mit einem DVKabel an einen PC anschließen, befolgen
Sie unbedingt die nachstehende
Prozedur. Wenn das Kabel nicht korrekt
angeschlossen ist, können
Fehlfunktionen am Camcorder und/oder
PC auftreten.
● Schließen Sie das DV-Kabel zuerst am PC
und anschließend am Camcorder an..
—9—
Page 10
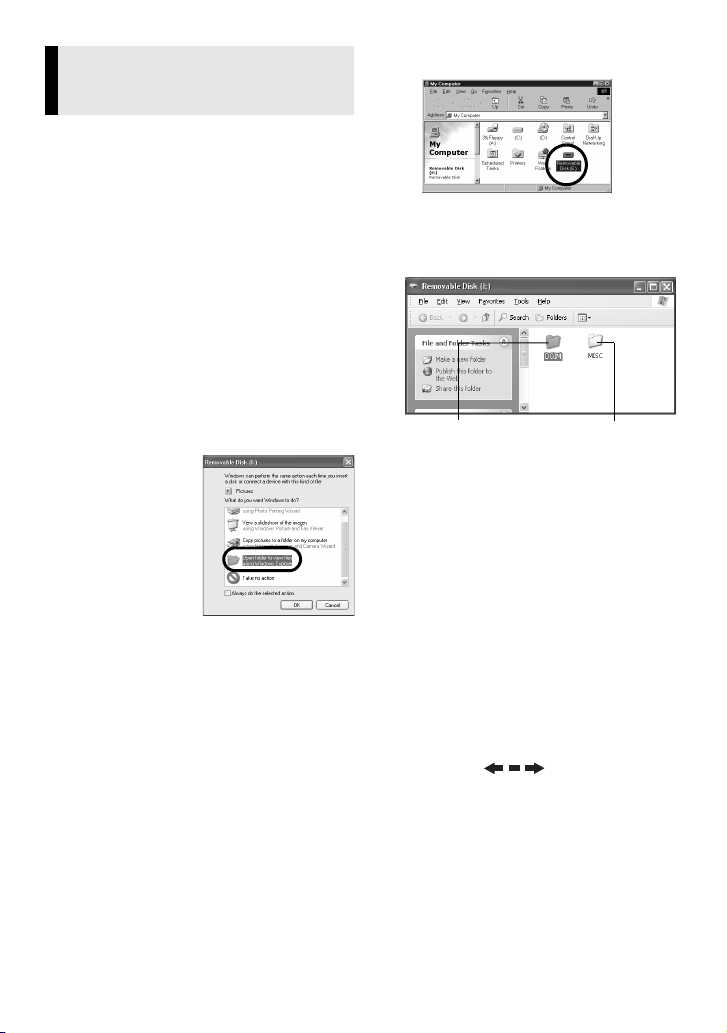
Inhalt von Speicherkarten
®
®
)
XP
ansehen (Windows
1 Vergewissern Sie sich, dass sich
die Speicherkarte im Camcorder
befindet.
2 Stellen Sie den VIDEO/
MEMORY-Schalter des
Camcorders auf “MEMORY”.
3 Halten Sie den Sperrknopf auf
dem Hauptschalter gedrückt,
und stellen Sie den
Hauptschalter auf “PLAY”.
Der Camcorder wird eingeschaltet.
4 Schließen Sie den Camcorder
mit einem USB-Kabel an Ihren
PC an. (墌 S. 9)
Auf dem LCD-Monitor des Camcorders
wird [USB] angezeigt.
5 Wenn Sie Windows
verwenden:
Nach kurzer Zeit
wird das Fenster
[Austauschbarer
Datenträger] am
PC-Bildschirm
angezeigt.
Wählen Sie
[Ordner in
Windows
Explorer öffnen,
um Dateien anzuzeigen ], und klicken
Sie auf [OK].
HINWEIS:
Bestätigen Sie den Anschluss (墌 S. 9)
oder führen Sie die Schritte 1 und 2
unten aus, wenn das Fenster
[Austauschbarer Datenträger] nicht
angezeigt wird.
Wenn Sie Windows®Me/2000
verwenden:
1 Doppelklicken Sie am Desktop auf
das Symbol [Arbeitsplatz]. In dem
Fenster [Arbeitsplatz] wird das
Symbol [Austauschbarer
Datenträger] angezeigt, das für die
Speicherkarte im Camcorder steht.
2 Doppelklicken Sie auf das Symbol
[Austauschbarer Datenträger]..
6 Die Ordner auf der Speicherkarte
werden angezeigt.
Standbilder
Einstellungsdaten
Verschiedene Dateitypen werden in
unterschiedlichen Ordnern gespeichert.
[DCIM]: Enthält Ordner mit
Standbildern (Dateinamenerweiterung
“.jpg”)
[MISC]: Enthält Ordner mit DPOFEinstellungsdaten
HINWEISE:
● Das Speichern unpassender Dateitypen auf
der Speicherkarte oder das Löschen von
Dateien bzw. Ordnern von der Speicherkarte
kann Probleme beim Camcorder-Betrieb
verursachen. Wenn es erforderlich ist,
Dateien von der Speicherkarte zu löschen,
sollten Sie diese über den Camcorder
löschen.
● Trennen Sie niemals das USB-Kabel ab,
während auf dem LCD-Monitor des
Camcorders “ ” angezeigt wird.
● Wenn Sie eine neue Speicherkarte
verwenden, müssen Sie die Karte zunächst
mit dem Camcorder initialisieren.
Möglicherweise können Sie anderenfalls
keine Dateien von der Speicherkarte auf den
PC kopieren.
● Je nachdem, welche Einstellung für die
Option [FOLDER] unter Windows
vorgenommen wurde, wird die
Dateinamenerweiterung möglicherweise
nicht angezeigt.
DPOF-
®
—10—
Page 11
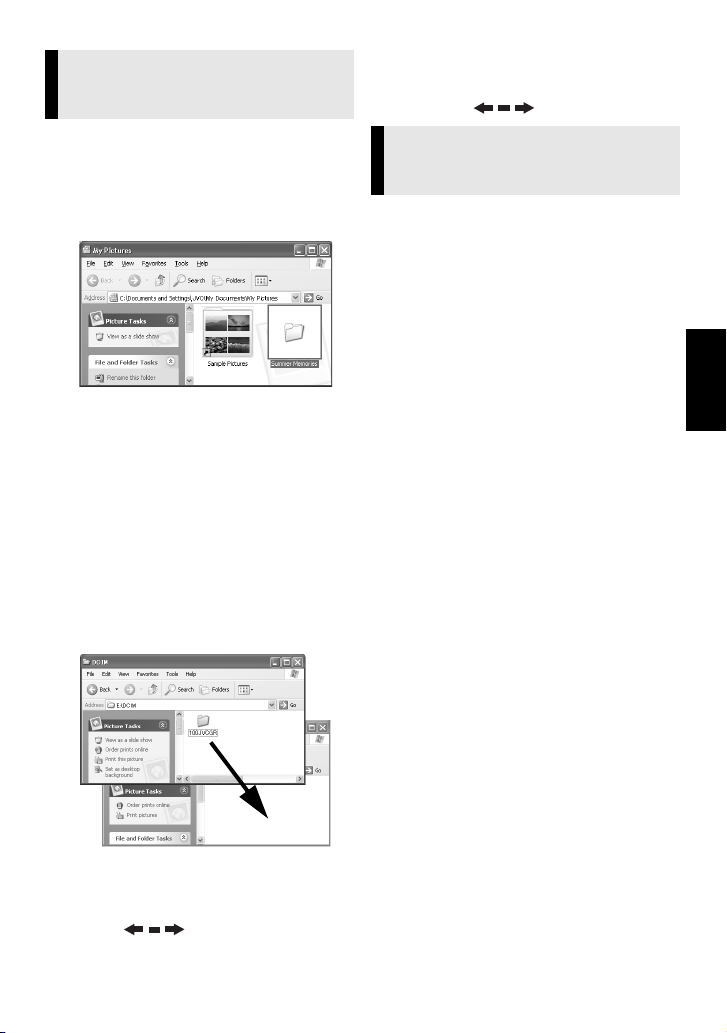
Kopieren von Dateien auf
®
den PC (Windows
Standbilder, die auf einer Speicherkarte
gespeichert sind, können auf den PC
kopiert und dort wiedergegeben werden.
1 Befolgen Sie die Anweisungen
unter “Inhalt von Speicherkarten
ansehen (Windows®)” (墌 S. 10).
Die Ordner auf der Speicherkarte
werden angezeigt.
2 Erstellen Sie einen neuen
Ordner, geben Sie den
Ordnernamen ein, und
doppelklicken Sie darauf.
● Sie können zum Beispiel einen
neuen Ordner im Ordner [Eigene
Bilder] erstellen.
3 Wählen Sie den zu kopierenden
Ordner aus, ziehen Sie ihn mit
dem Mauszeiger auf den
Zielordner, und legen Sie ihn
dort ab.
)
HINWEIS:
Trennen Sie niemals das USB-Kabel ab,
während auf dem LCD-Monitor des
Camcorders “ ” angezeigt wird.
Wiedergeben von Dateien
®
auf dem PC (Windows
Standbilder
Verwenden Sie eine Anwendung, die das
JPEG-Dateiformat unterstützt. Um das
Standbild anzusehen, klicken Sie doppelt auf
die Standbilddatei (Dateinamenerweiterung
“.jpg”)..
)
● So kopieren Sie Standbilder:
Kopieren Sie den entsprechenden
Ordner im Ordner [DCIM].
Auf dem LCD-Monitor des Camcorders
wird “ ” angezeigt, und der
Ordner wird von der Speicherkarte auf
den PC kopiert.
—11—
Page 12
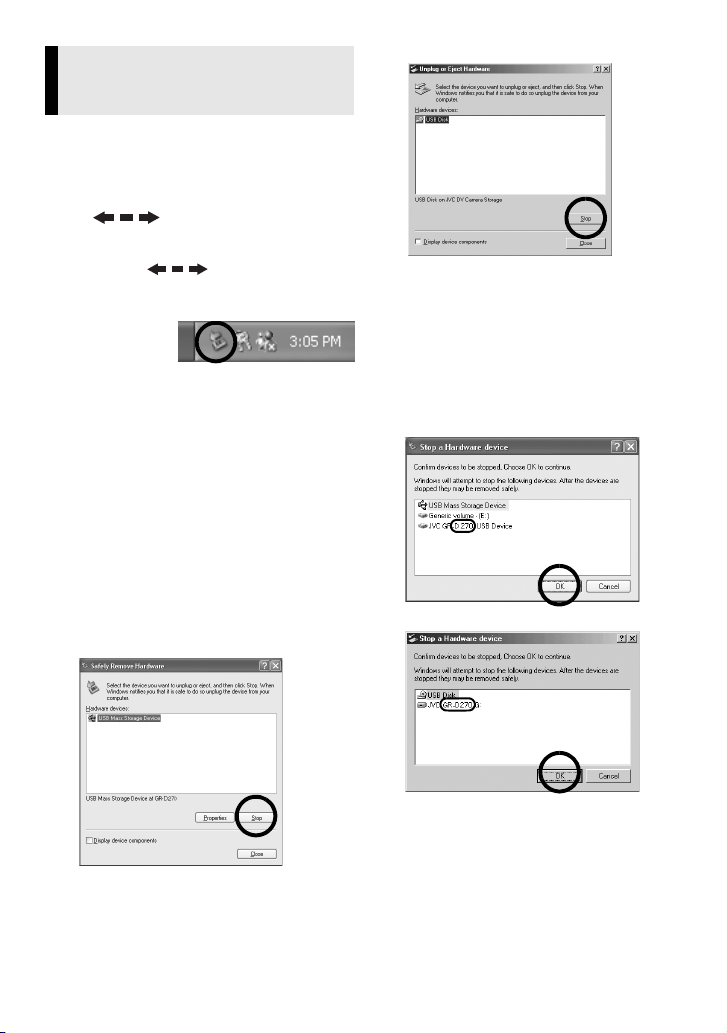
Entfernen des USB-Kabels
®
(Windows
Vor dem Einlegen oder Entnehmen von
Speicherkarten bzw. vor dem Ausschalten des
PC trennen Sie zunächst das USB-Kabel ab,
und schalten Sie dann den Camcorder aus.
1
Vergewissern Sie sich, dass
“ ” nicht auf dem LCDMonitor des Camcorders angezeigt
wird.
●
Wenn “ ” gerade angezeigt
wird, warten Sie, bis dieses wieder
ausgeblendet ist, bevor Sie fortfahren.
2
Doppelklicken Sie
auf das
Symbol
[Hardware sicher entfernen] oder
[Hardwarekomponente entfernen
oder auswerfen] in der Statusleiste
Das Dialogfeld [Hardware sicher
entfernen] oder [Hardwarekomponente
entfernen oder auswerfen] wird
angezeigt.
Windows® XP
eine Zeitlang, und gehen Sie zu Schritt
5.
3 Wählen Sie [USB Mass Storage
Device] oder [USB Disk], und
klicken Sie anschließend auf
[Beenden].
● Windows® 2000/XP
)
: Anderenfalls warten Sie
®
● Windows
Das Dialogfeld [Eine
Hardwarekomponente beenden] wird
angezeigt.
Me
4 Klicken Sie auf [OK].
Windows® 2000/Me: Wenn eine
Meldung darüber informiert, dass das
Gerät gefahrlos entfernt werden kann,
klicken Sie auf [OK] und dann auf
.
[Schließen].
● Windows
● Windows
®
2000/XP
®
Me
* Der Name des Modells hängt von
dem angeschlossenen Camcorder
ab.
5 Trennen Sie das USB-Kabel ab.
6 Stellen Sie den Hauptschalter des
Camcorders auf “OFF”.
Der Camcorder wird ausgeschaltet.
—12—
Page 13
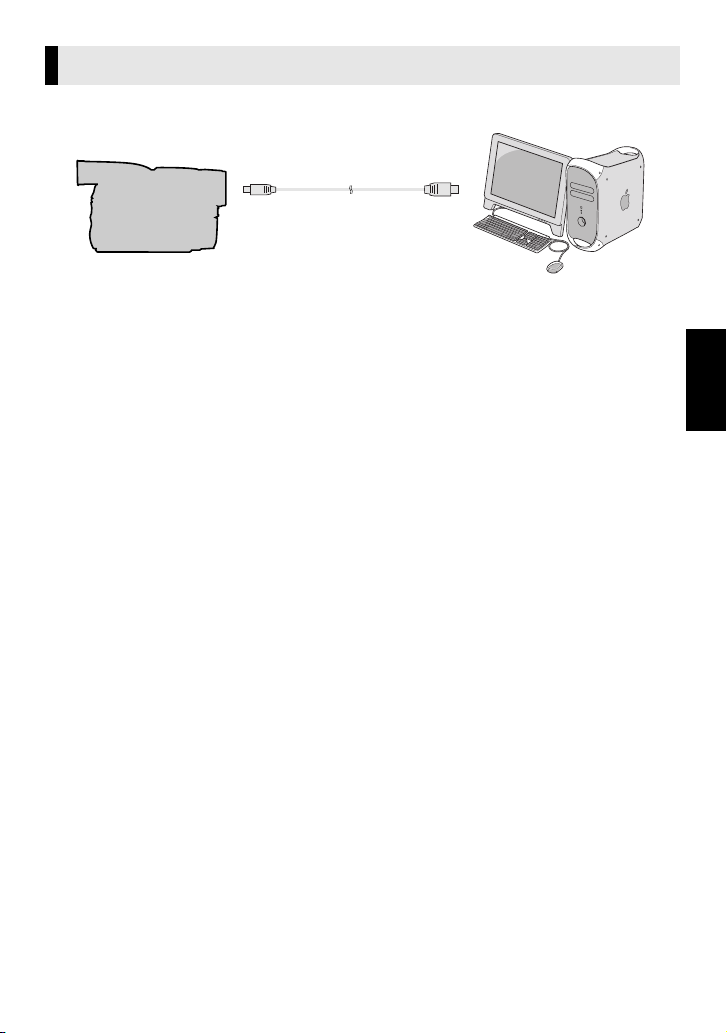
Anschlüsse (Macintosh)
Schließen Sie das USB-Kabel an, um Standbild-von der Speicherkarte auf den PC zu
kopieren.
Zum USBAnschluss
Zum USB-
Anschluss
PC
Camcorder
USB-Kabel
1 Um Sicherheit zu gewährleisten,
sorgen Sie dafür, dass alle
Geräte ausgeschaltet sind, bevor
Sie Anschlüsse herstellen.
2
Schließen Sie den Camcorder mit
dem USB-Kabel an den PC an.
HINWEISE:
● Verwenden Sie das Netzgerät als
Spannungsquelle (kein Akkubetrieb).
● Wenn das USB-Kabel angeschlossen ist,
kann das Ein- oder Ausschalten des
Camcorders oder das Umschalten des
Modus VIDEO/MEMORY (DSC) am
Camcorder zu Fehlfunktionen des PC
führen.
● Wenn Sie den Camcorder über ein USBHub an den PC anschließen, können
Kompatibilitätsprobleme zwischen Hub
und PC zu instabilem PC-Betrieb führen.
Sollte dieser Fall eintreten, schließen Sie
den Camcorder direkt an den PC an und
nicht über den Hub.
● Verwenden Sie keine USBVerlängerungskabel.
—13—
Page 14
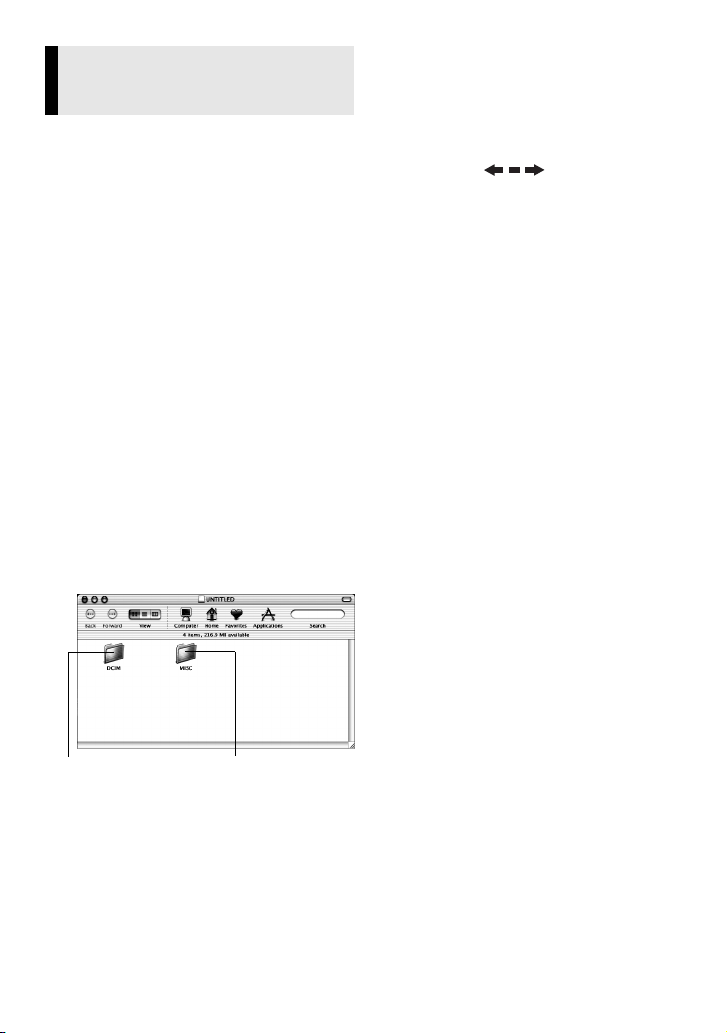
Inhalt von Speicherkarten ansehen (Macintosh)
1 Vergewissern Sie sich, dass sich
die Speicherkarte im Camcorder
befindet.
2 Stellen Sie den VIDEO/
MEMORY-Schalter des
Camcorders auf “MEMORY”.
3 Halten Sie den Sperrknopf auf
dem Hauptschalter gedrückt,
und stellen Sie den
Hauptschalter auf “PLAY”.
4 Schließen Sie den Camcorder
mit einem USB-Kabel an Ihren
PC an. (墌 S. 13)
Auf dem LCD-Monitor des Camcorders
wird [USB] angezeigt. Das Symbol für
die Speicherkarte wird am Desktop
angezeigt.
● Je nach Typ des verwendeten
Betriebssystems startet iPhoto,
wenn die Speicherkarte einen DCIMOrdner enthält.
5 Doppelklicken Sie am Desktop
auf das Symbol der
Speicherkarte.
Die Ordner auf der Speicherkarte
werden angezeigt.
kann Probleme beim Camcorder-Betrieb
verursachen. Wenn es erforderlich ist,
Dateien von der Speicherkarte zu löschen,
sollten Sie diese über den Camcorder
löschen.
● Trennen Sie niemals das USB-Kabel ab,
während auf dem LCD-Monitor des
Camcorders “ ” angezeigt wird.
● Wenn Sie eine neue Speicherkarte
verwenden, müssen Sie die Karte zunächst
mit dem Camcorder initialisieren.
Möglicherweise können Sie anderenfalls
keine Dateien von der Speicherkarte auf den
PC kopieren.
Standbilder
Verschiedene Dateitypen werden in
unterschiedlichen Ordnern gespeichert.
[DCIM]
(Dateinamenerweiterung “.jpg”)
[MISC]: Enthält Ordner mit DPOFEinstellungsdaten
HINWEISE:
● Das Speichern unpassend er Dateitypen auf
der Speicherkarte oder das Löschen von
Dateien bzw. Ordnern von der Speicherkart e
DPOF-Einstellungsdaten
: Enthält Ordner mit Standbildern
—14—
Page 15
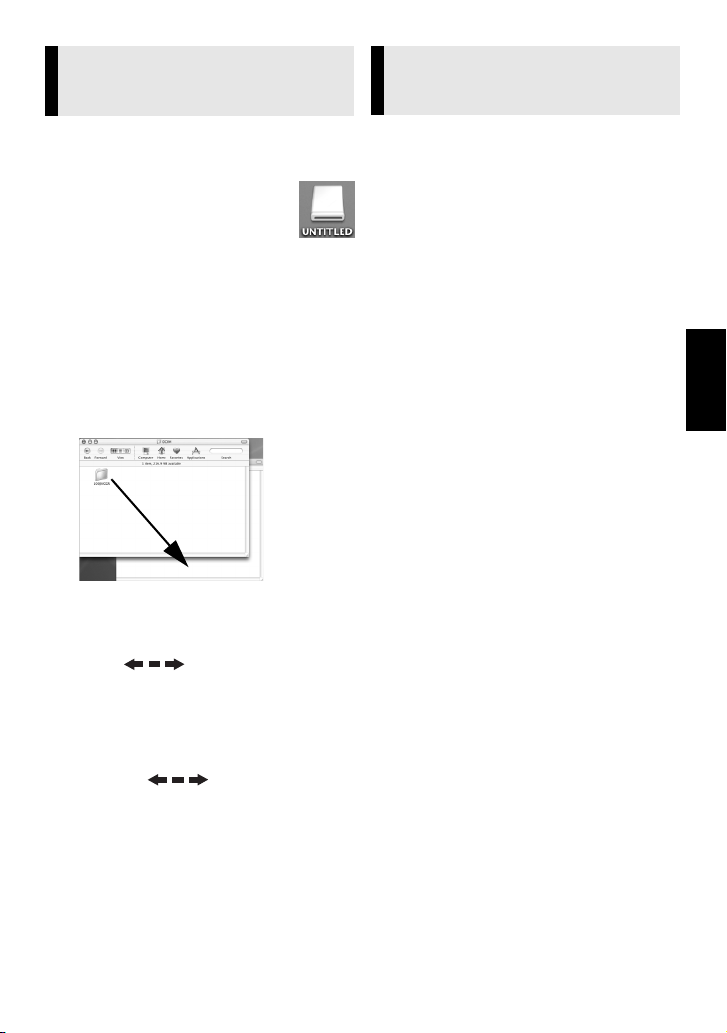
Kopieren von Dateien auf den PC (Macintosh)
Standbilder und , die auf einer Speicherkarte
gespeichert sind, können auf den PC kopiert
und dort wiedergegeben werden.
1 Doppelklicken Sie am
Desktop auf das Symbol
der Speicherkarte.
Die Ordner auf der
Speicherkarte werden angezeigt.
2 Erstellen Sie einen neuen
Ordner, geben Sie den
Ordnernamen ein, und
doppelklicken Sie darauf.
3 Wählen Sie den zu kopierenden
Ordner aus, ziehen Sie ihn mit
dem Mauszeiger auf den
Zielordner, und legen Sie ihn
dort ab.
● So kopieren Sie Standbilder:
Kopieren Sie den entsprechenden
Ordner im Ordner [DCIM].
Auf dem LCD-Monitor des Camcorders
wird “ ” angezeigt, und der
Ordner wird von der Speicherkarte auf
den PC kopiert.
HINWEIS:
Trennen Sie niemals das USB-Kabel ab,
während auf dem LCD-Monitor des
Camcorders “ ” angezeigt wird.
Wiedergeben von Dateien auf dem PC (Macintosh)
Standbilder
Verwenden Sie eine Anwendung, die das
JPEG-Dateiformat unterstützt. Um das
Standbild anzusehen, klicken Sie entweder
doppelt auf die Standbilddatei
(Dateinamenerweiterung “.jpg”), oder ziehen
Sie die Datei mit der Maus auf das
Anwendungssymbol, und legen Sie sie dort ab.
—15—
Page 16
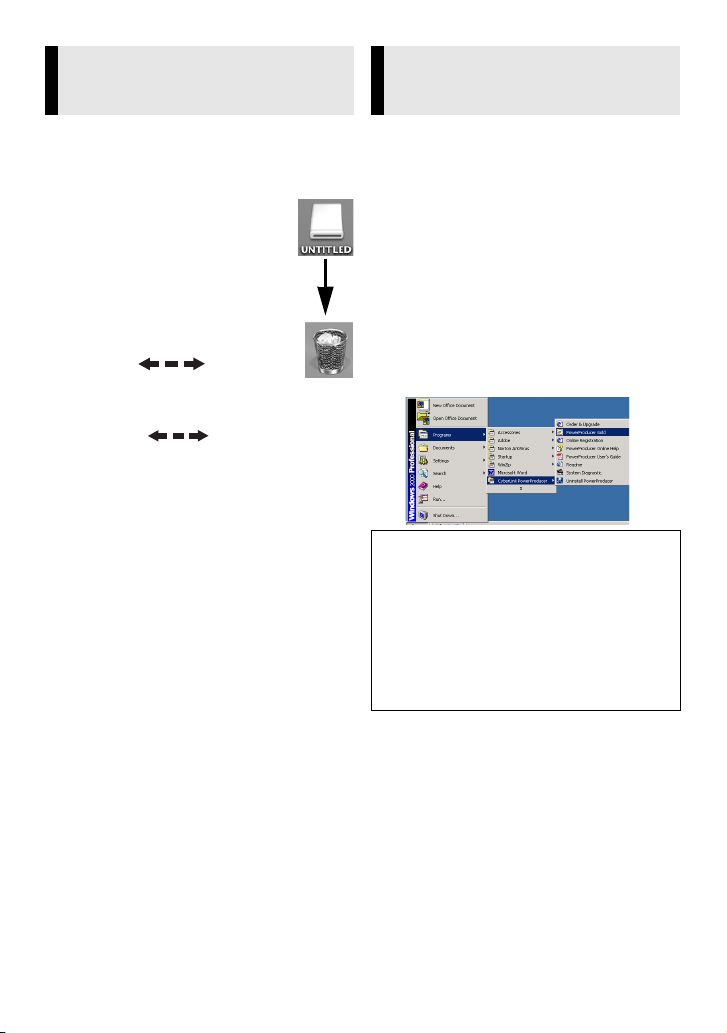
Entfernen des USB-Kabels (Macintosh)
Vor dem Einlegen oder Entnehmen von
Speicherkarten bzw. vor dem Ausschalten des
PC trennen Sie zunächst das USB-Kabel ab,
und schalten Sie dann den Camcorder aus.
1 Legen Sie das Symbol
der Speicherkarte auf
dem [Papierkorb]Symbol am Desktop ab.
● Wenn eine
Bestätigungsmeldung
angezeigt wird, klicken Sie
auf [OK].
2 Vergewissern Sie sich,
dass “ ” gerade
nicht auf dem LCDMonitor des Camcorders
angezeigt wird.
● Wenn “ ” gerade angezeigt
wird, warten Sie, bis dieses wieder
ausgeblendet ist, bevor Sie fortfahren.
3 Trennen Sie das USB-Kabel ab.
4 Stellen Sie den Hauptschalter
des Camcorders auf “OFF”.
Der Camcorder wird ausgeschaltet.
Benutzerhandbuch/Hilfe/
®
Readme-Datei (Windows
Dieses Handbuch bezieht sich nur auf die
Software-Installation und den PC-Anschluss.
Weitere Informationen zu jeder Software finden
Sie im entsprechenden Benutzerhandbuch, der
Hilfe oder der Readme-Datei.
䡲 CyberLink DVD Solution
Bei folgenden Schritten handelt es sich um
ein Beispiel von CyberLink PowerDirector 3.
1
Klicken Sie auf [Start], wählen Sie
[Alle Programme] oder
[Programme] – [CyberLink DVD
Solution] – [PowerDirector] aus
und klicken Sie dann auf das
gewünschte Benutzerhandbuch/
Hilfe/Readme-Datei (Windows®).
INFORMATION
Bei den Programmen in CyberLink DVD
Solution handelt es sich um Versionen mit
eingeschränkter Funktionalität. Das
Benutzerhandbuch und die Hilfedateien
wurden für die käuflich erhältlichen,
kommerziellen Versionen erstellt.
Informationen zu den Unterschieden
gegenüber den kommerziellen Versionen
finden Sie in der Readme-Datei des
entsprechenden Programms.
䡲 Digital Photo Navigator
● Die Bedienungsanleitung wird auf der
beliegenden CD-ROM im PDF-Format
mitgeliefert. Klicken Sie unter [Arbeitsplatz] mit
der rechten Maustaste auf das CD-ROMSymbol und klicken Sie anschließend auf
[Öffnen]. Doppelklicken Sie auf den Ordner
[Docs]. Öffnen Sie die Datei “Start.pdf”, und
klicken Sie auf die Schaltfläche mit der
gewünschten Sprache. Beachten Sie, dass
®
Adobe
Acrobat® ReaderTM oder Adobe®
®
Reader
installiert sein muss, wenn Sie PDF-
Dateien lesen möchten.
®
● Adobe
Reader® können von der Adobe-
Website heruntergeladen werden:
http://www.adobe.com/
)
—16—
Page 17

Ansehen von bewegten Bildern und Standbildern am PC
Bewegte Bilder Standbilder
AUFNEHMEN der
bewegten Bilder
Kassette
ÜBERTRAGEN Sie die
Bewegtbilder mit
PowerDirector 3 DE per DVKabel
BEARBEITEN der
bewegten Bilder mit
PowerDirector 3 DE
ERSTELLEN der DVD oder
VCD mit PowerProducer 2 Gold
DVD
Camcorder
PC
AUFNEHMEN der
Standbilder
Speicherkarte
ÜBERTRAGEN der
Standbilder per USB-Kabel
ERSTELLEN und
ANSEHEN des
Bilderalbums mit
Digital Photo Navigator 1.5
WIEDERGEBEN der DVD
oder VCD
DVD-Player
PC
Mit PowerProducer 2 Gold DVD
können Sie einfach und ohne
weitere Hilfsmittel DVDs oder
VCDs erstellen.
http://www2.cli.co.jp/
products/dvc/
—17—
Page 18

TABLE DES MATIÈRES
CONTRAT DE LICENCE LOGICIEL JVC ..... 3
Notice pour les utilisateurs ........................... 5
Configuration requise ................................... 6
Installation du logiciel (Windows®)................ 7
Connexions (Windows®) ............................... 9
Affichage du contenu d’une carte mémoire
(Windows®) .............................................. 10
Copie des fichiers vers l’ordinateur (Windows®)
................................................................. 11
Lecture de fichiers sur l’ordinateur (Windows®)
................................................................. 11
Déconnexion du câble USB (Windows®) ..... 12
Connexions (Macintosh).............................. 13
Affichage du contenu d’une carte mémoire
(Macintosh).............................................. 14
Copie des fichiers vers l’ordinateur
(Macintosh).............................................. 15
Lecture de fichiers sur l’ordinateur (Windows®)
................................................................. 15
Déconnexion du câble USB (Macintosh) ..... 16
Guide de l’utilisateur, Aide en ligne et fichier
“Lisez-moi” (Windows®) ........................... 16
Aperçu sur la visualisation d’images en
mouvement ou fixes sur un ordinateur .... 17
Page 19

CONTRAT DE LICENCE LOGICIEL
JVC
IMPORTANT
POUR LA CLIENTELE : VEUILLEZ
LIRE CES INSTRUCTIONS
SOIGNEUSEMENT AVANT
D’INSTALLER OU D’UTILISER LE
LOGICIEL “DIGITAL PHOTO
NAVIGATOR” (le “Programme”) SUR
VOTRE ORDINATEUR.
Le droit d’utiliser ce Programme est
accordé par Victor Company of Japan,
Limited (“JVC”) à vous
uniquement, sous réserve de votre
acceptation des termes suivants.
Si vous n’acceptez pas ces termes, vous ne
devez pas installer ou utiliser le
Programme. CEPENDANT,
L’INSTALLATION OU L’UTILISATION DU
PROGRAMME SIGNIFIE QUE VOUS
ACCEPTEZ LES TERMES ET
CONDITIONS DU CONTRAT.
1 DROIT D’AUTEUR ET DROIT DE
PROPRIETE
Vous reconnaissez que les droits
d’auteur et autres droits de propriété
intellectuelle liés au Programme sont
ceux de JVC et de son concédant de
licence, et restent la propriété de JVC et
d’un tel concédant. Le Programme est
protégé par les lois sur les droits
d’auteur en vigueur au Japon et dans
d’autres pays, et par des conventions y
afférent.
2 ACCORD DE LICENCE
(1) Sous réserve des conditions de ce
contrat, JVC vous accorde un droit
non exclusif d’utiliser le Programme.
Vous pouvez installer et utiliser le
Programme sur un disque dur ou
autre dispositif de stockage intégré à
votre ordinateur.
(2) Vous pouvez faire une (1) copie de
ce Programme à des fins de
sauvegarde personnelle ou d’archive
uniquement.
3 RESTRICTIONS SUR LE
PROGRAMME
(1) Vous n’êtes pas autorisé à désosser,
décompiler, désassembler, réviser ou
modifier le Programme, sauf en cas
de disposition expressément prévue
par la loi.
(2) Vous n’êtes pas autorisé à copier ou
à utiliser le Programme, en tout ou en
partie, d’une manière autre que celle
spécifiée expressément dans le
présent contrat.
(3) Vous ne disposez pas du droit
d’accorder une licence d’utilisation
du Programme, ni ne pouvez le
distribuer, le louer ou le transférer à
une tierce partie quelle qu’elle soit,
ou encore permettre aux tiers
d’utiliser le Programme.
4 GARANTIE LIMITEE
JVC garantit que tout support dans
lequel le Programme est incorporé est
exempt de tout vice de matériau ou de
fabrication pour une période de trente
(30) jours à compter de la date d’achat
du produit. La responsabilité de JVC et
l’unique recours dont vous disposez en
rapport avec le Programme se limitent
au remplacement du produit défaillant
concerné. SAUF LES GARANTIES
EXPRESSMENT DECLAREES ICI ET
DANS LES LIMITES PERMISES PAR
LA LOI, JVC ET SES CONCEDANTS
DE LICENCE DECLINENT TOUTE
AUTRE GARANTIE, EXPLICITE OU
IMPLICITE, Y COMPRIS, MAIS SANS
S’Y LIMITER, LES GARANTIES
IMPLICITES DE QUALITE
MARCHANDE ET D’ADAPTATION A UN
BUT PARTICULIER, EN RAPPORT
AVEC LE PROGRAMME ET SA
DOCUMENTATION ECRITE. EN CAS
DE PROBLEMES LIES A, OU CAUSES
PAR, CE PROGRAMME, IL VOUS
INCOMBE DE LES RESOUDRE A VOS
PROPRES FRAIS.
—3—
SUITE À LA PAGE SUIVANTE
Page 20

5 RESPONSABILITE LIMITEE
DANS LES LIMITES PERMISES PAR
LA LOI, ET QUELLE QUE SOIT LA
NATURE DE L’ACTION INTENTEE, NI
JVC NI SES CONCEDANTS DE
LICENCE NE SERONT
RESPONSABLES DE DOMMAGES
INDIRECTS, SPECIAUX OU
ACCIDENTELS LIES A L’UTILISATION
OU A L’IMPOSSIBILITE D’UTILISER LE
PROGRAMME, MEME DANS
L’EVENTUALITE OU JVC AURAIT ETE
INFORME DE LA POSSIBILITE DE
TELS DOMMAGES. VOUS VOUS
ENGAGEZ A INDEMNISER JVC POUR
TOUTE PERTE, RESPONSABILITE OU
AUTRES FRAIS EMANANT DE
REVENDICATIONS PAR D’AUTRES
PERSONNES EN RAPPORT AVEC
L’UTILISATION DU PROGRAMME.
6 TERMES
Ce contrat entre en vigueur à la date
d’installation et d’utilisation du
Programme sur votre machine et reste
effectif jusqu’à résiliation en vertu de la
clause suivante.
Si vous violez l’une quelconque des
clauses de ce contrat, JVC se réserve le
droit de le résilier sans avis préalable.
Dans ce cas, JVC est en droit de
réclamer réparation pour les dommages
causés par cette violation. En cas de
résiliation de ce contrat, vous devez
immédiatement détruire le Programme
stocké sur votre machine (y compris
l’effacer de la mémoire de votre
ordinateur) et ne plus l’avoir en votre
possession.
7 CONTROLE DES EXPORTATIONS
Vous vous engagez à ne pas expédier,
transférer ou exporter le Programme ou
les informations et technologies
afférentes vers tout pays pour lequel le
Japon ou d’autres pays concernés ont
déclaré un embargo pour de tels produits.
8 UTILISATEUR LIE AU
GOUVERNEMENT AMERICAIN
Si vous êtes une agence du
gouvernement des Etats-Unis (le
“Gouvernement”), vous acceptez la
déclaration de JVC selon laquelle le
Programme est un “article de nature
commerciale”, comme indiqué dans la
disposition 2.101 (g) du FAR (Federal
Acquisition Regulation), constitué d’un
“Logiciel informatique commercial” inédit
tel que les articles décrits dans la
section 12.212 du FAR, et qu’une
licence vous est accordée au même titre
que tout utilisateur final commercial, en
vertu des termes de ce contrat.
9 GENERALITES
(1) Aucun changement, ajout,
suppression ou altération de ce
contrat ne sera valide à moins d’être
confirmé par écrit et signé par un
représentant agréé de JVC.
(2) Si une partie de ce contrat est jugée
non valide ou en conflit avec d’autres
lois ayant juridiction sur ce contrat,
les clauses restantes demeurent
pleinement en vigueur.
(3) Ce contrat est régi et interprété en
vertu des lois du Japon. Le tribunal
du district de Tokyo a juridiction pour
toutes les disputes en rapport avec
l’exécution, l’interprétation et
l’accomplissement de ce contrat.
Victor Company of Japan, Limited
REMARQUE :
Si vous avez acheté le Programme en
Allemagne, les clauses des sections 4
(Garantie limitée) et 5 (Responsabilité
limitée) indiquées ci-dessus sont
remplacées par celles de la version
allemande de ce contrat.
—4—
Page 21

ATTENTION :
● Faire fonctionner ce matériel en suivant
les procédures de fonctionnement
décrites dans ce manuel.
● N’utiliser que le CD-ROM fourni. Ne
jamais utiliser tout autre CD-ROM pour
exécuter ce logiciel.
● Ne pas tenter de modifier ce logiciel.
● Toute modification ou changement non
approuvé par JVC peut priver
l’utilisateur du droit d’autoriser cet
équipement.
Comment manipuler un disque
CD-ROM
● Faire attention de ne pas salir ou
gratter la surface miroir (opposée à la
surface imprimée). Ne rien écrire
dessus ni coller d’étiquette sur une face
ou l’autre. Si le CD-ROM devient sale,
l’essuyer en douceur avec un chiffon
doux vers l’extérieur en partant du trou
central.
● Ne pas utiliser de nettoyants de disque
conventionnels ni des aérosols de
nettoyage.
● Ne pas cintrer le CD-ROM ni toucher à
sa surface miroir.
● Ne pas ranger votre CD-ROM dans un
endroit sale, chaud ou humide. Ne pas
le mettre en plein soleil.
Vous pouvez trouver les informations les
plus récentes (en anglais) sur le logiciel
fourni sur notre serveur du World Wide
Web à http://www.jvc-victor.co.jp/
english/global-e.html
Notice pour les utilisateurs
L’utilisation de ce logiciel est autorisée
selon les termes de la licence du logiciel.
Si vous devez contacter le bureau JVC le
plus proche de vous dans votre pays à
propos de ce logiciel (consultez le réseau
de service mondial JVC à http://www.jvcvictor.co.jp/english/worldmap/index-e.html),
veuillez remplir le questionnaire suivant et
avoir les informations appropriées à portée
de la main.
Nom du produit
Modèle
Problème
Message d’erreur
Fabricant
Modèle
Ordinateur
Veuillez noter qu’il peut falloir du temps
pour répondre à vos questions, selon la
nature du sujet.
JVC ne peut pas répondre aux questions
concernant le fonctionnement de base
de votre ordinateur, ou aux questions
concernant les spécifications ou les
performances du système
d’exploitation, des autres applications
ou des pilotes.
Unité centrale
Système
d’exploitation
Mémoire Mo
Place disponible
sur le disque dur
CyberLink
Pour des détails sur le support technique de
CyberLink, reportez-vous au document
“Lisez-moi” de chaque logiciel (墌 p. 16) et le
site Web suivant : http://www2.cli.co.jp/
products/dvc/
□ De bureau
□ Portable
Mo
—5—
Page 22

Configuration requise
䡲 Windows
Vous devez satisfaire les impératifs suivants
pour connecter un caméscope à un ordinateur
et pour utiliser Digital Photo Navigator.
Système d’exploitation :
Windows
(préinstallé), Windows
(2000) (préinstallé), Windows
Edition (XP) (préinstallé), ou Windows
Professional (XP) (préinstallé)
Unité centrale : Intel MMX
200 MHz minimum
MEV : 64 Mo minimum
Espace libre disque dur :
10 Mo minimum pour l’installation, au moins
500 Mo recommandé
Connecteur : Connecteur USB
Écran : Doit pouvoir afficher 800 x 600
points avec couleur 16 bits
Divers : Internet Explorer 5.5, ou une
version ultérieure
Pour CyberLink DVD Solution
En plus des impératifs mentionnés ci-dessus,
vous devez satisfaire les impératifs suivants
pour utiliser CyberLink DVD Solution.
Système d’exploitation : Mêmes
impératifs mentionnés ci-dessus.
Unité centrale : Intel Pentium
minimum, Intel Pentium
minimum recommandé
MEV : 128 Mo minimum, au moins DDR
256 Mo recommandé
Espace libre disque dur : Au moins 300
Mo pour l’installation, au moins 10 Go pour
la création d’un DVD vidéo, au moins 1 Go
pour la création d’un CD vidéo
Connecteur : Connecteur IEEE1394
(i.LINK).
Divers : DirectX 9.0a, ou une version
ultérieure (DirectX 9.0 est installé
automatiquement)
Supports pris en charge :
DVD vidéo : DVD-R/-RW, DVD+R/+RW,
DVD+R DL
DVD-VR : DVD-RW, DVD +RW, DVD-R AM
VidéoCD (VCD) : CD-R/RW
Pour plus de détails, consultez le site web
de CyberLink à l’adresse :
®
®
Millennium Edition (Me)
®
2000 Professional
®
TM
Pentium®,
®
4, 2.2 GHz
XP Home
®
®
III, 700 MHz
XP
—6—
http://www.gocyberlink.com/english/
products/powerproducer/2_gold/
comp_dvd_drives.jsp
䡲 Macintosh
Les exigences suivantes doivent être
satisfaites pour raccorder un caméscope à
l’ordinateur.
Matériel : iMac (PowerPC), iBook, Power
Mac G4 ou G5, PowerBook G3 ou G4,
eMac, Mac Mini (PowerPC) équipé d’un
connecteur USB
Système d’exploitation : Mac OS X
(10.1.5, 10.2.1 à 10.2.8, 10.3.1 à 10.3.9,
10.4.2, 10.4.3)
● Les paramètres décrits ci-dessus ne sont
pas une garantie que le logiciel fourni
fonctionnera sur tous les ordinateurs
répondant à ces paramètres.
●
Si votre ordinateur ne dispose pas de la
configuration nécessaire indiquée cidessus, vous pouvez utiliser le lecteur/
enregistreur USB facultatif CU-VUSD70,
l’adaptateur de carte réseau CU-VPSD60
ou l’adaptateur de disquette CU-VFSD50
pour charger les fichiers de la car te mémoire
sur le disque dur de votre ordinateur.
(Reportez-vous à la section “JVC
Accessories” sur notre site Web
international : http://www.jvc-
victor.co.jp/english/accessory/)
● Windows
des marques de fabrique de Microsoft
Corporation aux États-Unis et/ou dans
d’autres pays.
● Macintosh est une marque déposée
d’Apple Computer, Inc.
● Les autres noms de produit et d’entreprise
cités dans ce mode d’emploi sont des
marques de fabrique et/ou des marques
déposées de leurs détenteurs respectifs.
®
sont est marques déposées ou
Page 23

Installation du logiciel
®
(Windows
Suivez les instructions ci-dessous pour
installer le logiciel. Depuis l’écran [SETUP] à
l’étape 2, vous pouvez installer le logiciel
suivant. Fermez toute application ouverte.
(Vérifiez qu’il n’y a plus aucune icône
d’application dans la barre d’état.)
CyberLink DVD Solution
PowerProducer 2 Gold DVD
PowerProducer 2 Gold DVD est un logiciel
qui permet de créer des disques de films
composés non seulement de séquences
vidéo mais également de diaporamas. Ce
logiciel utilise un format d’assistant simple
permettant de créer une large gamme de
disques de formats différents. Vous pouvez
aussi éditer les séquences vidéo
importées.Vous pouvez importer des
séquences vidéo à partir de l’appareil
photo, les modifier puis créer un diaporama
à partir de photos. Vous pouvez créer un
menu personnalisé pour la vidéo ou le
diaporama et écrire le contenu sur DVD ou
sur d’autres supports.
PowerDirector 3 DE
Le logiciel PowerDirector 3 DE sert à
capturer facilement de la vidéo depuis un
caméscope et pour effectuer un montage
aisé de fichiers MPEG, AVI et autres
fichiers vidéo, des images fixes, ainsi que
d’autres contenus pour créer un film. Ce
logiciel dispose d’une interface qui permet
d’éditer les séquences en mode “timeline”
ou en mode “storyboard”, maintient une
qualité d’image supérieure, utilise SVRT
pour le rendu rapide et comporte toute une
panoplie d’autres fonctions évoluées de
montage vidéo. Vous pouvez exporter des
fichiers vidéo sous le format DV (AVI) pour
enregistrer sur une bande DV (vidéo
numérique).
REMARQUE :
Si PowerProducer ou PowerDirector est
déjà installé, désinstallez le logiciel, puis
installez le programme CyberLink DVD
Solution fourni.
)
—7—
Digital Photo Navigator 1.5
Cette application est utilisée pour organiser
des images fixes et les convertir en une
multitude de formats.
1 Chargez le CD-ROM fourni dans
le lecteur de votre ordinateur.
Après quelques secondes, l’écran
[SETUP] apparaît.
● Depuis l’écran [SETUP], vous pouvez
installer le logiciel.
● Si l’écran [SETUP] n’apparaît pas,
double-cliquez sur l’icône du CDROM dans la fenêtre [Poste de travail].
2 Cliquez sur [Install] sur la droite
du logiciel désiré et suivez les
instructions à l’écran pour
compléter l’installation.
L’installation du logiciel démarre. La
procédure diffère en fonction du
logiciel.
Les étapes suivantes sont l’exemple
pour CyberLink DVD Solution sous
Windows
L’écran [Choose Setup Language]
s’affiche.
Sélectionnez la langue désirée, puis
cliquez sur [OK].
L’écran [CyberLink DVD Solution
Setup] apparaît ensuite.
Cliquez sur [Suivant].
L’écran [Contrat de licence] s’affiche.
Cliquez sur [Oui].
®
XP.
SUITE À LA PAGE SUIVANTE
Page 24

L’écran [Informations client] s’affiche.
Confirmez votre informations, puis
cliquez sur [Suivant].
● Il est possible de changer les
imformations.
L’écran [Choisissez l’emplacement
cible] apparaît ensuite.
Cliquez sur [Suivant].
[Type
d’installation]
apparaît.
Sélectionnez le(s) programme(s) que
vous souhaitez installer, puis cliquez
sur [Suivant].
Patientez quelques instants, jusqu’à la
fin de l’installation.
Une fois l’installation terminée, l’écran
[Installation terminée] apparaît.
Cliquez sur [Terminer]. Redémarrez
l’ordinateur.
Pour Windows
®
Me/2000 :
Avant que l’écran [Installation terminée]
n’apparaisse, l’écran [Question]
apparaît. Cliquez sur [Oui]. Ensuite,
l’écran [DMA setting] apparaît. Cliquez
sur [OK]. L’écran [Installation terminée]
apparaît. Cliquez sur [Terminer] pour
redémarrer l’ordinateur.
Installez de la même manière.
Pour afficher l’écran [SETUP], doublecliquez sur l’icône du CD-ROM dans la
fenêtre [Poste de travail].
REMARQUE :
Si vous lancez l’installation d’un logiciel
déjà installé, la désinstallation de ce logiciel
est démarrée. Dans ce cas, recommencez
l’installation une fois la désinstallation
terminée.
—8—
Page 25

Connexions (Windows®)
Connexion du câble USB
Connecter le câble USB pour copier des fichiers d’images fixes d’une carte mémoire sur
un ordinateur.
Connexion du câble DV
Utilisez un câble DV au lieu d’un câble USB pour capturer une vidéo à partir d’une bande.
Ordinateur
Caméscope
Vers le connecteur
USB
Câble USB
Vers le connecteur
DV
Câble DV (optionnel)
Vers le connecteur
USB
Vers le connecteur
IEEE1394
1 Pour des raisons de sécurité,
assurez-vous que toutes les
unités soient hors tension avant
d’effectuer tout raccordement.
2 Utilisez le câble USB pour relier
le caméscope à votre
ordinateur.
Pour créer un DVD vidéo :
● Pour Windows
un câble DV au lieu d’un câble USB
pour capturer une vidéo à partir d’une
bande.
REMARQUES :
● Il est recommandé d’utiliser
l’adaptateur secteur comme source
d’alimentation au lieu de la batterie.
● Lorsque le câble USB ou DV est
connecté, mettre le caméscope sous ou
hors tension ou encore changer le mode
VIDEO/MEMORY (DSC) du caméscope
provoque des défaillances sur le PC.
● Si PowerDirector 3 ne reconnaît pas le
caméscope, quittez PowerDirector 3 une
fois, puis relancez le logiciel.
● Si vous connectez le caméscope à
l’ordinateur via un concentrateur USB, il
pourrait y avoir des problèmes de
compatibilité entre le concentrateur et
l’ordinateur, provoquant ainsi un
fonctionnement instable de l’ordinateur.
®
Me/2000/XP : Utilisez
Dans pareil cas, connectez le caméscope
directement à l’ordinateur, sans passer
par le concentrateur.
● N’utilisez pas un câble de rallonge USB.
● Lors du raccordement du caméscope à
un ordinateur à l’aide d’un câble DV,
s’assurer de suivre la procédure cidessous. Un raccordement incorrect du
câble peut provoquer un
dysfonctionnement du caméscope et/ou
de l’ordinateur.
● Raccorder en premier le câble DV à
l’ordinateur, puis au caméscope.
● Raccorder le câble DV (à broches)
correctement selon la forme du
connecteur DV.
—9—
Page 26

Affichage du contenu d’une
®
®
)
XP :
carte mémoire (Windows
1 Assurez-vous qu’il y a une carte
mémoire dans le caméscope.
2 Réglez le commutateur VIDEO/
MEMORY du caméscope sur
“MEMORY”.
3 Réglez l’interrupteur
d’alimentation du caméscope
sur “PLAY” tout en appuyant
sur la touche Verrouiller située
sur ledit interrupteur.
Le caméscope s’allume.
4 Raccordez le caméscope à votre
ordinateur à l’aide d’un câble
USB. (墌 p. 9)
[USB] apparaît sur l’écran LCD du
caméscope.
5 Utilisation de Windows
La fenêtre
[Disque
amovible]
apparaît sur
l’écran de
l’ordinateur
après quelques
secondes.
Sélectionnez
[Ouvrir les
dossiers pour afficher les fichiers avec
l’Explorateur Windows], et cliquez sur
[OK].
REMARQUE :
Si la fenêtre [Disque amovible]
n’apparaît pas, confirmez le
raccordement (墌 p. 9) ou exécutez les
étapes 1 et 2 de la page suivante.
Utilisation de Windows®Me/
2000 :
1 Double-cliquez sur l’icône [Poste de
travail] sur le bureau. L’icône [Disque
amovible] qui représente la carte
mémoire dans le caméscope
apparaît dans la fenêtre du [Poste
de travail].
2 Double-cliquez sur l’icône [Disque
amovible].
6 Les dossiers de la carte
mémoire s’affichent.
Images fixes
Des types de fichiers différents sont
stockés dans différents dossiers.
[DCIM] : Contient des dossiers avec
des images fixes (extension “.jpg”)
[MISC] : Contient des dossiers avec
des données de configuration DPOF
REMARQUES :
● L’enregistrement d’un type de fichier
incorrect sur une carte mémoire ou la
suppression de fichiers ou de dossiers
d’une carte mémoire peut causer des
problèmes de fonctionnement au
caméscope. S’il y a nécessité de
supprimer un fichier d’une carte mémoire,
faites-le à partir du caméscope.
● Ne jamais déconnecter le câble USB
durant l’affichage “ ” sur l’écran
LCD du caméscope.
● Si la carte mémoire est toute neuve, vous
devez tout d’abord l’initialiser à l’aide du
caméscope. Sinon, il peut s’avérer
impossible de copier des fichiers depuis
la carte mémoire vers l’ordinateur.
● L’extension du fichier peut ne pas
apparaître en fonction du réglage de
l’option [FOLDER] de Windows
Données de
configuration DPOF
®
.
—10—
Page 27

Copie des fichiers vers
®
l’ordinateur (Windows
Les fichiers d’images fixes stockés sur une
carte mémoire peuvent être copiés vers
l’ordinateur et lus depuis ce même
ordinateur.
1 Effectuez la procédure décrite
dans “Affichage du contenu
d’une carte mémoire
(Windows
Les dossiers de la carte mémoire
s’affichent.
2 Créez un nouveau dossier,
entrez le nom du dossier, puis
double-cliquez dessus.
● Par exemple, créez un nouveau
dossier dans le dossier [Mes
images].
3 Sélectionnez le dossier à copier,
puis faites-le glisser vers le
dossier de destination.
®
)” (墌 p. 10).
)
dossier est copié depuis la carte
mémoire vers l’ordinateur.
REMARQUE :
Ne jamais déconnecter le câble USB durant
l’affichage “ ” sur l’écran LCD du
caméscope.
Lecture de fichiers sur
®
l’ordinateur (Windows
Images fixes
Utilisez une application qui prend en charge
le format de fichier JPEG. Pour visualiser
une image fixe, double-cliquez sur le fichier
d’image fixe (extension “.jpg”).
)
● Pour copier des images fixes :
Copier le sous-dossier du dossier
[DCIM].
L’affichage “ ” apparaît sur
l’écran LCD du caméscope, et le
—11—
Page 28

Déconnexion du câble USB
®
(Windows
Avant le chargement ou le déchargement
de cartes mémoire ou la mise hors tension
de l’ordinateur, commencez par
déconnecter le câble USB et par éteindre le
caméscope.
1 Confirmez à ce que “ ”
ne soit pas affiché sur l’écran
LCD du caméscope.
● Si “ ” est affiché, patientez
jusqu’à sa disparition avant de
continuer.
2 Double-
cliquez
sur
l’icône [Supprimer le
périphérique en toute sécurité]
ou [Déconnecter ou éjecter le
matériel] dans la barre des
tâches.
La boîte de dialogue [Supprimer le
périphérique en toute sécurité] ou
[Déconnecter ou éjecter le matériel]
apparaît.
Windows
peu avant d’aller à l’étape 5.
3 Sélectionnez [USB Mass
Storage Device] ou [USB Disk],
puis cliquez sur [Arrêter].
● Windows® 2000/XP
)
®
XP : Sinon, patientez un
®
● Windows
La boîte de dialogue [Arrêt d’un
périphérique matériel] apparaît.
Me
4 Cliquez sur [OK].
Windows® 2000/Me : Si un message
indiquant que le périphérique peut être
retiré en toute sécurité s’affiche,
cliquez sur [OK] puis sur [Fermer].
● Windows
● Windows
®
2000/XP
®
Me
*Le nom du modèle dépend du
caméscope raccordé.
5 Déconnectez le câble USB.
6 Réglez l’interrupteur
d’alimentation du caméscope
sur “OFF”.
Le caméscope s’éteint.
—12—
Page 29

Connexions (Macintosh)
Ordi
Connecter le câble USB pour copier des fichiers d’images fixes d’une carte mémoire sur
un ordinateur.
Vers le
connecteur
USB
Vers le
connecteur
USB
nateur
Caméscope
Câble USB
1 Pour des raisons de sécurité,
assurez-vous que toutes les
unités soient hors tension avant
d’effectuer tout raccordement.
2 Utilisez le câble USB pour relier
le caméscope à votre
ordinateur.
REMARQUES :
● Il est recommandé d’utiliser
l’adaptateur secteur comme source
d’alimentation au lieu de la batterie.
● Lorsque le câble USB est connecté, mettre
le caméscope sous ou hors tension ou
encore changer le mode VIDEO/MEMORY
(DSC) du caméscope de position provoque
des défaillances sur l’ordinateur.
● Si vous connectez le caméscope à
l’ordinateur via un concentrateur USB, il
pourrait y avoir des problèmes de
compatibilité entre le concentrateur et
l’ordinateur, provoquant ainsi un
fonctionnement instable de l’ordinateur.
Dans pareil cas, connectez le caméscope
directement à l’ordinateur, sans passer
par le concentrateur.
● N’utilisez pas un câble de rallonge USB.
—13—
Page 30

Affichage du contenu d’une carte mémoire (Macintosh)
1 Assurez-vous qu’il y a une carte
mémoire dans le caméscope.
2 Réglez le commutateur VIDEO/
MEMORY du caméscope sur
“MEMORY”.
3 Réglez l’interrupteur
d’alimentation du caméscope
sur “PLAY” tout en appuyant
sur la touche Verrouiller située
sur ledit interrupteur.
4 Raccordez le caméscope à votre
ordinateur à l’aide d’un câble
USB. (墌 p. 13)
[USB] apparaît sur l’écran LCD du
caméscope. L’icône de la carte
mémoire apparaît sur le bureau.
● Selon le type de système
d'exploitation utilisé, iPhoto démarre
si la carte mémoire contient un
dossier DCIM.
5 Double-cliquez sur l’icône de la
carte mémoire sur le bureau.
Les dossiers de la carte mémoire
s’affichent.
REMARQUES :
● L’enregistrement d’un type de fichier
incorrect sur une carte mémoire ou la
suppression de fichiers ou de dossiers
d’une carte mémoire peut causer des
problèmes de fonctionnement au
caméscope. S’il y a nécessité de
supprimer un fichier d’une carte mémoire,
faites-le à partir du caméscope.
● Ne jamais déconnecter le câble USB
durant l’affichage “ ” sur l’écran
LCD du caméscope.
● Si la carte mémoire est toute neuve, vous
devez tout d’abord l’initialiser à l’aide du
caméscope. Sinon, il peut s’avérer
impossible de copier des fichiers depuis
la carte mémoire vers l’ordinateur.
Images fixes
Des types de fichiers différents sont
stockés dans différents dossiers.
[DCIM]
images fixes (extension “.jpg”)
[MISC] : Contient des dossiers avec
des données de configuration DPOF
Données de
configuration DPOF
: Contient des dossiers avec des
—14—
Page 31

Copie des fichiers vers l’ordinateur (Macintosh)
Les fichiers d’images fixes stockés sur une
carte mémoire peuvent être copiés vers
l’ordinateur et lus depuis ce même
ordinateur.
1 Double-cliquez sur
l’icône de la carte
mémoire sur le bureau.
Les dossiers de la carte
mémoire s’affichent.
2 Créez un nouveau dossier,
entrez le nom du dossier, puis
double-cliquez dessus.
3 Sélectionnez le dossier à copier,
puis faites-le glisser vers le
dossier de destination.
● Pour copier des images fixes :
Copier le sous-dossier du dossier
[DCIM].
“ ” apparaît sur l’écran LCD
du caméscope, et le dossier est copié
depuis la carte mémoire vers
l’ordinateur.
REMARQUE :
Ne jamais déconnecter le câble USB durant
l’affichage “ ” sur l’écran LCD du
caméscope.
Lecture de fichiers sur l’ordinateur (Macintosh)
Images fixes
Utilisez une application qui prend en charge
le format de fichier JPEG. Pour visualiser
une image fixe, double-cliquez sur le fichier
d’image fixe (extension “.jpg”) ou faites-le
glisser vers l’icône de l’application.
—15—
Page 32

Déconnexion du câble USB (Macintosh)
Avant le chargement ou le déchargement de
cartes mémoire ou la mise hors tension de
l’ordinateur, commencez par déconnecter le
câble USB et par éteindre le caméscope.
1 Faites glisser l’icône de
la carte mémoire du
bureau vers l’icône
[Corbeille].
● Si le message de
confirmation apparaît,
cliquez sur [OK].
2 Confirmez à ce que
“ ” ne soit pas
affiché sur l’écran LCD
du caméscope.
● Si “ ” est affiché, patientez
jusqu’à sa disparition avant de
continuer.
3 Déconnectez le câble USB.
4 Réglez l’interrupteur
d’alimentation du caméscope
sur “OFF”.
Le caméscope s’éteint.
Guide de l’utilisateur, Aide en ligne et fichier “Lisez-moi” (Windows®)
Ce manuel se rapporte uniquement à
l’installation des logiciels et au
raccordement à l’ordinateur. Pour plus de
détails de chaque logiciel, reportez-vous à
son guide de l’utilisateur, à son système
d’Aide en ligne ou à son fichier “Lisez-moi”.
䡲 CyberLink DVD Solution
La procédure suivante est donnée à titre
d’exemple pour CyberLink
PowerDirector 3.
1 Cliquez sur [Démarrer], pointez
[Tous les programmes] ou
[Programmes] – [CyberLink
DVD Solution] –
[PowerDirector], puis cliquez
sur Guide de l’utilisateur, Aide
en ligne et fichier “Lisez-moi”
(Windows
®
) selon vos
préférences.
INFORMATION
Les programmes composant CyberLink
DVD Solution sont des versions dont les
fonctionnalités sont limitées. Le guide de
l’utilisateur et les fichiers d’aide sont écrits
pour la version commerciale disponible à la
vente. Pour avoir des informations sur les
différences entre la version fournie et la
version commerciale, veuillez lire les
fichiers Lisez-moi de chaque programme.
䡲 Digital Photo Navigator
● Le manuel d’instructions est inclus sur le
CD-ROM sous forme de fichier PDF.
Cliquez avec le bouton droit de la souris
sur l’icône du CD-ROM dans [Poste de
travail], puis cliquez sur [Ouvrir]. Doublecliquez sur le dossier [Docs]. Ouvrez le
fichier “Start.pdf” et cliquez sur le bouton
de la langue désirée. Notez que Adobe
®
Acrobat
doit être installé pour pouvoir lire les
fichiers PDF.
● Vous pouvez télécharger Adobe
Reader
http://www.adobe.com/
ReaderTM ou Adobe® Reader®
®
®
depuis le site Web d’Adobe :
®
—16—
Page 33

Aperçu sur la visualisation d’images en mouvement ou fixes sur un ordinateur
Images en mouvement Images fixes
PRISE DE VUES d’images
en mouvement
Cassettes
TRANSFERT d’images en
mouvement avec le câble DV
avec PowerDirector 3 DE
MONTAGE
mouvement avec PowerDirector 3
DE
d’images en
CRÉATION de vidéo DVD ou
VCD avec PowerProducer 2 Gold
DVD DVD
Caméscope
Ordina-
teur
PRISE DE VUES d’images
fixes
Carte mémoire
TRANSFERT d’images fixes
avec le câble USB
CRÉATION et
VISUALISATION d’un
album photo avec
Digital Photo Navigator 1.5
LECTURE de vidéo DVD ou VCD
Ordina-
Lecteur de DVD
teur
L’utilisation de PowerProducer
2 Gold DVD seule est
suffisante pour créer un DVD
ou CD vidéo avec facilité.
http://www2.cli.co.jp/
products/dvc/
—17—
Page 34

INHOUD
JVC SOFTWARE
GEBRUIKSRECHTOVEREENKOMST..... 3
Opmerking voor de gebruiker.......................5
Systeemvereisten.........................................6
Software-installatie (Windows®).................... 7
Aansluitingen (Windows®) ............................9
De inhoud van een geheugenkaart bekijken
(Windows®) .............................................. 10
Bestanden naar de pc kopiëren (Windows®)
................................................................. 11
Bestanden op de pc weergeven (Windows®)
................................................................. 11
De USB-kabel loskoppelen (Windows®) ...... 12
Aansluitingen (Macintosh) ........................... 13
De inhoud van een geheugenkaart bekijken
(Macintosh).............................................. 14
Bestanden naar de pc kopiëren (Macintosh)
................................................................. 15
Bestanden op de pc weergeven (Macintosh)
................................................................. 15
De USB-kabel loskoppelen (Macintosh)...... 16
Gebruikershandleiding/Help/Leesmij
(Windows®) .............................................. 16
Overzicht van het bekijken van films of
stilbeelden op pc...................................... 17
Page 35

JVC SOFTWARE
GEBRUIKSRECHTOVEREENKOMST
BELANGRIJK
AAN ONZE KLANTEN: ZORG DAT U
DEZE TEKST AANDACHTIG
DOORLEEST VOORDAT U HET
SOFTWAREPROGRAMMA “DIGITAL
PHOTO NAVIGATOR” (“Programma”)
OP UW PC INSTALLEERT.
Het gebruiksrecht voor dit Programma wordt
alleen door Victor Company of Japan, Limited
(“JVC”) aan U verleend op voorwaarde dat U
akkoord gaat met de volgende voorwaarden.
Als U niet instemt met de onderhavige
voorwaarden, mag U het Programma niet
installeren of gebruiken. DOOR HET
PROGRAMMA TE INSTALLEREN OF TE
GEBRUIKEN GEEFT U ECHTER
AUTOMATISCH AAN DAT U DEZE
VOORWAARDEN ACCEPTEERT.
1
AUTEURSRECHT, EIGENDOM
U erkent dat alle auteursrechten en alle
andere rechten van intellectueel eigendom
met betrekking tot het Programma het
eigendom zijn van JVC en de
licentieverstrekker van JVC en dat ze
onvervreemdbaar bij JVC en een dergelijke
licentieverstrekker blijven berusten. Het
Programma wordt beschermd door de
auteursrechtwetgeving van Japan en
andere landen en door hiermee verwante
Conventies.
2
VERLENING VAN HET
GEBRUIKSRECHT
(1) Krachtens de voorwaarden van deze
Overeenkomst verstrekt JVC U het
niet-exclusieve recht om het
Programma te gebruiken. U mag het
Programma op een harde schijf of
andere opslagapparaten die in Uw pc
zijn ingebouwd installeren en
gebruiken.
(2) U mag één (1) kopie van het
Programma maken, enkel voor het
maken van een persoonlijke
reservekopie of voor
archiveringsdoeleinden.
3
BEPERKINGEN OP HET
PROGRAMMA
(1) U mag op het Programma geen reverse
engineering toepassen en u mag het
niet decompileren, disassembleren,
reviseren of wijzigen, behalve voor
zover dit expliciet door de toepasselijke
wetgeving wordt toegestaan.
(2) U mag het Programma niet geheel of
gedeeltelijk kopiëren of gebruiken,
behalve zoals expliciet in deze
Overeenkomst staat aangegeven.
(3) U hebt niet het recht om een licentie
voor het gebruik van dit Programma te
verstrekken, en u mag het Programma
niet aan enige derde distribueren,
verhuren, leasen of overdragen of
enige derde op andere wijze toestaan
het Programma te gebruiken.
4
BEPERKTE GARANTIE
JVC garandeert vanaf de datum waarop U
producten koopt die bij het Programma
worden geleverd dat alle media waarin het
Programma is opgenomen gedurende een
periode van dertig (30) dagen vrij zijn van
materiaal- en productiefouten. De
volledige aansprakelijkheid van JVC en uw
enige verhaalmogelijkheid met betrekking
tot het Programma is de vervanging van de
eventueel defecte media.
MET UITZONDERING VAN DE HIERIN
VERMELDE EXPLICIETE GARANTIES
EN IN DE MATE WAARIN DIT IS
TOEGESTAAN DOOR DE
TOEPASSELIJKE WETGEVING, WIJZEN
JVC EN ZIJN
LICENTIEVERSTREKKERS ALLE
OVERIGE EXPLICIETE OF IMPLICIETE
GARANTIES VAN DE HAND, MET
INBEGRIP VAN MAAR NIET BEPERKT
TOT IMPLICIETE GARANTIE VAN
VERKOOPBAARHEID EN
GESCHIKTHEID VOOR EEN BEPAALD
DOEL MET BETREKKING TOT HET
PROGRAMMA EN DE DAARBIJ
GELEVERDE GEDRUKTE
MATERIALEN. MOCHT ER PROBLEMEN
ONTSTAAN DOOR TOEDOEN VAN OF
WORDEN VEROORZAAKT DOOR HET
PROGRAMMA, MOET U AL DIT SOORT
PROBLEMEN OP EIGEN KOSTEN
VERHELPEN.
VERVOLG OP VOLGENDE BLADZIJDE
—3—
Page 36

5
GEEN AANSPRAKELIJKHEID
VOOR INDIRECTE SCHADE
IN DE MATE WAARIN DIT DOOR DE
TOEPASSELIJKE WETGEVING WORDT
TOEGESTAAN, ZIJN JVC EN ZIJN
LICENTIEVERSTREKKERS IN GEEN
ENKEL GEVAL AANSPRAKELIJK VOOR
WELKE INDIRECTE, SPECIALE,
INCIDENTELE OF GEVOLGSCHADE
DAN OOK, ONGEACHT DE VORM VAN
ACTIE, OF DEZE NU CONTRACTUEEL
OF DOOR EEN ONRECHTMATIGE
DAAD ONTSTAAT OF ANDERSZINS
ONSTAAND DOOR OF IN VERBAND
MET HET GEBRUIK OF HET NIET
KUNNEN GEBRUIKEN VAN HET
PROGRAMMA, ZELFS ALS JVC
VOORAF VAN DE MOGELIJKHEID VAN
DIT SOORT SCHADE OP DE HOOGTE IS
GESTELD. U ZULT JVC VRIJWAREN
VAN EN SCHADELOOS STELLEN VOOR
ALLE EVENTUELE SCHADES,
VERPLICHTINGEN OF KOSTEN DIE
ONTSTAAN DOOR OF OP WELKE
MANIER DAN OOK BETREKKING
HEBBEN OP CLAIMS VAN ENIGE
DERDE MET BETREKKING TOT HET
GEBRUIK VAN HET PROGRAMMA.
6
TERMIJN
Deze Overeenkomst gaat in op de datum
waarop U het Programma op Uw machine
installeert en gebruikt, en blijft van kracht
tot aan de beëindiging krachtens de
volgende bepaling.
Als U in strijd met enige bepaling van deze
Overeenkomst handelt, mag JVC deze
overeenkomst zonder voorafgaande
kennisgeving aan U beëindigen. In dat
geval kan JVC een claim tegen U indienen
voor de eventuele schade die is
veroorzaakt door Uw inbreuk. Als deze
Overeenkomst wordt beëindigd, moet U
het op Uw machine geïnstalleerde
Programma direct vernietigen (en ook uit
alle vormen van geheugen op uw pc
wissen) en mag u dit Programma niet meer
in het bezit hebben.
7
EXPORTCONTROLE
U stemt ermee in dat u het Programma of
de onderliggende informatie en
technologie niet vervoert, overdraagt of
exporteert naar enig land waartegen
Japan en andere relevante landen een
embargo voor dit soort goederen zijn
gestart.
8
GEBRUIKER BIJ DE
AMERIKAANSE OVERHEID
Als U een instelling van de Verenigde
Staten (de “Overheid”) bent, erkent U de
bewering van JVC dat het Programma een
“Commercieel artikel” is, zoals
gedefinieerd in de Federal Acquisition
Regulation (FAR) deel 2.101 (g) bestaande
uit niet-gepubliceerde “Commerciële
computersoftware” zoals die artikelen
worden gebruikt in FAR deel 12.212 en dat
het alleen aan U in licentie wordt gegeven
met dezelfde gebruiksrechten als JVC aan
alle commerciële eindgebruikers verstrekt
conform de voorwaarden van deze
Overeenkomst.
9
ALGEMEEN
(1) Geen enkele aanpassing, wijziging,
toevoeging, verwijdering of andere
verandering aan, in of uit deze
Overeenkomst is geldig tenzij deze op
papier is gezet en door een bevoegde
vertegenwoordiger van JVC is
ondertekend.
(2) Als enig deel van deze Overeenkomst
ongeldig of strijdig is met enige wet die
rechtsgeldig is met betrekking tot deze
Overeenkomst, blijven de resterende
bepalingen volledig van kracht en
geldig.
(3) Deze Overeenkomst zal worden
beheerst en geïnterpreteerd door de
wetten van Japan. De
districtsrechtbank van Tokyo heeft
rechtsbevoegdheid inzake alle
geschillen die mogelijk kunnen
ontstaan met betrekking tot het
uitvoeren, de interpretatie en het
naleven van deze Overeenkomst.
Victor Company of Japan, Limited
OPMERKING:
Als u het Programma in Duitsland hebt
gekocht, zullen de bepalingen van artikel 4
(Beperkte garantie) en 5 (Beperkte
aansprakelijkheid) worden vervangen door
de Duitse versie van deze Overeenkomst.
—4—
Page 37

LET OP:
● Bedien de apparatuur in
overeenstemming met de
beschrijvingen en instructies in deze
gebruiksaanwijzing.
● Gebruik uitsluitend de bijgeleverde cdrom. Gebruik geen andere cd-rom voor
deze software.
● Probeer geen veranderingen in deze
software te maken.
● Wijzigingen of aanpassingen die niet
zijn goedgekeurd door JVC zouden de
bevoegdheid van de gebruiker om het
apparaat te gebruiken ongeldig kunnen
maken.
Juiste omgang met een cd-rom
● Zorg dat er geen vuil of krassen komen
op de glimmende onderkant (tegenover
de label-kant). Schrijf niet op een cdrom en plak geen etiketten e.d. op de
bovenkant of de onderkant. Als de cdrom vuil is, gebruik dan een zachte
doek om de disc voorzichtig schoon te
vegen vanaf het midden naar de
randen van de disc.
● Gebruik geen reinigingsmiddelen of
antistatische spray voor conventionele
grammofoonplaten.
● Verbuig een cd-rom niet en raak de
glimmende onderkant niet met uw
vingers aan.
● Bewaar uw cd-roms niet op een warme,
stoffige of vochtige plaats. Laat niet in
de volle zon liggen.
De meest recente informatie (in het
Engels) treft u aan op onze World Wide
Web-server via de internet-homepage:
http://www.jvc-victor.co.jp/english/
global-e.html
Opmerking voor de gebruiker
Het gebruik van deze software is onderhevig
aan de voorwaarden van de softwarelicentie.
Vul de volgende gegevens in en zorg dat u de
juiste informatie klaar heeft alvorens u een
JVC kantoor of agent in uw land raadpleegt
omtrent deze software. (Zie JVC Worldwide
Service Network op http://www.jvcvictor.co.jp/english/worldmap/index-e.html).
Productnaam
Model
Probleem
Foutmelding
Merk
Model
CPU
PC
OS
(besturingssysteem)
Geheugen MB
Beschikbare ruimte
op harde schijf
Afhankelijk van uw probleem kan het even
duren voordat u een antwoord op uw vragen
kunt krijgen.
JVC kan geen vragen beantwoorden
aangaande de basisbediening van uw
pc/computer of vragen aangaande de
specificaties of prestaties van het OS
(besturingssysteem), andere applicaties
of stuurprogramma’s.
CyberLink
Zie voor meer informatie over de technische
ondersteuningsservice van CyberLink het
bestand “Leesmij” van de verschillende
softwareprogramma’s (墌 blz. 16) en de
volgende website:
http://www2.cli.co.jp/products/dvc/
□ Desktop
□ Laptop
MB
—5—
Page 38

Systeemvereisten
䡲 Windows
Er moet aan de volgende vereisten worden
voldaan om een camcorder op een pc te
kunnen aansluiten en Digital Photo
Navigator te kunnen gebruiken.
OS (besturingssysteem):
Windows
geïnstalleerd), Windows
(2000) (vooraf geïnstalleerd), Windows
Home Edition (XP) (vooraf geïnstalleerd), of
Windows
geïnstalleerd)
CPU: Intel MMX
200 MHz
RAM: Minimaal 64 MB
Vrije ruimte op de harde schijf: Minimaal
10 MB benodigd voor de installatie,
minimaal 500 MB aanbevolen
Aansluiting: USB-aansluiting
Beeldscherm: Moet 800 x 600 punten met
16-bits kleur kunnen weergeven
Diversen: Internet Explorer 5.5 of hoger
Voor CyberLink DVD Solution
Naast de bovenstaande vereisten moet aan
de volgende vereisten worden voldaan om
CyberLink DVD Solution te gebruiken.
OS (besturingssysteem): Hetzelfde als in
de bovenstaande vereisten.
CPU: Intel Pentium
MHz, Intel Pentium
aanbevolen
RAM: Minimaal 128 MB, minimaal 256 MB
DDR aanbevolen
Vrije ruimte op de harde schijf: Minimaal
300 MB voor de installatie, minimaal 10 GB
voor het maken van DVD-video’s en
minimaal 1 GB voor het maken van VCD’s
Aansluiting: IEEE1394 (i.LINK)-aansluiting
Diversen: DirectX 9.0a of hoger (DirectX
9.0 wordt automatisch geïnstalleerd)
Ondersteunde media:
DVD-Video: DVD-R/-RW, DVD+R/+RW,
DVD+R DL
DVD-VR: DVD-RW, DVD +RW, DVD-R AM
VideoCD: CD-R/RW
Zie voor meer informatie de website van
CyberLink: http://www.gocyberlink.com/
english/products/powerproducer/
2_gold/comp_dvd_drives.jsp
®
®
Millennium Edition (Me) (vooraf
®
XP Professional (XP) (vooraf
®
2000 Professional
TM
Pentium®, minimaal
®
III van minimaal 700
®
4, minimaal 2,2 GHz
®
XP
䡲 Macintosh
Voor het aansluiten van de camcorder op
een pc dienen de volgende vereisten
voldaan te zijn.
Hardware: iMac (PowerPC), iBook, Power
Mac G4 of G5, PowerBook G3 of G4, eMac,
Mac Mini (PowerPC) voorzien van een
USB-aansluiting
OS (besturingssysteem): Mac OS X
(10.1.5, 10.2.1 tot 10.2.8, 10.3.1 tot 10.3.9,
10.4.2, 10.4.3)
● De informatie omtrent de
systeemvereisten zoals hierboven
aangegeven vormt geen garantie dat de
meegeleverde software inderdaad zal
werken op alle personal computers die
aan deze vereisten voldoen.
● Als uw pc niet voldoet aan de
systeemvereisten, kunt u de optionele
USB-lezer/schrijver CU-VUSD70, de pckaartadapter CU-VPSD60 of de
disketteadapter CU-VFSD50 gebruiken
om de bestanden van de geheugenkaart
naar de harde schijf op uw pc te loaden.
(Zie “JVC Accessories” op onze web
pagina: http://www.jvc-victor.co.jp/
english/accessory/)
● Windows
handelsmerken of handelsmerken van
Microsoft Corporation in de Verenigde
Staten en/of andere landen.
● Macintosh is een gedeponeerd
handelsmerk van Apple Computer, Inc.
● Andere producten en namen van
bedrijven die in deze gebruiksaanwijzing
worden vermeld, zijn gedeponeerde
handelsmerken en/of handelsmerken van
de overeenkomende eigenaars.
®
zijn geregistreerde
—6—
Page 39

Software-installatie
®
(Windows
Volg de hieronder beschreven procedure
als u de software wilt installeren. Vanuit het
scherm [SETUP] in stap 2 kunt u de
volgende software installeren. Sluit alle
andere programma’s die u gebruikt af. (Zorg
dat er geen andere
toepassingspictogrammen in de statusbalk
staan.)
CyberLink DVD Solution
PowerProducer 2 Gold DVD
PowerProducer 2 Gold DVD is software
waarmee u filmpjes kunt maken met niet
alleen bewegende beelden, maar ook
diavoorstellingen. Deze software gebruikt
een eenvoudige wizard waarmee u
verschillende soorten schijfjes kunt maken.
U kunt ook geïmporteerde beelden
bewerken.
U kunt beelden van de camera importeren,
deze bewerken en daarna een
diavoorstelling met foto’s maken. U kunt
een aangepast menu voor de beelden of
diavoorstelling maken en de inhoud op een
DVD of andere media branden.
PowerDirector 3 DE
PowerDirector 3 DE is software voor het
gemakkelijk vastleggen van video van een
camcorder en voor het bewerken van MPEGof AVI-bestanden en andere
videobestanden, foto’s en andere gegevens
waarmee u een film kunt maken. Deze
software heeft een interface waarmee u in de
stand Timeline of Storyboard kunt bewerken.
De beeldkwaliteit is uitstekend, de software
gebruikt SVRT voor snelle weergave en heeft
geavanceerde beeldbewerkingsfuncties. U
kunt videobestanden als DV-formaat (AVI)
exporteren om deze op een DV-tape op te
nemen.
OPMERKING:
Wanneer PowerProducer of PowerDirector
al is geïnstalleerd, verwijdert u de software
en installeert u vervolgens het bijgeleverde
CyberLink DVD Solution.
Digital Photo Navigator 1.5
Deze toepassing wordt gebruikt om
stilbeelden te organizeren en naar
verschillende formaten om te zetten.
)
—7—
1 Plaats de meegeleverde cd-rom
in de pc.
Even later verschijnt het scherm [SETUP].
● Vanuit het scherm [SETUP] kunt u
het gewenste de gewenste software
installeren.
● Wanneer het scherm [SETUP] niet
verschijnt, dubbelklikt u op het
pictogram cd-rom in het venster
[Deze computer].
2 Klik aan de rechterzijde van de
gewenste software op [Install]
en volg de instructies op het
scherm om de installatie te
voltooien.
De installatie van het de geselecteerde
software wordt gestart. De procedure
varieert afhankelijk van het de
software.
De onderstaande stappen tonen een
voorbeeld van CyberLink DVD
Solution op Windows
Het scherm [Choose Setup Language]
verschijnt.
Kies de gewenste taal en klik op [OK].
Het scherm [CyberLink DVD Solution
Setup] verschijnt.
Klik op [Volgende].
Het scherm [Licentieovereenkomst]
verschijnt.
Klik op [Ja].
Het scherm [Klantgegevens]
verschijnt.
VERVOLG OP VOLGENDE BLADZIJDE
®
XP.
Page 40

Bevestig de gegevens en klik op
[Volgende].
● Indien gewenst, kunt u de gegevens
veranderen.
Het scherm [Doellocatie selecteren]
verschijnt.
Klik op [Volgende].
Het scherm [Type installatie] verschijnt.
®
Voor Windows
Me/2000:
Voordat het scherm [Setup is voltooid]
verschijnt, verschijnt het scherm
[Question]. Klik op [Ja]. Vervolgens
verschijnt het scherm [DMA setting].
Klik op [OK]. Het scherm [Setup is
voltooid] verschijnt. Klik op [Voltooien]
om de pc opnieuw op te starten.
Installeer alle gewenste software of
stuurprogramma’s op dezelfde manier.
Wanneer u het scherm [SETUP] wilt
weergeven, dubbelklikt u op het pictogram
cd-rom in het venster [Deze computer].
OPMERKING:
Als u software installeert die al
geïnstalleerd is, wordt het hulpprogramma
voor het verwijderen van de bestaande
softwareversie gestart. In dat geval voert u
de installatie nogmaals uit nadat de
bestaande software is verwijderd.
Selecteer de programma’s die u wilt
installeren en klik vervolgens op
[Volgende].
Wacht even tot de installatie klaar is.
Wanneer de installatie is voltooid,
verschijnt het scherm [Setup is voltooid].
Klik op [Voltooien]. De pc wordt
opnieuw opgestart.
—8—
Page 41

Aansluitingen (Windows®)
De USB-kabel aansluiten
Sluit de USB-kabel aan als u stilbeelden vanaf een geheugenkaart naar een pc wilt kopiëren.
De DV-kabel aansluiten
Gebruik een DV-kabel in plaats van een USB-kabel om videobeelden vanaf cassette vast te
leggen.
Naar USB-aansluitingpcNaar USB-aansluiting
Camcorder
Naar DV-aansluiting
USB-kabel
DV-kabel (los verkrijgbaar)
1 Zorg er om veiligheidsredenen
voor dat alle apparaten
uitgeschakeld zijn voordat u
verbindingen tot stand brengt.
2 Gebruik de USB camcorder op
de pc aan te sluiten.
DVD-video’s maken:
● Voor Windows
een DV-kabel in plaats van een USBkabel om videobeelden vanaf cassette
vast te leggen.
®
Me/2000/XP: Gebruik
Naar IEEE1394-
aansluiting
OPMERKINGEN:
● Het is raadzaam de netadapter als
stroombron te gebruiken in plaats van
de accu.
● Wanneer de USB- of de DV-kabel is
aangesloten, zorgt het in- of uitschakelen
van de camcorder of het wijzigen van de
VIDEO/MEMORY (DSC)-modus van de
camcorder voor storingen op de pc.
● Wanneer PowerDirector 3 DE de
camcorder niet herkent, sluit u
PowerDirector 3 DE direct en start u het
opnieuw.
● Als u de camcorder via een USB-hub
aansluit op de pc, kan het zijn dat
compatibiliteitsproblemen tussen de hub
en de pc leiden tot instabiliteit in het
gebruik van de pc. Als dat gebeurt, moet
u de camcorder direct op de pc aansluiten
en niet via de hub.
● Gebruik geen USB-verlengkabel.
● Als u een DV-kabel wilt gebruiken om de
camcorder op de pc aan te sluiten, dient u
de volgende procedure te volgen. Als u
de kabel verkeerd aansluit, kan dit tot
storingen van de camcorder en/of de pc
leiden.
● Sluit de DV-kabel eerst op de pc aan en
daarna op de camcorder.
● Sluit de DV-kabel (stekkers) correct aan en
let daarbij op de vorm van de DVaansluiting.
—9—
Page 42

De inhoud van een
geheugenkaart bekijken
®
(Windows
1 Zorg dat de camcorder een
geheugenkaart bevat.
2 Zet de VIDEO/MEMORY
schakelaar van de camcorder
op “MEMORY”.
3 Stel de aan/uit-knop van de
camcorder in op “PLAY” en
houd tegelijkertijd de
blokkeerknop op de aan/uitknop ingedrukt.
De camcorder wordt ingeschakeld.
4 Sluit de camcorder met behulp
van een USB-kabel op de pc
aan. (墌 blz. 9)
Op het LCD-scherm van de camcorder
verschijnt [USB].
5 Als u Windows
Het venster
[Verwisselbare
schijf] verschijnt
na enkele
ogenblikken op
het scherm van
de pc.
Selecteer
[Mappen
openen om
bestanden in Windows Verkenner te
bekijken] en klik op [OK].
OPMERKING:
Wanneer het venster [Verwisselbare
schijf] niet verschijnt, bevestigt u de
aansluiting (墌 blz. 9) of voert u de
stappen 1 en 2 op de volgende
pagina uit.
Als u Windows®Me/2000
gebruikt:
1 Dubbelklik op het pictogram [Deze
computer] op het bureaublad van
Windows. Het pictogram
[Verwisselbare schijf] dat de
geheugenkaart van de camcorder
vertegenwoordigt, wordt in het
)
®
XP gebruikt:
venster [Deze computer]
weergegeven.
2 Dubbelklik op het pictogram
[Verwisselbare schijf]..
6 De mappen op de geheugenkaart
worden weergegeven.
Stilbeelden
In verschillende mappen worden
verschillende bestandstypen
opgeslagen.
[DCIM]: Bevat mappen met stilbeelden
(extensie “.jpg”)
[MISC]: Bevat mappen met DPOFinstelgegevens
OPMERKINGEN:
Als u de verkeerde soorten bestanden op
●
een geheugenkaart opslaat of bestanden of
mappen van een geheugenkaart verwijdert,
kan dit tot problemen met het gebruik van
de camcorder leiden. Als u een bestand van
een geheugenkaart moet verwijderen, doet
u dit via de camcorder.
●
Ontkoppel nooit de USB-kabel wanneer
“ ” op het LCD-scherm van de
camcorder wordt weergegeven.
●
Wanneer u een gloednieuwe
geheugenkaart gebruikt, moet u deze eerst
via de camcorder initialiseren. Het kan zijn
dat het niet mogelijk is om bestanden van
de geheugenkaart naar de pc te kopiëren
als u die initialisatie niet uitvoert.
●
Mogelijk verschijnt er geen
bestandsextensie, afhankelijk van de
instelling van de optie [FOLDER] van
Windows
®
.
Gegevens voor DPOF-
instelling
—10—
Page 43

Bestanden naar de pc
®
kopiëren (Windows
Op een geheugenkaart opgeslagen
stilbeeld kunnen naar de pc worden
gekopieerd en op de pc worden
weergegeven.
1 Voer de procedure in “De inhoud
van een geheugenkaart bekijken
(Windows
De mappen op de geheugenkaart
worden weergegeven.
2 Maak een nieuwe map, voer de
mapnaam in en dubbelklik op
de mapnaam.
● Bijvoorbeeld, maak een nieuwe map
in de map [Mijn afbeelding].
3 Selecteer de map die u wilt
kopiëren en sleep die map naar
de doelmap.
®
)” (墌 blz. 10) uit.
)
OPMERKING:
Ontkoppel nooit de USB-kabel wanneer
“ ” op het LCD-scherm van de
camcorder wordt weergegeven.
Bestanden op de pc
®
weergeven (Windows
Stilbeelden
Gebruik een toepassing die de
bestandsindeling JPEG ondersteunt. Als u
een stilbeeld wilt weergeven, dubbelklikt u
op het stilbeeldbestand (extensie “.jpg”).
)
● Stilbeelden kopiëren: Kopieer de
map die deel uitmaakt van de map
[DCIM].
“ ” verschijnt op het LCDscherm van de camcorder, en de map
wordt van de geheugenkaart naar de
pc gekopieerd.
—11—
Page 44

De USB-kabel loskoppelen
®
(Windows
Voordat u geheugenkaarten plaatst of
verwijdert, of de pc uitzet, moet u eerst de
USB-kabel loskoppelen en de camcorder
uitzetten.
1 Controleer of “ ” niet
op het LCD-scherm van de
camcorder wordt weergegeven.
● Wanneer “ ” wordt
weergegeven, wacht u tot dit
symbool verdwijnt voordat u verder
gaat.
2 Dubbel-
klik op
het
pictogram [Hardware veilig
verwijderen] of [Hardware
ontkoppelen of uitwerpen] in de
statusbalk.
Het dialoogvenster [Hardware veilig
verwijderen] of [Hardware ontkoppelen
of uitwerpen] verschijnt.
Windows
wacht u even en gaat u vervolgens
naar stap 5.
3 Selecteer [USB Mass Storage
Device] of [USB Disk] en klik
vervolgens op [Stop].
● Windows® 2000/XP
)
®
XP: Als dat niet het geval is,
®
● Windows
Het dialoogvenster [Hardware
stoppen] verschijnt.
Me
4 Klik op [OK].
Windows® 2000/Me: Klik op [OK] en
vervolgens op [Sluiten] indien er een
bericht verschijnt dat zegt dat de
apparatuur veilig verwijderd kan
worden.
● Windows
● Windows
®
2000/XP
®
Me
* De modelnaam is afhankelijk van de
aangesloten camcorder.
5 Koppel de USB-kabel los.
6 Stel de aan/uit-knop van de
camcorder in op “OFF”.
De camcorder gaat uit.
—12—
Page 45

Aansluitingen (Macintosh)
Sluit de USB-kabel aan als u stilbeelden vanaf een geheugenkaart naar een pc wilt
kopiëren.
pc
Naar USBaansluiting
Camcorder
USB-kabel
1 Zorg er om veiligheidsredenen
voor dat alle apparaten
uitgeschakeld zijn voordat u
verbindingen tot stand brengt.
2 Gebruik de USB-kabel om de
camcorder op de pc aan te
sluiten.
Naar USB-
aansluiting
OPMERKINGEN:
● Het is raadzaam de netadapter als
stroombron te gebruiken in plaats van
de accu.
● Als u de camcorder aan- of uitzet of de
VIDEO/MEMORY (DSC)-modus van de
camcorder activeert terwijl de USB-kabel
is aangesloten, leidt dit tot storingen op
de pc .
● Als u de camcorder via een USB-hub
aansluit op de pc, kan het zijn dat
compatibiliteitsproblemen tussen de hub
en de pc leiden tot instabiliteit in het
gebruik van de pc. Als dat gebeurt, moet
u de camcorder direct op de pc aansluiten
en niet via de hub.
● Gebruik geen USB-verlengkabel.
—13—
Page 46

De inhoud van een geheugenkaart bekijken (Macintosh)
1 Zorg dat de camcorder een
geheugenkaart bevat.
2 Zet de VIDEO/MEMORY
schakelaar van de camcorder op
“MEMORY”.
3 Stel de aan/uit-knop van de
camcorder in op “PLAY” en houd
tegelijkertijd de blokkeerknop op
de aan/uit-knop ingedrukt.
4 Sluit de camcorder met behulp
van een USB-kabel op de pc aan.
(墌 blz. 13)
Op het LCD-scherm van de camcorder
verschijnt [USB]. Het pictogram van de
geheugenkaart verschijnt op het
bureaublad.
● Afhankelijk van het type
besturingssysteem dat wordt
gebruikt, wordt iPhoto gestart als op
de geheugenkaart een map DCIM
staat.
5 Dubbelklik op het pictogram van
de geheugenkaart op het
bureaublad.
De mappen op de geheugenkaart
worden weergegeven.
OPMERKINGEN:
● Als u de verkeerde soorten bestanden op
een geheugenkaart opslaat of bestanden
of mappen van een geheugenkaart
verwijdert, kan dit tot problemen met het
gebruik van de camcorder leiden. Als u een
bestand van een geheugenkaart moet
verwijderen, doet u dit via de camcorder.
● Ontkoppel nooit de USB-kabel wanneer
“ ” op het LCD-scherm van de
camcorder wordt weergegeven.
● Wanneer u een gloednieuwe
geheugenkaart gebruikt, moet u deze eerst
via de camcorder initialiseren. Het kan zijn
dat het niet mogelijk is om bestanden van
de geheugenkaart naar de pc te kopiëren
als u die initialisatie niet uitvoert.
Stilbeelden
In verschillende mappen worden
verschillende bestandstypen
opgeslagen.
[DCIM]: Bevat mappen met stilbeelden
(extensie “.jpg”)
[MISC]: Bevat mappen met DPOFinstelgegevens
Gegevens voor DPOF-
instelling
—14—
Page 47

Bestanden naar de pc kopiëren (Macintosh)
Op een geheugenkaart opgeslagen stilbeeld
kunnen naar de pc worden gekopieerd en op
de pc worden weergegeven.
1 Dubbelklik op het
pictogram van de
geheugenkaart op het
bureaublad.
De mappen op de geheugenkaart
worden weergegeven.
2 Maak een nieuwe map, voer de
mapnaam in en dubbelklik op
de mapnaam.
3 Selecteer de map die u wilt
kopiëren en sleep die map naar
de doelmap.
● Stilbeelden kopiëren: Kopieer de
map die deel uitmaakt van de map
[DCIM].
“ ” verschijnt op het LCDscherm van de camcorder, en de map
wordt van de geheugenkaart naar de
pc gekopieerd.
OPMERKING:
Ontkoppel nooit de USB-kabel wanneer
“ ” op het LCD-scherm van de
camcorder wordt weergegeven.
Bestanden op de pc weergeven (Macintosh)
Stilbeelden
Gebruik een toepassing die de
bestandsindeling JPEG ondersteunt. Als u
een stilbeeld wilt bekijken, dubbelklikt u op
het stilbeeldbestand (extensie “.jpg”) of
sleept u het bestand naar het
toepassingspictogram.
—15—
Page 48

De USB-kabel loskoppelen (Macintosh)
Voordat u geheugenkaarten plaatst of
verwijdert, of de pc uitzet, moet u eerst de
USB-kabel loskoppelen en de camcorder
uitzetten.
1
Sleep het
geheugenkaartpictogram
van het bureaublad naar
het [Prullenmand]pictogram.
● Klik op [OK] wanneer het
bevestigingsvenster
verschijnt.
2 Controleer of
“ ” niet op het
LCD-scherm van de
camcorder wordt weergegeven.
● Wanneer “ ” wordt
weergegeven, wacht u tot dit symbool
verdwijnt voordat u verder gaat.
3 Koppel de USB-kabel los.
4 Stel de aan/uit-knop van de
camcorder in op “OFF”.
De camcorder gaat uit.
Gebruikershandleiding/
Help/Leesmij
Deze handleiding is alleen voor de installatie
van de software en verbinding met de
computer. Zie voor meer informatie over de
softwareprogramma’s de betreffende
gebruikershandleiding/help/Leesmij.
䡲
CyberLink DVD Solution
De volgende stappen zijn een voorbeeld
van CyberLink PowerDirector 3.
1
Klik op [Starten], ga naar [Alle
programma’s] of [Programma’s] –
[CyberLink DVD Solution] –
[PowerDirector], en klik daarna op
de gebruikershandleiding/help/
Leesmij, afhankelijk van uw keuze.
INFORMATIE
De programma’s in CyberLink DVD Solution
zijn versies met een beperkte functionaliteit.
De Gebruikershandleiding en de Helpbestanden zijn geschreven voor de
commerciële versie die in de winkel
verkrijgbaar is. In de “Leesmij”-bestanden
bij de verschillende programma’s kunt u
lezen welke de verschillen zijn met de
commerciële versie.
䡲
Digital Photo Navigator
●
De instructiehandleiding staat in PDFformaat op de cd-rom. Klik met de
rechtermuisknop op het cd-rom-pictogram in
[Deze computer]
[Openen]. Dubbelklik op de map [Docs].
Open het bestand “Start.pdf” en klik op de
knop van de gewenste taal. Om PDFbestanden te kunnen lezen dient Adobe
®
ReaderTM of Adobe® Reader®
Acrobat
geïnstalleerd te zijn.
●
U kunt Adobe® Reader® downloaden vanaf
de Adobe webpagina:
http://www.adobe.com/
(Windows®)
en klik vervolgens op
®
—16—
Page 49

Overzicht van het bekijken van films of stilbeelden op pc
Films Stilbeelden
MAAK de filmopnamen
Cassette
OVERDRACHT van de
filmbeelden via DV-kabel met
PowerDirector 3 DE
BEWERK de filmopnamen
met PowerDirector 3 DE
MAAK de DVD of VCD met
PowerProducer 2 Gold DVD
Camcorder
pc
MAAK de stilbeelden
Geheugenkaart
TRANSPORTEER de
stilbeelden via de USB-kabel
MAAK en GENIET
het fotoalbum met
VAN
Digital Photo Navigator 1.5
SPEEL de DVD of VCD af
DVD-speler
pc
U hebt alleen PowerProducer 2
Gold DVD nodig om
gemakkelijk een DVD of VCD
te kunnen maken.
http://www2.cli.co.jp/
products/dvc/
—17—
Page 50

Page 51

Page 52

© 2006 Victor Company of Japan, Limited
M6D1
Printed in Malaysia
0306ASR-PR-VM
 Loading...
Loading...