Page 1
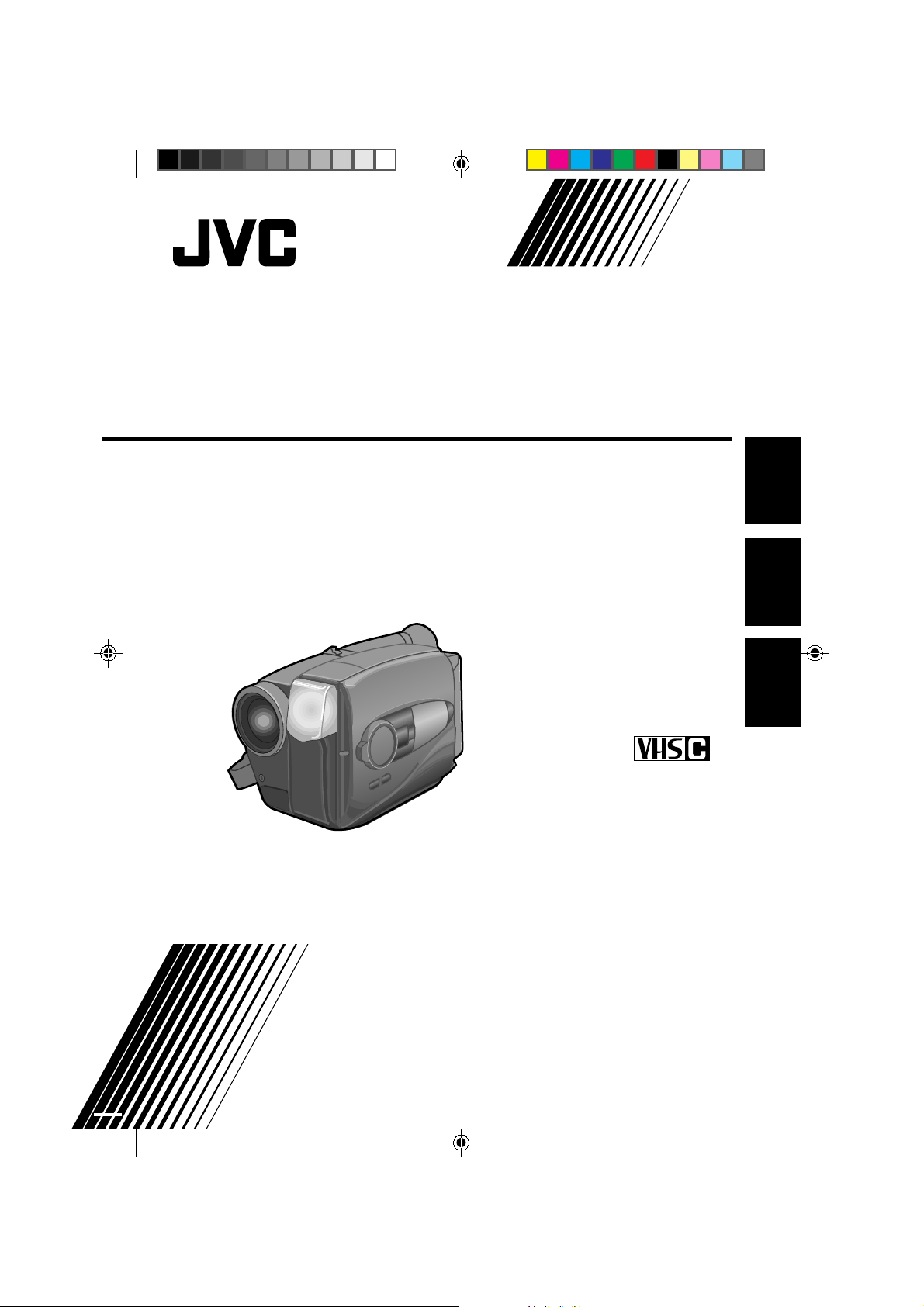
GR-AX1027
COMP ACT VHS CAMCORDER
VIDEOCAMARA VHS COMPACTO
CÂMERA VHS COMPACT
GR-AX1027
ENGLISHESPAÑOLPORTUGUÊS
Compact VHS
d in Japan
MKV*UN*VP
INSTRUCTIONS
MANUAL DE INSTRUCCIONES
INSTRUÇÕES
YU30052-536
Page 2
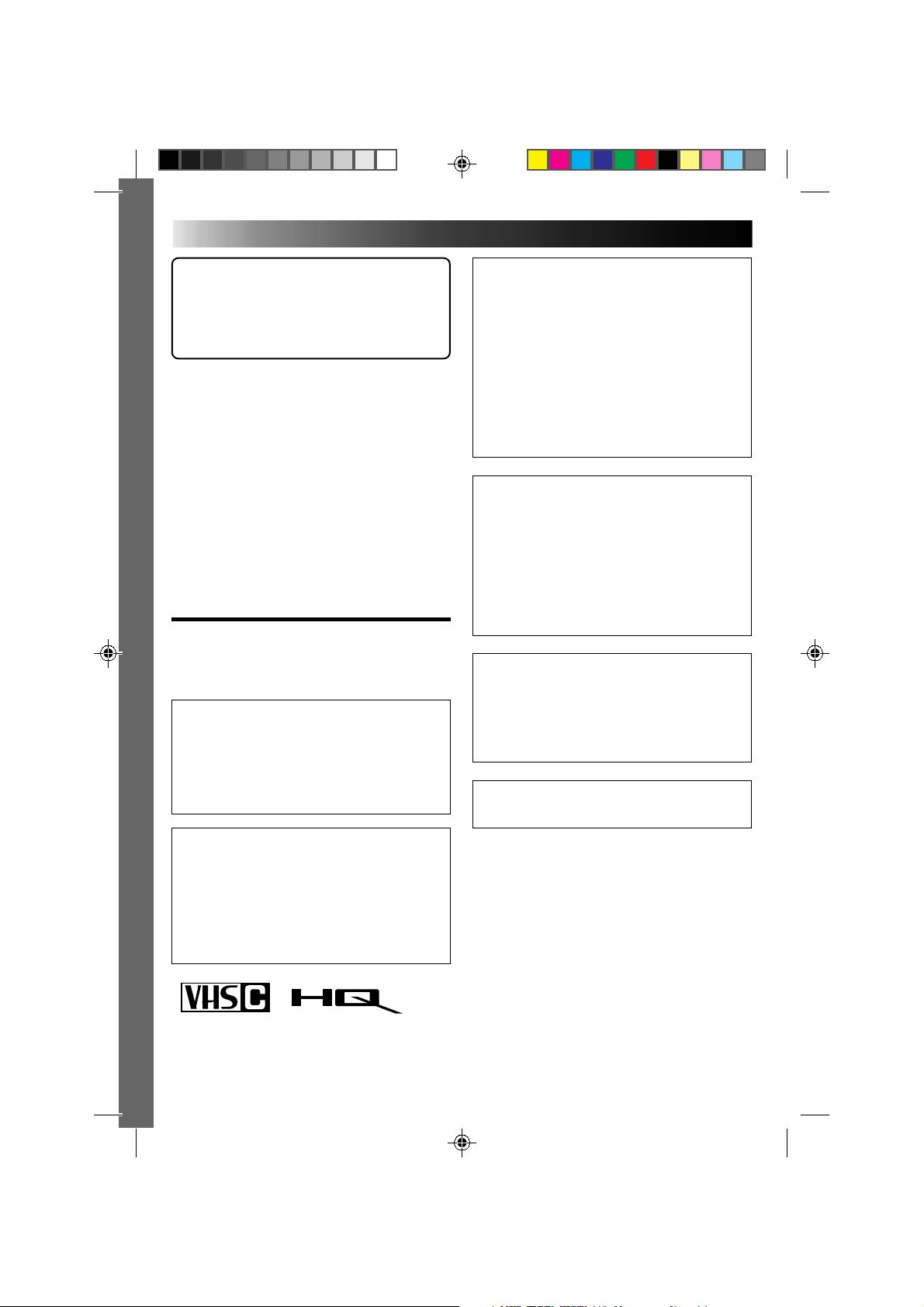
2 EN
Dear Customer,
Thank you for purchasing the JVC Compact VHS
camcorder. Before use, please read the safety
information and precautions contained in the
following pages to ensure safe use of your new
camcorder.
Using This Instruction Manual
•All major sections and subsections are listed in the
Table Of Contents (Z pg. 7).
•Notes appear after most subsections. Be sure to
read these as well.
•Basic and advanced features/operation are
separated for easier reference.
It is recommended that you . . .
.... refer to the Index (Z pgs. 49 – 52) and
familiarize yourself with button locations, etc.
before use.
.... read thoroughly the Safety Precautions that
follow and cautions (Z pgs. 53, 54). They
contain extremely important information
regarding the safe use of your new camcorder.
SAFETY
PRECAUTIONS
WARNING:
TO PREVENT FIRE OR SHOCK
HAZARD, DO NOT EXPOSE
THIS UNIT TO RAIN OR
MOISTURE.
Warning on lithium battery
The battery used in this device may present a
fire or chemical burn hazard if mistreated. Do
not recharge, disassemble, heat above 100°C or
incinerate.
Replace battery with Panasonic (Matsushita
Electric), Sanyo or Maxell CR2025; use of
another battery may present a risk of fire or
explosion.
n Dispose of used battery promptly.
n Keep away from children.
n Do not disassemble and do not dispose of in
fire.
This camcorder is designed to be used with
NTSC-type colour television signals. It cannot
be used for playback with a television of a
different standard. However, live recording is
possible anywhere. Use the BN-V12U/V22U/
V25U battery packs and, to recharge them, the
provided multi-voltage AC Power Adapter/
Charger. (An appropriate conversion adapter
may be necessary to accommodate different
designs of AC outlets in different countries.)
NOTES:
●
The rating plate (serial number plate) and
safety caution are on the bottom and/or the
back of the main unit.
●
The rating plate (serial number plate) of the
AC Power Adapter/Charger is on its bottom.
This unit is produced to comply with Standard
IEC Publ. 65.
CAUTIONS:
n To prevent shock, do not open the cabinet.
No user serviceable parts inside. Refer
servicing to qualified personnel.
n When you are not using the AC Power
Adapter/Battery charger for a long period of
time, it is recommended that you disconnect
the power cord from AC outlet.
n Camcorder is designed exclusively for the
VHS-C video cassette. Only cassettes marked
VHS-C can be used with this unit.
n HQ VHS is compatible with existing VHS
equipment.
Page 3
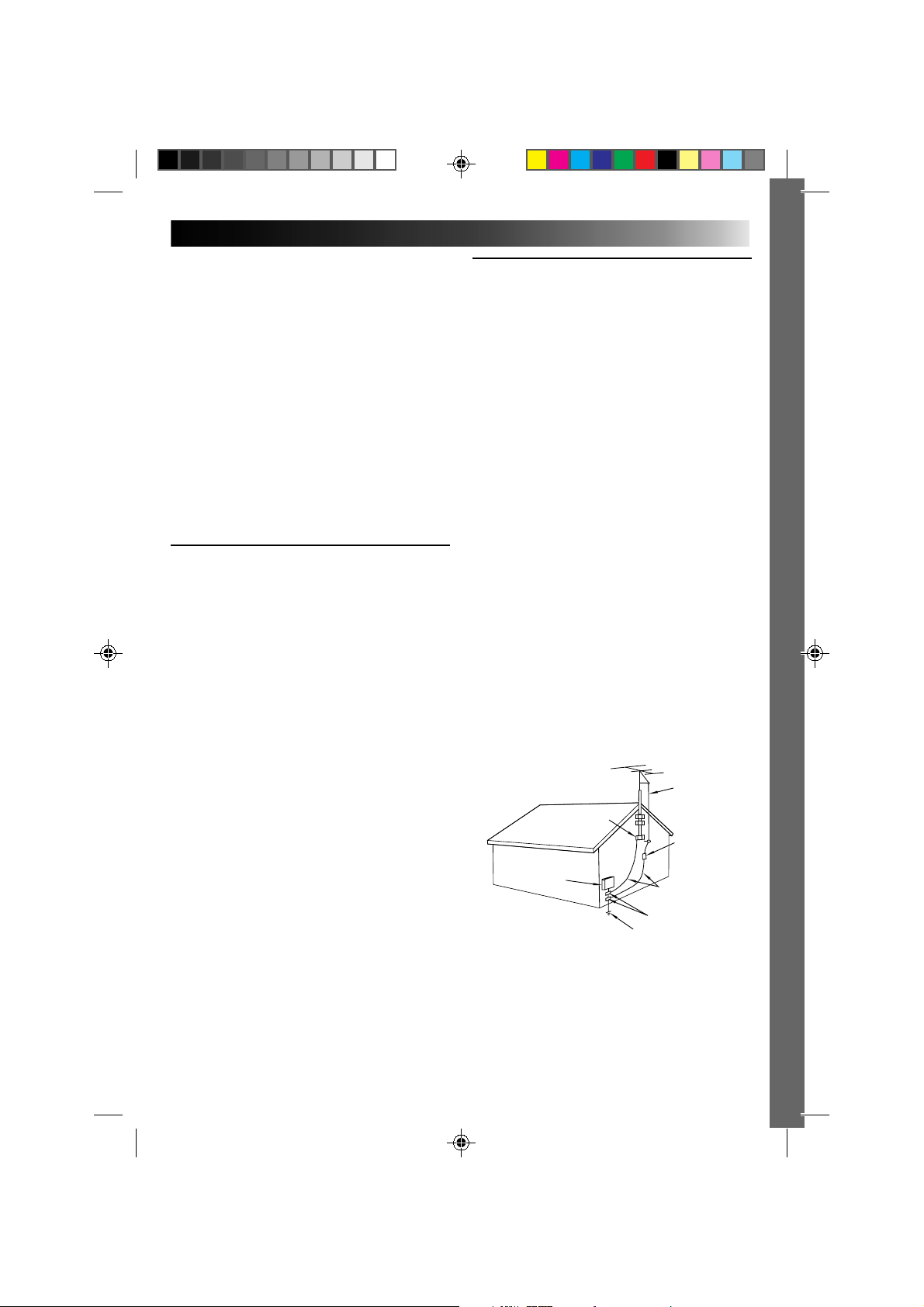
EN 3
IMPORTANT PRODUCT
SAFETY INSTRUCTIONS
Electrical energy can perform many useful functions. But improper use can result in potential
electrical shock or fire hazards. This product has
been engineered and
manufactured to assure your personal safety. In
order not to defeat the built-in safeguards, observe
the following basic rules for its installation, use and
servicing.
ATTENTION:
Follow and obey all warnings and instructions
marked on your product and its operating instructions. For your safety, please read all the safety and
operating instructions before you operate this
product and keep this manual for future reference.
INSTALLATION
1. Power Sources
Operate your product only from the type of power
source indicated on the marking label. If you are
not sure of the type of power supply to your home,
consult your product dealer or local power
company. If your product is intended to operate
from battery power, or other sources, refer to the
operating instructions.
2. Overloading
Do not overload wall outlets, extension cords, or
integral convenience receptacles as this can result
in a risk of fire or electric shock.
3. Power Cord Protection
Power supply cords should be routed so that they
are not likely to be walked on or pinched by items
placed upon or against them, paying particular
attention to cords at plugs, convenience receptacles, and the point where they exit from the
product.
4. Ventilation
Slots and openings in the cabinet are provided for
ventilation. To ensure reliable operation of the
product and to protect it from overheating, these
openings must not be blocked or covered.
•Do not block the openings by placing the product
on a bed, sofa, rug or other similar surface.
•Do not place the product in a built-in installation
such as a bookcase or rack unless proper
ventilation is provided or the manufacturer’s
instructions have been adhered to.
5. Wall or Ceiling Mounting
The product should be mounted to a wall or ceiling
only as recommended by the manufacturer.
ANTENNA INSTALLATION
INSTRUCTIONS
1. Outdoor Antenna Grounding
If an outside antenna or cable system is connected
to the product, be sure the antenna or cable system
is grounded so as to provide some protection
against voltage surges and built-up static charges.
Article 810 of the National Electrical Code, ANSI/
NFPA 70, provides information with regard to
proper grounding of the mast and supporting
structure, grounding of the lead-in wire to an
antenna discharge unit, size of grounding conductors, location of antenna discharge unit, connection
to grounding electrodes, and
requirements for the grounding electrode.
2. Lightning
For added protection for this product during a
lightning storm, or when it is left unattended and
unused for long periods of time, unplug it from the
wall outlet and disconnect the antenna or cable
system. This will prevent damage to the product
due to lightning and power-line surges.
3. Power Lines
An outside antenna system should not be located in
the vicinity of overhead power lines or other
electric light or power circuits, or where it can fall
into such power lines or circuits. When installing an
outside antenna system, extreme care should be
taken to keep from touching such power lines or
circuits as contact with them might be fatal.
EXAMPLE OF ANTENNA GROUNDING AS PER
NATIONAL ELECTRICAL CODE, ANSI/NFPA 70
ANTENNA
LEAD IN WIRE
GROUND CLAMP
ANTENNA
DISCHARGE UNIT
(NEC SECTION
ELECTRIC SERVICE
EQUIPMENT
POWER SERVICE GROUNDING ELECTRODE SYSTEM
(NEC ART 250. PART H)
NEC – NATIONAL ELECTRICAL CODE
810-20)
GROUNDING
CONDUCTORS
(NEC SECTION 810-21)
GROUND CLAMPS
Page 4
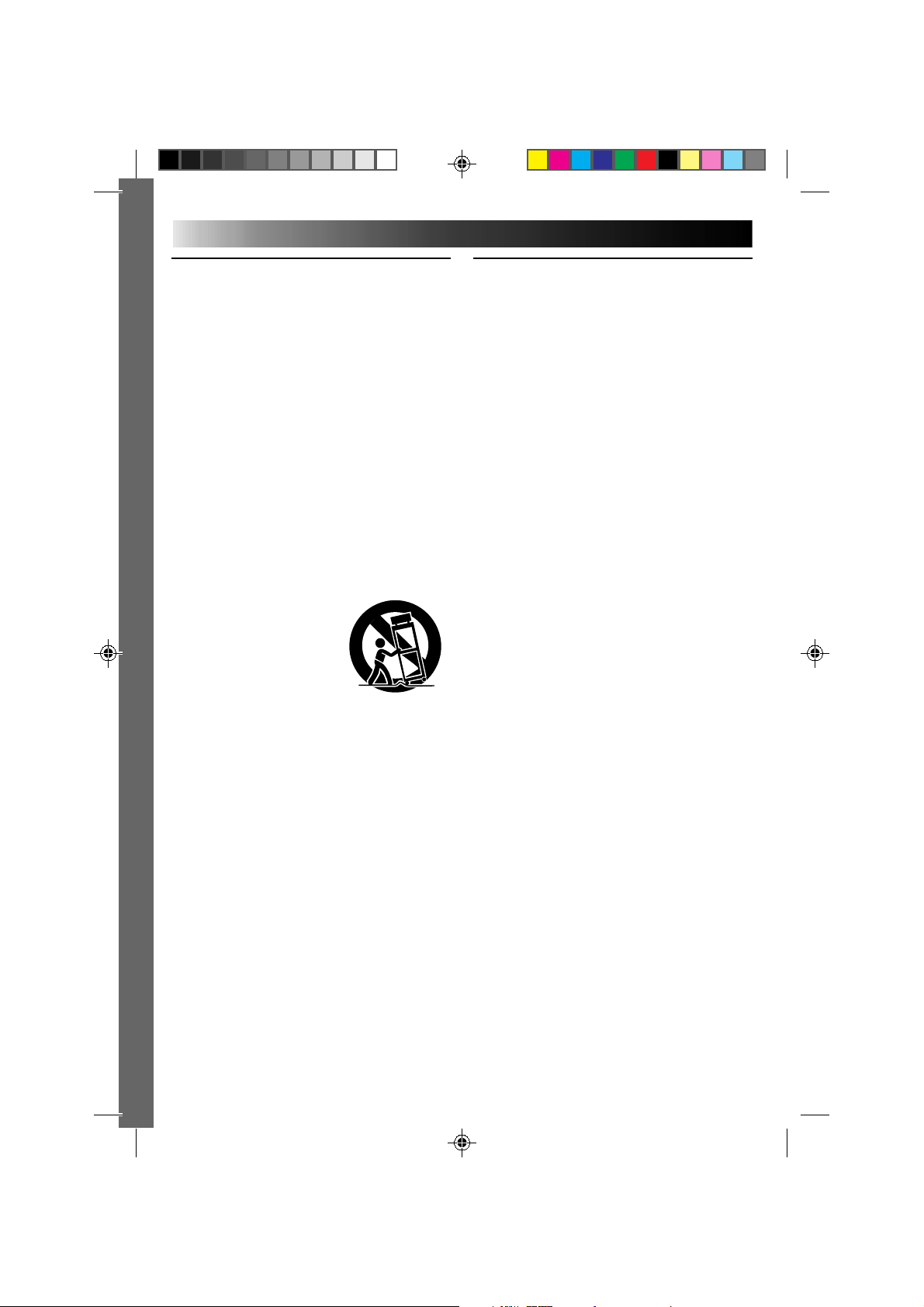
4 EN
USE
1. Accessories
To avoid personal injury:
•Do not place this product on an unstable cart,
stand, tripod, bracket or table. It may fall, causing
serious injury to a child or adult, and serious
damage to the product.
•Use only with a cart, stand, tripod, bracket, or
table recommended by the manufacturer or sold
with the product.
•Use a mounting accessory recommended by the
manufacturer and follow the manufacturer’s
instructions for any mounting of the product.
•Do not try to roll a cart with small casters across
thresholds or deep-pile carpets.
2. Product and Cart Combination
A product and cart combination should be moved
with care. Quick stops, excessive force, and uneven
surfaces may cause the product and cart combination to overturn.
3. Water and Moisture
Do not use this product near
water—for example, near a
bath tub, wash bowl, kitchen
sink or laundry tub, in a wet
basement, or near a swimming pool and the like.
4. Object and Liquid Entry
Never push objects of any kind into this product
through openings as they may touch dangerous
voltage points or short-out parts that could result in
a fire or electric shock. Never spill liquid of any
kind on the product.
5. Attachments
Do not use attachments not recommended by the
manufacturer of this product as they may cause
hazards.
6. Cleaning
Unplug this product from the wall outlet before
cleaning. Do not use liquid cleaners or aerosol
cleaners. Use a damp cloth for cleaning.
7. Heat
The product should be situated away from heat
sources such as radiators, heat registers, stoves, or
other products (including amplifiers) that produce
heat.
PORTABLE CART WARNING
(Symbol provided by RETAC)
SERVICING
1. Servicing
If your product is not operating correctly or exhibits
a marked change in performance and you are
unable to restore normal operation by following the
detailed procedure in its operating instructions, do
not attempt to service it yourself as opening or
removing covers may expose you to dangerous
voltage or other hazards. Refer all servicing to
qualified service personnel.
2. Damage Requiring Service
Unplug this product from the wall outlet and refer
servicing to qualified service personnel under the
following conditions:
a. When the power supply cord or plug is damaged.
b. If liquid has been spilled, or objects have fallen
into the product.
c. If the product has been exposed to rain or water.
d. If the product does not operate normally by
following the operating instructions. Adjust only
those controls that are covered by the operating
instructions as an improper adjustment of other
controls may result in damage and will often
require extensive work by a qualified technician
to restore the product to its normal operation.
e. If the product has been dropped or damaged in
any way.
f. When the product exhibits a distinct change in
performance—this indicates a need for service.
3. Replacement Parts
When replacement parts are required, be sure the
service technician has used replacement parts
specified by the manufacturer or have the same
characteristics as the original part. Unauthorized
substitutions may result in fire, electric shock or
other hazards.
4. Safety Check
Upon completion of any service or repairs to this
product, ask the service technician to perform safety
checks to determine that the product is in safe
operating condition.
Page 5
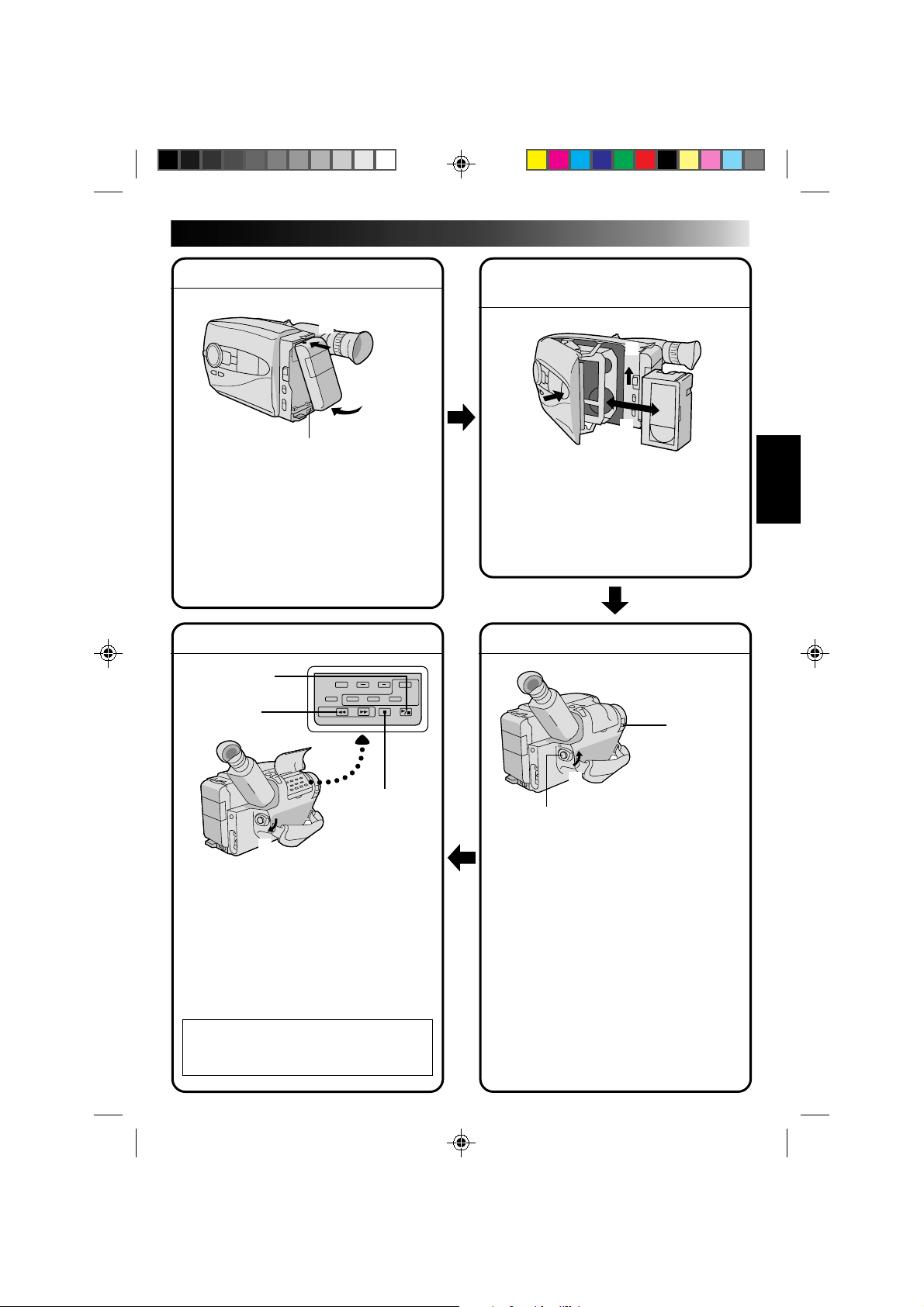
QUICK OPERATION GUIDE
EN 5
SUPPLY POWER
Hook on.
1
Push in.
2
BATT. RELEASE
Using the battery pack
1
Hook-on the battery pack's top end to the
camcorder. (Charging procedure, Z P. 8)
2 Push in the battery pack until it locks into
place.
To remove the battery pack
Slide BATT. RELEASE and pull out the battery
pack.
PLAYBACK
PLAY/PAUSE
3
REW
2
STOP
INSERTING A VIDEO
CASSETTE
EJECT
1
3
PUSH
1 Slide EJECT.
2 Insert a video cassette.
3 Press PUSH.
(For more details, Z P. 13)
SHOOTING
2
Insert.
LENS COVER
open/close knob
2
Set to “CAMERA”
Recording Start/Stop button
3
1
1
Set to “PLAY”
1 Set the power switch to “PLAY”.
2 Press REW.
— The tape will automatically stop at the
beginning of the tape.
3 Press PLAY/PAUSE.
— Playback starts and the playback picture
appears in the viewfinder.
•To stop playback, press STOP.
(For more details, Z P. 38.)
Or simply play back the tape on a VHS
n
VCR using the Cassette Adapter
(VHS Playpak). Z P. 36
1 Slide the LENS COVER open/close knob to
open the lens cover.
2 Set the power switch to “CAMERA”.
— The power indicator will light and an
image will appear in the viewfinder.
3 Press RECORDING START/STOP.
— Recording starts.
•To stop recording temporarily, momentarily
press the Recording Start/Stop button once
again.
(For more details, Z P. 16)
Page 6
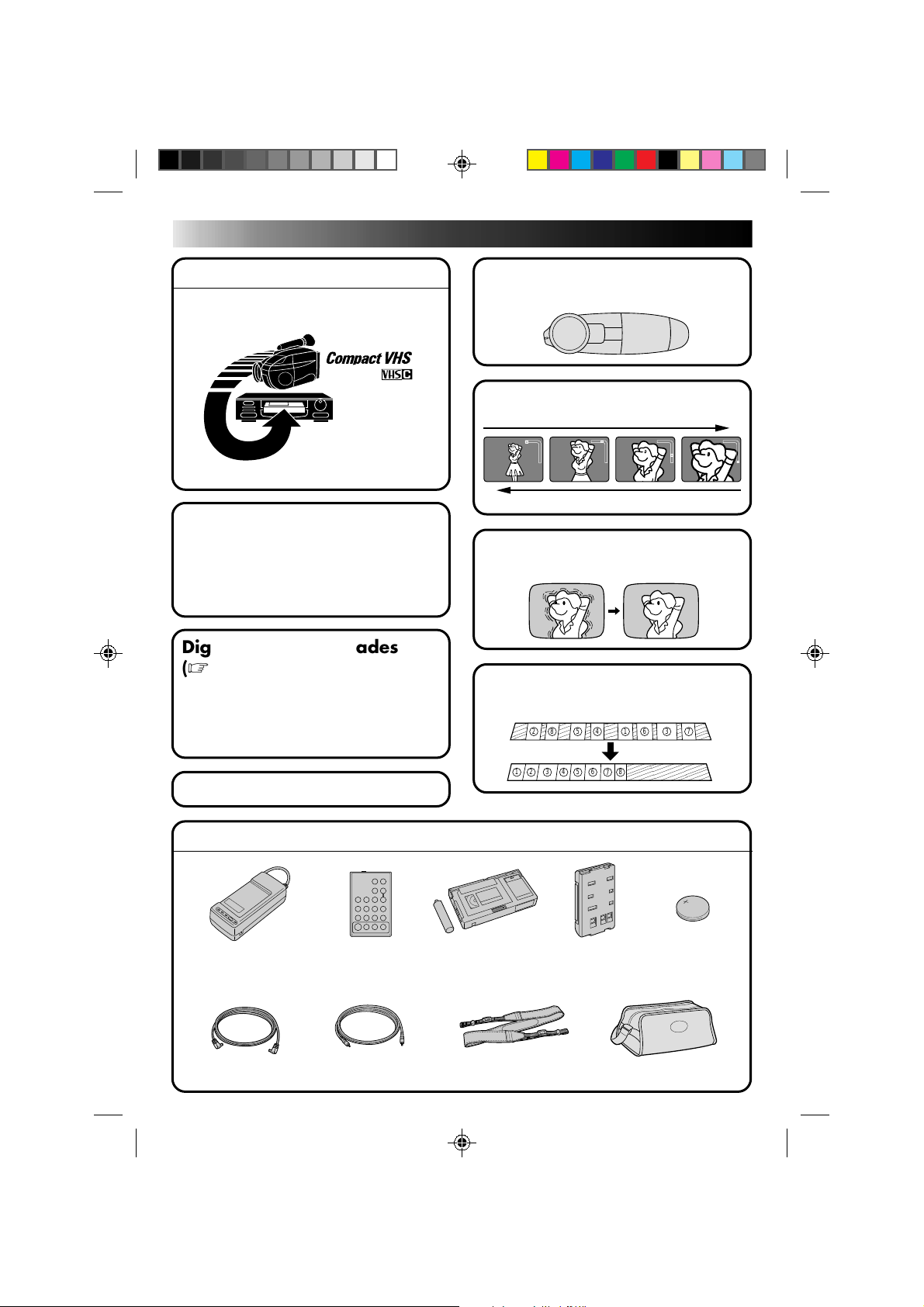
6 EN
MAJOR FEATURES
REMEMBER
The Logical Choice
The only compact video
cassettes that can be
used with your VHS VCR*
Program AE with Special
Effects (
n Cinema n Sepia n Twilight n Sports
n High Speed (1/2000 sec.) Shutter
n Classic Film n Strobe n Slow Shutter
Z pg. 26)
Digital Wipes and Fades
Z pg. 28)
(
● Black Fader ● Blue Fader
● Mosaic Fader ● Shutter Wipe
● Slide Wipe ● Corner Wipe
● Dissolve ● Auto Select
*
with VHS Playpak
Multi Function Control
Z pg. 22 – 35)
(
Digital Hyper Zoom (
Zoom-in
W
T
W
T
Zoom-out
Z pg. 17)
W
T
Digital Image Stabilizer
Z pg. 22)
(
Random Assemble Editing
Z pg. 40 – 43)
(
882
554411663
7
W
T
Built-In Auto Light (Z pg.19)
PROVIDED ACCESSORIES
•AC Power Adapter/
Charger AA-V11EG
•Remote Control
Unit RM-V706U
3
2
•Cassette Adapter
(VHS PlayPak)
C-P7U
•Shoulder Strap•Editing Cable•DC Cord •Carrying bag CB-V8U
•Battery Pack
7
BN-V12U
•Lithium Battery
CR2025
Page 7
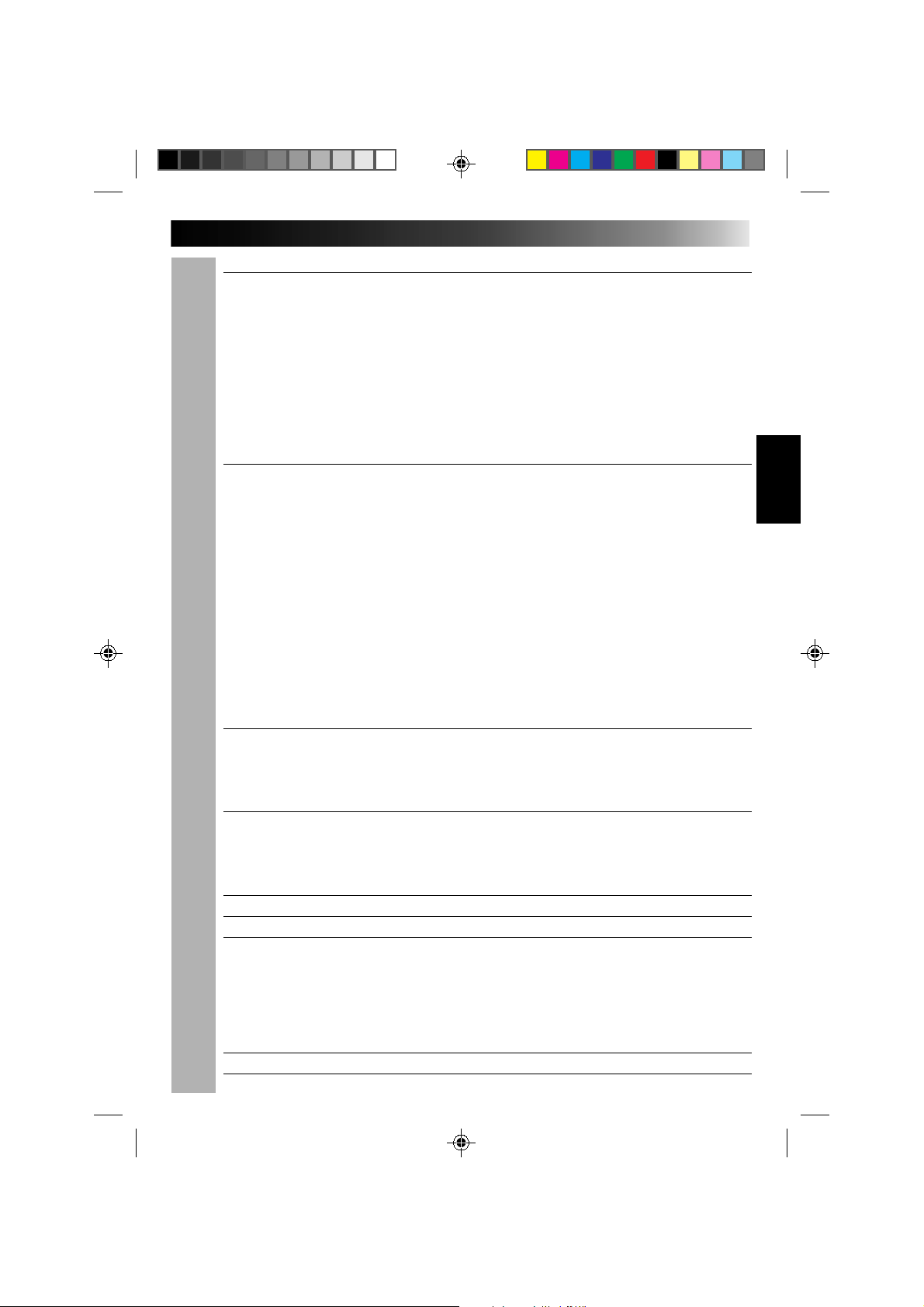
CONTENTS
GETTING STARTED
Power .......................................................................................................... 8
Clock (Lithium) Battery Removal/Insertion............................................................. 10
Viewfinder Adjustment .................................................................................... 10
Date/Time Setting ......................................................................................... 11
Tape Length Setting ........................................................................................ 12
Recording Mode Setting ................................................................................... 13
Loading/Unloading A Cassette ........................................................................... 13
Grip Adjustment ............................................................................................ 14
Shoulder Strap Attachment ................................................................................ 14
Tripod Mounting ............................................................................................ 14
Using The RM-V706U Remote Control Unit ............................................................ 15
RECORDING
Basic Recording ............................................................................................. 16
Basic Features............................................................................................... 17
Video Light .................................................................................................. 19
Advanced Features ......................................................................................... 20
PLAYBACK
Using The Cassette Adapter............................................................................... 36
Basic Connections ........................................................................................... 37
Basic Playback .............................................................................................. 38
Features ..................................................................................................... 39
EDITING
Tape Dubbing ................................................................................................ 40
Random Assemble Editing [R.A.Edit]..................................................................... 40
Insert Editing ................................................................................................ 44
Audio Dubbing............................................................................................... 45
USER MAINTENANCE
TROUBLESHOOTING
INDEX
Controls ...................................................................................................... 49
Connectors................................................................................................... 50
Indicators .................................................................................................... 50
Other Parts .................................................................................................. 50
Viewfinder .................................................................................................. 51
Terms ......................................................................................................... 52
CAUTIONS
SPECIFICATIONS
EN 7
8
16
Date/Time Insert ............................................................................................... 20
Snapshot .......................................................................................................... 21
Digital Image Stabilizer (D.I.S.) .......................................................................... 22
Exposure Control .............................................................................................. 22
White Balance Adjustment................................................................................. 23
Focusing ........................................................................................................... 24
Program AE With Special Effects......................................................................... 26
Fade/Wipe ........................................................................................................ 28
Using Menu For Detailed Adjustment ................................................................. 30
Instant Titles ..................................................................................................... 32
Self-Timer......................................................................................................... 34
Animation ........................................................................................................ 35
Time Lapse ....................................................................................................... 35
36
40
46
47
49
53
55
Page 8
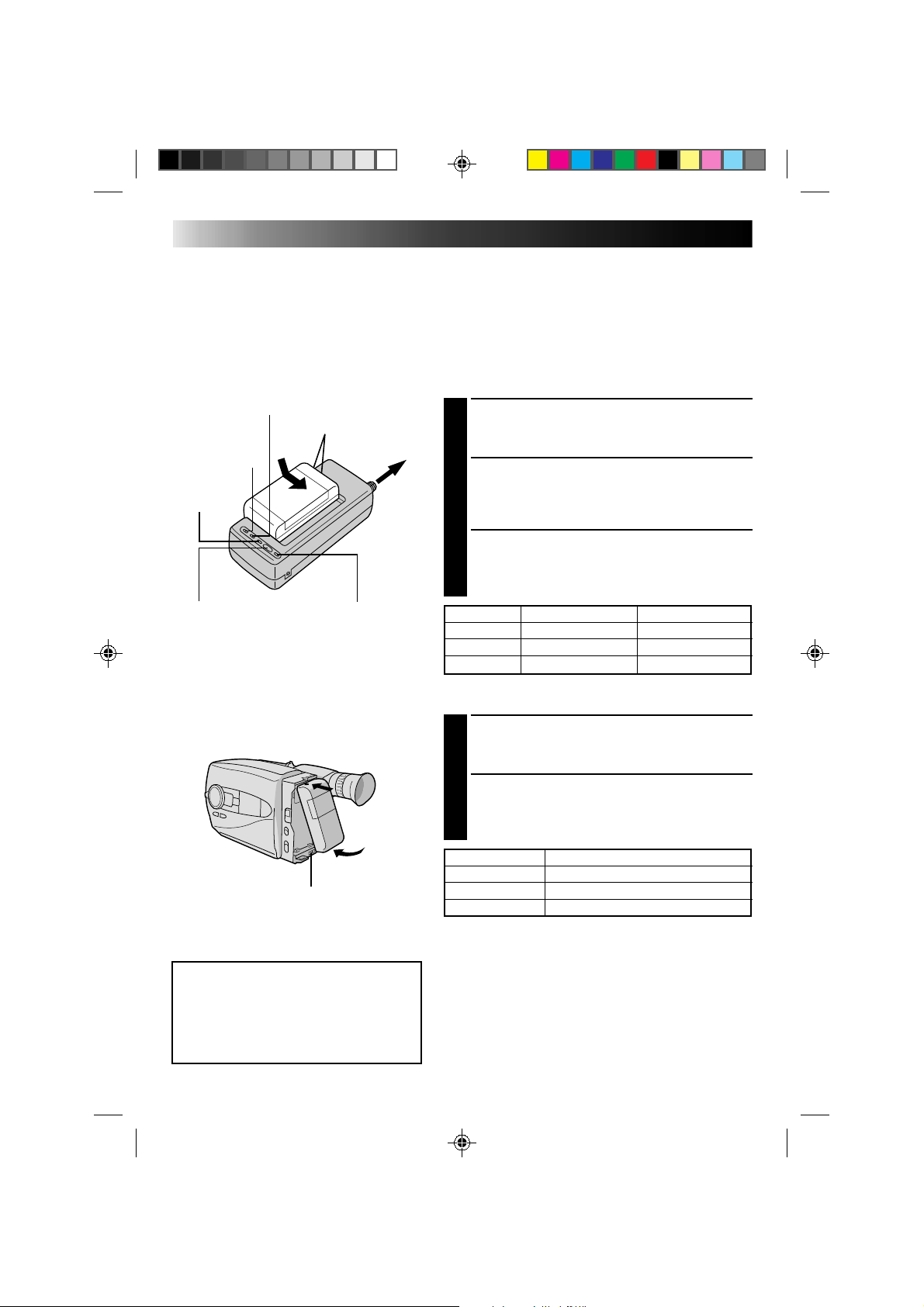
8 EN
END
indicator
CHG. (charge) indicator
Marks
POWER
indicator
REFRESH indicatorREFRESH switch
To AC outlet
GETTING STARTED
Power
This camcorder’s 3-way power supply system lets you
choose the most appropriate source of power.
NOTES:
●
No function is available without power supply.
●
Use only specified power supply.
●
Do not use provided power supply units with other equipment.
CHARGING THE BATTERY PACK
SUPPLY POWER
Connect the charger’s AC power cord to a wall
1
outlet. The power indicator lights.
ATTACH BATTERY PACK
Align the marks and slide the battery pack in the
2
direction of the arrow until it locks in place.
The CHG. indicator lights.
DETACH BATTERY PACK
When charging is completed, the END indicator
3
lights. Slide the battery pack opposite the direction
of the arrow.
BATT. PACK CHARGE DISCHARGE
BN-V12U approx. 1 hr. 10 min. approx. 3 hrs. 30 min.
BN-V22U approx. 2 hrs. 10 min. approx. 7 hrs.
BN-V25U approx. 2 hrs. 40 min. approx. 10 hrs.
Hook on.
Push in.
BATT. RELEASE
ATTENTION:
Before detaching the power source,
make sure that the camcorder’s power
is turned off. Failure to do so can result
in a camcorder malfunction.
USING THE BATTERY PACK
ATTACH BATTERY PACK
Hook its top end to the camcorder and push the
1
battery pack in until it locks in place.
DETACH BATTERY PACK
Slide BATT. RELEASE and pull out the battery pack.
2
BATT. PACK RECORDING TIME
BN-V12U approx. 1 hr. (35 min.)
BN-V22U approx. 2 hrs. 10 min. (1 hr. 20 min.)
BN-V25U approx. 2 hrs. 50 min. (1 hr. 50 min.)
( ): When the Video Light is on
**REFRESH
The AC power adapter features a REFRESH function that
allows you to fully discharge the battery pack before
recharging.
To discharge the battery . . .
.... attach the battery pack to the adapter as shown in the
illustration to the left. Then push REFRESH. The
REFRESH indicator lights when discharging starts,
and goes out when discharging is complete.
Page 9
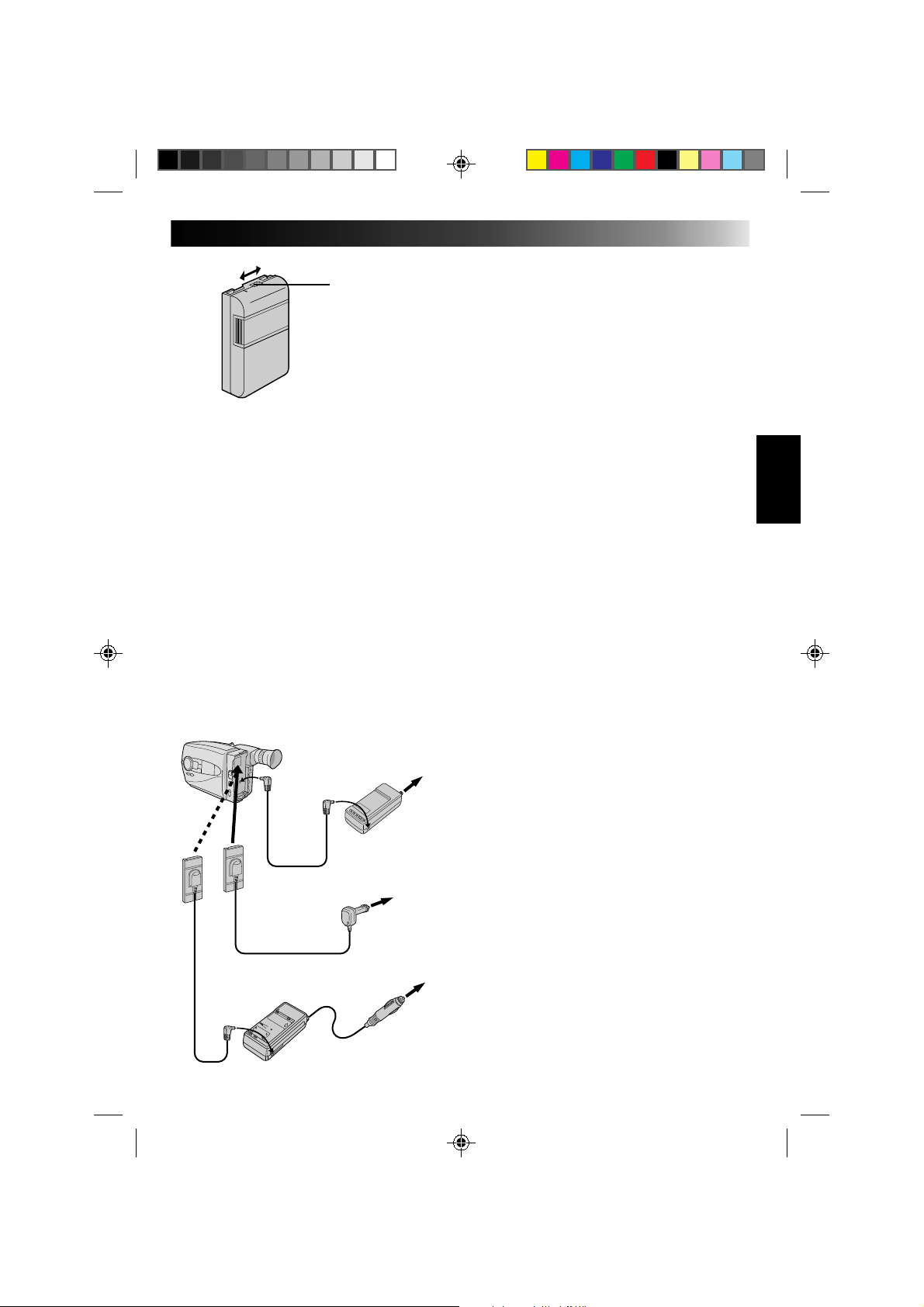
**CHARGE MARKER
Charge marker
A charge marker is provided on the battery pack to
help you remember whether it has been charged or
not. Two colors are provided (red and black)—you
choose which one means charged and which
means discharged.
NOTES:
●
The recording time per charge is affected by such factors as the time spent in Record/Standby mode and
the frequency of zooming. It is safer to have spare battery packs.
●
Charging times noted on page 8 are for fully discharged battey pack, and discharging times are for fully
charged battery pack.
●
Charging and discharging times vary according to the ambient temperature and the status of the battery
pack.
●
Remember to set the charge marker after charging a battery pack or after detaching a discharged one from
your camcorder.
●
Perform the REFRESH function after no less than 5 chargings.
●
High temperatures can damage the battery pack, so use only where good ventilation is available. Don’t
allow it to discharge in container, such as a bag.
●
If you stop recharging or discharging part way through, make sure to remove the battery pack before
unplugging the adapter’s AC cord.
●
Remove the battery pack from the adapter immediately after discharging.
●
To avoid interference with reception, do not use the AC Power Adapter/Charger near a radio.
●
Make sure you unplug the DC cord before charging or discharging the battery pack.
●
A blinking CHG. indicator means that the battery pack has become hot. Wait until it cools down to
continue.
●
The CHG. indicator may not light properly with a brand new battery pack, or with one that’s been stored
for an extended period. In this case, remove and reattach the battery pack and recharge it. The CHG.
indicator should light during recharging. If not, contact your nearest JVC dealer.
EN 9
To
DC OUT
To
terminal
DC IN
Jack
DC cord
Car Battery Cord
AP-V7U (optional)
Car Battery Charger/Adapter
BH-V3U (optional)
To AC outlet
AC Power
Adapter/Charger
AA-V11EG
(provided)
To car's
cigarette
lighter
socket
USING A CAR BATTERY
Use the optional Car Battery Cord or Car Battery
Charger/Adapter (connect as shown in the
illustration to the left).
NOTES:
●
When using the car battery, leave the engine
idling.
●
The optional Car Battery Charger (BH-V3U) can
also be used to charge the battery pack.
●
When using the optional Car Battery Charger or
Car Battery Cord (AP-V7U), refer to the respective
instruction booklet.
USING AC POWER
Use the AC Power Adapter (connect as shown in
the illustration to the left).
NOTE:
The supplied AC Power Adapter/Charger features
automatic voltage selection in the AC range from
110 V to 240 V.
Page 10
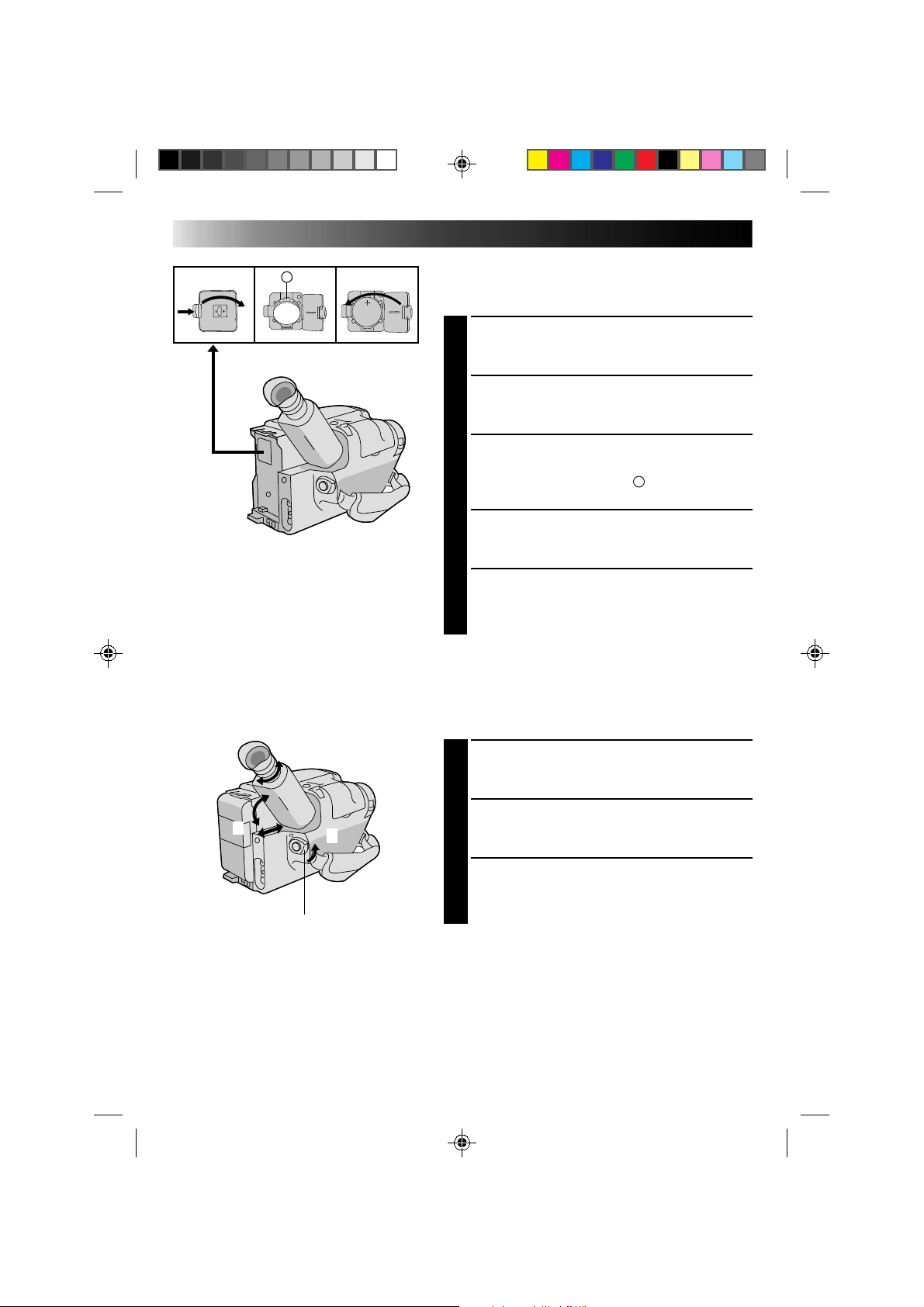
10 EN
GETTING STARTED (cont.)
A
Clock (Lithium) Battery Insertion/Removal
This battery is necessary for clock operation and to
perform date/time settings.
SWITCH OFF POWER
Switch off the unit’s power and remove the power
1
supply unit.
OPEN COVER
Open the clock battery compartment cover while
2
pressing the release tab.
REMOVE BATTERY (when replacing)
Insert a pointed, non-metallic object between the
3
battery and the compartment (
battery out.
INSERT BATTERY
Ensuring the plus (+) side is up, insert a CR2025
4
lithium battery and push it in.
CLOSE COVER
Close the compartment cover until it clicks in place.
A
) and pull the
5
NOTE:
See “SAFETY PRECAUTIONS”(Z pg. 2) for information
on safe handling of lithium batteries.
3
1
Set POWER to “CAMERA”.
2
Viewfinder Adjustment
POSITION VIEWFINDER
Adjust the viewfinder manually for best viewability
1
(see illustration at left).
SELECT MODE
Set the power switch to CAMERA.
2
ADJUST DIOPTER
Turn the diopter adjustment control until the
3
indications in the viewfinder are clearly focused.
Page 11
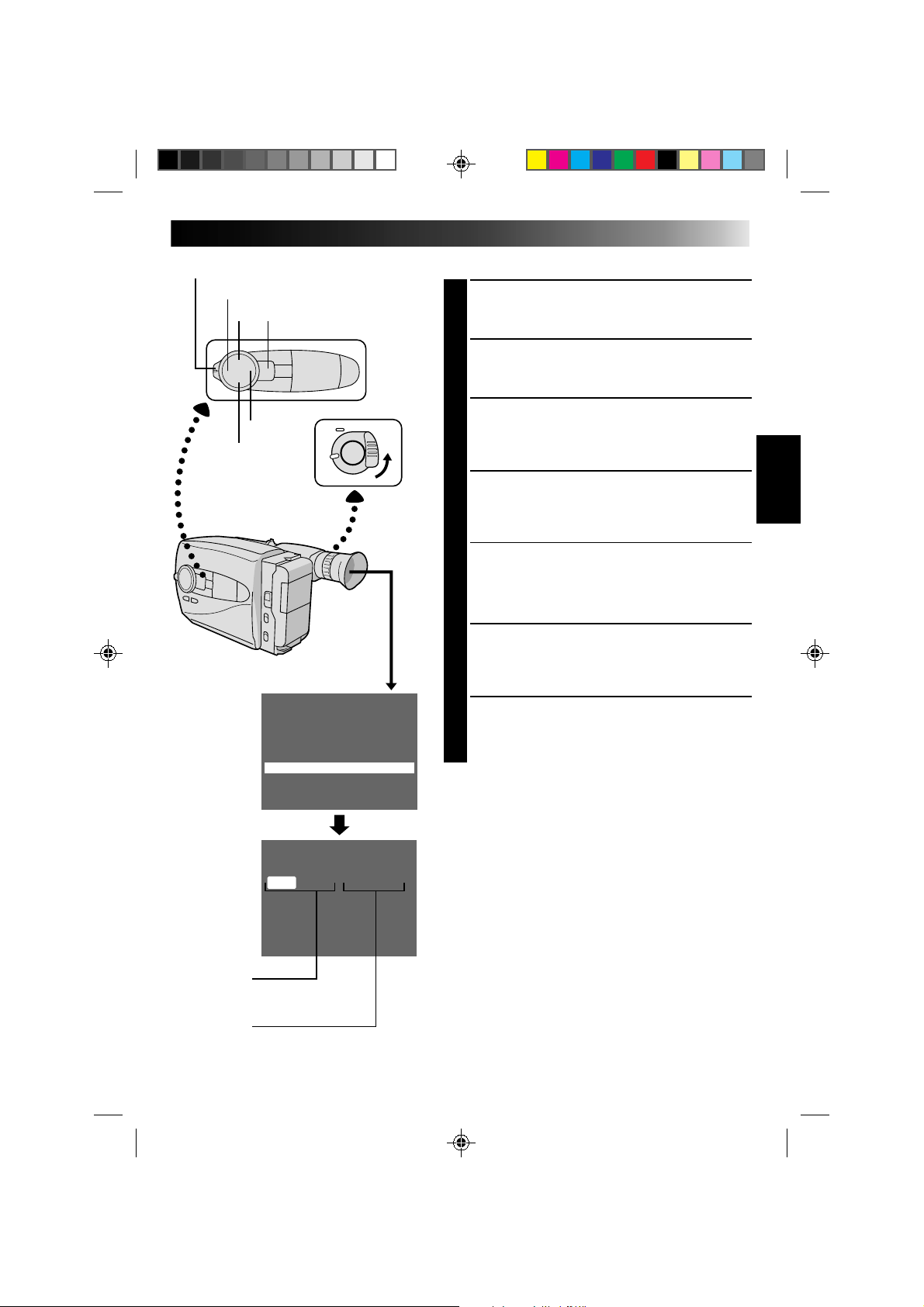
Shooting mode selector
FAR
+ MENU
NEAR
–
Main Menu
Screen
Set Time and
Date Screen
Shift Zoom OFF
Tele Macro OFF
Gain Up AGC
Color Filter NOR.
Tape Length T30
Title
Date/Time
Sub Menu
JAN 1.00 AM 12:00
Set
Cancel
EN 11
Date/Time Setting
SELECT MODE
Set the Power switch to “CAMERA”, and the
1
Shooting Mode selector to “PRESET”.
ACCESS MAIN MENU SCREEN
Press MENU.
2
SELECT FUNCTION
Press – to move the highlight bar down to “Date/
3
Time”, then press NEAR. The Set Date And Time
screen appears.
SET DATE/TIME
Press FAR or NEAR until the item you want to set
4
begins blinking, then press + or – to until the correct
setting appears.
•If you decide you want to return the date and time
to the previous settings, press FAR or NEAR to
move the highlight bar to “Cancel”, then press
MENU.
•If you’re satisfied with the settings, go on to step 5.
START CLOCK OPERATION
Once you’ve set the month, day, year and time,
5
press FAR or NEAR until “Set” begins to blink, then
press MENU. The Main Menu screen reappears.
CLOSE MAIN MENU
Press MENU.
6
NOTES:
●
To display the date and time in the viewfinder and on a
connected TV, see “Date/Time Insert” (Z pg. 20).
●
If, in step 4, you input an invalid date (FEB 30, JUN 31,
etc.) and perform step 5, “Input Error” appears blinking
at the bottom of the screen. Press +, –, FAR or NEAR to
make the day blink, and input the correct number.
Date
Month/Day/Year
Time
12-hour indication with
AM or PM
Page 12
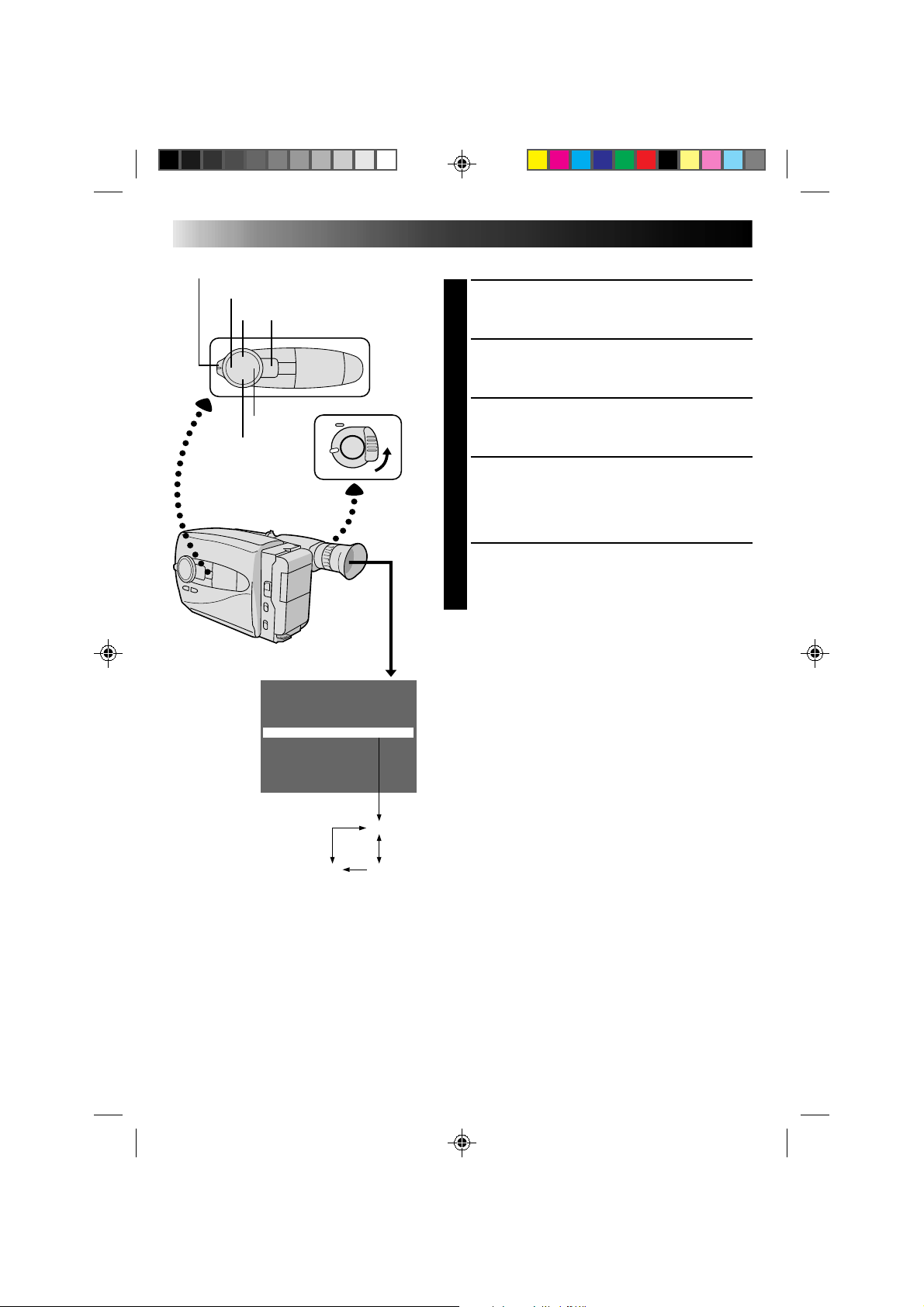
12 EN
Shooting mode selector
FAR
+
MENU
GETTING STARTED (cont.)
Tape Length Setting
SELECT MODE
Set the Power switch to “CAMERA”, and the
1
Shooting Mode selector to “PRESET”.
ACCESS MAIN MENU SCREEN
Press MENU.
2
–
Main Menu
Screen
NEAR
Shift Zoom OFF
Tele Macro OFF
Gain Up AGC
Color Filter NOR.
Tape Length T40
Title
Date/Time
Sub Menu
T20
SELECT FUNCTION
Press + or – to move the highlight bar to “Tape
3
Length”.
SET TAPE LENGTH
Press FAR or NEAR to cycle through until the correct
4
setting appears (depending on the tape used). T20 =
20 minutes of recording time, T30 = 30 min., and
T40 = 40 min. (when recording in SP mode).
CLOSE MAIN MENU
Press MENU.
5
NOTE:
The tape remaining time (Z pg. 16) displayed in the
viewfinder is correct only if the correct tape length has
been selected.
T40
T30
Page 13
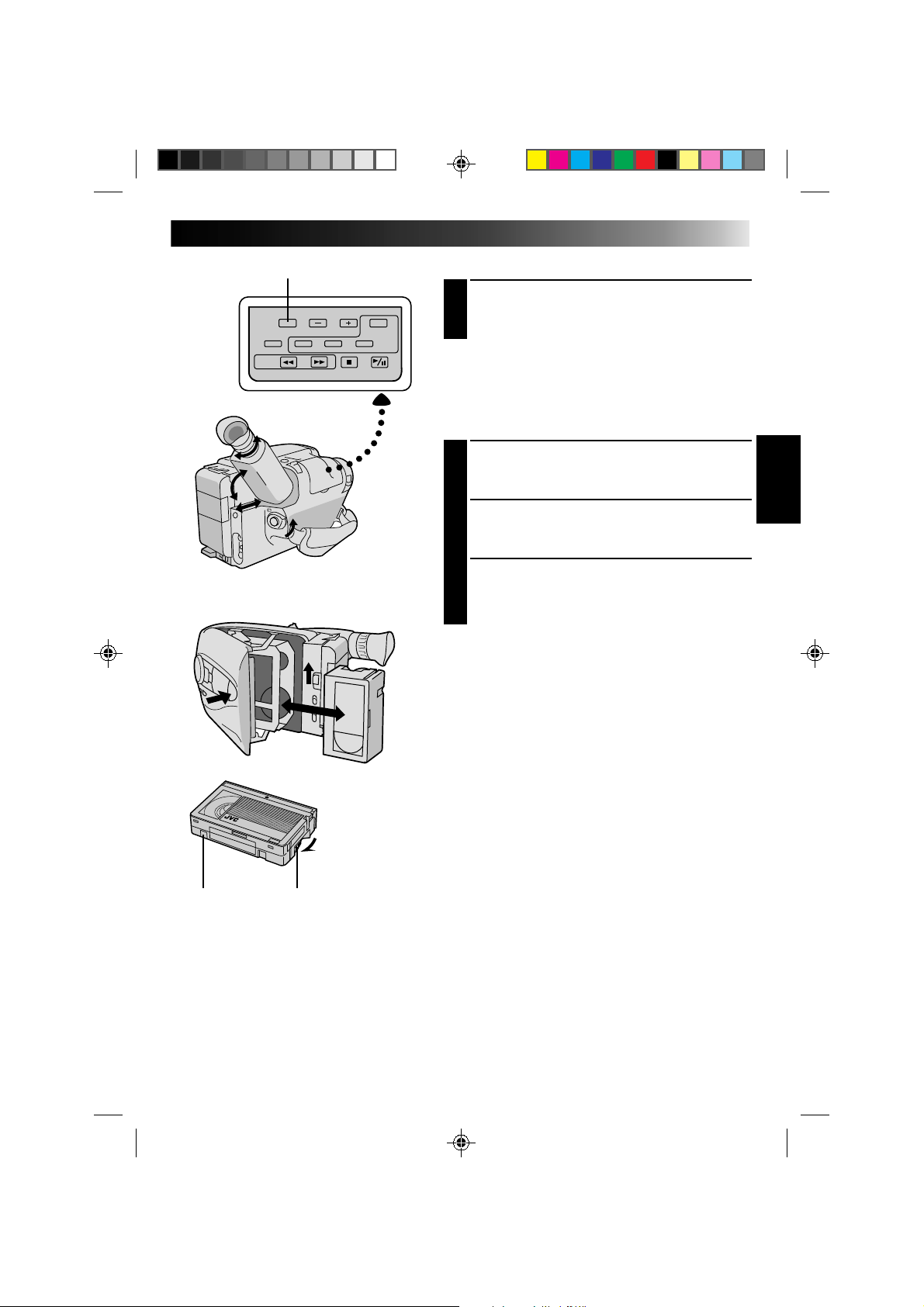
SP/EP
EN 13
Recording Mode Setting
Pressing SP/EP alternates the setting between SP
1
(standard play-provides higher picture and sound
quality, better for dubbing) and EP (Extended Playmore economical, recording at 1/3 the speed of SP).
NOTE:
If the recording mode is switched during recording, the
playback picture will be blurred at the switching point.
Loading/Unloading A Cassette
OPEN CASSETTE HOLDER
Slide EJECT until the holder opens. Do not use force
1
to open.
INSERT/REMOVE CASSETTE
Make sure the label is facing outward.
2
CLOSE CASSETTE HOLDER
Press PUSH and make sure the holder is closed and
3
locked.
NOTES:
●
A cassette holder can’t be opened unless a power
supply is attached.
●
Make sure that the tape is not slack when loading the
cassette. If there is any slack, turn the gear on the
cassette in the direction of the arrow to take up the
slack.
●
Make sure the Erase Protection tab is present. If not,
cover the hole with adhesive tape. (Some cassettes
have sliding tabs – in this case, check the tab's
position.)
Turn to take up
slack.
GearErase Protection
Page 14
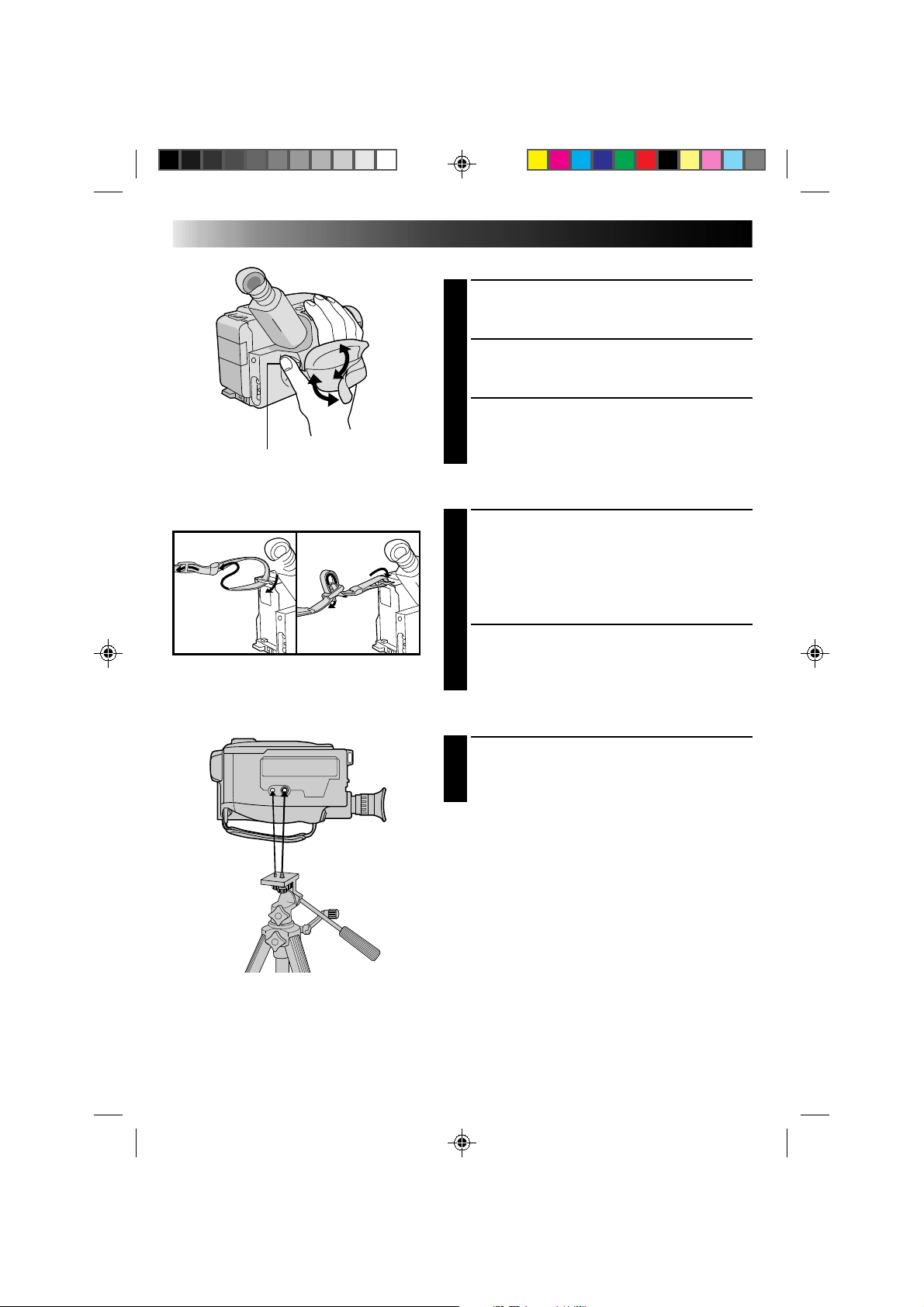
14 EN
Recording Start/Stop button
3
2
1
1
2
GETTING STARTED (cont.)
Grip Adjustment
EXPAND LOOP
Separate the Velcro strip.
1
INSERT HAND
Pass your right hand through the loop and grasp the
2
grip.
ADJUST STRAP LENGTH
Adjust so your thumb and fingers can easily operate
3
the Recording Start/Stop button and Power Zoom
lever. Refasten the Velcro strip.
Shoulder Strap Attachment
ATTACH STRAP
Following the illustration at left, thread the strap
1
through the top of the eyelet 1, then fold it back
and thread it through the keeper 2, and then
through the buckle 3. Repeat the procedure to
attach the other end of the strap to the other eyelet,
making sure the strap isn’t twisted.
ADJUST LENGTH
Adjust as shown in the illustration at left 1, then
2
slide both keepers snug against the eyelets to
prevent slipping 2.
Tripod Mounting
ALIGN AND TIGHTEN
Align the screw and camera direction stud on the
1
tripod with the camera’s mounting socket and stud
hole. Then tighten the screw.
Page 15
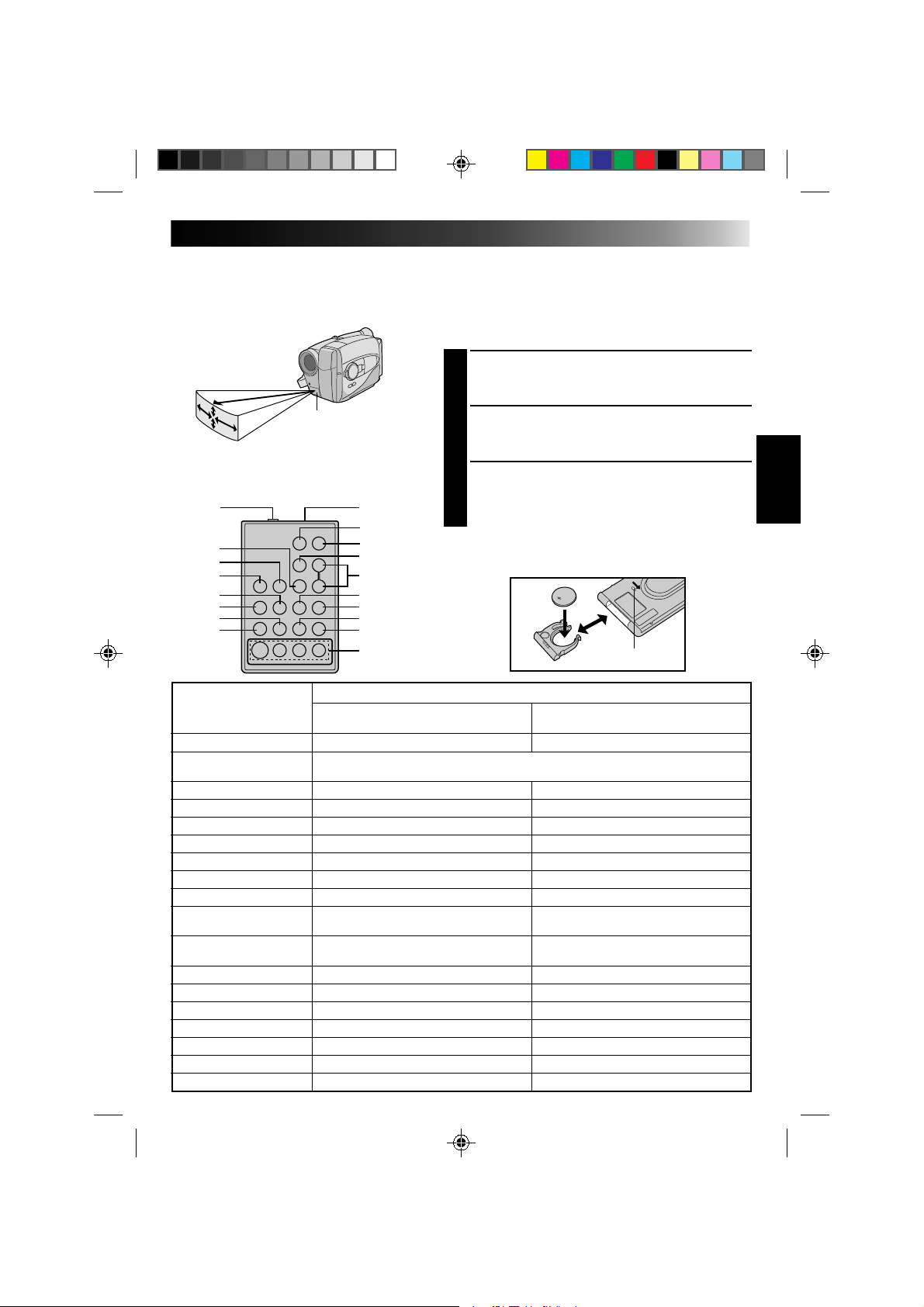
EN 15
Using The RM-V706U Remote Control Unit
The RM-V706U full-function MBR (Multi-Brand Remote) can operate this camcorder from a distance as well as the basic
operations (PLAY, STOP, PAUSE, FF, and REW) of your VCR. This remote control unit is useful when dubbing from the
camcorder to your VCR, and it makes additional recording functions possible.
Installing The Battery
Infrared beam
effective area
10°
5m(16.4ft)
30°
30°
10°
The transmitted beam may not be effective or may
cause incorrect operation when the infrared beam
sensor window is directly exposed to sunlight or
powerful lighting.
1
3
4
5
6
7
8
9
BUTTONS
1 PAUSE IN Connector —(Z P. 42)
2 Infrared beam
transmitting window
3 MBR SET Button —(Z P. 41)
4 INT. TIME Button Self-Timer/Time-Lapse (Z pg. 34, 35) —
5 REC TIME Button Animation/Time-Lapse (Z pg. 35) —
6 FF Button Retake (forward) (Z pg. 18) FF/FF Shuttle Search (Z pg. 38)
7 REW Button Retake (rewind)/Quick Review (Z pg. 17) Rew/Rew Shuttle Search (Z pg. 38)
8 PAUSE Button — Pause/Play (Z pg. 38)
9 PLAY Button — Playback start (Z pg. 38)
0 SNAPSHOT Button
! START/STOP Button
@ VISS Button Index Code marking (Z pg. 18) —
# ZOOM (T/W) Buttons Zoom in and out (Z pg. 17)
$ VCR CTL Button —(Z P. 41)
% A.DUB Button — Audio dubbing (Z pg. 45)
^ STOP Button — Stop (Z pg. 38)
& INSERT Button — Insert Editing (Z pg. 44)
* R.A.EDIT Buttons —(Z P. 42)
Infrared beam
sensor window
2
0
!
@
#
$
%
^
&
*
With the camcorder’s power switch With the camcorder’s power switch set
set to “CAMERA”. to “PLAY”.
Transmits the beam signal.
Functions same as the SNAPSHOT
Button on the camcorder (Z pg. 21).
Functions same as the Recording Start/Stop
Button on the camcorder.
PULL OUT BATTERY HOLDER
Pull out while sliding the lock hole.
1
INSERT BATTERY
Making sure the plus (+) side is up, insert the lithium battery
(CR2025) into the battery holder.
2
REPLACE BATTERY HOLDER
Insert the battery holder into the remote control unit, and
push the holder until it clicks into place.
3
NOTE:
Read the caution concerning lithium batteries (Z pg. 2).
Lock hole
FUNCTIONS
—
—
Page 16
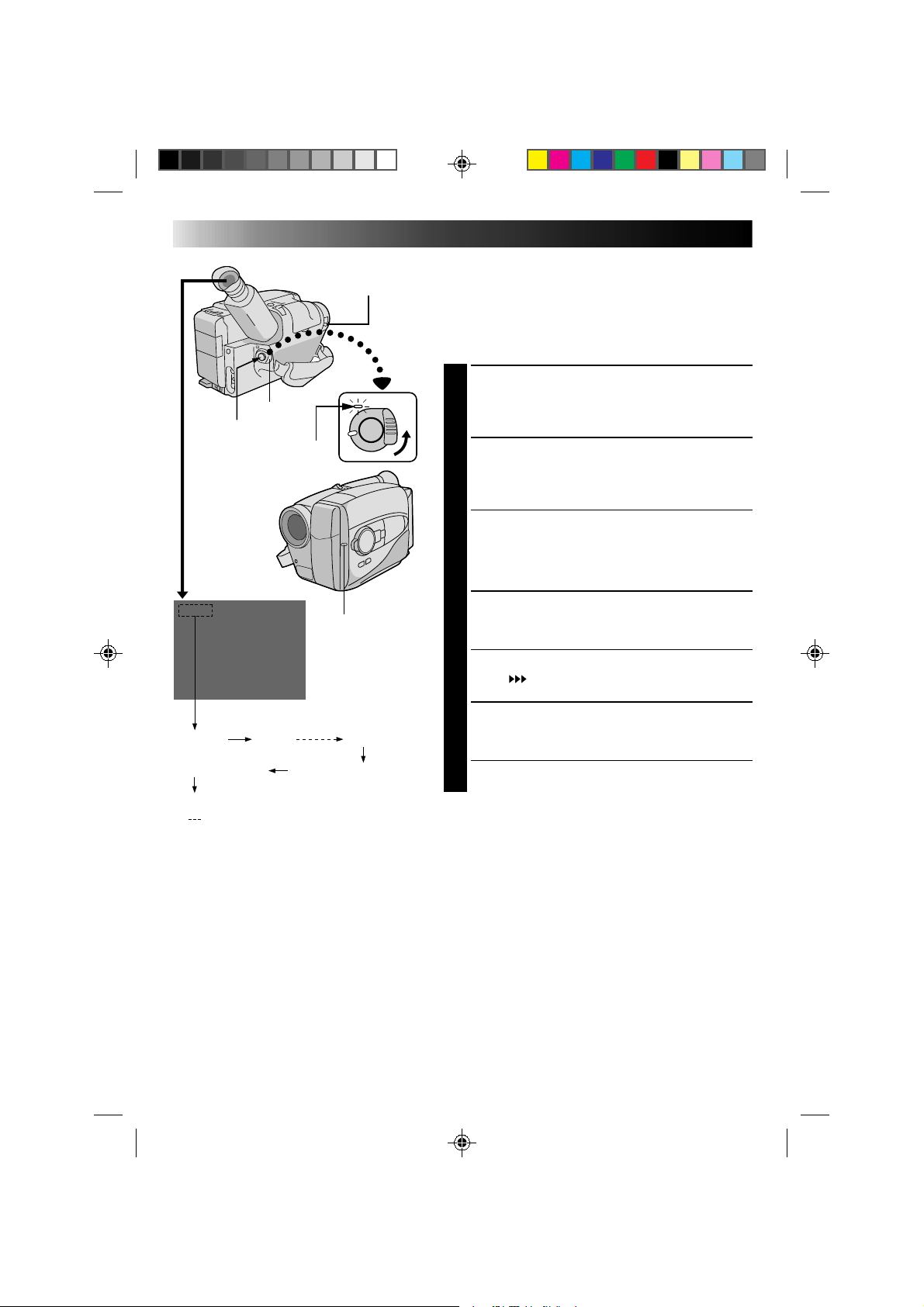
16 EN
Start/Stop
The power indicator
POWER
LENS COVER
SWITCH
RECORDING
Basic Recording
NOTE:
You should already have performed the procedures listed
below. If not, do so before continuing.
●
Power (Z pg. 8)
●
Tape Length (Z pg. 12)
●
Recording Mode Setting (Z pg. 13)
●
Grip Adjustment (Z pg. 14)
LOAD A CASSETTE
Slide EJECT to open the cassette holder, then insert
1
the cassette with the label facing out. Press PUSH to
ensure the holder is closed and locked.
ENTER RECORD–STANDBY MODE
Slide the LENS COVER open/close switch to open
2
the lens cover, then set the power switch to
“CAMERA”.
•The power indicator lights and the camcorder
enters the Record–Standby Mode.
•The scene you’re aimed at appears on the
viewfinder screen, with the word “PAUSE”
superimposed upon it.
25min
Tape remaining time indicator
120min 119min
1min (Blinking)
0min (Blinking)
* min.....(Now calculating)
2min (Blinking)
Tally lamp
3min
START SHOOTING
Press the RECORDING START/STOP button.
3
•The tally lamp lights while recording is in progress,
REC
and “
•If you want to turn the tally lamp off, see page 31.
STOP RECORDING
Press the RECORDING START/STOP button again to
4
stop recording.
•The camcorder re-enters the Record-Standby
mode.
” appears in the viewfinder.
NOTES:
●
A cassette holder can’t be opened unless a power supply is attached.
●
There may be a delay after you slide EJECT until the holder opens. Do not use force.
●
The tape’s remaining time is displayed in the viewfinder as shown.
●
The indicated remaining time is approximate.
●
The time required to calculate the remaining tape length, and the accuracy of the calculation, may vary
according to the type of tape used.
●
The tape remaining time displayed in the viewfinder is correct only if the correct tape length has been
selected (Z pg. 12).
●
“TAPE END” appears when the tape reaches its end, and the power goes off automatically if left in this
condition for 5 minutes. “TAPE END” also appears when a cassette whose tape is already at its end is
loaded.
●
If the Record–Standby mode continues for 5 minutes without performing Zoom or any other operations,
the camcorder’s power shuts off automatically. Set the Power switch to “POWER OFF”, and then back to
“CAMERA” to turn the camcorder on again.
●
If you’re recording on a cassette from the middle, use the RETAKE function (Z pg. 18) to find the end of
the last recording so you don’t erase any of it.
●
The LENS COVER warning blinks for about 8 seconds when the camcorder is turned on, when the cover is
closed.
Page 17
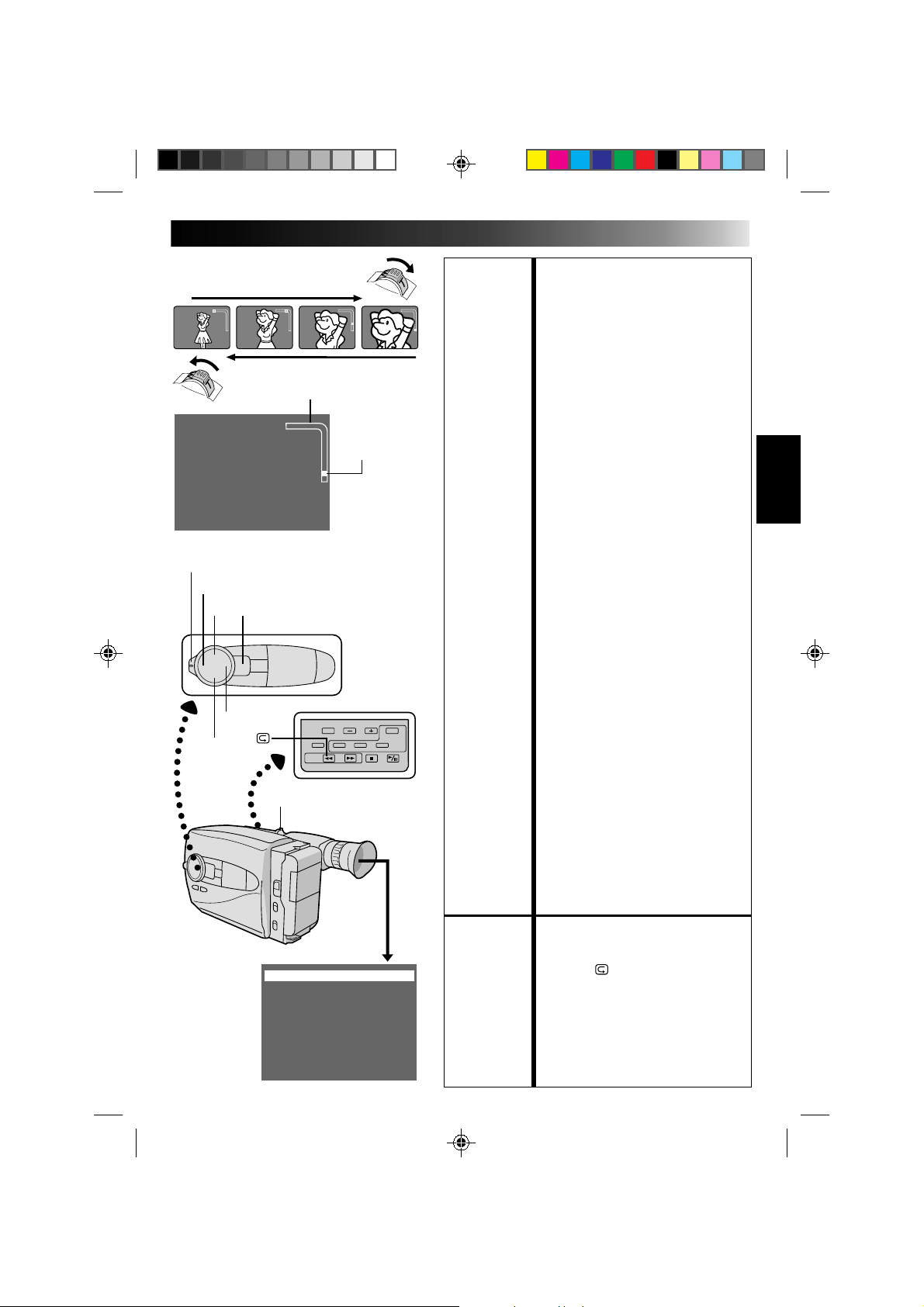
RECORDING
Zoom-in
W
Shooting mode selector
FAR
+
NEAR
–
Main Menu
screen
W
T
T
Zoom-out
Zoom indicator bar
W
MENU
Power zoom lever
Shift Zoom l50x
Tele Macro OFF
Gain Up AGC
Color Filter NOR.
Tape Length T30
Title
Date/Time
Sub Menu
Basic Features
W
Zoom level
indicator
T
W
T
FEATURE: Zooming
PURPOSE: To produce the zoom in/out effect, or
an instantaneous change in image
magnification.
OPERATION: 28X Hyper zoom
T
Digital circuitry doubles the
maximum 14x magnification offered
by optical zoom.
1) To zoom in, slide the Zoom Lever
toward “T”.
2) To zoom out, slide toward “W”.
Shift Zoom
By digitally processing and
magnifying images, zooming is
possible from 5 – 14 times the
optical zoom limit, to a maximum of
140x magnification.
1) Set the Shooting Mode Selector to
“PRESET” and press MENU to
access the Main Menu screen.
2) Press + or – to move the highlight
bar to “Shift Zoom.”
3) Press FAR or NEAR to set the
magnification. “50x” magnifies
wide-angle images to
approximately 3.6 times the
original size, and enables zooming
in the 18x – 50x range. “140x”
magnifies wide-angle images to
approximately 10 times the
original size, and allows zooming
from 50x to 140x. To disable Shift
Zoom, set it to “OFF”. “140x” is
useful when you want to confirm
letters or numbers from a distance.
4) Press MENU to close the Main
Menu screen.
NOTES:
●
During Hyper Zoom, the speed
increases the further you slide the
Zoom Lever.
●
Focusing may be come unstable
during Hyper Zoom. In this case,
set the zoom while in Record –
Standby, set manual focus or Focus
Lock (Z pg. 24, 25), then zoom in or
out in Record mode.
●
The Zoom Level Indicator (5) only
moves during optical zoom. Once the
indicator reaches “T”, all magnification
from that point is through digital
processing.
●
During digital image processing, the
quality of the image may suffer.
FEATURE: Quick Review
PURPOSE: To check the end of the last
recording.
OPERATION: 1) Press “
” and release quickly
during the Record–Standby mode.
• Tape is rewound for about 2 seconds
and played back automati-cally, then
pauses in Record–Standby mode for
NOTE:
the next shot.
Distortion may occur at start of
playback.
This is normal.
EN 17
Page 18
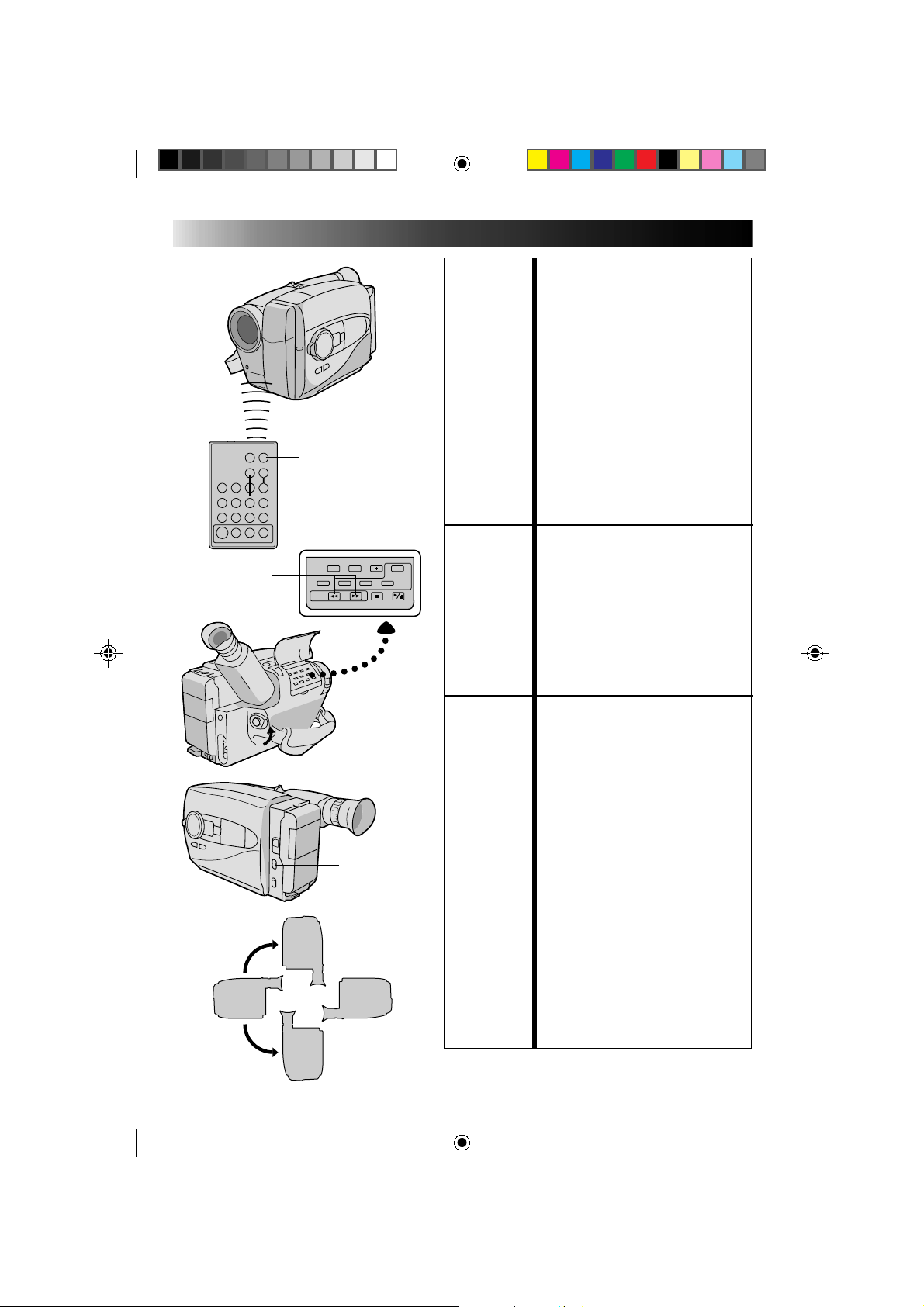
18 EN
START/STOP
VISS
RM-V706U (provided)
RETAKE
Record-Standby
Normal Upside down
Record
AUTO PAUSE
Up
Record-Standby
RECORDING
FEATURE: Index Code Marking
PURPOSE: To give you automatic access to any
OPERATION:
NOTE: ●
FEATURE: Retake
PURPOSE: To re-record certain segments.
OPERATION: 1) Make sure the camcorder is in the
NOTE: ●
FEATURE: Auto Pause System
PURPOSE: To automatically stop recording
OPERATION: 1) Set AUTO PAUSE to “ON”. When
NOTE: ●
Basic Features (cont.)
selected point on a recording. Auto
Marking and Manual Marking are
available.
Auto Marking
An index code is marked to start the
first recording after a cassette is
inserted, as long as the Power switch
is set to “CAMERA”.
Manual Marking
1) Press VISS once to place the index
code. INDEX blinks in the
viewfinder during marking.
If VISS is pressed during
Record–Standby mode, the mark is
placed where RECORDING
START/STOP is pressed.
Record–Standby mode.
2) Press either RETAKE button to
reach the start point for new
recording.
3) Press RECORDING START/STOP
to start recording.
Noise may appear during Retake.
This is normal.
when the camcorder is pointed
down, preventing accidental
recordings of the ground, your feet,
etc.
the camcorder is tilted down by a
large degree from its horizontal
position during recording, the
Record-Standby mode is
automatically engaged. “AUTO
PAUSE” appears in the viewfinder.
The Auto Pause System is also
effective when the camcorder is
pointed up, or is positioned upside
down.
●
Auto Pause also works when the
camcorder is twisted by a large
degree to the left or right.
●
When you want to shoot in any of
the aforementioned positions,
make sure you set AUTO PAUSE to
“OFF”.
Record-Standby
Down
Page 19
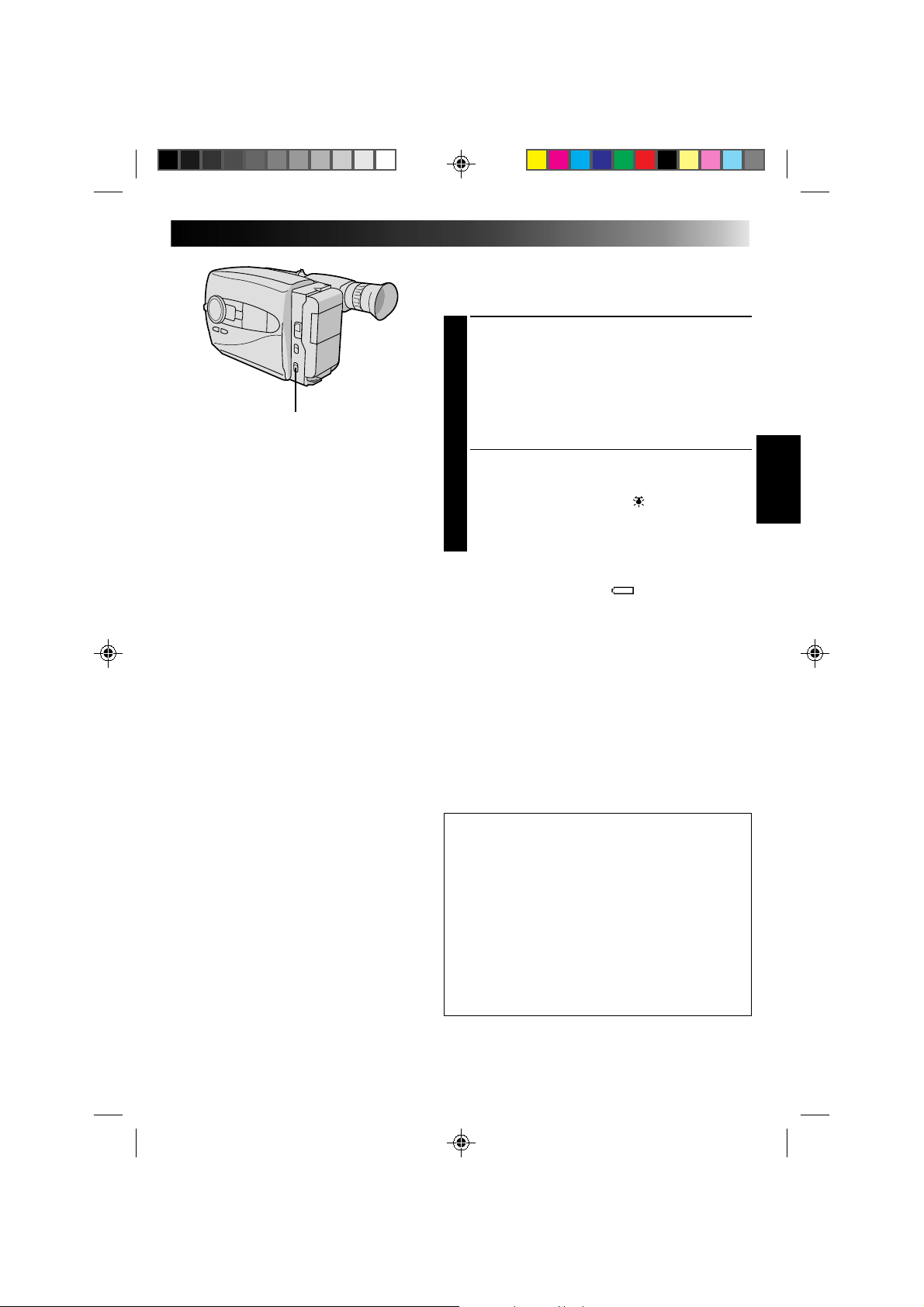
LIGHT ON/AUTO/OFF
EN 19
Video Light
When natural lighting is too dim, you can brighten the
scene by using the built-in video light.
SET VIDEO LIGHT
Set the LIGHT ON/AUTO/OFF as required.
1
ON : Always keeps the light on as long as the
camcorder is turned on.
AUTO : Automatically turns on the light when the
camcorder senses insufficient lighting on
the subject.
OFF : Turns off the light.
•The video light can be used with the camcorder’s
power on.
•It is recommended to set the white balance
(Z pg. 23) to indoor mode ( ) when you use the
video light.
•When not using the video light, turn it off to save
battery power.
NOTES:
●
Even if the battery indicator ( ) does not blink in the
viewfinder, if the battery pack’s charge is low, the
camcorder may turn off automatically when you turn
on the video light, or when you start recording with the
video light turned on.
●
When the LIGHT ON/AUTO/OFF switch is set to
“AUTO”:
•
Depending on the lighting conditions, the video light
may keep turning on and off. In this case, manually
switch the light on or off using the LIGHT ON/
AUTO/OFF switch.
•
While the Sports or High-Speed Shutter mode
(Z pg. 27) is engaged, the light is likely to stay on.
•
While the Twilight mode (Z pg. 27) is engaged, the
light will not activate.
DANGER
•The video light become extremely hot. Do not
touch it either while in operation or soon after
turning it off, otherwise serious injury may result.
•Do not place the camcorder into the carrying case
immediately after using the video light, since it
remains extremely hot.
•When operating, keep a distance of about 30 cm.
(1 ft.) between the video light and people or
objects.
•Do not use near flammable or explosive materials.
•It is recommended that you consult your nearest
JVC dealer for replacing the video light.
Page 20
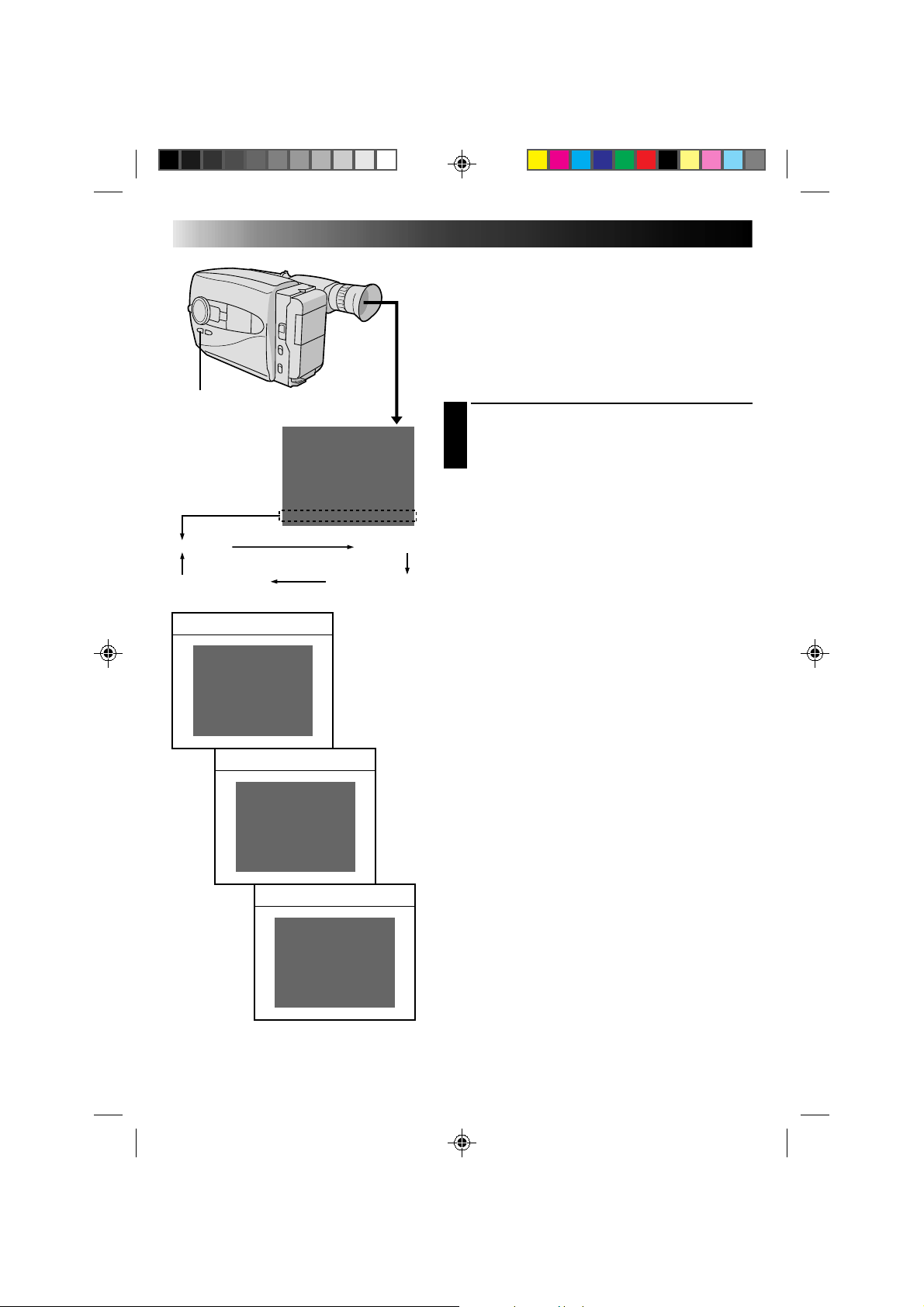
20 EN
DISPLAY
Date display
Date/Time-off mode
Date display
DEC 25. 96
PM 3:29:43
Time display
Date/Time display
RECORDING
Advanced Features
Date/Time Insert
This feature allows you to display the date and time in your
viewfinder and on a connected TV.
NOTE:
You should already have performed the Date/Time
Setting procedure (Z pg. 11). If you haven’t, do so
before continuing.
DISPLAY
CHOOSE DISPLAY MODE
Press DISPLAY during Record–Standby to cycle
1
through the available modes as shown in the
illustration at left.
NOTES:
●
The selected display can be recorded.
●
If you don't want to record the display, select Date-off
mode before shooting.
●
If you want to delete the display during shooting, press
DISPLAY.
●
If you want to call back a deleted display, engage the
Record-Standby mode and then press DISPLAY to
select the desired display mode.
DEC 25. 96
Time display
PM 10: 59:20
Date/Time display
DEC 25. 96
PM 10: 59:20
Page 21
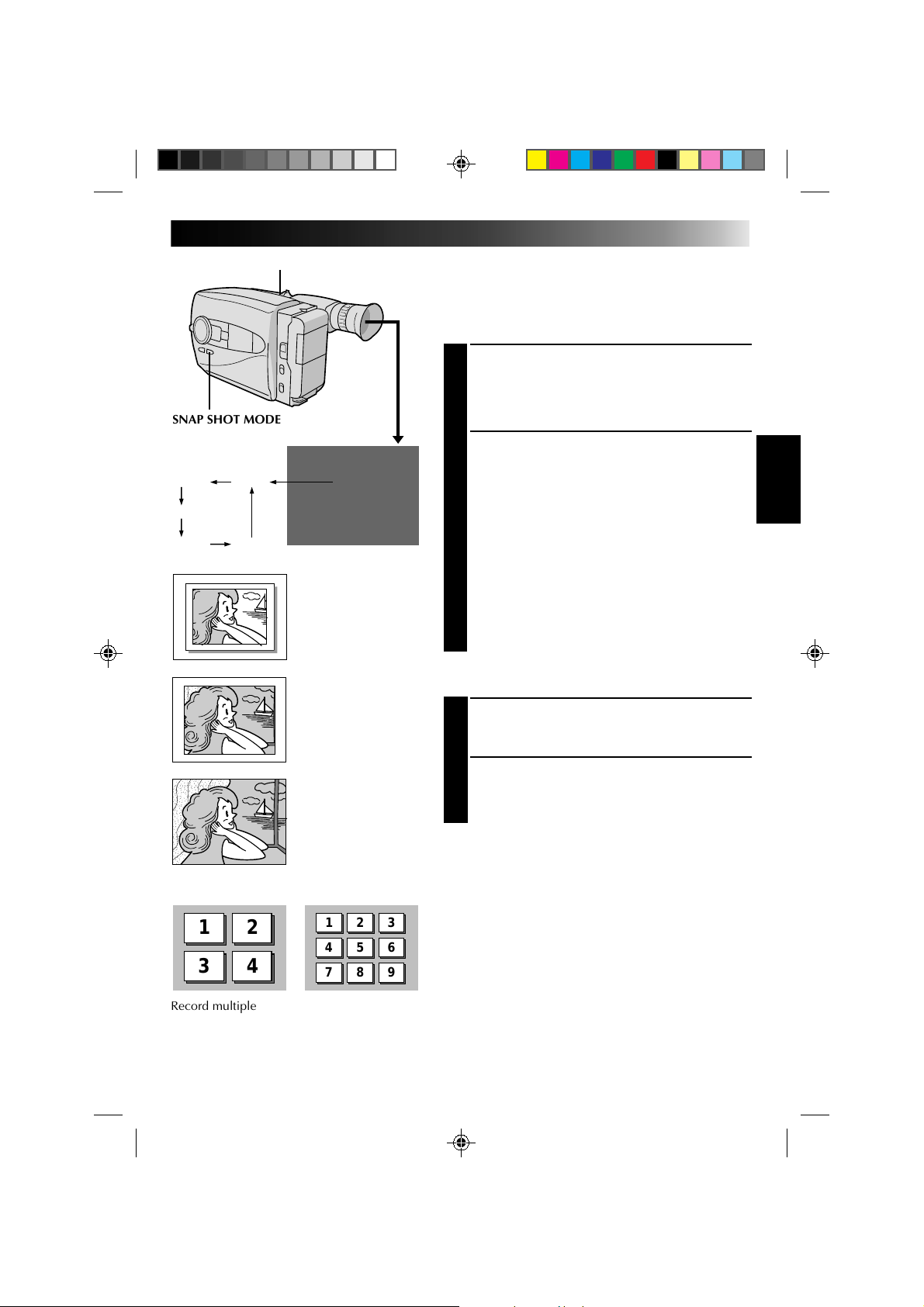
SNAP SHOT
SNAP SHOT MODE
Pin-upFrame
Full
Multi 9Multi 4
Multi4
Pin-Up
A still image on a blue
background. The image is
bordered in white and a
shadow effect is added to
give it a more dimensional
feel.
EN 21
Snapshot
This interesting feature lets you record several types of
digital still images that look, and sound, like photographs. It’s a great way to spice up footage of events such
as parties, weddings and graduations.
SELECT SNAPSHOT MODE
Press SNAP SHOT MODE to cycle through the
1
modes as shown in the illustration at left. Once the
desired mode appears, it is selected and activated,
and its indicator appears, within 2 seconds.
PERFORM SNAPSHOT
RECORDING
Press SNAP SHOT.
2
If you press during recording . . .
.... a still image is displayed and recorded in the
selected mode, then the camcorder resumes
normal recording. In the Full and Frame modes,
the new image comes in gradually overall. In
the Pin-Up and Multi-Analyzer modes, the new
image comes in gradually from the center.
If you press during RECORD–STANDBY . . .
.... a still image is displayed and recorded in the
selected mode, then the camcorder re-enters the
Record–Standby mode.
Frame
A still image with a white
border is recorded.
Full
A still image that occupies
the entire image field is
recorded.
Multi-Analyzer 4/Multi-Analyzer 9
12
34
Record multiple images in one scene
(4 or 9 at a time). The images appear and are
stored in this order: 1, 2, 3, 4 (5, 6, 7, 8, 9 for
Multi-Analyzer 9). In the Motor Drive mode,
after “9”, the next image recorded is “1”, and
the cycle is repeated.
12
45
78
3
6
9
Motor Drive Function
SELECT SNAPSHOT MODE
Select as in step 1 above.
1
ACTIVATE MOTOR DRIVE
During Snapshot recording, press and hold down
2
SNAP SHOT. You can take rapid snapshots with an
interval of approximately 0.7 seconds between stills.
NOTES:
●
The Date/Time display will disappear during Snapshot
recording.
●
The Motor Drive function cannot be activated using the
SNAP SHOT button on the RM-V706U remote control
unit (provided).
●
When Multi-Analyzer is activated, the shutter sound
may not match the appearance of the images.
Page 22
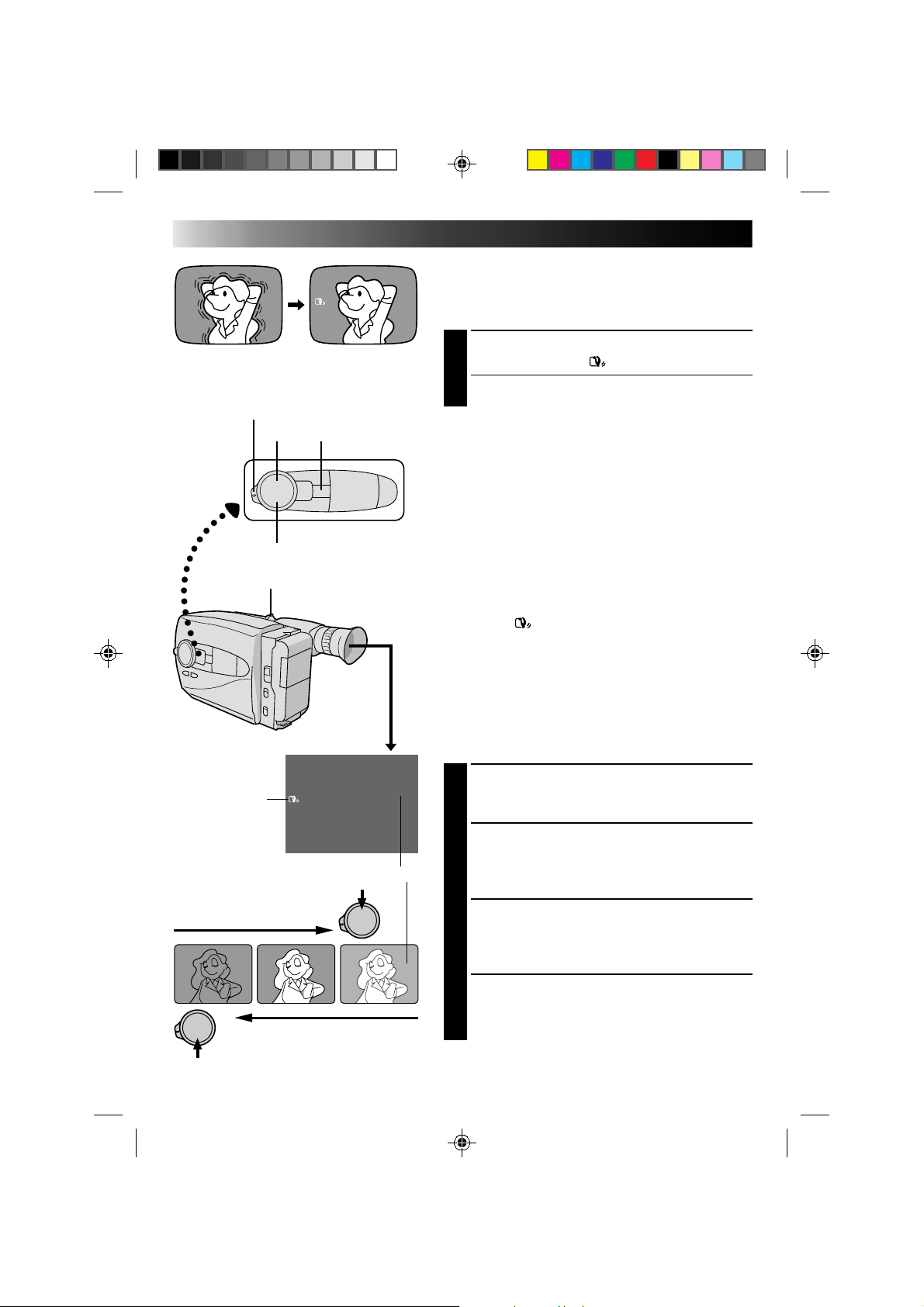
22 EN
Shooting Mode Selector
+
D.I. STABILIZER
–
Power zoom switch
RECORDING
Advanced Features (cont.)
Digital Image Stabilizer
This feature compensates for unstable images caused by
camera-shake, particularly noticeable at high
magnification.
ACTIVATE D. I. STABILIZER
Press D.I.STABILIZER. “ ” appears in the viewfinder.
1
•To switch off the Digital Image Stabilizer, press
D.I.STABILIZER. The indicator disappears.
NOTES:
●
Accurate stabilization may not be possible if hand
shake is excessive, or under the following conditions:
•
When shooting subjects with vertical or horizontal
stripes
•
When shooting dark or dim subjects
•
When shooting subjects with excessive backlighting
•
When shooting scenes with movement in various
directions
•
When shooting scenes with low-contrast
backgrounds
●
When the Slow Shutter function is activated
(Z pg. 27), the Digital Image Stabilizer (DIS) cannot
be used. If you try to activate this function while DIS is
engaged, “ ” blinks, telling you that DIS has been
deactivated.
●
Switch off DIS when recording with the camcorder on
a tripod.
Viewfinder
D.I.S. Indicator
Exposure Level Indicator
To brighten the image
–
06
+
02
+
To darken the image
Exposure Control
This feature automatically adjusts the iris for the best
available picture quality, but you can override and make
the adjustment manually.
SELECT SHOOTING MODE
Set the Shooting Mode selector to “PRESET”.
1
BRIGHTEN IMAGE
Press + (maximum +06). The Exposure level
2
indicator appears in the viewfinder.
OR . . .
DARKEN IMAGE
Press – (maximum –06). The Exposure level
indicator appears in the viewfinder.
06
When you want to return to the factory setting . . .
RESTORE INITIAL SETTING
Press + and – simultaneously. The standard setting is
3
immediately restored and the Exposure level
indicator disappears.
Page 23
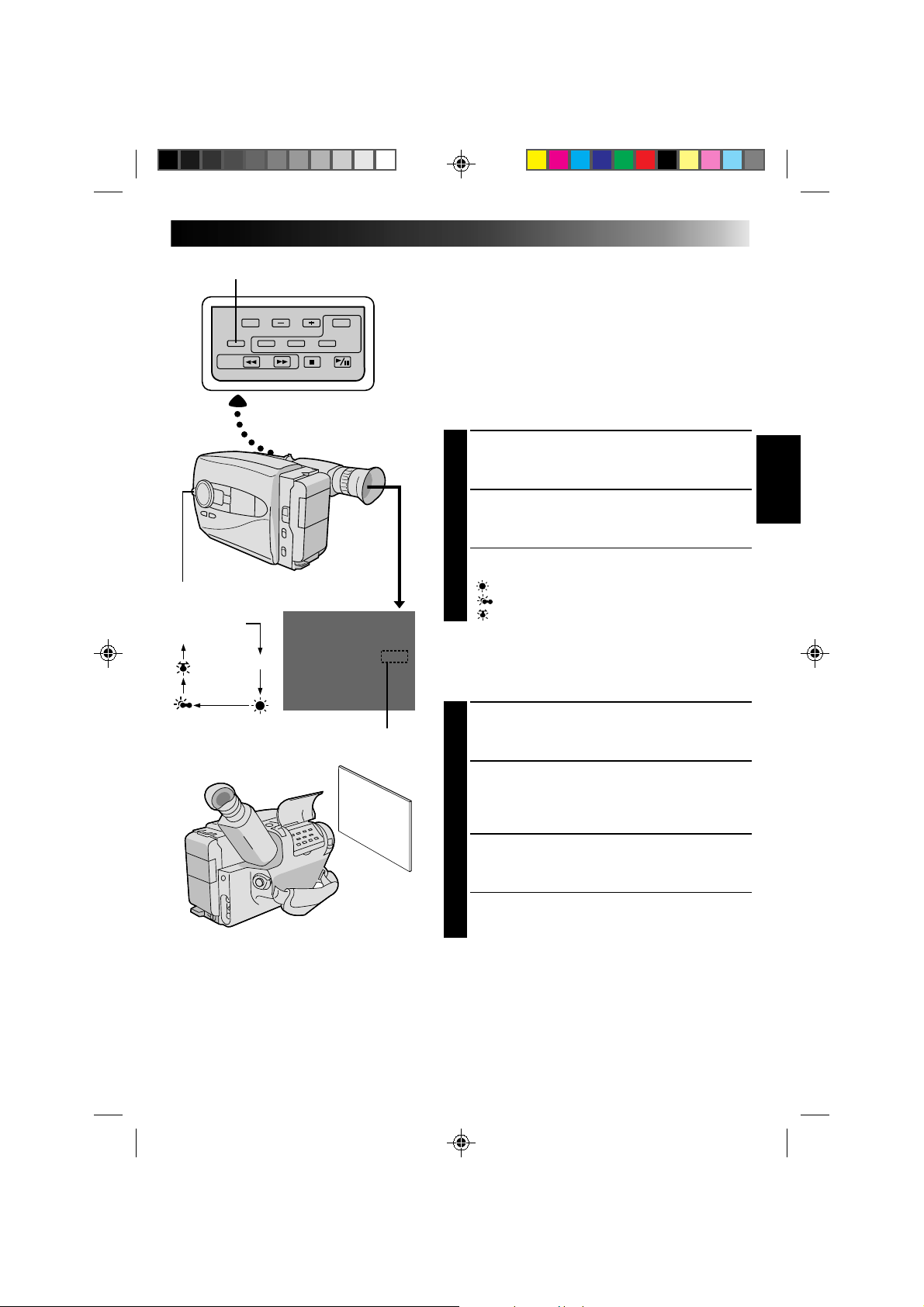
MWB
Shooting Mode Selector
No indication
(Auto)
MWB
MWB
EN 23
White Balance Adjustment
This camcorder’s Automatic Color Temperature system
senses the color temperature of the ambient lighting for
automatic white balance adjustment. However, precise
color adjustment is not possible under the following
conditions:
•When an object is in various shades of the same color.
•When a predominantly red or brown object is being
shot outdoors.
In these cases, use the camcorder’s built-in preset filters
for white balance adjustment.
SELECT SHOOTING MODE
Set the Shooting Mode selector to “PRESET”.
1
SELECT FUNCTION
Press MWB (Manual White Balance) until the
2
required indication appears in the viewfinder.
“MWB” .... With a memorized personal White
................Balance setting (see below)
“ ” ......... Outdoors on sunny day
“ ” ........Outdoors on cloudy day
“ ” ..........Light source is halogen or tungsten lamp
MWB sets the color temperature for the subject’s light
source so you can shoot with natural colors that are
unaffected by surroundings, even when there are
multiple subjects with different color temperatures.
SELECT SHOOTING MODE
White balance mode indicator
Set the Shooting Mode selector to ”PRESET”.
1
ADJUST FOCUS
Point the camcorder at a white, flat object such as a
2
sheet of white paper, and adjust focus manually
(Z pg. 25).
ADJUST WHITE BALANCE
Press MWB until “MWB” appears, then press and
3
hold MWB for more than 3 seconds.
•“MWB” blinks in the viewfinder during
adjustment, then stops blinking but stays lit when
adjustment is complete.
NOTES:
●
To switch to automatic white balance adjustment, press MWB until the indication disappears, or turn the
Shooting Mode selector to “FULL AUTO”.
●
Re-adjust the White Balance mode when the lighting has changed, when the camcorder has been turned on and
off again, or when the Shooting Mode selector’s position has been changed.
●
It is helpful to connect your camcorder to a color monitor when adjusting the white balance
(“Basic Connections”
●
When adjusted by putting colored paper in front of the subject in step 2 (“ADJUST FOCUS”), this unit makes its
color temperature standard for automatic white balance. So you can enjoy shooting with different colors. For
example, when adjusting with red, blue or yellow colors, the image becomes the color which aproximates to
green, orange or purple respectively.
Z
pg. 37).
Page 24
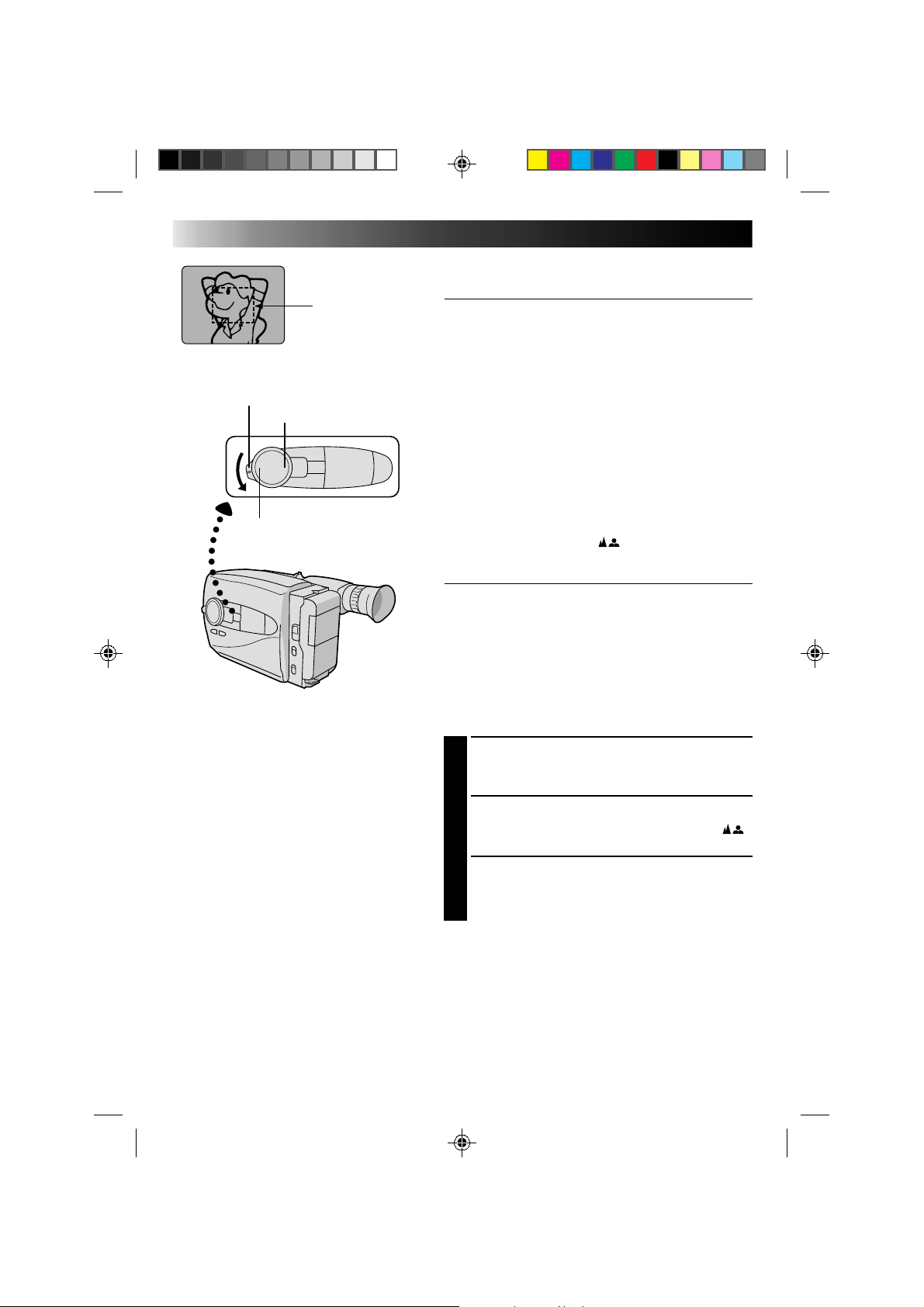
24 EN
Focus
detection zone
Shooting Mode Selector
NEAR
FAR
RECORDING
Advanced Features (cont.)
Focusing
Auto Focus
The camcorder’s Full Range AF system offers continuous
shooting ability from close-up to infinity. However,
correct focus may not be obtainable in the situations
listed below (in these cases use manual focusing):
•When two subjects overlap in the same scene.
•When illumination is low.*
•When the subject has no contrast (difference in
brightness and darkness), such as a flat, one-color wall,
or a clear, blue sky.*
•When a dark object is barely visible in the viewfinder.*
•When the scene contains minute patterns or identical
patterns that are regularly repeated.
•When the scene is affected by sunbeams or light
reflecting off the surface of a body of water.
•When shooting a scene with a high-contrast
background.
* The low-contrast warning “
viewfinder.
Focus Lock
This feature locks the focus in place, which is especially
helpful in the following situations:
•When things pass between your subject and the
camcorder. Engage the focus lock function to lock your
subject in before recording.
•When you want your subject to be focused, and to
appear in a corner of the screen. First, center on the
subject and focus using auto focus mode. Then engage
the focus lock function and move the camcorder until
the subject is where you want it.
” appears in the
SELECT SHOOTING MODE
Set the Shooting Mode selector to “PRESET”.
1
LOCK FOCUS
Press FAR or NEAR. The focus lock indication “ ”
2
appears in the viewfinder.
RELEASE FOCUS LOCK
Press FAR and NEAR simultaneously. The
3
focus lock indication disappears.
NOTES:
●
If the lens is smeared or blurred, accurate focusing is
not possible. Keep the lens clean, wiping with a piece
of soft cloth if it gets dirty. When condensation occurs,
wipe with a soft cloth or wait for it to dry naturally.
●
When shooting a subject close to the lens, zoom-out
first (Z pg. 17). If zoomed-in in the auto focus mode,
the camcorder could automatically zoom out
depending on the distance between the camcorder and
the subject. *When Tele Macro is activated, the
camcorder will not zoom out automatically.
Page 25
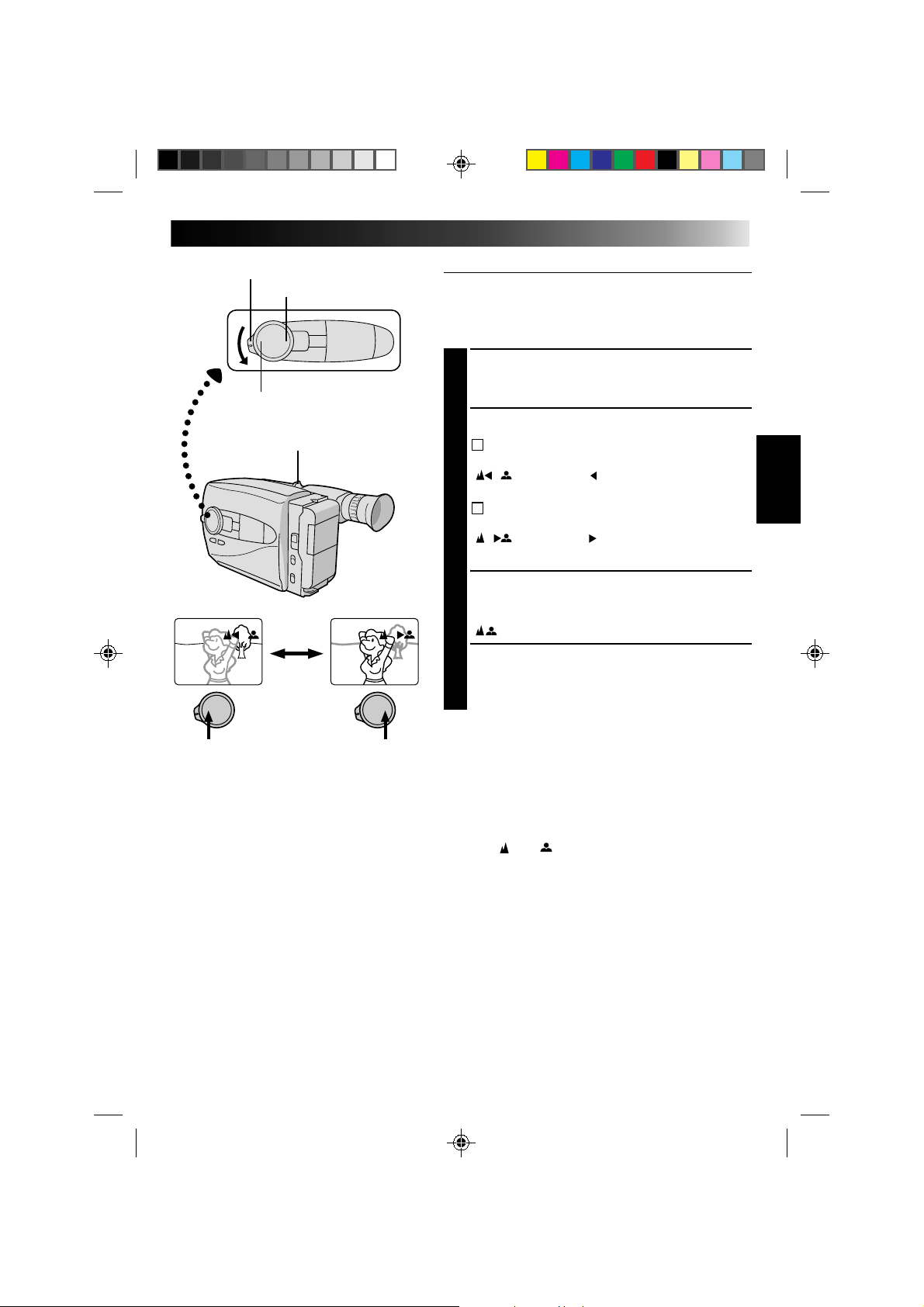
A
Shooting Mode Selector
NEAR
FAR
Power zoom lever
EN 25
Manual Focus
NOTE:
You should already have made the necessary viewfinder
adjustments (Z pg. 10). If you haven’t, do so before
continuing.
SELECT SHOOTING MODE
Set the Shooting Mode selector to “PRESET”.
1
ADJUST FOCUS
TO FARTHER SUBJECT
2
Press and hold FAR . The Manual Focus indications
2
“ ” appear and “ ” blinks.
Go to step 3.
B
TO NEARER SUBJECT
Press and hold NEAR. The Manual Focus indications
“ ” appear and “ ” blinks.
Go to step 3.
LOCK FOCUS
Release FAR or NEAR. The focus
3
indication is replaced by the focus lock indication
“ ” and the adjusted focus is locked in.
RELEASE MANUAL FOCUS MODE
Press FAR and NEAR simultaneously. The Manual
4
Focus mode is immediately released and the focus
lock indication disappears.
NOTES:
●
Be sure to focus the lens in the maximum telephoto
position when you use the Manual Focus mode. If you
focus in on a certain subject in the wide-angle position,
sharply focused images cannot be obtained when
zoomed up because the depth-of-field is reduced at
longer focal lengths.
●
When the focus level cannot be adjusted any farther or
closer, “ ” or “ ” will blink.
Page 26
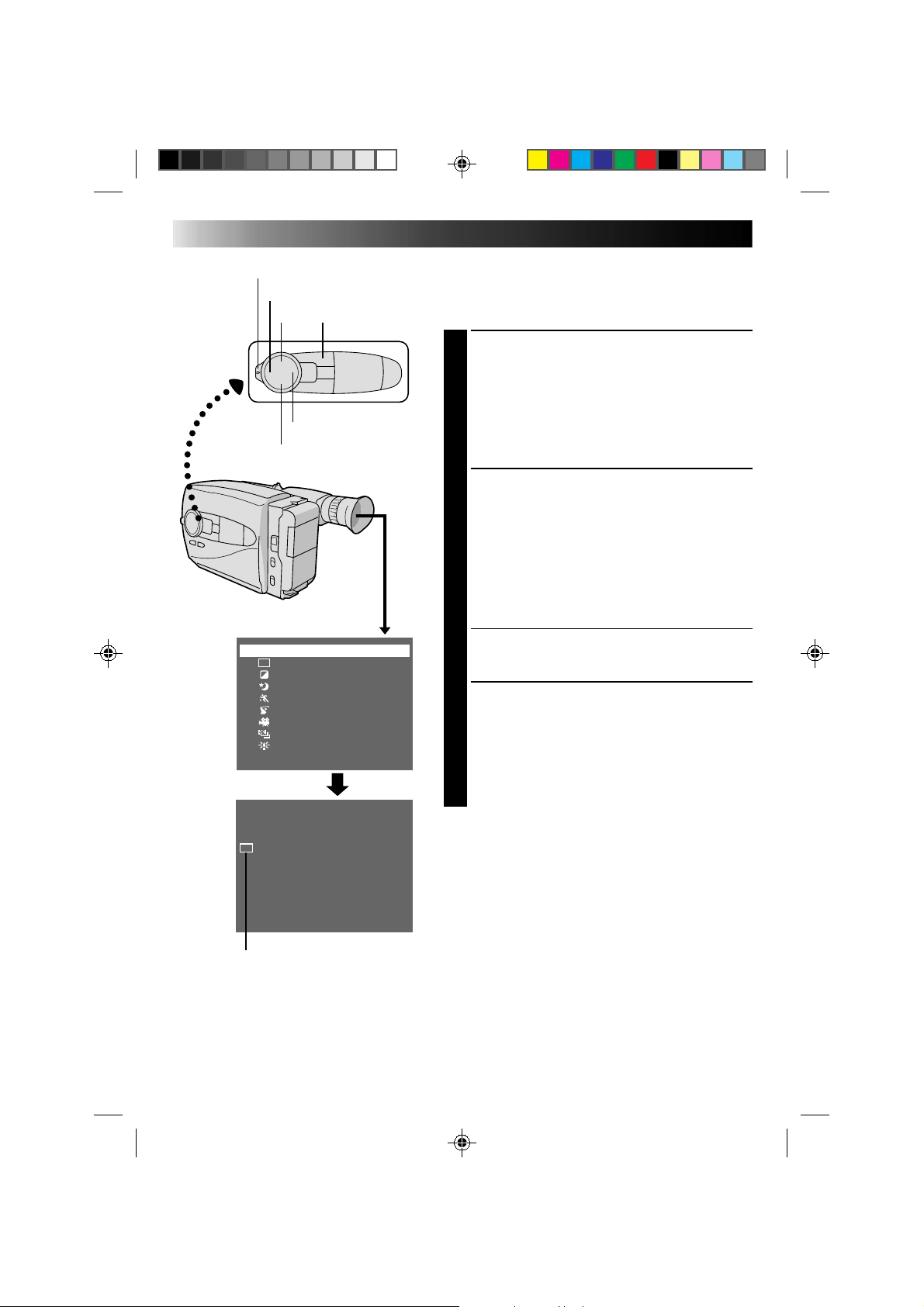
26 EN
Effect menu
Shooting Mode Selector
FAR
+
EFFECT/PROG.AE
NEAR
–
OFF
1 Cinema
2 Sepia
3 Twilight
4 Sports
5 HI.S 1/2000
6 Classic Film
7 Strobe
8 Slow Shutter
RECORDING
Advanced Features (cont.)
Program AE With Special Effects
Useful in making the picture look creative and attractive.
Effects can be selected during recording, as well as in
Record–Standby.
SELECT SHOOTING MODE
Set the Shooting Mode selector to either “FULL
1
AUTO” or “PRESET”.
If you set to “FULL AUTO”, . . .
.... only the Cinema mode can be activated.
If you set to “PRESET”, . . .
.... you can choose any one of the 8 effects
available.
SELECT EFFECT
If you set to “FULL AUTO”, . . .
2
.... pressing EFFECT/PROG.AE turns the Cinema
mode on and off.
If you set to “PRESET”, . . .
.... pressing EFFECT/PROG.AE brings up the Effect
menu. Press again to move the highlight bar to
the desired effect. Once you decide on an
effect, it is selected and activated, and its
indicator appears, within 2 seconds.
•If you started this procedure in the Record–
Standby mode, press RECORDING START/STOP
to begin recording at this point.
DEACTIVATE EFFECT
When the Shooting Mode Selector is set to “FULL
3
AUTO”, . . .
.... press EFFECT/PROG.AE.
When set to “PRESET”, . . .
.... press EFFECT/PROG.AE to bring up the Effect
Menu, and press again to move the highlight bar
to “OFF”.
EFFECT/PROG. indicator
NOTE:
If “Shift Zoom” (Z pg. 17) is set to “50x” or “140x”,
Program AE effects cannot be used.
Page 27
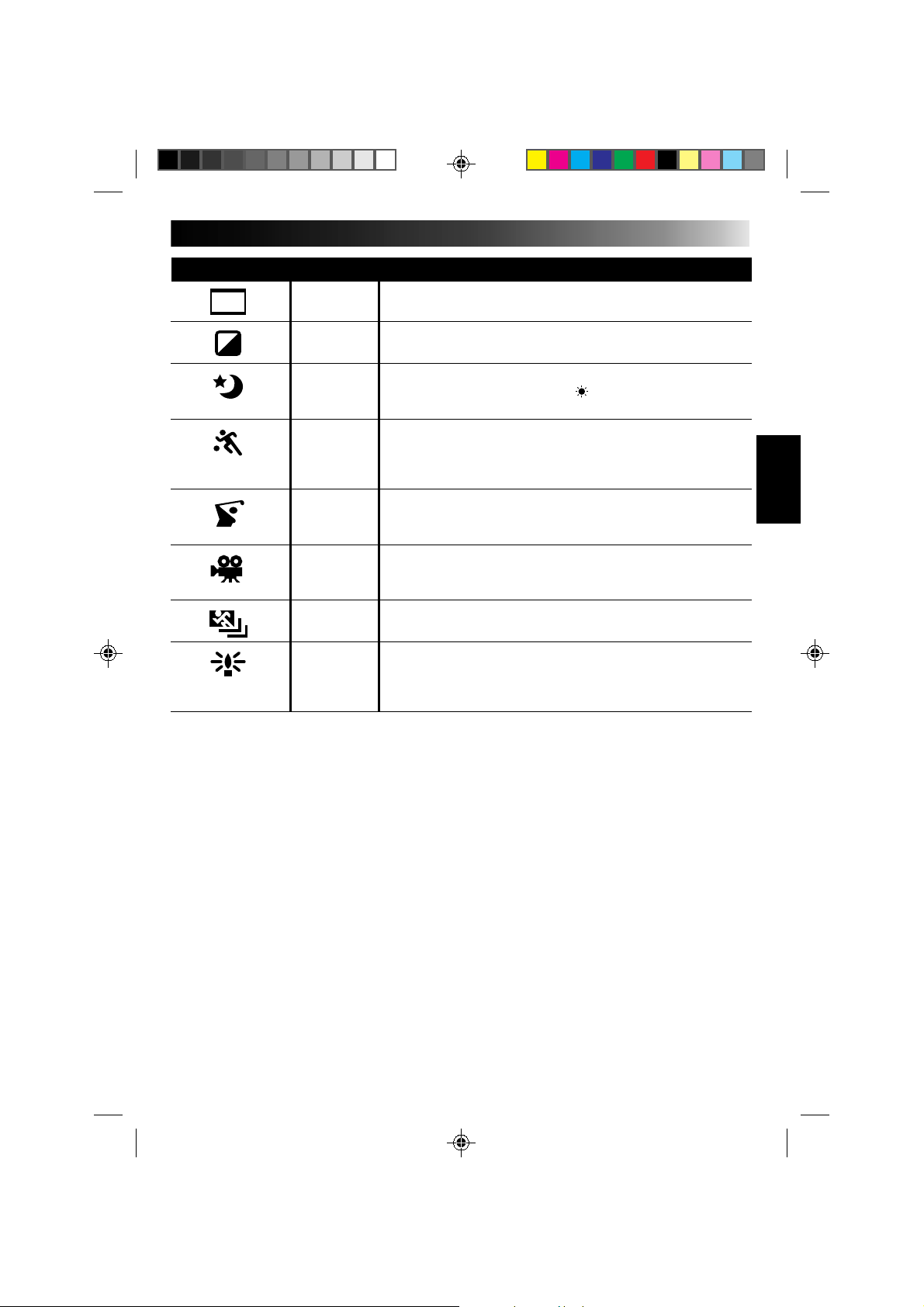
INDICATION MODE EFFECT
CINEMA
Adds black bars to the top and bottom of the screen to produce a
cinema-like “16:9 wide-screen” effect.
EN 27
SEPIA
TWILIGHT
SPORTS
HI-SPEED
The picture becomes sepia-tinted (reddish brown) monochrome,
creating the look of an old photograph.
Makes dusk and twilight scenes, etc. look more natural and
dramatic. White balance is set to “
change the setting.
Automatically adjusts to high shutter speed (1/250 to 1/500) to
clearly capture fast-moving action with less blur. Clarity is
especially noticeable during slow motion or still playback on a
VCR. Great for sports, races, etc.
Captures even faster action than Sports effect.
”. Press MWB if you want to
SHUTTER
(1/2000)
CLASSIC
FILM
STROBE
SLOW
SHUTTER
A strobe effect that gives the black and white picture a “flickery”
effect like an old movie, and adds black bars at the top and
bottom of the picture for a wide-screen look.
Freezes images in rapid succession.
Sets the shutter speed to 1/15 sec. and boosts the sensitivity so
that the camcorder can record subjects even in virtual darkness.
•Use it only in dark locations.
•The picture flickers like a quick strobe.
NOTES:
●
When the Sepia or Classic Film effects are activated, pressing MWB (white balance) has no effect.
●
When Slow Shutter is activated, Auto Focus may not work properly.
●
When Slow Shutter is activated, bright spots may appear on the screen. This is not a camcorder
malfunction.
●
Certain effects cannot be used together with other functions. When an effect not usable in the present
situation is selected, its indicator blinks.
Page 28
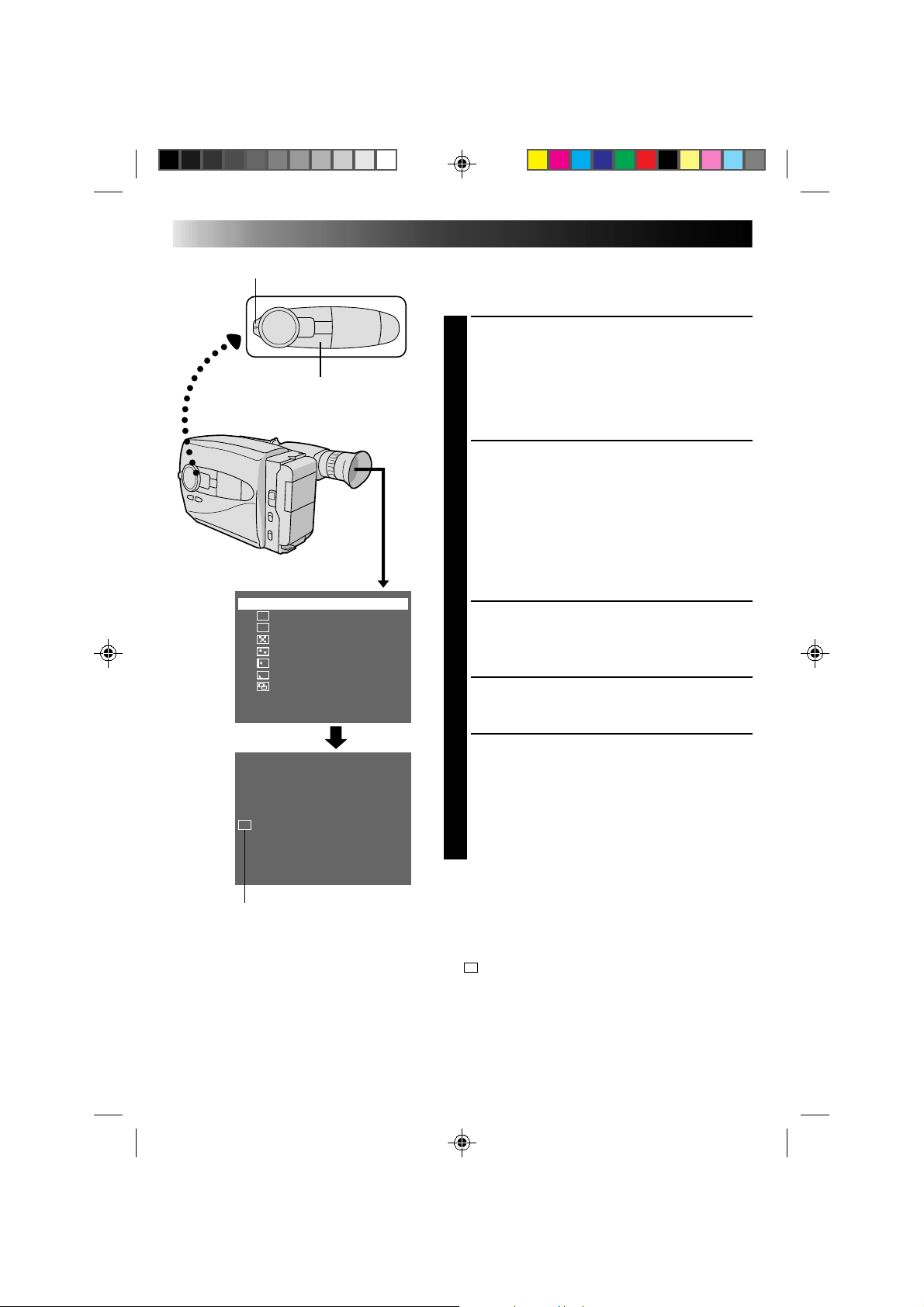
28 EN
Fade/Wipe menu
Shooting mode selector
FADE/WIPE
OFF
B
K
1 Black Fader
C
2 Blue Fader
3 Mosaic Fader
4 Shutter Wipe
5 Slide Wipe
6 Corner Wipe
7 P Dissolve
––
Auto Select
8
B
K
RECORDING
Advanced Features (cont.)
Fade/Wipe
These effects let you make pro-style scene
transitions.
SELECT SHOOTING MODE
Set the Shooting Mode selector to either “FULL
1
AUTO” or “PRESET”.
If you set to “FULL AUTO”, . . .
.... only the Black Fader mode is available.
If you set to “PRESET”, . . .
.... you can choose any one of the effects available.
RESERVE EFFECT
If you set to “FULL AUTO”, . . .
2
.... pressing FADE/WIPE turns the Black Fader
mode on and off.
If you set to “PRESET”, . . .
.... pressing FADE/WIPE brings up the Fade/Wipe
menu. Press again to move the highlight bar to
the desired effect. Once you decide on an
effect, it is selected and reserved, and its
indicator appears, within 2 seconds.
START RECORDING
Press RECORDING START/STOP to start recording
3
and activate a fade- or wipe-in.
OR . . .
END RECORDING
Press RECORDING START/STOP to stop recording
and engage a fade- or wipe-out.
DEACTIVATE EFFECT
When the Shooting Mode Selector is set to “FULL
4
AUTO”, . . .
.... press FADE/WIPE.
When set to “PRESET”, . . .
.... press FADE/WIPE to bring up the Fade/Wipe
menu, then press again to move the highlight
bar to “OFF”.
FADE/WIPE indication
NOTES:
●
If “Shift Zoom” (Z pg. 17) is set to “50x” or “140x”,
fades and wipes cannot be used.
●
When the Shooting Mode selector is set to “FULL
AUTO”, after a fade-in, Black Fader is no longer
reserved. To reserve it for a fade-out, press FADE/WIPE.
B
K
“
” appears in the viewfinder.
Page 29
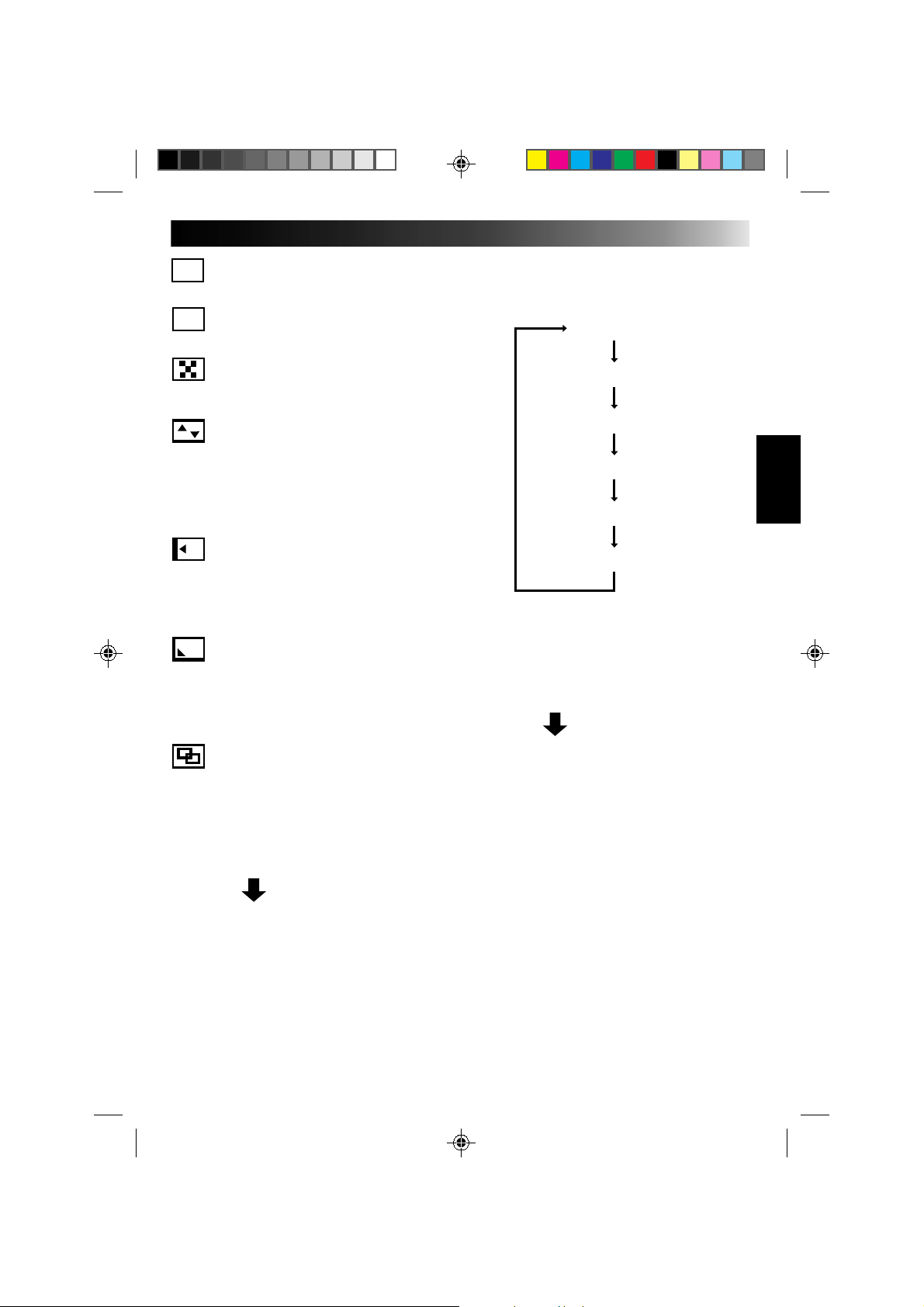
B
K
BLACK FADER
Fades in/out to a black screen.
C
BLUE FADER
Fades in/out to a blue screen.
EN 29
— — AUTO SELECT
Press RECORDING START/STOP to begin or end
recording, and 6 wipe-ins are automatically
generated, in the order shown below:
SLIDE WIPE
MOSAIC FADER
Gradually turns/returns the picture into/from a
mosaic pattern.
SHUTTER WIPE
A black screen moves in from the top and bottom,
closing over the image like a shutter, or a new
image pushes open the black screen vertically from
the center. *During Auto Select mode, the new
image wipes in over the old image, not a black
screen.
SLIDE WIPE
A black screen moves in from the left to gradually
cover the image, or a new image moves in from
right to left. *During Auto Select mode, the new
image wipes in over the old image, not a black
screen.
CORNER WIPE
A black screen starts in the lower left corner and
gradually fills the screen, or a new image starts in
the upper right corner and fills the black screen.
*During Auto Select mode, the new image wipes in
over the old image, not a black screen.
DISSOLVE
1 Press the RECORDING START/STOP button.
— Recording starts.
2 Press the RECORDING START/STOP button
again.
— Recording stops, and the Record–Standby
mode is engaged.
— Now the last scene is stored in memory.
Before the power turns off...
3 Press the RECORDING START/STOP button to
resume recording.
— The stored scene is gradually replaced by the
new scene being shot.
SCROLL WIPE
CORNER WIPE
WINDOW WIPE
DOOR WIPE
SHUTTER WIPE
1 Press the RECORDING START/STOP button.
— Recording starts.
2 Press the RECORDING START/STOP button
again.
— Recording stops and the Record-Standby
mode is engaged.
— Now the last scene is stored in memory.
Before the power turns off...
3 Press the RECORDING START/STOP button to
resume recording.
— The new scene gradually wipes in over the
stored scene.
— Repeat steps 2 and 3 as you like.
NOTES
(for Dissolve and Auto Select):
●
Turning off the camcorder will erase the scene
stored in memory. When a scene is erased from
memory, the symbol indication blinks.
●
The sound for the last recording’s scene is not
stored in memory.
●
This mode indicator blinks unless an image is
stored in memory. In this case, shoot a scene first.
SCROLL WIPE (AUTO SELECT only)
A new image scrolls up onto the screen.
WINDOW WIPE (AUTO SELECT only)
A new image enters from the center and moves
towards the corners of the screen.
DOOR WIPE (AUTO SELECT only)
A new image opens like a door onto the screen.
Page 30
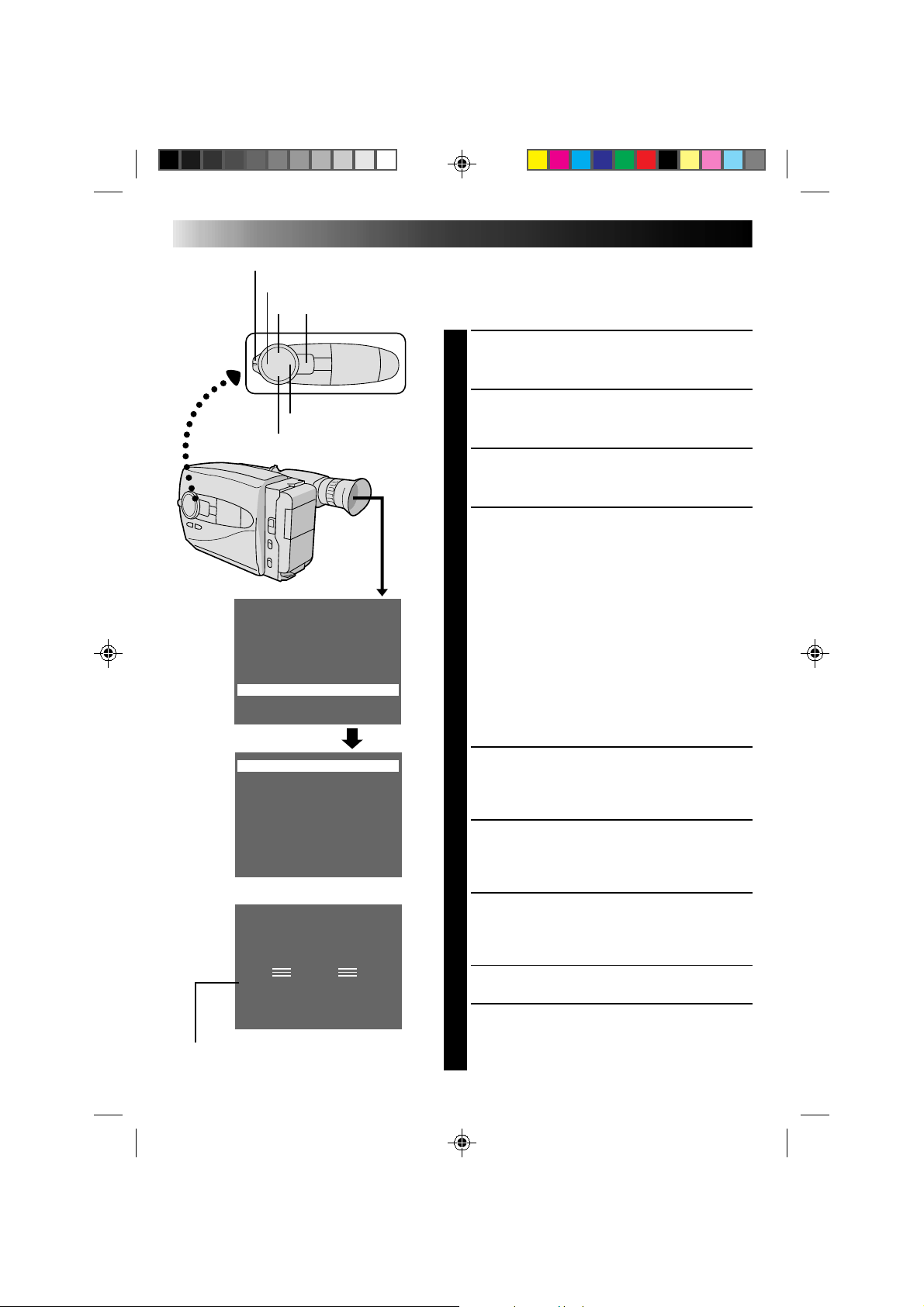
30 EN
Main Menu screen
Shooting mode selector
FAR
MENU+
NEAR
–
Shift Zoom OFF
Tele Macro OFF
Gain Up AGC
Color Filter NOR.
Tape Length T30
Title
Date/Time
Sub Menu
RECORDING
Advanced Features (cont.)
Using Menu For Detailed Adjustment
This camcorder is equipped with Multi-Function Control,
an easy-to-use, on-screen menu system that simplifies
many of the more detailed camcorder settings.
SELECT SHOOTING MODE
Set the Shooting Mode selector to “PRESET”.
1
ACCESS MAIN MENU SCREEN
Press MENU.
2
SELECT FUNCTION
Press + or – to place the highlight bar on the desired
3
function.
MAKE SETTING
The setting procedure depends on the function you
4
select.
If you select Shift Zoom, Tele Macro, Gain Up,
Color Filter or Tape Length, . . .
.... press FAR or NEAR to cycle through the choices
until the desired setting appears. Then go to step
8.
If you select Title or Date/Time, . . .
.... press NEAR to access the selection menu for
each function (Title – Z pg. 32; Date/Time –
Z pg. 11).
If you select “Sub Menu”, . . .
.... press NEAR to bring up the Sub Menu screen.
Go to step 5.
Tally ON
Interval Timer OFF
Rec Time OFF
JLIP ID NO. 07
Sub Menu screen
l
If any settings in the Main Menu have been
changed from the factory settings, this mark
appears in the viewfinder.
PAUSE
SELECT FUNCTION AT SUB MENU
Press + or – to place the highlight bar on the desired
5
option, then press NEAR. The selected item begins
blinking.
CHANGE SETTINGS
Press + or – to change the displayed setting of the
6
selected function, then press FAR to enter your
choice. The selected item stops blinking.
CLOSE SUB MENU
Press FAR , and setting is complete. The Sub menu
7
screen disappears and the Main Menu screen
reappears.
•To go directly past the Main Menu screen to the
normal screen, press MENU.
CLOSE MAIN MENU
Press MENU. The normal screen reappears.
8
Page 31

MAIN MENU
Shift Zoom
Tele Macro
Gain UP
Color Filter
Tape Length
Title
Date/Time
EN 31
OFF Disables the Shift Zoom function.
l50x Magnifies wide-angle images to approximately 3.6 times the
l140x Magnifies wide-angle images to approximately 10 times the
OFF Usually set to this position.
lON Usually the distance to a subject where the lens is in focus
AGC Allows you to record a subject in a dark environment. It
A
l
lOFF Allows you to shoot dark scenes with no picture brightness
NOR For normal shooting with no color adjustment.
lRED Gives recording a reddish tint.
lBLUE Gives recording a bluish tint.
Allows you to set the tape length depending on the tape used (Z pg. 12).
Allows you to superimpose a preset title onto a scene (Z pg. 32).
Allows you to set the current date and time (
original size, and enables zooming in the 18x – 50x range.
original size, and allows zooming from 50x to 140x.
depends on the zoom magnification. Unless there is a
distance more than 1m (3.3 ft.) to the subject, the lens is out of
focus at the maximum telephoto setting. When set to “ON”,
you can shoot a subject as large as possible at a distance of
approx. 60 cm (2 ft.).
•Depending on the zoom position, the lens may go out of
focus.
delivers a brighter, if slightly coarse, picture.
(Auto Slow Shutter) Combines AGC with electronic shutter
speed (1/30 to 1/60) for shooting under much darker
conditions. When shooting in poorly lit areas, or when
shooting a dark subject in dim lighting, the unit will
automatically enter the Auto Slow Shutter mode, reducing
the shutter speed to 1/30 sec. Although the resulting picture
will be similar to that obtained when using Strobe (Z pg. 27),
the image will be clear with less noise.
adjustment.
Z pg. 11).
= Factory setting
SUB MENU
Tally
Interval Timer and
Rec. Time
JLIP ID NO.
NOTES:
●
When the video light’s LIGHT ON/AUTO/OFF switch is set to “ON” or “AUTO”, Auto Slow Shutter is
disabled.
●
When Auto Slow Shutter is activated, Auto Focus may not work properly.
ON The tally lamp comes on to signal the start of recording.
OFF The tally lamp remains off at all times.
These features allow you to set the parameters for Self-Timer
(Z pg. 34), Animation and Time-Lapse recording (Z pg. 35).
This number will be necessary in the future when connecting the
camcorder to a device such as a computer using the JLIP terminal.
The numbers range from 01 to 99.
Page 32

32 EN
RECORDING
Advanced Features (cont.)
Shooting mode selector
+
NEAR
–
MENU
FAR
Shift Zoom OFF
Tele Macro OFF
Gain Up AGC
Color Filter NOR.
Tape Length T30
Title
Date/Time
Sub Menu
Instant Titles
You can superimpose one of 8 preset titles, or a title you
made yourself, onto a scene.
SELECT SHOOTING MODE
Set the Shooting Mode selector to “PRESET”.
1
ACCESS MAIN MENU SCREEN
Press MENU.
2
ACCESS INSTANT TITLE MENU
SCREEN
Press + or – to move the highlight bar to “Title”, then
3
press NEAR. The Title menu appears.
SELECT PRESET TITLE
Press + or – to move the highlight bar to the desired
4
title. (To create an original title, refer to page 33.)
DISPLAY PRESET TITLE
Press MENU. The Title menu disappears, and the
5
selected title is displayed on the screen.
OFF
Happy Birthday
Our Vacation
Merry Christmas
A Special Day
Happy Holidays
Our New Baby
Wedding Day
Congratulations
(Set Character)
Congratulations
Page 33

+
FAR NEAR
MENU
–
OFF
Happy Birthday
Our Vacation
Merry Christmas
A Special Day
Happy Holidays
Our New Baby
Wedding Day
Congratulations
(Set Character)
SET : MENU KEY
A B C D E F G H I
J K L M N O P Q R S
T U V W X Y Z Ä Ö Ü
À È Ì Ò Ù Ñ Æ Ø Å &
: . , ’ – / ! ? ¿ k
0 1 2 3 4 5 6 7 8 9
I L I
End
Clear
EN 33
Character Generator
You can enter an original title of up to 18 characters.
Perform steps 1, 2 and 3 of the “Instant Title” procedure
(Z pg. 32) before continuing.
ACCESS CHARACTER SET MENU
Press + or – to move the highlight bar to “(Set
1
Character)”, then press NEAR. The Character Set
menu appears.
INPUT CHARACTERS
Press +, –, FAR or NEAR to move the blinking cursor
2
to the desired character, then press MENU. The
selected characters appear at the bottom of the
screen. Repeat as many times as desired (max. 18).
•To select the location of the next character, press
+, –, FAR or NEAR to move the blinking cursor to
the row of squares at the bottom of the screen,
then press FAR or NEAR to move the blinking
cursor underneath the desired location. Press +
when you’re done, and the blinking cursor returns
to the character grid.
END CHARACTER SETTING
Press +, –, FAR or NEAR to move the cursor to
3
“End”, then press MENU. The Character Set menu
disappears and the Preset Title menu reappears.
Press MENU to return to the normal screen.
NOTE:
To erase a character you entered mistakenly, place the
cursor by “Clear” by pressing +, –, FAR or NEAR, then
press MENU. All characters are deleted at once. Or, to
erase selected characters only, place the blinking cursor
at the character at the bottom you want to replace, then
press +/–. “ ” in the top left corner is highlighted.
SET : MENU KEY
A B C D E F G H I
J K L M N O P Q R S
T U V W X Y Z Ä Ö Ü
À È Ì Ò Ù Ñ Æ Ø Å &
: . , ’ – / ! ? ¿ k
0 1 2 3 4 5 6 7 8 9
I L I KE YOU
End Clear
k
Page 34

34 EN
Recording
Time Indicator
Shooting
mode selector
+
–
FAR
NEAR
MENU
Interval Timer Indicator
1min
1s
RECORDING
Advanced Features (cont.)
Self-Timer
You can set the delay between pressing RECORDING
START/STOP and the actual start of recording. If you
secure the camcorder, you (or whomever is operating the
camcorder) can enter the scene before recording starts.
ENGAGE RECORD-STANDBY
MODE
Make sure the lens cover is open, then set the Power
1
switch to “CAMERA”.
SELECT MODE
Set the Shooting Mode selector to “PRESET”.
2
ACCESS MAIN MENU SCREEN
Press MENU.
3
ACCESS SUB MENU SCREEN
Press – to move the highlight bar down to “Sub
4
Menu”, then press NEAR. The Sub Menu screen
appears.
Shift Zoom OFF
Tele Macro OFF
Gain Up AGC
Color Filter NOR.
Tape Length T30
Title
Date/Time
Sub Menu
Main Menu Screen
Tally ON
Interval Timer OFF
Rec Time OFF
JLIP ID NO. 07
Sub Menu Screen
Tally lamp
START/STOP
INT. TIME
REC TIME
RM-V706U (provided)
SET INTERVAL TIME
Press – to move the highlight bar down to “Interval
5
Timer”, press NEAR, then press + or – to cycle
through the choices. Stop when the desired time
appears. Choose from “15S”, “30S”, “1min”,
“5min”, or select to turn the function “OFF”. Then
press FAR twice to return to the Main Menu screen.
CLOSE MAIN MENU
Press MENU.
6
START DELAYED RECORDING
Press RECORDING START/STOP. If you set the tally
7
lamp to “ON” (Z pg. 31), it begins blinking, and
the blinking frequency increases about 5 seconds
before recording is to start. Once recording begins,
the lamp stops blinking but stays lit.
To Release Self-Timer . . .
.... while the tally lamp is blinking, press RECORDING
START/STOP to stop the blinking, then set “Interval
Timer” to “OFF” or press INT. TIME on the remote
control until “ ” disappears.
.... while the tally lamp is lit but not blinking, press set
“Interval Timer” to “OFF” or press INT. TIME on the
remote control until “ ” disappears.
NOTE:
Instead of performing steps 2 – 6, you can set the interval
time by pressing INT. TIME on the remote control.
Page 35

Animation
Give stationary scenes or objects an illusion of
movement. This function allows you to shoot a
series of pictures, each slightly different, of the same
object for a brief period of time.
EN 35
Time-Lapse
You can record sequentially at preset time spans.
Leaving the camcorder aimed at a specific subject,
you can record subtle changes over an extended
period of time.
ENGAGE RECORD–STANDBY
MODE
Make sure the lens cover is open, then set the
1
power switch to “CAMERA”.
SET RECORDING SPEED
Set SP/EP to SP (Z pg. 13).
2
SET RECORDING TIME
Press REC TIME on the remote control. Four
3
choices are available, and they appear in the
following order (each time REC TIME is
pressed): 1/4S (one-fourth of a second), 1/2S
(one-half of a second), 1S (one full second) and
5S (five seconds). Press again to release the
Animation mode.
•You can also set the recording time in the
Sub Menu screen (Z pg. 34). Press “–” to
move the highlight bar down to “Rec Time”,
press NEAR, and press + or – to cycle
through the choices. Then press MENU.
START RECORDING
Press RECORDING START/STOP after focusing
4
on the subject. The recording stops
automatically after the selected period of time.
ASSEMBLE SERIES OF
PICTURES
Repeat steps 3 and 4 for the desired number of
5
pictures.
CHECK YOUR WORK
Play back the series of pictures to see if the
6
results were satisfactory.
RELEASE ANIMATION MODE
Press REC TIME until “ ” disappears from the
7
viewfinder, or set “Rec Time” in the Sub Menu
pscreen to “OFF”.
NOTES:
●
For best results, make sure the camcorder is
secured when shooting in Animation or
Time-Lapse mode.
●
Fade-in/out cannot be performed during
Animation or Time-Lapse shooting.
●
Before performing other operations following
Animation or Time-Lapse recording, make sure
the Animation or Time-Lapse mode is deactivated.
ENGAGE RECORD–STANDBY
MODE
Make sure the lens cover is open, then set the
power switch to “CAMERA”.
1
SET RECORDING SPEED
Set SP/EP to SP (Z pg. 13).
2
SET RECORDING TIME
Press REC TIME on the remote control. There
3
are four choices available, and they appear in
the following order (each time REC TIME is
pressed): 1/4S, 1/2S, 1S, and 5S. Press again to
reset.
•You can also set the recording time in the
Sub Menu screen. Press “–” to move the
highlight bar down to “Rec Time”, and press
NEAR, then press + or – to cycle through the
choices.
SET INTERVAL BETWEEN
RECORDINGS
Press INT. TIME on the remote control. There
4
are five choices available, and they appear in
the following order (each time INT. TIME is
pressed): OFF, 15S, 30S, 1 min, and 5 min.
Press again to reset.
•You can also set the interval time in the Sub
Menu screen. Press “–” to move the highlight
bar down to “Interval Time”, press NEAR,
and press + or – to cycle through the choices.
•Exposure control (Z pg. 22), manual
focusing (Z pg. 25) and D.I.S. settings
(Z pg. 22) should be performed at this point.
Once you perform step 5, these settings
cannot be changed.
START TIME-LAPSE
RECORDING
Press RECORDING START/STOP. Recording
and intervals alternate automatically.
5
RELEASE TIME-LAPSE MODE
To release when the tally lamp is not blinking,
press INT. TIME and REC TIME repeatedly
6
until “
when the tally lamp is blinking, press
RECORDING START/STOP to stop the
blinking, then press INT. TIME and REC TIME
repeatedly until “
set “Interval Timer” and “Rec Time” in the Sub
Menu screen to “OFF”.
” and “ ” disappear. To release
” and “ ” disappear, or
Page 36

36 EN
+
Compact video cassette
Recording safety hole
VCR
Compartment door
Sliding latch
Reels
PLAYBACK
Using The Cassette Adapter
Cassette Adapter (VHS PlayPak)
Use this to play back a VHS-C video cassette recorded
with this camcorder. It is fully compatible with any VHS
video cassette recorder. The C-P7U adapter is battery
powered and automatically performs tape loading and
unloading.
INSERT BATTERY
Slide the battery cover up to remove it, and install
1
one “AA(R6)” size battery as shown in the
illustration at left. Then reattach the cover.
INSERT CASSETTE IN ADAPTER
Slide the latch to open the adapter compartment
2
door, then insert the cassette and close the
compartment door.
PLAY BACK ON CONNECTED VCR
Load the cassette adapter into the VCR and play the
3
tape back as you would any other.
REMOVE CASSETTE FROM
ADAPTER
Slide the latch and the compartment door opens
4
automatically. Then insert your finger in the hole on
the underside of the adapter as shown in the
illustration at left, push up and remove the cassette.
NOTES:
●
During tape loading and unloading, do not touch the
reels for safety and tape protection.
●
During special-effect playback (slow motion, still
frame, etc.), the picture may vibrate or noise bars may
appear on the screen.
●
To record on a VCR using a compact cassette and the
adapter, cover the adapter’s recording safety hole with
adhesive tape.
Page 37

PLAYBACK
To AUDIO
and VIDEO
connectors
A
Basic Connections
Audio and Video
cables (optional)
To AUDIO and
VIDEO IN
connectors
EN 37
There are three basic types of connections. When making
the connections, refer also to your VCR and TV
instruction manuals.
Connection To A VCR [A]
(Editing, Dubbing and Playback)
NOTE:
Use the optional Audio and Video cables.
CONNECT CAMCORDER TO VCR
As shown in the illustration at left, connect the
1
optional Audio and Video cables between the
B
AUDIO and VIDEO connectors on the camcorder
and those on the VCR.
SUPPLY POWER
Turn on the camcorder, the VCR and the TV.
2
VCR
Antenna
To AUDIO, VIDEO and
DC OUT connectors
RF unit RF-V5U
(optional)
NOTES:
●
It is recommended to use the AC Power
Adapter/Charger as the power supply instead
of the battery pack.
●
To monitor the picture and sound from the
camcorder without inserting a tape, set the
camcorder’s Power switch to “CAMERA”,
then set your TV to the appropriate input
mode.
●
If you have a TV or speakers that are not
specially shielded, do not place the speakers
adjacent to the TV as interference will occur
in the camcorder playback picture.
SELECT MODE
Set the VCR to its AUX input mode, and set the TV
3
to its VIDEO mode or channel 3.
Connection To A TV With A/V Input
Connectors [B] (Playback ONLY)
NOTE:
Use the optional Audio and Video cables.
CONNECT CAMCORDER TO TV
As shown in the illustration at left, connect the
1
optional Audio and Video cables between the
AUDIO and VIDEO connectors on the camcorder
and those on the TV.
SELECT MODE
Set the TV to its VIDEO or AV mode (as specified in
2
its instructions).
Connection To A TV With NO A/V Input
Connectors (Playback ONLY)
NOTE:
Use the optional RF-V5U RF unit.
* Refer to the RF-V5U instruction manual for connection
procedure.
Page 38

38 EN
FF
REW
POWER
M–1:23:45
PLAY/PAUSE
STOP
Tape counter
PLAYBACK
NOTE:
Make sure you connect your camcorder as directed in
“Basic Connections” (Z pg. 37).
Basic Playback
LOAD A CASSETTE
Slide EJECT to open the cassette holder, then insert
1
the cassette with the label facing out. Press PUSH to
ensure the holder is closed and locked.
SELECT MODE
Set the Power switch to “PLAY”. The Power On
2
indicator lights.
PLAYBACK
Press PLAY/PAUSE. The playback picture appears in
3
the viewfinder and the connected TV.
STOP PLAYBACK
Press STOP.
4
Rewind or Fast-forward the tape
Press REW to rewind, or FF to fast-forward the tape
during Stop mode.
NOTE:
The camcorder shuts off automatically after about 5
minutes in STOP mode. To turn on again, set the Power
switch to “POWER OFF”, then to “PLAY”.
Page 39

PLAYBACK
Features
EN 39
COUNTER R/M
REW
RM-V706U (provided)
FF
REW
FF
PAUSE
PLAY
PLAY/PAUSETRACKING
STOP
FEATURE: Manual Tracking
PURPOSE: To eliminate noise bars that appear
OPERATION: 1) Press either TRACKING button as
NOTES: ●
FEATURE: Still Playback
PURPOSE: To pause during playback.
OPERATION: 1) Press PLAY/PAUSE during
NOTE:
FEATURE: Shuttle Search
PURPOSE: To allow high-speed search in either
OPERATION:
NOTE:
FEATURE: Counter Memory Function
PURPOSE: To make it easier to locate a specific
OPERATION: 1) Press COUNTER R/M and hold for
NOTES: ●
on the screen.
many times as necessary for best
picture.
To reset TRACKING to the original
preset, press both TRACKING
buttons simultaneously.
●
Manual Tracking may not work
with tapes recorded on other VCRs
or camcorders.
playback.
2) To resume normal playback, press
PLAY/PAUSE again.
Noise bars appear and pictures may
become monochrome during Still
Playback. This is normal.
direction.
Forward Search
1) Press FF during playback. (Speed is
5 times normal in SP, and 15 times
normal in EP mode.)
Reverse Search
1) Press REW during playback.
(Speed is as noted above.)
Noise bars appear and pictures may
become monochrome or darken in
Shuttle Search. This is normal.
tape segment.
more than 2 seconds. The counter
resets to “0:00:00”.
2) Press COUNTER R/M. “M
appears.
3) After recording or playback, press
STOP, then REW. The tape
automatically stops at or close to
0:00:00.
4) Press PLAY/PAUSE to start
playback.
The counter memory functions in
the FF and REW modes.
●
To disable Counter Memory
Function, press COUNTER R/M so
the “M” disappears.
Page 40

40 EN
Tape Dubbing
CONNECT EQUIPMENT
Following the illustration at left, connect the
1
camcorder and the VCR.
EDITING
PLAY/PAUSE
VIDEO OUT
connectors
Audio and Video
cable (optional)
To AUDIO and
VIDEO IN
connectors
VCR (Recording deck)
PREPARE FOR DUBBING
Set the camcorder’s Power switch to “PLAY”, turn
2
on the VCR’s power, and insert the appropriate
cassettes in the camcorder and the VCR.
SELECT VCR MODE
Engage the VCR’s AUX and Record-Pause modes.
3
Power switchTo AUDIO and
FIND EDIT-IN POINT
Engage the camcorder’s Play mode to find a spot
4
just before the edit-in point. Once it’s reached, press
PAUSE on the camcorder.
START EDITING
Press PLAY on the camcorder and engage the VCR’s
5
Record mode.
STOP EDITING TEMPORARILY
Engage the VCR’s Record-Pause mode and press
6
PAUSE on the camcorder.
EDIT MORE SEGMENTS
Repeat steps 4 through 6 for additional editing, then
7
stop the VCR and camcorder when finished.
Random Assemble Editing [R.A.Edit]
Create edited videos easily using your camcorder as the
source player. You can select up to 8 “cuts” for automatic
editing, in any order you like. R.A.Edit is more easily
performed when the supplied RM-V706U MBR
(Multi-Brand Remote) is set to operate with your brand of
VCR (see VCR CODE LIST), but can also be performed by
operating the VCR manually.
CONTINUED ON NEXT PAGE
Page 41

2 3
A
1
4
5 6
8
9
7
VCR CODE LIST
VCR BRAND
NAME
GE 1 1
HITACHI 6 6
JVC A
B
C
MAGNAVOX 9 5
MITSUBISHI 6 7
NEC 3 7
PHILIPS 1 9
BUTTONS
(A) (B)
9 2
9 `
9 4
6 3
9 1
9 6
9 3
1 1
7 1
7 6
6 8
3 8
9 5
1 1
9 4
9 1
9 6
MBR SET
VCR CTL
0
RM-V706U (provided)
VCR BRAND
NAME
PHILIPS 1 2
PANASONIC 1 3
RCA 9 2
SANYO 3 6
SHARP 1 5
SONY 6 5
TOSHIBA 6 9
ZENITH 1 6
BUTTONS
(A) (B)
3 3
1 7
1 1
9 4
1 8
9 4
6 6
6 3
9 `
3 5
1 `
6 `
3 9
3 1
6 1
EN 41
SET REMOTE/VCR CODE
SET REMOTE TO OPERATE VCR
Turn off the power to the VCR and point the remote
1
toward the VCR’s infrared sensor. Then, referring to
the chart at left, press and hold MBR SET, and press
button (A) and then (B).
•The code is automatically set once you release the
MBR SET button, and the VCR’s power comes on.
OPERATE THE VCR
Make sure the VCR’s power is on. Then, while
2
holding VCR CTL, press the button on the remote for
the desired function. The functions the remote can
control are PLAY, STOP, PAUSE, FF, REW and VCR
REC STBY (you don’t need to press VCR CTL for this
one).
You’re now ready to try Random Assemble Editing.
IMPORTANT
Although the MBR is compatible with JVC VCRs and
those of many other makers, it may not work with yours
or may offer limited functions.
NOTES:
●
If the VCR’s power doesn’t come on in step 1, try
another code from the chart.
●
Some brands of VCR don’t come on automatically. In
this case, turn the power on manually and try step 2.
●
If the RM-V706U is not able to control the VCR, use
the controls on the VCR.
MAKE CONNECTIONS
CONNECT TO . . .
JVC VCR EQUIPPED WITH REMOTE
1
PAUSE TERMINAL
Connect the editing cable to the Remote PAUSE
terminal.
B
JVC VCR NOT EQUIPPED WITH REMOTE
2
PAUSE TERMINAL
Connect the editing cable to the R.A. EDIT connector.
C
NON-JVC VCR WITH NEITHER
2
Connect the editing cable to the RM-V706U’s
Pause-In jack.
All other connections are as shown in the illustration
on page 42.
CONTINUED ON NEXT PAGE
Page 42

42 EN
EDITING (cont.)
CANCELREW/FF
To JLIP
Editing cable
(provided)
C
To Remote
PAUSE
To Pause-In
VCR (Recording deck)
CANCEL
RM-V706U
(provided)
ON/OFF
VCR REC STBY
IN/OUT
IN OUT
ç 1 0:00:25 - -:- -: --
2
3
4
5
6
7
8
COUNTER 0:00:25
TOTAL 0:00:00
A
B
IN/OUT
R.A. EDIT
PLAY/PAUSE
STOP
To AUDIO and
VIDEO out
connectors
Audio and Video
cable (optional)
To AUDIO and
VIDEO IN
connectors
IN OUT
ç 1 0:00:25 0:01:05
2 0:03:18 0:03:31
3 0:02:33 0:02:53
4 0:04:11 -- :-- :- -
5
6
7
8
COUNTER 0:04:11
TOTAL 0:01:13
PREPARE CAMCORDER
Insert a recorded tape and set the Power switch to
2
“PLAY”.
PREPARE VCR
Turn the power on, insert a recordable tape and
3
engage the AUX mode (refer to VCR’s instructions).
SELECT SCENES
ACCESS R.A. EDIT COUNTER
DISPLAY
Press PLAY/PAUSE, then press R.A. EDIT and the
1
counter display appears in the viewfinder and the
screen of the connected TV.
REGISTER BEGINNING OF SCENE
Press REW or FF to locate the beginning of a scene
2
you want, then press IN/OUT to register that point.
The data appears under IN on the display.
REGISTER END OF SCENE
Press REW or FF to locate the end of the scene and
3
press IN/OUT to register it. The data appears under
OUT on the display. The total time of the registered
scene(s) is displayed at the bottom of the screen.
REGISTER ADDITIONAL SCENES
Repeat steps 2 and 3 for each additional scene
4
(as many as 8).
MAKE CORRECTIONS
Press CANCEL during steps 2 and 3 to erase the
5
most recently registered point.
NOTES:
●
The RM-V706U can be used to operate other camcorder
functions as well. Point the RM-V706U at the camcorder’s
remote sensor and press any of the following buttons
(function apears in parentheses):
— ON/OFF (camcorder R.A. EDIT)
— IN/OUT (camcorder IN/OUT)
— CANCEL (camcorder CANCEL)
●
There must be at least one second between an in-point and
its corresponding out-point.
●
To ensure correct operation, leave at least 15 seconds open
between scenes.
●
Blank portions of tape cannot be registered as in-points or
out-points.
●
If it takes more than 5 minutes to search for an in-point, the
VCR’s Record-Pause mode is cancelled and editing doesn’t
take place.
●
Pressing R.A.EDIT clears all in- and out-points from
memory.
●
Leave a small margin for error around each in-point to
ensure the scene is recorded in its entirety.
Page 43

ORIGINAL TAPE (camcorder)
1 3 2
IN OUT IN OUT IN OUT
AUTOMATIC EDITING TO VCR
ENGAGE VCR’S RECORD–PAUSE
MODE
Point the remote control toward the VCR’s infrared
1
sensor and press VCR REC STBY, or manually
engage the VCR’s Record-Pause mode.
EN 43
EDITED TAPE (VCR)
EDIT STOP
BEGIN AUTOMATIC EDITING
Press EDIT on the camcorder, and the previously
2
selected scenes are copied to the VCR in the
specified order.
END AUTOMATIC EDITING
When all selected scenes have been copied, the
3
camcorder and VCR enter the still or pause mode.
Press STOP on both units.
•When finished editing, be sure to disconnect the
editing cable and the audio/video cable.
NOTES:
●
If you performed step 1C on page 41
(“MAKE CONNECTIONS”), keep the remote control
pointed at the VCR during editing.
●
The on-screen display only appears while the
camcorder searches for each scene.
●
There may be noise at in- or out-points on the edited
tape with certain VCRs.
Page 44

44 EN
POWER
COUNTER R/M
EDITING (cont.)
Insert Editing
You can record a new scene into a previously recorded
tape, replacing a section of the original recording with
minimal picture distortion at the in- and out-points. The
original audio remains unchanged.
NOTE:
Use the RM-V706U remote control unit to perform this
procedure.
SELECT MODE
Set the Power switch to “PLAY”.
1
FIND EDIT-OUT POINT
Locate the point and press PAUSE on the camcorder
2
or the remote control.
RESET COUNTER
Press and hold COUNTER R/M for more than
3
2 seconds to reset the tape counter, then press for
less than 1 second and make sure “M” appears in
the viewfinder.
w
Viewfinder
M–0:12:34
RM-V706U (provided)
REW
PLAY
INSERT
PAUSE
Insert editing
indicator
Tape Counter
FIND EDIT-IN POINT
Press REW to go a little beyond the beginning of the
4
scene you want to replace, press PLAY to view the
recorded tape, and press PAUSE at exactly at the
point where the new scene should start.
ENGAGE INSERT EDITING MODE
Press and hold INSERT, and without releasing
5
INSERT, press and release PAUSE. The Insert
mode is engaged, and the scene the camcorder is
aimed at appears on the screen.
BEGIN INSERT EDITING
Press RECORDING START/STOP. When the counter
6
reaches “0:00:00”, editing stops automatically and
the camcorder enters the Insert-Pause mode.
END INSERT EDITING
Press STOP.
7
•If a Fade/Wipe effect was in use during Insert
Editing, wait about 10 seconds after pressing STOP
before performing other operations.
NOTES:
●
After step 5, Retake (Z pg. 18) can be performed.
●
The tape may stop slightly before or after the
designated end point, and noise bars may appear.
Neither indicates a defect in the unit.
●
Only video signal is recorded in the Insert Editing
mode.
Page 45
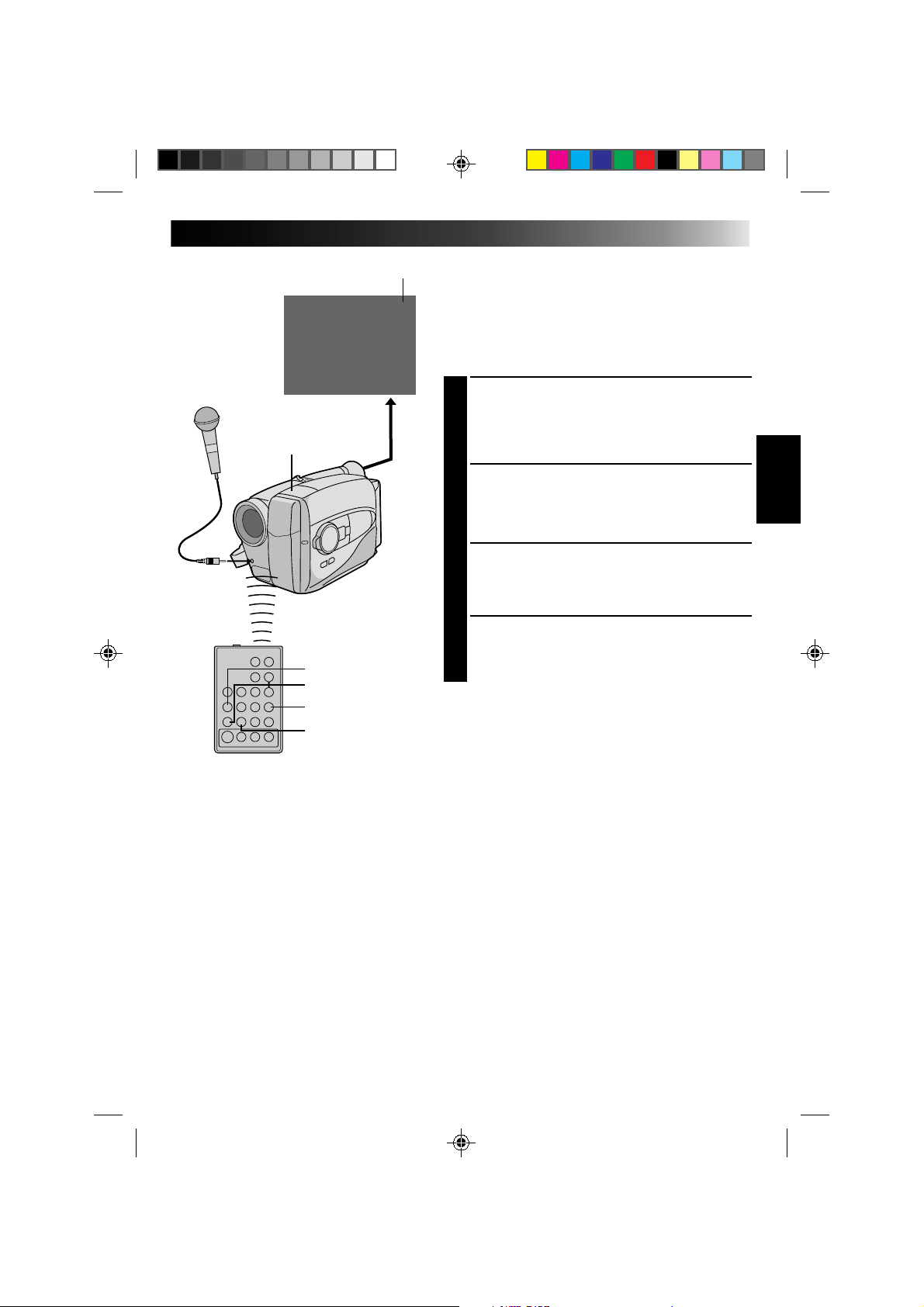
Audio dubbing indicator
Viewfinder
External Mike
Mike
REW
PLAY
A.DUB
PAUSE
RM-V706U (provided)
M-0:05:20
EN 45
Audio Dubbing
You can record a new soundtrack on a prerecorded tape
e
(normal audio only).
** Perform steps 1, 2 and 3 of the Insert Editing procedure
(Z pg. 44) before continuing.
•The sound comes from the built-in mike (or an external
mike if connected).
FIND EDIT-IN POINT
Press REW to go a little beyond the beginning of the
1
scene onto which you want to dub new audio, press
PLAY to view the recorded tape, then press PAUSE
at exactly the point where dubbing should start.
ENGAGE AUDIO DUB STANDBY
MODE
Press and hold A. DUB, and without releasing
2
A. DUB, press and release PAUSE.
BEGIN AUDIO DUBBING
Press PLAY/PAUSE. When the counter reaches
3
“0:00:00”, Audio Dubbing stops automatically and
the camcorder enters the Audio Dub-Standby mode.
END AUDIO DUBBING
Press STOP.
4
NOTES:
●
Do not press FF or REW during Audio Dub-Standby, or
the edit points will not be accurate.
●
If the mike is too close to the TV, or if the TV’s volume
is too high, whistling or howling may occur.
NOTES (for Insert Editing and
Audio Dubbing):
●
Insert Editing and audio Dubbing may not work
correctly if the tape contains blank segments, or if the
recording speed was changed during the original
recording.
●
To edit/dub onto a tape with the recording safety tab
removed, cover the hole with adhesive tape.
●
Do not press STOP during Insert Editing or Audio
Dubbing, or the edit points will not be accurate.
●
During Insert Editing and Audio Dubbing, when Insert–
Pause or Audio Dub–Standby is engaged, the counter
may go slightly past “0:00:00”. Recording, however,
stops at exactly 0:00:00.
Page 46

46 EN
BATT. RELEASE
LENS COVER
open/close switch
Set to “POWER OFF”
EJECT
USER MAINTENANCE
After Use
Set the Power switch to “POWER OFF” to turn off
1
the camcorder.
Slide EJECT to open the cassette holder, then remove
2
the cassette.
Close and lock the cassette holder by pressing
3
PUSH.
Press BATT. RELEASE to remove the battery pack.
4
Slide the LENS COVER open/close switch to close
5
the lens cover.
Cleaning The Camcorder
CLEAN EXTERIOR
Wipe gently with a soft cloth.
1
CLEAN LENS
Blow it with a blower brush, then wipe gently with
2
lens cleaning paper.
PUSH
Remove
Marks
REMOVE EYEPIECE
Turn the eyepiece counterclockwise and pull it out.
3
CLEAN VIEWFINDER
Remove dust using a blower brush.
4
RE-ATTACH EYEPIECE
Align the marks, re-attach the eyepiece and turn it
5
clockwise.
NOTES:
●
Avoid using strong cleaning agents such as benzine or
alcohol.
●
Cleaning should be done only after the battery pack
has been removed or other power units have been
disconnected.
●
Mold may form if the lens is left dirty.
Page 47
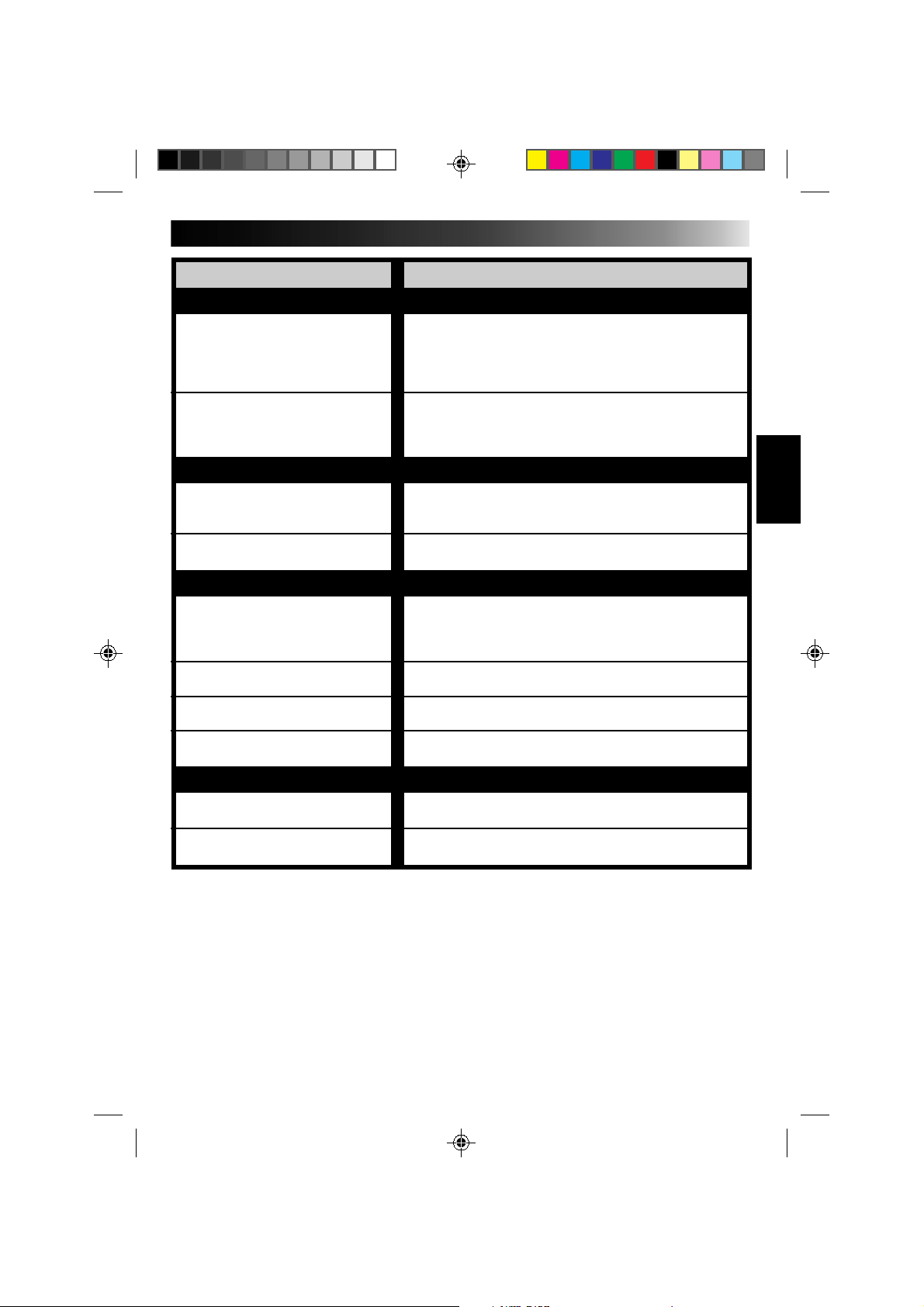
TROUBLESHOOTING
SYMPTOM POSSIBLE CAUSE(S)
POWER
No power is supplied.
The power suddenly goes off and
doesn’t come back on by itself.
RECORDING
Recording cannot be performed.
Recording does not start.
PLAYBACK
The tape is running, but there’s no
playback picture.
Noise bars appear in the playback
picture.
Playback picture is blurred or
interrupted.
The counter indication is blurred
during Still playback.
EN 47
● The battery pack has not been attached correctly
(Z pg. 8).
● The battery pack is not charged (Z pg. 8).
● The power supply has not been correctly connected
(Z pg. 9).
● The battery pack has completely discharged.
● Remove the cassette and disconnect the power source,
then after a few minutes, try turning the power back on. If
it still doesn’t come on, consult your nearest JVC dealer.
● The recording tape’s Erase Protection tab is missing.
Cover the hole with adhesive tape. (Some tapes have
sliding tabs. In this case, check the position of the tab.)
● The camcorder Power switch has not been set to
“CAMERA” (Z pg. 16).
● The TV has not been set to its VIDEO mode or channel.
● If A/V connection is used, the TV’s VIDEO/TV switch has
not been set to VIDEO.
● The RF unit has not been set to the correct channel.
● Manual Tracking has not been performed (Z pg. 39).
● The video heads are dirty or worn out. Consult your
nearest JVC dealer for head cleaning or replacement.
● This is normal.
TAPE TRANSPORT
The tape stops during fast-forward or
rewind.
Rewinding or fast-forwarding cannot
be performed.
● The Counter Memory Function has been activated
(Z pg. 39).
● The tape is already fully wound on one reel or the other.
Page 48

48 EN
SYMPTOM POSSIBLE CAUSE(S)
OTHER
The tape won’t eject.
Some functions are not available.
Vertical white lines appear when
shooting a very bright object.
Bright, crystal-shaped spots appear
in the viewfinder.
The picture is blurred in the Quick
Review or Retake mode.
An error number (E03) appears in
the viewfinder.
The image is out of focus.
A character generator title and the
date and time displays disappear
from the viewfinder.
Even though the Lens Cover is open,
the Lens Cover Warning indicator
blinks.
TROUBLESHOOTING (cont.)
● The battery pack is running low.
● The Shooting Mode selector is set to “FULL AUTO“.
● This sometimes occurs when the contrast between the
background and the object is great. It is not a defect of
the camcorder.
● Sunlight is directly entering the lens.
● This is normal while recording in the EP mode. Some noise
may be present while recording in the SP mode (Z pg. 13).
● Turn the camcorder’s power off, then disconnect the
power source. After a few minutes, try turning the power
on again. If the error number still appears in the
viewfinder, consult your nearest JVC dealer.
● The diopter needs to be adjusted (
● The scene being shot is adversely affecting the operation
of Auto Focus (Z pg. 24).
● Shift Zoom (Z pg. 17) is in use. Beyond the optical zoom
limit, magnification is achieved through digital
processing. This will cause the image to look as though
it’s out of focus.
● If you remove the power source from the camcorder while
the power is on, all settings and selections are erased.
Make sure to turn the camcorder’s power off before
disconnecting the power source.
● The Lens Cover Warning indicator may blink when the
camcorder is used in dark areas, regardless of the position
of the Lens Cover.
Z pg. 10).
The camcorder is a microcomputer-controlled device. External noise and interference (from a TV, a radio,
etc.) might prevent it from functioning properly. In such cases, first disconnect its power supply unit
(battery pack, AC Power Adapter/Battery Charger, etc.) and clock battery; and then re-connect it and
proceed as usual from the beginning.
Page 49

INDEX Controls
EN 49
#$
iou
%
^&*(
12
5
4 6 8 97
werty
3
0
!
@
)
q
Controls
1 Multi-Function Control
[FAR/NEAR/+/– Buttons] ...................... Z pg. 11
2 EFFECT/PROG.AE Button .................... Z pg. 26
3 PUSH Button.........................................Z pg. 5
4 Shooting Mode Selector ...................... Z pg. 11
5 DISPLAY Button .................................. Z pg. 20
6 SNAPSHOT MODE Button..................Z pg. 21
7 FADE/WIPE Button .............................. Z pg. 28
8 MENU Button ..................................... Z pg. 11
9 D.I.S. [Digital Image Stabilizer]
Button .................................................Z pg. 22
0 EJECT Switch ......................................... Z pg. 5
! AUTO PAUSE ON/OFF Switch ............ Z pg. 18
@ LIGHT ON/AUTO/OFF select switch ....Z pg. 19
# Diopter Adjustment............................. Z pg. 10
$ SNAPSHOT Button ............................. Z pg. 21
% Power Zoom Lever .............................. Z pg. 17
^ MWB [Manual White Balance]
Button .................................................Z pg. 23
& Recording Mode [SP/EP] Select
Button ................................................. Z pg. 13
COUNTER R [Reset]/M [Memory]
Button ................................................. Z pg. 39
* EDIT Button ........................................ Z pg. 43
( TRACKING +/– Buttons ....................... Z pg. 39
) R.A.EDIT IN/OUT Button .................... Z pg. 42
q R.A.EDIT Button .................................. Z pg. 42
w REW Button......................................... Z pg. 38
RETAKE R [Quick Review] Button ....... Z pg. 17
e FF Button ............................................ Z pg. 38
RETAKE F Button .................................Z pg. 18
r R.A.EDIT CANCEL Button ................... Z pg. 42
t STOP Button ......................................... Z pg. 5
y PLAY/PAUSE Button .............................. Z pg. 5
u BATT. [Battery] RELEASE Switch ............ Z pg. 5
i Recording Start/Stop Button .................. Z pg. 5
o POWER Switch ................................... Z pg. 10
Page 50

50 EN
sadf
PLAY
A
REC
E
WQERT
U
j
Connectors
p External MIC jack ................................ Z pg. 45
Q DC IN Jack............................................ Z pg. 9
W JLIP (Joint Level Interface Protocol) Connector.
•Connect the Editing Cable when performing
Random Assemble Editing (Z pg. 42).
•In the future, it will be used to connect the
camcorder to a device such as a personal
computer.
E VIDEO Out Jack .................................. Z pg. 37
R RF DC OUT Jack .................................Z pg. 37
T AUDIO Out Jack .................................Z pg. 37
Indicators
Y Tally Lamp .......................................... Z pg. 16
U Power On Indicator.............................Z pg. 16
g
B
EP
SP
C
h
O
I
p
P
Y
Other Parts
I Video Light .......................................... Z pg. 19
O Microphone ........................................ Z pg. 45
P Infrared beam sensor window ............. Z pg. 15
(Be careful not to cover this area; built-in
here is the sensor necessary for shooting.)
a Shoulder Strap Eyelets ......................... Z pg. 14
s Clock Battery Compartment ................ Z pg. 10
d Battery Pack Mount ...............................Z pg. 8
f Electronic Viewfinder .......................... Z pg. 10
g LENS COVER Switch .............................Z pg. 5
h Grip Strap ........................................... Z pg. 14
j Tripod Mounting Socket ...................... Z pg. 14
k LCD window
A
Operating Mode (Playback//Recording)
Indicator
B
Recording Mode Indicator
C
Tape Running Indicator
D
Remaining Battery Power Inedicator
E
Tape Loaded/Remaining Tape Indicators
k
D
Page 51

INDEX
Viewfinder
12 3 45678
EN 51
1min
1/4s
Multi4
r
e
112mi n
EPREC
w
q
)
(
l
PAUSE
TAPE END
Congratulations
DEC 25.96
Viewfinder Indications
1 Remaining Tape Time........................ (Z pg. 16)
2 Recording Mode (SP/EP) Indicator ..... (Z pg. 13)
3 Interval Timer Indicator. .................... (Z pg. 34)
4 Recording Time Indicator .................. (Z pg. 35)
5 Snapshot Mode Display .................... (Z pg. 21)
6 Tape Length Display .......................... (Z pg. 12)
7 Battery Pack Remaining Power
Indicator ............................................. (Z pg. 8)
Changes as follows according to the battery
pack’s remaining power level:
“ ”. When the power is
almost gone, the indicator blinks, then the unit
shuts off. Replace the battery pack with a fully
charged one.
(Note: The symbol containing 3 darkened
squares — — does not necessarily mean
that the battery pack is fully charged.)
8 Cassette Indicator
Blinks when no cassette inserted;
remains steadily lit when cassette inserted.
9 Focus Indicator ................................. (Z pg. 24)
0 Exposure Level Display ..................... (Z pg. 22)
! White Balance Mode Indicator.......... (Z pg. 23)
@ Record–Standby Mode Indicator ....... (Z pg. 16)
# Index Code Marking.......................... (Z pg. 18)
T40
W
9
+
02
MWB
0
!
@
INDEX
#
T
$
PM 4:28:34
%^*&
$ Clock Warning
Once the power is turned on and the indicator
blinks for about 10 seconds, perform the date
and time settings (
complete, turn the power off and disconnect the
power source. If you re-connect it and turn the
power on and the indicator is blinking, that
means that the clock (lithium) battery is either
not installed or has discharged. Install, or replace
the old battery with, a new one (
% Time Display .....................................(Z pg. 20)
^ Instant Title Display ........................... (Z pg. 32)
& Tape End Display .............................. (Z pg. 16)
Appears when the end of the tape is reached
during playback, recording or fast-forward.
* Date Display ..................................... (Z pg. 20)
( Condensation Warning
When this indication appears, all functions are
disabled. Turn the unit off (without removing the
power source) for a few hours, and when you
turn it on again the indicator should disappear.
) Main Menu Setting Change
Indicator ........................................... (Z pg. 31)
q FADE/WIPE indicator ........................ (Z pg. 28)
w D.I.S. (Digital Image Stabilizer)
Indicator ........................................... (Z pg. 22)
e EFFECT/PROG.AE indicator ...............(Z pg. 26)
r Recording Indicator ...........................(Z pg. 16)
t Zoom Indicator Bar ........................... (Z pg. 17)
Z pg. 11). After setting is
Z pg. 10).
t
Page 52

52 EN
A
AC Power Adapter .................................. pg. 9
Animation Recording .............................. pg. 35
Audio Dubbing ....................................... pg. 45
Auto Focus .............................................. pg. 24
B
Battery Pack ............................................ pg. 8
Brighten the Image .................................. pg. 22
C
Car Battery .............................................. pg. 9
Cassette Adapter ..................................... pg. 36
Character Generator ............................... pg. 33
Charge Marker ........................................ pg. 9
Charging the Battery Pack ....................... pg. 8
Cinema Mode ......................................... pg. 27
Clock (Lithium) Battery ........................... pg. 10
Connection to a VCR/TV ......................... pg. 37
Contents ................................................. pg. 7
Counter Memory ..................................... pg. 39
D
Darken the Image ................................... pg. 22
Date/Time Insert...................................... pg. 20
Date/Time Setting.................................... pg. 11
Digital Image Stabilizer ........................... pg. 22
Discharge the Battery pack...................... pg. 8
Diopter Adjust......................................... pg. 10
E
Erase Protection ...................................... pg. 13
Exposure Control .................................... pg. 22
F
Fade-in/out ............................................. pg. 28
Fast-Forward Tape................................... pg. 38
Focus Lock .............................................. pg. 24
G
Grip Adjustment...................................... pg. 14
H
High Speed Shutter Mode ....................... pg. 27
I
Index Code Marking ............................... pg. 18
Insert Cassette ......................................... pg. 13
Insert Editing ........................................... pg. 44
Instant Titles ............................................ pg. 32
Interval Timer.......................................... pg. 34
L
LCD ........................................................ pg. 50
INDEX
Terms
M
Main Menu ............................................. pg. 31
Manual Focus ......................................... pg. 25
MBR Code Setting ................................... pg. 41
P
Playback ................................................. pg. 36
Program AE with Special Effects .............. pg. 27
Provided Accessories .............................. pg. 6
Q
Quick Review ......................................... pg. 17
R
Random Assemble Editing ....................... pg. 40–43
Record-Standby ...................................... pg. 16
Recording, Advanced Features ................ pg. 20–35
Recording ............................................... pg. 16
Recording, Start/Stop............................... pg. 16
Recording Mode Setting .......................... pg. 13
Remote Control Unit ............................... pg. 15
Remove Cassette ..................................... pg. 13
Retake..................................................... pg. 18
Rewind Tape ........................................... pg. 38
S
Sepia Mode............................................. pg. 27
Shift Zoom .............................................. pg. 17
Shoulder Strap Attachment...................... pg. 14
Shuttle Search ......................................... pg. 39
Snapshot ................................................. pg. 21
Specifications.......................................... pg. 55
Sports Mode............................................ pg. 27
Still Playback .......................................... pg. 39
Sub Menu ............................................... pg. 31
T
Tape Counter .......................................... pg. 38
Tape Dubbing ......................................... pg. 40
Tape Length Setting ................................. pg. 12
Time-Lapse Shooting............................... pg. 35
Tracking .................................................. pg. 39
Tripod Mounting ..................................... pg. 14
Twilight Mode ......................................... pg. 27
V
Viewfinder Adjustment ............................ pg. 10
Viewfinder, Indications............................ pg. 51
W
White Balance Adjustment...................... pg. 23
Wipe in/out............................................. pg. 28
Z
Zooming ................................................. pg. 17
Page 53

CAUTIONS
DANGER:
Video Light
•The video light become extremely hot. Do not
touch it either while in operation or soon after
turning it off, otherwise serious injury may result.
•Do not place the camcorder into the carrying case
immediately after using the video light, since it
remains extremely hot.
•When operating, keep a distance of about 30 cm.
(1 ft.) between the video light and people or
objects.
•Do not use near flammable or explosive materials.
•It is recommended that you consult your nearest
JVC dealer for replacing the video light.
Serious malfunctioning
If malfunctioning occurs, stop using the unit
immediately and consult your local JVC dealer.
General Battery Precautions
•When the C-P6U or C-P7U (cassette adapter) is
not functioning even when correctly operated, the
batteries are exhausted. Replace them with fresh
ones.
•Use only the following batteries:
C-P6U or C-P7U..................... AA (R6) size
Please make note of the following rules for battery
use. When misused, batteries can leak or explode.
1. Refer to the C-P6U/C-P7U instructions when
replacing batteries.
2. Do not use old and new batteries together.
3. Do not use two different kinds of batteries.
Although sizes may be the same, voltages may
differ.
4. Do not expose batteries to excessive heat as they
can leak or explode.
5. Do not dispose of batteries in a fire.
6. Remove batteries from the unit if it is to be stored
for an extended period to avoid battery leakage
which can cause malfunctions.
EN 53
Battery Packs
The supplied battery pack is a
nickel-cadmium battery. Before using
the supplied battery pack or an
optional battery pack, be sure to read
the following cautions:
1. To avoid hazard . . .
.... do not burn.
.... do not short-circuit the terminals.
.... do not modify or disassemble.
.... use only specified chargers.
2. To prevent damage and prolong service
life . . .
.... do not subject to unnecessary shock.
.... avoid repeated charging without fully
discharging.
.... charge in an environment where
temperatures are within the tolerances shown
in the chart below. This is a chemical
reaction type battery—cooler temperatures
impede chemical reaction, while warmer
temperatures can prevent complete charging.
.... store in a cool, dry place. Extended exposure
to high temperatures will increase natural
discharge and shorten service life.
.... avoid prolonged uncharged storage.
.... remove from charger or powered unit when
not in use, as some machines use current
even when switched off.
3. To prevent damage to the camcorder . . .
.... replace the battery pack when it begins to
deliver less recording time per charge.
NOTE:
It is normal for the battery pack to be warm after
charging, or after use.
Temperature Range Specifications
Charging .................. 10°C to 35°C (50°F to 95°F)
Operation ................ 0°C to 40°C (32°F to 104°F)
Storage......................–10°C to 30°C (14°F to 86°F)
NOTES:
●
Recharging time is based on room temperature of
20°C.
●
The lower the temperature, the longer recharging
takes.
Terminals
Page 54

54 EN
Cassettes
To properly use and store your cassettes, be sure to
read the following cautions:
1. During use . . .
.... make sure the cassette bears the VHS-C
mark.
.... be aware that recording onto prerecorded
tapes automatically erases the previously
recorded video and audio signals.
.... make sure the cassette is positioned properly
when inserting.
.... do not load and unload the cassette
repeatedly without allowing the tape to run
at all. This slackens the tape and can result in
damage.
.... do not open the front tape cover. This
exposes the tape to fingerprints and dust.
2. Store cassettes . . .
.... away from heaters or other heat sources.
.... out of direct sunlight.
.... where they won’t be subject to unnecessary
shock or vibration.
.... where they won’t be exposed to strong
magnetic fields (such as those generated by
motors, transformers or magnets).
.... vertically, in their original cases.
Main Unit
1. For safety, DO NOT . . .
.... open the camcorder’s chassis.
.... disassemble or modify the unit.
.... short-circuit the terminals of the battery pack.
Keep it away from metallic objects when not
in use.
.... allow inflammables, water or metallic objects
to enter the unit.
.... remove the battery pack or disconnect the
power supply while the power is on.
.... leave the battery pack attached when the
camcorder is not in use.
2. Avoid using the unit . . .
.... in places subject to excessive humidity or
dust.
.... in places subject to soot or steam such as
near a cooking stove.
.... in places subject to excessive shock or
vibration.
.... near a television set.
.... near appliances generating strong magnetic
or electric fields (speakers, broadcasting
antennas, etc.).
.... in places subject to extremely high (over
40°C or 104°F) or extremely low (under 0°C
or 32°F) temperatures.
CAUTIONS (cont.)
3. DO NOT leave the unit . . .
.... in places of over 50°C (122°F).
.... in places where humidity is extremely low
(below 35%) or extremely high (above 80%).
.... in direct sunlight.
.... in a closed car in summer.
.... near a heater.
4. To protect the unit, DO NOT . . .
.... allow it to become wet.
.... drop the unit or strike it against hard objects.
.... subject it to shock or excessive vibration
during transportation.
.... keep the lens directed at extremely bright
objects for long periods.
.... direct the eyepiece of the viewfinder at the
sun.
.... carry it by holding the viewfinder.
.... swing it excessively when using the shoulder
strap.
5. This camcorder features a built-in head
cleaner which automatically cleans the
heads and head drum when a cassette is
loaded or unloaded. If, however, the heads
become dirty and cause blurriness or
interruption in the playback picture,
consult your nearest JVC dealer.
About moisture condensation . . .
•You have observed that pouring a cold liquid into
a glass will cause drops of water to form on the
glass‘ outer surface. This same phenomenon
occurs on the head drum of a camcorder when it
is moved from a cool place to a warm place, after
heating a cold room, under extremely humid
conditions or in a place directly subjected to the
cool air from an air conditioner.
•Moisture on the head drum can cause severe
damage to the video tape, and can lead to internal
damage to the camcorder itself.
Page 55

SPECIFICATIONS
GENERAL
Format : VHS NTSC standard
Power source : DC 6V
Power consumption
Light on : 8.9 W
Light off : 5.9 W
Signal system : NTSC-type
Video recording system
Luminance : FM recording
Color : Converted sub-carrier
direct recording
*Conforms to VHS
standard
Cassette : cassette
Tape speed
SP : 33.35 mm/sec.
(1-5/16 ips)
EP : 11.12 mm/sec. (7/16 ips)
Recording time (max.)
SP : 40 minutes
EP : 120 minutes
(with TC-40 cassette)
Operating temperature : 0°C to +40°C
(32°F to 104°F)
Operating humidity : 35% to 80%
Storage temperature : –20°C to +50°C
(–4°F to 122°F)
Weight : Approx. 780 g (1.8 lbs)
Dimensions
(Including viewfinder) : 109 (W) x 113 (H) x 206
(D) mm (4-5/16" x 4-1/2"
x 8-1/8")
CAMERA
Pick up : 1/4" format CCD
Lens : F1.2, f = 4.1 to 57.4 mm,
14:1 power zoom lens
with auto iris and macro
control, filter diameter
46 mm
Viewfinder : Electronic viewfinder
with 0.55" color LCD
CRT
White balance
adjustment : Auto/Manual adjustment
VIDEO
Output : 1 Vp-p, 75 ohms,
unbalanced (via VIDEO
out connector)
AUDIO
Output : –8 dBs, 1 k-ohm
(via AUDIO out
connector)
External
microphone input : –68 dBs, high
impedance, unbalanced
with ø3.5 mm (MONO)
EN 55
AC POWER ADAPTER/BATTERY CHARGER
(AA-V11EG)
Power requirement : AC 110 V to
240 V`, 50/60 Hz
Power consumption : 23 W
Output
Charge : DC 8.5 V , 1.3 A
VTR :DC 6.3 V , 1.8 A
Charging system : Constant current, peak
detection, timer
controlled
Dimensions : 150 (W) x 42 (H) x
68 (D) mm (5-15/16" x
1-11/16" x 2-11/16")
Weight : Approx. 350 g (0.71 lbs)
CASSETTE ADAPTER (C-P7U)
Dimensions : 188 (W) x 25 (H) x
104 (D) mm (7-7/16" x 1"
x 4-1/8")
Weight : Approx. 240 g (0.53 lbs)
Accessory : “AA (R6)”-size battery x 1
Provided Accessories ...................... Z pg. 6
Optional Accessories
•Battery Packs BN-V12U, BN-V22U, BN-V25U
•Car Battery Charger BH-V3U
•Battery Charger BH-VC10U
•Car Battery Cord AP-V7U
•RF Unit RF-V5U
•Compact VHS-C Cassettes TC-40/30/20
•Active Carrying Bag CB-V7U
* Some acccessories are not available in some
areas. Please consult your nearest JVC dealer for
details on accessories and their availability.
Specifications shown are for SP mode unless
otherwise indicated. E. & O. E. Design and
specifications subject to change without notice.
Page 56

2 ES
Estimado cliente:
Le agradecemos la adquisición de la videocámara
de VHS compacto de JVC. Antes de utilizarla, lea
la información y precauciones de seguridad
contenidas en las siguientes páginas para utilizar
su nueva videocámara con seguridad.
Uso de este manual de instrucciones
•Todas las secciones principales y subsecciones
están listadas en el índice (
•Las notas aparecen al fin de la mayoría de las
subsecciones. No deje de leerlas.
•Las características/operación básicas y avanzadas
están separadas para facilitar la referencia.
Z p. 7).
Le recomendamos que . . .
.... se refiera al índice (Z p. 49 – 52) y que se
familiarice con la ubicación de los botones, etc.
antes de utilizar la cámara.
.... lea con atención las precauciones de seguridad
y las precauciones (
mismas contienen información extremadamente
importante referente al uso seguro de su nueva
videocámara.
Z p. 53, 54) siguientes. Las
PRECAUCIONES
DE SEGURIDAD
ADVERTENCIA:
PARA EVITAR RIESGOS DE
INCENDIOS O ELECTROCUCIONES,
NO EXPONGA ESTE APARATO A LA
LLUVIA O HUMEDAD.
Advertencia sobre la pila de litio
La pila utilizada en este aparato podría
ocasionar incendios o quemaduras por sus
productos químicos si no se la trata
adecuadamente. No la recargue, desarme,
caliente a más de 100°C o incinere.
Cámbiela por una CR2025 de Panasonic
(Matsushita Electric), Sanyo o Maxell; el uso de
otra pila podría acarrear riesgos de incendio o
explosión.
n Descarte inmediatamente las pilas usadas.
n Manténgala alejada del alcance de los niños.
n No la desarme ni la arroje al fuego.
Esta videocámara está diseñada para ser
utilizada con señales de televisión en color tipo
NTSC. No puede emplearse para reproducir en
un televisor de otra norma. Sin embargo, es
posible grabar en vivo en cualquier lugar.
Utilice las pilas BN-V12U/BN-V22U/BN-V25U,
re-cargándolas con el adaptador/cargador de
CA suministrado. (Posiblemente sea necesario
un adaptador de conversión apropiado que se
adecúe al tipo de toma de corriente de su país.)
NOTAS:
●
La placa indicadora (placa del número de
serie) y la precaución de seguridad están en
la parte inferior y/o en la parte trasera de la
unidad principal.
●
La placa indicadora (placa del número de
serie) del adaptador/cargador de CA está en la
parte inferior del mismo.
PRECAUCIONES:
n Para evitar cortocircuitos, no abra la
videocámara. No hay componentes que
puedan ser reparados por el usuario. Consulte
con personal de servicio cualificado.
n Cuando no utilice la alimentación de CA del
adaptador/cargador de pilas durante un largo
período, le recomendamos desconectar el
cable de alimentación del adaptador de CA.
n La cámara está concebida exclusivamente para el
videocassette VHS-C. Los cassettes que llevan
esta marca son los únicos que pueden utilizarse
en esta unidad.
n HQ VHS es compatible con el equipo VHS
existente.
Esta unidad ha sido fabricada de acuerdo con la
norma IEC Publ. 65.
Page 57

ES 3
INSTRUCCIONES DE
SEGURIDAD IMPORTANTES
La energía eléctrica cumple con muchas funciones
útiles, pero el uso inadecuado de la misma puede
resultar en la posibilidad de choques eléctricos o
incendios. Este producto ha sido diseñado y
fabricado para su seguridad personal. Para no
desactivar los mecanismos de seguridad
incorporados cumpla con las siguientes reglas
básicas, para su instalación, utilización y
reparación.
ATENCION:
Cumpla con todas las advertencias e instrucciones
marcadas en su producto y con sus instrucciones
para operación. Para su seguridad, lea
detenidamente todas las instrucciones de seguridad
y de operación antes de utilizar este producto y
conserve este manual para referencia futura.
INSTALACION
1. Fuentes de alimentación
Conecte su producto a una fuente de alimentación
del tipo indicado en la etiqueta. Si no está seguro
del tipo que alimentación eléctrica que tiene su
hogar, consulte al agente que le vendió el producto
o a la compañía local de energía eléctrica. Si su
producto es para ser utilizado con alimentación por
pilas, u otras fuentes de alimentación, refiérase a las
instrucciones de operación.
2. Sobrecarga
No sobrecargue los tomacorrientes, los cordones de
extensión, o los enchufes integrales ya que ésto
puede resultar en riesgo de incendio o choques
eléctricos.
3. Protección del cordón eléctrico
Los cordones eléctricos deben ser tendidos de
manera que se evite pisarlos o que sean pellizcados
por artículos colocados sobre o contra los mismos,
prestando particular atención a los cordones con
enchufes, los tomacorrientes y el punto desde
dónde el cordón sale del producto.
4. Ventilación
Las ranuras y aberturas en el gabinete sirven para
ventilación. Para asegurar un funcionamiento
confiable del producto y para protegerlo contra
recalentamiento, estas aberturas no deben ser
bloqueadas o cubiertas.
•No bloquee las aberturas colocando el producto
sobre una cama, sofá, paño u otra superficie
similar.
•No coloque el producto en lugares encerrados
tales como cajas o estanterías a menos que los
mismos suministren ventilación adecuada, o en
los cuales estén adheridas las instrucciones del
fabricante.
5. Instalación en la pared o en el techo
El producto debe ser instalado en una pared o techo
sólo de la forma recomendada por el fabricante.
INSTRUCCIONES PARA LA
INSTALACION DE LA ANTENA
1. Conexión a masa de la antena al aire libre
Si se conecta el producto a una antena al aire libre o
a un sistema de cable, asegúrese que el sistema de
antena o de cable esté conectado a masa para
suministrar protección contra sobrevoltaje y
acumulación de cargas de electricidad estática. El
Artículo 810 del Código Eléctrico Nacional, ANSI/
NFPA 70 suministra información en referencia a la
correcta conexión a masa del mástil y de la
estructura de soporte, conexión a masa del cable
conductor de la antena hacia una unidad de
descarga, tamaño de los conductores de conexión a
masa, ubicación de la unidad de descarga de la
antena, conexión a los electrodos de conexión a
masa y requisitos para el electrodo de conexión a
masa.
2. Rayos
Para protección adicional de este producto durante
una tormenta de rayos o cuando se lo deja
desatendido y sin utilizar durante largos períodos,
es necesario desenchufarlo del tomacorrientes y
desconectar la antena o el sistema de cable. Esto
evitará daños al producto ocasionados por rayos y
sobretensión.
3. Cables eléctricos
El sistema de antena al aire libre no debe estar
ubicado en la vecindad de cables eléctricos
elevados ni otros circuitos eléctricos para
alimentación o iluminación, o cuando pueda caer
sobre tales cables o circuitos eléctricos. Cuando
instale el sistema de antena al aire libre, es
necesario tomar extremadas precauciones para que
no entre en contacto con tales cables o circuitos
eléctricos, ya que el contacto con los mismos
puede ser fatal.
EJEMPLO DE CONEXION A MASA DE LA ANTENA DE
ACUERDO CON EL CODIGO ELECTRICO NACIONAL,
ANSI/NFPA 70
CABLE CONDUCTOR
DE ENTRADA A LA
SUJETADOR DE
CONEXION A MASA
EQUIPAMIENTO DEL
SERVICIO ELECTRICO
SISTEMA DE ELECTRODOS DE CONEXION A MASA DEL
SERVICIO ELECTRICO (NEC ART. 250 APARTADO H)
NEC – CODIGO ELECTRICO NACIONAL
ANTENA
UNIDAD DE
DESCARGA
DE LA ANTENA
(NEC SECCION
810-20)
CONDUCTORES DE
CONEXION A MASA
(NEC SECCION 810-21)
SUJETADOR DE MASA
Page 58

4 ES
UTILIZACION
1. Accesorios
Para evitar lesiones personales:
•No coloque este producto sobre un carro,
pedestal, trípode, soporte o mesa inestable, ya que
puede caer causando graves lesiones a los niños o
adultos, y graves daños al producto.
•Utilice el carro, pedestal, trípode, soporte o mesa
recomendado por el fabricante o vendido
conjuntamente con el producto.
•Utilice los accesorios de montaje recomendados
por el fabricante y siga las instrucciones del
mismo para cualquier tipo de montaje del
producto.
•No intente hacer rodar el carro con pequeñas
ruedecillas a través de umbrales o alfombras
gruesas.
2. Combinación de producto y carro
El conjunto del producto sobre el carro debe ser
movido con precaución. Las paradas repentinas, la
fuerza excesiva, o las superficies irregulares pueden
hacer que el conjunto se vuelque.
3. Agua y humedad
No utilice este producto cerca
del agua, por ejemplo cerca de
una bañera, recipiente para
lavar, pileta de cocina o
lavabo, en sótanos húmedos o
cerca de piscinas o similares.
4. Entrada de objetos y líquidos
Nunca introduzca objetos de ningún tipo dentro de
este producto a través de las aberturas, ya que los
mismos pueden entrar en contacto con puntos
dónde hay altos voltajes o cortocircuitar
componentes, lo cual puede resultar en incendios o
choques eléctricos. Nunca derrame líquidos de
ningún tipo sobre el producto.
5. Accesorios
No utilice accesorios que no sean los
recomendados por el fabricante de este producto ya
que pueden producir accidentes.
6. Limpieza
Antes de limpiarlo desenchufe este producto del
tomacorriente. No utilice líquidos para limpieza ni
aerosoles. Para limpiarlo utilice un paño húmedo.
7. Calor
Este producto debe estar lejos de fuentes de calor
tales como radiadores, calentadores, estufas, u otros
productos (incluyendo amplificadores), que
producen calor.
ADVERTENCIA PARA EL
CARRO PORTATIL
(Simbolo suministrado
por RETAC)
REPARACION
1. Reparación
Si su producto no funciona correctamente o
presenta un cambio marcado en las prestaciones y
si usted es incapaz de hacerlo funcionar
correctamente siguiendo los procedimientos
detallados de las instrucciones de operación, no
intente repararlo por sí mismo ya que la abertura o
extracción de las cubiertas puede exponerlo a
voltajes elevados u otros peligros. Deje el trabajo
de reparación en manos de personal de servicio
cualificado.
2. Daños que requieren reparación
Desenchufe este producto del tomacorriente y
llame al personal de servicio cualificado, en caso
de ocurrir lo siguiente:
a. Cuando el cordón o el enchufe de alimentación
está dañado.
b. Si ha derramado líquido o han caído objetos
dentro del producto.
c. Si el producto ha sido expuesto a la lluvia o al
agua.
d. Si el producto no funciona correctamente aunque
se esté cumpliendo con las instrucciones para
operación. Ajuste sólo aquellos controles que
están cubiertos por las instrucciones de
operación ya que un ajuste incorrecto de otros
controles puede resultar en daños y con
frecuencia requieren trabajo extensivo realizado
por un técnico cualificado para devolver el
producto a su funcionamiento normal.
e. Si el producto ha sido dejado caer o es dañado
de alguna manera.
f. Cuando el producto muestra un cambio marcado
en las prestaciones, lo cual indica la necesidad
de reparación.
3. Reemplazo de componentes
Cuando sea necesario reemplazar componentes,
asegúrese que el técnico de servicio utilice
componentes para reemplazo especificados por el
fabricante o que tengan las mismas características
que los componentes originales. La substitución no
autorizada puede resultar en incendios, choques
eléctricos u otros accidentes.
4. Inspección de seguridad
En el momento de completar cualquier servicio o
reparación de este producto, solicítele al técnico de
servicio que efectue las inspecciones de seguridad
para comprobar que el producto está en
condiciones para ser utilizado con seguridad.
Page 59

GUIA PARA OPERACION RAPIDA
ES 5
ALIMENTACION
Enganche.
1
Empuje.
2
BATT. RELEASE (extracción de la batería)
Utilización de la batería
1
Enganche el extremo superior de la batería
en la videocámara (Procedimiento para
carga Z p. 8).
2 Empuje la batería hacia adentro hasta que
quede bloqueada en su lugar.
Para extraer la batería
Deslice BATT. RELEASE y extraiga la batería.
REPRODUCCION
PLAY/PAUSE
3
(reproducción/pausa)
REW
2
(rebobinado)
STOP
(parada)
1
Colóquelo en “PLAY”.
1 Ajuste el interruptor de alimentación en
“PLAY”.
2 Presione REW.
— La cinta se detiene automáticamente al
comienzo de la misma.
3 Presione PLAY/PAUSE.
— Comienza la reproducción y la imagen aparece
en el visor.
• Presione STOP para detener la grabación.
(Por más detalles,
n
O simplemente reproduzca la cinta en un
VCR de VHS utilizando el adaptador de
cassette (VHS Playpak). Z p. 36
Z p. 38.)
INSERCION DEL
CASSETTE DE VIDEO
EJECT (eyección)
1
3
PUSH
(presione)
1 Deslice EJECT.
2 Inserte un cassette de video.
3 Presione PUSH.
(Por más detalles,Z p. 13)
FILMACION
2
Inserte.
1
Conmutador de
abertura/cierre
2
Colóquelo en “CAMERA”.
LENS COVER
3
Botón para inicio/parada de grabación
1 Deslice el conmutador de abertura/cierre
LENS COVER para abrir la tapa del
objetivo.
2 Adjuste el interruptor de alimentación en
“CAMERA”.
— El indicador de alimentación se
encenderá y aparecerá la imagen en el
visor.
3 Presione el botón inicio/parada de
grabación.
— Comenzará la grabación.
•Para detener temporariamente la grabación,
presione nuevamente el botón de inicio/
parada de grabación.
(Por más detalles, Z p. 16)
Page 60
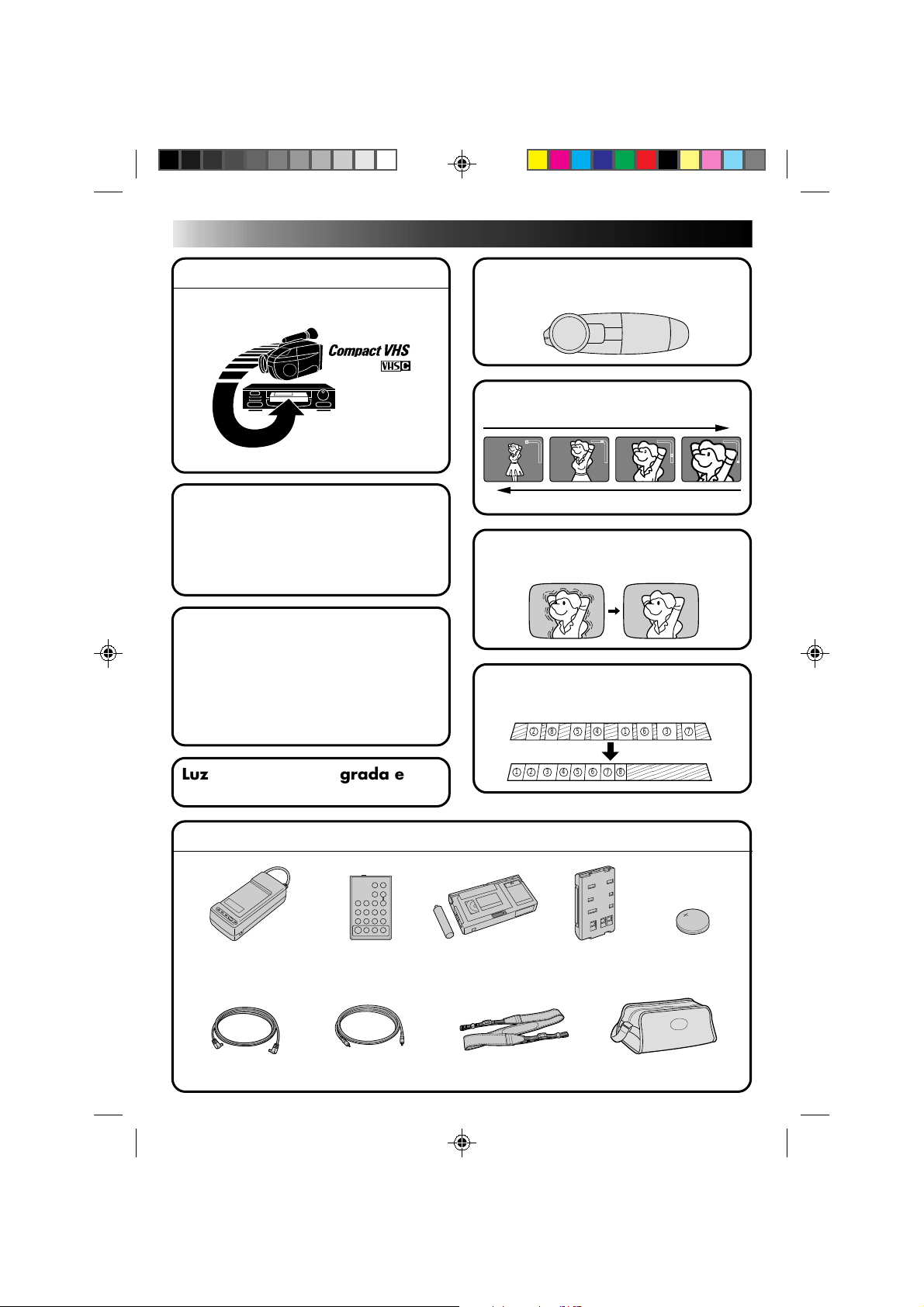
6 ES
CARACTERISTICAS PRINCIPALES
RECUERDE
La mejor selección es...
Los únicos videocassettes
compactos que pueden ser
usados en su video VHS*.
*
Mediante un adaptador de cassette
Programa AE con efectos
especiales (Z p. 26)
• Cinema • Sepia • Atardecer • Deportes
• Obturador con alta velocidad (1/2000 s.)
• Película clásica • Efecto estroboscópico
• Obturación lenta
Reemplazos de imagen y
fundidos digitales (Z p. 28)
• Fundido en negro • Fundido en azul
• Fundido en mosaico
• Reemplazo de imagen tipo persiana
• Reemplazo de imagen tipo deslizante
• Reemplazo de imagen desde la esquina
• Disolución • Selección automática
Control de múltiples funciones
(Z p. 22 a 35)
Hiper zoom digital (Z p. 22)
Acercamiento de la imagen
W
T
W
T
Alejamiento de la ilmagen
W
T
W
Estabilizador de imagen digital
(Z p. 22)
Edición de conjuntos aleatorios
(Z p. 40 a 43)
882
554411663
7
T
Luz automática integrada en el
2
7
3
diseño (Z p. 19)
ACCESORIOS SUMINISTRADOS
•Adaptador/
cargador de CA
AA-V11EG
•Cable de CC • Cable de edición •Correa para hombro •Bolso CB-V8U
•Mando a
distancia
RM-V706U
•Adaptador de
cassette C-P7U
(VHS playpak)
•Paquete de
pilas BN-V12U
•Pila de litio
CR2025
Page 61

CONTENIDO
PREPARATIVOS 8
Alimentación................................................................................................... 8
Extracción/inserción de la pila (litio) del reloj .......................................................... 10
Ajuste del visor ............................................................................................. 10
Ajustes de la fecha/hora .................................................................................. 11
Ajuste de la longitud de la cinta .......................................................................... 12
Ajuste del modo de grabación............................................................................. 13
Colocación y extracción de un cassette .................................................................. 13
Aujuste de la empuñadura ................................................................................. 14
Colocación de la correa para el hombro .................................................................. 14
Montaje del tripode ........................................................................................ 14
El mando a distancia RM-V706U ......................................................................... 15
GRABACION 16
Grabación básica ............................................................................................ 16
Funciones básicas ........................................................................................... 17
Luz de video ................................................................................................. 19
Funciones avanzadas ....................................................................................... 20
Inserción de fecha y hora................................................................................... 20
Fotografiado ..................................................................................................... 21
Estabilizador de imagen digital ........................................................................... 22
Control de exposición ....................................................................................... 22
Ajuste del balance del blanco ............................................................................. 23
Enfoque ............................................................................................................ 24
Programa AE con efectos especiales.................................................................... 26
Fundido y reemplazo de imagen ......................................................................... 28
Uso del menú para ajuste fino ............................................................................ 30
Títulos instantáneos........................................................................................... 32
Disparador automático ...................................................................................... 34
Animación ........................................................................................................ 35
Lapso de tiempo................................................................................................ 35
REPRODUCCION 36
Uso del adaptador de cassette............................................................................ 36
Conexiones básicas......................................................................................... 37
Reproducción básica ........................................................................................ 38
Funciones .................................................................................................... 39
EDICION 40
Copia de cintas .............................................................................................. 40
Edición de conjuntos aleatorios [Edición R. A.] ......................................................... 40
Edición por inserción ........................................................................................ 44
Copia de audio .............................................................................................. 45
MANTENIMIENTO POR PARTE DEL USUARIO 46
LOCALIZACION Y REPARACION DE AVERIAS 47
INDICE 49
Controles .................................................................................................... 49
Conectores ................................................................................................... 50
Indicadores .................................................................................................. 50
Otras partes................................................................................................. 50
Visor ......................................................................................................... 51
Términos ..................................................................................................... 52
PRECAUCIONES 53
ESPECIFICACIONES 55
ES 7
Page 62

8 ES
Indicador CHG. (carga)
Indicador
POWER
Indicador
END
Marcas
A la toma de
corriente de
CA
PREPARATIVOS
Alimentación
Esta videocámara posee un sistema de alimentación de 3
vías que le permite seleccionar la fuente de alimentación
más apropiada.
NOTAS:
●
Sin alimentación no hay ninguna función disponible.
●
Utilice exclusivamente la alimentación indicada.
●
No utilice las unidades de alimentación suministradas
con otro equipo.
CARGA DE LA BATERIA
ALIMENTACION
Conecte el cable de alimentación de CA del
1
cargador a una toma de corriente. Se encenderá el
indicador de alimentación.
Interruptor
REFRESH
BATT. RELEASE
Indicador
REFRESH
Enganche.
Empuje.
ATENCION:
Antes de desmontar la fuente de
alimentación, asegúrese que la
alimentación de la videocámara esté
desconectada. El no hacerlo puede
producir una falla de funcionamiento
en la videocámara.
**REFRESCADO (REFRESH)
El adaptador de CA se caracteriza por la función
REFRESH que le permite descargar totalmente la
batería antes de recargarla.
Para descargar la batería . . .
.... coloque la batería en el adaptador como se
muestra en la ilustración de la izquierda.
Luego presione REFRESH. El indicador
REFRESH se enciende cuando se inicia la
descarga y se apaga cuando la descarga ha
terminado.
COLOCACION DE LA BATERIA
Alinee las marcas y deslice la batería en la dirección
2
de la flecha hasta que quede bloqueada en su lugar.
Se enciende la luz indicadora CHG.
EXTRACCION DE LA BATERIA
Cuando la carga está completa, se encenderá el
3
indicador END. Deslice la batería en el sentido
opuesto al de la flecha.
BATERIA CARGA DESCARGA
BN-V12U aprox. 1 h 10 m
BN-V22U aprox. 2 h 10 m aprox. 7 h
BN-V25U aprox. 2 h 40 m aprox. 10 h
aprox.
3 h 30 m
USO DE LA BATERIA
COLOCACION DE LA BATERIA
Enganche la parte superior de la misma en la
1
videocámara y empújela hasta que se bloquee en su
lugar.
EXTRACCION DE LA BATERIA
Deslice BATT. RELEASE y extraiga la batería.
2
BATERIA TIEMPO DE GARABACION APROXIMADO
BN-V12U 1 h (35 m)
BN-V22U 2 h 10 m (1 h 20 m)
BN-V25U 2 h 50 m (1 h 50 m)
( ) : cuando está encendida la luz de video.
Page 63

ES 9
Indicador de carga
**INDICADOR DE CARGA
Se incorpora un indicador de carga sobre la batería
para ayudarle a recordar si ha sido cargada o no.
Los dos colores indicadores (rojo y negro), le
permiten seleccionar la carga y la descarga.
NOTAS:
●
El tiempo de grabación por carga depende de factores tales como el tiempo de activación del modo de
grabación/pausa y la frecuencia de accionamiento del zoom. Lo más seguro es tener baterías de repuesto.
●
Los tiempos de carga indicados en la página 8 son para la batería completamente descargada, y los
tiempos de descarga son para la batería completamente cargada.
●
Los tiempos de carga y de descarga varían dependiendo de la temperatura ambiente y el estado de la
batería.
●
Recuerde colocar el marcador de carga después de cargar la batería o después de extraer la descargada de
su videocámara.
●
Efectúe la operación REFRESH después de un mínimo de 5 cargas.
●
Las altas temperaturas pueden dañar la batería, por eso, utilícela en un lugar con buena ventilación. No
permita que se descargue dentro de un lugar cerrado tal como una bolsa.
●
Si usted para de cargar o descargar la batería en medio del proceso, asegúrese de extraerla antes de
desconectar el cable del adaptador de CA.
●
Extraiga la batería del adaptador inmediatamente después de descargarla.
●
Para evitar interferencia con la recepción, no utilice el adaptador/cargador de CA cerca de una radio.
●
Asegúrese de desenchufar el cable de CC después de cargar o descargar la batería.
●
El parpadeo del indicador CHG, indica que la batería está caliente. Espere hasta que se enfríe para
continuar.
●
El indicador CHG. puede no encenderse correctamente con una batería nueva, o cuando la misma ha
sido almacenada durante un largo período. En este caso extraiga y recoloque la batería para cargarla. El
indicador CHG. debe encenderse durante la recarga, de lo contrario póngase en contacto con su agente
JVC más cercano.
AI
Terminal
de salida
Al jack
de
entrada
de CC
Cable
de CC
Cable para batería de
automóvil AP-V7U
(opcional)
Cargador/adaptador para batería de
automóvil BH-V3U (opcional)
de CC
Adaptador/cargador
de CA AA-V11EG
(suministrado)
A la toma
de corriente
de alterna
Al enchufe del
encendedor de
cigarrillos
USO DE LA BATERIA DEL AUTOMOVIL
Utilice el cable opcional para batería del automóvil
o el cargador/adaptador de la batería del automóvil
(conéctelo como se muestra en la ilustración de la
izquierda).
NOTAS:
●
Cuando utilice la batería del automóvil deje el
motor en marcha ralentí.
●
El cargador opcional de la batería del automóvil
(BH-V3U) puede también ser usado para cargar la
batería.
●
Cuando utilice el cargador opcional de la batería
del automóvil o el cable de la batería del
automóvil (AP-V7U), refiérase al librillo de
instrucciones correspondiente.
USO DE ALIMENTACION CON CA
Utilice el adaptador de CA (conectado como se
muestra en la ilustración de la izquierda).
NOTA:
El adaptador/cargador de CA se caracteriza por un
selector automático de voltaje con límites de CA
que van de 110 a 240 V.
Page 64

10 ES
PREPARATIVOS (cont.)
A
Extracción/inserción de la pila (litio) del
reloj
Esta pila es necesaria para el funcionamiento del reloj y
para efectuar los ajustes de fecha/hora.
DESCONEXION DE LA
ALIMENTACION
Desconecte la alimentación de la unidad y extraiga
1
la unidad de alimentación.
ABERTURA DE LA CUBIERTA
Abra la cubierta del compartimiento de la pila del
2
reloj presionando la lengüeta de abertura.
EXTRACCION DE LA PILA
(al reemplazar)
Inserte un objeto puntiagudo no metálico entre la
3
pila y el compartimiento (
INSERCION DE LA PILA
Inserte la pila de litio CR2025 empujándola, y
4
asegurándose de que el polo positivo (+) esté
apuntando hacia arriba.
CIERRE DE LA CUBIERTA
Cierre la cubierta del compartimiento hasta que
5
escuche un “clic”.
A
), y extraiga la pila.
3
1
Coloque POWER en “CAMERA”.
2
NOTA:
Ver “PRECAUCIONES DE SEGURIDAD” (Z p. 2) por
información sobre la manipulación segura de las pilas de
litio.
Ajuste del visor
POSICIONAMIENTO DEL VISOR
Ajuste el visor manualmente para la mejor
1
visibilidad (ve la ilustración a la izquierda).
SELECCION DEL MODO
Coloque el conmutador de alimentación en
2
“CAMERA”.
AJUSTE DE LA DIOPTRIA
Gire el control de ajuste de la dioptría hasta que las
3
indicaciones en el visor queden claramente
enfocadas.
Page 65

Selector del modo de filmación
FAR
+ MENU
NEAR
–
Pantalla del
menú
principal
Shift Zoom OFF
Tele Macro OFF
Gain Up AGC
Color Filter NOR.
Tape Length T30
Title
Date/Time
Sub Menu
Ajuste de la fecha/hora
SELECCION DEL MODO
Coloque el conmutador de alimentación en
1
“CAMERA”, y el selector de modo de filmación en
“PRESET”.
ACCESO A LA PANTALLA DE
MENU PRINCIPAL
Presione MENU.
2
SELECCION DE FUNCION
Presione – para mover la barra iluminada hacia
3
abajo hasta “Date/Time” y después presione NEAR.
Aparecerá la pantalla de ajuste de fecha y hora.
AJUSTE DE LA FECHA/HORA
Presione FAR o NEAR hasta que el item que desea
4
ajustar comience a parpadear, después presione + o
– hasta que visualice el ajuste correcto.
•Si desea volver a los ajustes previos de fecha y
hora, presione FAR o NEAR para mover la barra
iluminada a “Cancel”, y después presione MENU.
•Si está satisfecho con el ajuste, vaya al paso 5.
ACTIVACION DEL RELOJ
Una vez que haya ajustado el mes, el día, el año y
5
la hora, presione FAR o NEAR, hasta que “Set”
comience a parpadear, y después presione MENU.
Aparecerá la pantalla del menú principal.
CIERRE DEL MENU PRINCIPAL
Presione MENU.
6
ES 11
Pantalla de
ajuste de
fecha y hora
Fecha
Mes/día/año
JAN 1.00 AM 12:00
Set
Cancel
Hora
Sistema de 12 horas con AM ó PM
NOTAS:
●
Para llamar al visor y al TV conectado la fecha y la
hora, vea “Inserción de fecha/hora” (Z p. 20).
●
Si en el paso 4 ingresa una fecha incorrecta (FEB 30,
JUN 31, etc.), y realiza el paso 5, en la parte inferior de
la pantalla visualizará “Input Error” parpadeando.
Presione +, –, FAR o NEAR para que el día parpadee e
ingrese el número correcto.
Page 66

12 ES
Selector del modo de filmación
FAR
+
MENU
NEAR
–
PREPARATIVOS (cont.)
Ajuste de la longitud de la cinta
SELECCION DEL MODO
Coloque el conmutador de alimentación en
1
“CAMERA” y el selector de modo de filmación en
“PRESET”.
ACCESO A LA PANTALLA DE
MENU PRINCIPAL
Presione MENU.
2
SELECCION DE FUNCION
Presione + o – para mover la barra iluminada sobre
3
“Tape Length”.
AJUSTE DE LA LONGITUD DE LA
CINTA
Presione FAR o NEAR para circular por las opciones
4
hasta que visualice el ajuste correcto (dependiente
de la cinta utilizada). T20 = 20 minutos de
grabación, T30 = 30 min. y T40 = 40 min. (al grabar
en el modo SP)
CIERRE DEL MENU PRINCIPAL
Presione MENU.
5
Pantalla del
menú
principal
Shift Zoom OFF
Tele Macro OFF
Gain Up AGC
Color Filter NOR.
Tape Length T40
Title
Date/Time
Sub Menu
T20
T40
T30
NOTA:
El tiempo restante de cinta (Z p. 16) indicado en el visor
es correcto sólo si ha seleccionado la longitud de la
cinta.
Page 67

SP/EP
ES 13
Ajuste del modo de grabación
El presionar SP/EP conmuta el ajuste entre SP (la
1
reproducción estándar suministra una calidad más
alta de imagen y sonido, recomendada para la
copia), y EP (reproducción extendida, que es más
económica, grabando a 1/3 de la velocidad de SP).
NOTA:
Si se conmuta el modo de grabación durante la
grabación, la imagen reproducida será borrosa en el
punto de conmutación.
Colocación y extracción de un cassette
ABERTURA DEL PORTACASSETTE
Deslice EJECT hasta que el portacassette se abra. No
1
ejerza fuerza para abrirlo.
INSERCION/EXTRACCION DEL
CASSETTE
Asegúrese de que la etiqueta esté apuntando hacia
2
afuera.
CIERRE DEL PORTACASSETTE
Presione PUSH y asegúrese de que el portacassette
3
quede cerrado y bloqueado.
Protección
contra borrado
Girar para
eliminar la
distensión.
Rueda dentada
NOTAS:
●
El portacassette no puede ser abierto a menos que la
unidad de alimentación esté colocada.
●
Asegúrese de que la cinta no está floja cuando coloca
el cassette. Si está floja, gire el engranaje del cassette
en la dirección de la flecha para tensionar la cinta.
●
Asegúrese de la que lengüeta para protección contra
borrado esté presente. De lo contrario cubra el orificio
con cinta adhesiva. (Algunos cassettes poseen
lengüetas deslizantes, en cuyo caso es necesario
verificar las posiciones de las mismas).
Page 68

14 ES
Botón para inicio/parada de grabación
1
3
2
1
2
PREPARATIVOS (cont.)
Ajuste de la empuñadura
AGRANDAMIENTO DEL LAZO
Separe las cintas Velcro.
1
INSERCION DE LA MANO
Pase la mano derecha a través del bucle y sujete la
2
empuñadura.
A
JUSTE DE LA LONGITUD DE LA
CORREA
Ajústela de tal manera que el pulgar y los dedos
3
puedan operar fácilmente el botón de inicio/parada
de grabación y el interruptor del zoom motorizado.
Recoloque la cinta Velcro.
Colocación de la correa para el hombro
COLOCACION DE LA CORREA
Siguiendo las indicaciones de la ilustración de la
1
izquierda, enhebre la correa a través del ojal
superior 1, luego dóblela y enhébrela en el
sujetador 2, luego a través de la hebilla 3. Repita
el procedimiento para colocar el otro extremo de la
correa en el otro ojal, asegurándose de que la correa
no quede retorcida.
AJUSTE DE LA LONGITUD
Ajústela como se muestra en la indicación de la
2
izquierda 1, luego deslice ambos sujetadores
firmemente contra los ojales para evitar
deslizamientos 2.
Montaje del trípode
ALINEACION Y APRIETE
Alinee el tornillo y el perno de dirección de la
1
cámara en el trípode con el receptáculo de montaje
de la videocámara y el orificio del perno. Luego
apriete el tornillo.
Page 69

ES 15
El mando a distancia RM-V706U
El mando a distancia RM-V706U puede operar esta videocámara a distancia y también las funciones básicas
de una grabadora de video (reproducción, parada, pausa, avance rápido y rebobinado). El mando a
distancia hace posible funciones adicionales de grabación. Para operar, apúntela hacia el sensor remoto de
la videocámara.
Inserción de la pila
Area efectiva del
mando a distancia
10°
5m
30°
30°
10°
Es posible que el rayo transmitido sea ineficaz o que
se produzcan operaciones erróneas cuando el sensor
remoto esté expuesta directamente a la luz solar o
aluces intensas.
1
3
4
5
6
7
8
9
Botones Con el interruptor de alimentación de la Con el interruptor de alimentación de la
1 PAUSE IN (Conector de
entrada de pausa)
2
Ventanilla de transmisión
del rayo infrarrojo
3 MBR SET —(Z p. 41)
4 INT. TIME Disparador automático/lapso de tiempo
5 REC TIME Animación/tiempo transcurrido (Z p. 35) —
6 FF Retoma (Avance) (Z p. 18) Avance/búsqueda progresiva (Z p. 38)
7 REW Retoma (Rebobinado)/revisión rápida Rebobinado/búsqueda reversible
8 PAUSE — Pausa/reproducción (Z p. 38)
9 PLAY — Inicio de reproducción (Z p. 38)
0 Botón SNAPSHOT Funciona igual que SNAPSHOT.
! START/STOP
@ VISS Marcación de código índice (Z p. 18) —
# ZOOM (T/W) Alejamiento/acercamiento de la imagen
$ VCR CTL —(Z p. 41)
% A. DUB — Copia de audio (Z p. 45)
^ STOP — Parada (Z p. 38)
& INSERT — Edición por inserción (Z p. 44)
* R. A. EDIT —(Z p. 42)
Sensor remoto
2
0
!
@
#
$
%
^
&
*
videocámara colocado en “CAMERA”. videocámara colocado en “PLAY”.
—
Transmite el rayo de señales.
(Z p. 34, 35)
(Z p. 17, 18) (Z p. 38)
Botón en la videocámara (Z p. 21)
Funciona de la misma forma que el botón de
inicio/parada de grabación de una videocámara.
(Z p. 17)
EXTRACCION DEL PORTAPILA
Retire el portapila al mismo tiempo que desliza el
1
orificio de bloqueo.
INSERCION DE LA PILA
Coloque la pila de litio (CR2025)*, con su lado (+)
2
hacia arriba, en el portapila.
REEMPLAZO DEL PORTAPILA
Vuelva a colocar el portapila en la dirección de la
3
flecha hasta que se trabe en su sitio.
*Lea “Precauciones sobre la pila de litio” en la
página 2.
Orificio de bloqueo
Funciones
(Z p. 42)
—
—
—
—
Page 70

16 ES
Conmutador
LENS COVER
GRABACION
Grabación básica
NOTA:
Usted primero debe haber efectuado los procedimientos
listados abajo. De lo contrario efectúelos antes de
continuar.
●
Alimentación (Z p. 8)
●
Ajuste de la longitud de la cinta (Z p. 12)
●
Ajuste del mode de grabación (Z p. 13)
●
Ajuste de la empuñadura (Z p. 14)
POWER
Botón de inicio/parada
Indicador de
alimentación
COLOCACION DEL CASSETTE
Deslice EJECT para abrir el portacassette, luego
1
inserte el cassette con la etiqueta apuntando hacia
afuera. Presione PUSH para asegurarse de que el
portacassette esté cerrado y bloqueado.
ACTIVACION DEL MODO DE
ESPERA DE GRABACION
Deslice el conmutador de abertura/cierre LENS
2
COVER para abrir el cubreobjetivo y luego coloque
el conmutador de alimentación en CAMERA.
•Se enciende el indicador de alimentación y la
videocámara ingresa en el modo de espera de
25min
Lámpara testigo
grabación.
•La escena a la que usted está apuntando aparece
en la pantalla del visor con la palabra “PAUSE”
superpuesta en la misma.
INICIO DE LA FILMACION
Presione el botón de inicio/parada de grabación.
3
•
Indicador de tiempo restante de cinta
120min 119min
1min (Destella)
0min (Destella)
* min.....(Está calculándose)
2min (Destella)
3min
NOTAS:
●
El portacassette no puede ser abierto a menos que la unidad de alimentación esté colocada.
●
Puede haber un retraso después que usted desliza EJECT hasta que se abre el portacassette. No lo fuerce.
●
El tiempo restante de la cinta es indicado en el visor como se muestra.
●
El tiempo restante indicado es aproximado.
●
El tiempo requerido para calcular la longitud restante de la cinta y la precisión del cálculo pueden variar
dependiendo del tipo de cinta utilizada.
●
El tiempo restante de la cinta indicado en el visor es correcto sólo si ha seleccionado la longitud de la cinta
Z
p. 8).
(
●
Cuando utilice una cinta de 60 minutos, el tiempo restante de la cinta indicado no será preciso.
●
“TAPE END” aparece cuando la cinta llega al fin y la alimentación se desconecta automáticamente si se deja la
unidad en esta condición durante 5 minutos. “TAPE END” también aparece cuando se coloca un cassette cuya
cinta está en el fin.
●
Si el modo de pausa de grabación continúa activado durante 5 minutos y no opera el zoom o cualquier otra
función, la alimentación de la videocámara se desconecta automáticamente. Coloque el conmutador de
alimentación en “POWER OFF” y vuelva a colocarlo en “CAMERA” para activar otra vez la videocámara.
●
Si está grabando un cassette a partir de la mitad de éste, utilice la función RETAKE (Z p. 18), para encontrar el
fin de la última grabación que efectuó para no borrar nada de la misma.
●
La advertencia del cubreobjetivo parpadea durante 8 segundos aproximadamente cuando se conecta la
alimentación de la videocámera, independientemente de que el cubreobjetivo esté cerrado.
La lámpara testigo se enciende mientras la grabación
está en progreso, y en el visor aparece “
•Si desea apagar la luz indicadora vea la página 31.
REC
PARADA DE LA GRABACION
Presione otra vez el botón de inicio/parada de
4
grabación.
•La videocámara vuelve a establecerse en el modo
de espera de grabación.
”.
Page 71

GRABACION
Funciones básicas
Acercamiento de la imagen
W
W
T
T
Alejamiento de la imagen
Barra indicadora del zoom
W
T
Selector del modo de filmación
FAR
+
MENU
NEAR
–
Conmutador del zoom
motorizado
Pantalla del
menú
principal
Shift Zoom l50x
Tele Macro OFF
Gain Up AGC
Color Filter NOR.
Tape Length T30
Title
Date/Time
Sub Menu
W
T
Indicador de
nivel de zoom
ES 17
FUNCION: Zoomado
PROPOSITO: Hacer que el zoom sobresalga o se
W
OPERACION: Hiper zoom de 28 aumentos
T
NOTAS: ●
FUNCION: Revisión rápida
PROPOSITO:
OPERACION: 1) Presione “ ” y suéltelo rápidamente
NOTA:
retraiga o para cambio instantáneo de
amplificación de imagen.
El circuito digital duplica la amplificación
máxima de 14 aumentos ofrecida por el
zoom óptico.
1) Para acercar la imagen deslice el
mando del zoom hacia “T”.
2) Para alejar la imagen, deslice el mando
del zoom hacia “W”.
Cambio de zoom (Shift Zoom)
Por medio del procesamiento digital y la
amplificación de imágenes es posible
pasar del límite del zoom óptico que es 5
– 14 aumentos, a una amplificación
máxima de 140 aumentos.
1) Coloque el selector de modo de
filmación en “PRESET” y presione
MENUpara acceder a la pantalla del
menú principal.
2) Presione + o – para mover la barra
iluminada hacia “Shift Zoom”.
3) Presione FAR o NEAR para ajustar la
amplificación. “50 x” amplifica las
imágenes a 3,6 veces el tamaño
original y permite el zoomado entre los
límites de 18 a 50 aumentos. “140 x”
amplifica las imágenes en granangular
a 10 veces aproximadamente el tamaño
original permitiendo el zoomado de 50
a 140 aumentos. Para desactivar el
cambio de zoom, colóquelo en “OFF”.
4) Presione MENU para cerrar la pantalla
del menú principal.
Durante la operación del hiper zoom, la
velocidad aumenta más a medida que
usted desliza el mando del zoom.
●
El enfoque puede ser inestable durante
el uso del hiper zoom. En este caso
ajuste el zoom mientras el modo de
pausa de grabación está activado,
activando el enfoque manual o el
bloqueo de enfoque (
para utilizar el zoom en el modo de
grabación.
●
El indicador (5) de nivel de zoomado
sólo se mueve durante el zoomado
óptico. Una vez que el indicador llega a
“T”, la amplificación desde ese punto
serealiza a través de procesamiento
digital.
●
Durante el procesamiento de imagen
digital la calidad de la imagen puede
deteriorarse.
Para confirmar el fin de la última grabación.
durante la activación del modo de
pausa de grabación.
• La cinta es rebobinada durante 2
segundos aproximadamente y
reproducida automáticamente, luego
se detiene en el modo de pausa de
grabación para la próxima filmación.
Es posible que haya distorsión al inicio de
la reproducción, esto es normal.
Z
p. 20 y 21),
Page 72

18 ES
GRABACION
Funciones básicas (cont.)
Espera de
grabación
Normal
Grabación
Espera de
grabación
RETAKE
START/STOP
VISS
RM-V706U (suministrado)
AUTO PAUSE
Arriba
Invertido
Espera de
grabación
Abajo
FUNCION: Marca con código de índice
PROPOSITO:
OPERACION:
NOTA:
FUNCION: Retoma
PROPOSITO: Para regrabar ciertos segmentos.
OPERACION: 1) Asegúrese de que la videocámara
NOTA:
FUNCION: Sistema de pausa automática
PROPOSITO: Para detener automáticamente la
OPERACION: 1) Coloque AUTO PAUSE en “ON”.
NOTAS: ●
Para que usted tenga acceso
automático a cualquier punto
seleccionado de una grabación, la
videocámara posee una función de
marcado automático y manual.
Marcado automático
Después que coloca un cassette, la
unidad marca un código de índice al
inicio de la primera grabación, siempre
que el conmutador de alimentación
esté colocado en “CAMERA”.
Marcado manual
1) Presione VISS una vez para marcar
el código de índice. INDEX
parpadeará en el visor durante el
marcado.
Si se presiona VISS con el modo de
pausa de grabación activado, la unidad
coloca la marca en el punto dónde se
presiona el botón de inicio/parada.
esté en el modo de pausa de
grabación.
2) Presione cualquiera de los botones
RETAKE para llegar al punto deseado
para iniciar la nueva grabación.
3) Para iniciar la grabación presione
inicio/parada de grabación.
Es posible que haya interferencia
durante la retoma, esto es normal.
grabación cuando la videocámara está
apuntada hacia abajo, evitando las
grabaciones accidentales del suelo, sus
pies, etc.
Cuando se inclina la videocámara
hacia bajo, en gran ángulo con
respecto a su posición horizontal
durante la grabación, se activa
automáticamente el modo de pausa
de grabación. En el visor se visualiza
“AUTO PAUSE”.
El sistema de pausa automática
también sirve cuando la videocámara
está apuntada hacia arriba, o
invertida.
●
El sistema de pausa automática
también funciona cuando se gira la
videocámara hacia izquierda o
derecha un gran ángulo.
●
Cuando desee filmar en cualquiera
de las posiciones anteriormente
dichas, asegúrese de colocar AUTO
PAUSE en “OFF”.
Page 73

LIGHT ON/AUTO/OFF
ES 19
Luz de video
Cuando la luz natural sea demasiado tenue, usted puede
iluminar la escena utilizando la luz incorporada en el
videocámara.
AJUSTE DE LA LUZ DE VIDEO
Coloque LIGHT ON/AUTO/OFF como sea
1
necesario.
ON : Mantiene encendida la luz mientras la
videocámara está activada.
AUTO : Enciende la luz automáticamente cuando el
sujeto está insuficientemente iluminado.
OFF : Apaga la luz.
•La luz de video puede ser utilizada solo cuando
está conectada la alimentación de la videocámara.
•Se recomienda colocar el balance de blanco en el
modo de interiores ( ) (Z p. 23) cuando utiliza
la luz de video.
•Cuando no usa la luz de video, apáguela para
ahorrar la energía de la batería.
NOTAS:
●
Aún cuando no aparezca la indicación de advertencia
de la batería ( ) en el visor, si la carga de la batería
está baja, la videocámara se puede apagar
automáticamente cuando usted enciende la luz de
video, o cuando inicia la grabación con la luz de video
encendida.
●
Cuando LIGHT ON/AUTO/OFF está colocada en
“AUTO”:
•
Dependiendo de las condiciones de iluminación, la
luz de video puede apagarse y encenderse
inestablemente, en este caso, encienda o apague la
luz manualmente.
•
Cuando está activado el modo de deportes u
obturación con alta velocidad, (Z p. 27), la luz
puede permanecer encendida.
•
Cuando el modo atardecer (Z p. 27) está activado,
la luz no se encenderá.
PELIGRO
•La luz de video y la lámpara se calientan
muchísimo. No la toque mientras está encendida ni
inmediatamente después de apagarla para evitar
quemaduras graves.
•No coloque la videocámara en el estuche
inmediatamente después de utilizar la luz de video
ya que ésta está extremadamente caliente.
•Cuando utilice esta luz, mantenga una distancia de
unos 30 cm. entre ésta y la gente u objetos.
•No la utilice cerca de materiales inflamables o
explosivos.
•Para reemplazar la luz de video le recomendamos
que consulte con su agente de JVC más cercano.
Page 74

20 ES
DISPLAY
Indicación de fecha
Modo de apagado
de fecha/hora
Indicación de fecha
GRABACION
Funciones avanzadas
Inserción de fecha y hora
Esta función le permite visualizar la fecha, la hora y los
caracteres en el visor y en un televisor conectado.
NOTA:
Usted debe haber efectuado el procedimiento de ajuste
de fecha/hora
antes de continuar.
INDICACION
SELECCION DEL MODO DE
INDICACION
Presione DISPLAY mientras está con la pausa de
1
grabación activada para circular por los modos
disponibles como se muestra en la ilustración a la
izquierda.
DEC 25. 96
PM 3:29:43
Indicación de hora
Indicación de
fecha/hora
NOTAS:
●
La indicación seleccionada puede ser grabada.
●
Si no desea grabar la indicación, seleccione el modo
de fecha desactivada antes de filmar.
●
Si desea borrar la indicación durante la filmación,
presione DISPLAY.
●
Si usted desea llamar otra vez la indicación borrada,
active el modo de pausa de grabación y después
presione DISPLAY para seleccionar el modo de
indicación deseado.
(Z p. 11)
. Si no lo ha realizado, efectúelo
DEC 25. 96
Indicación de hora
PM 10: 59:20
Indicación de fecha/hora
DEC 25. 96
PM 10: 59:20
Page 75

SNAP SHOT
SNAP SHOT MODE
Pin-upFrame
Multi4
ES 21
Fotografiado
Esta interesante función le permite grabar varios tipos de
imágenes digitales fijas que lucen y suenan como
fotografías. Es una conveniente forma de condimentar la
filmación de eventos tales como fiestas, casamientos y
ceremonias de graduación.
SELECCION DEL MODO DE
FOTOGRAFIADO
Presione SNAP SHOT MODE para circular por los
1
modos como se muestra en la ilustración a la
izquierda. Al visualizar el modo deseado, el mismo
es seleccionado y activado, apareciendo la
indicación correspondiente en un lapso de 2
segundos.
Full
Multi 9Multi 4
Pin-up (Enmarcado)
Esta es una imagen fija en
un fondo azul. La imagen
está enmarcada en blanco
con un efecto de sombra
que le da un aspecto más
tridimensional.
Frame (Marco)
La cámara graba una
imagen fija con un marco
blanco.
Full (Completo)
La imagen fija es grabada
ocupando todo el campo
de visual.
Analizador múltiple de 4 imágenes (Multi 4)/
analizador múltiple de 9 imágenes (Multi 9)
12
34
Graba múltiples imágenes en una escena (4 o 9 cada
vez). Las imágenes aparecen y son almacenadas en
el orden siguiente: 1, 2, 3, 4 (5, 6, 7, 8, 9 para el
analizador múltiple de 9 imágenes). En el modo
motorizado y después que la cámara graba la “9”
imagen, la próxima imagen a ser grabada es la “1”, y
el ciclo se repite.
12
45
78
3
6
9
GRABACION DE FOTOGRAFIAS
Presione SNAP SHOT.
2
Si lo presiona durante la grabación ...
.... Aparecerá una imagen fija que será grabada en
el modo seleccionado, luego la videocámara
continúa con la grabación normal. En los modos
completo y de marco, la nueva imagen aparece
gradualmente. En los modos de enmarcado y de
analizador múltiple la nueva imagen aparece
gradualmente desde el centro.
Si lo presiona durante la pausa de grabación ...
.... Aparecerá una imagen fija que será grabada en
el modo seleccionado y después la videocámara
vuelve al modo de pausa de grabación.
Función motorizada
SELECCION DEL MODO DE
FOTOGRAFIADO
Selecciónelo como se indica en el paso 1 arriba.
1
ACTIVACION DEL MOTOR
Durante la grabación de fotografías, mantenga
2
presionado SNAP SHOT. Usted podrá tomar una
serie de fotografías rápidas a intervalos de 0,7
segundos aproximadamente entre las imágenes fijas.
NOTAS:
●
La indicación de fecha/hora desaparecerá durante la
grabación de fotografías.
●
La función motorizada no puede ser activada
utilizando el botón SNAP SHOT en el mando a
distancia RM-V706U suministrado.
●
Cuando activa el analizador múltiple, el sonido de
obturación puede no concordar con la aparición de las
imágenes.
Page 76
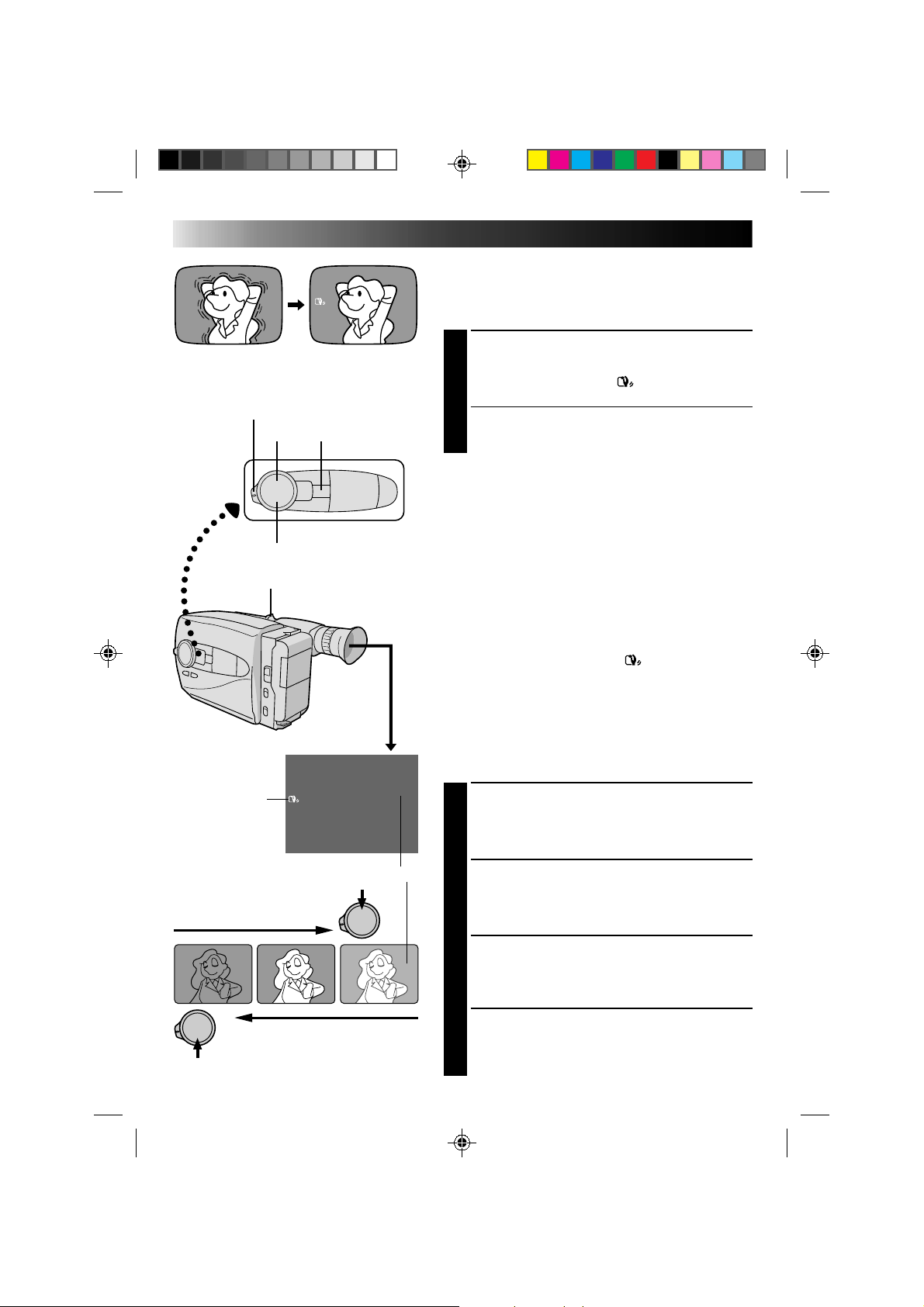
22 ES
Selector del modo de filmación
Conmutador del zoom motorizado
+
–
D.I. STABILIZER
GRABACION
Estabilizador de imagen digital
Esta función compensa la inestabilidad de la imagen
causada por los movimientos de la cámara,
particularmente notables con grandes amplificaciones.
ACTIVACION DEL ESTABILIZADOR
DE IMAGEN DIGITAL
Presione D.I.STABILIZER. “ ” aparece en el visor.
1
•Para desactivar el estabilizador de imagen digital,
presione otra vez D.I.STABILIZER. La indicación
desaparece.
NOTAS:
●
La estabilización precisa puede no ser posible si el
movimiento de la mano es excesivo, o en los siguientes
casos:
•Cuando filma sujetos con rayas verticales u horizontales
•Cuando filma sujetos oscuros o poco iluminados.
•Cuando los sujetos filmados tienen mucha iluminación
por detrás.
•Cuando las escenas filmadas se mueven en diferentes
direcciones.
•Cuando las escenas filmadas tienen fondos con poco
contraste.
●
Cuando se activa la función de obturación lenta
Z
p. 27), el estabilizador de imagen digital (DIS) no
(
puede ser usado. Si usted intenta activar esta función
mientras el D.I.S. está activado, “
indicándole que el D.I.S. ha sido desactivado.
●
Desactive D.I.STABILIZER cuando graba con la cámara
montada en un trípode.
Funciones avanzadas (cont.)
” parpadea
Visor
Indicación D.I.S.
Indicador de nivel de iris
Para iluminar la imagen
–
06
Para oscurecer la imagen
Control de exposición
Esta función ajusta automáticamente el iris para obtener
la mejor calidad disponible de imagen, pero usted puede
desactivarla y efectuar el ajuste manualmente.
+
02
+
06
SELECCION DEL MODO DE
FILMACION
Coloque el selector de modo de filmación en
1
“PRESET”.
ILUMINACION DE LA IMAGEN
Presione + (+0.6 máximo). En el visor aparecerá el
2
indicador de nivel de exposición.
O . . .
OSCURECIMIENTO DE LA IMAGEN
Presione – (–0.6 máximo). En el visor aparecerá el
indicador de nivel de exposición.
Cuando usted desee volver al ajuste de fábrica ...
VUELTA AL AJUSTE INICIAL
Presione + y – simultáneamente. El ajuste de fábrica
3
quedará inmediatamente activado y aparecerá el
indicador de nivel de exposición.
Page 77
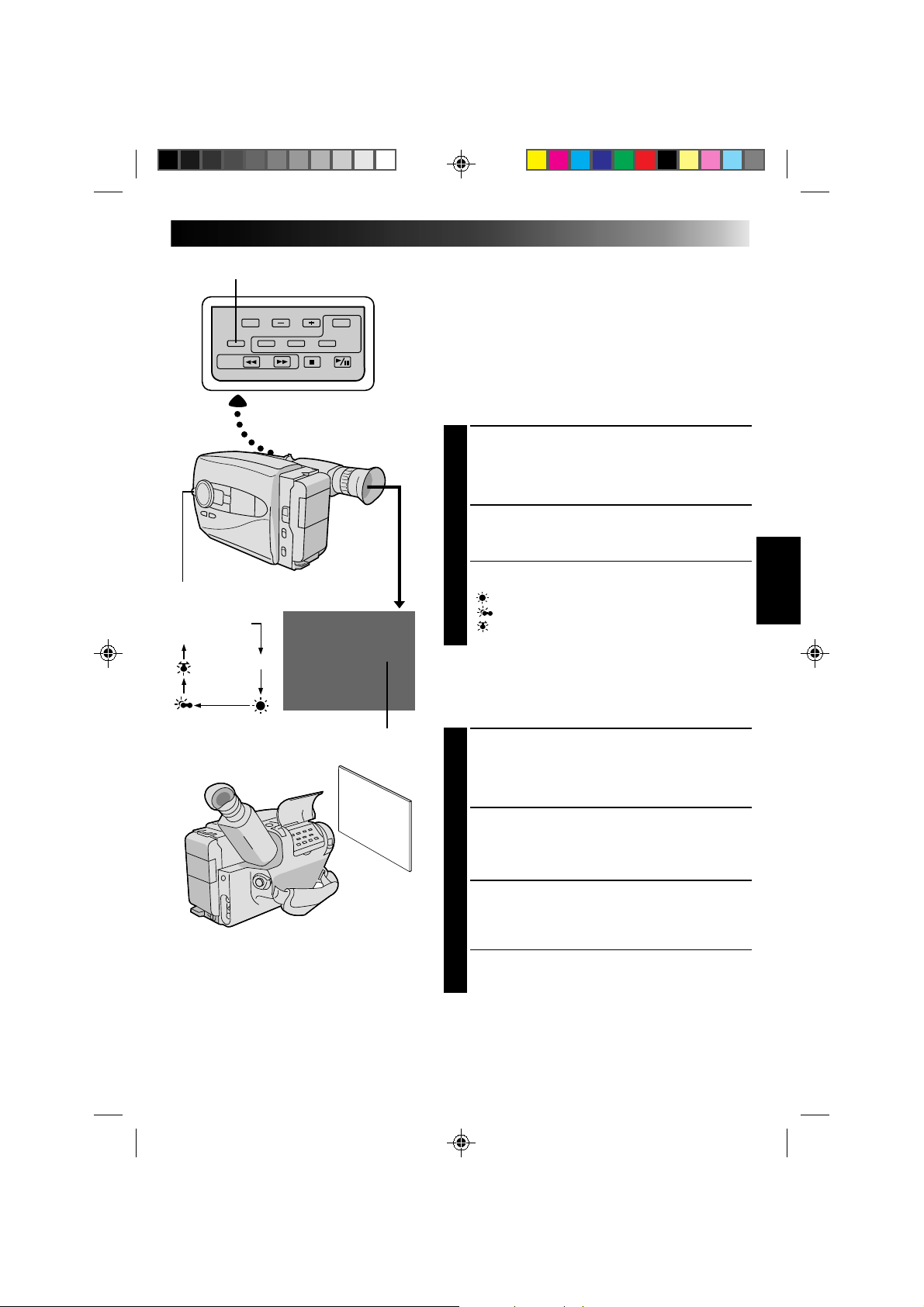
MWB
Selector del modo de filmación
Sin indicación
(automático)
MWB
Indicador de modo de balance
del blanco
MWB
ES 23
Ajuste del balance del blanco
El sistema sensor automático de temperatura de color de
la videocámara capta la temperatura del color de la
iluminación ambiente para el ajuste automático del
balance del blanco. Sin embargo, el ajuste preciso del
color no es posible en las siguientes condiciones:
•Cuando un objeto tiene varios tonos del mismo color.
•Cuando un objeto predominantemente rojo o marrón
es filmado al aire libre.
En estos casos utilice los filtros de preajuste incorporados
en la videocámara para el ajuste del balance del blanco.
SELECCION DEL MODO DE
FILMACION
Coloque el selector de modo de filmación en
1
“PRESET”.
SELECCION DEL MODO
Presione MWB (balance manual del blanco) hasta
2
que la indicación deseada aparezca en el visor.
“MWB” .......... Con un ajuste personal memorizado
“ ” ............... Al aire libre en un día soleado
“ ” .............. Al aire libre en un día nublado
“ ” ................ La fuente de luz es una lámpara
MWB ajusta la temperatura del color de la fuente de
iluminación del sujeto para que usted pueda filmar
colores naturales que no son afectados por el medio
ambiente, aunque haya múltiples sujetos con diferentes
temperaturas de color.
SELECCION DEL MODO DE
FILMACION
Coloque el selector de modo de filmación en
1
“PRESET”.
del balance del blanco (Vea abajo.)
halógena o de tungsteno
AJUSTE DEL ENFOQUE
Apunte la videocámara a un objeto plano y blanco
2
tal como una hoja de papel blanco y ajuste el
enfoque manualmente (Z p. 25).
AJUSTE DEL BALANCE DEL BLANCO
Presione MWB hasta que “MWB” aparezca, luego
3
mantenga presionado MWB durante más de 3
segundos.
•“MWB” parpadea en el visor durante el ajuste,
luego para de parpadear y cuando se termina el
NOTAS:
●
Para conmutar al ajuste de balance automático del blanco, presione MWB hasta que desaparezca la indicación, o gire el
selector de modo de filmación a “FULL AUTO”.
●
Es útil conectar su videocámara a un monitor a color cuando ajusta el balance del blanco (“CONEXIONES BASICAS” Z p. 37).
●
Cuando ajusta la escena colocando un papel coloreado frente al sujeto en el paso 2 (“AJUSTE DEL ENFOQUE”), esta
unidad hace su temperatura de color normal para el balance automático del blanco. De esta manera usted podrá disfrutar
de la filmación con diferentes colores. Por ejemplo, cuando la ajusta en rojo, azul o amarillo, la imagen se vuelve de un
color aproximado al verde, naranja o morado respectivamente.
ajuste permanece encendida.
Page 78

24 ES
Selector del modo de filmación
NEAR
FAR
GRABACION
Zona de detección
del enfoque
Funciones avanzadas (cont.)
Enfoque
Enfoque automático
El sistema de enfoque automático de gama completa de
la videocámara ofrece capacidad para filmar
continuadamente desde primer plano a infinito. Sin
embargo, el enfoque correcto puede no ser posible en las
situaciones listadas abajo (en cuyo caso es necesario
utilizar el enfoque manual):
•Cuando hay dos sujetos superpuestos en la misma
escena.
•Cuando la iluminación es insuficiente.*
•Cuando el sujeto no está contrastado (diferencia en
brillo y oscuridad), tales como una pared plana de un
sólo color o un cielo azul despejado.*
•Cuando un objeto oscuro es apenas visible en el visor.*
•Cuando la escena contiene detalles diminutos o
detalles idénticos que se repiten regularmente.
•Cuando la escena es afectada por los rayos solares o
por la luz que se refleja en un cuerpo de agua.
• Cuando filma una escena con un fondo que tiene alto
contraste.
* La advertencia de poco contraste “
visor.
Bloqueo de enfoque
Esta función bloquea el enfoque en su lugar, siendo
especialmente útil en las siguientes situaciones:
•Cuando hay objetos que pasan entre el sujeto y la
videocámara. Active la función de bloqueo de enfoque
para bloquear al sujeto antes de grabarlo.
•Cuando desea enfocar al sujeto, y que éste aparezca en
una esquina de la pantalla, primero centre el sujeto y
enfóquelo utilizando el modo de enfoque automático.
Luego active la función de bloqueo de enfoque y
mueva la videocámara hasta que el sujeto quede
ubicado en el lugar deseado.
” aparece en el
NOTAS:
●
Si el objetivo está manchado o sucio, el
enfoque correcto es imposible. Mantenga el
objetivo limpio limpiándolo con un trozo de
paño suave si se ensucia. Cuando haya
condensación, límpielo con un paño suave
o espere a que se seque naturalmente.
●
Cuando filma un sujeto cercano al objetivo,
primero retraiga el zoom (Z p. 17). Si
extiende el zoom en el modo de enfoque
automático, la videocámara podrá retraer el
zoom automáticamente dependiendo de la
distancia entre la videocámara y el sujeto.
* Cuando se activa “Tele Macro” el zoom
enfoca automáticamente una toma
granangular.
SELECCION DEL MODO DE
FILMACION
Coloque el selector de modo de filmación en
1
“PRESET”.
BLOQUEO DE ENFOQUE
Presione FAR o NEAR. En el visor aparecerá la
2
indicación de bloqueo de enfoque “ ”.
DESACTIVACION DEL BLOQUEO
DE ENFOQUE
Presione FAR o NEAR simultáneamente. La
3
indicación de bloqueo de enfoque desaparece.
Page 79

A
Selector del modo de filmación
NEAR
FAR
ES 25
Enfoque manual
NOTA:
Usted debe haber efectuado los ajustes necesarios del
visor (Z p. 10). Si no los ha realizado, efectúelos antes
de continuar.
SELECCION DEL MODO DE
FILMACION
Coloque el selector de modo de filmación en
1
“PRESET”.
Conmutador del zoom motorizado
AJUSTE DEL ENFOQUE
PARA UN SUJETO LEJANO
2
Mantenga presionado FAR . Aparecen las
2
indicaciones “ ” de enfoque manual y la
indicación “ ” parpadea.
Vaya al paso 3.
B
PARA UN SUJETO CERCANO
Mantenga presionado NEAR. Aparecen las
indicaciones “ ” de enfoque manual y la
indicación “ ” parpadea.
Vaya al paso 3.
BLOQUEO DE ENFOQUE
Suelte FAR o NEAR. La indicación de enfoque es
3
reemplazada por la indicación “ ” de bloqueo de
enfoque y el enfoque ajustado queda bloqueado.
DESACTIVACION DEL MODO DE
ENFOQUE MANUAL
Presione FAR y NEAR simultáneamente. El modo de
4
enfoque manual se desactiva inmediatamente y
desaparece la indicación de bloqueo de enfoque.
NOTAS:
●
Asegúrese de enfocar el objetivo en la posición de
extensión máxima cuando utilice el modo de enfoque
manual. Si usted enfoca un sujeto en posición gran
angular, no será posible obtener imágenes bien
contrastadas cuando retrae el zoom ya que la
profundidad de campo se reduce a mayor longitud
focal.
●
Cuando el nivel de enfoque no puede ser ajustado a
más lejos o más cerca, parpadeará “ ” o “ ” .
Page 80

26 ES
Menú de efectos
Selector del modo de filmación
FAR
+
EFFECT/PROG.AE
NEAR
–
OFF
1 Cinema
2 Sepia
3 Twilight
4 Sports
5 HI.S 1/2000
6 Classic Film
7 Strobe
8 Slow Shutter
GRABACION
Programa AE con efectos especiales
Es útil para que las imágenes luzcan creativas y
atractivas. Los efectos pueden ser seleccionados durante
la grabación así como también en el modo de pausa de
grabación.
SELECCION DEL MODO DE
FILMACION
Coloque el selector de modo de grabación en “FULL
1
AUTO” o en “PRESET”.
Si lo colocó en “FULL AUTO”...
.... Sólo es posible activar el modo de cine.
Si lo colocó en “PRESET”...
.... Usted puede seleccionar cualquiera de los 8
efectos disponibles.
SELECCION DEL EFECTO
Si lo ajustó en “FULL AUTO”...
2
.... El presionar EFFECT/PROG.AE activa y
desactiva el modo de cine.
Si lo ajustó en “PRESET”...
.... El presionar EFFECT/PROG.AE llama el menú
de efectos. Presiónelo otra vez para mover la
barra iluminada hasta el efecto deseado. Una
vez que decida el efecto a utilizar, el mismo es
seleccionado y activado, apareciendo el
indicador correspondiente antes de 2 segundos.
•Si usted inició el procedimiento en el modo de
pausa de grabación, presione el botón de inicio/
parada de grabación para comenzar la grabación
en este punto.
DESACTIVACION DEL EFECTO
Cuando coloca el selector de modo de filmación en
3
“FULL AUTO”...
.... Presione EFFECT/PROG.AE.
Cuando lo coloca en “PRESET”...
.... Presione EFFECT/PROG.AE para llamar el menú
de efectos, y presiónelo otra vez para mover la
barra a “OFF”.
Funciones avanzadas (cont.)
Indicación EFFECT/PROG.AE
NOTA:
Si el cambio de zoom (Z p. 17) está colocado en “50x”
o en “140x”, no será posible utilizar los efectos del
programa AE.
Page 81

ES 27
INDICACION
MODO EFECTO
CINEMA
(CINE)
SEPIA
(SEPIA)
TWILIGHT
(ATARDECER)
SPORTS
(DEPORTES)
HI-SPEED
SHUTTER
(OBTURACION
DE ALTA
VELOCIDAD)
(1/2000)
CLASSIC FILM
(PELICULA
CLASICA)
STROBE
(ESTROBOSCOPICO)
Coloca barras negras en la parte superior e inferior de la pantalla
produciendo un efecto de cine tipo “pantalla ancha de 16:9”.
La imagen aparece en tono sepia (marrón rojizo),
monocromático, creando una apariencia de fotografía vieja.
Hace que las escenas del atardecer y nocturnas, etc. luzcan más
naturales y dramáticas. El balance del blanco está colocado en
“ ”. Presione MWB si desea cambiar el ajuste.
Ajusta automáticamente la alta velocidad de obturación (1/250 a
1/500), para capturar claramente la acción rápida con más
nitidez. La nitidez es especialmente notable durante la
reproducción en cámara lenta o de imagen fija en un VCR.
Magnífico para deportes, carreras, etc.
Captura escenas más rápidas que el efecto de deportes.
El efecto estroboscópico en las imágenes produce el efecto
“parpadeante” de las películas clásicas y agrega barras negras en
la parte superior e inferior de la pantalla tal como en una pantalla
ancha.
Congela las imágenes en rápida sucesión.
SLOW
SHUTTER
(OBTURACION
LENTA)
Ajusta la velocidad de obturación en 1/15 s. y aumenta la
sensibilidad de tal manera que la cámara de video puede filmar
casi en la oscuridad total.
• Utilícelo sólo en lugares oscuros.
• La imagen parpadea como bajo una luz estroboscópica rápida.
NOTAS:
●
Cuando se activan los modos sepia o de película clásica, el presionar MWB (balance del blanco), no tiene
efecto.
●
Cuando se activa la obturación de lenta, el enfoque automático puede no funcionar correctamente.
●
Cuando se activa la obturación lenta es posible que aparezcan puntos brillantes en la pantalla. Esto no es
una falla de la videocámara.
●
Ciertos efectos no pueden ser utilizados conjuntamente con otras funciones. Cuando se selecciona un
efecto no puede ser utilizado en la situación presente, la indicación del mismo parpadea.
Page 82

28 ES
Menú de fundido/
reemplazo de imagen
Indicación de fundido/
reemplazo de imagen
Selector del modo de filmación
FADE/WIPE
OFF
B
K
1 Black Fader
C
2 Blue Fader
3 Mosaic Fader
4 Shutter Wipe
5 Slide Wipe
6 Corner Wipe
7 P Dissolve
––
Auto Select
8
B
K
GRABACION
Fundido/reemplazo de imagen
Estos efectos le permiten hacer transiciones de escena
estilo profesional.
SELECCION DEL MODO DE
FILMACION
Coloque el selector del modo de filmación en
1
“FULL AUTO” o en “PRESET”.
Si lo colocó en “FULL AUTO”...
.... Sólo el modo de fundido en negro está
disponible.
Si lo colocó en “PRESET”...
.... Usted puede seleccionar cualquiera de los
efectos disponibles.
RESERVA DEL EFECTO
Si lo colocó en “FULL AUTO”...
2
.... El presionar FADE/WIPE activa y desactiva el
modo de fundido en negro.
Si lo colocó en “PRESET”...
.... El presionar FADE/WIPE llama el menú de
fundidos/reemplazo de imagen. Presiónelo otra
vez para mover la barra iluminada hasta el
efecto deseado. Al seleccionar y reservar el
efecto, el mismo se activa y el indicador
aparece antes de 2 segundos.
INICIO DE LA GRABACION
Presione el botón de inicio/parada de grabación
3
para iniciar la misma y activar la aparición de
imagen por fundido o reemplazo.
O . . .
FIN DE LA GRABACION
Presione el botón de inicio/parada de grabación
para pararla y activar la desaparición de imagen por
fundido o reemplazo.
DESACTIVACION DEL EFECTO
Si inició la grabación con el selector del modo de
4
filmación colocado en “FULL AUTO”...
.... Presione FADE/WIPE.
Si inició la grabación con el selector en “PRESET”...
.... Presione FADE/WIPE para llamar el menú de
fundidos/reemplazo de imagen y presiónelo otra
vez para mover la barra iluminada a “OFF”.
NOTAS:
●
Si el cambio de zoom (Z p. 17) está colocado en
“50x” o en “140x”, no será posible utilizar los fundidos
o reemplazos de imagen.
●
Cuando coloca el selector de modo de filmación en
“FULL AUTO”, después de la aparición de imagen por
fundido, el fundido en negro dejará de estar reservado.
Para reservarlo para la desaparición de imagen por
fundido, presione FADE/WIPE para llamar al visor la
indicación “
B
Funciones avanzadas (cont.)
K
”.
Page 83

B
K
BLACK FADER (fundido en negro)
La imagen aparece/desaparece en una pantalla
negra.
C
BLUE FADER (fundido en azul)
La imagen aparece/desaparece en una pantalla
azul.
MOSAIC FADER (fundido en mosaico)
La imagen aparece/desaparece gradualmente en/
desde un efecto de mosaico.
SHUTTER WIPE
(reemplazo de imagen tipo persiana)
La pantalla negra se mueve hacia el centro de la
imagen desde la parte superior e inferior de la
misma, tal como una persiana, o una nueva imagen
abre verticalmente una pantalla negra desde el
centro. *Con el modo de selección automática
activado, la imagen nueva reemplaza la imagen
anterior, no la pantalla negra.
SLIDE WIPE
(reemplazo de imagen deslizante)
Una pantalla negra se parece desde la izquierda
cubriendo gradualmente la imagen, o una nueva
imagen aparece de derecha a izquierda. *Con el
modo de selección automática activado, la imagen
nueva reemplaza la imagen anterior, no la pantalla
negra.
CORNER WIPE (reemplazo de imagen
` desde una esquina)
Una pantalla negra aparece desde la esquina
inferior izquierda y llena gradualmente la pantalla,
o una nueva imagen aparece desde la esquina
superior derecha y llena la pantalla negra. *Con el
modo de selección automática activado, la imagen
nueva reemplaza la imagen anterior, no la pantalla
negra.
DISSOLVE (disolución)
1 Presione el botón de inicio/parada de grabación.
— Se iniciará la grabación.
2 Presione otra vez el botón de inicio/parada de
grabación.
— Para la grabación y se activa el modo de
pausa de grabación.
— Ahora la última escena es almacenada en
memoria.
Antes de desconectar la alimentación...
3 Presione el botón de inicio/parada de grabación
para continuar la grabación.
— La escena almacenada es gradualmente
reemplazada por la nueva escena que está
siendo filmada.
ES 29
SCROLL WIPE (reemplazo de imagen por
movimiento vertical) (AUTO SELECT
exclusivamente)
La nueva imagen se mueve verticalmente sobre la
pantalla.
WINDOW WIPE (reemplazo de imagen tipo
ventana) (AUTO SELECT exclusivamente)
La nueva imagen aparece desde el centro y se
mueve hacia las esquinas de la pantalla.
DOOR WIPE (reemplazo de imagen tipo puerta)
(AUTO SELECT exclusivamente)
Una nueva imagen se abre como una puerta sobre
la pantalla.
— — AUTO SELECT (selección automática)
Presione el botón de inicio/parada de grabación
para iniciar o terminar la grabación y para generar
los 6 reemplazo de imagen automáticamente, en el
orden mostrado a continuación:
Reemplazo de
imagen deslizante
Reemplazo de imagen por
movimiento vertical
Reemplazo de imagen
desde una esquina
Reemplazo de imagen
tipo ventana
Reemplazo de imagen
tipo puerta
Reemplazo de imagen
tipo persiana
1 Presione el botón de inicio/parada de grabación.
— Se inicia la grabación.
2 Presione otra vez el botón de inicio/parada de
grabación.
— Para la grabación y se activa el modo de
pausa de grabación.
— Ahora la última escena es almacenada en
memoria.
Antes de desconectar la alimentación...
3 Presione el botón de inicio/parada de grabación
para continuar la grabación.
— La escena almacenada es gradualmente
reemplazada por la nueva escena que está
siendo filmada.
— Repita los pasos 2 y 3 como desee.
NOTAS (para disolución y
selección automática):
●
El desconectar la alimentación de la videocámara
borrará la escena almacenada en memoria.
Cuando la escena se borra de la memoria, el
símbolo correspondiente parpadea.
●
El sonido de la última escena grabada no es
almacenado en memoria.
●
Esta indicación de modo parpadea a menos que
haya una imagen almacenada en memoria. En
este caso filme primero una escena.
Page 84

30 ES
Selector del modo de filmación
FAR
MENU+
GRABACION
Funciones avanzadas (cont.)
Uso del menú para ajuste fino
Esta videocámara está equipada con un control de
funciones múltiples fácil de usar, con un sistema de
menú en pantalla que simplifica muchos de los ajustes
más finos de la videocámara.
SELECCION DEL MODO DE FILMACION
Coloque el selector de modo de filmación en
1
“PRESET”.
NEAR
–
Shift Zoom OFF
Tele Macro OFF
Gain Up AGC
Color Filter NOR.
Tape Length T30
Title
Date/Time
Sub Menu
Pantalla del menú principal
Tally ON
Interval Timer OFF
Rec Time OFF
JLIP ID NO. 07
Pantalla del menú auxiliar
l
PAUSE
ACCESO A LA PANTALLA DEL
MENU PRINCIPAL
Presione MENU.
2
SELECCION DE LA FUNCION
Presione + o – para colocar la barra iluminada sobre
3
la función deseada.
AJUSTE
El procedimiento de ajuste depende de la función
4
que seleccione.
Si usted selecciona “Shift Zoom”, “Tele Macro”, “Gain
Up”, “Color Filter” o “Tape Length” . . .
..... Presione FAR o NEAR para circular a través de las
opciones hasta que visualice el ajuste deseado. Luego
vaya al paso 8.
Si usted selecciona “Title” o “Date/Time” . . .
.....
Presione NEAR para acceder al menú de selección de
cada función (Título –
Si usted seleccionó “Sub Menú” . . .
..... Presione NEAR para llamar en pantalla el menú
auxiliar. Vaya al paso 5.
SELECCION DE FUNCION EN EL
MENU AUXILIAR
Presione + o – para colocar la barra iluminada sobre
5
la opción deseada, y después presione NEAR. El
item seleccionado empieza a parpadear.
CAMBIO DE AJUSTES
Presione + o – para cambiar el ajuste indicado de la
6
función seleccionada y después presione FAR para
ingresar su selección. El item seleccionado deja de
parpadear.
CIERRE DEL MENU
Presione FAR para completar el ajuste. La pantalla
7
de menú auxiliar desaparece y reaparece la pantalla
del menú principal.
•
Para ir directamente a la pantalla normal sin pasar
por la pantalla del menú principal, presione MENU.
Z
p. 32; fecha/hora – Z p. 11).
Si ha cambiado cualquiera de los ajustes de
fábrica en el menú principal, aparecerá esta
indicación en el visor.
CIERRE DEL MENU PRINCIPAL
Presione MENU. Reaparecerá la pantalla normal.
8
Page 85

ES 31
MENU PRINCIPAL
Shift Zoom OFF Desactiva la función de cambio de zoom.
l 50x Amplifica las imágenes granangular 3,6 veces aproximadamente el
l 140x Amplifica las imágenes granangular 10 veces aproximadamente el
Tele Macro OFF Usualmente colocado en este ajuste.
l ON Usualmente la distancia al sujeto dónde el objetivo está enfocado
Gain UP AGC Le permite grabar un sujeto en un lugar oscuro. Produce una imagen más
l
A
l OFF Le permite filmar escenas oscuras sin ajuste de brillo de imagen.
Color Filter NOR. Para filmación normal sin ajuste de color.
l RED Hace que la grabación tenga un tinte rojizo.
l BLUE Hace que la grabación tenga un tinte azulado.
Tape Length Le permite ajustar la longitud de la cinta dependiendo de la cinta usada (Z p. 12).
Title Le permite superponer un título preprogramado sobre una escena (Z p. 32).
Date/Time Le permite ajustar la fecha y hora actuales (
tamaño original y activa el zoomado dentro de los límites de 18 a 50
aumentos.
tamaño original y permite el zoomado dentro de los 50 a 140 aumentos.
depende de la amplificación del zoom. A menos que haya una distancia
mayor a 1 m hasta el sujeto, el objetivo queda desenfocado en el ajuste
telefoto máximo. Cuando lo coloca en “ON” puede filmar un sujeto tan
grande como posible a una distancia de 60 cm.
• Dependiendo de la posición del zoom, el objetivo puede quedar
desenfocado.
brillante ligeramente basta.
(Obturación lenta automática) Combina AGC con velocidad de
obturación electrónica (1/30 a 1/60), posibilitando una filmación en
lugares más oscuros. Cuando filme en lugares con insuficiente
iluminación o cuando filme un sujeto oscuro bajo luz mortecina, la
unidad activará automáticamente el modo de obturación lenta
automática, reduciendo la velocidad de obturación a 1/30 s. Aunque la
imagen resultante sea similar a la obtenida utilizando el efecto
estroboscópico (Z p. 27), será más nítida y tendrá menos interferencia.
Z p. 11).
= Ajuste en fábrica
MENU AUXLIAR
Tally ON La lámpara testigo se enciende indicando el inicio de la grabación.
OFF La lámpara testigo permanece apagada.
Interval Timer/ Rec.
Time
JLIP ID NO. Este número será necesario en el futuro cuando se conecte la videocámara a un
NOTAS:
●
Cuando coloca el conmutador LIGHT ON/AUTO/OFF de la luz de video en “ON” o en “AUTO”, se
desactiva la obturación lenta automática.
●
Cuando activa la obturación lenta automática, el enfoque automático puede no funcionar correctamente.
Estas funciones le permiten ajustar los parámetros para el disparador automático
(Z p. 34), animación y grabación con lapso de tiempo (Z p. 35).
computador utilizando el terminal JLIP. Los números van de 01 a 99.
Page 86

32 ES
GRABACION
Funciones avanzadas (cont.)
Selector del modo de filmación
+
NEAR
–
MENU
FAR
Shift Zoom OFF
Tele Macro OFF
Gain Up AGC
Color Filter NOR.
Tape Length T30
Title
Date/Time
Sub Menu
OFF
Happy Birthday
Our Vacation
Merry Christmas
A Special Day
Happy Holidays
Our New Baby
Wedding Day
Congratulations
(Set Character)
Títulos instantáneos
Usted puede superponer sobre una escena uno de los 8
títulos preprogramados o un título confeccionado por
usted mismo.
SELECCION DEL MODO DE
FILMACION
Coloque el selector de modo de filmación en
1
“PRESET”.
ACCESO A LA PANTALLA DEL
MENU PRINCIPAL
Presione MENU.
2
ACCESO A LA PANTALLA DE MENU
DE TITULOS INSTANTANEOS
Presione + o – para mover la barra iluminada sobre
3
“Title” y después presione NEAR. Aparecerá el
menú de títulos.
SELECCION DEL TITULO
PREPROGRAMADO
Presione + o – para mover la barra iluminada sobre
4
el título deseado. (Para crear un título original,
refiérase a la página 33).
LLAMADA DEL TITULO
PREPROGRAMADO
Presione MENU. Desaparecerá el menú de títulos y
5
el título seleccionado aparece en la pantalla.
Congratulations
Page 87
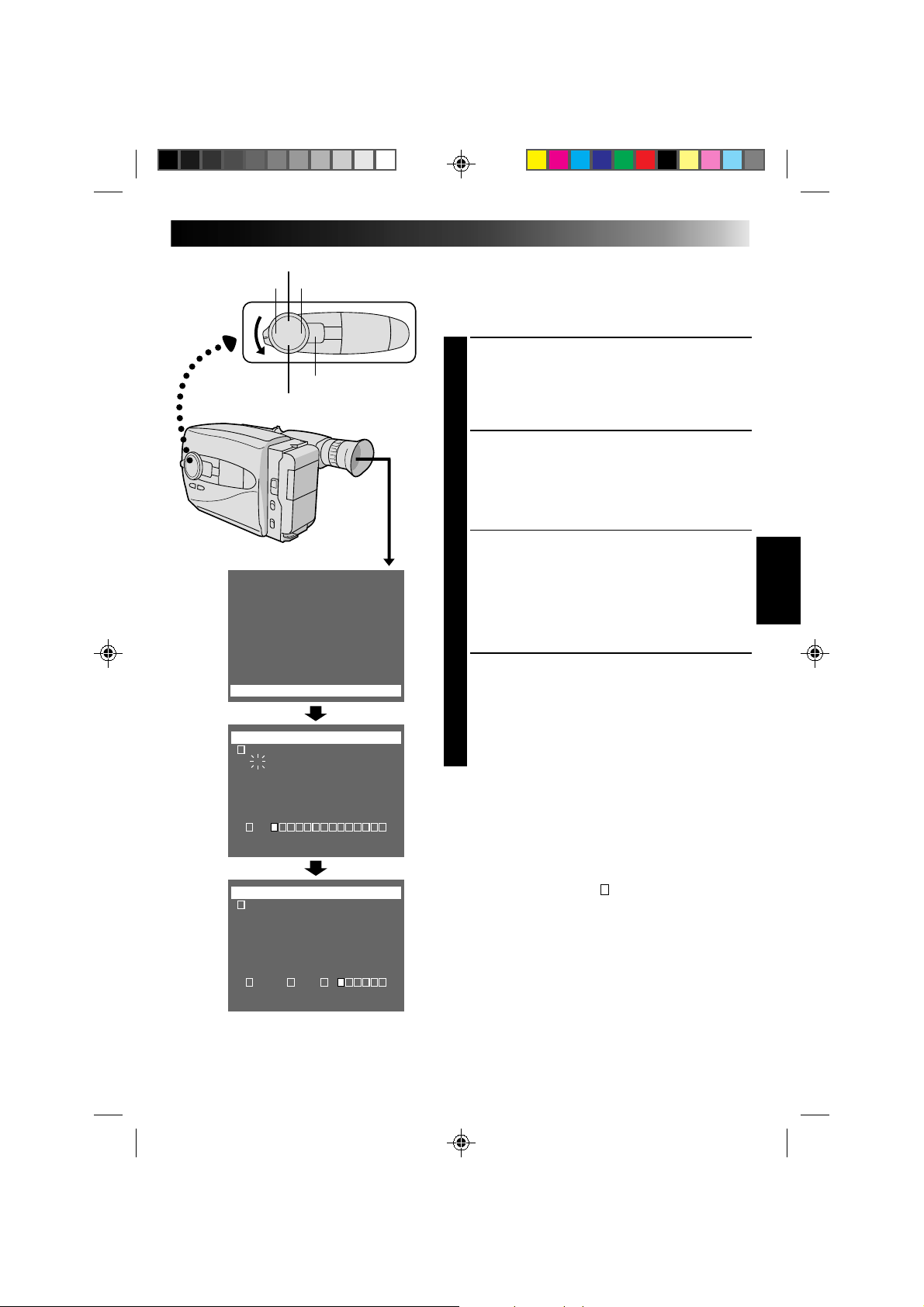
+
FAR NEAR
MENU
–
OFF
Happy Birthday
Our Vacation
Merry Christmas
A Special Day
Happy Holidays
Our New Baby
Wedding Day
Congratulations
(Set Character)
SET : MENU KEY
A B C D E F G H I
J K L M N O P Q R S
T U V W X Y Z Ä Ö Ü
À È Ì Ò Ù Ñ Æ Ø Å &
: . , ’ – / ! ? ¿ k
0 1 2 3 4 5 6 7 8 9
I L I
End
SET : MENU KEY
A B C D E F G H I
J K L M N O P Q R S
T U V W X Y Z Ä Ö Ü
À È Ì Ò Ù Ñ Æ Ø Å &
: . , ’ – / ! ? ¿ k
0 1 2 3 4 5 6 7 8 9
I L I KE YOU
End Clear
Clear
k
ES 33
Generador de caracteres
Usted puede ingresar un título original con un máximo
de 18 caracteres.
Efectúe los pasos 1, 2 y 3 del procedimiento para “Títulos
instantáneos” (
Z p. 32) antes de continuar.
ACCESO AL MENU DE INGRESO
DE CARACTERES
Presione + o – para mover la barra iluminada sobre
1
“(Set Character)”, y después presione NEAR.
Aparecerá el menú de ingreso de caracteres.
INGRESO DE CARACTERES
Presione +, –, FAR o NEAR para mover el cursor
2
parpadeante sobre el caracter deseado, y después
presione MENU. El caracter seleccionado aparece
en la parte inferior de la pantalla. Repita el proceso
tantas veces como desee (máx. 18).
•Para seleccionar la posición del próximo caracter
presione +, –, FAR o NEAR para mover el cursor
parpadeante sobre la fila de cuadrados en la parte
inferior de la pantalla, y después presione FAR o
NEAR para mover el cursor parpadeante debajo
del cuadrado deseado. Para terminar presione +, y
el cursor parpadeante volverá a la rejilla con
caracteres.
FIN DEL INGRESO DE
CARACTERES
Presione +, –, FAR o NEAR para mover el cursor a
3
“End”, y después presione MENU. El menú de
caracteres desaparece y el menú de título
preprogramado reaparece. Presione MENU para
volver a la pantalla normal.
NOTA:
Para borrar un caracter que ingresó por error, coloque el
cursor próximo a “Clear” presionando +, –, FAR o NEAR,
y después presione MENU. Todos los caracteres serán
borrados al mismo tiempo. O para borrar sólo los
caracteres seleccionados, coloque el cursor parpadeante
sobre el caracter en la parte inferior que desea
reemplazar y presione +/–. “ ” ubicado en la esquina
izquierda superior, se ilumina.
Page 88

34 ES
Indicador de
tiempo de grabación
Selector del modo
de filmación
+
–
FAR
Indicador de tiempo de intervalo
1min
1s
NEAR
MENU
Lámpara testigo
START/STOP
INT. TIME
REC TIME
GRABACION
Disparador automático
Usted puede ajustar el retraso entre la pulsación de inicio/
parada de grabación y el momento de inicio de la grabación.
Si se fija la videocámara, el operador de la misma podrá
entrar en la escena antes de que se inicie la grabación.
ACTIVACION DEL MODO DE
PAUSA DE GRABACION
Asegúrese que el cubreobjetivo esté abierto y coloque
el conmutador de alimentación en “CAMERA”.
1
SELECCION DEL MODO
Coloque el selector de modo de filmación en
“PRESET”.
2
ACCESO A LA PANTALLA DEL
MENU PRINCIPAL
Presione MENU.
3
ACCESO A LA PANTALLA DEL
MENU AUXILIAR
Presione – para mover la barra iluminada hacia
abajo hasta “Sub Menú” y después presione NEAR.
4
Aparecerá la pantalla del menú auxiliar.
AJUSTE DEL TIEMPO DE INTERVALO
Presione – para mover la barra iluminada hacia abajo
hasta “Interval Timer”, presione NEAR y después
5
presione + para circular a través de las opciones.
Pare cuando visualice el tiempo deseado. Seleccione
“15S”, “30S”, “1 min”, “5 min” o la desactivación
“OFF” de la selección. Luego presione FAR dos veces
para volver a la pantalla del menú principal.
Funciones avanzadas (cont.)
RM-V706U (suministrado)
Shift Zoom OFF
Tele Macro OFF
Gain Up AGC
Color Filter NOR.
Tape Length T30
Title
Date/Time
Sub Menu
Pantalla del menú principal
Tally ON
Interval Timer OFF
Rec Time OFF
JLIP ID NO. 07
Pantalla del menú auxiliar
CIERRE DEL MENU PRINCIPAL
Presione MENU.
6
INICIO DE LA GRABACION RETARDADA
Presione el botón de inicio/parada de grabación. Si
usted coloca la luz indicadora en “ON” (
7
comenzará a parpadear y la frecuencia de parpadeo
aumentará 5 segundos antes de que se inicie la
grabación. Una vez que se inicia la grabación, la
luz deja de parpadear y permanece encendida.
Para desactivar el temporizador automático . . .
..... Presione el botón de inicio/parada de grabación
mientras la lámpara testigo está parpadeando, para que
deje de parpadear y coloque “Interval Timer” en “OFF”
o presione INT. TIME en el mando a distancia para que
desaparezca “
..... Coloque “Interval Timer” en “OFF” o presione INT.
TIME en el mando a distancia mientras la lámpara
testigo está encendida constantemente, para que
desaparezca la indicación “
”.
”
NOTA:
En lugar de efectuar los pasos de 2 a 6 ajuste el intervalo de
tiempo presionando INT. TIME en el mando a distancia.
Z p. 31),
Page 89

Animación
Para darle una ilusión de movimiento a las escenas u
objetos fijos. Esta función le permite filmar una serie de
escenas, cada una levemente diferente, del mismo
objeto durante un breve período.
ES 35
Lapso de tiempo
Usted puede grabar secuencialmente a lapsos de
tiempo preajustados. Dejando la videocámara
apuntada a un sujeto específico usted puede grabar los
cambios más leves durante un período extenso.
ACTIVACION DEL MODO DE PAUSA
DE GRABACION
Asegúrese de que el cubreobjetivo esté abierto y
coloque el interruptor de alimentación en CAMERA.
1
AJUSTE DE LA VELOCIDAD DE
GRABACION
Coloque SP/EP en SP (Z p. 13).
2
AJUSTE DEL TIEMPO DE GRABACION
Presione REC TIME en el mando a distancia. Hay a su
disposición cuatro opciones y las mismas aparecen
3
en el orden siguiente cada vez que presiona REC
TIME: 1/4S (un cuarto de segundo), 1/2S (medio
segundo), 1S (un segundo) y 5S (cinco segundos).
Presione otra vez para desactivar el modo de
animación.
• Usted también puede ajustar el tiempo de
grabación en la pantalla de menú auxiliar
Z p. 34). Presione “–” para mover la barra
(
iluminada hacia abajo asta “Rec Time”, presione
NEAR y presione + o – para circular por las
opciones. Luego presione MENU.
INICIO DE LA GRABACION
Presione inicio/parada de grabación después de
enfocar el sujeto. La grabación para automáticamente
4
después de transcurrido el tiempo seleccionado.
ENSAMBLADO DE UN CONJUNTO
DE IMAGENES
Repita los pasos 3 y 4 para obtener el número
deseado de imágenes.
5
INSPECCION DEL TRABAJO
Reproduzca una serie de imágenes para comprobar
que los resultados sean satisfactorios.
6
DESACTIVACION DEL MODO DE
ANIMACION
Presione REC TIME hasta que la indicación “ ”
desaparezca del visor, o coloque “Rec Time” en “OFF”
7
en la pantalla de menú auxiliar.
NOTAS:
●
Para obtener los mejores resultados asegúrese que la
videocámara esté fija cuando filma en los modos de
animación o lapso de tiempo.
●
La aparición/desaparición gradual de la imagen por
fundido no puede ser ejecutada durante la filmación con
animación o lapso de tiempo.
●
Antes de efectuar otras operaciones después de
animación o grabación por lapso de tiempo, asegúrese
de desactivar estos modos.
ACTIVACION DEL MODO DE PAUSA
DE GRABACION
Asegúrese de que el cubreobjetivo esté abierto y
coloque el interruptor de alimentación en CAMERA.
1
AJUSTE DE LA VELOCIDAD DE
GRABACION
Coloque SP/EP en SP (Z p. 13).
2
AJUSTE DEL TIEMPO DE GRABACION
Presione REC TIME en el mando a distancia. Hay tres
opciones disponibles y ellas aparecen en el siguiente
3
orden cada vez que presiona REC TIME: 1/4S, 1/2S,
1S y 5S. Presiónelo otra vez para reposicionarlo.
• Usted también puede ajustar el tiempo de
grabación en la pantalla de menú auxiliar. Presione
“–” para mover la barra iluminada hacia abajo asta
“Rec Time”, presione NEAR y presione + o – para
circular por las opciones.
AJUSTE DEL INTERVALO ENTRE
GRABACIONES
Presione INT. TIME en el mando a distancia. Hay
cinco opciones disponibles y las mismas aparecen en
4
el orden siguiente cada vez que presiona INT. TIME:
OFF, 15S, 30S, 1MIN y 5MIN. Presiónelo otra vez
para reposicionarlo.
• Usted también puede ajustar el intervalo de tiempo
en la pantalla del menú auxiliar. Presione “–” para
mover la barra iluminada hacia abajo hasta
“Interval Timer”, presione NEAR y presione + o –
para circular por las opciones.
• El control de exposición (
Z p. 25) y los ajustes D.I.S. (Z p. 22)
manual (
deben ser efectuados en este punto. Una vez que
usted realiza el punto 5, estos ajustes no pueden ser
cambiados.
INICIO DE LA GRABACION POR
LAPSO DE TIEMPO
Presione inicio/parada de grabación. La grabación y los
intervalos de parada se alternarán automáticamente.
5
DESACTIVACION DEL MODO DE
LAPSO DE TIEMPO
Para desactivarlo cuando la lámpara testigo no está
parpadeando, presione INT. TIME y REC TIME
6
repetidamente hasta que las indicaciones “
” desaparezcan. Para apagar la lámpara testigo
“
cuando está parpadeando, presione el botón de
inicio/parada de grabación para detener el parpadeo
y presione INT. TIME y REC TIME repetidamente
hasta que las indicaciones “
desaparezcan, o coloque “Interval Timer” y “Rec
Time” en “OFF” en la pantalla de menú auxiliar.
Z p. 22), el enfoque
” y “ ”
” y
Page 90

36 ES
REPRODUCCION
Uso del adaptador de cassette
Adaptador de cassette (VHS PlayPak)
Utilícelo para reproducir cassettes de video VHS-C
grabados con esta videocámara. El mismo es compatible
con cualquier grabadora de cassette de video VHS. El
adaptador C-P7U está alimentado por una pila y efectúa
automáticamente la colocación y extracción de la cinta.
+
VCR
INSERCION DE LA PILA
Deslice la cubierta de la pila para extraerla y
1
coloque una pila tamaño “AA (R6)” como se
muestra en la ilustración de la izquierda. Luego
recoloque la cubierta.
Cassette compacto VHS
Orificio de seguridad
de grabación
Tapa del
compartimiento
Cerrojo deslizante
Carretes
INSERCION DE UN CASSETTE EN
EL ADAPTADOR
Deslice el cerrojo para abrir la tapa del
2
compartimiento del adaptador, luego inserte un
cassette y cierre la tapa del compartimiento.
REPRODUCCION EN EL VCR
CONECTADO
Coloque el adaptador de cassette dentro del VCR y
3
reproduzca la cinta normalmente.
EXTRACCION DEL ADAPTADOR
DE CASSETTE
Deslice el cerrojo y se abrirá automáticamente la
4
tapa del compartimiento. Luego inserte el dedo en
el orificio ubicado debajo del adaptador como se
muestra en la ilustración de la izquierda, empuje
hacia arriba y extraiga el cassette.
NOTAS:
●
Durante la colocación y extracción del cassette no
toque los carretes por seguridad y para proteger la
cinta.
●
Durante la reproducción con efectos especiales
(cámara lenta, imagen fija, etc.) quizá vibre la imagen
o aparezcan barras de ruido en la pantalla.
●
Para grabar en un VCR utilizando un cassette
compacto, y el adaptador, cubra el orificio de
seguridad de grabación del adaptador con cinta
adhesiva.
Page 91

REPRODUCCION
Hacia los
conectores
AUDIO y
VIDEO
VCR
Cables de AUDIO y
VIDEO (opcional)
A
Hacia los
conectores de
AUDIO y
VIDEO IN
Conexiones básicas
Hay tres tipos de conexiones básicas. Para efectuar las
conexiones refiérase también a los manuales de
instrucción de su VCR y TV.
Conexión con un VCR [A]
(Edición, copia y reproducción)
NOTA:
Utilice los cables opcionales de audio y video.
CONEXION DE LA
VIDEOCAMARA A UN VCR
Conecte los cables opcionales de video y audio
1
B
como se muestra en la ilustración a la izquierda,
entre los conectores de AUDIO y VIDEO de la
videocámara y los del VCR.
CONEXION DE LA ALIMENTACION
Conecte la alimentación de la videocámara del VCR
2
y del TV.
SELECCION DEL MODO
Ajuste el VCR en el modo de entrada AUX y ajuste
3
el TV en el modo de VIDEO o en el canal 3.
ES 37
Antena
Hacia los conectores
Unidad RF RF-V5U
(opcional)
de salida de AUDIO,
VIDEO y DC OUT
NOTAS:
●
Se recomienda utilizar el adaptador/
cargador de alimentación de CA en lugar
del paquete de pilas.
●
Para monitorizar la imagen y el sonido
provenientes de una videocámara sin
insertar un cassette, coloque el conmutador
de alimentación de la videocámara en
CAMERA. A continuación, coloque su TV en
el modo apropiado de entrada.
●
Si usted posee un TV o altavoces que no
están especialmente blindados, no coloque
los altavoces junto al TV ya que producirá
interferencia en la imagen reproducida por
la videocámara.
Conexión con un TV con conectores [B] de
entrada de A/V
(Reproducción EXCLUSIVAMENTE)
NOTA:
Utilice los cables opcionales de audio y video.
CONEXION DE LA
VIDEOCAMARA A UN TV
Conecte los cables opcionales de audio y video,
1
como se muestra en la ilustración a la izquierda,
entre los conectores de AUDIO y VIDEO de la
videocámara y los del TV.
SELECCION DEL MODO
Ajuste el TV en el modo de VIDEO o AV (como se
2
especifica en las instrucciones del mismo).
Conexión a un TV SIN conectores de
entrada de A/V
(Reproducción EXCLUSIVAMENTE)
NOTA:
Utilice la unidad opcional RF-V5U.
* Refiérase al manual de instrucción del RF-V5U para el
procedimiento de conexión.
Page 92
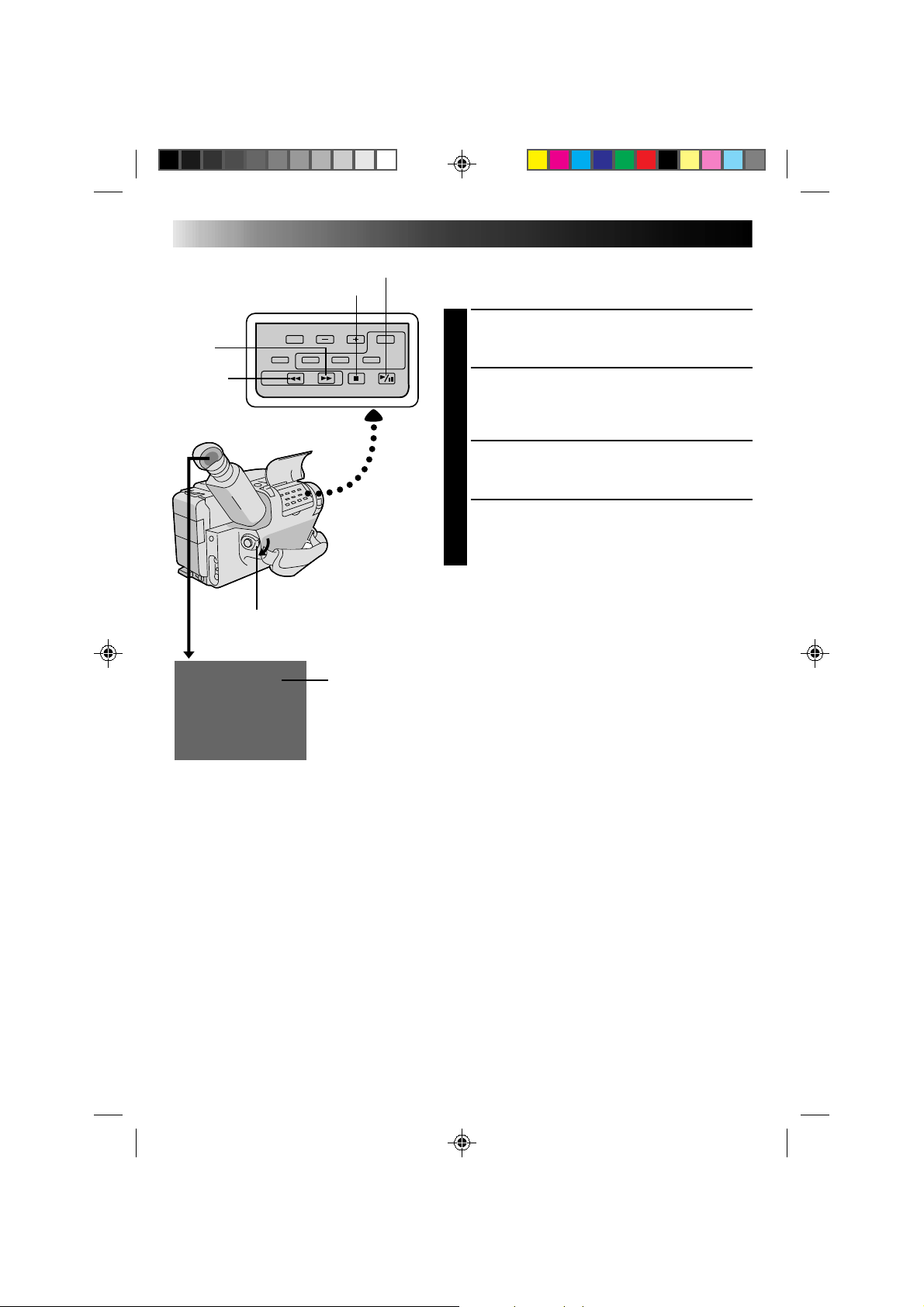
38 ES
FF
REW
POWER
M–1:23:45
PLAY/PAUSE
STOP
Contador de
cinta
REPRODUCCION
Reproducción básica
NOTA:
Asegúrese de conectar su videocámara como se indica
en “CONEXIONES BASICAS” (Z p. 37).
COLOCACION DE UN CASSETTE
Colóquelo de la misma forma que para el
1
procedimiento de grabación.
SELECCION DEL MODO
Coloque el conmutador de alimentación en “PLAY”.
2
Se encenderá el indicador de alimentación
conectada.
REPRODUCCION
Presione PLAY/PAUSE. La imagen reproducida
3
aparece en el visor y en el TV conectado.
PARADA DE REPRODUCCION
Presione STOP.
4
Rebobine o avance rápidamente la cinta
Con el modo de parada activado, presione REW para
rebobinar o FF para avanzar rápidamente la cinta.
NOTA:
La videocámara se desconecta automáticamente después
de transcurridos 5 minutos aproximadamente con el
modo de parada activado. Para activarla otra vez,
coloque el conmutador de alimentación en POWER OFF
y a continuación en PLAY.
Page 93

REPRODUCCION
Funciones
ES 39
COUNTER R/M
REW
FF
REW
FF
PAUSE
PLAY
RM-V706U (suministrado)
PLAY/PAUSETRACKING
STOP
FUNCION: Seguimiento manual
PROPOSITO: Para eliminar las barras de interferencia
OPERACION: 1) Presione cualquiera de los botones
NOTAS: ●
FUNCION: Reproducción de imagen fija
PROPOSITO: Para hacer una pausa durante la
OPERACION: 1) Presione PLAY/PAUSE durante la
NOTA:
FUNCION: Búsqueda rápida
PROPOSITO: Para permitirle la búsqueda a alta
OPERACION:
NOTA:
FUNCION: Función de memoria de contador
PROPOSITO: Para facilitar la localización de
OPERACION: 1) Presione COUNTER R/M y
NOTAS: ●
que aparecen en la pantalla.
TRACKING tantas veces como sea
necesario para obtener la mejor
imagen.
Para reposicionar TRACKING ajuste
original, presione simultáneamente
ambos botones TRACKING.
●
El seguimiento manual puede no
funcionar con cintas grabadas en otros
VCR o videocámaras.
reproducción.
reproducción.
2) Para reanudar la reproducción
normal, presione otra vez PLAY/
PAUSE.
Aparecerán barras de interferencia y las
imágenes pueden ser monocromáticas
durante la reproducción de imagen fija.
Esto es normal.
velocidad en cualquier sentido.
Búsqueda hacia adelante
1) Presione FF durante la reproducción.
(La velocidad es 5 veces superior a la
normal en SP y 15 veces a la normal
en el modo EP.)
Búsqueda hacia atrás
1)
Presione REW durante la reproducción.
(La velocidad es como se indica
arriba.)
Aparecerán barras de interferencia y las
imágenes pueden ser monocromáticas
durante la búsqueda rápida. Esto es
normal.
segmentos específicos de la cinta.
manténgalo presionado durante más
de 2 segundos. El contador se
reposicionará a “0:00:00”.
2) Presione COUNTER R/M. Aparecerá
“M”.
3) Después de grabar o reproducir,
presione STOP y después REW. La
cinta para automáticamente en o
cerca de 0:00:00.
4) Para iniciar la reproducción presione
PLAY/PAUSE.
La memoria del contador funciona en
los modos FF y REW.
●
Para desactivar la función de memoria
del contador presione COUNTER R/M
para que “M” desaparezca.
Page 94

40 ES
EDICION
Copia de cintas
CONEXION DEL EQUIPAMIENTO
Conecte la videocámara y el VCR basándose en la
1
ilustración a la izquierda.
PLAY/PAUSE
Hacia salida de AUDIO
Hacia salida de VIDEO
Cable de audio y
video (opcional)
Hacia AUDIO IN
Hacia VIDEO IN
(platina de grabación)
Conmutador de
alimentación
VCR
PREPARATIVOS PARA LA COPIA
Coloque el conmutador de alimentación de la
2
videocámara en PLAY, conecte la alimentación del
VCR e inserte los cassettes apropiados en la
videocámara y en el VCR.
SELECCION DEL MODO DEL VCR
Active los modos AUX y pausa de grabación del
3
VCR.
BUSQUEDA DEL PUNTO PARA
EDICION POR INSERCION
Active el modo de reproducción de la videocámara
4
para encontrar el punto inmediato previo al punto
de edición por inserción. Una vez que lo encuentra,
presione PAUSE en la videocámara.
INICIO DE LA EDICION
Presione PLAY en la videocámara y active el modo
5
de grabación del VCR.
PARADA TEMPORAL DE EDICION
Active el modo de pausa de grabación del VCR y
6
presione PAUSE en la videocámara.
EDICION DE SEGMENTOS
ADICIONALES
Repita los pasos de 4 a 6 para edición adicional y al
7
terminar detenga el VCR y la videocámara.
Edición de conjuntos aleatorios [Edición R.A.]
Utilizando su videocámara como reproductor fuente
usted puede crear fácilmente videos editados. Es posible
seleccionar un máximo de 8 “cortes” para edición
automática en cualquier orden que desee. La edición
R.A. se realiza más fácilmente cuando se instala un MBR
(mando a distancia para múltiples marcas) RM-V706U,
para operar su marca de VCR (vea la tabla en la próxima
página), pero también puede ser realizada operando el
VCR manualmente.
CONTINUA EN LA PROXIMA PAGINA
Page 95

2 3
A
1
4
5 6
8
9
7
RM-V706U
0
VCR CTL
(suministrado)
LISTA DE CODIGOS DEL VCR
MBR SET
NOMBRE DE
LA MARCA
VCR
GE 1 1
HITACHI 6 6
JVC A
B
C
MAGNAVOX 9 5
MITSUBISHI 6 7
NEC 3 7
PHILIPS 1 9
BOTONES
(A) (B)
9 2
9 `
9 4
6 3
9 1
9 6
9 3
1 1
7 1
7 6
6 8
3 8
9 5
1 1
9 4
9 1
9 6
NOMBRE DE
LA MARCA
VCR
PHILIPS 1 2
PANASONIC 1 3
RCA 9 2
SANYO 3 6
SHARP 1 5
SONY 6 5
TOSHIBA 6 9
ZENITH 1 6
BOTONES
(A) (B)
3 3
1 7
1 1
9 4
1 8
9 4
6 6
6 3
9 `
3 5
1 `
6 `
3 9
3 1
6 1
NOTAS:
●
Si la alimentación del VCR no queda
conectada en el paso 1, intente otro código
de la tabla.
●
Algunas marcas de VCR no conectan la
alimentación automáticamente. En este
caso, conecte manualmente la alimentación
e intente el paso 2.
●
Si el RM-V706U no es capaz de controlar el
VCR, utilice los controles del VCR.
ES 41
AJUSTE EL CODIGO REMOTO/VCR
AJUSTE DEL MANDO A
DISTANCIA PARA OPERAR EL VCR
Desconecte la alimentación del VCR y apunte el
1
mando a distancia hacia el sensor infrarrojo del
VCR. Luego, refiriéndose a la tabla de la izquierda,
mantenga presionado MBR SET y presione el botón
(A), después el (B).
•El código queda automáticamente ajustado una
vez que usted suelta el botón MBR SET y se
conecta la alimentación del VCR.
OPERACION DEL VCR
Asegúrese de que la alimentación del VCR esté
2
conectada. Luego mantenga presionado VCR CTL, y
presione el botón correspondiente a la función
deseada en el mando a distancia. Las funciones que
el mando a distancia puede operar son: PLAY, STOP,
PAUSE, FF, REW y VCR REC STBY (no es necesario
presionar VCR CTL para esta última).
Ahora usted está listo para intentar la edición de
conjuntos aleatorios.
IMPORTANTE:
Aunque el MBR es compatible con los VCR de JVC, y
con los de otros muchos fabricantes, puede no funcionar
con el suyo o puede ofrecer funciones limitadas.
EFECTUE LAS CONEXIONES
CONECTE A . . .
UN VCR DE JVC QUE ESTA EQUIPADO
1
CON TERMINAL REMOTO DE PAUSA
Conecte el cable para edición al terminal PAUSE
remoto.
B
UN VCR DE JVC QUE NO ESTA EQUIPADO
CON TERMINAL REMOTO DE PAUSA
Conecte el cable para edición al terminal R.A. EDIT.
C
A UN VCR QUE NO ES DE JVC Y QUE NO
POSEE NINGUNO DE LOS DOS TERMINALES
Conecte el cable para edición al jack PAUSE IN del
RM-V706U.
Todas las otras conexiones están mostradas en la
ilustración de la página 42.
PREPARE LA VIDEOCAMARA
Inserte una cinta grabada y coloque el conmutador
2
de alimentación en PLAY.
CONTINUA EN LA PROXIMA PAGINA
Page 96

42 ES
EDICION (cont.)
CANCELREW/FF
Hacia JLIP
Cable de edición
(suministrado)
C
Hacia PAUSE
Remoto
Hacia de
entrada de
PAUSE
CANCEL
RM-V706U
(suministrado)
ON/OFF
VCR REC STBY
IN/OUT
IN OUT
ç 1 0:00:25 - -:- -: --
2
3
4
5
6
7
8
COUNTER 0:00:25
TOTAL 0:00:00
IN/OUT
R.A. EDIT
PLAY/PAUSE
STOP
Hacia las
conexiones de
salida de AUDIO
y VIDEO
A
B
(platina de grabación)
Cable de audio y
video (opcional)
Hacia conexiones
de AUDIO IN y
VIDEO IN
VCR
IN OUT
ç 1 0:00:25 0:01:05
2 0:03:18 0:03:31
3 0:02:33 0:02:53
4 0:04:11 -- :-- :- -
5
6
7
8
COUNTER 0:04:11
TOTAL 0:01:13
PREPARACION DEL VCR
Conecte la alimentación, inserte una cinta para
3
grabar y active el modo AUX (refiérase a las
instrucciones del VCR).
SELECCIONE LAS ESCENAS
ACCESO A LA INDICACION DEL
CONTADOR R.A. EDIT
Presione PLAY/PAUSE, después presione R.A. EDIT
1
y aparecerá la indicación del contador en el visor y
en la pantalla del TV conectado.
REGISTRO DEL PRINCIPIO DE LA
ESCENA
Presione REW o FF para ubicar el principio de la
2
escena que desee, luego presione IN/OUT para
registrar ese punto. Los datos aparecen bajo IN en la
indicación.
REGISTRO DEL FIN DE LA ESCENA
Presione REW o FF para ubicar el fin de la escena y
3
presione IN/OUT para registrarlo. Los datos
aparecen debajo de OUT en la indicación. El
tiempo total de la escena/s registradas es indicado
en la parte inferior de la pantalla.
REGISTRO DE ESCENAS ADICIONALES
Repita los pasos 2 y 3 para cada escena adicional (8
4
máximo).
CORRECCIONES
Presione CANCEL durante los pasos 2 y 3 para
5
borrar el punto registrado más recientemente.
NOTAS:
●
El RM-V706U puede ser utilizado también para operar
otras videocámaras. Apunte el RM-V706U hacia el sensor
remoto de la videocámara y presione cualquiera de los
siguientes botones (la función aparece entre paréntesis).
— ON/OFF (R.A. EDIT de la videocámara)
— IN/OUT (IN/OUT de la videocámara)
— CANCEL (CANCEL de la videocámara)
●
Deberá haber por lo menos un segundo entre un punto de
inserción y su correspondiente punto de corte.
●
Para asegurar un funcionamiento correcto deje un espacio
sin grabar de 15 segundos entre escenas.
●
Las porciones sin grabar de la cinta no pueden ser
registradas como puntos de inserción o de corte.
●
Si pasan más de 5 minutos en la búsqueda de un punto de
inserción el modo de pausa de grabación del VCR es
desactivado y no se efectúa la edición.
●
Al presionar R.A.EDIT borra de la memoria todos los
puntos de inserción y de corte.
●
Deje un pequeño margen de error alrededor de cada punto
de inserción para asegurarse de que la escena será grabada
en su totalidad.
Page 97

CINTA ORIGINAL (Cámara)
1 3 2
IN OUT IN OUT IN OUT
EDICION AUTOMATICA EN UN VCR
ACTIVACION DEL MODO DE
PAUSA DE GRABACION DEL VCR
Apunte el mando a distancia hacia el sensor
1
infrarrojo del VCR y presione VCR REC STBY, o
active manualmente el modo de pausa de grabación
del VCR.
ES 43
CINTA EDITADA (VCR)
EDIT STOP
INICIO DE LA EDICION
AUTOMATICA
Presione EDIT en la videocámara y las escenas
2
previamente seleccionadas serán copiadas en el
VCR en el orden especificado.
FIN DE LA EDICION AUTOMATICA
Cuando todas las escenas seleccionadas hayan sido
3
copiadas, la videocámara y el VCR ingresarán en el
modo de imagen fija o en el de pausa. Presione
STOP en ambas unidades.
•Cuando termine la edición, asegúrese de
desconectar el cable de edición y el cable de
audio/video.
NOTAS:
●
Si usted realizó el paso 1 C en la página 41 (EFECTUE
LAS CONEXIONES), mantenga el mando a distancia
apuntado hacia el VCR durante la edición.
●
La indicación en pantalla aparece solamente mientras
la videocámara busca cada escena.
●
Con ciertos VCR podrá haber alguna interferencia en
los puntos de inserción o de corte en la cinta editada.
Page 98
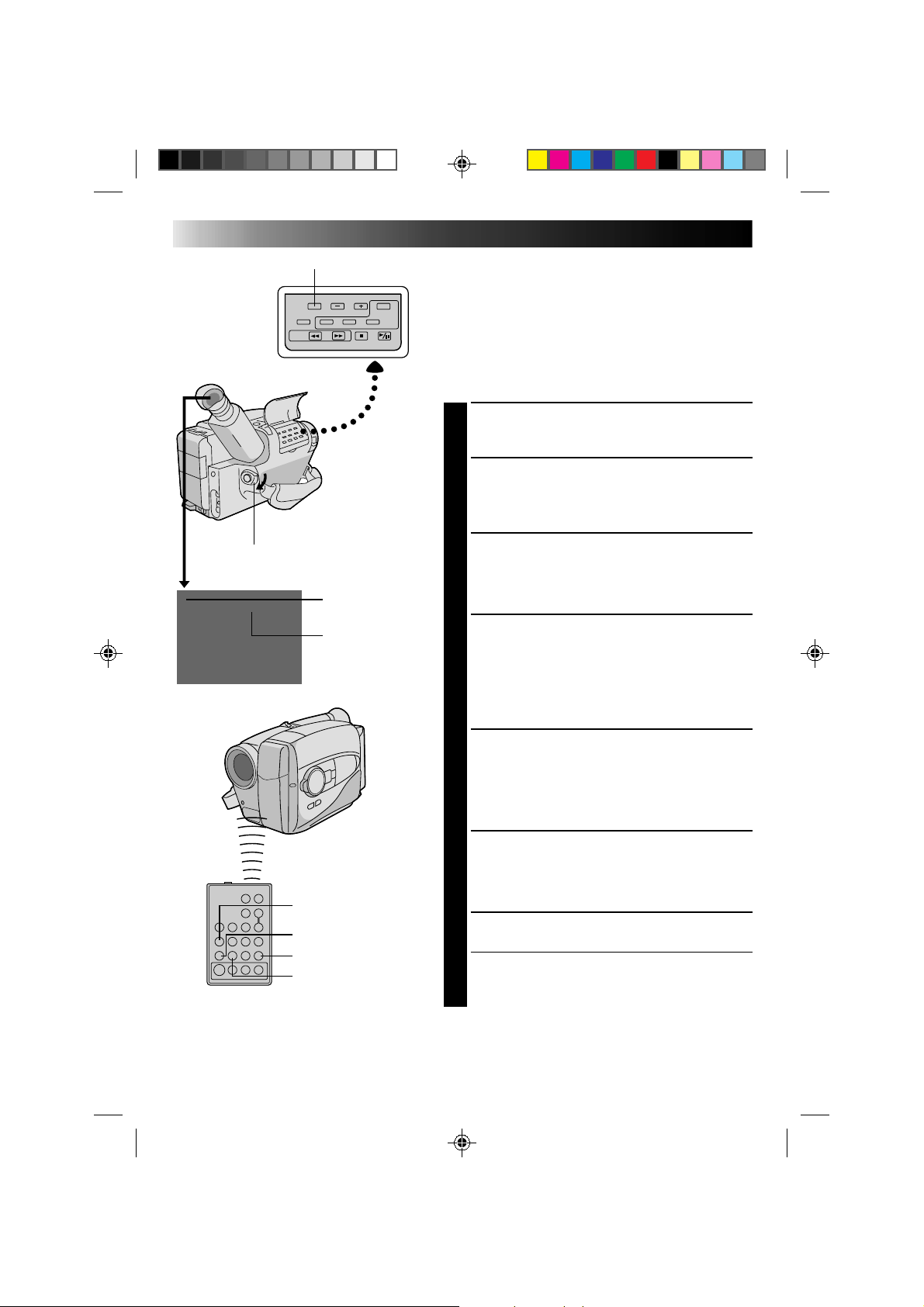
44 ES
w
POWER
M–0:12:34
Visor
COUNTER R/M
Indicador de
edición por
inserción
Contador de
cinta
EDICION (cont.)
Edición por inserción
Usted puede grabar una nueva escena en una cinta
previamente grabada, reemplazando una sección de la
grabación original con interferencia mínima de imagen
en los puntos de inserción y corte. El audio original
permanece inalterado.
NOTA:
Para efectuar el siguiente procedimiento usted necesita
un mando a distancia RM-V706U.
SELECCION DEL MODO
Coloque el conmutador de alimentación en PLAY.
1
BUSQUEDA DEL PUNTO DE
EDICION POR CORTE
Localice el punto y presione PAUSE en la
videocámara o en el mando a distancia.
2
REPOSICION DEL CONTADOR
Mantenga presionado COUNTER R/M durante más
de 2 segundos para reposicionar el contador de
3
cinta, luego presiónelo menos de 1 segundo y
asegúrese de que aparezca “M” en el visor.
BUSQUEDA DEL PUNTO DE
EDICION POR INSERCION
Presione REW para rebobinar la cinta un poco antes
que el principio de la escena que usted desea
4
reemplazar, presione PLAY para ver la cinta grabada
y presione PAUSE exactamente en el punto donde
debe comenzar la nueva escena.
ACTIVACION DEL MODO DE
EDICION POR INSERCION
Mantenga presionado INSERT y presione PAUSE al
mismo tiempo. Se activará el modo de inserción y la
5
escena a la cual la videocámara está apuntada
aparecerá en la pantalla.
INICIO DE LA EDICION POR INSERCION
Presione inicio/pausa de grabación. Cuando el
contador llega a “0:00:00:”, la edición para
6
automáticamente y la videocámara ingresa en el
REW
PLAY
INSERT
PAUSE
RM-V706U (suministrado)
NOTAS:
●
Después de efectuar el paso 5, es posible efectuar la retoma (Z p. 18).
●
La cinta puede parar brevemente antes o después del punto final designado, y podrán aparecer barras de interferencia.
Nada de ésto indica un defecto de la unidad.
●
Solamente se graban las señales de vídeo en el modo de edición por inserto.
modo de pausa de inserción.
FIN DE INSERCION DE EDICION
Presione STOP.
7
•Si se estaba activado el efecto de fundido/reemplazo de
imagen durante la inserción de edición, espere
aproximadamente 10 segundos después de presionar
STOP antes de efectuar otras operaciones.
Page 99

Indicador de copia de audio
Visor
Micrófono externo
Micrófono
RM-V706U
(suministrado)
REW
PLAY
A.DUB
PAUSE
M-0:05:20
ES 45
Copia de audio
Usted puede grabar una nueva pista de sonido en una
e
cinta pregrabada (audio normal exclusivamente).
** Ejecute los pasos 1, 2 y 3 del procedimiento de
edición por inserción (
•El sonido proviene del micrófono incorporado (o del
micrófono externo conectado).
Z p. 44), antes de continuar.
BUSQUEDA DEL PUNTO PARA
EDICION POR INSERCION
Presione REW para rebobinar la cinta un poco antes
1
del principio sobre la que usted desea copiar el
nuevo audio, presione PLAY para ver la cinta
grabada y luego presione PAUSE exactamente en le
punto donde desea que se inicie la copia.
ACTIVACION DEL MODO DE
PAUSA DE COPIA DE AUDIO
Mantenga presionado A. DUB y presione y suelte
2
PAUSE.
INICIO DE LA COPIA DE AUDIO
Presione PLAY/PAUSE. Cuando el contador llegue a
3
“0:00:00”, la copia de audio para automáticamente
y la videocámara ingresa en el modo de espera de
copia de audio.
FIN DE LA COPIA DE AUDIO
Presione STOP.
4
NOTAS:
●
No presione FF ni REW durante la pausa de copia de
audio, porque perderá la precisión de los puntos de
edición.
●
Si el micrófono de la videocámara está demasiado
cerca del TV, o si el volumen de éste está demasiado
alto, podrán haber silbidos.
NOTAS (para la edición por
inserción y copia de audio):
●
La edición por inserción y la copia de audio pueden no
funcionar correctamente si la cinta contiene segmentos
sin grabar, o si la velocidad de grabación fue
modificada durante la grabación original.
●
Para editar/copiar en una cinta sin la lengüeta de
protección de grabación, cubra el orificio con cinta
adhesiva.
●
No presione STOP durante la edición por inserción ni
durante la copia de audio, porque perderá la precisión
de los puntos de edición.
●
Durante la edición por inserción y la copia de audio, o
cuando inserta una pausa o con el modo de espera de
copia de audio activados, el contador puede pasarse
levemente del punto “0:00:00”. Sin embargo, la
grabación se detendrá exactamente en 0:00:00.
Page 100

46 ES
MANTENIMIENTO POR PARTE DEL USUARIO
Conmutador de abertura/
cierre LENS COVER
Después de usar
Coloque el conmutador de alimentación en POWER
1
OFF para desconectar la videocámara.
Deslice EJECT para abrir el portacassette, y extraiga
2
el cassette.
Cierre y bloquee el portacassette presionando
3
PUSH.
Presione BATT. RELEASE para extraer el paquete de
4
pilas.
Deslice el conmutador de abertura/cierre LENS
5
COVER para cerrar el cubreobjetivo.
BATT. RELEASE
(extracción de la pila)
PUSH
Colóquelo en “POWER OFF”.
EJECT
Extraiga.
Marcas
Limpieza de la videocámera
LIMPIE EL EXTERIOR
Límpielo suavemente con un paño suave.
1
LIMPIE EL OBJETIVO
Utilice un cepillo soplador y después límpielo
2
suavemente con papel para limpieza de objetivos.
EXTRAIGA EL OCULAR
Gire el ocular en el sentido contrario a las agujas
3
del reloj y extráigalo.
LIMPIE EL VISOR
Limpie el polvo utilizando un cepillo soplador.
4
RECOLOQUE EL OCULAR
Alinee las marcas y recoloque el ocular girándolo
5
en el sentido de las agujas del reloj.
NOTAS:
●
Evite utilizar agentes fuertes de limpieza tales como
bencina o alcohol.
●
La limpieza debe ser efectuada sólo después de haber
extraído el paquete de pilas o de desconectar cualquier
otra unidad de alimentación.
●
Si se deja el objetivo sucio, puede crecer moho.
 Loading...
Loading...