Page 1
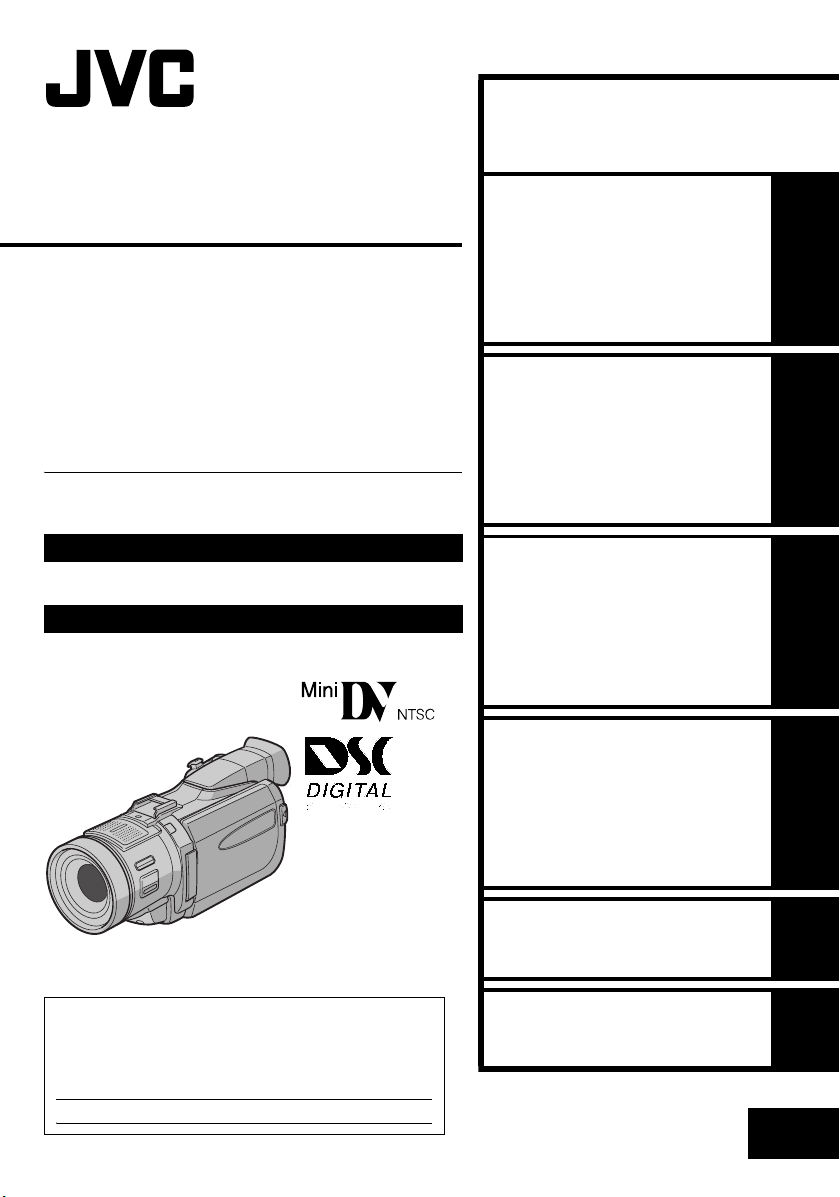
ENGLISH
DIGITAL VIDEO CAMERA
GR-DV900
GR-DV800
GR-DV500
Please visit our Homepage on the World Wide
Web for Digital Video Camera:
http://www.jvc-victor.co.jp/english/cyber/
For Accessories:
http://www.jvc-victor.co.jp/english/accessory/
AUTOMATIC
DEMONSTRATION
GETTING STARTED
VIDEO RECORDING &
PLAYBACK
DIGITAL STILL CAMERA
(D.S.C.) RECORDING &
PLAYBACK
9
10
17
23
The camcorder
illustrations appearing
in this instruction
manual are of the
GR-DV900.
INSTRUCTIONS
For Customer Use:
Enter below the Model No. and Serial No. which is
located on the bottom of the camcorder. Retain this
information for future reference.
Model No.
Serial No.
ADVANCED FEATURES
REFERENCES
TERMS
LYT1106-001E
31
68
86
EN
Page 2
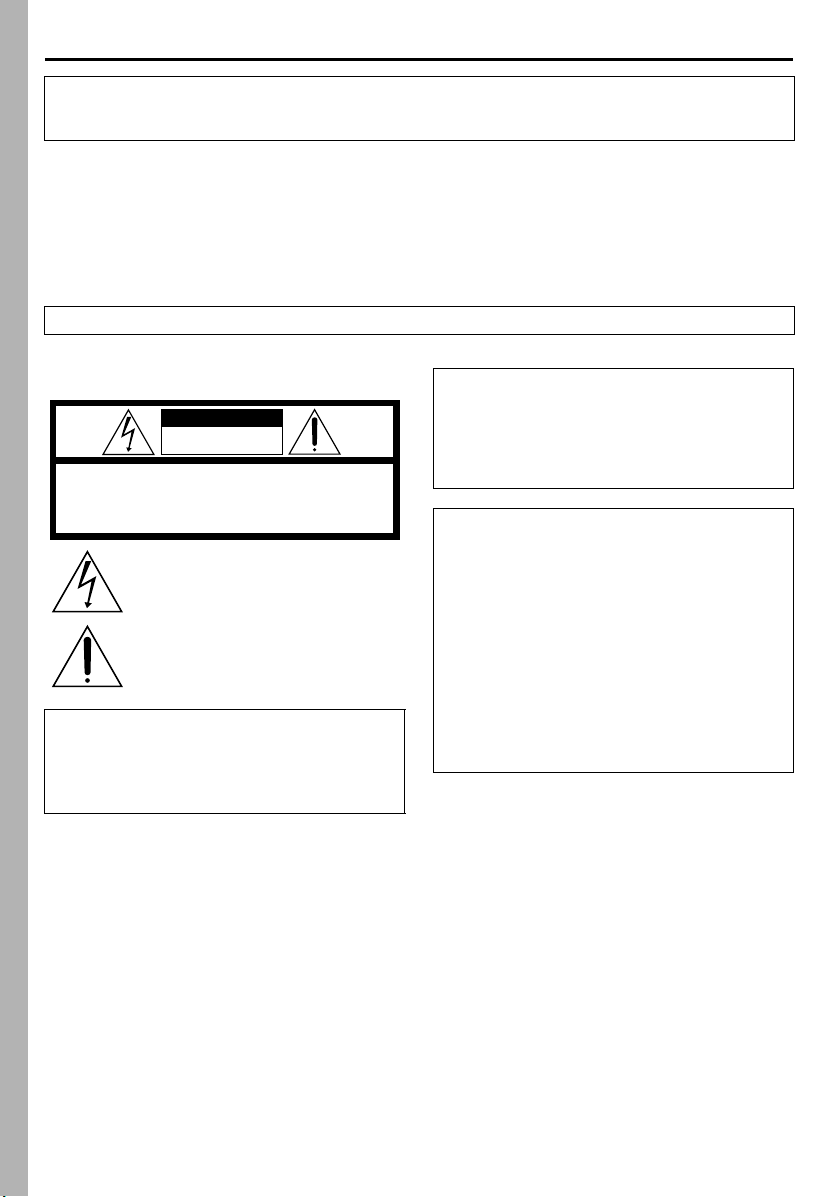
2 EN
Dear Customer,
Thank you for purchasing this digital video camera. Before use, please read the safety information and
precautions contained in the following pages to ensure safe use of this product.
Using This Instruction Manual
● All major sections are listed in the Table Of Contents on the cover page.
● Notes appear after most subsections. Be sure to read these as well.
● Basic and advanced features/operation are separated for easier reference.
It is recommended that you…
… refer to the Index (墌 pg. 80 – 85) and familiarize yourself with button locations, etc. before use.
… read thoroughly the Safety Precautions and Safety Instructions that follow. They contain extremely
important information regarding the safe use of this product.
You are recommended to carefully read the cautions on pages 74 through 76 before use.
SAFETY PRECAUTIONS
CAUTION
RISK OF ELECTRIC SHOCK
DO NOT OPEN
CAUTION: TO REDUCE THE RISK OF ELECTRIC SHOCK,
DO NOT REMOVE COVER (OR BACK).
NO USER-SERVICEABLE PARTS INSIDE.
REFER SERVICING TO QUALIFIED SERVICE PERSONNEL.
The lightning flash with arrowhead symbol, within an
equilateral triangle, is intended to alert the user to the
presence of uninsulated "dangerous voltage" within the
product's enclosure that may be of sufficient magnitude
to constitute a risk of electric shock to persons.
The exclamation point within an equilateral triangle is
intended to alert the user to the presence of important
operating and maintenance (servicing) instructions in
the literature accompanying the appliance.
WARNING:
TO PREVENT FIRE OR SHOCK
HAZARD, DO NOT EXPOSE THIS
UNIT TO RAIN OR MOISTURE.
NOTES:
● The rating plate (serial number plate) and safety
caution are on the bottom and/or the back of
the main unit.
● The rating information and safty caution of the
AC Adapter are on its upper and lower sides.
CAUTIONS:
● This camcorder is designed to be used with
NTSC-type color television signals. It cannot be
used for playback with a television of a different
standard. However, live recording and LCD
monitor/viewfinder playback are possible
anywhere.
● Use the JVC BN-V408U/V416U/V428U battery
packs and, to recharge them or to supply power
to the camcorder from an AC outlet, use the
provided multi-voltage AC Adapter. (An
appropriate conversion adapter may be
necessary to accommodate different designs of
AC outlets in different countries.)
Page 3
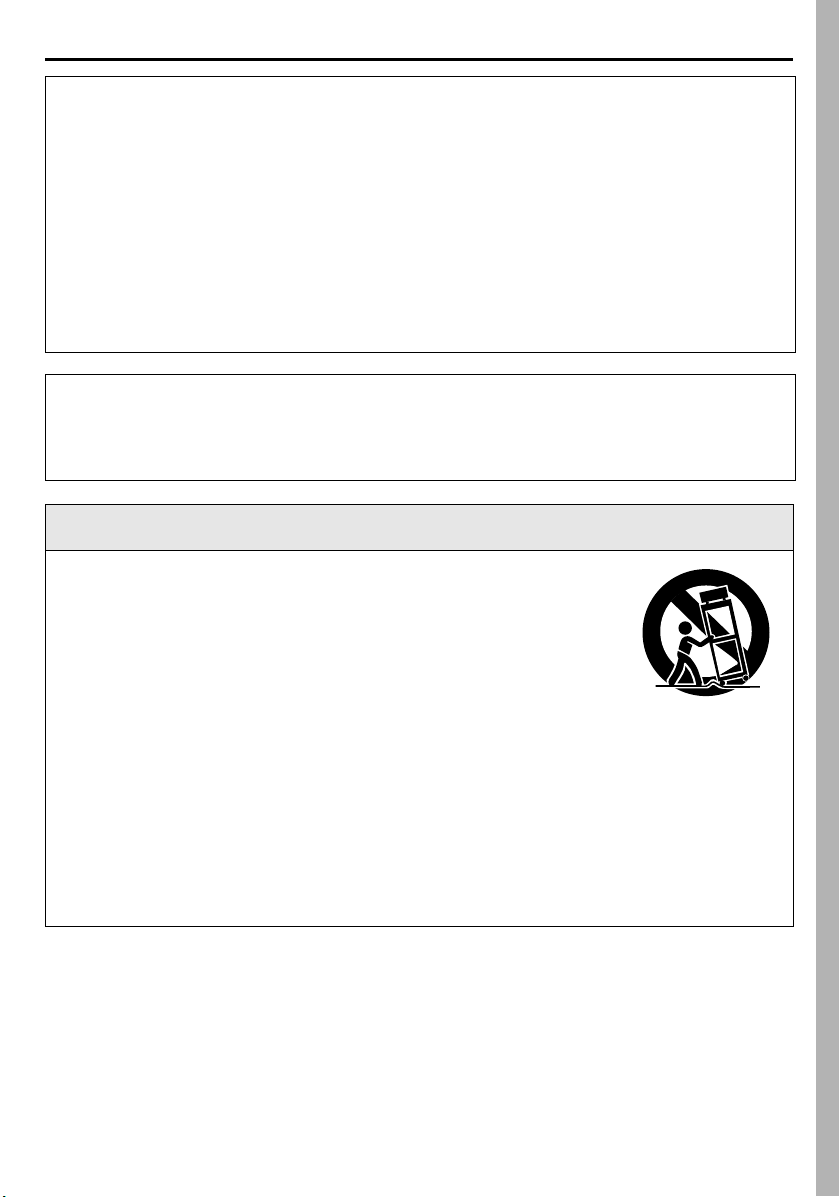
EN 3
When the equipment is installed in a cabinet or on a shelf, make sure that it has sufficient space on all sides
to allow for ventilation (10 cm (3-15/16") or more on both sides, on top and at the rear).
Do not block the ventilation holes.
(If the ventilation holes are blocked by a newspaper, or cloth etc. the heat may not be able to get out.)
No naked flame sources, such as lighted candles, should be placed on the apparatus.
When discarding batteries, environmental problems must be considered and the local rules or laws
governing the disposal of these batteries must be followed strictly.
The apparatus shall not be exposed to dripping or splashing.
Do not use this equipment in a bathroom or places with water.
Also do not place any containers filled with water or liquids (such as cosmetics or medicines, flower vases,
potted plants, cups etc.) on top of this unit.
(If water or liquid is allowed to enter this equipment, fire or electric shock may be caused.)
This product has a fluorescent lamp that contains a small amount of mercury. Disposal of these materials
may be regulated in your community due to environmental considerations.
For disposal or recycling information please contact your local authorities, or the Electronics Industries
Alliance:
<http://www.eiae.org>
IMPORTANT SAFTY INSTRUCTIONS
1) Read these instructions.
2) Keep these instructions.
3) Heed all warnings.
4) Follow all instructions.
5) Do not use this apparatus near water.
6) Clean only with dry cloth.
7) Do not block any ventilation openings. Install in
accordance with the manufacturer’s instructions.
8) Do not install near any heat sources such as
radiators, heat registers, stoves, or other
apparatus (including amplifiers) that produce
heat.
9) Only use attachments/accessories specified by
the manufacturer.
10)Use only with the cart,
stand, tripod, bracket, or
table specified by the
manufacturer, or sold
with the apparatus.
When a cart is used, use
caution when moving
the cart/apparatus
combination to avoid
injury from tip-over.
11)Unplug this apparatus during lightning storms or
when unused for long periods of time.
12)Refer all servicing to qualified service personnel.
Servicing is required when the apparatus has
been damaged in any way, such as power-supply
cord or plug is damaged, liquid has been spilled
or objects have fallen into the apparatus, the
apparatus has been exposed to rain or moisture,
does not operate normally, or has been dropped.
Page 4
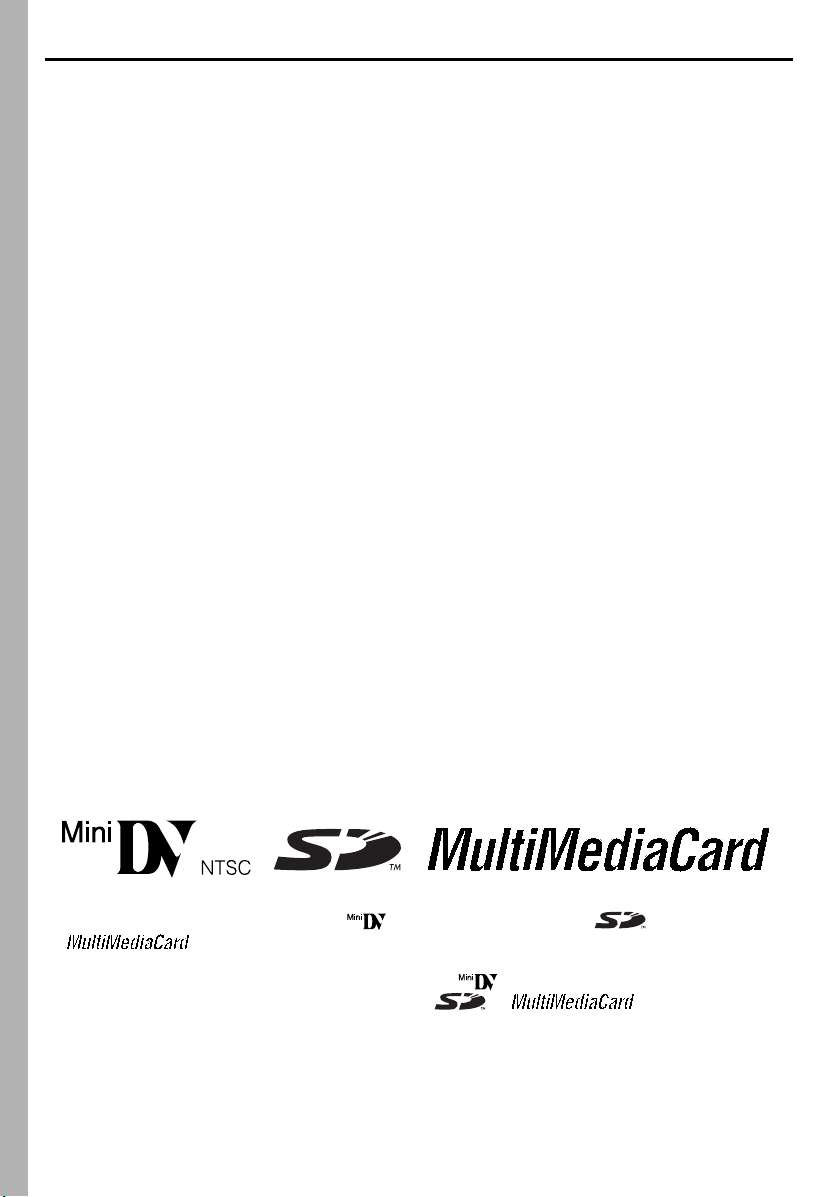
4 EN
SAFETY PRECAUTIONS
Do not point the lens or the viewfinder directly into the sun. This can cause eye injuries, as well as lead to the
malfunctioning of internal circuitry. There is also a risk of fire or electric shock.
CAUTION!
The following notes concern possible physical damage to the camcorder and to the user.
When carrying, be sure to always securely attach and use the provided strap. Carrying or holding the
camcorder by the viewfinder and/or the LCD monitor can result in dropping the unit, or in a malfunction.
Take care not to get your finger caught in the cassette holder cover. Do not let children operate the
camcorder, as they are particularly susceptible to this type of injury.
Do not use a tripod on unsteady or unlevel surfaces. It could tip over, causing serious damage to the
camcorder.
CAUTION!
Connecting cables (Audio/Video, S-Video, etc.) to the camcorder and leaving it on top of the TV is not
recommended, as tripping on the cables will cause the camcorder to fall, resulting in damage.
Attach only the optional JVC VL-V3U Video Light, VL-F3U Flash, MZ-V3U Stereo Zoom Microphone or
MZ-V5U Stereo Microphone to the camcorder’s Info-Shoe.
䡲 This camcorder is designed exclusively for the digital video cassette, SD Memory Card and
MultiMediaCard. Only cassettes marked “ ” and memory cards marked “ ” or
“ ” can be used with this unit.
Before recording an important scene…
… make sure you only use cassettes with the Mini DV mark .
… make sure you only use memory cards with the mark or .
… remember that this camcorder is not compatible with other digital video formats.
… remember that this camcorder is intended for private consumer use only. Any commercial use without
proper permission is prohibited. (Even if you record an event such as a show, performance or exhibition for
personal enjoyment, it is strongly recommended that you obtain permission beforehand.)
Page 5
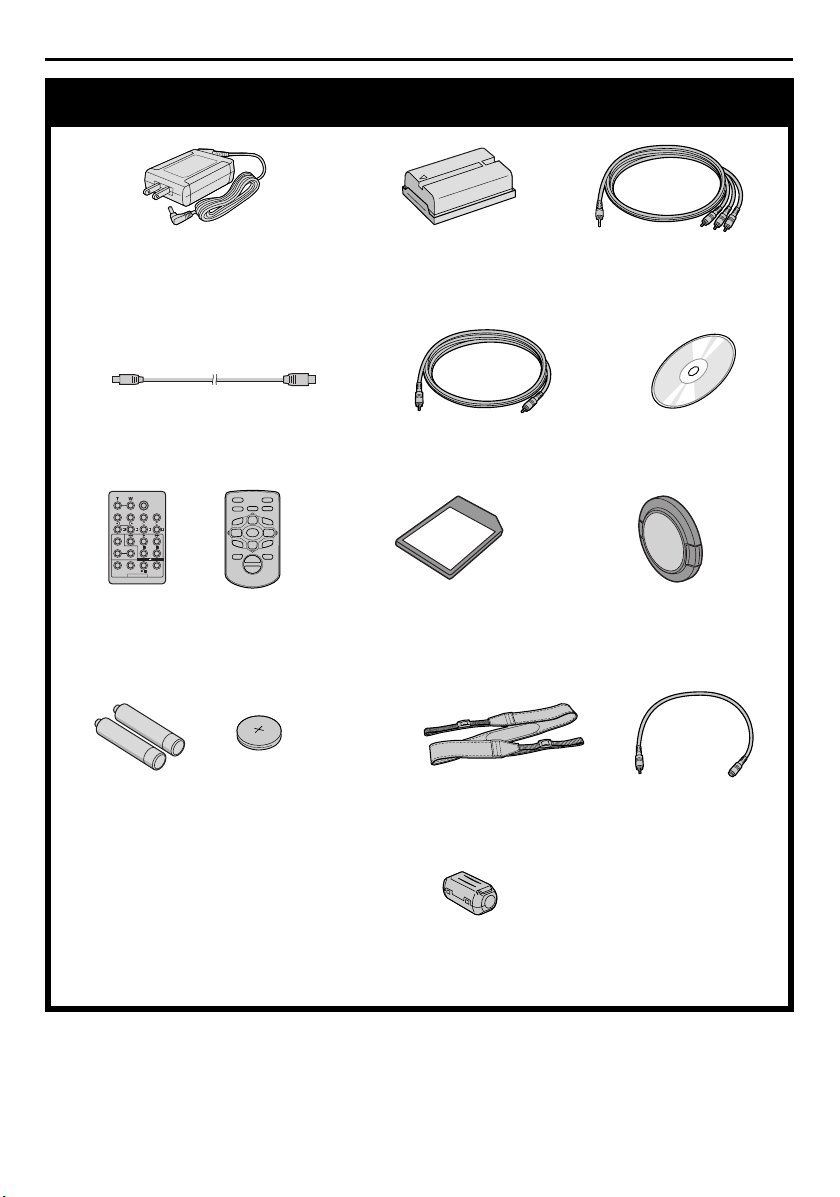
Provided Accessories
EN 5
● AC Adapter
AP-V13U
● USB Cable ● Editing Cable
6
0
9
3
4
2
5
we
T
W
● Remote Control Unit
RM-V717U (GR-DV900 only)
RM-V718U* (GR-DV800/500 only)
● Memory Card 8 MB
(Already inserted in the
camcorder)
● AAA (R03) Battery x 2 (GR-DV900 only)
Lithium Battery CR2025* (GR-DV800/
500 only)
(for remote control unit)
* A lithium battery is pre-installed in the
Remote Control Unit at time of shipment
(with insulation sheet). To use the
Remote Control Unit, remove the
insulation sheet.
● Battery Pack
BN-V408U-B
(GR-DV900 only)
● Shoulder Strap
(墌 pg. 7 for
attachment)
● Core Filter (GR-DV800/
500 only) (for optional
editing cable 墌 pg. 6
for attachment)
● Audio/Video Cable
(ø3.5 mini-plug to RCA
plug)
● CD-ROM
● Lens Cap
(墌 pg. 7 for
attachment)
● Audio Cable x 2
(for connection of
optional headphones
and external
microphone 墌 pg. 6)
NOTES:
● In order to maintain optimum performance of the camcorder, provided cables may be equipped with one or
more core filter. If a cable has only one core filter, the end that is closest to the filter should be connected to
the camcorder.
● Make sure to use the provided cables for connections. Do not use any other cables.
Page 6
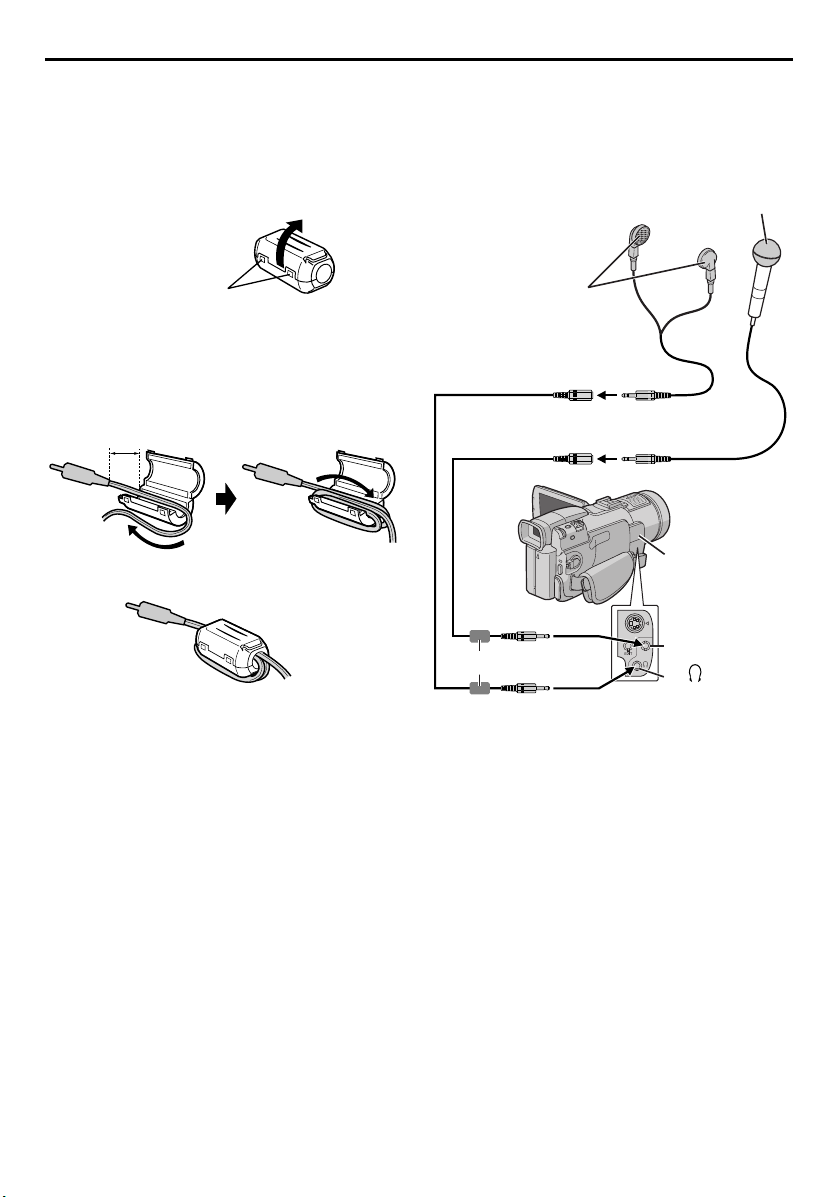
6 EN
How To Attach The Core Filter
(GR-DV800/500 only)
(for optional editing cable)
Attach the core filter to an optional editing cable.
The core filter reduces interference.
1 Release the stoppers on both ends of the core
filter.
Stopper
2 Run the cable through the core filter, leaving
approx. 3 cm (1-3/16") of cable between the
cable plug and the core filter. Wind the cable
twice around the outside of the core filter as
shown in the illustration.
● Wind the cable so that it is not slack.
3 cm (1-3/16")
Wind twice.
3 Close the core filter until it clicks shut.
NOTES:
● Take care not to damage the cable.
● When connecting a cable, attach the end with the
core filter to the camcorder.
How To Use The Audio Cable
When using optional headphones or external
microphone, connect to the provided Audio cable
(with a core filter attached), then connect the Audio
cable to the camcorder. The core filter reduces
interference.
Microphone
Headphones
Audio cable
(provided)
Open the
connector cover.
Core filter
To MI C
To
(headphones)
Page 7
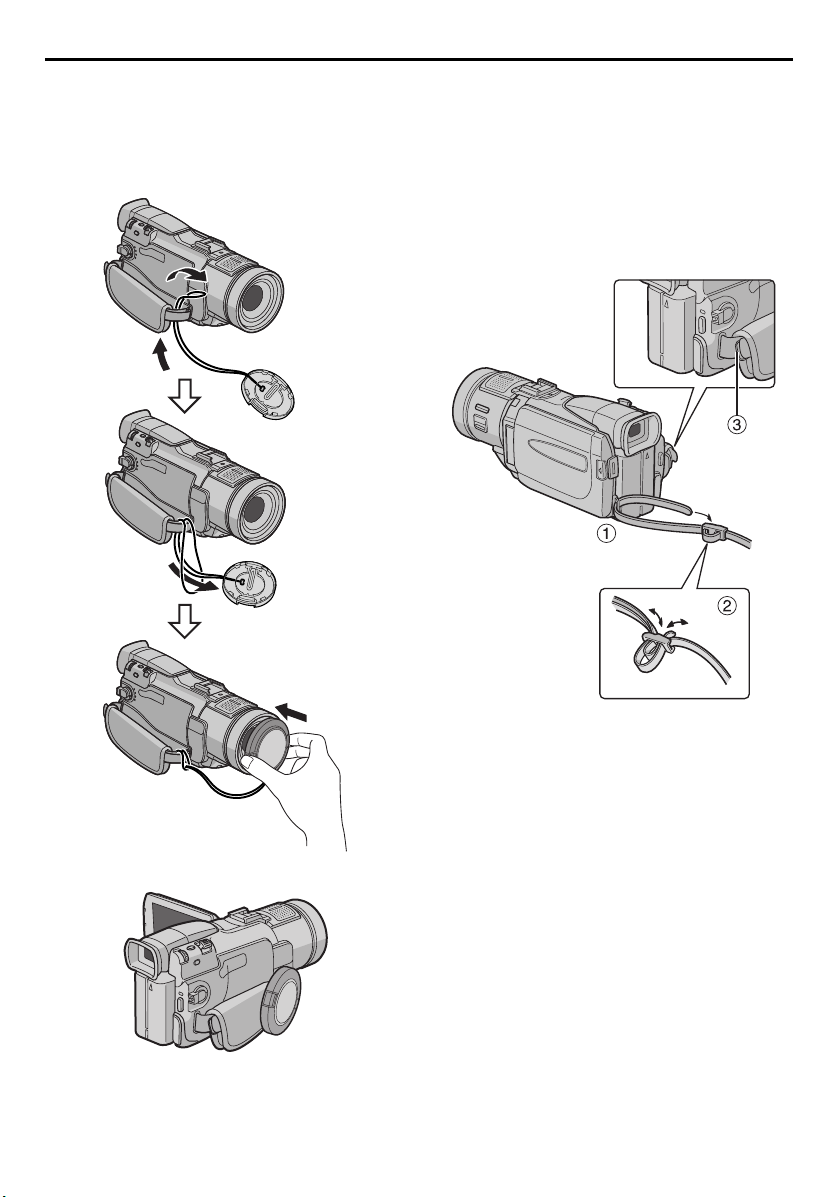
EN 7
How To Attach The Lens Cap
To protect the lens, attach the provided lens cap to
the camcorder as shown in the illustration.
NOTE:
To confirm the lens cap is on correctly make sure the
cap is flush to the camcorder.
How To Attach The Strap
1 Following the illustration, thread the strap
through the eyelet a.
2 Fold it back and thread it through the buckle b.
3 Repeat the procedure to attach the other end of
the strap to the other eyelet c located under the
Grip Strap.
4 Confirm the strap is not twisted.
● During shooting
Page 8
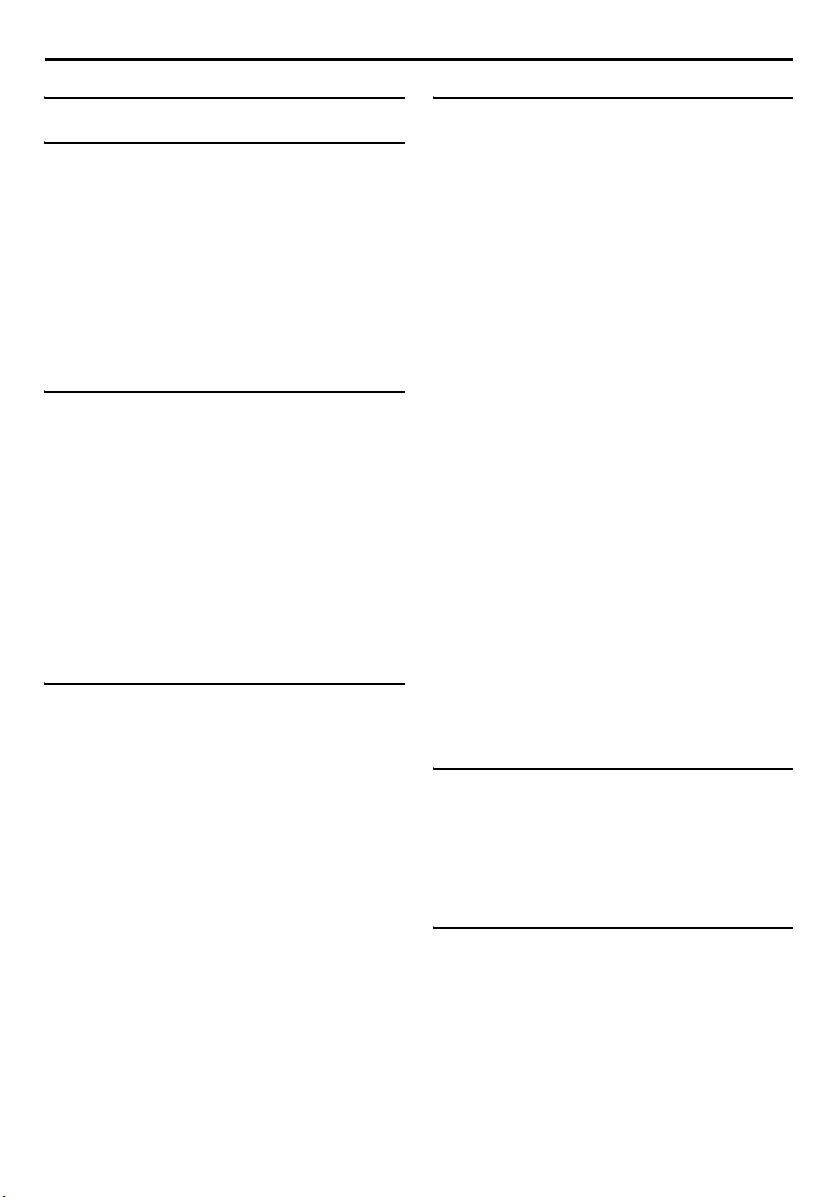
8 EN
CONTENTS
AUTOMATIC DEMONSTRATION 9
GETTING STARTED 10
Power .......................................................................10
Grip Adjustment .......................................................12
Viewfinder Adjustment .............................................12
Tripod Mounting ......................................................12
LCD Monitor And Viewfinder ...................................12
Brightness Adjustment Of The Display ......................13
Operation Mode .......................................................13
Date/Time Settings ....................................................14
Loading A Cassette
/Unloading A Cassette ..........................................15
Loading A Memory Card
/Unloading A Memory Card .................................16
VIDEO RECORDING & PLAYBACK 17
VIDEO RECORDING ....................................................17
Basic Recording ........................................................17
Tape Remaining Time ...............................................17
Zooming ...................................................................18
Journalistic Shooting .................................................18
Time Code ................................................................19
Recording From The Middle Of A Tape ....................19
VIDEO PLAYBACK ......................................................20
Normal Playback ......................................................20
Still Playback ............................................................20
Shuttle Search ...........................................................21
Blank Search ............................................................21
Connections To A TV Or VCR ..................................22
DIGITAL STILL CAMERA (D.S.C.) RECORDING &
PLAYBACK 23
D.S.C. RECORDING .....................................................23
Basic Shooting (D.S.C. Snapshot) ..............................23
D.S.C. PLAYBACK .......................................................24
Normal Playback Of Images .....................................24
Auto Playback Of Images .........................................24
Playback Of Video Clips ...........................................25
Playback Of Title Images ..........................................25
Index Playback Of Files ............................................26
Viewing File Information ..........................................26
Removing On-Screen Display ...................................26
Protecting Files .........................................................27
Deleting Files ...........................................................28
Resetting The File Name ...........................................29
Setting Print Information (DPOF Setting) ................... 29
Initializing A Memory Card ......................................30
ADVANCED FEATURES 31
MENUS FOR DETAILED ADJUSTMENT .......................... 31
Changing The Menu Settings .................................... 31
RECORDING MENUS .................................................. 32
Wipe Or Fader Effects ..............................................32
Program AE With Special Effects ............................... 33
White Balance Adjustment ....................................... 34
PLAYBACK MENUS ..................................................... 40
FEATURES FOR RECORDING .......................................42
Night Alive ...............................................................42
Snapshot (For Video Recording) ............................... 42
Self-Timer .................................................................43
Title Impose .............................................................44
Auto Focus ............................................................... 45
Manual Focus ........................................................... 45
Exposure Control ......................................................46
Iris Lock ...................................................................46
Backlight Compensation ........................................... 47
White Balance Adjustment ....................................... 47
Manual White Balance Adjustment ..........................47
NAVIGATION Function ...........................................48
E-Mail Clip Recording ..............................................50
DUBBING ..................................................................52
Dubbing To Or From A VCR .................................... 52
Dubbing To A Video Unit Equipped With
A DV IN Connector (Digital Dubbing) ..................53
Dubbing From A Video Unit Equipped With
A DV OUT Connector (Digital Dubbing) ..............54
Dubbing Still Images Recorded On A Tape To
A Memory Card .................................................... 55
USING THE REMOTE CONTROL UNIT ........................... 56
Audio Dubbing ........................................................59
Insert Editing ............................................................60
Random Assemble Editing [R.A.Edit] ........................ 60
SYSTEM CONNECTIONS ..............................................66
Connection To A Personal Computer ....................... 66
Using The Camcorder As A WebCam .......................67
REFERENCE 68
DETAILS ....................................................................68
TROUBLESHOOTING ................................................... 69
CAUTIONS .................................................................74
USER MAINTENANCE .................................................. 77
SPECIFICATIONS ........................................................ 78
INDEX .......................................................................80
TERMS 86
Page 9
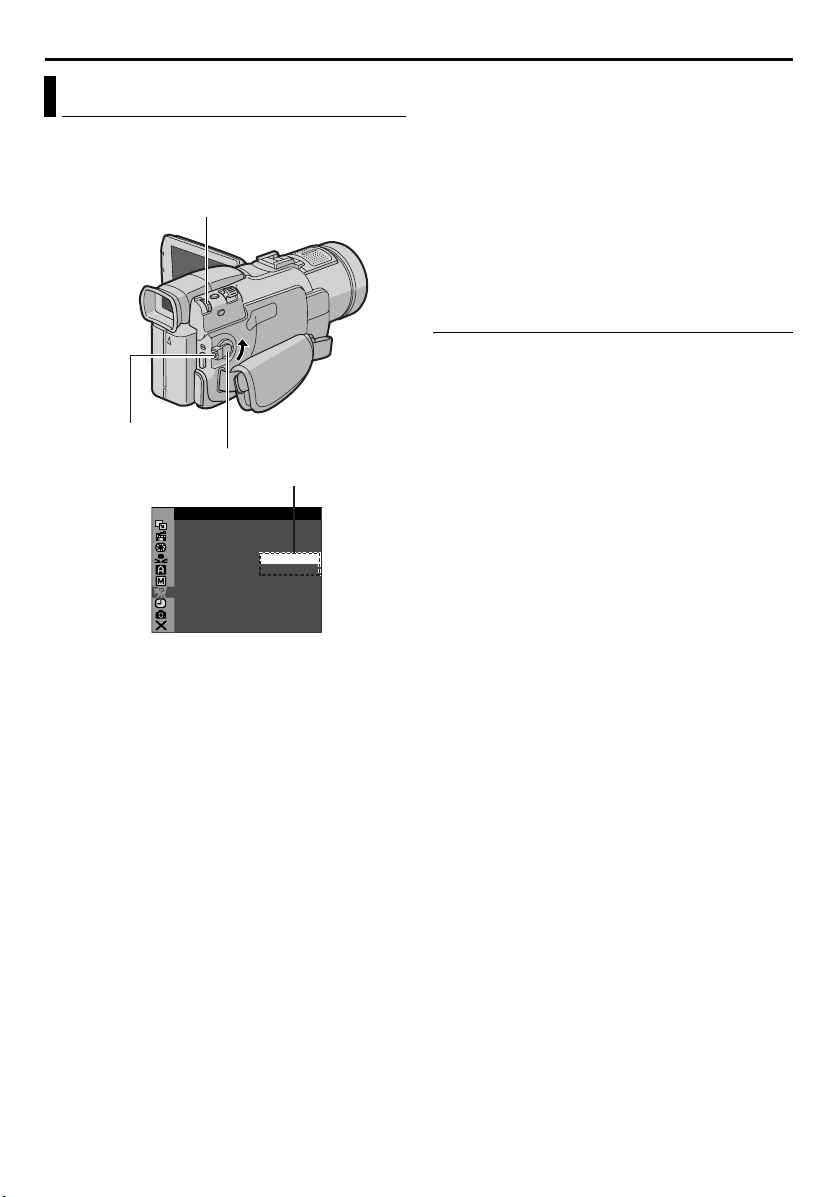
EN 9
Automatic Demonstration
Automatic Demonstration takes place when “DEMO
MODE” is set to “ON” (factory-preset).
MENU Wheel
Lock Button
Power Sw it ch
Sub Menu
ST M SY E
OFF
NO
DEM– MO DE O
䡲 Automatic Demonstration starts when there is no
operation for about 3 minutes after the Power
Switch is set to “A” or “M” and no cassette is in
the camcorder.
䡲 Performing any operation during the
demonstration stops the demonstration
temporarily. If no operation is performed for more
than 3 minute after that, the demonstration will
resume.
䡲 “DEMO MODE” remains “ON” even if the
camcorder power is turned off.
To cancel Automatic Demonstration
1
Set the Power Switch to “M” while pressing down
the Lock Button located on the switch.
2 Open the LCD monitor fully, or pull out the
viewfinder fully.
3 Press the MENU Wheel in. The Menu Screen
appears.
4 Rotate the MENU Wheel to select “s”, and
press it. The SYSTEM Menu appears.
5 Rotate the MENU Wheel to select “DEMO
MODE”, and press it. The Sub Menu appears.
6 Rotate the MENU Wheel to select “OFF”, and
press it.
7 Rotate the MENU Wheel to select “BRETURN”,
and press it twice. The normal screen appears.
NOTE:
Detach the lens cap to see the actual changes of the
Automatic Demonstration activated on the LCD
monitor or viewfinder.
AUTOMATIC DEMONSTRATION
Page 10
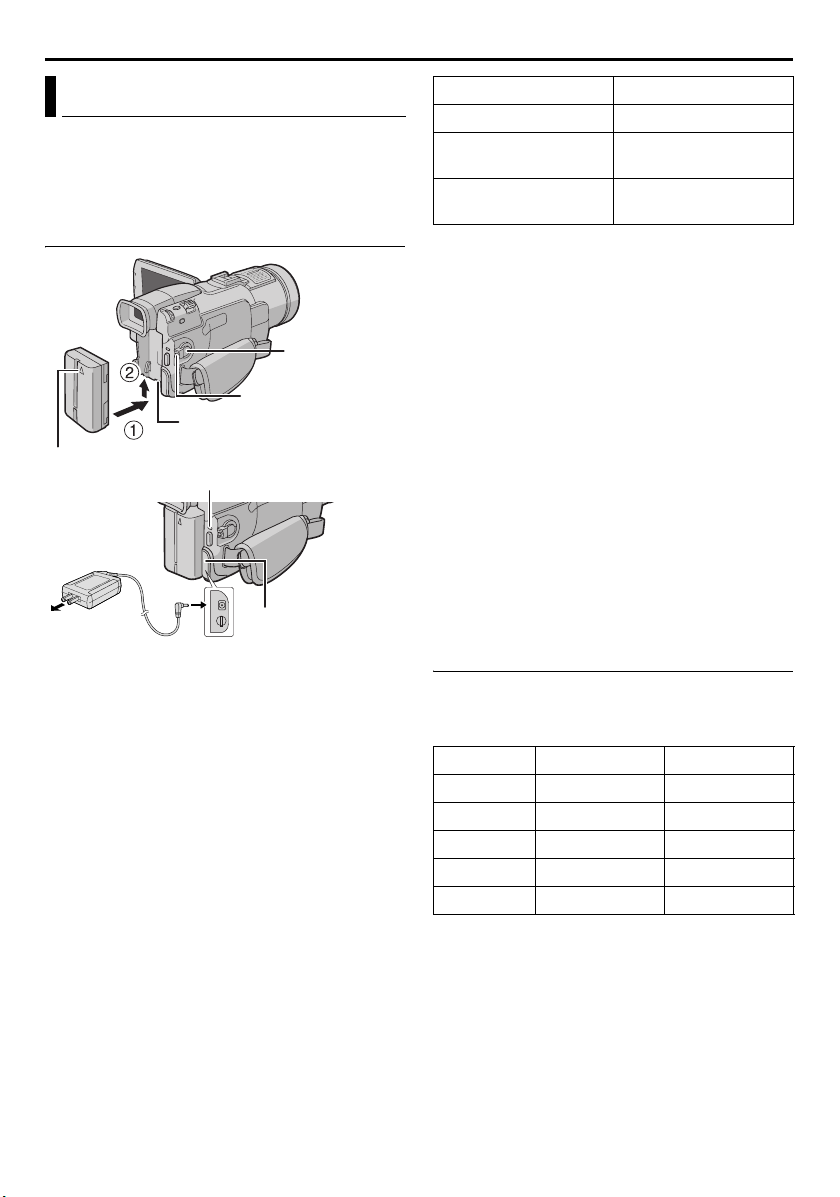
10 EN
Power
This camcorder’s 2-way power supply system lets
you choose the most appropriate source of power.
Do not use provided power supply units with other
equipment.
Charging The Battery Pack
GETTING STARTED
BATT.RELEASE Switch
Arrow
AC Adapter
To AC o u tlet
d
1
With the arrow on the battery pack pointing
upward, push the battery pack slightly against the
battery pack mount a.
Power/Charge Lamp
To DC connector
c
2 Slide up the battery pack until it locks in place b.
3 Set the Power Switch to “OFF” while pressing
down the Lock Button located on the switch.
4 Connect the AC Adapter to the camcorder c.
5 Plug the AC Adapter into an AC outlet d.
6 The power/charge lamp on the camcorder blinks
to indicate charging has started.
7 When the power/charge lamp goes out, charging
is finished.
8 Unplug the AC Adapter from the AC outlet.
9 Disconnect the AC Adapter from the camcorder.
To detach the battery pack...
Slide the battery pack down slightly while sliding
BATT. RELEASE to detach it.
Power Sw it ch
Lock Button
Open the cover.
Battery pack Charging time
BN-V408U Approx. 1 hr. 30 min.
BN-V416U
(optional)
BN-V428U
(optional)
NOTES:
● If the protective cap is attached to the battery
pack, remove it first.
● During charging, the camcorder cannot be
operated.
● Charging is not possible if the wrong type of
battery is used.
● When charging the battery pack for the first time
or after a long storage period, the power/charge
lamp may not light. In this case, remove the
battery pack from the AC Adapter, then try
charging again.
● If the battery operation time remains extremely
short even after having been fully charged, the
battery is worn out and needs to be replaced.
Please purchase a new one.
● Using the optional AA-V40 AC Power Adapter/
Charger, you can charge the BN-V408U/V416U/
V428U battery pack without the camcorder.
However, it cannot be used as an AC Adapter.
● For other notes, 墌 pg. 68.
Approx. 3 hr.
Approx. 5 hr.
Using The Battery Pack
Perform steps 1 and 2 in “Charging The Battery
Pack” in the left column.
Maximum continuous recording time
Battery pack LCD monitor on Viewfinder on
BN-V408U* 1 hr. 10 min. 1 hr. 30 min.
BN-V416U 2 hr. 20 min. 3 hr.
BN-V428U 4 hr. 5 hr. 10 min.
BN-V840U 5 hr. 30 min. 7 hr. 15 min.
BN-V856U 7 hr. 40 min. 10 hr. 20 min.
*Provided
NOTES:
● Recording time is reduced significantly under the
following conditions:
• Zoom or Record-Standby mode is engaged
repeatedly.
• The LCD monitor is used repeatedly.
• The playback mode is engaged repeatedly.
● Before extended use, it is recommended that you
prepare enough battery packs to cover 3 times the
planned shooting time.
Page 11
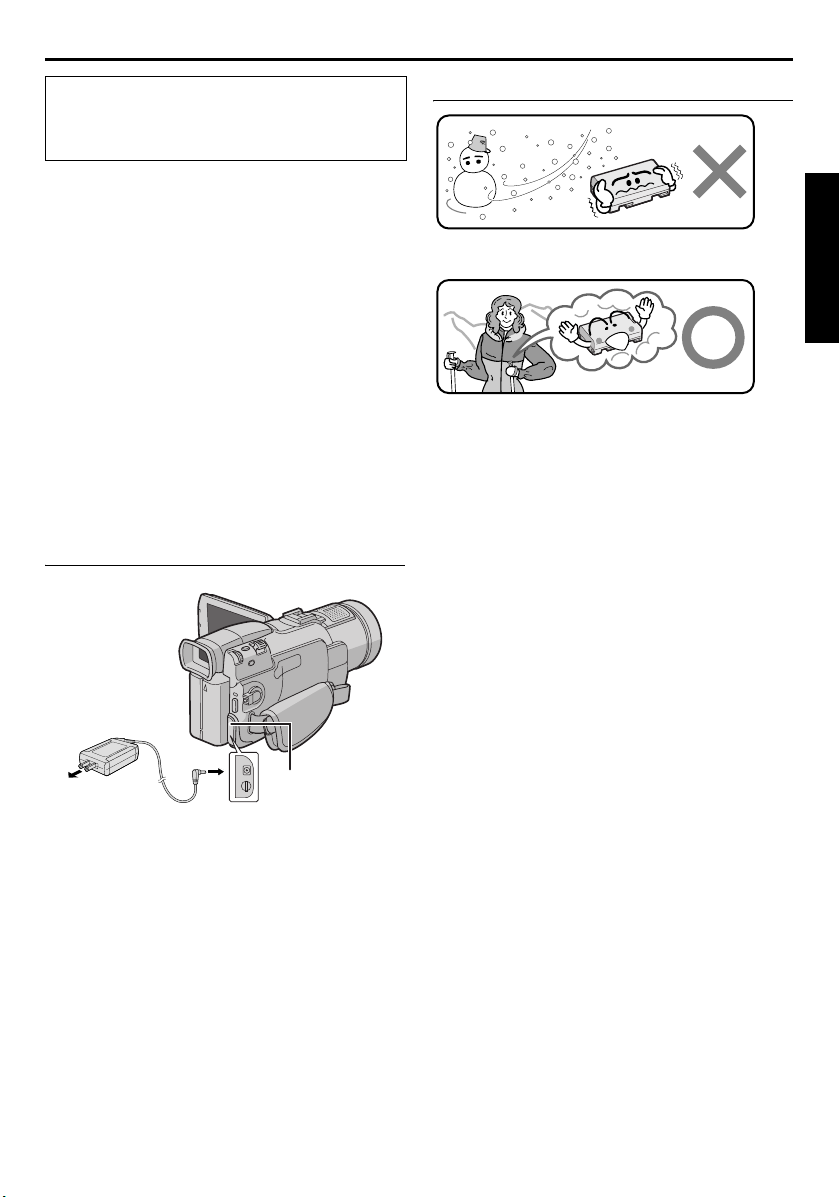
EN 11
A
TTENTION:
Before detaching the power source, make sure
that the camcorder’s power is turned off. Failure to
do so can result in a camcorder malfunction.
INFORMATION:
The optional extended-use battery pack kit is a set
composed of a battery pack and AC Power Adapter/
Charger:
VU-V840 KIT: BN-V840U battery pack & AA-V15U
AC Power Adapter/Charger
VU-V856 KIT: BN-V856U battery pack & AA-V80U
AC Power Adapter/Charger
Read the kit’s instruction manual before using.
Also, by using the optional JVC VC-VBN856U DC
Cord, it will be possible to connect BN-V840U or
BN-V856U battery packs to the camcorder and
supply power directly to the camcorder.
NOTE:
It is not possible to use the optional VL-V3U Video
Light, VL-F3U Flash, MZ-V3U Stereo Zoom
Microphone or MZ-V5U Stereo Microphone if the
BN-V840U or BN-V856U battery pack is used.
Using AC Power
AC Adapter
To AC outlet
b
To DC connector
a
Open the cover.
About Batteries
Lithium-ion is vulnerable in colder temperatures.
DANGER! Do not attempt to take the batteries apart,
or expose them to flame or excessive heat, as it may
cause a fire or explosion.
WARNING! Do not allow the battery or its terminals
to come in contact with metals, as this can result in
a short circuit and possibly start a fire.
The Benefits Of Lithium-Ion Batteries
Lithium-ion battery packs are small but have a large
power capacity. However, when one is exposed to
cold temperatures (below 10°C/50°F), its usage time
becomes shorter and it may cease to function. If this
happens, place the battery pack in your pocket or
other warm, protected place for a short time, then
re-attach it to the camcorder. As long as the battery
pack itself is not cold, it should not affect
performance.
(If you’re using a heating pad, make sure the battery
pack does not come in direct contact with it.)
For other notes, 墌 pg. 68.
GETTING STARTED
1
Connect the AC Adapter to the camcorder a.
2 Plug the AC Adapter into an AC outlet b.
NOTES:
● The provided AC Adapter features automatic
voltage selection in the AC range from 110 V to
240 V.
● For other notes, 墌 pg. 68.
Page 12
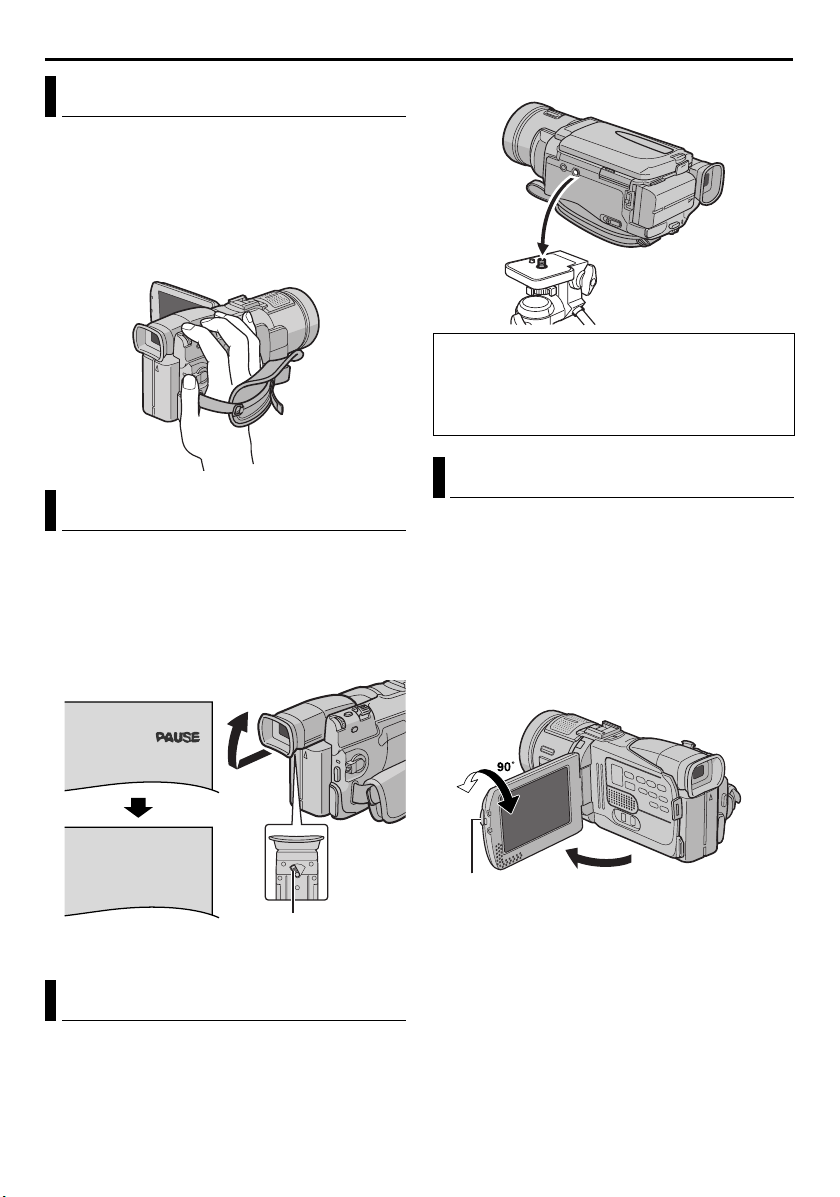
12 EN
PAUSE
Grip Adjustment
1 Adjust the velcro strip.
2 Pass your right hand through the loop and grasp
the grip.
3 Adjust your thumb and fingers through the grip to
easily operate the Recording Start/Stop Button,
Power Switch and Power Zoom Lever. Be sure to
fasten the velcro strip to your preference.
Viewfinder Adjustment
1 Set the Power Switch to “A” or “M” while
pressing down the Lock Button located on the
switch.
2 Pull out the viewfinder fully and adjust it
manually for best viewability.
3 Turn the Diopter Adjustment Control until the
indications in the viewfinder are clearly focused.
● Some tripods are not equipped with studs.
CAUTION:
When attaching the camcorder to a tripod, extend
its legs to stabilize the camcorder. It is not advised
to use small sized tripods. This may cause damage
to the unit by falling over.
LCD Monitor And Viewfinder
While using the LCD monitor:
Make sure the viewfinder is pushed back in. Press
PUSH OPEN and open the LCD monitor fully. It can
rotate 270º (90º downward, 180º upward).
While using the viewfinder:
Make sure the LCD monitor is closed and locked.
Pull out the viewfinder fully.
● Be sure to pull out the viewfinder until you hear a
click, otherwise it may be pushed back in during
use.
Diopter Adjustment
Control
Tripod Mounting
To attach the camcorder to a tripod, align the
direction stud and screw to the mounting socket and
stud hole on the camcorder. Then tighten the screw
clockwise.
180˚
PUSH OPEN Button
NOTES:
● The image will not appear simultaneously on the
LCD monitor and the viewfinder. When the
viewfinder is pulled out while the LCD monitor is
opened, you can select which one to use. Set
“PRIORITY” to the desired mode in SYSTEM
Menu. (墌 pg. 31, 38)
● Colored bright spots may appear all over the LCD
monitor or the viewfinder. However, this is not a
malfunction. (墌 pg. 73)
Page 13
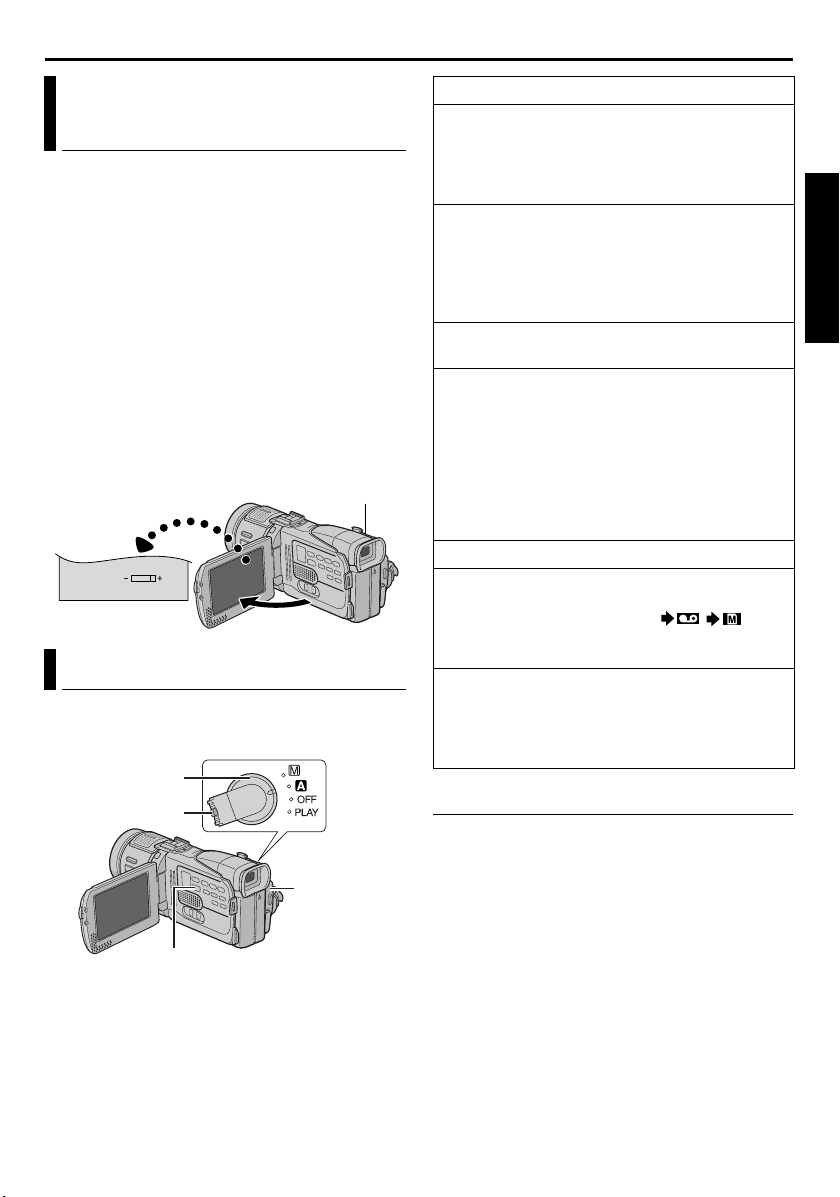
EN 13
BR IGHT
Brightness Adjustment Of The Display
1 Set the Power Switch to “M” or “PLAY” while
pressing down the Lock Button located on the
switch.
2 Open the LCD monitor fully, or pull out the
viewfinder fully.
3 Press the MENU Wheel in. The Menu Screen
appears.
4 Rotate the MENU Wheel to select “n”, and
press it. The CAMERA DISPLAY Menu appears.
5 Rotate the MENU Wheel to select “BRIGHT”,
and press it. The Menu Screen closes and the
brightness control indicator appears.
6 Rotate the MENU Wheel until the appropriate
brightness is reached.
7 Press the MENU Wheel in.
● It is also possible to adjust the brightness of the
viewfinder.
MENU Wheel
Operation Mode
To turn on the camcorder, set the Power Switch to
any operation mode except “OFF” while pressing
down the Lock Button located on the switch.
Power Swit ch
Lock Button
Power/Charge
Lamp
Power Switch Position
A (Full Auto Recording):
Allows you to record using NO special effects or
manual adjustments. Suitable for standard
recording.
The “A” indicator appears on the display.
M (Manual Recording):
Allows you to set various recording functions
using the Menus. (墌 pg. 31)
If you want more creative capabilities than Full
Auto Recording, try this mode.
There is no indication on the display.
OFF:
Allows you to switch off the camcorder.
PLAY:
● Allows you to play back a recording on the tape.
● Allows you to play back a video clip on the
memory card.
● Allows you to display a still image stored in the
memory card or to transfer a still image stored in
the memory card to a PC.
● Allows you to set various playback functions
using the Menus. (墌 pg. 31)
VIDEO/MEMORY Switch Position
VIDEO:
Allows you to record on a tape or play back a
tape. If “REC SELECT” is set to “ / ”
(墌 pg. 39), still images are recorded both on the
tape and the memory card.
MEMORY:
● Allows you to record in a memory card or
access data stored in a memory card.
● When the Power Switch is set to “A” or “M”, the
currently selected image size appears.
Power-Linked Operation
When the Power Switch is set to “A” or “M”, you
can also turn on/off the camcorder by opening/
closing the LCD monitor or pulling out/pushing in
the viewfinder.
GETTING STARTED
VIDEO/MEMORY Switch
Choose the appropriate operation mode according
to your preference using the Power Switch and
VIDEO/MEMORY Switch.
Page 14
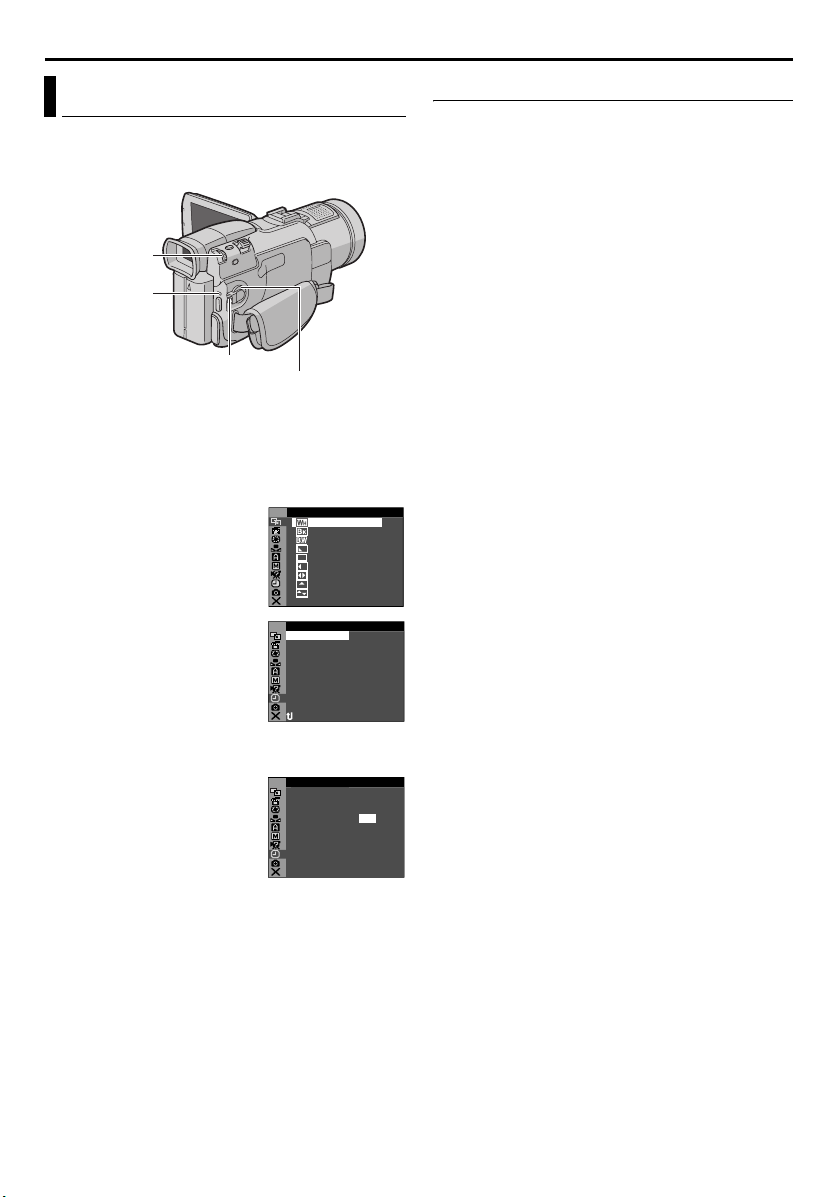
14 EN
Date/Time Settings
The date/time is recorded onto the tape at all times,
but its display can be turned on or off during
playback. (墌 pg. 31, 41)
MENU Wheel
Power/Charge
Lamp
Lock Button
1 Set the Power Switch to “M” while pressing down
the Lock Button located on the switch.
2 Open the LCD monitor fully, or pull out the
viewfinder fully.
3 Press the MENU Wheel in.
The Menu Screen appears.
4 Rotate the MENU Wheel
to select “n”, and press
it. The CAMERA DISPLAY
Menu appears.
5 Rotate the MENU Wheel
to select “CLOCK ADJ.”,
and press it. The
parameter for “Month” is highlighted.
6 Rotate the MENU Wheel
to input the month, and
press it. Repeat to input
the day, year, hour and
minute.
7 Rotate the MENU Wheel
to select “BRETURN”, and
press it twice. The Menu Screen closes.
Power Sw it ch
PE
ASERA CM I
D
I
HTBR G
E
NCREON S
J AD .
NRETUR
D
ASERA CM
OK
CL C 2
J
AD . 3:5
NRETUR
DIPE WA
R/F
E
W
HIDE – FA R ET
B
– FA R KC
LADE
B
– FA R
.WDE
O
RNPE C WI – RE
I
NDPE W WI – WO
S WI – E
IDPE
L
D WI –
ORPE
O
RO
S WI
– LL
C
S WI –RETH
UTPE
LA
T/D
LC –
AUMET–/TI DA E OT
OFDEM– CO TI E
DE OK CL C 2 C
I Y
P
LA
DEC
YP
V
F
5'0 3
0 PM
3:5
5'0 3
0 PM
Built-in Clock’s Rechargeable Lithium Battery
To store the date/time in memory, the clock’s
rechargeable lithium battery is integrated in the
camcorder. While the camcorder is connected to an
AC outlet using the AC Adapter, or while the battery
pack attached to the camcorder continues to supply
power, the clock’s rechargeable lithium battery is
always charged. However, if the camcorder is not
used for approx. 3 months, the clock’s lithium
battery will become discharged and the date/time
stored in memory will be lost. When this occurs, first
connect the camcorder to an AC outlet using the AC
Adapter for over 24 hours to charge the clock’s
rechargeable lithium battery. Then perform the date/
time setting before using the camcorder.
Note that the camcorder can be used without setting
the date/time.
NOTE:
Even if you select “CLOCK ADJ.”, if the parameter is
not highlighted, the camcorder’s internal clock
continues to operate. Once you move the highlight
bar to the first date/time parameter (month), the
clock stops. When you finish setting the minute and
press the MENU Wheel in, the date and time begin
operation from the date and time you have just set.
Page 15
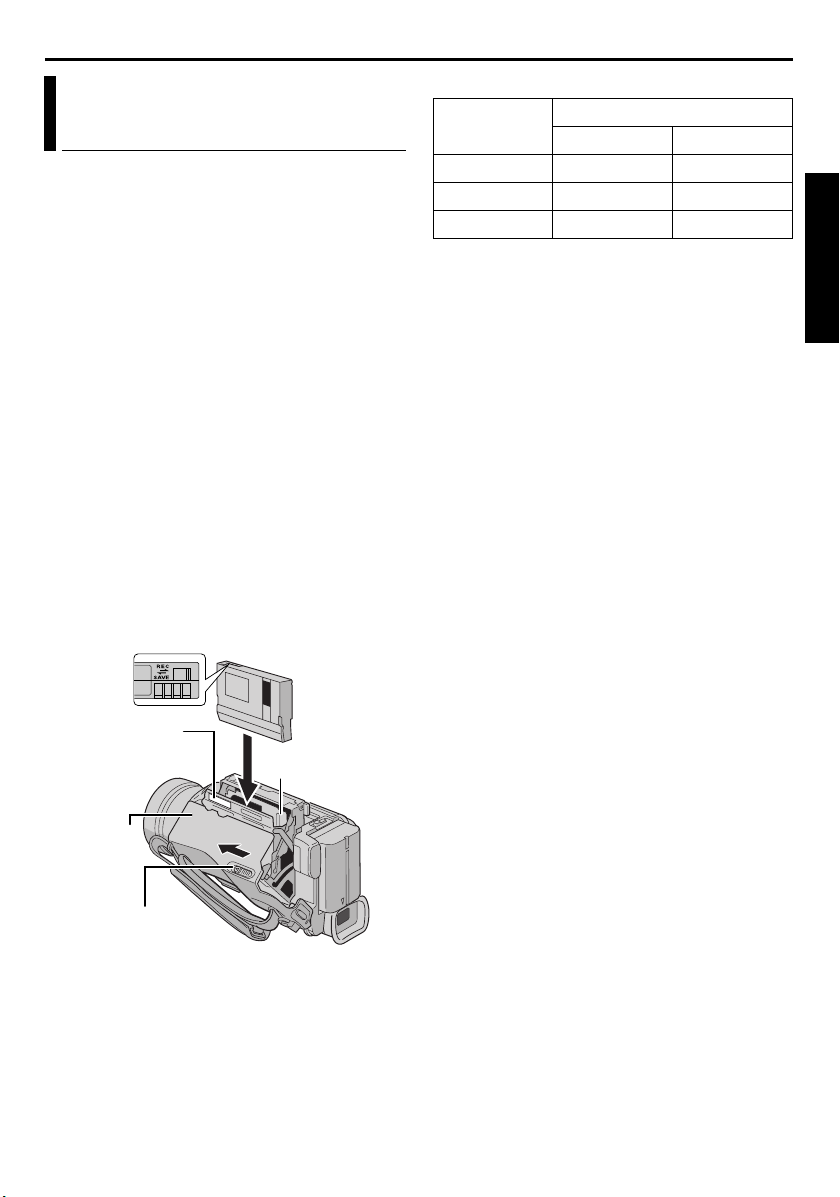
EN 15
Loading A Cassette /Unloading A Cassette
The camcorder needs to be powered up to load or
eject a cassette.
1 Slide and hold OPEN/EJECT in the direction of
the arrow, then pull the cassette holder cover
open until it locks. The cassette holder opens
automatically.
● Do not touch internal components.
2 Insert or remove a tape and press “PUSH HERE”
to close the cassette holder.
● Be sure to press only the section labeled
“PUSH HERE” to close the cassette holder;
touching other parts may cause your finger to
get caught in the cassette holder, resulting in
injury or product damage.
● Once the cassette holder is closed, it recedes
automatically. Wait until it recedes completely
before closing the cassette holder cover.
● When the battery pack’s charge is low, you
may not be able to close the cassette holder
cover. Do not apply force. Replace the battery
pack with a fully charged one or use AC power
before continuing.
3 Close the cassette holder cover firmly until it
locks into place.
Erase protection tab
Make sure the
window side is
PUSH HERE
Cassette
holder cover
facing out.
Cassette holder
Approximate recording time
Ta pe
30 min. 30 min. 45 min.
60 min. 60 min. 90 min.
80 min. 80 min. 120 min.
To switch the recording mode, refer to pages 31 and
34.
NOTES:
● It takes a few seconds for the cassette holder to
open. Do not apply force.
● If you wait a few seconds and the cassette holder
does not open, close the cassette holder cover and
try again. If the cassette holder still does not open,
turn the camcorder off then on again.
● If the tape does not load properly, open the
cassette holder cover fully and remove the
cassette. A few minutes later, insert it again.
● When the camcorder is suddenly moved from a
cold place to a warm environment, wait a short
time before opening the cassette holder cover.
● Closing the cassette holder cover before the
cassette holder recedes may cause damage to the
camcorder.
● Even when the camcorder is switched off, a
cassette can be loaded or unloaded. After the
cassette holder is closed with the camcorder
switched off, however, it may not recede. It is
recommended to turn the power on before
loading or unloading.
● When resuming recording, once you open the
cassette holder cover a blank portion will be
recorded on the tape or a previously recorded
scene will be erased (recorded over) regardless of
whether the cassette holder came out or not. See
“Recording From The Middle Of A Tape”
(墌 pg. 19).
Recording mode
SP LP
GETTING STARTED
OPEN/EJECT Switch
To protect valuable recordings…
Slide the erase protection tab on the back of the tape
in the direction of “SAVE”. This prevents the tape
from being recorded over. To record on this tape,
slide the tab back to “REC” before loading it.
Page 16
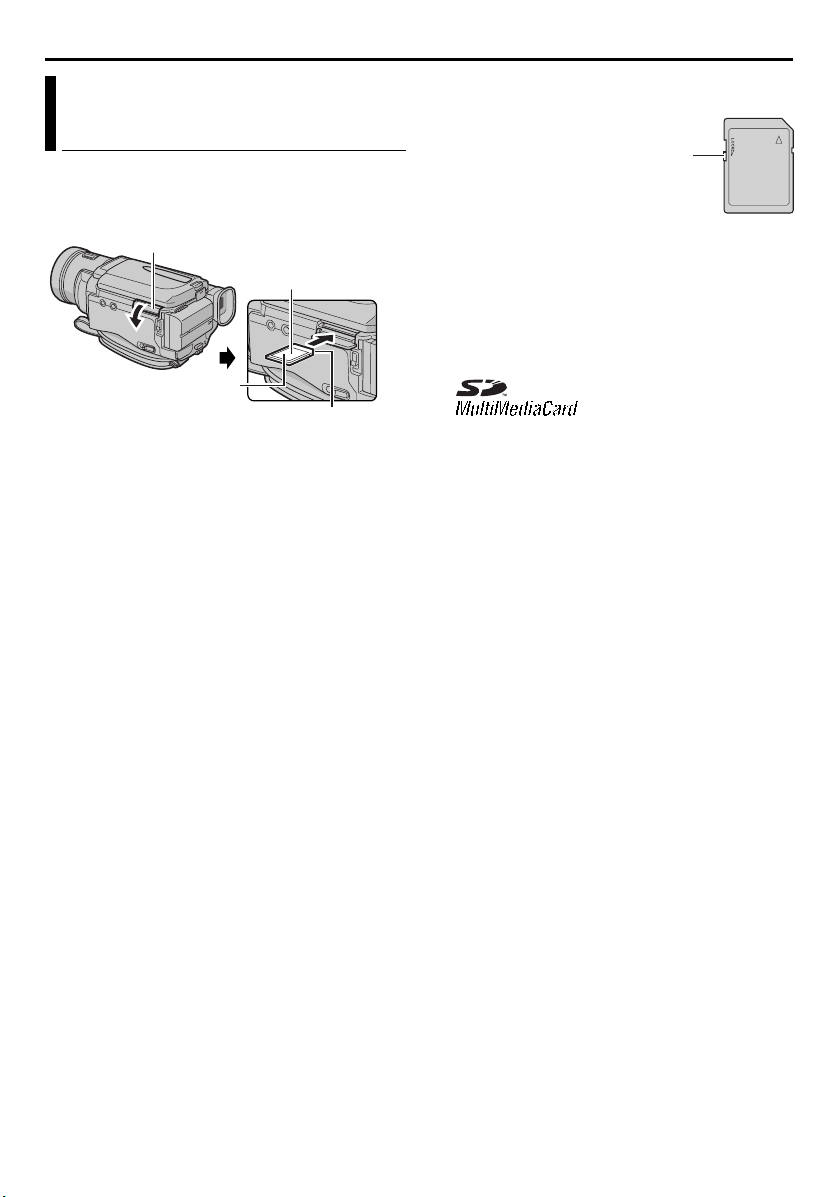
16 EN
A
Loading A Memory Card /Unloading A Memory Card
The provided memory card is already inserted in the
camcorder at the time of purchase.
Card Cover (MEMORY CARD)
Memory card
Label
Clipped edge
1 Make sure the camcorder’s power is off.
2 Open the card cover (MEMORY CARD).
3 To load a memory card, firmly insert it with its
clipped edge first.
To unload a memory card, push it once. After the
memory card comes out of the camcorder, pull it
out.
● Do not touch the terminal on the reverse side
of the label.
4 Close the card cover.
To protect valuable files (available only for SD
Memory Card)…
Write/erase protection tab
Slide the write/erase protection tab on the side of the
memory card in the direction of “LOCK”. This
prevents the memory card from being recorded over.
To record on this memory card, slide the tab back to
the position opposite to “LOCK” before loading it.
NOTES:
● Be sure to use only SD Memory Cards marked
“ ” or MultiMediaCards marked
“”.
● Some brands of memory cards are not compatible
with this camcorder. Before purchasing a memory
card, consult its manufacturer or dealer.
● Before using a new memory card, it is necessary to
FORMAT the card. (墌 pg. 30)
TTENTION:
Do not insert or remove the memory card while the
camcorder is turned on, as this may cause the
memory card to be corrupted or cause the
camcorder to become unable to recognize whether
or not the card is installed.
Page 17
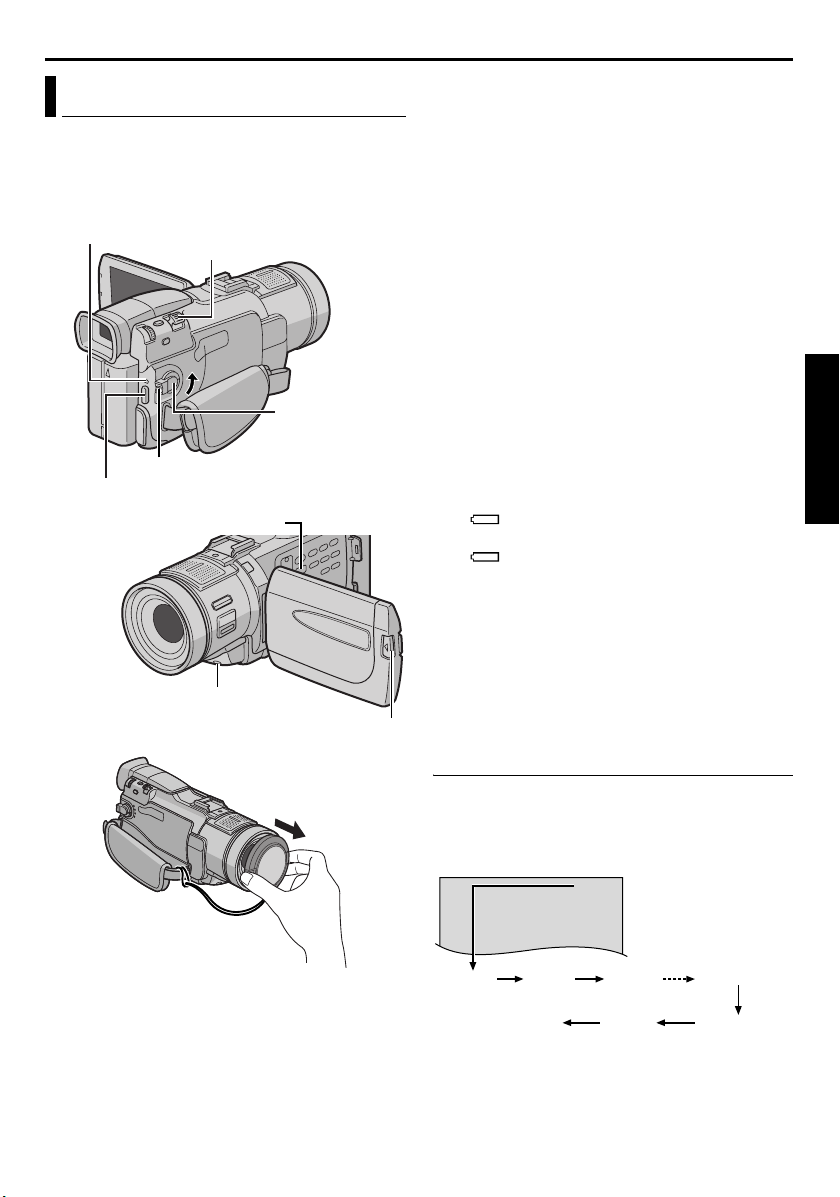
VIDEO RECORDING
0h25
m
EN 17
Basic Recording
NOTE:
Before continuing, perform the procedures listed
below:
● Power (墌 pg. 10)
● Loading A Cassette (墌 pg. 15)
Power/Charge Lamp
Recording Start/Stop Button
(Lights while recording is in
Power Zoom Lever
Lock Button
VIDEO/MEMORY Switch
Tally Lamp
progress.)
Power Sw it ch
PUSH OPEN Button
4 Set the Power Switch to “A” or “M” while
pressing down the Lock Button located on the
switch.
● The power/charge lamp lights and the
camcorder enters the Record-Standby mode.
“PAUSE” is displayed.
5 To start recording, press the Recording Start/Stop
Button. The tally lamp lights and “T REC”
appears on the display while recording is in
progress.
6 To stop recording, press the Recording Start/Stop
Button again. The camcorder re-enters the
Record-Standby mode.
NOTES:
● The image will not appear simultaneously on the
LCD monitor and the viewfinder.
● If the Record-Standby mode continues for
5 minutes, the camcorder’s power shuts off
automatically. To turn the camcorder on again,
push back and pull out the viewfinder again or
close and re-open the LCD monitor.
● LCD monitor/viewfinder indications:
• When power is supplied from a battery: the
“ ” battery indicator is displayed. (墌 pg. 84)
• When power is supplied from an AC outlet: the
“ ” battery indicator does not appear.
● When a blank portion is left between recorded
scenes on the tape, the time code is interrupted
and errors may occur when editing the tape. To
avoid this, refer to “Recording From The Middle
Of A Tape” (墌 pg. 19).
● To turn the tally lamp or beep sounds off,
墌 pg. 31, 37.
● To record in LP (Long Play) mode, 墌 pg. 31, 34.
● For other notes, 墌 pg. 68.
1 Remove the lens cap.
2 Press PUSH OPEN and open the LCD monitor
fully, or pull out the viewfinder fully.
3 Set the VIDEO/MEMORY Switch to “VIDEO”.
Tape Remaining Time
Approximate tape remaining time appears on the
display. “– h – – m” means the camcorder is
calculating the remaining time. When the remaining
time reaches 2 minutes, the indication starts
blinking.
– h– – m1 h 0 m0
(Now calculating)
(Blinking) (Blinking) (Blinking)
h 5 9
0
h 3
0
h 2
m
m0 h 1 m0 h 0 m
m
VIDEO RECORDING & PLAYBACK
Page 18
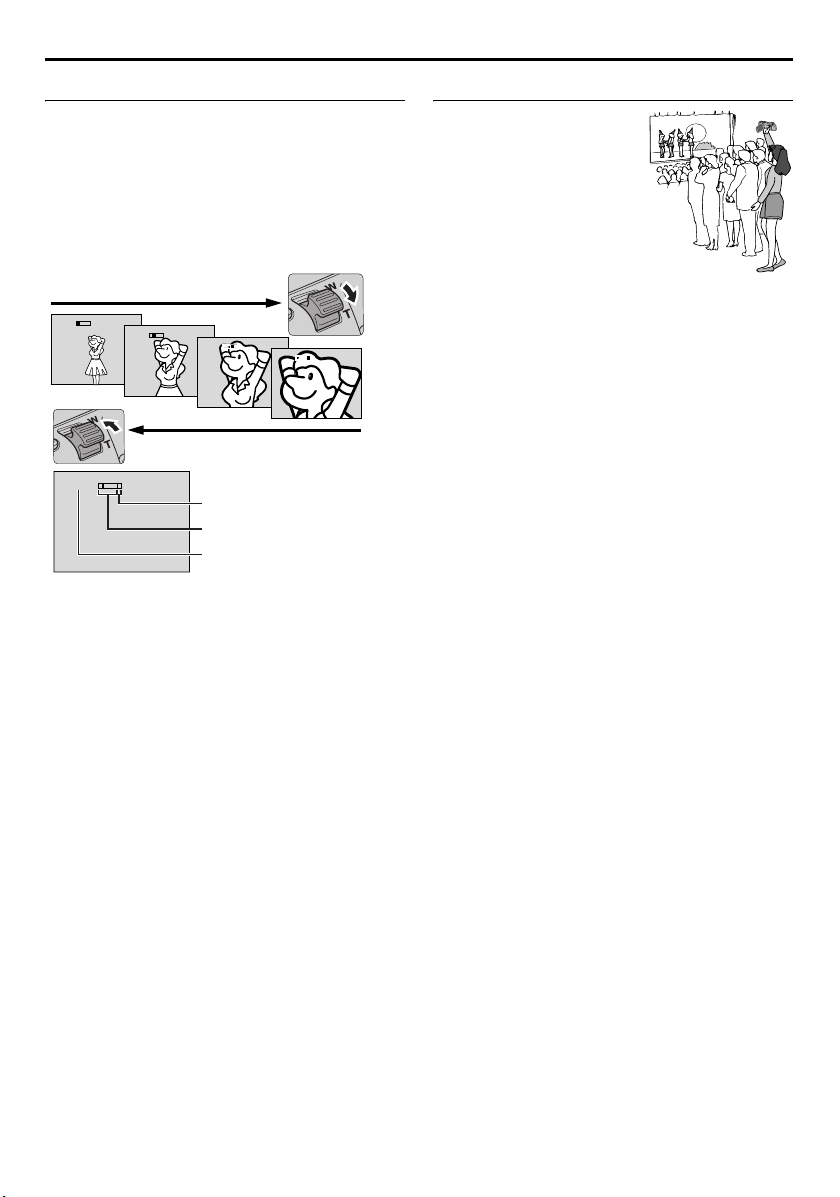
18 EN
VIDEO RECORDING (cont.)
Zooming
Produces the zoom in/out effect, or an instantaneous
change in image magnification.
Zoom In
Slide the Power Zoom Lever towards “T”.
Zoom Out
Slide the Power Zoom Lever towards “W”.
● The further you slide the Power Zoom Lever, the
quicker the zoom action.
Zoom in (T: Telephoto)
1xW
T
10xW
T
20xW
T
40xW
T
Zoom out (W: Wide angle)
10xW
T
Digital zoom zone
10X (optical) zoom zone
Approximate zoom ratio
NOTES:
● Focusing may become unstable during Zooming.
In this case, set the zoom while in RecordStandby, lock the focus by using the manual focus
(墌 pg. 45), then zoom in or out in Record mode.
● Zooming is possible to a maximum of 300X, or it
can be switched to 10X magnification using the
optical zoom. (墌 pg. 35)
● Zoom magnification of over 10X is done through
Digital image processing, and is therefore called
Digital Zoom.
● During Digital zoom, the quality of image may
suffer.
● Digital zoom cannot be used when the VIDEO/
MEMORY Switch is set to “MEMORY”.
● Macro shooting (as close as approx. 5 cm (2”) to
the subject) is possible when the Power Zoom
Lever is set all the way to “W”. Also see “TELE
MACRO” in MANUAL Menu on page 36.
● For other notes, 墌 pg. 68.
Journalistic Shooting
In some situations, different
shooting angles may provide
more dramatic results. Hold
the camcorder in the desired
position and tilt the LCD
monitor in the most
convenient direction. It can
rotate 270º (90º downward,
180º upward).
Page 19
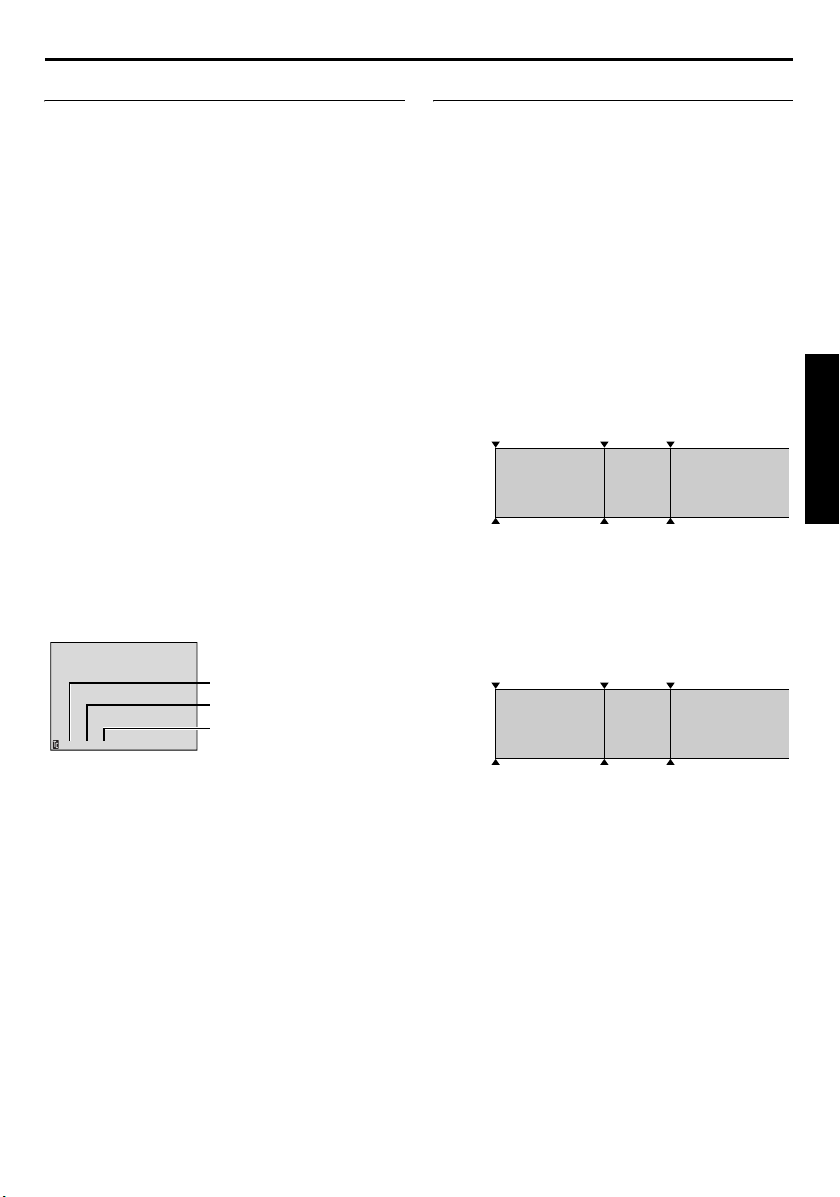
EN 19
Time Code
During recording, a time code is recorded on the
tape. This code is to confirm the location of the
recorded scene on the tape during playback.
If recording starts from a blank portion, the time
code begins counting from “00:00:00”
(minute:second:frame). If recording starts from the
end of a previously recorded scene, the time code
continues from the last time code number.
To perform Random Assemble Editing (墌 pg. 60 –
65), time code is necessary. If during recording a
blank portion is left partway through the tape, the
time code is interrupted. When recording is
resumed, the time code starts counting up again
from “00:00:00”. This means the camcorder may
record the same time codes as those existing in a
previously recorded scene. To prevent this, perform
“Recording From The Middle Of A Tape” (墌 pg. 19)
in the following cases;
● When shooting again after playing back a
recorded tape.
● When power shuts off during shooting.
● When a tape is removed and re-inserted during
shooting.
● When shooting using a partially recorded tape.
● When shooting on a blank portion located
partway through the tape.
● When shooting again after shooting a scene then
opening/closing the cassette holder cover.
Display
12:34:24
Frames are not displayed
during recording.
Minutes
Seconds
Frames
(30 frames = 1 second)
Recording From The Middle Of A Tape
1) Play back a tape or use Blank Search (墌 pg. 21)
to find the spot at which you want to start
recording, then engage the Still Playback mode.
(墌 pg. 20)
2) Set the Power Switch to “A” or “M” while
pressing down the Lock Button located on the
switch, then start recording.
NOTES:
● The time code cannot be reset.
● During fast-forwarding and rewinding, the time
code indication does not move smoothly.
● The time code is displayed only when “TIME
CODE” is set to “ON”. (墌 pg. 38)
When a blank portion is recorded on a tape
Time code
00:00:00
Tape
recorded scene
Shooting start
Proper recording
Time code
00:00:00
Ta pe
recorded scene
Shooting start
point
point
Time code
Already
Shooting stop
Already
Blank
point
New
scene
point
Time code
00:00:00
05:43:21
Time code
05:43:21
Shooting start
Newly recorded
scene
Shooting start
point
Time code
05:44:00
Latest scene
Shooting start
point
VIDEO RECORDING & PLAYBACK
Page 20
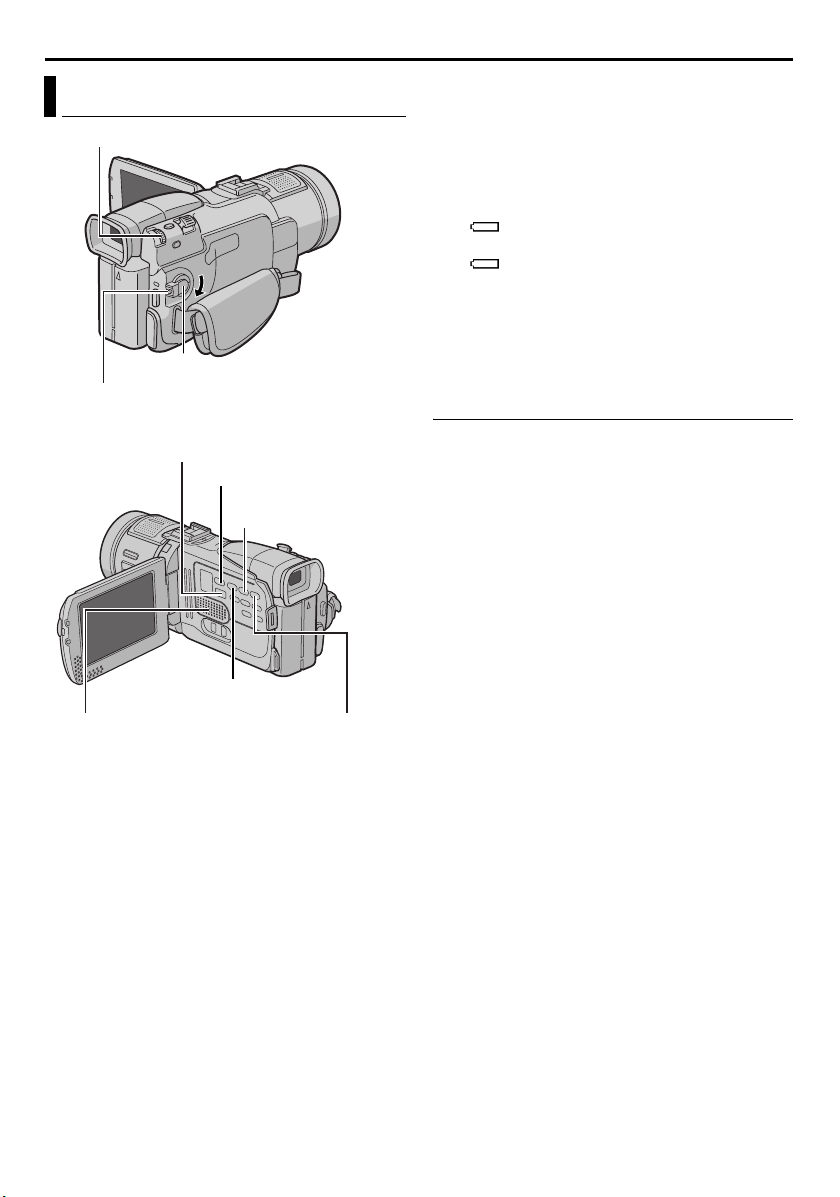
20 EN
)
VIDEO PLAYBACK
Normal Playback
MENU Wheel (VOLUME)
Power S witch
Lock Button
VIDEO/MEMORY Switch
Stop Button (8)
Play/Pause Button (4/9)
● The playback picture can be viewed in the LCD
monitor, viewfinder or on a connected TV.
(墌 pg. 22)
● You can also view the playback picture on the
LCD monitor with it flipped over and pushed
against the camcorder body.
● LCD monitor/viewfinder indications:
• When power is supplied from a battery: the
“ ” battery indicator is displayed. (墌 pg. 84)
• When power is supplied from an AC outlet: the
“ ” battery indicator does not appear.
● When a cable is connected to the AV connector,
the sound is not heard from the speaker.
To control the speaker volume…
Rotate the MENU Wheel towards “+” to turn up the
volume, or towards “–” to turn down the volume.
Still Playback
Pauses during video playback.
1) Press 4/9 during playback.
2) To resume normal playback, press 4/9 again.
● If still playback continues for more than about
3 minutes, the camcorder’s Stop mode is
automatically engaged.
● When 4/9 is pressed, the image may not
pause immediately while the camcorder
stabilizes the still image.
Rewind Button (3)
Speaker
Fast-Forward Button (5
1 Load a cassette. (墌 pg. 15)
2 Set the VIDEO/MEMORY Switch to “VIDEO”.
3 Set the Power Switch to “PLAY” while pressing
down the Lock Button located on the switch.
4 To start playback, press 4/9.
5 To stop playback, press 8.
● During Stop mode, press 3 to rewind, or
5 to fast-forward the tape.
NOTES:
● Clean the video heads using an optional dry
cleaning cassette when:
• No picture during playback.
• Blocks of noise appear during playback.
For details, 墌 pg. 75.
● If Stop mode continues for 5 minutes when power
is supplied from a battery, the camcorder shuts off
automatically. To turn on again, set the Power
Switch to “OFF”, then to “PLAY”.
Page 21
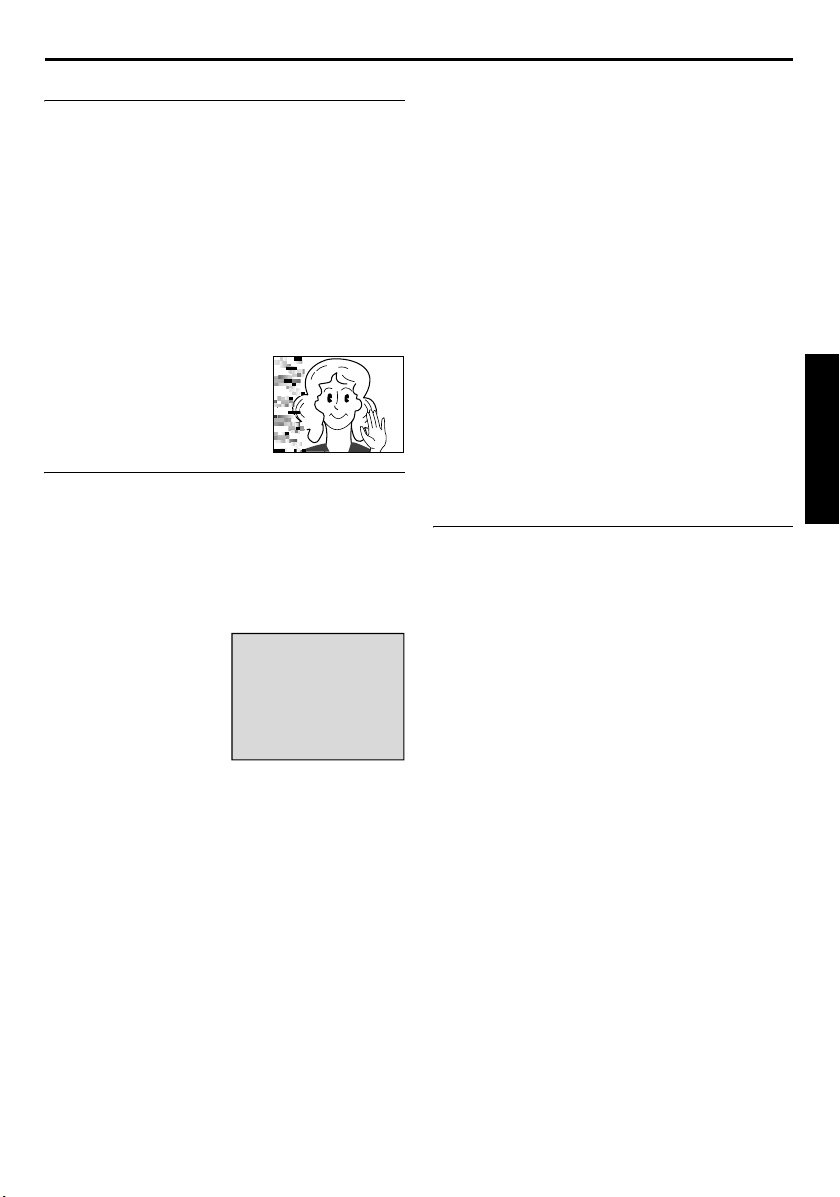
EN 21
A
Shuttle Search
Allows high-speed search in either direction during
video playback.
1) During playback, press 5 for forward search,
or 3 for reverse search.
2) To resume normal playback, press 4/9.
● During playback, press and hold 5 or 3.
The search continues as long as you hold the
button. Once you release the button, normal
playback resumes.
● A slight mosaic effect appears on the display
during Shuttle Search. This is not a
malfunction.
TTENTION:
During Shuttle Search, parts of
the picture may not be clearly
visible, particularly on the left
side of the screen.
Blank Search
Helps you find where you should start recording in
the middle of a tape to avoid time code interruption.
(墌 pg. 19)
1 Load a cassette. (墌 pg. 15)
2 Set the VIDEO/MEMORY Switch to “VIDEO”.
3 Set the Power Switch to “PLAY” while pressing
down the Lock Button located on the switch.
4 During Stop mode,
press BLANK
SEARCH.
● The “BLANK
SEARCH”
indication appears
and the camcorder
automatically starts
reverse or forward search, then stops at the
spot which is about 3 seconds of tape before
the beginning of the detected blank portion.
● To cancel Blank Search midway, press 8.
BLANK SEARCH
PUSH "STOP" BUTON
TO CANCEL
NOTES:
● Before starting Blank Search, if the current position
is at a blank portion, the camcorder searches in
the reverse direction. If the current position is at a
recorded portion, the camcorder searches in the
forward direction.
● Blank Search does not work if “HEAD CLEANING
REQUIRED. USE CLEANING CASSETTE” has
appeared with the tape.
● If the beginning or end of the tape is reached
during Blank Search, the camcorder stops
automatically.
● A blank portion which is shorter than 5 seconds of
tape may not be detected.
● The detected blank portion may be located
between recorded scenes. Before you start
recording, make sure there is no recorded scene
after the blank portion.
Slow-Motion Playback
Frame-By-Frame Playback
Playback Zoom
Playback Special Effects
Available only with the remote control (provided).
(墌 pg. 58)
VIDEO RECORDING & PLAYBACK
Page 22
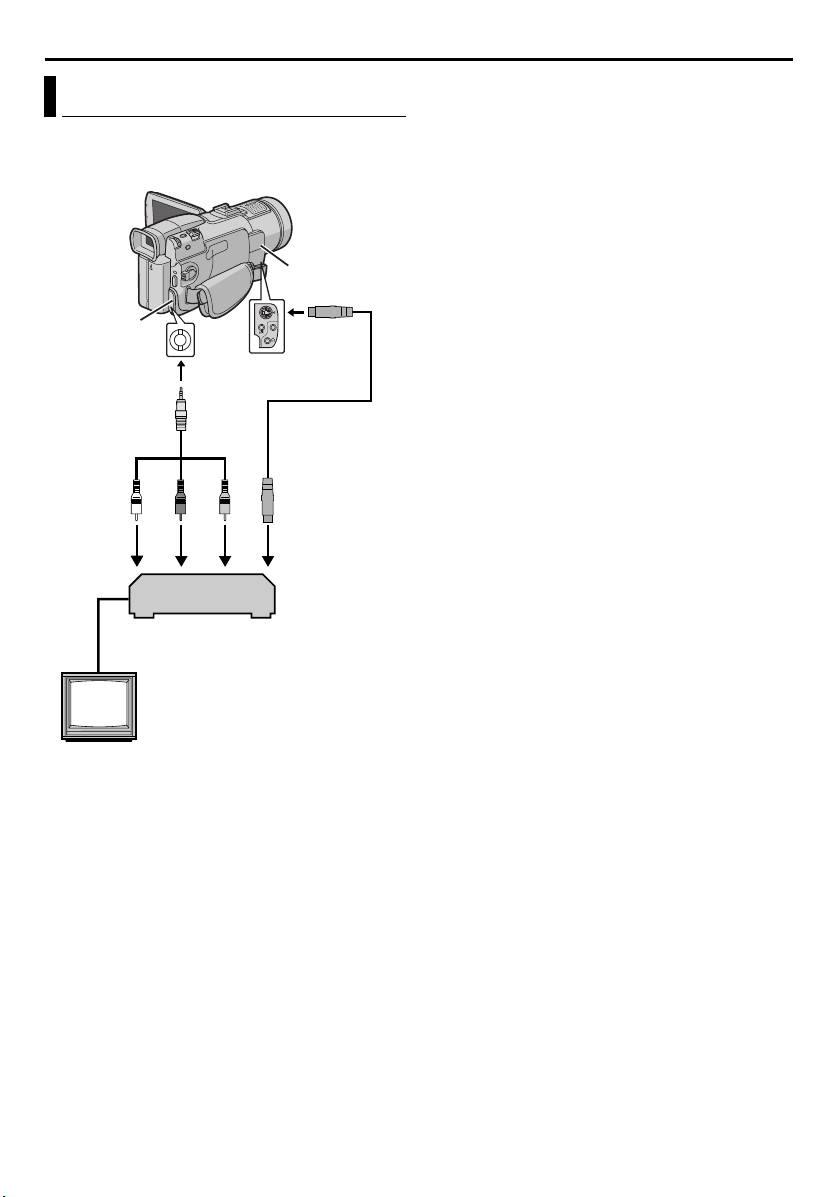
22 EN
VIDEO PLAYBACK (cont.)
Connections To A TV Or VCR
These are some basic types of connections. When
making the connections, refer also to your VCR and
TV instruction manuals.
Connector
Cover****
Connector
Cover****
To AV
Audio/Video
cable
(provided)
BCD
A
VCR
A White to AUDIO L IN*
B Red to AUDIO R IN*
C Yellow to VIDEO IN**
TV
* Not required for watching still images only.
** Connect when your TV/VCR has only A/V input
connectors.
*** Connect when your TV/VCR has S-VIDEO IN
and A/V input connectors. In this case, it is not
necessary to connect the yellow video cable.
**** When connecting the cable, open the cover.
D To S -V I D EO I N ** *
1 Make sure all units are turned off.
2 Connect the camcorder to a TV or VCR as shown
in the illustration.
If using a VCR, go to step 3.
If not, go to step 4.
3 Connect the VCR output to the TV input,
referring to your VCR’s instruction manual.
4 Turn on the camcorder, the VCR and the TV.
5 Set the VCR to its AUX input mode, and set the
TV to its VIDEO mode.
To S
S-Video cable
(optional)
To choose whether or not the following displays
appear on the connected TV…
● Date/Time
Set “DATE/TIME” to “AUTO”, “ON” or “OFF”.
(墌 pg. 31, 41)
Or, press DISPLAY on the remote control to turn
on/off the date indication.
● Time Code
Set “TIME CODE” to “ON” or “OFF”.
(墌 pg. 31, 41)
● Indications other than date/time and time code
Set “ON SCREEN” to “OFF”, “LCD” or “LCD/TV”.
(墌 pg. 31, 41)
NOTES:
● It is recommended to use the AC Adapter as the
power supply instead of the battery pack.
(墌 pg. 11)
● The S-Video cable is optional. Be sure to use the
YTU94146B S-Video cable. Consult the JVC
Service Center described on the sheet included in
the package for details on its availability. Make
sure to connect the end with a core filter to the
camcorder. The core filter reduces interference.
● To monitor the picture and sound from the
camcorder without inserting a tape or memory
card, set the camcorder’s Power Switch to “A” or
“M”, then set your TV to the appropriate input
mode.
● Make sure you adjust the TV sound volume to its
minimum level to avoid a sudden burst of sound
when the camcorder is turned on.
● If you have a TV or speakers that are not specially
shielded, do not place the speakers adjacent to the
TV as interference will occur in the camcorder
playback picture.
● When a cable is connected to the AV or
headphone connector, sound cannot be heard
from the speaker.
Page 23
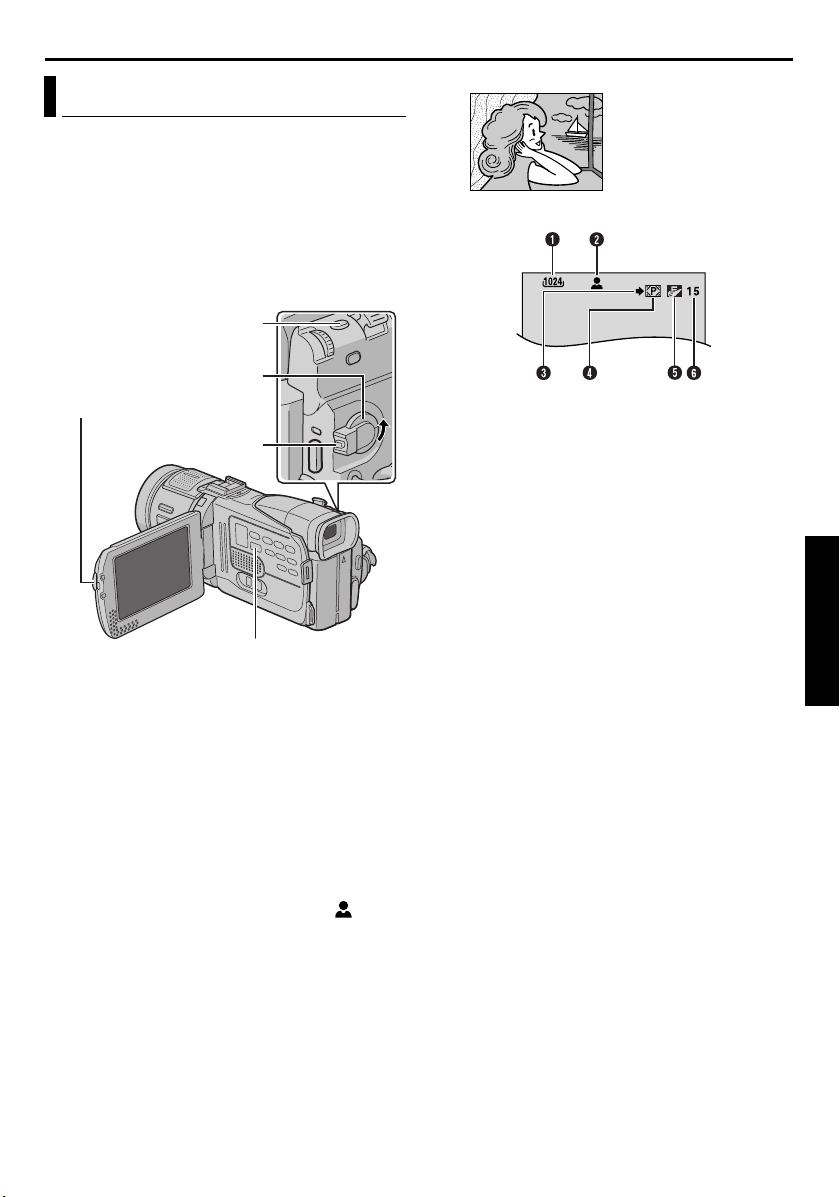
D.S.C. RECORDING
Basic Shooting (D.S.C. Snapshot)
You can use your camcorder as a Digital Still
Camera for taking snapshots. Still images are stored
in the memory card.
NOTE:
Before continuing, perform the procedures listed
below:
● Power (墌 pg. 10)
● Loading A Memory Card (墌 pg. 16)
SNAPSHOT Button
Power Sw it ch
PUSH OPEN Button
Lock Button
VIDEO/MEMORY Switch
1 Remove the lens cap.
2 Press PUSH OPEN and open the LCD monitor
fully, or pull out the viewfinder fully.
3 Set the VIDEO/MEMORY Switch to “MEMORY”.
4 Set the Power Switch to “A” or “M” while
pressing down the Lock Button located on the
switch.
5 Press SNAPSHOT. The “O” indication
appears while the snapshot is being taken.
● To check how the image looks before
recording it in the memory card, press
SNAPSHOT halfway and hold. The “ ”
indicator appears and stops blinking when the
captured image is focused. To cancel the
recording, release SNAPSHOT. To record it in
the memory card, press SNAPSHOT fully.
● Still images are recorded in the snapshot mode
with no frame.
● To delete unwanted still images, refer to
“Deleting Files” (墌 pg. 28).
● When you do not want to hear the shutter
sound, set “BEEP” to “OFF”. (墌 pg. 31, 37)
● To change the Image Size and/or Picture
Quality, 墌 pg. 31, 39.
EN 23
.
Snapshot mode with no
frame
There is the sound of a
shutter closing.
A Image Size (墌 pg. 39, 82)
B Focus Icon (墌 pg. 82)
C Shooting Icon (墌 pg. 82)
D Card Icon (墌 pg. 82)
E Picture Quality (墌 pg. 39, 82)
F Remaining Number Of Shots (墌 pg. 82)
NOTES:
● Even if “DIS” is set to “ON” (墌 pg. 36), the
Stabilizer will be disabled.
● If Snapshot recording is not possible, “O”
blinks when SNAPSHOT is pressed.
● If Program AE with special effects (墌 pg. 33) is
engaged, certain modes of Program AE with
special effects are disabled during Snapshot
recording. In such a case, the icon blinks.
● If shooting is not performed for approx. 5 minutes
when the Power Switch is set to “A” or “M” and
power is supplied from the battery pack, the
camcorder shuts off automatically to save power.
To perform shooting again, push back and pull out
the viewfinder again or close and re-open the LCD
monitor.
● The Motor Drive mode (墌 pg. 43) is disabled
when the VIDEO/MEMORY Switch is set to
“MEMORY”.
● When a cable is connected to the AV connector,
the shutter sound is not heard from the speaker,
however it is recorded onto the tape.
● Still images taken are compliant to DCF (Design
rule for Camera File system). They do not have any
compatibility with devices which are not
compliant to DCF.
DIGITAL STILL CAMERA (D.S.C.) RECORDING & PLAYBACK
Page 24
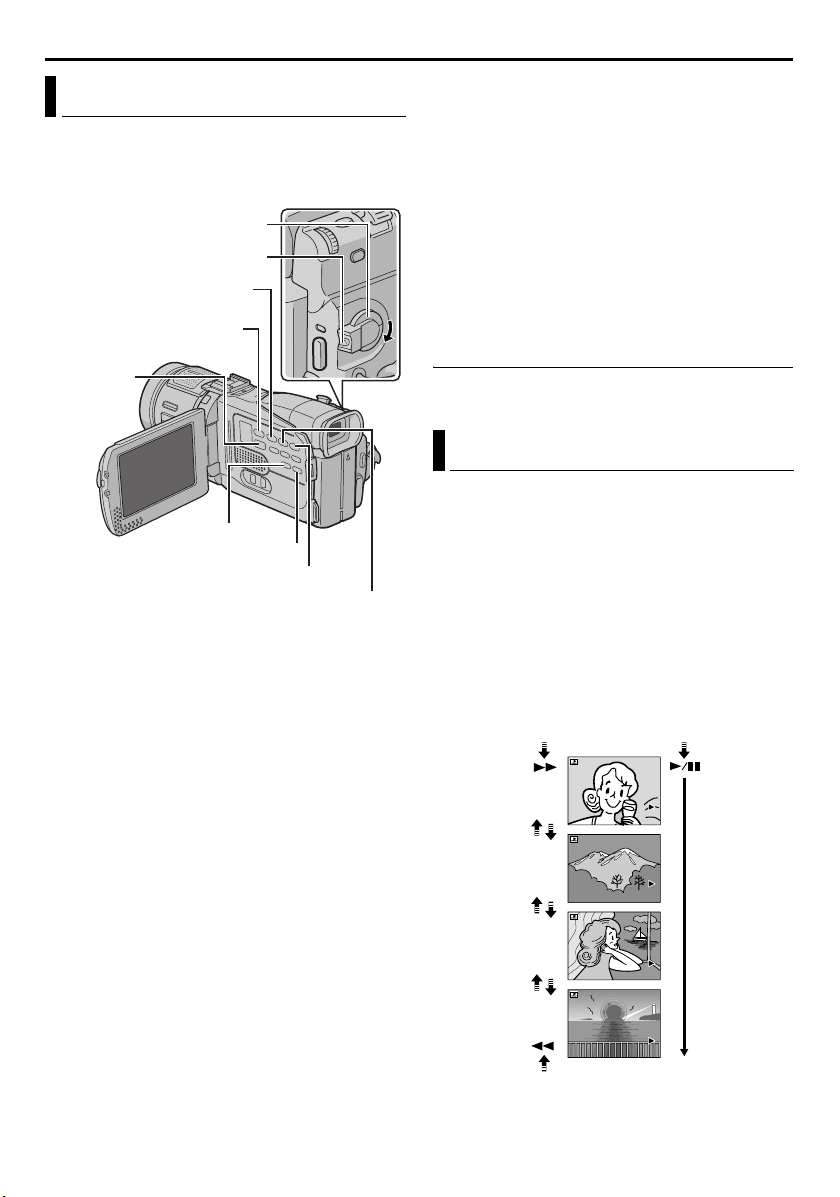
24 EN
D.S.C. PLAYBACK
Normal Playback Of Images
Images shot with the camcorder are automatically
numbered, then stored in numerical order in the
memory card. You can view the stored images, one
at a time, much like flipping through a photo album.
Power Swit ch
Lock Button
Rewind Button (3)
Stop Button (8)
VIDEO/
MEMORY
Switch
INFO Button
SELECT Button
Fast-Forward Button (5)
Play/Pause Button (4/9)
1 Load a memory card. (墌 pg. 16)
2 Set the VIDEO/MEMORY Switch to “MEMORY”.
3 Set the Power Switch to “PLAY” while pressing
down the Lock Button located on the switch.
4 Open the LCD monitor fully, or pull out the
viewfinder fully.
● The type of file (IMAGE, E-MAIL CLIP or TITLE)
which has been played back at the last time is
displayed.
5 If the video clip playback (E-MAIL CLIP,
墌 pg. 25) or the title image playback (TITLE,
墌 pg. 25) screen appears, press SELECT. The
MEMORY SELECT screen appears.
6 Rotate the MENU Wheel to select “IMAGE”, and
press it. The image playback screen (IMAGE)
appears.
7 Press 3 to display the previous file. Press 5
to display the next file.
● Pressing INFO gives you details on the
displayed file. (墌 pg. 26)
● You can also look for the desired file using
Index Screen. (墌 pg. 26)
● You can turn off the on-screen playback
display. (墌 pg. 26)
NOTES:
● Even if you shoot a new image after playing back a
low-numbered one, this will not overwrite an
existing image, because new images are
automatically stored after the last-recorded one.
● Images shot in a file size other than “640 x 480”,
“1024 x 768”, “1280 x 960” and “1600 x 1200”
with another devices will be displayed thumbnail
images. These thumbnail images cannot be
transferred to a PC.
● Images shot with devices (such as JVC GRDVM70) that are not compatible with DCF cannot
be viewed with this camcorder; “UNSUPPORTED
FILE!” will be displayed.
Playback Zoom
Available only with the remote control (provided).
(墌 pg. 58)
Auto Playback Of Images
You can run through all the images stored in
memory card automatically.
1 Perform steps 1 – 6 in “Normal Playback Of
Images”.
2 Press 4/9 to start Auto Playback.
● If you press 3 during Auto Playback, files
are displayed in descending order.
● If you press 5 during Auto Playback, files
are displayed in ascending order.
3 To end Auto Playback, press 8.
[For Normal Playback]
To display the next image
Image playback screen (IMAGE)
To display the previous image
[For Auto Playback]
100-0013
100-0014
100-0015
100-0016
Page 25
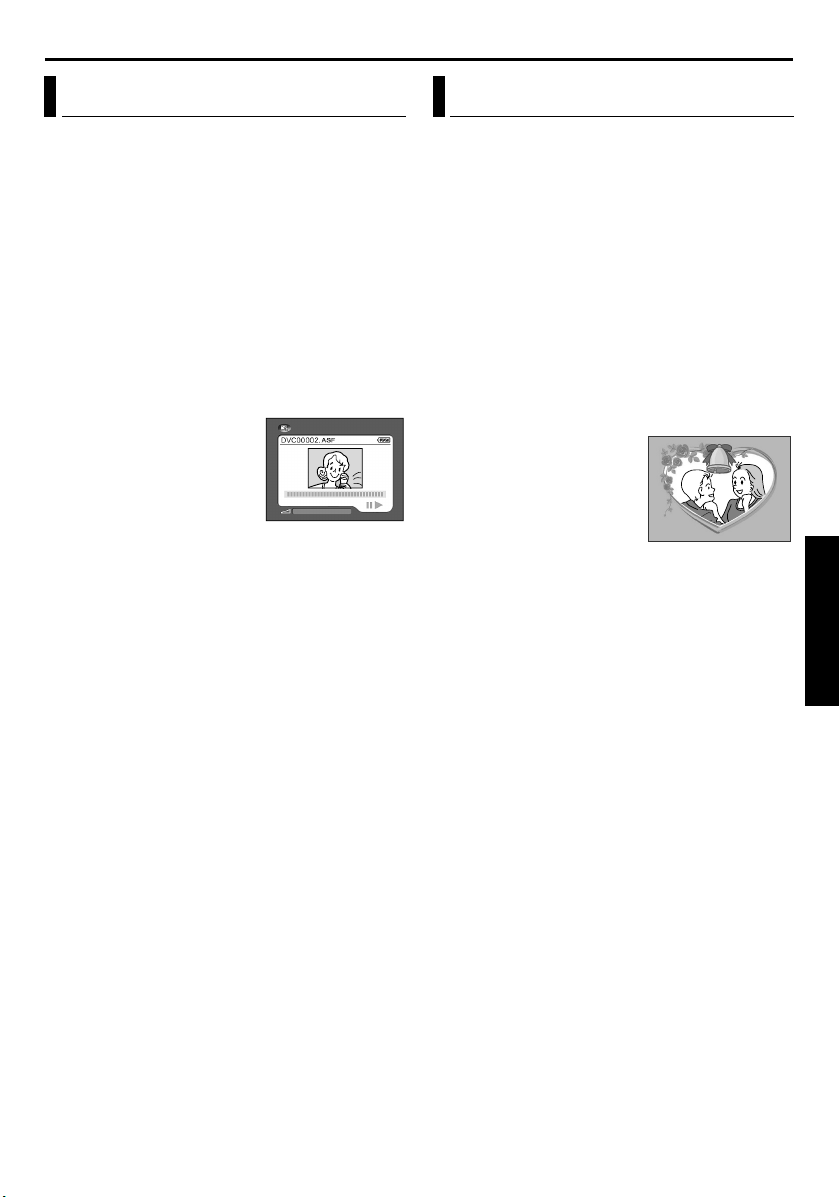
EN 25
Playback Of Video Clips
You can view video clips (墌 pg. 50) stored in the
memory card.
1 Load a memory card. (墌 pg. 16)
2 Set the VIDEO/MEMORY Switch to “MEMORY”.
3 Set the Power Switch to “PLAY” while pressing
down the Lock Button located on the switch.
4 Open the LCD monitor fully, or pull out the
viewfinder fully.
● The type of file (IMAGE, E-MAIL CLIP or TITLE)
which has been played back at the last time is
displayed.
5 If the image playback (IMAGE) or the title image
playback (TITLE) screen appears, press SELECT.
The MEMORY SELECT screen appears.
6 Rotate the MENU Wheel
to select “E-MAIL CLIP”,
and press it. The video clip
playback screen (E-MAIL
CLIP) appears.
7 Press 3 to select the
previous file. Press 5 to
select the next file.
● Pressing INFO gives you details on the
displayed file. (墌 pg. 26)
● You can also look for the desired file using
Index Screen. (墌 pg. 26)
8 To start playback, press 4/9.
9 To stop playback, press 8.
E-MAIL CLIP
Playback Of Title Images
9 title images are pre-stored in the provided memory
card. You can view these files. The title images can
be also superimposed during recording. (墌 pg. 44)
1 Load the provided memory card. (墌 pg. 16)
2 Set the VIDEO/MEMORY Switch to “MEMORY”.
3 Set the Power Switch to “PLAY” while pressing
down the Lock Button located on the switch.
4 Open the LCD monitor fully, or pull out the
viewfinder fully.
● The type of file (IMAGE, E-MAIL CLIP or TITLE)
which has been played back at the last time is
displayed.
5 If the image playback (IMAGE) or the video clip
playback (E-MAIL CLIP) screen appears, press
SELECT. The MEMORY SELECT screen appears.
6 Rotate the MENU Wheel
to select “TITLE”, and
press it. The title image
playback screen (TITLE)
appears.
7 Press 3 to select the
previous file. Press 5
to select the next file.
● Pressing INFO gives you details on the
displayed file. (墌 pg. 26)
● You can also look for the desired file using
Index Screen. (墌 pg. 26)
NOTE:
If the pre-stored title images in the provided memory
card have been deleted accidentally, you can copy
the image files from the provided CD-ROM. For
details, refer to the provided software’s instruction
manual included in the CD-ROM.
DIGITAL STILL CAMERA (D.S.C.) RECORDING & PLAYBACK
Page 26
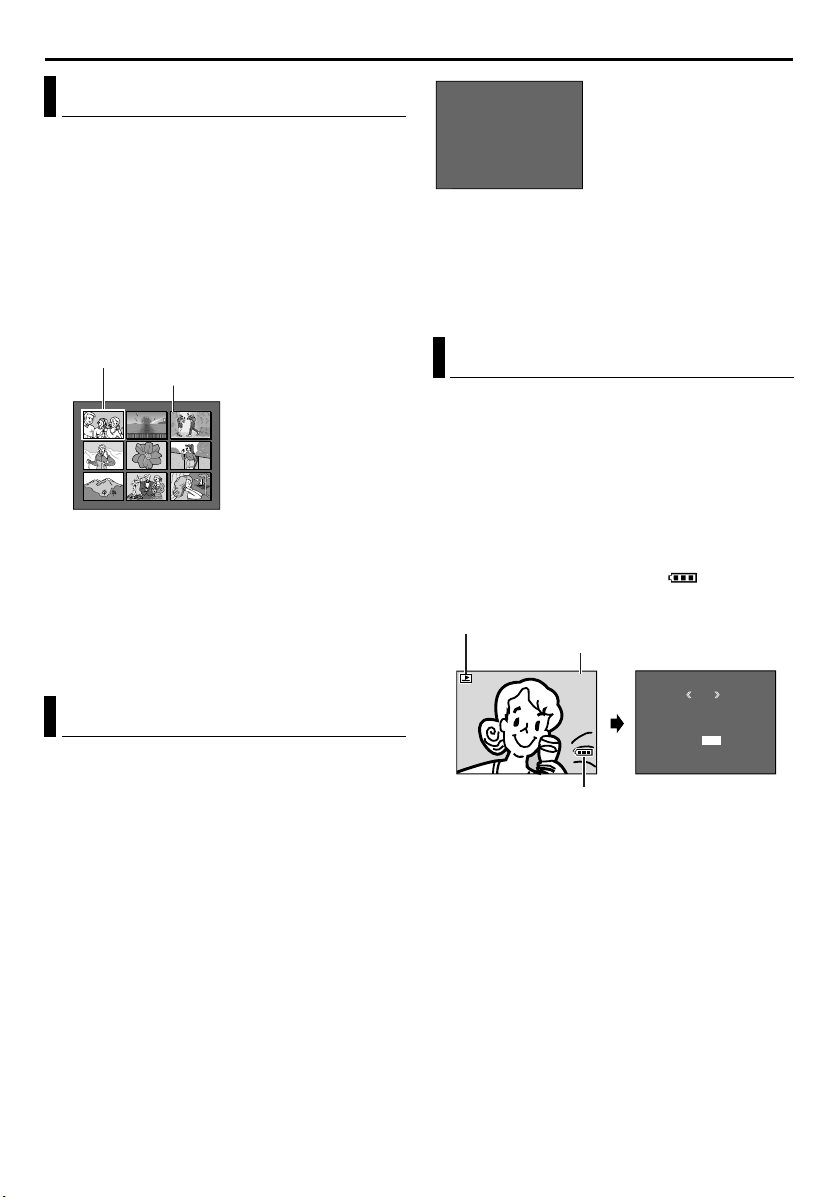
26 EN
D.S.C. PLAYBACK (cont.)
Index Playback Of Files
You can view several different files stored in the
memory card at a time. This browsing capability
makes it easy to locate a particular file you want.
1 For Index Playback of image files, perform 1 – 6
in “Normal Playback Of Images” (墌 pg. 24).
For Index Playback of video clip files, perform
1 – 6 in “Playback Of Video Clips” (墌 pg. 25).
For Index Playback of title files, perform 1 – 6 in
“Playback Of Title Images” (墌 pg. 25).
2 Press INDEX. The Index Screen of the selected
type of file appears.
Selected file
1
4
7
3 Rotate the MENU Wheel to move the frame to
the desired file.
● Press 3 to display the previous page. Press
5 to display the next page.
4 Press the MENU Wheel in. The selected file is
displayed.
● Pressing INFO gives you details on the
displayed file. (See below.)
Index number
3
2
5
6
8 9
Index Screen
F
E
L
I
F
E
T
A
D
E
Z
I
S
T
I
L
A
U
Q
C
E
T
O
R
P
0
1
0
0
0
C
V
D
:
3
0
OCT 0
3
:
8
6
7
X
4
2
0
1
:
E
N
I
F
:
Y
F
F
O
:
T
Information Screen
R
G
C
V
J
0
0
1
:
R
E
D
L
O
● Press the INFO Button again to close the
Information Screen.
NOTE:
With images shot with other devices or processed on
a PC, “QUALITY: – – –” will be displayed.
Removing On-Screen Display
1 Perform steps 1 – 6 in “Normal Playback Of
Images” (墌 pg. 24) or “Playback Of Title Images”
(墌 pg. 25).
2 Press the MENU Wheel in. The Menu Screen
appears.
3 Rotate the MENU Wheel to select “DISPLAY”,
and press it. The Sub Menu appears.
4 Rotate the MENU Wheel to select “OFF”, and
press it. The operation mode indicator, folder/file
number and battery indicator ( ) disappear.
● To display the indicators again, select “ON”.
Operation mode indicator
Folder/file number
100-0013
Viewing File Information
You can get the relevant file information by pressing
the INFO Button during normal playback or Index
Playback.
FOLDER : Folder name (墌 pg. 29)
FILE : File name (墌 pg. 29)
DATE : Date the file was made
SIZE : Image size
QUALITY : Picture quality (IMAGE only)
TIME : Playback time (E-MAIL CLIP only)
PROTECT : When set to “ON”, the file is
protected from accidental erasure.
(墌 pg. 27)
Battery indicator
DISPLAYM E NU
OFF
ON
RETURN
Page 27
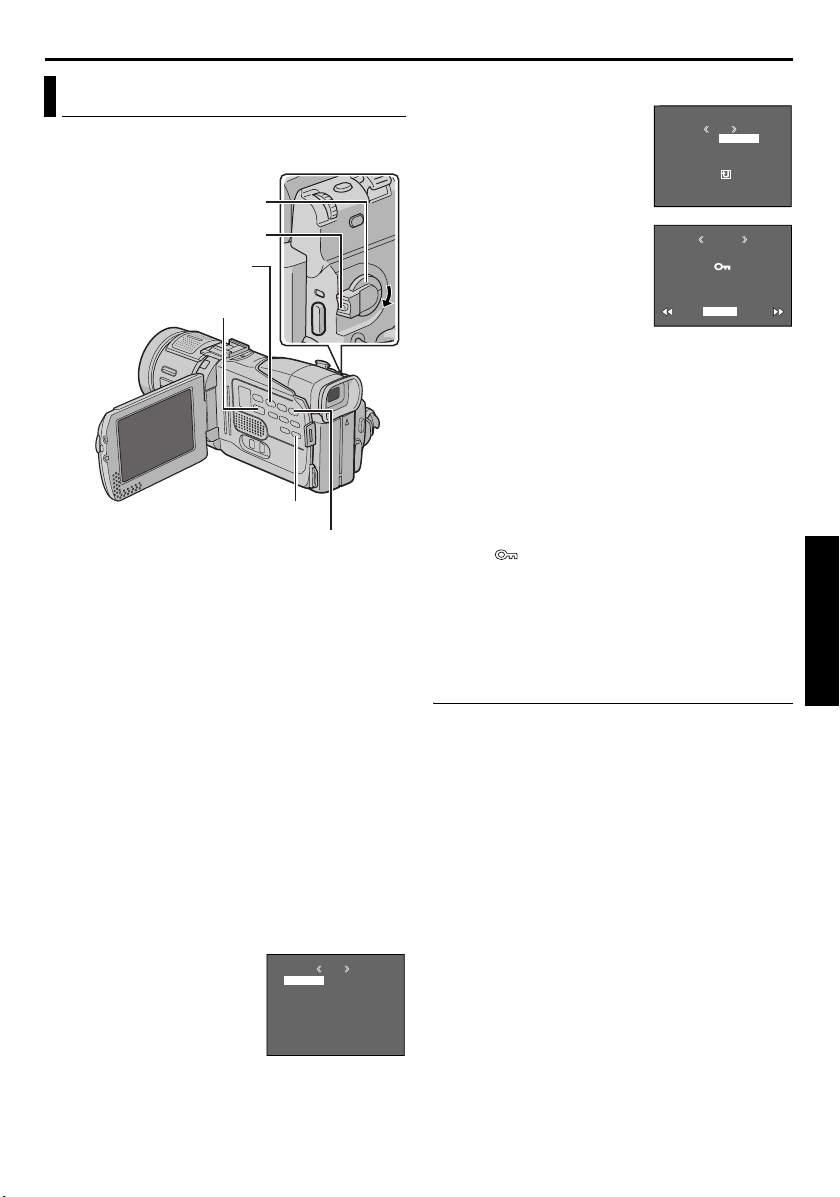
EN 27
Protecting Files
The Protect mode helps prevent the accidental
erasure of files.
Power Sw it ch
Lock Button
Rewind Button (3)
VIDEO/MEMORY Switch
SELECT Button
Fast-Forward Button (5)
1 Load a memory card. (墌 pg. 16)
2 Set the VIDEO/MEMORY Switch to “MEMORY”.
3 Set the Power Switch to “PLAY” while pressing
down the Lock Button located on the switch.
4 Open the LCD monitor fully, or pull out the
viewfinder fully.
● The type of file (IMAGE, E-MAIL CLIP or TITLE)
which has been played back at the last time is
displayed.
If you want to select another type of file, go to
step 5.
If not, go to step 7.
5 Press SELECT. The MEMORY SELECT screen
appears.
6 Rotate the MENU Wheel to select the desired
type of file, and press it.
7 Press the MENU Wheel in. The Menu Screen
appears.
8 Rotate the MENU Wheel
to select “PROTECT”, and
press it. The Sub Menu
appears.
MENU
PROTECT
DELE TE
DPOF
NO . RESE T
FORMAT
DISPLAY
G
BR I H T
END
To protect the currently displayed file
9 Rotate the MENU Wheel
to select “CURRENT”, and
press it. The PROTECT
screen appears.
10 Press 3 or 5 to
select the desired file.
11 Rotate the MENU
Wheel to select
“EXECUTE”, and press it.
● To cancel protection,
select “RETURN”.
● Repeat steps 10 and 11
for all files you want to
protect.
To protect all files stored in the memory
card
CUR
PROTECTM E NURENT
PROT . AL L
CANC . A L L
RETURN
ROT ECTP
PROTECTED
RETURN
9 Rotate the MENU Wheel to select “PROT.ALL”,
and press it. The PROTECT screen appears.
10 Rotate the MENU Wheel to select “EXECUTE”,
and press it.
● To cancel protection, select “RETURN”.
NOTES:
● If the “ ” mark appears, the currently displayed
file is protected.
● When the memory card is initialized or corrupted,
even protected files are deleted. If you do not want
to lose important files, transfer them to a PC and
save them.
To Remove Protection
Before doing the following, perform steps 1 – 8 in
“Protecting Files” in the left column.
To remove protection from the currently
displayed file
9 Rotate the MENU Wheel to select “CURRENT”,
and press it. The PROTECT screen appears.
10 Press 3 or 5 to select the desired file.
11 Rotate the MENU Wheel to select “EXECUTE”,
and press it.
● To cancel selection, select “RETURN”.
● Repeat steps 10 and 11 for all files you want to
remove protection.
DIGITAL STILL CAMERA (D.S.C.) RECORDING & PLAYBACK
CONTINUED ON NEXT PAGE
Page 28

28 EN
D.S.C. PLAYBACK (cont.)
To remove protection from all files stored
in the memory card
9 Rotate the MENU Wheel to select “CANC.ALL”,
and press it. The PROTECT screen appears.
10 Rotate the MENU Wheel to select “EXECUTE”,
and press it.
● To cancel selection, select “RETURN”.
Deleting Files
Previously stored files can be deleted either one at a
time or all at once.
Power Sw it ch
Lock Button
Rewind Button (3)
VIDEO/MEMORY Switch
SELECT Button
Fast-Forward Button (5)
8 Rotate the MENU Wheel to select “DELETE”, and
press it. The Sub Menu appears.
To delete the currently displayed file
9 Rotate the MENU Wheel
to select “CURRENT”, and
press it. The DELETE
screen appears.
DELE TE M E NURENT
CUR
ALL
RET URN
10 Press 3 or 5 to
select the desired file.
11 Rotate the MENU
Wheel to select
“EXECUTE”, and press it.
● To cancel deletion,
select “RETURN”.
● Repeat steps 10 and 11
for all files you want to
delete.
NOTE:
If the “ ” mark appears, the selected file is
protected and cannot be deleted.
ELETED
DELE TE?
EXECUTE
RETURN
To delete all files stored in the memory
card
9 Rotate the MENU Wheel to select “ALL”, and
press it. The DELETE screen appears.
10 Rotate the MENU Wheel to select “EXECUTE”,
and press it.
● To cancel deletion, select “RETURN”.
NOTES:
● Protected files (墌 pg. 27) cannot be deleted. To
delete them, remove protection first.
● Once files are deleted, they cannot be restored.
Check files before deleting.
1 Load a memory card. (墌 pg. 16)
2 Set the VIDEO/MEMORY Switch to “MEMORY”.
3 Set the Power Switch to “PLAY” while pressing
down the Lock Button located on the switch.
4 Open the LCD monitor fully, or pull out the
viewfinder fully.
● The type of file (IMAGE, E-MAIL CLIP or TITLE)
which has been played back at the last time is
displayed.
If you want to select another type of file, go to
step 5.
If not, go to step 7.
5 Press SELECT. The MEMORY SELECT screen
appears.
6 Rotate the MENU Wheel to select the desired
type of file, and press it.
7 Press the MENU Wheel in. The Menu Screen
appears.
CAUTION:
Do not remove the memory card or perform any
other operation (such as turning off the
camcorder) during deletion. Also, be sure to use
the provided AC Adapter, as the memory card may
be corrupted if the battery becomes exhausted
during deletion. If the memory card becomes
corrupted, initialize it. (墌 pg. 30)
Page 29

EN 29
Resetting The File Name Setting Print Information (DPOF
By resetting the file name, a new folder will be
made. The new files you are going to make will be
stored in the new folder. It is convenient to separate
the new files from previously made files. (Available
only for Image and video clip files.)
1 Load a memory card. (墌 pg. 16)
2 Set the VIDEO/MEMORY Switch to “MEMORY”.
3 Set the Power Switch to “PLAY” while pressing
down the Lock Button located on the switch.
4 Open the LCD monitor fully, or pull out the
viewfinder fully.
● The type of file (IMAGE, E-MAIL CLIP or TITLE)
which has been played back at the last time is
displayed.
5 If the title image playback (TITLE, 墌 pg. 25)
screen appears, press SELECT. The MEMORY
SELECT screen appears.
6 Rotate the MENU Wheel to select the desired
type of file (IMAGE or E-MAIL CLIP), and press it.
The image or video clip playback screen (IMAGE
or E-MAIL CLIP) appears.
7 Press the MENU Wheel in. The Menu Screen
appears.
8 Rotate the MENU Wheel to select “NO. RESET”,
and press it. The NO. RESET screen appears.
9 Rotate the MENU Wheel to select “EXECUTE”,
and press it. The new folder (such as
“101JVCGR”) will be made and the file made of
the next shot starts from DVC00001.
Folder and File names
Each time shooting takes place, a file name is made
using a number which is larger by one than the
largest number of the file names which are in use.
Even if you delete an image or video clip file with a
number in the middle of range, the number will not
be used for a new shot; a gap will remain in the
numerical sequence. If the file name reaches
DVC09999, a new folder (such as “101JVCGR”) will
be made and the file name will start again from
DVC00001.
Setting)
This camcorder is compatible with the DPOF
(Digital Print Order Format) standard in order to
support future systems such as automatic printing.
You can select one of the 2 print information settings
for images stored in the memory card: “To Print All
Still Images (One Print For Each)” or “To Print By
Selecting Still Images And Number Of Prints”.
NOTES:
● If you load a memory card already set as shown
below in a printer compatible with DPOF, it will
make prints of the selected still images
automatically.
● To print images recorded on a tape, first dub them
to a memory card. (墌 pg. 55)
To Print All Still Images (One Print For Each)
1
Load a memory card. (墌 pg. 16)
2 Set the VIDEO/MEMORY Switch to “MEMORY”.
3 Set the Power Switch to “PLAY” while pressing
down the Lock Button located on the switch.
4 Open the LCD monitor fully, or pull out the
viewfinder fully.
● The type of file (IMAGE, E-MAIL CLIP or TITLE)
which has been played back at the last time is
displayed.
5 If the video clip playback (E-MAIL CLIP,
墌 pg. 25) or the title image playback (TITLE,
墌 pg. 25) screen appears, press SELECT. The
MEMORY SELECT screen appears.
6 Rotate the MENU Wheel to select “IMAGE”, and
press it. The image playback screen (IMAGE)
appears.
7 Press the MENU Wheel in. The Menu Screen
appears.
8 Rotate the MENU Wheel
to select “DPOF”, and
press it. The Sub Menu
appears.
9 Rotate the MENU Wheel
to select “ALL 1”, and
press it. The DPOF screen
appears.
10 Rotate the MENU
Wheel to select
“EXECUTE”, and press it.
The normal playback
screen appears.
● To cancel selection,
select “RETURN”.
DPOF M E NURENT
CUR
ALL 1
RESET
RETURN
DPOF
ALL1 ?
EXECUTE
RETURN
DIGITAL STILL CAMERA (D.S.C.) RECORDING & PLAYBACK
CONTINUED ON NEXT PAGE
Page 30

30 EN
D.S.C. PLAYBACK (cont.)
To Print By Selecting Still Images And Number
Of Prints
Perform steps 1 – 8 in “To Print All Still Images
1
(One Print For Each)” (墌 pg. 29).
2 Rotate the MENU Wheel
to select “CURRENT”, and
DPOF
press it. The DPOF screen
appears.
3 Press 3 or 5 to
SHEETS
00
RETURN
select the desired file.
4 Rotate the MENU Wheel to select the number
indication (00), and press it.
5 Select the number of prints
by rotating the MENU
DPOF
Wheel towards “+” to
increase number, or
towards “–” to decrease
SHEETS
05
the number, and press it.
● Repeat steps 3 through 5
for the desired number of prints.
● The number of prints can be set up to 15.
● To correct the number of prints, select the
image again and change the number.
6 Rotate the MENU Wheel
to select “RETURN”, and
press it. The “SAVE?”
appears.
● If you did not change
any settings in step 3
DPOF
SAVE?
EXECUTE
CANCEL
through 5, the Menu
Screen reappears.
7 Rotate the MENU Wheel to select “EXECUTE” to
save the setting you have just made, and press it.
● To cancel selection, select “CANCEL”.
To Reset The Number Of Prints
1
Perform steps 1 – 8 in “To Print All Still Images
(One Print For Each)” (墌 pg. 29).
2 Rotate the MENU Wheel to select “RESET”, and
press it. The DPOF screen appears.
3 Rotate the MENU Wheel to select “EXECUTE”,
and press it. The normal playback screen
appears.
● To cancel selection, select “RETURN”.
● The number of prints is reset to 0 for all still
images.
Initializing A Memory Card
You can initialize a memory card anytime.
After initializing, all files and data stored in the
memory card, including those which have been
protected, are cleared.
1 Set the VIDEO/MEMORY Switch to “MEMORY”.
2 Set the Power Switch to “PLAY” while pressing
down the Lock Button located on the switch.
3 Open the LCD monitor fully, or pull out the
viewfinder fully.
4 Press the MENU Wheel in.
The Menu Screen appears.
5 Rotate the MENU Wheel
to select “FORMAT”, and
press it. The FORMAT
screen appears.
6 Rotate the MENU Wheel
to select “EXECUTE”, and
press it. The memory card
is initialized.
● When initialization is finished, “NO IMAGES
STORED”, “NO E-MAIL CLIP STORED” or
“NO TITLE DATA STORED” appears.
● To cancel initialization, select “RETURN”.
CAUTION:
Do not perform any other operation (such as
turning off the camcorder) during initialization.
Also, be sure to use the provided AC Adapter, as
the memory card may be corrupted if the battery
becomes exhausted during initialization. If the
memory card becomes corrupted initialize it.
MENU
PROTECT
DELE TE
DPOF
NO . RESE T
FORMAT
DISPLAY
BR I GHT
END
ERASE A LL
EXECUTE
RETURN
ORMATF
DATA ?EX I ST I NG
CAUTION:
While performing the above, never disconnect
power, as this may cause the memory card to be
corrupted.
Page 31

MENUS FOR DETAILED ADJUSTMENT
EN 31
Changing The Menu Settings
This camcorder is equipped with an easy-to-use, onscreen menu system that simplifies many of the
more detailed camcorder settings. (墌 pg. 32 – 41)
MENU Wheel
Power S witch
Lock Button
VIDEO/MEMORY Switch
1 For Video and D.S.C. Recording Menus:
● Set the VIDEO/MEMORY Switch to “VIDEO”
or “MEMORY”.
● Set the Power Switch to “M” while pressing
down the Lock Button located on the switch.
For Video Playback Menus:
● Set the VIDEO/MEMORY Switch to “VIDEO”.
● Set the Power Switch to “PLAY” while pressing
down the Lock Button located on the switch.
● For D.S.C. Playback Menus, refer to “D.S.C.
PLAYBACK” (墌 pg. 24).
2 Open the LCD monitor fully, or pull out the
viewfinder fully.
3 Press the MENU Wheel in. The Menu Screen
appears.
Menu Screen for Video
and D.S.C. Recording
Menu
R/F DIPE WA
E
W
– FA R ET
HIDE
B
– FA R KC
LADE
B
– FA R
.WDE
O
RNPE C WI – RE
I
NDPE W WI – WO
S WI – E
IDPE
L
D WI –
ORPE
O
RO
S WI
PE
– LL
C
S WI –RETH
UTPE
4 Rotate the MENU Wheel to select the desired
function, and press it. The selected function
menu appears.
5 Setting procedure hereafter depends on the
selected function.
Menu Screen for Video
Playback Menu
ID O V E
DU
–STRE EO
DMSO N EO
SOODb–t M 12 i E DNU 1
±0 N–HRO SY C
E C–MOD RE
OFCO Y P F–
L.V.DENA I
OFPUA IN S/ V T F–
NRE TUR
0
.
Menus without Sub Menus
— v WIPE/FADER, r PROGRAM AE,
p EXPOSURE, u W. B AL AN CE
1) Rotate the MENU Wheel to select the desired
parameter.
Example: r PROGRAM AE Menu
Selected menu icon blinks.
E RA ROG PM
UT E SH T R
UT E SH T R
OR S SP T
O W SN
OT I SP
L GHT
TWILIGHT
SEPIA
MONOTONE
Selected parameter
DIPE WA
R/F
2) Press the MENU Wheel in.
Selection is complete. The
Menu Screen returns.
● Repeat the procedure if
you wish to set other
function menus.
E
W
– FA R ET
HIDE
B
LADE – FA R KC
B
– FA R
.WDE
O
C WI – RE
RNPE
I
W WI – WO
NDPE
S WI – E
IDPE
L
D WI –
ORPE
O
RO
S WI
PE
– LL
C
S WI –RETH
UTPE
3) Press the MENU Wheel in
again. The Menu Screen closes.
Menus with Sub Menus
— m CAMERA, q MANUAL, s SYSTEM,
n CAMERA DISPLAY, o DSC, t VIDEO,
n VIDEO DISPLAY
1) Rotate the MENU Wheel to select the desired
function, and press it. The Sub Menu appears.
Example: m CAMERA Menu
Selected function
ME A CA R
C
E
–
MODRE
12ODU–D M SO N E tib
40
– ZO M
O
x
NRETUR
Sub Menu
C
E
MODRE
NRE TUR
C
E
MODRE
O
I
NRETUR
FUDEA– MO SN P LL
AU
– UP GA N
I
OT A
MAIOV–GAT NA I N AUN L
ME A CA R
–
ME A CA R
–
12ODU–D M SO N E tib
40
– ZO M
x
FUDEA– MO SN P LL
AU
– UP GA N
OT A
MAIOV–GA T NA I N AUN L
Selected menu icon blinks.
2) Rotate the MENU Wheel
to select the desired
parameter.
3) Press the MENU Wheel in.
Selection is complete.
● Repeat the procedure if
you wish to set other
function menus.
CONTINUED ON NEXT PAGE
A
ADVANCED FEATURES
Page 32

32 EN
MENUS FOR DETAILED ADJUSTMENT (cont.)
RECORDING MENUS
4) Press the MENU Wheel in.
The Menu Screen returns.
● Repeat the procedure if
you wish to set other
function menus.
DIPE WA
R/F
E
W
– FA R ET
HIDE
B
– FA
LA
R KC
DE
B
.WDE – FA R
O
C WI – RE
RNPE
W WI – WO
I
NDPE
S WI – E
IDPE
L
OR
D WI
PE
–
O
RO
S WI
PE
– LL
C
S WI –RETH
UTPE
5) Press the MENU Wheel in
again. The Menu Screen
closes.
NOTES:
● The “m” settings are effective when the Power
Switch is set to both “A” and “M”. However, the
menu settings can be changed only when the
Power Switch is set to “M”.
● The “q” settings are effective only when the
Power Switch is set to “M”.
● The “s” functions which are set when the Power
Switch is set to “M” are also applied when the
Power Switch is set to “PLAY”.
● The “n” (CAMERA DISPLAY) settings are
effective even when the Power Switch is set to
“A”. However, the menu settings can be changed
only when the Power Switch is set to “M”.
● The “n” (CAMERA DISPLAY) settings are
effective only for shooting except “BRIGHT”.
● The “n” (VIDEO DISPLAY) settings are effective
only for video playback except “BRIGHT”.
● The date indication can also be turned on/off by
pressing the DISPLAY Button on the remote
control (provided). (墌 pg. 22, 52, 62)
Wipe Or Fader Effects
IMPORTANT:
Some Wipe/Fader Effects cannot be used with
certain modes of Program AE with special effects.
(墌 pg. 33) If an unusable Wipe/Fader Effect is
selected, its indicator blinks in blue or goes out.
These effects let you make pro-style scene
transitions. Use them to spice up the transition from
one scene to the next.
Wipe or Fader works when video recording is started
or stopped.
1 Set the VIDEO/MEMORY Switch to “VIDEO”.
2 Set the Power Switch to “M” while pressing down
the Lock Button located on the switch.
3 Open the LCD monitor fully, or pull out the
viewfinder fully.
4 Set “v” to the desired mode. (墌 pg. 31)
5 To activate the Fade-in or Wipe-in, press FADE/
WIPE during Record-Standby mode.
● The selected effect indicator appears.
To activate the Fade-out or Wipe-out, press
FADE/WIPE during recording.
● The selected effect indicator appears.
6 Press the Recording Start/Stop Button to activate
the Fade-in/out or Wipe-in/out.
To deactivate the selected effect…
Press FADE/WIPE again in step 6. The effect
indicator disappears.
NOTE:
You can extend the length of a Wipe or Fader by
pressing and holding the Recording Start/Stop
Button.
WIPE/FADER
(Factory-preset: FADER–WHITE)
FADER–WHITE: Fade in or out with a white
screen.
FADER–BLACK: Fade in or out with a black
screen.
FADER–B.W: Fade in to a color screen from a
black and white screen, or fade out from color to
black and white.
Page 33

EN 33
WIPE–CORNER: Wipe in on a black screen
from the upper right to the lower left corner, or wipe
out from lower left to upper right, leaving a black
screen.
WIPE–WINDOW: The scene starts in the
center of a black screen and wipes in toward the
corners, or comes in from the corners, gradually
wiping out to the center.
WIPE–SLIDE: Wipe in from right to left, or
wipe out from left to right.
WIPE – DOOR: Wipe in as the two halves of a
black screen open to the left and right, revealing the
scene, or wipe out and the black screen reappears
from left and right to cover the scene.
WIPE–SCROLL: The scene wipes in from the
bottom to the top of a black screen, or wipes out
from top to bottom, leaving a black screen.
WIPE – SHUTTER: Wipe in from the center of
a black screen toward the top and bottom, or wipe
out from the top and bottom toward the center
leaving a black screen.
Program AE With Special Effects
IMPORTANT:
Some modes of Program AE with special effects
cannot be used with certain Wipe/Fader effects.
(墌 pg. 32) If an unusable mode is selected, the
indicator of Wipe/Fader effects blinks or goes out.
1 Set the Power Switch to “M” while pressing down
the Lock Button located on the switch.
2 Open the LCD monitor fully, or pull out the
viewfinder fully.
3 Set “r” to the desired mode. (墌 pg. 31)
4 Press PROG.AE to activate the selected effect.
● The selected effect indicator appears.
To deactivate the selected effect…
Press PROG.AE again. The effect indicator
disappears.
NOTES:
● Program AE with special effects can be changed
during recording or during Record-Standby.
● Some modes of Program AE with special effects
cannot be used during Night-Alive.
PROGRAM AE
(Factory-preset: SHUTTER 1/60)
SHUTTER 1/60: The shutter speed is fixed at 1/
60th of a second. Black bands that usually appear
when shooting a TV screen become narrower.
SHUTTER 1/100: The shutter speed is fixed at
1/100th of a second. The flickering that occurs when
shooting under a fluorescent light or mercury-vapor
lamp is reduced.
SPORTS
(Variable Shutter Speed: 1/250 – 1/4000)
This setting allows fast-moving images to be
captured one frame at a time, for vivid, stable slowmotion playback. The faster the shutter speed, the
darker the picture becomes. Use the shutter function
under good lighting conditions.
SNOW: Compensates for subjects that may
otherwise appear too dark when shooting in
extremely bright surroundings such as in the snow.
SPOTLIGHT: Compensates for subjects that
may otherwise appear too bright when shooting
under extremely strong direct lighting such as
spotlights.
NOTE:
“SPOTLIGHT” has the same effect as –3 with the
exposure control. (墌 pg. 46)
TWILIGHT: Makes evening scenes look more
natural. White Balance (墌 pg. 34, 47) is
automatically set to “ ”, but can be changed to
your desired setting. When Twilight is chosen, the
camcorder automatically adjusts the focus from
approx. 10 m (32 ft) to infinity. From less than 10 m
(32 ft), adjust the focus manually. The flash does not
fire in this mode.
ADVANCED FEATURES
CONTINUED ON NEXT PAGE
Page 34

34 EN
RECORDING MENUS (cont.)
SEPIA: Recorded scenes have a brownish tint
like old photos. Combine this with the Cinema
mode for a classic look.
MONOTONE: Like classic black and white
films, your footage is shot in B/W. Used together
with the Cinema mode, it enhances the “classic
film” effect.
CLASSIC FILM*: Gives recorded scenes a
strobe effect.
STROBE*: Your recording looks like a series of
consecutive snapshots.
MIRROR*: Creates a mirror image on the right
half of the screen, juxtaposed to the normal image
on the other half.
* Available only when the VIDEO/MEMORY Switch
is set to “VIDEO”.
Exposure Control
EXPOSURE (Factory-preset: AUTO)
For details, refer to “Exposure Control” (墌 pg. 46).
AUTO : Returns to automatic exposure control.
MANUAL : Makes the exposure control indicator
appear.
White Balance Adjustment
W. BALAN CE (Factory-preset: AUTO)
For details, refer to “White Balance Adjustment”
(墌 pg. 47).
AUTO: White balance is adjusted automatically.
MWB: Adjust the white balance manually
when shooting under various types of lighting.
FINE: Outdoors on a sunny day.
CLOUD: Outdoors on a cloudy day.
HALOGEN: A video light or similar type of
lighting is used.
Camera Menu
CAMERA
Recording mode
Allows you to set the recording mode (SP or LP)
depending on your preference.
REC MODE (Factory-preset: SP)
SP: Standard Play
LP: Long Play—more economical, providing 1.5
times the recording time.
NOTES:
● Audio Dubbing (墌 pg. 59) and Insert Editing
(墌 pg. 60) are possible on tapes recorded in the
SP mode.
● If the recording mode is switched during
recording, the playback picture will be blurred at
the switching point.
● It is recommended that tapes recorded in the LP
mode on this camcorder be played back on this
camcorder.
● During playback of a tape recorded on another
camcorder, blocks of noise may appear or there
may be momentary pauses in the sound.
Sound mode
SOUND MODE (Factory-preset: 12 bit)
12 bit: Enables video recording of stereo sound
on four separate channels, and is recommended
for use when performing Audio Dubbing.
(Equivalent to the 32 kHz mode of previous
models)
16 bit: Enables video recording of stereo sound
on two separate channels. (Equivalent to the 48
kHz mode of previous models)
Page 35

EN 35
Zooming
ZOOM (Factory-preset: 40X)
10X: When set to “10X” while using digital zoom,
the zoom magnification will reset to 10X since
digital zoom will be disengaged.
40X*: Allows you to use the Digital Zoom. By
digitally processing and magnifying images,
zooming is possible from 10X (the optical zoom
limit), to a maximum of 40X digital magnification.
300X*: Allows you to use the Digital Zoom. By
digitally processing and magnifying images,
zooming is possible from 10X (the optical zoom
limit), to a maximum of 300X digital
magnification.
* Available only when the VIDEO/MEMORY
Switch is set to “VIDEO”.
Snapshot mode for video recording
For details on the procedure, refer to “Snapshot (For
Video Recording)” (墌 pg. 42). There is the sound
effect of a shutter closing.
SNAP MODE (Factory-preset: FULL)
FULL: Snapshot mode with no frame
NEGA: Nega mode
PIN-UP:Pin-Up mode
FRAME: Snapshot mode with frame
Gain up
GAIN UP (Factory-preset: AGC)
OFF: Allows you to shoot dark scenes with no
picture brightness adjustment.
AGC : The overall appearance may be grainy, but
the image is bright.
AUTO : The shutter speed is automatically
adjusted. Shooting a subject in low or poor
lighting at slow shutter speed provides a brighter
image than in the AGC mode, but the subject’s
movements are not smooth or natural. The overall
appearance may be grainy. While the shutter
speed is being automatically adjusted, “ ” is
displayed.
Navigation time
NAVIGATION (Factory-preset: MANUAL)
5SEC / 15SEC / 30SEC / 60SEC:
The captured image is stored in the memory card
as a thumbnail image when the recording time is
over the navigation time.
For example, “5SEC” is suitable to record short
scenes with the thumbnail images. (墌 pg. 48)
However, the stored thumbnail images may take
up a lot of memory. In this case, using the
memory card with large capacity is
recommended.
MANUAL: Enables thumbnail images to be made
manually. (墌 pg. 49).
FULL NEGA P IN-UP FRAME
ADVANCED FEATURES
Page 36

36 EN
RECORDING MENUS (cont.)
Manual Menu
MANUAL
Digital Image Stabilization
To compensate for unstable images caused by
camera-shake, particularly at high magnification.
DIS (Factory-preset: ON)
OFF / ON
NOTES:
● Accurate stabilization may not be possible if hand
shake is excessive, or under the following
conditions:
• When shooting subjects with vertical or
horizontal stripes.
• When shooting dark or dim subjects.
• When shooting subjects with excessive
backlighting.
• When shooting scenes with movement in
various directions.
• When shooting scenes with low-contrast
backgrounds.
● Switch off this mode when recording with the
camcorder on a tripod.
● The “ ” indicator blinks or goes out if the
Stabilizer cannot be used.
Self-Timer
For details, refer to “Self-Timer” (墌 pg. 43).
SELF-TIMER (Factory-preset: OFF)
OFF / ON
5-Second Recording
Record a vacation or an important event in 5-second
clips to keep the action moving. This function is
available only for video recording.
1 Set “5S” to “5S”. (墌 pg. 31)
● “5S” appears.
2 Press the Recording Start/Stop Button to start
recording, and after 5 seconds the camcorder
enters Record-Standby mode automatically.
● Even if you press the Recording Start/Stop
Button again within 5 seconds after recording
starts, Record-Standby mode is not engaged.
3 To exit the 5S mode, select “OFF” in step 1.
To take a snapshot in the 5-second recording
mode…
Instead of pressing the Recording Start/Stop Button
in step 2, select the desired Snapshot mode in
CAMERA Menu (墌 pg. 35), then press SNAPSHOT.
The camcorder records a 5-second still. When “5S”
is set to “Anim.”, this function is not available.
5S (Factory-preset: OFF)
OFF: Disables 5-Second Recording.
5S: Enables 5-Second Recording.
Anim.: Allows you to record a few frames only. By
using an inanimate object and changing its
position between shots, you can record the
subject as though it is moving.
NOTE:
When “5S” is set to “Anim.”, the 5-Second
Recording mode is not available. Animation
recording of a few frames only is taken instead.
Maximum telephoto setting
Usually the distance to a subject where the lens is in
focus depends on the zoom magnification. Unless
there is a distance more than 1 m (3.3 ft) to the
subject, the lens is out of focus at the maximum
telephoto setting.
TELE MACRO (Factory-preset: OFF)
OFF: Disables the function.
ON: When set to “ON”, you can shoot a subject
as large as possible at a distance of approx. 60 cm
(2 ft).
NOTE:
Depending on the zoom position, the lens may go
out of focus.
Page 37

EN 37
Wide mode
WIDE MODE (Factory-preset: OFF)
OFF: Records with no change in the screen ratio.
For playback on a TV with a normal screen ratio.
CINEMA* : Inserts black bands at the top and
bottom of the screen. The indicator appears.
During playback on wide-screen TVs, the black
bands at the top and bottom of the screen are cut
and the screen ratio becomes 16:9. When using
this mode, refer to your wide-screen TV’s
instruction manual. During playback/recording on
4:3 TVs/LCD monitor/viewfinder, black bands are
inserted at the top and bottom of the screen and
the image appears like a letter boxed 16:9 movie.
SQUEEZE* : For playback on TVs with an
aspect ratio of 16:9. Naturally expands the image
to fit the screen without distortion. The
indicator appears. When using this mode, refer to
your wide-screen TV’s instruction manual. During
playback/recording on 4:3 TVs/LCD monitor/
viewfinder, the image is elongated vertically.
D.WIDE* : The indicator appears. The
zoom range is extended beyond the maximum
optical zoom wide angle range. This mode’s wide
angle setting is equivalent to using a 0.7X wide
conversion lens. Zooming is possible from 0.7X to
10X. This mode is suitable for shooting in a small
room.
* Available only when the VIDEO/MEMORY
Switch is set to “VIDEO”.
Wind cut
WIND CUT (Factory-preset: OFF)
OFF: Disengages the function.
ON : Helps cut down on noise created by
wind. The “ ” indicator appears. The quality of
the sound will change. This is normal.
System Menu
SYSTEM
Beep, melody and shutter sound
BEEP (Factory-preset: MELODY)
OFF: Even though not heard while shooting,
shutter sound is recorded on the tape.
BEEP: The beep sounds when the power is turned
on or off, and at the beginning and end of
recording. It also activates the shutter sound
effect. (墌 pg. 23, 42)
MELODY: Instead of a beep, a melody sounds
when any operation is performed. It also activates
the shutter sound effect. (墌 pg. 23, 42)
Tally l amp setting
TALLY (Factory-preset: ON)
OFF: The tally lamp remains off at all times.
ON: The tally lamp comes on to signal the start of
recording.
Remote control setting
For details, refer to “USING THE REMOTE
CONTROL UNIT” (墌 pg. 56).
REMOTE (Factory-preset: ON)
OFF: Disables the remote control operations.
ON: Enables the remote control operations.
ADVANCED FEATURES
CONTINUED ON NEXT PAGE
Page 38

38 EN
RECORDING MENUS (cont.)
Automatic demonstration mode
Demonstrates certain functions such as Program AE
with special effects, etc., and can be used to confirm
how these functions operate. (墌 pg. 9)
DEMO MODE (Factory-preset: ON)
OFF: Automatic demonstration will not take
place.
ON: Demonstrates certain functions such as
Program AE with special effects, etc., and can be
used to confirm how these functions operate.
Demonstration starts in the following cases:
•When the Menu Screen is closed after “DEMO
MODE” is turned “ON”.
•With “DEMO MODE” set to “ON”, if there is no
operation for about 3 minutes after the Power
Switch is set to “A” or “M”.
Performing any operation during the
demonstration stops the demonstration
temporarily. If no operation is performed for more
than 3 minutes after that, the demonstration will
resume.
NOTES:
● If a cassette is in the camcorder, the demonstration
cannot be turned on.
● “DEMO MODE” remains “ON” even if the
camcorder power is turned off.
● If “DEMO MODE” remains “ON”, some functions
will not be available. After viewing demo, set to
“OFF”.
Display Menu
CAMERA DISPLAY
Brightness adjustment of the display
BRIGHT
For details, refer to “Brightness Adjustment Of The
Display” (墌 pg. 13).
Display setting
ON SCREEN (Factory-preset: LCD/TV)
LCD: Keeps the camcorder’s display (except the
date, time and time code) from appearing on the
connected TV screen.
LCD/TV: Makes the camcorder’s display appear
on screen when the camcorder is connected to a
TV.
Date and time display setting
DATE/T IME (Factory-preset: AUTO)
OFF: The date/time does not appear.
AUTO: Displays the date/time for approx.
5 seconds when the Power Switch is set from
“OFF” to “A” or “M”.
ON: The date/time is always displayed.
Title impose
For details, refer to “Title Impose” (墌 pg. 44).
TITLE W/ (Factory-preset: BACKGRND)
BACKGRND: Superimposes the title/frame over
images.
IMAGE: Superimposes the title/frame with its
white background.
Priority setting
When the viewfinder is pulled out while the LCD
monitor is opened, you can select which one to use.
PRIORITY (Factory-preset: LCD)
LCD: Allows you to use the LCD monitor.
FINDER: Allows you to use the viewfinder.
Resetting menu settings
CAM RESET
EXECUTE: Resets all settings to the factory-preset.
RETURN: Does not reset all settings to the factory-
preset.
Time code setting
TIME CODE (Factory-preset: OFF)
OFF: Time code is not displayed.
ON: Time code is displayed on the camcorder
and on the connected TV. Frame numbers are not
displayed during recording.
Clock adjustment
CLOCK ADJ.
Allows you to set the current date and time.
(墌 pg. 14)
Page 39

EN 39
DSC Menu
DSC
Picture quality
The Picture Quality mode can be selected to best
match your needs. Two Picture Quality modes are
available: FINE ( ) and STANDARD ( ) (in order
of quality).
QUALITY (Factory-preset: FINE)
FINE / STANDARD
NOTE:
The number of storable images depends on the
selected picture quality as well as the composition
of the subjects in the images and the type of memory
card being used.
Image size
The Image Size mode can be selected to best match
your needs.
IMAGE SIZE (Factory-preset: 1280 x 960)
640 x 480 / 1024 x 768 / 1280 x 960 /
1600 x 1200
NOTE:
The settings can be changed only when the VIDEO/
MEMORY Switch is set to “MEMORY”.
Approximate Number of Storable Images
Image Size/Picture
Quality
640 x 480/
FINE
640 x 480/
STANDARD
1024 x 768/
FINE
1024 x 768/
STANDARD
1280 x 960/
FINE
1280 x 960/
STANDARD
1600 x 1200/
FINE
1600 x 1200/
STANDARD
SD Memory Card
8 MB* 16 MB* 32 MB* 64 MB*
47 95 205 425
160 295 625 1285
21 47 95 200
65 145 310 640
13 29 60 125
45 95 205 425
8194180
28 60 130 275
Image Size/Picture
Quality
640 x 480/
FINE
640 x 480/
STANDARD
1024 x 768/
FINE
1024 x 768/
STANDARD
1280 x 960/
FINE
1280 x 960/
STANDARD
1600 x 1200/
FINE
1600 x 1200/
STANDARD
MultiMediaCard
8 MB** 8 MB* 16 MB* 32 MB*
49 55 105 215
165 190 320 645
22 25 50 100
70 75 160 320
14 16 32 60
47 50 105 215
9102142
30 34 65 135
* Optional
** Provided (9 title images pre-stored)
Recording media selection
REC SELECT (Factory-preset: )
: When Snapshot recording is performed
with the VIDEO/MEMORY Switch set to
“VIDEO”, still images are recorded only onto the
tape.
/ : When Snapshot recording is
performed with the VIDEO/MEMORY Switch set
to “VIDEO”, still images are recorded not only
onto the tape but also in the memory card
(640 x 480 pixels). In this mode, the “SNAP
MODE” selection in CAMERA Menu is also
applicable to memory card recording.
ADVANCED FEATURES
Page 40

40 EN
PLAYBACK MENUS
Video Menu
VIDEO
Playback sound
During tape playback, the camcorder detects the
sound mode in which the recording was made, and
plays the sound back. Select the type of sound to
accompany your playback picture. According to the
menu access explanation on page 31, select
“SOUND MODE” or “12bit MODE” from the Menu
Screen and set it to the desired parameter.
SOUND MODE (Factory-preset: STEREO )
STEREO : Sound is output on both “L” and “R”
channels in stereo.
SOUND L : Sound from the “L” channel is
output.
SOUND R : Sound from the “R” channel is
output.
12bit MODE (Factory-preset: SOUND 1)
MIX: Original and dubbed sounds are combined
and output in stereo on both “L” and “R”
channels.
SOUND 1: Original sound is output on both “L”
and “R” channels in stereo.
SOUND 2: Dubbed sound is output on both “L”
and “R” channels in stereo.
NOTES:
● For GR-DV800/500 owners: You can also use
AUDIO button on the provided remote control
(墌 pg. 56) to change the output sound (without
having to access the Playback Menu).
● The “SOUND MODE” setting is available for both
12-bit and 16-bit sound. (In previous models’
functions, “12-bit” is called “32 kHz” and “16-bit”
is called “48 kHz”.)
● The camcorder cannot detect the sound mode in
which the recording was made during fast-forward
or rewind. During playback the sound mode is
displayed in the upper left corner.
Synchro adjustment
For details, refer to “For More Accurate Editing”
(墌 pg. 65).
SYNCHRO (Factory-preset: ±0.0)
Recording mode
Allows you to set the video recording mode (SP or
LP) depending on your preference. It is
recommended you use “REC MODE” in VIDEO
Menu when using this camcorder as a recorder
during dubbing. (墌 pg. 52, 54)
REC MODE (Factory-preset: SP)
SP / LP
NOTE:
“REC MODE” can be set when the Power Switch is
set to “PLAY” or “M”.
Dubbing from tape to memory card
COPY (Factory-preset: OFF)
OFF: Enables snapshots to be taken during tape
playback.
ON: Enables dubbing of images recorded on a
tape to a memory card. (墌 pg. 55)
Deleting thumbnail images
For details, refer to “To delete thumbnail images”
(墌 pg. 49).
NAVI.DEL.
IMAGE SEL. / TAPE SEL. / ALL / RETURN
S-Video/AV input
S/AV INPUT (Factory-preset: OFF)
OFF: Enables audio and video signal input from
DV IN/OUT connector. (墌 pg. 54)
ON: Enables audio/video signal input from the AV
and S-Video connectors. (墌 pg. 52)
Page 41

EN 41
System Menu
SYSTEM
Each setting is linked with “s”, which appears
when the Power Switch is set to “M”. (墌 pg. 31) The
parameters are the same as in the description on
page 37.
BEEP (Factory-preset: MELODY)
OFF / BEEP / MELODY
TALLY (Factory-preset: ON)
OFF / ON
REMOTE (Factory preset: ON)
OFF / ON
DEMO MODE (Factory-preset: ON)
OFF / ON
TITLE W/ (Factory-preset: BACKGRND)
BACKGRND / IMAGE
PRIORITY (Factory-preset: LCD)
LCD / FINDER
CAM RESET
EXECUTE / RETURN
Display Menu
VIDEO DISPLAY
The parameters (except “OFF” in ON SCREEN
settings) are the same as in the description on
page 38.
NOTE:
The date indication can also be turned on/off by
pressing the DISPLAY Button on the remote control
(provided). (墌 pg. 22, 52, 62)
Display
ON SCREEN Setting:
12
bi t /SOUND
L
12: 34 : 24
1
4
For playback sound, tape
speed and tape running
during video playback.
DATE/TIME Setting:
For date/time.
0
3
'
C
52
ED
5: 03
PM
TIME CODE Setting:
For time code.
Minutes
Seconds
Frames*
* 30 frames = 1 second
ADVANCED FEATURES
Brightness adjustment of the display
BRIGHT
For details, refer to “Brightness Adjustment Of The
Display” (墌 pg. 13).
ON SCREEN (Factory-preset: LCD)
OFF / LCD / LCD/TV
When set to “OFF”, the camcorder’s display
disappears.
DATE/TIME (Factory-preset: OFF)
OFF / AUTO / ON
When set to “AUTO”, the date/time are displayed
in the following cases:
•When playback starts. The camcorder displays
the date/time when scenes are recorded.
•When the date is changed during playback.
TIME CODE (Factory-preset: OFF)
OFF / ON
Page 42

42 EN
FEATURES FOR RECORDING
Night Alive
Power Sw itch
Lock Button
NIGHT Button
Makes dark subjects or areas even brighter than they
would be under good natural lighting. Although the
recorded image is not grainy, it may look as if it is
strobing due to the slow shutter speed.
1 Set the Power Switch to “M” while pressing down
the Lock Button located on the switch.
2 Open the LCD monitor fully or pull out the
viewfinder fully.
3 Press NIGHT so that the Night-Alive indicator
“” appears.
● The shutter speed is automatically adjusted to
provide up to 30 times sensitivity.
● “ ” appears beside “ ” while the shutter
speed is being automatically adjusted.
To deactivate Night-Alive…
Press NIGHT again so that the Night-Alive indicator
disappears.
NOTES:
● During Night-Alive, the following functions or
settings cannot be activated and its indicator
blinks or goes out:
• Some modes of “Program AE With Special
Effects” (墌 pg. 33).
• “GAIN UP” in CAMERA Menu. (墌 pg. 35)
• “DIS” in MANUAL Menu. (墌 pg. 36)
● During Night-Alive, it may be difficult to bring the
camcorder into focus. To prevent this, use of a
tripod is recommended.
Snapshot (For Video Recording)
SNAPSHOT Button
Power Sw it ch
Lock Button
VIDEO/MEMORY Switch
This feature lets you record still images that look like
photographs onto a tape.
1 Set the VIDEO/MEMORY Switch to “VIDEO”.
2 Set the Power Switch to “M” while pressing down
the Lock Button located on the switch.
3 Open the LCD monitor fully, or pull out the
viewfinder fully.
4 Set “SNAP MODE” to the desired mode.
(墌 pg. 31, 35)
5 Press SNAPSHOT.
● The “O” indication appears and a still
image will be recorded for approx. 6 seconds,
then the camcorder re-enters the RecordStandby mode.
● You can perform Snapshot also during
recording. A still image will be recorded for
approx. 6 seconds, then the normal recording
resumes.
● Regardless of the Power Switch position (“A”
or “M”), Snapshot recording takes place using
the selected Snapshot mode.
NOTES:
● To remove the shutter sound, refer to “BEEP” on
page 37.
● If Snapshot recording is not possible, the “O”
indication blinks when SNAPSHOT is pressed.
Page 43

EN 43
● If Program AE with special effects (墌 pg. 33) is
engaged, certain modes of Program AE with
special effects are disabled during Snapshot
recording. In such a case, the icon blinks.
● If SNAPSHOT is pressed when “DIS” is set to
“ON” (墌 pg. 36), the Stabilizer will be disabled.
● During playback as well, all snapshot modes
except Nega mode are available when
“ COPY” is set to “OFF” in VIDEO Menu.
(墌 pg. 40) However, the shutter sound is not
heard.
● During Snapshot recording, the image displayed
in the viewfinder may be partially missing.
However, there is no effect in the recorded image.
● When a cable is connected to the AV connector,
the shutter sound is not heard from the speaker,
however it is recorded onto the tape.
Motor Drive Mode
Keeping SNAPSHOT pressed in step 5 provides an
effect similar to serial photography. (Interval
between still images: approx. 1 second)
● The Motor Drive mode is disabled when “REC
SELECT” is set to “ / ”. (墌 pg. 39)
Self-Timer
Once the camcorder is set, the camcorder operator
can become part of the scene in a more natural way,
adding the final touch to a memorable picture.
1 Set the Power Switch to “M” while pressing down
the Lock Button located on the switch.
2 Open the LCD monitor fully, or pull out the
viewfinder fully.
● You can tilt the LCD monitor upward to 180°
so that it faces forward and view yourself while
self-recording with the viewfinder pushed
back.
3 Set “SELF-TIMER” to
“ON ”. (墌 pg. 31, 36)
4 To engage the Self-Timer
for video recording, press
the Recording Start/Stop
Button.
● After 15 seconds, the
beep sounds and video
recording starts.
5 To stop Self-Timer
recording, press the
Recording Start/Stop
Button again.
Self-Timer indication
● The camcorder re-enters
Record-Standby mode.
OR
5 Press SNAPSHOT.
● After 15 seconds, the beep sounds and
snapshot recording starts. After that, the
camcorder re-enters Record-Standby mode.
6 To end Self-Timer recording, select “OFF” in
step 3.
NRETUR
NU L MA A
OMEL –T I SE F R FF–
O
N
ADVANCED FEATURES
CONTINUED ON NEXT PAGE
Page 44

44 EN
FEATURES FOR RECORDING (cont.)
NOTE:
If “BEEP” and “TALLY” are set to “OFF” (墌 pg. 37),
the beep does not sound and the tally lamp does not
light.
When the Recording Start/Stop Button or
SNAPSHOT is pressed, the tally lamp changes as
shown:
Begins blinking
(Self-Timer starts)
(Self-Timer shooting starts
Stops blinking and stays on
(Self-Timer video recording
Blinks quickly
soon)
starts)
OR
(Self-Timer snapshot
Turns off
recording occurs)
After approx.
15 sec.
MENU Wheel
FOCUS Button
Power Sw itch
Lock Button
TITLE Button
INDEX Button
Title Impose
A selection of titles/frames stored in the provided
memory card can be superimposed.
Title Selection
1
Perform steps 1 to 6 in “Playback Of Title
Images” (墌 pg. 25).
2 Press INDEX. The title index screen appears.
3 Rotate the MENU Wheel to select the desired
title, and press it.
4 Set “TITLE W/” to the desired mode.
(墌 pg. 31, 38)
Title Recording
5
Press TITLE during recording. The selected title/
frame is recorded.
● Press TITLE again to turn off the title/frame.
NOTES:
● Title Impose can also be used for dubbing.
● You can delete unwanted titles/frames (“Deleting
Files” (墌 pg. 28)) or protect important ones from
accidental erasure (“Protecting Files” (墌 pg. 27)).
● A title/frame created on a PC can be transferred to
a memory card using the provided software.
Transferred titles/frames are displayed from title
index number 12. They can be used together with
the titles/frames in the provided memory card. For
details on creating/transferring titles/frames, refer
to the software instructions.
Page 45

EN 45
Auto Focus
The camcorder’s Full Range AF system offers
continuous shooting ability from close-up (as close
as approx. 5 cm (2”) to the subject) to infinity.
Focus detection zone
However, correct focus may not be obtainable in the
situations listed below (in these cases perform
“Manual Focus”):
● When two subjects overlap in the same scene.
● When illumination is low.*
● When the subject has no contrast (difference in
brightness and darkness), such as a flat, one-color
wall, or a clear, blue sky.*
● When a dark object is barely visible in the LCD
monitor or the viewfinder.*
● When the scene contains minute patterns or
identical patterns that are regularly repeated.
● When the scene is affected by sunbeams or light
reflecting off the surface of a body of water.
● When shooting a scene with a high-contrast
background.
* The following low-contrast warnings appear
blinking: , , and
NOTES:
● If the lens is smeared or blurred, accurate focusing
is not possible. Keep the lens clean. (墌 pg. 77)
When condensation occurs, wipe with a soft cloth
or wait for it to dry naturally.
● When shooting a subject close to the lens, zoom
out first. (墌 pg. 18) If zoomed-in in the auto focus
mode, the camcorder may automatically zoom
out depending on the distance between the
camcorder and the subject. This will not occur
when “TELE MACRO” is set to “ON”. (墌 pg. 36)
Manual Focus
NOTE:
If you are using the viewfinder, you should already
have performed “Viewfinder Adjustment”
(墌 pg. 12).
1 Set the Power Switch to “M” while pressing down
the Lock Button located on the switch.
2 Press FOCUS. The manual focus indicator
appears.
3 To focus on a further subject, rotate the MENU
Wheel clockwise. The “ ” indicator appears
and blinks.
While focusing on a
further subject
Manual focus
indicator
To focus on a nearer subject, rotate the MENU
Wheel counterclockwise. The “ ” indicator
appears and blinks.
While focusing on a
nearer subject
Manual focus
indicator
4 Press the MENU Wheel in. Focus adjustment is
complete.
To reset to Auto Focus...
Press FOCUS twice or set the Power Switch to “A”.
NOTES:
● Be sure to focus the lens in the maximum
telephoto position when you use the Manual
Focus mode. If you focus in on a subject in the
wide-angle position, sharply focused images
cannot be obtained when zoomed up because the
depth-of-field is reduced at longer focal lengths.
● When the focus level cannot be adjusted any
further or closer, “ ” or “ ” will blink.
ADVANCED FEATURES
Page 46

46 EN
3
FEATURES FOR RECORDING (cont.)
Lock Button
Power Sw it ch
MENU Wheel
Exposure Control
Manual exposure control is recommended in the
following situations:
● When shooting using reverse lighting or when the
background is too bright.
● When shooting on a reflective natural background
such as at the beach or when skiing.
● When the background is overly dark or the subject
is bright.
1 Set the Power Switch to “M” while pressing down
the Lock Button located on the switch.
2 Open the LCD monitor fully, or pull out the
viewfinder fully.
3 Set “p” to “MANUAL”. (墌 pg. 31, 34)
● The exposure control indicator appears.
4 To brighten the image, rotate the MENU Wheel
towards “+”. To darken the image, rotate the
MENU Wheel towards “–”. (maximum ±6)
● +3 exposure has the same effect as the
backlight compensation. (墌 pg. 47)
● –3 exposure has the same effect as when “r”
is set to “SPOTLIGHT”. (墌 pg. 33)
5 Press the MENU Wheel in. Exposure adjustment
is complete.
To return to automatic exposure control...
Set “p” to “AUTO”. (墌 pg. 31, 34) Or, set the
Power Switch to “A”.
NOTES:
● You cannot use the manual exposure control at the
same time when “r” is set to “SPOTLIGHT” or
“SNOW” (墌 pg. 33), or with the backlight
compensation. (墌 pg. 47)
● If the adjustment does not cause any visible
change in brightness, set “GAIN UP” to “AUTO”.
(墌 pg. 31, 35)
Iris Lock
Like the pupil of the human eye, the iris contracts in
well-lit environments to keep too much light from
entering, and dilates in dim environments to allow
in more light.
Use this function in the following situations:
● When shooting a moving subject.
● When the distance to the subject changes (so its
size in the LCD monitor or the viewfinder
changes), such as when the subject is backing
away.
● When shooting on a reflective natural background
such as at the beach or when skiing.
● When shooting objects under a spotlight.
● When zooming.
When the subject is close, keep the iris locked. Even
when the subject moves away from you, the image
will not darken or brighten.
1 Set the Power Switch to “M” while pressing down
the Lock Button located on the switch.
2 Open the LCD monitor fully, or pull out the
viewfinder fully.
3 Set “p” to “MANUAL”. (墌 pg. 31, 34)
● The exposure control indicator appears.
4 Adjust zoom so that the subject fills the LCD
monitor or the viewfinder, then press and hold
the MENU Wheel in for over 2 seconds. The
exposure control indicator and the “ ”
indication appear.
5 Press the MENU Wheel in.
The “ ” indication
changes to “ ” and the iris
is locked.
To return to automatic iris
control...
Set “p” to “AUTO”.
(墌 pg. 31, 34) Or, set the
Power Switch to “A”.
● The exposure control indicator and “ ”
disappear.
To lock the exposure control and the iris…
After step 3 of “Exposure Control”, adjust the
exposure by rotating the MENU Wheel. Then lock
the iris in step 5 of “Iris Lock”. For automatic
locking, select “AUTO” in step 3. The iris becomes
automatic after about 2 seconds.
Iris Lock Indicator
Page 47

EN 47
Backlight Compensation
Backlight compensation
brightens the subject
quickly.
Press BACK LIGHT. The
indicator is displayed
and the subject is
brightened. If pressed
again, disappears and
the brightness returns to the previous level.
● Using the BACK LIGHT Button may cause the light
around the subject to become too bright and the
subject to become white.
● Backlight compensations is also available when
the Power Switch is set to “A”.
BACK LIGHT Button
White Balance Adjustment
The white balance that refers to the correctness of
color reproduction under various lighting. If the
white balance is correct, all other colors will be
accurately reproduced.
The white balance is usually adjusted automatically.
However, more advanced camcorder operators
control this function manually to achieve a more
professional color/tint reproduction.
(Factory-preset: AUTO)
AUTO: White balance is adjusted automatically.
MWB: Adjust the white balance manually
when shooting under various types of lighting.
(墌 “Manual White Balance Adjustment”)
FINE: Outdoors on a sunny day.
CLOUD: Outdoors on a cloudy day.
HALOGEN: A video light or similar type of
lighting is used.
● For the setting, refer to “Changing The Menu
Settings” (墌 pg. 31).
● The selected mode indicator except “AUTO”
appears.
To return to automatic white balance…
Set “u” to “AUTO”. (墌 pg. 31, 34) Or, set the
Power Switch to “A”.
NOTE:
White balance cannot be used when “r” is set to
“SEPIA” or “MONOTONE”. (墌 pg. 34)
Manual White Balance Adjustment
Adjust the white balance manually when shooting
under various types of lighting.
Lock Button
Power Swit ch
MENU Wheel
1 Set the Power Switch to “M” while pressing down
the Lock Button located on the switch.
2 Open the LCD monitor fully, or pull out the
viewfinder fully.
3 Set “u” to “MWB”. (墌 pg. 31, 34)
● The indication blinks slowly.
4 Remove the lens cap.
5 Hold a sheet of plain white paper in front of the
subject. Adjust zoom or position yourself so that
the white paper fills the screen.
6 Press the MENU Wheel in until begins
blinking rapidly.
When the setting is completed, resumes
normal blinking.
7 Press the MENU Wheel in twice. The Menu
Screen closes and the Manual White Balance
indicator is displayed.
NOTES:
● In step 5, it may be difficult to focus on the white
paper. In such a case, adjust focus manually.
(墌 pg. 45)
● A subject can be shot under various types of
lighting conditions indoors (natural, fluorescent,
candlelight, etc.). Because the color temperature is
different depending on the light source, the
subject tint will differ depending on the white
balance settings. Use this function for a more
natural result.
● Once you adjust white balance manually, the
setting is retained even if the power is turned off or
the battery removed.
White paper
ADVANCED FEATURES
Page 48

48 EN
PAUSE
NAVIGATION Function
The Navigation Function helps you check tape
contents by making thumbnail images on a memory
card.
MENU Wheel
Power Sw itch
Lock Button
Rewind Button (3)
VIDEO/MEMORY
To make thumbnail images during video
recording automatically
Load a cassette. (墌 pg. 15)
1
2 Load a memory card. (墌 pg. 16)
3 Set the VIDEO/MEMORY Switch to “VIDEO”.
4 Set the Power Switch to “A” or “M” while
pressing down the Lock Button located on the
switch.
5 Set “NAVIGATION” to the desired navigation
storing time. (墌 pg. 31, 35)
● If the “ ” indicator appears blinking on the
screen, wait until it stops blinking. If it does not
stop blinking after a while, check if a memory
card is loaded.
6 Press the Recording Start/Stop Button to start
recording.
Switch
NAVI Button
NAVI STORE Button
Fast-Forward Button (5)
FEATURES FOR RECORDING (cont.)
1h m1
hm
ONITNA VI GA
3 224YDA TE : AM :’30:329AM
100
PAUSE
PAUSE
● When the recording time
is over the navigation
time set in step 5, “ ”
appears briefly, then the
image of the point where
recording is started is
captured and stored in
the memory card as a
thumbnail image.
● If the Recording Start/
Stop button is pressed
before “ ” stops
blinking, the image of the
point where the loaded memory card is
recognised is captured.
Displayed while the
captured image is
being stored in the
memory card.
7 Press the Recording Start/Stop Button to stop
recording.
To make thumbnail images after video recording
manually...
1) Perform steps 1 to 4 above.
2) Set “NAVIGATION” to “MANUAL”.
(墌 pg. 31, 35)
3) After the recording, press NAVI STORE.
•The “ ” indicator appears briefly and the
captured image is stored in the memory card as
a thumbnail image.
NOTES:
● The remaining number of storable thumbnail
images also appears on the screen when it reaches
10 or less. If “REC SELECT” is set to “ / ”
in DSC Menu, the number shows how many
640 x 480 pixel images can be stored.
● If “5S” is set to “5S” or “Anim.” in MANUAL
Menu, the NAVIGATION function will not work
properly.
To find scenes on tape using thumbnail images
(NAVIGATION Search)
1
Load a cassette. (墌 pg. 15)
2 Load a memory card. (墌 pg. 16)
3 Set the VIDEO/MEMORY switch to “VIDEO”.
4 Set the Power Switch to “PLAY” while pressing
down the Lock Button located on the switch.
5 Press NAVI during video playback or stop mode.
● The loaded cassette’s
NAVIGATION thumbnail
image screen appears.
● Press 3 to display the
previous page. Press 5
to display the next page.
TC : 1 3: 23 :1 5
1 2 3
4 5 006
6 Rotate the MENU Wheel to select the desired
image, and press it.
Page 49

EN 49
● The “NAVIGATION SEARCH” indication
appears blinking and the camcorder starts
searching the tape for the relevant point of the
selected thumbnail image.
To cancel NAVIGATION search midway...
Press 4/9, 3, 5 or 8.
To add thumbnail images during video
playback
Perform steps 1 to 4 in “To find scenes on tape
1
using thumbnail images (NAVIGATION Search)”.
2 Press 4/9 to start video playback.
3 Press NAVI STORE at the desired point.
● The “ ” indicator appears briefly and the
image of the point where NAVI STORE is
pressed is stored in the memory card as a
thumbnail image.
To delete thumbnail images
1
Load a memory card. (墌 pg. 16)
2 Set the VIDEO/MEMORY switch to “VIDEO”.
3 Set the Power Switch to “PLAY” while pressing
down the Lock Button located on the switch.
4 Press the MENU Wheel in. The Menu Screen
appears.
5 Rotate the MENU Wheel to select “t”, and
press it. The VIDEO Menu appears.
ID O V E
6 Rotate the MENU Wheel to
select “NAVI.DEL.”, and
press it. The Sub Menu
appears.
7 By rotating the MENU
Wheel...
Select “IMAGE SEL.” to delete the currently
displayed thumbnail image.
Select “TAPE SEL.” to delete all thumbnail images
for the tape which contains the currently
displayed image.
Select “ALL” to delete all thumbnail images
stored in the memory card at once.
8 Press the MENU Wheel in.
The NAVIGATION screen
appears.
9 Rotate the MENU Wheel to
select “EXECUTE”, and
press it.
● Press 3 to display the previous page. Press
5 to display the next page.
● To cancel deletion, select “RETURN”.
● Thumbnail images cannot be deleted during
video playback.
DU
ST– ERE O
DMSO N EO
SOODb–t M 12 i E DNU 1
±0 N–HRO SY C
.
E C–MOD RE
OFCO Y P F–
L.V.DENA I
OFPUA IN S/ V T F–
NRETUR
IG NANAV T IO
ETEDEL CURREN T ?
3 CED:2060’0 P3M
EXECUTE
RETURN
CAUTION:
Do not remove the memory card or perform any
other operation (such as turning off the camcorder)
during deletion. Also, be sure to use the provided
AC Adapter, as the memory card may be corrupted if
the battery becomes exhausted during deletion. If
the memory card becomes corrupted, initialize it.
NOTE:
Once images are deleted, they cannot be restored.
Check images before deleting.
IMPORTANT:
● Be sure to always use the same tape and memory
card together as they were during recording;
otherwise, the camcorder cannot recognize Tape
and Memory Card IDs to perform NAVIGATION
function properly.
● Check if an appropriate tape and memory card are
loaded when the following messages appear: “NO
ID ON TAPE OR CARD”, “UNABLE TO USE
NAVIGATION”, “THIS MEMORY CARD IS NOT
COMPATIBLE”.
● If you change the memory card while shooting on
one tape, two memory cards will share the tape’s
thumbnail images. We recommend that you use
one memory card for one tape.
● NAVIGATION Search does not work if the current
position is at a blank portion on the tape. Also, do
not leave a blank portion partway through the tape
when shooting; otherwise, NAVIGATION function
does not work properly.
● Before shooting newly over a recorded tape, be
0
sure to delete all thumbnail images of the previous
recording from the relevant memory card.
● If you copy thumbnail images from one memory
card to another via a PC, NAVIGATION Search
does not work with the copied memory card.
ADVANCED FEATURES
Page 50

50 EN
STANDBY
FEATURES FOR RECORDING (cont.)
E-Mail Clip Recording
You can make video clips in 160 x 120 pixels from
real-time camera image or recorded video footage
and store them in a memory card as files which can
be conveniently sent via E-Mail.
Power Sw it ch
Lock Button
Recording Start/Stop Button
Stop (8) Button
VIDEO/MEMORY Switch
16 0
160
160
1 06
ILC-E P
ILC-EP
ILC
-
E PILC-EP
h25m
0h 25m0
0 : 00
000:00
STANDBY
STANDBY
0h m0
hm
:11 010
00 : 15
00:15
RECREC
E-MAIL Button
Play/Pause Button (4/9)
Remaining time
Shooting starts when
the Recording Start/
Stop Button is pressed.
To make video clips from real-time camera
image
Load a memory card. (墌 pg. 16)
1
2 Set the VIDEO/MEMORY Switch to “MEMORY”.
3 Set the Power Switch to “A” or “M” while
pressing down the Lock Button located on the
switch.
4 Press E-MAIL to engage the E-Mail Clip Record-
Standby mode.
● “E-CLIP” appears.
5 Press the Recording Start/Stop Button to start
recording.
6 Press the Recording Start/Stop Button to stop
recording.
● “COMPLETED” is displayed, then the
camcorder re-enters the E-Mail Clip RecordStandby mode.
7 Press E-MAIL to end E-Mail Clip Recording. The
normal screen reappears.
To view video clips stored in a memory card…
Refer to “Playback Of Video Clips” (墌 pg. 25).
To delete unwanted video clips stored in a memory
card…
Refer to “Deleting Files” (墌 pg. 28).
Approximate recording time
MultiMediaCard
8 MB** 7 min.
8 MB* 8 min.
16 MB* 17 min.
* Optional
** Provided (9 title images pre-stored)
NOTE:
It is not possible to adjust the speaker and
headphone volume during E-Mail Clip Recording
mode.
160
1 06
0h 00m0
h00m
ILC-E PILC-EP
0 : 00000:00
OC DP LETM EOCDPLETME
Shooting stops when the
Recording Start/Stop
Button is pressed again.
Recording is complete.
Page 51

EN 51
To make video clips from recorded video
footage
Load a cassette. (墌 pg. 15)
1
2 Load a memory card. (墌 pg. 16)
3 Set the VIDEO/MEMORY Switch to “VIDEO”.
4 Set the Power Switch to “PLAY” while pressing
down the Lock Button located on the switch.
5 Press 4/9 to start video playback.
6 Press E-MAIL to engage the E-Mail Clip Record-
Standby mode.
● “E-CLIP” appears.
● To cancel E-Mail Clip Recording, press E-MAIL
again or press 8 to stop video playback.
7 At the point you want to start dubbing, press the
Recording Start/Stop Button to start E-Mail Clip
Recording.
8 Press the Recording Start/Stop Button to stop
E-Mail Clip Recording.
● “COMPLETED” is displayed, then the
camcorder re-enters the E-Mail Clip RecordStandby mode.
9 Press E-MAIL to end E-Mail Clip Recording. The
normal screen reappears.
To view video clips stored in a memory card…
Refer to “Playback Of Video Clips” (墌 pg. 25).
To delete unwanted video clips stored in a memory
card…
Refer to “Deleting Files” (墌 pg. 28).
NOTES:
● Approximate maximum recording time per video
clip is 3 minutes.
● Playback operation cannot be performed during
E-Mail Clip Recording.
● If the end of the tape is reached during E-Mail Clip
Recording, that portion will be automatically
stored in the memory card.
● If the end of the tape is reached in step 6, the
E-Mail Clip Record-Standby mode will be
automatically cancelled.
● The video clip files stored with this camcorder are
compatible with MPEG4. Some MPEG4 files
stored with other devices cannot be played back
with this camcorder.
● 240 x 176 size video clip files made with other
devices or video clip files that are longer than 3
minutes cannot be played back with this
camcorder. “UNSUPPORTED FILE!” is displayed.
● The title image playback (TITLE) screen and the
title index screen (墌 pg. 25, 26) cannot be used
during E-Mail Clip Recording.
● Video noise may appear while viewing video clips
in the LCD monitor or viewfinder, however, this
noise is not present in the actual video clips stored
in the memory card.
● You can also view video clips on your PC by using
Windows
to the instructions of PC and software.
®
Media Player version 6.4 or later. Refer
3ADVANCED FEATURES
Page 52

52 EN
DUBBING
Dubbing To Or From A VCR
.
Connector Cover**
Connector
Cover**
To AV
Audio/Video
cable
(provided)
BCD
A
VCR
A White to AUDIO L IN or OUT
B Red to AUDIO R IN or OUT
TV
* Connect when your TV/VCR has an S-VIDEO
IN/OUT connector. In this case, it is not
necessary to connect the yellow video cable.
** When connecting the cable, open the cover.
C Yellow to VIDEO IN or OUT
D To S-VIDEO IN or OUT*
To use this camcorder as a player...
1 Following the illustrations, connect the
camcorder and the VCR. Also refer to page 22.
2 Set the camcorder’s VIDEO/MEMORY Switch to
“VIDEO”.
3 Set the camcorder’s Power Switch to “PLAY”
while pressing down the Lock Button located on
the switch.
4 Turn on the VCR’s power.
5 Insert the source cassette in the camcorder.
6 Insert the recording cassette in the VCR.
7 Engage the VCR’s AUX and Record-Pause modes.
● Refer to the instruction manual for the VCR.
8 Press 4/9 on the camcorder to start playback of
the source tape.
9 At the point you want to start dubbing, engage
the VCR’s Record mode.
To S
S-Video cable
(optional)
10 To pause dubbing, engage the VCR’s Record-
Pause mode and press 4/9 on the camcorder.
11 Repeat steps 8 – 10 for additional editing. Stop
the VCR and camcorder.
NOTES:
● It is recommended to use the AC Adapter as the
power supply instead of the battery pack.
(墌 pg. 11)
● The S-Video cable is optional. Be sure to use the
YTU94146B S-Video cable. Consult the JVC
Service Center described on the sheet included in
the package for details on its availability. Make
sure to connect the end with a core filter to the
camcorder. The core filter reduces interference.
● As the camcorder starts to play your footage, it will
appear on your TV. This will confirm the
connections and the AUX channel for dubbing
purposes.
● Before you start dubbing, make sure that the
indications do not appear on the connected TV. If
they do, they are being recorded onto the new
tape.
To choose whether or not the following displays
appear on the connected TV...
• Date/time
Set “DATE/TIME” to “AUTO”, “ON” or “OFF”.
(墌 pg. 31, 41) Or, press DISPLAY on the remote
control to turn on/off the date indication.
• Time code
Set “TIME CODE” to “OFF” or “ON”.
(墌 pg. 31, 41)
• Indications other than date/time and time code
Set “ON SCREEN” to “OFF”, “LCD” or “LCD/
TV”. (墌 pg. 31, 41)
To use this camcorder as a recorder...
1) Perform steps 1 to 3 in the left column.
2) Set “S/AV INPUT” to “ON”. (墌 pg. 31, 40)
3) Set “REC MODE” to “SP” or “LP”. (墌 pg. 31, 34)
4) Insert the recording cassette in this camcorder.
5) Press the Recording Start/Stop Button to engage
the Record-Pause mode. The “ ” indication
appears on the screen.
6) Press the Recording Start/Stop Button to start
recording. The indication rotates.
7) Press the Recording Start/Stop Button again to
stop recording. The indication stops rotating.
NOTES:
● After dubbing, set “S/AV INPUT” back to “OFF”.
● Analog signals can be converted to digital signals
with this procedure.
● It is also possible to dub from another camcorder.
A/V . IN
Page 53

EN 53
Dubbing To A Video Unit Equipped
With A DV IN Connector
(Digital Dubbing)
It is also possible to copy recorded scenes from the
camcorder onto another video unit equipped with a
DV connector. Since a digital signal is sent, there is
little if any image or sound deterioration.
To DV I N /OUT
Core filter
To DV I N
Video unit equipped with DV
connector
DV cable
(optional)
1 Make sure all units are turned off.
2 Connect this camcorder to a video unit equipped
with a DV input connector using a DV cable as
shown in the illustration.
3 Set this camcorder’s VIDEO/MEMORY Switch to
“VIDEO”.
4 Set this camcorder’s Power Switch to “PLAY”
while pressing down the Lock Button located on
the switch.
5 Turn on the video unit’s power.
6 Insert the source cassette in this camcorder.
7 Insert the recording cassette in the video unit.
8 Press 4/9 on this camcorder to start playback of
the source cassette.
9 At the point you want to start dubbing, engage
the video unit’s Record mode.
10 To pause dubbing, engage the video unit’s
Record-Pause mode and press 4/9 on this
camcorder.
11 Repeat steps 8 – 10 for additional editing. Stop
the video unit and camcorder.
NOTES:
● It is recommended to use the AC Adapter as the
power supply instead of the battery pack.
(墌 pg. 11)
● If the remote control is used when both the player
and recorder are JVC video units, both units will
perform the same operation. To prevent this from
happening, press the buttons on both units.
● If a blank portion or disturbed image is played
back on the player during dubbing, the dubbing
may stop so that an unusual image is not dubbed.
● Even though the DV cable is connected correctly,
sometimes the image may not appear in step 9. If
this occurs, turn off the power and make
connections again.
● If “Title Impose” (墌 pg. 44), “Playback Zoom”
(墌 pg. 58) or “Playback Special Effects”
(墌 pg. 58) is attempted or SNAPSHOT is pressed
during playback, only the original playback image
recorded on the tape is output from the DV IN/
OUT connector.
● When using a DV cable, be sure to use the
optional JVC VC-VDV204U DV cable.
ADVANCED FEATURES
Page 54

54 EN
DUBBING (cont.)
Dubbing From A Video Unit Equipped With A DV OUT Connector (Digital Dubbing)
It is also possible to copy recorded scenes from
another video unit equipped with a DV connector
onto the camcorder. Since a digital signal is sent,
there is little if any image or sound deterioration.
To DV IN/OUT
Core filter
To DV O U T
Video unit equipped with
DV connector
DV cable (optional)
1 Make sure all units are turned off.
2 Connect this camcorder to a video unit equipped
with a DV output connector using a DV cable as
shown in the illustration.
3 Set this camcorder’s VIDEO/MEMORY Switch to
“VIDEO”.
4 Set this camcorder’s Power Switch to “PLAY”
while pressing down the Lock Button located on
the switch.
5 Set “REC MODE” to “SP” or “LP”. (墌 pg. 31, 34)
6 Turn on the video unit’s power.
7 Insert the source cassette in the video unit.
8 Insert the recording cassette in this camcorder.
9 Press the Recording Start/Stop Button to engage
the Record-Pause mode.
● The “ ” indication appears on the screen.
DV. IN
10 Press the Recording Start/Stop Button to start
recording.
● The indication rotates.
11 Press the Recording Start/Stop Button again to
engage the Record-Pause mode.
● The indication stops rotating.
12 Repeat steps 10 – 11 for additional editing.
Stop the video unit and camcorder.
NOTES:
● It is recommended to use the AC Adapter as the
power supply instead of the battery pack.
(墌 pg. 11)
● If no image is displayed on the LCD monitor, set
“S/AV INPUT” to “OFF”. (墌 pg. 31, 40)
● If the remote control is used when both the player
and recorder are JVC video units, both units will
perform the same operation. To prevent this from
happening, press the buttons on both units.
● If a blank portion or disturbed image is played
back on the player during dubbing, the dubbing
may stop so that an unusual image is not dubbed.
● Even though the DV cable is connected correctly,
sometimes the image may not appear in step 9. If
this occurs, turn off the power and make
connections again.
● Digital Dubbing is performed in the sound mode
recorded on the original tape, regardless of the
current “SOUND MODE” setting. (墌 pg. 34)
● When using a DV cable, be sure to use the
optional JVC VC-VDV204U DV cable.
Page 55

EN 55
Dubbing Still Images Recorded On A Tape To A Memory Card
Still images can be dubbed from a tape to a memory
card.
MENU Wheel
SNAPSHOT Button
Power Sw it ch
Lock Button
VIDEO/MEMORY
Switch
Play/Pause Button
(4/9)
1 Load a cassette. (墌 pg. 15)
2 Load a memory card. (墌 pg. 16)
3 Set the VIDEO/MEMORY Switch to “VIDEO”.
4 Set the Power Switch to “PLAY” while pressing
down the Lock Button located on the switch.
5 Set “ COPY” to “ON”. (墌 pg. 31, 40)
6 Press 4/9 to start playback.
7 At the point you want to dub, press 4/9 again to
engage Still Playback.
8 To dub the image, press SNAPSHOT.
● The ” ” indication appears during
dubbing.
● The selected image is stored in the memory
card.
NOTES:
● If SNAPSHOT is pressed in step 8 when a memory
card is not loaded, the message “COPYING
FAILED” is displayed.
● If an image recorded on the tape using “WIDE
MODE” (墌 pg. 37) is dubbed to a memory card,
the WIDE mode identifying signal is not dubbed
with it.
● To use Playback Special effects with a video image
you wish to dub, perform up to step 8 using the
remote control (provided). (墌 pg. 58)
● Images are dubbed in 640 x 480 pixels.
ADVANCED FEATURES
Page 56

56 EN
USING THE REMOTE CONTROL UNIT
The Full-Function Remote Control Unit can operate
this camcorder from a distance as well as the basic
operations (Playback, Stop, Pause, Fast-Forward and
Rewind) of your VCR. It also makes additional
playback functions possible. (墌 pg. 58)
For GR-DV800/500 owners:
If you want to perform Random Assemble Editing
(墌 pg. 60 – 65), use the optional RM-V700U
remote control.
Installing The Batteries
RM-V717U (provided with GR-DV900 only)
The remote control uses two “AAA (R03)” size
batteries. Refer to “General Battery Precautions
(GR-DV900 only)” (墌 pg. 74).
1 Remove the battery compartment cover while
pushing up the tab as illustrated.
2 Insert two “AAA (R03)” size batteries in the
correct direction.
3 Re-attach the battery compartment cover.
1
3
Ta b
Insert the minus (–) end first.
+
2
–
–
+
Install The Battery
RM-V718U (provided with GR-DV800/500 only)
The remote control uses one lithium battery
(CR2025).
1 Pull out the battery holder by inserting a pointed
instrument into the slot.
2 Insert the battery in the holder, and be sure to
have the “+” mark visible.
3 Slide the holder back in until you hear a click.
Installing The Battery
RM-V700U (optional)
The remote control uses one lithium battery
(CR2025).
1 There are 2 ways to pull the battery holder out of
the RM-V700U.
A Pull out the battery holder while sliding the
lock hole.
B Pinch the release tab and pull out the battery
holder.
2 Insert the battery in the holder, and be sure to
have the “+” mark visible.
3 Slide the holder back in until you hear a click.
11
Lock hole
Knob
Beam Effective Area (indoor use)
When using the
remote control, be
sure to point it at the
remote sensor. The
transmitted beam’s
approximate effective
distance for indoor
use is 5 m (16 ft).
NOTE:
The transmitted beam may not be effective or may
cause incorrect operation when the remote sensor is
directly exposed to sunlight or powerful lighting.
Remote sensor
Slot
2
3
1
1
Page 57

EN 57
Buttons And Functions
RM-V717U (provided
with GR-DV900 only)
A Infrared beam transmitting window
The following buttons are available only when the
camcorder’s Power Switch set to “PLAY”.
B DISPLAY Button .................... (墌 pg. 22, 52, 62)
C SHIFT Button ..............................(墌 pg. 58, 60)
D SLOW Rewind/Forward Buttons .......(墌 pg. 58)
Left/Right Buttons ............................. (墌 pg. 58)
E REW Button* ............................... (墌 pg. 21, 24)
F FADE/WIPE Button ........................... (墌 pg. 63)
G EFFECT ON/OFF Button ...................(墌 pg. 58)
H EFFECT Button ..................................(墌 pg. 58)
I PAUSE IN Connector ........................ (墌 pg. 62)
J MBR SET Button ............................... (墌 pg. 61)
K Up Button ......................................... (墌 pg. 58)
INSERT Button................................... (墌 pg. 60)
L Down Button ....................................(墌 pg. 58)
A. DUB Button ..................................(墌 pg. 59)
M PLAY Button*............................... (墌 pg. 20, 24)
N FF Button* ................................... (墌 pg. 21, 24)
O STOP Button* ..............................(墌 pg. 20, 24)
P PAUSE Button*...................................(墌 pg. 58)
Q R.A.EDIT Buttons ...................... (墌 pg. 60 – 65)
The following buttons are available when the
camcorder’s Power Switch set to “A” or “M”.
a Zoom (T/W) Buttons*** ..............(墌 pg. 18, 58)
b START/STOP Button*
c SNAPSHOT Button*
RM-V718U (provided
with GR-DV800/500
only)
T
W
A Infrared beam transmitting window
The following buttons are available only when the
camcorder’s Power Switch set to “PLAY”.
B AUDIO Button ............................ (墌 pg. 31, 40)
C PAUSE Button*...................................(墌 pg. 58)
Up Button .........................................(墌 pg. 58)
D SLOW Rewind Button........................(墌 pg. 58)
E REW Button* ............................... (墌 pg. 21, 24)
Left Button ........................................ (墌 pg. 58)
F INSERT Button................................... (墌 pg. 60)
G STOP Button* .............................. (墌 pg. 20, 24)
Down Button .................................... (墌 pg. 58)
H SHIFT Button .............................. (墌 pg. 58, 61)
I EFFECT ON/OFF Button ................... (墌 pg. 58)
J EFFECT Button .................................. (墌 pg. 58)
K SLOW Forward Button ...................... (墌 pg. 58)
L FF Button* ................................... (墌 pg. 21, 24)
Left Button ....................................... (墌 pg. 58)
M PLAY Button*............................... (墌 pg. 20, 24)
N A. DUB Button .................................. (墌 pg. 59)
O DISPLAY Button ................... (墌 pg. 22, 52, 62)
The following buttons are available when the
camcorder’s Power Switch set to “A” or “M”.
a S.SHOT (Snapshot) Button*
b START/STOP Button*
c Zoom (T/W) Buttons*** ............. (墌 pg. 18, 58)
RM-V700U (optional)
A Infrared beam transmitting window
The following buttons are available only when the
camcorder’s Power Switch set to “PLAY”.
B PAUSE IN Connector ........................ (墌 pg. 62)
C MBR SET Button ............................... (墌 pg. 61)
D INT. TIME Button**
SELF TIMER Button**
E REC TIME Button**
ANIM. Button**
F FF Button* ................................... (墌 pg. 21, 24)
G REW Button* ............................... (墌 pg. 21, 24)
H PAUSE Button* .................................. (墌 pg. 58)
I PLAY Button*............................... (墌 pg. 20, 24)
J VISS Button**
K VCR CTL Button ............................... (墌 pg. 60)
L A. DUB Button .................................. (墌 pg. 59)
M STOP Button* .............................. (墌 pg. 20, 24)
N INSERT Button................................... (墌 pg. 60)
O R.A.EDIT Buttons ..................... (墌 pg. 60 – 65)
The following buttons are available when the
camcorder’s Power Switch set to “A” or “M”.
a START/STOP Button*
b Zoom (T/W) Buttons*** ............. (墌 pg. 18, 58)
* Functions the same as each corresponding
button on the camcorder. (墌 pg. 81)
** Unavailable with this camcorder
*** Functions when the camcorder’s Power Switch
set to “PLAY” as well
ADVANCED FEATURES
Page 58

58 EN
.
Zoom Buttons
Left or SLOW
Rewind Button
Right or SLOW
Forward Button
SLOW Rewind
Left Button
Down Button or
SHIFT
RM-V717U (provided with
GR-DV900 only)
Button
STOP
SHIFT
T
W
RM-V718U (provided with
GR-DV800/500 only)
Up Button
Down Button
PLAY
PAUSE
STOP
Up Button or
PAUSE
SLOW Forward
Button
Right Button
PLAY
Zoom Buttons
USING THE REMOTE CONTROL UNIT (cont.)
Slow-Motion Playback
Allows slow-speed search in either direction during
video playback.
During normal video playback, press SLOW (YI or
IU) more than approx. 2 seconds.
● After approx. 5 minutes (approx. 20 seconds with
an 80-minute cassete) in Slow Rewind or approx.
5 minutes in Slow Forward, normal playback
resumes.
● To pause Slow-Motion playback, press PAUSE (9).
● To stop Slow-Motion playback, press PLAY (U).
NOTES:
● You can also engage Slow-Motion Playback from
Still Playback by pressing SLOW (YI or IU) more
than approx. 2 seconds.
● During Slow-Motion Playback, due to digital
image processing, the picture may take on a
mosaic effect.
● After SLOW (YI or IU) is pressed and held, the still
image may be displayed for a few seconds,
followed by a blue screen for a few seconds. This
is not a malfunction.
● There may be a small margin between the slowmotion playback start point you chose and the
actual start point for Slow-Motion Playback.
● During Slow-Motion Playback, there will be
disturbances in video and the picture may seem
unstable, especially with steady images. This is not
a malfunction.
Frame-By-Frame Playback
Allows frame-by-frame search during video
playback.
During normal or still playback, press SLOW (IU)
repeatedly for forward or SLOW (YI) repeatedly for
reverse. Each time SLOW (YI or IU) is pressed, the
frame is played back.
Playback Zoom
Magnifies the recorded image up to 30X at any time
during video playback and D.S.C. playback.
1) Press PLAY (U) to start video
playback. Or perform normal
playback of images.
2) At the point you want to zoom
in, press the Zoom Button (T).
● To zoom out, press the Zoom
Button (W).
3) You can move the image on the
screen around to find a particular
portion of the picture. While
holding down SHIFT, press Left
L w, Right F e, Up U r and
Down E t.
● To end zoom, press and hold W until
magnification returns to normal. Or, press
STOP (8) and then press PLAY (U) during video
playback.
NOTES:
● Zoom can also be used during slow-motion and
still playback.
● Due to digital image processing, the quality of the
image may suffer.
Playback Special Effects
Allows you to add creative effects to the video
playback image.
The effects that can be used during playback are
CLASSIC FILM, MONOTONE, SEPIA and STROBE.
The effects work the same in playback as they did in
recording. (墌 pg. 33)
CLASSIC FILM: Gives recorded scenes a
strobe effect.
MONOTONE: Like classic black and white
films, your footage is shot in B/W. Used together
with the Cinema mode, it enhances the “classic
film” effect.
SEPIA: Recorded scenes have a brownish tint
like old photos. Combine this with the Cinema
mode for a classic look.
STROBE: Your recording looks like a series of
consecutive snapshots.
Page 59

EN 59
1) To start playback, press PLAY (U).
2) Press EFFECT. The PLAYBACK EFFECT Select
Menu appears.
3) Press EFFECT repeatedly to move the highlight
bar to the desired effect.
● The selected function is activated and after
2 seconds the menu disappears.
● To deactivate the selected effect, press EFFECT
ON/OFF. To reactivate the selected effect press
EFFECT ON/OFF again.
● To change the selected effect, repeat from
step 2 above.
Audio Dubbing
The audio track can be customised only when
recorded in the 12-bit and SP modes. (墌 pg. 34)
Headphone Connector
Stereo
Microphone
Speaker
PAUSE
A.DUB
PLAY
PAUSE
STOP
RM-V717U (provided
with GR-DV900 only)
RM-V718U (provided
with GR-DV800/500
only)
PLAY
A.DUB
STOP
T
W
To hear the sound during Audio Dubbing...
Connect optional headphones to the headphone
connector or use the AV connector, and set the
“12bit MODE” to the desired mode;
•“SOUND 1” for the playback sound.
•“SOUND 2” for the dubbed sound.
•“MIX” for the playback and dubbed sound.
To hear the dubbed sound during playback…
Set “12bit MODE” to “SOUND 2” or “MIX”.
(墌 pg. 31, 40)
NOTES:
● When editing onto a tape that was recorded at
12-bit, the old and new soundtracks are recorded
separately.
● If you dub onto a blank space on the tape, the
sound may be disrupted. Make sure you only edit
recorded areas.
● If feedback or howling occurs during TV playback,
move the camcorder’s microphone away from the
TV, or turn down the TV’s volume.
● If you change from 12-bit to 16-bit in midrecording and then use the tape for Audio
Dubbing, it is not effective from the point where
16-bit recording began.
● During Audio Dubbing, when the tape moves to
scenes recorded in the LP mode, scenes recorded
in 16-bit audio or a blank portion, Audio Dubbing
stops.
● To perform Audio Dubbing while watching on the
television, make connections. (墌 pg. 22)
● To perform Audio Dubbing with a video unit
connected to the camcorder’s AV connector, first
set “S/AV INPUT” to “ON” in VIDEO Menu.
(墌 pg. 31, 40)
The “AUX” indication appears instead of “MIC”.
ADVANCED FEATURES
1 Play back the tape to locate the point where
editing will start, then press PAUSE (9).
2 While holding A. DUB (D) on the remote
control, press PAUSE (9). The “9D” and “MIC”
indicators appear.
3 Press PLAY (U), then begin “narrating”. Speak
into the microphone.
● To pause dubbing, press PAUSE (9).
4 To end Audio Dubbing, press PAUSE (9), then
STOP (8).
Page 60

60 EN
USING THE REMOTE CONTROL UNIT (cont.)
Insert Editing
You can record a new scene into a previously
recorded tape, replacing a section of the original
recording with minimal picture distortion at the in
and outpoints. The original audio remains
unchanged.
START/STOP
REW
STOP
REW
INSERT
STOP
T
W
NOTES:
● Before performing the following steps, make sure
that “TIME CODE” is set to “ON”. (墌 pg. 31, 41)
● Insert Editing is not possible on a tape recorded in
the LP mode or on a blank portion of a tape.
● To perform Insert Editing while watching in the
television, make connections. (墌 pg. 22)
1 Play back the tape, locate the Edit-Out point and
press PAUSE (9). Confirm the time code at this
point. (墌 pg. 41)
2 Press REW (
3
then press PAUSE (9).
3 Press and hold INSERT (I) on the remote
control, then press PAUSE (9). The “9I”
indicator and the Time Code (min.:sec.) appear
and the camcorder enters Insert-Pause mode.
4 Press START/STOP to begin editing.
● Confirm the insert at the time code you
checked in step 1.
● To pause editing, press START/STOP. Press it
again to resume editing.
5 To end Insert Editing, press START/STOP, then
STOP (8).
NOTES:
● Program AE with special effects (墌 pg. 33) can be
used to spice up the scenes being edited during
Insert Editing.
● During Insert Editing, the date and time
information changes.
INSERT
PLAY
PAUSE
RM-V717U (provided with
GR-DV900 only)
START/STOP
PAUSE
PLAY
RM-V718U (provided with GRDV800/500 only)
) until the Edit-In point is located,
● If you perform Insert Editing onto a blank space on
the tape, the audio and video may be disrupted.
Make sure you only edit recorded areas.
● During Insert Editing, when the tape moves to
scenes recorded in the LP mode or a blank
portion, Insert Edting stops. (墌 pg. 84, 85)
● If a memory card is loaded and “NAVIGATION” is
set to other than “MANUAL”, a NAVIGATION
thumbnail image is stored in the memory card.
(墌 pg. 48)
Random Assemble Editing [R.A.Edit]
Create edited videos easily using your camcorder as
the source player. You can select up to 8 “cuts” for
automatic editing, in any order you like. R.A.Edit is
more easily performed when the MBR (Multi-Brand
Remote) is set to operate with your brand of VCR
(see “VCR CODE LIST”), but can also be performed
by operating the VCR manually.
Before operation, make sure the batteries are
installed in the remote control. (墌 pg. 56)
For GR-DV800/500 owners:
Use the optional RM-V700U remote control.
SHIFT
MBR SET
2 3
1
4
5 6
8
0
9
7
VCR CTL
RM-V717U (provided
with GR-DV900 only)
RM-V700U
(optional)
Page 61

EN 61
Set Remote/VCR Code
1 Turn off the power to the VCR and point the
remote towards the VCR’s infrared sensor. Then,
referring to the VCR CODE LIST, press and hold
MBR SET, and enter the brand code.
The code is automatically set once you release
MBR SET, and the VCR’s power comes on.
2 Make sure the VCR’s power is on. Then, while
holding SHIFT or VCR CTL, press the button on
the remote for the desired function. The functions
the remote can control are PLAY, STOP, PAUSE,
FF, REW and VCR REC STBY (you do not need to
press SHIFT or VCR CTL for this one).
You are now ready to try Random Assemble
Editing.
IMPORTANT:
Although the MBR is compatible with JVC VCRs
and those of many other makers, it may not work
with yours or may offer limited functions.
NOTES:
● If the VCR’s power does not come on in step 1, try
another code from the VCR CODE LIST.
● Some brands of VCR do not come on
automatically. In this case, turn the power on
manually and try step 2.
● If the remote control is not able to control the
VCR, use the controls on the VCR.
● When the remote control’s batteries run out, the
VCR brand you have set will be erased. In that
case, replace the old battery with a new one to
reset the VCR brand.
VCR CODE LIST
VCR BRAND
NAME
DAEWOO AH
GE A
HITACHI FFF
JVC A
B
C
LG/GOLDSTAR AA
MAGNAVOX I
MITSUBISHI FFG
NEC CCG
PHILIPS A
CODE
I
I
I
I
I
I
A
G
G
I
A
I
I
I
A
C
G
VCR BRAND
NAME
PANASONIC A
A
B
D
RCA I
C
A
F
C
SAMSUNG ID
SANYO CCF
E
A
SHARP AAE
A
F
SONY F
H
H
TOSHIBA FFI
I
E
ZENITH AF
A
D
A
F
B
C
B
CODE
A
A
I
A
I
F
F
I
F
C
C
C
G
A
D
H
B
D
F
C
E
E
I
A
A
ADVANCED FEATURES
CONTINUED ON NEXT PAGE
Page 62

62 EN
USING THE REMOTE CONTROL UNIT (cont.)
Make Connections
Also refer to page 22.
Connector
Cover**
Connector
Cover**
To AV
Audio/Video
cable
(provided)
White to
Yellow t o
VIDEO IN
* Connect when your TV/VCR has an S-VIDEO IN
connector. In this case, it is not necessary to
connect the yellow video cable.
** When connecting the cable, open the cover.
AUDIO L IN
TV
DISPLAY
(provided with GR-
Red to
AUDIO R
IN
VCR
RM-V717U
DV900 only)
To S
To EDIT
(provided with GR-
S-Video cable
(optional)
To S-V I D EO I N *
ABTo R emot e
CTo PA U S E IN
Editing cable
DV900 only)
PAUSE or
R.A.EDIT
RM-V700U
(optional)
1 A A JVC VCR equipped with a Remote PAUSE
connector…
…Connect the editing cable to the Remote
PAUSE connector.
B A JVC VCR not equipped with a Remote
PAUSE connector but equipped with an
R.A.EDIT connector…
…Connect the editing cable to the R.A.EDIT
connector.
C A VCR other than above…
…Connect the editing cable to the remote
control’s PAUSE IN connector.
2 Insert a recorded tape into the camcorder.
3 Set the VIDEO/MEMORY Switch to “VIDEO”.
4 Set the Power Switch to “PLAY” while pressing
down the Lock Button located on the switch.
5 Turn the VCR power on, insert a recordable tape
and engage the AUX mode.
● Refer to the VCR’s instructions.
NOTES:
● The S-Video cable is optional. The Editing cable is
optional for GR-DV800/500. Be sure to use the
following cables:
• YTU94146B S-Video cable.
• PEAC0369-150 Editing cable.
Consult the JVC Service Center described on the
sheet included in the package for details on its
availability. Make sure to connect the end with a
core filter to the camcorder. The core filter
reduces interference.
● Before Random Assemble Editing, make sure the
indications do not appear on the TV monitor. If
they do, they will be recorded onto the new tape.
To choose whether or not the following displays
appear on the connected TV…
• Date/time
Set “DATE/TIME” to “AUTO”, “ON” or “OFF”.
(墌 pg. 31, 41) Or, press DISPLAY on the remote
control (provided with GR-DV900 only) to turn
on/off the date indication.
• Time code
Set “TIME CODE” to “OFF” or “ON”.
(墌 pg. 31, 41)
• Indications other than date/time and time code
Set “ON SCREEN” to “OFF”, “LCD” or “LCD/
TV”. (墌 pg. 31, 41)
● When editing on a VCR equipped with a DV input
connector, an optional DV cable can be
connected instead of an S-Video cable and audio/
video cable.
Page 63

EN 63
Select Scenes
FADE/WIPE
REW
FF
PLAY
R.A.EDIT
ON/OFF
IN/OUT
EFFECT
EDIT IN/OUT
RM-V717U (provided
with GR-DV900 only)
CANCEL
ON/OFF
RM-V700U
(optional)
6 Press PLAY (U) and then press R.A.EDIT ON/OFF
on the remote control.
The Random Assemble
Editing Menu appears.
7 For GR-DV900 owners:
If using a Wipe/Fader at
the beginning of the
scene, press FADE/W IPE
on the remote control.
● Cycle through the
Selected parameter
NIOUT
1
––: –– ~
––
2
3
4
5
6
7
8
TOTAL
~
~
~
~
~
~
~
–
:
––
–
CODETIME
0:000
MOD E
effects by pressing
repeatedly, and stop when the one you want is
displayed.
● You cannot use a Picture Wipe/Dissolve at the
beginning of Program 1.
8 At the beginning of the scene, press EDIT IN/
OUT or IN/OUT on the remote control. The Edit-
In position appears in the Random Assemble
Editing Menu.
9 At the end of the scene, press EDIT IN/OUT or
IN/OUT. The Edit-Out position appears in the
Random Assemble Editing Menu.
10 For GR-DV900 owners: If using a Wipe/Fader
at the end of the scene, press FADE/WIPE.
● Cycle through the effects by pressing
repeatedly, and stop when the one you want is
displayed.
● If you select a Wipe/Fader effect for an Edit-Out
point, the effect is automatically applied to the
following Edit-In point.
● You cannot use a Picture Wipe/Dissolve at the
end of the last scene.
● When you use Fader/Wipe effects, that time is
included in the total time (this does not apply
to Picture Wipe/Dissolve.)
11 For GR-DV900 owners: If using Playback
Special Effects, press EFFECT. (墌 pg. 58)
12 Repeat steps 8 through 11 to register
additional scenes.
● To change previously registered points, press
CANCEL on the remote control. The registered
points disappear, one at a time, from the most
recently registered point.
● If you are not using Wipe/Fader (GR-DV900
only) or Program AE with special effects, repeat
steps 8 and 9 only.
NOTES:
● When choosing a scene, set Edit-In and Edit-Out
points so that there is a relatively large difference
between them.
● If the search time for an in-point exceeds
5 minutes, the recording deck’s Record-Standby
mode will be cancelled and editing will not take
place.
● If there are blank portions before or after the EditIn and Edit-Out points, a blue screen may be
included in the edited version.
● Since time codes register time only as accurately
as seconds, the time code total time may not
match the total program time exactly.
● Turning off the camcorder’s power erases all
registered Edit-In and Edit-Out points.
● For GR-DV900 owners: If you select Sepia or
Monotone mode from Program AE with special
effects, you cannot use the Dissolve or Black &
White Fader. In this case the Dissolve or Black &
White indicator begins blinking. Once the next
Edit-In point is registered, the effect is turned off.
To combine these effects, use Sepia or Monotone
during recording, then use the Dissolve or Black &
White Fader during Random Assemble Editing.
● For GR-DV900 owners: It is not possible to use
Wipe/Fader effects and Program AE with special
effects during Random Assemble Editing using a
DV cable.
ADVANCED FEATURES
CONTINUED ON NEXT PAGE
Page 64
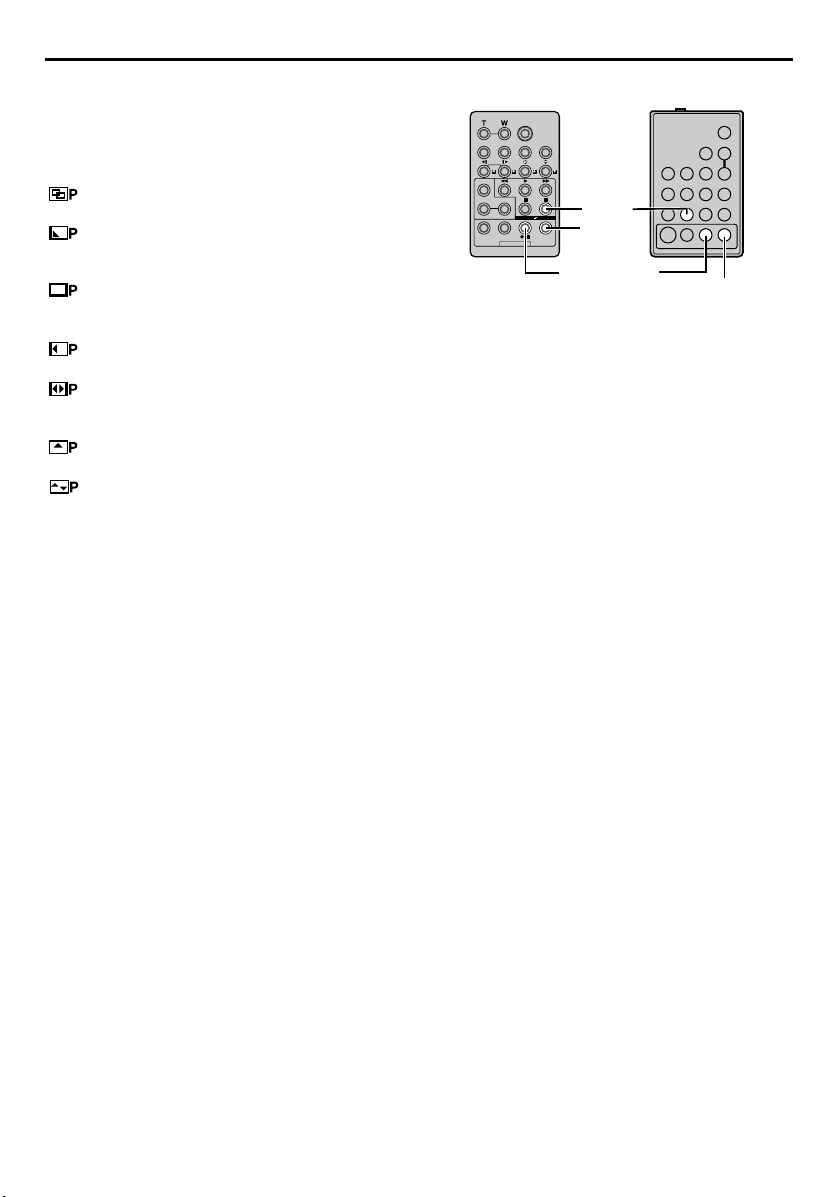
64 EN
Picture Wipe And Dissolve Menu
(available only for Random Assemble Editing with
GR-DV900)
You can use not only the wipe/fader effects on
page 32 but also the picture wipe and dissolve
effects below.
DISSOLVE: The new scene gradually appears
as the old one gradually disappears.
WIPE – CORNER: The new scene wipes in
over the previous one from the upper right corner to
the lower left corner.
WIPE – WINDOW: The next scene gradually
wipes in from the center of the screen toward the
corners, covering the previous scene.
WIPE – SLIDE: The next scene gradually wipes
in over the previous one from right to left.
WIPE – DOOR: The previous scene wipes out
from the center to the right and left, like a door
being pushed open to reveal the next scene.
WIPE – SCROLL: The new scene wipes in over
the last one from the bottom of the screen to the top.
WIPE – SHUTTER: The new scene wipes in
over the previous one from the center toward the top
and bottom of the screen.
Automatic Editing To VCR
PAUSE
R.A.EDIT
ON/OFF
VCR REC STBY
RM-V717U (provided
with GR-DV900 only)
ON/OFF
RM-V700U
(optional)
13 Rewind the tape in the camcorder to the
beginning of the scene you want to edit and press
PAUSE (9).
14 Press VCR REC STBY (79), or manually
engage the VCR’s Record-Pause mode.
15 Press the Recording Start/Stop Button on the
camcorder. Editing proceeds as programmed,
right through to the end of the last registered
scene.
● When dubbing is complete, the camcorder
enters the Pause mode, and the VCR enters its
Record-Pause mode.
● If you do not register an Edit-Out point, the
tape will be dubbed all the way to the end
automatically.
● If you operate the camcorder during automatic
editing, the VCR will enter its Record-Pause
mode and automatic editing will stop.
16 Engage the Stop modes for the camcorder and
the VCR.
To make the R.A.Edit counter display disappear,
press R.A.EDIT ON/OFF or ON/OFF on the
remote control.
NOTES:
● Pressing R.A.EDIT ON/OFF or ON/OFF on the
remote control clears all settings registered during
Random Assemble Editing.
● When the editing cable is connected to the remote
control’s PAUSE IN connector during dubbing,
make sure the remote control is pointed at the
VCR’s sensor, and the path between the two is
unobstructed.
● Random Assemble Editing may not function
properly when using a tape including several
duplicated time codes. (墌 pg. 19)
Page 65

EN 65
For More Accurate Editing
Some VCRs make the transition from Record-Pause
to Record mode faster than others. Even if you begin
editing for the camcorder and the VCR at exactly the
same time, you may lose scenes you wanted, or find
that you have recorded scenes you did not want. For
a cleanly edited tape, confirm and adjust the timing
of the camcorder against your VCR.
Diagnosing VCR/Camcorder Timing
1 Play back the tape in the camcorder, then point
the remote control at the camcorder’s remote
sensor and press R.A.EDIT ON/OFF.
Random Assemble Editing Menu appears.
Program 1
NIOUT
––
1
––: –– ~
2
3
4
5
6
7
8
CODETIME
TOTAL
MOD E
Random Assemble
~
~
~
~
~
~
~
–
:
–
––
0:000
Editing Menu
2 Perform Random Assemble Editing on Program 1
only. In order to check VCR and camcorder
timing, select the beginning of a scene transition
as your Edit-In point.
3 Play back the dubbed scene.
● If any images from the scene prior to the
transition you chose for your Edit-In point were
recorded, that means your VCR moves too
quickly from Record-Pause to Record mode.
● If the scene you tried to dub starts in progress,
the VCR is slow to start recording.
Adjustment Of VCR/Camcorder Timing
4 Press R.A.EDIT ON/OFF to make the Random
Assemble Editing menu disappear, then press the
MENU Wheel in. The Menu Screen appears.
5 Rotate the MENU Wheel to select “t”, and
press it. The VIDEO Menu appears.
6 Rotate the MENU Wheel to select “SYNCHRO”,
and press it. The value for “SYNCHRO” is
highlighted.
7 Based on the diagnostics performed, you can
now advance the VCR’s record timing by rotating
the MENU Wheel towards “+”. You can also
delay the VCR’s record timing by rotating the
MENU Wheel towards “–”.
The adjustment range is from –1.3 to +1.3
seconds, in 0.1-second increments.
Press the MENU Wheel in to finish the setting.
8 Rotate the MENU Wheel to select “BRETURN”,
and press it twice.
Now perform Random Assemble Editing
beginning with step 6 on page 63.
NOTES:
● Before performing actual Random Assemble
Editing, do a few Random Assemble Editing trial
runs to check whether the value you have input is
appropriate or not, and make adjustments
accordingly.
● Depending on the recorder, there may be
situations where the timing difference cannot be
fully corrected.
ADVANCED FEATURES
Page 66

66 EN
Connection To A Personal Computer
[A] Using USB cable
To USB
SYSTEM CONNECTIONS
To USB connector
USB cable (provided)
PC
[B] Using DV cable
Core filter
To DV IN/OUT
[A] Using USB cable
It is possible to do the following things:
● Transfer still images stored on a memory card to a
PC.
● Transfer still/moving images recorded on a tape to
a PC.
● Capture still/moving images in real-time.
● Use this camcorder as a WebCam. (墌 pg. 67)
[B] Using DV cable
It is also possible to transfer still/moving images to a
PC with a DV connector by using the provided
software, software equipped with the PC or
commercially available software.
NOTES:
● Refer to “SOFTWARE INSTALLATION AND USB
CONNECTION GUIDE” for the installation of the
bundled software and drivers.
● The software operation manual is provided as PDF
file on the CD-ROM.
● It is recommended to use the AC Adapter as the
power supply instead of the battery pack.
(墌 pg. 11)
● Never connect the USB cable and the DV cable
simultaneously to the camcorder. Connect only
the cable you wish to use to the camcorder.
OR
DV cable
(optional)
Core filter
● When using a DV cable, be sure to use the
optional JVC VC-VDV206U or VC-VDV204U DV
cable depending on the type of DV connector (4
or 6 pins) on the PC.
● If the PC connected to the camcorder via the USB
cable is not powered, the camcorder does not
enter the USB mode.
● The date/time information cannot be captured into
the PC.
● Refer to the instruction manuals of the PC and
Software.
● The still images can also be transferred to a PC
with a DV connector-equipped capture board.
● The system may not work properly depending on
the PC or capture board you are using.
“USB MODE” and/or “ACCESSING FILES”
appears on the LCD monitor while the PC is
accessing data in the camcorder or the camcorder
is transferring a file to the PC.
NEVER disconnect the USB cable while
“ACCESSING FILES” is displayed on the LCD
monitor since this can result in product damage.
To DV
connector
PC with DV
connector
Page 67

EN 67
Using The Camcorder As A WebCam
This camcorder can be used as a WebCam via USB
connection.
To USB
USB cable
(provided)
To USB connector
1 Make sure all necessary software (provided) are
installed in your PC and all units are turned off.
2 Connect the camcorder to your PC using the USB
cable.
3 Set the VIDEO/MEMORY Switch to “MEMORY”.
4 Set the Power Switch to “A” or “M” while
pressing down the Lock Button located on the
switch.
5 Turn on the PC.
● “ ” appears on the screen.
● If the PC is not powered on, the camcorder
does not enter the Web Camera mode.
6 When finished, turn off the PC first, then the
camcorder. Disconnect the USB cable from the
camcorder and PC.
NOTES:
● It is recommended to use the AC Adapter as the
power supply instead of the battery pack.
(墌 pg. 11)
● Use the provided software PIXELA ImageMixer to
capture video in real time.
● You can also use the camcorder for web
conference by using Microsoft Windows
NetMeeting
● In the Web Camera mode, the following buttons
cannot be operated: TITLE, E-MAIL, SNAPSHOT,
INDEX, NAVI, NAVI STORE, the Recording Start/
Stop Button.
Refer to the instruction manuals of the PC and
provided Software.
®
and signing up for MSN Hotmail.
®
ADVANCED FEATURES
USB-equipped PC
Page 68

68 EN
REFERENCES
ITEMS NOTES
V Power (墌 pg. 10) ● Perform charging where the temperature is between 10°C and 35°C (50°F and
V VIDEO
RECORDING
(墌 pg. 17)
95°F). 20°C to 25°C (68°F to 77°F) is the ideal temperature range for charging. If
the environment is too cold, charging may be incomplete.
● Charging times are for a fully discharged battery pack.
● Charging time varies according to the ambient temperature and the status of the
battery pack.
● To avoid interference with reception, do not use the AC Adapter near a radio.
● Since the AC Adapter processes electricity internally, it becomes warm during use.
Be sure to use it only in well-ventilated areas.
● The following operation stops charging:
•Set the Power Switch to “PLAY”, “A” or “M”.
•Disconnect the AC Adapter from the camcorder.
•Unplug the AC Adapter from the AC outlet.
•Detach the battery from the camcorder.
● When you use the LCD monitor outdoors in direct sunlight, the LCD monitor may
be difficult to see. If this happens, use the viewfinder instead.
● The cassette holder cannot be opened unless a power supply is attached.
● There may be a delay after you open the cassette holder cover until the cassette
holder opens. Do not use force.
● Once the cassette holder is closed, it recedes automatically. Wait until it recedes
completely before closing the cassette holder cover.
● When the Recording Start/Stop button is pressed, it may take a few seconds before
actual recording starts. The “T” indicator starts rotating when the camcorder
actually starts recording.
● The time required to calculate and display the remaining tape length, and the
accuracy of the calculation, may vary according to the type of tape used.
● “TAPE END” appears when the tape reaches its end, and the power goes off
automatically if left in this condition for 5 minutes. “TAPE END” also appears
when a cassette at its end is loaded.
● During recording, sound is not heard from the speaker. To hear the sound, connect
optional headphones to the headphone connector. Adjust the sound volume by
rotating the MENU Wheel. (墌 pg. 20)
DETAILS
Page 69

TROUBLESHOOTING
If, after following the steps in the chart below, the problem still exists, please consult your nearest JVC dealer.
The camcorder is a microcomputer-controlled device. External noise and interference (from a TV, a radio,
etc.) might prevent it from functioning properly. In such cases, first disconnect its power supply unit (battery
pack, AC Adapter, etc.) and wait a few minutes; and then re-connect it and proceed as usual from the
beginning.
EN 69
Power
SYMPTOM POSSIBLE CAUSES CORRECTIVE ACTION
1. No power is supplied. 1. • The power is not connected
properly.
•The battery is dead.
•The LCD monitor is not open
fully or the viewfinder is not
pulled out when recording.
1. • Connect the AC Adapter
securely. (墌 pg. 11)
•Replace the dead battery
with a fully charged one.
(墌 pg. 10, 11)
•Open the LCD monitor fully
or pull out the viewfinder.
Video and D.S.C. Recording
SYMPTOM POSSIBLE CAUSES CORRECTIVE ACTION
2. Recording cannot be
performed.
3. When shooting a subject
illuminated by bright light,
vertical lines appear.
4. When the screen is under
direct sunlight during shooting,
the screen becomes red or
black for an instant.
5. During recording, the date/
time does not appear.
6. During recording, sound
cannot be heard.
2. • The Power Switch is set to
“PLAY” or “OFF”.
— For Video Recording —
•The tape’s erase protection
tab is set to “SAVE”.
•The VIDEO/MEMORY
Switch is set to “MEMORY”.
•“TAPE END” appears.
•The cassette holder cover is
open.
— For D.S.C. Recording —
•The VIDEO/MEMORY
Switch is set to “VIDEO”.
3. • This is a result of exceedingly
high contrast, and is not a
malfunction.
4. • This is not a malfunction. 4.
5. • “DATE/TIME” is set to “OFF”. 5. •Set “DATE/TIME” to “ON”.
6. • The optional headphones are
not connected to the
headphones connector.
2. • Set the Power Switch to “A”
or “M”. (墌 pg. 17, 23)
— For Video Recording —
•Set the tape’s erase
protection tab to “REC”.
(墌 pg. 15)
•Set the VIDEO/MEMORY
Switch to “VIDEO”.
•Replace with new cassette.
(墌 pg. 15)
•Close the cassette holder
cover.
— For D.S.C. Recording —
•Set the VIDEO/MEMORY
Switch to “MEMORY”.
3.
—
—
(墌 pg. 31, 38)
6. • Connect the optional
headphones to the
headphone connector.
(墌 pg. 81)
REFERENCES
CONTINUED ON NEXT PAGE
Page 70

70 EN
TROUBLESHOOTING (cont.)
7. The LCD monitor or
viewfinder indications blink.
8. Digital Zoom does not work. 8. •10X optical zoom is selected.
7. • Certain Wipe/Fader effects,
certain modes of Program AE
with special effects, “DIS”
and other functions that
cannot be used together are
selected at the same time.
•The VIDEO/MEMORY
Switch is set to “MEMORY”.
Video and D.S.C. Playback
SYMPTOM POSSIBLE CAUSES CORRECTIVE ACTION
9. Play, Rewind and Fast-Forward
functions do not work.
10. The tape is moving, but there is
no picture.
11. Blocks of noise appear during
playback, or there is no
playback picture and the
screen becomes blue.
12. A memory card cannot be
played back.
9. • The Power Switch is set to
“A” or “M”.
•VIDEO/MEMORY Switch is
set to “MEMORY”.
10. • Your TV has AV input
terminals, but is not set to its
VIDEO mode.
•The cassette holder cover is
open.
11.
—
12. • The Power Switch is set to
“A” or “M”.
•The VIDEO/MEMORY
Switch is set to “VIDEO”.
7. • Re-read the sections covering
Wipe/Fader effects, Program
AE with special effects and
“DIS”. (墌 pg. 31 – 34, 36)
8. • Set “ZOOM” to “40X” or
“300X”. (墌 pg. 35)
•Set the VIDEO/MEMORY
Switch to “VIDEO”.
9. • Set the Power Switch to
“PLAY”. (墌 pg. 20)
•Set the VIDEO/MEMORY
Switch to “VIDEO”.
10. •Set the TV to the mode or
channel appropriate for
video playback. (墌 pg. 22)
•Close the cassette holder
cover. (墌 pg. 15)
11. •Clean the video heads with
an optional cleaning
cassette. (墌 pg. 77)
12. •Set the Power Switch to
“PLAY”. (墌 pg. 24)
•Set the VIDEO/MEMORY
Switch to “MEMORY”.
Page 71

Advanced features
SYMPTOM POSSIBLE CAUSES CORRECTIVE ACTION
13. The focus does not adjust
automatically.
14. In the 5-Second mode,
recording ends before
5 seconds have elapsed.
15. Snapshot mode cannot be
used.
16. The color of Snapshot looks
strange.
17. The image taken using
Snapshot is too dark.
18. The image taken using
Snapshot is too bright.
19. White Balance cannot be
activated.
20. Wipe/Fader effects do not
work.
21. The Black & White Fader does
not work.
22. Program AE with special
effects does not work.
23. The image looks like the
shutter speed is too slow.
EN 71
13. • Focus is set to the Manual
mode.
•The recording was done in a
dark place, or the contrast
was low.
•The lens is dirty or covered
with condensation.
14. • The 5-Second mode is set to
“Anim.” in MANUAL Menu.
15. • The Squeeze mode
(SQUEEZE) is selected.
16. • The light source or the
subject does not include
white. Or there are various
different light sources behind
the subject.
•The Sepia (SEPIA) or
Monotone (MONOTONE)
mode is activated.
17. • Shooting was performed
under backlit conditions.
18. • The subject is too bright. 18. •Set “r” to “SPOTLIGHT”.
19. • The Sepia (SEPIA) or
Monotone (MONOTONE)
mode is activated.
20. • The Power Switch is set to
“A”.
21. • The Sepia (SEPIA) or
Monotone (MONOTONE)
mode is activated.
22. • The Power Switch is set to
“A”.
23. • When shooting in the dark,
the unit becomes highly
sensitive to light when
“GAIN UP” is set to
“AUTO”.
13. • Set Focus to the Auto mode.
(墌 pg. 45)
•Clean the lens and check the
focus again. (墌 pg. 77)
14. • Set “5S” to “5S” in MANUAL
Menu. (墌 pg. 31, 36)
15. • Disengage the Squeeze
(SQUEEZE) mode.
(墌 pg. 31, 37)
16. • Find a white subject and
compose your shot so that it
also appears in the frame.
(墌 pg. 23, 42)
•Disengage the Sepia (SEPIA)
and Monotone
(MONOTONE). (墌 pg. 31,
34)
17. • Press BACK LIGHT.
(墌 pg. 47)
(墌 pg. 33)
19. • Disengage the Sepia (SEPIA)
or Monotone (MONOTONE)
mode before setting White
Balance. (墌 pg. 34)
20. • Set the Power Switch to “M”.
(墌 pg. 13)
21. • Disengage the Sepia (SEPIA)
and Monotone
(MONOTONE).
(墌 pg. 31, 34)
22. • Set the Power Switch to “M”.
(墌 pg. 13)
23. • If you want the lighting to
look more natural, set “GAIN
UP” to “AGC” or “OFF”.
(墌 pg. 31, 35)
REFERENCES
Page 72

72 EN
Other problems
SYMPTOM POSSIBLE CAUSES CORRECTIVE ACTION
24. The power/charge lamp on the
camcorder does not light when
the charging is attempted.
25. “SET DATE/TIME!” appears. 25. •The built-in clock’s
26. There is no picture. 26. • The camcorder is not getting
27. Some functions are not
available using the MENU
Wheel.
28. Files stored in the memory
card cannot be deleted.
29. When the image is printed
from the printer, a black bar
appears at the bottom of the
screen.
30. When the camcorder is
connected via the DV
connector, the camcorder does
not operate.
31. The rear of the LCD monitor is
hot.
32. Images on the LCD monitor
appear dark or whitish.
24. • The temperature of the
battery is extremely high/low.
•Charging is difficult in places
subject to extremely high/
low temperatures.
rechargeable lithium battery
is discharged.
•The previously set date/time
is erased.
power, or some other
malfunction exists.
27. • The Power Switch is set to
“A”.
28. • Files stored in the memory
card are protected.
29. • This is not a malfunction. 29. • By recording with “DIS”
30. • The DV cable was plugged/
unplugged with power
turned on.
31. • The light used to illuminate
the LCD monitor causes it to
become hot.
32. • In places subject to low
temperature, images become
dark due to the
characteristics of the LCD
monitor. When this happens,
the displayed colors differ
from those that are actually
recorded. This is not a defect
of the camcorder.
•When the LCD monitor’s
fluorescent light reaches the
end of its service life, images
on the LCD monitor become
dark. Consult your nearest
JVC dealer.
TROUBLESHOOTING (cont.)
24. •To protect the battery, it is
recommended to charge it in
places with a temperature of
10°C to 35°C (50°F to 95°F).
(墌 pg. 74)
25. •Connect the camcorder to an
AC outlet using the AC
Adapter for over 24 hours to
charge the clock’s lithium
battery. (墌 pg. 14)
26. •Turn the camcorder’s power
off and on again. (墌 pg. 13)
27. •Set the Power Switch to “M”.
(墌 pg. 13)
28. •Remove protection from the
files stored in the memory
card and delete them.
(墌 pg. 27 –28)
activated (墌 pg. 31, 36) this
can be avoided.
30. •Turn the camcorder’s power
off and on again, then
operate it.
31. •Close the LCD monitor to
turn it off or set the Power
Switch to “OFF”, and let the
unit cool down.
32. •Adjust the brightness and
angle of the LCD monitor.
(墌 pg. 12, 13)
Page 73

EN 73
33. Colored bright spots appear all
over the LCD monitor or the
viewfinder.
34. The indicators and the image
color on the LCD monitor are
not clear.
35. The cassette will not load
properly.
36. The memory card cannot be
removed from the camcorder.
37. Picture does not appear on the
LCD monitor.
38. Images on the LCD monitor
are jittery.
39. The LCD monitor, the
viewfinder and the lens have
become dirty (ex. fingerprints).
40. Time code does not appear. 40. • “TIME CODE” is set to
41. An error indication (E01, E02
or E06) appears.
42. An error indication (E03 or
E04) appears.
43. The remote control does not
work.
33. • The LCD monitor and the
viewfinder are made with
high-precision technology.
However, black spots or
bright spots of light (red,
green or blue) may appear
constantly on the LCD
monitor or the viewfinder.
These spots are not recorded
on the tape. This is not due to
any defect of the unit.
(Effective dots: more than
99.99 %)
34. • This may occur when the
surface or the edge of the
LCD monitor is pressed.
35. • The battery’s charge is low. 35. • Install a fully charged battery.
36.
37. • The viewfinder is pulled out
and “PRIORITY” is set to
“FINDER”.
•The LCD monitor’s brightness
setting is too dark.
38. • The speaker volume is too
great.
39.
“OFF”.
41. • A malfunction of some kind
has occured. In this case the
camcorder’s functions
become unusable.
42. • A malfunction of some kind
has occured. In this case the
camcorder’s functions
become unusable.
43. • “REMOTE” is set to “OFF”.
•The remote control does not
point at the remote sensor.
•The remote control batteries
are exhausted.
—
—
33.
—
34.
—
(墌 pg. 10, 11)
36. •Push in the memory card a
few more times. (墌 pg. 16)
37. •Push the viewfinder back in
or set “PRIORITY” to “LCD”.
(墌 pg. 12, 31, 38)
•Adjust the brightness of the
LCD monitor. (墌 pg. 13)
•If the monitor is tilted
upward 180 degrees, open
the monitor fully. (墌 pg. 12)
38. •Turn the speaker volume
down. (墌 pg. 20)
39. •Wipe them gently with soft
cloth. Wiping strongly can
cause damage. (墌 pg. 77) To
clean the viewfinder, please
consult your nearest JVC
dealer.
40. •Set “TIME CODE” to “ON”.
(墌 pg. 31, 38, 41)
41. •墌 pg. 85.
REFERENCES
42. •墌 pg. 85.
43. •Set “REMOTE” to “ON”.
(墌 pg. 31, 37)
•Point at the remote sensor.
(墌 pg. 56)
•Replace the batteries with
fresh ones. (墌 pg. 56)
Page 74

74 EN
CAUTIONS
When using the AC Power Adapter in areas other
than the USA
䡲 The provided AC Power Adapter features
automatic voltage selection in the AC range from
110 V to 240 V.
USING HOUSEHOLD AC PLUG ADAPTER
In case of connecting the unit’s power cord to an AC
wall outlet other than American National Standard
C73 series type use an AC plug adapter, called a
“Siemens Plug”, as shown.
For this AC plug adapter, consult your nearest JVC
dealer.
Plug adapter
General Battery Precautions (GR-DV900 only)
If the remote control is not functioning even if it is
being operated correctly, the batteries are
exhausted. Replace them with fresh ones.
Use only the following batteries: AAA (R03) size x 2
Please make note of the following rules for battery
use. When misused, the batteries can leak or
explode.
1. When replacing batteries, refer to page 56.
2. Do not use any different size of batteries from
those specified.
3. Be sure to install batteries in the correct
direction.
4. Do not use rechargeable batteries.
5. Do not expose the batteries to excessive heat as
they can leak or explode.
6. Do not dispose of the batteries in a fire.
7. Remove the batteries from the unit if it is to be
stored for an extended period to avoid battery
leakage which can cause malfunctions.
8. Do not recharge the provided batteries.
Caution on Replaceable lithium battery
(GR-DV800/DV500 only)
The battery used in this device may present a fire or
chemical burn hazard if mistreated.
Do not recharge, disassemble, heat above 100°C
(212°F) or incinerate.
Replace battery with Panasonic (Matsushita Electric),
Sanyo, Sony or Maxell CR2025.
Danger of explosion or Risk of fire if the battery is
incorrectly replaced.
•Dispose of used battery promptly.
•Keep away from children.
•Do not disassemble and do not dispose of in fire.
Battery Packs
The supplied battery pack
is a lithium-ion battery.
Before using the supplied
battery pack or an
optional battery pack, be
sure to read the following
cautions:
1. To avoid hazards…
... do not burn.
... do not short-circuit the terminals. When
transporting, make sure the provided battery
cap is attached to the battery. If the battery cap
is misplaced, carry the battery in a plastic bag.
... do not modify or disassemble.
... do not expose the battery to temperatures
exceeding 60°C (140°F), as this may cause the
battery to overheat, explode or catch fire.
... use only specified chargers.
2. To prevent damage and prolong service life…
... do not subject to unnecessary shock.
... charge in an environment where temperatures
are within the tolerances shown in the chart
below. This is a chemical reaction type
battery — cooler temperatures impede
chemical reaction, while warmer
temperatures can prevent complete charging.
... store in a cool, dry place. Extended exposure
to high temperatures will increase natural
discharge and shorten service life.
... fully charge and then fully discharge the
battery every 6 months when storing the
battery pack over a long period time.
... remove from charger or powered unit when
not in use, as some machines use current even
when switched off.
NOTES:
● It is normal for the battery pack to be warm after
charging, or after use.
Temperature Range Specifications
Charging........10°C to 35°C (50°F to 95°F)
Operation ......0°C to 40°C (32°F to 104°F)
Storage ..........–20°C to 50°C (–4°F to 122°F)
● Recharging time is based on room temperature of
20°C (68°F).
● The lower the temperature, the longer recharging
takes.
Terminals
Cassettes
To properly use and store your cassettes, be sure to
read the following cautions:
1. During use…
... make sure the cassette bears the Mini DV
mark.
... be aware that recording onto prerecorded
tapes automatically erases the previously
recorded video and audio signals.
Page 75

EN 75
... make sure the cassette is positioned properly
when inserting.
... do not load and unload the cassette
repeatedly without allowing the tape to run at
all. This slackens the tape and can result in
damage.
... do not open the front tape cover. This exposes
the tape to fingerprints and dust.
2. Store cassettes…
... away from heaters or other heat sources.
... out of direct sunlight.
... where they won’t be subject to unnecessary
shock or vibration.
... where they won’t be exposed to strong
magnetic fields (such as those generated by
motors, transformers or magnets).
... vertically, in their original cases.
Memory Cards
To properly use and store your memory cards, be
sure to read the following cautions:
1. During use…
... make sure the memory card bears the SD or
MultiMediaCard mark.
... make sure the memory card is positioned
properly when inserting.
2. While the memory card is being accessed
(during recording, playback, deletion,
initialization, etc.)…
... never unload the memory card and never turn
off the camcorder.
3. Store memory cards…
... away from heaters or other heat sources.
... out of direct sunlight.
... where they won’t be subject to unnecessary
shock or vibration.
... where they won’t be exposed to strong
magnetic fields (such as those generated by
motors, transformers or magnets).
LCD Monitor
1. To prevent damage to the LCD monitor,
DO NOT…
... push it strongly or apply any shocks.
... place the camcorder with the LCD monitor on
the bottom.
2. To prolong service life…
... avoid rubbing it with coarse cloth.
3. Be aware of the following phenomena for LCD
monitor use.
These are not malfunctions:
•While using the camcorder, the surface around
the LCD monitor and/or the back of the LCD
monitor may heat up.
•If you leave power on for a long time, the
surface around the LCD monitor becomes hot.
Main Unit
1. For safety, DO NOT…
... open the camcorder’s chassis.
... disassemble or modify the unit.
... short-circuit the terminals of the battery pack.
Keep it away from metallic objects when not
in use.
... allow inflammables, water or metallic objects
to enter the unit.
... remove the battery pack or disconnect the
power supply while the power is on.
... leave the battery pack attached when the
camcorder is not in use.
2. Avoid using the unit…
... in places subject to excessive humidity or
dust.
... in places subject to soot or steam such as near
a cooking stove.
... in places subject to excessive shock or
vibration.
... near a television set.
... near appliances generating strong magnetic or
electric fields (speakers, broadcasting
antennas, etc.).
... in places subject to extremely high (over 40°C
or 104°F) or extremely low (under 0°C or
32°F) temperatures.
3. DO NOT leave the unit…
... in places of over 50°C (122°F).
... in places where humidity is extremely low
(below 35%) or extremely high (above 80%).
... in direct sunlight.
... in a closed car in summer.
... near a heater.
4. To protect the unit, DO NOT…
... allow it to become wet.
... drop the unit or strike it against hard objects.
... subject it to shock or excessive vibration
during transportation.
... keep the lens directed at extremely bright
objects for long periods.
... expose the lens and viewfinder’s lens to direct
sunlight.
... carry it by holding the LCD monitor or the
viewfinder.
... swing it excessively when using the hand strap
or the grip.
... swing the soft camera case excessively when
the camcorder is inside it.
5. Dirty heads can cause the following problems:
•No picture during playback.
•Blocks of noise appear during playback.
CONTINUED ON NEXT PAGE
REFERENCES
Page 76

76 EN
CAUTIONS (cont.)
•During recording or playback, the Head Clog
Warning indicator “ ” appears.
•Recording cannot be performed properly.
In such cases, use an optional cleaning cassette.
Insert it and play back. If the cassette is used more
than once consecutively, damage to the video heads
may result. After the camcorder plays back for about
20 seconds, it stops automatically. Also refer to the
cleaning cassette’s instructions.
If, after using the cleaning cassette, the problems still
exist, consult your nearest JVC dealer.
Mechanical moving parts used to move the video
heads and video tape tend to become dirty and
worn out over time. In order to maintain a clear
picture at all times, periodic check-ups are
recommended after using the unit for about 1,000
hours. For periodic check-ups please consult your
nearest JVC dealer.
How To Handle A CD-ROM
•Take care not to soil or scratch the mirror surface
(opposite to the printed surface). Do not write
anything or put a sticker on either the front or back
surface. If the CD-ROM gets dirty, gently wipe it
with a soft cloth outward from the center hole
using a circular motion.
•Do not use conventional disc cleaners or cleaning
spray.
•Do not bend the CD-ROM or touch its mirror
surface.
•Do not store your CD-ROM in a dusty, hot or
humid environment. Keep it away from direct
sunlight.
About moisture condensation...
● You have observed that pouring a cold liquid
into a glass will cause drops of water to form on
the glass’ outer surface. This same phenomenon
occurs on the head drum of a camcorder when
it is moved from a cool place to a warm place,
after heating a cold room, under extremely
humid conditions or in a place directly
subjected to the cool air from an air conditioner.
● Moisture on the head drum can cause severe
damage to the video tape, and can lead to
internal damage to the camcorder itself.
Serious malfunctioning
If malfunctioning occurs, stop using the unit
immediately and consult your local JVC dealer.
The camcorder is a microcomputer-controlled
device. External noise and interference (from a TV,
a radio, etc.) might prevent it from functioning
properly. In such cases, first disconnect its power
supply unit (battery pack, AC Adapter, etc.) and
wait a few minutes and then re-connect it and
proceed as usual from the beginning.
Declaration of Conformity
Model Number : GR-DV900US
GR-DV800US
GR-DV500US
Tra de Name : JVC
Responsible party : JVC AMERICAS CORP.
Address : 1700 Valley Road Wayne,
N. J. 07470
Telephone Number : 973-317–5000
This device complies with Part 15 of FCC Rules.
Operation is subject to the following two
conditions: (1) This device may not cause harmful
interference, and (2) this device must accept any
interference received, including interference that
may cause undesired operation.
Change or modifications not approved by the
party responsible for compliance could void the
user’s authority to operate the equipment. This
equipment has been tested and found to comply
with the limits for a Class B digital device,
pursuant to Part 15 of the FCC Rules. These limits
are designed to provide reasonable protection
against harmful interference in a residential
installation. This equipment generates, uses, and
can radiate radio frequency energy and, if not
installed and used in accordance with the
instructions, may cause harmful interference to
radio communications. However, there is no
guarantee that interference will not occur in a
particular installation. If this equipment does
cause harmful interference to radio or television
reception, which can be determined by turning
the equipment off and on, the user is encouraged
to try to correct the interference by one or more of
the following measures:
Reorient or relocate the receiving antenna.
Increase the separation between the equipment
and receiver.
Connect the equipment into an outlet on a
circuit different from that to which the receiver is
connected.
Consult the dealer or an experienced radio/ TV
technician for help.
This Class B digital apparatus complies with
Canadian ICES-003.
Cet appareil numérique de la classe B est
conforme à la norme NMB-003 du Canada.
Page 77

USER MAINTENANCE
EN 77
After Use
1 Turn off the camcorder.
2 Slide and hold OPEN/EJECT in the direction of
the arrow, then pull the cassette holder cover
open until it locks. The cassette holder opens
automatically. Remove the cassette.
3 Press “PUSH HERE” to close the cassette holder.
● Once the cassette holder is closed, it recedes
automatically. Wait until it recedes completely
before closing the cassette holder cover.
4 Slide BATT.RELEASE 1 and remove the battery
pack 2 3.
Remove.
PUSH HERE
Cassette holder
Cassette
holder cover
OPEN/EJECT Switch
Cleaning The Camcorder
1 To clean the exterior, wipe gently with a soft
cloth.
Put the cloth in diluted mild soap and wring it
well to wipe off heavy dirt. Then wipe again with
a dry cloth.
2 Press PUSH OPEN and open the LCD monitor.
Wipe gently with a soft cloth. Be careful not to
damage the monitor. Close the LCD monitor.
3 To clean the lens, blow it with a blower brush,
then wipe gently with lens cleaning paper.
NOTES:
● Avoid using strong cleaning agents such as
benzine or alcohol.
● Cleaning should be done only after the battery
pack has been removed or other power units have
been disconnected.
● Mould may form if the lens is left dirty.
● When using a cleaner or chemically treated cloth
refer to the cautions of each product.
● To clean the viewfinder, please consult your
nearest JVC dealer.
BATT.RELEASE Switch
REFERENCES
Page 78

78 EN
SPECIFICATIONS
Camcorder
For General
Power supply : DC 11 V (Using AC Adapter)
Power consumption
LCD monitor off, viewfinder on : Approx. 3.7 W
LCD monitor on, viewfinder off : Approx. 4.8 W
Dimensions (W x H x D) : 74.5 mm x 91 mm x 185 mm (2-15/16" x 3-5/8" x 7-5/16")
Weigh t : Approx. 620 g (1.4 lbs) (GR-DV900)
Operating temperature : 0°C to 40°C (32°F to 104°F)
Operating humidity : 35% to 80%
Storage temperature : –20°C to 50°C (–4°F to 122°F)
Pickup : 1/4" CCD
Lens : F 1.2, f = 3.8 mm to 38 mm, 10:1 power zoom lens (GR-DV900)
Filter diameter : ø52 mm
LCD monitor : 3.5" diagonally measured, LCD panel/TFT active matrix system
Viewfinder : Electronic viewfinder with 0.24" color LCD
Speaker : Monaural
DC 7.2 V (Using battery pack)
(with the LCD monitor closed and the viewfinder pushed back in)
Approx. 600 g (1.4 lbs) (GR-DV800)
Approx. 570 g (1.3 lbs) (GR-DV500)
(without cassette, memory card and battery)
Approx. 710 g (1.6 lbs) (GR-DV900)
Approx. 690 g (1.6 lbs) (GR-DV800)
Approx. 660 g (1.5 lbs) (GR-DV500)
(incl. cassette, memory card and battery)
F 1.8, f = 3.8 mm to 38 mm, 10:1 power zoom lens (GR-DV800/500)
(GR-DV900/800)
2.5" diagonally measured, LCD panel/TFT active matrix system
(GR-DV500)
For Digital Video Camera
Format : DV format (SD mode)
Signal format : NTSC standard
Recording/Playback format : Video : Digital component recording
Cassette : Mini DV cassette
Tape s p e ed : SP: 18.8 mm/s
Maximum recording time
(using 80 min. cassette)
Audio : PCM digital recording, 32 kHz 4-channel (12-bit), 48 kHz
2-channel (16-bit)
LP: 12.5 mm/s
: SP: 80 min.
LP: 120 min.
Page 79

EN 79
For Digital Still Camera
Storage media : SD Memory Card/MultiMediaCard
Compression system : Still image : JPEG (compatible)
File size
Still image : 4 modes (1600 x 1200 pixels/1280 x 960 pixels/1024 x 768 pixels/
Moving image : 1 mode (160 x 120 pixels)
Picture quality : 2 modes (FINE/STANDARD)
Approximate number of storable images
For Connectors
S
S-Video input : Y: 0.8 V to 1.2 V (p-p), 75 Ω, analog
S-Video output : Y: 1.0 V (p-p), 75 Ω, analog
AV
Video input : Y: 0.8 V to 1.2 V (p-p), 75 Ω, analog
Video output : Y: 1.0 V (p-p), 75 Ω, analog
Audio input : 300 mV (rms), 50 kΩ, analog, stereo
Audio output : 300 mV (rms), 1 kΩ, analog, stereo
EDIT : ø3.5 mm, 2-pole
Headphone output :Stereo
DV
Input/output : 4-pin, IEEE 1394 compliant
USB :5-pin
Moving image : MPEG4 (compatible)
640 x 480 pixels)
: 墌 pg. 39
C: 0.2 V to 0.4 V (p-p), 75 Ω, analog
C: 0.29 V (p-p), 75 Ω, analog
AC Adapter
For General
Power requirement
U.S.A. and Canada : AC 120 Vd, 60 Hz
Other countries : AC 110 V to 240 Vd, 50 Hz/60 Hz
Output :DC 11 VG, 1 A
Specifications shown are for SP mode unless otherwise indicated. E & O.E. Design and specifications subject
to change without notice.
REFERENCES
Page 80

80 EN
INDEX Controls, Connectors And Indicators
W
X
Y
Z
INDEX
Page 81

EN 81
Controls
a •Menu Wheel [MENU] ........................ 墌 pg. 31
•Speaker/Headphone Volume Control
[MENU/VOLUME +, –] ..................... 墌 pg. 20
b Snapshot Button [SNAPSHOT]....... 墌 pg. 23, 42
c Power Zoom Lever [T/W] .................... 墌 pg. 18
d •Focus Adjustment Button [FOCUS] ... 墌 pg. 45
•Blank Search Button
[BLANK SEARCH] ............................. 墌 pg. 21
e Diopter Adjustment Control ................ 墌 pg. 12
f Recording Start/Stop Button ................ 墌 pg. 17
g Power Switch [A, M, PLAY, OFF] ........ 墌 pg. 13
h Lock Button ......................................... 墌 pg. 13
i •Stop Button [8] ................................. 墌 pg. 20
•Program AE Button [PROG.AE] ......... 墌 pg. 33
j •Rewind Button [
•NIGHT Button................................... 墌 pg. 42
k Play/Pause Button [4/9] .................... 墌 pg. 20
l •Fast-Forward Button [
•Wipe or Fader Effect Button
[FADE/WIPE]..................................... 墌 pg. 32
m Index Button [INDEX].......................... 墌 pg. 26
n Thumbnail Storing Button
[NAVI STORE]...................................... 墌 pg. 49
o •D.S.C. Playback Select Button
[SELECT].................................... 墌 pg. 24 – 29
•Navigation Button [NAVI] ................. 墌 pg. 48
p VIDEO/MEMORY Switch
[VIDEO/MEMORY].............................. 墌 pg. 13
q Title Button [TITLE].............................. 墌 pg. 44
r •Information Button [INFO]................ 墌 pg. 26
•E-Mail Clip Recording Button
[E-MAIL]............................................ 墌 pg. 50
s Battery Release Switch
[BATT.RELEASE] ................................... 墌 pg. 10
t Cassette Open/Eject Switch
[OPEN/EJECT]...................................... 墌 pg. 15
u Backlight Compensation Button
[BACK LIGHT] ..................................... 墌 pg. 47
v Monitor Opening Button
[PUSH OPEN]...................................... 墌 pg. 17
3
].......................... 墌 pg. 20
5
] ................. 墌 pg. 20
a Digital Video Connector [DV IN/OUT]
(i.Link*) ....................................墌 pg. 53, 54, 66
* i.Link refers to the IEEE1394-1995 industry
specification and extensions thereof. The logo
is used for products compliant with the i.Link
standard.
b USB (Universal Serial Bus)
Connector ............................................墌 pg. 66
c DC Input Connector [DC] ..............墌 pg. 10, 11
d Audio/Video Input/Output Connector
[AV]..........................................墌 pg. 22, 52, 62
Indicators
I Power/Charge Lamp.......................墌 pg. 13, 17
J Tally Lamp......................................墌 pg. 17, 37
Other Parts
h Shoulder Strap Eyelet .............................墌 pg. 7
i Battery Pack Mount ..............................墌 pg. 10
j Grip Strap.............................................墌 pg. 12
k LCD Monitor ..................................墌 pg. 12, 18
l Speaker ................................................墌 pg. 20
m Stud Hole
n Tripod Mounting Socket .......................墌 pg. 12
o Card Cover [MEMORY CARD] ............墌 pg. 16
p Cassette Holder Cover..........................墌 pg. 15
q Stereo Microphone...............................墌 pg. 59
r Info-Shoe
Attach only the optional JVC VL-V3U Video
Light, VL-F3U Flash, MZ-V3U Stereo Zoom
Microphone or MZ-V5U Stereo Microphone.
Make sure to turn off the power of the camcorder
and the video light, flash or microphone before
attaching and removing them.
s Viewfinder............................................墌 pg. 12
t Remote Sensor .....................................墌 pg. 56
u Camera Sensor
Be careful not to cover this area, a sensor
necessary for shooting is built-in here.
Connectors
The connectors are located beneath the covers.
W S-Video Input/Output Connector
[S-VIDEO]................................ 墌 pg. 22, 52, 62
X Edit Connector [EDIT] ........................ 墌 pg. 62
Y Microphone connector [MIC]
Attach the optional microphone.
Z Headphone Connector [ ] ................ 墌 pg. 59
No sound is output from the speaker when
headphones are connected to this connector.
REFERENCES
Page 82

82 EN
INDEX Indications
Indications
LCD Monitor/Viewfinder Indications During
Video Recording Only
1h40m
REC
(墌 pg. 32)
(墌 pg. 60)
51
SOUND12bit
r
a Navigation Indicator (墌 pg. 48)
(Appears when “NAVIGATION” is set to other
than “MANUAL”.)
b Selected Wipe/Fader Effect Indicator
c Tape Running Indicator (墌 pg. 17)
(Rotates while tape is running.)
d Selected Wide Mode Indicator (墌 pg. 37)
e Thumbnail Storing Indicator (墌 pg. 48)
(Appears while the captured image is being
stored as a thumbnail image in the memory
card.)
f Recording Speed Mode (SP/LP) (墌 pg. 34)
g Tape Remaining Time (墌 pg. 17)
h •REC: (Appears during recording.) (墌 pg. 17)
•PAUSE: (Appears during Record-Standby
i Insert Editing/Insert Editing Pause Mode
j 5S/Anim.: Displays the 5-Second Recording
mode or Animation recording mode. (墌 pg. 36)
k Wind Cut Indicator (墌 pg. 37)
l Sound Mode Indicator (墌 pg. 34)
(Appears for approx. 5 seconds after turning on
the camcorder.)
m Time Code (墌 pg. 38, 41)
n Digital Image Stabilizer (“DIS”) (墌 pg. 36)
15:55
mode.) (墌 pg. 17)
LCD Monitor/Viewfinder Indications During
D.S.C. Recording Only
1024
a Image Size: 1600 (1600 x 1200), 1280
(1280 x 960), 1024 (1024 x 768) or 640
(640 x 480) (墌 pg. 39)
b Focus Icon (墌 pg. 23)
(Blinks while the focus is being adjusted and
stops blinking when the focus is locked.)
c Shooting Icon (墌 pg. 23)
(Appears and blinks during shooting.)
d Card Icon (墌 pg. 23)
: Appears during shooting.
: Blinks in white when a memory card is not
loaded.
: Blinks in yellow while the camcorder is
reading the data in the memory card such as
titles/frames, NAVIGATION thumbnail
images, video clips, still images, etc.
e Picture Quality: (FINE) and
(STANDARD) (in order of quality) (墌 pg. 39)
f Remaining Number Of Shot (墌 pg. 23)
(Displays the approximate remaining number of
shots that can be stored during D.S.C. recording,
or the remaining number of storable thumbnail
images when it reaches 10 or less during video
recording. The number increases or decreases
depending on the Picture Quality/Image Size,
etc.)
LCD Monitor/Viewfinder Indications During
E-Mail Clip Recording
160
a Image Size: 160 (160 x 120) (墌 pg. 50)
b Shooting Icon (墌 pg. 23)
(Appears and blinks during shooting.)
c E-Mail Clip Recording Indicator (墌 pg. 50)
d Memory Card Remaining Time For E-Mail Clip
Recording (墌 pg. 50)
e E-Mail Clip Recording Time (墌 pg. 50)
ILC-EP
0
hm
:10
00 : 15
LCD Monitor/Viewfinder Indications During
Both Video And D.S.C. Recording
g
8
9
1
2
a Operation Mode (墌 pg. 13)
b • : Night-Alive Indicator (墌 pg. 42)
40
x
3
4
5
6
7
3
3
BRIGHT
W
0
T
N
O
q
w
g
e
O1V01000' 0
t
3
M
A
:
r
Page 83

EN 83
(Appears when Night-Alive is engaged.)
• : Gain Up Mode (墌 pg. 35)
(Appears when “GAIN UP” is set to “AUTO”
and the shutter speed is automatically
adjusted.)
c Flash Indicator
(Appears when the optional flash attached to the
info-shoe is ready.)
d White Balance Indicator (墌 pg. 47)
e • : Backlight Compensation Indicator
•±: Exposure Adjustment Indicator (墌 pg. 46)
f Selected Program AE With Special Effects
Indicator (墌 pg. 33)
g Iris Lock Indicator (墌 pg. 46)
h Approximate Zoom Ratio (墌 pg. 18)
(Appears during zooming.)
i Zoom Indicator (墌 pg. 18)
(Appears during zooming.)
(The level indicator g moves.)
j Self-Timer Recording Indicator (墌 pg. 43)
k O: (Appears when taking Snapshot.)
l BRIGHT: Brightness Control Indicator (LCD
monitor/Viewfinder) (墌 pg. 13)
(The level indicator g moves.)
m Battery Indicator (墌 pg. 84)
n Date/Time (墌 pg. 14)
o Manual Focus Adjustment Indicator (墌 pg. 45)
(墌 pg. 47)
(墌 pg. 42)
LCD Monitor/Viewfinder Indications During
Video Playback
1
bit
1L2
2 0 :/2S
O
U
N
D
1
BLANK SEARCH
PUSH "STOP" BUTON
TO CANCEL
O
L
U
M
V
E
1
:
2
5
0
a Sound Mode Indicator (墌 pg. 40)
b Blank Search Indicator (墌 pg. 21)
c Thumbnail Storing Indicator (墌 pg. 49)
(Appears while the captured image is being
stored as a thumbnail image in the memory
card.)
d Ta p e S p e ed (墌 pg. 34)
e •U : Playback
•
5
: Fast-Forward/Shuttle Search
•
3
: Rewind/Shuttle Search
•9 : Pause
9
2
g
4
3
5
MIC
J A1N01000' 0
:
8
6
7
3
M
A
•9 U : Forward Frame-By-Frame Playback/
Slow-Motion
•Y 9 : Reverse Frame-By-Frame Playback/SlowMotion
•D : Audio Dubbing
•9D : Audio Dubbing Pause
(Appear while a tape is running.)
f Sound Input For Audio Dubbing (墌 pg. 59)
g Battery Indicator (墌 pg. 84)
h Date/Time (墌 pg. 38, 41)
i •VOLUME : Volume Level Indicator (Speaker or
headphone) (墌 pg. 20)
(The level indicator g moves.)
•BRIGHT : Brightness Control Indicator (LCD
monitor/Viewfinder) (墌 pg. 13)
(The level indicator g moves.)
j Time Code (墌 pg. 38, 41)
LCD Monitor/Viewfinder Indications During
D.S.C. Playback
1
BR I GHT
4
a Operation Mode Indicator (墌 pg. 26)
b Folder/File Number (墌 pg. 26)
c Battery Indicator (墌 pg. 84)
d Brightness Control Indicator (LCD monitor/
Viewfinder) (墌 pg. 13)
(The level indicator g moves.)
100-0013
g
2
3
REFERENCES
Page 84

84 EN
Warning Indications
Indications Function
Displays the battery remaining power.
Remaining power level: high
Remaining power level: exhausted
As the battery power comes close to nil, the battery indicator blinks.
When the battery power is exhausted, power turns off automatically.
Appears when no tape is loaded. (墌 pg. 15)
CHECK TAPE’S ERASE
PROTECTION TAB
HEAD CLEANING
REQUIRED USE
CLEANING CASSETTE
CONDENSATION
OPERATION PAUSED
PLEASE WAIT
TAPE!
TAPE END Appears when the tape ends during recording or playback. (墌 pg. 68)
SET DATE/TIME!
LENS CAP Appears for 5 seconds after power is turned on if the lens cap is attached.
A. DUB ERROR! Appears if Audio Dubbing is attempted on a blank portion of a tape. (墌 pg. 59)
A. DUB ERROR!
<CANNOT DUB ON A
LP RECORDED TAPE>
<CANNOT DUB ON A
16bit RECORDING>
<CHECK TAPE’S
ERASE PROTECTION
TAB>
<MEMORY CARD!>
INSERT ERROR! Appears if Insert Editing is attempted on a blank portion of a tape. (墌 pg. 60)
Appears when the erase protection tab is set to “SAVE” while the Power Switch is
set to “A” or “M” and the VIDEO/MEMORY Switch is set to “VIDEO”.
Appears if dirt is detected on the heads during recording. Use an optional
cleaning cassette. (墌 pg. 77)
Appears if condensation occurs. When this indication is displayed, wait more
than 1 hour until condensation disappears.
Appears if a tape is not loaded when the Recording Start/Stop Button or
SNAPSHOT Button is pressed while the Power Switch is set to “A” or “M” and
the VIDEO/MEMORY Switch is set to “VIDEO”.
● Appears when the date/time is not set. (墌 pg. 14)
● Appears when the built-in clock (lithium) battery is discharged and the
previously set date/time is erased. (墌 pg. 14)
● Appears if Audio Dubbing is attempted on a tape recorded in the LP mode.
● Appears if Audio Dubbing is attempted on a tape recorded in 16-bit audio.
● Appears if A. DUB (D) on the remote control is pressed when the erase
protection tab is set to “SAVE”. (墌 pg. 59)
INDEX Indications (cont.)
(墌 pg. 13)
(墌 pg. 59)
(墌 pg. 59)
Page 85

Indications Function
INSERT ERROR!
<CANNOT EDIT ON A
LP RECORDED TAPE>
<CHECK TAPE’S
ERASE PROTECTION
TAB>
MEMORY IS FULL Appears when the memory card’s memory is full and shooting is not possible.
COPYING FAILED
MEMORY CARD!
PLEASE FORMAT
NO IMAGES STORED
NO E-MAIL CLIP
STORED
PICTURE SELECTION
NOT FOUND
NO TITLE DATA
STORED
CARD ERROR!
UNSUPPORTED FILE!
CHECK CARD’S WRITE
PROTECTION SWITCH
E01, E02 or E06
UNIT IN SAFEGUARD
MODE REMOVE AND
REATTACH BATTERY
E03 or E04
UNIT IN SAFEGUARD
MODE EJECT AND
REINSERT TAPE
● Appears if Insert Editing is attempted on a tape recorded in the LP mode.
● Appears if INSERT (I) on the remote control is pressed when the erase
protection tab is set to “SAVE”. (墌 pg. 60)
● Appears if dubbing of copyguarded signals is attempted while this camcorder is
being used as a recorder.
● Appears in the following cases when dubbing from a tape to a memory card (as
digital stills or video clips):
– when no memory card is loaded.
– when the memory card’s memory is full.
– when the memory card is not formatted.
– when a write-protected SD Memory Card is loaded. (墌 pg. 51, 55)
Appears if there is no memory card loaded when you attempt to record on a
memory card or access data on a memory card.
Appears when there is a problem with a memory card and its memory is corrupt,
or it has not been initialized. Initialize the memory card. (墌 pg. 30)
Appears if there are no image files stored in the memory card when you attempt
memory card playback.
Appears if there are no video clip files stored in the memory card when you
attempt memory card playback.
Appears when NAVI STORE is pressed to make a thumbnail image before
recording or playback. (墌 pg. 48)
● Appears if there are no title/frame files stored in the memory card when you
attempt to use titles/frames.
● Appears when you attempt to use titles/frames during video playback.
Appears when the camcorder does not recognise the loaded memory card.
Remove the memory card once and insert it again. Repeat these procedures until
no indication appears. If the indication still appears, the memory card is
corrupted.
Appears when playing back a file that is not compatible with DCF or a file with a
size that is not compatible with this camcorder.
● Appears when you attempt to shoot digital still images when the write
protection tab on the SD Memory Card is set to the “LOCK” position.
● Appears when you attempt MEMORY SELECT menu operation with a writeprotected SD Memory Card loaded.
The error indications (E01, E02 or E06) show what type of malfunction has
occured. When an error indication appears, the camcorder turns off
automatically. Remove the power supply (battery, etc.) and wait a few minutes for
the indication to clear. When it does, you can resume using the camcorder. If the
indication remains, consult your nearest JVC dealer.
The error indications (E03 or E04) show what type of malfunction has occured.
When an error indication appears, the camcorder turns off automatically. Eject
the cassette once and re-insert it, then check if the indication clears. When it
does, you can resume using the camcorder. If the indication remains, consult
your nearest JVC dealer.
EN 85
(墌 pg. 60)
REFERENCES
Page 86

86 EN
TERMS
A
AC Adapter ...................................................10, 11
Animation ...........................................................36
Audio Dubbing ...................................................59
Auto Focus ..........................................................45
Auto Playback Of Images ....................................24
Auto Shut Off ................................................17, 23
B
Backlight Compensation ......................................47
Battery Pack ............................................10, 11, 74
Beep (BEEP) .........................................................37
Blank search ........................................................21
Brightness Adjustment Of The Display
(BRIGHT) ............................................................13
Built-in Clock’s Rechargeable Lithium Battery .....14
C
Changing The Menu Settings ...............................31
Channels (Left/Right) ...........................................40
Charging The Battery Pack ..................................10
Cleaning The Camcorder .....................................77
Clock adjustment (CLOCK ADJ.) .........................14
Connections
Charging .......................................................10
Dubbing ...............................................52 – 55
Random Assemble Editing .....................60 – 65
To A PC ........................................................66
To A TV Or VCR ...........................................22
WebCam ......................................................67
D
Date/Time
Display (DATE/TIME) ..............................38, 41
Settings .........................................................14
DCF (Design rule for Camera File system) .....23, 24
Deleting Files (DELETE) .......................................28
Deleting thumbnail images (NAVI.DEL.) ..............40
Demonstration Mode (DEMO MODE) .............9, 38
Digital Image Stabilization (DIS) ..........................36
Display setting (ON SCREEN) ..............................38
DPOF Setting (Digital Print Order Format) .....29, 30
Dubbing ...................................................... 52 – 55
Dubbing from tape to memory card
( COPY) .........................................40, 55
E
E-Mail Clip Recording (E-CLIP REC) .........38, 50, 51
Erase Protection .............................................15, 16
Exposure Control (EXPOSURE) ............................46
F
Fade-In/Out .........................................................32
Fast-Forward The Tape ........................................20
Frame-By-Frame Playback ...................................58
TERMS
G
Gain Up (GAIN UP) ............................................ 35
Grip Adjustment .................................................12
I
Image Size (IMAGE SIZE) .................................... 39
Index Playback Of Files ......................................26
Indications on the LCD Monitor/Viewfinder .. 82, 83
Indicators .................................................... 32 – 41
Initialising A Memory Card (FORMAT) ................ 30
Insert Editing ....................................................... 60
Iris ...................................................................... 46
Iris Lock .............................................................. 46
J
Journalistic Shooting ........................................... 18
L
Loading A Cassette .............................................. 15
Loading A Memory Card ..................................... 16
M
Manual Focus ..................................................... 45
Memory Card ................................................ 16, 75
Menu Screen
CAMERA ................................................ 34, 35
CAMERA DISPLAY ....................................... 38
DSC .............................................................. 39
D.S.C. Playback .................................... 26 – 30
MANUAL ............................................... 36, 37
SYSTEM .................................................. 37, 41
VIDEO .......................................................... 40
VIDEO DISPLAY ........................................... 41
Motor Drive Mode .............................................. 43
MultiMediaCard ............................................ 16, 75
N
Navigation (NAVIGATION) ....................35, 48, 49
Night-Alive ......................................................... 42
Page 87

EN 87
P
Picture Quality (QUALITY) ..................................39
Playback sound
(SOUND MODE, 12BIT MODE) .........................40
Playback Special Effects ......................................58
Playback Zoom ...................................................58
Power Switch Position ......................................... 13
Priority Setting (PRIORITY) ..................................38
Program AE With Special Effects (PROGRAM AE)
Classic Film (CLASSIC FILM) .........................34
Mirror (MIRROR) ..........................................34
Monotone (MONOTONE) ............................34
Sepia (SEPIA) .................................................34
Shutter Speed (SHUTTER) .............................33
Snow (SNOW) ..............................................33
Sports (SPORTS) ............................................ 33
Spotlight (SPOTLIGHT) .................................33
Strobe (STROBE) ...........................................34
Twilight (TWILIGHT) ....................................33
Protecting Files (PROTECT) .................................27
Provided Accessories .............................................6
R
Random Assemble Editing ........................... 60 – 65
Recording media selection (REC SELECT) ............39
Recording Mode (REC MODE) ......................34, 40
Recording Time
SD Memory Card ..........................................50
Tape .............................................................15
Record-Standby ...................................................17
Remaining Power Level .......................................84
Remote Control ...................................................56
Remote control setting (REMOTE) ........................37
Resetting Menu Settings (CAM RESET) .................38
Resetting The File Name ......................................29
Rewind The Tape ................................................20
S
SD Memory Card ..........................................16, 75
Self-Timer (SELF-TIMER) ................................36, 43
Set Remote/VCR Code .........................................61
Shuttle Search .....................................................21
Slow-Motion Playback ........................................58
Snapshot .......................................................23, 42
Snapshot Mode (SNAP MODE) ............................35
Sound Mode (SOUND MODE) ......................34, 40
Speaker Volume ..................................................20
Specifications ................................................78, 79
Still Playback .......................................................20
S-Video/AV input (S/AV INPUT) ....................40, 52
Synchro adjustment (SYNCHRO) .........................65
T
Tally Lamp (TALLY) ....................................... 17, 37
Telephoto setting (TELE MACRO) ........................ 36
Time Code (TIME CODE) ........................ 19, 38, 41
Title Image .......................................................... 25
Title Impose (TITLE W/) ....................................... 44
Tripod Mounting ................................................. 12
U
Unloading A Cassette .......................................... 15
Unloading A Memory Card ................................. 16
V
VIDEO/MEMORY Switch Position ....................... 13
Viewfinder Adjustment ....................................... 12
W
WebCam ............................................................ 67
White Balance (W.BALANCE) ....................... 34, 47
Wide Mode (WIDE MODE)
Cinema (CINEMA) ........................................ 37
Squeeze (SQUEEZE) ..................................... 37
Wide (D.WIDE) ............................................37
Wind Cut (WIND CUT) ....................................... 37
Wipe In/Out ........................................................ 32
Z
Zooming (ZOOM) ......................................... 18, 35
5-Second Recording (5S) ..................................... 36
TERMS
Page 88

EN
GR-DV800
GR-DV500
GR-DV900
COPYRIGHT© 2003 VICTOR COMPANY OF JAPAN, LTD.
US
Printed in Japan
0103-FO-ID-VP
 Loading...
Loading...