Page 1
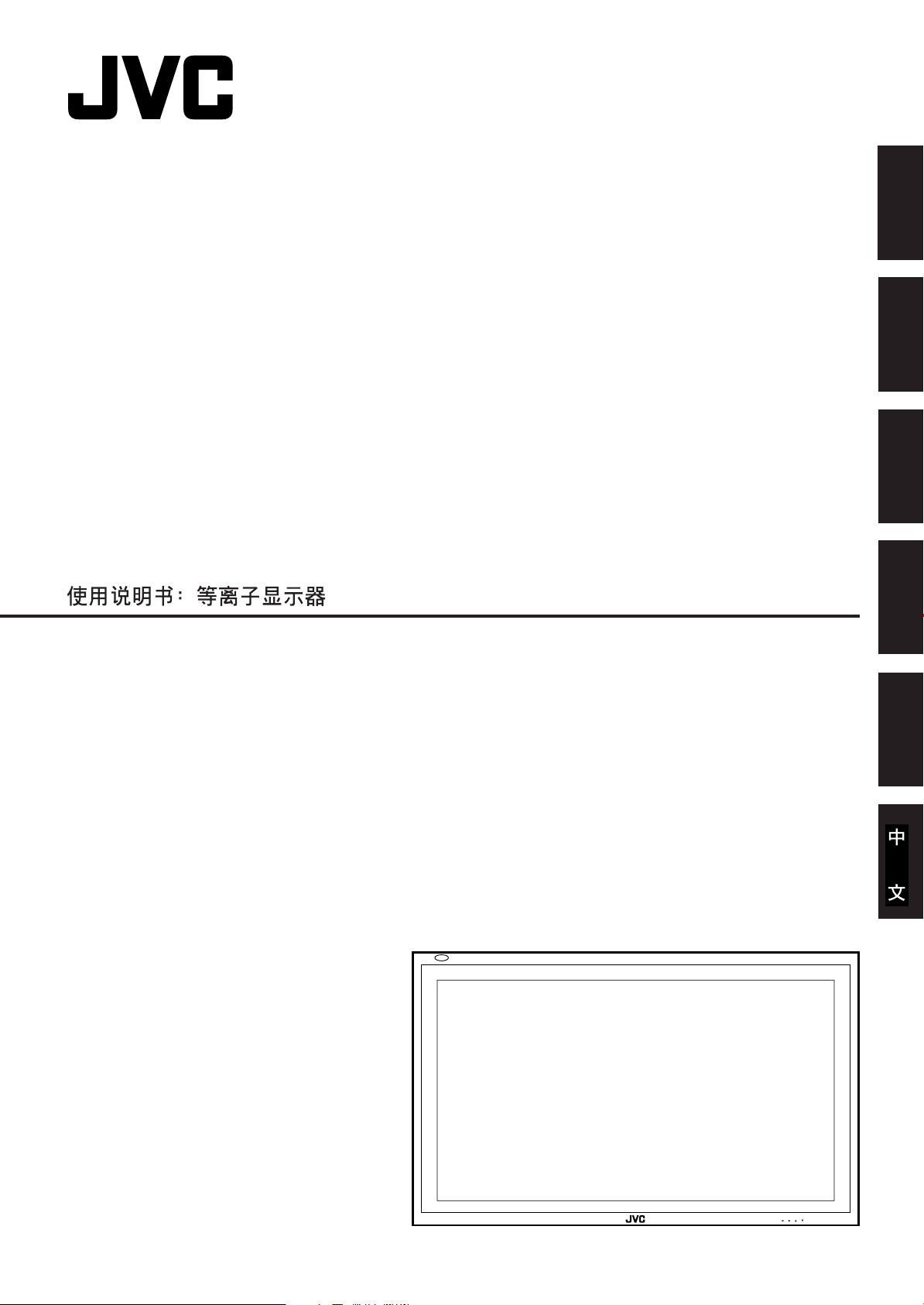
PLASMA DISPLAY MONITOR
ENGLISH
DEUTSCH
BEDIENUNGSANLEITUNG : PLASMABILDSCHIRM
MANUEL D'INSTRUCTIONS : MONITEUR DE VISUALISATION PLASMA
MANUALE D'ISTRUZIONI : MONITOR CON SCHERMO AL PLASMA
MANUAL DE INSTRUCCIONES : MONITOR DISPLAY DE PLASMA
INSTRUCTIONS
GM-V42PCE
GM-V42PCEG
GM-V42PCEB
GM-V42S
FRANÇAIS
ITALIANO
ESPAÑOL
MENU INPUT POWER
LCT1390-001B
Page 2
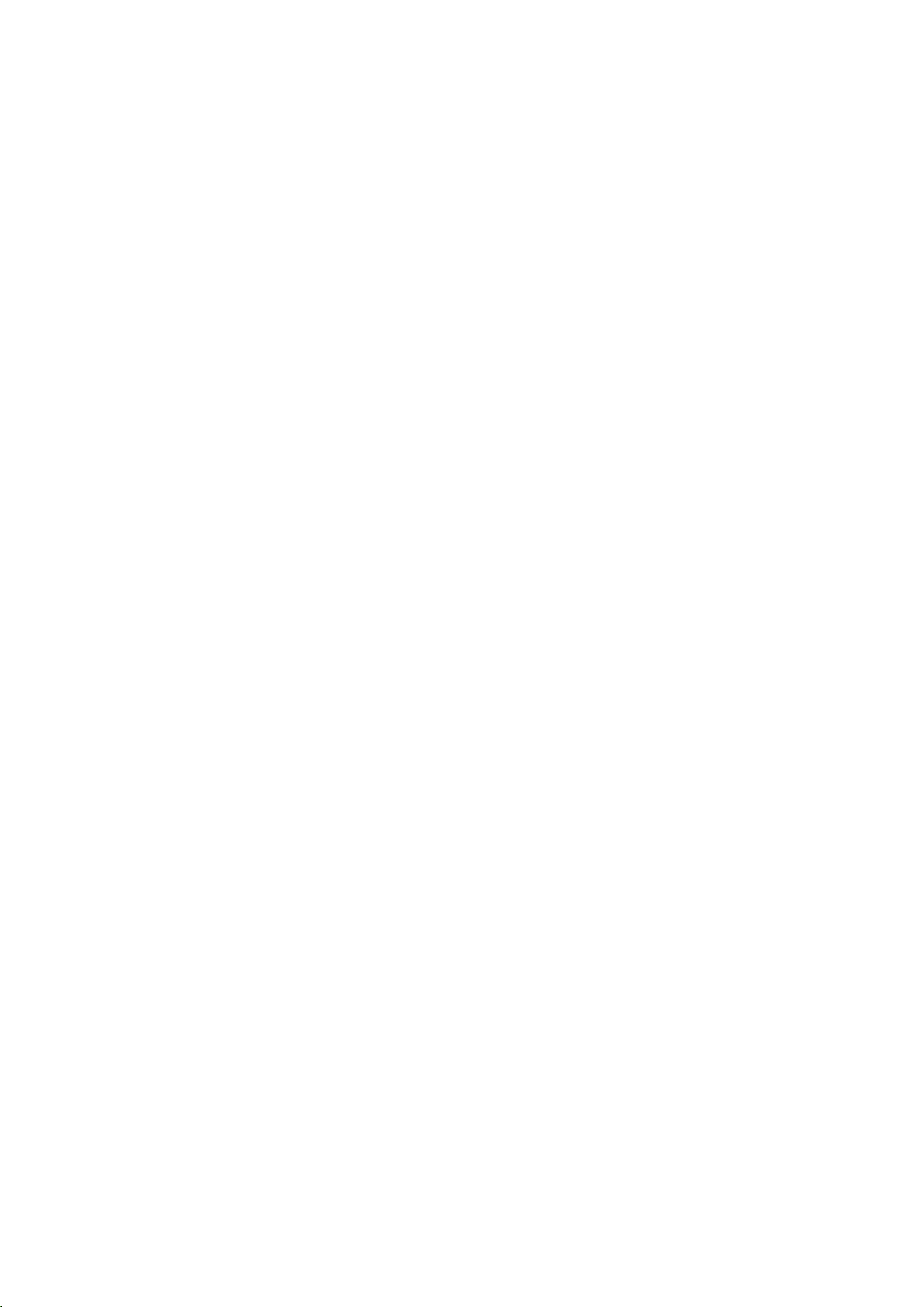
Page 3
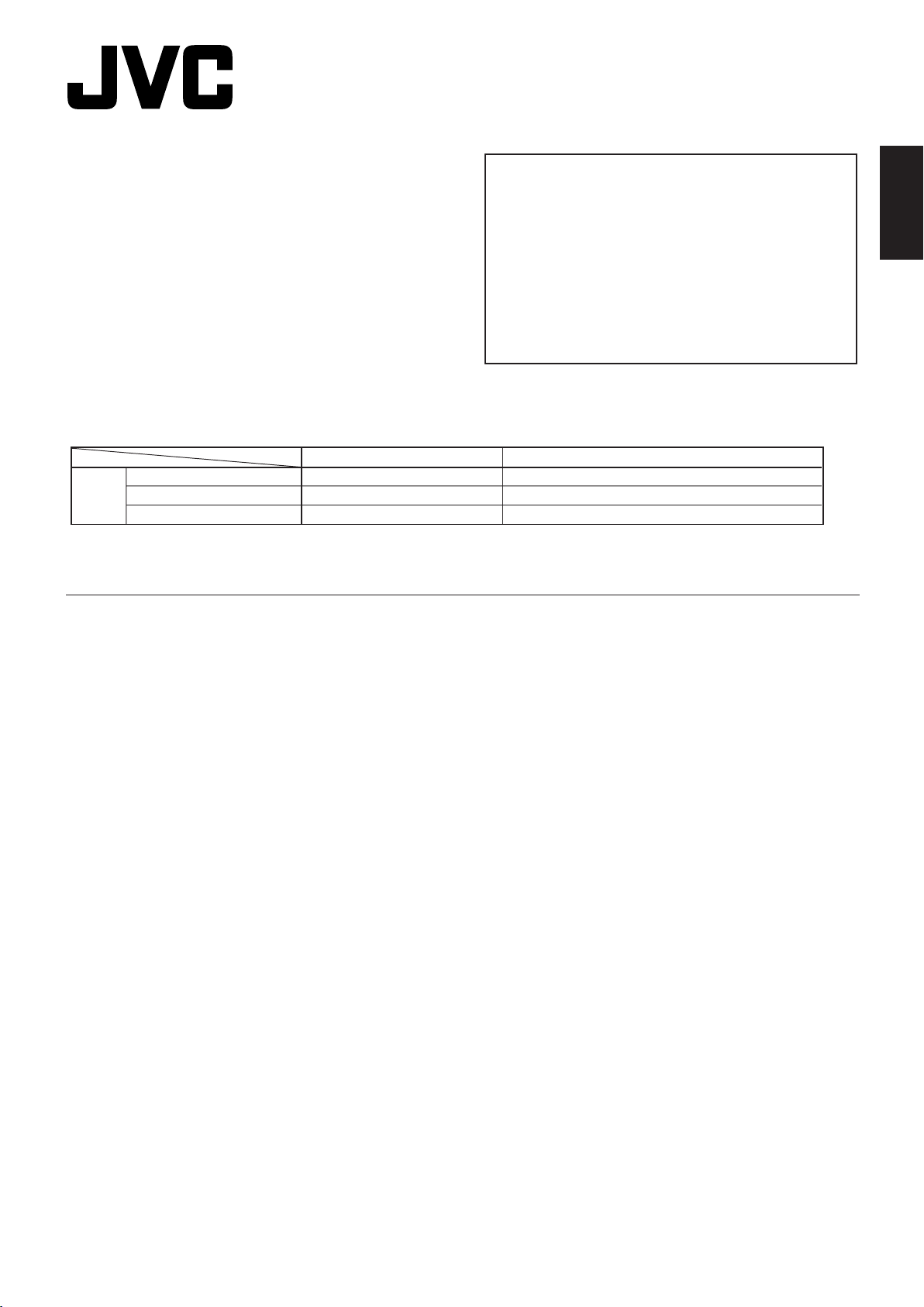
INSTRUCTIONS
Thank you for purchasing this JVC Monitor.
Model
GM-V42PCE
GM-V42PCEG
GM-V42PCEB
GM-V42S
This instruction manual refers to the GM-V42PCE, GM-V42PCEG, GM-V42PCEB and GM-V42S.
The explanations and illustrations used in this instruction manual are of the GM-V42S unless otherwise stated.
The differences between each model are as follows:
Before using the monitor, read this manual carefully so
that you know how to use the Monitor correctly.
Refer to this manual whenever questions or problems
about operation arise. Be sure to read and observe the
safety precautions.
Keep this manual where the user can see it easily.
* Installation and removal require special expertise.
Consult your product dealer for details.
ENGLISH
GM-V42S
Inputs VIDEO A
VIDEO B
COMPONENT/RGB B
*1These inputs will be available with the separately-purchased video input unit (IF-C42P1G).
Ask your dealer to install the video input unit.
Available
Available
Available
GM-V42PCE/GM-V42PCEG/GM-42PCEB
Contents
Page
Safety Precautions .................................................... 2
Parts Identification .................................................... 4
• Remote Control ................................................... 4
• Monitor: Front View ............................................. 5
• Monitor: Rear Views ............................................ 6
Preparations .............................................................. 8
• Checking the Accessories................................... 8
• Installing the Batteries......................................... 8
• Attaching the Ferrite Core ................................... 8
Installation ................................................................. 9
• Precautions ......................................................... 9
Connections ............................................................ 10
• Precautions ....................................................... 10
• Available Signals ............................................... 10
• Connection Diagrams ....................................... 11
Basic Operations ..................................................... 14
• Daily Operations ............................................... 14
• Changing the Aspect Ratio ............................... 15
Video Adjustments .................................................. 16
• Adjusting the Picture Quality ............................. 16
• Adjusting the Screen Size and Position ............ 17
• Adjusting the Color Temperature ....................... 19
• Adjusting the White Balance ............................. 19
• Changing the Aspect Ratio ............................... 21
• Setting the Receivable Signal Types ................. 21
• Setting the COMPONENT/RGB B Input ........... 22
• Changing the Resistance of the RGB B Input
Terminals........................................................... 23
•
Resetting the Function Selection Menu Settings..
23
Other Convenient Functions ................................... 24
• Showing On-screen Display.............................. 24
• Confirming the Use Time and Model Name ...... 25
• Showing the On-screen When Changing
the Input Mode .................................................. 25
• Prohibiting the Monitor’s Button Operations...... 26
• Setting the Remote-Controllable Input .............. 27
• Setting the High-Definition Signal Types ........... 27
• Setting the Clock and the Power On/Off
Timer ................................................................. 28
• Using the Pixel Shift Function ........................... 29
• Using the Power Save Function ........................ 29
• Preventing the Afterimage Effect ...................... 30
• Refreshing the Screen ...................................... 31
• Checking the Timer Battery............................... 32
• Resetting All the Setup Menu Settings ............. 33
• Resetting All the Menu Settings ........................ 33
Menu Classifications ............................................... 34
• Main Menu ........................................................ 34
• Setup Menu....................................................... 36
Troubleshooting....................................................... 38
• Self-diagnostic Indication .................................. 39
Specifications .......................................................... 40
Not available*
Not available*
Not available*
1
1
1
Page
1
Page 4
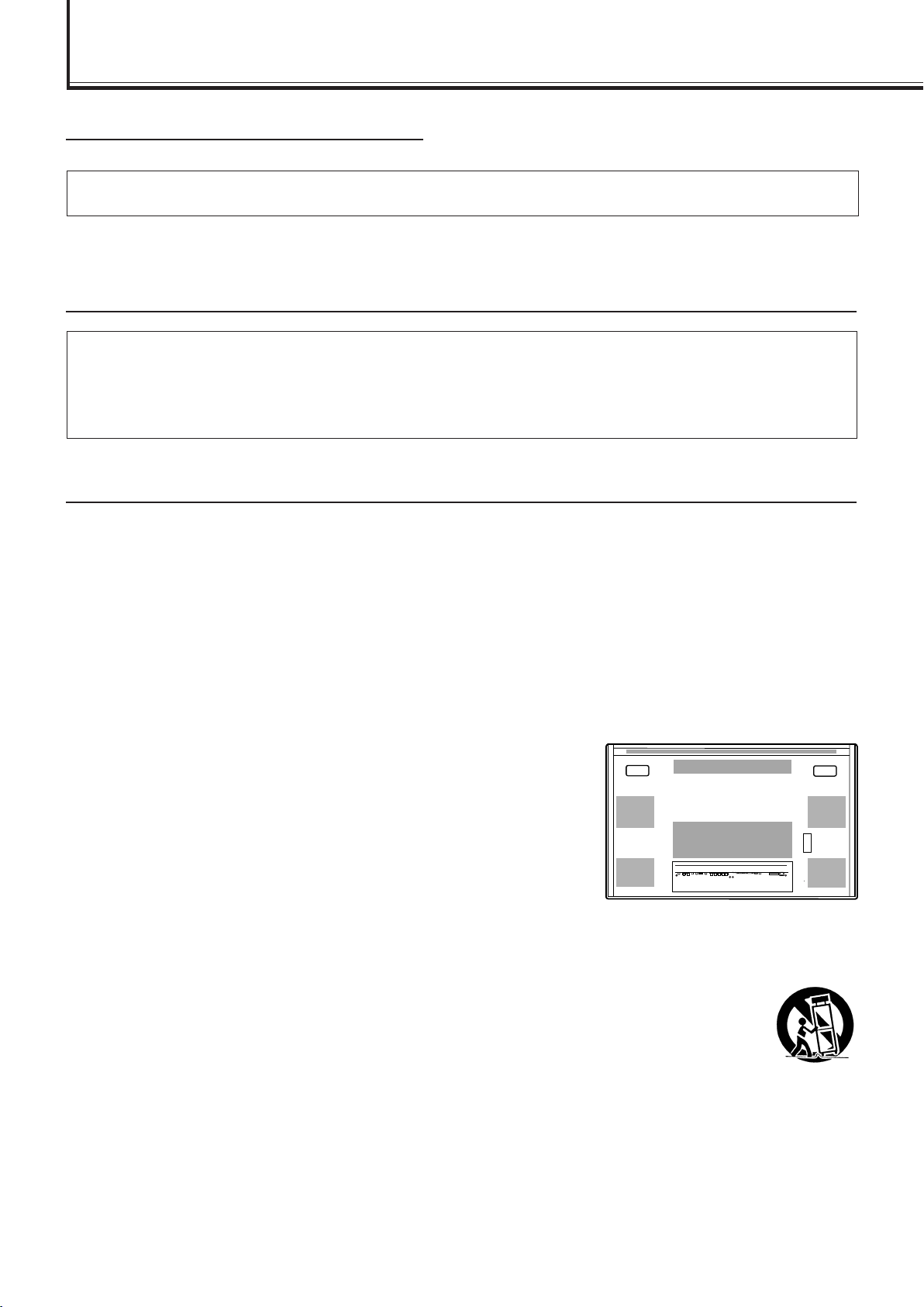
Safety Precautions
EUROPE EMC STANDARD NOTICE
■ GM-V42PCE/GM-V42PCEG/GM-V42S
Warning: This is a class A product. In a domestic environment this product may cause radio interference in which case the
user may be required to take adequate measure.
IMPORTANT INFORMATION
WARNING:TO REDUCE THE RISK OF FIRE AND ELECTRIC SHOCK, DO NOT EXPOSE THIS
APPARATUS TO RAIN, MOISTURE, DRIPPING OR SPLASHING AND THAT NO
OBJECTS FILLED WITH LIQUIDS, SUCH AS VASES, SHALL BE PLACED ON THE
APPARATUS.
IMPORTANT SAFEGUARDS
Electrical energy can perform many useful functions. This unit has been engineered and manufactured to assure
your personal safety. But IMPROPER USE CAN RESULT IN POTENTIAL ELECTRICAL SHOCK OR FIRE
HAZARD. In order not to defeat the safeguards incorporated into this product, observe the following basic rules for
its installation, use and service. Please read these “Important Safeguards” carefully before use.
– All the safety and operating instructions should be read before the product is operated.
– The safety and operating instructions should be retained for future reference.
– All warnings on the product and in the operating instructions should be adhered to.
– All operating instructions should be followed.
– Unplug this product from the wall outlet before cleaning. Do not use liquid cleaners or aerosol cleaners. Use a damp
cloth for cleaning.
– Use a vacuum cleaner to get rid of the dust around the intakes (all the
openings) on the rear. If a vacuum is not available, use a cloth and wipe it off.
Failure to do so will cause internal heat buildup and, therefore, cause damage
to the product.
– Do not use attachments not recommended by the product manufacturer as they
may be hazardous.
– Do not use this product near water. Do not use immediately after moving from a
low temperature to high temperature, as this causes condensation, which may
result in fire, electric shock, or other hazards.
– Do not place this product on an unstable cart, stand, or table. The product may fall, causing serious injury to a child or
adult, and serious damage to the product. The product should be mounted according to the manufacturer’s instructions,
and should use a mount recommended by the manufacturer.
– When the product is used on a cart, care should be taken to avoid quick stops, excessive force, and
uneven surfaces which may cause the product and cart to overturn, damaging equipment or causing
possible injury to the operator.
– Slots and openings in the cabinet are provided for ventilation. These ensure reliable operation of the
product and protect it from overheating. These openings must not be blocked or covered. (The openings
should never be blocked by placing the product on bed, sofa, rug, or similar surface. It should not be placed in a built-in
installation such as a bookcase or rack unless proper ventilation is provided and the manufacturer’s instructions have
been adhered to.)
For proper ventilation, separate the product from other equipment, which may prevent ventilation and keep distance
more than 10 cm.
– This product should be operated only with the type of power source indicated on the label. If you are not sure of the
type of power supply to your home, consult your product dealer or local power company.
2
Page 5
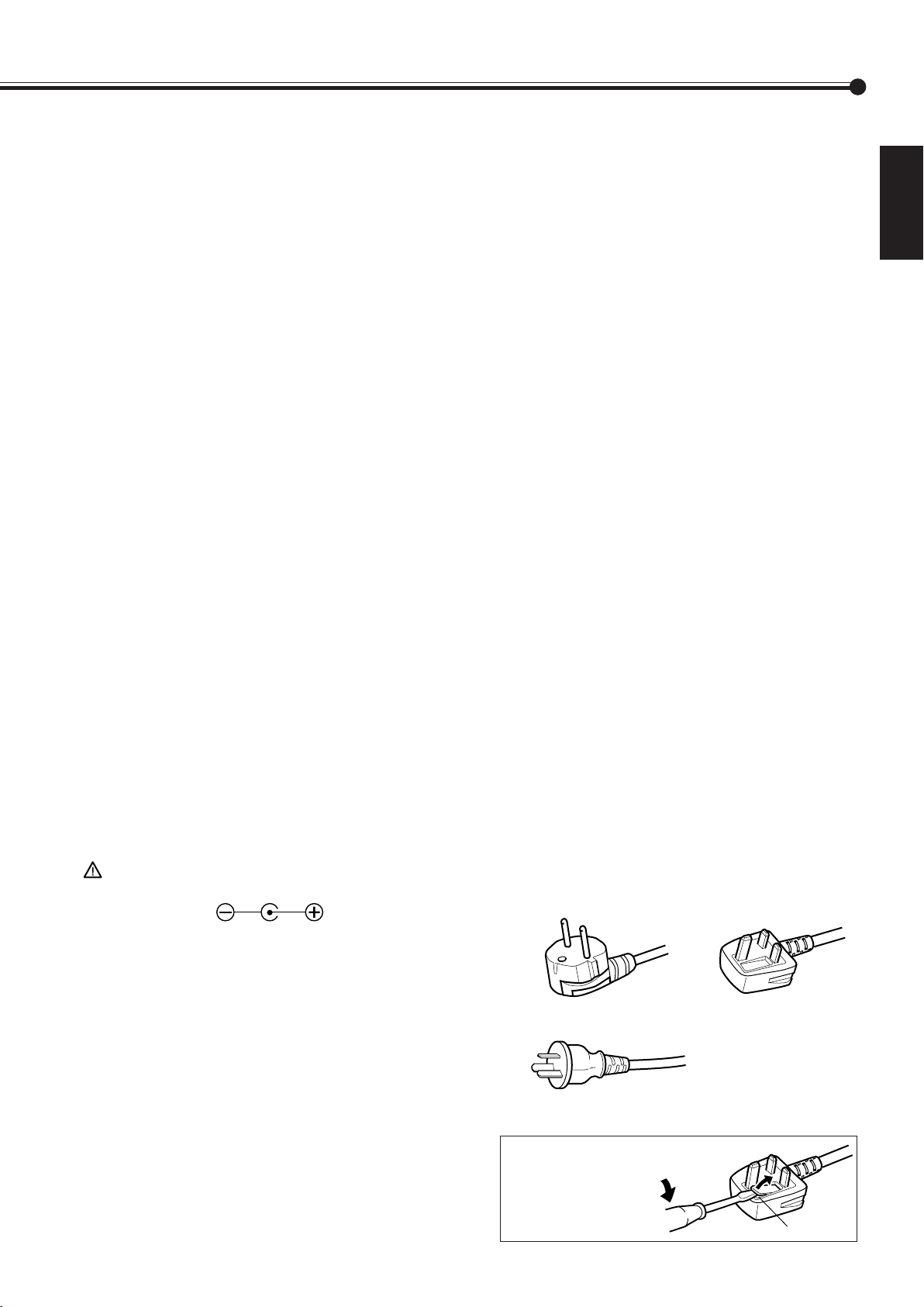
– For United Kingdom: This product is equipped with a three-wire plug. This plug will fit only into a grounded power outlet.
If you are unable to insert the plug into the outlet, contact your electrician to install the proper outlet. Do not defeat the
safety purpose of the grounded plug.
– Power-supply cords should be routed so that they are not likely to be walked on or pinched by items placed upon or
against them. Pay particular attention to cords at doors, plugs, receptacles, and the point where they exit from the product.
– For added protection of this product during a lightning storm, or when it is left unattended and unused for long periods
of time, unplug it from the wall outlet and disconnect the cable system. This will prevent damage to the product due to
lightning and power line surges.
– Do not overload wall outlets, extension cords, or convenience receptacles on other equipment as this can result in a
risk of fire or electric shock.
– Never push objects of any kind into this product through openings as they may touch dangerous voltage points or short
out parts that could result in a fire or electric shock. Never spill liquid of any kind on the product.
– Do not attempt to service this product yourself as opening or removing covers may expose you to dangerous voltages
and other hazards. Refer all service to qualified service personnel.
– Unplug this product from the wall outlet and refer service to qualified service personnel under the following conditions:
a)When the power supply cord or plug is damaged.
b)If liquid has been spilled, or objects have fallen on the product.
c) If the product has been exposed to rain or water.
d)If the product operated normally by following the operating instructions. Adjust only those controls that are covered
by the Operation Manual, as an improper adjustment of controls may result in damage and will often require
extensive work by a qualified technician to restore the product to normal operation.
e)If the product has been dropped or damaged in any way.
f) When the product exhibits a distinct change in performance – this indicates a need for service.
– When replacement parts are required, be sure the service technician has used replacement parts specified by the
manufacturer or with same characteristics as the original part. Unauthorized substitutions may result in fire, electric
shock, or other hazards.
– Upon completion of any service or repairs to this product, ask the service technician to perform safety checks to
determine that the product is in proper operating condition.
– The product should be placed more than 30 cm away from heat sources such as radiators, heat registers, stoves, and
other products (including amplifiers) that produce heat.
– When connecting other products such as VCR’s, and personal computers, you should turn off the power of this product
for protection against electric shock.
– Do not place combustibles behind the cooling fan. For example, cloth, paper, matches, aerosol cans or gas lighters that
present special hazards when over heated.
– Use only the accessory cord designed for this product to prevent shock.
– Do not touch the handles on the rear soon after many hours of continuous use. They are so hot and will cause a burn on
the hand. If you need to touch the handles, for example, to move the product, wait until the handles are cooled enough.
Option terminal: This terminal is intended exclusively to be used to drive the fan motor.
–
Do not connect any plugs to the terminal other than JVC’s recommended optional parts.
Polarity of terminal
ENGLISH
POWER CONNECTION
The power supply voltage rating of this product is AC 220 – 240 V.
The power cords attached conform to the following power supply
voltage and countries. Use only the power cord designated to ensure
Safety and EMC regulations of each country.
Note for the United Kingdom power cord only
The plug on the United Kingdom power cord has a built-in fuse.
When replacing the fuse, be sure to use only a correctly rated
approved type, re-fit the fuse cover. (Consult your dealer or qualified
service personnel.)
For European countries:
AC 220 – 240 V
For Australia:
AC 220 – 240 V
How to replace the fuse
Open the fuse
compartment with the
blade screw driver, and
replace the fuse.
For United Kingdom:
AC 220 – 240 V
Fuse
3
Page 6
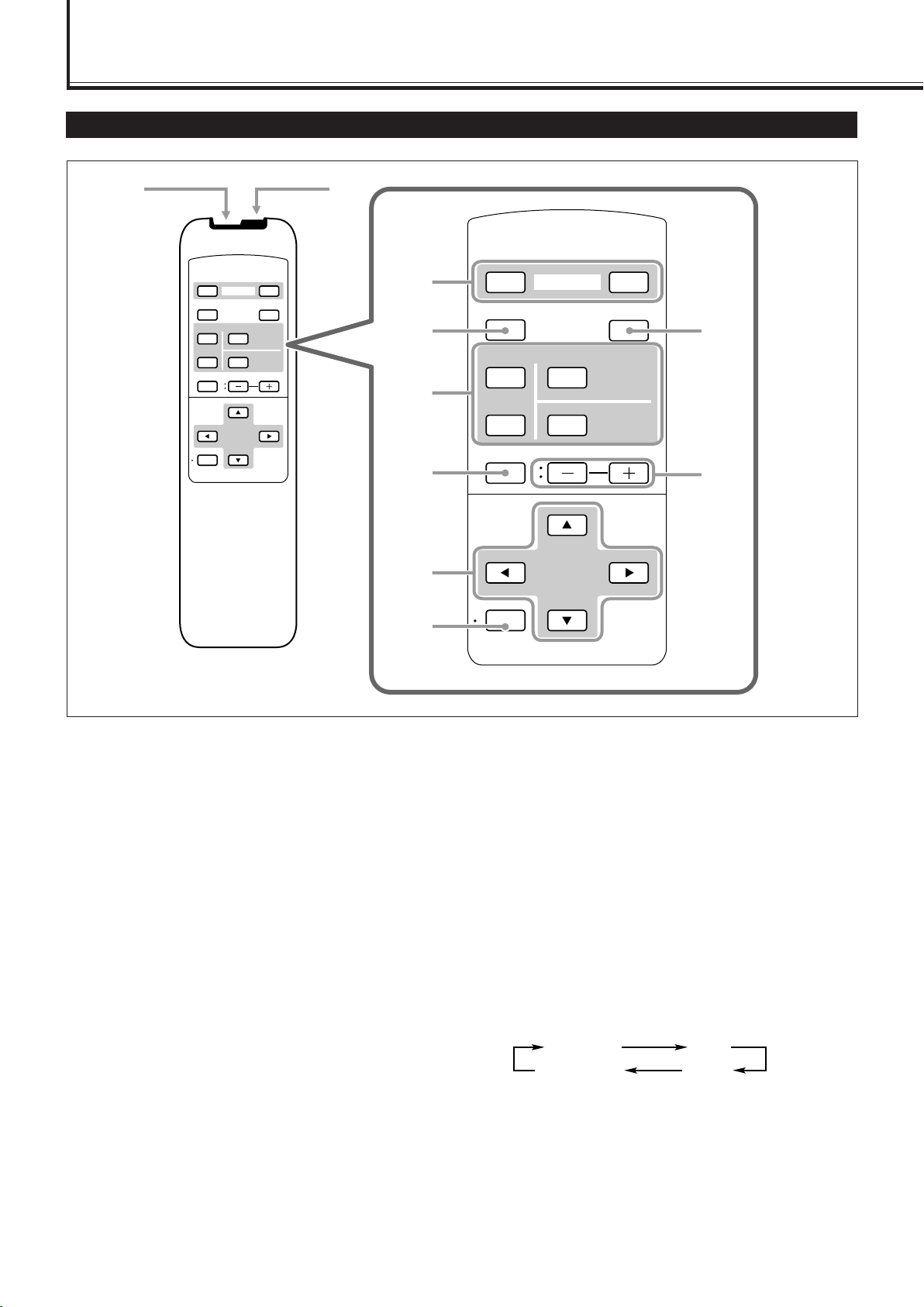
Parts Identification
VIDEO
DISPLAY
OFF POWER
RM–C579 REMOTE CONTROL UNIT
ON
ASPECT
MUTING
MENU/EXIT
VOLUME
A
COMPO.
/(RGB B)
B RGB A
INPUT SELECT
VIDEO
DISPLAY
OFF POWER
RM–C579 REMOTE CONTROL UNIT
ON
ASPECT
MUTING
MENU/EXIT
VOLUME
A
COMPO.
/(RGB B)
B RGB A
INPUT SELECT
12
3
49
p
6
8
7
5
REGULAR FULL
ZOOMPANORAMIC
Remote Control
1 Remote control cable jack (page 11)
Connect the remote control cable (not supplied) when
using this remote control as a wired remote control.
2 Remote signal transmission window
3 POWER ON/OFF button (page 14)
Use this button to turn on/off the Monitor.
4 DISPLAY button (page 14)
Use this button to display the input terminal, color system
(for VIDEO A or VIDEO B input), scan system (for
COMPONENT input) and horizontal/vertical frequency
(for RGB A and RGB B input).
Pressing the button again will make the display disappear.
5 INPUT SELECT (VIDEO A, VIDEO B, COMPO./(RGB B) and
RGB A) buttons
(page 14)
Use these buttons to switch between inputs.
To select the COMPONENT or RGB B input, you have to
set “RGB/COMPO.” correctly on the menu (see page 22).
• Only for GM-V42PCE, GM-V42PCEG and GM-V42PCEB:
Only RGB A input can be used.
To reproduce images through the other inputs, you need
to install video input unit (IF-C42P1G), which is
separately purchased.
6 MUTING button (page 14)
7 2 / 3 / 5 / ∞ buttons
8 MENU/EXIT button
9 ASPECT button (page 15)
p VOLUME + / – buttons (page 14)
Use this button to turn off the volume immediately.
Pressing the button again will resume the previous
volume level.
Use these buttons to select menu items or make
adjustments.
Use this button to display or erase menus.
While a sub-menu is displayed, pressing this button will
move you one screen back to the preceding menu.
Use this button to switch between aspect ratios. Each time
you press the button, the aspect ratio changes as follows:
Use these buttons to adjust the volume level.
• The VOLUME – button can be also used to display the
Setup Menu (see page 25).
4
Page 7
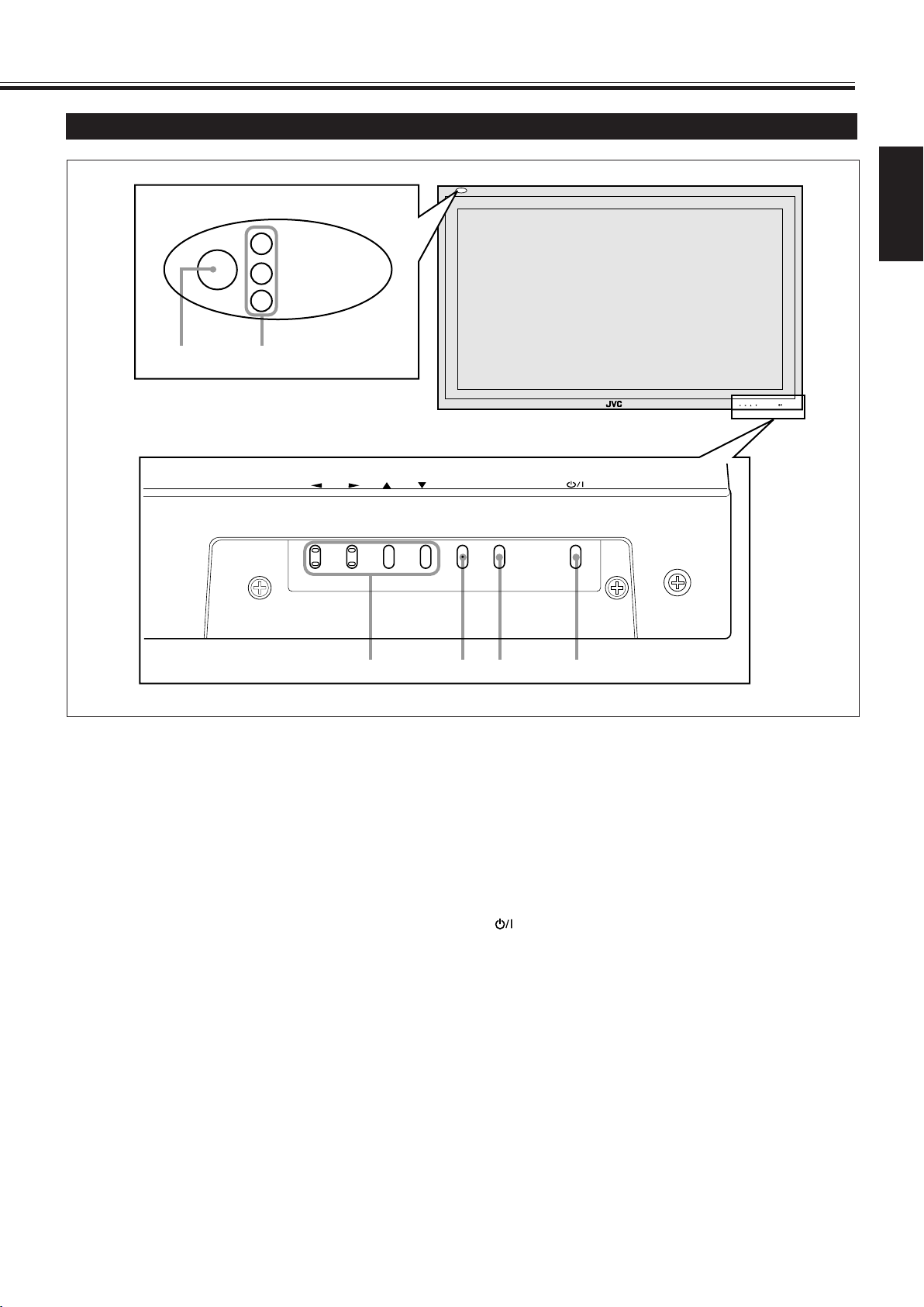
Monitor: Front View
MENU INPUT
MENU INPUT
3456
12
ENGLISH
Bottom View
1 Remote sensor/power lamp
Point the front end of the wireless remote control toward
here.
When the Monitor is turned on, the power lamp glows
green. It glows orange in standby mode.
2 Self-diagnostic lamps (page 39)
These lamps light/flash if something abnormal occurs
with the Monitor.
3 2 / 3 / 5 / ∞ buttons
Use these buttons to select menu items and to make
adjustments.
• When no menu is displayed, you can use the 2 / 3
buttons to adjust the volume level.
4 MENU button
Use this button to display or erase menus.
While a sub-menu is displayed, pressing this button will
move you one screen back to the preceding menu.
5 INPUT button (page 14)
Use this button to switch between inputs.
To select the COMPONENT or RGB B input, you have to
set “RGB/COMPO.” correctly on the menu (see page 22).
• Only for GM-V42PCE, GM-V42PCEG and GM-V42PCEB:
Only RGB A input can be used.
To reproduce images through the other inputs, you need
to install video input unit (IF-C42P1G), which is
separately purchased.
button (page 14)
6
Use this button to turn on and off the Monitor.
5
Page 8
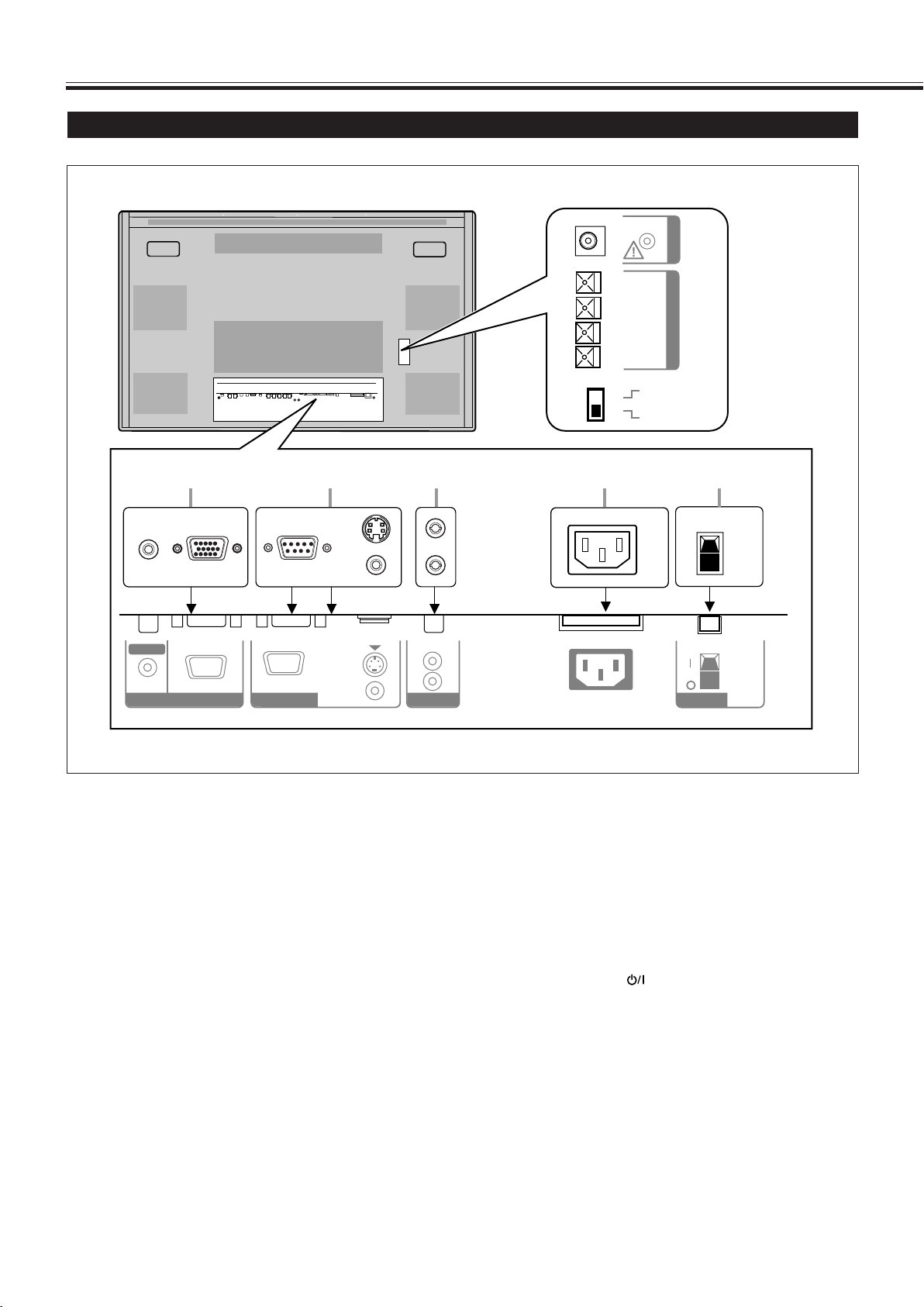
Parts Identification (Continued)
AC INAUDIO
L
OUT
R
RGB A
AUDIO
IN
REMOTE
RS-232C
WIRED
MAKE
EXTERNAL
(
9
9
(
R
SPEAKER OUT
L
INTERNAL
POWER
OPTION
1 2 3 4 5
7
8
6
Monitor: Rear Views
1 RGB A input terminals (page 11)
• D-sub, 15 pin
Connect to the video output terminal of a personal
computer.
• AUDIO IN (stereo mini jack)
Connect to the audio output terminal of a personal
computer.
2 REMOTE terminals (pages 11 and 13)
• RS-232C (D-sub, 9 pin)
Connect to the RS-232C terminal of a personal computer.
For the control method using this terminal, consult an
authorized JVC dealer.
• MAKE terminal (mini DIN 4pin)
Connect an external control unit. (See page 13.)
• WIRED terminal (stereo mini jack)
Connect a wired remote control unit to this terminal.
Note:
• When the above three terminals are used at the same
time, transmitted commands through the MAKE
terminal have priority over those through the other
terminals.
6
3 AUDIO OUT terminals (pin jack) (page 11)
Connect to the audio input terminals of external
equipment such as an amplifier.
4 AC IN terminal (page 11)
5 POWER switch (page 14)
Connect the supplied power cord to this terminal.
Setting this switch to “| (on)” will put the Monitor into
standby mode, allowing you to turn on and off the power
using the POWER or
control or on the Monitor.
button either on the remote
6 OPTION terminal (page 13)
Connect the power cord of the Cooling Fan Unit (not
supplied) when installing the Monitor vertically.
7 SPEAKER OUT L/R terminals (page 11)
Connect external speakers, such as unique JVC speakers
(not supplied), etc.
8 INTERNAL/EXTERNAL (built-in speaker/external
speaker) selecting switch (page 11)
INTERNAL: To use built-in speakers.
EXTERNAL: To use external speakers.
Page 9
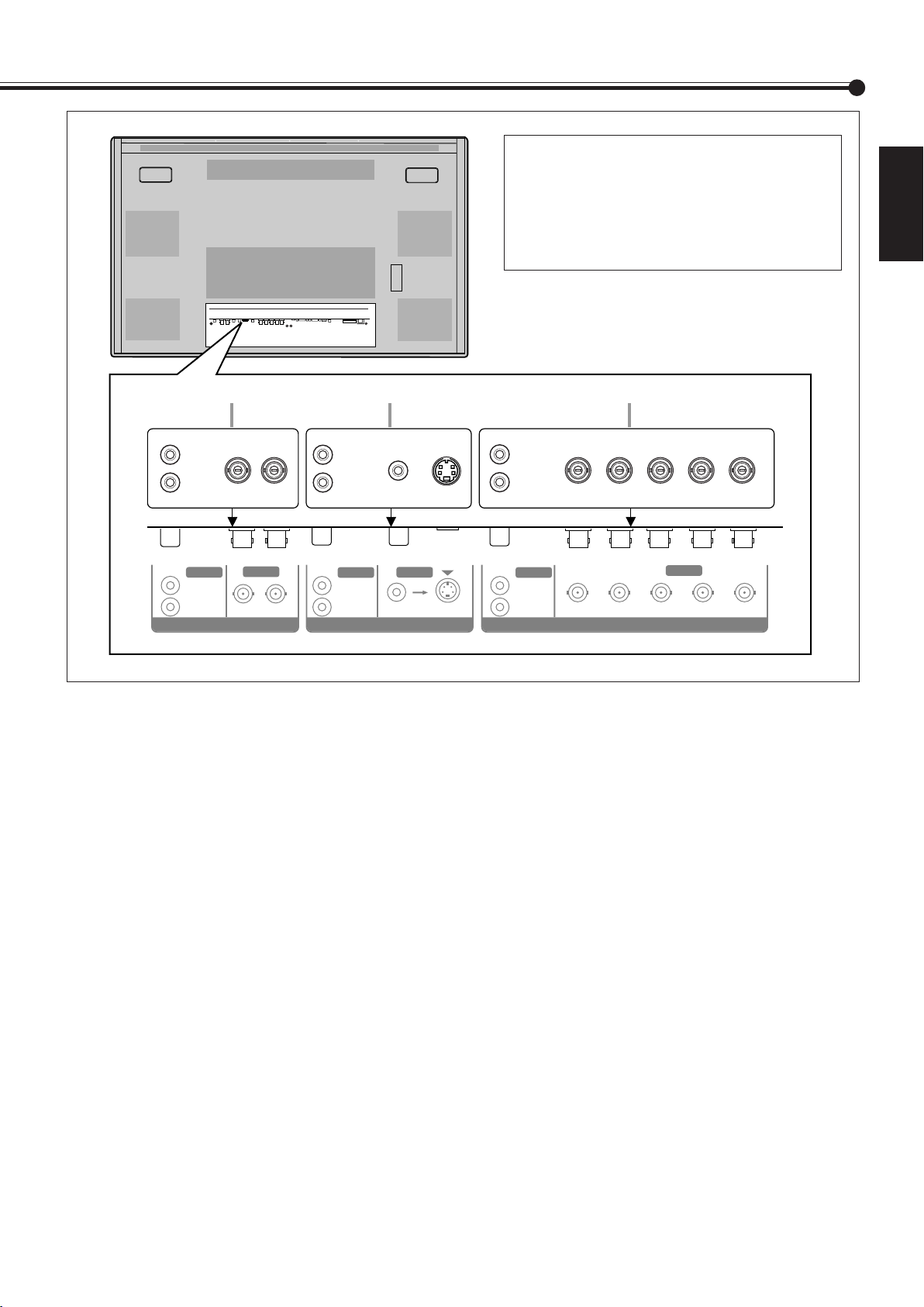
9 p q
VIDEO A
VIDEO
IN OUT
AUDIO
L/MONO
R
VIDEO B
VIDEO
IN Y/C IN
COMPONENT/RGB B
VIDEO
Y/G Pb/B Pr/R HD/Cs VD
AUDIO
L/MONO
R
AUDIO
L/MONO
R
Note:
* GM-V42PCE, GM-V42PCEG and GM-V42PCEB
do not have the following input terminals—
VIDEO A, VIDEO B, and COMPONENT/RGB B.
To input video, S-video, and component signals,
you need to install video input unit (IF-C42P1G),
which is separately purchased.
ENGLISH
9 VIDEO A terminals (page 12)
• AUDIO (L/MONO, R) input terminals (pin jack)
Connect these terminals to the audio input terminals of a
VCR, etc.
• VIDEO IN terminal (BNC)
Connect this terminal to the video output terminal of a
VCR, etc.
• VIDEO OUT terminal (BNC)
Connect this terminal to the video input terminal of
another Monitor.
Note:
• Since the video output terminals on this Monitor are
loop-through terminals, the devices connected to this
video output terminal should be correctly terminated.
Otherwise, pictures become abnormally bright or the
Monitor screen gets affected abnormally.
p VIDEO B terminals (page 12)
• AUDIO (L/MONO, R) input terminals (pin jack)
Connect these terminals to the audio output terminals of
a VCR, etc.
• Y/C (S video) IN terminal (mini DIN 4pin)
Connect this terminal to the S-video output terminal of a
VCR, etc.
• VIDEO IN terminal (pin jack)
Connect this terminal to the video output terminal of a
VCR, etc.
Note:
• When both the video and S-video terminals are
connected, the S-video terminal will have priority.
q COMPONENT/RGB B input terminals (page 12)
• AUDIO (L/MONO, R) input terminals (pin jack)
Connect these terminals to the audio output terminals of
the other equipment.
• G, B, R, HD/Cs, VD (VIDEO) input terminals (BNC)
Connect these terminals to the following output
terminals of a personal computer or other equipment:
– Analog RGB signal output terminals
– Horizontal sync (HD) signal or composite (Cs) signal
output terminal
– Vertical sync (VD) signal output terminal
Notes:
• External sync signals are automatically detected when
they come in.
• When both horizontal (HD)/vertical (VD) sync and
composite (Cs) sync are connected, HD/VD sync signals
will be used.
• Y, Pb, Pr (VIDEO) input terminals (BNC)
Connect these terminals to the component signal output
terminals of NTSC or high-vision equipment.
Note:
• When these terminals are used as the component
terminals (Y, Pb, Pr)—see “Setting the COMPONENT/
RGB B Input” on page 22, external sync signals (HD/Cs,
VD) cannot be used.
7
Page 10
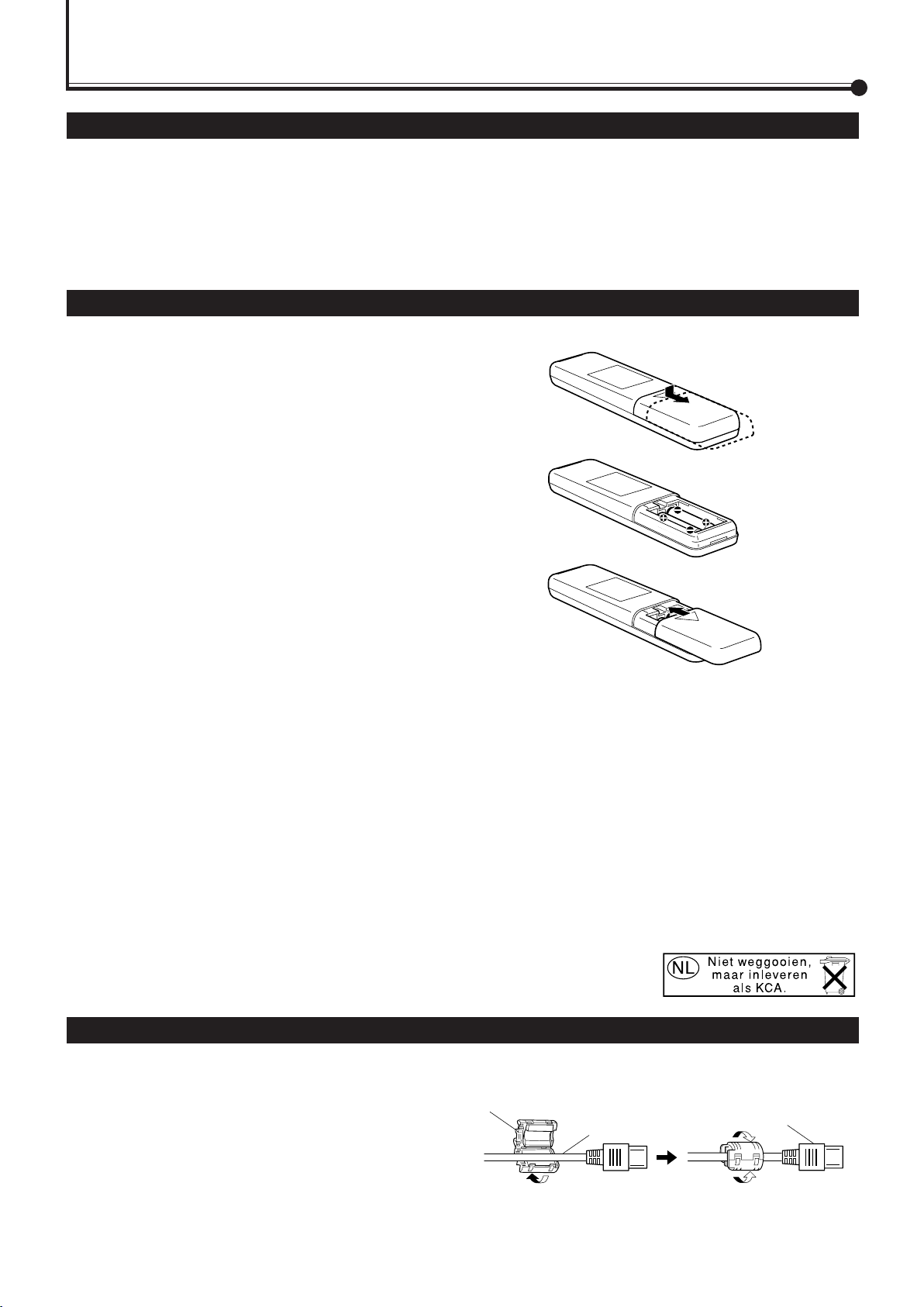
Preparations
Checking the Accessories
The following accessories are included with the Monitor. Check for them. If any item is missing, please contact the dealer where
you purchased the Monitor.
• Remote control (RM-C579) x 1
• Power cord x 2 (3 for Australia) (Use the one matching the wall outlet.)
• Batteries (AA/R6P) x 2
• BNC-RCA convension plug x 3 (For Australia)
• Ferrite core x 1 (Except for GM-V42PCEB)
Installing the Batteries
Put the batteries in the remote control as follows. If the remote control has become erratic in operation, change the batteries.
1
Remove the back cover.
While pushing the release lever on the cover, remove the cover in
the direction of the arrow.
2
Place the batteries.
Put the two supplied batteries (AA/R6P), noting the ª and ·
markings, as shown.
3
Replace the back cover as illustrated.
Make sure the release lever on the cover is locked in place correctly.
Precautions for using batteries
If batteries are used improperly, the liquid could leak out, causing a fire, injury, etc. or dirtying the vicinity.
Take notice of the following:
• Do not mix old and new batteries.
• Do not mix different types of battery as different types may have different
characteristics.
• Place the batteries according to the ª and · markings indicated on the battery
compartment.
• When installing the batteries, insert the · end first to avoid a short circuit.
• Use only the specified batteries.
• When you are not using the remote control for a long time, remove the batteries.
• When the batteries have reached the end of their life, replace them with new ones
immediately. Otherwise, the liquid may leak out, or malfunction may be caused by
the leaked liquid. If the leaked liquid contacts your skin, wipe off the liquid with a
soft cloth. If the affected skin is left as is, you may get a rough skin.
• Do not throw the batteries into fire or try recharging them.
• The service life of batteries is six months to one year for normal use. The supplied
batteries are only for checking the operation and their life may be shorter. When
the remote control operation becomes erratic, replace with new batteries.
The instruction below applies
only to the use in Holland.
Gebruike batterijen:
Attaching the Ferrite Core (For GM-V42PCE, GM-V42PCEG, and GM-V42S)
Attach the ferrite core to the power cord. Using the power cord without the ferrite core may lead to noise (interference). Open
the ferrite core, insert the power cord and close the ferrite core. Attach the ferrite core to the AC IN end of the power cord.
Ferrite core *
Power cord
* Not supplied to GM-V42PCEB
Plug to AC IN
8
Page 11
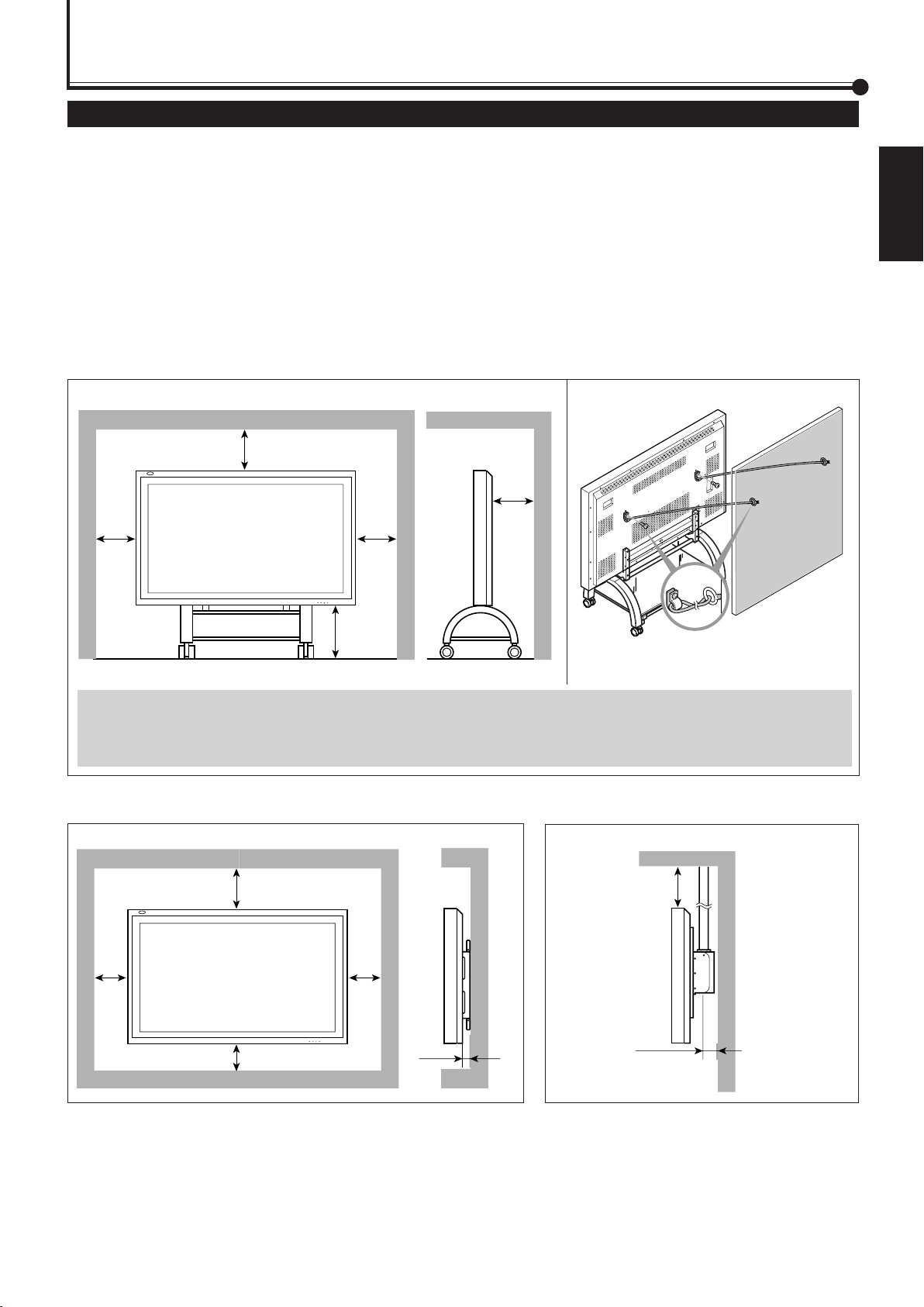
Installation
50
200
MENUINPUT POWER
100
100
100
200
150
50
50
MENUINPUT POWER
150
50
200
Precautions
• When mounting the Monitor vertically, consult your dealer. (See also page 13.)
• When installing the Monitor, be sure to use a dedicated Stand Unit, Wall Mounting Unit, or Monitor Hanger Unit, depending
on a particular case. Ask your dealer for installation.
• When installing the Monitor, refer also to the user manual for each option to use. Do not tilt the Monitor rightward, leftward,
or backward.
• Route the power cord and connection cables along wall or floor corners to avoid walking on them.
• For good heat dissipation, try to leave the following distances of space (minimum) around the Monitor.
• The ambient temperature of the installation place should be within the range of 0˚C to 40˚C (slightly variable depending on
ambient conditions for installation.)
• When installing the Monitor in a place, such as near the ceiling, the remote control may not work correctly because of possible
effects from the surroundings. If this happens, use the remote control as a wired remote control or move the Monitor where it
is free from these effects.
When installing the Monitor on a stand
ENGLISH
Front View
Side View
Wall
Unit: mm
Take measures against the Monitor from overturning:
To protect against abnormal events such as earthquakes and to prevent unexpected accidents, take appropriate measures
for preventing the Monitor from overturning; should it overturn, this could lead to personal injury.
For detailed information, refer to the manual supplied for the stand.
When mounting the Monitor on the wall
Front View
Side View
When hanging the Monitor from the ceiling
Side View
Unit: mm
Notes:
• Do not allow the same image (pattern) to be continuously displayed on the screen for a long time; otherwise, the area on the
screen corresponding to the image may vary in brightness, leaving an afterimage on the screen. To reduce the afterimage, you
can use the Refresh function (see page 31).
• The Monitor is manufactured using very high-precision technology, allowing for more than 99.99% active pixels, however, be
aware that only a slight number of pixels may be deficient or lit at all times.
• Do not install the Monitor in such a way that the Monitor and other AV equipment affect each other adversely. (For example,
if a disturbed image or noise due to electromagnetic interference occurs, or if the infrared remote control malfunctions, change
the installation place.)
Unit: mm
9
Page 12
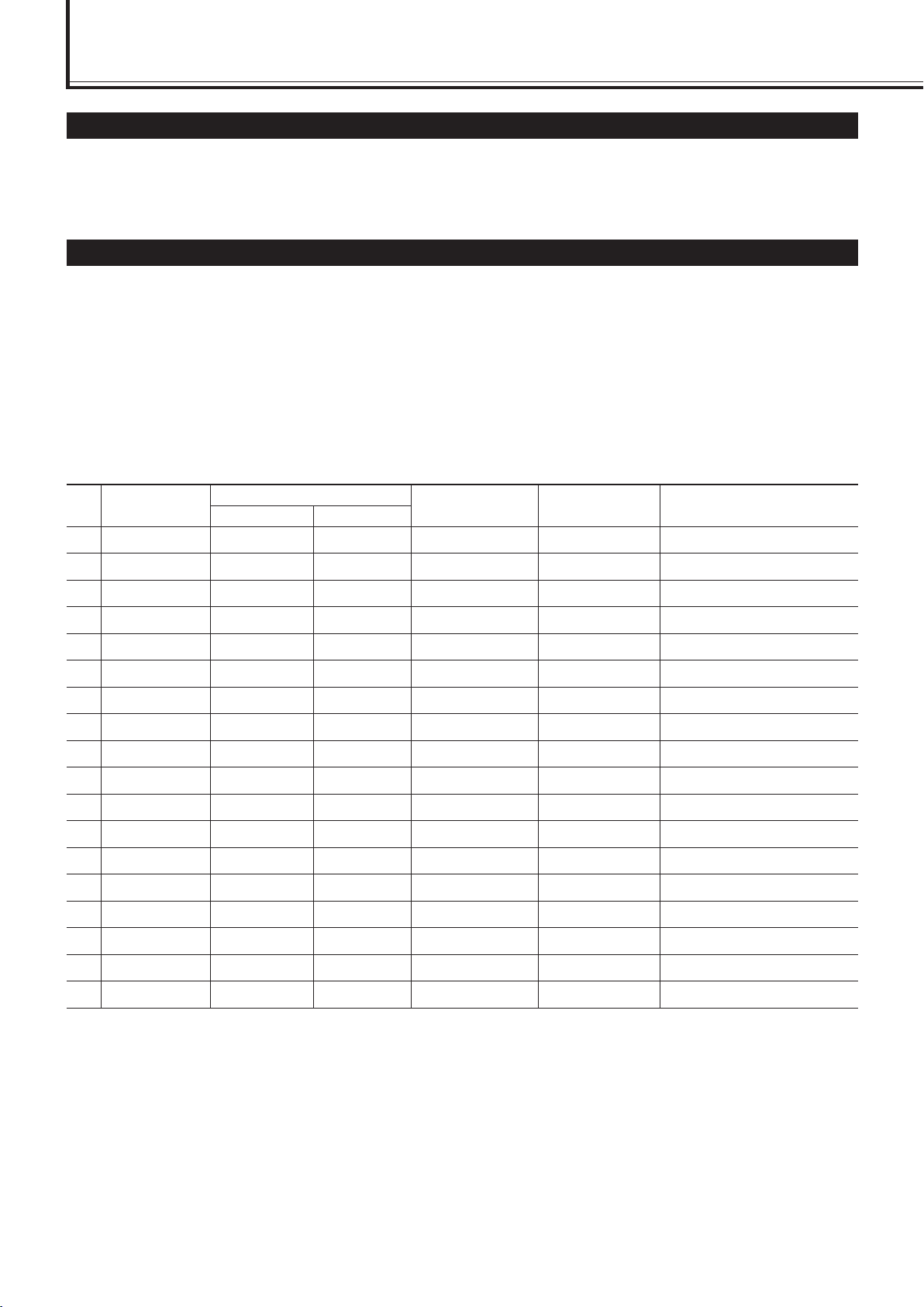
Connections
Precautions
• Before making connections, turn off all the equipment.
• Plugs should be firmly inserted; poor connection could cause noise.
• To unplug a cord, be sure to grasp its plug and pull it out.
• Connect the power cord after having finished all other connections.
• Refer also to the user manual of each piece of equipment.
Available Signals
Video signals
The following signals can be input to this Monitor:
• VIDEO A and VIDEO B terminals accept — PAL, PAL60, NTSC, NTSC4. 43, and SECAM signals.
• COMPONENT/RGB B terminals accept — 480i, 576i, 480p, 576p, 720/60p, 1080/50i, and 1080/60i (1035/60i) signals. (You
need to set “RGB/COMPO.” to “COMPO.” on the menu (see page 21).
(For GM-V42PCE, GM-V42PCEG and GM-V42PCEB, to input the above signals, you need to install the video input unit
(IF-C42P1G), which is separately purchased.)
Computer signals (Preset)
This Monitor has 18 preset video modes for the most popular industrial standard, and the signals of the following image
resolutions can be input to the RGB input terminals.
Signal name Scan systemNo.
1 PC98 640 400 24.8 56.4 Non-interlace
2 VGA400-70 640 400 31.5 70.1 Non-interlace
3 VGA480-60 640 480 31.5 59.9 Non-interlace
4 VGA480-72 640 480 31.7 72.8 Non-interlace
5 VGA480-75 640 480 37.5 75.0 Non-interlace
6 WVGA-60 852 480 31.7 60.3 Non-interlace
7 MAC13” 640 480 35.0 66.7 Non-interlace
8 SVGA-56 800 600 35.2 56.3 Non-interlace
9 SVGA-60 800 600 37.9 60.3 Non-interlace
10 SVGA-72 800 600 48.1 72.2 Non-interlace
11 SVGA-75 800 600 46.9 75.0 Non-interlace
12 XGA-60 1024 768 48.4 60.0 Non-interlace
13 XGA-70 1024 768 56.5 70.1 Non-interlace
14 XGA-75 1024 768 60.0 75.0 Non-interlace
15 XGA-85 1024 768 68.7 85.0 Non-interlace
16 XGA+-75 1152 864 67.5 75.0 Non-interlace
Screen resolution
Horizontal
Vertical
Horizontal
Frequency (kHz)
Vertical
Frequency (Hz)
17 RGB15K-60 — — 15.7 59.9 Interlace
18 RGB15K-50 — — 15.6 50.0 Interlace
Notes:
• When a signal other than listed above is input, a part of the screen may become void or an unnecessary picture may appear.
• Signals, though they are within the acceptable range of frequencies, may not be displayed normally, depending on the signal
type.
• Depending on the connected equipment, the Monitor may not be compatible with composite sync (Cs) or G on sync signals.
• When a preset mode signal is input, the vertical frequency displayed on the screen will have an “*” shown at its right top
position.
• When the No. 6 signal is input, change the aspect ratio to “FULL” with the ASPECT button (page 15) on the remote control or
from the “FUNCTION SELECT” menu (page 21).
• When No. 8 to No. 16 signals are input, thin lines may become obscure for their signal frequencies are higher than the screen
resolution.
10
Page 13
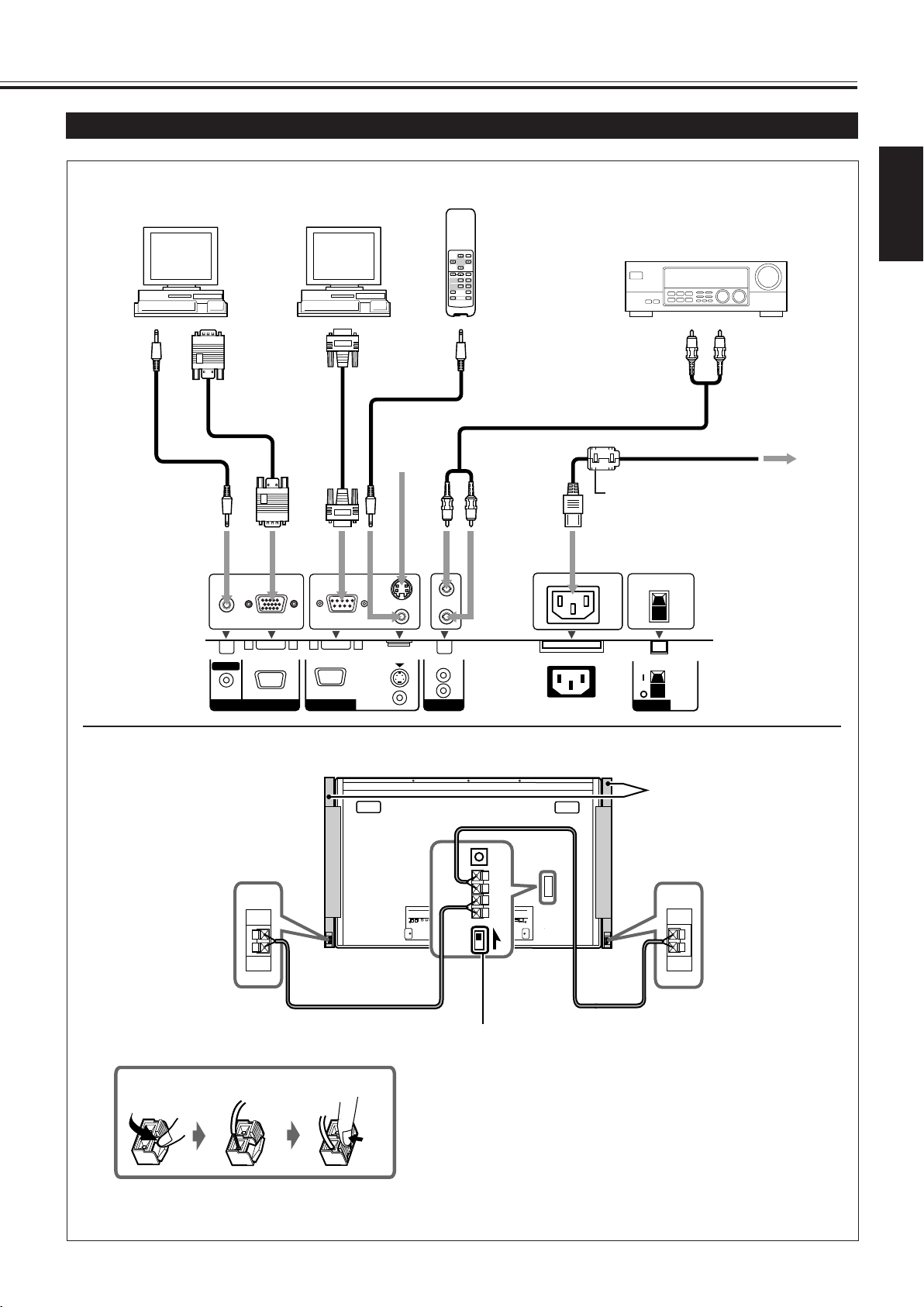
VIDEO
DISPLAY
OFF POWER
RM–C579REMOTE CONTROL UNIT
ON
ASPECT
MUTING
MENU/EXIT
VOLUME
A
COMPO.
/(RGB B)
B RGB A
INPUT SELECT
❊
AC INAUDIO
L
OUT
R
RGB A
AUDIO
IN
REMOTE
RS-232C
WIRED
MAKE
POWER
ª·
ª·
ª
·
·
ª
Connection Diagrams
Typical connections
Personal computer
(used as the playback source)
To monitor output
Personal computer
(used to control the Monitor)
To audio output
To RS-232C
Remote control
(supplied)
Cable with stereo
mini jacks
(not supplied)
❊ For connection, see page 13.
Amplifier, etc.
To audio input
Power cord (supplied)
To a wall outlet
Ferrite core (supplied to GM-V42PCE,
GM-V42PCEG, and GM-V42S)
• Make sure to attach the ferrite core to
the power cord. See also page 8.
ENGLISH
External speaker connection
External speakers
(Ex. TS-C421SPG)
To speaker input terminalsTo speaker input terminals
When using external speakers,
How to connect the cords
Note:
It is recommended to use the speaker unit—TS-C421SPG (not supplied)
as the external speakers. You can also connect any speakers of the
following specifications:
• Impedance: Between 6 Ω and 8 Ω
• Power handling capacity: More than 3 W
Caution:
• Do not short-circuit the 9 and ( speaker cords each other. (Refer
also to the instructions supplied with the speaker unit when
connecting speakers.)
set this to EXTERNAL.
11
Page 14
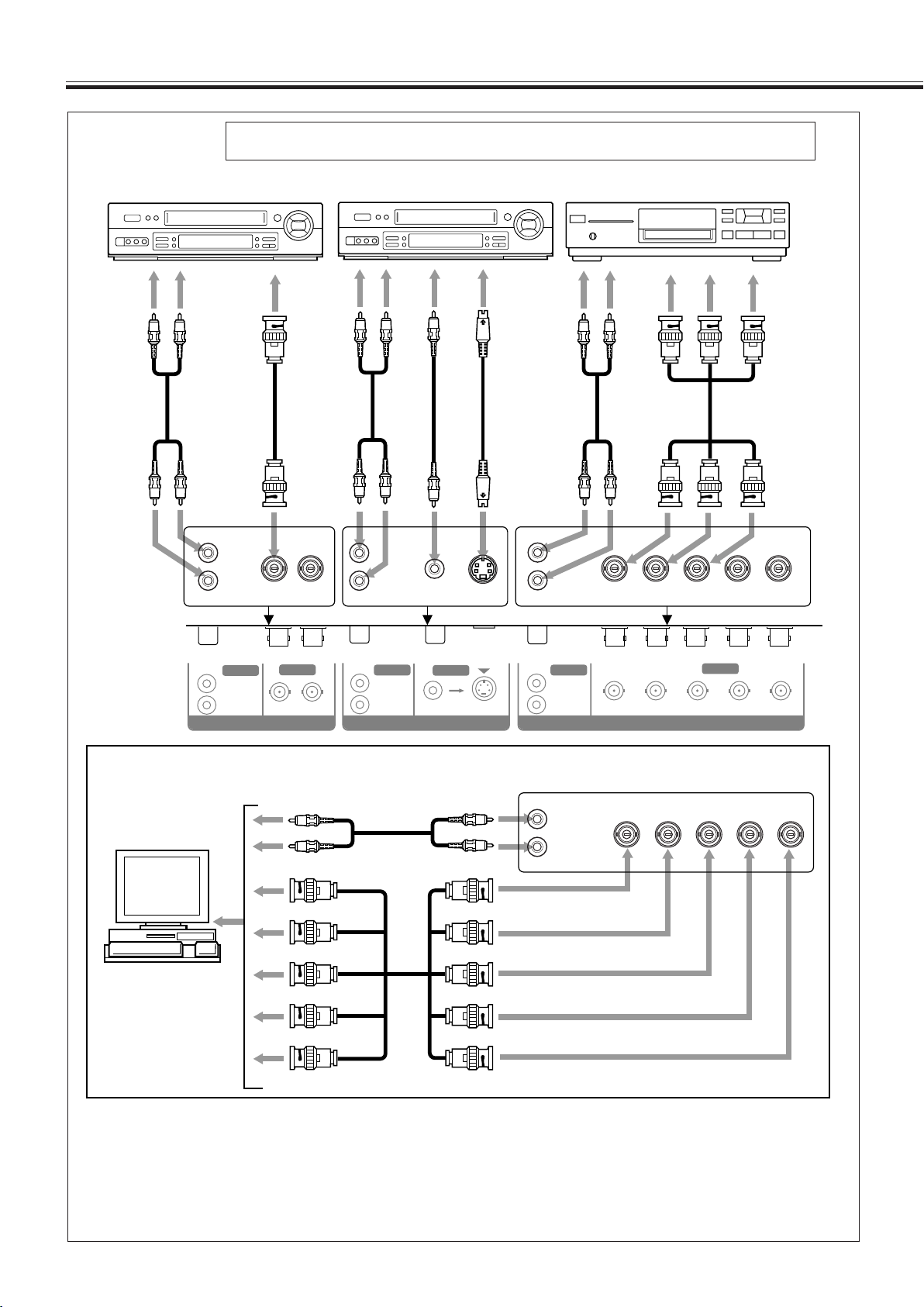
VIDEO A
VIDEO
IN OUT
AUDIO
L/MONO
R
VIDEO B
AUDIO
L/MONO
R
VIDEO
IN Y/C IN
COMPONENT/RGB B
VIDEO
Y/G Pb/B Pr/R HD/Cs VD
AUDIO
L/MONO
R
Connections (Continued)
AV connections
(used as the playback source)
These terminals are not available for GM-V42PCE, GM-V42PCEG and GM-V42PCEB.
To use them, you need to install video input unit (IF-C42P1G), which is separately purchased.
VCR 1
To audio output
To video output
To audio output
VCR 2
(used as the playback source)
To video output
To S-video output
To audio output
DVD player, etc.
(used as the playback source)
To video output
When connecting another PC to the COMPONENT/RGB B terminals, set the “RGB/COMPO.” setting to “RGB”
(see page 22).
To audio output
To G output
To B output
Personal computer
(used as the playback
source)
Notes:
• You can connect another VCR or Monitor to the VIDEO A OUT terminal. However, when connecting a VCR to the
VIDEO A terminals, do not connect both IN and OUT terminals to the same VCR.
• When connecting a VCR to the VIDEO B terminals, you can use either the video or S-video terminals. If the both
terminals are used, S-video terminal will have priority.
To R output
To HD/Cs output
To VD output
12
Page 15
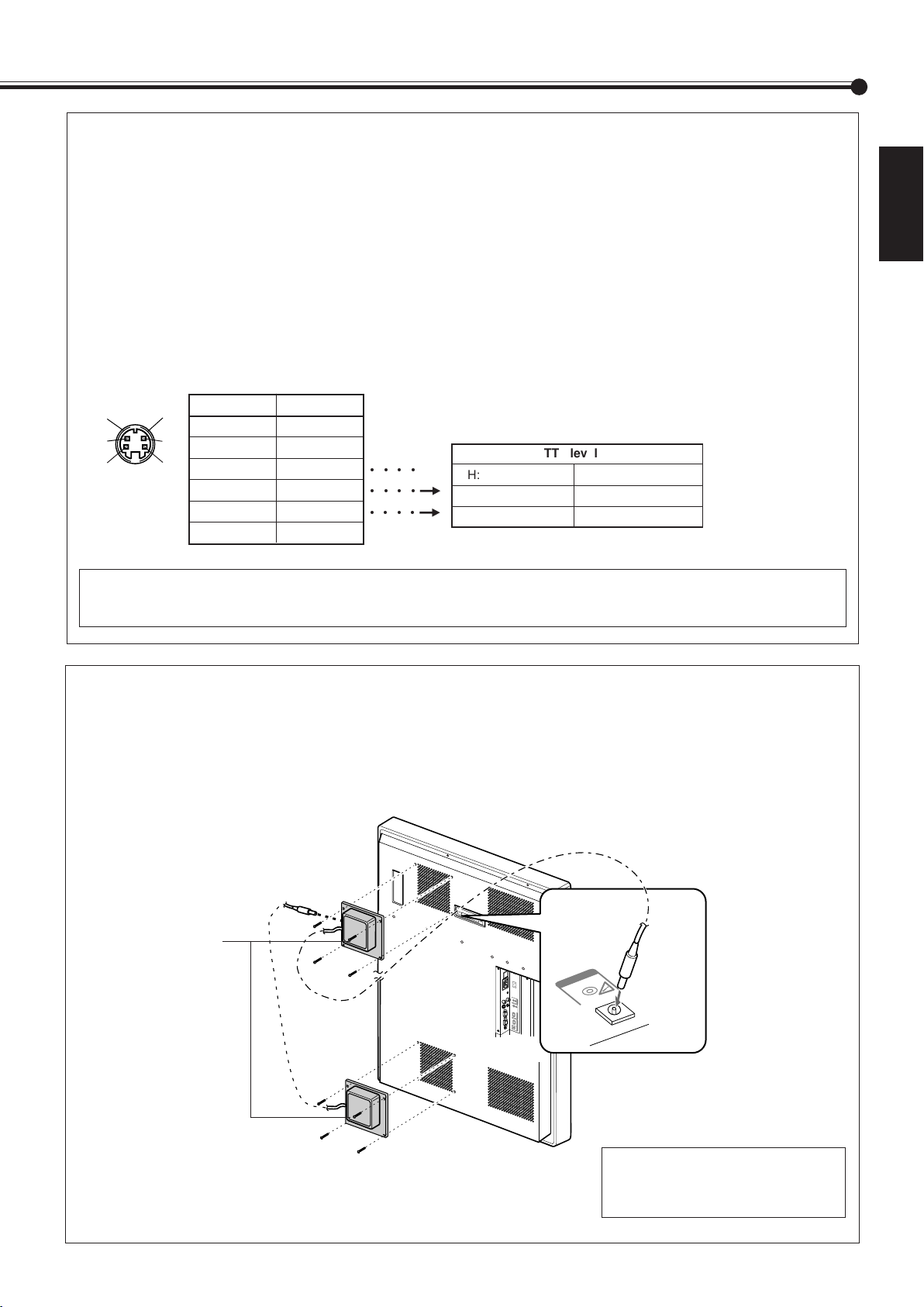
AC INAUDIO
L
OUT
R
RGB A
AUDIO
IN
REMOTE
RS-232C
WIRED
MAKE
OPTION
Connecting an external control unit
1
2
3
4
6
5
When connecting the external control unit to the MAKE terminal, you can operate the following functions through the
MAKE terminal;
• Turn on or off the Monitor.
Preparation: The POWER switch on the rear must be set to “| (on)” (so that the Monitor is in standby mode).
• Select the input.
Preparation: “REMOTE SWITCH” should be set correctly to select your desired input (see page 27).
Notes:
• There is no remote control on/off switch. When a plug is inserted to the MAKE terminal, remote control through the
external control unit is automatically activated.
• When the other REMOTE terminals are used at the same time, transmitted commands through the MAKE terminal have
priority over those through the other terminals.
ENGLISH
• MAKE terminal
Pin number Signal name
1 GND
2 GND
3 SW2
4 SW1
5 SW DET
6 GND
Signals
transmitted
○○○○
○○○○
○○○○
=
=
=
• External control unit
TTL level
H: Power Off L: Power On
H: Input A* L: Input B*
H: Not connected L: Connected
* Input A and Input B will be determined by the “REMOTE
SWITCH” setting.
IMPORTANT:
External control unit is not commercially available in the market. When you need it, consult your dealer.
Connecting the Cooling Fan Unit (not supplied)
When installing this Monitor vertically, it is required to attach the Cooling Fan Unit.
Note: If you install the Monitor in such a way not instructed in this manual (for example, installing it diagonally), the
Cooling Fan Unit may not be able to cool down the internal heat enough to make the Monitor operate; therefore,
reinstallation or another method for cooling will be required.
• For more detailed connection, refer to the manual supplied with the Cooling Fan Unit.
Cooling Fan Unit:
TS-C01FANG(Option)
IMPORTANT:
When installing the Monitor
vertically, consult your dealer.
13
Page 16
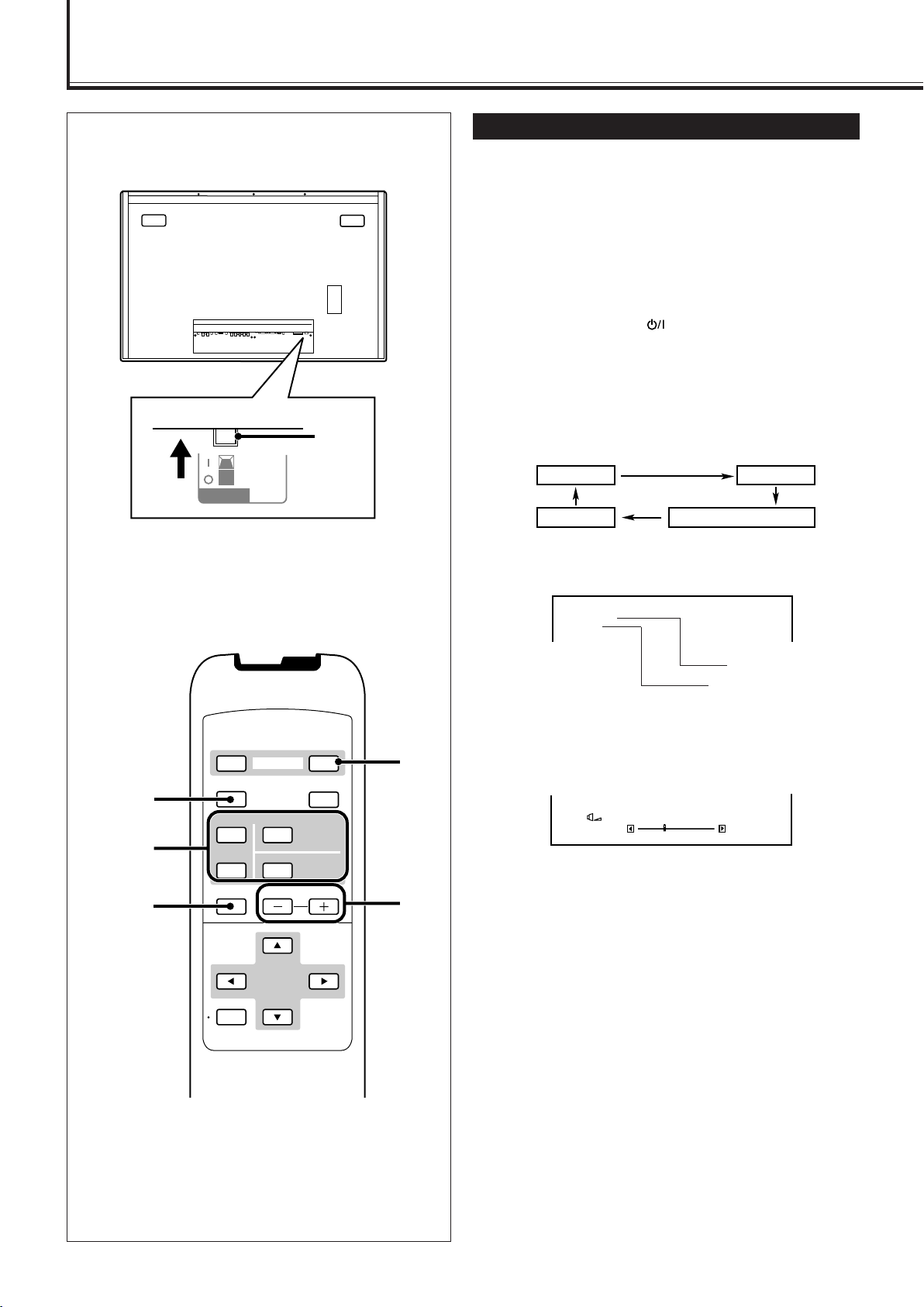
Basic Operations
VIDEO A VIDEO B
RGB A COMPONENT or RGB B
VIDEO A
NTSC
: 10
VOLUME
+
–
1
POWER
VIDEO
DISPLAY
OFF POWER
RM–C579 REMOTE CONTROL UNIT
ON
ASPECT
MUTING
MENU/EXIT
VOLUME
A
COMPO.
/(RGB B)
B RGB A
INPUT SELECT
4
3
2
MUTING
DISPLAY
Rear View
Daily Operations
1
Turn on the main power.
Set POWER on the back of the Monitor to “| (on)”.
The POWER lamp on the upper left of the front panel
glows orange.
2
Turn on the power.
Press POWER ON on the remote control to turn the power
on.
The POWER lamp changes to glow green.
• You can also use the
(lower right) to turn on the Monitor.
3
Select an input.
Select the desired input by pressing INPUT SELECT
(VIDEO A, VIDEO B, COMPO./(RGB B) and RGB A).
• You can also select the input by pressing INPUT on the
Monitor. Each time you press the button, the input
mode changes in sequence.
button on the front panel
• Only for GM-V42PCE, GM-V42PCEG and GM-V42PCEB:
You can select only RGB A.*
Ex. When selecting “VIDEO A” input
Input selected
Input video signal
Note:
• To select “COMPONENT” or “RGB B,” you need to set the
“RGB/COMPO.” setting correctly.
4
Adjust the volume.
Note:
• While no menu is displayed, you can adjust the volume by
pressing 2 / 3 on the Monitor.
To turn off the volume immediately
Press MUTING.
“MUTING ON” is displayed, and the sound goes out.
Pressing the button again resumes the previous volume level.
To make the screen indication appear
Press DISPLAY.
The types of input and signal are indicated on the screen for
about 3 seconds.
You can also make the screen indication appear using menus
(page 24).
* Only for GM-V42PCE, GM-V42PCEG and GM-V42PCEB:
You need to install the video input unit (IF-C42P1G), which
is separately purchased, to select “VIDEO A,” “VIDEO B,”
and “COMPONENT (or RGB B)” as the input.
14
Page 17
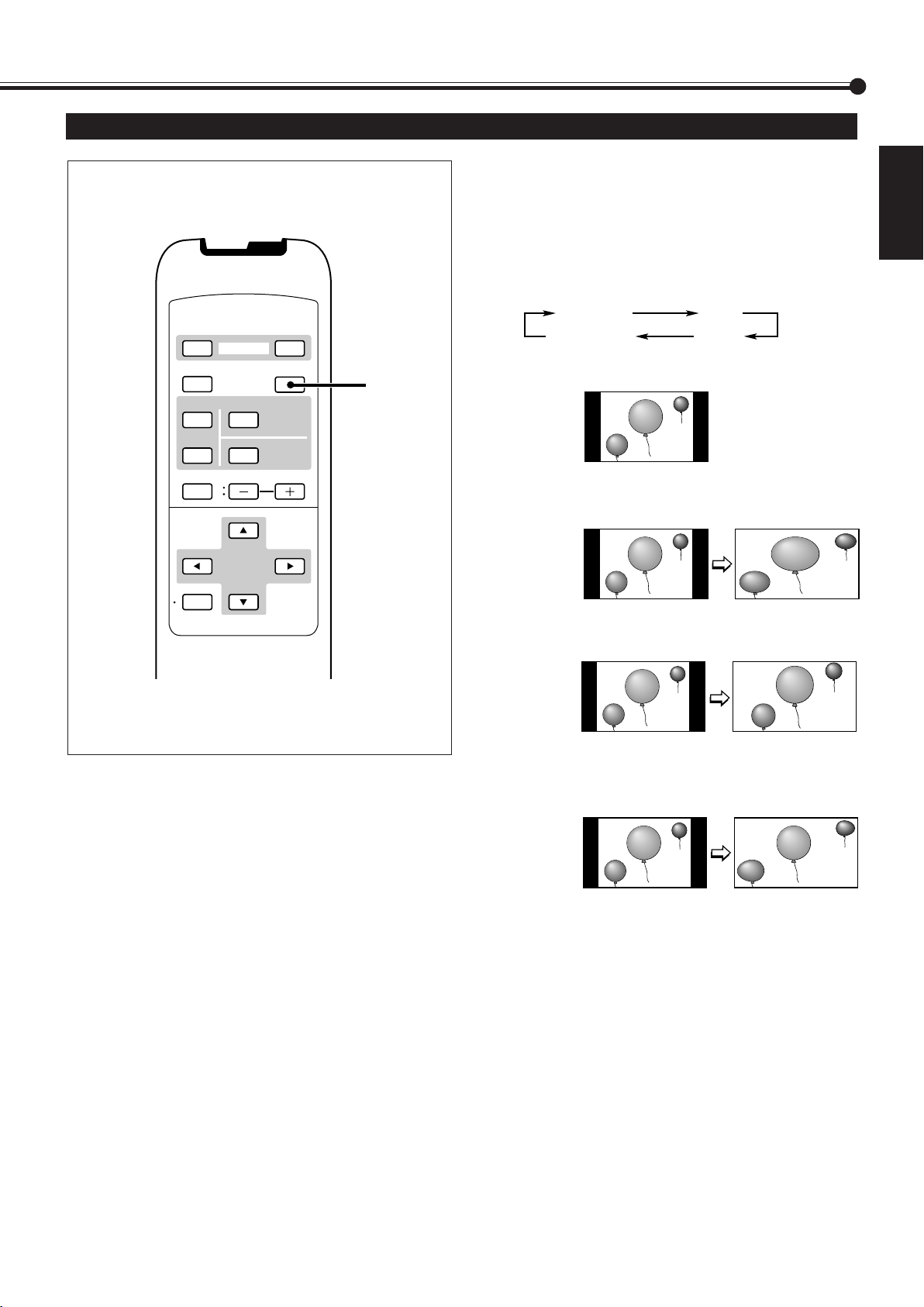
Changing the Aspect Ratio
REGULAR FULL
ZOOMPANORAMIC
VIDEO
DISPLAY
OFF POWER
RM–C579 REMOTE CONTROL UNIT
ON
ASPECT
MUTING
MENU/EXIT
VOLUME
A
COMPO.
/(RGB B)
B RGB A
INPUT SELECT
ASPECT
With this Monitor, you can select among three types of wide
screens (FULL, ZOOM, and PANORAMIC) in addition to the
REGULAR screen of conventional 4:3 aspect ratio.
ENGLISH
Press ASPECT to select the screen size.
Each time you press the button, the screen size changes as
follows:
REGULAR: Displays at conventional 4:3 aspect ratio.
FULL: REGULAR size display is enlarged
horizontally.
Precautions for using the screen mode switching function
• This Monitor features a screen mode switching (aspect ratio
change) function. If you select a mode different in aspect
ratio from software such as TV programs, the picture may
look different from original picture. Be aware of this point
when you are selecting a screen mode.
• If you select a wide screen mode while viewing
conventional video programs of the aspect ratio 4:3, some
portions (edges) of the original picture will be cut off, or
deformed. To enjoy the original picture as it is, select
“REGULAR” while viewing such programs.
• If you place the Monitor in a tea room, hotel, etc. for
business purposes or public viewing and modify the picture
by using the screen mode switching (aspect ratio change)
function, this could violate the copyright protected by the
copyright law, which requires your special attention.
• If you make the screen very bright and watch programs
selecting “REGULAR,” for a long period of time, the
Monitor screen may happen to be burned in. If this occurs,
watching programs using a wide screen mode for a while
will reduce the burn-in gradually.
ZOOM: REGULAR size display is enlarged
vertically and horizontally at the same ratio.
PANORAMIC: REGULAR size display is enlarged
horizontally to the extent that the picture
does not look abnormally.
Notes:
• When one of the following signals is being input, you
cannot select the aspect ratio you want.
■ 1080/50i, 1080/60i, 1035/60i or 720/60p signal through the
COMPONENT/RGB B input terminals
You can only select FULL.
■ When any signal other than RGB15K-60 and RGB15K-50
through the RGB A or COMPONENT/RGB B input terminals
You can select only REGULAR and FULL.
• The aspect ratio can also be changed on the Function
Selection Menu (page 21).
15
Page 18
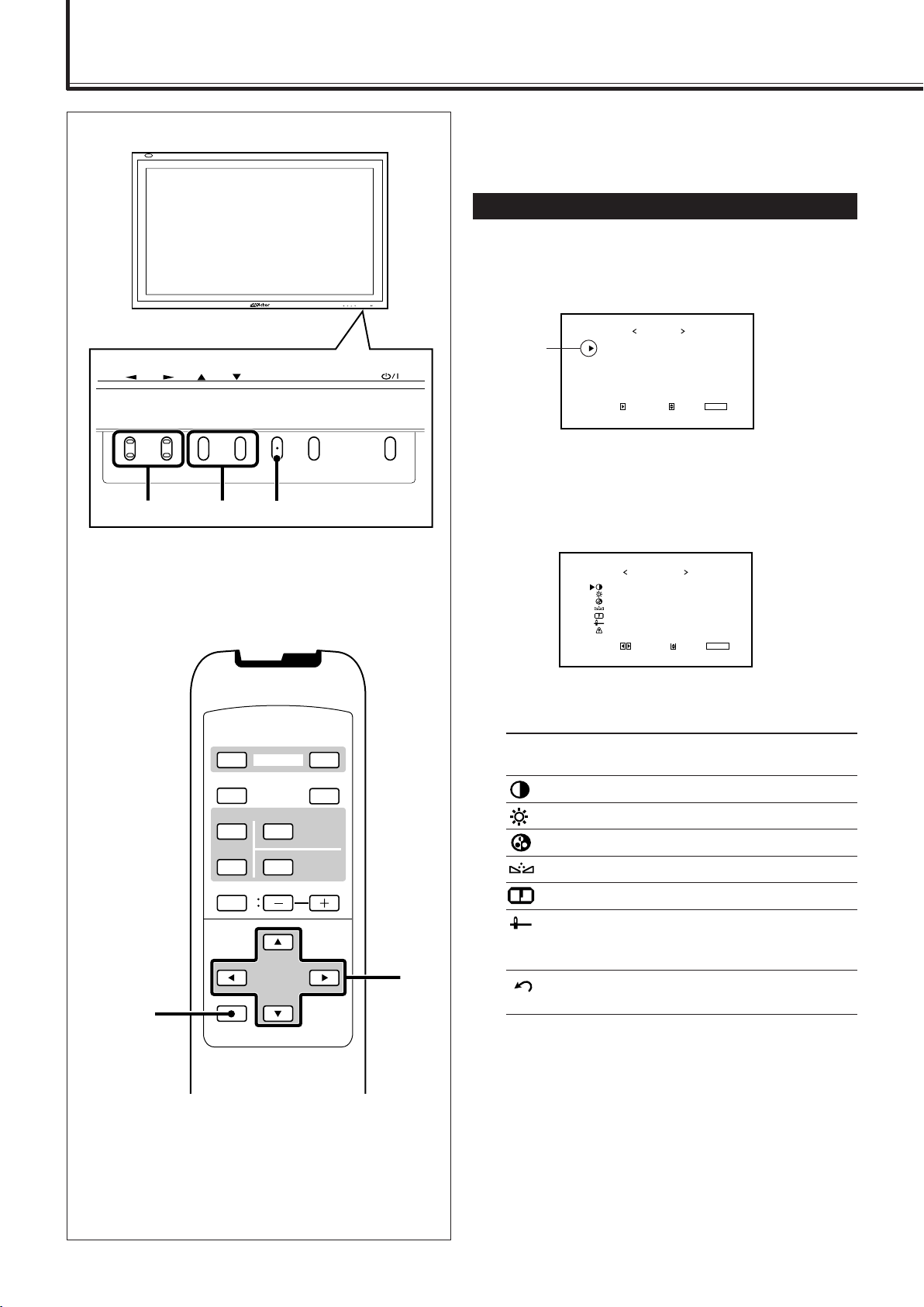
PICTURE ADJ.
SIZE/POSITION ADJ.
FUNCTION SELECT
STATUS DISPLAY
ENTER:
MAIN MENU
SELECT:
EXIT:
MENU
Video Adjustments
CONTRAST
BRIGHT
CHROMA
PHASE
SHARPNESS
sub menu
reset
ADJUST:
PICTURE ADJ.
SELECT:
EXIT:
MENU
VIDEO A
: +01
:
: –02
:
:
00
00
00
2 / 3
5 /
5
VIDEO
DISPLAY
OFF POWER
RM–C579 REMOTE CONTROL UNIT
ON
ASPECT
MUTING
MENU/EXIT
VOLUME
A
COMPO.
/(RGB B)
B RGB A
INPUT SELECT
MENU/EXIT
MENU INPUT
MENUINPUT
MENU
2 / 3
5
5 /
For video adjustments, use menus.
You can use the buttons either on the remote control or on
Monitor for menu operations.
• Refer also to “Menu Classifications” on pages 34 and 36.
Adjusting the Picture Quality
Picture quality can be set for each input mode.
1
Press MENU/EXIT (or MENU on the
Monitor) to display the Main Menu.
Cursor (3)
2
Press 5/∞ to move the cursor (3) to
“PICTURE ADJ.”
3
Press 3 to display the Picture
Adjustment Menu.
16
4
Press 5/∞ to move the cursor (3) to the
item you want to adjust.
Item Adjustment Standard
range (Reset)
CONTRAST –20 to +20 +10
BRIGHT (brightness) –20 to +20 0
CHROMA*
PHASE*
1
2
–20 to +20 0
–20 to +20 0
SHARPNESS –10 to +10 0
sub menu See “To make an adjustment
while viewing the adjustment
bar” on the next page.
reset See “To reset the adjustments” on
the next page.
1
Adjustable when viewing the NTSC, PAL or SECAM
*
signal, or component signal.
*2Adjustable when viewing the NTSC signal or
component signals.
5
Press 2/3 to make adjustments.
6
Press MENU/EXIT (or MENU on the
Monitor) twice to exit from the menu
operations.
Page 19
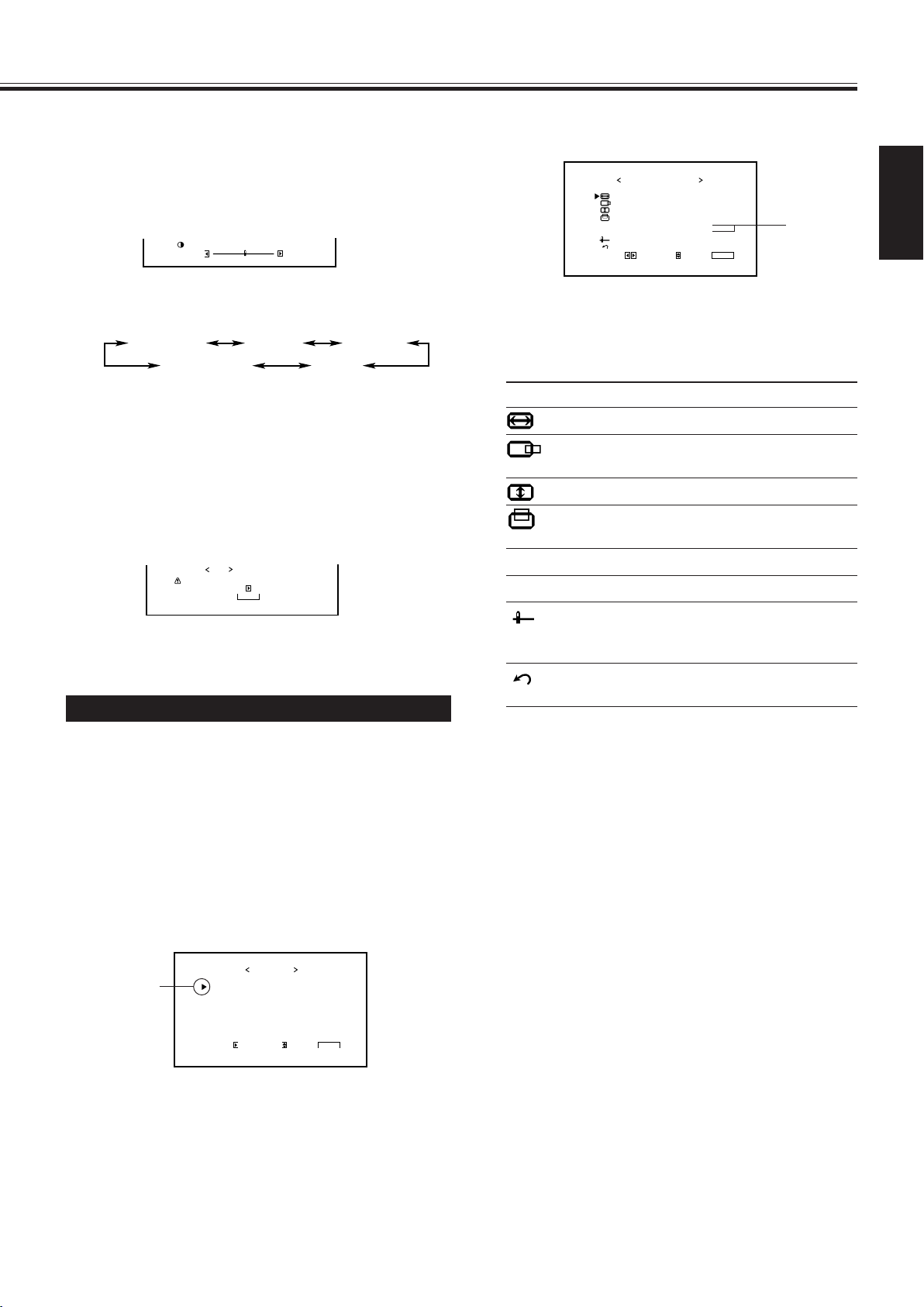
To make an adjustment while viewing the adjustment
CONTRAST BRIGHT
PHASESHARPNESS
CHROMA
Are you sure?
"YES"
then key.
"NO" then key.
MENU
reset
+
–
:+01
CONTRAST
PICTURE ADJ.
SIZE/POSITION ADJ.
FUNCTION SELECT
STATUS DISPLAY
ENTER:
MAIN MENU
SELECT:
EXIT:
MENU
H SIZE
H POSITION
V SIZE
V POSITION
DOT CLOCK
CLOCK PHASE
sub menu
reset
ADJUST:
SIZE/POSITION ADJ.
SELECT:
EXIT:
MENU
: +01
:
: –02
:
:
:
00
00
00
00
bar
After step 3 on page 16, proceed as follows:
1 Press 5/∞ to move the cursor (3) to “sub menu.”
2 Press 3 to display the Sub Menu.
The Sub Menu for CONTRAST appears on the screen.
3
Press 3 to display the Size/Position
Adjustment Menu.
*
ENGLISH
3 Press 5/∞ to select the Sub Menu you want to adjust.
Each time you press the button, the Sub Menu changes as
follows:
4 Press 2/3 to adjust the selected item.
5 Repeat steps 3 and 4 to adjust the other items.
6 Press MENU/EXIT (or MENU on the Monitor) three times
to exit from the menu operations.
To reset the adjustments
After step 3 on page 16, proceed as follows:
1 Press 5/∞ to move the cursor (3) to “reset.”
2 Press 3.
The confirmation screen appears.
3 Press 3 again to reset the adjustments.
To cancel the reset, press MENU/EXIT (or MENU on the
Monitor).
Adjusting the Screen Size and Position
The screen size and position can be adjusted.
Adjusted settings can be stored for each signal type; therefore,
when the same signal comes in, the stored settings are
recalled.
• When adjusting the size, the size cannot be adjusted
proportionally, but can be enlarged rightward (or
downward) only and reduced leftward (or upward) only.
Therefore, it is necessary to adjust both the size and position
alternately to adjust to the appropriate size.
1
Press MENU/EXIT (or MENU on the
Monitor) to display the Main Menu.
* Appearing and being adjustable only when you use RGB A or
RGB B input.
4
Press 5/∞ to move the cursor (3) to the
item you want to adjust.
Item Adjustment range
H (horizontal) SIZE*1–40 to +40
H POSITION*
1
V (vertical) SIZE*
V POSITION*
DOT CLOCK*
1
2
CLOCK PHASE*
sub menu See “To make an adjustment
reset See “To reset the adjustments” on
1
Size and position adjustments are so related that if one
*
is adjusted much, the other’s adjustable range will be
reduced.
2
DOT CLOCK is the function to adjust the pixel
*
sampling number of the A/D converter to the
resolution (the vertical pixel number) of the input
signal.
CLOCK PHASE is the function to adjust the sampling
timing (phase) to the phase of the input signal.
You can use the two functions to reduce flickering and
blurring on the screen when using the RGB A or RGB
B input.
5
Press 2/3 to adjust the selected item.
Varies depending on other
settings
1
–40 to +40
Varies depending on other
settings
–10 to +10
2
–20 to +20
while viewing the adjustment
bar” on the next page.
the next page.
Cursor (3)
2
Press 5/∞ to move the cursor (3) to
“SIZE/POSITION ADJ.”
Note:
• During size and position adjustments, the Monitor
screen may be distorted. This is normal, but not a
malfunction of the Monitor.
6
Press MENU/EXIT (or MENU on the
Monitor) twice to exit from the menu
operations.
(To be continued on the next page)
17
Page 20
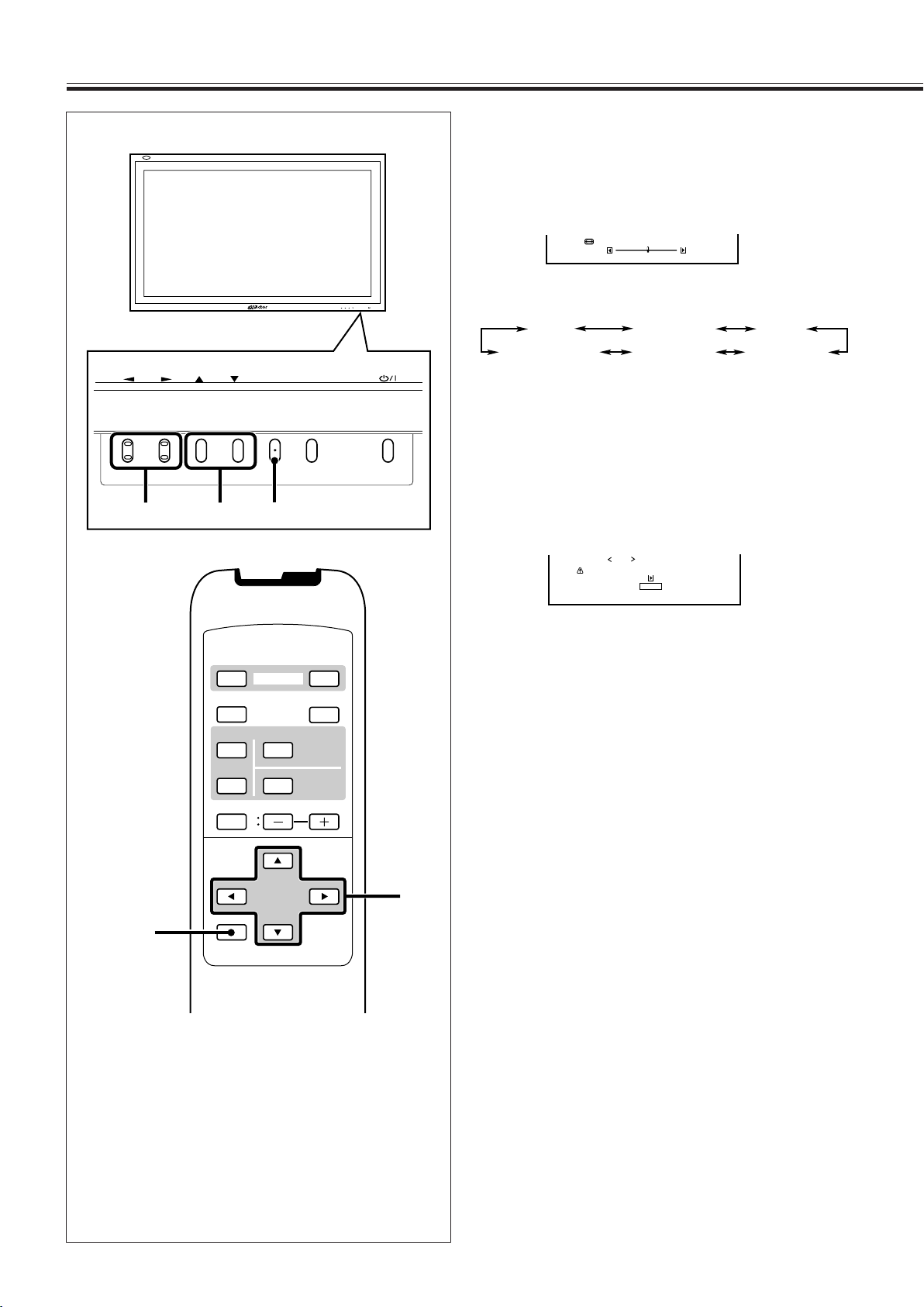
Video Adjustments (Continued)
:+01
H SIZE
+
++
+
Are you sure?
"YES"
then key.
"NO" then key.
MENU
reset
H SIZE H POSITION
V POSITIONCLOCK PHASE
V SIZE
DOT CLOCK
2 / 3
5 /
5
VIDEO
DISPLAY
OFF POWER
RM–C579 REMOTE CONTROL UNIT
ON
ASPECT
MUTING
MENU/EXIT
VOLUME
A
COMPO.
/(RGB B)
B RGB A
INPUT SELECT
MENU/EXIT
MENU INPUT
MENUINPUT
MENU
2 / 3
5
5 /
To make an adjustment while viewing the adjustment
bar
After step 3 on page 17, proceed as follows:
1 Press 5/∞ to move the cursor (3) to “sub menu.”
2 Press 3 to display the Sub Menu.
The Sub Menu for H SIZE appears on the screen.
3 Press 5/∞ to select the Sub Menu you want to adjust.
Each time you press the button, the Sub Menu changes as
follows:
4 Press 2/3 to adjust the selected item.
5 Repeat steps 3 and 4 to adjust the other items.
6 Press MENU/EXIT (or MENU on the Monitor) three times
to exit from the menu operations.
To reset the adjustments
After step 3 on page 17, proceed as follows:
1 Press 5/∞ to move the cursor (3) to “reset.”
2 Press 3.
The confirmation screen appears.
3 Press 3 again to reset the adjustments.
To cancel the reset, press MENU/EXIT (or MENU on the
Monitor).
Note:
• Adjustment values for both horizontal and vertical sizes of
the screen are so related that if one is adjusted up to near
the maximum value, the attainable value of the other will
be decreased.
18
Page 21
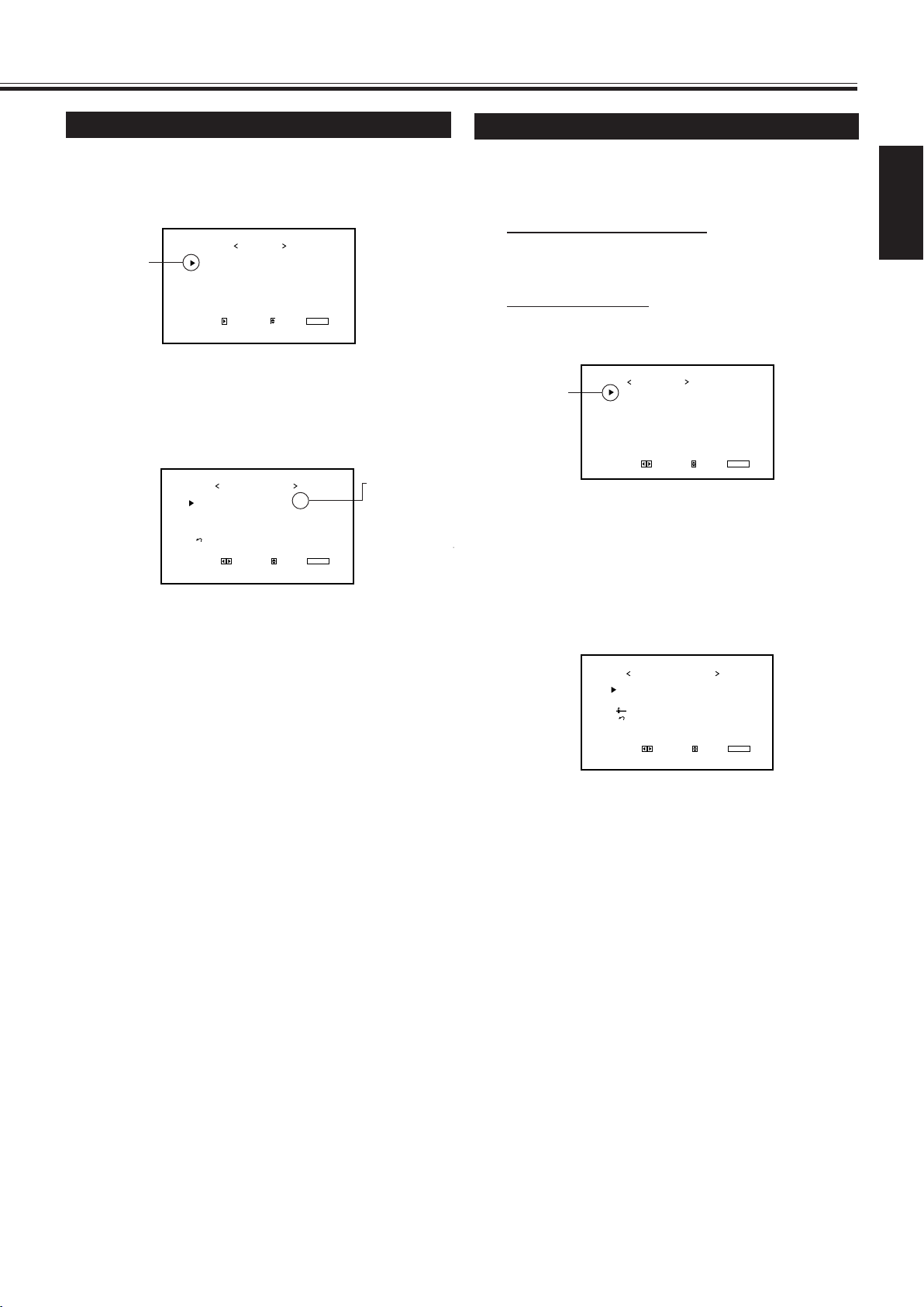
Adjusting the Color Temperature
PICTURE ADJ.
SIZE/POSITION ADJ.
FUNCTION SELECT
STATUS DISPLAY
ENTER:
MAIN MENU
SELECT:
EXIT:
MENU
COLOR TEMP.
ASPECT
SIGNAL MODE
RGB/COMPO.
SYNC TERM.
reset
FUNCTION SELECT
ADJUST:
SELECT:
EXIT:
MENU
: HIGH
: PANORAMIC
: AUTO
: RGB
: HIGH
*
STATUS DISPLAY
CONTROL LOCK
REMOTE SWITCH
HD SIGNAL MODE
WHITE BALANCE
TIMER
SET-UP MENU 1/2
ADJUST:
SELECT:
EXIT:
MENU
:
OFF
:
OFF
: MODE1
: 1080i
R GAIN
G GAIN
B GAIN
sub menu
reset
ADJUST:
WHITE BALANCE:HIGH
SELECT:
EXIT:
MENU
: 000
: 001
: 002
+
–
The adjusted setting applies to all inputs.
1
Press MENU/EXIT (or MENU on the
Monitor) to display the Main Menu.
Cursor (3)
2
Press 5/∞ to move the cursor (3) to
“FUNCTION SELECT.”
3
Press 3 to display the Function
Selection Menu.
“ * ” appears
only when you
have adjusted
the White
Balance (see
the right
column).
Adjusting the White Balance
G GAIN, B GAIN and R GAIN can be finely adjusted
separately for “HIGH” and “LOW” settings of the color
temperature.
1
On the remote control:
Press MENU/EXIT while holding
VOLUME – to display the Setup Menu.
On the Monitor:
Press MENU while holding 2 to display
the Setup Menu.
Cursor (3)
2
Press 5/∞ to move the cursor (3) to
“WHITE BALANCE.”
• The Setup Menu consists of two pages. If you keep
pressing 5/∞, you can move to the other page from
the current page.
ENGLISH
4
Press 5/∞ to move the cursor (3) to
“COLOR TEMP.”
5
Press 2/3 to make an adjustment.
Each time you press the button, the color temperature
alternates between “HIGH” and “LOW.”
HIGH: To make the screen become bluish.
LOW: To make the screen become reddish.
6
Press MENU/EXIT (or MENU on the
Monitor) twice to exit from the menu
operations.
Note:
• To make a fine adjustment, adjust “WHITE BALANCE” (see
the right column).
3
Press 3 to display the White Balance
Adjustment Menu.
4
Press 5/∞ to move the cursor (3) to the
item you want to adjust.
5
Press 2/3 to adjust the selected item.
6
Repeat steps 4 and 5 to adjust the other
items.
7
Press MENU/EXIT (or MENU on the
Monitor) twice to exit from the menu
operations.
Notes:
• Adjustable range will vary among the Monitors.
•“MAX” may appear soon after you begin adjustment. This
is normal but not a malfunction.
19
Page 22
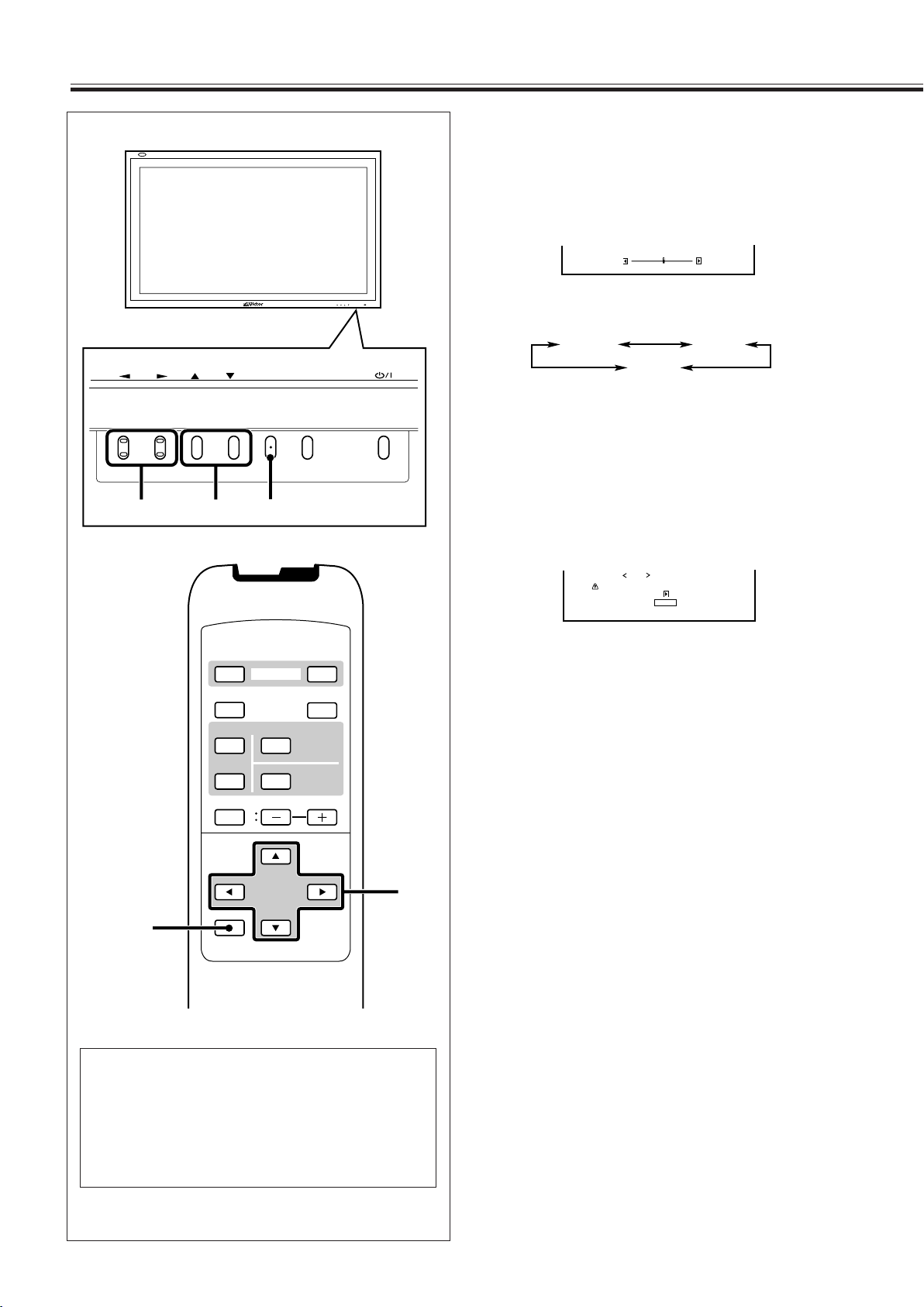
Video Adjustments (Continued)
: 000
R GAIN
+
–
Are you sure?
"YES"
then key.
"NO" then key.
MENU
reset
R GAIN G GAIN
B GAIN
2 / 3
5 /
5
VIDEO
DISPLAY
OFF POWER
RM–C579 REMOTE CONTROL UNIT
ON
ASPECT
MUTING
MENU/EXIT
VOLUME
A
COMPO.
/(RGB B)
B RGB A
INPUT SELECT
MENU/EXIT
MENU INPUT
MENUINPUT
MENU
2 / 3
5
5 /
To make an adjustment while viewing the adjustment
bars
After step 3 on page 19, proceed as follows:
1 Press 5/∞ to move the cursor (3) to “sub menu.”
2 Press 3 to display the Sub Menu.
The Sub Menu for R GAIN appears on the screen.
3 Press 5/∞ to select the Sub Menu you want to adjust.
Each time you press the button, the Sub Menu changes as
follows:
4 Press 2/3 to adjust the selected item.
5 Repeat steps 3 and 4 to adjust the other items.
6 Press MENU/EXIT (or MENU on the Monitor) three times
to exit from the menu operations.
To reset the adjustments
After step 3 on page 19, proceed as follows:
1 Press 5/∞ to move the cursor (3) to “reset.”
2 Press 3.
The confirmation screen appears.
1
*
“SIGNAL MODE” appears only when VIDEO A,
VIDEO B, or COMPONENT input is selected.
2
*
“RGB/COMPO.” appears only when the RGB B
or COMPONENT input is selected.
3
*
“SYNC TERM.” appears only when the RGB B
input is selected.
3 Press 3 again to reset the adjustments.
To cancel the reset, press MENU/EXIT (or MENU on the
Monitor).
20
Page 23
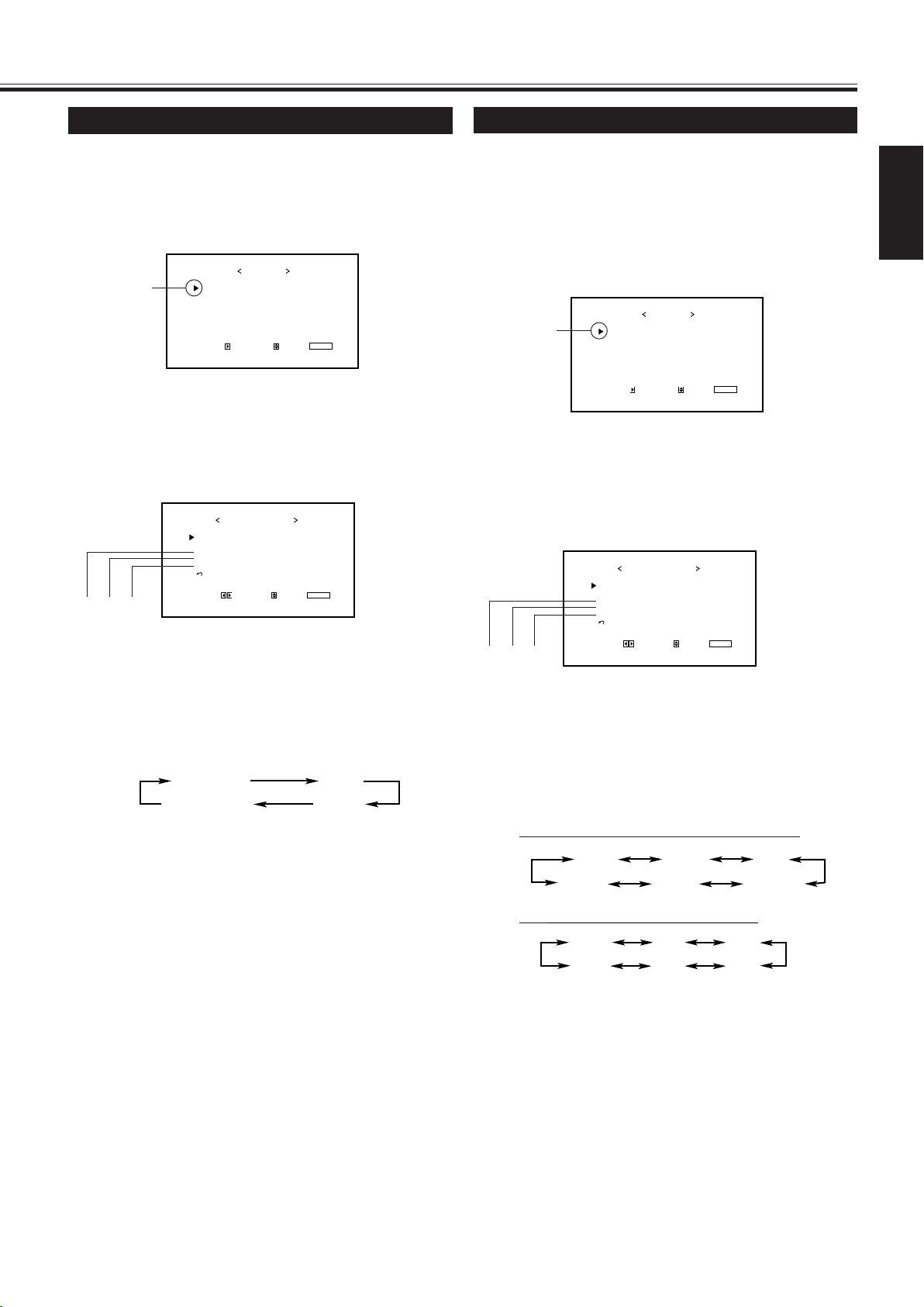
Changing the Aspect Ratio
COLOR TEMP.
ASPECT
SIGNAL MODE
RGB/COMPO.
SYNC TERM.
reset
FUNCTION SELECT
ADJUST:
SELECT:
EXIT:
MENU
: HIGH
: PANORAMIC
: AUTO
: RGB
: HIGH
*
PICTURE ADJ.
SIZE/POSITION ADJ.
FUNCTION SELECT
STATUS DISPLAY
ENTER:
MAIN MENU
SELECT:
EXIT:
MENU
REGULAR FULL
ZOOMPANORAMIC
PICTURE ADJ.
SIZE/POSITION ADJ.
FUNCTION SELECT
STATUS DISPLAY
ENTER:
MAIN MENU
SELECT:
EXIT:
MENU
AUTO NTSC
PAL
PAL60
SECAM
N4.43
(NTSC4.43)
AUTO 480i 576i
480p720p
1080i
(1035i)*
COLOR TEMP.
ASPECT
SIGNAL MODE
RGB/COMPO.
SYNC TERM.
reset
FUNCTION SELECT
ADJUST:
SELECT:
EXIT:
MENU
: HIGH
: PANORAMIC
:AUTO
: RGB
: HIGH
*
Setting the Receivable Signal Types
The setting adjusted applies to all inputs.
• You can change the aspect ratio by pressing ASPECT. (See
page 15.)
1
Press MENU/EXIT (or MENU on the
Monitor) to display the Main Menu.
Cursor (3)
2
Press 5/∞ to move the cursor (3) to
“FUNCTION SELECT.”
3
Press 3 to display the Function
Selection Menu.
You can set the receivable signal types. Normally, select
“AUTO.”
A common setting will apply to both the VIDEO A input and
the VIDEO B input, and a different setting will apply to the
COMPONENT input.
1
Press MENU/EXIT (or MENU on the
Monitor) to display the Main Menu.
Cursor (3)
2
Press 5/∞ to move the cursor (3) to
“FUNCTION SELECT.”
3
Press 3 to display the Function
Selection Menu.
ENGLISH
*1 *2 *3
4
Press 5/∞ to move the cursor (3) to
“ASPECT.”
5
Press 2/3 to select an aspect ratio you
want.
Each time you press the button, the aspect ratio changes
as follows:
* For detailed information on these aspect ratios, see
page 15.
6
Press MENU/EXIT (or MENU on the
Monitor) twice to exit from the menu
operations.
Note:
• When one of the following signals is being input, you
cannot select the aspect ratio you want.
■ 1080/50i, 1080/60i, 1035/60i or 720/60p signal through the
COMPONENT/RGB B input terminals
Aspect ratio is fixed to FULL (“ASPECT” will not appear
on the display).
■ When any signal other than RGB15K-60 and RGB15K-50
through the RGB A or COMPONENT/RGB B input terminals
You can select only REGULAR and FULL.
*1 *2 *3
4
Press 5/∞ to move the cursor (3) to
“SIGNAL MODE.”
5
Press 2/3 to select the receivable video
signal type.
Each time you press the button, the receivable video
signal type changes as follows:
• When VIDEO A or VIDEO B input is selected:
• When COMPONENT input is selected:
* Changes according to the “HD SIGNAL MODE”
setting (see page 27).
6
Press MENU/EXIT (or MENU on the
Monitor) twice to exit the menu
operations.
21
Page 24
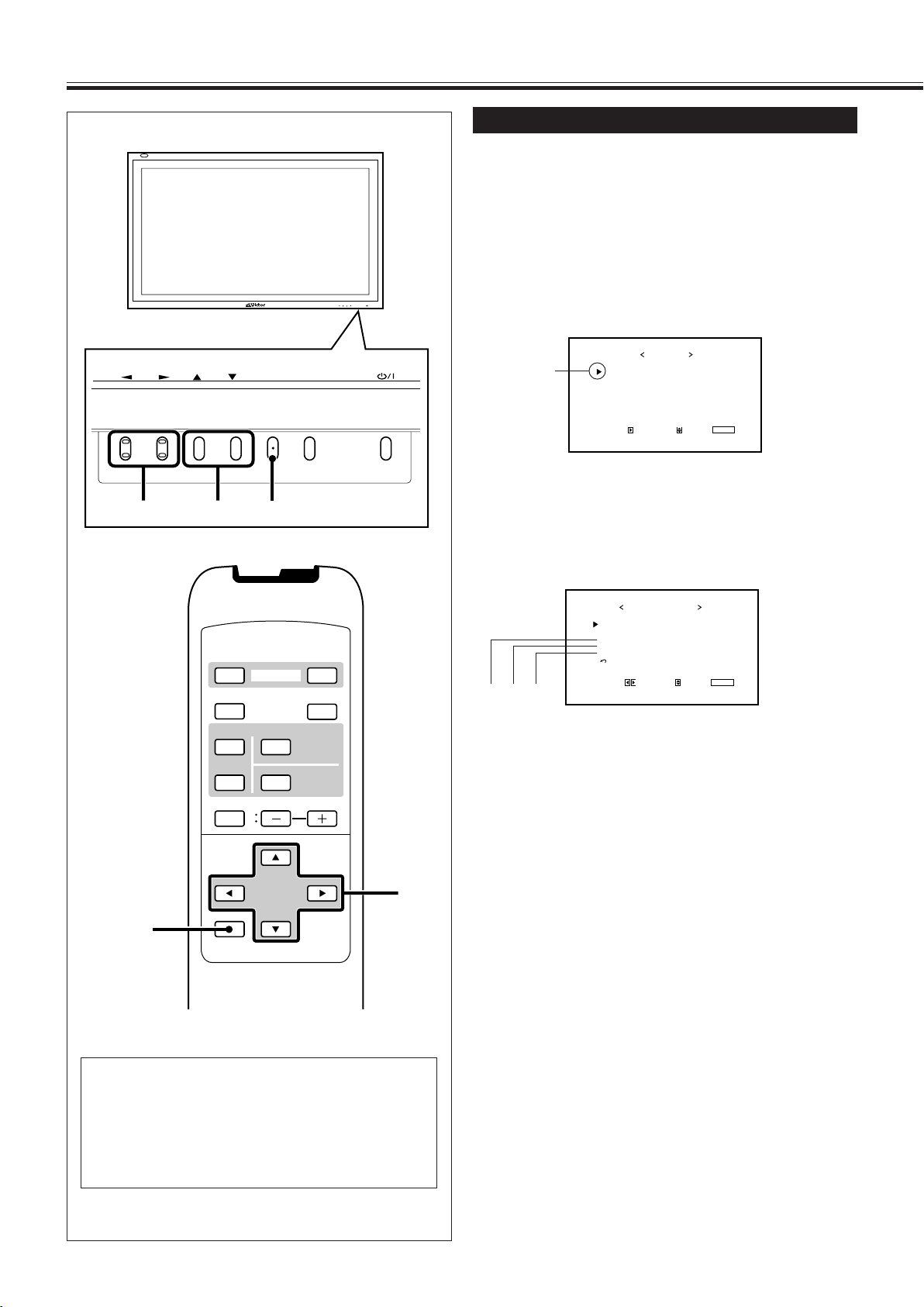
Video Adjustments (Continued)
2 / 3
5 /
5
VIDEO
DISPLAY
OFF POWER
RM–C579 REMOTE CONTROL UNIT
ON
ASPECT
MUTING
MENU/EXIT
VOLUME
A
COMPO.
/(RGB B)
B RGB A
INPUT SELECT
MENU/EXIT
PICTURE ADJ.
SIZE/POSITION ADJ.
FUNCTION SELECT
STATUS DISPLAY
ENTER:
MAIN MENU
SELECT:
EXIT:
MENU
COLOR TEMP.
ASPECT
SIGNAL MODE
RGB/COMPO.
SYNC TERM.
reset
FUNCTION SELECT
ADJUST:
SELECT:
EXIT:
MENU
: HIGH
: PANORAMIC
: AUTO
: RGB
: HIGH
*
MENU INPUT
MENUINPUT
MENU
2 / 3
5
5 /
Setting the COMPONENT/RGB B Input
After connecting the playback device such as a PC or a DVD
player to the COMPONENT/RGB B terminals, you have to
specify which type of signal comes into this terminal—RGB or
component signals.
• Without setting “RGB/COMPO.” correctly, you cannot
show any picture though you select the COMPONENT or
RGB B input.
1
Press MENU/EXIT (or MENU on the
Monitor) to display the Main Menu.
Cursor (3)
2
Press 5/∞ to move the cursor (3) to
“FUNCTION SELECT.”
3
Press 3 to display the Function
Selection Menu.
*1 *2 *3
4
Press 5/∞ to move the cursor (3) to
“RGB/COMPO.”
5
Press 2/3 to select the type of signal.
Each time you press the button, the type of signal
accepted alternates between “RGB” and “COMPO.”
RGB: When connecting the playback device such as
a PC, which can emit the RGB signals.
COMPO.: When connecting the playback device such as
a DVD player, which can emit the component
signals.
6
Press MENU/EXIT (or MENU on the
Monitor) twice to exit the menu
operations.
22
1
*
“SIGNAL MODE” appears only when VIDEO A,
VIDEO B, or COMPONENT input is selected.
2
*
“RGB/COMPO.” appears only when the RGB B
or COMPONENT input is selected.
3
*
“SYNC TERM.” appears only when the RGB B
input is selected.
Page 25
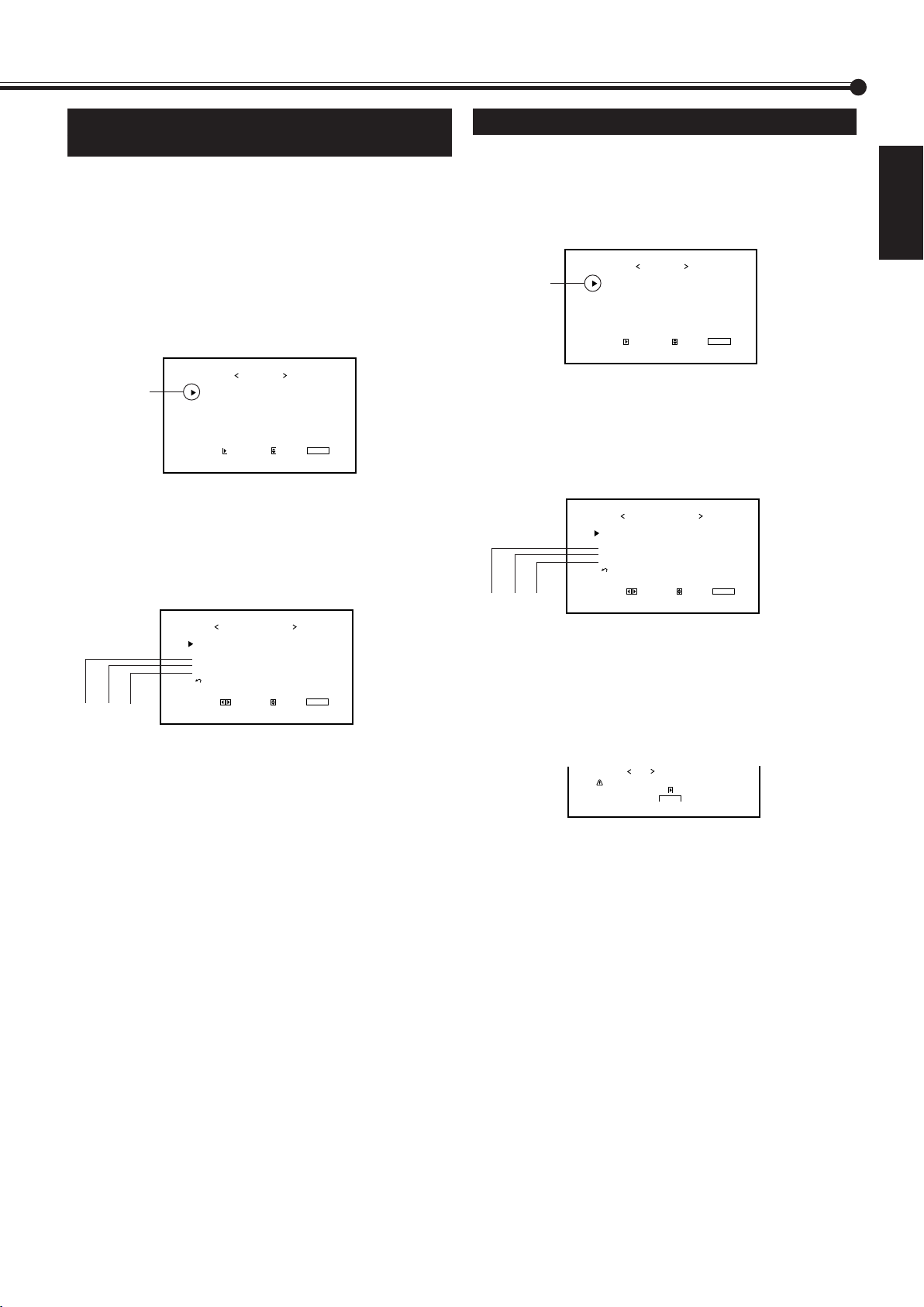
Changing the Resistance of the RGB B
PICTURE ADJ.
SIZE/POSITION ADJ.
FUNCTION SELECT
STATUS DISPLAY
ENTER:
MAIN MENU
SELECT:
EXIT:
MENU
Are you sure?
"YES"
then key.
"NO" then key.
MENU
reset
COLOR TEMP.
ASPECT
SIGNAL MODE
RGB/COMPO.
SYNC TERM.
reset
FUNCTION SELECT
ADJUST:
SELECT:
EXIT:
MENU
: HIGH
: PANORAMIC
: AUTO
: RGB
: HIGH
*
PICTURE ADJ.
SIZE/POSITION ADJ.
FUNCTION SELECT
STATUS DISPLAY
ENTER:
MAIN MENU
SELECT:
EXIT:
MENU
COLOR TEMP.
ASPECT
SIGNAL MODE
RGB/COMPO.
SYNC TERM.
reset
FUNCTION SELECT
ADJUST:
SELECT:
EXIT:
MENU
: HIGH
: PANORAMIC
: AUTO
: RGB
: HIGH
*
Input Terminals
You can set the resistance of the two of the RGB B input
terminals to either HIGH (1 kΩ) or LOW (75 Ω):
• HD/Cs (Horizontal sync/Composite) terminal
• VD (Vertical sync) terminal.
HIGH is the normal setting. Change the setting to LOW when
you use a long connecting cord and the picture flickers and
blurs on the screen.
1
Press MENU/EXIT (or MENU on the
Monitor) to display the Main Menu.
Resetting the Function Selection Menu Settings
You can reset all the Function Selection Menu settings at a
time.
1
Press MENU/EXIT (or MENU on the
Monitor) to display the Main Menu.
Cursor (3)
ENGLISH
Cursor (3)
2
Press 5/∞ to move the cursor (3) to
“FUNCTION SELECT.”
3
Press 3 to display the Function
Selection Menu.
*1 *2 *3
4
Press 5/∞ to move the cursor (3) to
“SYNC TERM.”
5
Press 2/3 to select the terminal
resistance.
Each time you press the button, the resistance alternates
between “HIGH” and “LOW.”
HIGH: Initial setting. Normally select this.
LOW: When using a long connecting cord and the
picture flickering and blurring on the screen.
2
Press 5/∞ to move the cursor (3) to
“FUNCTION SELECT.”
3
Press 3 to display the Function
Selection Menu.
*1 *2 *3
4
Press 5/∞ to move the cursor (3) to
“reset.”
5
Press 3.
The confirmation screen appears.
6
Press 3 again to reset the adjustments.
To cancel the reset, press MENU/EXIT (or MENU on
the Monitor).
6
Press MENU/EXIT (or MENU on the
Monitor) twice to exit the menu
operations.
23
Page 26
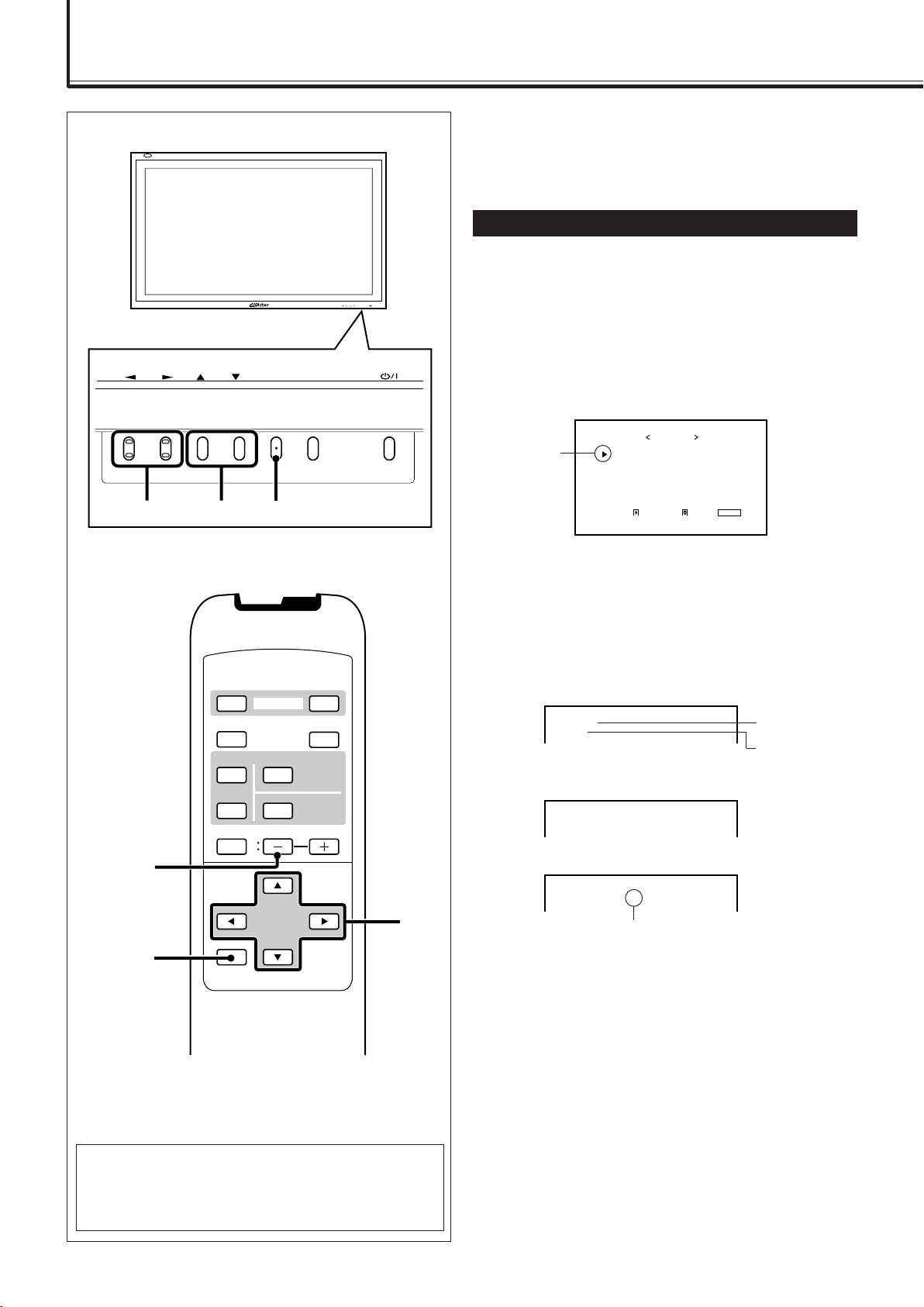
Other Convenient Functions
VIDEO A
NTSC
COMPONENT
480i
RGB B (BNC)
37.9kHz 60.3Hz*
PICTURE ADJ.
SIZE/POSITION ADJ.
FUNCTION SELECT
STATUS DISPLAY
ENTER:
MAIN MENU
SELECT:
EXIT:
MENU
VOLUME –
VIDEO
DISPLAY
OFF POWER
RM–C579 REMOTE CONTROL UNIT
ON
ASPECT
MUTING
MENU/EXIT
VOLUME
A
COMPO.
/(RGB B)
B RGB A
INPUT SELECT
2 / 3
5 /
5
MENU/EXIT
MENU INPUT
MENUINPUT
MENU
2 / 3
5
5 /
To set the other convenient functions, use menus.
You can use the buttons either on the remote control or on
Monitor for menu operations.
• Refer also to “Menu Classifications” on pages 34 and 36.
Showing On-screen Display
The input mode and signal type will be indicated on the
screen.
• The following procedure can be done by using the buttons
1
on the Monitor. You can also show these information by
pressing DISPLAY on the remote control. (See page 14.)
Press MENU (or MENU/EXIT on the
remote control) to display the Main
Menu.
Cursor (3)
2
Press 5/∞ to move the cursor (3) to
“STATUS DISPLAY.”
3
Press 3 to display the current input
terminal and received signal type.
Ex. When selecting “VIDEO A” input
Input selected
Input Video signal
type
Ex. When selecting “COMPONENT” input
Ex. When selecting “RGB A” or “RGB B” input
When the signal being input is a preset video
mode, an “*” will be shown after the
frequency.
Note:
• If you want to make these information appear automatically
when you change the input mode, see “Showing the
On-screen When Changing the Input Mode” on page 25.
24
1
*
For GM-V42PCE, GM-V42PCEG and GM-V42PCEB:
“REMOTE SWITCH” does not appear on the menu
unless the video input unit (IF-C42P1G) is separately
purchased and installed.
Page 27
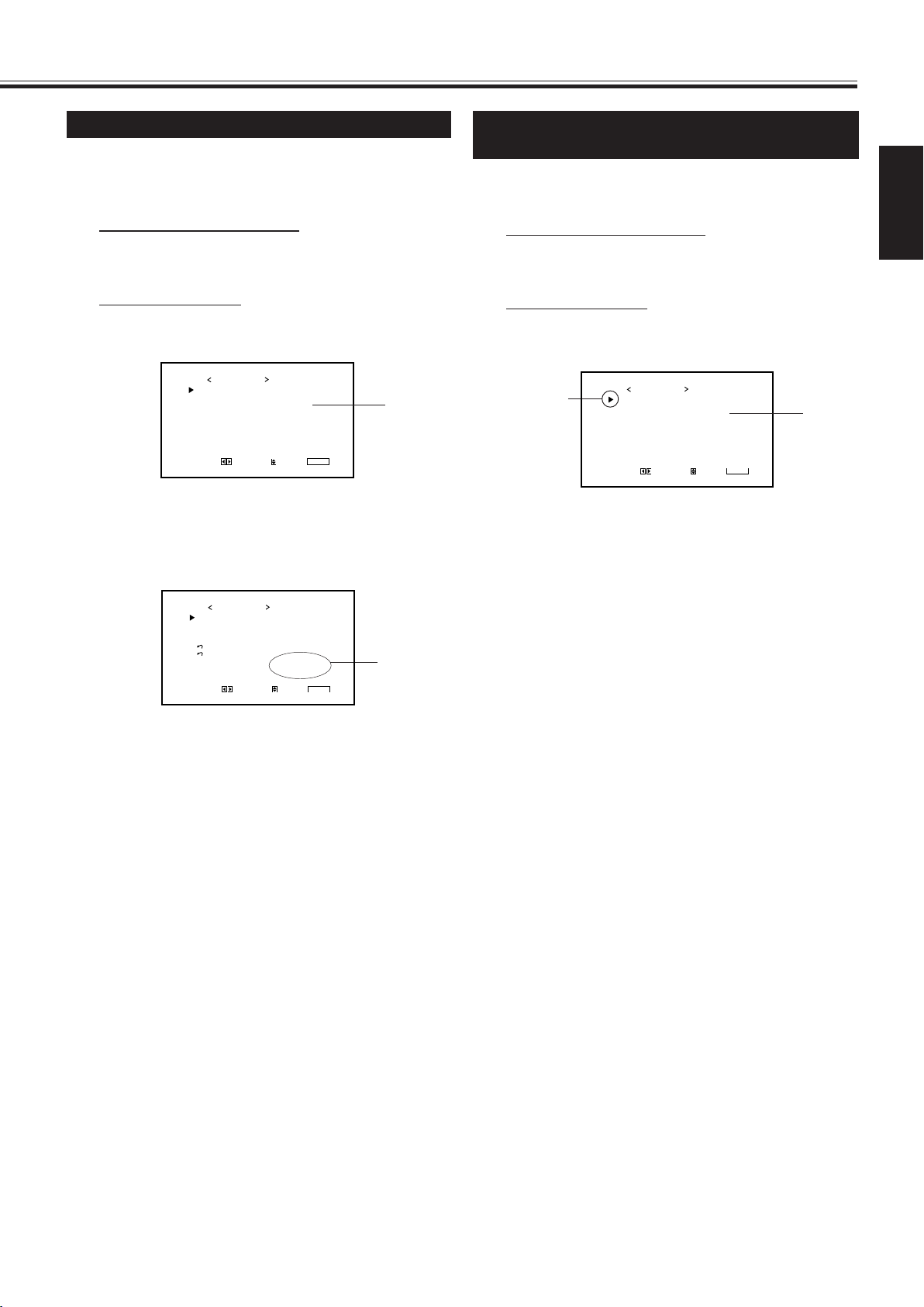
STATUS DISPLAY
CONTROL LOCK
REMOTE SWITCH
HD SIGNAL MODE
WHITE BALANCE
TIMER
SET-UP MENU 1/2
ADJUST:
SELECT:
EXIT:
MENU
:
OFF
:
OFF
: MODE1
: 1080i
Confirming the Use Time and Model Name
STATUS DISPLAY
CONTROL LOCK
REMOTE SWITCH
HD SIGNAL MODE
WHITE BALANCE
TIMER
SET-UP MENU 1/2
ADJUST:
SELECT:
EXIT:
MENU
:
OFF
:
OFF
: MODE1
: 1080i
PIXEL SHIFT
POWER SAVE
COLOR-REVERSE
REFRESH
reset
all reset
HOUR METER x100h
MODEL NAME
SET-UP MENU 2/2
ADJUST:
SELECT:
EXIT:
MENU
: OFF
: OFF
: 123
: GM-V42PCE
You can confirm the hours of use and the model name on the
Setup Menu.
This may be necessary when you ask for any service.
1
On the remote control:
Press MENU/EXIT while holding
VOLUME – to display the Setup Menu.
Showing the On-screen When Changing
the Input Mode
With this function, you can see the selected input mode and
signal type when changing the input mode.
1
On the remote control:
Press MENU/EXIT while holding
VOLUME – to display the Setup Menu.
ENGLISH
On the Monitor:
Press MENU while holding 2 to display
the Setup Menu.
2
Keep pressing 5/∞ until the second
page of the Setup Menu appears.
• The Setup Menu consists of two pages. If you keep
pressing 5/∞, you can move to the other page from
the current page.
3
Confirm the hour of use and model
name.
• The displayed value for the hours of use is divided by
100. To calculate the actual hours of use, multiply the
displayed value by 100.
• The model name shown on the Setup Menu is an
example.
If you have a different model, its correct model name
will be shown (GM-V42PCEG, GM-V42PCEB and
GM-V42S).
1
*
Hours of use
and model
name
On the Monitor:
Press MENU while holding 2 to display
the Setup Menu.
Cursor (3)
2
Press 5/∞ to move the cursor (3) to
“STATUS DISPLAY.”
• The Setup Menu consists of two pages. If you keep
pressing 5/∞, you can move to the other page from
the current page.
3
Press 2/3 to select the desired setting.
Each time you press the button, the Status Display
function alternates between “ON” and “OFF.”
To cancel the Status Display function, select “OFF.”
4
Press MENU/EXIT (or MENU on the
Monitor) once to exit from the menu
operations.
1
*
4
Press MENU/EXIT (or MENU on the
Monitor) once to exit from the menu
operations.
Notes:
• The value for the hours of use is added by one hour unit. If
you use the monitor within one hour, it will not be added to
the hours of use.
• The period when the monitor is on standby (the power
lamp glows orange) will not be added to the hours of use.
25
Page 28
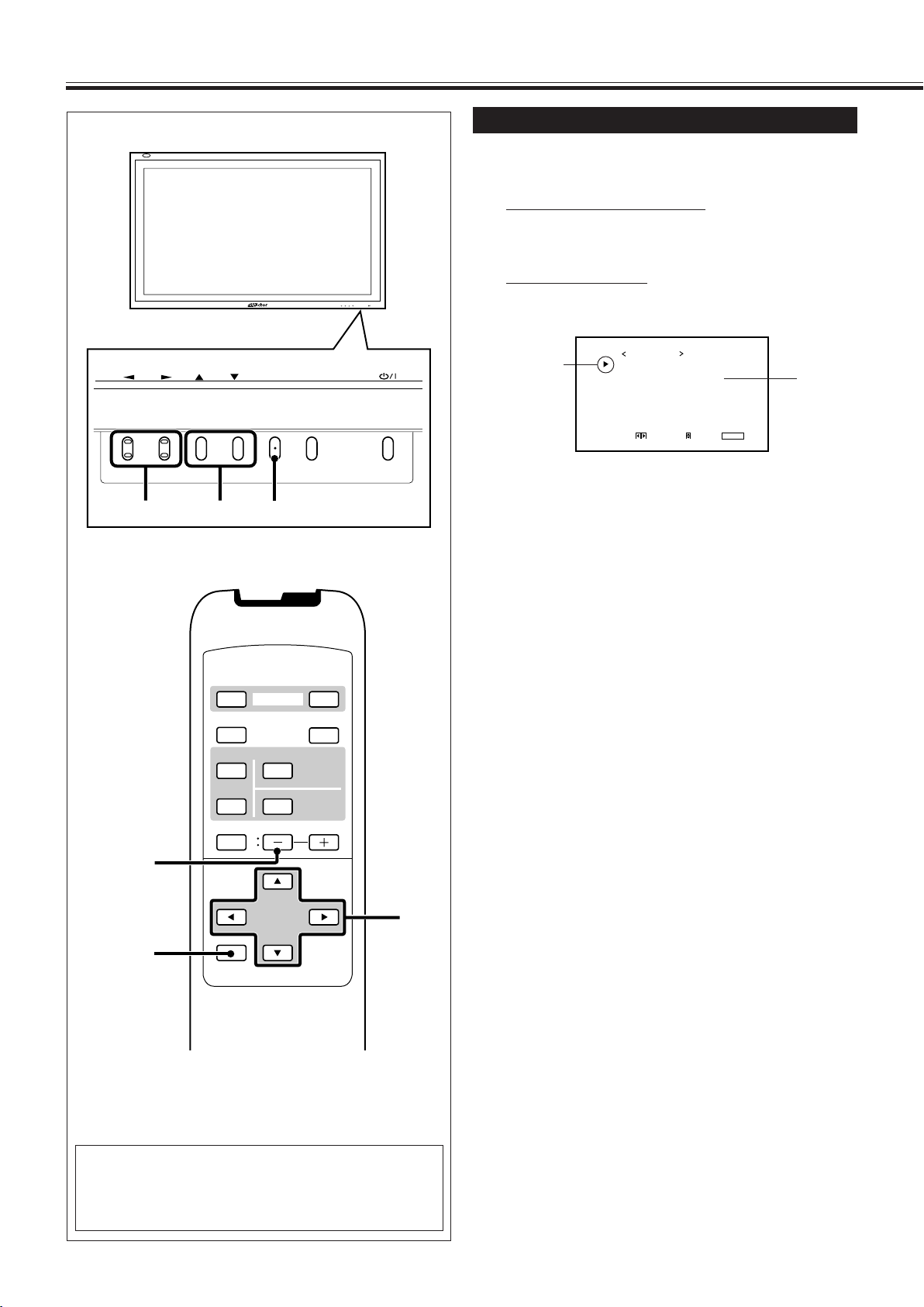
Other Convenient Functions (Continued)
STATUS DISPLAY
CONTROL LOCK
REMOTE SWITCH
HD SIGNAL MODE
WHITE BALANCE
TIMER
SET-UP MENU 1/2
ADJUST:
SELECT:
EXIT:
MENU
:
OFF
:
OFF
: MODE1
: 1080i
VOLUME –
VIDEO
DISPLAY
OFF POWER
RM–C579 REMOTE CONTROL UNIT
ON
ASPECT
MUTING
MENU/EXIT
VOLUME
A
COMPO.
/(RGB B)
B RGB A
INPUT SELECT
2 / 3
5 /
5
MENU/EXIT
MENU INPUT
MENUINPUT
MENU
2 / 3
5
5 /
Prohibiting the Monitor’s Button Operations
This function allows you to prohibit the button operations on
the Monitor to prevent malfunction or avoid tampering.
1
On the remote control:
Press MENU/EXIT while holding
VOLUME – to display the Setup Menu.
On the Monitor:
Press MENU while holding 2 to display
the Setup Menu.
Cursor (3)
2
Press 5/∞ to move the cursor (3) to
“CONTROL LOCK.”
• The Setup Menu consists of two pages. If you keep
pressing 5/∞, you can move to the other page from
the current page.
3
Press 2/3 to select the desired setting.
Each time you press the button, the Control Lock
function alternates between “ON” and “OFF.”
To cancel the Control Lock function, select “OFF.”
4
Press MENU/EXIT (or MENU on the
Monitor) once to exit from the menu
operations.
Note:
• Even when the Control Lock function is in use, the
following operations are possible:
– Operation to cancel the Control Lock function
– All operations from the remote control
1
*
26
1
*
For GM-V42PCE, GM-V42PCEG and GM-V42PCEB:
“REMOTE SWITCH” does not appear on the menu
unless the video input unit (IF-C42P1G) is separately
purchased and installed.
Page 29
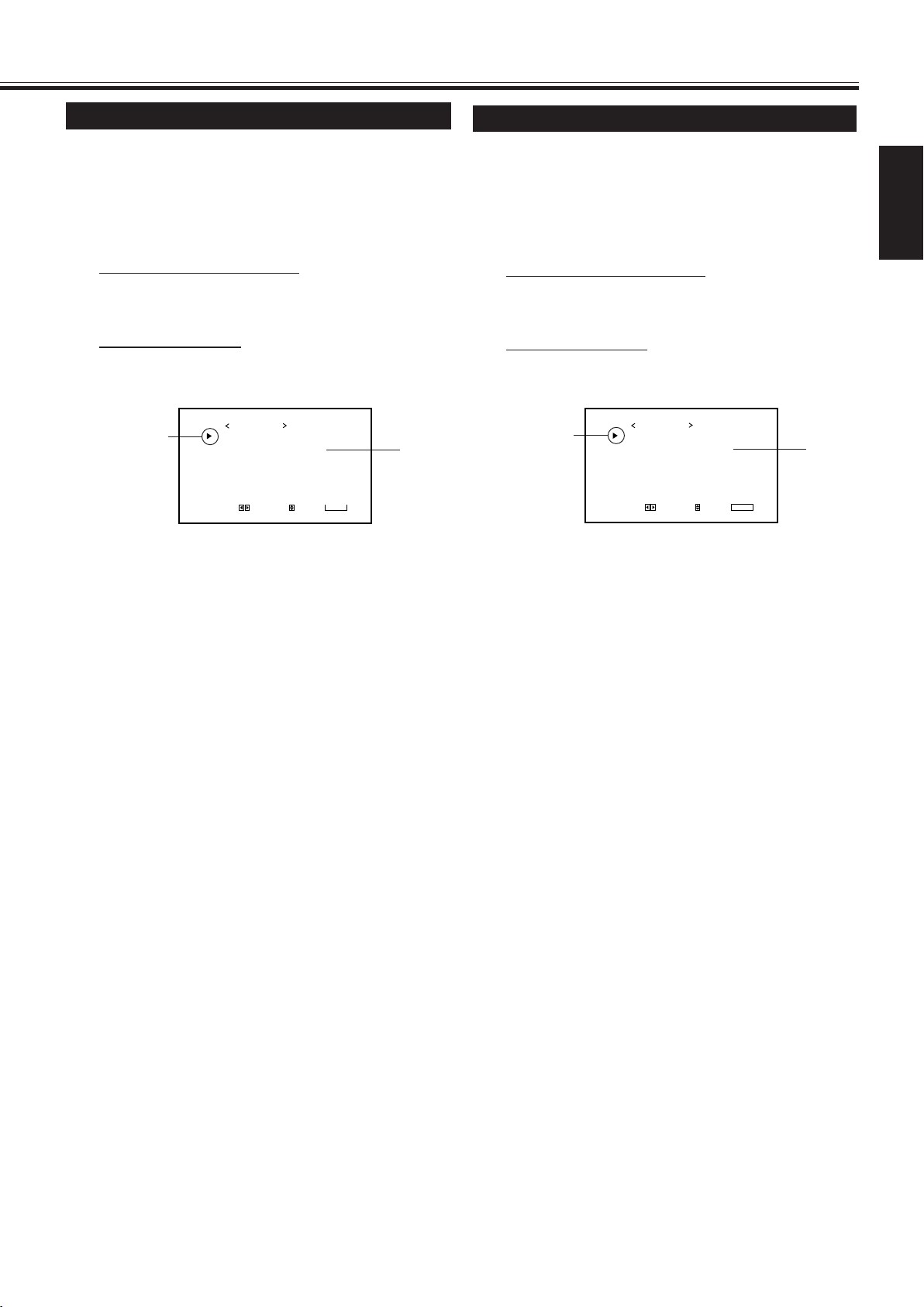
Setting the Remote-Controllable Input
STATUS DISPLAY
CONTROL LOCK
REMOTE SWITCH
HD SIGNAL MODE
WHITE BALANCE
TIMER
SET-UP MENU 1/2
ADJUST:
SELECT:
EXIT:
MENU
:
OFF
:
OFF
: MODE1
: 1080i
STATUS DISPLAY
CONTROL LOCK
REMOTE SWITCH
HD SIGNAL MODE
WHITE BALANCE
TIMER
SET-UP MENU 1/2
ADJUST:
SELECT:
EXIT:
MENU
:
OFF
:
OFF
: MODE1
: 1080i
When connecting the external control unit to the REMOTE
MAKE terminal, you need to set the desired input to use,
which you can select from the connected external control unit.
• For GM-V42PCE, GM-V42PCEG and GM-V42PCEB:
You cannot use this function unless the video input unit
(IF-C42P1G) is separately purchased and installed.
1
On the remote control:
Press MENU/EXIT while holding
VOLUME – to display the Setup Menu.
Setting the High-Definition Signal Types
You can select one of the High-Definition (HD) signal types
through the COMPONENT/RGB B terminals — 1080i or
1035i. Normally set it to “1080i.”
• Without setting “RGB/COMPO.” correctly, you cannot
show any picture though you select the COMPONENT
input (see page 22).
1
On the remote control:
Press MENU/EXIT while holding
VOLUME – to display the Setup Menu.
ENGLISH
On the Monitor:
Press MENU while holding 2 to display
the Setup Menu.
Cursor (3)
2
Press 5/∞ to move the cursor (3) to
“REMOTE SWITCH.”
• The Setup Menu consists of two pages. If you keep
pressing 5/∞, you can move to the other page from
the current page.
3
Press 2/3 to select the desired setting.
Each time you press the button, the Remote Switch
Mode changes as follows:
MODE1: Input alternates between “VIDEO A” and
“VIDEO B” when controlled from the external
control unit.
MODE2: Input alternates between “VIDEO A” and
“RGB B/COMPO.” when controlled from the
external control unit.
MODE3: Input alternates between “VIDEO A” and
“RGB A” when controlled from the external
control unit.
MODE4: Input alternates between “VIDEO B” and
“RGB B/COMPO.” when controlled from the
external control unit.
MODE5: Input alternates between “VIDEO B” and
“RGB A” when controlled from the external
control unit.
MODE6: Input alternates between “RGB B/COMPO.”
and “RGB A” when controlled from the
external control unit.
On the Monitor:
Press MENU while holding 2 to display
the Setup Menu.
1
*
Cursor (3)
2
Press 5/∞ to move the cursor (3) to
1
*
“HD SIGNAL MODE.”
• The Setup Menu consists of two pages. If you keep
pressing 5/∞, you can move to the other page from
the current page.
3
Press 2/3 to select the desired setting.
Each time you press the button, the HD signal type
alternates between “1080i” and “1035i.”
• You can select either “1080i” and “1035i” according to
the HD signal you input — whichever gives you
proportionally shaped pictures.
4
Press MENU/EXIT (or MENU on the
Monitor) once to exit from the menu
operations.
4
Press MENU/EXIT (or MENU on the
Monitor) once to exit from the menu
operations.
27
Page 30
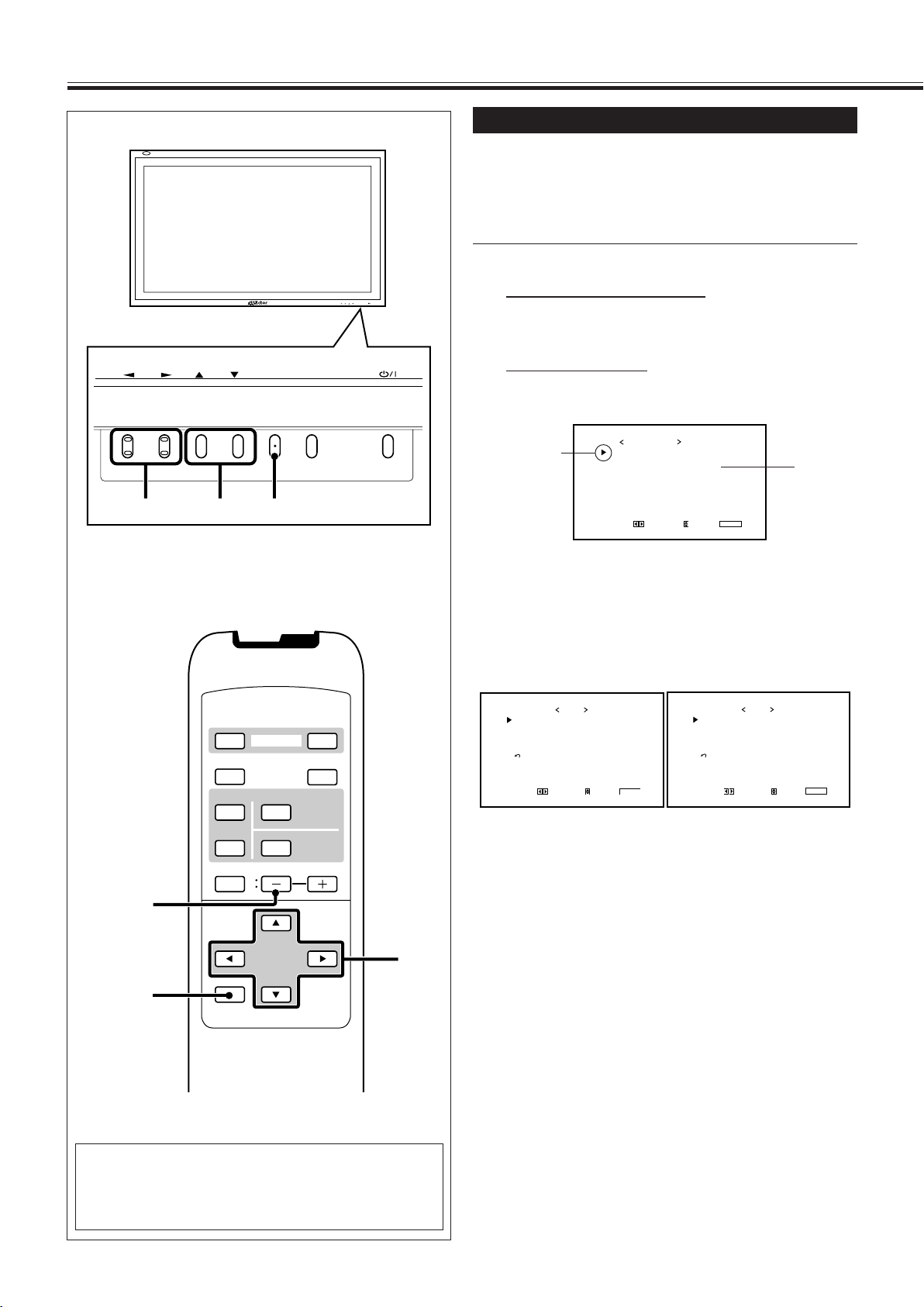
VOLUME –
VIDEO
DISPLAY
OFF POWER
RM–C579 REMOTE CONTROL UNIT
ON
ASPECT
MUTING
MENU/EXIT
VOLUME
A
COMPO.
/(RGB B)
B RGB A
INPUT SELECT
2 / 3
5 /
5
MENU/EXIT
Other Convenient Functions (Continued)
STATUS DISPLAY
CONTROL LOCK
REMOTE SWITCH
HD SIGNAL MODE
WHITE BALANCE
TIMER
SET-UP MENU 1/2
ADJUST:
SELECT:
EXIT:
MENU
:
OFF
:
OFF
: MODE1
: 1080i
PRESENT TIME
POWER-ON SET
P
OWER-ON TIME
POWER-OFF SET
POWER-OFF TIME
reset
TIMER
ADJUST:
SELECT:
EXIT:
MENU
: ––
:––
: OFF
: ––:––
: OFF
: ––:––
PRESENT TIME
POWER-ON SET
P
OWER-ON TIME
POWER-OFF SET
POWER-OFF TIME
reset
TIMER
ADJUST:
SELECT:
EXIT:
MENU
:
14:25
: ON
: 08:26
: ON
: 21:20
MENU INPUT
MENUINPUT
MENU
2 / 3
5
5 /
Setting the Clock and the Power On/Off Timer
You can turn the Monitor on and off automatically with the
Power On/Off timer.
• Since you cannot use the timer functions without setting
the clock, set the clock at first.
• Setting the Clock
You can also adjust the clock with the following procedure.
1
On the remote control:
Press MENU/EXIT while holding
VOLUME – to display the Setup Menu.
On the Monitor:
Press MENU while holding 2 to display
the Setup Menu.
Cursor (3)
2
Press 5/∞ to move the cursor (3) to
“TIMER,” then press 3 to display the
Timer Menu.
• The Setup Menu consists of two pages. If you keep
pressing 5/∞, you can move to the other page from
the current page.
Before the clock setting
3
Press 5/∞ to move the cursor (3) to
After the clock setting
“PRESENT TIME,” then press 3.
4
Press 5/∞ to move the cursor (3) to
“HOURS,” then press 2/3 repeatedly to
adjust the hour (24 hour clock).
5
Press 5/∞ to move the cursor (3) to
“MINUTES,” then press 2/3 repeatedly
to adjust the minute.
6
Press MENU/EXIT (or MENU on the
Monitor) three times to exit from the
menu operations.
1
*
28
1
*
For GM-V42PCE, GM-V42PCEG and GM-V42PCEB:
“REMOTE SWITCH” does not appear on the menu
unless the video input unit (IF-C42P1G) is separately
purchased and installed.
Page 31

• Using the Power On/Off Timer
STATUS DISPLAY
CONTROL LOCK
REMOTE SWITCH
HD SIGNAL MODE
WHITE BALANCE
TIMER
SET-UP MENU 1/2
ADJUST:
SELECT:
EXIT:
MENU
:
OFF
:
OFF
: MODE1
: 1080i
PIXEL SHIFT
POWER SAVE
COLOR-REVERSE
REFRESH
reset
all reset
HOUR METER x100h
MODEL NAME
SET-UP MENU 2/2
ADJUST:
SELECT:
EXIT:
MENU
: OFF
: OFF
: 123
: GM-V42PCE
STATUS DISPLAY
CONTROL LOCK
REMOTE SWITCH
HD SIGNAL MODE
WHITE BALANCE
TIMER
SET-UP MENU 1/2
ADJUST:
SELECT:
EXIT:
MENU
:
OFF
:
OFF
: MODE1
: 1080i
PIXEL SHIFT
POWER SAVE
COLOR-REVERSE
REFRESH
reset
all reset
HOUR METER x100h
MODEL NAME
SET-UP MENU 2/2
ADJUST:
SELECT:
EXIT:
MENU
: OFF
: OFF
: 123
: GM-V42PCE
Select the item you want to set in step 3 in “Setting the
Clock” (page 28) and follow the instructions below.
POWER-ON SET
You can activate/deactivate the Power-On Timer.
Press 2/3 to select “ON” or “OFF.”
ON: The Monitor automatically turns on at the time
set in “POWER-ON TIME.”
OFF: The Power-On Timer is deactivated.
3
Press 2/3 to select the desired setting.
Each time you press the button, the Pixel Shift function
alternates between “ON” and “OFF.”
To cancel the Pixel Shift function, select “OFF.”
4
Press MENU/EXIT (or MENU on the
Monitor) once to exit from the menu
operations.
ENGLISH
POWER-ON TIME
You can adjust the time to turn on the Monitor.
Set the hour and minute following steps 4 to 6 in “Setting
the Clock” (page 28).
POWER-OFF SET
You can activate/deactivate the Power-Off Timer.
Press 2/3 to select “ON” or “OFF.”
ON: The Monitor automatically turns off at the time
set in “POWER-OFF TIME.”
OFF: The Power-Off Timer is deactivated.
POWER-OFF TIME
You can adjust the time to turn off the Monitor.
Set the hour and minute following steps 4 to 6 in “Setting
the Clock” (page 28).
Using the Pixel Shift Function
This function periodically shift the position (pixels) of the
displayed picture on the screen so that you can avoid the
screen from being burned in.
1
On the remote control:
Press MENU/EXIT while holding
VOLUME – to display the Setup Menu.
Using the Power Save Function
You can use this function to reduce the electrical consumption
and to extend the lifetime of the Monitor’s screen.
• The brightness of the screen will be reduced.
1
On the remote control:
Press MENU/EXIT while holding
VOLUME – to display the Setup Menu.
On the Monitor:
Press MENU while holding 2 to display
the Setup Menu.
Cursor (3)
2
Press 5/∞ to move the cursor (3) to
1
*
“POWER SAVE” (on the second page).
• The Setup Menu consists of two pages. If you keep
pressing 5/∞, you can move to the other page from
the current page.
2
On the Monitor:
Press MENU while holding 2 to display
the Setup Menu.
Cursor (3)
1
*
Press 5/∞ to move the cursor (3) to
“PIXEL SHIFT” (on the second page).
• The Setup Menu consists of two pages. If you keep
pressing 5/∞, you can move to the other page from
the current page.
3
Press 2/3 to select the desired setting.
SAVE1: The screen gets dim.
SAVE2: The screen gets dimmer.
OFF: The Power Save function is deactivate.
To cancel the Power Save function, select “OFF.”
4
Press MENU/EXIT (or MENU on the
Monitor) once to exit from the menu
operations.
29
Page 32

Other Convenient Functions (Continued)
STATUS DISPLAY
CONTROL LOCK
REMOTE SWITCH
HD SIGNAL MODE
WHITE BALANCE
TIMER
SET-UP MENU 1/2
ADJUST:
SELECT:
EXIT:
MENU
:
OFF
:
OFF
: MODE1
: 1080i
PIXEL SHIFT
POWER SAVE
COLOR-REVERSE
REFRESH
reset
all reset
HOUR METER x100h
MODEL NAME
SET-UP MENU 2/2
ADJUST:
SELECT:
EXIT:
MENU
: OFF
: OFF
: 123
: GM-V42PCE
VOLUME –
VIDEO
DISPLAY
OFF POWER
RM–C579 REMOTE CONTROL UNIT
ON
ASPECT
MUTING
MENU/EXIT
VOLUME
A
COMPO.
/(RGB B)
B RGB A
INPUT SELECT
2 / 3
5 /
5
MENU/EXIT
MENU INPUT
MENUINPUT
MENU
2 / 3
5
5 /
Preventing the Afterimage Effect
After showing the same still picture on the screen, reverse the
color on the screen using this function so that you can avoid
the screen from being burned in with the still picture.
You can activate/deactivate the function with the ColorReverse On/Off Timer.
1
On the remote control:
Press MENU/EXIT while holding
VOLUME – to display the Setup Menu.
On the Monitor:
Press MENU while holding 2 to display
the Setup Menu.
30
1
*
For GM-V42PCE, GM-V42PCEG and GM-V42PCEB:
“REMOTE SWITCH” does not appear on the menu
unless the video input unit (IF-C42P1G) is separately
purchased and installed.
Cursor (3)
1
*
2
Press 5/∞ to move the cursor (3) to
“COLOR-REVERSE” (on the second
page), then press 3.
• The Setup Menu consists of two pages. If you keep
pressing 5/∞, you can move to the other page from
the current page.
3
Press 5/∞ to select the item you want
to set and set the item as follows.
COLOR-REVERSE
You can activate/deactivate the function manually.
Press 2/3 to select the desired setting.
ON: The function is activated immediately after
exiting the menu operations.
OFF: The function is deactivated.
TIMER: Select this when you use the Color-Reverse
On/Off Timer.
Note:
• Set the clock (see page 28) and select “TIMER,” before
using the Color-Reverse On/Off Timer.
START SET
You can activate/deactivate the Color-Reverse On Timer.
Press 2/3 to select “ON” or “OFF.”
ON: The function is automatically activated at the
time set in “START TIME.”
OFF: The Color-Reverse On Timer is deactivated.
Page 33

START TIME
STATUS DISPLAY
CONTROL LOCK
REMOTE SWITCH
HD SIGNAL MODE
WHITE BALANCE
TIMER
SET-UP MENU 1/2
ADJUST:
SELECT:
EXIT:
MENU
:
OFF
:
OFF
: MODE1
: 1080i
PIXEL SHIFT
POWER SAVE
COLOR-REVERSE
REFRESH
reset
all reset
HOUR METER x100h
MODEL NAME
SET-UP MENU 2/2
ADJUST:
SELECT:
EXIT:
MENU
: OFF
: OFF
: 123
: GM-V42PCE
You can adjust the time to activate the function.
• Set the hour and minute following steps 4 to 6 in
“Setting the Clock” (page 28).
END SET
You can activate/deactivate the Color-Reverse Off Timer.
• Press 2/3 to select “ON” or “OFF.”
ON: The function is automatically deactivated at the
time set in “END TIME.”
OFF: The Color-Reverse Off Timer is deactivated.
END TIME
You can adjust the time to deactivate the function.
• Set the hour and minute following steps 4 to 6 in
“Setting the Clock” (page 28).
4
Press MENU/EXIT (or MENU on the
Monitor) repeatedly to exit from the
menu operations.
To cancel the Color-Reverse function immediately
Repeat steps 1 to 3, then select “OFF” in “COLOR-REVERSE”
by pressing 2/3.
Refreshing the Screen
After the power is turned off, a whitish image may be left on
the screen. In that case, leave the monitor in a white back state
for a while, and the image will disappear.
You can activate/deactivate the function with the Refresh
On/Off Timer.
1
On the remote control:
Press MENU/EXIT while holding
VOLUME – to display the Setup Menu.
On the Monitor:
Press MENU while holding 2 to display
the Setup Menu.
Cursor (3)
1
*
3
Press 5/∞ to select the item you want
to set and set the item as follows.
REFRESH
You can activate/deactivate the function manually.
• Press 2/3 to select the desired setting.
ON: The function is activated immediately after
exiting the menu operations.
OFF: The function is deactivated.
TIMER: Select this when you use the Refresh On/Off
Timer.
Note:
• Set the clock (see page 28) and select “TIMER,” before
using the Refresh On/Off Timer.
START SET
You can activate/deactivate the Refresh On Timer.
• Press 2/3 to select “ON” or “OFF.”
ON: The function is automatically activated at the
time set in “START TIME.”
OFF: The Refresh On Timer is deactivated.
START TIME
You can adjust the time to activate the function.
• Set the hour and minute following steps 4 to 6 in
“Setting the Clock” (page 28).
END SET
You can activate/deactivate the Refresh Off Timer.
• Press 2/3 to select “ON” or “OFF.”
ON: The function is automatically deactivated at the
time set in “END TIME.”
OFF: The Refresh Off Timer is deactivated.
END TIME
You can adjust the time to deactivate the function.
• Set the hour and minute following steps 4 to 6 on
“Setting the Clock” (page 28).
4
Press MENU/EXIT (or MENU on the
Monitor) repeatedly to exit from the
menu operations.
To cancel the Refresh function immediately
Repeat steps 1 to 3, then select “OFF” in “REFRESH” by
pressing 2/3.
ENGLISH
2
Press 5/∞ to move the cursor (3) to
“REFRESH” (on the second page) then
press 3.
• The Setup Menu consists of two pages. If you keep
pressing 5/∞, you can move to the other page from
the current page.
31
Page 34

Other Convenient Functions (Continued)
VOLUME –
VIDEO
DISPLAY
OFF POWER
RM–C579 REMOTE CONTROL UNIT
ON
ASPECT
MUTING
MENU/EXIT
VOLUME
A
COMPO.
/(RGB B)
B RGB A
INPUT SELECT
2 / 3
5 /
5
MENU/EXIT
PRESENT TIME
POWER-ON SET
POWER-ON TIME
POWER-OFF SET
POWER-OFF TIME
reset
TIMER
ADJUST:
SELECT:
EXIT:
MENU
: 14:25
: ON
: 08:26
: ON
: 21:20
BATTERY LOW
PRESENT TIME
POWER-ON SET
POWER-ON TIME
POWER-OFF SET
POWER-OFF TIME
reset
TIMER
ADJUST:
SELECT:
EXIT:
MENU
: ––:––
: OFF
: ––:––
: OFF
: ––:––
BATTERY EMPTY
MENU INPUT
MENUINPUT
MENU
2 / 3
5
5 /
Checking the Timer Battery
You can check the remaining time available from the timer
battery on the TIMER, COLOR-REVERSE, and REFRESH
menus.
When the battery becomes weak (BATTERY LOW)
“BATTERY LOW” appears on the screen.
When the battery runs out (BATTERY EMPTY)
“BATTERY EMPTY” appears on the screen.
32
1
*
For GM-V42PCE, GM-V42PCEG and GM-V42PCEB:
“REMOTE SWITCH” does not appear on the menu
unless the video input unit (IF-C42P1G) is separately
purchased and installed.
The clock is reset and “PRESENT TIME” is shown as “-- : --.”
• You cannot replace the battery yourself. Please consult your
dealer to replace it.
• Set the clock and the timer functions (Power On/Off Timer,
Color-Reverse On/Off Timer, and Refresh On/Off Timer)
again after replacing the battery.
• You can use functions other than the timer functions
without replacing the battery.
Notes on the Color-Reverse/Refresh Timer
• Once you set the Color-Reverse/Refresh timer, the timer
function is still activated even if you turn off the power.
If you turn on the power after the “START TIME” you
set, Color-Reverse/Refresh function is activated.
To cancel the function, select “OFF” in the menu
(pages 30 and 31).
• The Color-Reverse timer is deactivated when you turn
on or off the Color-Reverse function manually.
The Refresh timer works in the same way as mentioned
above.
Select “TIMER” in the menu to control the functions
automatically ( pages 30 and 31).
Page 35

Are you sure?
"YES" then key.
"NO"
then key.
MENU
all reset
Resetting All the Setup Menu Settings
Are you sure?
"YES"
then key.
"NO" then key.
MENU
reset
STATUS DISPLAY
CONTROL LOCK
REMOTE SWITCH
HD SIGNAL MODE
WHITE BALANCE
TIMER
SET-UP MENU 1/2
ADJUST:
SELECT:
EXIT:
MENU
:
OFF
:
OFF
: MODE1
: 1080i
PIXEL SHIFT
POWER SAVE
COLOR-REVERSE
REFRESH
reset
all reset
HOUR METER x100h
MODEL NAME
SET-UP MENU 2/2
ADJUST:
SELECT:
EXIT:
MENU
: OFF
: OFF
: 123
: GM-V42PCE
STATUS DISPLAY
CONTROL LOCK
REMOTE SWITCH
HD SIGNAL MODE
WHITE BALANCE
TIMER
SET-UP MENU 1/2
ADJUST:
SELECT:
EXIT:
MENU
:
OFF
:
OFF
: MODE1
: 1080i
PIXEL SHIFT
POWER SAVE
COLOR-REVERSE
REFRESH
reset
all reset
HOUR METER x100h
MODEL NAME
SET-UP MENU 2/2
ADJUST:
SELECT:
EXIT:
MENU
: OFF
: OFF
: 123
: GM-V42PCE
You can reset all the following Setup Menu settings at a time,
except the use time (HOUR METER).
1
On the remote control:
Press MENU/EXIT while holding
VOLUME – to display the Setup Menu.
Resetting All the Menu Settings
You can reset all the Menu settings and adjustments at a time,
except the use time (HOUR METER).
1
On the remote control:
Press MENU/EXIT while holding
VOLUME – to display the Setup Menu.
ENGLISH
On the Monitor:
Press MENU while holding 2 to display
the Setup Menu.
Cursor (3)
2
Press 5/∞ to move the cursor (3) to
“reset” (on the second page).
• The Setup Menu consists of two pages. If you keep
pressing 5/∞, you can move to the other page from
the current page.
3
Press 3.
The confirmation screen appears.
On the Monitor:
Press MENU while holding 2 to display
the Setup Menu.
1
*
Cursor (3)
2
Press 5/∞ to move the cursor (3) to “all
1
*
reset” (on the second page).
• The Setup Menu consists of two pages. If you keep
pressing 5/∞, you can move to the other page from
the current page.
3
Press 3.
The confirmation screen appears.
4
To cancel the reset, press MENU/EXIT (or MENU on
the Monitor).
Press 3 again to reset all the Setup
Menu settings.
To cancel the reset, press MENU/EXIT (or MENU on
the Monitor).
4
Press 3 again to reset all the Menu
settings and adjustments.
The power is turned off, then turned on again
automatically.
33
Page 36

PICTURE ADJ.
SIZE/POSITION ADJ.
FUNCTION SELECT
STATUS DISPLAY
ENTER:
MAIN MENU
SELECT:
EXIT:
MENU
COLOR TEMP.
ASPECT
SIGNAL MODE
RGB/COMPO.
SYNC TERM.
reset
FUNCTION SELECT
ADJUST:
SELECT:
EXIT:
MENU
: HIGH
: PANORAMIC
: AUTO
: RGB
: HIGH
VIDEO A
NTSC
H SIZE
H POSITION
V SIZE
V POSITION
DOT CLOCK
CLOCK PHASE
sub menu
reset
ADJUST:
SIZE/POSITION ADJ.
SELECT:
EXIT:
MENU
: +01
:
: – 02
:
:
:
00
00
00
CONTRAST
BRIGHT
CHROMA
PHASE
SHARPNESS
sub menu
reset
ADJUST:
PICTURE ADJ.
SELECT:
EXIT:
MENU
VIDEO A
: +01
:
: – 02
:
:
00
00
00
+
–
:+01
CONTRAST
+
–
:+01
BRIGHT
+
–
:+01
CHROMA
+
–
:+01
PHASE
+
–
:+01
SHARPNESS
:+01
H SIZE
:+01
H POSITION
++
++
+
++
+
:+01
V SIZE
+++
+
+++
+
+
+
+
+
:+01
V POSITION
+
–
:+01
DOT CLOCK
Are you sure?
"YES"
"NO"
MENU
reset
then
then
key.
key.
Are you sure?
"YES"
"NO"
MENU
reset
then
then
key.
key.
Are you sure?
"YES"
"NO"
MENU
reset
then
then
key.
key.
00
+
–
:+01
CLOCK PHASE
Menu Classifications
Main Menu
Main Menu Picture Adjustment Menu
1*2
*
*1*
2
Size/Position Adjustment Menu
*4*
3
*
Function Selection Menu
6
7
*5*
Status Display
Ex. When “VIDEO A” input is selected.
*1Adjustable when viewing the NTSC, PAL or SECAM signal, or component signal.
2
Adjustable when viewing the NTSC signal or component signal.
*
3
*
Adjustable when RGB A or RGB B input is selected.
4
Adjustable when VIDEO A, VIDEO B, or COMPONENT input is selected.
*
5
Not adjustable when viewing the following component signals—720/60p, 1080/50i, and 1080/60i (1035/60i).
*
6
*
Adjustable when RGB B or COMPONENT input is selected.
7
Adjustable when RGB B input is selected.
*
3
*
Input currently selected
Input video signal
34
Page 37

PICTURE ADJ. (Picture adjustment): See page 16.
CONTRAST Adjusts the contrast of the picture.
BRIGHT Adjusts the brightness of the picture.
CHROMA*
PHASE*
1
2
Adjusts the color density of the picture.
Adjusts the color phase.
SHARPNESS Adjusts the outlines of the picture.
sub menu Displays the fine adjustment bar.
reset Resets the Picture Adjustment Menu settings to defaults.
SIZE/POSITION ADJ. : See page 17.
H.SIZE Adjusts the horizontal screen size.
H. POSITION Adjusts the horizontal screen position.
V. SIZE Adjusts the vertical screen size.
V.POSITION Adjusts the vertical screen position.
DOT CLOCK*
3
Adjusts to eliminate stripes or flickering. Use with “CLOCK PHASE.”
Normally, no adjustment is needed.
3
CLOCK PHASE*
Adjusts to eliminate stripes or flickering. Use with “DOT CLOCK.”
Normally, no adjustment is needed.
sub menu Displays the fine adjustment bar.
reset Resets Size/position Adjustment Menu settings to defaults.
FUNCTION SELECT: See pages 19 to 23.
COLOR TEMP. Adjusts the color temperature.
Use when the picture is reddish or bluish.
ASPECT*
SIGNAL MODE*
4
Selects the horizontal to vertical ratio of the screen.
5
• Selects a color system (NTSC, PAL, SECAM, NTSC 4.43, PAL60) when VIDEO A or VIDEO B
input is selected.
• Selects a scan system—480i, 576i, 480p, 720p, 1080i (1035i)—when COMPONENT input is
selected. Normally, set to “AUTO.
”RGB/COMPO.*6Selects the usage of the COMPONENT/RGB B terminals either as the COMPONENT input
terminal or as the RGB B input terminal.
7
SYNC TERM.*
Adjusts the resistance of RGB B input terminals.
reset Resets the Function Selection Menu settings to defaults.
ENGLISH
*1Adjustable when viewing the NTSC, PAL or SECAM signal, or component signal.
2
Adjustable when viewing the NTSC signal or component signal.
*
3
Adjustable when RGB A or RGB B input is selected.
*
4
*
Adjustable when VIDEO A, VIDEO B, or COMPONENT input is selected.
5
Not adjustable when viewing the following component signals—720/60p, 1080/50i, and 1080/60i (1035/60i).
*
6
Adjustable when RGB B or COMPONENT input is selected.
*
7
*
Adjustable when RGB B input is selected.
35
Page 38

STATUS DISPLAY
CONTROL LOCK
REMOTE SWITCH
HD SIGNAL MODE
WHITE BALANCE
TIMER
SET-UP MENU 1/2
ADJUST:
SELECT:
EXIT:
MENU
: OFF
: OFF
: MODE1
: 1080i
R GAIN
G GAIN
B GAIN
sub menu
reset
ADJUST:
WHITE BALANCE:HIGH
SELECT:
EXIT:
MENU
: 000
: 001
: 002
: 000
R GAIN
:+001
G GAIN
: –002
B GAIN
+
–
+
–
+
–
+
–
PIXEL SHIFT
POWER SAVE
COLOR-REVERSE
REFRESH
reset
all reset
HOUR METER x100h
MODEL NAME
SET-UP MENU 2/2
ADJUST:
SELECT:
EXIT:
MENU
: OFF
: OFF
: 123
: GM-V42PCE
Are you sure?
"YES"
"NO"
MENU
reset
then
then
key.
key.
Are you sure?
"YES"
"NO"
MENU
all reset
then
then
key.
key.
PRESENT TIME
POWER-ON SET
P OWER-ON TIME
POWER-OFF SET
POWER-OFF TIME
reset
TIMER
ADJUST:
SELECT:
EXIT:
MENU
: 14:25
: ON
: 08:26
: ON
: 21:20
COLOR-REVERSE
START SET
START TIME
END SET
END TIME
reset
COLOR-REVERSE
COLOR-REVERSE
COLOR-REVERSE
ADJUST:
SELECT:
EXIT:
MENU
: OFF
: ON
: 08:06
: ON
: 21:47
PRESENT TIME
HOURS
MINUTES
: 14:25
: 14
: 25
TIMER
POWER-ON TIME
HOURS
MINUTES
: 08:26
: 08
: 26
TIMER
POWER-OFF TIME
HOURS
MINUTES
: 21:20
: 21
: 20
TIMER
START TIME
HOURS
MINUTES
: 08:06
: 08
: 06
END TIME
HOURS
MINUTES
: 21:47
: 21
: 47
REFRESH
START SET
START TIME
END SET
END TIME
reset
REFRESH
ADJUST:
SELECT:
EXIT:
MENU
: OFF
: ON
: 12:10
: ON
: 14:24
REFRESH
REFRESH
START TIME
HOURS
MINUTES
: 12:10
: 12
: 10
END TIME
HOURS
MINUTES
: 14:24
: 14
: 24
Menu Classifications (Continued)
Setup Menu
White Balance Adjustment Menu
*1
Timer Menu
Color-Reverse Menu
Reset Confirmation Screen
To “Reset Confirmation Screen”
*2
*1 For GM-V42PCE,
GM-V42PCEG, and
GM-V42PCEB:
Appears only when the
video input unit
(IF-C42P1G) is
installed.
*2 The model name shown
on the Setup Menu is an
example.
If you have a different
model, its correct model
name will be shown
(GM-V42PCEG,
GM-V42PCEB or
GM-V42S).
36
Refresh Menu
To “Reset Confirmation Screen”
To “Reset Confirmation Screen”
Page 39

STATUS DISPLAY Sets if you want the input terminal and the type of signal to be indicated on the screen just after
inputs are switched. (See page 25.)
CONTROL LOCK Sets the Monitor so that it cannot be operated with the buttons on itself. (See page 26.)
REMOTE SWITCH Set the selectable input terminals when controlling the Monitor with the external control unit (See
page 27.)
HD SIGNAL MODE Select the High-Definition (HD) signal type. (See page 27.)
WHITE BALANCE Adjusts R GAIN, G GAIN and B GAIN finely each for “HIGH” and “LOW” settings of the color
temperature. (See page 19.)
TIMER Sets the clock and the Power On/Off Timer. (See page 28.)
PIXEL SHIFT Sets a screen saver. (See page 29.)
POWER SAVE Sets the power save function. (See page 29.)
COLOR-REVERSE Use to reverse the color of the still picture to prevent its afterimage from being left on the screen.
(See page 30.)
REFRESH Use to eliminate afterimages on the screen. (See page 31.)
reset Resets the Setup Menu settings to defaults. (See page 33.)
all reset Resets the all menu settings and adjustments to defaults. (See page 33.)
HOUR METER Use to confirm the hours of use. (See page 25.)
MODEL NAME Use to confirm your model name. (See page 25.)
ENGLISH
37
Page 40

Troubleshooting
Solutions to common problems related to the Monitor are described here. If none of the solutions presented here solves the
problem, unplug the Monitor and consult an authorized dealer or service center.
Symptom Probable cause Corrective action Page
Power is not supplied.
Power is suddenly
turned on or off.
Video image does not
appear, or audio
sound does not occur.
• Is the power cord disconnected?
•Is the POWER switch turned on?
•Is the Power On/Off Timer activated?
•Is the correct input selected?
•Are the devices connected correctly?
•Insert the power cord (plug) firmly.
•Turn on the POWER switch.
•Set the timer to “OFF” on the menu.
•Select the correct input by pressing
INPUT SELECT (VIDEO A, VIDEO B,
COMPO./(RGB B) or RGB A) on the
remote control (or INPUT on the
Monitor).
•Connect the devices correctly.
11
14
28
14
11, 12
The picture becomes
blurred.
Color is abnormally
dark or bright.
Color is poor or
unstable.
Color is suddenly
reversed or whitened.
The picture is cut or
shifted toward one
side.
The remote control
does not work.
The buttons on the
Monitor do not work.
•Are signals being supplied from the
connected devices?
•Is “RGB/COMPO.” set correctly if
using the COMPONENT/RGB B
terminals?
•Are input signals (scanning frequency,
etc.) appropriate?
•Is brightness adjusted correctly?
•Is volume set at minimum?
•Are the diagnostic lamps turned on?
•Is the signal RGB input?
•Is the RGB B connecting cord long?
•Is brightness adjusted correctly?
•Is picture quality (colour density, etc.)
adjusted correctly?
“TEMP. OVER” lights (or flashes) at the
right bottom of the screen.
•Is the correct broadcast system (color
system) selected?
•Are signals (scanning frequency, etc.) to
connected devices appropriate?
•Is the Color-Reverse/Refresh timer
activated?
•Is the size or position of the screen
adjusted properly?
•Are the batteries correctly set?
•Are the batteries exhausted?
•Is there any object blocking the path
between the remote control and remote
sensor?
•Is the Monitor too far away from you?
•Is the Control Lock function in use?
•Set the devices correctly.
•Set it correctly.
•Check if the signal is appropriate
(scanning frequency, etc.), and input
the appropriate signal.
•Adjust brightness on the menu.
•Adjust volume.
•Refer to “Self-diagnostic indication,”
and take an appropriate action.
•Adjust DOT CLOCK and CLOCK
PHASE using the menu.
•Set the SYNC TERM. “LOW.”
•Adjust BRIGHT (brightness) using the
menu.
•Adjust picture using the menu.
•Refer to “Self-diagnostic indication,”
and take an appropriate action.
•Set SIGNAL MODE (color system) to
“AUTO.”
•Check if the signal is appropriate
(scanning frequency, etc.), and input
the appropriate signal.
•Set “COLOR-REVERSE”/“REFRESH”
to “OFF” on the menu.
•Adjust H.SIZE, V.SIZE, H.POSITION
or V.POSITION using the menu.
•Insert batteries correctly, observing the
polarities (ª and ·).
•Replace with new batteries.
•Remove any blocking object.
•Move toward the Monitor, then operate
the remote control.
•Set the Control Lock function to “OFF”
using the menu.
—
22
10
16
14
39
17
23
16
16
39
21
10
30, 31
17
8
8
—
—
26
38
Page 41

Self-diagnostic Indication
MENUINPUT POWER
Self-diagnostic lamps (1 to 3)
Remote sensor
Power lamp
1
2
3
If the trouble still persists, follow the procedure below:
When something abnormal occurs with the Monitor, this
function informs you of the condition of the Monitor with
self-diagnostic lamps, allowing for smooth service work.
❑ If the screen monitor turns off and self-diagnostic
lamps light or flash
If the self-diagnostic lamps light or flash in red, check the
following before consulting the dealer where you
purchased the Monitor.
• If self-diagnostic lamp 1 (upper) flashes, lamp 2 (middle)
lights, and lamp 3 (lower) flashes
This may be caused by the dusty intakes on the rear. If
this happens, switch off the main power by POWER
switch (set to “‡ (off)”), unplug the AC power cord,
then clean the intakes by referring to the instruction on
page 2.
– After cleaning, switch on the Monitor’s main power
again. If self-diagnostic lamps do not go off, consult
your dealer immediately.
1
Check which lamps are lighting or flashing.
On the Self-diagnostic Report Sheet (below), check the box
next to “Lights” or “Flashes” of the corresponding lamp or
lamps.
• Only one lamp may light or flash, or all three lamps
may do so.
2
Switch off the POWER switch on the back of the
Monitor.
3
Unplug the power cord.
4
Call your dealer and tell which lamps are lighting
or flashing. (Copy and fax the Self-diagnostic
Report Sheet below.)
Note:
If you switch on the main power immediately after switching
it off (or after recovering from a brief power interruption), the
self-diagnostic lamps may light (or flash), and no image may
appear on the screen. In this case, switch off the main power
again, wait for about 10 seconds, then switch it on again. If no
self-diagnostic lamps light or flash, you can operate and use
the Monitor as usual.
Self-diagnostic Report Sheet
ENGLISH
❑ If the screen monitor dims a little and “TEMP. OVER”
lights (or flashes)
If “TEMP. OVER” lights or flashes at the right bottom of the
screen, check the following before consulting the dealer
where you purchased the Monitor.
“TEMP. OVER” appears to warn you of the internal heat
buildup, which is usually caused by accumulated dust
around the intakes or by improper installation. If the cause
of the internal heat buildup is eliminated, this indication
disappears and the screen recovers the brightness.
• If “TEMP. OVER” flashes in yellow
This may be caused by the dusty intakes on the rear. If
this happens, switch off the main power by POWER
switch (set to “‡ (off)”), unplug the AC power cord,
then clean the intakes by referring to the instruction on
page 2.
– After cleaning, switch on the Monitor’s main power
again. If “TEMP. OVER” still flashes, this trouble may
be caused by improper installation or improper
location of the Monitor. In this case, consult your
dealer immediately to solve this improper
installation and to improve the circumstances around
the Monitor.
• If “TEMP. OVER” lights in red
“TEMP. OVER” will be shown for abut two minutes, the
Monitor will shut off automatically, then the Selfdiagonal lamps light in red. If this happens, switch off
the main power by POWER switch (set to “‡ (off)”),
unplug the AC power cord, then consult your dealer
immediately.
Store name where you purchased the Monitor
To
Model Name:
Plasma Display Monitor
GM-V42PCE/GM-V42PCEG/
GM-42PCEB/GM-V42S
The self-diagnostic lamps light or flash as listed on the
following table. Please give me immediate advice or service if
necessary.
Self-diagnostic lamps
NO. Lamp position Conditions
2 Middle
3
Your Name:
Telephone No.:
Address:
Upper1
Lower
TEMP. OVER
& Lights
& Lights
& Lights
& Flashes
& Flashes
& Flashes
& Flashes
39
Page 42

Specifications
Model name GM-V42S GM-V42PCE/GM-V42PCEB GM-V42PCEG
Frame color Silver Gray
Screen size Type 42 wide format
Aspect ratio 16:9 (Wide format)
Number of pixels displayed 852 (H) x 480 (V)
Number of colors displayed 16.77 million (256 colors for each of RGB)
Effective screen size 93.3 cm x 53.3 cm, 107.4 cm
(W x H, Diagonally)
Weight 35.1 kg
External dimensions 103.5 cm x 64.0 cm x 8.9 cm
(W x H x D) * Excluding protruding parts
Power requirements AC 220 – 240 V, 50 Hz/60 Hz
General
Rated input current 1.4 A
Compatible systems NTSC, NTSC 4.43,
VIDEO A, VIDEO B input PAL, PAL60, SECAM
COMPONENT input 480i, 576i, 480p, 576p, 720/60p,
1080/50i, 1080/60i (1035/60i)
Audio power output SPEAKER OUT: 6 Ω to 8 Ω
Operating conditions Temperature: 0 °C to 40 °C
Relative humidity: 20 % to 80 % (non-condensation)
(Slightly variable depending on ambient conditions for installation)
VIDEO A
Video input BNC terminal x 1, 1 V(p-p), 75 Ω
1
Video output BNC terminal x 1, 1 V(p-p), 75 Ω
Audio input Pin jack terminal x 2 (L/R)
500 mV(rms), high impedance
VIDEO B
Y/C input Y/C terminal x 1
Y: 1 V(p-p), 75 Ω
C: 0.286 V(p-p), 75 Ω (for NTSC)
Input/output terminals*
C: 0.3 V(p-p), 75 Ω (for PAL/SECAM)
Video input Pin jack terminal x 1, 1 V(p-p), 75 Ω
3 W + 3 W (TYP at impedance 6 Ω)
1
*
1
*
1
*
1
*
1
*
1
*
1
*
Audio input Pin jack terminal x 2 (L/R)
500 mV(rms), high impedance
1
*
*1GM-V42PCE, GM-V42PCEG and GM-V42PCEB do not have the following input terminals – VIDEO A, VIDEO B, and
COMPONENT/RGB B.
You need to install the video input unit (IF-C42P1G), which is separately purchased, to select “VIDEO A,” “VIDEO B,” and
“COMPONENT (or RGB B)” as the input.
*2To use the COMPONENT/RGB B terminals either as the COMPONENT input terminal or as the RGB B input terminal, you
need to set “RGB/COMPO.” correctly (see page 22).
• For easy understanding, pictures and illustrations are shown by being emphasized, omitted or composed, and may be more or
less different from actual products.
• Design and specifications are subject to change without notice.
• IBM and IBM PC are registered trademarks of International Business Machines Corporation. Macintosh is registered
trademarks of Apple Computer, Inc.
All other product names mentioned herein are used for identification purposes only, and may be the trademarks or registered
trademarks of their respective companies.
40
Page 43

Model name GM-V42S GM-V42PCE/GM-V42PCEB GM-V42PCEG
COMPONENT/RGB B
COMPONENT input BNC terminal x 3
Y: 1 V(p-p), 75 Ω
B/B-Y: 0.7 V(p-p), 75 Ω
P
1
*
2
*
PR/R-Y: 0.7 V(p-p), 75 Ω
RGB input BNC terminal x 5
Analog RGB:
R: 0.7 V(p-p), 75 Ω
G: 0.7 V(p-p), 75 Ω
B: 0.7 V(p-p), 75 Ω
G on sync: 1 V(p-p),
75 Ω (negative sync)
Horizontal sync/
Composite sync (HD/Cs):
HD: 0.3 V(p-p) to 5 V(p-p), 1 kΩ
1
*
2
*
(positive/negative polarity)/75 Ω
Cs: 0.3 V(p-p) to 5 V(p-p), 1 kΩ
1
(positive/negative polarity)/75 Ω
Vertical sync (VD):
VD: 1 V(p-p) to 5 V(p-p), 1 kΩ
(positive/negative polarity)/75 Ω
ENGLISH
Audio input Pin jack terminal x 2 (L/R)
500 mV(rms), high impedance
RGB A
Input/output terminals*
RGB input D-sub 3-row 15-pin terminal x 1,
Video signal: 0.7 V(p-p), 75 Ω
G on sync: 1 V(p-p), 75 Ω (negative sync)
Horizontal sync/Composite sync (HD/Cs):
HD: 0.3 V(p-p) to 5 V(p-p), 470 Ω (positive/negative polarity)
Cs: 0.3 V(p-p) to 5 V(p-p), 470 Ω (positive/negative polarity)
Vertical sync (VD):
VD: 1 V(p-p) to 5 V(p-p), 470 Ω (positive/negative polarity)
Audio input Stereo mini jack terminal x 1
500 mV(rms), high impedance
REMOTE terminals RS-232C: D-sub 9-pin terminal x 1
MAKE: Mini DIN 4 pin
WIRED: Stereo mini jack terminal x 1
OPTION terminal Used exclusively for JVC's optional parts
AUDIO OUT terminals Pin jack terminal x 2 (L/R)
Output impedance 600 Ω
SPEAKER OUT (L/R) terminals Impedance 6 Ω to 8 Ω
1
*
Options (not supplied)
Stand Unit TS-C420P1W, TS-C420P4W, TS-C420P5W, TS-C420P7W
Wall Mounting Unit TS-C420P2W, TS-C420P6W
Ceiling Suspension Unit TS-C420P3W
Video Input Unit IF-C42P1G (for GM-V42PCE, GM-V42PCEG, and GM-V42PCEB)
Cooling Fan Unit TS-C01FANG
Speaker Unit TS-C421SPG
* Consult your dealer to see if other options are available.
Notice on transportation
This Monitor is precision equipment and needs dedicated packing material for transportation.
Never use any packing material supplied from other than JVC or JVC-authorized dealers.
41
Page 44

Specifications (Continued)
4
3
2
1
9
8
5
7
6
1
2
8
4
5
6
7
3
9
10
11
12
13
14
15
1
2
3
4
6
5
1
2
34
MENUINPUT POWER
1035
89
57.5
1.5
997
933
640
577
533
Pin assignment (Specifications for terminals)
• Y/C terminal
• MAKE terminal
Pin number Signal name
Pin number Signal name
1 GND (Y)
2 GND (C)
3Y
4C
1 GND
2 GND
3 SW2
4 SW1
5 SW DET
6 GND
• RS-232C terminal
This is a female type connector.
• RGB Input Terminal
Pin number Signal name
1 DCD
2RD
3TD
4 DTR
5 GND
Pin number Signal name
1 Red
2 Green
3 Blue
4 N/C
5 GND
6 GND
7 GND
8 GND
Pin number Signal name
6 DSR
7RTS
8 CTS
9RI
Pin number Signal name
9 N/C
10 GND
11 GND
12 N/C
13 HD/Cs
14 VD
15 N/C
External GND
Dimensions
Top view
Front view
Side view
Unit: mm
42
Page 45

BEDIENUNGSANLEITUNG
Modell
GM-V42PCE
GM-V42PCEG
GM-V42PCEB
GM-V42S
In dieser Bedienungsanleitung werden die Modelle GM-V42PCE, GM-V42PCEG, GM-V42PCEB und GM-V42S beschrieben.
Die Erläuterungen und Abbildungen, die in dieser Bedienungsanleitung verwendet werden, beziehen sich auf das Modell
GM-V42S, sofern nichts Gegenteiliges angegeben ist.
Zwischen den einzelnen Modellen bestehen folgende Unterschiede:
Vielen Dank, daß Sie diesen JVC-Monitor gekauft haben.
Bevor Sie den Monitor verwenden, lesen Sie diese
Bedienungsanleitung sorgfältig, so daß Sie informiert
sind, wie der Monitor richtig verwendet wird.
Schlagen Sie in dieser Bedienungsanleitung nach,
sofern Fragen oder Probleme in bezug auf den Betrieb
auftauchen. Denken Sie daran, die Anmerkungen zu
Sicherheitsvorkehrungen zu lesen und einzuhalten.
Bewahren Sie diese Bedienungsanleitung an einem
Ort auf, an dem der Benutzer sie sofort sieht.
* Für den Aufbau und den Abbau sind spezielle
Fachkenntnisse erforderlich. Weitere Einzelheiten
erfahren Sie von Ihrem Fachhändler.
DEUTSCH
GM-V42S
Eingänge VIDEO A
VIDEO B
COMPONENT/RGB B
*1Diese Eingänge können verwendet werden, sobald die Videoeingabegerät (IF-C42P1G) installiert wurde, die
Sie separat erwerben können.
Bitten Sie Ihren Fachhändler, die Videoeingabegerät zu installieren.
Vorhanden
Vorhanden
Vorhanden
GM-V42PCE/GM-V42PCEG/GM-42PCEB
Nicht vorhanden*
Nicht vorhanden*
Nicht vorhanden*
Inhalt
Seite
Sicherheitsvorkehrungen .......................................... 2
Bedienungselemente ................................................ 4
• Fernbedienung .................................................... 4
• Monitor: Vorderansicht ........................................ 5
• Monitor: Rückansichten ...................................... 6
Vorbereitungen .......................................................... 8
• Prüfen des Zubehörs .......................................... 8
• Einlegen der Batterien ........................................ 8
• Montage der Ferritkerne ..................................... 8
Installation ................................................................. 9
• Vorsichtsmaßnahmen ......................................... 9
Anschlüsse.............................................................. 10
• Vorsichtsmaßnahmen ....................................... 10
• Verfügbare Signale ........................................... 10
• Anschlüsse Diagramm ...................................... 11
Grundbetrieb ........................................................... 14
• Tägliche Vorgänge ............................................ 14
• Ändern des Bildformats .................................... 15
Bildeinstellungen ..................................................... 16
• Einstellen der Bildqualität.................................. 16
• Einstellen der Bildschirmgröße und -position ... 17
• Einstellen der Farbtemperatur........................... 19
• Einstellen des Weißabgleichs ........................... 19
• Ändern des Bildformats .................................... 21
• Einstellen der zulässigen Signaltypen .............. 21
• Einstellen des Eingangs COMPONENT/
RGB B ............................................................ 22
• Ändern des Widerstands der RGB B
-Eingänge ....................................................... 23
• Zurücksetzen der Einstellungen des
Funktionsauswahlmenüs ................................ 23
Weitere praktische Funktionen................................ 24
• Aktivieren der Bildschirminformationen ............ 24
• Angeben der Gebrauchszeit und des
Modellnamens ................................................ 25
• Anzeigen der Bildschirminformationen beim
Wechseln des Eingangsmodus ...................... 25
• Sperren der Monitortasten ................................ 26
• Einstellen des Remote-Eingangs ...................... 27
• Einstellen des hochauflösenden Signaltyps...... 27
• Einstellen der Uhrzeit und der automatischen
Ein-/Ausschaltfunktion Zeitschaltuhr .............. 28
• Verwenden der Bildschirmschonfunktion .......... 29
• Verwenden der Energiesparfunktion ................. 29
• Vermeiden des Nachbildeffekts ........................ 30
• Aktualisieren der Bildschirmanzeige ................. 31
• Prüfen der Zeitschaltuhrbatterie........................ 32
• Zurücksetzen aller Einstellungen des
Konfigurationsmenüs...................................... 33
• Zurücksetzen aller Menüeinstellungen ............. 33
Menüsystem ............................................................ 34
• Hauptmenü ....................................................... 34
• Konfigurationsmenü .......................................... 36
Fehlerbeseitigung.................................................... 38
• Anzeigen der Eigendiagnose ............................39
Technische Daten.................................................... 40
1
1
1
Seite
1
Page 46

Sicherheitsvorkehrungen
HINWEIS ZUM EUROPÄISCHEN EMC-STANDARD
■ GM-V42PCE/GM-V42PCEG/GM-V42S
Warnung: Dies ist ein Produkt der Klasse A. In Wohngebieten kann der Betrieb dieses Geräts Funkstörungen verursachen,
in welchem Fall der Benutzer möglicherweise entsprechende Gegenmaßnahmen ergreifen muß.
WICHTIGE INFORMATIONEN
WARNUNG: UM DAS RISIKO EINES BRANDES UND ELEKTRISCHEN SCHLAGS ZU VERRINGERN,
SETZEN SIE DIESES GERÄT AUF KEINEN FALL REGEN, FEUCHTIGKEIT ODER
FLÜSSIGKEITSSPRITZERN AUS. ES DÜRFEN AUCH KEINE MIT FLÜSSIGKEIT GEFÜLLEN
OBJEKTE, Z. B. VASEN, AUF DAS GERÄT GESTELLT WERDEN.
WICHTIGE SICHERHEITSMASSNAHMEN
Elektrische Energie kann viele nützliche Aufgaben ausführen. Dieses Gerät ist im Hinblick auf Ihre persönliche
Sicherheit konstruiert und hergestellt worden. EINE UNSACHGEMÄSSE VERWENDUNG DES GERÄTS KANN
EINEN BRAND ODER STROMSCHLAG AUSLÖSEN. Um die Schutzmaßnahmen, die in dieses Gerät eingebaut
wurden, nicht zu umgehen, die folgenden Grundregeln für Installation, Gebrauch und Wartung einhalten. Vor
Gebrauch bitte sorgfältig diese „Wichtige Sicherheitsmassnahmen“ lesen.
– Die vollständige Sicherheits- und Bedienungsanleitung lesen, bevor das Gerät betrieben wird.
– Die Sicherheits- und Bedienungsanleitung für künftige Verwendung aufbewahren.
– Alle Warnungen auf dem Gerät und in der Bedienungsanleitung beachten.
– Die Bedienungsanleitung unbedingt befolgen.
– Den Netzstecker des Geräts von der Netzsteckdose (Wand) abziehen, bevor es gereinigt wird. Keine Flüssig- oder
Aerosolreinigungsmittel verwenden. Ein feuchtes Tuch für die Reinigung
verwenden.
– Saugen Sie Staub und Schmutz von den Öffnungen an der Rückseite. Wenn
Sie keinen Staubsauger zur Hand haben, können Sie auch ein Tuch zum
Reinigen verwenden.
Gehäuse zu Überhitzung kommen, die das Gerät beschädigen kann.
– Keine Geräteerweiterungen benutzen, die nicht vom Gerätehersteller empfohlen
werden, da sie gefährlich sein können.
– Dieses Gerät nicht in der Nähe von Wasser benutzen. Das Gerät nicht sofort
benutzen, wenn es von einem kalten in einen warmen Raum gebracht wurde, da das Kondensation verursacht, was
wiederum einen Brand, Stromschlag oder andere Gefahren auslösen kann.
– Dieses Gerät nicht auf einen instabilen Rollwagen, Ständer oder Tisch stellen. Das Gerät kann um- bzw. herunterfallen,
wobei Kinder oder Erwachsene schwer verletzt oder das Gerät schwer beschädigt werden kann. Das Gerät
nach den Anweisungen des Herstellers aufstellen und eine Halterung benutzen, die vom Hersteller
empfohlen wird.
– Wenn das Gerät auf einem Rollwagen benutzt wird, müssen abrupte Stopps, übermäßige
Kraftanwendung und Unebenheiten, die das Gerät und den Rollwagen zum Umkippen bringen können,
vermieden werden, wodurch das Gerät beschädigt oder der Bediener verletzt werden kann.
– Schlitze und Öffnungen im Schrank sind für eine Lüftung vorgesehen. Sie sichern den zuverlässigen Betrieb des
Geräts und schützen es vor Überhitzung. Diese Öffnungen dürfen nicht blockiert oder abgedeckt werden. (Die
Öffnungen dürfen nie blockiert werden, indem das Gerät auf ein Bett, Sofa, einen Teppich oder eine ähnlich geartete
Fläche abgestellt wird. Es darf nicht in eine eingebaute Konstruktion wie ein Bücherregal oder einen Rahmen gestellt
werden, sofern nicht für die richtige Lüftung gesorgt wird und die Anweisungen des Herstellers eingehalten werden).
Für die richtige Lüftung das Gerät von anderen Geräten getrennt halten, die die Lüftung beeinträchtigen können und
einen Abstand von mehr als 10 cm beibehalten.
– Dieses Gerät darf nur mit der Art von Stromquelle betrieben werden, die auf dem Typenschild angegeben ist. Wenn Sie
sich nicht über die Art der Stromversorgung in Ihrem Hause sicher sind, fragen Sie Ihren Fachhändler oder Ihr örtliches
Stromversorgungsunternehmen.
Wenn Sie die Öffnungen nicht reinigen, kann es im
2
Page 47

– Für Großbritannien: Dieses Gerät ist mit einem dreipoligen Stecker ausgerüstet. Dieser Stecker paßt nur in eine
geerdete Netzsteckdose. Wenn Sie nicht in der Lage sind, den Stecker in die Steckdose einzusetzen, setzen Sie sich
mit Ihrem Elektriker in Verbindung, um die richtige Steckdose zu installieren. Die Sicherheitsabsicht des geerdeten
Steckers nicht umgehen.
– Die Netzkabel so verlegen, daß niemand auf sie treten oder sie durch darauf liegende oder dagegen gelehnte
Gegenstände anderweitig beschädigen werden können. An Türen, Steckern, Steckdosen und an der Stelle, an der die
Kabel das Gerät verlassen, achtgeben.
– Den Netzstecker von der Wandsteckdose zum zusätzlichen Schutz dieses Geräts während eines Gewittersturms, oder
wenn es für längere Zeit nicht benutzt oder unbeaufsichtigt stehen gelassen wird, abziehen und das Kabelsystem abtrennen.
Dadurch wird ein möglicher Schaden am Gerät durch Blitzschlag oder Netzleitungs-Spannungsstöße verhindert.
– Wandsteckdosen, Verlängerungskabel oder Zusatzsteckdosen an anderen Geräten nicht überlasten, da dies eine
Brand- und Stromschlaggefahr darstellen kann.
Nie Gegenstände welcher Art auch immer durch die Öffnungen in dieses Gerät stecken, da sie gefährliche Spannungspunkte
–
berühren können, was einen Brand oder Elektroschock auslösen kann. Keine Flüssigkeiten auf dem Gerät verschütten.
– Nicht versuchen, dieses Gerät selbst zu warten, da Sie durch Öffnen oder Entfernen der Abdeckungen gefährlichen
Spannungen und anderen Gefahren aussetzen werden können. Alle Kundendienstarbeiten qualifiziertem
Wartungspersonal überlassen.
– Unter den folgenden Umständen den Stecker aus der Wandsteckdose herausziehen und Kundendienstarbeiten von
qualifiziertem Wartungpersonal durchführen lassen:
a)Wenn das Netzkabel oder der Netzstecker beschädigt ist.
b)Wenn Flüssigkeit auf dem Gerät verschüttet wurde oder Gegenstände in das Gerät geraten sind.
c) Wenn das Gerät Regen oder Wasser ausgesetzt worden ist.
d)Wenn das Gerät bei Befolgung der Bedienungsanleitung nicht normal funktioniert. Nur die Bedienelemente
einstellen, die von der Bedienungsanleitung behandelt werden, da eine falsche Einstellung von Bedienelementen zu
Schäden führen kann und oft umfassende Korrekturarbeiten von einem qualifizierten Techniker erforderlich machen,
um das Gerät wieder in Normalbetrieb zurückzuführen.
e)Wenn das Gerät fallen gelassen oder auf andere Weise beschädigt worden ist.
f) Wenn das Gerät eine deutliche Veränderung in seiner Leistung zeigt, zeigt das einen Wartungsbedarf an.
– Wenn Ersatzteile erforderlich sind, sicherstellen, daß der Servicetechniker Ersatzteile benutzt, die durch den Hersteller
empfohlen werden oder die gleichen Eigenschaften wie die ursprünglichen Teile haben. Nicht vom Hersteller
zugelassene Ersatzteile können einen Brand, Stromschlag oder andere Gefahren auslösen.
– Nach Beendigung aller Kundendienstarbeiten oder Reparaturen an diesem Gerät, den Servicetechniker bitten, die
Sicherheitsüberprüfungen auszuführen, um den einwandfreien Betriebszustand des Gerät sicherzustellen.
– Das Produkt muß in einer Entfernung von mindestens 30 cm von Wärmequellen, wie beispielsweise Radiatoren,
Wärmeschiebern und Öfen, sowie anderen Produkten (einschließlich Verstärkern) aufgestellt werden, die Wärme
erzeugen.
– Wenn Sie andere Geräte wie Videorekorder und Personal Computer einschalten, müssen Sie die Stromversorgung
dieses Geräts zum Schutz gegen Stromschlag ausschalten.
– Brennbares Material nicht hinter dem Kühlungslüfter aufbewahren. Zum Beispiel Tücher, Papier, Streichhölzer,
Aerosoldosen oder Gasanzünder, die bei Überhitzung besondere Gefahrenherde darstellen.
– Nur Zubehörkabel benutzen, die für dieses Gerät ausgelegt sind, um Stromschlag zu vermeiden.
– Berühren Sie nicht die Griffe an der Rückseite des Geräts, wenn es über einen längeren Zeitraum in Betrieb war. Die
Griffe sind sehr heiß, und Sie können sich verbrennen. Warten Sie, bis die Griffe abgekühlt sind, bevor Sie sie
anfassen, um das Gerät zu bewegen.
Option-Anschluss: Dieser Anschluss sollte ausschließlich für den Antrieb des Lüftermotors verwendet werden.
–
Schließen Sie an den Anschluss außer den empfohlenen Zusatzgeräten von JVC keine
anderen Stecker an.
Polarität des Anschlusses
DEUTSCH
STROMVERSORGUNG
Dieses Produkt wird mit 220 – 240 V AC betrieben.
Die mitgelieferten Netzkabel entsprechen den folgenden
Spannungen und Ländern. Verwenden Sie immer das
korrekte Netzkabel, um Sicherheits- und EMC-Bestimmungen
des jeweiligen Landes einzuhalten.
Hinweis zum Netzkabel für Großbritannien
Im Stecker dieses Kabels befindet sich eine Sicherung.
Wenn Sie diese Sicherung ersetzen müssen, verwenden Sie
nur eine Sicherung des richtigen Typs. Bringen Sie danach die
Abdeckung wieder an. (Wenden Sie sich an Ihren Händler oder
einen anderen Fachmann).
Für Europa:
AC 220 – 240 V
Für Australien:
AC 220 – 240 V
So ersetzen Sie die Sicherung
Öffnen Sie die
Sicherungsabdeckung
mit einem Schraubenzieher
und tauschen Sie die
Sicherung aus.
Für Großbritannien:
AC 220 – 240 V
Sicherung
3
Page 48

Bedienungselemente
VIDEO
DISPLAY
OFF POWER
RM–C579 REMOTE CONTROL UNIT
ON
ASPECT
MUTING
MENU/EXIT
VOLUME
A
COMPO.
/(RGB B)
B RGB A
INPUT SELECT
VIDEO
DISPLAY
OFF POWER
RM–C579 REMOTE CONTROL UNIT
ON
ASPECT
MUTING
MENU/EXIT
VOLUME
A
COMPO.
/(RGB B)
B RGB A
INPUT SELECT
12
3
49
p
6
8
7
5
REGULAR FULL
ZOOMPANORAMIC
Fernbedienung
1 Fernbedienungskabelbuchse (Seite 11)
Schließen Sie hier das Fernbedienungskabel (gehört nicht
zum Lieferumfang) an, wenn Sie diese Fernbedienung als
Kabelfernbedienung einsetzen.
2 Signalübertragungsfenster
3 Taste POWER ON/OFF (Seite 14)
Verwenden Sie diese Taste, um den Monitor ein- und
auszuschalten.
4 Taste DISPLAY (Seite 14)
Verwenden Sie diese Taste, um den Eingang, das
Farbsystem (für den Eingang VIDEO A oder VIDEO B),
das Abtastsystem (für den Eingang COMPONENT) sowie
die Horizontal-/Vertikalfrequenz (für den Eingang RGB A
und RGB B) anzuzeigen.
Wenn Sie diese Taste erneut drücken, verschwindet die
Anzeige wieder.
5 Tasten INPUT SELECT (VIDEO A, VIDEO B, COMPO./
(RGB B) und RGB A) (Seite 14)
Verwenden Sie diese Tasten, um die Eingänge
umzuschalten.
Um den COMPONENT oder RGB B-Eingang festzulegen,
müssen Sie im Menü die Einstellung „RGB/COMPO.“
wählen (siehe Seite 22).
Nur für GM-V42PCE, GM-V42PCEG und GM-V42PCEB:
•
RGB A-Eingang kann verwendet werden.
Um Bildsignale über die andere Eingänge wiedergeben
zu können, müssen Sie eine Videoeingabegerät
(IF-C42P1G), installieren, die separat erworben werden
muß.
4
6 Taste MUTING (Seite 14)
7 Tasten 2 / 3 / 5 / ∞
8 Taste MENU/EXIT
9 Taste ASPECT (Seite 15)
p Tasten VOLUME + / – (Seite 14)
Verwenden Sie diese Taste, um die Lautstärke sofort
stummzuschalten. Wenn Sie diese Taste erneut drücken,
wird der vorherige Lautstärkepegel wiederhergestellt.
Verwenden Sie diese Tasten, um Menüeinträge zu wählen
oder Einstellungen vorzunehmen.
Verwenden Sie diese Taste, um Menüs anzuzeigen oder
auszublenden.
Wird gerade ein Untermenü angezeigt, wechselt die
Anzeige zum übergeordneten Menü.
Verwenden Sie diese Taste, um zwischen den Bildformaten
zu wechseln. Wenn Sie diese Taste mehrfach
hintereinander drücken, ändert sich das Bildformat wie
folgt:
Verwenden Sie diese Tasten, um den Lautstärkepegel
einzustellen.
• Die VOLUME – Taste kann ebenfalls zur Anzeige des
Setup-Menüs verwendet werden (siehe Seite 25).
Page 49

Monitor: Vorderansicht
MENU INPUT
MENU INPUT
3456
12
DEUTSCH
Teilansicht
1 Fernbedienungssensor/Netz-LED
Richten Sie das vordere Ende der drahtlosen
Fernbedienung auf diesen Bereich.
Wenn sich der Monitor einschaltet, leuchtet die Netz-LED
grün. Im Bereitschaftsmodus leuchtet die LED orange.
2 Eigendiagnoseanzeigelampen (Seite 39)
Diese Anzeigelampen leuchten/blinken, sofern eine
ungewöhnliche Situation beim Monitor eintritt.
3 Tasten 2 / 3 / 5 / ∞
Verwenden Sie diese Tasten, um Menüeinträge zu wählen
und Einstellungen vorzunehmen.
• Wenn kein Menü angezeigt wird, können Sie die Tasten
2 / 3 verwenden, um den Lautstärkepegel
einzustellen.
4 Taste MENU
Verwenden Sie diese Taste, um Menüs anzuzeigen oder
auszublenden.
Wird gerade ein Untermenü angezeigt, wechselt die
Anzeige zum übergeordneten Menü.
5 Taste INPUT (Seite 14)
Verwenden Sie diese Tasten, um die Eingänge
umzuschalten.
Um den COMPONENT oder RGB B-Eingang festzulegen,
müssen Sie im Menü die Einstellung „RGB/COMPO.“
wählen (siehe Seite 22).
• Nur für GM-V42PCE, GM-V42PCEG und GM-V42PCEB:
Nur der RGB A-Eingang kann verwendet werden.
Um Bildsignale über die andere Eingänge wiedergeben
zu können, müssen Sie eine Videoeingabegerät
(IF-C42P1G), installieren, die separat erworben werden
muß.
6 Taste
Verwenden Sie diese Taste, um den Monitor ein- und
auszuschalten.
(Seite 14)
5
Page 50

Bedienungselemente (Forsetzung)
AC INAUDIO
L
OUT
R
RGB A
AUDIO
IN
REMOTE
RS-232C
WIRED
MAKE
EXTERNAL
(
9
9
(
R
SPEAKER OUT
L
INTERNAL
POWER
OPTION
1 2 3 4 5
7
8
6
Monitor: Rückansichten
1 Anschlüsse RGB A-Eingang (Seite 11)
• D-Sub, 15-polig
Verbindung zum Videoausgang eines PC.
• AUDIO IN (Stereo-Minibuchse)
Verbindung zum Audioausgang eines PC.
2 Anschlüsse REMOTE (Seiten 11 und 13)
• RS-232C (D-Sub, 9-polig)
Verbindung zum RS-232C-Anschluss eines PC.
Fragen Sie Ihren autorisierten JVC-Händler nach der
Steuerungsmethode für diesen Anschluss.
• Anschluß MAKE (Mini DIN 4-polig)
Anschluss für eine externe Steuereinheit. (Siehe Seite 13).
• Anschluß WIRED (Stereo-Minibuchse)
Anschluss für eine Kabelfernbedienung.
Hinweis:
• Wenn diese drei Anschlüsse gleichzeitig verwendet
werden, haben die Signale am MAKE-Anschluss
Vorrang.
3 Anschlüsse AUDIO OUT (Stiftbuchse) (Seite 11)
Verbindung zu Audioeingängen von externen Geräten,
z.B. einem Verstärker.
6
4 Anschluß AC IN (Seite 11)
Stecken Sie das mitgelieferte Netzkabel in diesen Anschluß.
5 Schalter POWER (Seite 14)
Wenn Sie diesen Schalter in die Position „| (on)“ bringen,
wird der Monitor in den Bereitschaftsmodus geschaltet, so
daß Sie die Stromversorgung mit Hilfe der Taste POWER
oder
Monitor ein- und ausschalten können.
6 Anschluß OPTION (Seite 13)
Anschluss der Stromversorgung des Lüfters (gehört nicht
entweder auf der Fernbedienung oder am
zum Lieferumfang), wenn der Monitor vertikal aufgestellt
wird.
7 Anschlüsse SPEAKER OUT L/R (Seite 11)
Schließen Sie die externen Lautsprecher an, wie z. B. die
einzigartigen JVC-Lautsprecher (gehört nicht zum
Lieferumfang), usw.
8 Wahlschalter INTERNAL/EXTERNAL (integrierte
Lautsprecher/externe Lautsprecher) (Seite 11)
INTERNAL: Die integrierten Lautsprecher werden
verwendet.
EXTERNAL: Externe Lautsprecher werden verwendet.
Page 51

Hinweis:
9 p q
VIDEO A
VIDEO
IN OUT
AUDIO
L/MONO
R
VIDEO B
VIDEO
IN Y/C IN
COMPONENT/RGB B
VIDEO
Y/G Pb/B Pr/R HD/Cs VD
AUDIO
L/MONO
R
AUDIO
L/MONO
R
* GM-V42PCE, GM-V42PCEG und GM-V42PCEB
sind nicht mit den folgenden Eingängen
ausgerüstet—VIDEO A, VIDEO B und
COMPONENT/RGB B. Um Video-,
S-Videosignale und Signale Komponenten
einspeisen zu können, müssen Sie eine
Videoeingabegerät (IF-C42P1G) installieren, die
separat erworben werden muß.
DEUTSCH
9 Anschlüsse VIDEO A (Seite 12)
• Anschlüsse AUDIO (L/MONO, R)-Eingang (Stiftbuchse)
Verbinden Sie diese Anschlüsse mit den
Audioeingängen eines Videorecorders usw.
• Anschluß VIDEO IN (BNC)
Verbinden Sie diesen Anschluß mit dem Videoausgang
eines Videorecorders usw.
• Anschluß VIDEO OUT (BNC)
Verbinden Sie diesen Anschluß mit dem Videoeingang
eines anderen Monitors.
Hinweis:
• Da es sich bei den Videoausgängen dieses Monitors um
Durchschleifanschlüsse handelt, müssen die Geräte, die
an diese Videoausgänge angeschlossen sind, richtig
abgeschlossen werden. Andernfalls kann das Bild
unnatürlich hell werden oder der Bildschirm kann auf
unnatürlich Art beeinträchtigt werden.
p Anschlüsse VIDEO B (Seite 12)
• Anschlüsse AUDIO (L/MONO, R)-Eingang (Stiftbuchse)
Verbinden Sie diese Anschlüsse mit den
Audioausgängen eines Videorecorders usw.
• Anschluß Y/C (S-Video) IN (Mini DIN 4-polig)
Verbinden Sie diesen Anschluß mit dem S-VideoAusgang eines Videorecorders usw.
• Anschluß VIDEO IN (Stiftbuchse)
Verbinden Sie diesen Anschluß mit dem Videoausgang
eines Videorecorders usw.
Hinweis:
• Wenn sowohl der Video- als auch der S-Videoanschluß
verwendet werden, hat der S-Videoanschluß Priorität.
q Anschlüsse COMPONENT/RGB B-Eingang (Seite 12)
• Anschlüsse AUDIO (L/MONO, R)-Eingang (Stiftbuchse)
Verbinden Sie diese Anschlüsse mit den
Audioausgängen eines anderen Geräts.
• Anschlüsse G, B, R, HD/Cs, VD (VIDEO)-Eingang (BNC)
Verbinden Sie diese Anschlüsse mit den folgenden
Ausgängen eines PCs oder eines anderen Geräts:
– Analoge RGB-Signalausgänge
– Horizontaler (HD) oder (Cs)-Synchronsignalausgang
– Vertikalsynchronsignalausgang (VD)
Hinweise:
• Fremdsynchronsignale werden bei der Einspeisung
automatisch erkannt.
• Sind der horizontale (HD)/vertikale (VD)
Synchronausgang und (Cs)-Synchronausgang
angeschlossen, werden HD/VD-Synchronsignale
verwendet.
• Anschlüsse Y, Pb, Pr (VIDEO)-Eingang (BNC)
Verbinden Sie diese Anschlüsse mit den
Signalkomponentenausgängen eines NTSC- oder
Hi-Vision-Geräts.
Hinweis:
• Wenn diese Anschlüsse als Komponentenanschlüsse
(Y, Pb, Pr) genutzt werden—siehe „Einstellen des
Eingangs COMPONENT/RGB B“ auf Seite 22, können
externe Synchronsignale (HD/Cs, VD) nicht verwendet
werden.
7
Page 52

Vorbereitungen
Prüfen des Zubehörs
Folgendes Zubehör gehört zum Lieferumfang des Monitors. Prüfen Sie den Verpackungsinhalt. Wenn ein Zubehörteil fehlen
sollte, setzen Sie sich mit dem Händler in Verbindung, bei dem Sie den Monitor gekauft haben.
• 1 Fernbedienung (RM-C579)
• 2 (Verwenden Sie das für die Wandsteckdose geeignete Kabel) Netzkabel (3 für Australien)
• 2 Batterien (AA/R6P)
• 3 BNC-RCA-Adapterstecker (Für Australien)
• 1 Ferritkern (Außer für GM-V42PCEB)
Einlegen der Batterien
Legen Sie die Batterien wie folgt in die Fernbedienung ein. Wenn sich beim Betrieb der Fernbedienung Aussetzer einstellen
sollen, müssen Sie die Batterien auswechseln.
1
Nehmen Sie den Deckel auf der Rückseite ab.
Drücken Sie zunächst auf den Freigabehebel am Deckel, und
drehen Sie den Deckel anschließend in der Pfeilrichtung, die in
der Abbildung gezeigt wird.
2
Legen Sie die Batterien ein.
Legen Sie die beiden mitgelieferten Batterien (AA/R6P) in die
Fernbedienung ein, und beachten Sie die in der Abbildung
dargestellten Markierungen ª und ·.
3
Setzen Sie den Deckel entsprechend
der Darstellung in der Abbildung wieder ein.
Achten Sie darauf, daß der Freigabehebel des Deckels richtig einrastet.
Vorsichtsmaßnahmen im Umgang mit Batterien
Wenn Batterien falsch verwendet werden, könnte Flüssigkeit austreten, durch die ein Brand oder Verletzungen etc. entstehen
könnten oder die Umgebung verschmutzt werden könnte.
Beachten Sie folgende Hinweise:
• Verwenden Sie alte und neue Batterien niemals zusammen.
• Verwenden Sie niemals unterschiedliche Batterietypen zusammen, die möglicherweise über unterschiedliche Kennwerte
verfügen.
• Legen Sie die Batterien entsprechend den Markierungen ª und · des Batteriefachs ein.
• Wenn Sie die Batterien einlegen, setzen Sie das Ende, das mit · gekennzeichnet ist, zuerst ein, um einen Kurzschluß zu
vermeiden.
• Verwenden Sie nur die vorgegebenen Batterien.
• Wenn Sie die Fernbedienung über einen längeren Zeitraum nicht verwenden, nehmen Sie die Batterien heraus.
• Wenn die Batterien verbraucht sind, tauschen Sie sie sofort gegen neue Batterien aus. Anderenfalls kann Flüssigkeit austreten,
oder es kann eine Fehlfunktion durch die ausgetretene Flüssigkeit verursacht werden.
Wenn die ausgetretene Flüssigkeit mit Ihrer Haut in Kontakt kommt, wischen Sie die Flüssigkeit mit einem weichen Tuch ab.
Wenn die betroffene Hautpartie unbehandelt bleibt, wird sie möglicherweise rauh.
• Werfen Sie die Batterien nicht ins Feuer, und versuchen Sie auch nicht, sie
wiederaufzuladen.
• Bei normaler Verwendung beträgt die Lebensdauer von Batterien sechs bis zwölf
Monate.
Die mitgelieferten Batterien dienen lediglich dazu, den Betrieb zu prüfen, und aus diesem
Grund ist ihre Lebensdauer möglicherweise kürzer. Wenn sich beim Betrieb der
Fernbedienung Aussetzer einstellen, müssen Sie neue Batterien einlegen.
Die folgende Anweisung gilt nur für
den Gebrauch in Holland.
Gebruike batterijen:
Montage der Ferritkerne (Für GM-V42PCE, GM-V42PCEG und GM-V42S)
Bringen Sie den Ferritkern am Netzkabel an. Wenn Sie das Netzkabel ohne angebrachten Ferritkern betreiben, kann dies
Störungen (Interferenzen) verursachen. Öffnen Sie den Ferritkern, legen Sie das Netzkabel ein, und schließen Sie den Ferritkern.
Bringen Sie den Ferritkern am Eingangsstecker-Ende des Netzkabels an.
Ferritkern *
Netskabel
* Nicht im Lieferumfang des GM-V42PCEB enthalten
NetzkabelEingangsstecker
8
Page 53

50
200
MENUINPUT POWER
100
100
100
Installation
200
150
50
50
MENUINPUT POWER
150
50
200
Vorsichtsmaßnahmen
• Wenn der Monitor vertikal montiert wird, wenden Sie sich bitte an Ihren Fachhändler. (Siehe auch Seite 13).
• Wenn Sie den Monitor installieren, verwenden Sie je nach vorgesehener Montage ein spezielles Gestell, eine spezielle
Wandmontagevorrichtung oder eine spezielle Monitoraufhängevorrichtung. Beauftragen Sie Ihren Fachhändler mit der
Installation.
• Wenn Sie den Monitor installieren, lesen Sie auch die Bedienungsanleitung für die jeweilige Vorrichtung, die Sie zur
Installation gewählt haben. Kippen Sie den Monitor nicht nach rechts, links oder nach hinten.
• Verlegen Sie das Netzkabel und die Anschlußkabel entlang einer Wand oder in Zimmerecken, damit niemand auf die Kabel
treten kann.
• Damit die entstehende Wärme gut abgeführt werden kann, müssen Sie versuchen, einen ausreichenden (Mindest-)Abstand
um den Monitor einzuhalten.
• Die Umgebungstemperatur des Installationsorts sollte im Bereich zwischen 0˚C und 40˚C liegen. (Stark abhängig von den
Umgebungsbedingungen während der Installation).
• Wenn der Monitor beispielsweise in der Nähe einer Decke installiert wird, funktioniert die Fernbedienung wegen der
Umgebungseinflüsse möglicherweise nicht richtig. Sollte dieser Fall eintreten, verwenden Sie als Fernbedienung eine
Fernbedienung mit Kabel, oder bringen Sie den Monitor an einem Ort an, an dem diese Störungen nicht vorhanden sind.
Montieren des Monitors auf einem Gestell
DEUTSCH
Vorderansicht
Treffen Sie Vorkehrungen, damit der Monitor nicht umkippen kann:
Um den Monitor vor ungewöhnlichen Ereignissen, wie beispielsweise Erdbeben, und vor unerwarteten Unfällen zu
schützen, müssen Sie geeignete Vorkehrungen treffen, damit der Monitor nicht umkippen kann. Sollte der Monitor
umkippen, können Personen verletzt werden.
Ausführliche Informationen entnehmen Sie der Bedienungsanleitung, die zum Lieferumfang des Gestells gehört.
Montieren des Monitors an der Wand
Vorderansicht
Seitenansicht
Einheit: mm
Seitenansicht
Montieren des Monitors an der Decke
Seitenansicht
Wand
Einheit: mm
Hinweise:
• Achten Sie darauf, daß ein Bild (Muster) nicht über einen längeren Zeitraum kontinuierlich auf dem Bildschirm angezeigt wird.
Anderenfalls kann die Helligkeit in dem Bildschirmbereich, der dem Bild entspricht, schwanken, so daß ein Nachbild auf dem
Bildschirm entsteht. Zum Reduzieren des Nachbildeffekts können Sie die Funktion Refresh verwenden (siehe Seite 31).
• Der Monitor wird mit Präzisionstechnik gefertigt, die mehr als 99,99% aktive Pixel ermöglicht. Denken Sie jedoch daran, daß
eine geringe Anzahl von Pixeln defekt oder ständig aktiv sein kann.
• Installieren Sie den Monitor nicht so, daß der Monitor und andere AV-Geräte sich gegenseitig nachteilig beeinflussen. (Sollten
beispielsweise Bildstörungen oder Rauschen aufgrund elektromagnetischer Beeinflussung auftreten oder die
Infrarotfernbedienung nicht funktionieren, ändern Sie den Aufstellungsort).
Einheit: mm
9
Page 54

Anschlüsse
Vorsichtsmaßnahmen
• Bevor Sie Anschlüsse vornehmen, schalten Sie alle Geräte aus.
• Stecker müssen fest eingesteckt sein; durch eine mangelhafte Verbindung kann Rauschen entstehen.
• Um ein Kabel abzuziehen, müssen Sie den Stecker festhalten und herausziehen.
• Schließen Sie das Netzkabel erst an, nachdem Sie alle anderen Anschlüsse vorgenommen haben.
• Lesen Sie auch die Bedienungsanleitung aller Geräte.
Verfügbare Signale
Videosignale
Die folgenden Signale können in diesen Monitor gespeist werden:
• Die Anschlüsse VIDEO A und VIDEO B akzeptieren — PAL, PAL60, NTSC, NTSC4. 43, und SECAM-Signale.
• Die Anschlüsse COMPONENT/RGB B akzeptieren — 480i, 576i, 480p, 576p, 720/60p, 1080/50i, und 1080/60i (1035/60i)-
Signale. (Wählen Sie im Menü für „RGB/COMPO.“ die Einstellung „COMPO.“ (siehe Seite 22)).
(Wenn Sie die obigen Signale in die Modelle GM-V42PCE, GM-V42PCEG und GM-V42PCEB, einspeisen möchten, müssen Sie
eine Videoeingabegerät (IF-C42P1G) installieren, die separat erworben werden muß).
Computersignale (Voreingestellte Videomodi)
Dieser Monitor verfügt für die am häufigsten genutzten Industriestandards über 18 voreingestellte Videomodi, und die Signale
der folgenden Bildauflösungen können in die Eingänge RGB gespeist werden.
Signalname Abtast-systemNr.
1 PC98 640 400 24,8 56,4
2 VGA400-70 640 400 31,5 70,1
3 VGA480-60 640 480 31,5 59,9
4 VGA480-72 640 480 31,7 72,8
5 VGA480-75 640 480 37,5 75,0
6 WVGA-60 852 480 31,7 60,3
7 MAC13“ 640 480 35,0 66,7
8 SVGA-56 800 600 35,2 56,3
9 SVGA-60 800 600 37,9 60,3
10 SVGA-72 800 600 48,1 72,2
11 SVGA-75 800 600 46,9 75,0
12 XGA-60 1024 768 48,4 60,0
13 XGA-70 1024 768 56,5 70,1
14 XGA-75 1024 768 60,0 75,0
15 XGA-85 1024 768 68,7 85,0
16 XGA+-75 1152 864 67,5 75,0
Bildschirmauflösung
Horizontal
Vertikal
Horizontal-
frequenz (kHz)
Vertikal
frequenz (Hz)
Ohne Zeilen-sprung-verfahren
Ohne Zeilen-sprung-verfahren
Ohne Zeilen-sprung-verfahren
Ohne Zeilen-sprung-verfahren
Ohne Zeilen-sprung-verfahren
Ohne Zeilen-sprung-verfahren
Ohne Zeilen-sprung-verfahren
Ohne Zeilen-sprung-verfahren
Ohne Zeilen-sprung-verfahren
Ohne Zeilen-sprung-verfahren
Ohne Zeilen-sprung-verfahren
Ohne Zeilen-sprung-verfahren
Ohne Zeilen-sprung-verfahren
Ohne Zeilen-sprung-verfahren
Ohne Zeilen-sprung-verfahren
Ohne Zeilen-sprung-verfahren
17 RGB15K-60 ——15,7 59,9 Zeilen-sprung-verfahren
18 RGB15K-50 ——15,6 50,0 Zeilen-sprung-verfahren
Hinweise:
• Wenn ein Signal eingespeist wird, das in der obigen Tabelle nicht aufgelistet ist, ist entweder ein Teil des Bildschirms
möglicherweise leer, oder es wird ein Geisterbild angezeigt.
• Auch wenn Signale innerhalb eines zulässigen Frequenzbereichs liegen, werden sie in Abhängigkeit vom Signaltyp
möglicherweise nicht richtig angezeigt.
• In Abhängigkeit vom angeschlossenen Gerät ist der Monitor bei Synchronsignalen möglicherweise nicht mit (Cs)Synchronsignalen oder G-Signalen kompatibel.
• Wenn ein Signal, das den voreingestellten Modi entspricht, eingespeist wird, wird auf dem Bildschirm rechts neben der
Vertikalfrequenz ein „*“ angezeigt.
• Wenn Signal Nr. 6 eingespeist wird, das Bildverhältnis mit der Taste ASPECT (Seite 15) auf der Fernbedienung auf „FULL“
oder im Menü „FUNCTION SELECT“ (Seite 21) ändern.
• Wenn ein Signal von Nr. 8 bis Nr. 16 eingespeist wird, sind dünne Linien ggf. nicht mehr sichtbar, da die Signalfrequenz höher
als die Bildschirmauflösung liegt.
10
Page 55

Anschlüsse Diagramm
VIDEO
DISPLAY
OFF POWER
RM–C579REMOTE CONTROL UNIT
ON
ASPECT
MUTING
MENU/EXIT
VOLUME
A
COMPO.
/(RGB B)
B RGB A
INPUT SELECT
❊
AC INAUDIO
L
OUT
R
RGB A
AUDIO
IN
REMOTE
RS-232C
WIRED
MAKE
POWER
ª·
ª·
ª
·
·
ª
Anschlussbeispiel
PC
(wird als Wiedergabequelle
verwendet)
Zu Monitorausgang
Zu Audioausgang
PC
(zum Steuern des Monitors
verwendet)
Zu RS-232C
Fernbedienung
(gehört zum
Lieferumfang)
Kabel mit StereoMinibuchse
(gehört nicht zum
Lieferumfang)
Verstärker usw.
Zu Audioeingang
DEUTSCH
Netzkabel (gehört zum Lieferumfang)
Zu einem Netzanschluß
Ferritkern (im Lieferumfang des
GM-V42PCE, GM-V42PCEG and des
GM-V42S enthalten)
• Stellen Sie sicher, dass der Ferritkern am
Netzkabel angebracht ist. Siehe auch Seite 8.
Externe Lautsprecher
Externe Lautsprecher
(Beispiel: TS-C421SPG)
Zu den LautsprechereingängenZu den Lautsprechereingängen
Stellen Sie diesen Schalter bei
So schließen Sie die Kabel an
Hinweis:
Es wird empfohlen, die Lautsprechereinheit—TS-C421SPG (gehört nicht
zum Lieferumfang) als externe Lautsprecher zu verwenden. Sie können
auch Lautsprecher mit den folgenden Spezifikationen anschließen:
• Impedanz: zwischen 6 Ω und 8 Ω
• Leistungsaufnahme: mehr als 3 W
Achtung:
• Nicht die 9 und ( Lautsprecherkabel kurzschließen. (Siehe
Bedienungsanleitung der Lautsprecher bzgl. Anschluss der
Lautsprecher).
der Verwendung externer
Lautsprecher auf EXTERNAL.
11
Page 56

Anschlüsse (Forsetzung)
VIDEO A
VIDEO
IN OUT
AUDIO
L/MONO
R
VIDEO B
AUDIO
L/MONO
R
VIDEO
IN Y/C IN
COMPONENT/RGB B
VIDEO
Y/G Pb/B Pr/R HD/Cs VD
AUDIO
L/MONO
R
AV-Anschlüsse
Diese Anschlüsse sind nicht verfügbar für GM-V42PCE, GM-V42PCEG und GM-V42PCEB.
Für die Verwendung dieser Monitore ist die Installation eines Videoeingabegerät (IF-C42P1G),
erforderlich, das Sie separat erwerben können.
Videorecorder 1
(wird als Wiedergabequelle verwendet)
Zu Audioausgang
Videorecorder 2
(wird als Wiedergabequelle verwendet)
Zu Videoausgang
Zu Audioausgang
Zu Videoausgang
(wird als Wiedergabequelle verwendet)
Zu S-Videoausgang
Zu Audioausgang
DVD-Spieler usw.
Zu Videoausgang
Beim Anschluss eines weiteren PC am COMPONENT/RGB B-Anschluss, wählen Sie für „RGB/COMPO.“ die
Einstellung „RGB“ (siehe Seite 22).
Zu Audioausgang
Zu G-Ausgang
Zu B-Ausgang
PC
(wird als
Wiedergabequelle
verwendet)
Hinweise:
• Sie können einen weiteren Videorecorder oder Monitor am Anschluß VIDEO A OUT anschließen. Wenn Sie jedoch
einen Videorecorder mit den Anschlüssen VIDEO A verbinden, dürfen die beiden Anschlüsse IN und OUT nicht mit
demselben Videorecorder verbunden sein.
• Wenn Sie einen Videorecorder mit den Anschlüssen VIDEO B verbinden, können Sie entweder die Video- oder die
S-Videoanschlüsse verwenden. Werden beide Anschlüsse verwendet, hat der S-Videoanschluß Priorität.
Zu R-Ausgang
Zu HD/Cs-Ausgang
Zu VD-Ausgang
12
Page 57

AC INAUDIO
L
OUT
R
RGB A
AUDIO
IN
REMOTE
RS-232C
WIRED
MAKE
OPTION
Anschließen einer externen Steuereinheit
1
2
3
4
6
5
Wenn Sie eine externe Steuereinheit am MAKE-Anschluss anschließen, können Sie folgende Funktionen verwenden:
• Ein- und Ausschalten des Geräts.
Voraussetzung: Der POWER-Schalter an der Rückseite muss auf „| (on)“ stehen (das Gerät befindet sich dann im
Standby-Modus).
• Wählen der Eingangsquelle.
Voraussetzung: „REMOTE SWITCH“ muss auf den gewünschten Eingang eingestellt sein (siehe Seite 27).
Hinweise:
• Es gibt keinen Ein-/Aus-Schalter für die Fernbedienung. Wenn ein Stecker in den MAKE-Anschluss eingesteckt wird,
wird die Fernbedienung durch die externe Steuereinheit automatisch aktiviert.
• Wenn die anderen REMOTE-Anschlüsse gleichzeitig verwendet werden, haben die Signale am MAKE-Anschluss
Vorrang.
• MAKE-Anschluß
Stift Nr. Signalname
1 Erde
2 Erde
3 SW2
4 SW1
5 SW DET
6 Erde
Übertragene
signale
○○○○
○○○○
○○○○
=
=
=
• Externen Steuereinheit
TTL- Pegel
H: Strom Aus L: Strom Ein
H: Eingang A* L: Eingang B*
H: Nicht angeschlossen L: Angeschlossen
* Eingang A und Eingang B werden durch die
Einstellung „REMOTE SWITCH“ bestimmt.
WICHTIG:
Die externe Steuereinheit ist nicht im Handel erhältlich. Falls Sie sie benötigen, wenden Sie sich bitte an Ihren
Fachhändler.
Anschließen des Lüfters (gehört nicht zum Lieferumfang)
Wenn Sie diesen Monitor vertikal installieren, müssen Sie den Lüfter anschließen.
Hinweis: Wenn Sie den Monitor nicht wie in dieser Anleitung dargestellt (sondern z.B. diagonal) installieren, ist es
möglich, dass die Belüftungseinheit die Innentemperatur nicht genügend senken kann und der Monitor nicht
funktioniert. In diesem Fall kann es erforderlich sein, die Temperatur auf andere Weise zu senken oder die
Installation zu wiederholen.
• Ausführlichere Anschlussanweisungen finden Sie in dem mit dem Lüfter gelieferten Handbuch.
DEUTSCH
Lüfters
TS-C01FANG (option)
WICHTIG:
Wenn der Monitor vertikal
installiert wird, wenden Sie
sich bitte an Ihren Fachhändler.
13
Page 58

Grundbetrieb
VIDEO
DISPLAY
OFF POWER
RM–C579 REMOTE CONTROL UNIT
ON
ASPECT
MUTING
MENU/EXIT
VOLUME
A
COMPO.
/(RGB B)
B RGB A
INPUT SELECT
4
3
2
MUTING
DISPLAY
VIDEO A VIDEO B
RGB A COMPONENT oder RGB B
VIDEO A
NTSC
1
POWER
: 10
VOLUME
+
–
Rückansicht
Tägliche Vorgänge
1
Schalten Sie die Hauptstromversorgung ein.
Stellen Sie den Schalter POWER auf der Rückseite des
Monitors in die Position „| (on)“.
Die Anzeigelampe POWER in der linken oberen Ecke
der Frontplatte leuchtet orange.
2
Schalten Sie die Stromversorgung ein.
Drücken Sie die Taste POWER ON auf der Fernbedienung,
um die Stromversorgung einzuschalten.
Die Anzeigelampe POWER leuchtet jetzt grün.
• Sie können den Monitor auch mithilfe der Taste
auf der Frontplatte (rechts unten) einschalten.
3
Wählen Sie einen Eingang.
Wählen Sie den gewünschten Eingang indem Sie die
Taste INPUT SELECT (VIDEO A, VIDEO B, COMPO./
(RGB B) und RGB A) drücken.
• Sie können einen Eingang auch wählen, indem Sie die
Taste INPUT am Monitor drücken. Wenn Sie diese
Taste mehrfach hintereinander drücken, ändert sich
der Eingangsmodus nacheinander.
• Nur für GM-V42PCE, GM-V42PCEG und GM-V42PCEB:
Sie können nur RGB A wählen.*
Beispiel: Der Eingang „VIDEO A“ wurde gewählt
Gewählter Eingang
Eingespeistes Videosignal
Hinweis:
• Um „COMPONENT“ oder „RGB B“ wählen zu können,
müssen Sie die „RGB/COMPO.“-Einstellung vornehmen.
4
Stellen Sie die Lautstärke ein.
Hinweis:
• Solange kein Menü angezeigt wird, können Sie die
Lautstärke regeln, indem Sie die Tasten 2 / 3 am Monitor
drücken.
So schalten Sie die Lautstärke sofort aus
Drücken Sie die Taste MUTING.
„MUTING ON“ wird angezeigt, und die Audiowiedergabe
wird stummgeschaltet.
Wenn Sie diese Taste erneut drücken, wird der vorherige
Lautstärkepegel wiederhergestellt.
So blenden Sie die Bildschirmanzeige ein
Drücken Sie die Taste DISPLAY.
Eingangs- und Signaltyp werden auf dem Bildschirm
angezeigt etwa 3 Sekunden lang.
Sie können die Bildschirmanzeige über die Menüs aktivieren
(Seite 24).
14
* Nur für GM-V42PCE, GM-V42PCEG und GM-V42PCEB:
Sie müssen die Videoeingabegerät (IF-C42P1G), separat
erhältlich installieren, um „VIDEO A“, „VIDEO B“ und
„COMPONENT (oder RGB B)“ als Eingangsquelle
auswählen zu können.
Page 59

Ändern des Bildformats
VIDEO
DISPLAY
OFF POWER
RM–C579 REMOTE CONTROL UNIT
ON
ASPECT
MUTING
MENU/EXIT
VOLUME
A
COMPO.
/(RGB B)
B RGB A
INPUT SELECT
ASPECT
REGULAR FULL
ZOOMPANORAMIC
Bei diesem Monitor können Sie zusätzlich zur Einstellung
REGULAR (konventionelles Bildformat von 4:3) drei
Breitwandformate (FULL, ZOOM und PANORAMIC)
wählen.
Drücken Sie die Taste ASPECT, um das
Bildformat zu wählen.
Wenn Sie diese Taste mehrfach hintereinander drücken,
ändert sich das Bildformat wie folgt:
DEUTSCH
REGULAR: Das Bild wird im konventionellen Format
4:3 wiedergegeben.
FULL: Das Bildformat REGULAR wird horizontal
vergrößert.
Vorsichtsmaßnahmen zum Verwenden der Umschaltfunktion für
den Bildschirmmodus
• Dieser Monitor verfügt über eine Umschaltfunktion für den
Bildschirmmodus (Funktion zum Ändern des Bildformats).
Wenn Sie beispielsweise bei Fernsehsendungen per
Software einen Modus mit einem anderen Bildformat
wählen, sieht das Bild möglicherweise anders als das
Orginalbild aus. Beachten Sie diesen Punkt, wenn Sie einen
Bildschirmmodus wählen.
• Wenn Sie ein Breitwandformat wählen, während Sie
konventionelle Videofilme mit einem Bildformat von 4:3
wiedergeben, werden bestimmte Teile (Kanten) des
Originalbilds abgeschnitten oder verzerrt. Um das
Originalbild anzuzeigen, brauchen Sie lediglich
„
REGULAR“ zu wählen, wenn Sie sich solche Sendungen
ansehen.
• Wenn Sie den Monitor in einer Teestube, einem Hotel etc.
aus geschäftlichen Gründen oder zur öffentlichen
Unterhaltung aufstellen und das Originalbild mit Hilfe der
Umschaltfunktion für den Bildschirmmodus (Funktion zum
Ändern des Bildformats) ändern, könnten Sie das
Urheberrechtsschutzgesetz verletzen. Hier ist Ihre
besondere Aufmerksamkeit erforderlich.
• Wenn Sie einen sehr hohen Helligkeitswert für den
Bildschirm wählen und sich Sendungen in der Einstellung
„
REGULAR“ über einen längeren Zeitraum ansehen, kann
das Bild in den Bildschirm eingebrannt werden. Sollte
dieser Fall eintreten, kann der Einbrenneffekt allmählich
reduziert werden, wenn Sie Sendungen über einen
bestimmten Zeitraum in einem Breitwandformat
wiedergeben.
ZOOM: Das Bildformat REGULAR wird vertikal
und horizontal im selben Verhältnis
vergrößert.
PANORAMIC: Das Bildformat REGULAR wird horizontal
so vergrößert, daß es Bild nicht verzerrt
aussieht.
Hinweise:
• Wenn folgende Signale eingespeist werden, ist das
Bildformat festgelegt und kann nicht verändert werden.
■ 1080/50i, 1080/60i, 1035/60i oder 720/60p, eingespeist über
die Eingänge COMPONENT/RGB B
Nur Bildformat FULL möglich.
■ Beliebige Signale außer RGB15K-60 und RGB15K-50
eingespeist über die Eingänge RGB A oder COMPONENT/
RGB B
Nur Bildformate REGULAR und FULL möglich.
• Das Bildformat kann auch über das
Funktionsauswahlmenü (Seite 21) geändert werden.
15
Page 60

PICTURE ADJ.
SIZE/POSITION ADJ.
FUNCTION SELECT
STATUS DISPLAY
ENTER:
MAIN MENU
SELECT:
EXIT:
MENU
Bildeinstellungen
2 / 3
5 /
5
VIDEO
DISPLAY
OFF POWER
RM–C579 REMOTE CONTROL UNIT
ON
ASPECT
MUTING
MENU/EXIT
VOLUME
A
COMPO.
/(RGB B)
B RGB A
INPUT SELECT
MENU/EXIT
CONTRAST
BRIGHT
CHROMA
PHASE
SHARPNESS
sub menu
reset
ADJUST:
PICTURE ADJ.
SELECT:
EXIT:
MENU
VIDEO A
: +01
:
: –02
:
:
00
00
00
MENU INPUT
MENUINPUT
MENU
2 / 3
5
5 /
Verwenden Sie die Menüs zur Bildeinstellung.
Die Menüs können Sie über die Tasten auf der Fernbedienung
oder am Monitor selbst aktivieren.
• Weitere Informationen hierzu finden Sie auch unter
„
Menüsystem“ auf Seiten 34 bis 36.
Einstellen der Bildqualität
Die Bildqualität kann für jeden Eingangsmodus eingestellt werden.
1
Drücken Sie die Taste MENU/EXIT (oder
die Taste MENU am Monitor), um das
Hauptmenü anzuzeigen.
Cursor (3)
2
Drücken Sie die Taste 5/∞, um den Cursor
(3) auf „PICTURE ADJ.“ zu verschieben.
3
Drücken Sie die Taste 3, um das Menü
für die Bildeinstellungen anzuzeigen.
4
Drücken Sie die Taste 5/∞, um den
Cursor (3) auf die Option zu
verschieben, die Sie ändern möchten.
Option Einstellbereich Standard
(Reset)
CONTRAST –20 bis +20 +10
BRIGHT (Helligkeit) –20 bis +20 0
CHROMA*
PHASE*
SHARPNESS –10 bis +10 0
sub menu Weitere Informationen finden Sie
reset
*1Einstellbar, wenn das NTSC-, PAL- oder SECAM-Signal
oder das Component-Signal angezeigt wird.
2
Einstellbar, wenn das NTSC-Signal oder Component-
*
Signal angezeigt wird.
1
2
–20 bis +20 0
–20 bis +20 0
auf der nächsten Seite unter
„
So
nehmen Sie Änderungen unter
Beobachtung der Einstelleiste vor“.
Weitere Informationen finden Sie auf
der nächsten Seite unter „So setzen
Sie die Einstellungen zurück“.
16
5
Drücken Sie die Taste 2/3, um
Änderungen vorzunehmen.
6
Drücken Sie die Taste MENU/EXIT (oder
die Taste MENU am Monitor) zweimal,
um das Menü zu schließen.
Page 61

H SIZE
H POSITION
V SIZE
V POSITION
DOT CLOCK
CLOCK PHASE
sub menu
reset
ADJUST:
SIZE/POSITION ADJ.
SELECT:
EXIT:
MENU
: +01
:
: –02
:
:
:
00
00
00
00
So nehmen Sie Änderungen unter Beobachtung der
+
–
:+01
CONTRAST
CONTRAST BRIGHT
PHASESHARPNESS
CHROMA
Are you sure?
"YES"
then key.
"NO" then key.
MENU
reset
PICTURE ADJ.
SIZE/POSITION ADJ.
FUNCTION SELECT
STATUS DISPLAY
ENTER:
MAIN MENU
SELECT:
EXIT:
MENU
Einstelleiste vor
Gehen Sie nach Ausführen von Schritt 3 auf Seite 16 wie folgt
vor:
1Drücken Sie die Taste 5/∞, um den Cursor (3) auf
„sub menu” zu verschieben.
2Drücken Sie die Taste 3, um das Untermenü anzuzeigen.
Das Untermenü für CONTRAST wird auf dem Bildschirm
angezeigt.
3
Drücken Sie die Taste 3, um das Menü
für die Größen-/Positionsänderung
anzuzeigen.
*
3Drücken Sie die Taste 5/∞, um das Untermenü zu wählen,
in dem Sie Änderungen vornehmen möchten.
Wenn Sie diese Taste mehrfach hintereinander drücken,
ändert sich das Untermenü wie folgt:
4Drücken Sie die Taste 2/3, um die gewählte Option zu
ändern.
5 Wiederholen Sie Schritte 3 und 4, um weitere Optionen zu
ändern.
6Drücken Sie die Taste MENU/EXIT (oder die Taste MENU
am Monitor) dreimal, um das Menü zu schließen.
So setzen Sie die Einstellungen zurück
Gehen Sie nach Ausführen von Schritt 3 auf Seite 16 wie folgt
vor:
1Drücken Sie die Taste 5/∞, um den Cursor (3) auf
„reset“ zu verschieben.
2Drücken Sie die Taste 3.
Der Bestätigungsbildschirm wird angezeigt.
3Drücken Sie erneut die Taste 3, um die Einstellungen
zurückzusetzen.
Um die Rücksetzung abzubrechen, brauchen Sie nur die
Taste MENU/EXIT (oder die Taste MENU am Monitor) zu
drücken.
Einstellen der Bildschirmgröße und -position
Sie können die Bildschirmgröße und -position ändern.
Die geänderten Einstellungen können für alle Signaltypen
gespeichert werden.
• Wenn Sie die Größe ändern, können Sie sie nicht
proportional ändern, sondern nur nach rechts (oder nach
unten) vergrößern und nach links (oder nach oben)
verkleinern. Aus diesem Grund ist es erforderlich, sowohl
die Größe als auch die Position nacheinander zu ändern, um
die entsprechende Größe zu erzielen.
1
Drücken Sie die Taste MENU/EXIT (oder
die Taste MENU am Monitor), um das
Hauptmenü anzuzeigen.
* Wird nur angezeigt und ist nur einstellbar, wenn der RGB A- oder
RGB B-Eingang verwendet wird.
4
Drücken Sie die Taste 5/∞, um den
Cursor (3) auf die Option zu
verschieben, die Sie ändern möchten.
Option Einstellbereich
H (horizontal) SIZE*1–40 bis +40
H POSITION*
1
Je nach anderen
Einstellungen
unterschiedlich
V (vertikal) SIZE*
V POSITION*
1
–40 bis +40
1
Je nach anderen
Einstellungen
unterschiedlich
DOT CLOCK*
CLOCK PHASE*
2
2
–10 bis +10
–20 bis +20
sub menu Weitere Informationen finden Sie
auf der nächsten Seite unter
„So nehmen Sie Änderungen unter
Beobachtung der Einstelleiste vor“.
reset
Weitere Informationen finden Sie auf
„
der nächsten Seite unter
So setzen
Sie die Einstellungen zurück“.
*1Die Einstellungen für die Größen- und Positionswerte
sind voneinander abhängig. Wenn ein Wert stark
verändert wird, verringert sich der Einstellbereich des
anderen Werts.
2
DOT CLOCK ist die Funktion, um den Pixel-Sampling-
*
Wert des A/D-Konverters an die Bildschirmauflösung
(vertikale Pixelanzahl) des Eingangssignals anzupassen.
CLOCK PHASE ist die Funktion, um das SamplingTiming (Phase) an die Phase des Eingangssignals
anzupassen.
Diese beiden Funktionen können verwendet werden,
um ein Flimmern und eine Unschärfe auf dem
Bildschirm zu reduzieren, wenn der RGB A- oder RGB
B-Eingang verwendet wird.
5
Drücken Sie die Taste 2/3, um die
gewählte Option zu ändern.
DEUTSCH
Cursor (3)
2
Drücken Sie die Taste 5/∞, um den
Cursor (3) auf „SIZE/POSITION ADJ.“ zu
verschieben.
Hinweis:
• Während der Größen- und Positionsanpassung, kann
es vorkommen, dass der Monitor gestört ist. Dies ist
normal und stellt keine Fehlfunktion des Monitors dar.
6
Drücken Sie die Taste MENU/EXIT (oder
die Taste MENU am Monitor) zweimal,
um das Menü zu schließen.
(Fortsetzung auf nächsten Seite)
17
Page 62

Bildeinstellungen (Fortsetzung)
2 / 3
5 /
5
VIDEO
DISPLAY
OFF POWER
RM–C579 REMOTE CONTROL UNIT
ON
ASPECT
MUTING
MENU/EXIT
VOLUME
A
COMPO.
/(RGB B)
B RGB A
INPUT SELECT
MENU/EXIT
:+01
H SIZE
+
++
+
H SIZE H POSITION
V POSITIONCLOCK PHASE
V SIZE
DOT CLOCK
Are you sure?
"YES"
then key.
"NO" then key.
MENU
reset
MENU INPUT
MENUINPUT
MENU
2 / 3
5
5 /
So nehmen Sie Änderungen unter Beobachtung der
Einstelleiste vor
Gehen Sie nach Ausführen von Schritt 3 auf Seite 17 wie folgt
vor:
1Drücken Sie die Taste 5/∞, um den Cursor (3) auf
„
sub menu“ zu verschieben.
2Drücken Sie die Taste 3, um das Untermenü anzuzeigen.
Das Untermenü für H SIZE wird auf dem Bildschirm
angezeigt.
3Drücken Sie die Taste 5/∞, um das Untermenü zu
wählen, in dem Sie Änderungen vornehmen möchten.
Wenn Sie diese Taste mehrfach hintereinander drücken,
ändert sich das Untermenü wie folgt:
4Drücken Sie die Taste 2/3, um die gewählte Option zu
ändern.
5 Wiederholen Sie Schritte 3 und 4, um weitere Optionen zu
ändern.
6Drücken Sie die Taste MENU/EXIT (oder die Taste MENU
am Monitor) dreimal, um das Menü zu schließen.
So setzen Sie die Einstellungen zurück
Gehen Sie nach Ausführen von Schritt 3 auf Seite 17 wie folgt
vor:
1Drücken Sie die Taste 5/∞, um den Cursor (3) auf
„
reset“ zu verschieben.
2Drücken Sie die Taste 3.
Der Bestätigungsbildschirm wird angezeigt.
3Drücken Sie erneut die Taste 3, um die Einstellungen
zurückzusetzen.
Um die Rücksetzung abzubrechen, brauchen Sie nur die
Taste MENU/EXIT (oder die Taste MENU am Monitor) zu
drücken.
Hinweis:
• Die Einstellwerte sowohl für die horizontale als auch
vertikale Größe des Bildes sind so miteinander verknüpft,
daß der maximal einstellbare Wert einer Größe verringert
wird, wenn annähernd der Maximalwert der anderen
Größe gewählt wurde.
18
Page 63

PICTURE ADJ.
SIZE/POSITION ADJ.
FUNCTION SELECT
STATUS DISPLAY
ENTER:
MAIN MENU
SELECT:
EXIT:
MENU
Einstellen der Farbtemperatur
COLOR TEMP.
ASPECT
SIGNAL MODE
RGB/COMPO.
SYNC TERM.
reset
FUNCTION SELECT
ADJUST:
SELECT:
EXIT:
MENU
: HIGH
: PANORAMIC
: AUTO
: RGB
: HIGH
*
STATUS DISPLAY
CONTROL LOCK
REMOTE SWITCH
HD SIGNAL MODE
WHITE BALANCE
SET-UP MENU 1/2
ADJUST:
SELECT:
EXIT:
MENU
: OFF
: OFF
: MODE1
: 1080i
R GAIN
G GAIN
B GAIN
sub menu
reset
ADJUST:
WHITE BALANCE:HIGH
SELECT:
EXIT:
MENU
: 000
: 001
: 002
+
–
Die geänderte Einstellungen wirkt sich auf alle Eingänge aus.
1
Drücken Sie die Taste MENU/EXIT (oder
die Taste MENU am Monitor), um das
Hauptmenü anzuzeigen.
Cursor (3)
2
Drücken Sie die Taste 5/∞, um den
Cursor (3) auf „FUNCTION SELECT“ zu
verschieben.
3
Drücken Sie die Taste 3, um das
Funktionsauswahlmenü anzuzeigen.
„ * “ wird nur
angezeigt,
wenn Sie den
Weißabgleich
eingestellt
haben (siehe
rechte Spalte).
4
Drücken Sie die Taste 5/∞, um den
Cursor (3) auf „COLOR TEMP.“ zu
verschieben.
5
Drücken Sie die Taste 2/3, um
Änderungen vorzunehmen.
Wenn Sie die Taste mehrfach hintereinander drücken,
„
wechselt die Farbtemperatur zwischen
„LOW“.
HIGH:bläuliches Bild.
LOW:rötliches Bild.
HIGH“ und
Einstellen des Weißabgleichs
G GAIN, B GAIN und R GAIN können für die Einstellungen
„
HIGH“ und „LOW“ der Farbtemperatur getrennt fein
eingestellt werden.
1
Auf der Fernbedienung:
Drücken Sie die Taste MENU/EXIT,
während Sie die Taste VOLUME –
gedrückt halten, um das
Konfigurationsmenü anzuzeigen.
Am Monitor:
Drücken Sie die Taste MENU, während
Sie die Taste 2 gedrückt halten, um das
Konfigurationsmenü anzuzeigen.
Cursor (3)
2
Drücken Sie die Taste 5/∞, um den
Cursor (3) auf „WHITE BALANCE“ zu
verschieben.
• Das Konfigurationsmenü besteht aus zwei Seiten.
Wenn Sie wiederholt die Taste 5/∞ drücken,
wechseln Sie von einer Seite zur anderen.
3
Drücken Sie die Taste 3, um das Menü
für den Weißabgleich anzuzeigen.
DEUTSCH
6
Drücken Sie die Taste MENU/EXIT (oder
die Taste MENU am Monitor) zweimal,
um das Menü zu schließen.
Hinweis:
• Um eine Feineinstellung vorzunehmen, müssen Sie die
„
Option
einstellen.
WHITE BALANCE“ (siehe rechte Spalte)
4
Drücken Sie die Taste 5/∞, um den
Cursor (3) auf die Option zu
verschieben, die Sie ändern möchten.
5
Drücken Sie die Taste 2/3, um die
gewählte Option zu ändern.
6
Wiederholen Sie Schritte 4 und 5, um
weitere Optionen zu ändern.
7
Drücken Sie die Taste MENU/EXIT (oder
die Taste MENU am Monitor) zweimal,
um das Menü zu schließen.
Hinweise:
• Der Einstellbereich ist von Monitor zur Monitor
unterschiedlich.
•„MAX“ wird möglicherweise angezeigt, kurz nachdem Sie
mit der Einstellung beginnen. Dies ist ein normaler Vorgang
und keine Fehlfunktion.
19
Page 64

Bildeinstellungen (Fortsetzung)
2 / 3
5 /
5
VIDEO
DISPLAY
OFF POWER
RM–C579 REMOTE CONTROL UNIT
ON
ASPECT
MUTING
MENU/EXIT
VOLUME
A
COMPO.
/(RGB B)
B RGB A
INPUT SELECT
MENU/EXIT
R GAIN G GAIN
B GAIN
Are you sure?
"YES"
then key.
"NO" then key.
MENU
reset
: 000
R GAIN
+
–
MENU INPUT
MENUINPUT
MENU
2 / 3
5
5 /
So nehmen Sie Änderungen unter Beobachtung der
Einstelleiste vor
Gehen Sie nach Ausführen von Schritt 3 auf Seite 19 wie folgt
vor:
1Drücken Sie die Taste 5/∞, um den Cursor (3) auf
„
sub menu“ zu verschieben.
2Drücken Sie die Taste 3, um das Untermenü anzuzeigen.
Das Untermenü für R GAIN wird auf dem Bildschirm
angezeigt.
3Drücken Sie die Taste 5/∞, um das Untermenü zu wählen,
in dem Sie Änderungen vornehmen möchten.
Wenn Sie diese Taste mehrfach hintereinander drücken,
ändert sich das Untermenü wie folgt:
4Drücken Sie die Taste 2/3, um die gewählte Option zu
ändern.
5 Wiederholen Sie Schritte 3 und 4, um weitere Optionen zu
ändern.
6Drücken Sie die Taste MENU/EXIT (oder die Taste MENU
am Monitor) dreimal, um das Menü zu schließen.
1
*
„SIGNAL MODE“ wird nur angezeigt, wenn der
VIDEO A-, VIDEO B- oder COMPONENTEingang ausgewählt ist.
2
*
„RGB/COMPO“ wird nur angezeigt, wenn der
RGB B- oder der COMPONENT-Eingang
ausgewählt ist.
3
*
„SYNC TERM“ wird nur angezeigt, wenn der
RGB B-Eingang ausgewählt ist.
So setzen Sie die Einstellungen zurück
Gehen Sie nach Ausführen von Schritt 3 auf Seite 19 wie folgt
vor:
1Drücken Sie die Taste 5/∞, um den Cursor (3) auf
„
reset“ zu verschieben.
2Drücken Sie die Taste 3.
Der Bestätigungsbildschirm wird angezeigt.
3Drücken Sie erneut die Taste 3, um die Einstellungen
zurückzusetzen.
Um die Rücksetzung abzubrechen, brauchen Sie nur die
Taste MENU/EXIT (oder die Taste MENU am Monitor) zu
drücken.
20
Page 65

PICTURE ADJ.
SIZE/POSITION ADJ.
FUNCTION SELECT
STATUS DISPLAY
ENTER:
MAIN MENU
SELECT:
EXIT:
MENU
Ändern des Bildformats
COLOR TEMP.
ASPECT
SIGNAL MODE
RGB/COMPO.
SYNC TERM.
reset
FUNCTION SELECT
ADJUST:
SELECT:
EXIT:
MENU
: HIGH
: PANORAMIC
: AUTO
: RGB
: HIGH
*
REGULAR FULL
ZOOMPANORAMIC
PICTURE ADJ.
SIZE/POSITION ADJ.
FUNCTION SELECT
STATUS DISPLAY
ENTER:
MAIN MENU
SELECT:
EXIT:
MENU
COLOR TEMP.
ASPECT
SIGNAL MODE
RGB/COMPO.
SYNC TERM.
reset
FUNCTION SELECT
ADJUST:
SELECT:
EXIT:
MENU
: HIGH
: PANORAMIC
: AUTO
: RGB
: HIGH
*
AUTO NTSC
PAL
PAL60
SECAM
N4.43
(NTSC4.43)
AUTO 480i 576i
480p720p
1080i
(1035i)*
Einstellen der zulässigen Signaltypen
Die geänderte Einstellung wirkt sich auf alle Eingänge aus.
• Sie können das Bildformat ändern, indem Sie die Taste
ASPECT drücken. (Siehe Seite 15).
1
Drücken Sie die Taste MENU/EXIT (oder
die Taste MENU am Monitor), um das
Hauptmenü anzuzeigen.
Cursor (3)
2
Drücken Sie die Taste 5/∞, um den
Cursor (3) auf „FUNCTION SELECT“ zu
verschieben.
3
Drücken Sie die Taste 3, um das
Funktionsauswahlmenü anzuzeigen.
Sie können die zulässigen Signaltypen einstellen. Im
Normalfall sollten Sie die Einstellung „AUTO“ wählen.
Die Eingänge von VIDEO A und VIDEO B haben eine
gemeinsame Einstellung, und für COMPONENT gibt es eine
besondere.
1
Drücken Sie die Taste MENU/EXIT (oder
die Taste MENU am Monitor), um das
Hauptmenü anzuzeigen.
Cursor (3)
2
Drücken Sie die Taste 5/∞, um den
Cursor (3) auf „FUNCTION SELECT“ zu
verschieben.
3
Drücken Sie die Taste 3, um das
Funktionsauswahlmenü anzuzeigen.
DEUTSCH
*1 *2 *3
4
Drücken Sie die Taste 5/∞, um den
Cursor (3) auf „ASPECT“ zu verschieben.
5
Drücken Sie die Taste 2/3, um das
gewünschte Bildformat zu wählen.
Wenn Sie diese Taste mehrfach hintereinander drücken,
ändert sich das Bildformat wie folgt:
* Ausführliche Informationen über diese Bildformate
finden Sie auf Seite 15.
6
Drücken Sie die Taste MENU/EXIT (oder
die Taste MENU am Monitor) zweimal,
um das Menü zu schließen.
Hinweise:
• Wenn folgende Signale eingespeist werden, ist das
Bildformat festgelegt und kann nicht verändert werden.
■ 1080/50i, 1080/60i, 1035/60i oder 720/60p eingespeist über die
Eingänge COMPONENT/RGB B
Das Bildformat ist auf FULL eingestellt (auf dem
Bildschirm wird nicht „ASPECT“ angezeigt).
■ Beliebige Signale außer RGB15K-60 und RGB15K-50
eingespeist über die Eingänge RGB A oder COMPONENT/
RGB B.
Nur Bildformate REGULAR und FULL möglich.
*1 *2 *3
4
Drücken Sie die Taste 5/∞, um den
Cursor (3) auf „SIGNAL MODE“ zu
verschieben.
5
Drücken Sie die Taste 2/3, um den
zulässigen Videosignaltyp zu wählen.
Wenn Sie diese Taste mehrfach hintereinander drücken,
ändert sich der zulässige Videosignaltyp wie folgt:
• Der Eingang VIDEO A oder VIDEO B wurde gewählt:
• Der Eingang COMPONENT wurde gewählt:
* Ändert sich je nach Einstellung für „HD SIGNAL
MODE“ (siehe Seite 27).
6
Drücken Sie die Taste MENU/EXIT (oder
die Taste MENU am Monitor) zweimal,
um das Menü zu schließen.
21
Page 66

Bildeinstellungen (Fortsetzung)
2 / 3
5 /
5
VIDEO
DISPLAY
OFF POWER
RM–C579 REMOTE CONTROL UNIT
ON
ASPECT
MUTING
MENU/EXIT
VOLUME
A
COMPO.
/(RGB B)
B RGB A
INPUT SELECT
MENU/EXIT
PICTURE ADJ.
SIZE/POSITION ADJ.
FUNCTION SELECT
STATUS DISPLAY
ENTER:
MAIN MENU
SELECT:
EXIT:
MENU
COLOR TEMP.
ASPECT
SIGNAL MODE
RGB/COMPO.
SYNC TERM.
reset
FUNCTION SELECT
ADJUST:
SELECT:
EXIT:
MENU
: HIGH
: PANORAMIC
: AUTO
: RGB
: HIGH
*
MENU INPUT
MENUINPUT
MENU
2 / 3
5
5 /
Einstellen des Eingangs COMPONENT/RGB B
Nachdem Sie ein Wiedergabegerät (z.B. einen PC oder einen
DVD-Player) an die COMPONENT/RGB B-Anschlüsse
angeschlossen haben, müssen Sie den Eingangssignaltyp
festlegen (RGB oder Component).
• Ohne die korrekte „RGB/COMPO.“-Einstellung können Sie
kein Bild anzeigen, auch wenn Sie den COMPONENT oder
RGB B-Eingang ausgewählt haben.
1
Drücken Sie die Taste MENU/EXIT (oder
die Taste MENU am Monitor), um das
Hauptmenü anzuzeigen.
Cursor (3)
2
Drücken Sie die Taste 5/∞, um den
Cursor (3) auf „FUNCTION SELECT“ zu
verschieben.
22
1
*
„SIGNAL MODE“ wird nur angezeigt, wenn der
VIDEO A-, VIDEO B- oder COMPONENTEingang ausgewählt ist.
2
*
„RGB/COMPO“ wird nur angezeigt, wenn der
RGB B- oder der COMPONENT-Eingang
ausgewählt ist.
3
*
„SYNC TERM“ wird nur angezeigt, wenn der
RGB B-Eingang ausgewählt ist.
3
Drücken Sie die Taste 3, um das
Funktionsauswahlmenü anzuzeigen.
*1 *2 *3
4
Drücken Sie die Taste 5/∞, um den
Cursor (3) auf „RGB/COMPO.“ zu
verschieben.
5
Drücken Sie die Taste 2/3, um den
Signaltyp auszuwählen.
Wenn Sie diese Taste mehrfach hintereinander drücken,
wechselt der Signaltyp zwischen „RGB“ und „COMPO.“
RGB: Beim Anschluss eines Wiedergabegeräts (PC),
das RGB-Signale ausgeben kann.
COMPO.: Beim Anschluss eines Wiedergabegeräts
(DVD-Player), das Component-Signale
ausgeben kann.
6
Drücken Sie die Taste MENU/EXIT (oder
die Taste MENU am Monitor) zweimal,
um das Menü zu schließen.
Page 67

Ändern des Widerstands der RGB B-Eingänge
PICTURE ADJ.
SIZE/POSITION ADJ.
FUNCTION SELECT
STATUS DISPLAY
ENTER:
MAIN MENU
SELECT:
EXIT:
MENU
COLOR TEMP.
ASPECT
SIGNAL MODE
RGB/COMPO.
SYNC TERM.
reset
FUNCTION SELECT
ADJUST:
SELECT:
EXIT:
MENU
: HIGH
: PANORAMIC
: AUTO
: RGB
: HIGH
*
PICTURE ADJ.
SIZE/POSITION ADJ.
FUNCTION SELECT
STATUS DISPLAY
ENTER:
MAIN MENU
SELECT:
EXIT:
MENU
COLOR TEMP.
ASPECT
SIGNAL MODE
RGB/COMPO.
SYNC TERM.
reset
FUNCTION SELECT
ADJUST:
SELECT:
EXIT:
MENU
: HIGH
: PANORAMIC
: AUTO
: RGB
: HIGH
*
Are you sure?
"YES"
then key.
"NO" then key.
MENU
reset
Sie können den Widerstand der beiden RGB B-Eingänge auf
HIGH (1 kΩ) oder LOW (75 Ω) einstellen:
• HD/Cs ((Horizontal Sync/Composite)-Anschluss
• VD (Vertical Sync)-Anschluss
HIGH ist die Grundeinstellung. Stellen Sie LOW ein, wenn
Sie lange Anschlusskabel verwenden und das Bild flimmert
und unscharf erscheint.
1
Drücken Sie die Taste MENU/EXIT (oder
die Taste MENU am Monitor), um das
Hauptmenü anzuzeigen.
Cursor (3)
2
Drücken Sie die Taste 5/∞, um den
Cursor (3) auf „FUNCTION SELECT“ zu
verschieben.
Zurücksetzen der Einstellungen des
Funktionsauswahlmenüs
Sie können alle Einstellungen des Funktionsauswahlmenüs
gleichzeitig zurücksetzen.
1
Drücken Sie die Taste MENU/EXIT (oder
die Taste MENU am Monitor), um das
Hauptmenü anzuzeigen.
Cursor (3)
2
Drücken Sie die Taste 5/∞, um den
Cursor (3) auf „FUNCTION SELECT“ zu
verschieben.
3
Drücken Sie die Taste 3, um das
Funktionsauswahlmenü anzuzeigen.
DEUTSCH
3
Drücken Sie die Taste 3, um das
Funktionsauswahlmenü anzuzeigen.
*1 *2 *3
4
Drücken Sie die Taste 5/∞, um den
Cursor (3) auf „SYNC TERM.“ zu
verschieben.
5
Drücken Sie die Taste 2/3, um den
Anschlusswiderstand auszuwählen.
Jeder Druck auf diese Taste wechselt den Widerstand
zwischen „HIGH“ und „LOW“.
HIGH: Grundeinstellung. Verwenden Sie
normalerweise diese Einstellung.
LOW: Wenn eine langes Anschlusskabel verwendet
wird und das Bild flimmert oder unscharf
erscheint.
*1 *2 *3
4
Drücken Sie die Taste 5/∞, um den
Cursor (3) auf „reset“ zu verschieben.
5
Drücken Sie die Taste 3.
Der Bestätigungsbildschirm wird angezeigt.
6
Drücken Sie erneut die Taste 3, um die
Einstellungen zurückzusetzen.
Um die Rücksetzung abzubrechen, brauchen Sie nur
die Taste MENU/EXIT (oder die Taste MENU am
Monitor) zu drücken.
6
Drücken Sie die Taste MENU/EXIT (oder
die Taste MENU am Monitor) zweimal,
um das Menü zu schließen.
23
Page 68

Weitere praktische Funktionen
VOLUME –
VIDEO
DISPLAY
OFF POWER
RM–C579 REMOTE CONTROL UNIT
ON
ASPECT
MUTING
MENU/EXIT
VOLUME
A
COMPO.
/(RGB B)
B RGB A
INPUT SELECT
2 / 3
5 /
5
MENU/EXIT
PICTURE ADJ.
SIZE/POSITION ADJ.
FUNCTION SELECT
STATUS DISPLAY
ENTER:
MAIN MENU
SELECT:
EXIT:
MENU
VIDEO A
NTSC
COMPONENT
480i
RGB B (BNC)
37.9kHz 60.3Hz*
MENU INPUT
MENUINPUT
MENU
2 / 3
5
5 /
Verwenden Sie die Menüs, um Einstellungen bei den anderen
praktischen Funktionen vorzunehmen.
Die Menüs können Sie über die Tasten auf der Fernbedienung
oder am Monitor selbst aktivieren.
• Weitere Informationen hierzu finden Sie auch unter
„
Menüsystem“ auf Seiten 34 bis 36.
Aktivieren der Bildschirminformationen
Der Eingangsmodus und der Signaltyp werden auf dem
Bildschirm angezeigt.
• Das folgende Verfahren kann über die Tasten des Monitors
durchgeführt werden. Diese Informationen werden
ebenfalls angezeigt, wenn Sie die Taste DISPLAY auf der
Fernbedienung drücken. (Siehe Seite 14).
1
Drücken Sie die Taste MENU (oder die
Taste MENU/EXIT auf der Fernbedienung),
um das Hauptmenü anzuzeigen.
Cursor (3)
2
Drücken Sie die Taste 5/∞, um den
Cursor (3) auf „STATUS DISPLAY“ zu
verschieben.
3
Drücken Sie die Taste 3, um den
aktuellen Eingang und den
empfangenen Signaltyp anzuzeigen.
Beispiel: Der Eingang „VIDEO A“ wurde gewählt:
Gewählter Eingang
Eingespeister
Videosignaltyp
Beispiel: Der Eingang „COMPONENT“ wurde gewählt:
Beispiel: Der Eingang „RGB A“ oder „RGB B“ wurde gewählt:
Wenn es sich bei dem eingespeisten Signal
um das Signal eines voreingestellten
Videomodus handelt, wird hinter der
Frequenz ein „*“ angezeigt.
24
1
*
Für GM-V42PCE, GM-V42PCEG und GM-V42PCEB:
„REMOTE SWITCH“ wird nur im Menü angezeigt,
wenn Sie zusätzlich das Videoeingabegerät
(IF-C42P1G) erworben und installiert haben.
Hinweis:
• Wenn Sie möchten, daß diese Informationen automatisch
angezeigt werden, sobald Sie den Eingangsmodus ändern,
finden Sie hierzu Einzelheiten unter „Anzeigen der
Bildschirminformationen beim Wechseln des
Eingangsmodus“ auf Seite 25.
Page 69

Angeben der Gebrauchszeit und des Modellnamens
STATUS DISPLAY
CONTROL LOCK
REMOTE SWITCH
HD SIGNAL MODE
WHITE BALANCE
SET-UP MENU 1/2
ADJUST:
SELECT:
EXIT:
MENU
: OFF
: OFF
: MODE1
: 1080i
STATUS DISPLAY
CONTROL LOCK
REMOTE SWITCH
HD SIGNAL MODE
WHITE BALANCE
SET-UP MENU 1/2
ADJUST:
SELECT:
EXIT:
MENU
: OFF
: OFF
: MODE1
: 1080i
PIXEL SHIFT
POWER SAVE
COLOR-REVERSE
REFRESH
reset
all reset
HOUR METER x100h
MODEL NAME
SET-UP MENU 2/2
ADJUST:
SELECT:
EXIT:
MENU
: OFF
: OFF
: 123
: GM-V42PCE
Sie können die Gebrauchsstunden und den Modellnamen im
Konfigurationsmenü angeben.
Diese Information wird möglicherweise benötigt, wenn Sie
einen Kundendienst in Anspruch nehmen.
1
Auf der Fernbedienung:
Drücken Sie die Taste MENU/EXIT,
während Sie die Taste VOLUME –
gedrückt halten, um das
Konfigurationsmenü anzuzeigen.
Am Monitor:
Drücken Sie die Taste MENU, während
Sie die Taste 2 gedrückt halten, um das
Konfigurationsmenü anzuzeigen.
Anzeigen der Bildschirminformationen beim
Wechseln des Eingangsmodus
Mit dieser Funktion wird der gewählte Eingangsmodus und
Signaltyp angezeigt, wenn Sie den Eingangsmodus ändern.
1
Auf der Fernbedienung:
Drücken Sie die Taste MENU/EXIT,
während Sie die Taste VOLUME –
gedrückt halten, um das
Konfigurationsmenü anzuzeigen.
Am Monitor:
Drücken Sie die Taste MENU, während
Sie die Taste 2 gedrückt halten, um das
Konfigurationsmenü anzuzeigen.
DEUTSCH
2
Halten Sie die Taste 5/∞ gedrückt, bis
die zweite Seite des
Konfigurationsmenüs angezeigt wird.
• Das Konfigurationsmenü besteht aus zwei Seiten.
Wenn Sie wiederholt die Taste 5/∞ drücken,
wechseln Sie von einer Seite zur anderen.
3
Geben Sie die Gebrauchsstunden und
den Modellnamen an.
• Der Wert, der für die Nutzungsstunden angezeigt
wird, wurde durch 100 dividiert. Um die tatsächlichen
Nutzungsstunden zu berechnen, müssen Sie den
angezeigten Wert mit 100 multiplizieren.
• Bei dem im Konfigurationsmenü angezeigten
Modellnamen handelt es sich um ein Beispiel.
Falls Sie ein anderes Modell besitzen, wird der
entsprechende Modellname angezeigt (GM-V42PCEG,
GM-V42PCEB und GM-V42S).
1
*
Gebrauchsstunden
und Modellname
Cursor (3)
2
Drücken Sie die Taste 5/∞, um den
Cursor (3) auf „STATUS DISPLAY“ zu
verschieben.
• Das Konfigurationsmenü besteht aus zwei Seiten.
Wenn Sie wiederholt die Taste 5/∞ drücken,
wechseln Sie von einer Seite zur anderen.
3
Drücken Sie die Taste 2/3, um die
gewünschte Einstellung zu wählen.
Wenn Sie die Taste mehrfach hintereinander drücken,
wird die Statusanzeigefunktion abwechselnd aktiviert
(ON) und deaktiviert (OFF).
Um die Statusanzeigefunktion zu deaktivieren, müssen
„
Sie die Einstellung
4
Drücken Sie einmal die Taste MENU/
OFF“ wählen.
EXIT (oder die Taste MENU am Monitor),
um das Menü zu schließen.
1
*
4
Drücken Sie einmal die Taste MENU/
EXIT (oder die Taste MENU am Monitor),
um das Menü zu schließen.
Hinweise:
• Der Wert für die Nutzungsstunden wird in
Stundeneinheiten erhöht. Wenn Sie den Monitor weniger
als eine Stunde verwenden, wird diese Zeit nicht zur
Nutzungszeit addiert.
• Der Zeitraum, in der der Monitor auf Bereitschaftsbetrieb
geschaltet ist (die Stromleuchte leuchtet orange) wird nicht
zur Nutzungszeit addiert.
25
Page 70

Weitere praktische Funktionen (Fortsetzung)
VOLUME –
VIDEO
DISPLAY
OFF POWER
RM–C579 REMOTE CONTROL UNIT
ON
ASPECT
MUTING
MENU/EXIT
VOLUME
A
COMPO.
/(RGB B)
B RGB A
INPUT SELECT
2 / 3
5 /
5
MENU/EXIT
STATUS DISPLAY
CONTROL LOCK
REMOTE SWITCH
HD SIGNAL MODE
WHITE BALANCE
SET-UP MENU 1/2
ADJUST:
SELECT:
EXIT:
MENU
: OFF
: OFF
: MODE1
: 1080i
MENU INPUT
MENUINPUT
MENU
2 / 3
5
5 /
Sperren der Monitortasten
Mit dieser Funktion können Sie die Tasten des Monitors
sperren, um Fehlfunktionen zu verhindern oder
Manipulationen zu vermeiden.
1
Auf der Fernbedienung:
Drücken Sie die Taste MENU/EXIT,
während Sie die Taste VOLUME –
gedrückt halten, um das
Konfigurationsmenü anzuzeigen.
Am Monitor:
Drücken Sie die Taste MENU, während
Sie die Taste 2 gedrückt halten, um das
Konfigurationsmenü anzuzeigen.
Cursor (3)
2
Drücken Sie die Taste 5/∞, um den
Cursor (3) auf „CONTROL LOCK“ zu
verschieben.
• Das Konfigurationsmenü besteht aus zwei Seiten.
Wenn Sie wiederholt die Taste 5/∞ drücken,
wechseln Sie von einer Seite zur anderen.
3
Drücken Sie die Taste 2/3, um die
gewünschte Einstellung zu wählen.
Wenn Sie die Taste mehrfach hintereinander drücken,
wird die Tastensperrfunktion abwechselnd aktiviert
(ON) und deaktiviert (OFF).
Um die Tastensperrfunktion zu deaktivieren, müssen
„
Sie die Einstellung
4
Drücken Sie einmal die Taste MENU/
OFF“ wählen.
EXIT (oder die Taste MENU am Monitor),
um das Menü zu schließen.
1
*
26
1
*
Für GM-V42PCE, GM-V42PCEG und GM-V42PCEB:
„REMOTE SWITCH“ wird nur im Menü angezeigt,
wenn Sie zusätzlich das Videoeingabegerät
(IF-C42P1G) erworben und installiert haben.
Hinweis:
• Auch wenn die Tastensperrfunktion aktiviert ist, sind
folgende Vorgänge möglich:
– Deaktivieren der Tastensperrfunktion
– Alle Operationen über die Fernbedienung
Page 71

Einstellen des Remote-Eingangs
STATUS DISPLAY
CONTROL LOCK
REMOTE SWITCH
HD SIGNAL MODE
WHITE BALANCE
SET-UP MENU 1/2
ADJUST:
SELECT:
EXIT:
MENU
: OFF
: OFF
: MODE1
: 1080i
STATUS DISPLAY
CONTROL LOCK
REMOTE SWITCH
HD SIGNAL MODE
WHITE BALANCE
SET-UP MENU 1/2
ADJUST:
SELECT:
EXIT:
MENU
: OFF
: OFF
: MODE1
: 1080i
Beim Anschluss der externen Steuereinheit am REMOTE
MAKE-Anschluss, müssen Sie den gewünschten Eingang
einstellen, den Sie über die externe Steuereinheit auswählen
können.
• Für GM-V42PCE, GM-V42PCEG und GM-V42PCEB:
Sie können diese Funktion nur einsetzen, wenn Sie
zusätzlich das Videoeingabegerät (IF-C42P1G) erworben
und installiert haben.
1
Auf der Fernbedienung:
Drücken Sie die Taste MENU/EXIT,
während Sie die Taste VOLUME –
gedrückt halten, um das
Konfigurationsmenü anzuzeigen.
Einstellen des hochauflösenden Signaltyps
Sie können über die Anschlüsse COMPONENT/RGB B einen
der beiden hochauflösenden (HD-)Signaltypen festlegen —
1080i oder 1035i. Normalerweise ist die Einstellung auf
„1080i“ gesetzt.
• Ohne die korrekte „RGB/COMPO.“-Einstellung können Sie
kein Bild anzeigen, auch wenn Sie den COMPONENTEingang ausgewählt haben (siehe Seite 22).
1
Auf der Fernbedienung:
Drücken Sie die Taste MENU/EXIT,
während Sie die Taste VOLUME –
gedrückt halten, um das
Konfigurationsmenü anzuzeigen.
DEUTSCH
Am Monitor:
Drücken Sie die Taste MENU, während
Sie die Taste 2 gedrückt halten, um das
Konfigurationsmenü anzuzeigen.
Cursor (3)
2
Drücken Sie die Taste 5/∞, um den
Cursor 5/∞, um den Cursor (3) auf
„REMOTE SWITCH” zu verschieben.
• Das Konfigurationsmenü besteht aus zwei Seiten.
Wenn Sie wiederholt die Taste 5/∞ drücken,
wechseln Sie von einer Seite zur anderen.
3
Drücken Sie die Taste 2/3, um die
gewünschte Einstellung zu wählen.
Wenn Sie diese Taste mehrfach hintereinander drücken,
ändert sich der Remote Switch-Modus wie folgt:
MODE1: Eingang wechselt zwischen „VIDEO A“ und
MODE2: Eingang wechselt zwischen „VIDEO A“ und
MODE3: Eingang wechselt zwischen „VIDEO A“ und
MODE4: Eingang wechselt zwischen „VIDEO B“ und
MODE5: Eingang wechselt zwischen „VIDEO B“ und
MODE6: Eingang wechselt zwischen „RGB B/
„VIDEO B“, wenn die externe Steuereinheit
verwendet wird.
„RGB B/COMPO.“, wenn die externe
Steuereinheit verwendet wird.
„RGB A“, wenn die externe Steuereinheit
verwendet wird.
„RGB B/COMPO.“, wenn die externe
Steuereinheit verwendet wird.
„RGB A“, wenn die externe Steuereinheit
verwendet wird.
COMPO.“ und „RGB A“, wenn die externe
Steuereinheit verwendet wird.
Am Monitor:
Drücken Sie die Taste MENU, während
Sie die Taste 2 gedrückt halten, um das
Konfigurationsmenü anzuzeigen.
Cursor (3)
1
*
2
Drücken Sie die Taste 5/∞, um den
1
*
Cursor (3) auf „HD SIGNAL MODE“ zu
verschieben.
• Das Konfigurationsmenü besteht aus zwei Seiten.
Wenn Sie wiederholt die Taste 5/∞ drücken,
wechseln Sie von einer Seite zur anderen.
3
Drücken Sie die Taste 2/3, um die
gewünschte Einstellung zu wählen.
Wenn Sie diese Taste mehrfach hintereinander drücken,
wechselt die Einstellung für den HD-Signaltyp zwischen
„1080i“ und „1035i“.
• Sie können entsprechend dem eingespeisten HD-
Signal die Einstellung „1080i“ und „1035i“ wählen —
je nachdem, mit welcher Option Sie proportionale
Bilder erhalten.
4
Drücken Sie einmal die Taste MENU/
EXIT (oder die Taste MENU am
Monitor), um das Menü zu schließen.
4
Drücken Sie einmal die Taste MENU/
EXIT (oder die Taste MENU am Monitor),
um das Menü zu schließen.
27
Page 72

VOLUME –
VIDEO
DISPLAY
OFF POWER
RM–C579 REMOTE CONTROL UNIT
ON
ASPECT
MUTING
MENU/EXIT
VOLUME
A
COMPO.
/(RGB B)
B RGB A
INPUT SELECT
2 / 3
5 /
5
MENU/EXIT
Weitere praktische Funktionen (Fortsetzung)
PRESENT TIME
POWER-ON SET
P
OWER-ON TIME
POWER-OFF SET
POWER-OFF TIME
reset
TIMER
ADJUST:
SELECT:
EXIT:
MENU
: ––
:––
: OFF
: ––:––
: OFF
: ––:––
PRESENT TIME
POWER-ON SET
P
OWER-ON TIME
POWER-OFF SET
POWER-OFF TIME
reset
TIMER
ADJUST:
SELECT:
EXIT:
MENU
:
14:25
: ON
: 08:26
: ON
: 21:20
STATUS DISPLAY
CONTROL LOCK
REMOTE SWITCH
HD SIGNAL MODE
WHITE BALANCE
SET-UP MENU 1/2
ADJUST:
SELECT:
EXIT:
MENU
: OFF
: OFF
: MODE1
: 1080i
MENU INPUT
MENUINPUT
MENU
2 / 3
5
5 /
Einstellen der Uhrzeit und der automatischen
Ein-/Ausschaltfunktion Zeitschaltuhr
Mit der Ein-/Ausschaltfunktion können Sie den Monitor
automatisch ein- und ausschalten.
• Bevor die Funktionen der Zeitschaltuhr verwendet werden
können, muss die Uhrzeit zuerst eingestellt werden.
• Einstellen der Uhrzeit
Die Uhrzeit kann auch nach dem folgenden Verfahren
eingestellt werden.
1
Auf der Fernbedienung:
Drücken Sie die Taste MENU/EXIT,
während Sie die Taste VOLUME –
gedrückt halten, um das
Konfigurationsmenü anzuzeigen.
Am Monitor:
Drücken Sie die Taste MENU, während
Sie die Taste 2 gedrückt halten, um das
Konfigurationsmenü anzuzeigen.
Cursor (3)
2
Drücken Sie die Taste 5/∞ um den
Cursor (3) auf „TIMER“ zu bewegen
und drücken Sie dann 3, um das TimerMenü anzuzeigen.
• Das Konfigurationsmenü besteht aus zwei Seiten.
Wenn Sie wiederholt die Taste 5/∞drücken, wechseln
Sie von einer Seite zur anderen.
Vor Einstellung der Uhrzeit
3
Drücken Sie die Taste 5/∞, um den
Nach Einstellung der Uhrzeit
Cursor (3) auf „PRESENT TIME“ zu
bewegen und drücken Sie dann 3.
1
*
28
1
*
Für GM-V42PCE, GM-V42PCEG und GM-V42PCEB:
„REMOTE SWITCH“ wird nur im Menü angezeigt,
wenn Sie zusätzlich das Videoeingabegerät
(IF-C42P1G) erworben und installiert haben.
4
Drücken Sie die Taste 5/∞, um den
Cursor (3) auf „HOURS” zu bewegen
und drücken Sie dann wiederholt auf
2/3 um die Stunden einzustellen (24Std-Format).
5
Drücken Sie die Taste 5/∞, um den
Cursor (3) auf „MINUTES“ zu bewegen
und drücken Sie dann wiederholt auf
2/3, um die Minuten einzustellen.
6
Drücken Sie die Taste MENU/EXIT (oder
die Taste MENU am Monitor) dreimal,
um den Menübetrieb zu verlassen.
Page 73

• Verwenden der Ein-/Ausschaltfunktion
STATUS DISPLAY
CONTROL LOCK
REMOTE SWITCH
HD SIGNAL MODE
WHITE BALANCE
SET-UP MENU 1/2
ADJUST:
SELECT:
EXIT:
MENU
: OFF
: OFF
: MODE1
: 1080i
STATUS DISPLAY
CONTROL LOCK
REMOTE SWITCH
HD SIGNAL MODE
WHITE BALANCE
SET-UP MENU 1/2
ADJUST:
SELECT:
EXIT:
MENU
: OFF
: OFF
: MODE1
: 1080i
PIXEL SHIFT
POWER SAVE
COLOR-REVERSE
REFRESH
reset
all reset
HOUR METER x100h
MODEL NAME
SET-UP MENU 2/2
ADJUST:
SELECT:
EXIT:
MENU
: OFF
: OFF
: 123
: GM-V42PCE
PIXEL SHIFT
POWER SAVE
COLOR-REVERSE
REFRESH
reset
all reset
HOUR METER x100h
MODEL NAME
SET-UP MENU 2/2
ADJUST:
SELECT:
EXIT:
MENU
: OFF
: OFF
: 123
: GM-V42PCE
Wählen Sie das einzustellende Element in Schritt 3 unter
„Einstellen der Uhrzeit“ (Seite 28) und folgen Sie den
Anweisungen weiter unten.
POWER-ON SET
Sie können die Einschaltfunktion aktivieren bzw. deaktivieren.
Drücken Sie die Taste 2/3, um „ON“ oder „OFF“ auszuwählen.
ON: Der Monitor wird automatisch zu der in „POWER
ON TIME“ festgelegten Zeit eingeschaltet.
OFF: Die Einschaltfunktion ist deaktiviert.
POWER-ON TIME
Sie können die Zeit einstellen, zu der sich der Monitor
einschalten soll.
Stellen Sie die Stunden und Minuten gemäß der Schritte 4
bis 6 unter „Einstellen der Uhrzeit“ (Seite 28) ein.
POWER-OFF SET
Sie können die Einschaltfunktion aktivieren bzw. deaktivieren.
Drücken Sie die Taste 2/3, um „ON“ oder „OFF“ auszuwählen.
ON: Der Monitor wird automatisch zu der in „POWER
OFF TIME“ festgelegten Zeit ausgeschaltet.
OFF: Die Ausschaltfunktion ist deaktiviert.
POWER-OFF TIME
Sie können die Zeit einstellen, zu der sich der Monitor
ausschalten soll.
Stellen Sie die Stunden und Minuten gemäß der Schritte 4
bis 6 unter „Einstellen der Uhrzeit“ (Seite 28) ein.
Verwenden der Bildschirmschonfunktion
Mit dieser Funktion wird die Position des angezeigten Bildes
in regelmäßigen Abständen auf dem Bildschirm verschoben,
um zu vermeiden, daß es sich in den Bildschirm einbrennt.
1
Auf der Fernbedienung:
Drücken Sie die Taste MENU/EXIT,
während Sie die Taste VOLUME –
gedrückt halten, um das
Konfigurationsmenü anzuzeigen.
Am Monitor:
Drücken Sie die Taste MENU, während
Sie die Taste 2 gedrückt halten, um das
Konfigurationsmenü anzuzeigen.
3
Drücken Sie die Taste 2/3, um die
gewünschte Einstellung zu wählen.
Wenn Sie diese Taste mehrfach hintereinander drücken,
wechselt die Einstellung für die
Bildschirmschonfunktion zwischen „ON“ und „OFF“.
Um die Bildschirmschonfunktion zu deaktivieren,
wählen Sie die Option „OFF“.
4
Drücken Sie einmal die Taste MENU/
EXIT (oder die Taste MENU am Monitor),
um das Menü zu schließen.
Verwenden der Energiesparfunktion
Mit dieser Funktion können Sie den Energieverbrauch des
Geräts reduzieren und die Lebensdauer des
Monitorbildschirms verlängern.
• Die Helligkeit des Bildschirms wird reduziert.
1
Auf der Fernbedienung:
Drücken Sie die Taste MENU/EXIT,
während Sie die Taste VOLUME –
gedrückt halten, um das
Konfigurationsmenü anzuzeigen.
Am Monitor:
Drücken Sie die Taste MENU, während
Sie die Taste 2 gedrückt halten, um das
Konfigurationsmenü anzuzeigen.
Cursor (3)
2
Drücken Sie die Taste 5/∞, um den
1
*
Cursor (3) auf „POWER SAVE“ (auf der
zweiten Seite) zu verschieben.
• Das Konfigurationsmenü besteht aus zwei Seiten.
Wenn Sie wiederholt die Taste 5/∞ drücken,
wechseln Sie von einer Seite zur anderen.
DEUTSCH
2
Cursor (3)
1
*
Drücken Sie die Taste 5/∞, um den
Cursor (3) auf „PIXEL SHIFT“ (auf der
zweiten Seite) zu verschieben.
• Das Konfigurationsmenü besteht aus zwei Seiten.
Wenn Sie wiederholt die Taste 5/∞ drücken,
wechseln Sie von einer Seite zur anderen.
3
Drücken Sie die Taste 2/3, um die
gewünschte Einstellung zu wählen.
SAVE1: Die Helligkeit des Bildschirm wird abgesenkt.
SAVE2: Die Helligkeit des Bildschirm wird weiter
abgesenkt.
OFF: Der Energiesparmodus ist deaktiviert.
Um die Energiesparfunktion zu deaktivieren, wählen
Sie die Option „OFF“.
4
Drücken Sie einmal die Taste MENU/
EXIT (oder die Taste MENU am Monitor),
um das Menü zu schließen.
29
Page 74

Weitere praktische Funktionen (Fortsetzung)
VOLUME –
VIDEO
DISPLAY
OFF POWER
RM–C579 REMOTE CONTROL UNIT
ON
ASPECT
MUTING
MENU/EXIT
VOLUME
A
COMPO.
/(RGB B)
B RGB A
INPUT SELECT
2 / 3
5 /
5
MENU/EXIT
STATUS DISPLAY
CONTROL LOCK
REMOTE SWITCH
HD SIGNAL MODE
WHITE BALANCE
SET-UP MENU 1/2
ADJUST:
SELECT:
EXIT:
MENU
: OFF
: OFF
: MODE1
: 1080i
PIXEL SHIFT
POWER SAVE
COLOR-REVERSE
REFRESH
reset
all reset
HOUR METER x100h
MODEL NAME
SET-UP MENU 2/2
ADJUST:
SELECT:
EXIT:
MENU
: OFF
: OFF
: 123
: GM-V42PCE
MENU INPUT
MENUINPUT
MENU
2 / 3
5
5 /
Vermeiden des Nachbildeffekts
Nachdem Sie ein Standbild über einen längeren Zeitraum
angezeigt haben, invertieren Sie mit dieser Funktion die
Farben auf dem Bildschirm um zu vermeiden, daß sich das
Standbild in den Bildschirm einbrennt.
Sie können die Funktion mit der Ein-/Ausschaltfunktion
„Color Reverse“ aktivieren bzw. deaktivieren.
1
Auf der Fernbedienung:
Drücken Sie die Taste MENU/EXIT,
während Sie die Taste VOLUME –
gedrückt halten, um das
Konfigurationsmenü anzuzeigen.
Am Monitor:
Drücken Sie die Taste MENU, während
Sie die Taste 2 gedrückt halten, um das
Konfigurationsmenü anzuzeigen.
30
1
*
Für GM-V42PCE, GM-V42PCEG und GM-V42PCEB:
„REMOTE SWITCH“ wird nur im Menü angezeigt,
wenn Sie zusätzlich das Videoeingabegerät
(IF-C42P1G) erworben und installiert haben.
Cursor (3)
2
Drücken Sie die Taste 5/∞, um den
1
*
Cursor (3) auf „COLOR-REVERSE“ (auf
der zweiten Seite) zu bewegen und
drücken Sie dann 3.
• Das Konfigurationsmenü besteht aus zwei Seiten.
Wenn Sie wiederholt die Taste 5/∞ drücken,
wechseln Sie von einer Seite zur anderen.
3
Drücken Sie die Taste 5/∞, um das Element
auszuwählen, das Sie einstellen möchten
und stellen Sie das Element wie folgt ein.
COLOR-REVERSE
Diese Funktion können Sie manuell aktivieren bzw.
deaktivieren.
Drücken Sie die Taste 2/3, um die gewünschte
Einstellung vorzunehmen.
ON: Diese Funktion wird automatisch nach dem
OFF: Die Funktion ist deaktiviert.
TIMER:Wählen Sie dieses Element, wenn Sie die Ein-/
Hinweis:
• Stellen Sie die Uhrzeit ein (siehe Seite 28) und wählen
Sie „TIMER“, bevor Sie die Ein-/Ausschaltfunktion
„Color Reverse“ verwenden.
START SET
Sie können die Einschaltfunktion „Color Reverse“
aktivieren bzw. deaktivieren.
Drücken Sie die Taste 2/3, um „ON“ oder „OFF“
auszuwählen.
ON: Die Funktion wird automatisch zu der in
OFF: Die Einschaltfunktion „Color Reverse“ ist
Verlassen des Menübetriebs aktiviert.
Ausschaltfunktion „Color Reverse“ verwenden.
„START TIME“ festgelegten Zeit aktiviert.
deaktiviert.
Page 75

START TIME
STATUS DISPLAY
CONTROL LOCK
REMOTE SWITCH
HD SIGNAL MODE
WHITE BALANCE
SET-UP MENU 1/2
ADJUST:
SELECT:
EXIT:
MENU
: OFF
: OFF
: MODE1
: 1080i
PIXEL SHIFT
POWER SAVE
COLOR-REVERSE
REFRESH
reset
all reset
HOUR METER x100h
MODEL NAME
SET-UP MENU 2/2
ADJUST:
SELECT:
EXIT:
MENU
: OFF
: OFF
: 123
: GM-V42PCE
Sie können die Zeit einstellen, um die Funktion zu aktivieren.
• Stellen Sie die Stunden und Minuten gemäß der
Schritte 4 bis 6 unter „Einstellen der Uhrzeit“ (Seite
28) ein.
END SET
Sie können die Ausschaltfunktion „Color Reverse“
aktivieren bzw. deaktivieren.
• Drücken Sie die Taste 2/3, um „ON“ oder „OFF“
auszuwählen.
ON: Die Funktion wird automatisch zu der in „END
TIME“ festgelegten Zeit deaktiviert.
OFF: Die Ausschaltfunktion „Color Reverse“ ist
deaktiviert.
END TIME
Sie können die Zeit einstellen, um die Funktion zu
deaktivieren.
• Stellen Sie die Stunden und Minuten gemäß der
Schritte 4 bis 6 unter „Einstellen der Uhrzeit“ (Seite
28) ein.
4
Drücken Sie wiederholt auf MENU/EXIT
(oder MENU am Monitor), um den
Menübetrieb zu verlassen.
So beenden Sie sofort die Funktion „Color Reverse“
Wiederholen Sie die Schritte 1 bis 3, und wählen Sie danach
durch Drücken der Taste 2/3 für „COLOR REVERSE“
„OFF“ aus.
Aktualisieren der Bildschirmanzeige
Nach Ausschalten der Stromversorgung bleibt
möglicherweise ein weißliches Bild auf dem Bildschirm
zurück. Belassen Sie den Monitor in diesem Fall eine Zeit lang
im Weißabgleichzustand, woraufhin das Bild verschwindet.
Sie können die Funktion mit der Ein-/Ausschaltfunktion
„Refresh“ aktivieren bzw. deaktivieren.
1
Auf der Fernbedienung:
Drücken Sie die Taste MENU/EXIT,
während Sie die Taste VOLUME –
gedrückt halten, um das
Konfigurationsmenü anzuzeigen.
Am Monitor:
Drücken Sie die Taste MENU, während
Sie die Taste 2 gedrückt halten, um das
Konfigurationsmenü anzuzeigen.
Cursor (3)
2
Drücken Sie die Taste 5/∞, um den
Cursor (3) auf „REFRESH“ (auf der
zweiten Seite) zu bewegen und
drücken Sie dann 3.
• Das Konfigurationsmenü besteht aus zwei Seiten.
Wenn Sie wiederholt die Taste 5/∞ drücken,
wechseln Sie von einer Seite zur anderen.
3
Drücken Sie die Taste 5/∞, um das
Element auszuwählen, das Sie
einstellen möchten und stellen Sie das
Element wie folgt ein.
REFRESH
Diese Funktion können Sie manuell aktivieren bzw.
deaktivieren.
• Drücken Sie die Taste 2/3, um die gewünschte
Einstellung vorzunehmen.
ON: Diese Funktion wird automatisch nach dem
Verlassen des Menübetriebs aktiviert.
OFF: Die Funktion ist deaktiviert.
TIMER:Wählen Sie dieses Element, wenn Sie die Ein-
/Ausschaltfunktion „Refresh“ verwenden.
Hinweis:
• Stellen Sie die Uhrzeit ein (siehe Seite 28) und wählen
Sie „TIMER“, bevor Sie die Ein-/Ausschaltfunktion
„Refresh“ verwenden.
DEUTSCH
START SET
Sie können die Einschaltfunktion „Refresh“ aktivieren
bzw. deaktivieren.
• Drücken Sie die Taste 2/3, um „ON“ oder „OFF”
auszuwählen.
ON: Die Funktion wird automatisch zu der in
„START TIME“ festgelegten Zeit aktiviert.
OFF: Die Einschaltfunktion „Refresh“ ist deaktiviert.
START TIME
Sie können die Zeit einstellen, um die Funktion zu
aktivieren.
• Stellen Sie die Stunden und Minuten gemäß der
Schritte 4 bis 6 unter „Einstellen der Uhrzeit“ (Seite
28) ein.
END SET
Sie können die Ausschaltfunktion „Refresh“ aktivieren
bzw. deaktivieren.
• Drücken Sie die Taste 2/3, um „ON“ oder „OFF“
auszuwählen.
ON: Die Funktion wird automatisch zu der in „END
TIME“ festgelegten Zeit deaktiviert.
OFF: Die Ausschaltfunktion „Refresh“ ist deaktiviert.
1
*
END TIME
Sie können die Zeit einstellen, um die Funktion zu
deaktivieren.
• Stellen Sie die Stunden und Minuten gemäß der
Schritte 4 bis 6 unter „Einstellen der Uhrzeit“ (Seite
28) ein.
4
Drücken Sie wiederholt auf MENU/EXIT
(oder MENU am Monitor), um den
Menübetrieb zu verlassen.
So beenden Sie sofort die Funktion „Refresh“
Wiederholen Sie die Schritte 1 bis 3 und wählen Sie danach
durch Drücken der Taste 2/3 für „REFRESH“ „OFF“ aus.
31
Page 76

Weitere praktische Funktionen (Fortsetzung)
VOLUME –
VIDEO
DISPLAY
OFF POWER
RM–C579 REMOTE CONTROL UNIT
ON
ASPECT
MUTING
MENU/EXIT
VOLUME
A
COMPO.
/(RGB B)
B RGB A
INPUT SELECT
2 / 3
5 /
5
MENU/EXIT
PRESENT TIME
POWER-ON SET
POWER-ON TIME
POWER-OFF SET
POWER-OFF TIME
reset
TIMER
ADJUST:
SELECT:
EXIT:
MENU
: 14:25
: ON
: 08:26
: ON
: 21:20
BATTERY LOW
PRESENT TIME
POWER-ON SET
POWER-ON TIME
POWER-OFF SET
POWER-OFF TIME
reset
TIMER
ADJUST:
SELECT:
EXIT:
MENU
: ––:––
: OFF
: ––:––
: OFF
: ––:––
BATTERY EMPTY
MENU INPUT
MENUINPUT
MENU
2 / 3
5
5 /
Prüfen der Zeitschaltuhrbatterie
Sie können die für die Zeitschaltuhrbatterie noch verfügbare
Betriebszeit auf den TIMER-, COLOR REVERSE- und
REFRESH-Menüs prüfen.
Wenn die Spannung der Batterie absinkt
(BATTERY LOW)
„BATTERY LOW“ wird auf dem Bildschirm angezeigt.
Wenn die Spannung der Batterie zu niedrig ist
(BATTERY EMPTY)
„BATTERY EMPTY“ wird auf dem Bildschirm angezeigt.
Die Uhrzeit wird zurückgesetzt und „PRESENT TIME“ wird
als „-- : --“ angezeigt.
• Die Batterie kann nicht durch Sie ersetzt werden. Bitte
wenden Sie sich an Ihren Fachhändler, der die Batterie für
Sie austauschen wird.
• Stellen Sie die Uhrzeit- und Zeitschaltuhrfunktionen (Ein-/
Ausschaltfunktion, Ein-/Ausschaltfunktion „Color
Reverse“ und Ein-/Ausschaltfunktion „Refresh“) nach dem
Batteriewechsel erneut ein.
• Die Batterie muss nur für den ordnungsgemäßen Betrieb
der Zeitschaltuhrfunktionen ausgetauscht werden. Sie ist
für andere Funktionen nicht notwendig.
Hinweise zur „Color-Reverse“/„Refresh“-Zeitschaltuhr
• Wenn Sie die „Color-Reverse“/„Refresh“-Zeitschaltuhr
einstellen, ist diese immer noch aktiviert, wenn Sie die
Stromzufuhr unterbrechen.
Wenn Sie das Gerät nach der eingestellten „START
TIME“ einschalten, wird die „Color-Reverse/Refresh“Funktion aktiviert.
Wählen Sie zur Deaktivierung dieser Funktion „OFF“
aus dem Menü aus (Seiten 30 und 31).
32
1
*
Für GM-V42PCE, GM-V42PCEG und GM-V42PCEB:
„REMOTE SWITCH“ wird nur im Menü angezeigt,
wenn Sie zusätzlich das Videoeingabegerät
(IF-C42P1G) erworben und installiert haben.
• Die „Color-Reverse“-Zeitschaltuhr wird deaktiviert,
wenn Sie die Funktion „Color-Reverse“ manuell einoder ausschalten.
Die Zeitschaltuhr „Refresh“ funktioniert in der gleichen
Weise wie oben beschrieben.
Wählen Sie zur automatischen Steuerung der
Funktionen „TIMER“ aus dem Menü aus (Seiten 30 und
31).
Page 77

Zurücksetzen aller Einstellungen des
STATUS DISPLAY
CONTROL LOCK
REMOTE SWITCH
HD SIGNAL MODE
WHITE BALANCE
SET-UP MENU 1/2
ADJUST:
SELECT:
EXIT:
MENU
: OFF
: OFF
: MODE1
: 1080i
Are you sure?
"YES"
then key.
"NO" then key.
MENU
reset
STATUS DISPLAY
CONTROL LOCK
REMOTE SWITCH
HD SIGNAL MODE
WHITE BALANCE
SET-UP MENU 1/2
ADJUST:
SELECT:
EXIT:
MENU
: OFF
: OFF
: MODE1
: 1080i
Are you sure?
"YES" then key.
"NO"
then key.
MENU
all reset
PIXEL SHIFT
POWER SAVE
COLOR-REVERSE
REFRESH
reset
all reset
HOUR METER x100h
MODEL NAME
SET-UP MENU 2/2
ADJUST:
SELECT:
EXIT:
MENU
: OFF
: OFF
: 123
: GM-V42PCE
PIXEL SHIFT
POWER SAVE
COLOR-REVERSE
REFRESH
reset
all reset
HOUR METER x100h
MODEL NAME
SET-UP MENU 2/2
ADJUST:
SELECT:
EXIT:
MENU
: OFF
: OFF
: 123
: GM-V42PCE
Konfigurationsmenüs
Sie können alle der folgenden Einstellungen des
Konfigurationsmenüs mit Ausnahme der Nutzungszeit der
Lichtquelle (HOUR METER) gleichzeitig zurücksetzen.
1
Auf der Fernbedienung:
Drücken Sie die Taste MENU/EXIT,
während Sie die Taste VOLUME –
gedrückt halten, um das
Konfigurationsmenü anzuzeigen.
Am Monitor:
Drücken Sie die Taste MENU, während
Sie die Taste 2 gedrückt halten, um das
Konfigurationsmenü anzuzeigen.
Cursor (3)
2
Drücken Sie die Taste 5/∞, um den
1
*
Cursor (3) auf „reset“ (auf der zweiten
Seite) zu verschieben.
• Das Konfigurationsmenü besteht aus zwei Seiten.
Wenn Sie wiederholt die Taste 5/∞ drücken,
wechseln Sie von einer Seite zur anderen.
Zurücksetzen aller Menüeinstellungen
Sie können alle der folgenden Einstellungen des
Konfigurationsmenüs mit Ausnahme der Nutzungszeit der
Lichtquelle (HOUR METER) gleichzeitig zurücksetzen.
1
Auf der Fernbedienung:
Drücken Sie die Taste MENU/EXIT,
während Sie die Taste VOLUME –
gedrückt halten, um das
Konfigurationsmenü anzuzeigen.
Am Monitor:
Drücken Sie die Taste MENU, während
Sie die Taste 2 gedrückt halten, um das
Konfigurationsmenü anzuzeigen.
Cursor (3)
2
Drücken Sie die Taste 5/∞, um den
1
*
Cursor (3) auf „all reset“ (auf der
zweiten Seite) zu verschieben.
• Das Konfigurationsmenü besteht aus zwei Seiten.
Wenn Sie wiederholt die Taste 5/∞ drücken,
wechseln Sie von einer Seite zur anderen.
DEUTSCH
3
4
Drücken Sie die Taste 3.
Der Bestätigungsbildschirm wird angezeigt.
Um die Rücksetzung abzubrechen, drücken Sie die
Taste MENU/EXIT (oder die Taste MENU am Monitor).
Drücken Sie erneut die Taste 3, um alle
Einstellungen des Konfigurationsmenüs
zurückzusetzen.
3
Drücken Sie die Taste 3.
Der Bestätigungsbildschirm wird angezeigt.
Um die Rücksetzung abzubrechen, drücken Sie die
Taste MENU/EXIT (oder die Taste MENU am Monitor).
4
Drücken Sie erneut die Taste 3, um alle
Menüeinstellungen und Anpassungen
zurückzusetzen.
Die Stromversorgung wird automatisch aus- und dann
wieder eingeschaltet.
33
Page 78

PICTURE ADJ.
SIZE/POSITION ADJ.
FUNCTION SELECT
STATUS DISPLAY
ENTER:
MAIN MENU
SELECT:
EXIT:
MENU
COLOR TEMP.
ASPECT
SIGNAL MODE
RGB/COMPO.
SYNC TERM.
reset
FUNCTION SELECT
ADJUST:
SELECT:
EXIT:
MENU
: HIGH
: PANORAMIC
: AUTO
: RGB
: HIGH
VIDEO A
NTSC
H SIZE
H POSITION
V SIZE
V POSITION
DOT CLOCK
CLOCK PHASE
sub menu
reset
ADJUST:
SIZE/POSITION ADJ.
SELECT:
EXIT:
MENU
: +01
:
: – 02
:
:
:
00
00
00
CONTRAST
BRIGHT
CHROMA
PHASE
SHARPNESS
sub menu
reset
ADJUST:
PICTURE ADJ.
SELECT:
EXIT:
MENU
VIDEO A
: +01
:
: – 02
:
:
00
00
00
+
–
:+01
CONTRAST
+
–
:+01
BRIGHT
+
–
:+01
CHROMA
+
–
:+01
PHASE
+
–
:+01
SHARPNESS
:+01
H SIZE
:+01
H POSITION
++
++
+
++
+
:+01
V SIZE
+++
+
+++
+
+
+
+
+
:+01
V POSITION
+
–
:+01
DOT CLOCK
Are you sure?
"YES"
"NO"
MENU
reset
then
then
key.
key.
Are you sure?
"YES"
"NO"
MENU
reset
then
then
key.
key.
Are you sure?
"YES"
"NO"
MENU
reset
then
then
key.
key.
00
+
–
:+01
CLOCK PHASE
Menüsystem
Hauptmenü
Hauptmenü Menü für die Bildeinstellungen
1*2
*
*1*
2
Menü für die Großen-/
Positionsänderung
3
*
Funktionsauswahlmenü
3
*
6
7
5
4
*
*
*
*
Statusanzeige
Aktuell gewählter Eingang
Eingespeistes Videosignal
Beispiel: Der Eingang „VIDEO A“ wurde
*1Einstellbar, wenn das NTSC-, PAL- oder SECAM-Signal oder das Component-Signal angezeigt wird.
2
Einstellbar, wenn das NTSC-Signal oder Component-Signal angezeigt wird.
*
3
*
Einstellbar, wenn der Eingang RGB A oder RGB B gewählt wurde.
4
Einstellbar, wenn der Eingang VIDEO A, VIDEO B oder COMPONENT gewählt wurde.
*
5
Nicht einstellbar, wenn die folgenden Component-Signale angezeigt werden—720/60p, 1080/50i und 1080/60i (1035/60i).
*
6
*
Einstellbar, wenn der Eingang RGB B oder COMPONENT gewählt wurde.
7
Einstellbar, wenn der „RGB B“-Eingang ausgewählt ist.
*
34
gewählt.
Page 79

PICTURE ADJ. (Bildeinstellungen): Siehe Seite 16.
CONTRAST Der Bildkontrast kann eingestellt werden.
BRIGHT Die Bildhelligkeit kann eingestellt werden.
CHROMA*
PHASE*
1
2
Die Farbdichte des Bilds kann eingestellt werden.
Die Farbphase kann eingestellt werden.
SHARPNESS Die Bildkonturen können eingestellt werden.
sub menu Die Feineinstellungsleiste wird angezeigt.
reset Die Einstellungen des Menüs für die Bildeinstellungen können auf die Standardwerte
zurückgesetzt werden.
SIZE/POSITION ADJ. : Siehe Seite 17.
H.SIZE Die horizontale Bildgröße kann eingestellt werden.
H. POSITION Die horizontale Bildposition kann eingestellt werden.
V. SIZE Die vertikale Bildgröße kann eingestellt werden.
V.POSITION Die vertikale Bildposition kann eingestellt werden.
3
DOT CLOCK*
Bildstreifen oder Bildflimmereffekte können beseitigt werden. Verwendung mit „CLOCK PHASE“.
Normalerweise ist keine Einstellung erforderlich.
CLOCK PHASE*3Bildstreifen oder Bildflimmereffekte können beseitigt werden. Verwendung mit „DOT CLOCK“.
Normalerweise ist keine Einstellung erforderlich.
sub menu Die Feineinstellungsleiste wird angezeigt.
reset Die Einstellungen des Menüs für die Größen-/Positionsänderung können auf die Standardwerte
zurückgesetzt werden.
FUNCTION SELECT: Siehe Seiten 19 bis 23.
COLOR TEMP. Die Farbtemperatur kann eingestellt werden.
ASPECT*
4
SIGNAL MODE*
Verwenden Sie diese Option, wenn das Bild rötlich oder bläulich erscheint.
Das Bildformat (Verhältnis von Bildbreite zu Bildhöhe) kann gewählt werden.
5
• Es kann ein Farbsystem (NTSC, PAL, SECAM, NTSC 4.43, PAL60) gewählt werden, wenn der
Eingang VIDEO A oder VIDEO B aktiviert wurde.
• Es kann ein Abtastsystem—480i, 576i, 480p, 720p, 1080i (1035i)—gewählt werden, wenn der
Eingang COMPONENT aktiviert wurde. Im Normalfall sollten Sie die Einstellung
6
RGB/COMPO.*
SYNC TERM.*
Auswahl des COMPONENT/RGB B-Anschlusses als COMPONENT- bzw. als RGB B-Eingang.
7
Ändert den Widerstand der RGB B-Eingänge.
reset Einstellungen des Funktionsauswahlmenüs können auf die Standardwerte zurückgesetzt werden.
„
AUTO.“
DEUTSCH
1
Einstellbar, wenn das NTSC-, PAL- oder SECAM-Signal oder das Component-Signal angezeigt wird.
*
2
Einstellbar, wenn das NTSC-Signal oder Component-Signal angezeigt wird.
*
3
*
Einstellbar, wenn der Eingang RGB A oder RGB B gewählt wurde.
4
Einstellbar, wenn der Eingang VIDEO A, VIDEO B oder COMPONENT gewählt wurde.
*
5
Nicht einstellbar, wenn die folgenden Component-Signale angezeigt werden—720/60p, 1080/50i, und 1080/60i (1035/60i).
*
6
*
Einstellbar, wenn der Eingang RGB B oder COMPONENT gewählt wurde.
7
Einstellbar, wenn der „RGB B“-Eingang ausgewählt ist.
*
35
Page 80

Menüsystem (Fortsetzung)
STATUS DISPLAY
CONTROL LOCK
REMOTE SWITCH
HD SIGNAL MODE
WHITE BALANCE
TIMER
SET-UP MENU 1/2
ADJUST:
SELECT:
EXIT:
MENU
: OFF
: OFF
: MODE1
: 1080i
R GAIN
G GAIN
B GAIN
sub menu
reset
ADJUST:
WHITE BALANCE:HIGH
SELECT:
EXIT:
MENU
: 000
: 001
: 002
: 000
R GAIN
:+001
G GAIN
: –002
B GAIN
+
–
+
–
+
–
+
–
PIXEL SHIFT
POWER SAVE
COLOR-REVERSE
REFRESH
reset
all reset
HOUR METER x100h
MODEL NAME
SET-UP MENU 2/2
ADJUST:
SELECT:
EXIT:
MENU
: OFF
: OFF
: 123
: GM-V42PCE
Are you sure?
"YES"
"NO"
MENU
reset
then
then
key.
key.
Are you sure?
"YES"
"NO"
MENU
all reset
then
then
key.
key.
PRESENT TIME
POWER-ON SET
P OWER-ON TIME
POWER-OFF SET
POWER-OFF TIME
reset
TIMER
ADJUST:
SELECT:
EXIT:
MENU
: 14:25
: ON
: 08:26
: ON
: 21:20
COLOR-REVERSE
START SET
START TIME
END SET
END TIME
reset
COLOR-REVERSE
COLOR-REVERSE
COLOR-REVERSE
ADJUST:
SELECT:
EXIT:
MENU
: OFF
: ON
: 08:06
: ON
: 21:47
PRESENT TIME
HOURS
MINUTES
: 14:25
: 14
: 25
TIMER
POWER-ON TIME
HOURS
MINUTES
: 08:26
: 08
: 26
TIMER
POWER-OFF TIME
HOURS
MINUTES
: 21:20
: 21
: 20
TIMER
START TIME
HOURS
MINUTES
: 08:06
: 08
: 06
END TIME
HOURS
MINUTES
: 21:47
: 21
: 47
REFRESH
START SET
START TIME
END SET
END TIME
reset
REFRESH
ADJUST:
SELECT:
EXIT:
MENU
: OFF
: ON
: 12:10
: ON
: 14:24
REFRESH
REFRESH
START TIME
HOURS
MINUTES
: 12:10
: 12
: 10
END TIME
HOURS
MINUTES
: 14:24
: 14
: 24
Konfigurationsmenü
Menü für den Weißabgleich
*1
Zeitschaltuhrmenü
Menü „Color-Reverse“
Bestätigungsbildschirm für das
Zurücksetzen
Bestätigungsbildschirm für das
Zurücksetzen
*2
*1 Für GM-V42PCE,
GM-V42PCEG und
GM-V42PCEB:
Wird nur angezeigt,
wenn das
Videoeingabegerät
(IF-C42P1G) installiert
wurde.
*2 Bei dem im
Konfigurationsmenü
angezeigten
Modellnamen handelt
es sich um ein Beispiel.
Falls Sie ein anderes
Modell besitzen, wird
der entsprechende
Modellname angezeigt
(GM-V42PCEG,
GM-V42PCEB oder
GM-V42S).
36
Menü „Refresh“
Zum Bestätigungsbildschirm für
das Zurücksetzen
Zum Bestätigungsbildschirm für
das Zurücksetzen
Page 81

STATUS DISPLAY Hier kann festgelegt werden, ob der Eingang und der Signaltyp auf dem Bildschirm angezeigt
werden, wenn der Eingang umgeschaltet wird. (Siehe Seite 25).
CONTROL LOCK Die Monitortasten werden gesperrt, so daß der Monitor nicht mehr über diese Tasten bedient
werden kann. (Siehe Seite 26).
REMOTE SWITCH Einstellen der wählbaren Eingänge, wenn der Monitor mit der externen Steuereinheit verwendet
wird. (Siehe Seite 27).
HD SIGNAL MODE Hier kann der hochauflösende (HD-)Signaltyp gewählt werden. (Siehe Seite 27).
„
WHITE BALANCE R GAIN, G GAIN und B GAIN können für die Einstellungen
Farbtemperatur fein eingestellt werden. (Siehe Seite 19).
TIMER Stellt die Uhrzeit und die automatische Ein-/Ausschaltfunktion ein. (Siehe Seite 28).
PIXEL SHIFT Hiermit wird ein Bildschirmschoner festgelegt. (Siehe Seite 29).
POWER SAVE Hiermit wird die Energiesparfunktion eingestellt. (Siehe Seite 29).
COLOR-REVERSE Mit dieser Funktion werden die Farben eines Standbilds invertiert, um zu vermeiden,
daß auf dem Bildschirm ein Nachbild zurückbleibt. (Siehe Seite 30).
REFRESH Die Funktion vermeidet Nachbildeffekte auf dem Bildschirm. (Siehe Seite 31).
reset Die Einstellungen des Konfigurationsmenüs können auf die Standardwerte zurückgesetzt werden.
(Siehe Seite 33).
all reset Die Einstellung setzt alle Menüeinstellungen und Anpassungen auf die Standardwerte zurück.
(Siehe Seite 33).
HOUR METER Hier können Sie die Nutzungsstunden ablesen. (Siehe Seite 25).
MODEL NAME Geben Sie den Namen Ihres Modells an. (Siehe Seite 25).
HIGH“ und „LOW“ der
DEUTSCH
37
Page 82

Fehlerbeseitigung
An dieser Stelle werden Lösungen für allgemeine Probleme beschrieben, die mit dem Monitor in Zusammenhang stehen.
Wenn Ihr Problem durch keine der aufgelisteten Lösungen behoben wird, trennen Sie den Monitor vom Netz, und setzen Sie
sich mit einem autorisierten Fachhändler oder Kundendienstzentrum in Verbindung.
Symptom Mögliche Ursache Abhilfe Seite
Es ist kein Strom
vorhanden.
Die Stromversorgung
wird plötzlich aktiviert
oder deaktiviert.
Es erscheint kein Bild,
oder es erfolgt keine
Audiowiedergabe.
Das Bild ist
verschwommen.
Die Farbe ist
unnatürlich dunkel
oder hell.
Die Farbe ist schwach
oder instabil.
Die Farbe wird
plötzlich invertiert
oder weiß.
Der Bild erscheint
abgeschnitten oder
zu einer Seite
verschoben.
Die Fernbedienung
funktioniert nicht.
Die Tasten am Monitor
funktionieren nicht.
•Wurde das Netzkabel angeschlossen?
•Wurde der Schalter POWER eingeschaltet?
•Ist die Zeitschaltuhr „Power On/Off“
aktiviert?
•Wurde der richtige Eingang gewählt?
•Wurden alle angeschlossenen Geräte
richtig angeschlossen?
•Werden Signale von den
angeschlossenen Geräte übertragen?
•Wurde bei Verwendung der
COMPONENT/RGB B-Anschlüsse der
richtige Eingang für
eingestellt?
•Werden die richtigen Signale
eingespeist (Abtastfrequenz etc.)?
•Wurde die Helligkeit richtig eingestellt?
•Wurde die Lautstärke auf den kleinsten
Wert eingestellt?
•Leuchten die Diagnoseanzeigelampen?
•Wird ein RGB-Signal eingespeist?
•Ist das RGB B-Anschlusskabel lang?
•Wurde die Helligkeit richtig eingestellt?
•Wurde die Bildqualität (Farbdichte etc.)
richtig eingestellt?
„TEMP. OVER“ leuchtet (oder blinkt)
in der rechten unteren Ecke des
Bildschirms.
•
Wurde das richtige Übertragungssystem
(Farbsystem) gewählt?
•Werden die richtigen Signale
(Abtastfrequenz etc.) an die
angeschlossenen Geräte übertragen?
•Ist die Zeitschaltuhr „Color-Reverse/
Refresh“ aktiviert?
•Wurde die Größe oder Position des
Bildes richtig eingestellt?
•Wurden die Batterien richtig eingelegt?
•Sind die Batterien verbraucht?
•Blockiert ein Gegenstand den
Übertragungsweg zwischen
Fernbedienung und
Fernbedienungssensor?
•Ist der Monitor zu weit von Ihrer
Position entfernt?
•Wurde die Tastensperrfunktion
aktiviert?
„
RGB/COMPO.“
•
Stecken Sie das Netzkabel (Stecker) fest ein.
•Schalten Sie den Schalter POWER ein.
•Stellen Sie im Menü die Zeitschaltuhr
auf „OFF“ ein.
•Wählen Sie den richtigen Eingang,
indem Sie die Taste VIDEO A, VIDEO B,
COMPO./(RGB B) oder RGB A auf der
Fernbedienung (oder die Taste INPUT
am Monitor) drücken.
•Schließen Sie die angeschlossenen
Geräte richtig an.
•Stellen Sie die angeschlossenen Geräte
richtig ein.
•Setzen Sie den richtigen Eingang fest.
•Prüfen Sie das Signal (Abtastfrequenz
etc.), und sorgen Sie dafür, daß das
richtige Signal eingespeist wird.
•Stellen Sie die Helligkeit im Menü ein.
•Stellen Sie die Lautstärke ein.
•Lesen Sie unter „Anzeigen der
Eigendiagnose“ nach, und führen Sie
eine entsprechende Maßnahme durch.
•Ändern Sie die Einstellung unter DOT
CLOCK und CLOCK PHASE im Menü.
•Stellen Sie SYNC TERM. ein „LOW“.
•Ändern Sie die Option BRIGHT
(Helligkeit) im Menü.
•Ändern Sie die Einstellung unter
PICTURE im Menü.
•Lesen Sie unter
Eigendiagnose“ nach, und führen Sie
eine entsprechende Maßnahme durch.
•Wählen Sie unter SIGNAL MODE
(Farbsystem) die Einstellung „AUTO“.
•Prüfen Sie das Signal (Abtastfrequenz
etc.), und sorgen Sie dafür, daß das
richtige Signal eingespeist wird.
•Stellen Sie im Menü „COLORREVERSE“/„REFRESH“ auf „OFF“ ein.
•Stellen Sie H.SIZE, V.SIZE,
H.POSITION oder V.POSITION im
Menü ein.
•Legen Sie die Batterien richtig ein, und
achten Sie dabei auf die Polarität (ª
und ·).
•Legen Sie neue Batterien ein.
•Entfernen Sie alle Gegenstände, die den
Übertragungsweg blockieren.
•Bewegen Sie sich zum Monitor, und
betätigen Sie anschließend die
Fernbedienung.
•Wählen Sie für die Tastensperrfunktion
im Menü die Einstellung „OFF“.
„
Anzeigen der
11
14
28
14
11, 12
—
22
10
16
14
39
17
23
16
16
39
21
10
30, 31
17
8
8
—
—
26
38
Page 83

Anzeigen der Eigendiagnose
MENUINPUT POWER
Selbstdiagnose-Lampen (1 bis 3)
Fernbedienungssensor
Stromleuchte
1
2
3
Bei Fehlfunktionen des Monitors zeigt diese Funktion mithilfe
von Selbstdiagnose-Lampen die Ursache dafür an. Dies
erleichtert eine reibungslose Wartung.
❑ Der Bildschirmmonitor schaltet sich ab, und die
Selbstdiagnose-Lampen leuchten oder blinken
Wenn die Selbstdiagnose-Lampen leuchten oder rot
blinken, überprüfen Sie Folgendes, bevor Sie sich an den
Händler wenden, von dem Sie den Monitor erworben
haben.
• Wenn Selbstdiagnose-Lampe 1 (Oben) blinkt, Lampe 2
(Mitte) leuchtet und Lampe 3 (Unten) blinkt:
Dies kann auf staubige Anschlüsse auf der Rückseite
zurückzuführen sein. Schalten Sie den Strom ab
POWER (auf „‡ (off)“), ziehen Sie das Stromkabel ab,
und reinigen Sie die Anschlüsse entsprechend den
Anweisungen auf Seite 2.
– Schalten Sie anschließend den Strom wieder ein. Falls
die Selbstdiagnose-Lampen immer noch leuchten,
wenden Sie sich an Ihren Händler.
❑ Der Bildschirmmonitor verdunkelt sich, und
„
TEMP. OVER“ leuchtet (oder blinkt)
Wenn „TEMP. OVER“ in der rechten unteren Ecke des
Bildschirms leuchtet oder blinkt, überprüfen Sie
Folgendes, bevor Sie sich an Ihren Händler wenden.
Die Anzeige
Inneren des Monitors hin, die meistens auf staubige
Anschlüsse oder Fehler bei der Installation
zurückzuführen sind. Sobald die Ursache für diese
Hitzebildung beseitigt wurde, erlischt die Anzeige, und
der Bildschirm wird wieder heller.
• Wenn „TEMP. OVER“ gelb blinkt:
Dies kann auf staubige Anschlüsse auf der Rückseite
zurückzuführen sein. Schalten Sie den Strom ab
POWER (auf „‡ (off)“), ziehen Sie das Stromkabel
ab, und reinigen Sie die Anschlüsse entsprechend den
Anweisungen auf Seite 2.
– Schalten Sie anschließend den Strom wieder ein. Falls
„
TEMP. OVER“ weiterhin blinkt, ist möglicherweise
ein Fehler bei der Installation oder ein nicht
geeigneter Standort des Monitors die Ursache.
Wenden Sie sich in diesem Fall an Ihren Händler, um
den Installationsfehler zu beheben und die
Umgebungsbedingungen des Monitors zu
verbessern.
• Wenn „TEMP. OVER“ rot leuchtet:
„
TEMP. OVER“ wird ca. zwei Minuten lang angezeigt,
bevor sich der Monitor abschaltet und die
Selbstdiagnose-Lampen rot aufleuchten. Schalten Sie
unverzüglich den Strom ab POWER (auf „‡ (off)“),
ziehen Sie das Stromkabel ab, und wenden Sie sich an
Ihren Händler.
„
TEMP. OVER“ weist auf Hitzebildung im
Wenn sich das Problem nicht beheben lässt, führen Sie das
folgende Verfahren durch:
1
Überprüfen Sie, welche Lampen leuchten oder
blinken.
Kreuzen Sie auf dem unten stehenden
Eigendiagnosebericht das Feld neben
„
Blinkt“ der entsprechenden Lampe(n) an.
• Es ist möglich, dass nur eine oder alle drei Lampen
leuchten oder blinken.
2
Schalten Sie POWER an der Rückseite des
„
Leuchtet“ oder
Monitors den Strom ab.
3
Ziehen Sie das Stromkabel ab.
4
Teilen Sie Ihrem Händler mit, welche Lampen
leuchten oder blinken. (Kopieren oder faxen Sie
das unten stehende Eigendiagnosebericht.)
Hinweis:
Wenn Sie den Strom aus- und direkt danach (oder nach einer
kurzen Stromunterbrechung) wieder einschalten, kann es
sein, dass die Selbstdiagnose-Lampen leuchten (oder blinken)
und kein Bild auf dem Monitor erscheint. Schalten Sie in
diesem Fall den Strom erneut aus, warten Sie ca. 10 Sekunden,
und schalten Sie ihn dann wieder ein. Wenn keine
Selbstdiagnose-Lampen leuchten oder blinken, können Sie
den Monitor wie gewohnt in Betrieb nehmen.
Eigendiagnosebericht
Name des Geschäfts, in dem Sie den Monitor gekauft haben
An
Modellname:
Plasmabildschirm
GM-V42PCE/GM-V42PCEG/
GM-42PCEB/GM-V42S
Die Eigendiagnoseanzeigelampen leuchten oder blinken
entsprechend der Angabe in der folgenden Tabelle. Ich bitte
um baldigen Ratschlag oder ggf. Reparatur.
Eigendiagnoseanzeigelampen
Nr.
2 Mitte
3
Ihr Name:
Telefonnummer:
Adresse:
Lampenposition
Oben1
Unten
TEMP. OVER
&
&
&
Zustand
Leuchtet
Leuchtet
Leuchtet
& Blinkt
& Blinkt
& Blinkt
& Blinkt
DEUTSCH
39
Page 84

Technische Daten
Modellname GM-V42S GM-V42PCE/GM-V42PCEB GM-V42PCEG
Gehäusefarbe Silber Grau
Bildschirmgröße Typ 42 - Breitwandformat
Bildformat 16:9 (Breitwandformat)
Anzahl der Pixel 852 (H) x 480 (V)
Anzahl der Farben 16,77 Millionen (256 Farben je RGB)
Effektive Bildschirmgröße 93,3 cm x 53,3 cm, 107,4 cm
(B x H, Bildschirmdiagonale)
Gewicht 35,1 kg
Außenabmessungen 103,5 cm x 64,0 cm x 8,9 cm
(B x H x T) * Ausschließlich hervorstehender Teile
Anschlußwerte 220 – 240 V AC, 50 Hz/60 Hz
Allgemein
Nenneingangsstrom 1,4 A
Kompatible Systeme NTSC, NTSC 4.43,
Eingang VIDEO A, VIDEO B
PAL, PAL60, SECAM
Eingang COMPONENT 480i, 576i, 480p, 576p,
720/60p, 1080/50i, 1080/60i (1035/60i)
Audioleistung SPEAKER OUT: 6 Ω bis 8 Ω
3 W + 3 W (typischerweise bei Impedanz von 6 Ω)
Betriebsbedingungen Temperatur: 0 °C bis 40 °C
Relative Feuchtigkeit: 20 % bis 80 % (keine Kondensation)
(Stark abhängig von den Umgebungsbedingungen während der Installation)
VIDEO A
Videoeingang 1 BNC-Anschluß, 1 V(p-p), 75 Ω
1
Videoausgang 1 BNC-Anschluß, 1 V(p-p), 75 Ω
Audioeingang 2 Stiftbuchsen (L/R)
500 mV(eff.),
hohe Impedanz
VIDEO B
Y/C-Eingang 1 Y/C-Anschluß
Y: 1 V(p-p), 75 Ω
Eingänge/Ausgänge*
C: 0,286 V(p-p), 75 Ω (bei NTSC)
C: 0,3 V(p-p), 75 Ω (bei PAL/SECAM)
Videoeingang 1 Stiftbuchse, 1 V(p-p), 75 Ω
1
*
1
*
1
*
1
*
1
*
1
*
1
*
Audioeingang 2 Stiftbuchsen (L/R)
500 mV(eff.), hohe Impedanz
1
*
*1GM-V42PCE, GM-V42PCEG und GM-V42PCEB sind nicht mit den folgenden Eingängen ausgerüstet – VIDEO A, VIDEO B,
und COMPONENT/RGB B.
Sie müssen die Videoeingabegerät (IF-C42P1G), separat erhältlich installieren, um „VIDEO A“, „VIDEO B“ und
„
COMPONENT (bzw. RGB B)“ als Eingabequelle auswählen zu können.
2
*
Um die COMPONENT/RGB B-Anschlüsse entweder als COMPONENT- bzw. RGB B-Eingang verwenden zu können, müssen
„
Sie die Einstellung
RGB/COMPO.“ vornehmen (siehe Seite 22).
• Die hier gezeigten Bilder und Abbildungen heben zum besseren Verständnis bestimmte Merkmale des Geräts hervor, lassen
sie weg oder sind etwas anders zusammengestellt und können sich daher von den tatsächlichen Geräten mehr oder weniger
unterscheiden.
•Änderungen der Bauform und der technischen Daten ohne Ankündigung vorbehalten.
• IBM und IBM-PC sind Warenzeichen von der International Business Machines Corporation. Macintosh ist ein eingetragenes
Warenzeichen von Apple Computer, Inc.
Alle anderen Produktnamen, die hierin erwähnt werden, werden nur zu Identifikationszwecken benutzt und können
Warenzeichen oder eingetragene Warenzeichen ihrer jeweiligen Unternehmen sein.
40
Page 85

Modellname GM-V42S GM-V42PCE/GM-V42PCEB GM-V42PCEG
COMPONENT/RGB B
Eingang COMPONENT 3 BNC-Anschlüsse
Y: 1 V(p-p), 75 Ω
B/B-Y: 0,7 V(p-p), 75 Ω
P
1
*
2
*
PR/R-Y: 0,7 V(p-p), 75 Ω
Eingang RGB 5 BNC-Anschlüsse
Analoger RGB-Anschluß:
R: 0,7 V(p-p), 75 Ω
G: 0,7 V(p-p), 75 Ω
B: 0,7 V(p-p), 75 Ω
G an Synchroneingang: 1 V(p-p),
75 Ω (negative Synchr.)
Horizontal-/-Synchroneingang
(HD/Cs):
HD: 0,3 V(p-p) bis 5 V(p-p), 1 kΩ
1
*
2
*
(positive/negative Polarität)/75 Ω
Cs: 0,3 V(p-p) bis 5 V(p-p), 1 kΩ
1
(positive/negative Polarität)/75 Ω
Vertikaler Synchroneingang (VD):
VD: 1 V(p-p) bis 5 V(p-p), 1 kΩ
(positive/negative Polarität)/75 Ω
DEUTSCH
Audioeingang 2 Stiftbuchsen (L/R)
500 mV(eff), hohe Impedanz
RGB A
Eingänge/Ausgänge*
Eingang RGB 1 15-polig, 3-adriger D-sub-Anschluß,
Videosignal: 0,7 V(p-p), 75 Ω
G an Synchroneingang: 1 V(p-p), 75 Ω (negative Synchr.)
Horizontal-/FBAS-Synchroneingang (HD/Cs):
HD: 0,3 V(p-p) bis 5 V(p-p), 470 Ω (positive/negative Polarität)
Cs: 0,3 V(p-p) bis 5 V(p-p), 470 Ω (positive/negative Polarität)
Vertical sync (VD):
VD: 1 V(p-p) bis 5 V(p-p), 470 Ω (positive/negative Polarität)
Audioeingang 1 Stereo-Minibuchse
500 mV(eff), hohe Impedanz
Anschlüsse REMOTE RS-232C: 1 9-polig D-sub-Anschluß
MAKE: Mini DIN 4-polig
WIRED: 1 Stereo-Minibuchse
Anschluß OPTION Ausschließlich für JVC-Zusatzgeräte verwendet
Anschlüsse AUDIO OUT 2 Stiftbuchsen x 2 (L/R)
Ausgangsimpedanz 600 Ω
Anschlüsse SPEAKER OUT (L/R)
Impedanz 6 Ω bis 8 Ω
1
*
Zusatzgeräte (gehört nicht zum Lieferumfang)
Ständereinheit TS-C420P1W, TS-C420P4W, TS-C420P5W, TS-C420P7W
Wandhalterungseinheit TS-C420P2W, TS-C420P6W
Deckenaufhängungs-Einheit TS-C420P3W
Videoeingabegerät IF-C42P1G (nur für GM-V42PCE, GM-V42PCEG und GM-V42PCEB)
Lüfter TS-C01FANG
Lautsprechereinheit TS-C421SPG
* Wenden Sie sich bzgl. anderer Optionen an Ihren Fachhändler.
Transporthinweis
Dieser Monitor ist präzisionsgefertigtes Gerät, und zum Transport ist eine spezielle Verpackung erforderlich.
Verwenden Sie niemals Verpackungsmaterial, das nicht von JVC oder autorisierten JVC-Fachhändlern stammt.
41
Page 86

Technische Daten (Fortsetzung)
1
2
34
4
3
2
1
9
8
5
7
6
1
2
3
4
6
5
1
2
8
4
5
6
7
3
9
10
11
12
13
14
15
MENUINPUT POWER
1035
89
57,5
1,5
997
933
640
577
533
Stiftbelegung (Anschlußspezifikation)
• Y/C-Anschluß
• MAKE-Anschluß
Stift Nr. Signalname
Stift Nr. Signalname
1 Erde (Y)
2 Erde (C)
3Y
4C
1 Erde
2 Erde
3 SW2
4 SW1
5 SW DET
6 Erde
• RS-232C-Anschluß
Hierbei handelt es sich um eine Buchse.
Stift Nr. Signalname
• Anschluß RGB-Eingang
Stift Nr. Signalname
1 DCD
2RD
3TD
4 DTR
5 Erde
Stift Nr. Signalname
1 Rot
2Grün
3 Blau
4N/C
5 Erde
6 Erde
7 Erde
8 Erde
Stift Nr. Signalname
6 DSR
7RTS
8 CTS
9RI
9 N/C
10 Erde
11 Erde
12 N/C
13 HD/Cs
14 VD
15 N/C
Extern Erde
Abmessungen
Seitenansicht
Vorderansicht
Seitenansicht
Einheit: mm
42
Page 87

MANUEL D’INSTRUCTIONS
Merci d’avoir acheté ce moniteur JVC.
Modèle
GM-V42PCE
GM-V42PCEG
GM-V42PCEB
GM-V42S
Ce mode d’emploi traite des modèles GM-V42PCE, GM-V42PCEG, GM-V42PCEB et GM-V42S.
Les explications et les illustrations utilisées dans ce mode d’emploi sont du modèle GM-V42S, sauf indication contraire.
Les différences entre ces modèles sont les suivantes:
Avant d’utiliser le moniteur, lisez attentivement ce
manuel de façon à pouvoir l’utiliser correctement.
Référez-vous à ce manuel chaque fois qu’une question
ou qu’un problème se pose. Lisez et respectez toutes
les précautions de sécurité.
Conservez ce manuel à portée de la main.
* L’installation et le retrait de l’appareil doivent être
réalisés par un professionnel. Consultez votre
revendeur pour plus d’informations.
GM-V42S
Entrée
VIDEO A
VIDEO B
COMPONENT/RGB B
*1Ces entrées sont disponibles avec le module d’entrée vidéo (IF-C42P1G) vendu séparément.
Consultez votre revendeur pour l’installation du module d’entrée vidéo.
Disponible
Disponible
Disponible
GM-V42PCE/GM-V42PCEG/GM-42PCEB
Non disponible*
Non disponible*
Non disponible*
Table des matières
Page
Précautions de sécurité ............................................ 2
Nomenclature ............................................................ 4
• Télécommande ................................................... 4
• Moniteur: Vue avant ............................................ 5
• Moniteur: Vue arrière........................................... 6
Préparations .............................................................. 8
• Vérification des accessoires ............................... 8
• Mise en place des piles....................................... 8
• Fixation des noyaux en ferrite ............................. 8
Installation ................................................................. 9
• Précautions ......................................................... 9
Connexions ............................................................. 10
• Précautions ....................................................... 10
• Signaux disponibles .......................................... 10
• Schémas de connexion..................................... 11
Fonctionnement de base ........................................ 14
• Fonctionnement quotidien................................. 14
• Changement du format d’image........................ 15
Ajustements vidéo................................................... 16
• Ajustement de la qualité de l’image .................. 16
• Ajustement de la taille et de la position de
l’écran ............................................................. 17
• Ajustement de la température de couleur ......... 19
• Ajustement de la balance des blancs ............... 19
• Changement du format d’image........................ 21
• Réglage des types de signaux recevables ....... 21
• Réglage de l’entrée COMPONENT/RGB B ...... 22
• Changement de la résistance des prises
d’entrée RGB B .............................................. 23
• Réinitialisation des réglages du menu Function
Selection Menu............................................... 23
Autres fonctions pratiques ....................................... 24
• Mise en service de l’affichage sur écran ........... 24
• Vérification du temps d’utilisation et du
nom de modèle .............................................. 25
• Mise en service de l’affichage sur écran lors
du changement de mode d’entrée.................. 25
• Verrouillage des touches de fonctionnement
du moniteur .................................................... 26
• Réglage du mode de commutation à distance
de la source ................................................... 27
• Réglage du type de signal haute définition ....... 27
• Réglage de l’horloge et de la minuterie de
mise sous/hors tension................................... 28
• Utilisation de la fonction de décalage de pixel.... 29
• Utilisation de la fonction d’économie
d’énergie......................................................... 29
• Prévention de l’effet d’image rémanente .......... 30
• Rafraîchissement de l’écran ............................. 31
• Vérification de la pile de la minuterie ................ 32
• Réinitialisation de tous les réglages du menu
Setup Menu .................................................... 33
• Réinitialisation de tous les réglages des
menus............................................................. 33
Classifications des menus....................................... 34
• Menu principal................................................... 34
• Menu de réglage ............................................... 36
Guide de dépannage .............................................. 38
• Indications de l’autodiagnostic .......................... 39
Spécifications .......................................................... 40
1
1
1
Page
FRANÇAIS
1
Page 88

Précautions de sécurité
AVIS STANDARD POUR L’EUROPE EMC
■ GM-V42PCE/GM-V42PCEG/GM-V42S
Attention: Cet appareil est un produit de classe A. Dans un environnement domestique, ce produit peut causer des
interférences radio pour lesquelles l’utilisateur doit prendre les mesures adéquates.
INFORMATIONS IMPORTANTE
ATTENTION: POUR RÉDUIRE LE RISQUE D’INCENDIE ET DE CHOC ÉLECTRIQUE, N’EXPOSEZ
PAS CET APPAREIL À LA PLUIE, À L’HUMIDITÉ, À UN ÉGOUTTEMENT OU À DES
ÉCLABOUSSURES ET NE PLACEZ PAS DES OBJETS REMPLIS DE LIQUIDE, TELS
QU’UN VASE, SUR L’APPAREIL.
PRÉCAUTIONS
L’électricité a de nombreuses applications fort utiles. Cet appareil a été conçu et fabriqué pour assurer votre
sécurité. Mais UNE UTILISATION INCORRECTE PEUT CAUSER UNE DÉCHARGE ÉLECTRIQUE OU UN
INCENDIE. Pour utiliser cet appareil en toute sécurité, observez les règles de base énoncées ci-dessous pour
l’installation, l’utilisation et le fonctionnement. Veuillez lire soigneusement ces mises en garde avant d’utiliser
l’appareil.
– Toutes les instructions relatives à la sécurité et à l’utilisation doivent être lues avant la manipulation de l’appareil.
– Les instructions relatives à la sécurité et à l’utilisation doivent être conservées pour pouvoir s’y reporter à tout moment.
– Tous les avertissements fournis sur l’appareil et dans le mode d’emploi doivent être respectés.
– Toutes les instructions de fonctionnement doivent être respectées.
– Débranchez l’appareil avant de le nettoyer. N’utilisez pas de produits liquides ni d’aérosols. Utilisez un chiffon humide
pour le nettoyage.
– Utilisez un aspirateur pour enlever la poussière autour des orifices d’aspiration
(toutes les ouvertures) à l’arrière de l’appareil. Si vous ne disposez pas
d’aspirateur, utilisez un chiffon et retirez la poussière. Si vous ne le faites pas,
cela peut provoquer un échauffement interne et endommager l’appareil.
– N’utilisez pas d’accessoires autres que ceux recommandés par le fabricant;
cela présente un risque.
– N’utilisez pas cet appareil près de l’eau. Ne l’utilisez pas non plus tout de suite
après être passé brutalement d’un endroit froid à un endroit chaud, car cela
provoque de la condensation, ce qui peut causer un incendie, un choc électrique ou tout autre dommage.
– Ne posez pas cet appareil sur un support instable. Il risque de tomber et de blesser gravement un
enfant ou un adulte, et d’être endommagé. Cet appareil doit être assemblé selon les instructions du
fabricant.
– Si cet appareil doit être utilisé sur un support, prenez soin d’éviter tout arrêt brutal, une poussée
excessive et les surfaces inégales qui risqueraient de faire chavirer l’ensemble, d’endommager le
matériel ou de blesser quelqu’un.
– L’armoire comporte des fentes et des ouvertures pour la ventilation. Celles-ci assurent un fonctionnement fiable et
empêchent toute surchauffe de l’appareil. Ne bloquez pas et ne recouvrez pas ces ouvertures. (Par exemple, ne posez
jamais l’appareil sur un lit, un canapé, un tapis ou autre surface similaire. Pour une installation dans un boîtier ou une
armoire, assurez-vous que la ventilation est correcte et que les instructions du fabricant ont bien été suivies.)
Pour une ventilation correcte, éloignez cet appareil de tout autre équipement, en gardant une distance supérieure à
10 cm.
– Cet appareil ne doit être utilisé qu’avec le type d’alimentation électrique préconisé sur l’étiquette. En cas de doute sur
le type d’électricité fourni à votre domicile, consultez le revendeur ou la companie locale d’électricité.
2
Page 89

– Pour le Royaume-Uni: Cet appareil est équipé d’une fiche deux pôles plus terre, qui ne peut être branchée que dans
une prise électrique avec terre. Si vous n’avez pas ce type de prise murale, contactez votre électricien pour lui
demander d’installer une prise correcte. Ne négligez pas la protection qu’offre une prise avec terre.
– Les cordons d’alimentation doivent être placés de manière à ce que personne ne puisse marcher dessus et que rien
ne puisse les coincer. Faites attention surtout au niveau des portes, des branchements, des supports et de l’endroit où
ils sortent de l’appareil.
– Pour plus de sécurité, débranchez l’appareil et déconnectez les câbles en cas d’orage ou d’une longue période
d’inactivité, ou si vous devez le laisser sans surveillance. Vous éviterez ainsi d’endommager l’appareil à cause d’un
orage ou d’une surtension.
– Ne surchargez pas les prises murales, les cordons d’extension ou les supports avec d’autres appareils car cela peut
induire un risque d’incendie ou de décharge électrique.
– N’introduisez pas d’objets dans cet appareil à travers les ouvertures car ils risquent de toucher des zones électrifiées
ou d’abîmer des éléments, induisant ainsi un risque d’incendie ou de décharge électrique. Ne versez pas de liquide,
quel qu’il soit, sur cet appareil.
– N’essayez pas de réviser vous-même cet appareil en l’ouvrant ou en ôtant des volets; cela vous exposerait à des
tensions électriques dangereuses et autres risques. Adressez-vous à un technicien qualifié.
– Débranchez cet appareil de la prise murale et adressez-vous à un technicien qualifié si les cas suivants se présentent:
a)Lorsque le cordon d’alimentation ou la prise sont endommagés.
b)Si un liquide a été renversé sur l’appareil ou si des objets sont tombés dessus.
c) Si l’appareil a été en contact avec la pluie ou de l’eau.
d)Si l’appareil n’a pas été manipulé normalement, conformément aux instructions d’utilisation. Réglez uniquement les
commandes décrites dans le Mode d’emploi, car un réglage incorrect risque d’endommager l’appareil et signifiera
souvent plus de travail pour le technicien qualifié chargé de remettre l’appareil en état de fonctionner.
e)Si l’appareil est tombé ou a été endommagé.
f) Lorsque l’appareil présente un changement notable au niveau des performances – une révision est alors requise.
– Lorsque des pièces doivent être remplacées, assurez-vous que le technicien utilise les pièces préconisées par le
fabricant ou que celles-ci possèdent les mêmes caractéristiques que les pièces d’origine. Dans le cas contraire, ces
changements peuvent causer un incendie, une décharge électrique ou tout autre dommage.
– À la fin d’une révision ou d’une réparation, demandez au technicien d’effectuer les tests de sécurité afin de vous
assurer que l’appareil est bien en état de fonctionner.
– Cet appareil doit être placé à plus de 30 cm de toute source de chaleur telle qu’un radiateur, une cuisinière, et tout
autre appareil (même les amplificateurs) produisant de la chaleur.
– Lors du branchement d’autres appareils, par exemple un magnétoscope ou un ordinateur personnel, vous devez
mettre cet appareil hors tension afin d’éviter tout risque de décharge électrique.
– Ne placez pas de matières inflammables derrière le ventilateur de refroidissement, par exemple un tissu, du papier,
des allumettes, une bombe aérosol ou un briquet, qui présentent un risque en cas de surchauffe.
– Utilisez uniquement le cordon de rechange conçu pour cet appareil pour éviter tout risque.
– Ne touchez pas les poignées à l’arrière de l’appareil après plusieurs heures d’utilisation continue. Elles sont si chaudes
qu’elles pourraient vous brûler les mains. Si vous devez toucher les poignées, par exemple pour déplacer l’appareil,
attendez que les poignées refroidissent.
–
Prise d’option: Cette prise doit être utilisée exclusivement pour l’alimentation du moteur du ventilateur.
Ne connectez aucune autre fiche à cette prise en dehors des pièces optionnelles recommandées par JVC.
Polarité de la prise
FRANÇAIS
CONNEXION AU SECTEUR
La tension nominale d’alimentation de cet appareil est de CA 220 – 240 V.
Les cordons d’alimentation fournis sont conformes à la tension
d’alimentation et aux pays suivants. Utilisez uniquement le cordon
d’alimentation fourni conçu pour assurer la sécurité et le respect de la
la réglementation de chaque pays.
Remarque au sujet du cordon d’alimentation pour le
Royaume-Uni uniquement
La fiche sur le cordon d’alimentation pour le Royaume-Uni possède
un fusible intégré. Lors du remplacement du fusible, assurez-vous
d’utiliser uniquement un fusible de la valeur correcte et du type
approuvé, et de remettre en place le couvercle. (Consultez votre
revendeur ou un technicien qualifié).
Pour les pays d’Europe:
CA 220 – 240 V
Pour l’Australie:
CA 220 – 240 V
Comment remplacer le
fusible
Ouvrez le compartiment
à fusible avec un
tournevis plat et
remplacez le fusible.
Pour le Royaume-Uni:
CA 220 – 240 V
Fusible
3
Page 90

Nomenclature
VIDEO
DISPLAY
OFF POWER
RM–C579 REMOTE CONTROL UNIT
ON
ASPECT
MUTING
MENU/EXIT
VOLUME
A
COMPO.
/(RGB B)
B RGB A
INPUT SELECT
VIDEO
DISPLAY
OFF POWER
RM–C579 REMOTE CONTROL UNIT
ON
ASPECT
MUTING
MENU/EXIT
VOLUME
A
COMPO.
/(RGB B)
B RGB A
INPUT SELECT
12
3
49
p
6
8
7
5
REGULAR FULL
ZOOMPANORAMIC
Télécommande
1 Prise de télécommande (page 11)
Connectez le câble de télécommande (non fourni) à cette
prise lors de l’utilisation de la télécommande comme
commande à fil.
2 Fenêtre de transmission des signaux de télécommande
3 Touche POWER ON/OFF (page 14)
Utilisez cette touche pour mettre le moniteur sous et hors
tension.
4 Touche DISPLAY (page 14)
Utilisez cette touche pour afficher la prise d’entrée, le système
de couleur (pour l’entrée VIDEO A ou VIDEO B), le système
de balayage (pour l’entrée COMPONENT) et la fréquence
horizontale/verticale (pour l’entrée RGB A et RGB B).
Appuyer de nouveau sur la touche fait disparaître l’affichage.
5 Touches INPUT SELECT (VIDEO A, VIDEO B, COMPO./
(RGB B) et RGB A) (page 14)
Utilisez ces touches pour commuter entre les entrées.
Pour choisir l’entrée COMPONENT ou RGB B correcte,
vous devez régler “RGB/COMPO.” correctement sur le
menu (voir page 22).
• Seulement pour les modèles GM-V42PCE,
GM-V42PCEG et GM-V42PCEB:
Seule l’entrée RGB A peut être utilisée.
Pour reproduire les images des autres entrées, vous
devez installer un module d’entrée vidéo (IF-C42P1G),
vendu séparément.
4
6 Touche MUTING (page 14)
7 Touches 2 / 3 / 5 / ∞
8 Touche MENU/EXIT
9 Touche ASPECT (page 15)
p Touches VOLUME + / – (page 14)
Utilisez cette touche pour couper le volume
instantanément.
Appuyer de nouveau sur cette touche rétablit le niveau de
volume précédent.
Utilisez ces touches pour choisir un élément d’un menu et
pour réaliser des ajustements.
Utilisez cette touche pour afficher ou effacer les menus.
Quand un sous-menu est affiché, appuyer sur cette touche
vous ramène un écran en arrière, au menu précédent.
Utilisez cette touche pour changer le format de l’image.
Chaque fois que vous appuyez sur la touche, le format
d’image change comme suit:
Utilisez ces touches pour ajuster le niveau de volume.
• La touche VOLUME – peut aussi être utilisée pour
afficher le menu Setup (voir page 25).
Page 91

Moniteur: Vue avant
MENU INPUT
MENU INPUT
3456
12
FRANÇAIS
Vue inférieure
1 Capteur de télécommande/témoin d’alimentation
Dirigez la télécommande sans fil sur ce capteur.
Quand le moniteur est sous tension, le témoin
d’alimentation s’allume en vert. Il s’allume en orange en
mode d’attente.
2 Témoins d’autodiagnostic (page 39)
Ces témoins s’allument/clignotent en cas d’anomalie avec
le moniteur.
3 Touches 2 / 3 / 5 / ∞
Utilisez ces touches pour choisir un élément d’un menu et
pour réaliser des ajustements.
• Quand aucun menu n’est affiché, vous pouvez utiliser
les touches 2 / 3 pour ajuster le niveau de volume.
4 Touche MENU
Utilisez cette touche pour afficher ou effacer les menus.
Quand un sous-menu est affiché, appuyer sur cette touche
vous ramène un écran en arrière, au menu précédent.
5 Touche INPUT (page 14)
Utilisez cette touche pour commuter entre les entrées.
Pour choisir l’entrée COMPONENT ou RGB B correcte,
vous devez régler “RGB/COMPO.” correctement sur le
menu (voir page 22).
• Seulement pour les modèles GM-V42PCE,
GM-V42PCEG et GM-V42PCEB:
Seule l’entrée RGB A peut être utilisée.
Pour reproduire les images des autres entrées, vous
devez installer un module d’entrée vidéo (IF-C42P1G),
vendu séparément.
6 Touche
Utilisez cette touche pour mettre le moniteur sous et hors
tension.
(page 14)
5
Page 92

Nomenclature (Suite)
AC INAUDIO
L
OUT
R
RGB A
AUDIO
IN
REMOTE
RS-232C
WIRED
MAKE
EXTERNAL
(
9
9
(
R
SPEAKER OUT
L
INTERNAL
POWER
OPTION
1 2 3 4 5
7
8
6
Moniteur: Vue arrière
1 Prises d’entrée RGB A (page 11)
• D-sub, 15 broches
Connectez cette prise à la prise de sortie vidéo d’un
ordinateur personnel.
• AUDIO IN (prise stéréo mini)
Connectez cette prise à la prise de sortie audio d’un
ordinateur personnel.
2 Prises REMOTE (pages 11 et 13)
• RS-232C (D-sub, 9 broches)
Connectez cette prise à la prise RS-232C d’un ordinateur
personnel. Pour la méthode de connexion à cette prise
consultez un revendeur autorisé JVC.
• Prise MAKE (prise DIN mini à 4 broches)
Connectez un module de commande extérieur à cette
prise. (Voir page 13).
• Prise WIRED (prise stéréo mini)
Connectez une télécommande à fil à cette prise.
Remarque:
• Quand les trois prises ci-dessus sont utilisées en même
temps, les commandes transmises par la prise MAKE
ont la priorité sur celles des autres prises.
6
3 Prises AUDIO OUT (cinch) (page 11)
Connectez ces prises aux prises audio d’un appareil
extérieur tel qu’un amplificateur.
4 Prise AC IN (page 11)
5 Interrupteur d’alimentation POWER (page 14)
Connectez le cordon d’alimentation secteur fourni à cette
prise.
Placez cet interrupteur sur “| (on)” met le moniteur en
mode d’attente, vous permettant de mettre l’appareil sous
et hors tension en utilisant la touche POWER ou
de la
télécommande ou du moniteur.
6 Prise OPTION (page 13)
Connectez le cordon d’alimentation du module de
ventilateur de refroidissement (non fourni) à cette prise,
lors de l’installation verticale du moniteur.
7 Prises SPEAKER OUT L/R (page 11)
Connectez des enceintes extérieures, tel que l’unité
d’enceintes JVC (non fournie), etc à ces prises.
8 Commutateur INTERNAL/EXTERNAL (enceintes
intégrées/enceintes extérieures) (page 11)
INTERNAL: Pour utiliser les enceintes intégrées.
EXTERNAL: Pour utiliser les enceintes extérieures.
Page 93

Remarque:
9 p q
VIDEO A
VIDEO
IN OUT
AUDIO
L/MONO
R
VIDEO B
VIDEO
IN Y/C IN
COMPONENT/RGB B
VIDEO
Y/G Pb/B Pr/R HD/Cs VD
AUDIO
L/MONO
R
AUDIO
L/MONO
R
* Les modèles GM-V42PCE, GM-V42PCEG et
GM-V42PCEB ne possèdent pas les prises
d’entrée suivantes—VIDEO A, VIDEO B, et
COMPONENT/RGB B. Pour les signaux
d’entrée vidéo, S-vidéo, en composantes et les
signaux audio, vous devez installer un module
d’entrée vidéo (IF-C42P1G), vendu séparément.
FRANÇAIS
9 Prises VIDEO A (page 12)
• Prises d’entrée AUDIO (L/MONO, R) (cinch)
Connectez ces prises aux prises d’entrée audio d’un
magnétoscope, etc.
• Prise VIDEO IN (BNC)
Connectez cette prise à la prise de sortie vidéo d’un
magnétoscope, etc.
• Prise VIDEO OUT (BNC)
Connectez cette prise à la prise d’entrée vidéo d’un autre
moniteur.
Remarque:
• Puisque les prises de sortie vidéo sur ce moniteur sont
des prises en boucle, les appareils connectés à ces prises
vidéo doivent être terminés correctement. Sinon, les
images deviennent anormalement lumineuses ou l’écran
du moniteur est affecté de la même façon.
p Prises VIDEO B (page 12)
• Prises d’entrée AUDIO (L/MONO, R) (cinch)
Connectez ces prises aux prises de sortie audio d’un
magnétoscope, etc.
• Prise Y/C (S-vidéo) IN (prise DIN mini à 4 broches)
Connectez cette prise à la prise de sortie S-vidéo d’un
magnétoscope, etc.
• Prise VIDEO IN (cinch)
Connectez cette prise à la prise de sortie vidéo d’un
magnétoscope, etc.
Remarque:
• Quand la prise vidéo et S-vidéo sont toutes les deux
connectées, la prise S-vidéo a la priorité.
q Prises d’entrée COMPONENT/RGB B (page 12)
• Prises d’entrée AUDIO (L/MONO, R) (cinch)
Connectez ces prises aux prises de sortie audio de l’autre
appareil.
• Prises d’entrée G, B, R, HD/Cs, VD (VIDEO) (BNC)
Connectez ces prises aux prises de sortie suivantes d’un
ordinateur personnel ou d’un autre appareil:
– Prises de sortie de signal analogique RGB
– Prise de sortie de signal de synchronisation horizontal
(HD) ou composite (Cs)
– Prises de sortie de signal de synchronisation verticale
(VD)
Remarques:
• Les signaux de synchronisation extérieurs sont détectés
automatiquement quand ils entrent dans l’appareil.
• Quand les prises de synchronisation horizontale (HD)/
verticale (VD) et composites (Cs) sont toutes les deux
connectées, les signaux de synchronisation HD/VD sont
utilisés.
• Prises d’entrée Y, Pb, Pr (VIDEO) (BNC)
Connectez ces prises aux prises de sortie de signal en
composantes d’un appareil NTSC ou haute définition.
Remarque:
• Quand ces prises sont utilisées comme prises en
composantes (Y, Pb, Pr)—référez-vous à “Réglage de
l’entrée COMPONENT/RGB B” à la page 22, les signaux
de synchronisation externe (HD/Cs, VD) ne peuvent pas
être utilisés.
7
Page 94

Préparations
Vérification des accessoires
Les accessoires suivants sont fournis avec le moniteur. Vérifiez qu’ils sont tous là. Si quelque chose manquait, veuillez contacter
le revendeur chez qui vous avez acheté le moniteur.
• Télécommande (RM-C579) x 1
• Cordon secteur x 2 (3 pour l’Australie) (Utilisez celui qui correspond à votre prise murale.)
• Piles (AA/R6P) x 2
• Fiche de conversion BNC-RCA x 3 (Pour l’Australie)
• Noyau en ferrite x 1 (Sauf pour GM-V42PCEB))
Mise en place des piles
Mettez les piles dans la télécommande, de la façon suivante. Si la télécommande fonctionne par intermittence, changez les piles.
1
Retirez le couvercle arrière.
En poussant sur le levier de retrait, retirez le couvercle dans la
direction de la flèche.
2
Mettez les piles en place.
Placez les deux piles fournies (AA/R6P), en dirigeant les
marques ª et ·, de la façon indiquée.
3
Remettez le couvercle arrière en place, de la
façon indiquée.
Assurez-vous que le levier de retrait du couvercle est
correctement verrouillé.
Précautions lors de l’utilisation des piles
Si les piles ne sont pas utilisées correctement, le liquide électrolyte peut fuir, causant un incendie, des blessures, etc. ou salissant
ce qui se trouve à proximité.
Veuillez noter ce qui suit:
• Ne mélangez pas une vieille pile avec une pile neuve.
• Ne mélangez pas différents types de piles car elles peuvent posséder des caractéristiques différentes.
• Placez les piles en respectant les marques ª et · indiquées sur les piles et dans le compartiment à piles.
• Lors de l’installation des piles, insérez d’abord l’extrémité · pour éviter tout court-circuit.
• Utilisez uniquement les piles spécifiées.
• Si vous n’avez pas l’intention d’utiliser la télécommande pendant une période prolongée, retirez les piles.
• Quand les piles sont mortes, remplacez-les immédiatement par des nouvelles.
Sinon, le liquide électrolyte pourrait fuir ou un mauvais fonctionnement pourrait
se produire à cause de la fuite du liquide. Si le liquide entrait en contact avec votre
peau, essuyez-le avec un chiffon doux. Si vous ne faites rien, votre peau risque de
devenir rugueuse.
• Ne jetez pas les piles dans le feu ni n’essayez de les recharger.
• La durée de vie des piles est comprise entre six mois et un an pour une utilisation
normale. Les piles fournies sont uniquement pour vérifier le fonctionnement de
l’appareil et leur durée de vie peut être inférieure. Quand le fonctionnement de la
télécommande devient intermittent, remplacez les piles par des neuves.
Les instructions ci-dessous s’appliquent
uniquement aux Pays-Bas.
Gebruike batterijen:
Fixation des noyaux en ferrite (Pour GM-V42PCE, GM-V42PCEG et GM-V42S)
Fixez le noyau en ferrite sur le cordon d’alimentation. Utiliser le cordon d’alimentation sans le noyau en ferrite peut entraîner
du bruit (interférences). Ouvrez le noyau en ferrite, insérez le cordon d’alimentation et refermez le noyau en ferrite. Fixez le
noyau en ferrite à l’extrémité AC IN du cordon d’alimentation.
Noyau en ferrite *
Cordon d’alimentation
* Non fourni avec le GM-V42PCEB
Branchez sur AC IN
8
Page 95

50
200
MENUINPUT POWER
100
100
100
Installation
200
150
50
50
MENUINPUT POWER
150
50
200
Précautions
• Lors du montage vertical du moniteur, consultez votre revendeur. (Voir aussi page 13).
• Lors de l’installation du moniteur, assurez-vous d’utiliser un socle spécialisé ou un module de montage au mur spécialisé,
selon l’installation que vous souhaitez faire. Demandez à votre revendeur pour l’installation.
• Lors de l’installation du moniteur, référez-vous aussi au manuel de l’utilisateur de chaque option que vous utilisez. Ne
penchez pas le moniteur vers la droite, la gauche, ni vers l’arrière.
• Acheminez le cordon secteur et les câbles de connexion le long des murs ou dans les coins des pièces pour éviter de marcher
dessus.
• Pour une bonne dissipation de la chaleur, essayez de laisser l’espace (minimum) indiqué ci-dessous autour du moniteur.
• La température ambiante de la pièce d’installation doit être comprise entre 0˚C et 40˚C (varie légèrement en fonction des
conditions ambiantes d’installation).
• Lors de l’installation du moniteur dans un endroit, par exemple, proche du plafond, la télécommande peut ne pas fonctionner
correctement à cause des effets possibles de l’environnement. Si cela se produit, utilisez la télécommande connectée par fil ou
déplacez le moniteur dans un endroit où ce problème ne se produit pas.
Lors de l’installation du moniteur sur un socle
Vue avant
Prenez des mesures pour éviter le renversement de l’appareil:
Pour vous protéger en cas d’événements inattendus tels qu’un tremblement de terre, prenez les mesures appropriées
pour éviter que le moniteur ne se renverse; s’il se renversait, il pourrait blesser quelqu’un.
Pour des informations détaillées, référez-vous au manuel fourni avec le socle.
Lors du montage mural du moniteur
Vue avant
Vue latérale
Unité: mm
Vue latérale
Lors du montage au plafond du moniteur
Vue latérale
Mur
FRANÇAIS
Unité: mm
Remarques:
• Ne laissez pas la même image (motif) affichée en continu sur l’écran pendant une longue période; sinon, la zone de l’écran
correspondant à l’image pourrait varier en luminosité et laisser une image résiduelle sur l’écran. Pour réduire une image
résiduelle, vous pouvez utiliser la fonction de rafraîchissement (voir page 31).
• Le moniteur est fabriqué en utilisant une technologie de très haute précision, permettant plus de 99,99% pixels actifs,
cependant, sachez qu’un très faible nombre de pixels peut être déficient ou rester allumés tout le temps.
• N’installez pas le moniteur de façon que celui-ci et d’autres appareils audio/vidéo s’affectent mutuellement. (Par exemple, si
une image déformée ou des parasites dus à des interférences électromagnétiques se produisent, ou si la télécommande
infrarouge ne fonctionne pas correctement, changez l’installation de place).
Unité: mm
9
Page 96

Connexions
Précautions
• Avant de réaliser les connexions, mettez tous les appareils hors tension.
• Les fiches doivent être insérées fermement; une mauvaise connexion pourrait causer du bruit.
• Pour débrancher un cordon, tenez par la fiche et tirez.
• Connectez le cordon d’alimentation secteur après avoir fini toutes les autres connexions.
• Référez-vous aussi au mode d’emploi de chaque autre appareil.
Signaux disponibles
Signaux vidéo
Les signaux suivants peuvent être entrés dans ce moniteur:
• Les prises VIDEO A et VIDEO B acceptent les signaux PAL, PAL60, NTSC, NTSC4. 43, et SECAM.
• Les prises COMPONENT/RGB B acceptent les signaux 480i, 576i, 480p, 576p, 720/60p, 1080/50i, et 1080/60i (1035/60i). (Vous
devez régler “RGB/COMPO.” sur “COMPO.” sur le menu (voir page 22)).
(Pour les modèles GM-V42PCE, GM-V42PCEG et GM-V42PCEB, pour entrer les signaux ci-dessus, vous devez installer le
module d’entrée vidéo (IF-C42P1G), vendu séparément).
Signaux d’ordinateur (Modes vidéo préréglés)
Ce moniteur possède 18 modes vidéo préréglés pour les standards les plus populaires, et les signaux des résolutions d’image
suivantes peuvent être entrés par les prises d’entrée RGB.
Nom du signal
No
1 PC98 640 400 24,8 56,4 Non entrelacé
2 VGA400-70 640 400 31,5 70,1 Non entrelacé
3 VGA480-60 640 480 31,5 59,9 Non entrelacé
4 VGA480-72 640 480 31,7 72,8 Non entrelacé
5 VGA480-75 640 480 37,5 75,0 Non entrelacé
6 WVGA-60 852 480 31,7 60,3 Non entrelacé
7 MAC13” 640 480 35,0 66,7 Non entrelacé
8 SVGA-56 800 600 35,2 56,3 Non entrelacé
9 SVGA-60 800 600 37,9 60,3 Non entrelacé
10 SVGA-72 800 600 48,1 72,2 Non entrelacé
11 SVGA-75 800 600 46,9 75,0 Non entrelacé
12 XGA-60 1024 768 48,4 60,0 Non entrelacé
13 XGA-70 1024 768 56,5 70,1 Non entrelacé
14 XGA-75 1024 768 60,0 75,0 Non entrelacé
15 XGA-85 1024 768 68,7 85,0 Non entrelacé
16 XGA+-75 1152 864 67,5 75,0 Non entrelacé
Résolution d’écran
Horizontale
Verticale
Fréquence
horizontale (kHz)
Fréquence
verticale (Hz)
Système de
balayage
17 RGB15K-60 ——15,7 59,9 Entrelacé
18 RGB15K-50 ——15,6 50,0 Entrelacé
Remarques:
• Quand un signal n’apparaissant pas dans la liste ci-dessous est entré, une partie de l’écran peut être inutilisée ou une image
inutile peut apparaître.
• Les signaux, même s’ils se trouvent dans la plage acceptable des fréquences, peuvent ne pas être affichés normalement, en
fonction du type du signal.
• En fonction de l’appareil connecté, le moniteur peut ne pas être compatible avec les signaux composites sync (Cs) ou G on
sync.
• Quand un signal d’un mode préréglé est entré, la fréquence verticale affichée sur l’écran comporte une étoile “*” apparaissant
à sa droite.
• Quand le signal No 6 est entré, changez le format d’image sur “FULL” à l’aide de la touche ASPECT (page 15) sur la
télécommande ou à partir du menu “FUNCTION SELECT” (page 21).
• Quand les signaux No 8 à No 16 sont entrés, les lignes fines peuvent devenir sombres pour les fréquences de signal
supérieures à la résolution de l’écran.
10
Page 97

Schémas de connexion
VIDEO
DISPLAY
OFF POWER
RM–C579REMOTE CONTROL UNIT
ON
ASPECT
MUTING
MENU/EXIT
VOLUME
A
COMPO.
/(RGB B)
B RGB A
INPUT SELECT
❊
AC INAUDIO
L
OUT
R
RGB A
AUDIO
IN
REMOTE
RS-232C
WIRED
MAKE
POWER
ª·
ª·
ª
·
·
ª
Connexions Typiques
Ordinateur personnel
(utilisé comme source de lecture)
À la sortie du moniteur
Ordinateur personnel
(Utilisé comme moniteur de contrôle)
À la sortie audio
À RS-232C
Télécommande
(fournie)
Câble à fiches
stéréo mini
(non fourni)
❊ Pour la connexion, voir page 13.
Amplicateur, etc.
À l’entrée audio
Cordon d’alimentation (fournie)
À une prise murale
Noyau en ferrite (fourni avec le
GM-V42PCE, GM-V42PCEG et GM-V42S)
• Assurez-vous de fixer le noyau en ferrite
au cordon d’alimentation. Voir aussi
page 8.
FRANÇAIS
Connexion des enceintes
extérieures
Enceintes
extérieures
Aux prises d’entrée
d’enceinte
Lors de l’utilisation d’enceintes
Connexion des cordons
Remarque:
Il est recommandé d’utiliser l’unité d’enceintes—TS-C421SPG (non
extérieures, réglez ce commutateur
sur EXTERNAL.
fournie) comme enceintes extérieures. Vous pouvez aussi connecter
n’importe quelles enceintes avec les spécifications suivantes:
• Impédance: entre 6 Ω et 8 Ω
• Capacité de puissance soutenue: plus de 3 W
Attention:
• Ne court-circuitez pas les cordons 9 et ( des enceintes. (Référezvous aussi aux instructions fournies avec l’unité d’enceintes lors de
la connexion des enceintes).
(Ex. TS-C421SPG)
Aux prises d’entrée
d’enceinte
11
Page 98

VIDEO A
VIDEO
IN OUT
AUDIO
L/MONO
R
VIDEO B
AUDIO
L/MONO
R
VIDEO
IN Y/C IN
COMPONENT/RGB B
VIDEO
Y/G Pb/B Pr/R HD/Cs VD
AUDIO
L/MONO
R
Connexions (Suite)
Connexions AV
Magnétoscope 1
(utilisé comme source de lecture)
À la sortie audio
Ces prises ne sont pas disponibles sur le GM-V42PCE, GM-V42PCEG et GM-V42PCEB.
Pour les utiliser, vous devez installer le module d’entrée vidéo (IF-C42P1G), vendu séparément.
Magnétoscope 2
(utilisé comme source de lecture)
À la sortie audio
À la sortie vidéo
À la sortie vidéo
À la sortie S-vidéo
À la sortie audio
Lecteur de DVD, etc.
(utilisé comme source de lecture)
À la sortie vidéo
Lors de la connexion d’un autre ordinateur aux prises COMPONENT/RGB B, réglez “RGB/COMPO.” sur “RGB”
(voir page 22).
À la sortie audio
À la sortie G
À la sortie B
Ordinateur
personnel
(utilisé comme source
de lecture)
Remarques:
• Vous pouvez connecter un autre magnétoscope ou moniteur à la prise VIDEO A OUT. Cependant, lors de la connexion
d’un magnétoscope aux prises VIDEO A, ne connectez pas à la fois les prises IN et OUT au même magnétoscope.
• Lors de la connexion d’un magnétoscope aux prises VIDEO B, vous pouvez utiliser les prises vidéo ou S-vidéo. Si les
deux prises sont utilisées en même temps, la prise S-vidéo a la priorité.
À la sortie R
À la sortie HD/Cs
À la sortie VD
12
Page 99

AC INAUDIO
L
OUT
R
RGB A
AUDIO
IN
REMOTE
RS-232C
WIRED
MAKE
OPTION
Connexion d’un module de commande extérieur
1
2
3
4
6
5
Lorsque vous connectez un module de commande extérieur à la prise MAKE, vous pouvez utiliser les fonctions suivantes à
travers la prise MAKE:
• Mise sous ou hors tension du moniteur.
Préparation: L’interrupteur POWER doit être réglé sur la position “| (on)” (de façon que le moniteur soit en mode
d’attente).
• Sélection de l’entrée.
Préparation: “REMOTE SWITCH” soit être réglé correctement pour la sélection de l’entrée souhaitée (voir page 27).
Remarques:
• Il n’y a pas d’interrupteur de mise en/hors service de la commande à distance. Quand une fiche est insérée dans la prise
MAKE, la commande à distance à partir du module de commande extérieure est mis en service automatiquement.
• Quand les autres pries REMOTE sont utilisées en même temps, les commandes transmises par la prise MAKE ont la
priorité sur celles des autres prises.
• Prise MAKE
No de broche Signal
1 MASSE
2 MASSE
3 SW2
4 SW1
5 SW DET
6 MASSE
Signaux
transmis
○○○○
○○○○
○○○○
=
=
=
• Module de commande extérieur
Niveau TTL
H: Hors tension L: Sous tension
H: Entrée A* L: Entrée B*
H: Non connectée L: Connectée
*L’entrée A et l’entrée B sont déterminée par le réglage “REMOTE
SWITCH”.
IMPORTANT:
Le module de commande extérieur n’est pas en vente dans le commerce. Si vous en avez besoin, consultez votre
revendeur.
Connexion d’un module de ventilateur de refroidissement (non fourni)
Lorsque le moniteur est installé verticalement, il faut attacher un module de ventilateur de refroidissement.
Remarque: Si vous installez le moniteur d’une façon qui n’est pas expliquée dans ce mode d’emploi (par exemple, en
diagonal), le module de ventilateur de refroidissement peut ne pas être capable de refroidir suffisamment la
chaleur intérieure. Dans ce cas, vous devrez peut-être réinstaller le moniteur ou trouver une autre méthode de
refroidissement.
• Pour plus de détails sur les connexions, référez-vous au mode d’emploi fourni avec le module de ventilateur de
refroidissement.
FRANÇAIS
Module de ventilateur
de refroidissement
TS-C01FANG (option)
IMPORTANT:
Lors du montage vertical du
moniteur, consultez votre revendeur.
13
Page 100

Fonctionnement de base
VIDEO A
NTSC
VIDEO
DISPLAY
OFF POWER
RM–C579 REMOTE CONTROL UNIT
ON
ASPECT
MUTING
MENU/EXIT
VOLUME
A
COMPO.
/(RGB B)
B RGB A
INPUT SELECT
4
3
2
MUTING
DISPLAY
VIDEO A VIDEO B
RGB A
COMPONENT ou RGB B
1
POWER
: 10
VOLUME
+
–
Vue arrière
Fonctionnement quotidien
1
Mettez l’appareil sous tension.
Mettez l’interrupteur POWER situé à l’arrière du
moniteur sur la position “| (on)”.
Le témoin POWER en haut à gauche du panneau avant
s’allume en orange.
2
Mettez l’appareil en service.
Appuyez sur POWER sur la télécommande pour mettre
l’appareil en service.
Le témoin POWER change en vert.
• Vous pouvez aussi utiliser touche
avant (en bas à droite) pour mettre le moniteur sous
tension.
3
Choisissez une entrée.
Choisissez l’entrée souhaitée en appuyant sur INPUT SELECT
(VIDEO A, VIDEO B, COMPO./(RGB B) et RGB A).
• Vous pouvez aussi choisir l’entrée en appuyant sur
INPUT sur le moniteur. Chaque fois que vous appuyez
sur la touche, le mode d’entrée change dans l’ordre.
sur le panneau
• Seulement pour le GM-V42PCE, GM-V42PCEG et
GM-V42PCEB: Vouspouvez uniquement choisir RGB A.*
Ex. Lors de la sélection de l’entrée “VIDEO A”
Entrée choisie
Signal vidéo entré
Remarque:
• Pour choisir “COMPONENT” ou “RGB B”, vous devez
régler “RGB/COMPO.” correctement.
4
Ajustez le volume.
Remarque:
• Quand aucun menu n’est affiché, vous pouvez ajuster le
volume en appuyant sur les touches 2 / 3 du moniteur.
Pour couper le volume instantanément
Appuyez sur MUTING.
“MUTING ON” est affiché et le son est coupé.
Appuyer de nouveau sur la touche, rétablit le son au niveau
de volume précédent.
Pour faire apparaître l’indication d’écran
Appuyez sur DISPLAY.
Le type d’entrée et de signal est indiqué sur l’écran pendant
environ 3 secondes.
Vous pouvez aussi faire apparaître l’indication d’écran en
utilisant les menus (page 24).
14
* Seulement pour les modèles GM-V42PCE, GM-V42PCEG et
GM-V42PCEB: Vous devez installer le module d’entrée
vidéo (IF-C42P1G), vendu séparément pour choisir
“VIDEO A”, “VIDEO B” et “COMPONENT (ou RGB B)”
comme entrée.
 Loading...
Loading...