Page 1
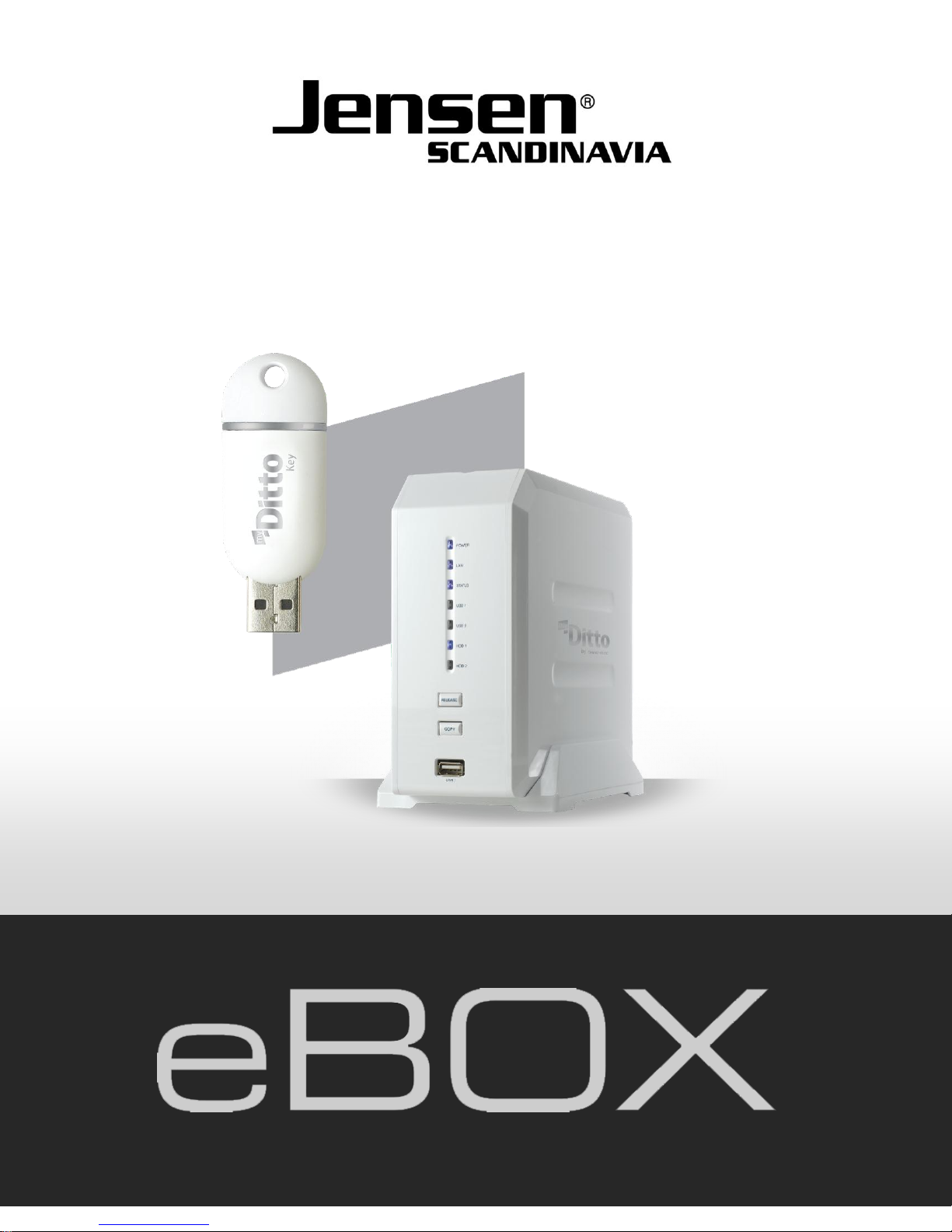
00
User Manual
Page 2
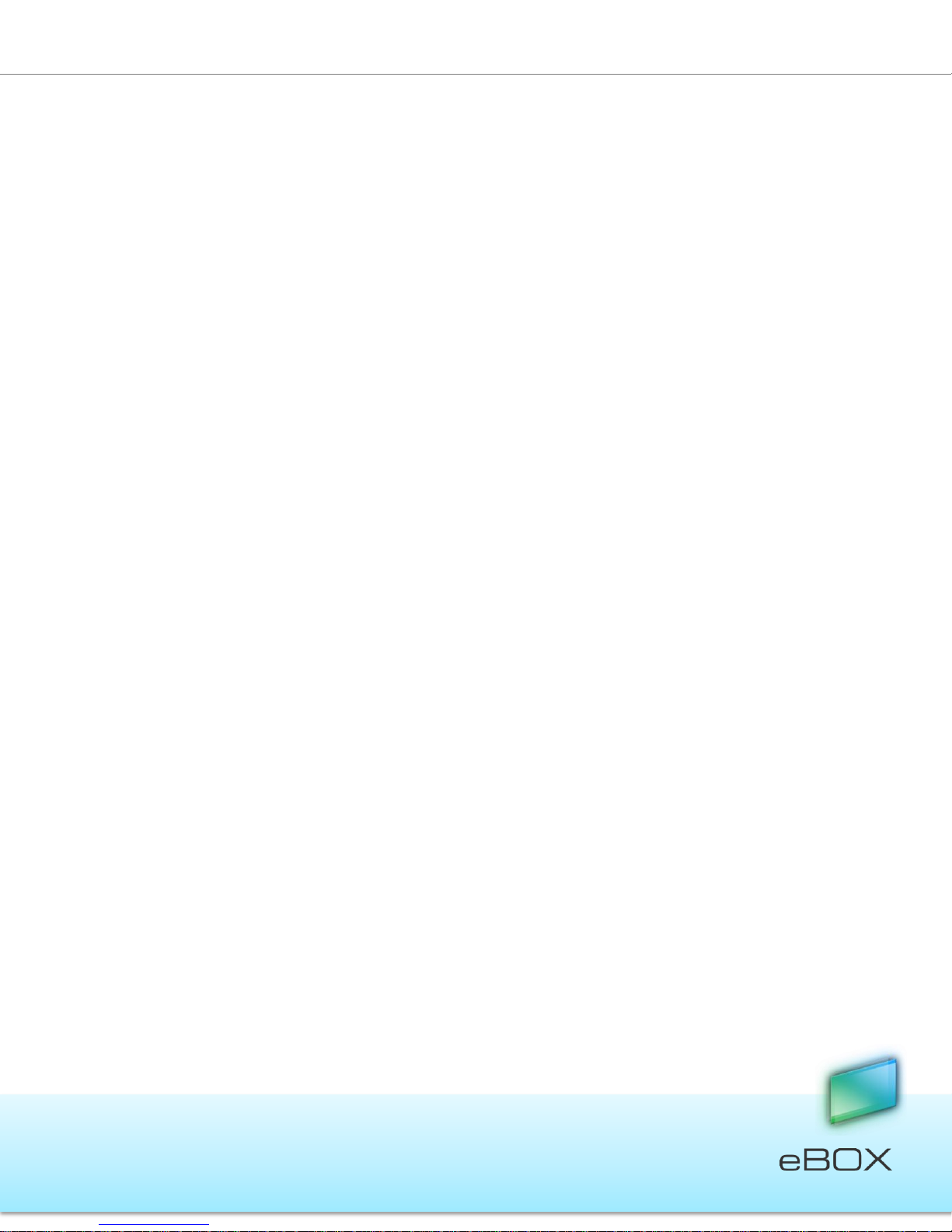
JensenScandinavia AS All rights reserved 2011
eBOX User Manual
1 Table of Contents
2 OVERVIEW 6
2.1 INTRODUCTION 6
2.2 SPECIFICATIONS 6
2.3 ENVIRONMENTAL SPECIFICATIONS 7
2.4 PRODUCT USE REQUIREMENTS 7
2.5 PRODUCT COMPATIBILITY 7
3 GETTING ACQUAINTED WITH EBOX 8
3.1 PACKAGE CONTENTS 8
3.2 PRODUCT VIEW 9
3.2.1 FRONT VIEW 9
3.2.2 BACK VIEW 10
2
4 GETTING STARTED 11
4.1 INSTALLING EBOX 11
4.2 TO TURN EBOX OFF 11
4.3 EBOX KEYS 12
4.4 ACCESSING EBOX 13
4.4.1 USING THE EBOX KEY 13
4.4.2 ACCESS FROM A MOBILE HANDHELD DEVICE 15
4.4.3 ACCESS DIRECTLY FROM THE LOCAL AREA NETWORK 17
5 EBOX APPLICATION 19
5.1 INTRODUCTION 19
5.2 EBOX APPLICATION - MAIN PAGE 19
5.2.1 TOP MENU BAR 20
5.2.2 MY FILES / SEARCH BAR 20
5.2.3 REMOTE / LOCAL VIEWS 21
5.2.4 STATUS BAR 22
5.3 EBOX APPLICATION – MANAGING FILES & FOLDERS 22
5.3.1 OVERVIEW 22
5.3.2 FUNCTIONS 23
5.4 EBOX APPLICATION – AUTOMATED FILE BACKUP 24
5.4.1 BACKUP SERVICE INSTALLATION 24
5.4.2 HOW DO I CHOOSE FILES/FOLDERS FOR BACKUP? 26
5.4.3 HOW DO I REMOVE FILES/FOLDERS FROM BACKUP? 26
Page 3
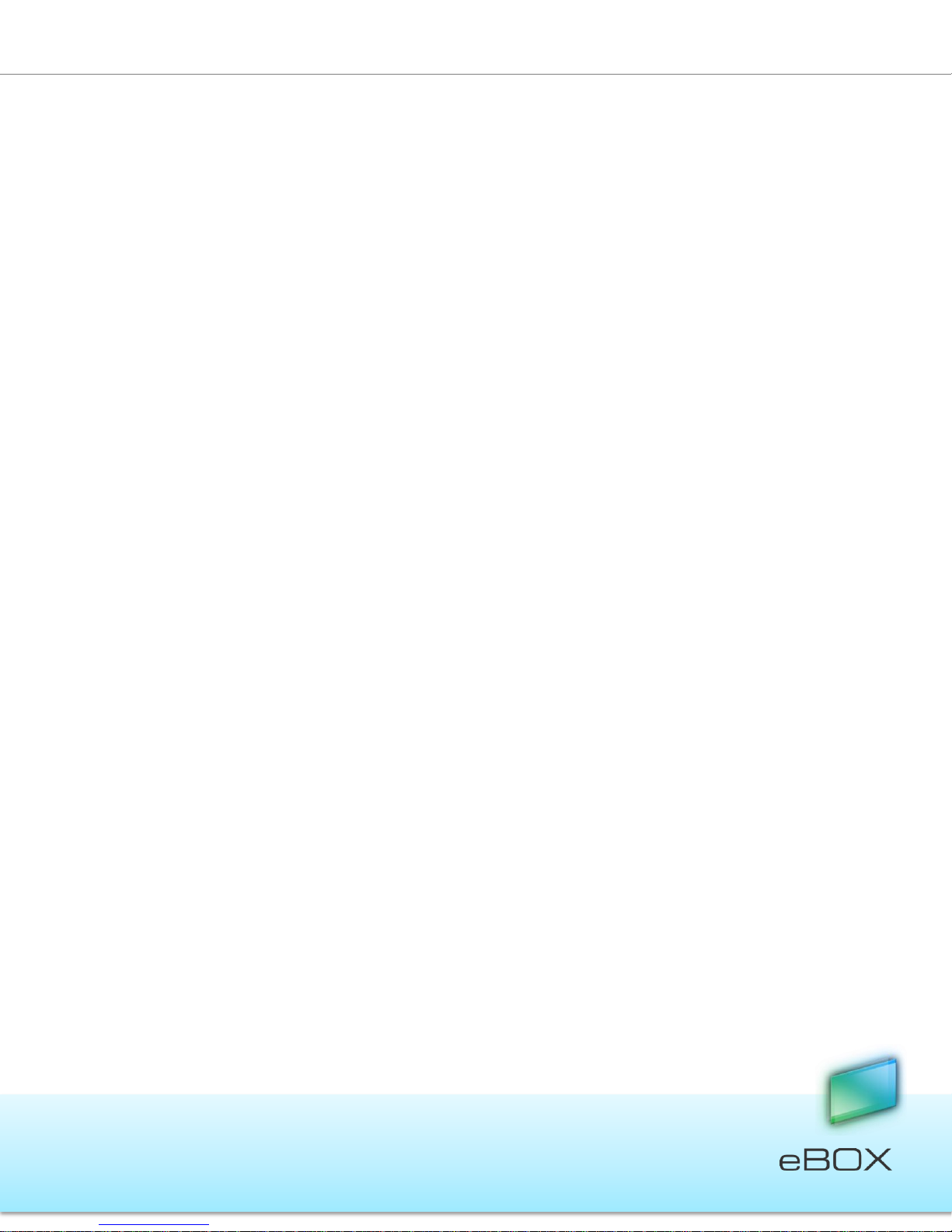
JensenScandinavia AS All rights reserved 2011
eBOX User Manual
5.4.4 BACKUP INDICATION 26
5.4.5 BACKUP TAB 27
5.4.6 HOW TO UNINSTALL THE BACKUP PROCESS*? 28
5.5 EBOX APPLICATION – MUSIC STREAMING 29
5.5.1 HOW? 29
5.5.2 EBOX APPLICATION – PLAY LIST 29
5.5.3 HOW TO DELETE A PLAYLIST? 31
5.6 EBOX APPLICATION – SEARCH 31
5.7 EBOX APPLICATION – FILE TRANSFER VIEW 32
5.8 EBOX APPLICATION – DESKTOP CLIENT 32
5.8.1 HOW TO INSTALL? 32
5.8.2 HOW TO UNINSTALL? 33
5.9 EBOX APPLICATION – SHARING 33
5.9.1 HOW? 33
5.9.2 WHAT ELSE? 34
EBOX APPLICATION – SAVE TO REMOTE 35
5.9.3 HOW? 35
5.10 EBOX APPLICATION – DISCONNECT IDLE CLIENT 35
5.10.1 HOW? 36
5.11 EBOX APPLICATION – SETTINGS 36
5.12 EBOX APPLICATION – ADVANCED SETTINGS 42
5.12.1 ADVANCED SETTINGS – GENERAL 43
5.12.2 ADVANCED SETTINGS – DATE & TIME 44
5.12.3 ADVANCED SETTINGS – NETWORK 45
5.12.4 ADVANCED SETTINGS – PRINT SERVER 46
5.12.5 ADVANCED SETTINGS – BITTORRENT 47
5.12.6 ADVANCED SETTINGS – ITUNES SERVER 48
5.12.7 ADVANCED SETTINGS – MEDIA SERVER 49
5.12.8 ADVANCED SETTINGS – TOOLS 49
5.12.9 RESET 54
5.13 EBOX APPLICATION –MOBILE APPLICATION 55
5.13.1 MAIN VIEW 55
5.13.2 WHAT CAN I DO WITH THE MOBILE APPLICATION? 55
5.14 EBOX APPLICATION - HELP 55
3
6 MOBILE APPLICATION 56
6.1 INSTALLATION 56
6.2 IOS (IPHONE/IPOD TOUCH/IPAD) 56
6.2.1 HOW TO CONNECT 56
6.2.2 HOW TO BROWSE A FOLDER OR OPEN A FILE 57
6.2.3 HOW TO UPLOAD PHOTOS 57
6.2.4 HOW TO STREAM MUSIC 58
6.3 ANDROID 59
Page 4
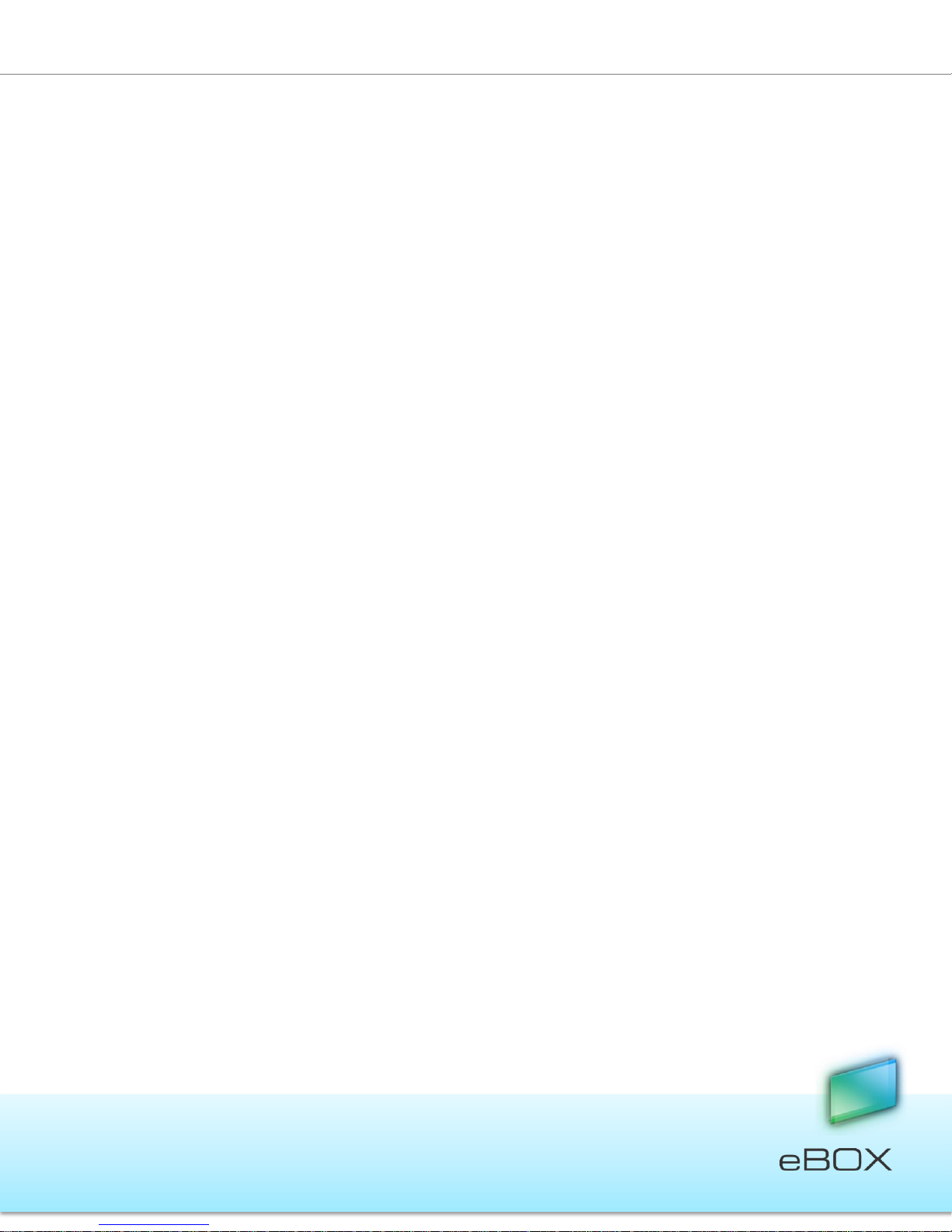
JensenScandinavia AS All rights reserved 2011
eBOX User Manual
6.3.1 HOW TO CONNECT 59
6.3.2 HOW TO BROWSE A FOLDER OR OPEN A FILE 59
6.3.3 HOW TO STREAM MUSIC 60
7 MANAGING EBOX KEYS 61
7.1 OVERVIEW 61
7.2 ADDING ADDITIONAL EBOX USERS 61
7.2.1 REGISTERING NEW EBOX KEYS: 61
7.2.2 START USING A NEW MOBILE PHONE 62
7.3 CHANGING PASSWORDS 62
7.3.1 SOLUTION A – KEY AUTHENTICATION 62
7.3.2 SOLUTION B – REMOTE PASSWORD CHANGE 62
7.4 CHANGING THE ADMINISTRATOR (MASTER KEY HOLDER) PASSWORD* 63
7.5 LOST STANDARD KEYS 63
7.6 LOST MASTER KEY 64
8 SYSTEM UPDATES 65
4
8.1 EBOX UPDATE (ADMINISTRATOR ONLY) 65
8.2 EBOX UPDATES 65
8.2.1 MANDATORY UPDATE 65
8.2.2 OPTIONAL UPDATE 66
9 MANAGING EBOX INTERNAL DISKS 67
9.1 OVERVIEW 67
9.2 EBOX WITH NO INTERNAL DISK 67
9.3 EBOX WITH ONE INTERNAL DISK – NOT READY FOR USE 68
9.4 EBOX WITH TWO INTERNAL DISKS, ONE OF WHICH IS NOT READY FOR USE 70
9.5 EBOX WITH TWO INTERNAL DISKS, BOTH ARE NOT READY FOR USE 72
9.6 RAID ERROR 75
9.7 CHANGING THE RAID MODE 77
10 MANAGING EXTERNAL USB STORAGE DEVICES 78
10.1 OVERVIEW 78
10.2 SINGLE-TOUCH COPY 78
10.3 CONNECT EXTERNAL HARD DRIVE 79
10.3.1 TO DISCONNECT THE EXTERNAL HARD DRIVE: 80
11 EBOX AS A MULTIMEDIA HUB 81
Page 5
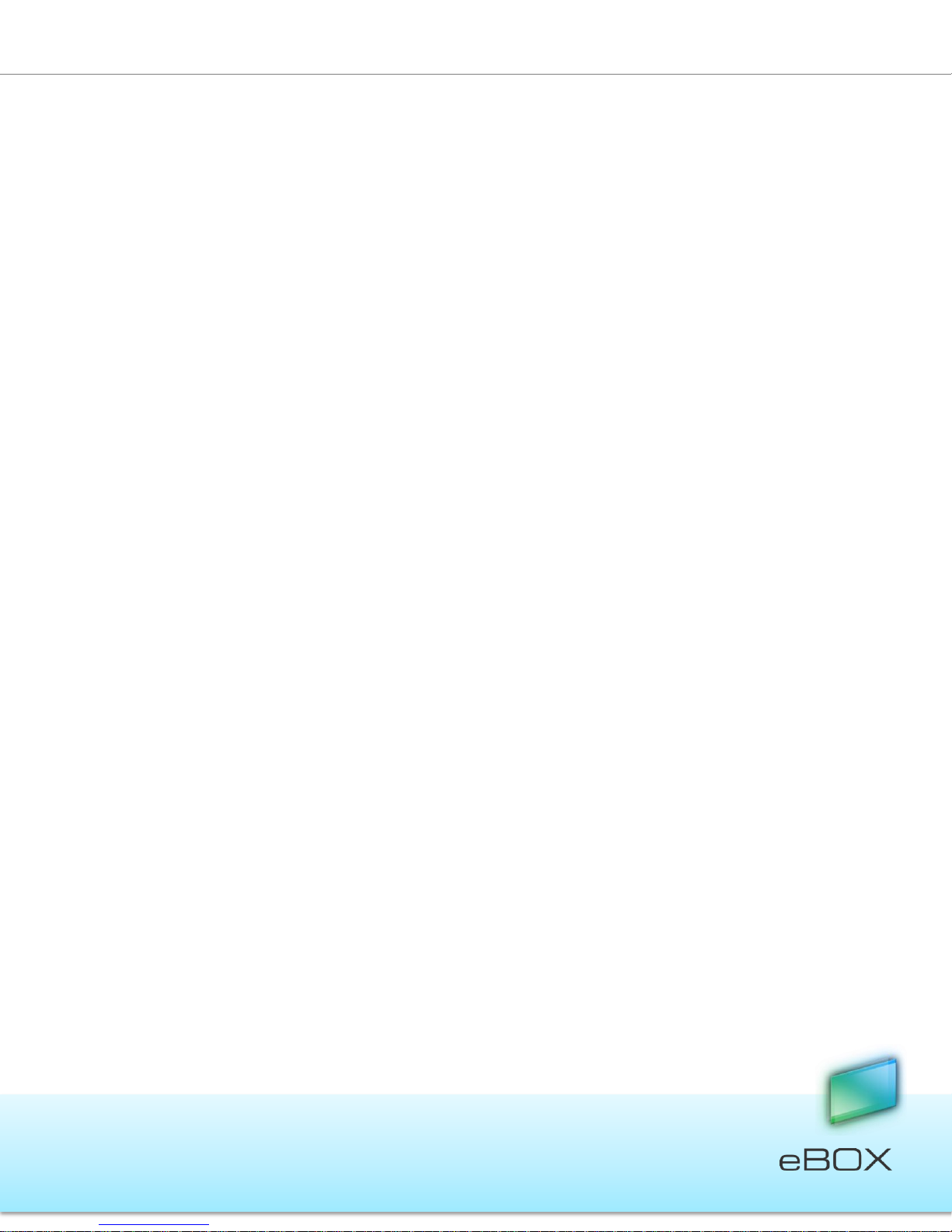
JensenScandinavia AS All rights reserved 2011
eBOX User Manual
11.1 XBOX 360 / PLAY STATION 3 81
11.2 DIGITAL PICTURE FRAMES 81
11.3 ITUNES 82
11.4 NETWORK MUSIC PLAYER AND DIGITAL MEDIA ADAPTERS 82
11.4.1 COMPLIES WITH MEDIA STANDARDS 82
12 INSTALLING HARD DISK DRIVES 83
12.1 HARD DISK DRIVE INSTALLATION 83
13 TROUBLESHOOTING 85
13.1 GENERAL 85
13.2 CLIENT MESSAGE – ON PCS 85
13.3 CLIENT MESSAGE – ON MOBILE DEVICES 87
13.4 LED TROUBLESHOOTING 89
13.5 BACKUP 92
13.6 RESTORE TO FACTORY SETTINGS 94
13.6.1 HOW? 95
5
14 F.A.Q. 96
14.1 HOW TO REGISTER A NEW USER ON EBOX 96
14.2 HOW TO RESET THE ADMINISTRATOR ACCOUNT? 96
14.3 I LOST MY PASSWORD, WHAT SHOULD I DO? 96
14.4 WHAT HAPPENED IF I LOST EBOX USB KEY? 97
14.5 HOW TO RESET THE SERVER SETTINGS? 97
14.6 WHICH HARD DRIVES ARE COMPATIBLE WITH THE EBOX? 97
15 APPENDIX 98
15.1 HOW TO CONFIGURE THE PRINTER ON A COMPUTER 98
15.1.1 WIN 7: 98
15.1.2 MAC 10.5.X OS: 100
15.1.3 UBUNTU 10.4 LTS: 102
Page 6
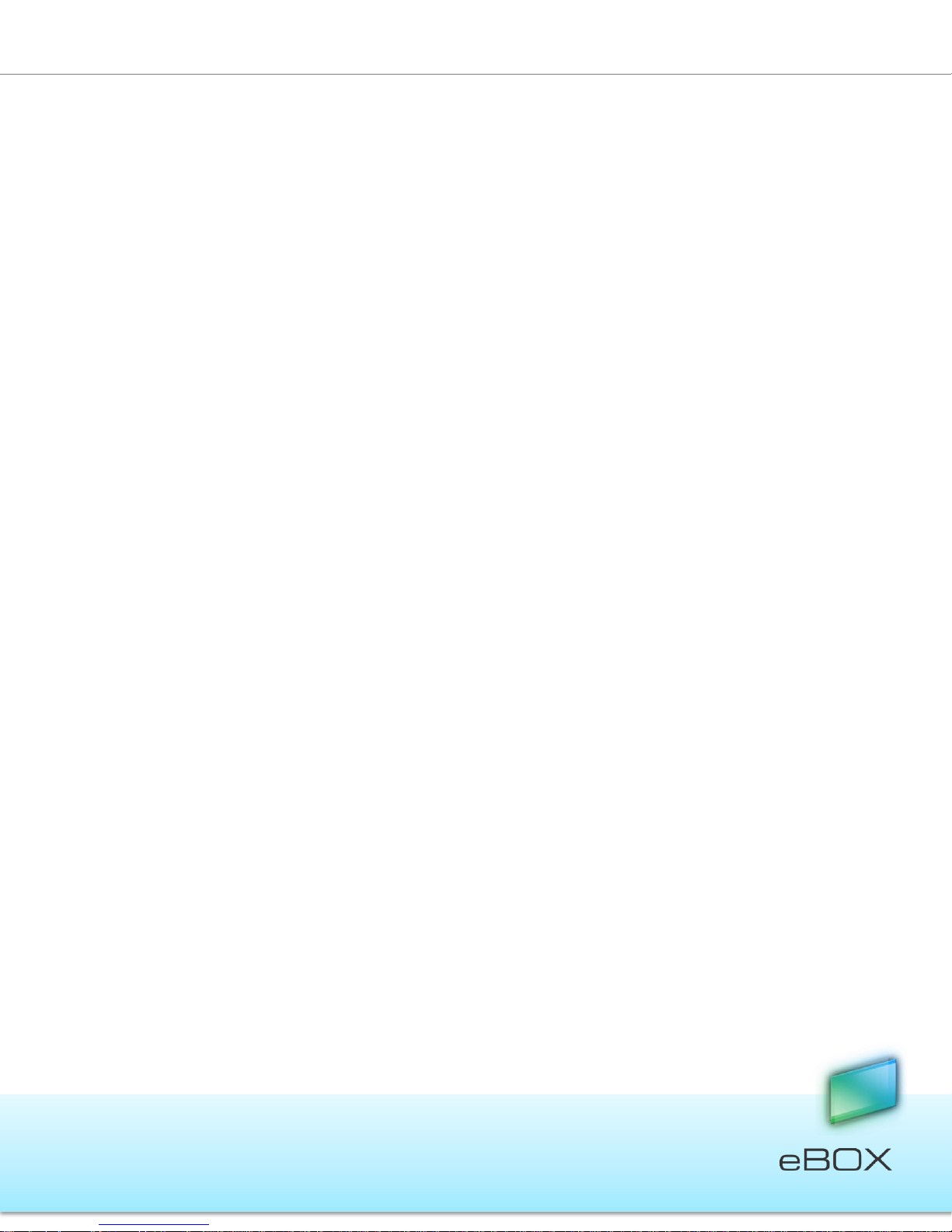
JensenScandinavia AS All rights reserved 2011
eBOX User Manual
2 Overview
2.1 Introduction
Congratulations on your eBOX purchase. eBOX is an innovative and powerful, yet easy touse home and office network storage server. It gives you total freedom to securely access
your digital files — anytime, anywhere.
Technology at a Glance
eBOX employs an advanced networking technology that frees users from needing any
technical knowledge to operate the device.
By leveraging technology used in enterprise and security applications, the developers of
eBOX have implemented various approaches to overcome the NAT (Network Address
Translation) traversal problem that prevents a user from connecting to their computer from
outside their network. Both powerful and reliable, the inner algorithm facilitates peer-topeer communication, compression and natural encryption. Using effective data
transmission also enables the smooth streaming of audio and video to your mobile devices.
6
2.2 Specifications
Maximum Storage Capacity 2 x 2TB (Accessible capacity may be less)
Transfer Rate 10/100/1000 Mbps
Protocols in Use Samba (SMB); eBOX proprietary
Supported USB File Systems NTFS, FAT, EXT
Interfaces Ethernet (RJ-45) port
2 x USB 2.0 ports
Hard Drives 3.5” SATA 1 and 2
RAID 0 and 1, JBOD
Networking Protocols Samba (SMB); eBOX proprietary
Multimedia Protocols Complies with UPnP, DLNA 1.5, iTunes®
Physical Dimensions Width: 3.31” 77mm
Depth: 6.49” 165mm
Length: 7.48” 190mm
Weight: 2.62lbs 1.19 Kg (not including hard disks)
Power DC 12V, 4A
Page 7
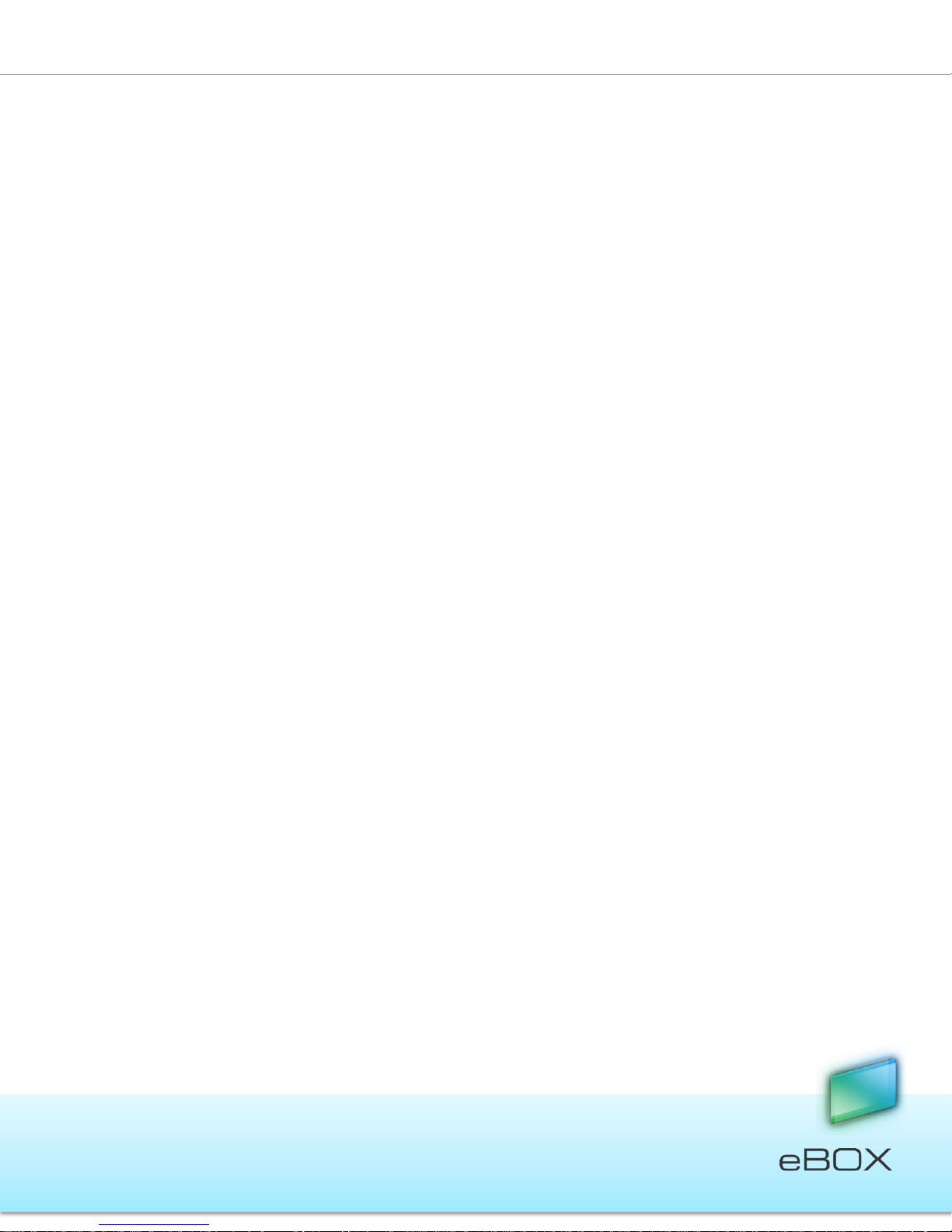
JensenScandinavia AS All rights reserved 2011
eBOX User Manual
2.3 Environmental Specifications
Operating Temperature 0°~40° C / 32°~104° F
Humidity 10% - 90% (non-condensing)
2.4 Product Use Requirements
Ethernet router (or Internet box) with at least one available port
Broadband internet connection (for remote access use)
2.5 Product Compatibility
Computer Operating Systems:
7
Windows® 7, Windows Vista®
TM
, Windows® XP
Macintosh® OS X 10.6 or higher (Intel architecture)
Linux®, Ubuntu® 10.4 LTS
Mobile Handheld Operating Systems:
Windows Mobile® 6 or higher.
iPad®/iPhone®/iPod Touch® iOS 3.1 or higher
Android® 2.1 and higher
Page 8
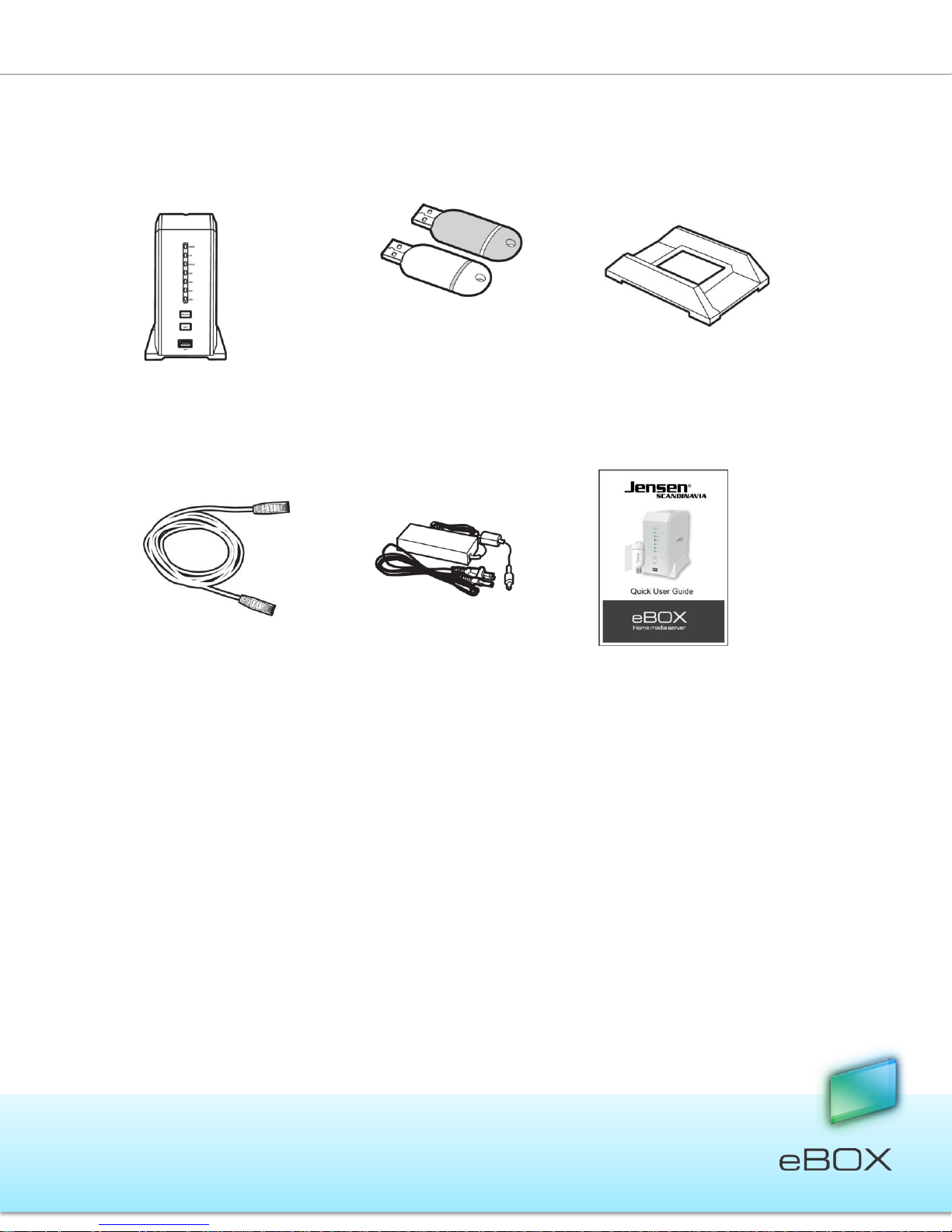
JensenScandinavia AS All rights reserved 2011
eBOX User Manual
3 Getting acquainted with eBOX
eBOX
2 eBOX keys
(1 master/administrator key
(gray) & 1 standard/user
key (white))*
Detachable stand (plastic
pads)
Ethernet cable
External power supply
Quick User Guide
3.1 Package Contents
8
* While both eBOX keys function in the same way, the master key has additional administrator
privileges. Find more information about eBOX keys in section 7, Managing eBOX Keys, on page
56.
Page 9
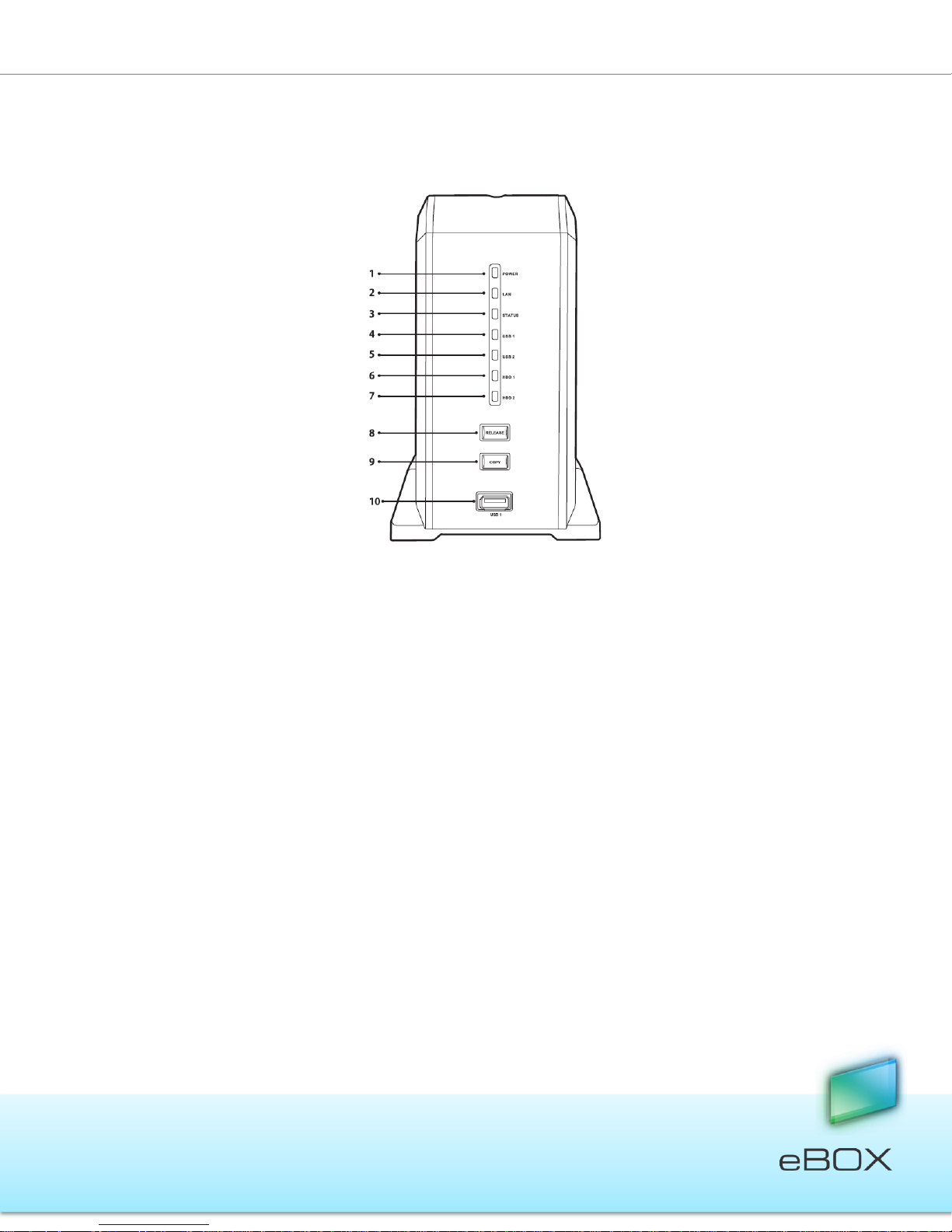
JensenScandinavia AS All rights reserved 2011
eBOX User Manual
3.2 Product View
LED Indicators
1. Power
2. LAN
3. Status
4. USB1
5. USB2
6. Hard Disk1
7. Hard Disk2
3.2.1 Front view
9
8. Release (button) eBOX shut down*
9. Copy (button) (1) Key authentication
(2) Copy content of external USB device
8+9. Release (button) and Copy (button) Deactivate master key**
10. USB_1 (port) For eBOX key authentication
* Pressing the release button until the first beep shuts down the eBOX. Then eBOX can be safely switched
off.
** Pressing the release and copy buttons until hearing the first beep deactivates the master key without
erasing anything from the hard disk drive (in the event of a lost master key). For more information,
refer to section7.6, Lost Master Key, on page 64.
Page 10
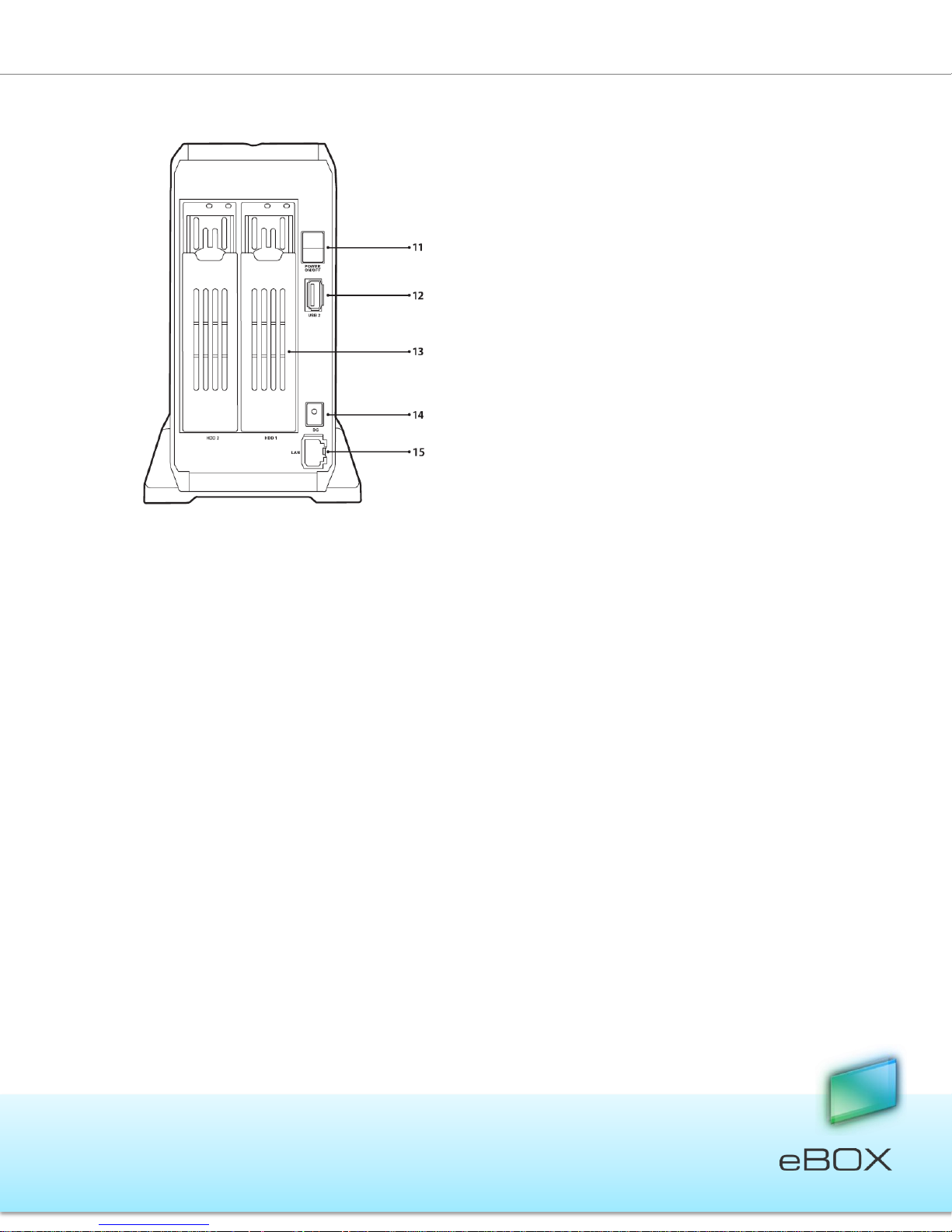
JensenScandinavia AS All rights reserved 2011
eBOX User Manual
3.2.2 Back View
10
11. Power switch Turns eBOX On/Off
12. USB_2 (port) To be used with external USB storage devices:
1. For single-touch copy, see section 10.2 Single-touch Copy on page
80.
2. Connecting an external USB drive, see section 10.3 Connect
External Hard Drive on page 81.
13. Hard Disk Drawers House the hard disk drives*
14. Power Supply Connects eBOX to its power adaptor and the power source
15. Ethernet Port Connects eBOX to a local network (router or ISP box)
* For information on how to replace or add a hard disk drive, see section 12, Installing Hard Disk Drives,
on page 83.
Page 11
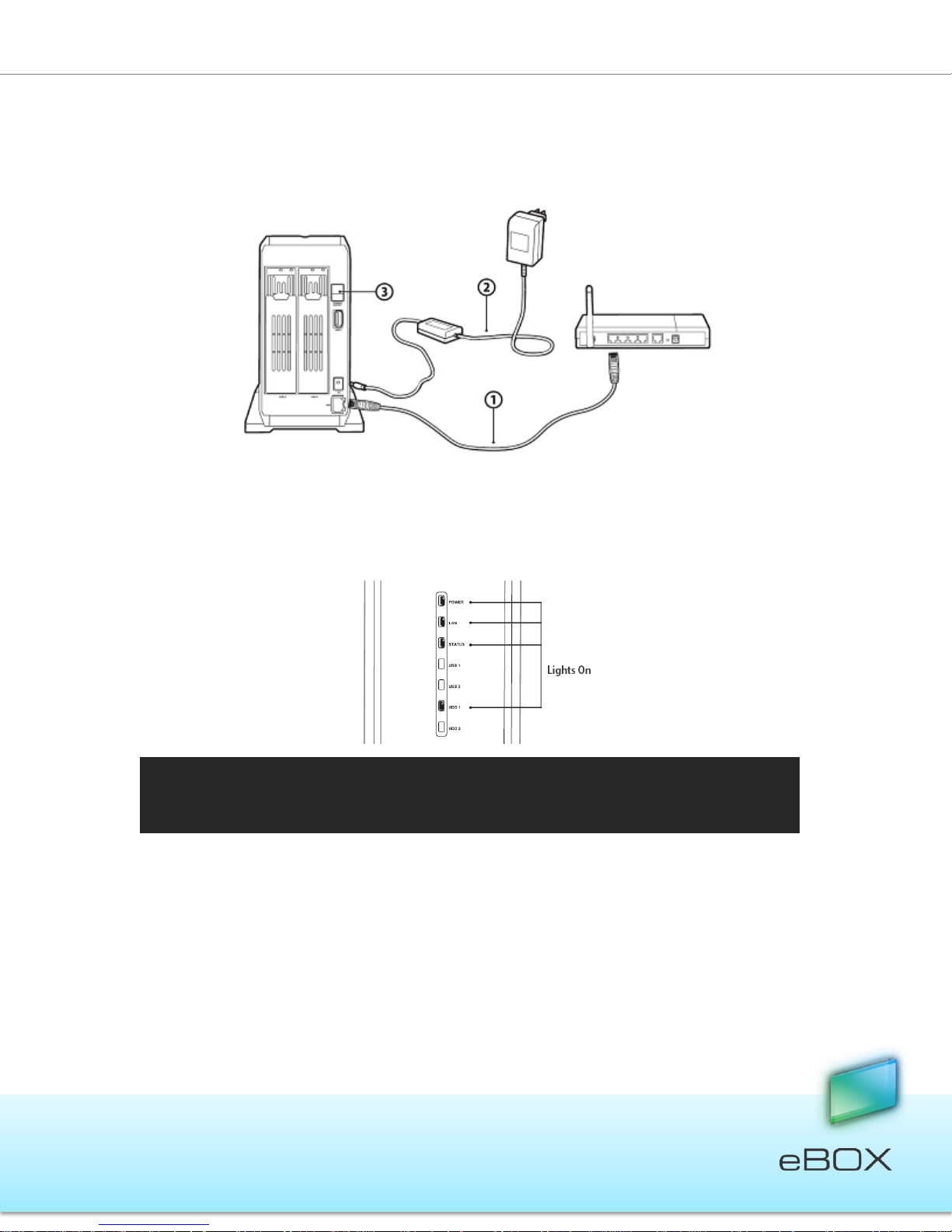
JensenScandinavia AS All rights reserved 2011
eBOX User Manual
4 Getting started
Note: Before you start, make sure your router is working and connected to the Internet.
Powering up should take approx. 2 minutes. Once completed, the LED indicators will become
illuminated, as shown in the above image.
4.1 Installing eBOX
1. Connect the Ethernet cable from eBOX to your router (or ISP box)
2. Connect to the Power Supply
11
3. Switch the Power Button to On
4.2 To Turn eBOX Off
Press the RELEASE button until a beep is heard. All LED indicators will turn off, with the
exception of the LAN LED. Now wait an additional 10 seconds and then switch the power
button to off on the back of the device.
Page 12

12
JensenScandinavia AS All rights reserved 2011
eBOX User Manual
4.3 eBOX Keys
eBOX keys enable users to remotely access their network server’s files with an easy-to-use
USB key. With your eBOX key, you will be able to safely access any file from eBOX — no
matter where you are.
There are 2 types of eBOX key holders:
Standard eBOX key holders or users – up to 10 of them.*
Master eBOX key holder or user – one only, as this key contains Administrator
privileges.
* For adding new eBOX users refer to section 7.2, Adding Additional eBOX Users, on page 61.
Users with a standard eBOX key have the ability to:
Access their own private folder, shared folder and any public folder.
Change their own username and password.
A master eBOX key contains these additional administrator privileges:
VIEW all users and their status (without accessing their private and shared folders).
DELETE users and the contents of their private folders.
DEACTIVATE users; block a user’s key access to eBOX.
EDIT user's passwords.
EDIT usernames.
Set the system clock: date & time.
Format hard disk drives.
Change the eBOX and workgroup names.
Disable/enable media server and iTunes services.
For more details on how to use the administrator functions refer to section 5.11, eBOX Application –
Settings, on page 36.
Page 13

13
JensenScandinavia AS All rights reserved 2011
eBOX User Manual
4.4 Accessing eBOX
4.4.1 Using the eBOX Key
You can access your files from anywhere with your eBOX key. The steps below will show
you how to use your eBOX key and remotely access your files whenever you need them.
Step 1:
Plug in the master USB key (gray) and wait a few seconds until your computer has identified
the eBOX key.
Step 2:
1. Launch the eBOX application:
a. Windows OS – click on eBOX.exe (using Windows XP, just click on the eBOX
icon in the autorun box)
b. Mac OS – click on eBOX.app
c. Linux OS – click on eBOX.sh
2. A splash screen will appear for several seconds until the application is up.
3. When a connection has been established, the bottom left “disconnected/connecting”
icon will switch to green.
Step 3:
1. Enter your username:*
a. 1-31 characters:
b. Letters, digits, underscore (_) and hyphen (-)
c. No spaces
d. Case insensitive
e. Letters with accents, for example: é, è, ë, ï are not allowed
Page 14
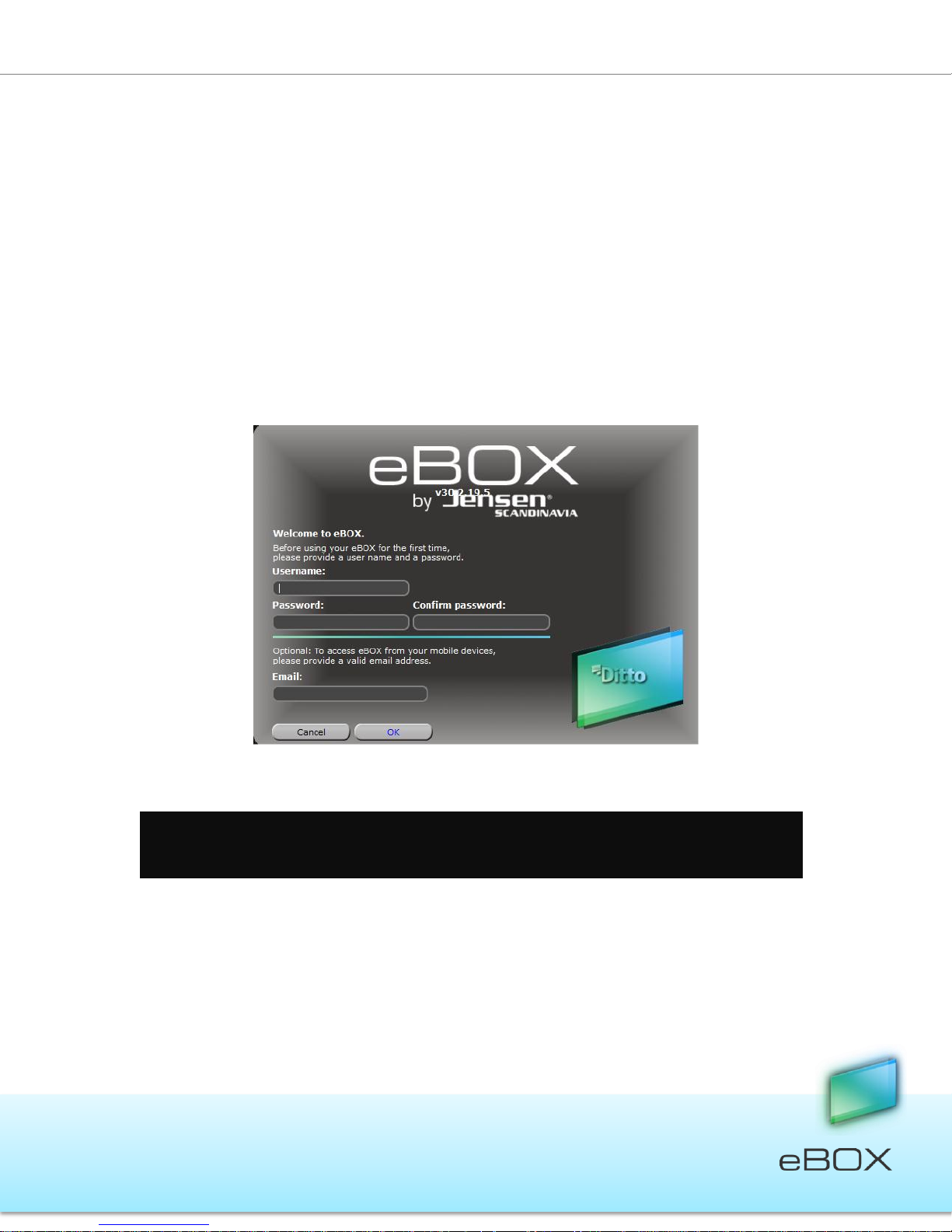
JensenScandinavia AS All rights reserved 2011
eBOX User Manual
2. Enter your password:
Note: Changing usernames and passwords can be done from the menu settings in the eBOX
a. 1-20 characters
b. Letters, digits and the following symbols: !, @, #, $, %, ^, &, *, (, )
c. No spaces
d. Case sensitive
3. Enter your Email address (optional):**
a. Valid Email address
* Usernames are stored and remembered for future use
**Email address is used in order to activate your mobile application
14
Once you have completed this simple authentication process, a private folder will be created
in eBOX bearing the username.
application.
Page 15
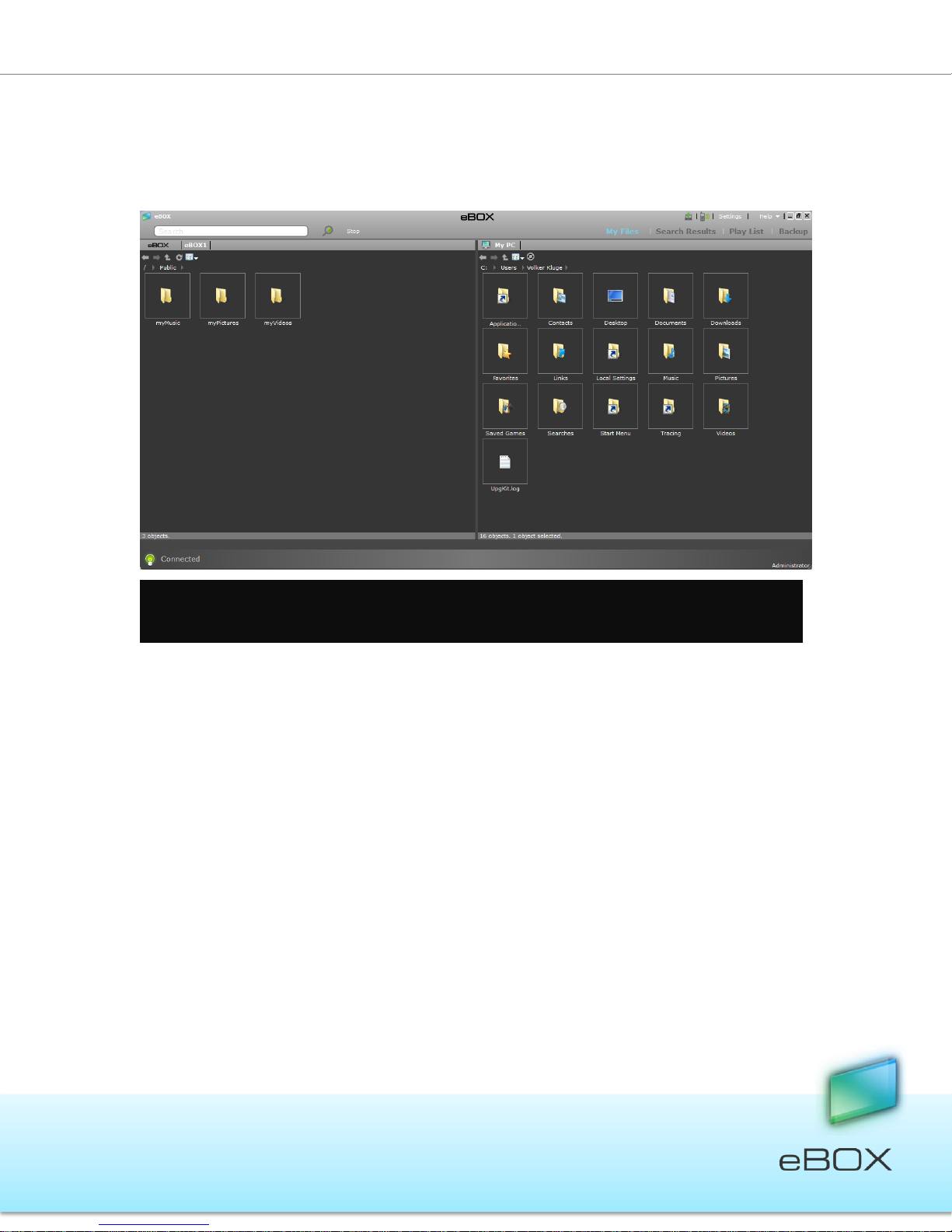
15
JensenScandinavia AS All rights reserved 2011
eBOX User Manual
Note: In order to access a computer remotely, it must either be connected to the Internet or to
the same local network as eBOX.
Step 4:
The right-side view shows your computer’s directories, while the left side view shows the
eBOX. Now you can store, backup and access your data by dragging & dropping files or
folders from anywhere in your computer to eBOX, and vice versa.
4.4.2 Access from a Mobile Handheld Device
eBOX is also accessible from a large variety of mobile devices. In order to enjoy direct, peerto-peer access to eBOX from your mobile device, the eBOX mobile application must be
installed and your Email must be verified.
Verify Email address:
If a valid Email address been entered at first registration:
1. An automatic approval message will be send to the email address.
2. After confirming the message you are ready to access the mobile application.
Otherwise:
1. Press on the top right phone icon.
2. Enter a valid Email address and click send.
3. An automatic approval message will be sent to the email address.
4. After confirming the message you are ready to access to the mobile application.
Page 16

16
JensenScandinavia AS All rights reserved 2011
eBOX User Manual
Note: The mobile application version and the eBOX version must be the same. Then before
For more information, refer to section 8 System updates, on page 65.
Then, in order to register your mobile phone, you have to install the eBOX mobile
application:
For iPad/iPhone/iPod Touch:
1. Go to the iPhone App Store.
2. Search for the my-Ditto application.
3. Install it and launch the application.
4. Enter your Email address and click ok.
For Android:
1. Go to the Android Market.
2. Search for the my-Ditto application.
3. Install it and launch the application.
4. Enter your Email address and click ok.
Windows Mobile OS 6.1 or Higher:
1. Go to the eBOX web site support page located at
http://www.jensescandinavia.com/ebox.asp and select the application for Windows
Mobile.
2. Download the “.cab” file
3. Copy the file to the mobile
4. Launch “.cab” directly from the mobile (using the file explorer)
5. Launch the my-Ditto mobile application.
6. Enter your Email address and click ok.
downloading the new mobile application, make sure your eBOX is up to date.
Page 17

17
JensenScandinavia AS All rights reserved 2011
eBOX User Manual
Note: Windows usually saves the last user’s login information, and as a result may not allow
new users to login to their private folders (from the same computer) without changing settings
select \\the eBOX server
name (default is eBOX); press return and click ok.
4.4.3 Access Directly from the Local Area Network
This is an alternative way to access the eBOX once it has been connected to the network
router. Any computer or device connected to your home or office network will now
recognize eBOX as an additional network or workgroup computer.
At this stage, eBOX will contain a single folder named Public. If you are using both hard disk
drives, each one will receive its own Public folder.
As users register, additional private (password-protected) folders will be added and can be
identified by their username.
Shared folders created by users will also be displayed using their alias. Only allowed users
will be able to access them.
How?
There are two ways to access directly eBOX folders within the local network:
1. Use the access button located at network/backup tab at the settings.
Refer to 5.11 eBOX Application – Settings page 36 for more details, or
2. find eBOX on the different operating systems:
Windows:
XP : My Computer My Network Places View workgroup computers
Vista : Control Panel Network Center
7 : Computer Network
first. To change settings, go to Tools Disconnect Network Drive
Page 18
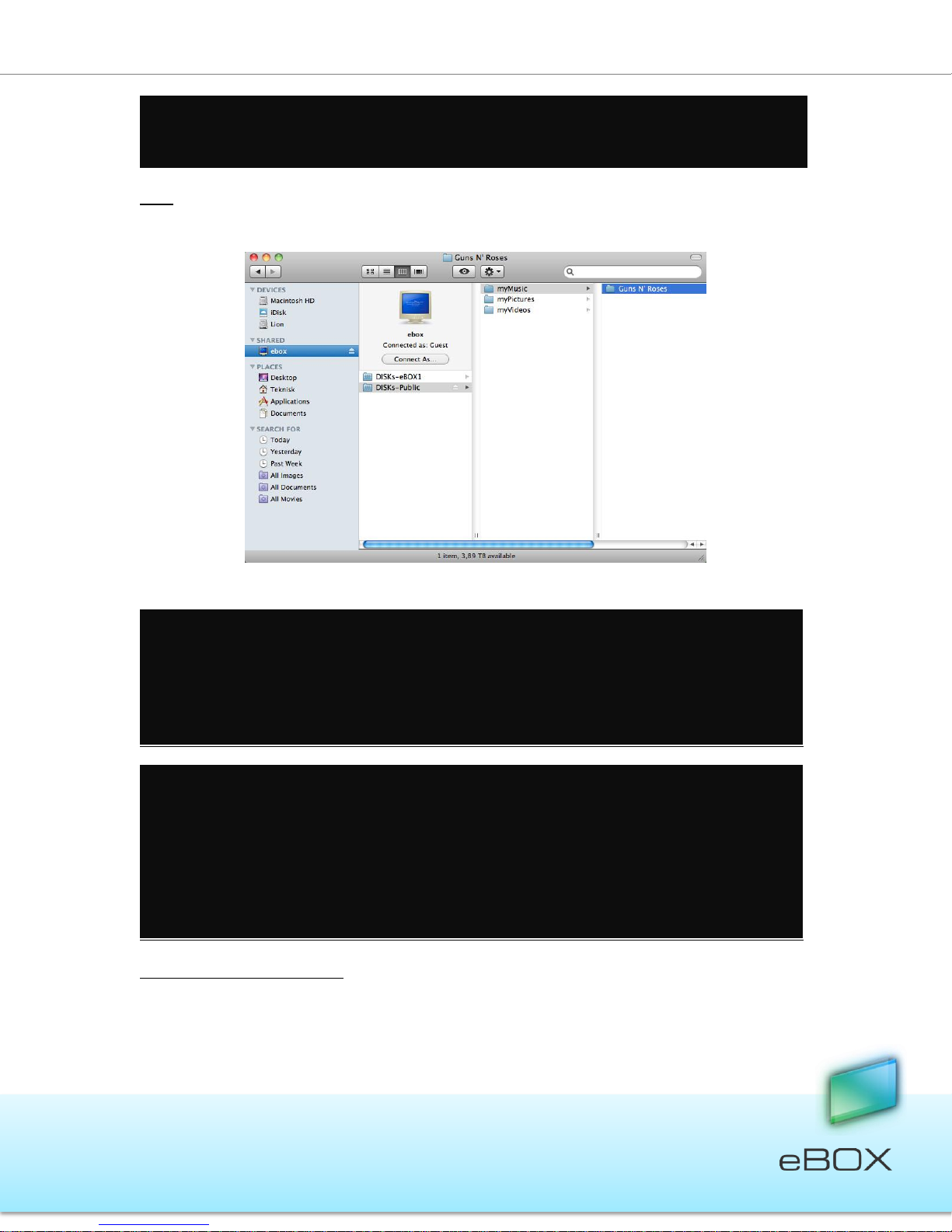
JensenScandinavia AS All rights reserved 2011
eBOX User Manual
Mac:
Note: You can also gain access to the eBOX server from:
Start Run type: \\the eBOX server name (default is eBOX); press return.
Note: Mac OS X usually saves the last user’s login information and as a result, may not allow
new users to login without changing settings first. In order to login as a different user, select the
Note: Another solution is to use the Finder. In menu bar click on “Connect to a server.” Then
Go Computer SHARED
18
eBOX computer, and click on:
Connect as Enter your username and password and click Connect.
input the eBOX server’s name (default eBOX)
IE: smb://ebox
Connect as Enter your username and password and click Connect.
Linux Ubuntu/Fedora/Redhat:
Go to Places Network
Page 19
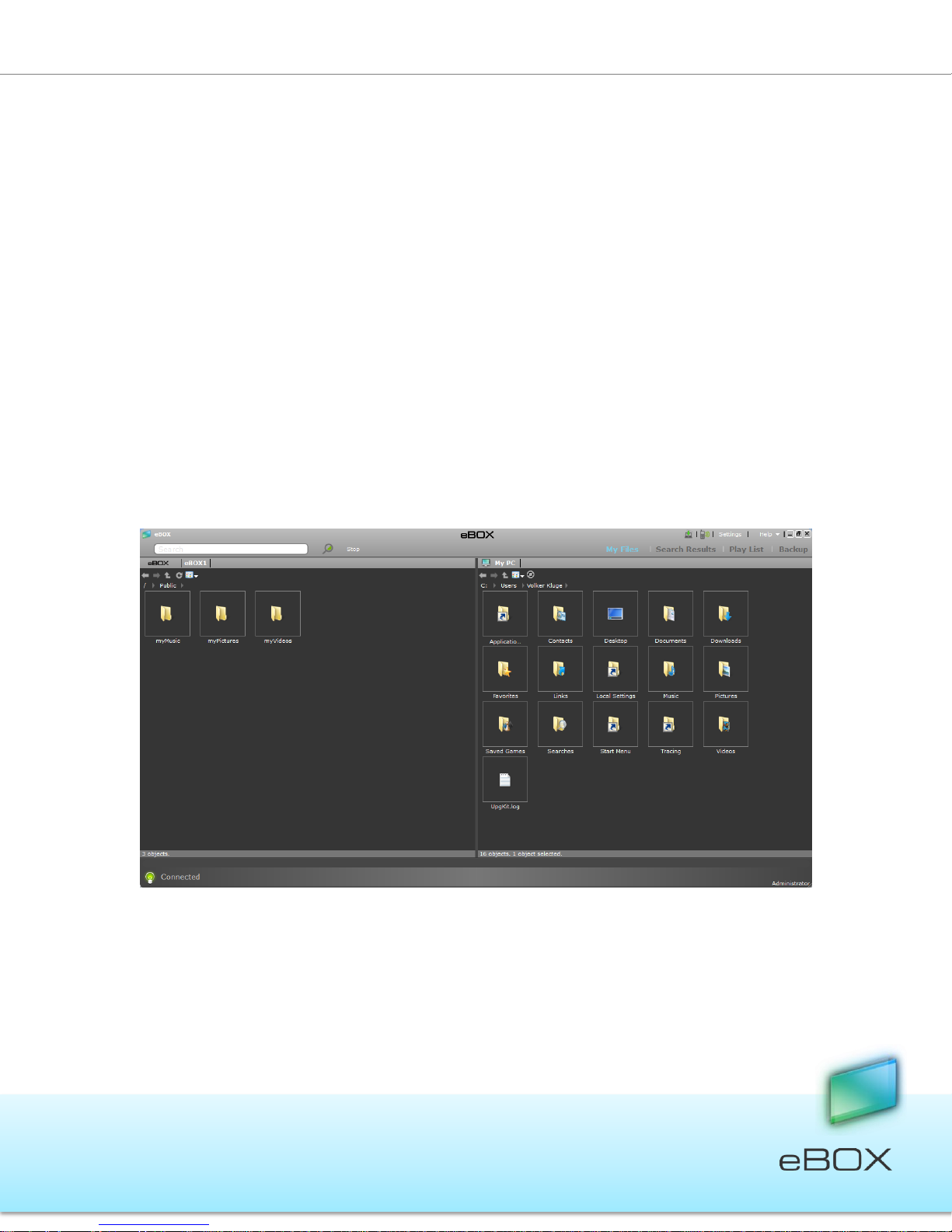
19
JensenScandinavia AS All rights reserved 2011
eBOX User Manual
5 eBOX Application
5.1 Introduction
The eBOX application is stored on every eBOX key. It has been specifically designed with a
very simple and intuitive interface for managing and accessing your digital files, within your
network or outside of it.
A similar version of this application can be downloaded and installed on mobile phones,
giving you the freedom to access the eBOX from anywhere in the world.
5.2 eBOX Application - Main Page
The application’s main page is divided into two displays:
Remote (left side), which shows eBOX files and folders.
Local (right side), which shows your local computer.
Most of the file interaction happens between these two panels.
Page 20
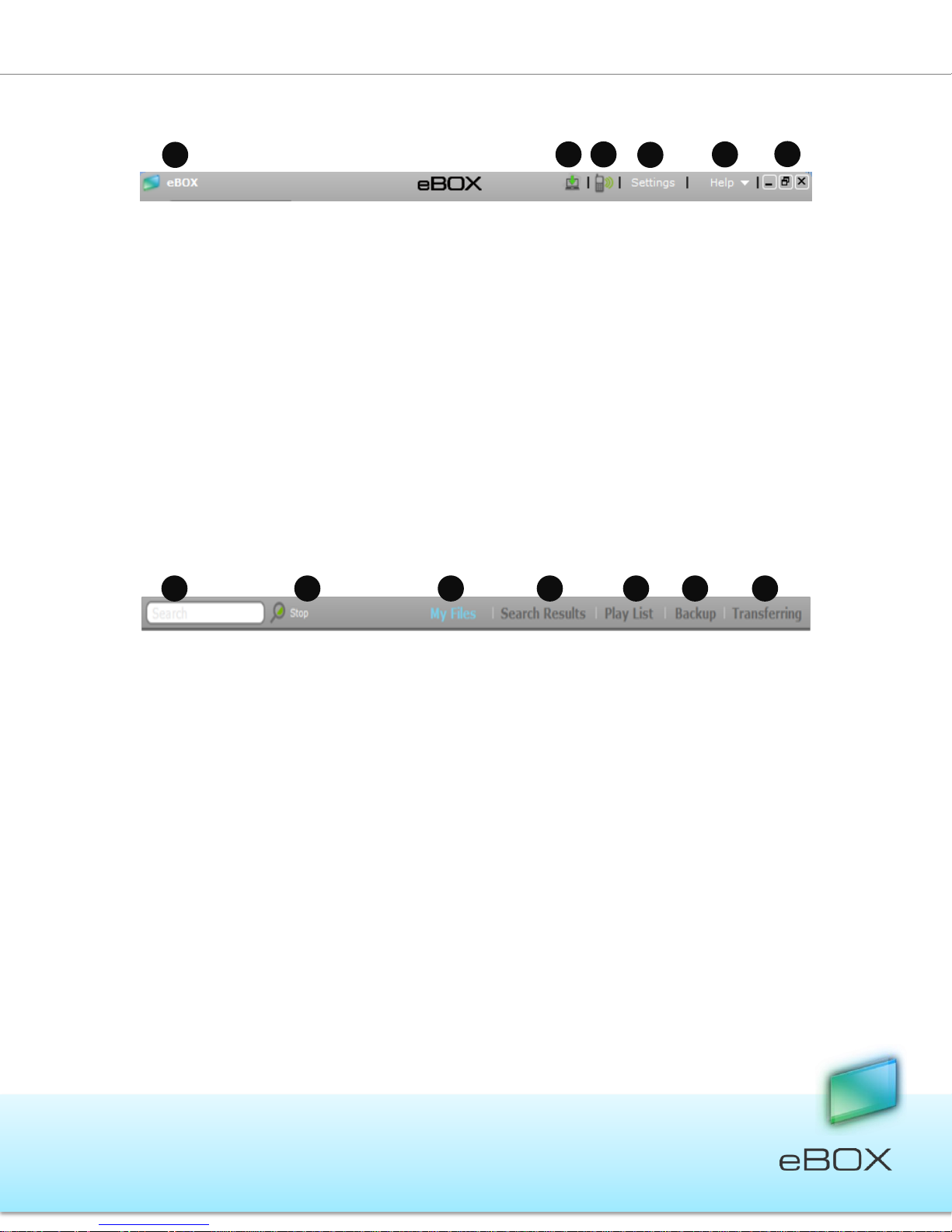
JensenScandinavia AS All rights reserved 2011
eBOX User Manual
5.2.1 Top Menu Bar
1. eBOX name – the default given name is “eBOX.”
2. Installing Desktop Client (available only at local network) - Refer to 5.8, eBOX
Application – Desktop Client, on page 32 for more details.
3. Email Address for Mobile Access – enables mobile phone access to the eBOX.
Refer to 4.4.2, “Access from a Mobile Handheld Device,” on page 15 for more details.
4. Settings – opens the application settings window. Refer to section 5.11, eBOX
Application – Settings, on page 36, for more information.
5. Help – opens the eBOX User Manual.
6. Application Window Buttons - Minimize, Maximize, and Close (before removing
the eBOX key from the computer, close the application by clicking the ‘x’ button).
20
5.2.2 My Files / Search Bar
1. Search Bar – where search queries are entered; i.e. files names to be searched for.
2. Search Button – executes the search request. Pressing the return key will do the
same.
3. My Files – current view showing eBOX files and folders on the main page.
4. Search Results – displays all file occurrences under a given username.
5. Play List – display songs that been recently played. Enables the user to play
multiple songs in a row. Refer to section Feil! Fant ikke referansekilden., Feil!
Fant ikke referansekilden., on page Feil! Bokmerke er ikke definert. for more
details.
6. Backup status - reports the status of the backup. Refer to chapter 5, section 5.4
eBOX Application – Automated File Backup on Page 24 for more details.
7. Transferring status - Shows the transfer rate and the jobs queue (appears when
there are items to transfer).
Page 21
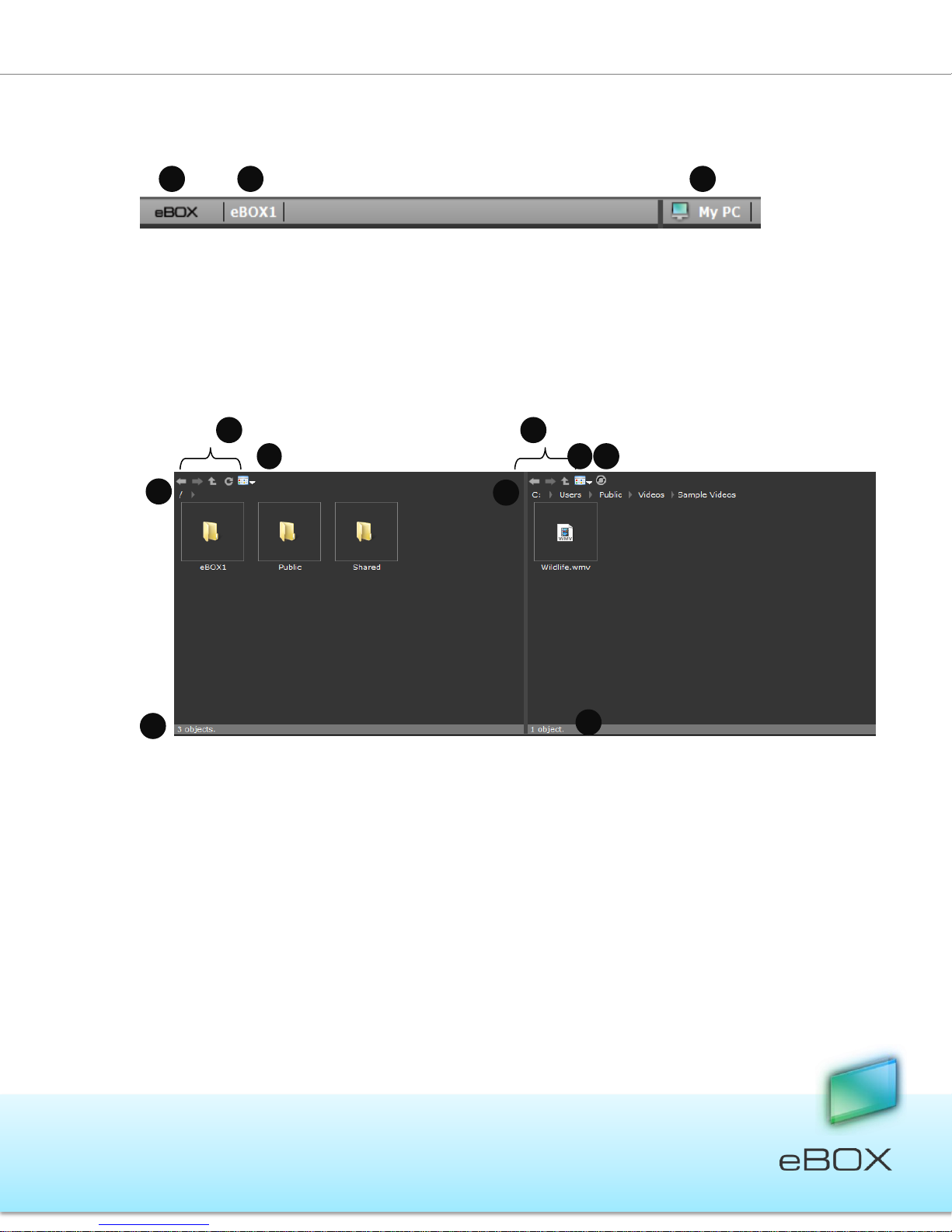
JensenScandinavia AS All rights reserved 2011
eBOX User Manual
5.2.3 Remote / Local Views
3
2
2
2
Header
1. Remote View – eBOX’s content
2. Username – username of the connected user (you)
3. Local View – local computer content
Files View
21
1. Navigation Commands – Back, Forward, Parent folder, Refresh folder.
2. View Change- shows all viewing options:
a. Details
b. Icons
c. List
d. Thumbnail
3. Backup Icon – Add or remove files and folders from backup. Refer to section 5.4
eBOX Application – Automated File Backup on page 24 for more details.
4. Folder Path – shows the full path of a displayed folder.
Page 22

JensenScandinavia AS All rights reserved 2011
eBOX User Manual
5. Objects in Folder – sum of files and folders at the current viewed folder
(local/remote).
5.2.4 Status bar
1. Connection Status – Connected/Disconnected/Connecting status between the
client and eBOX.
2. Transfer Status – shows the completion percentage of a transferring file/folder
to/from eBOX.
3. Administrator Status – displays “administrator” if the current user is the
administrator.
5.3 eBOX Application – Managing Files & Folders
22
5.3.1 Overview
When using eBOX with one hard disk drive, it will contain three root folders: Public, Private
(using the current user’s name) and sharing.
These folders cannot be deleted or renamed. In addition, new folders cannot be opened and
files cannot be placed adjacent to them.
When using eBOX with two hard disk drives, two additional root folders will be created:
Disk1 and Disk2 (when in RAID mode there will be three root folders similar to eBOX with
one hard disk drive).
Public Folder: Visible and accessible to anyone using the eBOX application or connecting to
eBOX within the network. The public folder contains three sub-folders: myMusic, myPhotos
and myVideos. The folders were created to help organize media files.
Another sub-folder myTorrents creates upon usage of the BitTorrent utility. Refer to section
5.12.4, Advanced Settings – Print Server, on page 46 for more details.
Private Folder: Each user has one private folder bearing their username. Unlike the public
folder, a private folder can only be accessed by its owner. Although the Administrator can
see all users and their status, he/she cannot access other users’ private folders.
5.3.2 Sharing Folders: Contains all the folders which are shared to/by the
current user. Refer to section 5.8.2, How to uninstall?
1. Run the local client you want to uninstall.
2. Press the Local client button with the red arrow located on the top menu bar.
Page 23
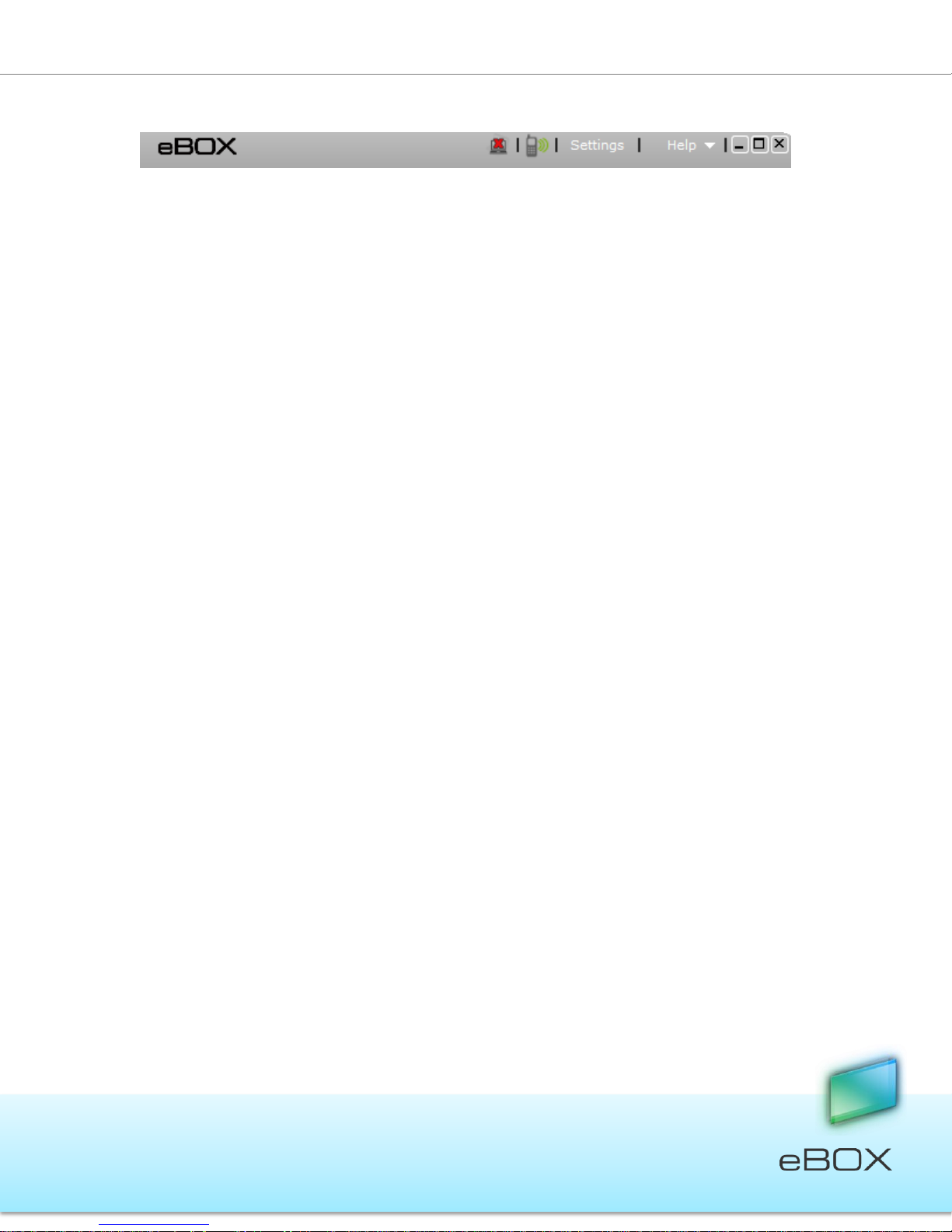
JensenScandinavia AS All rights reserved 2011
eBOX User Manual
3. This is it! The application been removed from the host.
eBOX Application – Sharing, on page 33, for more details.
5.3.3 Functions
Open*
Double-click on the desired file or folder, or
Use the Ctrl+O keys (Cmd+O for Macs) on your keyboard, or
Place your cursor on a selected file or folder and right-click on it; then select open
from the menu list.
* Files will open using existing applications installed on the local computer
Copy
Drag a file or folder from anywhere on your local computer and drop it into the
desired eBOX folder and vice versa, or
23
Use the Ctrl+C keys (Cmd+c for Macs) on your keyboard, or
Place your cursor on a selected file or folder and right-click on it; then select copy
from the menu list.
Cut & Paste
Place your cursor on a selected file or folder and right-click on it; now select the cut
function from the menu list, or
Use the Ctrl+X keys (Cmd+x for Macs) on your keyboard in order to cut the
file/folder, then Use the Ctrl+V keys (Cmd+v for Macs) on your keyboard to paste
the file/folder, or
Hold the shift key on your keyboard and drag a file or folder from anywhere on your
local computer and drop it into the desired eBOX folder and vice versa (Windows OS
only).
Move File/Folder to the Recycle Bin (Delete)
Use the delete key, or
Place your cursor on a selected file or folder and right-click on it; now select the
delete function from the menu list.
Page 24
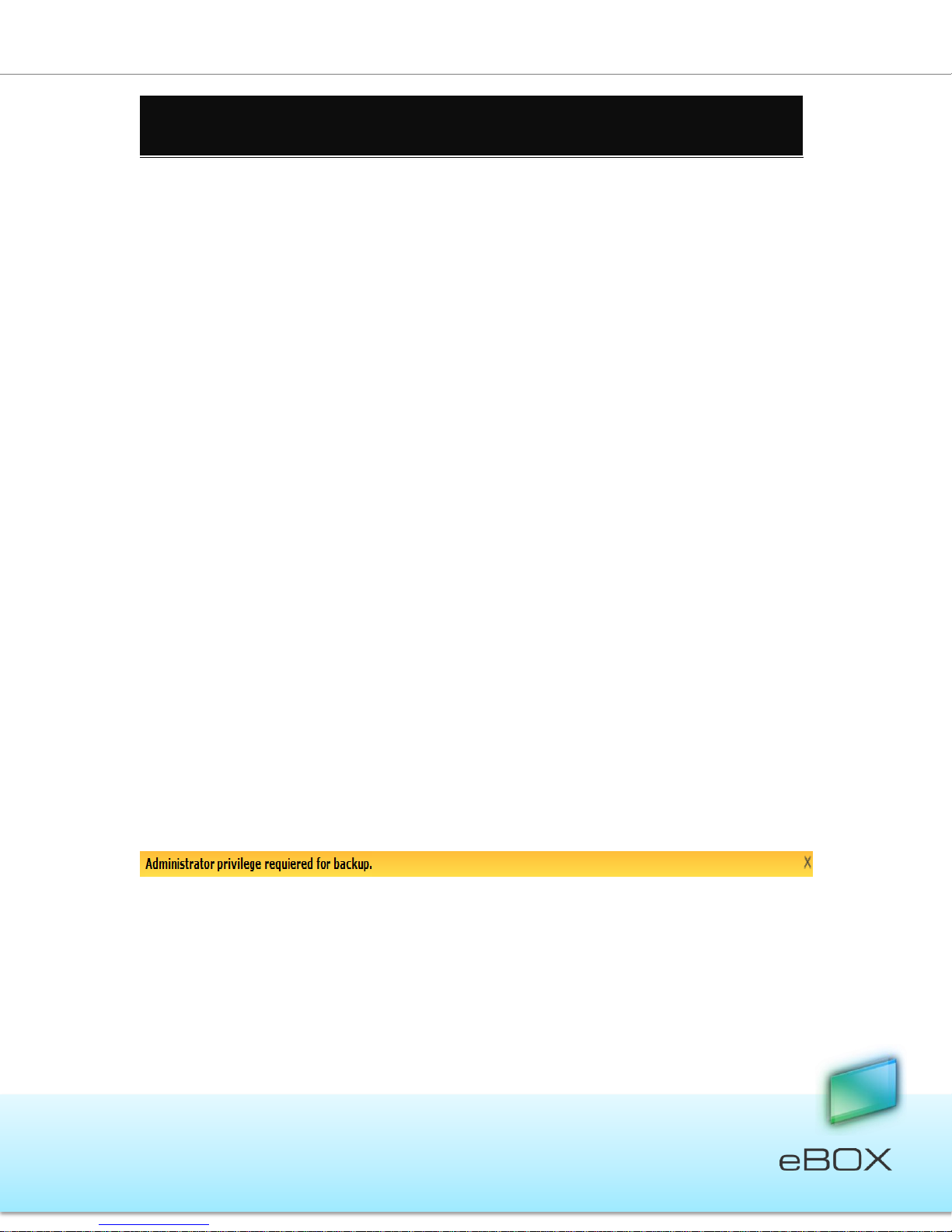
JensenScandinavia AS All rights reserved 2011
eBOX User Manual
Permanent Delete
Attention: There is no recycle on the eBOX server side. The delete function on the remote panel
is equivalent to a “permanent delete” (see below).
Hold the shift key on your keyboard and use the delete key, or
Hold the shift key on your keyboard and place your cursor on a selected file or
folder and right-click on it; now select the delete function from the menu list.
Rename
Place your cursor on a selected file or folder and right-click on it; now select the
rename function from the menu list, or
Press the F2 key on your keyboard (Windows and Ubuntu OS only).
New Folder
Point the cursor to the view where you would like a new folder, right-click your
mouse and select the new folder function from the menu list, or
24
Use the Ctrl+N keys on your keyboard (Windows and Ubuntu OS only).
5.4 eBOX Application – Automated File Backup
Couldn’t be easier! With a few mouse clicks your network computers will be backed-up.
5.4.1 Backup Service Installation
The installation occurs only once per computer, by using the administrator privilege. Both
computer and eBOX should be connected to the same network.
1. Choose files/folders to backup (as clarified under "how to choose files/folders for
backup" at next page).
2. Message will appear at the bottom of the screen.
The operation system will pop up a User Account control message (Win vista and higher or
Macintosh), allow the service by enter the administrator password.
On Win7 and Vista:
If you are the computer's administrator:
Page 25
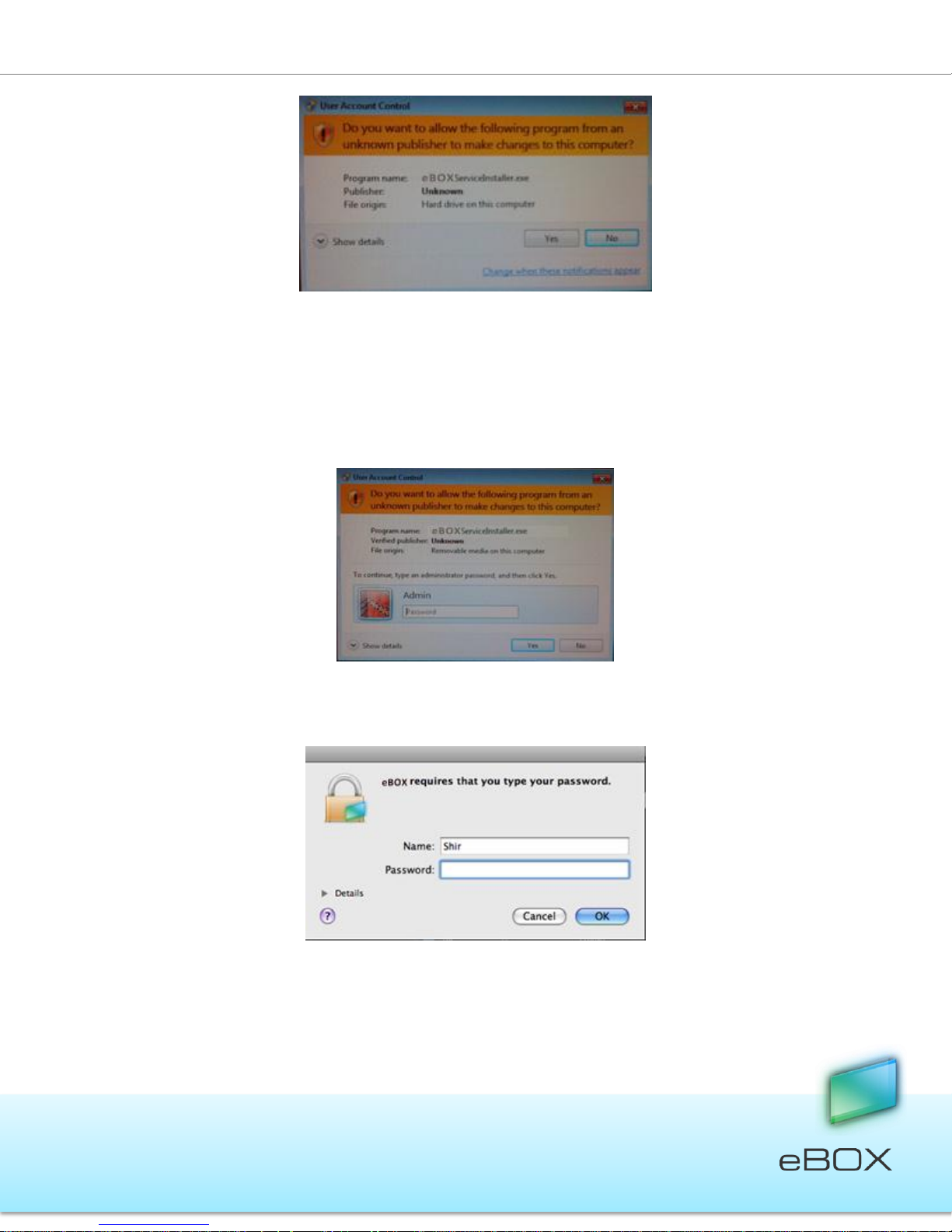
JensenScandinavia AS All rights reserved 2011
eBOX User Manual
Otherwise:
25
On OSX:
On Windows XP:
Only the computer's administrator can install backup, no message pops up in that case.
Page 26
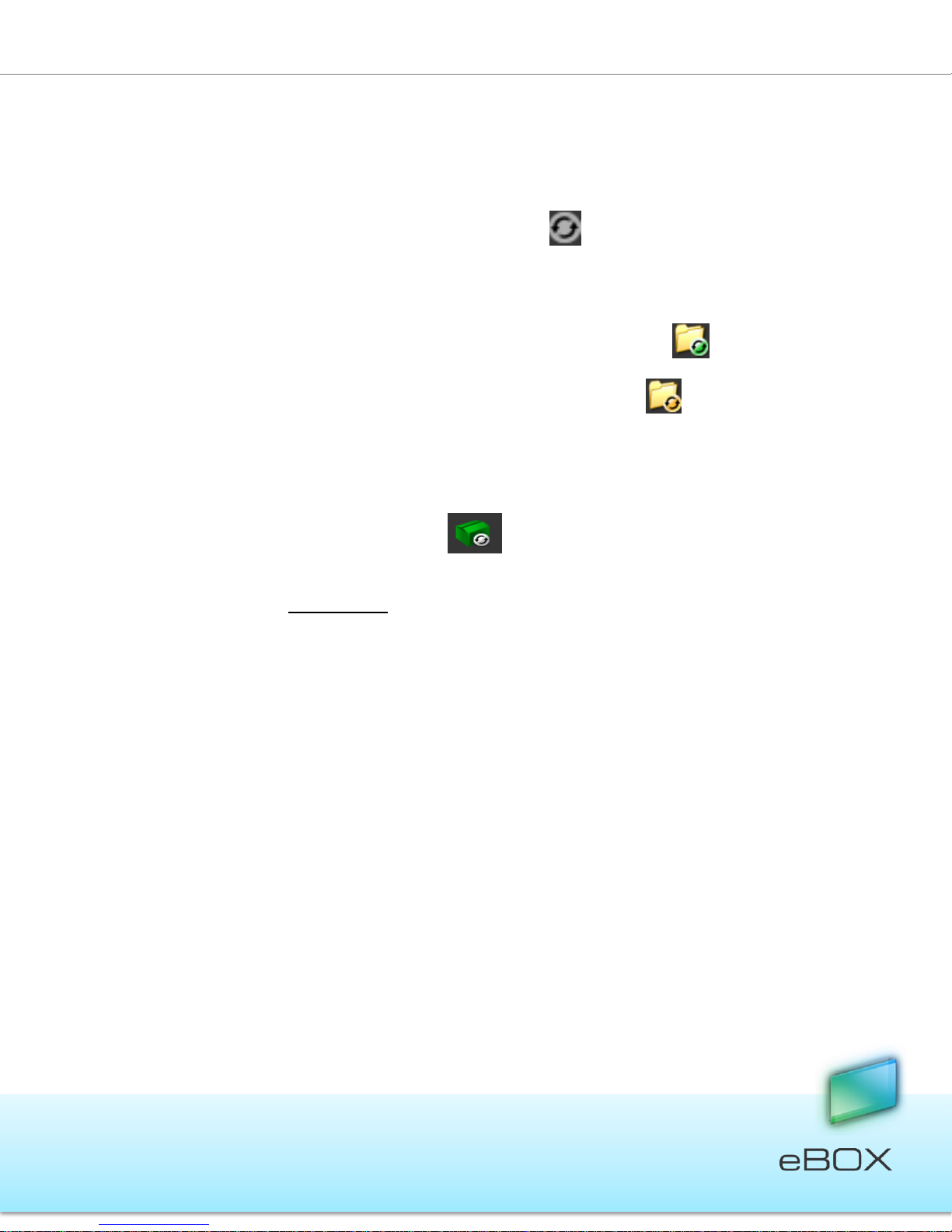
26
JensenScandinavia AS All rights reserved 2011
eBOX User Manual
5.4.2 How do I Choose Files/Folders for Backup?
1. Both computer and eBOX should be connected to the same local network.
2. Select the files/folders you wish to backup.
3. Click the backup button located above this view , or
4. Place your cursor on a selected file or folder and right-click on it; now select the Add
to backup function from the menu list.
a. All files/folders will now be marked with a green symbol .
b. Parent folders will be marked with an orange symbol .
Repeat steps 2 and 3 above until you have marked all folders you wish to backup.
Backup will start in a few minutes and the backed up content will be stored in your eBOX
private folder under a folder called: backup.computer_name, e.g. backup.laptop1. This folder
will be marked with a green mailbox icon .
You can close the eBOX application now; eBOX will check for changes in the backed up files
and folders and will automatically update itself every couple of hours.
5.4.3 How Do I Remove Files/Folders from Backup?
In order to remove a file or a folder from the backup list, simply select it and do one of the
following:
1. Press the backup button; the backup symbol will disappear (Note: all files and
folders located inside this folder will be removed from the backup list).
2. Right click on the mouse and choose: Remove backup.
When removing a file/folder from the backup routine, the file/folder will not be deleted from
the backup folder; however it will stop being updated.
5.4.4 Backup Indication
All detailed indication, of the various backup operations carried out in the last 30 days, can
be viewed at the backup tab.
Any information regarding the backup appears here, times of the last succeed backup,
error or problem that occurred.
Page 27

27
JensenScandinavia AS All rights reserved 2011
eBOX User Manual
You always know what been backed up, when was the last time the backup occurred and in
what degree of success.
5.4.5 Backup tab
1. Backup status table – Indication of what was happening daily, for the last 30 days, at
the backup process.
2. Files in backup – list of all files and folders which are configured to backup from this
specific computer.
3. Actions – all actions that occurred on a specific day.
Backup Statuses
White – backup is not configured.
Green – all items backed up.
Red – an error had occurred.
For more information see 13.5 Backup page 92.
Page 28

28
JensenScandinavia AS All rights reserved 2011
eBOX User Manual
Note: The backup utility supports compatible Mac and Windows operating systems installed on
Mac and PC platforms only
Performing backup – backup is currently active.
Files in backup
Here you can see all the items that are at the backup procedure from this specific computer.
Actions
Here you can see the items you added and removed from backup on a specific day. In order
to pick a day, just click on one of the days on the Backup status table.
5.4.6 How to uninstall the backup process*?
1. Go to the network/backup tab under the settings, For more details refer to 5.11 eBOX
Application – Settings page 36.
Page 29
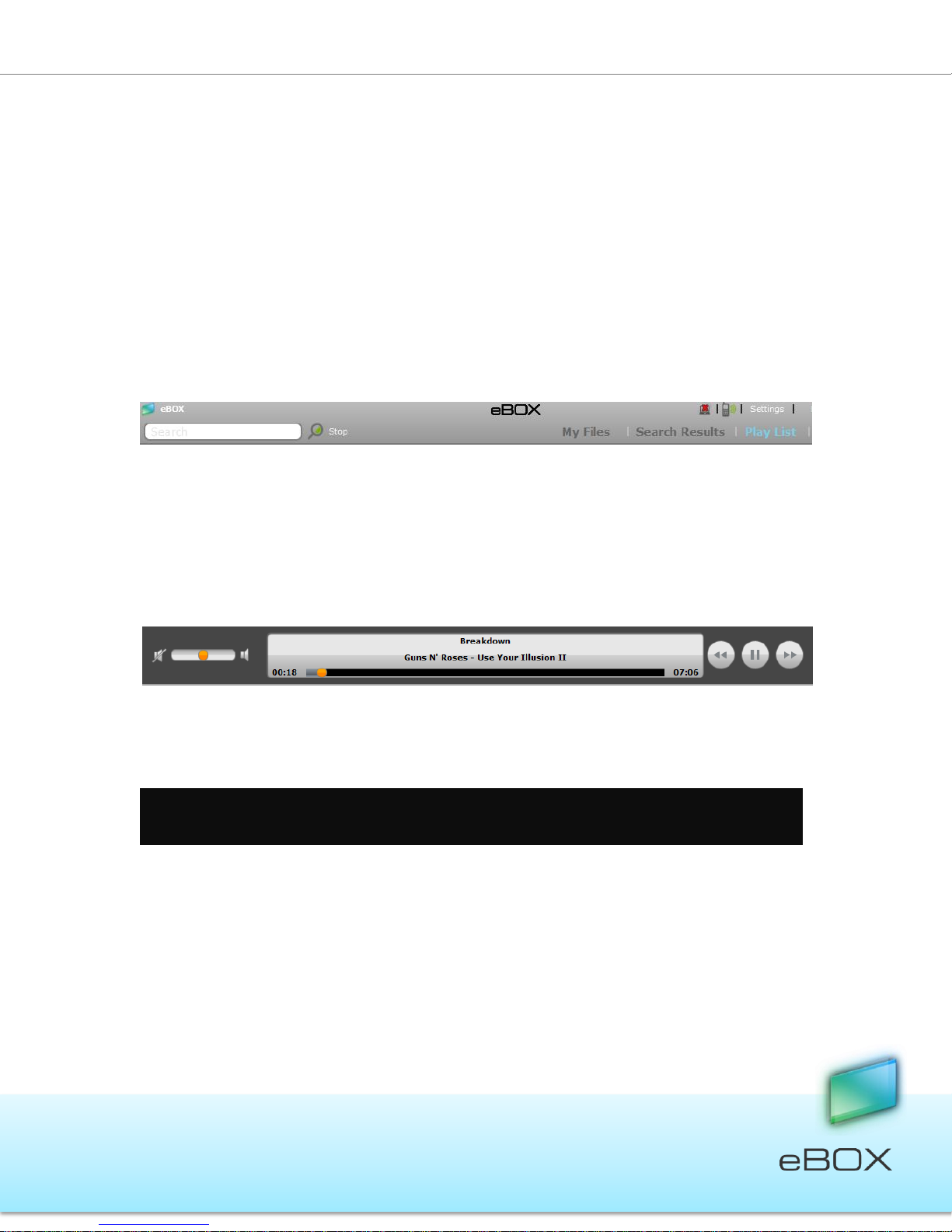
29
JensenScandinavia AS All rights reserved 2011
eBOX User Manual
Note: Music streaming supports only Mac and Windows operating systems
2. Click on uninstall backup button.
*Requires administrator privilege.
When stopping the backup routine, the existing file/folder will not be deleted from the backup
folder, however it will stop being updated.
5.5 eBOX Application – Music Streaming
Stream and listen to your favorite songs from anywhere in the world.
5.5.1 How?
1. Go to the Play List tab.
2. Pick a song from the library*, or from one of the play lists (learn more about
creating a play list on next page).
3. Double click on one of the songs.
4. The song will start to play.
5. The next song at the list will start after the current will end.
6. You can navigate in between the songs with the back/forward arrows that are
located at the left bottom side of the application.
7. All mp3 files, sited under myMusic**, will appear under Library.
** The songs shown are those that are sited at myMusic under Disk 1. If the disks are using a
RAID modes all songs under myMusic will appear.
5.5.2 eBOX Application – Play List
Make yourself a Play List of your favorite music, or use your entire music library and hear
the music you love anywhere in the world.
Page 30
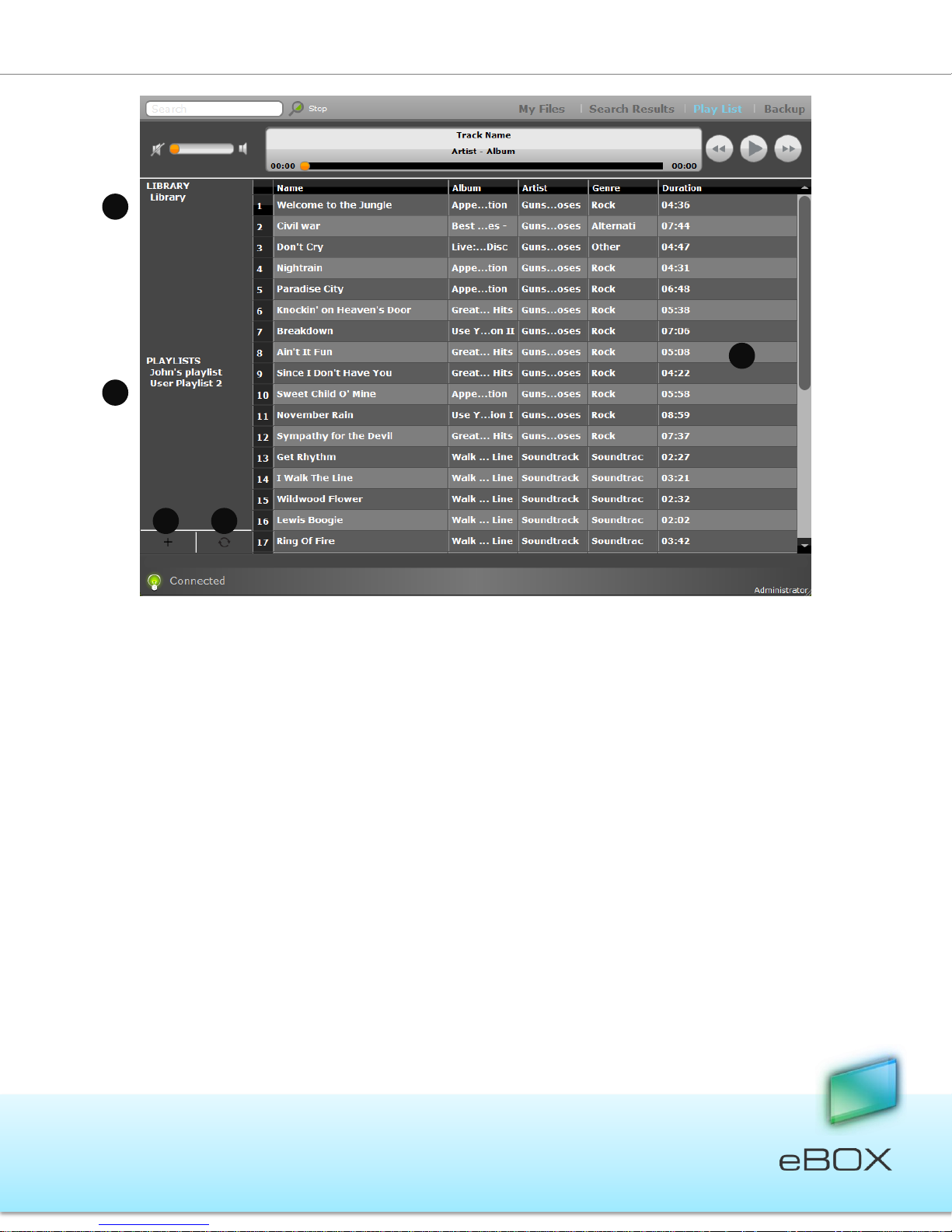
30
JensenScandinavia AS All rights reserved 2011
eBOX User Manual
1. Library – main folder, clicking on it will show you all mp3 files which are found
under your myMusic* folder.
2. Playlists – list of play lists of all eBOX users. Click on one of them will show you its
content.
3. Add playlist – creates a new playlist.
4. Sync now – sync music from myMusic folder.
5. library\playlists content – here you will see the mp3 files.
6. Note: deleting one of the songs here will delete him from the eBOX.
** The songs shown are those that are sited at myMusic under Disk 1. If the disks are using a
RAID modes all songs under myMusic will appear.
How to create a new playlist?
1. Click on the add playlist button, or
2. Right click on one of the existed playlists or the playlists title and choose add new.
3. Chose a name
4. Chose mp3 files you want to add the playlist from the library or from other playlist.
5. Place your cursor on the selected mp3 files and right-click; now select Add to play
list from the list, Select a playlist from the list provided.
6. A play list been made, you can see it on the right side under the PLATLISTS.
7. Double click on the desired list name.
8. Select the first song you would like to hear.
9. The next song at the list will start after the current will end.
Page 31

JensenScandinavia AS All rights reserved 2011
eBOX User Manual
10. You can navigate in between the songs with the back/forward arrows that are
located at the left bottom side of the application.
5.5.3 How to delete a playlist?
1. Right click on the playlist name from the PLAYLISTS.
2. Chose the delete option from the menu.
5.6 eBOX Application – Search
31
Search for any file located on eBOX by typing a word or string that is part of the file name.
The search function is performed on Public and Private folders and on both hard
disk drives (if two are being used).
Search words are not case sensitive.
Results appear in a separate view entitled Search Results.
Files can be opened directly from the Search Results view.
In order to return to the Main view, click on My Files located to the left of the Search
Results.
Page 32

32
JensenScandinavia AS All rights reserved 2011
eBOX User Manual
5.7 eBOX Application – File Transfer View
Transferring files from your local computer to eBOX, or back, via a simple copy & paste
function or using the drag & drop feature, can be viewed in two locations:
Current File Transfer View – shows the percentage of the current file/folder being
transferred to/from eBOX. The user may choose to cancel the transfer by clicking on the
cancel button.
File Transfer View – displays all pending files/folders and those being transferred
to/from eBOX. This view is enabled only when one or more files/folders are being
transferred. The user may choose to cancel the transfer of one or more of the files by
clicking the cancel button adjacent to the selected file, or to cancel all the transfers of the
files/folders that exist in the File transfer view by clicking on the cancel all button at the
bottom left of the application.
5.8 eBOX Application – Desktop Client
As an alternative to using your eBOX Key at home, at office or anywhere in the world,
quickly and easily download the desktop client and enjoy the same features and benefits.
5.8.1 How to install?
1. Press the Desktop client button located on the top menu bar.
Page 33

JensenScandinavia AS All rights reserved 2011
eBOX User Manual
2. Wait a few seconds until the installation completes; a eBOX shortcut to the client
application will be created on your desktop (dock at Mac).
5.8.2 How to uninstall?
4. Run the local client you want to uninstall.
5. Press the Local client button with the red arrow located on the top menu bar.
6. This is it! The application been removed from the host.
5.9 eBOX Application – Sharing
Easily and simply share your private folders with others while keeping control of content.
5.9.1 How?
1. Choose a folder that is located under your Private folder.
33
2. Place your cursor on the selected folder and right-click on it; then select sharing…
from the menu list.
3. A small configuration screen will appear.
4. By default a unique Nickname will be given to the shared folder, you can change it to
any name as long as this name is unique to the eBOX.
5. In order to share a folder with a user simply change the permission from “not
shared” to “read-only” or “read/write” permission.
6. Now you can approve the creation of the shared folder by clicking on the ok button.
Page 34

34
JensenScandinavia AS All rights reserved 2011
eBOX User Manual
A new folder will be created under the Shared folder, both on the original owner’s folder
and in the user’s shared folder.
The new shared folder will be marked with an icon on the owner’s end (both on the
private and shared folders).
Now your folder is shared with other users.
If the user has “read/write" permission, each change made on the files and folders in the
shared folder will take place under both the original folder and the private folder.
5.9.2 What Else?
Remove User from a shared folder
1. Place your cursor on the existing shared folder and right-click on it; then select
“sharing…” from the menu list.
2. A small configuration screen will be displayed.
3. Change the user permission to “not shared” and confirm by clicking the “ok” button.
4. The shared folder will be deleted from the shared folder at the removed user.
Add user to a shared folder
1. Place your cursor on the existent shared folder and right-click on it; then select
“sharing…” from the menu list.
2. A small configuration screen will be displayed.
3. Changes the user permission to “read” or “read-write” and confirm by clicking the
“ok” button.
4. A shared folder will be added in the “shared” folder of the added user.
Stop sharing a folder
1. Place your cursor on the existent shared folder and right-click on it; then select
“sharing…” from the menu list.
2. A small configuration screen will be displayed.
3. Click on the “remove all sharing” button.
4. Confirm the action by clicking the “ok” button.
Change User Permission
1. Place your cursor on the existing shared folder and right click on it; then select
“sharing…” from the menu list.
Page 35

35
JensenScandinavia AS All rights reserved 2011
eBOX User Manual
2. A small configuration screen will be displayed.
3. Change the user’s permission.
4. Confirm the action by clicking the “ok” button.
eBOX Application – Save to Remote
The “Save to Remote” function allows you to edit your files and save them directly on your
eBOX.
5.9.3 How?
1. Open a file from the Remote view.
2. Make your desired adjustment.
3. Save the file.
4. The modified file has been automatically uploaded to the eBOX, so it's updated with
your latest changes.
5.10 eBOX Application – Disconnect Idle Client
In order to secure access to the eBOX, the application causes an idle client to disconnect
from eBOX after a timeout period of an hour.
Page 36

JensenScandinavia AS All rights reserved 2011
eBOX User Manual
5.10.1 How?
Note: Most of the setting operations require a few seconds to update the eBOX server; during
this time do not switch Off the eBOX server.
1. Clients who have not done any action at the application for an hour will get a
message at the end of that hour that they will be automatically disconnected.
2. If the client chooses the “Disconnect Now” option – the application shuts down; if
he/she chooses “Don't Disconnect” – the client will stay connected and he/she will
be able to continue working as usual.
3. If no choice has been made within 2 minutes the client will disconnect from the
eBOX. In order to reconnect the user will need to choose the “Reconnect” and then
re-enter his/her password
36
5.11 eBOX Application – Settings
The eBOX Settings page allows users to obtain information about eBOX's current status,
such as: the list of authenticated users, available memory in the disk drive, etc. In addition,
this page allows you to modify parameters.
While standard key users can’t see another user’s activity and are only able to change their
own username and password, the master key holder has full control to modify eBOX’s
settings, to change passwords, rename or delete users from the system, enable functions
and to make configuration changes.
General
Provides the following functions and information:
Page 37

37
JensenScandinavia AS All rights reserved 2011
eBOX User Manual
eBOX application version.
eBOX version.
Connection type: Local (within the network), UDP or Relay.
Date and Time window: sets the correct date and time for your time zone, ensuring
that file upload date and time stamps are accurate (apply changes can be done only
by the administrator or master key holder).
Language: allows you change the language used in the application.
Access the advanced settings web interface: at the web interface contains
parameters that can configured manually (For more details on advanced settings
refer to section 5.12, eBOX Application – Advanced Settings, on page 42).
Get and Delete eBOX logs: get or delete both Client and eBOX logs (Get and Delete
eBOX logs can be done only by the administrator or master key holder).
System status information: indicates the state of your eBOX.
Disks
Display the capacity information of the installed hard disk drives and the external hard
drive (if attached).
Unplug button - ensures the detachment of the external hard drive, refer to 8.3.2 for more
information.
If there are two internal drives then you can change the disks structure. This will erase all
the data!
Page 38

38
JensenScandinavia AS All rights reserved 2011
eBOX User Manual
User Management
Main view – standard key holders are able to Rename and Change their password, but not
Deactivate or Delete accounts.
Rename — Changing a User’s Name
Usernames must be between 1-31 characters.
Page 39

JensenScandinavia AS All rights reserved 2011
eBOX User Manual
Letters, digits, underscore (_) and hyphen (-).
No spaces.
Letters with accents, for example: é, è, ë, ï are not allowed.
Case insensitive.
The user’s Private folder name immediately changes to the new username.
Change Password
Each password must consist of 1-20 characters.
Letters, digits or one of the following symbols: ! @ # $ % ^ & * ( ).
No spaces.
39
Passwords are case sensitive.
Deactivate — Administrator Only
It is possible to deactivate a user or key without losing any private data. The deactivation
function will do the following:
Deactivate a user’s key from accessing eBOX.
Deactivate all of the user’s mobile devices from accessing eBOX.
Keep original username and password.
Keep the deactivated user’s private folder.
Page 40

40
JensenScandinavia AS All rights reserved 2011
eBOX User Manual
Note: If the deactivated user has been connected during the deactivate operation, the
application will close itself while notifying the user.
Note: If the administrator gets deleted from the system, the eBOX application will close itself
and the next user (key) added to the system will then become administrator.
Note: access the private folder require entering user’s password.
The explanation on how to regain access to eBOX can be found in chapter 5, Managing eBOX
Keys, on page 52.
Delete — Administrator Only
Completely deletes the user from the system, including any data that has been stored on the
eBOX.
Network/Backup
eBOX on Explorer (SAMBA)
Allow you direct access to eBOX’s folders (privates and public).
For more information on how to use, refer to 4.4.3 Access Directly from the Local Area
Network page 17.
Uninstall Backup
Each user can choose to uninstall the backup service from the computer he works on.
Page 41

41
JensenScandinavia AS All rights reserved 2011
eBOX User Manual
Note: eBOX will stop backing up the computer; any data stored on the private backup folder
will remain as it is now.
Administrator only
Defines the names of the Workgroups and Servers that appear on the:
Local Area Network.
Media players/adapters.
iTunes application.
Workgroup
The name of the group containing all computers located on the same network (default =
WORKGROUP).
eBOX name
The name of the eBOX as it appears in the network folder (default = eBOX).
* In cases where two or more eBOXs are connected to the same network, it is recommended to
name each eBOX differently
Media/iTunes — Administrator only
eBOX is designed to function as a centralized media hub. It allows photo, music, video and
network-connected device streaming, and other PCs on the network.
Page 42

42
JensenScandinavia AS All rights reserved 2011
eBOX User Manual
The Administrator can choose to enable/disable the functionality from this page (default =
enabled).
For more information on how to use the eBOX multimedia streaming abilities, refer to
chapter 11, eBOX as a Multimedia Hub, on page 81.
Proxy
Proxy enables the application to run in an enterprise environment secured with a proxy
server by entering the proxy server credentials required to get access to the internet.
5.12 eBOX Application – Advanced Settings
The eBOX advanced settings page can be accessed in two ways:
Page 43

43
JensenScandinavia AS All rights reserved 2011
eBOX User Manual
From the eBOX settings menu, click on the Advanced button — Administrator Only.
By opening a web browser and typing: http://[eBOX’s name] (default: http://eBOX)
– from Windows only.
The advanced settings interface can be accessed from within the eBOX network only, and
requires a user name and password (default: admin/1234)
The following menus are available in the advanced settings interface:
1. General
2. Data & Time
3. Network
4. iTunes Server
5. Media Server
6. Tools
5.12.1 Advanced Settings – General
Displays general information about the eBOX:
System time, MAC address and Firmware version.
eBOX and WORKGROUP names.
eBOX’s IP, subnet mask and gateway addresses.
Page 44

44
JensenScandinavia AS All rights reserved 2011
eBOX User Manual
Parameter
Description
Set Time Zone
Select the time zone of the country you live in. eBOX will set its
time based on your selection.
Time Server Address
You can manually assign the time server address if the default time
5.12.2 Advanced Settings – Date & Time
Sets the correct date and time according to your time zone, ensuring that both the file
upload date, and the and time stamps are accurate.
Page 45

JensenScandinavia AS All rights reserved 2011
eBOX User Manual
server does not work.
Daylight Savings
eBOX can also take Daylight savings into account. If you wish to use
this function, you must check/click the enable box to set up your
daylight saving configuration (below).
Times From
Select the date in which you wish to start using daylight saving.
Times to
Select the date in which you wish to stop using daylight saving.
Set System Date and
Time
If any time server does not work, you can manually set your
system’s current date and time here. In order to apply these
changes you should type 0.0.0.0 in the Time Server Address bar.
Click <Apply> to save your changes.
Parameters
Description
Obtain an IP address
automatically
The DHCP server is used to manage the IP address of a network. If
you have a live DHCP server in your network and wish the eBOX to
obtain the IP address from it, please select “Obtain an IP address
automatically.”
Note: According to the settings of your DHCP server, the IP address obtained
from your DHCP server may change from time to time.
5.12.3 Advanced Settings – Network
Set the IP address of the eBOX manually.
45
Page 46

46
JensenScandinavia AS All rights reserved 2011
eBOX User Manual
Use the following IP
address
If you want to manually set an IP address to the eBOX, please select
“Use the following IP address” and set the IP Address, Subnet Mask
and Gateway Address to the eBOX here.
IP Address
This is the IP address used by the eBOX in your network.
Subnet Mask
This is the IP Subnet Mask of your LAN segment.
Gateway Address
The gateway IP address for your network. Normally, it is the LAN
IP address of the router you are using to access the Internet.
5.12.4 Advanced Settings – Print Server
eBOX can become a print server (accepts print jobs and then prints the jobs on the
requested printer) by simple few steps, as explained below.
1. Connect your printer to the USB 2 port located on the rear panel
2. Enable the print server service by checking the check box
3. Press on the apply button in order to set the print server
4. eBOX will automatically restart itself for changes to take effect.
5. You are done setting the eBOX as a print server!
Now, in order to start working with the print server, you should configure your
printer on any computer within your local network.
Find more information about how to add new printer go to page 102.
Page 47

47
JensenScandinavia AS All rights reserved 2011
eBOX User Manual
Parameters
Description
Enable Print Server
Disable/enable the print server service.
Print Server name
Allows you to change the print server name, as you wish.
Print name of USB
port
Default printer port of the print Server.
Parameters
Description
Note: BitTorrent function could consume an important amount of CPU resource!
5.12.5 Advanced Settings – BitTorrent
eBOX supports BitTorrent peer-to-peer file download protocol. This interface allows you to
set up to 10 different torrents simultaneously.
Make sure to have enough remaining storage capacity to save all downloads.
Page 48

48
JensenScandinavia AS All rights reserved 2011
eBOX User Manual
BT Download
Function
Enable/Disable BT Download Function.
Advanced
Setting
Opens the BT advanced settings window allowing to set the port
number used by BT, control the bandwidth, set the maximum active
download torrents and enable/disable DHT.
Add Torrent
Opens a window for adding a new torrent (files with .torrent
extension), so you can start downloading. You’ll be prompted to
provide the location of torrent.
Refresh
Refreshes the window resulting in showing the most updated BT
status.
Pause
Select one or more downloading BT items in the list, and click this
button to pause them.
Resume
Resumes downloading all paused torrents.
Remove All
Removes all BT items from the list.
Remove Selected
Removes selected BT items from the list.
Reset
Deselects all selected BT items in the list.
Parameters
Description
Rescan interval
Please specify the time interval in seconds between each iTunes server
scans. The iTunes server periodically scans media folders for newly
added files. The valid rescan interval is from 30 to 65,535 seconds. You
can also click the Rescan button to start a scan immediately. The
Click the <Save> button to save the updated configuration.
5.12.6 Advanced Settings – iTunes Server
The iTunes server periodically scans media folders for newly added files. The following
window sets the interval (in seconds) between each iTunes server scans.
Page 49

49
JensenScandinavia AS All rights reserved 2011
eBOX User Manual
required scan time is dependent on the number of media files stored in
the disk. It may take up to several minutes to finish.
Parameters
Description
Rescan interval
Please specify the time interval in seconds between each Media server
scan. The Media server periodically scans media folders for newly
added files. The valid rescan interval is from 0 to 65535 seconds (0
means no scan at all). You can also click the Rescan button to start a
scan immediately. The required scan time is dependent on the number
of media files stored in the disk. It may take up to several minutes.
Click <Save> to save your changes.
5.12.7 Advanced Settings – Media Server
The Media server periodically scans media folders for newly added files. The following
window sets the interval (in seconds) between each Media server scans.
Click <Save> to save your changes.
5.12.8 Advanced Settings – Tools
Storage Tools
Manage the eBOX's storage structure (JBOD, RAID 0 or RAID 1), as well as the format and
partition of the internal storage disks.
Prior to applying any function, verify that there are no users accessing the eBOX, to avoid
damage to data or the hard drive.
Page 50

50
JensenScandinavia AS All rights reserved 2011
eBOX User Manual
Parameters
Description
Select Partitions
Select all partitions you want to run Check & Fix on
Run Time
- Now
- Later: on a predefined date and time
Action
- Check errors: identifies file system errors and reports
- Check errors and fix them: Checks and tries to fix identified file
system errors;
Note, during the fix operation, some data may be lost or damaged
Check & Fix
Checks the eBOX’s internal hard drive disk(s) for system failure and attempts to correct any
identified errors.
Note: When the eBOX is performing the Check & Fix operation, all attempts to access the disk(s) will be
rejected, and transferred data may be lost.
Click <Apply> to save your changes
Page 51

51
JensenScandinavia AS All rights reserved 2011
eBOX User Manual
Parameters
Description
RAID
If you have two internal SATA hard disk drives installed in your
eBOX, you can either select Enable to enable the RAID function or
select Disable to disable the RAID function and let the two internal
SATA hard disk drives work independently. If you only have one
internal SATA hard disk drive installed in your eBOX, you can’t
Note: When the storage server is performing Check & Fix Disk, the hard disk drive is busy,
therefore any operations performed will be stopped.
IMPORTANT! Note that building a new RAID will erase all the data currently stored on the
hard disk drives. It is highly advisable to apply the RAID when the two hard disks are empty
Click <Report> to review the summary report
Storage Structure
What is JBOD?
JBOD is an acronym for Just a Bunch Of Disks or Just a Bunch Of Drives, and is used to refer to
two distinct concepts:
All disks being independently addressed, with no collective properties – each
physical disk, with all the logical partitions they may contain, being mapped to a
different logical volume: Just a Bunch Of Disks.
Concatenation, where all the physical disks are concatenated and presented as a
single disk.
Note that neither concept provides data redundancy.
What is RAID 0?
A RAID 0 (also known as a stripe set or striped volume) splits data evenly across two or
more disks (striped) with no parity information for redundancy. It is important to note that
RAID 0 was not one of the original RAID levels and provides no data redundancy. RAID 0 is
normally used to increase performance, although it can also be used as a way to create a
small number of large virtual disks out of a large number of small physical ones.
What is RAID 1?
A RAID 1 creates an exact copy (or mirror) of a set of data on two or more disks. This is
useful when read performance or reliability is more important than data storage capacity.
Such an array can only be as big as the smallest member disk.
(new).
Page 52

52
JensenScandinavia AS All rights reserved 2011
eBOX User Manual
enable the RAID function.
RAID Mode
Selection of one storage structure out of the following possibilities:
JBOD, RAID 0 or RAID 1.
Auto Partition &
Format
By clicking this button, the system will partition and format the
attached storage device automatically. Please refer to the description
below.
Fix RAID
The “Fix RAID” button (see picture below) only appears when the
eBOX detects that RAID is not functioning well. Click the Fix RAID
button; the system will now try to recover. When the fix operation is
over, turn Off the eBOX and then On again. The RAID mode is back to
normal.
Note: If one of the hard disk drives LED (HDD1/HDD2) is blinking
(the hard disk is damaged), turn Off the eBOX, replace the hard disk
with a new one (of the same size as the previous one) and turn it On
again.
Note: When in RAID 0, if one of the hard disks fails, it is impossible to
fix the RAID, resulting in the loss of data previously stored on the
damaged disk.
Note: When entering RAID/JBOD mode it will take several minutes for the disks to get
synchronized. A completion status indication appears in the Storage Status tab.
Click <Apply> to execute your requests.
Fix RAID button:
Auto Partition and Format
Creates partitions (hidden and open) and formats when in either RAID/JBOD modes or
placed as standalone disk drives.
Page 53

53
JensenScandinavia AS All rights reserved 2011
eBOX User Manual
Parameters
Description
Turn Off Hard
Disk(s)
Select the amount of idle time after which the hard disk drives will
get turned off.
Parameters
Description
Partition
The partition name of the attached storage device.
Size
Total space in this partition.
Used
Total used space in this partition.
Free
The remaining free space in this partition.
Status
The format type of the partition: FAT16, FAT32, NTFS or Linux.
Refresh
Refreshes the Storage Status page.
Unplug
Unplugs the external USB storage device. When the LED of the USB2
turns off, you can safely remove the USB storage device.
Hard Disk Power Management
Turn the hard disk(s) off after being idle for a specified amount of time. The first attempt to
access the hard disk will result in a delay of a few seconds during which the hard disk is
“waking up."
Click <Save> to save your changes.
Storage Status
Show the status of all internal hard disk drives and external storage devices.
Page 54

54
JensenScandinavia AS All rights reserved 2011
eBOX User Manual
Parameters
Description
Current Password
Enter your current password.
New Password
Enter your new password.
Confirm Password
Enter your new password again.
Firmware
Allow the upgrade of the eBOX's firmware.
Firmware upgrade will automatically reboot the system after the upgrade process has taken
place.
1. Click <Next> to proceed with the firmware upgrade process.
2. Browse to the location where the new firmware file is located and click <Apply>.
Password
You can change the password required to log into the advanced settings interface. By
default, the password is “1234.” The password can be of 0 to 30 alphanumeric characters,
and is case sensitive.
Click <Apply> at the bottom right of the screen to save your changes.
5.12.9 Reset
Reset the eBOX without changing any of its settings.
Page 55

55
JensenScandinavia AS All rights reserved 2011
eBOX User Manual
1. Click <Reset> at the bottom right of the screen to save your changes.
5.13 eBOX Application –Mobile application
The mobile application allows you to enter your files and folder from any place and
anywhere with your own mobile device.
5.13.1 Main view
On the left side you can see your current location, on the right you can see your files and
folders.
You can browse to your desired folder and open your files.
With the buttons at the bottom of the screen you can use to get to the “search,” “featured,”
and “more” screens in order to make other actions on the eBOX.
5.13.2 What can I do with the mobile application?
See all eBOX files and folders, open and view them.
Search.
Stream mp3 files and create play lists.
Display Thumbnails.
Upload pictures (iPhone only).
5.14 eBOX Application - Help
Open the official eBOX website at the default PC's browser, on the support section.
The eBOX Manuals are in pdf* format
* Adobe Reader is required; available for download at http://get.adobe.com/reader
Page 56

JensenScandinavia AS All rights reserved 2011
eBOX User Manual
6 Mobile application
6.1 Installation
Please refer to 4.4.2 Access from a Mobile Handheld Device page 15.
6.2 iOS (iPhone/iPod Touch/iPad)
6.2.1 How to Connect
1. Launch the application
2. At the connection screen, input your eBOX’s email address and password.
56
3. Then you can see the files on your eBOX.
Page 57

57
JensenScandinavia AS All rights reserved 2011
eBOX User Manual
6.2.2 How to browse a folder or open a file
1. Just click on a folder in order to go inside it or on a file to download and open it.
2. The downloaded file will be opened in the 3
rd
tab.
6.2.3 How to upload photos
1. Click on the camera icon (top right)
Page 58

58
JensenScandinavia AS All rights reserved 2011
eBOX User Manual
2. Select the photo which you want to upload from your album and it will
automatically upload it.
6.2.4 How to stream music
1. Browse to a music directory
2. Click on a MP3 file and it will automatically be streamed
Page 59

JensenScandinavia AS All rights reserved 2011
eBOX User Manual
6.3 Android
6.3.1 How to Connect
1. Launch the application
2. At the connection screen, input your eBOX’s email address and password.
3. Then you can see the files on your eBOX.
59
6.3.2 How to browse a folder or open a file
1. Just click on a folder in order to go inside it or on a file to download and open it.
2. The downloaded file will be opened in the 3
rd
tab.
Page 60

JensenScandinavia AS All rights reserved 2011
eBOX User Manual
6.3.3 How to stream music
1. Browse to a music directory
2. Click on a MP3 file and it will automatically be streamed
60
Page 61

61
JensenScandinavia AS All rights reserved 2011
eBOX User Manual
7 Managing eBOX Keys
7.1 Overview
Each eBOX key contains the eBOX application for all three operating system types:
Windows, Mac and Linux. Keys must be physically authenticated with eBOX for activation.
7.2 Adding Additional eBOX Users
eBOX is capable of hosting up to 10 unique users including the administrator, and allows up
to 6 (remote) users to access eBOX simultaneously.
7.2.1 Registering New eBOX Keys:
1. Make sure eBOX is turned On.
2. Plug in the new eBOX key into the USB1 port located on the front panel.
3. Wait until the USB1 LED is illuminated (approx. 20 seconds).
4. Press the COPY button until a beep is heard (approx. 4 sec.).
5. Wait until you hear two short beeps and the USB1 LED turns off (the USB1 LED will
flash briefly before it turns off).
Page 62

JensenScandinavia AS All rights reserved 2011
eBOX User Manual
6. Remove the eBOX key.
7. Plug the eBOX key to your PC.
8. Launch the eBOX application.
9. Enter your username and password.
7.2.2 Start using a New Mobile Phone
62
First you should verify your email address and install the software (refer to section 4.4.2
Access from a Mobile Handheld Device, on page 15).
7.3 Changing Passwords
7.3.1 Solution A – Key Authentication
1. Make sure eBOX is turned ON.
2. Plug in the eBOX key to the USB1 port located on the front panel.
3. Wait until the USB1 LED is illuminated.
4. Press the COPY button for 2 sec. or until a beep is heard.
5. Wait a few seconds until you hear two short beeps; the USB1 LED will turn off (the
USB1 LED will flash briefly before it turns off).
6. Remove the eBOX key, and your previous password has been cleared.
7. When launching the application, you will be asked to type in a new password and
confirm it.
7.3.2 Solution B – Remote Password Change
If a standard key holder is not in close proximity to the eBOX, the Administrator (master key
holder) can change the password by:
Page 63

JensenScandinavia AS All rights reserved 2011
eBOX User Manual
1. Launch the eBOX application with the master key.
Note: If the password was forgotten, the administrator needs to change the user’s password
from the Settings menu and notify the user of the new password.
2. Open the Settings menu.
3. Go to User management.
4. Select the specific user and click on Change Password.
5. Type a new valid password and share with the standard key user.
6. Now the user can access eBOX using the new temporary password and change it
immediately after a connection has been established.
7.4 Changing the Administrator (master key holder) Password*
Refer to section 7.4.
7.5 Lost Standard Keys
Note: A lost key does not affect the data stored on eBOX in any way.
63
1. The administrator must deactivate the lost key:
a. Launch the eBOX application as an administrator.
b. Open the Settings menu.
c. Go to User Management.
d. Select the specific user and click on Deactivate.
2. Repeat section 5.2.1 using a new eBOX key.
3. Plug the eBOX key to your PC.
4. Launch the eBOX application and type the same user name and a password.*
5. The system will re-link the username and their existing private folder.
*Typing a different username will create a new user profile with a new private folder, and thus access
will not be given to the user’s existing private folder.
Page 64

JensenScandinavia AS All rights reserved 2011
eBOX User Manual
7.6 Lost Master Key
…BEEP
1. Reset eBOX by pressing both the COPY and RELEASE buttons simultaneously for 2
seconds until a beep sound is heard.
2. Wait approx. 15 seconds. This process will render the lost master key invalid. The
administrator’s private folder has not been deleted, but will be temporarily
inaccessible.
3. Refer to section 7.2.1 using a new eBOX master key (any eBOX key can serve as a
master key, as long as it is the first key being authenticated after resetting the
system).
4. Launch the eBOX application, type your password (old or new) and confirm it. The
system will automatically link your username to your existing private folder.
64
Page 65

65
JensenScandinavia AS All rights reserved 2011
eBOX User Manual
IMPORTANT! Do not turn off the eBOX while the update is taking place, it will cause
irreversible damage. Please wait until STATUS LED turns on
8 System updates
Keep your system always updated with the latest added features and the most innovative
design.
8.1 eBOX update (administrator only)
When a eBOX update is available a message will appear to the administrator;
8.2 eBOX updates
Each client updates its own application. The update message appears if there is an available
update and the administrator upgraded the eBOX.
8.2.1 Mandatory update
Current eBOX client version is incompatible with the eBOX version. The upgrade must take
place in order to continue working with the eBOX.
Page 66

66
JensenScandinavia AS All rights reserved 2011
eBOX User Manual
8.2.2 Optional Update
This is an optional upgrade. The user can keep work as usual with is current version as well
with the updated one.
Page 67

67
JensenScandinavia AS All rights reserved 2011
eBOX User Manual
IMPORTANT! Do not turn off eBOX during the activation / changing disk mode
operation, as it will cause irreversible damage. Please wait until two HDD LEDs are lit
again.
9 Managing eBOX Internal Disks
9.1 Overview
eBOX is available in a variety of internal disk types – no internal disks, one internal disk
ready for use, or two internal disks ready for use.
In order to enjoy eBOX, all of the disks attached to eBOX must be activated.
Once eBOX identifies the need, a wizard will show up on the eBOX application screen and
guide you through the different steps required (changes can be made by the administrator
only).
In addition, after activating the disks, you can change the current state of the disks by using
the eBOX application (administrator only). Instructions may be found in Section 9.7.
The following sections will guide you through the different disk states.
9.2 eBOX with No Internal Disk
There are no internal disks attached to eBOX. Learn how to install internal hard disk drives
in chapter 12, on page 83.
Page 68

68
JensenScandinavia AS All rights reserved 2011
eBOX User Manual
9.3 eBOX with One Internal Disk – Not Ready For Use
There is one internal disk which is attached to eBOX, but has not yet been activated.
In order to activate the disk, run the eBOX application and follow the steps shown in the
wizard (administrator only).
The wizard will appear when you start the eBOX application.
In order to activate the disk, press on the "Activate" button.
Activating the disk will cause the data on the hard disk to be erased. If you do not want to
lose the information stored on the hard disk, please install other hard disks (see chapter 12,
on page 83).
Page 69

69
JensenScandinavia AS All rights reserved 2011
eBOX User Manual
Activating the disk will take time, depending on the hard disk capacity.
While the activation takes place, both HDD LEDs will blink and you will be unable to operate
eBOX.
When the process is complete, the new state will appear in the hard disk information, and
you can begin working with eBOX.
Page 70

70
JensenScandinavia AS All rights reserved 2011
eBOX User Manual
9.4 eBOX with Two Internal Disks, One of Which is Not Ready For
Use
There are two internal disks attached to eBOX, but one of them has not yet been activated.
In order to activate the disk, run the eBOX application and follow the steps explained by the
wizard (administrator only).
The wizard will appear when you start the eBOX application.
Select the desired disk mode from the four available options:
Separate Disks – The disk drives do not depend on each other, and act as two
separate disk drives.
RAID 0 – Implements a striped disk drive, in which the data is broken down into
blocks and each block is written to a separate disk drive.
Page 71

71
JensenScandinavia AS All rights reserved 2011
eBOX User Manual
RAID 1 –Implemented as mirroring. The data is duplicated on two different disk
drives.
JBOD – Makes the disk drives appear to be a single one. This is accomplished by
combining the disk drives into one larger one.
For more information about disk structure at Advanced Settings – Tools, please see section
5.12.8, under “Storage Structure,” on page 51.
Changing the disk mode will cause the data on the hard disks to be erased. If you do not
want to lose the stored information, please install other hard disks (see chapter 12, on page
83), or backup the data.
Changing the disk mode will take time, depending on the hard disk capacity.
While the disk mode is changing, both HDD LEDs will blink and you will be unable to
operate eBOX.
Page 72

JensenScandinavia AS All rights reserved 2011
eBOX User Manual
A new RAID mode has been set.
You can change the RAID mode at any time, as instructed in section 9.7.
72
9.5 eBOX with Two Internal Disks, Both are Not Ready For Use
There are two internal disks which are attached to eBOX, and both of them have not yet
been activated.
In order to activate the disks, run the eBOX application and follow the steps as shown in the
wizard (administrator only).
The wizard will appear when you start the eBOX application.
Page 73

JensenScandinavia AS All rights reserved 2011
eBOX User Manual
Select the desired disk mode from the four available options:
Separate Disks – The disk drives do not depend on each other, and act as two
separate disk drives.
RAID 0 – Implements a striped disk drive, in which the data is broken down into
blocks and each block is written to a separate disk drive.
RAID 1 –Implemented as mirroring. The data is duplicated on two different disk
drives.
JBOD – Makes the disk drives appear to be a single one. This is accomplished by
combining the disk drives into one larger one.
73
For more information about disk structure at Advanced Settings – Tools, please see section
5.12.8, under “Storage Structure,” on page 51.
Page 74

74
JensenScandinavia AS All rights reserved 2011
eBOX User Manual
Changing the disk mode will cause the data on the hard disks to be erased. If you do not
want to lose the information, install other hard disks (see chapter 12, on page 83), or
backup the data.
Changing the disk mode will take time, depending on the hard disk capacity.
While the disk mode is changing, both HDD LEDs will blink and you will be unable to
operate eBOX.
Page 75

75
JensenScandinavia AS All rights reserved 2011
eBOX User Manual
The new RAID mode has been set.
You can change the RAID mode at any time, as instructed in Section 9.7.
9.6 Raid Error
The disks mode is set to RAID 0 /RAID 1/ JBOD and one of the disks is faulty.
In a few steps, the administrator will be able to fix the error.
The wizard will appear when eBOX detects the error.
Page 76

76
JensenScandinavia AS All rights reserved 2011
eBOX User Manual
After clicking the Advanced settings button, the browser will open up.
Please click the FIX RAID button.
If the disk mode is RAID 1, the data will be restored from the undamaged disk.
In other cases, the data will be lost, as the other disk modes do not provide fault tolerance.
Page 77

77
JensenScandinavia AS All rights reserved 2011
eBOX User Manual
9.7 Changing the RAID Mode
The disk mode is set to RAID 0 /RAID 1/ JBOD/Separate disks.
If you would like to change the disk mode, simply go to the Disks tab under the Settings and
chose a new disk structure.
Find more information about disk structures at Advanced Settings – Tools, please see
section 5.12.8, under “Storage Structure,” on page 51.
Page 78

78
JensenScandinavia AS All rights reserved 2011
eBOX User Manual
10 Managing External USB Storage Devices
10.1 Overview
The simplest way to add more hard disk space is to connect an external USB Storage Device.
For more information to “Connect External Hard Drive,” please see Section 10.3, on page 79.
If you add an external USB Storage Device, it can function as any other disk. The only
difference is that it will not contain private and shared folders.
10.2 Single-touch Copy
The single-touch copy feature provides instant data backup from an external USB storage
device to eBOX, using the single press of a button.
In order to copy the content from any USB storage device, perform the following steps:
1. Plug the external USB storage device into eBOX’s USB2 port located on the rear
panel.
2. Wait until the USB2 LED is illuminated.
3. Press the COPY button located on the front panel for 5 seconds, until a beep is heard.
4. The USB2 LED will begin flashing slowly, indicating that the files are being
transferred.
Page 79

79
JensenScandinavia AS All rights reserved 2011
eBOX User Manual
IMPORTANT! Do not disconnect the external USB storage device while the USB2 LED is
flashing – it can damage the transferred data.
Note: If the eBOX server contains two (2) hard drives and the RAID function is enabled,
data will be copied to Disks/Public/USBCopy.
Note: Make sure the external USB hard disk drive is connected to its power source before
connecting it to eBOX.
5. The USB2 LED will turn off when the transfer is complete.
6. Your copied files can now be found in the eBOX Public/USBCopy folder, within a
folder labeled with the date and time it was created (i.e., the time of the file
transfer).
10.3 Connect External Hard Drive
eBOX allows you to share your files stored on external USB hard drives.
To connect an external hard drive:
1. Connect the external hard disk drive to eBOX’s “USB 2” port located on the rear
panel.
2. Wait until the USB2 LED is illuminated.
3. Refresh the remote view.
4. The root folder will contain External Disk folder which represent the external hard
drive.
5. The external hard disk drive also appears as a Folder Share in your local network
under eBOX’s directory.
Page 80

JensenScandinavia AS All rights reserved 2011
eBOX User Manual
10.3.1 To disconnect the external hard drive:
1. Go to disks tab under the settings (refer to page 34)
2. Press on the “unplug” button
3. Wait until the USB2 LED will turn off and the following message will appear:
Disconnect the external hard disk drive from eBOX’s USB2 port located on the rear panel.
80
Page 81

81
JensenScandinavia AS All rights reserved 2011
eBOX User Manual
Note:
1. Only media files located in my Music, my Videos, my Pictures under the Public folder can be
2. In the event two hard drives are installed, and the RAID function is disabled, only media files
11 eBOX as a Multimedia Hub
eBOX is designed to function as a centralized media hub. It allows you to access, stream and
play your digital media – photos, videos and music – on a broad range of digital media
players that are connected to your network.
shared and streamed to media devices.
located under the Disk1/Public folder can be shared and streamed to media devices.
11.1 Xbox 360 / Play Station 3
Note: Please go to the Microsoft® Xbox 360 / Sony® PlayStation support site for more information on
using and updating your XBox 360 / PlayStation.
1. Check that your gaming console and eBOX are both turned on and connected to your
local area network.
2. Make sure that the eBOX media services are on (refer to section 5.11, eBOX
Application – Settings, on page 36).
3. Use the gaming console’s controller to navigate to the folder that you would like
access: Videos, Music or Photos.
4. Select any one of these three options.
5. Choose eBOX.
6. Using the controller, scroll through to view and play your media content.
11.2 Digital Picture Frames
Note: Please refer to your wireless photo frame user guide for supported picture file
formats and instructions on accessing and viewing your pictures.
The following are general steps for setting up digital photo frames:
1. Check that eBOX is connected to your home or office’s local network and is
turned on.
2. Make sure that the eBOX media services are on (refer to section 5.11, eBOX
Application – Settings, on page 36).
Page 82

82
JensenScandinavia AS All rights reserved 2011
eBOX User Manual
3. Follow the user instructions provided with your wireless digital photo frame
and proceed with any initial setup or installation of drivers.
4. Using the navigation feature on your wireless digital photo frame, detect and
scan eBOX on your network.
5. Depending on the type of digital frame you have, you may need to access the
frame’s Settings/Network Setup page to establish a connection so that your
photo frame can link to eBOX. Please refer to your digital photo frame’s user
guide for specific instructions.
6. Once you have a connection between your digital photo frame and eBOX, access
the frame’s Media screen to view your photos.
11.3 iTunes
Music files stored on eBOX can be played at anytime using a PC or Mac computer that has
iTunes installed.
1. Store your music files* in eBOX Public folder.
2. Launch iTunes on your computer.
3. Choose eBOX in iTune’s Shared section located in the left side pane. Your music
files will now appear in the right-side pane.
* iTunes supports the following file types: *.mp3, *.wav, *.aac and *.aiff
11.4 Network Music Player and Digital Media Adapters
eBOX supports a variety of digital media standards. Please refer to your network music
player and/or Digital Media Adapter user guides for specific instructions on connecting to a
network storage system and on how to access and play your media content.
11.4.1 Complies with Media Standards
UPnP
Universal Plug and Play is the most commonly supported and basic standard; it is
incorporated into the majority of devices.
DLNA
DLNA is a common standards organization for digital media. To learn more about how
DLNA works, visit: http://www.dlna.org/.
Page 83

83
JensenScandinavia AS All rights reserved 2011
eBOX User Manual
Warning!
Be sure that eBOX is turned off and the power cord is unplugged before adding or removing
disks. There is a risk of damaging the disks if eBOX remains connected to a power source.
12 Installing Hard Disk Drives
eBOX comes with two bays, both of which accommodate a 3.5” SATA hard disk drive.
The first bay is used to house the primary storage disk (HDD1), while the second bay’s hard
disk drive (HDD2) can be used either as a mirrored backup for the primary disk or as an
additional storage disk.
The following instructions guide you through the installation of a second hard disk drive. If
you want to replace the primary hard disk drive at any time with one that has a higher
capacity, simply repeat these same instructions.
You can find the compatible hard drive list on www.JensenScandinavia.com.
12.1 Hard disk drive installation
1. Turn eBOX off.
2. Remove the disk drawer from the eBOX.
3. Place your hard disk drive inside the drawer and fix it securely using screws.
4. Slide the disk drawer with the hard disk drive back into its bay.
Page 84

JensenScandinavia AS All rights reserved 2011
eBOX User Manual
Important!
Newly installed hard disk drives must be activated before first use.
A wizard at the eBOX application will instruct you throw the activation steps (Administrator
only).
84
Page 85

85
JensenScandinavia AS All rights reserved 2011
eBOX User Manual
13 Troubleshooting
Below you will find a troubleshooting guide with potential issues and solutions. Please
check this guide first if you are confronted with an issue that you are unfamiliar with.
13.1 General
Case:
Cannot locate eBOX in my local area network.
Note: your computer must be connected to the same network as the eBOX.
Solution:
1. Wait a couple of minutes until the last modifications performed on eBOX take place
and refresh your view by clicking F5 (Windows).
2. On your PC try to access eBOX from the local area connection (refer to 3.4.1 on page
12).
3. Contact your system administrator to allow visibility of eBOX in your local area
network.
Case:
Unable to access private folder using proper credentials (but able to access the eBOX public
folder).
Solution:
On Windows XP, go to: Tools Disconnect Network Drive select //eBOX… and click ok.
Now Windows will accept a new password.
On Mac, go to: Connect as enter your username and password and click Connect.
On Windows 7: restart the PC, then access to the desired folder.
13.2 Client message – on PCs
Case:
The following message appears-"Access to eBOX not authorized! Please authenticate the
eBOX key and try again".
Solution:
Authenticate the USB key (refer to 5.2.1 on page 52).
Page 86

86
JensenScandinavia AS All rights reserved 2011
eBOX User Manual
Case:
The following message appears- “6 clients are currently using eBOX simultaneously - user
quota is full, please try again later."
Solution:
eBOX is being accessed by the maximum number of users. Ask one of the other eBOX users
to disconnect, or try to connect at a later time.
Case:
The following message appears-"Error 301: Cannot establish connection with eBOX. Please
make sure eBOX is turned on."
Solution:
In the case that eBOX been performing upgrades, this message will appear until the update
is fully completed, the client should connect normally about 15 min. after.
If the“Format,”“Check and Fix” or, “Changing RAID Mode Process” have been performed on
the eBOX's hard drive disks, wait until the process ends.
(You can see the process at the advance settings page under the Tolls tab)
How do I get to the advance settings? (Only on your local network)
a. Go to advance settings
b. Run the ""
c. At your web browser enter the IP address that the provides (as
default the user is admin and the password is 1234)
Otherwise:
1. Check eBOX’s connection to the internet (refer to LED troubleshooting - STATUS
LED is off).
2. Make sure that the eBOX is switched On and connected to its power adaptor, the
power source and to the router.
Check that eBOX is not blocked by any firewall, network switch or router.
Case:
The following message appears- "Error 302: Connection error. Please make sure you have a
valid Internet connection."
Solution:
1. Check that the desktop or mobile device has a working internet connection (e.g.
make sure browsing the internet is possible by opening a web browser and
navigating to google.com or yahoo.com)
Page 87

87
JensenScandinavia AS All rights reserved 2011
eBOX User Manual
2. If the navigation succeeds but the message still appears your PC is under Proxy
Server.
3. Click the “Edit Proxy” button and enter your proxy details (if you are not familiar
with them contact your Network administrator)
Case:
The following message appears- "This eBOX key has not been authenticated. Please
authenticate it with your eBOX."
Solution:
Authenticate the USB key (refer to 5.2.1 on page 52).
13.3 Client message – on mobile devices
Case:
The following message appears- "Upgrade Available - Client & Server revisions are
incompatible! Application will terminate."
Solution:
The problem is that the eBOX version and the eBOX application version are incompatible.
This can happen for two reasons – the eBOX version is older than the application version or
vice versa.
If a new application has been downloaded to the device, but no update has been committed
to the eBOX, do the following:
1. Plug your master USB key (gray) into the computer.
2. Run the eBOX application. The my-
3. Ditto update message will appea.
4. Choose the "upgrade now" option.
5. Wait about 15 min until the end of the update.
6. When the HDD LED’s turn on and the eBOX desktop application reconnects, you
can start using the eBOX application on your mobile device.
If an update been performed on eBOX but the new application has not been downloaded
from the app store, do the following:
1. Go to the app store on your iPhone/iPad, to the market (android), or to the
Windows Market Place (Windows mobile), or the Android Market
2. Update the myDitto application (if available)
Case:
Page 88

88
JensenScandinavia AS All rights reserved 2011
eBOX User Manual
The following message appears-"Unrecognized email address - Please verify that your email
address was registered using a desktop client and approved by clicking the link in the
resulting email message."
Solution:
1. Verify the email address (refer to section 3.4.2).
2. If no message been reached the email address, Edit the email (refer to 3.4.2).
Case:
The following message appears-"Client not authenticated."
Solution:
Access to eBOX is not authorized. You should authenticate the eBOX key and try again.
(refer to section 5.2.1.
Case:
The following message appears- "A new password is required for the current secret key.
Please use the desktop client. Application will terminate!"
Solution:
There is no password set for the user.
Please run the eBOX desktop application and enter a new password.
Case:
The following message appears-"eBOX is busy".
Solution:
eBOX is being accessed by the maximum number of users. Ask one of the other eBOX users
to disconnect, or try to connect at a later time.
Case:
The following message appears-"eBOX is not connected.”
Solution:
Page 89

JensenScandinavia AS All rights reserved 2011
eBOX User Manual
13.4 LED Troubleshooting
Power
Lan
Status
USB1
USB2
HDD1
HDD2
Case
11.4.1
11.4.2
11.4.4
11.4.3
11.4.5
11.4.6
11.4.7
11.4.8
11.4.9
11.4.10
11.4.11
ON Blink Blink fast Off
89
Case: 11.4.1
Power LED is off.
Solution:
1. Make sure the power cords are properly connected both to eBOX and the power
source.
2. Switch eBOX Off and then On again.
Case: 11.4.2
LAN LED is off.
Solution:
1. Check that the Ethernet cable is properly connected to both eBOX and your router.
2. Make sure your Ethernet router is working.
Page 90

JensenScandinavia AS All rights reserved 2011
eBOX User Manual
Case: 11.4.3
STATUS LED is off.
Solution:
1. Make sure that eBOX is Switched On and connected to the router.
2. Check that eBOX is not blocked by any firewall, network switch, or router.
Case: 11.4.4
STATUS LED is flashing.
Solution:
Check that eBOX is not blocked by any firewall, network switch or router.
Case: 11.4.5
90
USB 1/2 LED is off - USB key/Device has not been recognized.
Solution:
1. Remove the USB key/device.
2. Wait a few minutes and plug in the USB key/device again.
Case: 11.4.6
USB 1 LED is flashing fast and a long beep is sounded.
Solution:
1. Check that the USB key has at least 150MB of free storage space.
2. Check that the number of users in the system does not exceed 10.
If the above steps do not resolve the problem, the eBOX key may be faulty or in read-only
mode and must be replaced, for more information plug in the key to your PC and look for
the eBOX Authentication Report on the USB key.
Case: 11.4.7
USB 2 LED is flashing fast and a long beep is sounded.
Solution:
Page 91

91
JensenScandinavia AS All rights reserved 2011
eBOX User Manual
1. Remove the USB key/device.
2. Wait a few minutes and plug in the USB key/device again.
If the above steps do not resolve the problem, the eBOX key may be faulty or in read-only
mode.
Case: 11.4.8
HDD1/2 LED is off - No hard drive disk been installed.
Solution:
Install a 3.5” SATA hard disk drive. Find more information at
http://www.jensescandinavia.com/ebox.asp
Case: 11.4.9
HDD1/2 LED is off – The hard disk drive is not formatted.
Solution:
Format the hard disk. Find more information about Advanced Settings – Tools, in section
4.14.7.1, storage tools, on page 44.
Case: 11.4.10
HDD1/2 LED is off - Hard disk drive has not been detected.
Solution:
Properly connect the hard drive to its bay.
If problem persists, it might be that either the hard drive disk or the bay connector is
damaged.
Case: 11.4.11
HDD1 or HDD2 LED is flashing.
Solution:
Delete unnecessary.
The hard disk drive is faulty and should be replaced.
Page 92

92
JensenScandinavia AS All rights reserved 2011
eBOX User Manual
13.5 Backup
Case:
EBOX was not able to find this computer on local network.
Solution:
In order to backup your selected items from this computer both computer and eBOX should
be connected to the same network.
If the computer and eBOX are connected to the same network make sure that your
computer is turned on.
Case:
Backup was not completed because of local network disconnections.
Solution:
Number of disconnections of the network prevented the backup operation to complete its
action.
During the next few hours eBOX will try again automatically complete the operation.
Case:
Not enough space on the eBOX's disks.
Solution:
There is not enough space on your disks in order to complete the backup of the selected
items, delete any of your not needed data from the disks.
Capacity information can be seen at the Disks tab under the Settings.
Note: if you’re eBOX has 2 HDD in separate mode backed up content appear under Disk1
and Disk1 is the HDD without free space.
Case:
I/O error.
Solution:
EBOX backup procedure failed because of I/O error.
Please remove one of the items marked to backup from the backup procedure and add it
once again.
This operation will update the backup automatically.
Remove item can be done in two ways:
Page 93

JensenScandinavia AS All rights reserved 2011
eBOX User Manual
1. Select file or folder, press the backup button located on the right panel under My PC
icon.
Backup symbol will disappear (Note: all files and folders located inside this folder
will be removed from the backup list).
2. Place your cursor on a selected file or folder and right-click on it;
Select the Remove from backup function from the menu list.
Case:
File permission problems
Solution:
EBOX backup procedure failed because of file permission problems.
Automatically eBOX will try again, during the next few hours, complete the backup.
Case:
Backup Warning. eBOX will overcome this problem on next backup iteration.
93
Solution:
Backup procedure was not completed due to missing files.
Please remove one of the items marked to backup from the backup procedure and add it
once again.
This operation will update the backup automatically.
Remove item can be done in two ways:
1. Select file or folder, press the backup button located on the right panel under My PC
icon.
Backup symbol will disappear (Note: all files and folders located inside this folder
will be removed from the backup list).
2. Place your cursor on a selected file or folder and right-click on it;
Select the Remove from backup function from the menu list.
Case:
Backup has not been configured.
Solution:
There are no items to back up on this computer, How to choose files/folders for backup?
5. Both computer and eBOX should be connected to the same local network.
Page 94

94
JensenScandinavia AS All rights reserved 2011
eBOX User Manual
6. Select the files/folders you wish to backup.
7. Click the backup button located on the right panel under My PC icon, or
Place your cursor on a selected file or folder and right-click on it;
Now select the Add to backup function from the menu list.
a. The files/folder will now be marked with a white and green symbol .
b. Parent folders will be marked with an orange symbol .
Repeat steps 2 and 3 above until you have marked all folders you wish to backup.
Backup will start in a few minutes and the backed up content will be stored in your eBOX
private folder under a folder called: backup.computer_name, e.g. backup.Jonathan_PC.
This folder will be marked with a green mailbox icon . (Note: that this may take few
hours)
The backed up files/folders symbol will change to a green symbol .
You’re done! You can close the eBOX application now; eBOX will check for changes in the
backed up files and folders and will automatically update itself every couple of hours.
Note: if your
eBOX has 2 HDD in separate mode backed up content will appear under your eBOX private
folder at Disk1.
Case:
Backup error.
Solution:
An error occurred.
Automatically eBOX will try again, during the next few hours, complete the backup.
13.6 Restore to factory settings
This restores all the settings to their default values, and should only be used as a last resort.
Please take the following steps:
1. Deactivate the Administrator.
2. The eBOX time zone will set to GMT.
Page 95

95
JensenScandinavia AS All rights reserved 2011
eBOX User Manual
…BEEP
3. To configure time eBOX will use a default time server .
4. Delete all the DNS address settings, if they exist.
5. Obtain an Automatic IP.
6. Disable the bitTorrent.
7. Enable iTunes/Media Server.
8. Return rescan interval to 900 sec.
9. Return the eBOX name and workgroup to their default names.
10. Set the Advanced Settings password to the default one.
13.6.1 How?
Reset eBOX by pressing both COPY and RELEASE buttons simultaneously for 20 seconds,
after 2 sec. a beep sound is heard; keep pressing until a second beep sound is heard.
Page 96

JensenScandinavia AS All rights reserved 2011
eBOX User Manual
14 F.A.Q.
14.1 How to register a new user on eBOX
1. If you are the Administrator:
a. Follow the process 14.2 “How to reset the administrator account” (p. 96)
2. If you are a standard user:
a. Plug the USB key on the port USB1
b. Wait until the USB1LED lights up
c. Press the copy button and remain press
d. Wait the first beep and release the button
e. Wait two simultaneous beep
f. Unplug the USB key
g. Plug the USB key on your computer
h. Launch the eBOX software which is on your USB key
i. Define your user name and your password
j. Your account is created
k. Connect the USB key on a computer connected on the internet
l. Launch eBOX.exe (on the USB key root)
m. Define the name of user and the password
96
14.2 How to reset the administrator account?
1. Press the release and copy button simultaneous until hear one beep
2. Release buttons
3. Plug the USB key on the port USB1
4. Wait until the USB1 LED lights up
5. Press the copy button and remain press
6. Wait the first beep and release the button
7. Wait for two simultaneous beeps
8. Your administrator account is reset
9. Unplug the USB key
10. Plug USB key on your computer
11. Start the eBOX software which is on your USB key
12. Redefine your name and your admin password
14.3 I lost my password, what should I do?
1. If you are administrator:
a. Plug the USB key on the port USB1
b. Wait until the USB 1 LED lights up
c. Press the copy button and remain press until you hear the first beep then
release the button
d. Wait until you hear two beeps, then unplug the USB key
e. Plug the USB key on your computer
f. Launch the eBOX software
Page 97

JensenScandinavia AS All rights reserved 2011
eBOX User Manual
g. Define your user name and your password
2. If you are a user you have two possibilities:
a. First Solutions if eBOX is in front of you:
Plug the USB key on the port USB1
Wait until the USB 1 LED lights up
Press the copy button and remain press until you hear the first beep
then release the button
Wait until you hear two beeps, then unplug the USB key
Plug the USB key on your computer
Launch the eBOX software which is on your USB key
Define your password
b. Second Solution:
Ask the administrator to reset the password. (The admin can reset
the password in the user management panel in the settings)
Launch the eBOX software which is on your USB key
Define your password
14.4 What happened if I lost eBOX USB key?
Absolutely nothing. Your data are safe because your USB key carried only eBOX software
97
1. If you are the admin:
a. Follow the process 14.2 “How to reset the administrator account” (p. 96)
2. If you are a standard user:
a. Ask your administrator to deactivate the USB key
b. Deactivate a key:
c. Plug the administrator USB key on your computer
d. Launch the eBOX software which is on your USB key
e. Authenticate yourself with the administrator password
f. On the software, go to “Settings”
g. Open “User Management”
h. Click on “Deactivate Password” for concerned account
i. Once your key is deactivated,
j. Recreate a USB key following the process 14.1 “How to register a new user
on eBOX” (p. 96)
Warning: You must use the username and password of the lost key when activating the key
14.5 How to reset the server settings?
1. Push button release and copy until hearing the second beep then release these
buttons.
2. Wait until the full restart of the eBOX server.
14.6 Which hard drives are compatible with the eBOX?
To know the compliant hard disks, go to: www.jensenscandinavia.com/ebox.asp
Page 98

JensenScandinavia AS All rights reserved 2011
eBOX User Manual
15 Appendix
15.1 How to Configure the Printer on a Computer
15.1.1 Win 7:
1. Go to start menu, Devices and printers
98
2. Click on "Add a Printer"
3. Click on "Add a Local Printer"
Page 99

JensenScandinavia AS All rights reserved 2011
eBOX User Manual
4. Select the "Use an Existing Port" option with the default "LPT1" option.
99
5. Install your Printer
Page 100

100
JensenScandinavia AS All rights reserved 2011
eBOX User Manual
6. That's it!! You can start send printing jobs to the printer.
15.1.2 Mac 10.5.x OS:
1. Enter the system preferences
 Loading...
Loading...