
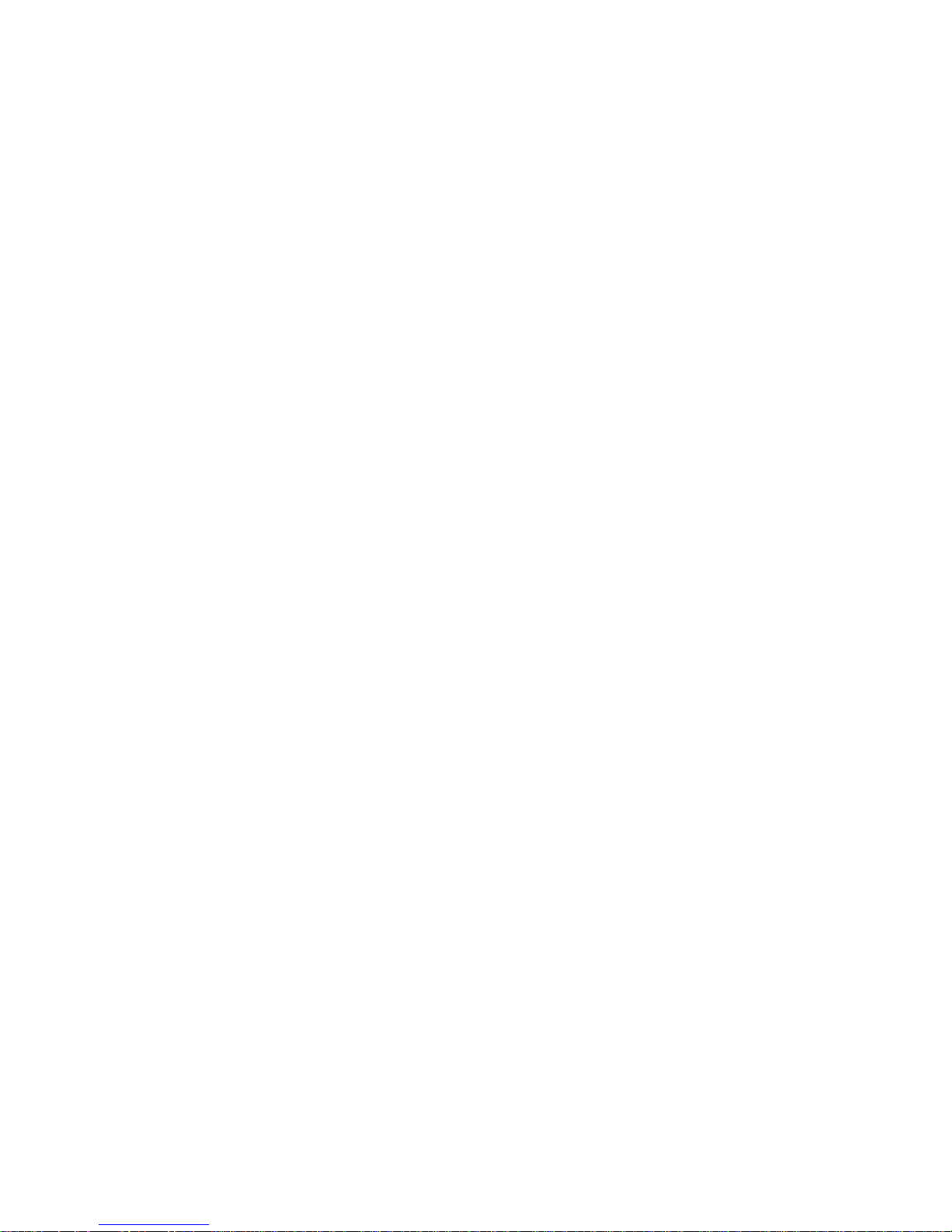
1
CONTENTS
1. Introduction ................................................................................................................................................................2
1.1 Safety Application Prevention Measures..............................................................................................................2
1.2 Begin to Know Your JA Y-BOOK...........................................................................................................................4
1.3 Main Features....................................................................................................................................................13
2. Start to Use ..............................................................................................................................................................13
2.1 Touch Control Pad (Touch Pad) .........................................................................................................................13
2.2 Emergency Shut-down.......................................................................................................................................15
3. Using Your Notebook Computer...............................................................................................................................15
3.1 Basic Operation .................................................................................................................................................15
3.1-1 Start-up/Shut Down ................................................................................................................................15
3.1-2 Reset......................................................................................................................................................16
3.1-3 Charging.................................................................................................................................................16
3.2 Network..............................................................................................................................................................16
3.2-1 Wireless Network ...................................................................................................................................16
3.2-2 3G Network ............................................................................................................................................20
3.2-3 10/100MB LAN Network.........................................................................................................................24
3.3 Application of Office Software............................................................................................................................27
3.3-1 SoftMaker TextMaker..............................................................................................................................28
3.3-2 SoftMaker PlanMaker.............................................................................................................................29
3.3-3 SoftMaker Presentations........................................................................................................................30
3.3-4 Foxit PDF Reader...................................................................................................................................31
3.4 Media Player......................................................................................................................................................31
3.4-1 Media Player..........................................................................................................................................31
3.4-2 Player.....................................................................................................................................................34
3.4-3 Audio Recorder.......................................................................................................................................34
3.5 Games ...............................................................................................................................................................35
3.6 Files Management..............................................................................................................................................36
3.6-1 Built-in Flash...........................................................................................................................................37
3.6-2 SD Card..................................................................................................................................................38
3.6-3 USB Disk................................................................................................................................................39
3.7 Short-Cut Key ....................................................................................................................................................41
4. Points for Attention...................................................................................................................................................41
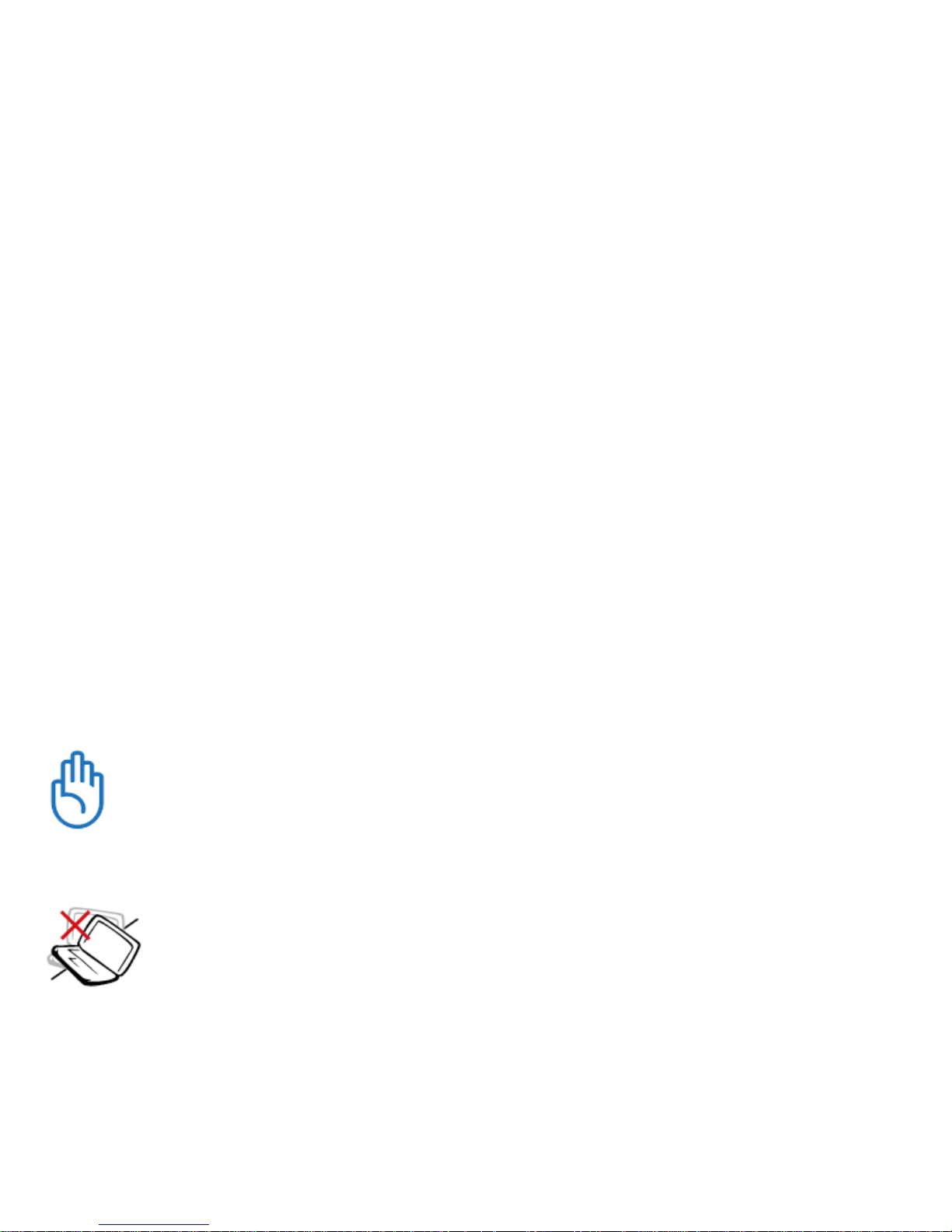
2
1. Introduction
The materials provided by this manual are applied to a series of machine of 7 inch Windows CE, thus, the
machine that you bought probably fails to own some functions described in this manual and it is also possible
that the pictures differ from the actual ones. The introduction a nd relevant informati on in the manual are just
for reference. It is hereby explained that it is subject to the latest official materials once there are some
changes.
1.1 Safety Application Prevention Measures
The service life of the computer will be prolonged when abiding by the following safety prevention measures.
Except that mentioned in the manual, please consult with the personnel with related qualification for
maintenance service. Never use the damaged wires, fittings and other p eripheral equipme nt. It is prohibited
to utilize such strong solvent as diluents, benzene compounds and other chemicals on the laptop or near it.
Before cleaning, please power off the alternati ve current and take out of batter y pack. The fiber
cotton or soft feather cloths are utilized to wipe the product by dipping non-grinding detergent or
several drops of warm water and then the dry cloth is adopted to wipe off the residual moisture.
Never place it in the unstable or unfixed working platform. Please consult for maintenance on
condition that the packing is damaged.
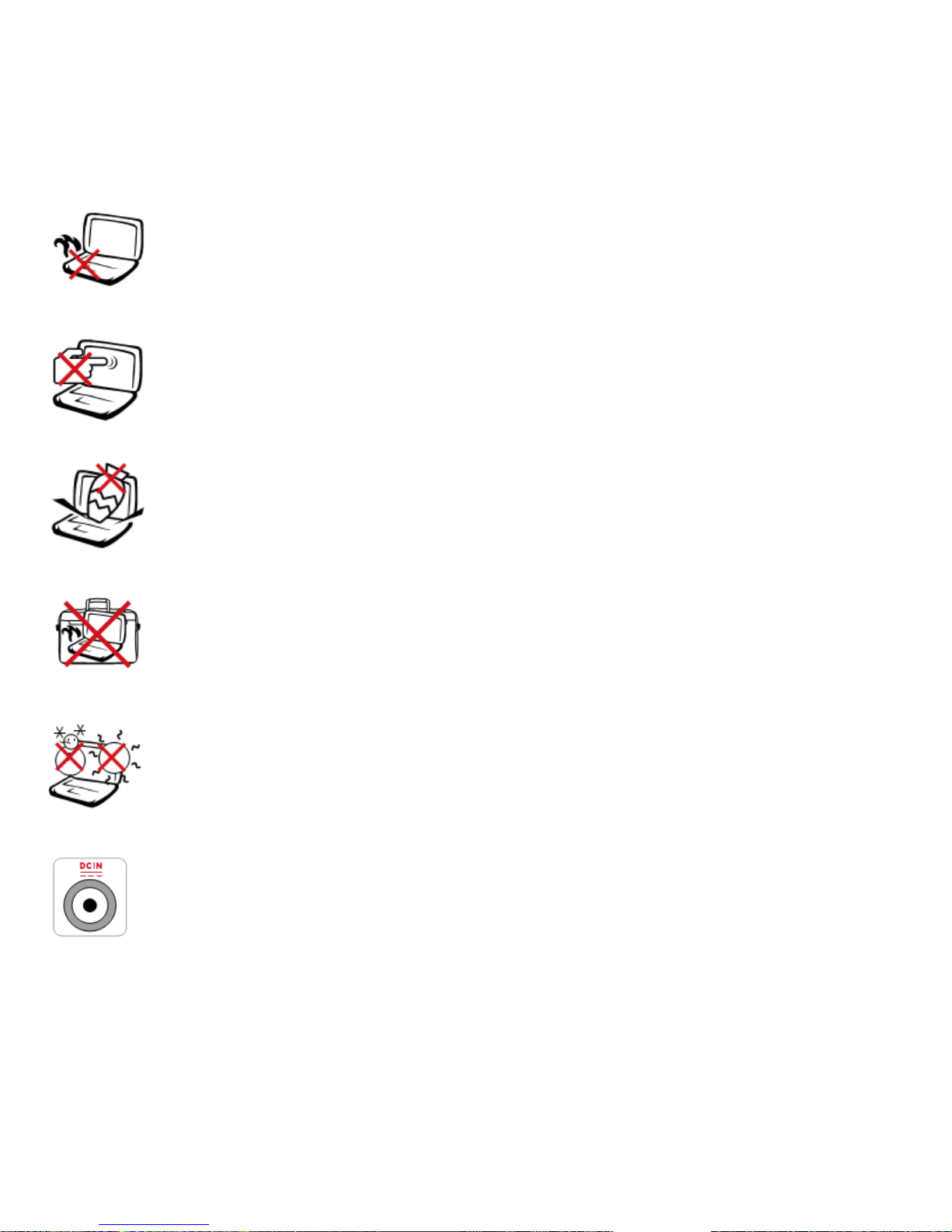
3
Never place computer on your legs or any parts of your body in order to prevent discomfort
or injury raised by heat.
Never press or touch display screen. Never place it together with small articl es with view to
avoid pushing forward the object in front.
Never place or fall object on the computer, neither use computer to push forward the object
in front.
Never use such materials as portable belt etc. or cover computer under the status of start-up
for the purpose of lowering air circulation.
Safe temperature: the computer is only applied to the environment with surrounding
temperature from 5°C to 40°C.
Input power: refer to the power logo at the bottom of computer to ensure the ada pter of your
computer complies with the demonstrated power.
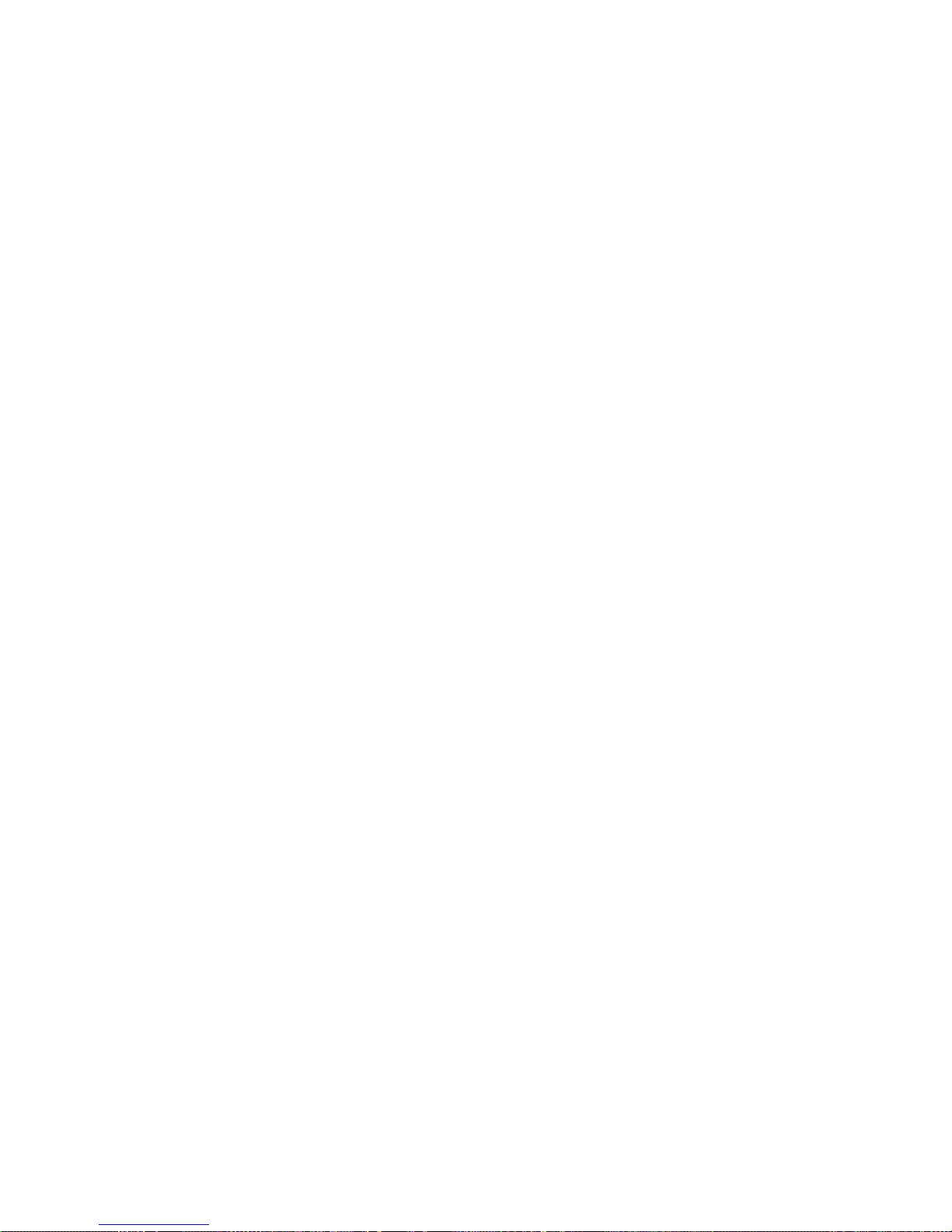
4
Transportation Pre vention
Before transporting your computer, you shall shut down power and power off all the peripheral equipments to
avoid damaging connector. Therefore, never remove your computer under electrifying status. Close displa y
screen and inspect the top cover latch is under locked status to protect keyboard and display screen.
If the surface of computer is n ot proper, it will easily become unsmooth. When transporting your computer
and rub or push over the surface, you can buy a portable belt to prevent dust, water, vibration as well as
bruise.
Battery Charging Measures
If you intend to utilize battery to offer power, you shall carry out your long-distance travel after making sure
that your battery pack and any selectable battery pack are in full power. Always bear in mind that upon the
power adaptor connects with computer, AC power and battery pack, it starts to charge. It shall be noticed that
during the charging process, your ultra-convenien t mobil e personal com puter is als o under applica tion, thus ,
it entails more time to finish charging.
Prevention for Taking Planes
If you intend to use your ultra-convenient mobile personal co m puter on the plane, p lease contact with Airline
Company that you ride to consult relevant information. Since most airline companies will not allow to use cel l
phone, radio, portable computer and other electronic equipments on the plane. T o use the products above will
interrupt the connection between the plane and ground wireless signal, which probably results in accidents.
1.2 Begin to Know Your JAY-BOOK
Your JAY-BOOK is a set of exquisite equipment which integrates communication and digital multi-media
entertainment and accesses with low-cost broad band with the f eatures of ligh t and s mall mac hine bod y and
convenience to take with. In addition, it offers multi-media entertainment, high-speed broad band internet
access and equipped with various business and application functions which can offer perfect user experience!
Please refer to the help granted by linking or network linking t o make your ne w product e xert utmost fu n ction
to help you when using it.
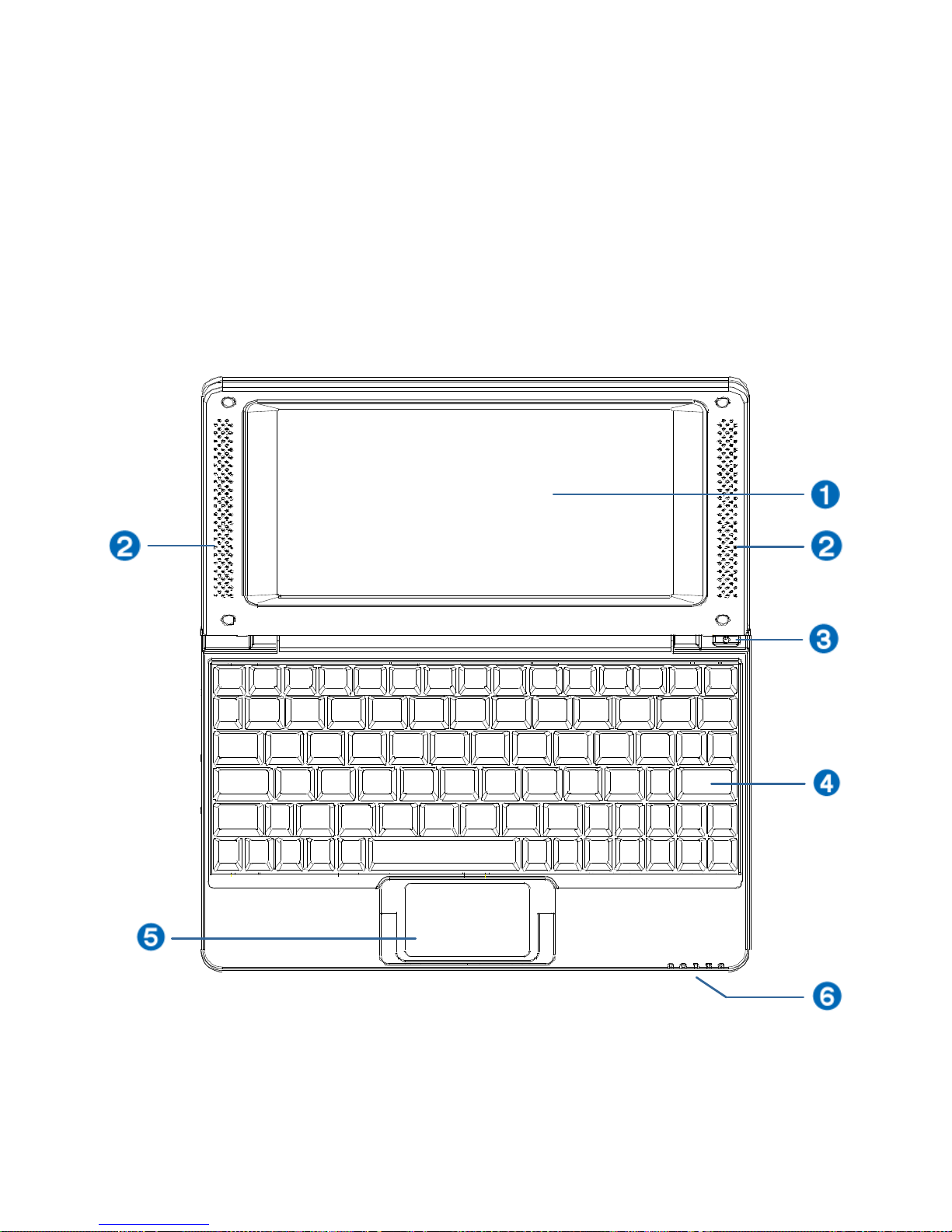
5
Front-End Internal
The design of JAY-BOOK is exceptional and you can understand more appearance function featur es of it by
reading the manual. Pointed in the following fig ure, different parts of JAY-BOOK front-end will be introd uced
to you.
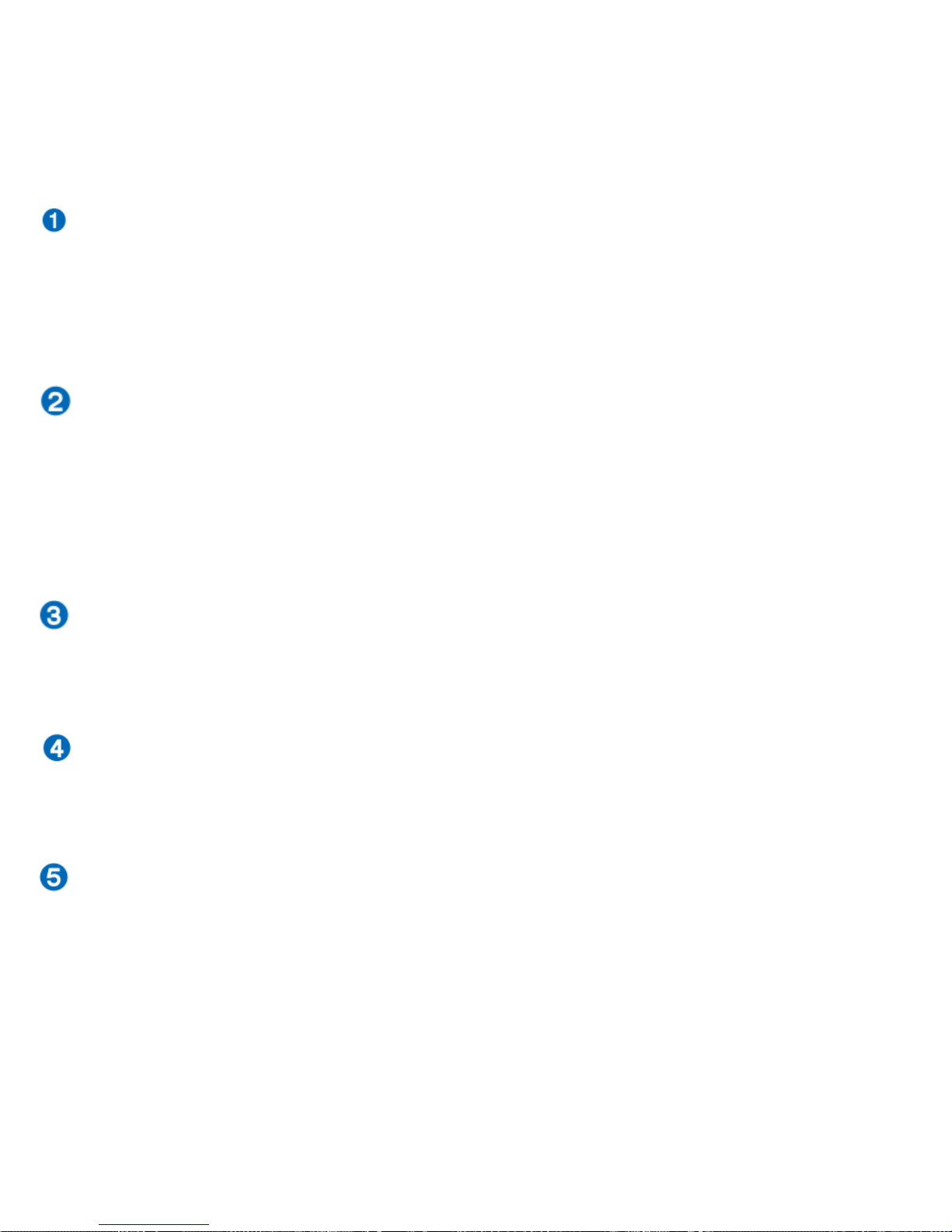
6
Crystal Display Screen
The function of crystal display screen complies wi th the scree n of desktop c omput er. What computer uses is
LCD crystal display screen which can pro vide with the sam e p erfect visual effect as deskt op cr ystal indicato r
which is wiped with soft cloths without chemical liquid (fresh water is adopted when necessary).
Audio System
The stereophonic sound system which is built in can make you hear the voice without any additional
equipment. Multi-media audio sign al system owns the feature s of perfect digital audio controller, which can
produce clear sound vibrating sound (due to the improved stereo earphone and microphone). The audio
effect is controlled by software.
Power Switch
Power switch can start up and shut down computer as well as recover from the stand by status. Pressing
switch softly once means starting up; pressing power switch for a long time indicates to shut down.
Keyboard
Keyboard offers comfortable key-pressing of typing arbitrarily (the depth is in the extent that every key can be
pressed down) as well as the support station to put hands.
Touch Pad and Buttons
Touch pad and button are com posed of a pointing device which o wns the same function as mouse o n the
desktop computer.
Scroll function area facilitates browsing of network page and documents.
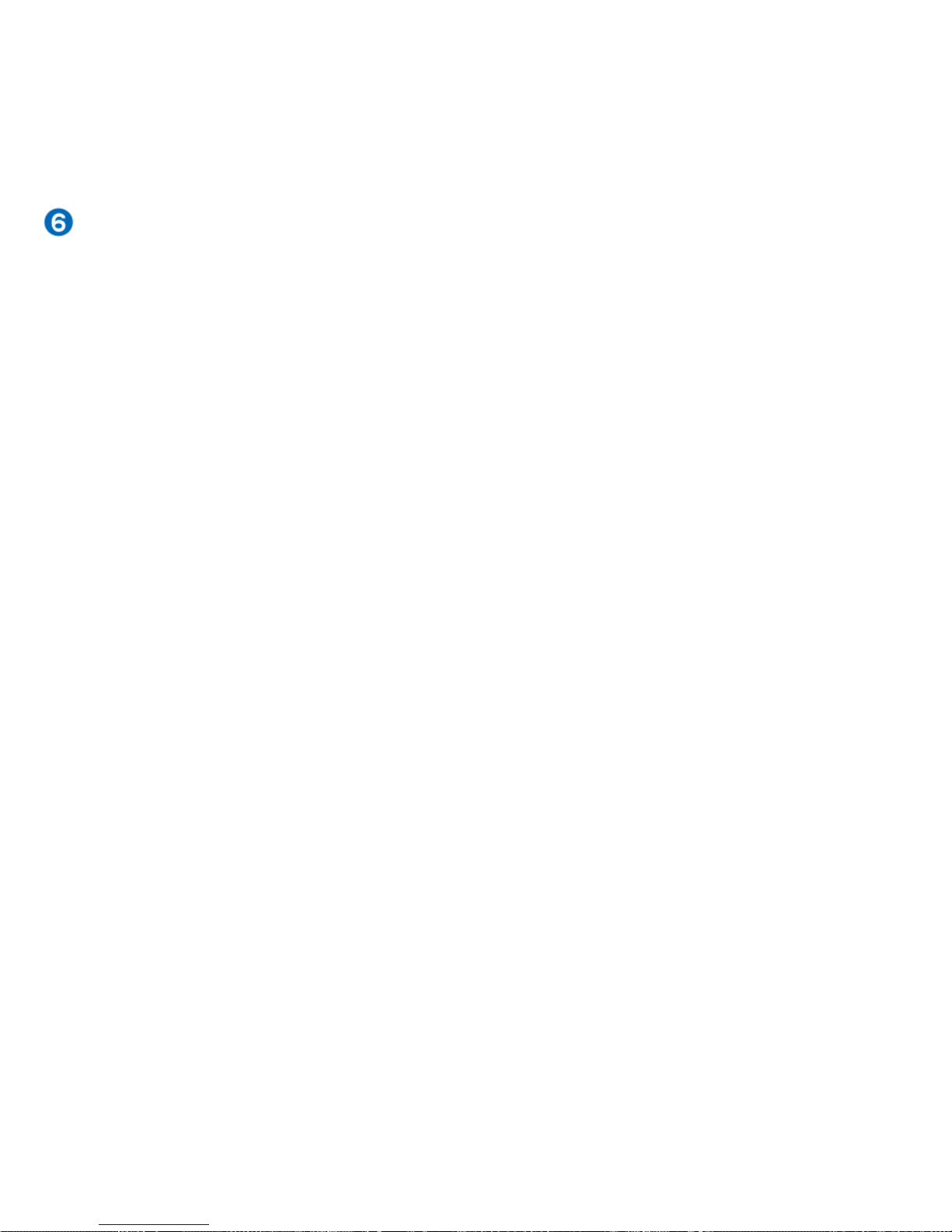
7
Status Indication (Front View)
Battery charging indication lamp
The display status of battery charging indication lamp (LED) is as follows:
Light on: after connecting AC power, the red lamp means the b attery is b eing char ged while the yellow l amp
indicates it is in full power.
Light off: it means without connecting AC power and the battery is not charged.
Power indication lamp
When turning on the power of your personal computer, the power indication lamp (yellow lamp) will be br ight
and when data is needed to save in the memory mode (pause), the power indication lamp be gins to flash.
After shutting down your personal computer, the power indication lamp will be off automatically.
Digital lock indication lamp
When the green lamp is on, it indicates that the digital keys of digital keyboard are activated and after
pressing button to start up, you can use the embedded digital keyboard. While on the opposite side, it means
the function of digital keyboard is shut down and the digital keyboard can not be used any more.
Letter capitalized indication lamp
When the green light is on, it indicates the letter capitalizati on function on the keyboard is activated. After
activating the button, all the letters output from the display screen will be capitalized.

8
Bottom View
Recognize different parts at the bottom of computer by referring to the figure below. The
computer bottom can be very hot and please take care when operating computer or accessing to
the operation status. It is normal with a high temperature when charging or operatin g. Ne ver use
it in such soft surface as bed or sofa, since it will block off heat emission hole. Never place
computer on your legs or other parts of your body to avoid being injured by excessive heat.
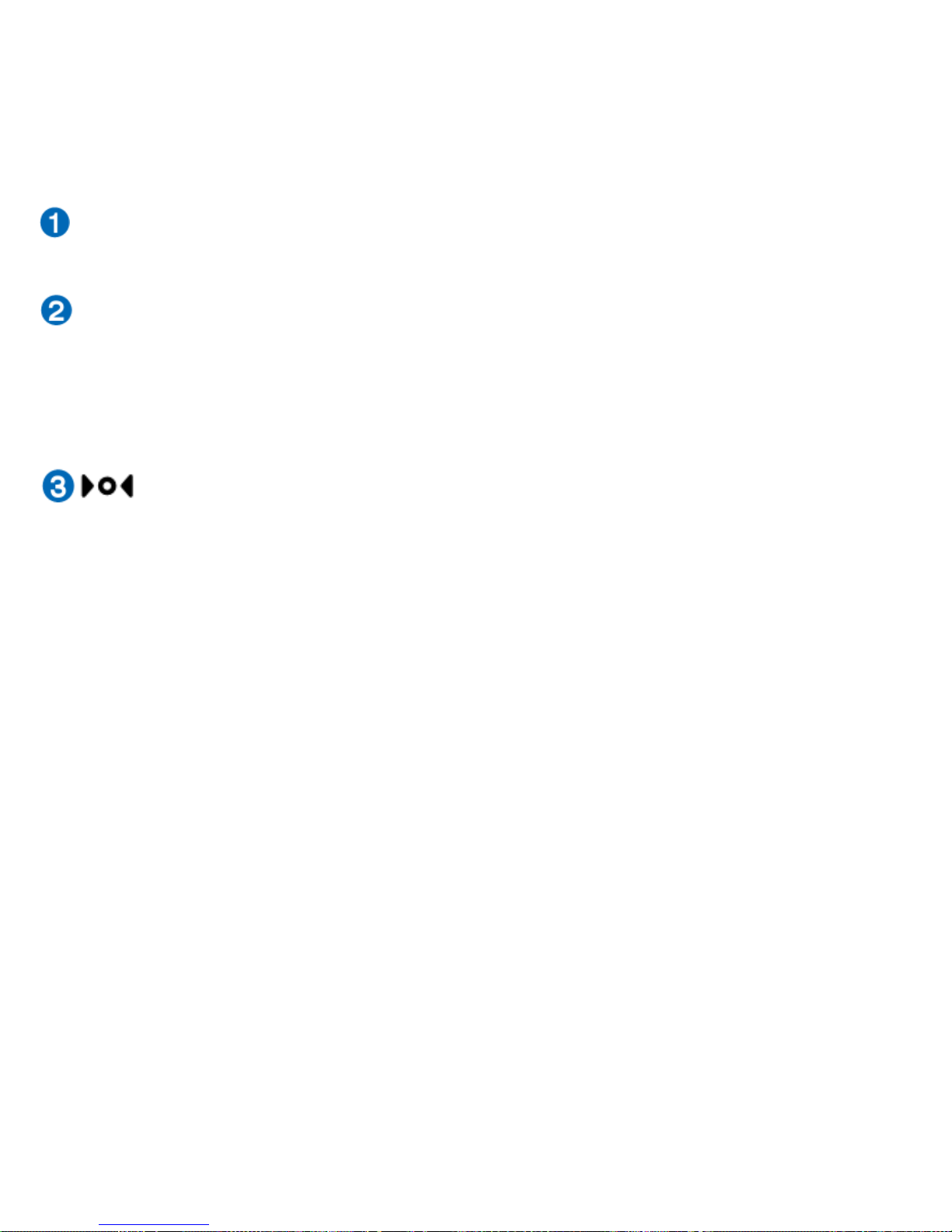
9
Battery Cover
Manual battery cover is used to protect battery pack.
Battery Pack
The battery pack will charge automatically after connecting with alternative current and continue supplying
power to computer after powering off alternative current, which can be used in sh ort-time transaction zone.
The service life of battery will differ according to the usage condition and the specification of computer.
Reset Button (Emergency)
On condition that your operation can not normall y shut do wn or res tart, you can a dopt a pin o r straight paper
clip to press reset button to restart computer.
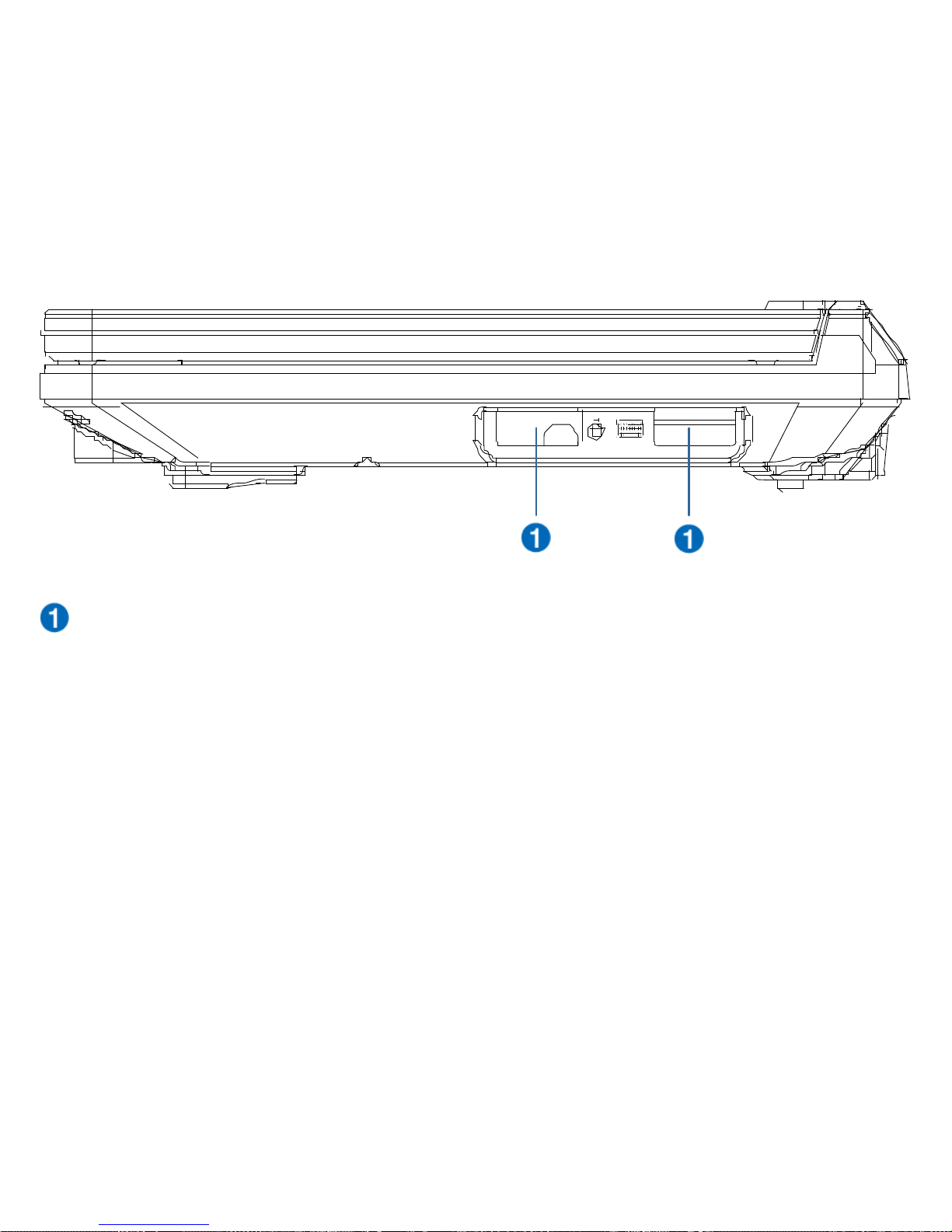
10
Right View
Recognize different parts on the right side of computer by referring to the figure below.
USB Socket (2.0)
2 USB sockets here are used to connect USB disk, mouse and other equipment.
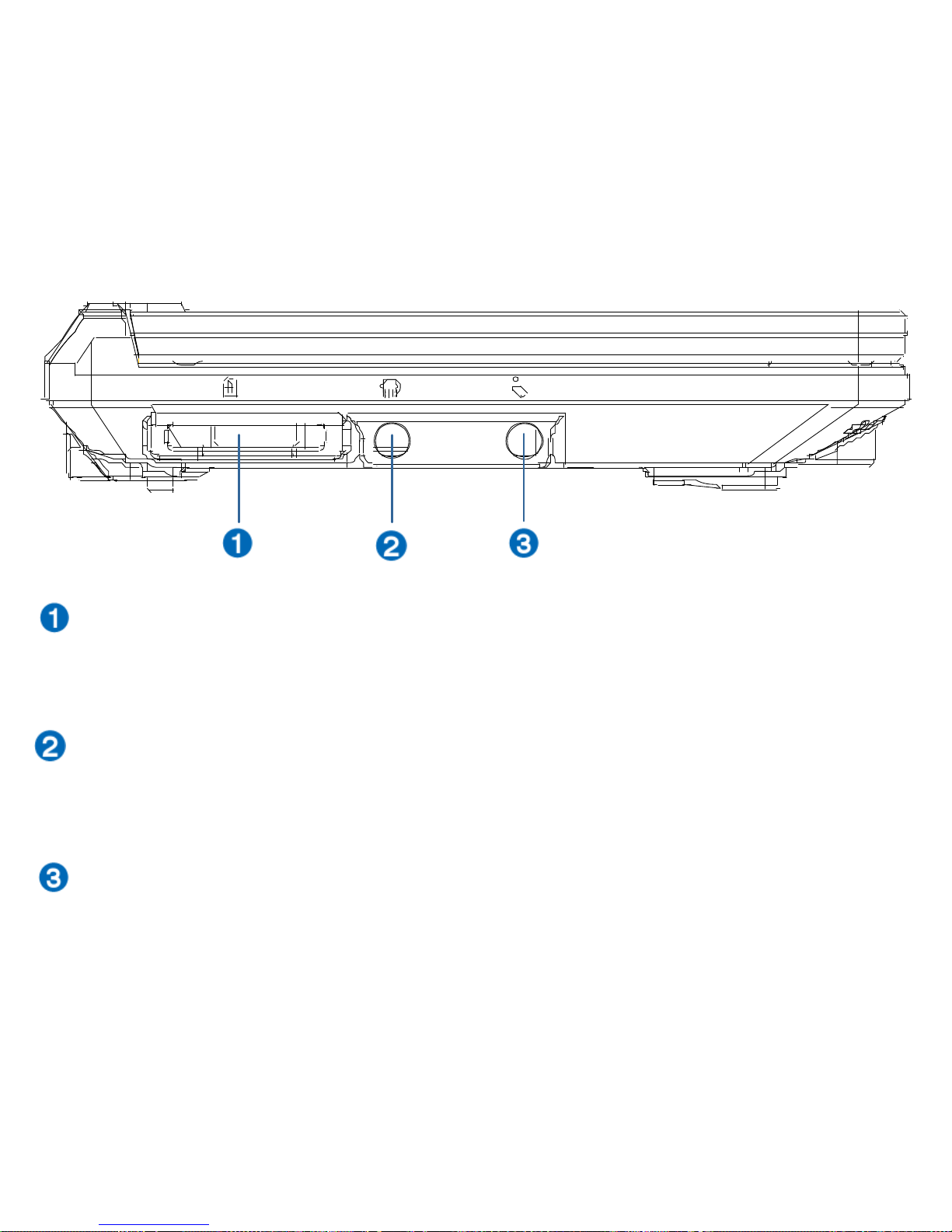
11
Left View
Recognize different parts on the left side of computer by referring to the figure below.
Storage Card Slot
The reader which is imbedded in the storage card can read MMC/SD card from the equipment, such as digital
camera, MP3 player, mobile phone and PDA.
Earphone Output Jack
Stereo earphone jack (3.5 mm) connects with the audio output signal of the computer. The built-in
loudspeaker will stop playing automatically if inserting the jack.
Microphone Jack
The microphone jack intends to connect the microphone which is used to transfer sound or carr y out simple
audio record.
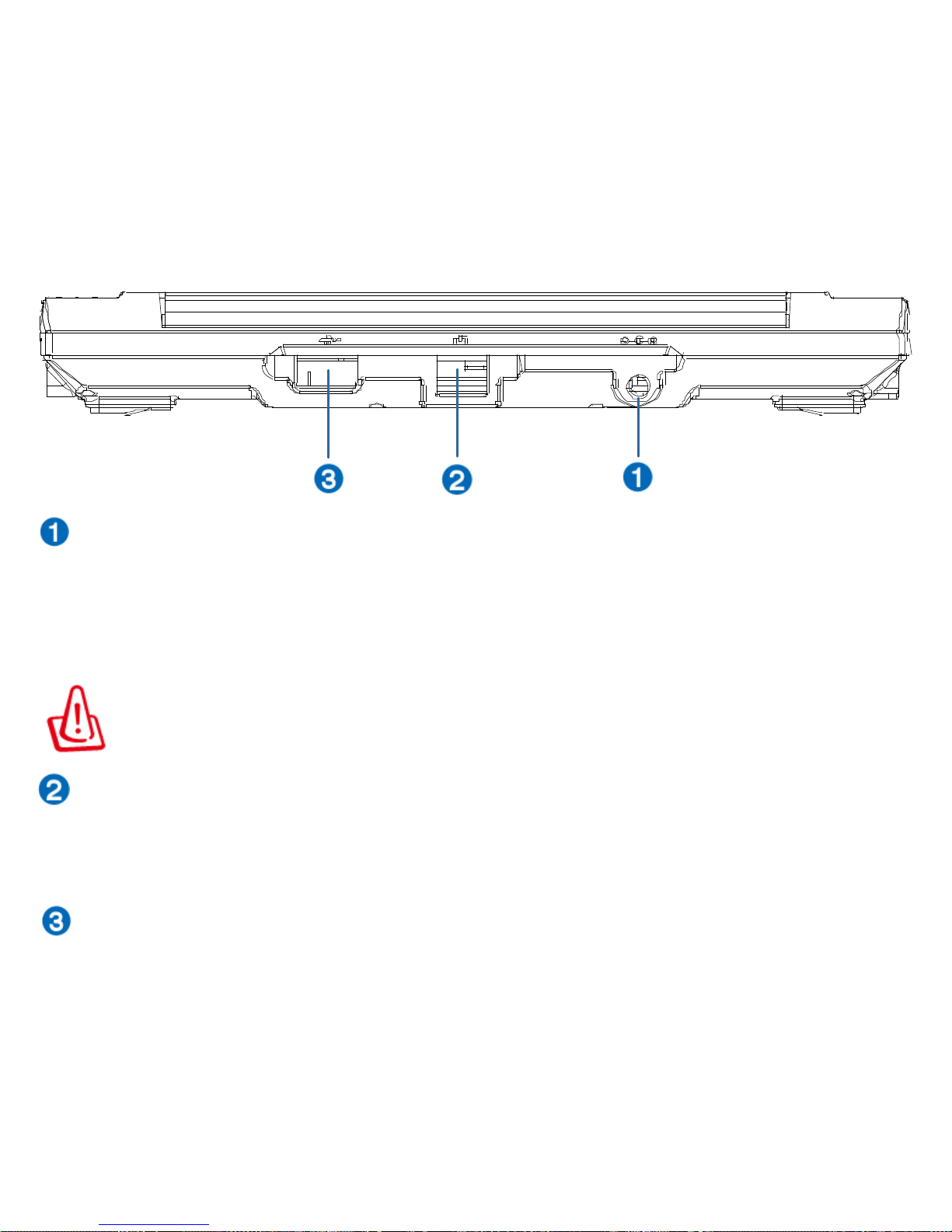
12
Back view
Recognize different parts on the back side of computer by referring to the figure below.
Direct Current Input
The power-supply adaptor will transfer from the alternati ve current to direct curr ent by this hole. The power
will supply power to computer and charge the lithium battery by this hole. In order to avoid damage the
computer and battery pack, please use the power-supply adaptor on an often basis.
Warning: It will become hot from being warm when using. Please determine whether the DC
socket inserts with adaptor and be far away from your body.
Network Interface (RJ-45)
RJ-45 network interface supports standard Ethernet wire to connect with the local network. The built-in
connector can be used where additional adaptor is not applied.
USB Host Port (2.0)
Just like the 2 USB ports in the right view, USB port can also connect with such equipments as keyboard and
accumulator.
 Loading...
Loading...