Jay-tech 799 User Manual
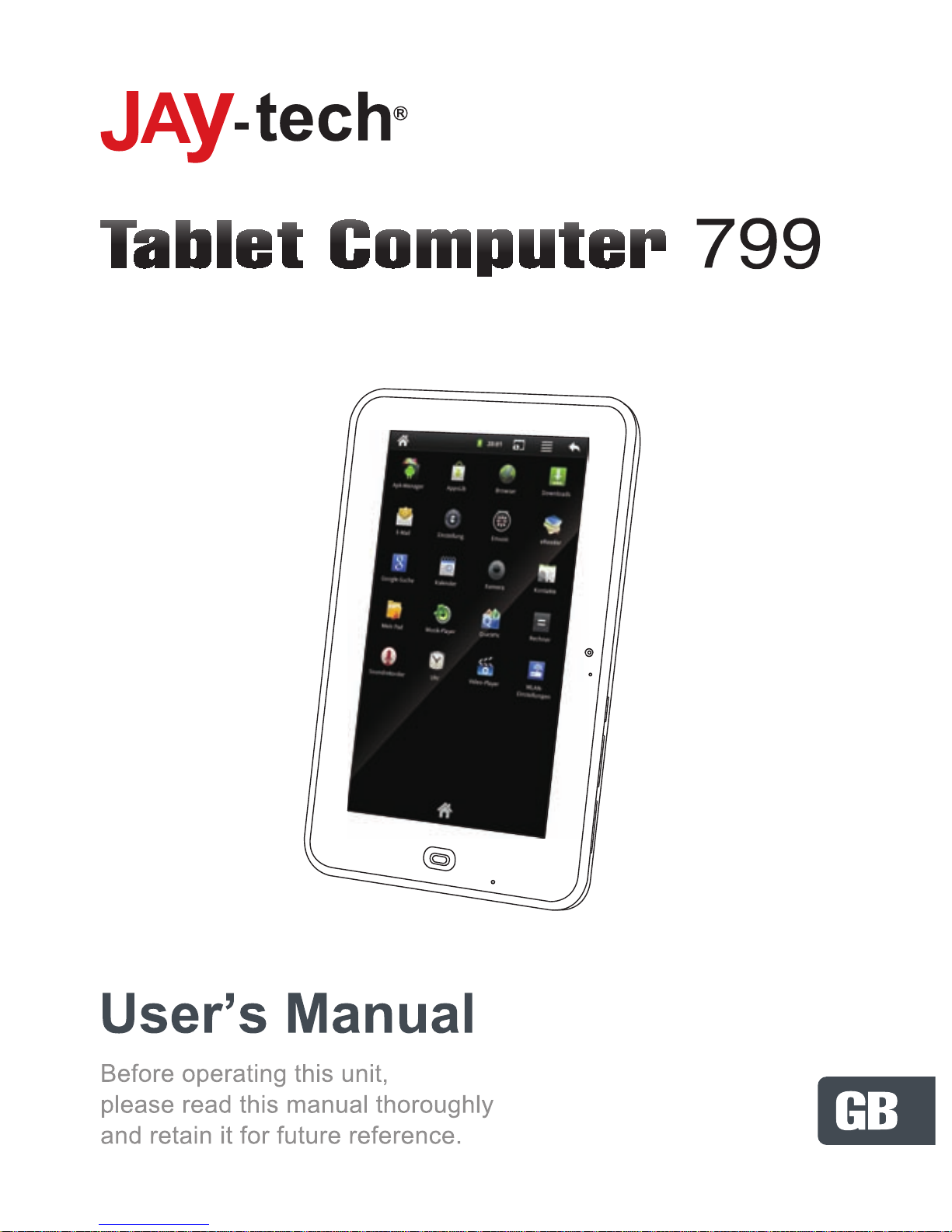
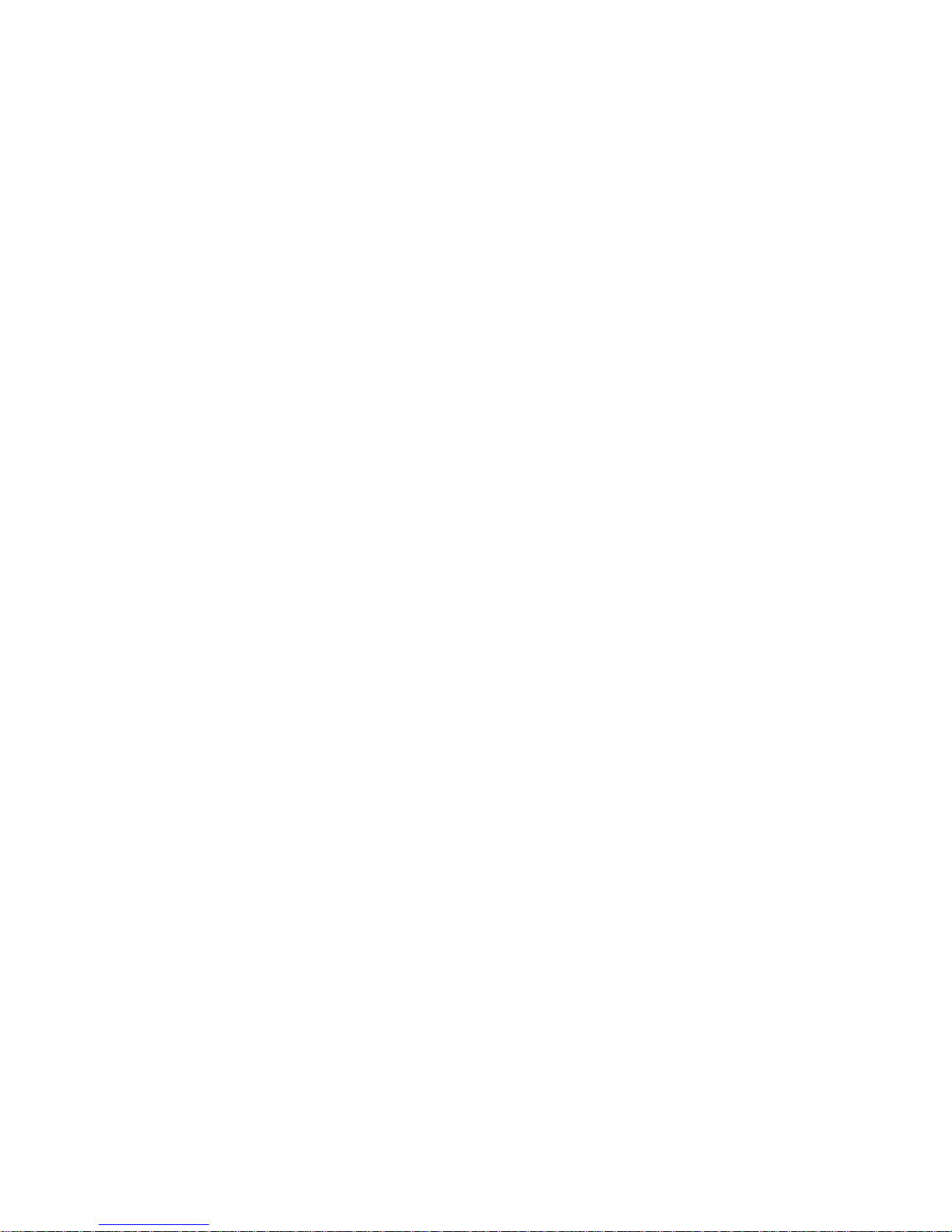
Table of Contents
1. Description of Appearance........................................................3
2. Getting Started............................................................................4
2.1 Battery Charging ...................................................................4
2.2 Use of Memory Card .............................................................4
2.3 Hot Swapping Between Memory Card and External USB
Flash Disk..............................................................................5
2.4 Storage Space.......................................................................6
2.5 ON OFF.................................................................................6
2.6 Interface Rotation..................................................................6
2.7 Network Connection..............................................................7
3. Input Operations.........................................................................7
3.1 Keyboard...............................................................................7
3.2 Touch Screen.........................................................................7
3.3 Mouse....................................................................................8
4. Desktop........................................................................................8
4.1 Status Bar..............................................................................8
4.2 Main Interface........................................................................8
4.3 Shortcut...............................................................................10
4.4 Shortcut with Small Tools....................................................10
4.5 Use of Desktop Small Tools ................................................11
5. Web Surfing...............................................................................12
6. Typical Applications Introduction...........................................12
6.1 Email ...................................................................................12
6.2 File Browsing.......................................................................13
6.3 Multimedia Library...............................................................13
6.4 Music Player........................................................................15
6.5 Video Player........................................................................16
6.6 Calendar..............................................................................17
6.7 Calculator ............................................................................19
6.9 Clock ...................................................................................20
7. Other Applications....................................................................21
7.1 Camera................................................................................21
7.2 APK Manager......................................................................22
7.3 SlideME Market...................................................................23
1
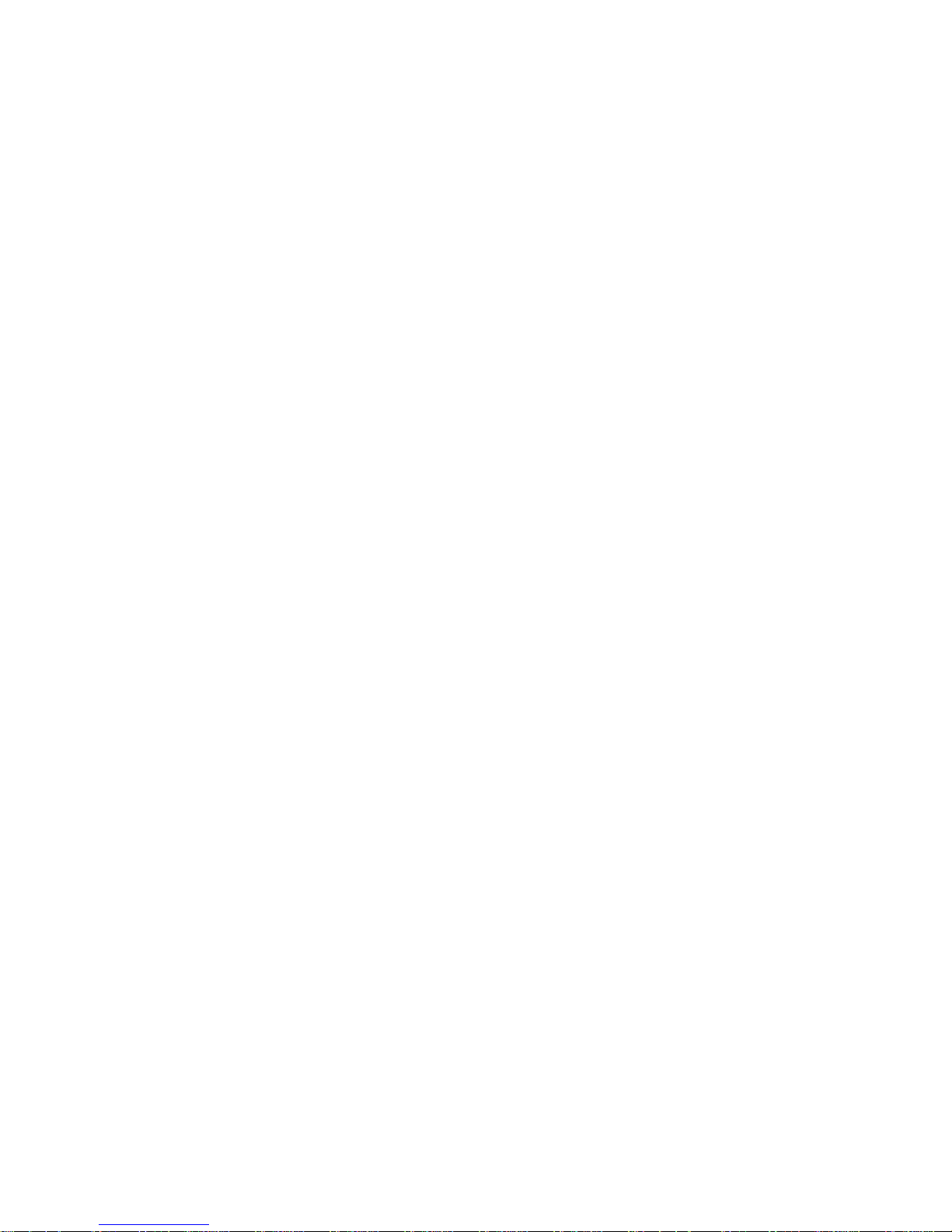
8. Tips and Skills...........................................................................24
8.1 Some Convenient Operating Ways.....................................24
8.2 Wireless Internet Connection..............................................24
8.3 Tips to Save Power..............................................................25
9. Personalized Settings ..............................................................26
9.1 Wireless and Network .........................................................26
9.2 Sound..................................................................................26
9.3 Display.................................................................................27
9.4 Location & Security .............................................................28
9.5 Application...........................................................................28
9.6 SD Card & Device Storage..................................................29
9.7 Language & Keyboard.........................................................31
9.8 Date & Time.........................................................................32
9.9 Screen Calibration...............................................................32
9.10 About Device.....................................................................32
10. The use of HDMI......................................................................34
11. Lock of Tablet Computer........................................................34
12. Troubleshooting......................................................................35
12.1 Close Application...............................................................35
12.2 Forced Shutdown ..............................................................36
12.3 Restore Defaults................................................................36
2
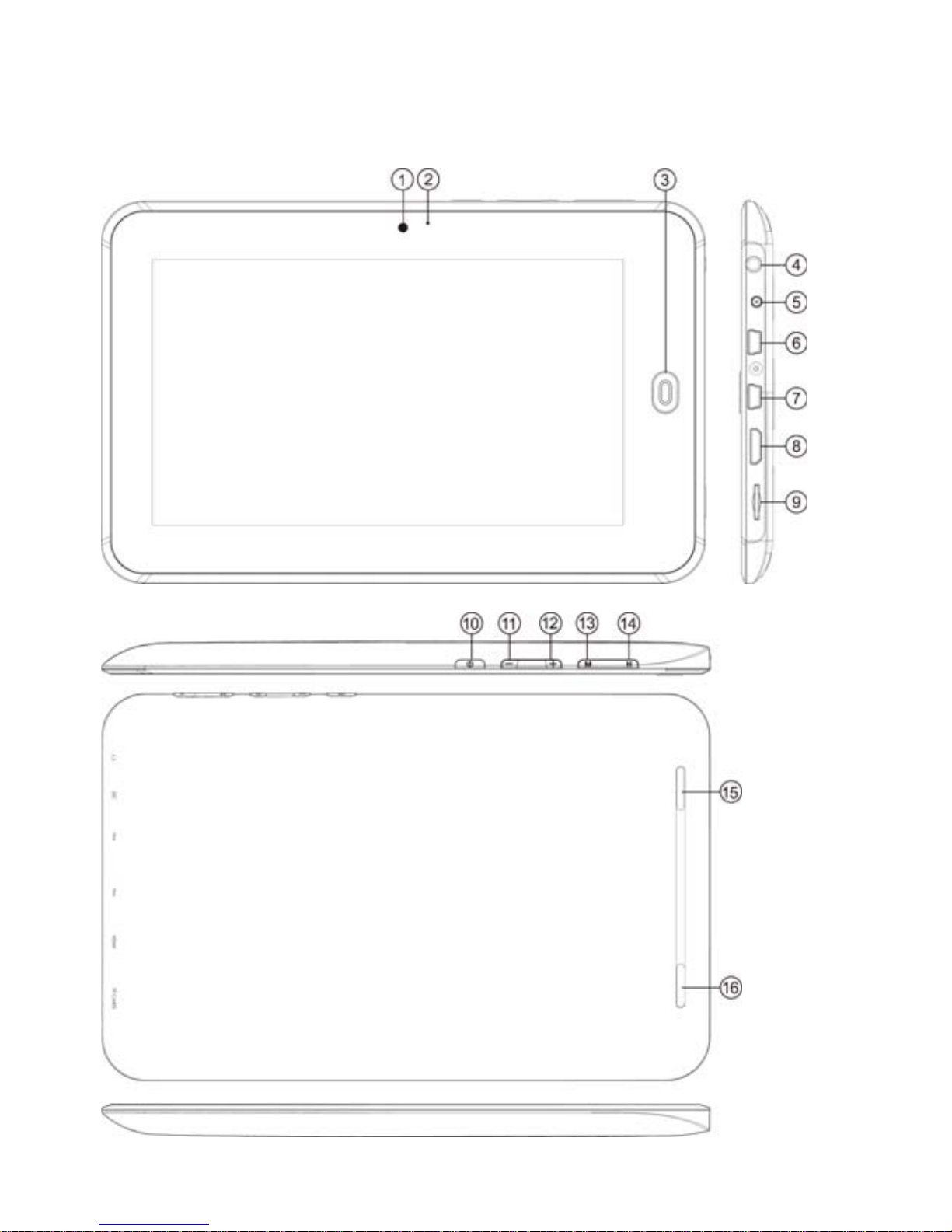
1. Description of Appearance
3
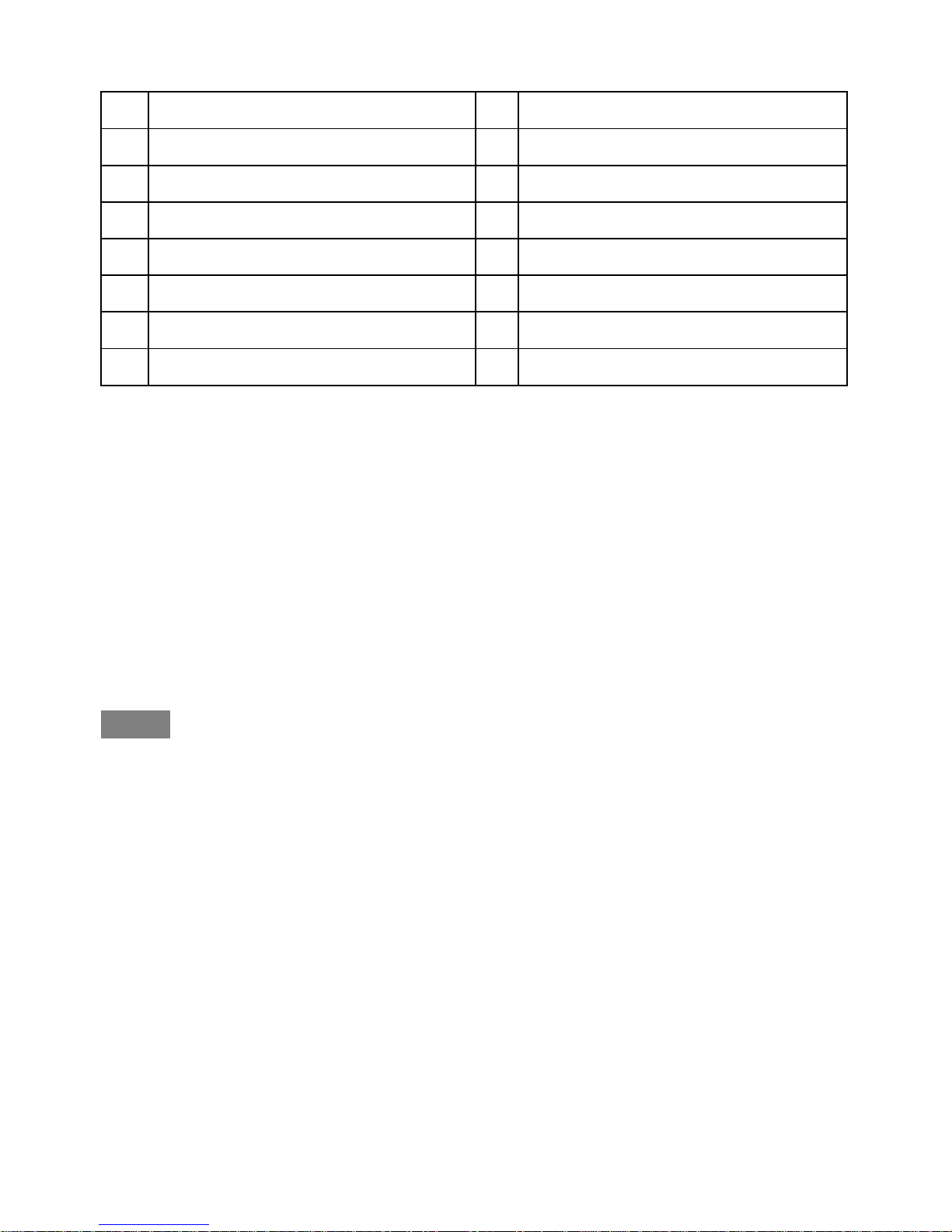
1 Camera 9 microSD card slot
2 MIC 10 POWER key
3 Return key 11 VOL4 Earphone jack 12 VOL+
5 DC IN 13 MENU key
6 USB port 14 HOME key
7 USB port 15 Speaker
8 HDMI port 16 Speaker
2. Getting Started
2.1 Battery Charging
This tablet computer is equipped with a built-in Lithium-Polymer
battery. System will suggest to charge when the battery is low.
Power Adapter
Connect one end of the power adapter to a socket and the other end
to the DC IN jack of the device to charge the device.
NOTE We strongly recommended using the power adapter that
came with the tablet computer to avoid damage to the machine.
Charging Methods
1. Plug the power adapter, the charging indicator will turn red to
show that the charging is in process. When the battery is full, the
charging indicator goes out.
2. You can still use tablet computer during charging.
2.2 Use of Memory Card
Insert Memory Card
Insert the memory card into the card slot and press it into the card
slot until a click sound is heard. A prompt will appear on the top left
corner of the screen which says: Preparing memory device.
4
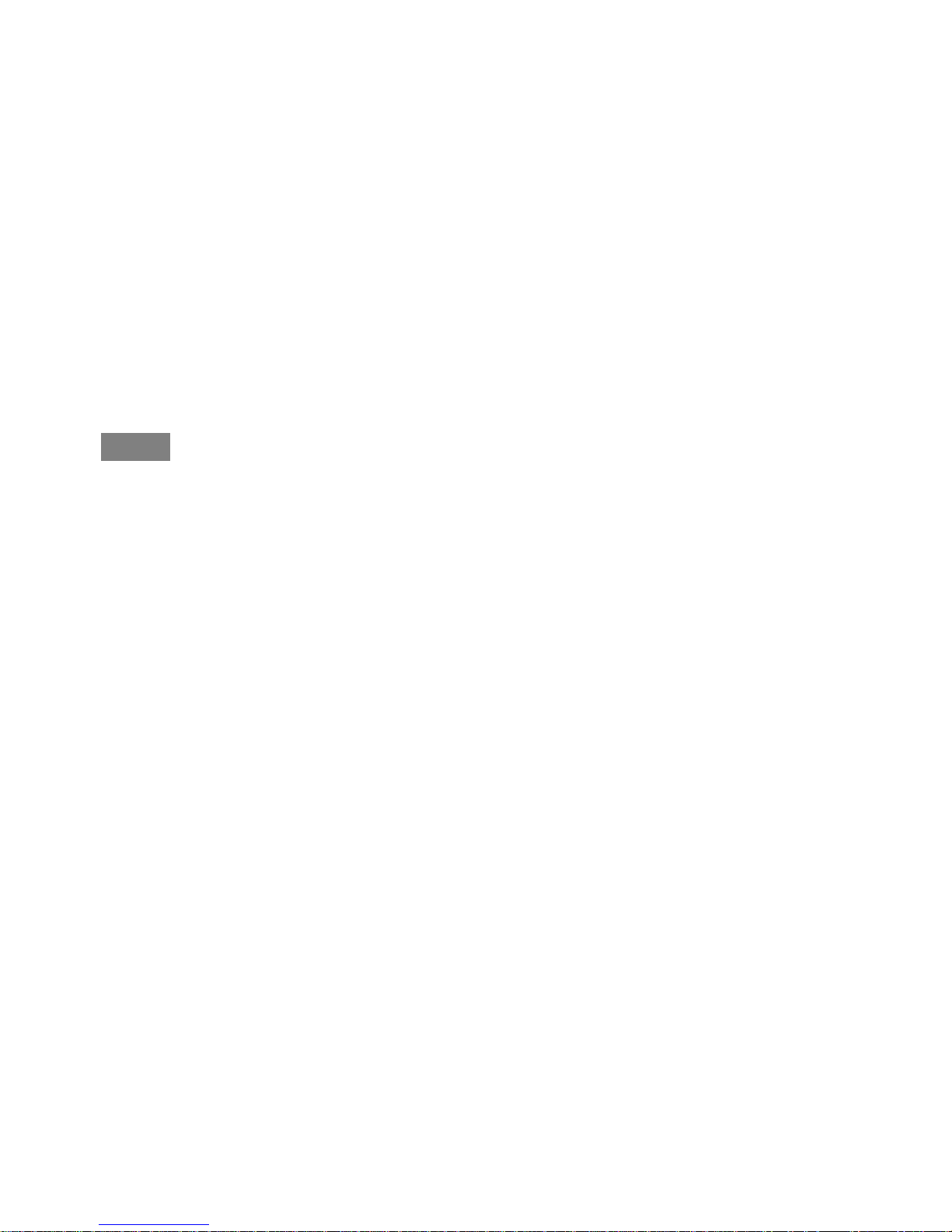
Browse the Documents in the Memory Card
Run "My Pad" program. Display all files under the root directo ry and
select "SD1" to open it to browse the content in the card.
Pull out Memory Card
Close all the files opened from the card: click menu, select settings
→ Storage → SD card 1 → Unmount SD card 1. The system will
prompt that “memory device safe to remove”. Gently press the card
and part of the memory card will pop out. When the memory card
has been removed, “Removed memory device” will be prompted on
the top left corner of the screen.
NOTE
1. The memory card should be inserted correctly; otherwise it may
be damaged;
2. Please do not forcibly pull out the card before the appearance of
the prompt that "remove the memory card", lest that the card will
be damaged;
3. Memory cards of main brands are suggested to be used to avoid
the incompatibility of the card.
2.3 Hot Swapping Between Memory Card and External
USB Flash Disk
Please do not carry out hot sw apping when using or browsing files in
memory card and external USB flash disk. Directly pull out memory
card or external USB flash disk when browsing or using files in them
in My Video, My Music, My Album and other software may damage
the memory card and USB flash disk and they may automatically
exit process for self-protection. Please refer to "2.2 Use of memory
card” on insert and extract of memory card. Please close all files
being used in the external USB flash disk before pulling it out.
5
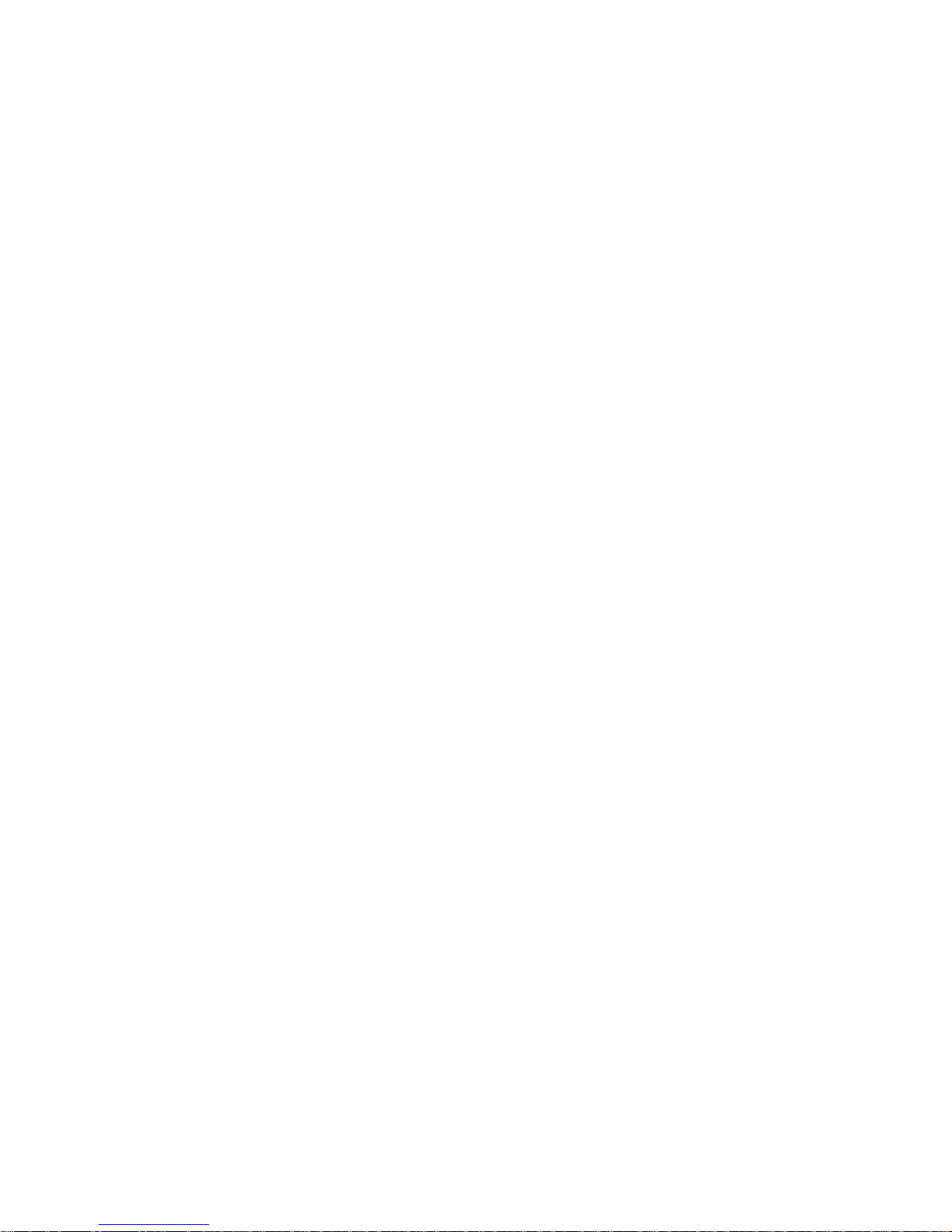
2.4 Storage Space
The device has three storage spaces: internal storage of the device,
USB flash disk or memory card. Internal storage of the device is not
displayed; the displayed folder name of memory card is "SD1"; the
displayed folder name of external USB flash disk is “Udisk1”. System
storage area can only be used for storing system files. The total
internal storage space of the device is 4 GB. The storage space o f
USB flash disk and memory card is determined by their specific
capacity.
Please refer to “9.6 SD card and Device Storage” for re lated specific
information on storage.
2.5 ON OFF
1. Starting Up: When the battery has sufficient electricity, long
press the power key for 2 seconds to start up. Screen lock will
be entered after starting up. Slide unlock icon upward to enter
main interface; (slide it downward to turn off sound and slide it
downward again to turn on sound).
2. Shutdown: Press the power key (4 seconds) and the system
will pop up shutdown confirmation interface. Slide the following
shutdown icon upward to shut down, while slide the above
shutdown cancel icon downward to return to the shutdown
interface.
3. Screen Lock: Press the power key (1 second), the system will
be locked and LCD will be off. Press the power key again can
wake up the system.
2.6 Interface Rotation
The system interface can automatically rotate screen according to
the direction of the device. The system interface will be displayed by
vertical screen when hold endwise, while by horizontal screen when
hold widthwise. The rotation time of the screen is within 2 seconds.
Refresh the screen to make it return to normal state after switch.
6
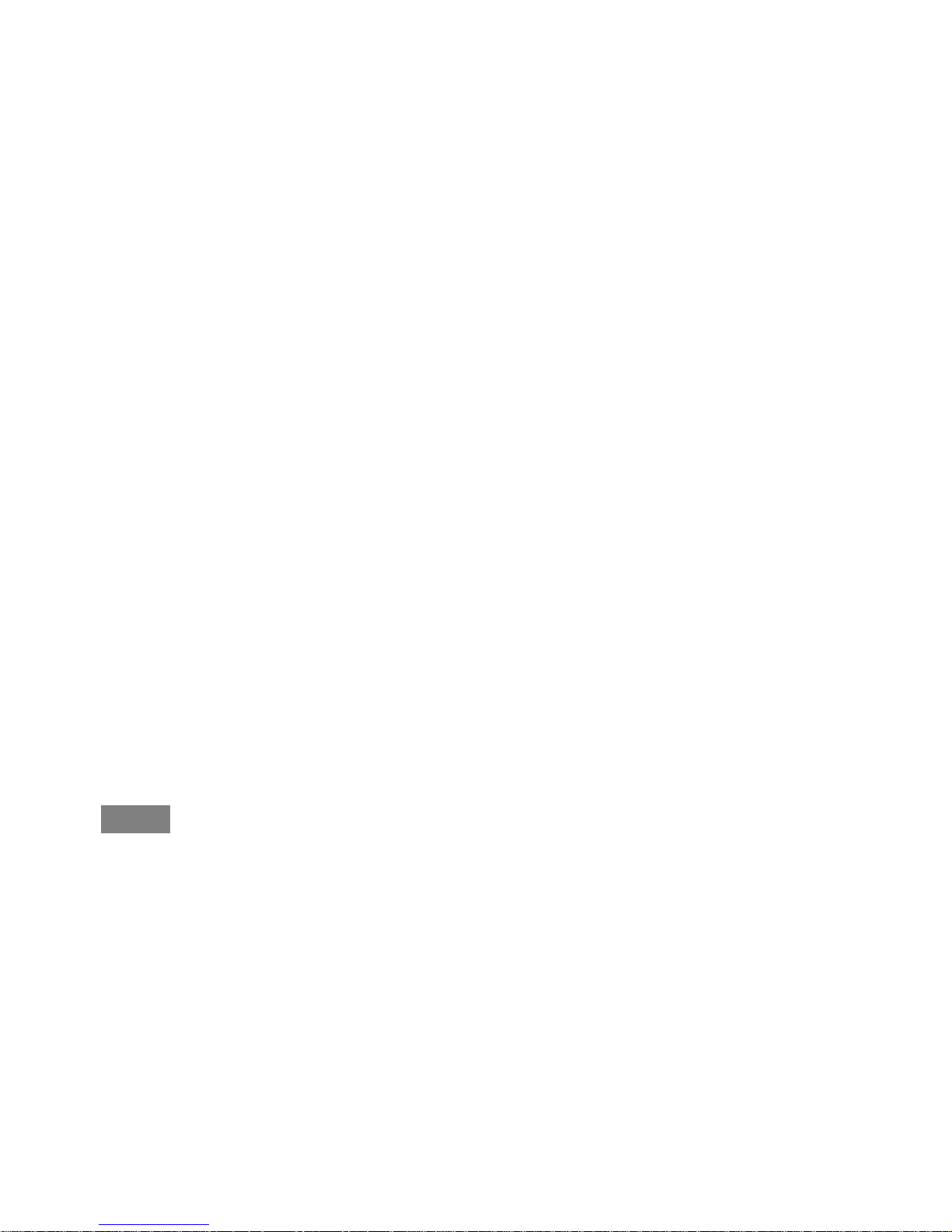
2.7 Network Connection
Wireless Network
1. Select "settings" icon under the shortcut bar of the desktop.
2. Select "wireless network" in the Settings menu .
3. Select check box behind Wi-Fi to Enable Wi-Fi.
4. Select "Wi-Fi setting" option to set Wi-Fi network.
5. All the AP devices can be found will be listed. Click the AP to be
connected in the options.
6. If the AP was successfully connected before, the information will
be stored. Select "connection" in the window popping up to start
connection, while select "forget" to eliminate AP information.
7. If the AP is not encrypted, select "connection" in the window
popping up to start the connection.
8. If the AP is encrypted, input password in the window popping up
and click "connection" to start connection.
9. When the network is successfully connected, Wi-Fi icon will
appear on the status bar on the top of the desktop.
3. Input Operations
3.1 Keyboard
When you use procedures or files that need to input text or numbers,
the touch keyboard will automatically appear on the screen.
NOTE This device supports external USB keyboard, but when using
an external USB keyboard, some keys may not be normally used.
3.2 Touch Screen
Touch screen can induct moving track of fingers, which can carry out
the following operation:
Click: Select an icon and click it to select the icon or option needed
Long Press: Select an icon and long press it to select the icon and it
can be dragged to the quick bar at the bottom of the desktop to
display .
Drag: Drag icons on the desktop to move them among different
7

pages in the module interface. Application icons also can be
dragged to quick bar.
Touch pen can be used to replace fingers during the process of
using the touch screen.
NOTE Please do not place objects on the surface of the touch
screen, which may scratch or crush it.
3.3 Mouse
The device supports external USB mouse. Insert USB mouse to
carry out functions of click, selection, dragging, sliding and popping
up menus by right click.
4. Desktop
4.1 Status Bar
The status bar is on the top of the screen. It has one software button
on the left and five on the right. They are desktop button, refresh
button, screenshots button, volume increase or decrease button,
menu button, back button. The status bar also shows signal strength
of Wi-Fi, battery status, time and other system information.
4.2 Main Interface
The tablet computer main interface procedure page includes two
modes: desktop small tool mode and application icon mode. The two
modes can be switched by the central shortcut button. The inte rfa ce
of the desktop small tool mode is showed as the following figure:
8
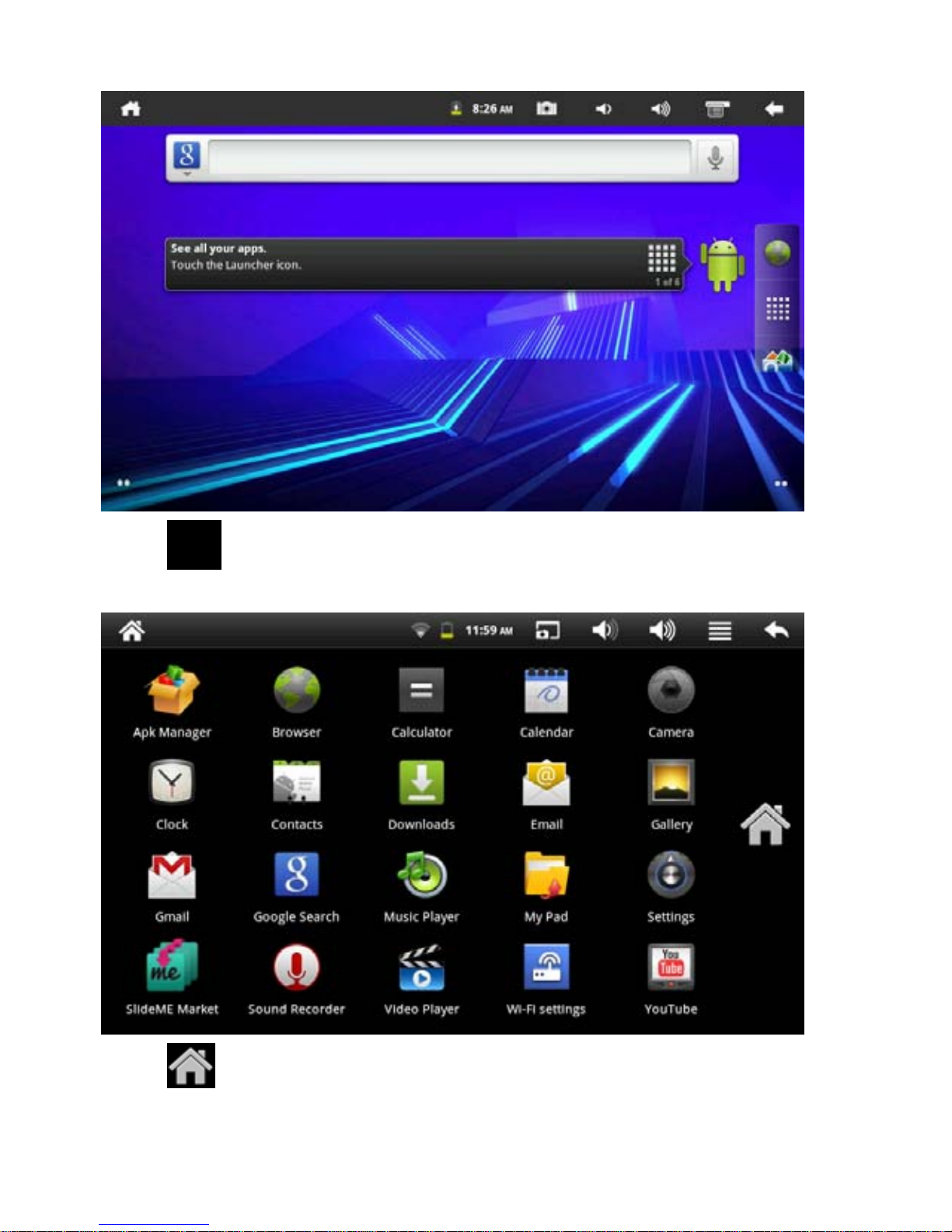
Click on the quick bar to enter application icon mode interface.
Application icon mode interface is showed as the following figure:
Click to enter desktop small tool mode interface.
9
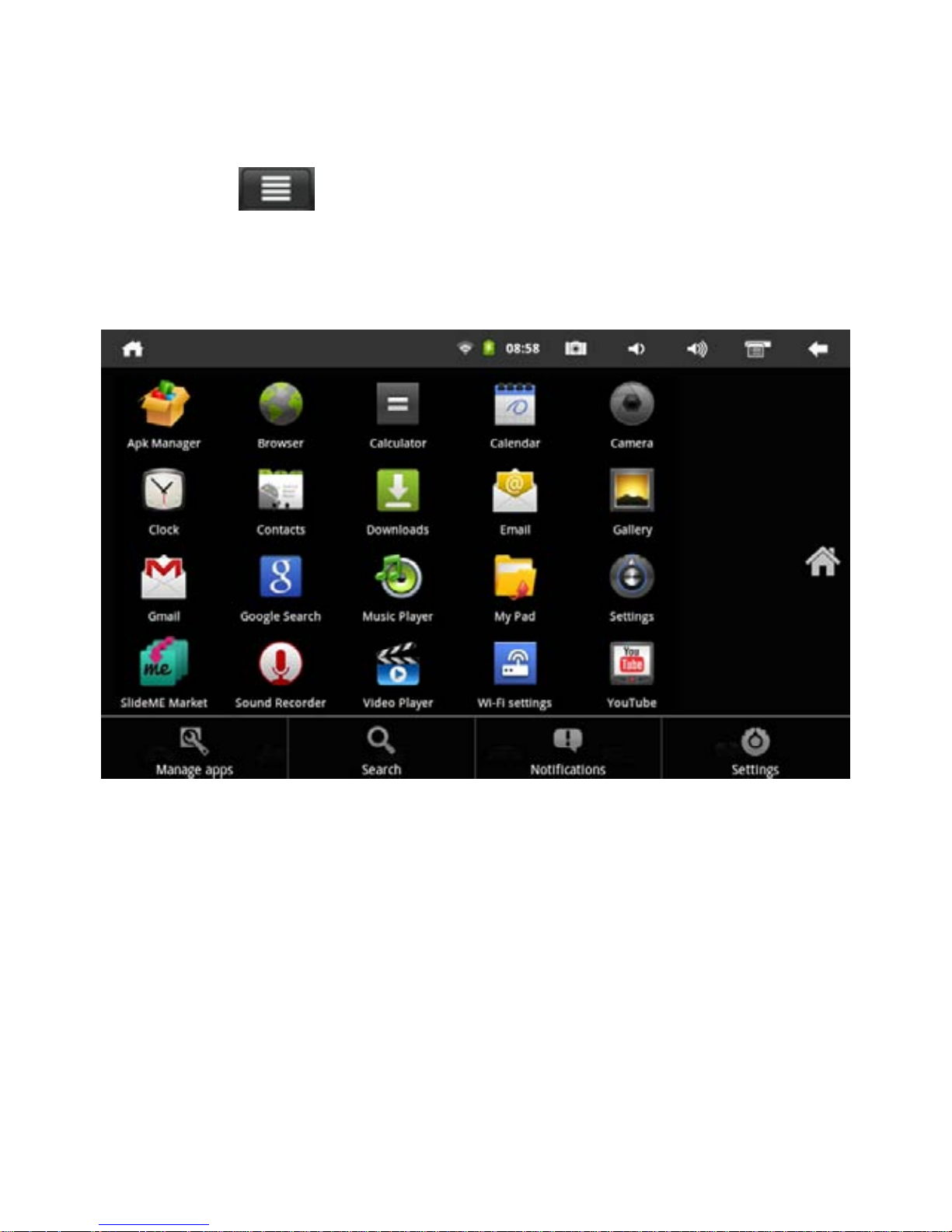
4.3 Shortcut
In desktop small tool mode interface, press menu button or click
menu chart on the top of the status bar. Shortcut menu will
pop up on the bottom of the screen. The Menu items includes: add
widget, wallpaper, search, notifications, desktop settings and system
settings. It is showed as the following figure:
4.4 Shortcut with Small Tools
Widget
If you want to add a widget to the main screen, in desktop small tool
mode interface, please press menu - add - widgets, and choose a
widget to add to the main screen. Click the shortcut icon on the main
screen to carry out corresponding shortcut operation.
10
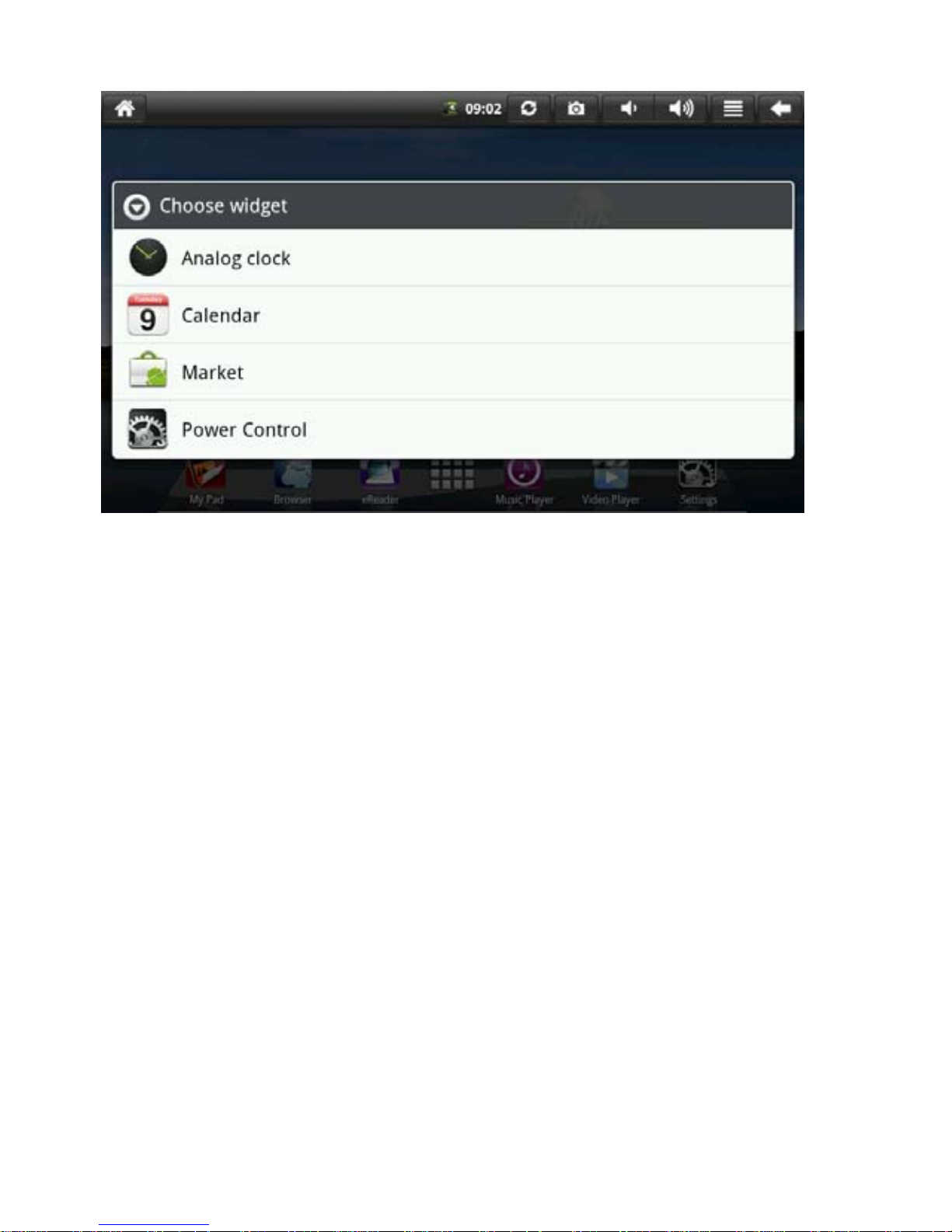
4.5 Use of Desktop Small Tools
Users can add, delete and install widgets, or to add, delete or
change the position of application icons. Drag icons within the
working area or between the working area and the quick bar, add or
delete icons etc.
In desktop small tool mode interface, long press the small tool icon.
A small check box will pop up on the interface, and the Recycle icon
will pop up in the centre of the quick bar. The icon can be dragged to
any position of the desktop and also can be dragged to the litter bin
to be deleted.
11
 Loading...
Loading...