Page 1
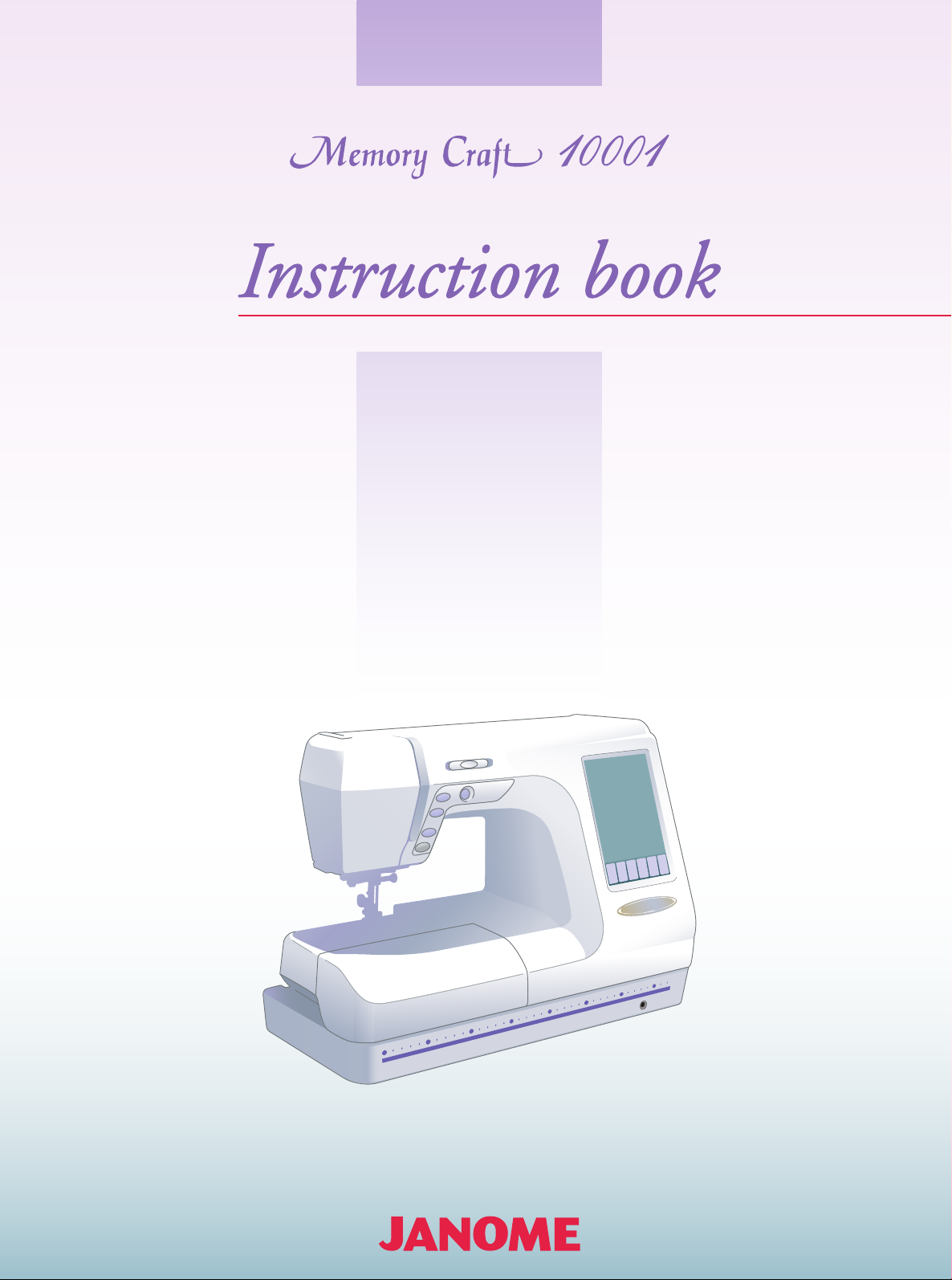
Page 2
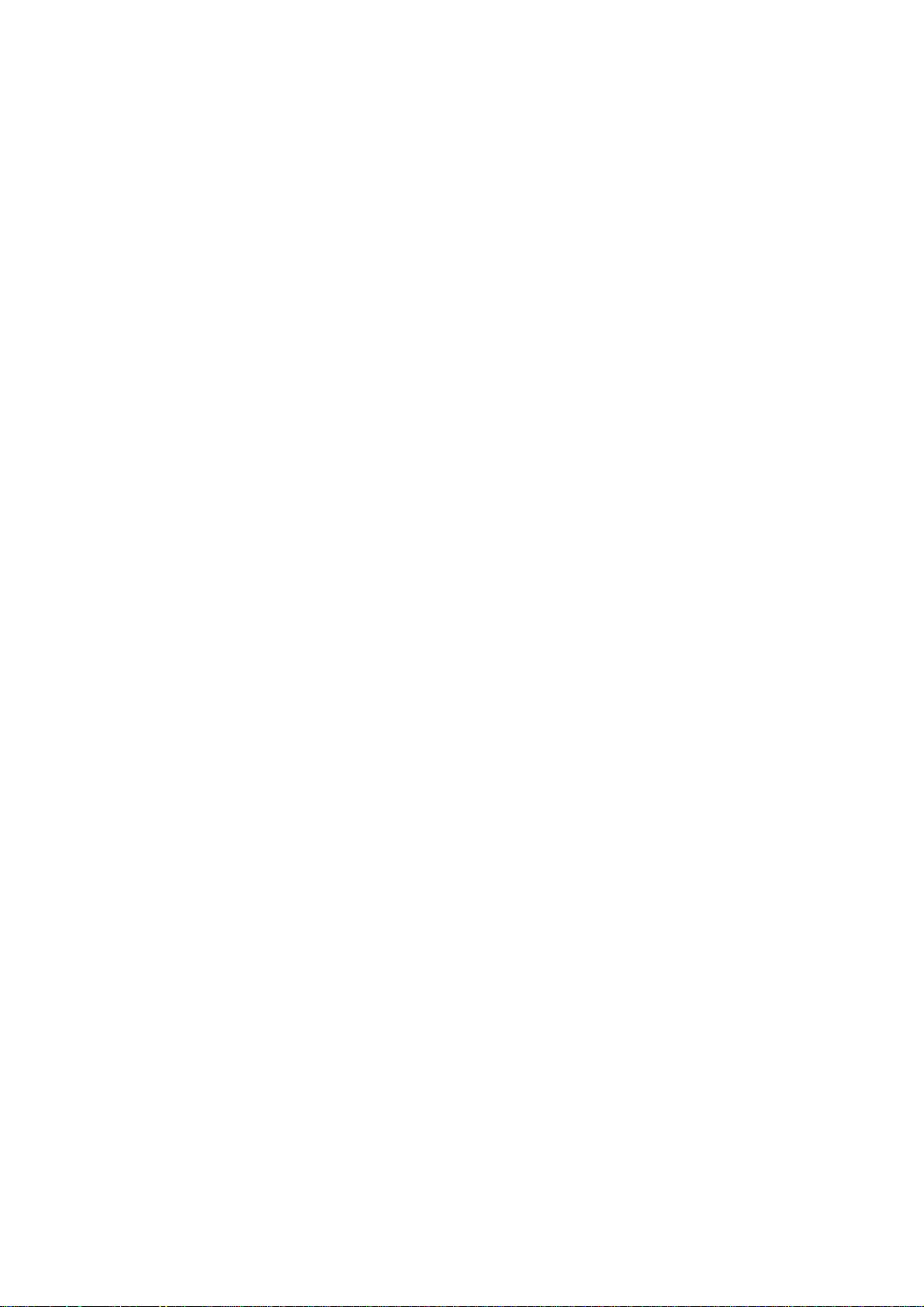
Table of Contents
GETTING READY TO SEW.......................... 2
Name of Parts ......................................................2
Standard Accessories and Storage...................... 4
Detachable Extension Table................................. 6
Connecting the Power Supply.............................. 7
Machine Operating Buttons.................................. 8
Winding the Bobbin ............................................10
Threading the Machine ......................................14
Drawing Up the Bobbin Thread.......................... 17
Changing Needles.............................................. 18
Raising the Presser Foot.................................... 20
Knee Lifter.......................................................... 20
Removing and Attaching the Presser Foot......... 21
Attaching the Presser Foot................................. 21
Various Presser Feet and Their Uses ................22
Pressure Dial...................................................... 24
To Lower or Raise the Feed Dog ....................... 24
MACHINE SETTINGS .......................................25
Common Setting Mode ......................................26
Ordinary Sewing Setting Mode ..........................28
Professional Mode Setting ................................. 29
Mode Selection Keys .........................................31
ORDINARY SEWING......................................... 32
Utility Stitches..................................................... 33
Straight Stitches .............................................33
Zigzag Sewing................................................48
Buttonholes ........................................................ 56
Sensor buttonholes ........................................58
Corded buttonhole..........................................62
Welted buttonhole...........................................64
Automatic buttonhole......................................68
Darning...........................................................70
Tacking ........................................................... 72
Eyelet .............................................................73
Satin Stitches ..................................................... 74
Decorative Stitches ............................................ 79
Programming pattern combination .................82
Saving and opening a file ...............................90
Twin Needle Sewing........................................... 92
Monogramming .................................................. 94
Programming a monogram.............................98
Saving and opening a file .............................100
Sewing Application ...........................................102
Correcting Distorted Stitch Patterns .............. 117
EMBROIDERY................................................. 118
Preparation for Embroidery .............................. 118
Machine Settings.............................................. 124
Built-in Embroidery Designs............................. 128
Monogram Embroidery..................................... 134
Programming a monogram...........................138
Placement of monogramming ......................139
Monogramming in arc...................................142
PC Card (Optional item)................................... 144
Selecting the designs from PC Design Card 145
Card Reader 10000 (Optional item) .................148
Editing Mode .................................................... 150
Moving a selected designs ...........................151
Resizing a selected design...........................153
Duplicating a selected design.......................154
Flipping a selected design............................155
Rotating a selected design ...........................156
Saving and opening a file .............................166
PC-Link Mode ..................................................168
Sending the design via PC-Link ...................168
Hook-up diagrams ........................................170
CARE OF YOUR MACHINE............................ 172
Replacing a Light Bulb ..................................... 172
Cleaning the Hook Race and Feed Dog ..........173
Troubleshooting ...............................................174
STITCH CHART............................................... 178
DESIGN CHART.............................................. 179
1
Page 3
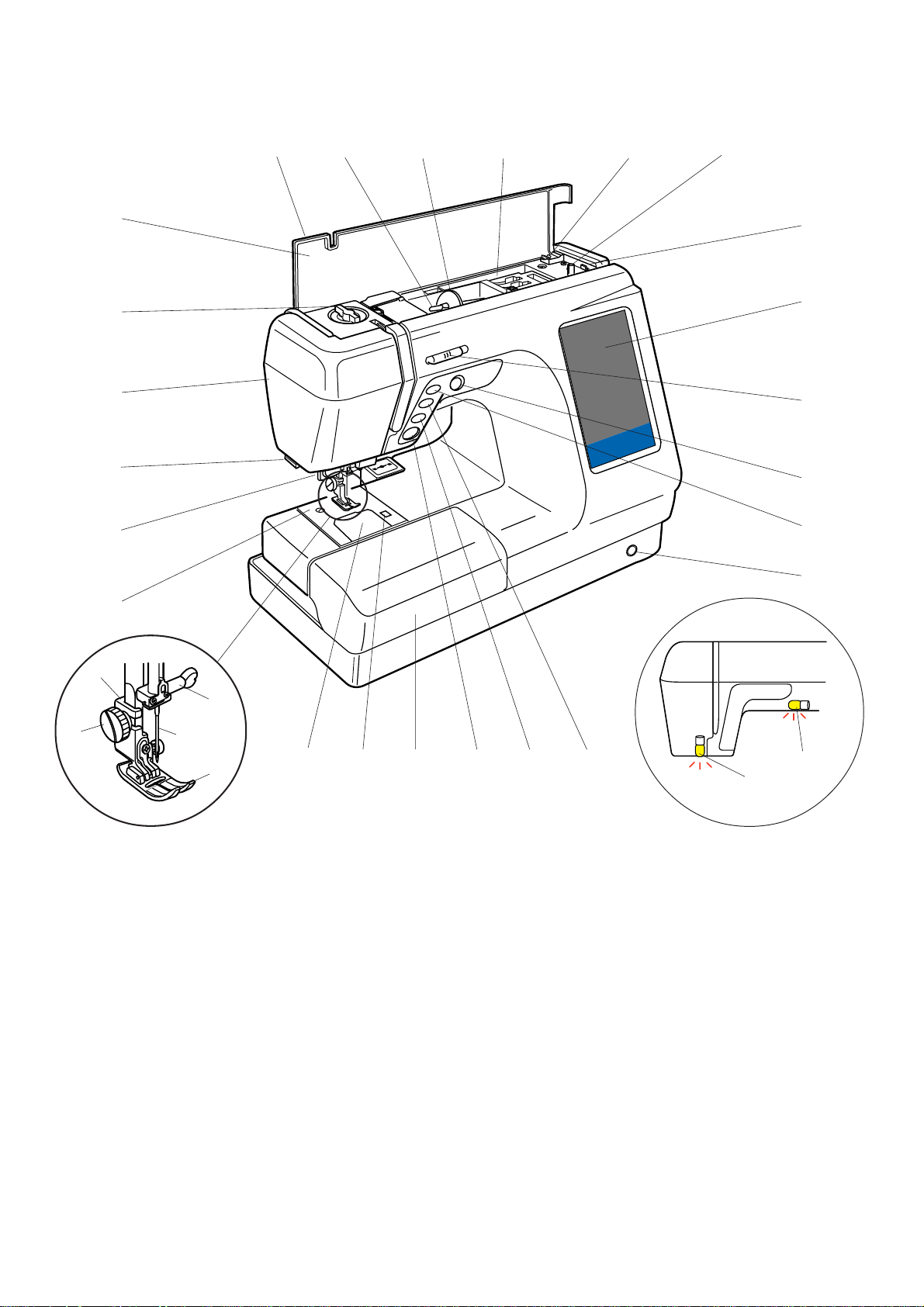
GETTING READY TO SEW
Name of Parts
1 2
3
4
56
24
23
22
21
20
19
7
8
9
10
11
12
26
27
29
28
25
18
1 Top Cover
2 Spool Pin
3 Spool Holder (Large)
4 Foot Storage Compartment
5 Bobbin Thread Cutter
6 Bobbin Winder Spindle
7 Bobbin Winder Stopper
8 Visual Touch Screen
9 Speed Control Lever
10 Auto Needle Threader Button
11 Up/Down Needle Button
12 Knee Lifter Socket
13 Auto-Lock Button
14 Reverse Button
15 Start/Stop Button
17
16
15
14
16 Extension Table (Accessory Box)
17 Hook Cover Plate Release Button
18 Hook Cover Plate
19 Needle Plate
20 Automatic Needle Threader
21 Thread Cutter & Thread Holder
22 Face Plate
23 Pressure Dial
24 Flip-Top Quick Reference Chart
25 Zigzag Foot A
26 Thumbscrew
27 Foot Holder
28 Needle
29 Needle Clamp Screw
30 Dual Sewing Lights
13
30
30
2
Page 4
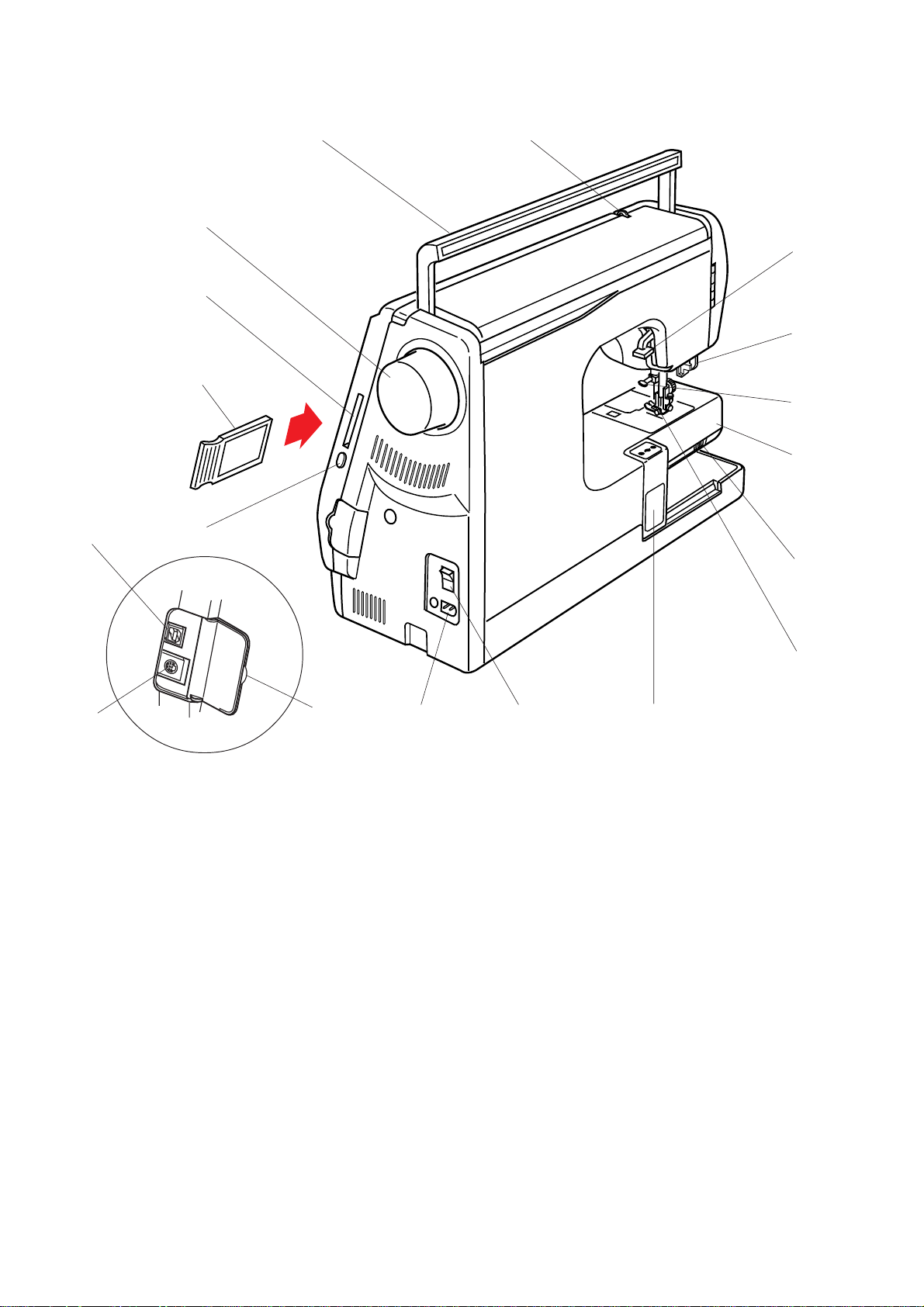
14
13
18
1
2
3
4
5
6
17
16
12
15
1 Carrying Handle
2 Thread Take-Up Lever
3 Presser Foot Lifter
4 Buttonhole Lever
5 Needle Clamp Screw
6 Free Arm
7 Drop Feed Lever
8 Presser Foot and Holder
9 Carriage (For Embroidery)
10 Power Switch
11 Machine Socket
12 Card Eject Button
13 PC Card Slot
14 Handwheel
15 Connector Cover
11
10
16 RS-232C Connector
17 USB Connector
18 PC Design Card (Optional item)
9
7
8
3
Page 5
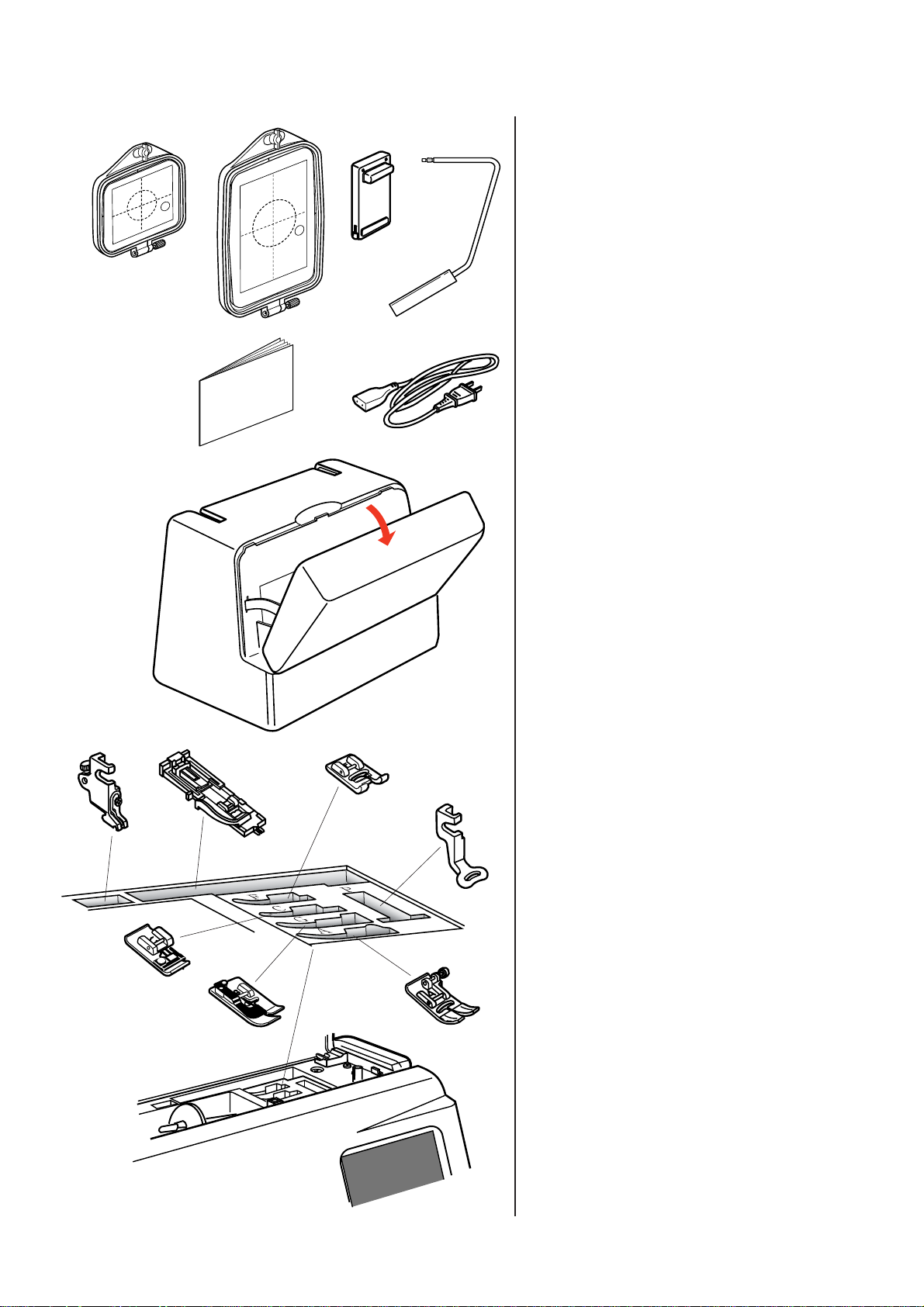
1
2
3
Standard Accessories and Storage
1 Embroidery Hoop (A) (With Template)
4
5
7
6
2 Embroidery Hoop (B) (With Template)
3 Foot Control
4Knee Lifter
5Template Sheets (for Built-in Designs)
6 Power Supply Cord
7 Hard Cover (Carrying Case)
14
13
8 Automatic Buttonhole Foot R
8
12
9
10
11
9 Satin Stitch Foot F
10 Embroidery Foot P
11 Zigzag Foot A
(comes attached to the machine)
12 Blind Hem Foot G
13 Overedge Foot C
14 Foot Holder
(comes attached to the machine)
4
Page 6
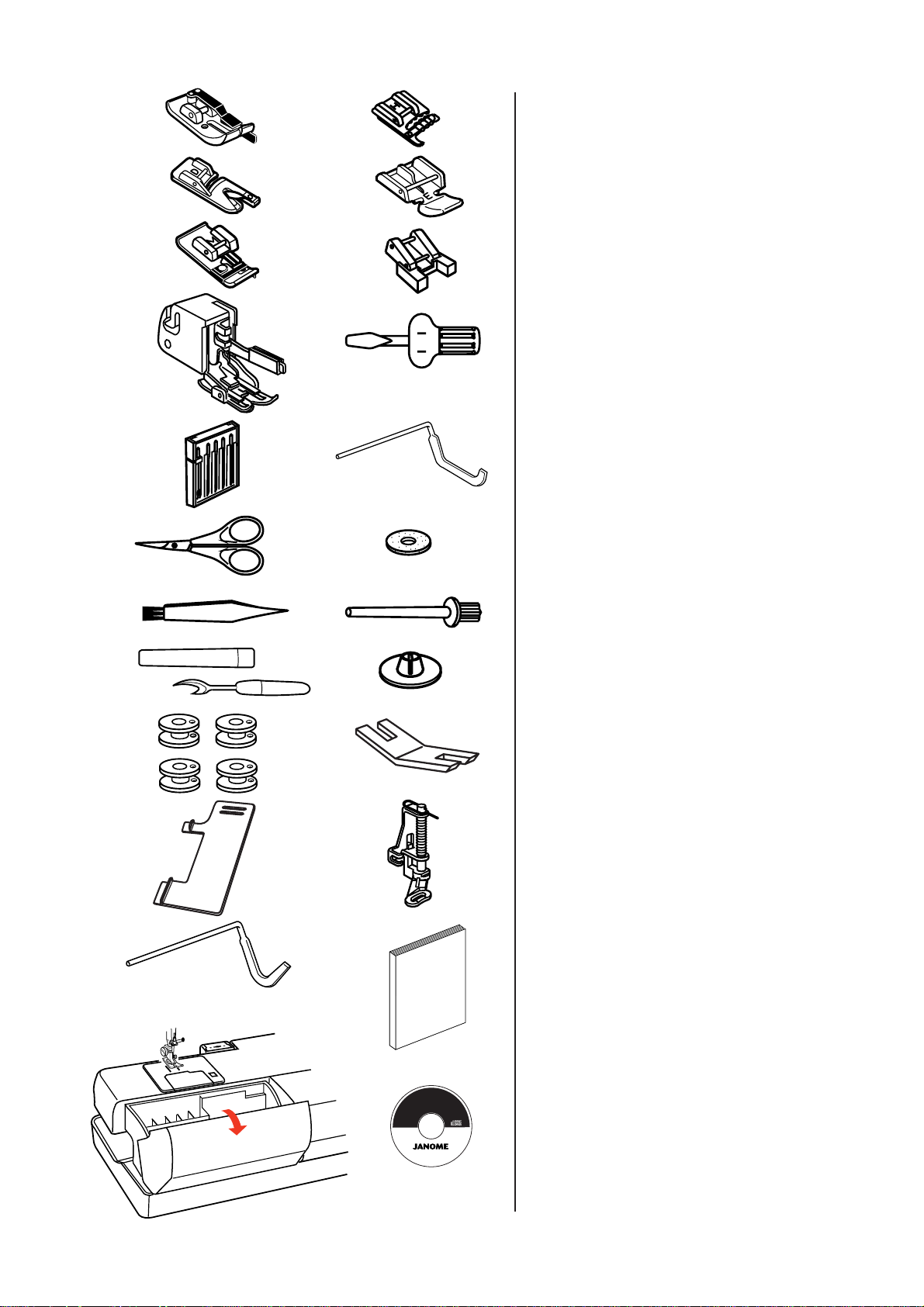
1
Instructional Movie
2
1 1/4˝ Seam Foot O
2 Cording Foot H
3
4
3 Rolled Hem Foot D
15
5
7
9
11
13 14
10
6
4 Zipper Foot E
5 Overcasting Foot M
8
6 Button Sewing Foot T
7 Walking Foot
8 Screwdriver
9 Set of Needles
10 Quilting Bar for Walking Foot
11 Scissors
12
12 Spool Pin Felt
13 Lint Brush
14 Additional Spool Pin
16
15 Seam Ripper
21
17
19
18
20
22
23
Memory Craft 10001
Instructional Movie
16 Spool Holder (Small)
17 Bobbins
18 Button Shank Plate
19 Cloth Guide
20 Basting/Darning Foot P-2
21 Quilting Bar
22 Instruction Book
23 Instructional Movie CD-ROM
Extension Table For Accessory Storage
Sewing accessories are stored in the
Extension Table. To open, lift the cover
toward you as illustrated.
5
Page 7
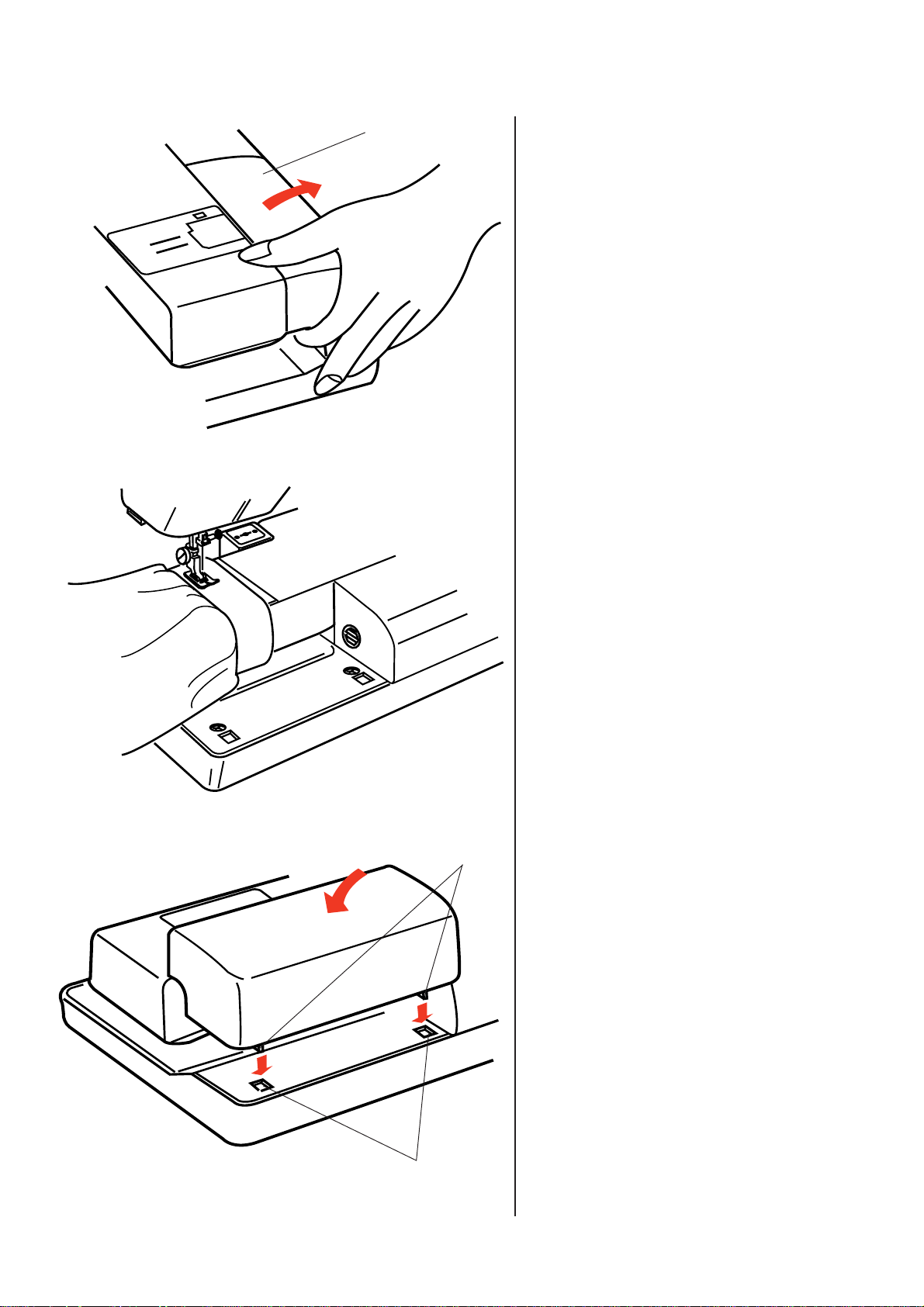
1
Detachable Extension Table
For Free Arm sewing
To remove, lift out the Extension Table
toward you as illustrated.
1 Extension Table
Free Arm sewing can be used for:
- stitching sleeves, waistbands, pants
legs or any tubular garment area.
- darning socks or mending knees,
elbows or children’s wear.
2
3
For Flat-bed sewing
Position the Tabs on the Base Tab Holes
and push down gently.
2Tabs
3 Base Tab Holes
6
Page 8
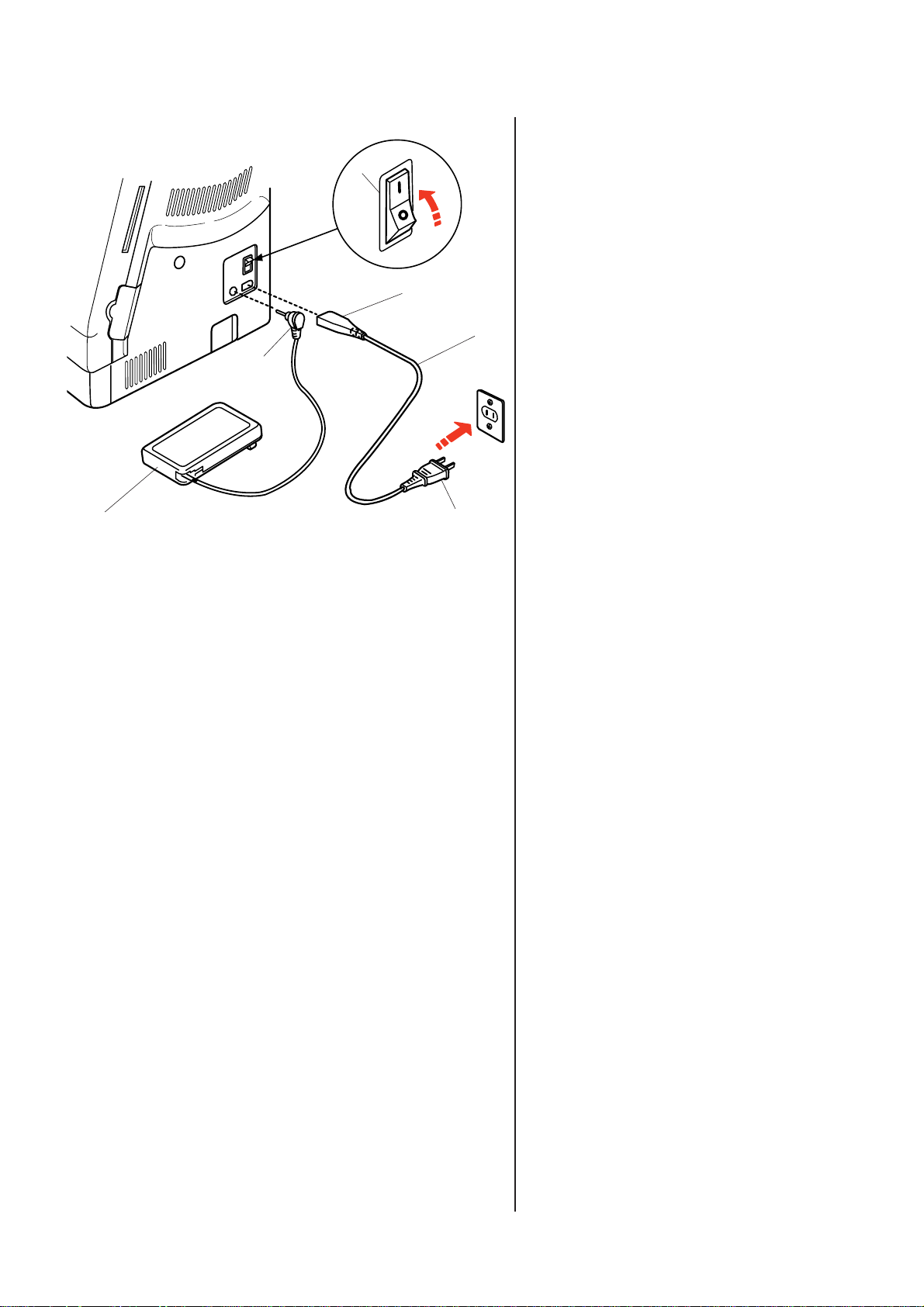
Connecting the Power Supply
1
3
5
2
6
4
The Memory Craft 10001 is equipped with
an auto voltage system, which automatically
adjusts the equipment to any local power
supply voltage between 100 and 240V, 50/
60Hz.
Turn off the Power Switch, insert the Foot
Control Plug and Machine Plug into the
machine, then Power Supply Plug into the
wall outlet in this order.
Turn on the Power Switch.
1 Power Switch
2 Foot Control Plug
3Machine Plug
4 Power Supply Plug
5 Power Supply Cord
6 Foot Control
NOTES:
• Make sure to use the Power Supply
Cord that came with the machine.
• If you turn off the power switch, wait 5
seconds before turning it on again.
• The Foot Control cannot be used in
Embroidery Mode.
For Y our Safety:
•While in operation, always keep your eyes
on the sewing area, and do not touch any
moving parts such as the thread take-up
lever, handwheel or needle.
• Always turn off the Power Switch and
unplug from the power supply:
when leaving the machine unattended.
-
- when attaching or removing parts.
- when cleaning the machine.
• Do not place anything on the Foot
Control.
Operating Instructions:
• The symbol “O” of a switch indicates the
“off” position of a switch.
• For appliances with a polarized plug (one
blade wider than the other). To reduce the
risk of electric shock, this plug is intended
to fit in a polarized outlet only one way. If
it does not fit fully in the outlet, reverse
the plug. If it still does not fit, contact a
qualified electrician to install the proper
outlet. Do not modify the plug in any way.
7
Page 9
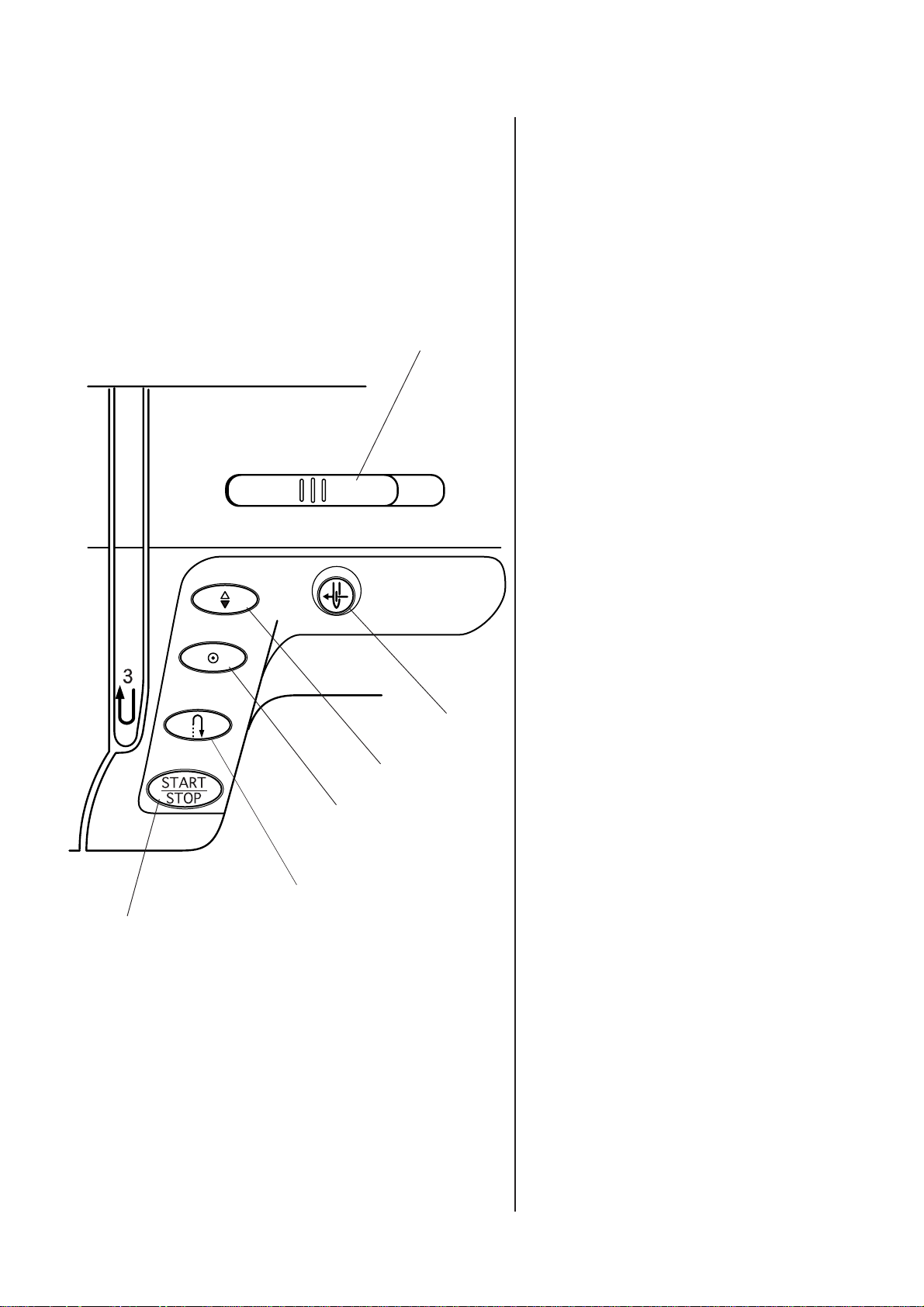
Machine Operating Buttons
1Start/Stop Button
Press this button to start or stop the
machine. This button can be used either in
Ordinary Sewing Mode or Embroidery Mode.
In Ordinary Sewing Mode, the
machine starts running slowly for the first
few stitches, it then runs at the speed set by
the Speed Control Lever.
6
NOTE:
• The Start/Stop Button cannot be used
when the foot control is connected to
the machine.
2 Reverse Button
Patterns 1, 2, 8 and 9:
The machine will sew in reverse while the
Reverse Button is pressed.
All other patterns:
The machine will immediately sew locking
stitches and automatically stop when the
Reverse Button is pressed.
3 Auto-Lock Button
Patterns 1, 2, 8 and 9:
The machine will immediately sew locking
5
4
3
stitches and automatically stop when the
Auto-Lock Button is pressed.
All other patterns:
The machine will sew locking stitches at the
end of the current pattern and automatically
stop when the Auto-Lock Button is pressed.
4 Up/Down Needle Button
2
1
Press this button to bring the needle up or
down.
5 Auto Needle Threader Button
Press this button to thread the needle, and
simply follow the step-by-step instruction
diagrams displayed on the Visual Touch
Screen.
6 Speed Control Lever
Sewing speed can be controlled by the
Speed Control Lever.
8
Page 10
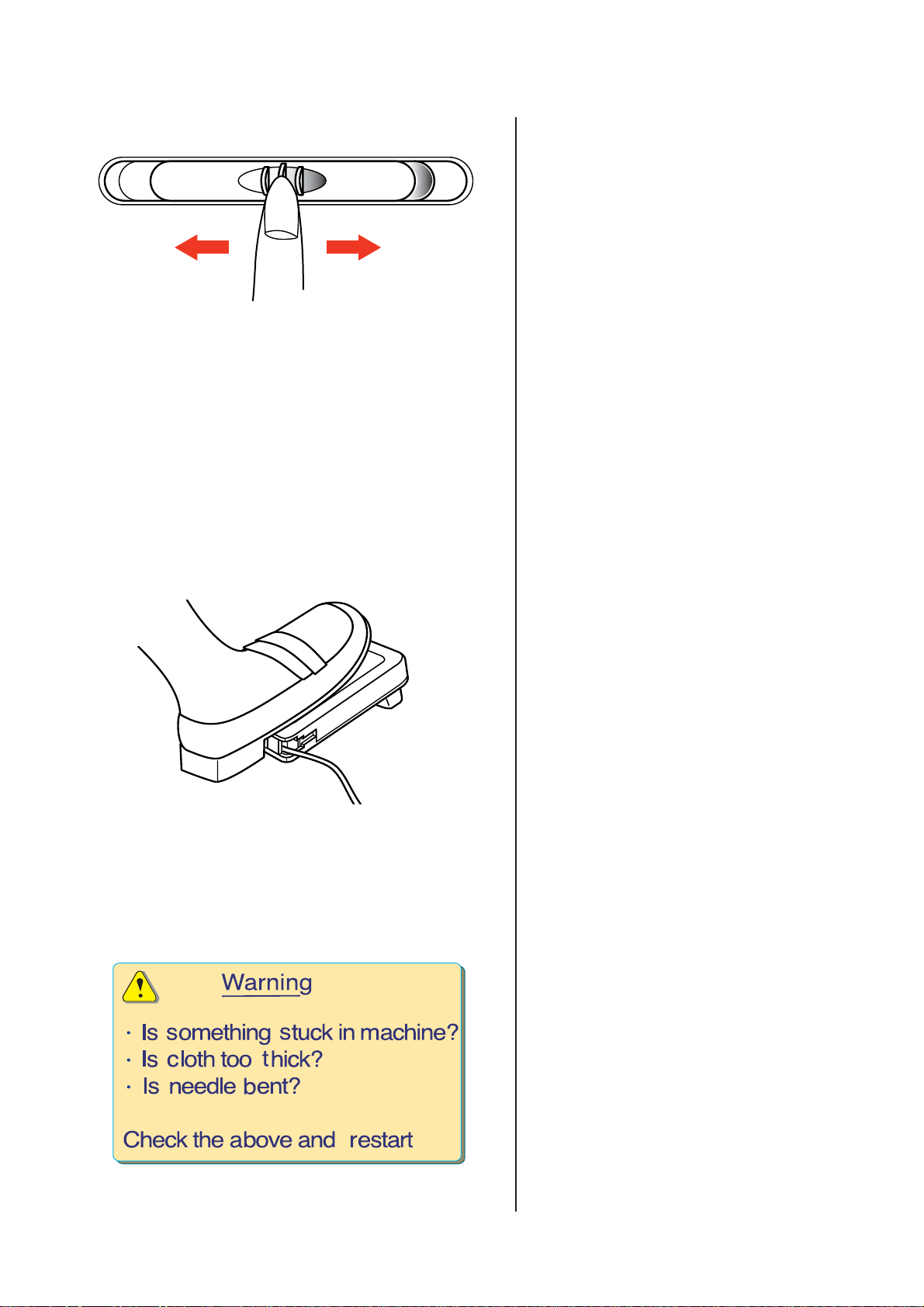
Controlling Sewing Speed
Speed Control Lever
You can limit the sewing speed by the
Speed Control Lever according to your
sewing needs.
To increase sewing speed, slide the lever to
the right.
To decrease sewing speed, slide the lever to
the left.
Foot Control
Sewing speed can be varied by pressing on
the Foot Control. The harder you press the
Foot Control, the faster the machine runs.
NOTE:
• The machine runs at the maximum
speed set by the Speed Control Lever
when the foot control is being fully
depressed.
Operating Instructions:
Foot controller Model 21371 is for use with
sewing machine model MC10001.
NOTE:
• The Memory Craft 10001 is equipped
with an automatic shutdown safety
feature to prevent overheating.
Follow safety instructions that appear on
the Visual Touch Screen.
9
Page 11

Winding the Bobbin
1
2
3
Removing the bobbin
Slide the Hook Cover Plate Release Button
to the right, and remove the Hook Cover
Plate. Lift out the Bobbin from the Bobbin
Holder.
1 Hook Cover Plate Release Button
2 Hook Cover Plate
3 Bobbin
Setting the spool of thread
5
6
9
4
7
8
Lift up the Spool Pin. Place the spool of
thread on the Spool Pin with the thread
coming off the spool as shown. Attach the
Large Spool Holder, and press it firmly
against the spool of thread.
NOTE:
• Use the Small Spool Holder to hold
narrow or small spools of thread.
4 Spool Pin
5 Large Spool Holder
6 Small Spool Holder
Additional spool pin
Use the Additional Spool Pin when you need
to wind the bobbin without unthreading the
machine while working on a sewing project.
The Additional Spool Pin is also used for
twin needle sewing.
Insert the Additional Spool Pin into the Hole
beside the horizontal spool pin.
Place the Felt on the spool pin and place a
spool of thread on it as shown.
7 Additional Spool Pin
8Hole
9Felt
10
Page 12
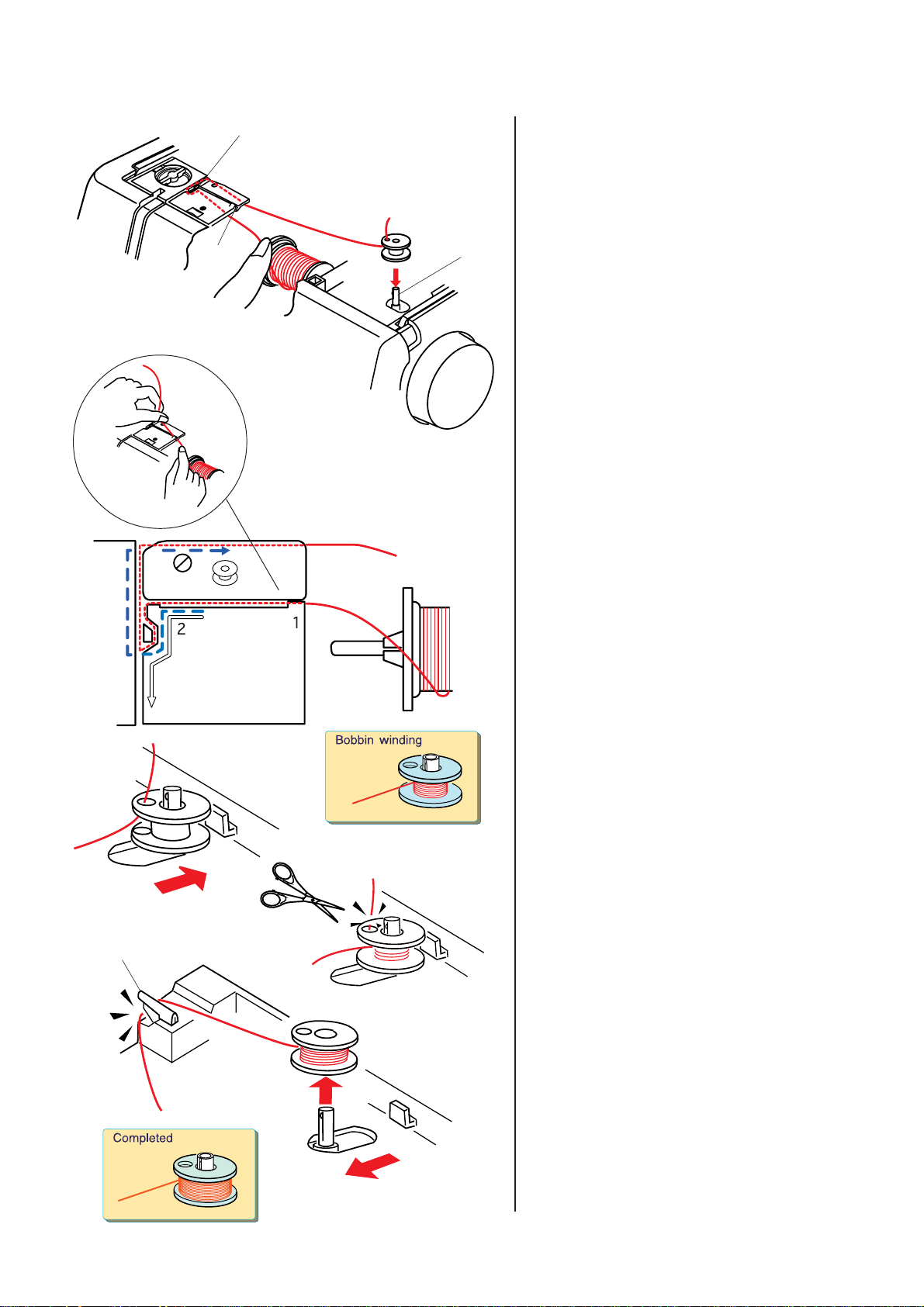
2
3
1
4
Threading for Bobbin Winding
Hold the upper thread with both hands and
place it downward into the Slit.
Guide the thread around the Thread Guide
following the dashed blue line as shown in
the diagram.
1Slit
2 Thread Guide
Thread through the hole in the Bobbin from
the inside to the outside.
Put the Bobbin on the Bobbin Winder
Spindle, and push it to the right.
3 Bobbin
4Bobbin Winder Spindle
The Visual Touch Screen shows “Bobbin
Winding”.
Hold the free end of the thread in your hand
and depress the foot control.
Stop the machine after a few rotations have
been made, and cut the thread close to the
hole in the Bobbin.
Depress the Foot Control again. When the
Bobbin is fully wound, it will stop
automatically.
Release the Foot Control and return the
Bobbin Winder Spindle to its original position
by moving the spindle to the left, and cut the
thread with the Bobbin Thread Cutter as
shown.
5Bobbin Thread Cutter
NOTES:
• The machine will not sew until the
5
spindle has been returned to the left
position.
• You can use either the Foot Control or
the Start/Stop Button to wind the
Bobbin.
• The motor will stop automatically
when the Bobbin is fully wound even if
the Foot Control is still being depressed
or if the Start/Stop Button has not been
pressed again, in order to prevent any
malfunction.
11
Page 13
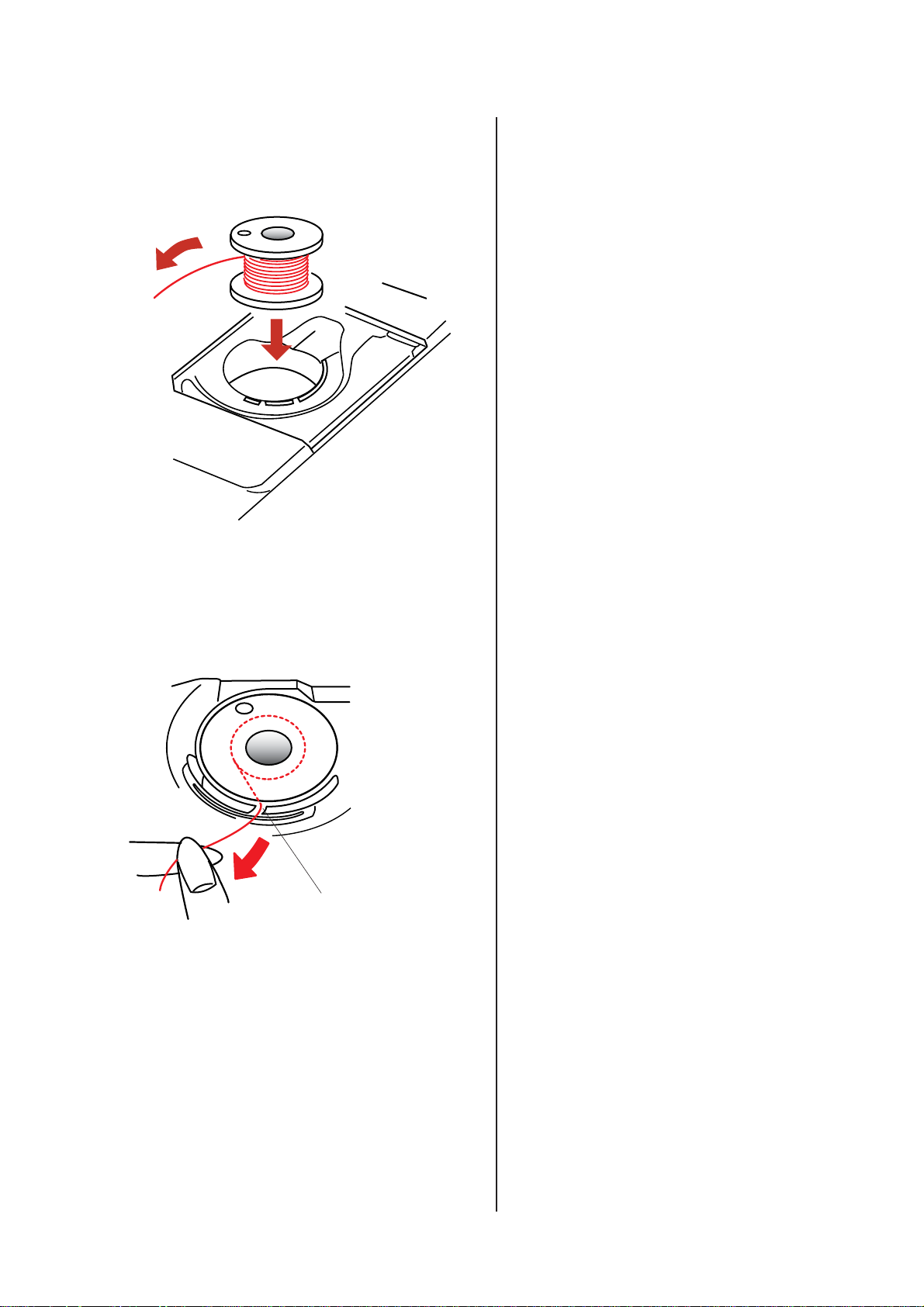
Inserting the bobbin
Place the Bobbin in the Bobbin Holder with
the Thread running off in the
counterclockwise direction.
1
1 Thread
Guide the thread into Front Notch on the
front of the Bobbin Holder.
Draw the thread to the left, sliding it between
the tension spring blades.
2 Front Notch
2
12
Page 14
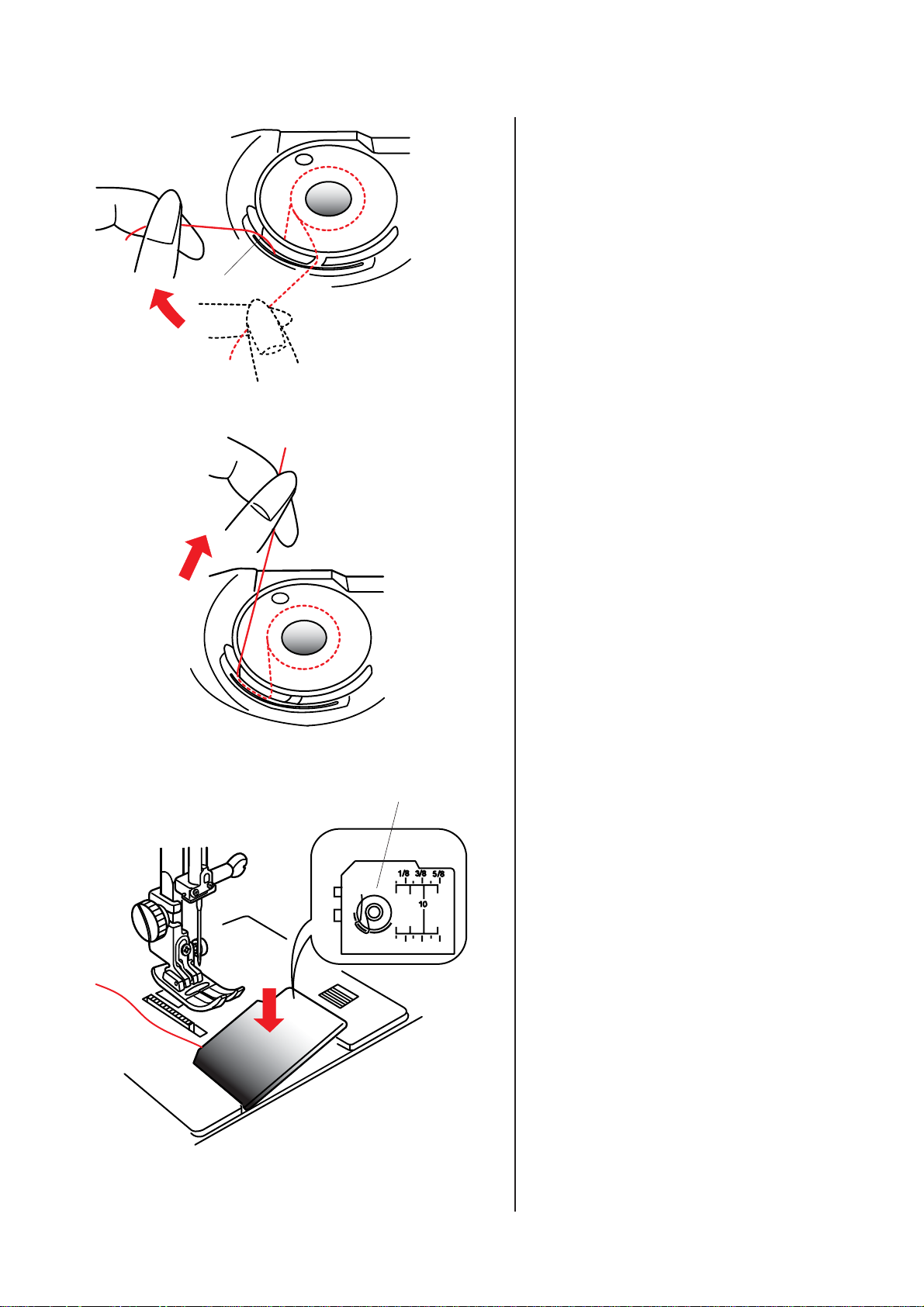
Continue to draw the thread lightly until the
thread slips into Side Notch.
1 Side Notch
1
Pull out about 10 cm (4˝) of thread to the
rear.
2
Refer to the Threading Chart shown on the
Hook Cover Plate.
Reattach the Hook Cover Plate.
2 Threading Chart
13
Page 15
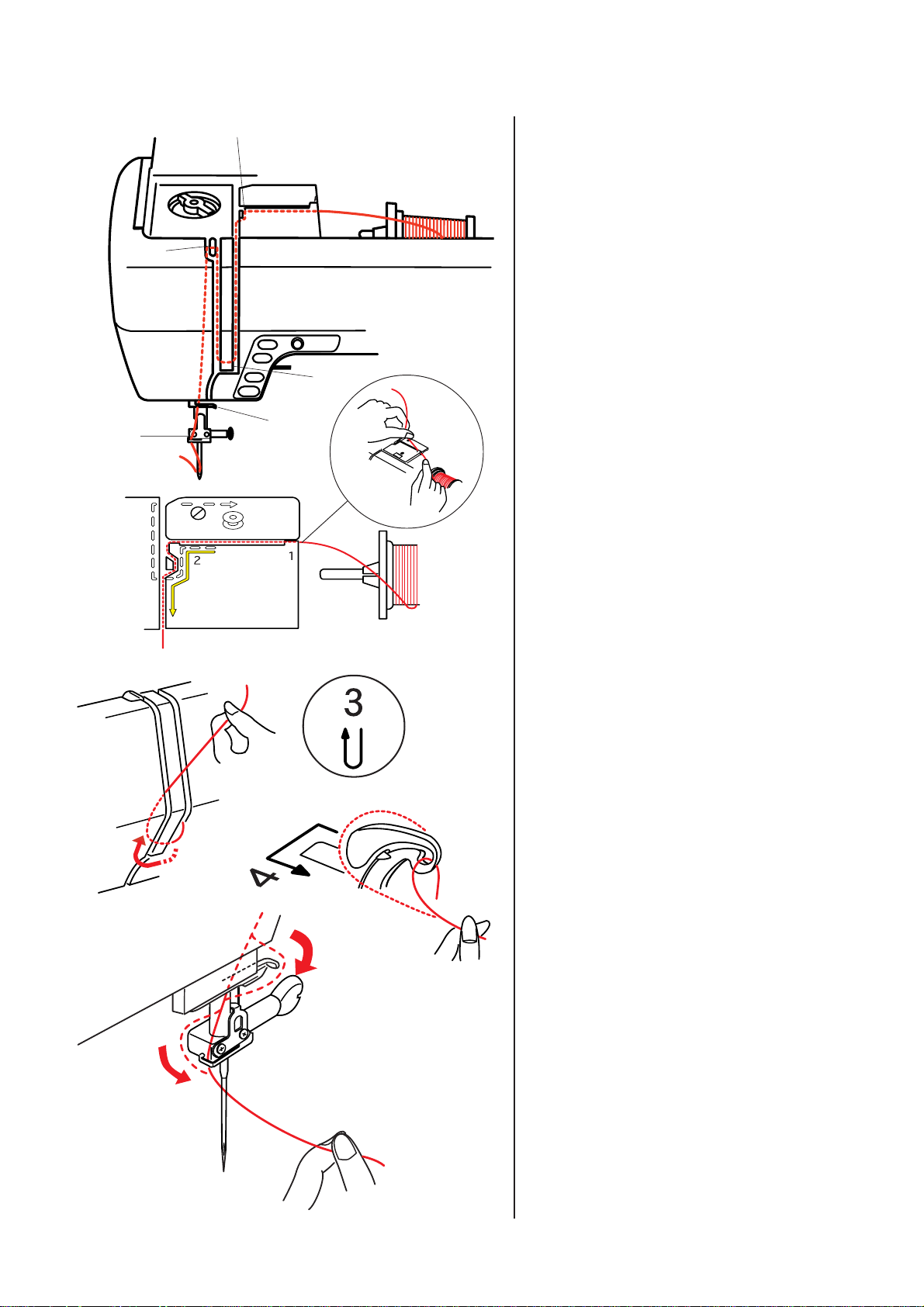
2
4
Threading the Machine
Raise the Presser Foot Lifter. Press the
Up/Down Needle Button to raise the needle
to its highest position.
3
5
6
1
Hold the upper thread with both hands as
shown and place it downward into the
Slit.
Draw the thread around the Thread Guide
following the solid yellow line as shown in
the diagram.
1Slit
2 Thread Guide
Then draw the thread down around the
Check Spring Holder.
Firmly draw the thread up to the Take-up
Lever and down into its eye from the right to
the left.
3 Check Spring Holder
4Take-up Lever
14
Then draw it down through the Lower
Thread Guide.
Slide the thread behind the Needle Bar
Thread Guide on the left.
5 Lower Thread Guide
6 Needle Bar Thread Guide
Thread the needle from front to back by
hand or use the Automatic Needle Threader.
NOTES:
• Memory Craft 10001 is equipped with
a thread breakage sensor.
If the machine is run without thread, it
automatically stops after about 10
strokes.
Page 16
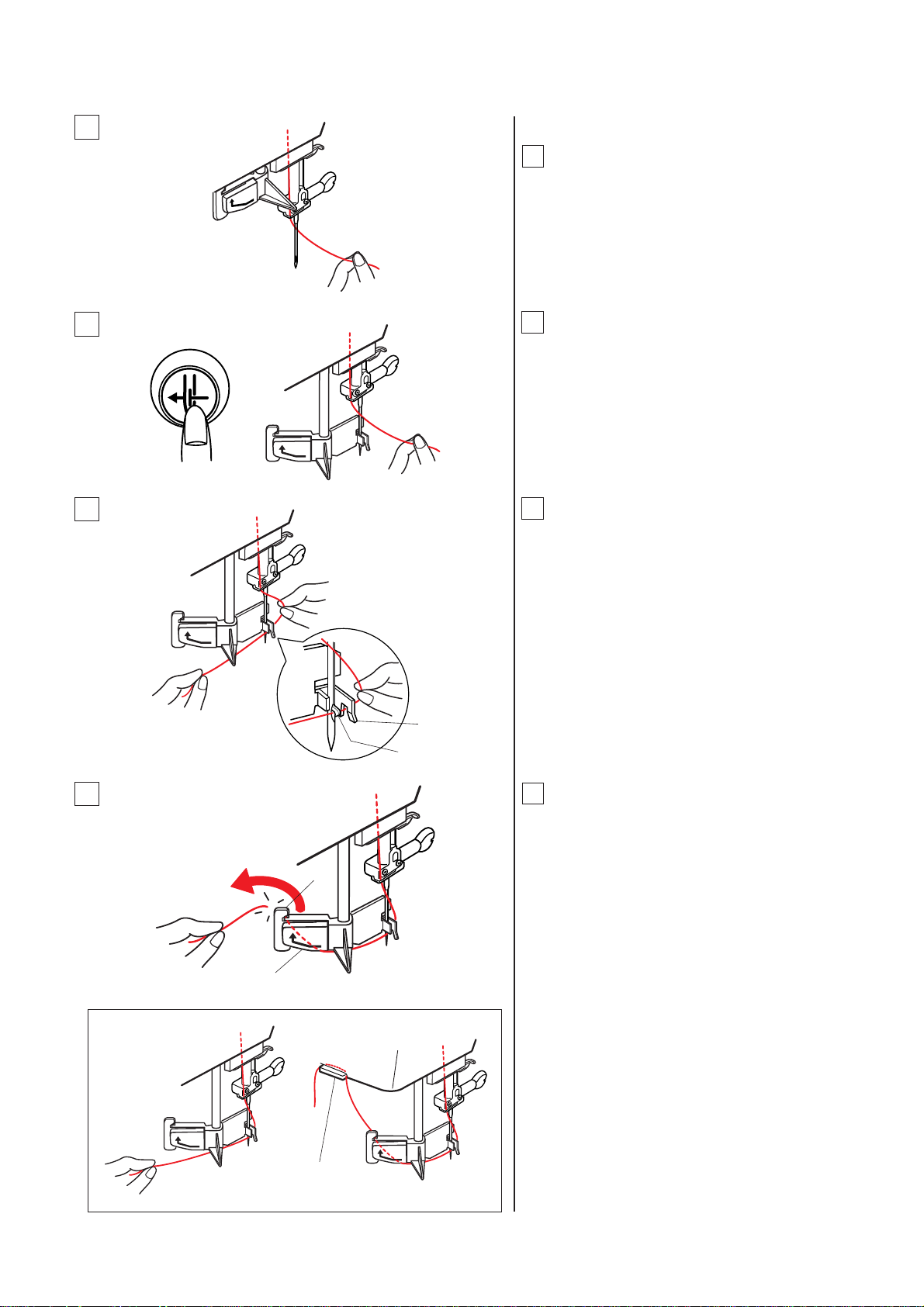
1
Using the Automatic Needle Threader
1 Hold the end of the needle thread
gently.
NOTE:
• Make sure to raise the needle by pressing
the Up/Down Needle Button.
2
3
1
2
2Press the Auto Needle Threader
Button. The threader lowers
automatically and the hook comes out
through the needle eye from behind it.
3 Pull the thread down around the Thread
Guide, then pass the thread from
the right and under the Hook as
shown.
1 Thread Guide
2 Hook
NOTE:
• The Visual Touch Screen will show
step-by-step instruction diagrams.
4
4
3
5
4 Draw the thread to the left and slip it into
the slit of the Thread Holder from the
bottom and cut the thread with the
Thread Cutter as shown.
3 Thread Holder
4 Thread Cutter
NOTES:
•You may hold the thread end by your
hand when threading certain kinds of
threads.
• When threading filament thread, hang the
thread end on the Thread Holder on
the face plate.
5 Thread Holder
15
Page 17
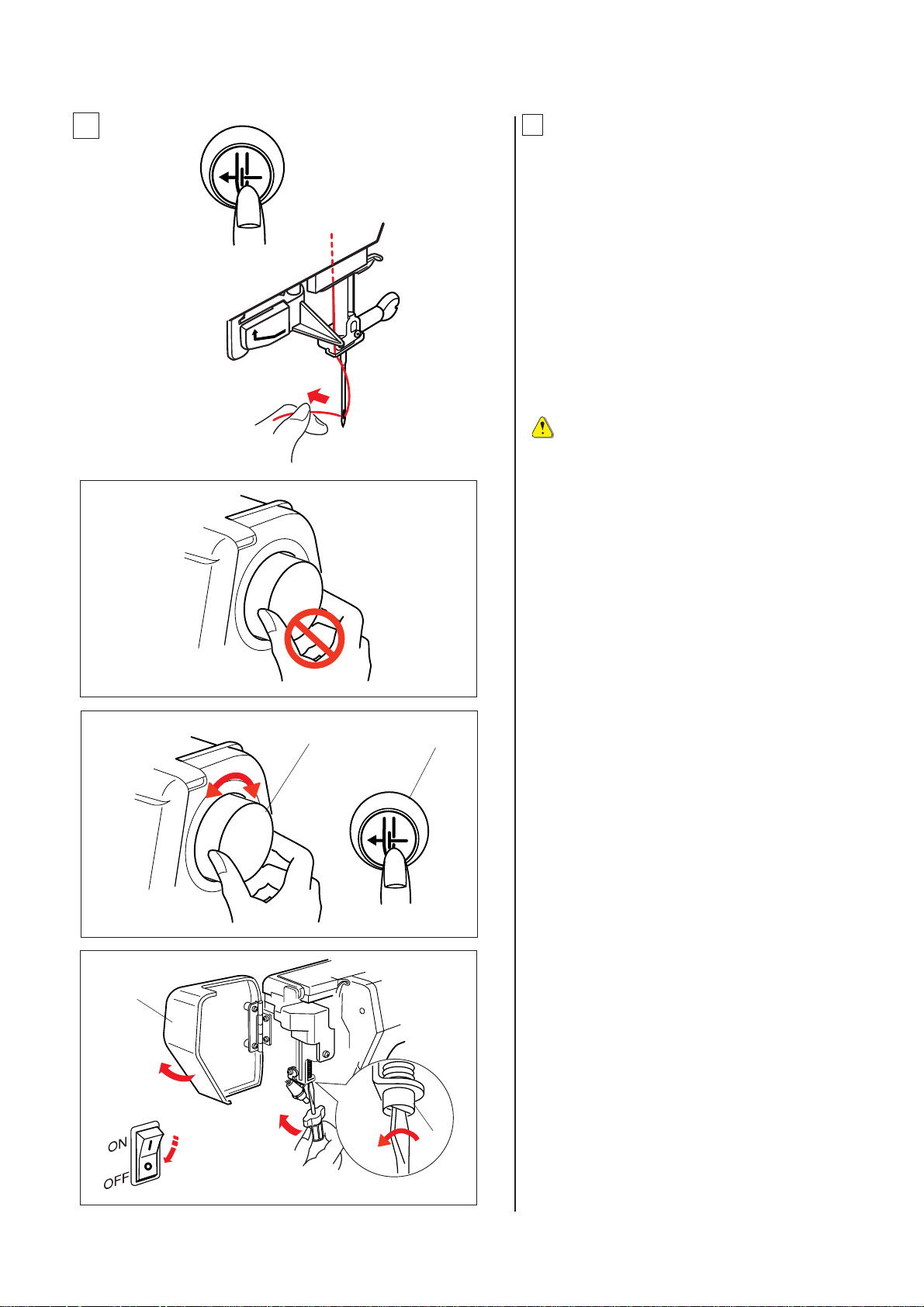
5
5 Press the Auto Threader Button again.
The threader goes up automatically and
pulls the thread out through the needle
eye. Pull the loop of thread to the back.
NOTES:
• The Automatic Needle Threader works
well on the needles Nos.11-14, sewing
threads Nos.60-120 and Janome
embroidery threads.
• Thick threads, Nos. 20 and 30, cannot be
used.
CAUTION:
• To use the Automatic Needle Threader
properly, always make sure to pay
attention the following instructions.
• Do not turn the handwheel while the
Automatic Needle Threader is in the
lowered position to prevent it from
damage.
• Do not touch the Automatic Needle
Threader while it is moving.
• If the Automatic Needle Threader is
locked by accidentally turning the
handwheel, release it as follows:
1. Carefully turn the Handwheel to move
the needle up or down a little, so that it
1
2
1
2
3
frees the Automatic Needle Threader.
2. Press the Auto Needle Threader Button
to restore the Automatic Needle Threader
to the up position.
1 Handwheel
2 Auto Needle Threader Button
• If the Automatic Needle Threader will not
return to the up position by pressing the
Auto Needle Threader Button, correct it
as follows:
1. Turn the Power Switch off.
2. Open the Face Plate. Beware of the hot
bulb.
3. Turn the Threader Shaft counterclockwise
to release the hook from the needle eye.
4. Turn the Power Switch on and the
Automatic Needle Threader will return to
the up position.
5. Close the Face Plate.
1 Power Switch
2 Face Plate
3 Threader Shaft
16
Page 18
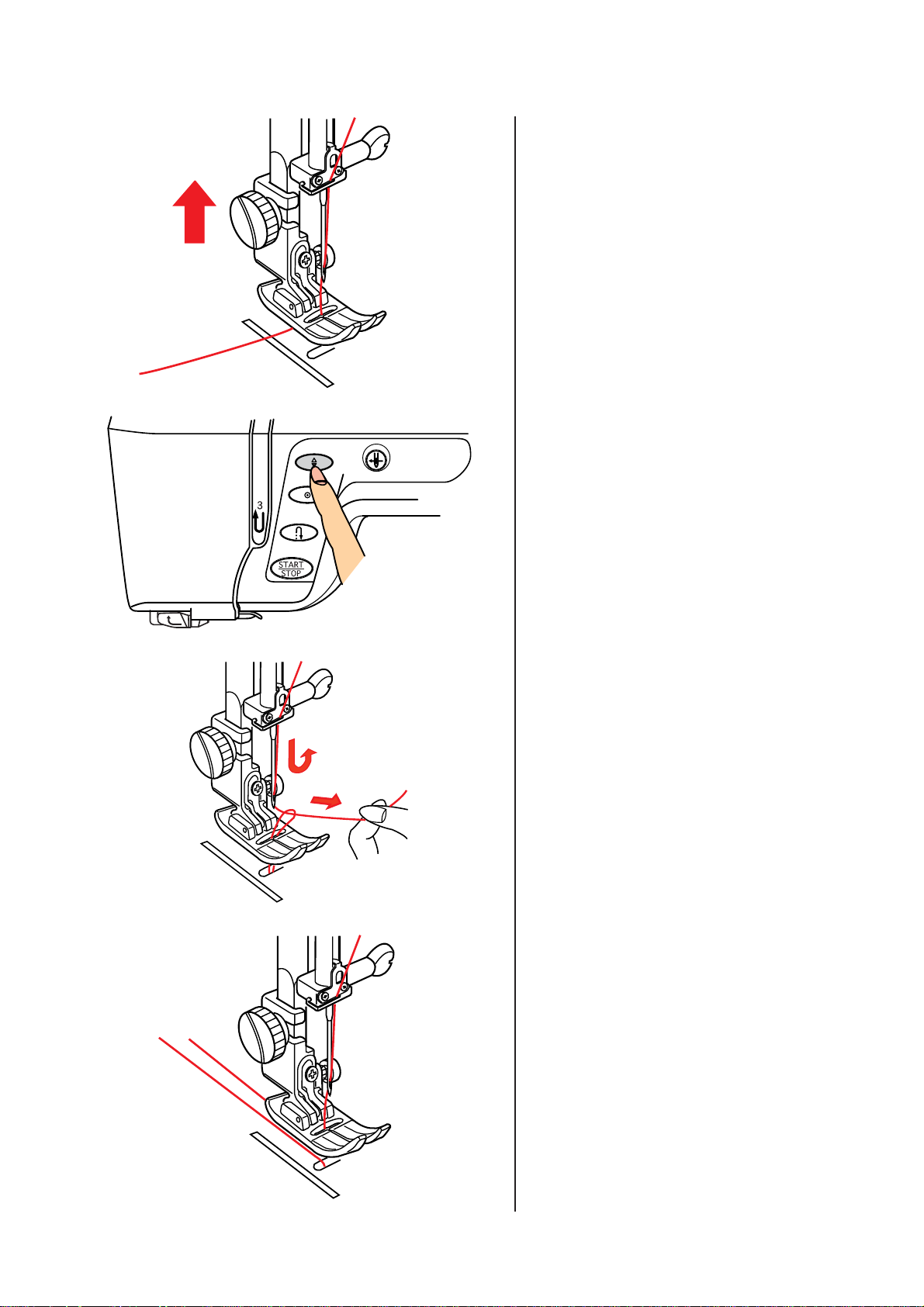
Drawing Up the Bobbin Thread
Raise the Presser Foot.
Hold the needle thread with your fingers and
press the Up/Down Needle Button twice to
pick up the bobbin thread.
Draw up the needle thread to bring up a loop
of the bobbin thread.
Slide 10 cm (4˝) of both threads to the back
under the Presser Foot.
17
Page 19
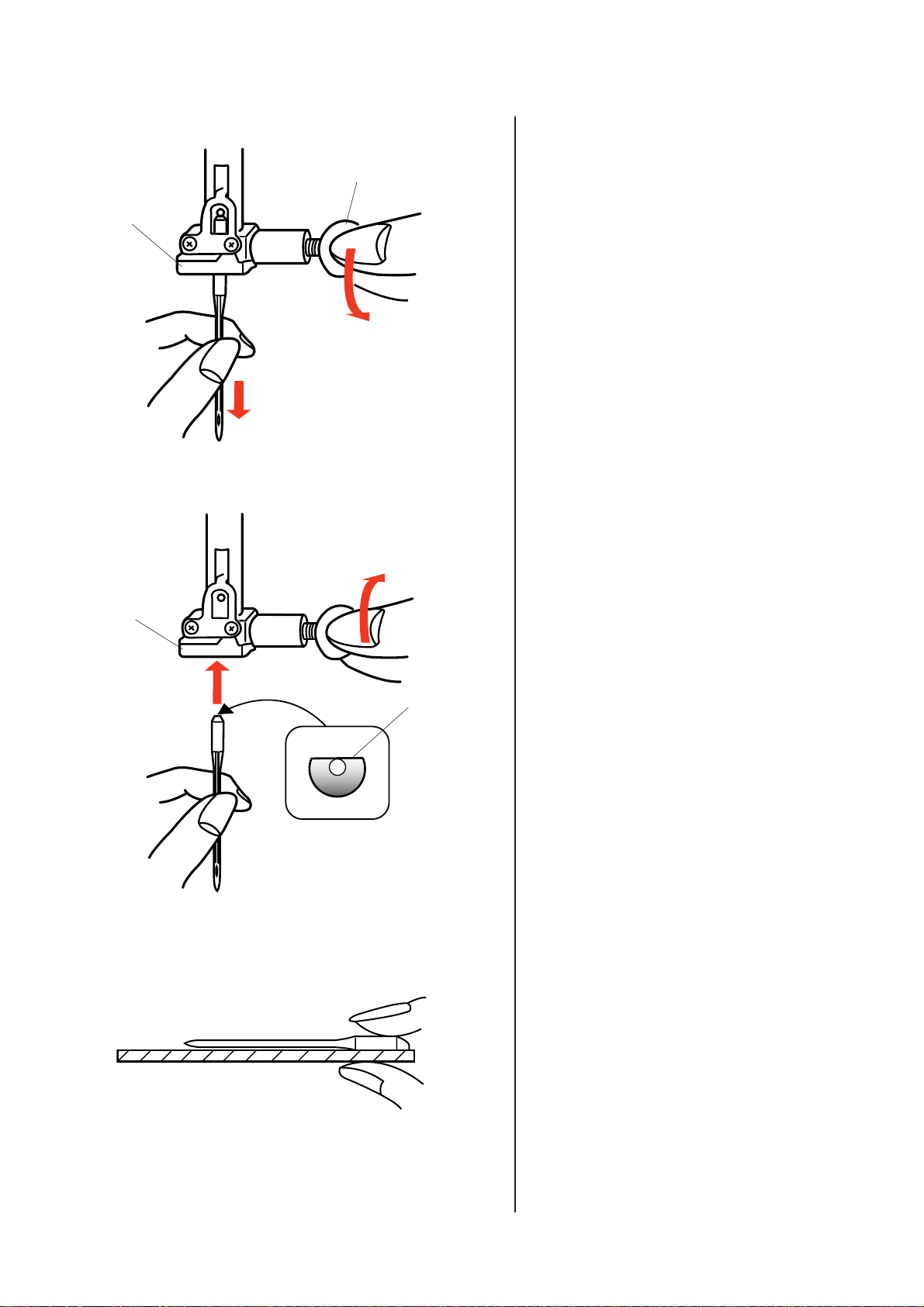
Changing Needles
1
3
2
3
Raise the needle by pressing the Up/Down
Needle Button and lower the Presser Foot.
Turn off the Power Switch.
Loosen the Needle Clamp Screw by turning
it counterclockwise.
Remove the Needle from the Needle
Clamp.
1 Needle Clamp Screw
2 Needle
3Needle Clamp
Insert a new needle into the Needle Clamp
with the Flat Side of the Needle to the rear.
When inserting the Needle into the Needle
4
Clamp, push it up as far as it will go and
tighten the Needle Clamp Screw firmly.
4Flat Side of the Needle
To check needle straightness, place the flat
side of the needle onto something flat (a
needle plate, glass etc.) The gap between
the needle and the flat surface should be
consistent.
Never use a blunt needle.
18
Page 20
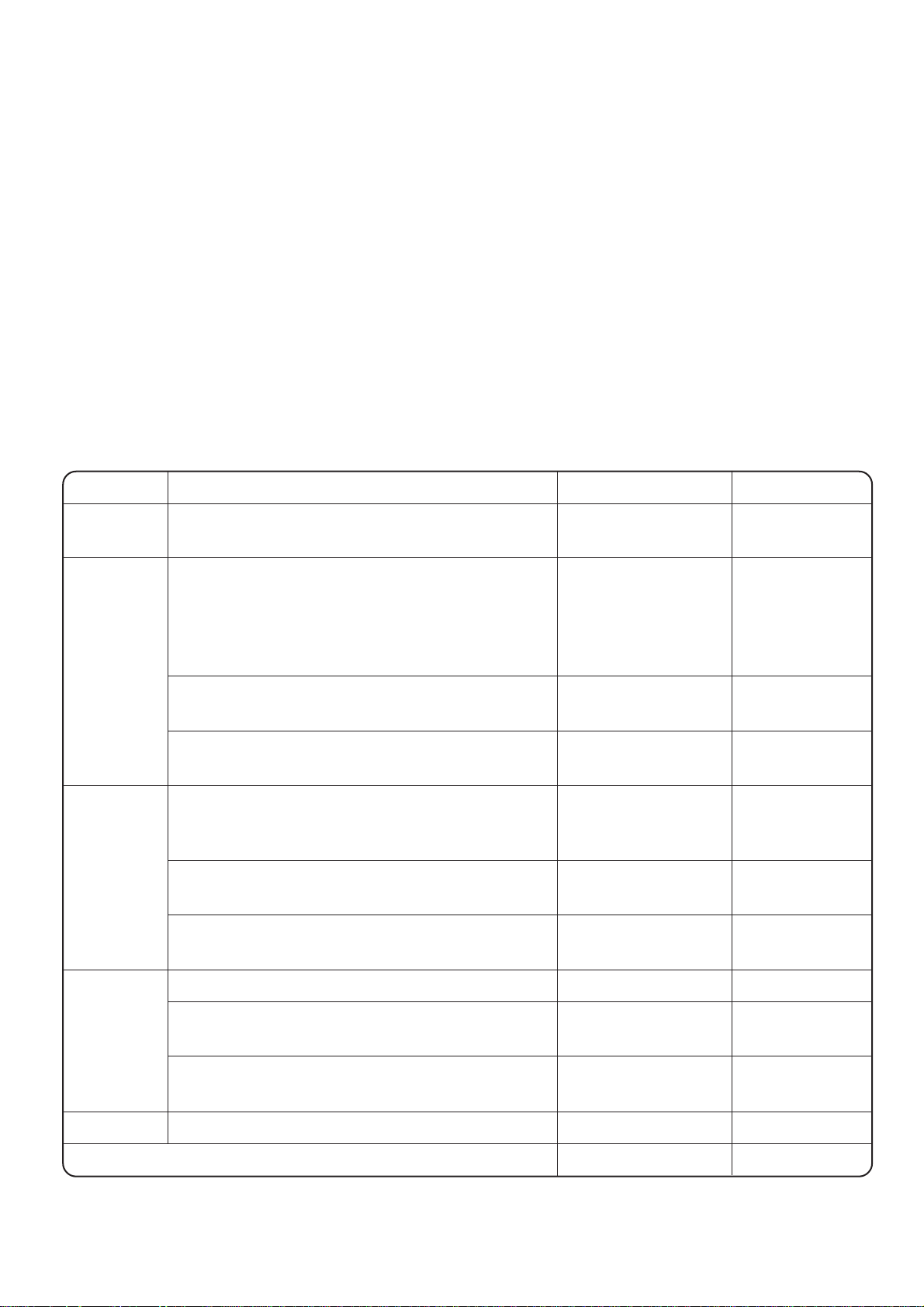
Selecting a needle
For general sewing, use needle size 11 or 14. A fine thread and needle should be used for sewing
lightweight fabrics, so the fabric will not be marred. Heavy fabrics require a needle large enough to pierce
the fabric without fraying the needle thread.
In the needle case you will find one size 14, three blue tipped needles and one twin needle. Use a blue
tipped needle to eliminate skipped stitches when sewing knits and synthetic fabrics.
There are also specialty needles available from your sewing machine dealer. A denim needle with a sharp
tip is used to effectively pierce dense fabrics such as denim and canvas. For topstitching, a special
topstitching needle with a larger eye accommodates heavier weight thread. Leather needles punch small
holes in leather and suede allowing the thread to follow through the hole.
Check your needles frequently for rough or blunt tips. Snags and runs in knits, fine silks and silk-like fabrics
are permanent and are often caused by damaged needles.
Always purchase a good quality thread. It should be strong, smooth and consistent in thickness.
WEIGHT
Very Light
Light
Medium
FABRIC
Chiffon, Georgette, Fine Lace, Organdy
Net, Tulle
Batiste, Voile, Lawn, Pure Silk, Crepe de Chine,
Sheer Crepe, Chambray, Handkerchief Linen,
Gingham, Challis, Percale, Wool Crepe, Peau de
Soie, Taffeta, Satin, Silk Surah, Satin-backed
Crepe, Qiana
Single Knits, Jersey, Swim wear, and Tricot
Leather Suede
Flannel, Velour, Velvet, Muslin, Velveteen,
Poplin, Corduroy, Broadcloth, Linen, Chintz,
Gabardine, Felt, Terry, Burlap, Quilted Fabrics
Double Knits, (synthetic and natural) Stretch
Velour, Stretch Terry, Sweater Knits
Leather, Vinyl, Suede
TYPE of NEEDLE
Universal
Ball Point
Blue Tipped Needle
Universal
Blue Tipped Needle
Ball Point
Wedge Point
Leather Needle
Universal
Ball Point
Wedge Point
Leather Needle
NEEDLE SIZE
9 (65)
9 (65)
11 (75)
11 (75)
12 (80)
11 (75)
11 (75)
11 (75)
14 (90)
14 (90)
14 (90)
Heavy
Very Heavy
Denim, Sailcloth, Ticking
Double Faced Wool, Heavy Coating, Fake Fur,
Drapery Fabrics
Leather, Suede
Canvas, Duck, Upholstery Fabrics
Topstitching for Special Finish
19
Denim Needle
Universal
Wedge Point
Leather Needle
Universal
Topstitching Needle
16 (100)
16 (100)
16 (100)
18 (110)
16 (100)
14 (90)
Page 21
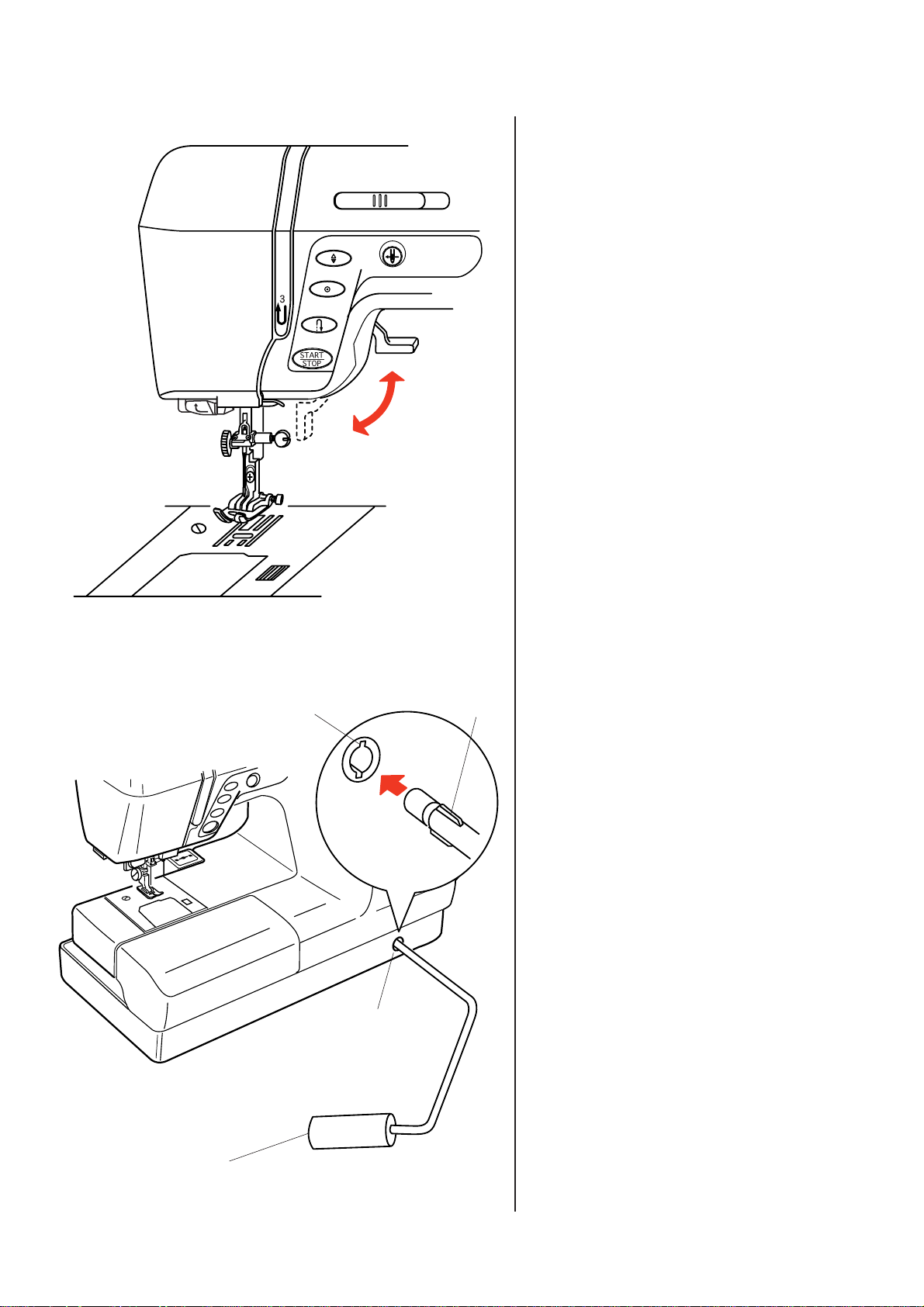
Raising the Presser Foot
The Presser Foot Lifter raises and lowers the
Presser Foot.
You can raise the Presser Foot higher than
the normal up position exerting more pressure when lifting the Presser Foot Lifter. This
allows for easy removal of the Presser Foot
and helps you to place thick fabrics under it.
1
1Presser Foot Lifter
Knee Lifter
3
4
1
2
The Knee Lifter is extremely helpful when
making patchworks, quilting etc, since it
allows you to handle the fabric while your
knee controls the presser foot.
Attaching the Knee Lifter
Match the Ribs on the Knee Lifter with the
Notches in the Knee Lifter Socket and insert
the Knee Lifter.
1Knee Lifter
2 Ribs
3 Notches
4 Knee Lifter Socket
Using the Knee Lifter
Push the Knee Lifter with your knee to easily
move the Presser Foot up and down.
You can control how high the foot rises by
the amount of knee pressure you use.
20
Page 22
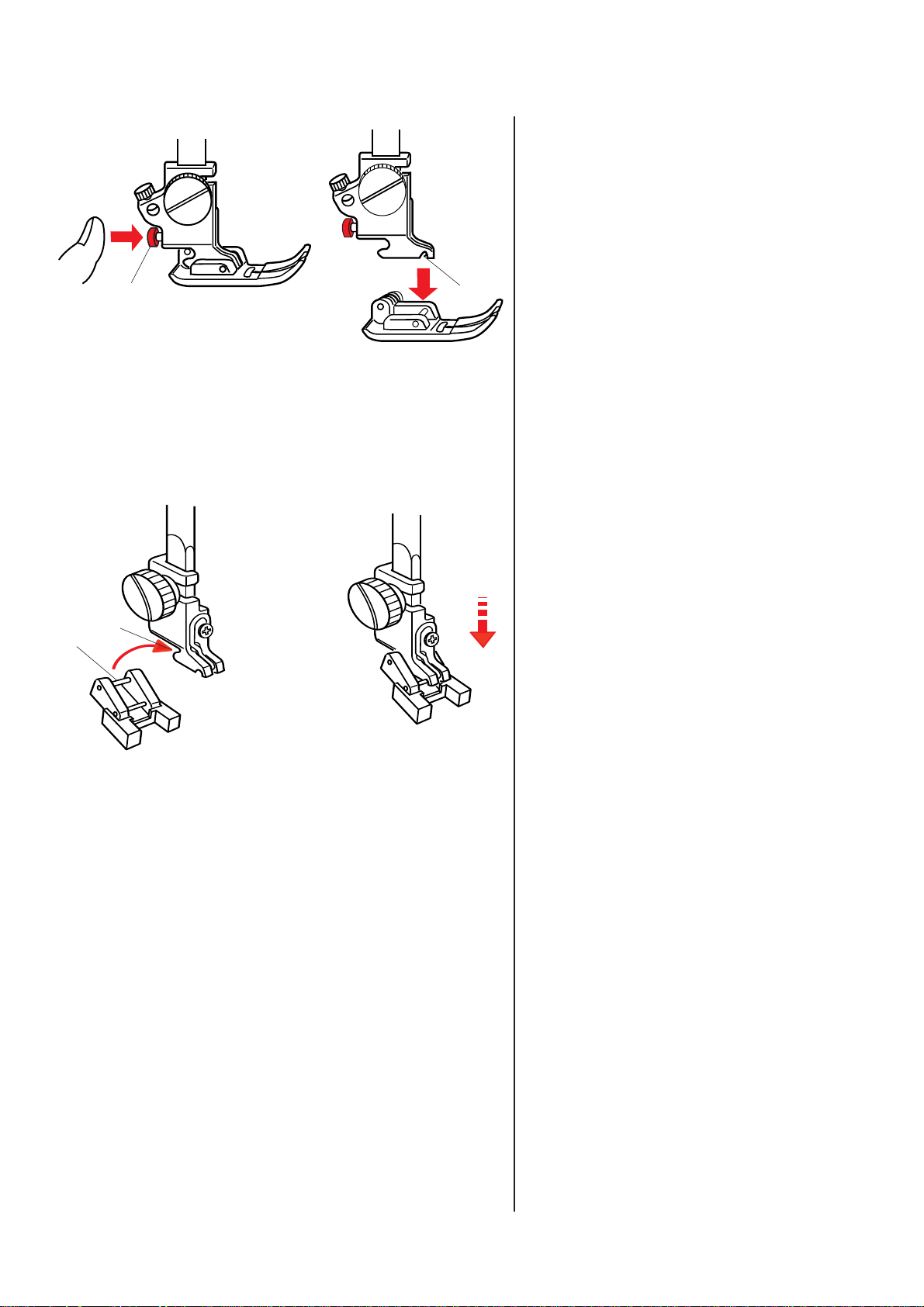
Removing and Attaching the
Presser Foot
Press the Up/Down Needle Button to raise
the needle to its highest position and raise
the Presser Foot Lifter.
Press the Red Button on the back of the foot
12
holder. The Presser Foot will drop off.
Attaching the presser foot
Place the selected Presser Foot so that the
pin on the foot lies just under the Groove of
the Foot Holder.
Lower the Presser Foot Lifter to lock the foot
into place.
1Red Button
2 Groove of the Foot Holder
Button Sewing Foot T
To attach:
Insert the Rear Pi on the foot into theGroove
4
3
of the Foot Holder.
Gently lower the presser foot lifter, holding
the foot with your fingers.
3 Rear Pin
4 Groove of the Foot Holder
21
Page 23
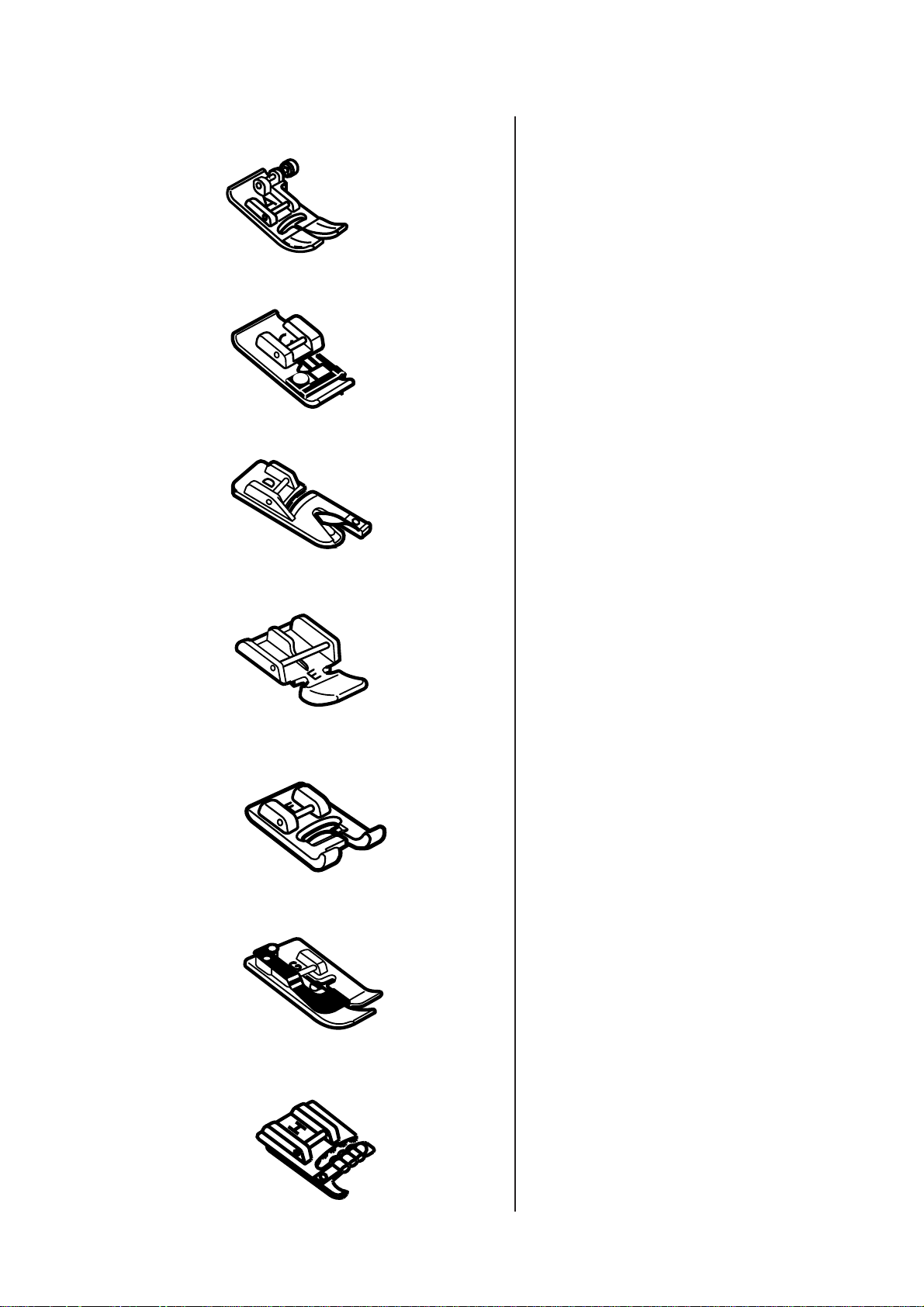
Various Presser Feet and Their Uses
1
2
3
1 Zigzag Foot A:
This is the most versatile foot. It can be used
for various stitches including straight stitches
and zigzag stitches. It is designed to achieve
firm and neat seam results.
2 Overedge Foot C:
This foot is exclusively for overedging. The
brush on the foot effectively prevents
skipped stitches on the raw edge of fabrics.
3Rolled Hem Foot D:
This special foot is for sewing a rolled hem.
The curl of the foot helps to form a hem in a
constant width.
4
5
6
4 Zipper Foot E:
This foot is for sewing zippers.
The zipper teeth are guided by the edges on
the bottom of the foot.
5 Satin Stitch Foot F:
This clear plastic foot is ideal for satin
stitches and decorative stitches. The center
groove on the bottom of the foot ensures
smooth feeding of dense stitches.
6 Blind Hem Foot G:
This foot is specially designed for blind
hemming. The guide on the foot helps feed
the fabric and sew a straight and nearly
invisible blind-hem.
7
7 Cording Foot H:
This foot is specially designed to hold one or
three strands of cording to create
attractive braiding.
22
Page 24
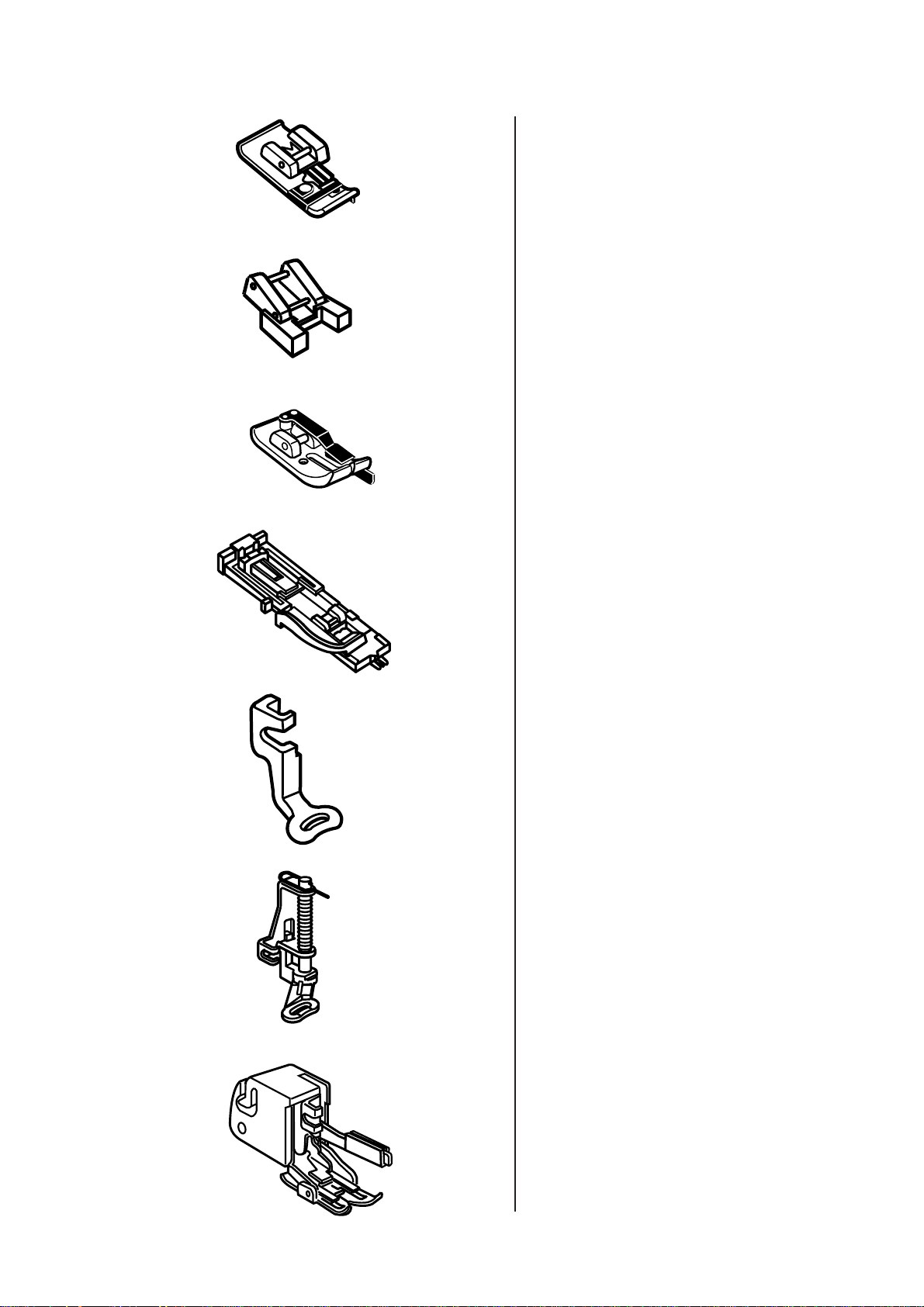
8
8 Overcasting Foot M:
This foot is specially designed to simulate
professional style overlocking. The wires on
the foot effectively prevent the fabric edge
from puckering or rolling.
9
10
11
12
9 Button Sewing Foot T:
This foot is exclusively used for attaching a
button. It holds a button securely in place
and allows fine adjustment of button position.
10 1/4˝ Seam Foot O:
This foot is useful for patchwork quilt. The
guide on the foot maintains an exact 1/4˝
(0.7 cm) seam allowance.
11 Automatic Buttonhole Foot R:
This foot is for sensor buttonhole and for
darning. Place a button in the button holder
in the rear of the foot. This automatically
sets the buttonhole size.
12 Embroidery Foot P:
This foot is a special attachment for
Professional-Style Embroidery.
13
14
13 Basting/Darning Foot P-2:
This is a special foot for basting. It holds
fabrics while taking a stitch, synchronizing
with the needle bar movement. This foot can
also be used for freehand embroidery or
quilting.
14 Walking Foot:
This is a special attachment for hard-to-feed
materials. This foot effectively prevents
fabrics from shifting and puckering. It is
great for quilting and matching plaids.
23
Page 25
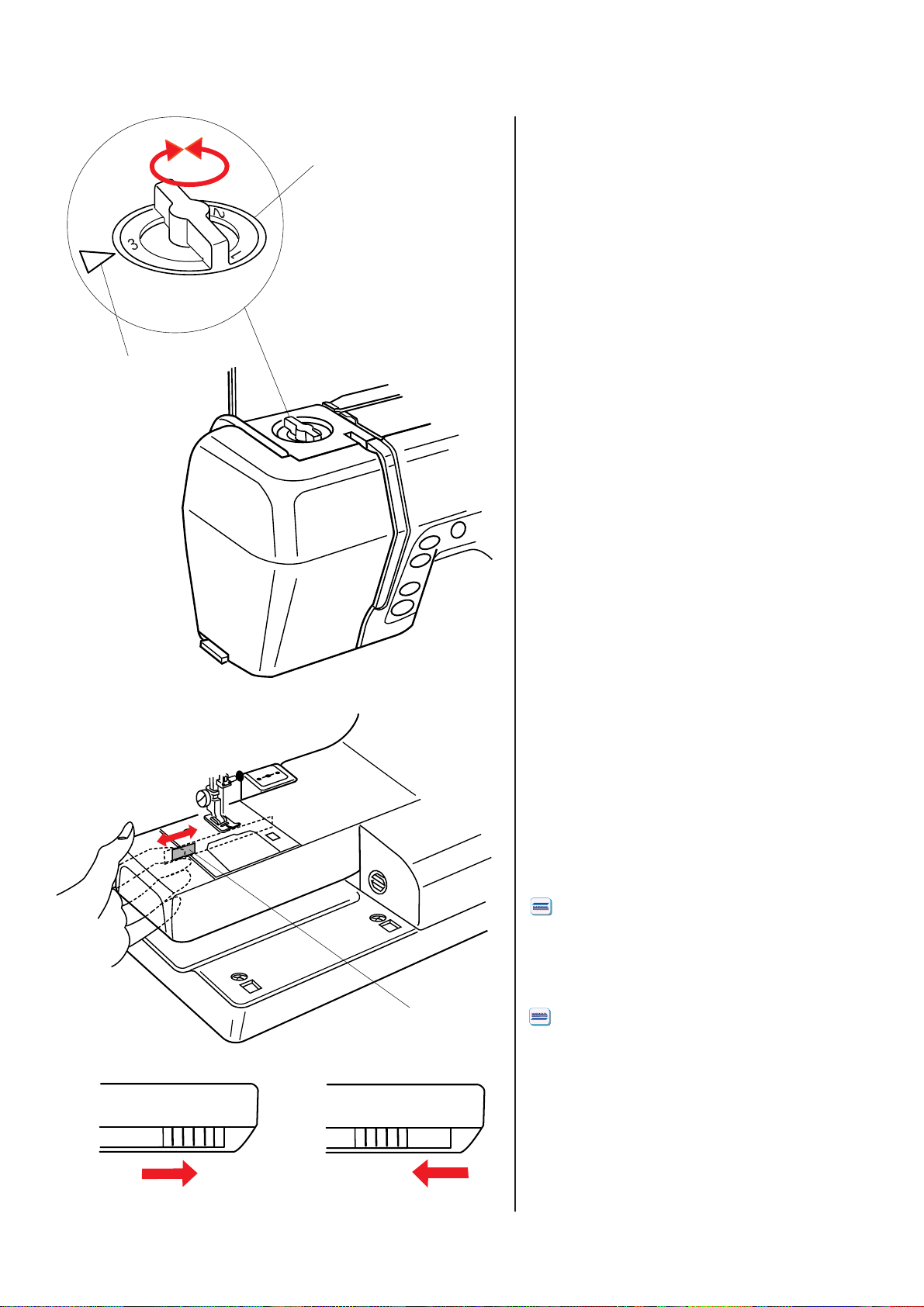
Pressure Dial
1
2
The Pressure Dial should be set at “3” for
regular sewing.
Reduce the pressure to “2” for applique, cut
work, drawn work, basting and embroidery.
Set the pressure to “1” when sewing
chiffon, lace, organdy and other fine fabrics.
Velour and knits with a lot of stretch may
also require a “1” setting.
Turn the Pressure Dial and set the
desired number at the Setting Mark.
1Pressure Dial
2 Setting Mark
To Lower or Raise the Feed Dog
Manually - Drop Feed Lever:
To lower the Feed Dog, slide the Drop Feed
Lever in the direction of Arrow.
To raise the Feed Dog, slide the Drop Feed
Lever in the direction of Arrow.
1 Drop Feed Lever
2 Lowered Position
3 Raised Position
Automatic - My Setting:
To lower the Feed Dog, press the SET key
and Ordinary Sewing key, then press the
key.
(See page 28)
To raise the Feed Dog, press the SET key
and Ordinary Sewing key, then press the
1
key.
(See page 28)
NOTE:
• The Feed Dog lowers automatically when
the Embroidery Mode is selected.
2
3
24
Page 26
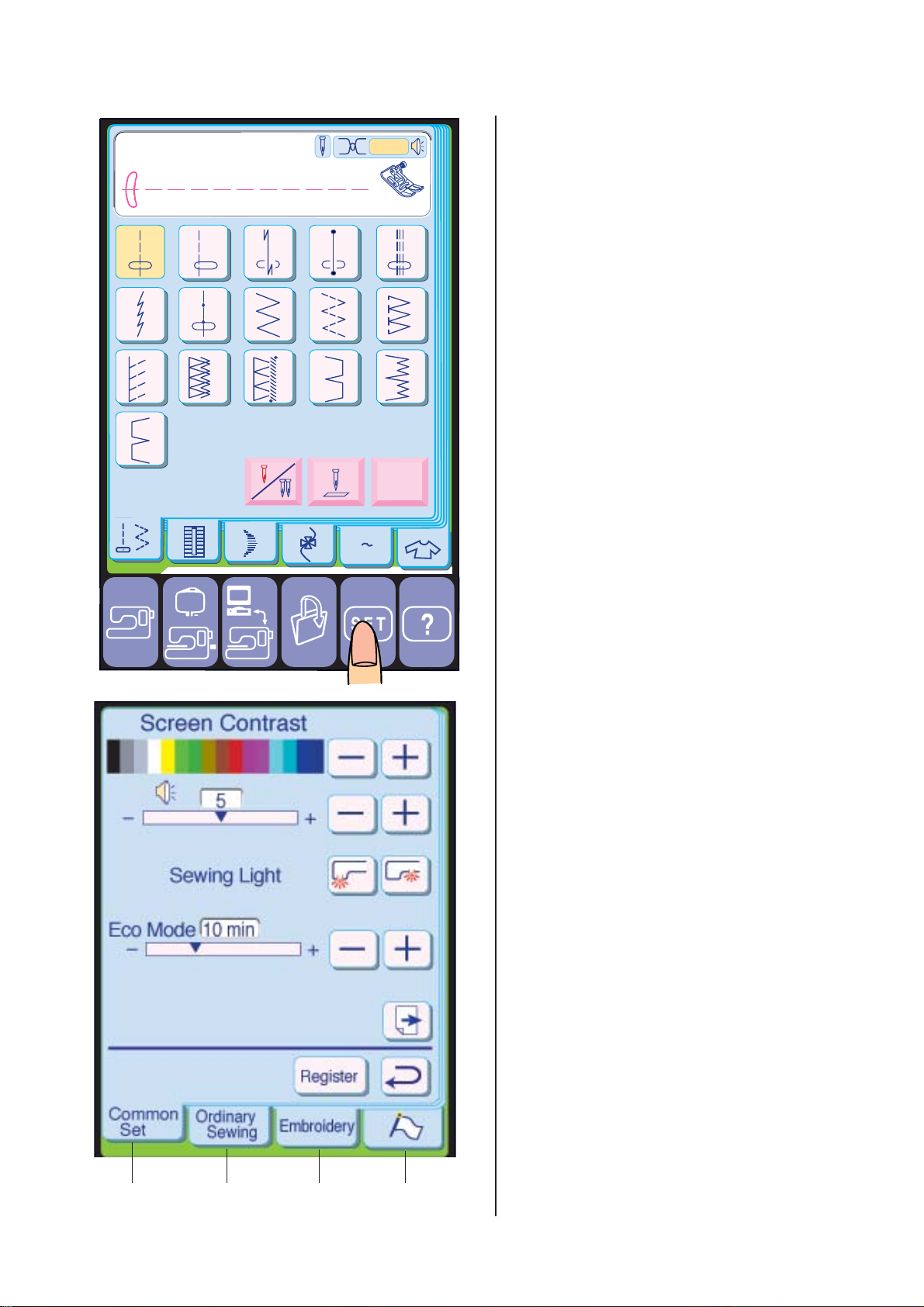
Straight Stitch
1
6
11
16
23
7
12
13
MACHINE SETTINGS
When you turn on the power switch, the Visual
Auto
A
45
14
9
10
15
8
Touch Screen shows the opening “Welcome”
window, then Ordinary Sewing Mode will
appear after a few seconds, and the machine
is set at straight stitch sewing.
SET Key - 4 Mode selections
When you press the SET key, the following
four mode keys will be displayed and you can
adjust settings within each mode. You can
select your desired mode by pressing the
corresponding key.
1
Common Setting Mode
A Z
Adjust
In this mode, machine operations and function
(Screen Contrast, Sound, Sewing Light options
etc.) can be adjusted and set for both
Embroidery and Ordinary Sewing.
2
Ordinary Sewing Setting Mode
In this mode, sewing function (Feed Dog, Free
Arm Length etc.) can be adjusted and set.
3
Embroidery Setting Mode
In this mode, sewing function for Embroidery
can be adjusted and set.
4
Flag Mode-Language Selection
In this mode, you can select one of 10
languages for the Visual Touch Screen.
1
2
34
25
Page 27
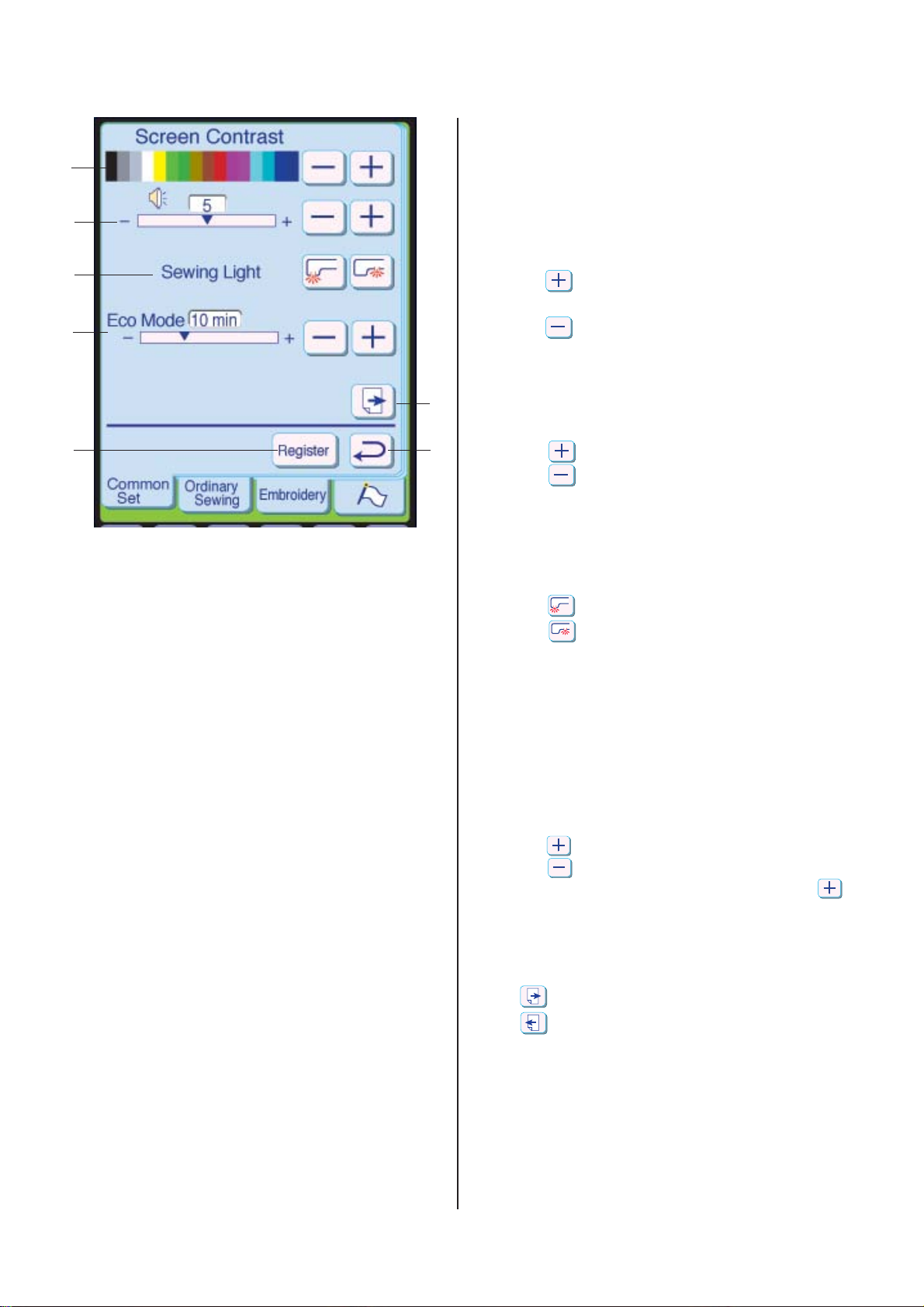
Common Setting Mode
1
2
3
4
6
In this mode you can set the following
machine functions, which are applicable to both
Ordinary Sewing and Embroidery.
1
Screen Contrast
The Visual Touch Screen contrast can be adjusted.
Press the key, to sharpen the screen color
contrast.
Press the key, to fade the screen color contrast.
2
Sound Control
The buzzer volume can be adjusted. The volume
5
level can be set from 0 to 10 and the default
setting is 5.
7
Press the key, to increase the buzzer volume.
Press the key, to decrease the buzzer volume.
When you select 0 the buzzer turns off.
3
Sewing Light
The dual sewing lights can be individually set “On”
or “Off” depending upon your sewing needs.
Press the key to light up the needle plate area.
Press the key to light up the free arm area.
4
Eco Mode
After turning on the power switch, if you have not
used the machine after a while, the Visual Touch
Screen will go dark and the sewing lights will turn
off. Touching the screen will turn on the screen and
sewing lights again.
You can set the Eco Mode timer from one minute to
30 minutes. The default setting is 10 minutes.
To set the Eco Mode timer:
Press the key to increase the timer setting.
Press the key to decrease the timer setting.
If you wish to turn the Eco Mode off, press the
key until “OFF” shows in the box.
5
Page Key
You can turn the pages by pressing the Page keys.
Press key to view the next page.
Press key to view the previous page.
6 Register key
Press this key to register the settings and return to
the previous screen.
7 Return key
Press this key to return to the previous screen
without registering the settings.
26
Page 28
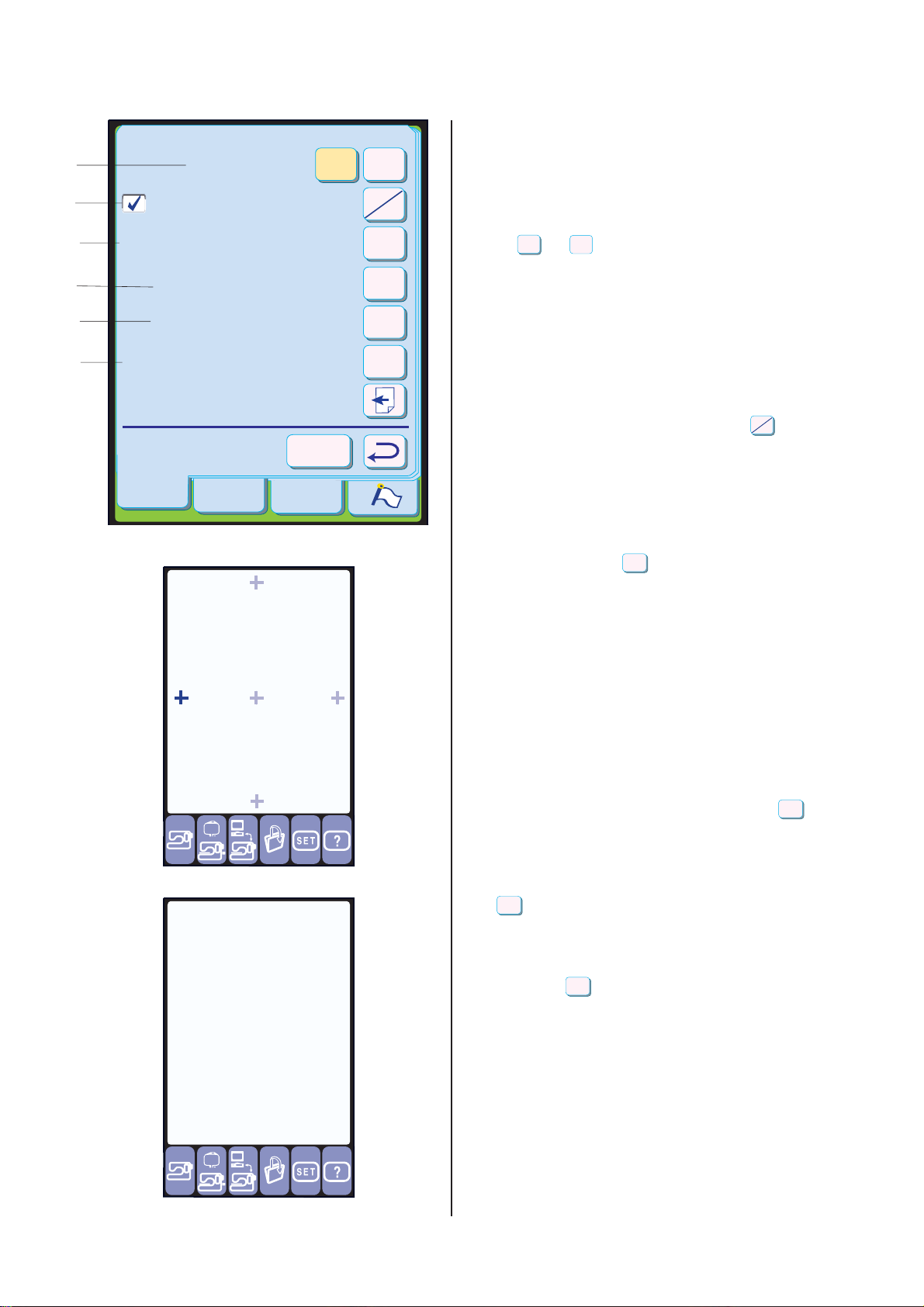
8
9
10
11
12
13
inch/mm
Resume Mode
Key Position Adjustment
Format
Built-in
ATA PC Card
Reset All to Defalts
Common
Set
(A)
Ordinary
Sewing
Key Position Adjustment
PRESS MARK(+).
Embroidery
inch
Register
mm
On
Off
Yes
Yes
Yes
Yes
8
Inch / Millimeter
You can set your machine’s measuring unit to either
“inch” or “millimeter” depending upon your
preference. The default measuring unit setting is
“millimeter”.
Press or key to select the unit you preferred.
inch
mm
NOTE:
• Stitch length and width are displayed in millimeter
regardless the inch/mm setting.
9
Resume Mode
The Resume Mode allows you to return to either
Ordinary Sewing Mode or Embroidery Mode, which
was selected when you turned the machine off.
To activate the Resume Mode, press key to
On
Off
checkthe box on.
10
Key Position Adjustment
If you think the touch panel keys are out of alignment, you can correct it in the Key Position Adjustment window.
When you press the Key, window (A) will be
Yes
shown. With your finger, press the Black + Sign as it
appears in order. When you press the last black +
sign, the window (B) will be shown.
The window will close and go back to the original
screen with the new setting being registered.
(B)
Key Position Adjustment
END
Formatting the memory bank
If the internal memory or ATA PC card does not
function due to damage to the memory bank, you
need to re-enable it by formatting the memory.
11
Formatting the Built-in memory
To format the internal memory, press the key
Yes
next to Built-in memory.
12
Formatting the ATA card
To format the ATA PC card or Compact Flash, press
Yes
the key next to ATA PC card.
13 Reset All to Default
Pressing the key will reset all the parameters to
Yes
their original settings (the same settings as when you
purchased the machine).
27
Page 29
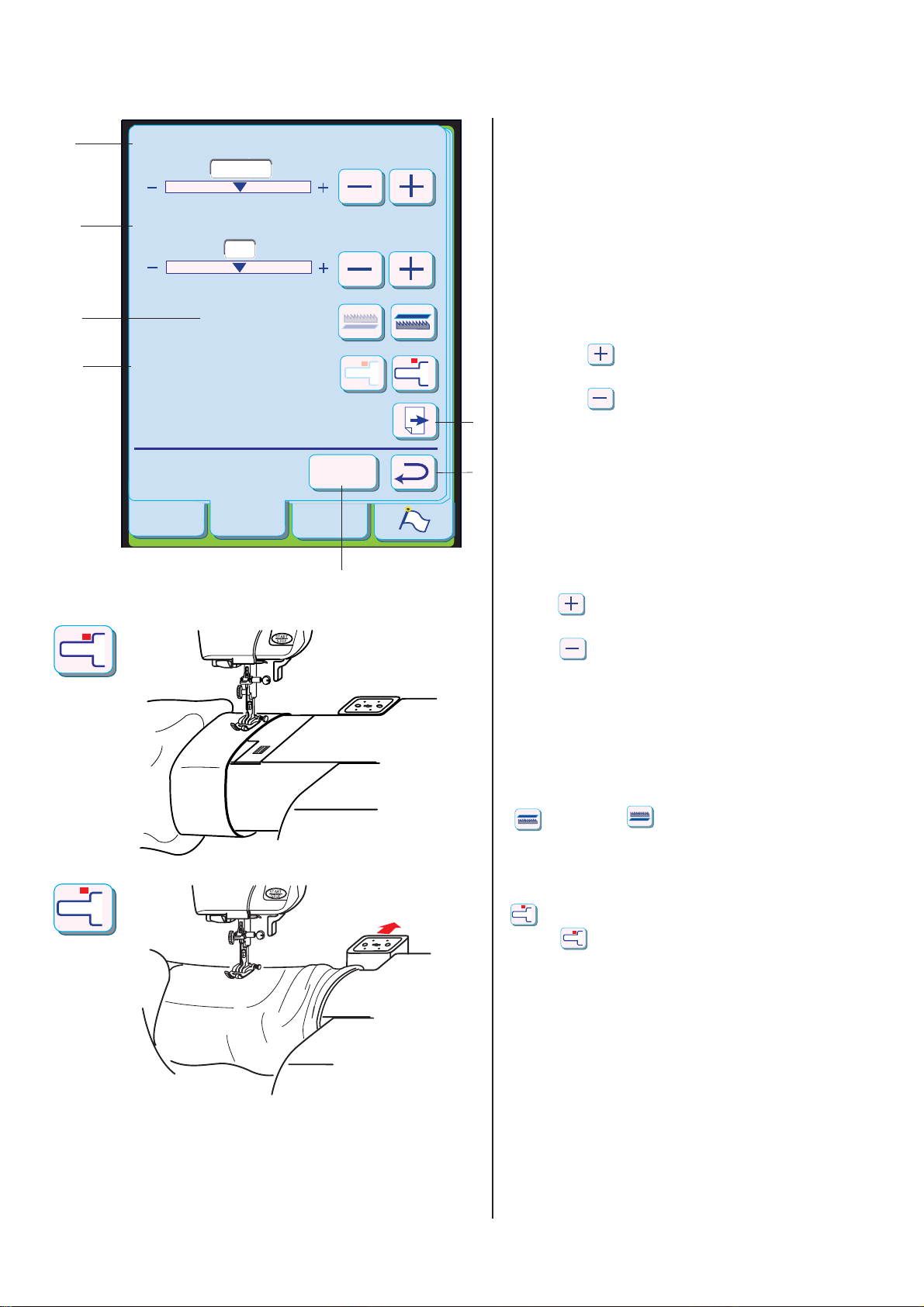
Ordinary Sewing Mode Setting
1
2
3
4
Auto T ension
Auto
Remaining Bobbin Thread
2
Feed Dog
Free Arm Length
Register
Common
Set
Ordinary
Sewing
Embroidery
In this mode you can set the following sewing
functions:
1
Auto Tension
The Auto Thread Tension level can be
adjusted.
Tension level can be set from – 5 to + 5.
Changes are made in increments of 1 and the
default setting is 0 (Auto).
Press the key, to set the tension level
higher.
Press the key, to set the tension level
5
lower.
2
E
6
7
Remaining Bobbin Thread
The Visual Touch Screen will display “Bobbin
Thread almost out” when the bobbin thread is
running low. The Thread Sensor detects the
remaining amount of thread in the bobbin.
It has 5 adjustable steps, 0 to 4.
Press key to increase thread amount level
for the warning message to be displayed.
Press key to decrease thread amount
level for the warning message to be displayed.
NOTE:
• This is an approximate guide to setting the
bobbin thread sensor.
3
Feed Dog
You can drop or raise feed dog by pressing the
key or the key.
4
Free Arm Length
The carriage will move allowing you to use the
full length of the Free Arm, when you press
key.
Press key to return the carriage to its
home position.
5
Page Key
You can turn the pages by pressing the Page
keys.
6 Register key
Press this key to register the settings and
return to the previous screen.
7 Return key
Press this key to return to the previous screen
without registering the settings.
28
Page 30
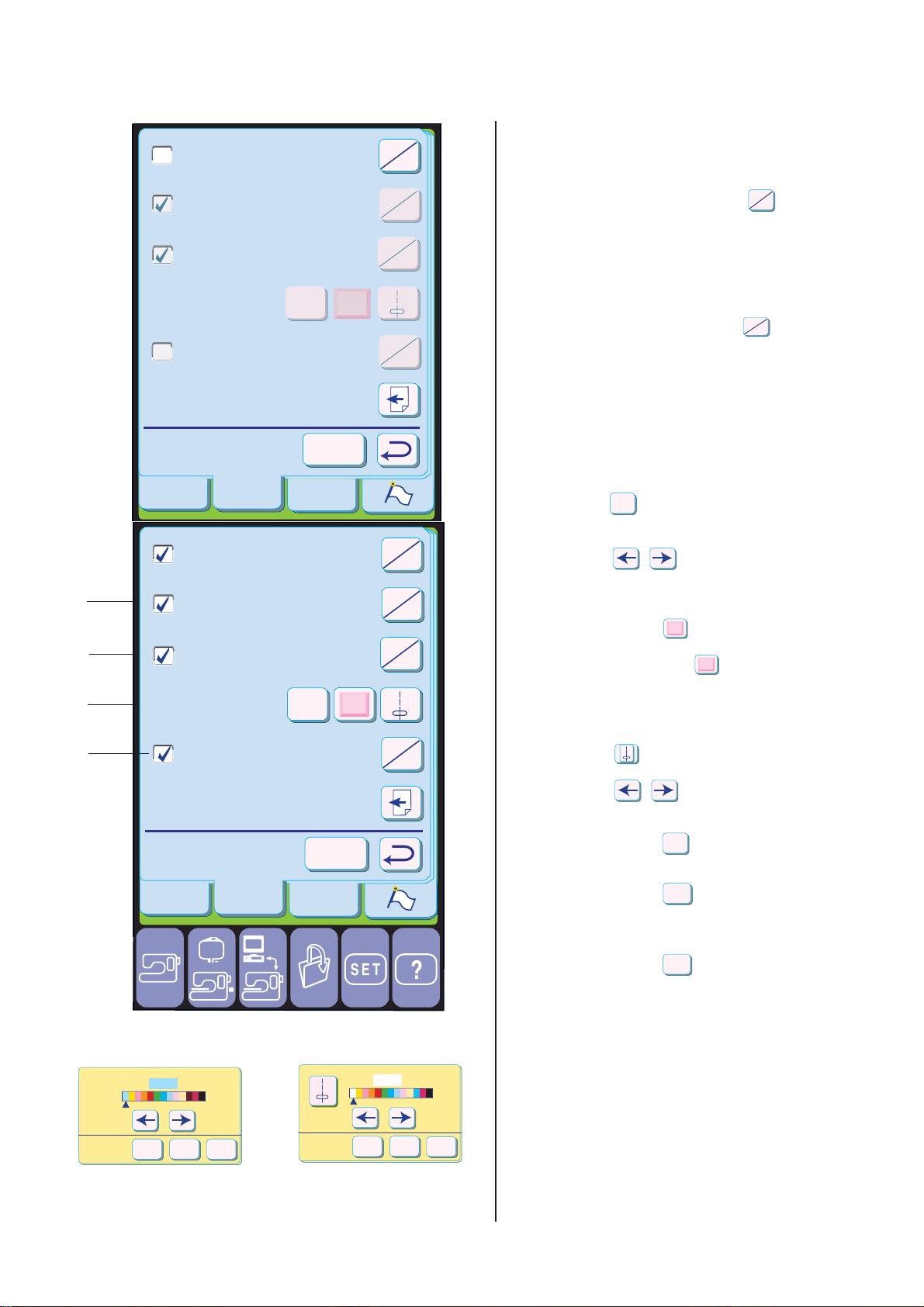
Professional Mode
Fine Adjust: Length
Fine Adjust: Width
On
On
On
Off
Off
Off
Professional Mode Setting
1
Fine Adjust: Length
This function allows you to finely adjust your
stitch length setting. Press the key to
check the box on. This will enable you to
adjust stitch length in increment of 0.1 in the
Adjust window.
On
Off
Color Control
Favorite Stitch
Adjustment
Back
ground
1
On
Off
2
Fine Adjust: Width
This function allows you to finely adjust your
stitch width setting. Press the key to
On
Off
check the box on. This will enable you to adjust
stitch width in increment of 0.1 in Adjust
window.
3
Color Control
You can change screen background color as
Common
Set
Ordinary
Sewing
Register
Embroidery
E
well as key color with these color-setting keys.
Background Color:
• Press the key to adjust the screen
Back
ground
background color and tone with the
Professional Mode
1
Fine Adjust: Length
On
Off
On
Off
adjusting arrow keys.
• Press the keys to select the
background color.
Function Key Color:
• When you press key, you may select
2
3
4
Fine Adjust: Width
Color Control
Favorite Stitch
Back
ground
On
Off
1
On
Off
Adjustment
the desired color for the function keys.
• Each time you press key, you can
select one of four colors: pink, blue, green
or yellow.
Pattern Key Color:
• Press the key to select the pattern
1
selection key color.
Press the keys to select the
color tone.
Common
Set
Background Color
Cancel
OK
Ordinary
Sewing
Default
Register
Embroidery
1
OK
E
Cancel
Default
29
•When you press key the new color is
OK
set.
• When you press key, the Adjust
Cancel
window closes and the last changes made
to the settings are canceled.
• When you press key, the settings
Default
will return to the default settings (the same
settings as when you purchased the
machine).
4 Favorite Stitch Adjustment
If you wish to save the settings of the utility
stitches for future use, activate the Favorite
Stitch Adjustment. When you next turn on the
machine, each pattern will be ready to sew
with the customized settings that you have
made.
Page 31

Language Selection
Language Selection
6 Language (Flag) Key
1
2
3
4
5
6
Register
E
7
You can select one of the following 10
8
9
10
languages
1
English
2
French
3
Spanish
4
Italian
5
Dutch
by pressing the desired language key.
6 German
7 Portuguese
8 Swedish
9 Russian
10 Finnish
8
Common
Set
Ordinary
Sewing
Embroidery
7
7Register Key
Press this key to register the settings and
return to the previous screen.
6
8 Return Key
Press this key to return to the previous screen
without registering the settings.
30
Page 32

Straight Stitch
1
6
11
16
23
7
12
13
Mode Selection Keys
Auto
A
45
14
9
10
15
8
Adjust
A Z
1 Ordinary Sewing Mode Key
Press this key to enter the Ordinary Sewing Mode.
The following six categories are available in
this mode:
•Utility Stitches
• Buttonhole Stitches
• Satin Stitches
• Decorative Stitches
• Monogramming
• Sewing Application
2 Embroidery Mode Key
Press this key to enter the Embroidery Mode.
The following five categories of embroidery
are available in this mode:
• Built-in Embroidery Designs
• Monogramming
• PC Card Embroidery Designs
•Design Importing via Card Reader
• Editing
3 PC Link Mode Key
Press this key to link the Memory Craft
10001 and your PC.
4 Open File Key
Press this key to open files such as
programmed stitch patterns or embroidery
designs you have saved.
5My Setting Key
Press this key to enter My Setting Mode. In
this mode, you can change the machine
2
3
4
5
6
settings to your preference. The machine
settings for Ordinary Sewing, Embroidery,
Language Selection and Common Settings
1
are available in this mode.
6 Quick Help Mode Key
Press this key for helpful tips and general
information on the machine function you
have questions about.
CAUTION:
Do not press the surface of the Visual Touch
Screen with a hard or sharp object such as a
pencil, screwdriver or the like.
7Visual Touch Screen
7
NOTES:
• When you select a pattern or function on
the screen, it is not necessary to press
hard; just touch the keys with your fingertip.
•
Use a dry soft cloth to wipe off the screen.
31
Page 33

Straight Stitch
Auto
ORDINARY SEWING
When you press Ordinary Sewing Mode key,
the Utility Stitch Window opens.
A
In the Ordinary Sewing Mode, there are 6
categories of sewing to choose from.
1
23
45
1
Utility stitches: You can select 16 types
of utility stitches.
2
6
7
8
9
10
Buttonhole stitches: You can select 11
types of buttonholes, button sewing,
darning, tacking and eyelet.
11
12
13
14
15
3
Satin stitches: You can select satin
stitches, elongate patterns and also
program assorted stitch combinations.
16
8
4
Decorative stitches: You can select
decorative stitches and also program
assorted stitch combinations.
5
Monogramming: You can make
monograms and combinations of letters,
symbols and patterns.
6
Sewing Application key: When you
A Z
Adjust
9
6
7
1
select Sewing Application, the machine
automatically selects the appropriate stitch
for the sewing project.
Function keys:
2
3
4
5
You can change the machine settings for
the selected stitch by the following keys.
7
9
Adjust
3.5
10
2.20
11
4.2
12
8
7Twin Needle key
Press this key when you wish to sew with a
twin needle. The key will be grayed out if
the selected stitch is not suitable for twin
needle sewing.
8
Needle Up/Down key: Y ou can set the
needle position with this key, up or down
when the machine stops.
9
Adjust key: When you press this key, the
stitch adjusting window will open. You can
change settings to stitch length, width and
thread tension by pressing the or
Default
Cancel
13
14
keys.
10 Needle drop position adjusting keys
11 Stitch length adjusting keys
12 Thread tension adjusting keys
OK
15
13 Default key
14 Cancel key
15 OK key
NOTE:
• Refer to page 36 for adjusting settings.
32
Page 34

Straight Stitch
1
6
7
23
45
Auto
Utility Stitches
Straight stitches
A
The following 7 stitches are available to choose
from;
1
6
11
23
7
12
8
13
45
9
14
10
15
1
6
1
16
Adjust
A Z
Straight Stitch with center needle position
2
Straight Stitch with left needle position
3
Lock-a-Matic Stitch
4
Locking Stitch
5
Triple Stretch Stitch
6
Stretch Stitch
7
Basting Stitch
2
7
3
45
To sew
Raise the Presser Foot and position the fabric
next to a seam guideline on the needle plate.
Lower the needle to the point where you want
to start.
Pull the threads toward the back and lower the
Presser Foot. Depress the Foot Control, and
gently guide the fabric along the seam
guideline letting the fabric feed naturally.
Changing sewing direction
Stop the machine and bring the needle down
into the fabric by pressing the Up/Down Needle
Button. Raise the Presser Foot.
Pivot the fabric around the needle to change
the sewing direction as desired. Lower the
Presser Foot to sew in a new direction.
33
Page 35

Securing seam
For fastening the ends of seams, press the
Reverse Button and sew several reverse
stitches.
The machine sews reverse stitches as long as
you press and hold the Reverse Button.
When sewing with the Lock-a-Matic stitch and
Locking Stitch, press the Reverse Button
once, the machine will sew several reverse or
locking stitches and stop automatically.
Raise the Presser Foot. Remove the fabric,
draw it to the back.
34
Cut the thread by using the thread cutter.
The threads are cut the proper length for
starting the next seam.
Page 36

Needle plate guidelines
The seam guidelines on the Needle Plate and
Hook Cover Plate help you to measure seam
allowance.
The number indicates the distance between the
center needle position and the seam allowance
line.
Number Indicated
Distance in
Centimeters
Distance in Inch
15 20 4/8 5/8 6/8
1.5 2.0 1.3 1.6 1.9
1/2˝
– –
5/8˝ 3/4˝
To sew from the edge of thick fabric
The Black Button on the zigzag foot locks the
foot in the horizontal position.
This is helpful when starting sewing from
extreme edge of Thick Fabrics or sewing
across a hem.
Lower the needle into the fabric at the point
where you wish to start sewing.
Lower the foot while pushing the Black Button
in. The foot is locked in the horizontal position
to avoid slipping.
1
1
Thick Fabrics
2
Black Button
2
35
Page 37

Straight Stitch
Manual adjustment of straight stitches
Auto
A
1
6
11
16
23
7
12
8
13
45
9
14
10
15
Adjust
A Z
Press the key.
Adjust
Adjust
3.5
1
2.20
2
4.2
3
Default
Cancel
OK
The adjusting window displays the and
keys for Needle Drop Position, Stitch
Length and Thread Tension adjustment.
4
5
6
Press the or key to change settings,
then press the key to register the settings.
1
Needle Drop Position Adjusting keys
2
Stitch Length Adjusting keys
3
Thread Tension Adjusting keys
4
Default key: When you press key all
OK
Default
settings in the adjusting window will return
to their default settings (the same settings
as when you purchased the machine).
5
Cancel key: When you press key,
Cancel
the adjust window will close and the
setting remains unchanged.
6
OK key: When you press the key,
OK
your settings are registered.
36
Page 38

Changing needle drop position
0.0
3.5
7.0
Needle drop position is adjusted with the
and keys.
When you press the key, the needle
moves to the right.
When you press the key, the needle
moves to the left.
1.0
5.0
Changing stitch length
Press the key to decrease the stitch
length.
Press the key to increase the stitch
length.
37
Page 39

Auto
Lock-a-Matic Stitch
A
Use this stitch to secure the beginning and
the end of a seam with backstitching.
1
11
16
23
6
7
12
8
13
45
9
14
10
15
Press Pattern 3 on the Visual Touch Screen.
Adjust
A Z
3
38
When you reach the end of the seam, press
the Reverse Button once.
The machine will sew four reverse stitches,
four forward stitches, then stop sewing
automatically.
Page 40

Locking Stitch
4
This unique stitch is used where an invisible
locking stitch is needed.
Press Pattern 4 on the Visual Touch Screen.
Lower the needle close to the front edge of
the fabric.
The machine will sew several locking
stitches in place and continue sewing
forward.
When you press the Reverse Button at the
end of the seam, the machine will sew
several locking stitches in place, then stop
sewing automatically.
Triple Stretch Stitch
This strong, durable stitch is recommended
for areas where both elasticity and strength
are needed to ensure comfort and durability.
Use it to reinforce areas such as crotch and
armhole seams.
Also use it when constructing items such as
backpacks for extra strength.
Press Pattern 5 on the Visual Touch Screen.
6
Stretch Stitch
This is a narrow stretch stitch designed to
eliminate puckering on knit fabrics and bias
seams, while permitting the seam to be
pressed completely open flat.
39
Press Pattern 6 on the Visual Touch Screen.
Page 41

Basting/Darning Foot P-2
1
2
3
To attach:
Loosen the thumbscrew and remove the
Foot Holder.
Attach the Basting/Darning Foot P-2 to the
presser bar putting the Pin on the Needle
Clamp Screw.
Tighten the thumbscrew firmly with the
screwdriver.
1 Basting/Darning Foot P-2
2Pin
3 Needle Clamp Screw
Basting Stitch
The Basting Stitch is used to hold fabric
layers together during fitting. Use a fine
needle so as not to leave permanent needle
marks on fabrics.
Press Pattern 7 on the Visual Touch Screen.
The feed dog will drop automatically by
selecting the Basting Stitch.
Attach Basting/Darning Foot P-2.
Draw both needle and bobbin threads to the
back.
Depress the Foot Control. The machine will
take one stitch and stop automatically.
Release the Foot Control.
Hold the fabric taut and slide it to where you
want the next stitch.
Continue in this manner sliding the fabric
sideways or forward.
NOTES:
• When basting is completed, replace the
Foot Holder.
• The feed dog will rise automatically
when selecting other stitches.
40
Page 42

Changing thread tension
3.5
1
3
2
2.20
4.2
4
Default
Cancel
OK
Balanced needle thread tension:
In straight stitching, the Needle Thread and
Bobbin Thread cross in the middle of the
fabric.
1
Needle Thread
2
Bobbin Thread
3
Right Side of the Fabric
4
Wrong Side of the Fabric
1
When the needle thread tension is too tight;
Press the key to decrease the thread
tension.
Press key to register the setting.
2
1
2
When the needle thread tension is too loose;
Press the key to increase the thread
tension.
Press key when the tension is set.
NOTE:
• When you turn the power switch off or
OK
OK
select the other pattern, changes to the
settings will be cancelled.
41
Page 43

Straight Stitch
Zipper sewing
Auto
A
1
11
16
23
6
7
12
8
13
45
9
14
10
15
Adjust
A Z
To snap on Zipper Foot E
Fit the Pin on Zipper Foot E to the Groove on
the Foot Holder.
1
Pin
2
Groove
2
1
3
4
3 To sew the right side of the zipper, attach
Zipper Foot E with the Pin on the left-hand
side.
4 To sew the left side of the zipper, attach
Zipper Foot E with the Pin on the
right-hand side.
42
Page 44
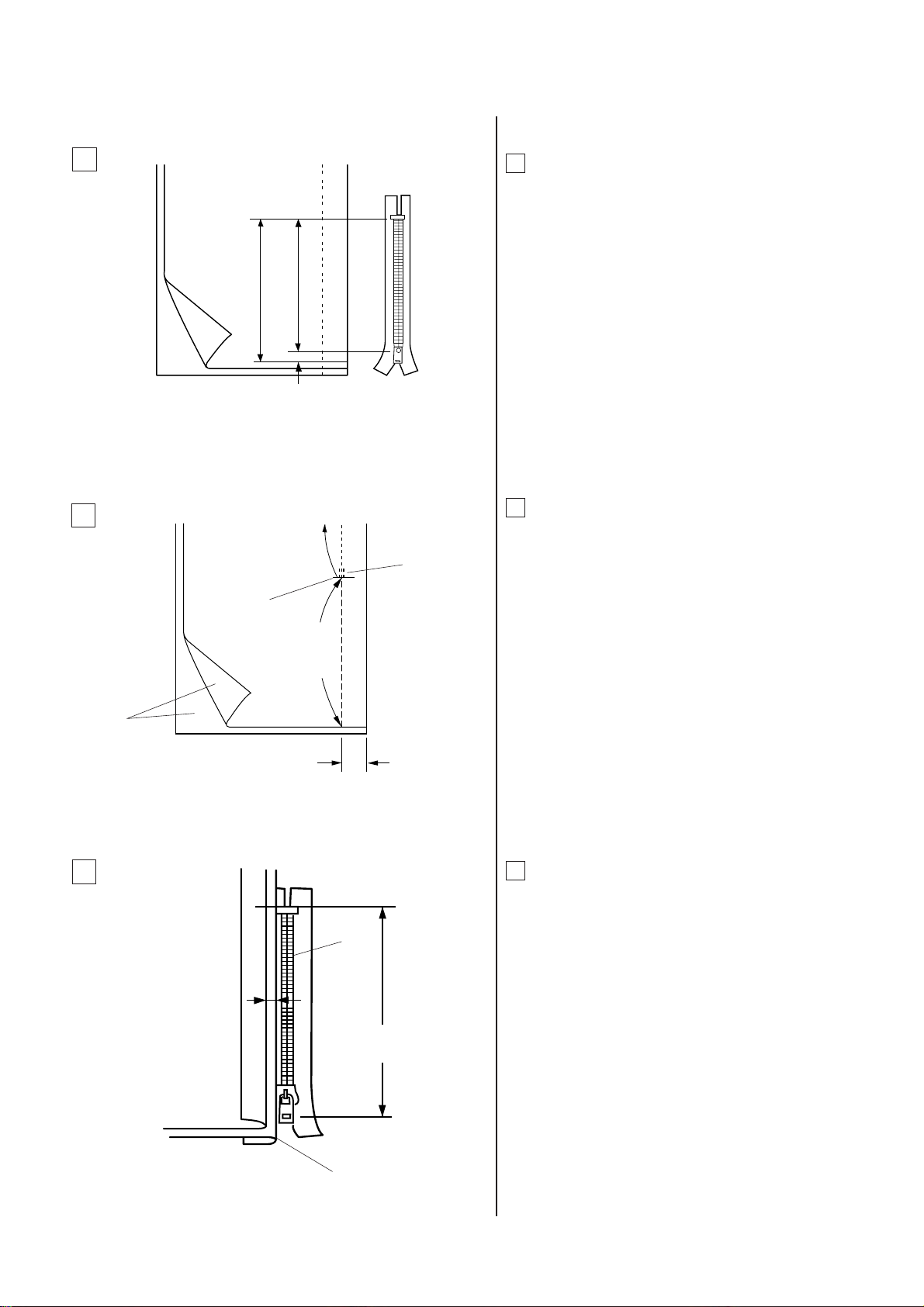
Fabric preparation
1
2
3
1
2
7
5
8
1 Add 1 cm (3/8˝) to the Zipper Size.
This is the overall Opening Size.
1
1 cm (3/8˝)
2
Zipper Size
3
Opening Size
2 Place the Right Sides of the Fabric to
gether and sew to the End of the Opening
with a 2 cm (13/16˝) Seam Allowance.
Reverse Stitch to lock the seams.
Manually increase the stitch length to 5.0
and baste the Zipper Opening with the
thread tension loosened.
4
Right Sides of the Fabric
5
4
6
3
10
9
2
End of the Opening
6
2cm (13/16˝) Seam Allowance
7
Reverse Stitch
8
Zipper Opening
To sew
3 Fold back the left seam allowance. Turn
the right seam allowance under to form a
0.2 to 0.3 cm (1/8˝) Fold. Place the
Zipper Teeth next to the Fold and pin
it in place.
Set the stitch length and thread tension
back to the default.
9
0.2 to 0.3 cm (1/8˝) Fold
10
Zipper Teeth
11
Fold
11
43
Page 45

4
10
4Attach Zipper Foot E with the pin on the
right hand side. Lower the foot onto the
top side at the bottom of the zipper so that
the needle pierces the fabric next to the
fold and the zipper tape. Sew along the
zipper guiding the Zipper Teeth along
the bottom edge of the foot.
10
Zipper Teeth
5
13
12
6
13
5 Sew through all layers next to the fold.
Stop 5 cm (2˝) before Zipper Foot E
reaches the Slider on the zipper tape.
Lower the needle slightly into the fabric.
Raise the foot and open the zipper. Lower
the foot and stitch the remainder of the
seam.
12
5 cm (2˝)
13
Slider
6 Close the zipper and spread the fabric
open flat with the Right Side of the Fabric
facing up. Baste the opened fabric and
Zipper Tape together.
14
Right Side of the Fabric
15
Basting
16
Zipper Tape
14
15
14
16
44
Page 46

7
7 Move Zipper Foot E to the left pin.
Backstitch across the End of Opening
to 0.7 – 1 cm (3/8˝).
Stitch through the garment and zipper
tape, guiding the zipper teeth along the
bottom edge on the foot.
17
8
18
19
Stop about 5 cm (2˝) from the top of the
zipper.
17
End of Opening
18
0.7 – 1 cm (3/8˝)
19
Basting Stitches
8 Lower the needle into the fabric, raise the
foot, remove the Basting Stitches and
open the zipper.
Lower the foot and stitch the remainder of
the seam making sure the fold is even.
45
Page 47

Cloth Guide
Straight Stitch
1
To use the Cloth Guide, activate the
Professional Mode in the Ordinary Sewing
Setting Mode. (See page 47.)
Attaching the Cloth Guide
3
Insert the Pins on the Cloth Guide into the
Carriage Holes.
1
Pins
2
Cloth Guide
3
Carriage Holes
2
Setting the Cloth Guide position
Auto
A
Press key and the cloth guide position
window opens.
Cloth
Cloth
Guide
Guide
11
16
NOTE:
Cloth
Cloth
Guide
1
23
45
• The key will appear when the
Guide
Professional Mode is ON (see page x).
14
9
10
15
Adjust
6
7
12
8
13
Cloth
Guide
A Z
46
Page 48

Cloth Guide position
15 mm
OK
654
Cloth Guide Position window will appear.
Press the or the key to move the
Cloth Guide to the desired position.
NOTES:
• The distance of the Cloth Guide edge from
DefaultCancel
the center needle position is shown in
millimeter or inch.
• You may set the Cloth Guide Position from
–2 mm to 40 mm (–1/8˝ to 1 1/2˝).
• From -2 mm to10 mm, you may change the
setting by 1 mm and from 10 mm to 40 mm,
you may change the setting by 5 mm each
time you press the or the key.
4
Default key: When you press the key
Default
the setting returns to the default (the same
settings as when you purchased the
machine, which is 15 mm,
5
Cancel key: When you press key,
Cancel
the Cloth Guide Position window will close
and the setting remains unchanged.
6
OK key: When you press the key, your
OK
settings are registered.
Remove the Cloth Guide .
OK
Cancel
Overcasting with the Cloth Guide
Select Pattern 10 and use Overedge Foot C.
Set the Cloth Guide position at 2 mm (1/16˝)
and sew.
NOTE:
• When using the Cloth Guide, if you select
other patterns, the Visual Touch Screen
shows “Remove the Cloth Guide”. Press
OK
the key so that the carriage returns to
its home position. Then you can safely
remove the Cloth Guide.
47
Page 49

Zigzag Stitch
Auto
Zigzag sewing
A
Simple zigzag stitch is widely used for
overcasting, applique etc.
1
6
11
16
23
7
12
8
13
45
9
14
10
15
Adjust
A Z
5.0
1
1.50
2
Adjust
3.0
3
Default
Cancel
OK
To change zigzag stitch width & length
Press the key.
When you press the key, the adjusting
Adjust
Adjust
window shows the preset values for Stitch
Width, Stitch Length and Thread Tension and
their and keys used for making
adjustments.
1
Stitch Width Adjusting keys
2
Stitch Length Adjusting keys
3
Thread Tension Adjusting keys
4
Default key: When you press the key,
Default
all function values in the adjusting window
4
will return to the default settings (the same
settings as when you purchased the
machine).
5
5
Cancel key: When you press key,
Cancel
the adjusting window will close and the
6
setting remains.
6
OK key: When you press key, the
OK
setting will be saved and the window will
return to the original screen.
48
Page 50

2.0
7.0
Changing stitch width
Press the key to decrease the Stitch
Width.
Press the key to increase the Stitch
Width.
1
Stitch Width
1
5.01.0
2
Changing stitch length
Press the key to decrease the Stitch
Length.
Press the key to increase the Stitch
Length.
2
Stitch Length
After adjusting the settings press key.
OK
49
Page 51

Overcasting
Auto
Overcasting
C
Select Pattern 10 and attach the Overedge
Foot C.
1
6
11
16
23
7
12
8
13
45
9
14
10
15
Adjust
A Z
Place the fabric edge next to the Guide of the
foot and then sew.
1
Guide
CAUTION:
• When you use Overedge Foot C or
Overcasting Foot M, you must set the
zigzag width at 5.0 to or wider to prevent
the needle from hitting the Foot Wires.
2
Foot Wires
1
2
50
Page 52

12
1
Overedge stitch
This stitch is ideal for finishing edges of
fabrics that tend to fray such as linens and
gabardines.
Two rows of zigzag stitches are
simultaneously sewn over the edge of the
fabric to prevent raveling.
Press Pattern 12 on the Visual Touch
Screen.
Use Overedge Foot C to keep the fabric
edge flat. The wires on the foot effectively
prevent the edge from puckering or rolling
up.
Place the edge of the fabric next to the Black
Guide on the foot and sew.
2
13
3
1Overedge Foot C
2 Black Guide
Overlock stitch
This stitch is used for finishing edges of
medium to heavy fabrics. This finished seam
looks similar to a commercial overlocking
machine.
Press Pattern 13 on the Visual Touch
Screen.
Attach Overcasting Foot M. Sew, guiding the
fabric edge along the Guide on the foot.
3Overcasting Foot M
4 Guide
4
51
Page 53

Variety of overcasting stitches
10
11
1
Pattern 9: Multiple Zigzag Stitch (Tricot
Stitch)
9
This stitch is used to finish a raw edge of
synthetics and other stretch fabrics that tend to
pucker.
Sew along the fabric edge leaving an enough
seam allowance. After sewing, trim off the
seam allowance closer to the stitches.
1
Zigzag Foot A
2
Pattern 10: Overcasting Stitch
This stitch can be used to simultaneously seam
and overcast in one step. Use this stitch when
you do not need to press seams open flat.
2
Overedge Foot C
Pattern 11: Knit Stitch
This stitch is recommended for sewing such
3
fabrics as synthetic knits and stretch velour as
it provides the greatest amount of elasticity and
strength.
Sew along the fabric edge leaving an enough
seam allowance. After sewing, trim off the
seam allowance closer to the stitches.
12
13
3
Zigzag Foot A
4
Pattern 12: Double Overedge Stitch
This stitch is an excellent stitch for fabrics that
tend to fray extensively such as linens and
gabardines.
Two rows of zigzag stitches are simultaneously
sewn over the edge to insure that fabric will
not ravel.
4
Overedge Foot C
Pattern 13: Overlock Stitch
5
This stitch finishes the edges of fabric similar to
a commercial overlocking machine for a
professional look.
5
Overcasting Foot M
52
Page 54

Blind hem
Blind Hem
Auto
G
Select Pattern 14 for woven fabrics or Pattern
15 for elastic fabrics.
Attach Blind Hem Foot G.
1
23
45
NOTES:
• The stitch width of Patterns 14 and 15 can
6
7
8
9
10
not be changed, but the needle drop
position will change.
• You may change the stitch width by
11
12
13
14
15
selecting Blind Hem in the Sewing
Application.
16
Adjust
A Z
How to fold the fabric
Fold the fabric to make a hem as shown.
1
0.4 - 0.7 cm (3/16˝-1/4˝)
1
3
2
Overcasted Edge of Fabric
3
Wrong Side of Fabric
Position the fabric so that the Fold comes to
the left side of the Black Guide. Lower the
2
presser foot.
Adjust the position of the needle swing with the
Stitch Width key so that the needle just pierces
the folded edge of the fabric when the needle
comes over to the left side.
4
5
4
Fold
5
Black Guide
Sew guiding the Folde
r
along the Black Guide.
For a professional looking hem, fold the fabric
reducing the hem width to about 0.2 cm (1/8˝).
As you sew, the right hand stitch will fall off the
fabric edge forming a chain stitch.
After sewing is finished, open the fabric.
The seam on the Right side of the Fabric is
almost invisible.
6
6
Right Side of the Fabric
53
Page 55

Changing needle drop position
0.6
Adjust
2.00
3.4
Default
Cancel
OK
Press the key.
The adjusting window will appear.
Press the key to move the needle to the
right.
Press the key to move the needle to the
left.
Press key, to register any changes made
to the settings.
1
1
OK key
Adjust
OK
2
2
3
4
54
Guide on Foot
3
Left Needle Drop Position
4
Right Needle Drop Position
Page 56

Shell Tuck
1
23
Auto
F
45
Shell tuck
Select Pattern 16.
Attach the Satin Stitch Foot F.
11
16
14
9
10
15
6
7
12
8
13
Adjust
A Z
Fold the fabric in bias.
Sew along the fold so that the needle on the
right swing just clear the folded edge to form
tucks.
55
NOTE:
• You do not need to tighten thread tension,
since the machine is set at tighter tension
automatically.
Page 57
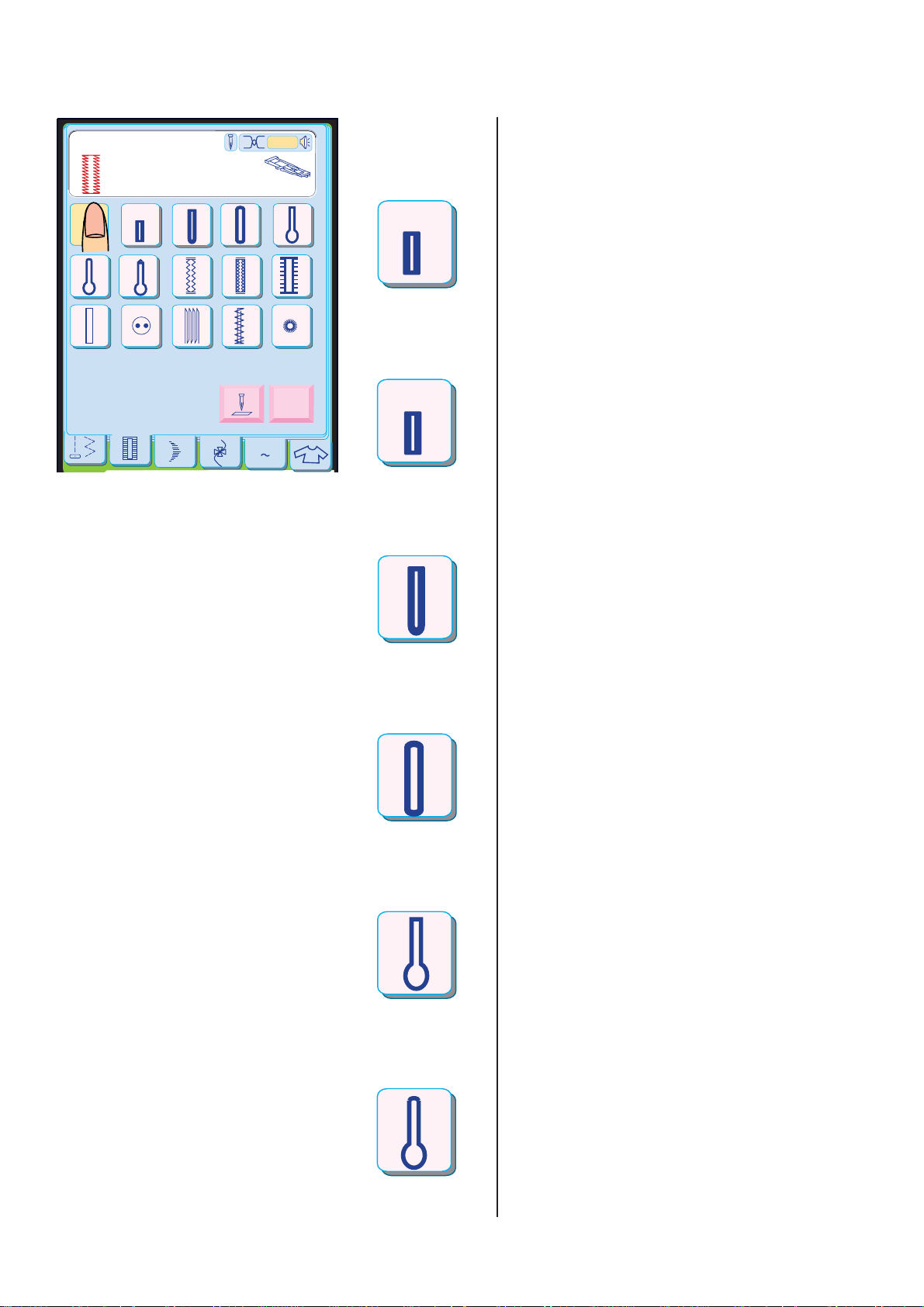
Buttonholes
Sensor BH
Pull down BH Lever
SEN
17
22
27
AUT
18
23
28
Auto
R
1
1
19
24
20
25
21
26
SEN
17
Sensor (Square) BH
This square buttonhole is widely used on
medium to heavy weight fabrics.
The buttonhole size is automatically
determined by placing a button in the foot.
Variety of buttonholes
29
30
Adjust
31
2
2
AUT
18
Auto (Square) BH
This is also a square buttonhole similar to the
Sensor Square Buttonhole, but you can
manually set and memorize the buttonhole size
A Z
3
19
to sew buttonholes of the same size.
3
Round End BH
This buttonhole is used on fine to medium
weight fabrics especially for blouses and
children’s clothes.
4
4
20
Fine Fabric BH
This buttonhole is rounded at both ends and is
used on fine, delicate fabrics such as fine silk.
5
5
21
Keyhole BH
The Keyhole Buttonhole is widely used on
medium to heavy weight fabrics. It is also
suitable for larger and thicker buttons.
6
6
22
Rounded Keyhole BH
This buttonhole is used for thicker buttons on
medium weight fabrics.
56
Page 58

Tailored BH
7
7
23
8
24
9
25
This buttonhole is used for thick buttons and
heavy fabrics.
The bartack and rounded end have been
reinforced so that this tailored-looking
buttonhole is very durable.
8
Stretch BH
This buttonhole can be used on stretch
fabrics. It can also be used as a decorative
buttonhole.
9
Knit BH
This buttonhole is suitable for knit fabrics.
It can also be used as a decorative buttonhole.
10
11
26
27
10
Antique BH
This buttonhole looks like the heirloom stitch. It
has an attractive handmade appearance and
makes a nice decorative buttonhole.
11
Welted BH
This stitch is used for making a Welted (bound)
Buttonhole, which adds a professional look to
suits and blazers. It can also be used on
leather and suede.
57
Page 59

Sensor BH
Pull down BH Lever
SEN
17
22
27
AUT
18
23
28
19
24
29
20
25
30
A Z
Auto
R
Adjust
31
21
26
Sensor buttonholes
NOTES:
• Buttonholes 17 and 19 to 27 are sensor
buttonholes.
• The size of a buttonhole is automatically set
by placing a button in the rear of Automatic
Buttonhole Foot R.
• The button holder of the foot takes a button
size of 0.5 cm (3/16”) to 2.5 cm (1˝) in
diameter.
• It is sometimes necessary to change
buttonhole size to match certain heavy or
specific materials and threads.
• Make a test buttonhole on an extra piece of
the fabric to check your settings.
• Place the button on the fabric and mark the
top and bottom to determine the position of
the buttonhole on the fabric.
• Use interfacing on stretch fabrics.
To sew
1
1Press the Up/Down Needle Button to raise
the needle. Attach the Automatic
2
Buttonhole Foot R snapping the Pin into
the Groove of the foot holder. Raise the
Presser Foot.
1
Pin
2
Groove
1
2 Pull the Button Holder to the back, and
2
place the button in it. Push it together
tightly on the button.
3
Button Holder
NOTE:
• If the button is extremely thick, make a
test buttonhole on an extra piece of the
fabric. If it is difficult to fit the button
through the test buttonhole, you can
lengthen the buttonhole by pulling the
3
Button Holder back a little. The length
of the buttonhole will be increased.
58
Page 60

3
1
3 Pull the Buttonhole Lever downward as
far as it will go.
1
Buttonhole Lever
Pull down BH Lever.
4Insert the corner of the fabric under the
foot. Press the Up/Down Needle Button
twice.
4
Remove the fabric to the left to draw both
threads under the foot. Place the garment
under the foot, and lower the needle at the
Starting Point t of the Mark.
Then lower the
Automatic Buttonhole Foot R.
2
Starting Point
3
Mark
3
2
NOTE:
• Make sure there is no gap between the
4
6
5
Slider and Spring Holder, otherwise
the left and right length will be different.
4
Slider
5
Spring Holder
6
Sewing Gap
59
Page 61
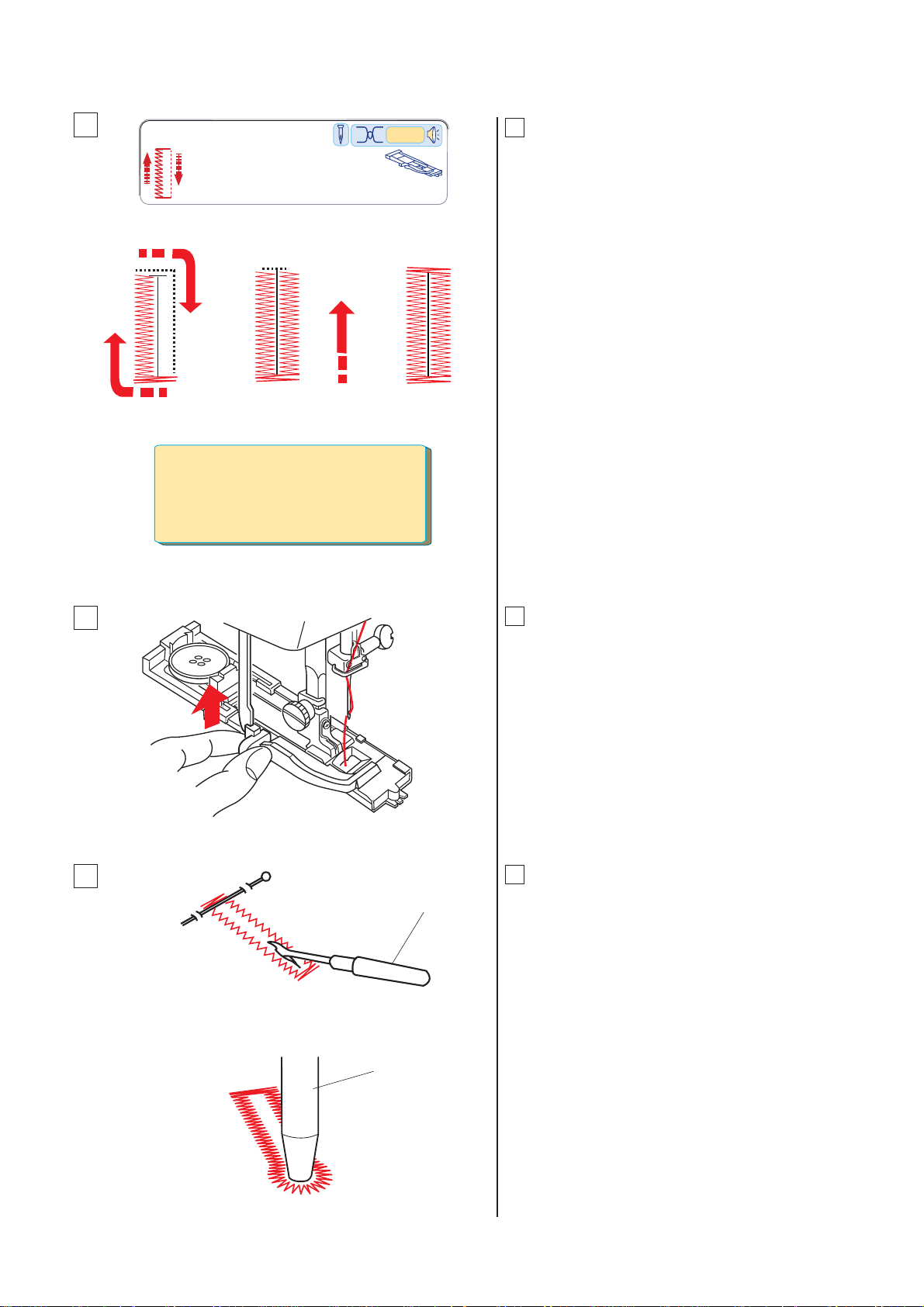
5
Sensor BH
Auto
R
Now sewing.
Step 1 Step 2
Step 3
Completed.
Raise Presser Foot.
5 Press the Start/Stop Button to sew the
buttonhole. The buttonhole will be
automatically sewn in a single step.
Step 1: The machine will sew the front
bartack and the left row first.
Then it goes back to the starting
point with straight stitch.
Step 2: The machine will sew the right row.
Step 3: The machine will sew the back
bartack, and the machine will stop
automatically.
To repeat buttonhole sewing
To sew another buttonhole, raise the presser
foot and move the fabric to where the next
buttonhole is sewn, then lower the foot and
start the machine.
6
7
10
11
6When buttonhole sewing is finished, push
the buttonhole lever upward as far as it will
go.
7 Remove the fabric and place a pin just
below the bartack at each end to prevent
accidentally cutting bartacks.
Cut the opening with the Seam Ripper.
Use an Eyelet Puncher
keyhole buttonhole.
10
Seam Ripper
11
Eyelet Puncher
to open a
60
Page 62

Changing buttonhole width
5.0
0.45
Adjust
3.4
Default
Cancel
OK
Press the key, the adjusting window opens.
Press the key to increase the
buttonhole width.
Press the key to decrease the
buttonhole width.
Press the key to register the settings.
NOTE:
• The default setting is 5.0.
Adjust
OK
5.0
0.45
3.4
Default
Cancel
OK
Changing buttonhole stitch density
Press the key to make the buttonhole
stitch density coarser.
Press the key to make the buttonhole
stitch density denser.
NOTE:
• The default setting is 0.45.
61
Page 63

Sensor BH
Pull down BH Lever
SEN
17
AUT
18
19
20
Auto
Corded buttonhole
R
To sew the corded buttonhole, follow the same
procedure as Sensor Buttonhole; refer to the
instructions on pages 58 to 60.
21
22
27
28
23
24
29
25
30
26
31
With Automatic Buttonhole Foot R raised, hook
the filler cord on the Spur at the back of the
buttonhole foot.
Bring the ends of cord toward you under the
1
2
buttonhole foot clearing the front end.
Hook the ends of the filler cord into the Forks
on the front of Automatic Buttonhole Foot R, to
hold them tight.
1
Spur
2
Forks
Lower the needle into the garment where the
buttonhole will start and lower the foot.
Press the Start/Stop Button and sew the buttonhole. Each side of the buttonhole and the
bartacks will be sewn over the cord.
The machine stops automatically when
finished.
Remove the fabric from the machine and cut
the sewing threads only.
Pull the left end of the filler cord to tighten it.
Thread the end of the cord through a darning
needle, draw it to the wrong side of the fabric
and cut.
NOTES:
• Set the stitch width in accordance with the
thickness of the cord used.
• To cut the buttonhole opening, refer to the
instructions on page 60.
62
Page 64

63
Page 65

Welted BH
Pull down BH Lever
SEN
17
22
AUT
18
23
19
24
20
25
Auto
Welted buttonhole
(Bound buttonhole)
R
Welted Buttonhole is made by stitching a strip
or patch of fabric to the buttonhole.
21
Welted Buttonhole is particularly suited to
tailored garments, but are not recommended
for sheer or delicate fabrics where the patch
26
might show through or add bulk.
27
28
29
30
31
Adjust
A Z
1
2
1
1 Baste a patch to the garment fabric with the
right sides together.
1
Wrong Side of Patch
2
Right Side of Garment Fabric
2
2 Select Pattern 27. Sew the Welted
Buttonhole on both fabrics together (see
pages 65-67 for the sewing procedure).
64
Page 66

3
3
2
3 Cut the buttonhole opening as illustrated
then pull the patch out through the slit to
the other side.
1
Wrong Side of Patch
2
1
Right Side of Garment Fabric
3
Right Side of Patch
4
3
5
3
1
4Pull out the patch until the right side of the
4
patch is showing. Use an iron to press both
corner ends until they are squared off.
3
Right Side of Patch
4
Wrong Side of Garment Fabric
5 Fold back each side of the patch to form
buttonhole lips.
1
Wrong Side of Patch
2
Right Side of Garment Fabric
3
Right Side of Patch
2
6
4
3
65
6 Press the both folds with an iron.
3
Right Side of Patch
4
Wrong Side of Garment Fabric
Page 67

7
2
7 Baste the both edges of the seam with
needle and thread as shown.
2
Right Side of Garment Fabric
8
1
4
9
2
1
8 Fold over the length of the garment fabric,
sew back and forth beside the original
seam to secure flaps of the patch.
1
Wrong Side of Patch
4
4
Wrong Side of Garment Fabric
9 Fold over the end of fabric and sew back
and forth three times over the triangular
end.
1
Wrong Side of Patch
4
Wrong Side of Garment Fabric
2
Right Side of Garment Fabric
10
10 The patch should be cut 0.7 to 1 cm (1/4˝-
4
3
66
7/16˝) away from the hole. The corners
should be cut rounded off as shown.
3
Right Side of Patch
4
Wrong Side of Garment Fabric
Page 68

11
5
11 Place the Facing on the wrong side of
the Garment Fabric. Mark the 4 corners
with pins as shown.
12
6
5
6
5
Facing
6
Garment Fabric
12 Turn all the layers over and cut the
buttonhole opening on the facing in the
same way as step 3.
Four marker pins show you the corner
points on the facing.
Fold back each flaps between the facing
and patch.
5
Facing
6
Garment Fabric
13
14
5
6
6
13 Stitch around the opening with a needle
and thread as shown.
5
Facing
6
Garment Fabric
14 Welted Buttonhole is complete.
6
Garment Fabric
67
Page 69

Auto BH
Pull Button Holder firmly.
Auto
Automatic buttonhole
R
Select Pattern 18.
17 18
SEN AUT
22
27
28
23
19
24
29
20
25
30
A Z
21
26
31
Adjust
Attach the Automatic Buttonhole Foot R. Pull
the Button Holder all the way out.
Mark the buttonhole position on the fabric.
Insert the fabric under the foot. Press the
Up/Down Needle Button twice. Remove the
fabric to the left to draw the needle thread
through the Hole of the foot.
Insert the garment under the foot, and lower the
needle at the starting point. Then lower the
Automatic Buttonhole Foot R.
1
Button Holder
2
Hole
2
NOTES:
• You do not need to pull down the
Buttonhole Lever.
• If you would like to change the buttonhole
width, stitch density and thread tension
1
press the Adjust key.
• If there is a difference in stitch density
between the right and left rows of the
buttonhole, refer to page 117.
• If you would like to sew a buttonhole longer
than the size permitted by the Automatic
Buttonhole Foot R, use Satin Stitch Foot F.
68
Page 70

Step1
Sew to Length
required, then press " ".
3
Step2
Sew up to start
position,
then press " ".
Auto
4
Auto
Sew up the left side stopping at the end of the
R
R
Buttonhole Mark. Press the Reverse Button.
3
Buttonhole Mark
4
Reverse Button
Depress the Foot Control. The machine will
automatically tack and sew down the right side
of the buttonhole.
Stop the machine when you are directly
opposite the Starting Point.
Step3
Machine stops when
BH is completed.
Press the Reverse Button.
5
Starting Point
5
Keep the Foot Control depressed. The
Auto
R
machine will bartack, lock the stitches and
automatically stop when the buttonhole is
completed.
To make the next buttonhole, position the fabric
and step down on the Foot Control.
To sew the next buttonhole at a different size
press the key.
Cancel
Restart for the same size.
Different size
Cancel
NOTES:
• The machine will sew another buttonhole
identical to the first one each time you step
down on the Foot Control.
• To cut the buttonhole opening, refer to the
instructions on page 60.
69
Page 71

Darning
Sew to length
required, then press" "
SEN
17
22
27
AUT
18
23
28
19
24
29
20
25
30
A Z
Auto
R
Adjust
31
21
26
Darning
Memory Craft 10001 automatically darns rips
and holes. Large and small holes can be
mended quickly and easily with this unique
stitch.
Automatic Buttonhole Foot R is used to hold
the fabric securely in place while darning.
For extra support, or to strengthen the darn,
pin or baste a backing fabric such as organdy
under the hole.
Select Pattern 29.
Pull the Button Holder to the rear.
Place the garment under the foot. Press the
Up/Down Needle Button twice. Remove the
fabric to the left to draw both threads under the
foot and put the fabric back under the foot.
Lower the foot. Press the Start/Stop Button,
the machine will lock stitch, sew rows of
1
darning, lock stitch and stop automatically.
Repeat sewing by turning the fabric to
reinforce it.
1
Button Holder
NOTE:
• The maximum size of darning is 2 cm (3/4˝)
long and 0.7 cm (1/4˝) wide.
2
2
Maximum Length 2cm (3/4˝)
3
Maximum Width 0.7 cm (1/4˝)
3
70
Page 72

2
↓
1
Restart for the same size.
Different size
Cancel
To sew a shorter darning
To sew a darning a length of less than 2 cm
(3/4˝), first stop the machine after sewing the
Required Length, then press the Reverse
Button. The Required Length has now been
determined.
Now restart the machine and continue sewing
until the machine stops automatically.
1
Required Length
2
Reverse Button
To sew the same size darning
Simply restart the machine to sew another
darning in the same size.
To sew the next darn at a different size, press
Cancel
the key.
5.0
1
9
4.2
↓ ↓
Default
Default
Cancel
Cancel
OK
OK
To adjust the evenness of darning
You can correct the unevenness of darning by
pressing the or keys.
If the left corner is lower than the right side,
press the key to correct it, and vice versa.
NOTE:
• The default setting is 5.0.
71
Page 73

Tacking
Sew to length
required, then press" "
SEN
17
AUT
18
19
Tacking
Auto
F
Tacking is used to reinforce pockets, crotches
and belt carriers where extra strength is
needed.
20
21
Select Pattern 30 and attach the Satin Stitch
Foot F.
22
23
24
25
26
The machine will sew a tacking of 1.5 cm
(9/16˝) long automatically.
1
27
28
29
30
31
1.5 cm (9/16˝)
NOTE:
• Press the key to manually change
Adjust
the stitch length and stitch width.
1
3
2
4
Restart for the same size.
Different size
Cancel
72
To sew a shorter tack
When you sew less than 1.5 cm (9/16˝) in
length, sew to the Required Length and press
the Reverse Button and the machine will
memorize the Tack Length.
2
Required Length
3
Reverse Button
4
Tack Length
To sew the same size
To sew another tack in the same size, simply
restart the machine and it will stop
automatically when finish sewing.
To sew the next tack at a different size, press
Cancel
the key.
Page 74

Eyelet
Auto
Eyelet
F
The Eyelet is used for belt holes etc.
SEN
Press Pattern 31 on the Visual Touch
31
Adjust
21
26
Screen.
17
22
27
AUT
18
23
28
19
24
29
20
25
30
Attach the Satin Stitch Foot F.
Depress the Foot Control to sew.
The machine will stop automatically when
completed.
Open the eyelet with an awl, punch or
pointed scissors.
S 2
2.6
12
Default
Cancel
OK
Adjusting the shape of an Eyelet
By pressing the Adjust key, the Manual
Adjusting screen will appear.
Press the or the key to adjust.
1Shape Adjust Key (Press the key if
the eyelet opens. Press the key if
the eyelet overlaps.)
2 Thread Tension Adjust Key
3Default Key
3
When you press the key all
Default
function values on the screen will return
4
to the default settings (the same settings
as when you purchased the machine).
4 Cancel Key
5
When you press the key, the
Cancel
adjust window will close and the setting
remains unchanged.
5 OK Key
When you press the key, the window
OK
will close and go back to the original
screen with the new setting being
registered.
73
Page 75

Cording
32 33 34 35 36
37 38 39 40 41
42 43 44
e
A Z
Auto
1/2
Adjust
Satin Stitches
Press Satin Stitch Key in the Ordinary Sewing
Mode to open the Satin Stitch Window.
F
Function Keys:
1
Needle Up/Down Key: Press the Needle
Up/Down key to set the needle position up
or down when stopping the machine.
2
Adjust Key: Press the Adjust key to open
the Adjusting window.
3
Zigzag Width: Press the Zigzag Width
or keys to change the stitch
widths.
7.0
0.40
1
2
Adjust
1
X
1
2.2
Default
Cancel
4
Stitch Length: Press the Stitch Length
or keys to increase/decrease the
2
7
8
stitch length.
5
Elongation Key: The Elongation key is
used to change the elongation of decorative
stitch patterns.
6
Thread T ension: Press the Thread Tension
or keys to increase/decrease the
thread tension.
7
Default Key: When you press the key,
all settings in the adjusting window will
return to default (the same settings as
when you purchased the machine).
8
Cancel Key: When you press key,
the adjusting window will close and the
setting remains.
9
OK Key: Press key. The setting is
registered and the screen returns to the
previous window.
OK
Default
Cancel
OK
3
46
5
9
74
Page 76

11
12
15
16
13
11
M
14
10
12
10
A Z
Adjust
Adjust
Program Key: Press key to program
10
pattern combination. When you press this
key the following function keys will be
displayed.
11
Cursor Keys: Press the keys to
move the cursor to the right or left. Press
the key to memorize the
selected pattern. The pattern image on the
screen will turn red when it is memorized.
You can select a pattern to delete, select a
position to insert another pattern.
12
Delete Key: Press the keys to
move the cursor under the pattern you
would like to delete. Press the key to
delete the selected pattern.
13
Save File Key: You can save the program
that you made with the key.
14
13
M
15
B
NOTE:
• You can save up to 100 files.
14
Memory Check Key:
Press the key to see the entire
monogramming, while you are
programming.
After you started sewing, the key
indication will change to . You can
start sewing the monogram from the
beginning by pressing key.
15
Vertical Mirror Key: Press key for the
mirror image of the pattern.
16
Page Keys: The keys inform you
that there are other pages to be displayed.
Press key to view the next page.
Press key to view the previous page.
M
B
B
16
75
Page 77
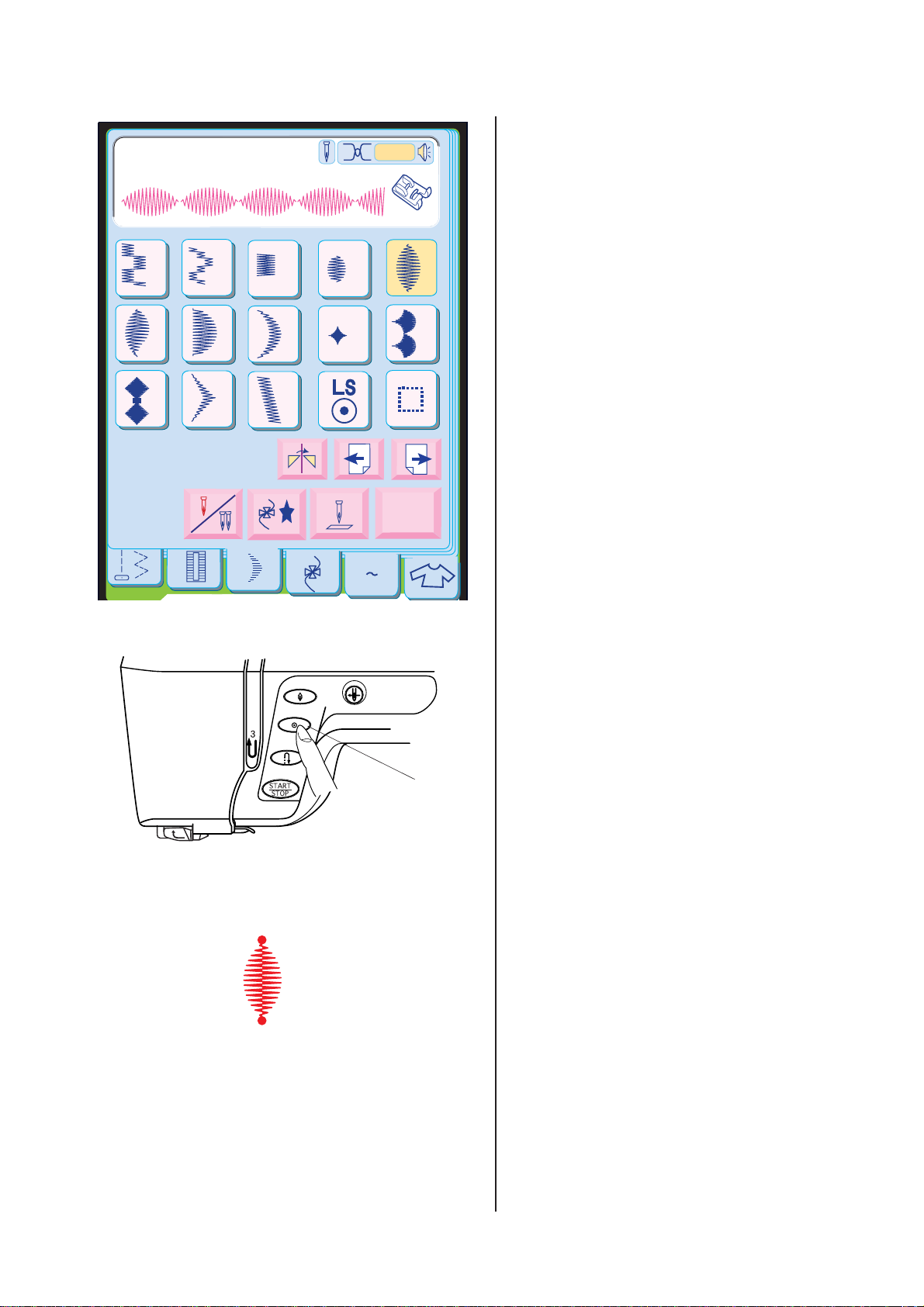
Decorative
One cycle pattern sewing
Auto
Select your desired pattern.
F
1/2
32 36
37 38 39 40 41
42 43 44
33 34 35
Adjust
A Z
Start the machine to sew.
Press the Auto-Lock Button in the middle of the
pattern, the machine will sew to end of the
pattern and lock the stitches, then stop
automatically.
1
Auto-Lock Button
1
76
Page 78

Decorative
Auto
Elongation sewing
F
Example: Pattern 36
1/2
32 36
37 38 39 40 41
42 43 44
33 34 35
Adjust
A Z
Select Pattern 36.
Press the key.
Adjust
Press Elongation or key to set the
desired pattern length.
NOTE:
• Elongation ratio is indicated in the multiples
of the original pattern length.
Press key. The setting is registered and
OK
the screen returns to the previous window.
Start to sew.
NOTE:
• If you press the Auto-Lock button in the
middle of a programmed pattern the
machine will stop automatically after the
current pattern is completed.
7.0
X 1
0.40
X 2
X
X 3
1
2.2
X 4
Default
Cancel
OK
X 5
77
Page 79

Cordin
g
32 36
37 38 39 40 41
33 34 35
Auto
1/2
Cording
H
Use the Cording Foot H to sew over one strand
of cording to create a pretty swirled design on
a jacket or vest. Sew over three strands of
cording for border trims.
Pearl cotton, knitting yarn, embroidery floss,
lace thread, fine wool or lily yarn can be used
for cording.
42 43 44
A Z
Adjust
1
Select Pattern 33, for sewing three strands of
cording.
Mark the design on the right side of the fabric.
Draw the sewing threads to the left and under
the foot. Insert three strands of cording under
the Spring of the foot and draw them under the
foot to the rear.
1
Spring
Pull 10 cm (4˝) of cording behind the foot. The
Slots and bottom grooves on foot will hold
the lengths of cording in place while the
2
stitches form over the cording.
2
Slot
Hold the three strands parallel for even sewing
and be sure to match the stitches over the
strands. Stitch slowly and smoothly turning the
fabric as you sew while guiding the cordings
over the marked line.
NOTE:
• Select Pattern 34 and adjust the zigzag
width at 3.0, for sewing a single strand of
cording.
Use the center groove on the foot when
sewing a single strand.
78
Page 80

Straight Stitch
2
3
Decorative Stitches
In the Decorative Stitch Mode, some utility
Auto
A
1/14
61605958
6
2
62
3
stitches, such as straight stitches, zigzag stitch,
overedge stitch are included as
programmable patterns.
The number beside the pattern image on the
straight stitch key denotes stitch counts of a
programmable unit.
63
6
64
65
66
67
Press key to select the Decorative Stitch
Mode.
68
69
70
Function Keys
Adjust
2
1
Needle Up/Down Key: Press key to
bring the needle bar up or down when
A Z
stopping the machine.
2
Adjust Key: Press key to open the
Adjust
Setting window.
3
Zigzag Width: Press the Zigzag Width
or keys to change the stitch
widths.
1
1
4
Stitch Length: Press the Stitch Length
or keys to increase/decrease the
stitch length.
3.5
3
2
2.50
4
Adjust
4.2
5
Default
Cancel
OK
6
7
8
79
5
Thread Tension: Press the Thread Tension
or keys to increase/decrease the
thread tension.
6
Default key: When you press key, all
Default
settings in the adjusting window will return
to default (the same settings as when you
purchased the machine).
7
Cancel key: When you press key,
Cancel
the adjusting window will close and the
setting remains.
8
OK key: Press key. The setting is
OK
registered and the screen returns to the
previous window.
NOTE:
• Refer to page 75 for operation of other
function keys.
Page 81

Hemstitch
Auto
Sewing a series of decorative stitch
A
Example 1: Border stitch with Pattern 97.
97
102
107
103
108
104
109
1009998
105
A Z
4/14
Adjust
101
106
Press the key till page 4 of 14 opens.
Select Pattern 97 (Hemstitch).
Sew a line of the Pattern 97 along the fabric
edge. Press the Auto-Lock Button in the middle
of sewing the last pattern in the line, the machine will lock the stitches and stop
automatically when finished.
Repeat the same steps to sew along other
sides.
80
Page 82

Hemstitch
84
Example 2: Square with Pattern 96
Auto
F
(Hemstitch)
Draw a square in the center of the fabric with
3/14
878685
88
tailor’s chalk.
Press the key till page 3 of 14 opens.
9089
91
92
93
Select Pattern 96 and sew along the line.
Press the Auto-lock Button in the middle of
sewing the last pattern in the line.
94
95 96
The machine will stop automatically.
Sew each side one by one to form a square.
Adjust
A Z
81
Page 83
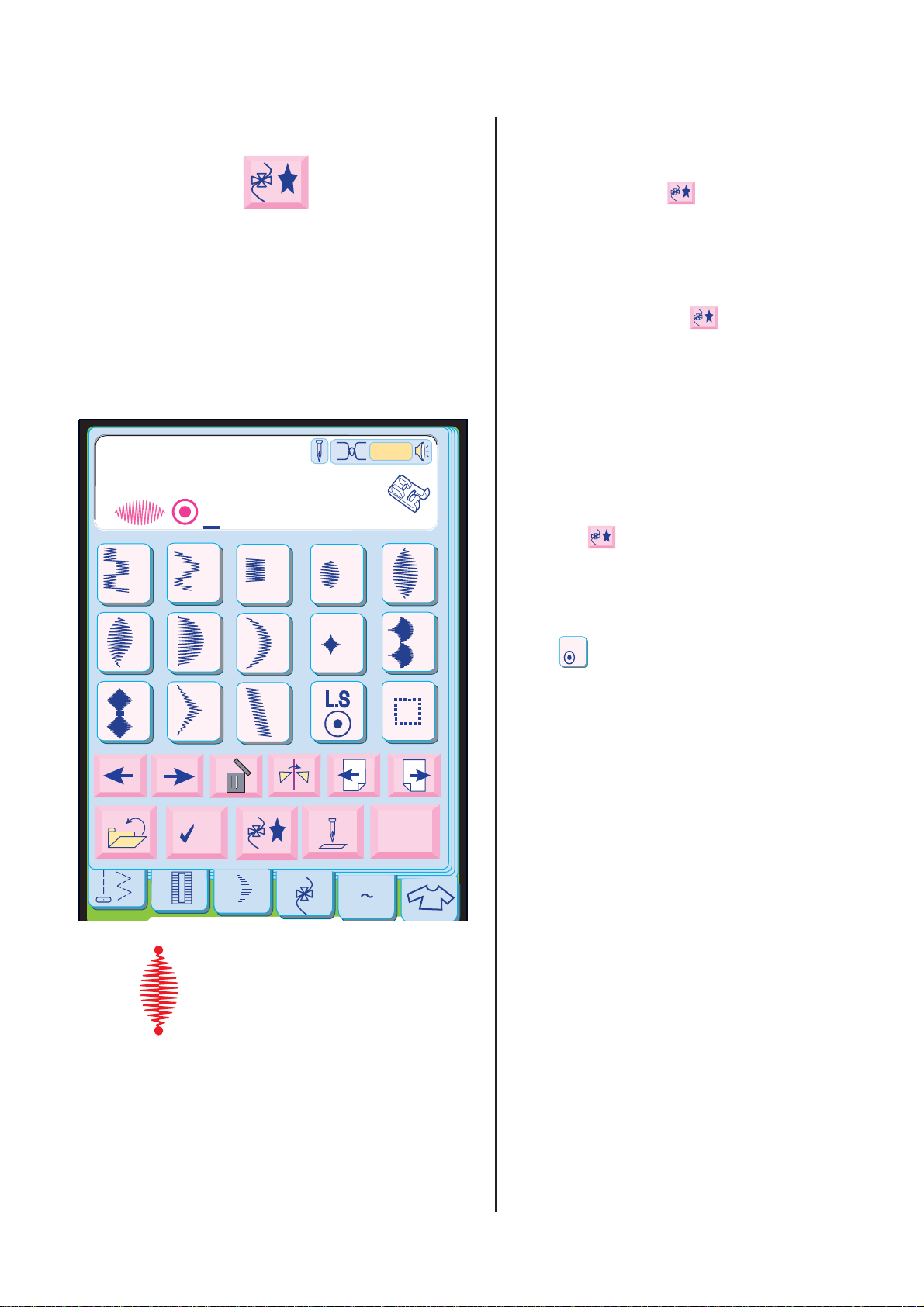
L.S
Locking Stitch
32
33 34 35
Auto
1/2
Programming pattern combination
Program Key
When you press the key, function keys for
programming will appear.
You can program combination of patterns from
Satin Stitch and Decorative Stitch windows.
NOTE:
• When you press the key again, the
program will be cancelled and the initial
screen will reappear.
Example: One cycle sewing with a lock
stitch at the end of a pattern
F
Select the Satin Stitch Mode.
Press the key.
36
Select Pattern 36.
37 38 39 40 41
42 43 44
M
Adjust
A Z
The pattern is automatically memorized.
Press key.
The machine will sew one complete pattern
and lock the stitches at the end of the pattern,
then stop automatically.
NOTE:
• When memorizing a pattern, locking
stitches will be automatically inserted at the
beginning of the pattern.
82
Page 84

Decorative
Auto
Programming pattern combination
Example: Programming Pattern 36 and
F
Pattern 40.
1/2
32
37 38 39 40 41
42 43 44
33 34 35
M
Adjust
A Z
36
Select Pattern 36.
Press key.
Select Pattern 40.
The pattern is automatically memorized.
Start to sew. The machine will sew the pattern
combination repeatedly.
Note:
• If you press the Auto-Lock Button in the
middle of a programmed pattern the
machine will stop automatically after the
current pattern is completed.
1
Auto-Lock Button
1
83
Page 85

Decorative
32
33 34 35
Auto
1/2
Programming pattern combination with
mirror image
F
Example: Programming Pattern 43 and
its mirror image.
36
Press key.
37 38 39 40 41
42 43 44
M
Adjust
A Z
Select Pattern 43.
Press the key.
Select Pattern 43 again.
The mirror image of Pattern 43 appears on the
screen.
Start to sew. The machine will sew the pattern
combination repeatedly.
NOTE:
• If you press the Auto-Lock Button in the
middle of a programmed pattern the
machine will stop automatically after the
current pattern is completed.
1
Auto-Lock Button
1
84
Page 86

Programming french knot
Straight Stitch
Auto
F
Example: Pattern 70, Pattern 58,
Pattern 70 and Pattern 59.
1/14
2
63
6
68
3
64
69
6
65
70
61605958
2
66
M
62
3
67
Adjust
A Z
Press key.
Select Pattern 70 (French Knot).
Select Pattern 58. Two counts of straight stitch
will be memorized.
Select Pattern 70.
Select Pattern 59. Three counts of straight
stitch will be memorized.
Start to sew. The machine will sew the pattern
combination repeatedly.
NOTE:
• If you press the Auto-Lock Button in the
middle of a programmed pattern the
machine will stop automatically after the
current pattern is completed.
Pattern 58
Pattern 59
Example: French Knot with narrow spacing
1
2
Select Pattern 70 and adjust the stitch length to
0.2 mm.
3
Select the space and adjust the stitch
length to make it shorter.
You can sew a series of French Knots with
narrow spacing.
1
French Knot with default setting
2
French Knot with narrow spacing
3
Adjusted spacing
85
Page 87

Decorative
32
37 38 39 40 41
33 34 35
Auto
1/2
Combination of satin stitch and
decorative stitch
F
Example: Combination of satin stitch
Pattern 36 and decorative
36
stitch Pattern 97.
Select Satin Stitch Mode.
Press the key.
42 43 44
M
Select Pattern 36.
Adjust
A Z
86
Page 88

Select the Decorative Stitch Mode.
Hemstitch
97
102
107
103
108
M
104
109
1009998
105
A Z
Auto
4/14
Adjust
101
106
F
Press the key till page 4 of 14 opens.
Select Pattern 97.
Start to sew. The machine will sew the pattern
combination repeatedly.
NOTE:
• After sewing the desired length of
programmed patterns, press the Auto-Lock
Button.
The machine will sew to the end of the
current pattern and stop sewing
automatically.
87
Page 89

Decorative
32
37 38 39 40 41
33 34 35
Auto
1/2
Individual pattern adjustment
F
36
You can adjust the zigzag width, stitch length,
elongation ratio and thread tension of each
patterns in a combination individually.
Example: Change the elongation ratio of
Pattern 36 when Patterns 36,
39 and 43 are programmed.
42 43 44
M
Decorative
Adjust
A Z
Adjust
Auto
1/2
Press the key so the cursor will go to the
pattern you are going to change.
Press the key.
Change the elongation ratio by pressing the
or the key.
Press key to register the adjustment and
the screen will go back to the original window.
Start to sew.
F
Adjust
OK
7.0
0.40
Decorative
X
1
Default
2.2
Cancel
OK
Auto
F
1/2
88
Page 90

Editing programmed patterns
Decorative
Decorative
Decorative
Decorative
Auto
1/2
Auto
1/2
Auto
1/2
Auto
1/2
Example:When Patterns 36, 39 and 43 are
F
Deleting Pattern 39:
F
F
F
Press the key to move the cursor under
Pattern 39 you would like to delete.
Press key. Pattern 39 is deleted.
Inserting Pattern 40 before Pattern 39:
Press the key to move the cursor under
the Pattern 39 you would like to replace.
memorized
Decorative
Decorative
Auto
1/2
Auto
1/2
Select Pattern 40.
F
The Pattern 40 will be inserted before Pattern
F
39.
Program Check
Press the key to view the entire pattern
combination.
When the entire pattern combination is not
displayed, press the key to view the remaining patterns in combination.
Press the key to go back to the original
window.
M
NOTE:
• The key will be grayed out if there is no
other page to be displayed.
1
89
Page 91

Auto
Hemstitch
97
102
103
104
Auto
F
4/14
1009998
101
Saving a file
The programmed pattern can be saved as a file in the
Built-in Memory or ATA PC card. There are 4 folders in
the built-in memory and 12 folders in the ATA PC card
for saving the files.
106
105
NOTES:
Saving and opening a file
108
109
Adjust
A Z
Save File
107
1
Free Space:584KB
M
Bult-in Memory
2
OrdF1
OrdF2 OrdF3 OrdF4
PC Card
• Up to 100 files can be saved in each folder,
but total number of the files is limited by the
available memory size.
• The memory size of free space is displayed
on the screen.
1 When you press the key, the folder list
will be displayed on the screen.
2 Press the icon of the desired folder to select it
and the Save File box will open. The file name
will automatically assigned starting from
M_001.... in order.
3Press the key and the file will be saved in
OK
the selected folder.
4To return to the previous screen, press the
return key.
5
Save File
(OrdF1 Folder)
File Name
7
M_001
OrdF5
OrdF9
OrdF13 OrdF14 OrdF15 OrdF16
Save
OrdF6 OrdF7 OrdF8
OrdF10 OrdF11 OrdF12
Name
A
B
C
GHI J KL
NOPQR
M
STUVWX
YZ
1
OK
Cancel
0
6
2
7
8
3
4
DEF
4
3
9
OK
Cancel
6, 8
B.S
Changing the folder name
5To change the folder name, press the
key and “Name” will turn red ( ).
Press the icon of the desired folder and the
keyboard window will open.
6 Enter the folder name and press the key.
Save
Name
Assigning a file name
You can assign the particular name to the file.
7 Press the key to open the keyboard
File Name
window.
8 Enter the file name and press the key.
OK
The file will be saved with the new name.
NOTES:
• Only 8 characters can be entered.
• Press the key (back space) to delete the
last character.
5
• Press the key and the screen will return
to the folder list.
• When the memory is full, the warning message will
appear. Press the key and go to the open file
window then delete the file that you do not need.
• When you save a file under the same name, the
confirmation message will appear. Press the
key to overwrite the existing file. Press the key
if you do not wish to overwrite it
B.SB.S
Cancel
OK
Save
Name
OK
OK
Cancel
CAUTION:
Do not turn the power off or eject the card while the
hourglass or warning sign has been
displayed on the screen.
Otherwise the saved data will lost or the memory will
be damaged.
90
Page 92
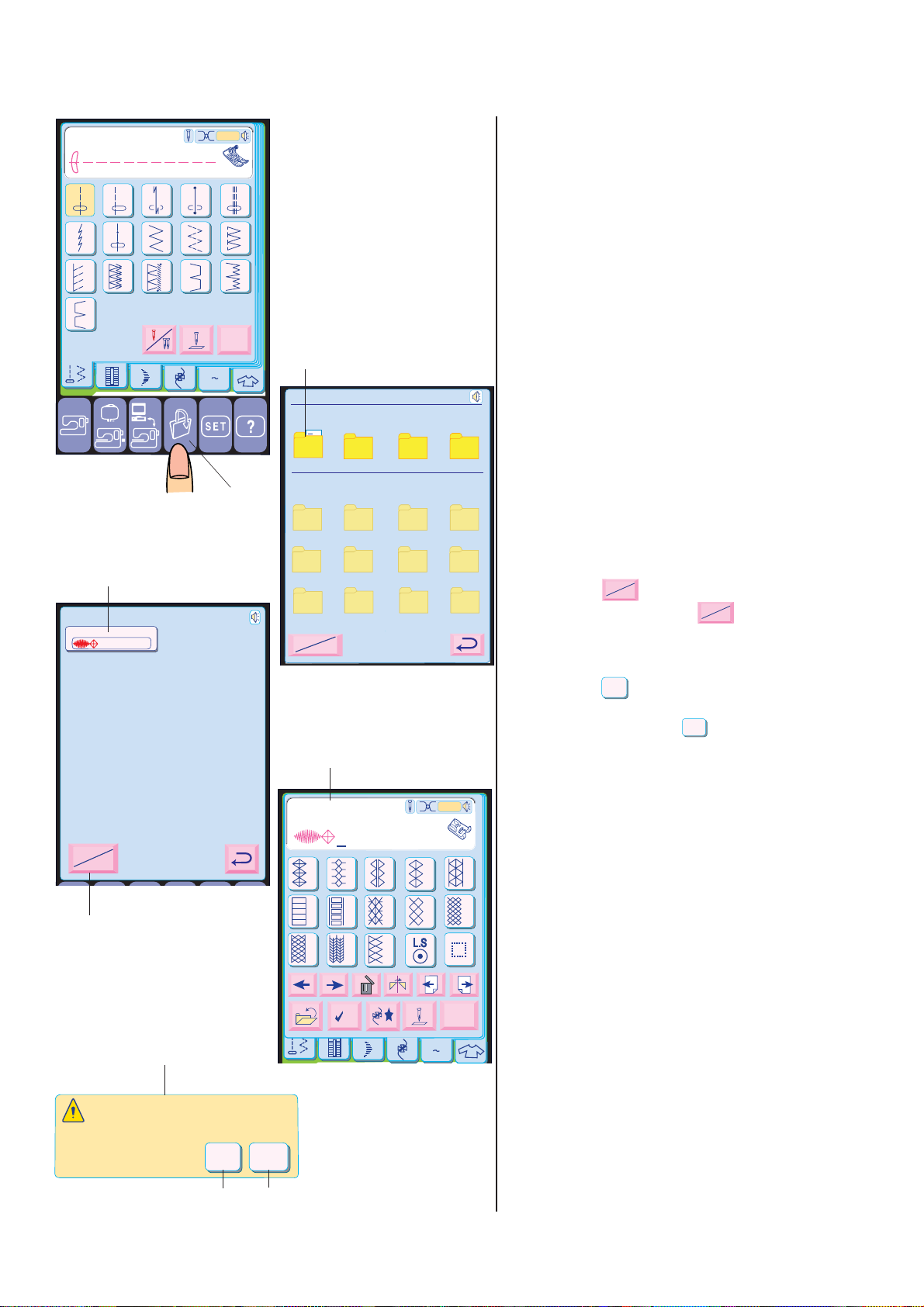
Straight Stitch
Open
Delete
Open
Delete
23
1
7
6
11
12
8
13
Auto
A
45
9
10
14
15
Opening the saved file
1 When you press the Open File Key, the
folder list will be displayed.
2 Press the folder icon you wish to open.
A document icon in the folder indicates that
the folder contains the saved files.
16
3, 4
Bult-in:OrdF1 Folder
M_001
Open
Delete
A Z
Adjust
1
2
Open File
Free Space:584KB
OrdF1
Bult-in Memory
OrdF2 OrdF3 OrdF4
PC Card
OrdF5
OrdF9
OrdF13 OrdF14 OrdF15 OrdF16
Open
OrdF6 OrdF7 OrdF8
OrdF10 OrdF11 OrdF12
Name
5
Hemstitch
97
103
102
104
Auto
4/14
1009998
105
3 The file name and stitch image will be
displayed on the file icon.
4 Press the file icon to select the desired file
to open.
5 The pattern combination of the file will be
displayed on the screen.
Deleting the saved file
When you need to delete the saved file, select
the file by pressing the file icon.
Open
6Press the key to delete the file and the
“Delete” will turn red ( ).
Delete
Open
Delete
7 The confirmation window will appear.
8Press the key if you are sure to delete it.
9 When you press the key, the file will
OK
Cancel
not be deleted.
The Open File window will close and it will
go back to the original screen.
F
NOTE:
• The new sequence file number will always
101
106
follow the largest number in the folder
regardless you have deleted files or not.
6
7
Are you sure you want
to delete this file?
OK
8
Cancel
9
M
109
108
Adjust
A Z
107
91
Page 93

Decorative
32
37 38 40 41
42 43 44
33 34 35
39
Auto
1/2
Twin Needle Sewing
F
36
NOTES:
• When you sew patterns with the twin
needle, test the stitches first before you try.
• Use Zigzag Foot A or Satin Stitch Foot F for
Twin Needle Sewing.
• Turn off the switch before changing the
needle.
1 Select the pattern and press the Twin
Needle key.
1
Decorative
Adjust
A Z
Auto
F
7/14
136
141 142 144 145
146 147 148
137 138 139
143
140
Adjust
A Z
Check the needle.
This pattern is not for twin needle
sewing.
OK
CAUTION:
• If the selected pattern is not suitable for twin
needle sewing, the Twin Needle key will be
grayed out and be disabled.
• The warning message will appear if you
select the pattern that is not suitable for twin
needle sewing, when the twin needle key
has been pressed. Press the OK key to
return to the previous screen.
92
Page 94

Threading the machine for twin needle
Insert an additional spool pin, and put felt and
a spool on it.
Draw both threads from the spools and pass
them through the points from 1 to
2
1
4
Make sure that the two strings of thread from
the spools will not get tangled.
NOTES:
• Make sure each of the threads wind off
from the spools as shown.
6
• Threading from
single needle.
Slide one of the threads through the needle bar
3
6
7
5
thread guide on the left, and the other one on
the right.
Thread the needles from the front to back.
NOTES:
• The Automatic Needle Threader cannot be
used for the twin needle.
• When changing the sewing direction, raise
the needle and turn of the fabric.
1
to 6 is the same as for
93
Page 95

Block
Auto
Monogramming
You can combine letters and symbols for
monogramming.
F
Monogramming mode keys
A
B
C
DEF
GHI J KL
M
NOPQR
STUVWX
YZ
A
A
S
A Z
Font
a
1
Block
M
0 9
A Z
L
Font
Script
1 Font Key:
When you press this key, the font selection
window opens.
The following 3 fonts and symbols are
available.
2 Block
3 Script
4 Broadway
5 Symbols
1
Press the desired icon key to select the font or
symbol.
7
6
Return key: When you press the key,
the Font window will close and the font
setting remains.
2
4
A Z
Broadway
~
7
Symbol
6
Default
2.2
Cancel
OK
3
5
7
Thread Tension Key
When you press this key, the tension
adjusting window opens.
You can manually adjust the tension
setting.
NOTE:
• The stitch width and length cannot be
adjusted in the Monogramming Mode.
94
Page 96

9
9
A
a
Upper/Lower Case Key
You can select the Upper or Lower Case
Letters by pressing key.
A
a
Block
a
g
m
s
y
Auto
F
b
h
n
t
c
i
o
d
j
p
uv
e
k
q
f
l
r
wx
z
A
A
S
A Z
a
Font
10
Letter Size Key
By pressing the key, the size of the
letter will change approximately 2/3 of the
full size letter.
If you press it twice, the letter will go back
to the original size.
L
S
M
0 9
A Z
L
11
13
M
10
12
14
L
S
B
11
Memory Check Key
Press the key to see the entire
monogramming, while you are
programming.
After you started sewing, the key
indication will change to . You can
start sewing the monogram from the
beginning by pressing key.
12
Save File Key
You can save your program or monogram
by pressing this key.
13
Cursor Key
This key is for editing your monogram
Press the key to move the cursor to
the left.
Press the key to move the cursor to
the right.
14
Delete Key
Press key to delete the pattern or
monogram on the cursor.
M
B
B
95
Page 97

A
AAAA
Block
A
B
C
DEF
Auto
F
GHI J KL
Letter key
You can select the alphabet (26 letters) and
European accented letters as well.
To select the letter, press the corresponding
key.
M
NOPQR
STUVWX
YZ
A
A
S
A Z
Font
a
AA
Auto
F
Block
A
M
0 9
A Z
L
European accented letters
You can select the European accented letters,
such as Umlaut, by pressing the key.
To select the European accented letter, press
the corresponding key.
The key will change to .
AA
A
Press the key to return to the alphabet
window.
0 9
M
L
A
A
S
A Z
Font
a
96
Page 98
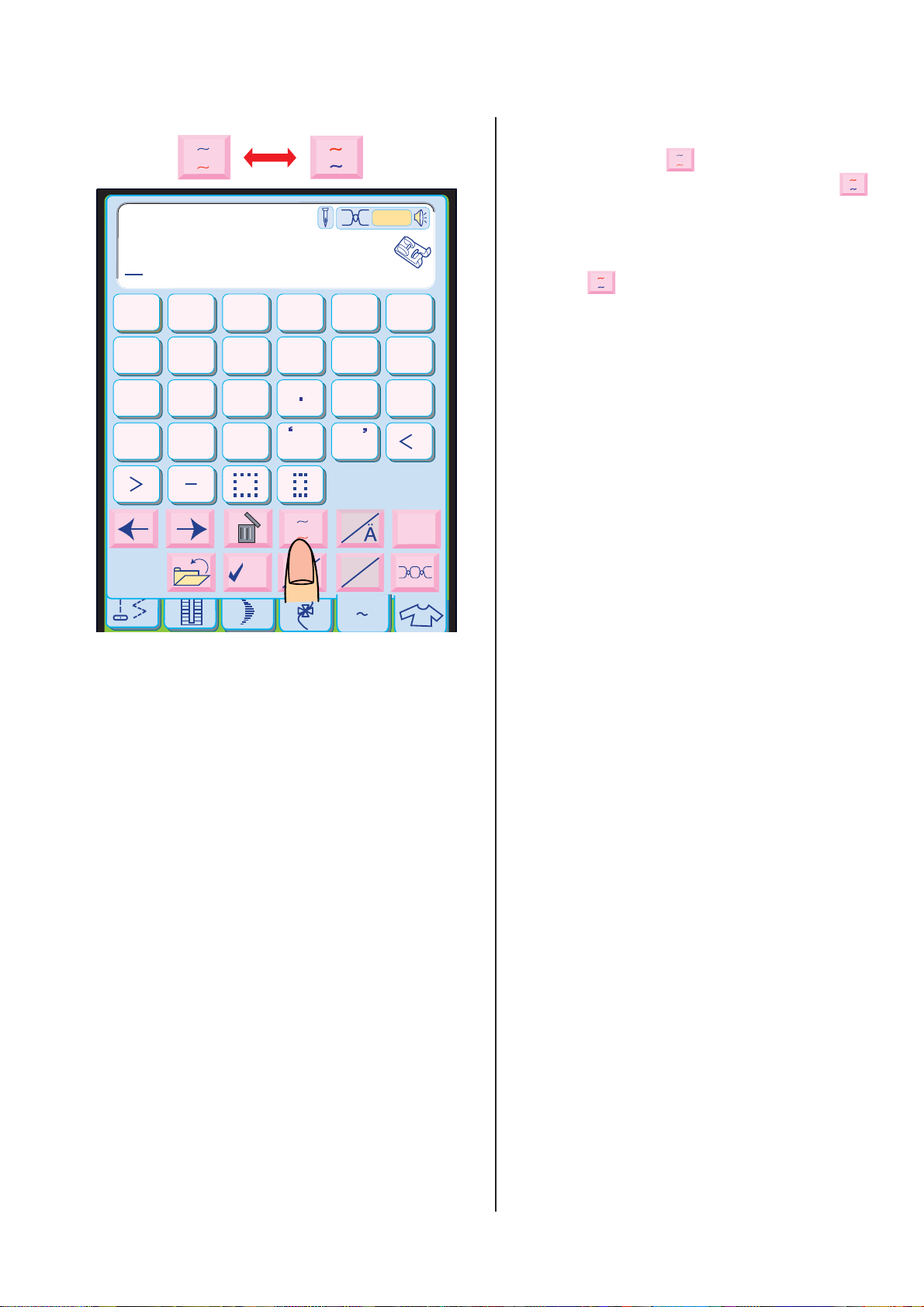
0 9
A Z
0 9
A Z
Number/Symbol key
When you press the key, the number and
symbols will appear. The key will change to .
0 9
A Z
0 9
A Z
Block
0
6
$
?
1
7
@
!
2
8
.
M
9
3
4
&
Auto
F
5
_
?
,
To select the number or symbol, press the
corresponding key.
Press the key to return to the letter
selection window.
0 9
A Z
!
0 9
A Z
L
A
A
S
A Z
Font
a
97
Page 99

Block
Auto
Programming a monogram
F
Example: Programming “R&B” in block type.
R
A
B
C
GHI J KL
M
NOPQR
STUVWX
YZ
M
DEF
0 9
A Z
L
A
A
S
A Z
Font
a
Press the key and select block type letter.
Select Upper Case.
Select Large Size.
Press “R”, the cursor shifts to the right and “R”
is automatically memorized.
Press the key.
Press the key and select Small Size.
Press “&”, the cursor shifts to the right and “&”
is automatically memorized.
Press the key.
Press the key and select Large Size.
Font
0 9
A Z
L
0 9
A Z
L
S
S
Block
R&B
Auto
RB
&
Press “B”, the cursor shifts to the right and “B”
is automatically memorized.
F
Start sewing until the machine stops
automatically.
98
Page 100

Block
ABC
Auto
Editing a monogram
F
For this example, we will edit the monogram of
“ABC”.
Deleting a letter (character)
Press the key and shift the cursor under
the letter “B”.
Block
ABC
Block
AC
Block
ABC
Auto
Auto
Auto
Press the key.
F
“B” is deleted.
F
Inserting a letter (character)
F
Press the key to shift the position of the
cursor under the letter “B”.
Block
ABC
Block
ADBC
Auto
Auto
Select letter “D”.
F
The letter “D” is inserted between “A” and “B”.
F
99
 Loading...
Loading...