Page 1
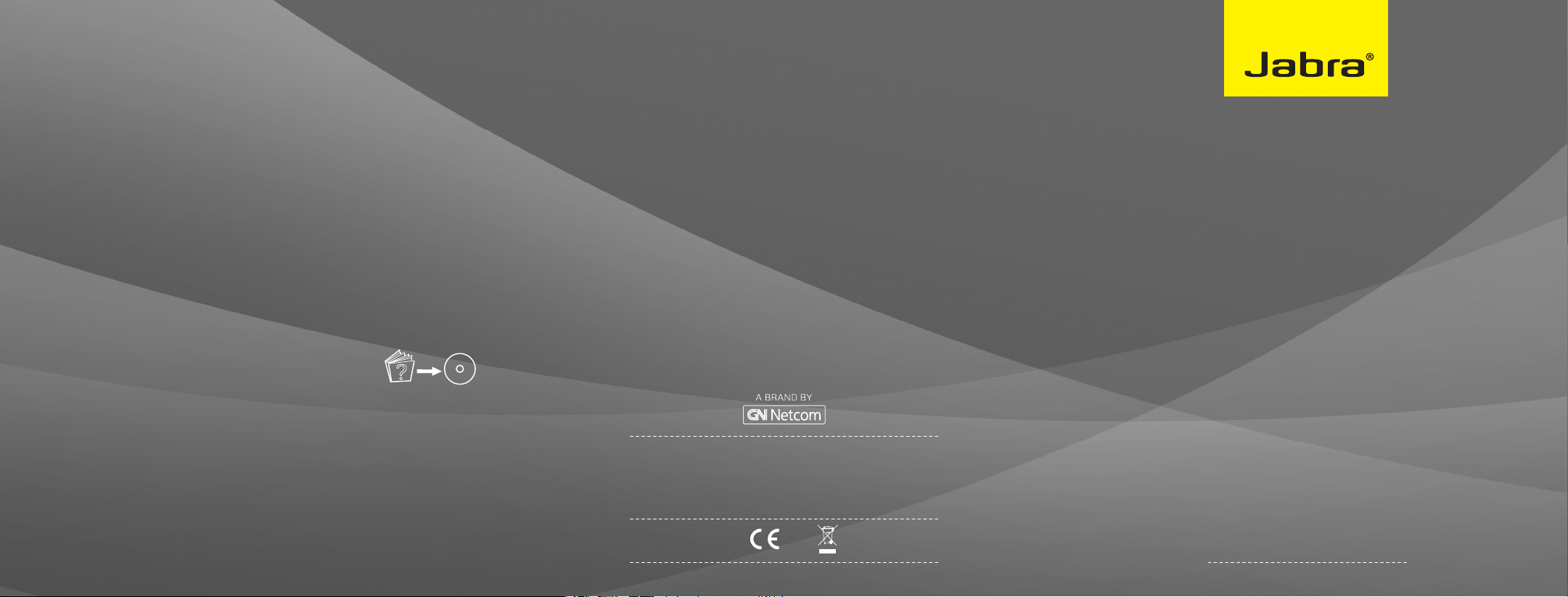
NEED MORE HELP?
?
EUROPE
Belgique/Belgium + 49 (0)8031 2651 72
Czech Republic 800 522 722
Danmark + 45 45 75 99 99
Deutschland + 49 (0)8031 2651 72
España + 34 916 398 064
France + 33 (0) 130 589 075
Italia + 39 02 5832 8253
Luxembourg + 49 (0)8031 2651 72,
Nederland + 49 (0)8031 2651 72
Norge + 47 32 22 74 70
Österreich + 49 (0)8031 2651 72
Poland 0-801-800-550;
+ 48 12 254-40-15
Russia sorlov@gn.com
darkhipov@gn.com
Suomi + 358 9 396 811
Sverige + 46 (0)8 693 09 00
United Kingdom 01784 220172
+ 01784 220140
USA & CANADA
Canada 1-800-489-4199
USA 1-800-826-4656
ASIA
Australia 1800636086 - local distributor
CS/1800-083-140 - GN APAC CS
China + 86-21-5836 5067
Hong Kong 800-968-265 (Toll free)
India 000-800-852-1185 (Toll free)
Indonesia 001-803-852-7664
Japan + 81-3-5297-7976
Malaysia 1800-812-160 (Toll free)
New Zealand 0800-447-982 (Toll free)
Philippines + 63-2-2424806
Singapore 800-860-0019 (Toll free)
Taiwan 0080-186-3013 (Toll free)
For further languages please refer to the manuals on
the enclosed CD.
Europe:
EN/FR/DE/IT/NL/ES/DA/SE/NO/FI/PT/RU/TR/CZ/HU
USA & Canada:
US/FR/ES/PT
Asia:
EN/CHt
GN Netcom A/S • Lautrupbjerg 7 • 2750 Ballerup •
Denmark
Jabra® GO™ 6470
© 2009 GN Netcom A/S. All rights reserved. Jabra® is a registered
trademark of GN Netcom A/S. All other trademarks included
herein are the property of their respective owners. The Bluetooth®
word mark and logos are owned by the Bluetooth SIG, Inc. and any
use of such marks by GN Netcom A/S is under license. (Design
and specifications subject to change without notice).
REGISTER YOUR JABRA AT JABRA.COM/REGISTER FOR NEWS, SUPPORT AND COMPETITIONS
PATENTS AND DESIGN REGISTRATION PENDING INTERNATIONAL
MADE IN CHINA
TYPE: GO 6400 BS/HS
www.jabra.com
81-02862 E
Quick start guide
www.jabra.com
Page 2
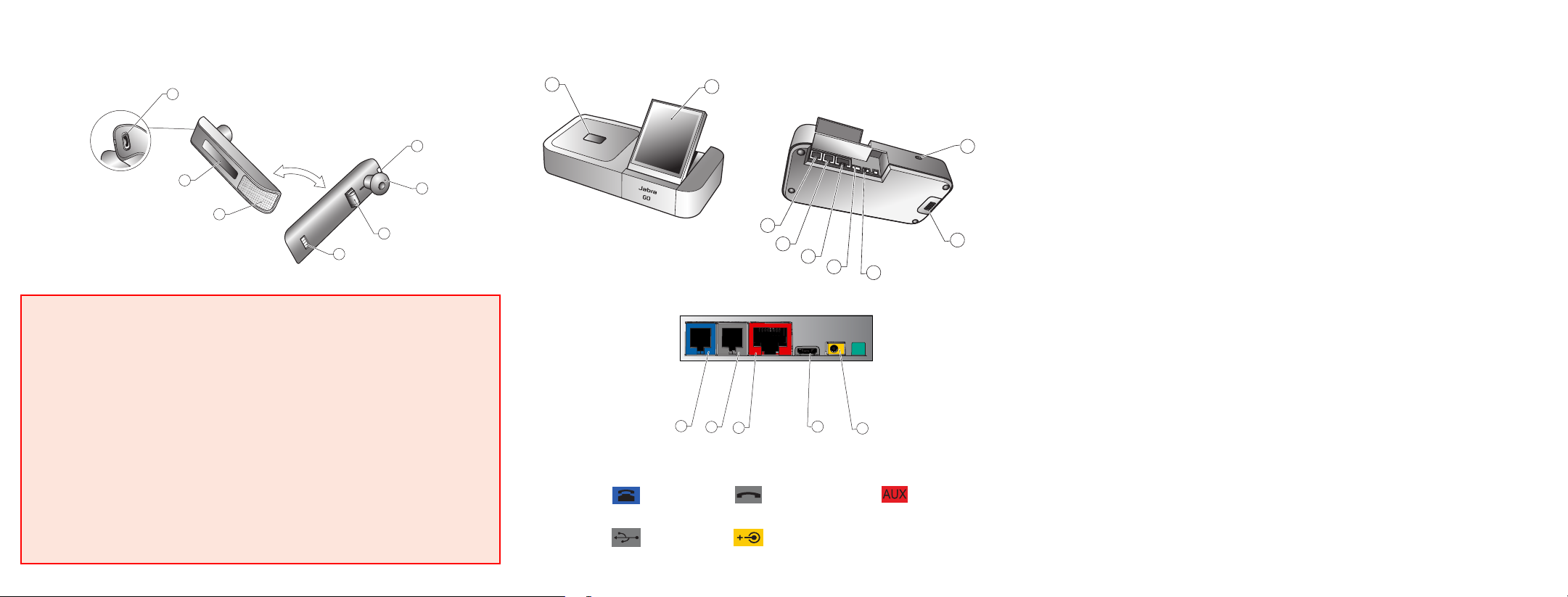
JABRA GO 6470 HEADSET DIAGRAM
7
5
6
4
1
2
3
8
1
3
4
5
6
2
7
9
5
6
7
4
3
Figure 1:
DIALIN NUMBER FOR AUTOMATIC DESKPHONE SETUP
(Jabra Setup Server)
Australia (+61) 390015714
Austria (+43) 720881373
Belgium (+32) 28081988
Canada (+1) 5146670459
China (+86) 2131001806
Czech Republic (+42) 0246019050
Denmark (+45) 69121700
Finland (+35) 8942415766
France (+33) 975180988
Germany (+49) 8922061142
Hong Kong (+852) 317-09541
India 000-800-100-7140
Ireland (+353) 766060801
Israel (+972) 37219694
Italy (+39) 199241498
Japan (+81) 345209655
Netherlands (+31) 858880322
New Zealand (+64) 99853540
Norway (+47) 85449926
Poland (+48) 223988168
Russia (+7) 812-3092605
Singapore (+65) 31031365
South Africa (+27) 114613389
Spain (+34) 901667428
Sweden (+46) 101992532
Switzerland (+41) 435002588
United Kingdom (+44) 8708200018
United States of America (+1) 202 446 0321
JABRA GO 6470 BASE DIAGRAM
Figure 2:
3 Telephone port 4 Handset por t
5 AUX port
6 USB port
7 Power adapter port
Page 3
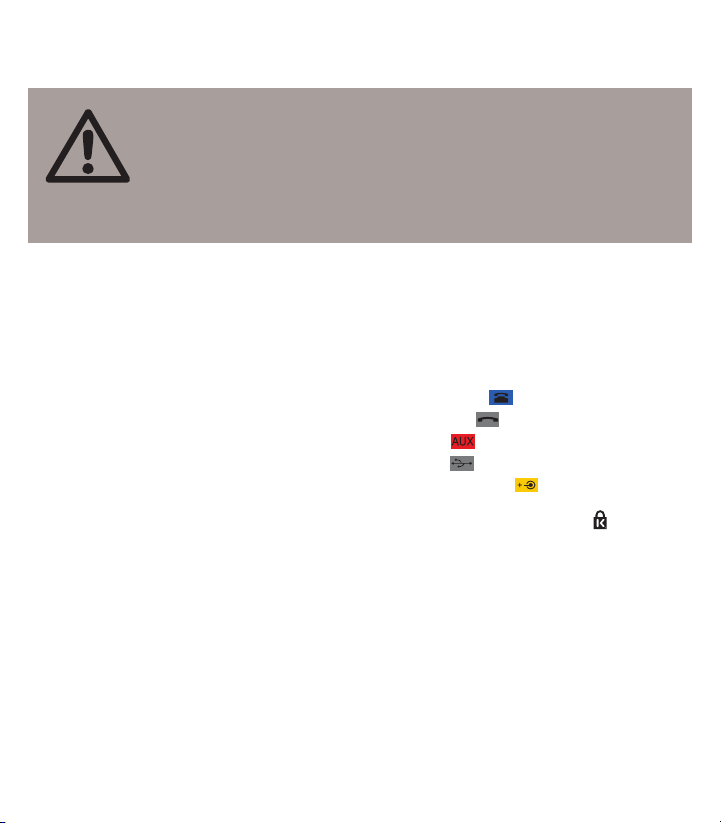
US
IMPORTANT
This guide will help you connect and configure your headset solution. It is important that
you follow the instructions in each section in the order in which they are given.
Please note that the touchscreen base has a built-in setup wizard, which guides you through
all of the required connections and settings, automating many of the tasks. It launches the
first time you apply power to the base.
Basic headset operation is also introduced here. See the full user manual on the supplied
CD-ROM for complete details about how to use your Jabra® GO™ headset.
This product contains font software programs which generate human readable typeface designs (“Font Software”)
on base display. The Font Software family is Frutiger® Next licensed to GN Netcom by Linotype®.
JABRA GO 6470
HEADSET DIAGRAM
1 Multifunction button (answer/end call, among
other functions)
2 Touch panel for volume and mute control
3 Dual noise-blackout microphone
4 Activity and status indicator (multicolor LED)
5 Earbud (with speaker)
6 Mount for ear-hook wearing-style attachment
7 Recharge contact
Figure 1: Jabra GO 6470 headset as seen from the outer
and inner sides, respectively
JABRA GO 6470 BASE DIAGRAM
1 Headset cradle
2 Touchscreen
3 Telephone port
4 Handset port
5 AUX port
6 USB port
7 Power adapter port
8 Security slot and
(recessed) cradle-release button
9 Speaker for ring tones and touchscreen audio
feedback
Figure 2: Jabra GO 6470 base, seen from the front and
back, respectively
Page 4

US
INSTALLATION AND SETUP
Step 1: Attach/adjust a headset wearing-style
Included in the standard package are the headband
and ear hook wearing styles. The headset is delivered
already attached to the ear hook, shown below. Slide
the attachment up or down until the headset fits most
comfortably to your ear.
You can instead attach the headset to the supplied
headband, shown below. To do this, first detach
the ear hook and then press the headset into the
headband’s attachment socket. Once assembled,
you can rotate the headset for use on either ear.
For further details on attaching/detaching wearing
styles, refer to the procedures in the full user manual
on the CD-ROM supplied with your headset.
Step 2: Apply power to the base
Connect the mains power adapter to the base’s power
port (marked with ), then plug it into a mains
power socket.
A setup wizard automatically launches on the
touchscreen.
English
Italian
Norwegian
SETUP
Congratulations on your
new jabra GO 6400!
This guide will help you
assemble and configure
your headset solution.
3 Sec.
DESK PHONE
Connect to a desk
phone
Yes No
Step 3: Connect the base to your desk phone
Let the wizard guide you through the task of
connecting your desk phone to the base.
The way in which you connect the two devices will
vary according to whether the phone has a headset
port and whether it has an electronic hook-switch or
remote handset lifter (such as the GN1000).
You need to determine this yourself. For example, you
might already have an electronic hook-switch (EHS)
installed or you might have ordered a remote handset
lifter (such as the GN1000) together with your headset
package. You can use the wizard to configure your EHS
connection (if any).
Note: Connection to a phone which includes an
electronic hook-switch requires a model-specific
adapter from Jabra. See the user manual for more.
Page 5
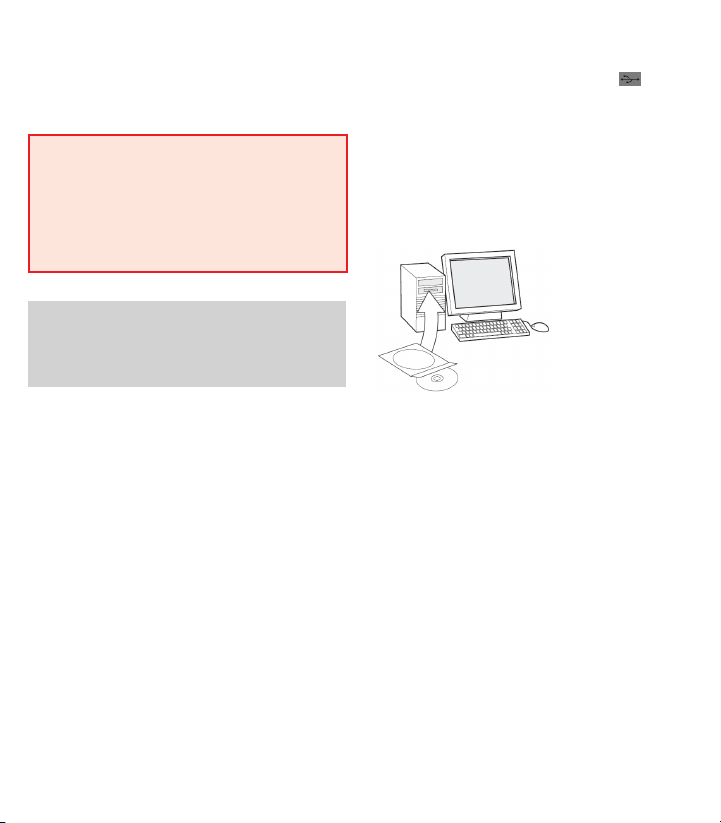
US
Step 4: Configure the base for your desk phone
Once the base has established a connection to the
desk phone, the optimal clear dial-tone switch and
microphone level settings need to be determined.
The wizard will prompt you to call your local
Jabra setup server — see the cover of this
quick start guide for a list of numbers. This
enables the Jabra GO base to test its clear
dial-tone switch and mic.-level settings by
exchanging signals with the setup server.
Note: If the base is unable to contact the server,
you can choose to configure the desk phone
manually. See the user manual for more.
To set the clear dial-tone switch position and mic.level:
1. The touchscreen wizard prompts you to call
the Jabra setup server. Follow the on-screen
instructions.
There is no clear dial-tone switch accessible to the
user on the base — stepping through positions
A – G to find the best one occurs automatically.
Equally, the base will determine the optimal
microphone level automatically.
Step 5: Connect the base to your softphone (PC)
To use Jabra GO with a softphone, you must first
connect the Jabra GO base to your PC via a USB cable.
The softphone part of the setup wizard will prompt
you to do this.
1. Connect the small connector (mini USB) of the
supplied USB cable to the port marked on the
Jabra GO base.
2. Connect the other end of the USB cable to any free
USB port on your computer.
Step 6: Enable your softphone interface
1. Insert the CD-ROM included with your headset into
your PC and install the Jabra PC Suite software.
The softphone part of the setup wizard will prompt
you to do this.
The installation includes the supported softphone
drivers necessary to enable the softphone interface.
If you have any questions as you work through the
setup wizard, or if you would like to learn more
on how to use the many advanced features of
your headset solution, please refer to the full user
manual. This is included on the CD-ROM in PDF
format.
2. Right-click on the Jabra icon in the Windows
Notification Area and select Open Device Service.
The Jabra Device Service window opens. This
shows the list of softphone drivers installed on your
PC. Use the online help available in this window to
learn more.
3. Select the softphone you want to use (target
softphone) from those available in the Select
softphone for outgoing calls drop-down list.
Page 6
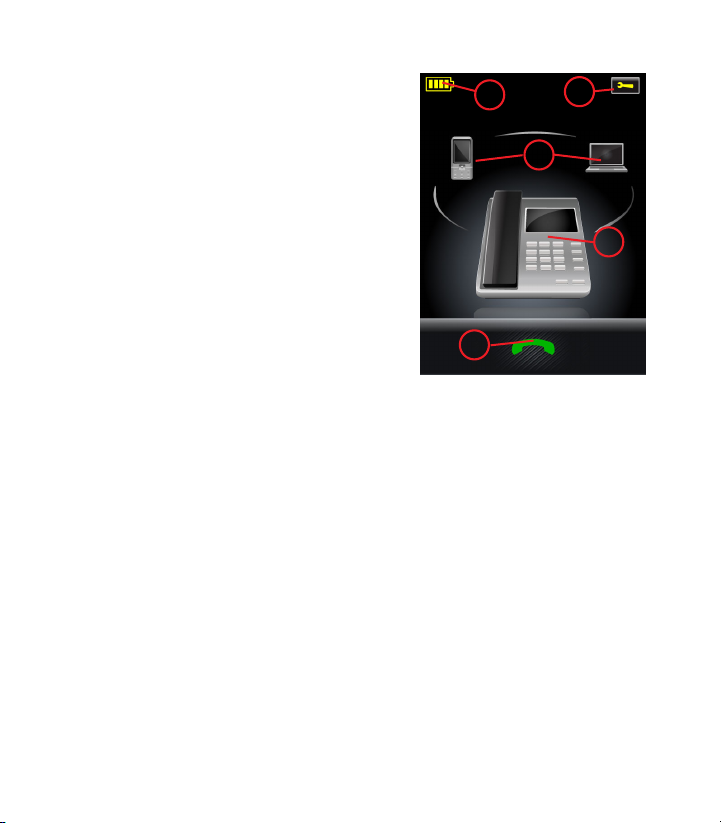
4. Run the Jabra Control Center — click on the
1
3
2
4
5
Windows Start button and select All Programs >
Jabra > Jabra PC Suite > Jabra Control Center.
5. Select the Softphone tab for your Jabra GO device.
6. In Target softphone for outgoing calls, select
either Microsoft Office Communicator or
Softphones supported by Jabra PC Suite.
Configure other parameters, as required.
This establishes the default softphone target type.
Use the online help available in this window to
learn more.
Step 7: Connect to your mobile phone
The setup wizard asks whether you want to connect
to a mobile phone and guides you through the
procedure:
1. You must ensure that Bluetooth is active on your
phone and then put it in pairing mode.
Your phone looks to see if any nearby Bluetooth
devices are advertising themselves for pairing.
2. Use your phone’s controls to identify and select the
“Jabra GO 6400” device. Your phone might also ask
for the headset’s pass code. The pass code for all
Jabra devices is 0000 (four zeros).
Your phone tries to pair with and connect to the
base.
TOUCHSCREEN CONTROLS
During normal operation, the touchscreen displays
information about your headset, shows the current
target phone for outgoing calls and indicates its
status. From here, you can answer an incoming call,
end the current call, access your base settings, choose
a target phone and open an audio link to the current
target phone.
US
Touchscreen controls for standard, everyday operation
1 Settings icon: touch here to go to the settings
menu for your base and headset.
2 Battery indicator: indicates the current charge
level of your headset.
3 Current target phone: shows the current target
phone and indicates its status (ringing, online, etc.).
This is the phone to which you will connect if you
tap the headset multifunction button or touch the
activate-audio-link icon.
4 Other phones: touch the appropriate icon here
to change the current target phone—or press the
headset multifunction button when no call is active
to cycle through available phones (press and hold
for about two seconds).
5 Activate audio link: touch here to answer an
incoming call or activate the audio link to the current
target phone—or tap the headset multifunction
button when no call is active.
Please see the user manual for complete details.
Page 7
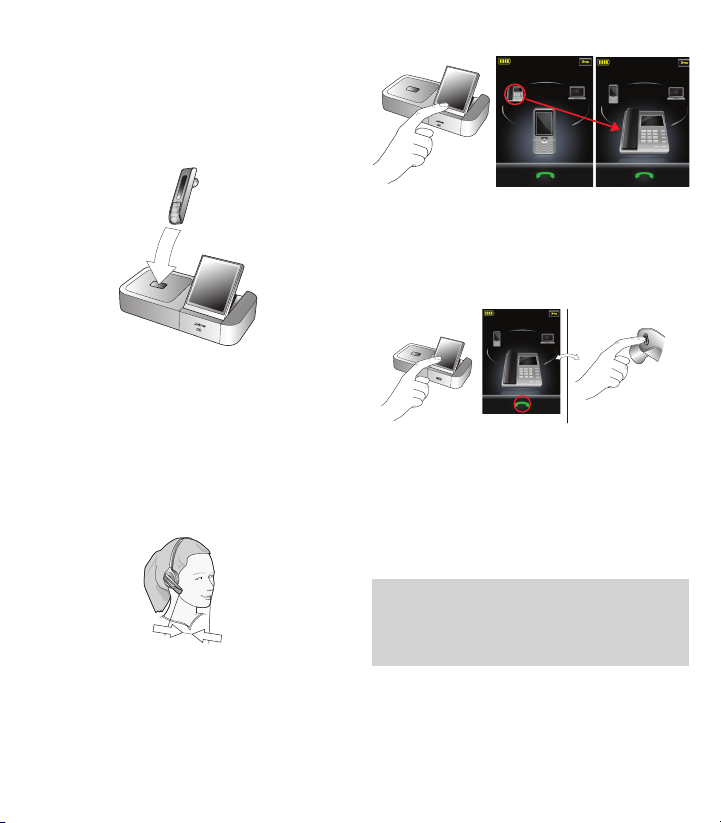
DAILY USE
Storing and charging the headset:
Whenever you are not using your headset, keep it in
its recharge cradle as shown below. It is held firmly in
place by a magnet.
Note:
- charging occurs automatically, as soon as you
dock the headset in the cradle
- the headset is still in operation even while it is
charging
Wearing the headset:
- Always wear the headset with the microphone
positioned as close to your mouth as possible.
To place or answer a call over your desk phone:
1. Touch the desk-phone icon on the touchscreen
to make the desk phone the current target. (If
necessary—the largest of the phone icons on the
screen indicates the current target.)
US
2. Open the audio channel from your headset to your
desk phone by doing one of the following:
- Touch the open-connection icon on the
touchscreen.
- Tap the multifunction button at the back of your
headset.
3. Open the connection from your desk phone to the
phone network by doing one of the following:
- If your desk phone has a headset button, then press
the headset button.
- If you do not have an electronic hook-switch,
handset lifter or headset button, then lift the
handset of your desk phone and place it next to
the phone.
Note: If your desk phone has an electronic
hook-switch or GN1000 Remote Handset Lifter,
then the connection opens automatically.
Page 8
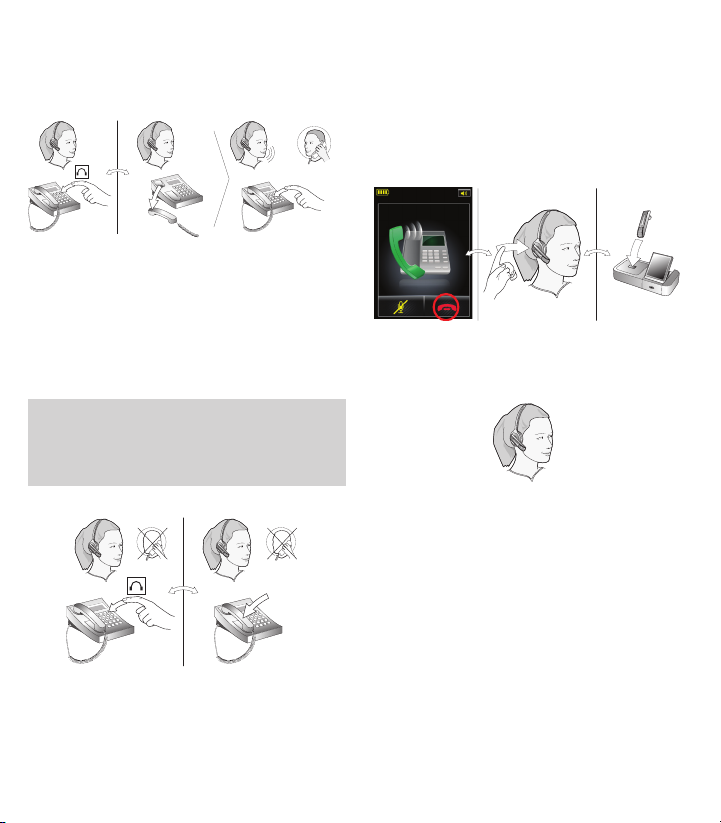
US
If you are answering a call, then begin talking. If you
are making a call, then dial the number on your desk
phone.
4. When you are done talking, close the connection
from your desk phone to the phone network by
doing one of the following:
- If your desk phone has a headset button, then press
the headset button.
- If you do not have an electronic hook-switch,
handset lifter or headset button, then hang up the
handset on your desk phone.
Note: If your desk phone has an electronic
hookswitch or GN1000 Remote Handset Lifter,
then the connection closes automatically.
5. Close the audio channel from your headset to your
desk phone by doing one of the following:
- Touch the end-call icon on the touchscreen.
- Tap the multifunction button at the back of your
headset.
- Remove the headset and place it in its cradle on the
base.
To place a call over a mobile phone or softphone:
1. Put on your headset.
2. Dial your mobile / softphone and press the call
button as usual. The base detects that you have
placed a call and opens the connection to your
headset automatically.
Page 9
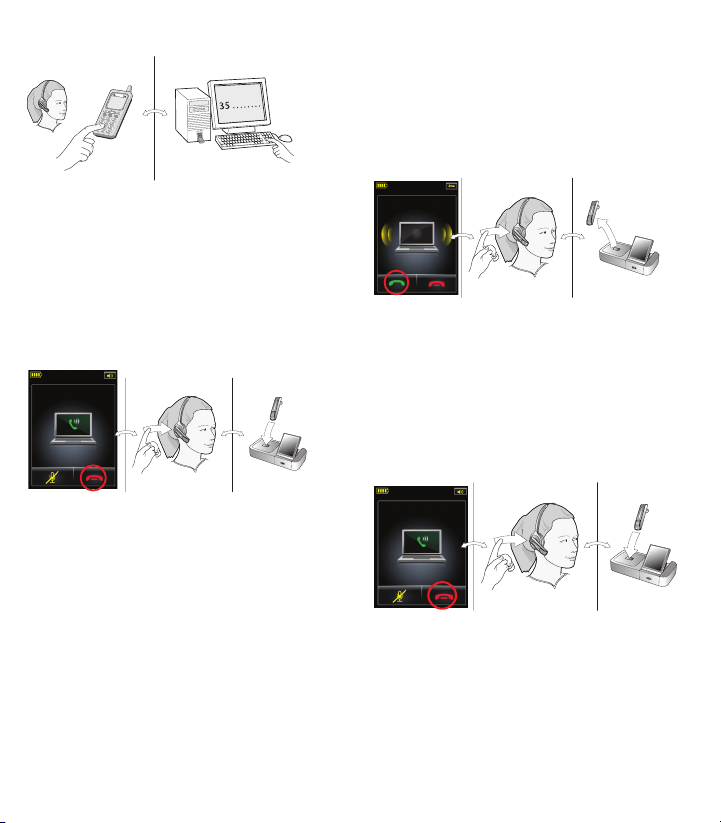
US
- Touch the open-connection icon on the
touchscreen.
- Tap the multifunction button at the back of your
headset.
- Lift the headset from its cradle on the base and put
it on.
3. When you are done talking, do one of the following
to hang up:
- Press the end-call button on your mobile /
softphone.
- Touch the end-call icon on the touchscreen.
- Tap the multifunction button at the back of your
headset.
- Remove the headset and place it in its cradle on the
base.
To answer a call over a mobile phone or softphone:
1. The base automatically detects that a mobile /
softphone is ringing. It makes that phone the
current target and shows the incoming-call
animation. Answer the call by doing one of the
following:
2. When you are done talking, do one of the following
to hang up:
- Press the end-call button on your mobile /
softphone.
- Touch the end-call icon on the touchscreen.
- Tap the multifunction button at the back of your
headset.
- Remove the headset and place it in its cradle on the
base.
Page 10
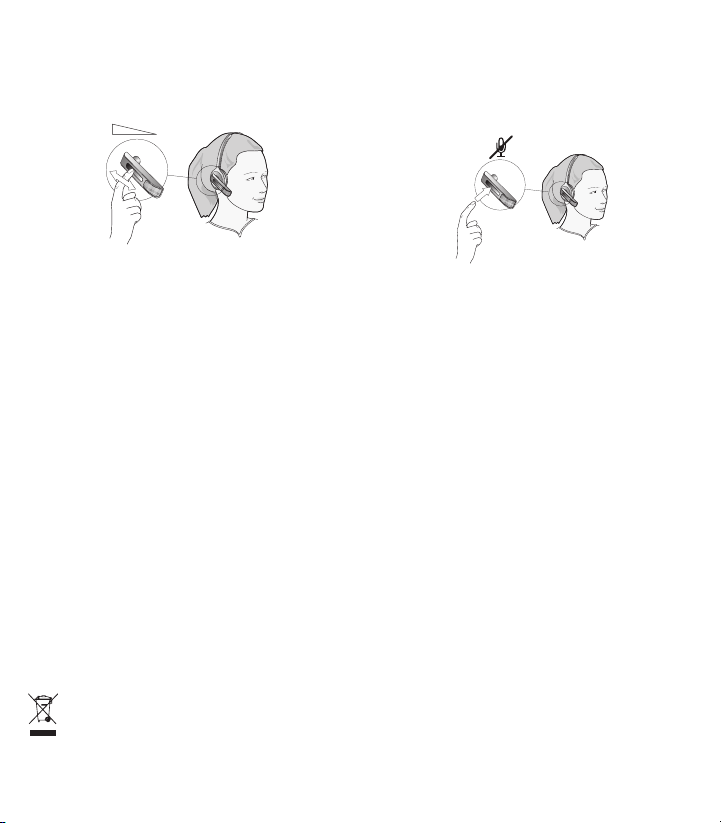
US
2 x
During a call:
- To adjust the volume you hear, slide your finger up
or down the touch-sensitive panel.
- To mute or un-mute the microphone, double-tap
on the touch-sensitive panel. A soft tone sounds
every now and then to remind you when the
microphone is muted.
Dispose of the product according to local
standards and regulations.
www.jabra.com/weee
Page 11
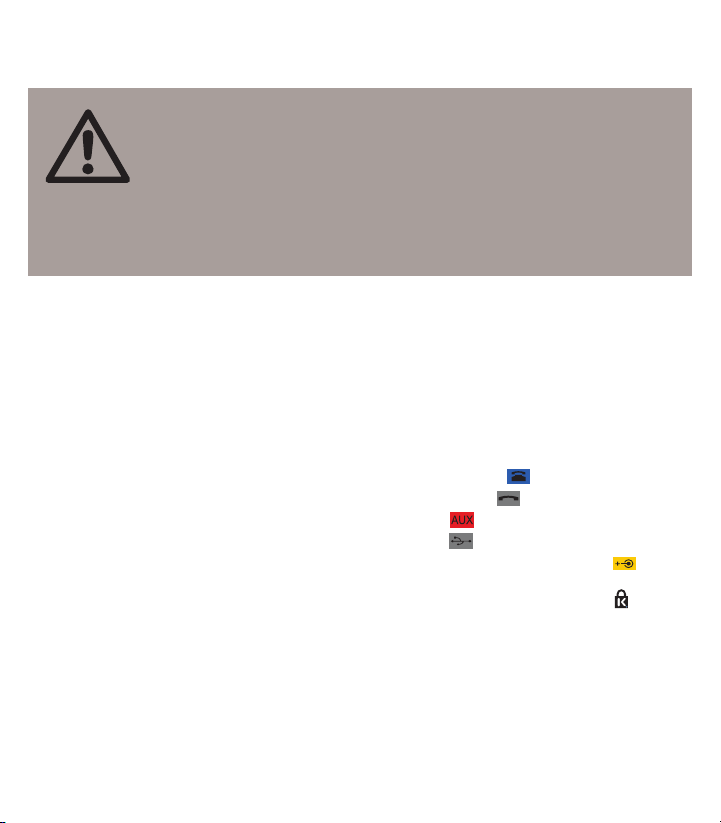
FR
IMPORTANT
Ce guide vous aidera à connecter et configurer votre micro-casque et ses accessoires.
Il est important que vous suiviez les instructions de chaque section dans l'ordre dans
lequel elles sont données.
Veuillez noter que le socle de l'écran tactile est équipé d'un assistant d'installation intégré,
qui vous guide pour toutes les connexions et réglages nécessaires, automatisant la plupart
des tâches. Il se lance la première fois que vous alimentez le socle.
Les fonctions élémentaires du micro-casque sont également présentées ici. Voir le manuel
de l'utilisateur sur le CD-ROM fourni pour tous les détails à propos de l'utilisation de votre
micro-casque Jabra® GO™.
Cet appareil contient des programmes logiciels de police qui génèrent des polices de caractère lisibles par l'homme
(«Font Software») sur l'écran du socle. La famille Font Software est Frutiger® Next dont la licence a été attribuée
à GN Netcom par Linotype®.
SCHÉMA DU MICROCASQUE
JABRA GO 6470
1 Bouton multifonction (réponse/fin d'appel,
parmi d'autres fonctions)
2 Écran tactile pour le contrôle du volume et la
désactivation du son
3 Microphone double à réduction de bruit
4 Voyant lumineux d'activité et d'état (voyant
lumineux multicolore)
5 Écoute-bouton (avec haut-parleur)
6 Support pour fixer le crochet auriculaire
7 Contact de recharge
Figure 1 : Micro-casque Jabra GO 6470, vues externe et
interne, respectivement
SCHÉMA DU MICROCASQUE
JABRA GO 6470
1 Support du micro-casque
2 Écran tactile
3 Port du téléphone
4 Port du combiné
5 Port AUX
6 Port USB
7 Port de l'adaptateur d'alimentation
8 Encoche de sécurité et bouton
(renfoncé) de relâchement du support
9 Haut-parleur pour les sonneries et les réactions
sonores de l'écran tactile
Figure 2 : Socle Jabra GO 6470, vues de face et arrière,
respectivement
Page 12

FR
INSTALLATION ET CONFIGURATION
Étape 1 : Attacher/régler l'accessoire d'un micro-casque
Le bandeau et le crochet auriculaire sont inclus dans
l'emballage standard. Le micro-casque est livré déjà
monté avec le crochet auriculaire, comme illustré
ci-dessous. Déplacez l'attache vers le haut ou le bas
jusqu'à ce que le micro-casque soit confortablement
adapté à votre oreille.
Sinon vous pouvez fixer le micro-casque sur le bandeau
fourni, comme illustré ci-dessous. Pour cela, détachez
d'abord le crochet auriculaire puis pressez le microcasque sur l'interface du bandeau. Une fois assemblé,
vous pouvez faire pivoter le micro-casque pour l'utiliser
sur n'importe quelle oreille.
Pour plus de détails sur l'assemblage/désassemblage
des accessoires, référez-vous aux procédures dans le
manuel de l'utilisateur complet sur le CD-ROM fourni
avec votre micro-casque.
Étape 2 : Alimenter le socle
Connectez l'adaptateur d'alimentation au port
d'alimentation du socle (marqué ), puis branchezle à la prise de courant.
Un assistant d'installation démarre automatiquement
sur l'écran tactile.
Français
Italien
Norvégien
INSTALLATION
Congratulations
pour votre
nouveau Jabra GO 6400!
Ce guide vous aidera
à assembler et configurer
votre micro-casque et ses
accessoires.
3 s.
TÉLÉPHONE FIXE
Connexion à un
téléphone fixe
Oui Non
Étape 3 : Connecter le socle à votre téléphone fixe
Laissez l'assistant vous guider pour cette tâche de la
connexion de votre téléphone fixe au socle.
La manière de connecter ces deux périphériques
dépendra de l'existence d'un port de micro-casque
sur le téléphone et d'une touche de prise d'appel
électronique ou d'un levier de décroché à distance
(comme le GN1000).
Vous devrez le déterminer par vous-même. Par exemple,
vous avez peut-être déjà une touche de prise d'appel
électronique (EHS) installée ou vous avez peut-être
commandé un levier de décroché à distance (comme
le GN1000) avec votre micro-casque. Vous pouvez
utiliser l'assistant pour configurer votre connexion EHS
(le cas échéant).
Remarque : La connexion à un téléphone muni
d'une touche de prise d'appel électronique nécessite
un adaptateur spécifique depuis Jabra. Voir le manuel
de l'utilisateur pour en savoir plus.
Page 13

FR
Étape 4 : Configurer le socle pour votre téléphone fixe
Une fois la connexion établie entre le socle et le
téléphone fixe, les réglages optimisés du commutateur
de raccordement et du niveau du microphone doivent
être effectués.
L’assistant vous demandera d’appeler votre
serveur de test Jabra local — voir sur la
couverture du guide de démarrage rapide
pour la liste des numéros. Ceci permet au
socle Jabra GO de tester les paramètres du
commutateur de raccordement et du niveau du
microphone en échangeant des signaux avec le
serveur de test.
Remarque : Si le socle n'arrive pas à contacter
le serveur, vous pouvez choisir de configurer le
téléphone fixe manuellement. Voir le manuel de
l'utilisateur pour en savoir plus.
Pour régler la position du commutateur de raccordement
et le niveau du microphone :
1. L'assistant de l'écran tactile vous demande d'appeler
le serveur de test Jabra. Suivez les instructions à l'écran.
Il n'y a aucun commutateur de raccordement
accessible à l'utilisateur sur le socle. En essayant
chaque position (A – G), vous déterminerez
automatiquement la meilleure.
De la même manière, le socle déterminera
automatiquement le niveau optimal du microphone.
Étape 5 : Connecter le socle à votre logiciel de
téléphonie (ordinateur)
Pour utiliser le Jabra GO avec un logiciel de téléphonie,
vous devez d'abord connecter le socle Jabra GO à votre
ordinateur avec le câble USB. La partie du logiciel de
téléphonie de l'assistant d'installation vous demandera
de faire ce qui suit.
1. Connectez le petit connecteur du câble USB fourni
(mini USB) au port marqué sur le socle Jabra GO.
2. Connectez l'autre extrémité du câble USB à n'importe
quel port USB disponible sur votre ordinateur.
Étape 6 : Activer l'interface du logiciel de téléphonie
1. Insérez le CD-ROM fourni avec votre micro-casque
dans votre ordinateur et installez le programme
Jabra PC Suite.
La partie logiciel de téléphonie de l'assistant
d'installation vous demandera de faire ce qui suit.
L'installation inclut les pilotes du logiciel de téléphonie
nécessaires pour activer l'interface du logiciel de
téléphonie.
Si vous avez des questions pendant le processus
d'installation de l'assistant, ou si vous souhaitez plus
d'informations à propos des nombreuses fonctions
avancées de votre micro-casque, veuillez consulter
le manuel de l'utilisateur. Ce manuel est inclus sur le
CD-ROM en format PDF.
2. Cliquez-droit sur l'icône Jabra dans la zone de
notification de Windows et sélectionnez Ouvrir le
service du périphérique.
La fenêtre Service du périphérique Jabra s'ouvre.
La liste des pilotes du logiciel de téléphonie installés
sur votre ordinateur s'affiche. Utilisez l'aide en ligne
disponible dans cette fenêtre pour en savoir plus.
3. Sélectionnez le logiciel de téléphonie que vous
souhaitez utiliser (logiciel de téléphonie cible)
parmi ceux disponibles dans la liste déroulante
Sélectionner un logiciel de téléphonie pour les
appels sortants.
Page 14

4. Lancez Jabra Control Center — cliquez sur le bouton
1
3
2
4
5
de Démarrage Windows et sélectionnez Tous les
programmes > Jabra > Jabra PC Suite > Jabra Control
Center.
5. Sélectionnez l'onglet Logiciel de téléphonie pour
votre périphérique Jabra GO.
6. Dans Logiciel de téléphonie cible pour les
appels sortants, sélectionnez Microsoft Office
Communicator ou Logiciels de téléphonie pris en
charge par Jabra PC Suite. Configurez les autres
paramètres, comme demandé.
Ceci établit le type de cible du logiciel de téléphonie
par défaut. Utilisez l'aide en ligne disponible dans
cette fenêtre pour en savoir plus.
Étape 7 : Connexion au téléphone portable
L'assistant d'installation vous demande si vous
souhaitez connecter un téléphone portable et vous
guide à travers la procédure :
1. Vous devez vérifier que la fonction Bluetooth est
active sur votre téléphone et le mettre en mode
d'appairage.
Votre téléphone recherche alors les appareils
Bluetooth environnants actuellement en mode
d'appairage.
2. Utilisez l'interface de votre téléphone pour identifier
et sélectionner l'appareil « Jabra GO 6400 ». Votre
téléphone peut également demander le code
d'accès du micro-casque. Le code d'accès pour tous
les appareils Jabra est 0000 (quatre zéros).
Votre téléphone essaie de s'appairer avec le socle et
de s'y connecter.
COMMANDES DE L'ÉCRAN TACTILE
En fonctionnement normal, l'écran tactile affiche les
informations du micro-casque, indique le téléphone
cible actuel pour les appels sortants et son état. Il permet
de répondre à un appel entrant, terminer un appel en
cours, accéder aux paramètres du socle, sélectionner
un téléphone cible et ouvrir une liaison audio avec le
téléphone cible actuel.
FR
Commandes de l'écran tactile pour les fonctions
quotidiennes courantes
1 Icône des paramètres : touchez ici pour aller au
menu des paramètres de votre socle et micro-casque.
2 Voyant de la batterie : indique le niveau de charge
actuel de votre micro-casque.
3 Téléphone cible actuel : indique le téléphone cible
actuel et son état (sonnerie, en ligne, etc.). C'est
le téléphone auquel vous serez connecté si vous
appuyez sur le bouton multifonction du microcasque ou si vous touchez l'icône d'activation de la
liaison audio.
4 Autres téléphones : touchez l'icône correspondant
pour changer le téléphone cible actuel — ou appuyez
sur le bouton multifonction du micro-casque quand
aucun appel n'est en cours pour parcourir les
téléphones disponibles (appuyez et maintenez
enfoncé pendant environ deux secondes).
Page 15

5 Activer la liaison audio : touchez cette icône pour
répondre à un appel entrant ou ouvrir la liaison audio
vers le téléphone cible actuel — ou appuyez sur le
bouton multifonction du micro-casque quand
aucun appel n'est en cours.
Veuillez consulter le manuel de l'utilisateur pour des
informations détaillées.
USAGE QUOTIDIEN
Stockage et chargement du micro-casque :
Quand vous n'utilisez pas votre micro-casque, gardez-le
dans son support de chargement comme illustré
ci-dessous. Il est fermement maintenu en place par un
aimant.
Remarque :
- le chargement commence automatiquement, dès
que vous placez le micro-casque dans son support
- le micro-casque est toujours opérationnel même
pendant le chargement
Port du micro-casque :
- Portez toujours le micro-casque avec le microphone
positionné aussi près que possible de votre bouche.
FR
Pour effectuer ou répondre à un appel avec votre
téléphone fixe :
1. Touchez l'icône du téléphone fixe sur l'écran tactile
pour que ce dernier devienne la cible actuelle.
(Si nécessaire — la plus grande des icônes de
téléphone à l'écran indique la cible actuelle.)
2. Ouvrez la liaison audio entre votre micro-casque
et votre téléphone fixe en procédant de l'une des
façons suivantes :
- Touchez l'icône d'ouverture de connexion sur l'écran
tactile.
- Appuyez sur le bouton multifonction à l'arrière de
votre micro-casque.
Page 16

FR
3. Ouvrez la connexion entre votre téléphone fixe et
le réseau téléphonique en procédant de l'une des
façons suivantes :
- Si votre téléphone fixe a un bouton de micro-casque,
alors appuyez dessus.
- Si vous n'avez pas de touche de prise d'appel
électronique, de levier de décroché ou de bouton de
micro-casque, alors décrochez le combiné de votre
téléphone fixe et placez-le à côté du téléphone.
Remarque : Si votre téléphone fixe est équipé d'une
touche de prise d'appel électronique ou du levier
de décroché à distance GN1000, alors la connexion
s'ouvre automatiquement.
Si vous répondez à un appel, alors commencez à parler.
Si vous appelez, alors composez le numéro sur votre
téléphone fixe.
4. Quand vous avez fini de parler, fermez la connexion
entre votre téléphone fixe et le réseau téléphonique
en procédant de l'une des façons suivantes :
- Si votre téléphone fixe a un bouton de micro-casque,
alors appuyez dessus.
- Si vous n'avez pas de touche de prise d'appel
électronique, de levier de décroché ou de bouton
de micro-casque, alors raccrochez le combiné sur
votre téléphone fixe.
Remarque : Si votre téléphone fixe est équipé d'une
touche de prise d'appel électronique ou du levier
de décroché à distance GN1000, alors la connexion
se ferme automatiquement.
5. Fermez la liaison audio entre votre micro-casque
et votre téléphone fixe en procédant de l'une des
façons suivantes :
- Touchez l'icône de fin d'appel sur l'écran tactile.
- Appuyez sur le bouton multifonction à l'arrière de
votre micro-casque.
- Retirez le micro-casque et insérez-le dans son support
sur le socle.
Page 17

FR
Pour effectuer un appel avec un logiciel de
téléphonie ou un téléphone portable :
1. Mettez votre micro-casque.
2. Composez le numéro avec votre portable / logiciel
de téléphonie et appuyez sur le bouton d'appel
comme d'habitude. Le socle détecte que vous avez
effectué un appel et ouvre automatiquement la
connexion à votre micro-casque.
3. Quand vous avez fini de parler, procédez de l'une
des façons suivantes pour raccrocher :
- Appuyez sur le bouton de fin d'appel sur votre
portable / logiciel de téléphonie.
- Touchez l'icône de fin d'appel sur l'écran tactile.
- Appuyez sur le bouton multifonction à l'arrière de
votre micro-casque.
- Retirez le micro-casque et insérez-le dans son support
sur le socle.
Pour répondre à un appel avec un logiciel de
téléphonie ou un téléphone portable :
1. Le socle détecte automatiquement que le portable /
logiciel de téléphonie sonne. Ceci fait que ce téléphone
est la cible actuelle et affiche l'animation de l'appel
entrant. Répondez à l'appel en procédant de l'une
des façons suivantes :
- Touchez l'icône d'ouverture de connexion sur l'écran
tactile.
- Appuyez sur le bouton multifonction à l'arrière de
votre micro-casque.
- Décrochez le micro-casque de son support sur le
socle et mettez-le.
Page 18

FR
2 x
2. Quand vous avez fini de parler, procédez de l'une
des façons suivantes pour raccrocher :
- Appuyez sur le bouton de fin d'appel sur votre
portable / logiciel de téléphonie.
- Touchez l'icône de fin d'appel sur l'écran tactile.
- Appuyez sur le bouton multifonction à l'arrière de
votre micro-casque.
- Retirez le micro-casque et insérez-le dans son support
sur le socle.
Pendant un appel :
- Pour régler le volume sonore, passez votre doigt
vers le haut ou le bas sur l'écran tactile.
- Pour activer ou désactiver le microphone, appuyez
deux fois sur l'écran tactile. Une tonalité légère
sonnera de temps à autre pour vous rappeler que le
microphone est désactivé.
Mettez le produit au rebut en accord avec les
normes et règlements municipaux.
www.jabra.com/weee
Page 19

DE
WICHTIG
Diese Kurzanleitung hilft Ihnen beim Verbinden und Konfigurieren Ihrer Headset-Lösung.
Es ist wichtig, dass Sie die Anweisungen in jedem Abschnitt in der angegebenen
Reihenfolge befolgen.
Bitte beachten Sie, dass die Touchscreen-Basisstation über einen integrierten Assistenten
verfügt, der Sie bei allen erforderlichen Schritten zum Anschließen und Konfigurieren
von Einstellungen unterstützt und viele Aufgaben automatisiert. Der Assistent wird beim
erstmaligen Einschalten der Basisstation gestartet.
Hier wird auch der grundlegende Betrieb des Headsets vorgestellt. Umfassende Details
zu den Funktionen Ihres Jabra® GO™ Headsets finden Sie im Benutzerhandbuch auf der
mitgelieferten CD-ROM.
Dieses Produkt verwendet Software zur Generierung von visuell lesbaren Schrifttypen („Font Software“) auf dem
Display der Basisstation. Bei der Software handelt es sich um das Programm Frutiger® Next von Linotype®, das von
GN Netcom in Lizenz genutzt wird.
JABRA GO 6470
HEADSETDIAGRAMM
1 Mehrfunktionstaste (u. a. Anruf annehmen/
beenden)
2 Touchpanel zur Steuerung von Lautstärke und
Stummschaltung
3 Dualmikrofon mit Geräuschunterdrückung
4 Aktivitäts- und Statusanzeige (mehrfarbige LED)
5 Ohrstöpsel (mit Lautsprecher)
6 Halterung für Ohrbügel
7 Aufladekontakt
Abbildung 1: Jabra GO 6470 Headset – Außen- und
Innenseite
JABRA GO 6470 BASISSTATIONS
DIAGRAMM
1 Headset-Ladeschacht
2 Touchscreen
3 Telefonkabel-Anschluss
4 Hörer-Anschluss
5 AUX-Anschluss
6 USB-Anschluss
7 Netzteil-Anschluss
8 Sicherungsschlitz
und Ladeschacht-Freigabetaste (vertieft)
9 Lautsprecher für Klingelton und Touchscreen-
Audiorückmeldung
Abbildung 2: Jabra GO 6470 Basisstation – Vorder- und
Rückansicht
Page 20

DE
INSTALLATION UND KONFIGURATION
Schritt 1: Headset-Trageform anbringen und anpassen
Kopfbügel und Ohrbügel sind im Lieferumfang der
Standardpakete enthalten. Das Headset ist bereits
werkseitig mit dem Ohrbügel verbunden, siehe folgende
Abbildung. Schieben Sie die Befestigung herauf oder
herunter, bis das Headset bequem an Ihrem Ohr liegt.
Alternativ können Sie das Headset an dem
mitgelieferten Kopfbügel anbringen, siehe folgende
Abbildung. Lösen Sie zu diesem Zweck zuerst den
Ohrbügel vom Headset, und drücken Sie dann das
Headset in den Befestigungssockel des Kopfbügels.
Nach der Montage können Sie das Headset für das
linke oder rechte Ohr drehen.
Weitere Informationen zum Anbringen und Lösen
von Trageformen finden Sie in den Anweisungen
im Benutzerhandbuch auf der im Lieferumfang des
Headsets enthaltenen CD-ROM.
Schritt 2: Basisstation mit Stromquelle verbinden
Schließen Sie das Netzteil an die Stromversorgungsbuchse
der Basisstation an (markiert mit dem Symbol ),
und stecken Sie das Netzteil in eine Wandsteckdose.
Auf dem Touchscreen startet automatisch ein
Konfigurationsassistent.
Deutsch
Italienisch
Norwegisch
KONFIGURATION
Herzlichen Glückwunsch
zu Ihrem
neuen Jabra GO 6400!
Diese Kurzanleitung
hilft Ihnen
beim Montieren und
Konfigurieren
Ihrer Headset-Lösung.
3 Sek.
TISCHTELEFON
Anschluss an ein
Tisch-telefon?
Ja Nein
Schritt 3: Basisstation an ein Tischtelefon anschließen
Lassen Sie sich vom Assistenten durch die Schritte zum
Anschließen Ihres Tischtelefons an die Basisstation führen.
Die Vorgehensweise beim Verbinden der beiden Geräte
variiert je nachdem, ob das Telefon über einen Headset-
Anschluss verfügt und ob es einen elektronischen
Gabelumschalter oder einen Hörer-Lifter (wie den
GN1000) besitzt.
Ob diese Ausstattungsdetails vorliegen, müssen Sie selbst
ermitteln. Unter Umständen ist bereits ein elektronischer
Gabelumschalter installiert, oder Sie haben einen
Hörer-Lifter (wie den GN1000) zusammen mit Ihrem
Headset-Paket bestellt. In diesem Fall können Sie die
Verbindung zum elektronischen Gabelumschalter (sofern
vorhanden) mithilfe des Assistenten konfigurieren.
Hinweis: Die Verbindung zu einem Telefon mit
elektronischem Gabelumschalter erfordert einen
modellspezifischen Adapter von Jabra Weitere
Informationen hierzu finden Sie im Benutzerhandbuch.
Page 21

DE
Schritt 4: Basisstation für das Tischtelefon konfigurieren
Nachdem die Basisstation mit dem Tischtelefon
verbunden wurde, müssen die optimalen Einstellungen
für den Umschalter für ein klares Freizeichen und für die
Mikrofonlautstärke ermittelt werden.
Der Assistent fordert Sie auf, einen Jabra
Konfigurationsserver anzurufen — eine
Liste mit Telefonnummern finden Sie auf
dem Umschlag dieser Kurzanleitung. Dies
ermöglicht es der Jabra GO Basisstation, durch
Austauschen entsprechender Signale mit dem
Konfigurationsserver ihren Umschalter für ein
klares Freizeichen und die Einstellungen für die
Mikrofonlaufstärke zu testen.
Hinweis: Wenn die Basisstation keinen Kontakt zum
Server herstellen kann, haben Sie die Möglichkeit,
das Tischtelefon manuell zu konfigurieren. Weitere
Informationen hierzu finden Sie im Benutzerhandbuch.
So konfigurieren Sie den Umschalter für ein klares
Freizeichen und die Mikrofonlautstärke:
1. Der Touchscreen-Assistent fordert Sie auf, den Jabra
Konfigurationsserver anzurufen. Folgen Sie den
Anweisungen auf dem Touchscreen.
Der Umschalter für ein klares Freizeichen an der
Basisstation ist für den Benutzer nicht zugänglich.
Das Durchlaufen der Positionen A bis G zum Ermitteln
der besten Einstellung geschieht automatisch.
Auch die optimale Einstellung der Mikrofonlautstärke
ermittelt die Basisstation automatisch.
Schritt 5: Basisstation mit Softphone auf einem
Computer verbinden
Um Ihr Jabra GO mit einem Softphone zu verwenden,
müssen Sie zuerst die Jabra GO Basisstation über
ein USB-Kabel mit Ihrem Computer verbinden. Der
für die Softphone-Konfiguration zuständige Teil des
Konfigurationsassistenten fordert Sie dazu auf.
1. Stecken Sie den kleinen (Mini-USB-) Stecker
des mitgelieferten USB-Kabels in den mit
gekennzeichneten Anschluss der Jabra GO
Basisstation.
2. Verbinden Sie das andere Ende des USB-Kabels mit
einem freien USB-Anschluss des Computers.
Schritt 6: Softphone-Bedienoberfläche aktivieren
1. Legen Sie die im Lieferumfang Ihres Headsets
enthaltene CD-ROM in Ihren Computer ein, und
installieren Sie die Jabra PC Suite.
Der für die Softphone-Konfiguration zuständige Teil
des Konfigurationsassistenten fordert Sie dazu auf.
Die Installation schließt auch die Treiber für das
unterstützte Softphone ein, die zum Aktivieren der
Softphone-Bedienoberfläche erforderlich sind.
Sollten Sie Fragen zur Einrichtung mit dem
Konfigurationsassistenten haben oder weitere
Informationen zu den erweiterten Funktionen Ihrer
Headset-Lösung wünschen, konsultieren Sie bitte
das Benutzerhandbuch, das auf der CD-ROM im
PDF-Format verfügbar ist.
2. Klicken Sie mit der rechten Maustaste auf das
Jabra-Symbol im Infobereich von Windows, und
wählen Sie Open Device Service.
Page 22

DE
1
3
2
4
5
Das Fenster Jabra Device Service wird geöffnet.
Im Fenster wird eine Liste der auf Ihrem Computer
installierten Softphone-Treiber angezeigt. Weitere
Informationen erhalten Sie In der Online-Hilfe zu
diesem Fenster.
3. Wählen Sie das Softphone, das Sie verwenden
möchten (Ziel-Softphone) aus der Dropdown-Liste
Select softphone for outgoing calls.
4. Führen Sie das Jabra Control Center aus, indem Sie
auf die Start-Schaltfläche von Windows klicken und
Alle Programme > Jabra > Jabra PC Suite > Jabra
Control Center wählen.
5. Klicken Sie auf die Registerkar te Softphone für Ihr
Jabra GO-Gerät.
6. Wählen Sie unter Target softphone for outgoing
calls entweder Microsoft Office Communicator
oder Softphones supported by Jabra PC Suite.
Konfigurieren Sie nach Bedarf weitere Parameter.
Auf diese Weise definieren Sie den standardmäßigen
Softphone-Zieltyp. Weitere Informationen erhalten
Sie In der Online-Hilfe zu diesem Fenster.
Schritt 7: Headset mit einem Mobiltelefon verbinden
Der Konfigurationsassistent fragt Sie, ob Sie eine
Verbindung zu einem Mobiltelefon herstellen möchten,
und führt Sie durch die entsprechenden Schritte:
1. Stellen Sie sicher, dass die Bluetooth-Funktion Ihres
Mobiltelefons aktiviert ist, und wechseln Sie auf
Ihrem Mobiltelefon in den Bluetooth-Pairing-Modus.
Ihr Mobiltelefon ermittelt anschließend, ob in der
Nähe befindliche Bluetooth-Geräte für das Pairing
verfügbar sind.
2. Verwenden Sie die Bedienelemente Ihres Mobiltelefons,
um das Gerät „Jabra GO 6400“ zu identifizieren
und auszuwählen. Unter Umständen fragt Ihr
Mobiltelefon nach dem Freigabecode (Pass Code)
des Headsets. Der Freigabecode für alle Jabra-Geräte
lautet 0000 (vier Nullen).
Ihr Mobiltelefon wird mit der Basisstation gekoppelt
und verbunden.
TOUCHSCREENBEDIENELEMENTE
Während des Standardbetriebs zeigt der Touchscreen
Informationen zu Ihrem Headset an, zudem wird
das aktuelle Zieltelefon für ausgehende Anrufe und
dessen Status angezeigt. Von hier aus können Sie einen
eingehenden Anruf annehmen, das aktuelle Gespräch
beenden, auf die Einstellungen Ihrer Basisstation
zugreifen, ein Zieltelefon auswählen und eine
Audioverbindung zum aktuellen Zieltelefon öffnen.
Touchscreen-Bedienelemente für den Standardbetrieb
1 Symbol „Einstellungen“: Berühren Sie dieses
Symbol, um zu dem Einstellungsmenü für Ihre
Basisstation und Ihr Headset zu gelangen.
2 Akkuanzeige: Zeigt den aktuellen Ladestand Ihres
Headset-Akkus an.
3 Aktuelles Zieltelefon: Dient zur Anzeige des
aktuellen Zieltelefons und dessen Status (Klingeln,
Online usw.). Zu diesem Telefon stellen Sie eine
Verbindung her, wenn Sie auf die Mehrfunktionstaste
des Headsets tippen bzw. das Symbol zum Aktivieren
der Audioverbindung berühren.
Page 23

DE
4 Andere Telefone: Berühren Sie das entsprechende
Symbol, um das aktuelle Zieltelefon zu ändern — oder
drücken Sie die Mehrfunktionstaste des Headsets (für
etwa zwei Sekunden), falls kein aktiver Anruf vorliegt, um
die verfügbaren Telefone der Reihe nach anzuzeigen.
5 Audioverbindung aktivieren: Berühren Sie dieses
Symbol, um einen eingehenden Anruf anzunehmen
oder die Audioverbindung zum aktuellen Zieltelefon zu
aktivieren — oder tippen Sie auf die Mehrfunktionstaste
des Headsets, falls kein aktiver Anruf vorliegt.
Ausführliche Hinweise hierzu finden Sie im Benutzerhandbuch.
TÄGLICHE ANWENDUNGEN
Headset aufbewahren und aufladen:
Wenn Sie Ihr Headset nicht verwenden, sollten Sie es
im Ladeschacht platzieren, siehe folgende Abbildung.
Dort wird es von einem Magneten sicher gehalten.
Hinweis:
- Der Ladevorgang wird automatisch durchgeführt,
sobald Sie das Headset im Ladeschacht platzieren
- Das Headset ist während des Ladevorgangs
weiterhin in Betrieb
Headset tragen:
- Stellen Sie das Headset so ein, dass sich das Mikrofon
möglichst nahe an Ihrem Mund befindet.
Einen Anruf über Ihr Tischtelefon tätigen oder annehmen:
1. Berühren Sie das Tischtelefon-Symbol auf dem
Touchscreen, um das Tischtelefon als aktuelles Ziel
zu definieren. (Eventuell ist dies bereits der Fall: Das
größte Telefonsymbol zeigt das aktuelle Ziel an.)
2. Öffnen Sie die Audioverbindung von Ihrem Headset zu
Ihrem Tischtelefon mit einer der folgenden Aktionen:
- Berühren Sie das Symbol für „Verbindung öffnen“
auf dem Touchscreen.
- Tippen Sie auf die Mehrfunktionstaste an der
Rückseite des Headsets.
Page 24

DE
3. Öffnen Sie eine Verbindung von Ihrem Tischtelefon
zum Telefonnetz mit einer der folgenden Aktionen:
- Besitzt Ihr Tischtelefon eine Headset-Taste, dann
drücken Sie diese.
- Verfügen Sie nicht über einen elektronischen
Gabelumschalter, einen Hörer-Lifter oder eine
Headset-Taste, dann heben Sie den Hörer von
Ihrem Tischtelefon ab und legen ihn neben das
Telefon.
Hinweis: Wenn Ihr Tischtelefon einen elektronischen
Gabelumschalter oder einen GN1000 Hörer-Lifter
besitzt, wird die Verbindung automatisch geöffnet.
Falls Sie einen Anruf annehmen, können Sie zu sprechen
beginnen. Falls Sie einen Anruf tätigen, wählen Sie die
Telefonnummer auf Ihrem Tischtelefon.
4. Möchten Sie das Gespräch beenden, schließen
Sie die Verbindung von Ihrem Tischtelefon zum
Telefonnetz mit einer der folgenden Aktionen:
- Besitzt Ihr Tischtelefon eine Headset-Taste, dann
drücken Sie diese.
- Verfügen Sie nicht über einen elektronischen
Gabelumschalter, einen Hörer-Lifter oder eine HeadsetTaste, dann legen Sie den Hörer des Tischtelefons auf.
Hinweis: Wenn Ihr Tischtelefon einen elektronischen
Gabelumschalter oder einen GN1000 Hörer-Lifter
besitzt, wird die Verbindung automatisch geschlossen.
5. Schließen Sie die Audioverbindung von Ihrem
Headset zu Ihrem Tischtelefon mit einer der
folgenden Aktionen:
- Berühren Sie das Symbol für „Verbindung beenden“
auf dem Touchscreen.
- Tippen Sie auf die Mehrfunktionstaste an der
Rückseite des Headsets.
- Nehmen Sie das Headset ab, und platzieren Sie es
im Ladeschacht der Basisstation.
Page 25

DE
Einen Anruf über ein Softphone oder Mobiltelefon
tätigen:
1. Setzen Sie Ihr Headset auf.
2. Wählen Sie bzw. starten Sie einen Anruf wie
gewohnt mit Ihrem Mobiltelefon oder Softphone.
Die Basisstation erkennt, dass Sie einen Anruf
tätigen, und öffnet die Verbindung zu Ihrem
Headset automatisch.
3. Bei Gesprächsende führen Sie zum Auflegen eine
der folgenden Aktionen durch:
- Drücken Sie auf Ihrem Mobiltelefon bzw. Softphone
die Taste zum Beenden von Anrufen.
- Berühren Sie das Symbol für „Verbindung beenden“
auf dem Touchscreen.
- Tippen Sie auf die Mehrfunktionstaste an der
Rückseite des Headsets.
- Nehmen Sie das Headset ab, und platzieren Sie es
im Ladeschacht der Basisstation.
Einen Anruf über ein Softphone oder Mobiltelefon
annehmen:
1. Die Basisstation erkennt automatisch, dass ein
Softphone oder Mobiltelefon klingelt, legt es als
aktuelles Ziel fest und zeigt die Animation für
„Eingehender Anruf“ an. Nehmen Sie den Anruf mit
einer der folgenden Aktionen entgegen:
- Berühren Sie das Symbol für „Verbindung öffnen“
auf dem Touchscreen.
- Tippen Sie auf die Mehrfunktionstaste an der
Rückseite des Headsets.
- Nehmen Sie das Headset aus dem Ladeschacht der
Basisstation heraus.
Page 26

DE
2 x
2. Bei Gesprächsende führen Sie zum Auflegen eine
der folgenden Aktionen durch:
- Drücken Sie auf Ihrem Mobiltelefon bzw. Softphone
die Taste zum Beenden von Anrufen.
- Berühren Sie das Symbol für „Verbindung beenden“
auf dem Touchscreen.
- Tippen Sie auf die Mehrfunktionstaste an der
Rückseite des Headsets.
- Nehmen Sie das Headset ab, und platzieren Sie es
im Ladeschacht der Basisstation.
Während eines Anrufes:
- Um die Lautstärke zu anzupassen, gleiten Sie mit
Ihrem Finger auf dem berührungsempfindlichen
Touchpanel nach oben oder unten.
- Um das Mikrofon stummzuschalten, tippen
Sie zweimal auf das berührungsempfindliche
Touchpanel. Um Sie an das stummgeschaltete
Mikrofon zu erinnern, erklingt gelegentlich ein
unaufdringlicher Signalton.
Entsorgen Sie das Produkt gemäß den
örtlichen Vorschriften.
www.jabra.com/weee
Page 27

ES
IMPORTANTE
Esta guía le ayudará a conectar y configurar su auricular. Es importante que siga las
instrucciones de cada sección en el orden en que se facilitan.
Tenga en cuenta que la base de pantalla táctil cuenta con un asistente de configuración
incorporado que le guiará a través de todas las conexiones y ajustes necesarios,
automatizando así muchas de las tareas. El asistente se iniciará la primera vez que conecte
la base a una fuente de alimentación.
También presenta el funcionamiento básico del auricular. Consulte el manual de usuario
completo que se facilita en el CD-ROM para obtener detalles completos sobre cómo utilizar
su auricular Jabra® GO™.
Este producto contiene programas de software de fuentes que generan diseños de letra legibles (“Software de fuentes”)
en la pantalla de la base. La familia de Software de fuentes es Frutiger® Next, con licencia para GN Netcom concedida
por Linotype®.
DIAGRAMA DEL AURICULAR
JABRA GO 6470
1 Botón multifunción (responder/finalizar llamadas,
entre otras funciones)
2 Panel táctil para control de volumen y función
de silencio
3 Micrófono dual con reducción de ruidos
4 Indicador de actividad y estado (LED multicolor)
5 Audífono (con altavoz)
6 Estructura de montaje para el gancho de
colocación en la oreja
7 Contacto de recarga
Figura 1: Vista interior y exterior del auricular Jabra GO 6470,
respectivamente
DIAGRAMA DE LA BASE
JABRA GO 6470
1 Base para el auricular
2 Pantalla táctil
3 Puerto para teléfono
4 Puerto para microteléfono
5 Puerto AUX
6 Puerto USB
7 Puerto para adaptador de alimentación
8 Ranura de seguridad y botón
de extracción de la base (interno)
9 Altavoz para tonos de llamada e información
sonora de la pantalla táctil
Figura 2: Base Jabra GO 6470, vistas frontal y posterior,
respectivamente
Page 28
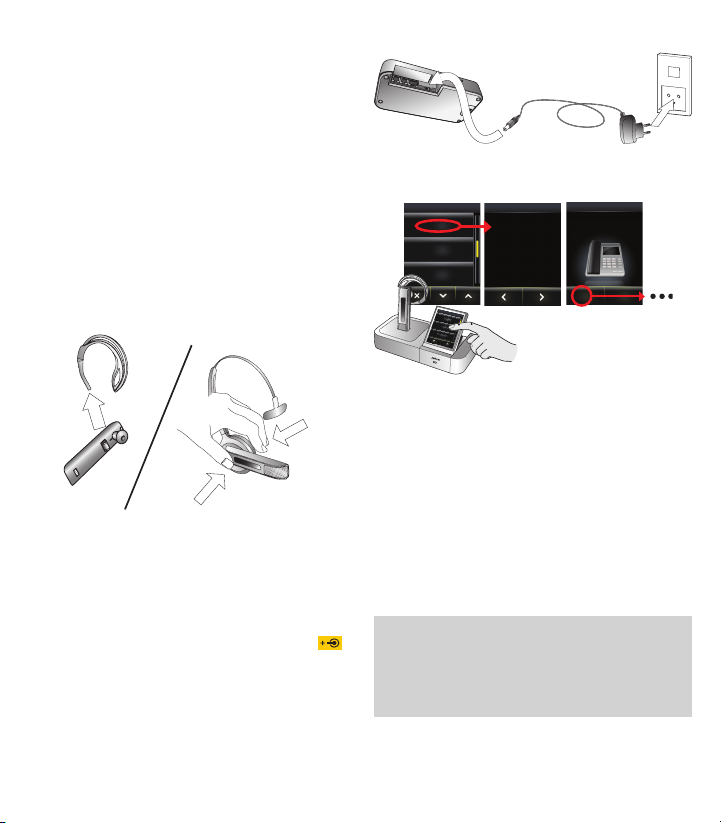
INSTALACIÓN Y CONFIGURACIÓN
Paso 1: Instalación/ajuste de un accesorio de
colocación del auricular
La cinta para la cabeza y el gancho para la oreja se
incluyen en el paquete estándar. El auricular se facilita
colocado en el gancho para la oreja, tal como se muestra a
continuación. Deslice el accesorio hacia arriba o hacia
abajo hasta que el auricular se adapte adecuadamente
a su oreja.
También puede incorporar el auricular a la cinta para
la cabeza, como se muestra a continuación. Para ello,
en primer lugar retire el gancho para la oreja y presione
el auricular contra la muesca de la cinta para la cabeza.
Una vez acoplados, puede girar el auricular para
utilizarlo en cualquiera de las dos orejas.
Para obtener más detalles sobre cómo instalar/retirar los
accesorios de colocación, consulte los procedimientos
en el manual de usuario completo del CD-ROM facilitado
con el auricular.
Paso 2: Aplicación de alimentación a la base
Conecte el adaptador de alimentación principal al puerto
de alimentación de la base (indicado con el símbolo )
y conéctelo a una toma de alimentación.
ES
En la pantalla táctil se iniciará automáticamente el
asistente de configuración.
CONFIGURACIÓN
¡Enhorabuena por
Español
Italiano
Noruego
adquirir su
nuevo jabra GO 6400!
Esta guía le ayudará a
montar y configurar
su auricular.
3 segundos
Paso 3: Conexión de la base a su teléfono de escritorio
Deje que el asistente le guíe en la conexión de su
teléfono de escritorio a la base.
El modo de conectar los dos dispositivos variará si el
teléfono cuenta con puerto para auriculares o si tiene
un conmutador de gancho electrónico o descolgador
remoto (por ejemplo el GN1000).
Esto debe determinarlo usted mismo. Por ejemplo,
quizá ya tenga instalado un conmutador de gancho
(EHS) o haya encargado un descolgador remoto
(como GN1000) junto con su auricular. Puede utilizar el
asistente para configurar su conexión EHS (si existiera).
Nota: La conexión con un teléfono con conmutador
de gancho electrónico requiere un adaptador
específico de Jabra para ese modelo. Consulte el
manual de usuario para obtener más información.
TELÉFONO DE
ESCRITORIO
Conexión a un teléfono
de escritorio
Sí No
Page 29

ES
Paso 4: Configuración de la base para su teléfono
de escritorio
Una vez que la base haya establecido la conexión con el
teléfono de escritorio, deben determinarse los ajustes
óptimos del conmutador de tono de marcación y el nivel
del micrófono.
El asistente le pedirá que llame al servidor de
configuración local de Jabra — consulte la lista
de números de la cubierta de esta guía de
inicio rápido. Esto permitirá a la base Jabra GO
comprobar los ajustes de nivel de micrófono y
del conmutador de tono de marcación mediante
el intercambio de señales con el servidor de
configuración.
Nota: Si la base no logra ponerse en contacto con el
servidor, puede configurar el teléfono de escritorio
de forma manual. Consulte el manual de usuario
para obtener más información.
Para establecer la posición del conmutador de tono de
marcación y el nivel del micrófono:
1. El asistente en pantalla le pedirá que llame al servidor
de configuración de Jabra. Siga las instrucciones en
pantalla.
La base no tiene un conmutador de tono de
marcación accesible para el usuario — el cambio
entre las posiciones A a G para encontrar el más
adecuado se realiza de forma automática.
Del mismo modo, la base determinará el nivel de
micrófono más adecuado de forma automática.
Paso 5: Conexión de la base a su softphone (PC)
Para utilizar Jabra GO con un softphone, debe conectar
la base Jabra GO a su PC mediante un cable USB. La parte
sobre softphones del asistente de configuración le pedirá
que lo haga.
1. Conecte el conector pequeño (mini USB) del cable
USB facilitado al puerto de la base Jabra GO.
2. Conecte el otro extremo del cable USB a un puerto
USB libre del ordenador.
Paso 6: Activación de la interfaz de softphone
1. Inserte el CD-ROM incluido con el auricular en el
PC e instale el software Jabra PC Suite.
La parte sobre softphones del asistente de
configuración le pedirá que lo haga.
La instalación incluye los controladores de softphone
compatibles necesarios para habilitar la interfaz de
softphone.
Si tuviera cualquier pregunta durante el uso del
asistente de configuración, o si desea más información
sobre el uso de las características avanzadas de su
auricular, consulte el manual de usuario completo.
Se incluye en formato PDF en el CD-ROM.
2. Haga clic con el botón derecho en el icono de Jabra
del área de notificación de Windows y seleccione
Abrir Device Service.
Se abrirá la ventana de Jabra Device Service. En ella se
mostrará la lista de controladores de softphone
instalados en el PC. Utilice la ayuda online disponible
en esta ventana para obtener más información.
3. Seleccione el softphone que desea utilizar (softphone
designado) entre los disponibles en la lista desplegable
Seleccionar softphone para llamadas salientes.
4. Ejecute Jabra Control Center — haga clic en el
botón Inicio de Windows y seleccione Todos los
programas > Jabra > Jabra PC Suite > Jabra Control
Center.
Page 30

5. Seleccione la ficha Softphone para su dispositivo
1
3
2
4
5
Jabra GO.
6. En Softphone designado para llamadas salientes,
seleccione Microsoft Office Communicator
o Softphones admitidos por Jabra PC Suite.
Configure otros parámetros según sea necesario.
De esta forma se establecerá el tipo de softphone
designado predeterminado. Utilice la ayuda online
disponible en esta ventana para obtener más información.
Paso 7: Conexión a su teléfono móvil
El asistente de configuración le preguntará si desea
conectarse a un teléfono móvil y le guiará a través del
procedimiento:
1. Debe comprobar que el Bluetooth está activo en el
teléfono y establecerlo en modo de sincronización.
Su teléfono comprobará si hay dispositivos Bluetooth
próximos que soliciten sincronización.
2. Utilice los controles de su teléfono para identificar y
seleccionar el dispositivo “Jabra GO 6400”. Es posible
que el teléfono también solicite el código de seguridad
del auricular. El código de todos los dispositivos
Jabra es 0000 (cuatro ceros).
Su teléfono intentará sincronizarse y conectarse a la
base.
CONTROLES DE LA PANTALLA
TÁCTIL
En funcionamiento normal, la pantalla táctil muestra
información sobre el auricular, indica el teléfono
designado actualmente para las llamadas salientes y le
informa de su estado. Desde aquí puede responder una
llamada entrante, finalizar la llamada actual, acceder a la
configuración de la base, elegir un teléfono designado
y establecer una conexión de audio con el teléfono
designado actual.
ES
Controles de la pantalla táctil que se utilizan para las
operaciones habituales
1 Icono de configuración: toque aquí para ir al menú
de configuración de la base y el auricular.
2 Indicador de batería: indica el nivel de carga actual
de su auricular.
3 Teléfono designado actual: muestra el teléfono
designado actual e indica su estado (llamando, en línea,
etc.). Este es el teléfono con el que se conectará si
pulsa brevemente el botón multifunción del
auricular o si toca el icono para activar la conexión
de audio.
4 Otros teléfonos: toque el icono apropiado para
cambiar el teléfono designado actual — o presione
el botón multifunción del auricular si no hay ninguna
llamada activa para moverse por los distintos teléfonos
disponibles (manténgalo pulsado durante
aproximadamente dos segundos).
Page 31

ES
5 Activar conexión de audio: toque aquí para responder
una llamada entrante o activar la conexión de audio
con el teléfono designado actual — o pulse el botón
multifunción del auricular si no hay ninguna llamada
activa.
Consulte el manual de usuario para obtener detalles
completos.
USO DIARIO
Almacenamiento y carga del auricular:
Cuando no esté utilizando el auricular, debe colocarlo en
la base de carga tal y como se muestra a continuación.
Permanecerá colocado de manera firme gracias a un imán.
Nota:
- la carga se inicia automáticamente en cuanto
coloca el auricular en el soporte
- durante la carga el auricular sigue en funcionamiento
Colocación del auricular:
- Colóquese el auricular manteniendo el micrófono
siempre lo más cerca posible de su boca.
Para realizar o responder una llamada desde su
teléfono de escritorio:
1. Toque el icono del teléfono de escritorio en la pantalla
táctil para que éste sea el teléfono designado actual.
(Si fuera necesario - el icono de teléfono más grande
de la pantalla indica el teléfono designado actual).
2. Abra el canal de audio desde el auricular hacia el
teléfono de escritorio haciendo lo siguiente:
- Toque el icono Establecer conexión en la pantalla táctil.
- Pulse el botón multifunción situado en la parte trasera
de su auricular.
3. Establezca la conexión entre el teléfono de escritorio
y la red telefónica haciendo lo siguiente:
- Si su teléfono de escritorio cuenta con un botón de
auriculares, púlselo.
- Si no dispone de conmutador de gancho electrónico,
descolgador o botón de auriculares, levante el
microteléfono y colóquelo junto al teléfono.
Nota: Si su teléfono de escritorio cuenta con un
conmutador de gancho electrónico o descolgador
remoto GN1000, la conexión se establecerá
automáticamente.
Page 32

ES
Si está respondiendo una llamada, comience a hablar.
Si está realizando una llamada, marque el número
deseado en el teléfono de escritorio.
4. Cuando termine de hablar, cierre la conexión
del teléfono de escritorio con la red telefónica
haciendo lo siguiente:
- Si su teléfono de escritorio cuenta con un botón de
auriculares, púlselo.
- Si no dispone de conmutador de gancho electrónico,
descolgador o botón de auriculares, cuelgue el
microteléfono.
Nota: Si su teléfono de escritorio cuenta con un
conmutador de gancho electrónico o descolgador
remoto GN1000, la conexión se finalizará
automáticamente.
5. Cierre el canal de audio entre el auricular y el teléfono
de escritorio haciendo lo siguiente:
- Toque el icono Finalizar llamada en la pantalla táctil.
- Pulse el botón multifunción situado en la parte
trasera de su auricular.
- Quítese el auricular y colóquelo en el soporte de la
base.
Para realizar una llamada desde un softphone o
teléfono móvil:
1. Colóquese el auricular.
2. Marque el número en el teléfono móvil / softphone
y pulse el botón Llamar de forma normal. La base
detecta que ha realizado una llamada y establece
automáticamente la conexión con el auricular.
3. Cuando haya terminado, haga lo siguiente para colgar:
- Pulse el botón Finalizar llamada en el teléfono
móvil / softphone.
- Toque el icono Finalizar llamada en la pantalla táctil.
- Pulse el botón multifunción situado en la parte
trasera de su auricular.
- Quítese el auricular y colóquelo en el soporte de la
base.
Page 33

ES
2 x
Para responder una llamada desde un softphone o
teléfono móvil:
1. La base detecta automáticamente que un teléfono
móvil / softphone está sonando. Hará que éste sea
el teléfono designado y mostrará la animación de
llamada entrante. Responda la llamada haciendo lo
siguiente:
- Toque el icono Establecer conexión en la pantalla
táctil.
- Pulse el botón multifunción situado en la parte
trasera de su auricular.
- Retire el auricular del soporte de la base y colóqueselo.
2. Cuando haya terminado, haga lo siguiente para colgar:
- Pulse el botón Finalizar llamada en el teléfono
móvil / softphone.
- Toque el icono Finalizar llamada en la pantalla táctil.
- Pulse el botón multifunción situado en la parte
trasera de su auricular.
- Quítese el auricular y colóquelo en el soporte de la
base.
Durante una llamada:
- Para ajustar el volumen, deslice el dedo hacia arriba
o hacia abajo por el panel sensible al tacto.
- Para activar o desactivar el micrófono, pulse
brevemente dos veces el panel sensible al tacto.
Oirá periódicamente un leve sonido para recordarle
que el micrófono está desactivado.
Este producto debe desecharse según los
estándares y normativas locales.
www.jabra.com/weee
Page 34

重要
CHT
本指南將協助您連接並設定您的耳機裝置。您必須依循各節的編排次序執行指示。
請注意,觸摸屏基座擁有內建的設定精靈,它會引導您進行所有必須的連接及設定,
從而自動完成多個步驟。它在您首次接通基座電源時啟動。
亦會介紹基本的耳機操作方法。參閱提供的
使用 Jabra® GO™ 耳機的詳盡資訊。
內的完整使用者手冊,可以獲得
CD -ROM
本產品包含 字型軟件程 式,可以在 基座顯示屏 產生人類可 讀的字型(「字 型軟件」) 。字型軟件 家族為
Frutiger® Next,由 Linotype® 授權 GN Netcom
JABRA GO 6470
多功能按鈕(接聽/結束通話,還有其他功能)
1
觸摸屏音量及靜音控制
2
雙噪音抑制麥克風
3
活動及狀態指示燈(多顏色
4
耳塞(帶揚聲器)
5
耳掛配戴方式附件的安裝支架
6
充電接觸面
7
圖 1:
Jabra GO 6470
耳機圖
燈)
LED
耳機外側圖及內側圖
使用。
JABRA GO 6470
耳機座
1
觸摸屏
2
電話插孔
3
4
5 AUX 插孔
6 USB 插孔
7
8
9
圖 2:
話筒插孔
電源變壓器插孔
安全孔及(凹式)基座卸除按鈕
鈴聲揚聲器及觸摸屏音頻反饋
Jabra GO 6470
基座圖
基座正面圖及背面圖
Page 35

CHT
安裝及設定
步驟 1:配戴/調節耳機配戴方式
標準包裝盒內附頭帶及耳掛配戴方式。包裝盒內的
耳機已連接耳掛,如下圖所示。將附隨的耳掛上下
滑動,直到耳機最舒適地貼合您的耳朵為止。
此外,您亦可將耳機繫於隨附的頭帶,如下圖所示。
要這樣做,首先除下耳掛,然後將耳機按入頭帶的
附件插孔。組裝完成後,您可以旋轉耳機供任何一
邊耳朵使用。
有關頭帶/耳掛配戴方式的詳情,請參見耳機附隨
內的完整使用者手冊列出的步驟。
CD-ROM
步驟 2:接通基座電源
把主電源變壓器與基座電源插孔(標示有 )連接
起來,然後將它插入主電源插座。
設定精靈會自動在觸摸屏上啟動。
是
座檯電話
連接至座檯
電話
否
繁體中文
義大利語
挪威語
設定
謝謝您購買
全新的 jabra GO 6400!
本指南將協助您
組合並設定
您的耳機裝置。
3 秒
步驟 3:將基座連接至座檯電話
讓設定精靈引導您執行連接座檯電話到基座的步驟。
視乎電話有否耳機插孔,以及有否電子收線開關或
遙距話筒推桿(例如
),連接這兩個裝置的
GN1000
方式亦有所不同。
您需要自行斷定如何連接。例如,您可能早已安裝
電子收線開關
距話筒推桿(例如
來設定您的
,又或者您隨耳機包裝訂購了遙
(EHS)
連接(如有的話)。
EHS
)。您可以使用設定精靈
GN1000
注意:要連接至擁有電子收線開關的電話,需
要
供特定型號使用的適配器。請參閱使用
Jabra
者手冊瞭解更多詳情。
Page 36

CHT
步驟 4:為座檯電話設定基座
建立了基座與座檯電話之間的連接後,您需要測定
最理想的清晰撥號音開關及麥克風音量設定。
設定精靈會提示您撥打本地的
器 — 電話號碼清單印於本快速入門指南的封
面。這樣可讓
交換的訊號來測試清晰撥號音開關及麥克風音
量設定。
注意:如果基座無法聯絡伺服器,您可以選擇
手動設定座檯電話。請參閱使用者手冊瞭解更
多詳情。
要設定清晰撥號音開關位置及麥克風音量:
觸摸屏精靈要求您撥打
1.
屏幕上的指示。
基座的使用者不能使用清晰撥號音開關,基座會
自動嘗試位置
同樣地,基座將會自動決定最佳的麥克風音量。
步驟 5:將基座連接至軟體式電話(電腦)
要將
基座透過
話部分會提示您進行這個步驟。
將所提供的
1.
Jabra GO
2. 連接 US B
插孔 。
用於軟體式電話,您必須首先將
Jabra GO
纜線連接至電腦。設定精靈的軟體式電
USB
USB
基座上標示
纜線 的另 一端 到電 腦的任何可用
基座根據與設定伺服器
Jabra GO
Jabra
來找出最佳位置。
A 至 G
纜線的較小接頭
的插孔。
設定伺服
Jabra
設定伺服器。請執行
Jabra GO
(mini USB)
連接至
US B
步驟 6:啟用您的軟體式電話界面
將隨耳機提供的
1.
PC Suite
設定 精靈的軟體 式電 話部分會提 示您 進行這 個
步驟。
安裝包括支援的軟體式電話驅動程式,必須安裝
它們才能啟用軟體式電話界面。
如果您在使用設定精靈過程中有任何問題,或者
想更 詳盡知道如 何使 用耳機產品 的眾 多進階 功
能,請參閱完整的使用者手冊。這份手冊已經以
格式載入於
PDF
右鍵點按
2.
開啟
Device Service
Jabra Device Service
軟體式電話驅動程式清單會顯示出來。使用這個
視窗中的線上說明瞭解更多詳情。
從選擇用於撥出電話的軟體式電話下拉式選單上,
3.
選擇您要使用的軟體式電話(目標軟體式電話)。
4. 執行 Jabra Control Center — 點擊 Windows
鈕,然後選擇程式集
Control Center
為您的
5.
在用於撥出電話的目標軟體式電話,選擇
6.
Office Communicator 或 Jabra PC Suite
體式電話。視需要設定其他參數。
CD-ROM
軟件。
CD-ROM
通知區域的
Windows
Jabra GO
。
視窗會開啟。已安裝在電腦的
> Jabra > Jabra PC Suite > Jabra
。
裝置選擇軟體式電話標籤。
插入電腦,然後安裝
內。
Jabra
Jabra
圖示,並選擇
開始按
Microsoft
支援的軟
Page 37

CHT
1
3
2
4
5
這會設定預設的軟體式電話目標類型。使用這個
視窗中的線上說明瞭解更多詳情。
步驟 7:連接至手提電話
設定精靈會詢問您是否要連接手提電話,並引導您
進行以下步驟:
您必須確定電話上的藍芽已啟動,然後將它置於
1.
配對模式。
電話會尋找附近是否有等待配對的藍芽裝置。
請用電話上的控件確認並選擇「
2.
裝置。您的電話也可能求要輸入耳機密碼。所有
裝置的密碼都是
Jabra
您的電話嘗試與基座配對,並與基座連接。
(四個零)。
0000
Jabra GO 6400
觸摸屏控件
正常操作期間,觸摸屏顯示有關耳機的資訊,並在
撥出電話時顯示目前的目標電話及其狀態。您可以
透過此觸摸屏接聽來電、結束目前通話、存取基座
設定、選擇目標電話並開啟與目前目標電話的音頻
連結。
用於每日標準操作的觸摸屏控件
設定圖示:輕觸此處可轉至基座及耳機的設定功
1
能表。
電池指示燈:顯示耳機目前的電池電量。
2
目前的目標電話:顯示目前的目標電話及其狀態
3
(正在響鈴、佔線等)。此電話即您輕按耳機上
的多功能按鈕或觸摸啟動音頻連結圖示後將會連
接的電話。
」
其他電話:在此處輕觸適當的圖示可變更目前的
4
目標電話 — 或在未進行通話時按下耳機上的多功
能按鈕,以循環檢視所有可用電話(按下並按住
約
秒)。
2
啟動音頻連結:輕觸此處可接聽來電或啟動與目
5
前目標電話的音頻連結 — 或在未進行通話時輕按
耳機上的多功能按鈕。
請參閱使用者手冊瞭解完整詳情。
日常使用
耳機存放及充電:
當您不使用耳機時,請如下圖所示將它放在充電基
座上。磁鐵會固定它的位置。
Page 38

CHT
注意:
當您把耳機放在耳機座上,會自動進行充電
-
即使在充電時,耳機仍然處於操作狀態
-
配戴耳機:
配戴耳機時將麥克風調整至盡量靠近嘴巴的位置。
-
要使用座檯電話撥打電話或接聽來電:
觸摸在觸摸屏上的座檯電話圖示,將座檯電話指
1.
定為目前的目標電話。(在需要識別時 — 屏幕上
最大的電話圖示即為目前的目標電話。)
請執行以下其中一項操作,開啟耳機及座檯電話
2.
之間的音頻頻道:
觸摸在觸摸屏上的開啟連接圖示。
-
輕按耳機背後的多功能按鈕。
-
請執行以下其中一項操作,開啟座檯電話及電話
3.
網絡之間的連接:
如果座檯電話擁有耳機按鈕,請按下耳機按鈕。
-
如果您沒有電子收線開關、話筒推桿或耳機按鈕,
-
請拿起座檯電話的話筒並放到電話旁邊。
注意: 如果您的座檯電話擁有電子收線開關或
如果您正在接聽電話, 請開始談話。如果您正 在撥
打電話,請使用座檯電話撥打號碼。
4.
-
-
遙距話筒推桿,則會自動開啟連接。
GN1000
完成通話後,請執行以下其中一項操作關閉座檯
電話及電話網絡之間的連接:
如果座檯電話擁有耳機按鈕,請按下耳機按鈕。
如果您沒有電子收線開關、話筒推桿或耳機按鈕,
請掛斷座檯電話的話筒。
注意: 如果您的座檯電話擁有電子收線開關或
遙距話筒推桿,則會自動關閉連接。
GN1000
Page 39

請執行以下其中一項操作,關閉耳機及座檯電話
5.
之間的音頻頻道:
觸摸在觸摸屏上的結束通話圖示。
-
輕按耳機背後的多功能按鈕。
-
移除耳機,並將它放到基座上的耳機座中。
-
要使用手提電話或軟體式電話撥打電話:
戴上耳機。
1.
如常撥打手提電話/軟體式電話並按下撥打按鈕。
2.
基座偵測到您已撥打電話,自動開啟與耳機的連接。
CHT
完成通話後,執行以下其中一項操作來掛斷電話:
3.
在手提電話/軟體式電話按下結束通話按鈕。
-
觸摸在觸摸屏上的結束通話圖示。
-
輕按耳機背後的多功能按鈕。
-
移除耳機,並將它放到基座上的耳機座中。
-
要使用手提電話或軟體式電話接聽來電:
基座 自動偵測到 手電 電話/軟體 式電 話正在 響
1.
鈴。這會令該電話成為目前的目標電話,並顯示
來電動畫。執行以下其中一項操作來接聽來電:
觸摸在觸摸屏上的開啟連接圖示。
-
輕按耳機背後的多功能按鈕。
-
從基座的耳機座拿起耳機,並配戴起它。
-
Page 40

完成通話後,執行以下其中一項操作來掛斷電話:
2 x
2.
在手提電話/軟體式電話按下結束通話按鈕。
-
觸摸在觸摸屏上的結束通話圖示。
-
輕按耳機背後的多功能按鈕。
-
移除耳機,並將它放到基座上的耳機座中。
-
CHT
通話時:
要調整您聽到的音量,用手指沿著觸摸感應屏上
-
下滑動。
要將麥克風靜音或取消靜音,請輕按兩下觸摸感
-
應屏。柔和的音訊會不時提醒您麥克風已靜音。
請依照當地標準及規章處置本產品。
www.jabra.com/weee
 Loading...
Loading...