Iriver Story HD User Guide [ko]
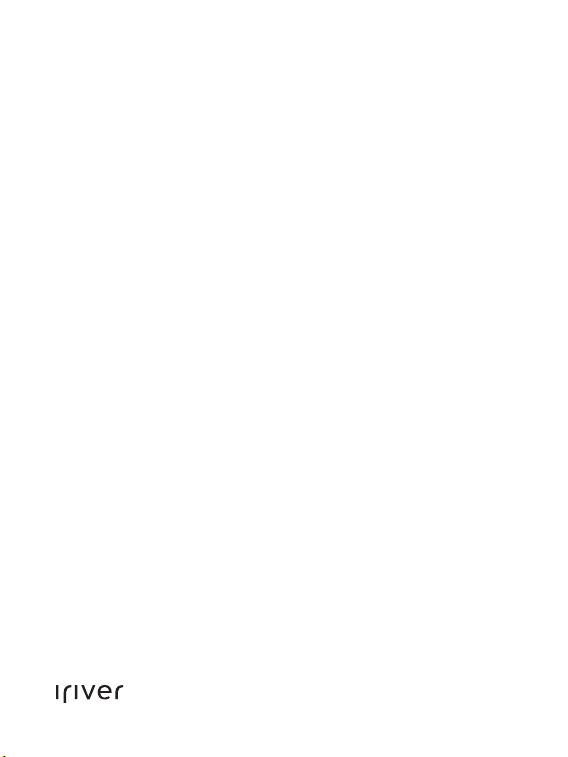
3rd IRIVER STORY
STORY HD
USER GUIDE
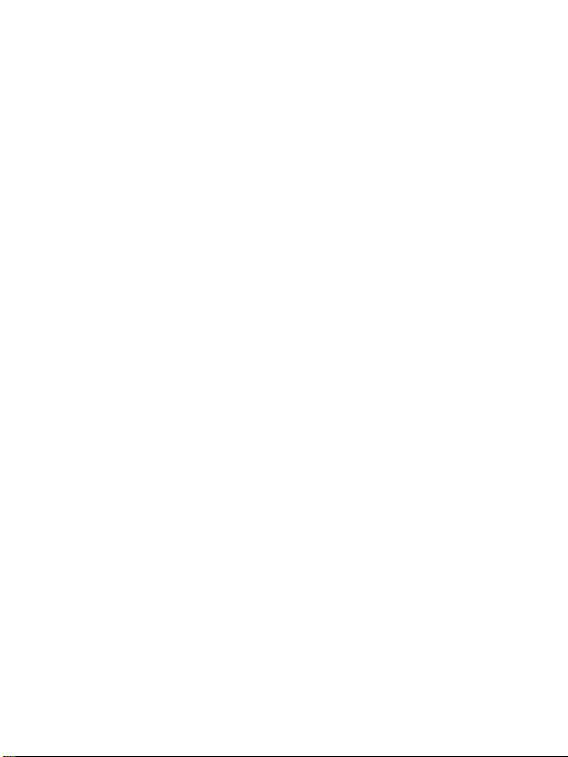
CONTENTS
01
시작하기
구성품
각 부의 명칭
전원관리
연결하기
Adobe Digital Editions 사용하기
02
사용하기
홈화면
서적 보기
설정
03
04
06
08
11
13
15
19
03
기타정보
안전을 위한 주의사항
문제해결
저작권
인증
등록상표
면책조항
A/S 신청하기
21
23
24
35
35
35
37
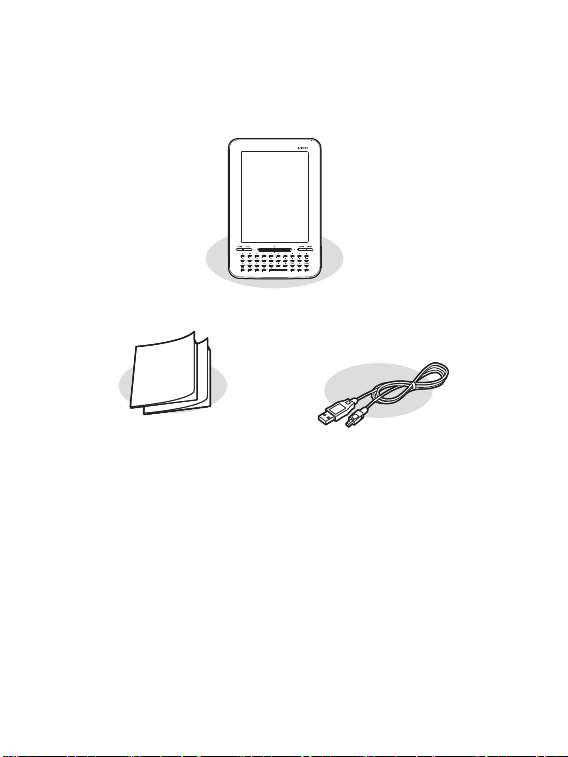
구성품
구성품은 제품의 성능이나 품질 향상을 위해 예고없이 변경될 수 있습니다.
EB07
퀵스타트가이드
& 제품보증서
USB 케이블
퀵스타트가이드 : 제품을 사용하는 기본적인 방법의 설명서 입니다.
제품보증서 : 제품보증서는 AS신청시 필요하므로 잘 보관하시기 바랍니다.
USB 케이블 : 제품을 컴퓨터와 연결하거나 충전할 수 있습니다.
시작하기
03
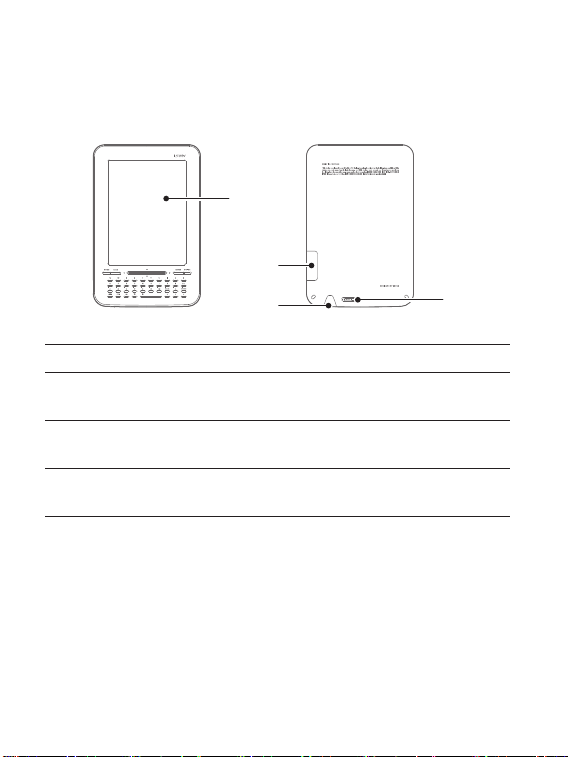
각 부의 명칭
모델에 따라 제품의 외관 및 인쇄, 각인 내용이 변경될 수 있습니다.
1
2
1
2
3
4
04
시작하기
EPD
SD 카드 슬롯
USB 단자
전원
3
종이책 느낌으로 화면을 표시합니다.
SD카드를 제품에 장착하여 SD카드의 파일을
볼 수 있습니다.
USB 케이블을 연결하여 컴퓨터와 연결하거나
제품을 충전합니다.
길게 누르면 제품의 전원을 켜거나 끌 수 있고
짧게 누르면 대기모드로 전환할 수 있습니다.
4
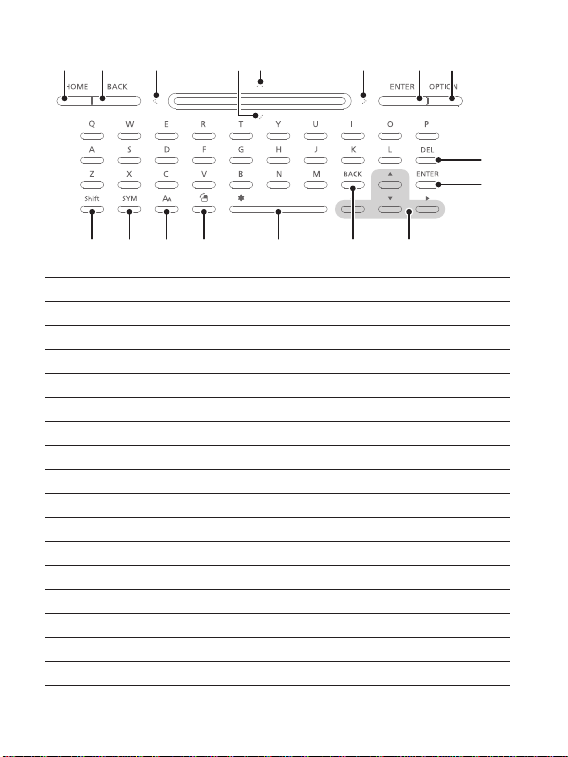
1 3 6542
11 12 13 14 15 16 17
7 8
9
10
HOME 키
1
BACK 키
2
이전 페이지
3
아래로
4
위로
5
다음 페이지
6
ENTER 키
7
OPTION 키
8
DEL 키
9
ENTER 키
10
SHIFT 키
11
SYM 키 (기호 키)
12
확대 키
13
회전 키
14
Space 키
15
BACK 키
16
이동 키
17
시작하기
05
홈화면으로 이동합니다.
이전 화면으로 이동합니다.
이전 페이지로 이동합니다.
목록에서 아래로 이동합니다.
목록에서 위로 이동합니다.
다음 페이지로 이동합니다.
선택한 사항을 확인/실행 합니다.
옵션창을 표시합니다.
입력된 글자와 리스트의 파일을 삭제합니다.
선택한 사항을 확인/실행 합니다.
대문자나 쌍자음을 입력합니다.
숫자.기호를 입력합니다.
글자를 확대합니다.
화면을 회전합니다.
Space bar / Favorite로 설정합니다.
이전화면으로 이동합니다.
4방향으로 이동합니다.
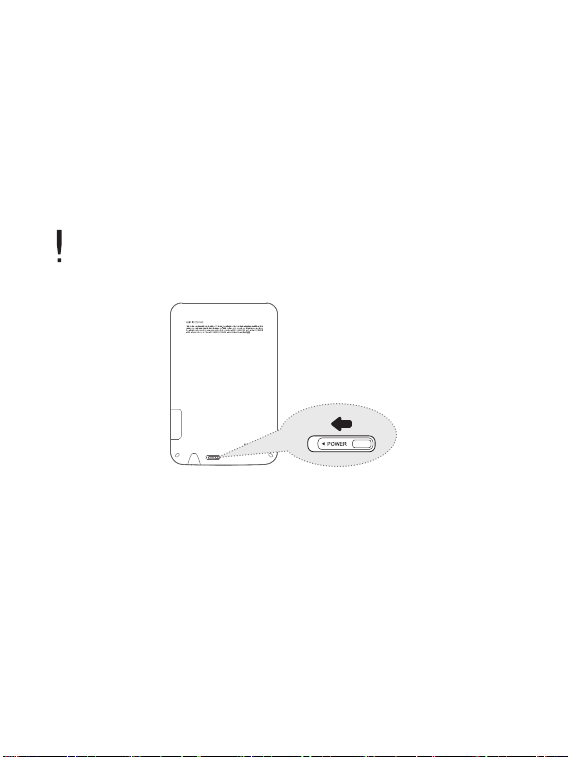
전원관리
전원 켜기/끄기
1. 제품의 [전원]키를 화살표 방향으로 길게 밀면 전원이 켜집니다.
2. 제품이 켜진상태에서 제품의 [전원]키를 화살표 반대방향으로 길게 밀면
전원이 꺼집니다.
본 제품에는 배터리의 소모를 방지하기 위한 자동 절전 기능이 있습니다. [Option -
Setting - System - Auto Power Off]의 설정에 따라 일정시간 동안 키 조작이 없으면
자동으로 전원이 꺼집니다. (20페이지 참조)
대기모드 전환하기
1. 제품이 켜진상태에서 제품의 [전원]키를 짧게 누르면 대기모드로 전환
됩니다.
2. [전원]를 다시 한번 짧게 누르면 대기모드가 해제됩니다.
06
시작하기
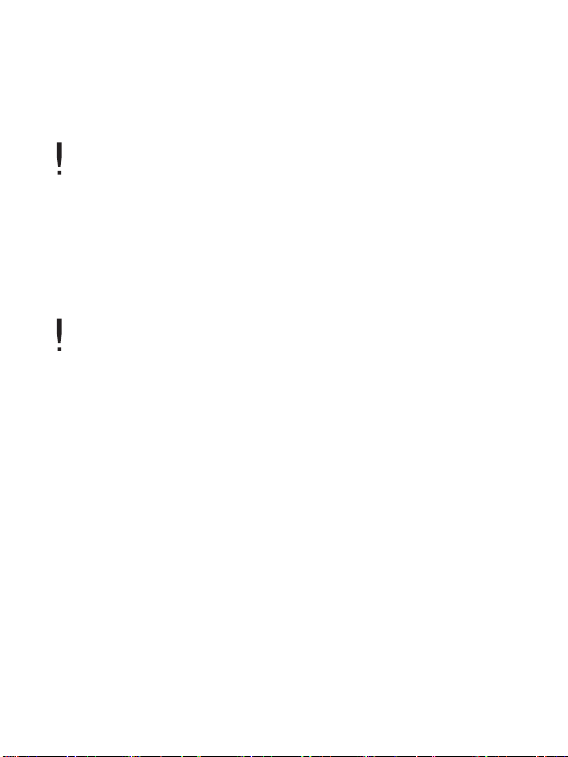
리셋 기능 사용하기
1. 사용 중 동작이 멈추고 키조작이 되지 않을 경우 [전원]키를 14초 이상
길게 누르면 제품이 리셋됩니다.
리셋 기능 이용시 현재시각과 메모리의 데이터는 삭제되지 않습니다.
제품 동작 중 리셋 기능은 사용하지 마세요. 메모리에 심각한 손상을 줄 수 있습니다.
컴퓨터와 연결하여 충전하기
1. 컴퓨터의 전원을 켜고 제품과 컴퓨터를 연결하면 자동으로 내장 배터리가
충전됩니다.
서적 연속 재생 : 최대 14,000 page view
대기시간 : 완충 후 약 6주
함께 제공되는 USB 케이블 이외의 케이블은 사용하지 마십시오. 오작동의 원인이 될
수 있습니다.
고전력 USB 2.0 포트에 연결되었는지 확인하세요. 저전력 USB 포트 (일부 키보드나
자체 전원 공급이 없는 USB 허브 등)에 연결하면 충전이 잘 되지 않을 수 있습니다.
컴퓨터가 대기모드로 전환되면 충전되지 않을 수 있습니다.
충전과 보관은 실온에서 하십시오. 너무 덥거나 추운 곳에서는 충전이 되지 않습니다.
충전 배터리는 소모품이므로 서서히 사용시간이 짧아집니다.
충전시간은 약 4시간 30분 정도 소요됩니다. (완전 방전, 전원OFF 상태 기준)
충전 중에 제품을 사용하면 충전시간이 다소 길어질 수 있습니다.
장시간 방치하여 배터리가 완전히 방전 되었을 경우 10분 이상 충전해야 전원이
켜집니다.
07
시작하기
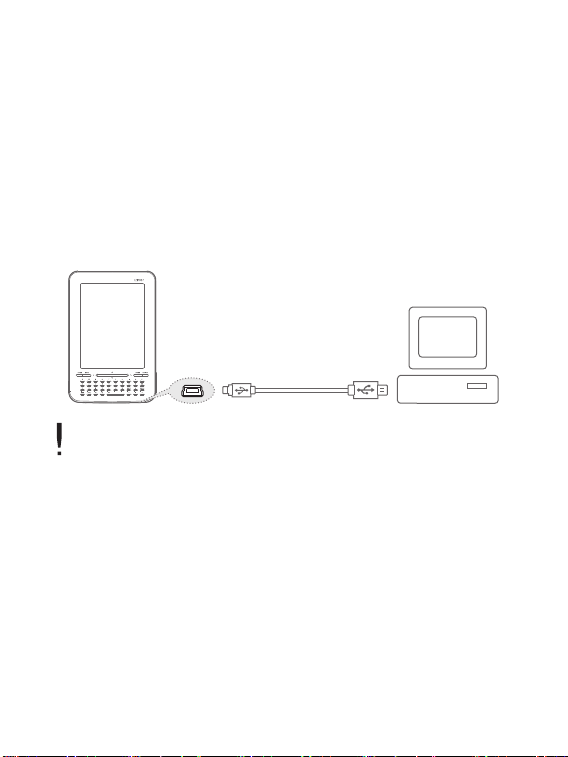
연결하기
컴퓨터와 연결하기
1. 제품과 컴퓨터의 전원을 켭니다.
2. 제품과 컴퓨터를 연결하면 화면에 연결모드 선택창이 표시됩니다.
- 배터리 충전 : 제품의 충전이 시작됩니다.
- 이동식 디스크 연결 : 제품이 컴퓨터와 연결되어 데이터를 전송할 수
있습니다.
함께 제공되는 USB케이블 이외의 케이블은 사용하지 마십시오. 오작동의 원인이 될
수 있습니다.
컴퓨터와 USB케이블의 원활한 연결을 위하여 모든 기능이 정지된 상태에서 연결하여
주시기 바랍니다.
고전력 USB 2.0 포트에 연결하시기 바랍니다. 키보드나 자체 전원 공급이 없는 USB
허브 등에 연결하면 컴퓨터와 연결이 잘 되지 않을 수 있습니다.
컴퓨터와 분리하기
1. 컴퓨터 화면의 작업 표시줄에 표시된 아이콘을 클릭하여 안전 제거를
실행합니다.
2. [확인]을 클릭하여 중지할 장치를 확인합니다.
08
시작하기
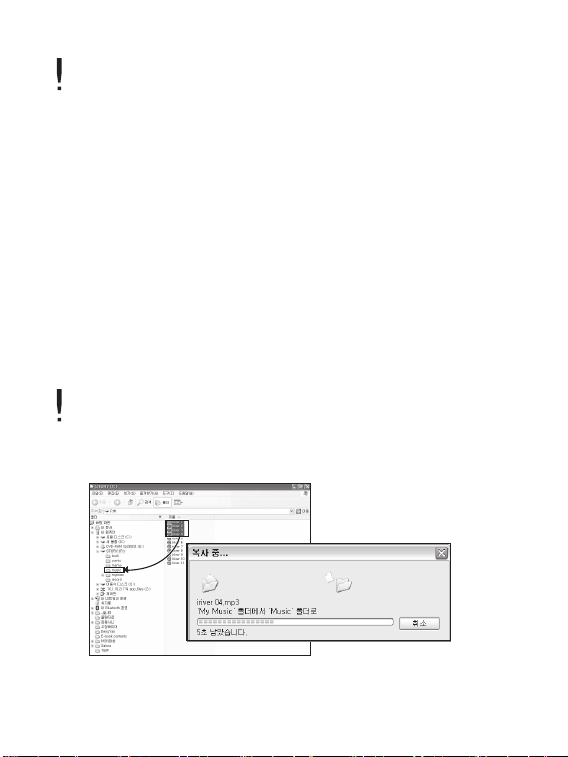
Windows XP 등의 운영체계에 따라 작업 표시줄에 아이콘이 숨겨져 있을 수
있습니다. 숨겨진 아이콘 표시를 클릭하면 숨겨진 아이콘이 표시됩니다.
Windows 탐색기나 Windows Media Player 등의 응용프로그램이 동작 중일 경우
안전 제거가 수행되지 않을 수 있습니다.
모든 응용프로그램을 종료한 다음 안전 제거를 수행하세요. 하드웨어 안전 제거가
제대로 실행되지 않은 경우, 잠시 후에 다시 안전 제거를 수행하세요. 안전제거를
수행하지 않았을 경우 메모리의 정보 손실이 발생할 수 있습니다.
제품으로 파일(폴더) 복사
1. 컴퓨터에서 복사할 파일/폴더를 선택한 후, 제품에 의해 추가된 드라이브에
끌어놓기 (Drag&Drop)를 하면 선택된 파일/폴더가 복사됩니다.
2. 콘텐츠의 종류에 따라 아래의 폴더에 콘텐츠를 복사합니다.
- 전자책 : book - 만화 : comic
USB케이블을 올바르게 연결하시기 바랍니다. 파일/폴더를 복사하거나 이동하고
있는 중에 컴퓨터 또는 제품의 전원이 꺼지거나 USB케이블이 빠질 경우, 메모리에
심각한 손상을 줄 수 있으니 주의하시기 바랍니다.
사용자가 사용하는 컴퓨터 및 OS 환경에 따라 전송속도가 느려질 수 있습니다.
09
시작하기
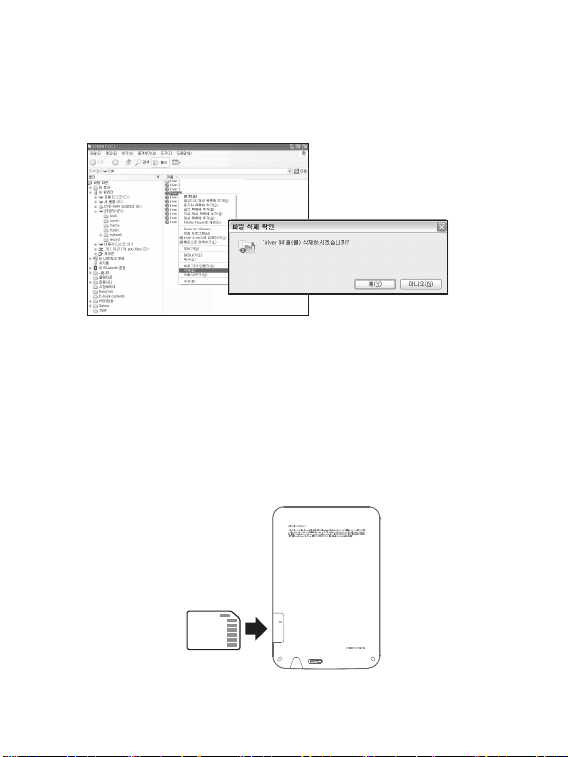
제품의 파일(폴더) 삭제
1.
삭제할 파일/폴더를 선택하고 마우스 오른쪽 키를 누른 뒤, [삭제]를 선택합니다.
2. [파일/폴더 삭제 확인] 창에서 [예]를 누르면 선택된 파일/폴더가 삭제됩니다.
SD카드 삽입/분리하기
1. SD 카드 슬롯의 커버를 엽니다.
2. 제품의 전원이 꺼진 상태에서 제품의 SD 카드 슬롯에 SD 카드를 그림과
같은 방향으로 향하게 한 뒤, 가볍게 눌러 넣으십시오.
3. 한번 더 누르면 카드가 분리 됩니다.
10
시작하기
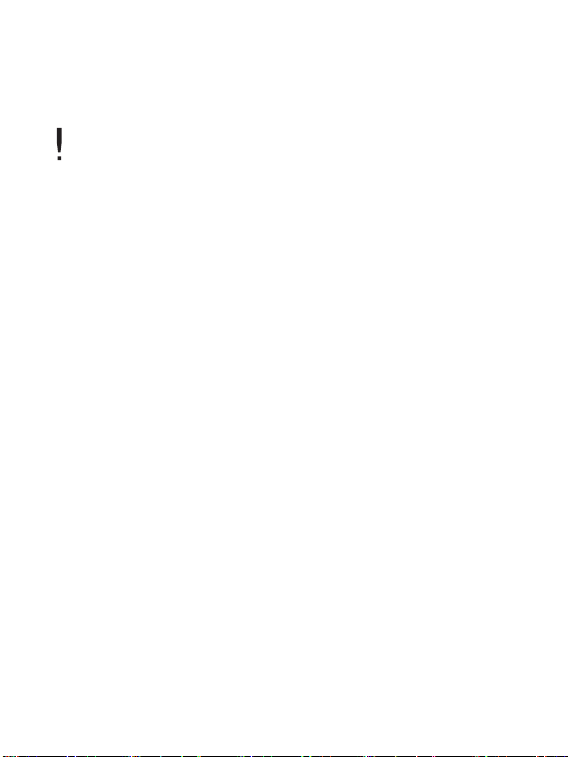
권장하는 SD카드
Brand : SanDisk, Transcend
제품의 전원이 꺼진 상태에서 SD카드를 삽입/분리하세요.
SD카드를 삽입할 때에는 무리하게 넣지 마세요. 제품의 고장 및 SD카드 파손의 원인이 됩니다.
SD카드를 사용 중에 SD카드를 분리하지 마세요. 데이터의 삭제, 제품의 고장, SD
카드 파손의 원인이 됩니다.
반복하여 SD카드를 삽입/분리하지 않도록 주의해 주세요.
SD카드를 잘못 장착한 경우, 제품의 고장 및 카드가 분리되지 않을 수 있습니다.
권장 사양 이외의 SD카드 사용시 오동작이 발생할 수 있습니다.
SD카드의 전송 속도는 PC 상태에 따라 다소 상이할 수 있습니다.
SD카드는 제품을 이용하여 포맷되지 않습니다. 카드리더기 또는 제품을 PC에 UMS
로 연결한 후, 포맷하시기 바랍니다.
SD카드를 포맷할 경우 카드내의 모든 데이터는 삭제되므로 반드시 백업을 받은 후
포맷하시기 바랍니다.
SD카드를 포맷할 경우 FAT 32 시스템으로 포맷할 것을 권장합니다.
SD카드가 인식되지 않거나 오동작을 일으킬 경우 포맷 후 사용하세요.
SD카드는 별매품 입니다.
본 제품은 SD카드의 사용을 32GB까지 권장합니다.
Adobe Digital Editions 사용하기
Adobe Digital Editions을 사용하여 저작권이 걸린 E-Book 파일을 제품으로
쉽게 전송할 수 있습니다.
11
시작하기
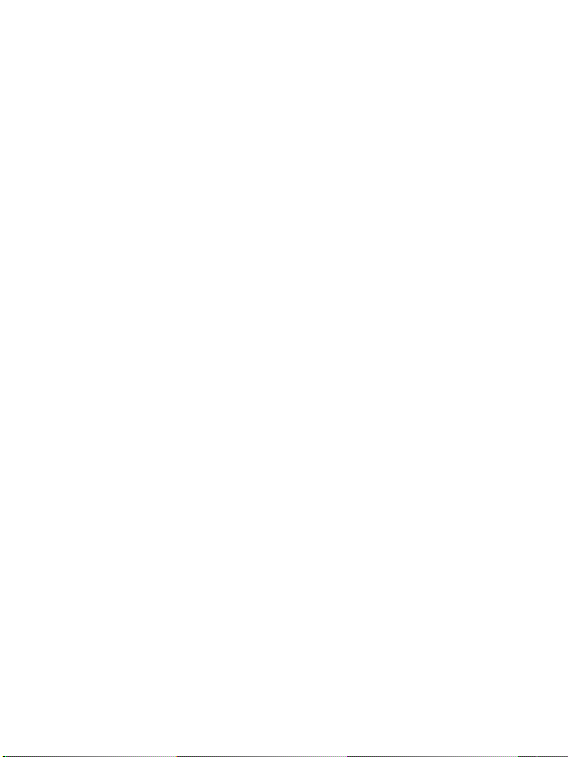
설치하기
1. Adobe 홈페이지에서 Adobe Digital Editons를 다운로드 받아 실행하면
설치 안내 화면이 표시됩니다.
2. 프로그램의 안내에 따라 설치를 완료합니다.
컴퓨터, 제품 인증하기
1. Adobe Digital Editons 프로그램을 실행한 후 [라이브러리-컴퓨터 인증]
실행합니다.
2. 컴퓨터 인증 창에 ID와 암호를 입력한 후 인증 버튼을 누릅니다.
Adobe ID는 Adobe 홈페이지에서 쉽게 얻을 수 있습니다.
3. 인증 완료 후 제품과 컴퓨터를 연결하면 장치 설정 도우미 창이 표시됩니다.
4. 장치인증 버튼을 누릅니다.
제품으로 파일 전송하기
1. Adobe Digital Editons 프로그램을 실행합니다.
2. 제품으로 저장할 컨텐츠를 선택하고 Drag & Drop으로 제품에 저장합니다.
12
시작하기
 Loading...
Loading...