Iriver Story HD User Guide [cs]
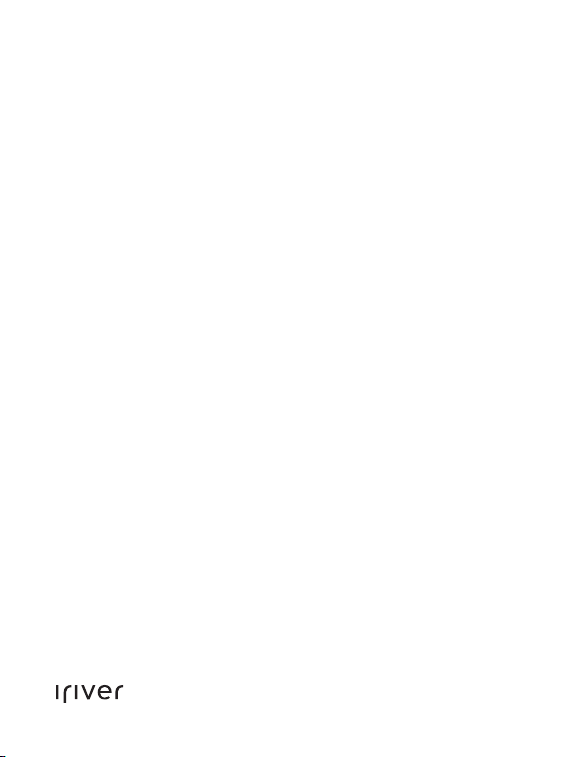
3rd IRIVER STORY
STORY HD
USER GUIDE
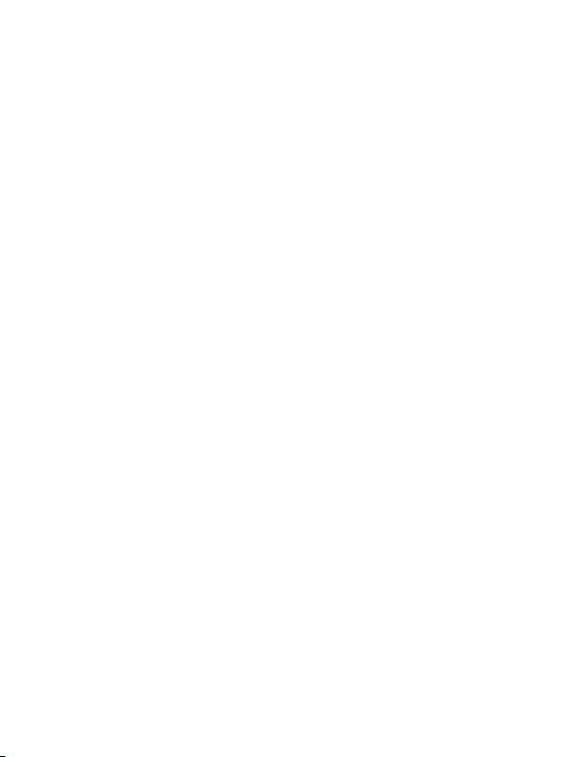
OBSAH
01
Začínáme
Součásti
Umístění
ovládacích prvků
Správa napájení
Připojení zařízení
Používání aplikace
Adobe Digital Editions
02
Používání EB07
Hlavní obrazovka
Prohlížení knih
Nastavení
03
04
06
08
11
13
15
19
03
Další informace
Důležité bezpečnostní
informace
Řešení problémů
Autorská práva
Osvědčení
Registrovaná
ochranná známka
Zproštění odpovědnosti
21
23
24
35
35
35

Součásti
Součásti mohou být bez předchozího upozornění změněny
za účelem zlepšení výkonu nebo kvality zařízení.
EB07
Stručný průvodce
a záruka
Kabely USB
Stručný průvodce: Tato příručka popisuje, jak zařízení používat.
Záruka na zařízení: Doklad uschovejte na bezpečném místě
a použijte v případě záručních oprav.
Kabel USB: Slouží k připojení zařízení k počítači a k jeho nabíjení.
Začínáme
03
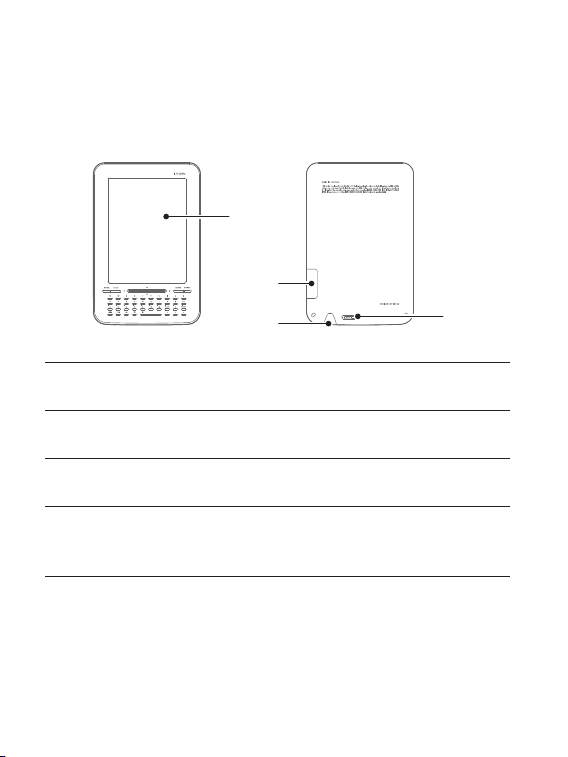
Umístění ovládacích prvků
Vnější povrch a vytištěný nebo vyražený obsah se může lišit
podle modelu nebo podle názvu každé části.
1
2
3
4
EPD
1
Slot pro
2
kartu SD
Port USB
3
Napájení
4
Začínáme
04
Umožňuje čtenářům získat pocit, jakoby
četli tištěnou knihu.
Sem můžete vložit kartu SD a zobrazit nebo
přehrát soubory na kartě.
Tento port slouží pro připojení k počítači
pomocí kabelu USB nebo k nabíjení baterie.
Napájení vypnete stisknutím a podržením
tlačítka po určitou dobu. Krátkým stisknutím
tlačítka přepnete zařízení do režimu spánku.
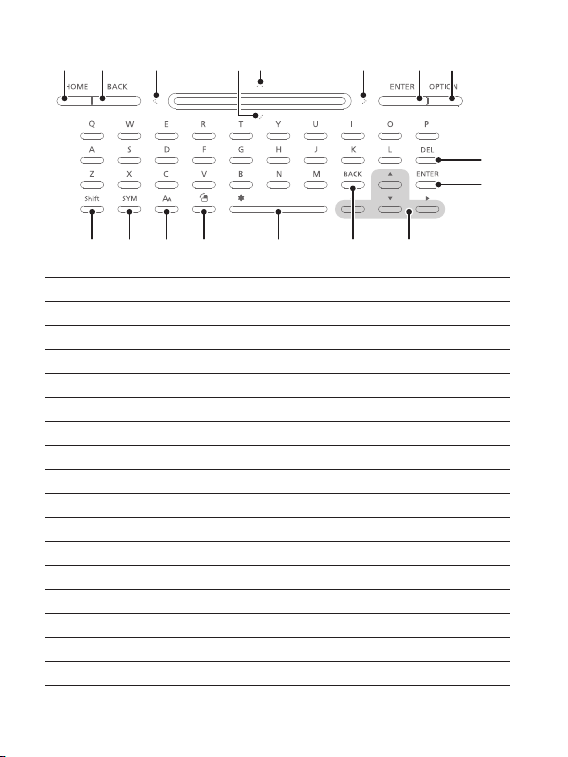
1 3 6542
11 12 13 14 15 16 17
7 8
9
10
DOMŮ
1
ZPĚT
2
Předchozí strana
3
Dolů
4
Nahoru
5
Další strana
6
ENTER
7
MOŽNOSTI
8
DEL
9
ENTER
10
Shift
11
SYM
12
Oddálit
13
Otočení
14
Mezera
15
ZPĚT
16
Přesunout
17
Začínáme
05
(klávesa symbolů)
Umožňuje přejít na domovskou obrazovku.
Umožňuje přejít na předchozí obrazovku.
Umožňuje přejít na předchozí stranu.
Umožňuje pohyb v seznamu směrem dolů.
Umožňuje pohyb v seznamu směrem nahoru.
Umožňuje přechod na další stranu.
Umožňuje potvrdit a provést vybrané položky.
Umožňuje zobrazit okno s možnostmi.
Umožňuje odstranit zadaná písmena a soubory ze seznamu.
Umožňuje potvrdit a provést vybrané položky.
Umožňuje zadat velká písmena nebo zdvojené souhlásky.
Umožňuje zadat čísla nebo symboly.
Umožňuje změnit velikost písma.
Umožňuje otočit obrazovku.
Umožňuje nastavit mezeru nebo položku Oblíbené.
Umožňuje přejít na předchozí obrazovku.
Umožňuje pohyb do čtyř stran.
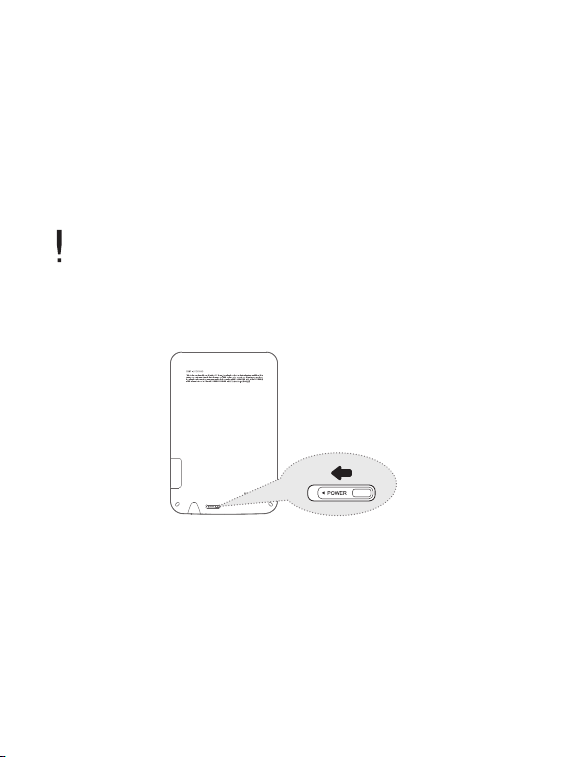
Správa napájení
Zapnutí a vypnutí
1. Produkt zapnete posunutím tlačítka [Napájení] ve směru šipky.
2. Chcete-li zapnutý produkt vypnout, posuňte tlačítko [Napájení]
opačným směrem, než ukazuje šipka.
Tento model podporuje automatickou funkci úspory energie, aby se
minimalizovalo vybíjení baterie. V závislosti na nastavení úsporného
režimu [Option – Setting–System – Auto Power Off] (Možnosti –
Nastavení – Systém – Auto Power vyp.) se zařízení automaticky
vypne, pokud po určenou dobu nepoužijete žádný ovládací prvek.
(Viz s. 20)
Přepnutí do režimu spánku
1. Je-li výrobek zapnutý a stisknete [Napájení], můžete přejít
do režimu spánku.
2. Režim spánku ukončíte dalším stisknutím [Napájení].
Začínáme
06
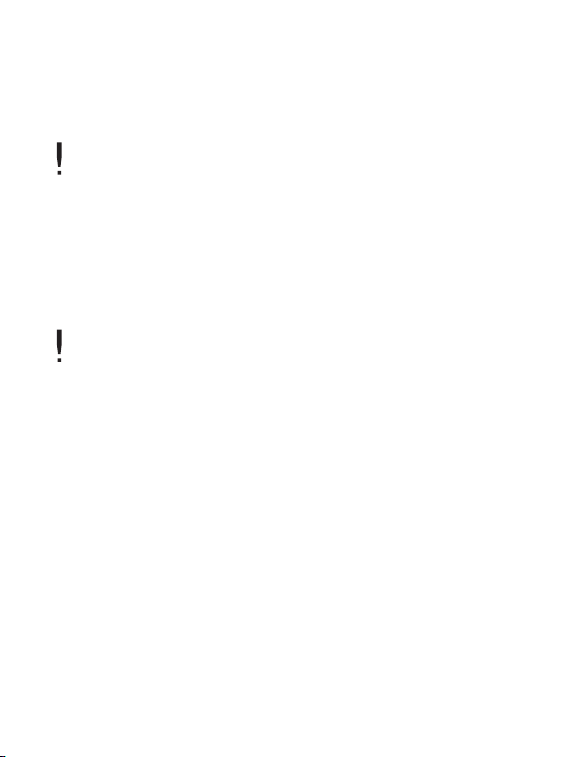
Použití funkce Reset
1. Nereaguje-li zařízení na stisknutí kláves, resetujte jej stisknutím
a podržením tlačítka [Power] (Napájení) déle než 14 sekund.
Aktuální čas a data v paměti zůstanou zachována, i když použijete
funkci resetování.
Funkci resetování nepoužívejte, jestliže zařízení přehrává záznam.
Mohlo by dojít k vážnému poškození paměti zařízení.
Nabíjení baterie pomocí počítače
1. Zapněte počítač a připojte k němu produkt. Interní baterie se
začne automaticky nabíjet.
Doba přehrávání
- Nepřetržité přehrávání knihy: Lze zobrazit max. 14,000 stran
Nepoužívejte jiný než dodaný kabel USB Jinak by zařízení nemuselo
fungovat správně.
Zkontrolujte, zda je zařízení připojeno k nabíjecímu portu USB 2.0
s vysokým příkonem. Některé porty USB s nízkým příkonem, které
jsou součástí určitých periferních zařízení, jako jsou některé typy
klávesnic a rozbočovačů USB bez vlastního napájení neposkytují
dostatek energie k dobití baterie. Pokud se počítač přepne do režimu
spánku, může se stát, že baterie zařízení nebude dobíjena.
Zařízení nabíjejte a uchovávejte jen při pokojové teplotě.
Na extrémně horkých nebo chladných místech se zařízení dobíjet nesmí.
Nabíjecí baterie je spotřební zboží a její provozní doba při plném
nabití se postupem času zkracuje.
Baterie bude zcela nabita během asi 4.5 hodin.
(Pokud je úplně vybitá a hlavní vypínač je vypnutý.)
Doba potřebná k nabití se může prodloužit, pokud během nabíjení
zařízení používáte.
Je-li baterie úplně vybitá a zařízení se delší dobu nepoužívalo,
napájení se nezapne, dokud se zařízení nedobije alespoň 10 minut.
Začínáme
07
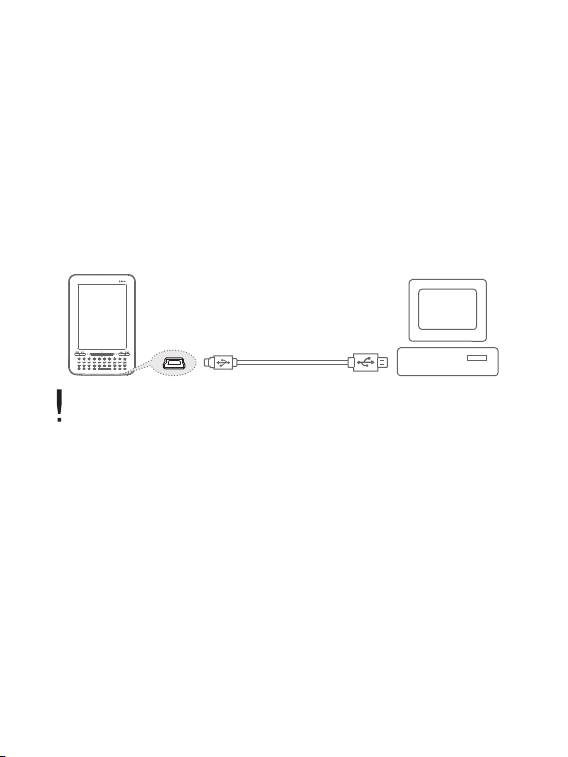
Připojení zařízení
Připojení k počítači
1. Zapněte napájení zařízení i počítače.
2. Připojíte-li zařízení k počítači, zobrazí se obrazovka,
kde můžete vybrat režim připojení.
- Nabijte baterii: Zařízení se právě nabíjí.
- Připojte výměnný disk: Připojení produktu k počítači,
které umožňuje zahájit přenos dat.
Nepoužívejte jiný než dodaný kabel USB Jinak by zařízení nemuselo
fungovat správně.
Než zařízení připojíte, zkontrolujte, zda jsou všechny funkce vypnuty.
Jen tak bude připojení k počítači prostřednictvím kabelu USB
fungovat správně.
Zkontrolujte, zda je zařízení připojeno k nabíjecímu portu USB 2.0
s vysokým příkonem. Některé porty USB s nízkým příkonem, které
jsou součástí určitých periferních zařízení, jako jsou některé typy
klávesnic a rozbočovačů USB bez vlastního napájení neposkytují
dostatek energie k dobití baterie.
Připojení zařízení
1. Zařízení bezpečně odpojte klepnutím na příslušnou ikonu
v panelu úloh na obrazovce počítače.
2. Odpojení zařízení potvrďte klepnutím na tlačítko [Potvrdit].
Začínáme
08
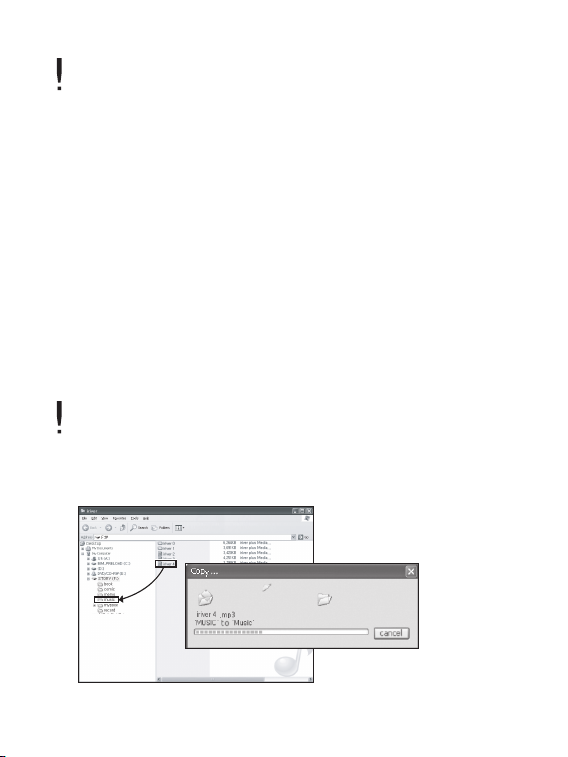
V závislosti na operačním systému počítače (např. Windows XP)
může být ikona v liště nástrojů skrytá. Skryté ikony lze zobrazit
klepnutím na indikátor.
Bezpečné odpojení není možné při použití aplikačních programů,
jako jsou např. Windows Explorer nebo Windows Media Player.
Nejprve ukončete všechny aktivní aplikační programy a pak můžete
zařízení bezpečně odpojit. Pokud bezpečné odpojení selže, zkuste to
později.
Pokud zařízení odpojíte jinak než pomocí bezpečného odpojení,
může dojít ke ztrátě dat.
Kopírování souborů (složek) do zařízení
1. Vyberte soubory nebo složky, které chcete kopírovat z počítače,
a zkopírujte je přetažením na přidaný disk.
2. Soubory nebo složky budou přesunuty do následujících složek
podle typu obsahu.
- Elektronická kniha : book - Komiks : comic
Připojte kabel USB.
Dojde-li k vypnutí napájení zařízení nebo počítače nebo k odpojení
kabelu USB během kopírování nebo přesouvání souborů či složek,
může dojít k závažnému poškození paměti.
Přenosová rychlost se může lišit v závislosti na počítači nebo
operačním systému.
Začínáme
09
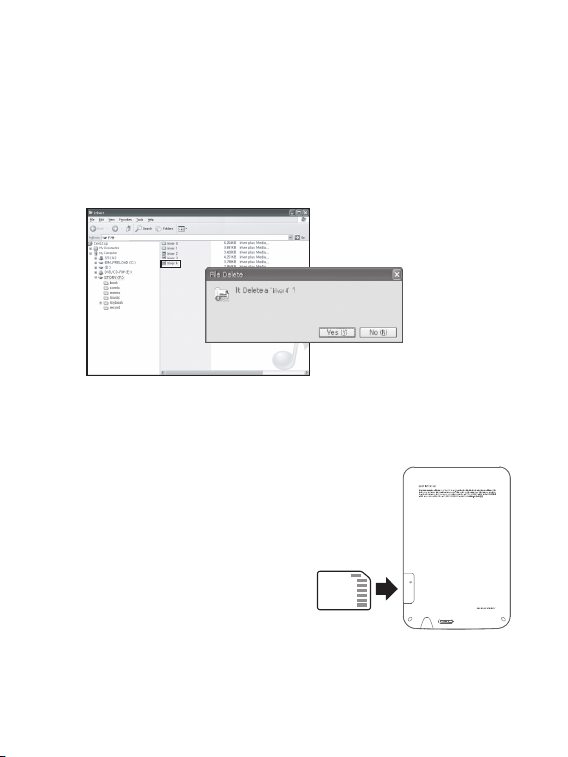
Odstraňování souborů (složek) ze zařízení
1. Na soubor nebo složku, kterou chcete odstranit, klepněte
pravým tlačítkem myši a zvolte příkaz [Odstranit].
2. Klepněte na [Ano], pokud se objeví okno s žádostí o potvrzení,
že chcete daný soubor nebo složku skutečně odstranit,
a vybraný soubor nebo složka se vymaže.
Vložení a vyjmutí karty SD
1. Otevřete kryt zdířky pro kartu SD.
2. Zařízení vypněte, kartu SD
(viz obrázek níže) vložte
do odpovídající zdířky a jemně
na ni zatlačte.
3. Když na ni znovu zatlačíte,
lze kartu opět vyjmout.
Začínáme
10
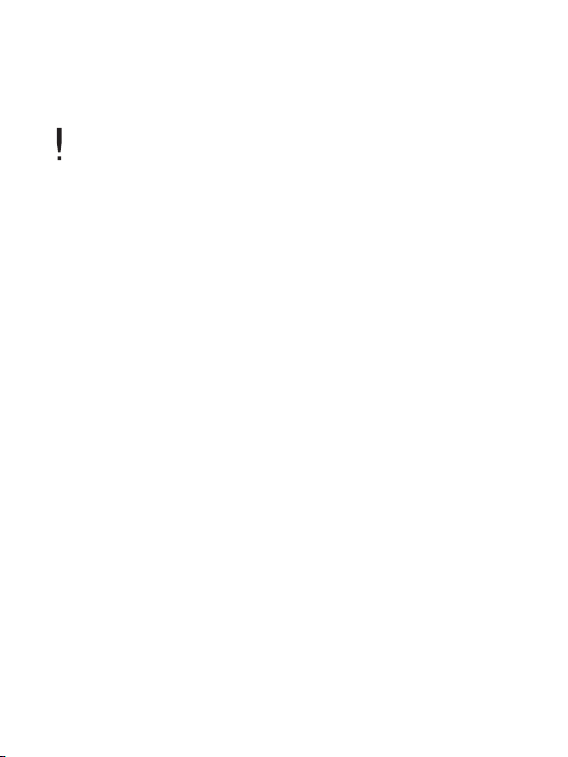
Doporučené karty SD
Značka: SanDisk, Transcend
Vkládání a vyjímání paměťové karty SD provádějte při vypnutém
zařízení.
Kartu SD nevkládejte do zdířky silou. Mohlo by dojít k poruše
a poškození karty SD.
Kartu SD ze zdířky nevyjímejte, je-li zařízení v provozu. Může dojít
ke ztrátě dat, poruše nebo poškození karty SD.
Nedoporučuje se opakovaně vkládat a vyjímat kartu SD.
Pokud není karta SD správně vložena, může dojít k nesprávné funkci
zařízení nebo se může karta ve zdířce zaseknout.
Při použití karet SD jiných než doporučených značek může dojít k poruše.
Přenosová rychlost karty SD se může lišit v závislosti na stavu počítače.
Karty SD nelze v zařízení formátovat. Formátování karty lze provést
po připojení čtečky karet nebo zařízení k počítači prostřednictvím
hromadného úložného zařízení USB (UMS).
Při formátování karty SD budou všechna data odstraněna. Před
formátováním zkontrolujte, zda máte vytvořenou zálohu dat.
Doporučuje se formátovat kartu SD pro systém FAT 32.
Pokud zařízení kartu SD nerozezná nebo karta nefunguje, zkuste ji
zformátovat a poté znovu použít.
Karty SD se prodávají zvlášť.
Doporučuje se používat karty, jejichž kapacita není větší než 32 GB.
Používání aplikace Adobe Digital Editions
Aplikace Adobe Digital Editions umožňuje snadno přenášet
soubory elektronických knih, které jsou chráněny autorskými
právy, do přenosných zařízení.
Začínáme
11
 Loading...
Loading...