Page 1
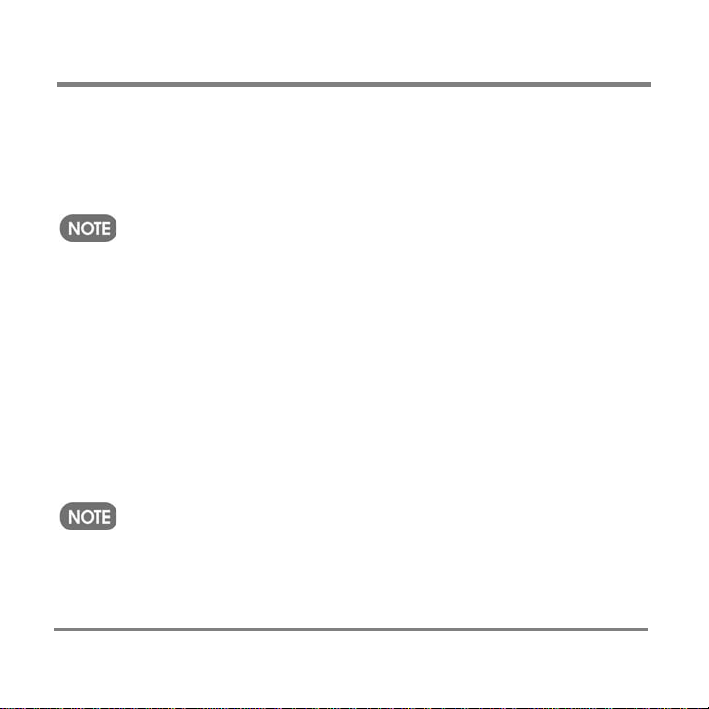
FCC Certification
THIS DEVICE COMPLIES WITH PART 15 OF THE FCC RULES. OPERATION IS SUBJECT TO THE
FOLLOWING TWO CONDITIONS:
(1) THIS DEVICE MAY NOT CAUSE HARMFUL INTERFERENCE, AND
(2) THIS DEVICE MUST ACCEPT ANY INTERFERENCE, RECEIVED, INCLUDING
INTERFERENCE THAT MAY CAUSE UNDESIRED OPERATION.
This equipment has been tested and found to comply with the limits for a Class B digital
device, pursuant to part 15 of the FCC Rules. These limits are designed to provide
This equipment generates, uses and can radiate radio frequency energy and, if not
- Reorient or relocate the receiving antenna.
- Increase the separation between the equipment and receiver.
- Connect the equipment into an outlet on a circuit different from that to which the receiver is
- Consult the dealer or an experienced radio/TV technician for help.
reasonable protection against harmful interference in a residential installation.
installed and used in accordance with the instructions, may cause harmful interference to
radio communications. However, there is no guarantee that interference will not occur in a
particular installation. If this equipment does cause harmful interference to radio or
television reception, which can be determined by turning the equipment off and on, the
user is encouraged to try to correct the interference by one or more of the following
measures :
connected.
THE MANUFACTURER IS NOT RESPONSIBLE FOR ANY RADIO OR TV
INTERFERENCE CAUSED BY UNAUTHORIZED MODIFICATIONS TO THIS EQUIPMENT.
SUCH MODIFICATIONS COULD VOID THE USER'S AUTHORITY TO OPERATE THE
EQUIPMENT.
Page 2
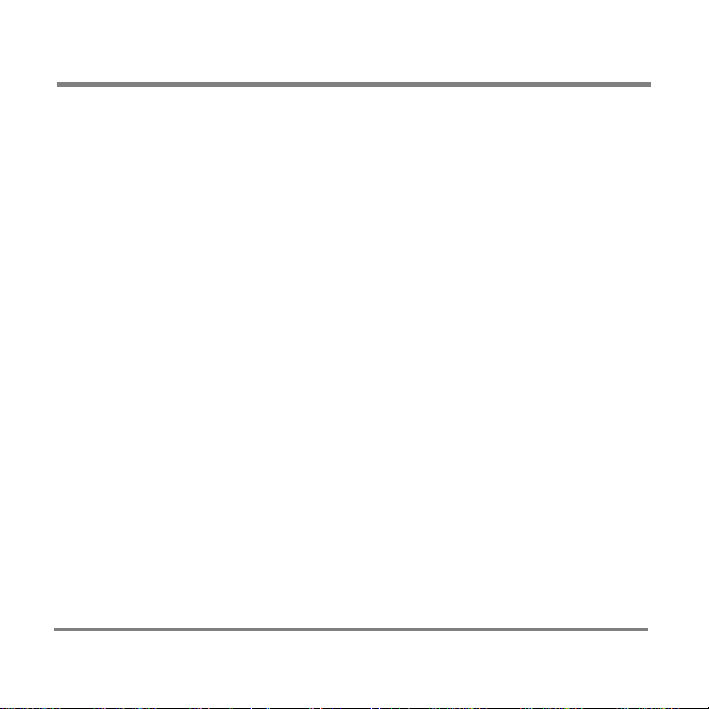
Contents
Table of Contents
I. INTRODUCTION .........................................................1
Locating the Controls.......................................................2
Control Buttons on your Portable Media Center..........4
Common Tasks..................................................................5
Controls and menus..........................................................7
Menu Screen...................................................................7
Screen Icons..................................................................30
Controls ........................................................................32
Getting Started................................................................37
Running the Setup Disc................................................41
Hardware Connection...................................................58
Turning Your Portable Media Center On and Off........59
Add Digital Media Content to Your Portable Media
Center
...........................................................................60
Charging the Battery in Your Portable Media Center...69
Page 3
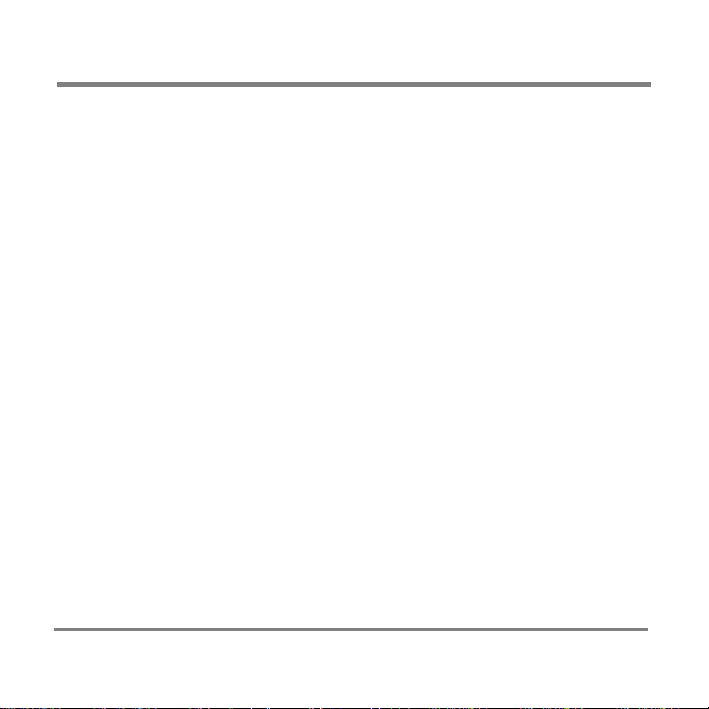
Contents
Updating the Software Running on Your Portable Media
Center
...........................................................................70
Digital Media File Types You Can Play on Your
Portable Media Center
...................................................75
Protected Content...........................................................76
Protected and Non-Protected Content..........................76
The Licensing Process and Your Portable Media Center
......................................................................................77
Non-Protected Digital Media Content and Your Portable
Media Center
................................................................78
Finding Information About Your Portable Media
Center
..............................................................................79
To open the Information screen....................................79
To open the About Portable Media Center screen........80
To open the About Content screen................................81
Portable Media Center Help..........................................83
Help Tips and Tricks.....................................................83
Page 4
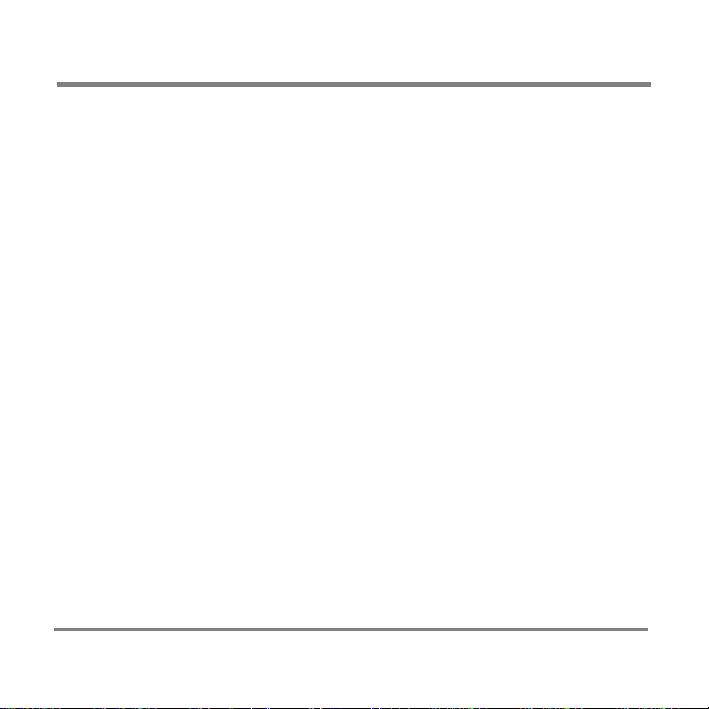
Contents
II. USING PORTABLE MEDIA CENTER.................85
Playing and Viewing Digital Media Content................86
Browsing For New Content..........................................86
Browsing For and Playing TV Shows..........................86
Music on Your Portable Media Center.........................88
Pictures on Your Portable Media Center......................99
Using the Bookmark Feature......................................105
Connecting Your Portable Media Center to a TV or
Stereo
..........................................................................106
Changing the Volume.................................................109
Locking Controls and Buttons....................................109
Tips and Tricks ............................................................. 111
Adding Digital Media Content................................... 111
Changing Screen Brightness and Readability ............114
Fine -Tuning Sound Quality.......................................115
Rating Your Favorite Songs........................................ 116
Using Playlists............................................................ 117
Using Sound and Visual Effects.................................119
Page 5
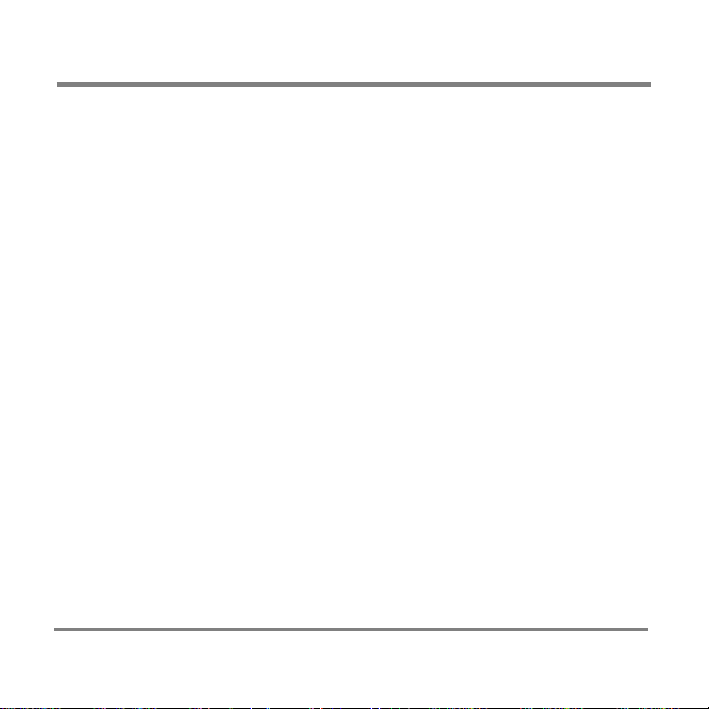
Contents
III. CUSTOMIZING PORTABLE MEDIA CENTER120
Setting the Equalizer Option.......................................120
To set the Equalizer option.........................................120
Setting Display Options................................................122
To set the Backlight option.........................................123
To set the Brightness option .......................................124
To set the TV Out option............................................125
Setting Effects Options.................................................126
To set the Screen Effects option.................................126
To set the Sounds option.............................................127
Setting International Options......................................128
To set the Language option.........................................128
To set the Standards option.........................................129
Restoring Original Settings .........................................130
To restore all options to their original values .............130
Page 6
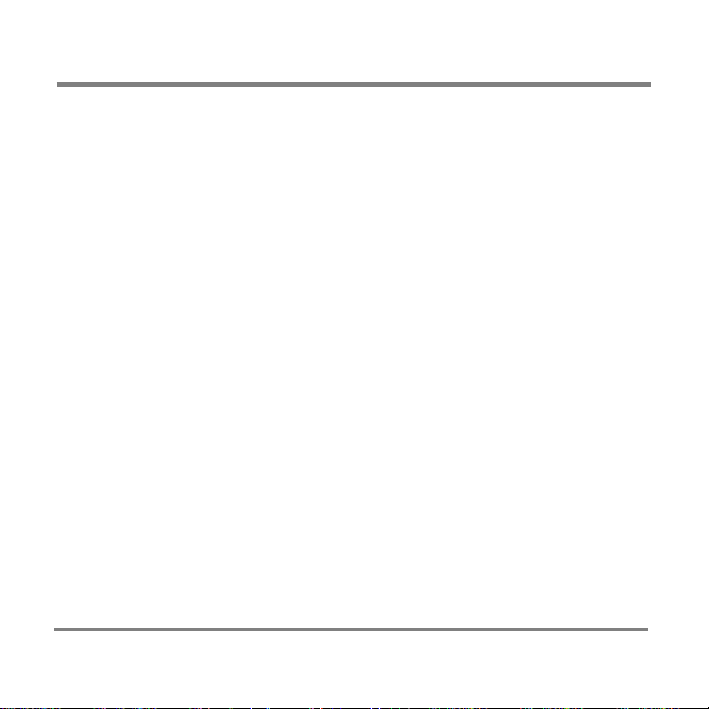
Contents
THIS MANUAL COVERS THE INSTALLATION AND USE OF THE
PLAYER HARDWARE. FOR DETAILS REGARDING THE SOFTWARE
OPERATION INCLUDING TRANSFERRING MUSIC TO THE PLAYER,
PLEASE SEE THE SOFTWARE INSTRUCTION MANUAL.
Page 7
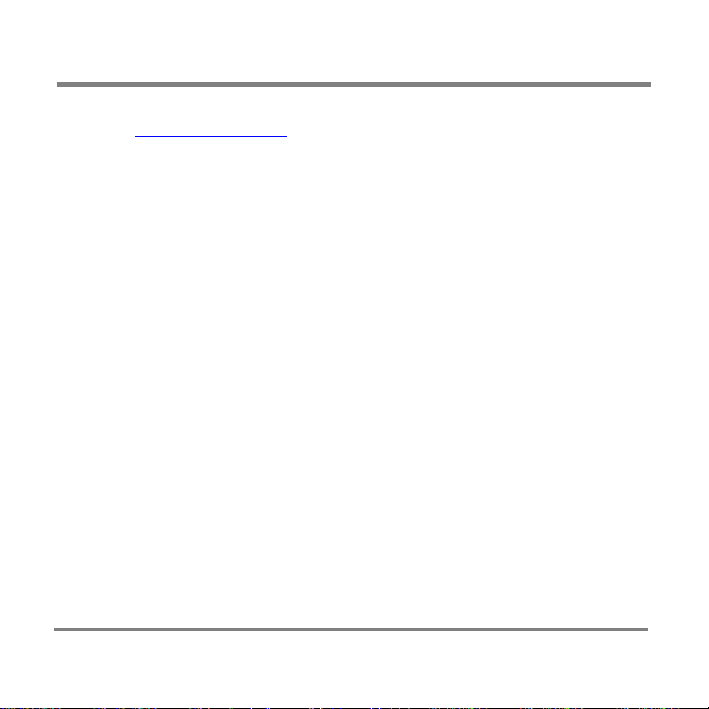
INTERNET
• URL : www.iriveramerica.com
• Find information on our company, products, and customer and technical support.
• Update your player with firmware downloads. Firmware upgrades offer support for
new CODECS and deliver new product features.
• Consult the product FAQ.
• Register your iRiver product online so that our Customer Service is able to provide
support as efficiently as possible.
• All contents contained in this manual subject to change without notice to improve
ability of this player or according to changing of specification.
iRiver Limited does not assume any responsibility for errors or omissions in this document
or make any commitment to update the information contained herein.
iRiver is a registered trademark of iRiver Limited in the Republic of Korea and /or other
countries and is used under license. Microsoft Windows Media and the Windows Logo are
trademarks or registered trademarks of Microsoft Corporation in the United States and /or
other countries.
All other brand and product names are trademarks of their respective companies or
organization. All other product names may be trademarks of the companies with which
they are associated.
1999-2004 iRiver Limited. All rights reserved.
Page 8
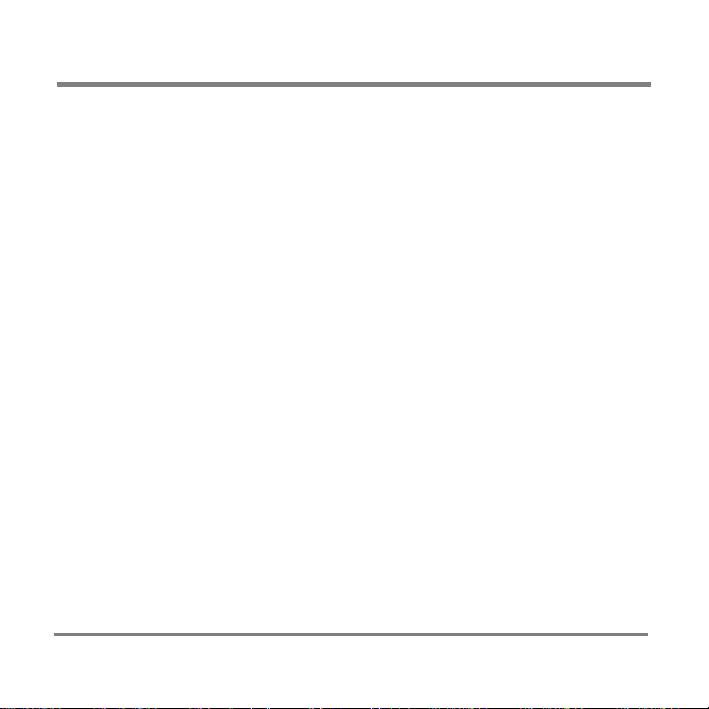
INTRODUCTION
I. INTRODUCTION
Congratulation on your purchase of the Microsoft® Windows Mobile™-based
Portable Media Center.
Your Microsoft® Windows Mobile™-based Portable Media Center is a portable
media device that runs Windows Mobile Software for Portable Media Centers.
You can use your Portable Media Center to enjoy digital media files anytime and
anywhere.
You can copy music, videos, and photos from a Windows® XP-based computer to
your Portable Media Center. Then take them with you for an on-the-go media
experience.
- 1 -
Page 9
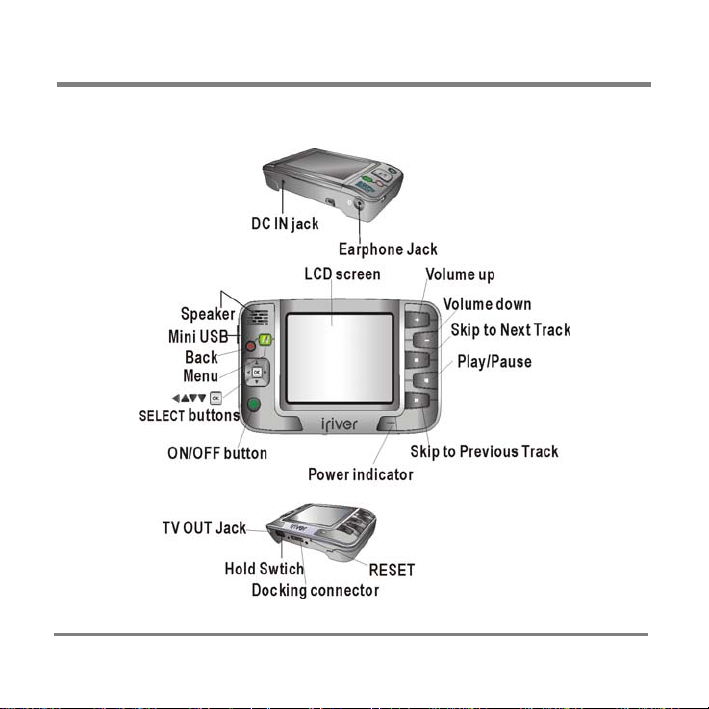
Common Tasks
Locating the Controls
- 2 -
Page 10
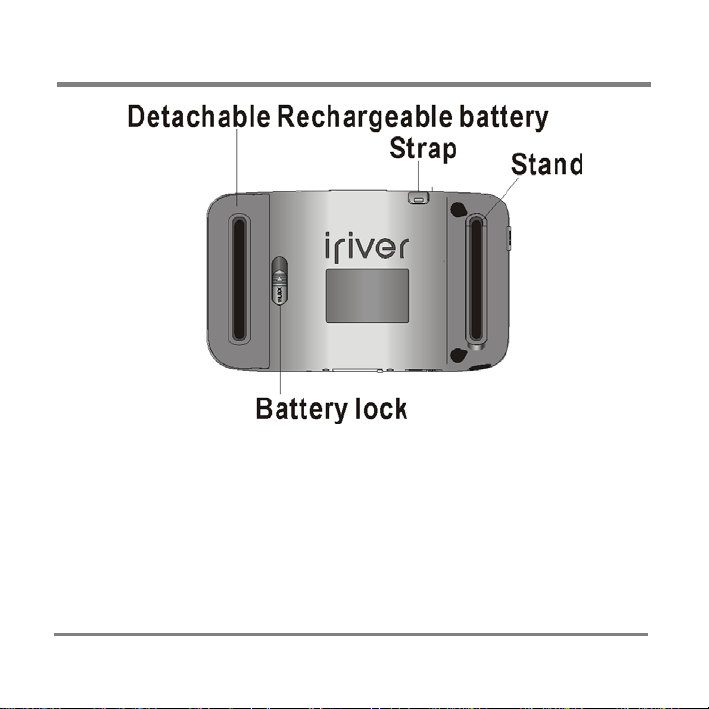
Common Tasks
- 3 -
Page 11
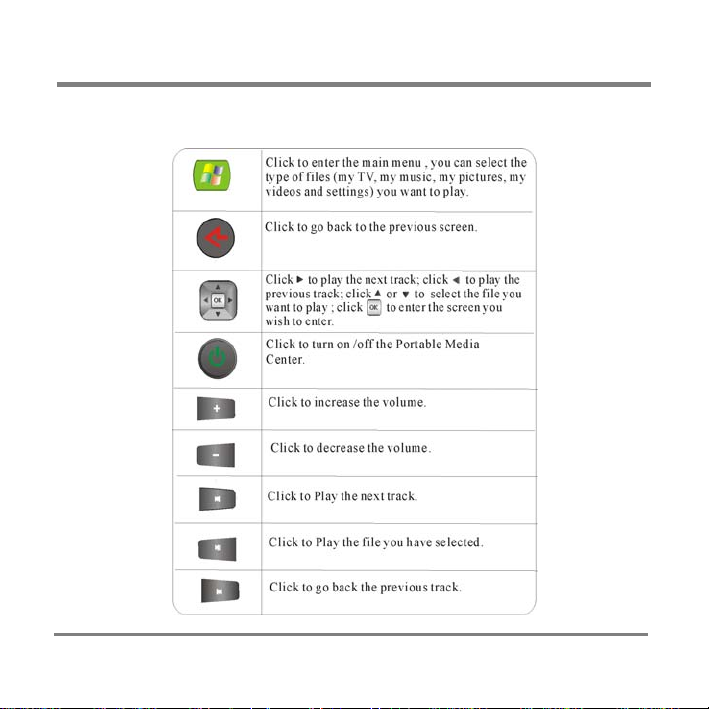
Common Tasks
Control Buttons on your Portable Media Center
- 4 -
Page 12
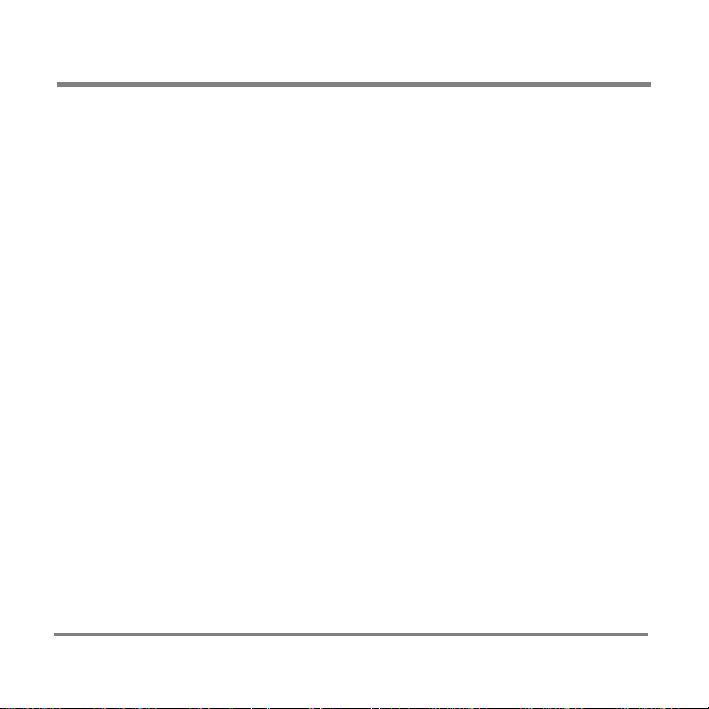
Common Tasks
Common Tasks
To help you get started quickly, this section highlights common activities with
your Portable Media Center.
Play music. Use your Portable Media Center to store and play your favorite
music.
Watch vide os and TV shows.
many hours of videos or recorded TV shows, and watch them anytime, anywhere.
View pictures and slide shows. Your Portable Media Center can be a portable
photo album. Use it to store and view your favorite digital pictures.
Add to or update content from a computer. With Microsoft® Windows
Media® Player 10 installed on a computer using Windows® XP (Professional or
Home Edition), Windows® XP Media Center Edition, or Windows® XP Tablet
PC Edition, you can quickly and easily update the contents of your Portable
Media Center.
Build a portable playlist. Create your own customized concert. Add songs or
entire albums to the Portable Media Center portable playlist. You can even add
other playlists to the portable playlist.
Personalize your Portable Media Center experience. Make your Portable
Media Center experience your own by customizing the audio, display, and
language settings, and customizing effects like visual transitions and button
sounds.
With your Portable Media Center you can store
- 5 -
Page 13
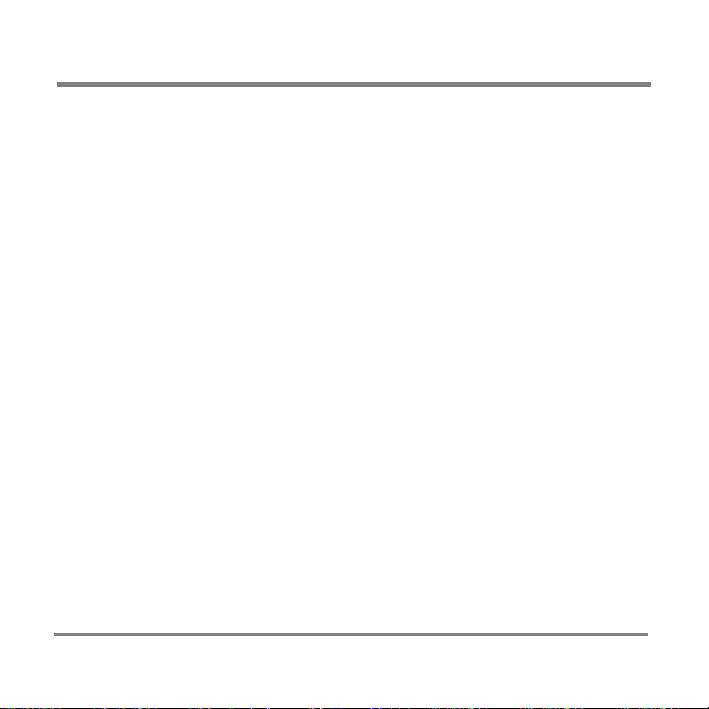
Common Tasks
Watch or listen at home or on the road. With an audio-video or audio cable
you can connect your Portable Media Center to a home or car stereo. Using the
TV Out option and an audio-video cable, you can connect your Portable Media
Center to a TV.
Lock controls. You can keep your Portable Media Center from being
accidentally turned on or off by temporarily locking its controls.
- 6 -
Page 14
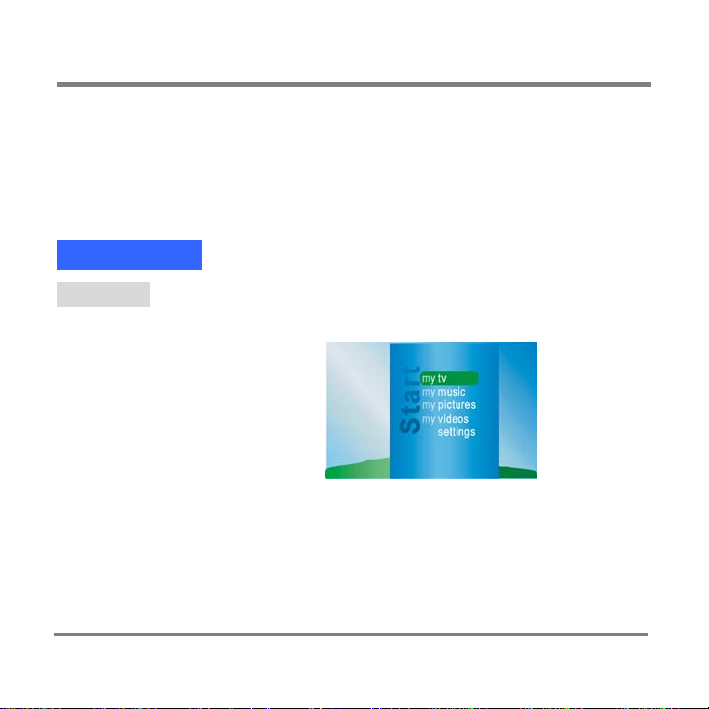
Screen and Controls
Controls and menus
The iRiver Portable Media Center has a series of easy to navigate menus to help
you find the music, pictures, or videos you want to play. There are also menus to
help you set various options and to troubleshoot any issues encountered during
use.
Menu Screen
Start Menu
The Start Menu is the main menu for your Portable Media Center.
It has the following items:
• My TV
• My Music
• My Pictures
• My Video
• Settings
Use the Select buttons to highlight My TV, My Music, My Pictures, or My
Video and press the OK button to view the content for that item. Or highlight
Settings and press OK to adjust the PMC settings.
- 7 -
Page 15
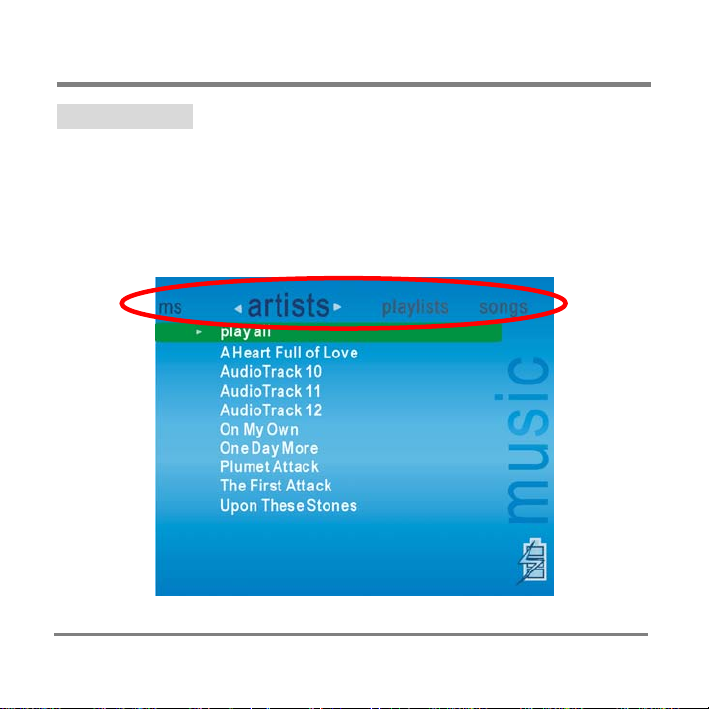
Screen and Controls
Library Screens
After selecting one of the top level functions, you will be taken set of “Library
Screens”. These Library screens allow you to use your content in different ways
depending on the type (TV, Music, etc.).
My Music
You can use the Right and Left buttons to select the screen view on the top (New,
Albums, Artists, Playlists, Songs, Genres.)
- 8 -
Page 16
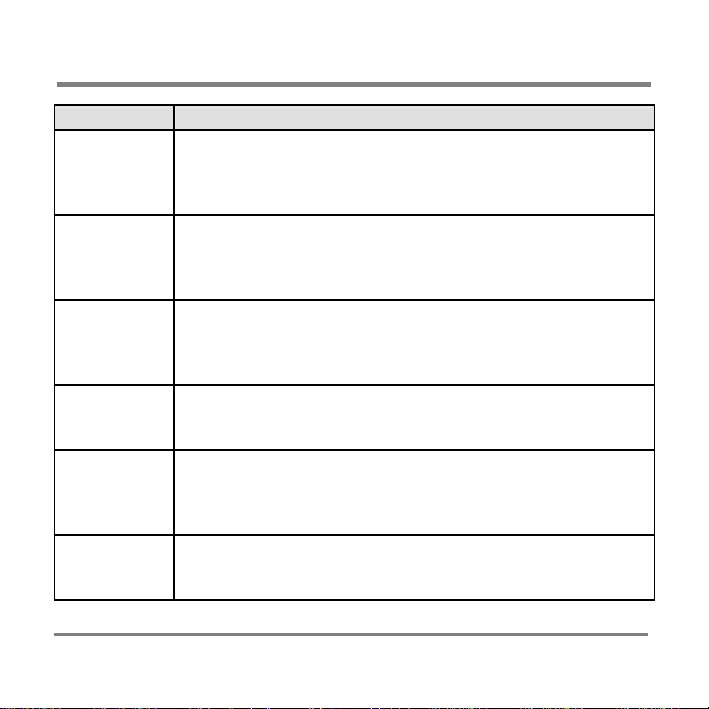
Screen and Controls
Screen V iew Description
New Alphabetically lists all albums most recently copied to your
Portable Media Center.
The Play All selection is at the top of the list.
No Items Available appears if no content is available.
Albums Alphabetically lists all albums in the music collection stored on
Artists Alphabetically lists all artists in the music collection stored on
Playlists Lists all playlists in your music collection.
Songs Alphabetically lists all songs stored on your Portable Media
Genres Alphabetically lists all music genres in your music collection.
your Portable Media Center.
The Play All selection is at the top of the list.
No Items Available appears if no content is available.
your Portable Media Center.
The Play All selection is at the top of the list.
No Items Available appears if no content is available.
Portable Playlist is at the top of the list.
No Items Available appears if no playlists are available.
Center, including songs not in albums.
The Play All selection is at the top of the list.
No Items Available appears if no content is available.
The Play All selection is at the top of the list.
No Items Available appears if no content is available.
- 9 -
Page 17
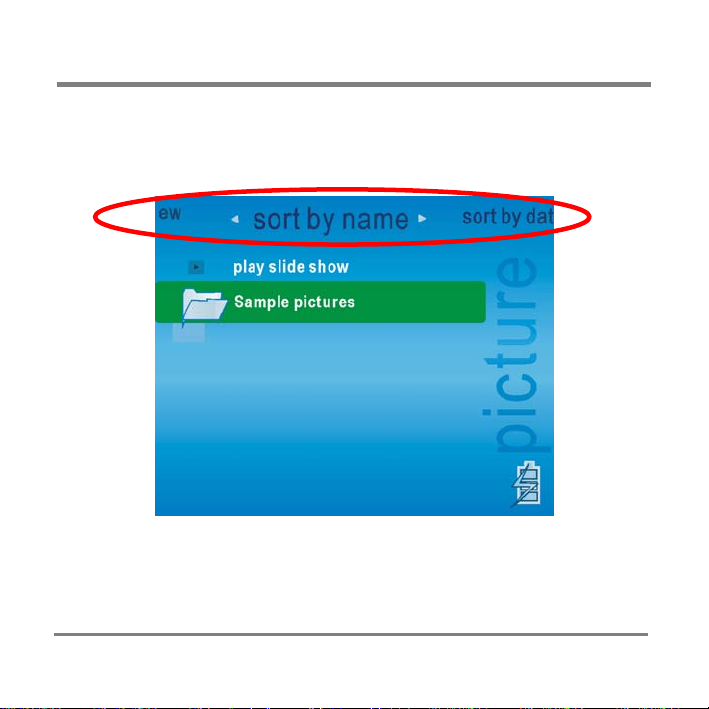
Screen and Controls
My Pictures
You can use the Right and Left buttons to select the screen view on the top (New,
Sort by name, Sort by date.)
- 10 -
Page 18
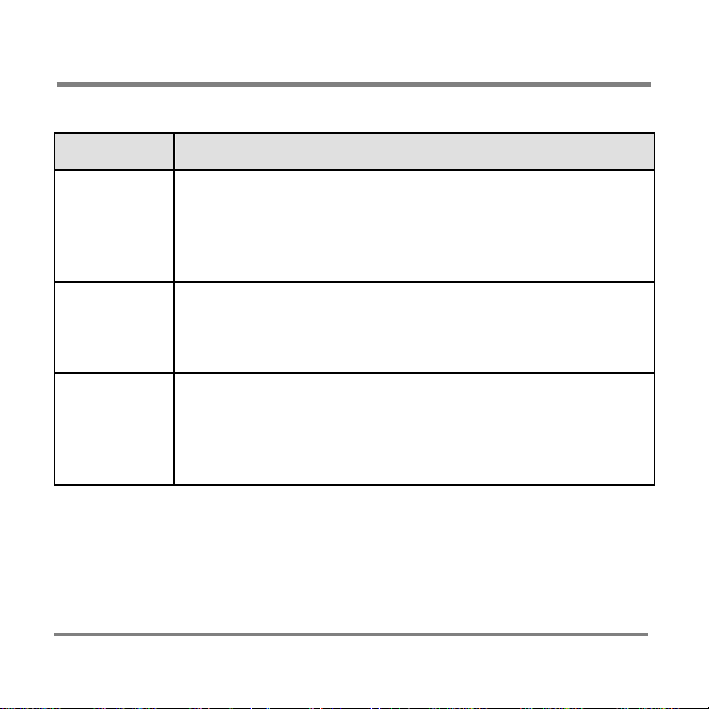
Screen and Controls
Screen V iew Description
New
Sort By Name
Sort by Date
Lists all pictures most recently copied to your Portable Media
Center, sorted alphabetically by name.
The Play Slide Show option is at the top of the list.
No Items Available appears if no content is available.
Lists all pictures, sorted alphabetically by name.
The Play Slide Show option is at the top of the list.
No Items Available appears if no content is available.
Lists all pictures, sorted by the date of the file (newest content
first).
The Play Slide Show option is at the top of the list.
No Items Available appears if no content is available.
- 11 -
Page 19
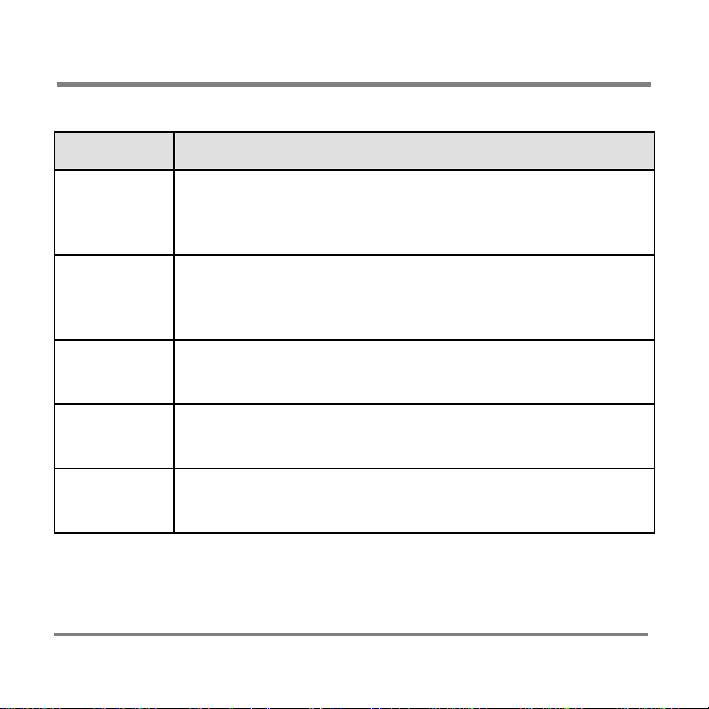
Screen and Controls
My TV
Screen V iew Description
New
Sort by Date
Sort By Name
Sort by Genre
Program
Name
Lists TV shows most recently copied to your Portable Media
Center, sorted alphabetically.
No Items Available appears if no content is available.
Lists all TV content, sorted by recording date (most recent
content first).
No Items Available appears if no content is available.
Lists all TV content, sorted alphabetically.
No Items Available appears if no content is available.
Lists all TV content, sorted into Media Center TV categories.
No Items Available appears if no content is available.
Appears when selecting a TV show with a saved bookmark.
Displays Resume and Play From Beginning selections.
- 12 -
Page 20
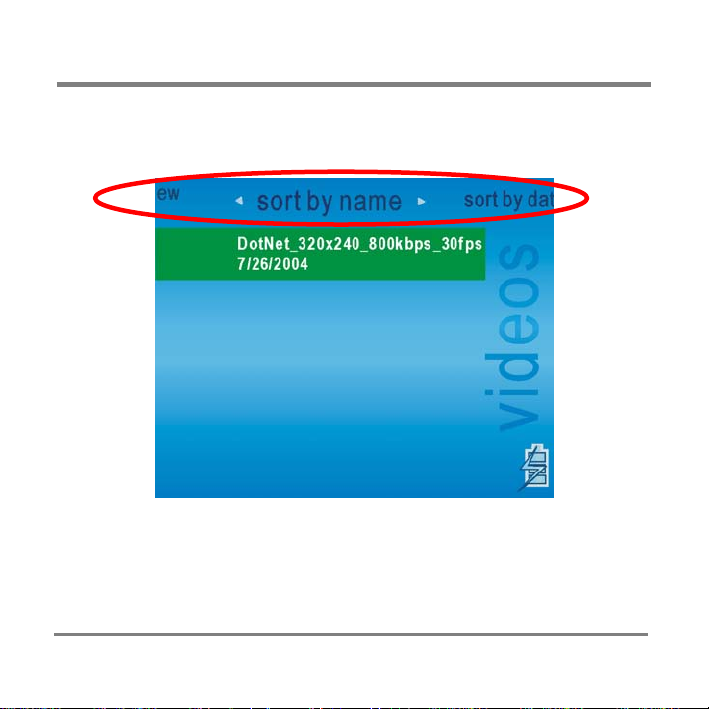
Screen and Controls
My Videos
You can use the Right and Left buttons to select the screen view on the top (New,
Sort by name, Sort by date.)
- 13 -
Page 21
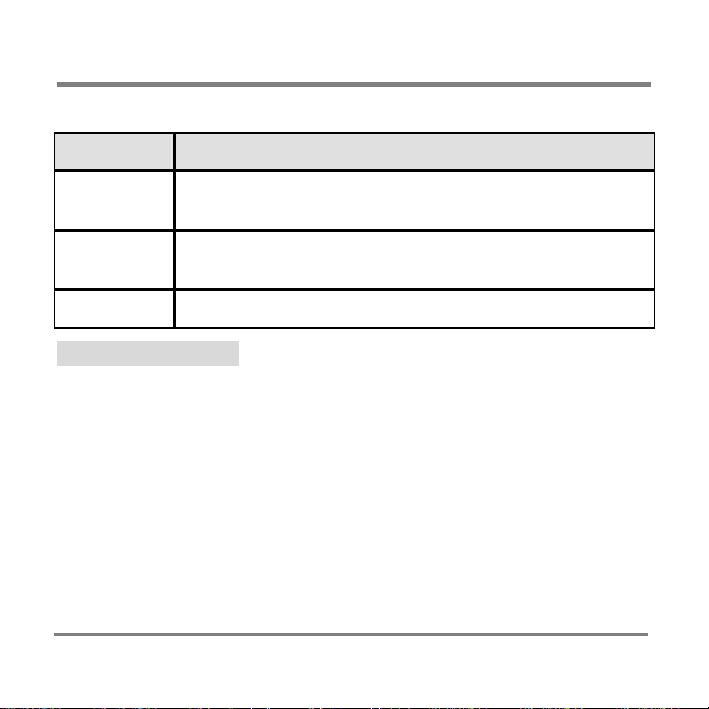
Screen and Controls
Screen V iew Description
New
Sort By Name
Sort by Date
Lists all videos most recently copied to your Portable Media
Center. Sorted alphabetically by name.
Lists all videos in your collection, sorted alphabetically by video
name or file name.
Lists all videos, sorted by recording date (oldest content first).
Now Playing Screens
After you select a video, TV show, picture, or song, the Now Playing screens help
you enhance your Portable Media Center experience.
Use the Left and Right buttons on your Portable Media Center to move through
the screens for each video, TV show, picture, or song you select to play or watch.
The following tables list the Now Playing screens for each digital media file type
on your Portable Media Center.
- 14 -
Page 22
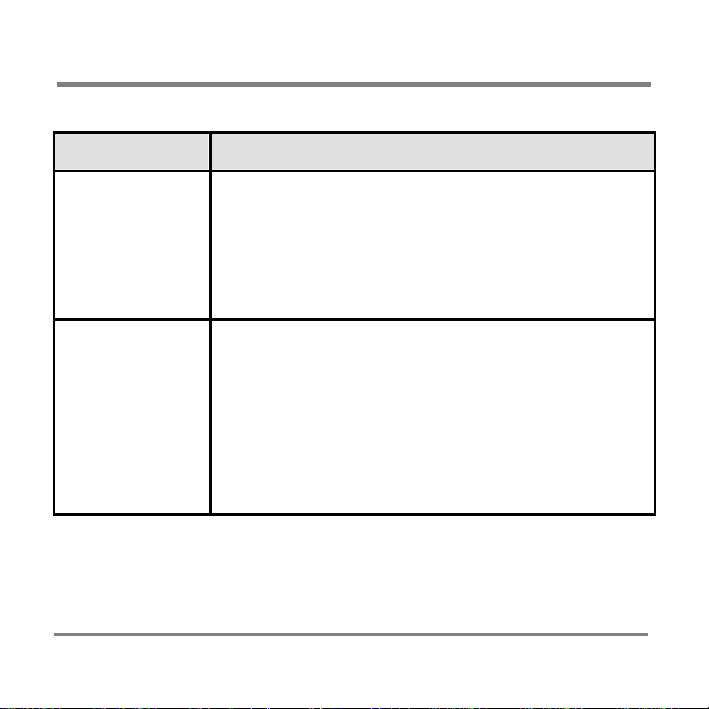
Screen and Controls
Music
Screen V iew Description
Default
Song
Shows track number, song name, elapsed/remaining time for
the current track, an elapsed time status bar, artist name,
album name, play/pause indicator, and battery status
indicator.
Press OK button to switch between elapsed time and
remaining time.
Displays medium-size album art, artist name, album name,
track number, song name, an elapsed time status ba r,
elapsed/remaining time for the current track, play/pause
indicator, and battery status indicator.
Press OK button to switch between elapsed time and
remaining time.
A default cover art image is used for albums that are missing
album cover art.
- 15 -
Page 23
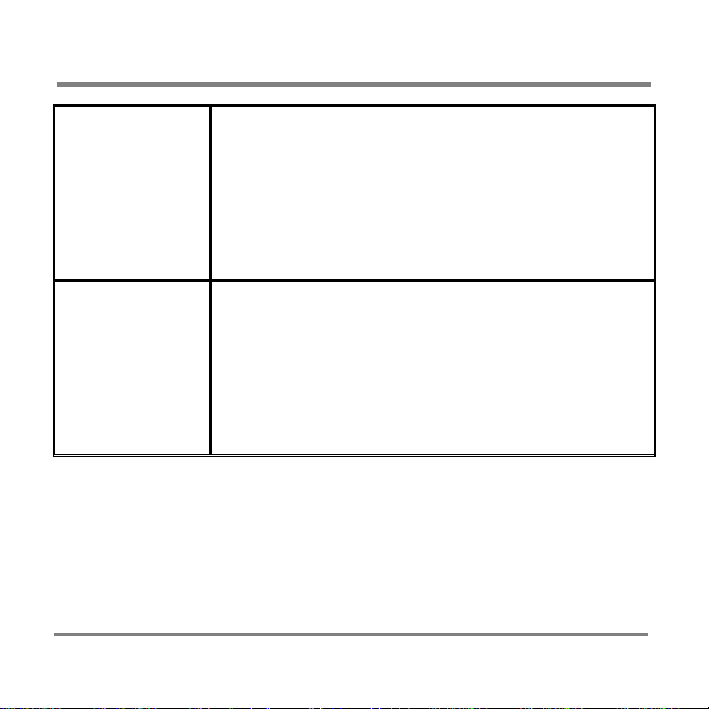
Screen and Controls
Big Album Cover
Displays large-size album art, track number,
elapsed/remaining time for the current track, play/pause
indicator, and battery status indicator.
Press OK button to switch between elapsed time and
remaining time.
A default cover art image is used for albums that are missing
album cover art.
Track
Displays a portion of the album art, a list of tracks for the
current album or playlist, play/pause indicator, and battery
status indicator.
The current track is highlighted and elapsed time status is
displayed at the right.
You can scroll through the list using the Up and Down
buttons, and select a track using the OK button.
- 16 -
Page 24
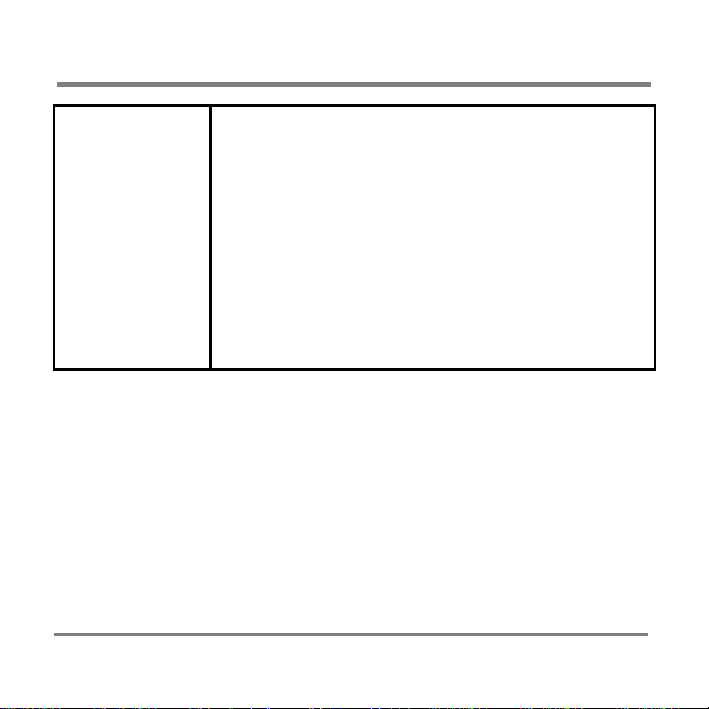
Screen and Controls
Music Settings
Displays a portion of the album art, elapsed time of the
current track, play/pause indicator, battery status indicator,
the album's star rating, and a list with check boxes for the
Shuffle, Repeat, Equalizer, and Purchase Info settings.
Selecting or clearing the Equalizer check box enables or
disables the selection on the Equalizer Settings screen.
You can move through the list using the Up and Down
buttons, switch a setting on or off, and change the star
ratings using the OK button.
Elapsed time status for the current track is displayed in the
lower right, next to the battery status indicator.
- 17 -
Page 25
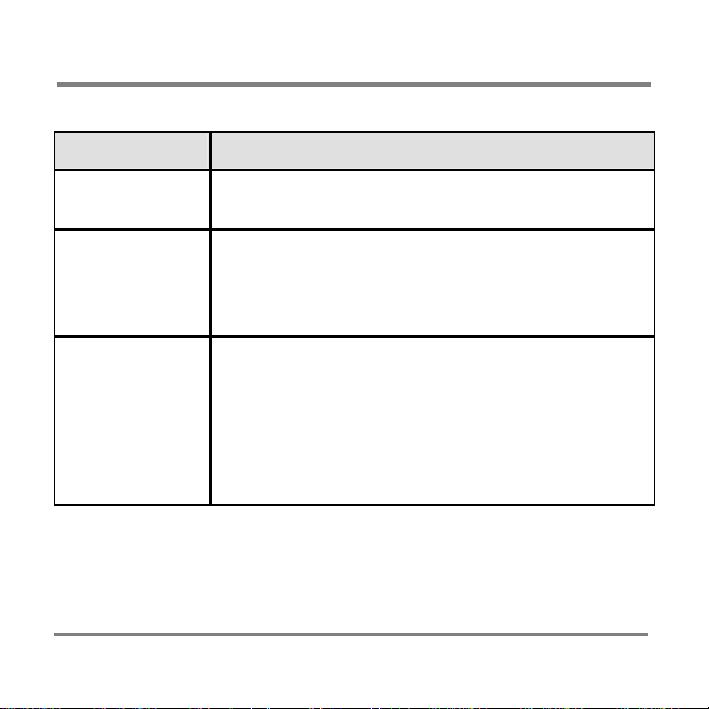
Screen and Controls
Pictures and Slide Shows
Screen V iew Description
Full Screen Picture
Picture Overlay
Picture Settings
Displays current picture and briefly displays the slide show
play/pause indicator and battery status indicator.
Displays picture name and date across the top of the picture,
slide show play/pause indicator, and battery status indicator.
If listening to music while viewing the picture or a slide
show, displays information on the currently playing song.
Displays the Shuffle and Transitions settings for displaying
pictures and slide shows, slide show play/pause indicator,
and battery status indicator.
You can select a setting using the Up and Down buttons,
switch the Shuffle setting on or off using the OK button,
and choose one of several Transition settings using the OK
button.
- 18 -
Page 26
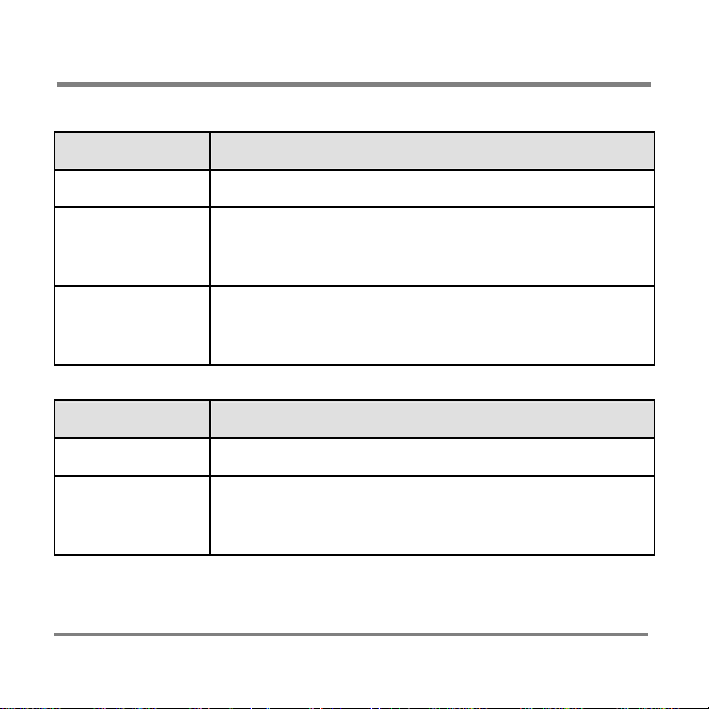
Screen and Controls
TV
Screen V iew Description
Full Screen TV
File Info
Episode
Information
Videos
Screen V iew Description
Full Screen Video
Video File I nfo
Displays the show on the screen with no other information.
Displays the show on the screen; also displays the show
name and date across the bottom of the video image, the
play/pause indicator, and the battery status indicator.
Shows a screen displaying the title, length, original air date,
TV Parental Guideline Rating when available, synopsis,
play/pause indicator, and battery status indicator.
Displays the video on the screen.
Displays the video name and date across the bottom of the
video image; also displays the play/pause indicator and the
battery status indicator.
- 19 -
Page 27
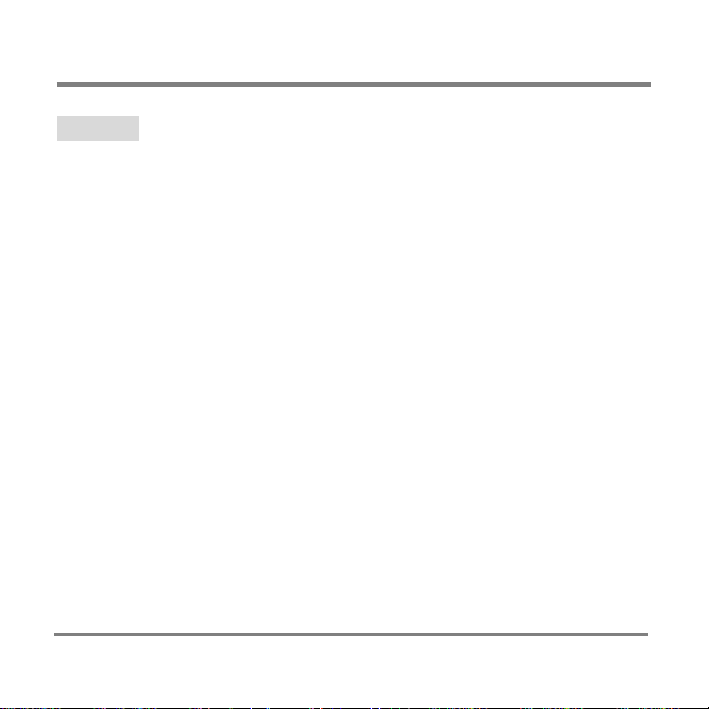
Screen and Controls
Settings
Use the Settings screens to customize your player, adjust language and player
settings, reset to default settings, and view information about the PMC player.
- 20 -
Page 28
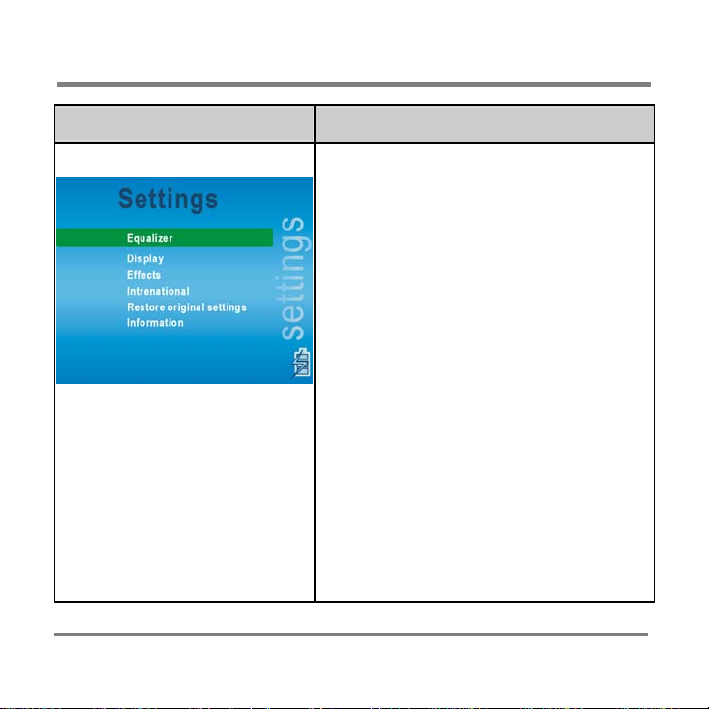
Screen and Controls
Screen V iew
Settings
Description
Displays the following:
• Equalizer. Optimizes audio
playback on your Portable Media
Center for different music genres,
such as Classical, Hip Hop, or Jazz.
• Display. Settings for screen
backlighting, screen brightness, and
using the TV Out plug.
• Effects. Screen effects such as
fading and sliding, and sounds that
occur when you press a button on
your Portable Media Center.
• International. Languages in which
information is displayed on your
Portable Media Center, and formats
for displaying dates, times, and
numbers.
• Restore Original Settings. Return
all settings to their default values.
• Information. Find information
about your Portable Media Center
and the digital media files it
contains.
- 21 -
Page 29
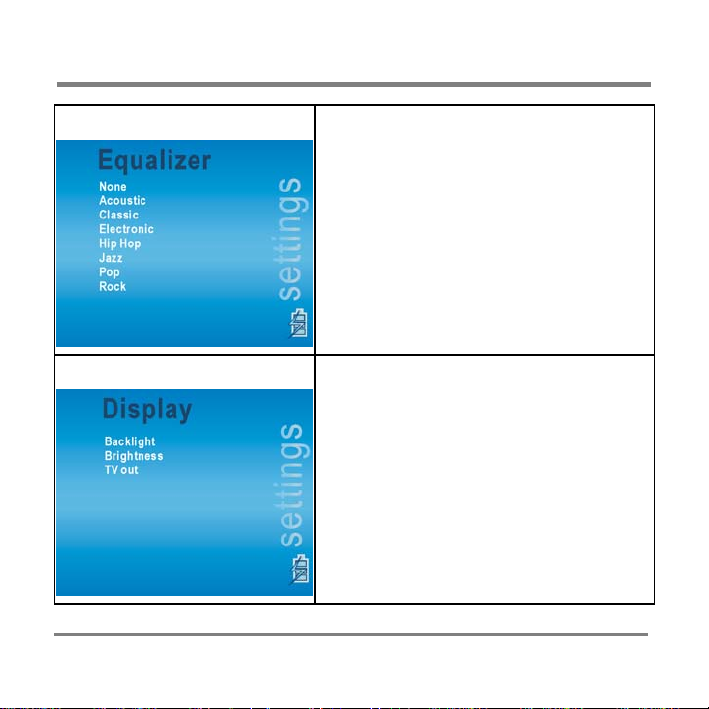
Screen and Controls
Equalizer
Displays the following options:
• Acoustic
• Classical
• Electronic
• Hip Hop
• Jazz
• Pop
• Rock
Display
Displays the following options:
• Backlight
• Brightness
• TV Out
- 22 -
Page 30
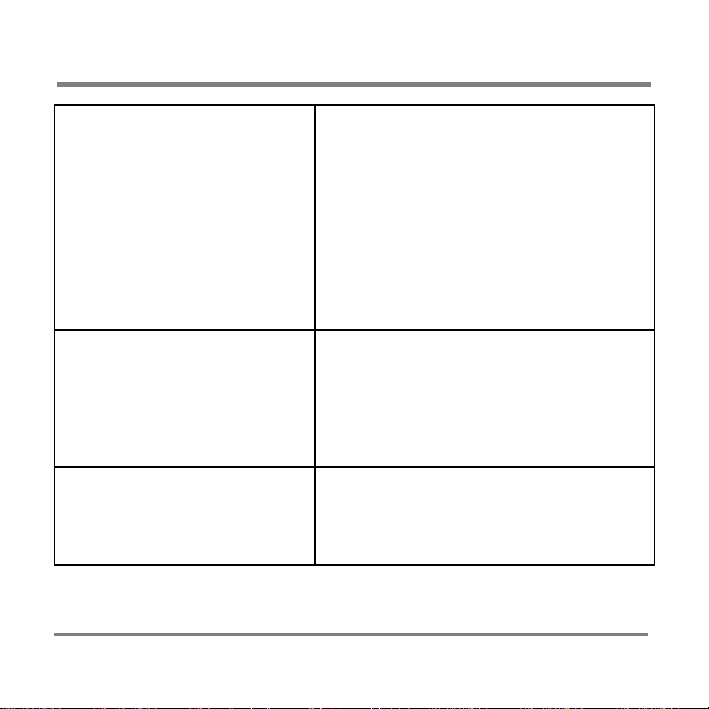
Screen and Controls
Backlight
Brightness
TV Out
Displays the following options:
• Off
• 1 second
• 5 seconds
• 15 seconds
• 1 minutes
• Always on
Set the amount of time that the backlight will
remain on. This setting is ignored when
playing video or pictures.
Displays the following options:
• 1 Dim
• 2
• 3
• 4
• 5 Bright
Displays the following options:
• On
• Off
- 23 -
Page 31

Screen and Controls
Effects
Displays the following options:
• Screen Effects
• Sounds
Screen Effects
Sounds
Displays the following options:
• On
• Off
Turn On or Off the fading effect as you move
among the different menus.
Displays the following options:
• On
• Off
Turn On or Off the sounds made when
moving among the different menus.
- 24 -
Page 32

Screen and Controls
International
Displays the following options:
• Language
• Standards
Languages
Standards
Restore Original Settings
Lists the languages in which information is
displayed on your Portable Media Center
screens.
Lists the available formats your Portable
Media Center uses to display dates, times, and
numbers.
Selecting Restore Original All Settings
displays a dialog box at the bottom of the
Settings screen that you can use to reset all
options to default values.
- 25 -
Page 33

Screen and Controls
Information
Displays the following items:
• About Portable Media Center
• About Contents
You cannot set any options on this screen.
About Portable Media Center Displays version and copyright information
about the Windows Mobile Software for
Portable Media Centers.
About Contents Displays the following information:
• Number of TV programs, songs,
albums, pictures, and videos on
your Portable Media Center
• Amount of hard disk space used
• Amount of hard disk space
remaining
- 26 -
Page 34

Screen and Controls
Recovery Screens
The Portable Media Center may display some recovery screens in the rare event of
a software or hardware malfunction.
Screen V iew Description
Screen 1
Once connected, a picture with a large numeral 1 in
one corner of the screen directs you to connect your
Portable Media Center to the computer using the
docking cradle or connecting cable supplied by the
manufacturer.
Follow on-screen directions to assist in the
recovery process.
- 27 -
Page 35
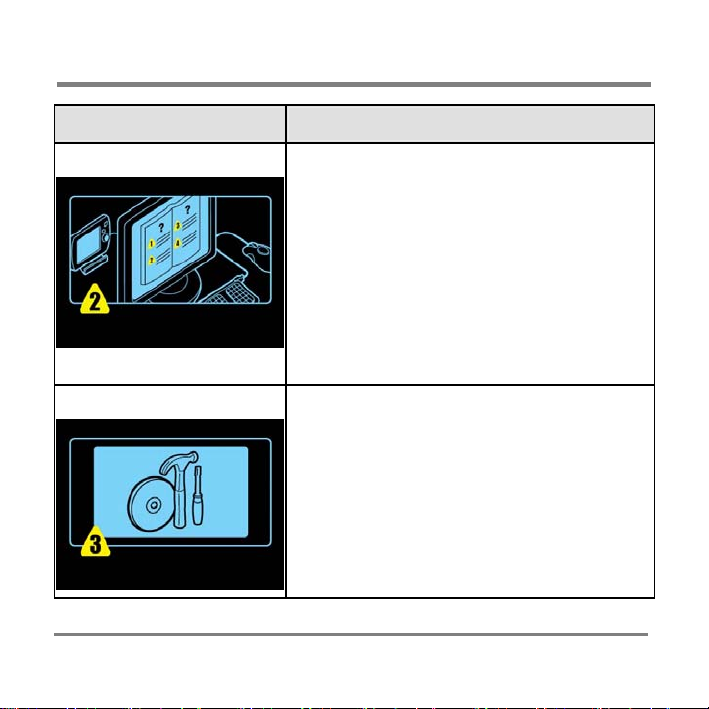
Screen and Controls
Screen V iew Description
Screen 2
Screen 3
Once connected, a picture with a large numeral 2
in one corner of the screen and verifies your
Portable Media Center is successfully connected
to the computer.
Follow on-screen instructions to run any
necessary recovery utility program.
When the utility finishes, your Portable Media
Center reboots and returns to normal operation.
The content on your Portable Media Center might
be lost.
A picture with a large numeral 3 in one corner of
the screen appears when your Portable Media
Center is fixing certain disk errors.
The content on your Portable Media Center might
be lost.
If this screen remains on for more than 2 minutes,
your Portable Media Center could not fix the disk
errors.
- 28 -
Page 36

Screen and Controls
Screen V iew Description
Screen 4
Screen 5
A picture with a large numeral 4 in one corner of
the screen appears when your Portable Media
Center is fixing certain disk errors.
All content on your Portable Media Center is lost,
and you must add it again from your primary
computer.
If this screen remains on for more than 5 minutes,
your Portable Media Center could not fix the disk
errors.
A picture with a large numeral 5 in one corner of the
screen appears when a problem with the hard disk
occurs that your Portable Media Center could not
fix. Please contact iRiver Customer Support.
- 29 -
Page 37

Screen and Controls
Screen Icons
The following table lists the icons displayed on your Portable Media Center
screens.
Icon Name
Description
Battery Status indicator
Elapsed Time bar
Folder
Left arrow
Indicates the remaining amount of battery life by
showing a number of horizontal bars inside the
battery icon.
Begins blinking when battery is low on charge..
When the battery is charging, a lightning bolt is
displayed over the battery status icon.
Displays the elapsed time in a horizontal bar that fills
from left to right as time elapses.
When a song finishes playing, the elapsed time bar is
filled.
Displayed at the left of the folder name on the New,
Sort by Name, and Sort by Date Picture screens
when your Portable Media Center hard disk has
folders for storing pictures.
The folder is open when selected; closed when not
selected.
Displayed at the left of screen titles to indicate the
direction you move if you press the Left button.
- 30 -
Page 38

Screen and Controls
Lock indicator
Play indicator
Play/Pause indicator
Repeat Play indicator
Right arrow
Shuffle Play indicator
Star Rating indicator
Wait indicator
Displayed when the controls are locked.
Displayed at the left of Play on a Song Title scre en,
and at the left of Play All on New, Albums, Artists,
Songs, Playlists, Genres, Album Songlist, Artist
Name, Playlist Name, and Play Slide Show screens.
Indicates if a song, video, TV show, or slide show is
playing or paused.
A right-pointing triangle icon means playing.
A double vertical bar icon means paused.
Two arrows in an oval, pointing clockwise to
indicate that the Repeat Play option is selected.
Displayed above the battery status icon and the
Shuffle Play icon.
Displayed at the right of screen titles to indicate the
direction you move if you press the Right button.
Two arrows pointing upwards to indicate that the
Shuffle Play option is selected.
Displayed above the battery status icon.
Displays the song's star rating.
The number of filled stars indicates the rating.
Displays when your Portable Media Center is
currently busy.
- 31 -
Page 39

Screen and Controls
Controls
Your Portable Media Center has a set of controls used for the following:
Turning power on or off
Navigating
The following basic buttons and controls are found on your Portable Media
Center.
Temporarily locking controls
Playing or viewing content
- 32 -
Page 40

Screen and Controls
b
Power and Lock Controls
Control Audio/Video Function
On/Off
Lock or Hold
Pressing or switching this control turns a Portable Media Center
on or off.
Slide the switch to lock all the controls to prevent accidental
button engagement. Slide back to unlock the controls.
Playback Controls
Control Audio Function Video Function
Play/Pause
Rew
Pressing this control switches
between play and pause when a
music file is selected or
playing.
Pressing this control skips to
the beginning of a music track.
Pressing and holding this
control skips backwards
through a music track.
At the beginning of a music
track, pressing this control
skips to the previous track.
- 33 -
Pressing this control switches
etween play and pause when a
video file is selected or
playing.
Pressing this control moves
back 7 seconds.
Pressing and holding this
control skips backwards in the
video.
Page 41

Screen and Controls
FF
Volume
Pressing this control skips to
the end of a music track.
Pressing and holding this
control skips forward through a
music track.
At the end of a music track,
pressing this control skips to
the next track.
Using this control adjusts the
headphone or internal speaker
playback volume.
If your device is connected to a
stereo, the stereo controls the
volume.
Pressing this control moves
forward 29 seconds.
Pressing and holding this
control skips forward in the
video.
Using this control adjusts the
headphone or internal speaker
playback volume.
If your device is connected to a
TV set, the TV set controls the
volume.
- 34 -
Page 42

Screen and Controls
Navigation Controls
Control Audio/Video Function
Up
Down
Left
Pressing this control selects the previous item in a list.
When a picture is displayed, pressing this control selec ts the
previous picture in a folder.
When viewing a slide show, pressing this control skips to the
previous picture in the slide show.
At the top of a list, pressing this control takes you to the bottom
of the list.
In a long list, pressing and holding this control will quickly
scroll through the list.. The first letter in the item names appears
in a large font and changes as the list scrolls.
Pressing this control selects the next item in a list.
When a picture is displayed, pressing this control selec ts the
next picture in a folder.
At the bottom of a list, pressing this control takes you to the top
of the list.
In a long list, pressing and holding this control will quickly
scroll through the list.. The first letter in the item names appears
in a large font and changes as the list scrolls.
Pressing this control moves the user to the screen at the left of
the screen being viewed, as if moving through a horizontal band
of screens.
- 35 -
Page 43
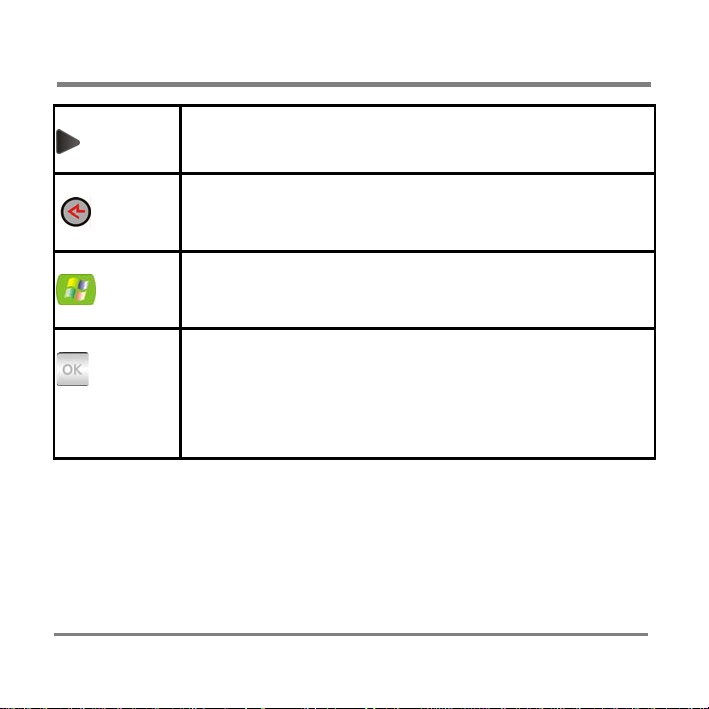
Screen and Controls
Right
Back
Start
OK
Pressing this control moves the user to the screen at the right of
the screen being viewed, as if moving through a horizontal band
of screens.
Pressing this control moves the user to the previous screen or to
the previous band of screens.
Pressing this control moves the user to the beginning of the
Library screens (the Start screen) or, at the Start screen, to the
last viewed Now Playing screen.
Pressing this control takes the user to the next level of the
selected item; for example, albums for a selected artist, or songs
for a selected album.
This control also selects check boxes, displays a selected picture,
and begins playback of videos, TV shows, songs, and slide
shows.
- 36 -
Page 44
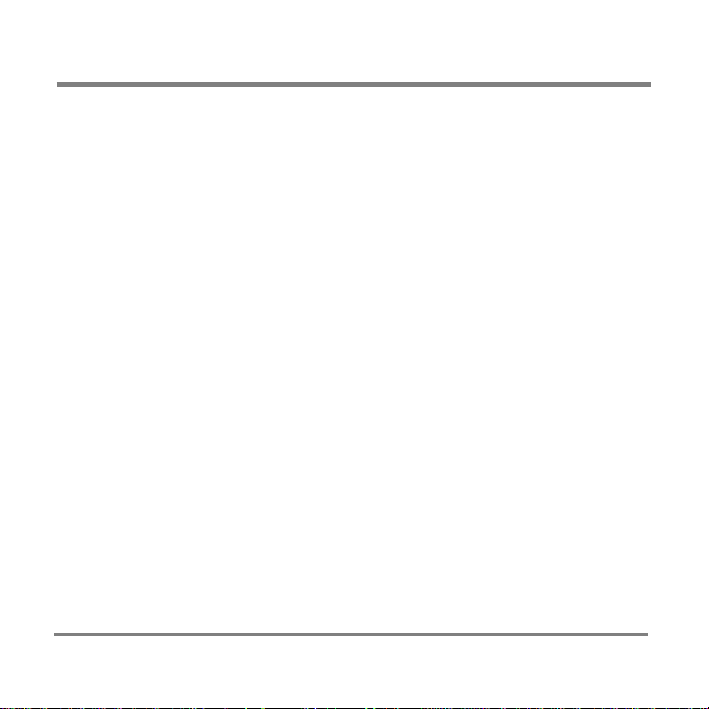
Digital Media File Types
Getting Started
To use your Portable Media Center with your favorite music, TV shows, videos,
and pictures, you must first have certain files installed on your computer, and then
add the digital media files to your Portable Media Center from the computer.
- 37 -
Page 45

Digital Media File Types
Requirements
- 38 -
Page 46

Digital Media File Types
To use your Portable Media Center, you must have the
following:
A computer running Windows XP (Home or Professional), Windows XP
Media Center Edition, or Windows XP Tablet PC Edition
A USB 2.0 port on your desktop or laptop computer to physically
connect with your Portable Media Center (strongly recommended)
A USB cable (included)
Windows Media Player 10 (installed with the Setup disc)
An Internet connection (a high-speed connection is strongly
recommended)
Important Information
If you have not already done so, follow the steps on the Quick Start
Guide to set up your computer for use with your Portable Media Center.
Before you connect your Portable Media Center to your computer for
the first time, you must run the Portable Media Center Setup disc.
If you connect it to your computer before running the Setup disc, your
computer will not properly recognize your Portable Media Center.
Your Portable Media Center will work with a computer that has a USB
1.1 port, but adding or updating content will take much longer.
If your computer does not have a USB 2.0 port, contact the computer
manufacturer or a local computer dealer about purchasing a USB 2.0
host controller card.
With the automatic device update feature of Windows Media Player 10
installed, you can quickly add digital media content to your Portable
Media Center from the computer.
You can also manually add digital media content to your Portable
Media Center.
- 39 -
Page 47

Digital Media File Types
What is in the Box
When you purchase your Portable Media Center, the box should contain at least
the following:
Quick Start Guide
Setup disc
Portable Media Center
Power adaptor
USB cable
Carrying Case
TV Out Cable
What is on the Setup Disc
The Portable Media Center Setup disc includes the following:
A program that installs essential files on your computer
A copy of Windows Media Player 10 (installed on your computer during
Setup)
A copy of this Help file
- 40 -
Page 48
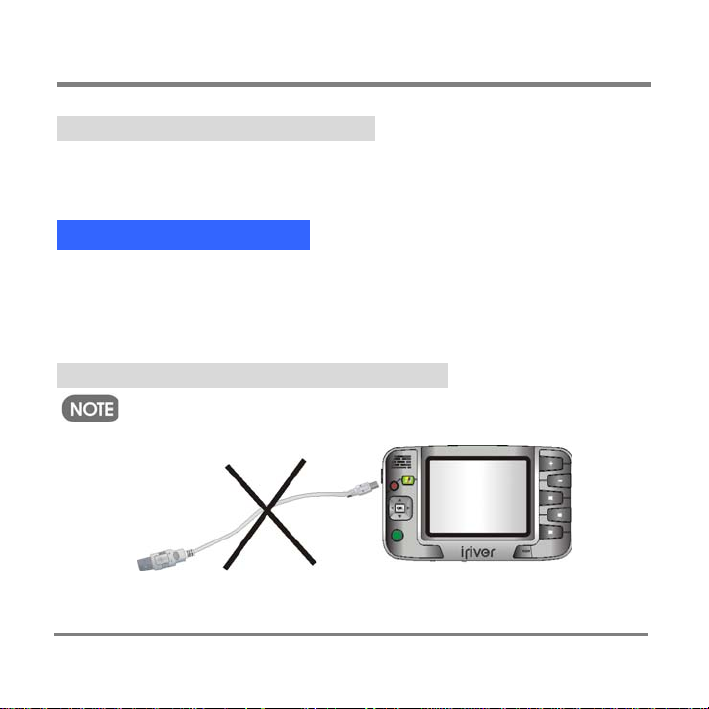
Digital Media File Types
What is on the Portable Media Center
Your Portable Media Center uses Windows Mobile™ software to find and display
or play digital media stored on its hard drive, and to help add music, pictures, and
video from your computer.
Running the Setup Disc
Before you connect your Portable Media Center for the first time to a computer,
you must run the Portable Media Center Setup disc on the computer.
The computer must have Windows XP (Home or Professional), Windows XP
Media Center Edition, or Windows XP Tablet PC Edition.
To run the Portable Media Center Setup disc
DO NOT connect your Portable Media Center before running the
Setup disc
- 41 -
Page 49

Digital Media File Types
Installation:
1. Insert the installation CD into the CD-ROM drive. Double-click the Setup
icon. Click Next to start.
- 42 -
Page 50

Digital Media File Types
2. Select I accept the terms in the License Agreement
- 43 -
Page 51

Digital Media File Types
3. Click Next to continue.
- 44 -
Page 52

Digital Media File Types
4. Select Copy sample content to the media library and click Next.
- 45 -
Page 53

Digital Media File Types
5. Click Install to start the installation.
- 46 -
Page 54

Digital Media File Types
6. The system will start the installation process as the following screen.
- 47 -
Page 55

Digital Media File Types
7. When you are prompted the Agreement screen, click I Accept.
- 48 -
Page 56

Digital Media File Types
8. When the Setup Complete screen appears, you will need to restart your
computer to complete the installation. Click Restart
- 49 -
Page 57

Digital Media File Types
9. After restarting the computer, click Finish and you can now use the mini
USB cable to connect your Portable Media Center to the computer.
- 50 -
Page 58

Digital Media File Types
10. Once you plug the player, the system will detect the player. Select Install
the software automatically (Recommended). Click Next to continue.
- 51 -
Page 59

Digital Media File Types
11. The system will automatically search for the driver and install, select
Synchronize media files to this device using Windows Media Player.
- 52 -
Page 60

Digital Media File Types
12. Click Next to continue.
- 53 -
Page 61

Digital Media File Types
13. You can select your privacy options in this screen by checking the items in
this screen.
- 54 -
Page 62

Digital Media File Types
14. You can customize the installation options in this screen also by checking
the item you need to enable the functions.
- 55 -
Page 63

Digital Media File Types
15. Before opening the Windows Media Player program, you will need to
select your private option and customize the installation options. After
finishing the two setups, you can select Automatic or Manual
synchronization with the device.
The Setup disc installs several programs on your computer, including Windows
Media Player 10.
- 56 -
Page 64

Digital Media File Types
When you run the Setup disc, you can establish a device partnership
between the computer and your Portable Media Center. This partnership makes
the desktop or laptop computer the primary computer for your Portable Media
Center. You can use the automatic update feature of Windows Media Player to
quickly add digital media content to your Portable Media Center from your
primary computer.
- 57 -
Page 65

Digital Media File Types
Hardware Connection
1. Plug the power adapter into a wall outlet then into the DC IN 5V jack on the
player.
2. Power on the player.
3. Attach the USB cable to the player then to an open USB port on the computer.
- 58 -
Page 66

Digital Media File Types
Turning Your Portable Media Center On and Off
Turn your Portable Media Center on to play or view digital media content, and to
update its content from a desktop computer that has Windows Media Player 10.
Turn it off when you're finished.
Under some circumstances, your Portable Media Center automatically turns off
after a period of inactivity.
To turn your Portable Media Center on or off using the On/Off button
Press the On/Off button to switch between power on and power off.
To turn your Portable Media Center back on after it has automatically
turned off
Your Portable Media Center automatically turns itself off after 5 minutes if no
content is playing and no buttons or controls have been pressed or otherwise
activated.
Press the On/Off button.
Your Portable Media Center turns on.
- 59 -
Page 67

Digital Media File Types
Add Digital Media Content to Your Portable Media Center
After you run the Setup disc you can add digital media content to your Portable
Media Center. When y ou have done so for the first time, you can add content in
two ways:
Automatic Update. You can quickly and automatically add or update content
from your primary computer using Windows Media Player 10.
Manual Update. You can manually add content from any computer that has
Windows Media Player 10.
Adding Digital Media Content for the First Time
To start the Setup Transfer Wizard
After running the Setup disc, turn on your Portable Media Center and connect it to
your primary computer. The primary computer is the computer you ran the Setup
disc on.
The Autoplay dialog box appears if Windows Media Player 10 is not open.
In the Autoplay dialog box, select the option to use Windows Media Player to add
content to your Portable Media Center; then click OK.
- 60 -
Page 68

Digital Media File Types
The device setup wizard appears on the primary computer, click Next to continue
(For complete Setup wizard, please see the Installation part on P.42).
- 61 -
Page 69

Digital Media File Types
If You Have Not Previously Used Windows Media Player 10 on
the Computer
If you have not previously used Windows Media Player 10 on the computer, you
must scan the computer for digital media content before the computer can copy
the media to your Portable Media Center.
To add digital media content for the first time
Automatically. To configure Windows Media Player 10 to automatically copy
content you select to your Portable Media Center do the following.
a. Plug the power adapter into a wall outlet then into the DC IN 5V jack on
the player.
b. Power on the player.
c. Attach the USB cable to the player then to an open USB port on the
computer.
d. On the next page of the device setup wizard, click Next.
- 62 -
Page 70

Digital Media File Types
e. When prompted to select Automatic or manual synchronization, select
Automatic and click Finish.
f. Windows Media Player will automatically scan the computer for digital
media content and adds it to its Media Library.
g. For more information, see Windows Media Player Help on this computer.
After you finish copying content, disconnect your Portable Media Center
h.
from the computer.
- 63 -
Page 71

Digital Media File Types
Manually. To manually copy content from the primary computer to your Portable
Media Center, do the following:
a. Plug the power adapter into a wall outlet then into the DC IN 5V jack on
the player.
b. Power on the player.
c. Attach the USB cable to the player then to an open USB port on the
computer.
d. On the next page of the device setup wizard, click Next.
e. Select the check box for the option to Manual ; then click Finish.
- 64 -
Page 72

Digital Media File Types
You can copy files from your computer by dragging source files to Windows
Media Player.
Drag and drop to copy files.
a. To add files to your Portable Media Center, select the check box next to the
file name.
b. Click the Start Sync button at the upper left corner of the navigation bar to
start synchronization.
c. When you have finished copying content, disconnect your Portable Media
Center from the computer.
- 65 -
Page 73

Digital Media File Types
You can use Windows Media Player 10 to switch to the automatic copy
option. See Windows Media Player Help on this computer.
If You Have Previously Used Windows Media Player 10 on the
Computer
If you have already used Windows Media Player 10 on the primary computer,
content is already listed in its Media Library. To add content, use the following
information.
To add digital media content for the first time
Automatically. To begin automatically copying all content you previously
selected with Windows Media Player to your Portable Media Center, do the
following:
a. Select the check box for the option to automatically copy items; then click
Finish.
Windows Media Player copies to your Portable Media Center all of the files or
playlists you previously selected for automatic transfer using Windows Media
Player.
b. When the automatic update process finishes, disconnect your Portable Media
Center from the computer.
For more information on selecting files and playlists for automatic transfer to a
portable device, see Windows Media Player Help on this computer.
- 66 -
Page 74

Digital Media File Types
Manually. If you want to use Windows Media Player 10 to manually copy content
from the primary computer to your Portable Media Center.
a. Select the check box Manual for the option to manually copy items, then
click Finish.
b. Select the check box next to the file name to copy to your Portable Media
Center.
See the next section “Adding Content to your Portable Media Center
Manually” for full instructions on locating content.
After you finish copying content, disconnect to your Portable Media Center from
the computer.
copy option. See Windows Media Player Help on this computer.
You can use Windows Media Player 10 to switch to the automatic
Creating a Partnership with a Different Computer
"Creating a partnership is only necessary when using the option to
"Automatically" synchronize content on the PMC."
You can create a partnership with a different computer and make that computer
your primary computer. You can have only one partnership. Once you create this
new partnership, the partnership with your previous primary desktop computer
will no longer exist.
Creating a partnership is only necessary when using the option to "Automatically"
synchronize content on the PMC.
- 67 -
Page 75

Digital Media File Types
To create a partnership with a different computer
1. Start your Portable Media Center and connect it to a non-primary computer.
2. On the device setup wizard, select the option to make the computer the new
primary computer, from which you can automatically copy items from this
computer; then click OK.
3. On the next page of the device setup wizard, select the check box for the
option to automatically copy items; then click OK.
Be cautious about selecting this option. Doing so deletes all content
on your Portable Media Center.
This computer is now your primary computer.
To begin automatically copying co ntent from your new primary computer to your
Portable Media Center, see
Automatically.
Adding Content to Your Portable Media Center
- 68 -
Page 76

Digital Media File Types
b
b
Charging the Battery in Your Portable Media Center
The battery in your Portable Media Center device provides you with many hours
of playback time for videos, TV shows, and music.
The battery indicator or icon in the lower right corner of a screen begins blinking
when the battery must be recharged.
To recharge the battery
Note:If system hangs during
attery replacement, remove
attery and repeat battery
replacement procedure again
.
Connect the power adapter cord or cradle to a wall outlet and then to your
Portable Media Center.
An indicator light on your Portable Media Center remains amber while the battery
is recharging, and turns green when the battery is fully recharged.
The battery indicator or icon displayed on the screen indicates the battery status
by the number of horizontal lines inside the icon. A lightning bolt is overlaid on
the battery icon while the battery is recharging.
The battery could take several hours to fully recharge.
- 69 -
Page 77

Digital Media File Types
Updating the Software Running on Your Portable Media Center
Periodic updates might be available for the software than runs on your Portable
Media Center. These updates may contain improvements and new features.
To check for updates to the software running on your Portable Media
Center
Visit www.iriveramerica.com for the latest updates for your Portable Media
Center.
Note:If the device is full of contents, then firmware updates will fail for
insufficient space. You must delete the contents in the device (up to 180
MB) to make room for the firmware update.
- 70 -
Page 78

Digital Media File Types
To update the software running on your Portable Media
Center
a. Use the USB cable to connect your Portable Media Center to the computer.
When the following figure appears, click OK to continue.
b. The Media Player 10 will appear on your PC screen, just minimize it and run
the update program download from www.iriveramerica.com.
- 71 -
Page 79

Digital Media File Types
c. Click the File tab.
d. Select “Connect to Device”.
- 72 -
Page 80

Digital Media File Types
e. Click the OK button.
f. Select Update OS Image.
- 73 -
Page 81

Digital Media File Types
g. Select the .bin file which you want to update
h. Select the NK*.bin file and open it, you will see the process of updating.
i. When the updating process is complete, close the FWUpdate.exe. Unplug
the mini USB cable which connects the Portable Media Center and the
computer. The Portable Media Center will be reset and restarted, and you
will see the new-updated screen.
- 74 -
Page 82

Digital Media File Types
Digital Media File Types You Can Play on Your
Portable Media Center
Your Portable Media Center plays .wma, .wmv, and .mp3 audio and visual files.
When you connect your Portable Media Center to a computer with Windows
Media Player 10, Windows Media Player converts many other file types (formats)
into these supported file types. For more information on which file types are
supported by Windows Media Player 10, see the Windows Media Player Help on
this computer.
Some video files may not play on your Portable Media Center unless
they are specifically created for use on Windows Mobile-based Portable Media
Centers.
- 75 -
Page 83

Protected Content
Protected Content
Your Portable Media Center plays digital media content transferred from the
Windows Media Player library on a Windows XP-based computer. Your
Windows Media Player library then becomes completely mobile. You can take it
with you wherever you go, whenever you wish.
You can store and play both non-protected and protected digital media files;
protected files must be licensed.
Protected and Non-Protected Content
Protected files are digital media files that are packaged or encrypted to prevent
unauthorized distribution. To play a protected digital media file, the user must
obtain a special license that allows the file to be decrypted and played.
A non-protected file can be played without having to obtain a license, and without
any of the restrictions a license might impose.
A licensed file is a prot ected Windows Media file that has an associated license
that defines how the file can be played. The restrictions stated in the license vary
depending on the license creator. The license can specify the following:
How you can use the file; for example, it can specify whether you can copy
the file to a portable device such as your Portable Media Center.
Whether or when the content expires; for example, after being played 20
times or after 30 days.
The person or company that provided the file specifies the terms of the license.
- 76 -
Page 84
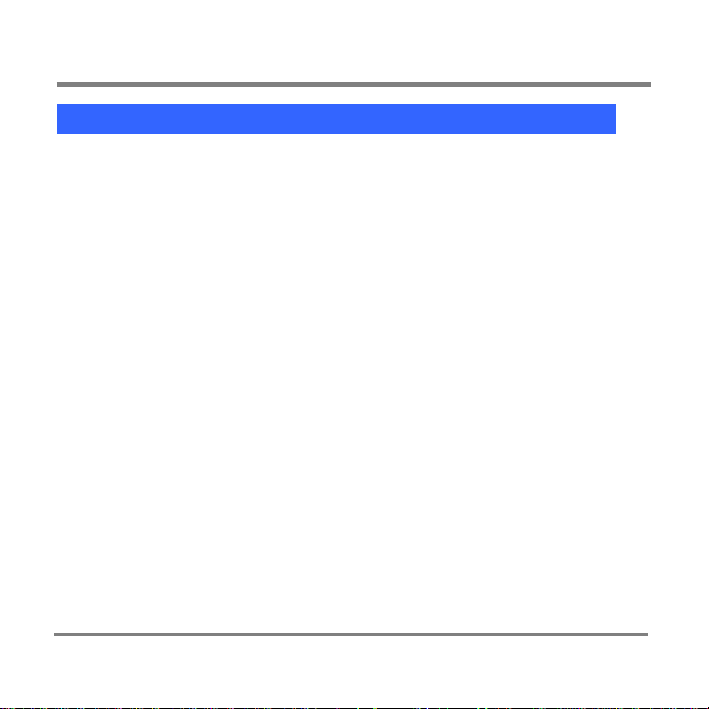
Protected Content
The Licensing Process and Your Portable Media Center
The licensing process for protected digital media content takes place on your
computer, not on your Portable Media Center. You can acquire licensed files in
several ways. The most common way is to download licensed files to your
computer from content providers such as record or video companies.
The content provider might issue a license when you download the file.
Alternatively, Windows Media Player attempts to acquire a license when you play
an unlicensed protected file, such as one on a CD, for the first time.
Some content providers might require that you register or pay a fee. Others might
not, and in these cases Windows Media Player might acquire the license without
notifying you.
You can automatically or manually add licensed protected content to your
Portable Media Center if the license allows it. Protected files in the Windows
Media Player media library whose licenses do not allow them to be copied to
portable media devices will not be transferred to your Portable Media Center.
Your Portable Media Center plays protected files only if they are licensed. You
can play protected files until the license expires. A message appears on the screen
when this happens.
If a protected file has a license that does not expire, you can play the file
indefinitely. Contact the content provider if you have questions about the license
terms.
- 77 -
Page 85
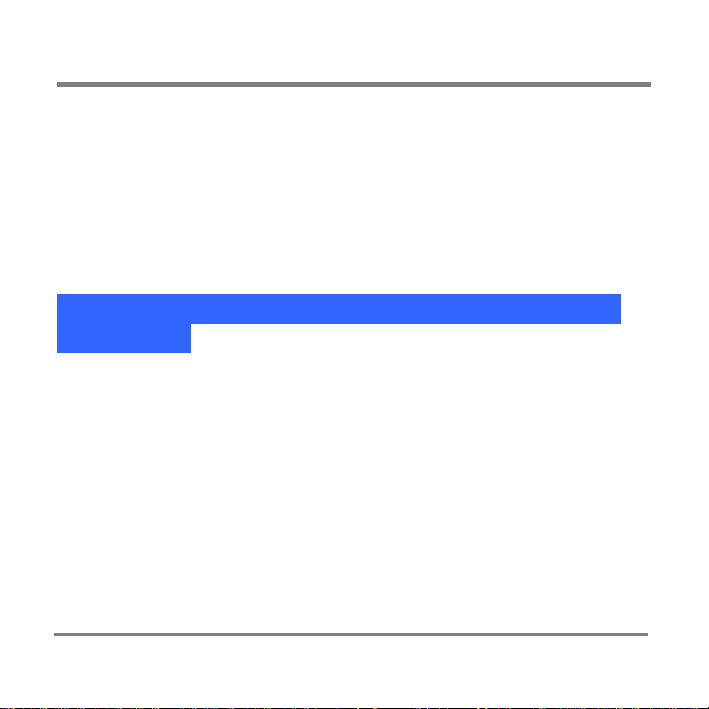
Protected Content
You cannot copy and share licenses among different computers using your
Portable Media Center.
If your Portable Media Center contains a protected file that is not licensed, an
error message appears on the screen if you try to play it. You must download or
otherwise acquire a licensed copy of the file and then transfer the licensed copy to
your Portable Media Center before you can play it.
For more information on acquiring licensed files and managing your licenses, see
Windows Media Player Help on this computer.
Non-Protected Digital Media Content and Your Portable
Media Center
Your Portable Media Center stores and plays non-protected digital media files as
well as protected files with licenses. Because non-protected files have no licenses
associated with them, there are no restrictions on how long or how many times
you can play them.
- 78 -
Page 86

Finding Information
Finding Information About Your Portable Media Center
From the Information screen you can find basic facts about your Portable Media
Center and how much content you have stored on it.
You can find the Information screen from the Settings screen.
To open the Information screen
On the Start screen, click Settings and then Information.
The Information screen has two selections, About Portable Media Center and
About Contents.
- 79 -
Page 87

Finding Information
To open the About Portable Media Center screen
On the Information screen, use the Up and Down buttons to select About
Portable Media Center and press the OK button.
The About Portable Media Center screen opens and di splay s essential
information about your Portable Media Center.
- 80 -
Page 88

Finding Information
To open the About Content screen
On the Information screen, use the Up and Down buttons to select About
Contents and press the OK button
The About Contents screen opens and lists the following information about the
amount of content on your Portable Media Center:
Number of TV programs
Number of songs
Number of albums
Number of pictures
Number of videos
Amount of hard disk space used (in gigabytes) on your Portable Media
Center
- 81 -
Page 89
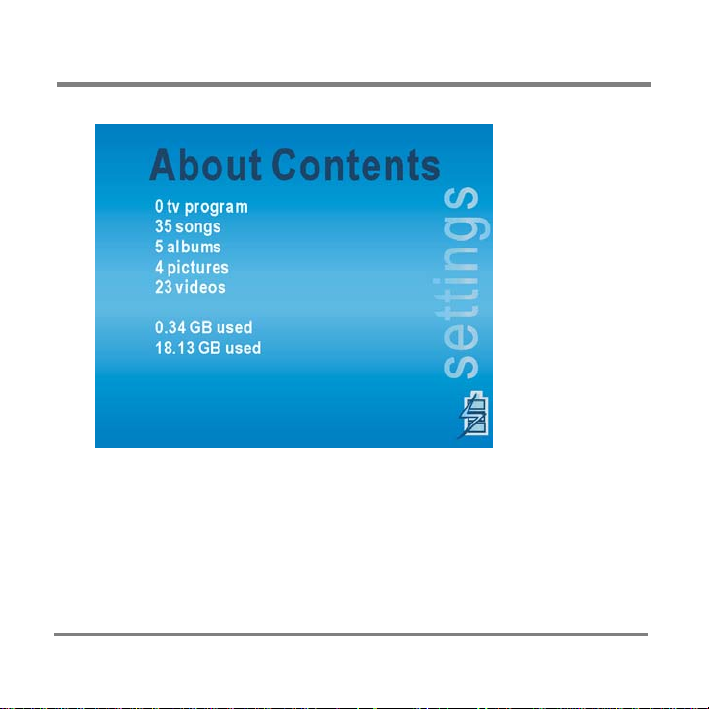
Finding Information
Amount of hard disk space remaining on your Portable Media Center
- 82 -
Page 90

Portable Media Center Help
Portable Media Center Help
In addition to this Help document, you have other sources for help when using
your Portable Media Center:
The Setup disc. A copy of this Help document is on the Setup disc.
The Quick Start Guide. Your Portable Media Center comes with a Quick
Start Guide. The Quick Start Guide has the basic information you need to
quickly start using your Portable Media Center.
Microsoft Web site. Additional information is available on the Microsoft
Portable Media Centers Web site. (
Help Tips and Tricks
Use the following tips and tricks to find Help information.
To Do this
Find Portable Media
Center Help on your
primary computer
Find Portable Media
Center Help on the
Setup disc
Click the Start button and select All Programs.
Select Portable Media Center; then click Portable
Media Center Help.
Place the Portable Media Center Setup disc into your
computer DVD or CD drive.
In My Computer, double-click the drive letter for your
DVD or CD drive and then double-click
Portablemediacenter.chm.
http://www.microsoft.com )
- 83 -
Page 91

Portable Media Center Help
Troubleshoot problems
you might encounter
using your Portable
Media Center
Learn more about an
error message
The latest information
from Microsoft about
Portable Media
In the Portable Media Center Help Table of Contents,
click Troubleshooting Portable Media Center.
In the right pane under In This Section, click the
appropriate Troubleshooting title to view that topic.
In the Portable Media Center Help Table of Contents
under Troubleshooting Portable Media Center, click
Error and Acknowledgement Messages.
In the right pane under In This Section, click the error
message to view that topic.
Visit the Portable Media Centers Web site at
www.microsoft.com/PortableMediaCenters
- 84 -
Page 92

USING PORTABLE MEDIA CENTER
II. USING PORTABLE MEDIA CENTER
With Portable Media Center, you can do the following, alone or with your friends
and family, and do all of this anywhere, anytime:
Watch videos you recorded using a computer with Windows Media Player 10
Watch TV shows you recorded using a computer with Microsoft® Windows®
XP Media Center Edition 2005
Listen to your favorite songs and albums
View pictures from your digital collection
- 85 -
Page 93

Playing and Viewing Digital Media Content
Playing and Viewing Digital Media Content
Browsing For New Content
When you add music, TV shows, pictures, or videos to your Portable Media
Center, they are listed on the New screens.
To browse for content recently added to your Portable Media Center
1. "After powering on your PMC, highlight the desired category "My TV, My
Music, My Pictures, or My Videos, then press OK.
2. Use the Left or Right button to select the ‘New’ category.
A New screen displays a list of TV shows, albums, playlists, pictures, or
videos added in the two weeks prior to the last item added.
Browsing For and Playing TV Shows
You can store and play many hours of TV shows recorded on a computer with
Windows XP Media Center Edition 2005.
You can also play back recorded TV shows that are in a non-protected format and
available in the Media Library of Windows Media Player 10.
- 86 -
Page 94

Playing and Viewing Digital Media Content
To browse for and play a TV show
1. On the Start screen, highlight My TV and press OK.
2. Using the Left and Right buttons, select the New, Sort by Name, Sort by
Date, or Sort by Genre screen.
3. Using the Up or Down buttons, scroll through the list and select a TV show.
4. Play the TV show by pressing the OK button.
5. To move forward or backward or to resume play, do the following:
• To move forward, press > > and you move forward 29 seconds in the
TV show.
• To skip forward, press and hold > >.
• To move backward, press < < and you move back 7 seconds.
• To skip backwards, press and hold < <.
• If you paused the TV show during playback (which creates a
Bookmark), press the OK button to go to the Program Name screen
for the show; then select Resume or Play From Beginning and
press the OK button.
When the TV show finishes playing, the Portable Media Center immediately
displays the Start screen.
- 87 -
Page 95

Playing and Viewing Digital Media Content
Music on Your Portable Media Center
You can store and play thousands of songs on your Portable Media Center using
the .wma and .mp3 file formats.
Browsing For and Playing Music
You can browse for and play music in the following ways:
• Browse for and play an album, a playlist, all songs in a genre, or all songs
by an artist.
• Play one song from an album.
• Browse for and play a song from the Songs screen.
• Play all songs on your Portable Media Center.
Use the following procedures to help you.
To browse for and play an album
1. On the Start screen, highlight My Music and press OK.
2. Use the Left or Right buttons to select Albums, or choose from the
following:
• On the New screen, use the Up and Down buttons to scroll through
the list and select an album.
• On the Artist screen, use the Up and Down buttons to scroll through
the list and select an artist; then press the OK button and select an
album.
- 88 -
Page 96

Playing and Viewing Digital Media Content
3. Press the OK button to open the Album Songlist screen for the selected
album, listing all songs on that album.
4. To play an album, choose from the following:
• On the Album Songlist screen, use the Up and Down buttons to
select Play All and then click the OK button.
• On the Artist Name screen, select an album and press the Play
button.
One of the Now Playing music screens (Simple, Song, Big Album Cover,
Track, or Music Settings) opens and the album begins playing.
To play a song from an album
1. On the Album Songlist screen, use the Up and Down buttons to select a
song from the list.
2. Choose from the following:
• Press the Play/Pause button to start playing the selected song.
• Press the OK button to open the Song Title screen for the selected
song; then press the Play/Pause button or select Play and press the
OK button to play the song.
At the Song Title screen for any song, you can use the Left and Right buttons to
move to the Song Title screens for other songs on the album; then press the
Play/Pause button or select Play and press the OK button to play the song.
- 89 -
Page 97

Playing and Viewing Digital Media Content
To browse for and play a song from the Songs screen
1. On the Start screen, highlight My Music and press OK.
2. Use the Left and Right buttons to select the Songs screen.
3. Use the Up and Down buttons to select a song from the list; then press the
OK button.
4. Choose from the following:
• Press the Play/Pause button to begin playing the song.
• Press the OK button; then on the Song Title screen, press the
Play/Pause button or select Play; then press the OK button to begin
playing the song.
You can also select and play individual songs on an Album Songlist screen.
To play all songs on your Portable Media Center
1. On the Start screen, highlight My Music and press OK.
2. Use the Left and Right buttons to select the Songs screen.
3. Select Play All and press the OK button to play every song from every
album, in alphabetical order by song title.
- 90 -
Page 98

Playing and Viewing Digital Media Content
Creating and Playing the Portable Playlist
You can create and play a portable playlist of songs on your Portable Media
Center.
To create the portable playlist
1. On the Start screen, highlight My Music and press OK.
2. Use the Left and Right buttons to select the New, Album, Artist, Song,
Playlists, or Genre screen; then select an item from the list on that screen.
3. Choose from the following:
• On an Album Songlist, Artist Name, or Genre Name screen, select
Add All to Portable Playlist and press the OK button to add all items
on the screen to the portable playlist.
You can add all songs on one album to the portable playlist from the
Album Songlist screen.
You can add all albums for an artist or genre to the portable playlist
from the Artist Name and Genre Name screens.
• On a Song Title screen, select Add to Portable Playlist to add that
song to the portable playlist.
- 91 -
Page 99

Playing and Viewing Digital Media Content
To play the portable playlist
1. On the Start screen, highlight My Music and press OK. Then use the Left
and Right buttons to select the Playlists screen.
2. Use the Up and Down buttons to select Portable Playlist; then press the OK
button.
To remove the songs from the portable playlist
1. On the Portable Playlist screen, select Remove All From Playlist and press
the OK button.
2. Select Yes and press the OK button to remove all songs from the portable
playlist.
- or -
Select No and press the OK button to cancel.
- 92 -
Page 100

Playing and Viewing Digital Media Content
Playing Playlists Created with Windows Media Player
You can play playlists you create on a computer using Windows Media Player
and add to your Portable Media Center.
To play a playlist created with Windows Media Player
1. On the Start screen, highlight My Music and press OK. Then use the Left
and Right buttons to select the Playlists screen.
2. Use the Up and Down buttons to select a playlist; then press the OK button.
3. Choose one of the following:
• Select Play All and press the OK button to play all songs on the
playlist.
• Select a song and press the Play/Pause button to play the song.
• Select a song and press the OK button; then on the Song Title screen
select Play and press the OK button to play the song.
You can modify playlists on a computer using Windows Media Player
10 and then copy them to your Portable Media Center.
- 93 -
 Loading...
Loading...