Page 1
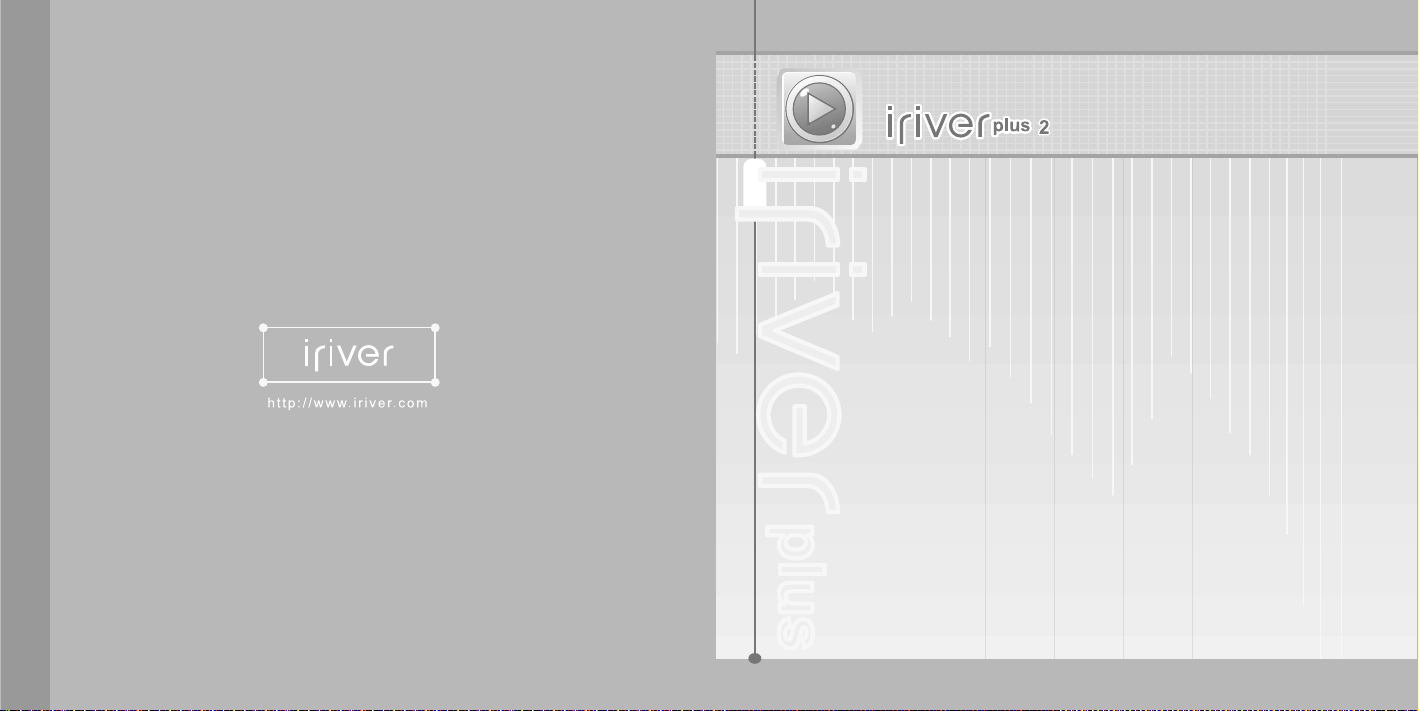
Software
Instruction Manual
Pictures shown in this manual are for the T20 model.
Other models may look different.
Page 2
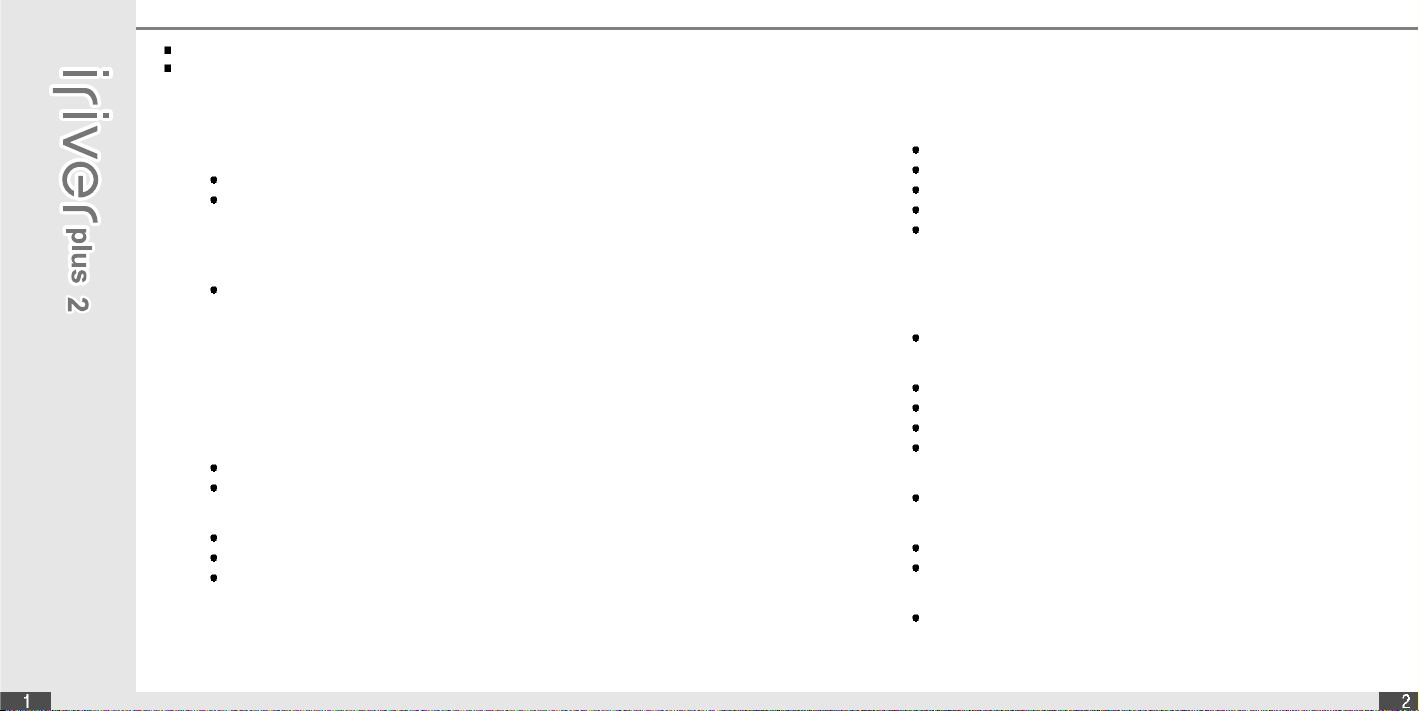
Contents
Please install iriver plus 2 BEFORE ATTACHING YOUR PRODUCT TO YOUR PC.
Some feature might not be available in every region.
I. About iriver plus 2
Before installing iriver plus 2 ........................................................ 3
About iriver plus 2 ................................................................... 3
System Requirements ....................................................................... 3
II. Installing iriver plus 2
Installing iriver plus 2 ................................................... 4
Installing iriver plus 2 ...................................................................... 4
III. Preview iriver plus 2
Updating iriver plus 2 .......................................................................................... 6
About iriver plus 2 window .................................................................................. 7
IV. Using iriver plus 2
1. Adding Title to iriver plus 2 ...................................... 9
Adding Titles in PC to the Library ................................... 9
About Library Title ........................................................... 10
2. Downloading to the product ................................... 11
Connecting iriver plus 2 to the product. .................................................. 11
Downloading from iriver plus 2 ............................................................... 12
Downloading a playlist to the product .................................................... 14
3. File/Folder management ......................................... 16
Making a new folder on the product ....................................................... 16
Deleting files from the product ................................................................ 18
Deleting folders from the product ........................................................... 20
Renaming folder on the product ............................................................. 22
To view the properties of the product ..................................................... 24
4. Playing Music in iriver plus 2 .................................. 26
5. Extracting music information from CD ................... 27
6. Creating a playlist in iriver plus 2 ........................... 29
Creating Playlist ......................................................................... 29
7. Editing music information ....................................... 31
Rating Music ................................................................... 31
Editing music information manually ....................................................... 33
Using MusicID ........................................................................ 35
About Gracenote CDDB ............................................................ 37
8. Setting up the radio channels ................................. 38
Setting up the radio channels with the radio tuner of iriver plus 2 ........ 38
9. Firmware Upgrade for the product in iriver plus 2 . 40
Firmware Upgrade Automatically ........................................................... 40
Manual Firmware Upgrade .................................................................... 41
10. Initialize the product (Format) .............................. 42
Initialize the product (Format) ................................................................. 42
Page 3
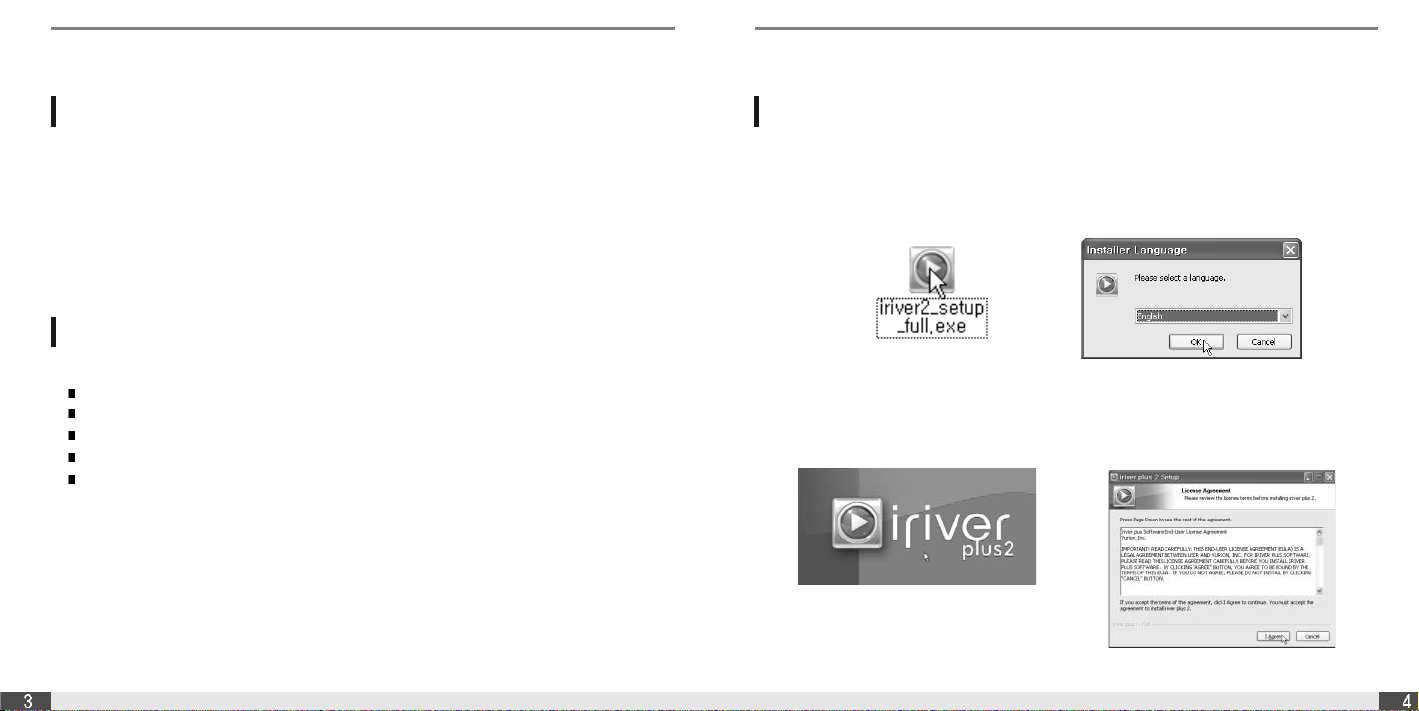
About iriver plus 2
Installing iriver plus 2
Before installing iriver plus 2
About iriver plus 2
When you connect the product to your PC, iriver plus 2 will be started and all titles and Playlists in
the library will be transferred to the product. In addition to synchronizing with your player, you can
create and manage your own playlists.
For more information on using the product, refer to the product instruction manual.
System Requirements
The minimum PC requirements for running iriver plus 2 are as follows.
300 MHz Pentium processor or higher
Windows 98SE/ ME/ 2000/ XP
Microsoft Internet Explorer version 6.0 or later
128MB RAM
SVGA or high resolution monitor (800x600 resolution or higher)
Installing iriver plus 2
Installing iriver plus 2
The program installation process will start automatically after inserting the Installation CD to
1
the PC's CD-ROM drive. If the program installation process does not start automatically, click
the "My Computer" icon and run "iriver2_setup_full.exe" file in the CD-ROM drive.
If the "Installer Language" window appears, select the desired language and click the [OK]
button.
Follow the on screen instructions which
2
appear as each window.
If the "License Agreement" window
3
appears, click the [I Agree] button.
Page 4
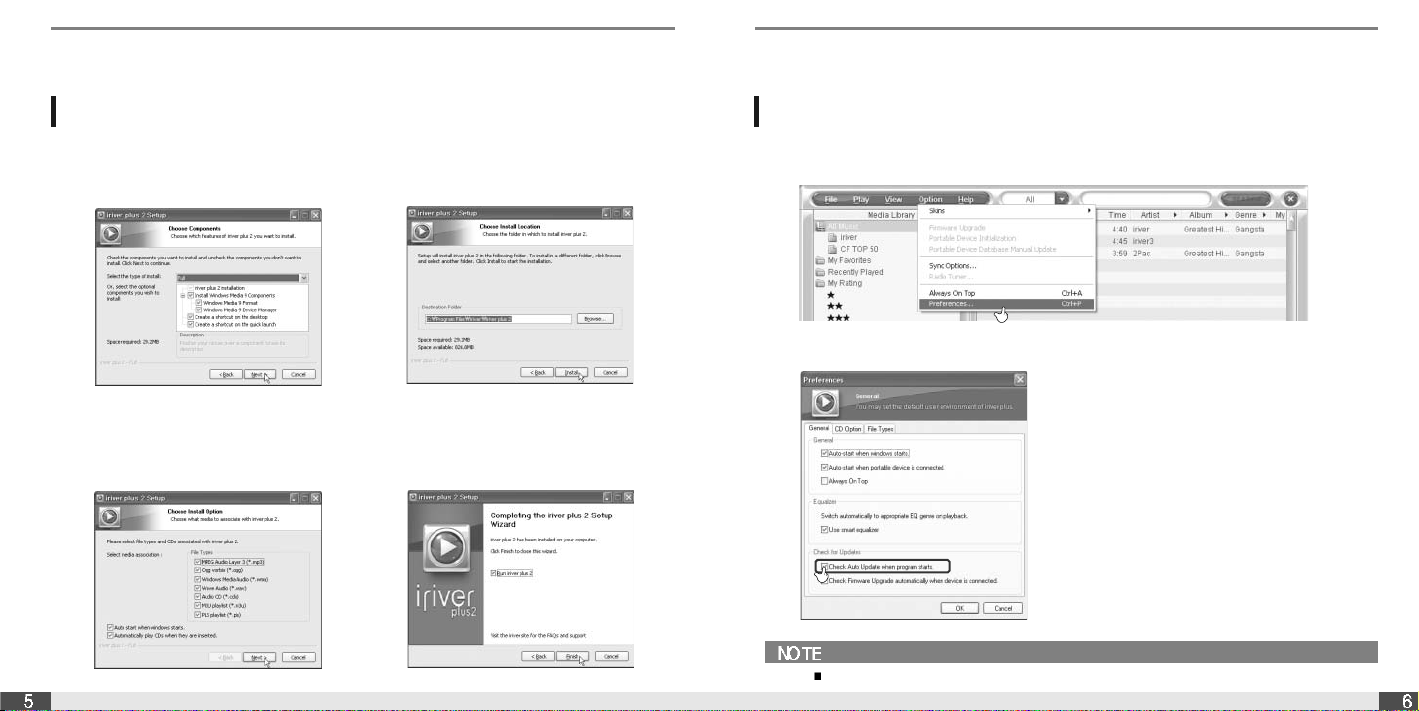
Installing iriver plus 2
Preview iriver plus 2
Installing iriver plus 2
Updating iriver plus 2
Installing iriver plus 2 Updating iriver plus 2
Select the components and click the [Next]
4
button.
Click [Next] after selecting the file to
6
support at the iriver plus 2. The selected
file icon is changed to iriver plus 2 icon.
Select the installation folder and click the
5
[Install] button. The installation process
screen appears.
Click the [Finish] button when the
7
installation complete screen is displayed.
You can set iriver plus 2 to check for updates automatically.
1
Click [Option - Preferences... - General].
Click the "Check Auto Updates When Program Starts" check box in the [General] tab.
2
To use this function your computer needs to be connected to the internet.
Page 5
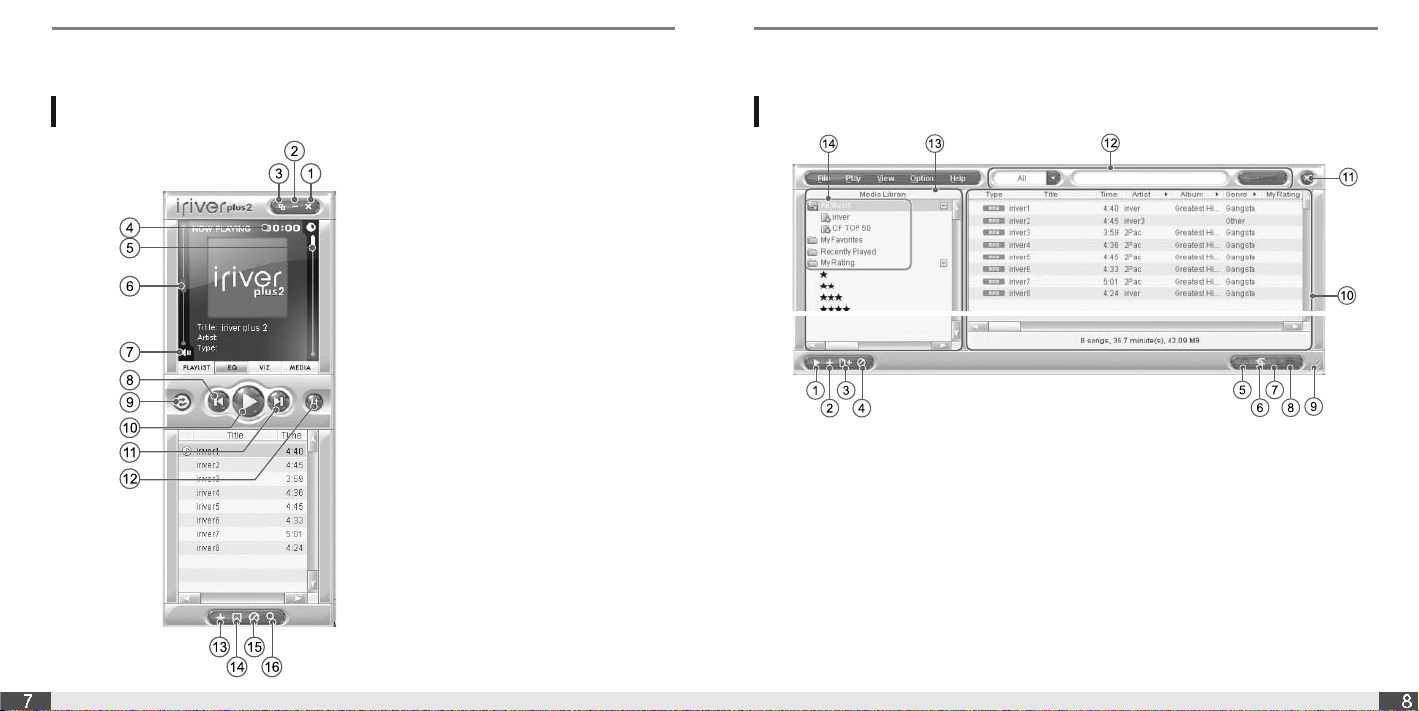
Preview iriver plus 2
Preview iriver plus 2
About iriver plus 2 window
Window of player
1. Close
2. Hide
3. Full / Mini Mode
4. Elapsed time / Remaining time
5. Progress bar
6. Volume
7. Mute
8. Previous Track
9. Repeat
10. Play / Pause
11. Next Track
12. Random Playback
13. Add File / A dd Folder
14. Save Playlist
15. Clear Playlist
16. Identify with MusicID
About iriver plus 2 window
Window of Media Explorer
1. Play
3. New Playlist / New Folder
5. Encoding
7. Transfer
9. Changing window size
11. Close
13. Library window
14. All Music
All Music : Displays all titles in the Media Library.
My Favorites : Lists your favorite titles.
Recently Played : Lists titles played most recently.
My Rating : List songs you have rated by rating value.
2. Add File / Add Folder
4. Clear
6. Sync Options
8. Identify with MusicID
10. List window
12. Search field
Page 6
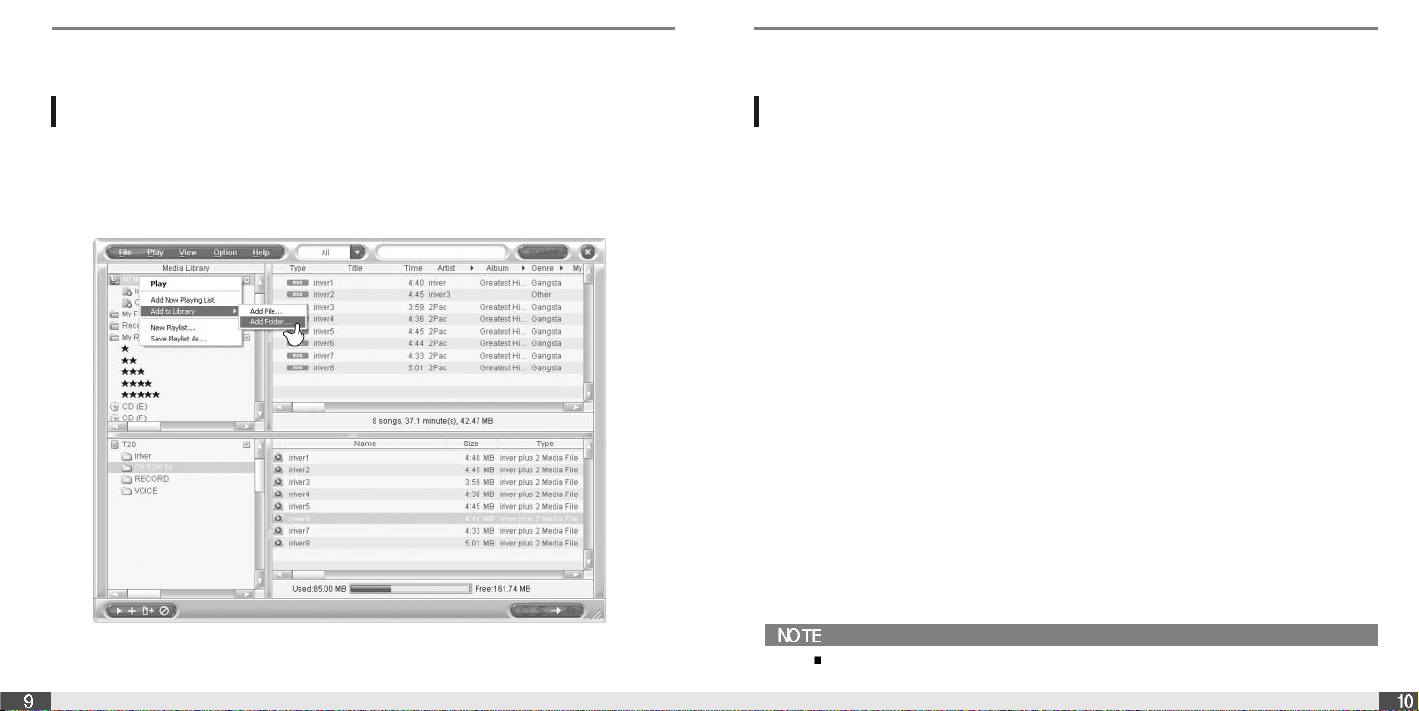
Using iriver plus 2
Using iriver plus 2
Adding Title to iriver plus 2
Adding Titles in PC to the Library
Music or Audio files stored on the PC can be added to the [All Music] or Playlist in the Media
1
Library.
Click and drag title from your computer directly to [All Music] in the Media Library window.
(Or, select [File - Add Library - Add file... or Add Folder...] select title to be added).
Adding Title to iriver plus 2
About Library Title
iriver plus 2 is capable of organizing the downloaded music files, mp3s, and other supported
1
music files using the library features and also managing audio files from audio CD.
Easy to use file managing system organizes your music files and gives you direct access to
the music you want as you need it.
Note, titles are not stored inside iriver plus 2. They are still files stored on your computer hard drive.
If you delete or change files on your hard drive, iriver plus 2 will not be able to find or transfer those files.
Page 7
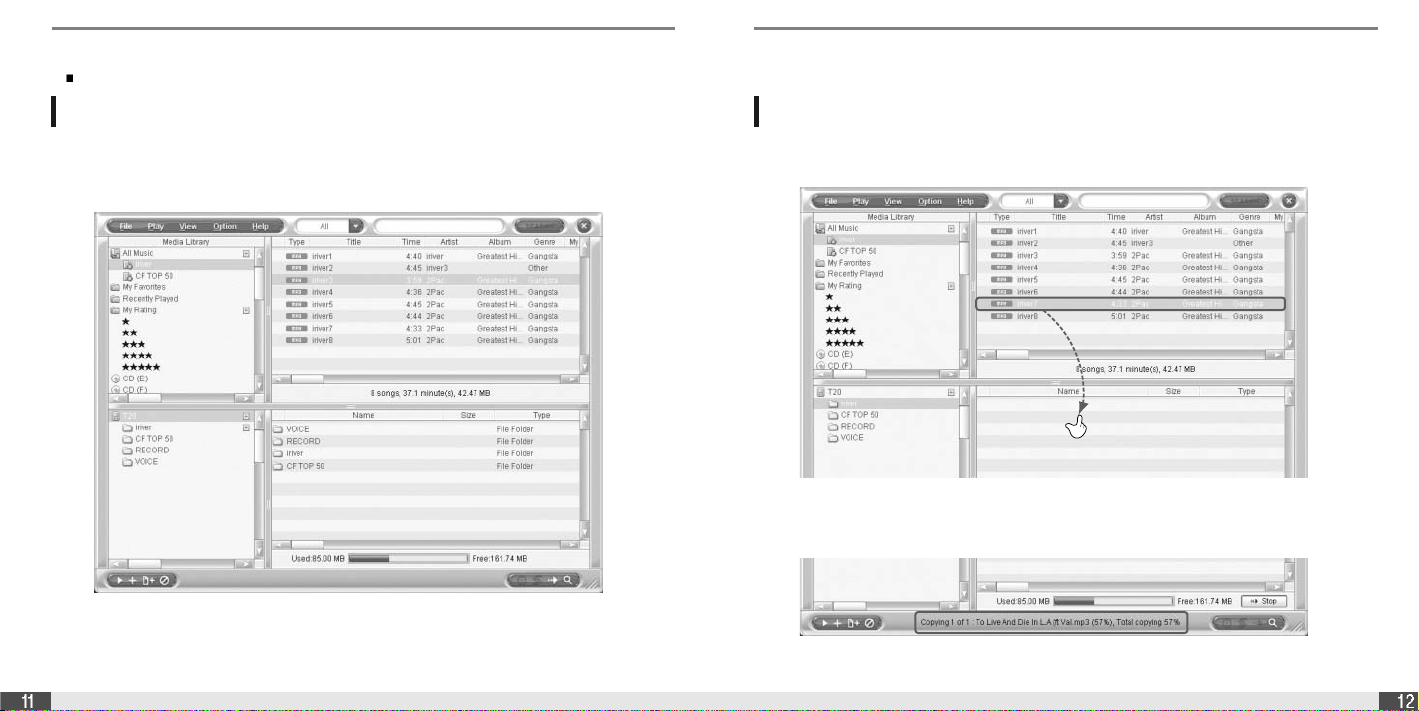
Using iriver plus 2
Using iriver plus 2
Downloading to the product
iriver plus 2 can transfer songs to your product. Select the searching location in the Media Library.
Connecting iriver plus 2 to the product.
Connect the product to your computer and power it on. The product window will be displayed.
1
Refer to the User Manual for your product for additional information on connecting your
product to iriver plus 2.
Downloading to the product
Downloading from iriver plus 2
Select the files on the PC to transfer to the product.
1
Drag and drop to move files to the desired location on the product.
Download in progress
2
Page 8
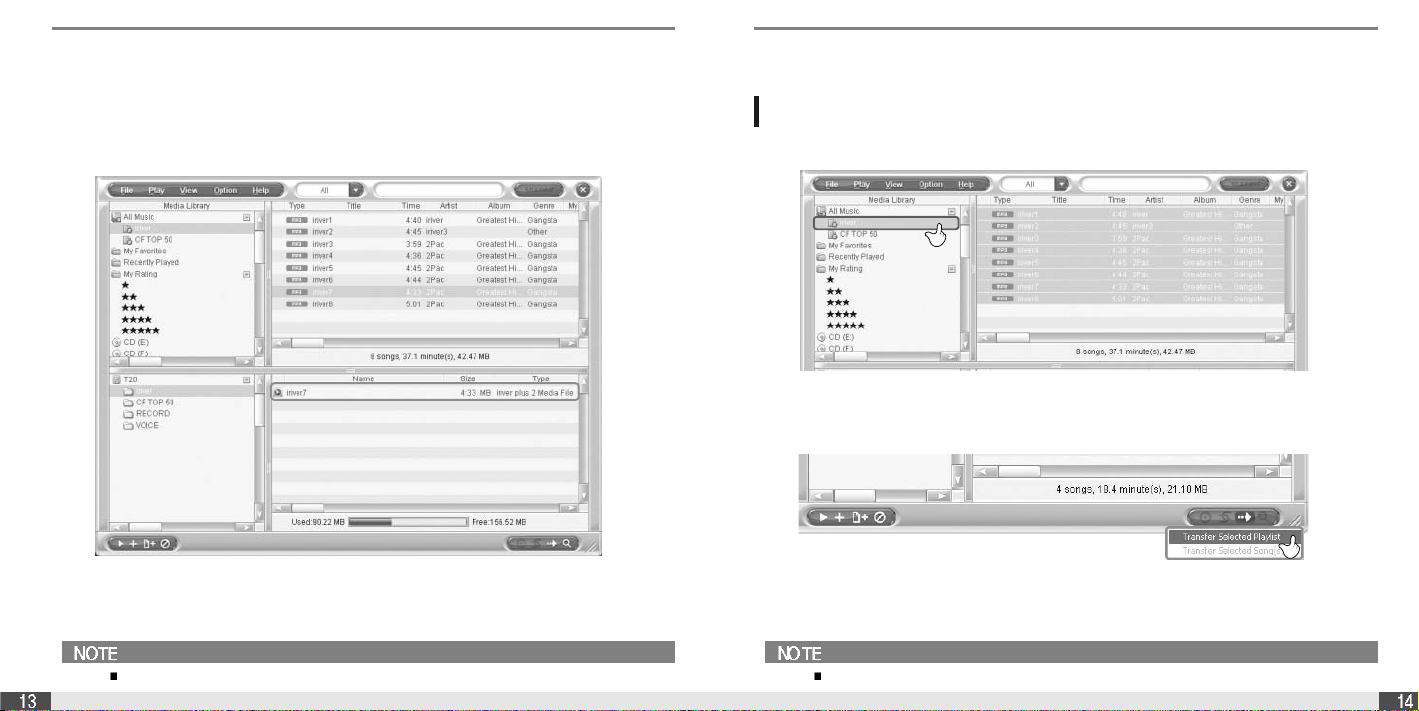
Using iriver plus 2
Using iriver plus 2
Downloading to the product
Download is complete once the files appear in the window for your product.
3
Downloading to the product
Downloading a playlist to the product
Select the playlist or the title to transfer to the product.
1
Click the Transfer icon and select [Transfer Selected Playlist].
2
Files over 511 English characters (including path name and file name) will not transfer. Also drag and drop to download playlist files from the PC to the desired location on the product.
Page 9

Using iriver plus 2
Using iriver plus 2
Downloading to the product
The selected playlist will be transferred to the product as the name of the selected playlist.
3
File/Folder management
Making a new folder on the product
Right click on a title after selecting the position to make a new folder in the product.
1
And select “New Folder”.
A new folder is created.
2
Type the name in the new folder and press <Enter> or click <OK>.
If there is not enough free space on the player, all files may not be transferred, and the transfer will be terminated. Only 8 levels of subfolders are allowed, beginning with the Root (\) folder.
Page 10

Using iriver plus 2
Using iriver plus 2
File/Folder management
New folder is created in the product window.
3
File/Folder management
Deleting files from the product
Select the files to delete in the product window.
1
Right click on the selected files and select [Clear].
2
Page 11

Using iriver plus 2
Using iriver plus 2
File/Folder management
Click [OK] to confirm delete.
3
Files are deleted.
4
File/Folder management
Deleting folders from the product
Select the folder to delete in the product window.
1
Right click on the selected folder and select [Clear].
2
Page 12

Using iriver plus 2
Using iriver plus 2
File/Folder management
Click [OK] to confirm delete.
3
Folders are deleted.
4
File/Folder management
Renaming folder on the product
Select folder to rename in the product.
1
Right click on selected folder and select [Rename].
2
Page 13

Using iriver plus 2
Using iriver plus 2
File/Folder management
Type the new name and press <Enter>.
3
Renaming is complete.
File/Folder management
To view the properties of the product
Select the product.
1
Right click on product and select [Property].
2
You can not change the extension of a file.
Page 14

Using iriver plus 2
Using iriver plus 2
File/Folder management
The properties of the product are displayed.
3
Playing Music in iriver plus 2
Playing Music in iriver plus 2
Select a title from [All Music] or the Playlist in the Media Library.
1
Click the [Play] button at the bottom of the Media Library window.
2
In addition, you may double click on the music file to begin playback.
Double Click
Page 15

Using iriver plus 2
Using iriver plus 2
Extracting music information from CD
Extracting music information from CD
iriver plus 2 can encode your music CD's. Encoding makes a copy of the music on your computer so you can listen with out
the CD, transfer it to portable devices, create lists of your favorite songs, and more! CD's are encoded into WMA (Windows
Media Audio) files.
Insert an audio CD into the PC.
1
YoumayhavetoclickontheCDlistedintheMediaLibrarytoshowthetracksonthatdisc.
The list of songs on the CD will be displayed in the Media Library.
Check the box for each song you want to encode.
2
Extracting music information from CD
While the CD track information will be not displaed, right click on CD icon and select [Lookup
3
CD From Gracenote]. If your computer is connected to internet, iriver plus 2 will look up music
information in the Grace note CDDB (CD Database) and display a list of matching results.
Select [File - CD Encoding] to begin encoding the selected songs.
4
In addition, you may click the [Encoding] button at the bottom of the Media Library to begin
encoding the selected songs.
Encoding may take several minutes, a progress indicator will display as each song is encoded.
5
Once encoded, the new title is automatically added to All Music in the Media Library.
The title will be saved in the [My Music] folder in your [My Documents] folder.
6
Songs will be listed inside a folder with the album name.
The encoding display area of iriver plus 2 shows the time needed to encode each title.
Click the [Close] button at the bottom to cancel encoding.
Page 16

Using iriver plus 2
Using iriver plus 2
Creatingaplaylistiniriverplus2
A playlist is a list of songs to be played. You can create lists of songs to play in specific order.
Creating Playlist
Right click on All Music in the Media Library window.
1
And select [New Playlist...] in the popup menu.
Enter a name for your new playlist, and click [OK].
2
Creating a playlist in iriver plus 2
The playlist will be displayed on the left side under the Media Library.
3
Click All Music and select a title from the listed files and then, drag it on the newly created
playlist. Repeat to add additional songs to the playlist.
To select multiple titles, click the files while holding down the [Control (Ctrl)] key or [Shift] key.
Page 17

Using iriver plus 2
Using iriver plus 2
Editing music information
Youcanassignaratingtoeachsong.
Rating Music
Right click on a title in the Media Library.
1
Editing music information
Click [My Rating] and select the number of stars to rate each song.
2
1 star being lowest rating and 5 being the highest rating.
Page 18

Using iriver plus 2
Using iriver plus 2
Editing music information
Some files may not display the correct information (Title, Artist, etc). You can edit the song information manually.
Editing music information manually
Right click a title in the Media Library and click [Song Info...] menu.
1
Editing music information
Use the Tag Edit window to enter the information and then click [OK].
2
Page 19

Using iriver plus 2
Using iriver plus 2
Editing music information
If iriver plus 2 is connected to internet, you can search for music information in the Gracenote CDDB (CD Database).
Using MusicID
Right click a title in the Media Library.
1
Editing music information
Click [Identify with Music ID – Identify tracks As Album…] or [Identify with Music ID –
2
Identify track individually…] iriver plus 2 will look up song information and display a list of
matching results. Highlight the correct title and click [Save tag].
To use the [Identify with MusicID-Identify Tracks as Album / Identify Track Individually] function, iriver plus 2 should
be connected to internet.
Page 20

Using iriver plus 2
Editing music information
About Gracenote CDDB
Using iriver plus 2
Setting up the radio channels
In the product, radio channels can be stored using the radio tuner of iriver plus 2.
Only for the product included the FM radio function.
Setting up the radio channels with the radio tuner of iriver plus 2
Music recognition technology and related data are provided by Gracenote®.
Gracenote is the industry standard in music recognition technology and related content delivery.
For more information visit www.gracenote.com
CD and music-related data from Gracenote, Inc., copyright © 2000-2005 Gracenote.
Gracenote CDDB® Client Software, copyright 2000-2004 Gracenote. This product and service
may practice one or more of the following U.S. Patents: #5,987,525; #6,061,680; #6,154,773,
#6,161,132, #6,230,192, #6,230,207, #6,240,459, #6,330,593, and other patents issued or
pending.
Services supplied and/or device manufactured under license for following Open Globe, Inc. United
States Patent 6,304,523.
Gracenote and CDDB are registered trademarks of Gracenote. The Gracenote logo and logotype,
and the [Powered by Gracenote] logo are trademarks of Gracenote.
Select [Option – Radio Tuner...] at the top menu of Media Library.
1
The [iriver plus 2 FM Radio] window appears with the
2
radio channels and area used in the product.
Page 21

Using iriver plus 2
Setting up the radio channels
Only for the product included the FM radio function.
Using iriver plus 2
Firmware Upgrade for the product in iriver plus 2
Firmware Upgrade Automatically
Enter the broadcasting name and frequency (MHz) in the channel filed and click [Save to
3
Portable Device] to store it to the product.
Click [OK] to exit setting up the FM radio channels.
To use the [Radio tuner...] function, the product should be connected to computer.
Select [Option - Preferences... - General] from the menu.
1
When the Preferences window appears, select
2
[General - Check for Updates] and check [Check
Firmware Upgrade automatically when device is
connected].
Do not disconnect the product during firmware upgrade.
To use the [Firmware Upgrade] function, iriver plus 2 should be connected to internet and the product.
Page 22

Using iriver plus 2
Firmware Upgrade for the product in iriver plus 2
Using iriver plus 2
Initialize the product (Format)
Format will erase all the files and folders in your product’s memory.
Manual Firmware Upgrade
Select [Option - Firmware Upgrade] from the menu.
1
Do not disconnect the product during firmware upgrade.
To use the [Firmware Upgrade] function, iriver plus 2 should be connected to internet and the product.
Initialize the product (Format)
Select [Option - Portable Device Initialization] from the menu.
1
To initialize the product, click [YES].
2
Click [OK] to confirm the format of the product.
3
Do not disconnect the product during initializing the product.
To use the [Portable Device Initialization] function, iriver plus 2 should be connected to internet and the product.
Page 23

Using iriver plus 2
Initialize the product (Format)
Click the [Finish] button when the installation
4
complete screen is displayed.
Disconnect the product from the PC.
5
Reconnect the product to PC and you can check the product is initialized.
6
MEMO
Page 24

MEMOMEMO
 Loading...
Loading...