Page 1
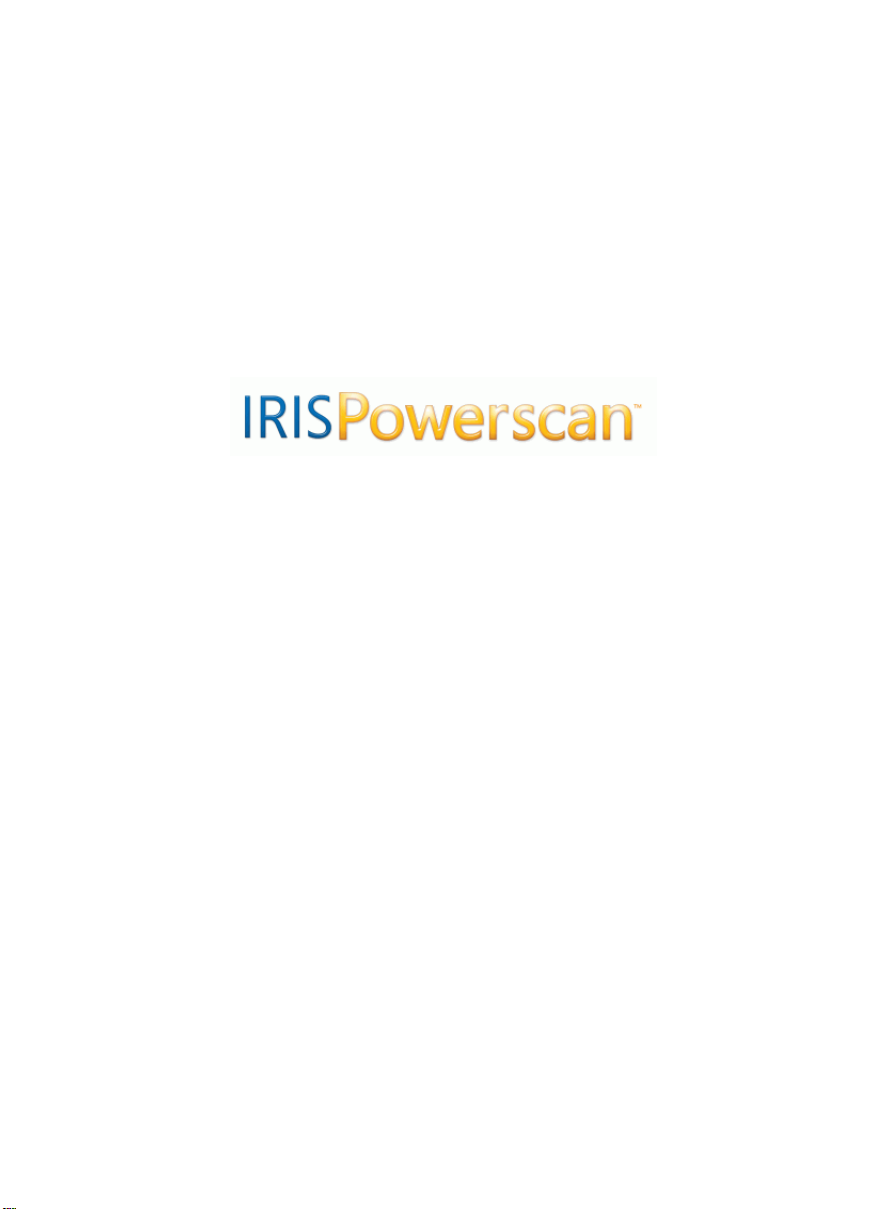
Version9.0
User Guide
Page 2
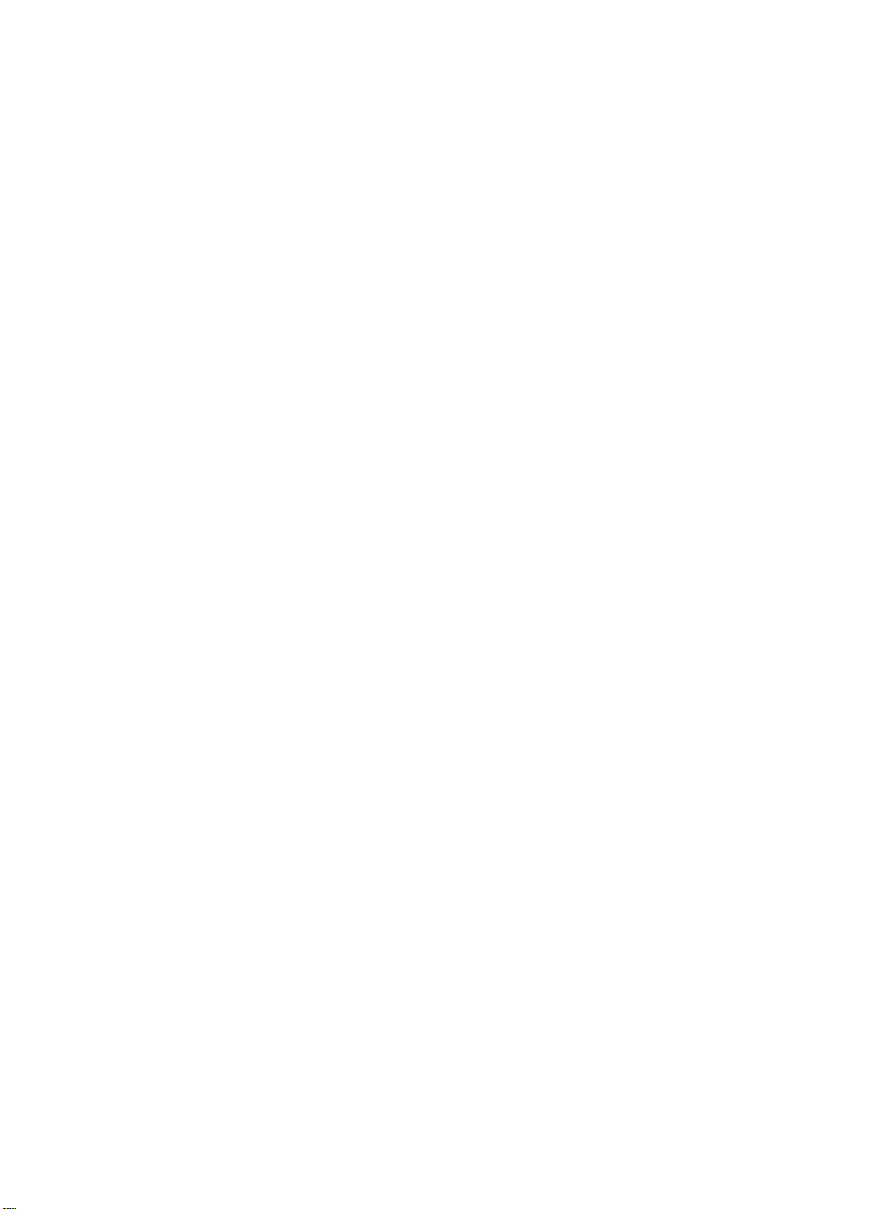
Page 3
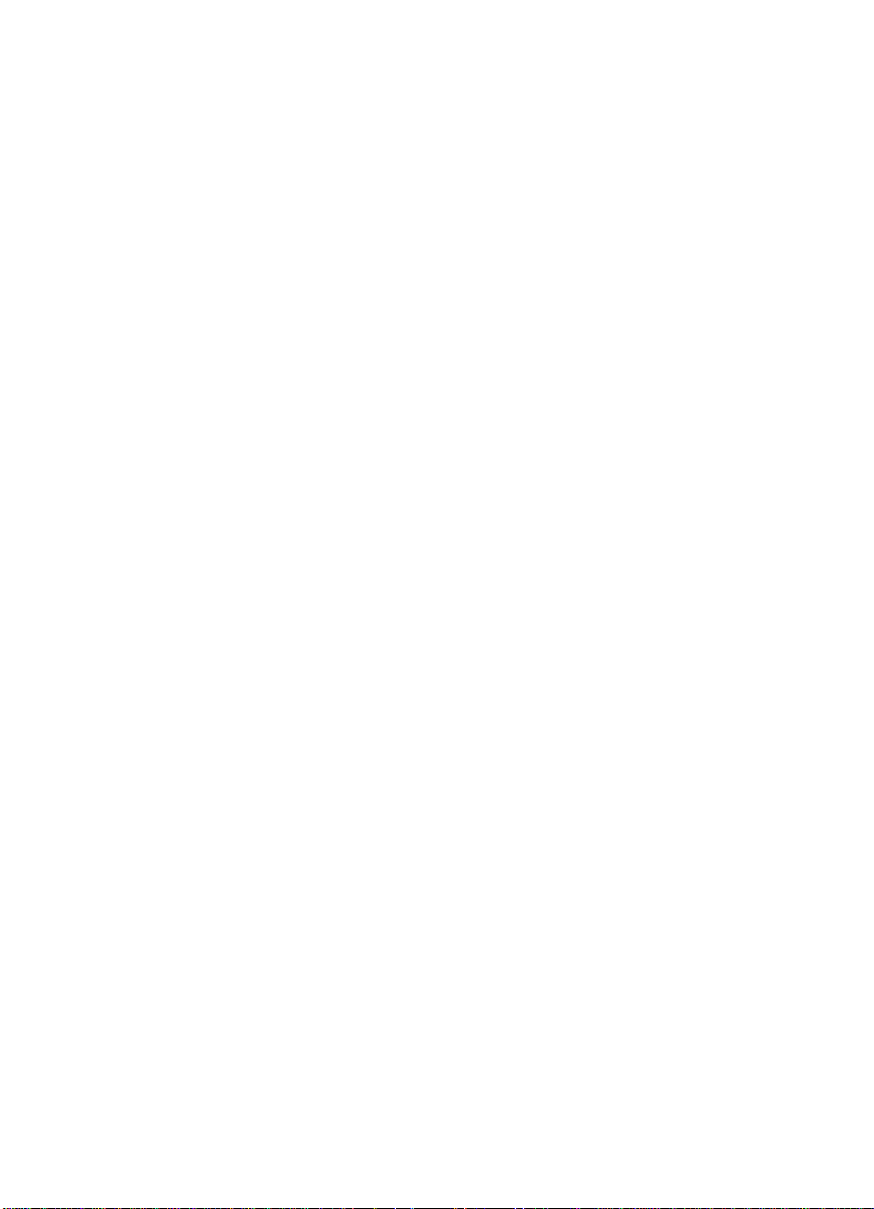
Table of Contents
Copyrights...................................................................................................................................................1
Aboutthisguide.........................................................................................................................................3
Chapter1AboutIRISPowerscan..............................................................................................5
WhatisIRISPowerscan?..................................................................................................................5
HowtouseIRISPowerscan?............................................................................................................7
IRISPowerscanprocessingsteps......................................................................................................9
Softwareversions.........................................................................................................................10
Supportedscanners......................................................................................................................11
Chapter2Installation...........................................................................................................13
Systemrequirements...................................................................................................................13
InstallingIRISPowerscan...............................................................................................................13
Installingyourscanner..................................................................................................................16
UninstallingIRISPowerscan...........................................................................................................17
Howtogetproductsupport?........................................................................................................18
Howtoregister?...........................................................................................................................19
Chapter3Startingup...........................................................................................................23
Configuringyouranti‐virus...........................................................................................................23
Startingup...................................................................................................................................23
Startupwindow...........................................................................................................................25
UsingaQuickProject....................................................................................................................27
UsingaSolutionPackage..............................................................................................................29
iii
Page 4
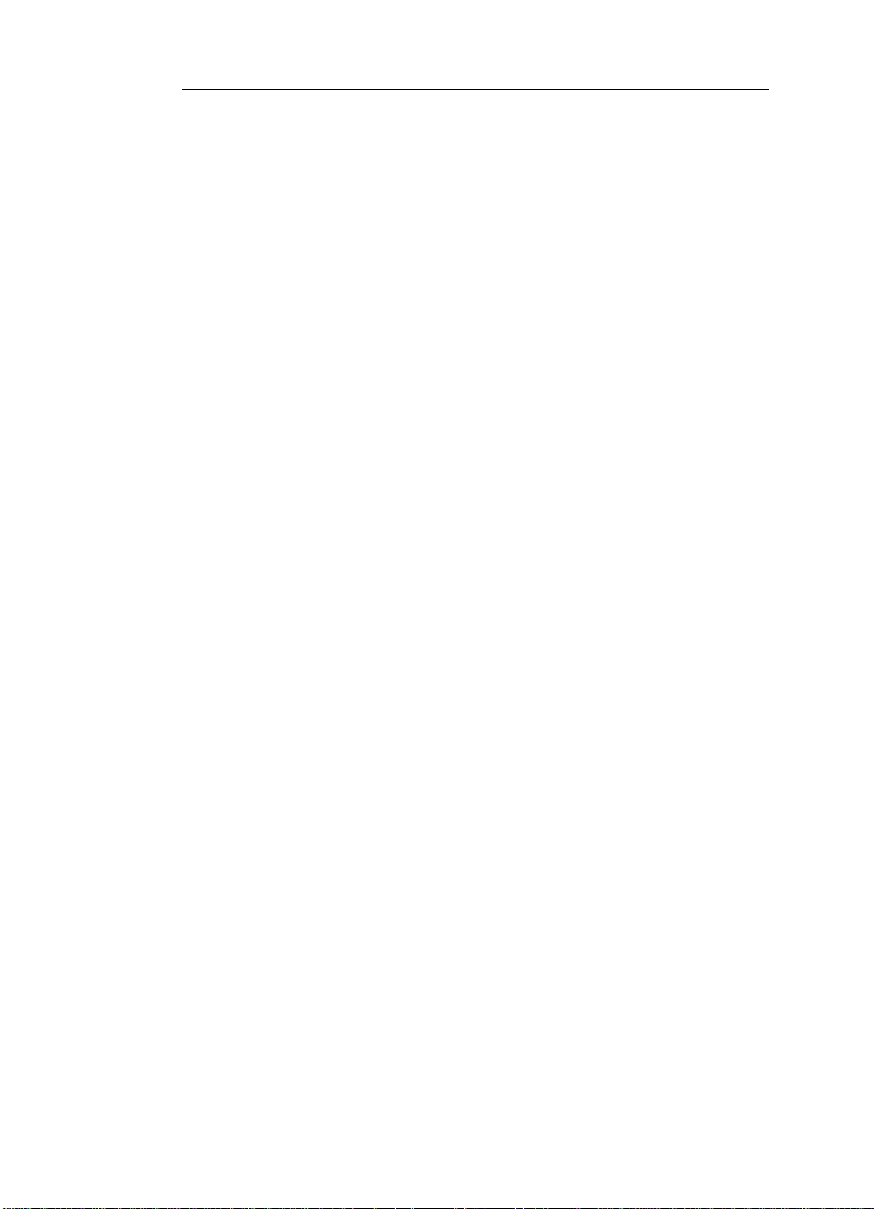
IRISPowerscanTM - User Guide
UsingaTemplateProject..............................................................................................................31
Creatingaproject.........................................................................................................................34
Importing/exportingaproject......................................................................................................35
Userinterface...............................................................................................................................38
Panes........................................................................................................................................................39
Toolbars............................................................................................................................... .....................41
Viewer.......................................................................................................................................................42
Slider.........................................................................................................................................................42
Availableworkspaces...................................................................................................................43
Chapter4SoftwareOptions.................................................................................................45
Softwareoptions..........................................................................................................................45
Generaloptions............................................................................................................................46
Userprofiles.................................................................................................................................47
Workspaces..................................................................................................................................50
Shortcuts......................................................................................................................................52
Advanced.....................................................................................................................................53
Chapter5Projectsetup........................................................................................................55
Projectsetup................................................................................................................................55
General........................................................................................................................................56
Projectoptions...............................................................................................................................................56
Scanning.......................................................................................................................................58
Scanningoptions............................................................................................................................................58
Barcode/OCR..................................................................................................................................................60
BarcodeandOCRsetup............................................................................................................................60
iv
Page 5
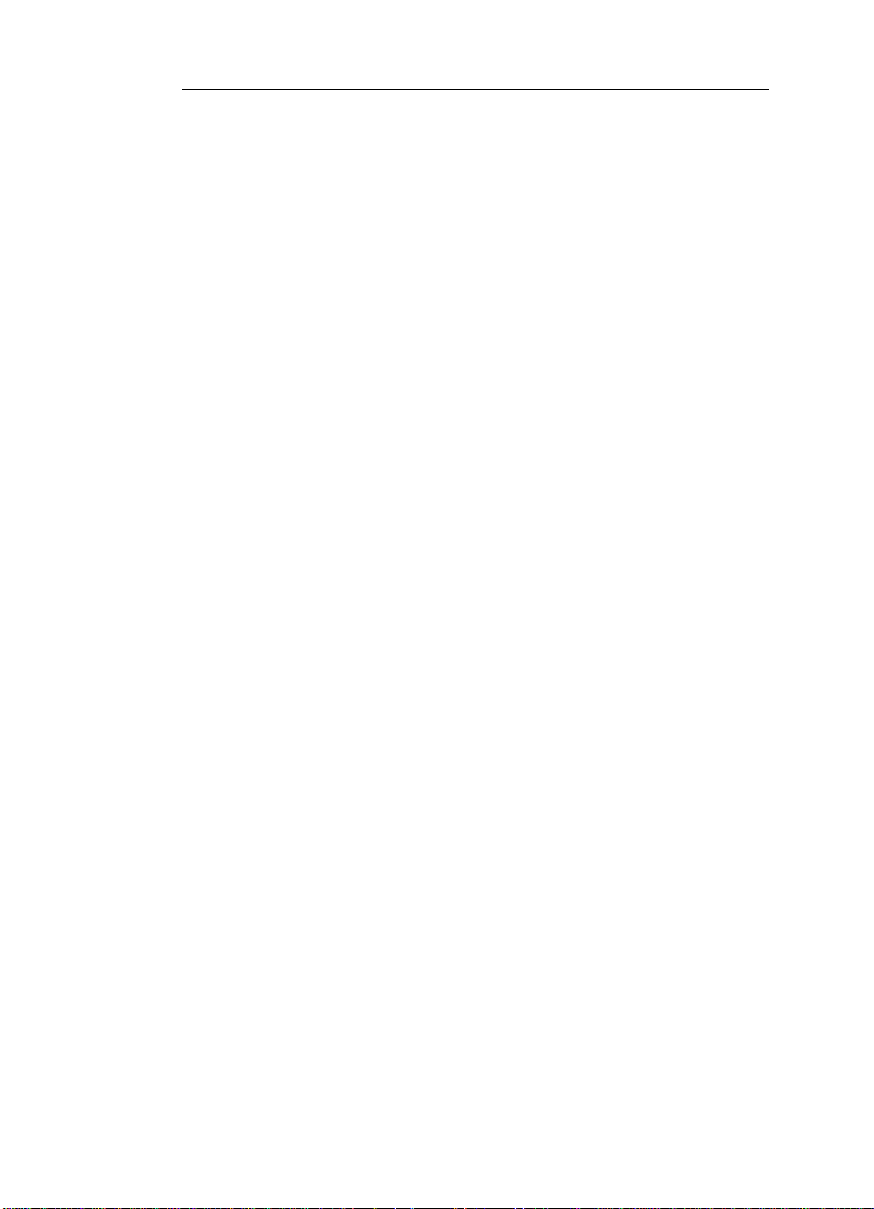
Table of Contents
Capturingtemplateimages...................................................................................................................... 61
Definingbarcodes.....................................................................................................................................62
DefiningOCRzones...................................................................................................................................65
Settingbarcodeproperties....................................................................................................................... 67
Settingamasksyntax...............................................................................................................................72
SettingOCRzoneproperties.....................................................................................................................74
GeneralbarcodeandOCRproperties....................................................................................................... 77
TestingbarcodesandOCRzones..............................................................................................................78
Patchcode......................................................................................................................................................80
Definingandusingpatchcodes................................................................................................................80
Testingthepatchcodes............................................................................................................................81
Blankpage......................................................................................................................................................82
Definingandusingblankpages................................................................................................................82
Testingblankpages..................................................................................................................................85
Imageprocessing............................................................................................................................... .............85
Definingimageprocessingoperations......................................................................................................85
Indexing.......................................................................................................................................89
Indexing..........................................................................................................................................................89
Definingbatch/documenttypes..................................................................................................................... 90
Definingindexfields.......................................................................................................................................92
Settingbatch/documentnames.....................................................................................................................95
Definingvalueformulas..................................................................................................................................96
DataLink..........................................................................................................................................................98
Processing....................................................................................................................................99
v
Page 6
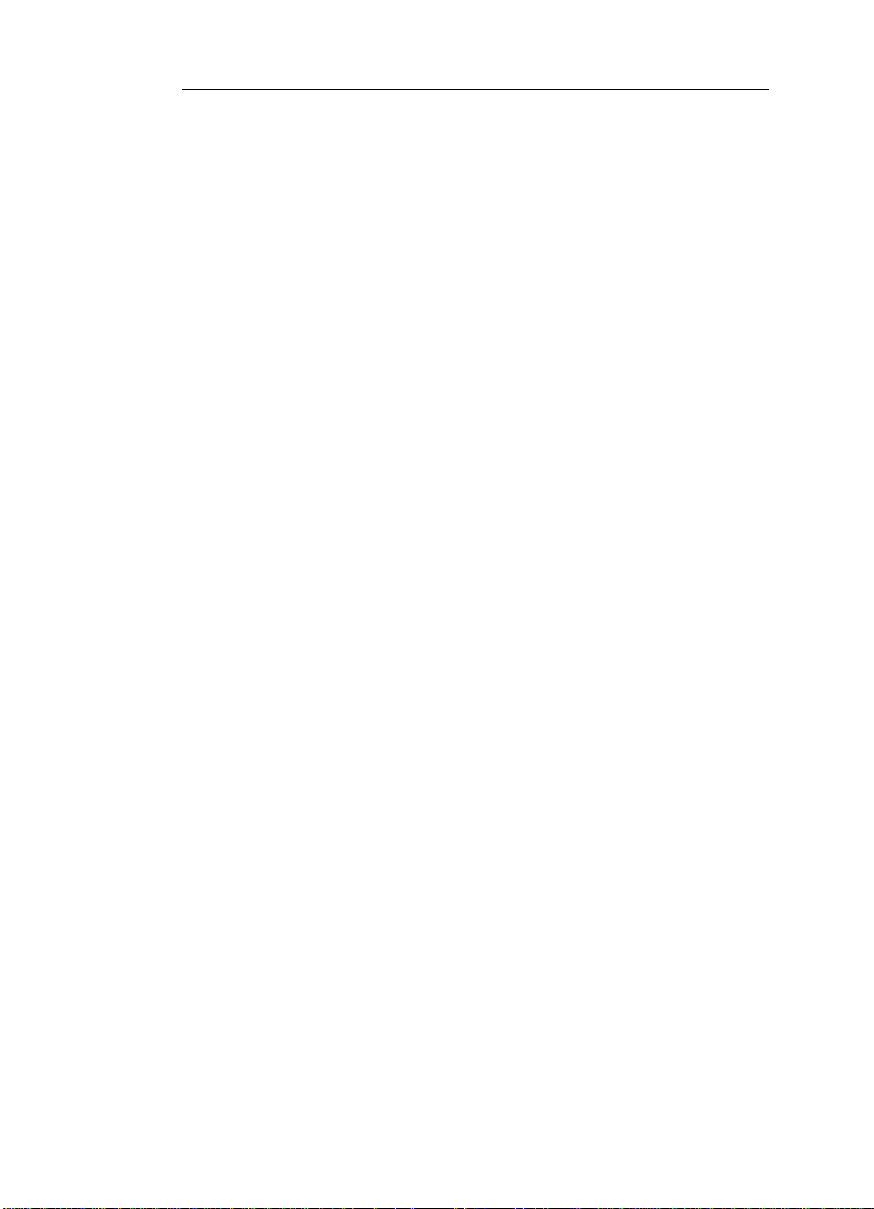
IRISPowerscanTM - User Guide
Processingoptions..........................................................................................................................................99
Security......................................................................................................................................102
Chapter6Scanning............................................................................................................103
Scannerselection.......................................................................................................................103
Scannersetup.............................................................................................................................104
Runningemulationimages.........................................................................................................106
Capturingexistingfiles...............................................................................................................107
Pagesetup(scanningparameters)..............................................................................................108
Pagesetup(scanningparameters)...............................................................................................................108
Scannersettings...........................................................................................................................................111
Imageparameters........................................................................................................................................112
Automaticmerge/split..................................................................................................................................114
Scanningtasks............................................................................................................................115
Scanningoperations.....................................................................................................................................115
Creatingnewbatches/documents................................................................................................................117
Attachingdocuments....................................................................................................................................118
Insertingpages.............................................................................................................................................119
Rescanningpages.........................................................................................................................................120
Chapter7Indexvalidation..................................................................................................121
Indexvalidation..........................................................................................................................121
Indexingtasks.............................................................................................................................122
Indexingoperations............................................................................................................................... .......122
Indexingtools.............................................................................................................................123
Indexingtools...............................................................................................................................................123
vi
Page 7
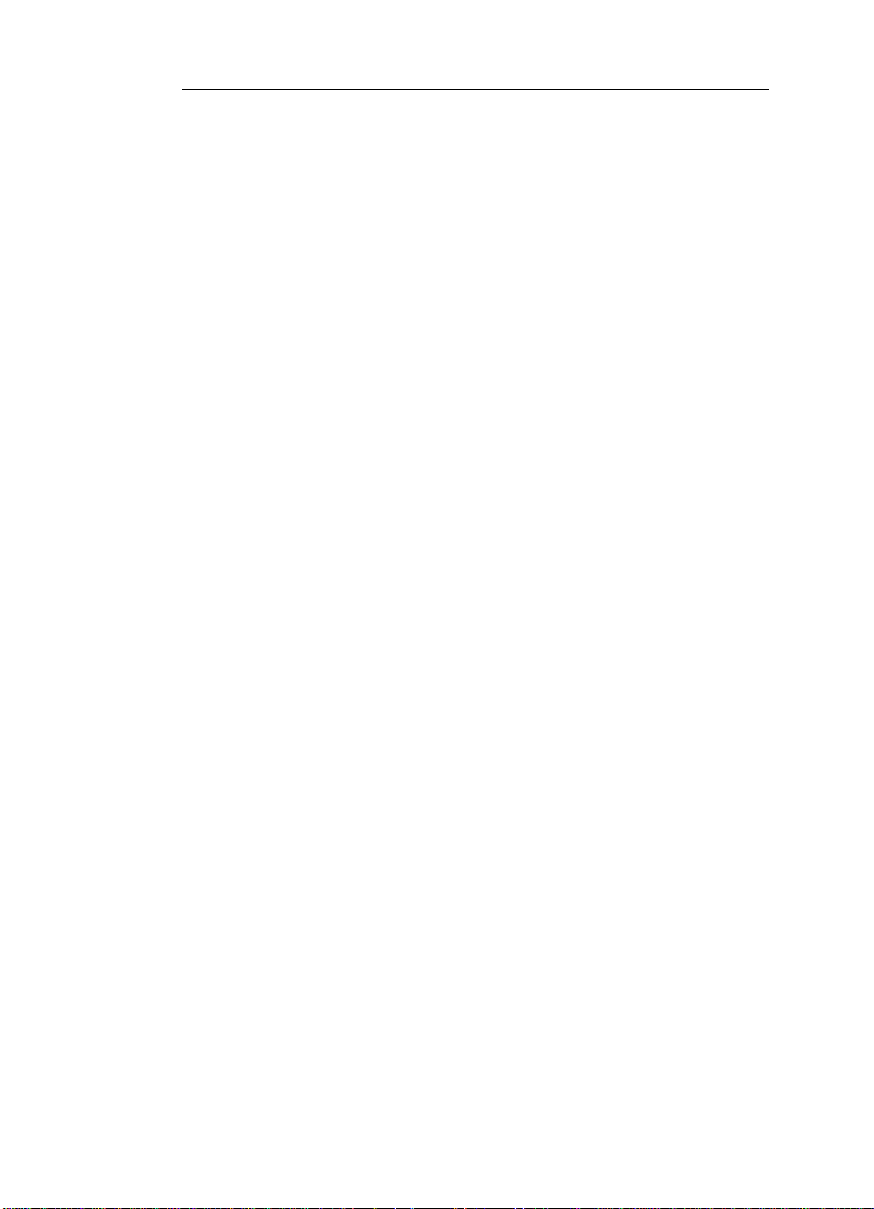
Table of Contents
Drag&DropOCR............................................................................................................................................124
Dropdownlists.............................................................................................................................................125
Lastfivevalues..............................................................................................................................................126
Chapter8Post‐scanningoperations..................................................................................127
Post‐scanningoperations...........................................................................................................127
Editingimages............................................................................................................................128
Editingimages..............................................................................................................................................128
Zoomingandscrollingimages......................................................................................................................129
Selectingandfilteringimages.......................................................................................................................130
Rotatingandflippingimages........................................................................................................................132
Erasingimagezones.....................................................................................................................................133
Croppingimages............................................................................................................................... ............133
Adjustingimages..........................................................................................................................................134
(Re)organizingimages................................................................................................................135
(Re)organizingimages..................................................................................................................................135
Reorderingimages........................................................................................................................................137
Splittingandmerging....................................................................................................................................138
Chapter9Outputprocessing..............................................................................................139
Outputprocessing......................................................................................................................139
Index..................................................................................................................................141
vii
Page 8
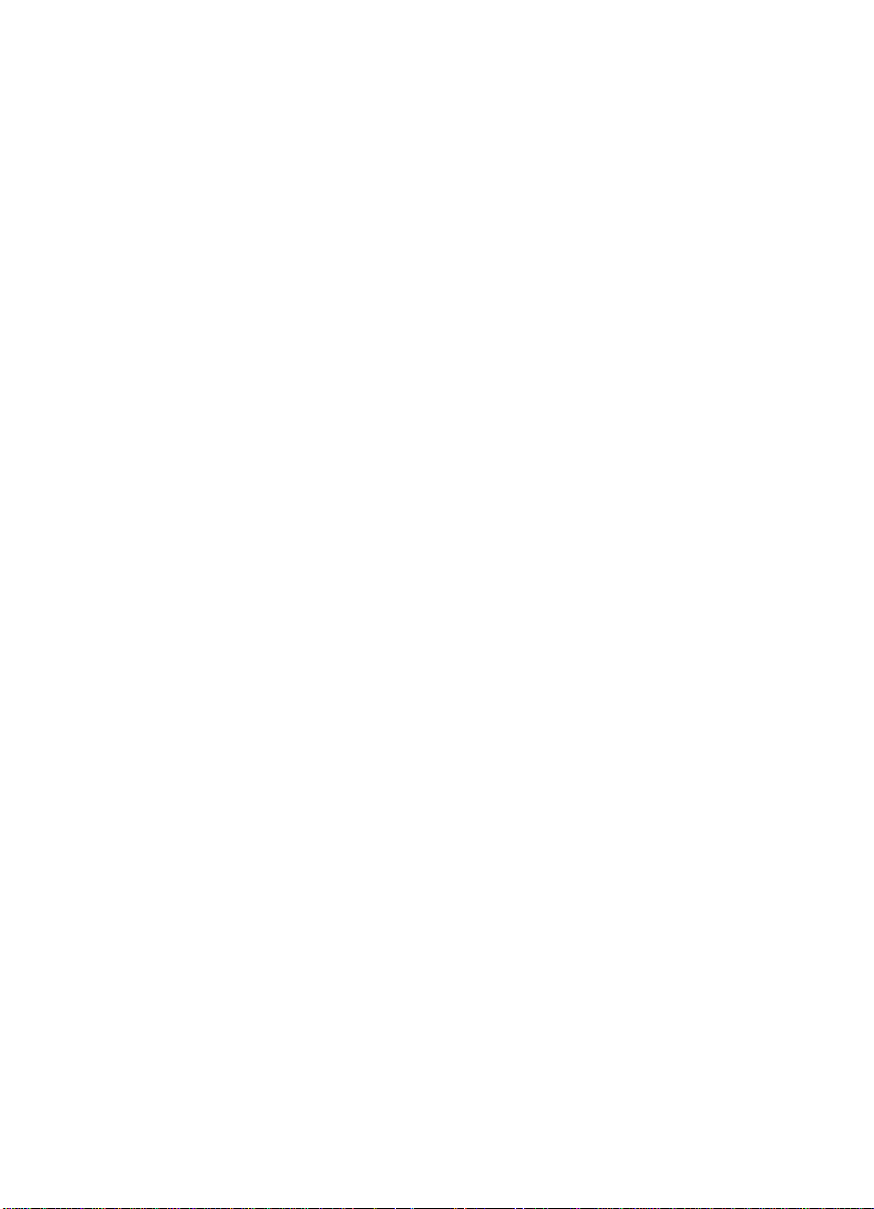
Page 9
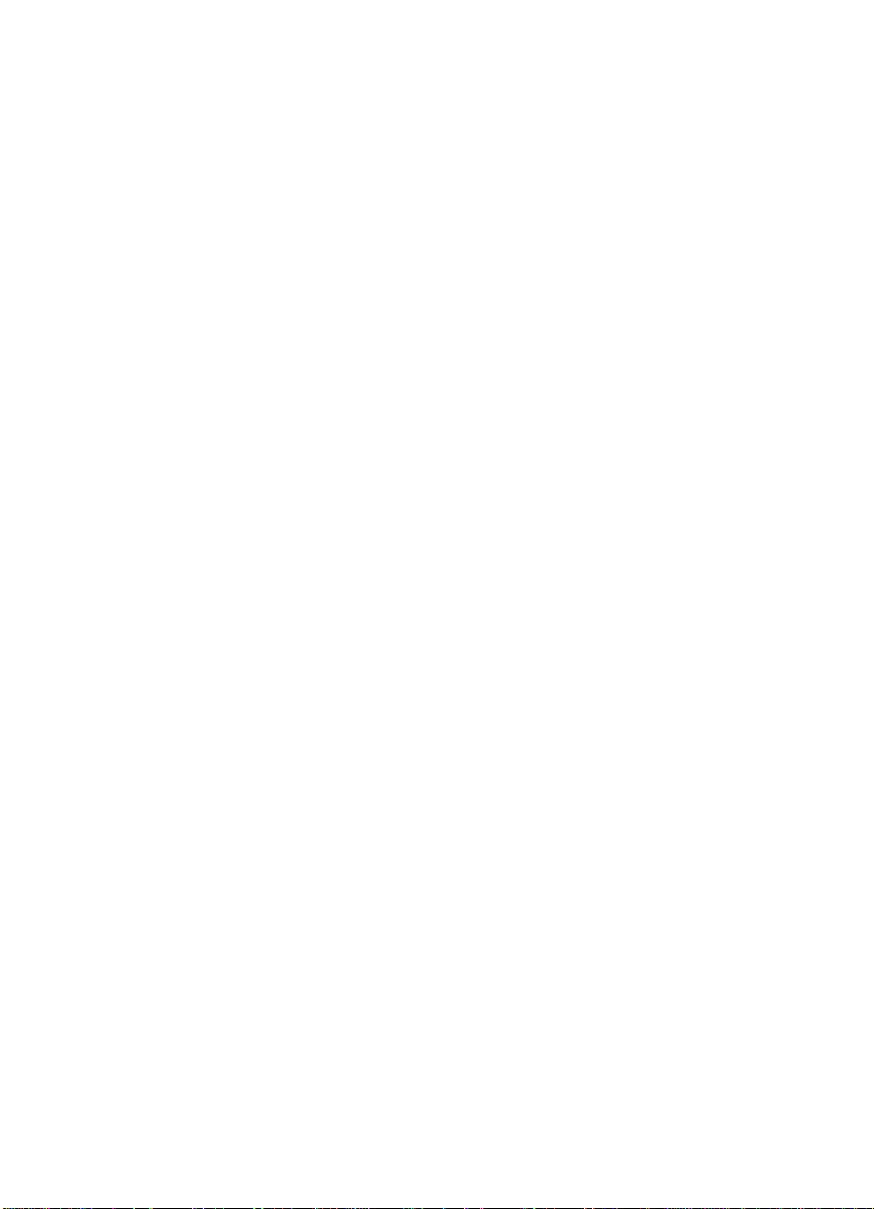
Copyrights
Copyrights ©2002-2009 I.R.I.S. All Rights Reserved.
IPS9.0-adel090602-01
I.R.I.S. detains the copyrights of the IRISPowerscan software, of the on-line help
system and of this publication.
The information contained in this document is the property of I.R.I.S. Its content is
subject to change without notice and does not represent a commitment on the part of
I.R.I.S. The software described in this document is furnished under a license
agreement which states the terms for use of this product. The software may be used
or copied only in accordance with the terms of that agreement. No part of this
publication may be reproduced, transmitted, stored in a retrieval system, or translated
into another language without the prior written consent of I.R.I.S.
This manual utilizes fictitious names for purposes of demonstration; references to
actual persons, companies, or organizations is strictly coincidental.
Trademarks
The I.R.I.S. logo and IRISPowerscan are trademarks of I.R.I.S.
OCR ("Optical Character Recognition"), Linguistic technology, ICR ("Intelligent
Character Recognition") technology, MICR ("Magnetic Ink Character Recognition")
technology, BCR ("Bar Code Reading") technology, and iHQC ("intelligent High
Quality Compression) technology by I.R.I.S.
All other products mentioned in this user's guide are trademarks or registered
trademarks of their respective owners.
1
Page 10
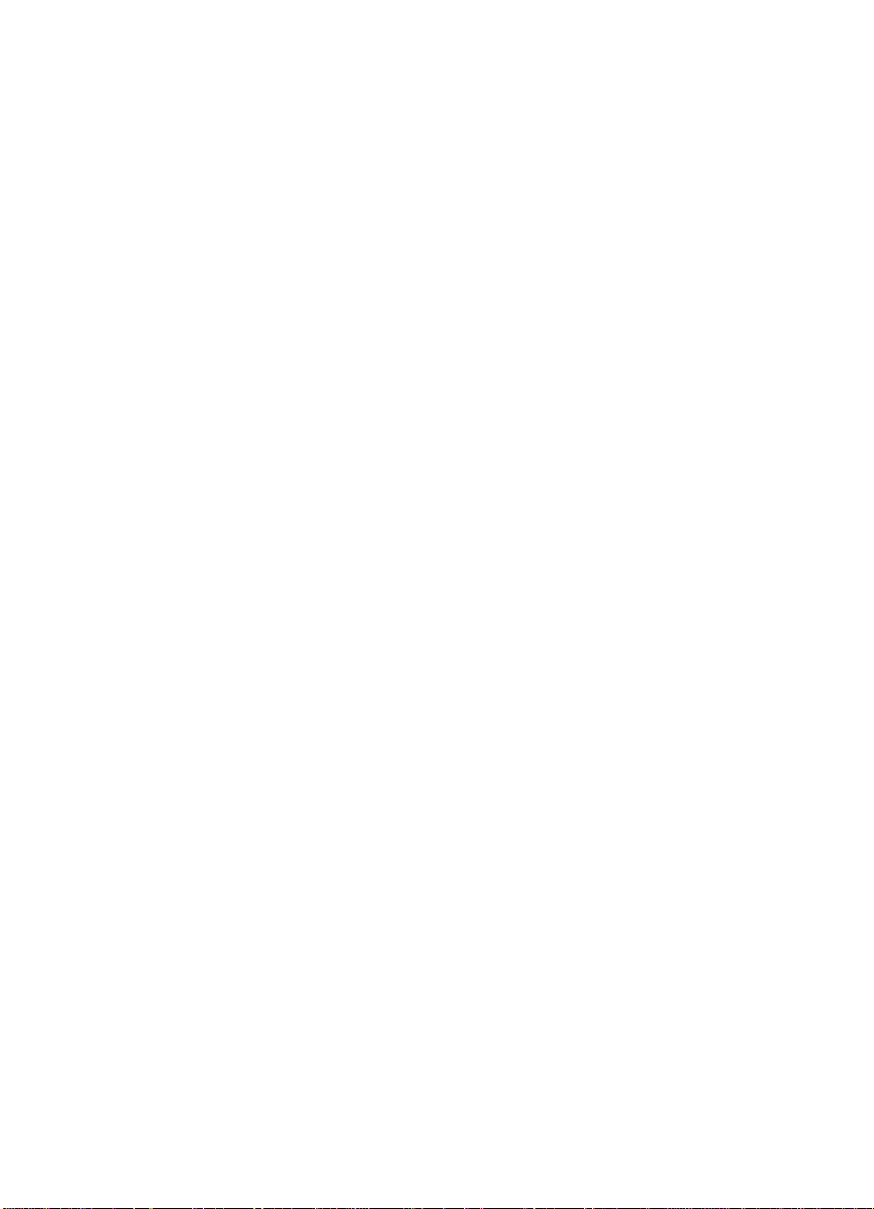
Page 11
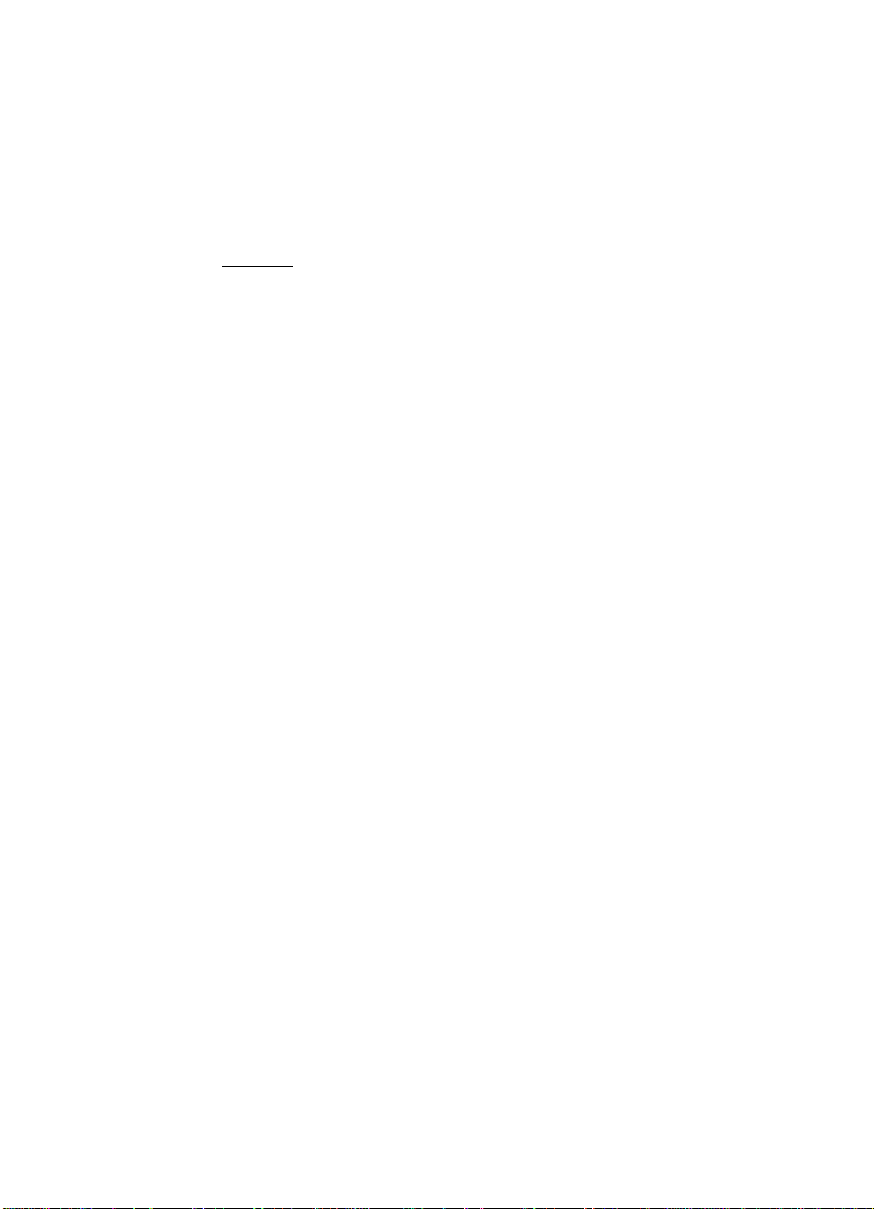
About this guide
Important note about this guide's contents
The English
version of this manual corresponds to the
IRISPowerscan's complete User Guide.
The other language versions of the manual, correspond to a Quick
User Guide. They cover the main start up steps for installing and
using the software.
3
Page 12
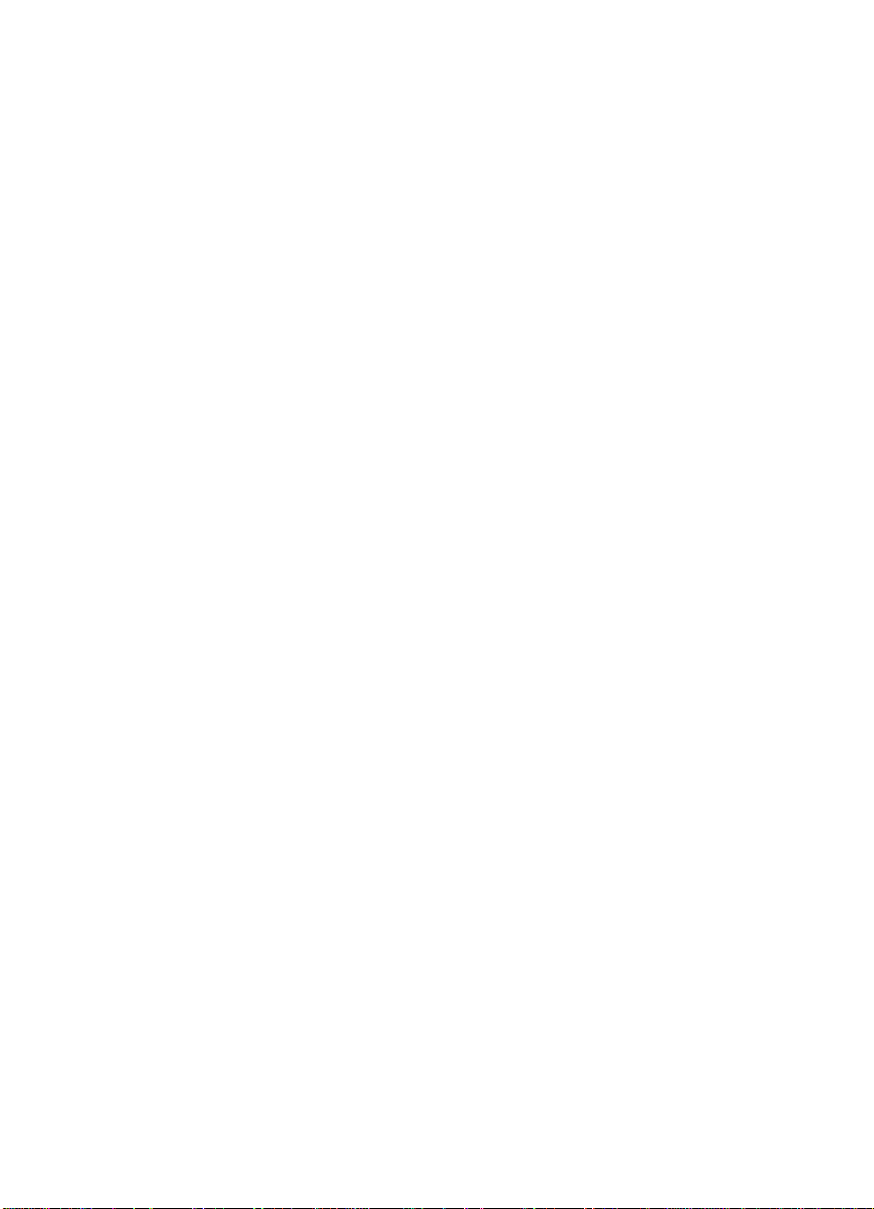
Page 13

CHAPTER 1
BOUT IRISPOWERSCAN
A
WHAT IS IRISPOWERSCAN?
IRISPowerscan is a powerful scanning and OCR software solution
that offers to:
- scan all your documents at an extremely high speed,
- sort and index them,
- enhance the document images,
- convert them into fully searchable files,
- generate a variety of output files : PDF files, highly compressed
TM
color iHQC
index files in CSV or XML format.
PDF files, JPEG 2000, XML, HTML, etc., as well as
High-Speed Scanning
The scanning is fully automatic and handles pre-processing
operations such as document deskew, cropping, page orientation,
blank page deletion, split & merge, etc. The scanned documents are
automatically distributed into a logical document structure of
"batches", "documents" and "pages". Various ty pes of separator can
be used to separate the documents such as: barcodes, patch codes,
OCR zones, blank pages, etc. After the scanning, images can be
easily manipulated and edited. The user can rescan the documents,
rotate them, rename them, etc., and he can freely reorder them by
using common commands such as splitting, merging, Drag&Drop,
Cut&Paste, etc.
Sorting & Indexing
The software handles the automatic sorting of documents. It uses
pre-defined identifiers such as barcodes, type-written data (OCR),
5
Page 14
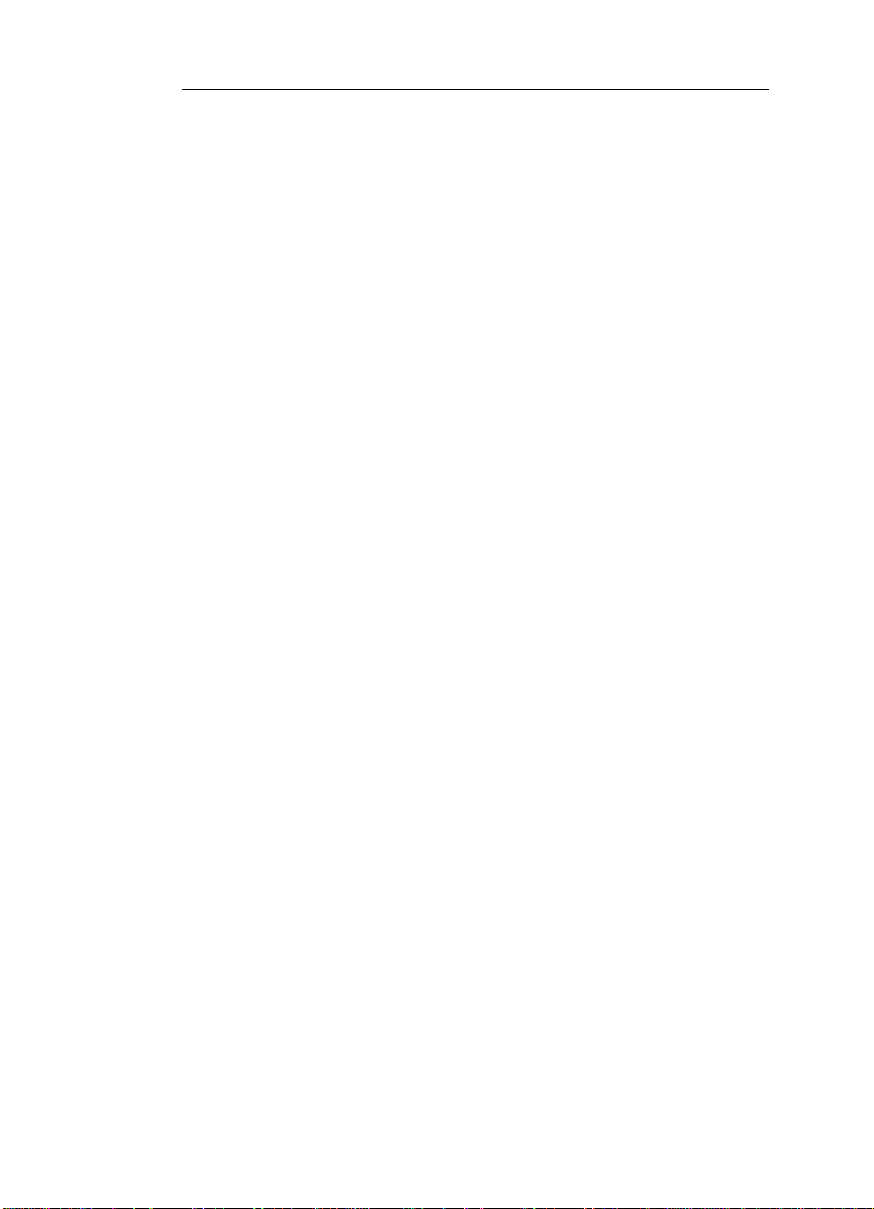
IRISPowerscanTM – User Guide
the document layout, etc. to identify the document types.
The software not only sorts the documents but also indexes them.
The indexing values are directly extracted from the documents
(barcodes, type-written data (OCR), hand-written data (ICR), etc.),
and/or picked up from the system data. The user validates the data
on screen. He can easily modify, replace or complete the indexing
fields, either manually or using the "On the Fly" OCR feature.
Quality Control and Validation
A full range of tools are available for post-scanning operations. All
scanned documents directly appear in the application explorer
where they are divided up into batches, documents and pages. The
corresponding images are displayed in the viewer. The operator can
act on the displayed objects: he can reorder them, remove them,
split or merge them, and carry out post-processing operations such
as: rotation, cropping, adjustment, etc.
OCR and output formats
IRISPowerscan is able to recognize 23 types of barcodes (all
standard 1D-barcodes), including the PDF 417 high density
barcode. It integrates the latest OCR (Optical Character
Recognition) engine developed by I.R.I.S. and is able to recognize
typewritten data in up to 125 languages. All American and
European languages are supported, including Central-European
languages. Greek, Turkish, the Cyrillic ("Russian") and the Baltic
languages are also supported. Optionally, IRISPowerscan reads 4
Asian languages (Japanese, Simplified Chinese, Traditional
Chinese, Korean), as well as Hebrew and Arabic. The recognition
of hand-printed data (ICR) covers handprinted numbers and
handprinted capital letters in languages using the Latin alphabet, as
well as the dot, comma and hyphen symbols. The MICR (Magnetic
Ink Character Recognition) technology (optional) offers to read
banking fonts such as OCR-A, OCR-B, E13B and CMC7.
High Compression
IRISPowerscan is able to produce highly compressed files,
TM
including the unrivalled iHQC
6
(intelligent High Quality
Page 15
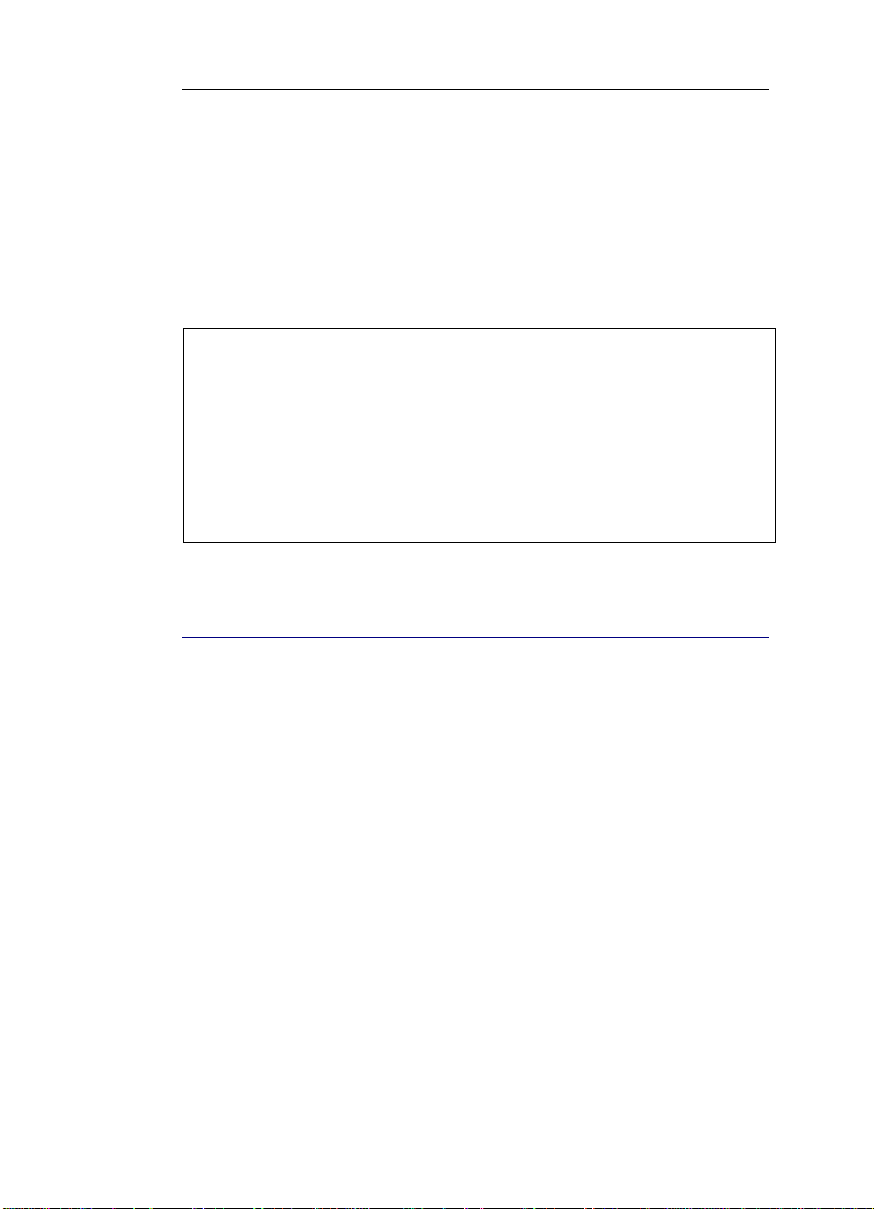
Chapter 1 - About IRISPowerscan
Compression) technology that offers extremely high image
compression.
Batch Output Formats
IRISPowerscan offers a wide variety of output formats, among
TM
which IRISDocument
which converts the document images into
fully searchable files.
IRISPowerscan’s full list of features
The full list of IRISPowerscan’s features is detailed in the IRISPowerscan
datasheet. This datasheet is available on the I.R.I.S. website:
http://www.irislink.com/irispowerscan
IRISDocumentTM user guide
Also refer to the IRISDocument for IRISPowerscan user guide to get all
instructions on how to use IRISDocumentTM.
HOW TO USE IRISPOWERSCAN?
1. Choose the appropriate pre-configured project
IRISPowerscan is provided with 3 types of pre-configured projects:
Quick Projects, Solution Packages and Templates. The first thing
to do when starting IRISPowerscan is to have a look at these
projects and check whether any of them fits your particular needs.
The available projects are listed in the Start up window:
7
Page 16
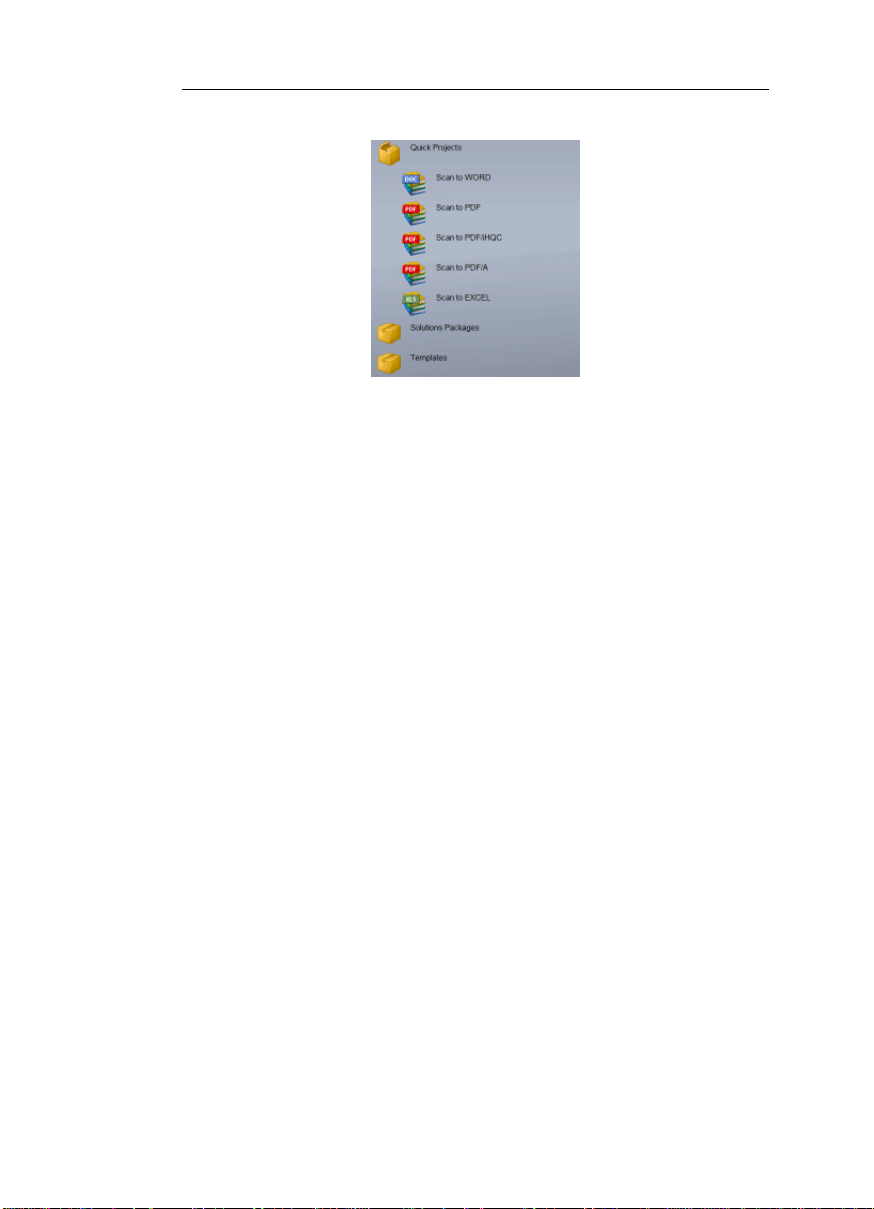
IRISPowerscanTM – User Guide
Quick Projects
Quick projects offer to use some standard features of IRISPowerscan
in just a few mouse clicks. You will simply open a project, scan your
documents, and export them to whatever format proposed in the list
(Word, PDF, Excel). (See: Starting up, Using a Quick Project).
Solution Packages
If you wish to use IRISPowerscan to further process your documents
in a third party application, you will choose a project among the
solution packages. These projects have been set to perfectly fit the
requirements of the third party application. (See: Starting up, Using a
Solution Package).
Templates
If you wish to perform more specific tasks with IRISPowerscan, you
will preferably go for a template project. The template projects offer to
use a wide range of advanced features such as sorting, indexing,
compression, etc. (See: Starting up, Using a Template).
New project
If no pre-configured project fits your needs, you can still create and set
up a project from scratch. In this case, the Demo project must be used
as a starting point. (See: Starting up, Creating a project)
Once you have opened your project in the Start up window, you
proceed to the actual user interface from which you can launch any
of the required processing. See: Starting up, User interface.
2. Refine or modify the default settings (Project Setup)
8
Page 17
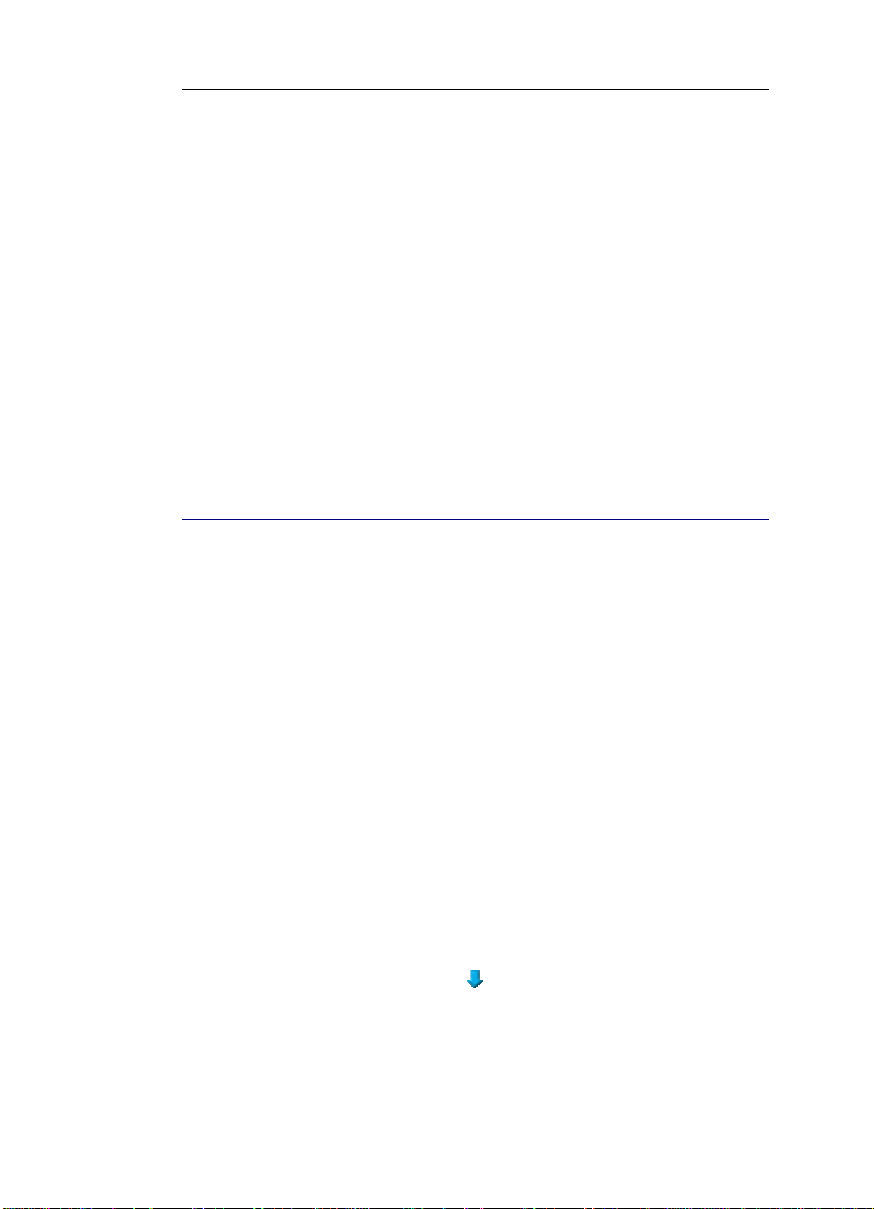
Chapter 1 - About IRISPowerscan
If the pre-configured project you have chosen does not totally match
your needs, you can refine or change some of its default settings.
The project settings can be accessed from the user interface, in the
Project Setup window. See: Project Setup.
3. Launch the required processing steps
Once you have chosen a project and possibly refined its settings,
your project is ready for use. You can then launch any of the
required processing operations from the user interface. See: About
IRISPowerscan, IRISPowerscan processing steps.
IRISPOWERSCAN PROCESSING STEPS
Here are the main processing steps that can be carried out in
IRISPowerscan. Depending on your project configuration, you will
launch one, two or more of the described steps. All processing steps
can be launched from the user interface.
Scanning
Before you start scanning, you must make sure your scanner has
been properly installed, then set your scanner settings (resolution,
color, image pre-processing, etc.). You will then put your
documents in the scanner feeder then start scanning. Your scanned
documents will directly appear in the image viewer as well as in the
explorer. See: Scanning: Scanning operations.
If some automatic indexing has been set for the project, it will take
place during the scanning. This automatic step is totally transparent
for the user.
Index validation
(if required)
9
Page 18
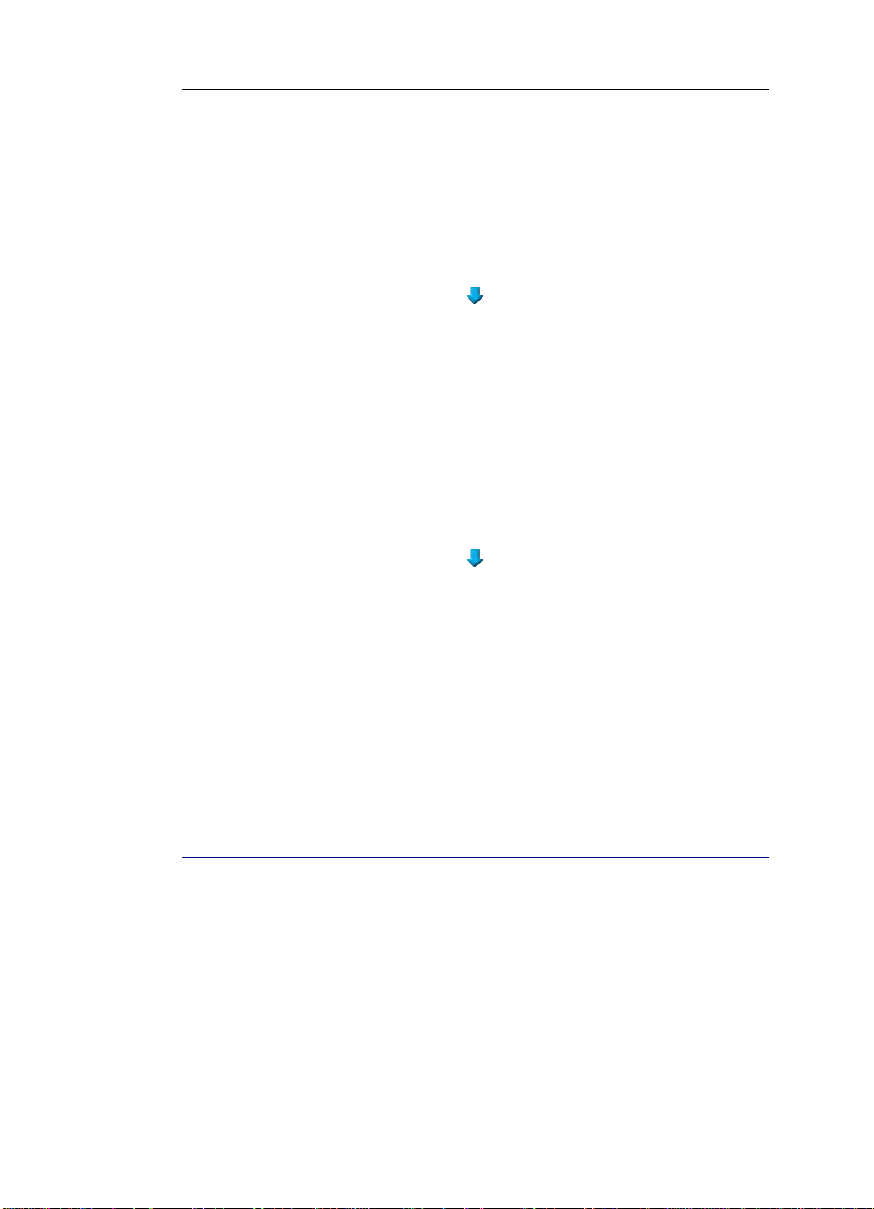
IRISPowerscanTM – User Guide
As soon as the documents have been scanned (and auto matically
indexed), their index cards are ready for validation in the user
interface. You will then be able to check the displayed index values,
then correct them by means of the available indexing tools. See:
Index validation.
Post-scanning operations
(if required)
Once scanned, all documents appear in the explorer where they are
divided up into documents and pages. Their corresponding images
are displayed in the viewer. At this stage, you can act on the
objects: you can reorder them, remove them, split or merge them, as
well as carry out post-processing operations such as: rotation,
cropping, adjustment, etc. See: Post-scanning operations.
Processing
Once the images have been scanned and validated, you can convert
them into whatever output format (TIFF, JPEG 2000, PDF, PDF
iHQC, XML, etc.) and possibly send to the available connectors.
This is the "Process" operation. Remember that the settings related
to the output processing are defined at Project Setup level. See:
Output processing
SOFTWARE VERSIONS
IRISPowerscan is available in several versions. Please visit the
I.R.I.S. web site to get more information about those versions
(http://www.irislink.com/irispowerscan)
Full version
– Full version giving all functionalities of the product
10
Page 19
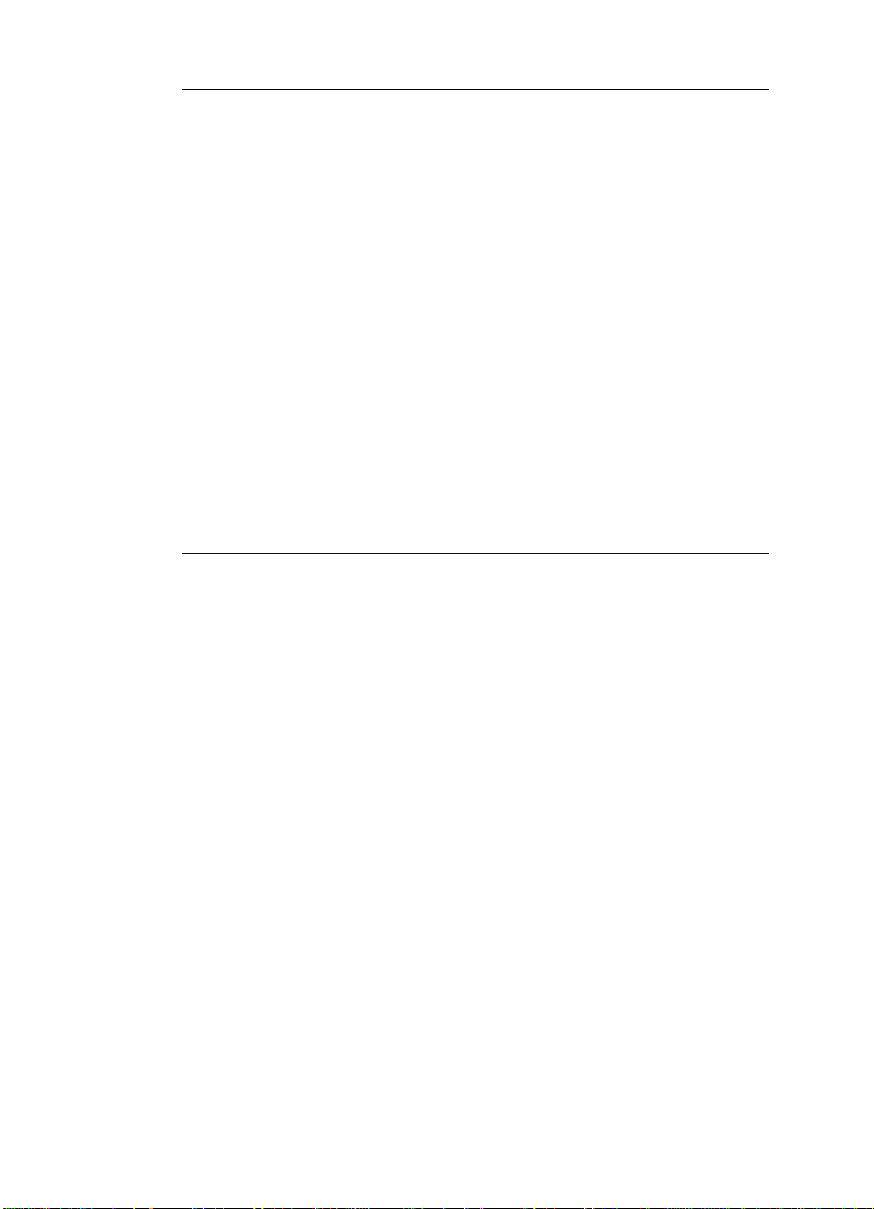
Chapter 1 - About IRISPowerscan
– Hardware key required to run the application
– Licensing dependent on the speed
Demo version
– Same as IRISPowerscan Full but without hardware key and the
ability to scan or import files
– Used in emulation mode with the in-built image sets
– Allows the user to ‘experience’ IRISPowerscan for free
Startup version
– Software protected version for OEM bundling
– Has many limitations that can be customized
Site version
– Special for “Site Licensing” (for large clients only)
– Software protection through registration
SUPPORTED SCANNERS
IRISPowerscan is able to communicate with all scanners equipped
with a Twain driver, with an Isis driver (through an Add-on to
IRISPowerscan), as well as with the scanners supported by Kofax
Virtual Rescan 4.2 or higher. This means that it supports all
popular high-speed scanners from Kodak, Fujitsu, Canon, HP,
Epson, Böwe Bell&Howell, Inotec, Avision, and many more.
TWAIN driver
If your scanner is equipped with a Twain driver, note that version
1.9 or higher is highly recommended. Version 1.9 actually offers a
dedicated user interface and provides profile management options
as well as a series of advanced settings.
Please check with your scanner manufacturer whether version 1.9 of
your scanner driver is available.
11
Page 20
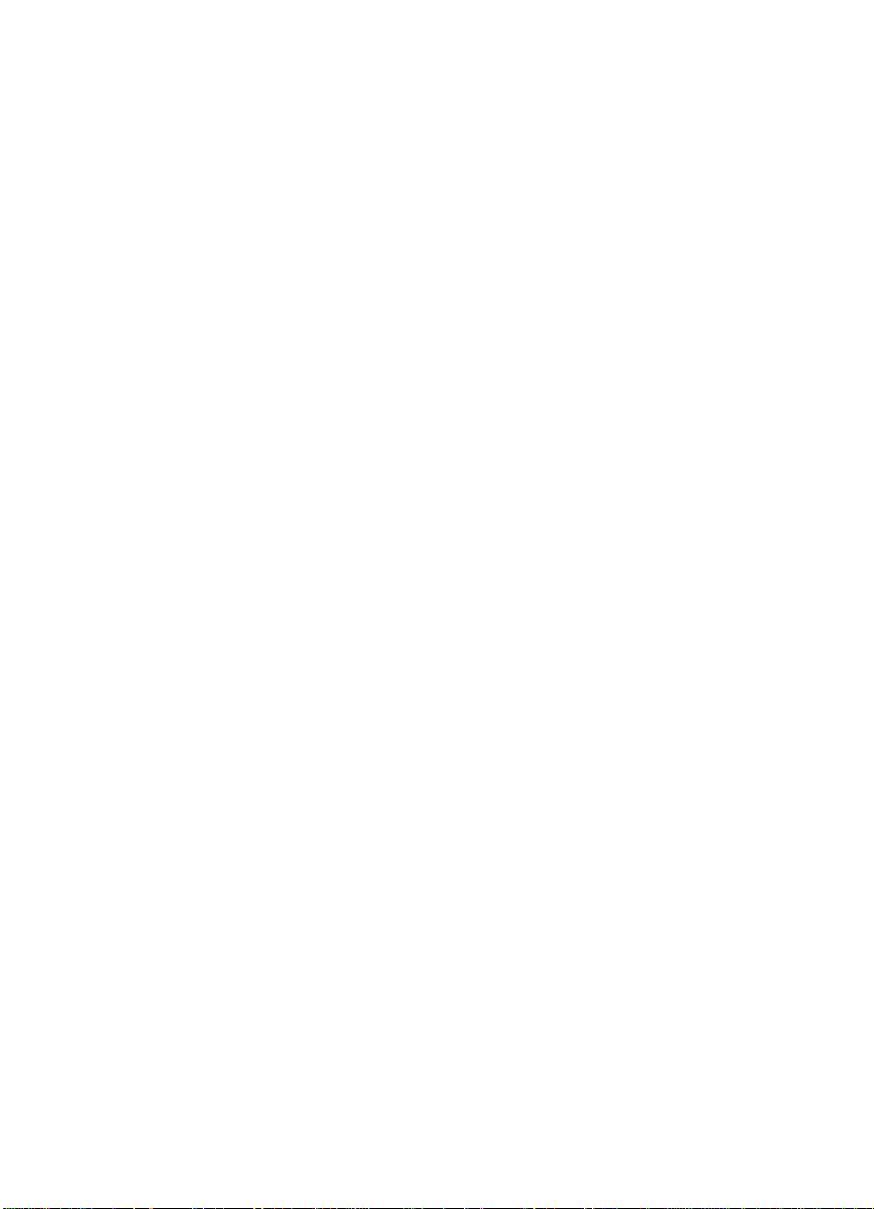
Page 21
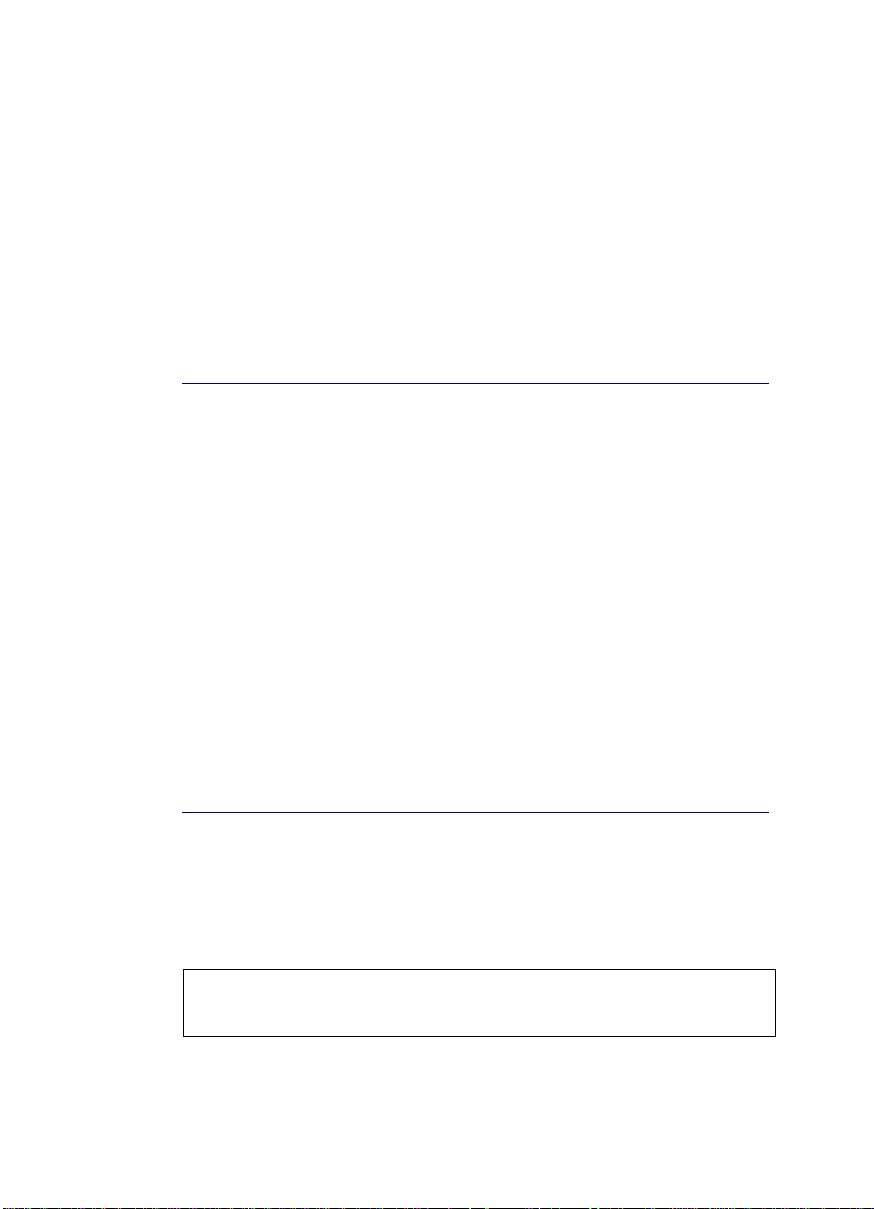
CHAPTER 2
NSTALLATION
I
SYSTEM REQUIREMENTS
Here is the minimum system configuration required to use
IRISPowerscan:
• An Intel® Pentium® or equivalent. An Intel® Pentium® IV
2GHz or equivalent is recommended.
• 512 MB RAM. 1 GB RAM is recommended.
• 400 MB free disk space for the software, plus the space necessary
for the image files.
• Operating system: Windows® Vista, Windows® XP, Windows®
2000.
INSTALLING IRISPOWERSCAN
IRISPowerscan is delivered on a self-running CD-ROM.
To install the software, simply insert the CD-ROM in the CD-ROM
drive, then follow the on-screen instructions.
Caution:
You must log on as administrator or make sure you have the required
administration rights to install the software.
13
Page 22
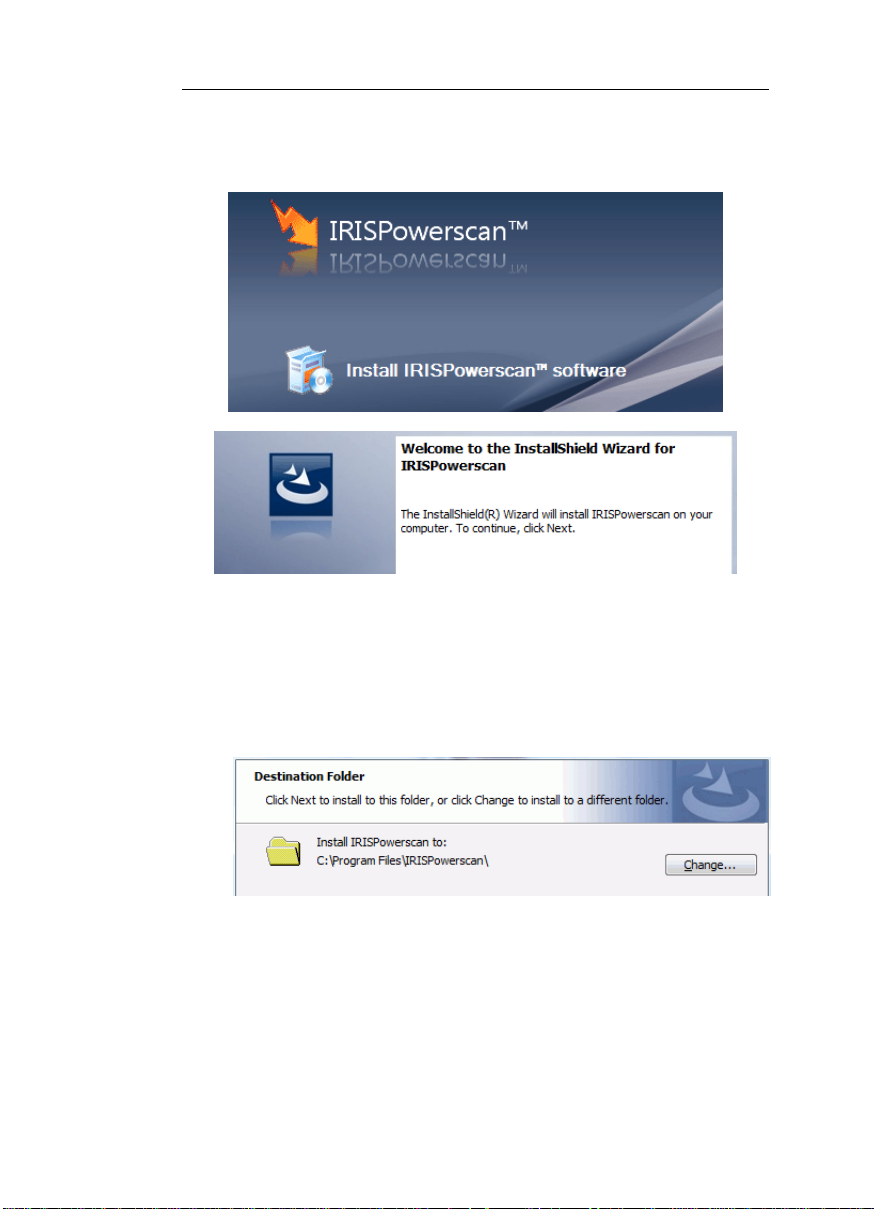
IRISPowerscanTM – User Guide
• Click on Install IRISPowerscan Software.
• Choose the language of the software user interface.
• Choose the destination folder for the software. Click Next to
install to the default folder, or click Change to install to a
different folder.
• Choose the setup type for the installation: Complete is
recommended.
14
Page 23
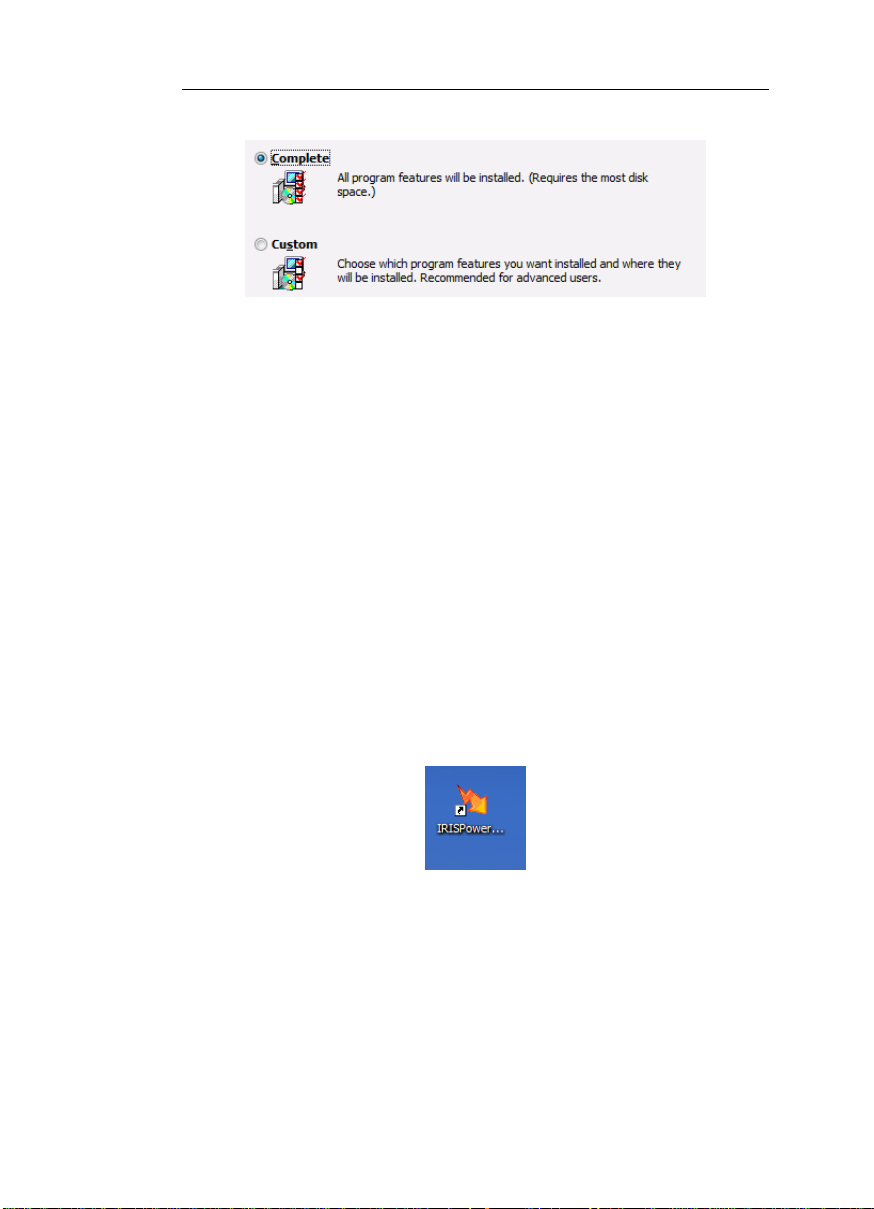
Chapter 2 - Installation
• Click on Install to actually launch the installation. Wait until the
installation is complete, then click on Finish to close the
installation program.
The software is dongle protected. Once the installation is complete,
you must insert the hardware key provided with the CD-ROM into
the parallel or USB port of your PC. The hardware key determines
the maximum scanning speed (in number of images per minute) of
IRISPowerscan. To increase the scanning speed, please get in
contact with your Value Added Reseller or contact I.R.I.S. at
var.opt@irislink.com
The submenu "IRISPowerscan" under the "Programs" menu is
created automatically by the installation program.
The same holds for a shortcut to IRISPowerscan on the Windows
desktop. You are thus able to start IRISPowerscan directly from
your desktop.
Should this be necessary, install the Adobe Reader software
required to access the software documentation.
The electronic version of the user guide is by default copied to your
hard disk.
15
Page 24
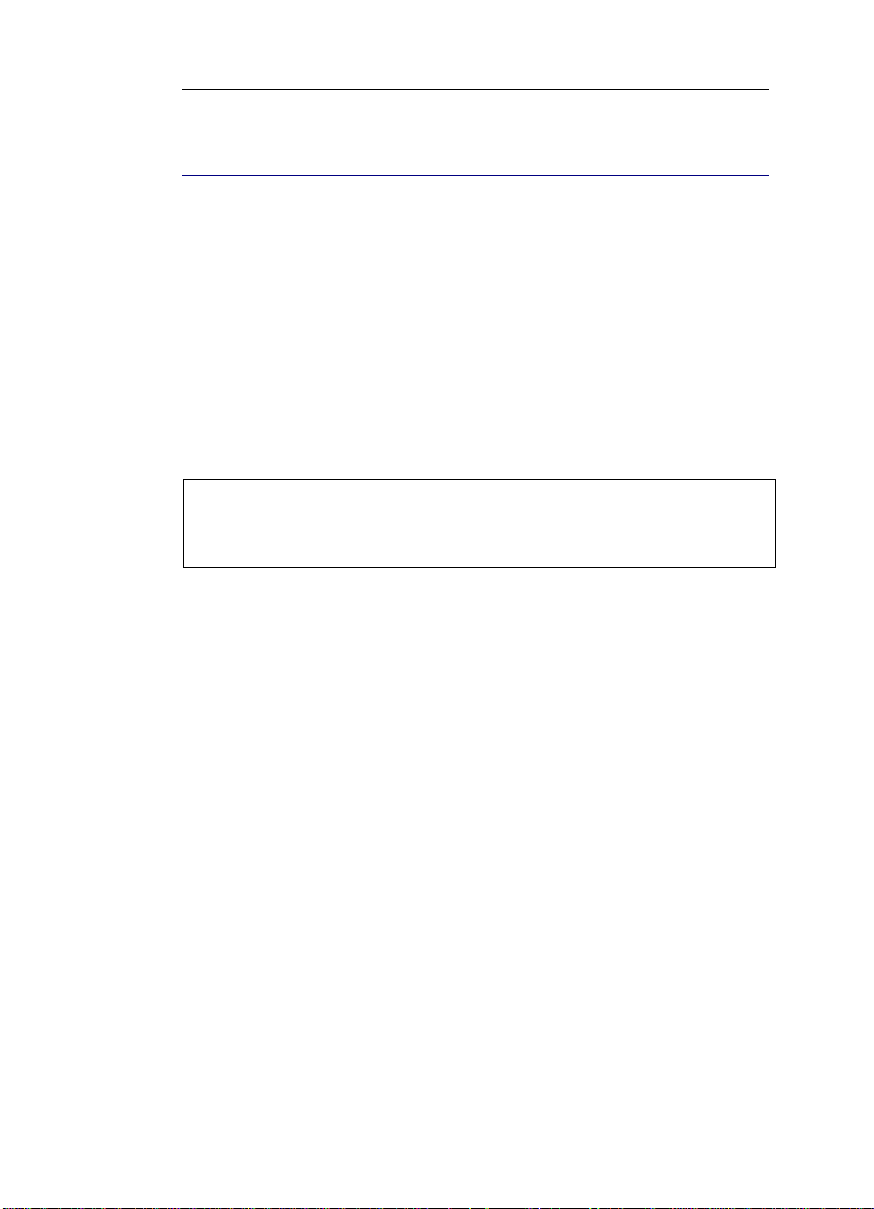
IRISPowerscanTM – User Guide
INSTALLING YOUR SCANNER
1. Install your scanner driver
Your scanner is provided with scanner drivers that must be installed
on your computer.
To install your scanner, you must first insert your scanner driver
installation CD-ROM into your computer CD-ROM drive and run
the installation.
Once your scanner is installed, it is recommended to make a few
scanning tests with a standard scanning application (e.g.: Microsoft
Office Document Imaging).
Note:
If your scanner is equipped with a Twain driver, note that version 1.9 or
higher is highly recommended. See About IRISPowerscan, Supported
scanners.
2. Plug in your hardware key
Do not forget to plug the hardware key provided with your software
package. This key determines the maximum scanning speed (in
number of images per minute) of IRISPowerscan.
Insert the key into the parallel or USB port of your PC.
Further steps
Scanner selection
When running IRISPowerscan, you will be automatically prompted
to confirm the scanner selection. If you want to scan documents, do
not forget to confirm the selection. This will disable the Emulation
Mode* that is set to run by default in the application. See:
Scanning, Scanner selection
(*) A series of emulation images are provided with the application for demonstration
and testing purposes. The Emulation Mode that enables to run these emulation
images is activated by default. If you do not connect a scanner to IRISPowerscan, the
Emulation Mode remains activated.
16
Page 25
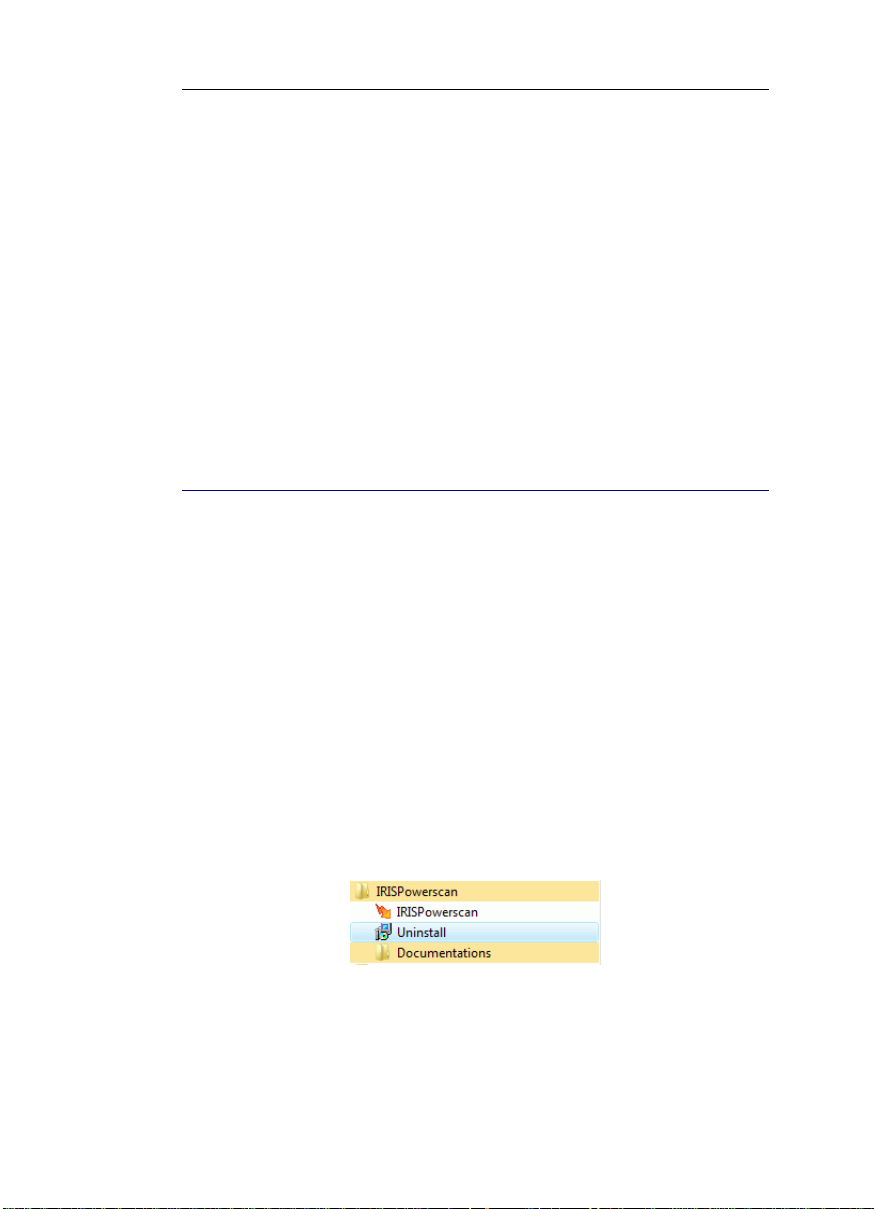
Chapter 2 - Installation
Scanning parameters
Before you start the actual scanning, you will have to define the
scanning parameters. Refer to the section on Scanning operations,
Page setup.
Twain user interface
When using a scanner equipped with a Twain driver 1.9 or higher
for the first time, do not forget to configure the scanner Twain user
interface. See: Scanning, Page setup.
UNINSTALLING IRISPOWERSCAN
There are only two correct ways of uninstalling IRISPowerscan:
using the IRISPowerscan "uninstall" program or using the Windows
(un)install wizard. You are strongly recommended not to uninstall
IRISPowerscan or any of its components by manually erasing the
program files.
To uninstall IRISPowerscan:
Use the IRISPowerscan uninstall program:
• From the Windows Start menu, select Programs,
IRISPowerscan, Uninstall to start the "uninstall" program and
follow the on-screen instructions.
Or:
Use the Windows (un)install wizard:
17
Page 26
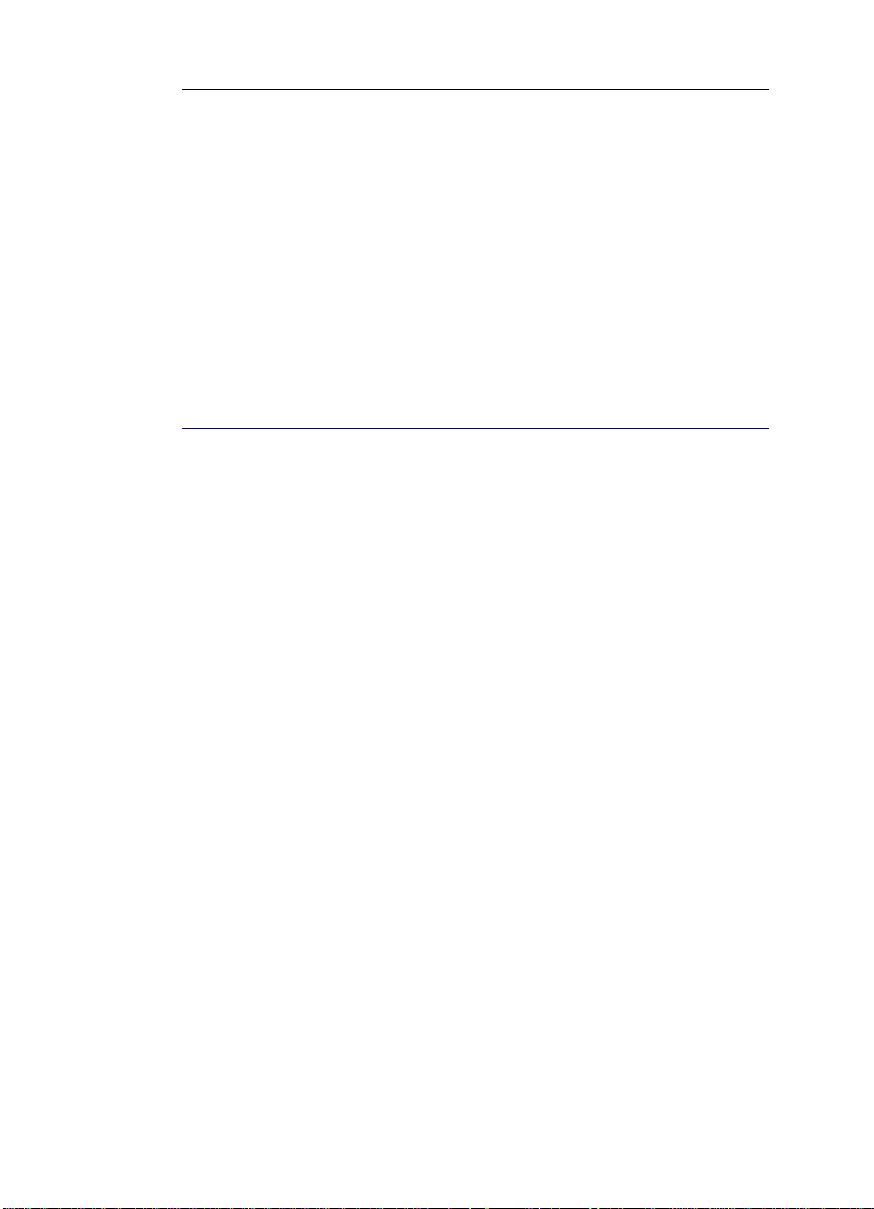
IRISPowerscanTM – User Guide
• From the Windows Start menu, select Control Panel, and access
the list of installed programs.
• Select IRISPowerscan from the list and click the Uninstall button
to remove the software.
• Follow the on-screen instructions.
HOW TO GET PRODUCT SUPPORT?
If you have purchased your product through an I.R.I.S. Value
Added Reseller (VAR), said reseller will offer software support*,
as he is in the best position to do so.
(*) The I.R.I.S. Value Added Reseller, at his sole discretion, may charge additional
fees for the services provided.
Once you have registered your product, you are also entitled to
product support from I.R.I.S. on all basic software functionalities.
Contact I.R.I.S. at:
Europe:
support.pro@irislink.com
Phone: +32-10-45 13 64
USA:
support.pro@irisusa.com
Phone: +800 447 4744
Asia-Pacific:
support.pro@irislink.com
Phone: +852 22646133
I.R.I.S. Software Maintenance and Support Services
In addition to (or included into) any Support and Maintenance
contract signed with a Value Added Reseller, you can benefit from
the I.R.I.S. Software Maintenance and Support Services
program. The program offered varies according to the type of
services needed: Minor/Major** version software maintenance,
18
Page 27
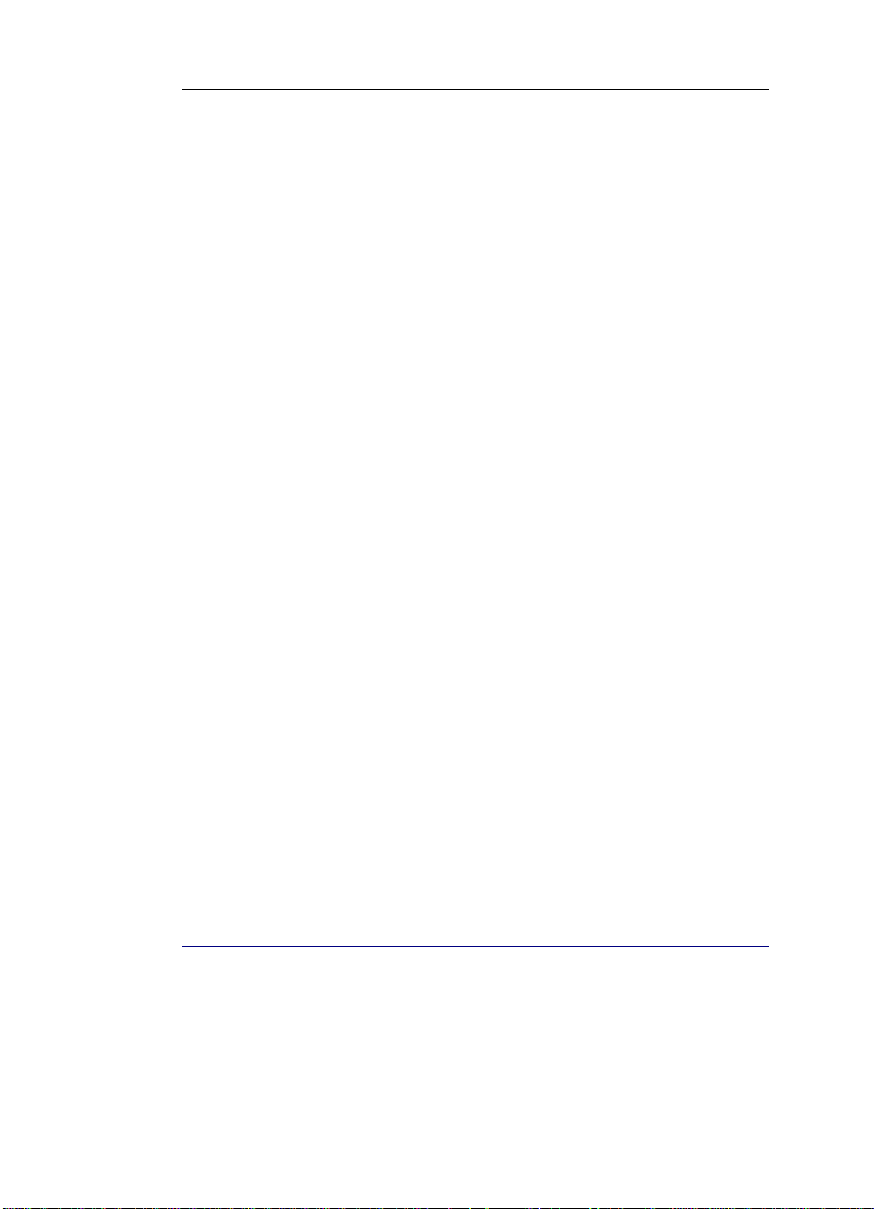
Chapter 2 - Installation
basic/advanced support, end-user/partner/on-site support, level of
support reaction time, etc.
(**) Minor version software maintenance: gives access to all relevant software
updates.
Major version software maintenance: gives access to all relevant software updates
and upgrades.
To obtain the I.R.I.S. Software Maintenance and Support
Services Program application form, please contact y our Valued
Added Reseller or I.R.I.S. at:
Europe:
irispowerscan@irislink.com
Phone: +32-10-48 75 72
USA:
irispowerscan@irislink.com
Phone: +1-800 447 4744
Asia-Pacific:
irispowerscan@irislink.com
Phone: +852 22646133
Product features
For any questions about the application's optional features, modules,
technologies, any updates, or possible custom features, please
contact I.R.I.S. at:
Europe:
irispowerscan@irislink.com
Phone: +32-10-45 13 64 - Ask for Sales Department
USA:
irispowerscan@irislink.com
Phone: +1-800 447 4744 - Ask for Sales Department
Asia-Pacific:
irispowerscan@irislink.com
Phone: +852 22646133 - Ask for Sales Department
HOW TO REGISTER?
You are automatically prompted to register your application when
starting the application for the first time. Once you have registered,
19
Page 28
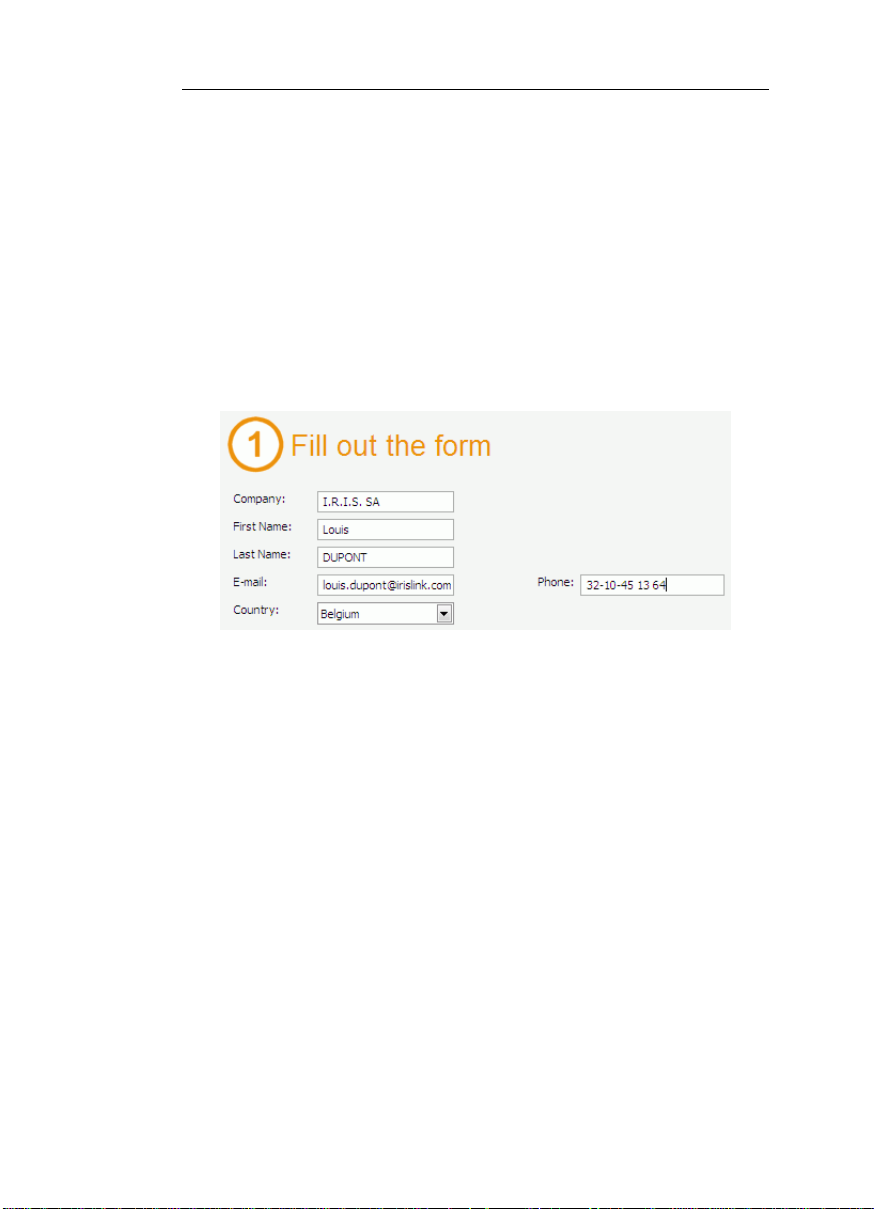
IRISPowerscanTM – User Guide
your are:
- kept informed of future product developments and related I.R.I.S.
products;
- entitled to free product support on all basic functionalities;
- entitled to special offers on I.R.I.S. products.
To register:
• Fill in the required fields in the IRISPowerscan Registration
window.
• Secondly, either "Register via Internet" (this can be directly made
on the I.R.I.S. Web site: http://www.irislink.com/register), "Copy
the message to clipboard" to send an e-mail to I.R.I.S., or phone
I.R.I.S. during working hours, and you will receive your software
key*.
(*) Another way of registering your software is to send in or fax the registration
card provided with your DVD box.
• Once you have received your software key from I.R.I.S.,
introduce it in the Software key field and click OK.
20
Page 29
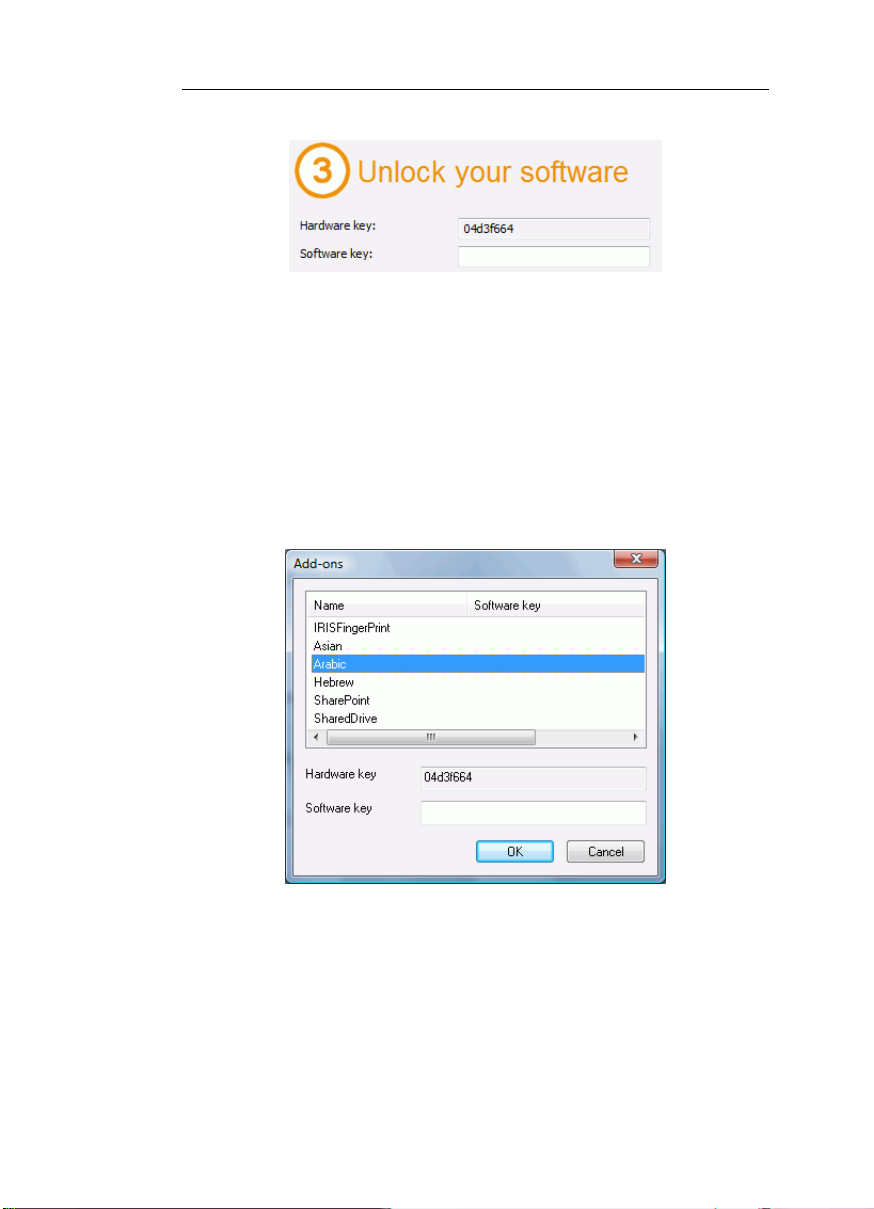
Chapter 2 - Installation
Registration of software Add-ons
If you have acquired an Add-on to IRISPowerscan, you will also
have to register it.
To register an add-on:
• From the Help menu, select Add-ons.
• In the Add-ons dialog box, fill in the required software key.
21
Page 30
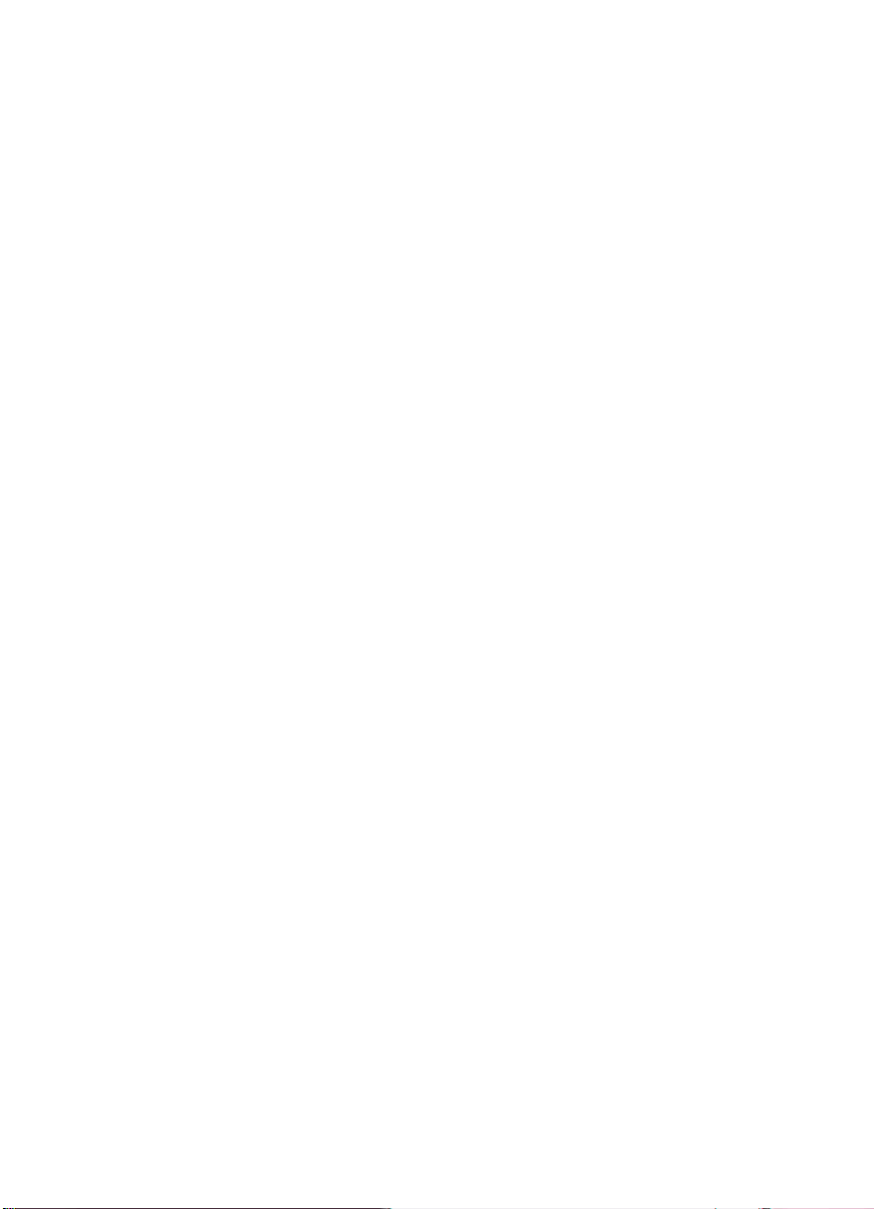
Page 31

CHAPTER 3
TARTING UP
S
CONFIGURING YOUR ANTI-VIRUS
The anti-virus installed on your PC scrutinizes all the files that are
being written on your hard disk. This may dramatically slow down
the writing speed of the images being scanned with IRISPowerscan.
Your target production level may thus not be reached.
In order to avoid such problem, you must properly configure your
anti-virus and exclude from the process the list of folders into which
your images are being placed. This configuration depends on the
anti-virus used. Please refer to your anti-virus manual to define the
required settings.
In IRISPowerscan, the folder to be excluded is: C:\IRISPowerscan
STARTING UP
To start IRISPowerscan:
• Select IRISPowerscan in the IRISPowerscan menu under the
Windows Start menu or click the application shortcut on your
desktop. The application opens on the Start up window.
23
Page 32

IRISPowerscanTM – User Guide
Tip:
You may also launch one of the Quick Projects available in IRISPowerscan
and directly start the scanning. See: About IRISPowerscan, How to use
IRISPowerscan, and Starting up, Using a Quick Project.
• If you start IRISPowerscan for the first time, you are
automatically prompted to register the application. Fill in the
required fields in the Registration window (see: Installation,
How to register?).
Once you have received your software key from I.R.I.S.,
introduce it in the required field of the Registration window
and click OK. This will unlock your software.
• The scanner selection window pops up on your screen. The
scanner installed on your computer is automatically displayed (if
not, click on Advanced, and select the right source). Select the
scanner and click OK to connect your scanner.
If you wish to use the application in Emulation Mode*, click
Cancel.
(*) A series of emulation images are provided with the application for
24
Page 33

Chapter 3 - Starting up
demonstration and testing purposes. The Emulation Mode is activated by default.
If you do not connect a scanner to IRISPowerscan, the Emulation Mode remains
activated.
START UP WINDOW
The Start up window contains five windows: Actions, Help,
System, Projects, and About (at the bottom)
25
Page 34

IRISPowerscanTM – User Guide
The Actions window (on the left)
The Actions window offers to act on the project selected in the
Projects window. The available actions are:
- Open a project,
- Create a project, based on an existing project,
- Delete a project,
- Import a project,
- Export a project.
The Help window (on the left)
The Help window gives access to:
- The Tutorial
- The user Manual (in the language chosen for the user interface),
- The Movie that gives a short presentation of IRISPowerscan,
- The Online support addresses and phone numbers.
The System window (on the left)
The System window gives access to:
- The Scanner selection window,
- The Login window,
- The IRISPowerscan's splashscreen.
The Projects window (on the right)
The Projects window displays:
- a Demo project,
- five Quick Projects,
- two Solution Packages,
- a series of Template Projects.
A double-click on a quick project or solution package opens the
referred project, a double-click on a template opens the project
creation dialog box.
The About window (at the bottom)
26
Page 35

Chapter 3 - Starting up
The About window displays the detailed settings and objectives of
any shortcut/template selected in the Projects window.
USING A QUICK PROJECT
Five Quick Projects are available in the Start up window. These
projects can be used as such. You will thus be able to directly scan
and convert your files into one of the proposed output formats
(Word, PDF, PDF/iHQC, PDF/A, Excel).
The quick projects are pre-configured as follows*:
(*) Check the About window in the Start Up window to get the detailed description
of the settings
• Scan to Word: Set to scan documents in color and black&white and generate a
Word file. Resolution : 200 dpi
IRISDocument options: OCR: activated
• Scan to PDF: Set to scan documents in color and black&white and generate one
PDF file. Resolution : 200 dpi
27
Page 36

IRISPowerscanTM – User Guide
• Scan to PDF/iHQC: Set to scan documents in color and black&white and
generate one PDF/iHQC file. Resolution : 200 dpi
• Scan to PDF/A: Set to scan documents in color and black&white and generate
one PDF/A file. Resolution : 200 dpi
• Scan to Excel: Set to scan documents in color and black&white and generate one
SpreadsheetML file. Resolution : 200 dpi
How to use a Quick Project?
A quick project is set to be directly ready for use, without having to
go through project configuration. To open it, simply double-click on
it.
The whole processing can be handled in 3 main steps:
1. Check the default scanning parameters
Before you start scanning, you must carefully check the scanning
parameters. This is done in the Page Setup window. See:
Scanning, Page Setup.
2. Launch the scanning
You can then launch the scanning: put your documents in the
scanner paper feeder and launch the scanning. See: Scanning,
Scanning operations.
3. Process your documents
Once the scanning is complete, the application automatically
prompts you to process the documents. Click Yes in the displayed
dialog box. The output processing takes place.
What to do if the quick project does not exactly fit my needs?
Let's imagine, for example, that you want to produce a Word file in
Portuguese, rather than in English, French, German, Spanish (which
are the default languages settings for the OCR)*. In this case, the
Scan to Word project as such will not work properly.
28
Page 37

Chapter 3 - Starting up
(*) The default settings of each project are described in the About window of the
Start up window.
You must thus:
1. Create a new project
You must create a new project based on the chosen quick project.
See: Starting up, Creating a project. The settings remain the same as
for the chosen quick project.
2. Change its project setup
In the new project, change the project settings according to your
needs. See the chapter on Project setup.
USING A SOLUTION PACKAGE
Two Solution Packages are available in the Start up window.
These solutions can be used as such. You will thus be able to scan
and convert your files into the needed formats. The resulting files
will be available for further use in the third party solution.
The solution packages are pre-configured as follows*:
(*) Check the About window in the Start Up window to get the detailed description
of the settings
• Dualstream scanning of invoices, separation and sorting through barcodes.
Images are exported to IRISCapture Pro fro Invoices.
• Dualstream scanning of invoices, separation and sorting through separators.
Images are exported to IRISCapture Pro fro Invoices.
29
Page 38

IRISPowerscanTM – User Guide
How to use a Solution Package?
A solution package project is set to be directly ready for use,
without having to go through project configuration. To open it,
simply double-click on it.
The whole processing can be handled in 3 main steps:
1. Check the default scanning parameters
Before you start scanning, you must carefully check the scanning
parameters. This is done in the Page Setup window. See:
Scanning, Page Setup.
2. Launch the scanning
You can then launch the scanning: put your documents in the
scanner paper feeder and launch the scanning. See: Scanning,
Scanning operations.
3. Process your documents
Once the scanning is complete, the application automatically
prompts you to process the documents. Click Yes in the displayed
dialog box. The output processing takes place.
What to do if the solution package does not exactly fit my
needs?
Let's imagine, for example, that you want to separate your invoices
using a blank page, rather than a barcode*. In this case, the solution
package as such will not work properly.
(*) The default settings of each project are described in the About window of the
Start up window.
You must thus:
1. Create a new project
You must create a new project based on the chosen solution
package. See: Starting up, Creating a project. The settings remain
the same as for the chosen solution package.
2. Change its project setup
30
Page 39

Chapter 3 - Starting up
In the new project, change the project settings according to your
needs. See the chapter on Project setup.
USING A TEMPLATE PROJECT
A series of Template Projects are available in the Start up
window. These projects offer to use the advanced features of
IRISPowerscan such as: document sorting, automatic indexing, etc.
Some of the projects can be used as such, but many will have to be
refined if you want to make them fit your very particular needs.
Emulation images
A series of emulation images are provided with the application for
demonstration and testing purposes. The emulation images show good
examples of the way indexing and sorting values can be set in the application.
The Emulation Mode is set by default in the application. If you connect a
scanner to IRISPowerscan, the Emulation Mode is disabled. You can revert
to the Emulation Mode, by selecting Scanner, Setup from the Settings
drop-down menu (either the Start up window or from the user interface) and
check the box Emulation Mode.
How to choose a Template Project?
You must choose the template project that best fits your needs. To
do so, you must first carefully examine your documents, set your
objectives, and make up his mind about the following issues:
31
Page 40

IRISPowerscanTM – User Guide
The types of documents to be processed...
- Are there several types of documents to be dealt with?
- Do they contain blank pages?
- Should the document types be sorted automatically?
- Should there be any image pre-processing such as image adjustment, image
rotation, cropping, page merge or split?
The types of images to be generated...
- Do you wish to generate color, bitonal or/and black&white images?
- What should their resolution be?
- What is the output format required: JPEG2000, PDF, PDF iHQC, etc.?
The document identification method...
- Do the documents bear a barcode or an OCR zone that can be used to identify
them?
- Could they alternatively be identified according to their layout?
The document hierarchical structure...
- How should the documents be organized (in batches, documents, pages)?
- What should the maximum size of a batch/document be?
- How should they be named?
The document separation method...
- Do the documents bear a barcode, an OCR zone, or a patch code that could be
used to separate them?
- Could their layout be used?
- Could blank pages be used as separators?
- Should the separation be made according to page count?
The batch/document indexing values...
- What should be the indexing values of each type of batch/document?
- Should they be extracted from barcodes or from OCR zones?
- Should they be automatically validated through mask formulas?
- Should there be special default values?
How to use a Template Project?
You must first open the project that best fits your needs, have a look
at the emulation images and examples, then make a few tests with
your own documents. You will further be able to create your own
project, with your own settings, then start the actual processing
steps.
To open a template project:
Select the project in the list and click on Open in the
Actions window or in the context menu.
To create a new project based on a template project:
32
Page 41

Chapter 3 - Starting up
Select the project in the list and click on Create in the
Actions window or on New in the context menu.
Here are the main steps to follow when using a template project:
1. Create a project based on the chosen template
You must create your own project, rather than change the
template itself. By doing so, the template will still be used as
such. Your project will have its own name and configuration.
See: Starting up, Creating a project.
2. Refine the project settings in the Project Setup
Once your project is created, you can make tests with your own
documents, then refine the project settings in the Project Setup
window. See: Project Setup.
3. Check the default scanning parameters
Before you start scanning, you must carefully check the scanning
parameters. This is done in the Page Setup window. See:
Scanning, Page Setup.
4. Launch the scanning
You can then launch the scanning: put your documents in the
scanner paper feeder and launch the scanning. See: Scanning,
Scanning operations.
5. Carry out index validation (if required)
If the application has been set to index your documents, the index
values are ready for validation just after the scanning is complete.
The operator can check and possibly correct the index fields in
the Index pane. See: Index validation.
6. Carry out post-processing operations (if required)
Once scanned, the documents are appear in the explorer and their
corresponding images are displayed in the viewer. If necessary,
the operator can act on the explorer, as well as carry out postprocessing operations such as: rotation, cropping, adjustment, etc.
See: Post-scanning operations.
33
Page 42

IRISPowerscanTM – User Guide
7. Process your documents
Once all the required processing steps have been completed on
the images, these are ready for the output processing. Refer to the
section on Output processing.
CREATING A PROJECT
Why create a new project?
Most of the projects proposed in the Start up window can be used
as such. You can simply open them and directly start with the
scanning and processing. However, if you intend to change the
default settings of a project, it is highly recommended that you first
create your own project - based on the chosen project -, then change
the settings. Your project will thus have its own name and its own
settings. And the source project will still be available as such in the
list of projects.
Once created, your own project will appear at the top of the project
list (in the Projects section, before the Demo project).
To create a project:
• From the Start up window, select the project to be refined.
• Click on Create in the Actions window or click on New in the
context menu.
• Introduce your project name and location in the creation dialog
box and click OK.
The Location is the folder name of the physical location of the
project (see: Project Setup, General options).
34
Page 43

Chapter 3 - Starting up
• Your project becomes listed at the top of the Projects window.
You can now open it (either double-click or select it and click on
Open in the Actions window), check and refine its settings in
the Project Setup window (see: Project setup), then start the
actual production workflow in IRISPowerscan.
IMPORTING/EXPORTING A PROJECT
! Feature available in IRISPowerscan Full Version only
The Import/Export feature of IRISPowerscan will be used if:
- you want to share the same project configuration with several
people, or if
- you want to import a project that was created with a previous
version of IRISPowerscan, or if
- you want to import a project that was created on another
workstation.
It will also enable you to import into IRISPowerscan any project
created with Kodak Capture Software 6*.
35
Page 44

IRISPowerscanTM – User Guide
(*) This is only possible if Kodak Capture Software is installed on the same
workstation as IRISPowerscan.
! Any project must first be exported before it can be imported into
the application.
To export a project:
• From the Start up window*, first select the project to be
exported, then click on Export (Export selected project) in the
Actions window.
(*) To import a project into an upgraded version of IRISPowerscan, first export
the project from the previous version of IRISPowerscan.
• Select the required options in the Project Export window and
choose a destination folder for the export.
- Export scan cache images: select this option if you want the
scan cache images to be exported (this is necessary if you still
need to work on the images).
- Export emulation images: select this option if you want to
import the emulation images of IRISPowerscan.
- Export settings of scanners: select this option to import the
scanner settings of your project.
• Click on Export. The project is exported and becomes available
as a *.ips file*.
(*) In case of a project to be shared with other users, transmit the *.ips file to the
other users.
36
Page 45

Chapter 3 - Starting up
Tip:
If the project to be imported into IRISPowerscan was created with Kodak
Capture Software 6*, you must also make an export/import using the
IRISPowerscan interface. In the Project Export window, select the tab
From Kodak Capture Software., then click on Export.
(*) This is only possible if Kodak Capture Software is installed on the same
workstation as IRISPowerscan.
To import a project:
• From the Start up window*, click on Import in the Actions
window.
(*) If you import a project into an upgraded version of IRISPowerscan, open the
new version of IRISPowerscan and click on Import.
• Browse your explorer for the exported *.ips file, then click on
Open. The imported project is directly available in the Projects
window.
Tip:
Installing a new version of IRISPowerscan
When installing a new version of IRISPowerscan, don't forget to export the
37
Page 46

IRISPowerscanTM – User Guide
project(s) to be kept for the new version before you desintall the application:
1. Export your project(s)
2. Deinstall IRISPowerscan
3. Install the new version of IRISPowerscan
4. Import your project(s)
USER INTERFACE
Once a project is open, you get to the actual user interface. The user
interface contains various resizable panes (left part), customizable
toolbars, an image viewer (right part), and a slider (bottom right
part).
38
Page 47

Chapter 3 - Starting up
Panes
The number of panes displayed on screen depends on the workspace
chosen (see: Starting up, Workspaces). All panes are resizable: use
the horizontal and vertical resize pointers to resize them. The panes
can be minimized and restored by a simple click on their title bars.
The panes' contents can be displayed in a separate window: click on
the Plus sign in the title bar to open a separate window.
• The Tasks pane gives access to all main scanning and indexing
tasks such as: Start, Attach, Rescan, Validate, etc.
• The Batches pane displays the hierarchical structure of the
scanned objects (batches, documents, pages). From this pane,
you can delete, cut, copy, paste an object, drag & drop objects,
split or merge them.
• The Index pane lists the index fields that are being filled out for
the current batch and/or document. Fields that do not match the
validation rules set for the indexing are highlighted in red.
39
Page 48

IRISPowerscanTM – User Guide
• The Search pane enables you to carry out searches on the
document index values. The searches cover all the batches of
documents of the open project. If several results are available,
the user can go from one result to the other by pressing the
Search button. IRISPowerscan will then position itself on the
various documents containing the searched value.
• The Properties pane displays the basic properties of the object
selected in the explorer.
• The Speedometer displays the medium speed with which
IRISPowerscan is scanning the documents.
40
Page 49

Chapter 3 - Starting up
Toolbars
All toobars are dockable. A tooltip appears each time the cursor
slides over their icons. Toolbars can be either hidden or displayed:
select Toolbars from the View menu, then select or deselect the
required toolbars.
• The main toolbar (top left part) gives access to all frequent
scanning and indexing commands, as well as to the various
workspaces (first icon on the left).
• The Scanner bar gives access to all main scanning parameters.
The other scanning parameters are defined in the Page Setup
window (choose Page> Setup from the Settings menu).
• The Browse bar (top right part) offers to navigate through the
document structure (batches/documents/pages). You can get up
and down a level, or get to the next, the last, the previous or the
first object within a given level. The last arrows on the right offer
to get from one invalid field to the other in the Index pane.
41
Page 50

IRISPowerscanTM – User Guide
• The Image bar (right part) gives access to all operations to be
carried out on the scanned images (selection, rotation, cropping,
adjustments, etc.).
Viewer
The viewer displays the images that have been selected in the
Batches pane. Up to 81 images can be displayed at a time. Filtering
criteria can be applied: display only front or rear pages, color or
bitonal images, etc. A scroll bar (on the right) is available for
browsing the images.
The image headers bear icons, numbers, flags. Images displayed on
a light grey background are front pages. Images displayed on a dark
grey background are rear pages.
Slider
The slider offers to easily browse through the images of the object
selected in the Batches pane. It contains a navigation bar that
corresponds to the Browse bar.
A red dotted line indicates the separation between documents. The
color of the image borders can be customized (right-click on the
viewer, select Change Color and choose your preferred color).
42
Page 51

Chapter 3 - Starting up
AVAILABLE WORKSPACES
The application is provided with various default workspaces (four
in total), i.e. various versions of the user interface. These
workspaces are made available to the different users according to
their particular user profile*.
(*) Access to the workspaces is defined by the application's system administrator
through the user management features.
All workspaces are customizable.
To access the default workspaces:
• Click the Workspaces button on the main toolbar or select
Workspaces from the View drop-down menu.
The list of default workspaces directly depends on the user's profile
To customize a workspace:
The user can to a certain extend* customize the workspace(s) to
which he has access.
(*) Full customization of the workspaces can be handled by administrators only. See:
Software Options, Workspaces.
• Select the workspace to be modified.
43
Page 52

IRISPowerscanTM – User Guide
• Simply open, hide and/or customize the various user interface
components (see: Starting up, User Interface).
Alternatively, from the View drop-down menu, select or deselect
the toolbars to be displayed on screen, the status bar, the slider,
and choose the number of images to be displayed in the image
viewer.
• Save your customized workspace: from the View menu, select
Workspaces (the current workspace is selected in the list of
workspaces), then click on Save.
44
Page 53

CHAPTER 4
OFTWARE OPTIONS
S
SOFTWARE OPTIONS
Features available for system administrators only.
Note:
The default automatic login when starting IRISPowerscan for the first time is
SysAdmin (case sensitive), which is assigned to the application's system
administrator.
System administrators of IRISPowerscan can set the software
options. These include the software general options, the user
profiles, workspaces, shortcuts, as well as more advanced features.
To set the software options:
• Select Options from the Settings drop-down menu (either from
the Start up window or from the user interface).
• Introduce the required data in the various tabs, then click OK.
45
Page 54

IRISPowerscanTM – User Guide
GENERAL OPTIONS
Features available for system administrators only.
System administrators of IRISPowerscan can set the software
general options.
To set the software general options:
• Select Options from the Settings drop-down menu (either from
the Start up window or from the user interface).
• Introduce the required data in the General tab.
Path: confirm (or change) the location of the application data
files
Workstation: confirm (or change) the name of the workstation
(<STATION_NAME>)
(Note: In a multi-station environment, each station must be
identified by means of a unique station name and station ID.)
ID number: confirm (or change) the application ID number
(<STATION_ID>)
Disk warning level: confirm (or change) the maximum volume
(in Mb) that the application may contain (a warning message will
appear on screen once the limit is reached)
Starting Page: select/deselect the boxes according to the preconfigured projects to be displayed/hidden in the Start up page.
46
Page 55

Chapter 4 - Software Options
Theme: select your preferred theme (user interface color)
Unit: choose the unit in which the dimensions of the images must
be given in the application
USER PROFILES
Features available for system administrators only.
System administrators of IRISPowerscan can define the users, user
groups, and user profiles.
In IRISPowerscan, user profiles are referred to as roles. A role
corresponds to a generic class of users to whom a certain number of
permissions are granted. Permissions enable to carry out actions on
the various categories of objects (batches, documents, pages), to
setup or select scanners, to use tools, and access certain projects
and/or workspaces.
A user will be given one or several roles.
Users can also be defined as part of user groups.
To access the user management module:
• Select Options from the Settings drop-down menu (either from
the Start up window or from the user interface). The default
roles, users, and groups are detailed in the Roles, Users and
Groups tabs.
Creating and modifying roles
Select the Roles tab, use the Add/Modify buttons, and
select/deselect the needed options in the various tabs.
General
Select/deselect the actions allowed for the different categories of
objects.
Projects
47
Page 56

IRISPowerscanTM – User Guide
Select/deselect the projects to which the users having this role will
have access.
Workspaces
Select/deselect the workspaces to which the users having this role
will have access.
Creating and modifying users
Select the Users tab, use the Add/Modify buttons, and introduce
the needed data in the user's properties window.
General
Name: user's name (e.g.: fdupont).
Description: describe the user (e.g.: François Dupont)
Password: introduce the user's password
Language: select the preferred user interface language for the user.
Trace: select an option in order to enable the generation of a log
file containing information on the user's actions (Medium/Full refer
to more or less detailed information).
Administrator: check the box to give the user the System
Administrator right.
Tip:
Only system administrators have access to the software options. You must
thus make sure that at least one user is qualified as system administrator.
By default, the user SysAdmin (password SysAdmin) is set as a user
administrator. The SysAdmin logon is automatic. No logon screen will thus
be displayed at start up.
Automatic login: check the box if you want to enable the automatic
login of the user (this option is particularly interesting if you want
48
Page 57

Chapter 4 - Software Options
to create a generic user having a given role on a given workstation).
If you do so, remember to make sure that this option is deactivated
in the system administrator profile.
Roles
Assign one or several roles to the user.
Groups
Assign one several groups to the user.
Creating and modifying groups
Select the Groups tab, use the Add/Modify buttons, and introduce
the needed data. Select/deselect the needed options in the various
tabs.
Name: group's name.
Description: describe the group.
Roles
Select/deselect the role(s) to be attributed to the group.
Users
Select/deselect the users who must be part of this group.
49
Page 58

IRISPowerscanTM – User Guide
WORKSPACES
Features available for system administrators only.
System administrators of IRISPowerscan can customize any of the
workspaces available in the application, or even create new
workspaces and assign them to the various users.
To customize a workspace:
• From the Settings menu, select Options, then the Workspaces
tab.
• Select the workspace to be customized and click on Modify, then
change the options in the various tabs:
General tab:
- Display: indicate the number of columns and rows of images to
be displayed in the viewer.
- Show title bars: indicate whether the image title bars must be
displayed in the viewer.
- Slider: indicate whether the slider must be hidden or not, and
where it must be positioned on your screen.
- Show pages: if you deselect this option, the document pages
will not be displayed in the Batches pane.
- Show images: if you deselect this option, the document images
will not be displayed in the Batches pane.
- Small icons: if you deselect this option, bigger icons will
appear in the Batches pane.
50
Page 59

Chapter 4 - Software Options
- Form: if you select this option, the index values will be
displayed in a form rather than a grid in the Index pane.
Filter tab:
This tab allows you to define a filter to be applied on the viewer.
You can ask the application to show, hide, select, or flag certain
images (front/rear, bitonal/grayscale/color) matching certain
conditions (e.g.: size is less than x, etc. When pressing on the Filter
button in the viewer, IRISPowerscan will apply the filter.
(Match all: enable the action if matches all the conditions - Match
any: enable the action if matches at least one condition).
Advanced tab:
Deselect, select or define the toolbars and panes to be made visible
in the user interface. Use the Move Up and Move Do wn buttons to
reorder the panes.
51
Page 60

IRISPowerscanTM – User Guide
To create a new workspace:
• From the Settings menu, select Options, then the Workspaces
tab.
• Click on Add to add the new workspace, give it a name, a
description, and select the required options in the 3 tabs
(General, Filter, Advanced) (see above), then click OK to save
the settings.
• In the Role tab, choose the role to which you want to assign the
new workspace, then click on Modify. In the chosen role's
Properties window, open the Workspace tab and select the new
workspace, then click on OK to save your settings. All users
having the given role will have access to the new workspace.
SHORTCUTS
Features available for system administrators only.
System administrators of IRISPowerscan can confirm the list of
keyboard shortcuts that have been set for the application. He can
clear the shortcuts, set new ones, or reset the default ones.
52
Page 61

Chapter 4 - Software Options
To clear a shortcut:
• Select the shortcut in the list, then click on Clear.
To set a shortcut:
• Select the shortcut in the list, then press the desired key on your
keyboard.
To reset the shortcuts:
• Click on Reset. The default shortcuts definitions will be
reloaded.
ADVANCED
Features available for system administrators only.
System administrators of IRISPowerscan can set the necessary
parameters to use the Shared Drive Add-on to IRISPowerscan.
The Shared Drive Add-on offers to set and locate on a shared drive
53
Page 62

IRISPowerscanTM – User Guide
a certain configuration of the application (corresponding to the
software options). Each time the configuration is being changed by
the administrator, that same configuration is updated for all the
connected workstations.
To configure the Shared Drive Add-on:
Get in contact with I.R.I.S. to receive the necessary documentation
on the Shared Drive Add-on to IRISPowerscan.
System administrators can also set a batch counter which is not
linked to the projects.
To set the Batch counter:
• Set the number of the first batch. Once the maximum number is
reached, the counter is reset to the minimum number (in this
case: 1).
Tip:
A batch counter can be set at project level. See: Project Setup, Project
options.
54
Page 63

CHAPTER 5
ROJECT SETUP
P
PROJECT SETUP
If the configuration of the project chosen in the Start Up window
does not totally fit your needs, you can refine or modify its settings
in the Project Setup window.
To access the Project Setup window:
• Open the chosen project.
• Select Setup from the File menu, or click the Project Setup
button
opens with the chosen project configuration.
from the main toolbar. The Project Setup window
55
Page 64

IRISPowerscanTM – User Guide
You must carefully analyze your documents and the work to be
performed in IRISPowerscan, then check and refine the parameters
in the following Project Setup tabs:
General
Scanning
Indexing
Processing
Security
GENERAL
Project options
To set the project's general options, select or fill in the required
fields in the project setup General tab.
Name: confirm your project name. You may localize the name in
the languages in which the application is available. To do so, select
another interface language (select Settings, Language), introduce
56
Page 65

Chapter 5 - Project setup
the localized name in the Project Setup window, then click OK.
Location: folder name of the physical location of the project (in this
case: C:\IRISPowerScan\Common\Apps\IRISproject)
Size
You can set a limit to the size of your batches/documents (in
number of documents/pages). During the scanning, the software
will automatically display a warning message each time it gets to
the limit. If you go on scanning even though the limit has been
reached, your batch/document will be displayed in red in the
explorer, and the output processing will not be possible.
Documents per Batch: determine the minimum and maximum
number of documents within a batch, and ask the application to
warn you whenever a batch comes to its end (in number of
documents before reaching the size limit).
Pages per Document: determine the minimum and maximum
number of pages within a document, and ask the application to warn
you whenever a document comes to its end (in number of pages
before reaching the size limit).
Batch counter: enable this box if you want to use a separate
counter for your particular project*. Introduce the number from
which the numbering must start. The number will be incremented
by 1 (introduce "0" if you want the new batch to start with "1").
(*) By default, IRISPowerscan uses a unique batch counter for all projects. See:
Software options, Advanced.
Options
Template: select this option if you want this project to become a
new template project; it will be listed in the template projects list in
the Start up window.
Locked: if you lock the project, only a system administrator will be
able to modify the Project Setup.
Change icon: you can change the project icon that will appear in
the Start up window. To change the icon: click and browse for your
own *.ico file.
57
Page 66

IRISPowerscanTM – User Guide
Workspaces
Determine the order in which the workspaces will appear in the user
interface. Select the required and use the Move Up and Move
Down buttons on the right.
Event Handlers
Use this option if you want to change the standard behavior of the
application: you will then link another program to the application
thanks to an API. Refer to the white paper provided by I.R.I.S. on
this subject to define your settings (Setup button).
SCANNING
Scanning options
In the Scanning tab, you can set the document separation
procedure.
If you intend to use barcodes, OCR (ICR) zones, patch codes or
blank pages to identify, separate or index your documents, or if
you wish to set image processing operations, you must also define
the required settings in the various Scanning modules (access
through icons on the right).
58
Page 67

Chapter 5 - Project setup
Separation (based on batch or document counter)
The batch/document separation procedure is based on the number of
objects they contain.
Batch Level: set the number of documents after which the software
must automatically create a new batch.
Reset document counter (default): if you check this box, the
document counter is reset to 1 each time a new batch is being
created.
Document Level: set the number of pages after which the software
must automatically create a new document.
Tip:
The separation process can be set according to:
- OCR/ICR zones
- Patch codes
- Blank pages
To define such separation processes, select the corresponding modules in the
right part of the Scanning tab and click on Setup.
Refer to: Scanning, Barcode/OCR, Setting barcode properties, Setting OCR
zone properties, Defining and using patch codes, Defining and using blank
pages.
Tip:
The IRISFingerPrint add-on to IRISPowerscan provides an additional
separation process based on the general image layout. Get in contact with
I.R.I.S. to acquire such add-on.
Options
Compression:
Default: select this option to make the application produce image
files according to what was defined at scanner level (either
compressed or uncompressed files).
Always: select this option to make IRISPowerscan always compress
your images to the JPEG (color & grayscale) or TIFF G4(B&W)
format, without taking into account what has been defined at
59
Page 68

IRISPowerscanTM – User Guide
scanner level.
Never: select this option in order never to compress the images and
thus produce BMP images.
Barcode/OCR
Barcode and OCR setup The Barcode/OCR Setup module is used to define the
barcodes/OCR zones to be automatically read on the images.
These zones can be used to:
- separate the batches/documents,
- extract indexing values,
- identify the type of batch/document.
The reading takes place during the scanning process. Manual data
extraction ("On the Fly OCR") will still be possible after the
scanning (see: Indexing validation, Indexing tools).
To access the Barcode and OCR Setup window:
• Open your project. Select Setup from the File menu, or click the
Project Setup button from the main toolbar, then select the
Scanning tab and click on the Barcode/OCR Setup button.
60
Page 69

Chapter 5 - Project setup
The Barcode and OCR Setup window allows yo u to scan an
image and define general properties for all defined barcodes/OCR
zones, as well as barcode/OCR zone-specific properties. You must
first select your template image in the Image drop-down list before
barcode/OCR zones can be defined.
To create your own template images. See: Project Setup, Scanning,
Barcode/OCR, Capturing template images.
Default template images
The template project that you have chosen for creating your own project
already contains one (or more) template image. This image is automatically
displayed when opening the Barcode and OCR Setup window.
Capturing template images
The template image to be used for barcode/OCR zone definition
must be in the Image drop-down list before barcodes or OCR zones
can be defined. There are two ways to capture images for
barcode/OCR setup: you can either scan an image directly from the
Barcode and OCR Setup window, or scan an image from the main
window and copy it to the Project Setup.
1. To scan an image from the Barcode and OCR Setup window:
• Click on the blue Scan button (Scan an image) on the left.
The Scan Image window opens.
• Enter a name in the Image name field. The image name should
not contain the following special characters: ", ?, *, ., >, <, /, \
61
Page 70

IRISPowerscanTM – User Guide
• Position the document in the feeder and click on the Scan
button. The image appears in the Scan Image window. (The
current Page Setup will be used for the scanning (see: Scanning,
Page Setup). Any auto-rotation, auto-cropping and deskew
settings will be applied to the scanned image before it appears).
• If the image you scanned is acceptable, click OK to save it as a
template image.
2. To scan an image from the main window and copy it to the
Project Setup
• Select the template image in the application viewer, right-click
on it, and select Copy to Project Setup.
The image is directly available in the Project Setup window,
Image field.
Defining barcodes
To define barcodes:
• From the Project Setup Scanning tab, select Barcode/OCR to
access the Barcode and OCR Setup window. If your project
already contains template zones, these will directly appear on
screen.
What to do with the default template barcodes?
The template project that you have chosen when starting your project (see:
Starting up, Creating a project) is provided with template images and default
62
Page 71

Chapter 5 - Project setup
template zones. Before defining new barcodes, check whether the template
zones can be useful to you: check their type, location and properties. You
may wish to simply modify them rather then start creating new zones from
scratch.
You can for example use a template barcode and relocate it on the image,
change any of its properties, etc. (see: Project setup, Scanning,
Barcode/OCR, Setting the barcode properties).
!Caution
If you decide not to use the default template barcodes, delete them.
• To create a new barcode, select the template image to be used for
barcode definition in the Image drop-down list.
• Click the Barcode button at the top of the window.
• Place your cursor at the top left corner of the barcode area. Click
the left mouse button and drag the cursor until a rectangle is
drawn around the area of the barcode.
The barcode will be enclosed in a red box.
Tip
Leave at least a 1/4-inch of space around a barcode to guarantee that the full
barcode will always fall within the zone. Move the zone around the barcode
until the highest confidence rate is achieved (see: Project setup, Scanning,
Barcode/OCR, Testing barcodes and OCR zones.)
Note
Barcode zones are project-specific; not image-specific. Therefore, displaying
a new image will continue to display the zones as defined.
63
Page 72

IRISPowerscanTM – User Guide
• Define the barcode properties in the Barcode Zone Properties
window. See: Project setup, Scanning, Barcode/OCR, Setting the
barcode properties.
• Once the barcode has been properly defined on the template
image, you can test it. See: Project setup, Scanning,
Barcode/OCR, Testing barcodes and OCR zones.
Modifying the barcode zone
You can always modify the barcode zone. Simply click on the
barcode zone and drag the whole rectangle or any of the red lines as
you wish.
Deleting the barcode zone
You can always delete any barcode zone. Select the barcode zone
and right-click to access the context menu; Click Delete Selected
Barcode or OCR Zone.
64
Page 73

Chapter 5 - Project setup
Defining OCR zones
To define an OCR zone on a template image:
• From the Project Setup Scanning tab, select Barcode/OCR to
access the Barcode and OCR Setup window.
If your project already contains template zones, these will
directly appear on screen.
What to do with the default template OCR zones?
The template project that you have chosen when starting your project (see:
Starting up, Creating a project) is provided with template images and default
template zones. Before defining new OCR zones, check whether the template
zones can be useful to you: check their location and properties. You may
wish to simply modify them rather then start creating new zones from
scratch.
You can for example use a template OCR zone and change any of its
properties, etc. (see: Project setup, Scanning, Barcode/OCR, Setting the OCR
zone properties).
!Caution
If you decide not to use the default template OCR zones, delete them.
• To create a new OCR zone, select the template image to be used
for the definition of the OCR zone in the Image field (down
arrow to access the drop-down list).
• Click on the OCR button at the top of the window.
• Place your cursor at the top left corner of the OCR zone. Click
the left mouse button and drag the cursor until a rectangle is
drawn around the OCR zone.
The barcode will be enclosed in a green box.
Tip:
For variable length and height, make sure that you draw the zone large
65
Page 74

IRISPowerscanTM – User Guide
enough to capture all the data. At the same time, be careful not to draw the
zone too large so that stray data (e.g.: lines on a form) can accidentally be
captured.
• Define the OCR zone properties in the OCR Zone Properties
window. See: Project setup, Scanning, Barcode/OCR, Setting the
OCR zone properties.
• Once the OCR has been properly defined on the template image,
you can test it. See: Project setup, Scanning, Barcode/OCR,
Testing barcodes and OCR zones.
Modifying the OCR zone
You can always modify the OCR zone. Simply click on the OCR
zone and drag the whole rectangle or any of the green lines as you
wish.
66
Page 75

Chapter 5 - Project setup
Deleting the OCR zone
You can always delete any OCR zone. Select the OCR zone and
right-click to access the context menu. Click Delete Selected
Barcode or OCR Zone.
Setting barcode properties
Once a barcode has been located on a docu ment template, you can
define its properties (size, type, name, etc.). You can also tell the
software whether it must be used as separator for the
batches/documents, if it must be used to create attachments, etc.
To set the barcode properties:
• Once you have drawn your barcode on the template image,
IRISPowerscan attempts to read the barcode in the zone and
automatically displays the Barcode Zone Properties window.
(Alternatively, select the barcode zone and click on Barcode
zone and OCR properties
from the toolbar).
Select or fill in the required options in the Barcode Zone
Properties window. Click OK to confirm, then set the general
barcode properties (see: Scanning, Barcode/OCR, General
barcode and OCR properties).
67
Page 76

IRISPowerscanTM – User Guide
Label: name of the barcode*. This name identifies the barcode and,
if the barcode is used as an index field, it will appear in the Index
Setup as BC_[Label] (see: Indexing, Defining index fields).
(*) The label will appear in the top left corner of the barcode zone (in red) by
clicking on
on the Barcode and OCR Setup window toolbar).
Keep barcodes with mask: give the barcode a mask to make sure
that only barcodes with that mask are retained for the defined zone.
For example, a mask of A(8) will retain a barcode value of up to,
but not exceeding, eight alphabetic characters ("Surgery" will be
retained - "Admission" will not be retained). See: Project setup,
Scanning, Barcode/OCR, Setting a mask syntax.
Minimum length: indicate the minimum number of characters to
be contained in the barcode. If the barcode does not contain the
minimum number, it will not be returned by the software.
Properties
Size: if the barcode has a fixed width and height, enter these values
in the Barcode width and Barcode height fields. Making an entry
in one or both of these fields increases the performance of barcode
reading. If one of the dimensions is variable, enter "O".
Position: indicate the position of the barcode on the template
image.
68
Page 77

Chapter 5 - Project setup
Anywhere: if the barcode can appear anywhere on the image (the
rectangle around the barcode will become blue).
Zone: if the barcode is always positioned at the same place (the
position is indicated by drawing the barcode on the template image
(see: Project setup, Scanning, Barcode/OCR, Defining barcodes).
Alternatively search on 180° rotated images (only in case the
Zone option is selected): tick this option to prevent barcode read
failure in case a page is scanned upside down. If the barcode
reading fails on a page, the software will thus look for the zone after
rotating the image by 180 degrees. This slows down barcode
reading.
Rotate based on barcode: tick this option to rotate all the pages of
the document in the same manner as the lead page containing the
barcode zone.
Type: select the barcode type(s)* from the list.
(*) The barcode to be read may be of different types.
Verify checksum: tick this option to make the software
automatically verify the barcode check character(s), if there are any.
Orientation: indicate the barcode's orientation on the template
image: horizontal, vertical, etc.
If your barcodes are all in the same orientation (i.e. all horizontal or
all vertical), it is recommended that you indicate the specific
orientation; this will increase the reading performance.
If your barcodes are predominantly in the same orientation but there
may have an occasional barcode in the opposite direction, it is
recommended to use the appropriate "then" orientation, e.g.
"Horizontal then Vertical". This will improve the reading
performance.
Significant skew: enable this option if there is a possibility that
barcodes could be skewed on a page. Significant skew means more
that 15 degrees.
69
Page 78

IRISPowerscanTM – User Guide
Confidence: enter a confidence level if you want to restrict what
the software will consider to be a successful reading.
When reading a barcode, the software reader indicates how
confident it was in correctly reading the barcode (see: Project setup,
Scanning, Barcode/OCR, Testing barcodes and OCR zones). If this
confidence percentage (between 0 and 100%) falls below the
specified confidence level, then a barcode value is not returned.
Quality: if you notice that the quality of the barcodes to be read is
rather poor, slide the quality indicator to the left. This will however
slow down the barcode reading.
Allow out-of-specs barcodes: tick this option if you suspect the
barcodes to be "out-of-specs", i.e. that they have been generated
without respecting the barcodes specifications.
Minimum partial read: enable this option if you want the software
to generate a barcode value even if a barcode is incomplete. This
may be the case if the end of the barcode is unavailable or of
insufficient quality, etc. If enabled, enter the minimum number of
characters that will be allowed for a partial read. This option is
useful for barcodes that are only used for document or batch
separation where the absolute value is less critical.
Verify checksum: tick this option to make the software
automatically verify the barcode check character(s) - if there are
any.
Separation and Deletion
When a barcode is detected, it can be used to enable the following
options:
- Separate batches
- Separate documents
- Create attachments.
70
Page 79

Chapter 5 - Project setup
No separation: if you choose this option, you must indicate what
level the barcode is located on. Barcodes can be found at batch level
or document level.
Batch level: the barcode is located at batch level; barcodes that are
located on the batch level or that separate batches are available for
batch and document indexing
.
Document level: the barcode is located at document level; barcodes
that are located on the document level or that separate documents
are available for document indexing
. They are not available for
batch indexing.
Batch separation: check this option to separate batches with the
defined barcode.
(Remember to fill in the Keep barcodes with mask and/or
Minimum length fields if you wish to restrict batch separation to a
specific barcode value or mask).
Delete page: check this option to delete the page containing the
barcode that started the new batch.
Document separation: check this option to separate documents
with the defined barcode.
(Remember to fill in the Keep barcodes with mask and/or
Minimum length fields if you wish to restrict document separation
to a specific barcode value or mask).
Delete page: check this option to delete the page containing the
barcode that started the new document.
(This is important when inserts are used for the purpose of
document separation and do not contain any significant information.
71
Page 80

IRISPowerscanTM – User Guide
The barcode, however, is still available for document level
indexing).
(Remember to select Rotate based on barcode if you want to
rotate all the pages in the document in the in the same orientation as
the orientation of the barcode of the document.
Note: Rotate based on barcode is not available if the barcode
separator page is deleted).
Create attachment: check this option to create an attachment with
the defined barcode.
(Remember to fill in the Keep barcodes with mask and/or
Minimum length fields if you wish to restrict the attachment to a
specific barcode value or mask).
Delete page and attach next: check this option to delete the page
(both front and rear) containing the barcode and to use the next page
as the attachment.
(Remember to select Rotate based on barcode if you want to
rotate the attachment (both front and rear) in the same orientation as
the orientation of the barcode on the page.
Important
The Create attachment option is only valid for one attachment page. If
multiple attachments are required, then an attachment barcode must be
applied to each attachment.
The barcode on the attachment page is not available for indexing.
Separation triggered by change of value: check this option if you
want the separation to take place only if the barcode value changes.
Setting a mask syntax
The barcode masks are defined according to a mask syntax. They
are used to validate the values detected on the documents, such as,
for example, the index field values.
72
Page 81

Chapter 5 - Project setup
A mask is made of characters that correspond to different values:
A = alphabetic character (from A to Z and a to z)
X = alphanumeric character
9 = a digit (from 0 to 9)
? = any character
E.g.: if the value mask is AA99: the value is valid if it starts with
two alphabetic characters followed by two digits.
Some portion of the mask may have to match a literal expression.
This expression must then be written between quotes.
E.g.: if the value mask is AA"CONTRACT"99, the value is valid
if it starts with two alphabetic characters followed by the literal
expression "CONTRACT", followed by two digits.
For each character, you can also specify a counter, i.e. the number
of characters that must be present in the value.
E.g.: ?(3) means up to 3 characters.
E.g.: A(3) means up to 3 alphanumeric characters.
E.g.: A(3)"CONTRACT"99 the value is valid if it starts with up to
three alphabetic characters followed by the literal expression
"CONTRACT", followed by two digits.
Number type mask characters
9 = numeric
E.g.: 9(3) or 999 => 453 or 123 or 657, etc.
Date type mask characters
D = numeric
M = alphabetic
Y = alphanumeric
H = any character
m = minute
s = second
t = time
73
Page 82

IRISPowerscanTM – User Guide
E.g.:
DDMMYY => 240309
D(2)M(2)Y(4) => 24032009 or 2439
H(2)”h”mm => 15h30 or 9h05, etc.
Setting OCR zone properties
Once an OCR zone has been located on a document template, you
can define its properties (size, language, etc.). You can also tell the
software whether it must be used as separator for the
batches/documents, if it must be used to create attachments, etc.
To set the OCR zone properties:
• Once you have drawn your OCR zone on the template image,
IRISPowerscan attempts to read the information in the zone and
automatically displays the OCR Zone Properties window.
(Alternatively, select the OCR zone and click on Barcode zone
and OCR properties
from the toolbar).
Select or fill in the required options in the OCR Zone
Properties window. Click OK to confirm.
74
Page 83

Chapter 5 - Project setup
Label: enter a name for the OCR zone. This name identifies the
OCR zone and will appear in the Index Setup as OCR_[Label] in
the list of default values (see: Indexing, Defining index fields).
(*) The label will appear in the top left corner of the barcode zone (in green) by
clicking on
Note
The OCR label does not define or identify an index field. All index fields
must be defined in Project Setup, Indexing.
on the Barcode and OCR Setup window toolbar).
Multi-line OCR
When the text in an OCR zone is on more than one line, IRISPowerscan will
insert a caret character (^) between each line of data. The result is a delimited
string of OCR text that can be broken up into separate index fields.
Gap between words
A gap between words on the same line that is greater than 5/16 of an inch
will be interpreted by IRISPowerscan as multiline OCR data.
Separation and Deletion
When an OCR zone is detected, it can be used to enable the
following options:
- Separate batches
75
Page 84

IRISPowerscanTM – User Guide
- Separate documents
- Create attachments.
No separation: if you choose this option, you must indicate what
level the OCR zone is located on. OCR zones can be found at batch
level or document level.
Batch level: OCR zones that are located on the batch level or that
separate batches are available for batch and document indexing.
Document level: OCR zones that are located on the document level
or that separate documents are available for document indexing.
They are not available for batch indexing.
Batch separation: check this option to separate batches with the
defined barcode.
Document separation: check this option to separate documents
with the defined OCR zone.
Delete page: check this option to delete the page containing the
OCR zone that started the new document.
(This is important when inserts are used for the purpose of
document separation and do not contain any significant information.
The barcode, however, is still available for document level
indexing).
Create attachment: check this option to create an attachment with
the defined OCR zone.
Delete page and attach next: check this option to delete the page
(both front and rear) containing the OCR zone and to use the next
page as the attachment.
Important
The Create attachment option is only valid for one attachment page. If
multiple attachments are required, then an attachment OCR zone must be
applied to each attachment.
The OCR zone on the attachment page is not available for indexing.
76
Page 85

Chapter 5 - Project setup
Separation triggered by change of value: check this option if y ou
want the separation to take place only if the OCR value changes.
Properties
Language: select the language of the OCR zone in the drop-down
list.
Character set: define the character set that must be supported by
the OCR engine; any character outside the defined character set will
be ignored.
Keep OCR with mask:
Handprint: select this option in order to read handprinted data
(ICR text). IRISPowerscan is able to read handprinted numbers and
handprinted capital letters in languages using the Latin alphabet, as
well as the dot, comma and hyphen symbols.
Format
Remove spaces: select this option to remove spaces in the OCR
result.
Remove format: select this option to remove formatting characters
(e.g. carriage return) in the OCR result.
General barcode and OCR properties
You can provide properties that will apply to all barcodes and OCR
zones that have been defined for the project.
To set general barcode and OCR properties:
• From the Barcode and OCR Setup window (Barcode/OCR
section), select the General Barcode and OCR Properties
button
and fill in the required options. Click OK to confirm.
77
Page 86

IRISPowerscanTM – User Guide
Extract barcodes/OCR from images between: enter values in the
minimum and maximum fields. The values limit the images from
which barcodes or OCR text will be read to only those whose size
falls in between these values.
Alternatively search for barcodes/OCR on rear side: enable this
option if you want to search for the barcode/OCR text on the rear
side of the document.
Enable voting on barcodes: check this option if you want to
activate the voting on barcode recognition results*.
(*) IRISPowerscan integrates several barcode recognition engines. The voting
system calls all the engines for every barcode zone, then chooses the best result.
Tip:
Enabling the voting system means that you get better results, but it takes
more processing time. The recognition becomes slower.
Number of extra barcodes/OCR to search for: specify a number
if you want the software to search the image for the specified
number of extra barcodes/OCR zones.
Testing barcodes and OCR zones
You can test the reading of your barcodes and OCR zones. The
extracted values will be displayed in the Barcode and OCR values
window.
78
Page 87

Chapter 5 - Project setup
To test a selected barcode or OCR zone:
• Select the barcode or OCR zone on the template image and click
on Test Selected Barcode or OCR Zone
.
To test all barcodes and OCR zones:
• Click on Test all Barcodes and OCR Zones .
Note:
If a barcode/OCR zone cannot be found for a zone, the zone is still included
in the value list with only the label and zone coordinates displayed.
Label: label of the barcode/OCR zone.
Type: type of barcode found. If the zone is an OCR zone, the Type
will be "OCR".
Confidence: confidence level (in percentage) of the barcode/OCR
value found.
Orientation: orientation of the barcode (with 0 degrees
representing a horizontal right-side up barcode).
Value: value of the barcode/OCR string.
X and Y: are coordinates of the upper left corner of the
barcode/OCR zone. The coordinates are in 1/100 of an inch and
represent the distance of the zone from the upper left corner of the
image.
79
Page 88

IRISPowerscanTM – User Guide
Width and Height: width and height of the barcode/OCR zone in
units or 1/100 of an inch.
Patch code
Defining and using patch codes
The Patch Code module is used to define the patch codes to be
detected on the images in order to separate the batches/documents.
The reading will automatically take place during the scanning
process.
To access the Patch Code Setup window:
• From the Project Setup Scanning tab, select the Patch Code
icon on the right.
To define how to use a patch code:
• From the Patch Code Setup window, select the type of patch to
be detected, then the required options in the Action section:
80
Page 89

Chapter 5 - Project setup
Batch separation: to make the software create a new batch when
detecting the selected patch code.
Document separation: to make the software create a new
document when detecting the selected patch code.
Create attachment: to make the software create an attachment
when detecting the selected patch code.
Delete page: to make the software delete the page is the selected
patch code is detected on the page.
Patch based rotation: tick this option to rotate all the pages of the
document in the same manner as the lead page containing the patch
code.
Search also on 180° rotated images: tick this option to prevent
patch code read failure in case a page is scanned upside down. If the
patch code reading fails on a page, the software will thus look for
the zone after rotating the image by 180 degrees. This slows down
patch code reading.
Search also on rear images: tick this option to make the software
also look for the patch code on the rear sides of the images.
Testing the patch codes
The Patch Code Setup window also enables to test your document
patch codes. Simply select an image in the right part of the window
(drop-down list) and IRISPowerscan will test whether the patch
code can be properly detected.
Tip:
To make an image available for project setup, access the application viewer
and select the image to be used:
- Select the required image in the viewer, right-click on it, and select Copy to
Project Setup.
- The image is directly available in the Project Setup window, Image dropdown list.
81
Page 90

IRISPowerscanTM – User Guide
To test a patch code on a template image:
• From the Project Setup Scanning tab, select the Patch Code
icon on the right to access the Patch Code Setup window.
• In the left part of the window, select the type of patch to be
detected, and on the right side, select the template image on
which the patch code must be read.
Tip:
To make an image available for project setup, access the application viewer
and select the image to be used:
- Select the required image in the viewer, right-click on it, and select Copy to
Project Setup.
- The image is directly available in the Project Setup window, Image dropdown list.
• The type of path code is directly displayed at the bottom o f the
window.
Image is 180° rotated: tick this option to also test a patch code
after rotating the image by 180°.
Blank page
Defining and using blank pages
The Blank Page module is used to define the blank pages that will
be used to separate the batches/documents.
The detection will automatically take place during the scanning
process.
82
Page 91

Chapter 5 - Project setup
You must first define what should be considered as a blank page,
then determine how the detected blank pages should be used in your
project.
Caution:
A page is considered blank only if both the front and the rear sides are blank.
To access the Blank Page Setup window:
• From the Project Setup Scanning tab, select the Blank Page
icon on the right.
To define what is to be considered as a blank page:
• In the Blank Page Setup window, define what should by
considered as a blank page by the application in the Detection
method section, then fill in the required options in the Actions
section.
83
Page 92

IRISPowerscanTM – User Guide
Detection method
Format: select the type of image for which y ou want to set up the
detection method. (The detection method can be different for
black&white and color/grayscale images).
Image size is below: set the image size in number of bytes.
Below the defined threshold, the page will be considered as
blank.
Image content is less than: set the percentage of content of the
page. Below this content, the page will be considered as blank.
Action
No separation: if a blank page is detected, it should not be used
as a separator.
Batch separation: to make the software create a new batch when
detecting a blank page*.
(*) Both front and rear images are blank
Document separation: to make the software create a new
document when detecting a blank page*.
(*) Both front and rear images are blank
Create attachment: to make the software create an attachment
when detecting a blank page*.
(*) Both front and rear images are blank
Delete page: to make the software delete the detected blank
pages*.
(*) Both front and rear images are blank
Delete image: to make the software delete the detected blank
images.
Flag: to display a flag in the application viewer on top of each
detected blank image.
84
Page 93

Chapter 5 - Project setup
Testing blank pages
The Blank Page Setup window also enables to test your blank
pages. Simply select an image and IRISPowerscan will test whether
the page is considered as blank according to the parameters that
have been set.
To test a blank page:
• In the Blank Page Setup window, select the image you want to
test from the Image drop-down list (right part of the window).
Tip:
To make an image available for project setup, access the application viewer
and select the image to be used:
- Select the required image in the viewer, right-click on it, and select Copy to
Project Setup.
- The image is directly available in the Project Setup window, Image dropdown list.
• The test results are directly displayed in the Test results section
at the of the window.
Image processing
Defining image processing operations
The Image Processing module is used to define the automatic
image processing operations to be carried out on the scanned
images (contrast, binarization, deskew, despeckle, black border
removal, etc.).
85
Page 94

IRISPowerscanTM – User Guide
You can create various image processing models, then later activate
the one that fits your needs.
You can display your images and directly test the processing
operations.
To access the Image Processing window:
• From the Project Setup Scanning tab, select the Image
Processing icon on the right.
To define the required image processing operations:
• In the Image Processing window, right part, select the image*
on which you want to test your processing operations.
(*) Two versions of the image are displayed: a small one and a large one. The
small image corresponds to the selected source image, the large image
automatically shows the result of the processing operations activated in the left
part of the window.
Tip:
To make an image available for project setup, access the application viewer
and select the image to be used:
- Select the required image in the viewer, right-click on it, and select Copy to
Project Setup.
- The image is directly available in the Project Setup window, Image dropdown list.
• In the left part, define the required options:
86
Page 95

Chapter 5 - Project setup
if you wish to, you can create a model: give it a name (in the above example:
"Adjustments1").
Advanced settings
Click on Setup and set the brightness and contrast of your scanned
images.
Binarize
IRISPowerscan is able to work in dual-stream with any scanner, i.e.
to produce bitonal images from color images.
Select Binarize if you want the software to binarize your images.
Always: to make the software always binarize the images according
to the parameters defined in the Setup window (see below ) and
keep the bitonal images after the scanning.
When needed: to make the software binarize the images according
to the parameters defined in the Setup window (see below) only for
the reading of barcodes, OCR zones, patch codes, etc. The software
will automatically binarize the images before the reading. The
bitonal images will not be kept after the scanning.
Setup: Click on Setup and set the binarize options. The adjustments
will be made on the color images, before the images are converted
into bitonal images.
87
Page 96

IRISPowerscanTM – User Guide
General
Fast Binarize: to activate the default fast binarization.
Threshold: select the automatic threshold or set your own
thresholding.
If you want to your own binarization options, deactivate Fast
Binarize and set your own options:
Brightness
Contrast
Smooth Color Image
For each option, use the slider bar, make a few tests and check the
resulting images in the right part of the Image Processing window.
Color Dropout: use this option to define colors to be dropped.
88
Page 97

Chapter 5 - Project setup
Deskew: to deskew the images
Remove black borders: to remove the image black borders
Despeckle: to remove the noise (little dots) present on the images.
Determine the dots' size.
Remove lines: to remove the lines present on the images.
Determine the lines' size.
Tip:
Test the Binarize options on the images selected in the right part of the
Image Processing window before you set the final parameters.
INDEXING
Indexing
The Indexing tab is used to define the indexing fields that will be
automatically filled in by IRISPowerscan at batch and document
level. The validation of the indexing is handled by the user. It can
be done either during the scanning or after the scanning.
If your project contains documents/batches of different types, you
will also define them in this tab.
89
Page 98

IRISPowerscanTM – User Guide
Defining batch/document types
To define various types of batches/documents, you must give them
a name and define their identifiers (barcodes and/or OCR zones).
To define a type of batch/document:
• In the Indexing tab, choose the Batch or Document tab, then
open the Setup Index Types dialog box (click the Setup button
of the Type field).
• In the Setup Index Types dialog box, click on Add to add a new
type. In the Index type dialog box, fill in the required
information and click on OK to confirm.
Label: type in the name of the batch/document type; this name
that will appear in the Index pane.
90
Page 99

Chapter 5 - Project setup
• In the Setup Index Types dialog box, also define the type's
identifier. The identifier is the same for all types. It is usually a
barcode or an OCR zone. Get to the Formula field and click on
Setup, then choose the formula that contains the required
barcode/OCR zone (the barcode/OCR values are defined in the
Barcode/OCR section - see: Barcode/OCR). To match a type,
the extracted value will have to correspond exactly to one of the
type values.
Complex formulas can also be used (see 3rd example below).
E.g. :
- 2 types: Contracts, Letters
- identifier is a barcode that contains either "CONTRACT" or
"LETTER"
E.g.:
- 10 types: 10 names of people
- identifier is an OCR zone that correspond to any of the persons
defined as document types
E.g.:
- 12 types: Contract 01, Contract 02, (...), Contract 12
- identifier is a barcode containing the word "Contract", plus a
space, plus the month
In this case, the formula is <bc_type>" "Date[MM]
If the scanning date is January, the value extracted from the
91
Page 100

IRISPowerscanTM – User Guide
barcode is "Contract". The document corresponds to the first
type (i.e.: Contract 01).
To define the formula, refer to: Project setup, Indexing, Defining
value formulas.
Defining index fields
For each type of batch or document to be processed in
IRISPowerscan, you can define an unlimited number of index
fields. The field values are extracted from barcodes or OCR zones
present on the documents, or from system values (e.g. name of the
user who scanned the document, scanning date, etc.).
To define index fields at batch level, access the Batch tab within
the Project Setup Indexing tab.
To define index fields at document level, access the Document tab
within the Project Setup Indexing tab.
To define an index field:
• Choose the batch/document type for which you want to define an
indexing field in the Type field, then click the Add button below
the Fields section.
• Fill in the required options in the General and Advanced tabs,
then click OK to confirm.
92
 Loading...
Loading...