
Version9.0
Benutzerhandbuch
(GER)
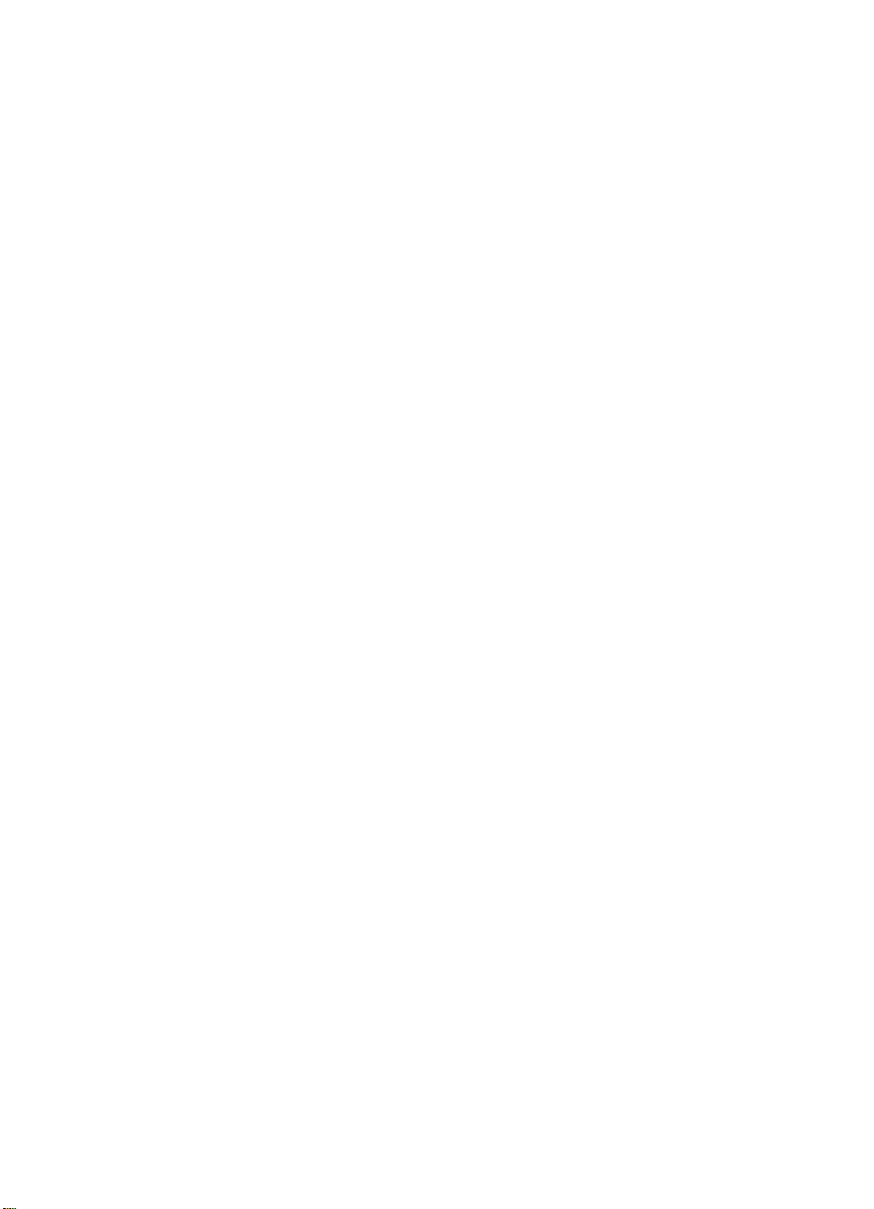
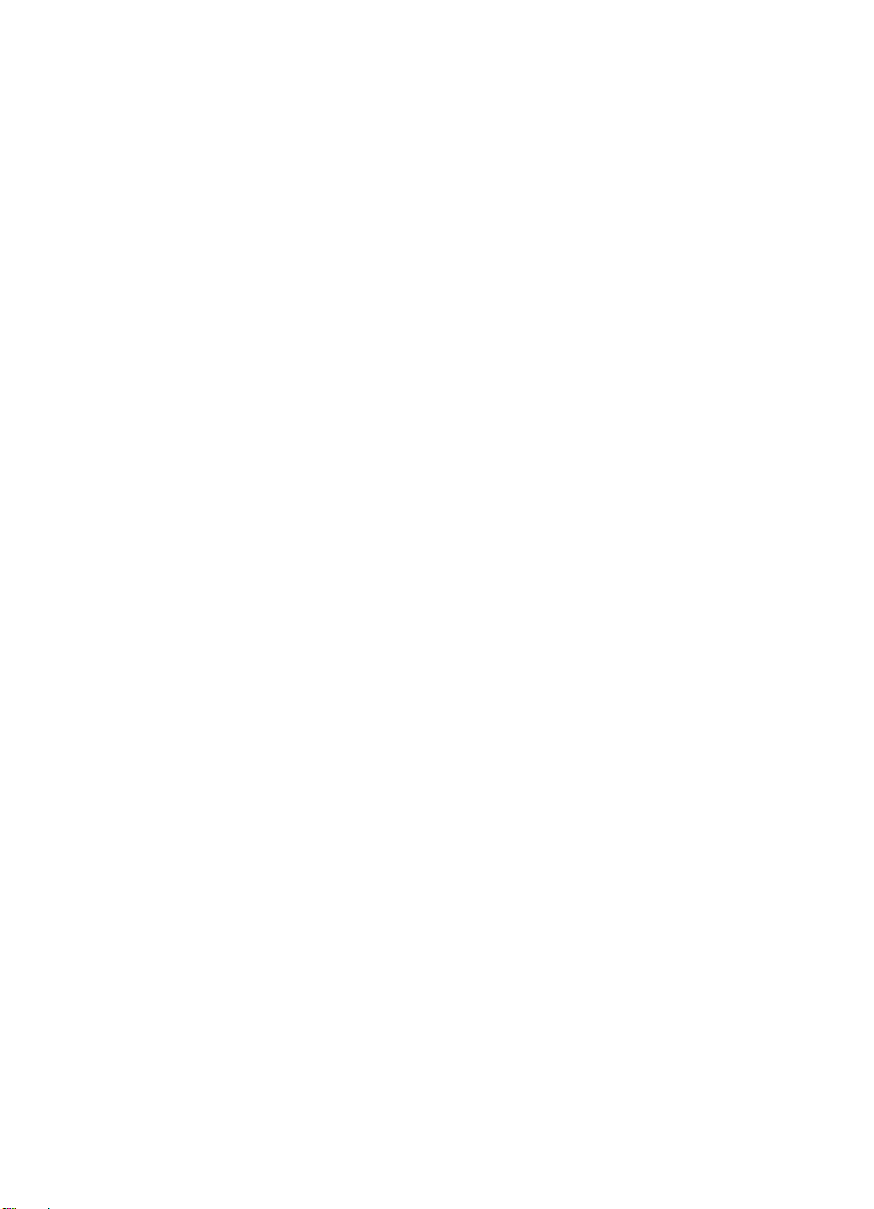
Inhaltsverzeichnis
Urheberrechte..................................................................................................................................................1
Kapitel1ÜberIRISPowerscan................................................................................................3
WasistIRISPowerscan?..................................................................................................................3
ZurVerwendungvonIRISPowerscan...............................................................................................6
VerarbeitungsschrittevonIRISPowerscan.......................................................................................8
Software‐Versionen........................................................................................................................9
UnterstützteScanner....................................................................................................................10
Kapitel2Installation............................................................................................................13
Systemanforderungen..................................................................................................................13
IRISPowerscaninstallieren............................................................................................................13
Scannerinstallieren......................................................................................................................16
IRISPowerscandeinstallieren........................................................................................................ 17
WieerhalteichProduktunterstützung?........................................................................................18
WiekannichmeinProduktregistrieren?......................................................................................20
Kapitel3Programmstart......................................................................................................23
Antiviren‐Softwarekonfigurieren.................................................................................................23
Programmstart.............................................................................................................................23
Startseite......................................................................................................................................25
Schnellprojektverwenden............................................................................................................28
EinLösungspaketverwenden........................................................................................................30
EinVorlagenprojektverwenden...................................................................................................32
EinProjektanlegen.......................................................................................................................35
iii
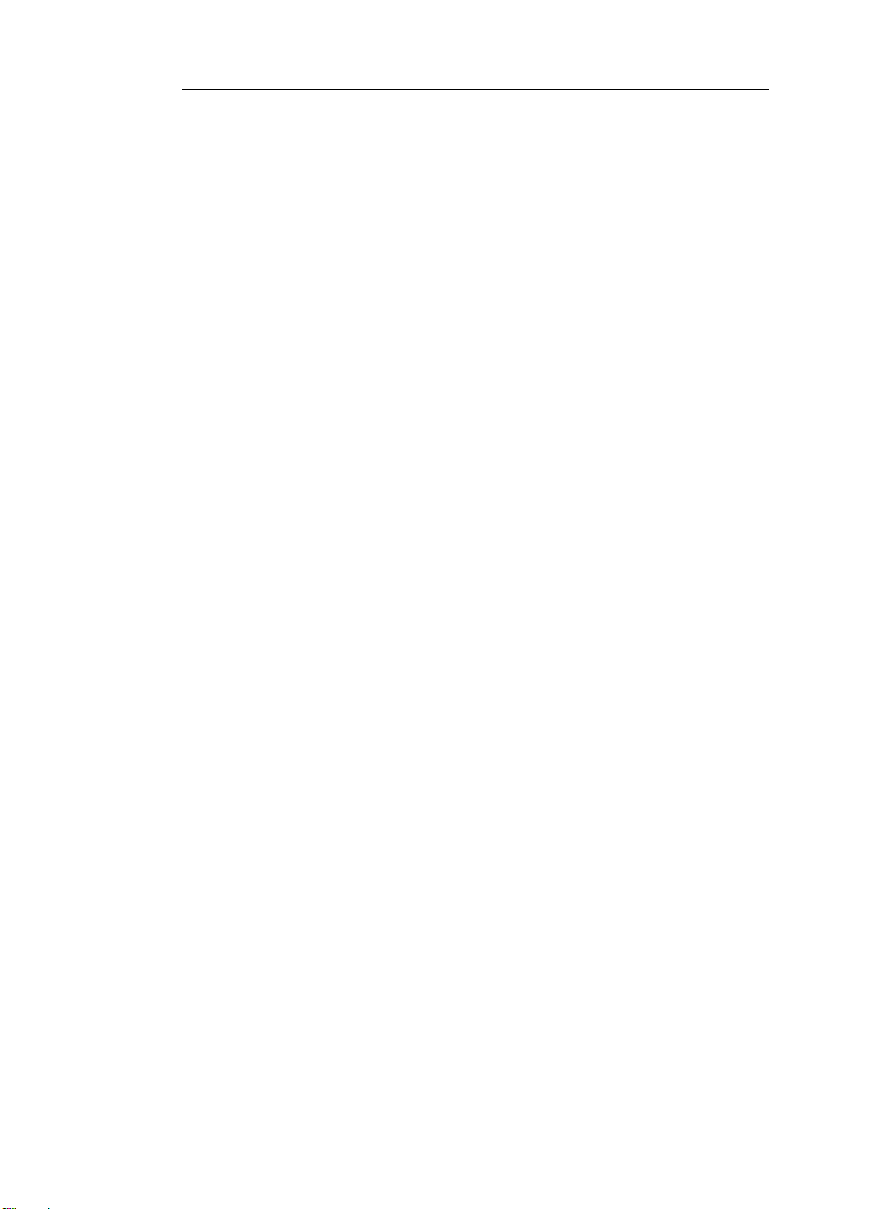
IRISPowerscanTM – Benutzerhandbuch
EinProjektimportieren/exportieren.............................................................................................37
Benutzeroberfläche......................................................................................................................40
VerfügbareArbeitsbereiche..........................................................................................................46
Kapitel4Softwareoptionen..................................................................................................49
Softwareoptionen........................................................................................................................49
AllgemeineOptionen....................................................................................................................50
Benutzerprofile............................................................................................................................52
Arbeitsbereiche............................................................................................................................55
Tastaturkürzel..............................................................................................................................58
Erweitert......................................................................................................................................59
Kapitel5Projekt‐Setup.........................................................................................................61
Projekt‐Setup...............................................................................................................................61
Allgemeines..................................................................................................................................62
Projektoptionen..............................................................................................................................................62
Scannen.......................................................................................................................................64
OptionenfürdasScannen..............................................................................................................................64
Barcode/OCR..................................................................................................................................................66
Patchcode.......................................................................................................................................................88
LeereSeite......................................................................................................................................................91
Bildverarbeitung.............................................................................................................................................94
Indexierung..................................................................................................................................98
Indexierung.....................................................................................................................................................98
Stapel‐/Dokumenttypendefinieren................................................................................................................99
iv
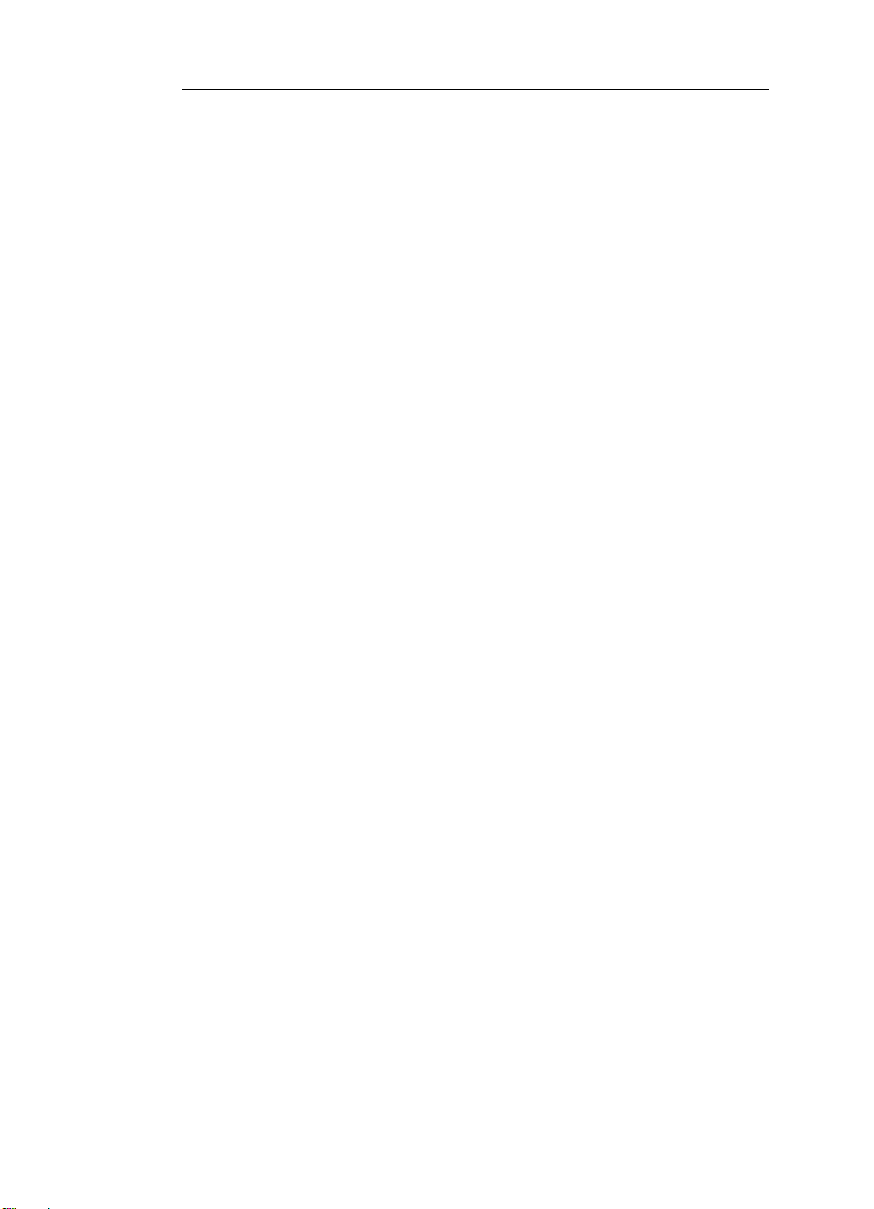
Inhaltsverzeichnis
Indexfelderdefinieren..................................................................................................................................101
Stapel‐/Dokumentennamenfestlegen.........................................................................................................105
Wertformelndefinieren...............................................................................................................................106
DataLink........................................................................................................................................................108
InVerarbeitung..........................................................................................................................109
Verarbeitungsoptionen.................................................................................................................................109
Sicherheit...................................................................................................................................112
Sicherheit......................................................................................................................................................112
Kapitel6Scannen............................................................................................................... 113
Scannerauswahl.........................................................................................................................113
Scannereinrichten......................................................................................................................114
Emulationsbilderausführen........................................................................................................116
VorhandeneDateienerfassen.....................................................................................................117
Seiten‐Setup(Scan‐Parameter)...................................................................................................119
Seiten‐Setup(Scan‐Parameter)....................................................................................................................119
Scanner‐Einstellungen..................................................................................................................................122
Bildparameter...............................................................................................................................................123
Automatischverbinden/teilen......................................................................................................................125
Scan‐Aufgaben...........................................................................................................................127
Scan‐Vorgänge............................................................................................................................... ...............127
NeueStapel/Dokumenteerstellen...............................................................................................................128
Dokumentehinzufügen................................................................................................................................130
Seiteneinfügen.............................................................................................................................................131
Seitenerneuteinscannen.............................................................................................................................131
v
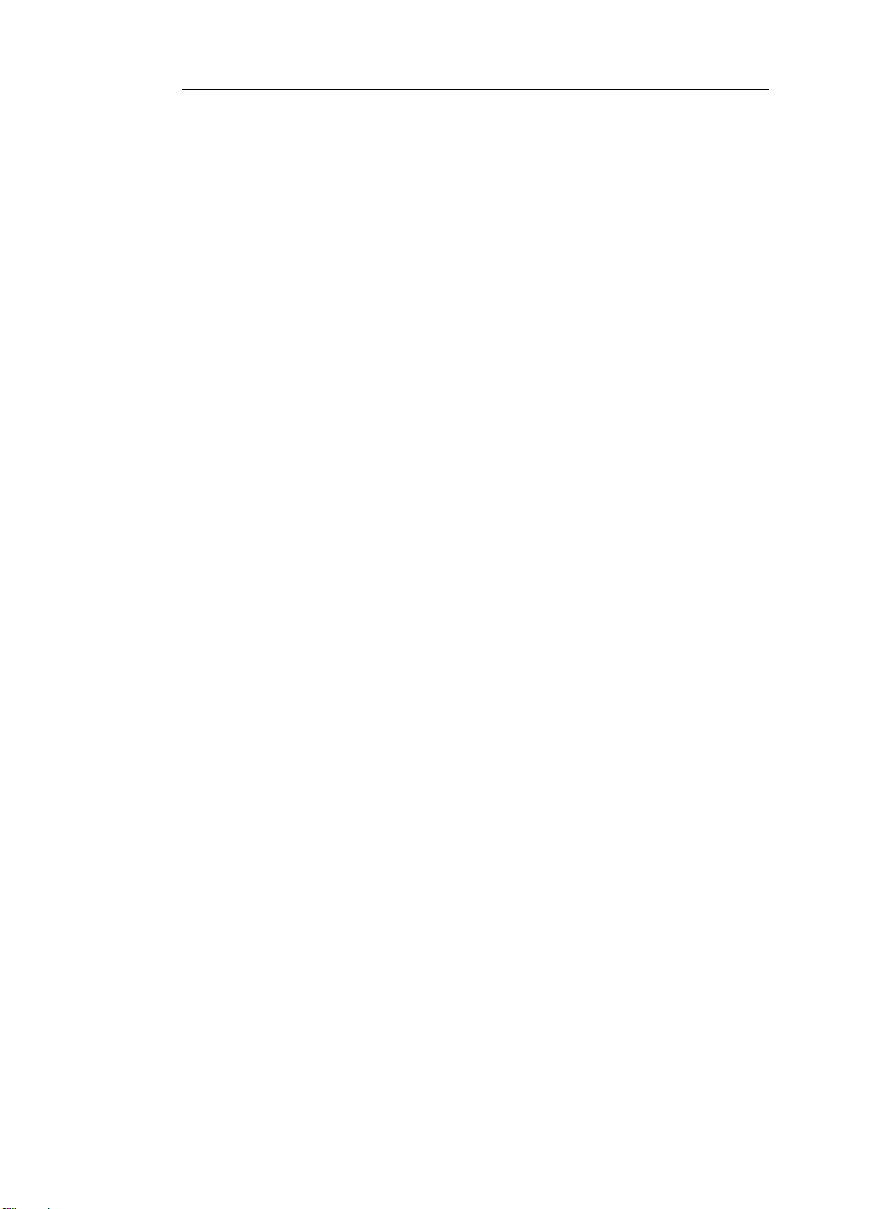
IRISPowerscanTM – Benutzerhandbuch
Kapitel7Indexüberprüfung................................................................................................133
Indexüberprüfung......................................................................................................................133
Indexierungsaufgaben................................................................................................................134
Indexierungsvorgänge..................................................................................................................................134
Indexierungswerkzeuge..............................................................................................................135
Indexierungswerkzeuge............................................................................................................................... .135
OCR‐FunktionfürZiehen‐und‐Einfügen........................................................................................................136
Dropdown‐Listen..........................................................................................................................................138
DieletztenfünfWerte..................................................................................................................................139
Kapitel8BearbeitungsvorgängenachdemScannen...........................................................141
BearbeitungsvorgängenachdemScannen..................................................................................141
Bilderbearbeiten........................................................................................................................143
Bilderbearbeiten............................................................................................................................... ...........143
BilderzoomenundBildlauf..........................................................................................................................144
Bilderauswählenundfiltern........................................................................................................................145
Bilderdrehenundumdrehen.......................................................................................................................147
Bildbereicheausschneiden...........................................................................................................................148
Bilderzuschneiden.......................................................................................................................................149
Bilderanpassen............................................................................................................................................149
Bilder(neu)organisieren............................................................................................................150
Bilder(neu)organisieren..............................................................................................................................150
Bilderneuordnen.........................................................................................................................................152
Teilenundverbinden............................................................................................................................... .....153
Kapitel9Ausgabeverarbeitung..........................................................................................155
vi
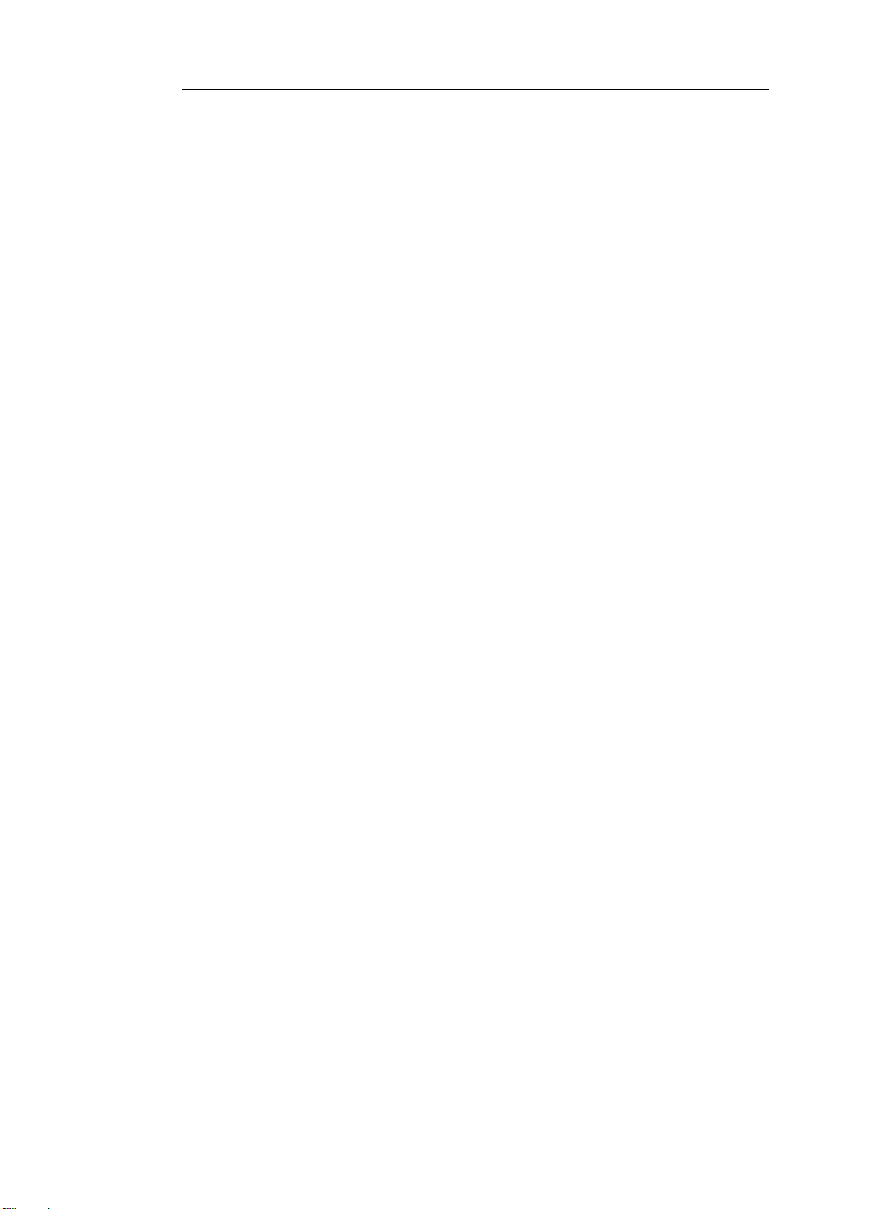
Inhaltsverzeichnis
Ausgabeverarbeitung.................................................................................................................155
Index..................................................................................................................................157
vii
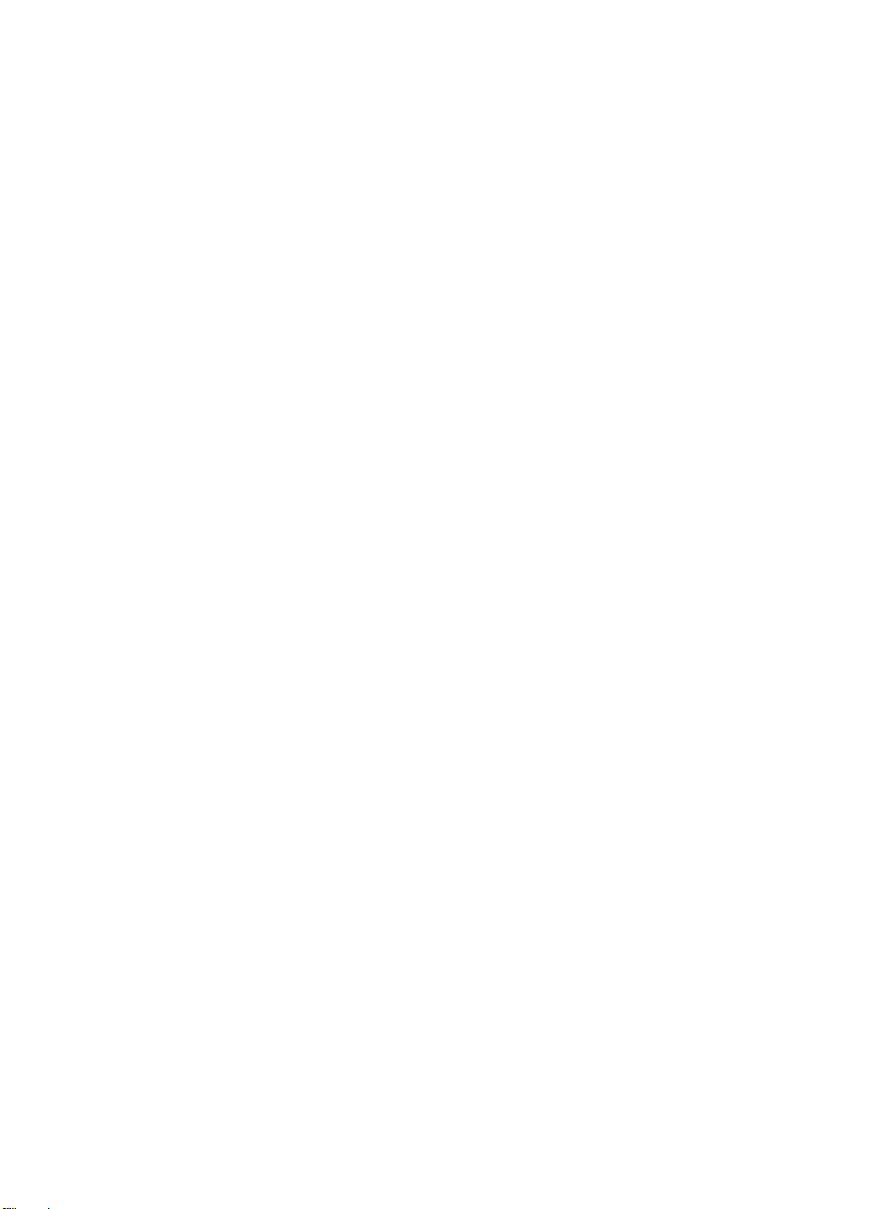
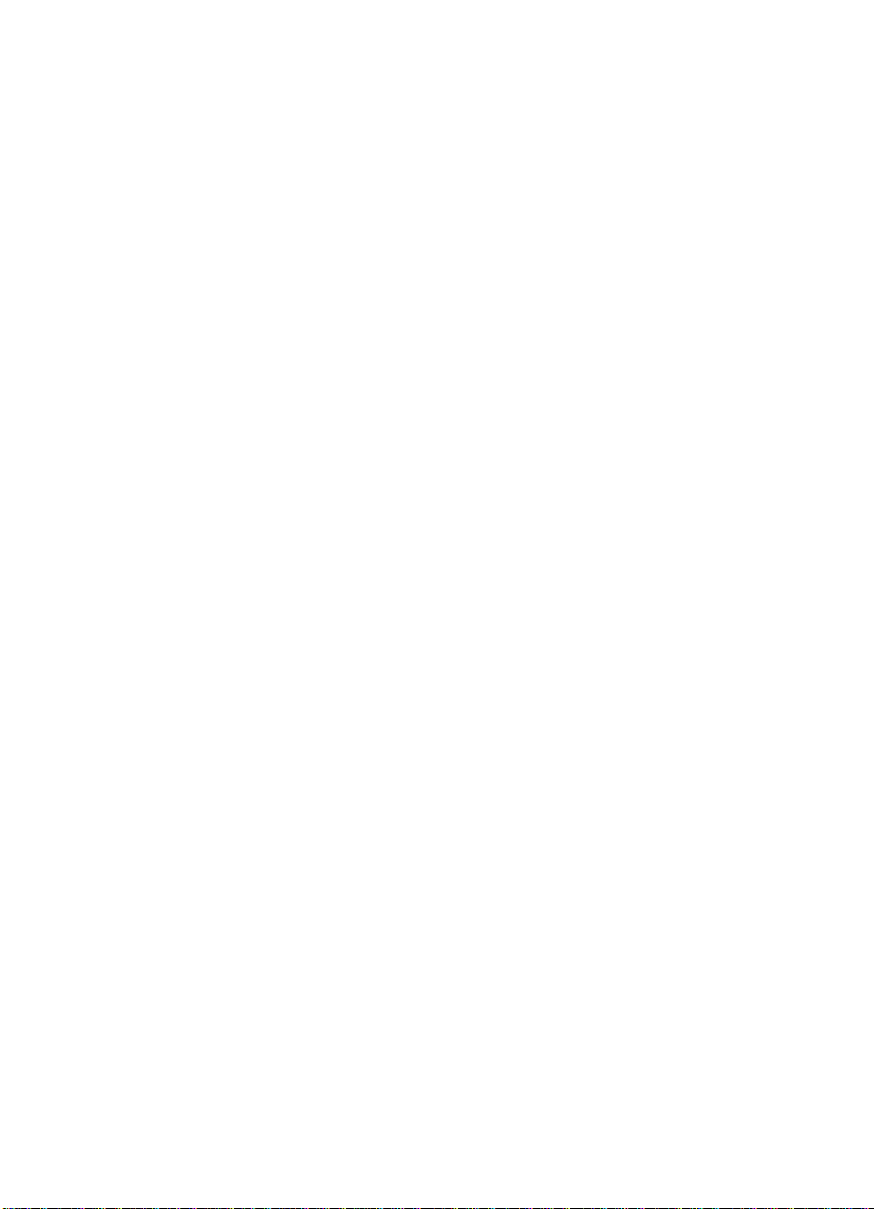
Urheberrechte
Copyright ©2002-2009 I.R.I.S. Alle Rechte vorbehalten.
IPS9.0-adel090602-01
I.R.I.S. ist Inhaber der Urheberrechte an der IRISPowerscan-Software, dem OnlineHilfesystem und dieser Veröffentlichung.
Die in diesem Dokument enthaltenen Informationen sind Eigentum von I.R.I.S.
Änderungen des Inhalts sind zu jeder Zeit ohne Ankündigung vorbehalten und stellen
keinerlei bindende Verpflichtungen seitens I.R.I.S dar. Die in diesem Dokument
beschriebene Software unterliegt einer Lizenzvereinbarung, in der die
Nutzungsbedingungen dieses Produkts enthalten sind. Die Verwendung dieser
Software und das Anfertigen von Kopien dieser Software sind ausschließlich im
Rahmen der in dieser Vereinbarung aufgeführten Bedingungen zulässig. Teile dieser
Veröffentlichung dürfen nicht ohne die vorherige schriftliche Genehmigung von
I.R.I.S. vervielfältigt, übertragen, in einem Abfragesystem gespeichert oder in eine
andere Sprache übersetzt werden.
In diesem Handbuch werden zu Demonstrationszwecken fiktive Namen verwendet.
Übereinstimmungen mit realen Personen, Firmen oder Organisationen sind rein
zufällig.
Marken
Das I.R.I.S.-Logo und IRISPowerscan sind Marken von I.R.I.S.
OCR ("Optical Character Recognition"), Linguistic-Technologie, ICR-Technologie
("Intelligent Character Recognition"), MICR-Technologie ("Magnetic Ink Character
Recognition"), BCR-Technologie ("Bar Code Reading"), IRISFingerprint und iHQCTechnologie ("Intelligent High Quality Compression") sind Technologien von
I.R.I.S.
Alle anderen in diesem Benutzerhandbuch aufgeführten Produkte sind Marken oder
eingetragene Marken der entsprechenden Inhaber.
1
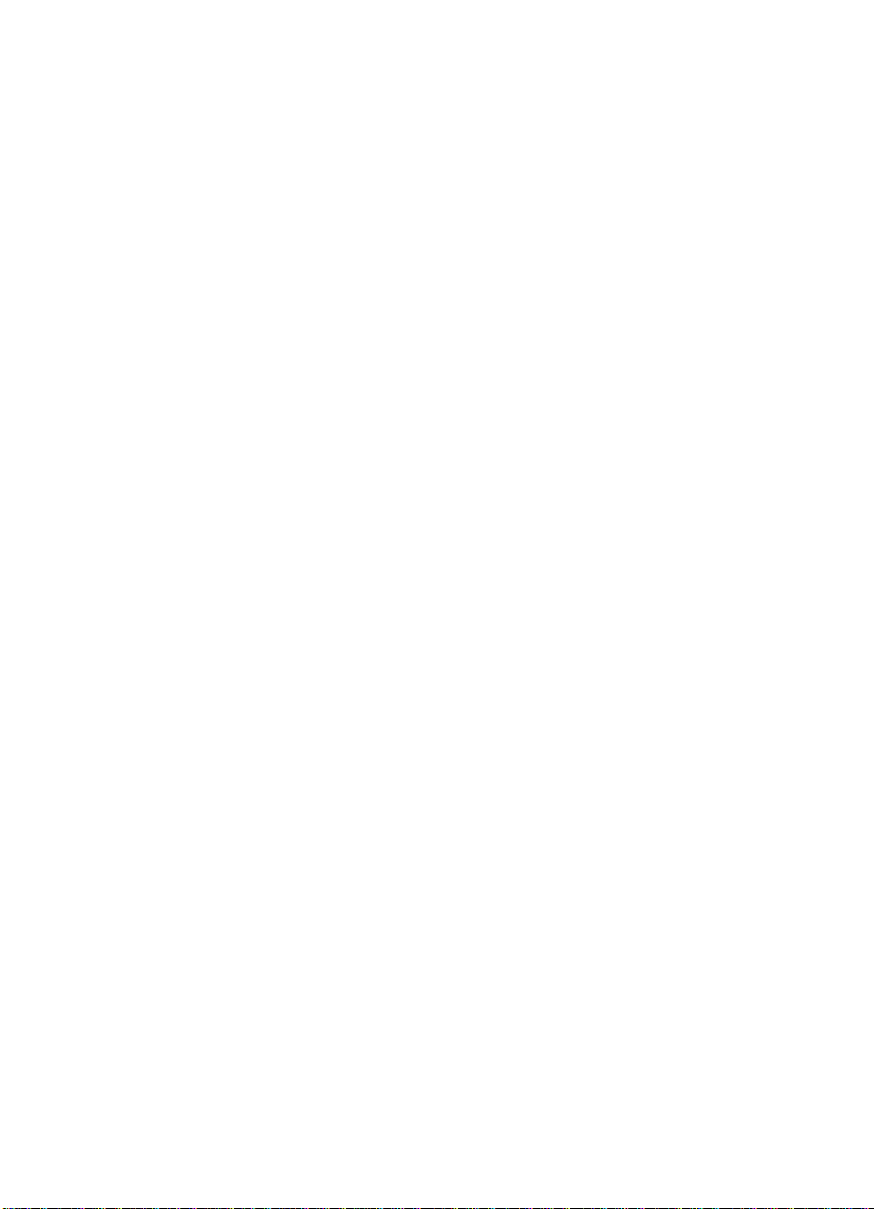
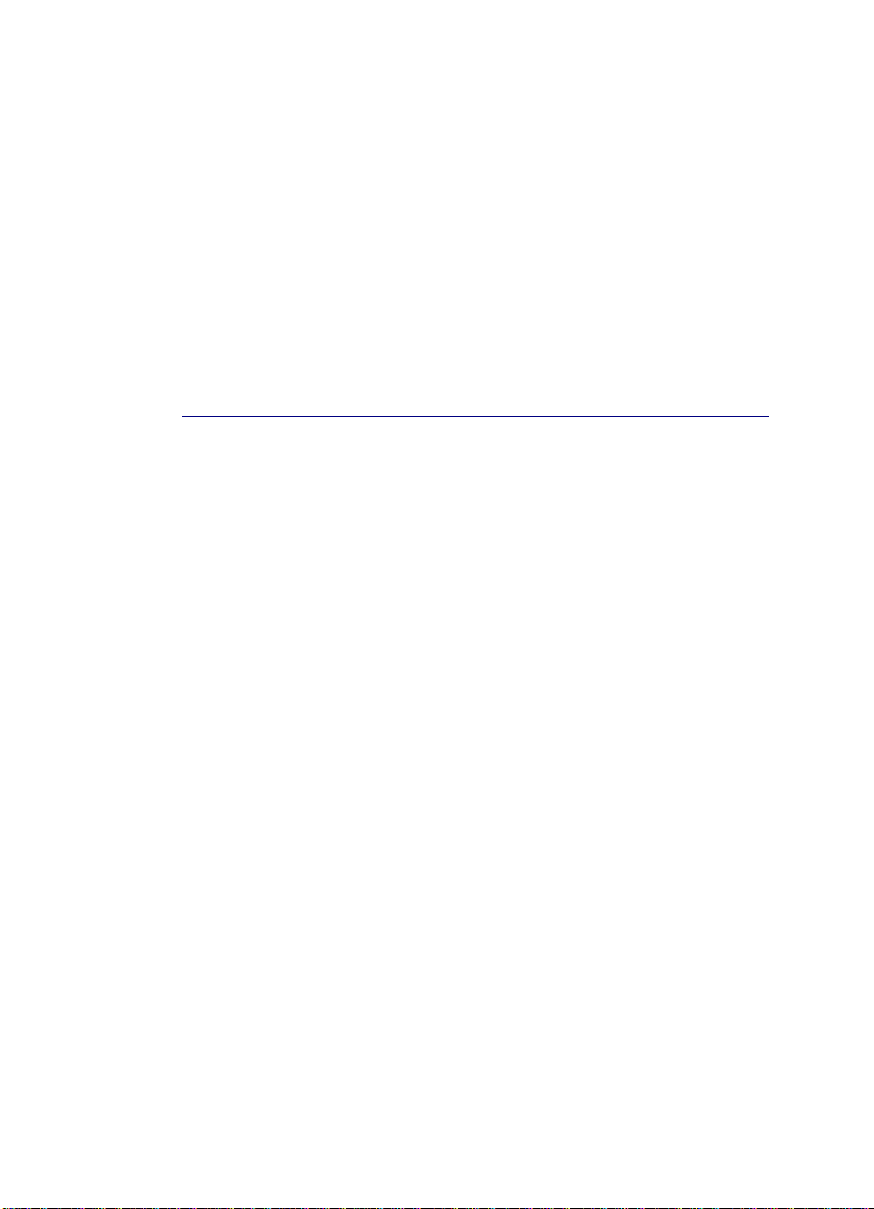
KAPITEL 1
BER IRISPOWERSCAN
Ü
WAS IST IRISPOWERSCAN?
IRISPowerscan ist eine leistungsstarke Softwarelösung zum
Scannen und für OCR mit folgenden Möglichkeiten:
- Scannen aller Ihrer Dokumente mit extrem hohen
Geschwindigkeiten,
- Sortieren und Indexieren der Dokumente,
- Optimieren der Dokument-Bilder,
- Konvertieren der Dokumente in vollständig durchsuchbare
Dateien,
- Generieren diverser Ausgabedateien: PDF-Dateien,
TM
hochkomprimierte farbige iHQC
oder HTML-Dateien usw. sowie Index-Dateien im CSV- oder
XML-Format.
-PDF-Dateien, JPEG2000-, XML-
Scannen mit Hochgeschwindigkeit
Das Scannen wird vollständig automatisch ausgeführt,
einschließlich der vorbereitenden Bearbeitungsvorgänge wie z. B.
Gerade ausrichten, Zuschneiden, Seitenausrichtung, Löschen von
leeren Seiten, Teilen & Verbinden usw. Die gescannten Dokumente
werden automatisch in einer logischen Dokumentenstruktur nach
"Stapeln", "Dokumenten" und "Seiten" angeordnet. Es können
verschiedene Arten von Trennelementen zum Trennen der
Dokumente verwendet werden, wie z. B.: Barcodes, Patch-Codes,
OCR-Bereiche und leere Seiten. Die Handhabung und Bearbeitung
der Bilder nach dem Scannen ist einfach. Der Benutzer kann
3
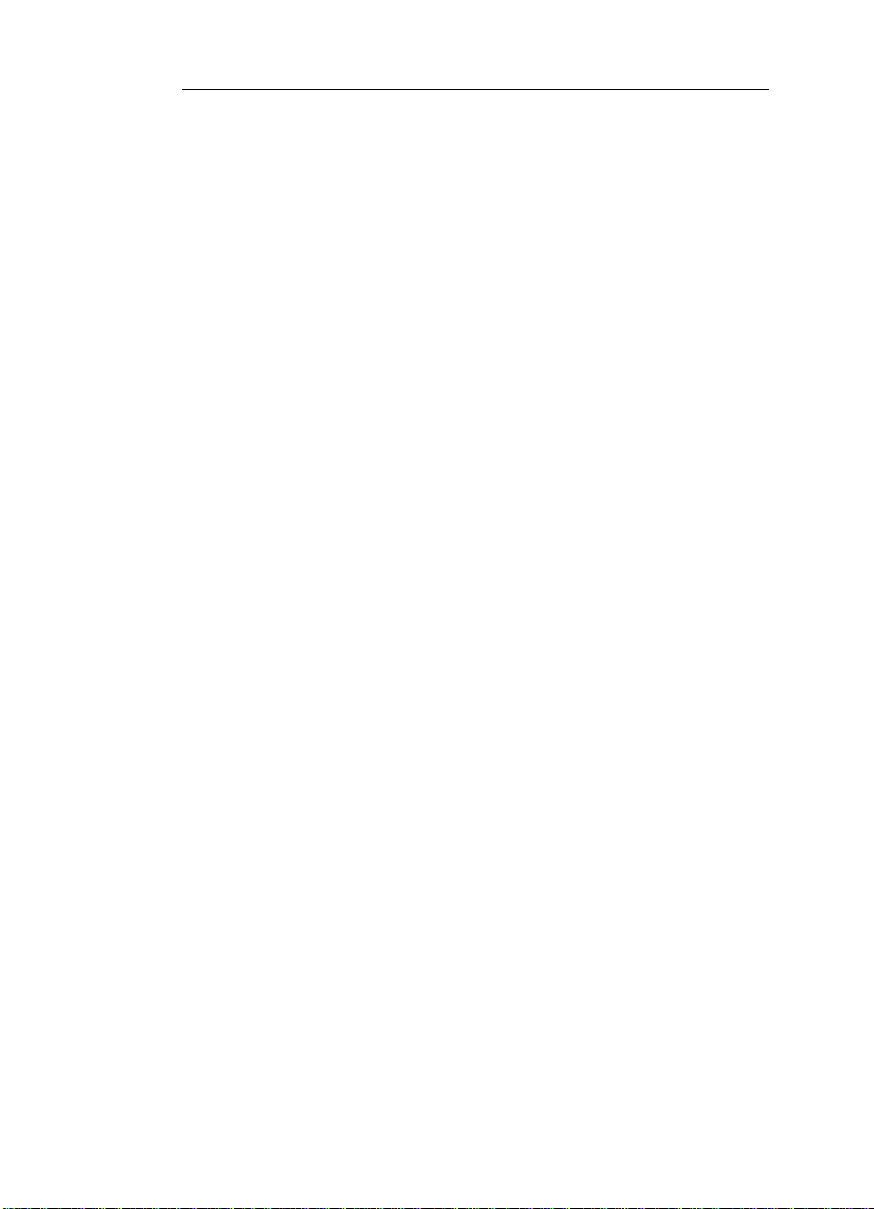
IRISPowerscanTM – Benutzerhandbuch
Dokumente erneut einscannen, drehen, umbenennen usw. und er
kann sie mit herkömmlichen Befehlen wie z. B. Teilen, Verbinden,
Ziehen & Einfügen, Ausschneiden & Einfügen uneingeschränkt neu
ordnen.
Automatisches Sortieren und Indexieren
Dokumente werden von der Software automatisch sortiert. Zum
Identifizieren von Dokumenttypen werden vordefinierte
Identifizierer wie z. B. Barcodes, gedruckte Daten (OCR) und das
Dokumentlayout verwendet.
Die Dokumente werden von der Software nicht nur sortiert, sondern
auch indexiert. Die Indexierungswerte werden direkt aus den
Dokumenten bezogen (Barcodes, gedruckte Daten (OCR),
handschriftliche Daten (ICR) usw.), und/oder aus den Systemdaten
übernommen. Der Benutzer überprüft die Daten auf dem
Bildschirm. Er kann die Daten manuell oder durch die OCR
Drag&Drop-Funktion auf einfache Weise ändern, ersetzen oder die
Indexierungsfelder vervollständigen.
Qualitätskontrolle und Überprüfung
Für Bearbeitungsvorgänge nach dem Scannen steht ein komplettes
Sortiment an Werkzeugen zur Verfügung. Nach dem Scannen
werden alle Dokumente unmittelbar im Explorer der Anwendung
angezeigt. Dort sind sie in Stapel, Dokumente und Seiten unterteilt.
Die entsprechenden Bilder werden im Ansichtsfenster angezeigt.
Der Anwender kann die angezeigten Objekte bearbeiten: Er kann
die Reihenfolge ändern, Objekte entfernen, aufteilen oder verbinden
oder auch Bearbeitungsschritte nach dem Scannen ausführen, zum
Beispiel: Drehen, Zuschneiden, Anpassen usw.
OCR und Ausgabeformate
IRISPowerscan kann 23 Barcode-Typen erkennen (alle Standard
1D-Barcodes), einschließlich dem hochauflösenden Barcode PDF
417. IRISPowerscan beinhaltet die neueste von I.R.I.S. entwickelte
OCR-Engine (Optical Character Recognition; optische
Zeichenerkennung) und erkennt gedruckte Daten in bis zu 125
Sprachen. Alle amerikanischen und europäischen Sprachen werden
4
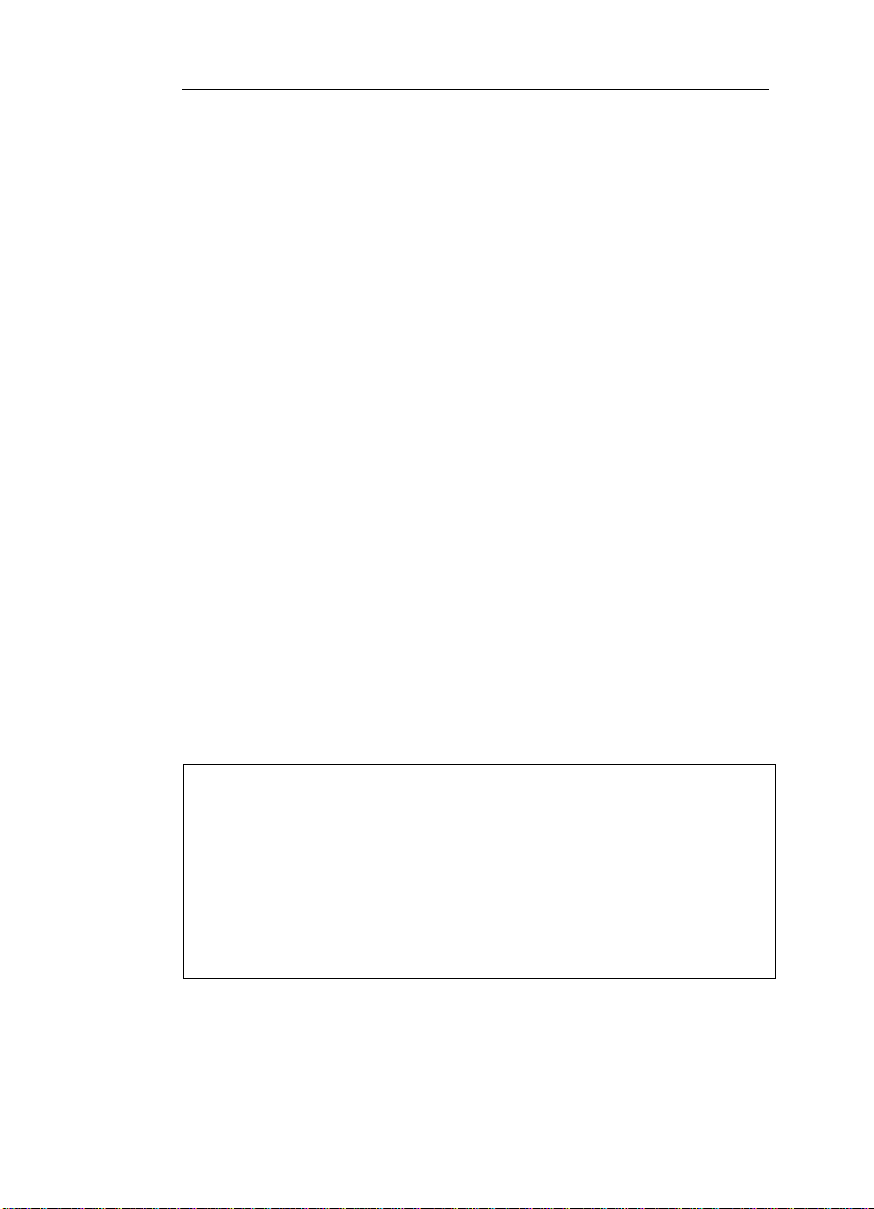
Kapitel 1 - Über IRISPowerscan
unterstützt, einschließlich der mitteleuropäischen Sprachen.
Griechisch, Türkisch, die kyrillische Schrift ("Russisch") und
baltischen Sprachen werden ebenfalls unterstützt. Als Zusatzoption
kann IRISPowerscan vier asiatische Sprachen lesen (Japanisch,
vereinfachtes Chinesisch, traditionelles Chinesisch, Koreanisch)
sowie Hebräisch und Arabisch. Die Erkennung von Daten in
Handblockschrift (ICR) umfasst Zahlen und Großbuchstaben in
Handblockschrift in den Sprachen, die das lateinische Alphabet
verwenden, sowie Punkt, Komma und Trennstrich. Die MICRTechnologie (Magnetic Ink Character Recognition; Erkennung von
magnetisierten Farben) (optional) ermöglicht das Lesen von im
Bankwesen verwendeten Schriftarten OCR-A, OCR-B, E13B und
CMC7.
Hohe Komprimierung
IRISPowerscan kann hochkomprimierte Dateien generieren,
TM
einschließlich der unübertroffenen iHQC
-Technologie (intelligent
High Quality Compression; intelligente hochqualitative
Komprimierung), die eine extrem hohe Bildkomprimierung
ermöglicht.
Stapelausgabeformate
IRISPowerscan bietet eine Vielzahl an Ausgabeformaten, u. a.
TM
IRISDocument
, wobei die Dokumentenbilder in vollständig
durchsuchbare Dateien konvertiert werden.
Vollständige Liste der Funktionen von IRISPowerscan
Eine vollständige Liste der Funktionen von IRISPowerscan finden Sie im
Datenblatt von IRISPowerscan. Das Datenblatt ist auf der Website von
I.R.I.S. erhältlich: http://www.irislink.com/irispowerscan
Benutzerhandbuch zu IRISDocumentTM
Eine vollständige Anleitung für die Verwendung von IRISDocumentTM finden
Sie auch im Benutzerhandbuch zu IRISDocument für IRISPowerscan.
5
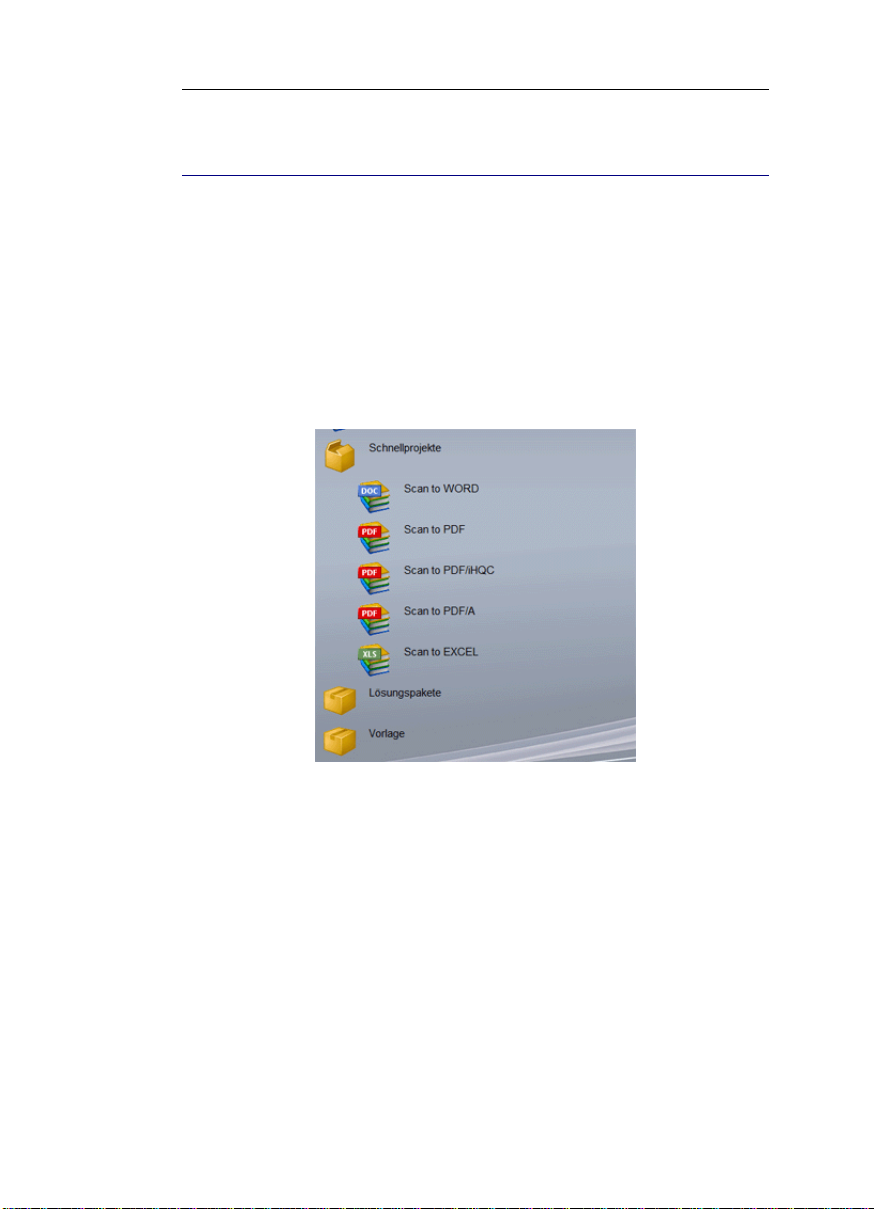
IRISPowerscanTM – Benutzerhandbuch
ZUR VERWENDUNG VON IRISPOWERSCAN
1. Das geeignete vorkonfigurierte Projekt auswählen
IRISPowerscan wird mit 3 Arten von vorkonfigurierten Projekten
bereitgestellt: Schnellprojekten, Lösungspaketen und Vorlagen.
Beim Starten von IRISPowerscan sollten Sie sich zunächst diese
Projekte ansehen und entscheiden, ob eines davon für Ihre
speziellen Anforderungen geeignet ist. Die verfügbaren Projekte
werden auf der Startseite aufgelistet:
Schnellprojekte
Schnellprojekte bieten die Benutzung einiger
Standardfunktionen von IRISPowerscan mit einigen
wenigen Mausklicks. Sie brauchen ein Projekt nur zu
öffnen, Ihre Dokumente zu scannen und diese in ein
beliebiges Format in der Liste zu exportieren (Word, PDF,
Excel). (Siehe: Programmstart, Schnellprojekt verwenden).
Lösungspakete
Wenn Sie Ihre Dokumente mithilfe von IRISPowerscan in
einer Anwendung von einem anderen Anbieter weiter
bearbeiten möchten, sollten Sie ein Projekt aus den
6
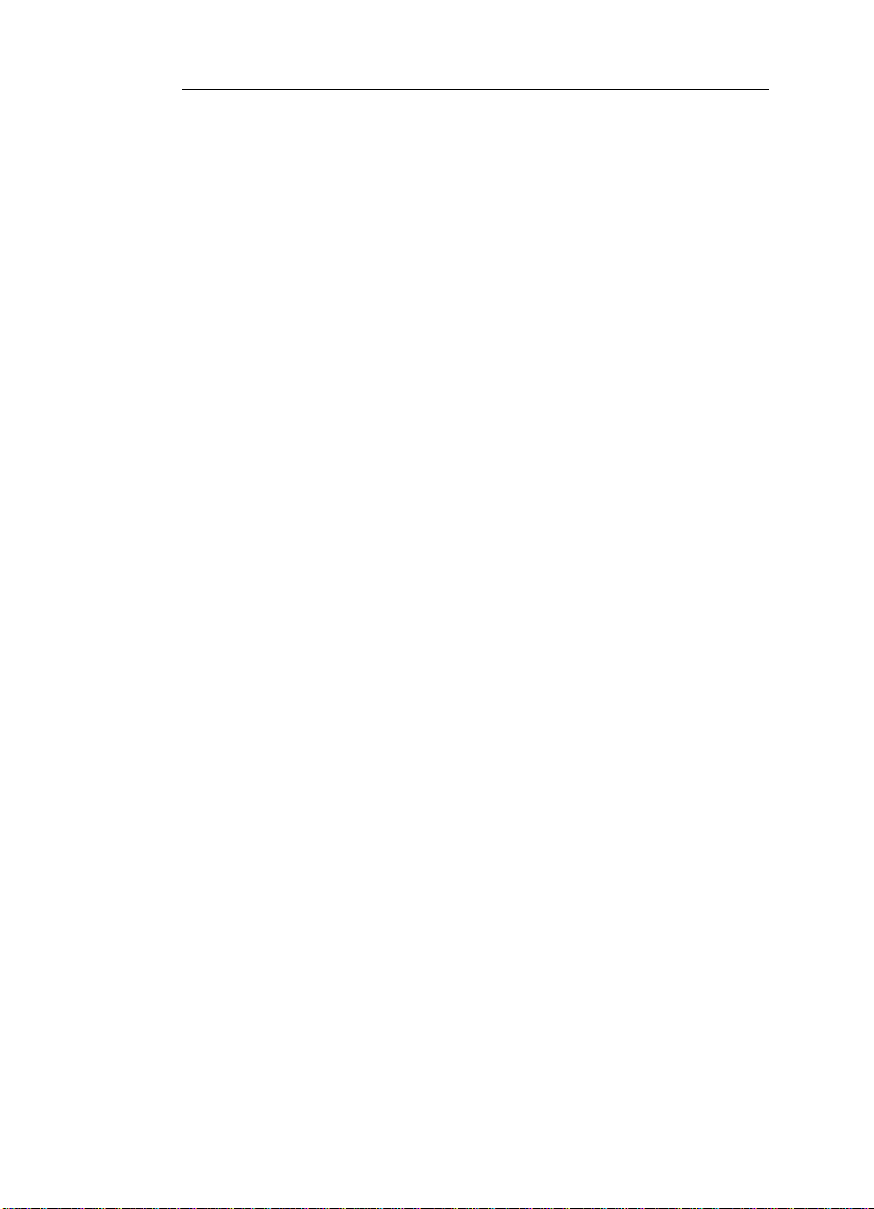
Kapitel 1 - Über IRISPowerscan
Lösungspaketen auswählen. Diese Projekte wurden so
eingerichtet, dass sie perfekt zu den Anforderungen der
Anwendung des anderen Anbieters passen. (Siehe:
Programmstart, Lösungspaket verwenden).
Vorlagen
Wenn Sie spezifischere Aufgaben mit IRISPowerscan
ausführen möchten, eignet sich am ehesten ein
Vorlagenprojekt für Ihre Anforderungen. In
Vorlagenprojekten können Sie ein breites Spektrum an
erweiterten Funktionen nutzen, beispielsweise Sortieren,
Indexierung, Komprimierung etc. (Siehe: Programmstart,
Ein Vorlagenprojekt verwenden).
Neues Projekt
Wenn kein vorkonfiguriertes Projekt für Ihre
Anforderungen geeignet ist, können Sie immer noch ein
neues Projekt erstellen und konfigurieren. In diesem Fall
sollte das Demo-Projekt als Ausgangsbasis verwendet
werden. (Siehe: Programmstart, Ein Projekt erstellen).
Nachdem Sie Ihr Projekt auf der Startseite geöffnet haben, gehen
Sie zu der eigentlichen Benutzeroberfläche, von der aus Sie alle
erforderlichen Bearbeitungen beginnen können. Siehe:
Programmstart, Benutzeroberfläche.
2. Standardeinstellungen anpassen oder ändern (Projekt-Setup)
Wenn das ausgewählte vorkonfigurierte Projekt nicht optimal auf
Ihre Anforderungen zugeschnitten ist, können Sie einige seiner
Standardeinstellungen anpassen bzw. ändern. Über die
Benutzeroberfläche können Sie vom Fenster Projekt-Setup aus auf
die Projekteinstellungen zugreifen. Siehe: Projekt-Setup.
3. Die erforderlichen Bearbeitungsschritte starten
Nachdem Sie ein Projekt ausgewählt und evtl. seine Einstellungen
angepasst haben, ist Ihr Projekt für die Verwendung bereit. Sie
können dann alle gewünschten Bearbeitungsfunktionen von der
7
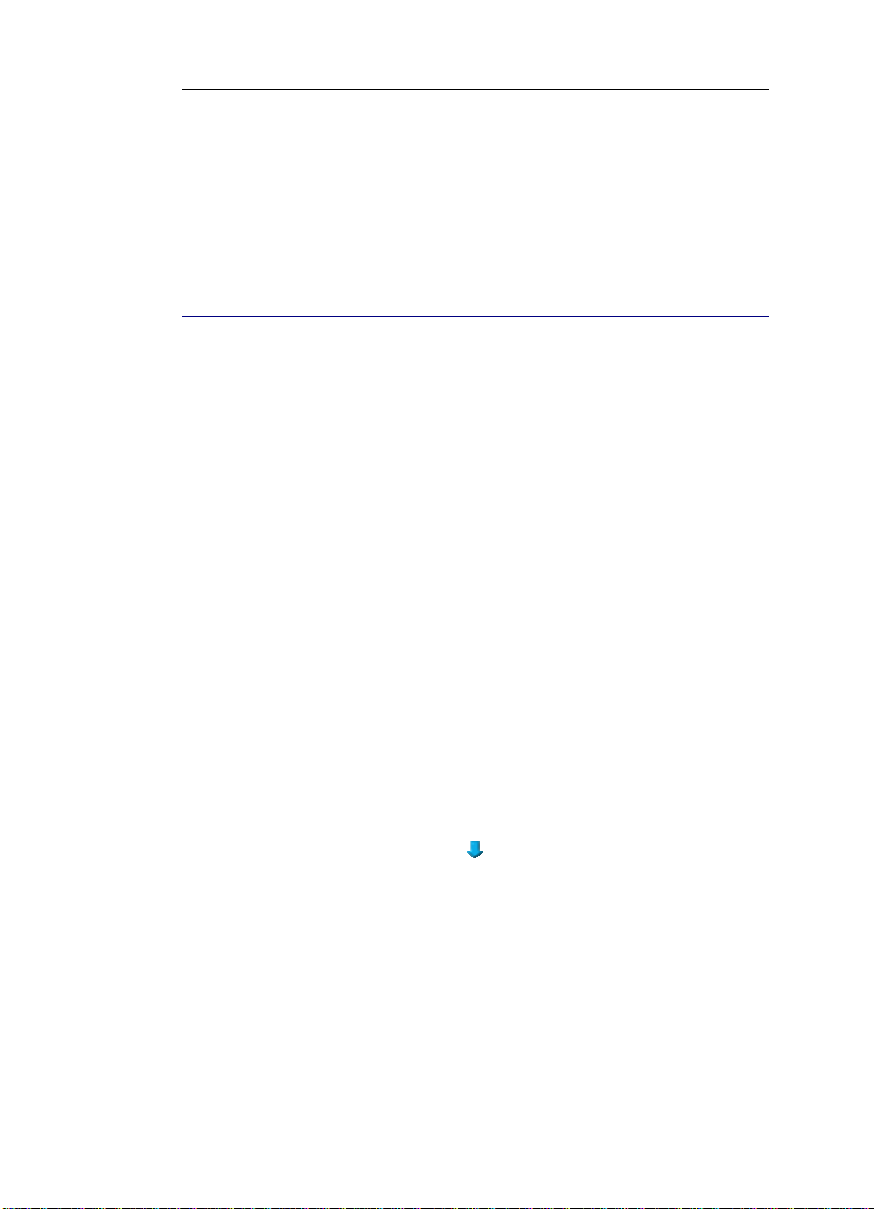
IRISPowerscanTM – Benutzerhandbuch
Benutzeroberfläche aus starten. Siehe: Über IRISPowerscan,
Verarbeitungsschritte von IRISPowerscan.
VERARBEITUNGSSCHRITTE VON
IRISPOWERSCAN
Es folgen die wichtigsten Verarbeitungsschritte, die in
IRISPowerscan ausgeführt werden können. Je nach Ihrer
Projektkonfiguration können Sie einen, zwei oder mehrere der
beschriebenen Schritte starten. Alle Verarbeitungsschritte können
über die Benutzeroberfläche gestartet werden.
Scannen
Bevor Sie mit dem Scannen beginnen, müssen Sie sicherstellen,
dass der Scanner ordnungsgemäß installiert ist, und die
Scannereinstellungen konfigurieren (Auflösung, Farben,
Vorbereitung der Bilder usw.). Anschließend legen Sie Ihre
Dokumente in den Scannereinzug ein und beginnen mit dem
Scannen. Ihre gescannten Dokumente werden unmittelbar im
Bildansichtsfenster und im Explorer angezeigt. Siehe: Scannen:
Scan-Vorgänge.
Falls eine automatische Indexierung für das Projekt konfiguriert
wurde, erfolgt diese beim Scannen. Dieser automatische Vorgang
ist für den Benutzer vollständig transparent.
Indexüberprüfung
(bei Bedarf)
Unmittelbar nach dem Scannen (und der automatischen
Indexierung) der Dokumente sind ihre Indexkarten für die
Überprüfung auf der Benutzeroberfläche bereit. Anschließend
können Sie die angezeigten Indexwerte überprüfen und diese
8

Kapitel 1 - Über IRISPowerscan
anhand der verfügbaren Indexierungswerkzeuge korrigieren. Siehe:
Indexüberprüfung.
Bearbeitungsvorgänge nach dem Scannen
(bei Bedarf)
Nach dem Scannen werden alle Dokumente im Explorer angezeigt.
Dort sind sie in Dokumente und Seiten unterteilt. Die
entsprechenden Bilder werden im Ansichtsfenster angezeigt. In
diesem Stadium können Sie Maßnahmen für die Objekte ausführen:
Sie können die Reihenfolge ändern, Objekte entfernen, aufteilen
oder verbinden oder auch Bearbeitungsschritte nach dem Scannen
ausführen, zum Beispiel: Drehen, Zuschneiden, Anpassen usw.
Siehe: Bearbeitungsvorgänge nach dem Scannen.
In Verarbeitung
Nach dem Scannen und Überprüfen der Bilder können Sie diese in
ein beliebiges Ausgabeformat konvertieren (TIFF, JPEG 2000,
PDF, PDF iHQC, XML usw.) und ggf. an die verfügbaren
Anschlüsse senden. Dies ist der Vorgang "Verarbeiten". Es sei
daran erinnert, dass die Einstellungen im Hinblick auf die
Ausgabeverarbeitung auf der Projekt-Setup-Ebene festgelegt
werden. Siehe: Ausgabeverarbeitung
SOFTWARE-VERSIONEN
IRISPowerscan ist in unterschiedlichen Versionen erhältlich.
Genauere Informationen über die einzelnen Versionen erhalten Sie
auf der Website von I.R.I.S.
(http://www.irislink.com/irispowerscan).
9
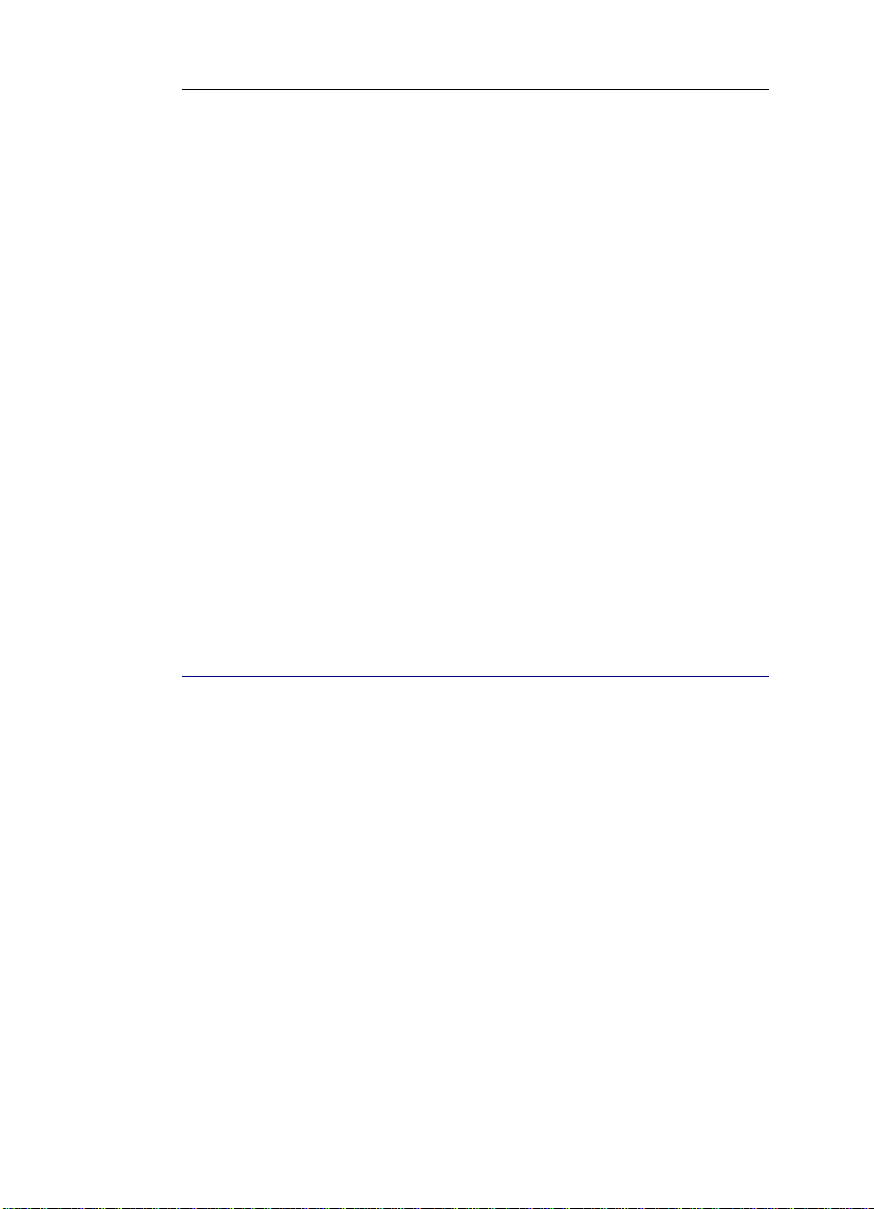
IRISPowerscanTM – Benutzerhandbuch
Vollversion
– Vollversion mit allen Funktionalitäten des Produkts
– Für die Ausführung der Anwendung ist ein Hardwareschlüssel
erforderlich.
– Lizenzierung richtet sich nach Geschwindigkeit.
Demoversion
– Wie Vollversion von IRISPowerscan, jedoch ohne
Hardwareschlüssel; Scannen oder Importieren von Dateien ist nicht
möglich.
– Läuft im Emulationsmodus mit den mitgelieferten Bildersätzen.
– Geeignet zum kostenlosen Ausprobieren von IRISPowerscan™
Startversion
– Software-geschützte Version für OEM-Rahmenverträge
– Enthält zahlreiche Beschränkungen, die individuell angepasst
werden können.
Firmenversion
– Speziell für die Firmenlizenzierung (nur für Großkunden)
– Softwareschutz durch Registrierung
UNTERSTÜTZTE SCANNER
IRISPowerscan ist für die Kommunikation mit allen Scannern
ausgelegt, die mit einem Twain-Treiber oder einem Isis-Treiber
(über ein Zusatzmodul für IRISPowerscan) ausgestattet sind oder
die von Kofax Virtual Rescan Version 4.2 oder höher unterstützt
werden. Dies bedeutet, dass alle handelsüblichen
Hochgeschwindigkeitsscanner von Kodak, Fujitsu, Canon, HP,
Epson, Böwe Bell&Höwell, Inotec, Avision und viele weitere
unterstützt werden.
TWAIN-Treiber
Falls Ihr Scanner mit einem Twain-Treiber ausgestattet ist, sollte
unbedingt Version 1.9 oder höher verwendet werden. Version 1.9
bietet eine gute Benutzeroberfläche und Optionen für das
10
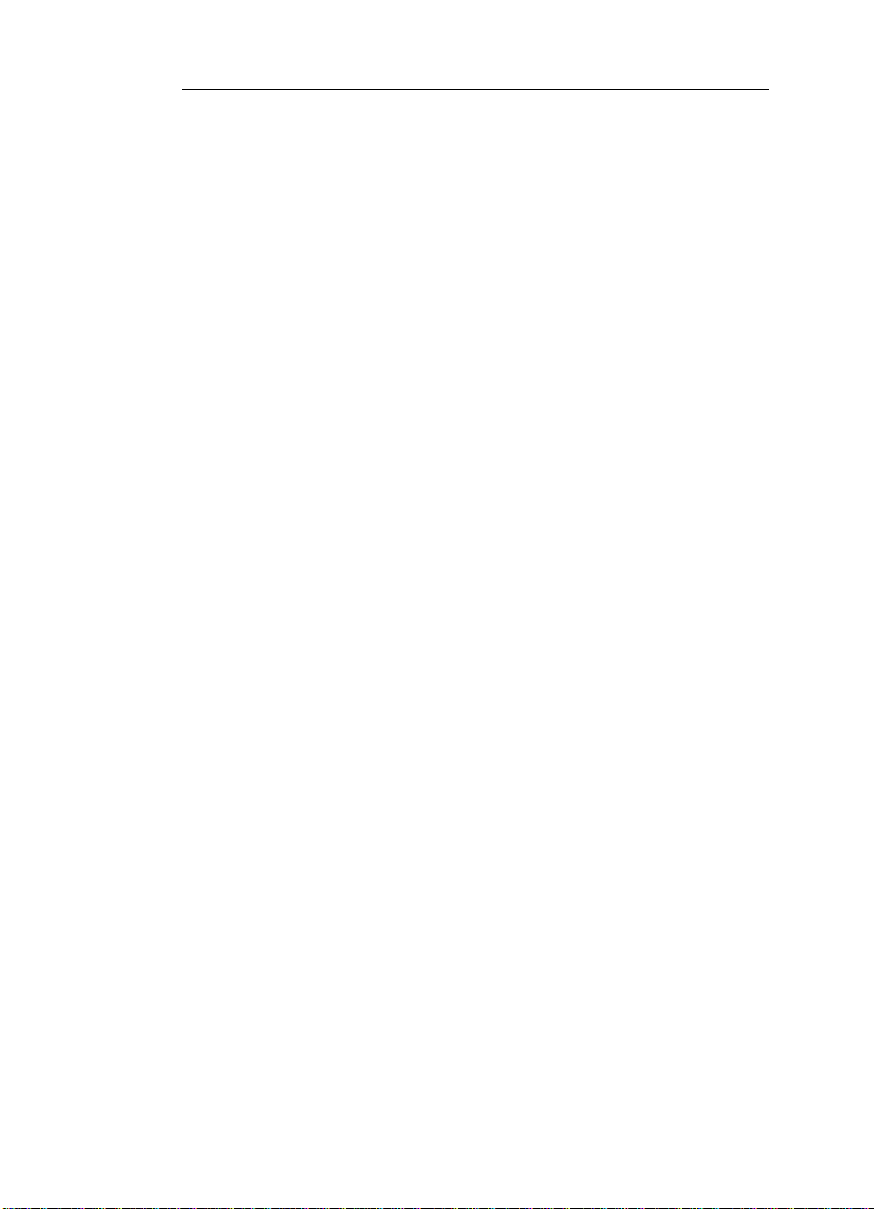
Kapitel 1 - Über IRISPowerscan
Profilmanagement sowie eine Reihe erweiterter Einstellungen.
Bitte erkundigen Sie sich bei Ihrem Scanner-Hersteller, ob Version
1.9 Ihres Scannertreibers erhältlich ist.
11
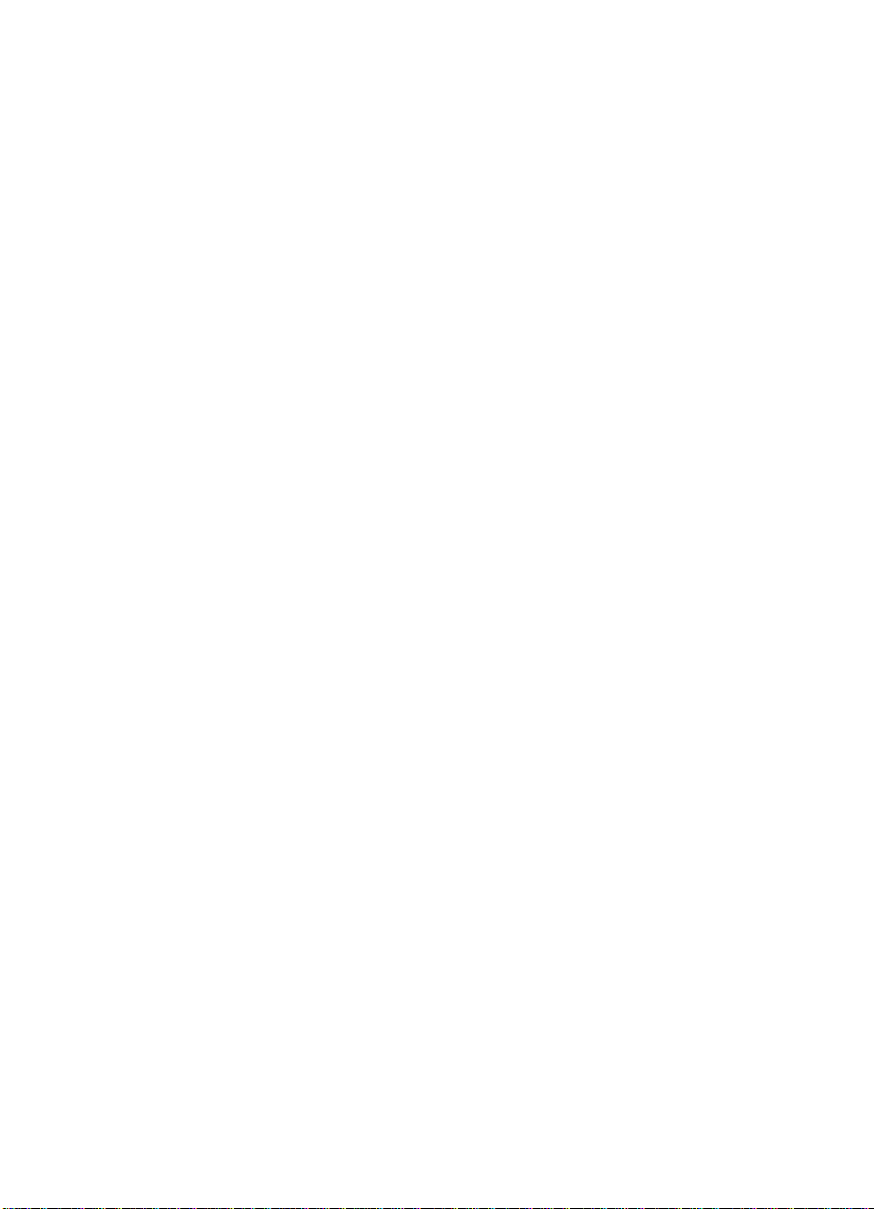
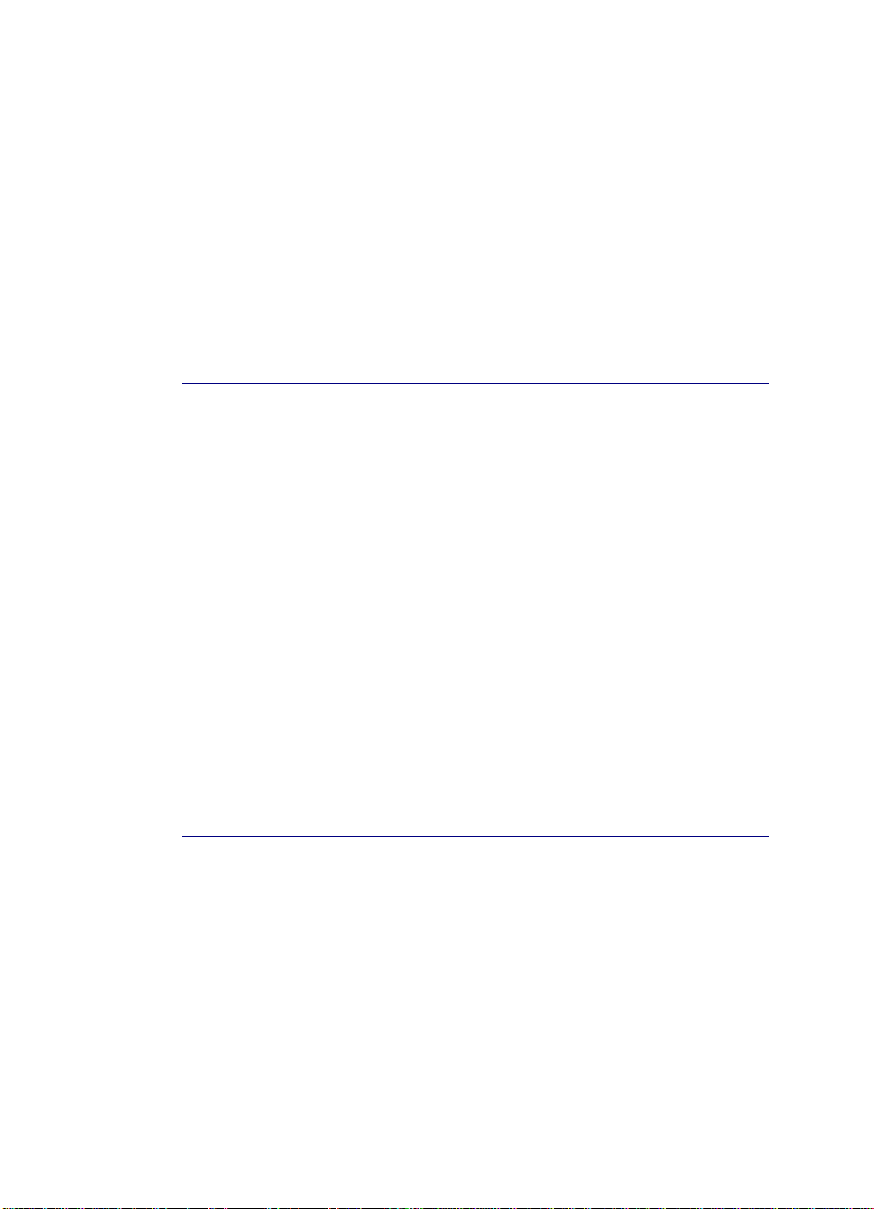
KAPITEL 2
NSTALLATION
I
SYSTEMANFORDERUNGEN
Im Folgenden sind die Mindestanforderungen an ein System für die
Nutzung von IRISPowerscan aufgeführt:
• Intel® Pentium®-Rechner oder gleichwertiger Rechner. Ein
Intel® Pentium® IV 2 GHz-Rechner oder gleichwertiger Rechner
wird empfohlen.
• 512 MB RAM. 1 GB RAM wird empfohlen.
• 400 MB freier Festplattenspeicher für die Software plus
ausreichend Speicherplatz für die Bilddateien.
• Betriebssystem: Windows® Vista, Windows® XP, Windows®
2000.
IRISPOWERSCAN INSTALLIEREN
IRISPowerscan wird auf einer Autostart-CD-ROM geliefert.
Legen Sie zum Installieren der Software einfach die CD-ROM in
das CD-ROM-Laufwerk ein und befolgen Sie die
Bildschirmanweisungen.
13
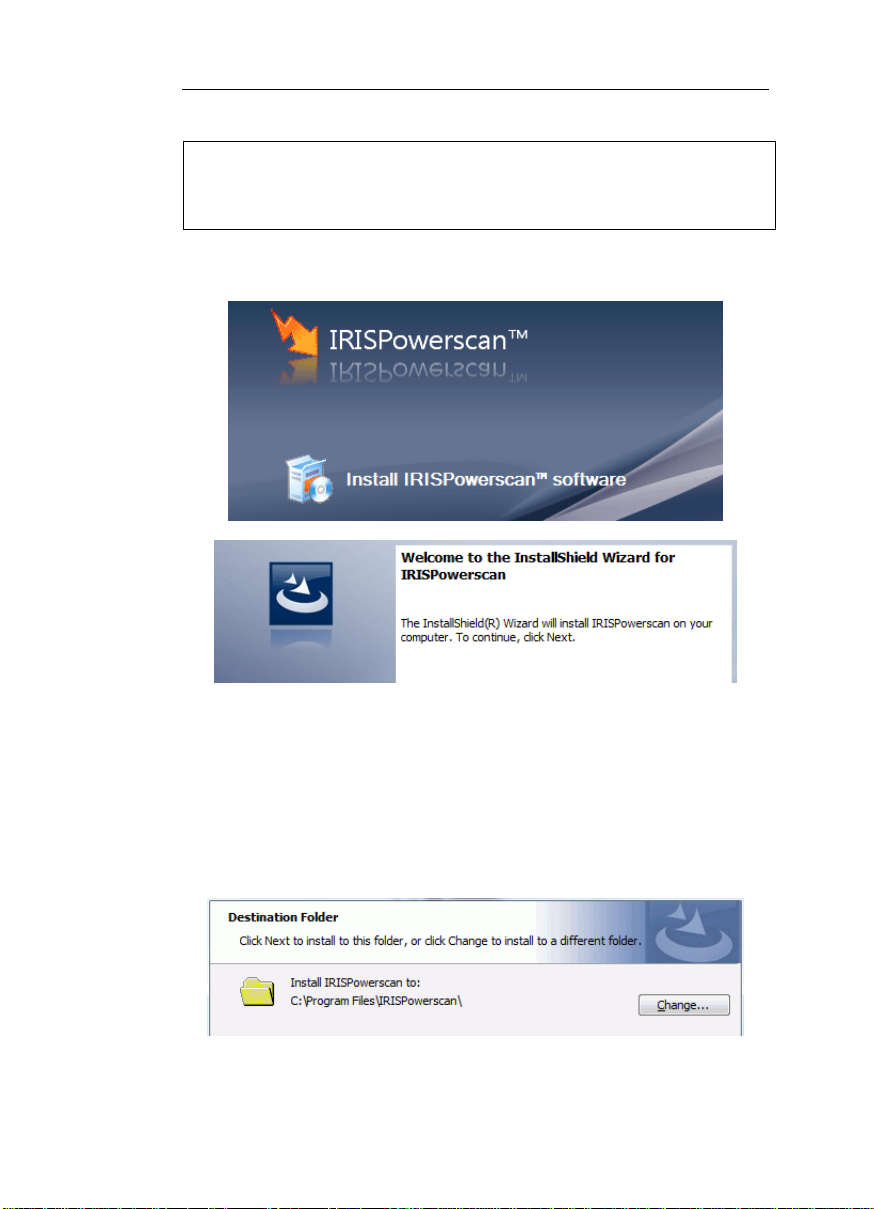
IRISPowerscanTM – Benutzerhandbuch
Achtung:
Sie müssen sich als Administrator anmelden oder sicherstellen, dass Sie über
die notwendigen Administratorrechte für das Installieren der Software
verfügen.
• Klicken Sie auf IRISPowerscan-Software installieren.
• Wählen Sie die Sprache für die Benutzeroberfläche der Software.
• Wählen Sie den Zielordner für die Software. Klicken Sie auf
Weiter, um die Software im Standardordner zu installieren, oder
klicken Sie auf Ändern, um sie in einem anderen Ordner zu
installieren.
14
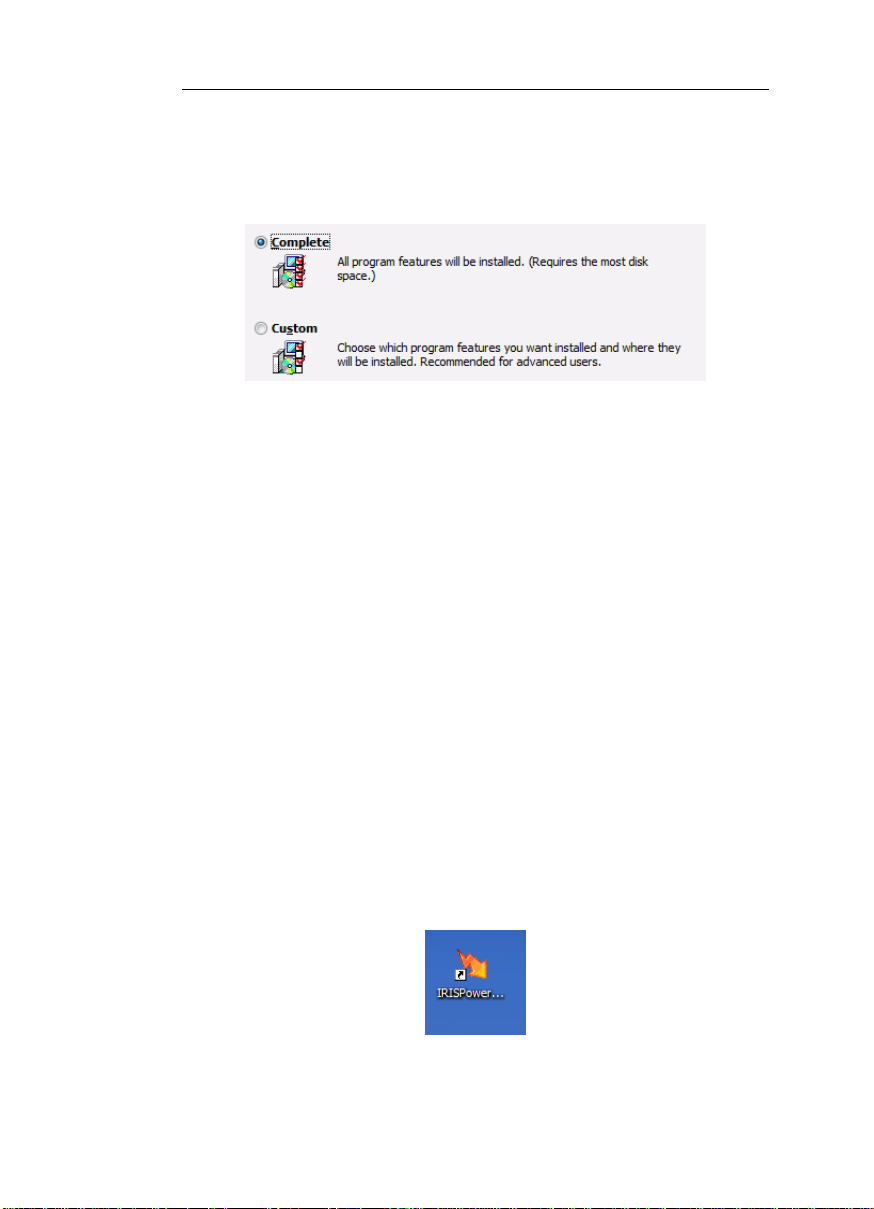
Kapitel 2 - Installation
• Wählen Sie eine Installationsart für die Installation aus: Die
Installationsart Vollständig wird empfohlen.
• Klicken Sie auf Installieren, um die Installation zu starten.
Warten Sie, bis die Installation abgeschlossen ist, und klicken
Sie anschließend auf Fertigstellen, um das
Installationsprogramm zu schließen.
Die Software ist über einen Dongle geschützt. Im Anschluss an die
Installation müssen Sie den der CD-ROM beiliegenden
Hardwareschlüssel in den Parallelanschluss oder den USBAnschluss an Ihrem PC einstecken. Der Hardwareschlüsssel
bestimmt die maximale Scangeschwindigkeit (in Anzahl Bilder pro
Minute) von IRISPowerscan. Wenden Sie sich für eine höhere
Scangeschwindigkeit bitte an Ihren Value Added Reseller
(Vertriebspartner) oder an Ihren Ansprechpartner bei I.R.I.S. unter
var.opt@irislink.com.
Das Untermenü "IRISPowerscan" unter dem Menü "Programme"
wird vom Installationsprogramm automatisch erstellt.
Dasselbe gilt auch für eine Verknüpfung zu IRISPowerscan auf
dem Windows-Desktop. Somit können Sie I RISPower s can direkt
von Ihrem Desktop aus starten.
15
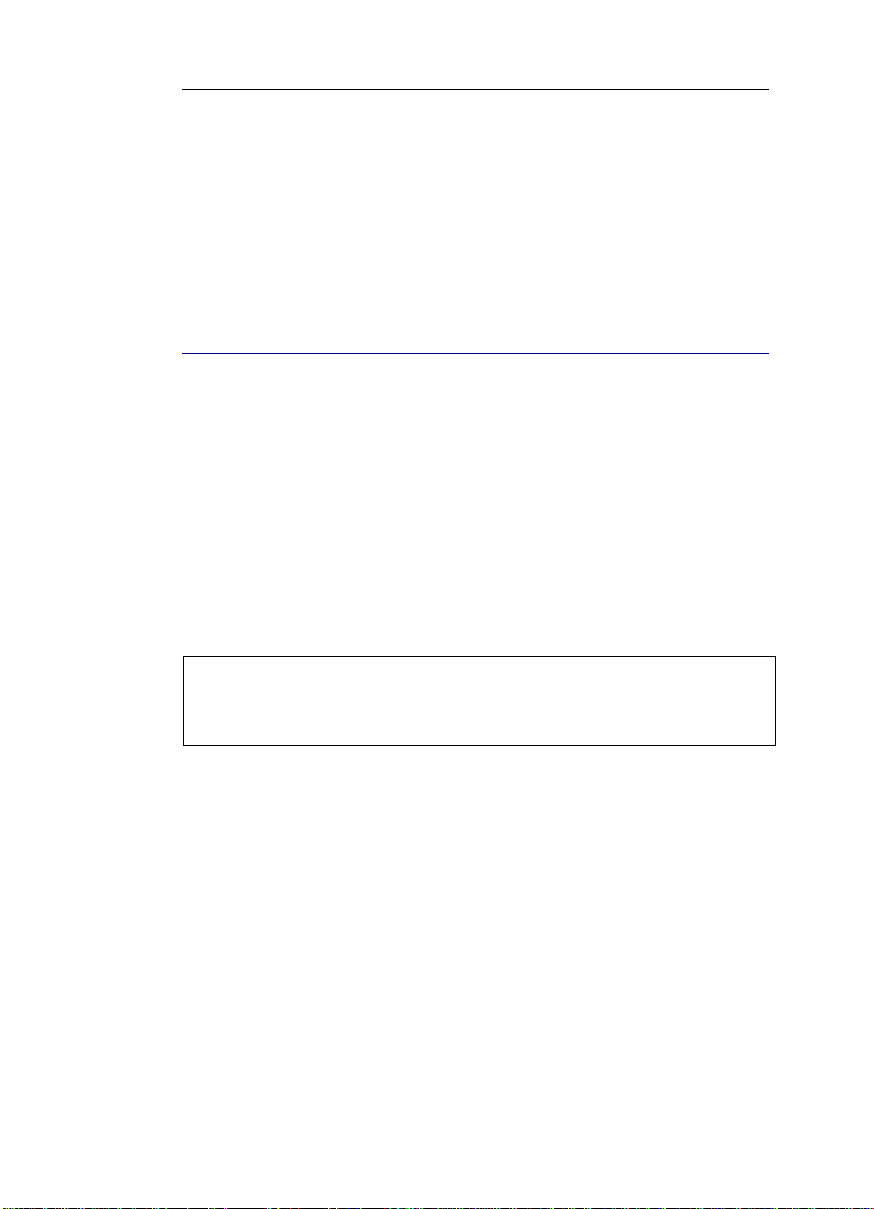
IRISPowerscanTM – Benutzerhandbuch
Für den Zugriff auf die Softwaredokumentation müssen Sie ggf. das
Programm Adobe Reader installieren.
Die elektronische Version des Benutzerhandbuchs wird
standardmäßig auf Ihre Festplatte kopiert.
SCANNER INSTALLIEREN
1. Scannertreiber installieren
Ihr Scanner wird mit Scannertreibern geliefert, die Sie auf Ihrem
Computer installieren müssen.
Legen Sie für die Scannerinstallation zunächst die Installations-CDROM mit dem Scannertreiber in das CD-ROM-Laufwerk des
Computers ein und führen Sie die Installation aus.
Nach der Installation des Scanners sollte eine Reihe von Scantests
mit einer Standardanwendung zum Scannen ausgeführt werden
(z. B.: Microsoft Office Document Imaging).
Hinweis:
Falls Ihr Scanner mit einem Twain-Treiber ausgestattet ist, sollte unbedingt
Version 1.9 oder höher verwendet werden. Siehe Über IRISPowerscan,
Unterstützte Scanner.
2. Hardwareschlüssel einstecken
Vergessen Sie nicht, den Hardwareschlüssel einzustecken. Der
Hardwareschlüssel liegt Ihrem Softwarepaket bei. Dieser Schlüssel
bestimmt die maximale Scangeschwindigkeit (in Anzahl Bilder pro
Minute) von IRISPowerscan.
Stecken Sie den Schlüssel in den Parallelanschluss oder in einen
USB-Anschluss an Ihrem PC ein.
16
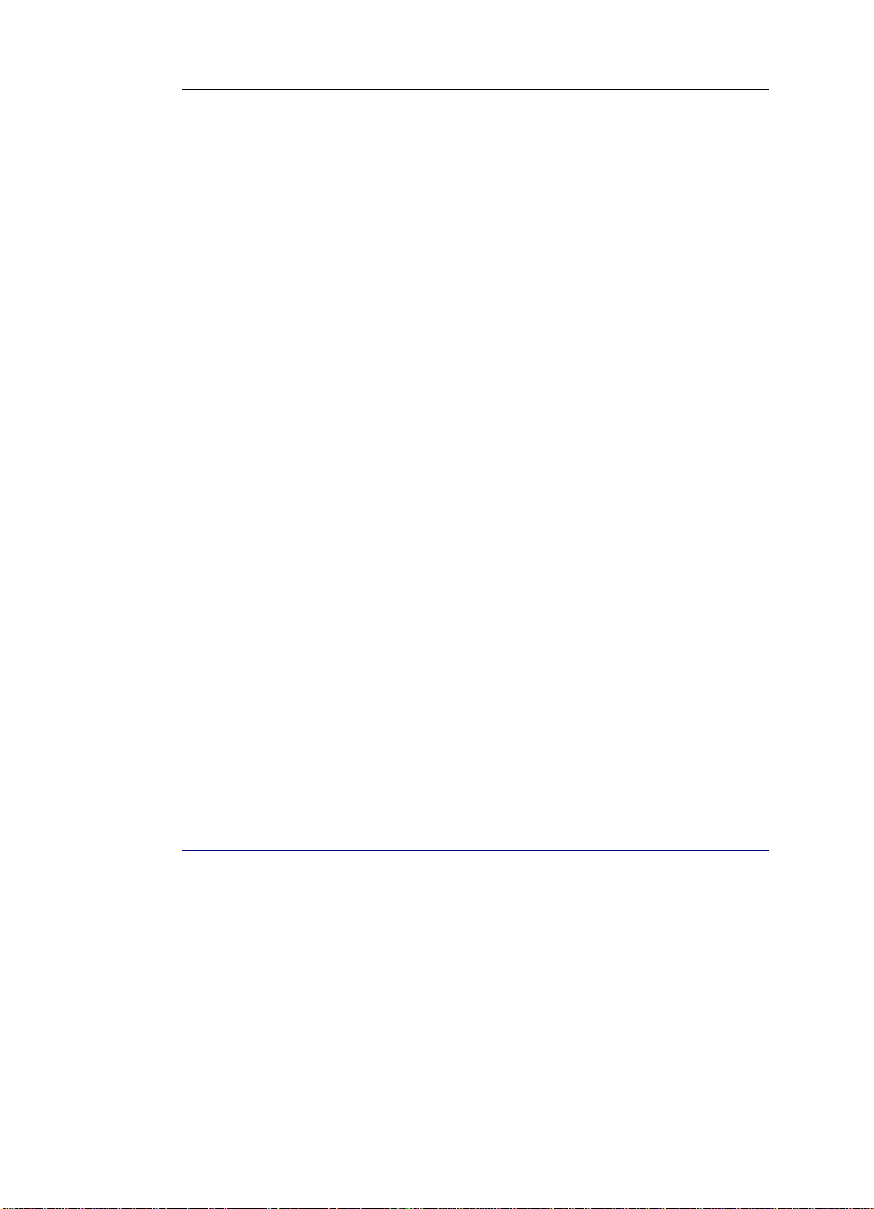
Kapitel 2 - Installation
Weitere Schritte
Scannerauswahl
Beim Ausführen von IRISPowerscan werden Sie automatisch
aufgefordert, die Scannerauswahl zu bestätigen. Vergessen Sie
nicht, die Auswahl zu bestätigen, wenn Sie Dokumente scannen
möchten. Hierdurch wird der Emulationsmodus* deaktiviert, der
für die automatische Ausführung in der Anwendung konfiguriert ist.
Siehe: Scannen, Scannerauswahl
(*) Eine Reihe von Emulationsbildern wird zu Vorführungs- und Testzwecken mit
der Anwendung geliefert. Der Emulationsmodus, der die Ausführung dieser
Emulationsbilder ermöglicht, ist standardmäßig aktiviert. Wenn Sie keinen Scanner
mit IRISPowerscan verbinden, bleibt der Emulationsmodus aktiviert.
.
Scan-Parameter
Bevor Sie mit dem eigentlichen Scannen beginnen, müssen Sie die
Scan-Parameter festlegen. Informationen hierzu finden Sie im
Abschnitt über Scan-Vorgänge, Seiten-Setup.
Benutzeroberfläche von Twain
Bei der ersten Benutzung eines Scanners mit einem Twain-Treiber
Version 1.9 oder höher dürfen Sie nicht vergessen, die Twain-
Benutzeroberfläche für den Scanner zu konfigurieren. Siehe:
Scannen, Seiten-Setup.
IRISPOWERSCAN DEINSTALLIEREN
Es gibt nur zwei Möglichkeiten, IRISPowerscan ordnungsgemäß zu
deinstallieren: Mit dem "Deinstallationsprogramm" von
IRISPowerscan oder mit dem (De-)Installationsassistenten von
Windows. Deinstallieren Sie IRISPowerscan oder die Komponenten
der Software niemals durch manuelles Löschen von
Programmdateien.
17
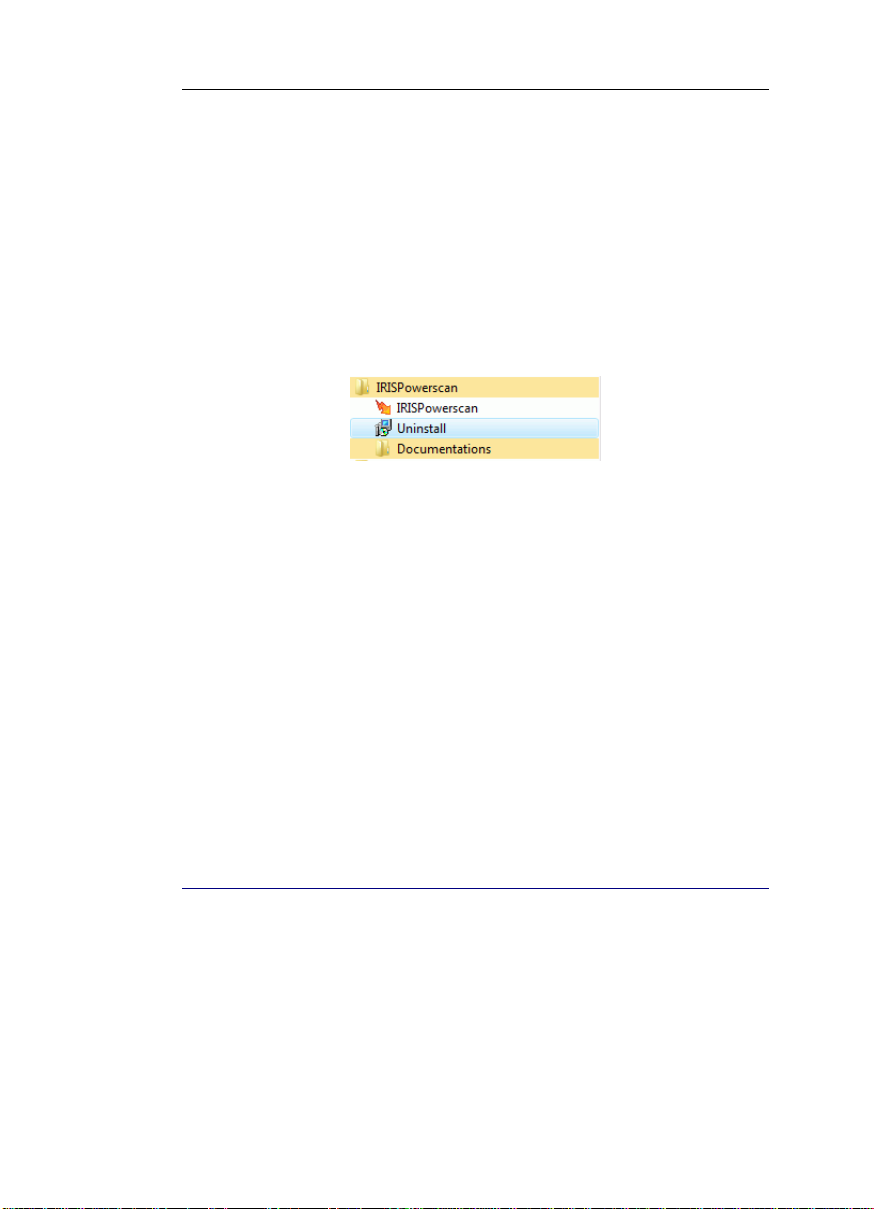
IRISPowerscanTM – Benutzerhandbuch
So deinstallieren Sie IRISPowerscan:
Mit dem Deinstallationsprogramm von IRISPowerscan:
• Wählen Sie im Windows Start-Menü die Option Programme,
IRISPowerscan, Deinstallieren, um das
"Deinstallationsprogramm" zu starten. Befolgen Sie dann die
Anweisungen auf dem Bildschirm.
Oder:
Mit dem (De-)Installationsassistenten von Windows:
• Klicken Sie im Menü Start von Windows auf Systemsteuerung
und öffnen Sie die Liste installierter Programme.
• Wählen Sie IRISPowerscan in der Liste aus und klicken Sie auf
die Schaltfläche Deinstallieren, um die Software zu
deinstallieren.
• Befolgen Sie die Anweisungen auf dem Bildschirm.
WIE ERHALTE ICH PRODUKTUNTERSTÜTZUNG?
Wenn Sie Ihr Produkt von einem I.R.I.S. Value Added Reseller
(Vertriebspartner) bezogen haben, bietet dieser auch einen
Softwaresupport* an, da er dazu am besten in der Lage ist.
18
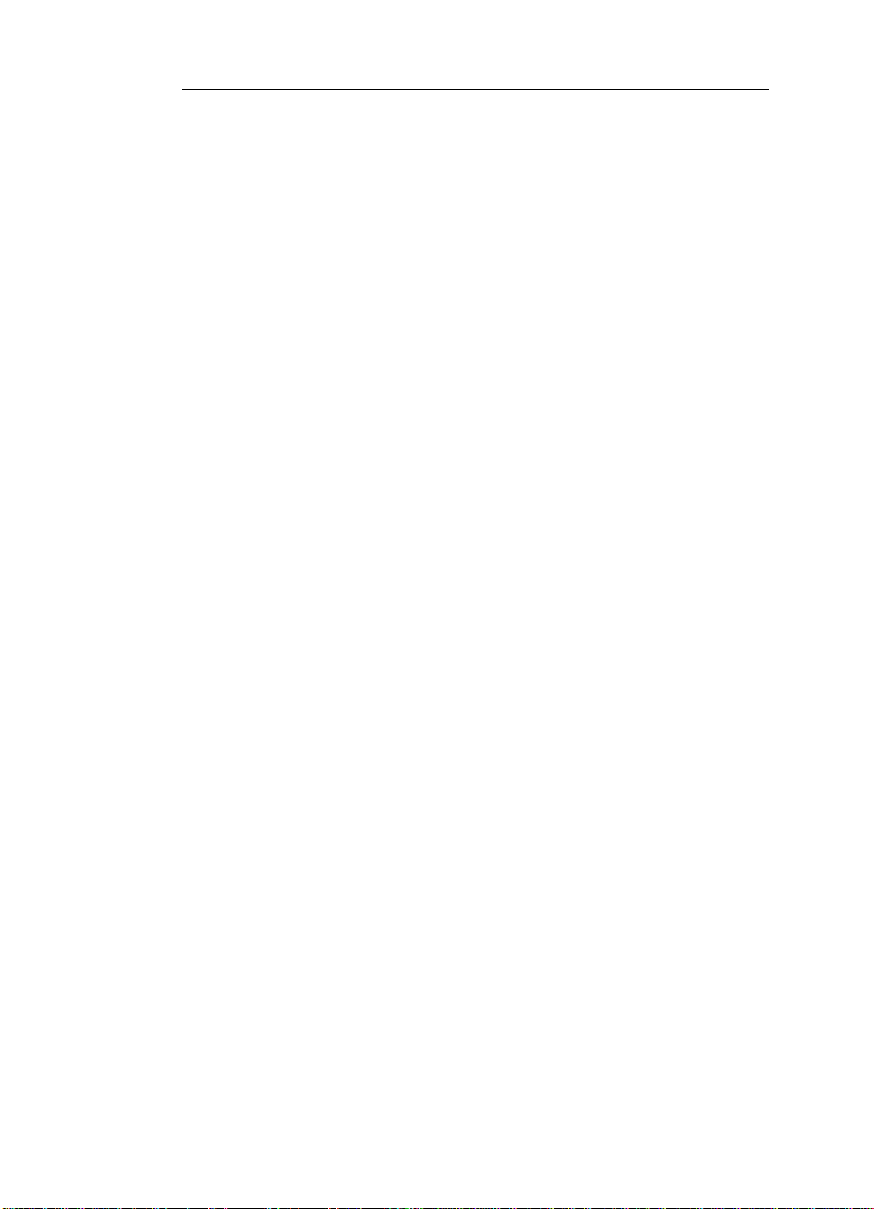
Kapitel 2 - Installation
(*) Der I.R.I.S. Value Added Reseller kann in seinem eigenen Ermessen zusätzliche
Gebühren für die von ihm geleisteten Dienste berechnen.
Nachdem Sie Ihr Produkt registriert haben, steht Ihnen der
Produktsupport von I.R.I.S. für alle Grundfunktionen der
Software zur Verfügung. So erreichen Sie I.R.I.S.:
Europa:
support.pro@irislink.com
Telefon: +32-10-45 13 64
USA:
support.pro@irisusa.com
Telefon: +800 447 4744
Asien/Pazifik:
support.pro@irislink.com
Telefon: +852 22646133
Softwarewartungs- und Support-Angebote von I.R.I.S.
Zusätzlich zu (oder inbegriffen in) einem Support- und
Wartungsvertrag, den Sie mit Ihrem Value Added Reseller
(Vertriebspartner) abgeschlossen haben, können Sie das
Softwarewartungs- und Support-Serviceprogramm von I.R.I.S.
in Anspruch nehmen. Das angebotene Programm ist je nach Art der
erforderlichen Dienstleistung unterschiedlich: Kleine/große**
Version der Softwarewartung, Basis-/erweiterter Support,
Endbenutzer/Partner/Vor-Ort-Support, Bearbeitungszeit nach
Supportstufe usw.
(**) Kleine Version der Softwarewartung: gewährt Zugang zu allen wichtigen
Software-Updates.
Große Version der Softwarewartung: gewährt Zugang zu allen wichtigen SoftwareUpdates und -Upgrades.
Das Anmeldeformular für das Softwarewartungs- und Support-
Serviceprogramm von I.R.I.S. erhalten Sie von Ihrem Value
Added Reseller (Vertriebspartner) oder I.R.I.S. unter:
Europa:
irispowerscan@irislink.com
Telefon: +32-10-48 75 72
USA:
irispowerscan@irislink.com
Telefon: +1-800 447 4744
19
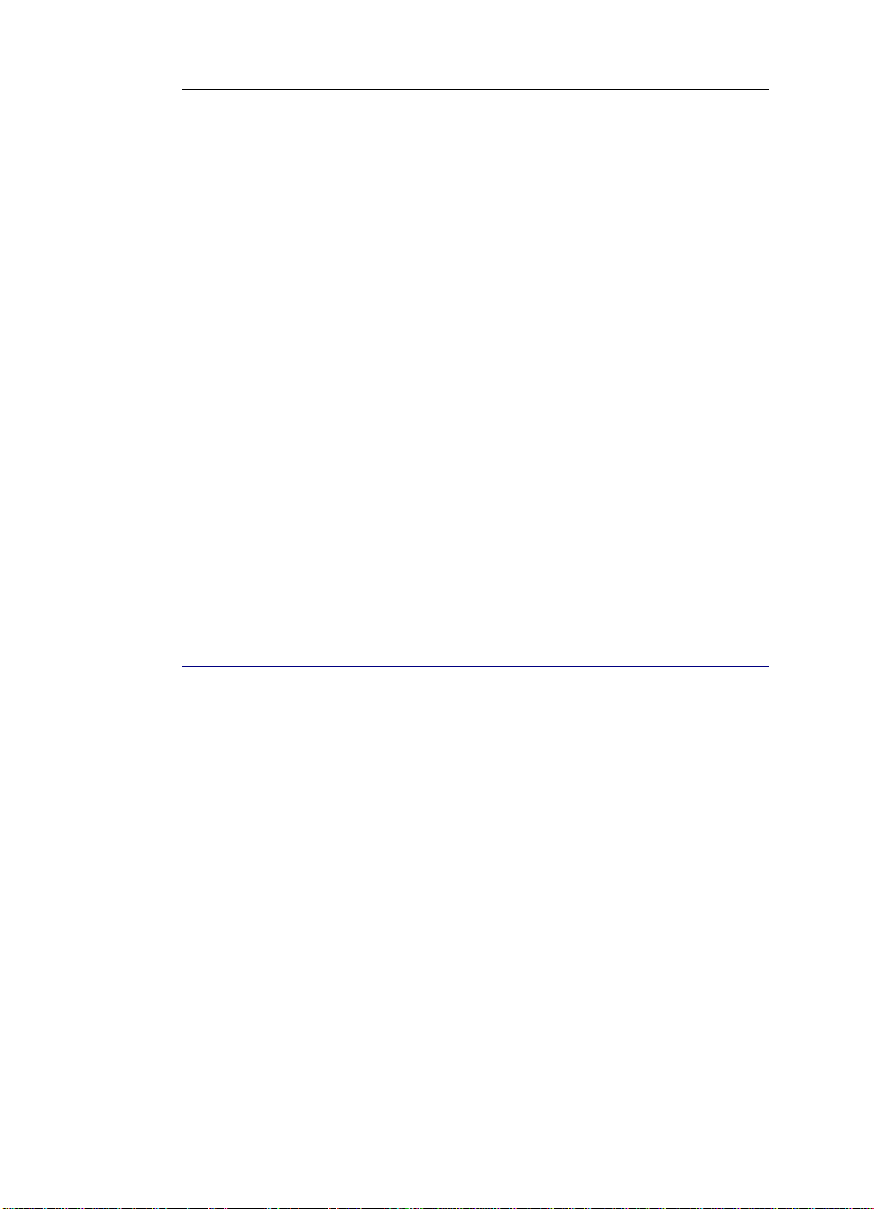
IRISPowerscanTM – Benutzerhandbuch
Asien/Pazifik:
irispowerscan@irislink.com
Telefon: +852 22646133
Produktfunktionen
Wenn Sie Fragen zu optionalen Funktionen, Modulen,
Technologien, Updates oder möglichen benutzerdefinierten
Funktionen der Anwendung haben, erreichen Sie I.R.I.S. unter:
Europa:
irispowerscan@irislink.com
Telefon: +32-10-45 13 64 - Lassen Sie sich bitte mit der Verkaufsabteilung (Sales
Department) verbinden.
USA:
irispowerscan@irislink.com
Telefon: +1-800 447 4744 - Lassen Sie sich bitte mit der Verkaufsabteilung (Sales
Department) verbinden.
Asien-Pazifik:
irispowerscan@irislink.com
Telefon: +852 22646133 - Lassen Sie sich bitte mit der Verkaufsabteilung (Sales
Department) verbinden.
WIE KANN ICH MEIN PRODUKT REGISTRIEREN?
Wenn Sie die Anwendung das erste Mal starten, werden Sie
automatisch aufgefordert, die Anwendung zu registrieren. Nach der
Registrierung genießen Sie mehrere Vorteile:
- aktuelle Informationen über Weiterentwicklungen Ihres Produkts
und weiterer Produkte von I.R.I.S.;
- Anspruch auf kostenlose Produktunterstützung für alle
Grundfunktionen;
- Anspruch auf Sonderangebote zu Produkten von I.R.I.S.
So registrieren Sie IRISPowerscan:
• Füllen Sie die erforderlichen Felder im Fenster Registrierung
von IRISPowerscan™ aus.
20
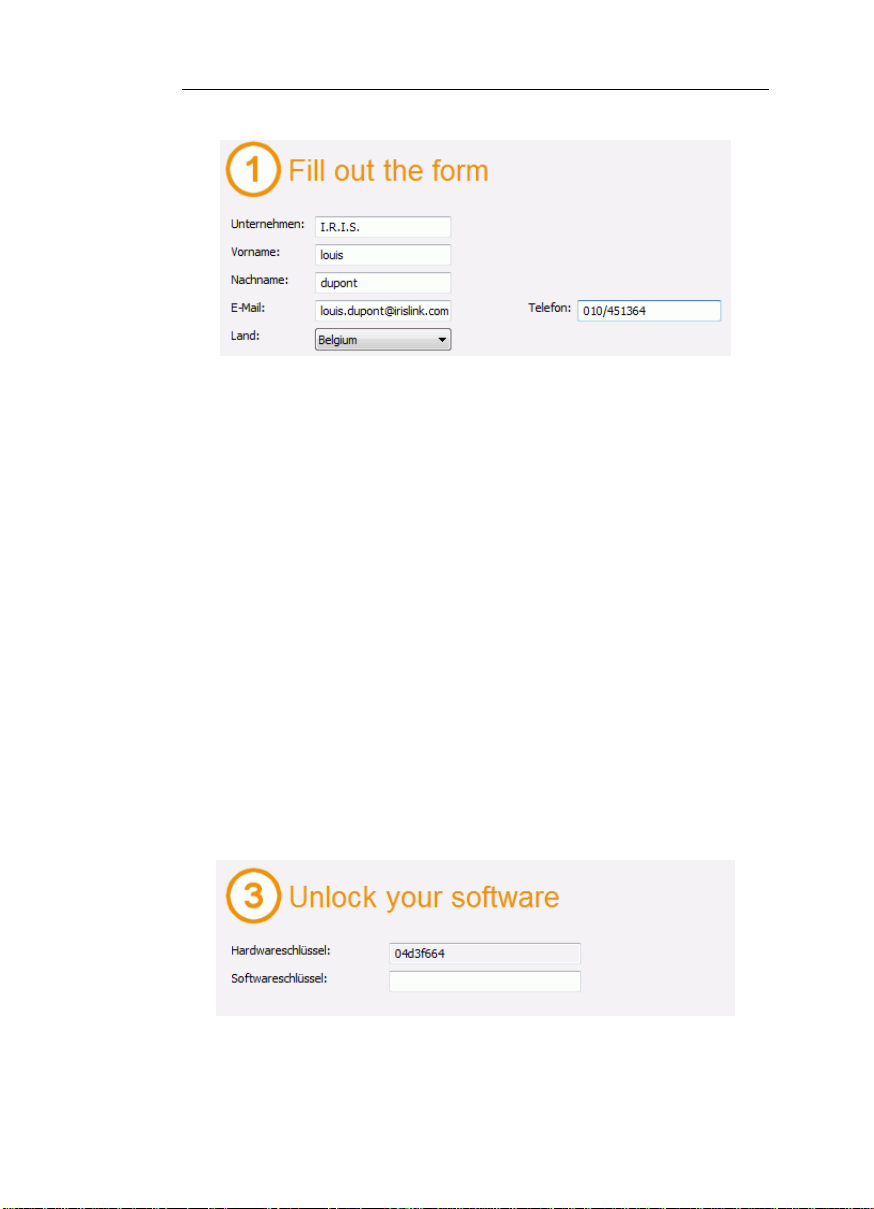
Kapitel 2 - Installation
• Führen Sie anschließend entweder die "Registrierung über das
Internet" durch (dies kann direkt über die Website von I.R.I.S.
erfolgen: http://www.irislink.com/register), "Kopieren Sie die
Nachricht in die Zwischenablage", um eine E-Mail an I.R.I.S. zu
senden, oder wenden Sie sich telefonisch während der
Geschäftszeiten an I.R.I.S., um Ihren Softwareschlüssel zu
erhalten*.
(*) Eine andere Möglichkeit zur Registrierung Ihrer Software
besteht auch darin, die der DVD-Verpackung beiliegende
Registrierungskarte per Fax oder per Post einzusenden.
• Nachdem Sie Ihren Softwareschlüssel von I.R.I.S. erhalten
haben, geben Sie diesen in das Feld Softwareschlüssel ein und
klicken Sie auf OK.
21
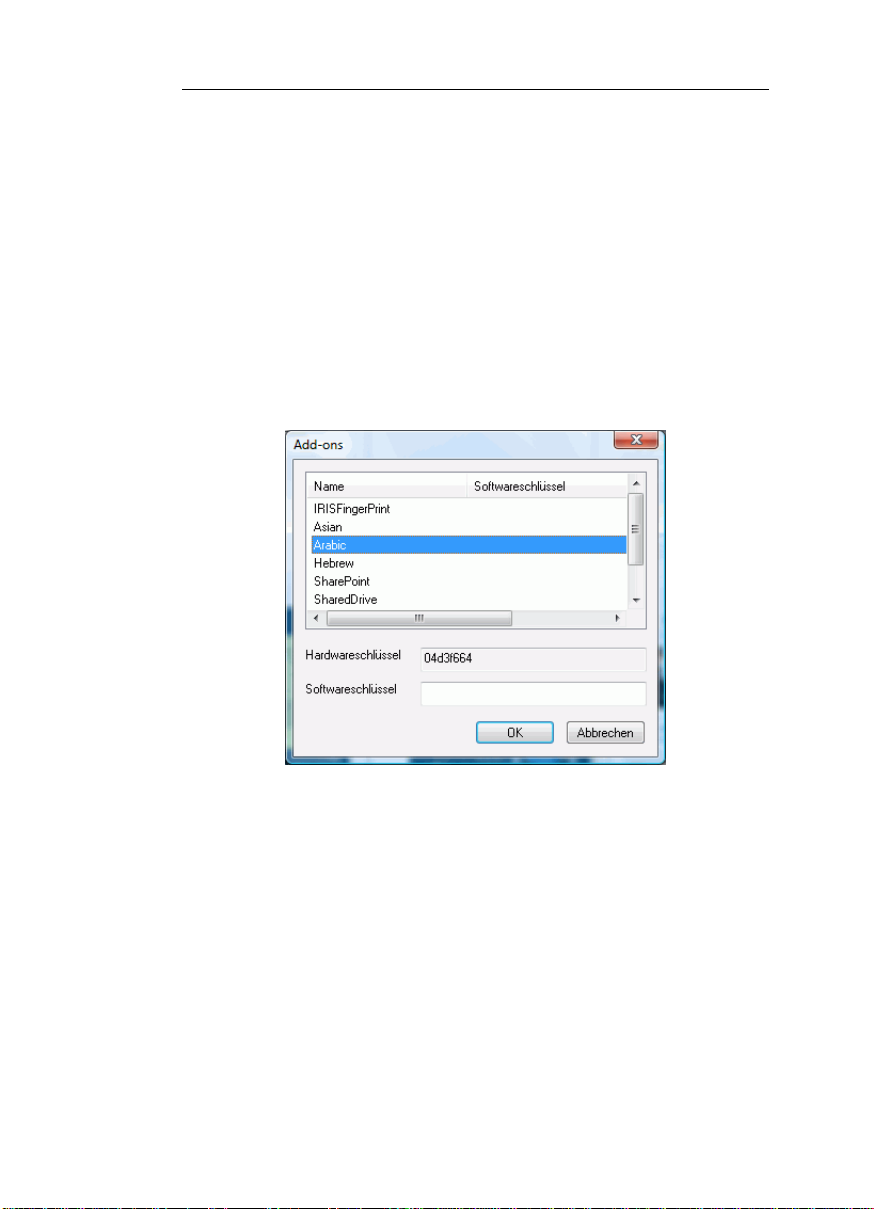
IRISPowerscanTM – Benutzerhandbuch
Registrierung von Zusatzmodulen (Add-ons) für die Software
Wenn Sie ein Zusatzmodul (Add-on) für IRISPowerscan erworben
haben, müssen Sie dieses ebenfalls registrieren.
So registrieren Sie ein Zusatzmodul:
• Wählen Sie im Menü Hilfe die Option Add-ons.
• Geben Sie in das Dialogfeld Add-ons den entsprechenden
Softwareschlüssel ein.
22

KAPITEL 3
ROGRAMMSTART
P
ANTIVIREN-SOFTWARE KONFIGURIEREN
Die auf Ihrem PC installierte Antiviren-Software überprüft alle
Dateien, die auf Ihre Festplatte geschrieben werden. Dies kann dazu
führen, dass sich die Schreibgeschwindigkeit beim Scannen der
Bilder mit IRISPowerscan extrem verlangsamt. Möglicherweise
können Sie dadurch Ihr Ziel für die Produktivität beim Scannen
nicht erreichen.
Um dieses Problem zu vermeiden, muss die Antiviren-Software so
konfiguriert sein, dass die Liste mit den Zielordnern Ihrer Bilder
von der Virenprüfung ausgeschlossen ist. Diese Konfiguration ist
abhängig von der verwendeten Antiviren-Software. Die
erforderlichen Einstellungen für die Konfiguration finden Sie im
Handbuch zu Ihrer Antiviren-Software.
In IRISPowerscan muss der folgende Ordner ausgeschlossen
werden: C:\IRISPowerscan
PROGRAMMSTART
So starten Sie IRISPowerscan:
• Wählen Sie im Menü IRISPowerscan über das Startmenü von
Windows IRISPowerscan oder klicken Sie auf das
23

IRISPowerscanTM – Benutzerhandbuch
Anwendungssymbol auf dem Desktop. Die Anwendung wird mit
der Startseite geöffnet.
Tipp:
Sie können auch eines der Schnellprojekte starten, die in IRISPowerscan
verfügbar sind, und unmittelbar mit dem Scannen beginnen. Siehe: Über
IRISPowerscan, Verwendung von IRISPowerscan, und Programmstart,
Schnellprojekt verwenden.
• Beim ersten Starten von IRISPowerscan werden Sie automatisch
aufgefordert, die Anwendung zu registrieren. Füllen Sie die
erforderlichen Felder im Fenster Registrierung aus (siehe:
Installation, Wie kann ich mein Produkt registrieren?).
Sie erhalten Ihren Softwareschlüssel von I.R.I.S.. Geben Sie
diesen Schlüssel in das entsprechende Feld im Fenster
Registrierung ein und klicken Sie auf OK. Ihre Software wird
daraufhin freigeschaltet.
• Das Fenster "Scanner-Auswahl" wird auf Ihrem Bildschirm
eingeblendet. Es wird automatisch der Scanner angezeigt, der auf
24

Kapitel 3 - Programmstart
Ihrem Computer installiert ist (falls nicht, klicken Sie auf
Erweitert und wählen Sie die richtige Quelle aus). Wählen Sie
den Scanner aus und klicken Sie auf OK, um Ihren Scanner zu
verbinden.
Wenn Sie die Anwendung im Emulationsmodus* verwenden
möchten, klicken Sie auf Abbrechen.
(*) Eine Reihe von Emulationsbildern wird zu Vorführungs- und Testzwecken
mit der Anwendung geliefert. Der Emulationsmodus ist in der
Standardeinstellung aktiviert. Wenn Sie keinen Scanner mit IRISPowerscan
verbinden, bleibt der Emulationsmodus aktiviert.
STARTSEITE
Die Startseite besteht aus fünf Fenstern: Maßnahmen, Hilfe,
System, Projekte und Info (im unteren Bereich)
25

IRISPowerscanTM – Benutzerhandbuch
Das Fenster "Maßnahmen" (links)
Im Fenster Maßnahmen kann das Projekt bearbeitet werden, das
zuvor im Fenster Projekte ausgewählt wurde. Die verfügbaren
Maßnahmen sind:
- Öffnen eines Projekts,
- Erstellen eines Projekts auf der Grundlage eines bestehenden
Projekts,
- Löschen eines Projekts,
- Importieren eines Projekts,
- Exportieren eines Projekts.
Das Fenster "Hilfe" (links)
Über das Fenster Hilfe können Sie auf Folgendes zugreifen:
- das Lernprogramm,
- das Benutzerhandbuch (in der für die Benutzeroberfläche
gewählten Sprache),
26

Kapitel 3 - Programmstart
- den Film mit einer kurzen Vorführung von IRISPowerscan,
- die Adressen und Telefonnummern für den Online-Support.
Das Fenster "System" (links)
Über das Fenster "System" können Sie auf Folgendes zugreifen:
- das Fenster Scanner-Auswahl,
- das Fenster Anmeldung,
- den Begrüßungsbildschirm von IRISPowerscan.
Das Fenster "Projekte" (rechts)
Im Fenster Projekte wird Folgendes angezeigt:
- ein Demo-Projekt,
- fünf Schnellprojekte,
- zwei Lösungspakete,
- mehrere Vorlagenprojekte.
Durch einen Doppelklick auf ein Schnellprojekt oder ein
Lösungspaket wird das betreffende Projekt geöffnet. Durch einen
Doppelklick auf eine Vorlage wird das Dialogfeld für die
Projekterstellung geöffnet.
Das Fenster "Info" (unten)
Im Fenster Info werden die erweiterten Einstellungen und
Vorgaben der einzelnen Tastaturkürzel bzw. Vorlagen angezeigt,
die im Fenster Projekte ausgewählt sind.
27

IRISPowerscanTM – Benutzerhandbuch
SCHNELLPROJEKT VERWENDEN
Auf der Startseite sind fünf Schnellprojekte verfügbar. Diese
Projekte können unmittelbar verwendet werden. Daher können Sie
unmittelbar scannen und Ihre Dateien in eines der vorgeschlagenen
Ausgabeformate konvertieren (Word, PDF, PDF/iHQC, PDF/A,
Excel).
Die Schnellprojekte sind folgendermaßen vorkonfiguriert*:
(*) Eine detaillierte Beschreibung der Einstellungen können Sie im Fenster Info auf
der Startseite nachlesen.
• Scannen in Word: Wählen Sie diese Option, um Dokumente in Farbe und
Schwarz-Weiß zu scannen und eine Word-Datei zu generieren. Auflösung: 200
dpi
Optionen von IRISDocument: OCR: aktiviert
• Scannen in PDF: Wählen Sie diese Option, um Dokumente in Farbe und
Schwarz-Weiß zu scannen und eine PDF-Datei zu generieren. Auflösung: 200 dpi
• Scannen in PDF/iHQC: Wählen Sie diese Option, um Dokumente in Farbe und
Schwarz-Weiß zu scannen und eine PDF/iHQC-Datei zu generieren. Auflösung:
200 dpi
28

Kapitel 3 - Programmstart
• Scannen in PDF/A: Wählen Sie diese Option, um Dokumente in Farbe und
Schwarz-Weiß zu scannen und eine PDF/A-Datei zu generieren. Auflösung: 200
dpi
• Scannen in Excel: Wählen Sie diese Option, um Dokumente in Farbe und
Schwarz-Weiß zu scannen und eine SpreadsheetML-Datei zu generieren.
Auflösung: 200 dpi
Verwendung von Schnellprojekten
Ein Schnellprojekt ist so eingerichtet, dass es unmittelbar für die
Benutzung bereit ist. Die vorherige Projektkonfiguration entfällt.
Öffnen Sie ein Schnellprojekt, indem Sie einfach darauf
doppelklicken.
Die gesamte Verarbeitung kann in 3 Hauptschritten erfolgen:
1. Standard-Scan-Parameter prüfen
Bevor Sie mit dem Scannen beginnen, sollten Sie die ScanParameter sorgfältig überprüfen. Öffnen Sie dazu das Fenster
Seiten-Setup. Siehe: Scannen, Seiten-Setup.
2. Scannen starten
Sie können daraufhin den Scan-Vorgang starten: Legen Sie Ihre
Dokumente in den Papiereinzug des Scanners ein und starten Sie
den Scan-Vorgang. Siehe: Scannen, Scan-Vorgänge.
3. Dokumente verarbeiten
Im Anschluss an den Scan-Vorgang werden Sie von der
Anwendung automatisch aufgefordert, die Dokumente zu
verarbeiten. Klicken Sie in dem angezeigten Dialogfeld auf Ja.
Die Ausgabeverarbeitung wird durchgeführt.
Was tun, wenn das Schnellprojekt nicht genau zu meinen
Anforderungen passt?
Stellen Sie sich zum Beispiel vor, dass Sie eine Word-Datei auf
Portugiesisch erstellen möchten anstatt auf Englisch, Französisch,
29

IRISPowerscanTM – Benutzerhandbuch
Deutsch oder Spanisch (den Standardspracheinstellungen für
OCR)*. In diesem Fall wird ein Scannen in Word-Projekt an sich
nicht richtig funktionieren.
(*) Eine Beschreibung der Standardeinstellungen für die einzelnen Projekte finden
Sie im Fenster Info auf der Startseite.
Sie müssen daher folgendermaßen vorgehen:
1. Ein neues Projekt erstellen
Sie müssen ein neues Projekt auf der Basis des gewählten
Schnellprojekts erstellen. Siehe: Programmstart, Ein Projekt
erstellen. Die Einstellungen bleiben gegenüber dem gewählten
Schnellprojekt unverändert.
2. Das Projekt-Setup ändern
Ändern Sie in dem neuen Projekt die Projekteinstellungen passend
zu Ihren Anforderungen. Siehe im Kapitel über Projekt-Setup.
EIN LÖSUNGSPAKET VERWENDEN
Auf der Startseite sind zwei Lösungspakete verfügbar. Diese
Lösungen können unmittelbar verwendet werden. Mit ihnen können
Sie scannen und Ihre Dateien in die benötigten Formate
konvertieren. Die Ausgabedateien stehen für die weitere
Verwendung in Programmen anderer Anbieter zur Verfügung.
Die Lösungspakete sind folgendermaßen vorkonfiguriert*:
(*) Eine detaillierte Beschreibung der Einstellungen können Sie im Fenster Info auf
der Startseite nachlesen.
30

Kapitel 3 - Programmstart
• Dualstream-Scannen von Rechnungen, Trennen und Sortieren mithilfe von
Barcodes. Die Bilder werden an IRISCapture Pro for Invoices exportiert.
• Dualstream-Scannen von Rechnungen, Trennen und Sortieren mithilfe von
Trennzeichen. Die Bilder werden an IRISCapture Pro for Invoices
exportiert.
Verwendung von Lösungspaketen
Ein Lösungspaket ist so eingerichtet, dass es unmittelbar für die
Benutzung bereit ist. Die vorherige Projektkonfiguration entfällt.
Öffnen Sie ein Lösungspaket, indem Sie einfach darauf
doppelklicken.
Die gesamte Verarbeitung kann in 3 Hauptschritten erfolgen:
1. Standard-Scan-Parameter prüfen
Bevor Sie mit dem Scannen beginnen, sollten Sie die ScanParameter sorgfältig überprüfen. Öffnen Sie dazu das Fenster
Seiten-Setup. Siehe: Scannen, Seiten-Setup.
2. Scannen starten
Sie können daraufhin den Scan-Vorgang starten: Legen Sie Ihre
Dokumente in den Papiereinzug des Scanners ein und starten Sie
den Scan-Vorgang. Siehe: Scannen, Scan-Vorgänge.
3. Dokumente verarbeiten
Im Anschluss an den Scan-Vorgang werden Sie von der
Anwendung automatisch aufgefordert, die Dokumente zu
verarbeiten. Klicken Sie in dem angezeigten Dialogfeld auf Ja.
Die Ausgabeverarbeitung wird durchgeführt.
Was tun, wenn das Lösungspaket nicht genau zu meinen
Anforderungen passt?
Stellen Sie sich zum Beispiel vor, dass Sie Ihre Rechnungen mit
einer leeren Seite anstatt mit einem Barcode trennen möchten*. In
diesem Fall wird das Lösungspaket in der vorhandenen Form nicht
31

IRISPowerscanTM – Benutzerhandbuch
richtig funktionieren.
(*) Eine Beschreibung der Standardeinstellungen für die einzelnen Projekte finden
Sie im Fenster Info auf der Startseite.
Sie müssen daher folgendermaßen vorgehen:
1. Ein neues Projekt erstellen
Sie müssen ein neues Projekt auf der Basis des gewählten
Lösungspaketes erstellen. Siehe: Programmstart, Ein Projekt
erstellen. Die Einstellungen bleiben gegenüber dem gewählten
Lösungspaket unverändert.
2. Das Projekt-Setup ändern
Ändern Sie in dem neuen Projekt die Projekteinstellungen passend
zu Ihren Anforderungen. Siehe im Kapitel über Projekt-Setup.
EIN VORLAGENPROJEKT VERWENDEN
Auf der Startseite ist eine Reihe von Vorlagenprojekten
verfügbar. Mit diesen Projekten können Sie die erweiterten
Funktionen von IRISPowerscan nutzen, zum Beispiel: Dokumente
sortieren, automatische Indexierung usw. Einige der Projekte
können unmittelbar verwendet werden, aber viele müssen erst an
Ihre speziellen Anforderungen angepasst werden.
Emulationsbilder
Eine Reihe von Emulationsbildern wird zu Vorführungs- und Testzwecken
mit der Anwendung geliefert. Die Emulationsbilder sind gute Beispiele dafür,
wie Sie die Indexierungs- und Sortierwerte in der Anwendung festlegen
können.
Der Emulationsmodus ist in den Standardeinstellungen der Anwendung
aktiviert. Allerdings wird der Emulationsmodus deaktiviert, sobald Sie
einen Scanner mit IRISPowerscan verbinden. Sie können zum
Emulationsmodus zurückkehren, indem Sie (entweder über die Startseite
oder über die Benutzeroberfläche) im Dropdown-Menü Einstellungen die
Option Scanner, Setup wählen und das Kontrollkästchen Emulationsmodus
32

Kapitel 3 - Programmstart
aktivieren.
Verwendung von Vorlagenprojekten
Wählen Sie das Vorlagenprojekt aus, das am besten zu Ihren
Anforderungen passt. Untersuchen Sie hierzu sorgfältig Ihre
Dokumente, setzen Sie Ihre Ziele und überlegen Sie sich Folgendes:
Die Dokumenttypen, die verarbeitet werden sollen...
- Soll mit mehreren Dokumenttypen gearbeitet werden?
- Enthalten die Dokumente leere Seiten?
- Sollen die Dokumenttypen automatisch sortiert werden?
- Sollen die Bilder vorbereitet werden, etwa durch Bildanpassung, Bilddrehung,
Zuschneiden, Verbinden oder Trennen von Seiten?
Die Bildtypen, die generiert werden sollen...
- Möchten Sie farbige, bitonale und/oder schwarz-weiße Bilder generieren?
- Wie sollte die Bildauflösung sein?
- Welches Ausgabeformat wird benötigt: JPEG2000, PDF, PDF iHQC usw.?
Die Methode zur Dokumentenidentifizierung...
- Enthalten die Dokumente einen Barcode oder einen OCR-Bereich, anhand dessen
sie sich identifizieren lassen?
- Könnten sie stattdessen anhand ihres Layouts identifiziert werden?
Die Gliederungsstruktur des Dokuments...
- Wie sollten die Dokumente organisiert werden (in Stapeln, Dokumenten, Seiten)?
- Wie groß sollte ein Stapel/Dokument maximal sein?
- Wie sollten die Dokumente benannt werden?
Die Methode zur Dokumententrennung...
- Enthalten die Dokumente einen Barcode, einen OCR-Bereich oder einen
Patchcode, anhand dessen sie getrennt werden können?
- Könnten sie anhand ihres Layouts getrennt werden?
- Könnten leere Seiten als Trennzeichen verwendet werden?
- Sollte die Trennung anhand der Seitenzählung erfolgen?
Die Indexierungswerte des Stapels/Dokuments...
33

IRISPowerscanTM – Benutzerhandbuch
- Wie sollten die Indexierungswerte für jeden Stapel- bzw. Dokumenttyp lauten?
- Sollten sie aus Barcodes oder aus OCR-Bereichen extrahiert werden?
- Sollten sie automatisch mithilfe von Maskenformeln überprüft werden?
- Sollte es spezielle Standardwerte geben?
Verwendung eines Vorlagenprojekts
Öffnen Sie zuerst das Projekt, das am besten zu Ihren
Anforderungen passt. Sehen Sie sich die Emulationsbilder und
Beispiele an und führen Sie ein paar Tests mit Ihren eigenen
Dokumenten durch. Sie können daraufhin ein eigenes Projekt mit
Ihren eigenen Einstellungen erstellen und dann die eigentlichen
Verarbeitungsschritte beginnen.
So öffnen Sie ein Vorlagenprojekt:
Wählen Sie das Projekt in der Liste aus und klicken Sie im Fenster
Maßnahmen oder im Kontextmenü auf Öffnen.
So erstellen Sie ein neues Projekt auf der Grundlage eines
Vorlagenprojekts:
Wählen Sie das Projekt in der Liste aus und klicken Sie im Fenster
Maßnahmen auf Erstellen oder im Kontextmenü auf Neu.
Gehen Sie bei der Verwendung eines Vorlagenprojekts
folgendermaßen vor:
1. Ein Projekt auf der Grundlage der gewählten Vorlage
erstellen
Sie sollten ein eigenes Projekt erstellen, anstatt die Vorlage
selbst abzuändern. Die Vorlage bleibt hierdurch unverändert. Ihr
Projekt erhält einen eigenen Namen und eine eigene
Konfiguration. Siehe: Programmstart, Ein Projekt erstellen.
2. Projekteinstellungen im Projekt-Setup anpassen
An dem neu erstellten Projekt können Sie Tests mit Ihren
eigenen Dokumenten durchführen und anschließend die
Projekteinstellungen im Fenster "Projekt-Setup" anpassen. Siehe:
Projekt-Setup.
34

Kapitel 3 - Programmstart
3. Standard-Scan-Parameter prüfen
Bevor Sie mit dem Scannen beginnen, sollten Sie die ScanParameter sorgfältig überprüfen. Öffnen Sie dazu das Fenster
"Seiten-Setup". Siehe: Scannen, Seiten-Setup.
4. Scannen starten
Sie können daraufhin den Scan-Vorgang starten: Legen Sie Ihre
Dokumente in den Papiereinzug des Scanners ein und starten Sie
den Scan-Vorgang. Siehe: Scannen, Scan-Vorgänge.
5. Indexüberprüfung ausführen (falls erforderlich)
Falls die Anwendung für die Indexierung Ihrer Dokumente
eingerichtet ist, sind die Indexwerte unmittelbar nach dem
Scannen zur Überprüfung bereit. Der Anwender kann die
Indexdateien im Indexfenster überprüfen und ggf. korrigieren.
Siehe: Indexüberprüfung.
6. Bearbeitungsschritte nach dem Scannen ausführen (falls
erforderlich)
Nach dem Scannen werden die Dokumente im Explorer
angezeigt und ihre entsprechenden Bilder sind im
Ansichtsfenster zu sehen. Der Anwender kann gegebenenfalls
vom Explorer aus arbeiten und Bearbeitungsschritte nach dem
Scannen ausführen, zum Beispiel: Drehen, Zuschneiden,
Anpassen usw. Siehe: Bearbeitungsvorgänge nach dem Scannen.
7. Dokumente verarbeiten
Nach der Durchführung aller erforderlichen Bearbeitungsschritte
an den Bildern sind diese bereit für die Ausgabeverarbeitung.
Hierzu wird auf den Abschnitt über Ausgabeverarbeitung
verwiesen.
EIN PROJEKT ANLEGEN
Wozu ein neues Projekt anlegen?
35

IRISPowerscanTM – Benutzerhandbuch
Die meisten im Startfenster vorgeschlagenen Projekte können
unmittelbar verwendet werden. Sie brauchen diese Projekte bloß zu
öffnen und können sogleich mit dem Scannen und der Verarbeitung
beginnen. Wenn Sie allerdings vorhaben, die Standardeinstellungen
eines Projekts zu ändern, sollten Sie unbedingt erst ein eigenes
Projekt anlegen - auf Basis des ausgewählten Projekts - und die
Einstellungen dann ändern. Ihr Projekt hat dann einen eigenen
Namen und seine eigenen Einstellungen. Und das Quellprojekt
bleibt weiter in unveränderter Form in der Liste der Projekte
verfügbar.
Das einmal angelegte Projekt wird in der Projektliste an erster Stelle
angezeigt (im Bereich Projekte, vor dem Projekt Demo).
So legen Sie ein Projekt an:
• Wählen Sie im Startfenster das Projekt, auf dessen Basis das
neue Projekt angelegt werden soll.
• Klicken Sie im Fenster Maßnahmen auf Erstellen oder klicken
Sie im Kontextmenü auf Neu.
• Geben Sie den Namen und den Speicherort für Ihr Projekt in das
Dialogfeld für die Projekterstellung ein und klicken Sie auf OK.
Der Speicherort ist der Ordnername mit dem physischen
Speicherort des Projekts (siehe: Projekt-Setup, Allgemeine
Optionen).
36

Kapitel 3 - Programmstart
• Ihr Projekt wird im Fenster Projekte an erster Stelle aufgelistet.
Sie können das Projekt jetzt öffnen (indem Sie im Fenster
Maßnahmen unter Öffnen darauf doppelklicken bzw. es
auswählen) und seine Einstellungen im Fenster Projekt-Setup
überprüfen und anpassen (siehe: Projekt-Setup). Anschließend
können Sie mit dem eigentlichen Arbeitsablauf der Produktion in
IRISPowerscan beginnen.
EIN PROJEKT IMPORTIEREN/EXPORTIEREN
! Funktion nur in der Vollversion von IRISPowerscan verfügbar
Die Importier- und Exportierfunktion von IRISPowerscan wird in
folgenden Fällen verwendet:
37

IRISPowerscanTM – Benutzerhandbuch
- wenn Sie dieselbe Projektkonfiguration mit mehreren Anwendern
gemeinsam benutzen möchten; oder
- wenn Sie ein Projekt importieren möchten, das mit einer früheren
Version von IRISPowerscan erstellt wurde; oder
- wenn Sie ein Projekt importieren möchten, das auf einer anderen
Arbeitsstation erstellt wurde.
Darüber hinaus können Sie mit dieser Funktion alle Projekte in
IRISPowerscan importieren, die mit Kodak Capture Software 6*
erstellt wurden.
(*) Dies ist jedoch nur möglich, wenn die Kodak Capture Software auf derselben
Arbeitsstation installiert ist wie IRISPowerscan.
! Alle Projekte müssen zuerst exportiert werden, bevor sie in die
Anwendung importiert werden können.
So exportieren Sie ein Projekt:
• Wählen Sie zunächst auf der Startseite das Projekt aus, das
exportiert werden soll. Klicken Sie anschließend im Fenster
Maßnahmen auf Exportieren (Ausgewähltes Projekt
exportieren).
(*) Bevor Sie ein Projekt in eine höhere Version von IRISPowerscan importieren
können, müssen Sie das Projekt zunächst von der früheren Version von
IRISPowerscan exportieren.
• Wählen Sie die gewünschten Optionen im Fenster
Projektexport und wählen Sie einen Zielordner für das
exportierte Projekt aus.
- Bilder im Scan-Zwischenspeicher exportieren: Wählen Sie
diese Option, wenn Sie Bilder aus dem Scan-Zwischenspeicher
exportieren möchten (dies ist nötig, wenn Sie die Bilder noch
weiter bearbeiten möchten).
- Emulationsbilder exportieren: Wählen Sie diese Option,
wenn die Emulationsbilder von IRISPowerscan importiert
38

Kapitel 3 - Programmstart
werden sollen.
- Einstellungen des Scanners exportieren: Wählen Sie diese
Option, um die Scannereinstellungen für Ihr Projekt zu
importieren.
• Klicken Sie auf Exportieren. Das Projekt wird exportiert und ist
anschließend als *.ips-Datei verfügbar*.
(*) Falls ein Projekt von mehreren Benutzern gemeinsam verwendet werden soll,
können Sie die *.ips-Datei an die anderen Benutzer übertragen.
Tipp:
Wenn das Projekt, das in IRISPowerscan importiert werden soll, mit Kodak
Capture Software 6* erstellt wurde, müssen Sie außerdem einen
Export/Import über die Benutzeroberfläche von IRISPowerscan durchführen.
Wählen Sie im Fenster Projektexport die Registerkarte Von Kodak
Capture Software und klicken Sie anschließend auf Exportieren.
(*) Dies ist jedoch nur möglich, wenn die Kodak Capture Software auf
derselben Arbeitsstation installiert ist wie IRISPowerscan.
39

IRISPowerscanTM – Benutzerhandbuch
So importieren Sie ein Projekt:
• Klicken Sie auf der Startseite* im Fenster Maßnahmen auf
Importieren.
(*) Wenn Sie ein Projekt in eine höhere Version von IRISPowerscan importieren,
müssen Sie die neue Version von IRISPowerscan öffnen und auf Importieren
klicken.
• Suchen Sie mit Ihrem Explorer nach der exportierten *.ips-Datei
und klicken Sie auf Öffnen. Das importierte Projekt ist im
Fenster Projekte unmittelbar verfügbar.
Tipp:
Neue Version von IRISPowerscan installieren
Denken Sie beim Installieren einer neuen Version von IRISPowerscan daran,
vor dem Deinstallieren der Anwendung das bzw. die Projekte zu exportieren,
die Sie mit der neuen Version weiter benutzen möchten.
1. Exportieren Sie Ihr(e) Projekt(e).
2. Deinstallieren Sie IRISPowerscan.
3. Installieren Sie die neue Version von IRISPowerscan.
4. Importieren Sie Ihr(e) Projekt(e).
BENUTZEROBERFLÄCHE
Wenn ein Projekt geöffnet ist, sehen Sie die eigentliche
Benutzeroberfläche. Die Benutzeroberfläche besteht aus mehreren
Fenstern, deren Größe verändert werden kann (linker Bereich),
benutzerdefinierbaren Funktionsleisten, einem Bildansichtsfenster
(rechter Bereich) und einem Bildlauf (Bereich unten rechts).
40

Die Fenster
Kapitel 3 - Programmstart
Wie viele Fenster auf dem Bildschirm angezeigt werden, hängt
davon ab, welcher Arbeitsbereich gewählt wurde (siehe:
Programmstart, Arbeitsbereiche). Die Größe aller Fenster kann
geändert werden: Verwenden Sie hierzu die horizontalen und
vertikalen Zeiger für die Größenänderung. Die Fenster können
durch einen einfachen Klick auf ihre Titelleisten minimiert und
wiederhergestellt werden. Die Inhalte der Fenster können in einem
separaten Fenster angezeigt werden: Klicken Sie auf das Plus -
Zeichen in der Titelleiste, um ein separates Fenster zu öffnen.
• Über das Aufgabenfenster können Sie auf alle wichtigen Scan-
und Indexierungsaufgaben zugreifen, wie z. B.: Starten,
Anhängen, Erneut scannen, Überprüfen usw.
41

IRISPowerscanTM – Benutzerhandbuch
• Im Stapelfenster werden die gescannten Objekte (Stapel,
Dokumente, Seiten) in einer Gliederungsstruktur angezeigt. Über
dieses Fenster können Sie Objekte löschen, ausschneiden,
kopieren, einfügen sowie Objekte ziehen und ablegen, teilen
oder verbinden.
• Im Indexfenster werden alle zutreffenden Indexfelder zum
aktuellen Stapel und/oder Dokument angezeigt. Felder, die nicht
den für die Indexierung festgelegten Überprüfungsregeln
entsprechen, werden rot hervorgehoben.
42

Kapitel 3 - Programmstart
• Über das Suchfenster können Sie Suchvorgänge für die
Indexwerte von Dokumenten durchführen. Bei der Suche werden
alle Dokumentstapel des geöffneten Projekts durchsucht. Falls
mehrere Ergebnisse verfügbar sind, können Sie mithilfe der
Schaltfläche Suchen zwischen den einzelnen Ergebnissen
wechseln. IRISPowerscan geht dann von selbst zu den diversen
Dokumenten, die den gesuchten Wert enthalten.
• Im Eigenschaftenfenster werden die Haupteigenschaften der
Objekte angezeigt, die im Explorer ausgewählt wurden.
43

IRISPowerscanTM – Benutzerhandbuch
• Der Geschwindigkeitszähler zeigt die mittlere Geschwindigkeit
an, mit der IRISPowerscan die Dokumente durchsucht.
Funktionsleisten
Alle Funktionsleisten sind andockbar. Wenn Sie den Mauszeiger
über die verschiedenen Symbole bewegen, wird jeweils ein
Tooltipp angezeigt. Funktionsleisten können ausgeblendet oder
angezeigt werden: Wählen Sie im Menü Ansicht die Option
Funktionsleisten und aktivieren oder deaktivieren Sie dann die
gewünschten Funktionsleisten.
• Über die Hauptfunktionsleiste (oben links) können Sie auf alle
häufig verwendeten Befehle zum Scannen und Indexieren sowie
auf die verschiedenen Arbeitsbereiche zugreifen (erstes Symbol
links).
• Über die Scannerleiste können Sie auf alle wesentlichen Scan-
Parameter zugreifen. Die anderen Scan-Parameter werden im
Fenster Seiten-Setup definiert (wählen Sie im Menü
Einstellungen die Option Seiten>-Setup.
• Mit der Suchleiste (oben rechts) können Sie durch die
Dokumentenstruktur navigieren (Stapel/Dokumente/Seiten). Sie
44

Kapitel 3 - Programmstart
können um jeweils eine Ebene aufwärts oder abwärts navigieren,
oder innerhalb einer Ebene zum nächsten, letzten, vorherigen
oder ersten Objekt wechseln. Mit den letzten Pfeilen auf der
rechten Seite gelangen Sie im Fenster Index von einem
ungültigen Feld zum nächsten.
• Mit der Bildleiste (rechts) können Sie auf alle Maßnahmen
zugreifen, die für die gescannten Bilder ausgeführt werden sollen
(Auswahl, Drehung, Zuschnitt, Anpassungen usw.).
Ansichtsfenster
Im Ansichtsfenster werden die im Fenster Stapel ausgewählten
Bilder angezeigt. Es können bis zu 81 Bilder gleichzeitig angezeigt
werden. Folgende Filterkriterien können angewendet werden:
Anzeige nur der Vorder- oder Rückseiten, von farbigen oder
bitonalen Bildern usw. Zum Durchsuchen der Bilder steht eine
Bildlaufleiste (rechts) zur Verfügung.
Die Kopfzeilen der Bilder enthalten Symbole, Nummern und
Markierungen. Bilder mit hellgrauem Hintergrund sind
Vorderseiten. Bilder mit dunkelgrauem Hintergrund sind
Rückseiten.
45

IRISPowerscanTM – Benutzerhandbuch
Bildlauf
Mit dem Bildlauf können Sie ganz einfach die Bilder des im Fenster
Stapel ausgewählten Objekts durchsuchen. Die enthaltene
Navigationsleiste entspricht der Suchleiste.
Eine rot gepunktete Linie zeigt die Trennung zwischen Dokumenten
an. Die Farbe der Bildränder kann angepasst werden (klicken Sie
mit der rechten Maustaste auf das Ansichtsfenster, wählen Sie
Farbe ändern und wählen Sie die bevorzugte Farbe aus).
VERFÜGBARE ARBEITSBEREICHE
Diese Anwendung wird mit mehreren Standard-Arbeitsbereichen
bereitgestellt (insgesamt vier), d. h. mit mehreren Ausführungen der
Benutzeroberfläche. Diese Arbeitsbereiche werden für die
verschiedenen Benutzer je nach ihrem individuellen Benutzerprofil
verfügbar gemacht*.
(*) Der Zugriff auf die Arbeitsbereiche wird durch den Systemadministrator der
Anwendung mithilfe der Benutzerverwaltungsfunktionen definiert.
Alle Arbeitsbereiche können angepasst werden.
So greifen Sie auf die Standard-Arbeitsbereiche zu:
• Klicken Sie in der Hauptfunktionsleiste auf die Schaltfläche
Arbeitsbereiche
oder wählen Sie im Dropdown-Menü
Ansicht die Option Arbeitsbereiche aus.
46

Kapitel 3 - Programmstart
Die Liste der Standard-Arbeitsbereiche hängt direkt vom Benutzerprofil ab.
So passen Sie einen Arbeitsbereich an:
Der Benutzer kann den bzw. die Arbeitsbereich(e), auf die er
Zugriff hat, bis zu einem gewissen Maß* selbst anpassen.
(*) Die vollständige Anpassung der Arbeitsbereiche kann nur von Administratoren
durchgeführt werden. Siehe: Software-Optionen, Arbeitsbereiche.
• Wählen Sie den Arbeitsbereich aus, der angepasst werden soll.
• Öffnen Sie einfach die diversen Komponenten der
Benutzeroberfläche, bzw. blenden Sie diese aus und/oder passen
Sie sie an (siehe: Programmstart, Benutzeroberfläche).
Stattdessen können Sie auch aus dem Dropdown-Menü Ansicht
genau die Werkzeugleisten auswählen, die im Fenster, in der
Statusleiste und auf dem Schieberegler angezeigt werden sollen,
und Sie können auswählen, wie viele Bilder im
Bildansichtsfenster angezeigt werden sollen.
• Speichern Sie Ihren angepassten Arbeitsbereich: Wählen Sie
dazu im Menü Ansicht die Option Arbeitsbereiche (in der Liste
mit den Arbeitsbereichen ist der aktuelle Arbeitsbereich
ausgewählt) und klicken Sie dann auf Speichern.
47


KAPITEL 4
OFTWAREOPTIONEN
S
SOFTWAREOPTIONEN
Diese Funktionen sind nur für Systemadministratoren verfügbar.
Hinweis:
Beim ersten Starten von IRISPowerscan wird als Standardbenutzerkennung
automatisch SysAdmin angezeigt (Groß- und Kleinschreibung wird
beachtet). Diese Benutzerkennung ist dem Systemadministrator der
Anwendung zugewiesen.
Systemadministratoren von IRISPowerscan können die Optionen
für die Software festlegen. Hierzu gehören allgemeine
Softwareoptionen, die Benutzerprofile, Arbeitsbereiche,
Tastaturkürzel und erweiterte Funktionen.
So legen Sie die Softwareoptionen fest:
• Wählen Sie auf der Startseite oder von der Benutzeroberfläche
aus im Dropdown-Menü Einstellungen den Menüpunkt
Optionen aus.
• Geben Sie die gewünschten Daten in die diversen Registerkarten
ein und klicken Sie auf OK.
49

IRISPowerscanTM – Benutzerhandbuch
ALLGEMEINE OPTIONEN
Diese Funktionen sind nur für Systemadministratoren verfügbar.
Systemadministratoren von IRISPowerscan können die allgemeinen
Optionen für die Software festlegen.
So legen Sie die allgemeinen Optionen für die Software fest:
• Wählen Sie auf der Startseite oder von der Benutzeroberfläche
aus im Dropdown-Menü Einstellungen den Menüpunkt
Optionen aus.
• Geben Sie die entsprechenden Daten in die Registerkarte
Allgemein ein.
50

Kapitel 4 - Softwareoptionen
Pfad: Zum Bestätigen (bzw. Ändern) des Speicherortes für
Datendateien der Anwendung.
Arbeitsstation: Zum Bestätigen (bzw. Ändern) des Namens der
Arbeitsstation (<STATION_NAME>).
(Hinweis: In einer Umgebung mit mehreren Stationen muss jede
Station durch einen eineindeutigen Stationsnamen und eine
Stations-ID kenntlich gemacht werden.)
ID-Nummer: Zum Bestätigen (bzw. Ändern) der ID-Nummer für
die Anwendung (<STATION_ID>)
Datenträger-Warnstufe: Zum Bestätigen (bzw. Ändern) des
maximalen Volumens (in MB), das in der Anwendung enthalten
sein darf (sobald der Grenzwert erreicht wird, wird eine
Warnmeldung auf dem Bildschirm angezeigt).
Startseite: Hier können Sie die Kontrollkästchen für die
vorkonfigurierten Projekte aktivieren bzw. deaktivieren, die auf
der Startseite angezeigt bzw. ausgeblendet werden sollen.
Thema: Hier können Sie Ihr bevorzugtes Thema (Farbschema
der Benutzeroberfläche) auswählen.
Einheit: Hier können Sie die Maßeinheit auswählen, in der die
Abmessungen der Bilder in der Anwendung angegeben werden
sollen.
51

IRISPowerscanTM – Benutzerhandbuch
BENUTZERPROFILE
Diese Funktionen sind nur für Systemadministratoren verfügbar.
Systemadministratoren von IRISPowerscan können Benutzer,
Benutzergruppen und Benutzerprofile definieren.
In IRISPowerscan werden Benutzerprofile als Rollen bezeichnet.
Eine Rolle entspricht einer generischen Benutzerklasse, die über
bestimmte Berechtigungen verfügt. Mit den Berechtigungen können
Aktionen an den Objekten diverser Kategorien (Stapel, Dokumente,
Seiten) ausgeführt werden, es können Scanner eingerichtet oder
ausgewählt, Werkzeuge verwendet und es kann auf bestimmte
Projekte und/oder Arbeitsbereiche zugegriffen werden.
Ein Benutzer erhält eine oder mehrere Rollen.
Benutzer können auch als Mitglieder von Benutzergruppen definiert
werden.
So öffnen Sie das Benutzerverwaltungsmodul:
• Wählen Sie auf der Startseite oder von der Benutzeroberfläche
aus im Dropdown-Menü Einstellungen den Menüpunkt Optionen
aus. Die Standardrollen, -benutzer und -gruppen werden detailliert
auf den Registerkarten Rollen, Benutzer und Gruppen aufgeführt.
Rollen erstellen und bearbeiten
Wählen Sie die Registerkarte Rollen, klicken Sie auf die
Schaltflächen Hinzufügen/Bearbeiten und aktivieren bzw.
deaktivieren Sie die gewünschten Optionen auf den einzelnen
Registerkarten.
Allgemein
Aktivieren bzw. deaktivieren Sie hier die Aktionen, die für die
verschiedenen Objektkategorien durchgeführt werden dürfen.
Projekte
Aktivieren bzw. deaktivieren Sie die Projekte, auf die Benutzer mit
dieser Rolle zugreifen dürfen.
52

Kapitel 4 - Softwareoptionen
Arbeitsbereiche
Aktivieren bzw. deaktivieren Sie die Arbeitsbereiche, auf die
Benutzer mit dieser Rolle zugreifen dürfen.
Benutzer erstellen und bearbeiten
Wählen Sie die Registerkarte Benutzer, klicken Sie auf die
Schaltflächen Hinzufügen bzw. Bearbeiten und geben Sie die
entsprechenden Daten in das Fenster "Benutzereigenschaften" ein.
Allgemein
Name: Der Benutzername (Beispiel: fdupont).
Beschreibung: Eine Beschreibung des Benutzers (Beispiel:
François Dupont)
Kennwort: Geben Sie das Kennwort des Benutzers ein.
Sprache: Wählen Sie die bevorzugte Benutzeroberflächensprache
für den Benutzer aus.
Verfolgung: Wählen Sie eine Option, um die Generierung einer
Protokolldatei mit Informationen über die Aktionen des Benutzers
zu aktivieren (die Optionen Mittel/Voll beziehen sich auf den
Detaillierungsgrad der Informationen).
Administrator: Aktivieren Sie dieses Kontrollkästchen, um dem
Benutzer die Berechtigungen eines Systemadministrators
einzuräumen.
Tipp:
Nur Systemadministratoren haben Zugriff auf die Softwareoptionen. Daher
müssen Sie sicherstellen, dass mindestens ein Benutzer mit den
Berechtigungen eines Systemadministrators ausgestattet ist.
In den Standardeinstellungen ist der Benutzer SysAdmin (Kennwort
SysAdmin) als Benutzerverwalter eingerichtet. Die Anmeldung mit
53

IRISPowerscanTM – Benutzerhandbuch
SysAdmin erfolgt automatisch. Daher wird beim Programmstart kein
Anmeldebildschirm angezeigt.
Automatische Anmeldung: Aktivieren Sie dieses
Kontrollkästchen, wenn die automatische Anmeldung des Benutzers
aktiviert werden soll (diese Option ist insbesondere dann
interessant, wenn Sie einen generischen Benutzer mit einer
bestimmten Rolle auf einer bestimmten Arbeitsstation erstellen
möchten). Falls Sie diese Option aktivieren, sollten Sie nicht
vergessen, die Option im Profil des Systemadministrators zu
deaktivieren.
Rollen
Sie können einem Benutzer eine oder mehrere Rollen zuweisen.
Gruppen
Sie können einem Benutzer eine oder mehrere Gruppen zuweisen.
Gruppen erstellen und bearbeiten
Wählen Sie die Registerkarte Gruppen, klicken Sie auf die
Schaltflächen Hinzufügen bzw. Bearbeiten und geben Sie die
entsprechenden Daten ein. Aktivieren bzw. deaktivieren Sie die
gewünschten Optionen auf den einzelnen Registerkarten.
Name: Der Name der Gruppe.
Beschreibung: Eine Beschreibung der Gruppe.
Rollen
Aktivieren bzw. deaktivieren Sie die Rolle(n), die der Gruppe
zugewiesen werden soll(en).
54

Kapitel 4 - Softwareoptionen
Benutzer
Aktivieren bzw. deaktivieren Sie die Benutzer, die zu dieser Gruppe
gehören sollen.
ARBEITSBEREICHE
Diese Funktionen sind nur für Systemadministratoren verfügbar.
Systemadministratoren von IRISPowerscan können alle in der
Anwendung verfügbaren Arbeitsbereiche anpassen oder sogar neue
Arbeitsbereiche erstellen und diese den verschiedenen Benutzern
zuweisen.
So passen Sie einen Arbeitsbereich an:
• Wählen Sie Optionen im Menü Einstellungen und anschließend
die Registerkarte Arbeitsbereiche.
• Wählen Sie den Arbeitsbereich aus, der angepasst werden soll,
und klicken Sie auf Ändern, um die Optionen auf den diversen
Registerkarten zu ändern:
Registerkarte "Allgemein":
55

IRISPowerscanTM – Benutzerhandbuch
- Anzeigen: Geben Sie die Zahl der Spalten und Zeilen mit
Bildern an, die im Ansichtsfenster angezeigt werden sollen.
- Titelleisten anzeigen: Geben Sie an, ob die Titelleisten der
Bilder im Ansichtsfenster angezeigt werden sollen.
- Bildlauf: Geben Sie an, ob der Bildlauf ausgeblendet oder
angezeigt werden soll, und an welcher Stelle auf dem Bildschirm
er positioniert sein soll.
- Seiten anzeigen: Wenn Sie diese Option deaktivieren, werden
die Dokumentseiten nicht im Fenster Stapel angezeigt.
- Bilder anzeigen: Wenn Sie diese Option deaktivieren, werden
die Dokumentbilder nicht im Fenster Stapel angezeigt.
- Kleine Symbole: Wenn Sie diese Option deaktivieren, werden
größere Symbole im Fenster Stapel angezeigt.
- Formular: Wenn Sie diese Option deaktivieren, werden die
Indexwerte in einem Formular angezeigt anstatt in einer Tabelle
im Fenster Index.
Registerkarte "Filter":
Auf dieser Registerkarte können Sie einen Filter definieren, der
auf das Ansichtsfenster angewendet werden soll. Sie können die
Anwendung so konfigurieren, dass bestimmte Bilder angezeigt,
ausgeblendet oder gekennzeichnet werden
(Vorderseite/Rückseite, bitonal/Graustufen/farbig), wenn diese
56

Kapitel 4 - Softwareoptionen
bestimmte Kriterien erfüllen (Beispiel: Größe unter x usw. Wenn
Sie im Ansichtsfenster auf die Schaltfläche Filter klicken,
wendet IRISPowerscan den Filter an.)
(Mit allen übereinstimmen: Die Maßnahme wird aktiviert, wenn
alle Kriterien erfüllt sind. -Mit einem beliebigen
übereinstimmen: Die Maßnahme wird aktiviert, wenn
mindestens ein Kriterium erfüllt ist).
Registerkarte Erweitert:
Hier können Sie die Funktionsleisten und Fenster deaktivieren,
aktivieren oder festlegen, die auf der Benutzeroberfläche sichtbar
sein sollen. Sie können die Fenster mit den Schaltflächen Nach
oben und Nach unten neu anordnen.
So erstellen Sie einen neuen Arbeitsbereich:
• Wählen Sie Optionen im Menü Einstellungen und anschließend
die Registerkarte Arbeitsbereiche.
• Klicken Sie auf Hinzufügen, um den neuen Arbeitsbereich
hinzuzufügen. Benennen Sie den neuen Arbeitsbereich, geben
Sie eine Beschreibung ein und wählen Sie die gewünschten
Optionen auf den drei Registerkarten (Allgemein, Filter,
Erweitert) (siehe oben). Klicken Sie auf OK, um die
Einstellungen zu speichern.
57

IRISPowerscanTM – Benutzerhandbuch
• Wählen Sie auf der Registerkarte Rolle die Rolle aus, der der
neue Arbeitsbereich zugewiesen werden soll, und klicken Sie
anschließend auf Ändern. Öffnen Sie im Fenster Eigenschaften
für die ausgewählte Rolle die Registerkarte Arbeitsbereich und
wählen Sie den neuen Arbeitsbereich aus. Klicken Sie
anschließend auf OK, um die Einstellungen zu speichern. Alle
Benutzer mit der angegebenen Rolle können auf den neuen
Arbeitsbereich zugreifen.
TASTATURKÜRZEL
Diese Funktionen sind nur für Systemadministratoren verfügbar.
Systemadministratoren von IRISPowerscan können die Liste mit
Tastaturkürzeln bestätigen, die für die Anwendung eingerichtet
wurde. Sie können die Tastaturkürzel löschen, neue einrichten oder
die Standardkürzel wiederherstellen.
So löschen Sie ein Tastaturkürzel:
• Wählen Sie das Tastaturkürzel in der Liste aus und klicken Sie
auf Entfernen.
So richten Sie ein Tastaturkürzel ein:
58

Kapitel 4 - Softwareoptionen
• Wählen Sie das Tastaturkürzel in der Liste aus und drücken Sie
auf die gewünschte Taste auf Ihrer Tastatur.
So stellen Sie die Standardkürzel wieder her:
• Klicken Sie auf Zurücksetzen. Die Definitionen für die
Standardkürzel werden neu geladen.
ERWEITERT
Diese Funktionen sind nur für Systemadministratoren verfügbar.
Systemadministratoren von IRISPowerscan können die
erforderlichen Parameter festlegen, um das Add-on "Gemeinsames
Laufwerk" für IRISPowerscan zu aktivieren. Das Add-on
"Gemeinsames Laufwerk" bietet die Möglichkeit, eine bestimmte
Konfiguration der Anwendung (entsprechend den SoftwareOptionen) festzulegen und auf einem gemeinsam genutzten
Laufwerk abzuspeichern. Bei jeder Änderung der Konfiguration
durch den Administrator wird genau diese Konfiguration für alle
59

IRISPowerscanTM – Benutzerhandbuch
angeschlossenen Arbeitsstationen aktualisiert.
So konfigurieren Sie das Add-on "Gemeinsames Laufwerk":
Fordern Sie bei I.R.I.S. die nötige Dokumentation über das Add-on
"Gemeinsames Laufwerk" für IRISPowerscan an.
Systemadministratoren können außerdem einen Stapelzähler
einrichten, der nicht mit den Projekten verknüpft ist.
So richten Sie einen Stapelzähler ein:
• Legen Sie die Zahl des ersten Stapels fest. Sobald die Höchstzahl
erreicht ist, wird der Zähler wieder auf die Mindestzahl
zurückgesetzt (in diesem Fall: 1).
Tipp:
Stapelzähler können auf der Projektebene eingerichtet werden. Siehe:
Projekt-Setup, Projektoptionen.
60

KAPITEL 5
ROJEKT-SETUP
P
PROJEKT-SETUP
Wenn die auf der Startseite gewählte Projektkonfiguration für Ihre
Anforderungen nicht optimal ist, können Sie die Einstellungen im
Fenster Projekt-Setup anpassen oder bearbeiten.
So greifen Sie auf das Fenster "Projekt-Setup" zu:
• Öffnen Sie das gewählte Projekt.
• Wählen Sie im Menü Datei die Option Setup, oder klicken Sie
in der Hauptfunktionsleiste auf die Schaltfläche Projekt-Setup
. Das Fenster Projekt-Setup wird mit der gewählten
Projektkonfiguration geöffnet.
61

IRISPowerscanTM – Benutzerhandbuch
Sie müssen Ihre Dokumente und die Arbeiten, die in
IRISPowerscan ausgeführt werden sollen, sorgfältig analysieren.
Prüfen Sie anschließend die Parameter in den folgenden
Registerkarten von Projekt-Setup und passen Sie diese an:
Allgemein
Scannen
Indexierung
Verarbeitung
Sicherheit
ALLGEMEINES
Projektoptionen
Die allgemeinen Optionen für ein Projekt können Sie festlegen,
indem Sie die entsprechenden Felder auf der Registerkarte
Allgemein im Projekt-Setup auswählen bzw. ausfüllen.
Name: Bestätigen Sie den Namen Ihres Projekts. Sie können den
Namen in die verschiedenen Sprachen lokalisieren, in denen die
62

Kapitel 5 - Projekt-Setup
Anwendung verfügbar ist. Wählen Sie hierzu eine andere Sprache
für die Benutzeroberfläche aus (wählen Sie "Einstellungen",
"Sprache"), geben Sie den lokalisierten Namen im Fenster "ProjektSetup" ein und klicken Sie anschließend auf "OK".
Speicherort: Der Name des Ordners, in dem das Projekt
abgespeichert wird (in diesem Fall:
C:\IRISPowerScan\Common\Apps\IRISproject).
Größe
Sie können einen Grenzwert für die Größe Ihrer Stapel bzw.
Dokumente (in Anzahl Dokumente/Seiten) festlegen. Beim Scannen
zeigt die Software automatisch eine Warnmeldung an, wenn dieser
Grenzwert erreicht wird. Wenn Sie trotz des erreichten Grenzwertes
weiter scannen, wird Ihr Stapel bzw. Ihr Dokument im Explorer in
roter Farbe angezeigt, und die Ausgabeverarbeitung ist nicht
möglich.
Dokumente pro Stapel: geben Sie die minimale und maximale
Anzahl Dokumente in einem Stapel ein, und lassen Sie von der
Anwendung eine Warnmeldung anzeigen, wenn ein Stapel dem
Ende zugeht (d. h. wenn eine gewisse Anzahl Dokumente vor
Erreichen des Größenlimits erreicht ist).
Seiten pro Dokument: geben Sie die minimale und maximale
Anzahl Seiten in einem Dokument ein, und lassen Sie von der
Anwendung eine Warnmeldung anzeigen, wenn ein Dokument dem
Ende zugeht (d. h. wenn eine gewisse Anzahl Seiten vor Erreichen
des Größenlimits erreicht ist).
Stapelzähler: Aktivieren Sie dieses Feld, wenn Sie einen separaten
Zähler für ein bestimmtes Projekt verwenden möchten*. Geben Sie
die Zahl ein, bei der die Nummerierung beginnen soll. Diese Zahl
erhöht sich jeweils um 1 (geben Sie "0" ein, wenn der neue Stapel
bei "1" beginnen soll).
(*) Standardmäßig verwendet IRISPowerscan einen einzigen Stapelzähler für alle
Projekte. Siehe: Softwareoptionen, Erweitert.
Optionen
Vorlage: Wählen Sie diese Option, wenn dieses Projekt ein neues
63

IRISPowerscanTM – Benutzerhandbuch
Vorlagenprojekt werden soll; es wird dann in der Liste mit
Vorlagenprojekten auf der Startseite angezeigt.
Gesperrt: Wenn Sie das Projekt sperren, kann das Projekt-Setup
nur von einem Systemadministrator geändert werden.
Symbol ändern: Sie können das Projektsymbol ändern, das auf der
Startseite angezeigt werden soll. So ändern Sie das Symbol: Klicken
Sie und suchen Sie Ihre eigene *.ico-Datei.
Arbeitsbereiche
Legen Sie die Reihenfolge fest, in der die Arbeitsbereiche auf der
Benutzeroberfläche angezeigt werden sollen. Wählen Sie die
gewünschte Reihenfolge aus und verwenden Sie hierzu die
Schaltflächen Nach oben und Nach unten auf der rechten Seite.
Ereignishandler
Wählen Sie diese Option, wenn Sie das Standardverhalten der
Anwendung ändern möchten: Sie verknüpfen dann ein anderes
Programm über eine API (Software-Programmierschnittstelle) mit
der Anwendung. Eine Konfigurationsanleitung finden Sie in dem
Whitepaper von I.R.I.S. zu diesem Thema (Schaltfläche Setup).
SCANNEN
Optionen für das Scannen
Über die Registerkarte Scannen können Sie das Trennen von
Dokumenten konfigurieren.
Wenn Sie vorhaben, Ihre Dokumente unter Verwendung von
Barcodes, OCR- (ICR-)Bereichen, Patchcodes oder leeren Seiten
zu identifizieren, zu trennen oder zu indexieren, oder wenn Sie
Bildverarbeitungsfunktionen einrichten möchten, müssen Sie auch
die erforderlichen Einstellungen in den diversen Modulen zum
Scannen festlegen (auf diese kann über die Symbole rechts
zugegriffen werden).
64

Kapitel 5 - Projekt-Setup
Trennung (anhand der Stapel- oder Dokumentzählung)
Das Trennen von Stapeln bzw. Dokumenten erfolgt anhand der
Anzahl der in ihnen enthaltenen Objekte.
Stapelebene: Legen Sie die Anzahl an Dokumenten fest, bei der die
Software automatisch einen neuen Stapel erstellen soll.
Dokumentzähler zurücksetzen (Standard): Wenn Sie dieses
Kontrollkästchen aktivieren, wird der Dokumentzähler bei jedem
Erstellen eines neuen Stapels auf 1 zurückgesetzt.
Dokumentebene: Legen Sie die Anzahl an Seiten fest, bei der die
Software automatisch ein neues Dokument erstellen soll.
Tipp:
Der Trennvorgang kann nach folgenden Kriterien konfiguriert werden:
- OCR/ICR-Bereichen
- Patchcodes
- Leeren Seiten
Wählen Sie zum Definieren derartiger Trennvorgänge die entsprechenden
Module im rechten Bereich der Registerkarte Scannen aus und klicken Sie
auf Setup.
Siehe: Scannen, Barcode/OCR, Barcode-Eigenschaften festlegen,
Eigenschaften für OCR-Bereich festlegen, Patchcodes definieren und
benutzen, Leere Seiten definieren und benutzen.
Tipp:
Das Zusatzmodul IRISFingerPrint bietet einen zusätzlichen Trennvorgang
auf der Basis des allgemeinen Bild-Layouts. Bitte wenden Sie sich bei
Interesse an diesem Zusatzmodul an I.R.I.S.
65

IRISPowerscanTM – Benutzerhandbuch
Optionen
Komprimierung:
Standardwert: Wählen Sie diese Option, damit die Anwendung
Bilddateien den Einstellungen auf Scanner-Ebene entsprechend
ausgibt (entweder komprimierte oder unkomprimierte Dateien).
Immer: Wählen Sie diese Option, damit IRISPowerscan Ihre Bilder
ungeachtet der Einstellungen auf der Scanner-Ebene immer in das
JPEG-Format (Farbe & Graustufen) oder in das TIFF G4-Format
(Schwarz-Weiß) komprimiert.
Nie: Wählen Sie diese Option, damit die Bilder nie komprimiert
werden und stattdessen als BMP-Bilder ausgegeben werden.
Barcode/OCR
Barcode- und OCR-Setup
Mit dem Modul für Barcode- bzw. OCR- Setup kann festgelegt
werden, dass die Barcodes bzw. OCR-Bereiche auf den Bildern
automatisch gelesen werden sollen. Mit diesen Bereichen können
Sie:
- die Stapel/Dokumente trennen,
- Indexierungswerte extrahieren,
- den Stapel- bzw. Dokumenttyp identifizieren.
Das Lesen erfolgt während des Scannens. Die Daten können nach
dem Scannen immer noch manuell extrahiert werden ("EchtzeitOCR", siehe: Indexüberprüfung, Indexierungswerkzeuge).
So greifen Sie auf das Fenster für Barcode- und OCR-Setup zu:
• Öffnen Sie Ihr Projekt. Wählen Sie Setup im Menü Datei, oder
klicken Sie auf die Schaltfläche Projekt-Setup in der
Hauptfunktionsleiste, wählen Sie anschließend die Registerkarte
66

Kapitel 5 - Projekt-Setup
Scannen und klicken Sie dort auf die Schaltfläche Barcode-
/OCR-Setup
.
Über das Fenster Barcode- und OCR-Setup können Sie ein Bild
scannen und allgemeine Eigenschaften für alle definierten Barcodes
bzw. OCR-Bereiche festlegen. Sie können auch spezifische
Eigenschaften für Barcodes und OCR-Bereiche festlegen. Bevor Sie
Barcodes bzw. OCR-Bereiche definieren können, müssen Sie erst
Ihr Vorlagenbild in der Dropdown-Liste Bild auswählen.
So erstellen Sie eigene Vorlagenbilder. Siehe: Projekt-Setup,
Scannen, Barcode/OCR, Vorlagenbilder erfassen.
Standard-Vorlagenbilder
Das Vorlagenprojekt, das Sie für die Erstellung eines eigenen Projekts
ausgewählt haben, enthält bereits ein oder mehrere Vorlagenbilder. Dieses
Bild wird automatisch beim Öffnen des Fensters Barcode- und OCR-Setup
angezeigt.
Vorlagenbilder erfassen
Das Vorlagenbild, das für die Barcode- bzw. OCRBereichsdefinition verwendet werden soll, muss sich in der
Dropdown-Liste Bild befinden, bevor Barcodes oder OCR-Bereiche
definiert werden können. Für die Erfassung von Bildern für das
Barcode- bzw. OCR-Setup gibt es zwei Möglichkeiten: Sie können
ein Bild entweder direkt vom Fenster Barcode- und OCR-Setup
67

IRISPowerscanTM – Benutzerhandbuch
aus scannen, oder Sie können es vom Hauptfenster scannen und in
das Projekt-Setup kopieren.
1. So scannen Sie ein Bild vom Fenster Barcode- und OCRSetup:
• Klicken Sie links auf die blaue Schaltfläche Scannen (Ein Bild
scannen). Das Fenster Bild scannen wird geöffnet.
• Geben Sie in das Feld Bildname einen Namen ein. Der
Bildname darf folgende Sonderzeichen nicht enthalten: ", ?, *, .,
>, <, /, \
• Legen Sie das Dokument in den Dokumenteinzug und klicken
Sie auf die Schaltfläche Scannen. Das Bild wird im Fenster Bild
scannen angezeigt. (Die aktuellen Seiten-Einstellungen werden
beim Scannen verwendet; siehe: Scannen, Seiten-Setup. Alle
Einstellungen für automatisches Drehen, automatisches
Zuschneiden und gerades Ausrichten werden auf das gescannte
Bild angewandt, bevor dieses angezeigt wird.)
• Wenn das gescannte Bild akzeptabel ist, klicken Sie auf OK, um
es als Vorlagenbild zu speichern.
2. So scannen Sie ein Bild vom Hauptfenster und kopieren es in
das Projekt-Setup:
68

Kapitel 5 - Projekt-Setup
• Wählen Sie das Vorlagenbild in der Anwendungsansicht aus,
klicken Sie mit der rechten Maustaste darauf und wählen Sie An
Projekt-Setup kopieren.
Das Bild ist unmittelbar im Fenster Projekt-Setup im Feld Bild
verfügbar.
Barcodes definieren
So definieren Sie Barcodes:
• Wählen Sie unter Projekt-Setup auf der Registerkarte Scannen
die Option Barcode/OCR, um auf das Fenster Barcode- und
OCR-Setup zuzugreifen. Falls Ihr Projekt bereits
Vorlagenbereiche enthält, werden diese direkt auf dem
Bildschirm angezeigt.
Wie ist mit den Standardvorlagen-Barcodes zu verfahren?
Das Vorlagenprojekt, das Sie beim Starten Ihres Projekts ausgewählt haben
(siehe: Programmstart, Ein Projekt erstellen), wird zusammen mit den
Vorlagenbildern und den Standardvorlagenbereichen bereitgestellt. Prüfen
Sie vor dem Festlegen neuer Barcodes, ob die Standardbereiche nützlich für
Sie sein können: Prüfen Sie ihren Typ, ihren Speicherort und ihre
Eigenschaften. Es kann praktischer für Sie sein, diese einfach abzuändern,
anstatt völlig neue Bereiche zu erstellen.
Beispielsweise können Sie einen Vorlagen-Barcode verwenden und diesen
auf dem Bild neu positionieren, seine Eigenschaften ändern, etc. (siehe:
Projekt-Setup, Scannen, Barcode/OCR, Barcode-Eigenschaften festlegen).
Achtung!
Falls Sie sich gegen die Verwendung der Standardvorlagen-Barcodes
entscheiden, sollten Sie diese löschen.
69

IRISPowerscanTM – Benutzerhandbuch
• Wählen Sie zum Erstellen eines neuen Barcodes das
Vorlagenbild, das für die Barcode-Definition verwendet werden
soll, aus der Dropdown-Liste Bild aus.
• Klicken Sie oben im Fenster auf die Schaltfläche Barcode
.
• Bewegen Sie den Mauszeiger in die obere linke Ecke des
Barcodebereichs. Klicken Sie mit der linken Maustaste und
ziehen Sie den Mauszeiger, bis ein Rechteck um den
Barcodebereich herum gezeichnet wird.
Der Barcode wird von einem roten Feld umrandet angezeigt.
Tipp
Lassen Sie um einen Barcode herum mindestens einen halben Zentimeter
Platz frei, damit der Barcode immer vollständig in den Bereich fällt.
Verschieben Sie den Bereich um den Barcode herum, bis das höchste
Konfidenzniveau erzielt wird (siehe: Projekt-Setup, Scannen, Barcode/OCR,
Barcodes und OCR-Bereiche testen).
Hinweis
Barcodebereiche sind projektspezifisch, nicht bildspezifisch. Daher werden
die Bereich bei der Anzeige eines neuen Bildes weiterhin definitionsgemäß
angezeigt.
• Definieren Sie die Barcode-Eigenschaften im Fenster
Eigenschaften für Barcodebereich. Siehe: Projekt-Setup,
Scannen, Barcode/OCR, Barcode-Eigenschaften festlegen.
70

Kapitel 5 - Projekt-Setup
• Nachdem Sie den Barcode auf dem Vorlagenbild angemessen
definiert haben, können Sie ihn testen. Siehe: Projekt-Setup,
Scannen, Barcode/OCR, Barcodes und OCR-Bereiche testen.
Barcodebereich ändern
Sie können den Barcodebereich jederzeit ändern. Klicken Sie
einfach auf den Barcodebereich und ziehen Sie das ganze Rechteck
oder eine der roten Linien nach Wunsch.
Barcodebereich löschen
Sie können Barcodebereiche jederzeit löschen. Wählen Sie den
Barcodebereich aus und klicken Sie mit der rechten Maustaste, um
auf das Kontextmenü zuzugreifen. Klicken Sie dann auf
Ausgewählte Barcode- oder OCR-Bereiche löschen.
OCR-Bereiche definieren
So definieren Sie einen OCR-Bereich auf einem Vorlagenbild:
• Wählen Sie unter Projekt-Setup auf der Registerkarte Scannen
die Option Barcode/OCR, um auf das Fenster Barcode- und
71

IRISPowerscanTM – Benutzerhandbuch
OCR-Setup zuzugreifen.
Falls Ihr Projekt bereits Vorlagenbereiche enthält, werden diese
direkt auf dem Bildschirm angezeigt.
Wie ist mit den OCR-Bereichen von Standardvorlagen zu verfahren?
Das Vorlagenprojekt, das Sie beim Starten Ihres Projekts ausgewählt haben
(siehe: Programmstart, Ein Projekt erstellen), wird zusammen mit den
Vorlagenbildern und den Standardvorlagenbereichen bereitgestellt. Prüfen
Sie vor dem Festlegen neuer OCR-Bereiche, ob die Standardbereiche
nützlich für Sie sein können: Prüfen Sie ihren Speicherort und ihre
Eigenschaften. Es kann praktischer für Sie sein, diese einfach abzuändern,
anstatt völlig neue Bereiche zu erstellen.
Beispielsweise können Sie den OCR-Bereich einer Vorlage verwenden und
seine Eigenschaften ändern, etc. (siehe: Projekt-Setup, Scannen,
Barcode/OCR, Eigenschaften für OCR-Bereich festlegen).
Achtung!
Falls Sie sich gegen die Verwendung der OCR-Bereiche von
Standardvorlagen entscheiden, sollten Sie diese löschen.
• Wählen Sie zum Erstellen eines neuen OCR-Bereichs im Feld
Bild das Vorlagenbild aus, das für die Definition des OCRBereichs verwendet werden soll (über den Pfeil nach unten
können Sie auf die Dropdown-Liste zugreifen).
• Klicken Sie oben im Fenster auf die Schaltfläche OCR
.
• Bewegen Sie den Mauszeiger in die obere linke Ecke des OCR-
Bereichs. Klicken Sie mit der linken Maustaste und ziehen Sie
den Mauszeiger, bis ein Rechteck um den OCR-Bereich herum
gezeichnet wird.
Der OCR-Bereich wird von einem grünen Feld umrandet
angezeigt.
72

Kapitel 5 - Projekt-Setup
Tipp:
Für die Berücksichtigung unterschiedlicher Abmessungen sollten Sie darauf
achten, den Bereich groß genug zu zeichnen, damit alle Daten erfasst werden.
Achten Sie zugleich darauf, den Bereich nicht zu groß zu zeichnen, damit
keine unerwünschten Daten (z. B. Linien in einem Formular) versehentlich
mit erfasst werden.
• Definieren Sie die Eigenschaften des OCR-Bereichs im Fenster
OCR-Bereichseigenschaften. Siehe: Projekt-Setup, Scannen,
Barcode/OCR, Eigenschaften für OCR-Bereich festlegen).
• Nachdem Sie den OCR-Bereich auf dem Vorlagenbild
angemessen definiert haben, können Sie ihn testen. Siehe:
Projekt-Setup, Scannen, Barcode/OCR, Barcodes und OCRBereiche testen.
OCR-Bereich ändern
Sie können den OCR-Bereich jederzeit ändern. Klicken Sie einfach
auf den OCR-Bereich und ziehen Sie das ganze Rechteck oder eine
der grünen Linien nach Wunsch.
73

IRISPowerscanTM – Benutzerhandbuch
OCR-Bereich löschen
Sie können OCR-Bereiche jederzeit löschen. Wählen Sie den OCRBereich aus und klicken Sie mit der rechten Maustaste, um das
Kontextmenü aufzurufen. Klicken Sie auf Ausgewählte Barc ode-
oder OCR-Bereiche löschen.
Barcode-Eigenschaften festlegen
Wenn Sie einen Barcode auf einer Dokumentvorlage gefunden
haben, können Sie dessen Eigenschaften festlegen (Größe, Typ,
Name usw.). Sie können auch festlegen, ob der Barcode als
Trennelement für Stapel bzw. Dokumente verwendet werden soll,
ob damit Anhänge erstellt werden sollen usw.
So legen Sie die Barcode-Eigenschaften fest:
• Nachdem Sie Ihren Barcode auf dem Vorlagenbild gezeichnet
haben, versucht IRISPowerscan den Barcode in dem Bereich
einzulesen und zeigt automatisch das Fenster Eigenschaften für
den Barcodebereich an. (Stattdessen können Sie auch den
74

Kapitel 5 - Projekt-Setup
Barcodebereich auswählen und in der Hauptfunktionsleiste auf
Eigenschaften für Barcodebereich und OCR
klicken).
Wählen Sie die gewünschten Optionen bzw. tragen Sie die
gewünschten ein im Fenster Eigenschaften für
Barcodebereich. Klicken Sie zur Bestätigung auf OK und legen
Sie die allgemeinen Barcodeeigenschaften fest (siehe: Scannen,
Barcode/OCR, Allgemeine Barcode- und OCR-Eigenschaften).
Bezeichnung: Name des Barcodes*. Dieser Name kennzeichnet den
Barcode und wird, sofern der Barcode als Indexfeld verwendet
wird, im Index-Setup als BC_[Label] angezeigt (siehe:
Indexierung, Indexfelder definieren).
(*) Die Bezeichnung wird in der linken oberen Ecke des Barcodebereichs (in roter
Farbe) angezeigt, wenn Sie auf
OCR-Setup klicken).
in der Funktionsleiste vom Fenster Barcode- und
Barcodes mit Maske behalten: Der Barcode erhält eine Maske, um
sicherzustellen, dass nur Barcodes mit der betreffenden Maske für
den definierten Bereich behalten werden. Zum Beispiel wird bei
einer Maske von A(8) ein Barcodewert mit maximal acht
alphabetischen Zeichen behalten ("Chirurg" wird behalten "Zulassung" wird nicht behalten). Siehe: Projekt-Setup, Scannen,
Barcode/OCR, Eine Maskensyntax festlegen.
75

IRISPowerscanTM – Benutzerhandbuch
Mindestlänge: Geben Sie hier die Anzahl der Zeichen an, die in
dem Barcode mindestens enthalten sein sollen. Enthält der Barcode
weniger Zeichen, so wird er von der Software nicht ausgegeben.
Eigenschaften
Größe: Sofern der Barcode eine feste Höhe und Breite hat, geben
Sie diese Werte in die Felder Barcode-Breite und Barcode-Höhe
ein. Wenn Sie in beide Felder einen Wert eintragen, erfolgt das
Einlesen des Barcodes mit entsprechend größerer Genauigkeit. Ist
eine der Abmessungen eine Variable, so geben Sie "O" ein.
Position: Geben Sie die Position des Barcodes auf dem
Vorlagenbild an.
Beliebig: Wenn der Barcode an einer beliebigen Stelle auf dem Bild
erscheinen kann (das Rechteck, das den Barcode umrandet, färbt
sich blau).
Bereich: Wenn sich der Barcode immer an derselben Stelle befindet
(die Position wird durch Zeichnen des Barcodes auf dem
Vorlagenbild angegeben - siehe: Projekt-Setup, Scannen,
Barcode/OCR, Barcodes definieren).
Alternativ um 180° gedrehte Bilder durchsuchen (nur verfügbar,
wenn die Option Bereich gewählt ist): Markieren Sie diese Option,
um Barcode-Lesefehler zu verhindern, falls eine Seite auf dem Kopf
gescannt wird. Bei einem Barcode-Lesefehler auf einer Seite sucht
die Software dann nach dem Bereich, nachdem das Bild um 180
Grad gedreht wurde. Hierdurch verlangsamt sich das Einlesen des
Barcodes.
Drehung gemäß Barcode: Markieren Sie diese Option, wenn alle
Seiten des Dokuments in derselben Richtung gedreht werden sollen
wie die Hauptseite, die den Barcode enthält.
Typ: Wählen Sie einen oder mehrere Barcode-Typen* aus der Liste
aus.
(*) Es können Barcodes unterschiedlichen Typs eingelesen werden.
76

Kapitel 5 - Projekt-Setup
Prüfsumme bestätigen: Markieren Sie diese Option, damit die
Software automatisch das oder die Prüfzeichen überprüft, sofern
welche vorhanden sind.
Ausrichtung: Geben Sie die Ausrichtung des Barcodes auf dem
Vorlagenbild an: horizontal, vertikal usw.
Wenn Ihre Barcodes alle gleich ausgerichtet sind (d. h. alle
horizontal oder alle vertikal), sollten Sie die spezifische
Ausrichtung angeben; hierdurch erhöht sich die Genauigkeit beim
Lesen.
Wenn Ihre Barcodes überwiegend dieselbe Ausrichtung haben, es
jedoch gelegentlich Barcodes mit der gegensätzlichen Ausrichtung
gibt, sollten Sie die richtige Ausrichtung mit "then" angeben, z. B.
"Horizontal then Vertikal". Hierdurch erhöht sich die Genauigkeit
beim Lesen.
Deutliche Schräge: Aktivieren Sie diese Option, sofern die
Möglichkeit besteht, dass Barcodes schräg auf einer Seite
angeordnet sein könnten. Deutliche Schräge bedeutet eine Schräge
von über 15 Grad.
Vertrauensgrad: Geben Sie ein Konfidenzniveau ein, wenn Sie
einschränken wollen, was in der Software als erfolgreiches Einlesen
gilt.
Beim Lesen eines Barcodes gibt die Lesefunktion der Software mit
an, bis zu welchem Grad es als gesichert gilt, dass der Barcode
fehlerfrei eingelesen wurde (siehe: Projekt-Setup, Scannen,
Barcode/OCR, Barcodes und OCR-Bereiche testen). Liegt dieses
prozentuale Konfidenzniveau (zwischen 0 und 100 %) unterhalb des
angegebenen Konfidenzniveaus, so wird der betreffende
Barcodewert nicht ausgegeben.
Qualität: Wenn Sie bemerken, dass die zu lesenden Barcodes eine
recht geringe Qualität aufweisen, sollten Sie den Qualitätsindikator
weiter nach links verschieben. Allerdings wird das Einlesen des
Barcodes hierdurch verlangsamt.
77

IRISPowerscanTM – Benutzerhandbuch
Nicht den Spezifikationen entsprechende Barcodes zulassen:
Markieren Sie diese Option, wenn Sie vermuten, dass die Barcodes
"außerhalb der Spezifikationen" liegen, d. h. wenn diese ohne
Beachtung der Barcode-Spezifikationen generiert wurden.
Mindestzeichenanzahl bei Teillesung: Aktivieren Sie diese
Option, wenn die Software einen Barcodewert generieren soll,
selbst wenn ein Barcode unvollständig ist. Dies kann vorkommen,
wenn das Ende des Barcodes nicht verfügbar oder von
unzureichender Qualität ist usw. Wenn diese Option aktiviert ist,
müssen Sie die Mindestzahl an Zeichen eingeben, die für eine
Teillesung zulässig sein soll. Diese Option ist hilfreich bei
Barcodes, die nur zum Trennen von Dokumenten oder Stapeln
verwendet werden und bei denen der absolute Werte nicht so
wichtig ist.
Prüfsumme bestätigen: Markieren Sie diese Option, damit die
Software automatisch das oder die Prüfzeichen überprüft, sofern
welche vorhanden sind.
Trennung und Löschen
Wenn ein Barcode erkannt wird, können damit die folgenden
Optionen aktiviert werden:
- Stapel trennen
- Dokumente trennen
- Anhänge erstellen.
78

Kapitel 5 - Projekt-Setup
Keine Trennung: Wenn Sie diese Option auswählen, müssen Sie
angeben, auf welcher Ebene sich der Barcode befindet. Barcodes
können auf Stapel- oder Dokumentebene vorkommen.
Stapelebene: Der Barcode befindet sich auf der Stapelebene;
Barcodes auf der Stapelebene oder solche, die Stapel trennen, sind
für die Stapel- und Dokumentindexierung
verfügbar.
Dokumentebene: Der Barcode befindet sich auf der
Dokumentebene; Barcodes auf der Dokumentebene oder solche, die
Dokumente trennen, sind für die Dokumentindexierung
verfügbar.
Sie sind nicht für die Stapelindexierung verfügbar.
Stapeltrennung: Markieren Sie diese Option, um Stapel mit dem
definierten Barcode zu trennen.
(Denken Sie daran, die Felder Barcodes mit Maske behalten
und/oder Mindestlänge auszufüllen, falls Sie die Stapeltrennung
auf einen bestimmten Barcodewert oder eine bestimmte Maske
beschränken möchten).
Seite löschen: Aktivieren Sie diese Option, um die Seite mit dem
Barcode zu löschen, bei der der neue Stapel angefangen hat.
Trennung von Dokumenten: Markieren Sie diese Option, um
Dokumente mit dem definierten Barcode zu trennen.
(Denken Sie daran, die Felder Barcodes mit Maske behalten
und/oder Mindestlänge auszufüllen, falls Sie die
Dokumenttrennung auf einen bestimmten Barcodewert oder eine
bestimmte Maske beschränken möchten).
Seite löschen: Aktivieren Sie diese Option, um die Seite mit dem
Barcode zu löschen, bei der das neue Dokument angefangen hat.
(Dies ist wichtig, wenn Seiten ohne wesentliche Informationen
eingefügt wurden, um Dokumente zu trennen. Der Barcode ist
jedoch immer noch für die Indexierung auf der Dokumentebene
verfügbar.)
(Denken Sie daran, Drehung gemäß Barcode zu wählen, wenn alle
Seiten in dem Dokument in die vom Barcode des Dokuments
vorgegebene Ausrichtung gedreht werden sollen.
Hinweis: Drehung gemäß Barcode ist nicht verfügbar, wenn die
Seite mit dem Barcode-Trennelement gelöscht wurde).
79

IRISPowerscanTM – Benutzerhandbuch
Anhang erstellen: Markieren Sie diese Option, um einen Anhang
mit dem definierten Barcode zu erstellen.
(Denken Sie daran, die Felder Barcodes mit Maske behalten
und/oder Mindestlänge auszufüllen, falls Sie den Anhang auf einen
bestimmten Barcodewert oder eine bestimmte Maske beschränken
möchten).
Seite löschen und nächste hinzufügen: Markieren Sie diese
Option, um die (Vorder- und Rückseite der) Seite zu löschen, die
den Barcode enthält, und um die nächste Seite als Anhang zu
verwenden.
(Denken Sie daran, Drehung gemäß Barcode zu wählen, wenn der
Anhang (mit Vorder- und Rückseite) in die vom Barcode der Seite
vorgegebene Ausrichtung gedreht werden soll.
Wichtig
Die Option Anhang erstellen ist nur für eine Anhangseite gültig. Wenn
mehrere Anhänge benötigt werden, muss ein Anhang-Barcode für jeden
Anhang einzeln angewendet werden.
Der Barcode auf der Anhangseite ist für die Indexierung nicht verfügbar.
Trennung ausgelöst durch Änderung des Werts: Markieren Sie
diese Option, wenn die Trennung nur dann erfolgen soll, wenn sich
der Barcodewert ändert.
Eine Maskensyntax festlegen
Die Barcode-Masken werden nach einer Maskensyntax definiert.
Sie dienen zur Überprüfung der Werte, die auf den Dokumenten
erkannt werden, z. B. der Indexfeldwerte.
Eine Maske besteht aus Zeichen, die unterschiedlichen Werten
entsprechen:
A = alphabetisches Zeichen (von A bis Z und von a bis z)
80

Kapitel 5 - Projekt-Setup
X = alphanumerisches Zeichen
9 = eine Ziffer (von 0 bis 9)
? = ein beliebiges Zeichen
Beispiel: Lautet die Wertmaske AA99, so ist der Wert gültig, wenn
er mit zwei alphabetischen Zeichen beginnt und dann zwei Ziffern
folgen.
Ein Teil der Maske muss u. U. mit einem Literal-Ausdruck
übereinstimmen. Dieser Ausdruck muss dann zwischen
Anführungszeichen geschrieben werden.
Beispiel: Lautet die Wertmaske AA"CONTRACT"99, so ist der
Wert gültig, wenn er mit zwei alphabetischen Zeichen beginnt und
darauf der Literal-Ausdruck "CONTRACT" und anschließend zwei
Ziffern folgen.
Für jedes Zeichen können Sie auch einen Zähler angeben, d. h. die
Anzahl der Zeichen, die in dem betreffenden Wert vorhanden sein
muss.
Beispiel: ?(3) bedeutet bis zu 3 Zeichen.
Beispiel: A(3) bedeutet bis zu 3 alphabetische Zeichen.
Beispiel: A(3)"CONTRACT"99 - Der Wert ist gültig, wenn er mit
bis zu drei alphabetischen Zeichen beginnt, gefolgt von dem LiteralAusdruck "CONTRACT", gefolgt von zwei Ziffern.
Numerische Maskenzeichen
9 = numerisch
Beispiel: 9(3) oder 999 => 453 oder 123 oder 657 usw.
Daten als Maskenzeichen
D = numerisch
M = alphabetisch
Y = alphanumerisch
H = beliebiges Zeichen
m = Minute
s = Sekunde
t = Zeit
Beispiel:
DDMMYY => 240309 (24. März 2009)
81

IRISPowerscanTM – Benutzerhandbuch
D(2)M(2)Y(4) => 24032009 oder 2439 (24. März 2009)
H(2)”h”mm => 15h30 (15.30 Uhr) oder 9h05 (9.05 Uhr) usw.
Eigenschaften für OCR-Bereich festlegen
Wenn Sie einen OCR-Bereich auf einer Dokumentvorlage gefunden
haben, können Sie dessen Eigenschaften festlegen (Größe, Sprache
usw.). Sie können auch festlegen, ob der OCR-Bereich als
Trennzeichen für Stapel bzw. Dokumente verwendet werden soll,
ob damit Anhänge erstellt werden sollen usw.
So legen Sie die Eigenschaften für den OCR-Bereich fest:
• Nachdem Sie Ihren OCR-Bereich auf dem Vorlagenbild
gezeichnet haben, versucht IRISPowerscan die Informationen in
dem Bereich einzulesen und zeigt automatisch das Fenster OCR-
Bereichseigenschaften an. (Stattdessen können Sie auch den
OCR-Bereich auswählen und in der Hauptfunktionsleiste auf
Eigenschaften für Barcodebereich und OCR
klicken).
Wählen Sie die gewünschten Optionen bzw. tragen Sie die
gewünschten Optionen ein im Fenster OCR-
Bereichseigenschaften. Klicken Sie zur Bestätigung auf OK.
82

Kapitel 5 - Projekt-Setup
Bezeichnung: Geben Sie einen Namen für den OCR-Bereich ein.
Dieser Name bezeichnet den OCR-Bereich und wird im Index-
Setup als OCR_[Label] in der Liste mit Standardwerten angezeigt
(siehe: Indexierung, Indexfelder definieren).
(*) Die Bezeichnung wird in der linken oberen Ecke des Barcodebereichs (in grüner
Farbe) angezeigt, wenn Sie auf
OCR-Setup klicken).
Hinweis
Mit der OCR-Bezeichnung wird kein Indexfeld definiert oder
gekennzeichnet. Alle Indexfelder müssen unter Projekt-Setup, Indexierung
definiert werden.
Mehrzeiliger OCR-Bereich
Wenn der Text in einem OCR-Bereich mehrere Zeilen lang ist, fügt
IRISPowerscan ein Exponentialzeichen (^) zwischen den einzelnen
Datenzeilen ein. Das Ergebnis ist eine abgegrenzte Zeichenfolge mit OCRText, die in verschiedene Indexfelder aufgeteilt werden kann.
Lücke zwischen Wörtern
Eine Lücke zwischen Wörtern derselben Zeile, die mehr als 5/16 Zoll
(7,9375 cm) lang ist, wird von IRISPowerscan als mehrzeilige OCR-Daten
ausgelegt.
in der Funktionsleiste vom Fenster Barcode- und
Trennung und Löschen
Wenn ein OCR-Bereich erkannt wird, können damit die folgenden
Optionen aktiviert werden:
- Stapel trennen
- Dokumente trennen
- Anhänge erstellen.
Keine Trennung: Wenn Sie diese Option auswählen, müssen Sie
angeben, auf welcher Ebene sich der OCR-Bereich befindet. OCRBereiche können auf Stapel- oder Dokumentebene vorkommen.
Stapelebene: OCR-Bereiche auf der Stapelebene oder bei denen
getrennte Stapel für die Stapel- und Dokumentindexierung
verfügbar sind.
83

IRISPowerscanTM – Benutzerhandbuch
Dokumentebene: OCR-Bereiche auf der Dokumentebene oder bei
denen getrennte Dokumente für die Dokumentindexierung
verfügbar sind. Sie sind nicht für die Stapelindexierung verfügbar.
Stapeltrennung: Markieren Sie diese Option, um Stapel mit dem
definierten Barcode zu trennen.
Trennung von Dokumenten: Markieren Sie diese Option, um
Dokumente mit dem definierten OCR-Bereich zu trennen.
Seite löschen: Aktivieren Sie diese Option, um die Seite mit dem
OCR-Bereich zu löschen, bei der das neue Dokument angefangen
hat.
(Dies ist wichtig, wenn Seiten ohne wesentliche Informationen
eingefügt wurden, um Dokumente zu trennen. Der Barcode ist
jedoch immer noch für die Indexierung auf der Dokumentebene
verfügbar.)
Anhang erstellen: Markieren Sie diese Option, einen Anhang mit
dem definierten OCR-Bereich zu erstellen.
Seite löschen und nächste hinzufügen: Markieren Sie diese
Option, um die (Vorder- und Rückseite der) Seite zu löschen, die
den OCR-Bereich enthält, und um die nächste Seite als Anhang zu
verwenden.
Wichtig
Die Option Anhang erstellen ist nur für eine Anhangseite gültig. Wenn
mehrere Anhänge benötigt werden, muss ein Anhang-OCR-Bereich für jeden
Anhang einzeln angewendet werden.
Der OCR-Bereich auf der Anhangseite ist für die Indexierung nicht
verfügbar.
Trennung ausgelöst durch Änderung des Werts: Markieren Sie
diese Option, wenn die Trennung nur dann erfolgen soll, wenn sich
der OCR-Wert ändert.
Eigenschaften
84

Kapitel 5 - Projekt-Setup
Sprache: Wählen Sie die Sprache des OCR-Bereichs in der
Dropdown-Liste aus.
Zeichensatz: Definieren Sie den Zeichensatz, der von dem OCRModul unterstützt werden soll; Zeichen außerhalb des definierten
Zeichensatzes werden ignoriert.
OCR mit Maske behalten: Der OCR-Bereich erhält eine Maske,
um sicherzustellen, dass nur OCR-Bereiche mit der betreffenden
Maske für den definierten Bereich behalten werden. Siehe: ProjektSetup, Scannen, Barcode/OCR, Eine Maskensyntax festlegen.
Handblockschrift: Wählen Sie diese Option, um Daten in
Handblockschrift (ICR-Text) zu lesen. IRISPowerscan kann Zahlen
und Großbuchstaben in Handblockschrift in den Sprachen, die das
lateinische Alphabet verwenden, sowie Punkt, Komma und
Trennstrich lesen.
Format
Leerzeichen entfernen: Wählen Sie diese Option, um Leerzeichen
im OCR-Ergebnis zu entfernen.
Format entfernen: Wählen Sie diese Option, um
Formatierungszeichen im OCR-Ergebnis zu entfernen (z. B.
Zeilenumbruch).
Allgemeine Barcode- und OCR-Eigenschaften
Sie können Eigenschaften angeben, die auf alle für das Projekt
definierten Barcodes und OCR-Bereiche angewendet werden sollen.
So legen Sie die allgemeinen Barcode- und OCR-Eigenschaften
fest:
• Wählen Sie im Fenster Barcode- und OCR-Setup (Bereich
Barcode/OCR) die Schaltfläche Allgemeine Barcode- und
85

IRISPowerscanTM – Benutzerhandbuch
OCR-Eigenschaften und geben Sie die geeigneten Optionen
an. Klicken Sie zur Bestätigung auf OK.
Barcodes/OCR extrahieren von Bildern zwischen: Geben Sie
Werte in die Felder für Minimum und Maximum ein. Durch die
Werte werden die Bilder, deren Barcodes oder OCR-Text
eingelesen wird, auf den Bereich zwischen diesen Werten
eingegrenzt.
Alternativ Barcodes/OCR auf Rückseite suchen: Aktivieren Sie
diese Option, wenn die Rückseite des Dokuments auf Barcodes
bzw. OCR-Text durchsucht werden soll.
Auswahlverfahren für Strichcodes aktivieren: Aktivieren Sie
diese Option, wenn das Auswahlverfahren für die Ergebnisse der
Barcodeerkennung aktiviert werden soll*.
(*) IRISPowerscan integriert mehrere Barcodeerkennungsmodule. Das System für
das Auswahlverfahren aktiviert alle Module für die einzelnen Barcodebereiche und
wählt dann das beste Ergebnis aus.
Tipp:
Durch die Aktivierung des Systems für das Auswahlverfahren können Sie
bessere Ergebnisse erzielen. Allerdings nimmt die Verarbeitung auch mehr
Zeit in Anspruch. Die Erkennung wird langsamer.
86

Kapitel 5 - Projekt-Setup
Anzahl der zu suchenden Extra-Barcodes/OCR: Geben Sie eine
Zahl an, wenn die Software das Bild auf eine bestimmte Anzahl
Extra-Barcodes bzw. OCR-Bereiche durchsuchen soll.
Barcodes und OCR-Bereiche testen
Sie können das Lesen Ihrer Barcodes und OCR-Bereiche testen. Die
extrahierten Werte werden im Fenster Barcode- und OCR-Werte
angezeigt.
So testen Sie einen ausgewählten Barcode bzw. OCR-Bereich:
• Wählen Sie den Barcode bzw. OCR-Bereich im Vorlagenbild
aus und klicken Sie auf Ausgewählten Barcode- oder OCRBereich testen
.
So testen Sie alle Barcodes und OCR-Bereiche:
• Klicken Sie auf Alle Barcode- und OCR-Bereiche testen .
Hinweis:
Wird ein Barcode bzw. OCR-Bereich für einen Bereich nicht gefunden, so ist
der Bereich dennoch in der Liste mit Werten enthalten. Es werden nur die
Bezeichnung und die Bereichskoordinaten angezeigt.
Bezeichnung: Bezeichnung des Barcodes bzw. OCR-Bereichs.
Typ: Der gefundene Barcode-Typ. Handelt es sich bei dem Bereich
um einen OCR-Bereich, so wird als Typ "OCR" angegeben.
Vertrauensgrad: Das Konfidenzniveau (in Prozent) des
gefundenen Barcode- bzw. OCR-Wertes.
87

IRISPowerscanTM – Benutzerhandbuch
Ausrichtung: Die Ausrichtung des Barcodes (0 Grad bedeuten,
dass der Barcode horizontal und mit der richtigen Seite nach oben
ausgerichtet ist).
Wert: Der Wert der Barcode- bzw. OCR-Zeichenfolge.
x und y: Koordinaten für die obere linke Ecke des Barcodes bzw.
OCR-Bereichs. Die Koordinaten werden in Hundertstel Zoll
angegeben und geben den Abstand des Bereichs von der linken
oberen Bildecke an.
Breite und Höhe: Breite und Höhe des Barcodes bzw. OCRBereichs in Maßeinheiten oder in Hundertstel Zoll.
Patchcode
Patchcodes definieren und benutzen
Das Modul Patchcode dient zur Definition von Patchcodes, die in
den Bildern erkannt werden sollen, um die Stapel bzw. Dokumente
zu trennen.
Das Lesen erfolgt automatisch während des Scannens.
So greifen Sie auf das Fenster "Patchcode-Setup" zu:
• Wählen Sie unter Projekt-Setup auf der Registerkarte Scannen
rechts das Symbol Patchcode aus.
So legen Sie fest, wie ein Patchcode verwendet werden soll:
• Wählen Sie im Fenster Patchcode-Setup den Patchtyp aus, der
erkannt werden soll, und wählen Sie anschließend die
erforderlichen Optionen im Bereich Maßnahmen:
88

Kapitel 5 - Projekt-Setup
Stapeltrennung: Mit dieser Option wird von der Software ein
neuer Stapel erstellt, wenn der ausgewählte Patchcode erkannt wird.
Trennung von Dokumenten: Mit dieser Option wird von der
Software ein neues Dokument erstellt, wenn der ausgewählte
Patchcode erkannt wird.
Anhang erstellen: Mit dieser Option wird von der Software ein
Anhang erstellt, wenn der ausgewählte Patchcode erkannt wird.
Seite löschen: Die Software löscht die Seiten, auf denen der
ausgewählte Patchcode erkannt wird.
Drehung gemäß Patch: Markieren Sie diese Option, wenn alle
Seiten des Dokuments in derselben Richtung gedreht werden sollen
wie die Hauptseite, die den Patchcode enthält.
Um 180° gedrehte Bilder ebenfalls durchsuchen: Markieren Sie
diese Option, um Patchcode-Lesefehler zu verhindern, falls eine
Seite auf dem Kopf gescannt wird. Bei einem Patchcode-Lesefehler
auf einer Seite sucht die Software dann nach dem Bereich, nachdem
das Bild um 180 Grad gedreht wurde. Das Lesen des Patchcodes
verlangsamt sich hierdurch.
Auch die Bildrückseiten durchsuchen: Markieren Sie diese
Option, damit die Software auch auf den Rückseiten der Bilder nach
dem Patchcode sucht.
89

IRISPowerscanTM – Benutzerhandbuch
Patchcodes testen
Vom Fenster Patchcode-Setup aus können Sie die Patchcodes Ihrer
Dokumente testen. Wählen Sie einfach ein Bild rechts im Fenster
(in der Dropdown-Liste) aus. IRISPowerscan testet daraufhin, ob
der Patchcode richtig erkannt wird.
Tipp:
So machen Sie ein Bild für das Projekt-Setup verfügbar, greifen auf das
Ansichtsfenster der Anwendung zu und wählen das Bild aus, das verwendet
werden soll:
- Wählen Sie das gewünschte Bild im Ansichtsfenster aus, klicken Sie mit
der rechten Maustaste darauf und wählen Sie An Projekt-Setup kopieren.
- Das Bild ist unmittelbar im Fenster Projekt-Setup in der Dropdown-Liste
Bild verfügbar.
So testen Sie einen Patchcode auf einem Vorlagenbild:
• Wählen Sie unter Projekt-Setup auf der Registerkarte Scannen
rechts das Symbol Patchcode aus. Das Fenster Patchcode-Setup
wird geöffnet.
• Wählen Sie links im Fenster den Patch-Typ aus, der erkannt
werden soll, und wählen Sie rechts das Vorlagenbild aus, auf dem
der Patchcode gelesen werden soll.
Tipp:
So machen Sie ein Bild für das Projekt-Setup verfügbar, greifen auf das
Ansichtsfenster der Anwendung zu und wählen das Bild aus, das verwendet
werden soll:
- Wählen Sie das gewünschte Bild im Ansichtsfenster aus, klicken Sie mit
der rechten Maustaste darauf und wählen Sie An Projekt-Setup kopieren.
- Das Bild ist unmittelbar im Fenster Projekt-Setup in der Dropdown-Liste
Bild verfügbar.
• Der Patchcode-Typ wird unmittelbar unten im Fenster angezeigt.
90

Kapitel 5 - Projekt-Setup
Bild ist um 180° gedreht: Markieren Sie diese Option, wenn ein
Patchcode auch nach dem Drehen des Bildes um 180° getestet
werden soll.
Leere Seite
Leere Seiten definieren und benutzen
Das Modul Leere Seite dient dazu, die leeren Seiten zu definieren,
die zum Trennen der Stapel bzw. Dokumente verwendet werden
sollen.
Die Erkennung erfolgt während des Scannens.
Sie müssen zunächst definieren, was als leere Seite gelten soll.
Anschließend müssen Sie festlegen, wie die erkannten leeren Seiten
in Ihrem Projekt verwendet werden sollen.
Achtung:
Eine Seite gilt nur dann als leer, wenn sowohl die Vorder- als auch die
Rückseite leer ist.
So greifen Sie auf das Fenster "Setup für leere Seite" zu:
• Wählen Sie unter Projekt-Setup auf der Registerkarte Scannen
rechts das Symbol Leere Seite aus.
So legen Sie fest, was als leere Seite gelten soll:
91

IRISPowerscanTM – Benutzerhandbuch
• Was in der Anwendung als leere Seite gelten soll, wird im
Fenster Setup für leere Seite festgelegt. Rufen Sie darin den
Bereich Erkennungsmethode auf und geben Sie die
erforderlichen Optionen im Bereich Maßnahmen an.
Erkennungsmethode
Format: Wählen Sie den Bildtyp aus, für den die
Erkennungsmethode konfiguriert werden soll. (Für SchwarzWeiß-Bilder, Farbbilder und Bilder mit Grauskala können
unterschiedliche Erkennungsmethoden konfiguriert werden.)
Bildgröße liegt unter: Legen Sie hier die Bildgröße in Bytes
fest. Unterhalb des festgelegten Schwellenwertes gilt die Seite als
leer.
Bildinhalt liegt unter: Legen Sie hier fest, wie viel Prozent der
Seite aus Inhalten bestehen dürfen. Unterhalb des festgelegten
Schwellenwertes gilt die Seite als leer.
Maßnahme
92
 Loading...
Loading...