Page 1
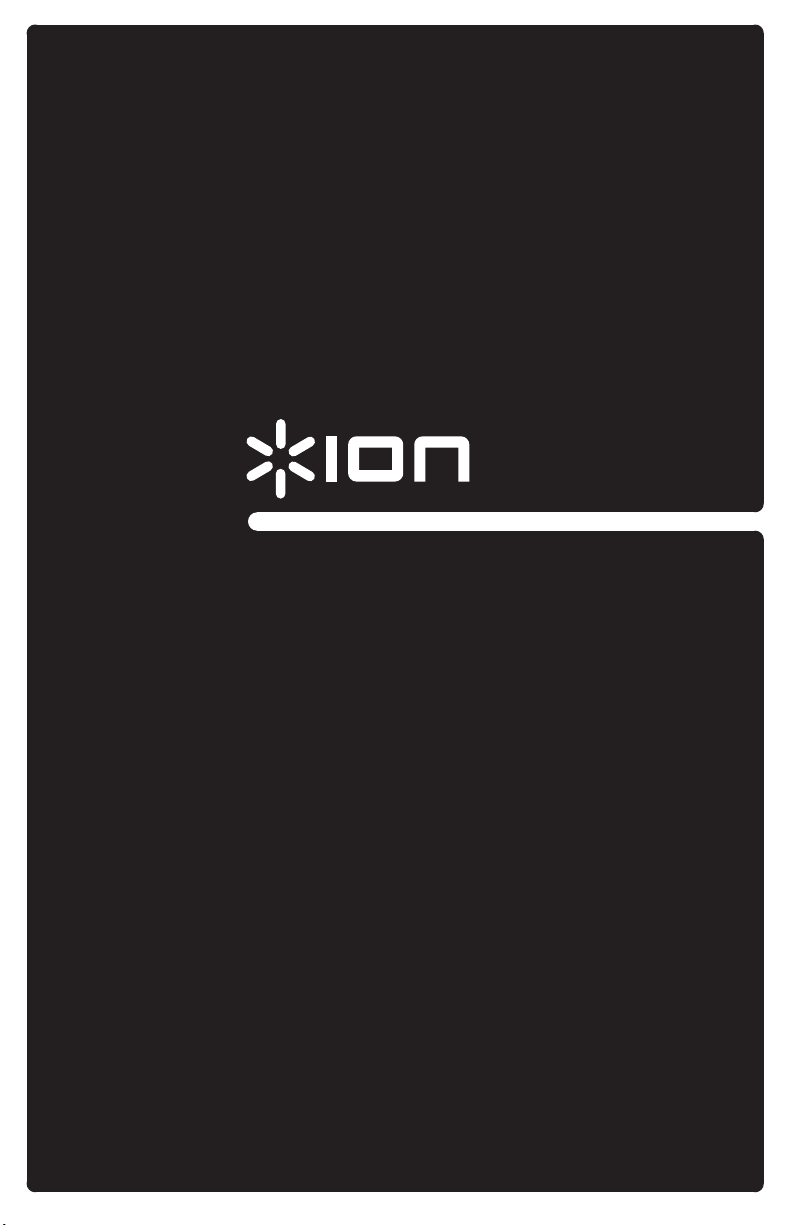
SLIDES 2 PC
35MM SLIDE AND
FILM SCANNER
USER GUIDE
ENGLISH ( 3 – 12 )
GUÍA DEL USUARIO
ESPAÑOL ( 13 – 22 )
GUIDE D’UTILISATION
FRANÇAIS ( 23 – 32 )
GUIDA UTENTE
ITALIANO ( 33 – 42 )
BEDIENUNGSANLEITUNG
DEUTSCH ( 43 – 52 )
GEBRUIKERSHANDLEIDING
NEDERLANDS ( 53 – 62 )
Page 2
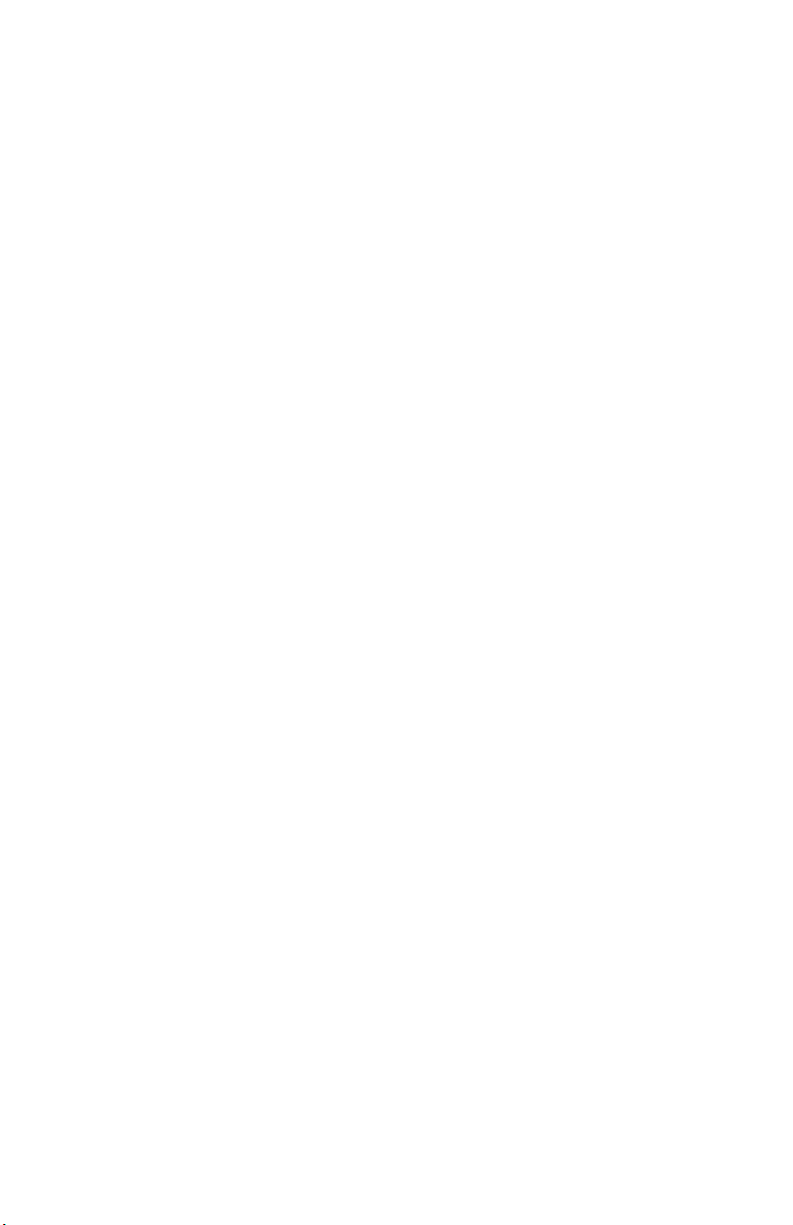
Page 3
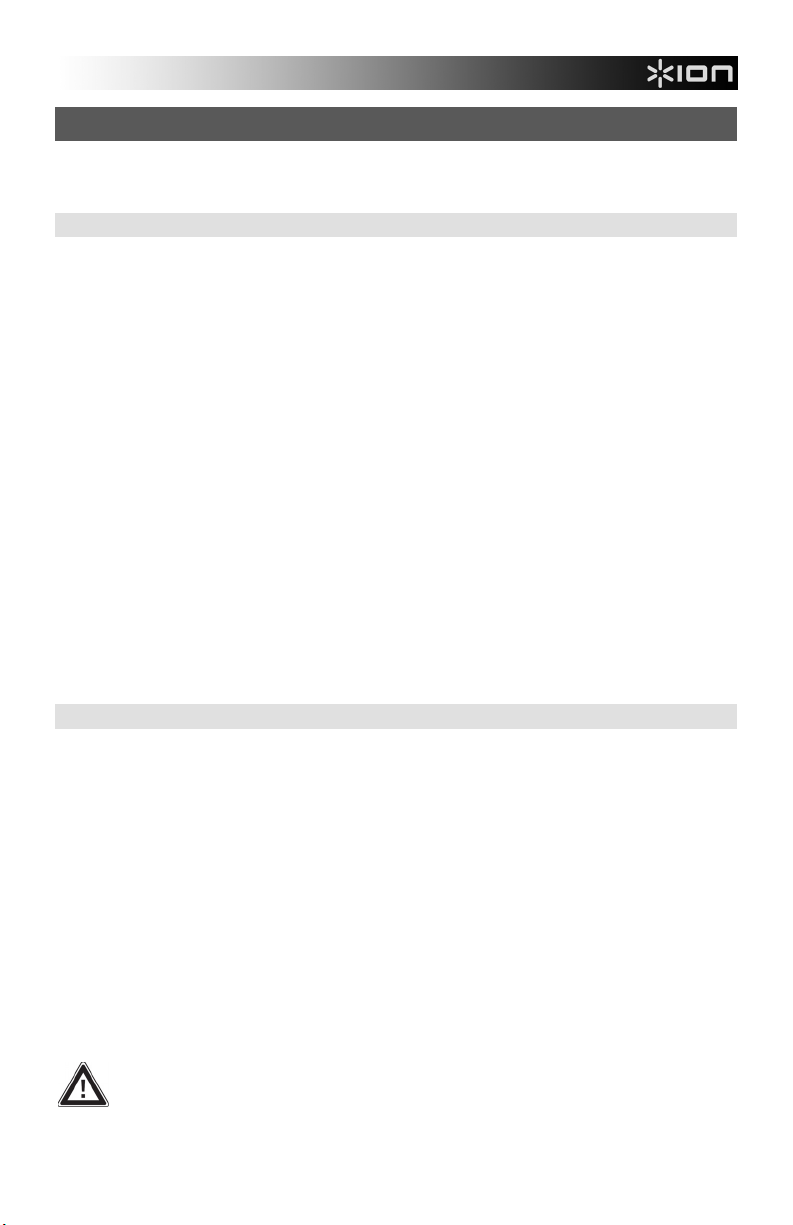
WELCOME
Thank you for purchasing a SLIDES 2 PC film and slide scanner. Please take a moment to read through this
manual in order to get the most out of your SLIDES 2 PC.
PRECAUTIONS
Before using SLIDES 2 PC, please ensure that you read and understand the safety precautions described
below. Always ensure that the SLIDES 2 PC is operated correctly:
Never operate SLIDES 2 PC inside of an aircraft or anywhere else where operation of such devices is
restricted. Improper use creates the risk of serious accident.
Do not try to open the case of SLIDES 2 PC or attempt to modify SLIDES 2 PC in any way. High-
voltage internal components create the risk of electric shock when exposed. Maintenance and repairs
should be performed only by authorized service providers.
Keep SLIDES 2 PC away from water and other liquids. Do not use SLIDES 2 PC with wet hands. Never
use SLIDES 2 PC in the rain or snow. Moisture creates the danger of fire and electric shock.
Keep SLIDES 2 PC and its accessories out of the reach of children and animals to prevent accidents or
damage to the image copier.
If you notice smoke or a strange odor coming from SLIDES 2 PC, turn the power off immediately. Take
SLIDES 2 PC to the nearest authorized service center for repair. Never attempt to repair SLIDES 2 PC
on your own.
Use only the recommended power accessories. Use of power sources not expressly recommended for
SLIDES 2 PC may lead to overheating, distortion of the equipment, fire, electrical shock or other
hazards.
SLIDES 2 PC may become slightly warm during use. This does not indicate malfunction.
If the exterior of SLIDES 2 PC needs cleaning, wipe it with a soft, dry cloth.
FCC NOTICE
This equipment has been tested and found to comply with the limits for a Class B digital device, pursuant to
Part 15 of the FCC Rules. These limits are designed to provide reasonable protection against harmful
interference in a residential installation. This equipment generates, uses and can radiate radio frequency
energy. If not installed and used in accordance with the instruction, it may cause harmful interference to radio
communication. However, there is no guarantee that interference will not occur in a particular installation. If
this equipment does cause harmful interference to radio or television reception, which can be determined by
turning the equipment on the off, the user is encouraged to try to correct the interference by one or more the
following suggestion:
Reorient or relocate the receiving antenna.
Increase the distance between the equipment and the receiver.
Connect the equipment to a different power outlet other than the one where the receiver is connected.
Consult an experienced television or radio technician for help.
CAUTION: To comply with the limits for a Class B digital device, pursuant to Part 15 of the FCC
Rules, this device must only be installed on computer equipment certified to comply with the
Class B limits.
3
Page 4

BOX CONTENTS
1 SLIDES 2 PC
1 Driver / Software CD
1 USB cable
1 Slide tray holder
1 Negative tray holder
1 Negative tray holder (roll film)
1 Optics cleaning tool brush
1 Quickstart Poster
1 User Guide
SLIDES 2 PC FEATURES
1. COPY BUTTON
2. POWER LED
3. FILM / SLIDE HOLDER
SLOT
Note: We strongly suggest using a clean, dry, non-alcohol cotton swab to insert into the image copier slot and
clean the glass surface periodically to produce a clear image. Please make sure your film negatives/
mounted slides and cover trays are clean before inserting into the copier as well. Dust or dirt from the
negatives and cover trays will affect the quality of your scanned images.
4. USB PORT
5. USB CABLE
6. BRUSH
7. SLIDE HOLDER
8. FILM HOLDER
9. ROLL FILM HOLDER
4
Page 5
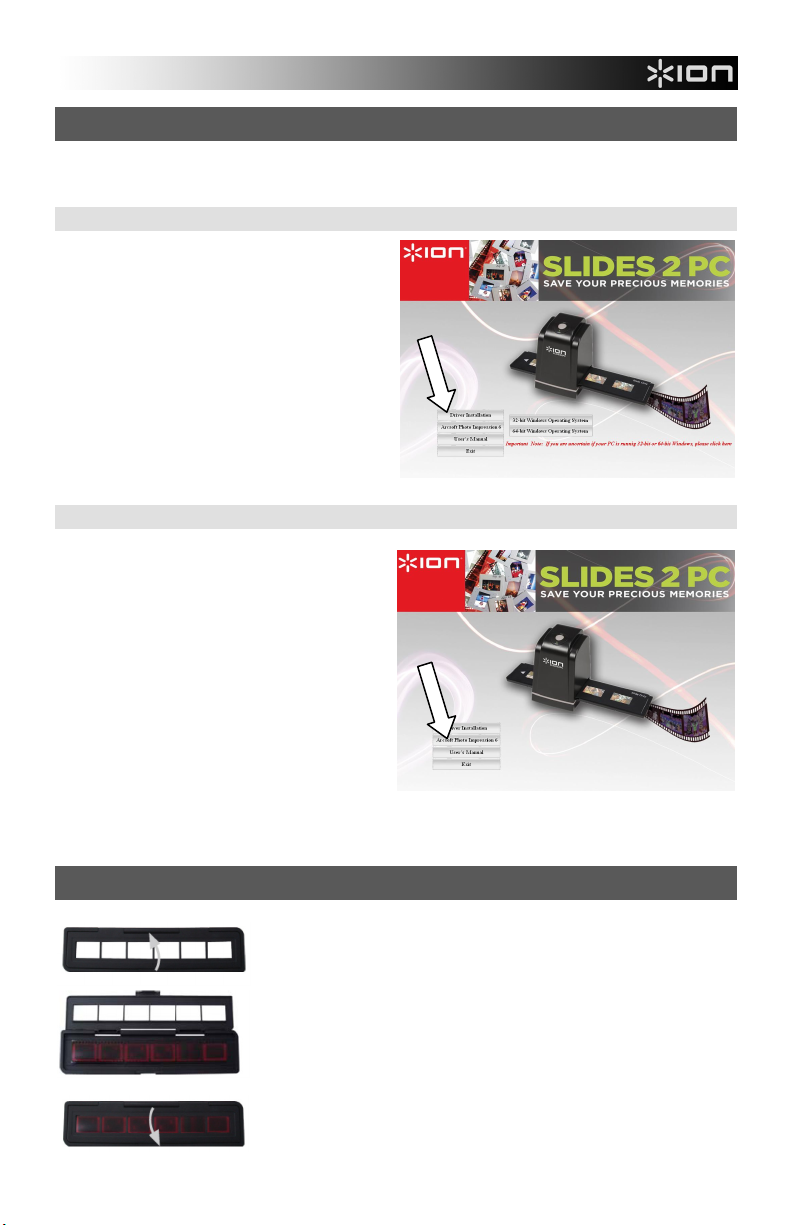
DRIVER AND SOFTWARE INSTALLATION
To use the SLIDES 2 PC you must install the SLIDES 2 PC Scanner Driver and ArcSoft PhotoImpression 6 in
advance. Both of these items can be found on the included CD.
DRIVER INSTALLATION
1. Turn on the computer.
2. Insert the installation CD into the CD-ROM
drive and the installation CD menu will appear.
3. When you see the following screen, choose
Driver Installation then choose 32-bit
Windows Operating System or 64-bit
Windows Operating System, depending on
your system.
4. Follow the on-screen instructions to install the
driver.
SOFTWARE INSTALLATION
Note: Please “REMOVE” any prior version of
PhotoImpression before installing PhotoImpression
6.
1. Insert the installation CD into the CD-ROM
drive and the installation CD menu should
appear.
2. When you see the following screen, choose
ArcSoft PhotoImpression 6 to install the
software.
3. Follow the on-screen instructions.
4. The installed software will automatically
create a PhotoImpression 6 logo on your
desktop.
5. Restart the computer.
USING THE INCLUDED HOLDERS
1. Open the negative / positive slide holder as illustrated.
2. Put a negative film / positive slide into holder as shown.
3. Close the holder and please make sure the holder close properly.
5
Page 6
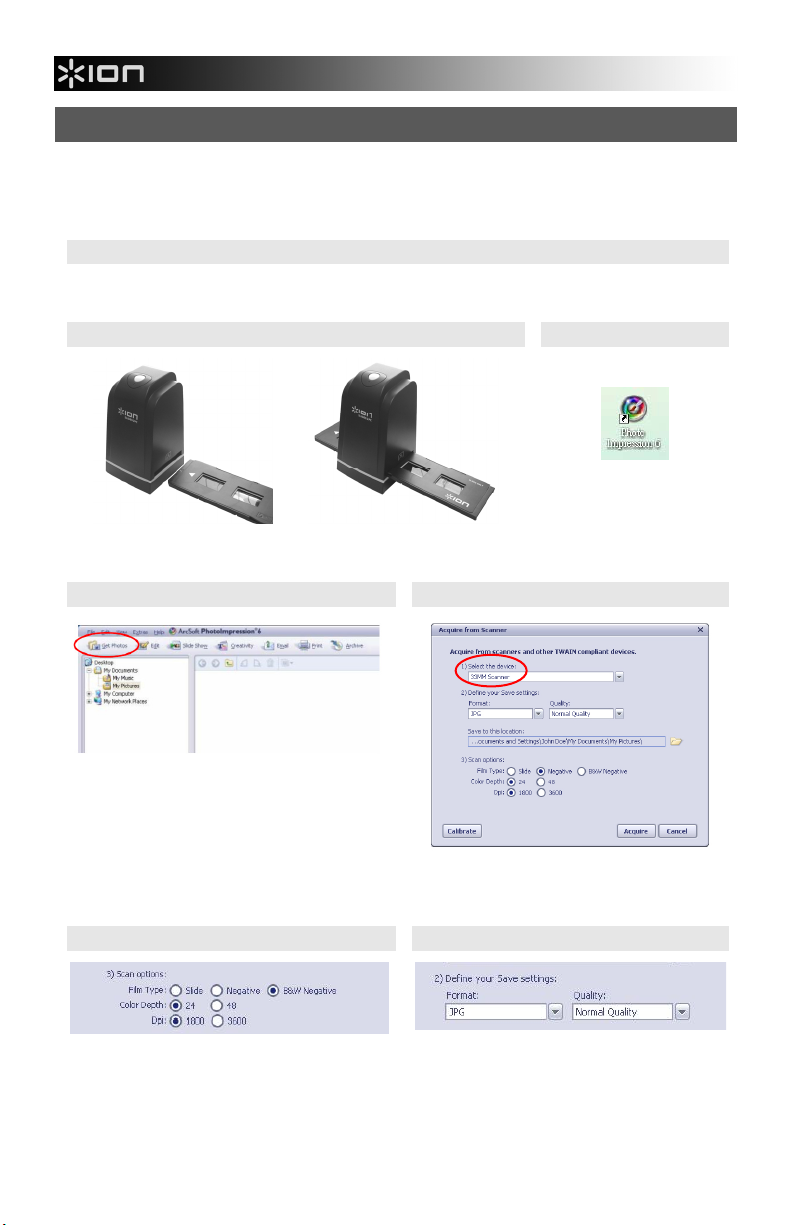
USING THE SLIDES 2 PC
For first time users, do NOT plug the image copier into computer while the holder is inserted in the image
copier. Please remove the film / slide holder before connecting to the computer, and click “calibrate” button to
perform calibration the first time the image copier is used.
1
Plug the USB cable of the SLIDES 2 PC into your computer’s USB2 port. Once connected the power LED
light will be red.
2
Insert the loaded film / slide holder properly into the slot as shown.
(Insert through front entrance)
4
Click “Get Photo” and choose “Acquire from
Scanner”.
5
Verify selected device is “33MM Scanner” and
select the location to save your pictures. Click
“Acquire”.
3
Click on the PhotoImpression
6 icon on the desktop and
you will see the following.
5a
Please note that if you want to scan black-white
film, you should choose “B&W Negative” film type.
5b
There are two available output formats for your
photos: JPG or TIF.
6
Page 7
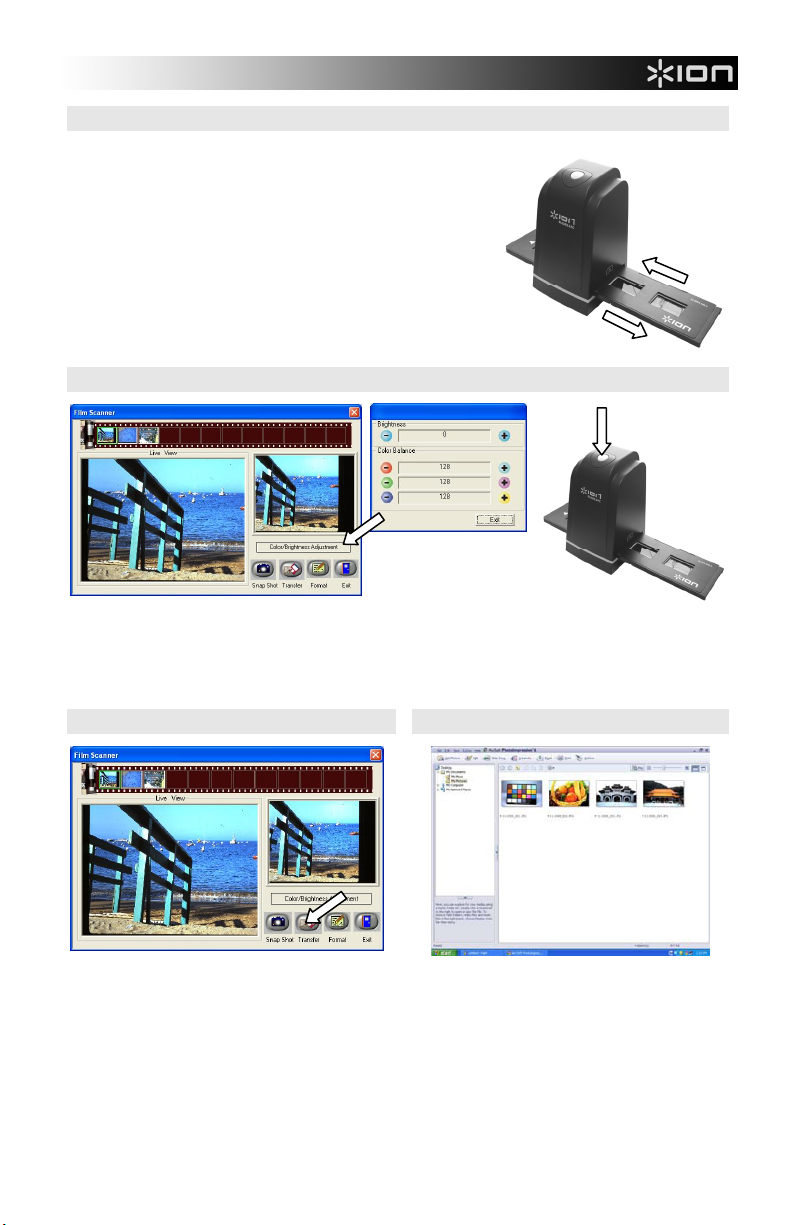
6
You can adjust the location of the film by moving the film holder;
the film holder can be moved in both directions. (Insert through
rear entrance).
7
Click “Snapshot” on the screen or press the COPY button on the image copier. A green frame will indicate
the selected pictures in the preview area; the maximum is 12 pictures in the preview area. If there are
more than 12 pictures scanned, the 13th pictures will overwrite the 1st picture. If you want to save one or
more pictures, press the SHIFT key to continue selecting pictures or the CTRL key to select a single
picture.
8
Press the “Transfer” button to transfer or save
selected pictures to your computer.
Note1: To ensure the best image quality, please allow about 5 seconds between snapshots and transfers
for white balance enhancement.
Note2: Please do not minimize the window of scanning screen after transferring the pictures. If you want
to see the scanned pictures, click EXIT and you will see the picture you scanned before.
Note3: Please conduct manual Calibration the first time you use your SLIDES 2 PC.
9
Press “Exit” to exit.
7
Page 8
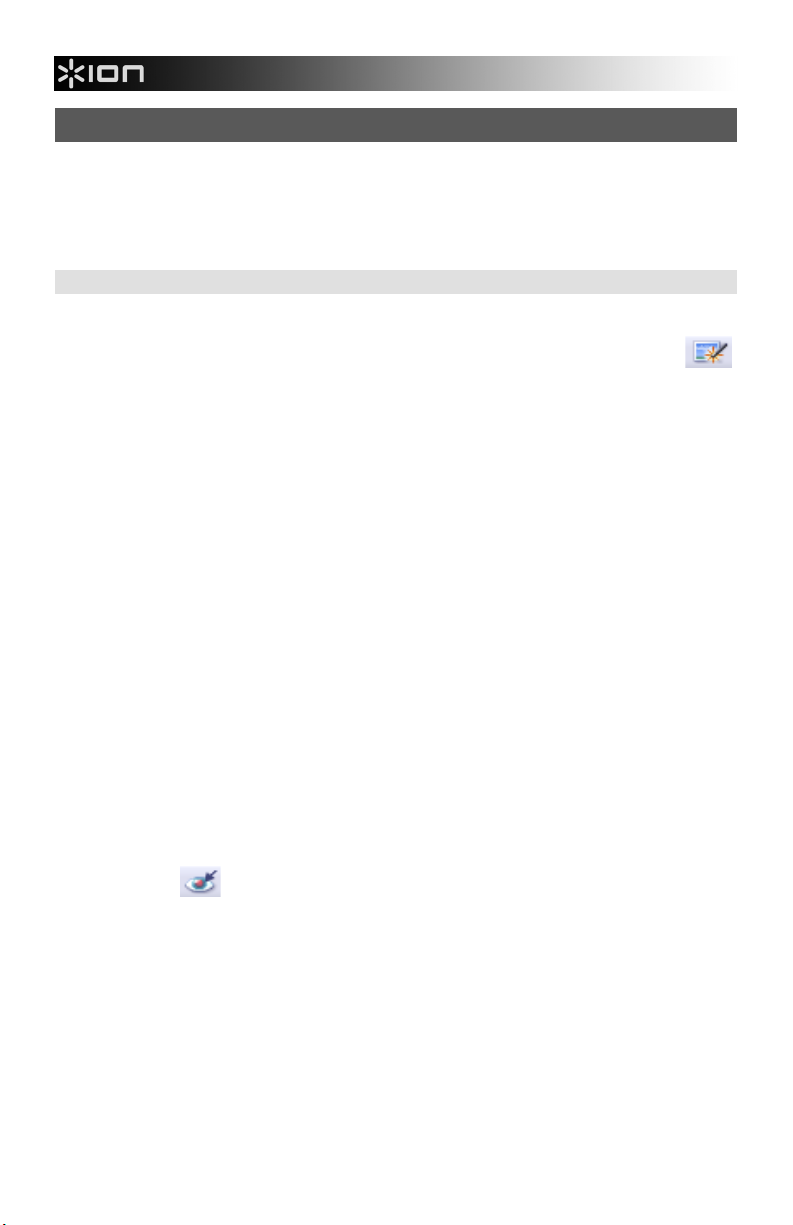
EDITING YOUR PICTURES
First, click on the picture to select it; then use the ArcSoft tools to edit the pictures as you wish. The Photo
Editing Tools module includes a complete set of photo enhancement, editing and retouching controls. The
windows can be stretched to provide a large size view of the active photo. Double click the module’s tool bar
to maximize the window to fill the computer screen. In addition to the large photo workspace, the Photo
Editing Tools module includes five distinct sets of controls:
ADJUST
ENHANCE – The Enhance feature includes two types of controls:
AUTO ENHANCE –
pictures with a single click.
MANUAL FIX - For precise image enhancement control, adjust the brightness, contrast and sharpen
sliders.
How to enhance a photo manually:
1. Move the sliders to adjust the level of brightness, contrast, saturation, hue and sharpen for
adjustment.
2. Use the zoom slider to get a closer look at how the adjustment affects the photo.
3. Click “Apply” if you like the result. Click “Cancel” if you do not.
COLOR – This feature is designed to fix digital photos that have unnatural color or appear too dark. It’s also
great for fixing scanned versions of old prints that have faded or whose colors have changed after many
years.
How to fix the color of a photo:
1. Drag the color balance sliders to make the photo color appear more natural. Add red or yellow to
make the photo warmer. Add blue or green to make the photo cooler.
2. Drag the Lighter/Darker slider to the left to reveal details hidden in a dark photo or to the right to
make a faded photo look new again.
3. Click “Apply” if you like the result. Clock “Cancel” if you do not.
RED-EYE – This feature makes it easy for you to fix a red-eye – a common problem in flash photography.
There are two ways to fix red-eye:
AUTO FIX
1. Simply click the “Fix Red-Eye” button to automatically find the fix all red-eye.
2. If not all of the red eye is fixed, use the “Click to Fix” method.
MANUAL FIX
1. Use the zoom slider on the toolbar to zoom in on the photo.
2. Drag the small white box inside the zoom navigator to move over a red eye.
3. Place your cursor directly over the red eye and click.
4. Repeat the process until all the red eyes are fixed.
5. Click “Undo” if you make a mistake or don’t like the result.
Click the “Auto Enhance” button to improve the overall quality of your
8
Page 9
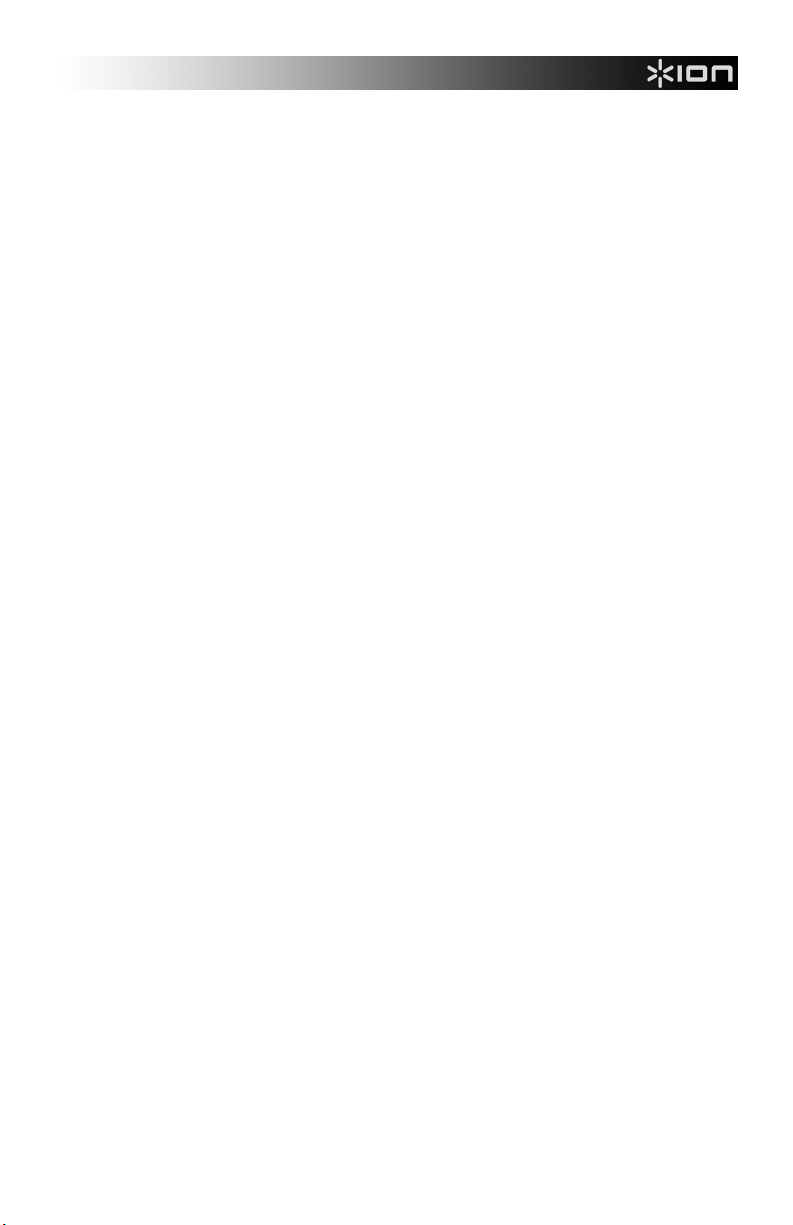
CROP – This feature enables you to trim photos for a dramatic effect or cut off the distracting parts of a
picture. This feature enables you to trim photos for dramatic effect or cut off the distracting parts of a picture.
How to use the crop function:
1. Choose the crop orientation (portrait or landscape).
2. Select a fixed proportion for the crop rectangle (4:6, 5:7, 8:10) or choose “Custom” if you want to
use a different proportion.
3. Resize the crop rectangle by clicking and dragging the red lines.
4. Move the crop rectangle into position by clicking and dragging inside the red box.
5. Click “Crop”. The area inside the rectangle will be kept, the area outside will be trimmed away.
6. Click “Undo” if you make a mistake or don’t like the result.
STRAIGHTEN – This feature enables you to fix photos that appear to be tilted. How to use Straighten:
1. Move the slider (or click the rotate buttons) until the photo appears straight.
2. Use the superimposed grid lines for vertical and horizontal reference.
3. Click “Apply” if you like the result. Click “Cancel” if you do not.
BLUR BACKGROUND – This feature can be used in subtle way – to tone down un-important background
details, or for dramatic effect- by making the main subject of a photo “pop out” of the picture. How to use the
Blur Background function:
1. With your cursor, trace a line around the person or object you want to strand out. When you
release the mouse button, the area outside the traced line will become slightly blurred.
2. Drag the first slider to make the transition between the blurred and non blurred area sharp or
smooth.
3. Drag the second slider to increase or decrease the amount of blur.
4. Click “Apply” if you like the result. Click “Cancel” if you do not.
SAVING YOUR RESULTS – When you’re done editing a photo, click “Save as” to save your results. You can
choose to overwrite the original file or save a new one. Click “Close” to exit the Photo Editing Module.
9
Page 10
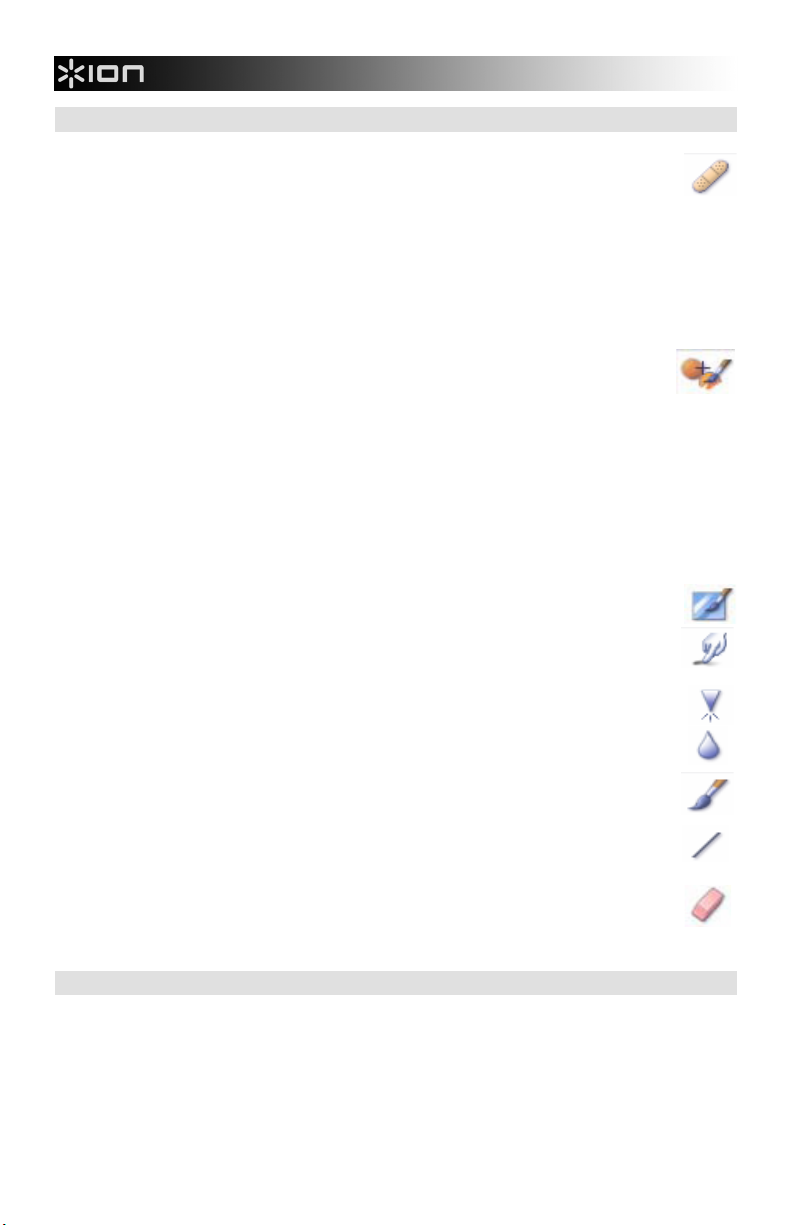
RETOUCH
HEALING BRUSH – The Healing Brush is good for fixing dust, scratches and removing skin
blemishes. How to use the Healing Brush to fix a skin blemish:
1. Establish a source point for the Healing Brush by holding the Shift key and clicking on an area of
the skin that is close in color and texture to the area you want to heal.
2. Use the zoom control to zoom in on the blemish.
3. Adjust the size of the healing brush so the cursor (circle) is only slightly larger than the blemish.
4. Paint over the blemish. The area will be concealed. Click “Undo” if you make a mistake or don’t
like the result.
CLONE – The Clone tool is good for the removing unwanted elements from a photo. It can also
be used for a fun effect, like moving a nose from one person t another. How to use the Clone
tool to remove a telephone pole from the background of a photo:
1. Establish a source point for the Clone tool by holding the Shift key and clicking on an area of the
sky that you want to use to paint over the telephone pole.
2. Adjust the brush size so the cursor (circle) is only slightly larger than the widest part of the
telephone pole.
3. Click and hold your mouse button and carefully paint over the telephone pole. Do not release the
mouse button until the job is done. The sky will be cloned into place.
4. Click “Undo” if you make a mistake or don’t like the result.
LIGHTEN/DARKEN – The Light/Darken tool is good for adjusting specific areas of a photo.
SMUDGE – Simulate the smearing of wet paint. Please click and drag the sliders below to
change the brush size and sharpness.
SHARPEN – Sharpen blurry areas. Click and drag the sliders below to change the brush size and
transparency.
BLUR – Smooth out rough areas. Click and drag the sliders below to change the brush size and
intensity.
PAINT BRUSH – Allows you to “paint” on your image when you click and drag the mouse. Click
and drag the sliders below to change the brush size and transparency.
LINE – Draw a straight line in the photo. Click and drag the sliders below to change the line width
and transparency.
ERASER – Simulate an eraser, removing the image painting by paintbrush and line tools from
your photo. Click and drag the sliders below to change the eraser size and effect.
CLIPBOARD
Clip the pictures by selecting Rectangular, Elliptical, Freehand, Magic want and Magnetic.
Note: For more detailed information, please refer to the [Help section] of program.
10
Page 11
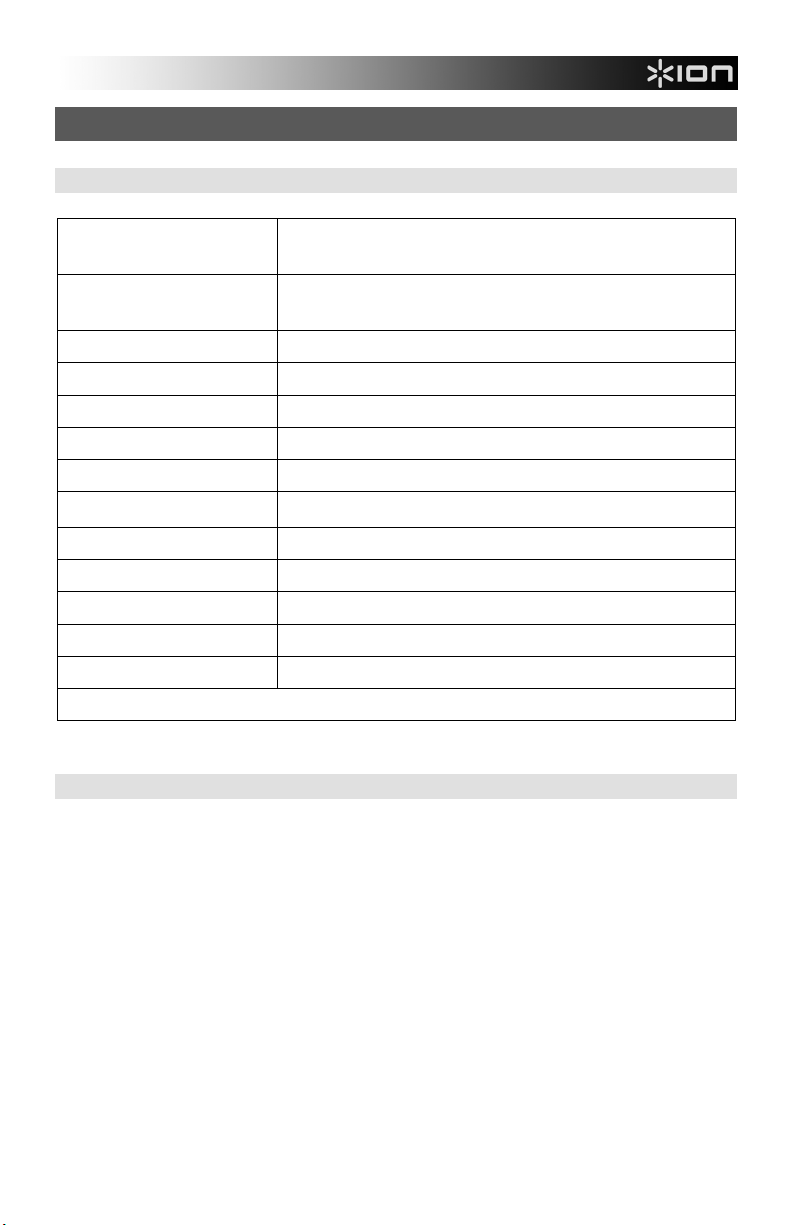
x
p
p
(
APPENDIX
SPECIFICATIONS
Image Sensor 1/2.5” 5 mega CMOS sensor,
Lens Specification F=6.0, 4 Glass elements, half field angle=14.1º
Color Balance Automatic
E
osure Control Automatic
Frame Rate 2592x1680 pixels @7.5 fps
Focus Range Fixed focus
PC interface USB 2.0
Scan High Resolution 5M equal to 1,800 dpi (enhances to 3,600 dpi via interpolation)
Light Source Back Light 3 white LED
System Requirements Windows XP / Windows Vista(32-bit or 64-bit)/ Windows 7
Power From USB
Dimension 165.7
Bundled Software ArcSoft PhotoImpression 6
Specifications are subject to change withoutprior notice.
SYSTEM REQUIREMENTS
Pentium® PIII 800 processor
Free USB2.0 port
256MB RAM internal memory minimum
100MB free hard disk space
Color monitor
CD-ROM drive
Windows® XP / Windows Vista™ (32-bit or 64-bit) / Windows 7
5.17 mega pixels
ort
L)x104(H) x 90(W) mm
11
Page 12
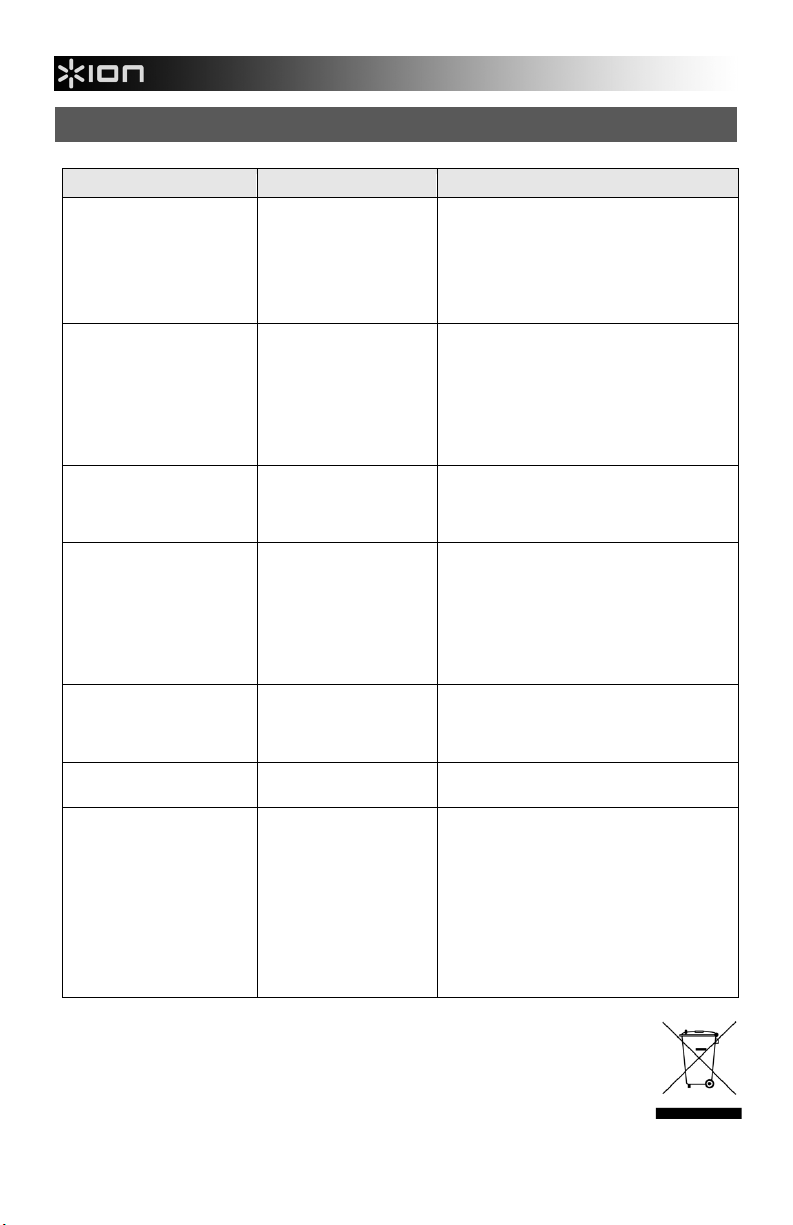
TROUBLESHOOTING
ISSUE POSSIBLE CAUSE RESOLUTION
My computer does not
recognize the SLIDES 2 PC.
I get a Windows message
that reads "device not
recognized"
I have a Windows message
that “Windows cannot load
Omni SuperCam”
I have a USB 2.0 port on my
computer,
still won't recognize my
image
My installation disc will not
auto start
Warning from Windows that
device
Microsoft logo testing”.
I am having trouble loading
the software and/or driver.
My SLIDES 2 PC is working
but some of my slides or
negatives look overexposed.
This symbol on the product or in the instructions means that your electrical and electronic
equipment should be disposed at the end of its life separately from your household waste.
There are separate collection systems for recycling in the EU. For more information, please
contact the local authority or your retailer where you purchased the product.
but my computer
copier
“has not passed
SLIDES 2 PC not plugged
into
a
high-speed USB
port.
Installation possibly not
done
in
the correct order.
All ports on your computer
may
not be high speed.
May be a problem with
your
CD drive.
This is normal. OK to
continue.
Possible incompatible
operating system.
Time for auto exposure
varies according
computer
configuration.
to your
Your computer must have a USB 2.0 to
communicate with your SLIDES 2 PC. Check
to see if USB 2.0 is installed on your computer.
If you do not have a USB 2.0 installed on your
computer you can upgrade your USB ports.
This hardware is available at most electronic
stores.
Image Copier installation must be done in
exact order as shown in the instruction manual.
To fix this, unplug the image copier, uninstall
the driver, uninstall PhotoImpression6, and
restart your computer.
the manual … install the driver, restart
computer, and then reinstall the
PhotoImpression6 software.
Even though you may have USB 2.0 installed,
all of your USB ports may not be USB 2.0
compatible.
the 2.0 compatible ports.
Check to see if your CD drive is operating
properly.
to see if the disc is recognized.
If you are able to browse the contents of the
CD but the installation does not start
automatically, please double-click on
Install.exe.
Choose
The image copier will not harm your computer.
(Windows certification is in process for this
software)
Ensure that you are running Windows XP or
Vista.
The image copier self adjusts to your
slide/negative exposure.
window to stop adjusting for exposure and
then click “snap shot” or press copy button on
top of image copier.
Check
may have been overexposed when originally
developed.
applications are
newly digitized picture.
If possible, check another computer
“C
ontinue anyway”.
your slides or negatives to see if they
Then restart install per
Check all your USB ports to find
Several photo adjusting software
available
Wait for the live view
to “clean-up” your
12
Page 13

BIENVENIDO
Gracias por adquirir un escáner de películas y diapositivas SLIDES 2 PC. Tómese un momento para leer
este manual a fin de obtener lo máximo de su SLIDES 2 PC.
PRECAUCIONES
Antes de usar el SLIDES 2 PC, asegúrese de leer y entender las precauciones de seguridad descritas a
continuación. Asegúrese siempre de operar correctamente el SLIDES 2 PC:
Nunca opere el SLIDES 2 PC dentro de una aeronave ni en ningún otro lugar donde la operación de
tales dispositivos esté restringida. El uso incorrecto crea el riesgo de graves accidentes.
No trate de abrir la cubierta del SLIDES 2 PC ni intente modificarlo de ninguna manera. Los
componentes internos de alta tensión crean el riesgo de electrocución cuando están expuestos. El
mantenimiento y las reparaciones deben realizarlos únicamente proveedores de servicio autorizados.
Mantenga el SLIDES 2 PC lejos del agua y de otros líquidos. No use el SLIDES 2 PC con las manos
mojadas. Nunca use SLIDES 2 PC en la lluvia o la nieve. La humedad crea el peligro de incendio y
electrocución.
Mantenga el SLIDES 2 PC y sus accesorios fuera del alcance de los niños y los animales, a fin de prevenir
accidentes o daños a la copiadora de imágenes.
Si nota que sale humo o un olor extraño del SLIDES 2 PC, apáguelo inmediatamente. Lleve el SLIDES
2 PC a centro de servicio autorizado más cercano para que lo reparen. Nunca intente reparar el
SLIDES 2 PC usted mismo.
Use únicamente los accesorios de alimentación recomendados. El uso de fuentes de alimentación no
recomendadas expresamente para el SLIDES 2 PC puede causar recalentamiento, deformación del
equipo, incendio, electrocución u otros riesgos.
El SLIDES 2 PC puede calentarse ligeramente durante el uso. Esto no indica falla
Si el exterior del SLIDES 2 PC necesita limpieza, pásele un paño blando y seco.
AVISO DE LA FCC
Este equipo fue probado y se comprobó que cumple los límites correspondientes a un dispositivo digital
clase B, según la Parte 15 de las reglamentaciones de la FCC. Estos límites están diseñados para
proporcionar una razonable protección contra las interferencias perjudiciales en una instalación residencial.
Este equipo genera, usa y puede irradiar energía de radiofrecuencia. Si no se instala y usa de acuerdo con
las instrucciones, puede causar interferencias perjudiciales a las radiocomunicaciones. No obstante, no
existe garantía de que no se produzcan interferencias en una instalación particular. Si este equipo causa
interferencias perjudiciales a la recepción de radio o televisión, lo que puede comprobarse encendiendo y
apagando el equipo, se recomienda al usuario intentar corregir la interferencia mediante una o más de las
siguientes medidas:
Reorientar o cambiar de posición la antena receptora.
Aumentar la separación entre el equipo y el receptor.
Conectar el equipo a un tomacorriente diferente al que está conectado el receptor.
Consultar a un técnico experimentado de televisión o radio para solicitar asistencia.
PRECAUCIÓN: Para cumplir con los límites correspondientes a un dispositivo digital clase B, de
acuerdo a la Parte 15 de las Reglas de la FCC, este dispositivo debe instalarse sólo en equipos
de computación certificados en cuanto al cumplimiento de los límites de la clase B.
13
Page 14
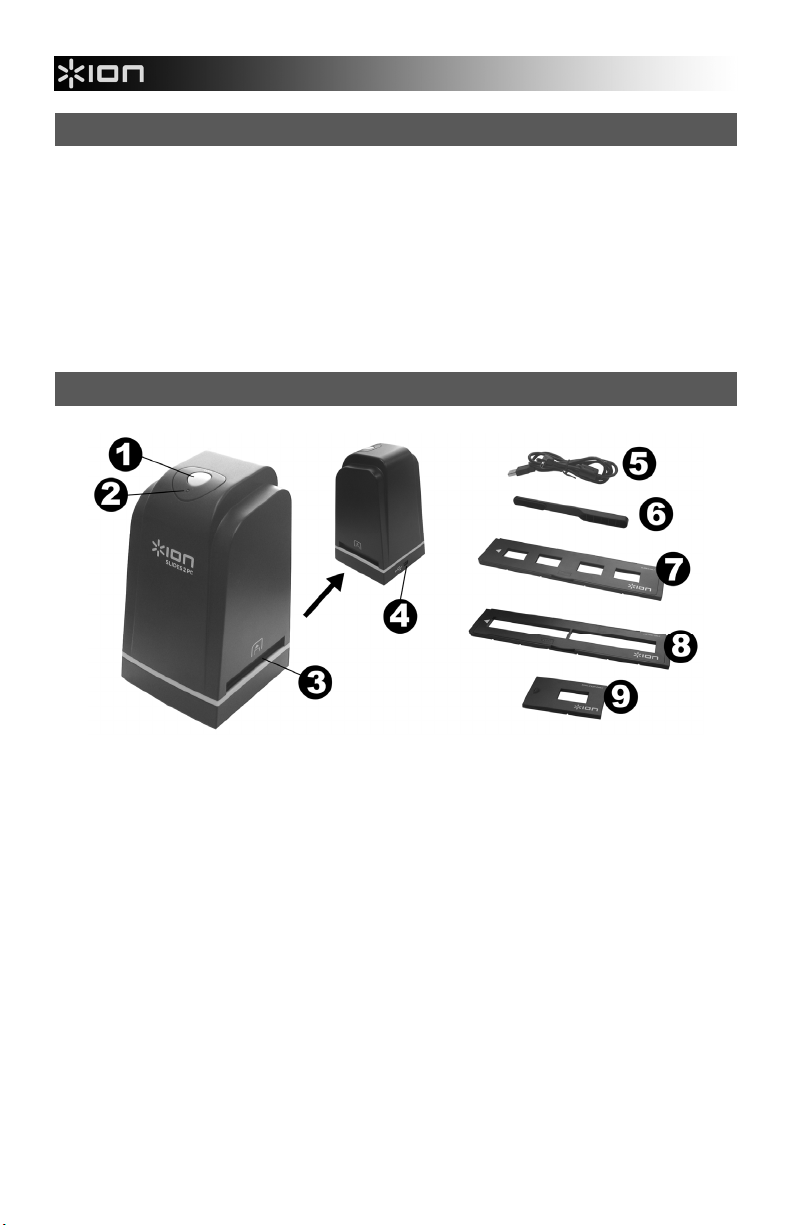
CONTENIDO DE LA CAJA
1 SLIDES 2 PC
1 CD de driver / software
1 cable USB
1 soporte de diapositivas
1 soporte de negativos
1 soporte de negativos (rollo)
1 cepillo (de limpieza del sistema óptico)
1 póster de inicio rápido
1 guía de usuario
CARACTERÍSTICAS DEL SLIDES 2 PC
1. BOTÓN DE COPIA
2. LED DE ENCENDIDO
3. RANURA PARA EL
SOPORTE DE PELÍCULA O
DIAPOSITIVAS
Nota: Recomendamos especialmente usar un hisopo de algodón seco, sin alcohol, para insertar en la ranura
de la copiadora de imágenes y limpiar la superficie de vidrio periódicamente, a fin de lograr imágenes claras.
Asegúrese de que sus negativos y diapositivas montadas y las bandejas estén limpias antes de insertarlas
en la copiadora. El polvo o la suciedad de los negativos y las bandejas pueden afectar a la calidad de las
imágenes escaneadas.
4. PUERTO USB
5. CABLE USB
6. CEPILLO
7. SOPORTE DE DIAPOSITIVAS
8. SOPORTE DE PELÍCULA
9. SOPORTE DE PELÍCULA (ROLLO)
14
Page 15
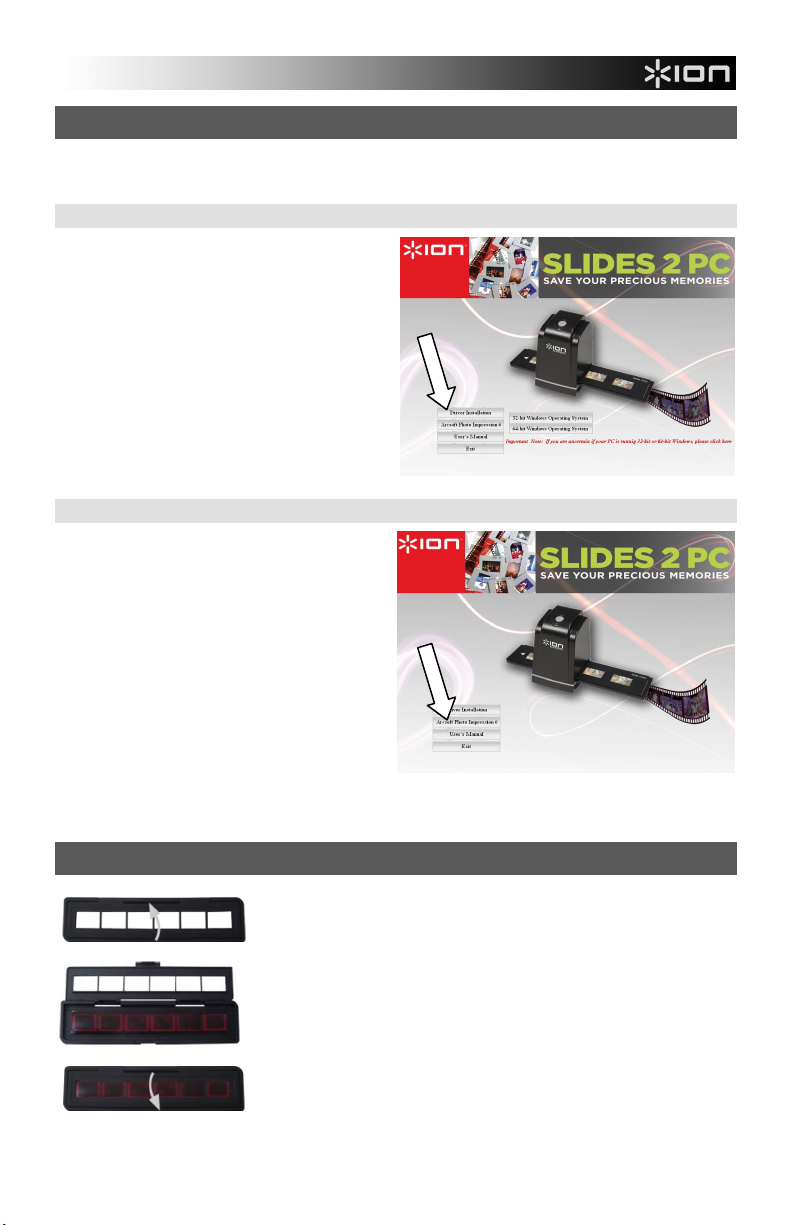
INSTALACIÓN DEL DRIVER Y EL SOFTWARE
Para usar el SLIDES 2 PC, debe instalar previamente el driver del escáner del SLIDES 2 PC y el programa
ArcSoft PhotoImpression 6. Ambos elementos se pueden encontrar en el CD incluido.
INSTALACIÓN DEL DRIVER
1. Encienda la computadora.
2. Inserte el CD de instalación en el lector de
CD-ROM —aparecerá el menú de instalación
del CD.
3. Cuando vea la pantalla siguiente, seleccione
Driver Installation, luego seleccione 32-Bit
Windows Operating System o 64-Bit
Windows Operating System, en funció de su
sistema.
4. Siga las instrucciones de la pantalla para
instalar el driver.
INSTALACIÓN DEL SOFTWARE
Nota : “BORRE” cualquier versión anterior de
PhotoImpression antes de instalar PhotoImpression
6.
1. Inserte el CD de instalación en el lector de
CD-ROM —debe aparecer el menú de
instalación del CD.
2. Cuando vea la pantalla siguiente, seleccione
ArcSoft PhotoImpression 6 para instalar el
software.
3. Siga las instrucciones de la pantalla.
4. El software instalado creará automáticamente
un logotipo de PhotoImpression 6 en su
escritorio.
5. Reinicie la computadora.
CÓMO USAR LOS SOPORTES INCLUIDOS
1. Abra el soporte de negativos / diapositivas como se ilustra.
2. Coloque una película de negativos o diapositiva en el soporte como
se muestra.
3. Cierre el soporte asegurándose de que cierre correctamente.
15
Page 16

CÓMO USAR EL SLIDES 2 PC
Los usuarios principiantes NO deben enchufar la copiadora de imágenes en la computadora mientras el
soporte está insertado en la copiadora. Retire el soporte de película / diapositivas antes de conectarla a la
computadora y haga clic en el botón “calibrate” (calibrar) para realizar la calibración la primera vez que se
usa la copiadora de imágenes.
1
Enchufe el cable USB del SLIDES 2 PC en el puerto USB2 de su computadora. Una vez conectado, el
LED de encendido se ilumina con luz rojo.
2
Inserte el soporte de película / diapositivas cargado correctamente en la
ranura, como se muestra. (Insértelo a través de la entrada delantera).
4
Haga clic en “Get Photo” (Obtener foto) y
seleccione “Acquire from Scanner” (Adquirir del
escáner).
5
Verifique que el dispositivo seleccionado sea
“OVT Scanner” y seleccione el lugar donde
guardará sus fotografías. Haga clic en “Acquire”
(Adquirir).
3
Haga clic en el icono de
PhotoImpression 6 del
escritorio y verá lo siguiente.
5a
Tenga en cuenta que si desea escanear películas
en blanco y negro, debe seleccionar el tipo de
película “B&W Negative”.
16
5b
Hay dos formatos de salida disponibles para su
fotografías: JPG o TIF.
Page 17
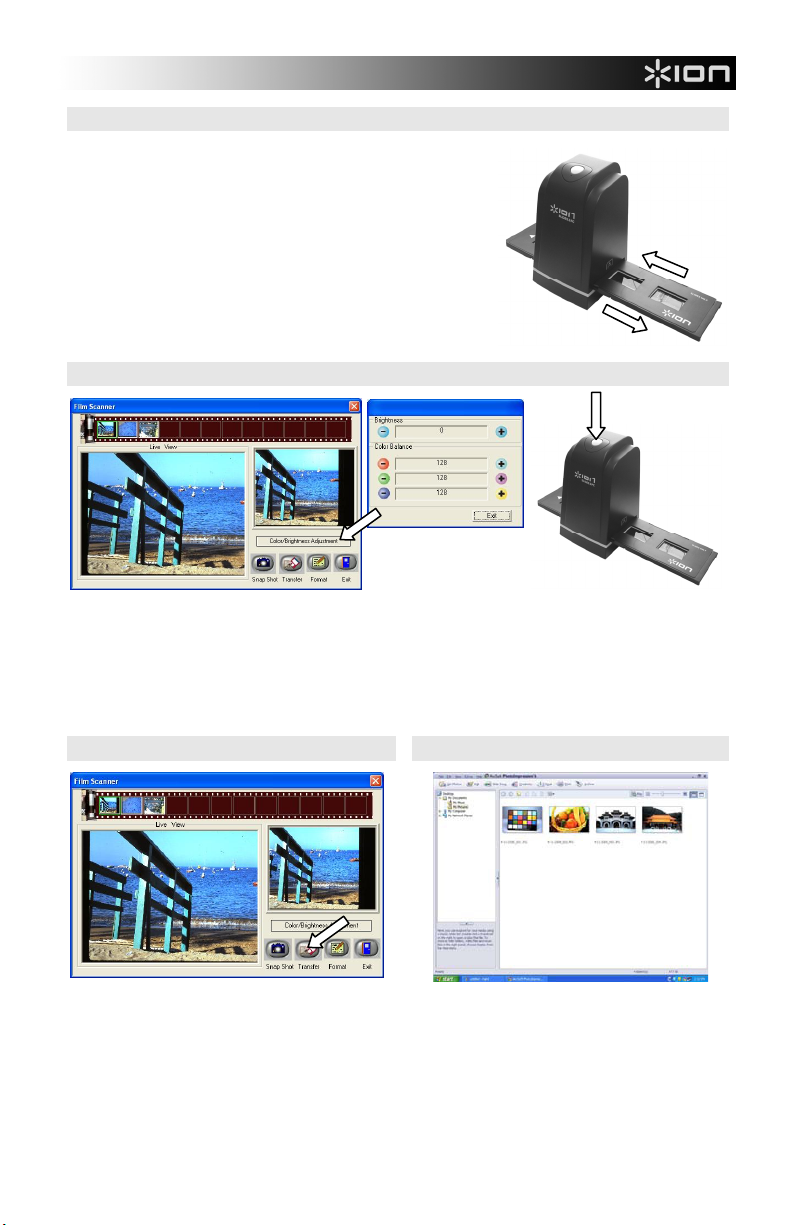
6
Puede ajustar la ubicación de la película moviendo el soporte,
que se puede desplazar en ambos sentidos). (Insértelo a través
de la entrada trasera).
7
Antes de escanear la imagen, puede ajustar su brillo y balance de color (rojo, verde y azul) haciendo clic
en "Color/Brightness Adjustment" y utilizando el botones "+" y "-" para hacer el ajuste. Haga clic en
“Snapshot” (Instantánea) de la pantalla o pulse el botón COPY (Copiar) de la copiadora de imágenes. Un
recuadro verde indica las imágenes fotografías en el área de vista preliminar, el máximo es 12 imágenes
en esta área. Si se escanearon más de 12 fotografías, la número 13 sobreescribe la primera. Si desea
guardar una o más fotografías, pulse la tecla SHIFT para continuar seleccionándolas o la tecla CTRL
para seleccionar una sola fotografía.
8
Pulse el botón “Transfer” (Transferir) para transferir
o guardar las fotografías seleccionadas en su
computadora.
Nota 1: Para asegurar la mejor calidad de imagen, espere 5 segundos entre instantáneas y
transferencias, para mejorar el balance de blancos.
Nota 2: No minimice la ventana de la pantalla de escaneo después de transferir las fotografías. Si desea
ver las fotografías escaneadas, haga clic en EXIT y verá la que escaneó previamente.
Nota 3: Realice la calibración manual la primera vez que use el SLIDES 2 PC.
9
Pulse “Exit” para salir.
17
Page 18
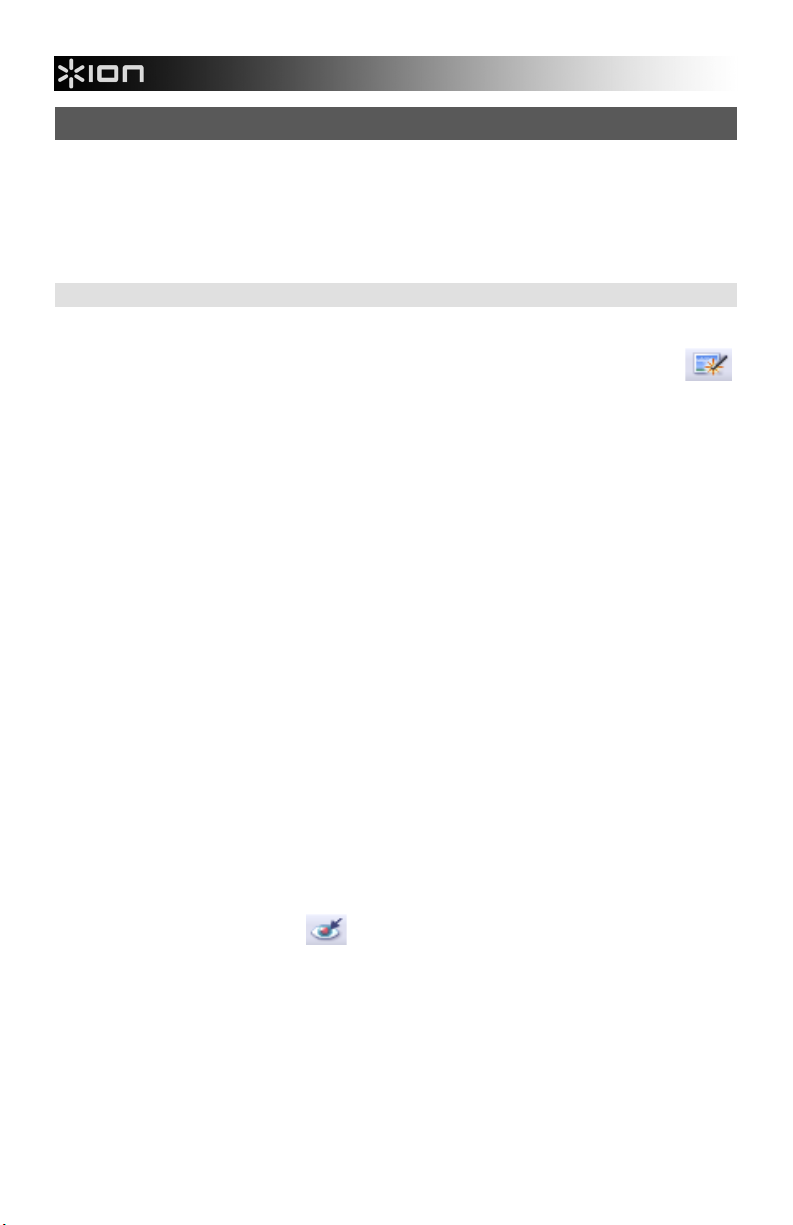
CÓMO EDITAR LAS FOTOGRAFÍAS
En primer lugar, haga clic en la fotografía para seleccionarla y luego use las herramientas ArcSoft para
editarla como desee. El módulo Photo Editing Tools incluye un conjunto completo de controles de mejora,
edición y retoque de fotografías. Las ventanas se pueden ampliar para brindar una vista de gran tamaño de
la foto activa. Haga doble clic en la barra de herramientas del módulo para maximizar la ventana y llenar la
pantalla de la computadora. Además del amplio espacio de trabajo con las fotos, el módulo Photo Editing
Tools incluye cinco conjuntos distintos de controles:
AJUSTE
ENHANCE (Mejora) – Esta función incluye dos tipos de controles:
AUTO ENHANCE (Mejora automática) – Haga clic en el botón
la calidad general de sus fotografías con un solo clic.
MANUAL FIX (Arreglo manual) – Para lograr un control preciso de la mejora de imagen ajuste los
cursores de brillo, contraste y nitidez.
Cómo mejorar manualmente una fotografía:
1. Mueva los cursores para ajustar el nivel de brillo, contraste, saturación, tinte y nitidez.
2. Use el cursor de zoom para lograr una vista más cercana de cómo afectan los controles a la foto.
3. Haga clic en “Apply” (Aplicar) si le gusta el resultado. Haga clic en “Cancel” (Cancelar) si no le
gusta.
COLOR – Esta función está diseñada para reparar las fotos digitales que tienen colores poco naturales o
son demasiado oscuras. Es también ideal para reparar versiones escaneadas de viejas impresiones que se
han descolorido o cuyos colores cambiaron después de muchos años.
Cómo reparar el color de una foto:
1. Arrastre los cursores de balance de color para hacer que el color de la foto parezca más natural.
Agregue rojo o amarillo para hacer la foto más cálida. Agregue azul o verde para hacerla más
fría.
2. Arrastre el cursor de aclarar/oscurecer a la izquierda para revelar detalles ocultos en una foto
3. Haga clic en “Apply” (Aplicar) si le gusta el resultado. Haga clic en “Cancel” (Cancelar) si no le
RED-EYE (Ojos rojos) – Esta función permite reparar fácilmente los ojos rojos, un problema común de la
fotografía con flash. Hay dos maneras de reparar los ojos rojos:
REPARACIÓN AUTOMÁTICA
1. Simplemente haga clic en el botón “Fix Red-Eye” para encontrar y reparar automáticamente
2. Si no se reparan todos los ojos rojos, use el método “Click to Fix” (Hacer clic para reparar).
oscura o a la derecha para hacer que una foto descolorida parezca otra vez nueva.
gusta.
todos los ojos rojos.
“Auto Enhance” para mejorar
18
Page 19
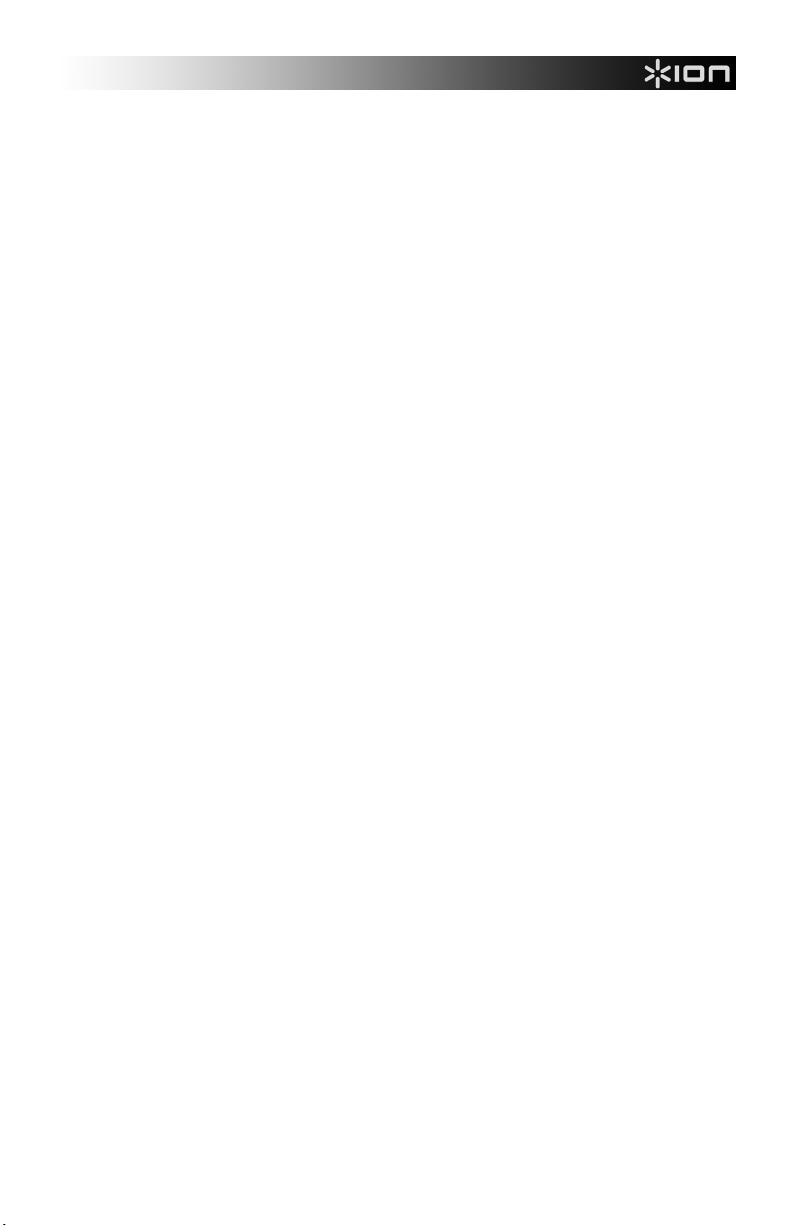
REPARACIÓN MANUAL
1. Use el cursor de zoom de la barra de herramientas para acercar la foto.
2. Arrastre el recuadro blanco pequeño que está dentro del navegador de zoom para llevarlo sobre
el ojo rojo.
3. Coloque su cursor directamente sobre el ojo rojo y haga clic.
4. Repita el proceso hasta que repare todos los ojos rojos.
5. Haga clic en “Undo” (Deshacer) si comete un error o no le gusta el resultado.
CROP (Recortar) – Esta función le permite recortar las fotos para lograr un efecto destacado o cortar las
partes innecesarias de una imagen. Esta función le permite recortar las fotos para lograr un efecto
destacado o cortar las partes innecesarias de una imagen. Cómo usar la función de recorte:
1. Elija la orientación del recorte (vertical o apaisada).
2. Seleccione una proporción fija para el rectángulo de recorte (4:6, 5:7 ó 8:10) o elija “Custom”
(Personalizado) si desea usar una proporción diferente.
3. Redimensione el rectángulo de recorte haciendo clic y arrastrando las líneas rojas.
4. Mueva el rectángulo de recorte a su posición haciendo clic y arrastrando adentro del recuadro
rojo.
5. Haga clic en “Crop” (Recortar). Se mantendrá el área interior del rectángulo y se recortará la
exterior.
6. Haga clic en “Undo” (Deshacer) si comete un error o no le gusta el resultado.
STRAIGHTEN (Enderezar) – Esta función le permite reparar las fotos que parecen estar inclinadas. Cómo
usar la función de enderezar:
1. Mueva el cursor (o haga clic en los botones de girar) hasta que la foto parezca derecha.
2. Use las líneas de grilla superpuestas como referencia vertical y horizontal.
3. Haga clic en “Apply” (Aplicar) si le gusta el resultado. Haga clic en “Cancel” (Cancelar) si no le
gusta.
BLUR BACKGROUND (Borrosidad del fondo) – Esta función se puede usar de manera sutil —para bajar el
tono de los detalles sin importancia del fondo o para lograr un efecto destacado, haciendo que el objeto
principal de una foto “salte” de la imagen. Cómo usar la función de borrosidad del fondo:
1. Con el cursor, trace una línea alrededor de la persona u objeto que desea destacar. Cuando
suelte el botón del mouse, el área exterior de la línea trazada se pondrá ligeramente borrosa.
2. Arrastre el primer cursor para hacer que la transición entre el área borrosa y no borrosa sea
nítida o suave.
3. Arrastre el segundo cursor para aumentar o disminuir la magnitud de la borrosidad.
4. Haga clic en “Apply” (Aplicar) si le gusta el resultado. Haga clic en “Cancel” (Cancelar) si no le
gusta.
CÓMO GUARDAR LOS RESULTADOS – Cuando termine de editar la foto, haga clic en “Save as” (Guardar
como) para guardar sus resultados. Puede elegir sobreescribir el archivo original o guardar uno nuevo. Haga
clic en “Close” (Cerrar) para salir del módulo de edición de fotos.
19
Page 20
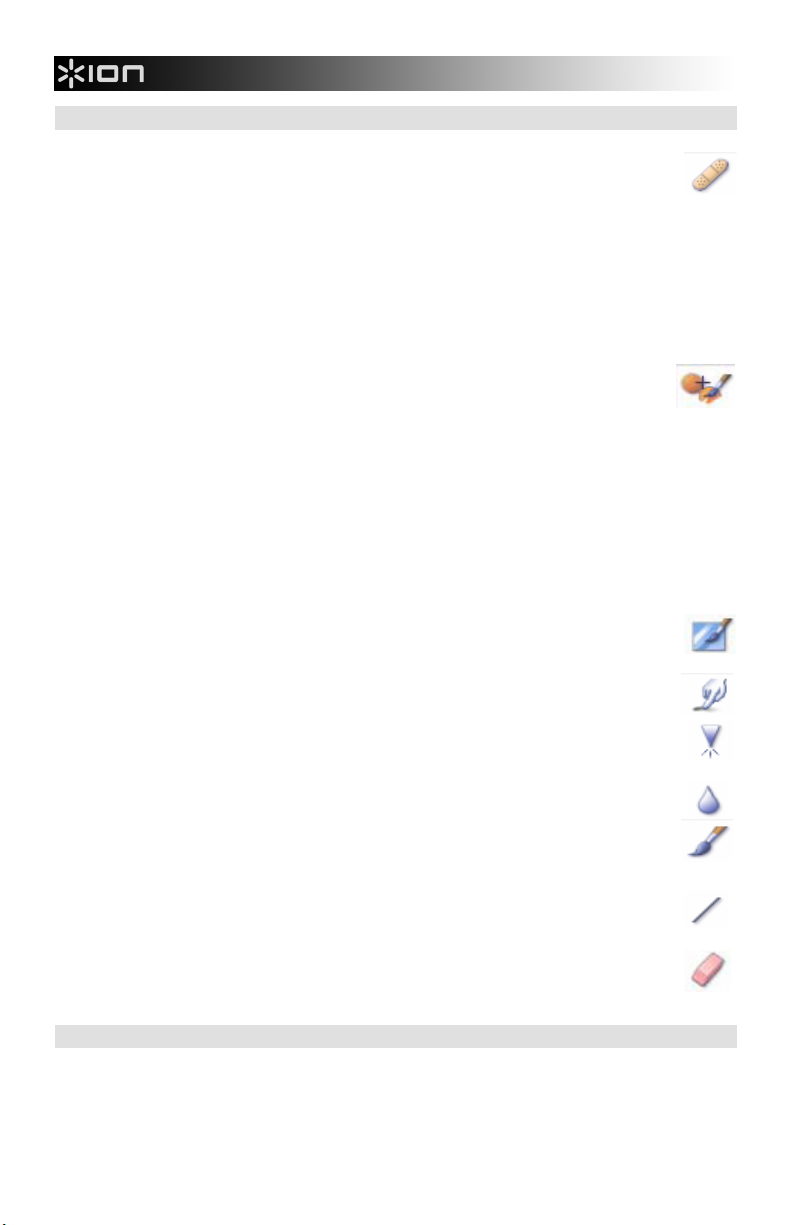
RETOQUE
HEALING BRUSH (“Curita”) – La bandita o “curita” es ideal para reparar polvo, rayaduras y
eliminar manchas de la piel. Cómo usar la bandita para reparar una mancha de la piel:
1. Establezca un punto fuente para la bandita manteniendo pulsada la tecla Shift y haciendo clic en
un área de la piel que sea de color y textura simulares a los del área que desea reparar.
2. Use el control de zoom para acercar la mancha.
3. Ajuste el tamaño de la bandita de modo que el cursor (círculo) sea sólo ligeramente más grande
que la mancha.
4. Pinte sobre la mancha. El área quedará oculta. Haga clic en “Undo” (Deshacer) si comete un
error o no le gusta el resultado.
CLONE – La herramienta Clone es útil para remover los elementos no deseados de una foto.
También se puede usar para efectos divertidos, como pasar una nariz de una persona a otra.
Cómo usar la herramienta Clone para sacar un poste telefónico del fondo de una foto:
1. Establezca un punto fuente para la herramienta Clone manteniendo pulsada la tecla Shift y
haciendo clic en un área del cielo que desea usar para pintar sobre el poste telefónico.
2. Ajuste el tamaño del pincel de modo que el cursor (círculo) sea sólo ligeramente mayor que la
parte más ancha del poste telefónico.
3. Haga clic y mantenga pulsado el botón del mouse y pinte cuidadosamente sobre el poste
telefónico. No suelte el botón del mouse hasta que el trabajo esté terminado. El cielo se clonará
en el sitio.
4. Haga clic en “Undo” (Deshacer) si comete un error o no le gusta el resultado.
LIGHTEN/DARKEN (Aclarar/oscurecer) – La herramienta de aclarar/oscurecer es útil para
ajustar áreas específicas de la foto.
SMUDGE (Mancha) – Simula la mancha de la pintura fresca. Haga clic y arrastre los cursores de
abajo para cambiar el tamaño y la nitidez de la mancha.
SHARPEN (Nitidez) – Aumenta la nitidez de las áreas borrosas. Haga clic y arrastre los cursores
de abajo para cambiar el tamaño y la transparencia del área.
BLUR (Borronear) – Suavizar las áreas ásperas. Haga clic y arrastre los cursores de abajo para
cambiar el tamaño y la intensidad del área.
PAINT BRUSH (Pincel) – Permite “pintar” sobre su imagen cuando hace clic y arrastra el mouse.
Haga clic y arrastre los cursores de abajo para cambiar el tamaño y la transparencia del pincel.
LINE (Línea) – Dibuja líneas rectas en la foto. Haga clic y arrastre los cursores de abajo para
cambiar el ancho y la transparencia de la línea.
ERASER (Goma de borrar) – Simula una goma de borrar, eliminando lo pintado en la imagen con
el pincel y las herramientas de líneas de su foto. Haga clic y arrastre los cursores de abajo para
cambiar el tamaño y el efecto de la goma de borrar.
PORTAPAPELES
Recorte las fotos seleccionando Rectangular, Elíptica, Mano libre, Varita mágica y Magnético.
Nota: Para más información, consulte la [sección Ayuda] del programa.
20
Page 21

)
p
(
g
) x
APÉNDICE
ESPECIFICACIONES
Sensor de imagen
Sensor CMOS de 1/2.5” 5 mega,
5.17 mega pixels
Especificación de la cubierta
Balance de color Automático
Control de exposición Automático
Frecuencia de cuadros 2592x1680 pixels a 7.5 cuadros por segundo (fps
Rango de foco Foco fijo
Interfaz de PC USB 2.0
Alta resolución del barrido 5M iguales a 1,800 ppi (mejora a 3,600 ppi por interpolación )
Fuente de luz de fondo 3 LED blancos
Requisitos de sistema Windows XP / Windows Vista(32-bit o 64-bit)/ Windows 7
Alimentación Desde el
Dimensiones 165.7
Software provisto ArcSoft PhotoImpression 6
Especificaciones sujetas a cambio sin previo aviso.
F=6.0, 4 elementos de vidrio, medio ángulo de campo =14.1º
uerto USB
Lon
104 (Alt) x 90 (Ancho) mm
REQUISITOS DE SISTEMA
Procesador Pentium® PIII 800
Puerto USB2.0 libre
256 MB de RAM de memoria interna mínimo
100 MB de espacio libre en disco duro
Monitor color
Lector de CD-ROM
Windows® XP / Windows Vista™ (32-bit o 64-bit) / Windows 7
21
Page 22

SOLUCIÓN DE PROBLEMAS
PROBLEMA CAUSA POSIBLE RESOLUCIÓN
Mi computadora no reconoce el
SLIDES 2 PC.
Apareció un mensaje de
Windows que dice "device
recognized" (Dispositivo no
reconocido)
Aparece el mensaje de
Windows “Windows
Omni SuperCam” (Windows no
puede cargar Omni
SuperCam”)
Tengo un puerto USB 2.0 en mi
computadora, pero todavía no
reconoce a mi copiadora de
imágenes
Mi disco de instalación no
arranca automáticamente
Advertencia de Windows
el dispositivo
Microsoft logo testing” (no paso
la prueba del logo de
Microsoft).
Tengo problemas para cargar
el software y/o el driver.
Mi SLIDES 2 PC funciona pero
algunas de mis diapositivas o
negativos parecen
sobreexpuestos.
“has not passed
cannot load
de que
Este símbolo en el producto o en las instrucciones significa que su equipo eléctrico y
electrónico debe ser desechado al final de su vida útil separadamente de sus residuos
domésticos. Existen sistemas de recolección por separado para reciclado en la Unión
Europea. Para más información, consulte a la autoridad local o al minorista al que compró el
producto.
SLIDES 2 PC no enchufado
en un puerto USB de alta
velocidad.
not
Posiblemente la instalación
no se hizo en el orden
correcto.
Todos los puertos de la
computadora pueden no
estar en alta velocidad
Puede existir un problema
en el lector de CD
Esto es normal.
continuar.
Posible sistema operativo
incompatible.
El tiempo de autoexposición
varía de acuerdo a la
configuración de su
computadora.
Su computadora debe tener un puerto USB 2.0
para comunicarse con el
Puede
si está instalado USB 2.0 en su computadora.
no lo tiene, puede actualizar sus puertos
Este hardware está disponible en la mayoría de
las tiendas de electrónica.
La instalación de la copiadora de imágenes debe
hacer en el orden
manual de instrucciones.
desenchufe la copiadora de imágenes, desinstale
desinstale
el driver,
computadora
el manual
computadora y luego reinstale el software
PhotoImpression6.
Aunque pueda tener instalado USB 2.0,
ocurrir que no todos sus puertos
compatibles con
puertos USB para encontrar los compatibles con
2.0
Verifique si su lector de CD está funcionando
correctamente. Si es posible, pruebe con otra
computadora para ver si se reconoce el disco.
SI puede examinar el contenido del CD pero no
instalación no arranca automáticamente, haga
doble clic en install.exe.
Elija “Continue an y wa y” (Continuar igualmente).
La copiadora de imágenes no dañará a su
computadora.
este software está en proceso).
Asegúrese de estar ejecutando Windows XP o
Vista.
La copiadora de imágenes se autoajusta a la
exposición de su diapositiva o negativo. Espere
que la ventana de vista en vivo termine de
ajustarse para la exposición y luego haga clic en
“snap shot” o pulse el botón de copia de la parte
superior de la copiadora de imágenes.
Revise sus diapositivas o negativos para ver si
pueden haber sido sobreexpuestos cuando se
revelaron originalmente. Se dispone de varias
aplicaciones de software de ajuste de fotografías
para "limpiar" su foto recién digitalizada.
.
…
instale el driver, reinicie la
(La certificación de Windows de
SLIDES 2 PC.
exacto que se indica en el
Para solucionarlo,
PhotoImpression6
Luego reinicie la instalación según
USB 2.0.
Verifique todos sus
y reinicie la
USB
sen
Verifique
Si
USB.
puede
22
Page 23

BIENVENUE
Nous vous remercions d’avoir fait l’achat d’un numériseur SLIDES 2 PC pour film et diapositives. Veuillez
prendre un moment pour lire ce manuel en entier afin de tirer le plus d’avantages possibles de votre SLIDES
2 PC.
MISES EN GARDE
Avant d'utiliser le SLIDES 2 PC, veuillez vous assurer de lire et comprendre les mises en garde relatives à la
sécurité décrites ci-dessous. Il est important de s'assurer que le SLIDES 2 PC est utilisé de façon adéquate.
Ne jamais utiliser le`SLIDES 2 PC à l'intérieur d'un aéronef/avion ou n'importe où ailleurs où l'utilisation
d'un tel appareil est interdite. Une mauvaise utilisation risque de provoquer un accident grave.
Ne pas essayer d’ouvrir le boîtier du SLIDES 2 PC ou d’altérer le SLIDES 2 PC de quelque façon que
ce soit. Les composants haute tension internes créent le risque de décharge électrique lorsqu’ils sont
exposés. L’entretien et les réparations doivent être effectués par des fournisseurs d'entretien agréés.
Garder le SLIDES 2 PC loin de l’eau et d'autres liquides. Ne pas utiliser le SLIDES 2 PC avec les
mains humides ou mouillées. Ne jamais utiliser le SLIDES 2 PC sous la pluie ou dans la neige.
L’humidité crée un risque d’incendie et de décharge électrique.
Garder le SLIDES 2 PC et ses accessoires hors de la portée des enfants et des animaux afin de
prévenir les accidents ou les dommages à l'appareil.
Si de la fumée ou une odeur étrange s'échappe du SLIDES 2 PC, éteindre l'appareil immédiatement.
Apporter le SLIDES 2 PC au centre de service agréé le plus près de chez vous pour les réparations.
Ne jamais essayer de réparer le SLIDES 2 PC vous-même.
Utiliser uniquement les accessoires d’alimentation recommandés. Utiliser des sources d’alimentation
qui ne sont pas recommandées pour le SLIDES 2 PC pourrait provoquer une surchauffe, une distorsion
de l’équipement, un incendie, un choc électrique ou d’autres dangers.
Le SLIDES 2 PC devient légèrement chaud pendant l’utilisation. Cela ne signifie pas une défectuosité.
Si l’extérieur du SLIDES 2 PC nécessite un nettoyage, essuyer avec un linge doux et sec.
AVIS FCC
Cet équipement a été testé et est conforme avec les limites de dispositif numérique de classe B en vertu de
l'article 15 des règlements du FCC. Ces limites sont conçues afin de fournir une protection raisonnable
contre les interférences dommageables dans une installation résidentielle. Cet équipement produit, utilise et
peut radier de l'énergie des fréquences radio. S’il n’est pas installé et utilisé selon les directives, il peut
provoquer une interférence dommageable aux communications radio. Cependant, il n’y a aucune garantie
que l’interférence ne se produira pas sur une installation particulière. Si cet équipement provoque une
interférence dommageable à la réception radio et télévision, laquelle peut être déterminée en éteignant ou
allumant l’équipement, l’utilisateur doit essayer de corriger l’interférence grâce aux mesures suivantes :
réorienter ou relocaliser les antennes de réception ;
augmenter la distance entre l’équipement et le récepteur ;
brancher l’équipement à une prise d’alimentation différente que celle où le récepteur est branché ;
consulter un technicien agréé pour de l’aide.
MISE EN GARDE : Pour être conforme aux limites de dispositif numérique de Classe B, relatives à
l’article 15 des règlements du FCC, ce dispositif doit seulement être installé sur un équipement
informatique certifié afin d’être conforme aux limites de Classe b.
23
Page 24

CONTENU DE LA BOÎTE
1 appareil SLIDES 2 PC
1 CD du logiciel/lecteur
1 câble USB
1 pochette à diapositives
1 pochette à négatifs
1 pochette à (pellicule)
1 brosse (de nettoyage optique)
1 affiche de démarrage rapide
1 guide d'utilisation
FONCTIONS DU SLIDES 2 PC
1. TOUCHE COPY (COPIER)
2. DEL D'ALIMENTATION
3. PANIER À DIAPOSITIVE /NÉGATIFS
4. PORT USB
5. CÂBLE USB
Remarque : nous recommandons fortement d’utiliser un coton tige propre, sec et sans alcool pour insérer dans la
fente du numériseur et nettoyer la surface en verre régulièrement afin d'obtenir une image plus claire. Veuillez
vous assurer que vos négatifs ou diapositives montées et les paniers sont propres avant d'insérer dans le
numériseur. La poussière ou la saleté provenant des négatifs et des paniers influencera la qualité des
images numérisées.
6. BROSSE
7. POCHETTE À DIAPOSITIVES
8. POCHETTE À NÉGATIFS
9. POCHETTE À NÉGATIFS (PELLICULE)
24
Page 25

INSTALLATION DU LECTEUR ET DU LOGICIEL
Pour utiliser le SLIDES 2 PC, vous devez installer le lecteur numériseur SLIDES 2 PC et ArcSoft
PhotoImpression 6 au préalable. Ces deux articles se retrouvent sur le CD inclut.
INSTALLATION DU LECTEUR
1. Mettre l’ordinateur en marche.
2. Insérer le CD d’installation dans le lecteur CDROM et le menu du CD d’installation s’affiche.
3. Lorsque l'écran suivant s'affiche, sélectionner
Driver Installation, ensuite sélectionner 32bit Windows Operating System ou 64-bit
Windows Operating System, en fonction de
votre système.
4. Suivre les instructions et directives données à
l’écran pour installer le lecteur.
INSTALLATION DU LOGICIEL
Remarque : veuillez « SUPPRIME » toute version
antérieure de PhotoImpression avant d'installer
PhotoImpression 6.
1. Insérer le CD d’installation dans le lecteur
CD-ROM et le menu du CD d’installation
s’affiche.
2. Lorsque l'écran suivant s'affiche, sélectionner
ArcSoft PhotoImpression 6 afin d’installer le
logiciel.
3. Suivre les instructions données à l’écran.
4. Le logiciel installé crée automatiquement une
icône PhotoImpression 6 sur votre bureau.
5. Redémarrer l’ordinateur.
UTILISATION DES PANIERS/POCHETTES INCLUS
1. Ouvrir la pochette à négatifs / diapositives comme illustré.
2. Placer les négatifs / diapositives dans la pochette comme illustré.
3. Fermer la pochette et s'assurer qu'elle ferme adéquatement.
25
Page 26

UTILISATION DU SLIDES 2 PC
Pour les utilisateurs débutants, ne PAS brancher le numériseur dans l’ordinateur pendant que le support est
inséré dans le numériseur. Veuillez retirer le panier de négatifs / diapositives avant de brancher à l'ordinateur
et cliquer sur la touche « calibrate » (calibrer) pour effectuer une calibration la première fois que le
numériseur est utilisé.
1
Brancher le câble USB du SLIDES 2 PC dans le port USB2 de l’ordinateur. Une fois branché, le témoin
d’alimentation DEL s’allume en rouge.
2
Insérer le panier chargé de négatifs / diapositives de façon adéquate
dans la fente comme illustré. (Insérer par l’entrée frontale)
4
Cliquer sur « Get photo » (Obtenir photo) et
sélectionner « Acquire from Scanner » (Obtenir du
numériseur).
5
Vérifier que l'appareil est à « 33MM Scanner » et
sélectionner l’emplacement où sauvegarder les
photos/images. Cliquer sur « Acquire »
(Obtenir).
3
Cliquer sur l’icône
PhotoImpression 6 sur le
bureau et l'écran suivant
s'affiche.
5a
Veuillez prendre note que si vous souhaitez lire un
négatif blanc et noir, vous devez sélectionner le
type de négatif « B&W Negative » (Négatif B&N).
26
5b
Deux formats de sortie sont offerts pour vos
photos : JPG ou TIF.
Page 27

6
Vous pouvez régler l’emplacement du négatif en déplaçant le
panier de négatif ; celui-ci peut être déplacé dans les deux
directions. (Insérer par l’ouverture arrière).
7
Avant de scanner l'image, vous pouvez ajuster la luminosité et la balance des couleurs (rouge, vert, bleu)
en cliquant sur « Color/Brightness Adjustment » (Ajustement Couleur / Luminosité) et en utilisant les
bouton « + » et « - » afin de faire vos ajustements. Cliquer sur « Snapshot » (Cliché) à l’écran ou appuyer
sur la touche COPY (Copier) sur le numériseur. Une trame verte indiquera les images sélectionnées dans
la zone d’aperçus ; le maximum de photos dans la zone d’aperçus est de 12 images. S’il y a plus de 12
images numérisées, la treizième écrasera la première. Si vous souhaitez sauvegarder une ou plusieurs
photos, appuyer sur la touche SHIFT pour continuer à sélectionner les images ou la touche CTRL pour
sélectionner une seule image.
8
Appuyer sur la touche « Transfer » (Transférer)
pour transférer ou sauvegarder les images sur votre
ordinateur.
Remarque1 : pour assurer la meilleure qualité d’image, veuillez laisser cinq secondes entre chaque
cliché et transferts pour un équilibrage de blancs.
Remarque2 : veuillez ne pas minimiser la fenêtre de l'écran de lecture après le transfert des images. Si
vous souhaitez voir les images numérisées, cliquer sur EXIT et vous apercevrez l’image numérisée avant.
Remarque3 : veuillez effectuer un calibrage manuel la première fois que vous utilisez votre SLIDES 2
PC.
9
Appuyer sur « Exit » (Quitter) pour quitter.
27
Page 28

MODIFICATION DES IMAGES
En premier lieu, cliquer sur l’image pour la sélectionner ; puis, utiliser l’outil ArcSoft pour modifier les images
comme souhaité. Le module sur Photo Editing Tools (Outils de modification des images) inclut un ensemble
complet de commandes d'amélioration, de modification et de retouches des photos/images. Les fenêtres
peuvent être agrandies pour obtenir un aperçu de grande taille pour la photo sélectionnée. Double cliquer la
barre d’outils du module pour maximiser la fenêtre plein écran. En plus du grand espace de travail pour la
photo/l'image, le module Photo Editing Tools (Outils de modifications des photos/images) possède cinq
ensembles de commandes distincts:
RÉGLAGE
AMÉLIORER- La fonction Améliorer inclut deux types de commandes :
AMÉLIORATION AUTOMATIQUE - Cliquer sur la touche « Auto Enhance » (Amélioration
automatique) pour améliorer la qualité totale de vos images à l'aide d'un simple clic.
RÉPARATION MANUELLE - Pour un contrôle précis de l’amélioration de l’image, régler la brillance, le
contraste et définir les diapositives.
Comment améliorer une photo manuellement :
1. Déplacer les diapositives pour régler le niveau de brillance, contraste, saturation, teinte et
définition pour le réglage.
2. Utiliser l’agrandissement de diapositives pour obtenir un aperçu rapproché de comment le
réglage affecte l’image.
3. Cliquer sur « Apply » (Appliquer) si vous aimez le résultat obtenu. Cliquer sur « Cancel »
(Annuler) si vous n’aimez pas le résultat obtenu.
COULEUR - Cette fonction est conçue pour réparer les images numériques qui ont une couleur non naturelle
ou semblent trop sombres. C’est également une excellente fonction pour réparer les versions numérisées de
vieux clichés ou desquels les couleurs ont changé après plusieurs années.
Comment réparer la couleur d’une image/photo :
1. Faire glisser les barres coulissantes d’équilibre de la couleur pour que l’image/photo semble plus
naturelle, Ajouter du rouge ou du jaune pour réchauffer l’image. Ajouter du bleu ou du vert pour
rafraîchir l’image.
2. Faire glisser la barre coulissante Plus clair/Plus sombre vers la gauche pour révéler les détails
cachés dans une photo foncée ou la droite pour qu'une photo décolorée semble plus neuve.
3. Cliquer sur « Apply » (Appliquer) si vous aimez le résultat obtenu. Cliquer sur « Cancel »
(Annuler) si vous n’aimez pas le résultat obtenu.
YEUX ROUGES- Cette fonction facilite l’élimination des yeux rouges, un problème commun en photographie
au flash. Deux possibilités s’offrent à vous :
RÉPARATION AUTOMATIQUE
1. Cliquer simplement sur la touche « Fix Red-Eye » (Éliminer les yeux rouges) pour que
l’élimination soit effectuée automatiquement.
2. Si les yeux rouges ne sont pas tous éliminés, utiliser la méthode « Click to fix » (Cliquer pour
éliminer).
28
Page 29

RÉPARATION MANUELLE
1. Utiliser la barre coulissante d’agrandissement sur la barre d’outils pour agrandir l’image.
2. Faire glisser la petite case blanche à l’intérieur du navigateur d’agrandissement pour placer sur
l'œil à réparer.
3. Placer le curseur directement sur l’œil rouge et cliquer.
4. Répéter le procédé jusqu’à ce que tous les yeux rouges soient éliminés.
5. Cliquer sur « Undo » (Annulation de commande) si vous avez fait une erreur ou n'aimez pas le
résultat.
COUPER - Cette fonction vous permet de couper les photos pour un effet plus intense ou pour couper des
parties moins importantes ou de moins bonne qualité d’une image. Cette fonction vous permet de couper les
photos pour un effet plus intense ou pour couper des parties moins importantes ou de moins bonne qualité
d’une image. Comment utiliser la fonction Couper :
1. Sélectionner la direction de coupe (portrait ou panoramique).
2. Sélectionner une proportion de réparation pour le rectangle de coupe (4:6, 5:7, 8:10) ou
sélectionner « Custom » (Personnaliser) si vous souhaitez utiliser une proportion différente.
3. Redimensionner le rectangle de coupe en cliquant et glissant les lignes rouges.
4. Déplacer le rectangle de coupe en position en cliquant et glissant à l’intérieur de la boîte rouge.
5. Cliquer sur « Crop » (Couper). La zone à l’intérieur du rectangle sera conservée, celle hors du
rectangle sera coupée.
6. Cliquer sur « Undo » (Annulation de commande) si vous avez fait une erreur ou n'aimez pas le
résultat.
REDRESSER - Cette fonction vous permet de réparer des images qui semblent « inclinées ». Comment
utiliser la fonction Redresser :
1. Déplacer la barre coulissante (ou cliquer sur les boutons pivoter) jusqu’à ce que la photo semble
droite.
2. Utiliser les lignes de la grille superposée pour une référence verticale ou horizontale.
3. Cliquer sur « Apply » (Appliquer) si vous aimez le résultat obtenu. Cliquer sur « Cancel »
(Annuler) si vous n’aimez pas le résultat obtenu.
ARRIÈRE-PLAN FLOU - Cette fonction peut être utilisée de façon mineure, pour atténuer les détails d’un
important arrière-plan ou pour un effet plus intense en rendant le sujet principal d’une image/photo
« ressortir » de la photo. Comment utiliser la fonction d’arrière-plan flou :
1. Avec le curseur, tracer une ligne autour de la personne ou de l'objet que vous voulez accentuer.
Quand vous relâchez le bouton de la souris, la zone hors de la ligne tracée deviendra légèrement
flou.
2. Faire glisser la barre coulissante pour rendre la transition entre les zones floues et non floues
plus détaillées ou moins.
3. Faire glisser la deuxième barre coulissant pour augmenter ou réduire l’effet flou.
4. Cliquer sur « Apply » (Appliquer) si vous aimez le résultat obtenu. Cliquer sur « Cancel »
(Annuler) si vous n’aimez pas le résultat obtenu.
SAUVEGARDER LES RÉSULTATS - Au terme des modifications d’une photo, cliquer sur « Save as »
(Enregistrer sous) pour sauvegarder vos résultats. Vous pouvez choisir d’écraser le fichier original ou d’en
sauvegarder un nouveau. Cliquer sur « Close" (Terminer) pour quitter le module de modification de photo.
29
Page 30

RETOUCHE
BROSSE DE GUÉRISON - La brosse de guérison est bonne pour éliminer la poussière, les égratignures et
éliminer les pâleurs ou imperfection de la peau. Comment utiliser la brosse de guérison pour éliminer les
imperfections de la peau :
1. Établir le point source pour la brosse de guérison en enfonçant la touche Shift et cliquant sur la
zone de la peau qui est près de la couleur et de la texture de la zone à guérir.
2. Utiliser la commande d’agrandissement pour agrandir la zone d'imperfection.
3. Régler la taille de la brosse de guérison afin que le curseur (cercle) soit seulement légèrement
plus grand que l’imperfection.
4. Colorer l’imperfection. La zone sera masquée. Cliquer sur « Undo » (Annulation de commande) si
vous avez fait une erreur ou n'aimez pas le résultat.
CLONE – L’outil Clone est bien pour l’élimination des éléments non désirés d’une photo. Il peut
aussi être utilisé pour un effet amusant, comme pour déplacer le nez d’une personne à une
autre. Comment utiliser l’outil Clone pour supprimer le poteau de téléphone d'un arrière-plan
d'une photo:
1. Établir le point de source pour l’outil Clone en enfonçant la touche Shift et en cliquant sur la zone
du ciel à utiliser pour colorer par-dessus le poteau de téléphone.
2. Régler la taille de la brosse afin que le curseur (cercle) soit seulement légèrement plus grand que
la partie la plus large du poteau de téléphone.
3. Cliquer et garder enfoncé le bouton de la souris et colorer soigneusement par-dessus le poteau
de téléphone. Ne pas relâcher le bouton de la souris avant que le travail ne soit terminé. Le ciel
sera « cloné » en place.
4. Cliquer sur « Undo » (Annulation de commande) si vous avez fait une erreur ou n'aimez pas le
résultat.
PÂLIR/FONCIR - l’outil Pâlir/Foncer est bien pour régler les zones particulière d’une photo.
MACULER - Simuler l’effet de peinture humide et fraîche. Veuillez cliquer et glisser les barres
coulissantes en-dessous pour changer la taille de la brosse et définition.
DÉFINIR - Définit les zones floues. Cliquer et glisser les barres coulissantes en-dessous pour
changer la taille de la brosse et sa transparence.
FLOU - Égaliser les zones. Cliquer et glisser les barres coulissantes en-dessous pour changer la
taille et l’intensité de la brosse.
PINCEAU - Vous permet de « peindre » sur votre image quand vous cliquez et glissez la souris.
Cliquer et glisser les barres coulissantes en-dessous pour changer la taille de la brosse et sa
transparence.
LIGNE – Dessiner une ligne droite dans une photo. Cliquer et glisser les barres coulissantes endessous pour changer la largeur et la transparence de la ligne.
EFFACER - Simuler une gomme à effacer, supprimer la peinture de l’image à l’aide d'un pinceau
et des outils de ligne de votre photo. Cliquer et glisser les barres coulissantes en-dessous pour
changer la taille et l’effet de la gomme à effacer.
PRESSE-PAPIERS
Fixer les photos en sélectionnant « Rectangulaire », « Elliptique », « Main libre », « Baguette magique » et
« Magnétique ».
Remarque : pour de plus amples renseignements, consulter le [chapitre d’aide] du logiciel.
30
Page 31

APPENDICE
SPÉCIFICATIONS
Capteur d’image 1/2.5” 5 méga capteur CMOS,
5.17 mégapixels
Spécification de lentille
Équilibre des couleurs Automatique
Intégrateur de lumière Automatique
Cadence de prise de vue 2592x1680 pixels à7.5 fps
profondeur de foyer Mise au point fixe
Interface PC USB 2.0
Numériseur haute définition
Source optique rétroéclairage 3 DEL blanches
Configuration nécessaire Windows XP / Windows Vista (32-bit ou 64-bit) / Windows 7
Alimentation D’un port USB
Dimension 165.7 (L) x 104(H) x 90(larg.) mm
Logiciel fourni ArcSoft PhotoImpression 6
Les spécifications sont sujettes à changement sans préavis.
CONFIGURATION NÉCESSAIRE
Processeur Pentium® III 800
Port USB2.0 Libre
256 Mo RAM de mémoire interne minimum
100Mo d’espace disque libre
Écran couleur
Lecteur CD-ROM
Windows® XP / Windows Vista™ (32-bit ou 64-bit) / Windows 7
F=6.0, 4 éléments de verre, demi angle de champ=14.1º
5M égale à 1 800 points par pouce (augmentation à 3 600 points par
pouce par interpolation)
31
Page 32

GUIDE DE DÉPANNAGE
PROBLÈME CAUSE POSSIBLE SOLUTION
Mon ordinateur ne reconnaît
pas SLIDES 2 PC.
Je reçois le message d’erreur
suivant « device not
recognize » (appareil inconnu)
Je reçois le message de
Windows suivant « Windows
cannot load Omni SuperCam »
(Windows ne peut pas charger
Omni SuperCam).
Je possède un port USB 2.0 sur
mon ordinateur, mais mon
ordinateur ne reconnaît et ne
supporte pas mon numériseur.
Mon disque d’installation ne
démarre pas automatiquement
Avertissement de Windows que
l’appareil « a échoué à l’évaluation
du logo Microsoft. »
J’ai des problèmes à charger le
logiciel et/ou le lecteur
Mon SLIDES 2 PC fonctionne
mais quelques-unes de mes
diapositives ou négatifs
semblent surexposés.
Ce symbole sur le produit ou dans les instructions signifie que votre équipement électrique
ou électronique doit être éliminé de façon approprié, lorsque désuet, séparément de vos
déchets domestiques. Certains de ces systèmes peuvent être recyclés aux É.-U. Pour plus
amples renseignements, veuillez communiquer avec les autorités locales ou le fournisseur où
vous avez fait l'achat du produit.
SLIDES 2 PC n’est pas
branché dans un port USB
haute vitesse
L’installation n’est peut-être
pas effectuée de la bonne
façon.
Tous les ports sur votre
ordinateur pourraient ne pas
avoir de haute vitesse
Problème possible avec le
lecteur CD.
Cela est normal. Ok pour
continuer.
Incompatibilité possible avec le
système d’exploitation.
Le temps d’exposition
automatique varie selon la
configuration de l’ordinateur.
Votre
ordinateur doit avoir un USB 2.0 pour
communiquer avec votre SLIDES 2 PC.
pour voir si un USB 2.0 est installé sur votre
ordinateur.
installé sur votre ordinateur, vous pouvez mettre à
jour vos port USB.
la plupart des magasins d’électronique.
L’installation du Numériseur doit être effectuée
dans l’ordre exact indiqué dans le manuel
d’instructions.
débrancher le numériseur, désinstaller le lecteur,
désinstaller PhotoImpression 6, redémarrer
l’ordinateur.
le manuel…installer le lecteur, redémarrer
l’ordinateur, et réinstaller le logiciel
PhotoImpression 6.
Même si vous possédez un USB 2.0 installé, tous
vos ports USB peuvent ne pas prendre en charge
USB 2.0.
déterminer celui qui prend en charge le 2.0.
Vérifier que votre lecteur CD fonctionne
adéquatement.
ordinateur pour voir si le disque fonctionne
Si vous êtes incapable de naviguer le contenu du
CD, mais que l'installation ne démarre pas
automatiquement, double-cliquer sur Install.exe.
Sélectionner « Continuer ».
Le numériseur n’endommagera as votre
ordinateur.
cours pour ce logiciel).
Assurez-vous d’avoir Windows XP ou Vista.
Le numériseur règle automatiquement votre
diapositive/négatif.
d'aperçu en direct pour interrompre le réglage pour
l'exposition et puis cliquer sur "cliché" ou appuyer sur la
touche copier sur le dessus de l'appareil.
Vérifier vos diapositives ou négatifs pour voir s’ils
ont été surexposés au développement.
applications de logiciel de réglage sont disponibles
pour « nettoyer » votre photo numérique.
Si vous ne possédez pas d’USB 2.0
Ce matériel est en vente dans
Pour
remédier au problème,
Puis, redémarrer l’installation selon
Vérifier tous vos ports USB pour
Si possible, vérifier avec un autre
(L’autorisation de Windows est en
Patientez pour la fenêtre
Vérifier
Plusieurs
32
Page 33

BENVENUTI!
Grazie per aver acquistato uno scanner SLIDES 2 PC per pellicole e diapositive. Dedichi un po’ di tempo alla
lettura completa di questo manuale per ottenere il massimo dal Suo SLIDES 2 PC.
PRECAUZIONI
Prima di utilizzare SLIDES 2 PC, assicurarsi di aver letto e compreso a fondo le precauzioni d’uso descritte di
seguito. Assicurarsi sempre che lo SLIDES 2 PC sia utilizzato correttamente:
Mai utilizzare lo SLIDES 2 PC all’interno di un aeromobile o in qualsiasi altro luogo ove l’utilizzo di
dispositivi simili è proibito. Un utilizzo inadeguato crea il rischio di gravi incidenti.
Non cercare di aprire l’alloggiamento dello SLIDES 2 PC né tentare di modificare lo SLIDES 2 PC in
alcun modo. I componenti interni ad alto voltaggio creano il rischio di scossa elettrica se esposti.
Manutenzione e riparazioni devono essere effettuate unicamente da provider di servizi autorizzati.
Conservare lo SLIDES 2 PC lontano da acqua e altri liquidi. Non servirsi dello SLIDES 2 PC con le
mani bagnate. Mai utilizzare lo SLIDES 2 PC sotto la pioggia o la neve. L’umidità crea il pericolo di
incendio e di scossa elettrica.
Conservare lo SLIDES 2 PC ed i suoi accessori lontani dalla portata dei bambini e degli animali per
evitare incidenti o danni al dispositivo di copia delle immagini.
Se dallo SLIDES 2 PC dovessero provenire fumo o strani odori, spegnere immediatamente
l'alimentazione. Portare lo SLIDES 2 PC al più vicino centro di assistenza autorizzato affinché venga
riparato. Mai tentare di riparare lo SLIDES 2 PC da soli.
Servirsi unicamente degli accessori di alimentazione raccomandati. L’utilizzo di sorgenti di
alimentazione non espressamente raccomandate per lo SLIDES 2 PC può portare a surriscaldamento,
distorsione dell’apparecchio, incendio, scossa elettrica o altri pericoli.
Durante l’uso, lo SLIDES 2 PC si può riscaldare leggermente. Ciò non è segno di malfunzionamento.
Se la parte esterna dello SLIDES 2 PC richiede di essere pulita, passarla con un panno morbido e
asciutto.
DICHIARAZIONE FCC
Questo dispositivo è stato testato ed è risultato conforme ai limiti specificati per i dispositivi digitali di Classe
B, in base alla Sezione 15 delle Regole FCC. Tali limiti sono stati concepiti per fornire una protezione
adeguata contro interferenze dannose quando l’apparecchiatura è utilizzata in zone residenziali.
Questa apparecchiatura genera, utilizza ed è in grado di irradiare energia in radiofrequenza. Se non installata
ed utilizzata in accordo con le istruzioni può provocare interferenze dannose alle trasmissioni radio. Tuttavia,
non vi è alcuna garanzia che in una particolare installazione non si verifichino interferenze. Se questa
apparecchiatura provoca interferenze con la ricezione radio o televisiva, determinabile accendendo e
spegnendo l’apparecchiatura, si prega di correggere il problema applicando uno o più dei seguenti rimedi:
Riorientare o ricollocare l’antenna ricevente.
Aumentare la distanza tra l’apparecchiatura e il ricevitore.
Collegare l’apparecchiatura ad una presa elettrica su un circuito differente da quello a cui è collegato il
ricevitore.
Consultare un tecnico radiotelevisivo esperto per assistenza.
ATTENZIONE: per essere conforme ai limiti specificati per un dispositivo digitale di Classe B in
base alla sezione 15 delle regole FCC, questo dispositivo deve essere installato unicamente su
apparecchiature informatiche certificate conformi ai limiti di Classe B.
33
Page 34

CONTENUTI DELLA CONFEZIONE
1 SLIDES 2 PC
1 CD recante Driver / Software
1 cavo USB
1 porta diapositive
1 porta pellicole
1 porta pellicole (rullino)
1 spazzola (per la pulizia degli elementi ottici)
1 poster quickstart
1 guida d'utente
CARATTERISTICHE DEL SLIDES 2 PC
1. TASTO COPIA
2. LED DI ALIMENTAZIONE
3. SLOT PER PORTA PELLICOLE / PORTA
DIAPOSITIVE
4. PORTA USB
Nota bene: raccomandiamo vivamente di utilizzare uno scovolo pulito, asciutto, privo di alcol da inserire nello
slot del dispositivo di copia delle immagini e pulire periodicamente la superficie di vetro per produrre
un’immagine chiara. Assicurarsi che i negativi / le diapositive e i vassoi siano puliti prima di inserirli a loro
volte nel dispositivo di copia. Polvere o sporcizia sui negativi e sui vassoi influirà sulla qualità delle immagini
scannerizzate.
5. CAVO USB
6. SPAZZOLA
7. PORTA DIAPOSITIVE
8. PORTA PELLICOLE
9. PORTA PELLICOLE (RULLINO)
34
Page 35

INSTALLAZIONE DRIVER E SOFTWARE
Per utilizzare lo SLIDES 2 PC bisogna innanzitutto installare SLIDES 2 PC Scanner Driver e ArcSoft
PhotoImpression 6. Entrambi si trovano nel CD in dotazione.
INSTALLAZIONE DEI DRIVER
1. Accendere il computer.
2. Inserire il CD d’installazione nel drive CDROM: apparirà il menu d’installazione CD.
3. Quando appare la schermata seguente,
scegliere Driver Installation e poi scegliere
32-bit Windows Operating System o 64-bit
Windows Operating System, a seconda del
sistema.
4. Seguire le istruzioni su schermo per installare
il driver.
INSTALLAZIONE DEL SOFTWARE
Nota: prima di installare PhotoImpression 6,
“RIMUOVERE” qualsiasi versione precedente di
PhotoImpression.
1. Inserire il CD d’installazione nel drive CDROM: apparirà il menu d’installazione CD.
2. Quando appare la schermata seguente,
scegliere ArcSoft PhotoImpression 6 per
installare il software.
3. Seguire le istruzioni su schermo.
4. Il software installato creerà automaticamente
un logo PhotoImpression 6 sul desktop.
5. Riavviare il computer.
UTILIZZO DEI SUPPORTI IN DOTAZIONE
1. Aprire il porta negativi / porta diapositive come illustrato.
2. Inserire un negativo / una diapositiva nel supporto come illustrato.
3. Chiudere il supporto e assicurarsi che sia ben chiuso.
35
Page 36

UTILIZZO DELLO SLIDES 2 PC
Al momento del primo utilizzo, NON collegare il dispositivo di copia delle immagini al computer mentre il
supporto è inserito nel dispositivo di copia stesso. Rimuovere il porta negativi / porta diapositive prima di
collegarlo al computer e cliccare sul tasto “calibrate” (calibra) per effettuare una calibrazione la prima volta
che viene utilizzato il dispositivo di copia delle immagini.
1
Collegare il cavo USB allo SLIDES 2 PC alla porta USB2 del computer. Una volta collegato, il LED di
alimentazione sarà rosso.
2
Inserire il porta negativi / porta diapositive carico nello slot come
illustrato. (Inserire tramite l’ingresso anteriore.)
4
Cliccare su “Get Photo” (acquisisci foto) e scegliere
“Acquire from Scanner” (acquisisci da scanner).
5
Verificare che il dispositivo selezionato sia “33MM
Scanner” e selezionare dove salvare le immagini.
Cliccare su “Acquire” (acquisisci).
3
Cliccare sull’icona
PhotoImpression 6 sul
desktop: apparirà quanto
segue.
5a
Se si desidera effettuare la scansione di pellicola in
bianco e nero, va selezionato il tipo di pellicola
“B&W Negative”.
36
5b
Vi sono due formati disponibili per le foto: JPG o
TIF.
Page 37

6
Si può regolare l’ubicazione della pellicola spostando il supporto:
questo può essere spostato in entrambe le direzioni. (Inserire
tramite l’ingresso posteriore.)
7
Prima della scansione l'immagine, è possibile regolare la sua luminosità e il bilanciamento del colore
(rosso, verde e blu) facendo clic su "Color/Brightness Adjustment" e con il "+" and "-" per apportare
modifiche. Cliccare su “Snapshot” sullo schermo o premere il tasto COPY sul dispositivo di copia delle
immagini. Una cornice verde indicherà le immagini selezionate nell’area di anteprima; il massimo sono 12
immagini. Qualora vi fossero più di 12 immagini scannerizzate, la tredicesima sovrascriverebbe la prima.
Se si desidera salvare una o più immagini, premere il tasto SHIFT per continuare a selezionare immagini
o il tasto CTRL per selezionare un’immagine sola.
8
Premere il tasto “Transfer” (trasferisci) per trasferire
o salvare immagini selezionate sul computer.
Nota 1: per garantire la migliore qualità dell’immagine, attendere circa 5 secondi tra istantanee e
trasferimenti per un migliore bilanciamento del bianco.
Nota 2: non ridurre a icona la finestra della schermata di scansione dopo il trasferimento delle immagini.
Se si desidera visualizzare le immagini scannerizzate, cliccare su EXIT: si vedranno le immagini
scannerizzate in precedenza.
Nota 3: condurre la calibrazione manuale la prima volta che si utilizza lo SLIDES 2 PC.
9
Premere “Exit” (esci) per uscire.
37
Page 38

MODIFICA DELLE IMMAGINI
Innanzitutto, cliccare sull’immagine per selezionarla, quindi servirsi degli strumenti ArcSoft per modificare le
immagini come desiderato. Il modulo Photo Editing Tools include un set completo per il miglioramento delle
immagini, la modifica e comandi di fotoritocco. Le finestre possono essere allargate per offrire una visuale di
dimensioni maggiori della foto attiva. are doppio clic sulla barra degli strumenti del modulo per massimizzare
la finestra a schermo intero. Oltre all’ampio spazio di lavoro, il modulo Photo Editing Tools comprende cinque
set di comandi distinti:
REGOLAZIONE
ENHANCE (migliora) – La funzione Enhance comprende due tipi di comandi:
AUTO ENHANCE (miglioramento automatico) –
migliorare la qualità generale delle immagini con un solo clic.
MANUAL FIX (aggiustamento manuale) - Per un comando preciso di miglioramento delle immagini,
regolare la luminosità, il contrasto e rendere più nitide le diapositive.
Come migliorare una foto manualmente:
1. Spostare i cursori per regolare il livello di luminosità, contrasto, saturazione, tinta e nitidezza della
regolazione.
2. Servirsi del cursore zoom per osservare più da vicino in che modo la regolazione influenza la
foto.
3. Se il risultato è gradito, cliccare su “Apply” (applica). In caso contrario, cliccare su “Cancel”
(annulla).
COLOR (colore) – Questa funzione è concepita per aggiustare foto digitali che presentano colori innaturali o
sono troppo scure. È anche ottimo per sistemare versioni scannerizzate di vecchie stampe che sono
scolorite o i cui colori sono cambiati dopo molti anni.
Come aggiustare il colore di una foto:
1. Trascinare i cursori di bilanciamento dei colori per fare in modo che i colori della fotografia
appaiano più naturali. Aggiungere del rosso o del giallo per rendere la foto più calda. Aggiungere
del blu o del verde per rendere la foto più fresca.
2. Trascinare il cursore Chiaro/Scuro verso sinistra per rivelare dettagli nascosti in una foto scura, o
verso destra per far tornare nuova una foto scolorita.
3. Se il risultato è gradito, cliccare su “Apply” (applica). In caso contrario, cliccare su “Cancel”
(annulla).
RED-EYE (occhi rossi) – Questa funzione permette di sistemare facilmente l’effetto occhi rossi, un problema
comune nella fotografia con flash. Vi sono due modi di sistemare gli occhi rossi:
AUTO FIX (aggiustamento automatico)
1. Cliccare sul tasto “Fix Red-Eye” per trovare automaticamente aggiustati tutti gli occhi rossi.
2. Qualora non tutti gli occhi rossi venissero aggiustati, servirsi del metodo “Click to Fix”.
Cliccare sul tasto “Auto Enhance” per
38
Page 39

MANUAL FIX (aggiustamento manuale)
1. Servirsi del cursore zoom sulla barra degli strumenti per ingrandire l’immagine.
2. Trascinare la casellina bianca che si trova all’interno del navigatore dello zoom per posizionarsi
su un occhio rosso.
3. Posizionare il cursore direttamente sull’occhio rosso e fare clic.
4. Ripetere il procedimento fino a quando tutti gli occhi rossi non sono stati sistemati.
5. In caso di errore o se il risultato non è gradito, cliccare su “Undo” (annulla).
CROP (ritagliare) – Questa funzione permette di ritagliare le foto per un effetto drammatico o per eliminare le
parti distraenti di un’immagine. Questa funzione permette di ritagliare le foto per un effetto drammatico o per
eliminare le parti distraenti di un’immagine. Come si utilizza la funzione di ritaglio:
1. Scegliere l’orientamento del ritaglio (ritratto o panorama).
2. Selezionare una proporzione fissa per il rettangolo di ritaglio (4:6, 5:7, 8:10) oppure scegliere
“Custom” (personalizzata) se si desidera utilizzare una proporzione diversa.
3. Ridimensionare il rettangolo cliccando e trascinando le linee rosse.
4. Spostare il rettangolo di ritaglio cliccando e trascinando all’interno della casella rossa.
5. Cliccare su “Crop” (ritaglia). L’area all’interno del rettangolo verrà mantenuta, quella esterna verrà
tagliata via.
6. In caso di errore o se il risultato non è gradito, cliccare su “Undo” (annulla).
STRAIGHTEN (raddrizza) – Questa funzione permette di raddrizzare foto che appaiono capovolte. Come
utilizzare la funzione Raddrizza:
1. Spostare il cursore (o cliccare sui tasti di rotazione) fino a quando la foto non è dritta.
2. Servirsi delle linee della griglia sovrimposta per riferimento verticale e orizzontale.
3. Se il risultato è gradito, cliccare su “Apply” (applica). In caso contrario, cliccare su “Cancel”
(annulla).
BLUR BACKGROUND (sfuma sfondo) – Questa funzione può essere utilizzata in un modo sottile: per
smorzare dettagli di sfondo poco importanti o per donare un effetto drammatico facendo “risaltare” il soggetto
principale di una foto. Come si utilizza la funzione di sfumatura dello sfondo:
1. Con il cursore, tracciare una linea attorno alla persona o all’oggetto che si desidera far risaltare.
Quando si rilascia la pressione del tasto del mouse, l’area esterna alla linea tracciata diverrà
leggermente sfocata.
2. Trascinare il primo cursore per rendere il passaggio tra l’area sfocata e quella a fuoco netta o
sfumata.
3. Trascinare il secondo cursore per aumentare o diminuire la quantità di sfocatura.
4. Se il risultato è gradito, cliccare su “Apply” (applica). In caso contrario, cliccare su “Cancel”
(annulla).
SAVING YOUR RESULTS (salvataggio dei risultati) – Una volta finito di modificare la foto, cliccare su “Save
as” per salvare i risultati. Si può scegliere di sovrascrivere il file originale o di salvarne uno nuovo. Cliccare su
“Close” per uscire dal modulo di fotoritocco.
39
Page 40

RITOCCO
HEALING BRUSH (pennello di aggiustamento) – Il pennello Healing Brush è utile per sistemare
polvere, graffi e rimuovere macchie cutanee. Come utilizzare il pennello Healing Brush per
sistemare una macchia cutanea:
1. Stabilire un punto sorgente per il pennello tenendo premuto il tasto Shift e cliccando su un’area
cutanea che sia prossima, in quanto a colore e a consistenza, all’area che si desidera sistemare.
2. Servirsi del comando zoom per ingrandire la macchia.
3. Regolare la dimensione del pennello in modo che il cursore (il circoletto) sia solo leggermente più
grande della macchia.
4. Dipingere sulla macchia. L’area verrà nascosta. In caso di errore o se il risultato non è gradito,
cliccare su “Undo” (annulla).
CLONE (clona) – Lo strumento Clone è ottimo per rimuovere elementi indesiderati da una
fotografia. Può anche essere utilizzato per effetti divertenti, quali spostare un naso da una
persona all’altra. Come utilizzare lo strumento Clone per rimuovere un palo telefonico dallo
sfondo di una foto:
1. Stabilire un punto sorgente per lo strumento Clone tenendo premuto il tasto Shift e cliccando su
2. Regolare la dimensione del pennello in modo che il cursore (il circoletto) sia solo leggermente più
3. Tenere premuto il tasto del mouse e dipingere con cura sul palo telefonico. Non lasciare la
4. In caso di errore o se il risultato non è gradito, cliccare su “Undo” (annulla).
LIGHTEN/DARKEN (schiarisci / scurisci) – Lo strumento Light/Darken è ottimo per aggiustare
specifiche aree di una foto.
SMUDGE (sbavatura) – Simula una macchia di vernice bagnata. Cliccare e trascinare i cursori
sottostanti per modificare la dimensione e la nitidezza del pennello.
SHARPEN (messa a fuoco) – Mette a fuoco aree sfuocate. Cliccare e trascinare i cursori
sottostanti per modificare la dimensione del pennello e la trasparenza.
BLUR – Affina zone aspre. Cliccare e trascinare i cursori sottostanti per modificare la dimensione
del pennello e l’intensità.
PAINT BRUSH (pennello) – Permette di “dipingere” sull’immagine quando si clicca e si trascina il
mouse. Cliccare e trascinare i cursori sottostanti per modificare la dimensione del pennello e la
trasparenza.
LINE (linea) – Disegna una linea retta nella foto. Cliccare e trascinare i cursori sottostanti per
modificare la larghezza e la trasparenza della linea.
ERASER (gomma) – Simula l’effetto di una gomma, cancellando la parte dell’immagine dipinta
con gli strumenti pennello e linea. Cliccare e trascinare i cursori sottostanti per modificare la
dimensione e l’effetto della gomma.
un’area del cielo che si desidera utilizzare per dipingere sul palo telefonico.
grande della parte più ampia del palo telefonico.
pressione dal mouse fino a quando il lavoro non sia stato completato. Il cielo verrà clonato in
posizione.
CLIPBOARD
Taglia le immagini selezionando Rectangular, Elliptical, Freehand, Magic want and Magnetic (rettangolare,
ellittico, a mano libera, bacchetta magica e magnetico).
Nota bene: per informazioni più dettagliate, fare riferimento alla sezione [Help] del programma.
40
Page 41

APPENDICE
SPECIFICHE TECNICHE
Sensore immagini
Sensore CMOS ½,5” 5 mega,
5,17 mega pixel
Specifiche relative alla lente
Bilanciamento dei colori Automatico
Controllo esposizione Automatico
Frequenza fotogrammi 2592x1680 pixel @7,5 fps
Gamma di messa a fuoco Fuoco fisso
Interfaccia PC USB 2.0
Risoluzione di scansione elevata
Retroilluminazione sorgente
luminosa
Requisiti di sistema Windows XP / Windows Vista (32-bit o 64-bit) / Windows 7
Alimentazione Da porta USB
Dimensioni 165,7 (l) x 104 (h) x 90 (l) mm
Software incorporato ArcSoft PhotoImpression 6
Le specifiche tecniche possono variare senza preavviso.
F=6.0, 4 elementi in vetro, angolazione mezzo campo =14,1º
5M pari a 1.800 dpi (migliora a 3.600 dpi via interpolazione)
3 LED bianchi
REQUISITI DI SISTEMA
Processore Pentium® PIII 800
Porta USB 2.0 libera
Minimo 256MB RAM di memoria interna
100MB di spazio libero su disco fisso
Monitor a colori
Drive CD-ROM
Windows® XP / Windows Vista™ (32-bit o 64-bit) / Windows 7
41
Page 42

RISOLUZIONE DI PROBLEMI
PROBLEMA POSSIBILE CAUSA SOLUZIONE
Il computer non riconosce lo
SLIDES 2 PC.
Ricevo un messaggio Windows
che avvisa che il dispositivo
non è stato riconosciuto
("device
Ricevo un messaggio Windows
che avvisa che Windows non è
in grado di caricare l’Omni
Super Cam (“Windows
load
Il mio computer è dotato di una
porta USB
riconosce il dispositivo di copia
delle immagini.
Il disco di installazione non
effettua l’avviamento
automatico.
Ricevuto l’avviso da Windows
che il dispositivo “non ha
superato il test logo di
Microsoft”.
Ho problemi a caricare il
software e/o il driver.
Lo SLIDES 2 PC funziona, ma
alcune diapositive o negativi
sembrano sovresposti.
not recognized")
Omni SuperCam”)
2.0, ma non
cannot
Questo simbolo posto sul prodotto o sulle istruzioni per l’uso indica che il dispositivo elettrico
o elettronico deve essere smaltito separatamente dai rifiuti domestici. Il riciclaggio nell’EU
prevede numerosi sistemi di raccolta differenziata. Per maggiori informazioni in merito,
contattare le autorità locali o il rivenditore presso il quale è stato acquistato il prodotto.
Lo SLIDES 2 PC non è
collegato ad una porta USB
ad alta velocità.
L’installazione può non
essere stata effettuata
nell’ordine esatto.
Non tutte le porte del
computer sono ad alta
velocità.
Potrebbe esservi un
problema a livello del drive
CD.
Ciò è normale. Cliccare su
OK per continuare.
Possibile sistema operativo
incompatibile.
Il tempo di esposizione
automatica varia a seconda
della configurazione del
computer.
Il computer deve essere dotato di una porta USB
2.0 per comunicare con lo SLIDES 2 PC.
Verificare che sul computer sia installata una porta
USB 2.0. Se sul computer non è installata una
porta
USB 2.0 si possono aggiornare le porte
USB.
Questo tipo di hardware è disponibile nella
maggior parte dei negozi di elettronica.
L’installazione del dispositivo di copia delle
immagini deve essere effettuato nell’ordine esatto
illustrato nel manuale di istruzioni. Per sistemare
la cosa, scollegare il dispositivo di copia delle
immagini, disinstallare il driver, disinstallare
PhotoImpression6 e riavviare il computer.
riavviare l’installazione secondo quanto indicato
nel manuale…installare i driver, riavviare il
computer e reinstallare il software
PhotoImpression6.
Sebbene sia installato il sistema USB 2.0, è
possibile che non tutte le porte USB siano
compatibili con USB 2.0. Controllare tutte le porte
USB per trovare quelle compatibili 2.0.
Verificare che il drive CD funzioni adeguatamente.
Se possibile, provare con un altro computer per
verificare se il disco viene riconosciuto.
Se è possibile navigare tra i contenuti del CD, ma
l’installazione non si avvia automaticamente,
effettuare doppio clic su Install.exe.
Scegliere “Continue anyway” (prosegui
ugualmente).
Il dispositivo di copia delle immagini non
danneggerà il computer. È in corso il processo di
certificazione Windows di questo software.
Assicurarsi che sia in uso Windows XP o Vista.
Il dispositivo di copia delle immagini si regola
automaticamente all’esposizione delle diapositive
/ dei negativi.
regolare l’esposizione e quindi cliccare su
o premere il tasto di copia sulla parte superiore del
dispositivo di copia delle immagini.
Controllare le diapositive e i negativi per verificare
se sono state sovraesposte quando sviluppate
originariamente. Per pulire l'immagine appena
digitalizzata sono disponibili numerose
applicazioni software di fotoritocco.
Attendere che la finestra termini di
“snap shot”
Quindi
42
Page 43

WILLKOMMEN
Besten Dank, dass Sie sich zum Kauf dieses Film- und Diascanners SLIDES 2 PC entschieden haben. Bitte
nehmen Sie sich im Interesse einer optimalen Nutzung Ihres SLIDES 2 PC die Zeit, diese
Gebrauchsanweisung durchzulesen.
ACHTUNG
Bitte lesen Sie vor der Inbetriebnahme Ihres SLIDES 2 PC die Sicherheitsvorschriften unten gründlich durch.
Vergewissern Sie sich, dass alle Bedingungen für einen sicheren Betrieb Ihres SLIDES 2 PC gegeben sind:
Benutzen Sie Ihren SLIDES 2 PC nicht in Flugzeugen oder an anderen Orten, an denen die Benutzung
derartiger Geräte Beschränkungen unterliegt. Verwendung am falschen Ort birgt ein ernsthaftes
Unfallrisiko.
Versuchen Sie nicht, das Gehäuse des SLIDES 2 PC zu öffnen oder den SLIDES 2 PC auf andere
Weise umzubauen. Hochspannungskomponenten im Inneren können zu einem elektrischen Schlag
führen. Wartungs- und Reparaturarbeiten sollten nur von hierzu befugtem Kundendienstpersonal
vorgenommen werden.
Der SLIDES 2 PC darf nicht mit Wasser oder anderen Flüssigkeiten in Berührung kommen. Berühren
Sie den SLIDES 2 PC auch nicht mit feuchten Händen. Benutzen Sie den SLIDES 2 PC nicht unter
Regen- oder Schneeeinwirkung. Bei Feuchtigkeit besteht Brandgefahr ebenso wie die Gefahr eines
elektrischen Schlages.
Der SLIDES 2 PC sollte von Kindern und Tieren ferngehalten werden, um zu verhindern, dass es zu
Unfällen oder zu einer Schädigung des Bildkopierers kommt.
Bei Rauchentwicklung oder wenn ein sonderbarer Geruch vom SLIDES 2 PC ausgeht, sollten Sie das
Gerät sofort abschalten und den SLIDES 2 PC zum nächstgelegenen Kundendienst zur Reparatur
bringen. Versuchen Sie nicht, den SLIDES 2 PC selbst zu reparieren.
Verwenden Sie nur die empfohlenen Netzteile. Die Verwendung einer Stromzufuhr, die nicht explizit für
den SLIDES 2 PC empfohlen ist, kann zu Überhitzung, verbogenen Geräteteilen, Feuer, elektrischem
Schlag und anderen Gefährdungen führen.
Der SLIDES 2 PC kann sich beim Betrieb leicht erwärmen. Hierbei handelt es sich um keine
Betriebsstörung.
Wenn der SLIDES 2 PC von außen gereinigt werden muss, wischen Sie ihn mit einem weichen,
trockenen Tuch ab.
FCC-HINWEIS
Dieses Gerät wurde getestet und entspricht den Anforderungen für digitale Geräte der Klasse B gemäß
Abschnitt 15 der FCC-Vorschriften. Die Grenzwerte gewährleisten angemessenen Schutz vor schädlichen
Interferenzen bei Verwendung im Wohnumfeld. Dieses Gerät erzeugt und verbraucht Hochfrequenzstrom
und kann diesen auch abgeben. Wenn das Gerät nicht entsprechend dieser Gebrauchsanweisung installiert
und betrieben wird, kann es zu Interferenzen kommen, die den Funkverkehr beeinträchtigen. Es kann nicht
ausgeschlossen werden, dass es in bestimmten Konstellationen zu Interferenzen kommt. Wenn beim Radiooder Fernsehempfang schädliche Interferenzen auftreten (ob es sich um eine Interferenz handelt, kann durch
Ein- und Ausschalten des Geräts überprüft werden), empfehlen wir dem Benutzer, auf eine der folgenden
Weisen für Abhilfe zu schaffen:
Richten Sie die Empfangsantenne anders aus oder stellen Sie sie an einer anderen Stelle auf.
Vergrößern Sie den Abstand zwischen Gerät und Empfänger.
Schließen Sie das Gerät an einen anderen Stromverteiler an als den Empfänger.
Bitten Sie einen erfahrenen Radio- oder Fernsehtechniker um Hilfe.
ACHTUNG: Um den Anforderungen für digitale Geräte der Klasse B gemäß Abschnitt 15 der
FCC-Vorschriften zu entsprechen, muss bei der Installation dieses Geräts Computerausstattung
verwendet werden, die den Anforderungen für Klasse B nachweislich entspricht.
43
Page 44
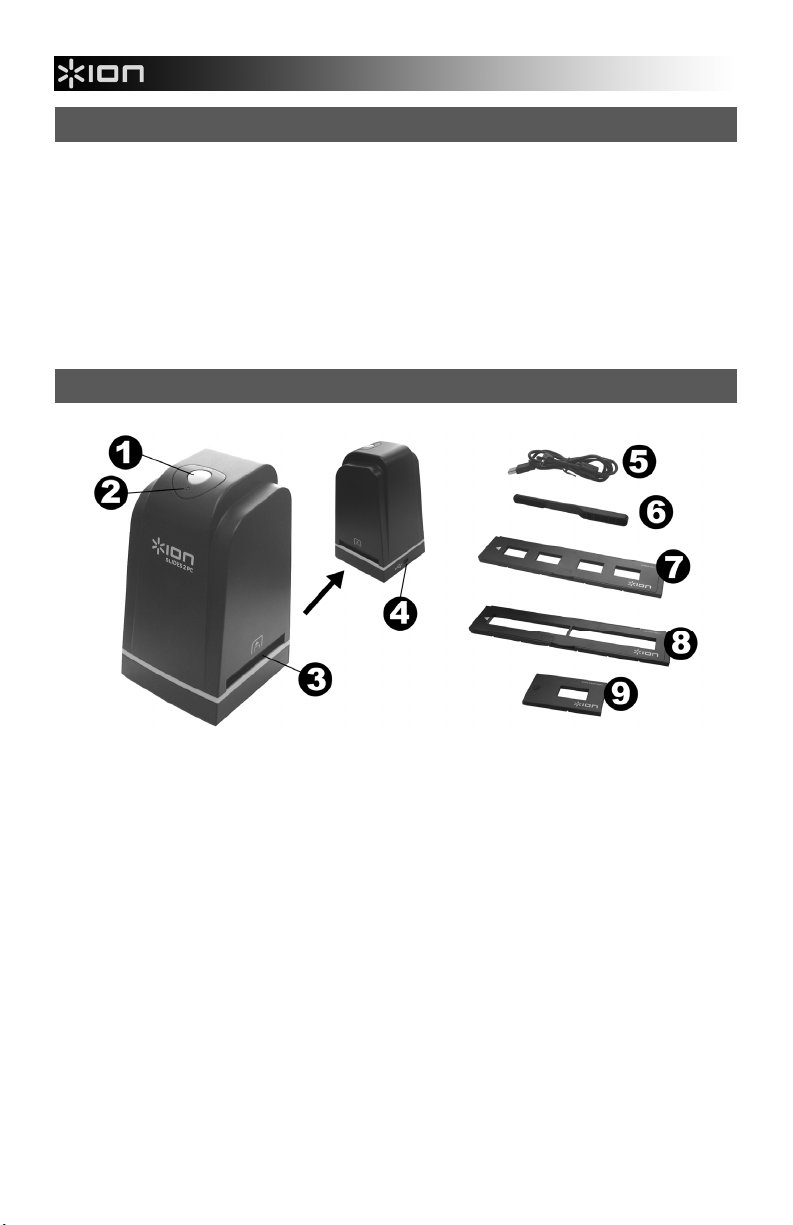
PACKUNGSINHALT
1 SLIDES 2 PC
1 CD mit Treiber und Software
1 USB-Kabel
1 Diahalter
1 Filmhalter
1 Filmhalter (rolle)
1 Bürste (zur Reinigung der Optik)
1 Schnellstart-Poster
1 Bedienungsanleitung
BESTANDTEILE DES SLIDES 2 PC
1. KOPIERTASTE
2. LEUCHTDIODE
3. AUFNAHMESCHLITZ FÜR FILM- /
DIAHALTER
4. USB-PORT
Hinweis: Um klare Bilder zu erhalten, empfehlen wir Ihnen, beim Einlegen der Vorlagen in den Aufnahmeschlitz
einen sauberen, trockenen, nicht mit Alkohol getränkten Wattebausch zu verwenden und die Glasoberfläche
regelmäßig zu reinigen. Vergewissern Sie sich bitte auch, dass Ihre Filmnegative, Dias und Abdeckungen sauber sind,
bevor Sie diese in den Kopierer schieben. Schmutz und Staub auf Negativen oder Abdeckungen beeinträchtigt die
Qualität der eingescannten Bilder.
5. USB-KABEL
6. BÜRSTE
7. DIAHALTER
8. FILMHALTER
9. FILMHALTER (ROLLE)
44
Page 45

INSTALLATION VON TREIBER UND SOFTWARE
Um mit Ihrem SLIDES 2 PC arbeiten zu können, müssen Sie zuerst den Scannertreiber des SLIDES 2 PC
und ArcSoft PhotoImpression 6 installieren. Beide Programme finden sich auf der beigelegten CD.
INSTALLATION DES TREIBERS
1. Schalten Sie den Comp uter ein.
2. Legen Sie die Installations-CD ins CD-ROMLaufwerk ein. Hierauf erscheint das Menü der
Installations-CD.
3. Wenn Sie das nebenstehende Menü sehen,
wählen Sie Driver Installation dann wählen
Sie 32-Bit Windows Operating System oder
64-Bit Windows Operating System, je
nachdem das Betreibssystem.
4. Folgen Sie bei der Installation den
Anweisungen auf dem Bildschirm.
INSTALLATION DER SOFTWARE
Hinweis: ENTFERNEN Sie eventuell vorhandene
ältere Versionen von PhotoImpression, bevor Sie
mit der Installation von PhotoImpression 6
beginnen.
1. Legen Sie die Installations-CD ins CD-ROMLaufwerk ein. Jetzt sollte das Menü der
Installations-CD erscheinen.
2. Wenn Sie das nebenstehende Fenster sehen,
wählen Sie ArcSoft PhotoImpression 6.
3. Folgen Sie den Anweisungen auf dem
Bildschirm.
4. Die installierte Software generiert automatisch
ein PhotoImpression 6-Symbol auf Ihrem
Desktop.
5. Starten Sie den Computer neu.
GEBRAUCH DER MITGELIEFERTEN HALTER
1. Öffnen Sie die Negativ- / Diapositivhalter wie abgebildet.
2. Legen Sie ein Filmnegativ / ein Diapositiv wie abgebildet in den Halter
ein.
3. Schließen Sie den Halter und vergewissern Sie sich, dass der Halter
gut verschlossen ist.
45
Page 46

BEDIENUNG DES SLIDES 2 PC
Wenn Sie das Gerät zum ersten Mal benutzen, stecken Sie den Bildkopierer bitte NICHT an den Computer
an, solange der Halter sich im Bildkopierer befindet. Nehmen Sie den Film- / Diahalter aus dem Gerät, bevor
Sie dieses an den Computer anschließen, und klicken Sie auf die Schaltfläche “Calibrate (Kalibrieren)”, damit
der Bildkopierer bei der Erstbenutzung kalibriert wird.
1
Schließen Sie das USB-Kabel des SLIDES 2 PC an den USB2-Port Ihres Computers an. Wenn das Gerät
angeschlossen ist, leuchtet die Leuchtdiode rot auf.
2
Schieben Sie den beladenen Film- / Diahalter wie oben abgebildet in
den Aufnahmeschlitz. (Benutzung des Aufnahmeschlitzes auf der
Gerätevorderseite)
4
Klicken Sie auf “Get Photos (Foto übertragen)” und
wählen Sie dann “Acquire from Scanner (Vom
Scanner übernehmen)”.
5
Vergewissern Sie sich, dass als Gerät “33MM
Scanner” ausgewählt ist, und wählen Sie den
Ordner, in den Ihre Bilder abgespeichert werden
sollen. Klicken Sie auf „Acquire (Übernehmen)“.
3
Klicken Sie das
PhotoImpression 6-Symbol
auf dem Desktop an. Hierauf
öffnet sich das unten
abgebildete Fenster.
5a
Bitte beachten Sie, dass beim Einscannen von
Schwarzweißbildern als Filmtyp “B&W Negative
(S&W-Negative)” aktiviert werden muss.
46
5b
Sie können Ihre Fotos in den beiden Bildformaten
JPG oder TIF abspeichern.
Page 47

6
Die Position kann geregelt werden, indem man den Filmhalter
vorwärts und rückwärts schiebt. (Benutzung des
Aufnahmeschlitzes auf der Geräterückseite)
7
Vor dem Scannen Sie Ihre Bilder, können Sie die Helligkeit und Farbbalance (Rot, Grün und Blau), indem
Sie auf "Color/Brightness Adjustment" und die "+" und "-"-Taste, um Anpassungen vorzunehmen. Klicken
Sie auf dem Bildschirm auf “Snap Shot (Schnappschuss)” oder betätigen Sie die Kopiertaste auf dem
Bildkopierer. Die ausgewählten Bilder sind im Voransicht-Bereich mit einem grünen Rahmen markiert.
Der Voransicht-Bereich ist auf maximal 12 Bilder ausgelegt; werden mehr als 12 Bilder eingescannt,
überschreibt Bild Nr. 13 Bild Nr. 1. Zum Abspeichern der Bilder benutzen Sie die Umschalttaste (SHIFT),
wenn Sie noch weitere Bilder auswählen möchten, oder die Steuerungstaste (CTRL) zur Auswahl von nur
einem Bild.
8
Klicken Sie auf die Schaltfläche “Transfer”, um die
ausgewählten Bilder auf Ihren Computer zu
übertragen oder abzuspeichern.
Hinweis 1: Im Interesse der Bildqualität sollten Sie zwischen Schnappschuss und Transfer zur
Optimierung des Weißabgleichs etwa fünf Sekunden warten.
Hinweis 2: Bitte minimieren Sie das Fenster des Scan-Bildschirms nach dem Bildtransfer nicht. Wenn Sie
die eingescannten Bilder sehen wollen, klicken Sie auf „Exit (Beenden)“.
Hinweis 3: Führen Sie beim Ersteinsatz Ihres SLIDES 2 PC eine manuelle Kalibrierung durch.
9
Klicken Sie auf die Schaltfläche “Exit (Beenden)”,
um das Programm zu verlassen.
47
Page 48

BEARBEITEN VON BILDERN
Um ein Bild auszuwählen, klicken Sie dieses an. Jetzt können Sie die Bilder mit Hilfe des ArcSoft-Tools nach
Belieben bearbeiten. Das Modul Bildbearbeitungstools bietet ein umfassendes Angebot von Hilfsmitteln zum
Optimieren, Aufbereiten und Retuschieren von Fotos. Die Fenster können skaliert werden, so dass das
aktive Foto in Großansicht zu sehen ist. Durch einen Doppelklick auf die Symbolleiste des Moduls wird das
Fenster maximiert, so dass es den gesamten Computerbildschirm ausfüllt. Zusätzlich zum großzügig
bemessenen Foto-Arbeitsbereich umfasst das Modul Bildbearbeitungstools fünf Hauptgruppen von
Bedienungselementen:
ANPASSEN
OPTIMIEREN – Zu dieser Gruppe gehören zwei Bedienungselemente:
AUTOMATISCHE OPTIMIERUNG – Klicken Sie auf die Schaltfläche
Sie die durchschnittliche Qualität Ihrer Bilder mit einem einzigen Klick verbessern wollen.
MANUELLE KORREKTUR – Um die Bildoptimierung im Detail zu steuern, können Sie die Regler für
Helligkeit, Kontrast und Schärfe entsprechend verschieben.
Die einzelnen Schritte bei der manuellen Bildoptimierung:
1. Passen Sie Helligkeit, Kontrast, Sättigung, Farbe und Schärfe durch Verschieben der Regler an.
2. Mit dem Zoomregler können Sie sich aus der Nähe anschauen, wie das Bild sich verändert hat.
3. Wenn Sie mit dem Ergebnis zufrieden sind, klicken Sie auf “Übernehmen”, wenn nicht, klicken
Sie auf “Abbrechen”.
FARBE – Diese Funktion dient der Korrektur von digitalen Fotos, deren Farben unnatürlich wirken oder die
zu dunkel geraten sind. Sie leistet auch bei der Korrektur von im Lauf der Jahre verblichenen oder verfärbten
Abzügen älteren Datums gute Dienste.
Die einzelnen Schritte bei der Farbkorrektur eines Fotos:
1. Mit den Farbausgleichreglern sorgen Sie dafür, dass die Bildfarbe natürlicher erscheint. Sorgen
Sie für mehr Rot oder Gelb, um dem Foto einen wärmeren Touch zu verleihen, oder für mehr
Blau oder Grün, wenn Sie einen kühleren Touch erzielen wollen.
2. Verschieben Sie den Hell/Dunkel-Regler nach links, um auf einem dunklen Foto verborgene
Details sichtbar zu machen, oder nach rechts, um ein verblichenes Foto wieder wie neu
aussehen zu lassen.
3. Wenn Sie mit dem Ergebnis zufrieden sind, klicken Sie auf “Apply (Übernehmen)”, wenn nicht,
klicken Sie auf “Cancel (Abbrechen)”.
ROTE AUGEN – Mit dieser Funktion können Sie rote Augen, wie sie beim Fotografieren mit Blitz häufig
entstehen, mühelos retuschieren. Für die Korrektur von roten Augen gibt es zwei Möglichkeiten:
AUTOMATISCHE KORREKTUR
1. Klicken Sie einfach auf die Schaltfläche “Rote Augen korrigieren”, um alle roten Augen
heraussuchen und korrigieren zu lassen.
2. Wenn diese Methode nicht in allen Fällen zum Erfolg führt, verwenden Sie stattdessen die
“Korrektur durch Anklicken”.
“Auto Enhance”, wenn
48
Page 49

MANUELLE KORREKTUR
1. Vergrößern Sie mit Hilfe des Zoomreglers auf der Symbolleiste die gewünschte Stelle.
2. Ziehen Sie das kleine weiße Kästchen im Zoomnavigator über das rote Auge.
3. Bewegen Sie den Cursor direkt über das rote Auge und klicken Sie es an.
4. Wiederholen Sie diese Schritte, bis alle roten Augen korrigiert sind.
5. Wenn Sie einen Fehler machen oder das Ergebnis Ihnen nicht gefällt, klicken Sie auf „Undo
(Rückgängig machen)“.
ZUSCHNEIDEN – Mit dieser Funktion können Sie Bilder so zurechtmachen, dass sie besser wirken, oder
störende Bildteile entfernen. So wird’s gemacht:
1. Wählen Sie die Schnittausrichtung (Hoch- oder Querformat).
2. Wählen Sie ein Seitenverhältnis für das auszuschneidende Rechteck (4:6, 5:7, 8:10) oder
“Custom (Benutzerdefiniert)”, wenn Sie eine andere Proportion eingeben möchten.
3. Die Größe des Rechtecks können Sie verändern, indem Sie die roten Linien anklicken und
ziehen.
4. Durch einen Klick ins rote Kästchen können Sie das auszuschneidende Rechteck mit der Maus
an die richtige Position ziehen.
5. Klicken Sie auf “Crop (Ausschneiden)”. Dabei bleibt der Bereich innerhalb des Rechtecks stehen,
während der außerhalb liegende Bereich weggeschnitten wird.
6. Wenn Sie einen Fehler gemacht haben oder Ihnen das Ergebnis nicht gefällt, klicken Sie auf
„Undo (Rückgängig machen)“.
AUSRICHTEN – Mit dieser Funktion können Sie Fotos mit Schieflage korrigieren. So wird’s gemacht:
1. Verschieben Sie den Regler (oder klicken Sie auf die Dreh-Schaltflächen), bis das Foto gerade
ausgerichtet ist.
2. Die Gitternetzlinien über dem Bild erleichtern Ihnen die Orientierung.
3. Wenn Sie mit dem Ergebnis zufrieden sind, klicken Sie auf “Apply (Übernehmen)”, wenn nicht,
klicken Sie auf “Cancel (Abbrechen)”.
HINTERGRUND REDUZIEREN – Mit dieser Funktion können feine Nuancierungen vorgenommen werden,
damit unwichtige Einzelheiten im Hintergrund weniger hervorstechen oder um die Bildkomposition effektiver
zu gestalten: Der Hauptgegenstand des Bildes springt dann besser ins Auge. So wird’s gemacht:
1. Ziehen Sie mit Ihrem Cursor eine Linie um die Person oder das Objekt, die Sie hervortreten
lassen wollen. Wenn Sie die Maustaste loslassen, wird der Bereich außerhalb der gezogenen
Linie leicht unscharf.
2. Mit dem ersten Regler können Sie den Übergang zwischen dem reduzierten und dem nicht
reduzierten Bereich weicher oder härter gestalten.
3. Mit dem zweiten Regler können Sie den Grad der Reduktion bestimmen.
4. Wenn Sie mit dem Ergebnis zufrieden sind, klicken Sie auf “Apply (Übernehmen)”, wenn nicht,
klicken Sie auf “Cancel (Abbrechen)”.
ABSPEICHERN DES ERGEBNISSES – Wenn Sie die Bildbearbeitung abgeschlossen haben, klicken Sie
zum Abspeichern des Ergebnisses auf „Save as (Speichern unter)“. Sie haben dann die Wahl, ob Sie die
ursprüngliche Datei überschreiben oder eine neue Datei anlegen möchten. Mit „Close (Schließen)” beenden
Sie das Bildbearbeitungsmodul.
49
Page 50

RETUSCHIEREN
REPARATURPINSEL – Der Reparaturpinsel dient dazu, Staub und Kratzer auszugleichen und
Schönheitsfehler zu retuschieren. In unserem Beispiel beseitigen wir eine Hautunreinheit:
1. Bestimmen Sie den Aufnahmebereich für den Reparaturpinsel, indem Sie die Umschalttaste
(SHIFT) gedrückt halten und auf einen Hautbereich klicken, die dem zu behandelnden Bereich in
Farbe und Beschaffenheit annähernd entspricht.
2. Vergrößern Sie mit dem Zoomregler die Stelle mit der Unreinheit.
3. Passen Sie die Größe des Reparaturpinsels so an, dass der Cursor (Kreis) nur wenig größer ist
als die Unreinheit.
4. Decken Sie die Unreinheit ab. Klicken Sie auf „Undo (Rückgängig machen)“, wenn Sie einen
Fehler gemacht haben oder Ihnen das Ergebnis nicht gefällt.
KLONEN – Dieses Werkzeug dient dazu, unerwünschte Bestandteile eines Fotos zu entfernen.
Man kann es aber auch für witzige Effekte benutzen, etwa indem man einer Person die Nase
einer anderen verleiht. In unserem Beispiel entfernen wir einen Strommast aus dem
Bildhintergrund:
1. Bestimmen Sie den Aufnahmebereich fürs Klonen, indem Sie die Umschalttaste (SHIFT)
gedrückt halten und auf ein Stück Himmel klicken, mit dem Sie den Strommast abdecken wollen.
2. Passen Sie die Größe der Werkzeugspitze so an, dass der Cursor (Kreis) nur wenig grösser ist
als der breiteste Teil des Masten.
3. Halten Sie die Maustaste gedrückt und übermalen Sie den Strommast sorgfältig. Lassen Sie die
Maustaste erst los, wenn dieser vollständig abgedeckt ist. Der Himmel wird an diese Stelle
geklont.
4. Wenn Sie einen Fehler gemacht haben oder Ihnen das Ergebnis nicht gefällt, klicken Sie auf
„Undo (Rückgängig machen)“.
AUFHELLEN/ABDUNKELN – Dieses Werkzeug dient dazu, bestimmte Teilbereiche des Fotos
anzupassen.
WISCHFINGER – Dieses Werkzeug simuliert das Verwischen von nasser Farbe. Durch
Verschieben der darunterliegenden Regler können Sie Größe der Werkzeugspitze und Schärfe
ändern.
SCHARFZEICHNER – Hiermit werden unscharfe Bereiche stärker konturiert. Durch Verschieben
der darunterliegenden Regler können Sie Größe der Werkzeugspitze und Transparenz ändern.
WEICHZEICHNER – Hiermit werden unregelmäßige Bereiche geglättet. Durch Verschieben der
darunterliegenden Regler können Sie Größe der Werkzeugspitze und Intensität ändern.
MALPINSEL – Hiermit können Sie Ihr Bild mit gedrückter Maus „bemalen“. Durch Verschieben
der darunterliegenden Regler können Sie Größe der Werkzeugspitze und Transparenz ändern.
LINIE – Hiermit können Sie auf dem Foto eine gerade Linie zeichnen. Durch Verschieben der
darunterliegenden Regler können Sie Linienstärke und Transparenz ändern.
RADIERGUMMI – Dieses Werkzeug simuliert einen Radiergummi. Damit können Sie mit dem
Pinsel bemalte Stellen und eingezeichnete Linien aus dem Foto entfernen. Durch Verschieben
der darunterliegenden Regler können Sie Größe und Wirkung des Radiergummis ändern.
ZWISCHENABLAGE
Bildteile können durch Auswahlrechteck, Auswahlellipse, freihändige Auswahl, Zauberstab oder
magnetisches Lasso extrahiert werden.
Hinweis: Weitere Einzelheiten finden Sie im [Bereich Hilfe] des Programms.
50
Page 51

)
ANHANG
TECHNISCHE DATEN
Bildsensor 1/2.5” 5 Mega CMOS-Sensor,
Linse F=6.0, 4 Glas-Elemente, Halbfeldwinkel: 14,1º
Farbausgleich Automatisch
Belichtungssteuerung Automatisch
Bildfrequenz 2592x1680 Pixel bei 7,5 fps
Brennweitenbereich Fixfokus
PC-Schnittstelle USB 2.0
Scannerauflösung
5,17 Megapixel
5M = 1800 dpi (bis zu 3600 dpi durch Interpolation)
Lichtquelle Hintergrundbeleuchtung
Betriebssystem Windows XP / Windows Vista(32-bit oder 64-bit)/ Windows 7
Stromzufuhr Über USB-Port
Größe 165,7 x 104 x 90 mm(H x B x T
Mitgelieferte Software ArcSoft PhotoImpression 6
Die Angabe der technischen Daten erfolgt vorbehaltlich eventueller Änderungen, die keiner vorherigen Ankündigung bedürfen.
3 weiße Leuchtdioden
SYSTEMANFORDERUNGEN
Pentium® PIII 800-Prozessor
Freier USB2.0-Port
Mindestens 256 MB RAM Arbeitsspeicher
100 MB freier Speicherplatz auf der Festplatte
Farbmonitor
CD-ROM-Laufwerk
Windows® XP / Windows Vista™ (32-bit oder 64-bit) / Windows 7
51
Page 52

FEHLERHILFE
PROBLEM MÖGLICHE URSACHE LÖSUNG
Mein Computer
SLIDES 2 PC nicht.
Ich erhalte die WindowsFehlermeldung „Gerät
nicht erkannt“.
Ich erhalte die WindowsFehlermeldung
“Windows
SuperCam nicht laden”.
Ich habe einen USB 2.0Port an meinem
Computer, aber er
erkennt meinen Bildkopierer trotzdem nicht.
Meine Installations-CD
läuft nicht automatisch
an.
Windows-Warnmeldung:
„Gerät
Microsoft-Logo-Test
nicht bestanden”.
Ich habe
Schwierigkeiten beim
Laden der Software und
/ oder des Treibers.
Mein SLIDES 2 PC
funktioniert, aber
manche Dias oder
Negative wirken
überbelichtet.
Dieses Symbol auf dem Produkt oder in der Gebrauchsanweisung bedeutet, dass dieses
elektrische oder elektronische Gerät am Ende seiner Lebensdauer vom Hausmüll getrennt zu
entsorgen ist. In der EU existieren separate Sammelstellen zur Rohstoffrückgewinnung.
Nähere Informationen erhalten Sie von Ihrer Gemeindeverwaltung oder dem Händler, bei
dem Sie dieses Produkt erworben haben.
hat
kann
den
erkennt
Omni
SLIDES 2 PC ist nicht an
einen
HochgeschwindigkeitsUSB-Port angeschlossen.
Installation erfolgte
möglicherweise nicht in
der richtigen Reihenfolge.
Vielleicht sind nicht alle
an Ihrem
Ports
HochgeschwindigkeitsPorts.
Eventuell liegt es an
Ihrem CD-Laufwerk.
Das ist normal. Sie
können weiterarbeiten.
Möglicherweise
inkompatibel mit dem
Betriebssystem.
Die Belichtungszeiten
hängen von Ihrer
Computerkonfiguration
ab.
Computer
Um mit Ihrem SLIDES 2 PC kommunizieren zu
braucht Ihr
können,
Sie, ob
USB 2.0
Wenn nicht, können Sie Ihre USB-Ports nachrüsten.
Die für ein Upgrade erforderliche Hardware findet
sich in den meisten Elektronikfachgeschäften
Halten Sie sich bei der Installation des Bildkopierers
an die Reihenfolge in der
exakt
Gebrauchsanweisung
beheben, müssen Sie den Bildkopierer ausstecken,
den Treiber deinstallieren
deinstallieren und Ihren Computer anschließend neu
starten.
Wiederholen Sie dann die Installation wie in
der Gebrauchsanweisung beschrieben: Installieren
Sie den Treiber, starten Sie den Computer neu und
installieren Sie nochmals die
oftware.
S
Auch wenn Sie USB 2.0 installiert haben,
möglicherweise nicht alle
kompatibel
finden Sie heraus, welche von ihnen
sind.
Überprüfen Sie, ob Ihr CD-Laufwerk ordnungsgemäß
funktioniert.
anderen Computer, ob dieser die CD erkennt
Wenn Sie den Inhalt der CD angezeigt bekommen,
aber die Installation nicht automatisch beginnt,
doppelklicken Sie auf Install.exe.
Wählen Sie
Der Bildkopierer schädigt Ihren Computer nicht (Die
Windows-Zertifizierung der Software ist noch nicht
abgeschlossen).
Vergewissern Sie sich, dass Sie mit Windows XP
oder Vista arbeiten.
Der Bildkopierer passt sich automatisch an die
Belichtung Ihres Dias / Negativs an. Warten Sie, bis
sich die Belichtung im Fenster mit der Liveansicht
eingestellt hat, und klicken Sie dann auf “Snap Shot
(Schnappschuss)”
Kopiertaste oben auf dem Bildkopierer
Überprüfen Sie, ob Ihre Dias oder Negative schon
bei der Erstentwicklung überbelichtet wurden.
verschiedene Softwareanwendungen zur
Fotoanpassung, mit denen Sie neu digitalisierte
Bilder „aufhellen“ können.
.
Computer USB 2.0.
auf Ihrem Computer installiert ist.
.
Um das Problem zu
, PhotoImpression6
PhotoImpression6
Überprüfen Sie alle
USB-Ports
Falls möglich, überprüfen Sie an einem
“Trotzdem fortfahren”.
oder drücken Sie auf die
mit USB 2.0
USB-Ports
52
Überprüfen
.
-
sind
und
2.0-kompatibel
.
.
Es gibt
Page 53

WELKOM
Bedankt voor uw aanschaf van een SLIDES 2 PC film- en diascanner. Lees a.u.b. deze handleiding goed
door om zo het meeste uit uw SLIDES 2 PC te halen.
VOORZORGSMAATREGELEN
Zorg ervoor dat u, voor u de SLIDES 2 PC gebruikt, onderstaande veiligheidsvoorzorgen gelezen hebt en begrijpt. Zorg ervoor dat de SLIDES 2 PC altijd juist bediend wordt:
Bedien de SLIDES 2 PC nooit in een vliegtuig of ergens waar de bediening ervan beperkt of verboden
is. Onjuist gebruik vergroot het risico op letsel.
Probeer de behuizing van de SLIDES 2 PC niet te openen of op enige wijze te modificeren. Interne
componenten onder hoogspanning geven een risico op elektrische schok bij blootstelling. Onderhoud
en reparatie mogen alleen uitgevoerd worden door geautoriseerd servicepersoneel.
Gebruik de SLIDES 2 PC niet in de buurt van water en andere vloeistoffen. Gebruik de SLIDES 2 PC
niet wanneer uw handen nat zijn. Gebruik de SLIDES 2 PC nooit in regen of sneeuw. Vocht geeft een
gevaar op brand en elektrische schok.
Houd de SLIDES 2 PC en bijbehorende accessoires uit de buurt van kinderen en dieren om
ongelukken of schade aan het apparaat te voorkomen.
Wanneer u rook of een vreemde geur waarneemt bij de SLIDES 2 PC, schakel dan direct de stroom
uit. Laat de SLIDES 2 PC repareren bij het dichtstbijzijnde servicepunt. Probeer nooit zelf de SLIDES 2
PC te repareren.
Gebruik alleen de aanbevolen onderdelen voor elektriciteit. Gebruik van niet-aanbevolen elektriciteits-
bronnen voor de SLIDES 2 PC kan leiden tot oververhitting, vervorming van de apparatuur, brand,
elektrische schok of andere gevaren.
De SLIDES 2 PC kan tijdens gebruik warm worden. Dit is geen storing.
Als de buitenkant van de SLIDES 2 PC reiniging behoeft, reinig deze dan met een zachte, droge doek.
FCC-WAARSCHUWING
Deze apparatuur is getest en is in overeenstemming met de limieten voor een digitaal apparaat van klasse B,
zoals vermeld in Deel 15 van de FCC-reglementen. Deze limieten geven een redelijke bescherming tegen
schadelijke interferentie bij plaatsing in een woonomgeving. Deze apparatuur genereert en gebruikt radiofrequente energie en kan deze uitstralen. Als de apparatuur niet volgens de gebruiksaanwijzing wordt geinstalleerd en gebruikt, kan deze schadelijke interferentie bij radiocommunicatie veroorzaken. Er wordt echter niet
gegarandeerd dat er zich geen interferentie zal voordoen in bepaalde installaties. Als deze apparatuur schadelijke interferentie veroorzaakt bij radio- of TV-ontvangst, hetgeen vastgesteld kan worden door de apparatuur uit en weer in te schakelen, wordt aanbevolen deze interferentie te corrigeren door één of meer van de
onderstaande oplossingen toe te passen:
De ontvangende antenne opnieuw richten of plaatsen.
De afstand tussen de apparatuur en de ontvanger vergroten.
De apparatuur aansluiten op een andere wandcontactdoos dan die waarop ontvanger aangesloten is.
Een ervaren TV- of radiotechnicus raadplegen voor ondersteuning.
VOORZICHTIG: Om te voldoen aan de limieten voor een digitaal apparaat van klasse B, volgens
Onderdeel 15 van de FCC-reglementen, dient het apparaat alleen geïnstalleerd te worden op
computerapparatuur die gecertificeerd is om te voldoen aan de limieten van klasse B.
53
Page 54

INHOUD VERPAKKING
1 SLIDES 2 PC
1 driver- en software-CD
1 USB kabel
1 diahouder
1 filmhouder
1 filmhouder (rolfilm)
1 borstel (voor schoonmaken optisch hulpmiddel)
1 snelstartgids
1 gebruikershandleiding
KENMERKEN SLIDES 2 PC
1. KNOP 'KOPIËREN'
2. STROOM-LED
3. SLEUF VOOR FILM/DIAHOUDER
4. USB-POORT
5. USB-KABEL
N.B.: Het wordt sterk aanbevolen om regelmatig een schoon, droog wattenstaafje zonder alcohol in de sleuf
voor het kopieergedeelte voor afbeeldingen te steken en het glazen oppervlak zo schoon te maken; dit om
een helder beeld te waarborgen. Zorg er a.u.b. ook voor dat filmnegatieven, dia's en omslaghoezen schoon
zijn voor ze in het kopieergedeelte worden geladen. Stof of vuil van de negatieven en hoezen zal de kwaliteit
van uw gescande afbeeldingen beïnvloeden.
6. BORSTEL
7. DIAHOUDER
8. FILMHOUDER
9. FILMHOUDER (ROLFILM)
54
Page 55

INSTALLATIE VAN DRIVER EN SOFTWARE
Om de SLIDES 2 PC te gebruiken dienen de SLIDES 2 PC scannerdriver en ArcSoft PhotoImpression 6
vooraf geïnstalleerd te worden. Deze beide onderdelen zijn te vinden op de meegeleverde CD.
INSTALLATIE DRIVER
1. Schakel de PC in.
2. Plaats de installatie-CD in het CD-ROMstation en het installatiemenu zal verschijnen.
3. Als het volgende scherm zichtbaar is,
selecteer Driver Installation, vervolgens
selecteer 32-Bit Windows Operating System
of 64-Bit Windows Operating System
gekozen worden, afhankelijk van uw
computer.
4. Volg de instructies op het scherm voor
installatie van de driver.
SOFTWARE-INSTALLATIE
N.B.: Zorg ervoor dat eerdere versie van PhotoImpression van het systeem verwijderd zijn vóórdat
versie 6 van de software wordt geïnstalleerd.
1. Plaats de installatie-CD in het CD-ROMstation; het installatiemenu hoort te
verschijnen.
2. Wanneer het volgende scherm zichtbaar is,
kan gekozen worden voor ArcSoft
PhotoImpression 6 om de software te
installeren.
3. Volg de instructies op het scherm.
4. De geïnstalleerde software zal automatisch een logo PhotoImpression 6 op uw bureaublad creëren.
5. Start de PC opnieuw op.
GEBRUIK VAN MEEGELEVERDE HOUDERS
1. Open de negatief/positief diahouder zoals weergegeven.
2. Plaats een negatieffilm / positieve dia in de houder zoals weergegeven.
3. Sluit de houder en zorg ervoor dat deze juist is gesloten.
55
Page 56

GEBRUIK VAN DE SLIDES 2 PC
Voor nieuwe gebruikers: sluit het apparaat NIET aan op de PC wanneer de houder zich in het apparaat bevindt. Verwijder de film-/diahouder voor aansluiting op de PC; klik op knop "kalibreren" om de eerste keer dat
het apparaat wordt gebruikt een kalibratie uit te voeren.
1
Sluit de USB-kabel van de SLIDES 2 PC aan op een USB 2.0-poort van de PC. Na aansluiting zal de
stroomLED rood oplichten.
2
Plaats de geladen film-/diahouder juist in de sleuf zoals weergegeven.
(Plaatsen via de voorzijde)
4
Klik op "Get Photo" en kies "Acquire from scanner".
5
Verifieer of "33MM Scanner" het geselecteerde apparaat is en selecteer een locatie waar de afbeeldingen mogen worden opgeslagen. Klik op
"Acquire".
3
Klik op het pictogram voor
PhotoImpression 6 op het
bureaublad; het volgende
wordt getoond:
5a
Houd er rekening mee dat, bij het scannen van
zwart-witfilm, filmtype "B&W Negative" gekozen
dient te zijn.
56
5b
Er zijn twee outputformaten beschikbaar voor
foto's: JPG of TIF.
Page 57
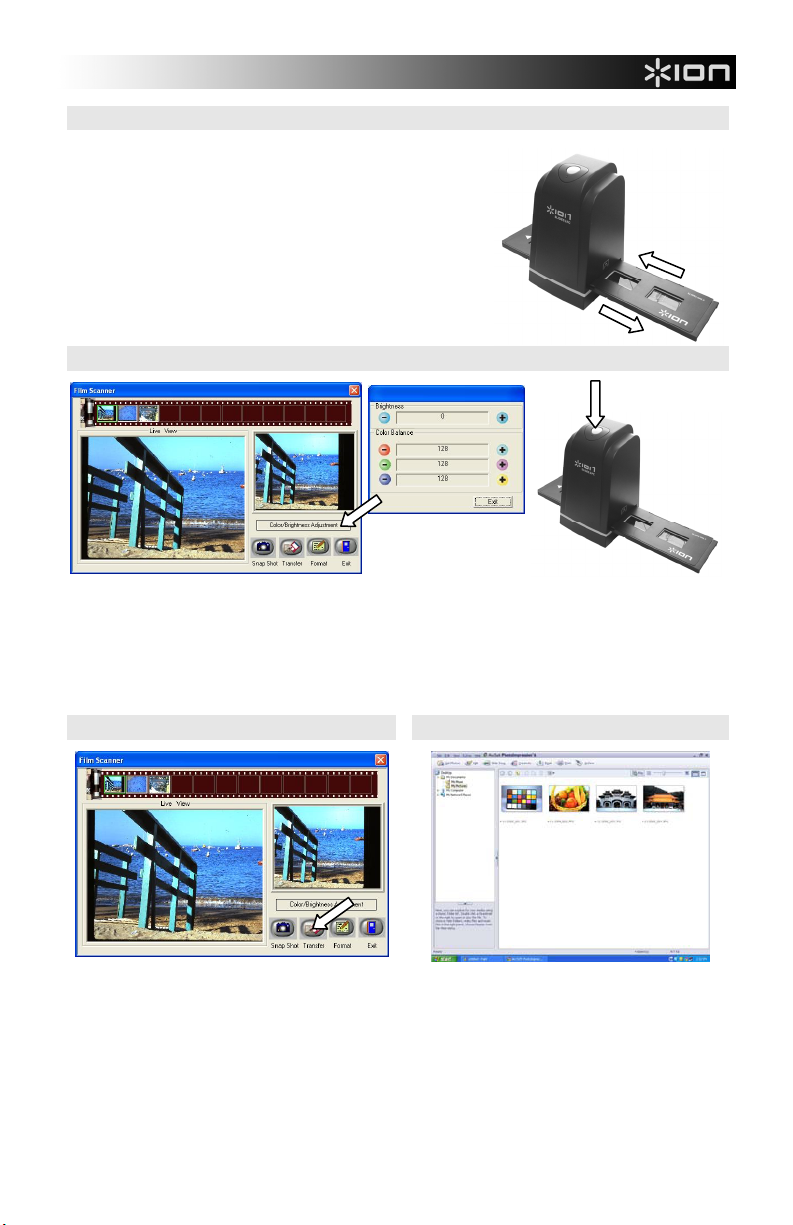
6
De locatie van de film kan worden ingesteld door het verplaatsen
van de filmhouder; deze kan in beide richtingen worden bewogen
(Plaatsen via de achterzijde).
7
Voor het scannen van uw afbeelding, kunt u de helderheid en kleur saldo (rood, groen en blauw) door te
klikken op "Color/Brightness Adjustment" en met behulp van de" + "en" - "knoppen om aanpassingen aan
te brengen. Klik in het scherm op "Snapshot" of druk op knop COPY op het apparaat. Een groen frame
geeft de geselecteerde afbeeldingen aan in het gebied voor de preview; hier kunnen maximaal 12
afbeeldingen worden weergegeven. Wanneer er meer dan 12 afbeeldingen worden ingescand, zal
afbeelding 13 afbeelding 1 overschrijven. Als u één of meer afbeeldingen wilt opslaan, kan op SHIFT
worden gedrukt om meer afbeeldingen te selecteren of op CTRL om één afbeelding te selecteren.
8
Druk op knop "Transfer" om geselecteerde afbeeldingen op te slaan op/over te zetten naar PC.
N.B.1: Om de beste beeldkwaliteit te waarborgen, kan het best 5 seconden tijd tussen snapshots en
transfers worden genomen voor het verbeteren van de witbalans.
N.B.2: Minimaliseer het scanvenster niet na het overzetten van de afbeeldingen. Als u de ingescande
afbeeldingen wilt bekijken, klik dan op EXIT en u zult de afbeelding die u eerder heeft ingescand, kunnen
zien.
N.B.3: Voer voor het eerste gebruik van de SLIDES 2 PC een handmatige kalibratie uit.
9
Druk op "Exit" voor beëindiging.
57
Page 58

BEWERKEN VAN AFBEELDINGEN
Klik eerst op een afbeelding om deze te selecteren; gebruik hierna de hulpmiddelen in ArcSoft om de afbeeldingen naar wens te bewerken. Module Photo Editing Tools bevat een complete set bedieningselementen
voor verbetering, bewerking en retoucheren van foto's. De vensters kunnen worden uitgerekt naar een grote
afbeelding van de actieve foto. Dubbelklik op de werkbalk in de module om het venster het gehele scherm te
laten vullen. Naast het groter werkvlak voor de foto's bevat module Photo Editing Tools ook vijf verschillende
sets bedieningselementen:
INSTELLEN
ENHANCE – Functie VERBETEREN omvat twee typen bedieningselementen:
AUTO ENHANCE –
afbeeldingen met een enkele klik te verbeteren.
MANUAL FIX - Voor exacte controle over verbetering van afbeeldingen worden helderheid, contrast en
scherpte met schuifbalken ingesteld.
Het handmatig verbeteren van een foto:
1. Gebruik de schuifbalken om de niveaus voor helderheid, contrast, saturatie, kleurtoon en scherp-
te in te stellen.
2. Gebruik de schuifbalk 'zoom' voor een close-up om te zien hoe de aanpassing de foto beïnvloedt.
3. Klik op "Apply" (toepassen) wanneer het resultaat u bevalt, of "Cancel" (annuleren) wanneer dit
niet het geval is.
COLOR – Deze functie is ontworpen om onnatuurlijke kleuren of te donker uitgevallen foto's te herstellen.
Het is ook een prima functie voor het verbeteren van gescande versies van oude afbeeldingen die vervaagd
zijn of waarvan de kleuren na al die jaren veranderd zijn.
Het herstellen van de kleur van een foto:
1. Gebruik de schuifbalken voor kleurenbalans om de kleuren van de foto meer natuurlijk te laten
lijken. Voeg rood of geel toe om de foto een warmere uitstraling te geven. Voeg blauw of groen
toe om de foto een koelere uitstraling te geven.
2. Verplaats de schuifbalk 'Lighter/Darker' (lichter/donkerder) naar links om verborgen details in een
donkere foto helder te krijgen of naar rechts om een vervaagde foto weer als nieuw te laten zijn.
3. Klik op "Apply" (toepassen) wanneer het resultaat u bevalt, of "Cancel" (annuleren) wanneer dit
niet het geval is.
RED-EYE – Met deze functie herstelt u rode ogen – een algemeen probleem bij fotograferen met een flitser.
Er zijn twee manieren om rode ogen te herstellen:
AUTOMATISCH HERSTELLEN
1. Klik eenvoudig op knop "Fix red eye" om de rode ogen automatisch te laten herstellen.
2. Als niet alles hersteld wordt, gebruik dan methode "Click to fix".
Klik op knop “Auto Enhance” om de algemene kwaliteit van uw
58
Page 59

HANDMATIG HERSTELLEN
1. Gebruik schuifbalk 'zoom' op de werkbalk om in te zoomen op de foto.
2. Sleep het kleine witte venster in de zoomnavigator om deze over een rood oog te plaatsen.
3. Plaats de cursor direct over het rode oog en klik.
4. Herhaal het proces tot alle rode ogen hersteld zijn.
5. Klik op "Undo" (herstel) als u een fout maakt of het resultaat u niet bevalt.
CROP – Deze functie stelt u in staat foto's bij te werken voor een dramatisch effect of de afleidende delen
van een afbeelding te verwijderen. Deze functie stelt u in staat foto's bij te werken voor een dramatisch effect
of de afleidende delen van een afbeelding te verwijderen. Gebruik van functie crop:
1. Kies de oriëntatie (staand of liggend).
2. Selecteer een vaste verhouding voor de rechthoek voor het bijwerken (4:6, 5:7, 8:10) of kies
"Custom" (aangepast) als u een andere verhouding wilt gebruiken.
3. Maak de rechthoek op maat door de rode lijnen aan te klikken en ze te verslepen.
4. Verplaats de rechthoek in positie door in het rode gebied te klikken en te verslepen.
5. Klik op "Crop". Het gebied binnen de rechthoek blijft behouden, het gebied erbuiten wordt
weggeknipt.
6. Klik op "Undo" (herstel) als u een fout maakt of het resultaat u niet bevalt.
STRAIGHTEN – Deze functie stelt u in staat foto's te herstellen die schuin lijken te staan. Gebruik van functie
"Straighten":
1. Beweeg de schuifbalk (of klik op de knoppen voor roteren) tot de foto recht lijkt.
2. Gebruik de supergeponeerde rasterlijnen voor verticale en horizontale referentie.
3. Klik op "Apply" (toepassen) wanneer het resultaat u bevalt. Klik op "Cancel" (annuleren) wanneer
dit niet het geval is.
BLUR BACKGROUND – Deze functie kan op subtiele wijze ingezet worden – om onbelangrijke details in de
achtergrond te laten verdwijnen, of voor een dramatisch effect door het hoofdonderwerp van de foto er goed
uit te laten springen. Gebruik van functie Blur Background:
1. Trek met de cursor een lijn rond de persoon of het object dat u wilt accentueren. Wanneer u de
muisknop loslaat zal het gebied buiten de getrokken lijn licht vervaagd worden.
2. Met de eerste schuifbalk kunt u de overgang tussen het vervaagde en het niet vervaagde gebied
scherp of juist vloeiend maken.
3. Met de tweede schuifbalk kunt u de vervaging versterken of verminderen.
4. Klik op "Apply" (toepassen) wanneer het resultaat u bevalt. Klik op "Cancel" (annuleren) wanneer
dit niet het geval is.
OPSLAAN VAN DE RESULTATEN – Wanneer u klaar bent met het bewerken van de foto, klikt u op "Save
as" om de resultaten op te slaan. U kunt ervoor kiezen het originele bestand te overschrijven of een nieuw
bestand op te slaan. Klik op "Close" om module Photo Editing te verlaten.
59
Page 60

RETOUCHEREN
HEALING BRUSH – De Healing Brush kan zaken als stof, krassen en oneffenheden in de huid
herstellen. Gebruik van de Healing Brush bij oneffenheden in de huid:
1. Stel een bronpunt vast voor de Healing Brush door toets Shift ingedrukt te houden en te klikken
op een gebied van de huid dat qua kleur en structuur overeenkomt met het gebied dat u wilt
bewerken.
2. Gebruik 'zoom' om in te zoomen op de oneffenheid.
3. Pas de grootte van de Healing Brush aan zodat de cursor (cirkel) slechts iets groter is dan de
oneffenheid.
4. Strijk over de oneffenheid heen. Het gebied zal worden gecamoufleerd. Klik op "Undo" (herstel)
als u een fout maakt of het resultaat u niet bevalt.
CLONE – Hulpmiddel Clone helpt bij het verwijderen van ongewenste elementen uit een foto.
Het kan ook gebruikt worden voor een grappig effect, zoals het verplaatsen van een neus van
één persoon naar een andere. Gebruik van functie Clone om een telefoonpaal uit de
achtergrond van een foto te verwijderen:
1. Stel een bronpunt voor functie Clone vast door toets Shift ingedrukt te houden en te klikken op
een gebied in de lucht dat u wilt gebruiken om over de telefoonpaal te plaatsen.
2. Pas de grootte van de Brush aan zodat de cursor (cirkel) slechts iets groter is dan het meest
brede deel van de telefoonpaal.
3. Klik en houd de muisknop ingedrukt; strijk voorzichtig over de telefoonpaal. Laat de muisknop niet
los tot het hele gebied bewerkt is. De lucht wordt op de plaats van de telefoonpaal gekopieerd.
4. Klik op "Undo" (herstel) als u een fout maakt of het resultaat u niet bevalt.
LIGHTEN/DARKEN – Hulpmiddel Light/Darken wordt gebruikt voor aanpassing van specifieke
gebieden in een foto.
SMUDGE – Simuleert het uitsmeren van natte verf. Klik op de schuifbalken hieronder en beweeg
ze om grootte en scherpte van de kwast te wijzigen.
SHARPEN – Maak vage gebieden scherp. Klik op de schuifbalken hieronder en beweeg ze om
grootte en transparantie van de kwast te wijzigen.
BLUR – Maak ruwe gebieden vloeiender. Klik op de schuifbalken hieronder en beweeg ze om
grootte en intensiteit van de kwast te wijzigen.
PAINT BRUSH – Hiermee kunt u op uw afbeelding "verven" wanneer u de muis gebruikt en
ingedrukt houdt en de muis dan beweegt. Klik op de schuifbalken hieronder en beweeg ze om de
grootte en transparantie van de kwast te wijzigen.
LINE – Trekt een rechte lijn in de foto. Klik op de schuifbalken hieronder en beweeg deze om de
breedte en transparantie van de lijn te wijzigen.
ERASER – Simuleert een gummetje, waarmee de m.b.v. hulpmiddelen paintbrush en line
aangebrachte belijning en kleur uit de foto verwijderd worden. Klik op de schuifbalken hieronder
en beweeg ze om de grootte en effect van het gummetje te wijzigen.
KLEMBORD
Snijd afbeeldingen bij door selectie van Rectangular (rechthoekig), Elliptical (elliptisch), Freehand (vrije
hand), Magic Wand (toverstokje) en Magnetic (magnetisch).
N.B.: Voor meer gedetailleerde informatie raadpleegt u de [Hulpsectie] van het programma.
60
Page 61

p
(l)
BIJLAGE
SPECIFICATIES
Beeldsensor 1/2,5" 5 mega-CMOS-sensor,
specificatie lens F=6,0, 4 glaselementen, halve veldhoek = 14,1º
Kleurenbalans Automatisch
Belichtingscontrole Automatisch
Beeldweergavetempo 2592 x1680
Focusbereik Vaste focus
PC-interface USB 2.0
Scannen in hoge resolutie 5M, gelijk aan 1.800 dpi (versterkt tot 2.600 dpi met interpolatie)
Achterlicht lichtbron 3 witte LED
Systeemvereisten Windows XP / Vista(32-bit of 64-bit)/ Windows 7
Elektriciteit van USB-poort
Afmetingen 165,7
Gebundelde software ArcSoft PhotoImpression 6
Specificaties kunnen zonder voorafgaande mededeling worden gewijzigd.
SYSTEEMVEREISTEN
Pentium® PIII 800-processor
Vrije USB 2.0-poort
Minimaal 256 MB intern geheugen
100 MB vrije schijfruimte
Kleurenmonitor
CD-ROM-station
Windows® XP / Windows Vista™ (32-bit of 64-bit) / Windows 7
5,17 megapixel
ixels @7,5 fps
x 104 (h) x 90 (b) mm
61
Page 62

PROBLEEMOPLOSSING
PROBLEEM
De SLIDES 2 PC wordt niet
herkend door de PC
Er verschijnt een Windowsbericht "apparaat wordt niet
herkend"
Er verschijnt een windowsbericht "Windows kan Omni
SuperCam niet laden".
Mijn PC beschikt over USB
2.0, maar het apparaat wordt
nog steeds niet herkend
De installatie-CD start niet
automatisch
Windows-waarschuwing dat
het apparaat "geen Microsoft
logotesten heeft doorstaan".
Er zijn problemen met het
laden van de software en/of
driver
De SLIDES 2 PC werkt maar
sommige dia's of negatieven
zien er overbelicht uit.
Dit symbool op het product of in de handleiding geeft aan dat elektrische en elektronische
apparaten na afloop van de gebruiksduur niet bij het huishoudelijk afval mogen worden
geplaatst. Er zijn aparte inzamelsystemen voor hergebruik in de EU. Voor meer informatie
kunt u contact opnemen met uw lokale overheid of de verkoper waar u het product hebt
aangeschaft.
MOGELIJKE OORZAAK OPLOSSING
SLIDES 2 PC niet aangesloten op een USB 2.0poort
Installatie wellicht niet in
juiste volgorde uitgevoerd.
Het kan zijn dat niet alle
poorten op de PC versie
2.0 zijn.
Er kan een probleem zijn
met het CD-station.
Dit is normaal. Klik op OK
om door te gaan.
Mogelijk ongeschikt
besturingssysteem.
De tijd voor automatische
belichting varieert met de
configuratie van de PC.
De PC dient over USB 2.0 te beschikken om
met de SLIDES 2 PC te kunnen communiceren. Controleer of USB 2.0 op de PC is geïnstalleerd. Als dit niet het geval is kunnen de
USB-poorten van een upgrade worden voorzien. Deze hardware is bij de meeste elektronicazaken verkrijgbaar.
Installatie van het apparaat dient uitgevoerd te
worden zoals getoond in de handleiding. Om
dit te herstellen wordt het apparaat ontkoppeld,
de driver en daarna PhotoImpressions 6 gedeinstalleerd waarna de PC opnieuw wordt opgestart. Volg hierna de installatie zoals in de
handleiding aangegeven ... installeer de driver,
start de PC opnieuw op en installeer de driver
en PhotoImpressions 6 opnieuw.
Zelfs wanneer USB 2.0 is geïnstalleerd kan het
zijn dat niet alle poorten geschikt zijn voor USB
2.0. Controleer alle USB-poorten om die
poorten te vinden die voor versie 2.0 geschikt
zijn.
Controleer de werking van het CD-station.
Controleer, Indien mogelijk, op een andere PC
of de CD daar wel herkend wordt.
Als het mogelijk is door de inhoud van de CD
te bladeren, maar de installatie niet automatisch begint, dubbelklik dan op Install.exe.
Kies "Toch doorgaan". Het apparaat is niet
schadelijk voor de PC. (Er wordt aan Windowscertificering voor deze software gewerkt)
Alleen Windows XP en Vista worden ondersteund. Zorg voor één van deze besturingssystemen.
Het apparaat stelt zichzelf in op de belichting
van uw dia/negatief. Wacht voor het venster
met de daadwerkelijke afbeelding om de
aanpassing voor de belichting te stoppen en
klik op "snap shot" of knop COPY bovenop het
apparaat.
Controleer de dia's of negatieven om te zien of
het origineel wellicht overbelicht is geweest.
Er zijn verschillende softwaretoepassingen
beschikbaar om de nieuw-gedigitaliseerde
foto's te verbeteren.
62
Page 63

MANUAL VERSION 1.2
Page 64

www.ion-audio.com
 Loading...
Loading...