Page 1
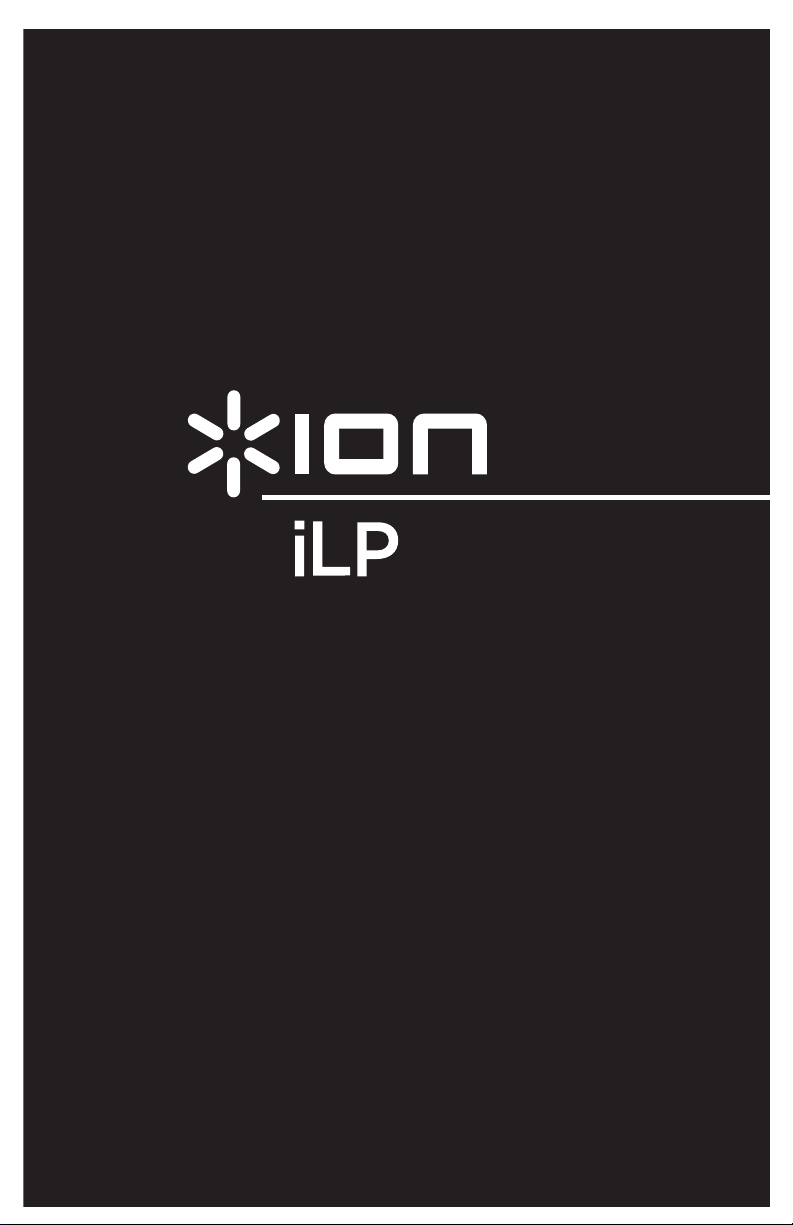
QUICKSTART GUIDE
ENGLISH ( 2 – 5 )
GUÍA DE INICIO RÁPIDO
ESPAÑOL ( 6 – 10 )
GUIDE D'UTILISATION RAPIDE
FRANÇAIS ( 11 – 15 )
GUIDA RAPIDA
ITALIANO ( 16 – 20 )
KURZANLEITUNG
DEUTSCH ( 21 – 25 )
SNELSTARTGIDS
NEDERLANDS ( 26 – 30 )
Page 2
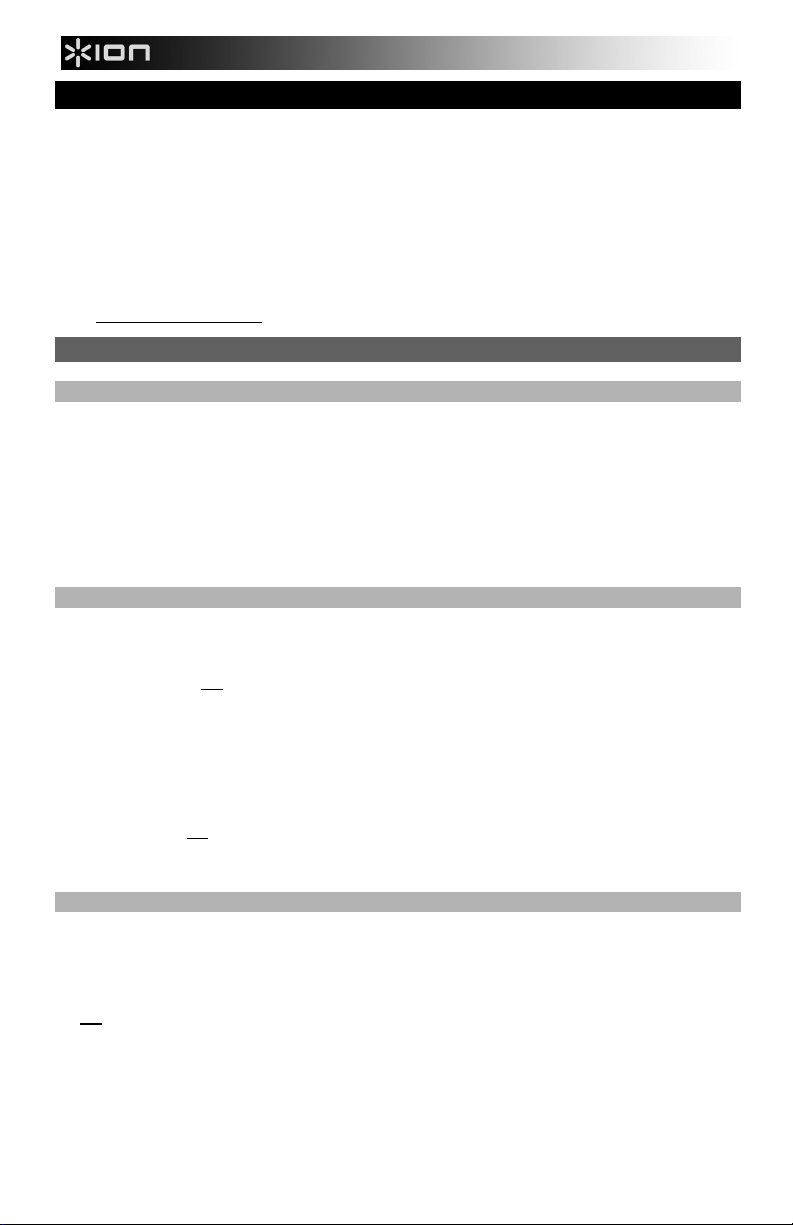
QUICKSTART GUIDE (ENGLISH)
Make sure that the items listed below are included in the box:
• iLP
• USB cable
• Power adapter
• Software CD
• Quickstart Guide
• Safety Instructions & Warranty Information
READ SAFETY INSTRUCTION BOOKLET BEFORE USING THE PRODUCT
Go to http://www.ionaudio.com for product registration.
USING iLP WITH YOUR iPhone®, iPad®, or iPod touch®
IMPORTANT!
iLP is compatible with the following iOS devices (not included):
• iPhone 4S
• iPhone 4
• iPad 2
• iPad
• iPod touch (4th generation)
Note: iLP's dock will not charge a connected iOS device.
RECORDING
To record music to your iOS device, you can use the EZ VINYL & TAPE CONVERTER app – available for
download in the App Store.
1. Make sure iLP is not connected to your computer.
2. With the ION EZ VINYL & TAPE CONVERTER app downloaded to your iOS device, connect your iOS
device to iLP's dock.
3. Connect iLP to a power outlet and turn it on.
4. On your iOS device, open EZ Converter.
5. Follow the on-screen instructions to set up your recording. When prompted to play your music, move
iLP's tonearm over the record to start playback.
Note: To listen to a record while it's playing, connect iLP's RCA outputs to a stereo system or powered
speakers. Do not connect them to phono-level inputs; iLP's RCA outputs are line-level and could
damage a device with phono-level inputs.
6. When you have finished recording, raise iLP's tonearm from the record and return it to its arm clip.
PLAYBACK
You can listen to the music on your iOS device through its internal speaker or through headphones connected
to it. To do this you must first undock your iOS device from iLP. iLP's RCA outputs do not send out any signal
from your iOS device.
To listen to a record while it's playing, connect iLP's RCA outputs to a stereo system or powered speakers.
Do not connect them to phono-level inputs; iLP's RCA outputs are line-level and could damage a device with
phono-level inputs.
iPhone, iPad, and iPod touch are trademarks of Apple, Inc., registered in the U.S.A. and other countries.
2
Page 3
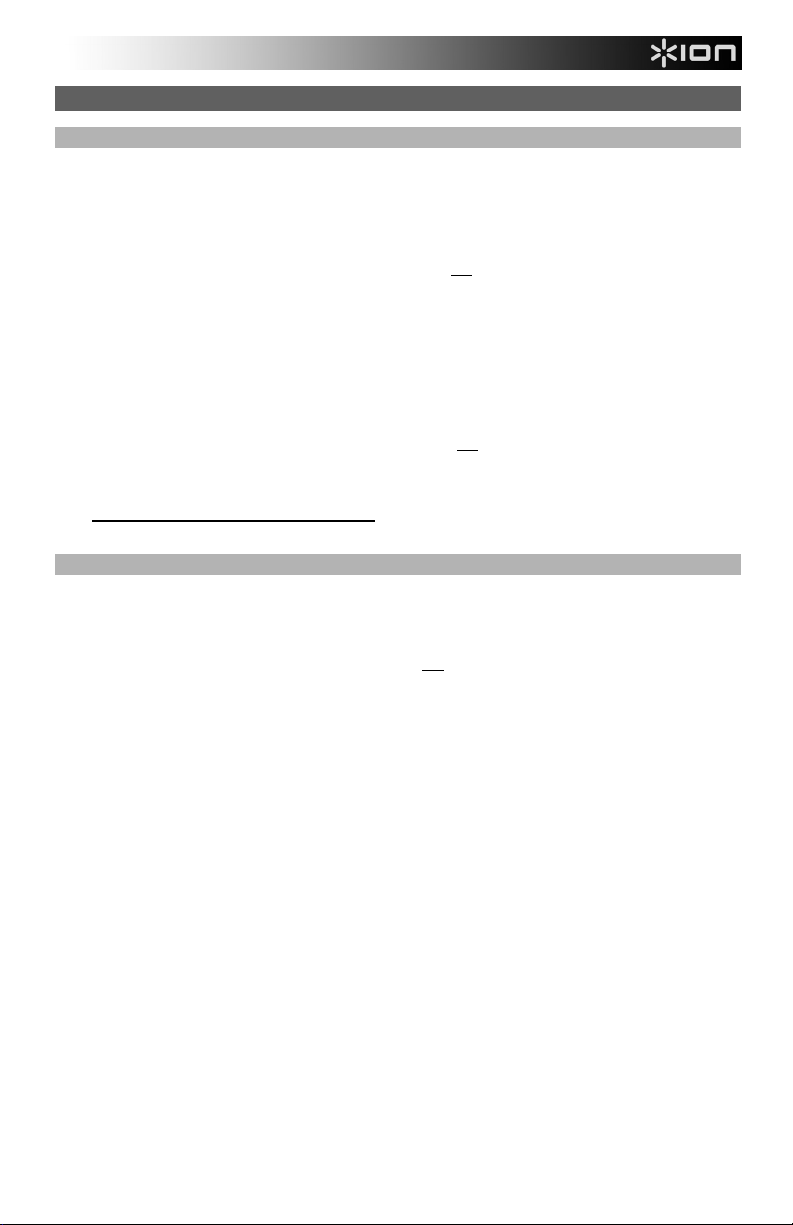
USING iLP WITH YOUR COMPUTER
RECORDING
To record music to your computer, you can use ION EZ Vinyl/Tape Converter. EZ Vinyl/Tape Converter
conveniently saves your recordings in your iTunes
burn to CD or load onto portable media devices.
To install the software, insert the included CD into your computer, and follow the on-screen instructions.
1. Make sure an iOS device (iPhone, iPad, or iPod touch) is not connected to iLP's dock.
2. With EZ Vinyl/Tape Converter installed on your computer, use the included USB cable to connect iLP's
USB port to an available USB port on your computer.
3. Connect iLP to a power outlet and turn it on.
4. On your computer, you can open EZ Vinyl/Tape Converter by going to Start Menu All Programs
(Windows) or the Applications menu (Mac).
5. Follow the on-screen instructions to set up your recording. When prompted to play your music, move
iLP's tonearm over the record to start playback.
Note: To listen to a record while it's playing, listen through your computer's speakers, or connect iLP's
RCA outputs to a stereo system or powered speakers. Do not connect them to phono-level inputs; iLP's
RCA outputs are line-level and could damage a device with phono-level inputs.
6. When you have finished recording, raise iLP's tonearm from the record and return it to its arm clip.
Visit www.ionaudio.com/computer-optimization for more information on optimizing your computer for
audio.
PLAYBACK
You can listen to the music on your computer through its internal speakers or through headphones connected
to it. (iLP cannot be used as a playback device for your computer's audio.)
To listen to a record while it's playing, listen through your (connected) computer's speakers, or connect iLP's
RCA outputs to a stereo system or powered speakers. Do not connect them to phono-level inputs; iLP's RCA
outputs are line-level and could damage a device with phono-level inputs.
®
library. After you finish converting your vinyl, you can then
iTunes is a trademark of Apple, Inc., registered in the U.S.A. and other countries.
3
Page 4
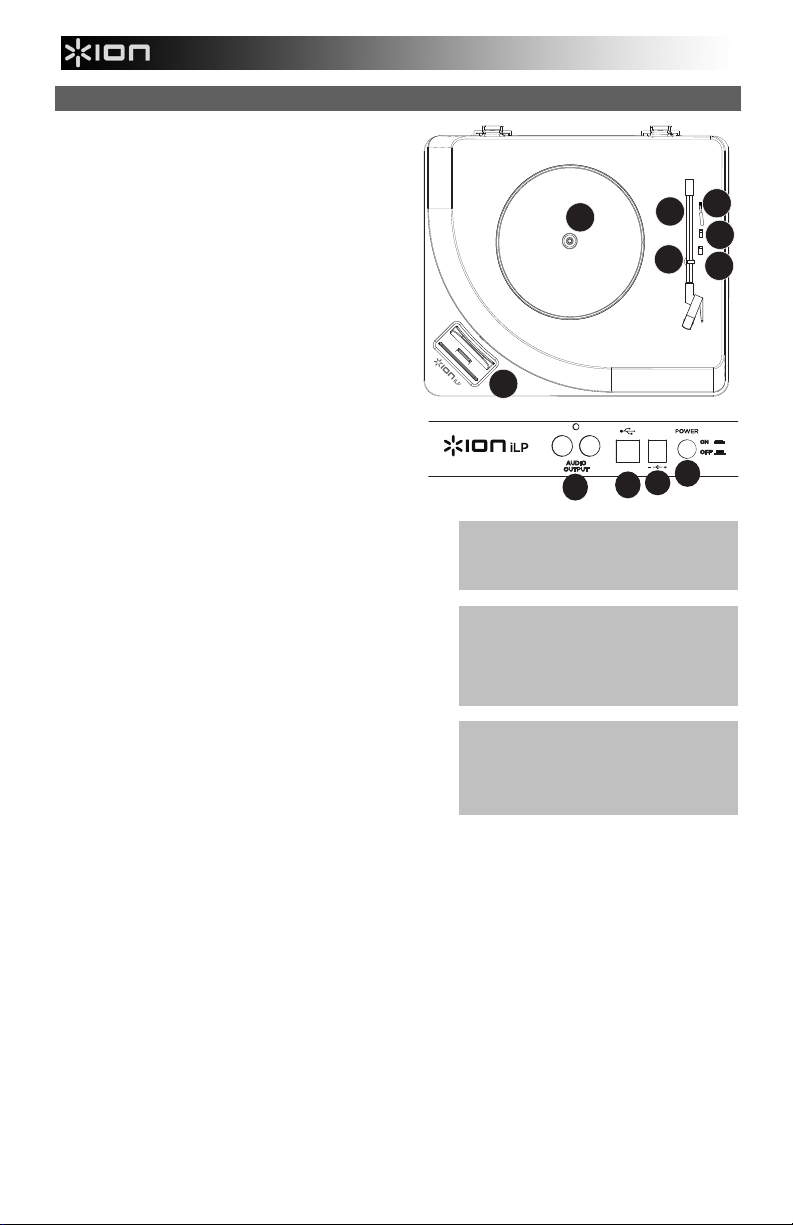
FEATURES
1. Platter – Place your record here.
2. Tonearm – The tonearm can be raised and
lowered by hand, or by pressing the raise / lower
lever. Please note that the tonearm needs to be
moved away from resting position (on the arm
clip) for the turntable motor to activate. When the
tonearm is placed back in its resting position, the
turntable motor will deactivate if Autostop has
been turned on.
3. Arm Clip – This specially designed arm clip
secures the tonearm while at rest or when not in
use. The arm clip has been designed to remain
in the up position while unlocked.
4. Raise / Lower Lever – Raises and lowers the
tonearm.
5. 33 / 45 / 78 Switch* – This switch controls the
RPM of the turntable platter.
6. Autostop switch – This switch turns autostop on
or off. When autostop is on, the platter will start
spinning when the tonearm is placed over the
record and stop spinning when the record has
reached the end. (When autostop is off, the platter
will always spin regardless of the position of the
tonearm.)
7. Dock – Connect your iOS device (not included) here to
record audio to it from your vinyl. Please see the
USING iLP WITH YOUR iPhone, iPad, or iPad touch
section of this manual for information on compatible iOS
devices and how to record to them.
8. RCA Output** – The audio from a playing vinyl record
is sent to this line-level coaxial audio output. This must
not be connected to phono level devices.
9. USB Audio Output – Use the included USB cable to
connect your turntable to your computer. The USB
connection will send audio from the turntable to your
computer. Please see the USING iLP WITH YOUR
COMPUTER section of this manual for information.
10. Power – Use the included adapter to connect to wall
power.
11. Power Button – Press this button to turn iLP on/off.
7
4
7
2
Mac/PC
7
5
7
3
7
6
7
DC 12V 1A
11
10
9
1
7
7
7
8
IMPORTANT: Remove the plastic
cartridge cover (needle cover) before
operating the turntable.
**WARNING: The RCA outputs are LINE
level. Please only connect these to LINE
level inputs. You may damage your
receiver if you plug in a LINE level device
into a PHONO level input.
* If needed, you may adjust the speed of
the turntable platter. On the underside of
iLP, remove the rubber pads and
tighten/loosen the appropriate screw with
a screwdriver.
4
Page 5

TROUBLESHOOTING
If you experience any difficulties, please refer to the troubleshooting steps below as well
as those in the EZ Vinyl/Tape Converter manual included with this product.
I'm not hearing any audio when recording:
• If you are recording to an iOS device:
o Make sure that iLP is powered on and that the needle is on the record.
o Connect iLP's RCA outputs to a stereo system or powered speakers. (Do not connect them to phono-level inputs;
iLP's RCA outputs are line-level and could damage a device with phono-level inputs.)
o Make sure iLP is not connected to your computer's USB port, then "power cycle" iLP (turn it off then on again).
• If you are recording to a computer:
o Make sure that iLP is powered on and that the needle is on the record.
o Make iLP is selected as your computer's default recording device (see the instructions below).
o If you are listening through your computer's speakers, make sure those speakers are selected as your computer's
default playback device (see the instructions below). Alternatively, you could connect iLP's RCA outputs to a
stereo system or powered speakers. Do not connect them to phono-level inputs; iLP's RCA outputs are line-level
and could damage a device with phono-level inputs. (Note: The RCA outputs monitor the signal coming out of the
turntable, not the signal coming from your computer.)
o Make sure an iOS device is not connected to iLP's dock, then "power cycle" iLP (turn it off then on again). Also,
I'm not hearing any audio when playing music:
I am hearing a Hum through my speaker, laptop, or iOS device when using the turntable:
SETTING YOUR COMPUTER'S SOUNDCARD AS THE DEFAULT PLAYBACK DEVICE
SETTING iLP AS THE DEFAULT RECORDING DEVICE
BEFORE RETURNING THE PRODUCT, please contact ION Audio or your retailer for technical support. Contact
information can be found in the Safety Instruction Booklet included with this product.
disconnect then reconnect the USB cable connecting iLP to your computer.
• If you are playing music from vinyl:
o Make sure that iLP is powered on and that the needle is on the record.
o Connect iLP's RCA outputs to a stereo system or powered speakers. (Do not connect them to phono-level inputs;
iLP's RCA outputs are line-level and could damage a device with phono-level inputs.)
• If you are playing music from your computer:
o Make sure your software music player's volume is turned up.
o Make sure your computer's volume is turned up.
o Make sure your computer's speakers are selected as your computer's default playback device (see the instructions
below). (iLP cannot be used as a playback device for your computer's audio.)
• If you are playing music from an iOS device:
o Make sure your iOS device's volume is turned up. (When connected to iLP's dock, an iOS device will not play
audio out of iLP's RCA outputs or out of a connected computer.)
• If you are recording to a laptop:
o Please connect the laptop to a grounded power supply (3 prong)
• If you are playing through a speaker:
o Please connect to a grounded (3 prong) power supply.
• If you are recording to iPhone or iPad:
o Use the USB cable to connect iLP to a computer that is plugged into grounded power supply, or use RCA cables
to connect iLP to a grounded receiver or speaker system.
• Windows XP: Click Start Menu Control Panel (or Settings Control Panel in Classic View) Sound and Audio
Devices. Click the Audio tab and under Sound playback, select your computer's soundcard as the default device.
• Windows Vista: Click Start Menu Control Panel (or Settings Control Panel in Classic View) Hardware and
Sound Sound. Click the Playback tab and select your computer's soundcard as the default device.
• Windows 7: Click Start Menu Control Panel Sound. Click the Playback tab and select your computer's
soundcard as the default device.
• Mac: Click the upper-left "apple" icon then click System Preferences Sound. Click the Output tab. From the menu,
select Internal Speakers if you are using the computer's internal speakers or select Headphones if you are using
speakers or headphones attached to the computer's 1/8" headphone output.
• Windows XP: Click Start Menu Control Panel (or Settings Control Panel in Classic View) Sound and Audio
Devices. Click the Audio tab and under Sound recording, select iLP as the default device.
• Windows Vista: Click Start Menu Control Panel (or Settings Control Panel in Classic View) Hardware and
Sound Sound. Click the Recording tab and select iLP as the default device.
• Windows 7: Click Start Menu Control Panel Sound. Click the Recording tab and select iLP as the default device.
• Mac: Click the upper-left "apple" icon then click System Preferences Sound. Click the Input tab. From the menu,
select iLP as the device.
www.ionaudio.com/iLP
5
Page 6

GUÍA DE INICIO RÁPIDO (ESPAÑOL)
Asegúrese de que todos los elementos abajo indicados estén incluidos en la caja.
• iLP
• Cable USB
• Adaptador de alimentación
• CD de software
• Guía de inicio rápido
• Instrucciones de seguridad e información sobre la garantía
LEA EL FOLLETO DE INSTRUCCIONES DE SEGURIDAD ANTES DE UTILIZAR EL PRODUCTO.
Visite http://www.ionaudio.com para registrar el producto.
CÓMO USAR EL iLP CON SU iPhone, iPad O iPod touch
IMPORTANTE
El iLP es compatible con los siguientes dispositivos iOS (no incluidos):
• iPhone 4S
• iPhone 4
• iPad 2
• iPad
• iPod touch (4ta generación)
Nota: La estación de acoplamiento del iLP no carga un dispositivo iOS conectado.
CÓMO GRABAR
Para grabar música desde su dispositivo iOS, puede usar la aplicación ION EZ Audio & Tape Converter —
disponible para bajar en App Store (Tienda de aplicaciones).
1. Asegúrese de que el iLP no esté conectado a su computadora.
2. Con la aplicación ION EZ Audio & Tape Converter bajada a su dispositivo iOS, conecte este
dispositivo a la estación de acoplamiento de iLP.
3. Conecte el iLP a un tomacorriente y enciéndalo.
4. En su dispositivo iOS, abra EZ Converter.
5. Siga las instrucciones de la pantalla para preparar su grabación. Cuando se le indique que
reproduzca su música, lleve el brazo del iLP sobre el disco para iniciar la reproducción.
Nota: Para escuchar el disco mientras se reproduce, conecte las salidas RCA del iLP a un sistema
estéreo o altavoces alimentados. No las conecte a entradas de nivel fonográfico —las salidas RCA
del iLP son de nivel de línea y podrían dañar un dispositivo con entradas de nivel fonográfico.
6. Cuando termine de grabar, levante el brazo del iLP del disco y colóquelo en su clip.
REPRODUCCIÓN
Puede escuchar la música en su dispositivo iOS a través de su altavoz interno o de auriculares conectados al
mismo. Para ello, primero debe desconectar su dispositivo iOS de ILP. Las salidas RCA del iLP no emiten
ninguna señal proveniente de su dispositivo iOS.
Para escuchar el disco mientras se reproduce, conecte las salidas RCA del iLP a un sistema estéreo o
altavoces alimentados. No las conecte a entradas de nivel fonográfico —las salidas RCA del iLP son de nivel
de línea y podrían dañar un dispositivo con entradas de nivel fonográfico.
6
Page 7

CÓMO USAR EL iLP CON SU COMPUTADORA
CÓMO GRABAR
Para grabar música en su computadora, puede usar el EZ Vinyl/Tape Converter de ION. EZ Vinyl/Tape
Converter guarda conveniente sus grabaciones en su biblioteca de iTunes. Después de terminar de convertir
su vinilo, puede quemarlo en CD o cargarlo en dispositivos de medios portátiles.
Para instalar el software, inserte el CD incluido en su computadora y siga las instrucciones de la pantalla.
1. Asegúrese de que no haya un dispositivo iOS (iPhone, iPad o iPod touch) conectado a la estación de
acoplamiento del iLP.
2. Con EZ Vinyl/Tape Converter instalado en su computadora, use el cable USB incluido para conectar el
puerto USB del iLP a un puerto USB disponible de su computadora.
3. Conecte el iLP a un tomacorriente y enciéndalo.
4. En su computadora, puede abrir EZ Vinyl/Tape Converter yendo al menú Start All Programs (Inicio
Todos los programas) (Windows) o al menú Applications (Aplicaciones) (Mac).
5. Siga las instrucciones de la pantalla para preparar su grabación. Cuando se le indique que reproduzca
su música, lleve el brazo del iLP sobre el disco para iniciar la reproducción.
Nota: Para escuchar el disco mientras se reproduce, óigalo por los altavoces de su computadora o
conecte las salidas RCA del iLP a un sistema estéreo o altavoces alimentados. No las conecte a
entradas de nivel fonográfico —las salidas RCA del iLP son de nivel de línea y podrían dañar un
dispositivo con entradas de nivel fonográfico.
6. Cuando termine de grabar, levante el brazo del iLP del disco y colóquelo en su clip.
Visite www.ionaudio.com/computer-optimization para más información sobre la optimización de su
computadora para audio.
REPRODUCCIÓN
Puede escuchar la música en su computadora a través de su altavoz interno o de auriculares conectados a la
misma. (El iLP no se puede usar como dispositivo de reproducción para el audio de su computadora.)
Para escuchar el disco mientras se reproduce, óigalo por los altavoces de su computadora o conecte las
salidas RCA del iLP a un sistema estéreo o altavoces alimentados. No las conecte a entradas de nivel
fonográfico —las salidas RCA del iLP son de nivel de línea y podrían dañar un dispositivo con entradas de
nivel fonográfico.
7
Page 8
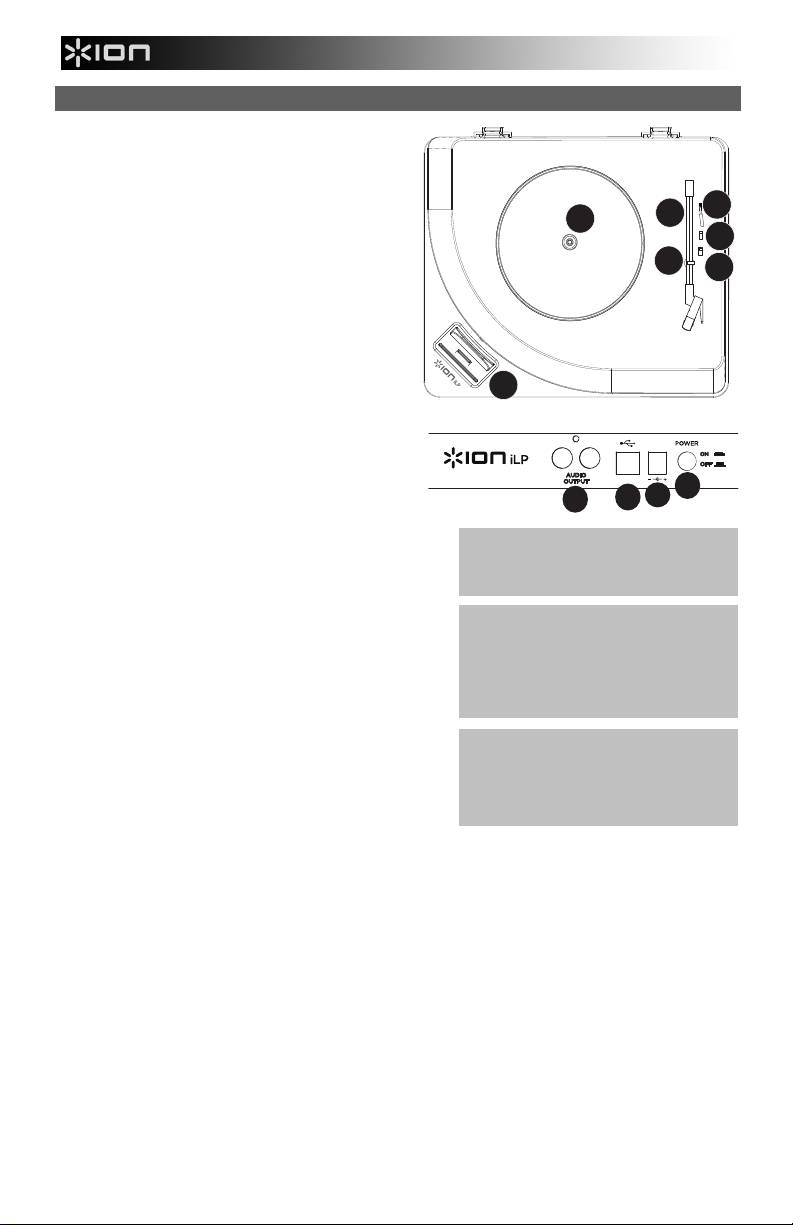
CARACTERÍSTICAS
1. Plato – Coloque aquí su disco.
2. Brazo – El brazo se puede subir y bajar a mano
o presionando la palanca de subir / bajar. Tenga
en cuenta que es necesario sacar el brazo de la
posición de reposo (sobre el clip del brazo) para
que se active el motor del giradiscos. Cuando el
brazo se coloca de nuevo en su posición de
reposo, el motor del giradiscos se desactiva si
Autostop está activado.
3. Clip del brazo – Este clip diseñado
especialmente fija el brazo mientras está en
reposo o no se usa. El clip ha sido diseñado para
que permanezca hacia arriba mientras está
desbloqueado.
4. Palanca de subir / bajar – Sube y baja el brazo.
5. Conmutador DE 33 / 45 / 78 RPM* – Este
conmutador controla las RPM del plato del
giradiscos.
6. Interruptor de parada automática – Este
interruptor activa y desactiva la parada automática.
Cuando la parada automática está activada, el
plato comienza a girar cuando el brazo se coloca
sobre el disco y se detiene cuando llega al final del
mismo. (Si está desactivada, el plato gira siempre,
independientemente de la posición del brazo.)
7. Estación de acoplamiento – Conecte aquí su
dispositivo iOS (no incluido) para grabar audio en el
mismo desde su vinilo. Consulte la sección CÓMO
USAR EL iLP CON SU iPhone, iPad o iPad touch de
este manual para información sobre los dispositivos
iOS compatibles y cómo grabar en ellos.
8. Salida RCA** – El audio del disco de vinilo que se está
reproduciendo se aplica a esta salida de audio coaxial
de nivel de línea. Esta salida no debe conectarse a
dispositivos de nivel fonográfico.
9. Salida de audio USB – Use el cable USB incluido para
conectar el giradiscos a su computadora. La conexión
USB envía audio desde el giradiscos a su
computadora. Para obtener información, consulte la
sección CÓMO USAR EL iLP CON SU
COMPUTADORA.
10. Alimentación eléctrica – Use el adaptador incluido para conectarlo al tomacorriente de pared.
11. Botón de encendido – Pulse este botón para encender y apagar el iLP.
2
Mac/PC
7
3
7
DC 12V 1A
10
9
1
7
7
7
8
IMPORTANTE: Retire la cubierta plástica
de la cápsula (cubierta de la púa) antes
de hacer funcionar el giradiscos.
**ADVERTENCIA: Las salidas RCA son
para nivel de LÍNEA. Conéctelas sólo a
las entradas de nivel de línea (LINE).
Puede dañar el receptor si enchufa un
dispositivo de nivel de línea en una
entrada de nivel fonográfico (PHONO).
* Si es necesario, puede ajustar la
velocidad del plato del giradiscos. En la
parte inferior de iLP, retire las
almohadillas de goma y apriete o afloje el
tornillo apropiado con un destornillador.
11
7
4
7
7
6
7
5
8
Page 9
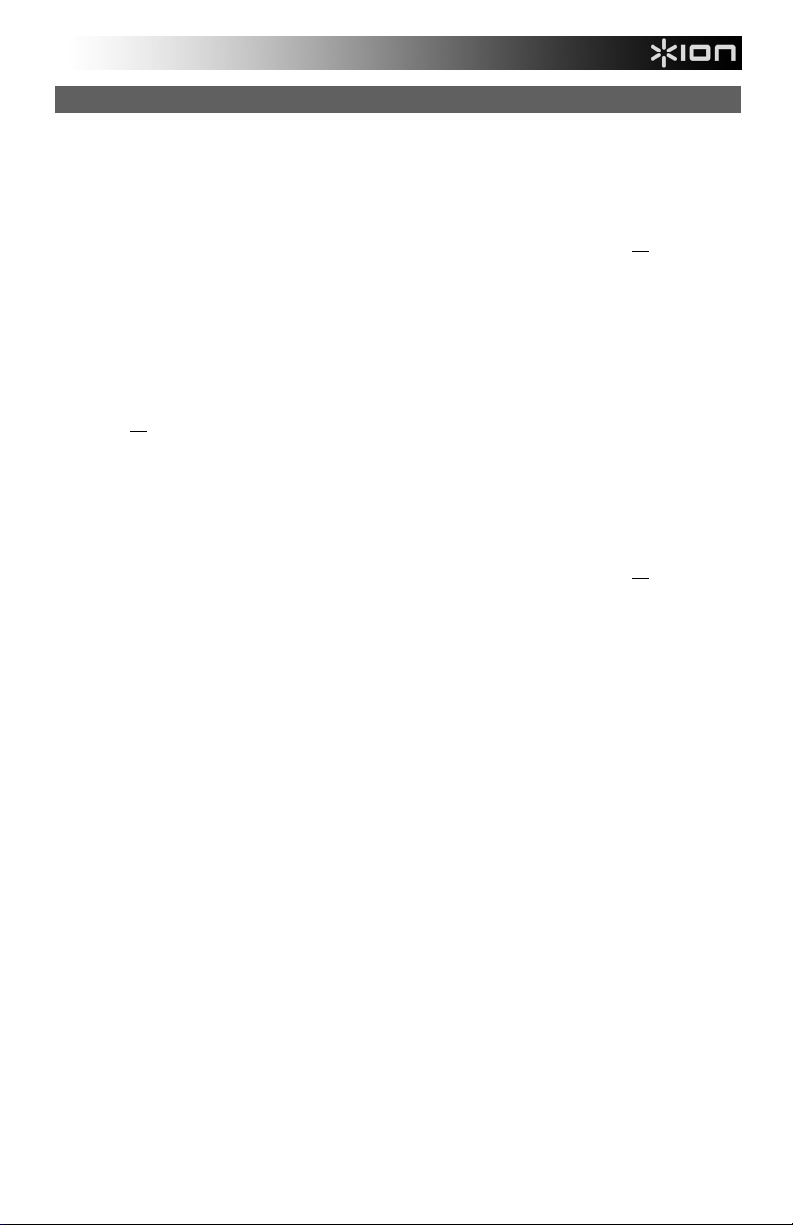
SOLUCIÓN DE PROBLEMAS
Si experimenta alguna dificultad, consulte los pasos de solución de problemas que se
indican a continuación, como también el manual de EZ Vinyl/Tape Converter incluido con
este producto.
No oigo ningún audio cuando grabo:
• Si está grabando en un dispositivo iOS:
o Asegúrese de que el iLP esté encendido y que la púa esté sobre el disco.
o Conecte las salidas RCA del iLP a un sistema estéreo o altavoces alimentados. (No las conecte a
entradas de nivel fonográfico —las salidas RCA del iLP son de nivel de línea y podrían dañar un
dispositivo con entradas de nivel fonográfico.)
o Asegúrese de que el iLP no esté conectado al puerto USB de su computadora y realice un "ciclo de
encendido" del iLP (apáguelo y enciéndalo nuevamente).
• Si está grabando en una computadora:
o Asegúrese de que el iLP esté encendido y que la púa esté sobre el disco.
o Haga que el iLP esté seleccionado como dispositivo de grabación predeterminado de su computadora
(consulte las instrucciones de más abajo).
o Si está escuchando por los altavoces de la computadora, asegúrese de que estos estén seleccionados
como dispositivo de reproducción predeterminado de la misma (consulte las instrucciones de más abajo).
Como alternativa, puede conectar las salidas RCA del iLP a un sistema estéreo o altavoces alimentados.
No las conecte a entradas de nivel fonográfico —las salidas RCA del iLP son de nivel de línea y podrían
dañar un dispositivo con entradas de nivel fonográfico. (Nota: Las salidas RCA monitorean la señal
proveniente del giradiscos y no la señal proveniente de su computadora.)
o Asegúrese de que no haya un dispositivo iOS conectado a la estación de acoplamiento del iLP y realice
un "ciclo de encendido" del iLP (apáguelo y enciéndalo nuevamente). Asimismo, desconecte y vuelva a
No oigo ningún audio cuando reproduzco la música:
Escucho un zumbido por mi altavoz, laptop o dispositivo iOS cuando uso el giradiscos:
conectar el cable USB entre el iLP y la computadora.
• Si está reproduciendo la música de un vinilo:
o Asegúrese de que el iLP esté encendido y que la púa esté sobre el disco.
o Conecte las salidas RCA del iLP a un sistema estéreo o altavoces alimentados. (No las conecte a
entradas de nivel fonográfico —las salidas RCA del iLP son de nivel de línea y podrían dañar un
dispositivo con entradas de nivel fonográfico.)
• Si está reproduciendo la música de la computadora:
o Asegúrese de que el volumen del reproductor de música del software esté ajustado a un valor alto.
o Asegúrese de que el volumen de su computadora esté ajustado a un valor alto.
o Asegúrese de que los altavoces de su computadora estén seleccionados como dispositivo de
reproducción predeterminado de la misma (consulte las instrucciones de más abajo). (El iLP no se puede
usar como dispositivo de reproducción para el audio de su computadora.)
• Si está reproduciendo la música de un dispositivo iOS:
o Asegúrese de que el volumen de su dispositivo iOS esté ajustado a un valor alto. (Cuando está
conectado a la estación de acoplamiento del iLP, un dispositivo iOS no reproduce el audio proveniente
de las salidas RCA del iLP o de una computadora conectada.)
• Si está grabando en una laptop:
o Conecte la laptop a un suministro eléctrico con conexión a tierra (de 3 patas)
• Si está reproduciendo por un altavoz:
o Conecte el equipo a un suministro eléctrico con conexión a tierra (de 3 patas).
• Si está grabando en un iPhone o iPad:
o Use el cable USB para conectar el iLP a una computadora que esté enchufada a un suministro eléctrico
con conexión a tierra o use cables RCA para conectar el iLP a un receptor o sistema de altavoces
conectado a tierra.
9
Page 10
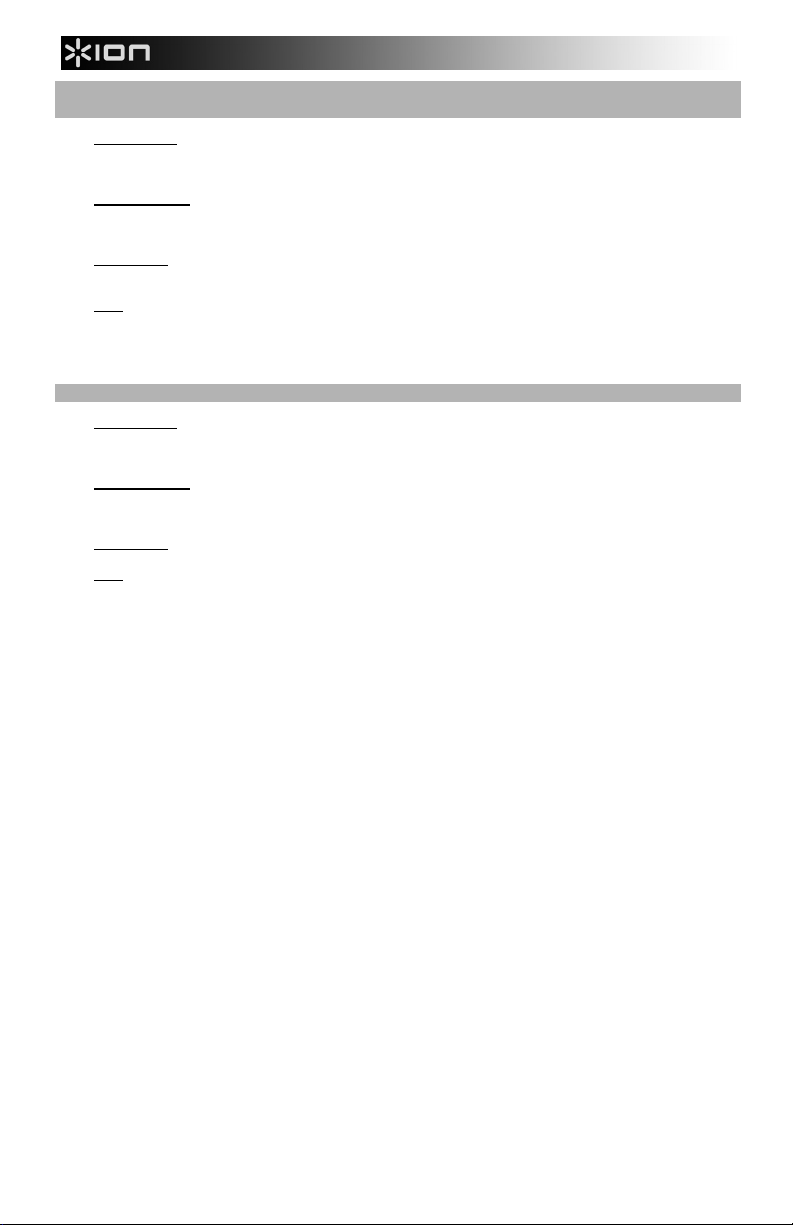
CÓMO CONFIGURAR LA TARJETA DE SONIDO DE SU COMPUTADORA COMO
DISPOSITIVO DE REPRODUCCIÓN PREDETERMINADO
• Windows XP: Haga clic en el menú Start Control Panel (Inicio Panel de control (o Settings Control
Panel (Configuración Panel de control) en la vista clásica) Sound and Audio Devices (Dispositivos de
sonido y audio). Haga clic en la pestaña Audio y bajo Sound playback (Reproducción de sonido), seleccione
la tarjeta de sonido de su computadora como dispositivo predeterminado.
• Windows Vista: Haga clic en el menú Start Control Panel (Inicio Panel de control) (o Settings Control
Panel (Configuración Panel de control) en la vista clásica) Hardware and Sound (Hardware y sonido)
Sound (Sonido). Haga clic en la pestaña Playback (Reproducción) y seleccione la tarjeta de sonido de su
computadora como dispositivo predeterminado.
• Windows 7: Haga clic en el menú Start Control Panel Sound (Inicio Panel de control Sonido).
Haga clic en la pestaña Playback (Reproducción) y seleccione la tarjeta de sonido de su computadora como
dispositivo predeterminado.
• Mac: Haga clic en el icono superior izquierdo de la "manzana" y luego en System Preferences Sound
(Preferencias del sistema Sonido). Haga clic en la pestaña Output (Salida). En el menú, seleccione Internal
Speakers (Altavoces internos) si va a usar los altavoces internos de la computadora o Headphones
(Auriculares) si va a usar altavoces o auriculares conectados a la salida para auriculares de 1/8" de la
computadora.
CÓMO CONFIGURAR EL iLP COMO DISPOSITIVO DE GRABACIÓN PREDETERMINADO
• Windows XP: Haga clic en el menú Start Control Panel (Inicio Panel de control (o Settings Control
Panel (Configuración Panel de control) en la vista clásica) Sound and Audio Devices (Dispositivos de
sonido y audio). Haga clic en la pestaña Audio y bajo Sound recording (Grabación de sonido), seleccione el
iLP como dispositivo predeterminado.
• Windows Vista: Haga clic en el menú Start Control Panel (Inicio Panel de control) (o Settings Control
Panel (Configuración Panel de control) en la vista clásica) Hardware and Sound (Hardware y sonido)
Sound (Sonido). Haga clic en la pestaña Recording (Grabación) y seleccione el iLP como dispositivo
predeterminado.
• Windows 7: Haga clic en el menú Start Control Panel Sound (Inicio Panel de control Sonido).
Haga clic en la pestaña Recording (Grabación) y seleccione el iLP como dispositivo predeterminado.
• Mac: Haga clic en el icono superior izquierdo de la "manzana" y luego en System Preferences Sound
(Preferencias del sistema Sonido). Haga clic en la pestaña Input (Entrada). En el menú, seleccione el iLP
como dispositivo.
ANTES DE DEVOLVER EL PRODUCTO, comuníquese con Ion Audio o con su vendedor
minorista para solicitar soporte técnico. La información de contacto se encuentra en el
folleto de instrucciones de seguridad incluido con este producto.
www.ionaudio.com/iLP
10
Page 11

GUIDE D’UTILISATION RAPIDE (FRANÇAIS)
Assurez-vous que tous les articles énumérés dans le contenu de la boîte de ce guide sont inclus dans la
boîte :
• iLP
• Câble USB
• Câble d’alimentation
• CD logiciel
• Guide d’utilisation rapide
• Consignes de sécurité et information concernant la garantie
VEUILLEZ LIRE LES CONSIGNES DE SÉCURITÉ AVANT D'UTILISER LE PRODUIT.
Visiter http://www.ionaudio.com pour enregistrer le produit.
UTILISATION DU iLP AVEC iPhone, iPad OU iPod touch
IMPORTANT!
Le iLP est compatible avec les dispositifs iOS suivants (non inclus) :
• iPhone 4S
• iPhone 4
• iPad 2
• iPad
• iPod touch (4e génération)
Remarque : Le socle du iLP ne permet pas de recharger le périphérique iOS branché.
ENREGISTREMENT
Pour enregistrer de la musique sur votre périphérique iOS, vous pouvez utiliser l'application EZ VINYL &
TAPE CONVERTER de ION – disponible en téléchargement à partir du App Store.
1. Veuillez vous assurer que le iLP n’est pas branché à votre ordinateur.
2. Une fois l'application EZ VINYL & TAPE CONVERTER téléchargée sur votre périphérique iOS,
branchez-le au socle du iLP.
3. Branchez le iLP à une prise d’alimentation et mettez-le sous tension.
4. Lancez l’application EZ Converter sur votre périphérique iOS.
5. Suivez ensuite les instructions à l’écran afin de configurer l’enregistrement. Lorsque vous êtes invité à
faire jouer votre musique, déplacez le bras de lecture du iLP sur le disque afin de démarrer la lecture.
Remarque : Pour écouter un disque durant la lecture, branchez les sorties RCA du iLP à une chaîne
stéréo ou à des haut-parleurs. Ne tentez pas de brancher à des entrées phono; les sorties RCA du iLP
sont à niveau ligne et pourraient endommager un appareil utilisant des entrées phono.
6. Une fois l’enregistrement terminé, soulevez le bras de lecture et remettez-le sur le serre-bras.
LECTURE
Vous pouvez écouter de la musique sur votre périphérique iOS par l'intermédiaire de son haut-parleur interne
ou en branchant un casque d’écoute. Pour ce faire vous devez d'abord déconnecter votre appareil iOS d'ILP.
Les sorties RCA du iLP ne peuvent envoyer aucun signal provenant de votre périphérique iOS.
Pour écouter un disque durant la lecture, branchez les sorties RCA du iLP à une chaîne stéréo ou à des
haut-parleurs. Ne tentez pas de les brancher à des entrées phono; les sorties RCA du iLP sont à niveau
ligne et pourraient endommager un appareil phono.
11
Page 12

UTILISATION DU iLP AVEC UN ORDINATEUR
ENREGISTREMENT
Pour enregistrer de la musique sur votre ordinateur, vous pouvez utiliser l'application EZ Vinyl/Tape
Converter de ION. Le EZ Vinyl/Tape Converter permet de sauvegarder vos enregistrements dans votre
bibliothèque iTunes. Une fois la conversion du vinyle terminée, vous pouvez graver les fichiers sur CD ou les
transférer sur des lecteurs multimédia.
Insérez le CD d’installation de l’application dans votre ordinateur, puis suivez les instructions à l’écran pour
continuer l’installation.
1. Assurez-vous qu'aucun périphérique iOS (iPhone, iPad ou iPod touch) n'est branché au socle du iLP.
2. Une fois l’application EZ Vinyl/Tape Converter installée sur votre ordinateur, connectez le port USB du
iLP au port USB de votre ordinateur à l’aide du câble USB inclus.
3. Branchez le iLP à une prise d’alimentation et mettez-le sous tension.
4. Sur votre ordinateur, vous pouvez lancer l’application EZ Vinyl/Tape Converter en allant dans le menu
Démarrer Tous les programmes (Windows) ou dans le menu Applications (Mac). Suivez ensuite
les instructions à l’écran afin de configurer l’enregistrement. Lorsque vous êtes invité à faire jouer votre
musique, déplacez le bras de lecture du iLP sur le disque afin de démarrer la lecture.
Remarque : Pour écouter un disque durant la lecture, vous pouvez utiliser les haut-parleurs de votre
ordinateur, ou encore brancher les sorties RCA du iLP à une chaîne stéréo ou à des haut-parleurs. Ne
tentez pas de les brancher à des entrées phono; les sorties RCA du iLP sont à niveau ligne et
pourraient endommager un appareil phono.
5. Une fois l’enregistrement terminé, soulevez le bras de lecture et remettez-le sur le serre-bras.
Visitez le site www.ionaudio.com/computer-optimization afin obtenir plus d’information sur comment
optimiser votre ordinateur pour une meilleure qualité audio.
LECTURE
Vous pouvez écouter de la musique sur votre ordinateur par l'intermédiaire de ses haut-parleurs internes ou
en branchant un casque d’écoute. (Le iLP ne peut être utilisé comme périphérique de lecture pour votre
ordinateur.)
Pour écouter un disque durant la lecture, vous pouvez utiliser les haut-parleurs de votre ordinateur (lorsque
branché), ou encore brancher les sorties RCA du iLP à une chaîne stéréo ou à des haut-parleurs. Ne tentez
pas de les brancher à des entrées phono; les sorties RCA du iLP sont à niveau ligne et pourraient
endommager un appareil phono.
12
Page 13

CARACTÉRISTIQUES
1. Plateau – Veuillez placer le disque sur ce
plateau.
DC 12V 1A
10
3
7
2
7
11
7
4
7
7
6
7
5
2. Bras de lecture – Le bras de lecture peut être
lever ou abaisser manuellement ou en utilisant le
bouton du levier de commande. Veuillez noter
que le bras de lecture doit être déplacé du
support (sur le serre-bras) afin que le moteur de
la platine soit activé. Lorsque le bras de lecture
est à nouveau sur le support, le moteur du
plateau s’arrête lorsque la fonction Autostop a
été activée.
3. Serre-bras – Ce serre bras est conçu
spécialement afin de maintenir en place le bras
de lecture lorsque la platine n’est pas utilisée. Le
serre-bras a été conçu pour rester en position
élevée lorsqu’il est déverrouillé.
4. Levier de commande – Permet de lever ou
d’abaisser le bras de lecture.
5. Sélecteur de vitesse (33/45/78)* – Ce sélecteur
régit la vitesse de rotation du plateau.
6. Autostop – Ce commutateur permet d'activer et
de désactiver la fonction autostop. Lorsqu’elle est
activée, le plateau commence à tourner dès que le
bras de lecture est placé au-dessus du disque et
s’arrête lorsque l’aiguille a atteint la fin du disque.
(Lorsqu'elle est désactivée, le plateau tourne, peu
importe l’emplacement du bras de lecture.)
7. Socle – Branchez votre périphérique iOS (non inclus)
ici afin d’enregistrer l’audio du disque vinyle. Veuillez
consulter la section UTILISATION DU iLP AVEC
iPhone, iPad OU iPod touch de ce guide pour de plus
amples informations sur les périphériques iOS
compatibles et les instructions d’enregistrement.
8. Sortie RCA** – L'audio provenant du disque vinyle est
envoyé à cette sortie audio coaxiale à niveau ligne. Elle
ne doit pas être branchée aux appareils phono.
9. Sortie audio USB – Utilisez le câble USB inclus pour
brancher la platine tourne-disque à un ordinateur. La
connexion USB permet d’acheminer l’audio de la
platine tourne disque à votre ordinateur. Veuillez
consulter la section UTILISATION DU iLP AVEC UN
ORDINATEUR de ce manuel pour de plus amples informations.
10. Entrée d'alimentation – Utilisez le câble d’alimentation inclus pour brancher le iLP dans une prise
d’alimentation.
11. Interrupteur d’alimentation – Cette touche permet de mettre le iLP sous et hors tension.
7
7
**MISE EN GARDE: Les sorties RCA sont
à niveau ligne. Veuillez ne les brancher à
des entrées à niveau ligne. Vous pourriez
endommager votre récepteur si un
appareil À NIVEAU LIGNE est branché à
une entrée PHONO.
IMPORTANT: Retirez le couvercle de
plastique de la cartouche (protège aiguille)
avant d’utiliser la platine.
* Vous pouvez ajuster la vitesse du
plateau de la platine. Sous l’iLP, retirez les
rembourrages scde caoutchouc et serrez
ou desserrez la vis correspondante à
l’aide d’un tournevis à pointe cruciforme.
1
7
Mac/PC
9
8
13
Page 14

GUIDE DE DÉPANNAGE
Si vous éprouvez des difficultés, veuillez consulter les consignes de dépannage cidessous ainsi que celles dans le guide du EZ Vinyl/Tape Converter inclus avec ce
produit.
Je n’entends pas de signal audio lors de l’enregistrement :
• Si vous enregistrez sur un périphérique iOS :
o Assurez-vous que le iLP est allumé et que l’aiguille est bien sur le disque..
o Branchez les sorties RCA du iLP à une chaîne stéréo ou à des haut-parleurs. (Ne tentez pas de les
brancher à des entrées phono; les sorties RCA du iLP sont à niveau ligne et pourraient endommager un
appareil phono.
o Veuillez vous assurer que le iLP n’est pas branché à votre ordinateur, mettez ensuite le iLP hors tension
puis à nouveau sous tension.
• Si vous enregistrez sur un ordinateur :
o Assurez-vous que le iLP est allumé et que l’aiguille est bien sur le disque.
o Assurez-vous que le iLP est sélectionné comme périphérique d'enregistrement par défaut de votre
ordinateur (voir les instructions ci-dessous).
o Si vous écoutez la musique via les haut-parleurs de votre ordinateur, assurez-vous que ces haut-parleurs
sont sélectionnés comme dispositif de lecture par défaut de votre ordinateur (voir les instructions cidessous). Vous pourriez également brancher les sorties RCA du iLP à une chaîne stéréo ou à des hautparleurs. Ne tentez pas de les brancher à des entrées phono; les sorties RCA du iLP sont à niveau ligne
et pourraient endommager un appareil phono. (Remarque : Les sorties RCA contrôlent le signal sortant
de la platine tourne-disque, mais pas le signal provenant de votre ordinateur).
o Veuillez vous assurer qu’aucun périphérique n’est branché au socle du iLP, mettez ensuite le iLP hors
tension puis à nouveau sous tension. Essayez de débrancher le câble USB branché au iLP et à votre
Je n’entends pas de signal audio lors de la lecture :
Il y a un bourdonnement provenant de mon haut-parleur, ordinateur portable ou appareil iOS lorsque j’utilise
la platine tourne-disque :
ordinateur, puis de le rebrancher.
• Si vous faites la lecture à partir d’un vinyle :
o Assurez-vous que le iLP est allumé et que l’aiguille est bien sur le disque.
o Branchez les sorties RCA du iLP à une chaîne stéréo ou à des haut-parleurs. (Ne tentez pas de les
brancher à des entrées phono; les sorties RCA du iLP sont à niveau ligne et pourraient endommager un
appareil phono.
• Si vous faite la lecture à partir de votre ordinateur :
o Assurez-vous que le niveau du volume de l’application soit assez élevé.
o Assurez-vous que le niveau du volume de l'ordinateur soit assez élevé.
o Assurez-vous que les haut-parleurs de votre ordinateur soient sélectionnés comme dispositif de lecture
par défaut de votre ordinateur (voir les instructions ci-dessous). (Le iLP ne peut être utilisé comme
périphérique de lecture pour votre ordinateur.)
• Si vous faites la lecture à partir d’un périphérique iOS :
o Assurez-vous que le niveau du volume du périphérique iOS soit assez élevé. (Lorsqu'il est branché au
socle du iLP, l’audio du périphérique iOS ne pourra être acheminer via les sorties RCA du iLP ou du
ordinateur branché.)
• Si vous enregistrez sur un ordinateur :
o Veuillez brancher l’ordinateur à un câble d’alimentation avec mise à la terre (3 broches).
• Si vous utilisez un haut-parleur :
o Veuillez brancher le haut-parleur à un câble d’alimentation avec mise à la terre (3 broches).
• Si vous enregistrez sur un iPhone ou un iPad :
o Veuillez utiliser le câble USB afin de brancher le iLP à un ordinateur qui est branché à un câble
d’alimentation avec mise à la terre, ou utilisez des câbles RCA afin de brancher le iLP à un récepteur ou
à un système de sonorisation avec mise à la terre.
14
Page 15

CONFIGURATION DE LA CARTE SON DE L’ORDINATEUR COMME PÉRIPHÉRIQUE DE
LECTURE AUDIO PAR DÉFAUT
• Windows XP: Clicquez sur Démarrer Panneau de configuration (ou Paramètres Panneau de
configuration en Affichage classique) Sons et périphériques audio. Cliquez sur l’onglet Audio et
sélectionnez la carte son de l’ordinateur comme périphérique de lecture audio par défaut.
• Windows Vista: Cliquez sur Démarrer Panneau de configuration (ou Paramètres Panneau de
configuration en Affichage classique) Matériel et audio Son. Cliquez sur l'onglet Lecture et sélectionnez
la carte son de l’ordinateur comme périphérique de lecture audio par défaut.
• Windows 7: Cliquez sur Démarrer Panneau de configuration Son. Cliquez sur l'onglet Lecture et
sélectionnez la carte son de l’ordinateur comme périphérique de lecture audio par défaut.
• Mac: Cliquez sur la pomme (logo Apple) située dans le coin supérieur gauche de l’écran et sélectionnez
Préférences Système Sons. Cliquez sur l’onglet Sortie. À partir du menu, sélectionnez Haut-parleurs
internes si vous utilisez les haut-parleurs internes de l’ordinateur, ou sélectionnez Écouteurs si vous utilisez
des haut-parleurs ou un casque d’écoute branchés à la sortie casque (1/8 po) de votre ordinateur.
CONFIGUREZ LE ILP COMME L’APPAREIL D’ENREGISTREMENT PAR DÉFAUT
• Windows XP: Cliquez sur Démarrer Panneau de configuration (ou Paramètres Panneau de
configuration en Affichage classique) Sons et périphériques audio. Cliquez sur l’onglet Audio et sous
Enregistrement audio sélectionnez iLP comme appareil par défaut.
• Windows Vista: Cliquez sur Démarrer Panneau de configuration (ou Paramètres Panneau de
configuration en Affichage classique) Matériel et audio Son. Cliquez sur l’onglet Enregistrement et
sélectionnez iLP comme appareil par défaut.
• Windows 7: Cliquez sur Démarrer Panneau de configuration Son. Cliquez sur l’onglet Enregistrement
et sélectionnez iLP comme appareil par défaut.
• Mac: Cliquez sur la pomme (logo Apple) située dans le coin supérieur gauche de l’écran et sélectionnez
Préférences Système Sons. Cliquez sur l’onglet Entrée. À partir du menu, sélectionnez iLP comme
appareil par défaut.
AVANT DE RETOURNER CE PRODUIT, veuillez communiquer avec le service technique
de ION Audio ou votre détaillant pour de l’assistance. Vous trouverez les coordonnées
pour nous rejoindre dans le livret des Consignes de sécurité inclus avec ce produit.
www.ionaudio.com/iLP
15
Page 16
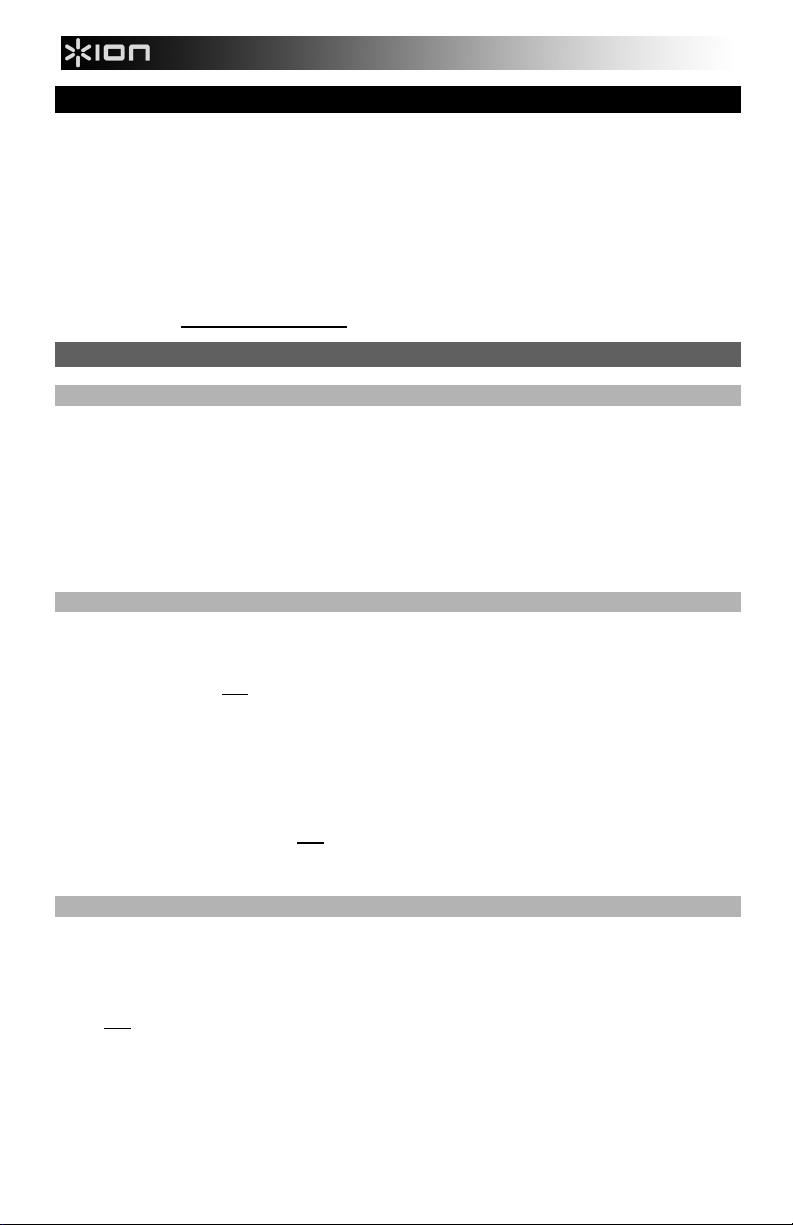
GUIDA RAPIDA (ITALIANO)
Assicurarsi che gli elementi elencati di seguito siano contenuti nella confezione:
• iLP
• Cavo USB
• Adattatore di alimentazione
• CD recante il software
• Guida rapida
• Istruzioni di sicurezza e garanzia
LEGGERE ATTENTAMENTE IL LIBRETTO DI ISTRUZIONI PRIMA DI UTILIZZARE IL PRODOTTO
Recarsi alla pagina http://www.ionaudio.com per la registrazione del prodotto.
UTILIZZO DELL'iLP CON iPhone, iPad, o iPod touch
IMPORTANTE!
L'iLP è compatibile con i seguenti dispositivi iOS (non in dotazione):
• iPhone 4S
• iPhone 4
• iPad 2
• iPad
• iPod touch (4a generazione)
Nota bene: il dock dell'iLP non ricarica eventuali dispositivi iOS collegati.
REGISTRAZIONE
Per registrare musica sul dispositivo iOS, è possibile utilizzare l'app ION EZ VINYL & TAPE CONVERTER,
scaricabile dall'App Store.
1. Assicurarsi che l'iLP non sia collegato al computer.
2. Servendosi dell'app EZ VINYL & TAPE CONVERTER scaricata sul dispositivo iOS, collegare
quest'ultimo al dock dell'iLP.
3. Collegare l'iLP ad una presa di alimentazione e accenderlo.
4. Sul dispositivo iOS, aprire l'EZ Converter.
5. Seguire le istruzioni su schermo per configurare la registrazione. Quando viene richiesto di riprodurre la
musica, muovere il braccio dell'iLP sul disco per iniziare la riproduzione.
Nota bene: per ascoltare un disco mentre viene riprodotto, collegare le uscite RCA dell'iLP a un
impianto stereo o a delle casse. Non collegarle a ingressi a livello phono: le uscite RCA dell'iLP sono a
livello di linea e potrebbero danneggiare un dispositivo con ingressi a livello phono.
6. Una volta terminato di registrare, alzare il braccio dell'iLP dal disco e riportarlo sul poggiabraccio.
RIPRODUZIONE
È possibile ascoltare la musica sul dispositivo iOS tramite l'altoparlante interno o tramite un paio di cuffie ad
esso collegate. Per fare questo è necessario disinserire il dispositivo iOS da ILP. Le uscite RCA dell'iLP non
inviano alcun segnale dal dispositivo iOS.
Per ascoltare un disco mentre viene riprodotto, collegare le uscite RCA dell'iLP a un impianto stereo o a delle
casse. Non collegarle a ingressi a livello phono: le uscite RCA dell'iLP sono a livello di linea e potrebbero
danneggiare un dispositivo con ingressi a livello phono.
16
Page 17

USO DELL'iLP CON IL COMPUTER
REGISTRAZIONE
Per registrare musica sul computer, è possibile utilizzare l'ION EZ Vinyl/Tape Converter. L'EZ Vinyl/Tape
Converter salva comodamente le registrazioni nella libreria iTunes. Una volta terminato di convertire il vinile,
lo si può masterizzare su un CD o caricare su dispositivi media portatili.
Per installare il software, inserire il CD in dotazione nel computer e seguire le istruzioni su schermo.
1. Assicurarsi che un dispositivo iOS (iPhone, iPad, o iPod touch) non sia collegato al dock dell'iLP.
2. Una volta installato l'EZ Vinyl/Tape Converter sul computer, servirsi del cavo USB in dotazione per
collegare la porta USB dell'iLP ad una porta USB disponibile del computer.
3. Collegare l'iLP ad una presa di alimentazione e accenderlo.
4. Sul computer, è possibile aprire l'EZ Vinyl/Tape Converter recandosi su Start Tutti i programmi
(Windows) o su Applicazioni (Mac).
5. Seguire le istruzioni su schermo per configurare la registrazione. Quando viene richiesto di riprodurre la
musica, muovere il braccio dell'iLP sul disco per iniziare la riproduzione.
Nota bene: per ascoltare un disco mentre viene riprodotto, servirsi degli altoparlanti del computer o
collegare le uscite RCA dell'iLP a un impianto stereo o a delle casse. Non collegarle a ingressi a livello
phono: le uscite RCA dell'iLP sono a livello di linea e potrebbero danneggiare un dispositivo con
ingressi a livello phono.
6. Una volta terminato di registrare, alzare il braccio dell'iLP dal disco e riportarlo sul poggiabraccio.
Per maggiori informazioni su come ottimizzare il computer per l'audio, recarsi alla pagina
http://www.ionaudio.com/computer-optimization.
RIPRODUZIONE
È possibile ascoltare la musica sul computer tramite l'altoparlante interno o tramite un paio di cuffie ad esso
collegate (l'iLP non può essere utilizzato come dispositivo di riproduzione dell'audio del computer).
Per ascoltare un disco mentre viene riprodotto, servirsi degli altoparlanti (collegati) del computer o collegare
le uscite RCA dell'iLP a un impianto stereo o a delle casse. Non collegarle a ingressi a livello phono: le uscite
RCA dell'iLP sono a livello di linea e potrebbero danneggiare un dispositivo con ingressi a livello phono.
17
Page 18

g
CARATTERISTICHE
1. Piatto – Il disco va collocato qui.
2. Braccio – Il braccio può essere alzato e
abbassato a mano, oppure premendo la levetta
di sollevamento / abbassamento. Va notato che il
braccio deve essere allontanato dalla posizione
di riposo (sul fermabraccio) affinché il motore del
giradischi si attivi. Quando il braccio viene
nuovamente collocato in posizione di riposo, il
motore del giradischi si disattiva se l'Autostop è
stato acceso.
3. Fermabraccio – Questo fermabraccio dal design
speciale fissa il braccio quando è a riposo o
quando non è in uso. Il fermabraccio è stato
progettato in modo da restare sollevato quando
sbloccato.
4. Levetta di sollevamento / abbassamento –
Alza e abbassa il braccio.
5. Interruttore 33 / 45 / 78 giri* – Questo interruttore
regola i GIRI del piatto del giradischi.
6. Interruttore Autostop – Questo interruttore
accende o spegne la funzione di arresto
automatico. Quando la funzione "autostop" è
attiva, il piatto inizia a girare quando il braccio è
posato sul disco e smette di girare quando il disco
arriva alla fine. (Quando la funzione autostop è
disattiva, il piatto continuerà a girare,
indipendentemente dalla posizione del braccio.)
7. Dock – Collegare il dispositivo iOS (non in dotazione) a
questo livello per registrarvi audio dal vinile. Si veda il
paragrafo UTILIZZO dell'iLP CON iPhone, iPad, o
iPad touch del presente manuale per maggiori
informazioni in merito ai dispositivi iOS compatibili e su
come registrarvi.
8. Uscita RCA** – L'audio di un vinile riprodotto è inviato
a questa uscita audio coassiale a livello di linea. Questa
non va collegata a dispositivi a livello phono.
9. Uscita Audio USB – Servirsi del cavo USB in
dotazione per collegare il giradischi al computer. Il
collegamento USb invierà audio dal giradischi al
computer. Si veda il paragrafo USO DELL'iLP COL
COMPUTER di questo manuale per maggiori
informazioni.
10. Power – Servirsi dell'adattatore in dotazione per collegarsi ad una presa a parete.
11. Interruttore di alimentazione – Premere questo tasto per accendere o spegnere l'iLP.
1
7
7
7
Mac/PC
8
IMPORTANTE: rimuovere il cappuccio
della cartuccia (copripuntina) prima di
utilizzare il giradischi.
* Se necessario, si può regolare la velocità
del piatto del giradischi. Posta sul lato
inferiore del iLP, rimuovere i cuscinetti di
gomma e stringere o allentare la giusta
vite servendosi di un cacciavite a croce.
**AVVERTENZA: le uscite RCA sono a
livello di LINEA. Collegarle unicamente a
ingressi a livello di LINEA. Si rischia di
danneggiare il ricevitore collegando un
dispositivo a livello di LINEA in un
resso PHONO.
in
7
4
7
2
7
5
7
3
7
6
7
DC 12V 1A
11
10
9
18
Page 19
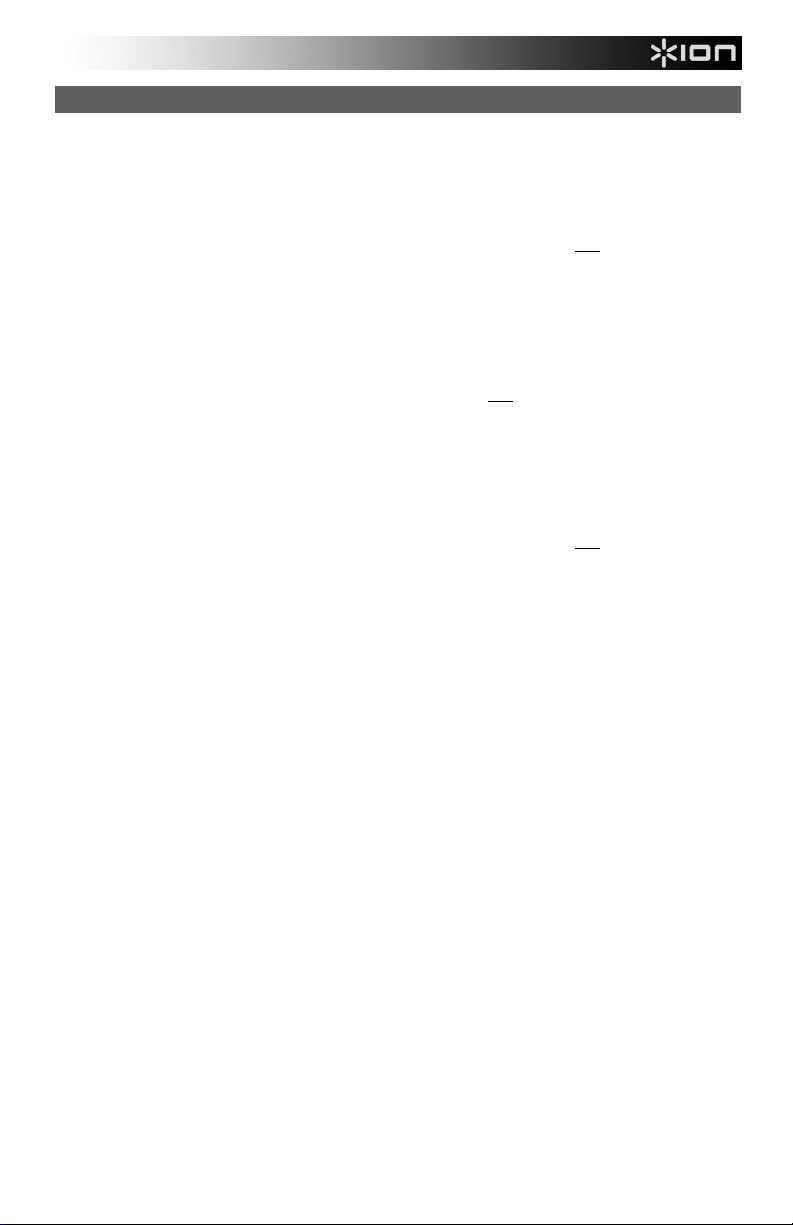
RISOLUZIONE DI PROBLEMI
In caso di problemi, fare riferimento alle fasi di risoluzione dei problemi indicate qui di
seguito, nonché a quanto indicato nel manuale dell'EZ Vinyl/Tape Converter in dotazione
con il presente prodotto.
Non sento alcun audio durante la registrazione:
• Se si sta registrando su un dispositivo iOS:
o Assicurarsi che l'iLP sia acceso e che la puntina sia sul disco.
o Collegare le uscite RCA dell'iLP ad un impianto stereo o ad altoparlanti. (Non collegarle a ingressi a
livello phono: le uscite RCA dell'iLP sono a livello di linea e potrebbero danneggiare un dispositivo con
ingressi a livello phono.)
o Assicurarsi che l'iLP non sia collegato alla porta USB del computer, quindi spegnere e riaccendere l'iLP.
• Se si sta registrando su un computer:
o Assicurarsi che l'iLP sia acceso e che la puntina sia sul disco.
o Assicurarsi che sia selezionato come periferica di registrazione predefinita del computer (si vedano le
istruzioni qui di seguito).
o Se si ascolta tramite le casse del computer, assicurarsi che queste siano selezionate come periferica di
riproduzione predefinita del computer (si vedano le istruzioni qui di seguito). Alternativamente, collegare
le uscite RCA dell'iLP ad un impianto stereo o ad altoparlanti. Non collegarle a ingressi a livello phono: le
uscite RCA dell'iLP sono a livello di linea e potrebbero danneggiare un dispositivo con ingressi a livello
phono. (Nota bene: le uscite RCA monitorano il segnale che esce dal giradischi, non quello proveniente
dal computer.)
o Assicurarsi che non siano collegati dispositivi iOS al dock dell'iLP, quindi spegnere e riaccendere l'iLP.
Non sento alcun audio durante la riproduzione di musica:
Durante l'uso del giradischi sento un ronzio tramite l'altoparlante, il portatile o il dispositivo iOS.
Scollegare e ricollegare inoltre il cavo USB che unisce l'iLP al computer.
• Se si riproduce musica da vinile:
o Assicurarsi che l'iLP sia acceso e che la puntina sia sul disco.
o Collegare le uscite RCA dell'iLP ad un impianto stereo o ad altoparlanti. (Non collegarle a ingressi a
livello phono: le uscite RCA dell'iLP sono a livello di linea e potrebbero danneggiare un dispositivo con
ingressi a livello phono.)
• Se si riproduce musica dal computer:
o Assicurarsi che il volume del lettore musicale software sia acceso.
o Assicurarsi che il volume del computer sia acceso.
o Assicurarsi che le casse del computer siano selezionate come periferica di riproduzione predefinita del
computer (si vedano le istruzioni qui di seguito). (L'iLP non può essere utilizzato come periferica di
riproduzione per l'audio del computer.)
• Se si riproduce musica dal dispositivo iOS:
o Assicurarsi che il volume del dispositivo iOS sia acceso. (Quando collegato al dock dell'iLP, il dispositivo
iOS non riprodurrà audio dalle uscite RCA dell'iLP o da un computer collegato.)
• Se si sta registrando su un computer portatile:
o collegare il computer ad un'alimentazione con messa a terra (3 denti)
• Se si sta riproducendo musica con un altoparlante:
o collegare il dispositivo ad un'alimentazione con messa a terra (3 denti).
• Se si registra su iPhone o iPad:
o servirsi del cavo USB per collegare l'iLP ad un computer collegato ad un'alimentazione dotata di messa a
terra oppure servirsi di cavi RCA per collegare l'iLP ad un ricevitore o ad un impianto di altoparlanti dotato
di messa a terra.
19
Page 20
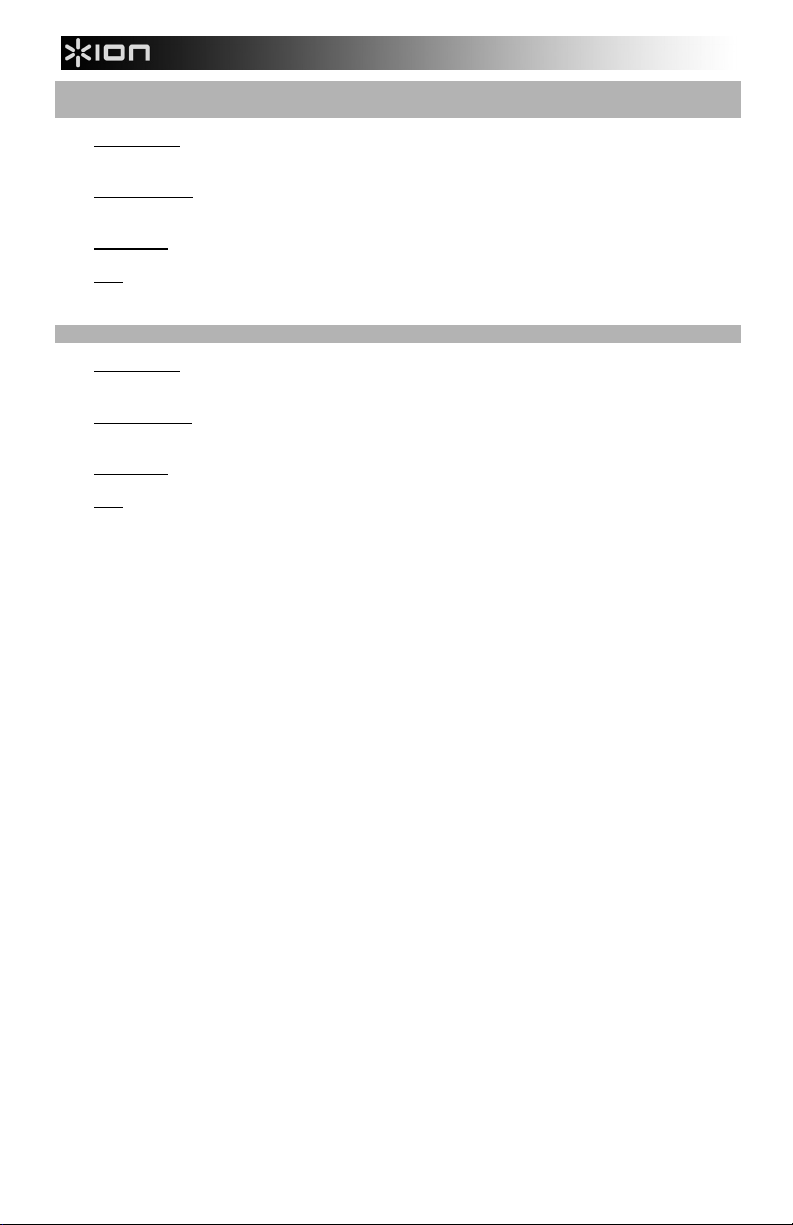
CONFIGURAZIONE DELLA SCHEDA AUDIO DEL COMPUTER COME DISPOSITIVO DI
RIPRODUZIONE PREDEFINITO
• Windows XP: Cliccare su Start Pannello di controllo (o Impostazioni Pannello di controllo in
visualizzazione classica) Suoni e periferiche audio. Cliccare sulla scheda Audio e sotto Riproduzione
audio, selezionare la scheda audio del computer come periferica predefinita.
• Windows Vista: Cliccare su Start
visualizzazione classica) Hardware e suoni Audio. Cliccare sulla scheda Riproduzione e selezionare la
scheda audio del computer come periferica predefinita.
• Windows 7: Cliccare su Start
selezionare la scheda audio del computer come periferica predefinita.
• Mac: Cliccare sull'icona della "mela" in alto a sinistra, quindi cliccare su Preferenze di sistema
Cliccare sulla scheda Output. Nel menu, selezionare Internal Speakers se si utilizzano le casse interne del
computer o Cuffie se si utilizzano casse o cuffie collegate all'uscita cuffie da 1/8" del computer.
CONFIGURARE L'iLP COME DISPOSITIVO DI REGISTRAZIONE PREDEFINITO
• Windows XP: Cliccare su Start Pannello di controllo (o Impostazioni Pannello di controllo in
visualizzazione classica) Suoni e periferiche audio. Cliccare sulla scheda Audio e sotto Registrazione
audio, selezionare l'iLP come periferica predefinita.
• Windows Vista: Cliccare su Start
visualizzazione classica) Suoni e periferiche audio. Cliccare sulla scheda Registrazione e selezionare
l'iLP come periferica predefinita.
• Windows 7: Cliccare su Start
selezionare l'iLP come periferica predefinita.
• Mac: Cliccare sull'icona della "mela" in alto a sinistra, quindi cliccare su Preferenze di sistema
clic sulla scheda Input. Dal menu, selezionare l'iLP come periferica.
PRIMA DI RENDERE QUESTO PRODOTTO, contattare ION Audio o il proprio rivenditore
per ricevere assistenza tecnica. I dati di contatto si trovano nel libretto di istruzioni di
sicurezza in dotazione con il prodotto.
Pannello di controllo (o Impostazioni Pannello di controllo in
Pannello di controllo Audio. Cliccare sulla scheda Riproduzione e
Audio.
Pannello di controllo (o Impostazioni Pannello di controllo in
Pannello di controllo Audio. Cliccare sulla scheda Registrazione e
Audio. Fare
www.ionaudio.com/iLP
20
Page 21
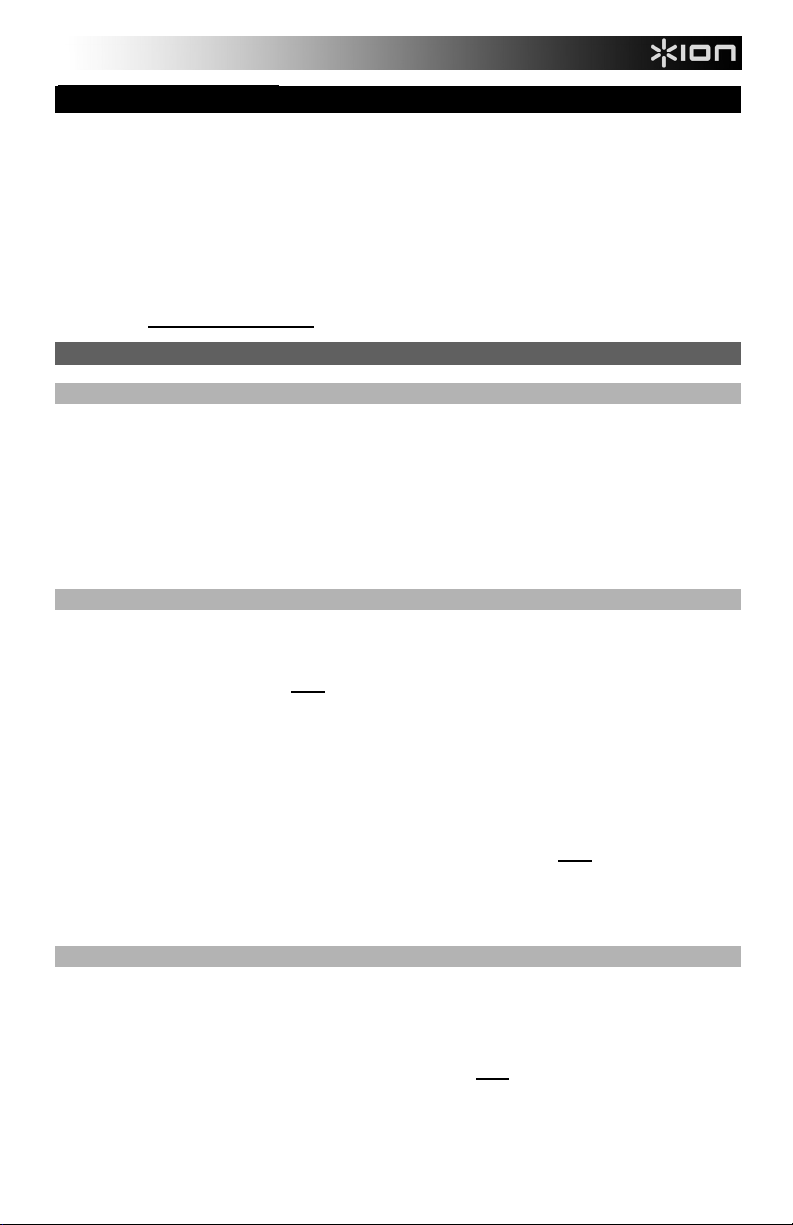
KURZANLEITUNG (DEUTSCH)
Vergewissern Sie sich, dass alle hier angeführten Komponenten in der Schachtel enthalten sind.
• iLP
• USB-Kabel
• Netzteil
• Software-CD
• Kurtzanleitung
• Sicherheitshinweise und Garantieinformationen
LESEN SIE DIE SICHERHEITSHINWEISE, BEVOR SIE DAS PRODUKT VERWENDEN.
Besuchen Sie http://www.ionaudio.com, um Ihr Produkt zu registrieren.
SO VERWENDEN SIE iLP MIT IHREM iPhone, iPad oder iPod touch
WICHTIG!
iLP ist mit folgenden iOS-Geräten kompatibel (nicht im Lieferumfang enthalten):
• iPhone 4S
• iPhone 4
• iPad 2
• iPad
• iPod touch (4. Generation)
Hinweis: Das iLP-Dock lädt ein angeschlossenes iOS-Gerät nicht auf.
AUFNAHME
Um Musik auf Ihr iOS-Gerät aufzunehmen, können Sie die ION EZ VINYL & TAPE CONVERTER App
verwenden - die im App Store zum Download bereitsteht.
1. Stellen Sie sicher, dass der iLP nicht an Ihren Computer angeschlossen ist.
2. Wenn Sie die EZ VINYL & TAPE CONVERTER App auf Ihr iOS-Gerät heruntergeladen haben,
verbinden Sie Ihr iOS-Gerät mit dem iLP-Dock.
3. Verbinden Sie den iLP mit einer Steckdose und schalten Sie ihn ein.
4. Öffnen Sie EZ Converter auf Ihrem iOS-Gerät.
5. Befolgen Sie die Anweisungen auf dem Bildschirm, um Ihre Aufnahme vorzubereiten. Wenn Sie
aufgefordert werden, Ihre Musik zu spielen, bringen Sie den Tonarm des iLP über die Platte und starten
die Wiedergabe.
Hinweis: Um die Platte während der Aufzeichnung zu hören, verbinden Sie die Cinch-Ausgänge des
iLP mit einer Stereoanlage oder Aktivlautsprechern. Verbinden Sie sie nicht mit Phono-Eingängen;
Die Cinch-Ausgänge des iLP sind Line-Verbindungen und könnten ein Gerät mit Phono-Eingängen
beschädigen.
6. Wenn Sie die Aufnahme beendet haben, heben Sie den iLP-Tonarm von der Platte und setzen ihn
zurück in den Arm-Clip.
WIEDERGABE
Sie können die Musik auf Ihrem iOS-Gerät über seine internen Lautsprecher oder über
die angeschlossen Kopfhörer hören. Dazu müssen Sie zuerst abdocken Ihrem iOS-Gerät von ILP. Die CinchAusgänge des iLP senden kein Signal von Ihrem iOS-Gerät.
Um eine Platte während der Wiedergabe anzuhören, verbinden Sie die Cinch-Ausgänge des iLP an eine
Stereoanlage oder an Aktivlautsprecher. Verbinden Sie sie nicht mit Phono-Eingängen; Die Cinch-
Ausgänge des iLP sind Line-Verbindungen und könnten ein Gerät mit Phono-Eingängen beschädigen.
21
Page 22
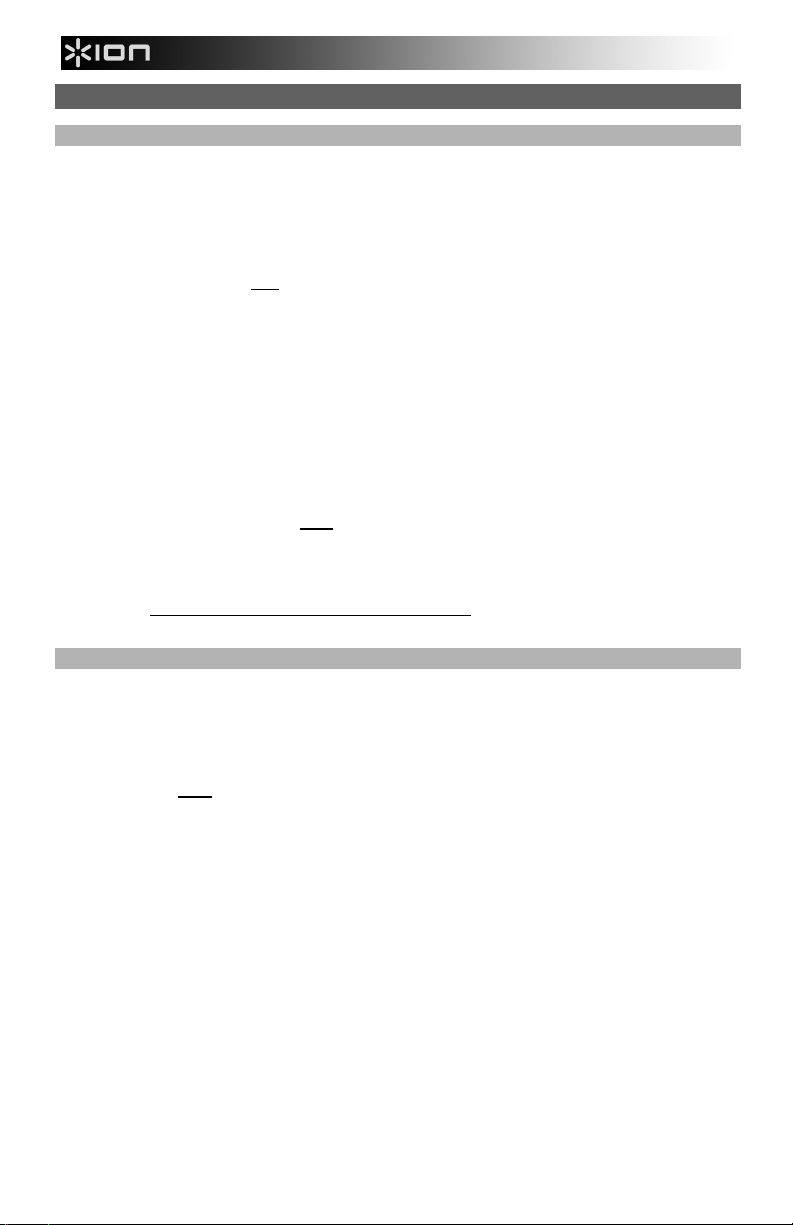
SO VERWENDEN SIE iLP MIT IHREM COMPUTER
AUFNAHME
Sie können den ION EZ Vinyl/Tape Converter verwenden, um Musik mit Ihrem Computer aufzunehmen. EZ
Vinyl/Tape Converter speichert Ihre Aufnahmen direkt in Ihrer iTunes Bibliothek. Nachdem Sie Ihre
Schallplatten konvertiert haben, können Sie sie auf CD brennen oder auf tragbare Mediengeräte laden.
Zur Installation der Software legen Sie einfach die mitgelieferte CD in Ihren Computer ein und folgen den
Anweisungen auf dem Bildschirm.
1. Achten Sie darauf, dass kein iOS-Gerät (iPhone, iPad oder iPod touch) mit dem iLP-Dock verbunden
ist.
2. Wenn Sie EZ Vinyl/Tape Converter auf Ihrem Computer installiert haben, verwenden Sie das
mitgelieferte USB-Kabel, um den USB-Port des iLP mit einem freien USB-Port Ihres Computers zu
verbinden.
3. Verbinden Sie iLP mit einer Steckdose und schalten Sie ihn ein.
4. Um EZ Vinyl/Tape Converter auf Ihrem Computer zu öffnen, wählen Sie Startmenü Alle
Programme (Windows) oder das Anwendungen-Menü (Mac).
5. Befolgen Sie die Anweisungen auf dem Bildschirm, um Ihre Aufnahme vorzubereiten. Wenn Sie
aufgefordert werden, Ihre Musik zu spielen, bringen Sie den Tonarm des iLP über die Platte und starten
die Wiedergabe.
Hinweis: Um sich eine Platte während der Wiedergabe anzuhören, können Sie die Lautsprecher Ihres
Computers verwenden oder die Cinch-Ausgänge des iLP an eine Stereoanlage oder Aktivlautsprecher
anschließen. Verbinden Sie sie nicht mit Phono-Eingängen; Die Cinch-Ausgänge des iLP sind Line-
Verbindungen und könnten ein Gerät mit Phono-Eingängen beschädigen.
6. Wenn Sie die Aufnahme beendet haben, heben Sie den iLP-Tonarm von der Platte und setzen ihn
zurück in den Arm-Clip.
Besuchen Sie http://www.ionaudio.com/computer-optimization für weitere Informationen zur Optimierung
Ihres Computers für Audio.
WIEDERGABE
Sie können die Musik auf Ihrem Computer über seine internen Lautsprecher oder über
die angeschlossen Kopfhörer hören. (iLP kann nicht als Abspielgerät für Audio Ihres Computers verwendet
werden.)
Um eine Platte während der Wiedergabe anzuhören, können Sie die Lautsprecher Ihres Computers
verwenden oder die Cinch-Ausgänge des iLP an eine Stereoanlage oder Aktivlautsprecher anschließen.
Verbinden Sie sie nicht mit Phono-Eingängen; Die Cinch-Ausgänge des iLP sind Line-Verbindungen und
könnten ein Gerät mit Phono-Eingängen beschädigen.
22
Page 23
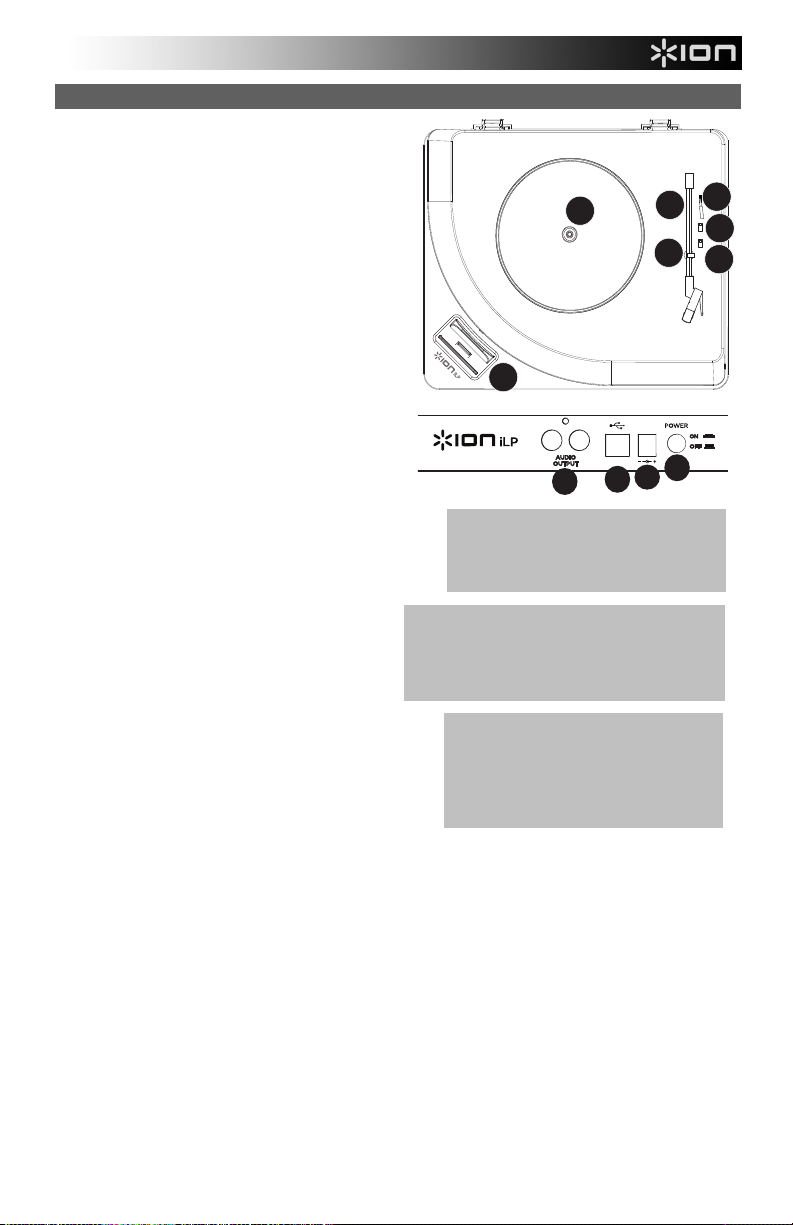
FUNKTIONEN
1. Plattenteller – Hier platzieren Sie Ihre
Schallplatte.
2. Tonarm – Der Tonarm kann mit der Hand
oder durch Drücken des entsprechenden
Hebels angehoben und abgesenkt werden.
Bitte beachten Sie, dass der Tonarm aus der
Ruhestellung (auf dem Arm-Clip) entfernt
werden muss, damit der Drehtellermotor
aktiviert wird. Wenn der Tonarm wieder in
seine Ruheposition gebracht wird, schaltet
sich der Motor des Drehtellers aus. Wenn
Autostop aktiviert ist und der Tonarm wieder
in seine Ruheposition gebracht wurde,
schaltet sich der Motor des Drehtellers aus.
3. Arm-Clip – Dieser speziell entworfene ArmClip sichert den Tonarm, wenn er nicht
verwendet wird. Der Arm-Clip wurde so
entwickelt, dass er in der oberen Position
bleibt, wenn er entsperrt ist.
4. Hebel – Hebt und senkt den Tonarm.
5. 33 / 45 / 78 RPM-SCHALTER* – Regelt die
Geschwindigkeit (RPM) des Plattentellers.
6. Autostop-Schalter – Dieser Schalter schaltet
Autostop an oder aus. Wenn Autostop eingeschaltet
ist, wird der Plattenteller zu rotieren beginnen, sobald
der Tonarm über die Schallplatte gelegt wird und
stoppen, wenn die Platte das Ende erreicht hat.
(Wenn Autostop ausgeschaltet ist, wird sich der
Plattenteller immer und unabhängig von der
Position des Tonarms drehen.)
7. Dock – Verbinden Sie Ihr iOS-Gerät (nicht im
Lieferumfang enthalten) mit diesem Anschluss,
um Musik von Ihren Vinylplatten auf das Gerät
zu übertragen. Bitte beachten Sie den
Abschnitt SO VERWENDEN SIE iLP MIT IHREM
iPhone, iPad oder iPad touch für Informationen zu
kompatiblen iOS-Geräten und wie man auf diese
Geräte aufnehmen kann.
8. Cinch-Ausgang** – Die Audiosignale von einer
Vinyl-Schallplatte, die gerade abgespielt wird, wird an
diesen Line-Level-Koaxial-Ausgang gesendet. Dieser
darf nicht mit Phono-Level-Geräten verbunden
werden.
9. USB-Audioausgang – Schließen Sie Ihren Plattenspieler mit dem mitgelieferten USB-Kabel an Ihren
Computer an. Die USB-Verbindung sendet das Audiosignal vom Plattenspieler an Ihren Computer. Bitte
beachten Sie den Abschnitt SO VERWENDEN SIE iLP MIT IHREM COMPUTER in diesem Handbuch
für weitere Informationen.
10. Stromversorgung- Verwenden Sie den mitgelieferten Adapter, um ihn mit einer Steckdose zu
verbinden.
11. Ein-/Ausschalter - Drücken Sie diese Taste, um iLP ein- oder auszuschalten.
7
4
7
2
Mac/PC
7
5
7
3
7
6
7
DC 12V 1A
11
10
9
1
7
7
7
8
WICHTIG: Entfernen Sie die
Kunststoffabdeckung des Tonabnehmers
(Nadelabdeckung) bevor Sie den
Plattenspieler verwenden.
* Bei Bedarf können Sie die Geschwindigkeit des
Plattentellers. An der Unterseite der iLP,
entfernen Sie die Gummi-Pads und ziehen/lösen
der entsprechenden Schraube mithilfe eines
herkömmlichen schraubendrehers anpassen.
**WARNUNG: Die Cinch-Ausgänge sind
line-pegel. Bitte nur verbinden um linepegel Eingängen. Sie könnten
beschädigen Ihre Empfänger wenn Sie
Verbindung Die Cinch-Ausgänge des iLP
sind zu einem Phono-Eingängen.
23
Page 24
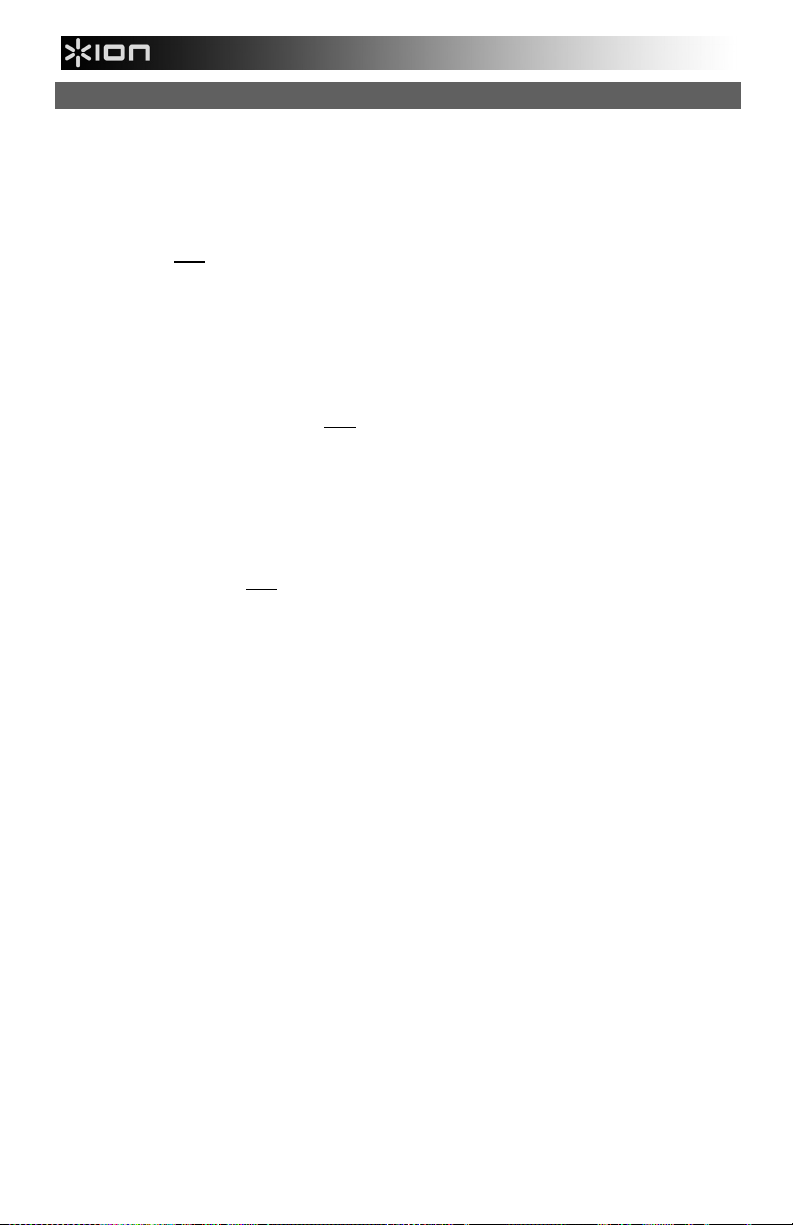
FEHLERBEHEBUNG
Wenn Sie Schwierigkeiten mit dem Produkt haben, lesen Sie bitte die
unten aufgeführten Schritte zur Fehlerbehebung und das mitgelieferte EZ Vinyl/Tape
Converter Handbuch.
Ich höre bei der Aufnahme keinen Ton.
• Wenn Sie auf ein iOS-Gerät aufnehmen:
o Stellen Sie sicher, dass iLP eingeschaltet und die Nadel auf der Schallplatte ist.
o Verbinden Sie die Cinch-Ausgänge des iLP mit einer Stereoanlage oder an Aktivlautsprecher. (Verbinden
Sie sie nicht mit Phono-Eingängen; Die Cinch-Ausgänge des iLP sind Line-Verbindungen und könnten
ein Gerät mit Phono-Eingängen beschädigen.)
o Stellen Sie sicher, dass iLP nicht mit dem USB-Port Ihres Computers verbunden ist und schalten Sie den
iLP dann zuerst aus und anschließend wieder ein ("power cycle").
• Wenn Sie auf einen Computer aufnehmen:
o Stellen Sie sicher, dass iLP eingeschaltet und die Nadel auf der Schallplatte ist.
o Stellen Sie sicher, dass iLP in Ihrem Computer als standardmäßiges Aufnahmegerät ausgewählt ist
(siehe Anleitung unten).
o Wenn Sie die Lautsprecher Ihres Computers verwenden, stellen Sie sicher, dass diese Lautsprecher
als standardmäßige Wiedergabe-Geräte Ihres Computer ausgewählt sind (siehe Anleitung unten).
Alternativ können Sie die Cinch-Ausgänge des iLP an eine Stereoanlage oder an Aktivlautsprecher
anschließen. Verbinden Sie sie nicht mit Phono-Eingängen; Die Cinch-Ausgänge des iLP sind Line-
Verbindungen und könnten ein Gerät mit Phono-Eingängen beschädigen. (Hinweis: Die Cinch-Ausgänge
überwachen das Signal vom Plattenspieler, nicht das Signal Ihres Computers.)
o Achten Sie darauf, dass kein iOS-Gerät an das iLP-Dock angeschlossen ist und schalten Sie den iLP
zuerst aus und anschließend wieder an ("power cycle"). Stecken Sie auch das USB-Kabel, das den iLP
Ich kann bei der Musikwiedergabe nichts hören:
Wenn ich den Plattenspieler verwende, höre ich ein Summen durch meine Lautsprecher, meinen Laptop oder
mein iOS-Gerät:
mit Ihrem Computer verbindet, zuerst ab und anschließend wieder ein.
• Wenn Sie Vinylplatten spielen:
o Stellen Sie sicher, dass iLP eingeschaltet und die Nadel auf der Schallplatte ist.
o Verbinden Sie die Cinch-Ausgänge des iLP mit einer Stereoanlage oder mit Aktivlautsprechern.
(Verbinden Sie sie nicht mit Phono-Eingängen; Die Cinch-Ausgänge des iLP sind Line-Verbindungen
und könnten ein Gerät mit Phono-Eingängen beschädigen.)
• Wenn Sie Musik von Ihrem Computer spielen:
o Achten Sie darauf, dass die Lautstärke Ihres Musik-Players aufgedreht ist.
o Achten Sie darauf, dass die Lautstärke Ihres Computers aufgedreht ist.
o Achten Sie darauf, dass die Lautsprecher Ihres Computers als standardmäßiges Wiedergabe-
Gerät für Ihren Computer ausgewählt sind (siehe Anleitung unten). (iLP kann nicht als Abspielgerät für
Audio Ihres Computers verwendet werden.)
• Wenn Sie Musik von einem iOS-Gerät spielen:
o Achten Sie darauf, dass die Lautstärke Ihres iOS-Geräts aufgedreht ist. (Wenn das iOS-Gerät an das
iLP-Dock angeschlossen ist, wird es keine Audiosignale der iLP-Cinch-Ausgänge oder eines
angeschlossenen Computers abspielen.)
• Wenn Sie mit einem Laptop aufnehmen:
o Bitte verbinden Sie den Laptop an eine geerdete Stromquelle (3 polig)
• Wenn Sie über einen Lautsprecher spielen:
o Bitte verbinden Sie diesen mit einer geerdeten (3 poligen) Stromquelle.
• Wenn Sie mit iPhone oder iPad aufnehmen:
o Verwenden Sie das USB-Kabel, um iLP an einen Computer anzuschließen, der mit einer geerdeten
Stromquellen verbunden ist oder verwenden Sie RCA-Kabel, um iLP an einen geerdeten Receiver oder
ein Lautsprechersystem anzuschließen.
24
Page 25
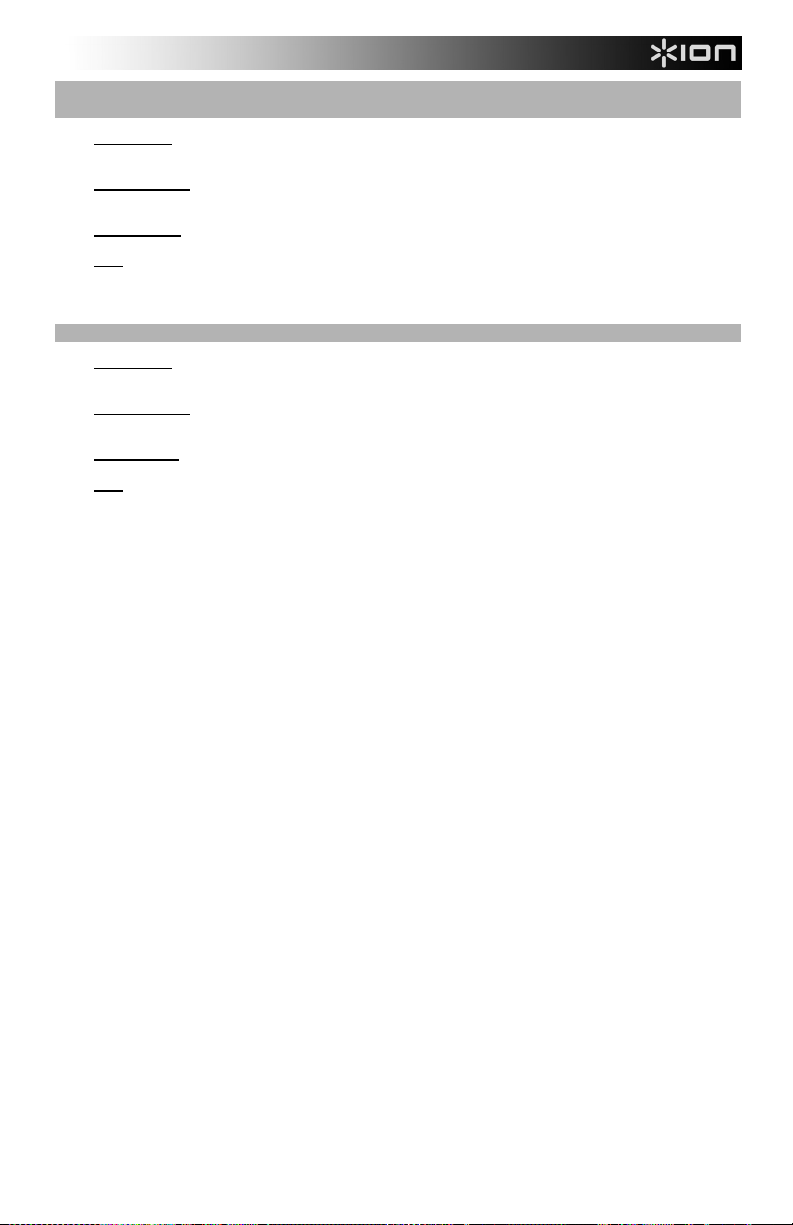
SO STELLEN SIE DIE SOUNDKARTE IHRES COMPUTERS ALSSTANDARDWIEDERGABEGERÄT EIN.
• Windows XP: Klicken Sie auf Startmenü Systemsteuerung (oder Einstellungen Systemsteuerung in der
klassischen Ansicht) Sound und Audiogeräte. Klicken Sie auf die Registerkarte Audio und wählen unter
Soundwiedergabe Ihre Computer-Soundkarte als Standardgerät.
• Windows-Vista: Klicken Sie Startmenü Systemsteuerung (oder Einstellungen Systemsteuerung in der
klassischen Ansicht) Hardware und Sound Ton. Klicken Sie auf die Registerkarte Wiedergabe und
wählen Sie Ihre Computer-Soundkarte als Standardgerät aus.
• Windows 7: Wählen Sie Startmenü Systemsteuerung Ton. Klicken Sie auf die
Registerkarte Wiedergabe und wählen Sie Ihre Computer-Soundkarte als Standardgerät aus.
• Mac: Klicken Sie auf das obere linke "Apfel"-Symbol und klicken dann auf Systemeinstellungen Ton.
Klicken Sie auf die Registerkarte Ausgabe. Aus dem Menü wählen Sie Interne Lautsprecher, wenn Sie die
internen Computerlautsprecher verwenden oder Kopfhörer, wenn Sie Lautsprecher oder Kopfhörer verwenden,
die über den 1/8"-Kopfhörerausgang an den Computer angeschlossen sind.
iLP ALS STANDARD-AUFNAHMEGERÄT EINSTELLEN
• Windows XP: Klicken Sie auf Startmenü Systemsteuerung (oder Einstellungen Systemsteuerung in der
klassischen Ansicht) Sound und Audiogeräte. Klicken Sie auf die
Registerkarte Audio unter Aufnahme und wählen Sie iLP als Standard-Gerät aus.
• Windows-Vista: Klicken Sie Startmenü Systemsteuerung (oder Einstellungen Systemsteuerung in der
klassischen Ansicht) Hardware und Sound Ton. Klicken Sie auf die Registerkarte Aufnahme und wählen
Sie iLP als Standard-Gerät.
• Windows 7: Wählen Sie Startmenü Systemsteuerung Ton. Klicken Sie auf die
Registerkarte Aufnahme und wählen Sie iLP als Standard-Gerät.
• Mac: Klicken Sie auf das obere linke "Apfel"-Symbol und klicken dann auf Systemeinstellungen Ton.
Klicken Sie auf die Registerkarte Input. Wählen Sie iLP im Menü als Gerät aus.
BEVOR SIE DIESES PRODUKT EINSENDEN, kontaktieren Sie bitte ION Audio oder Ihren
Händler für technischen Support. Die Kontaktinformationen finden Sie in den
Sicherheitshinweisen, die diesem Produkt beiliegen.
www.ionaudio.com/iLP
25
Page 26

SNELSTARTGIDS (NEDERLANDS)
Controleer of de doos de onderstaande onderdelen bevat:
• iLP
• USB-kabel
• Stroomadapter
• Software-cd
• Snelstartgids
• Veiligheidsvoorschriften en boekje met garantie-informatie
LEES DE VEILIGHEIDSVOORSCHRIFTEN VOORALEER HET PRODUCT TE GEBRUIKEN
Ga naar http://www.ionaudio.com voor productregistratie.
iLP GEBRUIKEN MET JE iPhone, iPad of iPod touch
BELANGRIJK!
iLP is compatibel met de volgende iOS-apparaten (niet inbegrepen):
• iPhone 4S
• iPhone 4
• iPad 2
• iPad
• iPod touch (4de generatie)
Let op: het dock van de iLP laadt aangesloten iOS-apparaten niet op.
OPNEMEN
Voor het opnemen van muziek op uw iOS-apparaat, kunt u gebruik maken van de ION EZ VINYL & TAPE
CONVERTER -app, die u kunt downloaden in de App Store.
1. Zorg ervoor dat iLP niet is aangesloten op uw computer.
2. Sluit uw iOS-apparaat aan op het dock van de iLP wanneer u de EZ VINYL & TAPE CONVERTER -app
hebt gedownload naar uw iOS-apparaat.
3. Sluit de iLP aan op een stopcontact en zet hem aan.
4. Open EZ Converter op uw iOS-apparaat.
5. Volg de instructies op het scherm voor het instellen van de opname. Wanneer u wordt gevraagd om uw
muziek af te spelen, beweegt u de toonarm van de iLP over de plaat om het afspelen te starten.
Opmerking: Om tijdens het afspelen te luisteren naar een plaat: sluit de RCA-uitgangen van de iLP aan
op een stereo-installatie of actieve luidsprekers. Verbind ze niet met phono-ingangen; de RCAuitgangen van de iLP staan ingesteld op lijnniveau en kunnen een apparaat met ingangen op phononiveau beschadigen.
6. Wanneer u klaar bent met de opname, heft u de toonarm van de iLP van de plaat en plaatst u hem
terug op de armsteun.
AFSPELEN
U kunt luisteren naar de muziek op uw iOS-apparaat via de interne luidspreker of via een aangesloten
hoofdtelefoon. Om dit te doen moet je je iOS-apparaat eerst loskoppelen van ILP. (De RCA-uitgangen van de
iLP versturen geen signaal dat afkomstig is van uw iOS-apparaat.
Om tijdens het afspelen te luisteren naar een plaat: sluit de RCA-uitgangen van de iLP aan op een stereoinstallatie of actieve luidsprekers. Verbind ze niet met phono-ingangen; de RCA-uitgangen van de iLP staan
ingesteld op lijnniveau en kunnen een apparaat met ingangen op phono-niveau beschadigen.
26
Page 27

GEBRUIK VAN iLP MET UW COMPUTER
OPNEMEN
Voor het opnemen van muziek op uw computer, kunt u gebruik maken van de ION EZ Vinyl/Tape Converter.
EZ Vinyl/Tape Converter slaat uw opnamen op een handige manier op in uw iTunes-bibliotheek. Na het
omzetten van uw vinylplaten, kunt u ze op cd branden of opladen op draagbare muziekspelers.
Om de software te installeren: plaats de meegeleverde cd in uw computer en volg de instructies op het
scherm.
1. Zorg ervoor dat er geen iOS-apparaat (iPhone, iPad of iPod touch) is verbonden met het dock van de
iLP.
2. Wanneer EZ Vinyl/Tape Converter op uw computer is geïnstalleerd, gebruikt u de meegeleverde USBkabel om de USB-poort van de iLP aan te sluiten op een vrije USB-poort op uw computer.
3. Sluit de iLP aan op een stopcontact en zet hem aan.
4. Op uw computer kunt de EZ Vinyl/Tape Converter openen door te klikken op Startmenu Alle
programma's (Windows) of op het menu Toepassingen (Mac).
5. Volg de instructies op het scherm voor het instellen van de opname. Wanneer u wordt gevraagd om uw
muziek af te spelen, beweegt u de toonarm van de iLP over de plaat om het afspelen te starten.
Opmerking: Om tijdens het afspelen te luisteren naar een plaat: luister via de luidsprekers van uw
computer of sluit de RCA-uitgangen van de iLP aan op een stereo-installatie of actieve luidsprekers.
Verbind ze niet met phono-ingangen; de RCA-uitgangen van de iLP staan ingesteld op lijnniveau en
kunnen een apparaat met ingangen op phono-niveau beschadigen.
6. Wanneer u klaar bent met de opname, heft u de toonarm van de iLP van de plaat en plaatst u hem
terug op de armsteun.
Surf naar www.ionaudio.com/computer-optimization voor meer informatie over het optimaliseren van uw
computer voor audio.
AFSPELEN
U kunt luisteren naar de muziek op uw computer via de interne luidsprekers of een aangesloten
hoofdtelefoon. (iLP kan niet worden gebruikt als een afspeelapparaat voor audio van uw computer.)
Om tijdens het afspelen te luisteren naar een plaat: luister via de (aangesloten) luidsprekers van uw
computer of sluit de RCA-uitgangen van de iLP aan op een stereo-installatie of actieve luidsprekers. Verbind
ze niet met phono-ingangen; de RCA-uitgangen van de iLP staan ingesteld op lijnniveau en kunnen een
apparaat met ingangen op phono-niveau beschadigen.
27
Page 28

KENMERKEN
1. Draaitafel: leg hierop uw plaat.
2. Toonarm: de toonarm kan met de hand of met
de hendel zakken/opheffen naar omhoog of
omlaag worden bewogen. Let op: de toonarm
moet uit rustpositie worden verplaatst (op de
armsteun) om de motor van de draaitafel te
activeren. Wanneer de toonarm terug in
rustpositie wordt geplaatst, valt de motor van de
draaitafel uit als Autostop is ingeschakeld.
3. Armsteun: deze speciaal ontworpen armsteun
beveiligt de toonarm in rustpositie of wanneer hij
niet wordt gebruikt. De armsteun werd ontworpen
om in de hoogste positie te blijven wanneer hij
ontgrendeld is.
4. Hendel zakken/opheffen: heft de toonarm op en
laat hem zakken.
5. SCHAKELAAR 33 / 45 / 78 TOEREN*: deze
schakelaar controleert het toerental van de
draaitafel.
6. Autostop-schakelaar: deze schakelaar zet
autostop aan of uit. Wanneer autostop aan staat,
begint de draaitafel te draaien van zodra de
toonarm zich boven de plaat bevindt en stopt ze
met draaien wanneer de plaat haar einde heeft
bereikt. (Wanneer autostop afstaat, blijft de draaitafel
altijd draaien, ongeacht de positie van de toonarm.)
7. Dock: sluit hier uw iOS-apparaat (niet meegeleverd) op
aan om audio van uw plaat op te nemen. Zie hoofdstuk
GEBRUIK iLP MET UW iPhone, iPad of iPad touch
van deze handleiding voor informatie over compatibele
iOS-apparaten en hoe ermee op te nemen.
8. RCA-uitgang**: de audio van een spelende vinylplaat
wordt gestuurd naar deze coaxiale audio-uitgang op
lijnniveau. Hij mag niet op apparaten met phononiveau
worden aangesloten.
9. USB-audiouitgang: gebruik de meegeleverde USBkabel om uw draaitafel op uw computer aan te sluiten.
De USB-verbinding verstuurt het audiosignaal van de
draaitafel naar uw computer. Zie hoofdstuk GEBRUIK
iLP MET UW COMPUTER van deze handleiding voor
informatie.
10. Voeding: gebruik de meegeleverde stroomadapter om het apparaat aan te sluiten op het stroomnet.
11. Aan/Uit-schakelaar: druk op deze knop om de iLP aan of uit te zetten.
2
Mac/PC
7
3
7
DC 12V 1A
11
10
9
1
7
7
7
8
BELANGRIJK: Verwijder het plastic kapje
van de naald (naaldbescherming) voor de
draaitafel aan te zetten.
* Indien nodig, kunt u de snelheid van de
draaitafel aanpassen. Aan de onderkant
van de iLP, verwijder de rubberen pads en
draai de juiste schroef met een standaard
schroevendraaier.
** WAARSCHUWING: De RCA-uitgangen
zijn op LIJNNIVEAU. Verbind deze enkel
met ingangen op LIJNNIVEAU. U kunt uw
receiver beschadigen indien u een
apparaat op LIJNNIVEAU aansluit op een
PHONO-ingang.
7
7
4
7
5
6
7
28
Page 29

PROBLEMEN OPLOSSEN
Als u problemen ondervindt, raadpleeg dan de onderstaande stappen voor
probleemoplossing evenals die in de handleiding van de EZ Vinyl/Tape Converter bij dit
product.
Ik hoor geen geluid wanneer ik opneem:
• Als u opneemt op een iOS-apparaat:
o Zorg ervoor dat de iLP is ingeschakeld en dat de naald op de plaat staat.
o Sluit de RCA-uitgangen van de iLP aan op een stereo-installatie of actieve luidsprekers. (Verbind ze niet
met phono-ingangen; de RCA-uitgangen van de iLP staan ingesteld op lijnniveau en kunnen een
apparaat met ingangen op phono-niveau beschadigen.)
o Zorg ervoor dat de iLP niet is aangesloten op de USB-poort van uw computer en schakel vervolgens de
iLP eerst uit en dan weer aan.
• Als u opneemt op een computer:
o Zorg ervoor dat de iLP is ingeschakeld en dat de naald op de plaat staat.
o Zorg ervoor dat iLP op uw computer als standaard opname-apparaat staat ingesteld (zie de instructies
hieronder).
o Als u luistert via de luidsprekers van uw computer, zorg er dan voor dat die luidsprekers op uw computer
als standaard afspeelapparaat zijn ingesteld (zie de instructies hieronder). U kunt ook de RCA-uitgangen
van de iLP aansluiten op een stereosysteem of actieve luidsprekers. Verbind ze niet met phono-
ingangen; de RCA-uitgangen van de iLP staan ingesteld op lijnniveau en kunnen een apparaat met
ingangen op phono-niveau beschadigen. (Opmerking: de RCA-uitgangen monitoren het signaal dat uit
de draaitafel komt, niet het signaal dat uit uw computer komt.)
o Zorg ervoor dat er geen iOS-apparaat is aangesloten op het dock van de iLP en schakel vervolgens de
iLP eerst uit en dan weer aan. U dient ook de USB-kabel die de iLP met uw computer verbindt eerst te
Ik hoor geen geluid wanneer ik muziek afspeel:
Ik hoor een bromtoon door mijn speaker, laptop of iOS-apparaat bij gebruik van de draaitafel:
ontkoppelen en daarna weer aan te sluiten.
• Als u muziek afspeelt vanaf vinyl:
o Zorg ervoor dat de iLP is ingeschakeld en dat de naald op de plaat staat.
o Sluit de RCA-uitgangen van de iLP aan op een stereo-installatie of actieve luidsprekers. (Verbind ze niet
met phono-ingangen; de RCA-uitgangen van de iLP staan ingesteld op lijnniveau en kunnen een
apparaat met ingangen op phono-niveau beschadigen.)
• Als u muziek afspeelt vanaf uw computer:
o Zorg ervoor dat de volumeknop van het programma dat uw muziek afspeelt hoog genoeg staat.
o Zorg ervoor dat de volumeknop van uw computer hoog genoeg staat.
o Zorg ervoor dat de luidsprekers van uw computer als standaard afspeelapparaat zijn ingesteld (zie de
instructies hieronder). (iLP kan niet worden gebruikt als afspeelapparaat voor het geluid van uw
computer.)
• Als u muziek afspeelt vanaf een iOS-apparaat:
o Zorg ervoor dat de volumeknop van uw iOS-apparaat hoog genoeg staat. (Wanneer aangesloten op het
dock van de iLP, zal een iOS-apparaat geen geluid afspelen via de RCA-uitgangen van de iLP of via een
aangesloten computer.)
• Als u opneemt op een laptop:
o Sluit de laptop aan op een geaard stopcontact (drie draden)
• Als u de plaat afspeelt door een speaker:
o Sluit aan op een geaard stopcontact (drie draden).
• Als u opneemt op een iPhone of iPad:
o Gebruik de USB-kabel om de iLP op een computer aan te sluiten die met een geaard stopcontact is
verbonden of gebruik RCA-kabels om de iLP aan te sluiten op een geaarde receiver of
luidsprekersysteem.
29
Page 30

DE GELUIDSKAART VAN UW COMPUTER INSTELLEN ALS STANDAARD
AFSPEELAPPARAAT
• Windows XP: Klik op Start Bedieningspaneel (of Instellingen Bedieningspaneel in Klassieke weergave)
Geluid en audio-apparaten. Klik op het tabblad Geluid en selecteer onder Geluid afspelen de geluidskaart
van uw computer als standaardapparaat.
• Windows Vista: Klik op Start Bedieningspaneel (of Instellingen Bedieningspaneel in Klassieke
weergave) Hardware en geluid Geluid. Klik op het tabblad Afspelen en selecteer de geluidskaart van uw
computer als standaardapparaat.
• Windows 7: Klik op Start Bedieningspaneel Geluid. Klik op het tabblad Afspelen en selecteer de
geluidskaart van uw computer als standaardapparaat.
• Mac: Klik op het “Apple”-pictogram in de linkerbovenhoek en klik op Systeemvoorkeuren Geluid. Klik op
het tabblad Uitvoer. Selecteer Interne luidsprekers in het menu als u gebruik maakt van de interne
luidsprekers van uw computer of selecteer Hoofdtelefoon als u luidsprekers of een hoofdtelefoon gebruikt die
zijn aangesloten op de 1/8”-koptelefoonuitgang van de computer.
iLP INSTELLEN ALS STANDAARD OPNAMEAPPARAAT
• Windows XP: Klik op Start Bedieningspaneel (of Instellingen Bedieningspaneel in Klassieke weergave)
Geluid en audio-apparaten. Klik op het tabblad Geluid en selecteer onder Geluid opnemen de iLP als
standaardapparaat.
• Windows Vista: Klik op Start Bedieningspaneel (of Instellingen Bedieningspaneel in Klassieke
weergave) Hardware en geluid Geluid. Klik op het tabblad Opnemen en selecteer de iLP als
standaardapparaat.
• Windows 7: Klik op Start Bedieningspaneel Geluid. Klik op het tabblad Opnemen en selecteer de iLP
als standaardapparaat.
• Mac: Klik op het “Apple”-pictogram in de linkerbovenhoek en klik op Systeemvoorkeuren Geluid. Klik op
het tabblad Invoer. Selecteer in het menu de iLP als het apparaat.
Neem contact op met ION Audio of uw dealer voor technische ondersteuning
VOORALEER DIT PRODUCT TERUG TE ZENDEN. De contactgegevens zijn te vinden in
het boekje met veiligheidsinstructies bij dit product.
www.ionaudio.com/iLP
30
Page 31

SPECIFICATIONS
Power: 12V DC, 1A, center pin-positive, tip-negative
Cartridge Type: Ceramic cartridge
Stylus Tip: Diamond tip
Track Force: 5 grams nominal (4-6 grams)
Output Voltage: ( at 1 kHz=3.54 cm/sec) 200-300 mV
Channel Balance: ( at 1 kHz) <=3dB
Channel Separation: (at 1 kHz) >=15dB
Frequency Response: 80-10,000Hz (+-7dB)
Dimensions: 15" x 12.5" x 4" (381 mm x 317.5 mm x 101.6 mm)
Weight: 7 lbs. (3.2 kg)
31
Page 32
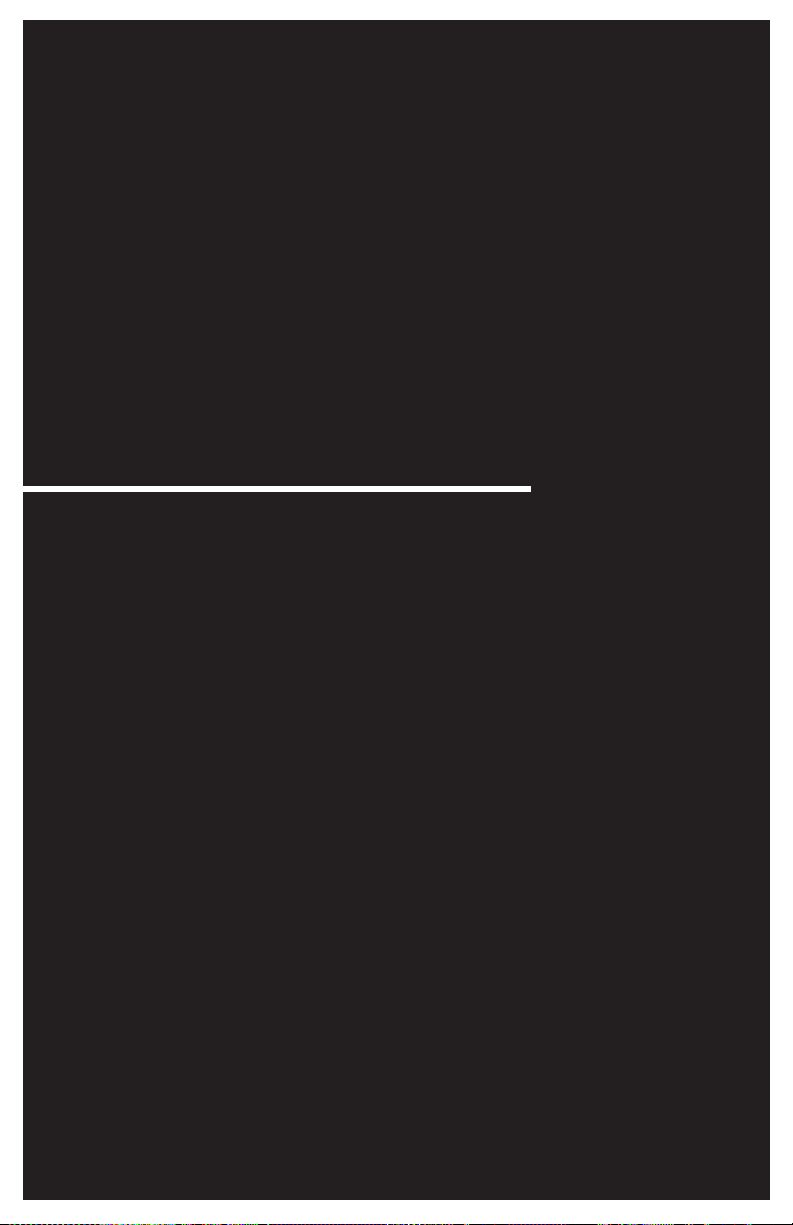
www.ionaudio.com
MANUAL VERSION 1.5
 Loading...
Loading...