Page 1
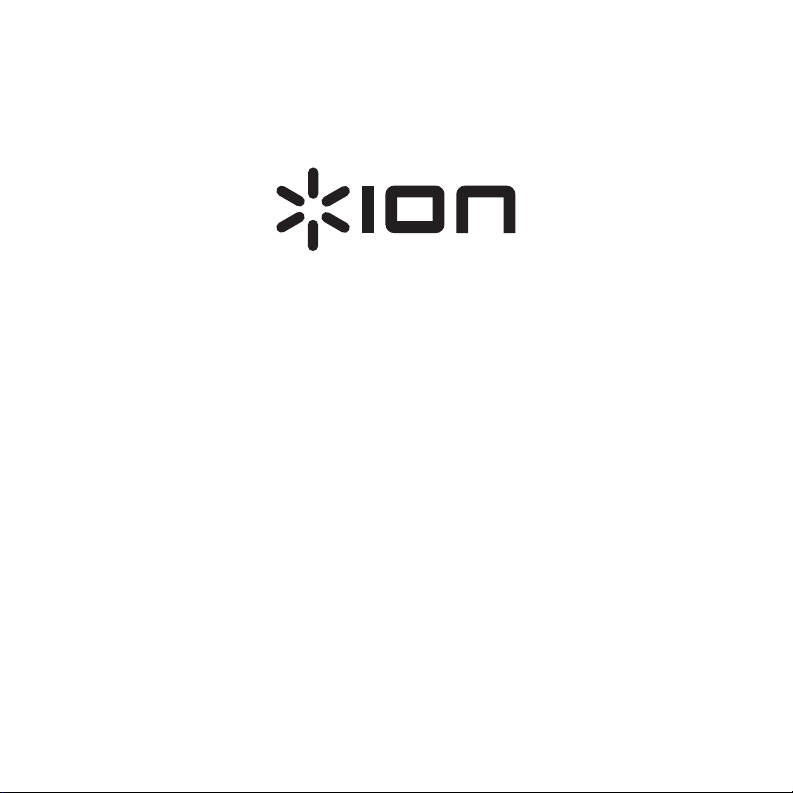
EZ Vinyl & Tape Converter
Quickstart Guide
Page 2

Introduction
Welcome to EZ Vinyl & Tape Converter—the easiest way to transfer your recordings to your
iPad™, iPhone™, or iPod touch™! This app lets you to create digital versions of your
recordings right on your iOS device. From there, you can then transfer them to your iTunes
library or any other media player.
We designed the EZ Vinyl & Tape Converter app to be as simple, easy, and streamlined as
possible. But if you're having trouble or want to learn more about its features, refer to this
manual.
We hope that you enjoy using this app as much as we enjoyed designing it for you!
The ION Team
iPad, iPhone, iPod touch, and iTunes are trademarks of Apple, Inc., registered in the U.S. and other countries.
IOS is a registered trademark of Cisco in the U.S. and other countries and is used under license.
Download the App
IMPORTANT: We recommend always using the most current iOS on your device. This app
works with iOS 5 and higher.
Follow the steps below to download the app on your iOS device.
1. Open the App Store on your device.
2. Search for EZ Vinyl & Tape Converter.
3. Download it!
You can also download the app on your computer, but remember to connect and sync your iOS
device to transfer the app.
2
®
Page 3
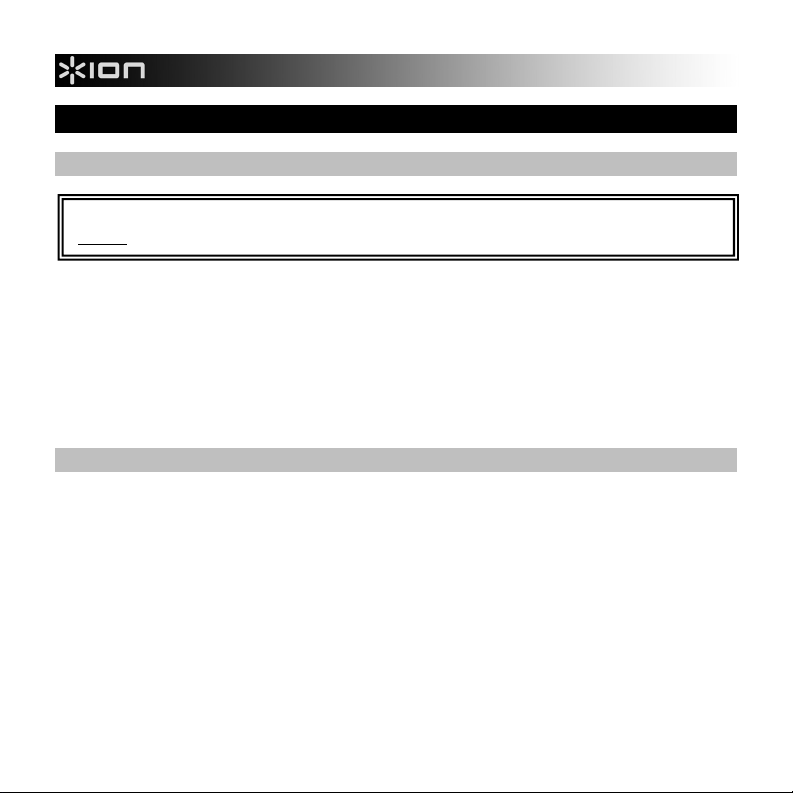
Get Started: Recording
Step 1
IMPORTANT: Always make sure you connect your iOS device to your sound source
before opening the EZ Vinyl & Tape Converter app!
1. Connect your iOS device to your sound source.
2. Open the app.
3. When the Home screen appears, tap RECORD to start the recording process.
4. Tap NEXT.
Note: Whenever you see the BACK button at the top of the screen, you can tap it to return to
the previous step.
Step 2
Tap the appropriate button for the kind of device you are using: TURNTABLE or TAPE
PLAYER.
• Turntables: Make sure the signal from your turntable is line-level, not phono-level.
• Tape players: Tap NORMAL or CHROME to select the kind of tape you are using.
(Normal tapes are the most common, including store-bought tapes and home recording
tapes.)
For other line-level devices (CD players, MP3 players, etc.), tap TURNTABLE.
3
Page 4

Step 3
Check your levels before you begin recording.
To do this, locate the loudest part of the music you
would like to record, and play it (usually, this is
somewhere in the middle of a song or later). As your
music is playing, watch the volume level meter on the
right side of the screen.
Adjust your levels properly:
• The loudest part of the song should barely reach the red part of the meter.
• If the meter "peaks" frequently in the red area, reduce your volume.
• If the meter never reaches the yellow area, increase your volume.
Adjust the volume of your recording:
• If your sound source is a device with its own gain knob or volume knob, adjust it so it is
about 50-80% of the way to its highest setting—or higher, if needed.
• Adjust the volume slider in the app (next to the volume level meter).
To ensure the best possible sound
quality, we recommend using ION's
Vinyl Alive cleaning kit to clean
your records before recording. Visit
www.ionaudio.com/vinylalive to
purchase it.
X
4
Page 5
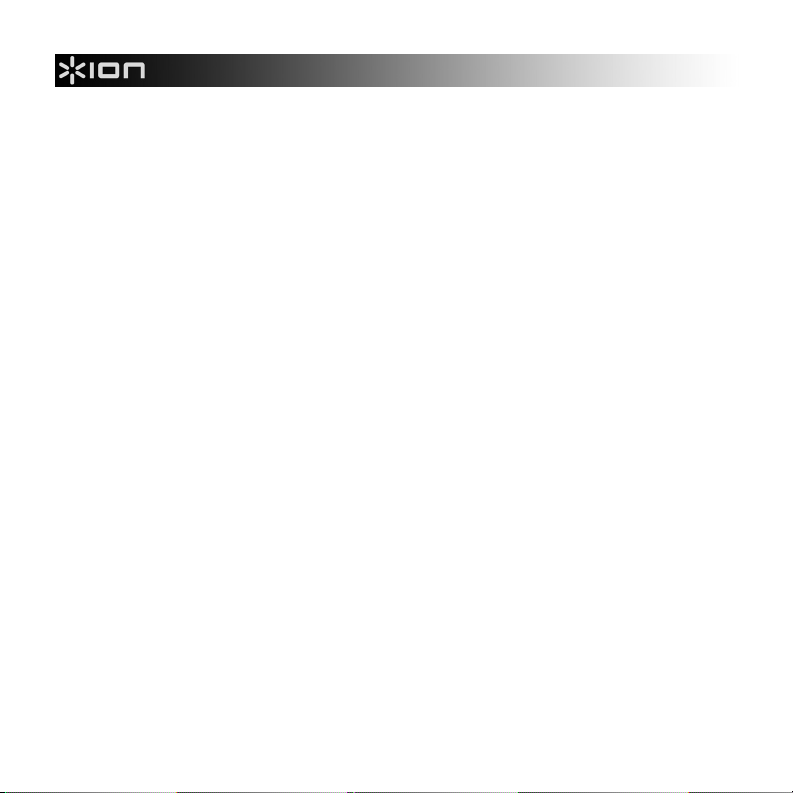
Additional features:
• Automatically split recording into tracks: Set this switch to ON if you want the software
to split tracks automatically when it detects an extended period of silence in the music. If
you want to split the tracks manually, set the switch to OFF.
Note: For best results, make sure your volume levels are adjusted properly, as described
above. Furthermore, this feature works well for typical popular music but may produce
varied results when used with other genres like classical music, spoken word, etc. If your
volume level is too low, or if there are frequent and extended silences within a track, the
app may have trouble detecting the difference between sound and silence.
• Monitor incoming audio through headphones: Set this switch to ON if you want to hear
your music as it's recording into the app. To do this, you will need to connect headphones
to your iOS device. If you do not need to hear your music as it's recording, set this switch
to OFF.
Note: Don't use headphones with a built-in microphone, like headphones used for phone
conversations or the headphones typically included with an iOS device or other Apple
products. Doing so will prevent your iOS device from recording your intended sound
source (from your ION product).
When you're ready to start recording, tap the large RECORD button and immediately play your
music (press "play," place the needle over the record, etc.).
5
Page 6

Step 4
As your music records, the volume level meter will light up, and the time on the Recording
Time clock will elapse. The Recording Track number indicates how many tracks have been
recorded so far in this session.
If you turned the Automatically split recording into tracks feature OFF (i.e., you wanted to
split the tracks manually), tap NEW TRACK after each track is finished.
When you're finished recording, tap DONE. When asked if you want to record more music, tap
YES or NO, or tap LISTEN to listen to your music in the app's built-in music player.
Step 5
Enter the information ("tags") for your tracks by tapping the fields next to Song Name, Artist,
and Album and using the virtual keyboard to enter the names of each. If you recorded multiple
tracks, tap PREV SONG or NEXT SONG to move through the list of tracks.
When you're finished entering track information, tap DONE.
When you're asked if you want to record more music, tap YES or NO, or tap LISTEN to listen to
your music in the app's built-in music player.
6
Page 7

Listen to Your Music
The app's music player allows you to preview and listen to the music recorded within the app.
Before listening through the music player, disconnect your iOS device from your sound
source. You'll then be able to hear the music from your iOS device's speaker or through
headphones connected to it.
• To play/pause the currently selected track, tap the f/ (Play/Pause) button.
• To skip to the previous/next track, tap the / (Previous/Next) buttons.
• To adjust the volume level, slide the volume slider to the left or right.
Tap this "repeat" icon to toggle through the different Repeat settings. When the
icon is highlighted, the entire list of songs will repeat. When there is a "1" over
the icon, only the currently playing song will repeat.
Tap this "shuffle" icon to activate/deactivate Shuffle, which will play songs from the list
in a random order.
There are a few ways to delete tracks from the app:
• You can tap the trash can icon. Red minus symbols will then appear next to each track.
Tap the minus symbol next to any track you want to delete.
• You can swipe your finger sideways over the track, and tap DELETE to delete it. If you
don't want to delete the track, tap anywhere outside the DELETE button.
• You can also delete tracks when viewing them in iTunes. See TRANSFER YOUR FILES
for more information.
The SHARE WI-FI and SHARE iTunes buttons allow you to transfer your tracks to another
computer. See Transfer Your Files for more information.
7
Page 8

Transfer Your Music Files
You can transfer your recorded tracks' files to a computer in one of two ways: over a Wi-Fi
network or through iTunes.
Wi-Fi
1. Connect your iOS device to a Wi-Fi network.
2. In the app, tap SHARE WI-FI, and note the web address in red text (a series of numbers).
3. On another computer connected to the same Wi-Fi network, open your web browser, and
go to that web address.
4. The page that appears contains a list of your recorded tracks, each as a link. Download
each track by right-clicking it (Windows) or holding Ctrl and clicking it (Mac) and selecting
Save Link As…
5. When you have downloaded all the files you want, click and drag them from wherever you
saved them into your media player (e.g., iTunes, Windows Media Player, etc.).
Note: After downloading your files, we recommend deleting any files you no longer need
from the app to make space on your iOS device.
8
Page 9

iTunes
1. On your computer, open iTunes.
2. Connect your iOS device to your computer.
3. In iTunes on your computer, select your iOS device in the left-hand column.
4. At the top of the iTunes window, click the Apps tab.
5. Scroll down to the File Sharing section of the page.
6. In the Apps section, click EZ Vinyl & Tape Converter. A list of all your recorded tracks
that are stored in the app will appear in the Documents list on the right.
7. Select the tracks you want to move to your computer. Click and drag your tracks from the
Documents list onto your computer's Desktop, another folder, etc. Alternatively, you can
click Save to… and select a location to save them.
Note: After downloading your files, we recommend deleting any files you no longer need
from the app to make space on your iOS device.
8. When you have downloaded all the files you want, click and drag them from wherever you
saved them into your media player (e.g., iTunes, Windows Media Player, etc.).
9
Page 10

Troubleshooting
Problem Cause Solution
I don't hear any audio
when I'm recording and
I don't see the volume
meter moving.
The music is playing
and I see the volume
meters moving, but I
can't hear any audio.
iOS device or ION
product is not powered
on.
iOS device not
connected your ION
product.
Cable connected to iOS
device is broken.
Headphone monitoring
has not been enabled.
The volume level is too
low.
Make sure your iOS device and ION product are
both powered on.
Make sure your iOS device is securely connected
to your ION product. Also, try "power cycling"
(turning off then on) your iOS device and ION
product, or try disconnecting then reconnecting the
device.
Try using a different cable, if possible.
In Step 3, set the Monitor incoming audio
through headphones switch to ON, and connect
headphones to your iOS device.
Don't use headphones with a built-in microphone,
like headphones used for phone conversations or
the headphones typically included with an iOS
device or other Apple products. Doing so will
prevent your iOS device from recording your
intended sound source (from your ION product).
If your ION product has its own gain knob or
volume knob, adjust it so it is about 50-80% of the
way to its highest setting.
If your ION product is an interface, adjust the
volume level of your sound source that's
connected to it.
Adjust the volume slider in the app (next to the
volume level meter).
Note: The loudest part of the song should reach
the orange part of the meter.
10
Page 11

Problem Cause Solution
Don't use headphones with a built-in microphone,
I enabled headphone
monitoring, but I hear
only sounds from the
room or no sound at all.
I'm experiencing poor
sound quality.
I can't hear anything
when I play music in the
app's built-in music
player.
Your headphones may
have a built-in
microphone.
Turntables: Cartridge
connection is not
secure.
Turntables: Vinyl
record is dirty or
scratched.
Turntables: Stylus may
be worn.
Tape players: Tape
heads may be dirty or
magnetized.
The volume slider is too
low.
The dock on your iOS
device is still connected
to something (computer,
sound source, etc.)
like headphones used for phone conversations or
the headphones typically included with an iOS
device or other Apple products. Doing so will
prevent your iOS device from recording your
intended sound source (from your ION product).
Make sure the cartridge is securely connected to
the tonearm.
Dust off and gently wipe the surface of the record
before playing it.
To ensure the best possible sound quality, we
recommend using ION's Vinyl Alive cleaning kit to
clean your records before recording. Visit
www.ionaudio.com/vinylalive to purchase it.
If your stylus is over a year old or has been used
extensively, it may be broken or worn. Contact
the ION Audio parts department to purchase
another stylus.
Use a standard tape cleaning or demagnetizing
kit to clean or demagnetize the tape heads.
Increase the volume by sliding the volume slider
to a higher setting, or use your iOS device's
hardware volume up/down buttons.
Disconnect anything connected to your iOS
device's dock then close and re-open the app.
11
Page 12

Problem Cause Solution
The recording sounds
loud and distorted.
The recording is too
quiet.
I can't hear my
recordings once I've
transferred them and try
to play them on my
computer.
The volume level is too
high.
The volume level is too
low.
Your computer's audio
output (playback
device) is not set
correctly.
Record again at a higher volume:
• If your sound source has its own gain knob or
volume knob, adjust it so it is about 50-80% of
the way to its highest setting—or higher, if
needed.
• Adjust the volume slider in the app (next to the
volume level meter).
Note: The loudest part of the song should reach
the orange part of the meter.
Make sure that your computer's soundcard is
selected as your playback device.
Windows XP: Click Start Menu f Control
Panel (or Settings f Control Panel in Classic
View) f Sound and Audio Devices. Click the
Audio tab and under Sound playback, select
your computer's soundcard as the default device.
Windows Vista: Click Start Menu f Control
Panel (or Settings f Control Panel in Classic
View) f Hardware and Sound f Sound. Click
the Playback tab and select your computer's
soundcard as the default device.
Windows 7: Click Start Menu f Control Panel
f Sound. Click the Playback tab and select your
computer's soundcard as the default device.
Mac: Click the upper-left "apple" icon then click
System Preferences f Sound. Click the
Output tab. From the menu, select Internal
Speakers if you are using the computer's internal
speakers, select Line Output if you are using
speakers, or select Headphones if you are using
headphones attached to the 1/8" output.
12
Page 13

Problem Cause Solution
View the available space on your iOS device, by
opening the Settings app, selecting General on
the left side of the screen, and viewing the
number next to Available on the right side of the
screen. If the amount of space is less than 1 GB,
delete some files or apps from your device and
try again. We recommend backing up your files
and apps first.
The app crashed.
The app requires free
storage space (we
recommend 1 GB or
more) on your iOS
device to store your
recordings.
13
Page 14

FAQs (Frequently Asked Questions)
What digital format are my tracks converted to?
The tracks are converted to MP4 files at 128 kbps.
What devices are compatible with the app?
This app was designed to work with the following devices:
• iPad (3rd generation)
• iPad 2
• iPad
• iPhone 4S
• iPhone 4
• iPod touch (4th generation)
Where are my tracks stored on my iOS device?
Your recorded tracks are stored within the app as "documents." To access them, connect your
iOS device to your computer, click the Apps tab in iTunes, scroll down to the File Sharing
section, and click the app name in the Apps list. The tracks will appear in the Documents list
on the right.
Can I listen to the music while it's recording?
Yes. In Step 3, set the Monitor incoming audio through headphones switch to ON, and
connect headphones to your iOS device. Just don't use headphones with a built-in microphone,
like headphones used for phone conversations or the headphones typically included with an
iOS device or other Apple products. Doing so will prevent your iOS device from recording your
intended sound source (from your ION product).
14
Page 15

The app crashed. Is there anything I can do to prevent this?
EZ Vinyl & Tape Converter requires free storage space on the iOS device to store your
recordings.
We strongly recommend having at least 1 GB (preferably more) of free storage space available
on your iOS device.
To view the available space on your iOS device, follow these steps:
1. Open the Settings app.
2. On the left side of the screen that opens, select General.
3. On the right side of the screen, the storage space on your iOS device will be next to
Available.
15
Page 16

ionaudio.com
Manual Version 1.1
 Loading...
Loading...