Page 1
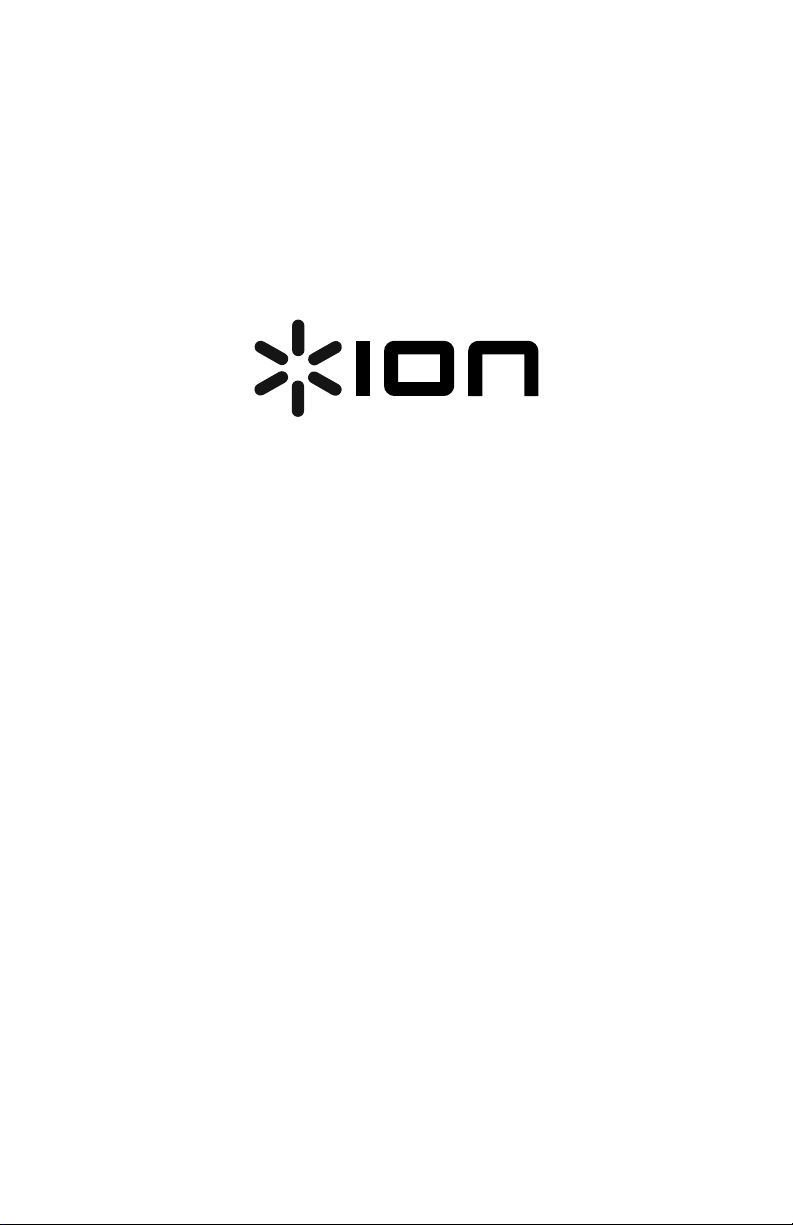
iDJ2GO
Quickstart Guide
English ( 3 – 4 )
Guía de inicio rápido
Español ( 5 – 6 )
Guide d’utilisation simplifié
Français ( 7 – 8 )
Guida rapida
Italiano ( 9 – 10 )
Kurzanleitung
Deutsch ( 11 – 12 )
Snelstartgids
Nederlands ( 13 – 14 )
Appendix
English (15 )
Page 2
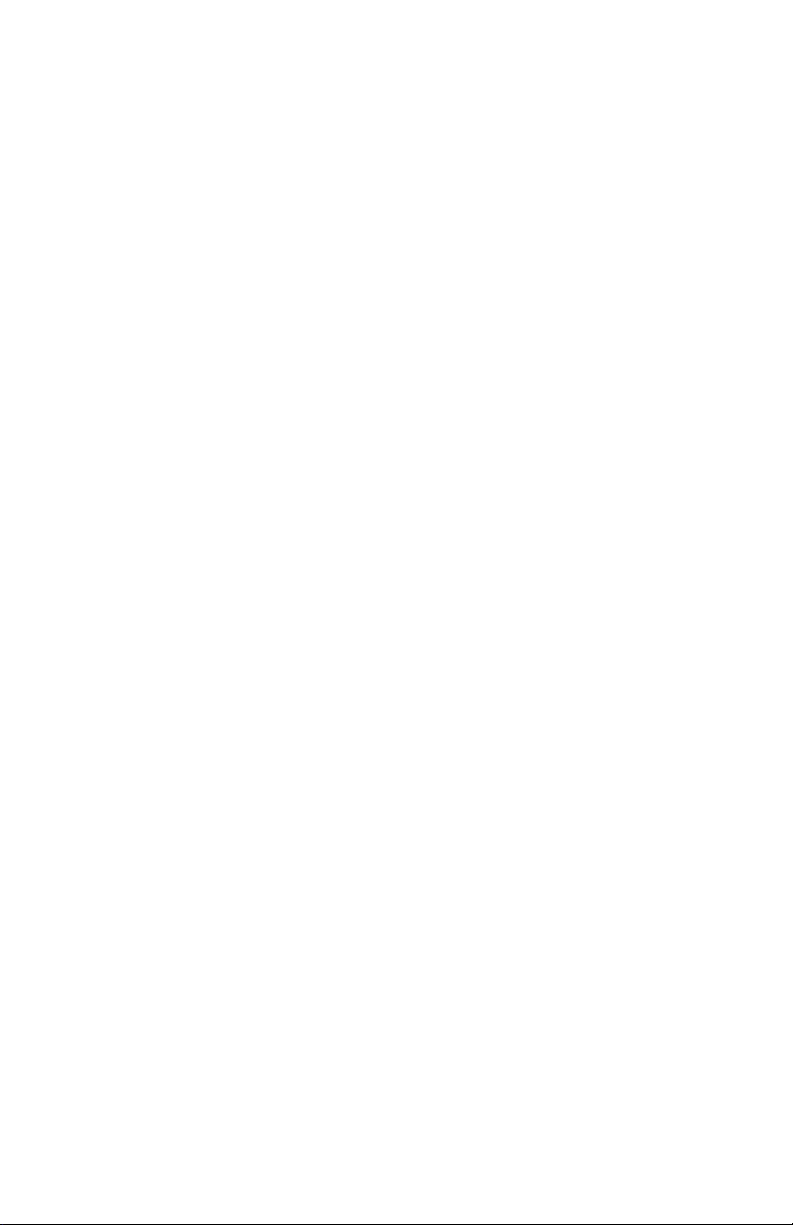
Page 3
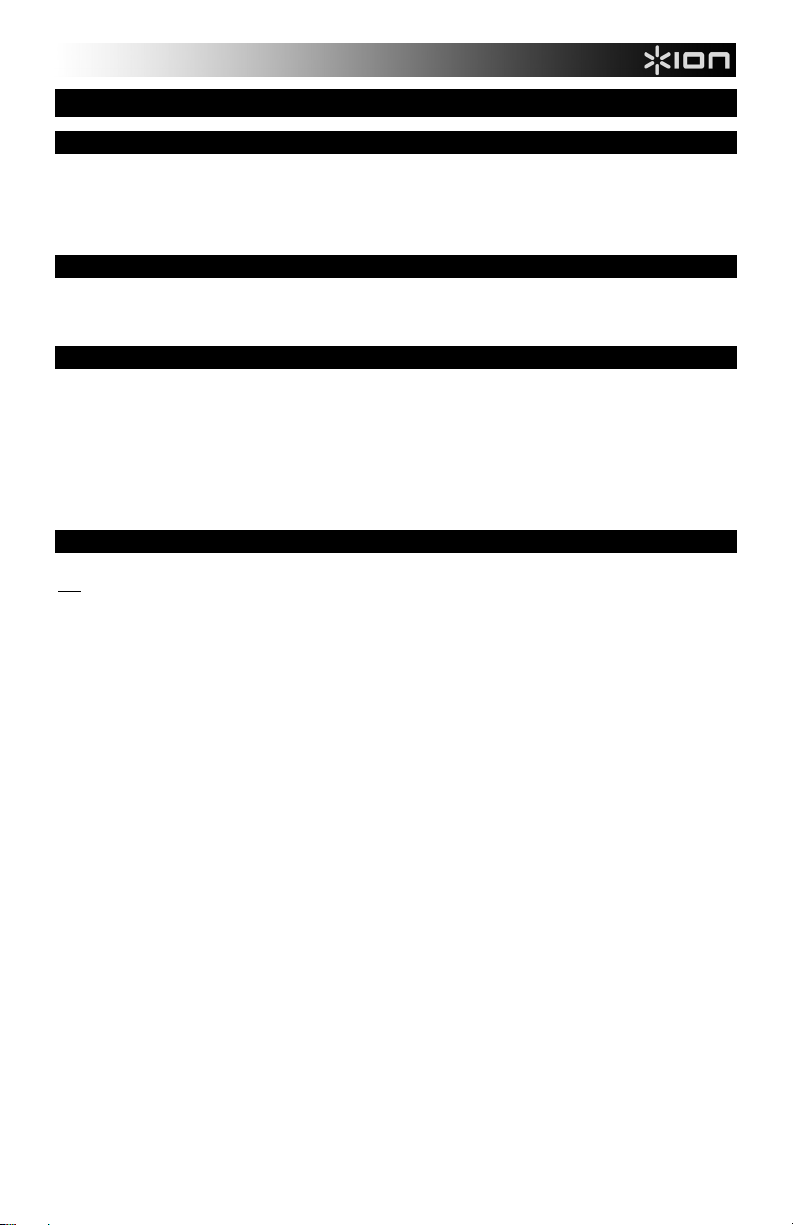
Quickstart Guide (English)
Box Contents
iDJ2GO
iPad Stand
DJ Splitter Cable
Quickstart Guide
Safety and Warranty Information Booklet
Registration
Please go to http://www.ionaudio.com to register your iDJ2GO. Registering your product ensures that we can keep
you up-to-date with any new product developments and provide you with world-class technical support, should you
run into any problems.
Compatible iOS Devices
iDJ2GO is compatible with the following iOS devices (not included):
®
• iPad 2
®
• iPad
• iPhone 4S
• iPhone 4
• iPhone 3GS
• iPod touch
• iPod touch
Setup
Before you can begin using iDJ2GO with your iPad, iPhone, or iPod touch, you must first install either the
free iDJ2GO app or Algoriddim’s djay app from the App Store.
Note: The free iDJ2GO app allows you to load up to 12 songs per session. Restarting the app will allow you to load
up to 12 new songs.
To load more than 12 songs in a session, follow the in-app prompt to purchase deej, another recommended DJ app,
which allows an unlimited number of songs to be loaded in a session.
For iDJ2GO App:
1. Open the App Store on your iPad, iPhone, or iPod touch (not included) and download the iDJ2GO app.
2. Tap 'Install' or 'Install App'. It is not necessary to launch the app at this time.
3. Connect iDJ2GO to the 30-pin port on the iPad, iPhone, or iPod touch using iDJ2GO’s hard-wired 30-pin cable.
4. Launch the iDJ2GO app.
5. Press Load A on the iDJ2GO controller to navigate through your iTunes music library and choose the song to
6. Start DJ’ing!
For Algoriddim’s djay app:
1. Open the App Store on your iPad, iPhone, or iPod touch (not included) and download Algoriddim’s djay app.
2. Tap 'Install' or 'Install App'. It is not necessary to launch the app at this time.
3. Connect iDJ2GO to the 30-pin port on the iPad, iPhone, or iPod touch using iDJ2GO’s hard-wired 30-pin cable.
4. Launch Algoriddim’s djay app.
5. Start DJ’ing!
®
®
®
®
(4th generation)
®
(3rd generation)
load to Deck A. Press Load B on the iDJ2GO controller to navigate through your iTunes music library and
choose the song to load to Deck B.
Important note: To use the iDJ2GO app, you must close all other apps. To do this:
1) Go to the main screen of your iOS device.
2) Double-click the Home button. A bar will appear at the bottom of the screen, showing an icon for any
app that is currently running. (If the bar contains no icons, skip to Step 5.)
3) Hold your finger on an app icon until the icon shakes.
4) Press the red circle in the upper left corner of each app to close it. When all apps are closed, there
should be no more icons in this bar.
5) Press the Home button once to return to the main screen.
3
Page 4
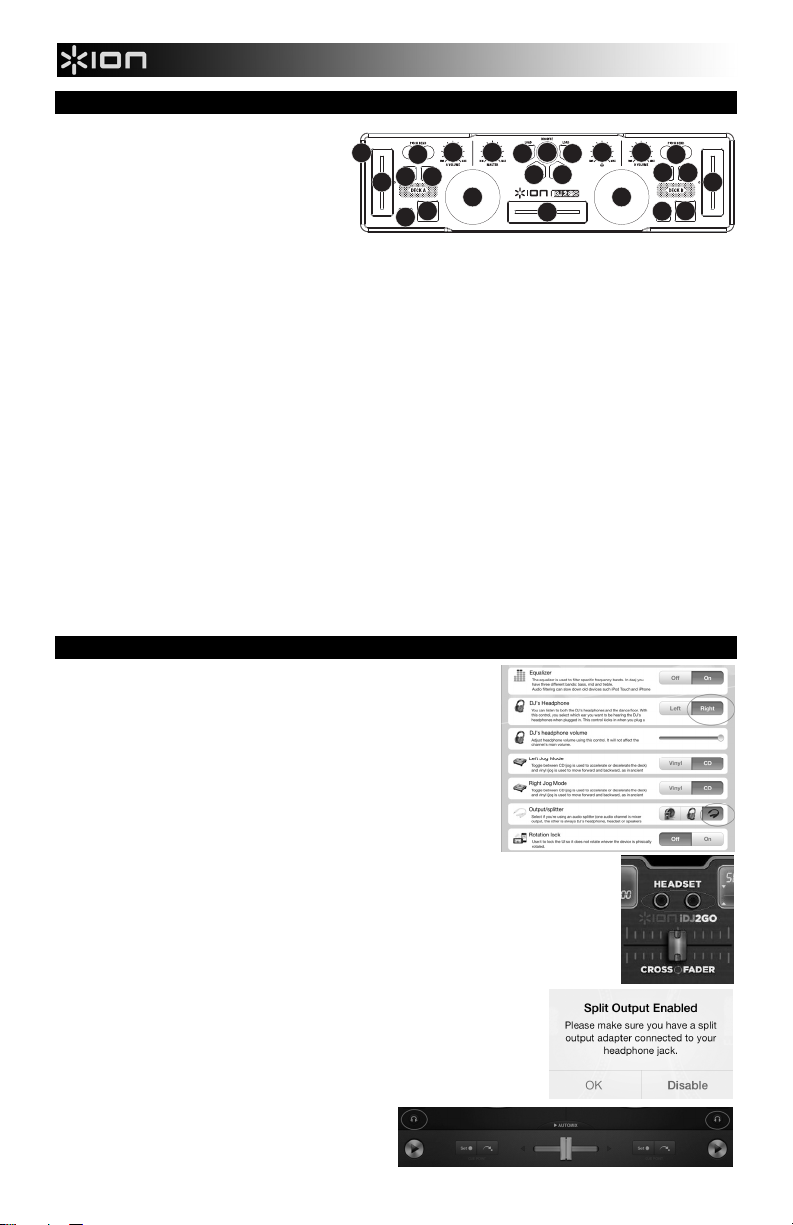
13
Features
1. 30-PIN DOCK CONNECTOR – The 30
pin connector provides power to iDJ2GO
from the connected iPad, iPhone, or iPod
touch.
2. PFL – Sends pre-fader audio to the Cue
Channel for monitoring.
3. CUE GAIN – Adjusts the audio level of
the Cue channel.
4. MASTER VOLUME – Adjusts the output volume of the Program mix.
5. BROWSE KNOB – Turn this knob to scroll through lists of tracks and directories in the app.
6. BACK – This button will take you back to the previous level (folder).
7. ENTER – When this button is pressed, a track is selected and loaded onto the respective deck.
8. LOAD A / LOAD B – Press the LOAD A / LOAD B buttons to bring up the music menu for the respective
decks.
9. CHANNEL VOLUME – Adjusts the audio level on the corresponding channel.
10. CROSSFADER – Blends audio playing between Decks A and B. Sliding this to the left plays Deck A and sliding
to the right plays Deck B.
11. JOG WHEEL – Moving the JOG WHEEL "scratches" on the track on that deck – an effect similar to moving the
platter on a turntable. To engage Pitch Bend Mode, hold the LOAD A / LOAD B button for two seconds; when
the deck is playing, the JOG WHEEL will bend the track's pitch.
12. PLAY / PAUSE – Starts or resumes playback if the Deck is paused. Pauses playback if the Deck is playing.
13. CUE – The CUE button will return and pause the track at the last set cue point. For temporary play of the cue
point, you can hold down the CUE button. The track will play for as long as the button is held down and will
return to the cue point once it has been released. You can hold down CUE and PLAY / PAUSE simultaneously
to start playback from the cue point. Release both buttons to allow playback to continue.
14. SYNC – Automatically matches the corresponding Deck's tempo with the other Deck's tempo.
15. PITCH FADER – Controls the track's playback speed.
16. PITCH BEND ( + / - ) – Press or hold down either of these buttons to temporarily adjust the track's playback
speed. When released, the track playback will return to the speed designated by the PITCH FADER.
Using the DJ Splitter Cable
With the DJ splitter cable connected to your device, you can cue audio
from one deck in your headphones independent from what is heard from
the master output. The red output cable sends the cued signal and the
black output cable sends the master output. If a replacement DJ splitter
cable is needed, contact the ION Audio Parts Dept. at
ionaudio.com/support.
Using the DJ splitter cable with the iDJ2GO app:
1. Connect the DJ splitter cable to the headphone jack on your
device.
2. Open the iDJ2GO app.
3. Click on the cogwheel to open Settings and select the Right
channel under DJ’s Headphone.
4. Select the DJ Splitter Cable graphic under Output/splitter.
5. In the app’s main screen, select which deck you want to cue in your headphones.
Using the DJ splitter cable with Algoriddim’s djay app:
1. Connect the DJ splitter cable to the headphone jack on your device.
2. Open Algoriddim’s djay app.
3. The Split Output Enabled dialog box will appear. Press OK to continue.
4. Cue your tracks using the headphone cue buttons.
1
16 16
14
15
12 12
13
4
99
2
88
67
11
10
3
5
2
14
11
15
13
4
Page 5
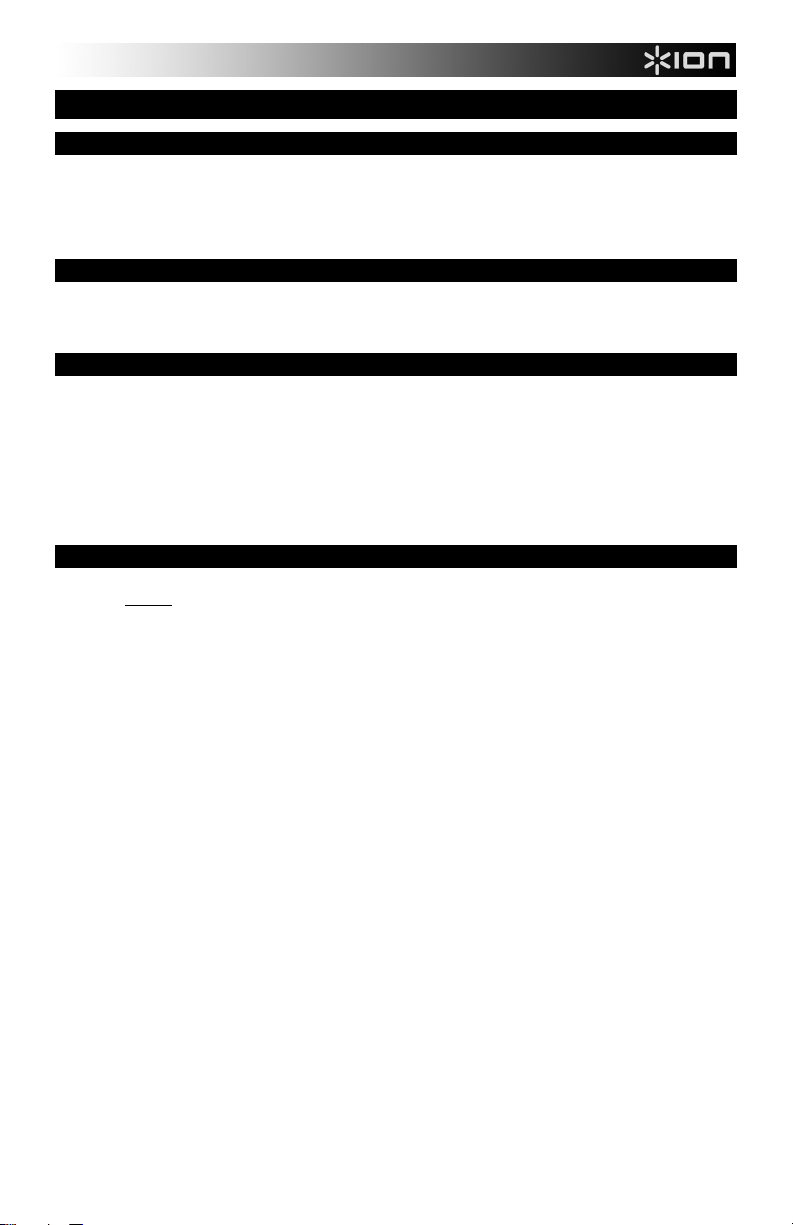
Guía de inicio rápido (Español)
Contenido de la caja
iDJ2GO
Soporte para iPad
Cable divisor para DJ
Guía de inicio rápido
Folleto de información sobre la seguridad y la garantía
Registro
Visite http://www.ionaudio.com y registre su iDJ2GO. El registro de su producto asegura que podamos mantenerle
actualizado con los nuevos desarrollos de productos y brindarle apoyo técnico de categoría mundial en caso de que
tenga algún problema.
Dispositivos iOS compatibles
El iDJ2GO es compatible con los siguientes dispositivos iOS (no incluidos):
• iPad 2
• iPad
• iPhone 4S
• iPhone 4
• iPhone 3GS
• iPod touch (4th generation)
• iPod touch (3rd generation)
Setup
Para poder comenzar a usar el iDJ2GO con su iPad, iPhone o iPod touch, debe instalar primero ya sea la
aplicación gratuita de iDJ2GO o la aplicación djay de Algoriddim de la tienda de aplicaciones App Store.
Nota: La aplicación gratuita iDJ2GO le permite cargar hasta 12 temas por sesión. Si reinicia la aplicación, puede
cargar hasta 12 temas nuevos. Para cargar más de 12 temas en una sesión, siga el mensaje indicativo de la
aplicación para adquirir deej, otra aplicación para DJ recomendada, que le permite cargar un número ilimitado de
temas en una sesión.
Para iDJ2GO App:
1. Abra App Store en su iPad, iPhone, or iPod touch (no incluido) y baje la aplicación de iDJ2GO.
2. Toque 'Install' (Instalar) o 'Install App' (Instalar aplicación). No es necesario abrir la aplicación en este momento.
3. Conecte el iDJ2GO al puerto de 30 pines del iPad, iPhone, or iPod touch usando el cable de 30 pines de
conexión directa del iDJ2GO.
4. Abra la aplicación de iDJ2GO.
5. Pulse Load A (Cargar A) en el controlador iDJ2GO para navegar por su biblioteca musical iTunes y elegir el
tema a cargar en la bandeja A. Pulse Load B en el controlador iDJ2GO para navegar por su biblioteca musical
iTunes y elegir el tema a cargar en la bandeja B.
6. ¡Comience su sesión como DJ!
Nota importante: Para usar la aplicación de iDJ2GO, debe cerrar todas las demás aplicaciones. Para
hacerlo:
1) Vaya a la pantalla principal de su dispositivo iOS.
2) Haga doble clic en el botón Home (Inicio). Aparece una barra al pie de la pantalla, que muestra un
icono de cada una de las aplicaciones que se están ejecutando. (Si la barra no contiene ninguno, salte
al paso 5.)
3) Mantenga su dedo en el icono de la aplicación hasta que el icono se sacuda.
4) Pulse el círculo rojo de la esquina superior izquierda de cada aplicación para cerrarla. Cuando todas
las aplicaciones estén cerradas, no debe haber más iconos en esta barra.
5) Pulse el botón Home para volver a la pantalla principal.
Para Algoriddim’s djay app:
1. Abra App Store en su iPad, iPhone, or iPod touch (no incluido) y baje la aplicación de Algoriddim’s djay.
2. Toque 'Install' (Instalar) o 'Install App' (Instalar aplicación). No es necesario abrir la aplicación en este momento.
3. Conecte el iDJ2GO al puerto de 30 pines del iPad, iPhone, or iPod touch usando el cable de 30 pines de
conexión directa del iDJ2GO.
4. Abra la aplicación de Algoriddim’s djay app.
5. ¡Comience su sesión como DJ!
5
Page 6

13
Vista del panel superior
1. CONECTOR DE ACOPLAMIENTO DE 30
PINES – El conector de 30 pines alimenta el
iDJ2GO desde el iPad, iPhone o iPod touch
conectado.
2. PFL – Envía el audio pre-fader al canal de
Cue para monitoreo.
3. GANANCIA DE CUE – Ajusta el nivel del
audio del canal de cue.
4. VOLUMEN MAESTRO – Ajusta el volumen de salida de la mezcla de programa.
5. PERILLA DE NAVEGACIÓN – Gire esta perilla para recorrer y seleccionar las listas de pistas y directorios
existentes en el software.
6. ATRÁS – Este botón lo lleva de regreso al nivel anterior (carpeta).
7. ENTER – Cuando se pulsa este botón, se selecciona una pista y se carga en la bandeja respectiva.
8. CARGAR A / CARGAR B – Pulse los botones LOAD A / LOAD B para activar el menú de música de las
bandejas respectivas.
9. VOLUMEN DE CANAL – Ajusta el nivel de audio en el canal correspondiente.
10. CROSSFADER – Combina el audio entre las bandejas A y B. Si se desliza a la izquierda se reproduce el
bandeja A. Si se desliza a la derecha se reproduce el bandeja B.
11. RUEDA DE AVANCE LENTO – Al mover la RUEDA DE AVANCE POR PASOS se “raya” la pista de esa
bandeja —un efecto similar al de mover el plato en un giradiscos.
Para activar el modo inflexión de pitch, mantenga pulsado el botón CARGAR A / CARGAR B dos segundos;
cuando la bandeja está reproduciendo, con la rueda se inflexiona el pitch de la pista.
12. REPRODUCIR / PAUSA – Inicia o reanuda la reproducción si la bandeja está en pausa. Pone la reproducción
en pausa si la bandeja está reproduciendo.
13. CUE – El botón CUE regresa y detiene la pista en el último punto de cue establecido. Para reproducir
temporalmente el punto de cue, puede mantener presionado el botón CUE. La pista se reproduce mientras el
botón se mantiene presionado y retorna al punto de cue cuando se suelta.
Puede mantener pulsado CUE y REPRODUCIR / PAUSA simultáneamente para comenzar la reproducción
desde el punto de cue temporal. Suelte ambos botones para permitir que continúe la reproducción.
14. SINCRONIZACIÓN – Iguala automáticamente el tempo de la bandeja correspondiente con el de la otra
bandeja.
15. FADER DE PITCH – Controla la velocidad de reproducción de la cinta.
16. INFLEXIÓN DE PITCH ( + / – ) – Pulse o retenga pulsados cualquiera de estos botones para ajustar
temporalmente la velocidad de reproducción de la cinta. Cuando se suelta, la reproducción de la cinta vuelve
a la velocidad designada por el FADER DE PITCH.
Uso del cable divisor para DJ
Con el cable divisor para DJ conectado a su dispositivo, puede señalizar el audio
(hacer cue) desde una bandeja de sus auriculares independientemente de lo que
se oye por la salida maestra. El cable de salida rojo envía la señal de cue y el cable
de salida negro la salida maestra. Si necesita un cable divisor para DJ,
comuníquese con el Departamento de Repuestos de Audio de ION en
ionaudio.com/support.
Uso del cable divisor para DJ con la aplicación iDJ2GO:
1. Conecte el cable divisor para DJ al conector hembra de auriculares de su
dispositivo.
2. Abra la aplicación iDJ2GO.
3. Haga clic en la rueda dentada para abrir el menú Settings (Configuración) y seleccionar el
canal Right (Derecho) bajo DJ’s Headphone (Auriculares del DJ).
4. Seleccione el gráfico DJ Splitter Cable en Output/splitter (Salida/divisor).
5. En la pantalla principal de la aplicación, seleccione la bandeja para la que desea hacer cue
en sus auriculares.
Uso del cable divisor para DJ con la aplicación djay de Algoriddim:
1. Conecte el cable divisor para DJ al conector hembra de auriculares de su
dispositivo.
2. Abra la aplicación djay de Algoriddim.
3. Aparece el cuadro de diálogo Split Output Enabled (División de salida habilitada).
Puede OK para continuar.
4. Señalice sus pistas (haga cue) usando los botones de cue
del auricular.
1
16 16
14
15
12 12
13
4
99
2
88
67
11
3
5
10
11
2
14
15
13
6
Page 7

Guide d'utilisation rapide (Français)
Contenu de la boîte
iDJ2GO
Support pour iPad
DJ câble de répartition
Guide d’utilisation rapide
Le livret des consignes de sécurité et des informations concernant la garantie
Enregistrement du produit
Veuillez visiter le site internet http://www.ionaudio.com pour enregistrer votre iDJ2GO. L'enregistrement des
produits vous permet d'être informé sur les toutes dernières nouveautés concernant les produits et de vous offrir un
soutien technique de qualité, si vous en aviez besoin.
Appareils iOS compatibles
Le iDJ2GO est compatible avec les dispositifs iOS suivants (non inclus) :
• iPad 2
• iPad
• iPhone 4S
• iPhone 4
• iPhone 3GS
• iPod touch (4th generation)
• iPod touch (3rd generation)
Setup
Avant de pouvoir utiliser le iDJ2GO avec votre iPad, iPhone ou iPod touch, vous devez d'abord installer
l’application gratuite iDJ2GO ou l’application djay de Algoriddim que vous pouvez télécharger du App Store.
Remarque: L'application gratuite iDJ2GO permet de charger jusqu'à 12 chansons par session. Relancer l’application
permet de charger jusqu'à 12 nouvelles chansons. Pour charger plus de 12 chansons par session, suivez le message
contextuel dans l’application afin d’acheter deej, une autre application pour DJ recommandée, qui permet de charger
un nombre illimité de chansons par session.
Pour les iDJ2GO App:
1. Cliquez sur l'icône du App Store de votre iPad, iPhone, or iPod touch (non inclus) et téléchargez l’application
iDJ2GO.
2. Tapez sur « Installer » ou « Installer App ». Il n’est pas nécessaire de lancer l’application en ce moment.
3. Branchez le iDJ2GO au connecteur 30 broches du iPad, iPhone, or iPod touch en utilisant le câble de
connexion 30 broches du iDJ2GO.
4. Lancez l’application iDJ2GO.
5. Appuyez sur Load A sur le contrôleur iDJ2GO afin de parcourir votre bibliothèque de musique iTunes et de
sélectionner la chanson à charger sur le module A. Appuyez sur Load B sur le contrôleur iDJ2GO afin de
parcourir votre bibliothèque de musique iTunes et de sélectionner la chanson à charger sur le module B.
6. Bon DJing!
Pour les Algoriddim’s djay app:
1. Cliquez sur l'icône du App Store de votre iPad, iPhone, or iPod touch (non inclus) et téléchargez l’application
2. Tapez sur « Installer » ou « Installer App ». Il n’est pas nécessaire de lancer l’application en ce moment.
3. Branchez le iDJ2GO au connecteur 30 broches du iPad, iPhone, or iPod touch en utilisant le câble de
4. Lancez l’application Algoriddim’s djay.
5. Bon DJing!
Remarque: Pour utiliser l'application iDJ2GO, vous devez fermer toutes les autres applications. Pour ce
faire :
1) Affichez la fenêtre d’accueil de votre périphérique iOS.
2) Appuyez deux fois sur la touche Accueil. Une barre apparaîtra au bas de l'écran, montrant une icône
pour toute application qui est en cours d'exécution. (Si la barre ne contient aucune icône, passez à
l'étape 5).
3) Maintenez votre doigt sur une des icônes d’application jusqu'à ce qu’elle tremble.
4) Tapez sur le cercle rouge situé dans le coin supérieur gauche de chaque application pour la fermer.
Lorsque toutes les applications sont fermées, il ne devrait plus y avoir d’icône dans la barre.
5) Appuyez de nouveau sur la touche Accueil afin de revenir à la fenêtre d’accueil.
Algoriddim’s djay.
connexion 30 broches du iDJ2GO.
7
Page 8

13
Caractéristiques du panneau supérieur
1. SOCLE CONNECTEUR 30 BROCHES
– Ce connecteur 30 broches permet
d’alimenter le iDJ2GO à partir du iPad,
iPhone ou iPod touch branché.
2. PFL – Achemine le signal du canal
correspondant, avant atténuation et
égalisation, au canal de pré-écoute.
3. CUE GAIN – Permet d'ajuster les niveaux du canal de pré-écoute.
4. MASTER VOLUME – Ajuste les niveaux de la sortie du Program mix.
5. BOUTON DE NAVIGATION – Ce bouton permet de parcourir et de sélectionner les pistes et les répertoires
dans le logiciel.
6. BACK – Cette touche vous permet de retourner au répertoire précédent.
7. TOUCHE ENTER – Lorsque ce bouton est enfoncé, une piste est sélectionnée et chargée sur le module
respectif.
8. TOUCHES LOAD A/LOAD B – Appuyez sur les touches LOAD A/LOAD B pour faire apparaître le menu
musique pour les modules respectifs.
9. CHANNEL VOLUME – Utilisez cet atténuateur pour ajuster le niveau de l'audio du canal correspondant.
10. CROSSFADER – Effectue un fondu entre les modules A et B. Lorsqu'il est déplacé vers la gauche, le module
A joue. Lorsqu'il est déplacé vers la droite, le module B joue.
11. MOLETTE – Déplacer la molette permet de scratcher la piste sur le module – effet similaire à celui du plateau
d’une table tournante classique. Pour activer le mode pitch bend, appuyez sur la touche LOAD A / LOAD B
pendant deux secondes; lorsque le module est en ce mode lecture, tourner la molette permet de modifier
temporairement la vitesse de lecture de la piste.
12. PLAY / PAUSE – Cette touche permet de lancer ou de relancer la lecture du module. Permet de faire un arrêt
si le module est en cours de lecture.
13. CUE – La touche CUE permet de pauser la piste et de retourner au dernier point de repère programmé. Pour
faire la lecture temporaire du point de repère, maintenez la touche CUE enfoncée. La piste joue aussi
longtemps que la touche est enfoncée et revient au point de repère lorsqu'elle est relâchée. Vous pouvez
maintenir les touches CUE et PLAY / PAUSE enfoncées simultanément afin de relancer la lecture à partir du
point de repère temporaire. Relâchez les deux touches afin de continuer la lecture.
14. SYNC – Cette touche permet de synchroniser automatiquement le tempo du module au tempo de l'autre
module.
15. POTENTIOMÈTRE – Ce potentiomètre permet de modifier la vitesse de lecture de la piste.
16. PITCH BEND ( + / – ) – Appuyer ou maintenir ces touches enfoncées permet de modifier temporairement la
vitesse de lecture de la piste. Lorsqu'elles sont relâchées, la vitesse de lecture de la piste revient à la vitesse
réglée par le PITCH FADER.
Utilisation du câble de répartition pour DJ
Lorsque le câble de répartition est branché à votre appareil, vous pouvez écouter le
signal audio d’un des modules à l’aide du casque d’écoute, indépendant de ce qui se
fait entendre depuis la sortie principale. Le câble de sortie rouge envoie le signal
positionné et le câble de sortie noir envoie celui de la sortie principale. Si un câble de
répartition de rechange est nécessaire, veuillez contacter le service de pièces de
rechange de ION Audio à ionaudio.com/support.
Utiliser le câble de répartition avec l’application iDJ2GO :
1. Branchez le câble de répartition à la prise casque de votre appareil.
2. Lancez l’application iDJ2GO.
3. Cliquez sur la roue dentée pour ouvrir les Réglages, puis sélectionnez Right sous DJ’s
Headphone.
4. Sélectionnez le graphique indiquant le câble de répartition sous Output/splitter.
5. Dans la fenêtre principale de l'application, sélectionnez le module que vous désirez
préécouter dans votre casque.
Utiliser le câble de répartition avec l’application djay d’Algoriddim :
1. Branchez le câble de répartition à la prise casque de votre appareil.
2. Lancez l’application djay d’Algoriddim :
3. La boîte de dialogue Split Output Enabled vous indiquant que l’écoute partagée est
activée apparaîtra. Appuyez sur OK pour continuer.
4. Positionnez vos pistes en utilisant les touches CUE du casque d’écoute.
1
16 16
2
14
15
12 12
13
4
99
88
67
11
10
3
5
2
14
11
15
13
8
Page 9

Guida Rapida (Italiano)
Contenuti della confezione
iDJ2GO
Supporto per iPad
Cavo DJ Splitter
Contenuti della confezione
Libretto di istruzioni di sicurezza e garanzia
Registrazione
Recarsi alla pagina http://www.ionaudio.com per registrare il iDJ2GO. La registrazione del prodotto ci consente di
tenervi aggiornati con tutti gli ultimissimi sviluppi del prodotto e di offrirvi assistenza tecnica di livello mondiale, in caso
di eventuali problemi.
Dispositivi iOS compatibili
L'iDJ2GO è compatibile con i seguenti dispositivi iOS (non in dotazione):
• iPad 2
• iPad
• iPhone 4S
• iPhone 4
• iPhone 3GS
• iPod touch (4th generation)
• iPod touch (3rd generation)
Setup
Prima di iniziare a utilizzare l'iDJ2GO con iPad, iPhone o iPod touch, occorre innanzitutto installare l'app
gratuita iDJ2GO o l'app djay di Algoriddim dall'App Store.
Nota: L'app gratuita iDJ2GO consente di caricare fino a 12 canzoni per ciascuna sessione. Riavviando l'app si
potranno caricare 12 nuove canzoni. Per caricare più di 12 canzoni in una sessione, seguire le indicazioni dell'app
per acquistare deej, un'altra app per DJ consigliata, che consente il caricamento di un numero illimitato di canzoni per
ciascuna sessione.
Per iDJ2GO App:
1. Aprire l'App Store sull'iPad, iPhone, or iPod touch (non in dotazione) e scaricare l'app iDJ2GO.
2. Schiacciare 'Install' o 'Install App'. A questo punto non è necessario lanciare l'app.
3. Collegare l'iDJ2GO alla porta a 30 poli dell'iPad, iPhone, or iPod touch servendosi dell'apposito cavo a 30 poli
dell'iDJ2GO.
4. Lanciare l'app iDJ2GO.
5. Premere Load A sul controller iDJ2GO per navigare lungo la libreria musicale di iTunes e scegliere la canzone
da caricare sul Deck A. Premere Load B sul controller iDJ2GO per navigare lungo la libreria musicale di iTunes e
scegliere la canzone da caricare sul Deck B.
6. Iniziate a fare i DJ!
Nota importante: per utilizzare l'app iDJ2GO occorre chiudere tutte le altre app. Per fare questo:
1) Recarsi alla schermata principale del proprio dispositivo iOS.
2) Fare doppio clic sul pulsante Home. Comparirà una barra in fondo allo schermo che mostra un'icona
per tutte le app attualmente attive (se la barra non contiene icone, passare al punto 5).
3) Tenere il dito su un'icona fino a quando non vibra.
4) Premere il cerchio rosso presente nell'angolo superiore sinistro di ciascuna app per chiuderla. Una volta
chiuse tutte le app, sulla barra non ci saranno più icone.
5) Premere una volta il pulsante Home per tornare alla schermata principale.
Per Algoriddim’s djay app:
1. Aprire l'App Store sull'iPad, iPhone, or iPod touch (non in dotazione) e scaricare l'app Algoriddim’s djay.
2. Schiacciare 'Install' o 'Install App'. A questo punto non è necessario lanciare l'app.
3. Collegare l'iDJ2GO alla porta a 30 poli dell'iPad, iPhone, or iPod touch servendosi dell'apposito cavo a 30 poli
dell'iDJ2GO.
4. Lanciare l'app Algoriddim’s djay.
5. Iniziate a fare i DJ!
9
Page 10

13
Panoramica pannello superiore
1. CONNETTORE DOCK A 30 POLI – Il
connettore a 30 poli fornisce alimentazione
all'iDJ2GO dall'iPad, iPhone, o iPod touch
collegato.
2. PFL – Invia audio pre-fader, pre-EQ del canale
corrispondente al canale Cue per il
monitoraggio.
3. CUE GAIN (guadagno Cue) – Regola il livello dell'audio del canale Cue.
4. MASTER VOLUME – Regola il volume di uscita del mix di Programma.
5. MANOPOLA BROWSE – Girare questa manopola per scorrere lungo gli elenchi di tracce e cartelle presenti
nel app.
6. BACK – Questo tasto porta al livello precedente (cartella).
7. ENTER (INVIO) – Quando viene premuto questo tasto, viene selezionata e caricata una traccia sul rispettivo
deck.
8. LOAD A / LOAD B – Premere i pulsanti LOAD A / LOAD B (carica A / carica B) per richiamare il menu
musicale dei rispettivi deck.
9. VOLUME CANALE – Regola il livello audio del canale corrispondente.
10. CROSSFADER – Miscela l'audio tra i deck A e B. Facendolo scorrere verso sinistra, viene riprodotto il deck A.
Facendolo scorrere verso destra viene riprodotto il deck B.
11. JOG WHEEL (rotella jog wheel) – Spostando la JOG WHEEL si "scratcha" sulla traccia presente su quel deck
– un effetto simile a quello ottenuto muovendo il piatto sul giradischi. Per attivare la modalità pitch bend (bend
del pitch), tenere premuto il tasto LOAD A / LOAD B (caricamento A / B) per due secondi; durante la
riproduzione del deck, la rotella JOG WHEEL effettuerà il bendino del pitch della traccia.
12. PLAY / PAUSE – Avvia la riproduzione o la riprende se il Deck è in pausa. Interrompe momentaneamente la
riproduzione sul deck se questo sta suonando.
13. CUE – La pressione del tasto CUE farà tornare e interrompere la traccia all'ultimo punto cue impostato. Per la
riproduzione temporanea del punto cue, si può tenere premuto il tasto CUE. La traccia verrà riprodotta per il
tempo in cui il pulsante viene tenuto premuto e tornerà al punto cue quando questo viene rilasciato. Per avviare
la riproduzione dal punto cue temporaneo, è possibile tenere premuti contemporaneamente CUE e PLAY /
PAUSE. Lasciare la pressione di entrambi i pulsanti per consentire che la riproduzione prosegua.
14. SYNC – Abbina automaticamente il tempo del deck corrispondente a quello dell'altro deck.
15. PITCH FADER (fader del pitch) – Regola la velocità di riproduzione della traccia.
16. PITCH BEND (bend del pitch) ( + / – ) – Premere o tenere premuto uno di questi tasti per regolare
temporaneamente la velocità di riproduzione della traccia. Una volta rilasciato, la riproduzione della traccia
tornerà alla velocità designata dal FADER del PITCH.
Utilizzo del cavo splitter DJ
Con il cavo splitter DJ collegato al dispositivo è possibile effettuare il cueing
audio da un deck in cuffia indipendente da ciò che si sente dall'uscita master. Il
cavo di uscita rosso invia il segnale sottoposto a cueing e il cavo di uscita nero
invia l'uscita master. Se occorre un cavo splitter DJ sostitutivo, contattare il
dipartimento parti di ricambio di ION Audio Parts Dept. all'indirizzo
ionaudio.com/support.
Utilizzo del cavo splitter DJ con l'app iDJ2GO:
1. Collegare il cavo splitter DJ al jack cuffie del dispositivo.
2. Aprire l'app iDJ2GO.
3. Cliccare sulla ruota dentata per aprire Settings (Impostazioni) e selezionare il canale Right
(destro) sotto la cuffia del DJ.
4. Selezionare la grafica del cavo splitter DJ sotto Output/splitter (uscita/splitter).
5. Nella schermata principale dell'app selezionare il deck che si desidera convogliare alle cuffie.
Utilizzo del cavo splitter DJ con l'app djay di Algoriddim:
1. Collegare il cavo splitter DJ al jack cuffie del dispositivo.
2. Aprire l'app djay di Algoriddim.
3. La casella di dialogo "Split Output Enabled" (uscita split abilitata). Premere “OK” per
continuare.
4. Effettuare il cueing delle tracce servendosi dei tasti headphone cue (cue cuffie).
1
16 16
14
15
12 12
13
4
99
2
88
67
11
3
5
10
14
2
11
15
13
10
Page 11
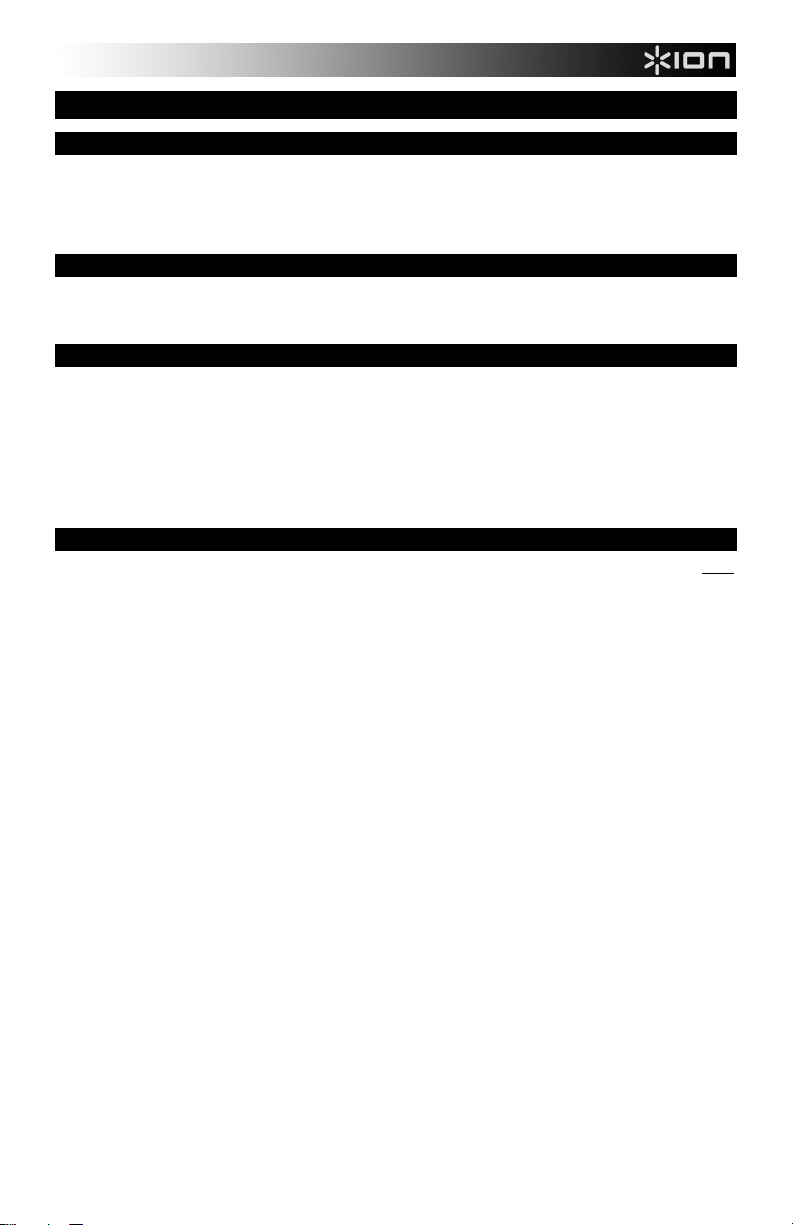
Kurzanleitung (Deutsch)
Inhalt der Verpackung
iDJ2GO
iPad-Ständer
DJ-Splitter-Kabele
Kurzanleitung
Broschüre mit den Sicherheits- und Garantierichtlinien
Registrierung
Bitte besuchen Sie die Webseite http://www.ionaudio.com, um Ihr iDJ2GO zu registrieren. Durch die Registration Ihres
Produkts können wir Sie über neue Produktentwicklungen auf dem Laufenden halten und bei etwaigen Problemen durch
unseren erstklassigen technischen Kundendienst betreuen.
Kompatible iOS-geräte
iDJ2GO ist mit folgenden iOS-Geräten kompatibel (nicht im Lieferumfang enthalten):
• iPad 2
• iPad
• iPhone 4S
• iPhone 4
• iPhone 3GS
• iPod touch (4th generation)
• iPod touch (3rd generation)
Setup
Bevor Sie iDJ2GO mit Ihrem iPad, iPhone oder iPod touch verwenden können, müssen Sie zuerst entweder die gratis
iDJ2GO App oder Algoriddims djay App aus dem App Store laden.
Hinweis: Mit der gratis iDJ2GO App können Sie bis zu 12 Songs pro Sitzung laden. Nach einem Neustart der App können Sie
12 neue Songs laden. Um mehr als 12 Songs in einer Sitzung zu laden, folgen Sie der In-App-Einladung, um deej, eine andere
empfohlene DJ-App zu erwerben, die eine unbegrenzte Anzahl von Songs in einer Sitzung laden kann.
Für iDJ2GO App:
1. Öffnen Sie den App Store auf Ihrem iPad, iPhone, or iPod touch (nicht im Lieferumfang enthalten) und laden Sie die
iDJ2GO App herunter
2. Tippen Sie auf “Installieren” oder “App installieren”. Sie müssen die App zu diesem Zeitpunkt nicht starten.
3. Schließen Sie iDJ2GO mit dem festverdrahteten 30-poligen Kabel des iDJ2GO an den 30-poligen Anschluss des iPad,
iPhone, or iPod touch an.
4. Starten Sie die iDJ2GO App.
5. Drücken Sie Load A auf dem iDJ2GO Controller, um durch Ihre iTunes-Musikbibliothek zu navigieren und wählen Sie den
Song aus, der auf Deck A geladen werden soll. Drücken Sie Load B auf dem iDJ2GO Controller, um durch Ihre iTunesMusikbibliothek zu navigieren und wählen Sie den Song aus, der auf Deck B geladen werden soll.
6. Beginnen Sie mit dem Mixing!
Wichtiger Hinweis: Um die iDJ2GO-App zu verwenden, müssen Sie alle anderen Apps schließen. Gehen Sie
folgendermaßen vor:
1) Navigieren Sie zum Hauptbildschirm Ihres iOS-Geräts.
2) Doppelklicken Sie auf die Home-Taste. Am unteren Rand des Bildschirms wird ein Balken angezeigt, der ein
Symbol für jede App zeigt, die derzeit ausgeführt wird. (Wenn der Balken keine Symbole zeigt, fahren Sie mit
Schritt 5 fort.)
3) Halten Sie Ihren Finger auf ein App-Symbol, bis es zu wackeln beginnt.
4) Drücken Sie auf den roten Kreis in der linken oberen Ecke der App, um sie zu schließen. Wenn alle Apps
beendet wurden, sollte der Balken keine weiteren Symbole zeigen.
5) Drücken Sie nun einmal auf die Home-Taste, um zum Hauptbildschirm zurückzukehren.
Für Algoriddim’s djay app:
1. Öffnen Sie den App Store auf Ihrem iPad, iPhone, or iPod touch (nicht im Lieferumfang enthalten) und laden Sie die
Algoriddim’s djay App herunter.
2. Tippen Sie auf “Installieren” oder “App installieren”. Sie müssen die App zu diesem Zeitpunkt nicht starten.
3. Schließen Sie iDJ2GO mit dem festverdrahteten 30-poligen Kabel des iDJ2GO an den 30-poligen Anschluss des iPad,
iPhone, or iPod touch an.
4. Starten Sie die Algoriddim’s djay App.
5. Beginnen Sie mit dem Mixing!
11
Page 12

13
Funktionselemente oberseite
1. 30-PIN DOCK-ANSCHLUSS – Der 30-
Pin Anschluss versorgt das iDJ2GO über
das angeschlossene iPad, iPhone oder
iPod touch mit Strom.
2. PFL – Sendet Pre-Fader, Pre-Eqalizer
des entsprechenden Kanals an den CueKanal zum Abhören.
3. CUE-LAUTSTÄRKE – Zur Einstellung der Lautstärke des Cue-Kanals.
4. MASTER-LAUTSTÄRKE – Steuert die Ausgangslautstärke des Program Mixes.
5. BROWSE KNOB – Mit diesem Drehregler können die Musikdateien und deren Verzeichnisse im Programm
durchlaufen werden.
6. BACK – Bringt Sie dieser Taster zurück auf die nächst höhere Ebene (Ordner).
7. ENTER – Wird diese Taste gedrückt, wird ein Titel ausgewählt und in das jeweilige Deck geladen.
8. LADEN A / LADEN B – Drücken Sie die Taste LADEN A / LADEN B, um das Musikmenü für die jeweiligen
Decks anzuzeigen.
9. KANAL-LAUTSTÄRKE – Bestimmt den Audiopegel, der zum Program Mix gesendet wird.
10. CROSSFADER – Audioüberblendung zwischen den Decks A und B. Wird der Crossfader nach links
geschoben, wird Deck A abgespielt. Bewegt man den Crossfader nach rechts, hört man Deck B.
11. JOG WHEEL – Dass der Track “gescratcht“ wird – ein ähnlicher Effekt wie beim Bewegen des Plattentellers
eines Plattenspielers. Um den Pitch Bend Modus zu aktivieren, halten Sie den LOAD A / LOAD B Taster 2
Sekunden gedrückt; wenn das Deck läuft, verändert das JOG WHEEL die Tonhöhe des Tracks.
12. PLAY / PAUSE – Start oder Wiederaufnahme des Abspielens, falls das Deck im Pausenbetrieb war. Hält die
Wiedergabe vorläufig an, falls sich das Deck im Abspielbetrieb befindet.
13. CUE – Unterbricht die Wiedergabe und kehrt an den ursprünglichen Cue Punkt zurück. Die Wiedergabe startet
zeitweilig von diesem Punkt, wenn Sie die Taste gedrückt halten. Der Track spielt so lange, wie Sie die Taste
gedrückt halten und kehrt an den Cue Punkt zurück, wenn Sie die Taste loslassen. Werden die Tasten CUE
und PLAY / PAUSE gleichzeitig gedrückt, wird das Abspielen vom temporären Cue-Punkt begonnen. Läßt man
beide Tasten los, wird das Abspielen forgesetzt.
14. SYNC – Automatische Angleichung des Tempos zwischen beiden Decks.
15. PITCH FADER – Zur Einstellung der Wiedergabegeschwindigkeit des Musikstücks.
16. PITCH BEND ( + / – ) – Einen der beiden Tasten drücken oder gedrückt halten, um die
Wiedergabegeschwindigkeit des Musikstücks zeitweise zu verändern. Wird die Taste losgelassen, kehrt die
Geschwindigkeit des Musikstücks zu dem durch den PITCH FADER eingestellten Wert zurück.
1
16 16
14
15
12 12
13
4
99
2
88
67
11
10
3
5
11
14
13
2
15
Verwendung des DJ-Splitter-Kabels
Wenn Sie das DJ-Splitter-Kabel an das Gerät angeschlossen haben, können
Sie Audiosignale eines Decks über die Kopfhörer unabhängig vom Signal des
Hauptausgangs vorhören. Das rote Ausgangskabel sendet das vorzuhörende
Signal und das schwarze Ausgangskabel sendet das Signal des
Hauptausgangs. Wenn Sie einen Ersatz für das DJ-Splitter-Kabel benötigen,
kontaktieren Sie die Abteilung für Audio-Ersatzteile bei ION unter
ionaudio.com/support.
Verwendung des DJ-Splitter-Kabels mit der iDJ2GO App:
1. Stecken Sie das DJ-Splitter-Kabel in die Kopfhörerbuchse am Gerät.
2. Öffnen Sie die iDJ2GO App.
3. Klicken Sie auf das Zahnrad, um die Einstellungen (Settings) zu öffnen und wählen Sie den
rechten (right) Kanal unter dem DJ-Kopfhörer (DJ's headphone).
4. Selektieren Sie die Grafik des DJ-Splitter-Kabels unterhalb von Ausgabe/Splitter
(Output/Splitter).
5. Wählen Sie im Hauptbildschirm der App welches Deck Sie über Ihre Kopfhörer vorhören
möchten.
Verwendung des DJ-Splitter-Kabels mit der Algoriddim djay App:
1. Stecken Sie das DJ-Splitter-Kabel in die Kopfhörerbuchse am Gerät.
2. Öffnen Sie die Algoriddim djay App.
3. Das Dialogfeld Getrennte Ausgabe Aktiviert (Split Output Enabled) wird
angezeigt. Drücken Sie auf OK, um fortzufahren.
4. Hören Sie Ihre Tracks vor, indem Sie die KopfhörerCue-Tasten verwenden.
12
Page 13

Snelstartgids (Nederlands)
Inhoud Verpakking
iDJ2GO
Standaard voor iPad
DJ-verdeelkabel
Snelstartgids
Veiligheids- en garantie-informatie
Registratie
Surf naar http://www.ionaudio.com om uw iDJ2GO te registreren. Als u uw product registreert, wordt u op de hoogte
gehouden van alle nieuwe producten en kunt u rekenen op hoogstaande technische productondersteuning, indien u ooit een
probleem mocht hebben.
Compatibele iOS-apparaten
iDJ2GO is compatibel met de volgende iOS-apparaten (niet meegeleverd):
• iPad 2
• iPad
• iPhone 4S
• iPhone 4
• iPhone 3GS
• iPod touch (4th generation)
• iPod touch (3rd generation)
Opstelling
Voordat u iDJ2GO met de iPad, iPhone of iPod touch kunt gebruiken, moet u eerst de gratis iDJ2GO-app of de djayapp van Algoriddim uit de App Store installeren.
Opmerking: Met de gratis iDJ2GO-app kunt u maximaal 12 nummers per sessie opladen. Het herstarten van de app laat u toe
om tot 12 nieuwe nummers op te laden. Als u meer dan 12 nummers wilt opladen tijdens één sessie, volg dan de stappen in
het dialoogvenster van de app om Deej aan te schaffen. Deej is een andere aanbevolen DJ-app waarmee een onbeperkt
aantal nummers in een sessie kan worden opgeladen.
Voor iDJ2GO App:
1. Open de App Store op uw iPad, iPhone, or iPod touch (niet inbegrepen) en download de iDJ2GO-app.
2. Tik op "Isntalleren" of "App Installeren". Het is niet nodig om de app te lanceren op dit moment.
3. Sluit de iDJ2GO aan op de 30-pins poort van de iPad, iPhone, or iPod touch met behulp van de iDJ2GO 30-pins kabel.
4. Start de iDJ2GO-app.
5. Druk op Load A op de iDJ2GO-controller om te navigeren door je iTunes-muziekbibliotheek en kies het nummer om in
Deck A op te laden. Druk op Load B op de iDJ2GO-controller om te navigeren door je iTunes-muziekbibliotheek en het
nummer te kiezen om in Deck B op te laden.
6. Begin te dj'en!
Belangrijke opmerking: Om de iDJ2GO-app te gebruiken, moet u alle andere apps afsluiten. Om dat te doen:
1) Keert u terug naar het hoofdscherm van uw iOS-apparaat.
2) Dubbelklikt u op de Home-knop. Er verschijnt een balk aan de onderkant van het scherm met een pictogram
voor elke app die momenteel wordt uitgevoerd. (Als de balk geen pictogrammen bevat, ga dan naar stap 5.)
3) Houdt u uw vinger op een app-pictogram totdat het pictogram schudt.
4) Drukt u op de rode cirkel in de linkerbovenhoek van elke app om deze te sluiten. Als alle apps gesloten zijn, mag
de balk geen pictogrammen meer bevatten.
5) Drukt u op de Home-knop van de iPad om terug te keren naar het hoofdcherm.
Voor Algoriddim’s djay app:
1. Open de App Store op uw iPad, iPhone, or iPod touch (niet inbegrepen) en download de Algoriddim’s djay-app.
2. Tik op "Isntalleren" of "App Installeren". Het is niet nodig om de app te lanceren op dit moment.
3. Sluit de iDJ2GO aan op de 30-pins poort van de iPad, iPhone, or iPod touch met behulp van de iDJ2GO 30-pins kabel.
4. Start de Algoriddim’s djay-app.
5. Begin te dj'en!
13
Page 14

13
Kenmerken
1. 30-PENS DOCKCONNECTOR: de 30-pens
connector voorziet de iDJ2GO van stroom via
de aangesloten iPad, iPhone of iPod touch.
2. PREFADERNIVEAU: stuurt een prefader-
geluidsbron naar het Cue-kanaal voor
monitoring.
3. CUE GAIN: past het geluidsniveau van het
Cue-kanaal aan.
4. MASTER VOLUME: past het uitgangsvolume van de Programmamix aan.
5. BLADERKNOP: draai deze knop om te bladeren door tracklijsten en programmamappen.
6. TERUG: met deze knop keert u terug naar het vorige niveau (map).
7. ENTER: wanneer u drukt op deze knop, wordt een nummer geselecteerd en op het overeenkomstige deck ingelezen.
8. LOAD A / LOAD B: Druk op de knopen LOAD A / LOAD B om het muziekmenu van de overeenkomstige decks op te
roepen.
9. KANAALVOLUME: past het geluidsniveau van het kanaal aan.
10. CROSSFADER: vermengt het geluid dat speelt op Decks A en B. Als u deze knop naar links schuift, hoort u Deck A; als
u hem naar rechts schuift, hoort u Deck B.
11. JOG-WIEL: het JOG-WIEL bewegen “scratcht” het nummer op dat deck. Dit effect is vergelijkbaar met het bewegen van
een vinylplaat op een platenspeler. Om de modus Pitch Bend in te schakelen, drukt u twee seconden lang op de knop A
LADEN / B LADEN; wanneer het deck begint af te spelen, verandert het JOG-WIEL de toonhoogte van het nummer.
12. AFSPELEN / PAUSE: start of hervat het afspelen als het deck gepauseerd werd. Pauseert het afspelen als het deck
speelt.
13. CUE: de CUE-toets zet de track terug en pauzeert deze op het laatst ingestelde cue point. Om het cue point tijdelijk af te
spelen, kunt u de CUE-toets ingedrukt houden. Het nummer blijft spelen zolang de toets ingedrukt wordt en keert terug
naar het cue point van zodra hij wordt losgelaten. U kunt CUE en AFSPELEN / PAUSE gelijktijdig indrukken om het
afspelen vanaf het cue point te starten. Laat beide knoppen los om het afspelen verder te zetten.
14. SYNC: synchroniseert automatisch het ritme van het overeenkomstige deck met dat van het andere deck.
15. PITCH FADER: regelt de afspeelsnelheid van het nummer.
16. PITCH BEND (+ / -): druk op één van deze toetsen of houdt ze ingedrukt om tijdelijk de afspeelsnelheid van de track aan
te passen. Van zodra de toets wordt losgelaten, keert de afspeelsnelheid terug naar de snelheid die werd ingesteld door
de PITCH FADER.
De DJ-verdeelkabel gebruiken
Wanneer de DJ-verdeelkabel op uw apparaat is aangesloten, kunt u audio van
één deck beluisteren in uw koptelefoon, ongeacht wat er via de master-uitgang
wordt afgespeeld. De rode uitvoerkabel verstuurt het apart beluisterde signaal en
de zwarte uitgang verstuurt het signaal van de master-uitgang. Indien de DJverdeelkabel moet worden vervangen, neem dan contact op met het
departement audio-onderdelen van ION op ionaudio.com/support
De DJ-verdeelkabel gebruiken met de iDJ2GO-app:
1. De DJ-verdeelkabel aansluiten op de koptelefooningang van uw apparaat.
2. De iDJ2GO-app openen.
3. Klik op het tandwiel op Instellingen te openen (Settings) en selecteer het
rechter kanaal (Right) onder DJ-koptelefoon (DJ's Headphone).
4. Selecteer de afbeelding van de DJ-verdeelkabel onder Output/splitter.
5. Selecteer op het hoofdscherm van de app welk deck u apart wilt beluisteren in uw koptelefoon.
De DJ-verdeelkabel gebruiken met de djay-app van Algoriddim:
1. De DJ-verdeelkabel aansluiten op de koptelefooningang van uw apparaat.
2. De djay-app van Algoriddim openen.
3. Het dialoogvenster Verdeelde uitvoer actief (Split Output enabled) verschijnt. Druk op OK om
verder te gaan.
4. Beluister vooraf uw nummers met de cue-knoppen van de koptelefoon.
1
16 16
14
15
12 12
13
4
99
2
88
67
11
3
5
10
11
2
14
15
13
14
Page 15

Appendix (English)
Specifications
• Weight: 0.8 lbs. / 0.36 kg
• Dimensions (W x D x H): 12" x 3.2" x 1.3" / 305 mm x 81mm x 33mm
Trademarks and Licenses
iPad, iPhone, and iPod touch are trademarks of Apple Inc., registered in the US and other countries.
All other product or company names are trademarks or registered trademarks of their respective owners.
THIS DEVICE COMPLIES WITH PART 15 OF THE FCC RULES. OPERATION IS SUBJECT TO THE
FOLLOWING TWO CONDITIONS: (1) THIS DEVICE MAY NOT CAUSE HARMFUL INTERFERENCE,
AND (2) THIS DEVICE MUST ACCEPT ANY INTERFERENCE RECEIVED, INCLUDING
INTERFERENCE THAT MAY CAUSE UNDESIRED OPERATION.
15
Page 16

ionaudio.com
Manual Version 1.7
 Loading...
Loading...