Iomega eGo Portable User Manual
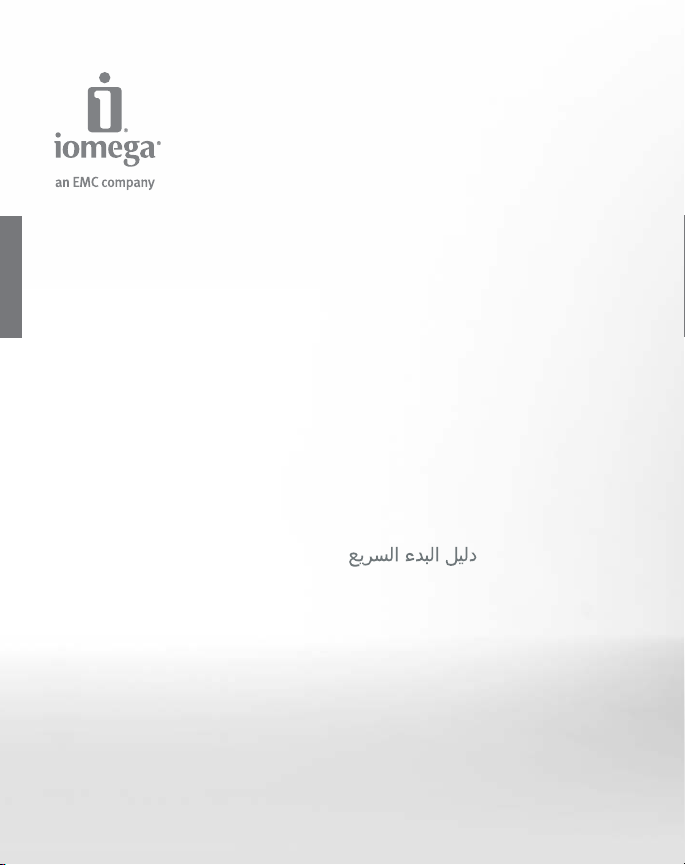
™
eGo
Portable
Hard Drive, Mac Edition
FireWire 800 / FireWire 400 / USB 2.0
Quick Start Guide
Guide de démarrage rapide
Schnellstart-Handbuch
Guida di installazione rapida
Guía de instrucciones rápidas
Guia de uso rápido
Snel aan de slag
Snabbstartguide
Introduktion
Hurtigreferanse
Pikaopas
Gyors útmutató
Stručná příručka
Wprowadzenie
Краткое руководство по началу работы
Οδηγός γρήγορης εκκίνησης
Hızlı Başlama Kılavuzu
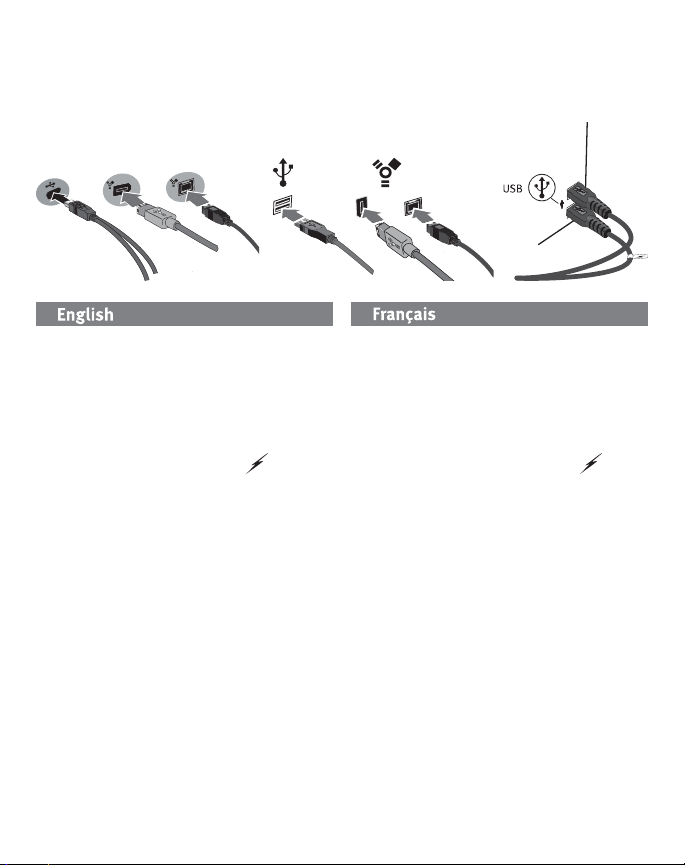
Quick Install • Installation rapide • Schnellstart
Installazione rapida • Instalación rápida • Instalação rápida
1. Identify the appropriate cable and connect it
to the back of the drive.
2. Connect the other end of the cable to the
port on your computer. Make sure the drive
is connected to only one interface (USB,
FireWire 400, or FireWire 800).
3. USB: The line labeled with the symbol
provides auxiliary power and is needed only
if your computer does not provide sufficient
USB power through the other line.
Mac Users: The drive should mount and
appear on the Mac Desktop.
PC Users: Your computer will not recognize
the drive until it is reformatted. See page 8 for
more information.
2
1. Identifiez le bon câble et connectez-le à
l’arrière du lecteur.
2. Connectez l’autre extrémité du câble au port
de votre ordinateur. Assurez-vous que le
disque est connecté à une seule interface
(USB, FireWire 800 ou FireWire 400).
3. USB : La ligne portant le symbole fournit
une alimentation supplémentaire et n’est
nécessaire que si votre ordinateur ne fournit
pas une alimentation USB suffisante via
l’autre ligne.
Utilisateurs de Mac : Le lecteur doit être
monté et apparaître sur le bureau du Mac.
Utilisateurs de PC : Vous devrez le reformater
pour que l’ordinateur puisse le reconnaître.
Reportez-vous à la page 10 pour plus
d’informations.
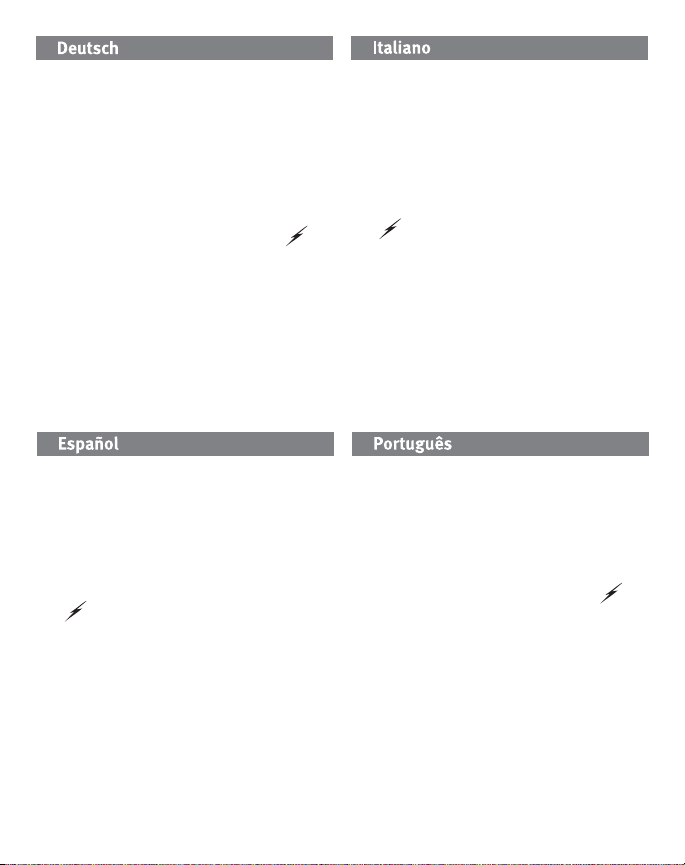
1. Wählen Sie das richtige Kabel aus, und
verbinden Sie es mit einem Anschluss auf der
Rückseite des Laufwerks.
2. Verbinden Sie das andere Ende des Kabels mit
dem Anschluss des Computers. Vergewissern
Sie sich, dass das Laufwerk nur an eine
Schnittstelle (USB, FireWire 800 oder FireWire
400) angeschlossen ist.
3. USB: Der Kabelstrang mit dem Symbol
liefert zusätzlichen Strom. Es wird nur dann
benötigt, wenn der Computer nicht genügend
Spannung über die andere USB-Leitung liefert.
Mac-Benutzer: Nun wird normalerweise
das Laufwerk gemountet und auf dem MacSchreibtisch angezeigt.
PC-
Benutzer
erst nach einer Neuformatierung. Weitere
Informationen hierzu finden Sie auf Seite 12.
: Erkennt der Computer das Laufwerk
1. Individuare il cavo appropriato e collegarlo
alla connessione situata nella parte
posteriore dell’unità.
2.
Collegare l’altra estremità del cavo alla porta del
computer.
Assicurarsi che l’unità sia collegata
esclusivamente a un’unica interfaccia (USB,
FireWire 800 o FireWire 400).
3. USB: l’estremità contrassegnata dal simbolo
fornisce un alimentatore ausiliario, il cui
impiego è necessario solo se il computer non
eroga alimentazione USB sufficiente tramite
l’altra estremità a disposizione.
Utenti Mac: una volta installata, l’unità viene
visualizzata sulla Scrivania Mac.
Utenti PC: Il computer non riconoscerà l’unità
fino a quando non sarà riformattata. Per
ulteriori informazioni, vedere pag. 14.
1. Identifique el cable adecuado y conéctelo a la
conexión en la parte posterior de la unidad.
2. Conecte el otro extremo del cable al puerto
del ordenador. Asegúrese de que la unidad
está conectada a sólo una interfaz (USB,
FireWire 800 o FireWire 400).
3. USB:
La línea etiquetada con el símbolo
proporciona alimentación auxiliar y sólo
se requiere si el ordenador no proporciona
suficiente alimentación USB a través de la otra
línea.
Usuarios de Mac: La unidad debe estar
montada y aparecer en el Escritorio de Mac.
Usuarios de PC: El ordenador no la
reconocerá hasta que se vuelva a formatear.
Consulte la página 17 para obtener más
información.
1. Identifique o cabo apropriado e conecte-o à
entrada na parte traseira da unidade.
2. Conecte a outra extremidade do cabo à porta
do seu computador. Certifique-se de que
a unidade esteja conectada a apenas uma
interface (USB, FireWire 800 ou FireWire 400).
3. USB: A linha rotulada com o símbolo
fornece alimentação auxiliar e é necessária
somente se o seu computador não fornecer
alimentação USB suficiente através da outra
linha.
Usuários de Mac: A unidade deve ser
montada e exibida na mesa do Mac.
Usuários de PC: Seu computador não
reconhecerá a unidade até que ela seja
reformatada. Veja a página 19 para obter
mais informações.
3
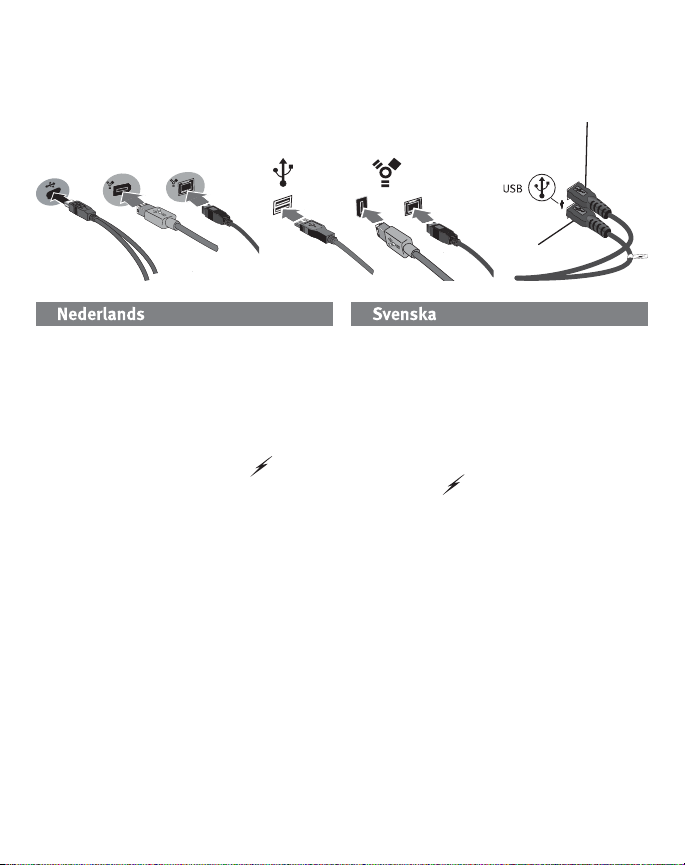
Snelle installatie • Snabbinstallation • Hurtig installation
Rask installering • Pika-asennus • Gyors telepítés
1. Neem de geschikte kabel en sluit die aan op
de connector op de achterkant van de drive.
2. Sluit het andere uiteinde van de kabel aan op
de poort van de computer. Controleer of de
drive slechts op één interface (USB, FireWire
800 of FireWire 400) is aangesloten.
3. USB: De kabel met de symbool
hulpstroom en wordt alleen gebruikt als uw
computer onvoldoende USB-stroom levert via
de andere kabel.
Mac-gebruikers: de drive wordt normaal
geladen en verschijnt op het Mac-bureaublad.
PC-gebruikers: Zal uw computer de drive
pas herkennen nadat deze is opnieuw is
geformatteerd.
information.
See page 21 for more
levert
4
1. Lokalisera rätt kabel och anslut den till
uttaget på baksidan av enheten.
2. Anslut den andra änden av kabeln till porten
på datorn. Se till att disken bara är ansluten
till ett gränssnitt (USB, FireWire 800 eller
FireWire 400).
3. USB: Den ledning som är märkt med
symbolen
behövs bara om datorn inte kan tillhandahålla
tillräcklig energi genom USB-ledningen.
Mac-användare: Hårddisken skall gå igång
och kommer att visas på skrivbordet.
PC-användare: Kommer datorn inte att
identifiera drivenheten förrän den har
formaterats om.
tillför extra elström, och
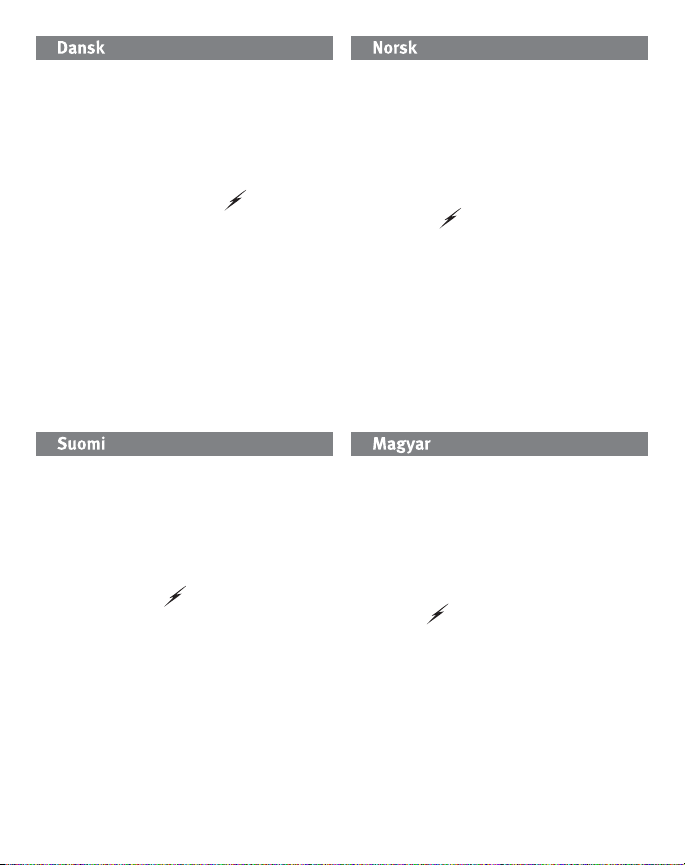
1. Find det korrekte kabel, og slut det til stikket
på bagsiden af drevet.
2. Slut den anden ende af kablet til porten på
computeren. Kontroller, at drevet kun er
tilsluttet en grænseflade (USB, FireWire 800
eller FireWire 400).
3. USB: Linjen med symbolet
strøm og er kun nødvendigt, hvis computeren
ikke leverer tilstrækkelig USB-strøm gennem
den anden linje.
Mac-brugere: Drevet skal installeres og vises
på Mac-skrivebordet.
Pc-brugere: Vil computeren ikke genkende
drevet, før det er formateret igen.
giver ekstra
1. Finn frem den riktige kabelen og koble den til
på baksiden av stasjonen.
2. Koble den andre enden av kabelen til porten
på datamaskinen. Kontroller at stasjonen er
koblet til bare ett grensesnitt (USB, FireWire
800 eller FireWire 400).
3. USB: Ledningen som er merket med
symbolet
er bare nødvendig hvis datamaskinen ikke
gir tilstrekkelig USB-strøm via den andre
ledningen.
Mac-brukere: Stasjonen skal nå aktiveres og
vises på Mac-skrivebordet.
PC-brukere: Vil ikke datamaskinen gjenkjenne
stasjonen før den er omformatert.
sørger for reservestrøm og
1. Ota tarvittava kaapeli ja kytke se kiintolevyn
takaosassa olevaan liitäntään.
2. Kytke kaapelin toinen pää tietokoneen
porttiin. Varmista, että asema on liitetty vain
yhteen liittäntään (USB, FireWire 800 tai
FireWire 400).
3. USB: Symbolilla
kautta laitteessa voi käyttää lisävirtaa. Sitä
tarvitaan vain, jos laite ei saa tietokoneesta
riittävästi USB-virtaa muun liitännän kautta.
Macintosh-käyttäjät: Aseman pitäisi asentua
ja näkyä Mac-työpöydällä.
PC-käyttäjät: Tietokone tunnistaa aseman
vasta, kun se on alustettu uudelleen.
merkityn liitännän
1. Keresse meg a megfelelő kábelt, majd
csatlakoztassa a meghajtó hátuljához.
2. A kábel másik végét csatlakoztassa a
számítógép egyik portjához. Ellenőrizze,
hogy a meghajtó csak egyetlen csatlakozóhoz
csatlakozik-e (USB, FireWire 800 vagy FireWire
400).
3. USB: A szimbólummal jelölt csatlakozó
segédenergiát (áramot) biztosít, és csak akkor
van rá szükség, ha számítógépe nem ad elég
USB energiát a másik csatlakozón keresztül.
Mac felhasználók: A meghajtónak meg kell
jelennie a Mac asztalon.
PC felhasználók: A számítógép nem fogja
felismerni a meghajtót, amíg azt újra nem
formázza.
5
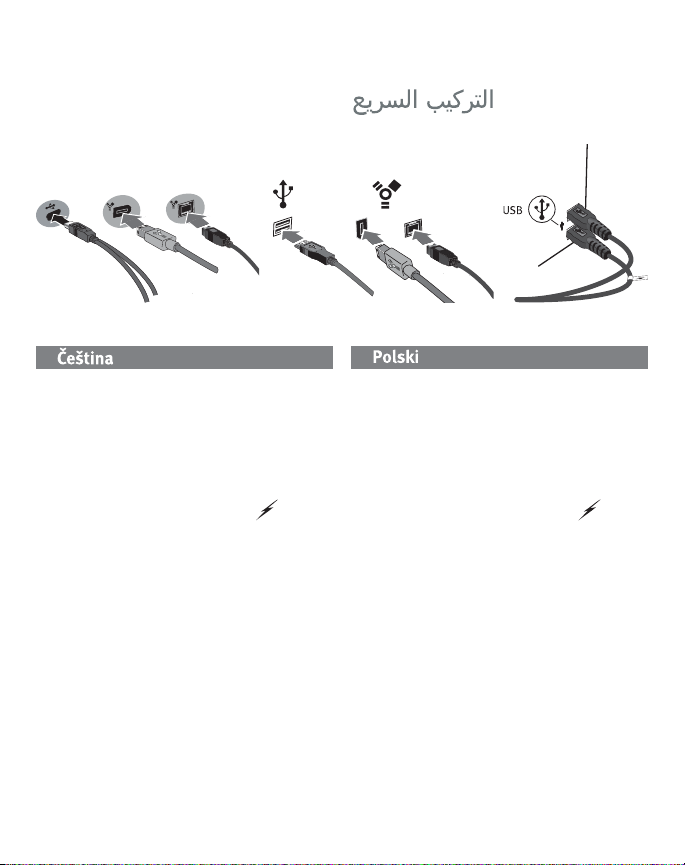
Rychlá instalace • Skrócona instrukcja insalacji
Быстрая установка •
Hızlı Kurulum
1.
Vyhledejte příslušný kabel a připojte jej do
konektoru na zadní straně jednotky.
2. Připojte druhý konec kabelu k portu v
počítači. Ujistěte se, zda je jednotka
připojena pouze k jednomu rozhraní (USB,
FireWire 800 nebo FireWire 400).
3. USB: Vodič označený symbolem
poskytuje přídavné napájení a využívá se jen
tehdy, pokud počítač neposkytuje dostatečné
napájení USB prostřednictvím jiného vodiče.
Systém Mac: Jednotka by se měla
nainstalovat a zobrazit na ploše systému Mac.
Uživatelé PC: Počítač ji nerozezná, dokud
nebude znovu zformátovaná.
Γρήγορη εγκατάσταση
•
1.
Znajdź odpowiedni kabel i podłącz go do
złącza z tyłu napędu.
2.
Podłącz drugi koniec kabla do portu w
komputerze. Sprawdź, czy napęd jest
podłączony tylko do jednego interfejsu (USB,
FireWire 800 lub FireWire 400).
3. USB: Przewód oznaczony symbolem
dostarcza dodatkowe zasilanie i jest wymagany
tylko wtedy, gdy komputer nie zapewnia
odpowiedniego zasilania USB poprzez inną linię.
Użytkownicy komputerów Macintosh: Dysk
powinien być zainstalowany i widoczny na
pulpicie komputera Macintosh.
Użytkownicy komputerów PC: Komputer nie
rozpozna napędu, dopóki nie zostanie on
ponownie sformatowany.
6
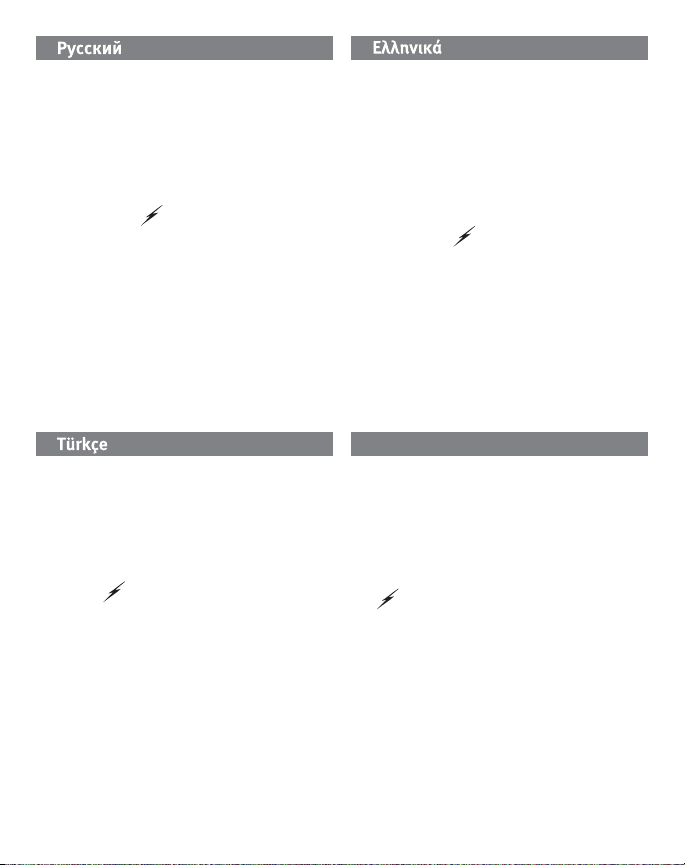
1. Возьмите соответствующий кабель и
подключите его к задней панели диска.
2. Подключите другой конец кабеля к порту
на компьютере. Убедитесь, что диск
подключен только к одному интерфейсу
(USB, FireWire 400 или FireWire 800).
3. USB. Кабель дополнительного питания
с символом
подключении к компьютерам, которые не
обеспечивают достаточного питания USB
через основной кабель.
Для пользователей Mac: Диск должен
устанавливаться и отображаться на
рабочем столе Mac.
Для пользователей ПК: Компьютер не
будет распознавать диск до тех пор, пока
диск не будет переформатирован. См.
инструкции на стр. 23.
1. İlgili kabloyu belirleyin ve kabloyu sürücünün
arkasına takın.
2. Kablonun diğer ucunu bilgisayarınızın
bağlantı noktasına bağlayın. Sürücünün
sadece bir arabirime (USB, FireWire 400, veya
FireWire 800) bağlandığından emin olun.
3. USB: [ ] simgesi olan hat, yardımcı güç
sağlar ve yalnızca bilgisayarınız diğer hat
üzerinden yeterli USB gücü sağlamazsa
gerekir.
Mac Kullanıcıları: Sürücü, Mac Masaüstü
üzerine tanıtılmalı ve Masaüstünde
görünmelidir.
PC Kullanıcıları: Bilgisayarınız, yeniden
biçimlendirilene kadar sürücünüzü
tanımayacaktır.
необходим при
1. Εντοπίστε το κατάλληλο καλώδιο και
συνδέστε το στην υποδοχή στο πίσω μέρος
του δίσκου.
2. Συνδέστε το άλλο άκρο του καλωδίου σε μια
υποδοχή στον υπολογιστή σας. Βεβαιωθείτε ότι
ο δίσκος έχει συνδεθεί μόνο με μία διασύνδεση
(USB, FireWire 800 ή FireWire 400).
3. USB: Η γραμμή που επισημαίνεται με
το σύμβολο
τροφοδοσία και η σύνδεσή της είναι
απαραίτητη μόνο αν ο υπολογιστής σας δεν
παρέχει επαρκή τροφοδοσία USB μέσω της
άλλης γραμμής.
Χρήστες Mac: Ο δίσκος πρέπει να μονταριστεί
και να εμφανιστεί στο γραφείο του Mac.
Χρήστες PC: Ο υπολογιστής σας δεν θα τον
αναγνωρίσει έως ότου διαμορφωθεί εκ νέου.
παρέχει βοηθητική
ﺔﻴﺑﺮﻌﻟا
.=S.)F
"L%M B3$FL&C,@#.#MQ!GACL&
USBFireWire
5>;,(
FireWire
@5>;L "I:$0TE$#,91F"=6
"=6.;MPT? +C.#MQ!GACL%
USB
.*R5+C.!9"Q;@
/L%OF,+$1GC"!1JC
MacBQG)#E$Q0
$AF'70ND9.L8Q0.=S.)F
L%Mac
.:$PHC.#MQ!GAC/L%OF,+$1GC"!1JC
E$#N$(.=S.)FND9.#MQ!GACL%
K$QL#9
.*G KDQ2M#0JGCB!AC,P,)$ E=
+C-<JGC .*RB!AC.6BQ2M$ E=
USB/F.CKQD9M4MGC5+C.;MP
7
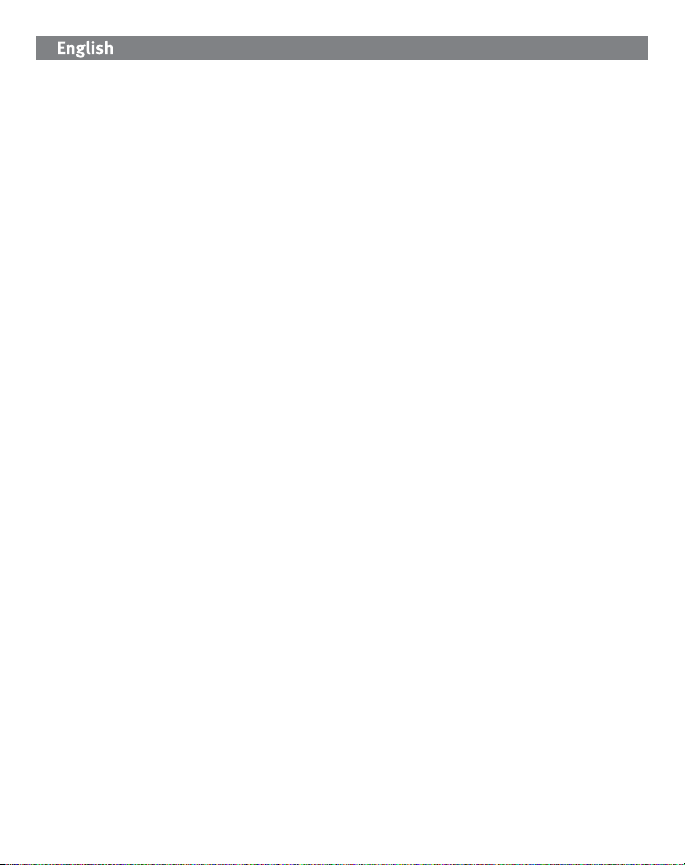
Using the Drive
Disconnecting the Drive
CAUTION! To prevent data loss, do not disconnect the drive during data transfer (activity light flashing).
Always use the safe removal procedure for your operating system when disconnecting the drive.
Using FireWire Pass-through
The drive includes two FireWire ports – one FireWire 800 and one FireWire 400. When the drive is
connected via either FireWire port, the other port can be used to connect another FireWire device to your
system. Any device connected to FireWire pass-through will need its own power supply connection.
NOTE: FireWire pass-through works only when the drive is connected to a FireWire port on the computer.
Do NOT connect the drive to USB and FireWire at the same time.
Backing Up with Your Drive
Iomega recommends periodic system backups and more frequent data backups to ensure that your
critical data is always protected. The frequency of your backup should depend on the importance of your
data. To protect your data, you can simply drag and drop copies of your critical files onto the drive.
CAUTION! Any data storage device can fail. Always keep at least two copies on different disks for all
critical data files.
Time Machine Compatibility
The eGo Portable Hard Drive ships formatted HFS+ and is compatible with Time Machine (available in Mac OS
X version 10.5).
Formatting the Drive for Windows
CAUTION! Reformatting the drive will erase all existing data!
1. Open Windows Disk Management (right click on My Computer, select Manage, and click on Disk
Management).
2. Windows Vista Users:
Select Master Boot Record as the partition style and click OK.
Windows XP/2000 Users:
If the Disk Wizard opens, click Next. Select the disk, click Next, then Finish.
If the Wizard does not open, locate the drive in the lower list. Look for a disk that does not show a
drive letter or file system. Right click on the drive name and select Initialize Disk (Windows XP) or
Write Signature (Windows 2000), then click OK.
3. The drive will now appear as Unallocated and the bar will be black. Right click on the black bar
and select New Simple Volume (Windows Vista), New Partition (Windows XP), or Create Partition
(Windows 2000).
8
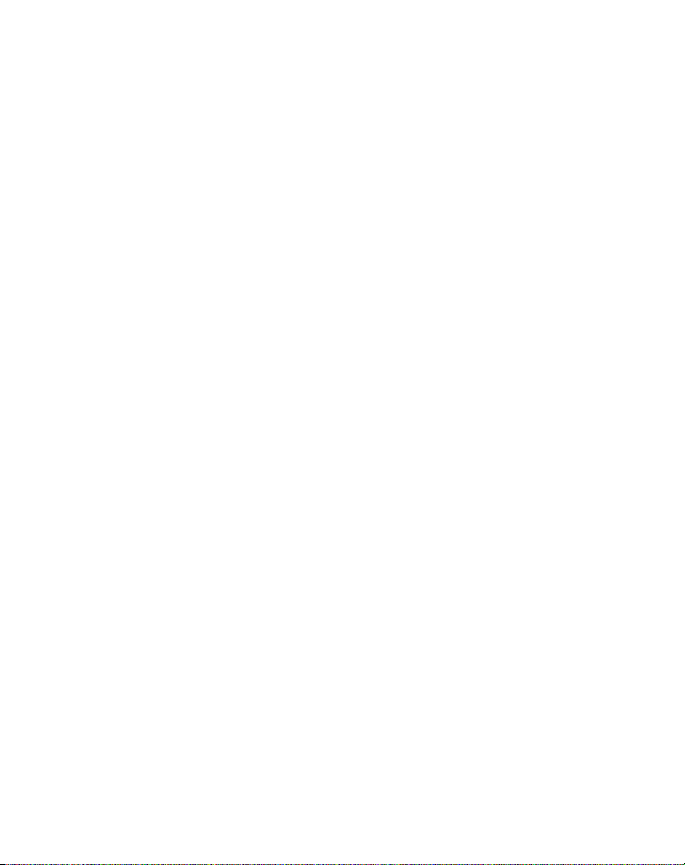
4.
When the Wizard opens, click Next at each screen to select the default options and format the drive
NTFS.
NOTE: If you want to use the drive with other operating systems, use the Iomega FAT32 Formatter to
change the format to FAT32. The software and instructions are available from the support area on
www.iomega.com.
Troubleshooting
Drive does not appear in My Computer or Windows Explorer or on the Mac Desktop
• Try restarting your computer.
• Make sure you are using the USB or FireWire cable that came with the drive.
• If you are connecting to USB, make sure both lines of the USB cable are connected to the computer.
• For a USB connection, try changing the cable connections to different USB ports on the computer.
• Make sure the drive is connected to only one interface on the computer (USB, FireWire 400, or
FireWire 800).
PC Users:
• Make sure the drive is formatted for use with Windows. Refer to the instructions above.
• If you are connecting to a PCI card, make sure the correct drivers for the card are installed and
recognized by your operating system.
• If you are connecting to USB, check your BIOS to ensure USB is enabled. Please refer to your
computer’s user’s guide or manual for instructions.
Mac Users:
• Open Finder Preferences and make sure the box for External Disks (or Hard Disks) is checked.
See the support area on www.iomega.com for additional troubleshooting help.
PC will not start up
If your PC will not start up when the drive is connected, the BIOS on the computer probably has a conflict
with large capacity removable drives. To work around this problem, power off the drive when starting the
computer. Power on the drive after the computer finishes starting up.
Complete User’s Manual
A complete user’s manual in HTML format is available on the support area on www.iomega.com.
9
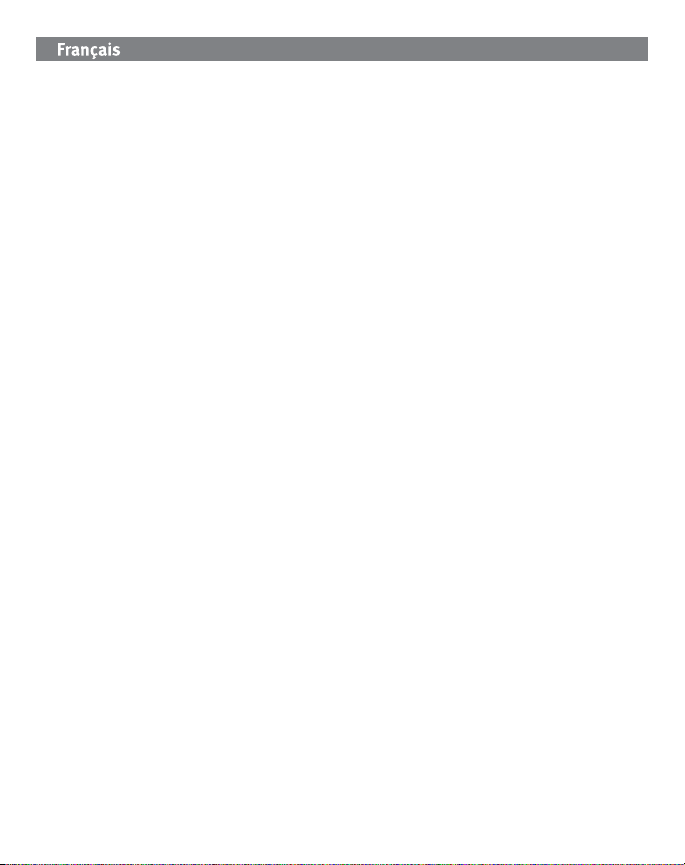
Utilisation du lecteur
Déconnexion du lecteur
ATTENTION ! Pour éviter toute perte de données, ne déconnectez pas le lecteur pendant un transfert de
données (voyant d’activité du lecteur clignotant). Utilisez toujours la procédure de retrait sécurisée de votre
système d’exploitation lors de la déconnexion du lecteur.
Utilisation du transfert FireWire
Le disque dur comporte deux ports FireWire : un port FireWire 800 et un port FireWire 400. Lorsque le
disque est connecté à un de ces ports, vous pouvez utiliser l’autre port pour relier un autre périphérique
FireWire à votre système. Tout périphérique connecté au transfert FireWire doit disposer de son propre
connecteur d’alimentation.
REMARQUE : le transfert FireWire ne fonctionne que quand le disque est connecté à un port FireWire sur
l’ordinateur. Ne connectez PAS le disque dur aux connecteurs USB et FireWire en même temps.
Sauvegarde sur le lecteur
Iomega conseille de procéder à des sauvegardes plus fréquentes de données afin de s’assurer que vos
données importantes soient toujours protégées. La fréquence des sauvegardes dépend de l’importance
des données. Pour protéger vos données, copiez vos fichiers les plus importants sur le lecteur par simple
glisser-déplacer.
ATTENTION ! Tout périphérique de stockage peut être défectueux. Conservez toujours deux copies
minimum sur des disques différents pour tous vos fichiers de données importants !
Compatibilité Time Machine
Tous les disques Iomega au format HFS+ sont compatibles avec Time Machine (disponible sous Mac OS
X, version 10.5).
Formatage du disque pour Windows
ATTENTION ! Le reformatage du lecteur efface toutes les données existantes !
1. Ouvrez l’utilitaire de gestion des disques de Windows (cliquez avec le bouton droit de la souris sur
Poste de travail, Gérer, puis Gestion des disques).
2. Utilisateurs Windows Vista : sélectionnez Enregistrement de démarrage principal (MBR) pour le
type de partition et cliquez sur OK.
Utilisateur Windows XP/2000 : si l’assistant du disque dur s’ouvre, cliquez sur Suivant.
Sélectionnez le disque, cliquez sur Suivant puis sur Terminer.
Si l’assistant ne s’ouvre pas, recherchez le disque dans la liste du bas. Recherchez un disque ne
présentant ni lettre de lecteur ni système de fichiers. Cliquez avec le bouton droit de la souris sur le
nom du disque et sélectionnez Initialiser le disque (Windows XP) ou Ecrire une signature (Windows
2000) puis cliquez sur OK.
10

3. Le disque apparaît comme Non attribué et la barre doit être noire. Cliquez avec le bouton droit sur la
barre noire et sélectionnez Nouveau volume simple (Windows Vista), Nouvelle partition (Windows
XP) ou Créer une partition (Windows 2000).
4. Lorsque l’assistant s’ouvre, cliquez sur Suivant sur chaque écran pour sélectionner les options par
défaut et formater le disque au format NTFS.
REMARQUE : si vous souhaitez utiliser le disque avec d’autres systèmes d’exploitation, utilisez le
logiciel de formatage Iomega FAT32 pour modifier le format en FAT32. Le logiciel et les instructions sont
disponibles dans la section Support du site www.iomega.com.
Dépannage
Le lecteur n’apparaît pas dans le Poste de travail, l’Explorateur Windows ou sur le bureau
du Mac.
• Redémarrez votre ordinateur.
• Assurez-vous que vous utilisez le câble USB ou FireWire fourni avec le lecteur.
• Si vous utilisez une connexion USB, assurez-vous que les deux lignes du câble USB sont connectées
à l’ordinateur.
• Pour une connexion USB, essayez de connecter les câbles à d’autres ports USB de l’ordinateur.
• Assurez-vous que le disque est connecté à une seule interface de l’ordinateur (USB, FireWire 400 ou
FireWire 800).
Utilisateurs de PC :
• Assurez-vous que le disque dur est formaté sous Windows. Référez-vous aux instructions ci-dessus.
• En cas de connexion à une carte PCI, assurez-vous que les pilotes corrects pour la carte sont
installés et reconnus par votre système d’exploitation.
• En cas de connexion USB, vérifiez votre BIOS pour vous assurer que la connexion USB est activée.
Reportez-vous aux instructions de la documentation de votre ordinateur.
Utilisateurs Mac :
• Ouvrez les préférences du Finder et assurez-vous que la case Disques externes (ou Disques durs)
est cochée.
Si aucune lettre n’a encore été attribuée au lecteur, consultez la section Support à l’adresse www.iomega.com.
L’ordinateur ne démarre pas
Si votre PC ne démarre pas lorsque le disque est connecté, il est possible que le BIOS de votre ordinateur
rencontre des problèmes avec les disques amovibles de grande capacité. Afin de résoudre ce problème,
éteignez le disque lorsque vous démarrez l’ordinateur. Allumez-le une fois l’ordinateur démarré.
Guide complet de l’utilisateur
Un guide de l’utilisateur complet est disponible au format HTML dans la section Support du site
www.iomega.com.
11
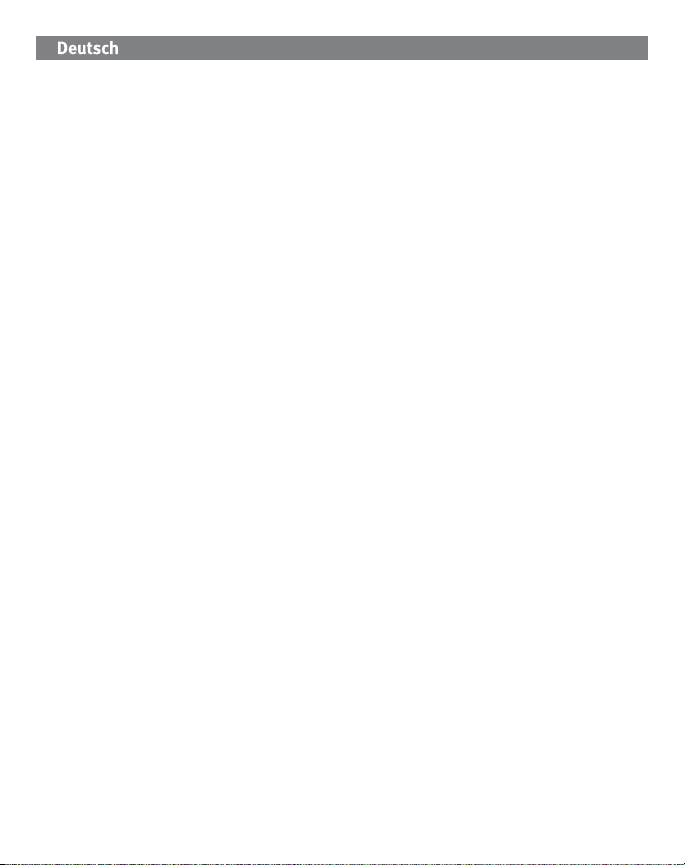
Das Laufwerk verwenden
Trennen des Laufwerks vom System
ACHTUNG! Um Datenverluste zu vermeiden, trennen Sie das Laufwerk während der Datenübertragung nicht vom
Computer (Kontrolllämpchen am Laufwerk blinkt). Zum Abklemmen des Laufwerks sollten Sie immer die Option zum
sicheren Entfernen der Hardware wählen.
Verwendung von FireWire-Pass-Through
Das Laufwerk ist mit zwei FireWire-Anschlüssen (1 x FireWire 800 sowie 1 x FireWire 400) ausgestattet.
Wenn das Laufwerk per FireWire verbunden ist, kann der zweite Anschluss für die Verbindung eines
anderen FireWire-Geräts mit Ihrem System verwendet werden. Jedes Gerät, das an den FireWire-PassThrough angeschlossen ist, muss über ein separates Netzteil mit Strom versorgt werden.
HINWEIS: FireWire-Pass-Through funktioniert nur, wenn das Laufwerk über einen FireWire-Anschluss des
Computers angeschlossen ist. Schließen Sie die Festplatte NIEMALS gleichzeitig über USB und FireWire an.
Mit dem Iomega Laufwerk auf Nummer Sicher
Um einen kontinuierlichen Schutz Ihrer kritischen Daten sicherzustellen, empfiehlt es sich, das System
in regelmäßigen Abständen zu sichern. Bei den Daten sollten Sie dies noch häufiger tun. Sie können
die Daten auf einfache Weise sichern, indem Sie Kopien derselben mit der Maus auf das Laufwerk ziehen.
VORSICHT! Bei jedem Datenspeichergerät können Defekte auftreten. Achten Sie bei allen wichtigen
Datendateien darauf, dass Sie stets über mindestens zwei Kopien auf verschiedenen Datenträgern
verfügen.
Kompatibilität mit Time Machine
Alle auf HFS+ formatierten Iomega-Laufwerke sind mit Time Machine (verfügbar in Mac OS X, Version
10.5) kompatibel.
Formatieren des Laufwerks unter Windows
VORSICHT! Bei einer Neuformatierung des Laufwerks werden sämtliche vorhandenen Daten gelöscht!
1. Öffnen Sie die Windows Datenträgerverwaltung (mit rechter Maustaste auf Arbeitsplatz/Computer
klicken, Verwalten wählen und dann auf Datenträgerverwaltung klicken).
2. Windows Vista-Benutzer:
Wählen Sie Master Boot Record als Partitionsstil und klicken Sie auf OK.
Windows XP/200-Benutzer:
Wenn der Assistent für die Datenträgerinitialisierung gestartet wird, klicken Sie auf Weiter. Wählen
Sie den Datenträger aus. Klicken Sie auf Weiter und dann auf Fertig stellen.
Falls der Assistent für die Datenträgerinitialisierung nicht gestartet wird, suchen Sie das Laufwerk
in der unteren Liste. Suchen Sie nach einem Datenträger, bei dem kein Laufwerksbuchstabe oder
12
 Loading...
Loading...