Page 1
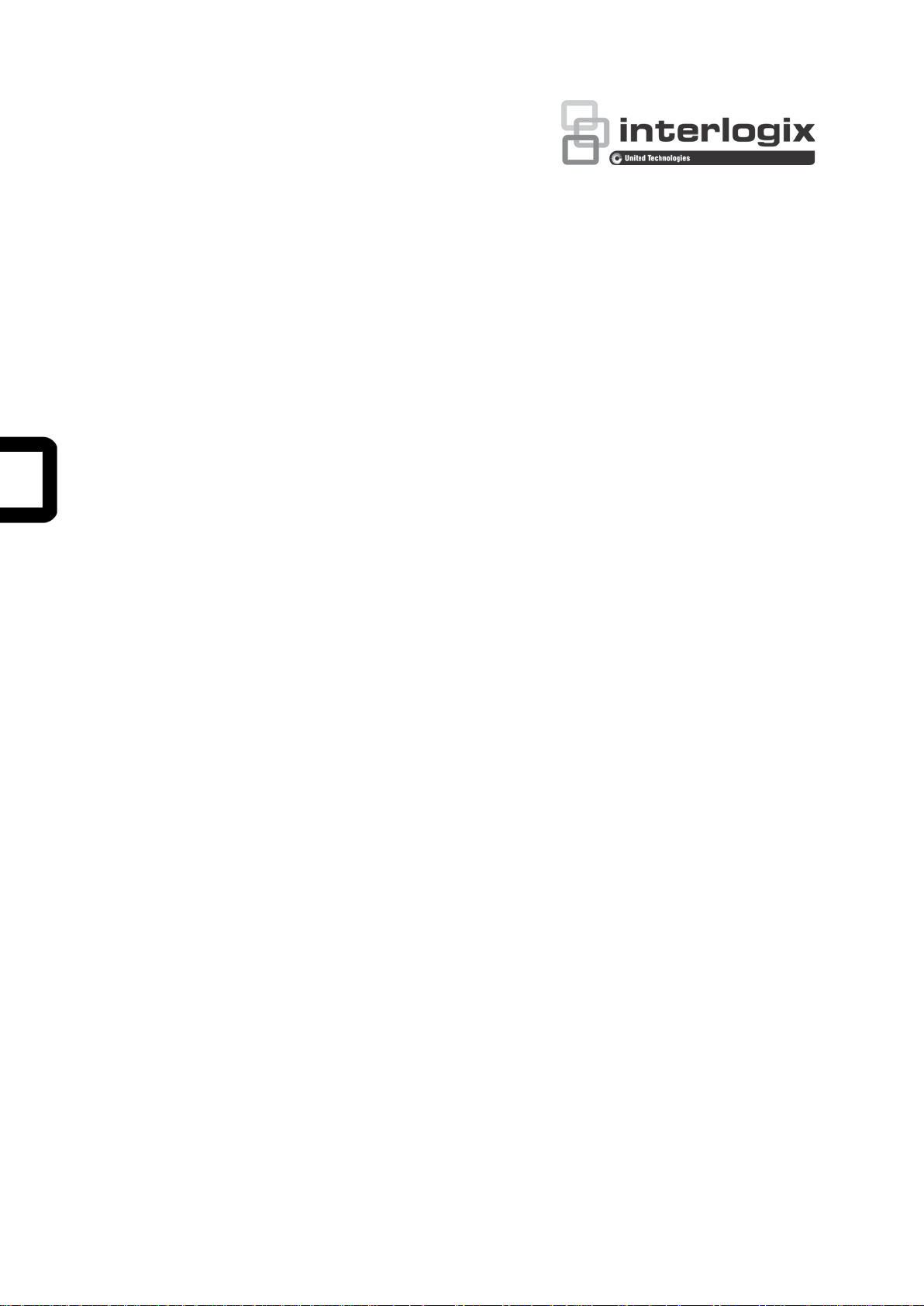
TruVision NVR 10 User
Manual
P/N 1072766B-EN • REV 1.0 • ISS 09MAY14
Page 2
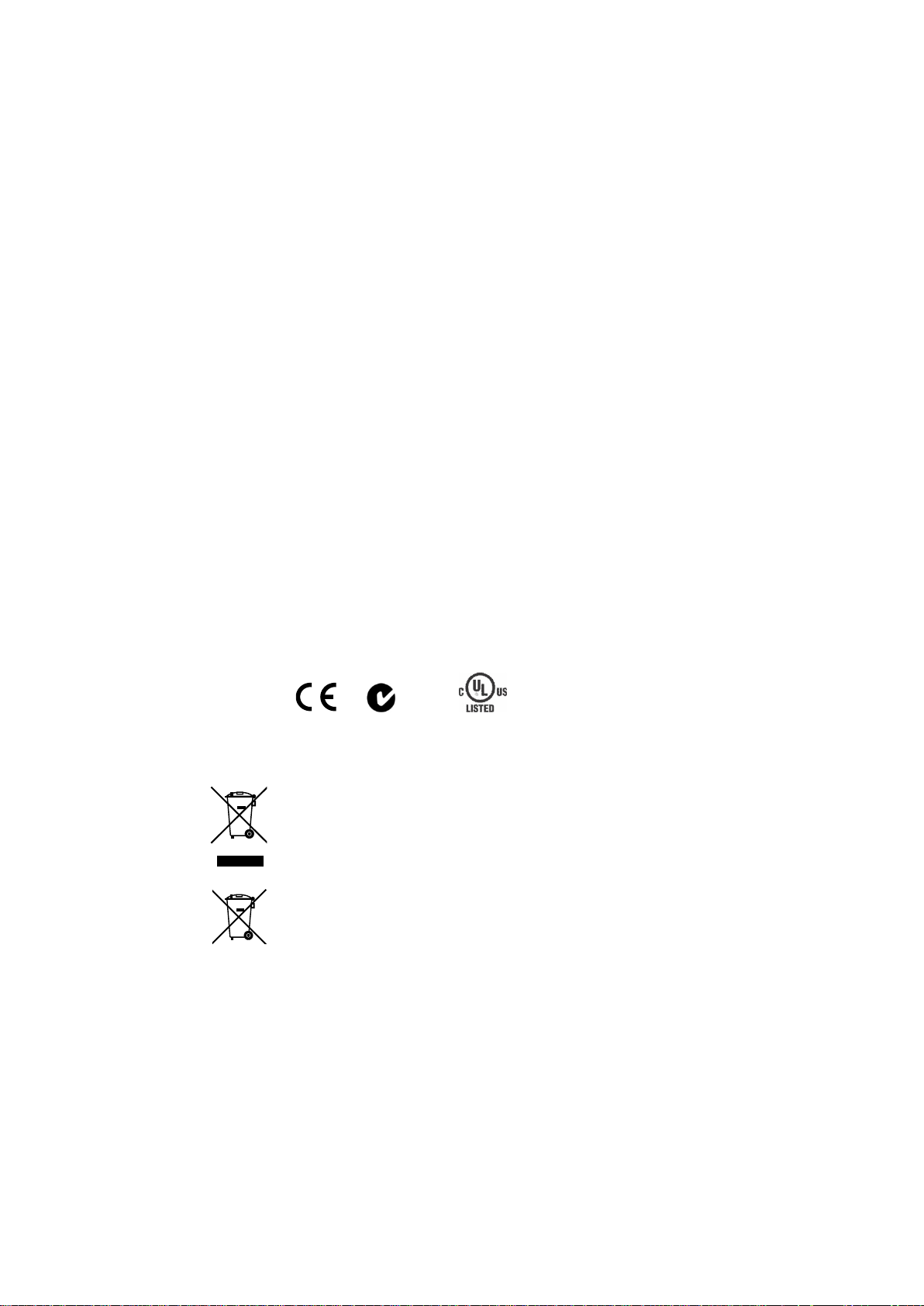
Copyright
©
2014 United Technologies Corporation. All rights reserved.
Interlogix is part of UTC
Technologies Corporation
Trademarks and
patents
Trade names used in this document may be trademarks or registered
trademarks of the manufacturers or vendors of the respective products.
Manufacturer
United Technologies Corpora
2955 Red Hill Avenue, Costa Mesa, CA 92626
Authorized EU manufacturing representative:
UTC Fire & Security B.V.
Kelvinstraat 7, 6003 DH Weert, The Netherlands
FCC compliance
Class A
limits for a Class A digital device, pursuant to part 15 of the FCC Rules.
These limits are designed to provide reasonable protection against harmful
interference when the equipment is operated i
This equipment generates, uses, and can radiate radio frequency energy
and, if not installed and used in accordance with the instruction manual,
may cause harmful interference to radio communications. Operation of this
equipment
which case the user will be required to correct the interference at his own
expense.
Canada
This Class A digital apparatus complies with Canadian ICES
Cet appareil mumérique de la cla
du Canada.
Notice
may cause radio interference in which case the user may be required to
take adequate measures.
Certification
EU directives
2004/108/EC (EMC directive)
this device is in compliance or with the essential requirements and other
relevant provisions of Directive 2004/108/EC.
2002/96/EC (WEEE directive)
be disposed of as unsorted municipal waste in the European Union. For
proper recycling, return this product to your local supplier upon the
purchase of equivalent new equipment, or dispose of it at designated
collect
2006/66/EC (battery directive): This product contains a battery that cannot
be disposed of as unsorted municipal waste in the European Union. See
the product documentation for specific battery
marked with this symbol, which may include lettering to indicate cadmium
(Cd), lead (Pb), or mercury (Hg). For proper recycling, return the battery to
your supplier or to a designated collection point. For more information see:
www.recyclethis.info.
Contact information
For contact information
www.utcfssecurityproducts.eu
Buildings & Industrial Systems, a unit of United
. All rights reserved.
tion
-5923, USA
: This equipment has been tested and found to comply with the
n a commercial environment.
in a residential area is likely to cause harmful interference in
-003.
ACMA compliance
sse A est conforme à la norme NMB-003
! This is a Class A product. In a domestic environment this product
N4131
: Hereby, UTC Fire & Security declares that
: Products marked with this symbol cannot
ion points. For more information see: www.recyclethis.info.
information. The battery is
, see www.interlogix.com or
Page 3
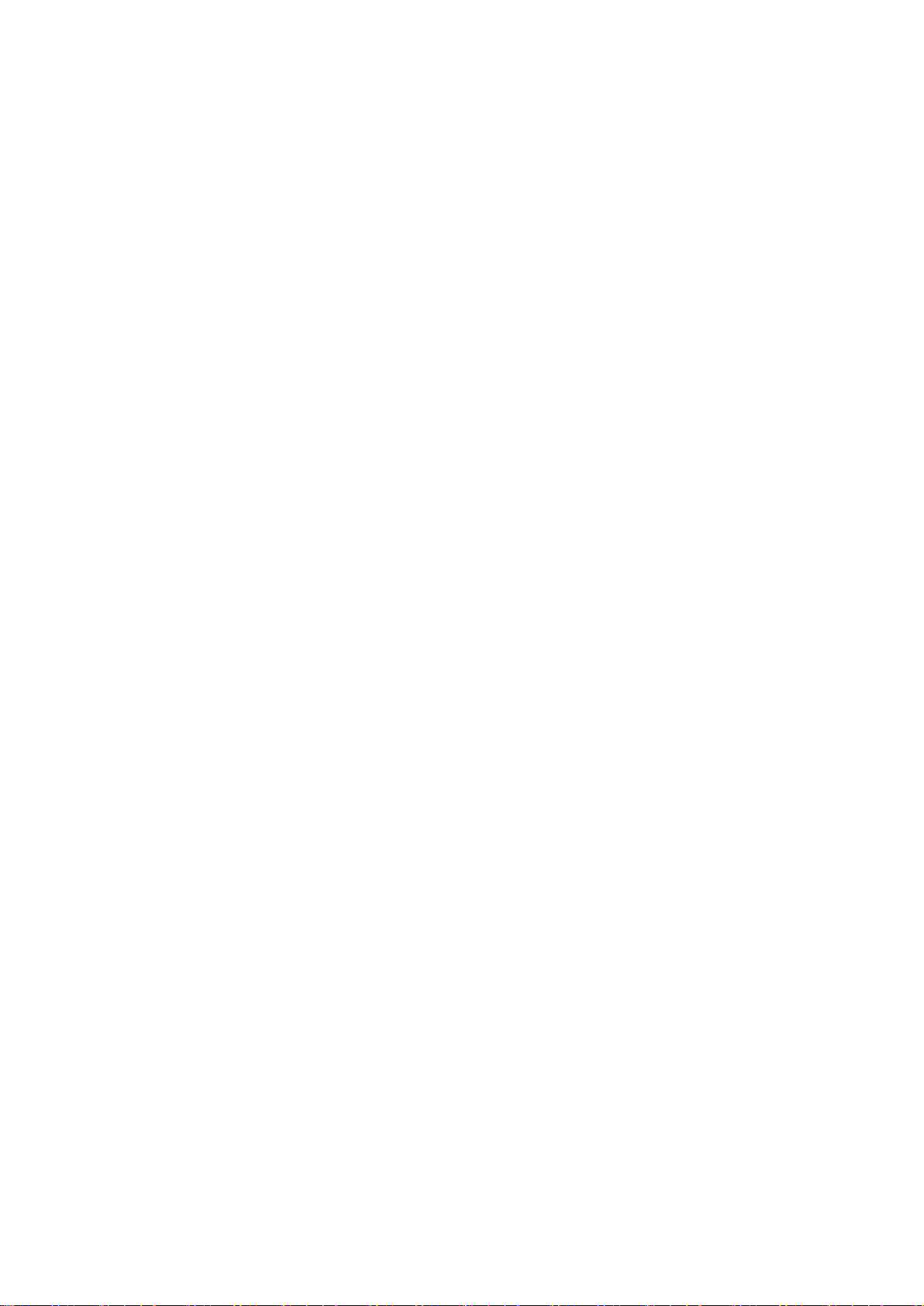
Content
Chapter 1 Product overview 1
Installation environment 1
Default settings to access the device 2
Chapter 2 Installation 5
Installation environment 5
Unpacking the TVN 10 and its accessories 6
Back panel 6
Monitor connections 8
Audio inputs and output 8
Brackets 8
Chapter 3 Getting started 9
Turning on and off the NVR 9
Using the setup wizard 10
Chapter 4 Operating instructions 15
Controlling the TVN 10 15
Using the front panel 15
Using the mouse 18
Using the IR remote control 19
Using a keypad 21
Menu overview 22
Chapter 5 Recording settings 25
Configuring recording settings 25
Configuring recording schedules 27
Daily schedules 28
Holiday schedules 29
Manual recording 30
Motion detection schedules 31
External alarm schedules 31
Protecting recorded files 31
Configuring redundant recording 33
Chapter 6 Alarm settings 35
Description of alarm notification types 35
Setting up motion detection 36
Setting up system notifications 38
Setting up external alarms 39
Clearing alarm outputs manually 41
Detecting video loss 41
Detecting video tampering 42
TruVision NVR 10 User Manual i
Page 4
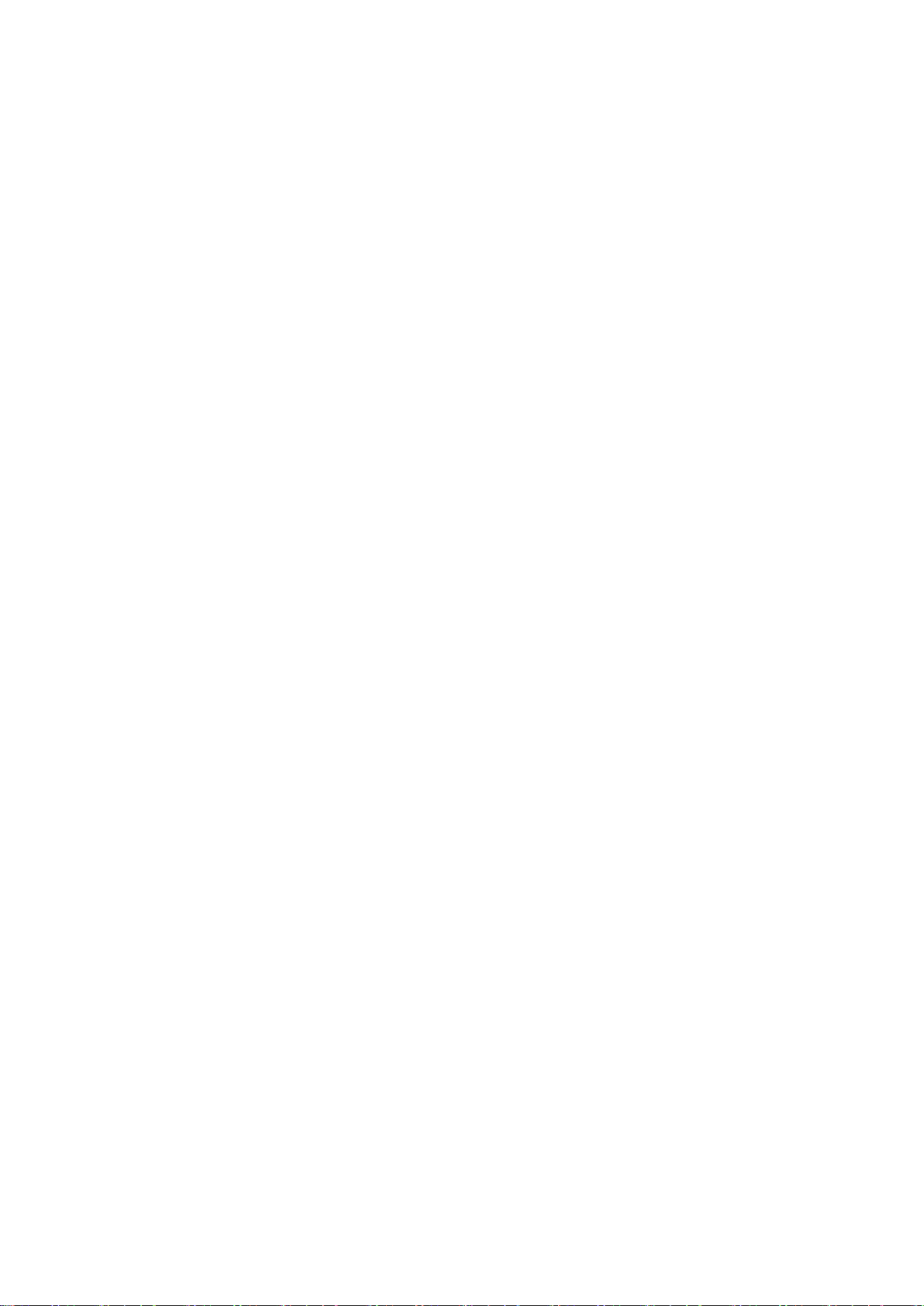
Chapter 7 Network settings 45
General network settin g s 45
PPPoE setup 46
DDNS setup 47
NTP server setup 48
Email setup 49
FTP server setup to store snapshots 50
SNMP setup 50
UPnP setup 50
Remote alarm host setup 51
Multicast setup 52
Server and HTTP ports setup 52
RTSP service port setup 53
Telnet setup 53
Checking network status 54
Exporting network packet data 55
Port forwarding 55
Chapter 8 Storage management 57
Initializing HDDs 57
Controlling disk storage mode on the HDD 57
Setting up HDD groups 58
Setting the HDD property 59
Checking HDD status 60
Configuring HDD alarms 60
Checking the S.M.A.R.T. information 60
Bad sector detection 61
Chapter 9 Camera settings 63
Cameras supported 63
Adding/removing IP cameras 63
Configuring the camera OSD settings 65
Setting up privacy masking 66
Adjusting video image settings 67
Watermarking 68
Hiding a camera image from view 68
PoE power budget 69
Chapter 10 Live view 71
Description of live view 71
Video output 72
Audio output 72
Controlling live view mode 72
Multiview format 73
Sequencing cameras 74
Accessing frequently used commands 74
Configuring live view 76
General settings 79
ii TruVision NVR 10 User Manual
Page 5
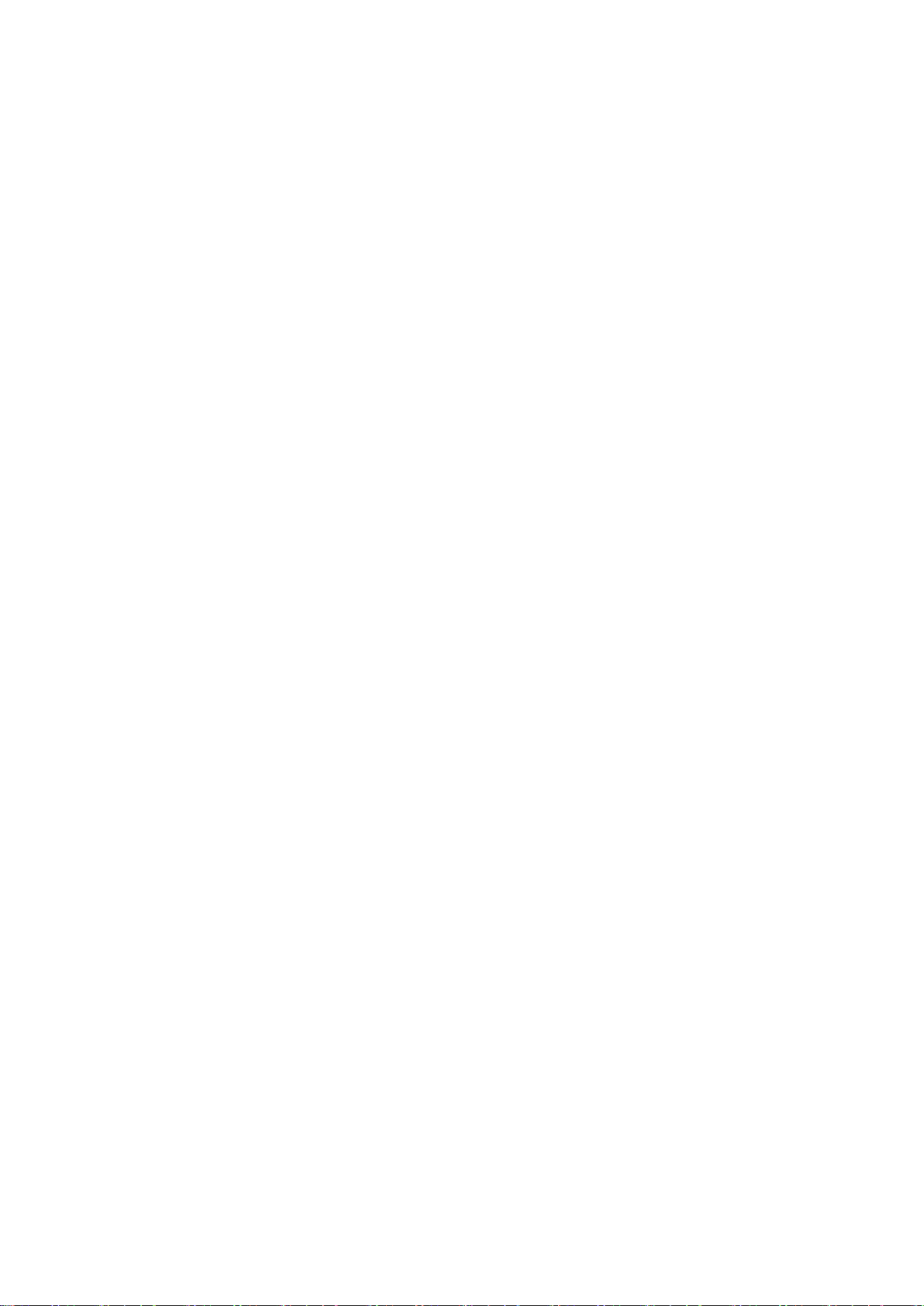
Configuring time and date 80
Chapter 11 Controlling a PTZ camera 83
Calling up presets, tours and shadow tours 83
Setting and calling up presets 84
Setting and calling up preset tours 86
Setting and calling up a shadow tour 88
Chapter 12 Playing back a recording 89
Overview of the playback window 89
Playback pop-up menu 92
Instant playback 92
24-hour playback 93
Playback speed and skip time 94
Searching recorded video 95
Playing back recordings by time and video type 96
Playing back recordings by event 97
Creating and playing back bookmarked recordings 98
Slideshow of snapshots 99
Playing back recordings from the system log 99
Playing back frame-by-frame 100
Digital zoom in playback 101
Chapter 13 Archiving recorded files 103
Archiving files 103
Creating and archiving video clips 106
Archiving snapshots 106
Managing backup devices 107
Playing back archived files on a PC 107
Chapter 14 NVR management 109
Updating system firmw ar e 109
Restoring default settings 110
Importing and exporting configuration settings 110
Viewing system information 110
Searching system logs for events 112
Chapter 15 User management 115
Adding a new user 115
Customizing a user’s access privileges 116
Deleting a user 118
Modifying a user 118
Changing the Admin password 119
Chapter 16 Using the web browser 121
Windows Vista and 7 users 121
Accessing the web browser 122
Web browser overview 122
TruVision NVR 10 User Manual iii
Page 6

Using the web browser to configure the device 124
Searching and playing back recorded video 127
Searching for event log s 128
Text overlay 129
Controlling a PTZ dome camera 129
Appendix A Specifications 131
Appendix B Port forwarding information 135
Appendix C Maximum pre-recorded times 137
Appendix D Default menu settings 139
Appendix E Product codes 149
Index 151
iv TruVision NVR 10 User Manual
Page 7
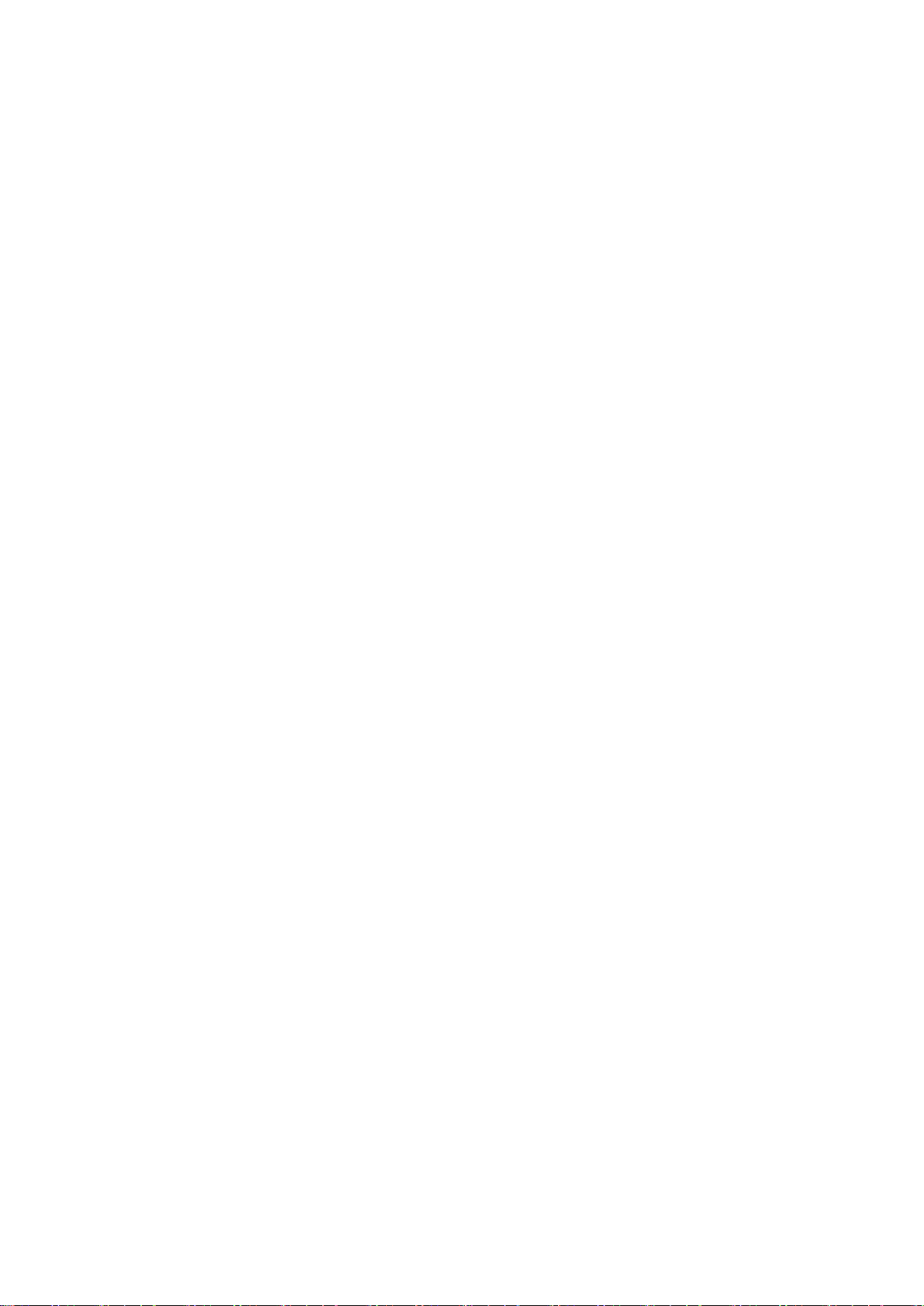
Chapter 1
Product overview
Installation environment
The TruVision NVR 10 is a versatile, user-friendly embedded network video recorder
(NVR) allowing end-users to record up to 16 cameras with a maximum total input
bandwidth of 20/40/80 Mbps for 4, 8, and 16 channels, while providing integration with
the UTC portfolio of security solutions, and offering a seamless product experience
within the TruVision brand.
Its embedded PoE ports allow for a true plug and play setup for TruVision IP cameras
where the recorder automatically assigns the IP camera with an IP address and sets it
up at default configurations. Adding cameras was never easier.
Note: The non-PoE version of the NVR is not available in the Americas.
Its dual streaming functionality allows the user to set up different settings for recording
and streaming video in live view mode using main and substr ea ms.
The TruVision NVR 10 can be configured through the OSD, web browser, and
TruVision Navigator via the SDK.
It can fully integrate with the license-free TruVision Navigator software, which is ideal
for most commercial applications. TVN 10’s easy and intuitive-to-use web browser
interface enables remote configuration and secure viewing, searching, and playing
back of video from computers connected via the Internet.
TruVision NVR 10 User Manual 1
Page 8
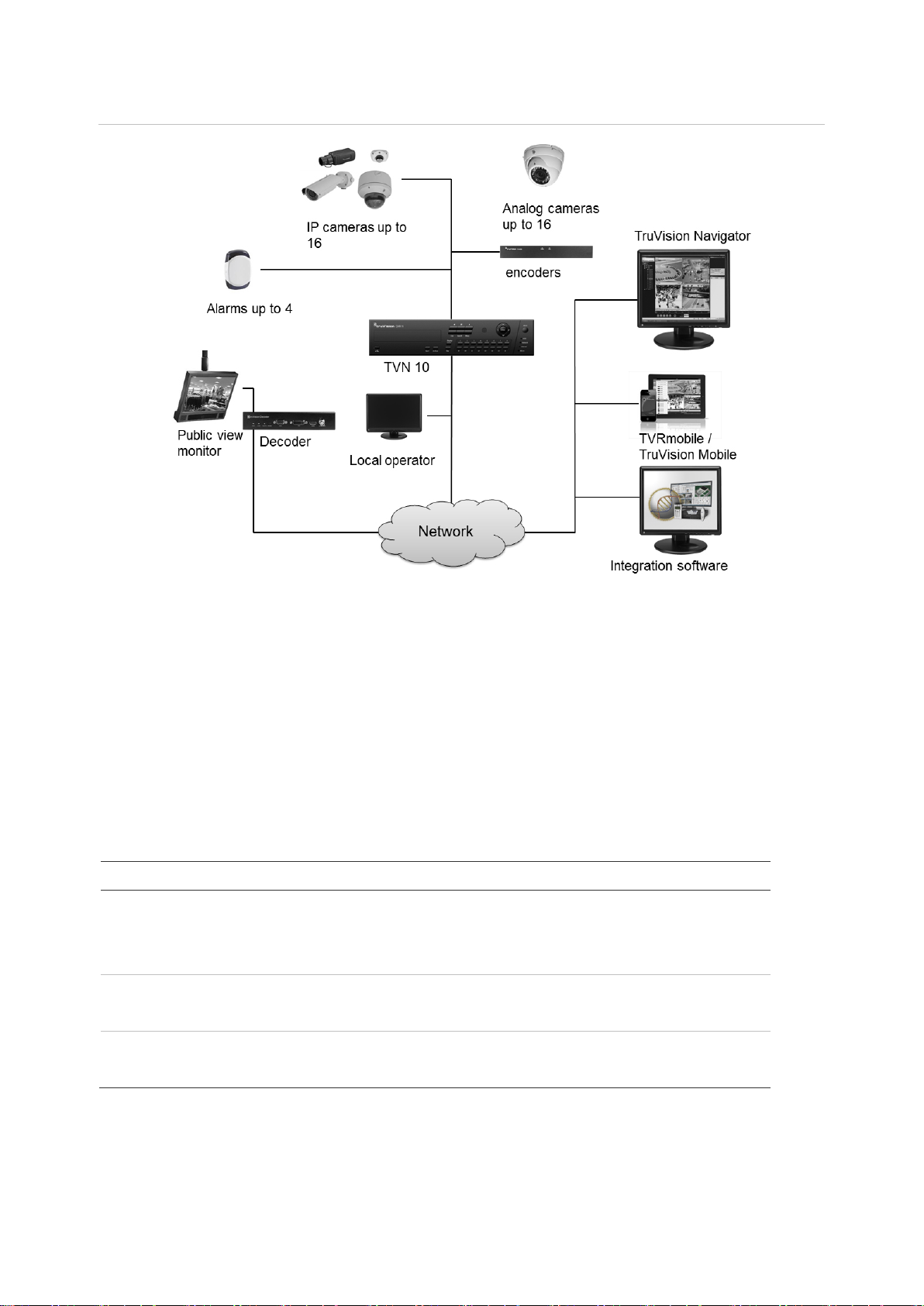
Chapter 1: Product overview
User
Administrator
Operator
Guest
Figure 1: Example of a possible TVN 10 system configuration
Default settings to access the device
Default user names and passwords
See Table 1 below for the list of default user names and passwords. Go to Chapter 15
“User management” on page 115 for further informati o n.
Table 1: Default user names and passwords
Description
There can only be one administrator.
The user name is admin. The name cannot be modified.
The default password is 1234.
The default user name is “operator”.
The default password is 4321.
The default user name is “guest”.
The default password is Empty.
Note: The default passwords should be changed for security reasons.
2 TruVision NVR 10 User Manual
Page 9
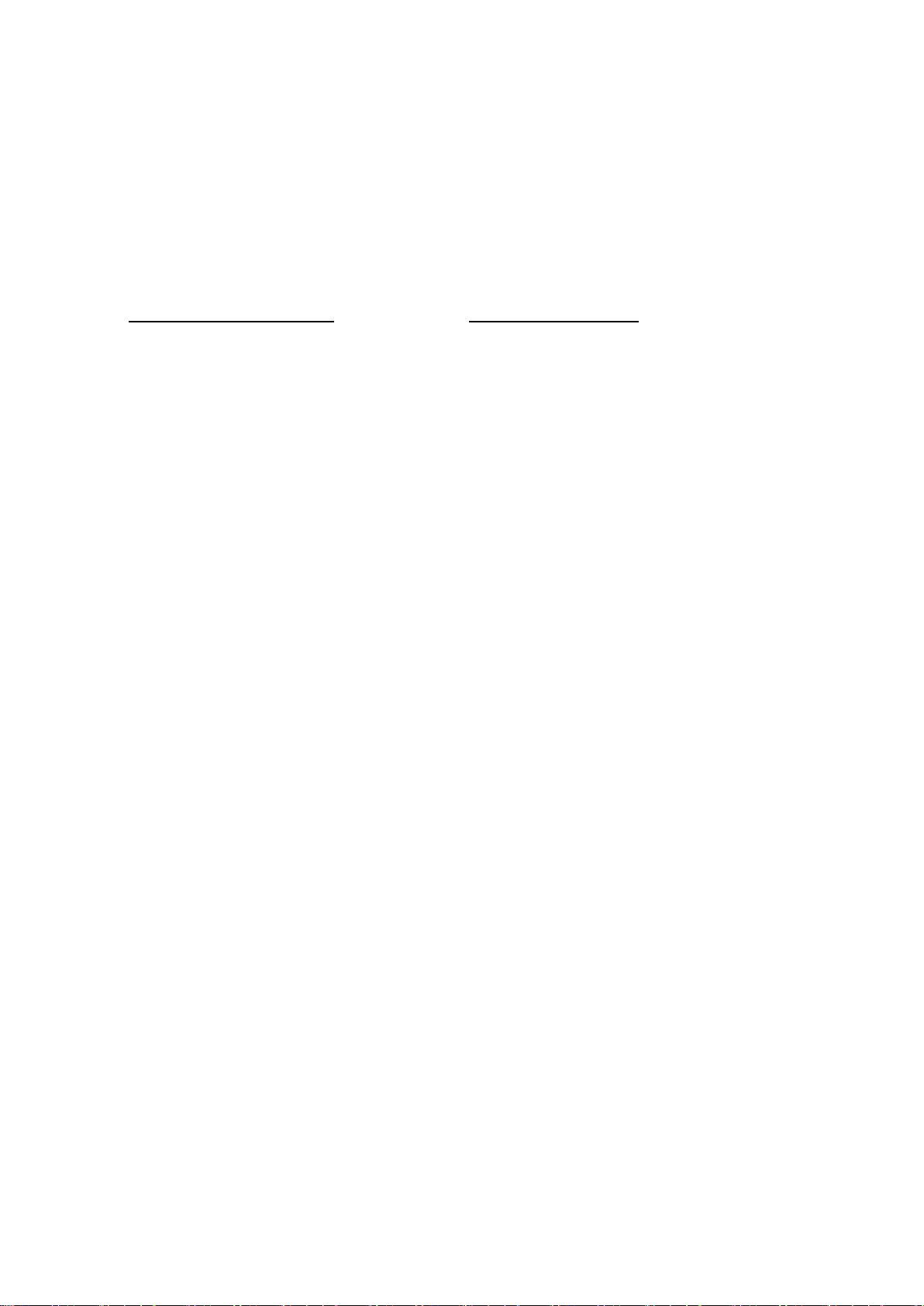
Chapter 1: Product overview
HTTP port: 80
Server/Client software port: 8000
Default network settings
The default values for TVN 10 network settings are:
• IP address - 192.168.1.82
• Subnet mask - 255.255.255.0
• Gateway address - 192.168.1.1
• Ports:
When using the browser:
RTSP port: 554
When using TruNav:
RTSP port: 554
Go to Chapter 16 “Using the web browser” on page 121 for further informatio n.
TruVision NVR 10 User Manual 3
Page 10
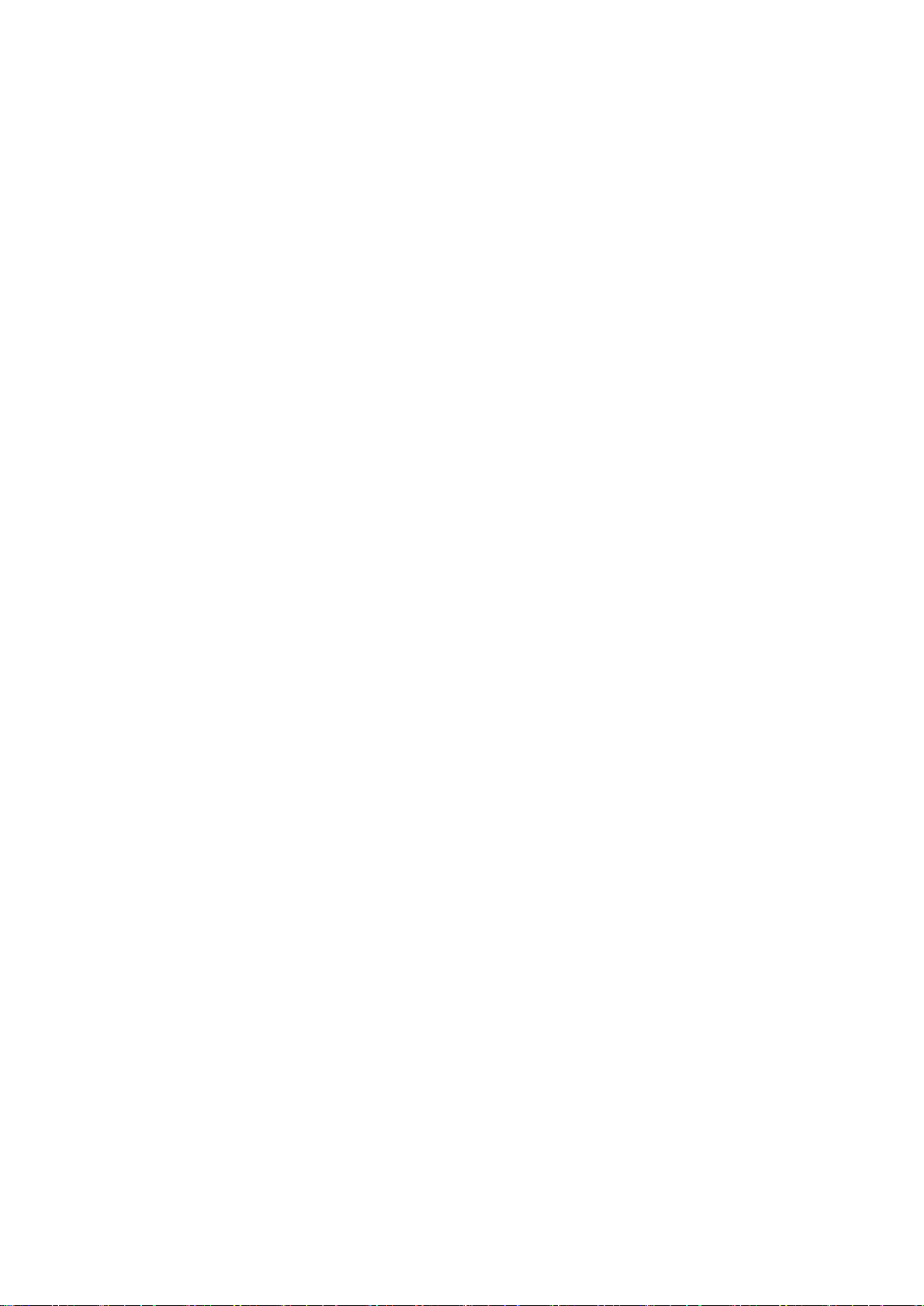
Chapter 1: Product overview
4 TruVision NVR 10 User Manual
Page 11
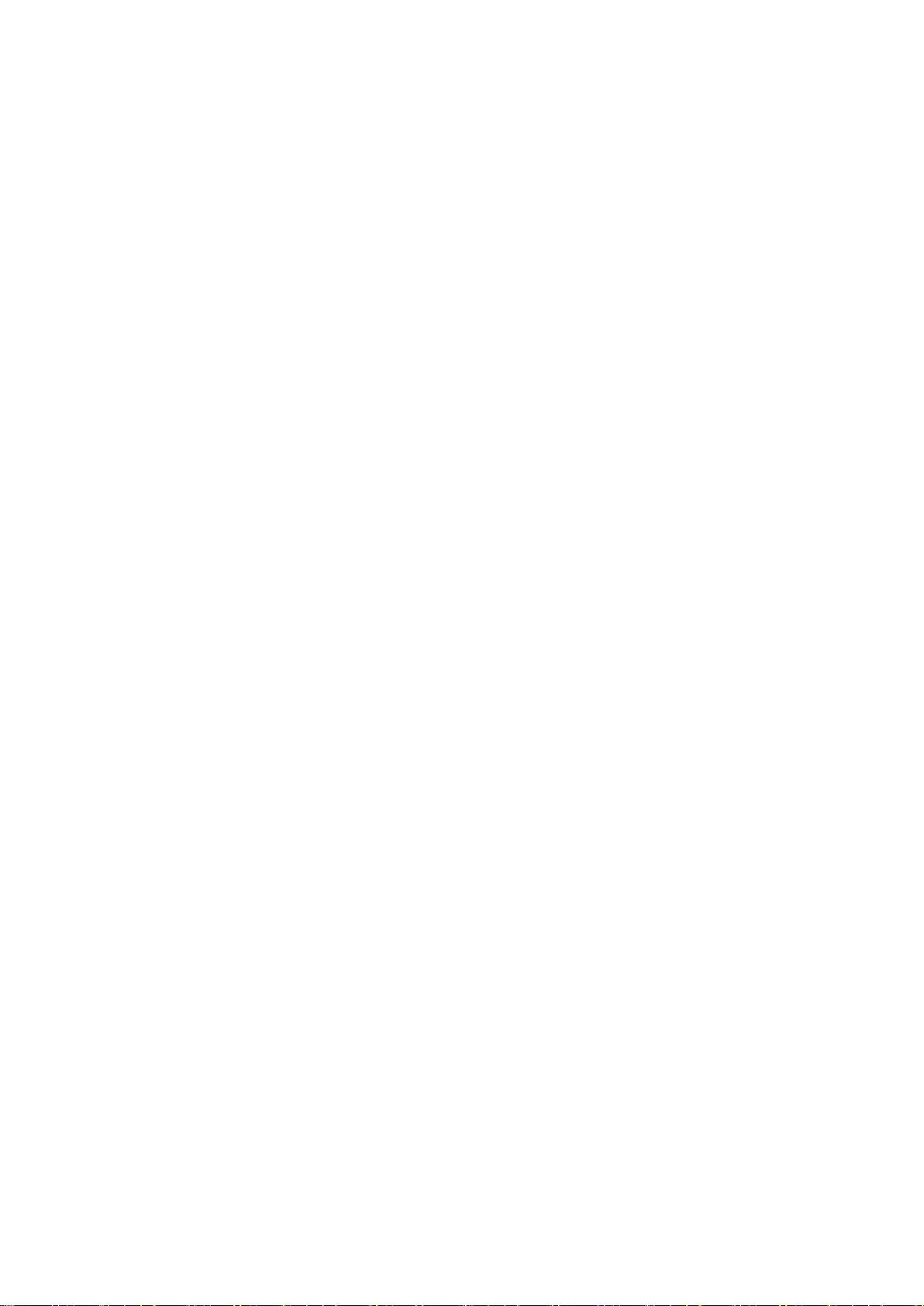
Chapter 2
Installation
This section describes how to install the TVN 10 unit.
Installation environment
When installing your product, consider these factors:
• Ventilation
• Temperature
• Moisture
• Chassis load
Ventilation: Do not block any ventilation openings. Install in accordance with the
manufacturer’s instructions. Ensure that the location planned for the installation of the
unit is well ventilated.
Temperature: Consider the unit’s operating temperature (-10 to +55 ºC, 14 to 131 °F)
and noncondensing humidity specifications (10 to 90%) before choosing an installation
location. Extremes of heat or cold beyond the specified operating temperature limits
may reduce the life expectancy of the NVR. Do not install the unit on top of other hot
equipment. Leave 44 mm (1.75 in.) of space between rack-mounted TruVision NVR 10
units.
Moisture: Do not use the unit near water. Moisture can damage the internal
components. To reduce the risk of fire or electric shock, do not expose this unit to rain
or moisture.
Chassis: Equipment weighing less than 15.9 kg (35 lb.) may be placed on top of the
unit.
TruVision NVR 10 User Manual 5
Page 12
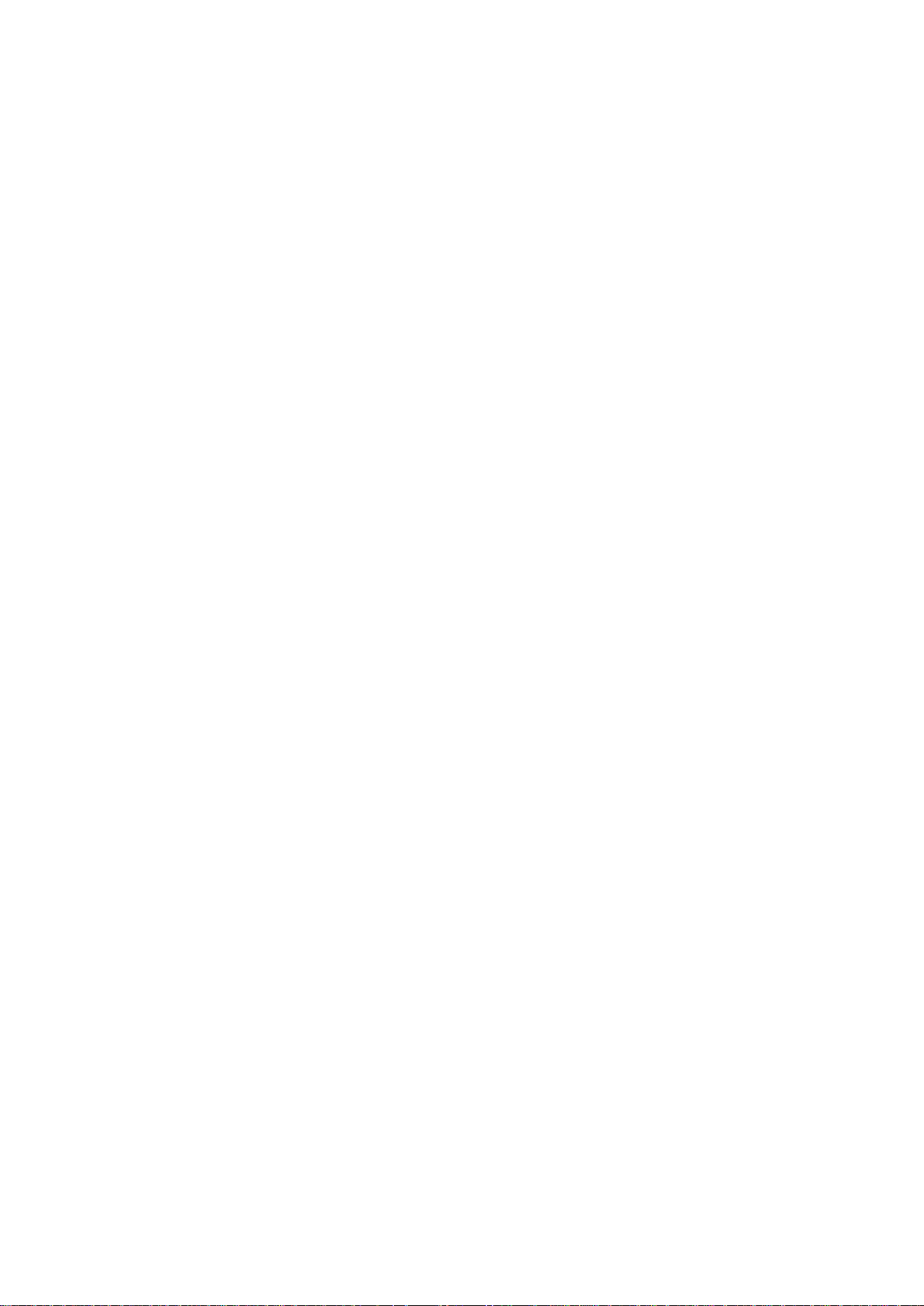
Chapter 2: Installation
Unpacking the TVN 10 and its accessories
When you receive the product, check the package and contents for damage, and verify
that all items are included. There is an item list included in the package. If any of the
items are damaged or missing, please contact your local supplier.
Items shipped with the product include:
• IR (infrared) remote control
• Two AAA batteries for the remo te c ontr ol
• AC power cords
• USB mouse
• Brackets
• NVR
• CD with software and manuals
• TruVision NVR 10 Quick Start Guide
• TruVision NVR 10User Manual (on CD)
• TruVision NVR 10 Operator Guide (on CD)
Back panel
Figure 2 on page 7 shows the back panel connections and describes each connector
on a typical TVN 10 network video recorder. Details may vary for specific models.
Before powering up the NVR, connect a main monitor for basic operation.
6 TruVision NVR 10 User Manual
Page 13
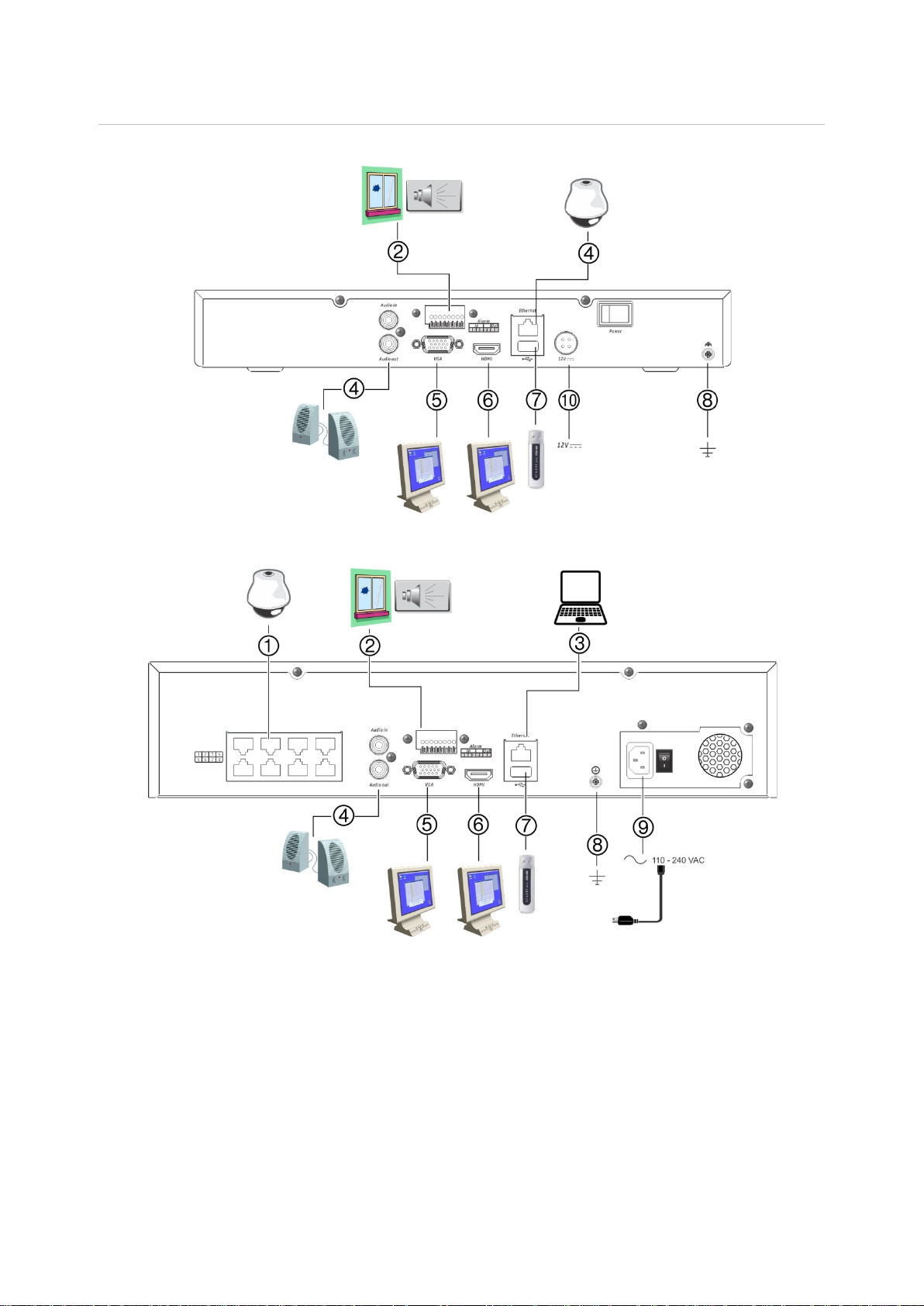
Chapter 2: Installation
5. Connect to a VGA monitor.
10. Connect to a 12 VDC power supply.
Figure 2: Back panel connections
Four-channel model:
Eight-channel PoE model:
1. Embedded PoE ports to connect up to eight IP
cameras (depending on model).
2. Connect up to four alarm inputs and one alarm
relay output.
3. Connect to a network device such as a
computer.
4. Connect to speakers for audio output.
TruVision NVR 10 User Manual 7
6. Connect to an HDTV. The HDMI connection
supports both digital audio and video.
7. Universal Serial Bus (USB 3.0) port. Connect
to an additional device such as a USB mouse,
CD/DVD burner or USB HDD.
8. Connect to ground.
9. Connect to a power cord.
Page 14
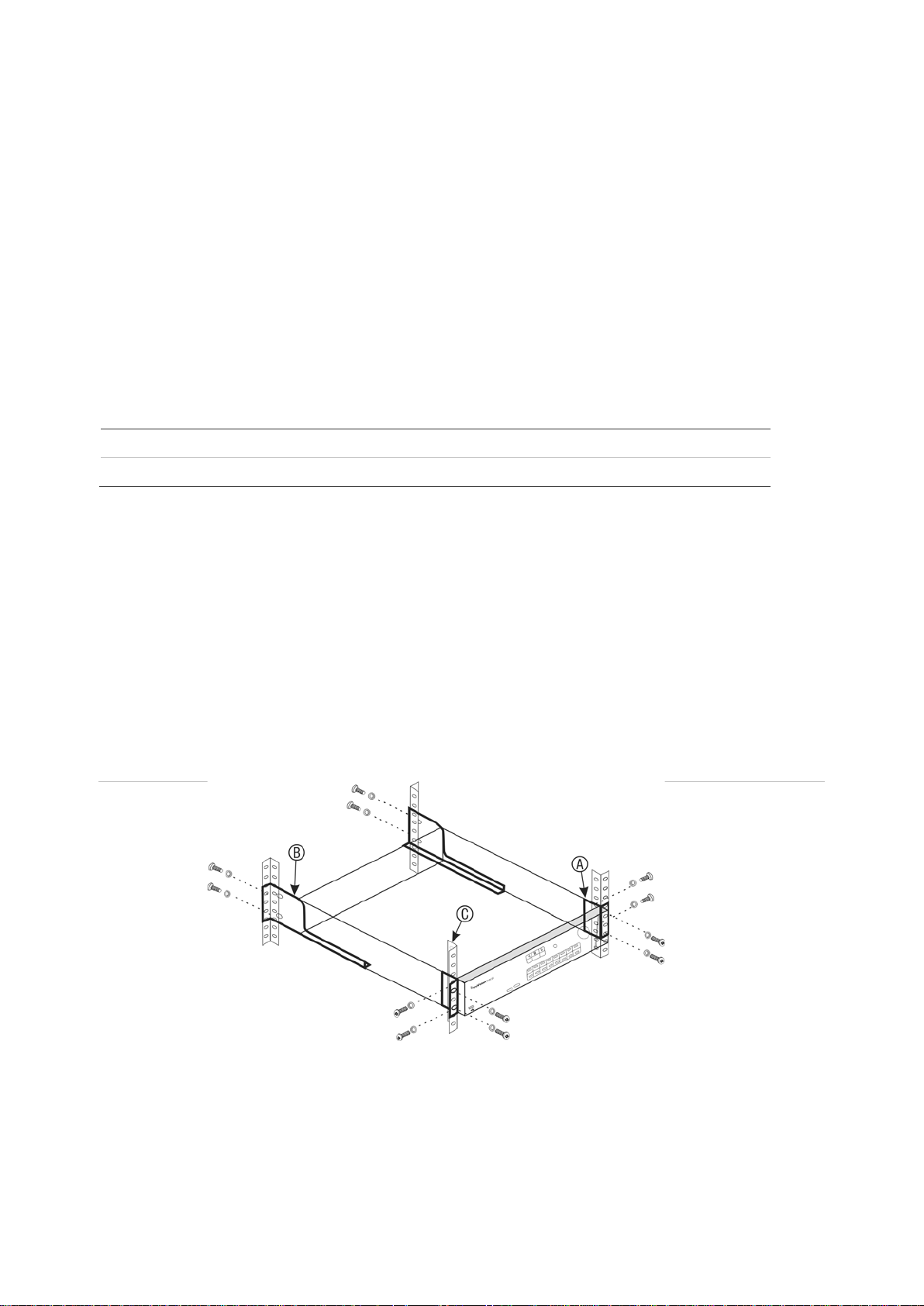
Chapter 2: Installation
Audio input
Audio output
Monitor connections
Connect the unit to a monitor via an appropriate cable with the VGA/HDMI connector.
See Figure 2 on page 7 for connecting a monitor to a TVN 10.
The TVN 10 supports at least 1024 × 768 / 60 Hz resolution. Adjust your monitor
accordingly to this resolution.
Audio inputs and output
The unit is equipped with one audio input and one audio output. Both the audio input
and the audio outputs are line-level
RCA jack, 315 mV, 40 kohms. Unbalanced
RCA jack, 315mV, 600 ohms. Unbalanced
Note: Line-level audio requires amplification.
Brackets
The TVNc models have a 1U desk-based chassis. They are not rack mountable.
The TVN models have a 1.5U desk-based chassis but can be easily rack-mountable
with the purchase of the TVR-RK-1 rack-mount kit. Contact your local supplier to order
the kit. See Figure 3 below.
Figure 3: TVN 10 rack-mount installation
To install the racks:
1. Attach the two small front-rack mount ears (A) to the NVR (supplied).
2. Attach the NVR to the front rails (B) (screws are not supplied).
8 TruVision NVR 10 User Manual
Page 15
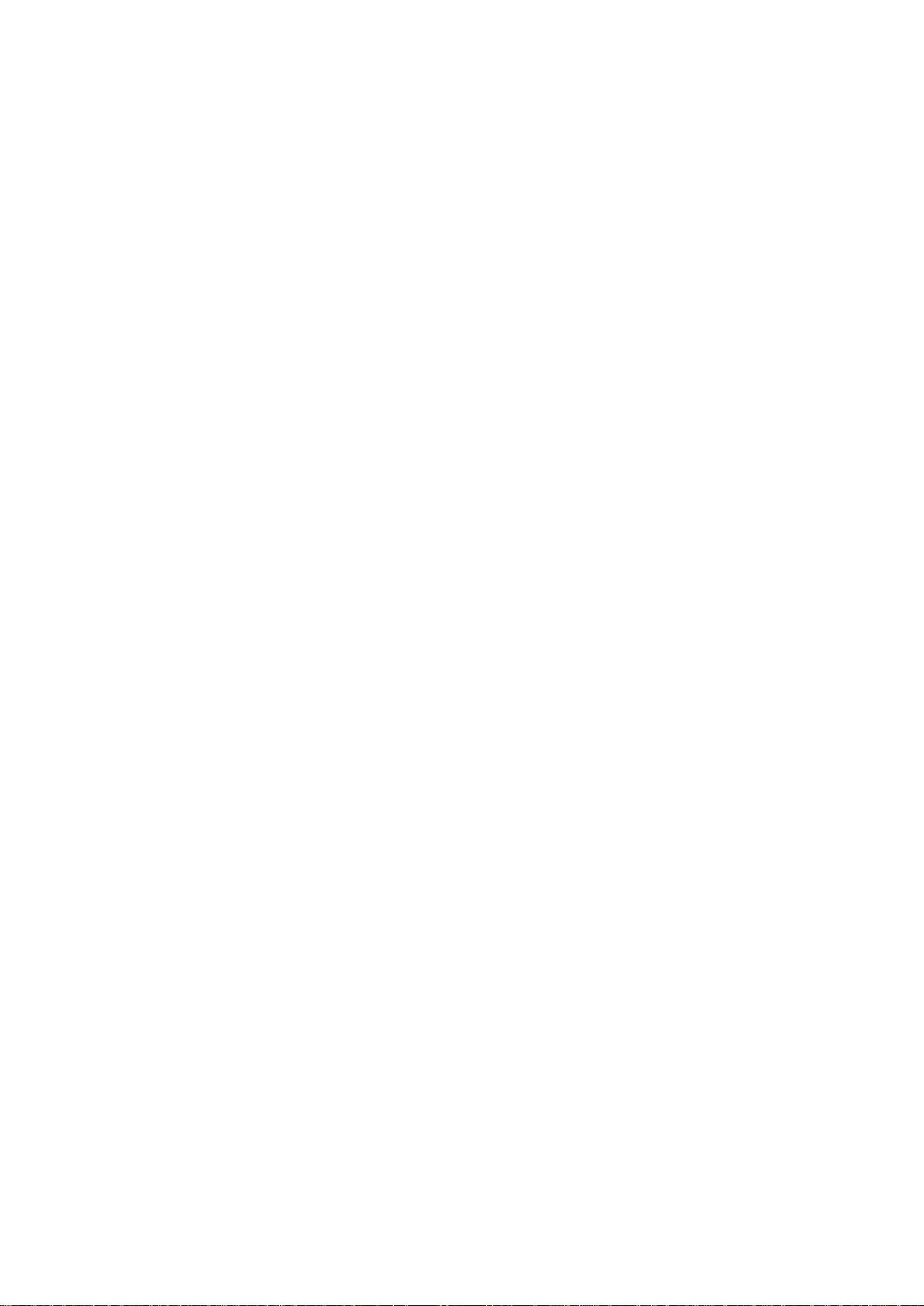
Chapter 3
Getting started
Turning on and off the NVR
Before starting the power up process, connect the monitor to the VGA/HDMI interface.
Otherwise, you will not be able to see the user interface and operate the device.
The NVR auto-detects the video mode (PAL or NTSC) on startup.
The TVN1004c, TVN1008, and TVN1016 equipped with an external 12 VDC. The
TVN1004cS equipped with an external 48 VDC. The TVN1008S and TVN1016S
equipped with a universal power supply that will auto-sense 100/240 V, 60/50 Hz.
Note: It is recommended that an uninterruptible power supply (UPS) is used in
conjunction with the device.
To turn on the NVR:
Turn on the NVR using the power switch on the back panel. The power LED
illuminates. A splash screen appears indicating that the NVR is starting up.
The Start Up Wizard window will appear.
To turn off the NVR:
1. In live view mode, right-click the mouse and click Menu. The main menu window
appears.
2. Select the Power Manager icon.
3. In the Shutdown popup menu, select Shutdown. Click Yes to confirm shutdown.
To reboot the NVR:
1. In live view mode, right-click the mouse and click Menu. The main menu window
appears.
2. Select the Power Manager icon.
3. In the Shutdown popup menu, select Reboot. Click Yes to confirm reboot.
TruVision NVR 10 User Manual 9
Page 16
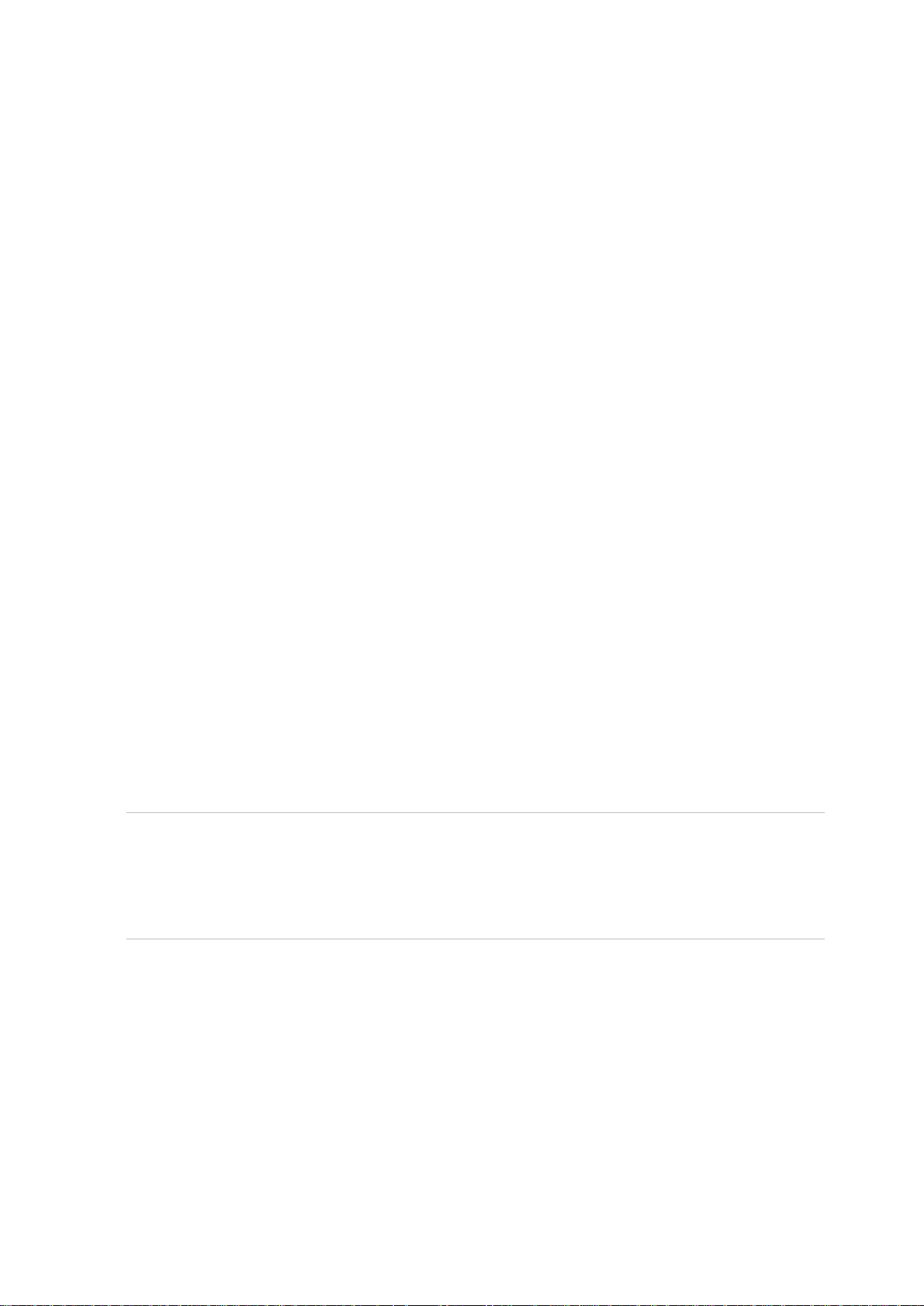
Chapter 3: Getting started
Using the setup wizard
The NVR has an express installation wizard that lets you easily configure basic NVR
settings when first used. It configures all cameras simultaneously. The configuration
can then be customized as required.
By default the setup wizard will start once the NVR has loaded. It will walk you through
some of the more important settings of your NVR.
Any changes you make to a setup configuration page are saved when you finish the
page and return to live view.
Note: If you want to set up the NVR with default settings only, click Next in each
window until the end.
To quickly set up the TVN 10:
1. Connect all the devices required to the back panel of the NVR. See “Back panel” on
page 6.
2. Turn on the unit using the power switch on the back panel.
3. Select the preferred language for the system from the dropdown list and then click
Next.
4. Enable or disable the option to start the wizard automatically when the NVR is
turned on. Click Next.
5. Administrator configura ti on:
Navigate to the Admin Password edit box and click the edit box with the mouse, or
press Enter on the front panel or remote control, to display the soft keyboard. Enter
the default admin password, 1234.
Note: You must enter an admin password. To change the Admin password, check
New Admin password and enter the new password and confirm it.
Caution: It is strongly recommended that you change the password of the
administrator. Do not leave 1234 as the default password. Write it down in a safe
place so that you do not forget it.
If you should forget the password to your NVR, contact your supplier with the serial
and model numbers of your NVR to obtain a secure code to reset your NVR.
If you wish to limit the admin rights to only one computer, enter the MAC address of
the user’s computer. Otherwise leave the MAC address unchanged.
Click Next.
6. Time and date confi guration:
Select the desired time zone, date format, system time, system date, and manual
DST.
10 TruVision NVR 10 User Manual
Page 17
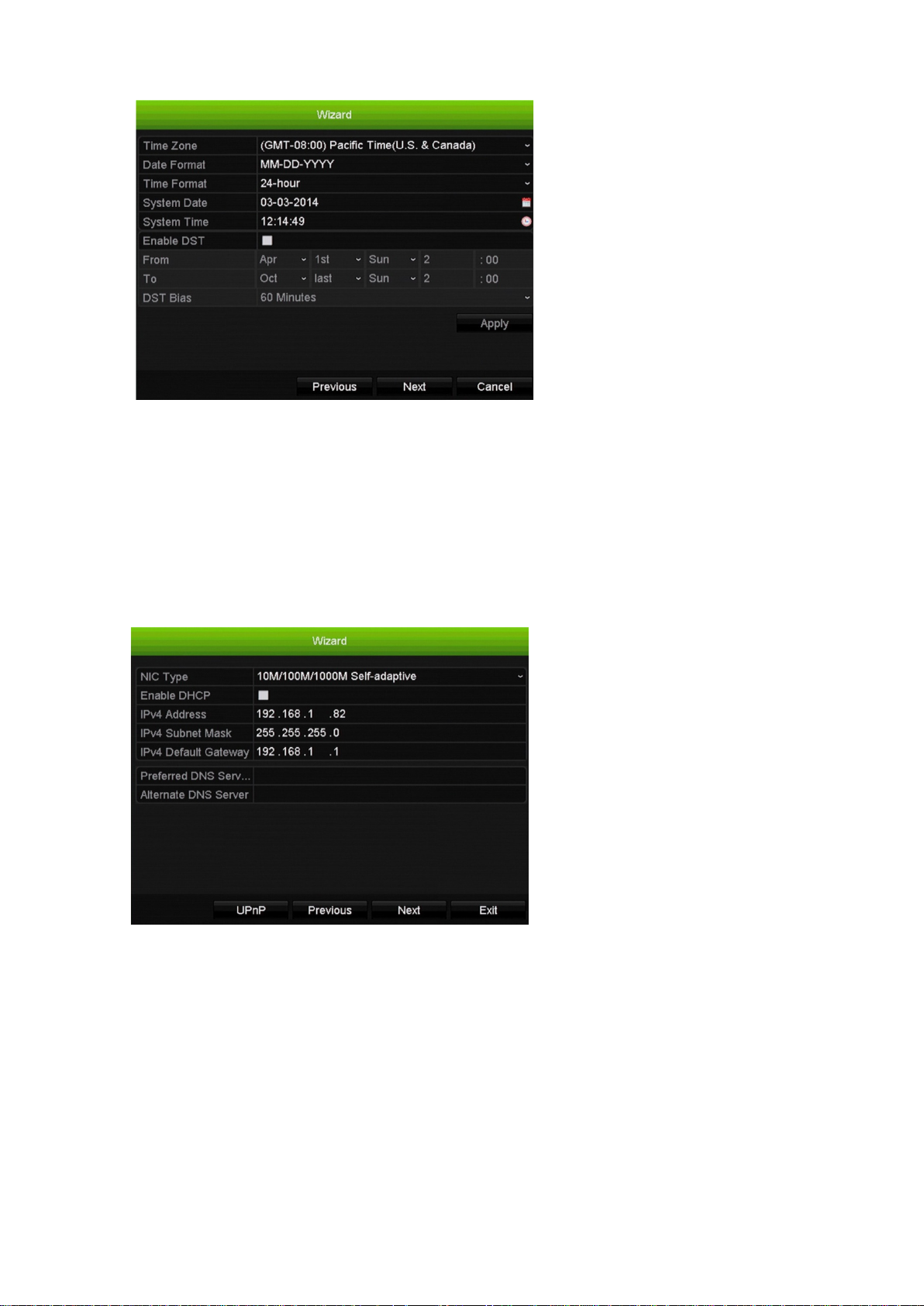
Chapter 3: Getting started
Note: The system time and date are visible in the window. However, they do not
appear in recordings.
Click Next to move to the next page, or Previous to return to the previous page.
7. Network configuration:
Configure your network settings such as the NIC type, Enabl e or Disable DHCP, IP
address, subnet mask, default gateway, and UPnP. Enter the preferred DNS server
address as well as the alternat e one to us e.
Click Next to move to the next page, or Previous to return to the previous page.
8. HDD management:
Configure your HDD settings as required.
You can group HDDs and assign cameras to a group. See “Setting up HDD groups”
on page 58 for further information. You can also set up a drive for redundant
recording. See “Configuring redundant recording” on page 33.
After configuring your HDD settings, c lic k Initialize and Next to move to the next
page, or Previous to return to the previous page.
TruVision NVR 10 User Manual 11
Page 18
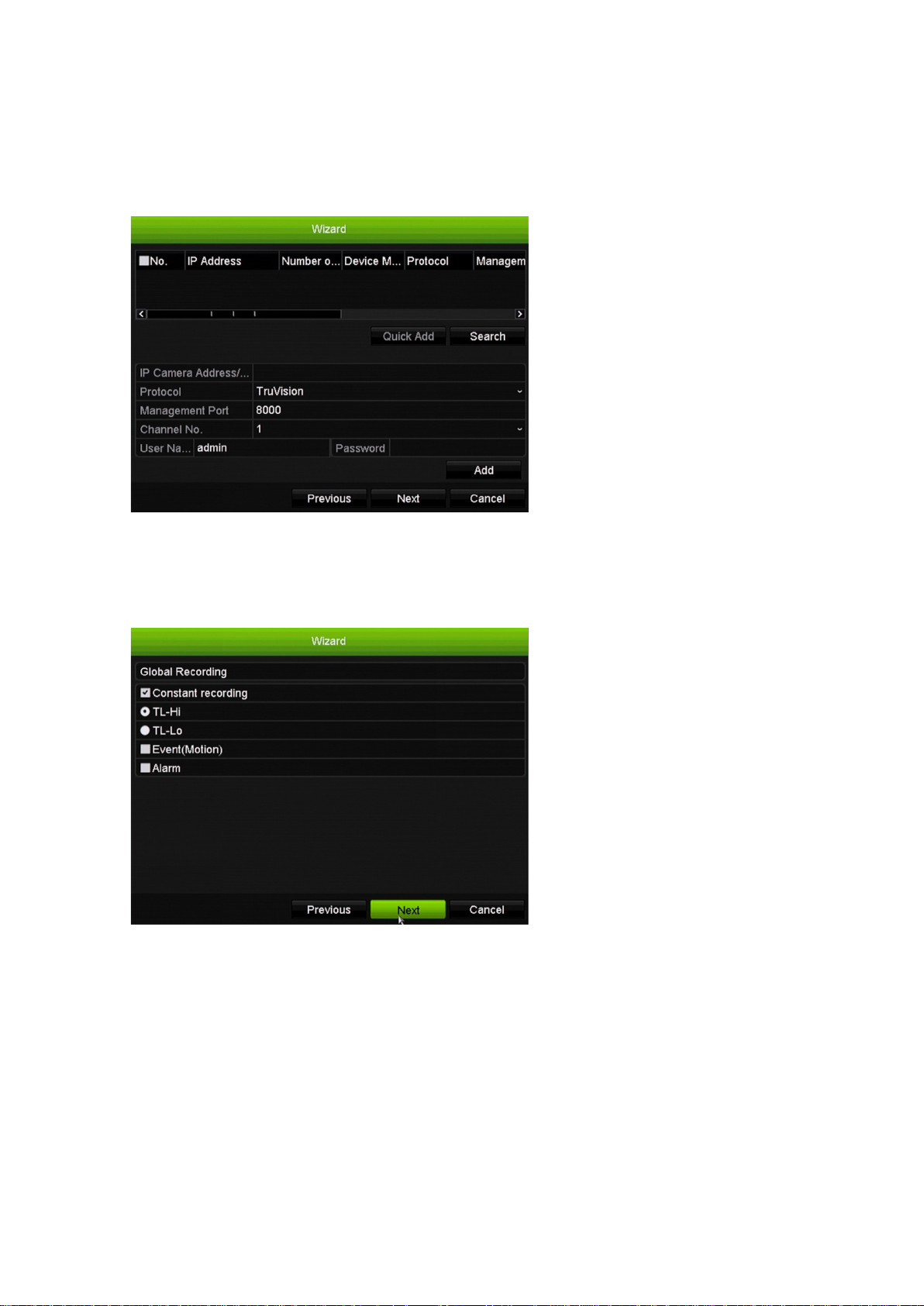
Chapter 3: Getting started
9. Adding IP Camera:
Click Search to find any online cameras. Select the IP camera to be added, enter
User name and Admin passwor d, and then click the Add button. Click, Next to
move to the Recording Configuration window.
10. Recording configuration:
Configure your recording settings as required. The settings apply to all cameras
connected to the NVR.
Check the Constant Recording check box for the NVR to record continuously all
day. If left unchecked, the NVR will not record.
Check the desired time lapse check box, TL-Hi or TL-Lo.
To record motion detection events, check Event (Motion).
To record alarm events, check Alarm.
11. When all the required changes have been entered, a page appears showing all the
settings.
12 TruVision NVR 10 User Manual
Page 19
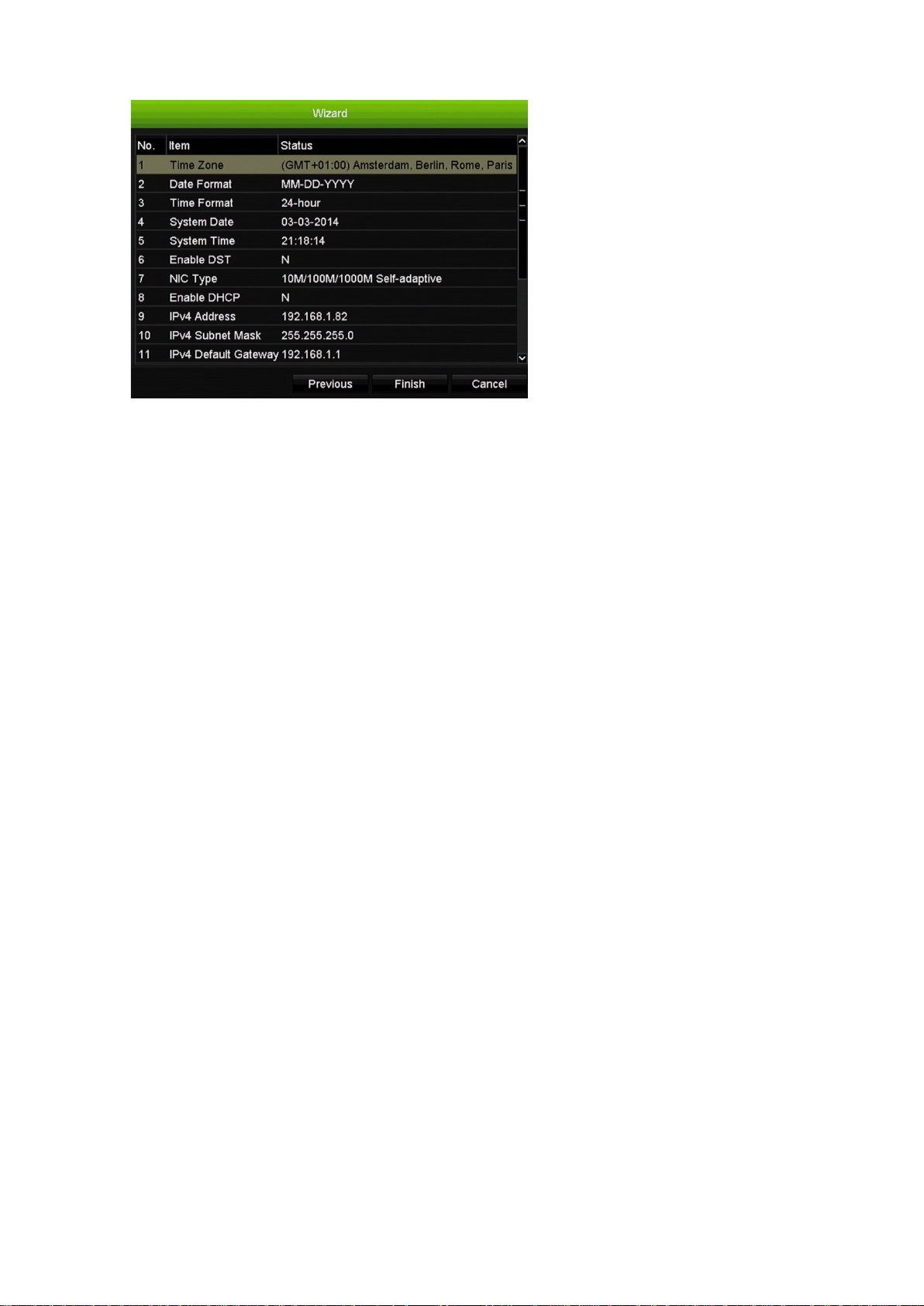
Chapter 3: Getting started
Click Finish to exit the Wizard. The NVR is now ready to use.
TruVision NVR 10 User Manual 13
Page 20
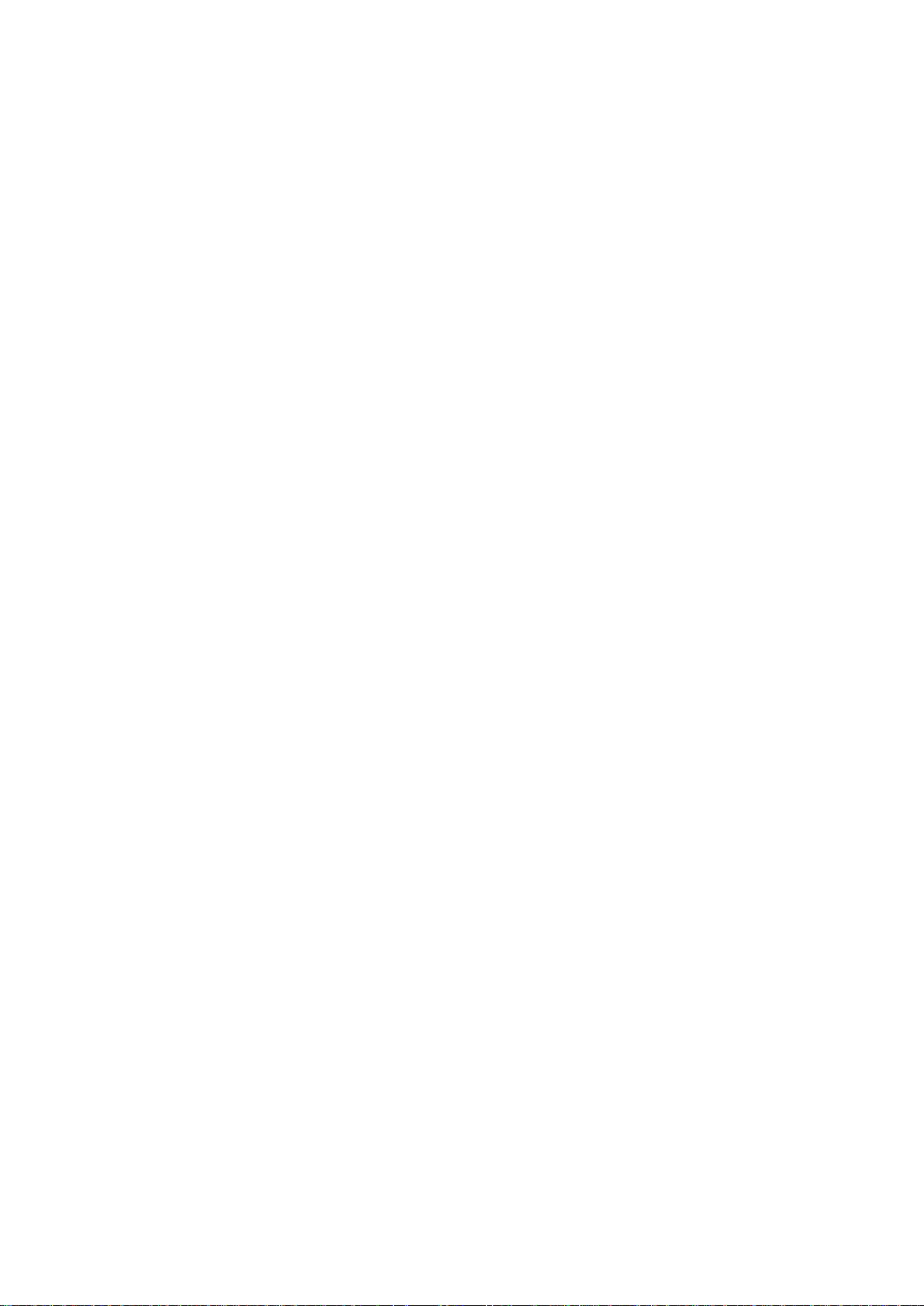
Chapter 3: Getting started
14 TruVision NVR 10 User Manual
Page 21
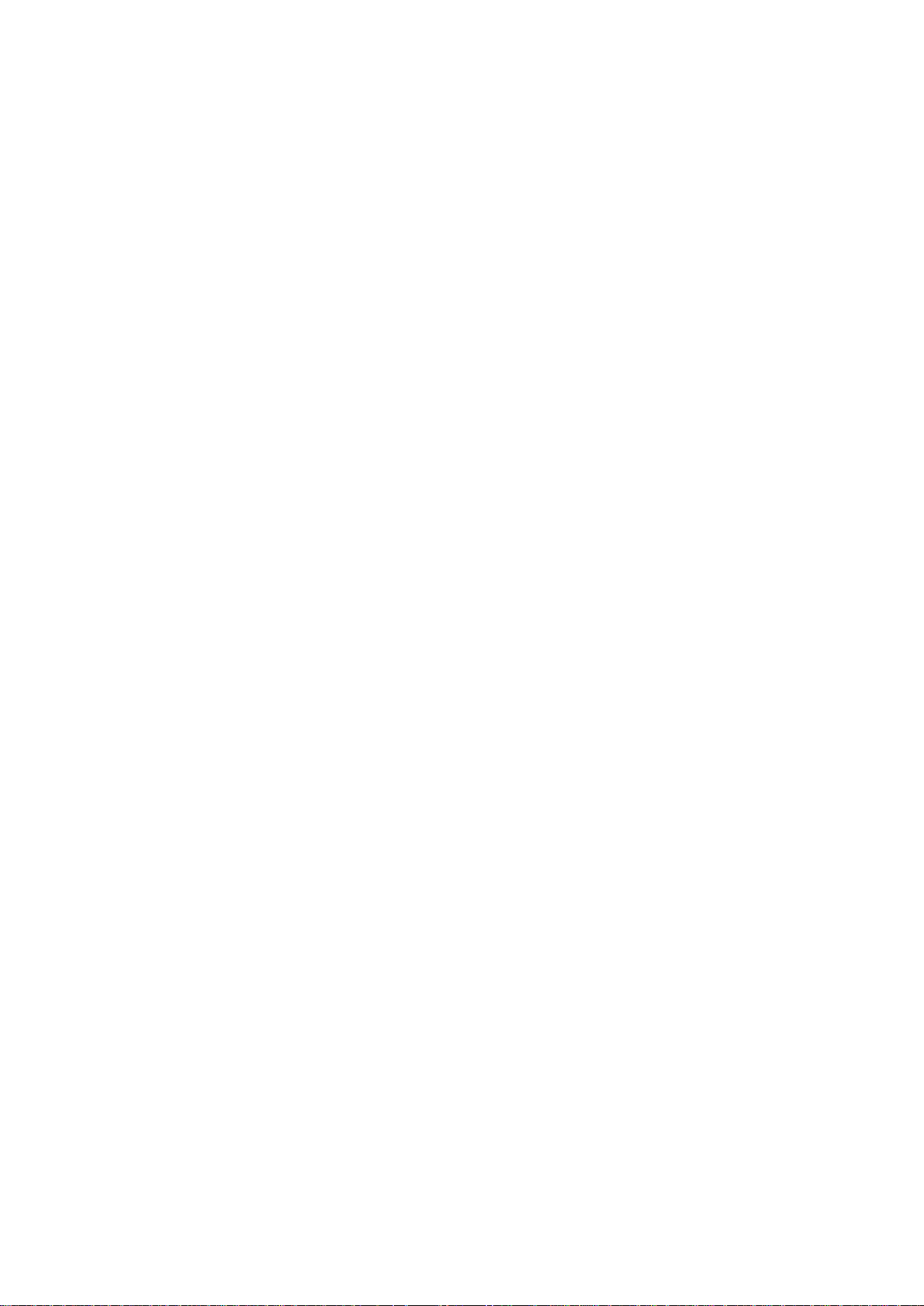
Chapter 4
Operating instructions
Controlling the TVN 10
There are several ways to control the NVR:
• Front panel control
• Mouse control
• IR remote control
• TVK-800 keypad control (soon to be rel e as e d )
• Web browser control
You can use your preferred control method for any procedure, but in most cases we
describe procedures using mouse terminology. Optional control methods are given only
when they differ substantially from mouse control methods.
Using the front panel
The function buttons on the front panel control can be used to operate many, but not
all, of the main functions of the NVR. The LED indicators light up or flash to alert you of
various conditions. The functions available can be limited by setting passwords. See
Table 2 on page 16 and Table 3 on page 17 for more information.
TruVision NVR 10 User Manual 15
Page 22
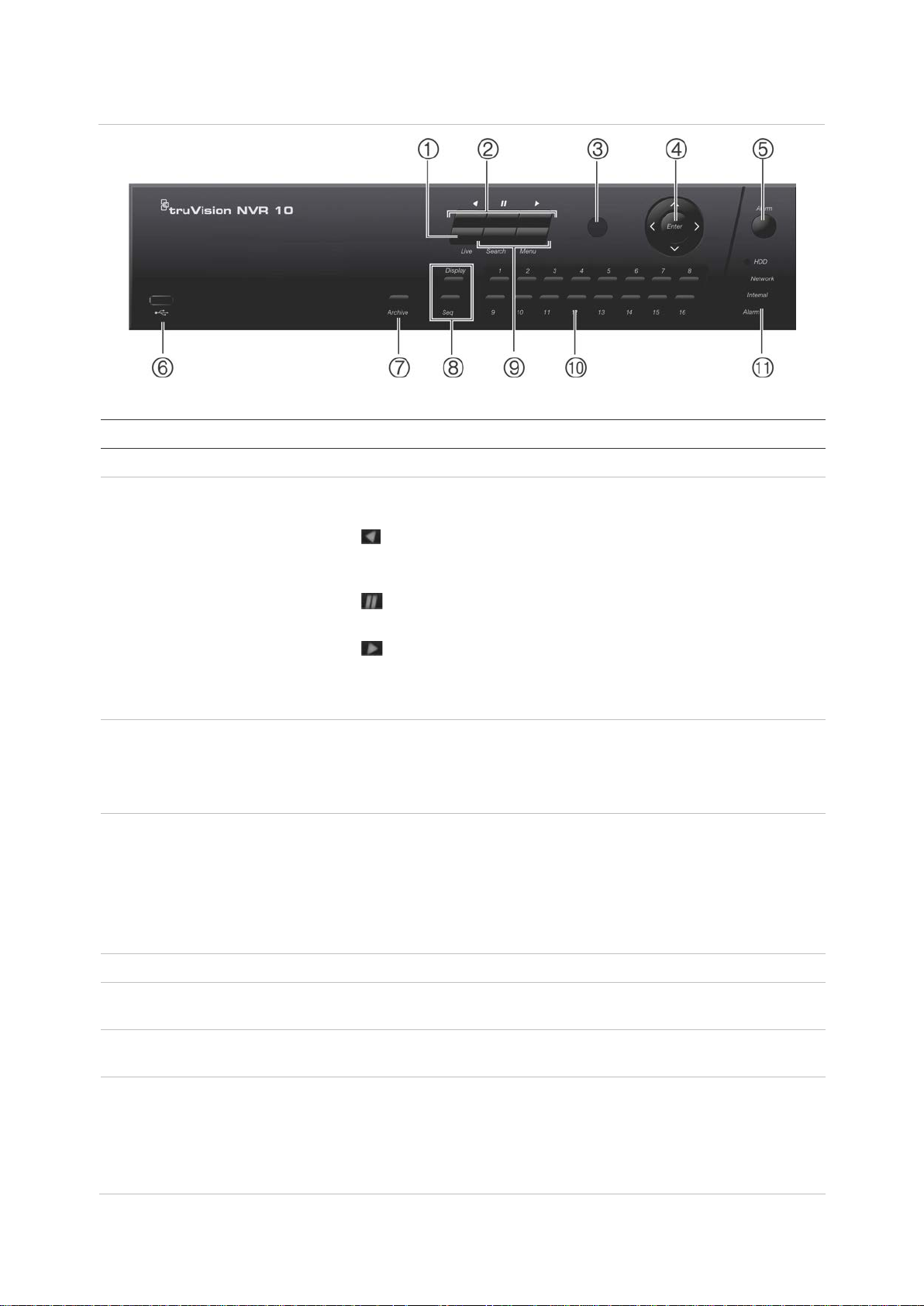
Chapter 4: Operating instructions
Name
1
2
ive display for
ion. In search mode,
3
4
5
6
7
8
In HDD information mode and user management mode delete a
Figure 4: Front panel
Table 2: Front panel elements
Description
. Live view button Switch to live view mode.
. Playback buttons See Table 3 on page 17 for a detailed description of all these
buttons for different tasks.
Reverse: In live view mode, use to play back the earliest
video. In playback mode, playback a camera in the reverse
direction.
Pause: In live vi e w, freeze the last image of the l
all active cameras displayed. In playback mode, stop playback.
Play: In live view mode, play all-day playback of the current
camera (upper-left video tile if in multiview mode). In playback
mode, play back a camera in the forward direct
play back a selected video or view a snapshot.
. IR receiver Receiver for IR remote.
To connect the remote control to the NVR, press the Device button,
enter the device address, and press Enter. See “Using the IR
remote control” on page 19 for more information.
. Direction The DIRECTION buttons are used to navigate between different
fields and items in menus.
Enter button The ENTER button is used to confirm selection in any of the menu
modes.
See Table 3 on page 17 for a detailed description of these buttons
by different tasks.
. Alarm button Use to manually acknowledge an alarm.
. USB Interfaces Universal Serial Bus (USB) ports for additional devices such as a
USB mouse, CD/DVD burner, and USB Hard Disk Drive (HDD).
. Archive button Press once to enter quick archive mode. Press twice to start
archiving. If the flash drive has an LED, it will flash during archiving.
. Display buttons See Table 3 on page 17 for a detailed description of all these
buttons for different tasks.
Display: In multiview mode, toggle through the various multiviews
(full, quad, 1+5, 1+7, 9, and 16).
16 TruVision NVR 10 User Manual
Page 23
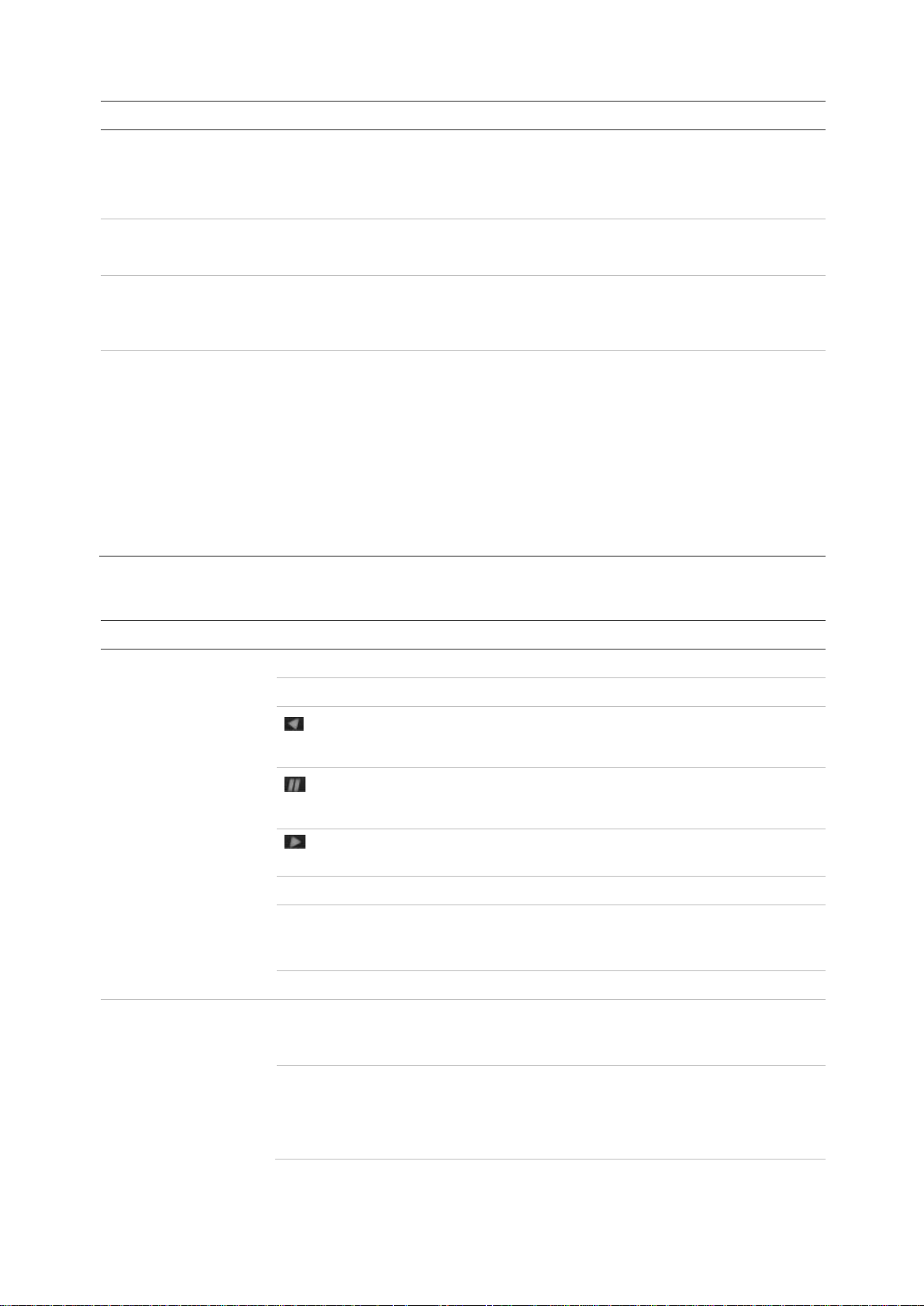
Chapter 4: Operating instructions
Name
selected item. In PTZ mode, delete a selected key point. In Log
9
10
11
Task
Live view mode
Playback mode
, press to advance the video by a
Description
Search mode, display the details of a log file in Log Search result.
Seq: In Live View mode, start/stop sequencing cameras on the
current monitor.
. Menu and Search buttons Menu: Enter/exit the main menu.
Search: In live view, enter the advanced search menu.
. Numeric buttons Switch between different cameras in live, PTZ control or playback
modes.
Enter numerals 0 to 9 when using the virtual keyboard.
. Status LEDs HDD: HDD indicator blinks red when data is being read from or
written to the HDD. A steady red light indicates an HDD exception
or error.
Network: Flashing green indicates a normal network connection.
No light indicates that the NVR is not connected to any network.
Internal: Green indicates the NVR is working correctly. Red
indicates a fault
Alarm: Red indicates that there is a sensor AlarmIn or another
alarm such as motion or tampering.
Table 3: Front panel button functions by task
Button
Direction Press to cycle through channels.
Enter Press to show the PTZ control toolbar.
Reverse Press to play the earliest video file of the current camera (upper-
Pause Press to freeze the last image of the live display for all active
Play Press to play 24-hour playback of the current camera (upper-left
Live Press to switch to live view mode.
Seq Press to start/stop sequencing cameras on the current monitor.
Button function
left video tile if in multiview mode).
cameras displayed.
video tile if in multiview mode).
Hold the Seq button for three seconds to start and stop
sequencing.
Menu Press to enter the main menu.
Direction The left and right buttons are used to speed up and slow down
recorded video. The up and down buttons are used to jump
recorded video forwards or backwards by 30 s.
Enter Press the button to pause the video. Press again to restart the
video.
TruVision NVR 10 User Manual 17
In single-frame Playback mode
single frame.
Page 24
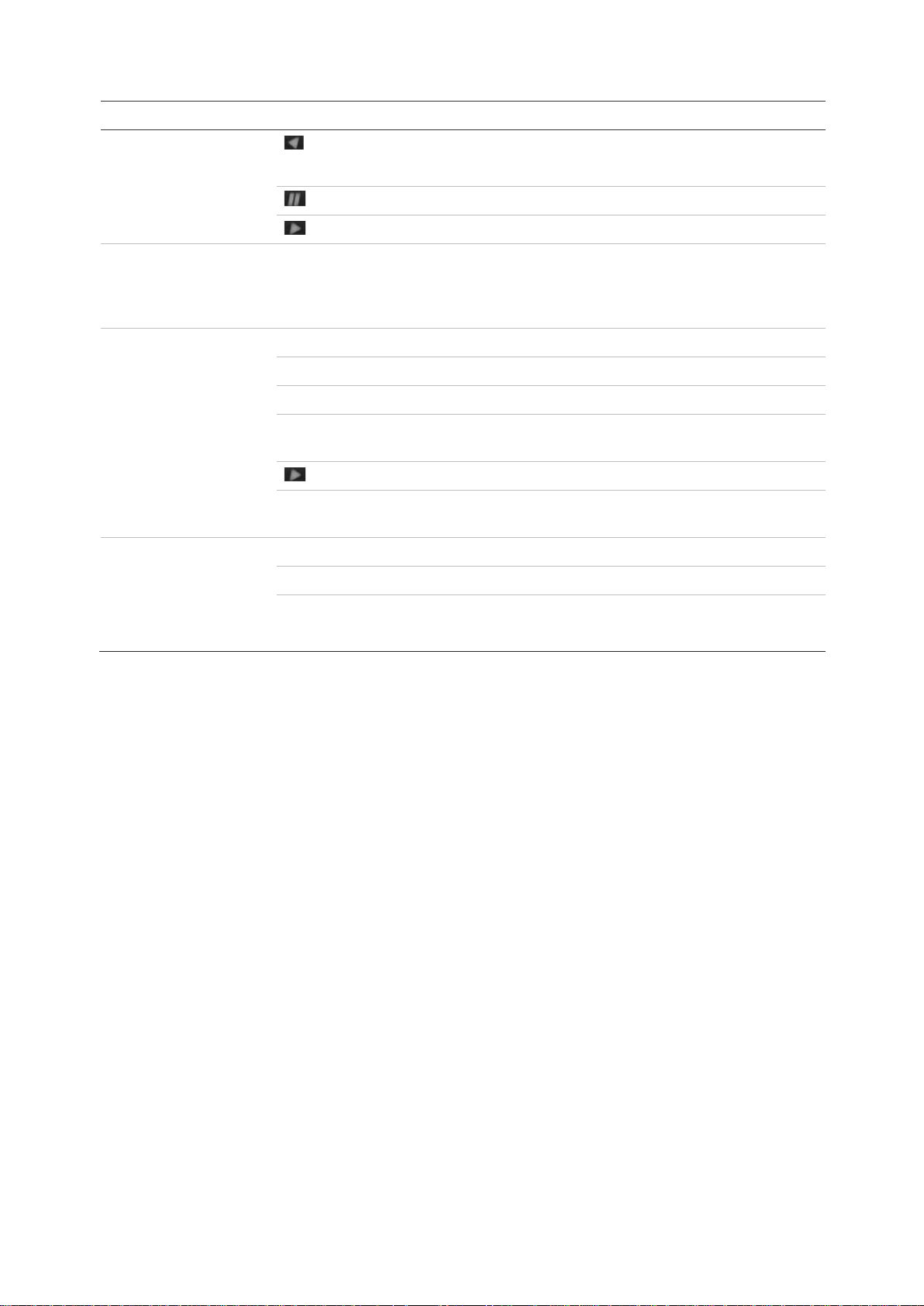
Chapter 4: Operating instructions
Task
Pause mode
PTZ control mode
Menu navigation
Button
Reverse Press to play back a camera in reverse direction.
Pause In Playback mode, stop playback.
Play In Playback mode, play back a camera in the forward direction.
Direction The left and right buttons are used to jump recorded video
Direction Press to control the movement of the PTZ camera.
Zoom +/- Press to zoom in and out.
Preset Press Preset and a numeric button to call the specified preset.
Tour Press Tour and a numeric button to call the specified shadow
Play Press to do an auto tour.
Display Press to delete a selected key point from the PTZ Setting >
Direction Press to navigate between different fields and items in menus.
Button function
In Picture Playback mode, view pictures in reverse direction.
forwards or backwards by one frame. The up and down buttons
are used to jump recorded video forwards or backwards by one
second.
tour.
More Settings> Tour > Key Point list.
Menu Enter/exit the main menu.
Enter Press to confirm the selection in any of the menu modes.
Seq Press to switch between different tabs in a menu window.
Note: The non-PoE version of the NVR is not available in the Americas.
Using the mouse
The USB mouse provided with the NVR can be used to operate all the functions of the
NVR, unlike the front panel which has limited functionality. The USB mouse lets you
navigate and make changes to settings in the user interface.
Connect the mouse to the NVR by plugging the mouse USB connector into the USB
port on the front or back panel. The mouse is immediately operational and the pointer
should appear.
Note: Use a USB 1.1 or higher mouse.
Move the pointer to a command, option, or button on a window. Click the left mouse
button to enter or confirm a selection.
You can purchase a spare mouse by ordering part number TVR-MOUSE-1.
See Table 4 below for a descr ipt ion of the mouse buttons.
18 TruVision NVR 10 User Manual
Page 25
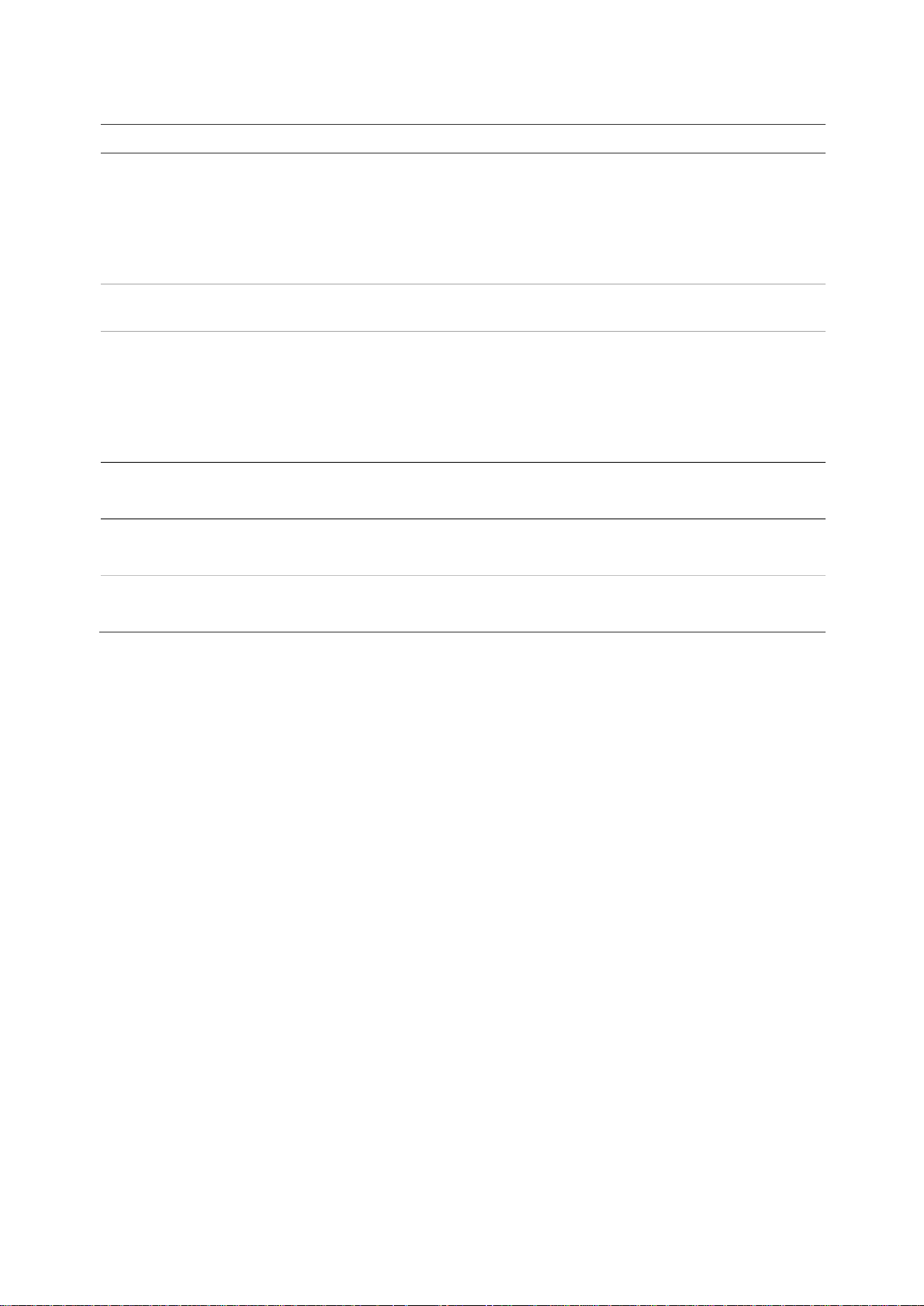
Chapter 4: Operating instructions
Item
Left button
Right button
Scroll
Table 4: Mouse buttons
Description
Single-Click Live view: Select a camera to display the quick access
toolbar (see “Accessing frequently used commands” on page
74).
Menu: Select a component of a menu, such as a button or an
input field. This is similar to pressing the Enter button on the
remote/front panel controls.
Double-Click Live view: Switch between single screen and multi-screen
mode in live/ playback mode.
Click and Drag Live view: Drag channel/time bar.
PTZ control: Adjust pan, tilt and zoom.
Tamperproof, privacy masking and motion detection
functions: Select the target area.
Digital zoom-in: Drag and select target area.
Single-Click Live view: Display menu.
Menu: Exit the current menu and return to higher level.
-wheel Scroll Up Live view: Return to the previous window.
Menu: Move the selection to the previous item.
Scroll Down Live view: Move to the next window.
Menu: Move the selection to the next item.
Using the IR remote control
The NVR is supplied with an infra red (IR) remote control unit. Like the mouse, it can be
used to operate all of the main functi ons of the NVR.
The IR remote control can be programmed with a unique device ID address so that the
controller will only be able to communicate with NVRs with that address. No
programming is necessary if using a single NVR.
The device ID address only applies when using a remote control and not when using a
keypad.
You can purchase a remote control by ordering part number TVR-REMOTE-1 IR
Remote Control.
Note: The IR remote control is a common accessory for multiple TruVision recorders.
Consequently not all functionality listed for the remote control is available in the
TVN 10.
TruVision NVR 10 User Manual 19
Page 26
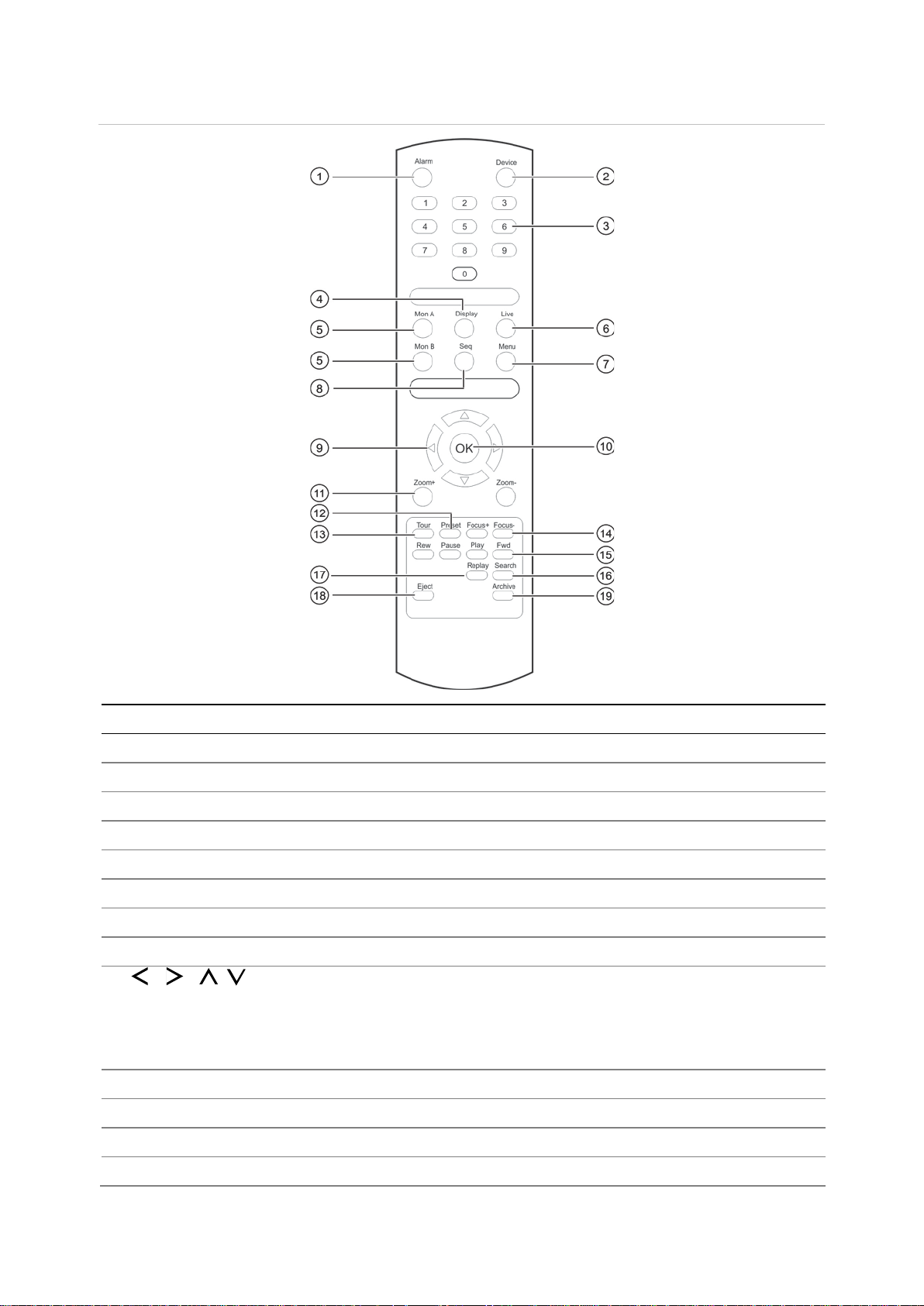
Chapter 4: Operating instructions
Item
Description
1
Acknowledge an alarm.
2
Enable/disable the IR remote control to control
3
Select a camera, and enter a number in a menu option.
4
Switch between the different multiviews.
5
Switch between monitors A and B.
6
Return to live view mode.
7
Activate the main menu.
8
Start /stop sequencing.
9
In Menu mode: Use left or right arrow buttons to select and up or down arrow
buttons to edit entry.
In PTZ mode: Use to control PTZ.
In Playback mode: Use to control playback speed.
10
Confirm selection.
11
Use to control zoom of camera lens.
12
Enter
13
Enter preprogrammed one
Figure 5: IR remote control
. Alarm
. Device
. Numeric buttons
. Display
. Mon A and Mon B
. Live
. Menu
. Seq
. , , ,
. OK
. Zoom + and -
the TVN 10.
. Preset
. Tour
20 TruVision NVR 10 User Manual
preprogrammed three-digit code to call up a preset.
-digit code to call up a preset tour.
Page 27
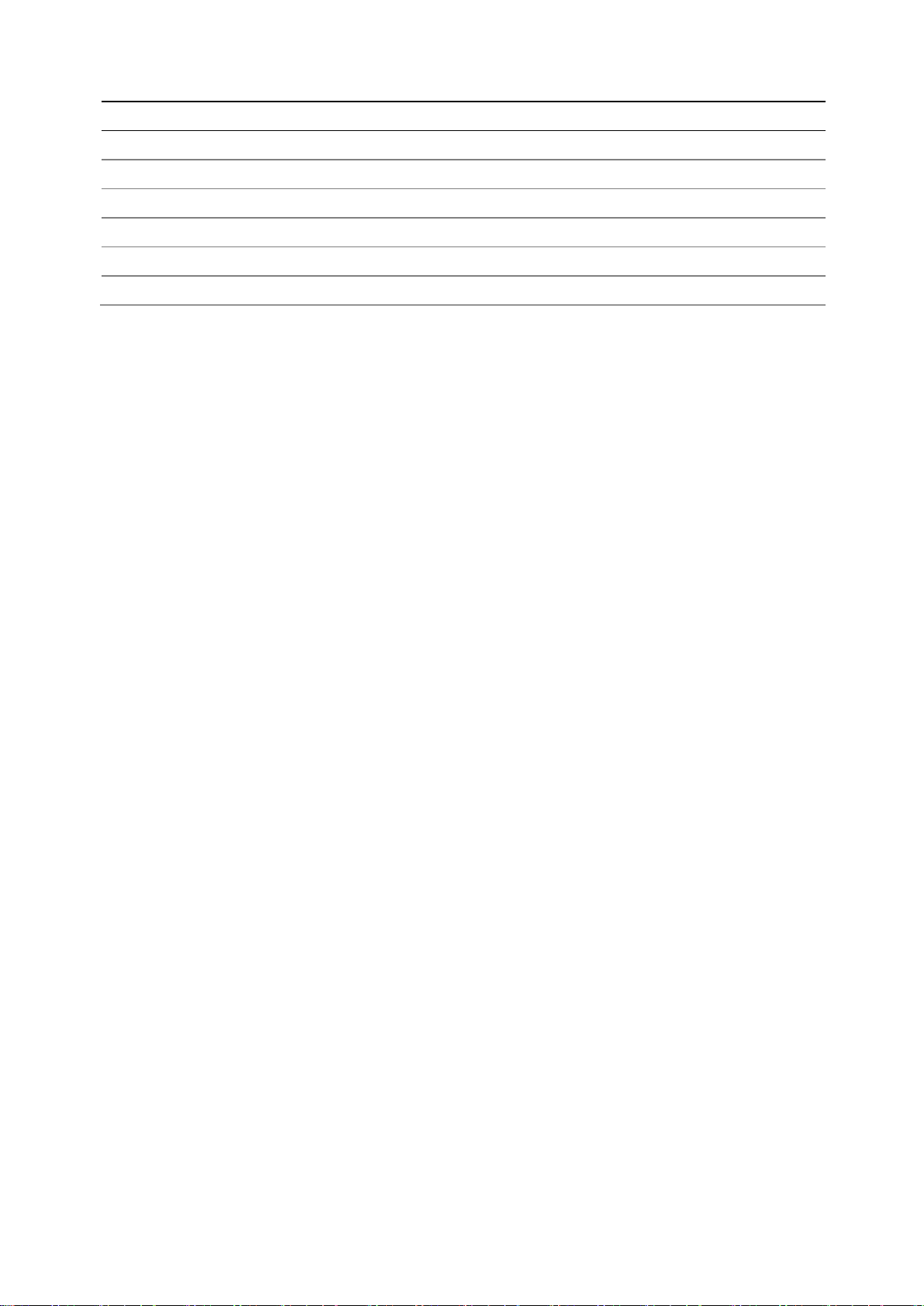
Chapter 4: Operating instructions
Item
Description
14
Use to control focus of camera lens.
15
Use to
16
Open the Search menu.
17
Replay the selected file from the beginning.
18
Eject the CD or DVD disk.
19
Press once to enter quick archive mode. Press twice to start archiving.
. Focus + and . Playback control
. Search
. Replay
. Eject
. Archive
control playback (Rewind, Pause, Play, and Fast Forward).
Aim the remote control at the IR receiver located at the front of the unit to test
operation.
To connect the remote control to the TVN 10:
1. Press the Menu button on the front panel or right-click the mouse and select the
Menu button. The main menu window appears.
2. Click Display Mode Settings > Monitor.
3. Check the device address value. The default value is 255. This device address is
valid for all IR controls.
4. On the remote control press the Device button.
5. Enter the device address value. It must be the same as that on the TVN 10.
6. Press OK on the remote control.
To place batteries into the IR remote control:
1. Remove the battery cover.
2. Insert the batteries. Make sure that the positive (+) and negative (−) poles are
correctly placed.
3. Replace the battery cov er .
Troubleshooting the remote control:
If the IR remote control is not functioning properly, perform the following tests:
• Check the battery polarity.
• Check the remaining charge in the batteries.
• Check that the IR remote control sensor is not masked.
If the problem still exists, please contact your administrator.
Using a keypad
Please refer to the user manual of the TVK-800 keypad for instructions on connecting
and using the keypad with the NVR.
TruVision NVR 10 User Manual 21
Page 28
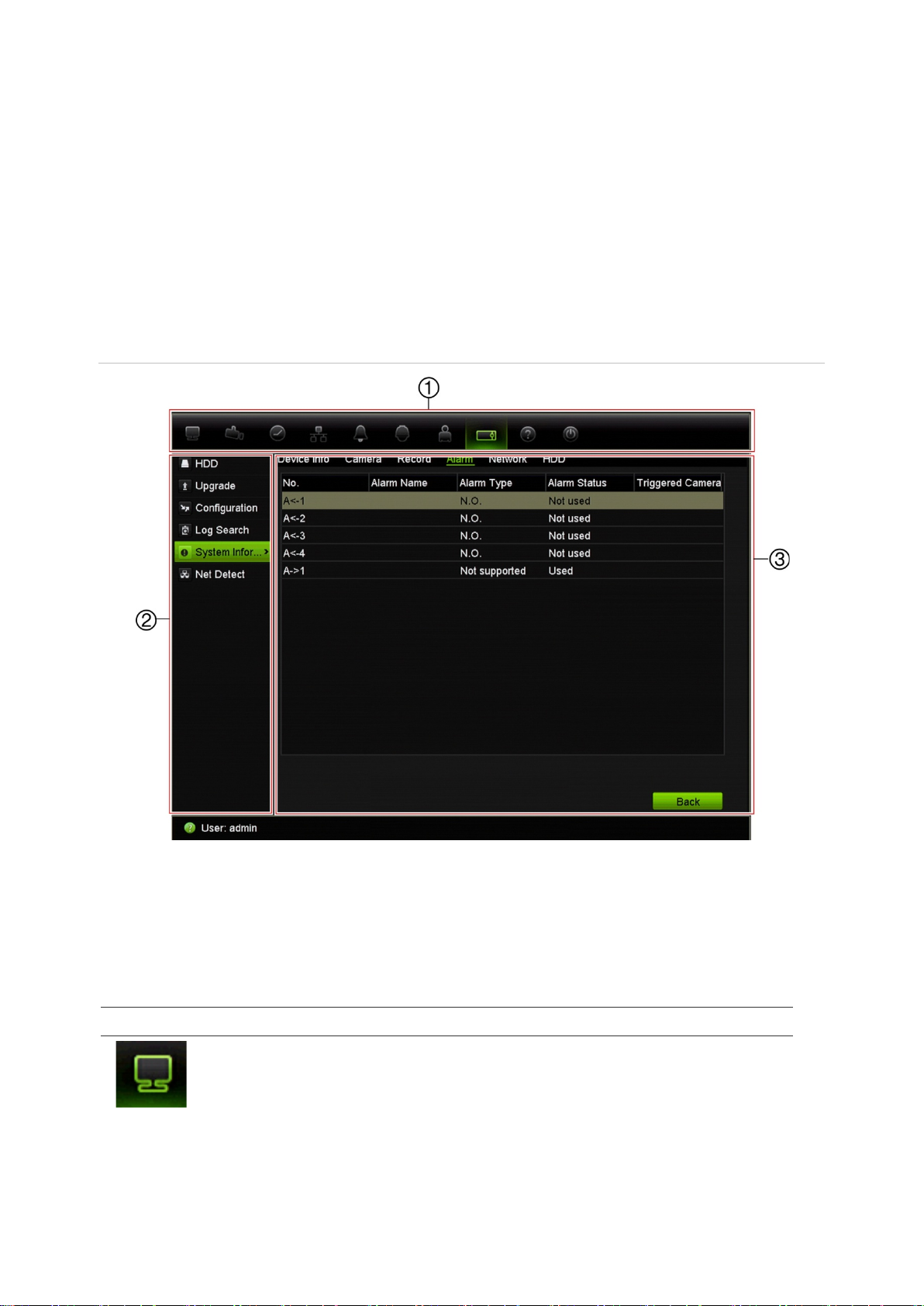
Chapter 4: Operating instructions
Display mode settings
Menu overview
The TVN 10 has an icon-driven menu structure that allows you to configure the unit’s
parameters. Each command icon displays a window that lets you edit a group of
settings. Most menus are avai l abl e only to system administrator s .
The window is divided into three sections. The currently selected command icon and
submenu item are highlighted in green. See Figure 6 below.
You must be in live view mode to access the main menu.
Figure 6: Menu structure
1. Menu toolbar: Setup options available for the selected menu function. Move the mouse over a
command icon and click to select it. See Table 5 below for a description of the icons.
2. Submenu panel: Submenus for the selected menu function are displayed. Click an item to select it.
3. Setup menu: All the details for the selected submenu are displayed. Click a field to make changes.
Table 5: Description of the menu toolbar icons
Icon Name Description
22 TruVision NVR 10 User Manual
Configures display settings including system date and time,
audio output, device name, dwell time, schedule, language,
and display formats. See “Configuring live view” on page 76
and “Holiday schedules” on page 29.
Page 29
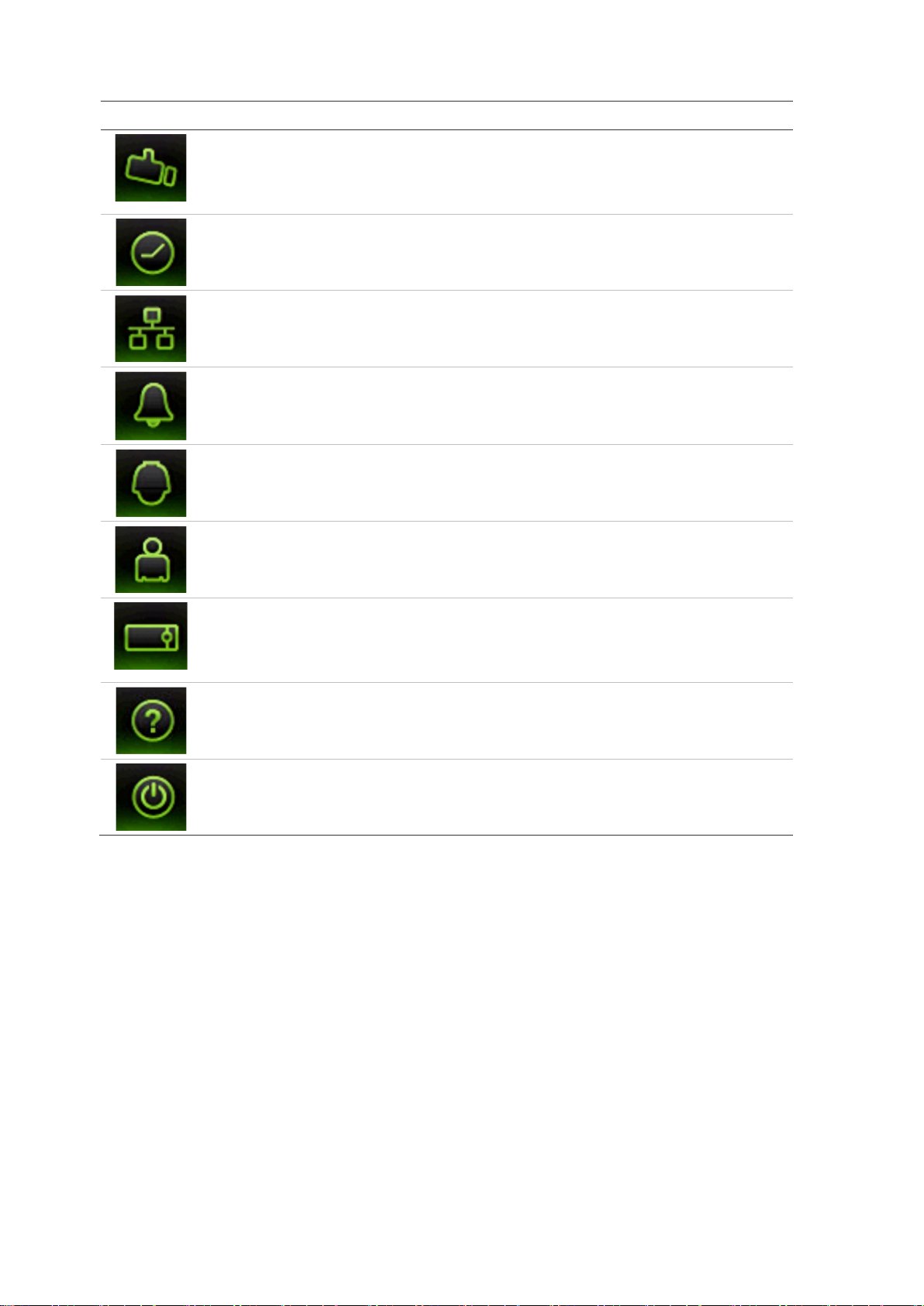
Chapter 4: Operating instructions
Camera management
Video schedule
Network settings
Alarm settings
on
PTZ settings
User management
System settings
Help infor
Power manager
Icon Name Description
Configures camera settings including OSD display, motion
detection, privacy masking, video image adjustments, video
Configures recording settings including recording
Configures standard network settings including IP address,
Configures alarm settings including alarm input, relay
Configures PTZ settings. See Chapter 11 “Controlling a
loss, and copy settings to other cameras. See Chapter 9
“Camera settings” on page 63.
schedules, record quality, auto delete mode, and recording
mode. See Chapter 5 “Recording settings” on page 25.
email notifications, DDNS setup, and advanced network
settings. See Chapter 7 “Network settings” on page 45.
output, and remote alert. See Chapter 6 “Alarm settings”
page 35.
PTZ camera” on page 83.
Configures users, passwords, and access privileges. See
Chapter 15 “User management” on page 115.
Configures system settings, firmware upgrade, hard drive
settings, and boot log. See Chapter 8 “Storage
mation Provides reference information to the various toolbars,
Provides access to logout, reboot and shutdown options.
management” on page 57 and Chapter 14 “NVR
management” on page 109.
menus, and keys within the interface.
See “Turning on and off the NVR” on page 9.
To access the main menu:
1. In live view press the Menu button on the remote control or front panel.
- Or Right-click the mouse and select Menu from the pop-up menu.
The main menu window appear s. The Dis pl a y window appears by default.
2. Click the required menu icon to display its submenu options. Modify the
configuration parameters as required.
3. Click Apply to save the settings.
4. Click Back to return to live view.
TruVision NVR 10 User Manual 23
Page 30
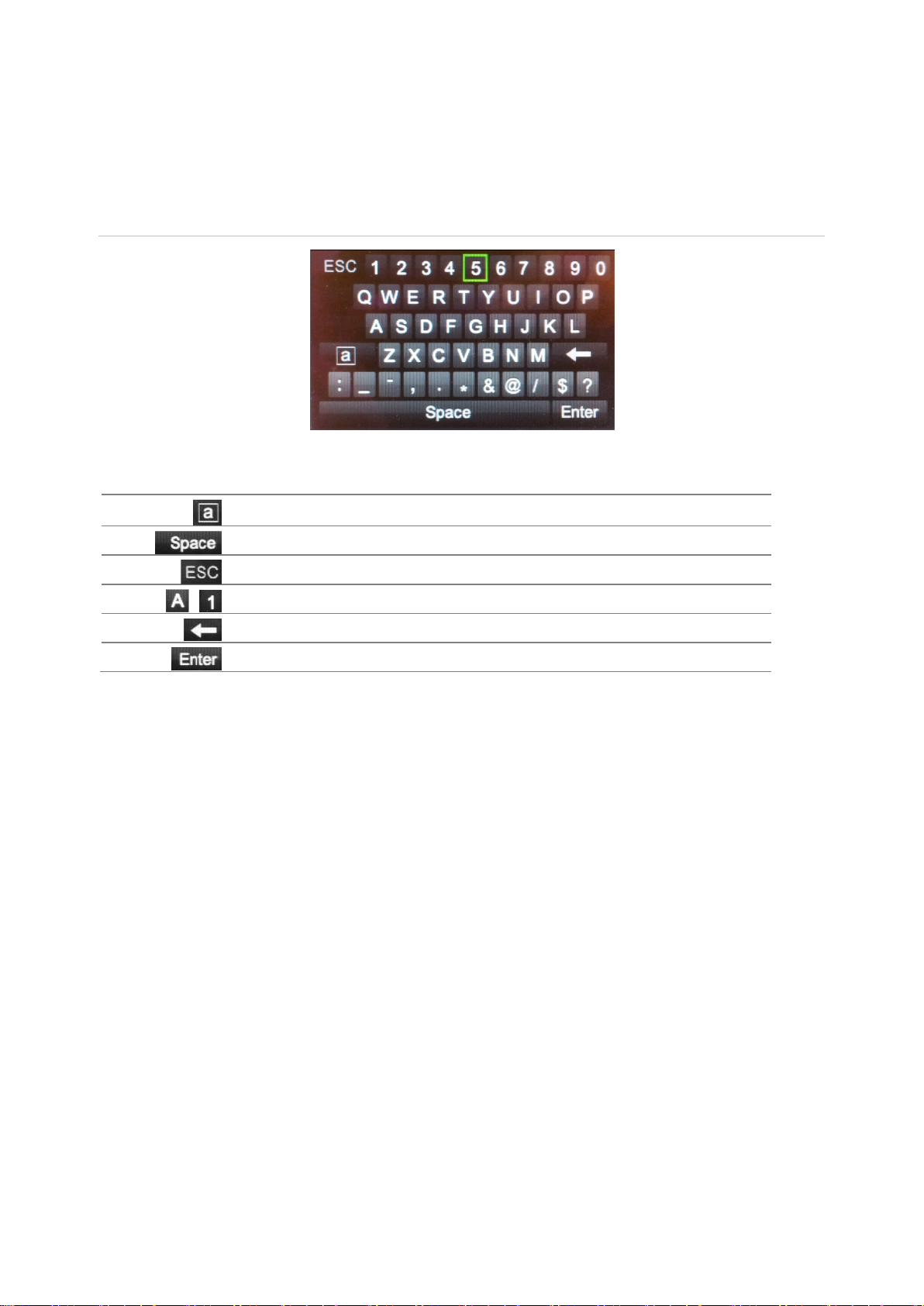
Chapter 4: Operating instructions
Switch to lowercase/uppercase
Space
Exit the soft keyboard
Alphanumeric characters
Backspace
Confirm selection
Using the soft keyboard
A keyboard will appear on-screen when you need to enter characters in a screen
option. Click a key to input that character.
Figure 7: The soft keyboard
Description of the keys in the soft keyboard:
Exiting the main menu
Press the Menu button on the front panel to exit the current menu window and return to
live view or click Back in a main menu.
24 TruVision NVR 10 User Manual
Page 31

Chapter 5
Recording settings
This chapter provides instructions on how to define the recording settings of your NVR.
This chapter covers how you can configure your initial recording settings, schedule
recordings, protect your recorded files, and set up your HDD for redundancy.
Enter menu mode by pressing the Menu button on the front panel or use the mo use
menu to select Menu (see “Controlling live view mode” on page 72). See “Menu
overview” on page 22 for a list of the menu icons.
Configuring recording settings
Before you can set up your NVR to begin recording, you must first configure general
recording settings for the IP cameras.
Ensure that the HDD has been installed and initialized before configuring the recording
settings. See Chapter 8 “Stor ag e ma nag e me nt” on pag e 57 for more information.
To configure recording settings:
1. From the menu toolbar, click Video Schedule > Encoding > Record.
TruVision NVR 10 User Manual 25
Page 32

Chapter 5: Recording settings
2. Select the camera you want to configure.
3. Configure the following recording settings (options available depend on the camera
model):
• Encoding Parameters: Select one of the stream types: Mainstream (TL-Hi)
(default), Mainstream (TL-Lo), Mainstream (Event), Mainstre am (Alarm), or
Substream.
• Stream Type: Select the type of stream to record: Video.
• Resolution: Select the desired resolution of the recording:
Resolution PAL NTSC
5 MPX 2560 × 1920 2560 × 1920
WQXGA (3 MPX) 2048 × 1536 2048 × 1536
Full HD (1080P) 1920 × 1080 1920 × 1080
UXGA (2 MPX) 1600 × 1200 1600 × 1200
SXGA 1600 × 912 1600 × 912
960P (1.3 MPX) 1280 × 960 1280 × 960
HD (720P) 1280 × 720 1280 × 720
SVGA 800 × 600 800 × 600
D1 720 × 576 720 × 480
4CIF 704×576 704 × 480
VGA 640 × 480 640 × 480
DCIF 528 × 384 528 × 320
2CIF 704 × 288 704 × 240
CIF 352 × 288 352 × 240
QCIF 176 × 144 176 × 120
• Bitrate Type: Select Constant or Variable (default).
• Video Quality: Select the quality at which to record. Default is “Medium”. If
“Constant” was selected as the bit rate type, this option is unavailable.
• Frame rate: Select the required recording frame rate (fps): Full frame (default),
22, 20, 18, 16, 15, 12, 10, 8, 6, 4, 2, or 1.
• Max Bitrate Mode: Select the general default or customized option.
• Max Bitrate (kbps): If the customized maximum bit rate mode was selected,
enter the value here. It is calculated from the frame rate and time requir ed.
• Pre-record: This is the time the camera starts recording before the scheduled
time or event. Select the time in seconds to start pre-recording before the
scheduled time or event: 0, 5, 10, 15, 20, 25, 30, or Maximum.
The maximum pre-recording times availabl e dep end on t he cons tan t bit rat e.
See Appendix D “Default menu settings” on page 139 for more infor mati o n.
26 TruVision NVR 10 User Manual
Page 33

Chapter 5: Recording settings
• Post-record: This is the time the camera continues to record after the scheduled
time or event. Select the time in seconds to stop post-recording after the
scheduled time or event.
• Expired Time (day): Select the number of days after which recorded video from
the specified camera is permanently deleted from the HDD. A “day” is defined as
the 24-hour period from when the auto delete mode (ADM) was set.
The maximum number of days that can be set is 60. However, the actual number
of days permitted depends on the HDD capacity. If the value is set to ‘0’, the
option is disabled.
• Record Audio: Select Yes to record sound with the images.
Note: This option is only available if the camera supports audio.
4. Click Apply to save the settings.
5. Click the Capture tab and configure the settings for captured image, such as
snapshots. Click Apply to save the settings.
6. Click Back to return to live view, or continue configuring the NVR settings.
Configuring overwrite
You can select how the NVR responds when the HDDs become full and there is no
longer sufficient space to save new data.
To configure for overwrite when the HDDs are full:
1. From the menu toolbar, click Video Schedule > More Settings.
2. Under Overwrite, select Yes.
Configuring recording schedules
Configuring a recording schedule lets you specify when the NVR records video and
under what circumstances. Each camera can be configured to have its own recording
schedule.
The schedules are visually presented on a map for easy reference. See Figure 8 on
page 28 for an example.
TruVision NVR 10 User Manual 27
Page 34

Chapter 5: Recording settings
Figure 8: Description of the Schedule window
1. Camera. Select a camera.
2. Schedule time. Represents the 24-hour cycle during which a schedu le is sel ected.
3. Schedule day. There are seven days to select: Sunday (Sun), Monday (Mon), Tuesday (Tue),
Wednesday (Wed), Thursday (Thu), Friday (Fri), and Saturday (Sat).
4. Recording type. There are five recording types to select, which are color-coded:
TL Time lapse (Green squares): A record of a specific day. Each green square in the timeline
represents an hour in the 24-hour period.
TL-Hi (Dark green): High-quality time lapse. A high-quality video recording.
TL-Lo (Bright green): Low quality time lapse. Records low quality video. This could be used, for
example, for night recordings when few events or alarms are expected. Saving the video in low
quality helps save resources on the HDD.
Event (Yellow): Records only events, such as motion detection.
Alarm (Red): Records only alarms.
None (Grey): No recording made during this period.
5. Timeline. There is a 24-hour time line for each day. Up to eight recording periods can be scheduled
during the 24-hour peri od.
Daily schedules
To set up a daily recording schedule:
1. From the menu toolbar, click Video Schedule > Schedule.
2. Select a camera.
3. Check the Enable Schedule box.
28 TruVision NVR 10 User Manual
Page 35

Chapter 5: Recording settings
4. Click Edit. The following window is displayed:
5. Select the day of the week for which you want to set up the schedule.
You can define a schedule for each day of the week.
6. Set the start and end time for recording (by default, All Day is selected).
Define a time period by entering a start (left column) and end (right column) time.
You can schedule up to eight time periods. Click All Day to record all day.
Note: Time periods defined cannot overlap.
7. Select a recording type.
This setting instructs the NVR to begin recording. The recording type can be based
on time and triggered by motion detection and/or an alarm. If set to TimeLapse (TLHi or TL-Lo), the NVR records continuously.
8. Click Apply to save settings.
9. Repeat steps 5 to 8 for other days of the week, or copy the schedule settings to
another day.
To copy the current schedule settings to another day of the week, click Copy.
Select the number of the day of the week to which to copy the schedule and click
OK to save changes and return to the Edit window.
10. Repeat steps 2 to 9 for other cameras.
11. Click Apply to save the settings and then OK to return to the schedule window.
Holiday schedules
As well as being able to schedule when recordings occur during the week, you can also
schedule them for specific holidays in the year such as the first of January, or the
second Wednesday of every month. You can schedule up to 32 holiday periods.
TruVision NVR 10 User Manual 29
Page 36

Chapter 5: Recording settings
A holiday period can be scheduled for a particular day or as a block of days.
To set up a holiday recording schedule:
1. From the menu toolbar, click Display Mode Settings > Holiday.
2. Select a holiday period from the list and click Edit to modify the settings. The Edit
pop-up window appears.
3. Enter the name of the holiday period and click Enable.
4. Select whether the holiday period will be categorized by date, week or month and
then enter the start and end dates.
5. Click Apply to save the settings and then OK to return to the Edit window.
6. Repeat steps 2 to 5 for other holiday periods.
7. Click Back to return to live view, or continue configuring the NVR settings.
Manual recording
The NVR lets you manually record video during live view. This can be useful if you
know that the NVR is not currently recording and you see something of interest on a
camera window that should be recorded.
Once a manual recording is started, the recording continues until it is manually
stopped. If an alarm occurs during a manual recording, the alarm recording has priority
over the manual recording. If a scheduled recording is already in progress when a
manual recording is started, it continues to record as scheduled.
You can check to see if a camera is recording manually by looking at the icon on the
quick access toolbar. The icon is red when manually recording. Default is off.
30 TruVision NVR 10 User Manual
Page 37
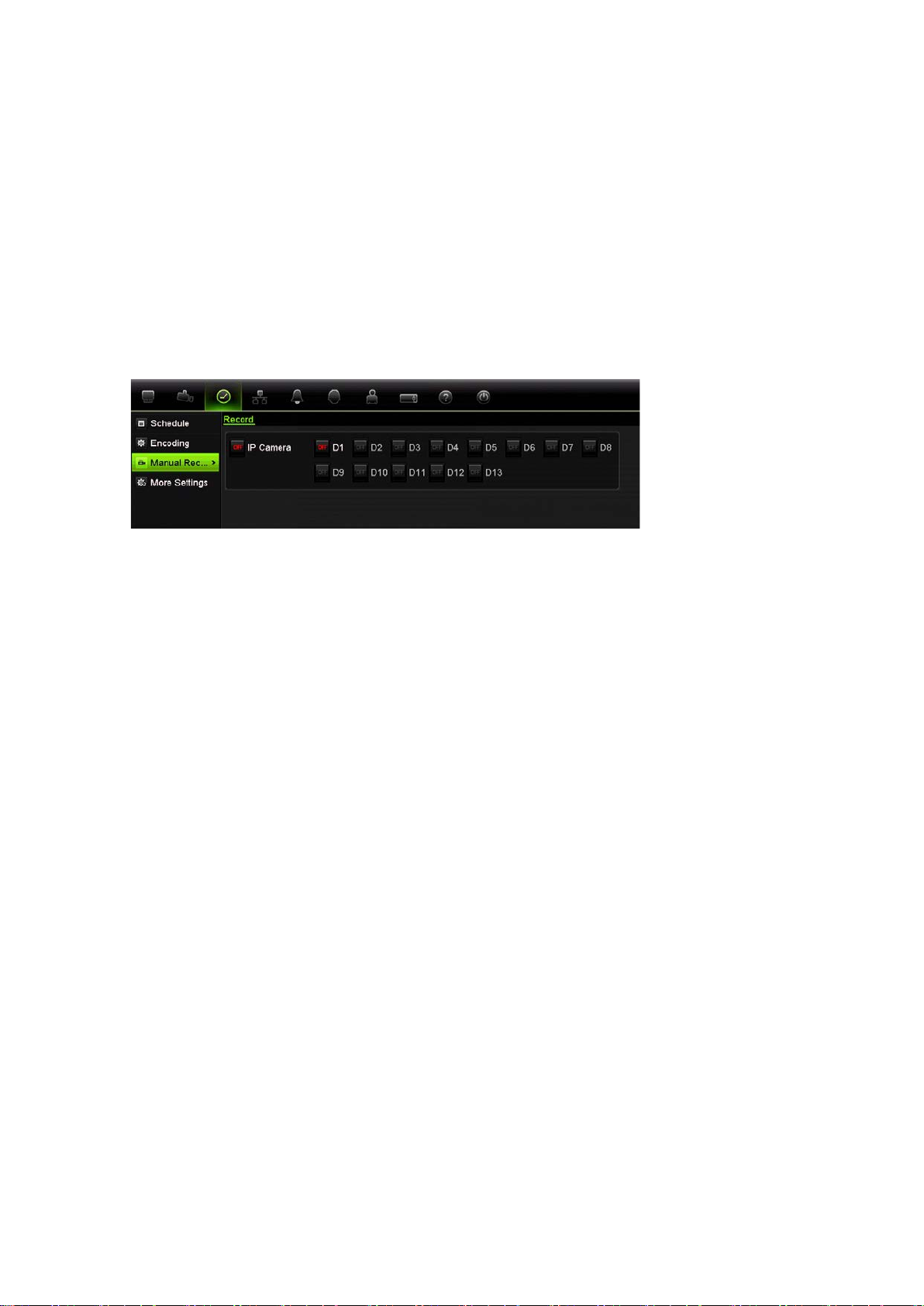
Chapter 5: Recording settings
There are two ways to start and stop a manual recording:
• Use the quick access toolbar
You can start/stop manual recording for each camera individually. Position the
cursor over a camera image and left- click the mouse to display the quick access
toolbar. Click the manual record icon to start or stop manual recording. The icon is
red when recording.
• Use the configuration menu
This option lets you select more than one camera at a time. Go to Video Schedule
> Manual Record to access the manual recording menu and check the boxes of the
cameras to start or stop manual recording.
Motion detection schedules
For IP cameras you can configure from the NVR the schedule when the camera can be
triggered by motion. However, you need to configure the area of the video display
sensitive to motion from the camera itself.
For information on scheduling motion detections, see “Setting up motion detection” on
page 36.
External alarm schedules
The NVR can be scheduled to record when an alarm is triggered by an external alarm
device such as a PIR detector or dry contacts. For information on scheduling external
alarms, see “Clearing alarm outputs manually” on page 41.
Protecting recorded files
There are two methods to prevent recorded files from being inadvertently overwritten or
deleted off the HDD. We highly recommend that important recorded events be
protected from deletion. Recorded files can either be locked or the HDD that the files
reside on can be set to read only.
TruVision NVR 10 User Manual 31
Page 38

Chapter 5: Recording settings
Locking and unlocking recorded files
Lock files to protect them against being overwritten or deleted.
To lock or unlock a recorded file:
1. In live view enter the video search window by pressing the Search button on the
front panel or remote control, and then enter Advanced Search.
— Or —
In live view right-click the mouse to display the pop-up menu and selec t Advanced
Search.
The Search window appears.
2. Search for the desired recording by entering the search parameters, which include
the camera number, record type (All, Continuous, Motion, Alarm, or Manual), file
type (, All, Unlocked, or Locked), and the start time and end times.
3. Click Search.
A list of recordings, similar to the figure below, matching the search parameters is
displayed.
32 TruVision NVR 10 User Manual
Page 39

Chapter 5: Recording settings
Setting the HDD to read-only
When you set an HDD to read-only, recorded video files cannot be written to the HDD.
If multiple HDDs are used, the NVR automatically records to the next HDD not set to
read-only
To set an HDD to read-only:
1. From the menu toolbar, click System Settings > Hard Disk.
2. Select the HDD you want to set to read-only.
3. Click the Edit button for the selected HDD.
4. Check Read only.
5. Click Apply to save the settings. The HDD is now read-only.
Note: In order to enable recordings on that particular HDD again, you must set the
HDD status back to R/W (Read/ Write). Make sure the HDD storage mode is
"Group" before setting the HDD to read-only.
6. Click Back to return to live view, or continue configuring the NVR settings.
Configuring redundant recording
Setting up HDD redundancy lets your NVR redundantly record a copy of the videos
onto multiple drives as a safeguard against losing all your files in case of disk failures.
This process is also known as mirroring. You must have more than one HDD in your
NVR to set up HDD redundancy.
Redundancy significantly reduces the storage capability of the HDDs. As a result you
need to double your capacity to record video over a given time.
TruVision NVR 10 User Manual 33
Page 40

Chapter 5: Recording settings
Note: You must set the storage mode of the HDD to Group before configuring
redundancy. See “Setting up HDD groups” on page 58 for more information.
To set up HDD redundancy:
1. Set which cameras will be recorded on which HDD.
From the menu toolbar, click System Settings > Hard Disk > S torage Mode .
Under Mode, select Group.
Under Record on HDD Group, select the HDD group number. Check the channels
to be added to this group.
Note: By default, all channels belong to HDD group 1.
Click Apply to save the settings.
2. Set which HDD will be read/write (R/W) and which HDD will mirror the R/W HDD.
Click the HDD Information tab and select the HDD to be used for redundancy and
click Edit. In the Local HDD Settings screen, sel ect Redundancy. Verify at least
one other HDD is set to R/W.
Click Apply to save the settings and then OK return to the previous screen.
3. Click Back to return to live view.
34 TruVision NVR 10 User Manual
Page 41

Chapter 6
Alarm settings
This chapter describes setting up how the system will respond when an alarm is
triggered.
Description of alarm notification types
When setting up the rules for alarm detection, you can specify how you want the NVR
to notify you about an alarm or event. You can select more than one notification type.
Not all notifications types are available for all types of alarms.
The alarm notification types are:
• Full Screen Monitoring: When an alarm is trigg er ed, the monit or (VGA or HDMI)
displays an image in live view mode. For alarms that are triggered simultaneously,
images display one at a time every 10 seconds (default dwell time). You can set a
different dwell time using the Dwell Time setting under the Display Settings>Layout
window. When the alarm stops, cycling of the images stops and you return to live
view mode. This alarm option must be selected for each channel where it is
required.
• Audible Warning: Triggers an audible beep when a notification or alarm is detected
by the system or a camera.
• Notify Alarm Recipient: Sends a signal to TruVision Navigator or other software
applications when an alarm or notification is detected.
• Send Email: Sends an email when an alarm or notification is detected. See “Email”
on page 49 for information on how to configure the NVR to send an email.
• Trigger Alarm Output: Triggers an alarm output when a notification is detected for
an external alarm. See “Setting up external alarms” on page 39 for information on
configuring an alarm output.
Modifying the warning buzzer time
When an alarm is triggered by the system or a camera, the NVR can be set up to
respond with a warning buzzer. You can modify the time during which the warning
TruVision NVR 10 User Manual 35
Page 42

Chapter 6: Alarm setti ngs
buzzer sounds for both system and camera alarms. Select Alarm Settings >
Advanced Settings and select a buzzer time limit for the system and camera alarms.
Default is Constant.
Setting up motion detection
Motion detection is one of the most important features of a NVR. The NVR can be set
up to trigger an alarm if it detects motion and to record it. You can then search these
recorded motion activities for specific incidents. If enabled, motion detection recording
can help increase the number of days your NVR can record.
You can mask out any areas of motion on an IP camera display that you do not want to
trigger a recording such as a flag on a pole or a moving tree. You can also select the
level of sensitivity to motion.
You can set up the schedule from the NVR when the camera can be triggered by
motion. However, you need to configure the area of the video display sensitive to
motion from the IP camera itself.
Note: Motion detection cannot be set up from the fro nt panel.
Motion detection set up
To set up motion detection:
1. From the menu toolbar, click Camera Management > Motion.
2. Select the IP camera to detect motion. Each camera must be set up individually.
3. Check Enable Motion Detection.
4. Select the areas sensitive to motion.
Click and drag the mouse cursor across the window. The area selected appears as
a red grid. Areas covered by the red grid are sensitive to motion detection.
36 TruVision NVR 10 User Manual
Page 43

Chapter 6: Alarm setti ngs
Click Full screen to activate the whole window or Clear to clear the window.
Note: The motion grid is sensitive to motion during configuration.
5. Set the sensitivity level.
Drag the Sensitivity scroll bar to the desired sensitivity level. The highest value is on
the right of the bar.
6. Select the cameras that will record the motion detected.
Click the Settings button. The Settings window appears. Click the Trigger
Channel tab and select the cameras that will record when a motion alarm is
triggered. Click Apply to save the settings.
7. Select the recording sc hed ul es for mo ti on det ec ti on.
In the Settings window, click the Arming Schedule tab and select the day of the
week and the time periods during the day when motion can be detected. You can
schedule up to eight time periods in a day. Default is 24 hours.
Click Apply to save the settings. Click Copy to copy the settings to other days of
the week.
Note: Time periods defined cannot overlap.
TruVision NVR 10 User Manual 37
Page 44

Chapter 6: Alarm setti ngs
8. Select the response method to motion detection.
Click the Linkage Action tab to define the method by which you want the NVR to
notify you of the alarm. See “Description of alarm notification types” on page 35 for
the list of methods availabl e.
Click Apply to save settings.
9. Click OK to return to the motion detection settings window.
10. Click Back to return to live view, or continue configuring the NVR settings.
Setting up system notifications
Setting up system notifications instructs the NVR to alert you when irregular events
(exception types) occur to the system, and how to alert you to the event.
You can quickly check the system status by looking at the status LEDs on the front
panel. When there is an irregular event with the system, a status icon appears on
screen to also alert you. See “Status information” on page 71 for furt her inf orma t ion.
The exception types avai labl e are:
• HDD Full: An installed HDD is full (overwrite op tion is disabled).
• HDD Error: Errors occurred while files were being written to the HDD, no HDD
installed or HDD had failed to initialize.
• Network Disconnected: Disconnected network cable.
• IP Conflicted: Conflict in the IP address setting.
• Illegal Login: Wrong user ID or password used.
• Record/Capture Ex cept ion. Recording or snapshot capture failed.
• PoE Power Overload: Permi tted PoE power budget exceeded.
38 TruVision NVR 10 User Manual
Page 45

Chapter 6: Alarm setti ngs
To set up system notifications:
1. Click the Alarm settings icon in the menu toolbar and select Notification.
2. Select an exception type and check one or more resp ons e options: Audible warning,
notify surveillance center, send email, and trigger alarm output. Click Apply to save
the settings.
3. Repeat step 2 for each desired exception type.
Setting up external alarms
The NVR can be configured to record when an alarm is triggered by an external alarm
device (for example, PIR detector, dry contacts, etc.). Using PTZ linking, it can trigger a
PTZ camera to call a preset or shadow tour if motion is detected.
To set up external alarms:
1. From the menu toolbar, click Alarm settings > Alarm Input.
2. Select the alarm input number of a TVN or IP camera and enter the name of the
input, if required.
3. Select the alarm input type, NO or NC.
4. Check the Enable Alarm Input Setting box to enable the alarm input function and
click Rule button to set up the rules for the cameras to be triggered, their alarm
schedules, method of al ar m noti fic ation and PTZ function. The Settings pop-up
window appears.
5. Select the cameras to be triggered when an external alarm is detected.
In the Settings window, click Trigger Channel and select the cameras to be
triggered for recording when an alarm is detected. Click Apply to save the settings.
TruVision NVR 10 User Manual 39
Page 46
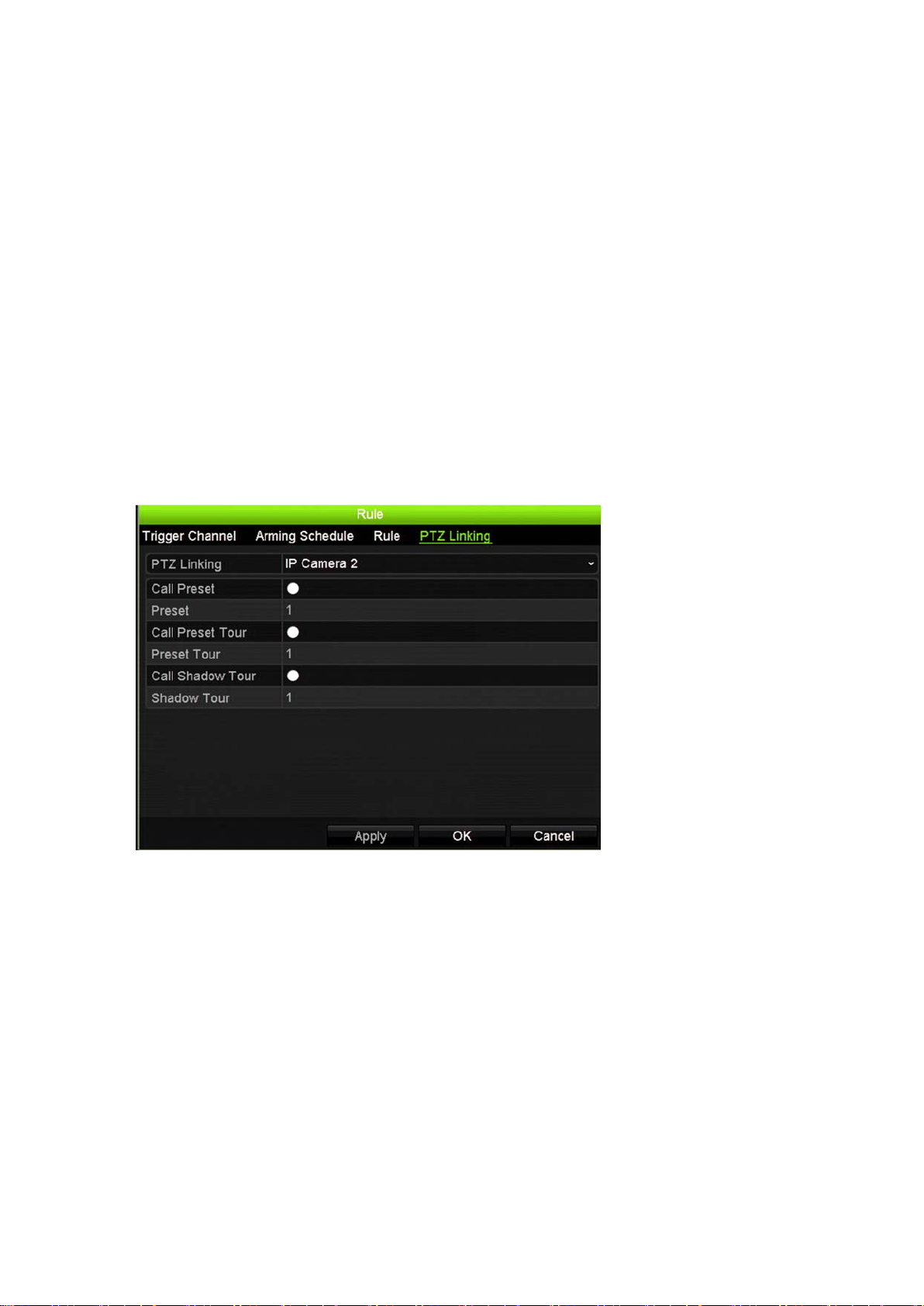
Chapter 6: Alarm setti ngs
6. Select the arming schedules for the external alarm.
In the Settings window, click the Arming Schedule tab, and select the day of the
week and the time periods during the day when an alarm input can be detect ed .
You can schedule up to eight time periods in a day. Default is 24 hours.
Click Apply to save the settings. Click Copy to copy the settings to other days of
the week and holiday period.
Note: The time periods defined cannot overlap.
7. Select the response method to an external alarm.
Click the Linkage Action tab to define the method by which you want the NVR to
notify you of the alarm. See “Description of alarm notification types” on page 35 for
the list of methods availabl e. Click Apply to save settings.
8. Select the PTZ camera function required in response to an external alarm.
Click the PTZ Linking tab. Select the PTZ camera as well as the preset, preset tour,
or shadow tour that is triggered when the alarm is detected.
Click Apply to save the settings.
9. Click Copy to copy the settings to other alarm inputs, if required.
10. Click OK to return to the Alarm Input window.
11. Click Back to return to live view, or continue configuring the NVR settings.
To set up an alarm output:
Note: Not all IP cameras have an alarm output.
1. From the menu toolbar, click Alarm Settings > Alarm Output.
2. Select the alarm output. You can enter an alarm output name, if desired.
3. Select a time out period. Default is 5 seconds.
40 TruVision NVR 10 User Manual
Page 47

Chapter 6: Alarm settings
The t ime out setting lets you define how long a signal remains active after the alarm
has ended.
If you select “Manually Clear”, the signal remains active until it is manually
acknowledged by pressing the alarm button on the front panel or remote control
(see “Clearing alarm outputs manuall y” below)
4. Select the arming schedules for the alarm output.
Click the Rule button. In the Rule window, select the day of the week and the
time periods during the day when alarm outputs can be detected. You can schedule
up to eight time periods in a day. Default is 24 hours.
Click Apply to save the settings. Click Copy to copy the settings to other days of
the week and holiday period.
Note: The time periods defined cannot overlap.
5. Click OK to return to the Alarm Output window.
6. Click Back to return to live view, or continue configuring the NVR settings.
Triggering or clearing alarm outputs manually
When an alarm is activated, the NVR can be set up so that the alarm must be manually
acknowledged in order to be silenced. See “Setting up external alarms” on page 39 for
information on setting up an alarm to be manually cleared.
All user levels (administrator, manager and operator) can manually acknowledge an
alarm.
To trigger or clear alarm outputs manually:
1. From the menu toolbar, click Alarm Settings > Alarm Output.
2. Click the Manual Alarm tab.
3. Select the desired alarm output and click one of the following buttons:
• Clear All: Stop all alarm outputs at once.
• Trigger: Trigger the selected alarm output manually.
• Trigger All: Trigger all alarm outputs at once. This action could be done, for
example, when you need to test them.
4. Click Back to return to live view. The alarm is si l enced.
To clear alarm outputs manually from the front panel:
1. Press the Alarm button on the front panel. The alarm is silenced.
TruVision NVR 10 User Manual 41
Page 48

Chapter 6: Alarm setti ngs
Detecting video loss
Video may be lost if the video cable or camera develop a fault or are damaged. You
can set up the NVR to detect video loss and trigger a system notification.
To setup video loss detection:
1. From the menu toolbar, click Camera Management > Video Loss.
2. Select a camera to configure for video loss detection.
3. Check the Enable Video Loss Alarm box to enable th e feat ur e.
4. Click the Rule button to enter the Rule window.
5. Click the Rule tab. Select how you want the NVR to notify you of video loss. Click
Apply to save the settings and then OK to return to the previous window.
6. Click the Arming Schedule tab and select the schedule when you want video loss
detection to be enabled. Schedules can be set for all week or any day of the week
with up to eight time periods per day.
7. Click the Apply button to save settings.
8. Click Copy to copy the settings to other days of the week and holiday period.
Note: The time periods defined cannot overlap
9. Click OK to return to the Video Loss window.
10. Click Back to return to live view, or continue configuring the NVR settings.
Detecting video tampering
Video tampering, such as moving a camera to a different position, can also be detected
and set to trigger an action on the NVR. Not all IP cameras m ay support this feature.
Note: It is strongly recommended not to configure for video tampering when using PTZ
dome cameras.
To set up video tampering detection:
1. From the menu toolbar, click Camera Management > Tamper Mask.
2. Select a camera to configure for tamper-proof.
3. Check the Enable Tamper Mask box to enable the feature.
4. Define a tampering detecti on ar ea.
The tamper detection area setup interface lets you define an area on-screen where
you want camera tampering to be detected. Click and drag the mouse across an
area to mark that area for video tampering. You can only set one tampering area
with the full screen being the maximum area. Click Clear to clear the window.
42 TruVision NVR 10 User Manual
Page 49

Chapter 6: Alarm setti ngs
5. Select the tamper detection sensitivity level by clicking the sensitivity scroll bar.
Higher sensitivity is to the right of the bar.
6. Select the arming schedules for the tamper.
Click the Rule button. In the Rule window, click the Arming Schedule tab and
select the day of the week and the time periods during which tamper can be
detected. You can schedule up to eight time periods in a day. Default is 24 hours.
Click Apply to save the settings. Click Copy to copy the settings to other days of
the week and holiday period.
Note: The time periods defined cannot overlap.
7. Select the response method to an external alarm.
In the Rule window, click the Rule tab and select how you want the NVR to notify
you of the alarm . Click Apply to save settings and then OK to return to the previous
window.
8. Click Back to return to live view, or continue configuring the NVR settings.
TruVision NVR 10 User Manual 43
Page 50

Chapter 6: Alarm setti ngs
44 TruVision NVR 10 User Manual
Page 51

Chapter 7
Network settings
You must configure your NVR’s network settings before using it over the network.
The NVR must have access to the internet when configuring the network settings.
Note: As every network configuration may differ, please contact your Network
Administrator or ISP to see if your NVR requires specific IP addresses or port numbers.
General network settings
To configure general network settings:
1. From the menu toolbar, click Network Settings > General.
2. Enter the required settings:
TruVision NVR 10 User Manual 45
Page 52

Chapter 7: Network settings
Option
NIC type
Enable DHCP
IPv4
IPv4 Subnet M
IPv4 Default G
IPv6 A
IPv6 A
IPv6 Default G
MAC
MTU (bytes)
Preferred
Alternate DNS server
Internal NIC IPv4 Address
Description
The network interface card (NIC) is a device used to connect the NVR to
Check this box if you have a DHCP server running and want your NVR
Address Enter the IP address for the NVR.
ask Enter the subnet mask for your network so the NVR will be recognized
ateway Enter the IP address of your network gateway so the NVR will be
a network. Select the NIC type used from the drop-down list:
10M Half-dup, 10M Full-dup, 100M Half-dup, 100M Full-dup, 1000M
Full-dup, or 10M/100M/1000M self-adaptive (Default).
to automatically obtain an IP address and other network settings from
that server.
Default value is disable.
Default value is: 192.168.1.82
within the network.
Default value is: 255.255.255.0
recognized within the network. This is typically the IP address of your
router.
Default value is: 192.168.1.1
ddress 1 Enter the IPv6 address for the NVR.
Default value is: fe80::240:30ff:fe48:2975/64
ddress 2 Enter the IPv6 address for the NVR.
ateway Enter the IPv6 address of your network gateway so the NVR will be
recognized within the network. This is typically the IP address of your
router.
Address Displays the MAC address.
Enter a value between 500 and 9676. Default is 1500.
DNS server Enter the preferred domain name server to use with the NVR.
Enter the alternate domain name server to use with the NVR.
Displays the internal IP address of the on-board PoE ports. Default is
192.168.254.1
3. Click Apply to save the settings.
4. Click Back to return to live view, or continue configuring the NVR settings.
PPPoE setup
You can connect the NVR directly to a DSL modem. To do this, you need to select the
PPPoE option in the Network Settings menu. Contact your ISP to get the user name
and password.
46 TruVision NVR 10 User Manual
Page 53

Chapter 7: Network settings
To configure PPPoE settings:
1. From the menu toolbar, click General Network Settings > PPPoE.
2. Check the enable PPPoE box.
3. Enter your user name and password and confirm the password.
4. Click Apply to save the settings.
5. Click Back to return to live view, or continue configuring the NVR settings.
DDNS setup
You need to register with your ISP before configuring your system for use with DDNS.
There are two ways to set up a DDNS:
• DynDNS: Manually create your own host name. You will first need to create a user
account using the hosting web site, DynDDNS.org.
• ezDDNS: Activate the DDNS auto-detection function to set up a dynamic IP
address. The server is set up to assign an available host name to your NVR.
Figure 9: ezDDNS setup window
TruVision NVR 10 User Manual 47
Page 54
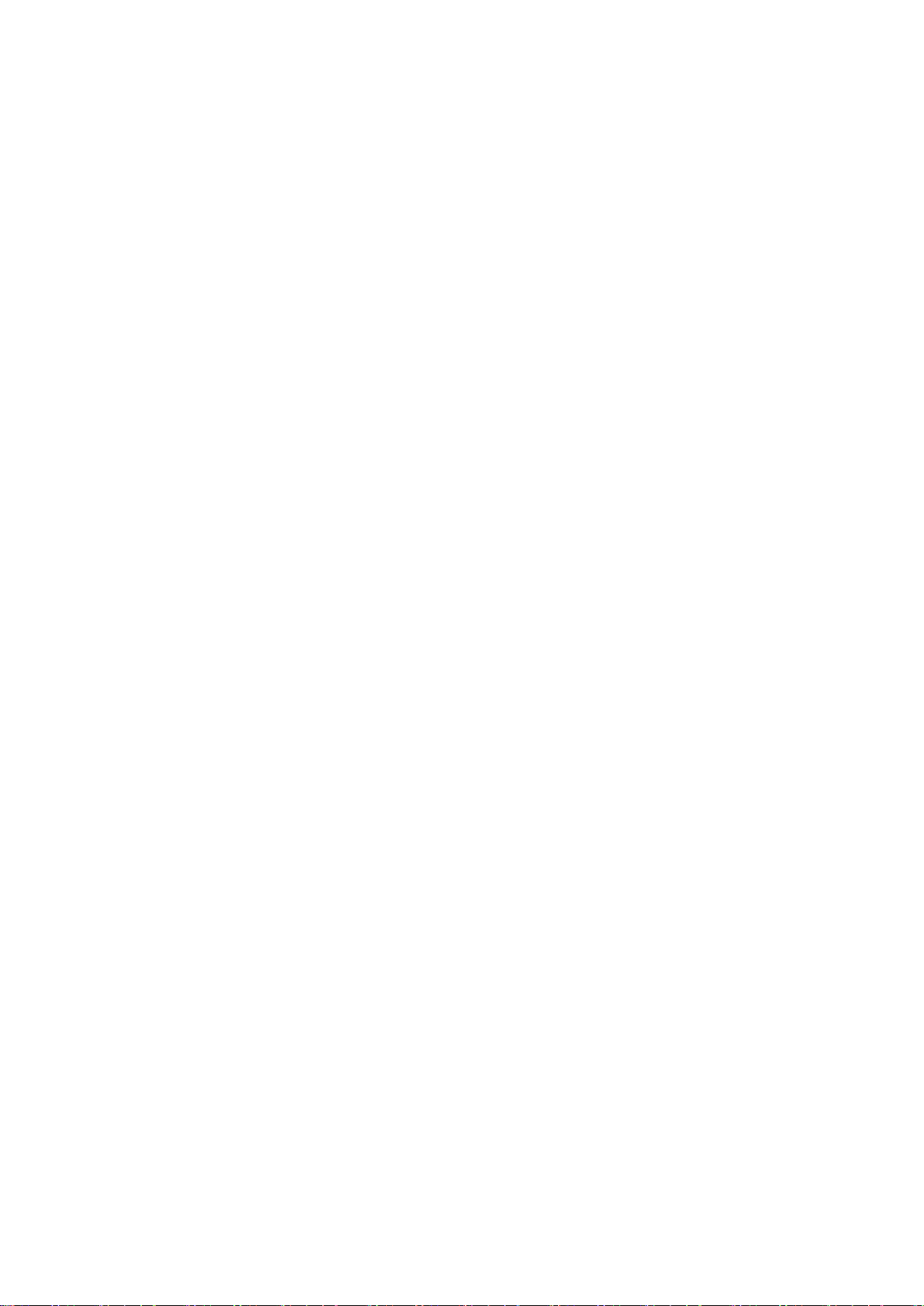
Chapter 7: Network settings
To set up DDNS:
1. From the menu toolbar, click Network Settings > DDNS.
2. Check the Enable DDNS box to enable the feature.
3. From DDNS type, select one of the DDNS types listed:
• ezDDNS: Enter the host name or click Apply to obtain it. If the host name is not
known, click the Get URL button. The URL address to access the unit is then
displayed (the host name must already have been registered with ezDDNS). If
no host name is specified, the DDNS will allocate one automatically.
The maximum length for the host name field is 63 charac t er s . This li mi t does not
include tvn-ddns.net. An example of a host name could be max63chars.tvr-
ddns.net.
• NO-IP: Enter server address (for example, dy nupdate .no-ip.com). In the host
name field, enter the host obtai n ed fr om the N O-IP web site. Then enter the user
name and password that are registered with the No-IP network.
• DynDNS: Enter the server address for DynDNS (i.e. members.dyndns.org). In
the NVR domain name field, enter the domain obtained from the DynDNS web
site. Then enter the user name and password registered in the DynDNS
network.
Note: The values for the default gateway, preferred DNS, and alternate DNS must
also be filled in on the main Network page in order for the DDNS to correctly
function.
4. Click Back to return to live view, or continue configuring the network settings.
NTP server setup
A Network Time Protocol (NTP) server can also be configured on your NVR to keep the
date and time current and accurate.
Note: If the device is connected to a public network, you should use an NTP server that
has a time synchronization function, such as the server at the National Time Center (IP
Address: 210.72.145.44) or europe.ntp.pool.org. If the device is setup in a more
customized network, NTP software can be used to establish an NTP server used for
time synchronization.
To set up an NTP server:
1. From the menu toolbar, click Network Settings > NTP.
2. Check the Enable NTP box to enable feature. It is disabl ed by default.
3. Enter the NTP settings:
• Interval: Time in minutes to synchronize with the NTP server. The value can be
between 1 and 65535 minutes. Default is 60 minutes.
• NTP Server: IP address of the NTP server.
48 TruVision NVR 10 User Manual
Page 55

Chapter 7: Network settings
Option
Enable Server
Authentication
SMTP Server
SMTP Port
Enable SSL
Sender
Sender’s Address
Select Receiver
Receiver
Receiver’s Address
Enable Attached
Snapshot
Interval
being sent. For example, if you set the interval range at two seconds, the
• NTP Port: Port of the NTP server.
4. Click Apply to save the settings.
5. Click Back to return to live view, or continue configuring the NVR settings.
Email setup
Your NVR can send email notifications of alarms or notifications through the network.
Note: Ensure that the DNS address has bee n set up cor r ectl y beforehand.
To configure email settings:
1. From the menu toolbar, click Network Settings > Email.
2. Enter the required settings.
Description
Check the box if your mail server requires authentication and enter the
Enter the SMTP server’s IP address.
Enter the SMTP port. The default TCP/IP port for SMTP is 25.
Check the box to enable SSL if it is required by the SMTP server. This
Enter the name of the sender of the email.
Enter the sender’s email address.
Select an email recipient. Up to three receivers can be selected.
Name Enter the name of the receiver of the email.
Enter the email address of the receiver.
Select an interval range in the Interval box.
login user name and password.
feature is optional.
Check the Enable Attached Picture box if you want to send an email with
attached alarm images.
The interval range represents the time range between the alarm images
second alarm image will be sent two seconds after the first alarm image.
The interval times are 2, 3, 4, or 5 seconds. Two seconds is default.
3. Click Test to the test email settings.
Note: We recommend that you test the email settings after entering values in the
email window.
4. Click Apply to save the settings.
5. Click Back to return to live view, or continue configuring the NVR settings.
TruVision NVR 10 User Manual 49
Page 56

Chapter 7: Network settings
FTP server setup to store snapshots
You can upload your snapshots to an FTP server for storage.
Note: It is not possible to stream video to an FTP site.
To configure the FTP server settings:
1. From the menu toolbar, click Network Settings > FTP.
2. Check the Enable FTP box.
3. Enter the FTP server information: Server address, FTP port, user name, and
password.
4. Select the desire directory. The root directory is default.
5. Click Apply to save the settings.
6. Click Back to return to live view, or continue configuring the NVR settings.
SNMP setup
SNMP is a protocol for managing devices on networks. When you enable SNMP in the
menu, network management systems can retrieve NVR status information from the
NVR via SNMP.
When you set the trap address and trap port in the NVR menu to the network
management system’s IP address and port number, and set up the network
management system as trap receiver, trap notifications (such as startup) are sent from
the NVR to the network management system.
Before co nfiguring this function, you must first install the SNMP software.
To configure SNMP protocol settings:
1. From the menu toolbar, click Network Settings > SNMP.
2. Check t he Enable SNMP box.
3. Enter the required SNMP settings: SNMP version (V2 is default), SNMP port read
community, write community, trap address, and trap port.
4. Click Apply to save the settings.
5. Click Back to return to live view, or continue configuring the NVR settings.
UPnP setup
The NVR supports UPnPTM (Universal Plug and Play). This feature lets the NVR
automatically configure its own port forwarding, if this feature is also enabled in the
router.
You can select one of two methods to set up UPnP:
50 TruVision NVR 10 User Manual
Page 57

Chapter 7: Network settings
Automatic mapped type: The NVR automatically uses the free ports available that
were set up in the Network Settings menu.
Manual mapped type: You enter the particular external port settings and IP addresses
required to connect to the desired router.
To enable UPnP:
1. Connect the NVR to the router.
Note: The router must support UPnP and this option must be enabled.
2. From the menu toolbar, click Network Settings > UPnP.
3. Check the Enable UPnP box.
4. From Mapping Type, select Auto or Manual.
If Manual is selected, enter the external ports and external IP addresses required.
Click the Edit icon to change the values.
5. Click Apply to save the settings.
6. Click Back to return to live view, or continue configuring the NVR settings.
Remote alarm host setup
If a remote alarm host is set, the NVR sends a signal to the host when an alarm is
triggered. The remote al ar m host m ust have the TruVision Navigator server software
installed.
To set up a remote alarm host:
1. From the menu toolbar, click Network Settings > More Settings.
2. Enter Alarm Host IP and Alarm Host Port values.
Alarm host IP represents the IP of the remote PC where the Network Video
Surveillance software installed. The alarm host port value must be the same as
software’s alarm monitor port. Up to three alarm hosts can be set. For each alarm
host, the default port is 5001, 5004, and 5003.
TruVision NVR 10 User Manual 51
Page 58

Chapter 7: Network settings
3. Click Back to return to live view, or continue configuring the network settings.
Multicast setup
Setting up multicasting resolves limitation issues when streaming videos through a
network access device. A multicast address spans the Class-D IP range of 224.0.0.0 to
239.255.255.255. We recommend that the IP address range of 239.252.0.0 to
239.255.255.255 be us ed.
To set up multicasting:
1. From the menu toolbar, click Network Settings > More Settings.
2. Enter a Multicast IP address .
Note: When adding a device to the Network Video Surveillance software, the
multicast address must be the same as the NVR’s multicast IP.
3. Click Apply to save the settings.
4. Click Back to return to live view, or continue configuring the NVR settings.
Server and HTTP ports setup
You can change the server and HTTP ports from the default settings in the Network
Settings window. The default server port is 8000 while that of the default HTTP port is
80.
Note: The server port has a port range of 1024 to 65535 and is used for remote client
software access. The HTTP port is used for remote internet browser access.
52 TruVision NVR 10 User Manual
Page 59

Chapter 7: Network settings
To change the default ports:
1. From the menu toolbar, click Network Settings > More Settings.
2. Enter the new Server Port and HTTP Port values.
3. Click Apply to save the settings.
4. Click Back to return to live view, or continue configuring the NVR settings.
RTSP service port setup
The RTSP (Real Time Streaming Protocol) is a network control protocol designed for
use in entertainment and communications systems to control streaming media servers.
To configure RTSP service port:
1. From the menu toolbar, click Network Settings > More Settings.
2. Enter the RSTP port value. The default value is 554.
3. Click Apply to save the settings.
4. Click Back to return to live view, or continue configuring the NVR settings.
Telnet setup
For Technical Support only.
TruVision NVR 10 User Manual 53
Page 60

Chapter 7: Network settings
Checking network status
You can easily check network traffic in order to obtain information about the NVR such
as its linking status, MTU, sending/receiving rate, MAC address, and NIC type.
The Net Detect page shows the network traffic between the TVN 10 and your local
network. However, the traffic between the plug and play cameras and th e TVN 10 is not
shown.
You can also check the network connection status by testing its delay and packet loss.
To check network traffic:
1. From the menu toolbar, click System Settings > Net Detect
2. Click the Traffic tab to display the Traffic window. The information displayed is
refreshed once a second.
To check network delay and packet loss:
1. From the menu toolbar, click System Settings > Net Detect.
2. Select the Network Detection tab.
3. Under the section “Network delay, Packet loss test”, enter the destination address
and click Test.
The test result appears in a pop-up window.
4. If you need to check the current network parameters, click the Network button to
get an overview.
To check network statistics:
1. From the menu toolbar, click System settings > Net Detect.
2. Select the Network Stat. tab.
54 TruVision NVR 10 User Manual
Page 61

Chapter 7: Network settings
3. The latest information is displayed on the bandwidth used by remote live and
playback as well by Net Receive Idle and Net Send Idle. Click Refresh to update
the information.
Exporting network packet data
When the NVR is connected to a network, you can export the test results to a USBflash drive, CD-RW, and other local backup devices.
To export network packet data:
1. From the menu toolbar, click System Settings > Net detect.
2. Select the Network Detection tab.
3. Under the section “Network Packet Export”, click Refresh to get a list of the local
backup devices available. Select one from the list.
4. Click Export. Up to 1M of data can be exported at a time.
5. Click Back to return to live view, or continue configuring the NVR settings.
Port forwarding
When using an internet connection make sure that ports are open or forwarded, as
follows:
• When using TruNav: Port 8000 and 554
• When using a web browser: Port 80 and 554
See “Accessing the web browser” on page 122 for more infor mati o n.
TruVision NVR 10 User Manual 55
Page 62

Chapter 7: Network settings
56 TruVision NVR 10 User Manual
Page 63

Chapter 8
Storage management
This chapter describes how to handle HDDs.
Initializing HDDs
The in-built HDD must be initialized before it can be used. You can also re-initialize the
HDD. However, all data on the HDD will be destroyed.
To initialize an HDD:
1. From the menu toolbar, click System Settings > HDD.
2. Select the HDD to be initialized.
3. Click the Init button to begin initialization.
After the HDD has been initialized, the status of the HDD changes from Abn or mal t o
Normal.
Controlling disk storage mode on the HDD
You can allocate on an HDD the maximum permitted storage and snapshot capacities
from each camera.
TruVision NVR 10 User Manual 57
Page 64

Chapter 8: Network settings
To allocate the maximum recording and snapshot capacities on an HDD:
1. Click System Settings > HDD > Storage Mode.
2. Under Mode, select Quota.
3. Select a camera whose storage capacity you want to change and enter the values
in GB for maximum record capacity and maximum picture capacity. The used record
and picture capacities as well as the maximum record and snapshot storage
capacities of the HDD are listed.
4. Click Apply to save the settings.
5. If you want to copy these values to other cameras, click Copy and select the
cameras. Click OK. Click Apply to save the settings.
6. Click Back to return to live view. You can also continue configuring the NVR
settings.
Setting up HDD groups
Your NVR can organize multiple HDDs into groups. Videos from specified channels can
be set to be recorded onto a particular HDD group. You could, for example, save the
records from a couple of high priority cameras to one HDD, and save the recordings
from all the other cameras to another HDD.
To set up an HDD group:
1. From the menu toolbar, click System Settings > HDD > Storage Mode.
2. Under Mode, select Group.
58 TruVision NVR 10 User Manual
Page 65

Chapter 8: Network settings
3. Under Record on HDD Group, select the HDD group number.
4. Check the channels to be added to this group.
Note: By default, all channels belong to HDD group 1.
5. Click Apply to save the settings.
6. Click Back to return to live view. You can also continue configuring the NVR
settings.
Setting the HDD property
You can change the behavior of your HDD by changing its property. It can be set to
redundancy, read-only or read/write (R/W).
An HDD can be set to read-only to avoid important recorded files from being
overwritten when the HDD becomes full.
Note: Ensure that the HDD storage mode is "Group" before setting the HDD to readonly.
To change an HDD status property:
1. From the menu toolbar, click System Settings > HDD > HDD Information.
2. Select the HDD whose property you want to change.
3. Click the Edit icon . The Local HDD Settings window appears.
4. Click the desired HDD property for the selected HDD.
5. Click the group num ber for this HDD.
6. Click Apply to save and exit the window.
Note: Once set to read-only, the HDD cannot be used to save recorded files until it
is set back to read/write (R/W). If the HDD that is currently being written to is set to
read-only, the data is then recorded to the next HDD. If there is only one HDD
present, setting it to read-only means the NVR cannot record.
7. Click Back to return to live view, or continue configuring the NVR settings.
TruVision NVR 10 User Manual 59
Page 66

Chapter 8: Network settings
Checking HDD status
You can check the status of any of the installed HDDs on the NVR at anytime.
To check the status of an HDD:
1. From the menu toolbar, click System Settings > HDD.
2. Note the status of the HDDs listed under the Status column.
If the status is listed as Normal or Sleeping, the HDD is in working or der. If it is listed
as Abnormal and has already been initialized, the HDD needs to be replaced. If the
HDD is Uninitialized, you need to initialize it before it can be used in the NVR. Refer
to “Initializing HDDs” on page 57 for more information.
Note: This information is also available under System Settings > System Information
> HDD window.
Configuring HDD alarms
HDD alarms can be set to trigger when an HDD is uninitialized or in an abnormal state.
To set HDD alarms:
1. From the menu toolbar, click Alarm Settings > Notification.
2. Under Exception Type, select HDD Full and check the desired notification method.
See “Description of alarm notification types” on page 35 for more infor mation.
3. Select HDD Error and check the desired noti fi c ati on me tho d.
4. Click Apply to save the settings.
5. Click Back to return to live view, or continue configuring the NVR settings.
Checking the S.M.A.R.T. information
S.M.A.R.T. (Self-Monitoring, Analysis and Reporting Technology) reports on a variety of
hard drive attributes. It helps ensure that the HDD is functioning properly at all times
while protecting video stored on the hard drive.
60 TruVision NVR 10 User Manual
Page 67

Chapter 8: Network settings
To view the S.M.A.R.T. information of an HDD:
1. From the menu toolbar, click System Settings > HDD> S.M.A.R.T. Settings.
2. Select the HDD whose data you want to see. A detail listing of the S.M.A.R.T.
information is display e d.
3. If you want to continue to use an HDD when the S.M.A.R.T. test has failed, check
the box Continue to use when this disk when self-evaluation has failed. Click
Apply to save the settings.
4. Click Back to return to live view, or continue configuring the NVR settings.
Bad sector detection
You can improve the performance of your HDDs by ensuring that they have no bad
sectors. Bad sectors can slow down an HDD when reading or writing data, for example.
TruVision NVR 10 User Manual 61
Page 68

Chapter 8: Network settings
Figure 10: Bad sector detection window
To set up an HDD group:
1. From the menu toolbar, click System Settings > HDD > Bad Sector Detection.
2. Select the HDD you want to test.
3. Select whether you want to do a key sector detection or a full detection, and click
Detect.
4. The system checks the HDD. The color-coded result is displayed on screen. If there
are bad sectors found, cli ck Error Info to see a list of the errors found.
5. If required, click Pause to pause the test or Cancel to cancel it.
6. Click Back to return to live view, or continue configuring the NVR settings.
62 TruVision NVR 10 User Manual
Page 69

Chapter 9
Camera settings
This chapter describes how to configure the IP cameras.
The TVN 10 can support up to 16 network cameras. The number of cameras supported
depends on the NVR model and av ail abl e bandwidth.
Cameras supported
The NVR fully supports TruVision and UltraView IP cameras as well as TVE encoders.
It is compliant with the latest versions of ONVIF and PSIA for open standard
connectivity. However, it currently does not support specific third party IP camera
models.
Adding/removing IP cameras
Before adding an IP camera to the NVR system, it is important that the network settings
of the NVR are correctly set up.
IP cameras connected directly the NVR are automatically recognized by the unit and
set up with default settings. Other cameras connected via the network can be
discovered and added.
There are two ways to add a camera to the NVR system:
• Plug and Play: Use this method if the IP cameras are located on the same LAN as
the NVR.
The plug and play functionality is available for TruVision IP cameras, which can be
connected directly to the PoE ports and configured automatically.
Non plug and play cameras are all cameras connected over the network as well as
any camera that is connected to the PoE ports but is not a plug and play camera.
To power a non plug and play camera over PoE and connect it, plug it into a PoE
port and manually add the camera as it if was a network IP camera.
TruVision NVR 10 User Manual 63
Page 70

Chapter 9: Camera settings
Network parameter window
List of IP cameras found on the network
List of IP cameras added to the NVR.
IP Camera Address, Management Port, Protocol, Device Model, Serial Number, and Firmware.
reboot once the software is upgraded.
Plug and play cameras are configured automatically with default settings (see
Appendix D “Default menu s etti ng s ” on page 139). When adjusting the settings of a
plug and play IP camera, the settings remain in place until the camera is
disconnected and reconnected. Upon reconnection, the camera automatically
returns to its default settings.
• Manual: Use this method if the IP cameras are located on a different LAN from the
NVR or are located on the internet.
See Figure 11 below for information on the IP camera window.
Figure 11: IP camera window
The columns of camera information are: Camera no., Status, Edit, Advanced Set, View, Camera name,
1. Quick Add: Add the selected cameras from
the search results list to the NVR system
without modifying the camera configuration.
2. Search: Search the network for available IP
cameras.
3. Add: After entering the details of a camera in
the configuration window, add it to NVR
system.
4. Upgrade: Upgrade IP camera software. Insert
USB flash drive in NVR and select the file to
download. The camera will automatically
64 TruVision NVR 10 User Manual
5. Delete: Delete the selected IP camera.
6. Refresh: Update the information displayed on a
camera in the NVR device list.
7. Edit: Change the information on the selected IP
camera.
8. Live View: View the selected IP camera.
9. Camera status indication:
Green = Plug-and-Play cameras; Red =
Disconnected cameras; Yellow = No Plug-andPlay cameras.
Page 71

Chapter 9: Camera settings
To automatically add an IP camera:
1. From the menu toolbar, click Camera Management > Camera.
2. Click Search to locate any IP cameras located in the NVR LAN. When the search is
complete, a list of the available cameras is shown.
3. Check the boxes of the desired cameras that you want to add to the NVR system.
4. Click Quick Add to add the selected cameras to the list of devices in the NVR
system.
The cameras are added to the end of the list of devices.
5. To test if a camera connection is operational, select the desired camera from the list
of devices connected to the NVR and click Live. A pop-up window should appear
showing the camera’s live view.
To manually add an IP camera:
1. From the menu toolbar, click Camera Management > Camera.
2. Click Add to add the camera to the list of devices in the NVR system.
The camer a is added to the end of the list of devices.
Note: Only one camera can be manually added at a time.
To change the information about a listed IP camera:
1. From the menu toolbar, click Camera Management > Camera.
2. Click the Edit icon for the selected camera. In the pop-up window, select the
desired options.
To change the method used to add an IP camera, under Adding M ethod select
Manual or Plug-and-Play from the drop-down list.
If Manual is selected, enter the details about the camera.
3. Click OK to save the changes.
Configuring the camera OSD settings
The on-screen display (OSD) settings appear in live view mode and include the camera
name, time and date. They also are included in recordings.
You can also adjust the transparency of the OSD relative to the background so that it is
easier to read or is less prominent on screen.
TruVision NVR 10 User Manual 65
Page 72

Chapter 9: Camera settings
To configure the OSD settings:
1. From the menu toolbar, click Camera Management > OSD.
2. Enter a name for the camera, if required. The name can have up to 32
alphanumeric characters.
3. Check the Display Name, Display Date, and Display Week boxes to display the
camera name, date, and week on-screen.
4. Select a date format and a time for mat .
5. Select how you want the camera information displayed.
Select one of the options from the drop-down list. Default is non-transparent & non-
flashing.
• Transparent & flashing
• Transparent & not flashing
• Non-transparent & flashing
• Non-transparent & non-flashing
6. There are two text boxes in the camera view window; one for the camera name (red
box) and the other for the date/time (yellow box). Using the mouse, click and drag a
text box to the desired position.
7. Click Apply to save the settings and then click Back to return to live view.
Setting up privacy masking
You can define an area on screen to remain hidden from view. For exam ple, you can
choose to block the view of a camera when overlooking residential premises. This
hidden area is referred to as privacy masking. Privacy masking cannot be viewed in live
view or in recorded mode, and appears as a black area on the video image.
To setup a privacy mask:
1. From the menu toolbar, click Camera Management > Privac y Mask.
2. Select the camera for which to set up privacy masking.
3. Check the Enable Privacy Mask box to enable the featur e .
66 TruVision NVR 10 User Manual
Page 73

Chapter 9: Camera settings
4. Set up the mask area. Up to four areas can be set.
Using the mouse, click and drag a privacy-mask box in the camera view window
over the desired area. You can set up to four areas for privacy masking. Masked
areas are dimmed and outlined in four different colors. Click Apply to save settings.
To delete a mask, click Clear for that color mask.
5. Click Apply to save the settings and then click Back to return to live view.
Adjusting video image settings
You may need to adjust the camera image depending on the location background in
order to get the best image quality.
The system has four preset mo de sett ings for frequently enco unt er ed lighting
conditions: Standard, Bright, Soft, and Vivid. However, you can also manually adjust
the brightness, saturation, contrast, and hue values using the Customize option.
Adjustments to the settings affect both live view and recorded images.
Note: These options can also be modified from the image settings button on the live
view quick access toolbar (see “Accessing frequently used commands” on page 74.)
To adjust display settings:
1. From the menu toolbar, click Camera Management > Image.
2. Select the camera whose video image settings you want to change.
3. Select the desired mode value. Changes are seen immediately on screen.
If “Customize” is selected, adjust the brightness, saturation, contrast, and hue
values by draggin g each scroll bar.
4. Click Apply to save the settings and then click Back to return to live view.
TruVision NVR 10 User Manual 67
Page 74

Chapter 9: Camera settings
Watermarking
You can overlay digital watermarking to authenticate images and protect them from
alterations. Watermarking on an image is only visible during playback of exported
video.
The NVR supports watermarking from TruVision cameras and encoders.
Use the playback application, Player, to reveal the watermarking on archived video.
Enable the Watermarking option in Player.
Hiding a camera image from view
There may be occasions when you want to control who can live view the camera
images on a local monitor, such as if there is a camera located in a changing room. The
NVR lets you select which camera (or cameras) is not displayed on the local monitor
unless the user is logged in and has permission to live view the camera. A restricted
access camera is not displayed on screen when no user is logged in. Instead a person
walking by sees a black screen with the Interlogix logo. See Figure 12 below.
Figure 12: Example of a restricted-access camera image
To set up a camera for restricted access view:
1. From the menu toolbar, click Camera Management > Restricted Access Camera.
2. Check which camera or cameras you want to be hidden and click Apply.
68 TruVision NVR 10 User Manual
Page 75
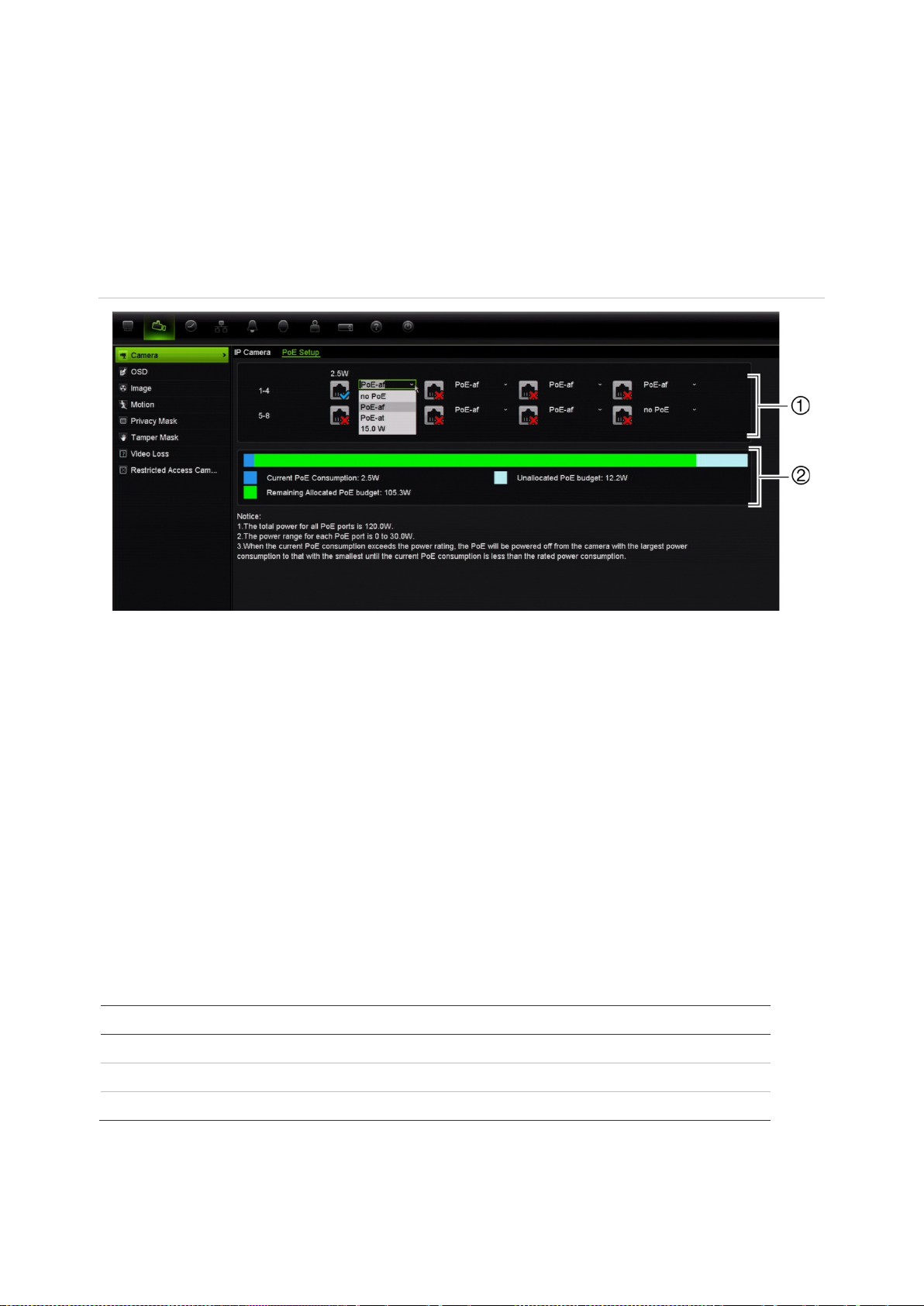
Chapter 9: Camera settings
remaining allocated PoE power budget (green) shown.
4
8
16
PoE power budget
It is important when installing IP cameras to calculate the total power consumption
required so that it is less than the power budget of the NVR switches. The NVR lets you
easily track on-screen the current and remaining power consumption for all cameras
directly connected to its switches. See Figure 13 below.
Figure 13: PoE power budget information on IP cameras
1. Select the PoE type required for each camera.
2. Dynamic tracking of the current PoE power consumption (blue), unallocated PoE power (white), and
The IP cameras will specify which type of PoE they require. You can set up each
camera individually for no PoE, PoE-at, PoE-af, or 15 W. A PoE port can support up to
30 W maximum.
The NVR has a maximum of eight PoE ports, depending on the model. The total PoE
power budget for the 4-channel NVR is 50 W, and that for the 8 and 16-channel NVRs
is 120 W.
The PoE-af port can support between 0 and 15.4 W and the PoE-at port can support
between 0 and 30 W. See Table 6 below for a description of the maximum number of
IP cameras that can be connected depending on the PoE type used.
Table 6: Maximum number of IP cameras that can be connected by PoE power consumption
NVR 12.5 W 15 W PoE-af PoE-at
-channel 4 - 3 1
-channel - 8 7 4
-channel - 8 7 4
TruVision NVR 10 User Manual 69
Page 76

Chapter 9: Camera settings
To display the PoE power consumption information:
1. From the menu toolbar, click Camera Management > Camera > PoE Setup.
2. Select the PoE type required for each camera: No PoE, PoE-af, PoE-at, or 15.0 W.
3. Click Apply to save the settings and then click Back to return to live view.
70 TruVision NVR 10 User Manual
Page 77

Icon
Chapter 10
Live view
Description of live view
Live view mode is the normal operating mode of the unit where you watch live images
from the cameras. The NVR automatically enters into live view mode once powered up.
On the viewer, you can see the current date and time, camera name, and whether a
recording is in progress.
Status information
Information on the system and camera status is displayed as icons on the monitor. The
camera status icons are shown for each camera. Each icon represents information on a
specific item. These icons include:
Table 7: Description of the on-screen status icons
Description
Indicates a sensor alarm.
Indicates recording (such as recording, motion detection, or alarm-triggered
recording).
Indicates a motion detection event.
Indicates a video loss event.
Indicates alarms and system notifications. Clicking the icon opens a window that
lists the alarms and notifications.
More than one icon can be displayed at the same time.
The system status is displayed on the front panel by the status LEDs.
TruVision NVR 10 User Manual 71
Page 78

Chapter 10: Live view
Item
1
2
screen view for the selected camera from the dropdown
3
Video output
The NVR can be connected to up to two monitors, one VGA and one HDMI. However,
the same image is displayed when two monitors are connected.
Audio output
The HDMI monitor connector on the back panel outputs both video and audio signals.
There is an audio output on the back panel for speakers.
Controlling live vie w mode
Many features of the live view mode can be quickly accessed by placing the cursor on
a live image and clicking the right-button of the mouse. The mouse men u app ear s (see
Figure 14 on page 72).
The defaul t settings of the menu commands are provided in Appendix D “Default menu
settings” on page 139.
Figure 14: The mouse menu for the main monitor
Table 8: Mouse menu
Name Description
. Menu Enter the Main m enu.
This option is not available from monitor B.
. Single Screen Switch to a full-
list.
. Multi-screen Switch between the different multiview options from the dropdown list.
72 TruVision NVR 10 User Manual
Page 79

Chapter 10: Live view
Item
4
5
6
7
8
9
10
Name Description
. Previous Screen Displays the previous camera.
. Next screen Displays the next camera.
. Start Sequence Turn on sequence mode. The window automatically sequences
between cameras. See “Viewing in multiview” on page 73.
Go to Menu > Display Mode Settings > Layout > Dwell Time to set up.
. Playback Playback the recorded video of the current day from the selected
camera. See “24-hour playback” on page 93.
. Advanced Search Enter the advanced video search menu. See “Searching recorded
video” on page 95 for more information.
. Output Mode Select Standard, Bright, Soft, or Vivid mode to display.
. Close Timebar Open/close the time bar.
Multiview format
The NVR has full-screen display format as well as five multiview formats.
Viewing in full screen
Press the numeric button on the front panel to switch to the corresponding camera
display. For example, press button 10 to view camera 10.
Right-click the mouse and select Single Camera from the menu. Select the camera
required from the list.
Viewing in multiview
A video tile is any cell in a multiview display. A camera image can only be shown in one
video tile at a tim e. The NVR has five multiview display formats available as well as full
screen. See Figure 15 below.
To change the multiview display that appears by default, go to the Display menu. See
“Changing the camera sequence” on page 78 for more info rmation.
Figure 15: Multiview display formats
TruVision NVR 10 User Manual 73
Page 80

Chapter 10: Live view
To select a multiview format:
1. Press the Display button on the front panel to cycle through different display
formats.
You can also right-click the mouse and select Multi Camera from the menu. Select
the desired multiview display layout.
Sequencing cameras
The sequencing feature allows a cam era to be displayed briefly on screen, be for e
advancing to the next camera in the sequence list.
The default sequence displays each camera in numerical order. However, each camera
on the monitor can have a pre-programmed dwell time and sequence order. See
“Changing the camera sequence” on page 78 for more information.
Sequencing live view mode using the front panel:
1. Select the camera from where you want to start sequencing.
2. Press the Seq button on the front panel to start sequencing.
3. Press the Seq button again to stop the sequencing.
Sequencing live view mode using the mouse:
1. Select the camera from where you want to start sequencing.
2. Right-click the mouse and select Start Sequence to start the sequencing.
3. Right-click the mouse and select Stop Sequence to stop the sequencing.
Accessing frequently used commands
The quick access toolbar in live view lets you quickly access regularly used commands.
Position the cursor over a video image and left-cli ck the mouse. Th e tool b ar appear s
below the selected camera image (see Figure 16 below).
74 TruVision NVR 10 User Manual
Page 81

Chapter 10: Live view
Figure 16: Quick access toolbar
Table 9: Description of the quick access toolbar icons
Icon Description
Freeze: Freeze the live image of the selected camera. Although the image pauses, time
and date information does not. The system clock continues to run.
Manual Recording: Start/stop manual recording.
The icon is red when manual recording is enabled. See “Manual recording” on page 30
for information on setting up this function.
Instant Playback: Playback the recorded video from the last programmed period
(default time is five minutes). If no recording is found, then there was no recording
made.
Click the icon and select the desired camera. Click OK.
See “Instant playback” on page 92 for information on programming this time.
Audio: Enable/Disable audio output. The audio option must already have been setup in
the Display menu.
Capture: Capture a snapshot of a video image. The image is saved on the unit.
PTZ Control: Enter PTZ control mode.
Digital Zoom: Enter digital zoom. See “Digital zoom ” below for further information.
Image Settings: Enter the image settings menu to modify the image lighting levels.
There are three options:
Customize: Modify brightness, contrast, saturation, and hue values.
Restore: Restore image settings to previous values.
These settings can also be modified from the Camera>Image menu (see page
“Adjusting video image settings” on page 67.
Live View Strategy: Select one of the three types of image quality that best suits the
situation. The quality can depend on several factors such as resolution, frame rate,
bandwidth, etc.
Real-time: Real-time images displayed but it may have a delay.
Balanced: A mix of real time and fluency.
Fluency: Smooth flow of images.
Auxiliary focus: Automatically focus the camera lens for the sharpest picture.
Lens Initialization: Initialize the lens of a camera with a motorized lens, such as PTZ
or IP cameras. This function helps to maintain lens focus accuracy over prolong periods
of time.
TruVision NVR 10 User Manual 75
Page 82

Chapter 10: Live view
Icon Description
Close: Close the shortcut toolbar.
Digital zoom
You can easily zoom in or out of a camera image in live view mode and playback using
the digital zoom command. The zoom command magnifies the camera image at least
16 times. See Figure 17 below.
Figure 17: Digital zoom window
To quickly zoom in/out on a camera image:
1. Select the camera you wish to use.
2. Left-click the mouse and select the digital zoom icon. The digital view window
appears.
3. Left-click the mouse and drag the red square over the area of interest, or move the
directional buttons on the front panel to position the red square. The selected area
is magnified.
4. To exit digital zoom, right-click the mouse.
Configuring live view
You can modify the live view set up from the main menu to suit different needs, such as
the different monitors, multiview layout, and dwell time options. You can also enable
audio output.
76 TruVision NVR 10 User Manual
Page 83

Chapter 10: Live view
Video Output Interface
Window
4
Dwell Time
Enable Audio Out
Event Output
Event Full Screen Monitoring
Dwell Time(s)
Alarm Full Screen Monitoring
Dwell Time(s)
Figure 18: Layout window
Table 10: Description of the layout window
Submenu name Description
General tab
1.
2.
3.
4.
5.
6.
7.
Segmentation Select which multiview layout will be default in live view
Set the length of time for which a camera image is displayed
Designates which monitor will be the output to show the
VGA/HDMI monitor is displa yed. VGA and HDMI output from
the same port.
mode. Default is 2 × 2 multiview layout for the 4-channel
NVR, 3 × 3 multiview layout for the 8-channel NVR, and 4 ×
for the 16-channel NVR.
on the selected monitor before moving to the next camera
during sequencing. Default is off (“No switch”).
Check the box to enable/disable audio output. Default is
disable.
event. Default is HDMI.
Set the length of time for which an event appears on the
output monitor before moving to the next camera during
sequencing. Default is 10 seconds.
Set the length of time for which an alarm appears on the
output monitor before moving to the next camera during
sequencing. Default is 10 seconds.
To set up the display options:
1. From the menu toolbar, click Display Mode Settings > Layout > General.
2. Specify the desired settings for each of the menu options.
3. Click Apply to save the settings.
4. Click Back to return to liv e view .
TruVision NVR 10 User Manual 77
Page 84

Chapter 10: Live view
Changing the camera sequence
The cameras are sequenced in numeric order by default. You can change the
sequence order of the cameras for all moni tors.
You can switch the channel of a camera with that of another camera in the system. This
lets you, for example, have the images of camera 1 appear on channel 10, and the
images of camera 10 appear on channel 1. This feature is useful when you want to
watch the sequence of images from specific cameras so that they are next to each
other on-screen.
See Figure 19 below. Each video tile displays both the order of the camera in the
sequence and the camera number.
Figure 19: Camera layout and seq u ence window
Multiview layout
selection bar
Camera order in the
sequence
Camera number
selection
To set the camera sequencing:
1. From the menu toolbar, click Display Mode Settings > Layout > View.
2. From Video Output Interface, select the desired monitor from the drop-down list.
3. From the multiview layout selection bar, select the desired multiview layout.
4. Select the video tile of the camera whose order you want to change. The selected
tile is highlighted green. Select the new camera sequence order by scrolling through
the list of available camera numbers.
Note: “X” means that the camera is not displayed.
5. Click Apply to save the settings.
6. Click Back to return to live view.
78 TruVision NVR 10 User Manual
Page 85

Chapter 10: Live view
Language
Device N
Device A
Resolution
Password R
Enable W
Display Status I
General settings
Use this window to configure the monitor image, GUI language, login password
requirement, monitor resolution as well as to configure the NVR name and address.
See Figure 20 below.
The NVR can support NTSC or PAL video output. The video format is auto detected.
The changes are immediately implemented once Apply is clicked to save the settings.
Figure 20: Monitor setup window: General Settings
Table 11: Description of the Monitor setup window: General Settings
Option Description
1.
2.
3.
4.
5.
6.
Change the language of the system.
Select the desired language from the drop-down list and cl ic k Apply. The
language displayed changes immediately.
ame Define the NVR name. The default name is TVN 10.
Click the edit box and enter the new name from the soft keyboard.
ddress The device number to use for the NVR when programming the remote
control. The default value is 255.
Define the monitor resolution.
Select one of the options from the drop-down list and click Apply. The
selected resolution must be the same as that of the monitor.
equired D ef ine wheth er a login pas s word is requir e d.
Check the box to enable/disable and click Apply.
izard Define whether the wizard tool starts when the NVR is turned on.
Check the box to enable/disable and click Apply.
7.
TruVision NVR 10 User Manual 79
cons Define whether the status icons are displayed.
Page 86

Chapter 10: Live view
Output Mode
Event Hint
TimeBar Transparent
Enable TimeBar
Menu Timeout
Mouse Pointer S
Instant
Enable Front Panel
Lock
Figure 21: Monitor Setup window: More Settings
Table 12: Description of the Monitor Setup window: More Settings
Option Description
1.
2.
3.
4.
5.
6.
7.
Define the desired output mode.
Select one of the options from the drop-do wn list: Stan dard, Br ight, Sof t,
or Vivid.
Define whether the event hint icon appears on-screen. See “Status
information” on page 71 for more information.
Modify the transparency of the menus on-screen relative to the
background to make the menu screens easier to read or less prominent
on-screen. Default is non-transparent.
Select one of the options from the check box.
Check the box to enable or disable and click Apply.
Enable/disable the Time Bar in live view mode.
Define the time in minutes after which the menu window reverts to live
view mode.
Select a time from the drop-down list and click Apply.
peed Modify the speed of the mouse pointer.
Adjust the scroll bar point to the desired level and click Apply.
Playback Time Modify the instant playback replay period. The time options are between 5
and 30 minutes from the actual time. Default is five minutes
8.
Configuring time and date
You can set up the date and time that will appear on-screen. It is not included in
recordings. This time and date display is separate from the embedded one that appears
for each camera (see “Configuring the camera OSD settings” on page 65 for more
information on embedd ed camera time and date).
80 TruVision NVR 10 User Manual
When the system is logged out, the front panel is auto matically locked
after several minutes. To unlock the front panel, press the Live button for
5 seconds.
Page 87

Chapter 10: Live view
Time Zone
Date Format
Time Format
Display Week
System Date
System Time
Auto DST Adjustment
Enable DST
From
To
DST Bias
The start and end time of daylight saving time (DST) in the year can also be set. DST is
deactivated by default. See Figure 22 below for the Time settings window.
Figure 22: Time and date settings window
Table 13: Description of the time and date settings window
Option Description
1.
2.
3.
4.
5.
6.
7.
Select the time zone of the NVR from the drop-down list.
Select the date format from the drop-down list. Default format is MM-DD-
YYYY.
Select the time format from the drop-down list. Default format is 24-hour
format.
Display the day of the week in the monitor time bar.
Check the box to enable/disable. Default format is Disable.
Define the system date.
Default date is the current date.
Define the system time.
Default time is the current time.
Define DST is automatically. It depends on the time zone selected.
Default format is Disable.
8.
TruVision NVR 10 User Manual 81
Manually define DST. If this option is selected, the Auto DST adjustment
option is disabled.
Default format is Disable.
Click the check box to enable or disable daylight savings time (DST).
Enter the start date and time for daylight savings.
Enter the end date and time for daylight savings.
Set the amount of time to move DST forward from the standard time.
Default is 60 minutes.
Page 88

Chapter 10: Live view
To set up the system time and date:
1. From the menu toolbar, click Display Mode Settings > Time.
2. Modify the settings to the desired values.
3. Click the Apply button to immediately implement the changes.
82 TruVision NVR 10 User Manual
Page 89

Chapter 11
Controlling a PTZ camera
You can control PTZ dome cameras using the buttons on the front panel, the keypad,
and IR remote control as well as using the PTZ control panel accessed with the mouse.
Access to PTZ commands may require a password.
Calling up presets, tours and shadow tours
When in live view you can quickly call up the list of existing presets, preset tours, and
shadow tours by using the front panel, remote control, mouse, and keypad.
Front panel Press Enter. PTZ control panel appears.
Mouse Left-click the mouse on the desired camera image. The quick access toolbar
appears. Click the PTZ control icon to enter PTZ mode. The PTZ control panel
appears.
Remote control Press the OK button. The PTZ control panel appears.
Keypad Press the Enter button on the keypad. Refer to the keypad user manual for
further information.
If the display is in multiview format, it changes to full-screen format for the selected
camera. See Figure 23 below for a description of the PTZ control panel.
TruVision NVR 10 User Manual 83
Page 90

Chapter 11: Controlling a PTZ camera
Name
1.
2.
3.
4.
5.
6.
7.
Figure 23: PTZ control panel
Table 14: Description of the PTZ control panel
Description
Directional pad/auto-
scan buttons
Zoom, focus and iris Adjusts zoom, focus and iris.
PTZ movement Adjusts the speed of PTZ movement.
Toolbar
Select PTZ command Displays the desired function from the scroll bar: camera, preset, preset
Open/close menu Opens/closes the PTZ command section of the PTZ control panel.
Controls the movements and directions of the PTZ. Center button is used
to start auto-pan by the PTZ dome camera.
Turns on/off camera light. This command is not supported on all
PTZ cameras.
Turns on/off camera wiper. This command is not supported on all
PTZ cameras.
Zoom area.
Centers the PTZ dome camera image. Not all PTZ cameras
support this command.
Jumps to the home position.
tour, or shadow tour.
Exit Exits the PTZ control panel.
Setting and calling up presets
Presets are previously defined locations of a PTZ dome camera. It allows you to quickly
move the PTZ dome cam era to a desired position. They are configured and modified
from the PTZ configuration window (see Figure 24 below).
Note: The PTZ dome camera used must be able to support a preset command.
84 TruVision NVR 10 User Manual
Page 91

Chapter 11: Controlling a PTZ camera
Name
1
2
3
4
Figure 24: PTZ configuration window
Table 15: Description of the PTZ configuration window
Description
. Save Preset Saves preset.
. Call Preset Calls up pre-existing preset.
. Shadow Tour
toolbar
. Preset Tour toolbar
Start recording the shadow tour.
Save the shadow tour.
Start the selected shadow tour.
Stop the selected shadow tour.
Add a step to a selected preset tour.
Start the selected preset tour.
Stop the selected preset tour.
Delete all the preset tour steps.
Scroll up the preset list.
Scroll down the preset list.
To set up a preset:
1. From the menu toolbar, click PTZ Settings > General.
2. Use the directional, zoom, focus and iris buttons to position the camera in the
desired preset locatio n .
TruVision NVR 10 User Manual 85
Page 92

Chapter 11: Controlling a PTZ camera
3. Check Save Preset and select a preset number. The preset is enabled and stored
in the camera.
If the desired preset number is larger than the 17 numbers listed, click […]. The
Preset window appears. Select a preset number by scrolling through the list of
available presets and click the OK button to save changes.
Note: Presets can be overwritten.
4. Click Back to return to live view.
To call up a preset:
• PTZ control panel:
1. In live view left-click the mouse and select the PTZ control icon in the quick access
toolbar. The PTZ control panel appears. Select the desired camera from the toolbar.
– Or –
On the front panel, select the desired camera and press Enter to call up the quick
access toolbar. The PTZ control panel appears.
2. Scroll the toolbar to Preset and double-click the desired preset in the list. The
camera immediately jumps to the preset position.
3. When completed, close the PTZ control panel.
• Menu toolbar:
1. From the menu toolbar, click PTZ Settings > General.
2. Check Call Preset and enter the preset number to call up. The camera immediately
moves to that preset posit ion.
3. Click Back to return to live view.
Setting and calling up preset tours
Preset tours move a PTZ dome camera to different steps. The camera stays at a step
for a set dwell time before moving on to the next step. The steps are defined by presets
(see “Setting and calling up presets” on page 84).
Each preset tour consists of steps. A step consists of a step number, a dwell time, and
a speed.
The step number is the order the camera will follow while cycling through the preset
tour. The dwell time is the length of time for which a camera stays at a step before
moving to the next one. The speed is the rate at which the camera will move from one
key point to the next.
Note: The PTZ dome camera used must be able to support a preset tour command.
86 TruVision NVR 10 User Manual
Page 93

Chapter 11: Controlling a PTZ camera
To set up a preset tour:
1. From the menu toolbar, click PTZ Settings > General.
2. Select the preset tour number.
3. In the preset tour toolbar, click to add a step to the preset tour. The Step pop-up
window appears. Select the preset number, dwell time, and speed of the step. Click
OK to save the settings.
Note: A preset tour should have at least two presets.
4. Repeat step 3 to configure other steps in the preset tour.
5. Click Back to return to live view.
To delete a preset tour:
1. From the menu toolbar, click PTZ Settings > General.
2. From the preset list, select a tour number and click to delete the selected the
preset tour.
– Or –
In the preset tour toolbar, click to delete all the presets for the selected tour.
3. Click Back to return to live view.
To call up a preset tour:
• PTZ control panel:
1. In live view, left-click the mouse and select the PTZ control icon in the quick access
toolbar. The PTZ control panel appears. Select the desired camera from the toolbar.
– Or –
On the front panel, select the desired camera and press Enter to call up the quick
access toolbar. The PTZ control panel appears.
2. Scroll the toolbar to Tour and double-click the desired preset tour from the list. The
camera immediately carries out the preset tour movement.
• Menu toolbar:
1. From the menu toolbar, click PTZ Settings > General.
2. Select the desired preset tour from the list and click to start the tour. Click to
stop the preset tour.
3. Click Back to return to live view.
TruVision NVR 10 User Manual 87
Page 94

Chapter 11: Controlling a PTZ camera
Setting and calling up a shadow tour
The shadow tour command remembers the manually-controlled PTZ dome camera
movement track. One shadow tour can be set up for each PTZ dome camera.
Note: The PTZ dome camera used must be able to support a shadow tour command.
To set up a shadow tour:
1. From the menu toolbar, click PTZ Settings > General.
2. Select the shadow tour from the list.
3. To record a new shadow tour, click and use the directional but tons on the PTZ
control panel to move the camera along the desired path.
4. Click to save the shadow tour.
Note: The shadow tour can be overwritten.
5. Click Back to return to live view.
To call up a shadow tour:
• PTZ control panel:
1. In live view left-click the mouse and select the PTZ Control icon in the quick access
toolbar. The PTZ control panel appears. Select the desired camera from the toolbar.
– Or –
On the front panel, select the desired camera and press Enter on the joystick to call
up the quick access toolbar. The PTZ control panel appears.
2. Scroll the toolbar to Shadow Tour and double-click the shadow tour from the list.
The camera immediately carries out the shadow tour movement.
• Menu toolbar:
1. From the menu toolbar, click PTZ Settings > General.
2. Select the shadow tour from the list and click to start the tour. Click to stop
the shadow tour.
3. Click Back to return to live view.
88 TruVision NVR 10 User Manual
Page 95

Chapter 12
Playing back a recording
The NVR lets you quickly locate and play back recorded video. There are four ways to
play back video:
Instant playback of the most recently recorded video
24-hour playback of the day’s recorded video
Search the video archives by specific time, events, bookmarks, or snapshots
Search the system log
The NVR continues to record the live view from a camera while simultaneously playing
back video on that camera display. You must have the access privilege to play back
recordings (see “Customizing a user’s access privileges” on page 116 for more
information).
Cameras in multiview mode play back simultaneously. This means, for example, that it
is easy to follow the path of an intruder who has passed in front of several cameras.
Overview of the playback window
It is easy to manage playback from the playback window.
The playback video can be set up to display a time/date stamp for evidentiary purposes
(see “Configuring the camera OSD settings” on page 65).
TruVision NVR 10 User Manual 89
Page 96

Chapter 12: Playing back a recording
indicates manual recording
Figure 25: Playback window (24-hour playback shown)
1. Playback viewer.
2. Camera panel. Select the cameras for
playback. Move the mouse over the area to
display the list of cameras available.
3. Calendar panel.
Blue: Current date
Green/Yellow/Red: Recordings available
on the NVR.
4. Time bar: Time of actual playback. This is
only displayed in 24-hour playback.
5. 24-hour playback progress bar: This bar
displays how much of the 24-hour period has
been recorded.
6. Playback control toolbar. See Figure 26 on
page 91 for more information.
7. Recording type: Description of the color coding
of recording types that appear in the playback
progress bar. Green indicates constant
recording. Red indicates alarm/event recording.
Yellow indicates motion recording. Pale green
The playback control toolbar
It is easy to manually control playback using the playback control toolbar. See
Figure 26 on page 91 below.
Note: The playback control toolbar does not appear for instant playback.
90 TruVision NVR 10 User Manual
Page 97

Chapter 12: Playing back a recording
Item
1
2
3
4
5
6
7
Figure 26: Playback control toolbar (Search playback example shown)
Description
. Audio and video control toolbar:
/ Audio on/off.
/ Start/stop a video clip during playback. Sections of a recording can be saved to an
external storage device.
Add default bookmark.
Add customized bookmark.
Bookmark management.
Click to see the list of bookmarks and their times. They can be renamed or deleted.
Dig it a l zoo m.
Click to enter the digit al zo om function. Click again to exit. See “Digital zoom in
playback” on page 101 for more information.
Archive files.
. Playback control toolbar:
Reverse play the recording. Click again to pause.
Stop playback. Time displayed is 00:00:00.
Play recording.
Fast forward playback by the configured skip time (default is 30 seconds).
Reverse playback by the configured skip time (default is 30 seconds).
Decrease playback speed: Options available are: ½ speed, ¼ speed, 1/8 speed,
single frame.
Increase playback speed. Options avai lab le are: 2X speed, 4X speed, 8X speed,
32X speed.
Play previous file/day/event recording.
Play next file/day/event recording in the search result.
. Recording type: Description of the color coding of recording types that appear in the
playback progress bar. Green indicates continuous recording. Red indicates alarm/event
recording. Yellow indicates motion recording. Pale green indicates manual recording.
. Call up the Search window to search for recorded video files.
. Hide the playback control toolbar.
. For 24-hour playback mode, quit playback and return to live view.
For playback from search mode, quit playback and return to the search window.
. Playback bar: This bar displays the playback recording. It indicates in color the type of
recording.
TruVision NVR 10 User Manual 91
Page 98

Chapter 12: Playing back a recording
Item
8
Name
1
2
3
4
5
Description
. Timeline: Allows you to jump forwards or backwards in time. The timeline moves left (oldest
video) to right (newest video). Click a location on it for where you want playback to start.
In 24-hour playback the cursor shows the actual time.
In search playback the cursor is a ball. The actual playback time of the ball position and how
much playback has already played are also displayed.
Playback pop-up menu
You can quickly access playback functions by placing the cursor on a playback image
on-screen and clicking the right-but ton of the mous e. The pl ayback pop-up menu
appears (see Figure 27 below).
Figure 27: The playback pop-up menus
24-hour playback: Search result playback:
Description
. Camera Select a camera for playback.
Video Search Return to the Search window.
. Digital Zoom Enter the digital zoom function for the selected camera. See “Digital zoom ” on
page 76 for more information.
. Skip Time Modify the playback skip time. See “Playback speed and skip time” on page 94
for more information.
. Control Panel Hide or display the playback control toolbar.
. Exit Return to live view.
Instant playback
Use the quick access toolbar to quickly replay recorded video the last programmed
period (default time is five minutes). This can be useful to review an event that has just
happened. Only one camera at a time can be selected.
92 TruVision NVR 10 User Manual
Page 99

Chapter 12: Playing back a recording
To instantly replay recorded video:
1. In live view mode left-click the mouse on the desired camera image. The quick
access toolbar appears. Click Instant Playback.
2. Click the Channel icon and select the desired camera fro m the dr op-down list.
Click OK.
Playback starts im mediately. The Instant Playback scroll bar appears under the
selected camera.
3. Click Pause on the toolbar to pause playback .
Click Play to restart playback.
Click Stop to stop playback and return to live view.
24-hour playback
Use this option to play back recorded video from the past 24 hours. Playback starts at
midnight and runs for the 24-hour period. All-day playback is shown in full-screen view.
See Figure 27 on page 92 for a description of the playback control toolbar.
• Using the mouse:
1. In live view mode right-click the mouse on the desired camera image. In the mouse
toolbar click Playback.
The playback screen appears. By default, the camera is in full-screen mode.
2. To select more than one camera for multiview playback or to select playback from a
different day, move the mouse to the right edge of the screen. The camera list and
calendar appear. Check the desired cameras and/or another day. Up to 8 cameras
can be selected.
Playback starts im mediately.
Note: A message appears if there are no recordings found during this period.
3. Use the playback control toolbar to manually control playback.
TruVision NVR 10 User Manual 93
Page 100

Chapter 12: Playing back a recording
4. Click Exit to return to live view.
– Or –
Right-click the mouse and click Exit from the mouse menu to return to the previous
window.
• Using the front panel:
1. Select the camera for playback and press the Play button. Playback from the
selected camera starts immediately.
Note: Multiview playback is only available using the mouse. If live view was showing
multiview, only the camera in the top-left channel on screen will be played back.
2. To select a different camera for playback, press the numerical button of the desired
camera.
3. Press Live to return to live view.
Playback speed and skip time
Use the direction buttons on the front panel to modify the playback speed, and to jump
forwards or backwards.
To change the playback skip time period:
1. In playback mode, right-click the mouse and click Skip Time on the pop-up menu.
The Skip Time menu appears.
2. Select a skip time between 10 and 300 seconds. The default skip time is 30
seconds.
To change the playback speed:
From the front panel:
Press the left and right buttons to speed up and slow down recorded video.
From the playback window:
Click and to speed up and slow down recorded video.
To skip forwards or backwards during playback:
From the front panel:
Press the up and down buttons to jump recorded video forwards and backwards by a
set skip time.
From the playback window:
Click and to jump recorded video forwards and backwards by a set skip time.
— Or —
Click a location on the timeline for where you want playback to start.
94 TruVision NVR 10 User Manual
 Loading...
Loading...