Page 1
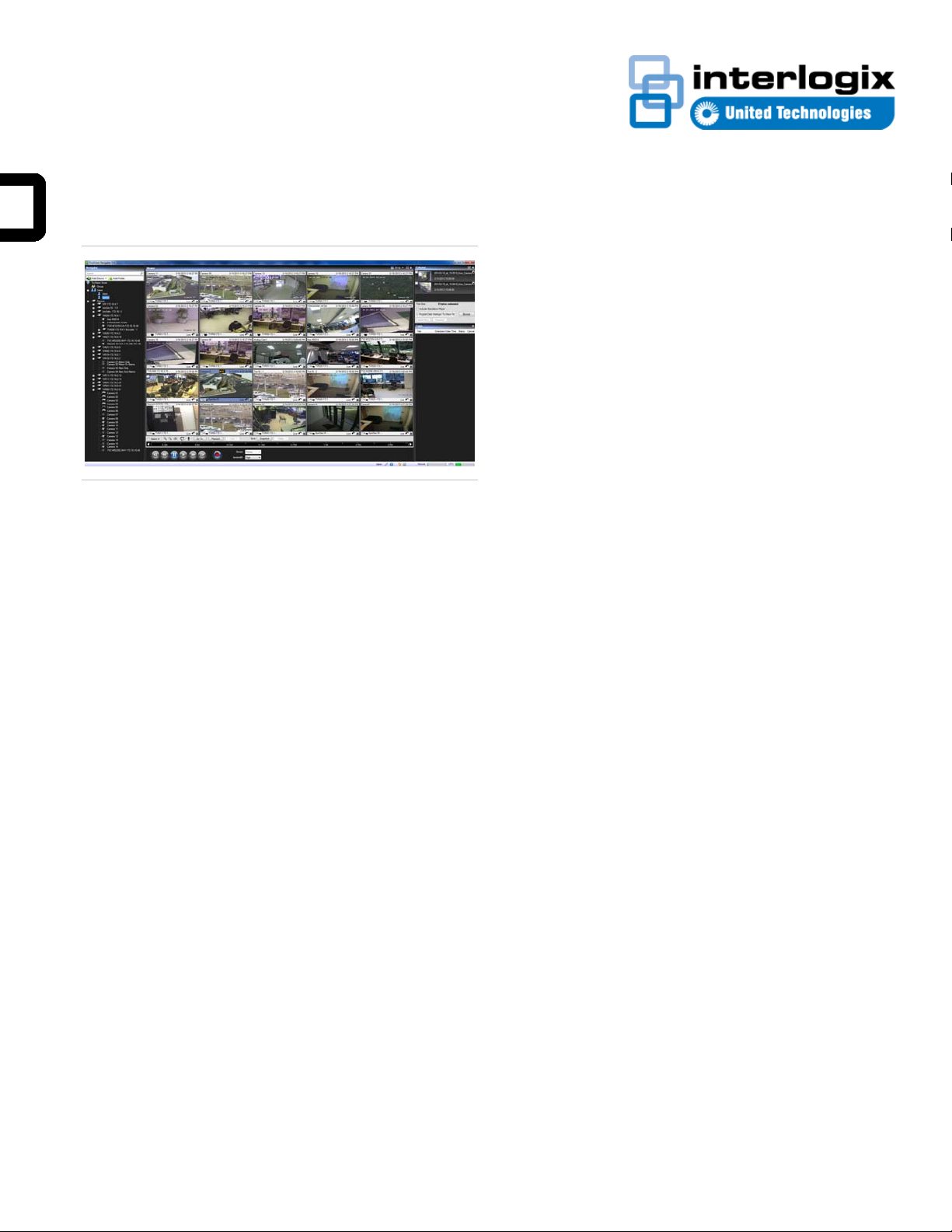
TruVision Navigator 5.0 Quick Start Guide
Database, and multiple PCs distributed on the network hosting
Clients) for large- scale, distributed environments.
There are 2 installation options for TruVision Navigator:
• Standalone Model - This installation option allows the
Client, the Database, and the Services to be located
on the same machine. The one limitation is that no
other Clients on the network can connect to the
database on this machine. This installation option is
ideal for small, standalone systems.
• Multi-Client Model (i.e. Client/Server) - This
installation option allows the Client, the Database,
and the Services to be located on the same or
separate machines. This option requires Microsoft’s
Internet Information Services (IIS) (or Cassini if the
operating system in use is Windows XP.) for
communication between the multiple Clients and the
shared Database. This installation option is ideal for
larger systems with many geographically dispersed
users, PCs, and recording devices.
Note: Refer to Navigator v5.0 User Manual to see
instructions on Microsoft IIS setup.
the PC.
TruVision Navigator setup.exe to begin the installation.
Note: TruVision Navigator will look for the application
prerequisites and notify you of any actions to be taken.
installation instructions. Follow these instructions to
completion.
clicking on the Finish button.
and in your Start Menu to access the application.
Content
Installation Options 1
Installation
NTP Service 2
Disable User Account Control (UAC)
Logging in for the first time
Adding a single device 2
Help
Contact information
This is the TruVision Navigator Quick Start Guide. This
document provides basic instructions for installing and using
TruVision Navigator.
1
2
2
3
3
Installation Options
TruVision Navigator is made up of 3 components:
• Client
• Services
• Database
The TruVision Navigator architecture is flexible enough to allow
all 3 of these components to co-exist on the same PC (i.e. a
single Windows 7 machine) in small-scale environments.
As well, TruVision Navigator allows each of these 3
components to operate on separate machines (i.e. a virtual
server for Services, a dedicated database machine for
Whatever installation option you choose, the core features and
functions of TruVision Navigator remain the same.
You will need Administrator’s rights on the machine to install
the application, but the software will be available to all users
who successfully log on to a Windows account on that
machine.
Installation
To install TruVision Navigator on your computer, do the
following:
1. Place the TruVision Navigator setup.exe on the desktop of
2. Launch the InstallShield Wizard by double-clicking the
3. The Install Shield Wizard will auto-run to show the
4. Reboot your machine for the installation to complete by
5. A TruVision Navigator icon will be placed on your desktop
P/N 1064109 • REV E • 19SEP13 1
Page 2
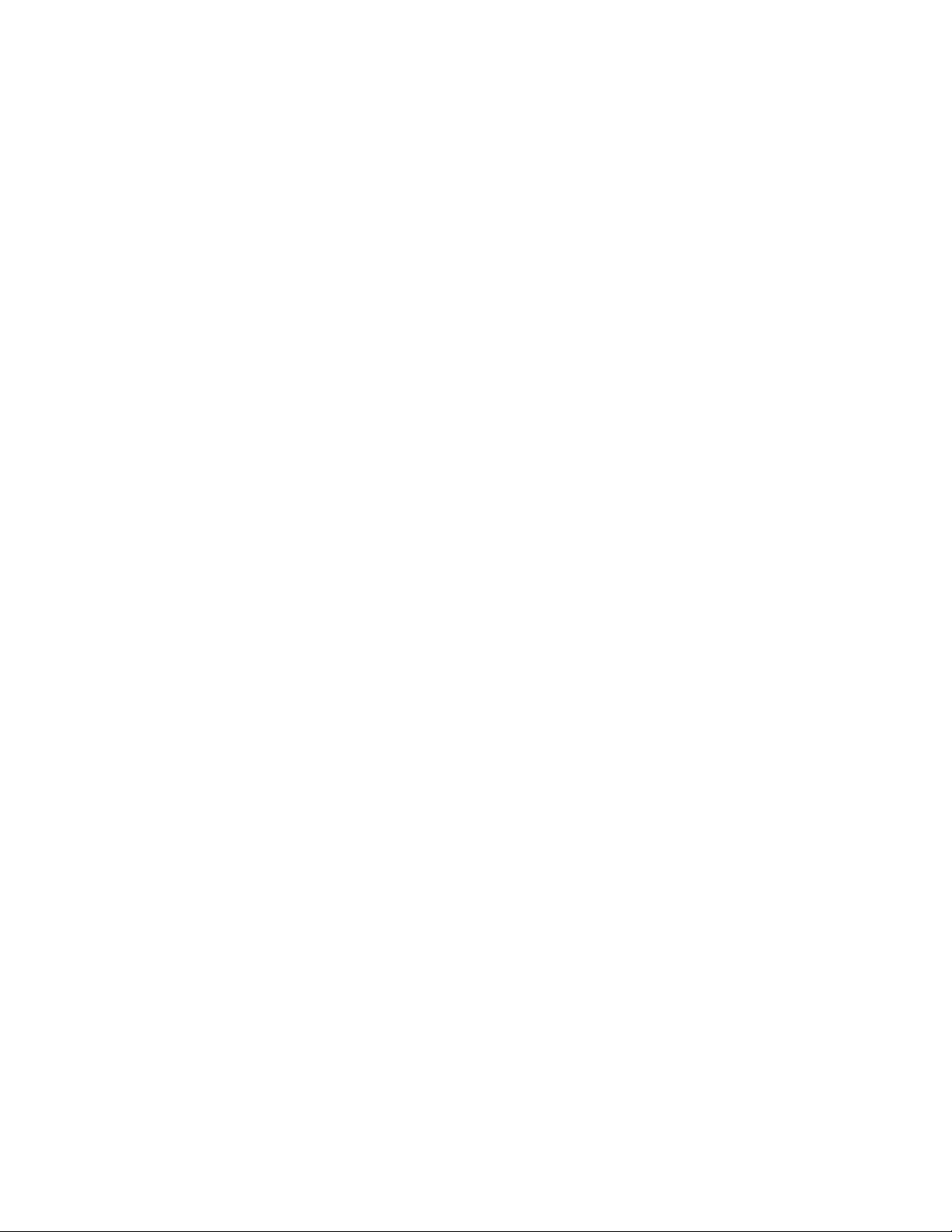
Note: Refer to TruVision Navigator v5.0 User Manual to see
instructions on for installations on Windows 8 Operating
System.
NTP Service
TruVision Navigator packages a Network Time Protocol (NTP)
Service with it for devices on the network (you also have the
flexibility to use other 3rd party NTP Services should you
choose).
Enable the NTP Service in TruVision Navigator by:
1. Start – All Programs – UTC Fire & Security - TruVision
Navigator – Enable NTP Service. This will enable the
NTP Service on the TruVision Navigator Server.
2. You will need to configure the device’s NTP Server field
with the IP Address of the TruVision Navigator Server
machine where this NTP Service is running.
Disable User Account Control (UAC)
Microsoft implemented User Account Control (UAC) in
Windows Vista and Windows 7 to help prevent unauthorized
changes to your computer. It works by prompting you for
permission when a task requires administrative rights, such as
installing software or changing settings that affect other users.
When UAC is enabled on the PC with TruVision Navigator, you
will experience issues with video rendering and general
operation of the application. As a result, you will need to
disable UAC on the PC where the application is located. You
must have Admin rights on the PC to disable UAC. If you do
not have Admin rights, contact your local Administrator to
disable it for you.
To disable UAC for Windows Vista:
1. Open up Control Panel, and type in “UAC” into the search
box. You’ll see a link for “Turn User Account Control
(UAC) on or off”.
2. On the next screen you should uncheck the box for “Use
User Account Control (UAC)”, and then click on the OK
button.
3. Reboot your computer for the changes take effect.
To disable UAC for Windows 7:
1. Type UAC into the Start Menu or Control Panel search
box and then click on Change User Account Control
Settings.
2. Drag the slider down to Never Notify and UAC will be
disabled.
Logging in for the first time
Launch TruVision Navigator using one of the following
methods:
• Double-clicking on the TruVision Navigator icon on your
desktop
• Start – All Programs – UTC Fire & Security - TruVision
Navigator
When TruVision Navigator launches, a login window displays.
Log in as the default Administrator with:
• Username - admin
• Password - admin
Once logged in, you will be prompted to change the password.
This protects the security of the default Administrator’s
credentials.
Adding a single device
Upon successful login, add a single device to the Navigator by
doing the following:
1. Click the Add Device button in the Navigator. Select one of
the two options: Add Manually, or, Add via Discovery Tool.
2. If Add via Discovery Tool option is selected, then select
one or multiple devices from the discovered devices list,
and click Add button.
Note: Discovery Tool will attempt to add devices by using
their default credentials. If credentials of a device are
previously changed from default values, device is still
going to be added to the device tree, but will be shown as
offline. In this case, updated credentials need to be
applied manually by user from the device properties or
configuration menu with a right click on the device.
If Add Manually option is selected, select the
appropriate Device Type from the drop-down menu
in Add Device window and follow below instructions.
3. Enter a Device Title. Values are alphanumeric.
4. Enter the device's static IP Address. You can also add a
device using a Domain Name System (DNS) name.
Simply place the DNS name in the IP Address field on the
form.
5. Enter the device's listen Port. This field is pre-populated
with a default value based upon the type of device you
selected. If you changed this port on the device, add that
specific port in this field.
6. Based on your device type, you may need to select a
Streaming Type. For some devices, there is only one
option for the Streaming Type so it is selected by default.
7. Enter the Username and Password. This field is only
required if the device being added has been configured to
require a username and password.
8. Click OK. Note: After you click OK, fields highlighted with
a red exclamation point indicate rejected values. Place
your mouse pointer over the exclamation points for tips on
why your values were invalid. All fields must be valid to
successfully add a device.
9. Your device should appear under the Device node in the
Navigator. Expand the device icon to view your cameras.
Note: You may see an error message stating that your
2 TruVision Navigator 5.0 Quick Start Guide
Page 3

device was added but it has unsupported firmware.
However, you should still be able to view video and perform
other basic functions.
10. Double-click or drag & drop camera(s) to the Viewer to
display video.
Help
Click Help (blue question mark icon) in the application status
bar to launch the full TruVision Navigator user manual, where
more detailed instructions are available on all topics.
Contact information
www.interlogix.com or www.utcfssecurityproducts.eu.
For customer support, see www.interlogix.com/customer-
support .
© 2013 United Technologies Corporation
Interlogix is part of UTC Climate Controls & Security, a unit of
United Technologies Corporation. All rights reserved.
TruVision Navigator 5.0 Quick Start Guide 3
 Loading...
Loading...