Page 1
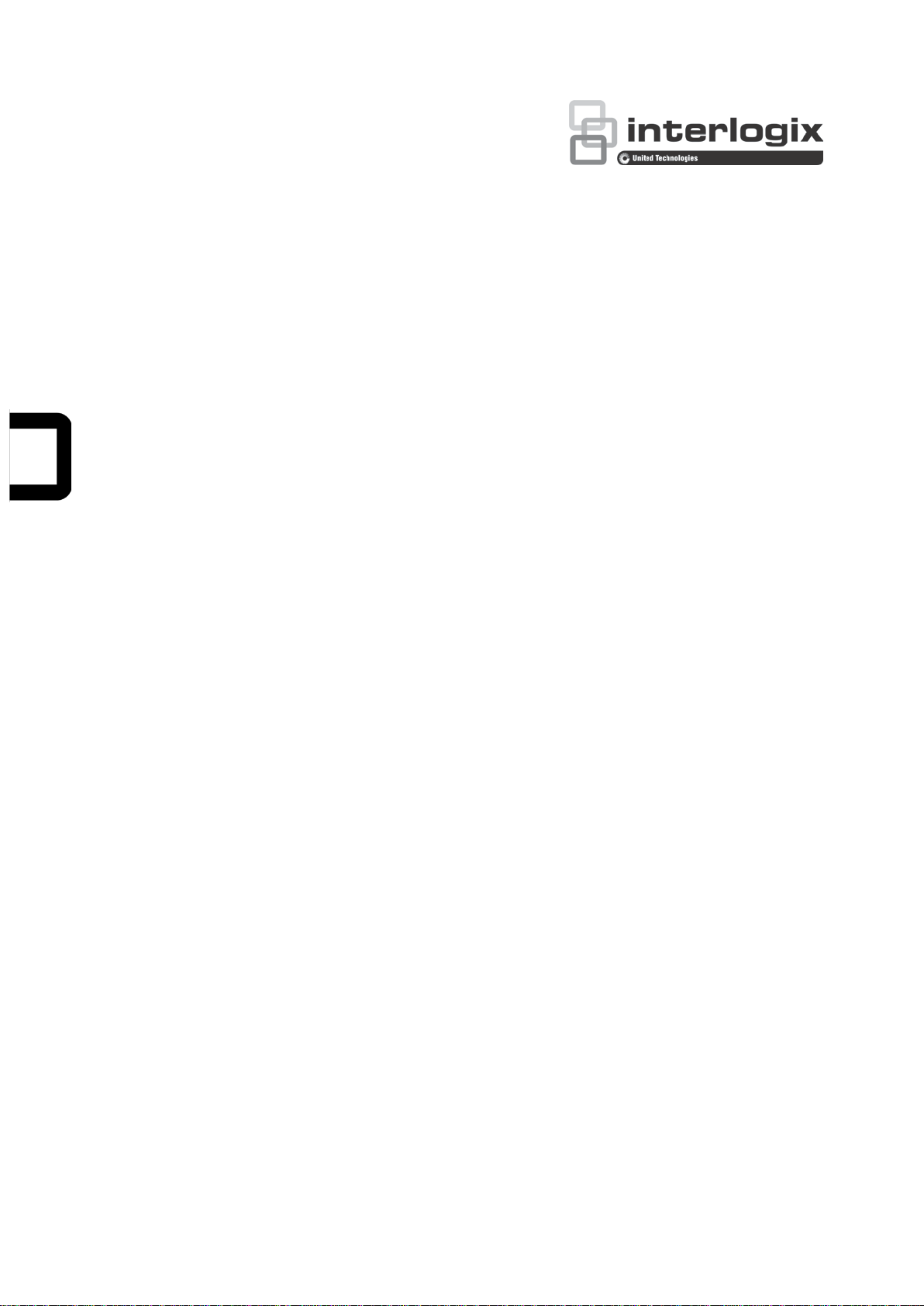
TruVision Analog PTZ
Camera Configuration
Manual
P/N 1072658A-EN • REV 1.0 • ISS 11OCT13
Page 2
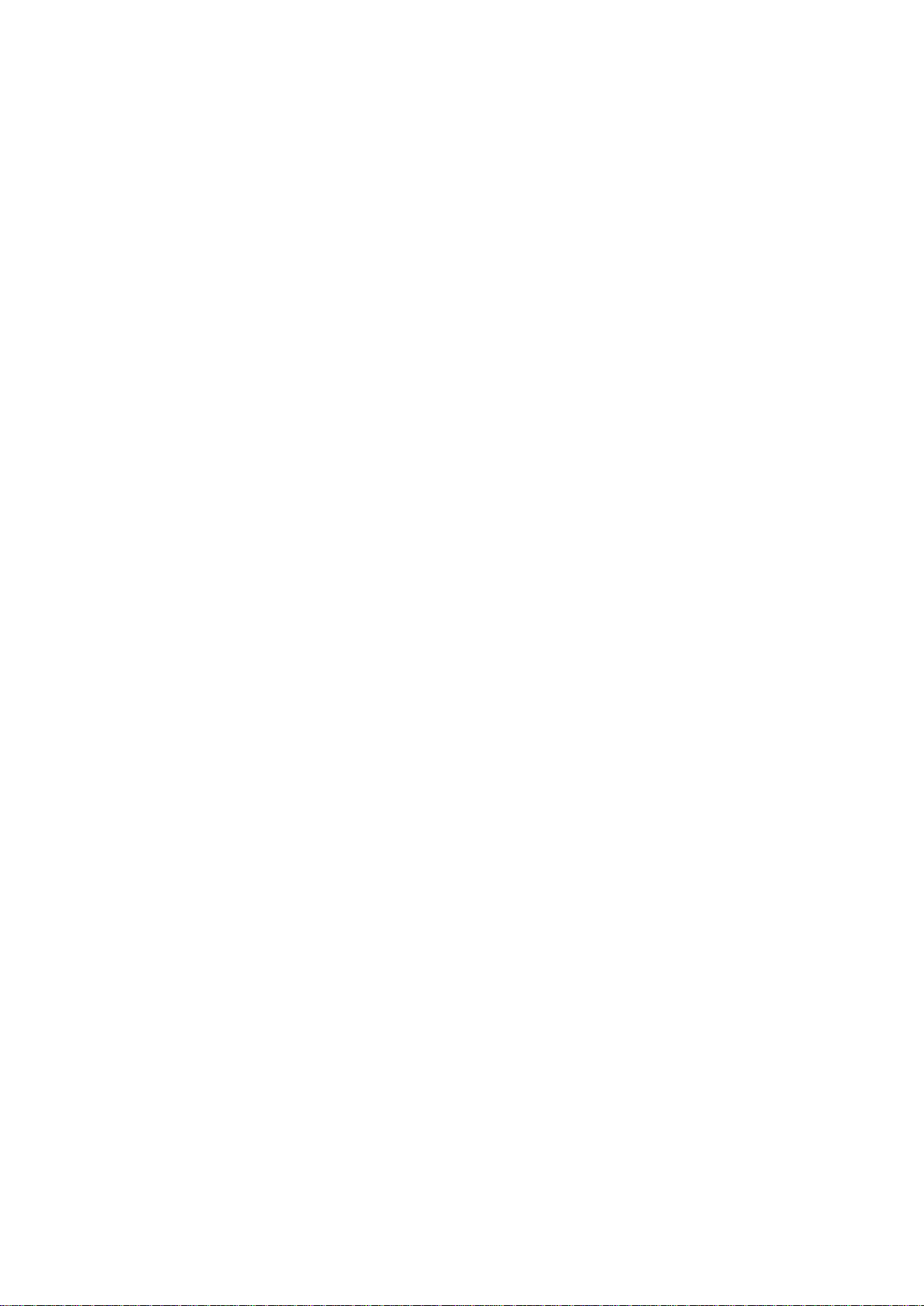
Copyright
©
2013 UTC Fire & Security Americas Corporation, Inc.
Interlogix is part of UTC Climate Controls & Security, a unit of United
Technologies
Trademarks and
patents
T
United Technologies.
Other trade names used in this document may be trademarks or
registered trademarks of the manufacturers or vendors of the
respective
Manufacturer
UTC Fire & Security Americas Corporation, Inc.
2955 Red Hill Avenue, Costa Mesa, CA 92626
Authorized EU manufacturing representative:
UTC Fire & Security B.V.
Kelvinstraat 7, 6003 DH Weert, The Netherlands
Contact information
For contact information
www.utcfssecurityproducts.eu
t
www.interlogix.com/customer
Corporation. All rights reserved.
he TruVision and Interlogix names and logos are trademarks of
products.
-5923, USA
, see www.interlogix.com or
.
Customer suppor
-support
Page 3
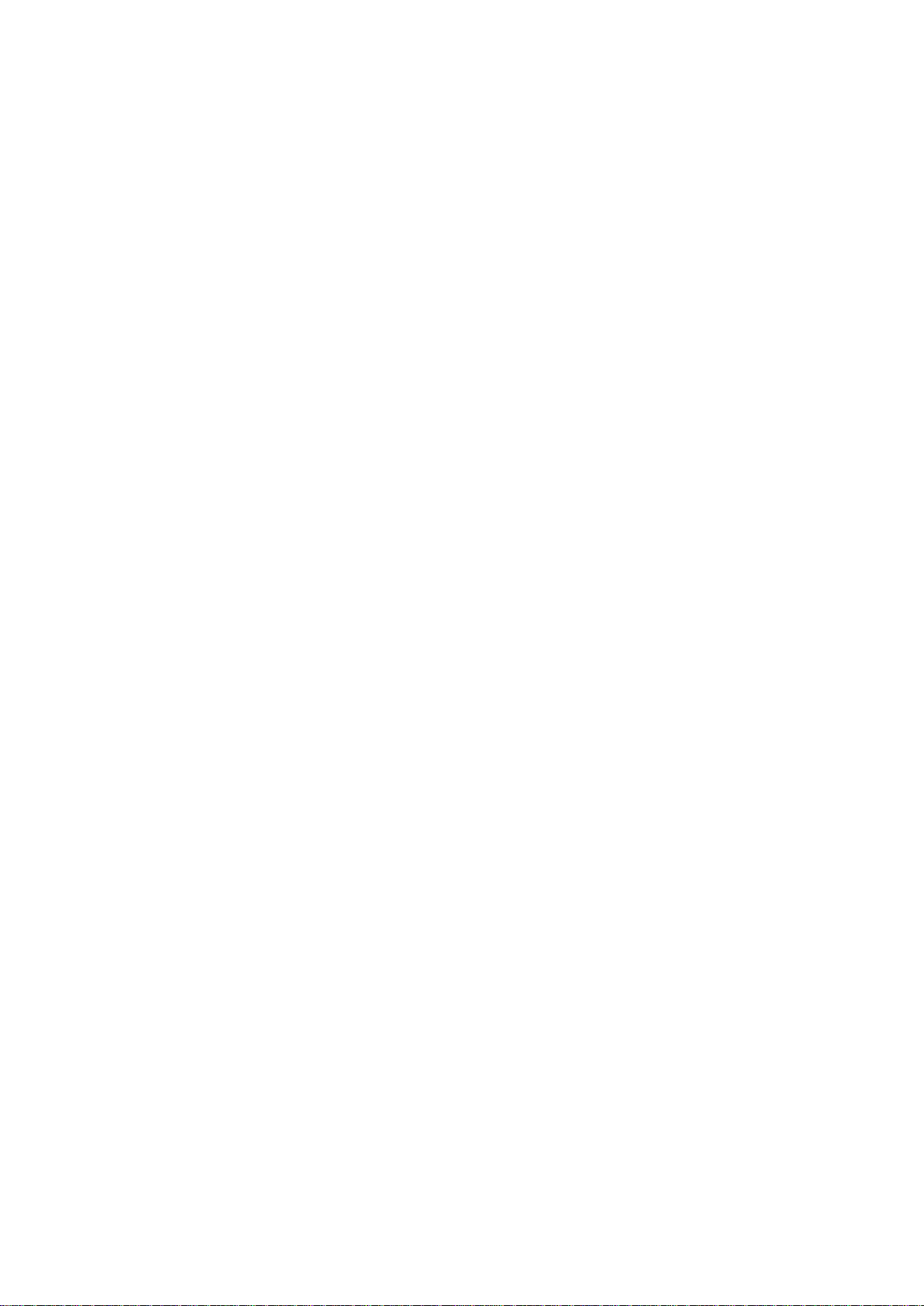
Content
Chapter 1 Introduction 5
Power-up action 5
System-defined presets 6
Chapter 2 Programming 7
Access the OSD menu 7
View system information 8
Change system settings 8
System information settings 8
Camera address settings 10
Soft baud rate settings 10
Pelco checksum 10
System time 10
Zero point (initial position) setting 11
Display settings 11
Fan control 12
EIS (Electronic image stabilization) function 12
Preset direct focus 12
Protocol and RS-485 settings 12
Camera settings 13
Focus 13
Zoom limit 14
Day/Night mode 14
BLC and WDR functions 15
Exposure mode 15
Iris value 16
Shutter speed 16
Gain value 16
Exposure compensati o n func ti on 16
White balance 16
Image flip 16
Focus limit 17
Image quality parameters 17
Noise reduction 17
HLC (high light compensation) 17
Privacy masking 17
PTZ control parameter s 19
Proportional panning 19
Dwell time and actions 20
Freeze image 20
Limit stops 20
Presets 21
Preset tours 23
TruVision Analog PTZ Camera Configuration Manual i
Page 4
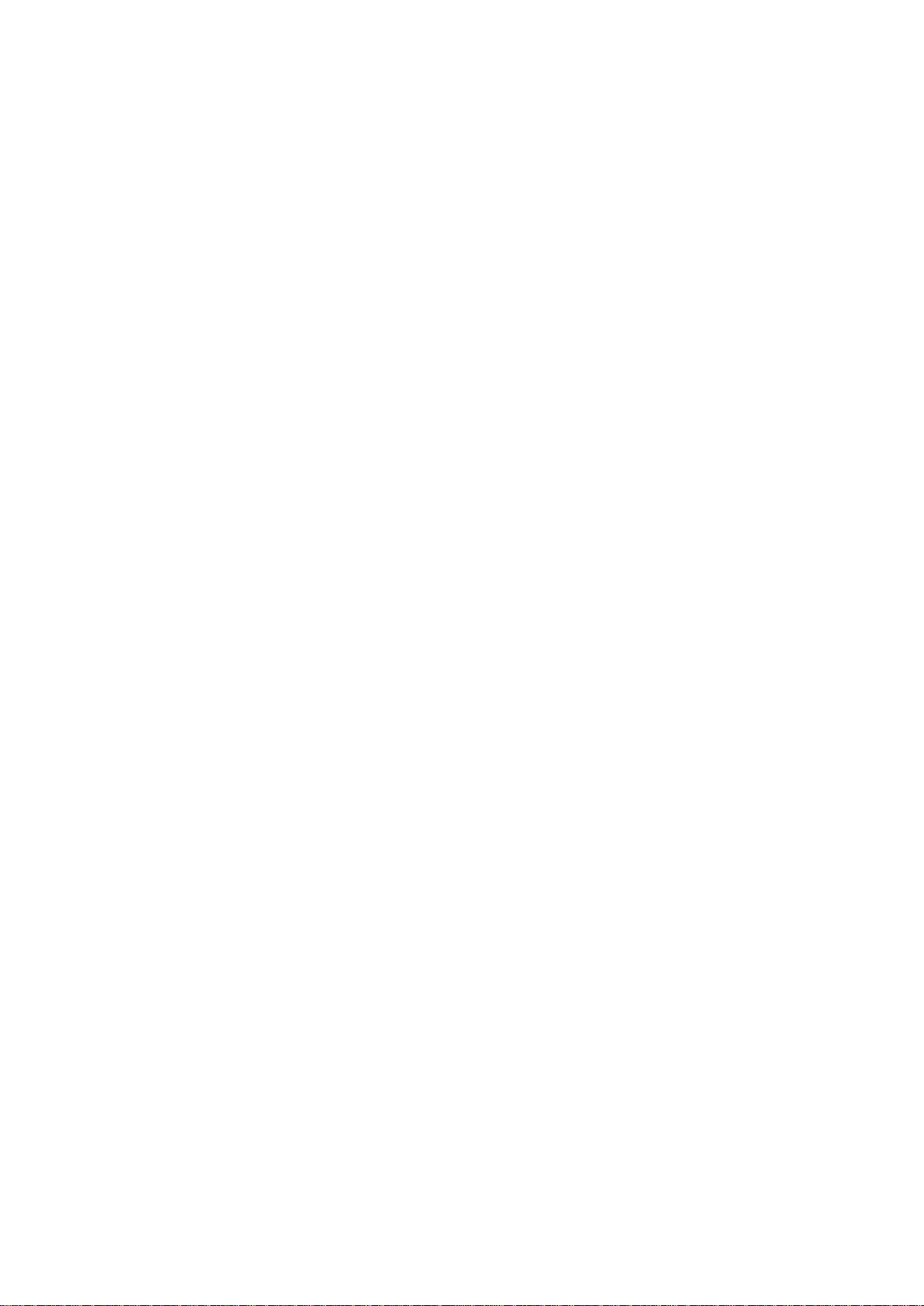
Shadow tours 25
Schedules and tasks 27
Zones 29
Clear PTZ control settings 30
Alarms 31
Alarm inputs and linked actions 31
Alarm parameters 32
Auxiliary alarm output 32
Password 33
Tracking settings 34
Restore default camera settings 35
Reboot the camera 35
KTD-405 and DVR control feature list 36
ii TruVision Analog PTZ Camera Configuration Manual
Page 5
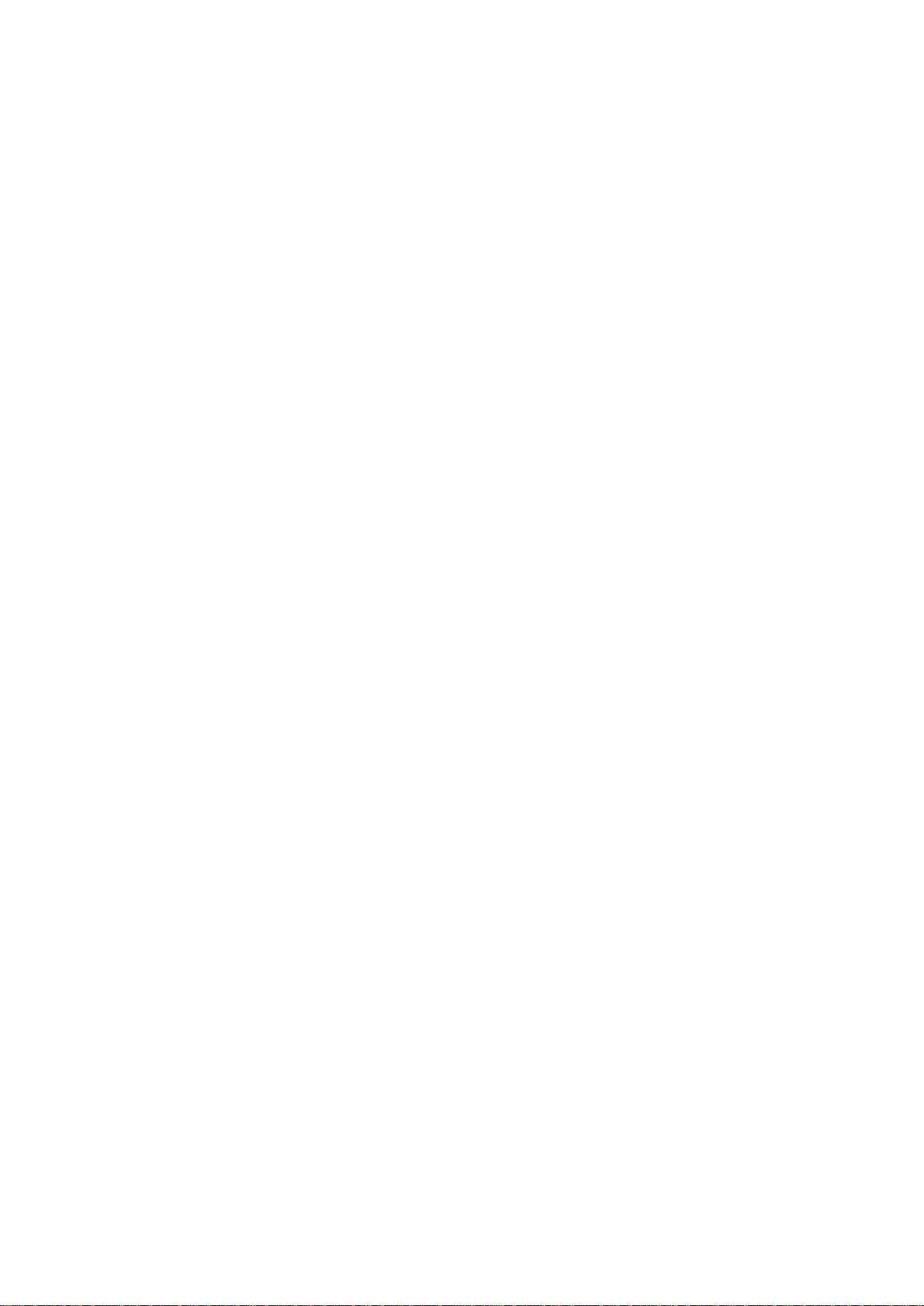
TruVision Analog PTZ Camera Configuration Manual iii
Page 6
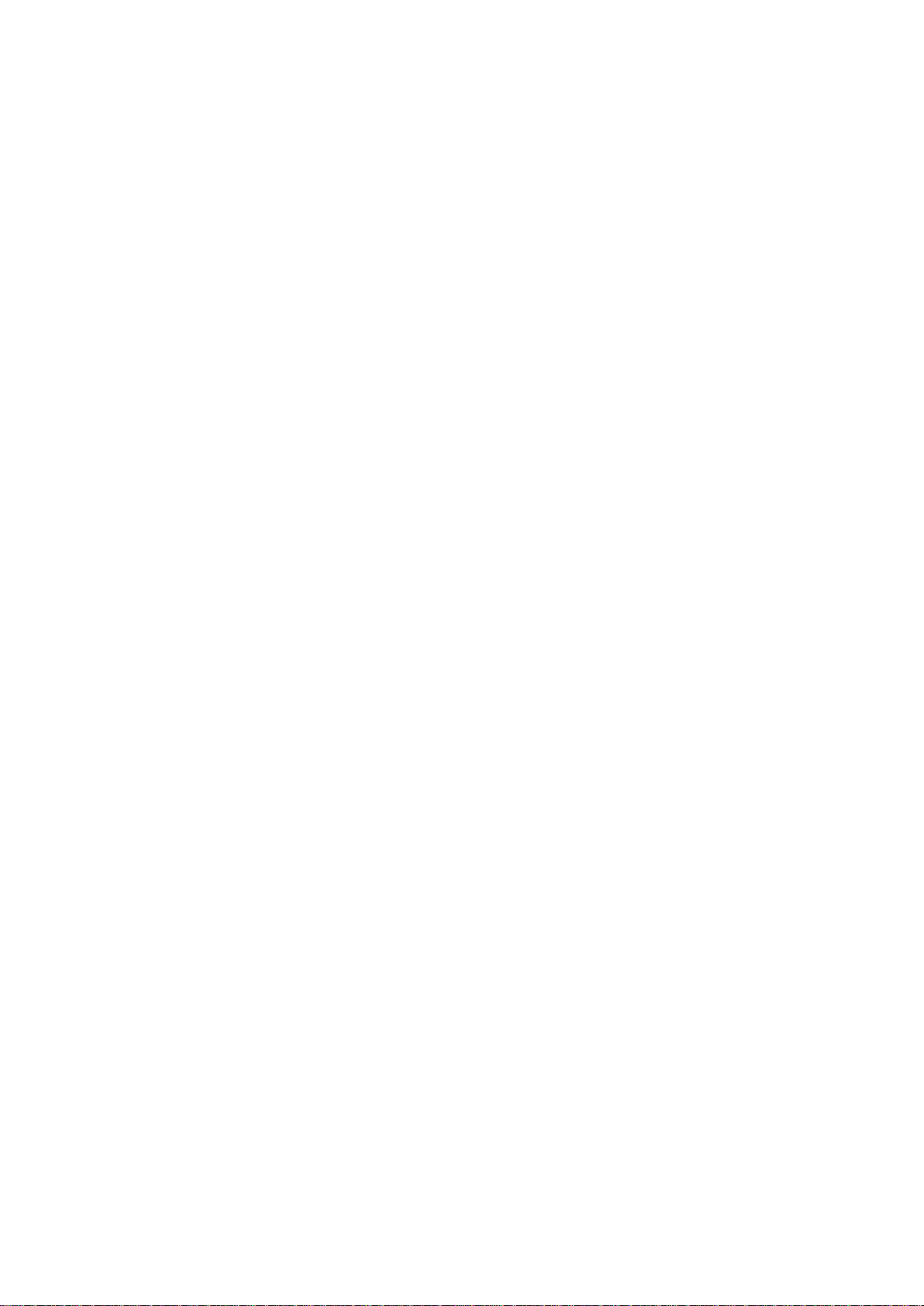
Page 7
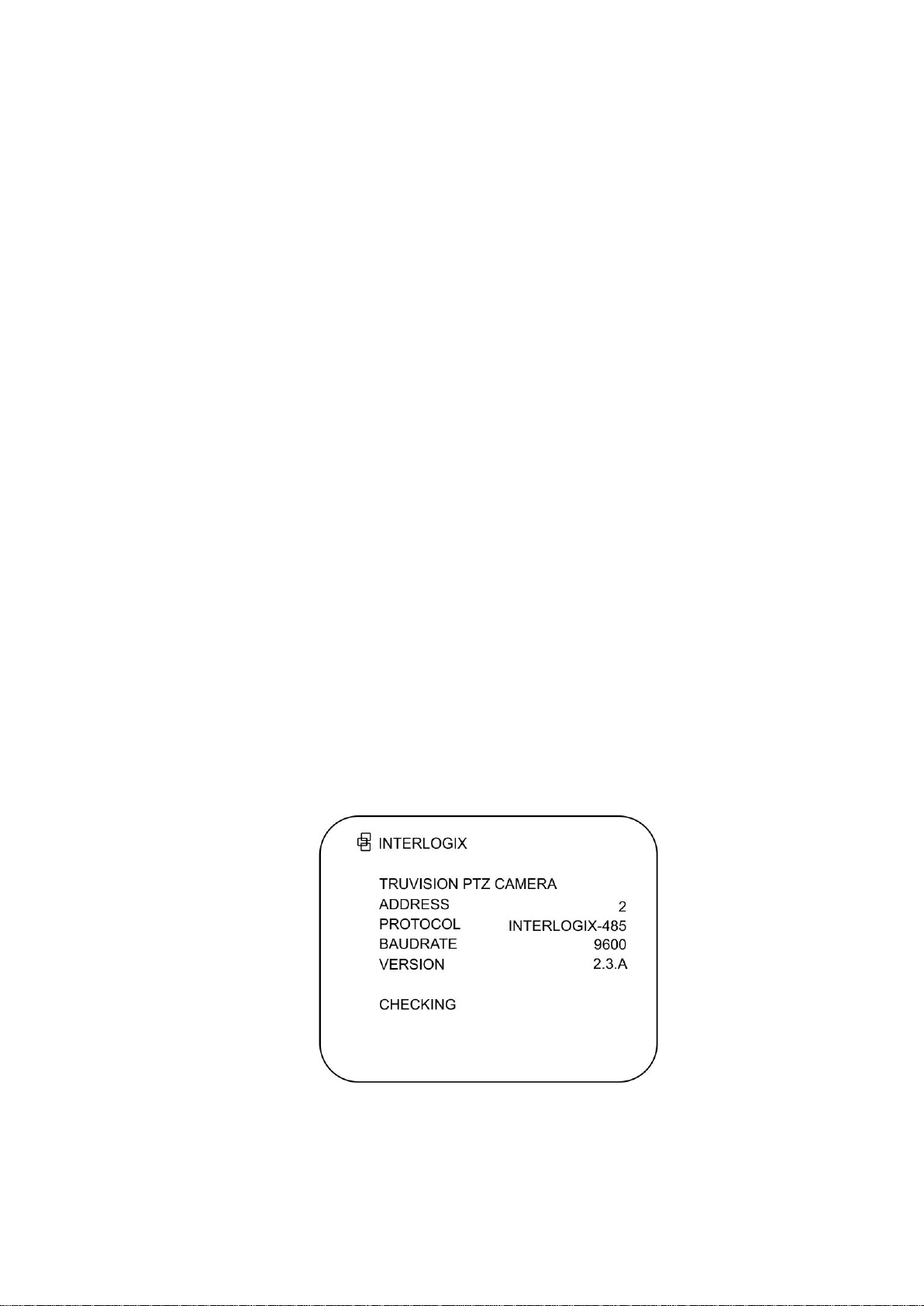
Chapter 1
Introduction
Before programming, ensure that the PTZ camera has the power, control, video
cables correctly connected. For information on installing the PTZ camera, please
refer to the “Truvision Analog PTZ camera Installation Manual” supplied with the
PTZ camera.
The PTZ camera is programmed through the on-screen (OSD) menus. You can
access to the OSD menu of a PTZ camera by using a control device, such as a
keypad, DVRs, etc. For the control cable connection and communication settings
with a control device, please see the correspondent user manual of the control
device.
Power-up action
When the unit is powered up, the PTZ camera will perform a series of self-test
actions. Meanwhile, a splash screen appears that displays important system
information for two minutes, as shown below.
The system information may change depending on user’s settings or models.
TruVision Analog PTZ Camera Configuration Manual 5
Page 8
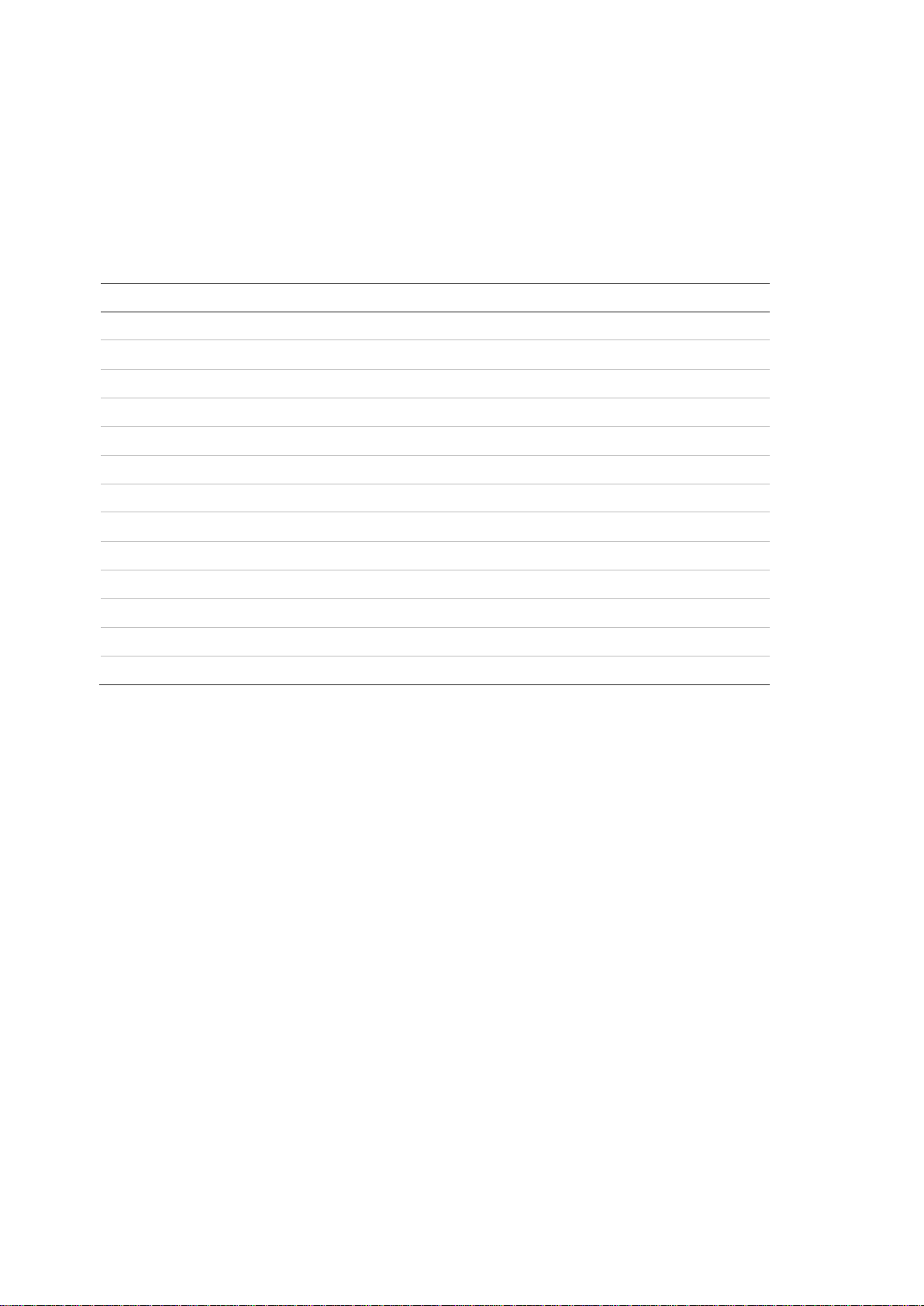
Chapter 1: Introduction
Preset N
33
34
35
36
37
38
39
40
41
42
43
44
92
System-defined presets
The camera has some system-defined presets with special func ti ons . These
presets cannot be edited but can be called through a control device, suc h as a
DVR or keypad. Please refer to below table for details.
Table 1: Predefined presets
o. Function Preset No. Function
Auto-flip 93 Set manual limit stops
Return to home position 94 Remote reboot
Preset Tour 1 95 Access main menu
Preset Tour 2 96 Stop scanning
Preset Tour 3 97 Start random scanning
Preset Tour 4 98 Start frame scanning
IR cut filter in 99 Start pan scanning
IR cut filter out 100 Start tilt scanning
Shadow Tour 1 101 Start panorama scanning
Shadow Tour 2 102 Preset Tour 5
Shadow Tour 3 103 Preset Tour 6
Shadow Tour 4 104 Preset Tour 7
Enable limit stops 105 Preset Tour 8
Note: Please ensure that the baud rate, data bit, and address have been
configured for the camera are the same as those in the control device.
6 TruVision Analog PTZ Camera Configuration Manual
Page 9
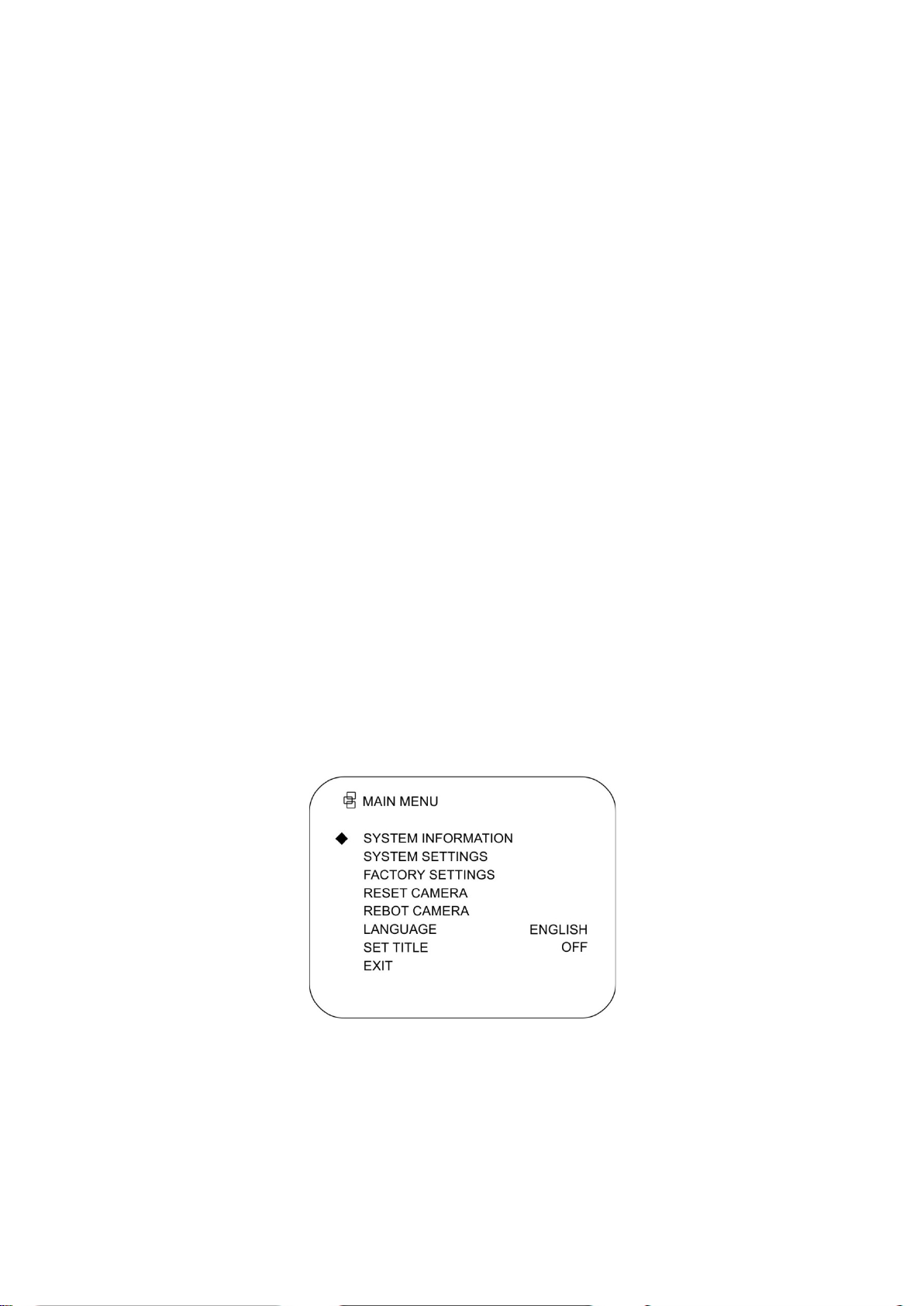
Chapter 2: Programming
Chapter 2
Programming
This chapter explains how to program the cameras through a control device. The
connections or procedure may vary depending on the control device. The foll owing
instructions show how to program using a DVR.
Access the OSD menu
To enter the main menu:
1. Connect the camera’s video and RS-485 cables to a DVR.
2. Access the DVR via its web browser or OSD menu.
3. View the live video of the PTZ camera.
4. Call preset 95 from the preset list in the PTZ control panel of the DVR to access the
OSD menu.
To move the cursor and select an item:
1. Move the cursor up/down: In live view mode, click the UP/DOWN buttons or the
FOCUS + and FOCUS- buttons in the PTZ control panel to move the cursor up and
down.
TruVision Analog PTZ Camera Configuration Manual 7
Page 10

Chapter 2: Programming
2. Enter/Exit: In the live view window, click IRIS+ to enter a submenu. Move the cursor to
Exit and click IRIS+ to exit.
To select and change an item in a menu:
1. Move the cursor to the target item and click the IRIS+ button.
2. Click the UP/DOWN or LEFT/RIGHT buttons in the PTZ control panel to choose the
value from the selectable value list.
3. Click IRIS+ to confirm the change, or click IRIS- to cancel and restore the original value.
View system information
The System Information menu displays the current system information of the PTZ camera,
including model number, address, protocol, etc.
Figure 1: System information
Note: The information displayed cannot be edited. The temperature shown refers to the
internal temperature.
To view the system information:
1. Go to Main Menu >System Information. The System Information menu appears.
Change system settings
System information settings
You can check and edit the system settings on address, communication, protoc ol, ti me, etc.
in the System Information Settings menu.
8 TruVision Analog PTZ Camera Configuration Manual
Page 11
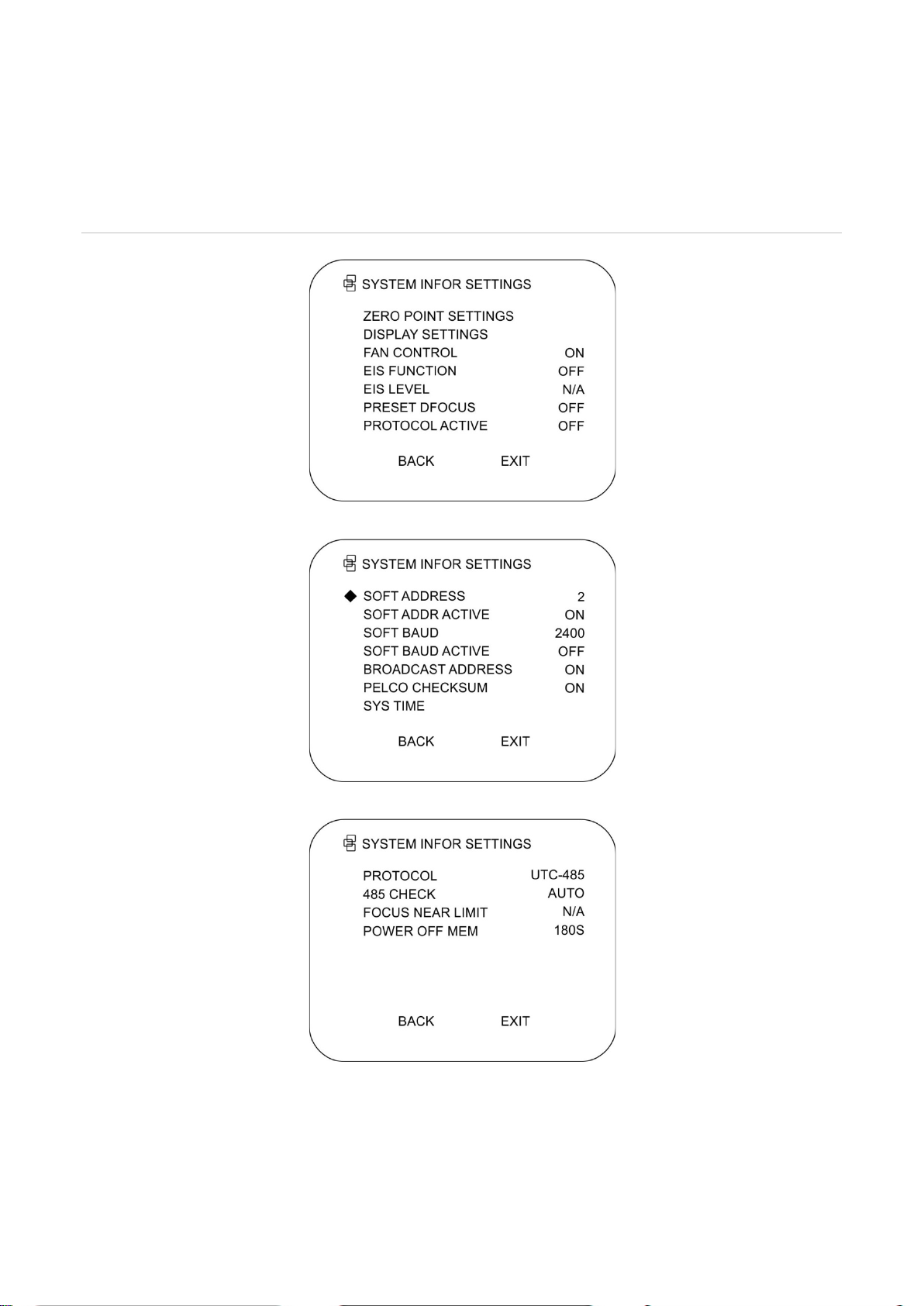
Chapter 2: Programming
Note: When there is more than one page to a submenu, click the left/right buttons in the
PTZ control panel of the DVR to enter the next page and return to the previous page of the
submenu.
Figure 2: System information settings
TruVision Analog PTZ Camera Configuration Manual 9
Page 12
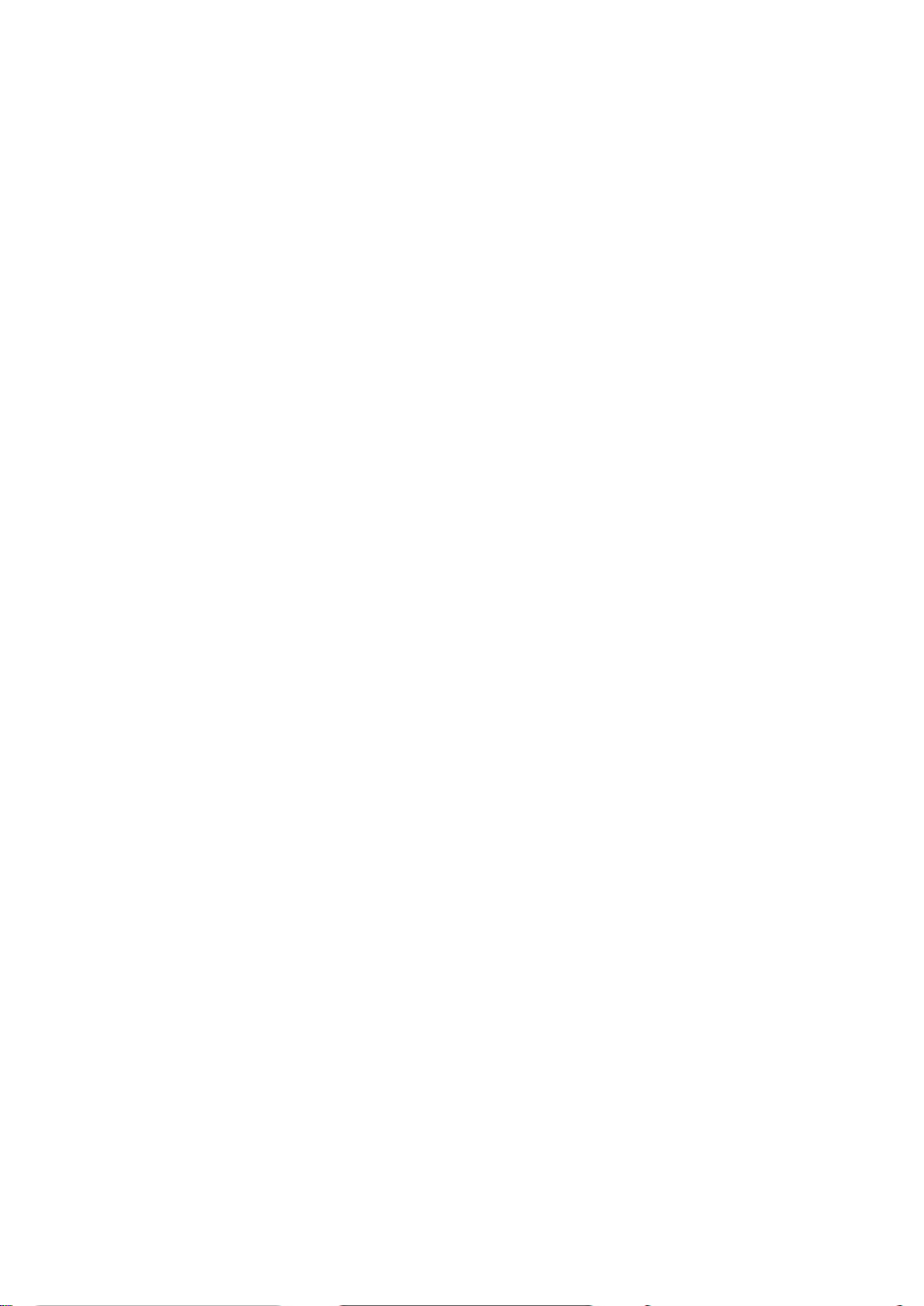
Chapter 2: Programming
Camera address settings
To change the camera address settings:
1. Go to Main Menu >System Settings > System Infor S ettings.
2. Set the soft address of the PTZ camera.
If Soft Address Active is set to On, the soft address is the valid address for connecting
the PTZ camera. Select a value between 1 and 255.
If Soft Address Active is set as Off, the hard address set by the DIP switch is the valid
address of the PTZ camera.
Note: Before setting the soft address of the PTZ camera, you need to confirm that it is
within the control range of the control device (e.g. the DVR).
After you enable/disable the soft address, the PTZ camera reboots automatically to
activate the settings.
3. Set the broadcast address of the PTZ camera.
When Broadcast Address is set to On, the control device with address 0 can control all
PTZ cameras connected to it.
Soft baud rate settings
To change the soft baud settings:
1. Go to Main Menu >System Settings > System Infor S ettings.
2. Set the soft baud rate.
If Soft Baud Active is set to On, there are 4 selectable baud rate: 2400, 4800, 9600
and 19200.
If Soft Baud Active is set to Off, the baud rate depends on the DIP switch settings.
Note: After you enable/disable the soft baud rate, the PTZ camera reboots automatically
to activate the settings.
Pelco checksum
If the PTZ camera uses PELCO-P or PELCO-D protocol, set the Pelco Checksum to On to
get better response when there is a delay in signal transmission and PTZ reaction.
System time
To change the system time:
1. Go to Main Menu >System Settings > System Infor Settings.
2. Use the direction buttons to move the cursor to Sys Time and click IRIS+ to enter.
3. Click the left/right buttons to move the cursor on the item (year/month/day or
hour/minute/second) that you want to change.
10 TruVision Analog PTZ Camera Configuration Manual
Page 13

Chapter 2: Programming
4. Click the up/down buttons to increase/decrease the value.
5. Click IRIS+ button to confirm and exit.
Zero point (initial position) setting
You can define the initial position of the PTZ camera using the Zero Point Setting
submenu.
To change the zero point setting:
1. Go to Main Menu > System Settings > System Infor Settings.
2. Use the direction buttons to move the cursor to Zero Point Setting and click
IRIS+ to enter.
3. Click the left/right/up/down buttons to adjust the monitor angle of the PTZ camera
to find the initial positio n.
4. Click IRIS+ button to confirm and exit.
Display settings
You can enable or disable the on-screen display for the information of zoom, PTZ
movements, alarms, time, presets, zone, address, error rate, and fan and heat, etc. See
Figure 3 below.
Figure 3: Display settings menu
TruVision Analog PTZ Camera Configuration Manual 11
Page 14

Chapter 2: Programming
Display
Description
To change the display setting:
1. Go to Main Menu > System Settings > System Infor Settings > Display
Settings. The Display Settings menu appears.
2. Use the direction buttons to move the cursor to the target item and click IRIS+ to
enter.
3. Click the up/down buttons to select the desired value, such as On or Off.
4. Click IRIS+ button to confirm and exit.
Note:
If you enabled both the ZOOM and PT options, the preset label is displayed on screen
while calling the preset.
The PTZ camera displays the viewing direction while you are manually controlling it to
rotate. The zero point must be defined as “North” when initially configuring the camera.
See Table 2 below.
Table 2: Description of the display direction information
N NE E SE S SW W NW
North Northeast East Southeast South Southwest West Northwest
Fan control
Set Fan Control as Temp (controlled by the temperature), On or Off.
EIS (Electronic image stabilization) function
Set the EIS Function as On or Off.
Preset direct focus
Set the preset direct focus func ti on On/Off from the Preset DFocus submenu.
Protocol and RS-485 settings
The PTZ camera allows you to configure the protocol v ia the OSD menu.
To set the protocol and RS-485 setting:
1. Go to Main Menu > System Settings > System In fo r Settings.
2. Set Protocol Active to On to enable the user-defined protocol.
3. Under Protocol, select the desired protocol from the list: UTC RS-485, PELCO-D,
or PELCO-P.
4. Set the RS-485 configuration diagnosis.
Set 485Check to On or Auto for automatic RS-485 configuration diagnosis. If the
configuration is incorrect, an alert will be received by users; if you set the value as
AUTO, it will finish the diagnosis if no error in the configuration is detected
12 TruVision Analog PTZ Camera Configuration Manual
Page 15

Chapter 2: Programming
Power off memory
The camer a can store configuration settings during a power off period for the predefined
period of time. The camera can resume its previous lens position once power is restored
during this period.
Camera settings
You can change the camera related settings in the Camera menu.
Enter the Camera settings menu:
MAIN MENU > SYSTEM SETTINGS > CAMERA
Figure 4: Camera menu
To access the Camera menu:
1. Go to MAIN MENU > SYSTEM SETTINGS > CAMERA.
Focus
To set the camera focus:
1. Go to MAIN MENU > SYSTEM SETTINGS > CAMERA.
TruVision Analog PTZ Camera Configuration Manual 13
Page 16

Chapter 2: Programming
2. Use the direction buttons to move the cursor to FOCUS and click IRIS+ to enter.
3. Click the up/down buttons to choose the focus mode: AF, MF or SAF.
AF (Auto-focus): The lens continually focuses automatically. This is the defaul t
settings of the camera.
MF (Manual focus): Manually focus the lens.
SAF (Semi-auto focus): When the camera performs PTZ movements, the lens
automatically focuses. When the camera stops PTZ, the focus remains fixed and
does not focus on moving objects in the image.
4. Click IRIS+ to confirm.
Zoom limit
Zoom limit is a user-defined limitation of the zoom magnification (Zoom times = Optical
zoom × Digital zoom). If the zoom limit is set to its minimum value, the digital zoom is
disabled and the optical zoom function is at its maximum value. If the zoom limit is set to a
larger value, digital zoom is enabled.
To set the zoom limit:
1. Go to MAIN MENU > SYSTEM SETTINGS > CAMERA.
2. Use the direction buttons to move the cursor to ZOOM LIMIT and click IRIS+ to
enter.
3. Click up/down direction buttons to select the limit value.
4. Click IRIS+ to confirm.
Zoom speed
You can define the speed at which the lens changes fro m ful l w i de zoom to the optic al
zoom.
To set the zoom speed:
1. Go to MAIN MENU > SYSTEM SETTINGS > CAMERA.
2. Use the direction buttons to move the cursor to ZOOM SPEED and click IRIS+ to
enter.
3. Click the up/down buttons to select the speed: High (default), Middle, and Low.
4. Click IRIS+ to confirm.
Day/Night mode
There are two parameters available for day/night mode configuration.
1. IR CUT FILTER.
It can be set as Auto, Day or Night.
14 TruVision Analog PTZ Camera Configuration Manual
Page 17

Chapter 2: Programming
Auto: The PTZ camera can automatically switch between black and white mode (Night)
and color mode (Day) depending on the lighting conditions. This is the default value.
Night (B/W): Switch the IR cut filter into black and whi te mode to increase the lens
sensitivity in low light conditions
Day (Color): Switch it to day mode under normal lighting conditions.
Note: You can set the IR Cut Filter value from the Camera menu. Call preset 39 to set
the IR cut filter mode to Day mode, and call preset 40 to set it to Night mode.
2. IR cut sensitivity.
The IR cut sensitivity is t he light level for auto D/N mode switch. As a dividing line, IR cut
filter switches between Day and Night when the light condition reaches the user-defined
D/N level. You can set the D/N level to 0, 1, or 2.
BLC and WDR functions
There are two parameters available for BLC and WDR configuration on this menu.
To set the BLC and WDR:
1. Go to MAIN MENU > SYSTEM SETTINGS > CAMERA.
2. BLC/DWDR: You can set the value as ON or OFF to enable or disable the
functions.
3. BLC LEVEL: Manually adjust the backlight compensation level.
Note: BLC level configuration depending on the camera model. Some models do
not support a user-de fi ned BLC lev el .
Exposure mode
AE (automatic exposur e) mode de fin es t he pr ior i ty of the iris, shut ter, and gain when the
PTZ camera is adjusting the brightness level during live view.
To set the exposure mode:
1. Go to MAIN MENU > SYSTEM SETTINGS > CAMERA.
2. Use the direction buttons to move the cursor to EXPOSURE MODE and click
IRIS+ to enter.
3. Click the up/down buttons to select one of the four options:
• Auto: Auto iris, auto shutter, and auto gain. The PTZ camera adjusts the
values automatically depending on the lighting conditions. This is the default
mode.
• Iris: This is the iris-priority mode. Define the iris value dep ending on the
lighting conditions.
• Shutter: This is the shutter-priority mode. Define the shutter speed depending
on the lighting conditions.
TruVision Analog PTZ Camera Configuration Manual 15
Page 18

Chapter 2: Programming
• Manual: Manually define the iris value, gain value, and shutter speed
depending on the lighting conditions.
Iris value
The IRIS value measures the amount of light entering to the lens. You can set the iris value
from 0 to 17 in response to the changing light conditions.
Note: The iris is fully closed at value 0 and fully open at value 17.
Shutter speed
The speed of the electronic shutter controls the amount of light entering to the lens in a unit
of time (a second). You can manually configure the shutter speed for the PTZ camera, and
you can also enable the slow shutter function for low lighting circumstances.
1. Shutter speed. If you set the SHUTTER value to a higher value (shutter speed is
faster), the amount of light entering per second is reduced and the image becomes
darker. Select one of thes e val ues : 1, 2, 4, 8, 15, 30, 50, 125, 180 , 250, 500, 1000,
2000, 4000 or 10000.
Note: The value of X indicates that the shutter speed is 1/X second.
2. Slow shutter. Set the SLOW SHUTTER value between 0 and 5. The shutter speed can
automatically slow down to extend exposure time under low lighting circumstances to
obtain clearer image.
Note: Turn on INITIALIZE LENS to trigger an automatic lens initiation and ensure
normal operation.
Gain value
• Gain value: This indicates the amplification degree of the original image signal. You can
set the value between 0 and 15.
• Gain limit: The higher gain value set, the more noise appears in the image. Set the
maximum user configurable gain value between 0 and 15 to limit the gain range and
control noise in the image.
Exposure compensation function
Set the EXPOSURE COMP value between 0 and 14. The default value is 7.
White balance
You can set WHIT E BALANCE mode as AUTO, INDOOR, OUTDOOR, CUSTOM (user
defined), ATW (auto-tracking), or SEMI-AUTO (Semi-auto).
Note: In CUSTOM. mode you need to define the value of RED and BLUE.
Image flip
If you enable the IMAGE FLIP function, the image is flipped diagonally along its central
axis, seen as a mirror reflection of the image.
16 TruVision Analog PTZ Camera Configuration Manual
Page 19

Chapter 2: Programming
Focus limit
Focus limit is the focal length limitation of the PTZ camera. You can configure a longer
focus limit when the target is far away to prevent the PTZ ca mera from focusing on objects
close to it; or configure a shorter focus limit when the target is near to the PTZ camera, and
prevent it from focusing on objects further away.
Set FOCUS LIMIT to 1CM (default), 30CM, 1M or 3M to ensure that the PTZ camera
focuses on the target. When set to AUTO, the focus limit automatically changes according
to the lens zooming.
Image quality parameters
Sharpness: The sharpness function can increase the auto-gain of the PT Z camera and
sharpen the edges in the picture to enhance the picture details. You can set the
SHARPNESS level between 0 and 15.
Hue: Adjust the CHROMA SUPRESS value between OFF, HIGH, MID and LOW to
suppress the noise in low lighting conditions. If you set the value higher, the hue value and
image noise both increase.
Contrast: Adjust the image contrast in CONTRAST submenu. Select a value between 0
and 7.
Saturation: Adjust the image saturation on SATURATION s submenu. Select a value
between 0 and 7.
Resolution setting: Set HR MODE as ON to reduce the resolution and avoid color
crossing in the image. Switch it OFF to disable the functio n.
Note: The values of contrast and saturation available var y depending on the camera
models.
Noise reduction
You can set the NOISE REDUCTION function OFF, HIGH, MID or LOW.
HLC (high light compensation)
Set the HLC function level between 0 and 3.
Privacy masking
You can set the privacy mask to cover certain areas from live viewing and recording. The
masked areas can move with the pan/tilt movements and their size can vary automatically
when the lens zooms.
TruVision Analog PTZ Camera Configuration Manual 17
Page 20

Chapter 2: Programming
Figure 5: Privacy masking menu
To set privacy masking:
1. Go to MAIN MENU > SYSTEM SETTINGS > PRIVACY MASKING.
2. Move the cursor to WINDOW NUMBER and click IRIS+ to enter edit mode.
Click the up and down direction buttons to select the privacy mask number to be
configured. Click IRIS+ again to confirm and exit edit mode.
3. Configure the position and size of the privacy mask.
Move the cursor to WINDOW SETTINGS and click IRIS+ to enter edit mode. You
will see a purple privacy mask on the live window.
The message, ADJUST WINDOW POSTION, appears on screen. Click the
direction buttons to adjust the position of the privacy mask to the designed
location.
Click FOCUS+. The message, ADJUST WINDOW SIZE, appears on screen. Click
the up/down buttons to increase/decrease the height of the mask and click
right/left buttons to increase/decrease the width of the mask. Click IRIS+ button to
save the settings and return to the previous menu. The mask becomes grey.
18 TruVision Analog PTZ Camera Configuration Manual
Page 21

Chapter 2: Programming
To modify the configured mask, click IRIS+ button to enter the WINDOW
SETTINGS menu and re-click IRIS+ button to modify.
4. Set the privacy mask status.
Enter the WINDOW ENABLE submenu and click the up and down buttons to set it
ON or OFF.
Note: If no privacy mask has been configured, you cannot set the status as OFF.
If the privacy mask is configured, the status is set automatically to ON.
5. Delete the privacy mask.
Enter the CLEAR WINDOW menu to delete the current privacy mask.
PTZ control parameters
You can configure pan, tilt, and zoom motion as well as configure PTZ control functions
including presets, Preset Tours, Preset Tours , etc. See Figure 6 below for the PTZ control
menu.
Figure 6: PTZ control menu
To set PTZ parameters:
1. Go to MAIN MENU > SYSTEM SETTINGS > MOTION.
Proportional panning
When the PTZ camera zooms in/out, you can enable the proportional panning function to
automatically reduce or increase the panning and tilting speeds depending on the amount
of zooming. This function enables the PTZ camera to follow an object at the correct speed
when the PTZ camera is zooming. The monitored scene is narrowed (zoom in) or enlarged
(zoom out). The panning and tilting speeds are slower in telephoto state compared to the
wide zoom state.
You can set PROPORTIONAL PAN to ON or OFF to enable/ di sabl e the func ti on.
Note: This function is automatically enabled when configuring shadow tours.
TruVision Analog PTZ Camera Configuration Manual 19
Page 22

Chapter 2: Programming
Dwell time and actions
Use this feature for the PTZ camer a to start a predefined park action (scan, pres et, shadow
tour, etc.) automatically after a period of inactiv i ty (park time).
You can set DWELL TIME from between 5 to 720 seconds.
Set the park action (PARK ACT ) as preset 1-8, shadow tour 1-4, preset tour 1-8, pan scan,
tilt scan, random scan, frame scan, panoramic scan, day mode, night mode or none.
Note: No park actions are performed if a control signal is not received after the park time
under the following circumstances: when performing camera actions by calling special
presets; or when performing external alarm linked actions.
Freeze image
This feature enables live view to switch directly from one scene defined by a preset to
another without showing the sequence of images between the two steps. This ensures
surveillance efficiency. It can also reduce the use of bandwidth in a digital network system.
Set FREEZE IMAGE to ON to enable this function.
PTZ speed
You can define the speed of the camera movements with the following functions
• MOTION SPEED: The manual movement speed can be set between 1 and 10. T
• SCAN SPEED: Scan speed defines the scan degree per second of panning scan, tilting
scan, frame scan, random scan, and panoramic scan. Scan speed is adjustable
between 1 and 40 degrees per second.
• PRESET SPEED: The speed of calling a preset can be set between level 1 to 8. The
higher level corresponds to the faster speed to call a preset.
Limit stops
Limit stops are the user-configurable stops that limit the panning and tilting area of the PTZ
camera. There are left, right, up and down limit stops to define an area.
To set privacy masking:
1. Go to MAIN MENU > SYSTEM SETTINGS > MOTION
2. Move the cursor to LIMIT ENABLE and click IRIS+ to enter edit mode.
Click the up and down buttons to ON to enable this option. Click IRIS+ again to
confirm and exit edit mode.
3. Move the cursor to LIMIT SETTINGS and click IRIS+ to enter edit mode. The
message, SET LEFT LIMIT, appear s .
4. Click the direction buttons in the PTZ panel to configure the left limit stop. Click
IRIS+ to confirm.
5. Follow the prompts to configure the right, up and down limit stops on the menu.
Note: The new limit stops will overwrite the existed ones by default.
20 TruVision Analog PTZ Camera Configuration Manual
Page 23

Chapter 2: Programming
You can clear the defined limit stops. Click IRIS+ to enter CLEAR STOPS and
click IRIS+ again to clear the stops.
Elevation set
You can enable the elevation a ngle of the PTZ camera. You can set ELEVATION SET to ON or OFF.
Presets
A preset is a user-defined monitor position /point. You can simply call the preset number to
change the monitor scene to the de fin ed position. See Figure 7 below.
Figure 7: Preset menu
To set a preset:
1. Go to MAIN MENU > SYSTEM SETTINGS > PRESETS
2. Move the cursor to PRESET NUMBER and click IRIS+ to enter. Click the up and down
buttons to select the pr eset number to be configured. If the preset has been defined, the
preset label is listed under the number. If it has not been defined, UNDEFINED is
displayed under the nu mber.
Note: The system-defined presets are displayed on this submenu but they cannot be
changed.
3. Select the preset number .
To edit a preset label:
1. Go to MAIN MENU > SYSTEM SETTINGS > PRESETS
2. Move the cursor to EDIT LABLE and click IRIS+ to enter the edit mode.
TruVision Analog PTZ Camera Configuration Manual 21
Page 24

Chapter 2: Programming
3. Click FOCUS + in the PTZ control panel to switch between the character lists, including
capital alphabet, lowercase alphabet, symbols and numbers.
Click the up/down and left/right buttons to move the cursor to specific character to input.
4. Click FOCUS - to position the cursor in the label under the character to be modified.
Click ZOOM + to delete it.
5. Click IRIS+ to insert the selected character from the letter/number/symbol list in the
label.
6. Click FOCUS + to exit the character lists. Click IRIS+ again to confirm and exit the
submenu.
To set a preset position:
1. Go to MAIN MENU > SYSTEM SETTINGS > PRESETS
2. Move the cursor to PRESET SCENE and click IRIS+ to edit the preset position.
3. Use the direction buttons to move the PTZ ca mera to the desired scene/position. Press
IRIS+ to confirm the settings and return to the previous menu, or press IRIS- to cancel.
Note: The preset position settings are restricted by limit stops, if defined.
22 TruVision Analog PTZ Camera Configuration Manual
Page 25

Chapter 2: Programming
To clear a preset setting:
1. Go to MAIN MENU > SYSTEM SETTINGS > PRESETS
2. Move the cursor to CLEAR PRESET and click IRIS+ to clear the settin gs of the cur r ent
preset.
Preset tours
A preset tour is a sequence of presets stored in the system memory and recalled when
required, either upon an alarm trigger, when programmed, or on manual recall. See
Figure 8 below.
Up to 32 presets can be configured in sequence for a preset tour.
Figure 8: Preset tour menu
To set a preset tour:
1. Go to MAIN MENU > SYSTEM SETTINGS > PRESET TOUR
2. Move the cursor to TOUR NUMBER and click IRIS+ to enter edit mode.
3. Click the up and down buttons to select the number of the preset tour to be configured.
4. Click IRIS+ again to confirm and exit edit mode of this column.
Note: You can configure up to 8 Preset Tours.
TruVision Analog PTZ Camera Configuration Manual 23
Page 26

Chapter 2: Programming
Level
1
4
7
10
13
16
19
22
25
28
31
To edit a preset tour:
1. Go to MAIN MENU > SYSTEM SETTINGS > PRESET TOUR
2. Move the cursor to EDIT TOUR NUMBER and click IRIS+ to enter edit mode.
3. Click up/down direction buttons to position the preset to be edited.
4. Click left/right buttons to position the cursor at PRESET, DWELL TIME and SPEED of a
preset. Click the up and down direction buttons to set each value.
Note: Use defined presets when setting a preset tour.
Dwell time is the time that the PTZ camera pauses on the certain preset. Select a value
between 0 and 30 seconds.
Speed is the preset tour speed of the PTZ camera when it switches between presets.
Select a level between 1 and 40. See Table 3 below.
5. Repeat steps 3 and 4 to define other presets for the selected preset tour. Press IRIS+ to
save the current settings or press IRIS- to cancel and return to the previous menu.
Table 3: Preset tour speeds
Speed(°/s) Level Speed(°/s) Level Speed(°/s)
0.3 2 2 3 4
6 5 8 6 10
12 8 14 9 16
18 11 20 12 25
30 14 35 15 40
45 17 50 18 55
60 20 65 21 70
80 23 90 24 100
110 26 120 27 130
140 29 150 30 160
170 32 190 33 210
24 TruVision Analog PTZ Camera Configuration Manual
Page 27

Chapter 2: Programming
Level
34
37
40
Speed(°/s) Level Speed(°/s) Level Speed(°/s)
230 35 250 36 270
290 38 310 39 330
350
To preview a preset tour:
1. Go to MAIN MENU > SYSTEM SETTINGS > PRESET TOUR
2. Move the cursor to TOUR PREVIEW and click IRIS+ to preview the current preset tour
and enable the PTZ camera to scan among the presets.
To call a defined preset tour:
1. Go to MAIN MENU > SYSTEM SETTINGS > PRESET TOUR
2. Using a web browser, select the corresponding preset number from the drop-down
preset list in the control panel of the DVR. Click the arrow to call the related preset tour.
For example, call preset 35 to call preset tour 1.
To delete a preset tour:
1. Go to MAIN MENU > SYSTEM SETTINGS > PRESET TOUR
2. Move the cursor to CLEAR TOUR and click IRIS+ to delete the selected preset tour.
Shadow tours
A shadow tour is a memorized, repeatable series of panning, tilting, zooming, and preset
movements that can be recalled by a command or automatically performed by a configured function
(alarm, park, time task, and power-up).
Figure 9: Shadow tour menu
TruVision Analog PTZ Camera Configuration Manual 25
Page 28

Chapter 2: Programming
To set a shadow tour:
1. Go to MAIN MENU > SYSTEM SETTINGS > SHADOW TOUR.
2. Move the cursor to SHADOW TOUR NUMBER and click IRIS+ to enter edit mode.
3. Click the up and down buttons to select the number of the shadow tour to be configured.
4. Click IRIS+ again to confirm.
Note: You can configure up to four shadow tours.
To edit a shadow tour:
1. Go to MAIN MENU > SYSTEM SETTINGS > SHADOW TOUR.
2. Move the cursor to SHADOW TOUR RECORD and click IRIS+ to enter edit mode.
3. Move the cursor to SHADOW TOUR RECORD and click IRIS+ to enter edit mode.
4. Click the PTZ control buttons and direction buttons to pan, tilt, or zoom in/out the PTZ
camera to draw a movement path. The PTZ camera can automatically memorize the
path you operated as a Shadow Tour.
5. Click IRIS+ again to save the Shadow Tour and exit edit mode.
Notes:
• REMAINING shows the remaining memory of the PTZ camera to configure the shadow
tours. When it reaches 0, no more shadow tours can be configured. You can also see
the remaining memory under SHADOW TOUR menu listed under REMAINING.
• The panning/tilting movements and the lens operations cannot be memorized
simultaneously.
To preview a shadow tour:
1. Go to MAIN MENU > SYSTEM SETTINGS > SHADOW TOUR.
2. Move the cursor to PREVIEW SHADOW TOUR.
26 TruVision Analog PTZ Camera Configuration Manual
Page 29

Chapter 2: Programming
To call a defined shadow tour:
1. Go to MAIN MENU > SYSTEM SETTINGS > SHADOW TOUR.
2. Using a web browser, select the corresponding preset number from the drop-down list in
the control panel of the DVR. Click the arrow to call the related shadow tour. For
example, call preset 41 to call shadow tour 1. The corresponding preset number for each
Shadow Tour is displayed.
To delete a shadow tour:
1. Go to MAIN MENU > SYSTEM SETTINGS > SHADOW TOUR.
2. Move the cursor to CLEAR SHADOW TOUR and click IRIS+ to delete all the defined
shadow tours.
Or
Click IRIS+ to enter RECORD SHADOW TOUR. The text, DEL PATH ABOVE, appears.
Click IRIS+ to delete the shadow tour.
Note: If you delete the current shadow tour, the next shadow tours are also be deleted.
For example, if shadow tour 2 is deleted, shadow tour 3 and shadow tour 4 are also
deleted.
Schedules and tasks
A time task is a scheduled camera action that can be configured to perform automatically at
a specific time. See Figure 10 below.
Figure 10: Schedule menu
To set a task:
1. Go to MAIN MENU > SYSTEM SETTINGS > SCHEDULE.
2. Move the cursor to SCHEDULE NUM and click IRIS+ to ent er edit mod e
3. Click the up and down buttons to select the task number to be configured.
4. Click IRIS+ again to confirm and exit edit mode of this column.
TruVision Analog PTZ Camera Configuration Manual 27
Page 30

Chapter 2: Programming
Note: You can configure up to eight tasks.
To set a task status:
1. Go to MAIN MENU > SYSTEM SETTINGS > SCHEDULE.
2. Move the cursor to STATUS and click IRIS+ to enter edit mode
3. Click the up and down buttons to set the task status to ON.
4. Click IRIS+ again to confirm and exit edit mode of this column.
To set a task action:
1. Go to MAIN MENU > SYSTEM SETTINGS > SCHEDULE.
2. Move the cursor to ACTION and click IRIS+ to enter edit mode
3. Click the up and down buttons to select a task action from the list: Pres et 1-8, Shadow
Tour 1-4, Preset Tour 1-8, Panning scan, Tilting scan, Random scan, Frame scan,
Panoramic scan, Day mode, Night mode, Zero calibr or None.
4. Click IRIS+ again to confirm and exit edit mode of this column.
To set a task time:
1. Go to MAIN MENU > SYSTEM SETTINGS > SCHEDULE.
2. Move the cursor to TIME and click IRIS+ to enter edit mode
3. Click the up and down buttons to posi ti on the c ur sor at WEEK, START (H-M) and END
(H-M).
Note: The weekday can be set to be from Monday to Sunday, or Whole Week.
4. Click the up and down buttons to select the specific day and time.
5. Click IRIS+ to confirm and exit.
28 TruVision Analog PTZ Camera Configuration Manual
Page 31

Chapter 2: Programming
To delete a task:
1. Go to MAIN MENU > SYSTEM SETTINGS > SCHEDULE.
2. Move the cursor to CLEAR and click IRIS+ to delete the time and action of the current
task.
Zones
A zone is a pan and tilt area defined by the left/right and up/dow n limit stops. You can
configure the zones in the ZONES submenu. Zones are useful when the targ eted
surveillance scene is a limited area. See Figure 11 below.
Figure 11: Zones menu
To set a zone number:
1. Go to MAIN MENU > SYSTEM SETTINGS > ZONES.
2. Move the cursor to ZONE NUM and click IRIS+ to enter.
3. Click the up and down buttons to select the zone number to be configured.
Note: You can configure up to eight zones.
To edit a zone label:
See “To edit a preset label” under “Presets” on page 21
To set a zone area:
1. Go to MAIN MENU > SYSTEM SETTINGS > ZONES.
2. Move the cursor to EDIT ZONE and click IRIS+ to enter.
SET LEFT LIMIT appears on screen.
3. Click the direction buttons to set the left limit stop.
4. Follow the prompts on screen to set the right limit, up limit, and down limit.
5. Click IRIS+ to save the settings and exit.
TruVision Analog PTZ Camera Configuration Manual 29
Page 32

Chapter 2: Programming
To set a zone status and scan status:
1. Go to MAIN MENU > SYSTEM SETTINGS > ZONES.
2. Move the cursor to the function and click IRIS+ to enter. Select the functio n:
ZONE STATUS: Enable/disable the current status of the zone.
SCAN STATUS: Enable/disable the scanning in the zone.
Note: ZONE STATUS cannot be changed. When you have edited a zone, it switches to
ON automatically. If the zone is deleted, the ZONE STATUS switches to OFF.
To clear the zone settings:
1. Go to MAIN MENU > SYSTEM SETTINGS > ZONES.
2. Move the cursor to CLEAR ZONE and click IRIS+ to clear all the settings of the current
zone.
Clear PTZ control settings
You can clear all user-defined PTZ control settings, including presets, preset tours, shadow
tours, zones, and time tasks. You can also clear privacy masks from this menu. See
Figure 12 below.
Figure 12: Clear PTZ settings me n u
To clear PTZ settings:
1. Go to MAIN MENU > SYSTEM SETTINGS > CLEAR SETTINGS.
2. Click IRIS+ on each submenu t o be deleted. For example, CLEAR SHADOW TOURS.
3. Click IRIS+ again to confirm and exit.
30 TruVision Analog PTZ Camera Configuration Manual
Page 33

Chapter 2: Programming
Alarms
Alarm inputs and linked actions
This section explains how to configure the PTZ camera to respond to alarm events with
alarm linked actions, such as calling presets, Preset Tours, Shadow Tours, scanning, etc.
See Figure 13 below.
Figure 13: Alarm settings menu
To select an alarm number:
1. Go to MAIN MENU > SYSTEM SETTINGS > ALARM > ALARM SETTINGS.
2. Move the cursor to ALARM NUM and click IRIS+ to enter edit mode.
3. Click the up and down buttons to select the alarm number to be configured.
4. Click IRIS+ again to confirm and exit edit mode.
Note: You can configure up to seven alarms.
To set an alarm input:
1. Go to MAIN MENU > SYSTEM SETTINGS > ALARM > ALARM SETTINGS.
2. Move the cursor to ALARM INPUT and click IRIS+ to enter edit mode.
3. Click the up and down buttons to set the input status. Select OPEN (Normally open),
CLOSE (Normally closed), or N/O (disable the alarm input).
4. Click IRIS+ again to confirm.
Note: If the status is set to OPEN, an alarm is triggered by a high voltage level. If the
status is set to CLOSE, alarm is triggered by low voltage level. If the status is set to
OFF, it is triggered when the input channel is shut off.
To configure the alarm linkage action:
You can specify the linked action when an alarm occurs. On the TRIGGER ACTION
submenu, set the alarm action as preset 1-8, shadow tour 1-4, preset tour 1-8, panning
TruVision Analog PTZ Camera Configuration Manual 31
Page 34

Chapter 2: Programming
scan, tilting scan, random scan, frame scan, panoramic scan, day mode, night mode, or
none. You can also set the alarm output for the alarm.
To configure an alarm priority.
1. Go to MAIN MENU > SYSTEM SETTINGS > ALARM > ALARM SETTINGS.
2. Move the cursor to PRIORITY and click IRIS+ to enter edit mode.
3. Set the alarm priority as HIGH, MIDDLE or LOW.
If multiple alarms with dif fer en t pri or it ies ar e triggered at the same time, the PTZ cam era
only responds to the alarm with the highest priority. If multiple alarms with the same
priority are triggered at the same time, then the PTZ camera responds to each alarm
according to the defined alarm sequence.
Alarm parameters
Set the alarm related parameters as described below for linkage action interval, alarm
duration and camera activity resumption.
To configure alarm parameters:
1. Go to MAIN MENU > SYSTEM SETTINGS > ALARM.
To configure the interval of the alarm sequence:
When more than one alarm of the same priority occurs at the same time, the PTZ camera
responds to one alarm first and then responds to the next one after the user-defined
interval. Set the interval in the ALARM SEQUENCE submenu. The value can range
between 1 and 200 seconds.
To configure the alarm rest delay:
If there a linkage action has already been triggered by an alarm input, the PTZ camera only
responds to the input from the same channel again after the user-defined reset delay time.
This is the rest time that the PTZ camera considers an alarm to be active when it is
physically cleared. Set the interval in the ALARM DELAY submenu. The value can range
between 0 and 250 seconds
To resume camera activity:
Set ALARM RESUME to ON to enable the PTZ camera to resume its previous activity after
the triggered actions has finished.
Notes: If the PTZ camera is moving when a linkage action is triggered, it stops at the
current position and resumes from this posi ti o n once the linkage action is finished. The PTZ
camera can be configured to resume the PTZ positions, focus and iris value.
Auxiliary alarm output
An auxiliary output is a configurable alarm output interface on the PTZ camera back box
which can connect and trigger another alarm device to operate. See
32 TruVision Analog PTZ Camera Configuration Manual
Page 35

Chapter 2: Programming
Figure 14: Aux menu
To configure an alarm priority:
1. Go to MAIN MENU > SYSTEM SETTINGS > AUX.
2. Move the cursor to AUX1 and click IRIS+ to enter edit mode.
Note: Two auxiliary outputs can be configured.
3. Set the alarm output type as OPEN (normally open) and CLOSE (normally closed).
4. Move the cursor to DWELL TIME. Set the duration of the auxiliary output signal. Select
a value between 0 and 60 seconds.
5. Link the auxiliary output to the configured alarm.
Enter MAIN MENU > CAMERA SETTINGS > ALARM > ALARM SETTING. Select the
alarm number to which to link the auxiliary output.
Move the cursor to AUX and click IRIS+ to configure the auxiliary output to the alarm.
Select NONE to disable auxiliary alarm outputs, 1 to activate AUX 1, or 2 to activate
AUX 2.
Password
You can change as well as enable/disable the password to set the camera authentication to
prevent unauthorized changes to the camera settings. After you set and enable the
password, you need to enter the password each time you call preset 95 to enter the menu.
See Figure 15 on page 34.
TruVision Analog PTZ Camera Configuration Manual 33
Page 36

Chapter 2: Programming
Figure 15: Password menu
To set a password:
1. Go to MAIN MENU > SYSTEM SETTINGS > PASSWORD > EDIT PASSWORD.
2. Click IRIS+ to enter edit m ode.
3. Click the left/right buttons to move the cursor on the current password, and click
up/down or FOCUS IN/OUT buttons to select the nu mber.
4. Click the right button to move the cursor to SELECT AGAIN and input the password
again.
5. Click IRIS+ to save the changes and exit.
6. Enter the PASSWORD ENABLE submenu and switch the status to ON and click IRIS+
to save.
Tracking settings
You can enable tracking to track the person in the image. See Figure 16 below.
Figure 16: Tracking menu
34 TruVision Analog PTZ Camera Configuration Manual
Page 37

Chapter 2: Programming
To set tracking:
1. Go to MAIN MENU > SYSTEM SETTINGS > TRACKING.
2. Click IRIS+ to enter edit mode.
3. Move the cursor on ENABLE TRACKING and click up/down buttons to enable tracking.
4. Click the right button to move the cursor to TRACKING ZOOM and click IRIS+.
5. Click ZOOM+ or ZOOM- to change the zoom you want.
6. Click IRIS+ to save the changes.
Restore default camera settings
You can reset all camera settings to factory default parameters.
Note: Camera settings are mainly of PTZ parameters and alarm par ame ter s, and also
include some system settings, e.g. camera address.
To restore default settings:
1. Go to MAIN MENU > RESET CAMERA.
2. Click IRIS+ to restore the camera settings to the default value or click IRIS- to exit.
Reboot the camera
Enter MAIN MENU > REBOOT SYSTEM and click IRIS+ to reboot the PTZ camera
remotely.
TruVision Analog PTZ Camera Configuration Manual 35
Page 38

Features
Joystick up down left right
Joystick up
right
Joystick
ZOOM+/ZOOM
ZOOM+/ZOOM
FOCUS+/FOCUS
IRIS+/IRIS
A
Calling presets: find
Store presets: store
Store shadow tour: None
Calling shadow tour: tour
KTD-405 and DVR control feature list
KTD-405 DVR
Y Y
-left up-right down-left down-
-
- Y Y
- Y Y
- Y Y
uto focus Y N/A
Y Y
Y Y
N/A Y
Y Y
Y N/A
Y Y
Notes:
1. If the DVR’s RS-485 baud rate is 2400 or 4800, saving and calling shadow
tours are not supported.
2. AUX 1 and AUX2 of KTD-405 is used to open and close the OSD menu.
 Loading...
Loading...