Page 1
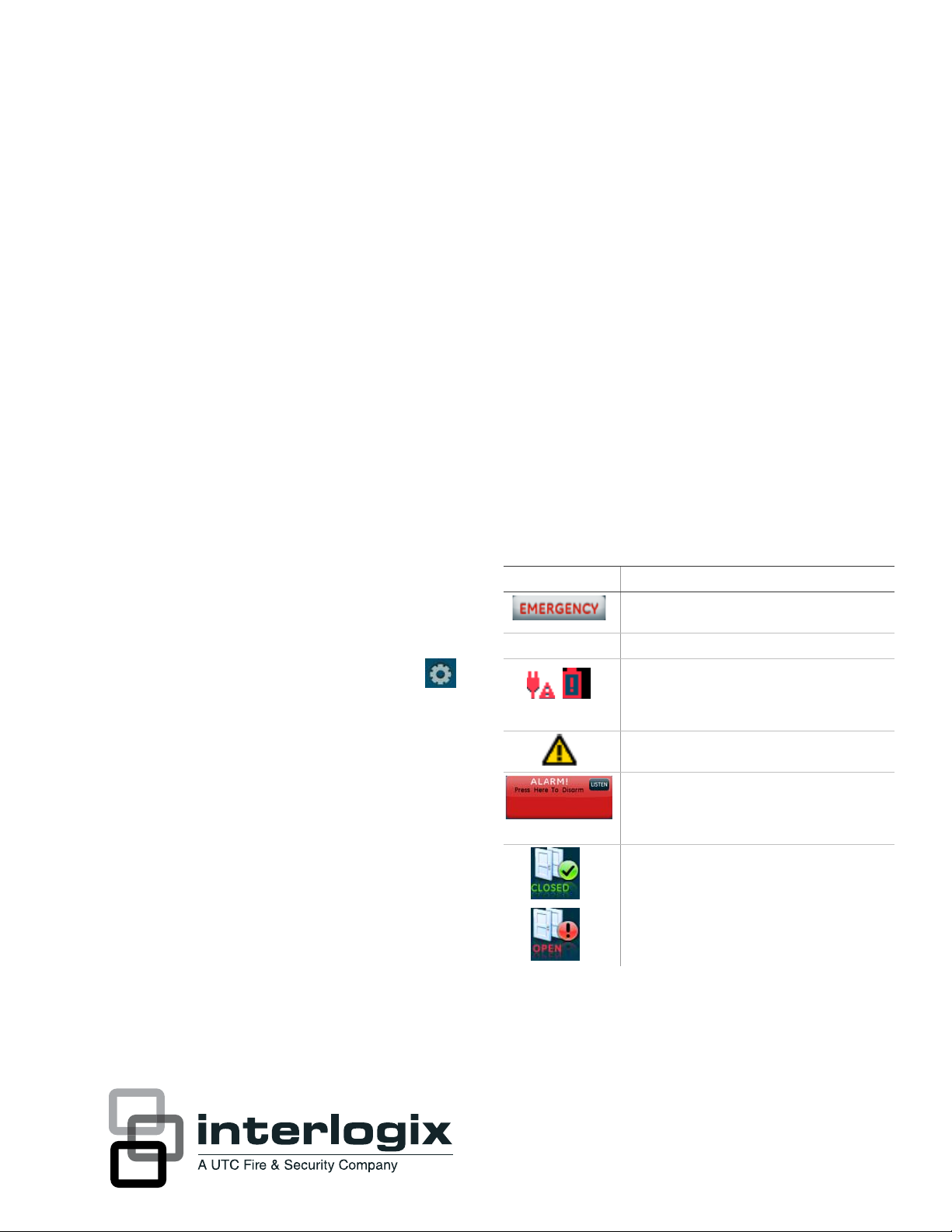
Simon XTi Quick Operation Guide
This is the Quick Operation Guide for the Simon XTi system
(models 600-1054-95R-12 & 600-1054-95R-12-CN). The Simon
XTi provides a graphical user interface for programming and
system operation. A piezo siren is provided for alarm and status
annunciation. A speaker and microphone is provided for 2-way
voice communication with the central station.
Operation
Use this document to quickly begin operating your Simon XTi
security system. Refer to the Simon XTi User Manual for full
operating details and programming options. To download the
Simon XTi User Manual see “Contact information” on page 9.
Note: Th
system is shipped from the factory. You should change your code
after your s
To operate the security system:
• Use the home screen icons to arm/disarm the system when
• Use the emergency screen to communicate with the central
• From the home screen, press the Status & Settings
• Arming or disarming the system.
or
e default master code is 1-2-3-4 when the security
ystem is installed (see “Programming” on page 5).
you enter or exit your home and to determine which sensors
are active and the system status.
monitoring station to report police, fire, or emergency alarms.
icon
to program certain user features. Refer to the Simon XTi User
Manual for more information.
Note: Upon initial installation, the battery may not be fully
charged for as long as 36 hours. A low battery icon will be
present and trouble beeps will sound until the battery is
sufficiently charged. After the initial charge, should the panel
lose AC Power and experience a low battery condition, the
icon will appear and trouble beeps will sound unless
silenced. You can silence trouble beeps by:
This system is intended to be checked by a qualified technician at
least once every 3 years.
Home Screen
There are multiple ways to reach the Home screen (Table 1 below
describes its features):
• By pressing the close icon. Depending on the screen you are
currently on, you may need to press the close icon multiple
times.
• After a period of inactivity, the Home screen will return (unless
you set a blank screen as your default screen saver).
• If an alarm occurs, the screen will automatically return to the
Home screen.
Note: The touch screen will automatically blank at 2:00 am daily
for 60 minutes. Touch the screen to reactivate.
Table 1: Home Screen
Icon Description
Access the emergency screen to select the
appropriate emergency icon (Panic, Police, or Fire).
Time The current system time.
Depicts the status of the AC power and battery.
Note: These icons only appear in red on the main
screen if the backup battery is not fully charged or
AC power is not working correctly.
This yellow triangle indicates faults within the
*
system.
This will appear on the home screen in the event of
an alarm. Messages will also display on this icon
describing what caused the alarm. Press this icon
to cancel the alarm.
Depicts monitored door status. A green check
indicates all monitored doors are closed. A red
exclamation point indicates one or more doors are
open.
• Pressing the STATUS & SETTINGS icon and pressing
LISTEN next to Panel Status.
This will disable the sounder for 4 hours but the trouble
indication will remain until the battery is recharged.
Contact your installer to replace your backup battery.
*
P/N 466-2450 • REV B • 18JAN12
Page 2
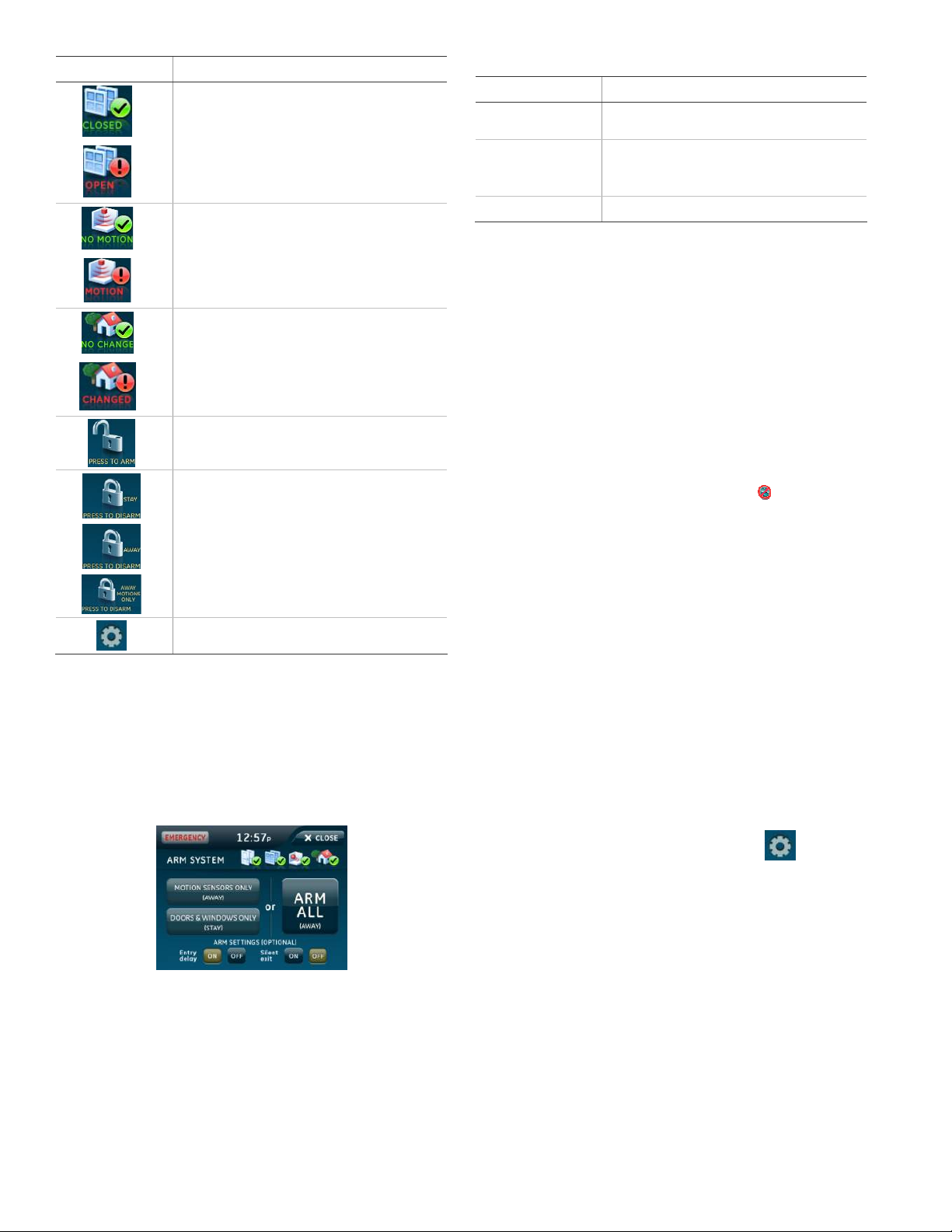
Icon Description
Depicts monitored window status. A green check
indicates all monitored windows are closed. A red
exclamation point indicates one or more windows
*
are open.
*
Depicts motions sensor status. A green check
indicates no recent motion detected. A red
*
exclamation point indicates motion was detected
in the last 10 minutes.
*
Depicts other changes to protected property in
your system. A green check indicates all sensors
*
are closed and no activity since you last checked. A
red exclamation point indicates either a sensor is
tripped, or there is unacknowledged activity.
*
Press this icon to access the Arming Screen.
One of these icons will display depending on your
arming level. Press to turn off intrusion/burglary
protection for your system. O
sensors are disarmed. Environmental sensors, such
as smoke and carbon monoxide detectors, stay
active at all times Enter your code in the keypad
screen that appears. If you enter an incorrect code,
press the Clear icon and enter the correct code.
Note: * Pressing the above sensor icons will open a new screen to
provide more detail. These icons may contain the text “N/A” which
indicates your system is not configured to support this feature.
Consult your dealer for additional information.
Press to access the Status & Settings screen.
nly intrusion/burglary
Table 2: Arming Screen Icons
Icon Description
Doors & Windows Only This option activates perimeter sensor only.
Motion Sensors Only This option activates interior sensors only.
Note:
Depending on your configuration, this
option may not appear.
Arm All This option activates all sensors.
Note: You will see icons at the top of the screen depicting the current
state of your installed sensors.
Optional arming choices
These settings are optional (for more advanced arming features).
• Silent exit. Press this icon to silence your exit beeps during
arming. (Your exit time will double).
• Entry delay. Press this icon to set your entrance timer to zero.
(Use the No Delay feature when you are asleep, or when you
are away from home and will carry a wireless touchpad that
allows you to disarm the system before opening a protected
door). If you select the No Delay option, (clock with a red
strike through) will appear over the lock when the system is
armed.
Arming errors
If you select an arming option on the Arm screen, and there is an
arming problem, an arming error message screen will appear,
indicating what the problem is and how to correct it. For example,
you might see a message that indicates that you need to close the
front door.
Correct the problem as indicated or press Bypass. You will see the
Arming Screen
When you touch the PRESS TO ARM icon on the Home screen,
armi
ng countdown message at the bottom of the screen. You can
touch Cancel and enter your code to stop the arming process.
the Arm screen appears with the following arming choices:
Status & Settings Screen
To access the Status & Settings screen, press on the Home
Screen. Refer to Table 3 on page 3 for more information on Status
& Settings screen options.
A gold icon indicates an option is selected.
2 Simon XTi Quick Operation Guide
A blue icon indicates an option is not selected.
Page 3
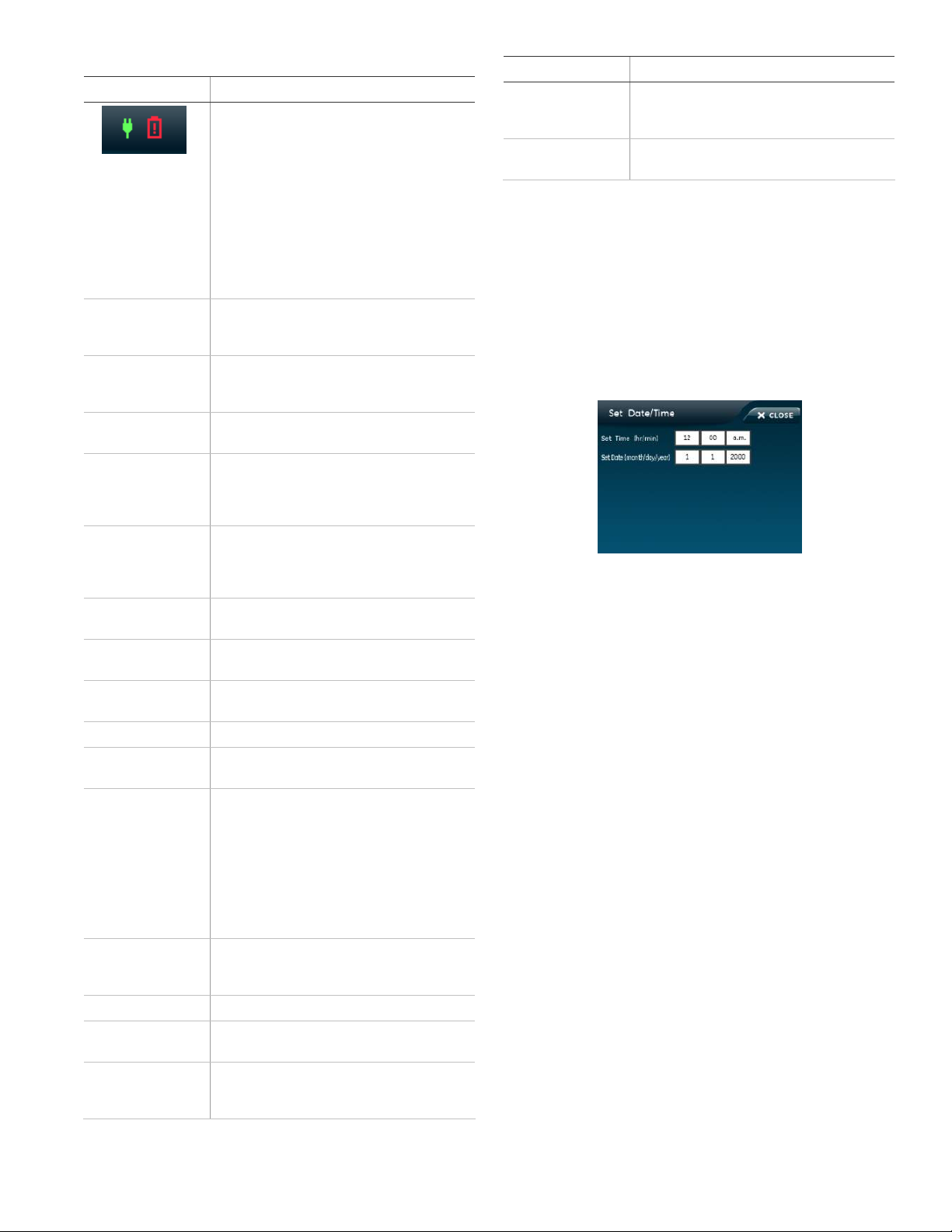
Table 3: Status & Settings screen options
Item Description
Depicts the status of the AC power and backup
battery. A red power cord represents loss of AC
power to the system. A green power cord icon
represents AC power to the system. A red battery
icon represents a low battery charge. A green
battery icon represents a fully charged battery.
Note: These icons only appear on the main
screen if the backup battery is not fully charged
or AC power is not working correctly. It is
recommended that the backup battery be
replaced every 3-5 years. Contact your installer
to replace the backup battery.
Event History Press the Show icon to view system events
Note: If a # appears in the Event History list, the
event was not sent to the central station.
Direct Bypass Press the Select icon to enter the sensor bypass
screen. Sensor can only be bypassed if actively
armed.
Panel Status Press the Listen icon to listen to the status of your
Chime Press the On/Off icon to set the chime feature
Special Chime Press the On/Off icon to set the special chime
Lights Optional. Ask your dealer for more information.
Door Locks Optional. Ask your dealer for more information.
Voice Volume Press the arrows to adjust the speech volume
Beep Volume Press the arrows to adjust the beep volume level.
Brightness Press the arrows to adjust the screen’s
Default screen Use this feature to set this panel’s screen saver
Calibration Press the Show icon to enter the calibration
Help Press the Help icon to access the Help menu.
Set Date/Time Press ENTER next to Set Date/Time to set the
System Tests Press ENTER next to System Tests to access
security system. Press Clear to clear the status.
On/Off.
Note: T
his option may or may not appear
depending on panel programming.
feature On/Off.
Note: T
his option may or may not appear
depending on panel programming.
Note: Has not been investigated by UL.
Note: Has not been investigated by UL.
level.
brightness.
mode. Select “Blank” to have the screen go dark
after a period of inactivity. Otherwise, the default
will be the Home screen and the screen will be lit.
If AC power is lost, the scree
minutes of inactivity to maximize battery life. The
green AC power icon will blink.
Note: The screen will automatically go blank at
2:00 am daily for 60 minutes.
screen. This screen will allow you to recalibrate
the touch screen.
date
and time. (A valid master code is required.)
Sensor Test, Comm Test, and System Download
options. (A valid master code is required.)
n will go blank after 2
Item Description
Programming Press ENTER next to Programming to access the
programming menu. (A valid master code is
required.)
Version Displays the system’s firmware version, touch
screen version and copyright information.
To set the time
1. From the Status & Settings screen, select Set Date/Time.
2. Enter access code.
3. From the Set Date/Time screen press the first box to set hour
and press SAVE.
4. Press the second box to set minutes and press SAVE.
5. Press a.m/p.m. box to toggle a.m/p.m. setting.
To set the date
1. From the Set Date/Time screen press the first box in the
second row to set the month and press SAVE.
2. Press the second box to set the day and press SAVE.
3. Press the third box and enter the year and press SAVE.
4. Press CLOSE repeatedly to exit.
Emergency icon
In an emergency, touch the Emergency icon. An Emergency
screen appears (see Emergency icon in Table 1 on page 1). You will
see three icons (Panic, Police, or Fire). Select the appropriate icon.
Note: If your system is connected to a security monitoring service,
the authorities will be notified. This option may not be enabled.
Contact your dealer for details.
If you initiate an emergency alarm by mistake, you can cancel the
alarm by touching the red Alarm icon and entering your code
within 30 seconds (typical time limit, contact your dealer for more
information on your system configuration).
Fire alarm veri
If this option is off, the panel immediately reports to the central
station when a smoke detector goes into alarm.
fication
Simon XTi Quick Operation Guide 3
Page 4

With this option on, if a single smoke detector goes into alarm, the
panel will not report for 60 seconds unless another smoke
detector goes into alarm. If the first smoke detector is cleared of
an alarm within the first 60 seconds, no report will be sent to the
central station unless it or a second smoke detector goes into
alarm within the panel siren timeout period (5 minutes).
Ask your installer how this option is programmed.
Arming and disarming
Note: Swinger Shutdown does not affect Smoke, Fire, Carbon
Monoxide and Environmental sensors.
Ask your installer how this option is programmed and have them
explain how it will affect your system operation.
Exit/entry delay
Your Simon XTi provides a delay after entering or exiting your
home before the system is armed or disarmed.
Use the steps below to arm and disarm your system:
To disarm:
1. Press PRESS TO DISARM.
2. Enter your code when the keypad screen appears. If you
enter an incorrect code, press the Clear icon and enter the
correct code.
Note: You have four seconds between number presses to
enter the code or you will be returned to the home screen.
To arm Doors and Windows Only, Motion Sensors Only,
or Arm All:
1. Press PRESS TO ARM.
2. Press DOORS & WINDOWS ONLY, MOTION SENSORS
3. If a code is required, enter your code when the keypad
The panel starts an exit delay and sounds exit beeps until the
exit delay expires (see Table 4 on page 5).
ONLY, or ARM ALL.
screen appears.
Exit delay extension
If enabled by your installer, the exit delay extension feature will
recognize when you arm the system, leave your house and then
quickly reenter (for example, if you forget your car keys). If this
happens, the system will restart your exit delay to give you the full
exit delay again.
Ask your installer how this option is programmed.
Alarms
The system provides annunciation to indicate an alarm condition.
When an alarm is active, the home screen will display the alarm
status (see Table 1 on page 1).
cel the alarm
To can
• If you wo
Listen.
• To cancel the alarm, press the red alarm icon and enter a
valid master or user code.
After alarms are canceled, the system will be disarmed.
uld like to hear additional alarm information, press
Unvacated premises
Unvacated premises is a feature that determines whether the
system automatically arms down to level 2 (doors and windows)
if you arm the system to level 4 (doors, windows, and motion
sensors) without opening or closing a perimeter door (on), or
remains at the armed level chosen (off). This feature does not
work from a key fob. Autobypass must be on for this feature to
work. Check with your installer to see how these options are
programmed for your system.
Swinger Shutdown
This setting determines if a sensor or zone will go into alarm only
once during an arming period (an active arming level) and will not
be active again until the alarm is canceled (Swinger Shutdown is
enabled) or the sensor or zone will always be active and will go
into alarm multiple times during an arming period (an active
arming level) without canceling the alarm (Swinger Shutdown is
disabled).
4 Simon XTi Quick Operation Guide
System status
In the Status & Settings screen, press Listen (no code is required)
to cause the system to speak the following types of information:
• Alarm conditions
• Alarm history
• Trouble conditions
• Open sensors
• Bypassed sensors
The
as a trouble or open sensor exists in the system.
You can clear certain status entries from the system (such as old
alarm history) by listening to the message or by pressing Clear
next to Panel Status in the Status & Settings screen.
and icons appear when abnormal conditions such
Page 5

Touchpads and key fobs
Trouble beeps
You can use touchpads and key fobs to control the security
system from remote locations in and near your home. Interfacing
with the system using a touchpad is similar to using the panel.
Status beeps
The panel sounds status beeps to alert you to various system
events and conditions as shown in Table 4 below.
Table 4: Status beeps
Activity Beep response
Doors+Windows Exit delay and entry delay beeps sound two times
Motions Exit delay and entry delay beeps sound three times
Doors+Windows
and Motions
Disarm One beep.
Chime Two beeps.
Special chime Three beeps.
Property/asset
management
Trouble beeps Six beeps every minute. Press Listen next to Panel
No activity beeps Twenty beeps every minute for 5 minutes (feature
every 5 seconds and two times per second during
he last 10 seconds.
t
every 5 seconds and three times per second during
t
he last 10 seconds.
Exit delay and entry delay beeps sound four times
every 5 seconds and four times per second during
t
he last 10 seconds.
One beep. (Information displays only on the
Two-Way Talking Touch Screen).
Status to stop beeps for 4 hours.
must be programmed by the installer).
Alarm sirens
Exterior and interior sirens make three different alarm sounds on
the premises, each indicating a different type of alarm. Sirens are
programmed by the installer to time out and stop sounding after a
specified time.
Table 5 below describes the siren sounds used by the security
system.
Table 5: Siren sounds
Function Fire Intrusion Emergency
Interior and
panel siren
Exterior siren Temporal 3 Steady
Temporal 3 Steady Fast on/off
Note: Temporal 3 refers to a continuous pattern of three siren
pulses, then off for 1.5 seconds, three siren pulses, then off for
1.5 seconds.
Your security system is able to automatically test itself for:
• Power failures
• Low batteries
• Sensor supervision
• Communication trouble with the central monitoring station
When your system detects one of the problems above, six rapid
beeps sound every minute until the trouble condition is corrected.
To stop the trouble beeps, enter the Status & Settings screen and
press Listen. Trouble beeps will resume 4 hours later unless the
trouble condition is corrected.
Programming
Your Simon XTi security system allows you to program certain
user options, such as access codes.
To enter programming mode:
1. From the Status & Settings screen, scroll down to the
Programming option and press Enter.
2. Enter the access code and press OK.
Access codes
To add/edit access codes:
1. From the Programming screen, press ACCESS CODES.
2. To add or edit an access code, press the white field next to
the access code.
3. Enter the new/edited code on the numbered keypad and
press SAVE.
4. Press CLOSE repeatedly to exit menus.
Chimes
Use the chime feature to signal when a protected door is opened
while the system is disarmed. The panel chimes when a chime
sensor is tripped, if the chime mode is enabled. This feature allows
you to be notified when family members are going in and out of
your home. The chime feature is turned on or off in the Status &
Settings screen.
Note: If there are no chime sensors in your system, you will not be
able to enable the chime feature.
Your installer may have programmed the system to speak the
sensor name or make a custom chime sound when a chime
sensor is tripped. The chime sound, if programmed, will be played
in place of the standard chime beeps.
Simon XTi Quick Operation Guide 5
Page 6

To enable or disable the chime feature:
System tests
1. Open the Status & Settings screen. The gold icon indicates
an option is selected.
2. To change the value, press On or Off next to Chime
(depending on the settings your installer programmed, it
may not be possible to turn on the feature).
3. Press Close to exit.
Special chime
Th
e special chime feature allows you to install motion sensors
in a patio or at the front door, and be notified when someone is
approaching those areas. These motion sensors are not used
for intrusion protection. The panel will chime, if the special
chime mode is enabled.
Note: If there are no special chime sensors in your system, the
special chime option will not appear in the Status & Settings
screen.
To enable or disable the special chime feature:
1. Open the Status & Settings screen. Scroll down until you
find the Special Chime feature. The gold icon indicates an
option is selected.
2. To change the value, press On or Off next to Special Chime.
3. Press Status to exit.
Cross-zoning
Cross z
oning (two-trip) refers to two different motion sensors
that must be tripped within two minutes of each other to report
an alarm to the central station. The Cross-zoning figure shows
the path of a person walking from the kitchen to the living room.
When the person is detected walking through the kitchen, the
motion sensor in the kitchen is tripped, sounding a local alarm.
If motion is detected by the living room motion sensor within
two minutes, an alarm report will be sent to the central station.
Figure 1: Cross-zone diagram
Motion sensor
Path of person walki ng
Motion sensor
Sensor test
You should test sensors one at a time to make sure they are
sending strong signals to the panel. You should test the sensors
at least once a week.
To perform the sensor test:
1. Enter the Status & Settings menu.
2. Scroll until System Tests is listed, Press Enter.
3. Enter your master code and press OK.
4. Press Sensor Test. All sensors learned into your system
will be listed
5. Test any sensor you want by tripping the sensor (see Table 6
below for details on how to trip each device).
6.
The display will update with the total number of packets
received from each individual sensor (see Table 6 below for
minimum number of pac
Table 6: Tripping sensors for sensor test
Sensor Instructions Minimum
Hardwire contact Open the hardwire contact. 1
Door/window Open the secured door or
Carbon
monoxide alarm
Glassbreak a Test with an appropriate glass
Motion sensor Avoid the motion sensor field of
Smoke Press and hold the test button
Key fob Press and hold the Lock and
Simon XT talking
touch screen
a. Not investigated for use by UL.
window.
Press and hold the Test/Hush
a
button (approximately 5 seconds)
until the unit beeps two times,
and then release the button.
break sensor tester.
view for 5 minutes, and then
enter its view.
until the system sounds
transmission beeps.
Unlock buttons simultaneously
for 3 seconds.
For sensor testing a 1.0. touch
a
screen, press and hold the
Emergency icon for 5 seconds.
For sensor testing a 1.1 or
ater touch screen, press the
gre
Settings (gear) icon, scroll down,
and then press the RF Test icon.
kets required).
packets required
6 of 8
6 of 8
6 of 8
6 of 8
6 of 8
6 of 8
6 of 8
Note: Refer to specific sensor installation instructions for
complete operation and testing details.
6 Simon XTi Quick Operation Guide
Page 7

Sensor testing notes
• Conduct sensor test in all possible environmental conditions
(For example: interior doors open and closed, HVAC system
on and off, wireless music system turned on and off).
• Conduct sensor test whenever changes are made to the
installation environment that may impact RF performance
(For example: mirrors installed, metal backed wall paper,
addition of other RF equipment).
• If a sensor doesn’t meet minimum packet requirements,
contact your installer.
Comm test
The comm t
Note: If Comm Test is not finished, it will continue to run even if
you exit program mode.
est is used to check proper communication.
3. Test an emergency panic icon and trip at least one sensor of
each type (fire, intrusion, etc.) to verify that the appropriate
alarms are working correctly. There could be a 30 second
delay on intrusion devices.
4. When you finish testing the system, call the central station to
verify that the alarms were received.
Note: If your system is not connected to a central monitoring
station you won’t be able to perform the communication test.
Emergency planning
Since an emergency is always unexpected, you should develop
plans to help prepare for a variety of emergencies. Periodically
discuss and rehearse emergency plans to include the following:
• Understand how to use your security system.
To perform a comm test:
1. Enter the Status & Settings menu.
2. Scroll until System Tests is listed, Press Enter.
3. Enter your master code and press OK.
4. Press Comm Test.
The panel displays if the comm test was successful or not.
Central station communication
After performing sensor tests, check that the system is reporting
alarms successfully to the central station.
To test communication with the central station:
1. Call the central station and tell the operator that you will be
testing the system.
2. Arm the system.
• Know the normal state of doors and windows: open, closed,
or locked.
• Escape fast! (Do not stop to pack).
• Use a different escape route if closed doors feel hot to the
touch.
• Crawl and hold your breath as much as possible to help
reduce smoke inhalation during your escape.
• Meet at a designated outdoor location.
• Emphasize that no one should return to the premises if there
is a fire.
• Notify the fire department from a neighbor’s phone.
• Emphasize that no one should enter the premises if they hear
sirens in the house.
• If you arrive at the premises and hear sirens, do no enter. Call
for emergency assistance with your cell phone, or from a
neighbor’s phone.
Simon XTi Quick Operation Guide 7
Page 8

Smoke Detector Placement
Your floor plan
Use the following guidelines when drawing your floor plan:
• Show all building levels.
Cleaning the touch screen
If necessary, use a soft cloth to clear smudges on the touch
screen; do not use glass cleaner on the touch screen.
• Show exits from each room (two per room are
recommended).
• Show the location of all security system components.
• Show the location of any fire extinguishers.
8 Simon XTi Quick Operation Guide
Disposal
Dispose of all equipment is accordance with local requirements.
Contact your installer for more information.
Page 9

Support
There may be additional features or programming options for your
system depending on how it was installed. Contact your dealer or
UTC Fire & Security for more information.
FCC compliance
This equipment has been tested and found to comply with the
limits for a Class B digital device, pursuant to Part 15 of the FCC
rules. These limits are designed to provide reasonable protection
against harmful interference when the equipment is operated in a
residential environment. This equipment generates, uses, and can
radiate radio frequency energy and, if not installed and used in
accordance with the instruction manual, may cause harmful
interference to radio communications.
Changes or modifications not expressly approved by the party
responsible for compliance could void the user’s authority to
operate the equipment.
FCC Part 15 registration number: B4Z-910C-SIMON
IC: 1175C-910CSIMO
Part 68. This equipment complies with Part 68 of the FCC rules and
the requirements adopted by the ACTA.
FCC registration number: US: B4ZAK02B55910
Canada: 1175C-910CSIXT
Ringer Equivalence 0.2B
Load Number 0.2
Contact information
www.utcfireandsecurity.com or www.interlogix.com
For customer support, see www.interlogix.com/customer-support
© 2013 UTC Fire & Security Americas Corporation, Inc.
Interlogix is part of UTC Climate Controls & Security,
a unit of United Technologies Corporation.
All rights reserved.
Simon XTi Quick Operation Guide 9
Page 10

466-2450
Printed in Mexico
 Loading...
Loading...