Page 1
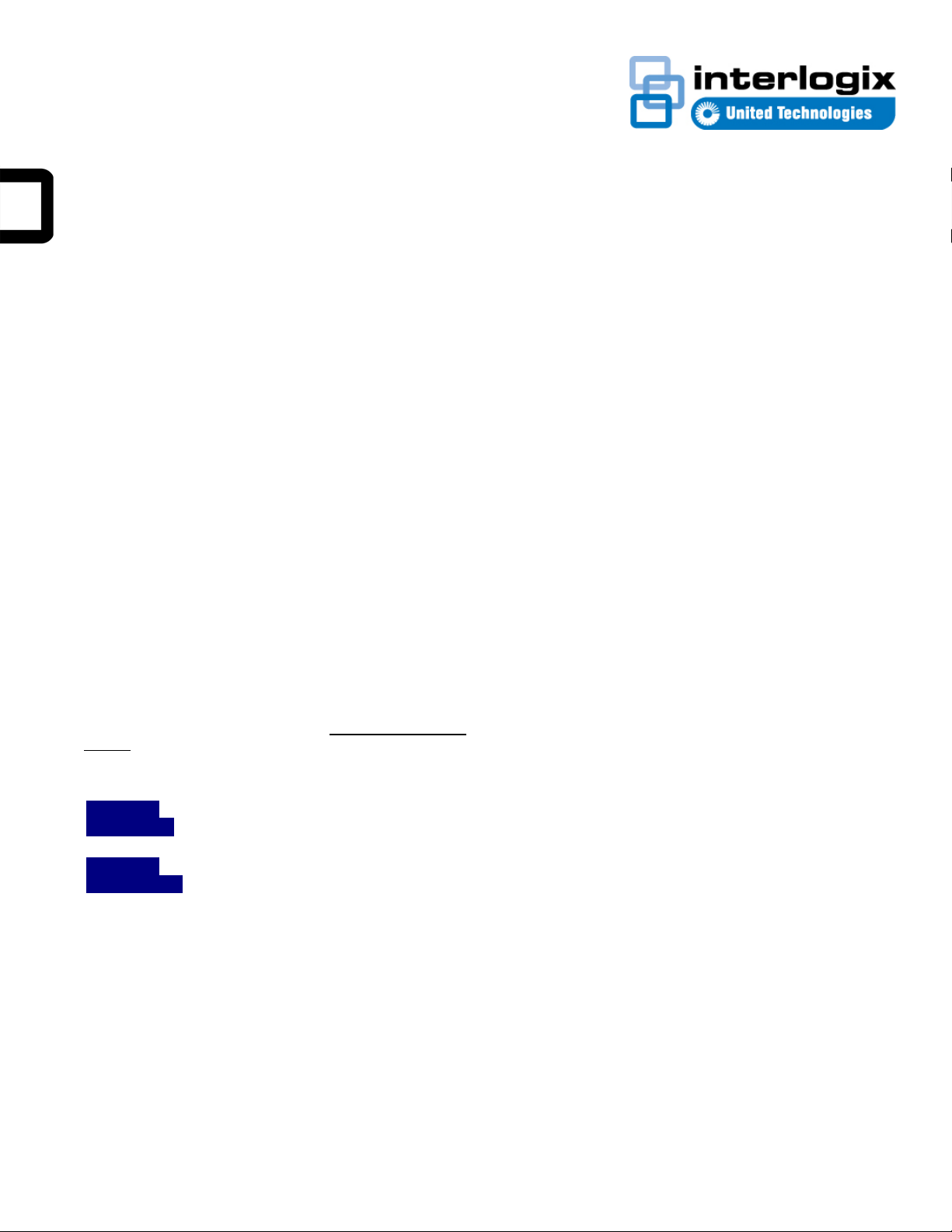
IFS POC2502 Series Q ui ck Start Guide
POC2502-
8-port Coax + 2-port 10/100/1000T + 2-port
POC2502-
16-port Coax + 2-port 10/100/1000T + 2-port
Managed Switch
• RS-232 to RJ45 Console Cable x 1
• SFP Dust Cap x 2
Content
Package Contents 1
Requirements 1
Terminal Setup 2
Logon to Console 2
Configuring IP Address 2
Saving the Configuration via the Console 3
Starting Web Management 3
Starting Long Reach PoE Communication 4
Saving the Configuration via the Web 5
Recovering Back to Default Configuration 6
Contact information 6
This is the IFS NS4802-24P-4S-2X Quick Start Guide. This
document provides basic instructions for installing and using
the IFS NS4802-24P-4S-2X.
• BNC Female Dust Cap x 8 (POC2502-8CXP)
• BNC Female Dust Cap x 16 (POC2502-16CXP)
• Warning Sticker x 8 (POC2502-8CXP)
• Warning Sticker x 16 (POC2502-16CXP)
• Rack-mount Accessory Kit x 1
If any item is found missing or damaged, please contact your
local reseller for replacement.
Requirements
• Workstations running Windows XP/2003/Vista/7/8/2008, or
other platforms are compatible with TCP/IP protocols.
Package Contents
Thank you for purchasing IFS - Multi-port Coax + 2-port
10/100/1000T + 2-port 100/1000X SFP Long Reach PoE over
Coaxial Managed Switch
The description of this model is shown below:
8CXP-2T-2S
16CXP-2T-2S
“POC2502 Managed Switch” is used as an alternative name
in this Quick Installation Guide.
Open the box of the POC2502 Managed Switch and carefully
unpack it. The box should contain the following items:
• The POC2502 Managed Switch x 1
• Quick Installation Guide x 1
• Rubber Feet x 4
• Power Cord x 1
100/1000X SFP Long Reach PoE over Coaxial
Managed Switch
100/1000X SFP Long Reach PoE over Coaxial
• Workstations are installed with Ethernet NIC (Network
Interface Card)
• Serial Port Connection (Terminal)
• The above Workstations come with COM Port (DB9) or
USB-to-RS232 converter.
• The above Workstations have been installed with
terminal emulator, such as Hyper Terminal included in
Windows XP/2003.
• Serial cable -- one end is attached to the RS232 serial
port, while the others end to the console port of the
Managed Switch.
• Ethernet Port Connection
• Network cables -- Use standard network (UTP) cables
with RJ45 connectors.
• The above PC is installed with Web Browser and JAVA
runtime environment plug-in.
P/N 1073046 • REV A • 10SEP15 1
Page 2
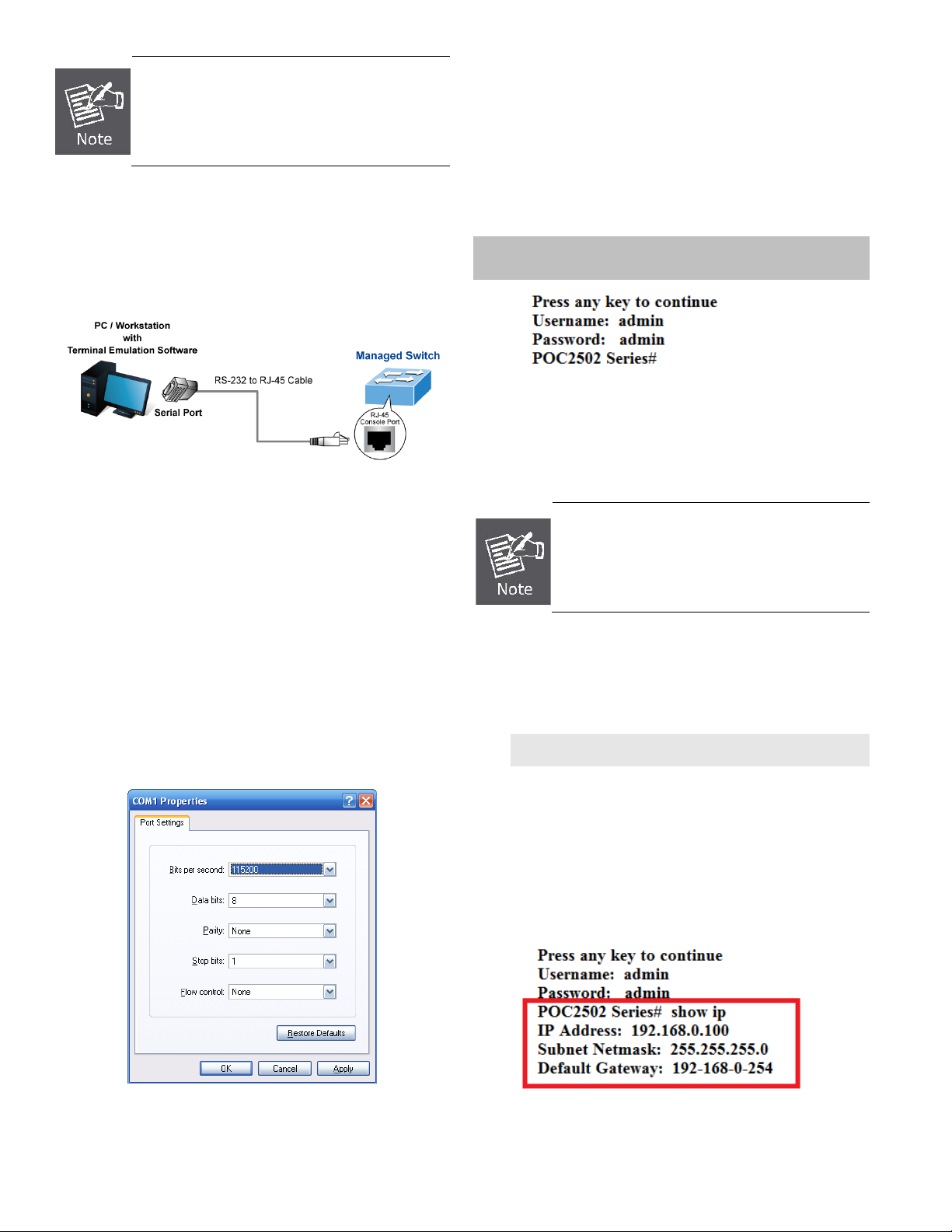
It is recommended to use Internet Explore 8.0 or
above to access the Managed Switch. I
f the Web
is not accessible,
and then try it again.
♦
♦
♦
♦
♦
under console interface.
interface of the Managed Switch
please turn off the anti-virus software or firewall
Terminal Setup
To configure the system, connect a serial cable to a COM port
on a PC or notebook computer and to RJ45 type of serial port
of the Managed Switch.
Figure 1: Managed Switch Console Connectivity
A terminal program is required to make the software
connection to the Managed Switch.
1. Run terminal program on the OS.
2. When the following screen appears, make sure that the
COM port should be configured as:
Baud : 115200
Data bits : 8
Parity : None
Stop bits : 1
Flow control : None
Logon to Console
Once the terminal is connected to the device, power on the
Managed Switch and the terminal will display “running testing
procedures”. Then, the following message asks to log-in user
name and password. The factory default user name and
password are shown as follows and the login screen in Figure
3 appears.
Username: admin
Password: admin
Figure 3: POC2502 Managed Switch Console Login Screen
The user can now enter commands to manage the Managed
Switch. For a detailed description of the commands, please
refer to the following chapters.
1. For security reasons, please change and
memorize the new password after this first
setup.
2. Only accept command in lowercase letter
Configuring IP Address
The Managed Switch is shipped with default IP address shown
below.
IP Address: 192.168.0.100
Subnet Mask: 255.255.255.0
To check the current IP address or modify a new IP address
for the Switch, please use the procedures as follows:
Figure 2: COM Port Configuration
2 IFS POC2502 Series Quick Start Guide
Show the current IP Address
1. At the “POC2502 Series#” prompt, enter “show ip ”.
2. The screen displays the current IP address as shown in
Figure 3.
Figure 3: IP Information Screen
Page 3
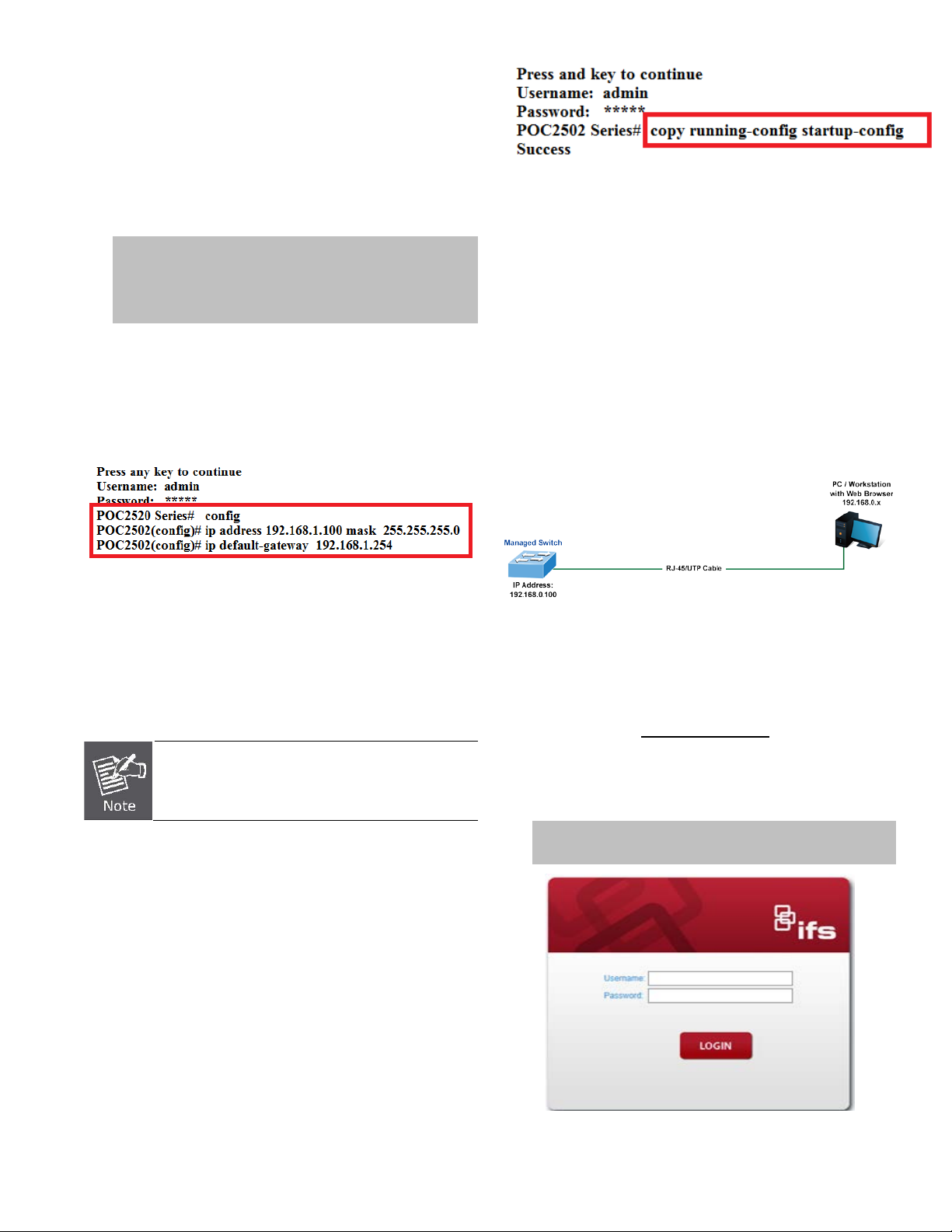
Configuring IP Address
console command or
” anytime in console
3. At the “POC2502 Series#” prompt, enter “configure”.
4. At the “POC2502 Series (config)#” prompt, enter the
following command and press <Enter> as shown in Figure
4.
POC2502 Series(config)# ip address 192.168.1.100
mask 255.255.255.0
POC2502 Series(config)# ip default-gateway
192.168.1.254
The previous command would apply the following settings for
the Switch.
IP Address: 192.168.1.100
Subnet Mask: 255.255.255.0
Gateway: 192.168.1.254
Figure 4: IP Address Screen
5. Repeat Step 1 to check if the IP address is changed.
If the IP is successfully configured, the POC2502 Managed
Switch will apply the new IP address setting immediately. You
can access the Web interface of the POC2502 Managed
Switch through the new IP address.
If you are not familiar with the
the related parameter, enter “?
to get the help description.
Figure 5: The Configuration Screen
Starting Web Management
The following shows how to start up the Web Management of
the POC2502 Managed Switch. Note, the POC25 02 Managed
Switch is configured through an Ethernet connection. Please
make sure the manager PC must be set on the same IP
subnet address.
For example, the default IP address of the POC2502 Managed
Switch is 192.168.0.100, then the manager PC should be set
at 192.168.0.x (where x is a number between 1 and 254,
except 100), and the default subnet mask is 255.255.255.0.
Figure 6: IP Management Diagram
Logging in to the Managed Sw itch
1. Use Internet Explorer 8.0 or above Web browser and
enter IP address http://192.168.0.100
interface.
2. When the following dialog box appears, please enter the
default user name and password “admin”. The login
screen in Figure 7 appears.
to access the Web
Default Username: admin
Saving the Configuration via the Console
In the switch, the running configuration file stores in the RAM.
In the current version, the running configuration sequence
running-config can be saved from the RAM to FLASH by
writing the command or copying the running-config startupconfig command, so that the running conf iguration sequence
becomes the startup configuration file, which is called
configuration save.
1. At the “POC2502 Series#” prompt, enter “copy running-
config startup-config” as shown in Figure 5.
Default Password: admin
Figure 7: Login Screen
IFS POC2502 Series Quick Start Guide 3
Page 4

1. Before installation, please consider the
/ download
performance depend on the length of
the quality of the copper wire and
environmental factors.
After entering the password, the main screen appears as
Figure 8 shows.
Figure 8: Web Main Screen of POC2502 Managed Switch
The Switch Menu on the left of the Web page lets you access
all the commands and statistics the POC2502 Managed Switch
provides.
The POC2502 Managed Switch is configured
DISABLED Long Reach PoE function as default.
Connect the Coaxial Cable
1. Insert the coaxial cable with one side being the 75ΩBNC
plug connector into the Long Reach Ethernet coaxial
interface.
2. Connect the other end of the cable to a device with Long
Reach Ethernet coaxial Extender installed.
3. Tight the BNC male connector gently.
4. Enable Long Reach Power over Ethernet function for the
all POC2502 ports from Web UI.
Figure 9: Switch Menu
Now, you can use the Web management interface to continue
the Switch management.
Please refer to the user’s manual for more information.
Now, you can use the Web management interface to continue
the Switch management. For more detailed switch
configuration, please refer to the user’s manual.
Starting Long Reach PoE Communication
The following shows how to start up the Long Reach PoE
Communication of the POC2502 Managed Switch from Web
Management.
4 IFS POC2502 Series Quick Start Guide
5. Check the LNK LED of the Long Reach Power over
Ethernet interface on the front of the POC2502 Managed
Switch. Ensure that the Long Reach Power over
Ethernet interface is operating correctly.
distance and watts value demand for PD
devices. The POC2502 Managed Switch
and POC2502 Extender PoE output
capacity and upload
coaxial cable. You can refer to user
manual chapter 1.5 for more information.
2. As there are various resistance values in
the category of RG-59/U or RG-6/U
cable, the actual data rate will vary on
Page 5

Never pull out the coaxial cable without disabled
ng Reach Power over Ethernet function for
. Directly pulling out the
Long Reach
xtender and the BNC female
connector of the POC2502 Managed Switch.
1. The package contains warning stickers, which
IFS POC252 series
Note
: Power at BNC ports are off by default. To enable PO C power at each BNC connect or, please consult the manual.
For connection to POC Extenders only. NOT for direct camera
connections.
Remove the connected the Coaxial Cable
1. Make sure there is no network activity anymore
2. Disable Long Reach Power over Ethernet function for the
all POC2502 ports from Web UI.
3. Loose the BNC male connector gently.
4. Pull out the coaxial cable gently.
should be stuck on the coaxial cable connector
before using IFS POC252-1CX-1P extender. If
connected with Nonextender equipment, it might cause damage to
the equipment.
2. After POC2502 PoE port enabled, the center
pin of the coaxial cable is with electricity. Do not
touch center pin or connect this end to any nonIFS POC2502 equipment.
Saving the Configuration via the Web
Lo
the port from Web UI
coaxial cable could damage the
Ethernet coaxial E
In the POC2502 Managed Switch, the running configuration file
stores in the RAM. In the current version, the running
configuration sequence of running-config can be saved from
the RAM to FLASH by ”Save Configurations to FLASH”
function, so that the running configuration sequence becomes
the startup configuration file, which is called configuration save.
To save all applied changes and set the current configuration
as a startup configuration, the startup-configuration file will be
loaded automatically across a system reboot.
1. Click ”Save > Save Configurations to FLASH” to login
to the “Configuration Manager” Page.
2. Press the “Apply” button to save running configuration to
startup configuration.
IFS POC2502 Series Quick Start Guide 5
Page 6

Recovering Back to Default Configurati o n
IP Address has been changed or admin
password has been forgotten –
To reset the IP address to the default IP Address
“192.168.0.100” or reset the l ogin password to default value,
press the hardware reset button on the front panel for about
10 seconds. After the device is rebooted, you can login the
management Web interface within the same subnet of
192.168.0.xx.
Figure 10: POC2502-8CXP Reset Button
This reset would be the same on the POC2502-16CXP-2T-2S.
Contact information
www.interlogix.com or www.utcfssecurityproducts.eu.
For customer support, see www.interlogix.com/customer-
support .
© 2015 United Technologies Corporation
Interlogix is part of UTC Climate Controls & Security, a unit of
United Technologies Corporation. All rights reserved.
6 IFS POC2502 Series Quick Start Guide
 Loading...
Loading...