Page 1
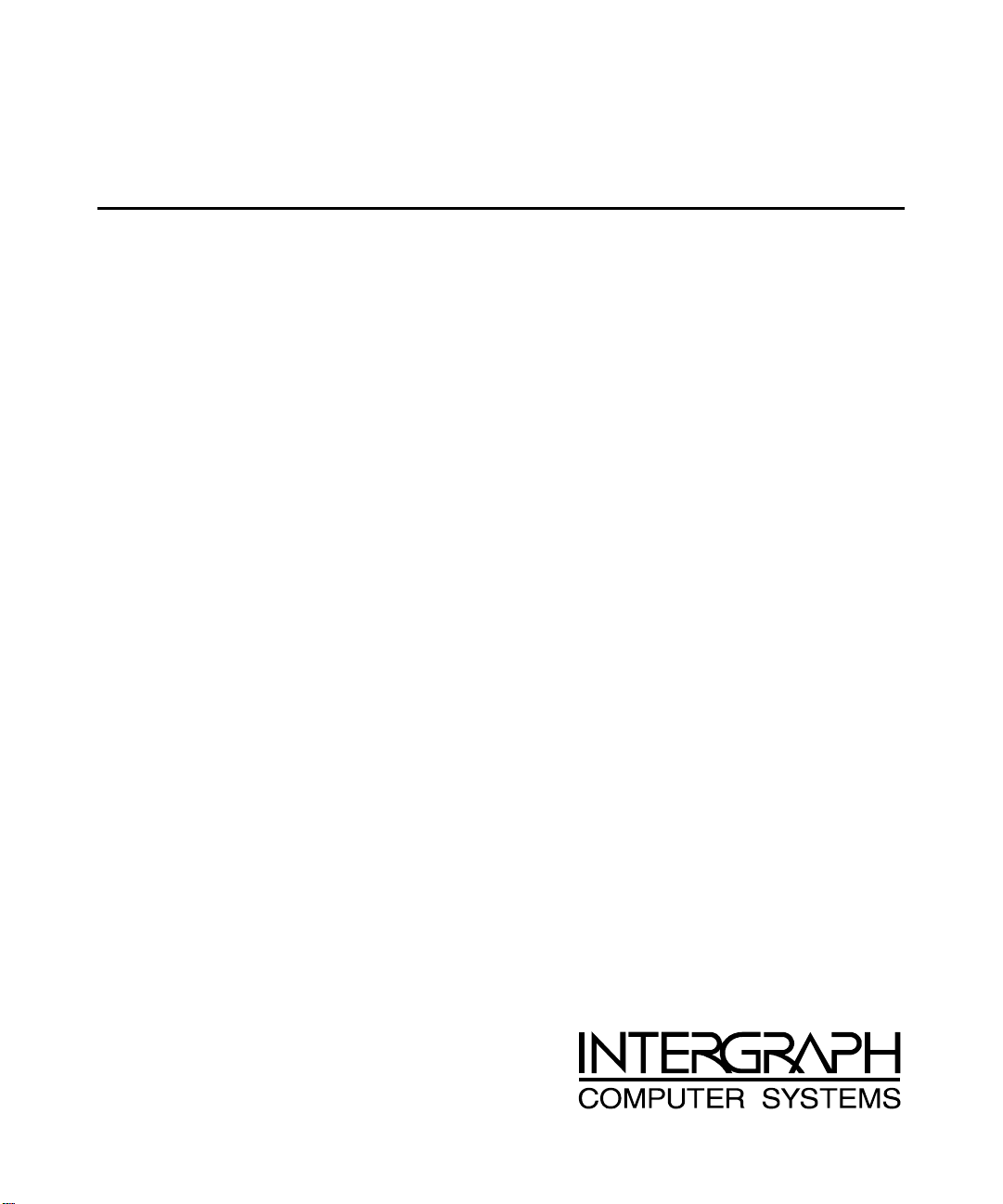
RAX Systems
System Setup
December 1998
DHA034700
Page 2
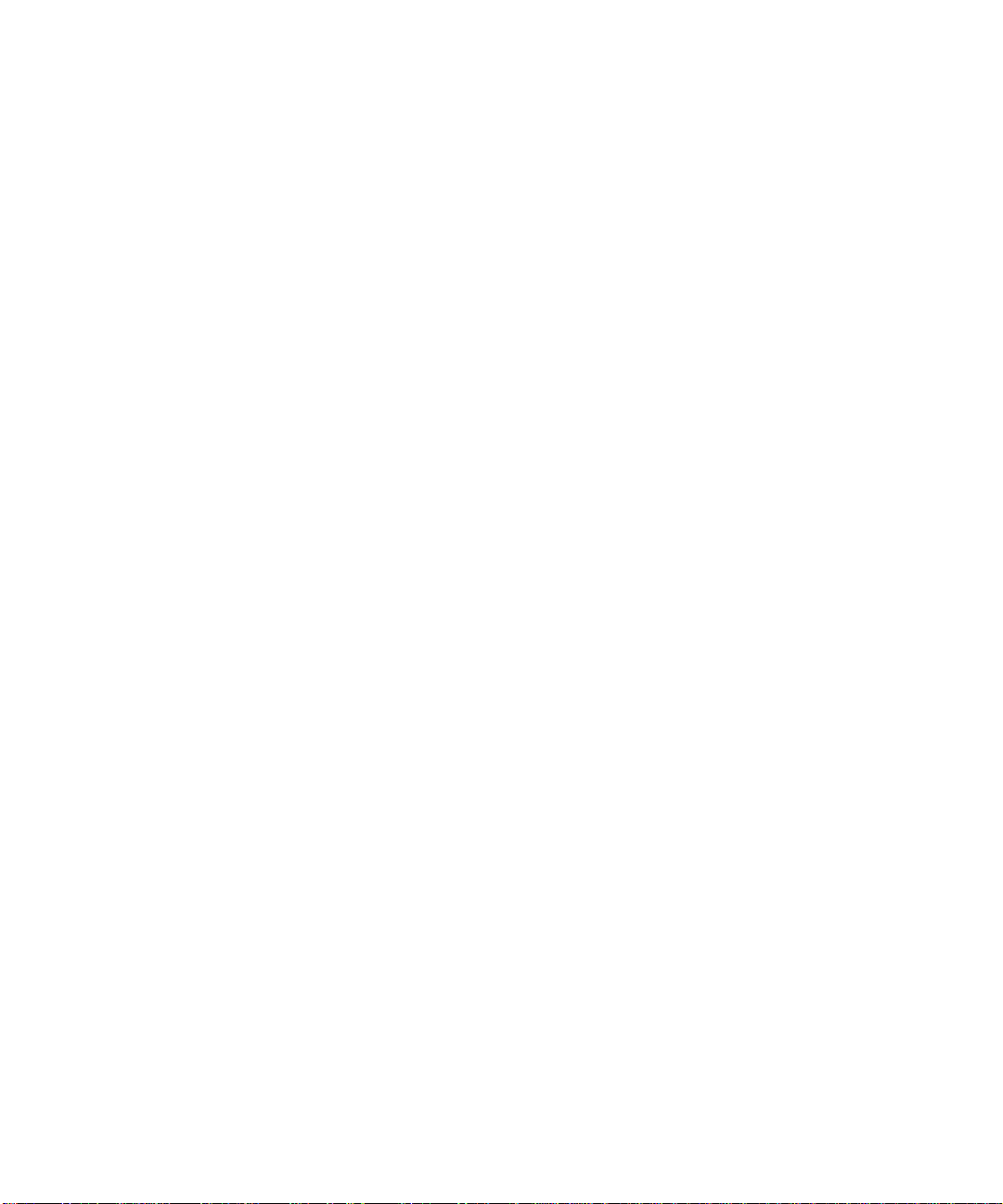
Copyright
1999 Intergraph Computer Systems. All rights reserved. This document contains information protected by copyright, trade secret, and
trademark law. This document may not, in whole or in part, be reproduced in any form or by any means, or be used to make any derivative
work, without written consent from Intergraph Computer Systems.
Use, duplication, or disclosure by the United States Government is subject to restrictions as set forth in subdivision (c)(1)(ii) of the rights in
technical data and computer software clause at DFARS 252.227-7013. Unpublished rights are reserved under the copyright laws of the
United States.
Intergraph Computer Systems, Huntsville AL 35894-0001
Notice
Information in this document is subject to change without notice and should not be considered a commitment by Intergraph Computer
Systems. Intergraph Computer Systems shall not be liable for technical or editorial errors in, or omissions from, this document. Intergraph
Computer Systems shall not be liable for incidental or consequential damages resulting from the furnishing or use of this document.
All warranties given by Intergraph Computer Systems about equipment or software are set forth in your purchase contract. Nothing stated in,
or implied by, this document or its contents shall be considered or deemed a modification or amendment of such warranties.
Trademarks
Intergraph Computer Systems and the Intergraph Computer Systems logo are registered trademarks of Intergraph Computer Systems.
StudioZ, RenderRAX, and ViZ RAX are trademarks of Intergraph Computer Systems. Other brands and product names are trademarks of
their respective owners.
FCC/DOC Compliance
This equipment has been tested and found to comply with the limits for a Class B digital device, pursuant to part 15 of the FCC Rules. These
limits are designed to provide reasonable protection against harmful interference when the equipment is operated in a residential installation.
This equipment generates, uses, and can radiate radio frequency energy. If the equipment is not installed and used in accordance with the
instructions, it may cause harmful interference to radio communications. However, there is no guarantee that interference will not occur in a
particular installation.
If this equipment does cause harmful interference to radio or television reception, which can be determined by turning the equipment off and
on, try to correct the interference as follows: reorient or relocate the affected device; increase the separation between this equipment and the
affected device; connect this equipment to an outlet on a circuit different from the circuit to which the affected device is connected; consult a
dealer or an experienced radio/television technician for help.
This Class B digital apparatus meets all requirements of the Canadian Interference-Causing Equipment Regulations. Cet appareil numérique
de la classe B respecte toutes les exigencies du Règlement sur le materiél brouilleur du Canada.
Warnings
Changes or modifications made to the system that are not approved by the party responsible for compliance could void the user's authority to
operate the equipment.
To reduce the risk of electrical shock, do not attempt to open the equipment unless instructed. Do not use a tool for purposes other than
instructed.
There is a danger of explosion if the battery is incorrectly replaced. Replace the battery only with the same or equivalent type as
recommended by the manufacturer. Dispose of used batteries according to the manufacturer's instructions.
If the voltage selection switch is not set correctly, serious equipment damage may result when power to the system is turned on.
Notes
Read all operating instructions before using this device. Keep these instructions for future reference. Follow all warnings on the device or in
the operating instructions.
This device is designed and manufactured to comply with approved safety standards for information processing and business equipment.
Page 3
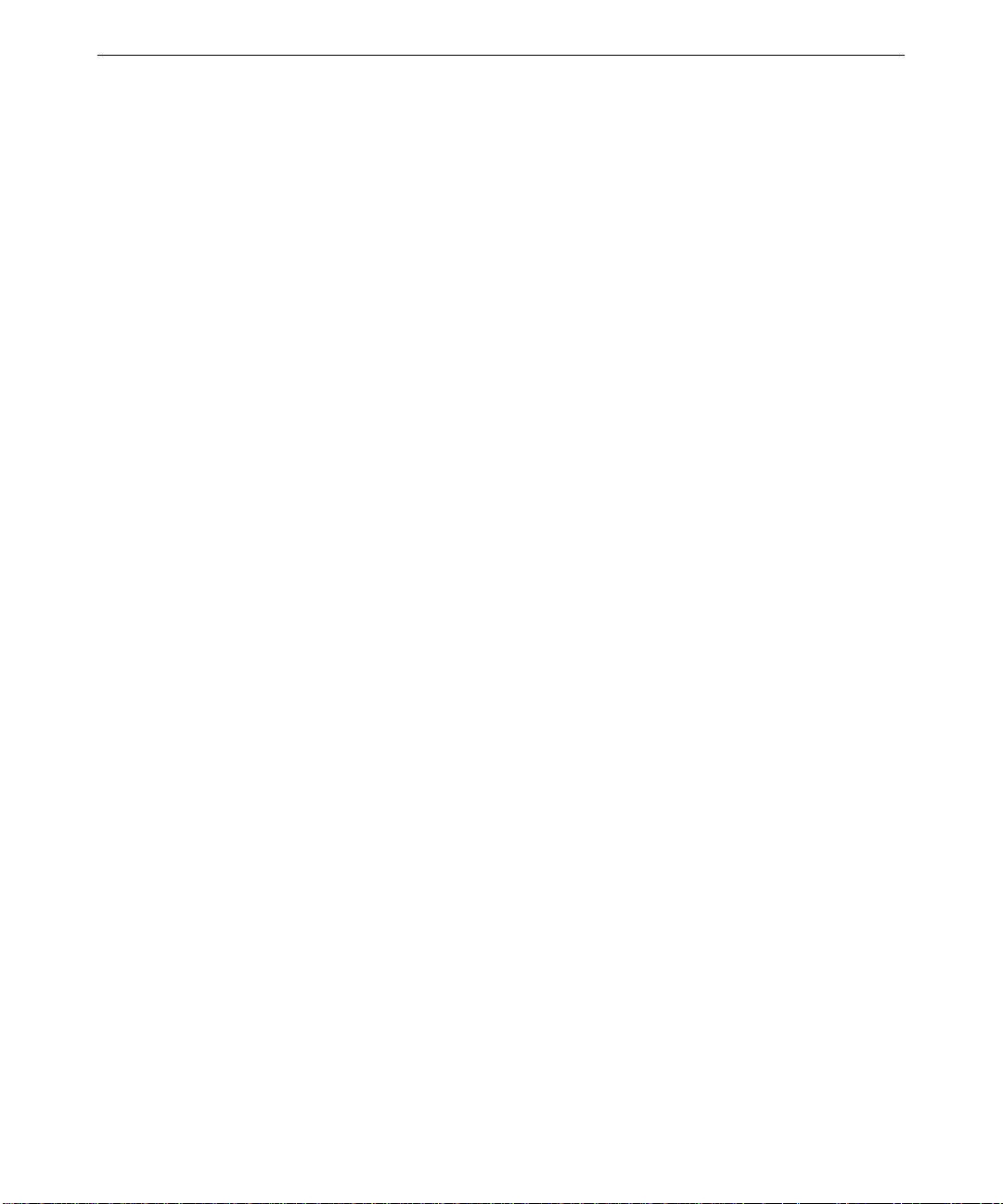
Contents
Preface....................................................................................................................................vii
About This Document .............................................................................................................vii
Document Conventions...........................................................................................................vii
Operating System Information................................................................................................viii
Hardware Information............................................................................................................viii
Ergonomic Information..........................................................................................................viii
Customer Support...................................................................................................................viii
1 Setting Up the Hardware..................................................................................................... 1
Unpacking the System...............................................................................................................2
Observing Safety Precautions....................................................................................................3
Placing the System Components................................................................................................ 3
Understanding Vertical Units....................................................................................................4
Setting Up the System............................................................................................................... 4
Connecting the Cables............................................................................................................... 9
Installed Expansion Cards.......................................................................................................11
Installing Disk Drives in the Disk Drive Bay.......................................................................... 12
Connecting an External SCSI Device...................................................................................... 14
Checking the System............................................................................................................... 15
Starting the System.................................................................................................................. 15
What’s Next?........................................................................................................................... 16
iii
Hardware and Software Support Services................................................................viii
World Wide Web....................................................................................................... ix
Intergraph Bulletin Board Service.............................................................................. ix
FAXLink.................................................................................................................... ix
Telephone.................................................................................................................... x
More Support Options................................................................................................. x
2 Setting Up the Software ..................................................................................................... 17
Preparing for System Software Setup...................................................................................... 18
Starting Operating System Setup............................................................................................. 19
Finishing System Software Setup............................................................................................ 21
Creating an Emergency Repair Disk......................................................................... 21
Creating System Software Backup Diskettes............................................................ 22
Creating a QFE Update Software Diskette................................................................ 22
What’s Next?........................................................................................................................... 22
3 Configuring the System...................................................................................................... 23
Configuring the Video Display................................................................................................ 24
Resetting the Video Display Resolution.................................................................... 24
Changing the Default Video Display Driver............................................................. 24
Correcting Video Display Problems.......................................................................... 25
Configuring System Audio...................................................................................................... 26
Configuring Networking..........................................................................................................26
Page 4
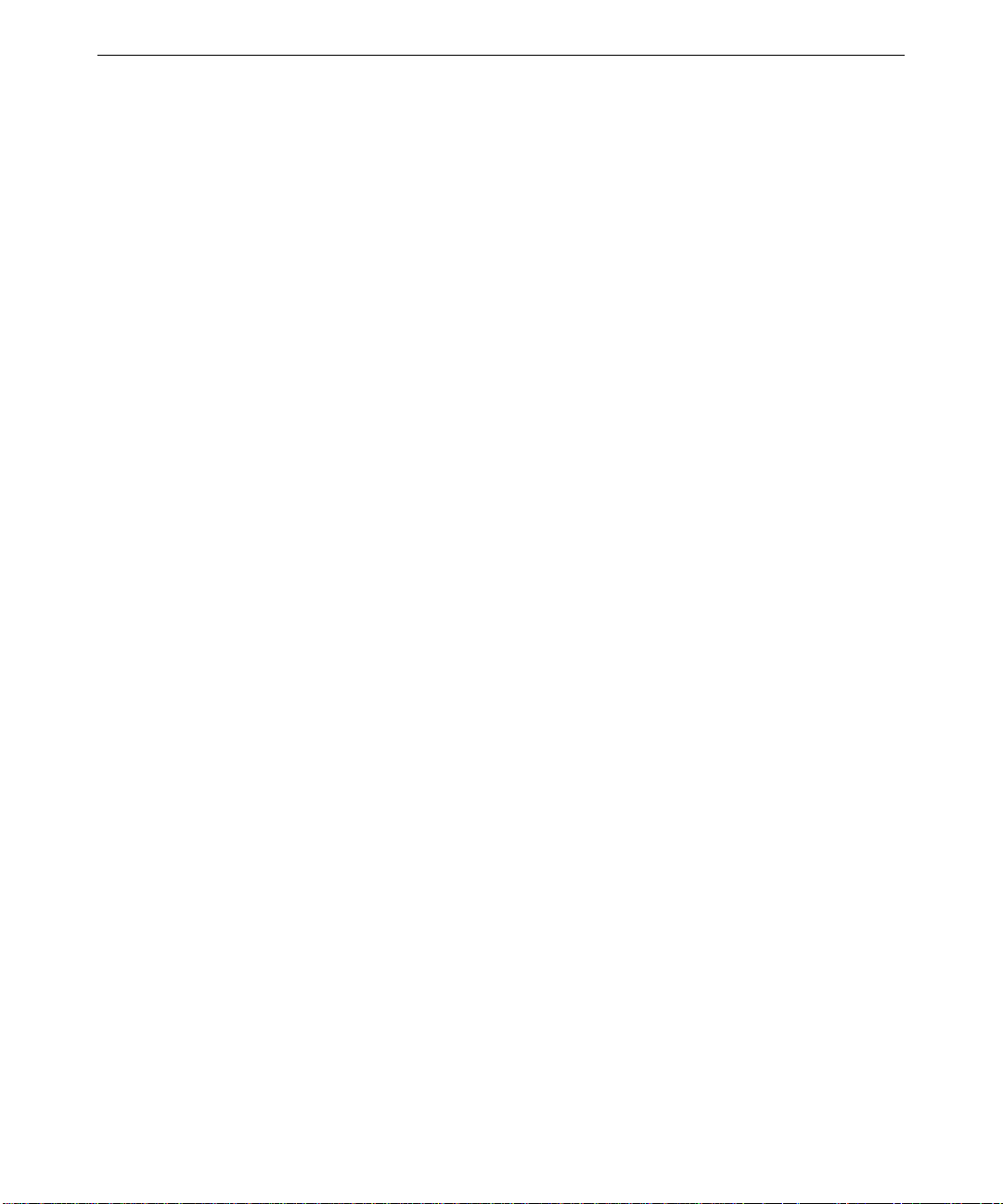
iv
Configuring a Zip or Jaz Drive................................................................................................ 26
Configuring a Tape Drive........................................................................................................27
Configuring JBOD Disk Drives............................................................................................... 27
Configuring RAID Disk Drives............................................................................................... 27
Changing Drive Letters ........................................................................................................... 29
Changing Virtual Memory Settings......................................................................................... 29
Configuring the Symbios SCSI Adapter.................................................................................. 30
Creating an Emergency Repair Disk ....................................................................................... 31
Getting Operating System Updates.......................................................................................... 32
4 Operating Notes.................................................................................................................. 33
Starting and Stopping the System............................................................................................ 34
Observing Operating Precautions............................................................................................ 35
Using the Keyboard................................................................................................................. 36
Using the Mouse...................................................................................................................... 37
Using the Floppy Disk Drive................................................................................................... 37
Using the CD-ROM Drive....................................................................................................... 38
Understanding Disk Drive LEDs............................................................................................. 39
Using InterSite Programs ........................................................................................................40
Working with SCSI and IDE/EIDE Drives ............................................................................. 41
Using Hardware Security Features.......................................................................................... 42
Finding Part and Serial Numbers............................................................................................. 42
Cleaning the System................................................................................................................ 42
5 Configuring the BIOS ........................................................................................................ 43
BIOS Overview....................................................................................................................... 44
Standard CMOS Setup ............................................................................................................ 44
Advanced CMOS Setup .......................................................................................................... 46
Advanced Chipset Setup..........................................................................................................49
Power Management Setup....................................................................................................... 53
PCI/Plug and Play Setup .........................................................................................................55
Peripheral Setup ...................................................................................................................... 58
Auto-Detect Hard Disks..........................................................................................................59
Change Supervisor Password .................................................................................................. 59
Change User Password............................................................................................................60
Change Language Setting........................................................................................................ 60
Auto Configuration with Optimal Settings.............................................................................. 60
Auto Configuration with Fail-Safe Settings.............................................................................60
Save Settings and Exit............................................................................................................. 60
Exit Without Saving................................................................................................................ 60
Updating the System BIOS...................................................................................................... 60
6 Troubleshooting.................................................................................................................. 61
Checking the System............................................................................................................... 62
System Power.......................................................................................................................... 62
System Boot ............................................................................................................................ 63
Video....................................................................................................................................... 66
Page 5
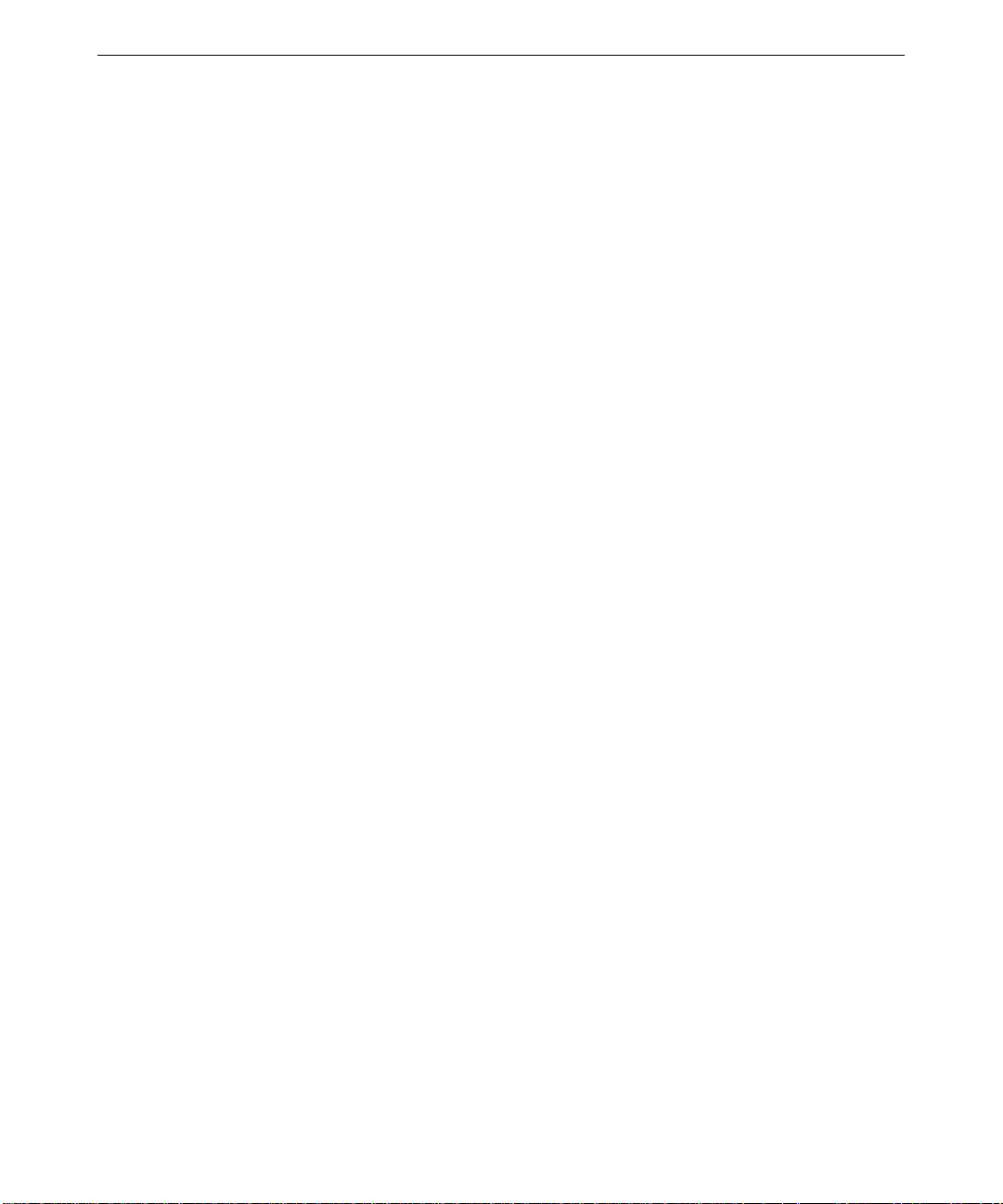
Network................................................................................................................................... 66
Peripheral Drive Errors ...........................................................................................................67
Miscellaneous Hardware.........................................................................................................67
7 Reinstalling System Software............................................................................................ 69
Before You Begin.................................................................................................................... 70
System Software Products....................................................................................................... 71
Installing Windows NT Workstation 4.0................................................................................. 72
Enabling Bus Mastering for IDE/ATAPI Devices .................................................... 73
Updating the Operating System............................................................................................... 74
8 Using System Resources..................................................................................................... 75
System Resources.................................................................................................................... 76
ISA Bus Interrupt (IRQ) Assignments...................................................................... 76
Direct Memory Access (DMA) Channels................................................................. 76
Input/Output (I/O) Addresses.................................................................................... 76
Memory Addresses.................................................................................................... 78
Using System Resources..........................................................................................................79
PCI Devices............................................................................................................................. 79
Returned Goods Authorization (RGA) Form
Warranty Procedure and Repair Address Labels
v
Page 6
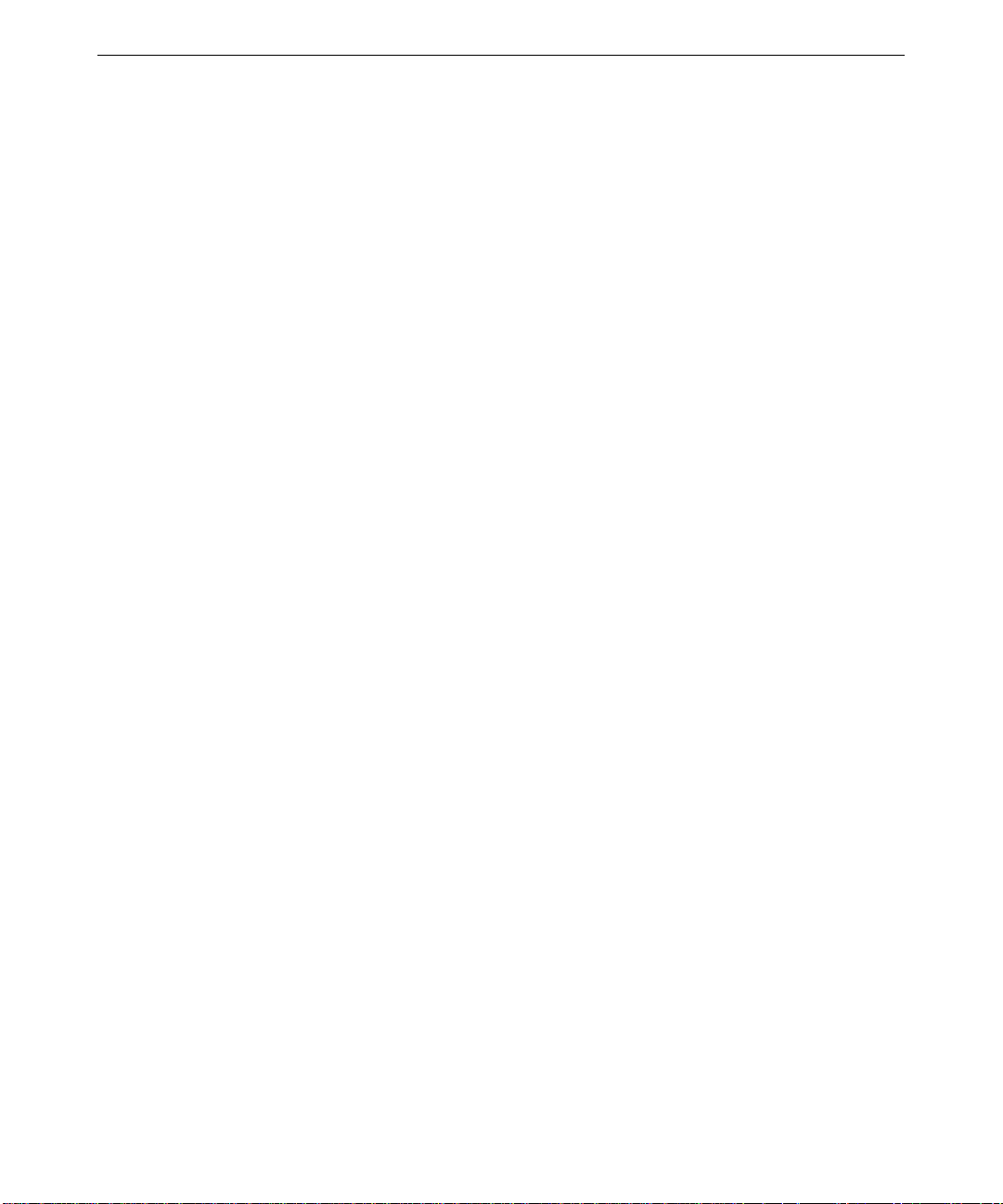
vi
Page 7

Preface
This System Setup document describes setting up, configuring, and reinstalling system
software on your Intergraph Computer Systems rack-mount RAX system. This document
supports the following RAX systems:
u
StudioZ RenderRAX III
u
ViZ RAX
About This Document
This System Setup document is organized as follows:
u
Chapter 1, “Setting Up the Hardware,” describes how to set up the system hardware.
u
Chapter 2, “Setting Up the Software,” describes how to set up the operating system and
associated system software.
u
Chapter 3, “Configuring the System,” describes how to configure the system for use.
u
Chapter 4, “Operating Notes,” describes how to use essential system features and
provides other important basic information.
vii
u
Chapter 5, “Configuring the BIOS,” describes how to use the BIOS Setup program to
configure the system’s basic input/output system (BIOS).
u
Chapter 6, “Troubleshooting,” describes how to resolve common system problems.
u
Chapter 7, “Reinstalling System Software,” describes how to reinstall the operating
system and associated system software, if required.
u
Chapter 8, “Using System Resources,” provides information on using system resources.
Document Conventions
Bold
Italic Variable values that you supply, or cross-references.
Monospace
SMALL CAPS Key names on the keyboard (such as D, ALT, or F3) and names of files and
CTRL+D Press a key while simultaneously pressing another key; for example, press
Commands, words, or characters that you key in literally.
Output displayed on the screen.
directories. You can type filenames and directory names in the dialog boxes
or the command line in lowercase unless directed otherwise.
CTRL and D simultaneously.
Page 8
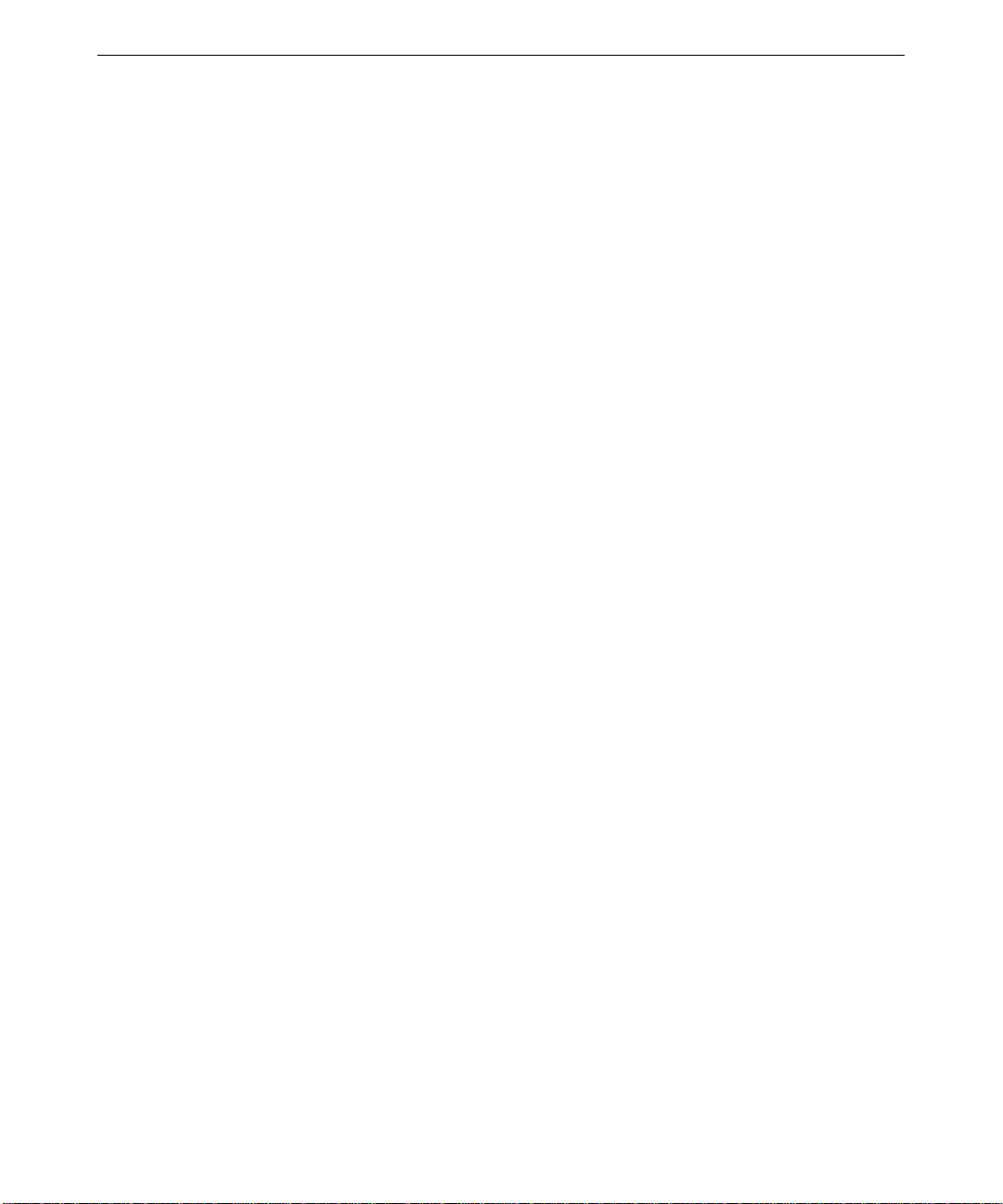
viii
Operating System Information
For more detailed information on the operating system, see the printed and online Microsoft
documentation delivered with the system.
See the Late-Breaking News shipped with your system for important software and
documentation information not covered in this document.
Hardware Information
Detailed reference information for your system is provided in the System Reference, which
covers subjects such as opening and closing the system, replacing and upgrading system
components, and installing expansion cards.
See the System Board Manual for detailed information about the system board and its
components.
See the Late-Breaking News shipped with your system for important hardware and
documentation details not covered in this document.
Ergonomic Information
Read the Ergonomics Guide delivered with your system for valuable information on ways to
minimize repetitive stress injuries when working with a computer.
Customer Support
Intergraph Computer Systems offers an assortment of customer support options.
Hardware and Softwa r e Suppor t Services
Intergraph Computer Systems provides a variety of hardware services for Intergraph and
third-party equipment. Services include warranty upgrades, repair depot service, on-site
hardware maintenance, system administration, and network consulting. Hardware purchased
from Intergraph Computer Systems includes a factory warranty ranging from 30 days to three
years. A detailed warranty description is available on the World Wide Web; see the Support
pages at http://www.intergraph.com/ics.
Page 9
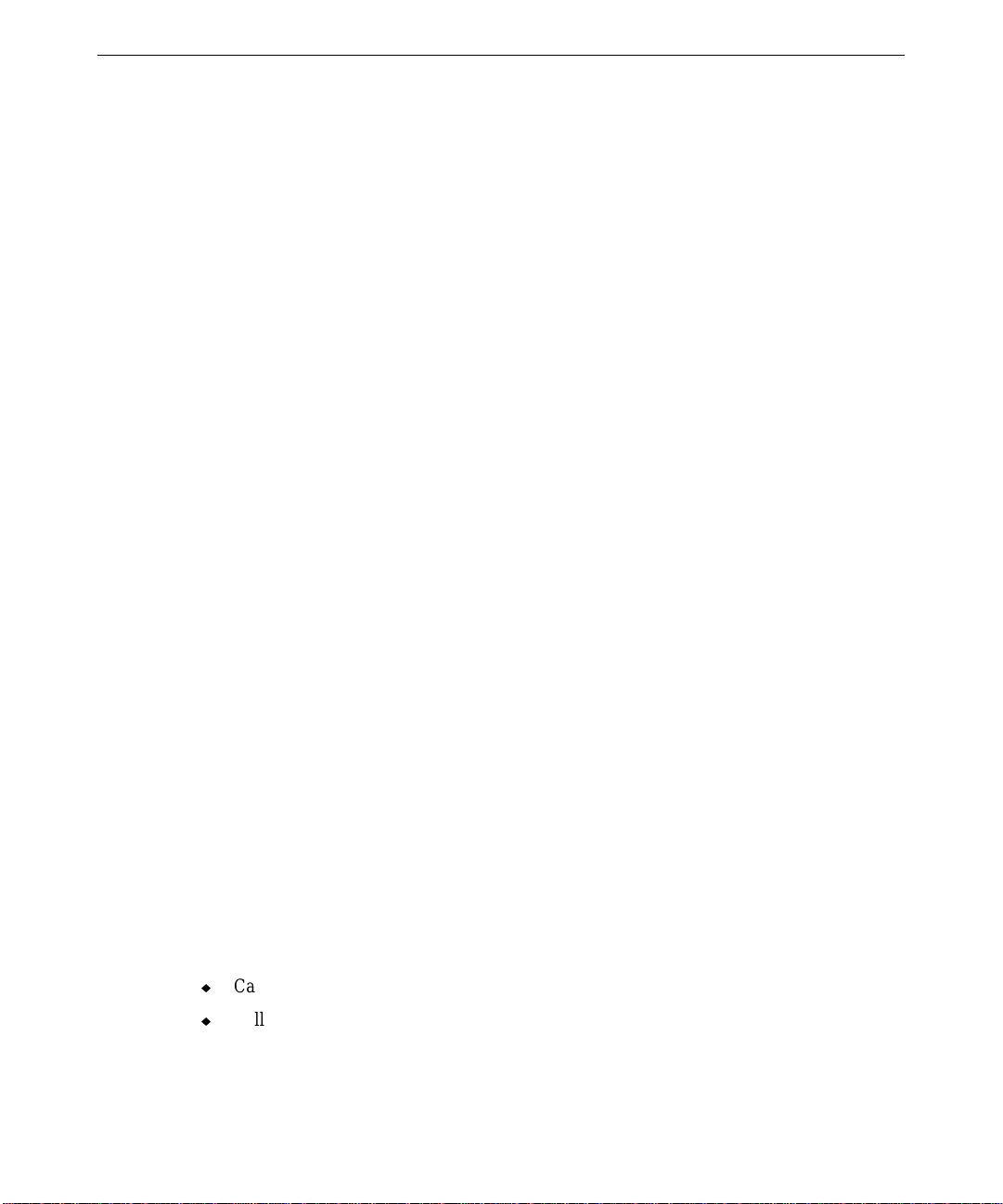
Intergraph Computer Systems provides complimentary software support for 30 or 90 days
following shipment of a hardware or software product. This includes World Wide Web
access, Intergraph Bulletin Board Service access, FAXLink service, and telephone (Help
Desk) support. At the end of the complimentary support period, you can purchase other levels
of software support.
World Wide Web
You can visit Intergraph Computer Systems on the World Wide Web at
http://www.intergraph.com/ics. On these pages, you can get news and product information,
technical support information, software updates and fixes, and more.
Intergraph Bulletin Board Servi ce
On the Intergraph Bulletin Board Service (IBBS), you can get technical support information,
software updates and fixes, and more.
NOTE Most of the system software for your RAX system can be found in the TDZ 2000 GL2 Series A
area of the IBBS. Additional software can be found in the Digital Media area of the IBBS.
To connect to the IBBS:
ix
FAXLink
1. Set your system’s communications protocol for eight (8) data bits, no parity, one (1) stop
bit, and any baud rate up to 14,400.
2. Using a modem, call 1-256-730-8786. Outside the United States, call one of the mirror
sites listed on World Wide Web; see the Software Support pages at
http://www.intergraph.com.
3. At the login prompt, key in your user ID, or new if you have not used the IBBS before.
4. Follow the menus to find what you need.
If you have trouble connecting to or using the IBBS, call the Customer Response Center at
1-800-633-7248 (product entry IBBS) or leave a message for the IBBS System Operator at
1-256-730-1413.
To use the FAXLink:
u
Call 1-800-240-4300 for information on how to get technical support information.
u
Call 1-256-730-9000 to get documents (up to five per call).
Page 10
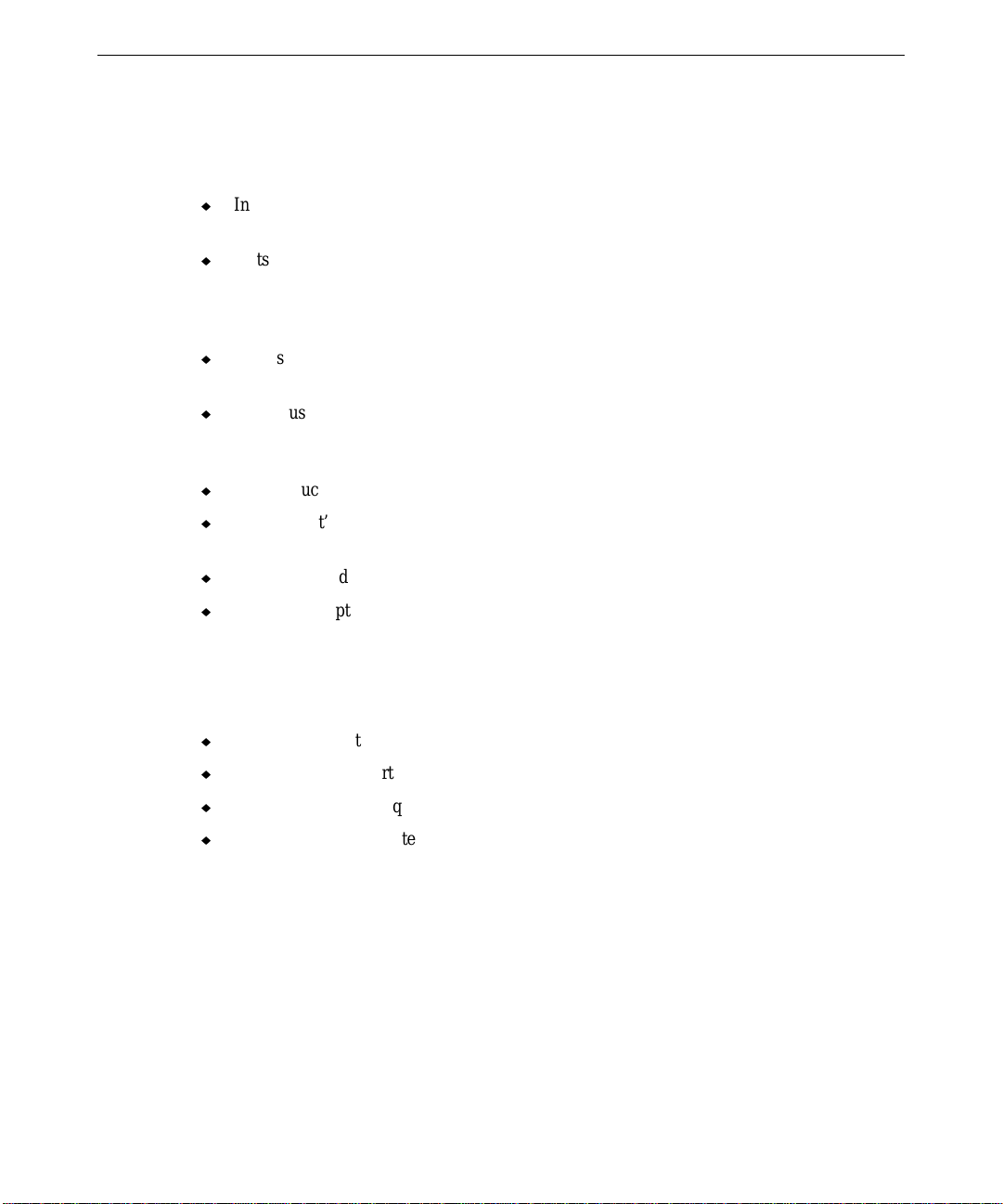
x
Telephone
To get customer support by telephone:
u
u
Have the following information available when you call:
u
u
u
u
u
In the United States, call 1-800-633-7248 between the hours of 7:00 a.m. and 7:00 p.m.
Central Time, Monday through Friday (except holidays).
Outside the United States, contact your local Intergraph Computer Systems subsidiary or
distributor.
Your service number, which identifies your site to Intergraph Computer Systems. You
use your service number for warranty or maintenance calls.
Your Customer Personal Identification Number (CPIN). You get a CPIN the first time
you call the Customer Response Center; it is associated with your service number for
future call logging.
The product’s name or model number.
The product’s serial number. Software product serial numbers are included in the product
packaging. Hardware product serial numbers are on a sticker affixed to the product.
Your name and telephone number.
u
A brief description of the question or problem.
More Support Options
To get information on more customer support options:
u
Visit the Support pages on the World Wide Web at http://www.intergraph.com/ics.
u
For hardware support questions in the United States, call 1-800-763-0242.
u
For software support questions in the United States, call 1-800-345-4856.
u
Outside the United States, contact your local Intergraph Computer Systems subsidiary or
distributor.
Page 11
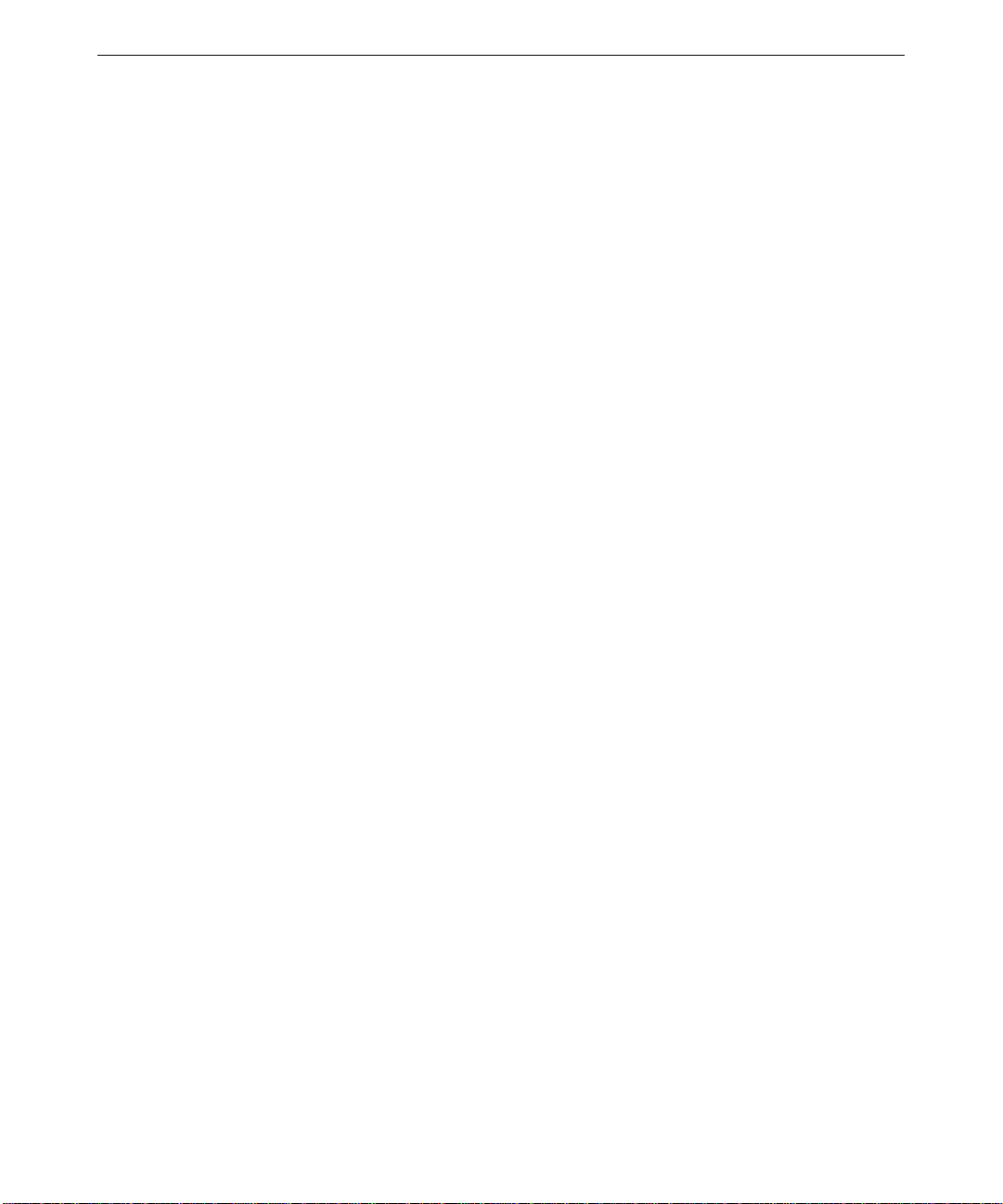
1 Setting Up the Hardware
This chapter provides instructions for setting up and installing the rack-mount base unit for
your RAX system into a standard equipment rack. Refer to the documentation delivered with
the rack for instructions to unpack it and set it up.
Unpacking the System........................................................................................................2
Observing Safety Precautions............................................................................................. 3
Placing the System Components.........................................................................................3
Understanding Vertical Units............................................................................................. 4
Setting Up the System........................................................................................................ 4
Connecting the Cables........................................................................................................9
Installed Expansion Cards................................................................................................ 11
Installing Disk Drives in the Disk Drive Bay................................................................... 12
Connecting an External SCSI Device............................................................................... 14
Checking the System........................................................................................................ 15
Starting the System........................................................................................................... 15
What’s Next?....................................................................................................................16
1
Page 12
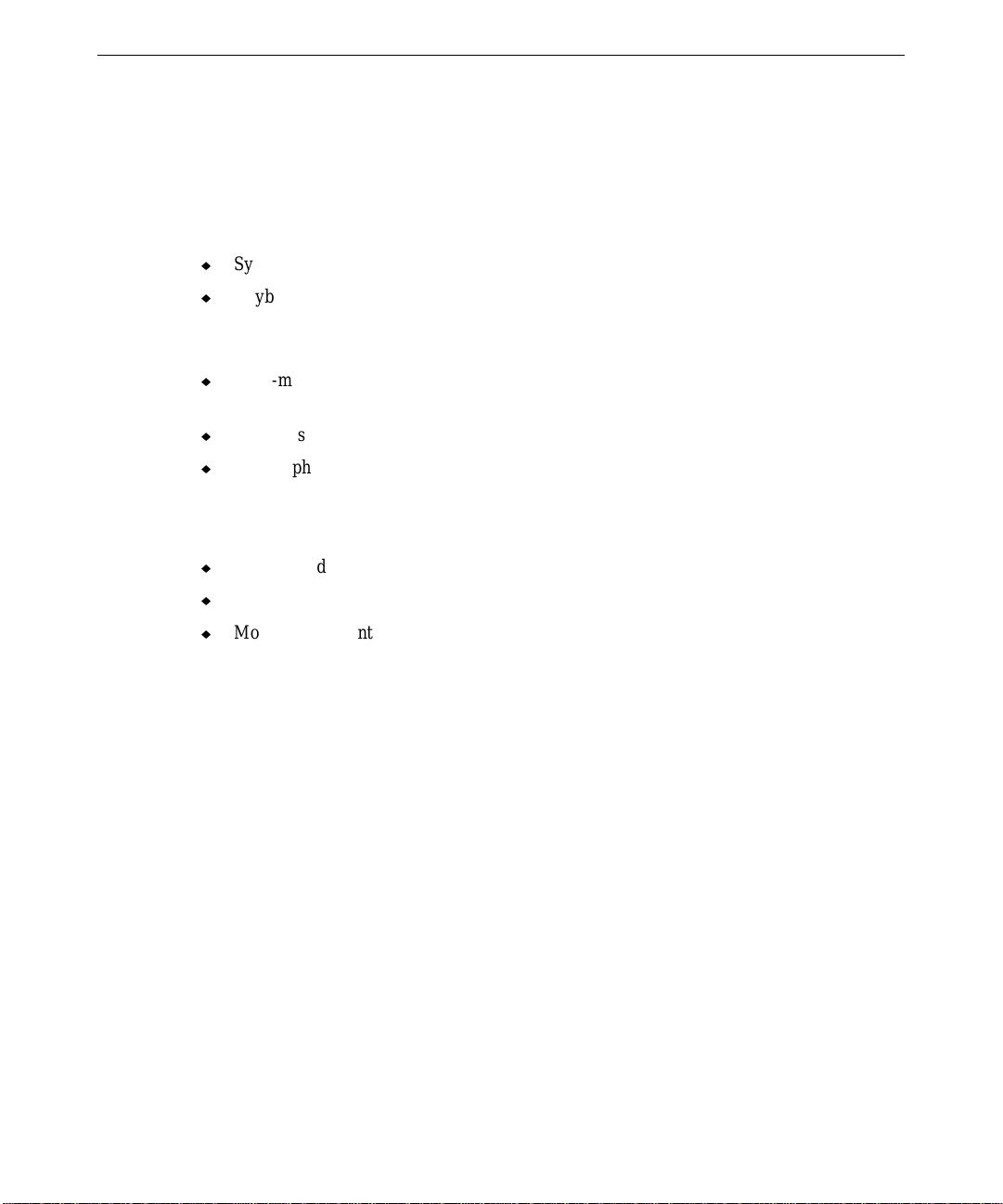
2
Unpacking the System
Remove everything from the shipping cartons and verify you have the following equipment.
CAUTION Carefully remove items from packaging. Do not drop items on a hard surface, or damage may
result. You will need help to remove and place heavy items.
u
System base unit and power cord.
u
Keyboard (optional) and mouse.
NOTE If you use a concentrator to connect several systems to a single keyboard, mouse, and
monitor, you may not have purchased a keyboard with each system.
u
Rack-mount hardware, including handles, cable ties, rack rails with bar nuts, tinnerman
nuts, and screws.
u
Windows NT operating system software (CD-ROM and diskettes) and documentation.
u
Intergraph system software for Windows NT (diskettes).
If you purchased a monitor from Intergraph Computer Systems, its carton contains the
following:
u
Monitor and power cord.
u
Video cable.
u
Monitor documentation.
NOTE If any of these items were not delivered, call the Customer Response Center immediately at
1-800-633-7248.
Save the packaging materials. If you need to return equipment for repair, it must be in its
original packaging for you to get warranty service.
If you have already unpacked and connected the peripherals to the system, review the rest of
this chapter and then go to Chapter 2,
“Setting Up the Software.”
Page 13
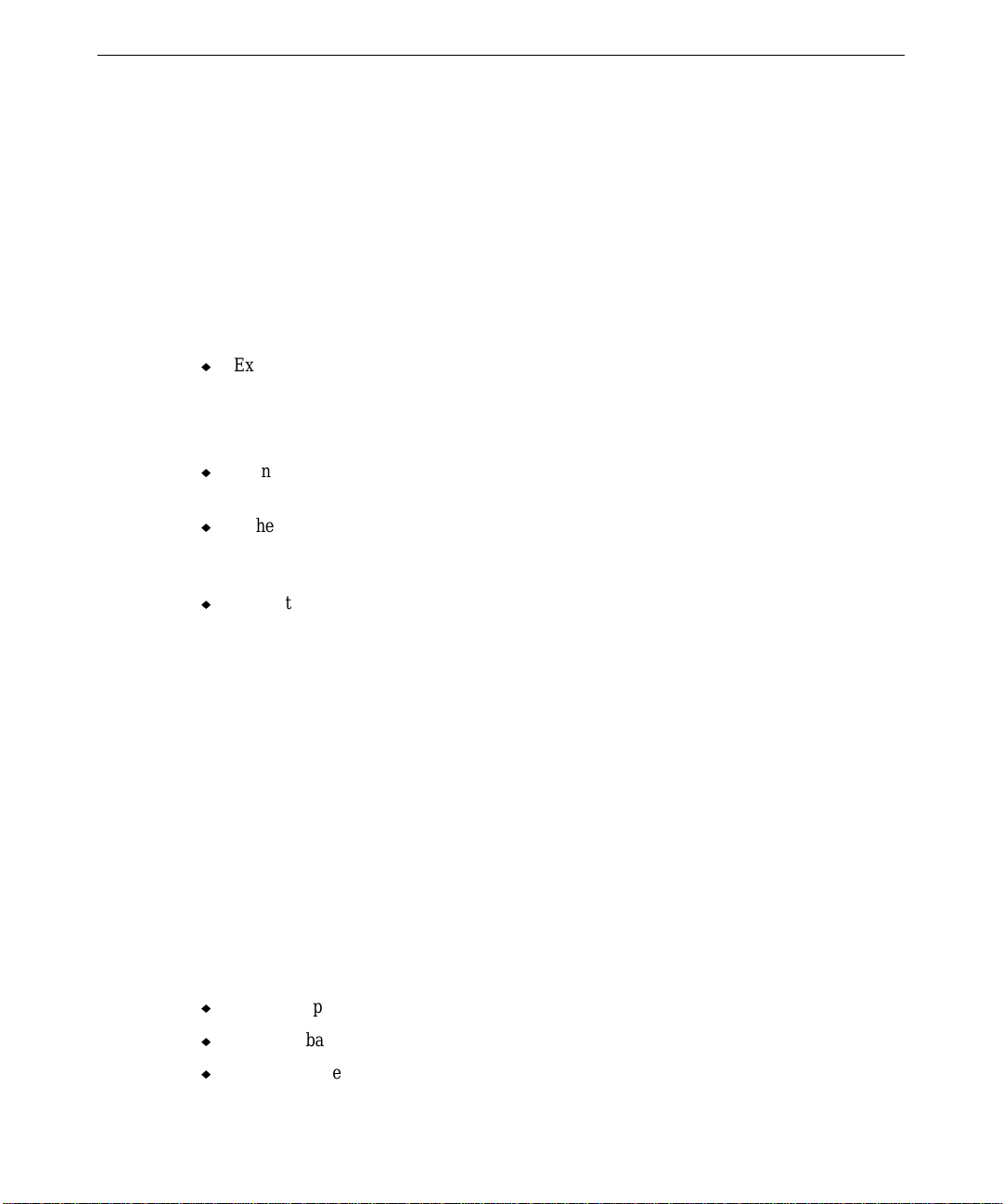
Observing Safety Precautions
WARNING Follow all instructions explicitly to avoid personal injury and equipment damage.
Before installing the base unit into a rack, prevent the rack from moving by engaging the
stabilizers. If the rack is not equipped with stabilizers, refer to the documentation delivered
with the rack for stabilizing instructions.
Observe the following safety precautions when installing the base unit into a rack or when
using the rack-mounted system:
u
Extend only one slide rail set at a time. Push an extended slide rail set back into the rack
before extending another.
WARNING Extending more than one slide rail set could cause the rack to fall forward, causing
damage to the equipment and injuring anyone in front of the rack.
u
Do not push on or lean against the rack. Always engage the stabilizers. The adjustable
feet should be lowered securely against the floor.
u
If the rack contains an AC distribution box or an uninterruptible power supply (UPS), do
not connect the power cord to the wall outlet until instructed to do so in the system
documentation.
3
u
Set up the system completely before you start it.
WARNING Once you install equipment into the rack, do not move the rack. If you must move the
rack, first remove all equipment, move the rack to its new location, and then reinstall
the equipment.
CAUTION Do not move the system without first shutting down the system and turning off power, or
damage to internal components may result.
After setup is complete, refer to Chapters 2 and following for startup and configuration
instructions.
Placing the System Components
Refer to the documentation delivered with the rack for instructions to unpack it and set it up.
When placing system components, keep these guidelines in mind:
u
Move and place the monitor and the base unit carefully.
u
Place the base unit in a well-ventilated location where air can circulate freely around it.
u
Do not expose the system to high levels of dust, smoke, or moisture.
Page 14
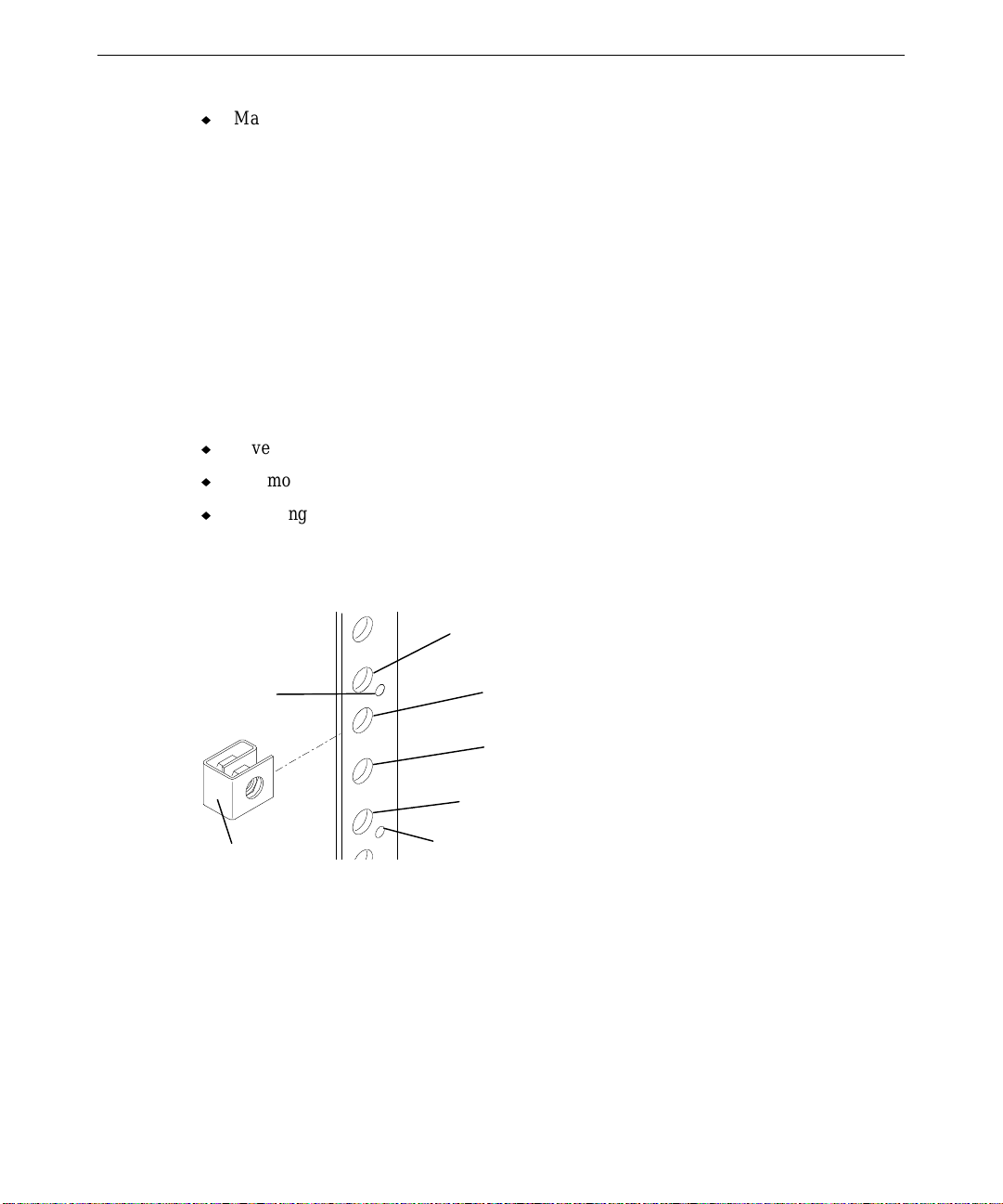
4
u
Maintain the following operating environment.
−
Temperature range: 50 °F to 77 °F (10 °C to 25 °C). Optimum: 70 °F (21 °C)
−
Humidity range: 20 % to 80 % non-condensing. Optimum: 50 %
Understanding Vertical Units
You can identify a vertical unit (U) mark as a round hole along the edge of the side rails. Note
that it is smaller than the mounting holes used to secure equipment in a rack. The 40 U rack
additionally uses a square hole to indicate every fourth vertical unit. You should determine
the vertical mounting space within a rack enclosure for each device you wish to install. For
example, an AC distribution box can require 1 U or 2 U of mounting space, while a server
requires five vertical units (5 U), or 8.75 inches, of mounting space.
u
A vertical unit equals 1.75 inches and consists of three mounting holes.
u
The mounting hole diameter is 7.1 mm (industry standard).
u
Mounting holes are counted upward after locating the first mounting hole within the range
of vertical units required to install the equipment.
The following figure shows installing a tinnerman nut to mounting hole 3 of a vertical unit.
Mounting Hole 4
Vertical
Unit
Marker
Tinnerman
Nut
Mounting Hole 3
Mounting Hole 2
Mounting Hole 1
Vertical Unit
Marker
Setting Up the System
CAUTION Two persons are required to perform the following procedures.
To install the base unit:
1. Remove the system base unit and mounting rails from the carton and shipping materials.
Use a helper!
Page 15

2. Install the handle brackets on the base unit, using the screws provided.
Base Unit
Rail Guide
Handle Brackets
3. If the rail guides are already attached to the base unit, skip to step 4. If the rail guides are
not attached to the base unit, do the following:
−
Remove the rail guides from the mounting rails. The rail guide is the innermost
sliding piece of the mounting rails, and has a flexible tab at one end.
5
−
Attach the rail guides to the base unit using the flat-head screws provided, making
sure the tab on the rail guide is towards the back of the base unit. Refer to the
following figure.
Flexible Tab
Page 16
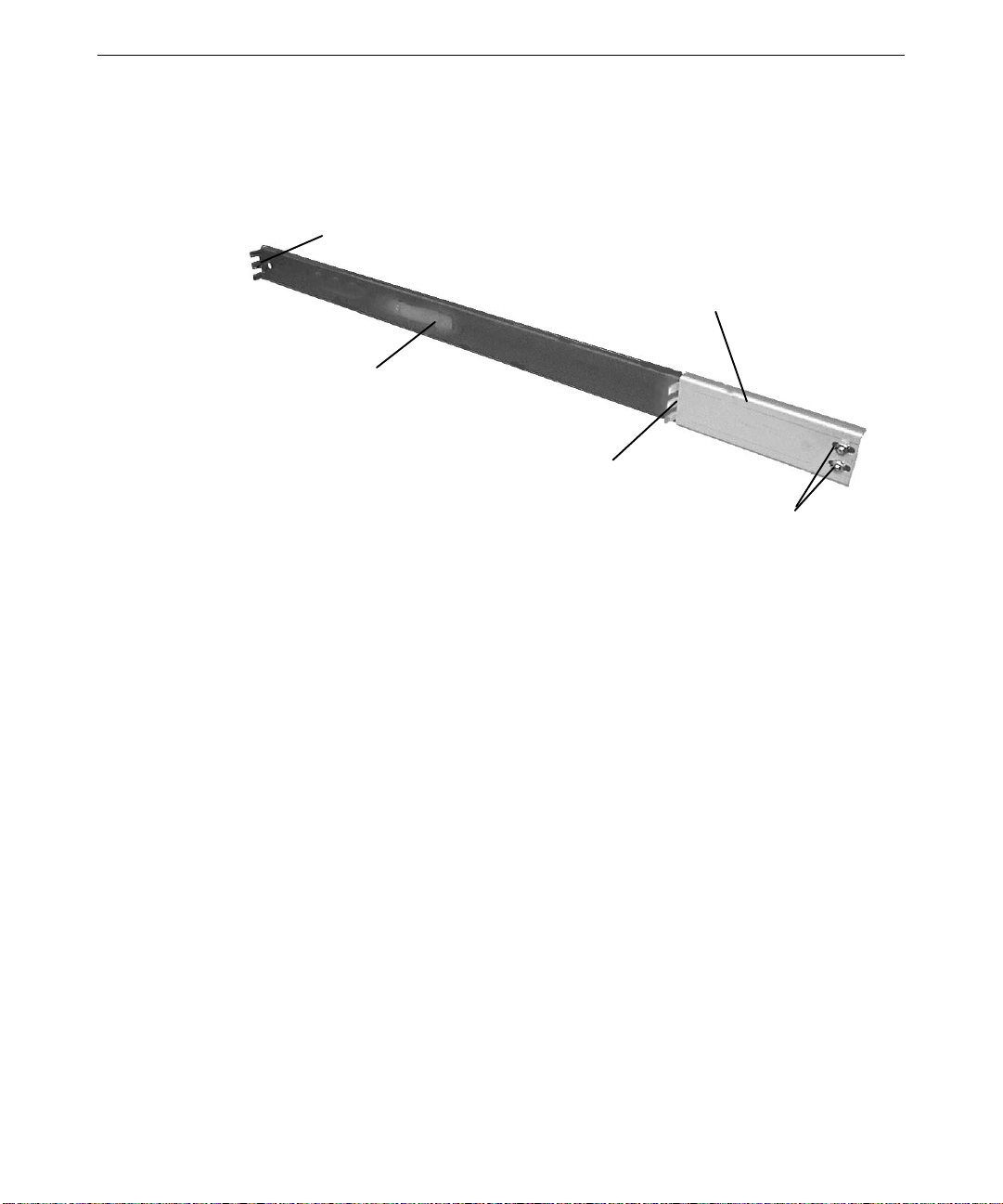
6
4. Use the button-head screws and bolts provided to loosely secure the rail brackets to the
rack rails. See the following figure. The rail brackets have the rail teeth needed to secure
the rack rails to the back of the rack. Install the button-head screws and bolts loosely so
you can adjust the back rail teeth positions as needed in step 8.
Front Rail Teeth
Rail Bracket
Side Tab
Back Rail Teeth
Bolts
5. The rack-mount base unit requires 5 U (8.75 inches) of mounting space. Choose the five
vertical units you need and mark the fifth and sixth mounting holes starting at the bottom
of the five vertical units. Use a tape measure if you prefer that method of measurement.
6. Use the flat-head screws and bar nuts to secure the front rail teeth to the front of the rack.
With the flat side of the bar nut facing the screws, loosely install two flat-head screws to
the bar nut, through the fifth and sixth mounting holes of the bottom 5 Us. Slide the front
rail teeth over the screws and tighten. Ensure the front rail teeth are between the bar nut
and the mounting holes. Refer to the following figure.
Page 17
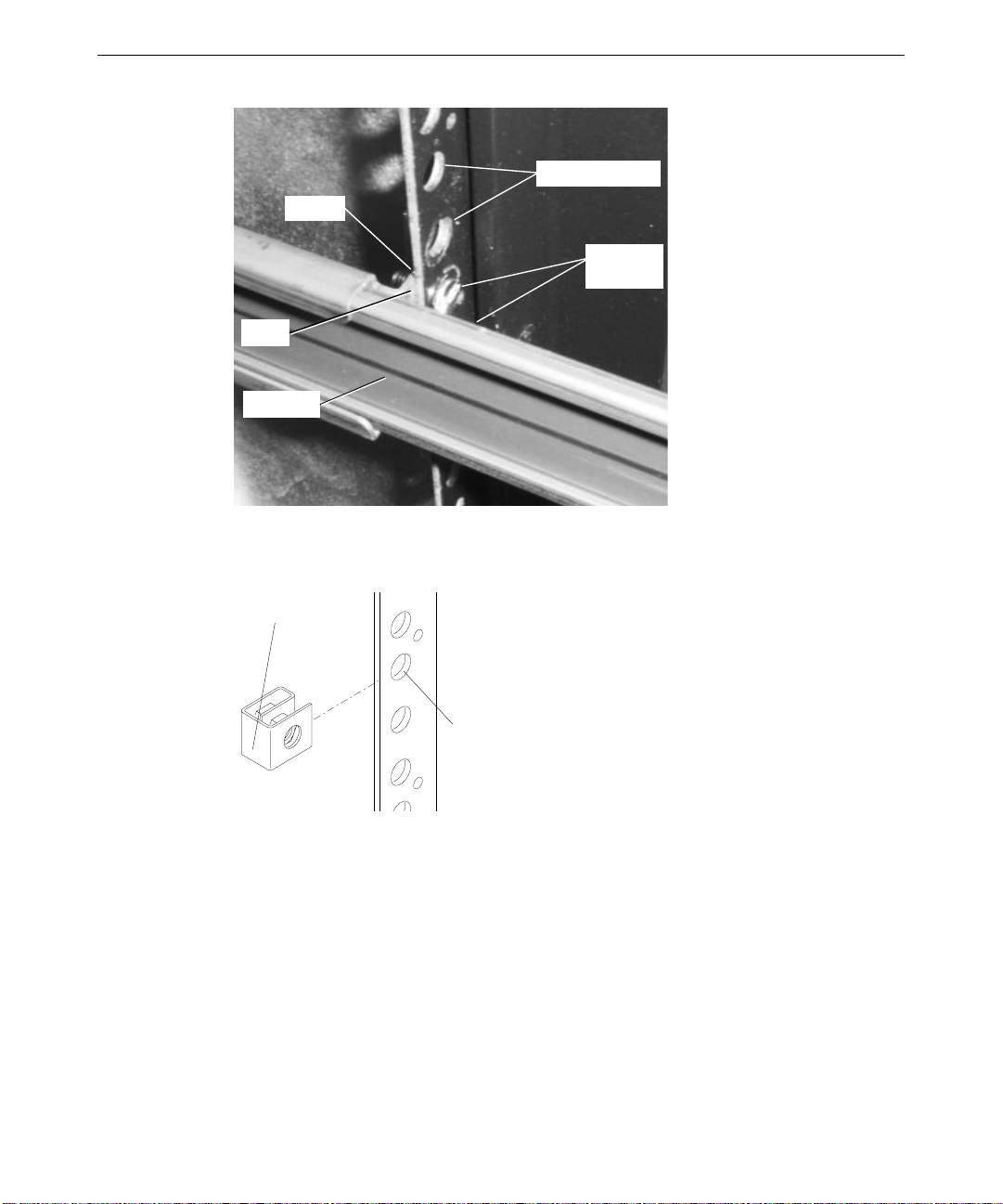
Mounting Holes
Bar Nut
Flat-Head
Screws
Teeth
Rack Rail
7. Slide tinnerman nuts over the third and thirteenth mounting holes starting from the bottom
of the 5 Us. The tinnerman nuts will be used when you secure the handle brackets on the
front of the base unit to the front of the rack. Refer to the following figure.
7
Tinnerman
Nut
Mounting
Hole
8. Use the button-head screws and bar nuts provided to secure the back rack rail teeth to the
back of the rack.
With the flat side of the bar nut facing the screws, loosely install two button-head screws
to the bar nut, through the fifth and sixth mounting holes of the bottom 5 Us. Slide the
back rail teeth over the screws and tighten. Ensure the back rail teeth are between the bar
nut and the mounting holes. Refer to the following figure.
Page 18
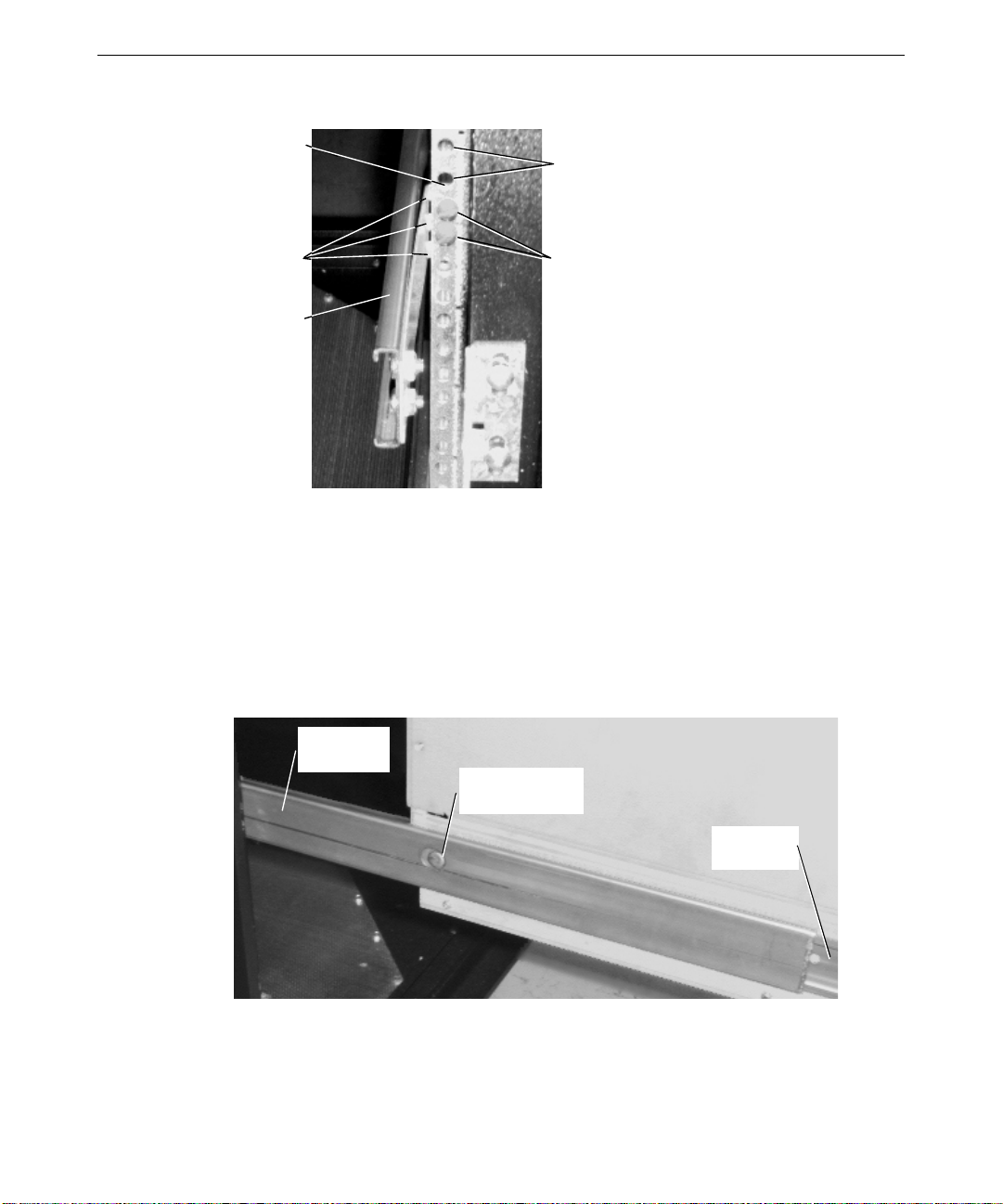
8
Bar Nut
Teeth
Rack Rail
Mounting
Holes
Button-Head
Screws
9. Tighten the screws on the rail brackets on each rack rail in the back of the rack.
10. Extend the rails from the rack until they lock.
11. With a person on each side, lift the base unit and align the rack rails with the rail guides
mounted on the side of the base unit. Slide the base unit into the rack rails until you hear
a click. Refer to the following figure.
12. Press the locked rail tabs and slide the base unit completely back into the rack. After the
base unit slides back a few inches, the base unit and rails slide together as a unit into the
rack. Refer to the following figure.
Rack Rail
(Each Side)
Locked Rail Tab
(Each Side)
Rail Guide
(Each Side)
13. Install the black screws through the handle brackets and the tinnerman nuts you installed
in step 7 to secure the base unit to the rack.
Page 19

Connecting the Cables
(
)
All cable ports on the base unit and other Intergraph Computer Systems equipment are keyed
or molded and labeled to ensure proper cable attachment. If a cable is not attaching easily,
ensure that you are aligning the cable connector correctly with the port.
The following figure shows the ports and connections on the back of the base unit. Refer to
this picture as needed when following the cable connection procedure.
9
Parallel
Mouse
Keyboard
WARNING If you do not use cables from Intergraph Computer Systems, you must use shielded
cables to prevent excessive electromagnetic interference (EMI). Intergraph Computer
Systems cables are designed to reduce the amount of EMI produced by the system.
USB
AC Power Voltage Selection
Serial
SCSI
Network
optional
Audio
NOTE While Intergraph Computer Systems recommends disconnecting the cables from the base
unit before extending the base unit from the rack, you can still extend the base unit without
disconnecting the cables. Be sure there is enough cable to allow the base unit to fully extend
from the rack. Use caution not to pinch the cables while extending or retracting the base unit.
The base unit ports are labeled for easy reference. Refer to the following table as needed
when connecting cables to the base unit.
Page 20
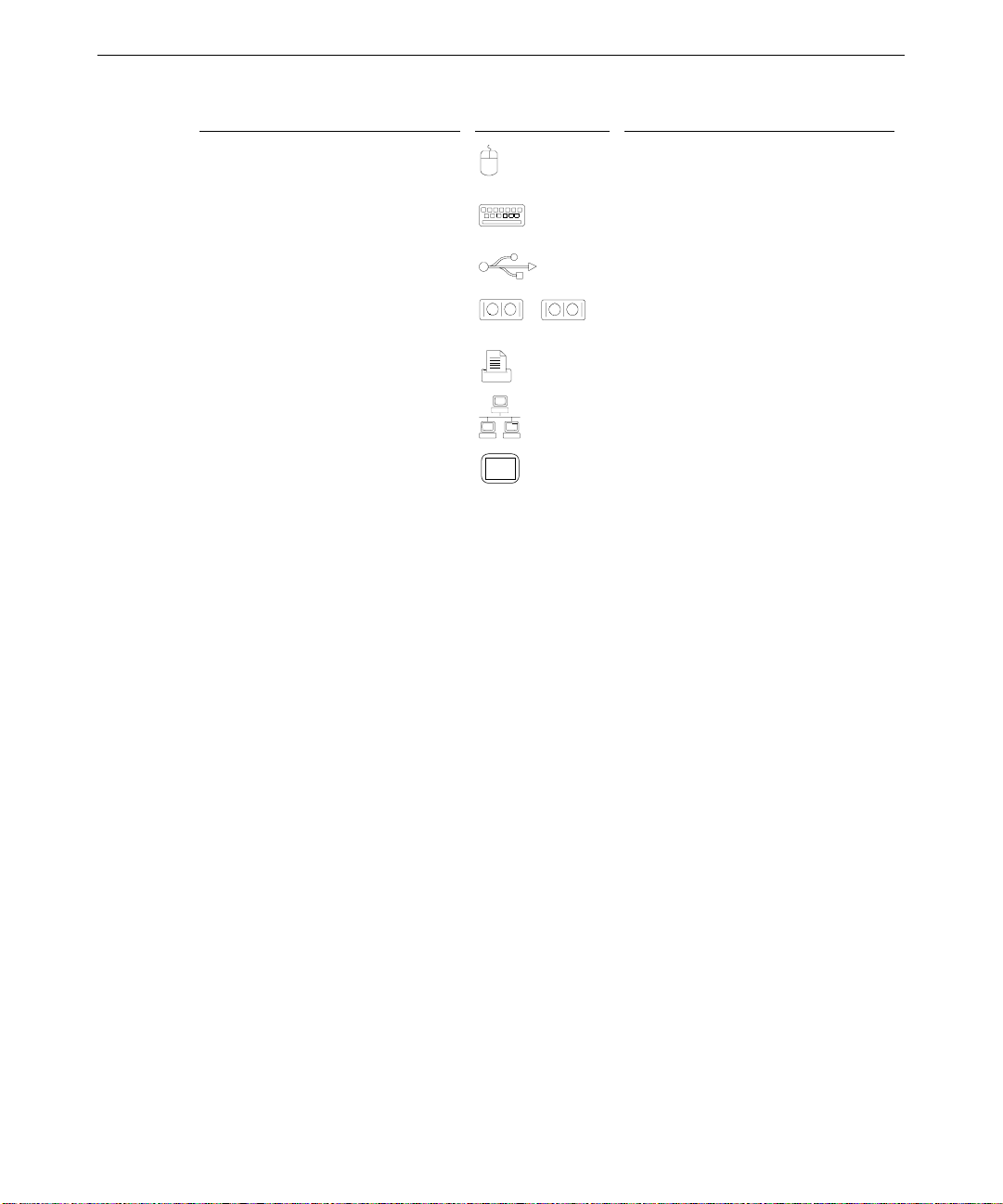
10
Connect the cable from this To this port Connector
Mouse or mouse cable from
Mouse port
concentrator
Keyboard (optional) or keyboard
Keyboard port
cable from concentrator
Universal Serial Bus device
Modem, printer, or other serial
device
Printer or other parallel device
Network
1
Universal Serial Bus port
Serial (COM) ports 1 and 2
2
Parallel (LPT) port
Ethernet port on the network
adapter card (optional)
Monitor (optional) or monitor
cable from concentrator
Video Out port on the graphics
adapter card
To connect the cables:
1. If you are using a monitor with the system, connect the video cable from the monitor (or
the equivalent cable from a concentrator) to the video out port on the video card in the
expansion slots.
2. Connect the cables for the mouse and keyboard (or the equivalent cables from a
concentrator) to their ports on the I/O panel.
3. Connect other cables to other ports as needed for such devices as printers (parallel port)
and modems or UPS communications (serial ports).
4. Connect any external SCSI devices to the appropriate port on the SCSI adapter card in the
expansion slots. See “Connecting an External SCSI Device” later in this chapter for more
information.
5. Connect cables to ports on other installed expansion cards, such as a RAID controller or a
Fibre Channel host bus adapter, as needed. See “Installed Expansion Cards” later in this
chapter and expansion card documentation for more information.
6. Make sure the voltage selection switch on the back of the base unit is set to the proper
line voltage for your location. If your location uses 115 volts, make sure the number 115
is visible on the switch. If your location uses 230 volts, make sure the number 230 is
visible on the switch.
WARNING If you do not set the voltage selection switch correctly, serious equipment damage may
result when you turn on power to the system.
Page 21
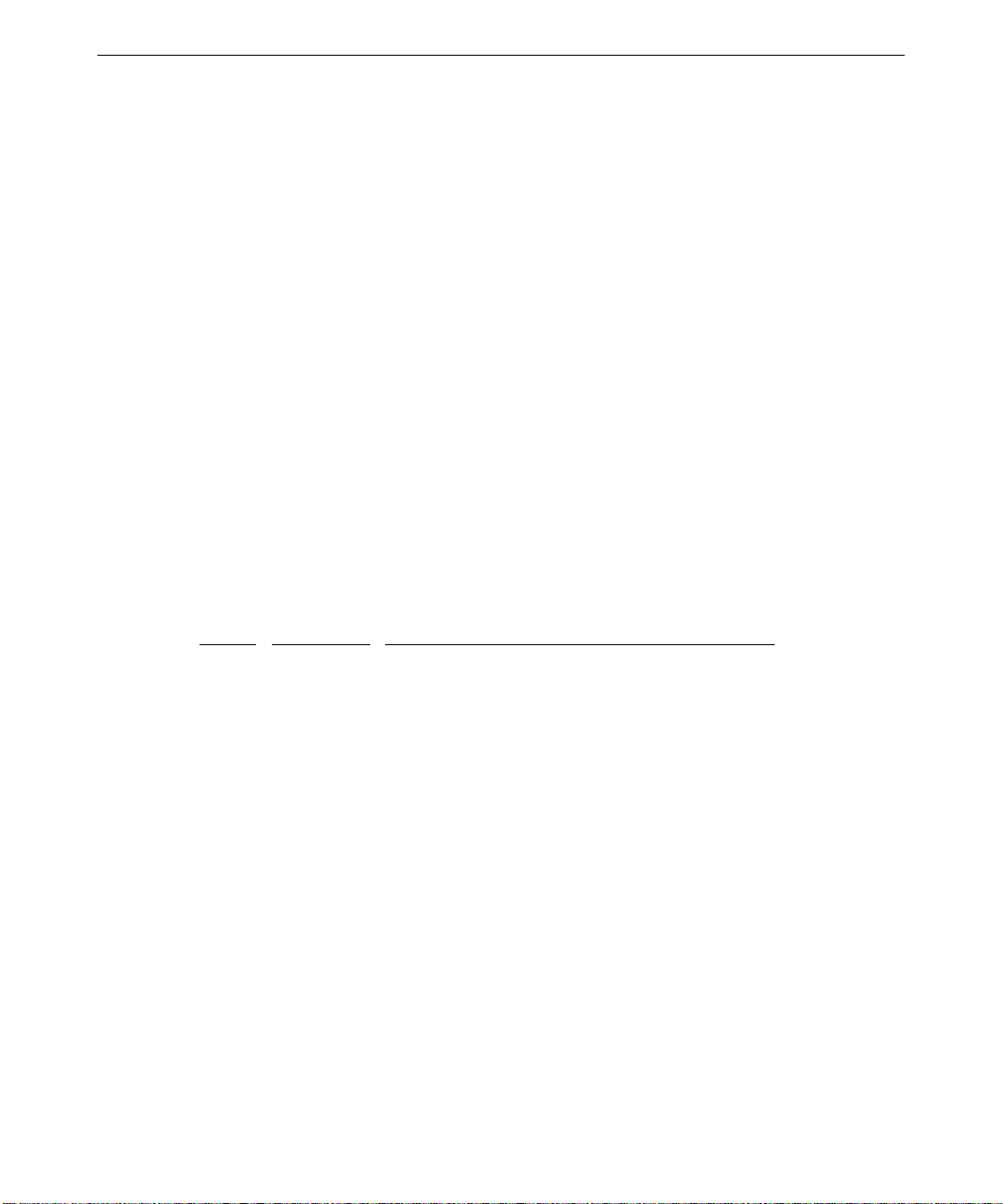
7. Connect the system power cord to the AC receptacle on the base unit.
8. If using an AC distribution box or UPS, connect its power cord to a grounded, three-
prong AC power outlet.
CAUTION Ensure the circuit breaker on the AC distribution box is set to Off before connecting the power
cord.
NOTE The UPS starts automatically when its power cord is connected to the power outlet. Refer to
the UPS documentation for more details.
9. Connect the power cords from the monitor, system, and any external optional peripherals
to receptacles on a grounded, three-prong AC wall outlet, an AC distribution box, or an
uninterruptible power supply (UPS).
10. If you have any disk drives to install in the disk drive bay, refer to “Installing Disk Drives
in the Disk Drive Bay” later in this chapter.
Installed Expansion Cards
Expansion cards are installed in the Accelerated Graphics Port (AGP), Peripheral Component
Interconnect (PCI), and Industry Standard Architecture (ISA) expansion slots in the base unit.
The layout of expansion slots, and the typical location of some installed standard and optional
cards, are as follows:
11
Slot
Left AGP Graphics adapter
Right ISA SoundBlaster 16 audio card
For information on installing additional expansion cards, see the System Reference and the
documentation delivered with the expansion cards.
Type Expansion Card
PCI Open
PCI Symbios dual-channel LVDS SCSI adapter
PCI QLogic Fibre Channel host bus adapter (optional)
PCI Mylex RAID controller (optional)
PCI or ISA Network adapter (optional)
Page 22
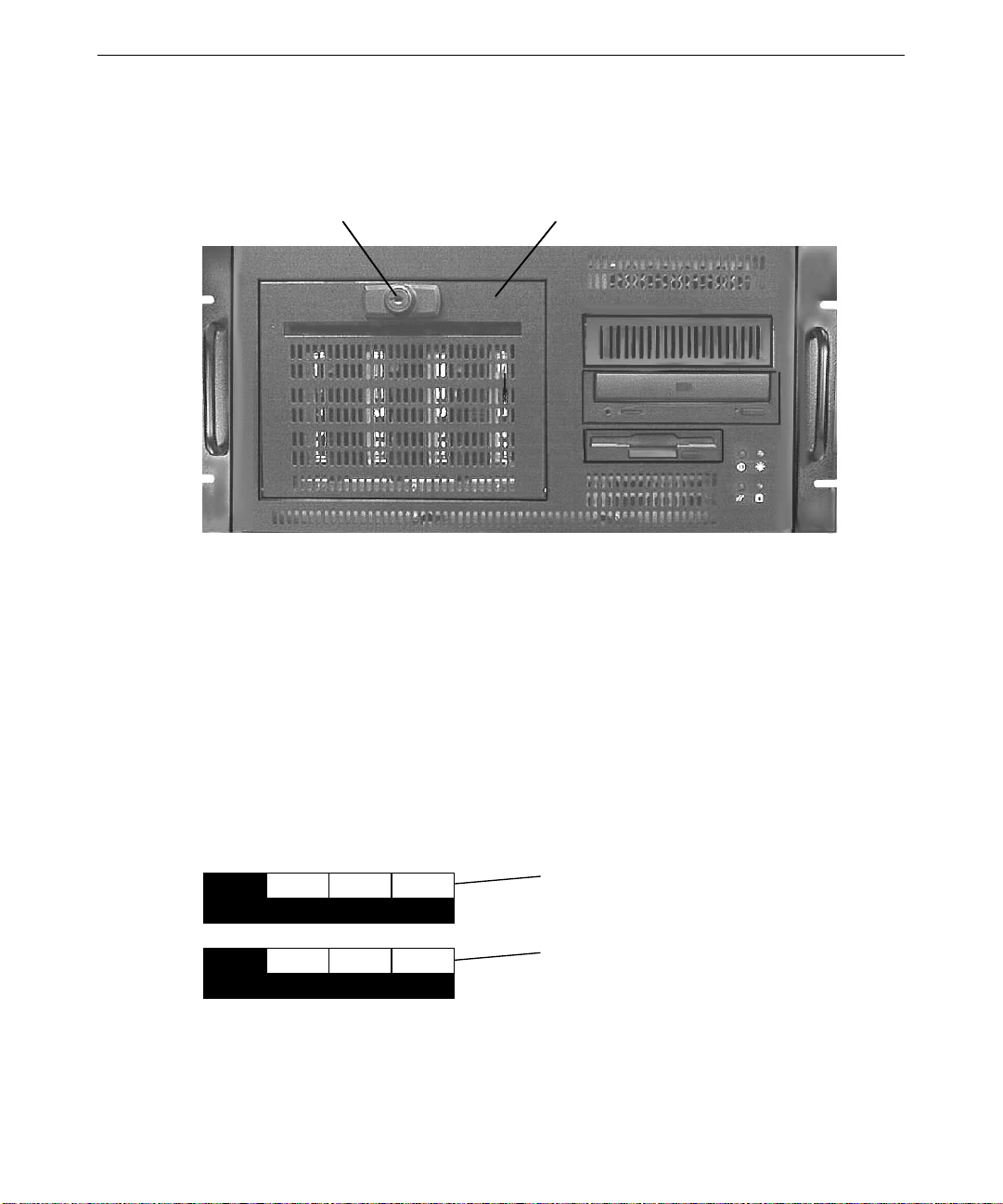
12
Installing Disk Drives in the Disk Drive Bay
The following figure shows the disk drive bay door and door lock on the front of the system.
Door Lock
The disk drive bay may contain up to four JBOD (for “just a bunch of disks”) or RAID SCA
SCSI disk drives. JBOD disks are controlled by a Symbios dual-channel Low Voltage
Differential Signaling (LVDS) SCSI adapter. If your system is configured for RAID, a singlechannel Mylex RAID controller provides RAID capabilities such as disk striping, mirroring,
and redundancy.
Each disk drive installed in the disk drive bay has a label affixed to the front. The left side of
the disk drive label identifies the disk drive size (in GB). The label has blank spaces for the
numbers to indicate the adapter (ADP), the channel (CH), and the identification number (ID).
Standard disk drives include values for the adapter, channel, and identification number filled
in. Additional disk drives have a blank label which you must complete after installation.
Disk Drive Bay Door
NOTE A labeling sheet is included in the system parts box.
x GB
x GB
ADP
ADP
100
CH ID
CH ID
Filled-in Label
Blank Label
Page 23

The following figure shows the system with the disk drive bay door open.
Disk Drive Slots
Disk Drive Bay
Door (open)
13
To install JBOD or RAID disk drives:
1. Open the disk drive bay door on the front of the base unit. The key is in the parts box.
2. Remove the disk drive(s) from the disk drive carton and place them on an antistatic
surface. Carefully open the antistatic bag(s) and remove the disk drive(s). Note the ID
number on the drive(s).
3. Extend the latching clips on Drive 0 and align the rails on the side of the drive with the
slot guides in the rightmost slot. The metal casing of the drive faces to the left. If you
install the drive reversed, it will not connect to the system.
4. With your thumb, push the drive at the center between the latching clips until it slides all
the way into the slot and firmly engages the connector.
5. Close the latching clips to lock the drive in the slot.
6. Repeat steps 3 through 6 to install each remaining disk drive. Fill each slot, moving to
the left adjacent slot as you install each drive. Do not leave empty slots between drives.
Page 24

14
The following figure shows three disk drives installed in the disk drive bay.
Drive Rail
Drive Connector
Latching Clips
Drive 0
Connecting an External SCSI Device
You can connect external SCSI peripheral devices to the external port on the dual-channel
LVDS SCSI adapter card.
The optional SCSI adapter card is designed to support Ultra Wide SCSI devices. Ultra Wide
SCSI provides a maximum data transfer rate of 40 MB per second. If you connect a non-Ultra
Wide SCSI device to the adapter, data transfer rates are limited to the speed of that device.
CAUTION Using a non-compliant SCSI-1 device with your system may cause your system to stop
working or lead to other unpredictable results.
You can connect up to seven external single-ended SCSI devices to the SCSI adapter.
However, the number of drives and length of the cables used to connect the drives is a factor
when using SCSI-1, Fast SCSI (SCSI-2), Ultra SCSI, and Wide Ultra SCSI drives. Fast SCSI,
Ultra SCSI, and Wide Ultra SCSI impose shorter cable restrictions than SCSI-1.
NOTE Make sure the last device on a chain of external SCSI devices has an active SCSI terminator
connected to the open SCSI port. All other external SCSI devices must have SCSI
termination disabled or removed.
See the System Reference and the SCSI adapter documentation for more detailed information
on the SCSI adapter and connecting SCSI devices to it.
Page 25
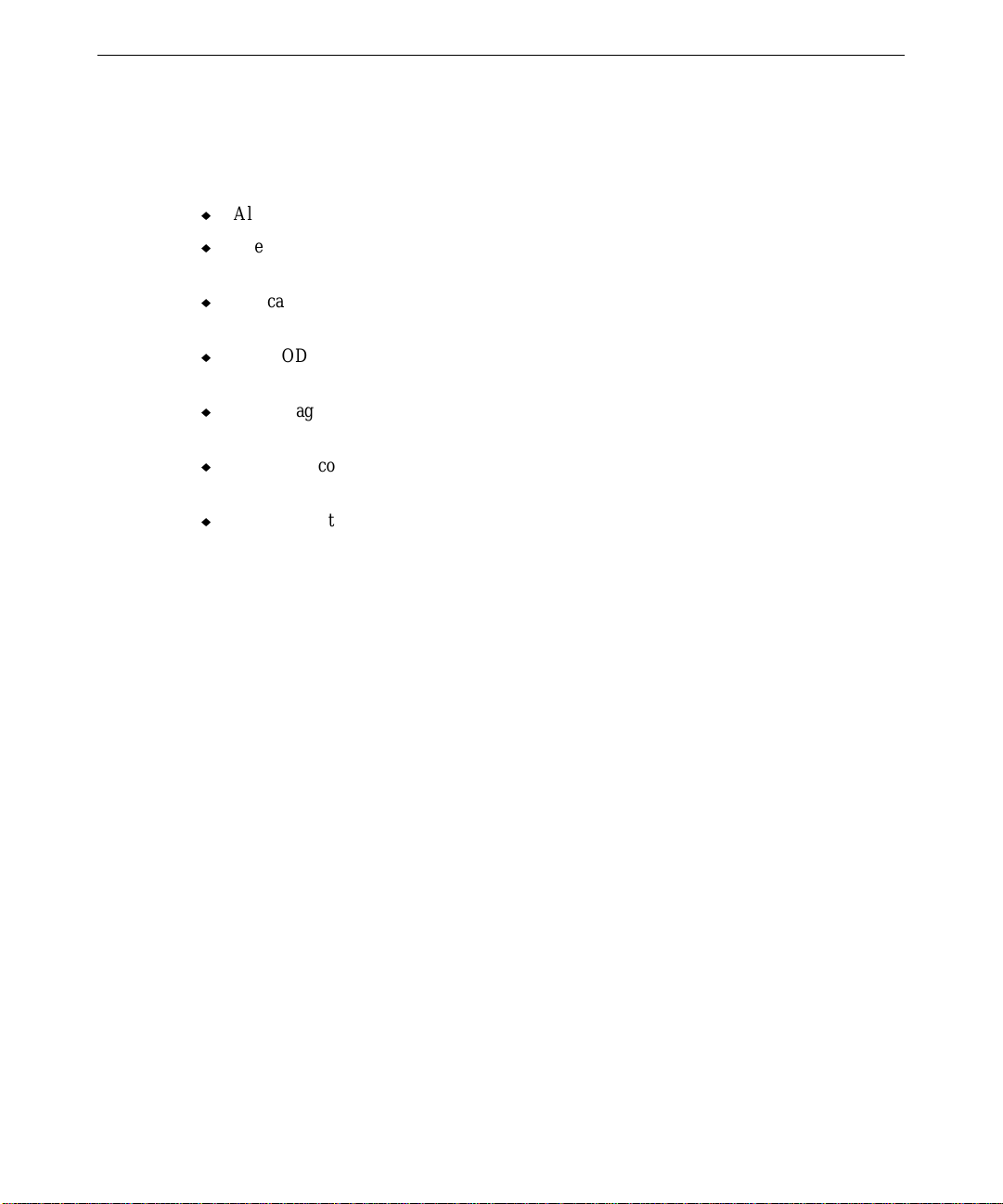
Checking the System
Before starting the system, review the following items:
u
All hardware is properly and securely installed in the rack.
u
The cables are properly attached to the base unit, and there is enough slack cable to allow
the base unit to extend from the rack.
u
The cables that run along the sides or top of the rack have clips or ties to secure them in
place.
u
All JBOD or RAID disk drives are installed in the proper slots in the disk drive bay and
are labeled appropriately.
u
The voltage selection switch on the back of the base unit is set to the proper voltage for
your location (115 volts or 230 volts).
u
The power cord from the AC distribution box or UPS is connected to the correct power
outlet.
u
The base unit is retracted into the rack.
WARNING Once you install equipment into the rack, do not move the rack, or equipment damage
may result. If you must move the rack, first remove all equipment, move the rack to its
new location, and then reinstall the equipment.
15
Starting the System
WARNING If you start the system, and then turn it off before completing the instructions in
Chapter 2, “Setting Up the Software,” you will have to reinstall the operating system
and associated system software. See “What’s Next” for more information.
To start the system, press the Power button shown in the following figure. If you have an AC
distribution box or a UPS connected to the system, make sure its power switch is turned on
before you start the system.
See Chapter 2, “Setting Up the Software,” before using the Power button to start the system
for the first time.
Page 26
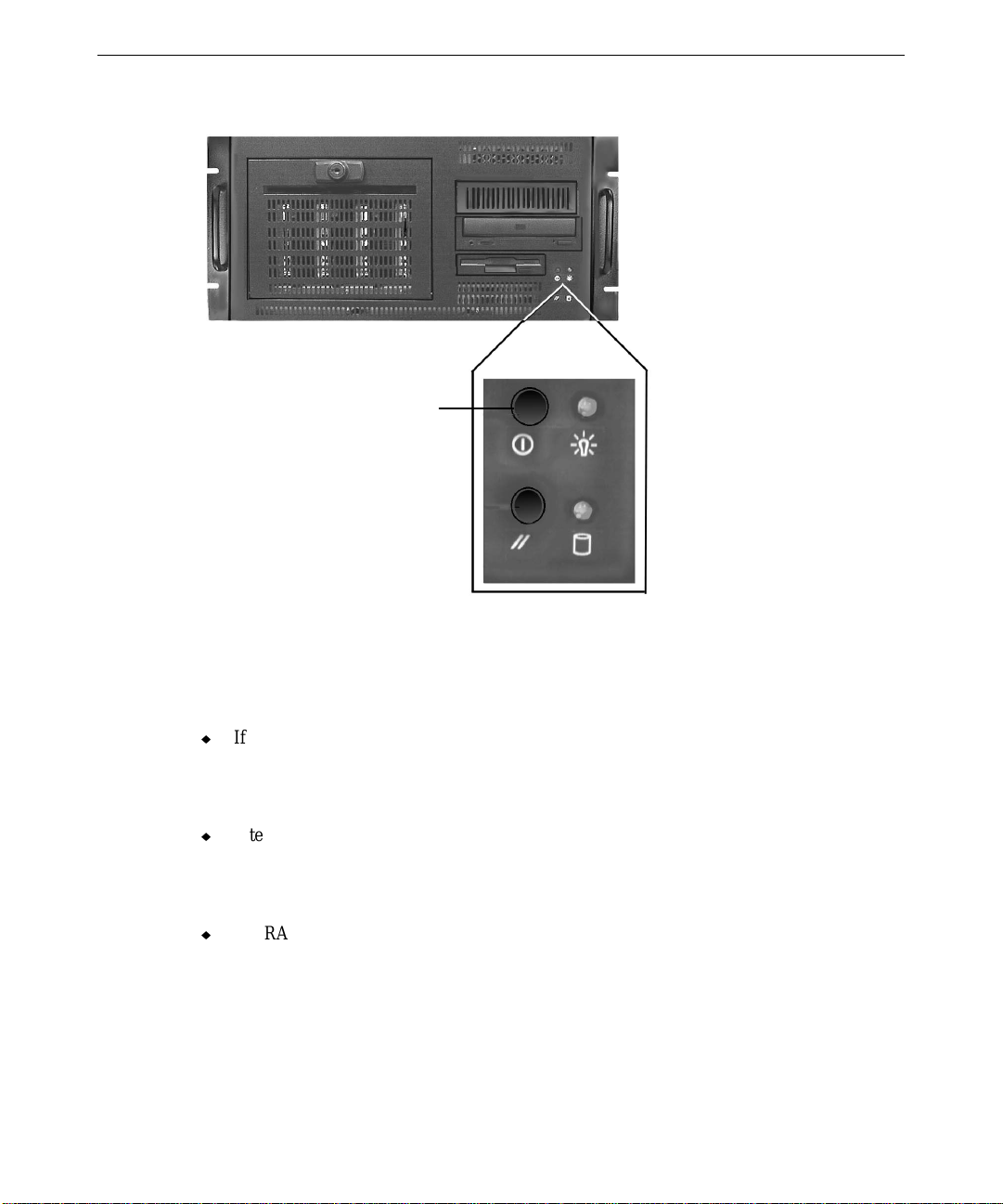
16
Power Button
What’s Next?
You can do any of the following to prepare your system for use:
u
If you want to get going with Intergraph’s default setup, go to Chapter 2, “Setting Up the
Software,” to start the system and go through Windows NT Setup. If you start the
system, and then turn it off before completing the instructions in Chapter 2, you will
have to reinstall the operating system and associated system software.
u
Intergraph Computer Systems installs the operating system through Phase 1 of the
Windows NT Setup process. If you want to reload the operating system and system
software instead of completing Phase 2 of Setup, see Chapter 7, “Reinstalling System
Software.”
u
For RAID systems, the default RAID setup is disk drives striped to RAID level 5, with a
write-through write policy and a cached I/O policy. The default setup is described in
more detail in Chapter 3, “Configuring the System.”
Page 27
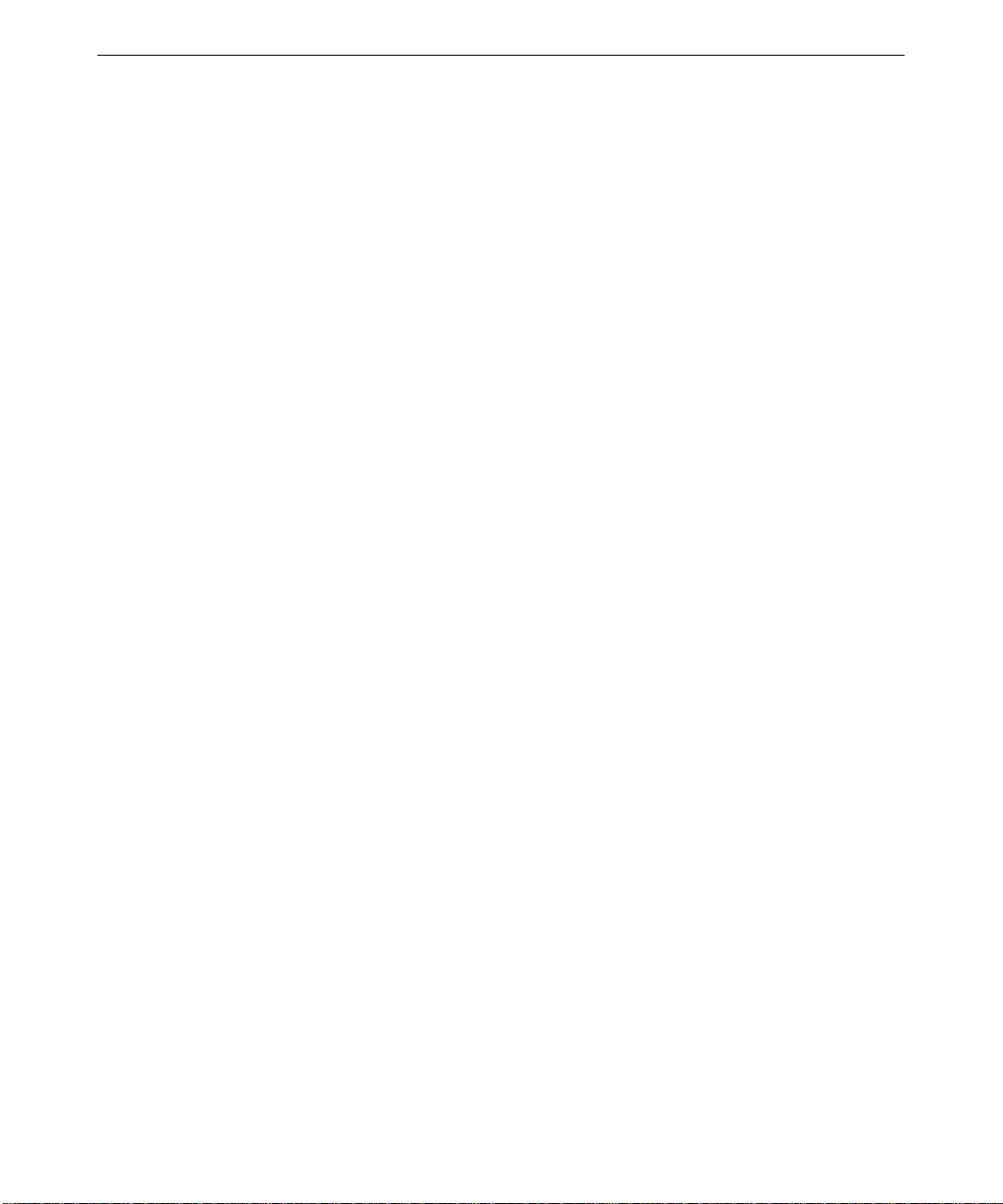
2 Setting Up the Software
Follow the instructions in this chapter to set up the operating system and associated system
software for your RAX system.
Preparing for System Software Setup............................................................................... 18
Starting Operating System Setup...................................................................................... 19
Finishing System Software Setup.....................................................................................21
Creating an Emergency Repair Disk.................................................................. 21
Creating System Software Backup Diskettes..................................................... 22
Creating a QFE Update Software Diskette......................................................... 22
What’s Next?....................................................................................................................22
17
Page 28
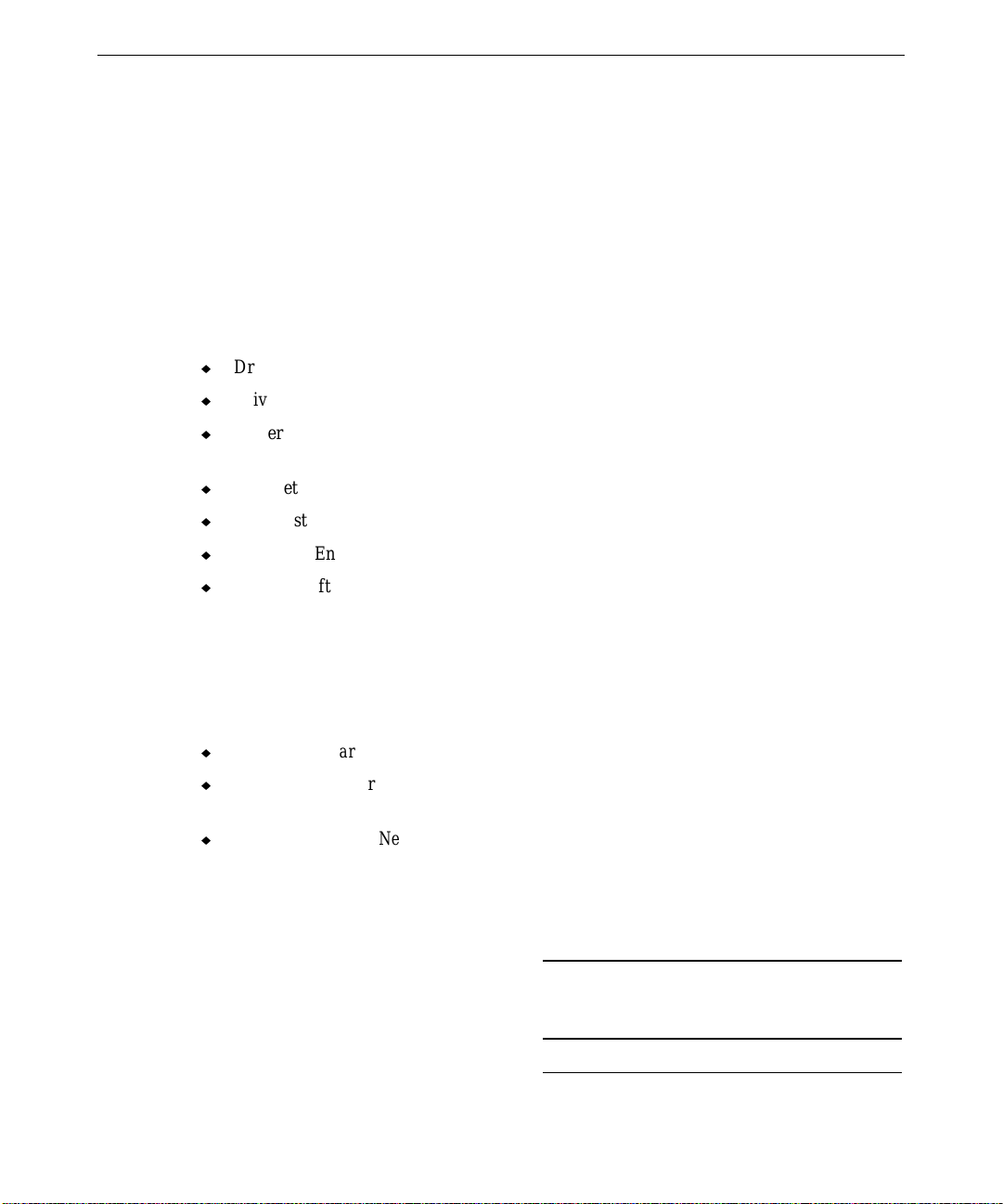
18
Preparing for System Software Setup
Your system’s primary system disk drive and any additional disk drives were formatted and
partitioned before shipment. In Explorer or My Computer, you can right-click a disk drive
and click Properties to display the drive’s partition size and file system format. To view
partition and format information for all disk drives, you can use Disk Administrator. See the
operating system documentation and Help for more information on these tools.
The operating system and associated system software is pre-installed on the system’s primary
hard disk drive. Installed system software includes the following:
u
Driver software for the installed SCSI adapter and the installed graphics adapter
u
Driver software for the mouse
u
Driver software for optional expansion cards installed at the factory, such as a RAID
controller, a Fibre Channel host bus adapter, and a network adapter
u
Core networking software and the NetBEUI protocol
u
The latest certified Windows NT Service Pack software
u
Quick-Fix Engineering (QFE) software, if needed
u
InterSite software
Intergraph Computer Systems installs the operating system through Phase I of the operating
system Setup process. You must follow the operating system Setup process to prepare
Microsoft Windows NT for use.
Before you go through operating system Setup, have the following documents available:
u
Microsoft’s Start Here document
u
Documentation for the system’s graphics adapter and network adapter, and any expansion
cards you purchased.
u
The Late-Breaking News document delivered with the system
Get and record the following information:
Your name, and the name of your company
or organization:
The Product Identification Number from
Start Here, the Certificate of Authenticity,
or registration card:
A username for a user account:
Page 29
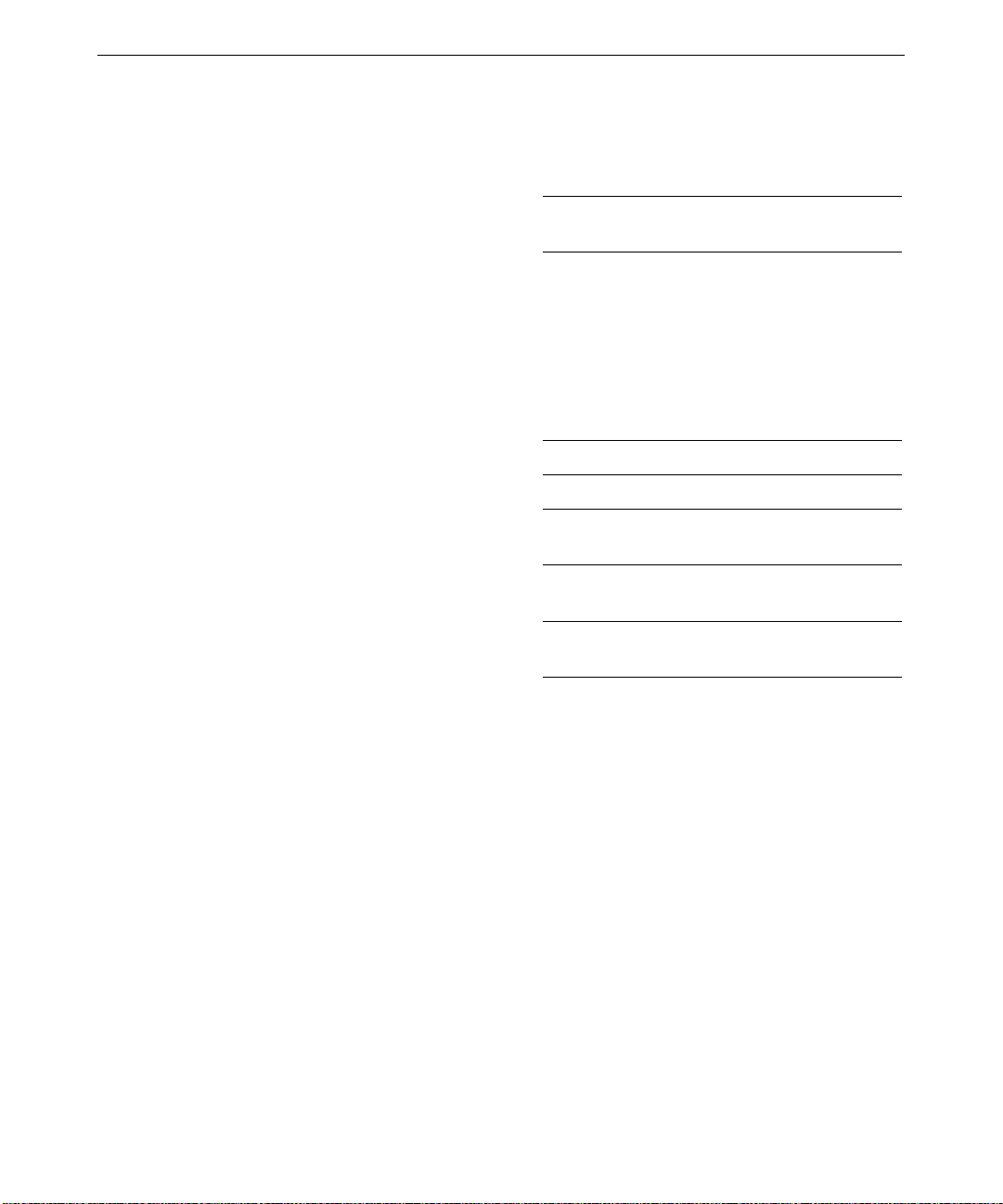
If the system is connected to a network, get and record the following information for your
system from your network administrator:
Computer name:
Workgroup name (if the system will be part
of a workgroup):
Domain name (if the system will be part of a
Windows NT domain):
If the system is connected to a network that uses the Transmission Control Protocol/Internet
Protocol (TCP/IP), get and record the appropriate TCP/IP information for your system from
your network administrator:
Internet Protocol (IP) address:
IP subnet mask:
IP domain name for your network:
IP address for your network’s default
gateway:
19
IP addresses for your network’s Domain
Name System (DNS) servers:
IP addresses for your network’s Windows
Internet Name Service (WINS) servers:
The Windows NT delivery media contain software and drivers for both Reduced Instruction
Set Computing (RISC)- and Intel-based systems. When installing Windows NT software,
make sure you install it from the \
I386 directory on the delivery media.
Starting Operating System Setup
WARNING If you start the system, and then turn it off before completing the instructions in this
chapter, you will have to reinstall the operating system and associated system
software.
To start the system for the first time, press the Power button shown in the following figure. If
you have an AC distribution box or UPS connected to the system, make sure its power switch
is turned on before you start the system.
Page 30

20
Power Button
The first time you start the system, it boots to a Microsoft End User License Agreement
(EULA). After reading and accepting the terms of the agreement, follow the instructions to
continue operating system Setup. Take the default settings provided by Setup, except as noted
in the following text. You can set up a user account and join a workgroup or domain after you
configure the video display, the sound processor, and networking.
NOTE Before starting the system for the first time, you may want to learn more about system power,
startup, and shutdown. See Chapter 4, “Operating Notes,” for this information.
To start the computer and set up the operating system software:
1. Turn on the monitor by pressing its power switch.
2. Press the Power button on the base unit. The system starts and the EULA displays.
3. Read the terms of the EULA, and then follow the instructions displayed to complete the
Setup process. When prompted, enter the Product Identification Number.
NOTE You must enter the Product Identification Number before you can continue Setup. You cannot
complete Setup if you do not enter this number.
4. Accept the default settings provided by Setup.
Page 31

When setting up the operating system software, remember the following:
u
When prompted to create an Emergency Repair Disk, do so.
u
If you do not set up a user account during Setup, press ENTER or select OK at the logon
dialog to log on to the operating system.
u
You can use the C:\I386 directory when prompted for the location of Windows NT Setup
files. If you delete the
I386 directory from the system’s hard disk, you must have access
to a Windows NT CD-ROM to use Windows NT Setup files.
After you complete Setup and restart the system, you can set up a user account and join a
workgroup or domain.. See Windows NT Help for details on setting up a user account and
joining a workgroup or domain.
For more information on operating system Setup, and on using the interface features of the
operating system, see the operating system documentation and Help.
Finishing System Software Setup
After operating system Setup completes, a Press to finish setup icon displays on the operating
system desktop. Double-click this icon, or go to Programs/InterSite/Welcome on the
operating system Start menu, to display InterSite Welcome.
21
InterSite Welcome helps you create a repair disk for the operating system, and create backup
diskettes of device driver software and other system software products. You can use InterSite
Welcome to
get the latest driver and other system software from the World Wide Web, and to
learn about Intergraph Computer Systems customer support.
You should take advantage of the tools provided by InterSite Welcome to ensure that your
system is fully ready for use. See InterSite Welcome for more information. Also see the
following sections for information on creating a repair disk and creating backup diskettes.
Creating an Emergency Repair Disk
If you did not create an Emergency Repair Disk during Setup, use the tools provided by
InterSite Welcome to do so. See the operating system documentation and Help for
information on creating an Emergency Repair Disk. You should also update an Emergency
Repair Disk after you finish configuring the system.
In the event of corrupted disk drives, the files on the Emergency Repair Disk restore the
contents of the operating system registry at the time the operating system was installed, along
with the standard operating system drivers.
Page 32

22
Creating System Software Backup Diskettes
Backup diskettes for some device driver software and system software products are not
delivered with the system. Use InterSite Version Manager, available through InterSite
Welcome, to create system software backup diskettes.
Version Manager lets you create backup diskettes containing device driver software and
system software products that were installed on the system before shipment, and which are not
available on the operating system CD-ROM. You may need these backup diskettes later -- for
example, if you have to reinstall a device driver or the operating system.
WARNING You must create system software backup diskettes after you set up the system
hardware and complete the operating system Setup program. If you do not do this, you
may not be able to reinstall critical system software or the operating system if needed.
You may not have to create backup diskettes for all system software. If Version Manager
does not list drivers or other system software products, they are available on the operating
system software CD-ROM or on backup diskettes delivered with expansion cards.
See Version Manager Help for information on creating system software backup diskettes.
Visit the Intergraph Computer Systems site on the World Wide Web and vendor bulletin
boards for new and updated drivers.
Creating a QFE Update Software Diskette
If the system requires Quick-Fix Engineering (QFE) update software, it is included in the
system software available for backup diskette creation. QFE update software contains fixes for
operating system problems or limitations, and is only shipped with the system if it is needed.
If QFE update software is shipped with the system, you should use Version Manager to create
a QFE update software diskette for use if you have to reinstall the operating system. See the
README.TXT file on the QFE diskette for information on the applicability and installation of
QFE update software on your system.
What’s Next?
See Chapter 3, “Configuring the System,” to configure the system for use. See Chapter 4,
“Operating Notes,” for related details.
Page 33

3 Configuring the System
Follow the instructions in this chapter to configure your RAX system for use. This chapter
covers items required for basic operation.
Configuring the Video Display................................................................................................ 24
Resetting the Video Display Resolution.................................................................... 24
Changing the Default Video Display Driver............................................................. 24
Correcting Video Display Problems.......................................................................... 25
Configuring System Audio...................................................................................................... 26
Configuring Networking..........................................................................................................26
Configuring a Zip or Jaz Drive................................................................................................ 26
Configuring a Tape Drive........................................................................................................27
Configuring JBOD Disk Drives............................................................................................... 27
Configuring RAID Disk Drives............................................................................................... 27
Changing Drive Letters ........................................................................................................... 29
Changing Virtual Memory Settings......................................................................................... 29
Configuring the Symbios SCSI Adapter.................................................................................. 30
Creating an Emergency Repair Disk ....................................................................................... 31
Getting Operating System Updates.......................................................................................... 32
23
Page 34

24
Configuring the Video Display
The first time you start the system, your monitor displays at 1024 x 768 screen resolution. For
the system to use the installed graphics adapter at other display resolutions, you must
configure the video display driver as described in this section.
Open Display in the Control Panel to configure the video display driver. Use the Settings tab
in the Display Properties dialog box to change the color depth, desktop size, font size, refresh
rate, and display type. To determine which video display adapter is installed on your system,
click the Display Type button.
See the graphics adapter documentation (delivered with the system) and
(delivered with the video display driver) for detailed configuration instructions. For
information on using the Display Properties or Display Settings dialog, see the operating
system documentation and Help.
Resetting the Video Display Resolution
If the monitor connected to your system does not support a resolution of 1024 x 768, you can
reset the video display to another resolution.
To reset the video display resolution:
1. Restart the system.
2. At the boot screen, select the VGA mode option, and then log on to Windows NT.
3. Right-click the desktop and select Properties. The Display Properties dialog displays.
4. Select a resolution appropriate for your system’s monitor.
5. Click Test to test the new video mode, and then click OK.
6. Restart the system.
Changing the Default Video Display Driver
After configuring the video display and restarting the system, you should configure the system
to use the Intergraph video display driver by default.
README.TXT files
To change the default video display driver:
1. Open System in the Windows NT Control Panel. The System dialog displays.
2. Under Operating System, select the Startup list; then select the appropriate non-VGA
option from the displayed list.
3. Click OK.
Page 35

Correcting Video Display Problems
If the system’s video display is black, not synchronized, or distorted after you restart the
system, you may have a video configuration problem.
25
Do not press
CTRL+ALT+DEL to log on to the Windows NT operating system. Instead, try to
correct the problem by using the Last Known Good option to return the system to the last
known good configuration recorded by Windows NT.
To use the Last Known Good option:
1. Power down and restart the system.
2. Press the space bar at the following prompt:
Press space bar NOW to invoke the Last Known Good Menu
If using the Last Known Good option fails to correct the video display problems, you can
obtain a functional video resolution by restarting the system in VGA mode.
To restart the system in VGA mode:
1. Power down and restart the system.
2. At the boot screen, select the VGA mode option.
After logging on to Windows NT in VGA mode, check for the following common
configuration problems and solutions:
u
A multi-sync monitor is selected, but a graphics display device with different video
timings (such as an Intergraph InterVue monitor) is connected to the system. Select the
appropriate monitor type as described previously.
u
The monitor selection is inappropriate for the monitor connected to the system. Select a
new monitor.
u
There is not enough video display memory to support the selected graphics resolution and
color depth. Install and reconfigure the video display to use a lower resolution and color
depth.
Restart the system and, when the boot screen displays, select the appropriate non-VGA
version of the operating system to use the reconfigured video display driver.
If problems persist, contact the Customer Response Center for help.
Page 36

26
Configuring System Audio
Your system was delivered with an installed Creative Labs Sound Blaster 16 audio card. This
16-bit Industry Standard Architecture (ISA) card contains the system’s audio ports and a
MIDI/game port. If you connected a microphone and speakers to the ports on this card, you
can set the microphone input and speaker volume levels by using the operating system’s audio
control programs.
If you change interrupt request (IRQ) assignments in the system’s BIOS or if you flash the
BIOS, make sure IRQ 5 is reserved for ISA/EISA devices. This ensures proper operation of
the Sound Blaster 16 audio card. See Chapter 5, “Configuring the BIOS,” for information on
running BIOS Setup and changing BIOS settings.
For more information on using the sound control programs, see the operating system
documentation and Help. For more information on the audio card, see the Sound Blaster
document delivered with the system.
Configuring Networking
If you purchased a network adapter with your system, it was installed before shipment. You
must configure the operating system to use the network adapter. To do this, you may have to
install network driver software and network adapter control software, and then change
operating system settings to enable networking. Before you configure networking, make sure
that the system has an installed network adapter, and that the network adapter is connected to a
network.
To configure networking, open Network in the Control Panel. Follow the instructions in the
dialogs to set up the system to use a network. Be sure to set up the appropriate network
protocols, such as TCP/IP, for the network to which you are connecting the system.
After installing network protocols, reinstall the appropriate Windows NT Service Pack
software as recommended by Microsoft.
Configuring a Zip or Jaz Drive
If you purchased an internal Zip or Jaz drive with your system, it was installed before
shipment. To use the drive, you may have to install the driver software and any associated
applications software programs.
See the documentation delivered with the Zip or Jaz drive for configuration instructions. See
the device documentation, operating system documentation, and Help for information on using
the drive.
Page 37

Configuring a Tape Drive
If you purchased an internal tape drive with your system, it was installed before shipment.
You can use the Windows NT Backup tool to run the tape drive; from the operating system
Start menu, go to Programs/Administrative Tools/Backup.
See the documentation delivered with the tape drive for configuration instructions. See the
device documentation, operating system documentation, and Help for information on using the
tape drive.
Configuring JBOD Disk Drives
If your system is configured with JBOD (for “just a bunch of disks”) disk drives, up to four
SCA SCSI disk drives may be installed in the disk drive bay. The slots in the disk drive bay
are numbered from 0 to 3 starting with the rightmost slot. Each slot also has a corresponding
SCSI ID number, which is determined by the hardware configuration of the disk drive bay and
the installed SCSI adapter.
Each JBOD disk drive installed at the factory is formatted as a single NTFS partition. A
JBOD disk drive installed at the factory assumes the ID number of the disk drive bay slot in
which it is installed.
27
For technical information about the disk drive bay, refer to the System Reference. For
technical information on the RAID controller, refer to the Mylex RAID controller
documentation.
Configuring RAID Disk Drives
If your system is configured as a RAID system, up to four SCA SCSI disk drives may be
installed in the disk drive bay. The slots in the disk drive bay are numbered from 0 to 3
starting with the rightmost slot. Each slot also has a corresponding SCSI ID number, which is
determined by the hardware configuration of the disk drive bay and the installed RAID
controller.
Each installed RAID disk drive has a label to identify the drive, such as the following:
04 GB
ADP
0
CH
1
ID
Page 38

28
ADP
ADP
ADP
ADP
The spaces above ADP, CH, and ID are filled in before shipment to identify the drives.
u
ADP means the RAID controller (adapter) number connected to the RAID disk drives.
u
CH means the RAID SCSI bus channel of the adapter (each adapter has two channels).
u
ID means the identification number of the drive in the slot.
NOTE When the standard disk drives are configured by Intergraph Computer Systems (as described
below), they assume the ID number of the internal disk section slot.
Three or four RAID disk drives may be installed and configured with the Mylex RAID
controller software at the factory. These RAID disk drives are configured to appear as one
logical drive in Windows NT Disk Administrator. The logical drive has a 2 GB NTFS system
disk partition; the rest of the logical drive is formatted as one NTFS partition, for a total of
two partitions. A RAID disk drive installed at the factory assumes the ID number of the disk
drive bay slot in which it is installed.
The default configuration for factory-installed RAID disk drives is as follows:
u
RAID level 5
u
Write-through write policy
u
Cached I/O policy
u
Two disk drives spin up every six seconds
u
Ultra SCSI enabled
You can use the Mylex RAID configuration utility to manage the RAID disk drives. The
following figure shows the correlation between the disk drives (labeled), their slot location in
the disk drive bay (shaded areas), and how they are identified in Mylex BIOS and the Mylex
RAID configuration utility.
0CH0ID0
0CH0ID1
0CH0ID2
0CH0ID4
Disk Lab el
ADP 0
Slot 0
Slot 1
Slot 2
Slot 4
Slot 3
SCSI ID 0
SCSI ID 1
SCSI ID 2
SCSI ID 4
NOTE SCSI ID 3 is for an optional SAF-TE card. This corresponds to Mylex ID 3. The following
figure displays SCSI IDs and Mylex IDs for the disk drives, but Mylex ID 3 is still shown for
clarity since it appears in the Mylex BIOS and Mylex utility display.
7JW&KDQQHO1XPEHU
,'
Mylex ID
Page 39

For detailed information about using the Mylex RAID controller BIOS or the Mylex RAID
configuration utility, refer to the Mylex RAID controller documentation. For technical
information about the disk drive bay, refer to the System Reference.
Changing Drive Letters
If you have more than one hard disk drive or CD-ROM drive, you may need to reassign
system drive letters.
To change drive letters:
1. Exit all applications currently running on your system.
2. From the Start menu, click Programs, Administrative Tools, and then Disk Administrator.
3. Select a hard disk drive or CD-ROM drive.
4. From the Tools menu, click Assign Drive Letter.
NOTE If you select the current drive or an otherwise locked drive, you must restart the system to
complete the drive letter reassignment.
5. Select a new drive letter to assign to the drive from the list. Click OK, and then click Yes
to continue.
29
6. If necessary, click OK, and then click Yes.
7. Repeat steps 2 through 6 for each drive letter assignment that you want to change.
8. Click Partition, then click Exit. If necessary, restart the system to complete the drive
letter reassignments.
Changing Virtual Memory Settings
If you have more than one hard disk drive, you may need to change size and location of your
virtual memory page file. See Windows NT Help for more information.
Consider the following before changing page file settings:
u
The size of the page file. If your system is equipped with a large amount of RAM, Setup
might create a page file that is unnecessarily large.
u
Drive letter reassignments. If you reassigned your drive letters, you may find it necessary
to adjust your page file settings.
To change the size and location of the virtual memory page file:
1. From Start, click Settings, and then click Control Panel.
Page 40

30
2. Double-click the System icon.
3. Click the Performance tab and then click Change.
4. Click a drive letter in the list, and then type new values in the Initial Size and Maximum
Size text boxes.
5. Click Set.
6. Repeat steps 4 and 5 for any additional drives in the list.
7. Click Close, then click OK. An alert box displays.
8. Do one of the following:
−
Click Yes to restart the system with the new settings.
−
Click No to continue with other tasks and use the new settings the next time you
restart the system.
Configuring the Symbios SCSI Adapter
You may need to use the SCSI Configuration Utility (PCI_CFG.EXE) to configure the operation
of SCSI peripherals connected to the dual-channel LVDS SCSI adapter. This utitity enables
you to configure the SCSI adapter, perform a low-level format on a SCSI hard disk drive,
select boot order, and verify media.
To run the SCSI Configuration Utility:
Press
CTRL+C when prompted during system boot.
Change the SCSI adapter parameters on a per-device basis under the following conditions:
u
If you are advised to do so by Intergraph Computer Systems technical support or
instructed to do so by the vendor documentation supplied with the SCSI device.
u
If the SCSI device does not negotiate properly with the controller. This is common on
older drives.
u
If you exceed the total cable length for connecting SCSI devices to the system, as
specified in the section, “Connecting an External SCSI Device,” in Chapter 1.
u
If you connect non-Ultra or non-Wide Ultra SCSI external devices to the system.
When using the SCSI Configuration Utility, remember the following keyboard tips:
u
Press the up or down arrow keys to move about in the menus.
u
Press ENTER to confirm a menu selection.
u
Press ESC to cancel a selection.
u
Select Help to display a Help screen with instructions and details.
Page 41

See SCSI Configuration Utility Help and the Symbios SCSI adapter documentation for
instructions on using the SCSI Configuration Utility.
NOTE Change the synchronous data transfer rate or the data width parameters for an individual
device only. Do not change the parameters for the SCSI host adapter itself. Changes to the
SCSI host adapter affect all devices on its bus.
To change the synchronous data transfer rate:
1. Run the SCSI Configuration Utility as described previously.
2. From the main menu, select the SCSI host adapter that you want to configure and press
ENTER. One single-channel SYM8751 SCSI host adapter is listed.
31
3. From the Utilities menu, select Device Selections and press
ENTER.
4. From the Device Selections menu, select the SCSI device that you want to configure and
press
ENTER.
NOTE Only eight SCSI devices are listed at a time. Select Device Selections 8-15 to list the next
eight SCSI devices.
NOTE If the device that you want to configure is not listed, exit the menu, repeat step 5 and select
the other host adapter. Then continue with step 6.
5. Select Sync Rate (Megabytes/sec) and press ENTER.
6. Select the appropriate rate (Off, 10, 20, or 40) and press
and then press
ENTER.
7. From the Device Selections menu, select Exit This Menu and press
8. From the Utilities menu, select Exit This Menu and press
ENTER, select Exit This Menu,
ENTER.
ENTER. The Save/Cancel menu
displays.
9. Select Save Changes and press
ENTER.
10. Remove the diskette from the system’s floppy disk drive, and then press any key to restart
the system.
Creating an Emergency Repair Disk
You should create an Emergency Repair Disk after you finish configuring the system. The
files on the Emergency Repair Disk can restore a damaged registry to its original contents
(that is, at the time Windows NT was installed), along with the standard Windows NT drivers.
Use the
RDISK.EXE utility or InterSite Welcome (as described in Chapter 2, “Setting Up the
Software”) to create an Emergency Repair Disk. You can also use these utilities to update the
Emergency Repair Disk any time you change the system’s configuration. You should also
make and keep a backup copy of the Emergency Repair Disk.
Page 42

32
See the operating system documentation and Help for information on creating and using an
Emergency Repair Disk.
Getting Operating System Updates
Microsoft Service Packs and Service Releases contain the latest improvements and system
fixes for Microsoft operating systems. Service Packs and Releases are created by Microsoft
for post-release support. You can get then from Microsoft’s World Wide Web and FTP sites
free of charge.
CAUTION If Intergraph Computer Systems provides a Service Pack through the IBBS or with a product,
it has been certified against Intergraph Computer Systems hardware as described in the
announcement of its availability. If you obtain a Service Pack from any other source, be
aware that it may not be certified against your Intergraph hardware.
Page 43

4 Operating Notes
This chapter contains important, basic information on operating your RAX system.
Starting and Stopping the System............................................................................................ 34
Observing Operating Precautions............................................................................................ 35
Using the Keyboard................................................................................................................. 36
Using the Mouse...................................................................................................................... 37
Using the Floppy Disk Drive................................................................................................... 37
Using the CD-ROM Drive....................................................................................................... 38
Understanding Disk Drive LEDs............................................................................................. 39
Using InterSite Programs ........................................................................................................40
Working with SCSI and IDE/EIDE Drives ............................................................................. 41
Using Hardware Security Features.......................................................................................... 42
Finding Part and Serial Numbers............................................................................................. 42
Cleaning the System................................................................................................................ 42
33
Page 44

34
Starting and Stopping the System
The following figure shows the Power button on the front of the system.
Power Button
Power LED
Reset Button
Disk Activity
Light
After connecting the system to AC power, press the Power button to start the system.
After you complete Setup and start the system for the first time, you can start and stop the
system as needed.
To start the operating system:
1. Turn on power to the system. The boot menu displays.
2. Select Windows NT and then press enter.
Page 45

To log on to the operating system:
35
1. If the logon dialog does not display, press
CTRL+ALT+DELETE to display it.
2. Type a username and password into the appropriate boxes.
3. If appropriate, type a domain name.
4. Select OK or press
ENTER.
To log off, restart, shut down, or power down the system:
1. Go to Start/Shut Down.
2. To log off the operating system, click Close all programs and log in as a different user.
To restart the system, click Restart the computer.
To shut down the system, click Shut down the computer.
3. Click Yes to activate the selected shutdown option.
4. You can turn off power to the system when prompted after the shutdown procedure
completes.
After shutting down and turning off power to the system, wait at least 30 seconds before
restarting the system. This allows the power supply to stabilize and the disk drives to stop
spinning.
If external RAID disk array cabinets are connected to the system, always power on or off the
system as follows:
u
Turn power on to the InterRAID cabinets first, listen for the audible beep, and then turn
on power to the system base unit.
u
Turn off power to the system base unit first, and then turn power off to the InterRAID
cabinets. If you turn power off to the InterRAID cabinets first, the RAID controller will
read the drives in those cabinets as dead the next time you turn power on to the system. If
this happens, refer to the Mylex documentation for drive recovery procedures.
Observing Operating Precautions
Observe the following precautions when operating the system:
u
When restarting the system, use the operating system controls instead of turning the
power switch off and on. Use the power switch only when instructed, or as the last
alternative for restarting the system.
u
Never turn off power to the base unit when the disk access LED is lit.
u
After turning off power to the base unit, wait at least 30 seconds before turning the power
on again
Page 46

36
Using the Keyboard
NOTE If you use a concentrator to connect several systems to a single keyboard, mouse, and
monitor, you may not have purchased a keyboard with each system.
The system’s keyboard includes the following features:
u
104 standard keys, including special application function keys (F1 through F12), arrow
keys for moving the cursor, and numeric keys in a keypad.
u
Windows keys at the bottom, for use with the Windows NT and Windows 95 operating
system. Pressing either Windows Logo key displays the operating system Start menu.
Pressing the Application Logo key displays an application-specific pop-up menu.
Some keyboard keys have special functions, as follows:
Key
ESC Usually assigned to an application-specific function; often used to exit.
PRINT SCRN Depending on the application in use, prints the displayed screen to a printer.
SCROLL LOCK Prevents the screen from scrolling.
PAUSE Temporarily suspends screen scrolling or some operations.
CAPS LOCK Types all letters as capitals.
NUM LOCK Activates the numeric keypad.
CTRL Used with another key for application-specific functions.
ALT Used with another key for application-specific functions.
DELETE Deletes characters.
Function
You can use the Windows Logo keys in combination with other keys to perform certain
operating system functions, as follows:
Windows Logo Key Combination
Action
Windows Logo + F1 Display a pop-up menu for the selected object
Windows Logo +
Windows Logo +
Windows Logo +
Windows Logo +
Windows Logo +
SHIFT + Windows Logo +
Windows Logo +
Windows Logo +
TAB Activate the next button on the taskbar
E Run Explorer
F Run Find Document
CTRL + F Run Find Computer
M Minimize all
M Undo Minimize all
R Display the Run dialog
PAUSE/BREAK Perform a system function
Page 47
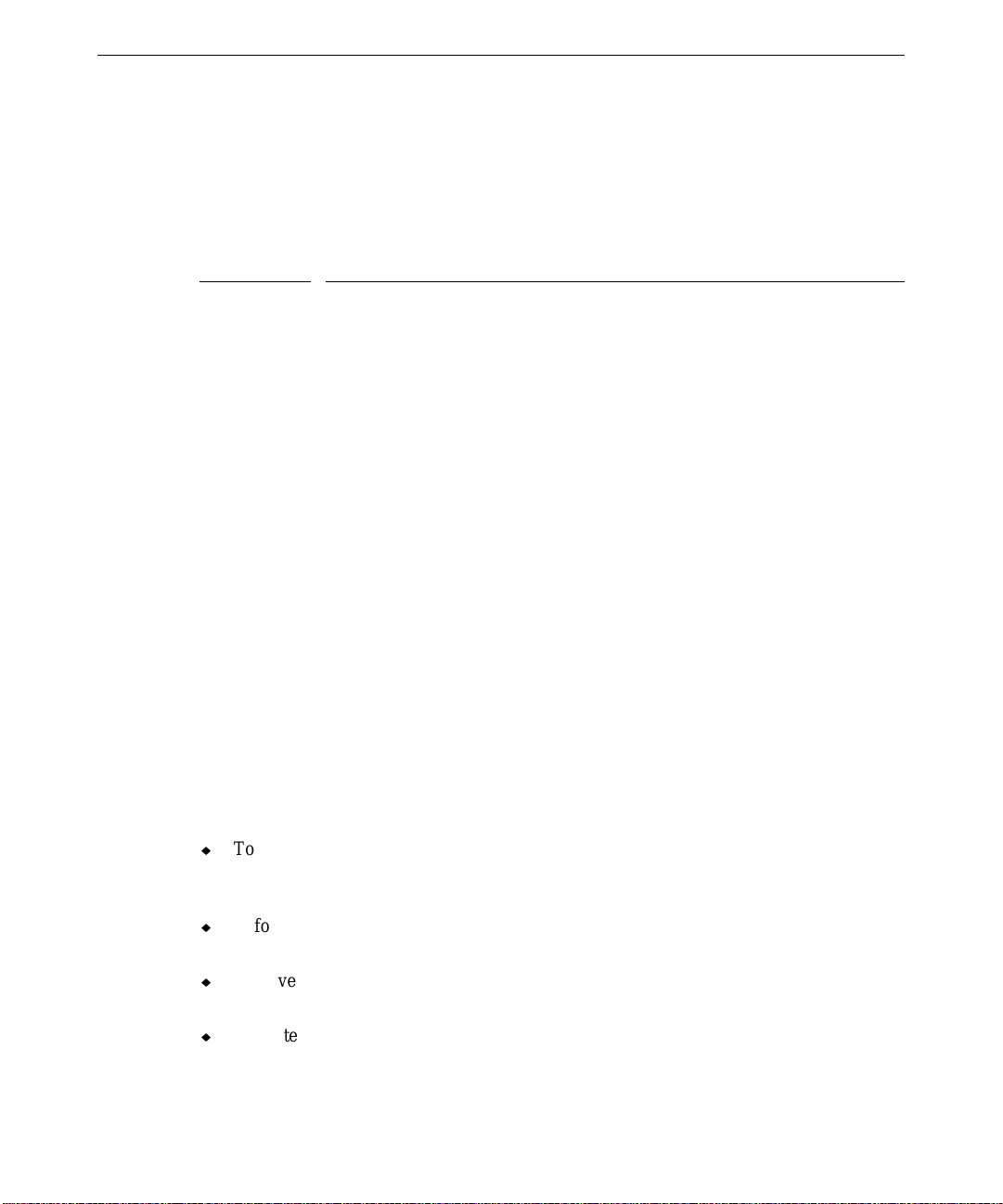
Using the Mouse
The system’s mouse is a PS/2-compatible tracking device that controls the movement and
positioning of the pointer (or cursor) displayed on the screen in a graphical display
environment. The basic techniques for using the mouse are as follows:
37
Action
Description
Point Move the mouse to point to your selection on the screen.
Click Press and release the left mouse button once.
Double-click Press and release the left mouse button twice.
Drag Press and hold the left mouse button, then move the mouse. Release the
button when you finish dragging your selection to a new location.
Right click Press and release the right mouse button once.
Scroll On a wheel mouse, move the wheel back and forth to scroll in an application.
To use the mouse, make sure it is properly connected to the system. Place the mouse on a
clean, flat surface, such as a desktop or a mouse pad. Move the mouse across the flat surface
to move the pointer across the screen.
You can find information on using the mouse by right-clicking the mouse icon in the taskbar
tray, or by going to Start/Settings/Control Panel/Mouse and clicking Help in the toolbar.
Using the Floppy Disk Drive
The system’s floppy disk drive occupies a 3.5-inch external peripheral device bay, and is
accessible through a 3.5-inch slot on the front of the base unit. The drive accepts standard
3.5-inch 720 KB and 1.44 MB diskettes.
Follow these guidelines to use the floppy disk drive:
u
To insert a diskette into the drive, position the diskette so the arrow embossed on the
diskette faces up. Slide the diskette into the floppy disk slot, and push it into the drive
until it clicks into place and the eject button next to the slot pops out.
u
Before removing a diskette, ensure the drive LED is not lit. The LED lights green to
indicate floppy disk drive activity.
u
Remove the diskette by pushing the eject button adjacent to the floppy disk slot, and then
pulling the diskette out of the drive.
u
To protect the data on a diskette from being overwritten or erased, slide the write-protect
tab on the diskette toward the diskette edge until it snaps into place. To write data to a
diskette, ensure the write-protect opening is covered.
Page 48

38
CD-ROM Drive
Floppy Disk Drive
Using the CD-ROM Drive
The system’s CD-ROM drive occupies a 5.25-inch external peripheral device bay, and is
accessible through a tray or a slot at the front of the base unit. The drive supports software
ejection of discs and has an external amplified headphone jack.
To use the CD-ROM drive:
u
To insert a disc into a tray-load CD-ROM drive, press the eject button to extend the tray.
Place the disc, printed side up, in the tray and press the eject button to load the disc.
u
To insert a disc into a slot-load CD-ROM drive, insert the disc, printed side up, into the
slot.
u
To eject a disc from the CD-ROM drive, press the eject button adjacent to the CD-ROM
drive slot or tray. If the software application being used prevents the disc from ejecting,
run the proper application command to eject the disc.
u
The media player application program(s) included with the operating system allows you
to listen to audio compact discs. Insert an audio compact disc, printed side up, into the
CD-ROM drive and start the media player application. Adjust the volume using the
operating system’s sound control programs. You can connect headphones to the
headphone port on the CD-ROM drive.
Page 49

Understanding Disk Drive LEDs
Drive Status
Light-emitting diodes (LEDs) visible behind the disk drive bay door help you determine disk
drive activity and status at a glance. There are two LEDs for each disk drive, for a total of
eight disk drive LEDs. These LEDs indicate the activity and status of each disk drive installed
in the disk drive bay.
39
LEDs
The right LED above each disk drive flashes to show disk activity.
On a system with RAID disk drives, an optional SCSI Activity Fault-Tolerant Enclosure
(SAF-TE) card monitors the status of RAID disk drives. The SAF-TE card causes the left
LED above each disk drive to indicate RAID disk drive status, as follows:
Left LED Activity
Off No error
Steady on Disk drive rebuild stopped or disk drive is faulty
Steady blink (approx. 1 per second) Disk drive rebuild in progress
Fast steady blink (approx. 3 per second) Disk drive identification in progress
4 fast blinks, pause (repeats) Disk drive experienced a predicted fault
2 fast blinks, pause (repeats) Disk drive is a hot spare
The left LED functions only when the SAF-TE card is installed, and the backplane is
connected to a SAF-TE compliant host bus adapter or RAID card.
To administer the RAID disk drives and the SAF-TE card, use the Mylex RAID configuration
utility as described in the Mylex RAID controller documentation delivered with the system.
Disk Drive Status
Page 50

40
Using InterSite Programs
Your system shipped with some or all of the following InterSite programs installed:
NOTE Hardware Monitor, ECC Memory Monitor, Watchdog, or SMART Disk Driver are not installed
on RenderRAX III systems. These products interrupt video streaming (causing dropped video
frames) and consume rendering resources.
u
InterSite Welcome provides tools to ensure that your system is fully ready for use. See
InterSite Welcome for more information.
u
InterSite Version Manager is a tool for creating system software backup diskettes, and for
updating device drivers and other system software products installed on the system.
u
InterSite Hardware Monitor is an easy-to-use interface to instrumentation data measured
by sensors inside the computer. Event information is reported to the Windows NT Event
Log and displayed graphically. For example, temperatures inside the system chassis
display on color-coded temperature scales.
u
InterSite Watchdog is a system monitoring tool with remote monitoring capabilities. You
can install Watchdog on a system running Windows NT, and use it to monitor
workstations and servers also running Windows NT.
u
InterSite ECC Memory Monitor is a tool for warning of a potential memory failure on
systems with Error Correction Code (ECC) memory. ECC Memory Monitor watches for
single-bit memory errors and records them in the Windows NT Event Log, and tracks
error counts in the Windows NT Registry.
u
InterSite DMI Console gives easy access to the system’s status and configuration
information. The Console is based on the Desktop Management Interface (DMI), through
a window containing a graphical information tree view pane, a service provider
component information pane, and a message pane. DMI Console works with the Desktop
Management Interface (DMI), a technology standard that enables the effective
management of personal computers (PCs).
u
InterSite SMART Disk Driver, a kernel-level driver that supports self-monitoring,
analysis, and reporting technology (SMART). SMART system compliance is displayed
via a tab on the Hardware Monitor. Each system disk is listed on the tab, along with its
serial number and Smart System compliance information. For more information, refer to
InterSite Hardware Monitor's online help.
u
InterSite Diskeeper Lite, which manually defragments Windows NT file systems, thus
restoring performance. By using InterSite Diskeeper Lite, disk fragmentation can be kept
to a minimum, improving file creation and access times.
From the operating system Start menu, go to Programs/InterSite to find the InterSite programs
on your system. See the online Help for each InterSite program for more information on how
to use the program.
Page 51

Working with SCSI and IDE/EIDE Drives
In a system that combines SCSI disk drives with a standard ATAPI CD-ROM drive, the
system attempts to boot from the CD-ROM drive before it attempts to boot from a SCSI disk
drive. This is because, by default, the BIOS looks for an IDE boot drive, and then for the
CD-ROM drive, before it looks for a SCSI disk drive. Note the following:
u
Do not restart the system with a bootable CD (such as the Windows NT software CD) in
the CD-ROM drive.
u
You can change the system’s boot device order in the BIOS to boot first from a diskette,
then from a SCSI disk drive, and then from the ATAPI CD-ROM drive.
You can boot the system from an external SCSI disk drive connected to the installed SCSI
adapter.
To boot from an external SCSI disk drive:
1. Disconnect any IDE or EIDE disk drives from the primary and secondary IDE controllers.
The system’s BIOS will not accept a mixture of SCSI and IDE/EIDE devices if the boot
device is a SCSI disk drive.
2. Configure the BIOS for a SCSI system.
41
If you have more than one bootable SCSI adapter installed, the system BIOS will attempt to
start the system using a hard disk drive connected to the bootable SCSI adapter in the lowestnumbered PCI slot. To start the system using a specific external SCSI hard disk drive, ensure
the drive’s SCSI adapter is installed physically lower in slot order than all other bootable SCSI
adapters.
If the CD-ROM drive is not visible in Windows NT after booting from a SCSI disk drive,
make sure the AT Attachment Packet Interface (ATAPI) device is enabled.
To enable the ATAPI device in Windows NT:
1. Go to Start/Settings/Control Panel/Devices.
2. Highlight atapi in the Device list; then select Startup. The Device dialog displays.
3. Under Startup Type, select Boot; then select OK.
See Chapter 5, “Configuring the BIOS,” for BIOS information. See Chapter 1, “Setting Up
the Hardware,” for device connection information.
Page 52

42
Using Hardware Security Features
The system has security features designed to help prevent unauthorized tampering with the
internal components.
u
A tamper-indicating Intergraph Computer Systems Factory Quality Seal is affixed to the
base unit, overlapping the top cover and the back of the unit. The seal is your assurance
that the unit has not been opened since it left the factory. When removed, the word
“VOID” appears on the seal. Removing the seal does not void your warranty.
u
A key lock secures access to the disk drives in the disk drive bay.
Finding Part and Serial Numbers
The system’s part number is on a label affixed to the back of the chassis. The system’s serial
number is on one label affixed to the back of the chassis, and on another label affixed to the
system’s top cover.
Cleaning the System
CAUTION Turn off power to the system before cleaning the exterior surfaces, the mouse, or the
keyboard. Do not clean the CD-ROM drive.
Follow these guidelines for cleaning the system:
Item
Mouse On the bottom of the mouse, a retaining ring holds the tracking ball in
Keyboard Dust with a dry cloth. Aerosol cleaners are commercially available to
Exterior Surfaces Clean the exterior surfaces of the base unit and the monitor screen with a
How To Clean
place. Remove the retaining ring and turn the mouse over; the tracking ball
will fall out. Blow gently into the opening. Clean the tracking ball and
rollers with a cotton swab and alcohol. Replace the tracking ball and the
retaining ring.
remove the dust between the keys of the keyboard. Never allow moisture
on the keyboard or the surface beneath the keys.
mild cleaning detergent and a clean cloth.
Page 53

5 Configuring the BIOS
The BIOS Setup program is used to configure the system’s basic input/output system (BIOS).
The BIOS is used to configure the system board and CPU, and to provide hardware
information to the operating system. For the system to run properly, run BIOS Setup after you
make a hardware change to the system.
BIOS Overview................................................................................................................ 44
Standard CMOS Setup ..................................................................................................... 44
Advanced CMOS Setup ................................................................................................... 46
Advanced Chipset Setup................................................................................................... 49
Power Management Setup................................................................................................ 53
PCI/Plug and Play Setup .................................................................................................. 55
Peripheral Setup ............................................................................................................... 58
Auto-Detect Hard Disks................................................................................................... 59
Change Supervisor Password ........................................................................................... 59
Change User Password..................................................................................................... 60
Change Language Setting................................................................................................. 60
Auto Configuration with Optimal Settings....................................................................... 60
Auto Configuration with Fail-Safe Settings......................................................................60
Save Settings and Exit...................................................................................................... 60
Exit Without Saving......................................................................................................... 60
Updating the System BIOS...............................................................................................60
43
Page 54

44
BIOS Overview
The system’s basic input/output system (BIOS) records basic system operating parameters,
such as the amount of memory, the boot sequence, and the type of video display. The
operating parameters are set in the BIOS before shipment. The BIOS is stored in flash
erasable-programmable memory (EPROM) on the system board, and reads the system
parameters in the system’s complementary metal-oxide semiconductor (CMOS) randomaccess memory (RAM). When you power off the system, a battery provides power to CMOS
RAM to retain the operating parameters. Each time you power on the system, the BIOS uses
stored parameters to configure the system.
The BIOS Setup program, which is also stored in the flash EPROM on the system board,
allows you to manually change the system operating parameters. The BIOS Setup program
can also be accessed by the user during the system’s power-on self test (POST).
To run the BIOS Setup program:
Press
DELETE when prompted during system boot.
BIOS Setup contains the following menus:
Types of Setup
Standard CMOS Sets time, date, hard disk type, types of floppy drives, and boot sector
Advanced CMOS Sets system boot sequence, disk access,
Advanced Chipset Sets chipset-specific options and features.
Power Management Controls power conservation options.
PCI/Plug and Play Sets options related to the PCI bus and Plug and Play options.
Peripheral Controls input/output (I/O) controller-related options.
Description
virus protection.
mouse support, primary display, password, and other parameters.
Standard CMOS Setup
Date (mm/dd/yyyy), Time (hh/mm/ss)
To set the system date and time, use
minutes, or seconds). Use the plus key (+) to increase the number; use the minus key (-) to
decrease the number. To select a previous field, press
NUM-LOCK key status, PS/2
TAB to move the prompt and select a field (hours,
SHIFT+TAB.
Page 55

Floppy Drive A: and B:
Move the cursor to these fields via ↑and ↓ and select the floppy type. The settings are 360 KB
5¼ inch, 1.2 MB 5¼ inch, 720 KB 3½ inch, 1.44 MB 3½ inch, and 2.88 MB 3½ inch.
Primary (Master/Slave), Secondary (Master/Slave)
Select these options to configure the drive named in the option. Select Auto to let BIOS
automatically configure the drive. A list of drive parameters appears.
Entering Drive Parameters
You can also enter the hard disk drive parameters. The drive parameters are:
45
Parameter
Description
Type The number for a drive with certain identification parameters.
Size The formatted capacity of the drive is the number of heads times
the number of cylinders times the number of sectors per track
times 512 (bytes per sector).
Cyln The number of cylinders in the disk drive.
Head The number of heads.
WPcom The actual physical size of a sector gets progressively smaller as
the track diameter diminishes. Yet each sector must still hold 512
bytes. Write precompensation circuitry on the hard disk
compensates for the physical difference in sector size by boosting
the write current for sectors on inner tracks. This parameter is the
track number on the disk surface where write precompensation
begins.
LBA Mode Toggles Logical Block Addressing mode.
Block Mode Toggles multi-sector transfer mode.
PIO Mode Sets the transfer speed. The slowest speed is PIO Mode 0; the
fastest speed is PIO Mode 5, or Ultra DMA mode.
32 Bit Mode Toggles 32 bit transfer mode.
Sectors The number of sectors per cylinder. MFM drives have 17 sectors
per track. RLL drives have 26 sectors per track. ESDI drives have
34 sectors per track. SCSI and IDE drives have even more sectors
per track.
Boot Sector Virus Protection
This parameter toggles virus protection for the boot sector of the system drive. The Optimal
default setting is Disabled.
Page 56

46
Advanced CMOS Setup
Quick Boot
Set this option to Enabled to instruct the BIOS to boot quickly when the computer is powered
on. This option replaces the old Above 1 MB Memory Test Advanced Setup option. The
settings are:
Setting
Disabled The BIOS tests all system memory. The BIOS waits up to 40 seconds for a
Enabled The BIOS does not test system memory above 1 MB. The BIOS does not wait
The Optimal default setting is Enabled and the Fail-Safe default setting is Disabled.
Pri (Master/Slave) ARMD Emulated as, Sec (Master/Slave) ARMD Emulated as
The settings are Auto, Floppy, and Hard Disk. The Optimal default setting is Auto.
1st Boot Device
This option sets the type of device for the second boot drives that the BIOS attempts to boot
from after POST completes. The settings are Disabled, 1st IDE-HDD, 2nd IDE-HDD, 3rd
IDE-HDD, 4th IDE-HDD, Floppy, ARMD-FDD, ARMD-HDD, Atapi CD-ROM, SCSI, and
Network. The Optimal default setting is Floppy.
Description
READY signal from the IDE hard disk drive. The BIOS waits for .5 seconds
after sending a RESET signal to the IDE drive to allow the IDE drive time to get
ready again. The BIOS checks for a
the key has been pressed.
up to 40 seconds for a READY signal from the IDE hard disk drive. If a
READY signal is not received immediately from the IDE drive, The BIOS does
not configure that drive. The BIOS does not wait for .5 seconds after sending a
RESET signal to the IDE drive to allow the IDE drive time to get ready again.
DELETE key press and runs BIOS Setup if
2nd Boot Device
This option sets the type of device for the second boot drives that the BIOS attempts to boot
from after POST completes. The settings are Disabled, 1st IDE-HDD, 2nd IDE-HDD, 3rd
IDE-HDD, 4th IDE-HDD, Floppy, ARMD-FDD, ARMD-HDD, Atapi CD-ROM, and SCSI.
The Optimal default setting is 1st IDE-HDD.
Page 57

3rd Boot Device
This option sets the type of device for the second boot drives that the BIOS attempts to boot
from after POST completes. The settings are Disabled, 1st IDE-HDD, 2nd IDE-HDD, 3rd
IDE-HDD, 4th IDE-HDD, Floppy, ARMD-FDD, ARMD-HDD, and Atapi CD-ROM. The
Optimal default setting is Atapi CD-ROM.
Try Other Boot Devices
The Optimal default setting is Yes.
Initial Display Mode
The Optimal default setting is Silent; the other setting is BIOS.
Floppy Access Control
The Optimal default setting is Read-Write.
Hard Disk Access Control
47
The Optimal default setting is Read-Write.
S.M.A.R.T. For Hard Disks
Set this option to Enabled to permit the BIOS to use the SMART (System Management and
Reporting Technologies) protocol for reporting server system information over a network. The
settings are Enabled and Disabled. The Optimal default setting is Enabled.
BootUp Num Lock
Set this option to Off to turn the Num Lock key off when the computer is booted so you can
use the arrow keys on both the numeric keypad and the keyboard. The settings are On and Off.
The default setting is On.
PS/2 Mouse Support
Set this option to Enabled to enable the BIOS support for a PS/2-type mouse. Pins 2-3 of the
PS/2 Mouse Selector jumper on the motherboard must be jumpered to enable PS/2 mouse
support. The Optimal default setting is Enabled.
Primary Display
This option configures the type of monitor attached to the computer. The settings are Absent,
VGA/EGA, CGA40x25, CGA80x25, and Mono. The Optimal default setting is VGA/EGA.
Page 58

48
Password Check
This option enables password checking every time the system boots and when you run BIOS
Setup. If Always is chosen, a user password prompt appears every time the computer is turned
on. If Setup is chosen, the password prompt appears if the BIOS is executed and a password is
defined. The Optimal default is Setup.
Boot To OS/2
Set this option to Yes if running the OS/2 operating system and using more than 64 MB of
system memory on the motherboard. The settings are Yes and No. The Optimal default setting
is No.
Internal Cache
This option sets the type of caching algorithm used by the L1 internal cache memory on the
CPU. The settings are Disabled, WriteThru, and WriteBack. The Optimal default setting is
WriteBack.
System BIOS Cacheable
When set to Enabled, the contents of the F0000h system memory segment can be read from
and written to cache memory. The contents of this memory segment are always copied from
the BIOS ROM to system RAM for faster execution. The settings are Enabled and Disabled.
The Optimal default setting is Enabled.
Cache Bus ECC
The Optimal default setting is Enabled.
Default Primary Video
This option determines which video card in a multi-video card system is the primary video
display. The Optimal default setting is PCI; the other setting is AGP.
MPS Revision
The Optimal default setting is 1.1; the other setting is 1.4.
Page 59

C000/C400,16K Shadow
These options specify how the 32 KB of video ROM at C0000h and C400h are treated. The
settings are:
49
Setting
Disabled The contents of the video ROM are not copied to RAM.
Enabled The contents of the video ROM area from C0000h - C7FFFh are copied
Cached The contents of the video ROM area from C0000h - C7FFFh are copied from
The Optimal default setting is Cached.
C800/CC00/Dx00,16K Shadow
These options enable shadowing of the contents of the ROM area named in the option. The
ROM area not used by ISA adapter cards is allocated to PCI adapter cards. The settings are:
Setting
Disabled The contents of the video ROM are not copied to RAM.
Cached The contents of the video ROM area from C0000h - C7FFFh are copied from
Enabled The contents of the video ROM area from C0000h - C7FFFh are copied
The Optimal default setting is Disabled.
Description
(shadowed) from ROM to RAM for faster execution.
ROM to RAM and can be written to or read from cache memory.
Description
ROM to RAM and can be written to or read from cache memory.
(shadowed) from ROM to RAM for faster execution.
Advanced Chipset Setup
USB Function
Set this option to Enabled to enable USB (Universal Serial Bus) support. The settings are
Enabled and Disabled. The Optimal default setting is Disabled.
USB KB/Mouse Legacy Support
Set this option to Keyb+Mouse to enable support for older keyboards and mouse devices. The
settings are Disabled, Keyboard, Auto, and Keyb+Mouse. The Optimal default setting is
Disabled.
Page 60

50
Port 64/60 Emulation
The Optimal default setting is Disabled.
SERR#
The Optimal default setting is Disabled.
PERR#
The Optimal default setting is Disabled.
WSC# Handshake
The Optimal default setting is Enabled.
USWC Write Post
Set this option to Enabled to allow write operations from USWC memory to be posted. The
settings are Enabled and Disabled. The Optimal default setting is Enabled.
Master Latency Timer (Clks)
The settings are Disabled, 32, 64, 96, 128, 160, 192, and 224. The Optimal default setting is
64.
Multi-Trans Timer (Clks)
The settings are Disabled, 32, 64, 96, 128, 160, 192, and 224. The Optimal default setting is
32.
PCI1 to PCI0 Access
The Optimal default setting is Disabled.
Method of Memory Detection
Settings are Auto & SPD and Auto Only. The Optimal default setting is Auto & SPD.
DRAM Integrity Mode
The settings are None, EC, and ECC Hardware. The Optimal default setting is ECC
Hardware.
Page 61

DRAM Refresh Rate
The settings are 15.6 us, 31.2 us, 62.4 us, 124.8 us, and 249.6 us. The Optimal default setting
is 15.6 us.
Memory Hole
This option specifies the location of an area of memory that cannot be addressed on the ISA
bus. The settings are Disabled, 15 MB-16 MB, and 512KB-640KB. The Optimal default
setting is Disabled.
SDRAM RAS# to CAS# delay
The settings are 3 SCLKs, 2 SCLKs, and Auto. The Optimal default setting is 3 SCLKs.
SDRAM RAS# Precharge
The settings are 3 SCLKs, 2 SCLKs, and Auto. The Optimal default setting is 3 SCLKs.
Power Down SDRAM
51
The Optimal default setting is Enabled.
ACPI Control Register
The Optimal default setting is Disabled.
Gated Clock
The Optimal default setting is Disabled.
Graphics Aperture Size
The settings are 4 MB, 8 MB, 16 MB, 32 MB, 64 MB, 128 MB, and 256 MB. The Optimal
default setting is 64 MB.
Search for MDA Resources
The Optimal default setting is Yes.
AGP Mlti-Trans Timer (AGP Clks)
The settings are Disabled, 32, 64, 96, 128, 160, 192, and 224. The Optimal default setting is
32.
Page 62

52
AGP Low-Priority Timer (AGP Clks)
The settings are Disabled, 16, 32, 48, 64, 80, 96, 112, 128, 144, 176, 192, 208, 224, and 240.
The Optimal default setting is 16.
AGP SERR
The Optimal default setting is Disabled.
AGP Parity Error Response
The Optimal default setting is Disabled.
8bit I/O Recovery Time
The Optimal default setting is Disabled.
16bit I/O Recovery Time
The Optimal default setting is Disabled.
PIIX4 SERR#
The Optimal default setting is Disabled.
USB Passive Release
Set this option to Enabled to enable passive release for USB. The Optimal default setting is
Enabled.
PIIX4 Passive Release
The Optimal default setting is Enabled.
PIIX4 Delayed Transaction
The Optimal default setting is Disabled.
TypeF DMA Buffer (Control1/Control2)
These options specify the DMA channel where TypeF buffer control is implemented. The
Optimal default setting is Disabled.
Page 63

DMA-# Type
The settings are Normal ISA, PC/PCI, and Distributed. The Optimal default setting is Normal
ISA.
CPU Bus Frequency
The settings are Auto, 66.8 MHz, 68.5 MHz, 75 MHz, 83.3 MHz, 100 MHz, 103 MHz, and
112 MHz. The Optimal default setting is Auto.
Power Management Setup
The BIOS Setup options described in this section are selected by choosing Power
Management Setup from the BIOS Setup main menu.
ACPI Aware O/S
The Optimal setting is No.
Power Management/APM
53
Set this option to Disabled to disable the chipset power management and APM (Advanced
Power Management) features. The Optimal setting is Enabled.
Power Button Function
The Optimal default setting is On/Off; the other setting is Suspend.
Green PC Monitor Power State
This option specifies the power state that the green PC-compliant video monitor enters when
the BIOS places it in a power saving state after the specified period of display inactivity has
expired. The settings are Off, Standby, and Suspend. The Optimal default setting is Suspend.
Video Power Down Mode
This option specifies the power state that the video subsystem enters when the BIOS places it
in a power saving state after the specified period of display inactivity has expired. The settings
are Standby, Suspend and Disabled. The Optimal default setting is Suspend.
Page 64
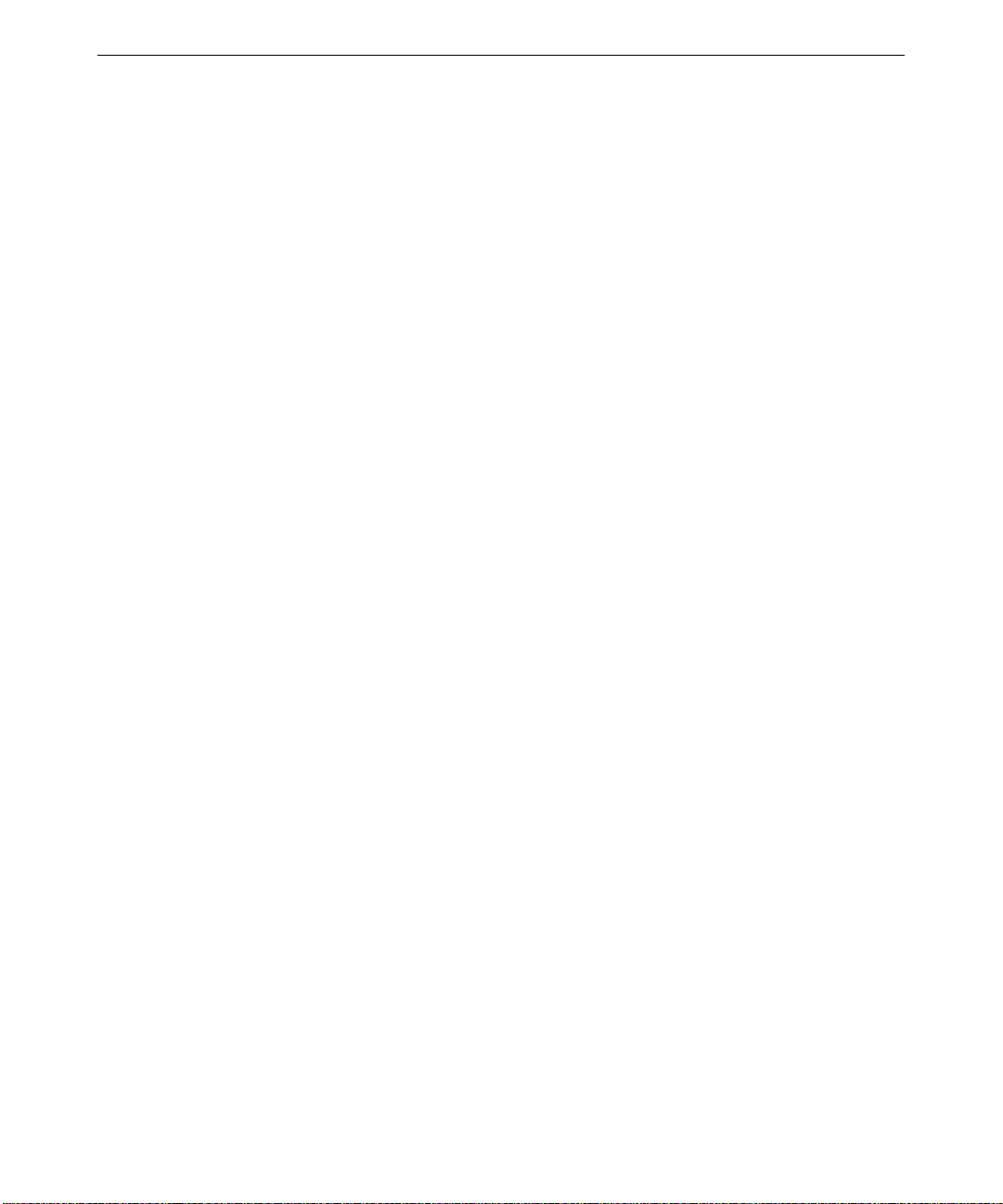
54
Hard Disk Power Down Mode
This option specifies the power conserving state that the hard disk drive enters after the
specified period of hard drive inactivity has expired. The settings are Disabled, Standby, and
Suspend. The Optimal default setting is Suspend.
Hard Disk Timeout (Minute)
This option specifies the length of a period of hard disk drive inactivity. When this length of
time expires, the computer enters power-conserving state specified in the Hard Disk Power
Down Mode option. The settings are Disabled and 1 - 15 minutes. The Optimal default
setting is Disabled.
Power Saving Type
The settings are POS, Sleep, Stop Clock, and Deep Sleep. The Optimal default setting is
Sleep.
Standby / Suspend Timer Unit
The settings are 4 milliseconds, 4 seconds, 32 seconds, and 4 minutes. The Optimal default
setting is 4 minutes.
Standby Time Out
This option specifies the length of a period of system inactivity while in Full On state. When
this length of time expires, the computer enters Standby power state. The settings are Disabled
and 4 - 508 minutes. The Optimal default setting is Disabled.
Suspend Time Out
This option specifies the length of a period of system inactivity while in Standby state. When
this length of time expires, the computer enters Suspend power state. The settings are Disabled
and 4 - 508 minutes. The Optimal default setting is Disabled.
Slow Clock Ratio
This option specifies the speed at which the system clock runs in the Standby Mode power
saving state. The settings are expressed as a percentage of the normal CPU clock speed. The
settings are 0 - 12.5, 12.5 - 25, 25 - 37.5, 37.5 - 50, 50 - 62.5, 62.5 - 75, and 75 - 87.5. The
Optimal default setting is 50 - 62.5.
Page 65

55
Display Activity
When set to Monitor, this option enables event monitoring on the video display. If set to
Monitor and the computer is in a power saving state, the BIOS watches for display activity.
The computer enters the Full On state if any activity occurs. The BIOS reloads the Standby
and Suspend timeout timers if display activity occurs. The settings are Monitor and Ignore.
The Optimal default setting is Ignore.
Device 6 (Serial port 1), Device 7 (Serial port 2), Device 8 (Parallel port), Device
5 (Floppy disk), Device 0 (Primary master IDE), Device 1 (Primary slave IDE),
Device 2 (Secondary master IDE), Device 3 (Secondary slave IDE)
When set to Monitor, these options enable event monitoring of the specified hardware device.
If set to Monitor and the computer is in a power saving state, the BIOS watches for activity on
the specified device. The computer enters the Full On state if any activity occurs. The BIOS
reloads the Standby and Suspend timeout timers if activity occurs on the specified IRQ line.
The settings for each option are Monitor and Ignore. The Optimal default setting is Ignore.
LAN Wake-Up
The Optimal default setting is Disabled.
PC98 Power LED
The Optimal default setting is Disabled.
FAN OFF at Suspend
The Optimal default setting is Enabled.
RTC Wake-Up
The Optimal default setting is Disabled.
Hour, Minute−The Optimal default setting is N/A.
PCI/Plug and Play Setup
Plug and Play Aware O/S
Set this option to Yes to inform the BIOS that the operating system can handle plug and Play
(PnP) devices. The settings are No and Yes. The Optimal default setting is No.
Page 66

56
PCI Latency Timer (PCI Clocks)
This option specifies the latency timings (in PCI clocks) for PCI devices installed in the PCI
expansion slots. The settings are 32, 64, 96, 128, 160, 192, 224, and 248. The Optimal default
setting is 64.
PCI VGA Palette Snoop
When this option is set to Enabled, multiple VGA devices operating on different buses can
handle data from the CPU on each set of palette registers on every video device. Bit 5 of the
command register in the PCI device configuration space is the VGA Palette Snoop bit (0 is
disabled). For example: if there are two VGA devices in the computer (one PCI and one ISA)
and:
VGA Palette Snoop Bit
Action
Disabled Data read and written by the CPU is only directed to the PCI
VGA device’s palette registers.
Enabled Data read and written by the CPU is directed to the both the PCI
VGA device’s palette registers and the ISA VGA device palette
registers, permitting the palette registers of both devices to be
identical.
This option must be set to Enabled if any ISA adapter card installed in the system requires
VGA palette snooping. The Optimal default setting is Disabled.
Allocate IRQ to PCI VGA
The Optimal default setting is No.
PCI IDE BusMaster
Set this option to Enabled to specify that the IDE controller on the PCI bus has bus mastering
capability. The settings are Disabled and Enabled. The Optimal default setting is Enabled.
Offboard PCI IDE Card
This option specifies if an offboard PCI IDE controller adapter card is used in the computer.
You must also specify the PCI expansion slot on the motherboard where the offboard PCI IDE
controller card is installed. The settings are Auto, Slot1, Slot2, Slot3, Slot4, Slot5, and Slot6.
If Auto is selected, the BIOS automatically determines the correct setting. The Optimal
default setting is Auto.
Page 67

57
PCI Slot# IRQ Priority
The Optimal default setting is Auto; the other settings are 3, 4, 5, 7, 9, 10, 11, 12, and 14.
DMA Channel (0/1/3/5/6/7)
These options allow you to specify the bus type used by each DMA channel. The settings are
PnP and ISA/EISA. The Optimal default setting is PnP.
IRQ (3/4/5/7/9/10/11/12/14/15)
These options specify the bus that the specified IRQ line is used on. These options allow you
to reserve IRQs for legacy ISA adapter cards. These options determine if the BIOS should
remove an IRQ from the pool of available IRQs passed to devices that are configurable by the
system BIOS. If more IRQs must be removed from the pool, the end user can use these
options to reserve the IRQ by assigning an ISA-EISA setting to it.
On-board I/O is configured by the BIOS. All IRQs used by on-board I/O are configured as
PCI/PnP. IRQ 12 only appears if the PS/2 Mouse Support option in Advanced CMOS Setup is
set to Disabled. The settings are ISA/EISA and PCI/PnP. In general, the Optimal default
setting is PCI/PnP. However, IRQ 5 should be set to ISA/EISA for proper operation of the
system’s Sound Blaster 16 audio card.
Reserved Memory Size
This option specifies the size of the memory area reserved for legacy ISA adapter cards. The
settings are Disabled, 16K, 32K, and 64K. The Optimal default setting is Disabled.
Reserved Memory Address
This option specifies the beginning address (in hex) of the reserved memory area. The
specified ROM memory area is reserved for use by legacy ISA adapter cards. This option is
disabled if the Reserved Memory Size option is set to Disabled. The Optimal default setting is
C8000.
PCI Device Search Order
The settings are First - Last and Last - First. The Optimal default setting is First - Last.
BIOS Devnode for Shadow RAM
The Optimal default setting is Disabled.
Page 68

58
Peripheral Setup
Power Interruption
The Optimal default setting is Enabled.
Onboard FDC
Set this option to Enabled to enable the floppy drive controller on the motherboard. The
settings are Auto (the BIOS automatically determines if the floppy controller should be
enabled), Enabled, and Disabled. The Optimal default setting is Auto.
Onboard Serial Port1
This option specifies the base I/O port address of serial port 1. The settings are Auto (the
BIOS automatically determines the correct base I/O port address), Disabled, 3F8h, 2F8h,
2E8h, and 3E8h. The Optimal default setting is 3F8h.
Onboard Serial Port2
This option specifies the base I/O port address of serial port 2. The settings are Auto (the
BIOS automatically determines the correct base I/O port address), Disabled, 3F8h, 2F8h,
2E8h, and 3E8h. The Optimal default setting is 2F8h.
Serial Port2 Mode−This option specifies the operating mode for serial port 2. This option
only appears if the Onboard Serial Port2 option is not set to Disabled. The settings are IrDA
(Infrared Dealer’s Association protocol), Sharp-IR, Consumer, and Normal. The Optimal
default setting is Normal.
IR Duplex Mode−The Optimal default setting is N/A.
IR Receiver Pin−The Optimal default setting is IRRX1.
Onboard Parallel Port
This option specifies the base I/O port address of the parallel port on the motherboard. The
settings are Disabled, Auto (the BIOS automatically determines the correct setting, 378, 278,
or 3BC. The Optimal default setting is 378.
Page 69

Parallel Port Mode
This option specifies the parallel port mode. The Optimal default setting is Normal. The
settings are:
59
Setting
Normal The normal parallel port mode is used.
Bi-Dir The parallel port can be used to data transfer in two directions.
EPP The parallel port can be used with devices that adhere to the Enhanced Parallel
ECP The parallel port can be used with devices that adhere to the Extended Capabilities
EPP Version−The Optimal default setting is N/A.
Parallel Port IRQ
The settings are 5 and 7. The Optimal default setting is 7.
Parallel Port DMA Channel
The Optimal default setting is N/A.
Onboard IDE
This option specifies the IDE channel used by the on-board IDE controller. The settings are
Disabled, Primary, Secondary, and Both. The Optimal and Fail-Safe default setting is Both.
Description
Port (EPP) specification. EPP uses the existing parallel port signals to provide
asymmetric bi-directional data transfer driven by the host device.
Port (ECP) specification. ECP uses the DMA protocol to achieve data transfer
rates up to 2.5 Megabits per second. ECP provides symmetric bi-directional
communication.
Auto-Detect Hard Disks
This option detects hard disk drives attached to each IDE channel and sets their parameters
automatically.
Change Supervisor Password
This option lets the user set a password which limits changes to specific BIOS parameters to
those made by the Supervisor.
Page 70

60
Change User Password
This option lets the user set a password which limits changes to specific BIOS parameters to
those made by an authorized User (or Supervisor).
Change Language Setting
This option lets the user set the language used in BIOS Setup.
Auto Configuration with Optimal Settings
The Optimal default values provide optimum performance settings for all devices and system
features.
Auto Configuration with Fail-Safe Settings
The Fail-Safe default settings consist of the safest set of parameters. Use them if the system is
behaving erratically. They should always work but do not provide optimal system performance
characteristics.
Save Settings and Exit
Use this option to save changes made to the BIOS options.
Exit Without Saving
Use this option to avoid changing the BIOS options.
Updating the System BIOS
For information on updating the system’s BIOS, see the README.TXT file delivered with the
FLASHUTIL2M system software product, which is available from the online services of
Intergraph Computer Systems. See the Preface for information on locating the online services.
Page 71

6 Troubleshooting
Use this chapter to identify and resolve common basic system problems.
Checking the System........................................................................................................ 62
System Power................................................................................................................... 62
System Boot .....................................................................................................................63
Video................................................................................................................................ 66
Network............................................................................................................................ 66
Peripheral Drive Errors .................................................................................................... 67
Miscellaneous Hardware.................................................................................................. 67
61
Page 72

62
Checking the System
If your system is not functioning properly, first do the following:
u
Verify the system’s power state and ensure the power cord is plugged in properly. See
Chapter 4, “Operating Notes.”
u
Ensure the power cords and data cables are properly attached from the base unit to the
various peripherals.
u
Refer to the accessory documentation for troubleshooting help if there are problems with
RAID disk drives, external RAID disk arrays, or other connected peripheral devices.
If you cannot resolve the problem or if the instructions direct you to the Intergraph Computer
Systems Customer Response Center, call 1-800-633-7248. See the Preface of this document
for other information about contacting Intergraph Computer Systems.
When instructed to open the base unit, see the System Reference delivered with the system for
details on opening the base unit and working with internal components.
System Power
Fails to power on:
Reason
Power cord not connected properly. Verify that the power cord is properly
Power not available at the outlet. Verify power to the outlet has not been
Power not available from the AC box or
the UPS.
Internal power cables not connected. Open the base unit and ensure all power
Faulty power cord. Replace power cord.
Solution
connected to the power receptacle.
interrupted. Test the outlet with a known
working appliance.
Verify the AC box or the UPS is
connected and operating properly.
cables are connected properly.
Page 73

System Boot
Does not boot from the expected boot device:
63
Reason
Operating system not on the system drive. Install the operating system as described in
IDE hard disk drive is connected to IDE
controller.
Incorrect BIOS setting for boot drive (nonRAID system).
System with internal SCSI disks attempts to
boot from CD-ROM drive instead of a SCSI
disk drive.
Series of beeps and error messages display:
Message
Refresh Failure Bad memory refresh circuitry on the system
Parity Error Parity error in the first 64 KB block of
Base 64 KB Memory Error Memory failure in the first 64 KB. Remove
Timer Not Operational Memory failure in the first 64 KB, or Timer
Processor Error The CPU on the system board generated an
8042 - Gate A20 Failure The BIOS cannot switch to protected mode.
Processor Exception Interrupt The CPU generated an exception interrupt.
Solution
Chapter 7.
BIOS cannot boot from a SCSI hard disk
drive if IDE hard disk drive is connected.
Disconnect all IDE hard disk drives. For
more information, see the System Reference.
BIOS Multiboot/Hard Drive option must be
set to SCSI ID 0. See Chapter 5.
Do not boot the system with a bootable CDROM disc (such as the Windows NT
software CD-ROM) in the CD-ROM drive.
You may want to change the system’s boot
device order in the BIOS to boot from a
SCSI disk drive before booting from the
ATAPI CD-ROM drive. See Chapter 5.
Explanation and Solution
board. Remove and reinstall DIMM(s). If
error persists, replace the DIMM(s).
memory. Remove and reinstall DIMM(s).
If error persists, replace DIMM(s).
and reinstall the DIMM(s). If error persists,
replace the DIMM(s).
1 on the system board is not functioning.
Call the Customer Response Center.
error. Call the Customer Response Center.
Call the Customer Response Center.
Page 74

64
Message Explanation and Solution
Call the Customer Response Center.
Display Memory Read/Write Error The sound controller is faulty. Call the
Customer Response Center.
ROM Checksum Error The ROM checksum value does not match
the value encoded in the BIOS. Call the
Customer Response Center.
CMOS Shutdown Register Read/Write Error The shutdown register for CMOS RAM
failed. Call the Customer Response Center.
Cache Error/External Cache Bad The external cache is faulty. Call the
Customer Response Center.
Does not boot from drive A: (floppy disk drive) or other expected boot device:
Reason
Corrupt boot disk, or boot disk does not have
correct boot utilities.
The boot sequence may be set to C, A, in
Solution
Replace the bootable diskette with a known
working diskette.
Change the boot sequence.
which case the machine will not boot from A
if there is an operating system on C.
The BIOS is corrupted. Load a new BIOS to the system’s flash
EPROM. See Chapter 5.
Floppy disk drive is not recognized:
Reason
Solution
BIOS is not configured properly. Configure the Floppy A and B parameters to
the required settings in BIOS Setup. Refer to
Chapter 5.
Power cable is not attached. Ensure the floppy drive power cable is
properly attached.
Floppy data cable is not attached. Ensure the floppy data cable is properly
attached to the floppy drive and to the system
board.
Page 75

System hard disk drive is not recognized:
65
Reason
Solution
Hard disk drive power cable not attached. Open the base unit and ensure power cable is
properly attached. See the System
Reference.
Hard disk drive SCSI cable not attached. Open the base unit. Ensure the SCSI cable is
properly attached at both ends. See the
System Reference.
SCSI termination is enabled on the hard disk
drive you installed.
Some viruses cause the system to not
recognize hard disk drives.
Disable the SCSI termination. See the
documentation with the hard disk drive.
Run a virus scan program that checks the
Master Boot Record. Clear any viruses
detected by the program.
CD-ROM drive is not recognized:
Reason
Solution
CD-ROM drive power cable not attached. Open the base unit and ensure power cable is
properly attached. See the System
Reference.
CD-ROM EIDE drive cable not attached. Open the base unit and ensure cable is
properly attached. See the System
Reference.
Total amount of memory does not display:
Reason
Solution
Faulty DIMM(s). Identify faulty DIMM(s) by swapping
DIMM(s) until the faulty one is found. See
the System Reference.
DIMM(s) not properly seated into socket(s). Ensure DIMM(s) are properly installed. See
the System Reference.
I/O Card parity error message displays:
Reason
Solution
Faulty option board is installed in ISA slot. Remove ISA board, then restart the system.
See the System Reference.
Page 76

66
Video
System is powered on, but screen remains blank:
Reason
Monitor not powered on. Turn on power to the monitor.
Monitor power cord not connected. Connect monitor power cord to AC outlet
Video cable not properly installed. Ensure video cable is connected to monitor
Graphics card not seated properly. Open the base unit and re-seat graphics card.
Selected resolution is not supported by the
monitor.
Improper video display driver installed. See the graphics card documentation and
Network
Cannot connect to other systems on LAN:
Reason
Ethernet cable disconnected. Reconnect Ethernet cable and ensure proper
Incorrect software configuration. Notify your System Administrator.
Solution
and monitor.
and system video out connector.
See the System Reference.
Select a supported resolution. See the
graphics card documentation and
README.TXT file for resolution details.
README.TXT file for instructions; install a
valid driver.
Solution
connection. If cable is properly connected,
notify your System Administrator.
Cannot plot to network printer or plotter on LAN:
Reason
Network cable disconnected. Reconnect network cable, ensure proper
Printer or plotter not added to Print Manager
on your system.
Plot node does not recognize your system. Notify your System Administrator.
Solution
connection.
Notify your System Administrator.
Page 77

Peripheral Drive Errors
CD-ROM drive LED does not light when system power is on:
67
Reason
CD-ROM drive power cable or data cable
not attached.
Floppy disk drive LED does not light when system power is on:
Reason
The drive’s power cable or data cable is not
attached.
Miscellaneous Hardware
“Battery voltage low” message displays:
Reason
Lithium battery voltage on the system board
is low.
System loses BIOS configuration information:
Reason
Lithium battery voltage on the system board
is low. The system also displays a "battery
voltage low" message during the system boot.
Solution
Open the base unit and ensure power cable
and data cable are properly attached. See the
System Reference.
Solution
Open the base unit and ensure power cable
and data cable are properly attached.
Solution
Replace the battery on the system board.
Solution
Replace the lithium battery on the system
board.
One or more RAID controllers is not recognized:
Reason
Message displays, Host adapter at
baseport dc90h is not responding.
RAID controller firmware has been
corrupted.
Solution
Remove the RAID controller and reinstall it
into the same slot, ensuring it is completely
connected into the slot.
Call the Customer Response Center.
Page 78

68
DMA bus timeout message displays:
Reason
Solution
Failure in DMA bus logic has occurred. Call the Customer Response Center.
“Invalid configuration information for SLOT XX” message displays:
Reason
System is not properly configured to
recognize the new ISA option card.
Solution
Use BIOS Setup to reserve system resources
for the ISA card. Refer to Chapter 5.
Page 79

7 Reinstalling Sy stem Software
Follow the instructions in this chapter only if you need to reinstall the operating system and
associated system software on your RAX system. Before you reinstall the software, ensure
that you read and understand this entire chapter.
Before You Begin............................................................................................................. 70
System Software Products................................................................................................ 71
Installing Windows NT Workstation 4.0..........................................................................72
Enabling Bus Mastering for IDE/ATAPI Devices ............................................. 73
Updating the Operating System........................................................................................ 74
69
Page 80

70
Before You Begin
Have the following items available:
u
The information that you recorded in Chapter 2, “Setting Up the Software.”
u
Operating system software CD-ROM, Service Pack CD-ROM, associated diskettes, and
documentation. Make sure you have the Setup diskettes delivered with the operating
system.
u
Backup diskettes you created according to instructions in Chapter 2, “Setting Up the
Software.” You can also create backup diskettes by inserting the System CD-ROM into
any computer running Windows NT, Windows 95, or Windows 98 and running InterSite
Version Manager. Create backup diskettes for the system software listed under “System
Software Products” in this chapter.
u
Backup diskettes and documentation delivered with any expansion cards or additional
peripheral devices purchased from Intergraph Computer Systems.
u
The Late-Breaking News document delivered with the system, if applicable.
You can find the system software on backup diskettes that you created, on the InterSite
CD-ROM, on diskettes provided by Intergraph Computer Systems, or on the operating system
CD-ROM. If you did not create backup diskettes of drivers or other system software products,
you can create them from the InterSite CD-ROM as described earlier in this chapter. System
software is also probably available on the operating system CD-ROM or on backup diskettes
delivered with expansion cards.
NOTE You must install certain drivers from backup or other diskettes. The correct driver versions
may not be on the operating system CD-ROM. If a driver version is delivered on backup
diskette or in Version Manager, that version should be used instead of what is available on the
operating system CD-ROM.
Driver software is routinely improved and updated. Use InterSite Version Manager, or visit
Intergraph Computer Systems on the World Wide Web and vendor bulletin boards for new
and updated drivers.
Review the Late-Breaking News document delivered with your system for any additional tasks
you may have to perform during reinstallation.
Page 81

System Software Products
The following table lists drivers and other system software products that may be installed on
your RAX system. You should be able to find most of these products on the Intergraph
System CD. If a product is not available there, it is delivered on the operating system software
CD-ROM, or with an expansion card or an additional peripheral device.
71
Product
MILL2DRVNT Matrox Millennium G200 graphics driver Version Manager
INTENSE4KDRV Intense 3D Wildcat 4000 graphics driver Version Manager
LMOUSEDRV Logitech wheel mouse driver Version Manager
3
COM3C90X 3COM 3C90x network adapter driver Diskette
PE-GNIC2 G-NIC II Gigabit network adapter driver Diskette
SNDBLSTNTDRV Creative Labs Sound Blaster 16 audio driver Version Manager
SYMLVDSCSI Symbios LVDS SCSI adapter driver Version Manager
FC32_QHBA QLogic host bus adapter driver Version Manager
MYLEXPCIDRV Mylex AcceleRAID 250 driver and utilities Version Manager
WELCOME InterSite Welcome Version Manager
VERMANAGER InterSite Version Manager Version Manager
IM InterSite Manager Version Manager
HWMON_GL2A InterSite Hardware Monitor Version Manager
WATCHDOG InterSite Watchdog Version Manager
ECCMEM_GL2 InterSite ECC Memory Monitor Version Manager
DMI InterSite DMI Console Version Manager
SMARTDRV InterSite SMART Disk Driver Version Manager
DKLITE InterSite Diskeeper Lite Version Manager
Description Delivery
- Windows NT 4.0 operating system Windows NT CD
- Windows NT 4.0 Service Pack software Service Pack CD
QFE_NT* Quick-Fix Engineering update software Version Manager
SYSUTIL System Utilities Diskette
FLASHUTIL2M BIOS and Flash Program Utility Online services
NOTE Depending on system configuration, the MYLEXPCIDRV and SYMSCSI software products
may both be installed on a single system, or only the MYLEXPCIDRV or the SYMSCSI
software product may be installed on the system.
NOTE Hardware Monitor, ECC Memory Monitor, Watchdog, or SMART Disk Driver are not installed
on RenderRAX III systems. These products interrupt video streaming (causing dropped video
frames) and consume rendering resources.
Page 82

72
Installing Windows NT Workstation 4.0
Depending on your system’s configuration, you will need some or all of the following system
software during the installation process:
u
SCSI adapter driver
u
Mouse driver
u
Graphics adapter driver
u
Network adapter driver
u
QFE update software (if needed)
NOTE If you want to boot from a SCSI hard disk drive, you must change the 2nd Boot Device option
in BIOS Setup from 1st IDE-HDD to SCSI.
Follow the instructions in Start Here to install Windows NT.
Do the following during installation of the operating system:
u
When prompted to select a Setup type, select Custom Setup.
u
On a system with internal SCSI disk drives and a SCSI adapter, press the S key to install
the SCSI adapter driver from backup diskette. Select Other (Requires disk
provided by a hardware manufacturer) from the list and press
ENTER. Insert
the diskette with the SCSI adapter driver into the floppy disk drive, and then press
u
Specify a driver for the CD-ROM drive by pressing the S key and then selecting IDE
CD-ROM (ATAPI 1.2)/ PCI IDE Controller from the list.
u
Specify a driver for the optional RAID controller by pressing the S key, selecting Other
(Requires disk provided by a hardware manufacturer) from the list and
pressing
drive, and then press
u
On single-processor systems, when prompted, select Standard PC. This will load the
ENTER. Insert the diskette with the RAID controller driver into the floppy disk
ENTER.
single-processor kernel and HAL, providing better performance.
On dual-processor systems, if prompted, select MPS Multiprocessor PC. This will
load the multi-processor kernel and HAL, enabling the system to take advantage of the
second processor.
u
Allow Setup to configure the network only if you have an installed network adapter, and
only if the system is connected to the network.
u
When prompted, create an Emergency Repair Disk.
ENTER.
Page 83

Do the following after installation of the operating system:
u
Install drivers or other system software from any backup diskettes. System software
delivered on backup diskette is usually more current than system software on the
operating system CD-ROM. Alternatively, you can install the drivers or other system
software from the Windows NT CD-ROM if you do not have them on diskette.
u
If your system has a QLogic Fibre Channel host bus adapter, run SETUP.EXE from the
backup diskette to install the driver. See the
README.TXT file on the backup diskette for
more information.
NOTE Do not install InterSite Hardware Monitor, ECC Memory Monitor, Watchdog, or SMART Disk
Driver on RenderRAX III systems. These products interrupt video streaming (causing dropped
video frames) and consume rendering resources.
u
Perform any additional installation and configuration tasks described in the Late-Breaking
News document delivered with your system.
u
Configure the system as described in Chapter 3, “Configuring the System.”
u
If your system was running Windows NT 4.0 Service Pack software, install this software
after installing drivers and other system software, and after installing any application
software products.
u
Perform any operational changes required for your system as described in Chapter 4,
“Operating Notes.”
73
Do the following after you install Windows NT Service Pack software:
u
If you created a Quick-Fix Engineering (QFE) backup diskette from Version Manager
during any previous initial system configuration, install the QFE update software. See the
README.TXT file on the QFE diskette for more information.
u
Complete the additional installation and configuration tasks in this section.
Enabling Bus Mastering for IDE/ATAPI Devices
Your system shipped with bus mastering for IDE/ATAPI devices enabled. If you reinstall
Windows NT 4.0 and the latest Service Pack software certified by Intergraph Computer
Systems, you should enable IDE/ATAPI bus mastering.
NOTE If you have a CD-Recorder drive installed, do not enable IDE/ATAPI bus mastering. The CD-
Recorder drive is incompatible with IDE/ATAPI bus mastering.
To enable IDE/ATAPI bus mastering:
1. Ensure that the operating system, the latest certified Service Pack software, and the QFE
update software (
NOTE The QFE update software includes an updated ATAPI device driver that should be installed
after the Service Pack software.
QFE_NTW) are installed.
Page 84

74
NOTE For reasons of system performance, if a TR-4i tape drive or a Zip drive is installed, do not
enable DMA use on the IDE channel to which the drive is connected. A TR-4i tape drive or
Zip drive is usually connected to Channel 0 when installed at the factory.
2. Insert the Windows NT 4.0 Service Pack CD-ROM into your system’s CD-ROM drive.
3. In Explorer or File Manager, navigate to the \
4. Double-click
DMACHECK.EXE. The ATAPI DMA support dialog displays.
SUPPORT\UTILS\I386 directory.
5. The Current DMA Usage boxes indicate which channels have IDE/ATAPI devices. For
each channel with an IDE/ATAPI device, click Enabled; then click OK.
6. Restart the system.
Updating the Operating System
Microsoft Service Packs and Service Releases contain the latest improvements and system
fixes for Microsoft operating systems. Service Packs and Releases are created by Microsoft
for post-release support. You can obtain them from Microsoft’s World Wide Web and FTP
sites free of charge.
CAUTION If Intergraph provides a Service Pack or Service Release through the IBBS or with a product
or system, it has been certified against Intergraph hardware as described in the
announcement of its availability. If you obtain a Service Pack or Service Release from any
other source, be aware that it may not be certified against your Intergraph hardware.
Page 85

8 Using System Resources
This chapter provides information on using system resources, such as interrupt requests
(IRQs), direct memory access (DMA) channels, input/output (I/O) addresses, and memory
addresses. The chapter covers specific Peripheral Component Interconnect (PCI) and Industry
Standard Architecture (ISA) devices offered as system options. The devices discussed in this
chapter require specific resource settings to ensure proper system operation.
See Chapter 5, “Configuring the BIOS,” for information on running the BIOS Setup program
and changing BIOS parameter settings.
See the System Reference for additional information on system resources.
System Resources.................................................................................................................... 76
ISA Bus Interrupt (IRQ) Assignments...................................................................... 76
Direct Memory Access (DMA) Channels................................................................. 76
Input/Output (I/O) Addresses.................................................................................... 76
Memory Addresses.................................................................................................... 78
Using System Resources..........................................................................................................79
PCI Devices............................................................................................................................. 79
75
Page 86

76
System Resources
The following sections list the available system resources. See the vendor documentation
delivered with an expansion card or a peripheral device for instructions on how to use these
resources.
ISA Bus Interrupt (IRQ) Assignments
IRQ Assignment IRQ Assignment
0 Reserved (timer/counter) 8 Reserved (real-time clock)
1 Reserved (keyboard controller) 9 USB or Windows sound
2 Reserved (interrupt controller) 10 LAN
3 Serial ports COM 2/COM 4 11 SCSI
4 Serial ports COM 1/COM 3 12 PS/2 mouse
5 Sound card or parallel port LPT 2 13 Reserved (math coprocessor)
6 Reserved (floppy drive controller) 14 Primary IDE
7 Parallel port LPT 1 15 Secondary IDE
Direct Memory Access (DMA) Channels
DMA Channel Data Width Assignment
0 8b or 16b Open
1 8b or 16b Second choice of ECP parallel port
2 8b or 16b Floppy drive controller
3 8b or 16b First choice of ECP parallel port
4 NA DMA controller to cascade channel
5 16b Open
6 16b Open
7 16b Open
Input/Output (I/O) Addresses
I/O Address (hex) Size Assignment
0000–000F 16 bytes DMA controller 1
0020−0021
0040–0043 4 bytes Timer/counter 1
0048–004B 4 bytes Timer/counter 2
2 bytes Interrupt controller 1
Page 87

I/O Address (hex) Size Assignment
0060 1 byte Keyboard controller
0061 1 byte NMI and speaker
0064 1 byte Keyboard controller
0070 bit7 1 bit Enable NMI
0070 bit0:6 7 bits RTC address (max. 128 bytes)
0071 1 byte RTC data byte
0080–008F 16 bytes DMA page registers
00A0–00A1 2 bytes Interrupt controller 2
00C0–00DF 32 bytes DMA controller 2
0170−0177
8 bytes Secondary IDE channel
01F0–01F7 8 bytes Primary IDE channel
0200−0207
8 bytes Add-in card; audio/game port
0220–022F 16 bytes Add-in card; audio (Sound Blaster compatible)
0240–024F 16 bytes Add-inn card; audio (Sound Blaster compatible)
0278–027F 8 bytes Parallel port 2
02E8–02EF 8 bytes COM 4
02F8–02FF 8 bytes COM 2
0300−0301
2 bytes Add-in card; MIDI
0330–0335 6 bytes Add-in card; MIDI
0370−0375
6 byte Floppy drive channel 2
0376 1 byte Secondary IDE channel command
0377 write 1 byte Floppy drive channel 2 command
0377 bit7 read 1 bit Floppy drive channel 2 disk change status
0377 bit0:6 7 bits Secondary IDE channel status
0378–037F 8 bytes Parallel port 1
03B4–03B5 2 bytes Add-in card; VGA
03BA 1 byte Add-in card; VGA
03BC–03BF 4 bytes Parallel port 3
03C0–03CA 11 bytes Add-in card; VGA
03CC 1 byte Add-in card;VGA
03CE–03CF 2 bytes Add-in card; VGA
03D4–03D5 2 bytes Add-in card; VGA
03DA 1 byte Add-in card; VGA
03E8–03EF 8 bytes COM 3
77
Page 88

78
I/O Address (hex) Size Assignment
03F0–03F5 5 bytes Floppy drive channel 1
03F6 1 byte Primary IDE channel command
03F7 write 1 byte Floppy drive channel 1 command
03F7 bit7 read 1 bit Floppy drive channel 1 disk change status
03F7 bit0:6 read 7 bits Primary IDE channel status
03F8–03FF 8 bytes COM 1
0CF8–0CFB 4 bytes PCI configuration address registers (DW access)
0CFC–0CFF 4 bytes PCI configuration data registers
FF00–FF07 8 bytes IDE bus master registers
FFA0–FFA7 8 bytes Primary IDE bus master registers
FFA8–FFAF 8 bytes Secondary IDE bus master registers
Memory A ddresses
Memory Address Range Size Description
0K–512K 00000000–0007FFFF 512K DOS conventional memory
512K–640K 00080000–0009FFFF 128K DOS conventional memory
640K–768K 000A0000–000BFFFF 128K VGA memory and BIOS
768K–896K 000C0000–000DFFFF 128K Expansion card BIOS and
896K–1024K 000E0000–000FFFFF 128K System BIOS
1024K–15360K 00100000–00EFFFFF 15.36M Main memory
15.36M–16.384M 00F00000–00FFFFFF 1024K ISA memory hole (optional)
16.384M–
Top of memory
16.384M–
1048.576M
1G–(4G–20M) 04000000–FEBFFFFF (3G–20M) PCI/AGP memory
(4G–20M)–
(4G–19M)
(4G–19M)–
(4G–18M)
(4G–18M)–
(4G–17M)
or memory hole
buffer
01000000–
Top of memory
01000000–3FFFFFFF 1032.192M Maximum allowable
FEC00000–FECFFFFF 1024K APIC configuration space
FED00000–FEDFFFFF 1025K PCI/AGP memory
FEE00000–FEEFFFFF 1024K APIC configuration space
xxxx Main memory
memory
Page 89

Memory Address Range Size Description
(4G–17M)–
(4G–2M)
(4G–2M)–4G FFE00000–FFFFFFFF 2M High system BIOS
FEF00000–FFDFFFFF 15M PCI/AGP memory
Using System Resources
Most ISA devices installed in the system require you to reserve an IRQ. PCI devices also
need to use an IRQ, but since they share system resources they can use the same IRQ. At least
one IRQ must be left unassigned, for use with any PCI devices installed in your system.
The system has a limited number of open IRQs. To install more ISA devices than you have
open IRQs, you must disable one unused system port for each excess ISA device, unless the
device does not require an IRQ.
To reserve an IRQ for an installed device:
1. Restart the system and start the BIOS Setup program.
2. On the PCI/PnP screen, select the IRQ you want to reserve.
79
3. Change the setting for the selected IRQ to ISA/EISA.
4. Save the changes and exit from the BIOS Setup program.
The following expansion cards require specific system resource settings, as noted:
Expansion card
(installed in the system)
First parallel printer adapter Base address 278 None
Second parallel printer adapter Base address 3BC None
SoundBlaster 16 audio card IRQ 5 Reserve IRQ 5
3Com network adapter IRQ 10 (default) Reserve IRQ 10
PCI Devices
The system’s PCI expansion slots comply with the PCI 2.1 specification. Devices that comply
with the PCI 2.1 specification are fully plug-and-play. You do not have to configure them
after installation.
Resources
required
BIOS Setup
parameter settings
Page 90

80
Some older PCI device drivers cannot share an interrupt, which is a violation of the PCI 2.1
specification. If you install a device that uses such a driver, you must free an IRQ for the
device to work in the system.
Page 91

Returned Goods Authorization (RGA) Form
Date Returned Base Serial No.
(On white bar code sticker on back of base unit)
RGA No.
From Customer Name
Customer Contact Phone
Mail Address
Reason for Return
(From Intergraph Customer Response Center)
NOTE All returned equipment MUST be shipped in original Intergraph packaging to obtain warranty
service.
WARNING Back up disk drives before returning equipment. Intergraph is not responsible for data
lost in shipping or repair process.
Page 92

Warranty Procedure
Some malfunctioning equipment cannot be repaired in the field, and you must return it to Intergraph for
repair. Follow these steps to obtain a Returned Goods Authorization (RGA) log number and return the
malfunctioning equipment.
1. Determine the serial number of the system. The serial number is located on the white bar code
identification label on the back of the base unit.
2. Call the Intergraph Customer Response Center at 1-800-633-7248, and identify your call to the
operator as a Warranty Call. After giving the operator the serial number of the system, you will be
assigned a RGA log number.
3. Complete the RGA Form on the previous page, entering the RGA log number obtained from the
Customer Response Center. Ensure that the address in the From section is the location to which you
want the equipment to be returned.
4. Place the RGA form in the box containing the equipment. This form must accompany returned
equipment.
5. Secure a Repair Depot address label from the next page to the box containing the equipment.
6. Ship the box containing the equipment to Intergraph.
When the service activity has been completed by Intergraph, the repaired or replaced equipment will be
shipped to the address listed on the RGA Form.
NOTE Parts damaged during shipping and parts not covered by the warranty are liable for repair
charges.
Page 93

TO Repair Depot RGA No. ________________________
Intergraph Corporation
9805 Kellner Road
Huntsville AL 35894
TO Repair Depot RGA No. ________________________
Intergraph Corporation
9805 Kellner Road
Huntsville AL 35894
TO Repair Depot RGA No. ________________________
Intergraph Corporation
9805 Kellner Road
Huntsville AL 35894
Page 94

 Loading...
Loading...