Page 1
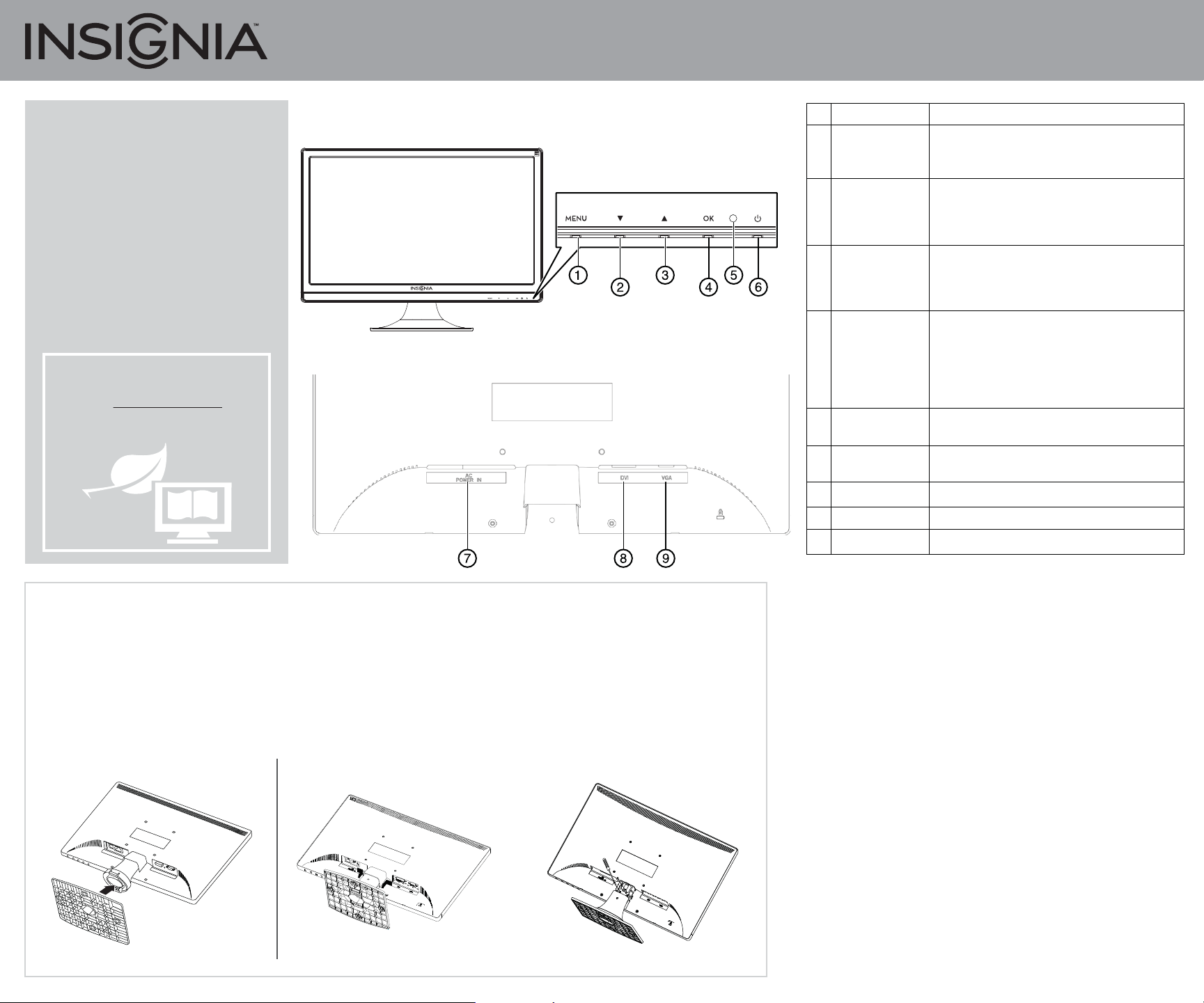
Quick Setup Guide
20" Widescreen LED Monitor | NS-20EM50A13
Congratulations on your purchase of this
high-resolution color monitor. This color
monitor represents the state of the art in
monitor design, and is designed for
reliable and trouble-free performance.
Please read this guide thoroughly before
installation.
Package contents
• 20" Widescreen LED monitor
• Power cable
• VGA cable
• Quick Setup Guide
WE ARE GOING GREEN!
A copy of your User Guide is not provided in the box
but is available online.
Go to www.insigniaproducts.com,
click Support & Service, enter your model number
in the Product Search eld, then click Search.
Features
Front view
Rear view
[REVIEWERS: Please provide better graphics.]
# Component
1 MENU
2
3
4 OK
5 LED indicator
6 Power On/O
7 Power connector
8 DVI jack
9 VGA jack
Description
Press to open the on-screen display (OSD)
menu and enter menu mode. Press again to
exit the OSD and return to display mode.
In menu mode, press to scroll down or decrease
settings in the OSD menus.
In normal operation, press to access the
Contrast/Brightness/Backlight menu.
In menu mode, press to scroll up or increase
settings in the OSD menus.
In normal operation, press to access the Color
Vision Mode menu.
In menu mode, press to conrm a selection or
setting in the OSD menus.
In normal operation, press the button for three
seconds to auto adjust the image. Or, press the
button to enter the input select menu, you can
choose the input source from VGA or DVI.
Turns blue when the monitor is on. After
monitor is turned o, LED will turn o.
Press to turn the monitor on. Press again to turn
the monitor o.
Plug the AC power cord into this connector.
Plug an optional DVI connector into this jack.
Plug the VGA connector into this jack.
Installing the stand base
1 Remove the monitor from the box and lay
it face down on a table, with a soft cloth or
towel beneath it to protect the screen.
2 Insert the base into the stand column until
it clicks into place.
Removing the stand base and
column for mounting to a wall
1 Lay the monitor face down on a table, with
a soft cloth or towel beneath it to protect
the screen.
2 Squeeze the sides of the column cover and
pull to remove it.
3 Using a Philips screwdriver, remove the
three screws that secure the column to the
monitor.
4 Wiggle the column loose from the monitor.
Page 2
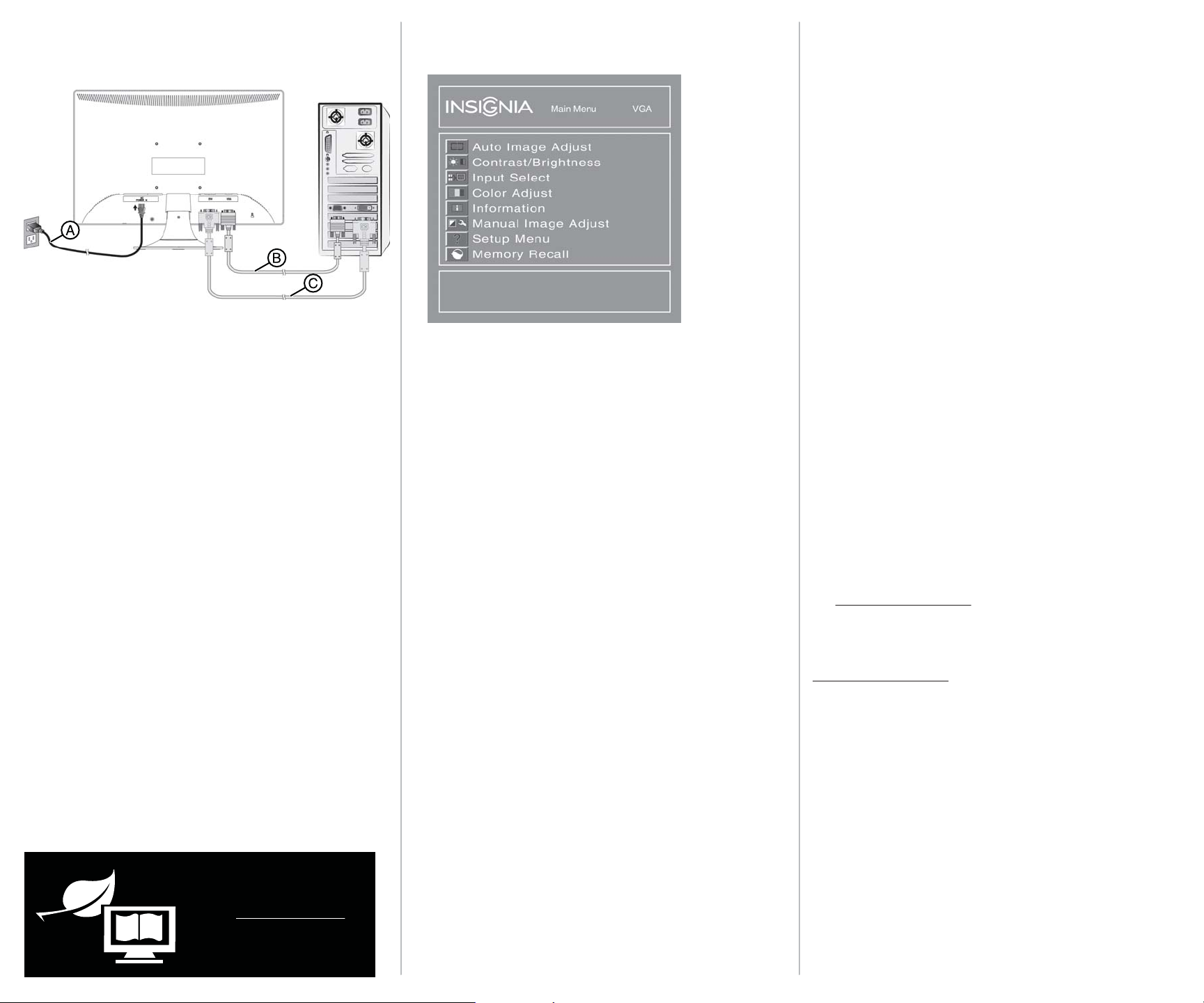
Making connections
To connect your monitor:
1 Connect the power cord (A) to the monitor, then to a properly grounded
AC outlet.
OR
2 Make sure that both the monitor and the computer are powered OFF.
Connect the VGA cable (B) to the computer, then to the monitor.
OR
Connect a DVI cable (not included)(C) from the DVI output of the
computer to the DVI input of the monitor.
If your PC has an HDMI output, you can use an HDMI to DVI cable (not
included).
3 Turn on the computer, then the monitor.
4 If you are using Windows, you may need to set the resolution and refresh
rate. (example: 1600 × 900 @ 60 Hz)
• Windows 7:
1 Click the Start button and select Control Panel.
2 Under Appearance and Personalization, click Adjust screen
resolution.
3 Click the drop-down list next to Resolution, move the slider to the
resolution you want, then click Apply.
4 Click Keep to use the new resolution, or click Revert to go back to
the previous resolution.
• Windows Vista:
1 Click the Start button and select Control Panel.
2 Click Appearance and Personalization, then click Display Settings.
3 Under Resolution, move the slider to the resolution you want, then
click Apply.
• Windows XP:
1 Right-click on your desktop and select Properties.
2 Click the Settings tab at the top of the window.
3 Under Resolution, move the slider to the resolution you want, then
click Apply.
OR
If you are using a Mac you may need to set the resolution.
• Open the Apple menu and select System Preferences.
• Click Displays, then click Display.
• Select the appropriate resolution from the
A copy of your User Guide is not provided
click Support & Service, enter your model
number in the Product Search eld,
Resolutions list.
WE ARE GOING GREEN!
in the box but is available online.
Go to www.insigniaproducts.com,
then click Search.
Using the on-screen display (OSD)
To use the on-screen display (OSD) menus:
1 Press the MENU button to open the menus. The Main Menu opens.
MENU: Exit OK: Select
2 Press or to select a menu item, then press OK to go to that
sub-menu. You can select:
• Auto Image Adjust: to auto adjust Horizontal Position, Vertical
Position, Phase (Fine Tune) and Clock (H. Size) of the screen.
Available in analog mode only (VGA cable connection).
• Contrast/Brightness
• Contrast
• Brightness
• Backlight
• Input Select
• Color Adjust
• Warm
• Normal
• Cool
• User Color: to manually adjust the color levels. Press OK to select
the color to adjust.
• Information: to display information on the current input signal.
• Manual Image Adjust
• Horizontal Size
• H./V. Position
• H. Position
• V. Position
• Fine Tune: to ne tune the phase and clock.
• Sharpness: to adjust the clarity of image, when running below the
native resolution (1600 × 900).
• Video Mode Adjust: select Full Screen, Over Screen, or Aspect
Ratio.
• Color Vision Mode: to select a preset display environment. You can
select Standard, Game, Cinema, Scenery, Text, or ECO.
• Setup Menu
• Language Select
• OSD Position
• H. Position
• V. Position
• OSD Time Out: to automatically turn o the (OSD) after a preset
period of time.
• Memory Recall: to reset all settings to factory default. Press OK.
3 When the sub-menu opens, press or to go to the item you want to
adjust, then press OK to select that item.
4 Press or to adjust the item you selected, then press MENU to exit
the menu.
For more detail on menu choices, please refer to the online User Guide.
Troubleshooting
For troubleshooting information, see your online User Guide.
Specications
For specications information, see your online User Guide.
Legal notices
FCC Part 15
This device complies with Part 15 of the FCC Rules. Operation of this product
is subject to the following two conditions: (1) this device may not cause
harmful interference, and (2) this device must accept any interference
received, including interference that may cause undesired operation.
This equipment has been tested and found to comply within the limits for a
class B digital device, pursuant to Part 15 of the FCC Rules. These limits are
designed to provide reasonable protection against harmful interference in a
residential installation. This equipment generates, uses, and can radiate radio
frequency energy and, if not installed and used in accordance with the
instructions, may cause harmful interference to radio communications.
However, there is no guarantee that interference will not occur in a particular
installation. If this equipment does cause harmful interference to radio or
television reception, which can be determined by turning the equipment o
and on, the user is encouraged to try to correct the interference by one or
more of the following measures:
• Reorient or relocate the receiving antenna.
• Increase the separation between the equipment and receiver.
• Connect the equipment into an outlet on a circuit dierent from that to
which the receiver is connected.
• Consult the dealer or an experienced technician for help.
FCC warning
Changes or modications not expressly approved by the party responsible
for compliance with the FCC Rules could void the user’s authority to operate
this equipment.
One-year limited warranty
Visit www.insigniaproducts.com for details.
Contact Insignia:
For customer service, call 1-877-467-4289
www.insigniaproducts.com
© 2012 BBY Solutions, Inc., Inc. All rights reserved. INSIGNIA is a trademark of BBY Solutions, Inc.
Registered in some countries. All other products and brand names are trademarks of their
respective owners.
ENGLISH 12-0350
 Loading...
Loading...