Page 1
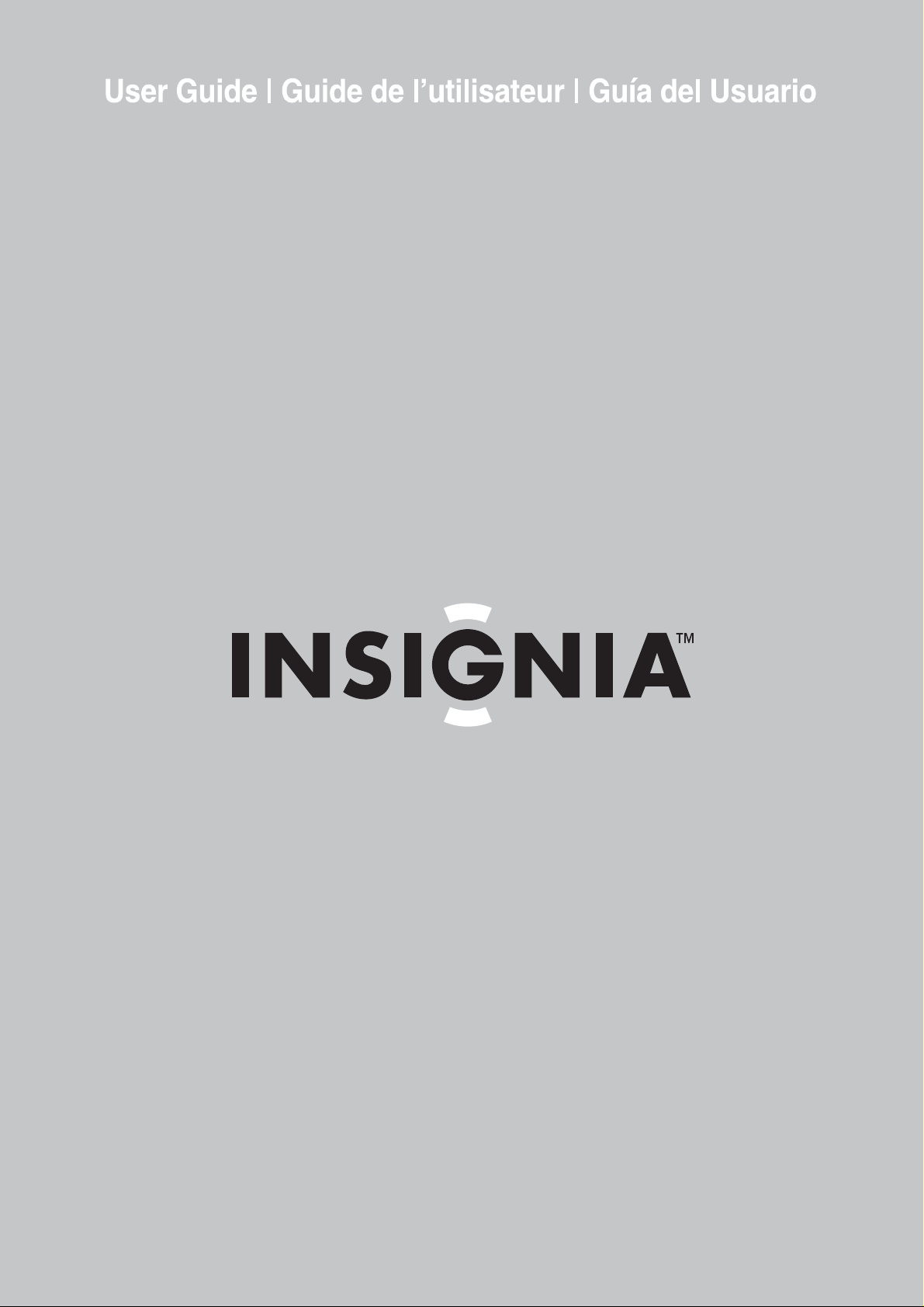
20" Combo DVD/LCD TV
Ensemble DVD/ TV ACL de 20 po | Combo DVD/TV con Pantalla LCD de 20"
NS-20CLTV
Page 2
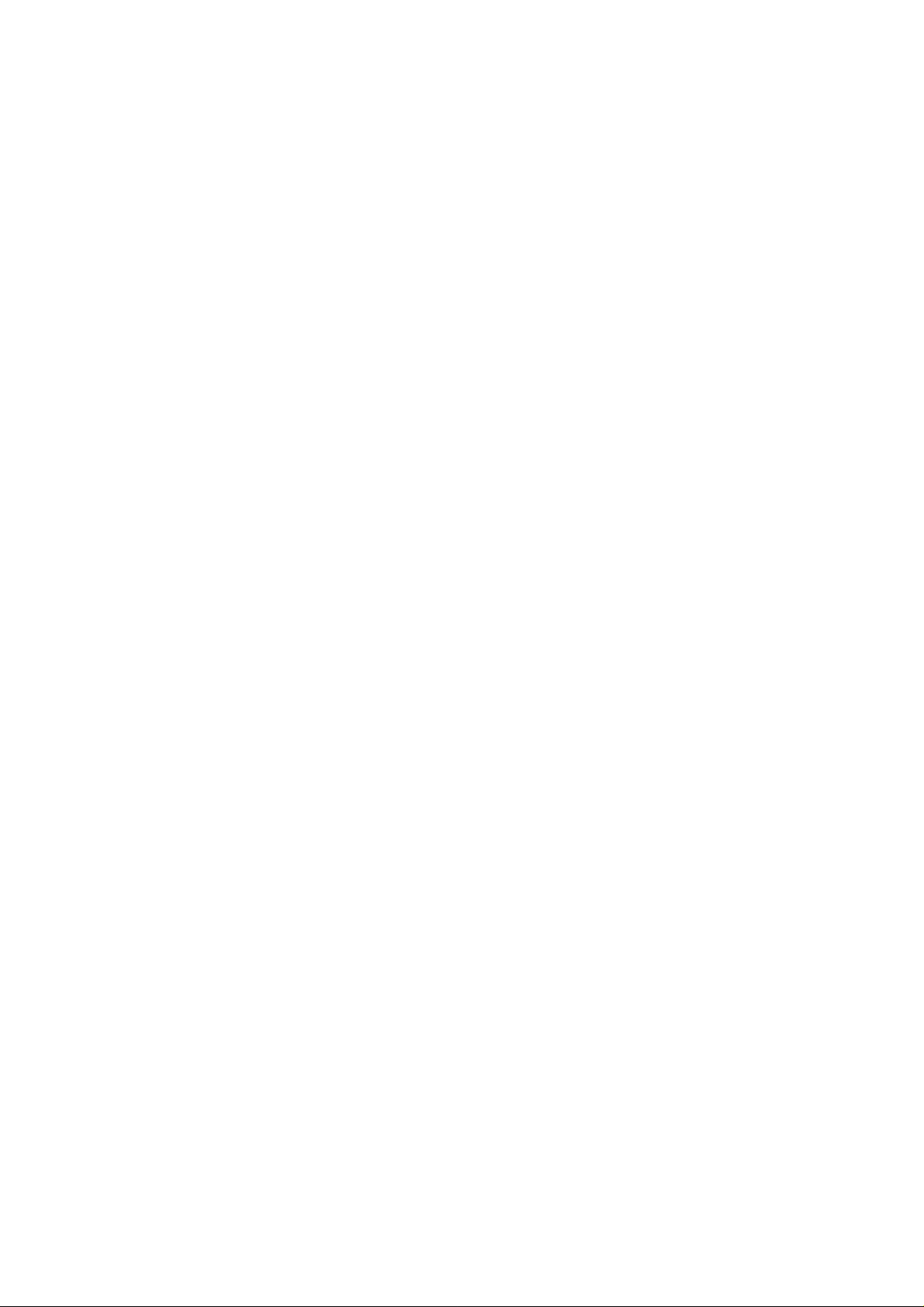
Page 3
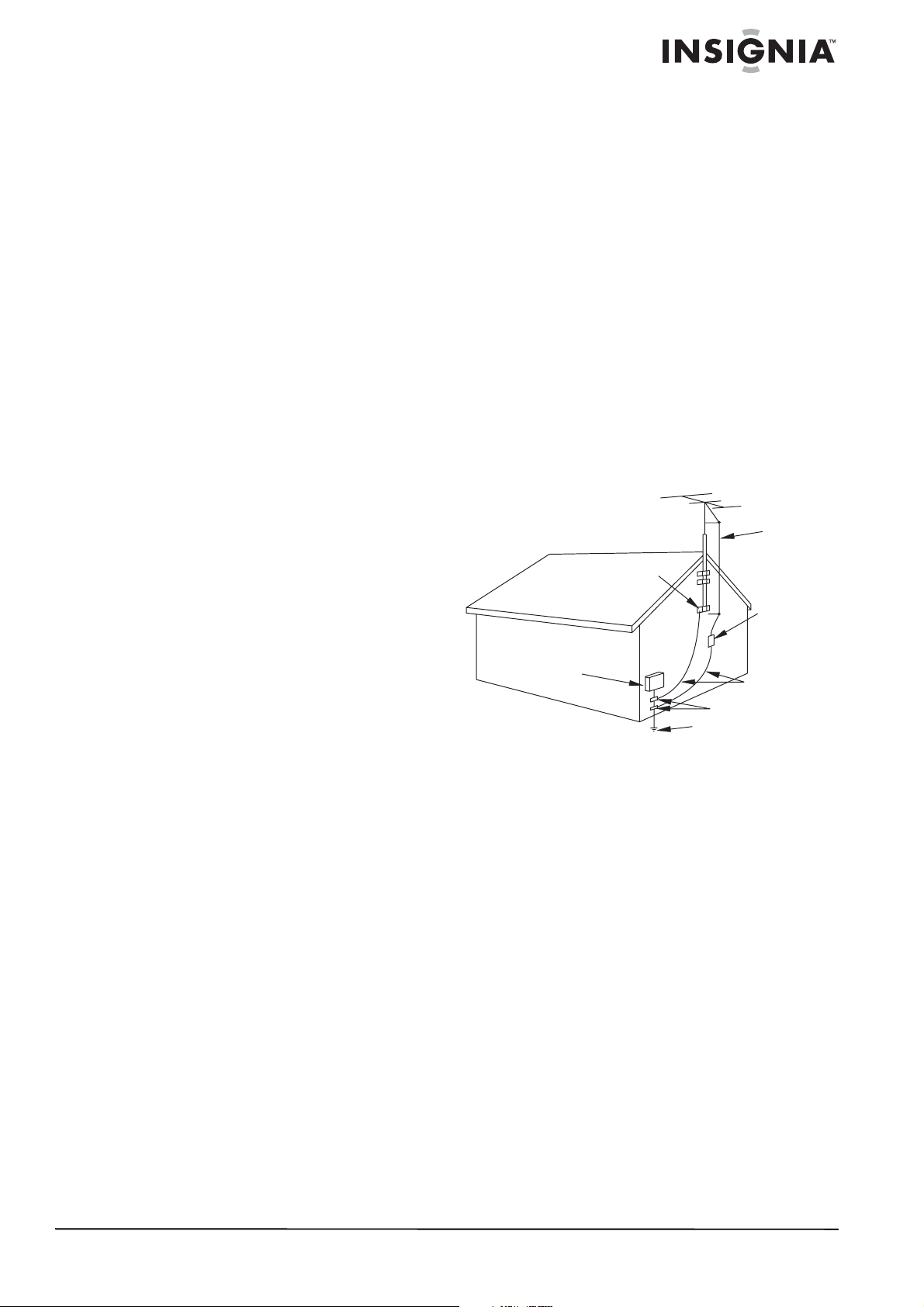
Insignia NS-20CLTV
(
)
20" Combo
DVD/LCD TV
Contents
Welcome. . . . . . . . . . . . . . . . . . . . . . . . . . . . . . . . . .3
Safety information. . . . . . . . . . . . . . . . . . . . . . . . . . .3
Features . . . . . . . . . . . . . . . . . . . . . . . . . . . . . . . . . .5
Accessories. . . . . . . . . . . . . . . . . . . . . . . . . . . . . . . . . 5
Front view . . . . . . . . . . . . . . . . . . . . . . . . . . . . . . . . . . 5
Rear view . . . . . . . . . . . . . . . . . . . . . . . . . . . . . . . . . . 6
Remote control . . . . . . . . . . . . . . . . . . . . . . . . . . . . . . 6
Setting up your TV . . . . . . . . . . . . . . . . . . . . . . . . . .7
Installing the remote control batteries. . . . . . . . . . . . . 7
Using the remote control. . . . . . . . . . . . . . . . . . . . . . . 7
Connecting to video sources. . . . . . . . . . . . . . . . . . . . 8
Using your TV. . . . . . . . . . . . . . . . . . . . . . . . . . . . . .9
Turning the power on and off. . . . . . . . . . . . . . . . . . . . 9
Changing the volume . . . . . . . . . . . . . . . . . . . . . . . . 10
Changing the video source . . . . . . . . . . . . . . . . . . . . 10
Changing channels . . . . . . . . . . . . . . . . . . . . . . . . . . 10
Programming channels into memory. . . . . . . . . . . . . 10
Playing DVDs . . . . . . . . . . . . . . . . . . . . . . . . . . . . .11
Playing a DVD . . . . . . . . . . . . . . . . . . . . . . . . . . . . . . 11
Selecting titles and chapters. . . . . . . . . . . . . . . . . . . 11
Changing the audio language. . . . . . . . . . . . . . . . . . 11
Selecting the subtitle language. . . . . . . . . . . . . . . . . 11
Changing the camera angle . . . . . . . . . . . . . . . . . . . 12
Using repeat play . . . . . . . . . . . . . . . . . . . . . . . . . . . 12
Magnifying the image . . . . . . . . . . . . . . . . . . . . . . . . 12
Program play. . . . . . . . . . . . . . . . . . . . . . . . . . . . . . . 12
Playing chapters in random or shuffle mode. . . . . . . 13
Playing CDs . . . . . . . . . . . . . . . . . . . . . . . . . . . . . .13
Playing an audio CD . . . . . . . . . . . . . . . . . . . . . . . . . 13
Using repeat play . . . . . . . . . . . . . . . . . . . . . . . . . . . 13
Changing the audio mode. . . . . . . . . . . . . . . . . . . . . 13
Selecting a track for playback . . . . . . . . . . . . . . . . . . 13
Programming playback order . . . . . . . . . . . . . . . . . . 13
Using shuffle or random play. . . . . . . . . . . . . . . . . . . 14
Customizing TV settings. . . . . . . . . . . . . . . . . . . . .14
Opening and navigating the on-screen menus . . . . . 14
Adjusting picture settings . . . . . . . . . . . . . . . . . . . . . 14
Adjusting audio settings . . . . . . . . . . . . . . . . . . . . . . 15
Changing Features settings . . . . . . . . . . . . . . . . . . . 15
Changing the Install settings. . . . . . . . . . . . . . . . . . . 17
Adjusting the VGA resolution . . . . . . . . . . . . . . . . . . 17
Customizing DVD player settings . . . . . . . . . . . . . .18
Opening and navigating the setup menu. . . . . . . . . . 18
Changing general settings. . . . . . . . . . . . . . . . . . . . . 18
Setting audio options. . . . . . . . . . . . . . . . . . . . . . . . . 19
Setting video options. . . . . . . . . . . . . . . . . . . . . . . . . 20
Setting a password . . . . . . . . . . . . . . . . . . . . . . . . . . 20
Changing DVD preferences. . . . . . . . . . . . . . . . . . . . 21
Troubleshooting . . . . . . . . . . . . . . . . . . . . . . . . . . .21
TV troubleshooting . . . . . . . . . . . . . . . . . . . . . . . . . . 21
DVD player troubleshooting. . . . . . . . . . . . . . . . . . . . 22
Specifications . . . . . . . . . . . . . . . . . . . . . . . . . . . . .23
Legal Notices . . . . . . . . . . . . . . . . . . . . . . . . . . . . .23
Welcome
Congratulations on your purchase of a
high-quality Insignia product. Your NS-20CLTV
represents the state of the art in television and
DVD player design, and is designed for reliable
and trouble-free performance.
Safety information
Antenna connections
If an outside antenna is connected to the
television equipment, make sure that the
antenna system is grounded to provide
protection against voltage surges and built-up
static electricity charges. Section 810 of the
National Electrical Code provides information on
proper grounding of the mast and supporting
structure, grounding of the lead-in wire to an
antenna discharge unit, size of the grounding
conductors, location of the antenna discharge
unit, connection to grounding electrodes, and
requirements for the grounding electrode.
EXAMPLE OF ANTENNA GROUNDING AS SPECIFIED
BY NATIONAL ELECTRICAL CODE (NEC) ANTENNA
GROUND
CLAMP
ELECTRIC
SERVICE
EQUIPMENT
GROUND CLAMPS
POWER SERVICE GROUNDING
ELECTRODE SYSTEM
NEC ART 250, PAR T H
• For added protection during a lightning
storm, or when the product is left unattended
and unus ed for long periods of time , un plu g it
from the power outlet and disconnect the
antenna. This will prevent damage to the
equipment due to lightning and power line
surges.
• An outside antenna system should not be
located near overhead power lines or other
electric light or power circuits, or where it can
fall into such power lines or circuits. When
installing an outside antenna system,
extreme care should be taken to keep from
touching such power lines or circuits,
because contact with them can be fatal. this
is text
LEAD-IN
WIRE
ANTENNA
DISCHARGE UNIT
(NEC SECTION 810-20)
GROUNDING CONDUCTORS
(NEC SECTION 810-21)
Français. . . . . . . . . . . . . . . . . . . . . . . . 25
Español . . . . . . . . . . . . . . . . . . . . . . . . 49
www.insignia-products.com
3
Page 4
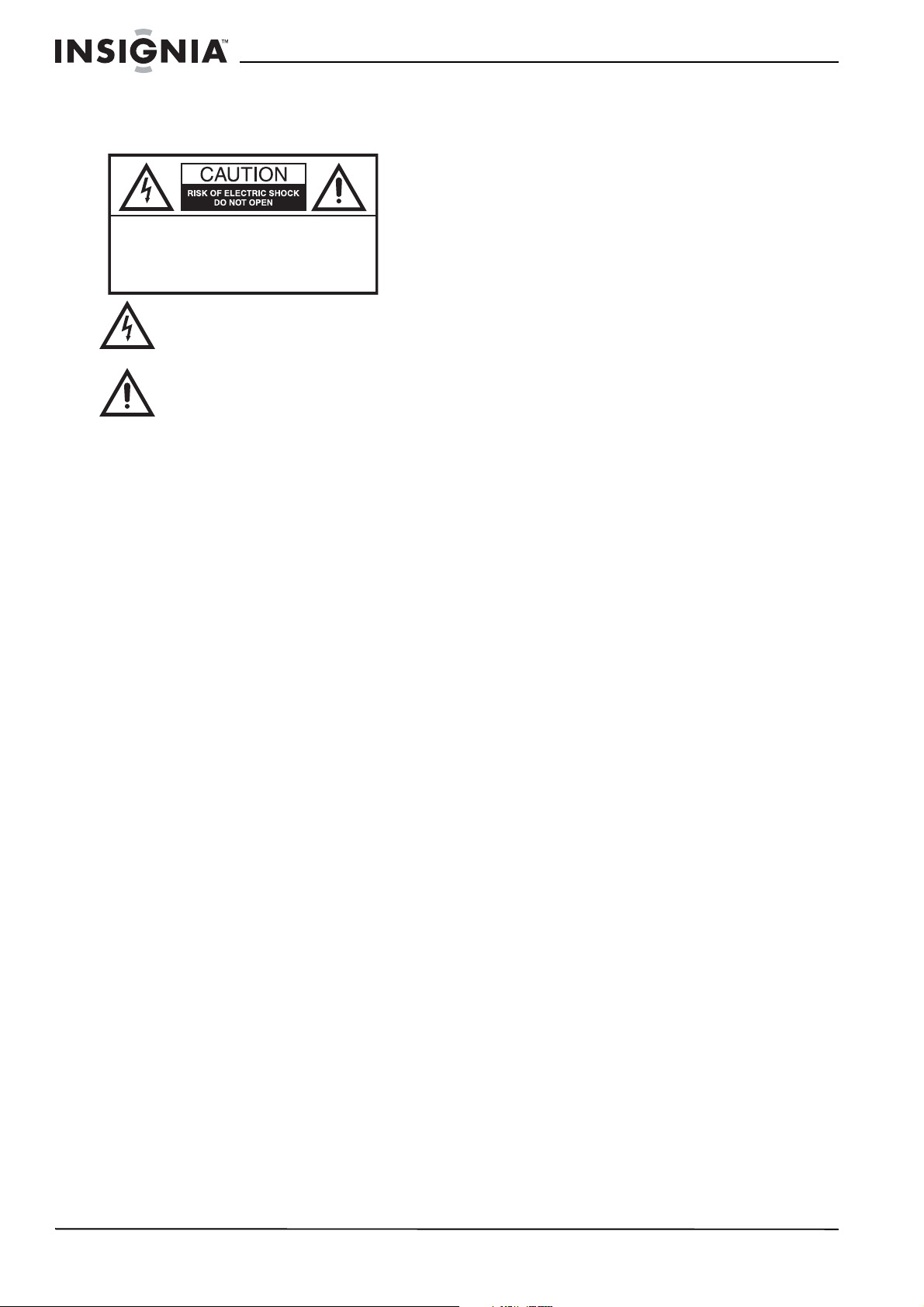
Insignia NS-20CLTV 20" Combo DVD/LCD TV
Risk of shock
To prevent fire or shock hazard, do not expose
this appliance to rain or moisture.
CAUTION: To reduce the risk of
electric shock, do not remove cover
(or back). No user-ser viceable parts
inside. Refer servicing to qualified
service personnel.
The lightning flash with arrowhead symbol, within an
equilateral triangle, is intended to alert the user to the
presence of uninsulated dangerous voltage within the
product's enclosure that may be of sufficient
magnitude to constitute a risk of electric shock.
The exclamation point within an equilateral triangle is
intended to alert the user to the presence of
Important operating and maintenance (servicing)
instructions in the literature accompanying the
product.
Precautions
This product has been designed and
manufactured to ensure personal safety.
Improper use can result in electric shock or fire
hazard. The safeguards incorporated in this
product will protect you if you observe the
following procedures in installing, using and
servicing. The internal components of this
product cannot be serviced or repaired by the
user.
• Read these instructions—Read and
understand all operating instr u cti ons before
operating the product.
• Keep these instructions—These safety and
operating instructions must be kept in a safe
place for future reference.
• Heed all warnings—All warnings on the
product and in these instructions must be
closely followed.
• Follow instructions—All operating
instructions must be followed.
• Accessories—Do not use attachments or
accessories not recommended by Insignia.
Use of improper accessories can result in
accidents.
• Power source—This product must operate on
a power so urce spec ified on the de vi ce la bel .
If you are not sure of the type of power supply
used in your home, ask your dealer or local
power company.
• AC power cord protection—The AC power
cords must be routed correctly to prevent
damage from people stepping on them or
from objects resting on them. Check the cord
connections at the power outlet and where
the cord attaches to the product.
• Overloading—Do not overload AC power
outlets or extension cords. Overloading can
cause fire or electric shock.
• Intrusions and spills—Never insert an object
into the product through vents or openings.
High voltage flows in the product, and
inserting an object can cause electric shock
and damage electrical components. For the
same reason, do not spill water or liquid on
the product.
• Servicing—Do not attempt to service the
product yourself. Removing covers can
expose you to high voltage and other
dangerous conditions. Ask a qualified service
technician to perform servicing.
• Repair—If any of the following conditions
occur, unplug the AC power cord from the
AC power outlet, then request a qualified
service technician to perform repairs.
• When the AC power cord or plug is
damaged.
• When liquid has spilled on the product or
when objects have fallen into the product.
• When the product has been exposed to
rain or water.
• When the product does not operate
normally as described in these operating
instructions. Do not touch controls other
than those described in these
instructions. Incorrect adjustment of
controls not describe d in these
instructions can cause damage, which
often requires extensive adjustment work
by a qualified technician.
• When the product has been dropped or
damaged.
• When the product displays an abnormal
condition. Any noticeable abnormality in
the product indicates that the produ ct
needs servicing.
• Replacement parts—In case the product
needs replacement parts, make sure that the
service person uses replacement parts
specified by the manufacturer, or those with
the same characteristics and performance as
the original parts. Use of unauthorized parts
can result in fire, electric shock, and other
danger.
• Safety checks—After completion of ser v ic e
or repair work, ask the service technician to
perform safety checks to make sure that the
product is in proper operating condition.
• Wall or ceiling mounting—When mounting
the product on a wall or ceiling, make sure to
install the product according to the method
recommended by the manufacturer of the
mounting or support device.
• Speakers—Unplug the AC power cord from
the AC power outlet before installing the
speakers.
• Cleaning—Unplug the AC power cord from
the AC power outlet before cleaning the
product. Clean only with a dry cloth. Do not
use liquid or aerosol cleaners.
• Water and moisture—Do not use this product
near wet or moist environments, such as near
a bathtub, washbasin, sink, laundry tub,
swimming pool, or wet basement. Do not
expose this product to dripping or splashing.
Do not place objects filled with liquid on this
product.
4
www.insignia-products.com
Page 5
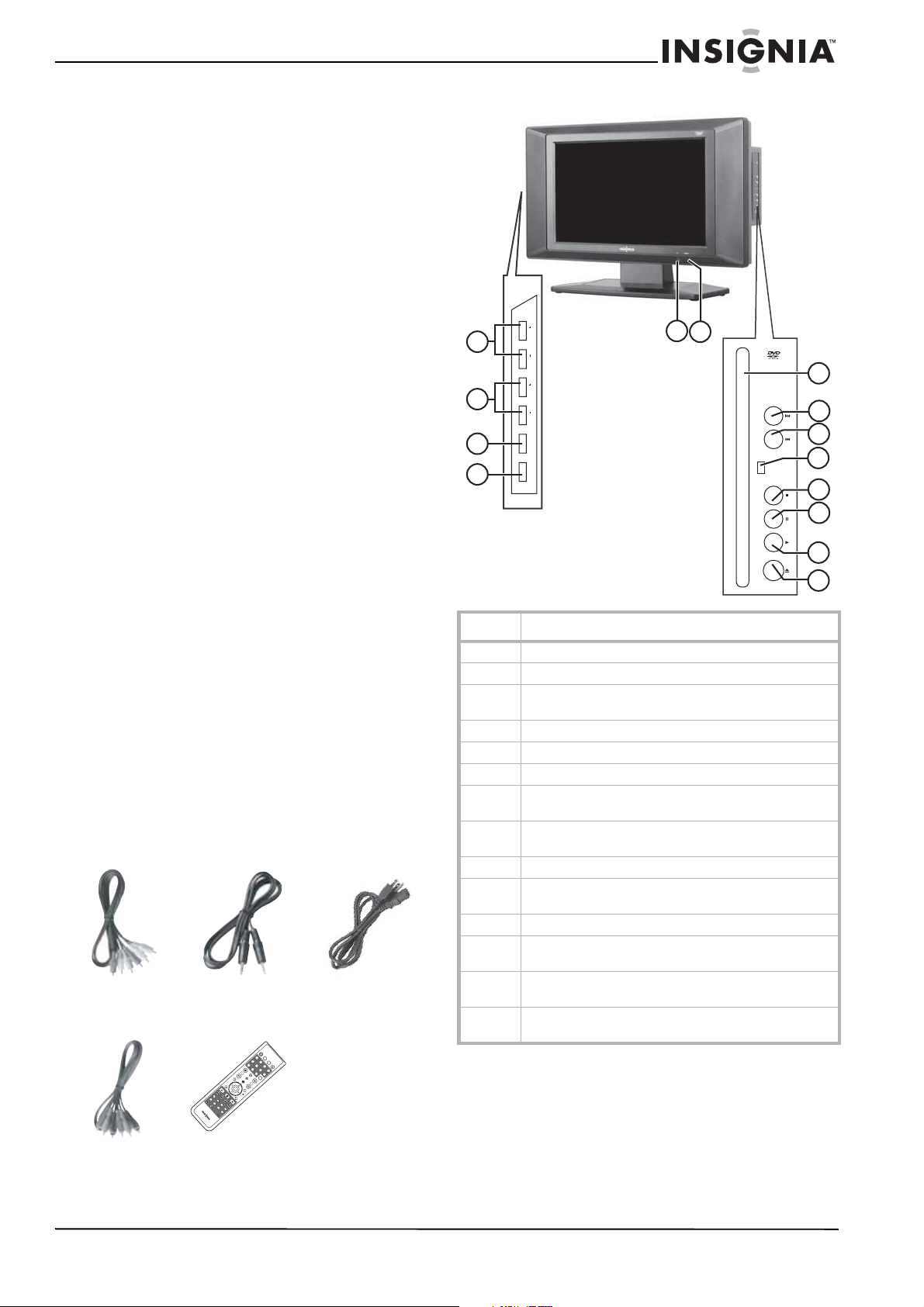
Insignia NS-20CLTV 20" Combo DVD/LCD TV
• Shelves and carts—Do not place this product
on an unstable cart, stand, tripod, or table.
Unstable installation is likely to make the
product fall, resulting in serious injuries as
well as damage to the product. Use only the
cart, stand, tripod, bracket, or table specified
by Insignia, or sold with the product. When
you use a cart, exercise caution when moving
the cart and device to avoid injury from them
tipping over.
• V entilation—The vents and other openings in
the cabinet are designed for ventilation. Do
not cover or block them, because insufficient
ventilation can overheat and shorten the
product’s life span. Do not place the product
on a bed, sofa, rug, or other soft surfaces,
because they can block ventilation openings.
This product is not designed for built-in
installation. Do not place the product in an
enclosed place, such as a bookcase or rack,
unless you provide proper ventilation and the
manufacturer’s instructions are closely
followed.
• Fragile—The LCD panel used in this product
is made of glass, and can easily be broken
when the product is dropped or receives an
impact. If the panel becomes broken,
exercise extreme caution to prevent injury
from the broken glass.
• Non-active pixels—The LCD panel contains
almost 3 million thin-film transistors, which
provide exceptionally sharp video quality.
Occasionally, a few non-active pixels may
appear on the screen as a fixed blue, green,
or red point. These non-active pixels do not
adversely affect the performance of your
product, and are not considered defects.
• Heat sources—Do not install this product
near any heat sources such as radiators,
heat registers, stoves, amplifiers, or other
devices that produce heat.
Features
Accessories
Make sure that the following accessories are
provided in the packaging:
A/V cable PC Audio cable Power cable
P
O
W
E
R
M
Also:
T
S
/
S
A
1234
P
D
I
S
P
L
5678
A
Y
O
P
E
N
90
/
C
L
O
• 2 AAA batteries
S
E
V
C
O
+10
C
L
D
A
U
T
O
M
/D
U
P
R
C-171M
P.
M
O
D
E
A
.
M
O
D
ES
A
U
D
I
O
Z
O
O
M
R
E
M
A
I
U
B
T
S
K
I
P
S
L
O
WR
S
N
R
E
P
E
A
T
I
T
L
E
A
N
G
L
E
T
M
E
S
I
N
R
P
E
U
C
T
A
L
L
D
C
V
D
H
T
I
T
L
E
P
E
N
L
T
A
E
YF
R
T
V
M
R
E
E
N
E
U
Z
E
D
V
D
M
E
N
U
S
T
O
P
S
E
A
R
C
E
H
T
U
P
E
T
U
R
N
W
I
D
E
• Warranty card
• This User Guide
Front view
6
1
VOLCH CH VOL
2
3
4
INPUT
POWER
Item Description
1 Volume +/- buttons. Press to change the volume.
2 CH+/- butt ons. Press to change the channel.
3 Input button. Press to select the AV signal input between
4 Power but ton
5 IR sensor
6 Power/Standby Indicator
7 Disc slot. Insert a DVD or CD to change to DVD mode
8 PREV button. P ress to skip to the previous chapter or
9 NEXT button. Press to skip to the next chapter or track.
10 Disc In indicator. When lit, indicates a DVD or CD is
11 STOP button. Pres s to st op dis c pl ay b ac k .
12 PAUSE button. Press to pause disc playback while in
13 PLAY button. Press to change to DVD mode and begin
14 OPEN/C LOSE button. Pr es s to eject the di sc currently in
TV, AV1, AV2, S-Video, DVD, YPbPr, and PC.
and play the disc.
track.
loaded into the player.
DVD mode.
disc playback.
the disc slot .
5
PREV
NEXT
10
DISC IN
STOP
PAUSE
PLAY
OPEN/
CLOSE
11
12
13
14
7
8
9
Y/Pb/Pr
(component video)
cable
Remote control
www.insignia-products.com
5
Page 6
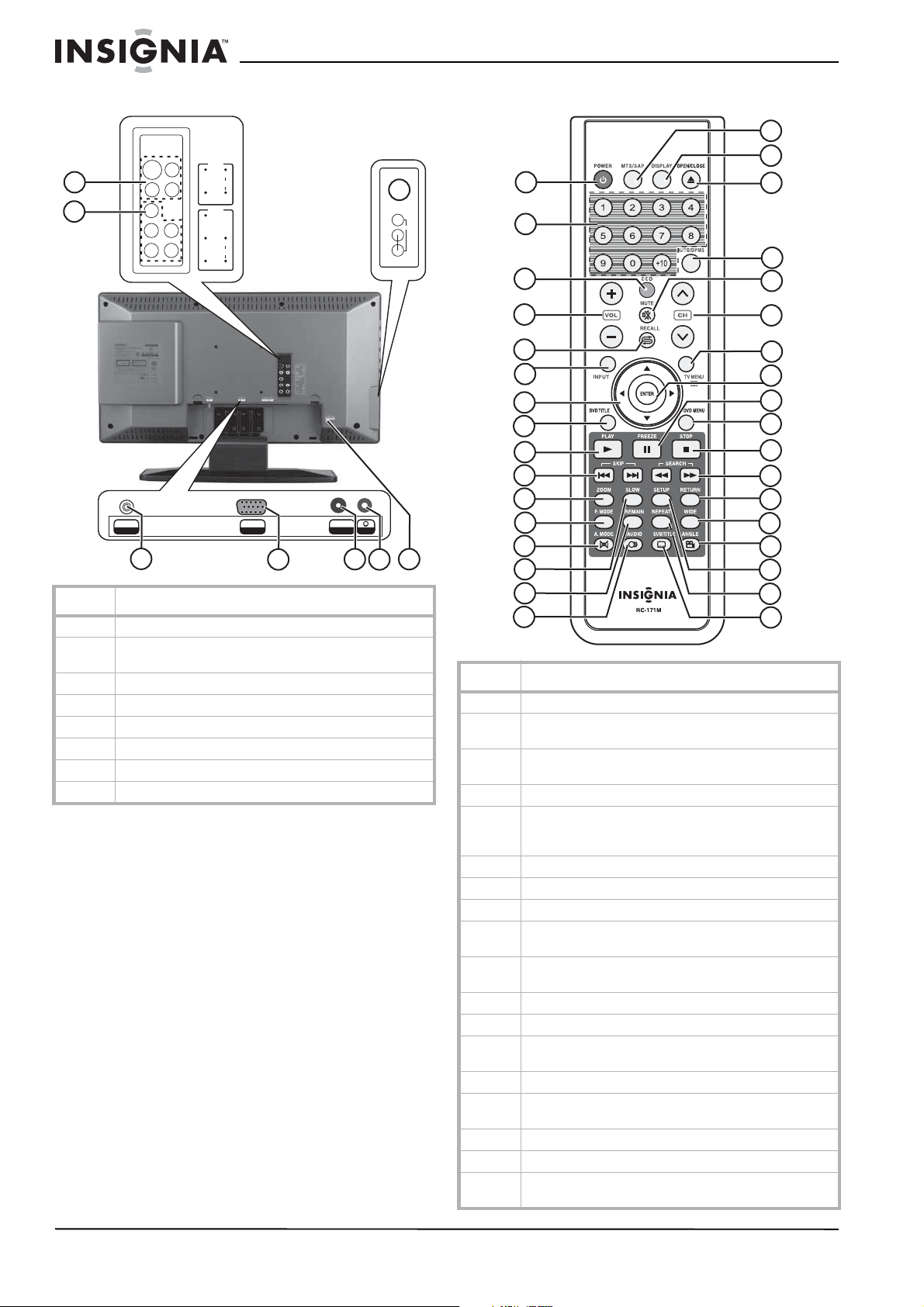
Insignia NS-20CLTV 20" Combo DVD/LCD TV
Rear view Remote control
INPUT 1
R
S-VIDEO
1
2
AUDIO
VIDEO
L
INPUT 3
C
R / PR
L
C
B / PB
AUDIO
R
Y
8
VIDEO
IINPUT 2
L
R
AUDIO
1
2
3
17
18
19
20
21
INPUT
RF
3
INPUT
VGA
4
AUDIO
VGA INPUT
OUTPUT
5
7
6
Item Description
1 AV1 IN (composite video, S - Video, and L/R audio) jacks
2 AV3 IN (Component Video, Y, Pb/Cb, Pr/Cr, and L/R
3 Antenna co nnector
4 VGA INPUT (PC input) port
5 VGA INPUT AUDIO (PC audio input) jack
6 Headphone jack
7 AC input connector
8 AV2 IN (composite video and L/R audio in) jacks
audio) jacks
4
5
6
7
8
9
10
11
12
13
14
15
16
22
23
24
25
26
27
28
29
30
31
32
33
34
Item Description
1 POWER: Press to turn the TV on and off.
2 Number butto ns: Press to directly enter channel
3 CCD: Press to select Close Captions mod es while in
4 VOL+/-: Press to change the volume.
5 RECALL: While in TV mode, press to return to the
6 INPUT: Press to open the Source Input menu.
7 Cursor buttons: Press to navigate in on-screen men us.
8 DVD TITLE: Pr ess to open the DVD Title menu.
9 PLAY: Press to change to DVD mode and start disc
10 SKIP: Press to skip to the previous or next chapter or
11 ZOOM: Press to zoom the DVD display image in or out .
12 P. MODE: Press to ch a ng e the DVD play mode.
13 A. MODE: Press to change t he D VD and CD playback
14 SLOW: Press to decrease the DVD playback speed.
15 REMAIN: Press to display the elapsed time for DVD
16 AUDIO: Press to change the DVD audio language.
17 MTS/SAP: Press to select S tereo, Mono, or SAP mode.
18 DISPLAY: Press to open the DVD On-Screen Display
numbers, DVD chapter numbers, and CD track numbers.
TV mode.
previous ch anne l. In an y ot her m ode , pr ess to ch ang e to
the previous mode.
playback.
track.
audio mode.
playback.
(OSD).
6
www.insignia-products.com
Page 7
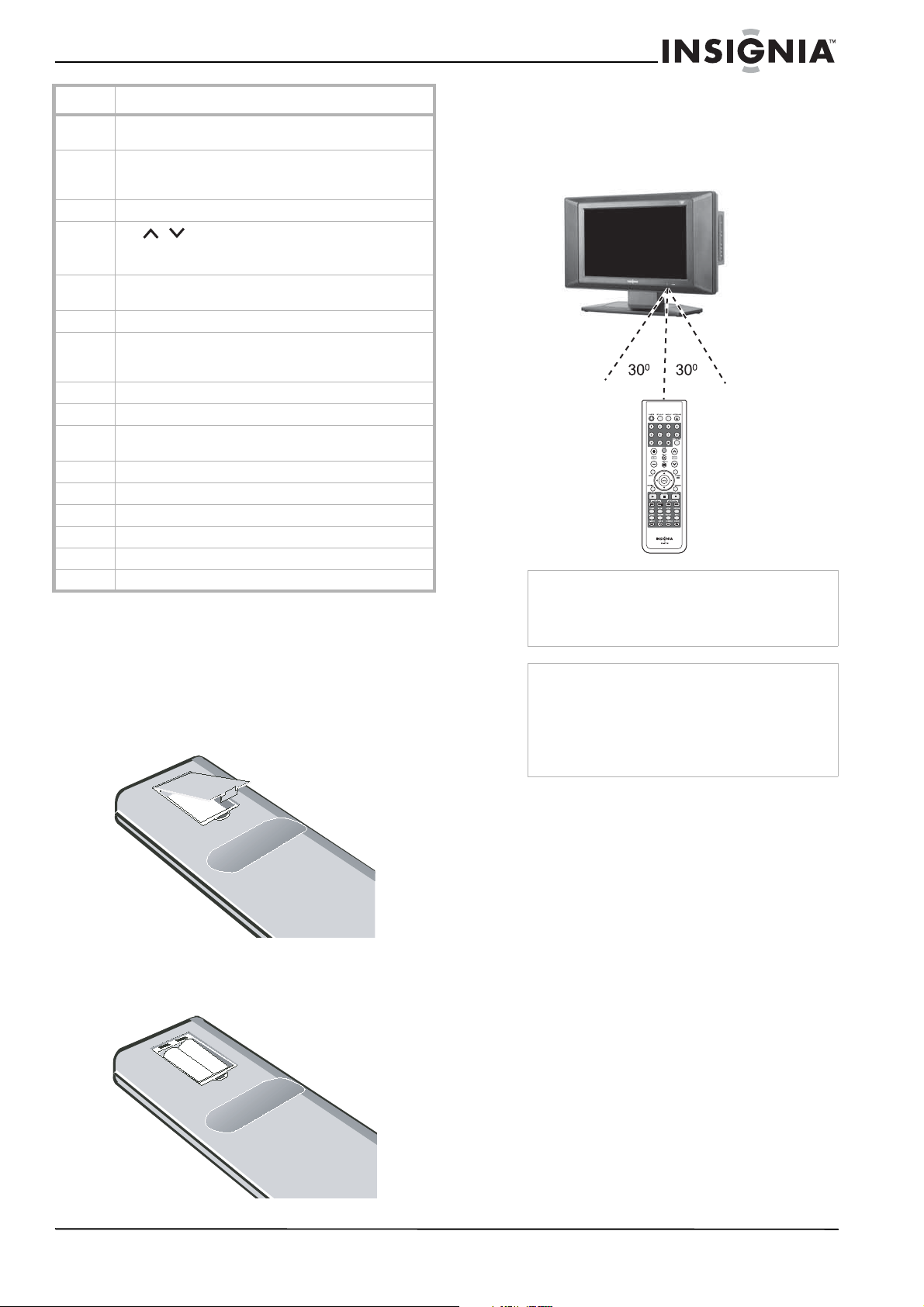
Insignia NS-20CLTV 20" Combo DVD/LCD TV
Item Description
19 OPEN/CLOSE: Press to eject the disc currently in the
20 AUTO/DPMS: Press to a ut omatically adjust the display
21 MUTE: Press to mute the sound.
22
23 TV MENU: Press to open t he TV menu. Press again to
24 ENTER: Press to confirm your selections.
25 FREEZE (pause): In DVD mode, press to pause disc
26 DVD MENU: Press to open the D VD root menu.
27 STOP: Press to stop DVD and CD playback.
28 Search (fast forward and reverse): Pr ess to play fast
29 RETURN: Press to return to the previous menu screen.
30 WIDE: Press to change the picture format.
31 ANGLE: Press to change the DVD viewing angle.
32 SETUP: Press to open the DVD Setu p me n u.
33 REPEAT: Press to repeat DVD playback.
34 SUBTITLE: Press to change the DVD subtitle language.
disc slot.
for PC mode video. In other modes, press to turn display
off. (Not available in DVD mode.)
/ :Press to skip to the previous or next
CH
channel while in TV mode. In other modes, press to
change to TV mode.
exit.
playback. In other modes, press to freeze the image
being displayed, t hen press again to resume playback.
forward or backward during DVD and CD playback.
Setting up your TV
Using the remote control
To use the remote control:
• Point it directly at the TV , within a 30° angle of
the IR sensor on the front of the TV, and
within 20 feet.
Note
Objects between the remote control and the
sensor may weaken the remote control’s IR signal.
Range can be diminished by direct sunlight
shining on the TV’s IR sensor.
Installing the remote control batteries
To install the batteries:
1 Open the battery compartment on the back of
the remote control.
2 Insert the two supplied AAA batteries into the
battery compartment. Make sure that the (+)
and (-) symbols on the batteries match the
diagram inside the compartment.
+
-
-
+
Cautions
Do not expose the remote control to liquids, direct
sunlight, or shock.
The remote control may not work correctly if the
TV’s IR sensor is under direct sunlight or strong
lighting. In these cases, change the angle of the
lighting or the TV screen, or operate the remote
control closer to the IR sensor.
www.insignia-products.com
7
Page 8
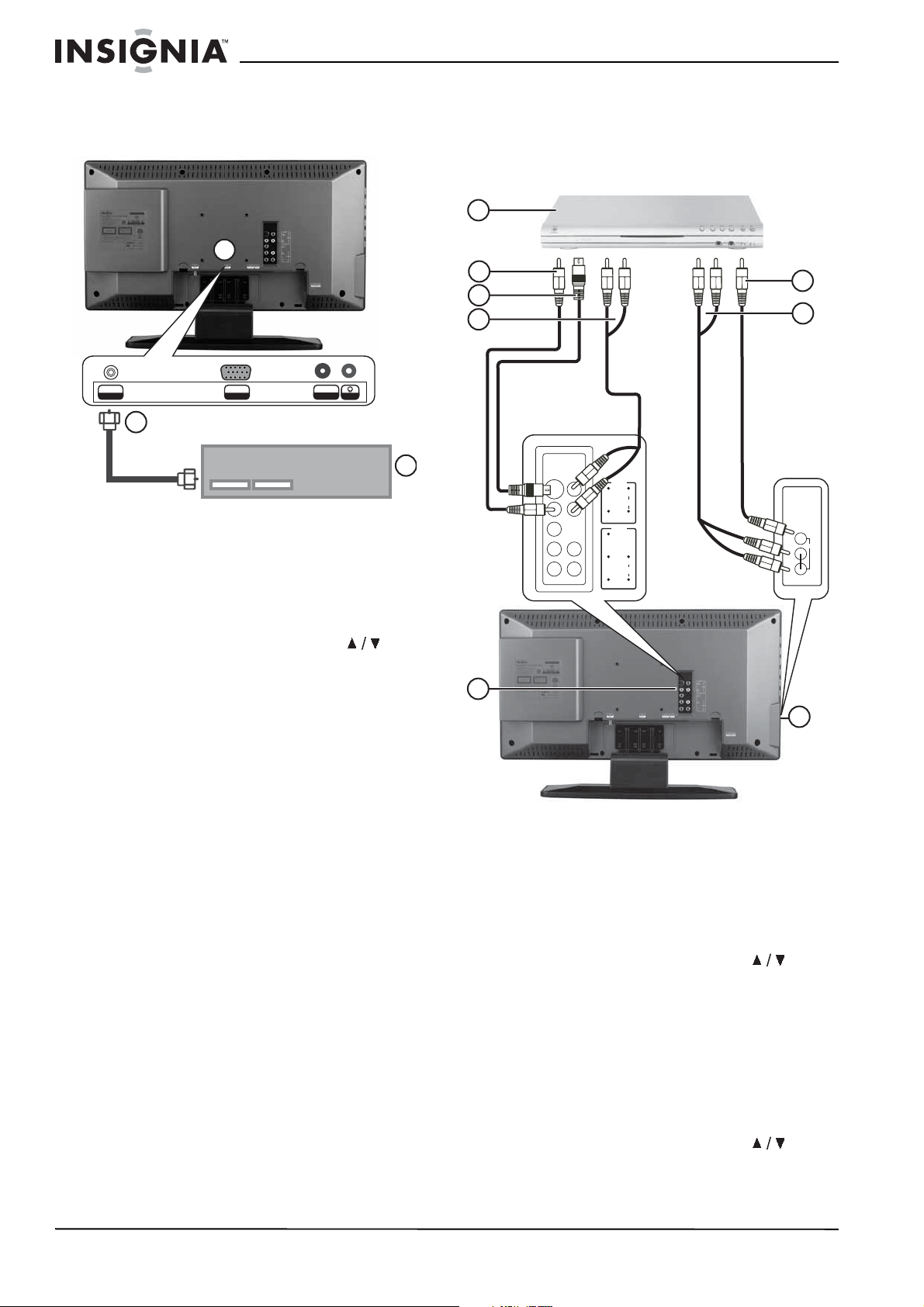
Insignia NS-20CLTV 20" Combo DVD/LCD TV
Connecting to video sources
Connecting to an antenna or cable/satellite
receiver
1
INPUT
RF
INPUT
VGA
2
To connect an external antenna or cable/
satellite receiver:
1 Remove the port cover on the back of
the TV (1).
2 Connect the antenna terminal from an
antenna or cable/satellite receiver (3) to the
antenna input jack on the TV (2).
3 Press the INPUT button and the
buttons to set the TV’s signal input to TV.
AUDIO
VGA INPUT
OUTPUT
Connecting to a standard video source
Your TV supports multiple video source inputs.
For temporary or easy-access video
connections, use the side jacks (AV2). For more
permanent connections, use the rear jacks
(AV1).
1
2
6
3
4
7
3
INPUT 1
R
S-VIDEO
AUDIO
L
VIDEO
INPUT 3
C
R / PR
L
C
B / PB
AUDIO
R
Y
VIDEO
INPUT 2
L
R
AUDIO
5
To connect a standard video source to
AV1 jacks:
1 Connect an RCA video cable (2) to a
standard video source (1) and the back
VIDEO jack (5).
2 Connect RCA audio cables (4) to the
source’s audio output jacks and the upper
AUDIO L and R jacks on the back panel (5).
3 Press the INPUT button and the
buttons to set the TV’s signal input to AV1.
To connect a standard video source to
AV2 jacks:
1 Connect an RCA video cable (6) to a
standard video source (1) and the side
VIDEO jack (8).
2 Connect RCA audio cables (7) to the
source’s audio output jacks and the side
AUDIO L and R jacks (8).
3 Press the INPUT button and the
buttons to set the TV’s signal input to AV2.
8
8
www.insignia-products.com
Page 9
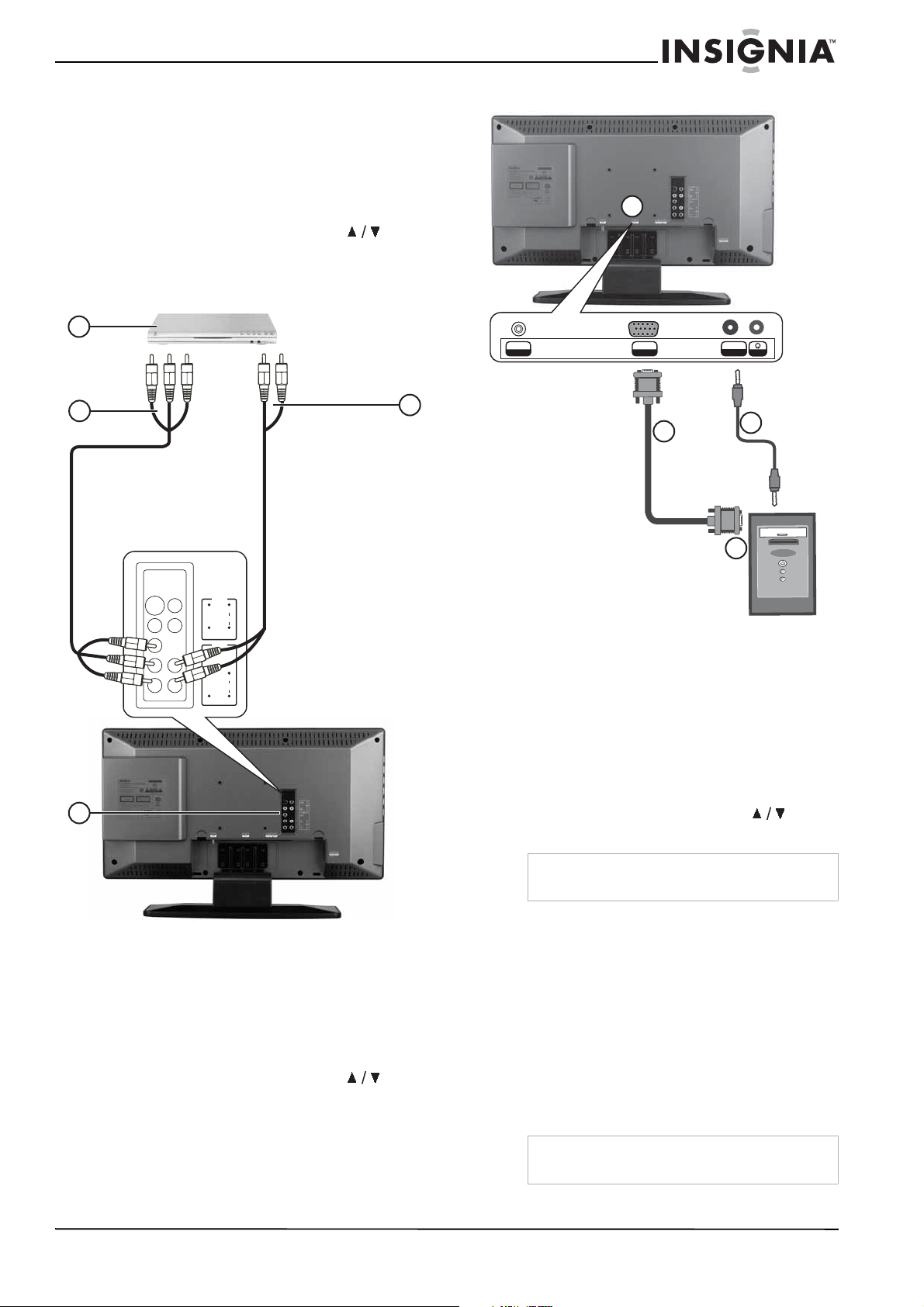
Insignia NS-20CLTV 20" Combo DVD/LCD TV
To connect a standard S-Video source to
AV1 jacks:
1 Connect an S-Video cable (3) to a standard
video source (1) and the back S-VIDEO
jack (5).
2 Connect RCA audio cables (4) to the
source’s audio output jacks and the back
AUDIO L and R jacks (5).
3 Press the INPUT button and the
buttons to set the TV’s signal input to
S-Video.
Connecting to a component video source
1
2
Connecting to a computer
1
INPUT
RF
INPUT
VGA
AUDIO
VGA INPUT
OUTPUT
4
2
3
INPUT 1
R
S-VIDEO
AUDIO
L
VIDEO
INPUT 3
C
R / PR
L
C
B / PB
AUDIO
R
Y
3
To connect a progressive-scan or HDTV
video source to Y/Pb/Pr jacks:
1 Connect component video cables (2) to a
progressive-scan or HDTV video source (1)
and the back Y/Pb/Pr jacks (3).
2 Connect RCA audio cables (4) to the
source’s audio output jacks and the lower
AUDIO L and R jacks on the back panel (3).
3 Press the INPUT button and the
buttons to set the TV’s signal input to YPbPr.
To connect a computer video source to the
VGA jacks:
1 Remove the port cover on the back of the
TV (1).
2 Connect a VGA cable (2) from the
computer (4) to the VGA INPUT port on
the TV.
3 Connect a male-to-male audio cable (3) from
the computer (4) to the AUDIO VGA INPUT
port on the TV.
4 Press the INPUT button and the
buttons to set the TV’s signal input to PC.
Note
The best resolution for displaying computer video
on this TV is 1280 × 768.
Using your TV
Turning the power on and off
To turn the power on and off:
1 Press the POWER button on the side panel
of the TV or on the remote control. The
POWER/STANDBY indicator turns green.
2 To turn off the TV, press the POWER button
again. The screen image disappears and the
POWER/STANDBY indicator turns red.
4
www.insignia-products.com
Note
A small amount of electric power is consumed
even when the power is turned off.
9
Page 10
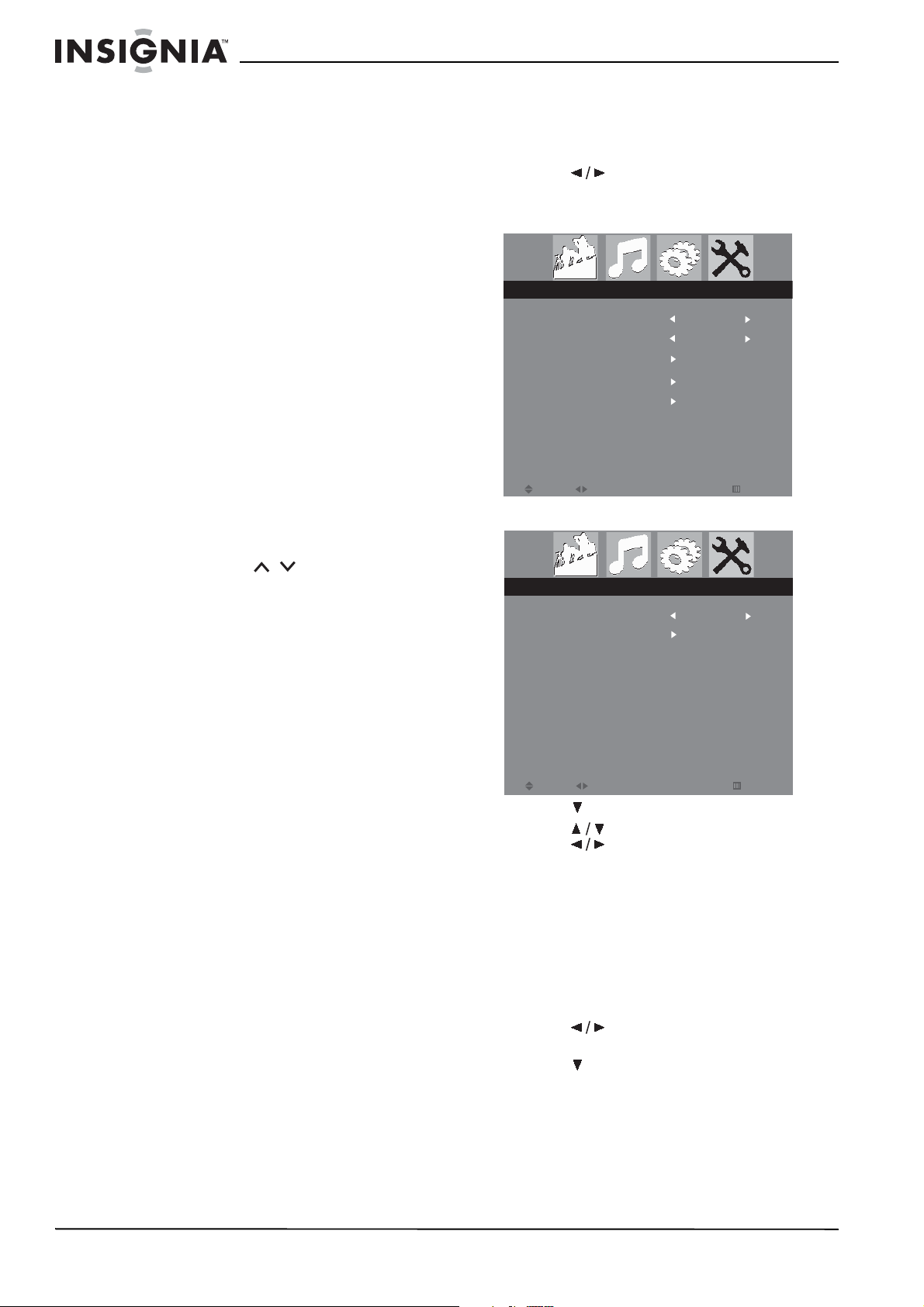
Insignia NS-20CLTV 20" Combo DVD/LCD TV
Changing the volume
You can change the volume using the TV’s side
panel or the remote control.
To change the volume:
1 Press VOL+ or VOL- .
2 Press MUTE to mute the sound, and press it
again to restore sound.
Changing the video source
Your TV supports multiple video sources.
To select the video source:
• Press the INPUT button to select from the
following signal modes, then press ENTER to
confirm the selection:
•TV
•AV1
•AV2
•S-Video
•DVD
•YPbPr
• PC
Changing channels
Programming channels into memory
To automatically program channe ls into
memory:
1 Press TV MENU on the remote control, then
press to highli ght the INSTALL icon.
The INSTA LL menu opens.
TV mode
INSTALL
LANGUAGE
TUNER MODE
AUTO PROGRAM
CHANNEL EDIT
FACTORY RESET
MOVE
SELECT
Other modes
ENTER
ENGLISH
ANTENNA
RETURN
EXIT
To change channels:
• Press CH+/- or CH / .
To enter a channel number directly:
• Press the number buttons on the remote
control.
To switch between two c hannels:
1 Press RECALL to change from the currently
tuned channel to the previous channel.
2 Press RECALL again to change back to the
originally tuned channel.
INSTALL
LANGUAGE
FACTORY RESET
MOVE
SELECT
ENTER
ENGLISH
RETURN
EXIT
2 Press to enter the INSTALL menu.
3 Press to select A UT O PROGRAM, then
press to start the auto search. The TV
searches and memorizes all channels
available in your area.
4 To stop the auto search, press ENTER or
TV MENU.
When auto search is finished, the INSTALL
menu opens and the channel changes to the
first channel in the memorized channel list.
To manually program channels into memory:
1 Press TV MENU on the remote control, then
press to highli ght the INSTALL icon.
The INSTA LL menu opens.
2 Press to enter the INSTALL menu.
10
www.insignia-products.com
Page 11
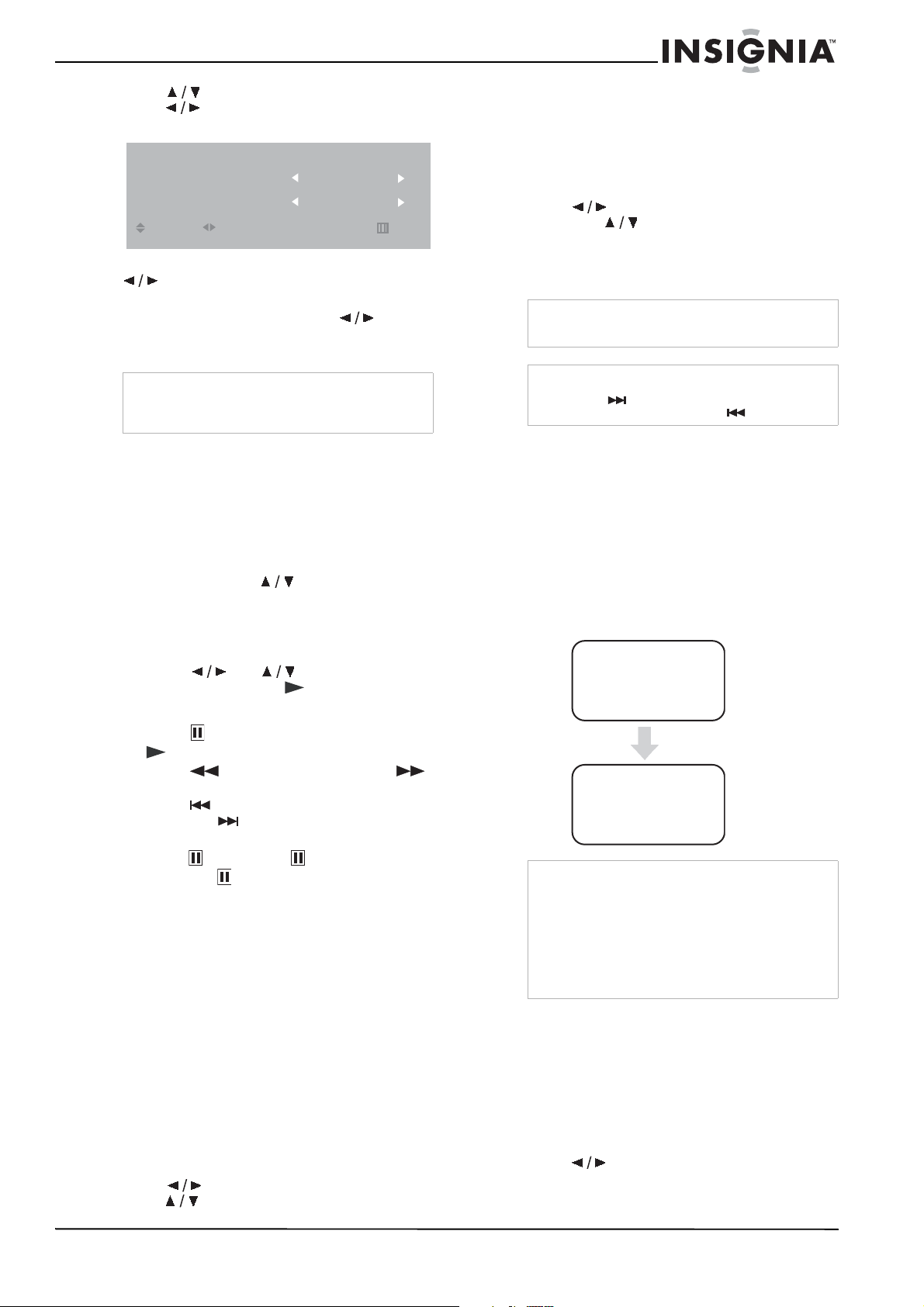
Insignia NS-20CLTV 20" Combo DVD/LCD TV
3 Press to select CHANNEL EDIT, then
press to open the CHANNEL EDIT
menu.
CHANNEL EDIT
CURRENT CHANNEL
SKIPPED
MOVE
SELECT RETURN
ENTER
CATV 1
ACTIVE
4 In the CURRENT CHANNEL column, press
to select the channel you want to add
or remove.
5 In the SKIPPED column, pre ss to
select ACTIVE (to add) or SKIPPED
(to delete) for the channel you selected.
Note
You can still access channels mar ked “SKIPPE D”
by entering their number directly by using the
number buttons on the remote control.
Playing DVDs
Playing a DVD
To play a DVD:
1 Press POWER to turn on the TV.
2 Press INPUT, press to select DVD, then
press ENTER to co nfi r m .
3 Insert a DVD into the disc slot, with the label
facing forward. The DVD player reads the
DVD and displays the opening menu.
4 Press the and buttons to highlight
menu items, and press PLAY to select.
5 During playback:
• Press to pause playback, and press
PLAY to resume playback.
• Press to fast review, and press
to fast forward.
• Press to skip to the previous chapter,
and press to skip to the next chapter.
• To advance a movie frame by frame,
press , then press again. Each time
you press , the movie advances by one
frame.
• To play in slow motion, press SLOW.
• To completely stop DVD playback, press
STOP twice.
6 Press OPEN/CLOSE to remove the DVD.
Selecting titles and chapters
DVDs can contain separate movies called
(DVDs ma y contain only one title.) Each title can
be divided into
to access titles and chapters directly, without
using the DVD menu.
To select a title:
1 While the disc is in the player, press the
DISPLAY button on the remote control. The
OSD opens.
2 Press to highlight the Title icon, then
press to select the previous or next title.
chapters
. This player allows you
EXIT
titles
3 To close the OSD, press the DISPLAY button
on the remote control.
To select a chapte r:
1 While the disc is in the player, press the
DISPLAY button on the remote control. The
OSD opens.
2 Press to highlight the Chapter icon,
then press to select the previous or
next chapter.
3 To close the OSD, press the DISPLAY button
on the remote control.
Note
The chapter feature won’t work if the title doesn’t
contain separate chapters.
Tip
You can also skip to the next chapter by
pressing on the remote and go to the
preceding chapter by pressing .
Changing the audio language
If the DVD was created with multiple language
tracks (recorded in different languages), you can
temporarily change the DVD player’s Audio
Language setting.
To change the audio language:
1 Press AUDIO. The OSD shows the current
audio track.
2 If multiple audio tracks are available, press
AUDIO again to select the next audio track.
AUDIO 1/2:AC-3 5.1CH
AUDIO 2/2:AC-3 5.1CH
Note
This feature only works if the DVD was created
with multiple audio tracks. When you choose an
audio language, you only temporarily override the
audio language setting in the DVD player’s main
menu.
Tip
The audio language can also be changed through
the DVD player’s main menu or the DVD’s own
audio settings.
.
Selecting the subtitle language
If the DVD was created with subtitles, you can
change the Subtitle language.
To change the subtitle language:
1 While the disc is in the player, press the
DISPLAY button on the remote control. The
OSD opens.
2 Press to highlight the Subtitle icon. The
current subtitle language appears in the text
box.
www.insignia-products.com
11
Page 12
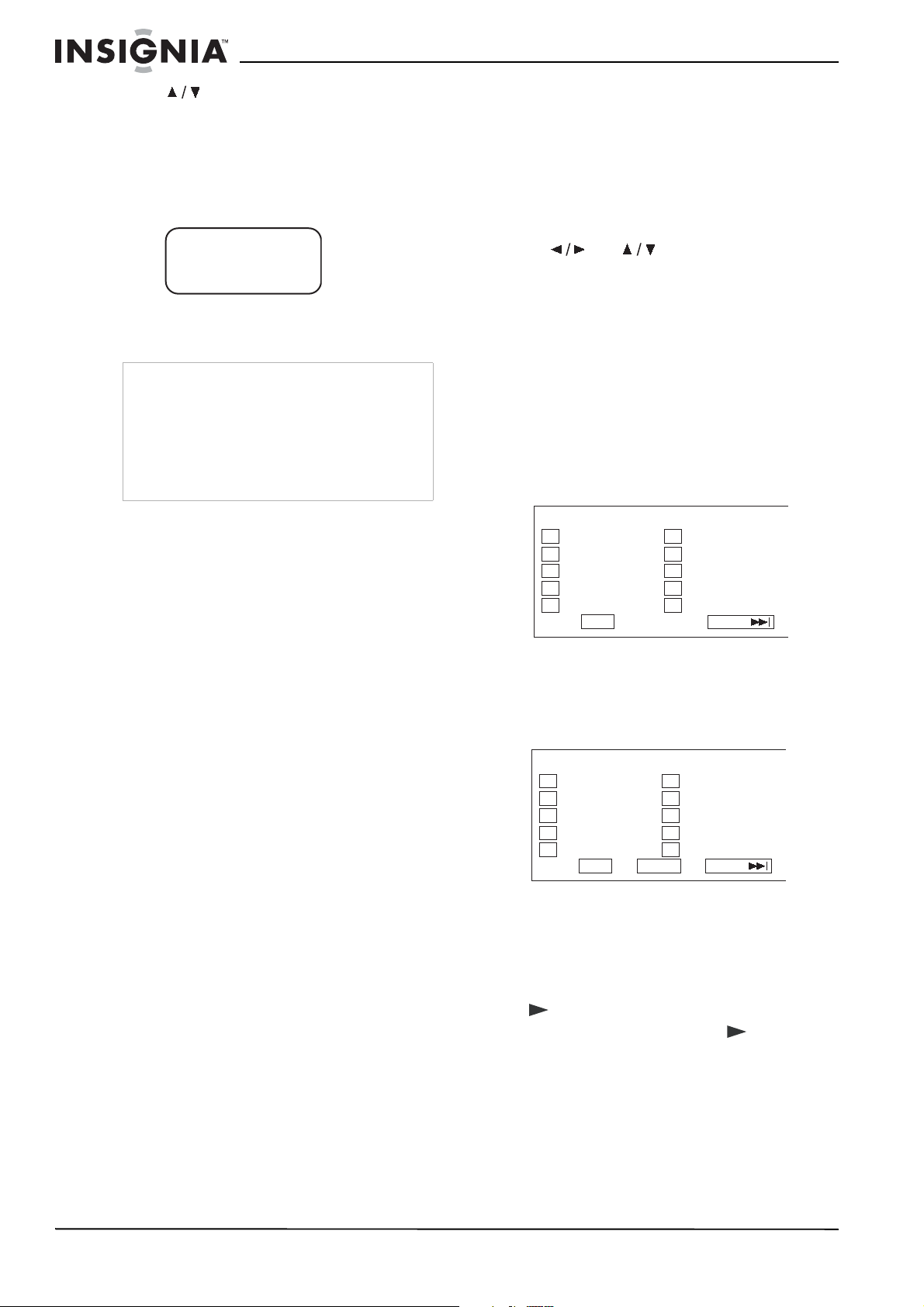
Insignia NS-20CLTV 20" Combo DVD/LCD TV
3 Press to scroll through the available
subtitle languages until the language you
want is highlighted.
4 Press DISPLAY to exit the on-screen menu.
To change the subtitle language:
1 Press SUBTITLE repeatedly until the desired
language is selected.
SUBTITLE01/03:ENGLISH
2 To remove subtitles, press SUBTITLE until
“TURN OFF SUBTITLE” appears on the
screen.
Note
Changing the subtitle language using this method
only affects the DVD currently being play ed. When
the DVD is remo ved or the player is turned off , the
subtitle language reverts to the language setting
specified through the DVD player’s main menu.
Tip
The subtitle language can also be changed
through the DVD player’s main menu or the DVD’s
own subtitle settings.
Changing the camera angle
Some DVDs contain multiple angles of a scene
or sequence. If the DVD has only one angle, this
feature won’t work.
To change the camera angle:
1 Press ANGLE repeatedly until the desired
camera angle is selected.
2 To resume normal playback, press ANGLE
until the original angle is selected.
Using repeat play
You can repeat chapters, titles, or the entire DVD
using Repeat Play.
To repeat a segment:
1 While the DVD is playing, press REPEAT to
scroll through the options:
• CHAPTER (repeats the current chapter)
• TITLE (repeats the current title)
• ALL (repeats all content on the DVD)
2 To stop repeat playback, do one of the
following:
• Press REPEAT until “ALL” disappears
from the screen.
• Press STOP twice.
• Eject the DVD.
Magnifying the image
You can enlarge or reduce the display image
while the DVD is playing or while it is paused.
To magnify the image:
1 While a DVD is playing, press ZOOM. The
image is magnified 2×. Continue pressing
ZOOM to magnify the image up to 4×.
• While the image is magnified, press the
and buttons to move the
picture on the screen.
• To reduce the image size, continue
pressing ZOOM until the picture size is
reduced up to 1/4.
2 To return to normal pictur e siz e , pres s ZOOM
until the picture returns to normal.
Program play
T o pla y chapters and titles in a custom order, you
need to create a playback program.
To program playback:
1 Press P.MODE until the PROGRAM: TT/CH
screen opens.
PROGRAM: TT(20)/CH (--)
01 TT:_ _ CH:_ _ 06 TT:_ _ CH:_ _
02 TT:_ _ CH:_ _ 07 TT:_ _ CH:_ _
03 TT:_ _ CH:_ _ 08 TT:_ _ CH:_ _
04 TT:_ _ CH:_ _ 09 TT:_ _ CH:_ _
05 TT:_ _ CH:_ _ 10 TT:_ _ CH:_ _
EXIT NEXT
2 Press the number buttons on the remote
control to enter the title and chapter you want
to play first. The title and chapter number you
entered appears in the box. (For example, in
the screen graphic below, Chapter 1 of Title 8
will play in the first (“01”) time slot.)
PROGRAM: TT(20)/CH (--)
01 TT:0 8 CH:0 1 06 TT:_ _ CH:_ _
02 TT:_ _ CH:_ _ 07 TT:_ _ CH:_ _
03 TT:_ _ CH:_ _ 08 TT:_ _ CH:_ _
04 TT:_ _ CH:_ _ 09 TT:_ _ CH:_ _
05 TT:_ _ CH:_ _ 10 TT:_ _ CH:_ _
EXIT START NEXT
3 The cursor jumps to the next spot in the
program list section. Make sure the box is
highlighted and enter your next title and
chapter.
4 Continue adding titles and chapters until your
program is finished. To program more than 10
titles and chapters, highlight NEXT and press
PLAY to go to next program page.
5 Highlight START, then press PLAY to
start playing the program.
6 To stop the programmed playback, press
STOP twice during program play.
12
www.insignia-products.com
Page 13
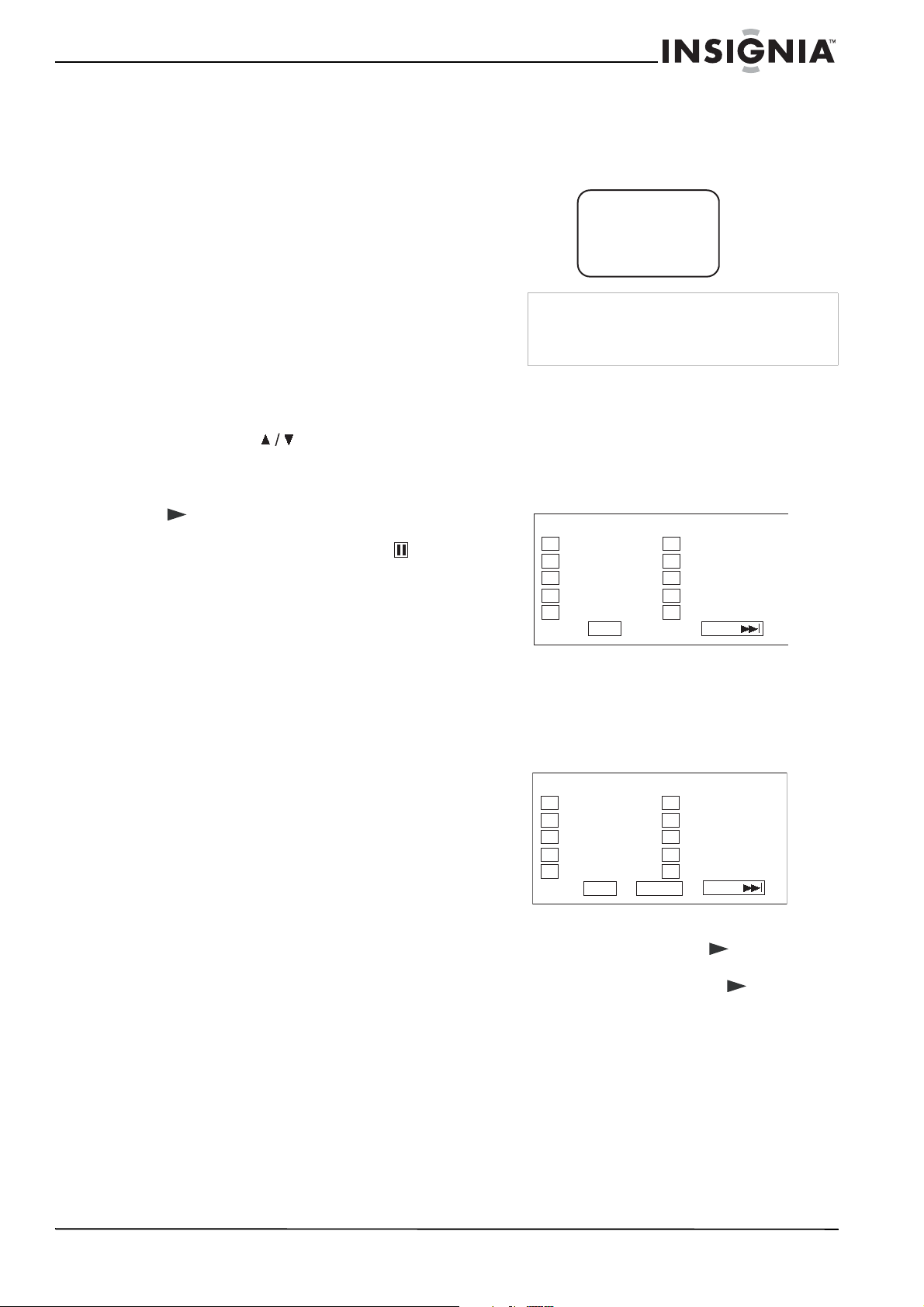
Insignia NS-20CLTV 20" Combo DVD/LCD TV
Playing chapters in random or shuffle
mode
This player can play DVD chapters in random or
shuffle order. The order is different each time
you select random or shuffle play.
To play tracks in random or shuffle mode:
1 Press P.MODE while a DVD is playing. The
screen displays “RANDOM” or “SHUFFLE,”
and random or shuffle playback begins.
2 To stop random or shuffle playback, press
STOP twice.
Playing CDs
Playing an audio CD
To play an audio CD:
1 Press POWER to turn on the TV.
2 Press INPUT, press to select DVD, then
press ENTER to confirm.
3 Insert a CD into the disc slot, with the label
facing forw ar d.
4 Press PLAY. The tracks play in numerical
order.
5 Press STOP to stop playback, or press to
pause playback.
6 Press OPEN/CLOSE to remove the CD.
Using repeat play
You can repeat tracks or the entire CD using
repeat play.
To use repeat play:
1 While the CD is playing, press REPEAT to
scroll through the options:
• ALL (repeats the current CD)
• TRACK (repeats the current track)
2 To stop repeat playback, do one of the
following:
• Press REPEAT until “ALL” disappears
from the screen.
• Press STOP twice.
• Eject the CD.
Changing the audio mode
To change the audio output of a
multi-channel CD:
• During CD playback, press A.MODE. The
setting changes each time you press the
button:
• MONO LEFT
• MONO RIGHT
• MIXED MONO
•STEREO
Selecting a track for playback
To select a specific track for playback:
• After you load a CD into the player, and after
the player finishes reading the disc, press the
number buttons to enter the track number.
TRACK08/20 00:00
Tip
If the track number is under 10, press buttons 1-9
to select it. If the track number is 10, press +10
once, then button 0 to select it. If the track number
is over 10, press +10 once, then a button 1-9.
Programming playback order
To play tracks in a custom order, you need to
create a playback program.
To program playback:
1 Press P.MODE until the PROGRAM TRACK
screen opens.
PROGRAM: TRACK (01-20)
01 _ _ 06 _ _
02 _ _ 07 _ _
03 _ _ 08 _ _
04 _ _ 09 _ _
05 _ _ 10 _ _
EXIT NEXT
2 Press the number buttons on the remote
control to enter the track number you want to
play first. The track number appears next to
the box for that time slot, and the cursor
moves to the next time slot. (For example, in
the screen graphic below , Track 08 will play in
the first (“01”) time slot.)
PROGRAM: TRACK (01-20)
01 08 06 _ _
02 _ _ 07 _ _
03 _ _ 08 _ _
04 _ _ 09 _ _
05 _ _ 10 _ _
EXIT START NEXT
3 Continue adding tracks until your program is
finished. To program more than 10 tracks,
highlight NEXT and press PLAY to go to
next program page.
4 Highlight START, then press PLAY to
start playing the program.
5 To stop the programmed playback, press
STOP twice during program play.
www.insignia-products.com
13
Page 14
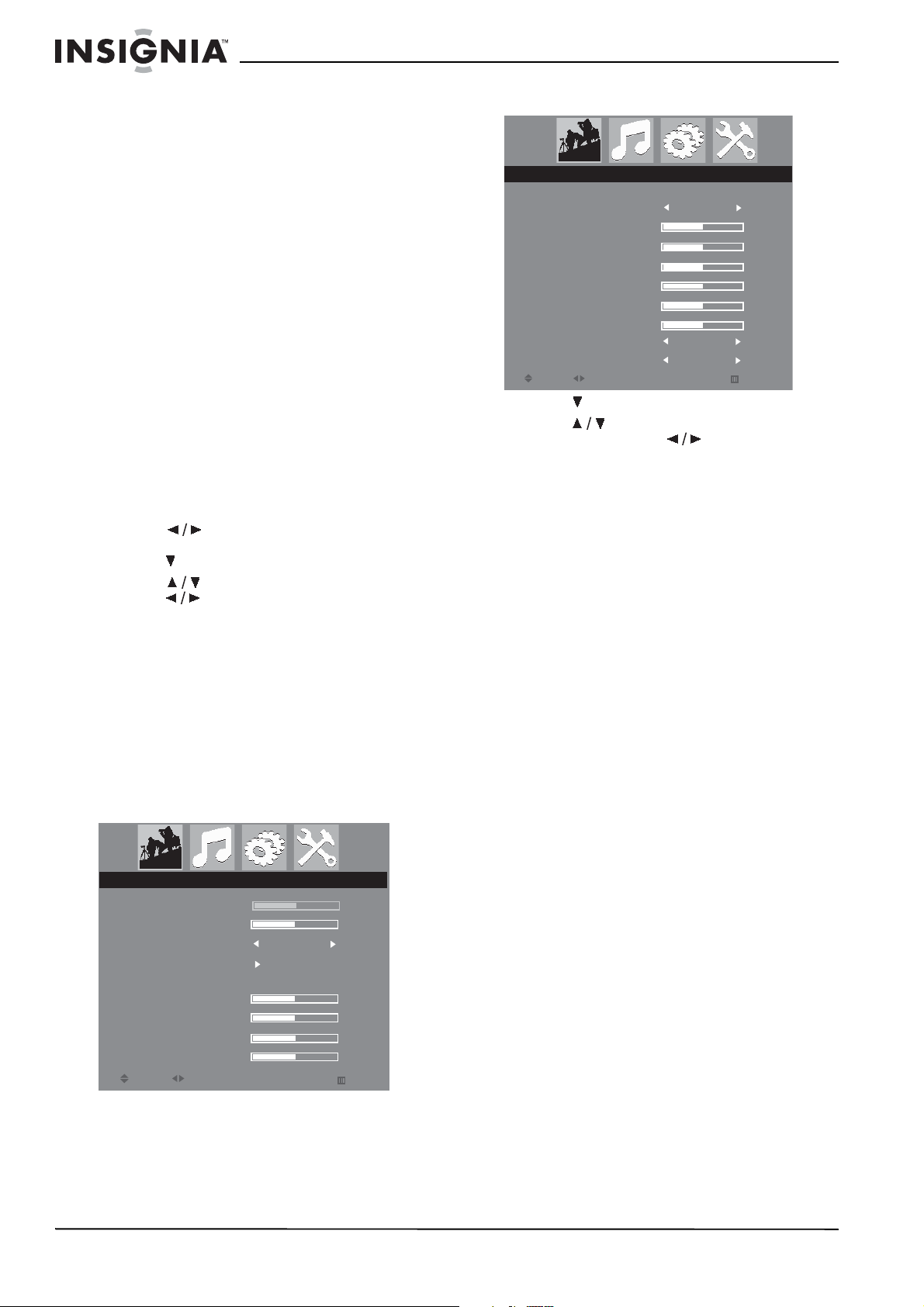
Insignia NS-20CLTV 20" Combo DVD/LCD TV
Using shuffle or random play
The disc player can play audio tracks in random
or shuffle order. The order is different each time
you select random or shuffle play.
To play tracks in random or shuffle order:
1 Press P.MODE while a disc is playing. The
screen displays “RANDOM” or “SHUFFLE,”
and random or shuffle playback begins.
2 To stop random or shuffle playback, press
STOP twice.
Customizing TV settings
Opening and navigating the on-screen
menus
Use your remote control to navigate the
on-screen menus.
To open and navigate the on-screen menus:
1 Press INPUT on the remote control to select
the video source.
2 Press TV MENU on the remote control. The
on-screen menu appears.
3 Press to highlight the PICTURE,
AUDIO, FEATURES, or INSTALL icon, then
press to enter that menu.
4 Press to highlight a setting, then
press to change the setting’s value.
5 Press ENTER to return to the previous menu.
6 Press TV MENU to exit the menu.
Adjusting picture settings
You can fine-tune the image by adjusting system
settings.
To adjust picture settings:
1 Press TV MENU, then highlight the PICTURE
icon. The PICTURE menu opens.
PC mode
PICTURE
BRIGHTNESS
CONTRAST
COLOR TEMP
AUTO ADJUST
MANUAL ADJUST
PHASE
CLOCK
HORIZONTAL
VERTICAL
MOVE
SELECT
ENTER
NORMAL
RETURN
EXIT
Other modes
PICTURE
SMART PICTURE
BRIGHTNESS
COLOR
CONTRAST
SHARPNESS
TINT
BACKLIGHT
COLOR TEMP
NOISE REDUCTION
MOVE
SELECT
ENTER
PERSONAL
NORMAL
WEAK
RETURN
EXIT
2 Press to enter the menu.
3 Press to select one of the following
settings, then press to change the
setting’s value:
• Smart picture—Select Personal,
Sports, Movie, Night, Multimedia, or
Weak-Signal. (Brightness, Color,
Contrast, Sharpness and Tint are
available when Smart picture is set to
Personal.)
• Brightness (not available in PC mode)
• Color
• Contrast
• Sharpness
•Tint
• Backlight
• Color temp—Select Normal, Warm, or
Cool.
• Noise reduction—Select Strong, Off, or
Weak. (Available only in TV, AV1, AV2,
and S-Video modes)
• Auto adjust (PC mode only)—You can
also press AUTO on the remote control to
auto adjust.
• Phase (PC mode only)
• Clock (PC mode only)
• Horizontal (PC mode only)
• Vertical (PC mode only)
4 Press ENTER to return to the PICTURE
menu, then press TV MENU to exit the
on-screen menu.
14
www.insignia-products.com
Page 15
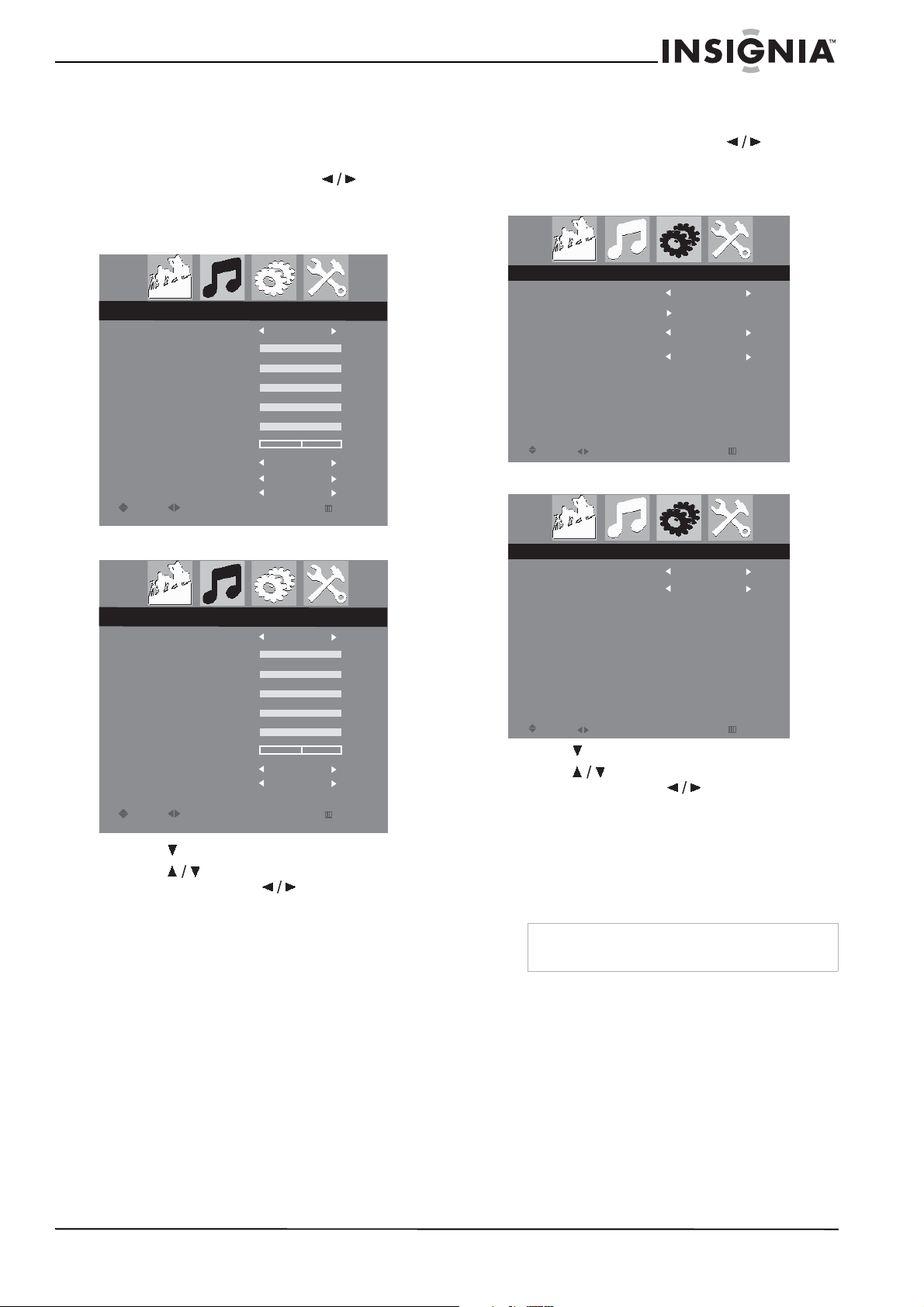
Insignia NS-20CLTV 20" Combo DVD/LCD TV
ENT ER
ENT ER
Adjusting audio settings
Adjust the quality of the sound through the
following audio settings.
To adjust audio settings:
1 Press TV MENU, then press to
highlight the AUDIO icon. The AUDIO menu
appears.
TV mode
AUDIO
SMART SOUND
120HZ
500HZ
1K5HZ
5KHZ
10KHZ
BALANCE
STEREO
VIRTUAL SURROUND
AV L
MOVE
SELECT
Other modes
ENTER
NEWS
STEREO
OFF
OFF
RETURN
EXIT
Changing Features settings
To change Features settings:
1 Press TV MENU, then press to
highlight the FEATURES icon. The
FEATURES menu appears.
TV, AV1, AV2, S-Video modes
FEATURES
PICTURE FORMAT
SMAT LOCK
CLOSED CAPTION
SLEEP TIME
MOVE RETURNENTER
SELECT
Other modes
FEATURES
PICTURE FORMAT
SLEEP TIME
WIDE SCREEN
OFF
OFF
WIDE SCREEN
OFF
EXIT
AUDIO
SMART SOUND
120HZ
500HZ
1K5HZ
5KHZ
10KHZ
BALANCE
VIRTUAL SURROUND
AV L
MOVE
SELECT
ENTER
NEWS
OFF
OFF
RETURN
EXIT
2 Press to enter the menu.
3 Press to select one of the following
settings, then press to change the
setting’s value:
• SMART SOUND—Select PERSONAL,
NEWS, MUSIC, or THEATRE
pre-configured sound profiles.
• 120HZ~10KHZ—Manually set the levels
for 120 Hz, 500 Hz, 1K5 Hz, 5 KHz, and
10 KHz. Available only when SMART
SOUND is set to PERSONAL.
• BALANCE
•STEREO
• VIRTUAL SURROUND
• AVL (Auto Volume Leveler)
4 Press ENTER to return to the AUDIO menu,
then press TV MENU to exit the on-screen
menu.
MOVE RETURNENTER
SELECT
EXIT
2 Press to enter the menu.
3 Press to select one of the following
settings, then press to change the
setting’s value:
• PICTURE FORMAT—Select Wide
Screen, 4:3, Zoom 14:9, Zoom 16:9,
Subtitle Zoom, or Super wide. (In
PC mode, only PICTURE FORMAT can
be adjusted, and only FULL SCREEN
and 4:3 can be selected.)
Tip
You can also press the WIDE button on the remote
control to change the picture format.
• SMART LOCK—Locks out channels from
viewing. See “Locking a program” below
for more information.
• CLOSED CAPTION—Select OFF, CC1,
CC2, CC3, CC4, TEXT1, TEXT2, TEXT3,
TEXT4, CC MUTE , or XDS.
• SLEEP TIME
4 Press ENTER to return to the FEATURES
menu, or press TV MENU to exit the
on-screen menu.
www.insignia-products.com
15
Page 16
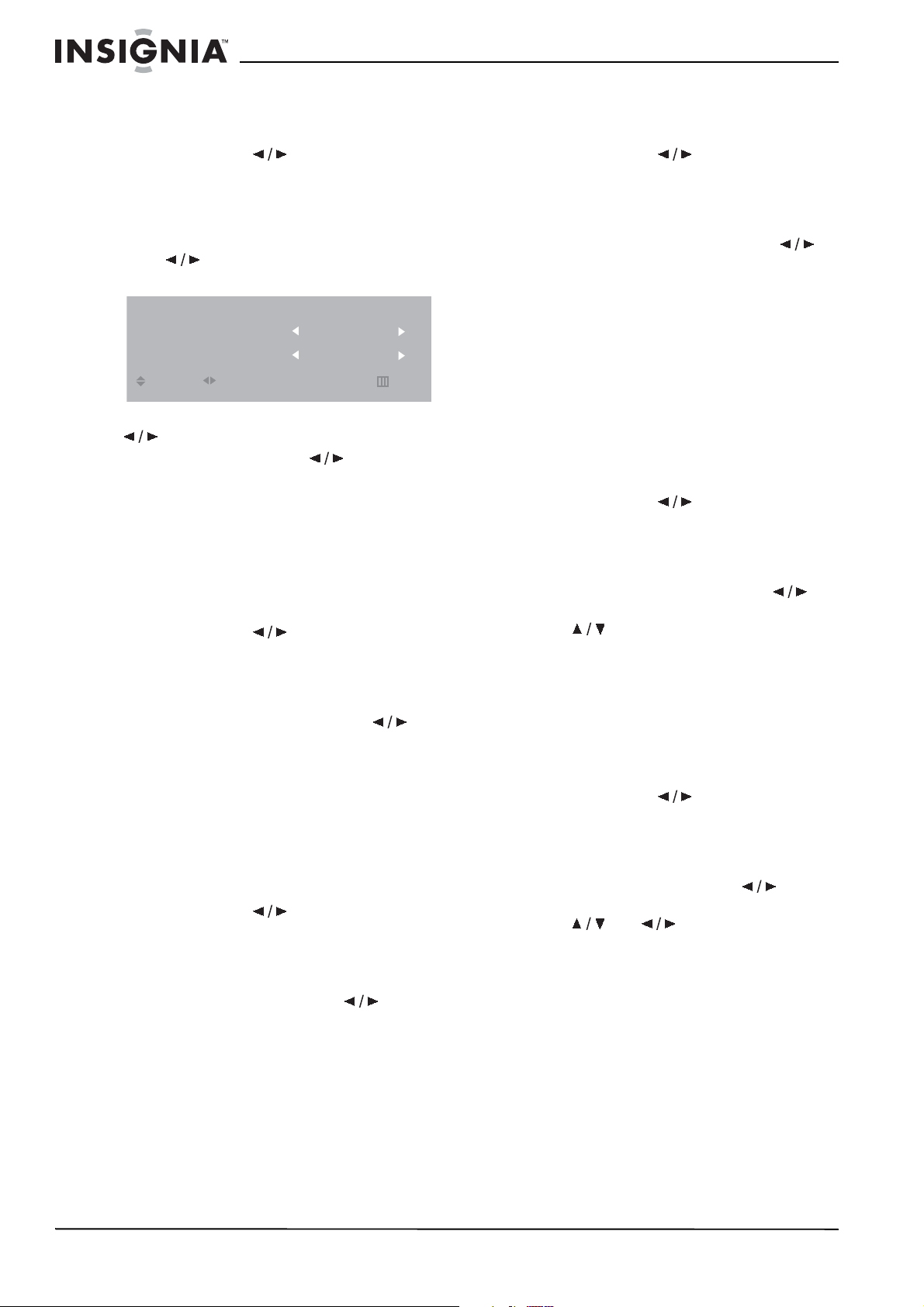
Insignia NS-20CLTV 20" Combo DVD/LCD TV
Locking out a channel
To lock out a channel:
1 In the FEATURES menu, highlight SMART
LOCK, then press to open the INPUT
PASSWORD dialog box.
2 Enter the password with number buttons on
the remote control (the factory-set passcode
is 9999).
3 When LOCK PROGRAM is highlighted,
press to open the LOCK PROGRAM
menu.
LOCK PROGRAM
CURRENT CHANNEL
LOCKED
MOVE
SELECT RETURN
ENTER
CATV 1
ACTIVE
4 In the CURRENT CHANNEL row, press
to select the channel you want to block.
5 In the LOCKED row, press to select
LOCKED (block channel) or ACTIVE
(unblock channel).
6 Press ENTER to return to the FEATURES
menu, or press TV MENU to exit the
on-screen menu.
Changing the channel lockout passcode
To change the channel lockout passcode:
1 In the FEATURES menu, highlight SMART
LOCK, then press to open the INPUT
PASSWORD dialog box.
2 Enter the password with number buttons on
the remote control (the factory-set passcode
is 9999).
3 Select CHANGE CODE, then press to
open the CHANGE CODE menu.
4 Enter your new passcode with the remote
control’s number buttons, then enter the new
passcode again. The message “Change
Success” appears on the screen. (The
factory-set password is still valid.)
Clearing all channel lockouts
To clear all channel lockouts:
1 In the FEATURES menu, highlight SMART
LOCK, then press to open the INPUT
PASSWORD dialog box.
2 Enter the password with number buttons on
the remote control (the factory-set passcode
is 9999).
3 Select CLEAR ALL, then press to
select ON or OFF.
• ON—The settings in the LOCK
PROGRAM menu are not enforced.
• OFF—The settings in the LOCK
PROGRAM menu are enforced.
4 Press ENTER to return to the FEATURES
menu, then press TV MENU to exit the
on-screen menu.
EXIT
Enabling rating lockouts
To enable rating lockouts:
1 In the FEATURES menu, highlight SMART
LOCK, then press to open the INPUT
PASSWORD dialog box.
2 Enter the password with number buttons on
the remote control (the factory-set passcode
is 9999).
3 Select BLOCK OPTION, then press to
select ON or OFF.
• ON—Rating restrictions you set in the
MOVIE RATING and TV RATING menu
are enforced.
• OFF—Rating restrictio ns you set in the
MOVIE RATING and TV RATING menu
are not enforced.
4 Press ENTER to return to the FEATURES
menu, then press TV MENU to exit the
on-screen menu.
Setting rating lockouts
To set movie rating lockouts:
1 In the FEATURES menu, highlight SMART
LOCK, then press to open the INPUT
PASSWORD dialog box.
2 Enter the password with number buttons on
the remote control (the factory-set passcode
is 9999).
3 Select MOVIE RATING, then press to
open the MOVIE RATING menu.
4 Press to select any of the Movie rating
options, then press ENTER to change the
rating’s setting to ON or OFF:
• ON—Rating is blocked from viewing.
• OFF—Rating is not blocked from viewing.
5 Press TV MENU repeatedly to exit the
on-screen menu.
To set TV rating lockouts:
1 In the FEATURES menu, highlight SMART
LOCK, then press to open the INPUT
PASSWORD dialog box.
2 Enter the password with number buttons on
the remote control (the factory-set passcode
is 9999).
3 Select TV RA T ING, then press to open
the TV RATING menu.
4 Press and to select any of the TV
rating options, then press ENTER to change
the rating’s setting to ON or OFF:
• ON—Rating is blocked from viewing.
• OFF—Rating is not blocked from viewing.
You can also set the type of content that’s
viewable within the specified rating:
• FV—Fantasy violence
• V—Violence
• S—Sexual situations
• L—Coarse language
• D—Suggestive dialog
5 Press TV MENU repeatedly to exit the
on-screen menu.
16
www.insignia-products.com
Page 17
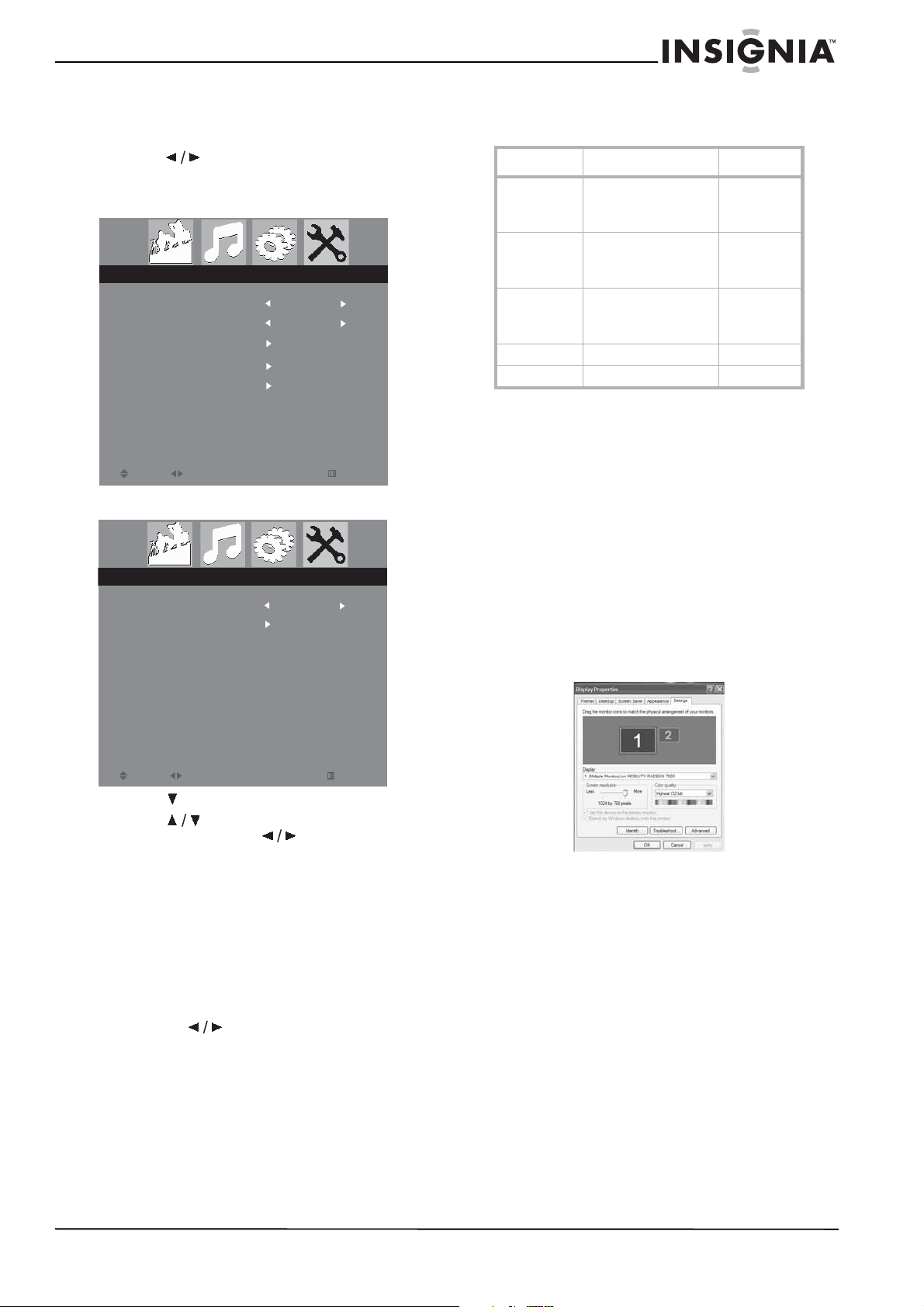
Insignia NS-20CLTV 20" Combo DVD/LCD TV
Changing the Install settings
To change Install settings:
1 Press TV MENU on the remote control, then
press to highlight the INSTALL icon.
The INSTALL menu appears.
TV mode
INSTALL
LANGUAGE
TUNER MODE
AUTO PROGRAM
CHANNEL EDIT
FACTORY RESET
MOVE
LANGUAGE
FACTORY RESET
SELECT
INSTALL
Other modes
ENTER
ENGLISH
ANTENNA
RETURN
ENGLISH
EXIT
Adjusting the VGA resolution
Supported VGA video modes:
Format Resolution Freq. (Hz)
VGA 640 × 480
640 × 480
640 × 480
SVGA 800 × 600
800 × 600
800 × 600
XGA 1024 × 768
1024 × 768
1024 × 768
WXGA 1280 × 768 60
SXGA 1280 × 10 24 60
If your computer is providing a video resolution
other than those listed above, the TV will display
a solid blue or black screen.
Changing your computer’s video resolution
The example below shows Windows XP
settings. Even if you use a different Windows
operating system, the basic setup methods are
similar. For changing video resolution on a
Macintosh computer, refer to your Macintosh
documentation.
To change your computer’s video resolution:
1 Click Start, then click Control Panel.
2 Double-click Display. The Display Properties
dialog box opens.
3 Click the Settings tab.
60
70
75
60
75
72
60
70
75
MOVE
SELECT
ENTER
RETURN
EXIT
2 Press to enter the menu.
3 Press to select one of the following
settings, then press to change the
setting’s value:
• LANGUAGE—Select ENGLISH,
FRENCH, or SPANISH.
• TUNER MODE—Select CABLE, AUTO,
or ANTENNA.
• AUTO PROGRAM—See “Programming
channels into memory” on page 10.
• CHANNEL EDIT—See “Programming
channels into memory” on page 10.
• FACTORY RESET—Select YES, then
press to confirm resetting the TV to
all factory-set settings.
4 Press ENTER to return to the INSTALL
menu, then press TV MENU to exit the
on-screen menu.
4 Change the Screen resolution to a
supported resolution. The ideal resolution for
this TV is 1280 × 768.
5 Click OK, then click Yes to save your
changes.
www.insignia-products.com
17
Page 18
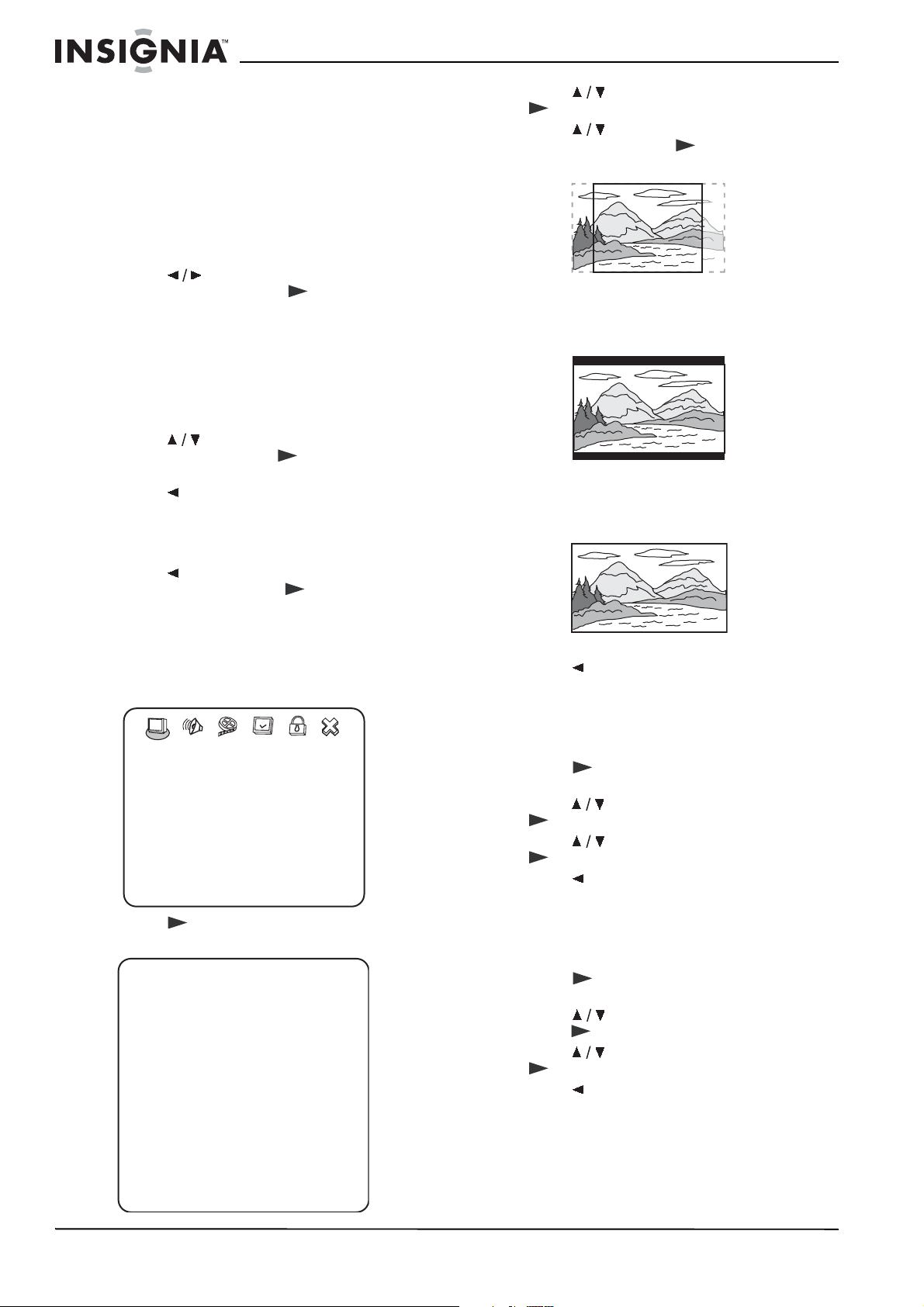
Insignia NS-20CLTV 20" Combo DVD/LCD TV
Customizing DVD player
settings
Opening and navigating the setup menu
Use your remote control to navigate the setup
menu, where you can configure system settings.
To open and navigate the Setup menu:
1 Press SETUP. The SETUP menu appears.
2 Press to highlight one of the following
menu icons, then press PLAY to enter
the menu you selected:
• General Setup
• Audio Setup
• Video Setup
• Preference
• Password Setup
•Exit Setup
3 Press to highlight settings and
submenus, then press PLAY to enter that
setting or submenu.
4 Press to abandon the current changes or
to exit the submenu.
5 To exit the Setup menu, press SETUP.
-OR-
Press to highlight the Setup menu’s Exit
Setup icon, then press PLAY to confirm.
3 Press to select TV Display, then press
PLAY.
4 Press to highlight the type of display
you want, then press PLAY.
•NORMAL/PS
Widescreen images are shown on the
screen, but with some parts automatically
cut off the ends.
•NORMAL/LB
Widescreen images are shown on the
screen with black bars on the top and
bottom of the screen.
•WIDE
Changing general settings
To change the TV display type:
1 While the TV is in DVD mode, press SETUP.
The General Setup icon is highlighted.
-- General Setup Page --
TV Display Wide
Captions On
Screen Save On
Last Memory On
Go To General Setup Page
2 Press PLAY. The General Setup Page
opens.
-- General Setup Page --
TV Display Wide Normal/PS
Normal/LB
Wide
Captions On On
Screen Save On On
Last Memory On On
Off
Off
Off
Widescreen images fill the entire screen.
5 Press repeatedly to go back to the
previous menu.
To turn subtitles on and off:
1 While the TV is in DVD mode, press SETUP.
The General Setup icon is highlighted.
2 Press PLAY. The General Setup Page
opens.
3 Press to highligh t Captions, then press
PLAY.
4 Press to highlight On or Off, then press
PLAY.
5 Press repeatedly to go back to the
previous menu.
To turn the screen saver on and off:
1 While the TV is in DVD mode, press SETUP.
The General Setup icon is highlighted.
2 Press PLAY. The General Setup Page
opens.
3 Press to highlight Screen Saver, then
press PLAY.
4 Press to highlight On or Off, then press
PLAY.
5 Press repeatedly to go back to the
previous menu.
18
www.insignia-products.com
Page 19
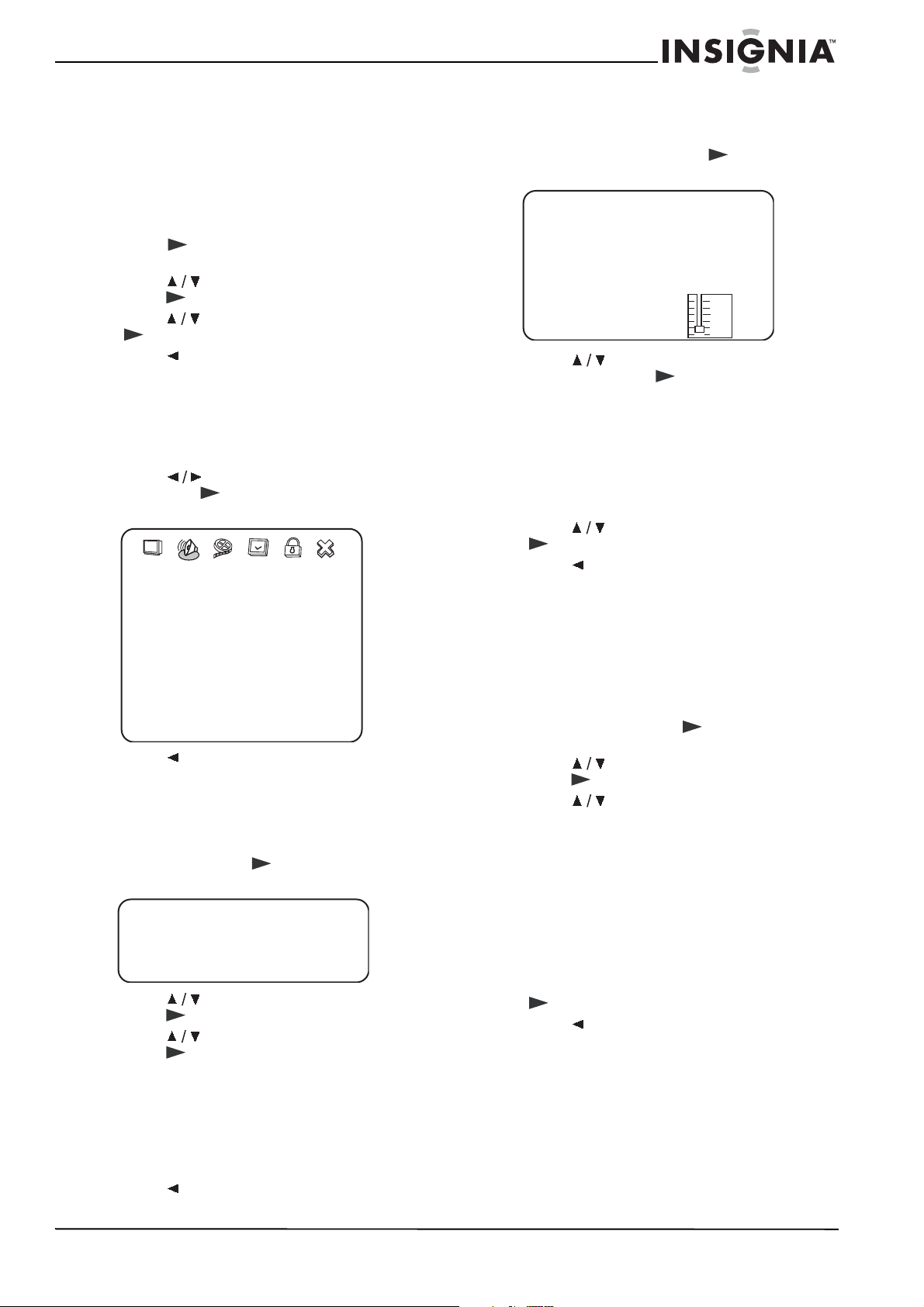
Insignia NS-20CLTV 20" Combo DVD/LCD TV
Using Last memory
This player can remember where a DVD movie
was playing when power is turned off, then
resume play at that point when the power is
turned on again.
To use Last memory:
1 While the TV is in DVD mode, press SETUP.
The General Setup icon is highlighted.
2 Press PLAY. The General Setup Page
opens.
3 Press to highlight Last Memory, then
press PLAY.
4 Press to highlight On or Off, then press
PLAY.
5 Press repeatedly to go back to the
previous menu.
Setting audio options
To set up general audio options:
1 While the TV is in DVD mode, press SETUP.
2 Press to select the Audio menu icon,
then press PLAY. The Audio Setup Page
opens.
-- Audio Setup Page -Speaker Setup
Dolby Digital Setup
Channel Equalizer
3D Processing
Go To Speaker Setup Page
3 Press repeatedly to go back to the
previous menu.
Setting up speaker output
To set up speaker output:
1 In the Audio Setup Page, highlight Speaker
Setup, then press PLAY. The Speaker
Setup Page opens.
- - Speaker Setup Page - -
Downmix STR Lt/Rt
Stereo
Audio Setup
2 Press to highlight Downmix, then
press PLAY.
3 Press to highlight Lt/Rt or Stereo, then
press PLAY.
• Lt/Rt—On a disc recorded with a
multi-channel soundtrack, the output
signal will be incorporated into a left and
right channel.
• STEREO—On a disc recorded with a
multi-channel soundtrack, the output
signal will be incorporated into stereo.
4 Press repeatedly to go back to the
previous menu.
Setting up Dolby Digital
To set up Dolby Digital:
1 In the Audio Setup Page, highlight Dolby
Digital Setup, then press PLAY. The
Dolby Digital Setup page opens.
- - Dolby Digital Setup - -
Dual Mono STR Stereo
Left Mono
Right Mono
Mixed Mono
FULL
D.R.C
Audio Setup
3/4
2/4
1/4
OFF
2 Press to highlight DUAL MONO or
D.R.C, then press PLAY.
• DUAL MONO—This is the output mode of
the L and R signals of the set audio
output. If it is set to “MIXED MONO,” the
function only works when the DVD uses
5.1-channel sound.
• D.R.C—This is selected to adjust the
linear compression rate to obtain different
compression results of the signals.
3 Press to change the setting, then press
PLAY.
4 Press repeatedly to go back to the
previous menu.
Using the equalizer
You can select preset graphic equalizer patterns
according to the genre of the music being
played. You can also adjust the equalizer
settings.
To use the equalizer:
1 In the Audio Setup Page, highlight Channel
Equalizer, then press PLAY. The
Channel Equalizer page opens.
2 Press to highlight EQ TYPE, then
press PLAY.
3 Press to select one of the following
preset equalizer patterns:
• None
•Rock
•Pop
•Live
•Dance
• Techno
• Classic
• Soft
4 Select the setting you want, then press
PLAY.
5 Press repeatedly to go back to the
previous menu.
www.insignia-products.com
19
Page 20
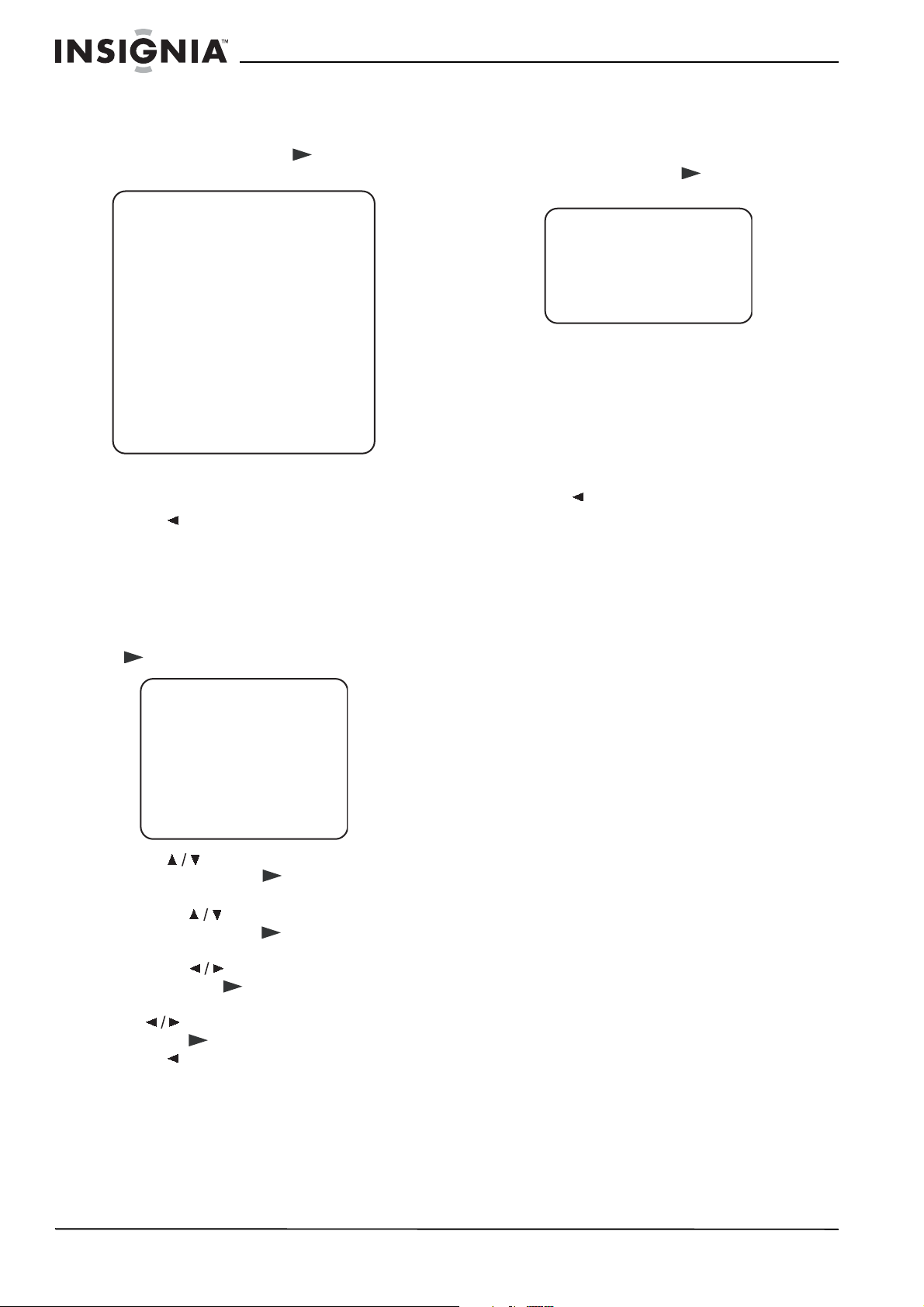
Insignia NS-20CLTV 20" Combo DVD/LCD TV
Setting up 3D sound
To set up 3D sound:
1 In the Audio Setup Page, highlight 3D
Processing, then press PLAY. The 3D
Processing Page opens.
- - 3D Processing Page - -
V SURR Off On
Reverb Mode
Audio Setup
• V SURR—Turns virtual surround sound
on and off.
• Reverb Mode—Select a reverb mode.
2 Press repeatedly to go back to the
previous menu.
Off
Off Off
Concert
Living Room
Hall
Bathroom
Cave
Arena
Church
Setting a password
To set or change a password:
1 In DVD mode, press the SETUP button on
the remote control, then select the Password
Setup icon and press PLAY. The
Passw ord Setup Page opens.
- - Password Setup Page - -
PW Mode Of f On
Off
Password Change
•PW Mode
ON—The password function is on and
PARENTAL is dim and cannot be
selected.
OFF—The password is locked, and
PARENTAL can be selected.
• PAS SWORD CHANGE—Select this to
change the passcode. The preset factory
passcode 99999.
2 Press repeatedly to go back to the
previous menu.
Setting video options
To set up video options:
1 Press SETUP. The SETUP menu appears.
2 Highlight the Video Setup icon, then press
PLAY. The Video Setup menu opens.
- - Video Setup Page - -
Sharpness Mid
Brightness 00
Contrast
3 Press to highlight one of the following
settings, then press PLAY to select:
• Sharpness—Selects the sharpness level.
Press to highlight High, Medium, or
Low, then press PLAY to select.
• Brightness—Changes the brightness.
Press to adjust the brightness level,
then press PLAY to confirm.
• Contrast—Changes the contrast. Press
to adjust the contrast level, then
press PLAY to confirm.
4 Press to abandon the current changes.
5 To exit the Setup menu, press SETUP.
High
Medium
Low
00
20
www.insignia-products.com
Page 21
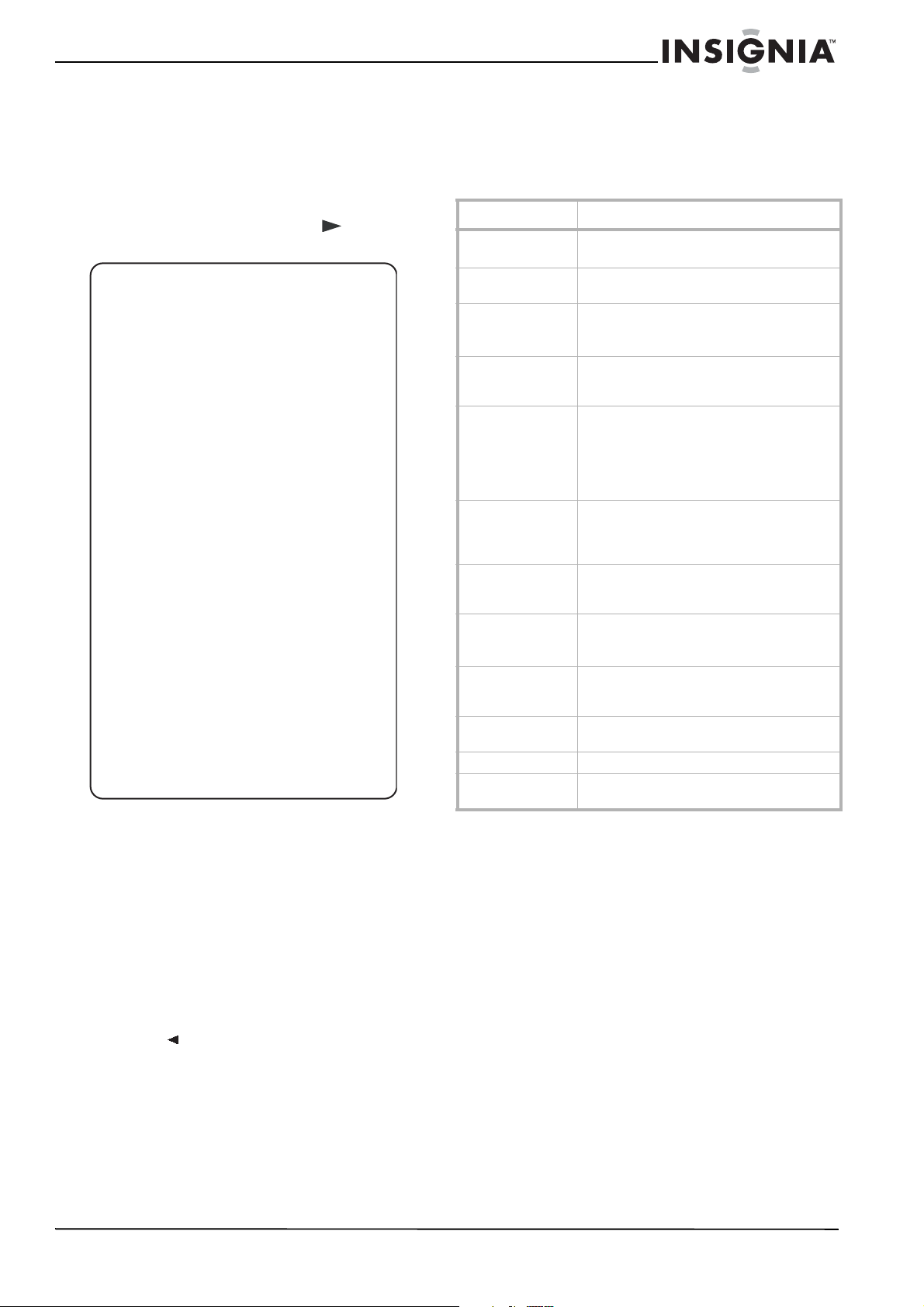
Insignia NS-20CLTV 20" Combo DVD/LCD TV
Changing DV D preferences
You can change preferences only when the
player is in STOP mode and the PW mode is set
to OFF in the Password Setup page.
To change preferences:
1 In DVD mode, press the SETUP button on
the remote control, then select the
Preferences icon and press PLAY. The
Preference Page opens.
- - Preference Page - -
Audio ENG English
French
Spanish
Chinese
Japanese
Subtitle ENG English
French
Spanish
Chinese
Japanese
Off
Disc Menu ENG English
French
Spanish
Chinese
Japanese
Parental 06 1 KID
2 PG
3 PG 13
4 R
5 NC-17
6 ADULT
Default Reset
• LANGUA GE SELECTION (audi o, subt itle,
menu)—If a language mentioned above is
recorded on the disc, you can select
sound, subtitles, or disc menu languages.
If not, the language recorded on the disc
is shown.
• PARENTAL LOCK—When playing a disc
with parental lock enabled, you can select
an age control grade according to the
rating you want. You cannot play DVDs
that are rated higher than the setting you
selected.
• DEFAULT/RESET—Returns all settings
to the factory defaults.
2 Press repeatedly to go back to the
previous menu.
Troubleshooting
TV troubleshooting
Please check the following items before asking
for repair service:
Problem Solution
No picture or
sound.
Picture is OK, but
no sound.
Sound is OK, but no
color.
The picture has
overlapped images.
Picture has “snow.” Check the antenna and its connection. If there
Stripes on picture. Check for interference from other electronic
Bad stereo or SAP
sound.
Remote control
does not work.
“Out Of Range”
appears on the
screen.
“No Signal” appears
on the screen.
Image is not clear. Adjust the PHASE control.
Image is not
centered.
Check all cable connections.
Make sure that the TV is turned on.
Check the volume level and mute settings.
Check the color control and adjust it.
Check the program’s color features, because it
may be a black and white movie.
Make sure that the antenna is installed
correctly. If not, adjust the antenna toward the
broadcasting station.
are problems, correct them. If all connections
are tight, the problem may be wit h a f aulty
antenna or cable.
Check whether car traffic or neon sig ns
disturb the image.
devices, such as radios an d televisions, and
keep magnetic or electro nic devices away
from the TV.
Long distance from t he station or interf ering
radio waves can generate bad so und
reception. If so, change the mode to Mono.
Change the batteries in the remote control.
Remove any obstacles between the TV’s IR
sensor and the remote control.
Check the resolution an d frequency of your
computer, and adjust it to the optimum
resolution for this TV: 1280 × 768 and 60 Hz.
Make sure that the cable is firmly connected to
the computer and TV.
Adjust the Horizontal control.
www.insignia-products.com
21
Page 22
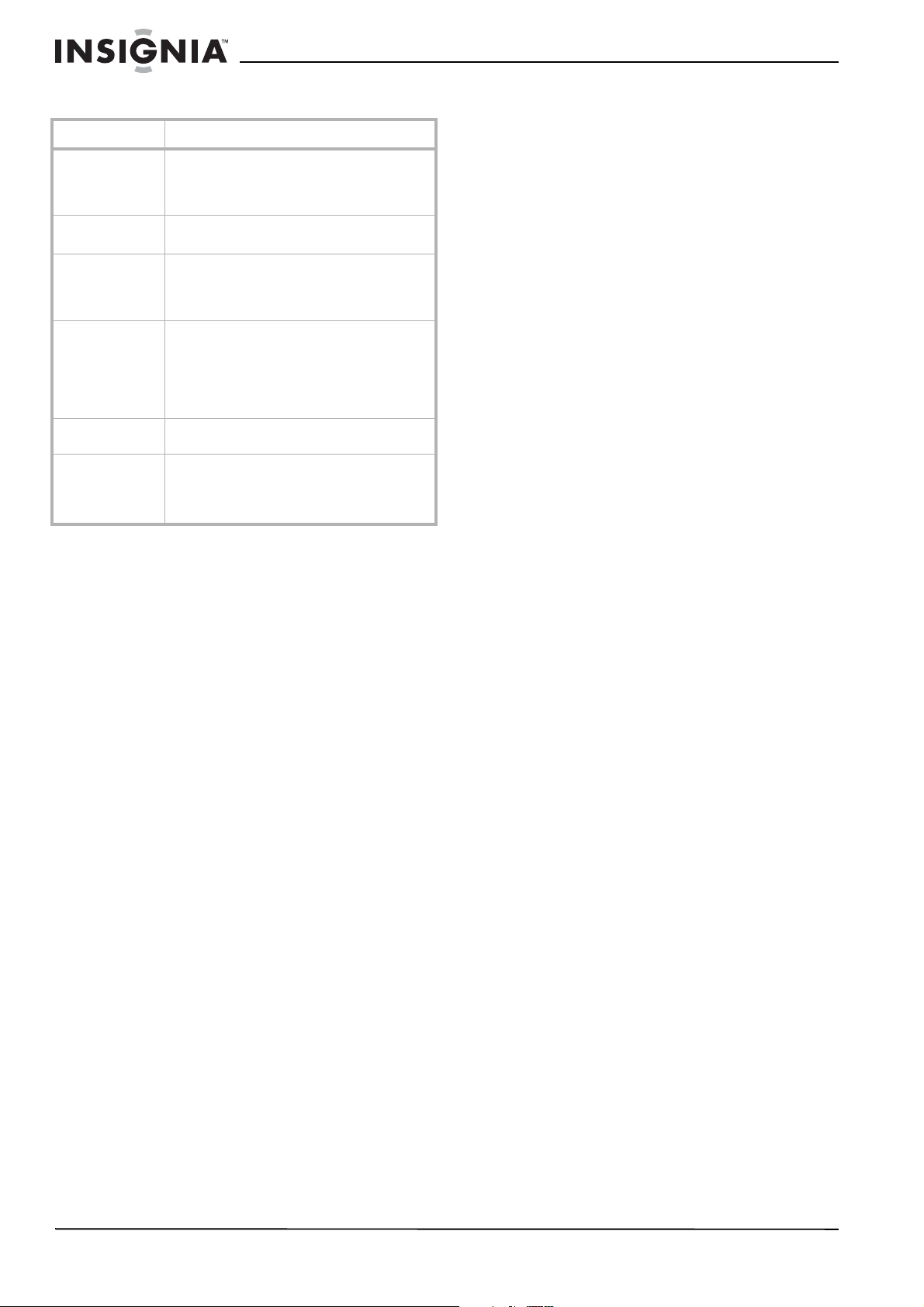
DVD player troubleshooting
Problem Solution
No sound Make sure that the TV or amplif ie r is w orking
No image Make sure that the TV is working properly.
Bad sound quality Make sure that the audio outp ut mo de is set
Disc cannot be
played
The player doesn’t
operate normally
Remote control
does not work
properly.
Make sure that the amplifier is set to receive
DVD signal output.
Make sure the color system is set correctly.
correctly.
Make sure that the audio connection between
the unit and amplifier (if used) is secure.
Make sure the disc is inserted with the label
facing forw ard.
Clean the disc.
Moisture has condensed in t he player. Remove
the disc and leave the playe r on for about an
hour.
Disconnect the power plug, th en reconnect it.
Remove obstacles between the remote control
and the player.
Point the remote control at the TV’s IR sensor.
Install fresh batteries.
Insignia NS-20CLTV 20" Combo DVD/LCD TV
22
www.insignia-products.com
Page 23
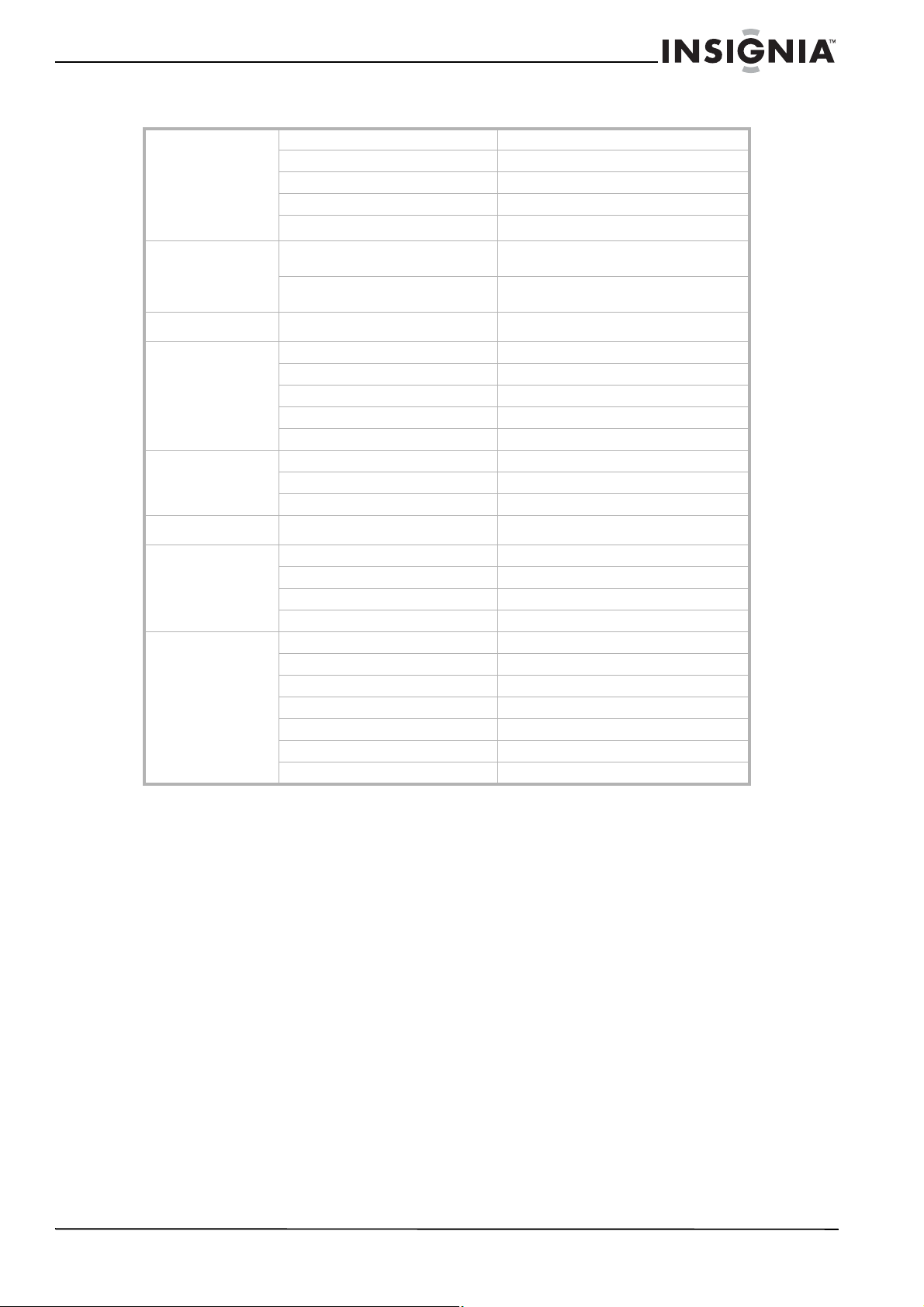
Insignia NS-20CLTV 20" Combo DVD/LCD TV
Specifications
Panel 20" WIDE TFT LCD
Resolution 1366 X 768
LCD
Dimension
Weight
TV
Power
Sound
Terminals
DVD player
Viewing angle 80°/80°/80°/60°
Contrast ratio 600:1
Brightness (cd/m
With stand 25.3×16.9×8.3inches
Without stand 25.3×13.9×4.4inches
TV standard NTSC
Tuning system Electronic tuning system
Frequency range VHF/UHF
Stereo NICAM
CATV 125 channels
Input 100-240V AC, 50/60 H z
Consumption ( TV only) ≤62 W (typ)
Consumption ( TV with DVD player) ≤68 W (typ)
Output 3W + 3W
A/V in Video, S-Video, Audio L/R
Component Y, Pb (Cb), Pr (Cr)
PC in D-SUB 15-pin RGB in
Antenna in F-type
Laser Wavelength 650 nm
Video system NTSC
Frequency response 20 Hz ~ 20 KHz ± 2.5 dB
Signal/noise ratio ≥80 dB
Audio distortion + nois e ≤ -60 dB (1 KHz)
Channel separation ≥80 dB ( 1 KHz)
Dynamic range ≥80 dB ( 1 KHz)
2
)
350
(645 × 430 × 210 mm)
(645 × 345 × 111.5 mm)
12kg (26.5lbs)
Legal Notices
FCC Part 15
This equipment has been tested and found to comply
with the limit for a Class B digital device, pursuant to
Part 15 of the FCC Rules. These limits are designed to
provide reasonable protection against harmful
interference in a residential installation.
This equipment generates, uses and can radiate radio
frequency energy and, if not installed and used in
accordance with the instructions, may cause harmful
interference to radio communications. However, there
is no guarantee that interference will not occur in a
particular installation.
If this equipment does not cause harmful interference
to radio or television reception which can be
determined by turning the equipment off and on, the
user is encourage to try to correct the interference by
one or more of the following measures.
• Reorient or relocate the receiving antenna.
• Increase the separation between the
equipment and receiver.
www.insignia-products.com
• Connect the equipment into an outlet on a
circuit different from that to which the receiver
is connected.
• Consult the dealer or an experienced radio or
TV technician for help.
• Only a shielded interface cable should be
used.
Macrovision statement
This product incorporates copyright protection
technology that is protected by method claims of
certain U.S. patents and other intellectual property
rights owned by Macrovision Corporation and other
rights owners. Use of this copyright protection
technology must be authorized by Macrovision
Corporation, and is intended for home and other limited
viewing uses only unless otherwise authorized by
Macrovision Corporation. Reverse engineering or
disassembly is prohibited .
23
Page 24

Copyright
© 2006 Insignia. Insignia and the Insignia logo are
trademarks of Best Buy Enterprise Services, Inc. Other
brands and product names are trademarks or
registered trademarks of their respective holders.
Specifications and features are subject to change
without notice or obligation.
For service and support call (877) 467-4289.
Insignia NS-20CLTV 20" Combo DVD/LCD TV
24
www.insignia-products.com
Page 25

Ensemble DVD/TV ACL Insignia de 20 po NS-20CLTV
(
)
Ensemble DVD/TV
ACL Insignia de 20
po
NS-20CLTV
Table des matières
Bienvenue. . . . . . . . . . . . . . . . . . . . . . . . . . . . . . . .25
Informations sur la sécurité . . . . . . . . . . . . . . . . . .25
Caractéristiques . . . . . . . . . . . . . . . . . . . . . . . . . . .27
Accessoires. . . . . . . . . . . . . . . . . . . . . . . . . . . . . . . . 27
Vue avant. . . . . . . . . . . . . . . . . . . . . . . . . . . . . . . . . . 28
Vue arrière. . . . . . . . . . . . . . . . . . . . . . . . . . . . . . . . . 28
Télécommande . . . . . . . . . . . . . . . . . . . . . . . . . . . . . 29
Installation du téléviseur. . . . . . . . . . . . . . . . . . . . .30
Installation des piles de la télécommande. . . . . . . . . 30
Utilisation de la télécommande. . . . . . . . . . . . . . . . . 30
Connexion à des sources vidéo . . . . . . . . . . . . . . . . 31
Fonctionnement du téléviseur . . . . . . . . . . . . . . . .33
Mise sous et hors tension de l’appareil. . . . . . . . . . . 33
Changement du volume sonore . . . . . . . . . . . . . . . . 33
Changement de source vidéo. . . . . . . . . . . . . . . . . . 33
Changement de canal. . . . . . . . . . . . . . . . . . . . . . . . 33
Mise en mémoire de canaux. . . . . . . . . . . . . . . . . . . 33
Lecture de DVD . . . . . . . . . . . . . . . . . . . . . . . . . . .34
Lecture d’un DVD . . . . . . . . . . . . . . . . . . . . . . . . . . . 34
Sélection des titres et chapitres . . . . . . . . . . . . . . . . 34
Changement de la langue audio. . . . . . . . . . . . . . . . 35
Sélection de la langue des sous-titres. . . . . . . . . . . . 35
Changement de l’angle de prise de vues . . . . . . . . . 35
Lecture en boucle . . . . . . . . . . . . . . . . . . . . . . . . . . . 36
Agrandissement de l’image. . . . . . . . . . . . . . . . . . . . 36
Lecture programmée. . . . . . . . . . . . . . . . . . . . . . . . . 36
Lecture de chapitres en mode aléatoire . . . . . . . . . . 36
Lecture de CD . . . . . . . . . . . . . . . . . . . . . . . . . . . .36
Lecture d'un CD audio. . . . . . . . . . . . . . . . . . . . . . . . 36
Lecture en boucle . . . . . . . . . . . . . . . . . . . . . . . . . . . 36
Changement de mode audio. . . . . . . . . . . . . . . . . . . 37
Lecture d'une piste spécifique. . . . . . . . . . . . . . . . . . 37
Programmation de l'ordre de lecture. . . . . . . . . . . . . 37
Lecture aléatoire . . . . . . . . . . . . . . . . . . . . . . . . . . . . 37
Configuration personnalisée du téléviseur . . . . . . .37
Ouverture et navigation au sein des menus d'écran. 37
Réglages de l’image . . . . . . . . . . . . . . . . . . . . . . . . . 38
Réglages audio. . . . . . . . . . . . . . . . . . . . . . . . . . . . . 38
Modification des paramètres des caractéristiques . . 39
Modification des paramètres d'installation. . . . . . . . . 41
Réglage de la résolution VGA. . . . . . . . . . . . . . . . . . 41
Personnalisation de la configuration du lecteur de DVD
42
Ouverture et navigation au sein des menus d'écran. 37
Modification des paramètres généraux. . . . . . . . . . . 42
Réglage des options audio . . . . . . . . . . . . . . . . . . . . 43
Réglage des options vidéo . . . . . . . . . . . . . . . . . . . . 44
Configuration du mot de passe. . . . . . . . . . . . . . . . . 45
Modification des préférences pour les DVD . . . . . . . 45
Problèmes et solutions . . . . . . . . . . . . . . . . . . . . . .46
Problèmes et solutions pour le téléviseur . . . . . . . . . 46
Problèmes et solutions pour le lecteur de DVD. . . . . 46
Caractéristiques . . . . . . . . . . . . . . . . . . . . . . . . . . .47
Avis légaux . . . . . . . . . . . . . . . . . . . . . . . . . . . . . . .47
Bienvenue
Félicitations pour avoir acheté ce produit
Insignia de haute qualité. Le modèle
NS-20CLTV représente la dernière avancée
technologique dans la conception de téléviseur
et lecteur de DVD et a été conçu pour des
performances et une fiabilité exceptionnelles.
Information s su r la sécurité
Prises d'antenne
Si le téléviseur est connecté à une antenne
extérieure, s'assurer que l'antenne est mise à la
terre afin de bénéficier d'une certaine protection
contre les variations de tension et les charges
électrostatiques L'article 810 du Code national
de l’électricité (CNE) fournit des informations
relatives à la mise à la terre correcte du mât et
du support, à la mise à la terre du câble
d’antenne sur la décharge de l’antenne, au
diamètre des câbles de terre, à l’emplacement
de l’unité de décharge de l’antenne, à la
connexion aux conducteurs de terre ainsi qu'aux
normes en matière de prise de terre.
EXAMPLE OF ANTENNA GROUNDING AS SPECIFIED
BY NATIONAL ELECTRICAL CODE (NEC) ANTENNA
GROUND
CLAMP
ELECTRIC
SERVICE
EQUIPMENT
GROUND CLAMPS
POWER SERVICE GROUNDING
ELECTRODE SYSTEM
NEC ART 250, PAR T H
• Pour protéger l’appareil pendant un orage ou
s’il se trouve inutilisé et sans surveillance
pendant de longues périodes, le débrancher
de la prise murale et débrancher l'antenne.
Ceci évitera d’endommager l'appareil en cas
de foudre et de variations de tension du
secteur.
• L’antenne externe ne doit pas être située près
de lignes électriques aériennes ou d’autres
circuits d’alimentation et électriques, ni à un
emplacement où elle pourrait tomber sur de
tels circuits ou lignes électriques. Lors de
l'installation d'une antenne extérieure, faire
très attention de ne pas toucher de telles
lignes électriques ou circuits car tout contact
peut être mortel.
LEAD-IN
WIRE
ANTENNA
DISCHARGE UNIT
(NEC SECTION 810-20)
GROUNDING CONDUCTORS
(NEC SECTION 810-21)
www.insignia-products.com
25
Page 26

Ensemble DVD/TV ACL Insignia de 20 po NS-20CLTV
Risque de choc électrique
Afin de réduire les risques d’incendie et de choc
électrique, ne pas exposer cet appareil à la pluie
ou l’humidité.
PRUDENCE: Afin de réduire le
risque de choc électrique, ne pas
enlever le couvercle (ou le panneau
arrière). Ne contient aucune pièce
réparable par l'utilisateur. Confier
Le symbole d’un éclair à l’intérieur d’un triangle est
destiné à alerter l'utilisateur de la présence d'une
tension dangereuse non isolée à l’intérieur du produit
dont la puissance est suffisante pour présenter un
risque d'électrocution.
Le point d’exclamation à l’intérieur d’un triangle
équilatéral est destiné à alerter l’utilisateur de la
présence d’instructions importantes sur le
fonctionnement et sur la maintenance (entretien)
dans la documentation accompagnant l’appareil.
Précautions d’utilisation
Cet appareil a été conçu et fabriqué pour
garantir la sécurité personnelle. Toute utilisation
incorrecte peut provoquer une électrocution ou
un risque d’incendie. Les dispositifs de
protection intégrés à cet appareil protégeront
l'utilisateur, sous réserve de respecter les
procédures ci-dessous, lors de l’installation, de
l’utilisation et des travaux d’entretien. Les
composants internes de cet appareil ne peuvent
pas être démontés ou réparés par l'utilisateur.
• Lire ces instructi ons — Lire et compr end re
toutes les instructions de fonctionnement
avant d’utiliser l'appareil.
• Conserver ces instructions — Ces
instructions de sécurité et de fonctionnement
doivent être conservées en lieu sûr afin de
pouvoir s’y référer ultérieurement.
• Respecter tous les avertissements — Tous
les avertissements figurant sur l'appareil et
dans ces instructions doivent être
scrupuleusement observés.
• Suivre les instructions — Toutes les
instructions de fonctionnement doivent être
observées.
• Accessoires — N’utiliser que des outils et
des accessoires recommandés par Insignia.
L’utilisation d’accessoires inadéquats peut
être à l’origine d’accidents.
• Source d'alimentation — Cet appareil doit
fonctionner à partir de la source
d'alimentation spécifiée sur sa plaque
signalétique. En cas d’incertitude sur la
tension d'alimentation électrique de la
maison, consulter le revendeur ou la
compagnie d'électricité.
• Protection du cordon d'alimentation CA —
Les cordons d'alimentation CA doivent être
acheminés correctem ent pour évite r qu'il s
soient piétinés ou que des objets soient
posés dessus. Vérifier les fiches du cordon
au niveau de la prise secteur et à l'endroit où
le cordon se branche à l'appareil.
• Surcharge — Ne pas surcharger les prises
secteur CA ou les rallonges. Les surcharges
de puissance peuvent provoquer un incendie
ou un choc électrique.
• Introduction d'objets et de liquides — Ne
jamais insérer d'objet dans l'appareil par les
ouvertures ou les ouïes de ventilation. Des
tensions élevées se trouvent à l’intérieur de
l’appareil et l’insertion d’un objet peut
provoquer une décharge électrique et
endommager des composants électriques.
Pour la même raison, ne pas répandre d’eau
ou tout autre liquide sur l’appareil.
• Réparation — Ne pas essayer de démonter
cet appareil. Toute personne qui ouvre le
boîtier s'expose à des tensions élevées et à
d'autres conditions dangereuses. Confier
toute réparation à un technicien qualifié.
• Réparations — Si les conditions suivantes se
produisent, débrancher le cordon
d’alimentation CA de la prise secteur et
demander à un technicien qualifié de
procéder aux réparations :
• lorsque le cordon d’alimentation CA ou la
fiche est endommagé ;
• lorsqu'un liquide s'est déversé sur
l'appareil ou que des objets sont tombés à
l'intérieur ;
• lorsque le produit a été exposé à la pluie
ou à l’eau ;
• lorsque l'appareil ne fonctionne pas
comme décrit dans ces instructions
d'utilisation. Ne pas toucher à d’aut res
commandes que celles décrites dans ces
instructions. Un réglage inadéquat des
commandes qui ne sont pas décrites
dans ces instructions peut être à l’origine
de détériorations, qui souvent nécessitent
une longue remise en état par un
technicien qualifié ;
• lorsque l'appareil est tombé ou est
endommagé ;
• lorsque l'appareil affiche une condition
anormale. Toute anomalie notable de
l'appareil indique celui-ci nécessite une
réparation.
• Pièces de rech ange — Si la rép arati on de cet
appareil nécessite l’utilisation de pièces de
rechange, s’assurer que le technicien utilise
des pièces spécifiées par le fabricant ou des
pièces ayant les mêmes caractéristiques et
performances que celles d’origine.
L’utilisation de pièces non autorisées peut
être à l'origine d'un incendie, d'une décharge
électrique et d'autres événements
dangereux.
• Contrôles de sécurité — Après avoir terminé
les travaux de maintenance ou de réparation,
l’utilisateur demandera au technicien de
réaliser des contrôles de sécurité afin de
s’assurer que l'appareil fonctionne
normalement.
• Montage sur un mur ou au plafond — En cas
de montage de l’appareil sur un mur ou au
plafond, s’assurer de l’installer conformément
à la méthode recommandée par le fabricant
du dispositif de montage ou de support.
• Haut-parleurs — Débrancher le cordon
d'alimentation CA de la prise secteur avant
d'installer les haut-parleurs.
26
www.insignia-products.com
Page 27

Ensemble DVD/TV ACL Insignia de 20 po NS-20CLTV
• Nettoyage — Débrancher le cordon
d'alimentation CA de la prise secteur avant
de nettoyer l'appareil. Nettoyer uniquement
avec un chiffon sec. Ne pas utiliser de
nettoyants liquides ou en aérosol.
• Eau et humidité — Ne pas utiliser cet
appareil à proximité d'environnements
mouillés ou humides, par exemple à côté
d’une baignoire, d'un lavabo, d'un évier, d’un
bac à laver, d'une piscine ou dans une cave
humide. Ne pas exposer cet appareil aux
gouttes d’eau ou aux éclaboussures. Ne pas
placer d’objets remplis de liquide sur cet
appareil.
• Étagères et tables roulantes — Ne pas placer
cet appareil sur une table roulante, un pied,
un trépied ou une table instable. Les
installations instables risquent de faire
tomber l'appareil, pouvant occasionner de
graves blessures ainsi que des dégâts à
l'appareil. Utiliser uniquement la table
roulante, le pied, le trépied, le support ou la
table spécifié par Insignia ou vendu avec
l'appareil. Lorsqu’une table roulante est
utilisée, déplacer l’ensemble appareil/table
roulante avec précaution pour éviter les
blessures provoquées par une éventuelle
chute de l’appareil.
• Ventilation — Les aérations et les autres
ouvertures du boîtier sont conçues pour la
ventilation. Ne pas les couvrir ni les obstruer,
sinon une ventilation insuffisante pourrait
provoquer une surchauffe et réduire la durée
d'utilisation de l'appareil. Ne pas placer
l'appareil sur un lit, un sofa, un tapis ou une
autre surface molle susceptible d'obstruer les
ouvertures d'aération. Cet appareil n'est pas
conçu pour être installé dans un meuble
encastré. Ne pas installer l’app ar eil dans un
espace clos, tel qu’une bibliothèque ou sur
une étagère, sauf si une ventilation adéquate
a été prévue et que les instructions du
fabricant ont été scrupuleusement
respectées.
• Fragile — Le panneau ACL utilisé dans cet
appareil est fabriqué en verre et peut
facilement se briser si l'appareil tombe ou
reçoit un choc. Si le panneau se casse, faire
extrêmement attention de ne pas se blesser
avec le verre brisé.
• Pixels morts — Le panneau ACL contient
presque 3 millions de transistors en couches
minces, ce qui fournit une qualité vidéo d'une
netteté exceptionnelle. Il peut arriver que des
pixels morts apparaissent à l'écran sous
forme de points bleus, verts ou rouges. Ces
pixels morts ne nuisent pas aux
performances de l'appareil et ne sont pas
considérés comme des défauts.
• Sources de chaleur — Installer l’appareil à
l’écart de sources de chaleur, telles que
radiateurs, bouches de chaleur, fours,
amplificateur ou autres appareils qui
produisent de la chaleur.
Caractéristiques
Accessoires
Vérifier que les accessoires suivants sont
fournis dans l’emballage :
Câble Audio/
Vidéo
Câble Y/Pb/Pr
(vidéo à
composantes)
Câble audio PC Câble
P
O
W
E
R
M
T
S
/
S
A
1234
P
D
I
S
P
L
5678
A
Y
O
P
E
N
90
/
C
L
O
S
E
V
C
O
+10
C
L
D
A
U
T
O
M
/
D
U
P
T
M
E
S
I
N
R
P
E
U
C
T
A
L
L
D
C
V
D
H
T
I
T
L
E
P
E
N
L
T
A
E
YF
R
T
V
S
M
K
R
E
I
E
N
Z
P
E
U
O
Z
O
E
M
D
P
V
.
D
M
M
O
E
S
D
N
L
E
U
S
O
A
T
WR
.
O
M
P
S
O
R
E
D
E
A
E
M
R
S
A
C
E
I
H
T
N
U
P
A
U
R
D
E
I
P
O
E
E
A
T
T
U
S
R
U
N
B
T
W
I
T
I
L
D
E
E
A
N
G
L
E
R
C
1
7
1M
Télécommande
d’alimentation
Également :
• 2 piles ty pe AAA
• Carte de garantie
• Ce Guide de
l’utilisateur
www.insignia-products.com
27
Page 28

Ensemble DVD/TV ACL Insignia de 20 po NS-20CLTV
Vue avant Vue arrière
1
2
6
1
VOLCH CH VOL
5
7
S-VIDEO
VIDEO
C
R / PR
C
B / PB
Y
INPUT 1
INPUT 3
R
AUDIO
L
L
AUDIO
R
8
VIDEO
IINPUT 2
L
R
AUDIO
2
PREV
3
4
INPUT
POWER
NEXT
STOP
PAUSE
PLAY
OPEN/
CLOSE
DISC IN
8
9
10
11
12
13
14
Élément Description
1 Touches du volume + / -. Appuyer sur ces touches p our
2 Touches CH+/-. Appuyer sur ces touches pour change r
3 Touche INPUT (Entrée). Appuyer sur cette touche pour
4 Touche POWER (Alimentation)
5 Capteur infrarouge
6 Témoin Marche-Arrêt/Attente
7 Fente d'insertion des disques. Insérer un DVD ou un CD
8 Touche PREV (Précédent). Appuyer sur cette touche
9 Touc h e NEXT (Suivant). Appu ye r su r cette touc h e po ur
10 Témoin DISC IN (Disque inséré). Lorsqu'il est allumé, ce
11 Touche STOP (Arrêt). Appuyer sur cette touche pour
12 Touche PAUSE (Pause). Appuyer sur cette touche pour
13 Touche PLAY (Lecture). Appuyer sur cette touche po ur
14 Touche OPEN/CLOSE (Ouvrir / fermer). Appuyer sur
modifier le volume sonore.
de canal.
sélectionner le signal d'entrée AV parmi TV, AV1, AV2,
S-Vidéo, DVD, YPbPr et PC.
pour passer en mode DVD et lire le disque.
pour revenir à la piste ou au chap itre précédent.
passer à la piste ou au chapit re suivant.
témoin indiqu e qu'un DVD ou un CD est chargé dans le
lecteur.
interrompre la lecture.
interrompre momentanément la lecture d'un disque en
mode DVD.
passer en mode DVD et commenc er à lire le disque.
cette touche pour éjecter le disque actuellement inséré
dans la fente.
INPUT
RF
3
INPUT
VGA
4
AUDIO
VGA INPUT
OUTPUT
5
7
6
Élément Description
1 Prises d'en trée AV1 (vidéo composite, S-Vidéo et audio
2 Prises d'en trée AV3 (vidéo à composantes, Y, Pb/Cb, Pr/
3 Connec teur d'antenne
4 Port VGA INPUT (entrée PC)
5 Prise VGA INPUT AUDIO (entrée audio PC)
6 Prise de casque d'écoute
7 Connecteur d'entrée CA
8 Prises d'entrée AV2 (entrées vidéo composite et audio
G/D)
Cr et audio G/D)
G/D)
28
www.insignia-products.com
Page 29

Ensemble DVD/TV ACL Insignia de 20 po NS-20CLTV
Télécommande
17
18
1
2
3
4
5
6
7
8
9
10
11
12
13
14
15
16
Élément Description
1 POWER (Alimentation) : Appuyer sur cette touche pour
allumer et éteindre le téléviseur.
2 Touches numériques : Appuyer s ur ces touches pour
entrer directement des numéros de canaux, des
numéros de chapitres de DVD et des numéros de pistes
de CD.
3 CCD : Appuyer sur cet te touche pour sélectio nner les
modes de sous-titres codés en mode TV.
4 VOL+/- : Appuyer sur ces touches pour modifier le
volume sonore.
5 RECALL (Rappel) : En mode TV, appuyer sur cette
touche pour revenir au canal précédent. Dans un autre
mode, appuyer sur cette touche pour revenir au mode
précédent.
6 INPUT (Entrée) : Appuyer sur cette touche pour ouvrir le
menu Source Input (Source d'entrée).
7 Touches de déplacement : Appuyer sur ces touches pour
naviguer dans les menus d’écran.
8 DVD TITLE (Titre du DVD) : Ap puyer sur cette touche
pour ouvrir le me nu de titre du DVD.
9 PLAY (Lecture) : Appuyer sur cette touche pour passer
en mode DVD et co m m en cer à lire le disqu e.
10 SKIP (Saut) : Appuyer sur ces touches pour passer à la
piste ou au chapitre précédent ou suivant.
11 ZOOM : Appuyer sur cette touche pour obtenir un zoom
avant ou un zoom arrière de l’image du DVD.
12 P. MODE (Mode d'image) : Appuyer sur cette touche
pour changer le mode de lecture du DVD.
19
20
21
22
23
24
25
26
27
28
29
30
31
32
33
34
Élément Description
13 A. MODE (Mode audio) : Appuyer sur cette touche pour
14 SLOW (Ralenti) : Appuyer sur cette touche pour réduire
15 REMAIN (Reste) : Appuyer sur cette touche pour afficher
16 AUDIO : Appuyer sur cette touche pour changer la
17 MTS/SAP (Stéréo/Seconde trame sonore) : Appuyer sur
18 DISPLAY (Affichage) : Appuyer sur cette touche pour
19 OPEN/CLOSE (Ouvrir / fermer) : Appuyer sur cette
20 AUTO/DPMS : Appuyer sur cette touche pour ajuster
21 MUTE (Sourdine) : Appuyer sur cette touche pour mettre
22
23 TV MENU (Menu TV) : Appuyer sur cette touche pour
24 ENTER (Entrée) : Appuyer sur cette to uche pour
25 FREEZE (Arrêt sur image) (pause) : En mode DVD, cette
26 DVD MENU (Menu DVD) : Appuyer sur cette touche pour
27 STOP (Arrêt) : Appuyer sur cette touche pour arrête r l a
28 SEARCH (Recherche) (avance rapide et retour rapide) :
29 RETURN (Retour) : Appuyer sur cette touche pour
30 WIDE (Panoramique) : Appuyer sur cette touche pour
31 ANGLE : Appuye r su r ce tte touche pour changer l’an gle
32 SETUP (Configuration) : Appuyer sur cette touche pour
33 REPEAT (Répétition) : Appuyer sur cette touche pour
34 SUBTITLE (Sous-titres) : Appuyer sur cette touche pour
changer le mode audio pou r la lecture des DVD et des
CD.
la vitesse de lecture du DVD.
le temps de lecture écoulé d’un DVD.
langue audio du DVD.
cette touche pour sélectionner le mode Stereo (Stéréo),
Mono ou SAP (Seconde trame sonore).
accéder aux menus d’écran (OSD) du D VD.
touche pour éjecter le disque actuellement inséré dans la
fente.
automatiquement l'affichage pour la vidéo en mode PC.
Dans les autres modes, appuyer sur cette touche pour
désactiver l'affichage. (Pas disponible en mode DVD).
le son en sourdine.
/ : Appuyer sur ces touches pour passer au
CH
canal précédent ou suivant en mode TV. Dans les autres
modes, appuyer pour passer en mode TV.
afficher le menu TV. Appuyer de nouveau sur la touche
pour sortir.
confirmer les sélections.
touche permet d’interrompre momentanément la lecture
d'un disque. Dans les aut r es modes, appuyer sur cette
touche pour figer l'image affichée, puis appuyer de
nouveau pour co ntinuer la lecture .
ouvrir le menu racine du DVD.
lecture du DVD ou du CD.
Appuyer sur ces touches pour effectuer une lecture
rapide vers l'avant ou vers l'arrière lors de la lecture d'un
DVD ou d'un CD.
revenir au menu d'écran précédent.
changer le format de l'image.
de prise de vues d’un DVD.
accéder au menu de configuration du DVD.
répéter la lecture du DVD.
changer la langue des sous-titres du DVD.
www.insignia-products.com
29
Page 30

Ensemble DVD/TV ACL Insignia de 20 po NS-20CLTV
Installation du téléviseur
Installation des piles de la télécommande
Pour installer les piles :
1 Ouvrir le compartiment des piles au dos de la
télécommande.
2 Insérer les deux piles AAA fournies dans le
compartiment. Vérifier que les symboles (+)
et (–) sur les piles concordent avec le
schéma à l’intérieur du compartiment.
+
-
-
+
Utilisation de la télécommande
Pour utiliser la télécommande :
• La pointer directement vers le téléviseur, à un
angle de moins de 30° du capteur infrarouge
sur le devant du téléviseur, et à moins de 20
pieds (6,10 m).
Remarque
Des objets entre la télécommande et le capteur
peuvent affaiblir le signal infrarouge de la
télécommande.
La portée peut être réduite si le soleil éclaire
directement le capteur infrarouge du téléviseur.
Avertissements
Ne pas exposer la télécommande à des liquides,
au soleil ou à des chocs.
La télécommande peut ne pas fonctionner
correctement si le capteur infrarouge du téléviseur
reçoit directement la lumière du soleil ou un
éclairage important. Dans ce cas, modifier l’angle
de l'éclairage ou de l'écran du téléviseur ou
rapprocher la télécommande du capteur
infrarouge.
30
www.insignia-products.com
Page 31

Ensemble DVD/TV ACL Insignia de 20 po NS-20CLTV
Connexion à des sources vidéo
Connexion à une antenne ou à un récepteur câble/
satellite
1
INPUT
RF
INPUT
VGA
2
Pour connecter une antenne externe ou un
récepteur câble/satellite :
1 Retirer le cache de la prise au dos
du téléviseur (1).
2 Connecter la borne d’antenne d'une antenne
ou d'un récepteur câble/satellite (3) à la prise
d'entrée d'antenne du téléviseur (2).
3 Appuyer sur la touche INPUT (Entrée) et sur
les touches pour régle r le si gna l
d'entrée du téléviseur sur TV.
AUDIO
VGA INPUT
OUTPUT
3
Connexion à une source vidéo standard
Le téléviseur peut accepter de multiples sources
d'entrée vidéo. Pour des connexions vidéo
temporaires ou à accès facile, utiliser les prises
latérales (AV2). Pour des connexions plus
permanentes, utiliser les prises arrière (AV1).
1
2
3
4
INPUT 1
R
S-VIDEO
AUDIO
L
VIDEO
INPUT 3
C
R / PR
L
C
B / PB
AUDIO
R
Y
5
6
7
VIDEO
INPUT 2
L
R
AUDIO
8
Pour connecter une source vidéo standard
aux prises AV1 :
1 Connecter un câble vidéo RCA (2) à une
source vidéo standard (1) et à la prise VIDEO
au dos de l'appareil (5).
2 Connecter des câbles audio RCA (4) aux
prises de sortie audio de la source et aux
prises AUDIO G et D supérieures du
panneau arrière (5).
3 Appuyer sur la touche INPUT (Entrée) et sur
les touches pour régler le signal
d'entrée du téléviseur sur AV1.
Pour connecter une source vidéo standard
aux prises AV2 :
1 Connecter un câble vidéo RCA (6) à une
source vidéo standard (1) et à la prise VIDEO
latérale (8).
2 Connecter des câbles audio RCA (7) aux
prises de sortie audio de la source et aux
prises AUDIO G et D latérales (8).
www.insignia-products.com
31
Page 32

Ensemble DVD/TV ACL Insignia de 20 po NS-20CLTV
3 Appuyer sur la touche INPUT (Entrée) et sur
les touches pour régle r le si gna l
d'entrée du téléviseur sur AV2.
Pour connecter une source S-V idéo standar d
aux prises AV1 :
1 Connecter un câble S-Vidéo (3) à une source
vidéo standard (1) et à la prise S-VIDEO au
dos de l'appareil (5).
2 Connecter des câbles audio RCA (4) aux
prises de sortie audio de la source et aux
prises AUDIO G et D au dos de l'appareil (5).
3 Appuyer sur la touche INPUT (Entrée) et sur
les touches pour régle r le si gna l
d'entrée du téléviseur sur S-Video.
Connexion à une source vidéo à composantes
1
2
Connexion à un ordinateur
1
INPUT
RF
INPUT
VGA
2
AUDIO
VGA INPUT
OUTPUT
3
4
INPUT 1
R
S-VIDEO
AUDIO
L
VIDEO
INPUT 3
C
R / PR
L
C
B / PB
AUDIO
R
Y
3
Pour connecter une source vidéo à balayage
progressif ou HDTV aux prises Y/Pb/Pr :
1 Connecter des câbles vidéo à composantes
(2) à une source vidéo à balayage progressif
ou HDTV (1) et aux prises Y/Pb/Pr au dos de
l'appareil (3).
2 Connecter des câbles audio RCA (4) aux
prises de sortie audio de la source et aux
prises AUDIO G et D inférieures sur le
panneau arrière (3).
3 Appuyer sur la touche INPUT (Entrée) et sur
les touches pour régle r le si gna l
d'entrée du téléviseur sur YPbPr.
4
Pour connecter une source vidéo provenant
d'un ordinateur aux prises VGA :
1 Retirer le cache de la prise au dos du
téléviseur (1).
2 Connecter un câble VGA (2) de
l'ordinateur (4) à la prise VGA INPUT (Entrée
VGA) du téléviseur.
3 Connecter un câble audio mâle-mâle (3) de
l'ordin ate ur (4) à la prise AUDIO VGA INPUT
(Entrée audio VGA) du téléviseur.
4 Appuyer sur la touche INPUT (Entrée) et sur
les touches pour régler le signal
d'entrée du téléviseur sur PC.
Remarque
La meilleure résolution pour afficher la vidéo d'un
ordinateur sur ce téléviseur est de 1280 × 768.
32
www.insignia-products.com
Page 33

Ensemble DVD/TV ACL Insignia de 20 po NS-20CLTV
Fonctionnement du
téléviseur
Mise sous et hors tension de l’appareil
Pour mettre l’appareil sous et hors tension :
1 Appuyer sur la touche POWER
(Alimentation) de la télécommande ou du
panneau latéral du téléviseur. Le témoin
POWER/STANDBY (Alimentation / veille)
devient vert.
2 Pour éteindre le téléviseur, appuyer de
nouveau sur la touche POWER
(Alimentation). L'image à l'écran disparaît et
le témoin POWER/STANDBY (Alimentation /
veille) devient rouge.
Remarque
Une petite quantité d'électricité est consommée
même lorsque l'appareil est éteint.
Changement du volume sonore
Le volume sonore peut être ajusté à l'aide de la
télécommande ou du panneau latéral du
téléviseur.
Pour changer le volume sonore :
1 Appuyer sur VOL+ ou VOL- .
2 Appuyer sur MUTE (Sourdine) pour mettre le
son en sourdine, et appuyer une nouvelle fois
pour rétablir le son.
Mise en mémoire de canaux
Pour mettre automatiqu ement des canaux en
mémoire :
1 Appuyer sur la touche TV MENU (Menu TV)
de la télécommande, puis appuyer sur
pour mettre en surbrillance l'icône INSTALL
(Installation). Le menu INSTALL (Installation)
s’affiche.
Mode TV
INSTALL
LANGUAGE
TUNER MODE
AUTO PROGRAM
CHANNEL EDIT
FACTORY RESET
MOVE
INSTALL
SELECT
Autres modes
ENTER
ENGLISH
ANTENNA
RETURN
EXIT
Changement de source vidéo
Le téléviseur peut accepter de multiples sources
vidéo.
Pour sélectionner la source vidéo :
• Appuyer sur la touche INPUT (Entrée) pour
sélectionner un des modes de signal
suivants, puis appuyer sur ENTER (Entrée)
pour confirmer la sélection.
•TV
•AV1
•AV2
•S-Vidéo
•DVD
•YPbPr
• PC
Changement de canal
Pour changer de canal :
• Appuyer sur CH+/- ou CH / .
Pour entrer un numéro de canal directement :
• Appuyer sur les touches numériques de la
télécommande.
Pour basculer entre deux canaux :
1 Appuyer sur la touche RECALL (Rappel)
pour passer du canal actuellement syntonisé
au canal précédent.
2 Appuyer de nouveau sur RECALL pour
revenir au canal initialement syntonisé.
LANGUAGE
FACTORY RESET
MOVE
SELECT
ENTER
ENGLISH
RETURN
EXIT
2 Appuyer sur pour accéder au menu
INSTALL (Installation).
3 Appuyer sur pour sélectionner AUTO
PROGRAM (AUTO-PROGRAMMATION),
puis appuyer sur pour lancer la
recherche automatique. Le téléviseur
cherche et met en mémoire tous les canaux
disponibles localement.
4 Pour arrêter la recherche automatique,
appuyer sur la touche ENTER ou TV MENU
(Menu TV).
Une fois la recherche automatique terminée,
le menu INSTALL (Installation) s'ouvre et le
canal passe au premier canal de la liste de
canaux mémorisé s.
www.insignia-products.com
33
Page 34

Ensemble DVD/TV ACL Insignia de 20 po NS-20CLTV
Pour mettre manuellement des canaux en
mémoire :
1 Appuyer sur la touche TV MENU (Menu TV)
de la télécommande, puis appuyer sur
pour mettre en surbrillan ce l'icô ne INSTALL
(Installation). Le menu INST ALL (Installation)
s’affiche.
2 Appuyer sur pour accéder au menu
INSTALL (Installation).
3 Appuyer sur pour sélectionner
CHANNEL EDIT (Édition canal), puis
appuyer sur pour ouvrir le menu
CHANNEL EDIT (Édition canal).
CHANNEL EDIT
CURRENT CHANNEL
SKIPPED
MOVE
SELECT RETURN
ENTER
4 Dans la colonne CURRENT CHANNEL
(Canal actif), appuyer sur pour
sélectionner le canal à ajouter ou à
supprimer.
5 Dans la colonne SKIPPED (Sauté), appuyer
sur pour sélectionner ACTIVE (Actif)
(pour ajouter) ou SKIPPED (Sauté)
(pour supprimer) le canal sélectionné.
Remarque
Il est toujours possible d'accéder aux canaux
marqués « SKIPPED » (« Sauté ») en entrant
directement leur numéro au moyen des touches
numériques de la télécommande.
Lecture de DVD
Lecture d’un DVD
Pour lire un DVD :
1 Appuyer sur POWER (Alimentation) pour
allumer le téléviseur.
2 Appuyer sur INPUT (Entrée), appuyer sur
3 Insérer un DVD dans la fente d'insertion des
4 Appuyer sur les touches et pour
5 Pendant la lecture :
pour sélectionner DVD, puis appuyer
sur ENTER (Entrée) pour confirmer.
disques, avec l’étiquette vers l'avant. Le
lecteur de DVD lit le DVD et affiche le menu
d'introduction.
mettre en surbrillance les éléments du menu,
puis sur PLAY (Lecture) pour
sélectionner.
• Appuyer sur pour interrompre
momentanément la lecture, et sur
PLAY (Lecture) pour la reprendre.
• Appuyer sur pour effectuer un retour
en arrière rapide, et sur pour une
avance rapide.
• Appuyer sur pour passer au chapitre
précédent, et sur pour passer au
chapitre suivant.
CATV 1
ACTIVE
EXIT
• Pour une lecture image par image,
appuyer sur , puis de nouveau sur .
Chaque fois que la touche est
appuyée, l’image suivante est affichée.
• Pour une lecture au ralenti, appuyer sur
SLOW (Ralenti).
• Pour arrêter complètement la lecture d'un
DVD, appuyer deux fois sur la touche
STOP (Arrêt).
6 Appuyer sur OPEN/CLOSE (Ouvrir/fermer)
pour retirer le DVD.
Sélection des titres et chapitres
Les DVD peuvent contenir des films séparés
appelés
qu’un seul titre). Chaque titre peut être divisé en
chapitres
et chapitres directement, sans utiliser le menu
DVD.
Pour sélectionner un titre :
1 Quand le disque est dans le lecteur, appuyer
2 Appuyer sur pour mettre en
3 Pour quitter l’affichage OSD, appuyer sur la
Pour sélectionner un chapitre :
1 Quand le disque est dans le lecteur, appuyer
2 Appuyer sur pour mettre en
3 Pour quitter l’affichage OSD, appuyer sur la
titres
. (Certains DVD ne contiennent
. Ce lecteur permet d'accéder aux titres
sur la touche DISPLAY (Affichage) de la
télécommande. Le menu d’écran (OSD)
s’affiche.
surbrillance l’icône Title (Titre), puis sur
pour sélectionner le titre précédent ou
suivant.
touche DISPLAY (Affichage) de la
télécommande.
sur la touche DISPLAY (Affichage) de la
télécommande. Le menu d’écran (OSD)
s’affiche.
surbrillance l’icône Chapter (Chapitre), puis
sur pour sélectionner le chapitre
précédent ou suivant.
touche DISPLAY (Affichage) de la
télécommande.
Remarque
La fonction de chapitre ne fonctionne pas si le titre
ne contient pas plusieurs chapitres séparés.
Conseil
Il est également possible de passer au chapitre
suivant en appuyant sur la touche de la
télécommande ou au chapitre précédent en
appuyant sur la touche .
34
www.insignia-products.com
Page 35

Ensemble DVD/TV ACL Insignia de 20 po NS-20CLTV
Changement de la langue audio
Si le DVD a été créé avec plusieurs pistes de
langues (enregistrées dans des langues
différentes), il est possible de changer
temporairement le réglage de langue de l’audio
du lecteur DVD.
Pour changer de langue audio :
1 Appuyer sur AUDIO. L'OSD affiche la piste
audio en cours.
2 Si plusieurs pistes audio sont disponibles,
appuyer de nouveau sur AUDIO pour
sélectionner la piste audio suivante.
AUDIO 1/2:AC-3 5.1CH
AUDIO 2/2:AC-3 5.1CH
Remarque
Cette fonction n’est disponible que si le D VD a été
créé avec plusieurs pistes audio. Lors de la
sélection d’une langue audio, le réglage de langue
audio dans le menu principal du lecteur DVD n’est
suspendu que temporairement.
Conseil
Il est également possible de modifier la langue
audio depuis le menu principal du lecteur de DVD
ou au moyen des réglages audio du DVD
lui-même.
2 Pour supprimer les sous-titres, appuyer sur la
touche SUBTITLE (Sous-titres) jusqu’à
l’affichage de « SUBTITLE OFF »
(Sous-titres désactivés).
Remarque
Le changement de langue de sous-titrage au
moyen de cette méthode ne s’applique qu’au DVD
en cours de lecture. Lors du retrait du DVD ou de
la mise hors tension du lecteur, la langue de
sous-titrage revient à celle définie dans le menu
principal du lecteur de DVD.
Conseil
Il est également possible de modifier la langue
des sous-titres depuis le menu principal du lecteur
de DVD ou au moyen des réglages de sous-titrage
du DVD lui-même.
Changement de l’angle de prise de vues
Certains D VD contiennent des prises de vue
sous plusieurs angles d’une scène ou d’une
séquence. Si le DVD ne contient que des prises
de vues sous un seul angle, cette option n’est
pas disponible.
Pour changer l’angle de prise de vues :
1 Appuyer plusieurs fois sur la touche ANGLE,
jusqu’à sélection de l'angle de prise de vues
souhaité.
2 Pour reprendre la lecture normale, appuyer
de nouveau sur ANGLE jusqu'à ce que
l'angle de prise de vues d’origine soit
sélectionné.
Lecture en boucle
Il est possible de répéter des chapitres, des
titres ou la totalité d'un DVD en effectuant une
lecture en boucle.
Sélection de la langue des sous-titres
Si le DVD a été créé avec des sous-titres, il est
possible de changer la langue de ces
sous-titres.
Pour changer la langue des sous-titres :
1 Quand le disque est dans le lecteur, appuyer
sur la touche DISPLAY (Affichage) de la
télécommande. Le menu d’écran (OSD)
s’affiche.
2 Appuyer sur la touche pour mettre
l’icône de sous-titrage en surbrillance. La
langue de sous-titrage en vigueur apparaît
dans la zone de texte.
3 Appuyer sur pour faire défiler les
langues de sous-titrage disponibles jusqu'à
ce que la langue souhaitée apparaisse en
surbrillance.
4 Appuyer sur DISPLAY (Affichage) pour
quitter le menu d’écran.
Pour changer la langue des sous-titres :
1 Appuyer plusieurs fois sur SUBTITLE
(Sous-titres) jusqu’à sélection de la langue
souhaitée.
Pour répéter un segment :
1 Pendant la lecture du DVD, appuyer sur la
touche REPEAT (Répéter) pour faire défiler
les options.
• CHAPTER (Chapitre) (répète le chapitre
en cours)
• TITLE (Titre) (répète le titre en cours)
• ALL (Tout) (répète tout le contenu du
DVD)
2 Pour arrêter la lecture en boucle, effectuer
l’une des opérations suivantes :
• Appuy er su r la to uche REPEAT (Répéter)
jusqu'à ce que « ALL » (« Tout »)
disparaisse de l'écran.
• Appuyer deux fois sur la touche STOP
(Arrêt).
• Éjecter le DVD.
SUBTITLE01/03:ENGLISH
www.insignia-products.com
35
Page 36

Ensemble DVD/TV ACL Insignia de 20 po NS-20CLTV
Agrandissement de l’image
Il est possible d'agrandir ou de réduire l'image
affichée pendant la lecture du DVD ou lors d'un
arrêt momentané de la lecture.
Pour agrandir l’image :
1 Pendant la lecture d'un DVD, appuyer sur la
touche ZOOM. L’image est agrandie 2×.
Continuer à appuyer sur la touche ZOOM
pour agrandir l'image jusqu'à 4×.
• Lorsque l'image est agrandie, appuyer sur
les touches et pour déplacer
l'image à l'écran.
• Pour réduire la taille de l'image, continuer
à appuyer sur ZOOM pour réduire la taille
de l'image jusqu'à 1 /4.
2 Pour revenir à la taille normale de l'image,
appuyer sur la touche ZOOM jusqu'à ce que
l'image soit de taille normale.
Lecture programmée
Pour lire des chapitres et des titres dans un
ordre personnalisé, il est nécessaire de créer un
programme de lecture.
Pour programmer la lecture :
1 Appuyer sur P.MODE (Mode d'image) jusqu’à
ce que l’écran PROGRAM: TT/CH s'affiche.
PROGRAM: TT(20)/CH (--)
01 TT:_ _ CH:_ _ 06 TT:_ _ CH:_ _
02 TT:_ _ CH:_ _ 07 TT:_ _ CH:_ _
03 TT:_ _ CH:_ _ 08 TT:_ _ CH:_ _
04 TT:_ _ CH:_ _ 09 TT:_ _ CH:_ _
05 TT:_ _ CH:_ _ 10 TT:_ _ CH:_ _
EXIT NEXT
2 Appuyer sur les touches numériques de la
télécommande pour saisir le titre et le
chapitre à lire en premier. Le numéro du titre
et du chapitre saisi apparaît dans la boîte.
(Par exemple, selon l'écran illustré
ci-dessous, le chapitre 1 du titre 8 sera lu
dans la première (« 01 ») tranche horaire.)
PROGRAM: TT(20)/CH (--)
01 TT:0 8 CH:0 1 06 TT:_ _ CH:_ _
02 TT:_ _ CH:_ _ 07 TT:_ _ CH:_ _
03 TT:_ _ CH:_ _ 08 TT:_ _ CH:_ _
04 TT:_ _ CH:_ _ 09 TT:_ _ CH:_ _
05 TT:_ _ CH:_ _ 10 TT:_ _ CH:_ _
EXIT START NEXT
3 Le curseur saute à la case suivante dans la
section de la liste des programmes.
S’assurer que la boîte est en surbrillance et
saisir le titre et le chapitre suivants.
4 Continuer d’ajouter des titres et des chapitres
jusqu’à ce que le programme soit complet.
Pour programmer plus de 10 titres et
chapitres, mettre NEXT (Suivant) en
surbrillance et appuyer sur PLAY
(Lecture) pour accéder à la page suivante du
programme.
5 Mettre en surbrillance START (Démarrer),
puis appuyer sur PLAY (Lecture) pour
commencer la lecture du programme.
6 Pour arrêter la lecture programmée, appuyer
deux fois sur STOP (Arrêt) pendant la lecture
du programme.
Lecture de chapitres en mode aléatoire
Ce lecteur peut lire les chapitres des DVD dans
un ordre aléatoire. L'ordre est différent à chaque
fois que la lecture aléatoire est sélectionnée.
Pour lire les pistes en mode aléatoire :
1 Appuyer sur P.MODE (Mode d'image)
pendant la lecture d’un DVD. L'écran affiche
« RANDOM » ou « SHUFFLE » et la lecture
aléatoire commence.
2 Pour arrêter la lecture aléatoire, appuyer
deux fois sur la touche STOP (Arrêt).
Lecture de CD
Lecture d'un CD audio
Pour lire un CD audio :
1 Appuyer sur POWER (Alimentation) pour
allumer le téléviseur.
2 Appuyer sur INPUT (Entrée), appuyer sur
pour sélectionner DVD, puis appuyer
sur ENTER (Entrée) pour confirmer.
3 Insérer un CD dans la fente d'insertion des
disques, avec l’étiquette vers l'avant.
4 Appuyer sur la touche PLAY (Lecture).
Les pistes seront lues par ordre numérique.
5 Appuyer sur STOP (Arrêt) pour arrêter la
lecture, ou sur pour arrêter
momentanément la lecture.
6 Appuyer sur OPEN/CLOSE (Ouvrir/fermer)
pour retirer le CD.
Lecture en boucle
Il est possible de répéter des pistes ou la totalité
d'un CD en effectuant une lecture en boucle.
Pour effectuer une lecture en boucle :
1 Pendant la lecture du CD, appuyer sur la
touche REPEAT (Répéter) pour faire défiler
les options.
• ALL (Tout) (répète tout le CD)
• TRACK (Piste) (répète la piste en cours)
2 Pour arrêter la lecture en boucle, effectuer
l’une des opérations suivantes :
• Appuy er su r la to uche REPEAT (Répéter)
jusqu'à ce que « ALL » (« Tout »)
disparaisse de l'écran.
• Appuyer deux fois sur la touche STOP
(Arrêt).
• Éjecter le CD.
36
www.insignia-products.com
Page 37

Ensemble DVD/TV ACL Insignia de 20 po NS-20CLTV
Changement de mode audio
Pour changer la sortie audio d'un CD
multicanal :
• Appuyer sur A.MODE (Mode audio) pendant
la lecture du CD. Le réglage change à
chaque pression de la touche :
• MONO LEFT (Mono gauche)
• MONO RIGHT (Mono droite)
• MIXED MONO (Mono mixte)
• STEREO (Stéréo)
Lecture d'une piste spécifique
Pour lire une piste particulière :
• Après chargement d'un CD dans le lecteur, et
une fois que le lecteur a terminé de lire le
disque, appuyer sur les touches numériques
pour saisir le numéro de la piste.
TRACK08/20 00:00
Conseil
Si le numéro de la piste est inférieur à 10, appuyer
sur les touches 1-9 pour la sélectionner. Si le
numéro de la piste est égal à 10, appuyer une fois
sur la touche +10, puis sur la touche 0, pour la
sélectionner. Si le numéro de la piste est supérieur
à 10, appuyer une fois sur +10, puis sur une
touche entre 1 et 9.
Programmation de l'ordre de lecture
Pour lire des pistes dans un ordre personnalisé,
il est nécessaire de créer un programme de
lecture.
Pour programmer la lecture :
1 Appuyer sur P.MODE (Mode d'image) jusqu’à
ce que l’écran PROGRAM TRACK
(Programmation des pistes) s'affiche.
PROGRAM: TRACK (01-20)
01 _ _ 06 _ _
02 _ _ 07 _ _
03 _ _ 08 _ _
04 _ _ 09 _ _
05 _ _ 10 _ _
EXIT NEXT
2 Appuyer sur les touches numériques de la
télécommande pour saisir le numéro de piste
à lire en premier. Le numéro de la piste
apparaît en face de la case correspondant à
cette tranche horaire et le curseur passe à la
tranche horaire suivante. (Par exemple, selon
l'écran illustré ci-dessous, la piste 08 sera lue
dans la première (« 01 ») tranche horaire.)
3 Continuer d’ajouter des pistes jusqu’à ce que
le programme soit complet. Pour programmer
plus de 10 pistes, mettre NE XT (Suivant) en
surbrillance et appuyer sur PLAY
(Lecture) pour accéder à la page suivante du
programme.
4 Mettre en surbrillance START (Démarrer),
puis appuyer sur PLAY (Lecture) pour
commencer la lecture du programme.
5 Pour arrêter la lecture programmée, appuyer
deux fois sur STOP (Arrêt) pendant la lecture
du programme.
Lecture aléatoire
Le lecteur de disques peut lire les pistes audio
dans un ordre aléatoire. L'ordre est différent à
chaque fois que la lecture aléatoire est
sélectionnée.
Pour lire les pistes dans un ordre aléatoire :
1 Appuyer sur P.MODE (Mode d'image)
pendant la lecture d’un disque. L'écran
affiche « RANDOM » ou « SHUFFLE » et la
lecture aléatoire commence.
2 Pour arrêter la lecture aléatoire, appuyer
deux fois sur la touche STOP (Arrêt).
Configuration
personnalisée du téléviseur
Ouverture et navigation au sein des
menus d'écran
Utiliser la télécommande pour naviguer dans les
menus d’écran.
Pour ouv rir les men us d'é cran et n a vigue r au
sein de ceux-ci :
1 Appuyer sur la touche INPUT (Entrée) de la
télécommande pour sélectionner la source
vidéo.
2 Appuyer sur la touche TV MENU (Menu TV)
de la télécommande. Le menu d’écran
s’affiche.
3 Appuyer sur pour mettre en
surbrillance l'icône PICTURE (Image),
AUDIO, FEATURES (Caractéristiques) ou
INSTALL (Installation), puis appuyer sur
pour accéder à ce menu.
4 Appuyer sur pour mettre un paramètre
en surbrillance, puis sur pour changer
la valeur du paramètre.
5 Appuyer sur ENTER (Entrée) pour retourner
à l'écran précédent.
6 Appuyer sur TV MENU (Menu TV) pour
quitter le menu.
PROGRAM: TRACK (01-20)
01 08 06 _ _
02 _ _ 07 _ _
03 _ _ 08 _ _
04 _ _ 09 _ _
05 _ _ 10 _ _
EXIT START NEXT
www.insignia-products.com
37
Page 38

Ensemble DVD/TV ACL Insignia de 20 po NS-20CLTV
ENT ER
ENT ER
Réglages de l’image
Il est possible d'effectuer un réglage fin de
l'image en ajustant les paramètres du système.
Pour régler l'image :
1 Appuyer sur TV MENU (Menu TV), puis
mettre en surbrillance l'icône PICTURE
(Image). Le menu PICTURE (Image)
s’affiche.
Mode PC
PICTURE
BRIGHTNESS
CONTRAST
COLOR TEMP
AUTO ADJUST
MANUAL ADJUST
PHASE
CLOCK
HORIZONTAL
VERTICAL
MOVE
SELECT
Autres modes
ENTER
NORMAL
RETURN
EXIT
• Color temp (Température de couleur) —
Sélectionner Normal (Normale), Warm
(Chaude) ou Cool (Froide).
• Noise reduction (Réduction du bruit) —
Sélectionner Strong (Forte), Off
(Désactivée) ou Weak (Faible).
(Disponible uniquement en modes TV,
AV1, AV2 et S-Vidéo)
• Auto adjust (Réglage automatique)
(mode PC uniquement) — Il est
également possible d'appuyer sur la
touche AUTO de la télécommande pour
effectuer un réglage automatique.
• Phase (mode PC uniquement)
• Clock (Horloge) (mode PC uniquement)
• Horizontal (mode PC uniquement)
• Vertical (mode PC uniquement)
4 Appuyer sur la touche ENTER pour retourner
au menu PICTURE (Image), puis sur la
touche TV M ENU (Menu TV) pour quitter le
menu d'écran.
Réglages audio
Ajuster la qualité du son au moyen des réglages
audio suivants.
Pour ajuster les réglages audio :
1 Appuyer sur TV MENU (Menu TV), puis sur
pour mettre en surbrillance l'icône
AUDIO. Le menu AUDIO s’affiche.
PICTURE
SMART PICTURE
BRIGHTNESS
COLOR
CONTRAST
SHARPNESS
TINT
BACKLIGHT
COLOR TEMP
NOISE REDUCTION
MOVE
SELECT
ENTER
PERSONAL
NORMAL
WEAK
RETURN
EXIT
2 Appuyer sur pour accéder au menu.
3 Appuyer sur pour sélectionner un des
paramètres suivants, puis sur pour
changer la valeur du paramètre :
• Smart picture — Sélectionner Personal
(Personnel), Sports, Movie (Film), Night
(Nuit), Multimedia (Multimédia) ou
Weak-Signal (Signal faible). (Brightness
[Luminosité], Color [Couleur], Contrast
[Contraste], Sharpness [Netteté] et Tint
[Teinte] sont disponibles lorsque Smart
picture est réglé sur Personal
[Personnel].)
• Brightness (Luminosité) (non disponible
en mode PC)
• Color (Couleur)
• Contrast (Contraste)
• Sharpness (Netteté)
• Tint (Teinte)
• Backlight (Rétro-éclairage)
AUDIO
SMART SOUND
120HZ
500HZ
1K5HZ
5KHZ
10KHZ
BALANCE
STEREO
VIRTUAL SURROUND
AV L
MOVE
SELECT
Autres modes
AUDIO
SMART SOUND
120HZ
500HZ
1K5HZ
5KHZ
10KHZ
BALANCE
VIRTUAL SURROUND
AV L
MOVE
SELECT
Mode TV
ENTER
ENTER
NEWS
STEREO
OFF
OFF
RETURN
NEWS
OFF
OFF
RETURN
EXIT
EXIT
38
www.insignia-products.com
Page 39

Ensemble DVD/TV ACL Insignia de 20 po NS-20CLTV
2 Appuyer sur pour accéder au menu.
3 Appuyer sur pour sélectionner un des
paramètres suivants, puis sur pour
changer la valeur du paramètre :
• SMART SOUND — Sélectionner les
profils sonores préconfigurés
PERSONAL (Personnel), NEWS
(Informations), MUSIC (Musique) ou
THEATRE (Théâtre).
• 120HZ~10KHZ — Régler manuellement
les niveaux pour 120 Hz, 500 Hz, 1 KHz,
5 KHz et 10 KHz. Disponible uniquement
lorsque SMART SOUND est réglé sur
PERSONAL (Personnel).
• BALANCE
• STEREO (Stéréo)
• VIRTUAL SURROUND (Ambiophonie
virtuelle)
• AVL (Ajustement automatique du volume)
4 Appuyer sur la touche ENTER (Entrée) pour
retourner au menu AUDIO , puis sur la touche
TV MENU (Menu TV) pour quitter le menu
d'écran.
Modification des paramètres des
caractéristiques
Pour modifier les paramètres des
caractéristiques :
1 Appuyer sur TV MENU (Menu TV), puis sur
pour mettre en surbrillance l'icône
FEATURES (Caractéristiques). Le menu
FEATURES (Caractéristiques) s’affiche.
Modes TV, AV1, AV2, S-Vidéo
FEATURES
PICTURE FORMAT
SMAT LOCK
CLOSED CAPTION
SLEEP TIME
WIDE SCREEN
OFF
OFF
2 Appuyer sur pour accéder au menu.
3 Appuyer sur pour sélectionner un des
paramètres suivants, puis sur pour
changer la valeur du paramètre :
• PICTURE FORMAT (Format de l'image)
— Sélectionner Wide Scr een
(Panoramique), 4:3, Zoom 14:9,
Zoom 16:9, Subtitle Zoom (Zoom
sous-titres) ou Super wide (Super
panoramique). (En mode PC, seul
PICTURE FORMAT [Format de l'image]
peut être ajusté, et seules les options
FULL SCREEN (Plein écran) et 4:3
peuvent être sélectionnées.)
Conseil
Il est également possible d'appuyer sur la touche
WIDE (Panoramique) de la télécommande pour
changer le format de l'image.
• SMART LOCK — Verrouille des canaux
pour empêcher leur visualisation. Voir «
V errouillage d'un programme » ci-dessous
pour de plus amples informations.
• CLOSED CAPTION (Sous-titres codés)
— Sélectionner OFF (Désactivé), CC1,
CC2, CC3, CC4, TEXT1, TEXT2, TEXT3,
TEXT4, CC MUTE (Sous-titres codés en
sourdine) ou XDS.
• SLEEP TIME (Arrêt différé)
4 Appuyer sur la touche ENTER pour retourner
au menu FEATURES (Caractéristiques), ou
sur la touche TV MENU (Menu TV) pour
quitter le menu d'écran.
Verrouillage d'un canal
Pour verrouiller un canal :
1 Dans le menu FEA TURES (Caractéristiques),
mettre en surbrillance SMART LOCK, puis
appuyer sur pour ouvrir la boîte de
dialogue INPUT PASSWORD (Saisie de mot
de passe).
2 Saisir le mot de passe avec les touches
numériques de la télécommande (le code
d'accès établi en usine est 9999).
3 Lorsque LOCK PROGRAM (Programme de
verrouillage) est en surbrillance, appuyer sur
la touche pour ouvrir le menu LOCK
PROGRAM (Programme de verrouillage).
MOVE RETURNENTER
SELECT
Autres modes
FEATURES
PICTURE FORMAT
SLEEP TIME
MOVE RETURNENTER
SELECT
WIDE SCREEN
OFF
EXIT
EXIT
www.insignia-products.com
LOCK PROGRAM
CURRENT CHANNEL
LOCKED
MOVE
SELECT RETURN
ENTER
CATV 1
ACTIVE
EXIT
4 Dans la rangée CURRENT CHANNEL
(Canal actif), appuyer sur pour
sélectionner le canal à bloquer.
5 Dans la rangée LOCKED (Verrouillé),
appuyer sur pour sélectionner
LOCKED (bloquer le canal) ou ACTIVE
(débloquer le canal).
6 Appuyer sur la touche ENTER pour retourner
au menu FEATURES (Caractéristiques), ou
sur la touche TV MENU (Menu TV) pour
quitter le menu d'écran.
39
Page 40

Ensemble DVD/TV ACL Insignia de 20 po NS-20CLTV
Modification du code d'accès de verrouillage de
canaux
Pour modifier le code d'accès de verrouillage
de canaux :
1 Dans le menu FEA TURES (Caractéristiques),
mettre en surbrillance SMART LOCK, puis
appuyer sur pour ouvrir la boîte de
dialogue INPUT PASSWORD (Saisie de mot
de passe).
2 Saisir le mot de passe avec les touches
numériques de la télécommande (le code
d'accès établi en usine est 9999).
3 Sélectionner CHANGE CODE (Modification
du code), puis appuyer sur pour ouvrir
le menu CHANGE CODE (Modification du
code).
4 Saisir le nouveau code d'accès avec les
touches numériques de la télécommande,
puis entrer une nouvelle fois le nouveau code
d'accès. Le message « Change Success » («
Modification réussie ») s’affiche à l'écran. (Le
mot de passe établi en usine est toujours
valable).
Annulation de tous les verrouillages de canaux
Pour annuler tous les verrouillages de
canaux :
1 Dans le menu FEA TURES (Caractéristiques),
mettre en surbrillance SMART LOCK, puis
appuyer sur pour ouvrir la boîte de
dialogue INPUT PASSWORD (Saisie de mot
de passe).
2 Saisir le mot de passe avec les touches
numériques de la télécommande (le code
d'accès établi en usine est 9999).
3 Sélectionner CLEAR ALL (Effacer tout), puis
appuyer sur pour sélectionner ON
(Activé) ou OFF (Désactivé).
• ON (Activé) — Les réglages du menu
LOCK PROGRAM (Programme de
verrouillage) ne sont pas appliqués.
• OFF (Désactivé) — Les réglages du
menu LOCK PROGRAM (Programme de
verrouillage) sont appliqués.
4 Appuyer sur la touche ENTER (Entrée) pour
retourner au menu FEATURES
(Caractéristiques), puis sur la touche TV
MENU (Menu TV) pour quitter le menu
d'écran.
Activation des verrouillages par classification
Pour activer les verrouillages par
classification :
1 Dans le menu FEA TURES (Caractéristiques),
mettre en surbrillance SMART LOCK, puis
appuyer sur pour ouvrir la boîte de
dialogue INPUT PASSWORD (Saisie de mot
de passe).
2 Saisir le mot de passe avec les touches
numériques de la télécommande (le code
d'accès établi en usine est 9999).
3 Sélectionner BLOCK OPTION (Option de
verrouillage), puis appuyer sur pour
sélectionner ON (Activée) ou OFF
(Désactivée).
• ON (Activée) — Les critères de
classification fixés dans les menus
MOVIE RATING (Classification des films)
et TV RATING (Classification TV) sont
appliqués.
• OFF (Désactivée) — Les critères de
classification fixés dans les menus
MOVIE RATING (Classification des films)
et TV RATING (Classification TV) ne sont
pas appliqués.
4 Appuyer sur la touche ENTER (Entrée) pour
retourner au menu FEATURES
(Caractéristiques), puis sur la touche TV
MENU (Menu TV) pour quitter le menu
d'écran.
Configuration des verrouillages par classificatio n
Pour configurer les verrouillages en fonction
de la classification des films :
1 Dans le menu FEA TURES (Caractéristiques),
mettre en surbrillance SMART LOCK, puis
appuyer sur pour ouvrir la boîte de
dialogue INPUT PASSWORD (Saisie de mot
de passe).
2 Saisir le mot de passe avec les touches
numériques de la télécommande (le code
d'accès établi en usine est 9999).
3 Sélectionner MOVIE RATING (Classification
des films), puis appuyer sur pour ouvrir
le menu MOVIE RATING (Classification des
films).
4 Appuyer sur pour sélectionner les
options d'une classification de films, puis sur
ENTER (Entrée) pour affecter à la
classification l'option ON (Activée) ou OFF
(Désactivée) :
• ON (Activée) — La classification est
bloquée et ne peut pas être visualisée.
• OFF (Désactivée) — La classification
n'est pas bloquée et peut être visualisée.
5 Appuyer plusieurs fois sur TV MENU (Menu
TV) pour quitter le menu d’écran.
Pour configurer les verrouillages en fonction
de la classification TV :
1 Dans le menu FEA TURES (Caractéristiques),
mettre en surbrillance SMART LOCK, puis
appuyer sur pour ouvrir la boîte de
dialogue INPUT PASSWORD (Saisie de mot
de passe).
2 Saisir le mot de passe avec les touches
numériques de la télécommande (le code
d'accès établi en usine est 9999).
3 Sélectionner TV RATING (Classification TV),
puis appuyer sur pour ouvrir le menu
TV RATING (Classification TV).
40
www.insignia-products.com
Page 41

Ensemble DVD/TV ACL Insignia de 20 po NS-20CLTV
4 Appuyer sur et pour sélectionner
les options d'une classification TV , puis sur
ENTER (Entrée) pour affecter à la
classification l'option ON (Activée) ou OFF
(Désactivée) :
• ON (Activée) — La classification est
bloquée et ne peut pas être visualisée.
• OFF (Désactivée) — La classification
n'est pas bloquée et peut être visualisée.
Il est également possible de définir le type de
contenu qui peut être visualisé au sein de la
classification spécifiée :
• FV — Violence fictive
• V — Violence
• S — Scènes à caractère sexuel explicite
• L — Langage vulgaire
• D — Dialogues suggestifs
5 Appuyer plusieurs fois sur TV MENU (Menu
TV) pour quitter le menu d’écran.
Modification des paramètres d'installation
Pour modifier les paramètres d'installation :
1 Appuyer sur la touche TV MENU (Menu TV)
de la télécommande, puis appuyer sur
pour mettre en surbrillan ce l'icô ne INSTALL
(Installation). Le menu INST ALL (Installation)
s’affiche.
Mode TV
INSTALL
LANGUAGE
TUNER MODE
AUTO PROGRAM
CHANNEL EDIT
FACTORY RESET
MOVE
LANGUAGE
FACTORY RESET
SELECT
INSTALL
Autres modes
ENTER
ENGLISH
ANTENNA
RETURN
ENGLISH
EXIT
3 Appuyer sur pour sélectionner un des
paramètres suivants, puis sur pour
changer la valeur du paramètre :
• LANGUAGE (Langue) — Sélectionner
ENGLISH (Anglais), FRENCH (Français)
ou SPANISH (Espagnol).
• TUNER MODE (Mode syntoniseur) —
Sélectionner CABLE (Câble), AUTO ou
ANTENNA (Antenne).
• AUTO PROGRAM (Auto-programmation)
— Voir « Mise en mémoire de canaux »,
page 33.
• CHANNEL EDIT (Édition canal) — Voir «
Programming channels into memory »,
page 33.
• FACTORY RESET (Réinitiatialisation
usine) — Sélectionner YES (Oui), puis
appuyer sur pour confirmer le
rétablissement de tous les paramètres
établis en usine pour le téléviseur.
4 Appuyer sur la touche ENTER (Entrée) pour
retourner au menu INSTALL (Installation),
puis sur la touche TV MENU (Menu TV) pour
quitter le menu d'écran.
Réglage de la résolution VGA
Modes vidéo VGA pris en charge :
Format Résolution Fréq. (Hz)
VGA 640 × 480
640 × 480
640 × 480
SVGA 800 × 600
800 × 600
800 × 600
XGA 1024 × 768
1024 × 768
1024 × 768
WXGA 1280 × 768 60
SXGA 1280 × 10 24 60
Si l'ordinateur offre une résolution vidéo autre
que celles indiquées ci-dessus, le téléviseur
affichera un écran bleu ou noir uni.
Modification de la résolution vidéo de l'ordinateur
L'exemple ci-dessous montre les paramètres de
Windows XP. Même avec un système
d'exploitation Windows différent, les méthodes
de configuration de base sont similaires. Pour
modifier la résolution vidéo sur un ordinateur
Macintosh, se reporter à la documentation du
Macintosh.
Pour modifier la résolution vidéo de
l'ordinateur :
1 Cliquer sur Start (Démarrer ), puis su r
Control Panel (Panneau de configuration).
2 Double-cliquer sur Display (Affichage). La
boîte de dialogue Display Properties (Afficher
les propriétés) s’ouvre.
60
70
75
60
75
72
60
70
75
MOVE
SELECT
ENTER
RETURN
EXIT
2 Appuyer sur pour accéder au menu.
www.insignia-products.com
41
Page 42

Ensemble DVD/TV ACL Insignia de 20 po NS-20CLTV
3 Cliquer sur l’onglet Settings (Paramètres).
4 Sous Screen resolution (Résolution d e
l'écran), sélectionner une résolution prise en
charge. La résolution idéale pour ce
téléviseur est de 1280 × 768.
5 Cliquer sur OK, puis sur Yes (Oui) pour
enregistrer les modifications.
Personnalisation de la
configuration du lecteur de
DVD
Ouverture et navigation au sein du menu
de configuration
Utiliser la télécommande pour naviguer dans le
menu de configuration, à partir duquel il est
possible de configurer les paramètres du
système.
Pour ouvrir le menu de configura tion et
naviguer au sein de celui-ci :
1 Appuyer sur SETUP (Configuration). Le
menu SETUP (Configuration) s’affiche.
2 Appuyer sur pour mettre en
surbrillance une des icônes de menu
suivantes, puis appuyer sur PLAY
(Lecture) pour entrer dans le menu
sélectionné :
• General Setup (Configuration
générale)
• Audio Setup (Configuration audio)
• Video Setup (Configuration vidéo)
• Preference (Préférenc es)
• Passwor d Setup (Configuration du mot
de passe)
• Exit Setup (Quitter la configuration)
3 Appuyer sur pour mettre en surbrillance
les paramètres et sous-menus, puis
sur PLAY (Lecture) pour entrer ce
paramètre ou sous-menu.
4 Appuyer sur pour abandonner les
modifications en cours ou pour quitter le
sous-menu.
5 Pour quitter le menu de configuration,
appuyer sur SETUP (Configuration).
- OU -
Appuyer sur pour mettre en surbrillance
l'icône Exit Setup (Quitter la configuration)
du menu de configuration, puis appuyer sur
PLAY (Lecture) pour confirmer.
Modification des paramètres généraux
Pour changer le type d’affichage du
téléviseur :
1 Le téléviseur étant en mode DVD, appuyer
sur la touche SETUP (Configuration). L'icône
General Setup (Configuration générale)
apparaît en surbrillance.
-- General Setup Page --
TV Display Wide
Captions On
Screen Save On
Last Memory On
Go To General Setup Page
2 Appuyer sur la touche PLAY (Lecture).
La page de configuration générale (General
Setup Page) s’affiche à l’écran.
-- General Setup Page --
TV Display Wide Normal/PS
Normal/LB
Wide
Captions On On
Off
Screen Save On On
Off
Last Memory On On
Off
3 Appuyer sur pour sélectionner TV
Display (Affichage TV), puis appuyer sur
PLAY (Lecture).
4 Appuyer sur pour mettre en surbrillance
le type d'affichage souhaité, puis appuyer sur
PLAY (Lecture).
• NORMAL/PS (Normal/Plein écran)
L’écran affiche les images panoramiques,
mais elles sont tronquées
automatiquement.
• NORMAL/LB (Normal/Boîte aux lettres)
42
www.insignia-products.com
Page 43

Ensemble DVD/TV ACL Insignia de 20 po NS-20CLTV
L’écran permet l’affichage d’images
panoramiques, avec une bande noire en
haut et en bas de l’écran.
• WIDE (Panoramique)
Les images panoramiques remplissent la
totalité de l'écran.
5 Appuyer plusieurs fois sur pour revenir au
menu précédent.
Pour activer et désactiver les sous-titres :
1 Le téléviseur étant en mode DVD, appuyer
sur la touche SETUP (Configuration). L'icône
General Setup (Configuration générale)
apparaît en surbrillance.
2 Appuyer sur la touche PLAY (Lecture).
La page de configuration générale (General
Setup Page) s’affiche à l’écran.
3 Appuyer sur la touche pour mettre en
surbrillance Captions (Sous-titres), puis
appuyer sur PLAY (Lecture).
4 Appuyer sur la touche pour mettre en
surbrillance On (Activés) ou Off
(Désactivés), puis appuyer sur PLAY
(Lecture).
5 Appuyer plusieurs fois sur pour revenir au
menu précédent.
Pour activer et désactiver l'économiseur
d'écran :
1 Le téléviseur étant en mode DVD, appuyer
sur la touche SETUP (Configuration). L'icône
General Setup (Configuration générale)
apparaît en surbrillance.
2 Appuyer sur la touche PLAY (Lecture).
La page de configuration générale (General
Setup Page) s’affiche à l’écran.
3 Appuyer sur la touche pour mettre en
surbrillance Screen Saver (Économiseur
d'écran), puis appuyer sur PLAY
(Lecture).
4 Appuyer sur la touche pour mettre en
surbrillance On (Activé) ou Off (Désactivé ),
puis appuyer sur PLAY (Lecture).
5 Appuyer plusieurs fois sur pour revenir au
menu précédent.
Dernière position mémorisée
Ce lecteur peut se souvenir de l'endroit d'un film
d'un DVD où la lecture s'arrête lorsque l'appareil
est éteint, puis reprendre la lecture à partir de ce
point lorsque l'appareil est rallumé.
3 Appuyer sur la touche pour mettre en
surbrillance Last Memory (Dernière position
mémorisée), puis appuyer sur PLAY
(Lecture).
4 Appuyer sur la touche pour mettre en
surbrillance On (Activée) ou Off
(Désactivée), puis appuyer sur PLAY
(Lecture).
5 Appuyer plusieurs fois sur pour revenir au
menu précédent.
Réglage des options audio
Pour régler les options audio générales :
1 Le téléviseur étant en mode DVD, appuyer
sur la touche SETUP (Configuration).
2 Appuyer sur pour sélectionner l'icône
du menu Audio, puis appuyer sur PLAY
(Lecture). La page de configuration audio
(Audio Setup Page) s’ouvre.
-- Audio Setup Page -Speaker Setup
Dolby Digital Setup
Channel Equalizer
3D Processing
Go To Speaker Setup Page
3 Appuyer plusieurs fois sur pour revenir au
menu précédent.
Configuration de la sortie des haut-parleurs
Pour configurer la sortie des haut-parleurs :
1 Dans la page de configuration audio (Audio
Setup P ag e), met tre en sur brill ance Speaker
Setup (Configuration des haut-parleurs),
puis appuyer sur PLAY (Lecture). La
page de configuration des haut-parleurs
(Speaker Setup Page) s’ouvre.
- - Speaker Setup Page - -
Downmix STR Lt/Rt
Stereo
Audio Setup
2 Appuyer sur la touche pour mettre en
surbrillance Downmix (Réduction du
mixage), puis appuyer sur PLAY
(Lecture).
Pour utiliser la dernière position mémorisée :
1 Le téléviseur étant en mode DVD, appuyer
sur la touche SETUP (Configuration). L'icône
General Setup (Configuration générale)
apparaît en surbrillance.
2 Appuyer sur la touche PLAY (Lecture).
La page de configuration générale (General
Setup Page) s’affiche à l’écran.
www.insignia-products.com
43
Page 44

Ensemble DVD/TV ACL Insignia de 20 po NS-20CLTV
3 Appuyer sur la touche pour mettre en
surbrillance Lt/Rt (Gauche/droite) ou Stereo
(Stéréo), puis appuyer sur PLAY
(Lecture).
• Lt/Rt (Gauche/droite) — Sur un disque
enregistré avec une piste sonore
multicanal, le signal de sortie est intégré
en un canal gauche et un canal droit.
• STEREO (Stéréo) — Sur un disque
enregistré avec une piste sonore
multicanal, le signal de sortie est intégré
en son stéréo.
4 Appuyer plusieurs fois sur pour revenir au
menu précédent.
Configuration de Dolby Digital
Pour configurer Dolby Digital :
1 Dans la page de configuration audio (Audio
Setup Page), mettre en surbrillance Dolby
Digital Setup (Configuration de Dolby
Digital ), puis appuyer sur PLAY
(Lecture). La page de configuration de Dolby
Digital (Dolby Digital Setup Page) s’affiche à
l’écran.
- - Dolby Digital Setup - -
Dual Mono STR Stereo
Left Mono
Right Mono
Mixed Mono
FULL
D.R.C
Audio Setup
3/4
2/4
1/4
OFF
2 Appuyer sur la touche pour mettre en
surbrillance DUAL MONO (Mono à deux
canaux) ou D.R.C., puis appuyer sur
PLAY (Lecture).
• DUAL MONO (Mono à deux canaux) —
Mode de sortie des signaux G et D de la
sortie audio configurée. Si « MIXED
MONO » (« Mono mixte ») est le
paramètre choisi, seuls les DVD en mode
5.1 canaux fonctionnent.
• D.R.C — Sélectionné pour ajuster le taux
de compression linéaire pour obtenir des
résultats de compression différents des
signaux.
3 Appuyer sur pour changer le réglage,
puis appuyer sur PLAY (Lecture).
4 Appuyer plusieurs fois sur pour revenir au
menu précédent.
Fonctionnement de l'égalis ateur
Il est possible de sélectionner des modèles
d’égalisation graphique prédéfinis fondés sur le
type de musique retenu. Il est également
possible d'ajuster les réglages de l'égalisateur.
3 Appuyer sur pour sélectionner l'un des
modèles d'égalisation prédéfinis ci-après :
•Aucun
•Rock
•Pop
• Live (En direct)
•Dance
• Techno
• Classique
• Soft (Doux)
4 Sélectionner le réglage souhaité, puis
appuyer sur PLAY (Lecture).
5 Appuyer plusieurs fois sur pour revenir au
menu précédent.
Configuration du son 3D
Pour configurer le son 3D :
1 Dans la page de configuration audio (Audio
Setup Page), mettre en surbrillance 3D
Processing (Traitement 3D), puis appuyer
sur PLAY (Lecture). La page du
traitement 3D (3D Processing Page) s’ouvre.
- - 3D Processing Page - -
V SURR Off On
Off
Reverb Mode
Audio Setup
Off Off
Concert
Living Room
Hall
Bathroom
Cave
Arena
Church
• V SURR (Ambiophonie virtuelle) — Active
et désactive l'ambiophonie virtuelle.
• Reverb Mode (Mode Réverbération) —
Sélectionne un mode de réverbération.
2 Appuyer plusieurs fois sur pour revenir au
menu précédent.
Réglage des options vidé o
Pour configurer les options vidéo :
1 Appuyer sur SETUP (Configuration). Le
menu SETUP (Configuration) s’affiche.
2 Mettre en surbrillance l'icône Video Set up
(Configuration vidéo), puis appuyer sur
PLAY (Lecture). Le menu de
configuration vidéo s’affiche.
Pour utiliser l'égalisateur :
1 Dans la page de configuration audio (Audio
Setup Page), mettre en surbrillance Channel
Equalizer (Égalisateur de canal), puis
appuyer sur PLAY (Lecture). La page
Channel Equalizer (Égalisateur de canal)
s’affiche à l’écran.
2 Appuyer sur la touche pour mettre en
surbrillance EQ TYPE (Type d'égalisateur),
puis appuyer sur PLAY (Lecture).
44
www.insignia-products.com
- - Video Setup Page - -
Sharpness Mid
Brightness 00
Contrast
00
High
Medium
Low
Page 45

Ensemble DVD/TV ACL Insignia de 20 po NS-20CLTV
3 Appuyer sur pour mettre en surbrillance
un des paramètres suivants, puis appuyer
sur PLAY (Lecture) pour le sélectionner :
• Sharpness (Netteté) — Sélectionne le
niveau de netteté. Appuyer sur la touche
pour mettre en surbrillance High
(Élevé), Medium (Moyen) ou Low
(Faible), puis appuyer sur PLAY
(Lecture) pour sélectionner.
• Brightness (Luminosité) — Modifie la
luminosité. Appuyer sur pour régler
le niveau de luminosité, puis appuyer sur
PLAY (Lecture) pour confirmer.
• Contrast (Contraste) — Modifie le
contraste. Appuyer sur pour régler
le niveau de contraste, puis appuyer sur
PLAY (Lecture) pour confirmer.
4 Appuyer sur pour abandonner les
changements en cours.
5 Pour quitter le menu de configuration,
appuyer sur SETUP (Configuration).
Configuration du mot de passe
Pour configurer ou modifier un mot de passe
:
1 En mode DVD , appuyer sur la touche SETUP
(Configuration) de la télécommande, puis
sélectionner l'icône Password Setup
(Configuration du mot de passe) et appuyer
sur PLAY (Lecture). La page de
configuration du mot de passe (Password
Setup Page) s’ouvre.
- - Password Setup Page - -
PW Mode Of f On
Off
Password Change
• PW Mode (Mode de mot de passe)
ON (Activé) — La fonction de mot de
passe est activée et PARENTAL est grisé
et ne peut pas être sélectionné.
OFF (Désactivé) — Le mot de passe est
verrouillé, et PARENTAL peut être
sélectionné.
• PASSWORD CHANGE (Modification du
mot de passe) — Sélectionner ceci pour
changer le code d'accès. Le code d'accès
préréglé en usine est 99999.
2 Appuyer plusieurs fois sur pour revenir au
menu précédent.
Modification des préférences pour les D VD
Les références peuvent seulement être
modifiées lorsque le lecteur est en mode STOP
(Arrêt) et que le mode PW est réglé sur OFF
(Désactivé) à la page de configuration du mot de
passe (Password Setup Page).
Pour modifier les références :
1 En mode DVD , appuyer sur la touche SETUP
(Configuration) de la télécommande, puis
sélectionner l'icône Preferences
(Préférences) et appuyer sur PLAY
(Lecture). La page des préférences
(Preference Page ) s’affiche à l’écran.
- - Preference Page - -
Audio ENG English
French
Spanish
Chinese
Japanese
Subtitle ENG English
French
Spanish
Chinese
Japanese
Off
Disc Menu ENG English
French
Spanish
Chinese
Japanese
Parental 06 1 KID
2 PG
3 PG 13
4 R
5 NC-17
6 ADULT
Default Reset
• LANGUAGE SELECTION (Sélection de
la langue) (audio, sous-titres, menu) — Si
une langue mentionnée ci-dessus est
enregistrée sur le disque, il est possible
de sélectionner cette lan gue pour le son,
les sous-titres et le menu du disque.
Sinon, la langue enregistrée sur le disque
est affichée.
• PARE NTAL LOCK (Contrôle parental) —
Lors de la lecture d'un disque sur lequel le
contrôle parental est activé, il est possible
de sélectionner le niveau de contrôle par
âge en fonction de la classification
souhaitée. Il n'est pas possible de lire des
DVD dont la classification est supérieure
au critère sélectio nné .
• DEFAULT/RESET (Défaut/réinitialisation)
— Ramène tous les paramètres aux
valeurs par défaut établies en usine.
2 Appuyer plusieurs fois sur pour revenir au
menu précédent.
www.insignia-products.com
45
Page 46

Ensemble DVD/TV ACL Insignia de 20 po NS-20CLTV
Problèmes et solutions
Problèmes et solutions pour le téléviseur
Effectuer les vérifications suivan tes avant de
contacter le service de réparation :
Problème Solution
Absence d’image
et de son.
L’image est
correcte, ma is p a s
de son.
Le son est correct,
mais pas de
couleur.
Il y a plusieurs
images
superposées à
l'écran.
L'image est «
neigeuse ».
Image striée. Veiller à éliminer toute interférence d'autre s
Son stéréo ou SAP
de mauvaise
qualité.
La télécommande
ne fonctionne pas.
Le message « Out
Of Range » («
Hors de portée »)
s'affiche à l’écran.
Le message « No
Signal » (« Pas de
signal ») s’affiche
à l’écran.
L’image n’est pas
claire.
L’image n’est pas
centrée.
Vérifier les connexions de tous les câbles.
S’assurer que le téléviseur est allumé.
Vérifier les réglages du volume sonore et de
la sourdine.
Vérifier et ajuster le réglage de la co uleur.
Vérifier les caractéristiques de couleur de
l'émission : il es t possible que ce so it un
film en noir et blanc.
Vérifier que l’antenne est installée
correctement. Sinon, orienter l'antenne vers
la station de télévision.
Vérifier l'antenne et sa connexion. S'il y a
des problèmes, y remédier. Si toutes les
connexions sont bonnes, il est possible qu e
l'antenne ou le câble soit défectueux.
Vérifier si la circulation auto mobile ou des
enseignes au néon pe rturbent l'image.
appareils électr oniques, tels que pos tes de
radio et téléviseurs, et éloigner du téléviseur
tous les dispositifs magnétiques ou
électroniques.
Une distance élevée par rapport à la station
ou des interférences radio peuvent générer
une mauvaise réception sonore. Si c'est le
cas, passer en mode Mono.
Changer les piles de la télécommande.
Éliminer les obstacles entre le capteur
infrarouge du téléviseur et la télécommande.
Vérifier la résolution et la fréquence de
l'ordinateur, puis ajuster à la résolution
optimale pour ce téléviseur : 1280 × 768 et
60 Hz.
Vérifier que le câble est bien connecté à
l'ordinateur et au téléviseur.
Ajuster le réglage de PHASE.
Ajuster le réglage Horizontal.
Problèmes et solutions pour le lecteur de
DVD
Problème Solution
Pas de son S’assurer que le téléviseur ou l'amplificateur
Pas d’image S’assurer que le téléviseur fonctionne
Mauvaise qualité
du son
Impossible de lire
le disque
Le lecteur ne
fonctionne pas
normalement
La télécommande
ne fonctionne pas.
fonctionne correctement.
S'assurer que l'amplificateur est régl é pour
recevoir le signal de sortie du lecteur de DVD.
correctement.
S’assurer que le système de couleurs est réglé
correctement.
Vérifier que le mode de sortie audio est réglé
correctement.
Vérifier que la connexion audio entre l'appareil
et l’amplificateur (le cas échéant) est bonne.
Vérifier que le disque est inséré avec l’étiquette
tournée vers l'avant.
Nettoyer le disque.
De l'humidité s'est condensée dans le lecteur.
Retirer le disque et laisser le l ecteur sous
tension pendant environ une heure.
Débrancher le cordon d'alimentation, puis le
rebrancher.
Enlever les obstacl es éventuels entre la
télécommande et le lecteur.
Pointer la télécommande en direction du
capteur infrarouge du téléviseur.
Installer des piles neuves.
46
www.insignia-products.com
Page 47

Ensemble DVD/TV ACL Insignia de 20 po NS-20CLTV
Caractéristiques
Panneau Panneau ACL TFT panoramique de 20 po
Résolution 1366 x 768
ACL
Dimensions
Poids
TV
Alimentation
électrique
Son
Bornes
Lecteur de DVD
Angle de vue 80°/80°/80°/60 °
Taux de contraste 600:1
2
Luminosité (cd/m
Avec support 25,3 × 16,9 × 8,3 pouces
Sans support 25,3 × 13,9 × 4,4 pouces
Standard TV NTSC
Système de syntonis ation Système de syntonisat ion électronique
Gamme de fréquence VHF/UHF
Stéréo NICAM
Câblodistribution 125 canaux
Entrée 100 - 240 V CA, 50/60 Hz
Consommation (TV uniquement) ≤62 W (typ)
Consommation (TV avec le cteur de
DVD)
Sortie 3 W +3 W
Entrée A/V Vidéo, S-Vidéo, Audio G/D
Vidéo à composantes Y, Pb (Cb), Pr (Cr)
Entrée PC Entrée RBG à 15 broches D-SUB
Entrée antenne Type F
Laser Longueur d'onde de 65 0 nm
Système vidéo NTSC
Réponse en fréquence 20 Hz ~ 2 0 kHz ± 2,5 dB
Rapport signal sur bruit ≥80 dB
Distorsion audio + bruit ≤ -60 dB (1 kHz)
Séparation des canaux ≥80 dB (1 kHz)
Dynamique du signal ≥80 dB (1 kHz)
)
350
(645 × 430 × 210 mm)
(645 × 345 × 111,5 mm)
12 kg (26,5 lb)
≤68 W (typ)
Avis légaux
FCC article 15
Cet équipement a été testé et déclaré conforme aux
limitations prévues dans le cadre de la catégorie B des
appareils numériques, définie par l’article 15 du
règlement de la FCC. Ces limites ont été établies pour
fournir une protection raisonnable contre les
interférences nocives lors d’une installation
résidentielle.
Cet équipement génère, utilise et diffuse des ondes
radio et s’il n’est ni installé ni utilisé conformément aux
instructions en vigueur, il peut provoquer des
interférences indésirables avec les communications
radio. Cependant, nous ne pouvons pas garantir
qu’aucune interférence ne se produira pour une
installation particulière.
Si cet équipement cause des interférences gênant la
réception d'ondes radio ou télévisées (déterminé en
éteignant et en rallumant l’équipement), il est
recommandé que l’utilisateur tente de corriger le
problème en appliquant au moins l'une des mesures
suivantes :
www.insignia-products.com
• Réorienter ou déplacer l’antenne réceptrice.
• Augmenter la distance entre l’équipement et
le récepteur.
• Brancher l’équipement dans la prise
électrique d’un circuit différent de celui
auquel le récepteur est relié.
• Contacter le revendeur ou un technicien
radio/télévision qualifié pour toute
assistance.
• Utiliser uniquement un câble d'interface
blindé.
47
Page 48

Déclaration de Macrovision
Ce produit incorpore une technologie de protection de
droits d’auteurs protégée par des revendications de
procédé de certains brevets américains et d’autres
droits de propriété intellectuelle de Macrovision
Corporation et d’autres propriétaires de droits.
L’utilisation de cette technologie de protection des
droits d’auteur doit être autorisée par la société
Macrovision et doit se limiter à des fins de
divertissement privé à moins d’une autorisation
préalable et explicite de Macrovision Corporation. La
rétro-ingénierie ou le démontage sont interdits.
Droits d’auteurs
© 2006 Insignia. Insignia et le logo Insignia sont des
marques de commerce de Best Buy Enterprise
Services, Inc. Les autres noms de marques et de
produits mentionnés sont des marques de commerce
ou des marques déposées de leurs propriétaires
respectifs. Les caractéristiques et spécifications sont
susceptibles d’être modifiées sans préavis.
Pour le service à le support technique, appeler le (877)
467-4289.
Ensemble DVD/TV ACL Insignia de 20 po NS-20CLTV
48
www.insignia-products.com
Page 49

Insignia NS-20CLTV Combo de 20" DVD/TV con pantalla LCD
(
)
Insignia NS-20CLTV
Combo de 20"
D VD/TV con pantalla
LCD
Contenido
Bienvenido . . . . . . . . . . . . . . . . . . . . . . . . . . . . . . .49
Información de seguridad. . . . . . . . . . . . . . . . . . . .49
Características . . . . . . . . . . . . . . . . . . . . . . . . . . . .51
Accesorios. . . . . . . . . . . . . . . . . . . . . . . . . . . . . . . . . 51
Vista frontal. . . . . . . . . . . . . . . . . . . . . . . . . . . . . . . . 52
Vista Posterior. . . . . . . . . . . . . . . . . . . . . . . . . . . . . . 52
Control remoto. . . . . . . . . . . . . . . . . . . . . . . . . . . . . . 53
Preparación de su televisor . . . . . . . . . . . . . . . . . .54
Instalación de las pilas del control remoto . . . . . . . . 54
Uso del control remoto . . . . . . . . . . . . . . . . . . . . . . . 54
Conexión a las fuentes de video. . . . . . . . . . . . . . . . 55
Uso del TV . . . . . . . . . . . . . . . . . . . . . . . . . . . . . . .57
Encendido y apagado de la unidad. . . . . . . . . . . . . . 57
Cómo cambiar el volumen. . . . . . . . . . . . . . . . . . . . . 57
Cambio de la fuente de video . . . . . . . . . . . . . . . . . . 57
Cambio de canales . . . . . . . . . . . . . . . . . . . . . . . . . . 57
Cómo programar canales en la memoria . . . . . . . . . 57
Reproducción de DVD . . . . . . . . . . . . . . . . . . . . . .58
Reproducción de un DVD . . . . . . . . . . . . . . . . . . . . . 58
Selección de títulos y capítulos. . . . . . . . . . . . . . . . . 58
Cómo cambiar el idioma del audio . . . . . . . . . . . . . . 59
Selección del idioma de los subtítulos . . . . . . . . . . . 59
Cómo cambiar el ángulo de cámara. . . . . . . . . . . . . 59
Cómo usar la reproducción repetida. . . . . . . . . . . . . 59
Cómo ampliar la imagen. . . . . . . . . . . . . . . . . . . . . . 59
Reproducción programada . . . . . . . . . . . . . . . . . . . . 60
Cómo reproducir capítulos en modo aleatorio o mezclado
60
Reproducción de CD . . . . . . . . . . . . . . . . . . . . . . .60
Cómo reproducir un CD de audio . . . . . . . . . . . . . . . 60
Cómo usar reproducción repetida. . . . . . . . . . . . . . . 60
Cómo cambiar el modo audio. . . . . . . . . . . . . . . . . . 60
Cómo seleccionar una pista para reproducir. . . . . . . 61
Programación del orden de reproducción. . . . . . . . . 61
Cómo usar la reproducción mezclada o aleatoria. . . 61
Cómo personalizar la configuración del televisor. .61
Cómo abrir y navegar por los menús de pantalla . . . 61
Cómo ajustar la configuración de la imagen. . . . . . . 62
Cómo cambiar la configuración de las características63
Cómo cambiar la configuración de instalación . . . . . 65
Cómo cambiar la configuración de instalación . . . . . 65
Cómo ajustar la resolución VGA. . . . . . . . . . . . . . . . 65
Cómo personalizar la configuración del reproductor de
DVD . . . . . . . . . . . . . . . . . . . . . . . . . . . . . . . . . . .66
Cómo abrir y navegar el menú de configuración. . . . 66
Cómo cambiar configuraciones generales . . . . . . . . 66
Cómo configurar las opciones de audio . . . . . . . . . . 67
Cómo configurar las opciones de video . . . . . . . . . . 68
Establecimiento de una contraseña . . . . . . . . . . . . . 69
Cómo cambiar las preferencias del DVD. . . . . . . . . . 69
Localización y Corrección de Fallas. . . . . . . . . . . .70
Localización y corrección de fallas del TV . . . . . . . . 70
Localización y corrección de fallas del reproductor DVD
70
Especificaciones. . . . . . . . . . . . . . . . . . . . . . . . . . .71
Avisos Legales . . . . . . . . . . . . . . . . . . . . . . . . . . . .71
Bienvenido
Felicitaciones por su compra de un producto de
alta calidad de Insignia. Su NS-20CLTV
representa el más moderno diseño de televisión
y reproductor de DVD, y está concebido para
brindar un rendimiento confiable y sin
problemas.
Información de seguridad
Conexiones de la antena
Si una antena externa está conectada al equipo
de televisión, asegúrese de que el sistema de
antena esté conectado a tierra, para proveer una
protección contra sobretensión y la acumulación
de cargas de electricidad estática. La sección
810 del Código Nacional de Electricidad
proporciona información respecto a la conexión
a tierra del poste y la estructura de soporte, la
conexión a tierra del alambre principal de una
unidad de descarga de antena, el tamaño de los
conductores de la conexión a tierra, ubicación
de la unidad de descarga de la antena, conexión
a los electrodos de conexión a tierra y los
requisitos del electrodo de conexión a tierra.
EXAMPLE OF ANTENNA GROUNDING AS SPECIFIED
BY NATIONAL ELECTRICAL CODE (NEC) ANTENNA
GROUND
CLAMP
ELECTRIC
SERVICE
EQUIPMENT
GROUND CLAMPS
POWER SERVICE GROUNDING
ELECTRODE SYSTEM
NEC ART 250, PAR T H
• Por protección adicional durante una
tormenta de rayos, o cuando se deje de usar
el producto por un periodo de tiempo
prolongado, desconéctelo del tomacorriente
y desconecte la antena. Esto evitará daños al
equipo debido a sobretensión de energía o
rayos.
• Un sistema de antena externa no debe de
ubicarse en las inmediaciones de líneas de
corriente u otros circuitos de luz eléctrica o
de energía, o donde pueda caer sobre dichos
circuitos o líneas de corriente. Al instalar un
sistema de antena externa, se debe tener
cuidado extremo de no tocar los circuitos o
líneas de alto voltaje ya que el contacto con
ellos podría ser fatal.
LEAD-IN
WIRE
ANTENNA
DISCHARGE UNIT
(NEC SECTION 810-20)
GROUNDING CONDUCTORS
(NEC SECTION 810-21)
www.insignia-products.com
49
Page 50

Insignia NS-20CLTV Combo de 20" DVD/TV con pantalla LCD
Riego de choque
Para reducir el riesgo de incendio o choque
eléctrico, no exponga este aparato a la lluvia o la
humedad.
CUIDADO: Para reducir el riesgo de
choque eléctrico, no retire la cubierta
(o la part e posterio r). No hay piezas
que se puedan reparar por el
usuario en el interior. Para realizar
La figura de relámpago que termina en punta de
flecha y se encuentra dentro de un triángulo
equilátero tiene por finalidad alertar al usuario de la
presencia de voltaje peligroso sin aislamiento en el
interior del producto que podría tener potencia
suficiente para constituir riesgo de descarga
El signo de admiración que se encuentra dentro de
un triángulo equilátero tiene por finalidad alertar al
usuario de la presencia de instrucciones importantes
de operación y mantenimiento (servicio) en la
literatura que se incluye con el producto.
Precauciones
Este producto ha sido diseñado y fabricado para
garantizar la seguridad personal. El uso
indebido del mismo puede ocasionar un choque
eléctrico o riesgo de incendio. Los mecanismos
de protección incorporados en este producto le
protegerán si observa los siguientes
procedimientos de instalación, uso y
mantenimiento. Los componentes internos de
este producto no pueden ser reparados o
mantenidos por el usuario.
• Lea estas instrucciones – Lea y comprenda
todas las instrucciones de funcionamiento
antes de hacer funcionar el producto.
• Guarde estas instrucciones—Estas
instrucciones de seguridad y operación
deben guardarse en un lugar seguro para
futura referencia.
• Preste atención a todas las adver te nc ias —
Todas las advertencias en el producto y en
estas instrucciones se deben seguir
detalladamente.
• Siga las instrucciones — Todas las
instrucciones de operación deben ser
seguidas.
• Accesorios — No utilice aditamentos ni
accesorios no recomendados por Insignia. El
uso de accesorios inadecuados puede
causar accidentes.
• Fuente de alimentación – Este producto
debe funcionar con una fuente de
alimentación especificada en la etiqueta del
producto. Si no está seguro del tipo de fuente
de energía usado en su casa, consulte con el
vendedor del producto o la compañía local
de energía.
• Protección del cable de alimentación CA –
Los cables de alimentación CA deben
encaminarse correctamente para evitar
daños debidos a personas que los pisan u
objetos que descansan en ellos. Compruebe
las conexiones del cable en el tomacorriente
y en el lugar donde el cable se conecta al
producto.
• Sobrecarga – No sobrecargue los
tomacorrientes de CA o los cables de
extensión. La sobrecarga puede causar
incendio o choque eléctrico.
• Intrusiones y derrames – Nunca inserte un
objeto en el producto a través de las rendijas
o aberturas. El producto tiene flujo de alto
voltaje e insertar un objeto puede causar
choque eléctrico y dañar los componentes
eléctricos. Por la misma razón, no derrame
agua u otros líquidos sobre el producto.
• Mantenimiento -- No intente reparar el
producto usted mismo. Al retirar las cubiertas
puede quedar expuesto a alto voltaje y otras
condiciones peligrosas. Solicite que un
técnico de servicio calificado realice el
mantenimiento.
• Reparación – Si ocurre alguna de las
siguientes condiciones, desenchufe el cable
de alimentación de CA del tomacorriente de
CA, después solicite a un técnico de servicio
calificado que realice las reparaciones.
• Cuando se dañe el cable de alimentación
o el enchufe.
• Cuando se ha derramado líquido o han
caído objetos dentro del producto.
• Cuando el producto ha sido expuesto a la
lluvia o al agua.
• Cuando el producto no funciona
correctamente según lo descrito en estas
instrucciones de operación. No toque los
controles excepto los descritos en estas
instrucciones. Un ajuste incorrecto de
controles no descrito en estas
instrucciones puede causar daño y a
menudo requerirá trabajo intensivo de
ajuste por un técnico calificado.
• Cuando el producto se ha dejado caer o
se ha dañado.
• Cuando el producto muestre una
condición anormal. Cualquier
anormalidad que se note en el producto
indica que el producto necesita servicio.
• Piezas de repuesto — En caso de que el
producto necesite piezas de repuesto,
asegúrese de que la persona de servicio
utilice las piezas de repuesto especificadas
por el fabricante, u otras con las mismas
características y rendimiento que las piezas
originales. El uso de piezas no autorizadas
puede resultar en incendio, choque eléctrico
y otros peligros.
• Verificaciones de seguridad — Después de
completar el servicio o reparación, pida al
técnico de servicio que realice verificaciones
de seguridad para comprobar que el
producto se encuentra en buena condición
de operación.
• Montaje en la pared o en el techo — Cuando
monte el producto en una pared o en el
techo, asegúrese de instalar el producto
siguiendo el método recomendado por el
fabricante.
• Altavoces — Desenchufe el cable de CA del
tomacorriente de CA antes de instalar los
altavoces.
50
www.insignia-products.com
Page 51

Insignia NS-20CLTV Combo de 20" DVD/TV con pantalla LCD
• Limpieza – Desenchufe el cable de CA del
tomacorriente antes de limpiar el producto.
Limpie únicamente con un paño seco. No
use productos de limpieza líquidos o en
aerosol.
• Agua y humedad — No utilice este producto
cerca de entornos mojados o húmedos,
como cerca de una bañera, lavabo, fregadero
de cocina, lavadero, piscina o sótano
mojado. No exponga este producto a líquidos
que gotean o salpican. No coloque objetos
llenos de líquido sobre este producto.
• Estantes y carros — No coloque este
producto en un carro, base, trípode o mesa
inestable. Es posible que la instalación
inestable haga que el producto se caiga,
resultando el lesiones graves así como
daños al producto. Use solamente con
carros, bases, trípodes, soportes, o mesas
especificadas por Insignia o que se vendan
con el producto. Cuando use un carro, tenga
cuidado al mover el carro y el aparato para
evitar lesiones en caso de que se vuelque.
• Ventilación — Las rendijas de ventilación y
otras aberturas del gabinete están diseñadas
para ventilación. No las cubra ni las bloquee,
porque la ventilación insuficiente puede
sobrecalentar el producto y acortar su vida
útil. No coloque el producto sobre una cama,
sofá, alfombra u otra superficie blanda, ya
que estos pueden bloquear las aberturas de
ventilación. Este producto no está diseñado
para instalarse empotrado. No coloque el
producto en un lugar encerrado, como una
biblioteca o estantería, a menos que
proporcione la ventilación adecuada y siga
detenidamente las instrucciones del
fabricante.
• Frágil — El panel de LCD que se usa en este
producto está hecho de vidrio y puede
romperse fácilmente cuando el producto se
deja caer o recibe un impacto. Si se rompe el
panel, tenga sumo cuidado para evitar
lesiones por el vidrio roto.
• Píxeles inactivos — El panel de LCD
contiene casi 3 millones de transistores de
película fina, que proporcionan una calidad
de video excepcionalmente nítida.
Ocasionalmente unos cuantos píxeles
inactivos pueden aparecer en la pantalla
como un punto fijo color azul, verde o rojo.
Estos píxeles inactivos no afectan
adversamente el rendimiento del producto, y
no se consideran defectos.
• Fuentes de calor — No instale este producto
cerca de fuentes de calor tales como
radiadores, calefactores, estufas,
amplificadores u otros aparatos que
produzcan calor.
Características
Accesorios
Asegúrese de que los siguientes accesorios se
encuentran en el paquete:
Cable de A/V Cable de audio
Cable Y/Pb/Pr
(video de
componentes)
de PC
V
O
I
N
P
U
T
D
V
D
T
I
T
L
E
P
E
N
L
T
A
E
YF
R
S
K
R
I
E
Z
P
E
O
Z
O
E
M
D
P
V
.
D
M
M
O
E
S
D
N
L
E
U
S
O
A
T
WR
.
O
M
P
S
O
R
E
D
E
A
E
M
R
S
A
C
E
I
H
T
N
U
P
A
U
R
D
E
I
P
O
E
E
A
T
T
U
S
R
U
N
B
T
W
I
T
I
L
D
E
E
A
N
G
L
E
R
C
1
7
1M
Control rem o to
P
O
W
E
R
M
T
S
/
S
A
1234
P
D
I
S
P
L
5678
A
Y
O
P
E
N
90
/
C
L
O
S
E
C
+10
C
L
D
A
U
T
O
M
/
D
U
P
T
M
E
S
R
E
C
A
L
L
C
H
T
V
M
E
N
U
Cable de
alimentación
También:
• 2 pilas AAA
• Tarjeta de garantía
• Esta Guía del
Usuario
www.insignia-products.com
51
Page 52

Insignia NS-20CLTV Combo de 20" DVD/TV con pantalla LCD
Vista frontal Vista P ost erior
1
2
6
1
VOLCH CH VOL
5
7
S-VIDEO
VIDEO
C
R / PR
C
B / PB
Y
INPUT 1
INPUT 3
R
AUDIO
L
L
AUDIO
R
8
VIDEO
IINPUT 2
L
R
AUDIO
2
PREV
3
4
INPUT
POWER
NEXT
STOP
PAUSE
PLAY
OPEN/
CLOSE
DISC IN
8
9
10
11
12
13
14
Elemento Descripción
1 Botones de volumen + / -. Presione estos botones
2 Botones CANAL+/- . Presione estos botones para
3 Botón de entrada. Presione para seleccionar la se ñal
4 Botón de encendido
5 Sensor infrarrojo
6 Indicador Power/Standby (Encendido/Stand by)
7 Ranura para discos. Introduzca un DVD o CD para
8 Botón PREV (Anterior). Presione para saltar al capítulo
9 Botón NEXT (Siguiente). Presione para saltar al
10 Indicador de Disco Adentro. Cu ando está encendido,
11 Botón STOP (Detener). Presione para detener la
12 Botón PAUSE (Pausa). Presione para pausar la
13 Botón PLAY (Reproducir) Presione para cambiar al
14 Botón OPEN/CLOSE (Abrir/Cerrar) Presione para sacar
para cambiar el volumen.
cambiar el canal.
de entrada AV entre TV, AV1, AV2, S-Video, DVD,
YPbPr, y PC.
cambiar al modo DVD y reproducir el disco.
o la pista anterior.
capítulo o la pista siguiente.
indica que hay un DVD o CD carg ado en el
reproductor.
reproducción del disco.
reproducción del disco mientras est á en modo de
DVD.
modo DVD y empezar a repr oducir el disco.
el disco que está actua lmente en la ranura.
INPUT
RF
3
INPUT
VGA
4
AUDIO
VGA INPUT
OUTPUT
5
7
6
Elemento Descripción
1 Conectores de entrada AV1 (video compuesto,
2 Conectores de entrada AV3 (video de componentes,
3 Conector de la antena
4 Puerto de Entrada VGA (Entrada de PC)
5 Conector de Entrada de Audio VGA (Entrada de audio
6 Conector de auriculares
7 Conector de entrada de CA
8 Conectores de entrada AV2 (video compuesto y
S-Video y audio iz q./der.)
Y, Pb/Cb, Pr/Cr, y audio izq./der.)
de PC)
entrada de audio izq./der.)
52
www.insignia-products.com
Page 53

Insignia NS-20CLTV Combo de 20" DVD/TV con pantalla LCD
Control remoto
17
18
1
2
3
4
5
6
7
8
9
10
11
12
13
14
15
16
Elemento Descripción
1 POWER (ALIMENTACIÓN): Presione para encender y
apagar el TV.
2 Botones numéricos: Presione para ingresar
directamente números de canales, números de
capítulos de DVD y números de pista del CD.
3 CCD: Presione para seleccionar modos de subtítulos
codificados mientras est á en el modo de TV.
4 VOL+/-: Presione estos botones para cambiar el
volumen.
5 RECALL (REGRESAR): Mientras está en el modo TV,
presione para regresar al canal anterior. En cualquier
otro modo, presi one para cambiar al modo anterior.
6 INPUT (ENTRADA): Presione para abrir el menú
Source Input (Fuente de E ntrada).
7 Botones del cursor: Presi one para navegar por los
menús de la pantalla.
8 DVD TITLE (Título de DVD): Presione para abrir el
menú de títulos de un DVD.
9 PLAY (Reproducir): Presione para cambiar al modo
DVD y empezar a reproducir el disco.
10 SKIP (Saltar): Presione para saltar al capítulo o pista
anterior o siguiente.
11 ZOOM: Presione para aumentar o red ucir la imagen en
pantalla del DVD.
12 P. MODE (Modo de Reproducción): Presione para
cambiar el modo de reproducir DVD.
13 A. MODE (Modo de Audio) Presione para cambiar el
modo de audio de reproducir DVD y CD.
19
20
21
22
23
24
25
26
27
28
29
30
31
32
33
34
Elemento Descripción
14 SLOW (Lento): Presione para reduci r la vel ocidad de
15 RE MAIN (Restante): Presione para ver el ti empo
16 AUDIO: Presione para cambiar el idioma de audio del
17 MTS/SAP: Presione para seleccionar el modo Estéreo,
18 DISPLAY (Visualización) : Presione para mostrar la
19 OPEN/CLOSE (Abrir/Cerrar): Presione para sacar el
20 AUTO/DPMS: Presione para ajustar automá ticamente
21 MUTE (Silenciar): Presione para silenciar el sonido.
22
23 TV MENU (Menú de TV): Presione para abrir el menú
24 ENTER (Entrar): Presione para confirmar sus
25 FREEZE (Pausar): En el modo DVD, presione para
26 DVD MENU (Menú DVD): Presione para abrir el menú
27 STOP (Detener): Presione para detener la reproducción
28 Search (Buscar hacia adelante y hacia atrás): Presi one
29 RETURN (Regresar): Presione el botón para regresar a
30 WIDE (Ancha): Presione para cambiar el formato de
31 ANGLE (Ángulo): Presione par a cambiar el ángulo de
32 SETUP (Configuración): Presione para abrir el menú de
33 REPEAT (Repetir): Presione para repetir la
34 SUBTITLE (Subtítulo): Presione para cambiar el idioma
reproducción de l DVD.
transcurrido d e reproducción del DVD.
DVD.
Mono o SAP.
visualización en pantal la (OSD) del DVD.
disco que está actualmente en la ranura.
la pantalla para video en modo PC. En otros modos,
presione para desactivar la visualización. (No
disponible en modo DVD).
/ : Presione para salt ar al canal anterior o
CH
siguiente mientras está en el modo TV. En otros
modos, presione para cambiar al modo TV.
de TV. Presione de nuevo para salir.
selecciones.
pausar la reproducción del disco. En otros modos,
presione para congelar la imagen visualizada, desp ués
presione de nuevo para reanudar la repr oducción.
raíz del DVD.
del DVD o CD.
para adelantar y retroceder durante la reproducción de
un DVD o CD.
la pantalla de menú anterior.
imagen.
cámara en DVD.
configuración del DVD.
reproducció n de l disco DVD.
de los subtítulos d e l DVD.
www.insignia-products.com
53
Page 54

Insignia NS-20CLTV Combo de 20" DVD/TV con pantalla LCD
Preparación de su televisor
Instalación de las pilas del control remoto
Para instalar las pilas:
1 Abra el compartimiento de las pilas en la
parte posterior del control remoto.
2 Inserte las dos pilas AAA suministradas en el
compartimiento de pilas. Asegúrese de que
los símbolos (+) y (-) en las pilas coincidan
con el diagrama dentro del compartimiento.
+
-
-
+
Uso del control remoto
Para usar el control remoto:
• Apúntelo directamente al TV, dentro de un
ángulo de 30º del sensor infrarrojo en la
parte frontal del TV y a menos de 20 pies.
Nota
Los objetos entre el control remoto y el sensor
podrían debilitar la señal infrarroja del control
remoto.
El rango puede verse disminuido si la luz solar
brilla en el sensor infrarrojo del TV.
Precauciones
No exponga el control remoto a líquidos, luz solar
directa o choque.
Es posible que el control remoto no funcione
correctamente si el sensor infrarrojo del televisor
se encuentra bajo luz solar directa o fuerte
iluminación. En ese caso, cambie el ángulo de la
luz o de la pantalla del televisor o acerque el
control remoto al sensor infrarrojo.
54
www.insignia-products.com
Page 55

Insignia NS-20CLTV Combo de 20" DVD/TV con pantalla LCD
Conexión a las fuentes de video
Conexión a una antena o receptor de cable/satél ite
1
INPUT
RF
INPUT
VGA
2
Para conectar a una antena exte rior o
receptor de cable/satélite:
1 Retire la cubierta del puerto en la parte
posterior del TV (1).
2 Conecte el terminal de la antena desde una
antena o receptor de cable/satélite (3) al
conector de entrada de la antena en el TV
(2).
3 Presione el botón INPUT (ENTRADA) y los
botones para configurar la entrada de
señal del TV a TV.
AUDIO
VGA INPUT
OUTPUT
3
Conexión a una fuente de video estándar
Su TV soporta múltiples entradas de fuentes de
video. Para conexiones de video temporales y
de fácil acceso, use los conectores laterales
(AV2). Para conexiones más permanentes, use
los conectores posteriores (AV1).
1
2
3
4
INPUT 1
R
S-VIDEO
AUDIO
L
VIDEO
INPUT 3
C
R / PR
L
C
B / PB
AUDIO
R
Y
5
6
7
VIDEO
INPUT 2
L
R
AUDIO
8
Para conectar una fuente de video e stándar a
los conectores AV1:
1 Conecte un cable de video RCA (2) a una
fuente de video estándar (1) y al conector de
VIDEO posterior (5).
2 Conecte los cables audio RCA (4) a los
conectores de salida de audio de la fuente y
a los conectores AUDIO L y R superiores en
el panel posterior (5).
3 Presione el botón INPUT (Entrada) y los
botones para configurar la entrada de
señal del TV a AV1.
Para conectar una fuente de video e stándar a
los conectores AV2:
1 Conecte un cable de video RCA (6) a una
fuente de video estándar (1) y al conector de
VIDEO lateral (8).
2 Conecte los cables audio RCA (7) a los
conectores de salida de audio de la fuente y
a los conectores AUDIO L y R laterales (8).
www.insignia-products.com
55
Page 56

Insignia NS-20CLTV Combo de 20" DVD/TV con pantalla LCD
3 Presione el botón INPUT (ENTRADA) y los
botones para configurar la entrada de
señal del TV a AV2.
Para conectar una fuente de S-video
estándar a los conectores AV1:
1 Conecte un cable de S-Video (3) a una
fuente de video estándar (1) y al conector de
S-VIDEO posterior (5).
2 Conecte los cables audio RCA (4) a los
conectores de salida de audio de la fuente y
a los conectores posteriores AUDIO L y R
(5).
3 Presione el botón INPUT (ENTRADA) y los
botones para configurar la entrada de
señal del TV a S-Video.
Conexión a una fuente de video de componentes
1
2
4
3 Presione el botón INPUT (ENTRADA) y los
botones para configurar la entrada de
señal del TV a YPbPr.
Conexión a una computadora
1
INPUT
RF
INPUT
VGA
2
AUDIO
VGA INPUT
OUTPUT
3
INPUT 1
R
S-VIDEO
AUDIO
L
VIDEO
INPUT 3
C
R / PR
L
C
B / PB
AUDIO
R
Y
3
Para conectar una fuente de barrido
progresivo o video HDTV a los conectores Y/
Pb/Pr:
1 Conecte los cables de video de componentes
(2) a una fuente de video HDTV o con
barrido progresivo (1) y a los conectores
posteriores Y/Pb/Pr (3 ).
2 Conecte los cables de audio RCA (4) a los
conectores de salida de audio de la fuente y
a los conectores inferiores AUDIO L y R en el
panel posterior (3).
4
Para conectar una fuente de video de
computadora a los conectores VGA:
1 Retire la cubierta del puerto en la parte
posterior del TV (1).
2 Conecte un cable VGA (2) desde la
computadora (4) al puerto VGA INPUT en
el TV.
3 Conecte un cable audio macho a macho (3)
desde la computadora (4) al puerto AUDIO
VGA INPUT en el TV.
4 Presione el botón INPUT (ENTRADA) y los
botones para configurar la entrada de
señal del TV a PC.
Nota
La mejor resolución para visualizar video de
computadora en este televisor es 1280 × 768.
56
www.insignia-products.com
Page 57

Insignia NS-20CLTV Combo de 20" DVD/TV con pantalla LCD
Uso del TV
Encendido y apagado de la unidad
Para encender y apagar la unidad:
1 Presione el botón POWER (Encendido) en el
panel lateral del TV o en el control remoto. El
indicador POWER/STANDBY (Encendido/
Standby) se ilumina en color verde.
2 Para apagar el televisor, presione el botón
POWER de nuevo . Desaparece la imagen de
la pantalla y el indicador POWER/STANDBY
se vuelve color rojo.
Nota
Se consume una pequeña cantidad de energía
eléctrica incluso cuando la alimentación está
apagada.
Cómo cambiar el volumen
Puede cambiar el volumen usando el panel
lateral del televisor o el control remoto.
Para cambiar el volumen:
1 Presione el botón VOL+ o VOL- .
2 Presione MUTE (Silenciar) para sile nci ar el
sonido y vuélvalo a presionar para
restablecer el sonido.
Cómo programar canales en la memoria
Para programar canales automáticamente en
la memoria:
1 Presione TV MENU en el control remoto,
después presione para resaltar el
icono INSTALL (Instalar). Se abre el menú
INSTALL (Instalar).
Modo de TV
INSTALL
LANGUAGE
TUNER MODE
AUTO PROGRAM
CHANNEL EDIT
FACTORY RESET
MOVE
SELECT
Otros modos
ENTER
ENGLISH
ANTENNA
RETURN
EXIT
Cambio de la fuente de video
Su TV soporta múltiples fuentes de video.
Para seleccionar la fuente de video:
• Presione el botón INPUT (Entrada) para
seleccionar de los siguientes modos de
señal, luego presione el botón ENTER
(Entrar) para confirmar su selección:
•TV
•AV1
•AV2
•S-Video
•DVD
•YPbPr
• PC
Cambio de canales
Para cambiar los canales:
• Presione CH+/- o CH / .
Para ingresar números de canal
directamente:
• Presione los botones numéricos en el control
remoto.
Para alternar entre dos canales:
1 Presione RECALL (Regresar) para cambiar
del canal actual al canal anterior.
2 Presione RECALL de nuevo para volver al
canal sintonizado originalmente.
INSTALL
LANGUAGE
FACTORY RESET
MOVE
SELECT
ENTER
ENGLISH
RETURN
EXIT
2 Presione el botón para acceder al menú
INSTALL.
3 Presione para seleccionar AUTO
PROGRAM (Programación automática),
después presione para empezar la
búsqueda automática. El televisor busca y
memoriza todos los canales disponibles en
su área.
4 Para detener la búsqueda automática,
presione ENTER o TV MENU.
Cuando se termina la búsqueda automática,
se abre el menú I NSTALL (Insta lar) y el canal
cambia al primer canal en la lista de canales
memorizados.
Para programar canales manualmente en la
memoria:
1 Presione TV MENU en el control remoto,
después presione para resaltar el
icono INSTALL (Instalar). Se abre el menú
INSTALL (Instalar).
2 Presione el botón para acceder el menú
INSTALL.
www.insignia-products.com
57
Page 58

Insignia NS-20CLTV Combo de 20" DVD/TV con pantalla LCD
3 Presione para seleccionar CHANNEL
EDIT (Editar canal), después presione
para abrir el menú CHANNEL EDIT.
CHANNEL EDIT
CURRENT CHANNEL
SKIPPED
MOVE
SELECT RETURN
ENTER
CATV 1
ACTIVE
4 En la columna CURRENT CHANNEL (Canal
actual) presione para seleccionar el
canal que quiere agregar o eliminar.
5 En la columna SKIPPED (Saltar) presione
para seleccionar ACTIVE (para
agregar) o SKIPPED (para borrar) para el
canal que seleccionó.
Nota
Todavía puede acceder a los canales marcados
“SKIPPED” ingresando su número directamente
usando los botones numéricos en el control
remoto.
Reproducción de DVD
Reproducción de un DVD
Para reproducir un DVD:
1 Presione el botón POWER (Encendido) para
encender el televisor.
2 Presione INPUT (Entrada), presione
para seleccionar DVD, después presione
ENTER (Ingresar)para confirmar.
3 Inserte un DVD en la ranura del disco, con la
etiqueta hacia el frente. El reproductor de
DVD lee el DVD y muestra el menú de inicio.
4 Presione los botones y para
resaltar los elementos de menú, y presione
PLAY (Reproducir) para seleccionar.
5 Durante la reproducción:
• Presione para pausar la reproducción,
y presione PLAY para reanudar la
reproducción.
• Presione para retroceder
rápidamente, y presione para
avanzar rápidamente.
• Presione para saltar al capítulo
anterior y presione para saltar al
capítulo siguiente.
• Para avanzar una película de cuadro en
cuadro, presione , después presione
de nuevo. Cada vez que presione el
botón , la película avanza un cuadro.
• Para reproducir a cámara lenta, presione
SLOW (Lento).
• Para detener completamente la
reproducción del DVD, presione el botón
STOP (Detener) dos veces.
6 Presione el botón OPEN/CLOSE (Abrir/
Cerrar) para sacar el DV D.
EXIT
Selección de títulos y capítulos
Los DVD pueden contener varias películas
llamadas
sólo un título.) Cada título puede estar dividido
en
acceder a títulos y capítulos directamente, sin
usar el menú DVD.
Para seleccionar un titulo:
1 Mientras el disco está en el reproductor,
2 Presione para resaltar el icono del
3 Para hacer desaparecer la visualización
Para seleccionar un capítulo:
1 Mientras el disco está en el reproductor,
2 Presione para resaltar el icono del
3 Para hacer desaparecer la visualización
títulos
. (Algunos DVD pueden contener
capítulos
. Este reproductor le permite
presione el botón DISPLAY (Visualización)
en el control remoto. La visualización OSD
aparecerá.
título, después presione para
seleccionar el título anterior o siguiente.
OSD, presione el botón DISPLAY en el
control remoto.
presione el botón DISPLAY
(Visualización)en el control remoto. La
visualización OSD aparecerá.
capítulo, después presione para
seleccionar el capítulo anterior o siguiente.
OSD, presione el botón DISPLAY en el
control remoto.
Nota
La función de capítulo no funcionará si el título no
contiene capítulos separados.
Consejo
Usted también puede avanzar al siguiente
capítulo presionando en el control remoto y
puede ir al capítulo anterior si presiona .
58
www.insignia-products.com
Page 59

Insignia NS-20CLTV Combo de 20" DVD/TV con pantalla LCD
Cómo cambiar el idioma del audio
Si el DVD fue creado con pistas en diferentes
idiomas (grabadas en diferentes idiomas), usted
puede cambiar temporalmente la configuración
del idioma de audio del reproductor de DVD.
Para cambiar el idioma de audio:
1 Presiona el botón AUDIO. La visualización
OSD muestra la pista de audio actual.
2 Si hay múltiples pistas de audio disponibles,
presione AUDIO de nuevo para seleccionar
la siguiente pista de audio.
AUDIO 1/2:AC-3 5.1CH
AUDIO 2/2:AC-3 5.1CH
Nota
Esta función solamente funciona si el DVD fue
creado con pistas de audio múltiples. Cuando
usted elige un idioma de audio, solamente anula
temporalmente el ajuste del idioma de audio en el
menú principal del reproductor de DVD.
Consejo
El idioma de audio se puede también cambiar a
través del menú principal del reproductor de DVD
o los propios ajustes audio del DVD.
Selección del idioma de los subtítulos
Si el DVD se creó con subtítulos, puede cambiar
el idioma de los subtítulos.
Para cambiar el idioma de los subtítulos:
1 Mientras el disco está en el reproductor,
presione el botón DISPLAY
(Visualización)en el control remoto. La
visualización OSD aparecerá.
2 Presione para resaltar el icono de
subtítulos. El idioma de subtítulos actual
aparece en el cuadro de texto.
3 Presione para recorrer los idiomas de
subtítulos disponibles hasta que el idioma
que desea quede resaltado.
4 Presione DISPLAY (Visualización) para
salir del menú de pantalla.
Para cambiar el idioma de los subtítulos:
1 Presione SUBTITLE (Subtítulos)
repetidamente hasta que se seleccione el
idioma deseado.
SUBTITLE01/03:ENGLISH
2 Para hacer desaparecer los subtítulos,
presione SUBTITLE hasta que aparezca en
pantalla “TURN OFF SUBTITLE” (Apagar
subtítulos).
Nota
Si se cambia el idioma de los subtítulos usando
este método, sólo se afecta el DVD que se está
reproduciendo en ese momento. Cuando se retire
el DVD o se apague el reproductor, el idioma de
subtítulos se revertirá al idioma especificado en el
menú principal del reproductor de DVD.
Consejo
El idioma de subtítulos se puede también cambiar
a través del menú principal del reproductor de
DVD o los propios ajustes de subtítulos del DVD.
Cómo cambiar el ángulo de cámara
Algunos DVD contienen ángulos de cámara
múltiples para una escena o secuencia. Si el
DVD sólo tiene un ángulo, esta función no
funcionará.
Para cambiar el ángulo de cámara:
1 Presione ANGLE (Ángulo) repetidamente
hasta que se seleccione el idioma deseado.
2 Para reanudar la reproducción normal,
presione ANGLE hasta que se seleccione el
ángulo original.
Cómo usar la reproducción repetida
Puede repetir capítulos, títulos o todo el DVD
usando reproducción repetida.
Para repetir un segmento:
1 Mientras el DVD se está reproduciendo,
presione REPEAT para recorrer las
opciones:
• CHAPTER (Repite el capítulo actual)
• TITLE (Repite el título actual)
• ALL (Todo) (Repite todo el contenido del
DVD)
2 Para interrumpir la reproducción repetida,
haga una de las siguientes acciones:
• Presione REPEAT (Repetir) hasta que
“ALL” (Todo) desaparezca de la pantalla.
• Presione el botón STOP (detener) dos
veces.
• Expulse el DVD.
Cómo ampliar la imagen
Puede agrandar o reducir la imagen mostrada
mientras el DVD está reproduciendo o mientras
está pausado.
Para ampliar la imagen:
1 Mientras se reproduce un DVD, presione el
botón ZOOM (ampliar). La imagen se amplia
2 veces. Continúe presionando ZOOM para
ampliar la imagen hasta 4 veces.
• Mientras la imagen está ampliada,
presione los botones y para
mover la imagen en la pantalla.
• Para reducir el tamaño de la imagen,
continúe presionando ZOOMhasta que el
tamaño de la imagen se reduzca hasta 1/
4.
2 Para volver al tamaño de imagen normal,
presione ZOOM hasta que la imagen vuelva
al tamaño normal.
www.insignia-products.com
59
Page 60

Insignia NS-20CLTV Combo de 20" DVD/TV con pantalla LCD
Reproducción programada
Para reproducir capítulos y títulos en un orden
especifico, necesita crear un programa de
reproducción.
Para programar la reproducción:
1 Presione P.MODE hasta que la pantalla
PROGRAM: TT/CH se abra.
PROGRAM: TT(20)/CH (--)
01 TT:_ _ CH:_ _ 06 TT:_ _ CH:_ _
02 TT:_ _ CH:_ _ 07 TT:_ _ CH:_ _
03 TT:_ _ CH:_ _ 08 TT:_ _ CH:_ _
04 TT:_ _ CH:_ _ 09 TT:_ _ CH:_ _
05 TT:_ _ CH:_ _ 10 TT:_ _ CH:_ _
EXIT NEXT
2 Presione los botones numéricos en el control
remoto para ingresar el título y capítulo que
quiere reproducir primero. El número de título
y capítulo que ingresó aparece en el cuadro.
(Por ejemplo, en el gráfico de la pantalla a
continuación el Capítulo 1 del Título 8
reproducirá en el primer (“01”) espacio de
tiempo).
PROGRAM: TT(20)/CH (--)
01 TT:0 8 CH:0 1 06 TT:_ _ CH:_ _
02 TT:_ _ CH:_ _ 07 TT:_ _ CH:_ _
03 TT:_ _ CH:_ _ 08 TT:_ _ CH:_ _
04 TT:_ _ CH:_ _ 09 TT:_ _ CH:_ _
05 TT:_ _ CH:_ _ 10 TT:_ _ CH:_ _
EXIT START NEXT
3 El cursor salta al siguiente lugar en la
sección de la lista del programa. Asegúrese
que el cuadro esté resaltado e ingrese el
siguiente título y capítulo.
4 Continue agregando títulos y capítulos hasta
que su programa este completo. Para
programar más de 10 títulos y capítulos,
resalte NEXT (siguiente) y pres ione
PLAY (Reproducir) para ir a la siguiente
página del programa.
5 Resalte START (Inicio), después presio ne
PLAY para empezar a reproducir el
programa.
6 Para detener la reproducción programada,
presione STOP dos veces durante la
reproducción del programa.
Cómo reproducir capítulos en modo
aleatorio o mezclado
Este reproductor puede reproducir capítulos de
D VD en orden aleatorio o mezclado. El orden es
diferente cada vez que selecciona reproducción
aleatoria o mezclada.
Reproducción de CD
Cómo reproducir un CD de audio
Para reproducir un CD de audio:
1 Presione el botón POWER (Encendido) para
encender el televisor.
2 Presione INPUT (Entrada), presione
para seleccionar DVD, después presione
ENTER (Ingresar) para confirmar.
3 Inserte un DVD en la ranura del disco, con la
etiqueta hacia el frente.
4 Presione PLAY (reproducir). Las pistas
se reproducen en orden numérico.
5 Presione STOP para detener la
reproducción, o presione para pausar la
reproducción.
6 Presione el botón OPEN/CLOSE(Abrir/
Cerrar) para sacar el CD.
Cómo usar reproducción repetida
Puede repetir pistas o todo el CD usando la
reproducción repetida.
Para usar la reproducción repetida:
1 Mientras el CD está reproduciendo, presione
REPEAT para recorrer las opciones:
• ALL (Todo)(Repite el CD actual)
• TRACK (Pista) (Repite la pista actual)
2 Para interrumpir la reproducción repetida
haga una de las siguientes acciones:
• Presione REPEAT (Repetir) hasta que
“ALL” (Todo) desaparezca de la pantalla.
• Presione el botón STOP (detener) dos
veces.
• Expulse el CD.
Cómo cambiar el modo audio
Para cambiar la salida audio de un CD con
multicanal:
• Durante la reproducción del CD, presione
A.MODE. El ajuste cambia cada vez que
presiona el botón:
• MONO LEFT (Mono izquierdo)
• MONO RIGHT (Mono derecho)
• MIXED MONO (Mono Mezclado)
• STEREO (Estéreo)
Para reproducir pistas en orden aleatorio o
mezclado:
1 Presione P.MODE mientras se reproduce un
DVD. La pantalla muestra
“RANDOM”(Aleatorio) o “SHUFFLE”
(Mezclado) y empieza la reproduc c ió n
aleatorio o mezclada.
2 Para detener la reproducción aleatoria o
mezclada, presione el botón STOP ( detener)
dos veces.
60
www.insignia-products.com
Page 61

Insignia NS-20CLTV Combo de 20" DVD/TV con pantalla LCD
Cómo seleccionar una pista para
reproducir
Para seleccionar una pista específica para
reproducir:
• Después de que cargue el CD en el
reproductor, y después de que éste termine
de leer el disco, presione los botones
numéricos para introducir el número de pista.
TRACK08/20 00:00
Consejo
Si el número de pista es inferior a 10, presiones
los botones 1-9 para seleccionarlo. Si el número
de pista es 10, presione +10 una vez, después el
botón 0 para seleccionarlo. Si el número de la
pista es mayor que 10, presione el botón +10 una
vez, después un botón 1-9.
Programación del orden de reproducción
Para reproducir pistas en un orden especifico,
necesita crear un programa de reproducción.
Para programar la reproducción:
1 Presione P.MODE hasta que se abra la
pantalla PROGRAM TRACK
PROGRAM: TRACK (01-20)
01 _ _ 06 _ _
02 _ _ 07 _ _
03 _ _ 08 _ _
04 _ _ 09 _ _
05 _ _ 10 _ _
EXIT NEXT
2 Presione los botones numéricos en el control
remoto para ingresar el número de pista que
quiere reproducir primero. El número de pista
aparece junto al cuadro de ese espacio de
tiempo, y el cursor se mueve al siguiente
espacio de tiempo. (Por ejemplo, en el
gráfico de la pantalla a continuación la Pista
8 reproducirá en el primer (“01”) espacio de
tiempo).
Cómo usar la reproducción mezclada o
aleatoria
El reproductor de discos puede reproducir pistas
de audio en orden aleatorio o mezclado. El
orden es diferente cada vez que selecciona
reproducción aleatoria o mezclada.
Para reproducir pistas en orden aleatorio o
mezclado:
1 Presione P.MODE mientras se reproduce un
disco. La pantalla muestra
“RANDOM”(Aleatorio) o “SHUFFLE”
(Mezclado) y empieza la reproducción
aleatorio o mezclada.
2 Para detener la reproducción aleatoria o
mezclada, presione el botón STOP (det ener)
dos veces.
Cómo personalizar la
configuración del televisor
Cómo abrir y navegar por los menús de
pantalla
Use el control remoto para navegar por los
menús de la pantalla.
Para abrir y navegar por los menús de
pantalla:
1 Presione INPUT (Entrada) en el control
remoto para seleccionar la fuente de vídeo.
2 Presione TV MENU en el control remoto.
Aparecerá el menú en la pantalla.
3 Presione para resaltar el icono
PICTURE (Imagen), AUDIO, FEATURES
(Características), o I NSTALL (Instalar)
después presione para entrar en ese
menú.
4 Presione para resaltar una
configuración, después presione para
cambiar el valor de la configuración.
5 Presione el botón ENTER (Ent ra r) p a ra
regresar al menú anterior.
6 Presione el botón TV MENU para salir del
menú.
PROGRAM: TRACK (01-20)
01 08 06 _ _
02 _ _ 07 _ _
03 _ _ 08 _ _
04 _ _ 09 _ _
05 _ _ 10 _ _
EXIT START NEXT
3 Continue agregando pistas hasta que su
programa esté completo. Para programar
más de 10 pistas, resalte NEXT (siguiente) y
presione PLAY (Reproducir) para ir a la
siguiente página del programa.
4 Resalte START (Inicio), después presio ne
PLAY para empezar a reproducir el
programa.
5 Para detener la reproducción programada,
presione STOP dos veces durante la
reproducción del programa.
www.insignia-products.com
61
Page 62

Insignia NS-20CLTV Combo de 20" DVD/TV con pantalla LCD
ENT ER
ENT ER
Cómo ajustar la configuración de la
imagen
Puede ajustar finamente la imagen ajustando la
configuración del sistema.
Para ajustar la configuración de la imagen:
1 Presione TV MENU, después resalte el icono
PICTURE (Imagen). Se abre el menú
PICTURE (Imagen).
Modo PC
PICTURE
BRIGHTNESS
CONTRAST
COLOR TEMP
AUTO ADJUST
MANUAL ADJUST
PHASE
CLOCK
HORIZONTAL
VERTICAL
MOVE
SELECT
Otros modos
ENTER
NORMAL
RETURN
EXIT
• Color temp (Temp. de color)—
Seleccione Normal, Warm (Cálido), o
Cool (Frío).
• Noise reduction (Reducción de
ruido)—Seleccione Strong (Fuerte), Off
(Desactivado), o Weak (Débil).
(Disponible sólo en los modos TV, AV1,
AV2, y S-Video)
• Auto adjust (Ajuste automático) (sólo
modo PC)—También puede presionar
AUTO en el control remoto para ajustar
automáticamente.
• Phase (Fase) (sólo modo PC)
• Clock (Reloj) (sólo modo PC)
• Horizontal (sólo modo PC)
• Vertical (sólo modo PC)
4 Presione ENTER (Entrar) para volver al
menú PICTURE (Imagen), después presione
TV MENU para salir del menú en pantalla.
Cómo ajustar la configuración de audio
Ajuste la calidad del sonido por medio de las
siguientes configuraciones de audio.
Para ajustar la configuración de audio:
1 Presione TV MENU, después presione
para resaltar el icono AUDIO . El menú de
AUDIO aparece.
Modo de TV
PICTURE
SMART PICTURE
BRIGHTNESS
COLOR
CONTRAST
SHARPNESS
TINT
BACKLIGHT
COLOR TEMP
NOISE REDUCTION
MOVE
SELECT
ENTER
PERSONAL
NORMAL
WEAK
RETURN
EXIT
2 Presione el botón para acceder al menú.
3 Presione para resaltar una de las
siguientes configuraciones, después
presione para cambiar el valor de la
configuración:
• Smart picture (Imagen avanzada)—
Seleccione Personal, Sports
(Deportes), Movie (Película), Night
(Noche), Multimedia, o Weak-Signal
(Señal débil). (Brillo, color, contraste,
nitidez y tono están disponibles cuando
Smart picture (Imagen avanzada) está
configurado en Personal).
• Brightness (Brillo) [no disponible en
modo PC]
• Color
• Contrast (Contraste)
• Sharpness (Nitidez)
• Tint (Tono)
• Backlight (Retroiluminación)
AUDIO
SMART SOUND
120HZ
500HZ
1K5HZ
5KHZ
10KHZ
BALANCE
STEREO
VIRTUAL SURROUND
AV L
MOVE
SELECT
ENTER
NEWS
STEREO
OFF
OFF
RETURN
EXIT
Otros modos
AUDIO
SMART SOUND
120HZ
500HZ
1K5HZ
5KHZ
10KHZ
BALANCE
VIRTUAL SURROUND
AV L
MOVE
SELECT
ENTER
NEWS
OFF
OFF
RETURN
EXIT
2 Presione el botón para acceder al menú.
62
www.insignia-products.com
Page 63

Insignia NS-20CLTV Combo de 20" DVD/TV con pantalla LCD
3 Presione para seleccionar una de las
siguientes configuraciones, después
presione para cambiar el valor de la
configuración:
• SMART SOUND (Sonido Inteligente)—
Seleccione los perfiles de sonido
preconfiguradosPERSONAL, NEWS
(Noticias), MUSIC (Música), o
THEATRE (Teatro).
• 120HZ~10KHZ—Fije manualmente los
niveles para 120 Hz, 500 Hz, 1K5 Hz,
5 KHz, y 10 KHz. Disponible solo cuando
SMART SOUND está fijado en
PERSONAL.
• BALANCE
• STEREO (Estéreo)
• VIRTUAL SURROUND (Sonido
Envolvente Virtual)
• AVL (Nivelador de volumen automático)
4 Presione ENTER (Entrar) para regresar al
menú AUDIO , después presione TV MENU
para salir del menú en pantalla.
Cómo cambiar la configuración de las
características
Para cambiar la configuración de las
características:
1 Presione TV MENU, después presione
para resaltar el icono FEATURES
(Características) . El menú de FEATURES
(Características) aparece.
Modos TV, AV1, AV2, S-Video
3 Presione para seleccionar una de las
siguientes configuraciones, después
presione para cambiar el valor de la
configuración:
• PICTURE FORMAT (Formato de
imagen)—Seleccione Wide Screen
(Pantalla ancha), 4:3, Zoom
(Ampliar) 14:9, Zoom (Ampliar) 16:9,
Subtitle Zoom (Ampliar subtítulos), o
Super wide (Súper ancha). (En el
modo PC, sólo PICTURE FORMAT
(Formato de imagen) se puede ajustar, y
sólo FULL SCREEN (Pantalla entera) y
4:3 se pueden seleccionar).
Consejo
También puede presionar el botón WIDE (Ancha)
en el control remoto para cambiar el formato de la
imagen.
• SMART LOCK (Bloqueo Inteligente)—
Bloquea canales para que no se pueden
ver. Consulte “Cómo bloquear un
programa” a continuación para más
información.
• CLOSED CAPTION (Subtítulos
codificados)—Seleccione OFF
(Desactivado), CC1, CC2, CC3, CC4,
TEXT1, TEXT2, TEXT3, TEXT4, CC
MUTE (Subtítulos al Silenciar), o XDS.
• SLEEP TIME (Tiempo de apagado
automático)
4 Presione ENTER (Entrar) para regresar al
menú FEATURES (Características), o
presione TV MENU para salir del menú en
pantalla.
FEATURES
PICTURE FORMAT
SMAT LOCK
CLOSED CAPTION
SLEEP TIME
MOVE RETURNENTER
SELECT
WIDE SCREEN
OFF
OFF
EXIT
Otros modos
FEATURES
PICTURE FORMAT
SLEEP TIME
MOVE RETURNENTER
SELECT
WIDE SCREEN
OFF
EXIT
2 Presione el botón para acceder al menú.
Cómo bloquear un canal
Para bloquear un canal:
1 En el menú FEATURES (Características),
resalte SMART LOCK (Bloqueo inteligente),
después presione para abrir el cuadro
de diálogo INPUT PASSWORD (Ingresar
contraseña).
2 Ingrese la contraseña con los botones
numéricos del control remoto (la contraseña
predefinida en la fábrica es 9999).
3 Cuando se resalta LOCK PROGRAM
(Bloquear programa), presione para
abrir el menú LOCK PROGRAM.
LOCK PROGRAM
CURRENT CHANNEL
LOCKED
MOVE
SELECT RETURN
4 En la fila CURRENT CHANNEL (Canal
actual) presione para seleccionar el
canal que quiere bloquear.
5 En la fila LOCKED (Bloqueado) presione
para seleccionar LOCKED (bloquear
canal) o ACTIVE (des bloquear canal) .
6 Presione ENTER (Entrar) para regresar al
menú FEATURES (Características), o
presione TV MENU para salir del menú en
pantalla.
ENTER
CATV 1
ACTIVE
EXIT
www.insignia-products.com
63
Page 64

Insignia NS-20CLTV Combo de 20" DVD/TV con pantalla LCD
Cómo cambiar la contraseña de canal bloqueado
Para cambiar la contraseña de canal
bloqueado:
1 En el menú FEATURES (Características),
resalte SMART LOCK (Bloqueo Inteligente),
después presione para abrir el cuadro
de diálogo INPUT PASSWORD (Ingresar
contraseña).
2 Ingrese la contraseña con los botones
numéricos del control remoto (la contraseña
predefinida en la fábrica es 9999).
3 Seleccione CHANGE CODE (Cambiar
código), después presione para abrir
el menú CHANGE CODE (Cambiar código).
4 Ingrese la nueva contraseña con los botones
numéricos del control remoto, después
ingrese la nueva contraseña otra vez.
Aparece en pantalla el mensaje “Change
Success” (Cambio con éxito) (La contraseña
predefinida en fábrica sigue válida)
Cómo eliminar todos los bloqueos de canales
Para borrar todos los bloqueos de canales :
1 En el menú FEATURES (Características),
resalte SMART LOCK (Bloqueo Inteligente),
después presione para abrir el cuadro
de diálogo INPUT PASSWORD (Ingresar
contraseña).
2 Introduzca la contraseña con los botones
numéricos del control remoto (la contraseña
predefinida en la fábrica es 9999).
3 Seleccione CLEAR ALL (Borr ar todos),
después presione para seleccionar ON
(Activado) u OFF (Desactivado).
• ON—Los ajustes en el menú LOCK
PROGRAM (Programa de bloqueo) no se
imponen.
• OFF—Los ajustes en el menú LOCK
PROGRAM (Programa de bloqueo) se
imponen.
4 Presione ENTER (Entrar) para volver al
menú FEATURES (Características) ,
después presione TV MENU para salir del
menú en pantalla.
Cómo activar bloqueos según la clasificación
Para activar bl oqueos según la clasificación:
1 En el menú FEATURES (Características),
resalte SMART LOCK (Bloqueo Inteligente),
después presione para abrir el cuadro
de diálogo INPUT PASSWORD (Ingresar
contraseña).
2 Introduzca la contraseña con los botones
numéricos del control remoto (la contraseña
predefinida en la fábrica es 9999).
3 Seleccione BLOCK OPTION (Opción de
Bloqueo), después presione para
seleccionar ON (Activado) u OFF
(Desactivado).
• ON—Las restricciones según la
clasificación que usted fija en el menú
MOVIE RATING (Clasificación de
películas) y TV RATING (Clasificación de
TV) se imponen.
• OFF—Las restricciones según la
clasificación que usted fija en el menú
MOVIE RATING (Clasificación de
películas) y TV RATING (Clasificación de
TV) no se imponen.
4 Presione ENTER (Ingresar) para volver al
menú FEA TURES (Características), después
presione TV MENU para salir del menú en
pantalla.
Cómo fijar bloqueos según la clasificación
Para fijar bloqueos según la clasificación de
películas:
1 En el menú FEATURES (Características),
resalte SMART LOCK (Bloqueo avanzado),
después presione para abrir el cuadro
de diálogo INPUT PASSWORD (Ingresar
contraseña).
2 Ingrese la contraseña con los botones
numéricos del control remoto (la contraseña
predefinida en la fábrica es 9999).
3 SeleccioneMOVIE RATING (Clasificación
de la película), después presione para
abrir el menú MOVIE RATING.
4 Presione para seleccionar cualquiera
de las opciones de clasificación de películas,
después presioneENTER para cambiar el
ajuste de la clasificación a ON u OFF:
• ON—La clasificación está bloqueada y no
se puede ver.
• OFF—La clasificación no está bloqueada
y se puede ver.
5 Presione TV MENU varias veces para salir
del menú de pantalla.
Para fijar bloqueos según la clasificación de
la televisión:
1 En el menú FEATURES (Características),
resalte SMART LOCK (Bloqueo Inteligente),
después presione para abrir el cuadro
de diálogo INPUT PASSWORD (Ingresar
contraseña).
2 Ingrese la contraseña con los botones
numéricos del control remoto (la contraseña
predefinida en la fábrica es 9999).
3 SeleccioneTV RATING (Clasificación de la
televisión), después presione para
abrir el menú TV RATING.
4 Presione y para seleccionar
cualquiera de las opciones de clasificación
de TV, después presione ENTER para
cambiar el ajuste de la clasificación a ON u
OFF:
• ON—La clasificación está bloqueada y no
se puede ver.
• OFF—La clasificación no está bloqueada
y se puede ver.
También puede fijar el tipo de contenido que
se puede ver dentro de la clasificación
especificada:
• FV— Violencia de fantasía
• V—Violencia
• S—Situaciones sexuales
• L—Lenguaje vulgar
• D—Dialogo insinuante
5
Presione TV MENU varias veces para salir
del menú de pantalla.
64
www.insignia-products.com
Page 65

Insignia NS-20CLTV Combo de 20" DVD/TV con pantalla LCD
Cómo cambiar la configuración de
instalación
Para cambiar la configuración de instalación:
1 Presione TV MENU en el control remoto,
después presione para resaltar el
icono INSTALL (Instalar). El menú INSTALL
(Instalar) aparece.
Modo de TV
INSTALL
LANGUAGE
TUNER MODE
AUTO PROGRAM
CHANNEL EDIT
FACTORY RESET
MOVE
LANGUAGE
FACTORY RESET
SELECT
INSTALL
Otros modos
ENTER
ENGLISH
ANTENNA
RETURN
ENGLISH
EXIT
4 Presione ENTER (Entrar) para regresar al
menú INSTALL (Instalar), después presione
TV MENU para salir del menú en pantalla.
Cómo ajustar la resolución VGA
Modos de video VGA soportados:
Formato Resolución Frec. (Hz)
VGA 640 × 480
640 × 480
640 × 480
SVGA 800 × 600
800 × 600
800 × 600
XGA 1024 × 768
1024 × 768
1024 × 768
WXGA 1280 × 768 60
SXGA 1280 × 10 24 60
Si su computadora proporciona una resolución
de video que no sea la que figura en la lista
anterior, la TV mostrará una pantalla azul o
negra.
Cómo cambiar la resolución de video de su
computadora
El ejemplo a continuación muestra la
configuración de Windows XP. Incluso si utiliza
un sistema operativo que no sea Windows, los
métodos de configuración básicos son similares.
Para cambiar la resolución de video en una
computadora Macintosh, consulte su
documentación Macintosh.
60
70
75
60
75
72
60
70
75
MOVE
SELECT
ENTER
RETURN
EXIT
2 Presione el botón para acceder al menú.
3 Presione para seleccionar una de las
siguientes configuraciones, después
presione para cambiar el valor de la
configuración:
• LANGUAGE (Idioma)—Seleccionar
ENGLISH (Inglés), FRENCH (Francés),
o SPANISH (Español).
• TUNER MODE (Modo de
Sintonización)—Seleccione CABLE,
AUTO, o ANTENNA (Antena).
• AUTO PROGRAM (Programación
automática)—Consulte “Programming
channels into memory” en la página 57.
• CHANNEL EDIT (Editar canal)—
Consulte “Programming channels into
memory” en la página 57.
• F ACT ORY RESET (Restablecimiento de
los valores de fábrica)—Seleccione
YES (Sí), después presione para
confirmar el restablecimiento del TV a
todos los valores fijado s en fábrica.
Para cambiar la resolución de video de su
computadora:
1 Haga clic en Start (Inicio) , de spués hag a cl ic
en Control Panel (P anel de control).
2 Haga doble clic en Display (Pantalla). Se
abrirá el cuadro de diálogo Display
Properties (Propiedades de la pantalla).
3 Haga clic en la ficha Settings
(Configuración).
4 Cambie la Screen resolution (Resolución
de la pantalla) a una resolución soportada.
La resolución ideal para este TV es
1280 × 768.
5 Haga clic en OK, después haga clic en Yes
para guardar sus cambios.
www.insignia-products.com
65
Page 66

Insignia NS-20CLTV Combo de 20" DVD/TV con pantalla LCD
Cómo personalizar la
configuración del
reproductor de DVD
Cómo abrir y navegar el menú de
configuración
Use su control remoto para navegar por el menú
de configuración, donde puede configurar los
ajustes del sistema.
Para abrir y navegar el menú de
configuración:
1 Presione el botón SETUP (Configura ción). El
menú de configuració n aparece.
2 Presione para resaltar uno de los
siguientes iconos de menú, después
presione P LAY (Reproducir) para entrar
en el menú que seleccionó:
• General Setup (Configuración general)
• Audio Setup (Configuración de Audio)
• Video Setup (Configuración de Video)
• Preference (P referencia)
• Password Setup (Configuración de
contraseña)
• Exit Setup (Configuración de salida)
3 Presione para resaltar configuración y
submenús, después presione PLAY
(Reproducir) para introducir esa
configuración o submenú.
4 Presione para abandonar los cambios
actuales o salir del submenú.
5 Para salir del menú de configuración,
presione SETUP (Configuración).
- O -
Presione para resaltar el icono Exit Setup
(Salir de configuración) en el menú de
configuración y después presione PLAY
(Reproducir) para confirmar.
2 Presione PLAY (reproducir). Se abrirá
la página General Setup Page (Página de
Configuración General).
-- General Setup Page --
TV Display Wide Normal/PS
Normal/LB
Wide
Captions On On
Off
Screen Save On On
Off
Last Memory On On
Off
3 Presione para seleccionar TV Display
(Pantalla de TV), después presione
PLAY.
4 Presione para resaltar el tipo de
pantalla que quiere, después presione
PLAY.
•NORMAL / PS
Imágenes panorámicas se muestran en la
pantalla, pero con algunas partes de los
extremos cortadas automáticamente.
• NORMAL / LB (Buzón)
Cómo cambiar configuraciones generales
Para cambiar el tipo de pantalla de TV:
1 Mientras la TV está en modo DVD, presione
SETUP (Configuración). Se resalta el icono
de General Setup (Configuración general).
-- General Setup Page --
TV Display Wide
Captions On
Screen Save On
Last Memory On
Go To General Setup Page
66
www.insignia-products.com
Imágenes panorámicas se muestran en la
pantalla con barras negras encima y
debajo de la pantalla.
• WIDE (Panorámica)
Las imágenes panorámicas llenan toda la
pantalla.
5 Presione var i as veces para regresar al
menú anterior.
Para activar y desactivar los subtítulos:
1 Mientras la TV está en modo DVD, presione
SETUP (Configuración). Se r e sal t a el ico n o
de General Setup (Configuración General).
2 Presione PLAY (Reproducir). Se abrirá
la página General Setup Page (Página de
Configuración General).
Page 67

Insignia NS-20CLTV Combo de 20" DVD/TV con pantalla LCD
3 Presione para resaltar Captions
(Subtítulos codificados), después presione
PLAY.
4 Presione para resaltar On , o Off,
después presione PLAY.
5 Presione varias veces para regresar al
menú anterior.
Para encender y apagar el protector de
pantalla:
1 Mientras la TV está en el modo DVD,
presione SETUP (Configuración). Se
resalta el icono General Setup
(Configuración general).
2 Presione PLAY (Reproducir). Se abrirá
la página General Setup Page (Página de
Configuración General).
3 Presione para resaltar Screen Saver
(Protector de pantalla), después presione
PLAY.
4 Presione para resaltar On o Off,
después presione PLAY.
5 Presione varias veces para regresar al
menú anterior.
Cómo usar la última memoria
Este reproductor puede recor da r el luga r en el
que la película DVD estaba reproduciendo
cuando se apagó la alimentación, y después
reanudar la reproducción en el mismo lugar
cuando se vuelve a encender.
Para usar la última memoria:
1 Mientras la TV está en modo DVD, presione
SETUP (Configuración). Se resalta el icono
General Setup (Configuración general).
2 Presione PLAY (reproducir). Se abrirá
la página General Setup Page (Página de
Configuración General).
3 Presione para resaltar Last Memory
(Última memoria) , después presion e
PLAY.
4 Presione para resaltar On u Off,
después presione PLAY.
5 Presione varias veces para regresar al
menú anterior.
Cómo configurar las opciones de audio
2 Presione para seleccionar el icono del
menú Audio después presione PLAY. Se
abrirá la página Audio Setup Page (Página
de configuración de audio).
-- Audio Setup Page -Speaker Setup
Dolby Digital Setup
Channel Equalizer
3D Processing
Go To Speaker Setup Page
3 Presione var i as veces para regresar al
menú anterior.
Cómo configurar la salida de los altavoces
Para configurar la salida de los altavoces:
1 En Audio Setup Page (página de
configuración de audio) resalte Speaker
Setup (Configuración de altavoces),
después presione PLAY. Se abrirá la
página Speaker Setup Page (Página de
configuración de altavoces).
- - Speaker Setup Page - -
Downmix STR Lt/Rt
Stereo
Audio Setup
2 Presione para resaltar Downmix
(Mezclado) , después presione PLAY.
3 Presione para resaltar Lt/Rt (Izda/
Dcha) o Stereo, después PLAY.
• Lt/Rt — Para un disco grabado con una
pista de audio multicanal, la señal de
salida será incorporada en el canal
izquierdo y derecho.
• Stereo — Para un disco grabado con una
pista de audio multicanal, la señal de
salida será incorporada al estéreo.
4 Presione var i as veces para regresar al
menú anterior.
Para configurar las opciones de audio
generales:
1 Mientras la TV está en modo DVD, presione
SETUP (Configuración).
www.insignia-products.com
67
Page 68

Insignia NS-20CLTV Combo de 20" DVD/TV con pantalla LCD
Cómo configurar Dolby Digital
Para configurar Dolby Digital:
1 En la página Audio Setup Page (página de
configuración de audio) resalte Dolby Digital
Setup (Configuración de Dolby Digital ),
después presione PLAY. Se abrirá la
página Dolby Digital Setup (Configuración
del Dolby Digital).
- - Dolby Digital Setup - -
Dual Mono STR Stereo
Left Mono
Right Mono
Mixed Mono
FULL
D.R.C
Audio Setup
3/4
2/4
1/4
OFF
2 Presione para resaltar DUAL MONO o
D.R.C, después presione PLAY.
• DUAL MONO — Este es el modo de
salida de las señales izquierda y derecha
de la salida de audio establecida. Si está
configurada como "MIXED MONO" (mono
mezclado), la función sólo funciona
cuando el DVD usa sonido de 5.1
canales.
• D.R.C—Esta opción se selecciona para
ajustar la velocidad de compresión lineal
para obtener los distintos resultados de
compresión de las señales.
3 Presione para cambiar la
configuración, después pres ion e PLAY.
4 Presione varias veces para regresar al
menú anterior.
Cómo usar el ecualizador
Puede seleccionar patrones de ecualizador
gráfico predeterminados según el género de
música que esté reproduciendo. También puede
ajustar la configuración del ecualizador.
Para usar el ecualizador:
1 En Audio Setup Page (página de
configuración de audio) resalte Channel
Equalizer (Ecualizador de canal), después
presione PLAY. Se abre la página
Channel Equalizer (Ecualizador de canal).
2 Presione para resaltar EQ TYPE (Tipo
de ecualizador), después presione
PLAY.
3 Presione para seleccionar uno de los
siguientes patrones de ecualizador
predeterminado:
• None (Ninguno)
•Rock
•Pop
• Live (En vivo)
• Dance (Baile)
• Techno (Tecno)
• Classic (Clásica)
• Soft (Suave)
4 Seleccione la configuración que desee,
después presione PLAY.
5 Presione varias veces para regresar al
menú anterior.
Cómo configurar sonido en 3D
Para configurar sonido en 3D:
1 En Audio Setup Page (página de
configuración de audio) resalte 3D
Processing (Procesamiento 3D), después
presione PLAY. Se abre la página 3D
Processing (Procesamiento 3D).
- - 3D Processing Page - -
V SURR Off On
Off
Reverb Mode
Audio Setup
Off Off
Concert
Living Room
Hall
Bathroom
Cave
Arena
Church
• V SURR (Sonido envolvente virtual)–
Activa o desactiva el sonido envolvente
virtual.
• Reverb Mode (Modo de
reverberación)—Seleccione un modo de
reverberación.
2 Presione var i as veces para regresar al
menú anterior.
Cómo configurar las opciones de video
Para configurar las opciones de video:
1 Presione el botón SETUP (Configura ción). El
menú SETUP (Configuración) aparece.
2 Resalte el icono Video Setup
(Configuración de video) después presione
PLAY. Se abre el menú Video Setup
(Configuración video).
- - Video Setup Page - -
Sharpness Mid
Brightness 00
Contrast
00
3 Presione para resaltar una de las
siguientes configuraciones, después
presione PLAY para seleccionar:
• Sharpness (Nitidez)—Selecciona el nivel
de nitidez. Presione para resaltar
High (alto), Medium (medio), o Low
(bajo), después presione PLAY para
seleccionar.
• Brightness (Brillo)—Cambia el brillo.
Presione para ajustar el nivel de
brillo, después presione PLAY para
confirmar.
High
Medium
Low
68
www.insignia-products.com
Page 69

Insignia NS-20CLTV Combo de 20" DVD/TV con pantalla LCD
• Contrast (Contraste)—Cambia el
contraste. Presione para ajustar el
nivel de contraste, después presione
PLAY para confirmar.
4 Presione para abandonar los cambios
actuales.
5 Para salir del menú de configuración,
presione SETUP (Configuración).
Establecimiento de una contraseña
Para configurar o cambiar una contraseña:
1 En modo DVD presione el botón SETUP
(Configuración)en el control remoto,
después seleccione el icono Password
Setup (Configuración de la contraseña y
presione PLAY. Se abri rá la págin a
Password Setup Page (Página de
configuración de la contraseña).
- - Password Setup Page - -
PW Mode Of f On
Off
Password Change
• PW Mode (Modo de contraseña)
ON—La función de contraseña está
activada y PARENTAL está atenuado y
no se puede seleccionar.
OFF—La contraseña está bloqueada y
PARENTAL pued e selec ciona rse.
• PASSWORD CHANGE (Cambio de
contraseña)—Seleccione esto para
cambiar la contraseña. La contraseña
predeterminada en fábrica es 99999.
2 Presione varias veces para regresar al
menú anterior.
Cómo cambiar las preferencias del DVD
Puede cambiar las preferencias sólo cuando el
reproductor está en el modo detenido y el modo
de contraseña está en OFF en la página
Password Setup (Página de configuración de la
contraseña)
Para cambiar las preferencias:
1 En modo DVD presione el botón SETUP
(Configuración)en el control remoto,
después seleccione el icono Preferences
(Preferencias) y presione PLAY. Se
abrirá la página Preferences Page (Página
de preferencias).
- - Preference Page - -
Audio ENG English
French
Spanish
Chinese
Japanese
Subtitle ENG English
French
Spanish
Chinese
Japanese
Off
Disc Menu ENG English
French
Spanish
Chinese
Japanese
Parental 06 1 KID
2 PG
3 PG 13
4 R
5 NC-17
6 ADULT
Default Reset
• LANGUAGE SELECTION (Selección de
• PARENTAL LOCK (Bloqueo de los
• DEFAULT/RESET (Predeterminado/
2 Presione var i as veces para regresar al
menú anterior.
www.insignia-products.com
idioma) (audio, subtítulos, menú)—Si un
idioma de los mencionados anteriormente
está grabado en el disco, puede
seleccionar los idiomas de sonido,
subtítulos o del menú del disco. Si éste no
es el caso, el idioma grabado en el disco
se muestra.
padres)—Cuando está reproduciendo un
disco con el bloqueo de los padres
activado, puede seleccionar un grado de
control de la edad según la clasificación
que desee. No puede reproducir DVD que
estén clasificados en un nivel más alto
que la configuración que seleccionó.
Reiniciar)—Regresa la configuración a
los valores de fábrica.
69
Page 70

Insignia NS-20CLTV Combo de 20" DVD/TV con pantalla LCD
Localización y Corrección
de Fallas
Localización y corrección de fallas del TV
Favor verificar lo siguiente antes de llamar al
servicio de reparación:
Problema Solución
No hay imagen o
sonido.
La imagen está
bien pero no hay
sonido.
El sonido está bien
pero no hay color.
La pantalla tiene
imágenes que se
sobreponen.
La imagen tiene
“nieve”.
Hay franjas en la
imagen.
Sonido estér e o o
SAP defectuoso.
El control remoto
no funciona.
El mensaje “Out Of
Range” (Fuera de
rango) aparece en
la pantalla.
El mensaje “No
Signal” (No hay
señal) aparece en
la pantalla.
La imagen no es
clara.
La imagen no está
centrada.
Compruebe todas las conexiones de los
cables.
Verifique que el televisor esté encendi do.
Compruebe el nivel de volumen y la
configuración de sonido silenciado.
Compruebe el control de color y ajúst elo.
Compruebe las características de color del
programa, porque podría ser una película en
blanco y negro.
Asegúrese de que la antena esté instalada
correctamente. Si no, ajuste la antena hacia
la estación transmisora.
Revise la antena y su conexión. Si hay
problemas, corríjalos. Si t odas las
conexiones están apretadas, el problema
podría ser una antena o cabl e defectuoso.
Compruebe si el tráfico de autos o las
señales de neón distorsionan la imagen.
Compruebe si hay interf erencia de otros
dispositivos electrónicos, tales como radios
o televisores, y manten ga los dispositivos
magnéticos o electrónicos alejados del TV.
Una gran distancia de la emisora u ondas de
radio que interfieren pueden gener ar una
mala recepción de sonido. Si ese es el caso,
cambie el modo a Mono.
Cambie las pilas en el control remoto.
Retire cualquier obstáculo entre el sensor
infrarrojo de la televisión y el control
remoto.
Compruebe la resolución y frecuencia en su
computadora, y ajústela a la resolución
óptima para este TV: 1280 × 768 y 60 Hz.
Asegúrese de que el cable esté firmemente
conectado a la computadora y el TV.
Ajuste el contro l de PHASE (Fase).
Ajuste el control horizontal.
Localización y corrección de fallas del
reproductor DVD
Problema Solución
No hay sonido Asegúrese de que el TV o amplificador esté
No hay imagen Verifique que el televis or esté funcionando
Calidad de sonido
mala
El disco no se
puede reproducir
El reproductor no
funciona
normalmente
El control remoto
no funciona
funcionando com o es debido.
Asegúrese de que el amplif icador está
configurado para recibir la señal de salida del
DVD.
como es debido.
Asegúrese de que seleccionó el sistema de
color correcto.
Asegúrese de que el modo de salida de audio
esté configurado correctamente.
Asegúrese de que la conexión de audio entre la
unidad y el amplificador (si se utiliza) es segura.
Compruebe que el disco se ha insertado con la
etiqueta hacia enfrente.
Limpie el disco.
Humedad se ha condensado en la unidad.
Retire el disco y deje el reproductor encendido
por una hora.
Desconecte el enchufe de corriente y vuelva a
conectarlo.
Quite los obst áculo s entre el co ntrol remo to y el
reproductor.
Apunte el control remoto al sensor infrarrojo
del TV.
Instale pilas nuevas.
70
www.insignia-products.com
Page 71

Insignia NS-20CLTV Combo de 20" DVD/TV con pantalla LCD
Especificaciones
Panel LCD PANORAMICO TIPO TFT DE 20"
Resolución 1366 X 768
LCD
Dimensiones
Peso
TV
Alimentación
Sonido
Terminales
Reproductor de
DVD
Ángulo de visualización 80°/80°/80°/60°
Ratio de contraste 600:1
2
Brillo (cd/m
Con pedestal 25.3 × 16.9 × 8.3 pulgadas
Sin pedestal 25.3 × 13.9 × 4.4 pulgadas
TV estándar NTSC
Sistema de sintonización Sistema de sintonización electrónica
Rango de frecuenc ia VHF/UHF
Estéreo NICAM
CATV 125 canales
Entrada 100 - 240 V CA, 50/60 Hz
Consumo (sólo e l TV) ≤62W (típico)
Consumo (TV y repr oductor de DVD) ≤68 W (típico)
Salida 3 W + 3 W
Entrada A/V Video, S-Video, Audio Izq./D er.
Componente Y, Pb (Cb), Pr (Cr)
Entrada de PC Entrada RGB con D-SUB de 15 terminales
Entrada de antena Tipo F
Láser Longitud de onda de 6 50 nm
Sistema de video NTSC
Respuesta en frecuenc ia 20 Hz ~ 20 kHz ± 2.5 dB
Proporción Señal/Ruido ≥80 dB
Distorsión de audio + ruido ≤ -60 dB (1 kHz)
Separación de canales ≥80 dB ( 1 kHz)
Rango dinámico ≥80 dB ( 1 kHz)
)
350
(645 × 430 × 210 mm)
(645 × 345 × 111.5 mm)
12 kg (26.5 lb.)
Avisos Legales
FCC Parte 15
Este equipo ha sido sometido a pruebas y se ha
determinado que satisface los límites establecidos
para clasificarlo como dispositivo digital de Clase B de
acuerdo con la Parte 15 del reglamento FCC. Estos
límites se han establecido para proporcionar una
protección razonable contra interferencias perjudiciales
en una instalación residenc ia l.
Este equipo genera, utiliza y puede irradiar energía de
radiofrecuencia y, si no es instalado y utilizado de
acuerdo a las instrucciones, puede causar
interferencias perjudiciales en las comunicaciones de
radio. Sin embargo, no se garantiza que no ocurrirá
interferencia en una instalación particular.
Si el equipo causa interferencias perjudiciales en la
recepción de la señal de radio o televisión, lo cual
puede comprobarse encendiéndolo y apagándolo
alternativamente, se recomienda al usuario corregir la
interferencia mediante uno de los siguientes
procedimientos.
www.insignia-products.com
• Cambie la orientación o la ubicación de la
antena receptora.
• Aumente la distancia entre el equipo y el
receptor.
• Conecte el equipo a un tomacorriente de un
circuito distinto de aquél al que está
conectado el receptor.
• Solicitar consejo al distribuidor o a un técnico
experto en radio/TV para obtener ayuda.
• Sólo se debe utilizar un cable de interfaz
blindado.
71
Page 72

Insignia NS-20CLTV Combo de 20" DVD/TV con pantalla LCD
Declaración de Macrovision
Este producto incorpora tecnología de protección de
derechos de reproducción que está protegida por
demandas de método de ciertas patentes de los
Estados Unidos y otros derechos de propiedad
intelectual poseídos por Macrovision Corporation y
otros dueños de los derechos. El uso de esta
tecnología con protección de derechos de autor debe
ser autorizada por Macrovision Corporation, y está
destinada únicamente para visualización en casa y
otros usos limitados de visualización a menos que sea
autorizada por Macrovision Corporation. Se prohíbe la
ingeniería inversa y el desensamblaje.
Derechos de reproducción
© 2006 Insignia. Insignia y el logotipo de Insignia son
marcas de comercio de Best Buy Enterprise Services,
Inc. Otras marcas y nombres de productos son marcas
comerciales o marcas registradas de sus dueños
respectivos. Las especificaciones y características
están sujetas a cambio sin aviso previo u obligación.
Para reparación y soporte llamar al (877) 467-4289.
72
www.insignia-products.com
Page 73

Insignia NS-20CLTV Combo de 20" DVD/TV con pantalla LCD
www.insignia-products.com
73
Page 74

R1
 Loading...
Loading...