Page 1
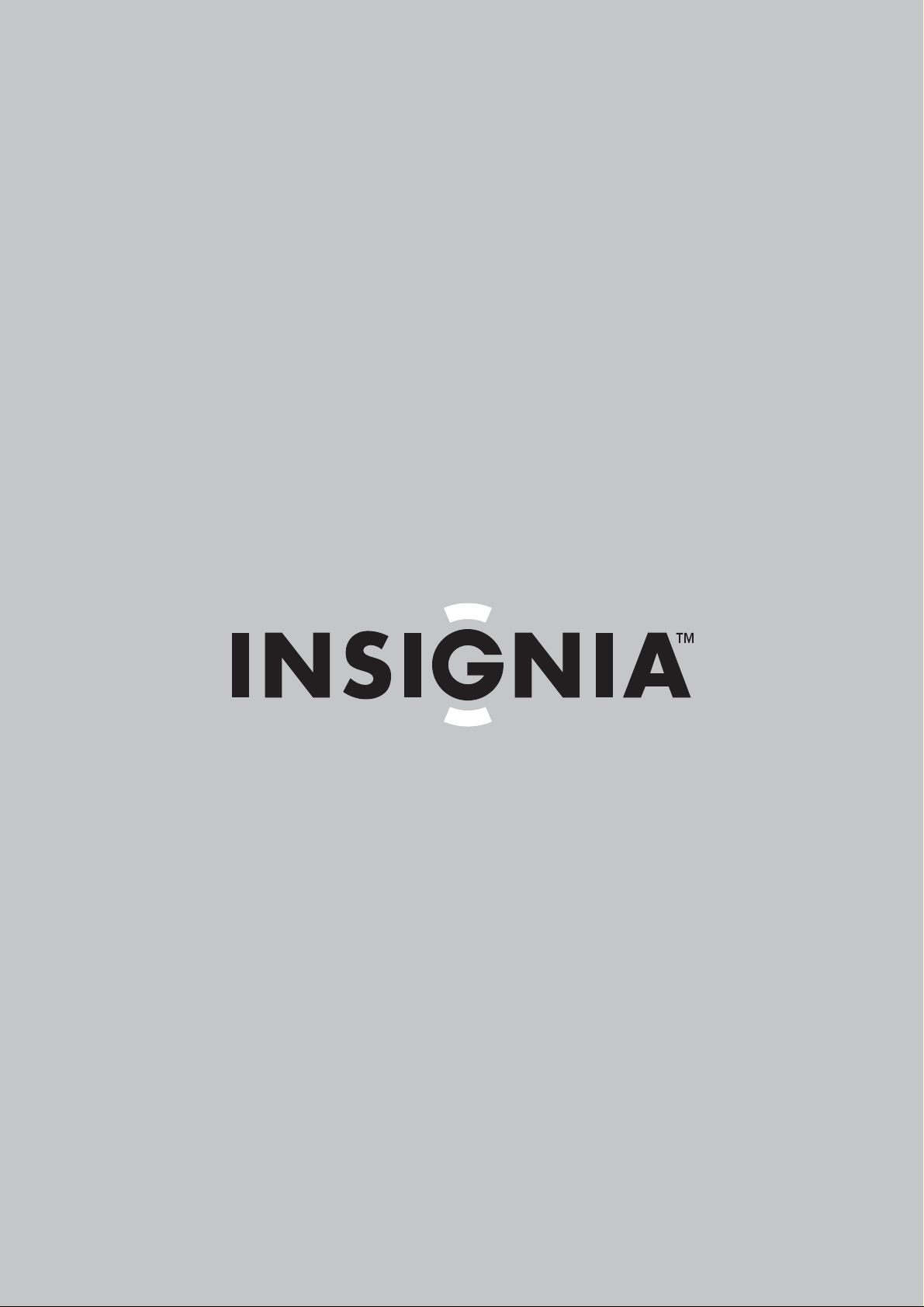
User Guide | Guide de l’utilisateur | Guía del Usuario
DVD Recorder/VCR | Graveur de DVD/magnétoscope | Grabadora DVD/VCR
NS-1DRVCR
Page 2
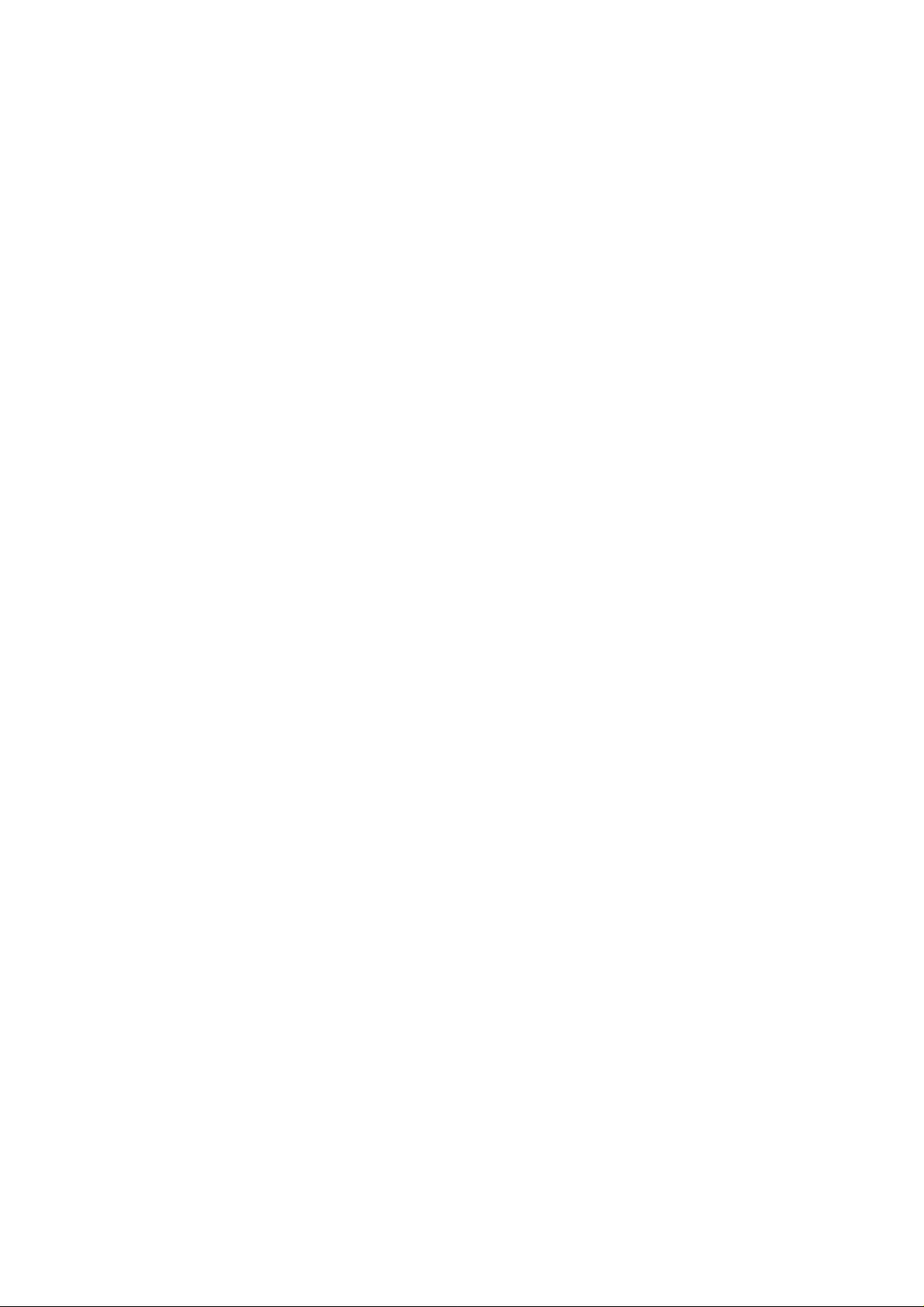
Page 3
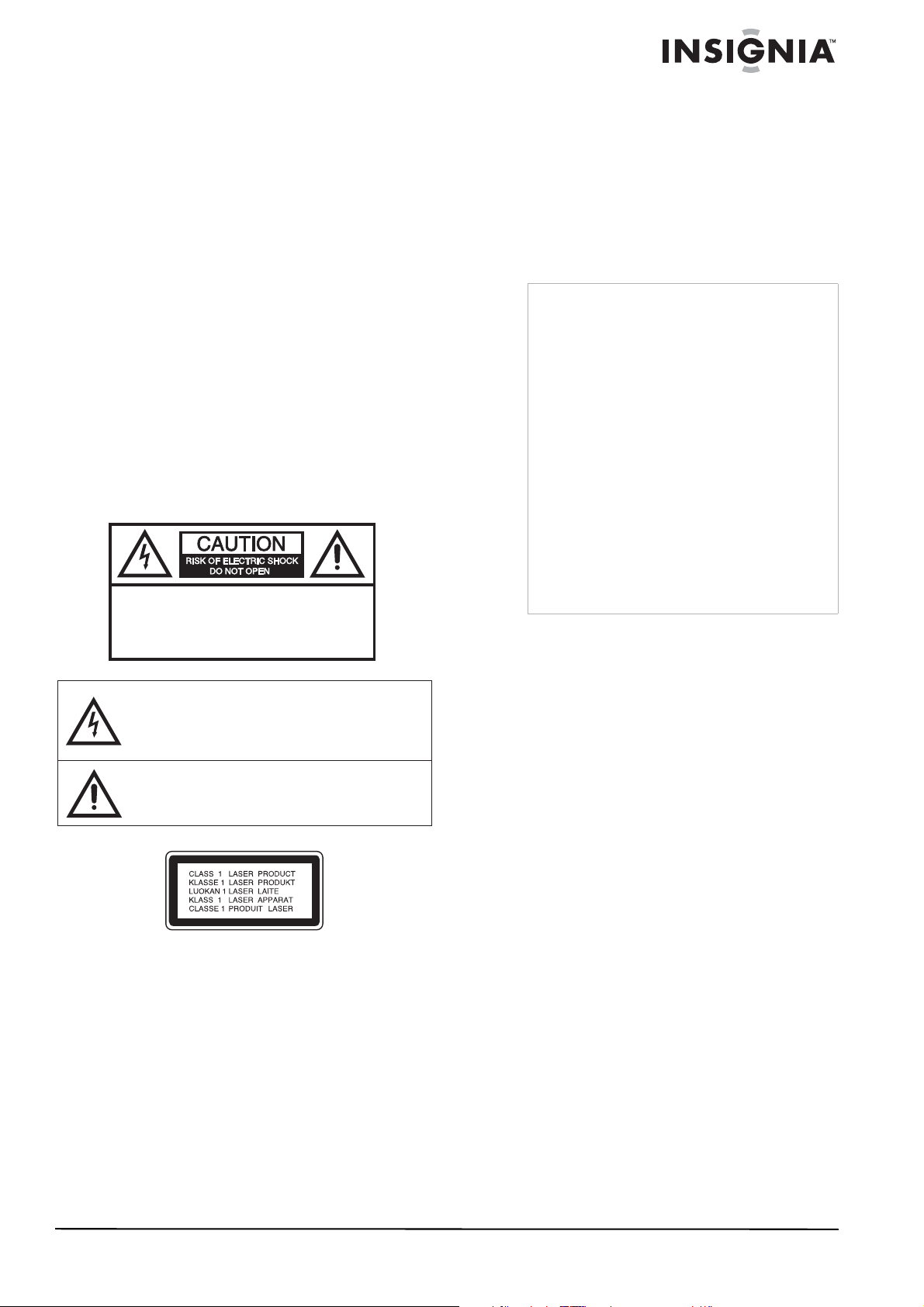
Welcome
Congratulations on your purchase of this
high-quality Insignia product. Your NS-1DRVCR
DVD Recorder/VCR represents the state of the
art in DVD/VCR recorders and is designed for
reliable and trouble-free performance.
Contents
Important safeguards. . . . . . . . . . . . . . . . . . . . . . .3
Introduction . . . . . . . . . . . . . . . . . . . . . . . . . . . . . .5
Setting up your recorder . . . . . . . . . . . . . . . . . . . .9
Using your recorder . . . . . . . . . . . . . . . . . . . . . . .12
Reference . . . . . . . . . . . . . . . . . . . . . . . . . . . . . .27
Troubleshooting . . . . . . . . . . . . . . . . . . . . . . . . . .29
Maintaining. . . . . . . . . . . . . . . . . . . . . . . . . . . . . .30
Specifications. . . . . . . . . . . . . . . . . . . . . . . . . . . .30
Legal notices . . . . . . . . . . . . . . . . . . . . . . . . . . . .31
1 Year Limited Warranty. . . . . . . . . . . . . . . . . . . .33
Français. . . . . . . . . . . . . . . . . . . . . . . . 35
Español . . . . . . . . . . . . . . . . . . . . . . . . 73
Warning:
To reduce the risk of fire or electric shock, do not
expose your recorder to rain or moisture.
CAUTION:
ELECTRIC
COVER
PARTS INSIDE. REFER SERVICING
QUALIFIED SERVICE PERSONNEL.
The lightning flash with arrowhead symbol, within an
equilateral triangle is intended to alert the user to the
presence of uninsulated dangerous voltage within the
product’s enclosure that may be of sufficient magnitude
to constitute a risk of electric shock.
The exclamation point within an equilateral triangle is
intended to alert the user to the presence of important
operating and maintenance (servicing) instructions in the
literature accompanying the appliance.
Caution:
This product employs a Laser System. To
ensure correct use of this product, read this
owner’s manual carefully and retain it for future
reference. Should the recorder require
maintenance, contact qualified service
personnel.
Making adjustments to controls or performing
procedures other than those specified herein
may result in hazardous radiation exposure.
To prevent direct e xposure to laser beam, do not
try to open the enclosure. Visible laser radiation
when open. DO NOT STARE INTO BEAM.
TO REDUCE THE RISK OF
SHOCK, DO NOT REMOVE
(OR BACK). NO USER-SERVICEABLE
TO
Caution:
Your recorder should not be exposed to water
(dripping or splashing) and no objects filled with
liquids, such as vases, should be placed on the
apparatus.
Caution:
Class 3B visible and invisible laser radiation
when open and interlocks defeated. Do not stare
into the beam or view directly with optical
instruments.
Caution
Most recorder manufac turers recommend their
recorders be placed upon a dedicated circuit. That
is, a single outlet circuit which powers only that
recorder and has no additional outlets or branch
circuits.
Do not overload wall outlets. Overloaded wall
outlets, loose or da maged w all outle ts, o v erloaded
extension cords, frayed power cords, or damaged
or cracked wire insulation are dangerous. Any of
these conditions could result in electric shock or
fire. Periodically examine the cord of your
recorder, and if its appearance indicates damage
or deterioration, unplu g it, discontinue use of the
recorder, and have the cord replaced with an exact
replacement part by an authorized servicer.
Protect the power cord from p hysical or
mechanical abuse, such as being twisted, kinked,
pinched, closed in a door, or walked upon. Pay
particular attention to plugs, wall outlets, and the
point where the cord exits the recorder.
To disconnect power from the power outlet, pull
out the power cord plug. When installing the
product, make sure that the plug is easily
accessible.
Important safeguards
• Read instructions– Read all the safety and
operating instructions before operating your
recorder.
• Retain instructions–Retain the safety and
operating instructions for future reference.
• Follow warnings–Follow all warnings on
your recorder and in the operating
instructions.
• Follow instructions–Follow all operating
and use instructions.
• Cleaning–Unplug your recorder from the wall
outlet before cleaning. Do not use liquid
cleaners or aerosol cleaners. Use a damp
cloth for cleaning.
Exception: A product that is meant for
uninterrupted service and, that for some
specific reason, such as the possibility of the
loss of an authorization code for a CATV
converter, is not intended to be unplugged by
the user for cleaning or any other purpose,
may exclude the reference to unplugging
your recorder in the cleaning description
otherwise required in this instruction.
• Attachments–Do not use attachments not
recommended by your recorder manuf acturer
because they may cause hazards.
• Water and moisture–Do not use your
recorder near water , for e xample , near a bath
tub, wash bowl, kitchen sink, or laundry tub,
in a wet basement, or near a swimming pool.
www.insignia-products.com
3
Page 4
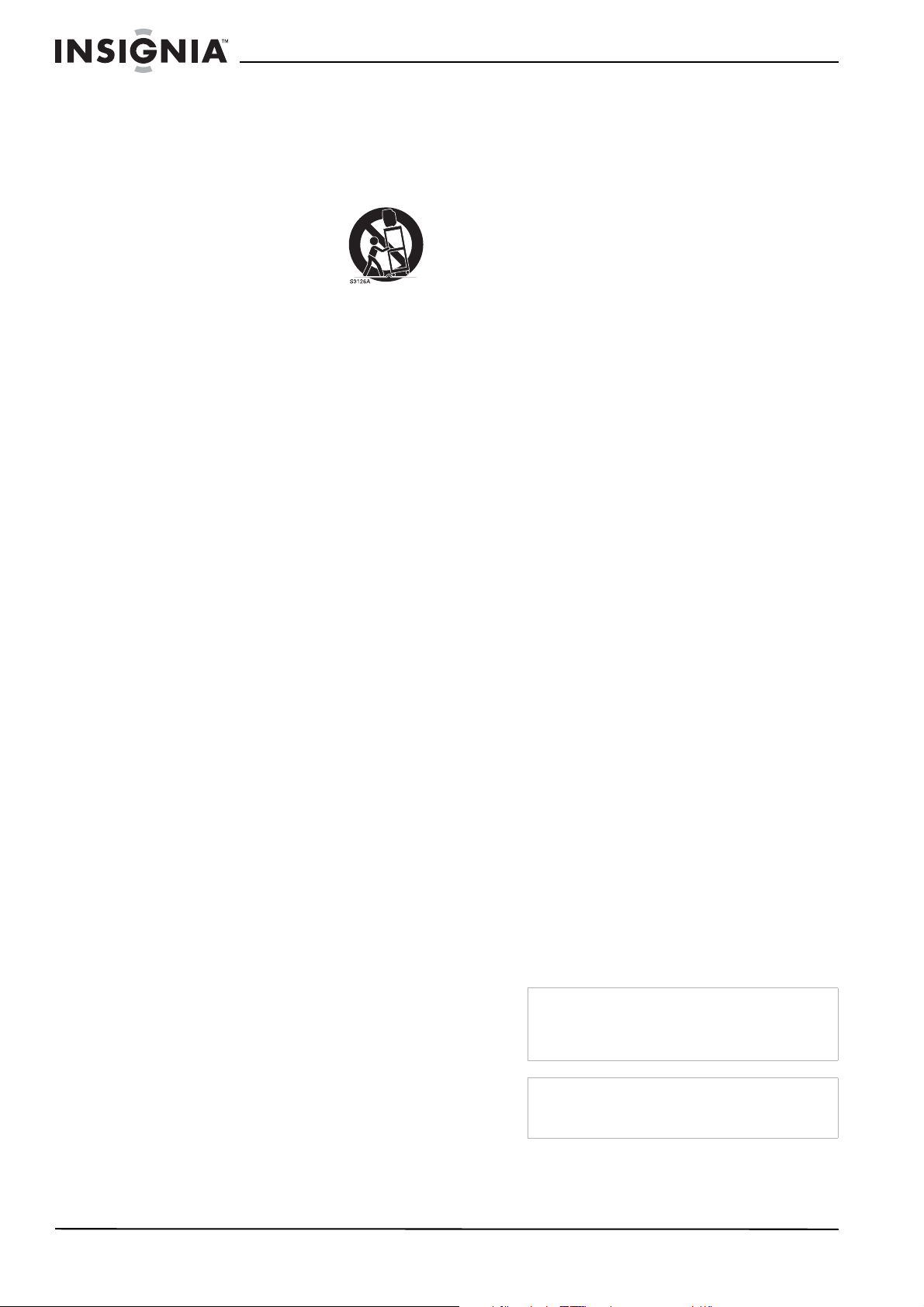
• Accessories–Do not place your recorder on
an unstable cart, stand, tripod, bracket, or
table. Your recorder may fall, causing serious
injury to someone and serious damage to
your recorder. Use only with a cart, stand,
tripod, bracket, or table recommended b y the
manufacturer, or sold with your recorder.
If you mount your recorder,
follow the manufacturer's
instructions and use a
mounting accessory
recommended by the
manufacturer. Move a
recorder and cart combination
with care. Quick stops, excessive force, and
uneven surfaces may cause your recorder
and cart combination to overturn.
• Ventilation–Slots and openings in the
cabinet and the back or bottom are provided
for ventilation, to ensure reliable operation of
your recorder and to protect it from
overheating. Do not block openings. Do not
place your recorder on a bed, sofa, rug, or
other similar surface. Your recorder should
never be placed near or over a radiator or
heat register. Do not place y our recorder in a
built-in installation such as a bookcase or
rack unless correct ventilation is provided or
the manufacturer’s instructions have been
adhered to.
• Power sources–Use only the type of power
source indicated on the marking label. If you
are not sure of the type of power supply to
your home, consult your recorder dealer or
local power company. For recorders intended
to operate from battery power, or other
sources, refer to the operating instructions.
• Grounding or polarization–Your recorder is
equipped with a polarized alternating-current
line plug (a plug having one blade wider than
the other). This plug will fit into the power
outlet only one way. This is a safety f eature . If
you are unable to insert the plug fully into the
outlet, try reversing the plug. If the plug
should still fail to fit, contact your electrician
to replace your obsolete outlet. Do not defeat
the safety purpose of the polarized plug.
• Power -cord protection–Route power-supply
cords so that they are not likely to be walked
on or pinched by items placed upon or
against them, paying particular attention to
cords at plugs, convenience receptacles, and
the point where they exit from your recorder.
• Lightning–For added protection for your
recorder during a lightning storm, or when it
is left unattended and unused for long
periods of time, unplug it from the wall outlet
and disconnect the antenna or cable system.
This will prevent damage to your recorder
due to lightning and power-line surges.
• Power lines–An outside antenna system
should not be located in the vicinity of
overhead power lines or other electric light or
power circuits, or where it can fall into such
power lines or circuits. When installing an
outside antenna system, do not touch power
lines or circuits because contact with them
might be fatal.
• Overloading–Do not overload wall outlets
and extension cords because this can result
in a risk of fire or electric shock.
• Object and liquid entry–Never push objects
of any kind into your recorder through
openings because they may touch dangerous
voltage points or short out parts that could
result in a fire or electric shock. Never spill
liquid of any kind on your recorder.
• Servicing–Do not attempt to service your
recorder yourself because opening or
removing covers may expose you to
dangerous voltage or other hazards. Refer all
servicing to qualified service personnel.
• Damage requiring service–Unplug your
recorder from the wall outlet and refer
servicing to qualified service personnel under
the following conditions:
• When the power supply cord or plug is
damaged or frayed.
• If liquid has been spilled, or objects have
fallen into your recorder.
• If your recorder has been exposed to rain
or water.
• If your recorder does not operate normally
by following the operating instructions.
Adjust only those controls that are
covered by the operating instructions,
because incorrect adjustment of other
controls may result in damage and often
requires extensive work by a qualified
technician to restore your recorder to its
normal operation.
• If your recorder has been dropped or
damaged in any way.
• When your recorder exhibits a distinct
change in performance, this indicates a
need for service.
• Replacement Parts–When replacement
parts are required, make sure that the
service technician uses replacement parts
specified by the manufacturer that have the
same characteristics as the original part.
Unauthorized substitutions may result in fire,
electric shock, injury to persons, or other
hazards.
• Safety Check–Upon completion of any
service or repairs to your recorder, ask the
service technician to perform routine safety
checks to determine that your recorder is in
correct operating condition.
• Heat–Place your recorder away from heat
sources such as radiators, heat registers,
stoves, or other products (including
amplifiers) that produce heat.
Note
Batteries should never be thrown away or
incinerated but disposed of in accordance
with your local regulations concerning
chemical wastes.
Caution
To prevent electric shock, match the wide
blade of plug to the wide slot in the power
outlet and fully insert the plug.
4
www.insignia-products.com
Page 5
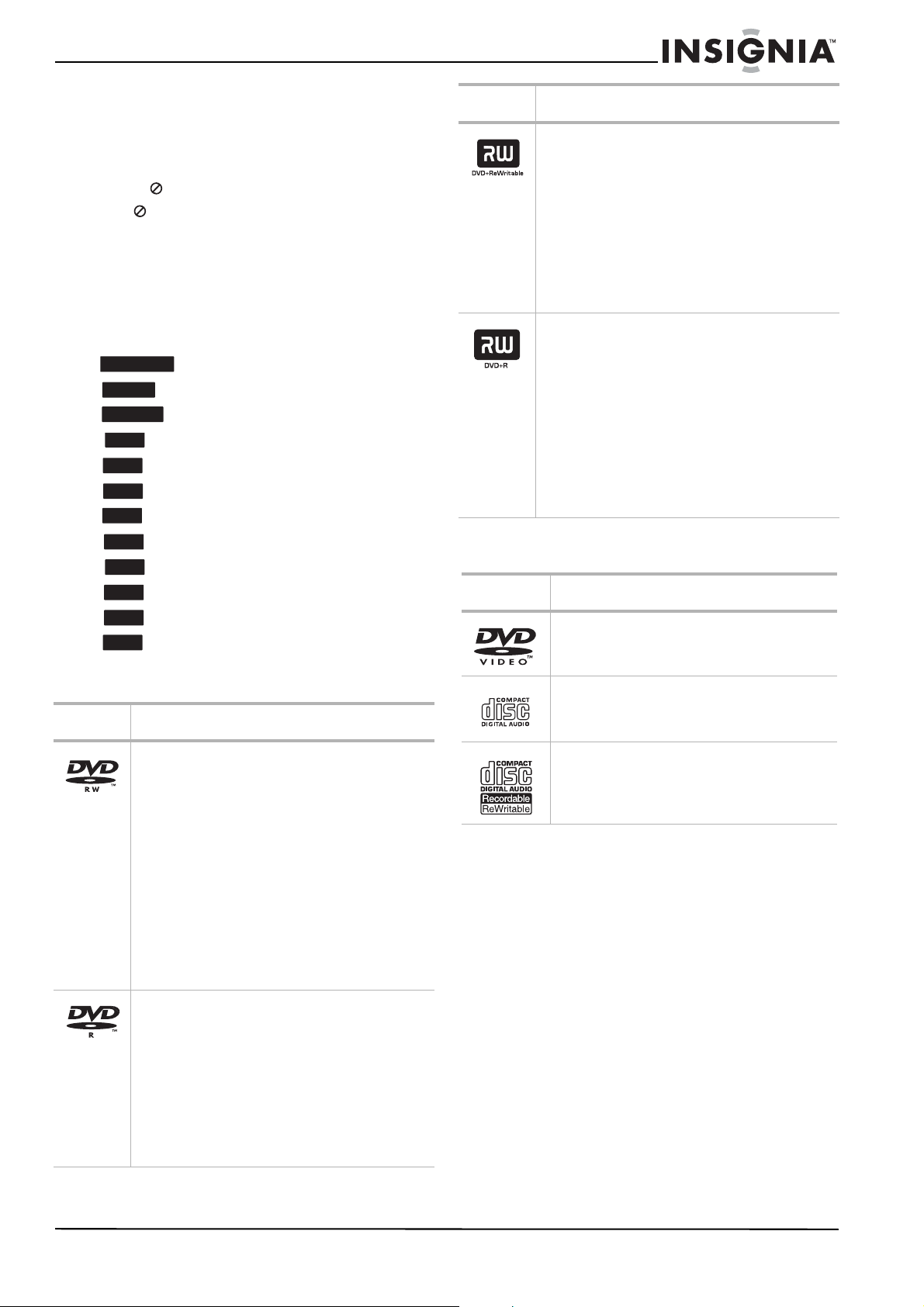
Introduction
To ensure correct use of your recorder , read this
owner’s manual carefully and retain for future
reference.
About the symbol
The symbol may appear on your TV display
during operation and indicates that the function
is not permitted by the recorder or specific
media.
Symbols used in this manual
A section whose title has one of the following
symbols are applicable only to those discs
represented by the symbol.
DVD ALL
VR
-RW
Video
-RW
+RW
-R
+R
DVD
ACD
MP3
WMA
JPEG
VCR
Recordable and playable discs
Disc Characteristics
All DVDs listed below.
DVD-RW with VR recording mode
DVD-RW with Video recording mode
DVD+RW disc
DVD-R disc
DVD+R disc
DVD-Video disc
Audio CDs
MP3 files
WMA files
JPEG files
VHS Tape
Disc Characteristics
DVD+RW (DVD + ReWritable)
• These DVDs can be recorded on repeatedly.
Recordings can be erased, then recorded
again on the same DVD.
• Playable on DVD+RW compatible players
(automatically finalization).
• The edited contents are playable on
DVD+RW compatible players only after
finalization.
• Recordings can be edited.
Recommended—Mitsubishi (4x), Sony (2.4x),
Verbatim (4x), Ricoh (4x)
DVD+R (DVD + Recordable)
• DVDs can be recorded only once. After a
DVD+R is finalized, it cannot be recorded or
edited any more.
• Playable on DVD+R compatible players (after
finalization).
• Any edited contents may not be compatible
with DVD+R compatible players (Hide,
chapter combine, added chapter mark, and
so on).
• Limited title/chapter editing features.
Recommended—Mitsubishi (8x, 16x), Ricoh (8x,
16x), Sony (16x)
Playable discs
Disc Characteristics
DVD (8 cm / 12 cm disc)
DVDs such as movies that can be purchased or
rented.
Audio CD (8 cm / 12 cm disc)
Music CDs or CD-Rs/CD-RWs in music CD
format that can be purchased.
DVD-RW (DVD - ReWritable)
• DVD-RWs can be formatted for VR mode
recording or Video mode recording.
• These DVDs can be recorded on repeatedly.
Recordings can be erased, then recorded
again on the same DVD.
VR mode
• Recordings can be extensively edited.
• Playable only on VR mode compatible
players (after finalization).
Video mode
• Playable on regular DVD players (after
finalization).
• Limited editing features.
Recommended—Mitsubishi (4x), Verbatim (4x),
JVC (4x), Victor (4x), Maxell (4x)
DVD-R (DVD - Recordable)
• These DVDs can be recorded only once.
After you finalize a DVD-R, you cannot
record on it or edit it.
• DVD-Rs can be only formatted to Video
mode.
• Playable on regular DVD players (after
finalization).
• Limited editing features.
Recommended—Mitsubishi (8x, 16x), That’s (8x,
16x), Sony (16x)
CD-R/CD-RW (8 cm / 12 cm disc)
CD-R/CD-RWs that contain audio titles, MP3,
WMA, or JPEG files.
www.insignia-products.com
5
Page 6
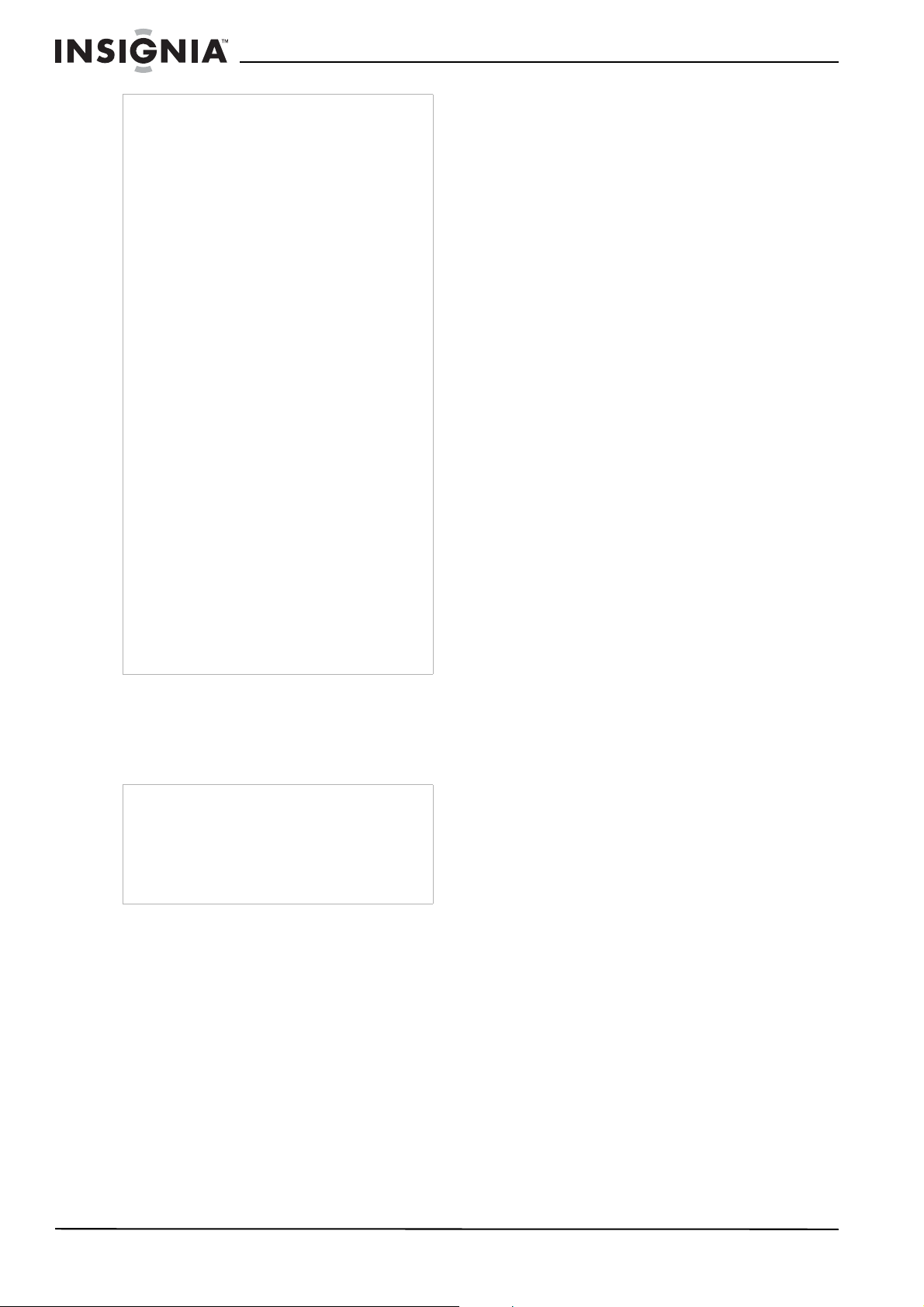
Notes
• Depending on the conditions of the recording
equipment or the CD-R/RW (or DVD±R/RW)
disc itself, some CD-R/RW (or DVD±R/RW)
discs cannot be played on the recorder.
• Do not attach any seal or label to either side
(the labeled side or the recorded side) of a
disc.
• Do not use irregularly shaped CDs (for
example, heart-shaped or octagonal). Doing so
may result in malfunctions.
• Depending on the recording software and the
finalization, some recorded discs (CD-R/RW or
DVD±R/RW) may not be playable.
• DVD-R/RW, DVD+R/RW and
CD-R/RW discs recorded using a personal
computer or a DVD or CD recorder may not
play if the disc is damaged or dirty or if there is
dirt or condensation on the recorder’s lens.
• If you record a disc using a personal computer,
even if it is recorded in a compatible format,
there are cases in which it may not play
because of the settings of the application
software used to create the disc. (Check with
the software publisher for more detailed
information.)
• Your recorder requires discs and recordings to
meet certain technical standards in order to
achieve optimal playback quality. Pre-recorded
DVDs are automatically set to these standards.
There are many different types of recordable
disc formats (including CD-R containing MP3
or WMA files) and these require certain
pre-existing conditions (see above) to ensure
compatible playback.
• You should note that permission is required in
order to download MP3 or WMA files and
music from the Internet. Our company has no
right to grant such permission. Permission
should always be sought from the copyright
owner.
Regional code
Your recorder has a regional code printed on the
back of the case. Your recorder can play only
DVDs labeled with the same regional code or
ALL.
Your recorder is CPRM compatible, which
means that you can record copy-once broadcast
programs, but you cannot then make a copy of
those recordings. CPRM recordings can only be
made on DVD-RWs formatted in VR mode and
CPRM recordings can only be played on pla y ers
that are specifically compatible with CPRM.
Copying copyrighted material
• You should only use recording equipment for
lawful copying. Make sure that you follow
legal guidelines in your area. Copying of
copyrighted material, such as films or music,
is unlawful unless permitted by a legal
exception or consented to by the rights
owner.
• This product incorporates copyright
protection technology that is protected by
method claims of certain U.S. patents and
other intellectual property rights owned by
Macrovision Corporation and other rights
owners. Use of this copyright protection
technology must be authorized by
Macrovision Corporation, and is intended for
home and other limited viewing uses only,
unless otherwise authorized by Macrovision
corporation. Reverse engineering or
disassembly is prohibited.
Using progressive scan
Consumers should note that not all high
definition televisions are fully compatible with
this product and may cause artifacts to be
displayed in the picture.
In case of progressive scan picture problems, w e
recommend that you switch the connection to
the standard definition output. If there are
questions regarding your television’s
compatibility with this DVD/VCR recorder,
contact our customer service center.
Notes
• Most DVDs have a globe with one or more
numbers in it clearly visible on the cover. This
number must match your recorder’s regional
code or the DVD cannot play.
• If you try to play a DVD with a different regional
code from the recorder, the message “Check
Regional Code” appears on the TV screen.
Restrictions on video recording
• You cannot record copy-protected video
using your recorder. Copy-protected video
includes video DVDs and some satellite
broadcasts. If copy-protected material is
encountered during a recording, the
recording pauses or stops automatically and
an error message is displayed on-screen.
• Video that is ‘copy-once only’ can only be
recorded using a DVD-RW disc in VR mode
with CPRM (see below).
CPRM copy protection
CPRM is a copy protection system (with
scramble system) only allowing the recording of
‘copy once’ broadcast programs. CPRM stands
for Content Protection for Recordable Media.
6
www.insignia-products.com
Page 7
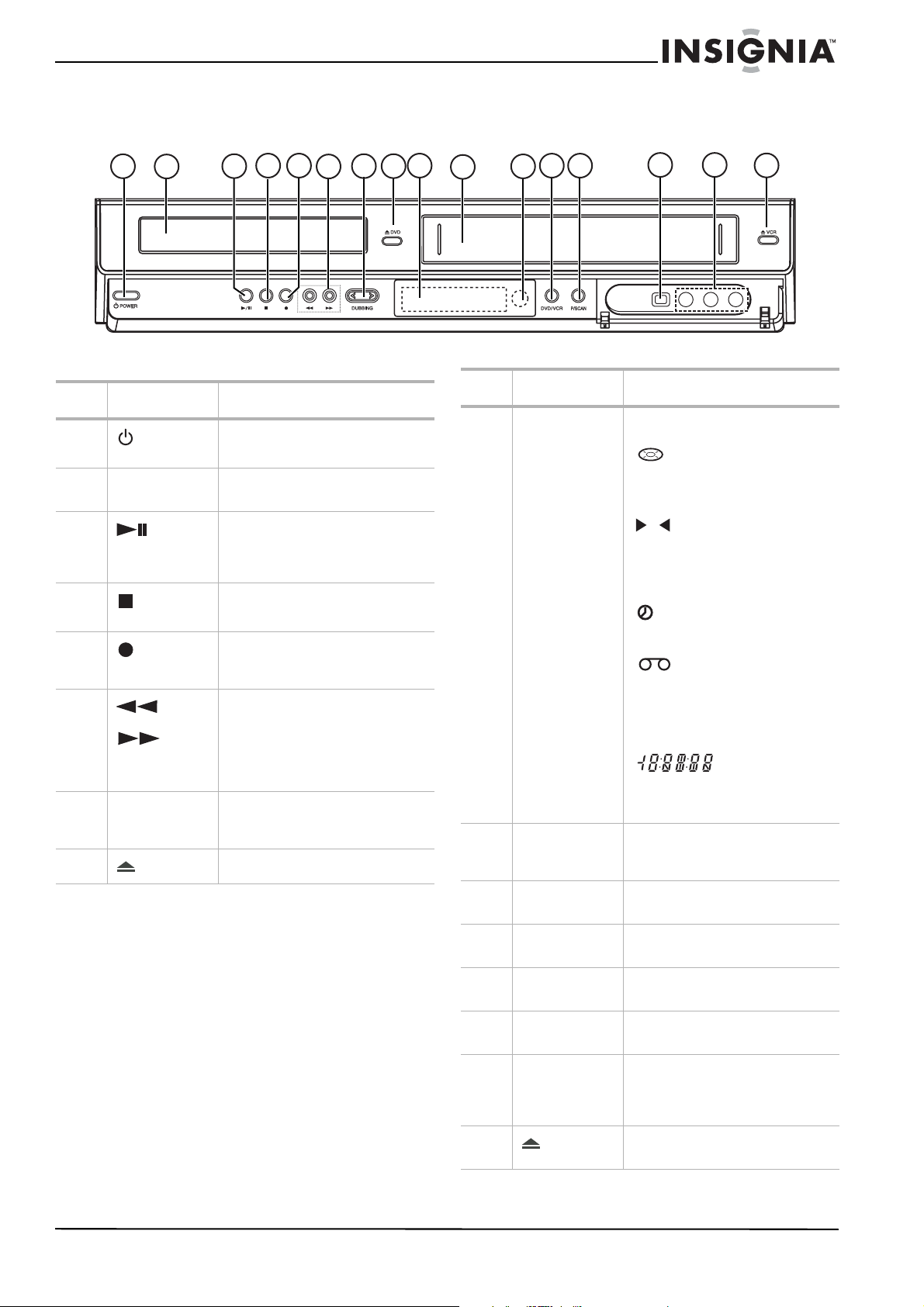
Controls and connections
Front panel
4 5
1
2
3
7 8
6
Item Description Function
1
2Disc tray (DVD
3
4
5
6
7 DUBBING button Press to copy a DVD to the VCR (or
8
POWER
button
deck)
(Play/Pause)
button
(STOP)
button
(REC)
button
(backward) and
(forward)
DVD button
Turns the recorder on an d off.
Place a disc on the tray when it
opens.
Press to start playback. When a
DVD or video cassette is playing,
press to pause playback. Press
again to resume playback.
Press to stop the playback of the
DVD or video cassette.
Press to start recording. Press
repeatedly to set the recording time
(duration).
DVD - Press to search backward or
forward.
VCR - Press to search a tape on fast
backward or forward. In STOP
mode, press to rewind or advance
the tape (picture not visible).
video tape to a DVD). The button
lights when the recorder is dubbing.
Press to open or close the disc tray.
9
10
11
12
13
14 15
16
Item Description Function
9 Display window Shows the current status of the
10 Video cassette
compartment
(VCR deck)
11 Remote sensor Receives signals from the remote
recorder.
lights when a disc is in the
DVD deck.
lights when the DVD deck is
DVD
selected.
lights when the recorder is
in play mode or flashes when in
search mode.
lights when the VCR deck is
VCR
selected.
lights when the recorder is in
timer recording or when a timer
recording is programmed.
lights when a video tape is
inserted in the VCR deck.
lights when the recorder is
REC
recording.
lights to indicate PM time.
PM
indicates total
playing time, elapsed time,
remaining time, or current deck
status.
Insert the video cassette here.
control.
12 DVD/VCR button Toggles control between the DVD
13 P/SCAN Sets the output resolution to 480p
14 DV IN Connect the digital video output of a
15 AV I N 2
(Video/Audio)
16
www.insignia-products.com
VCR button
deck and the VCR deck.
format for progressive scan mode.
digital camcorder to this jack.
Connect the audio/vi deo output of
an external source (such as an
audio system, TV, monitor, VCR, or
camcorder) to these jacks.
Press to eject the tape in the VCR
deck.
7
Page 8
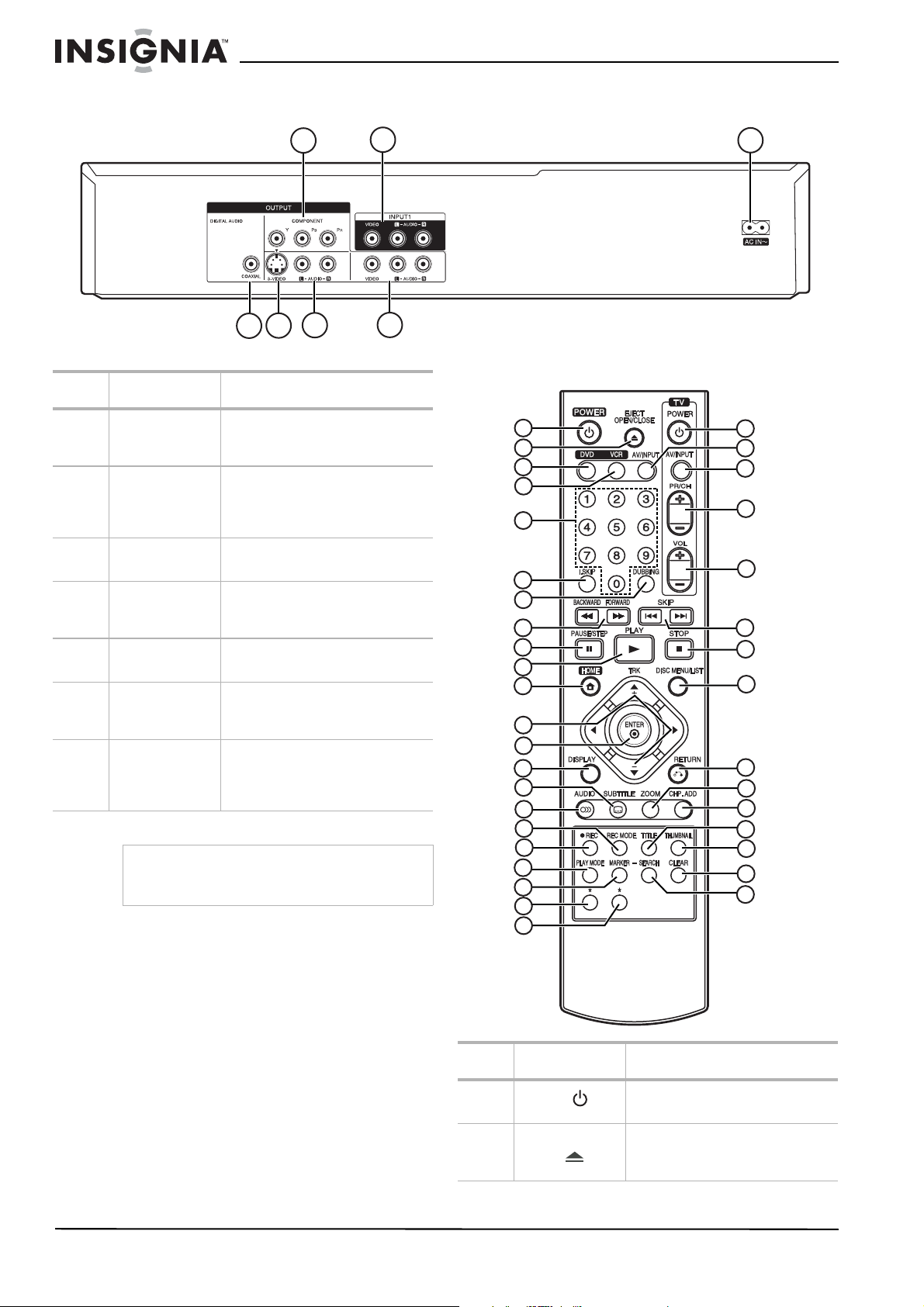
Back panel
2
7
4
5
1
6
Item Description Function
1 COMPONENT
2 INPUT 1 (VIDEO,
3 AC power jack Plug into an AC power cord into
4 DIGITAL AUDIO
5 S-VIDEO
6 AUDIO OUTPUT
7 VIDEO/AUDIO
OUTPUT (Y Pb
Pr)
AUDIO L and
AUDIO R)
OUTPUT jack
OUTPUT
(left/right)
OUT (VIDEO,
AUDIO L and
AUDIO R)
Caution
Do not touch the inner pins of the jacks on
the back panel. Electrostatic discharge may
cause permanent damage to the recorder.
Connect to the component input
jacks on a TV (if available).
Connect to the video and audio
output jacks on an external source,
such as a VCR or camcorder, to
this jack.
this jack.
Connect to the digital audio coaxial
jack on an external amplifier, such
as a Dolby Digital decoder.
Connect to the S-Video input jack
on a TV.
Connect to the audio input jacks
(left and right) of a TV, amplifier, or
other equipment.
Connect to the video and audio
input jacks (left and right) of a TV.
Remote control
1
2
3
4
5
6
7
8
9
10
11
12
13
14
15
16
17
18
19
20
21
22
3
23
24
25
26
27
28
29
30
31
32
33
34
35
36
37
Item Button Function
1
2 EJECT/OPEN/
8
www.insignia-products.com
POWER
CLOSE
Press to turn your recorder on or
off.
Press to open and close the disc
tray or to eject the tape from the
VCR.
Page 9
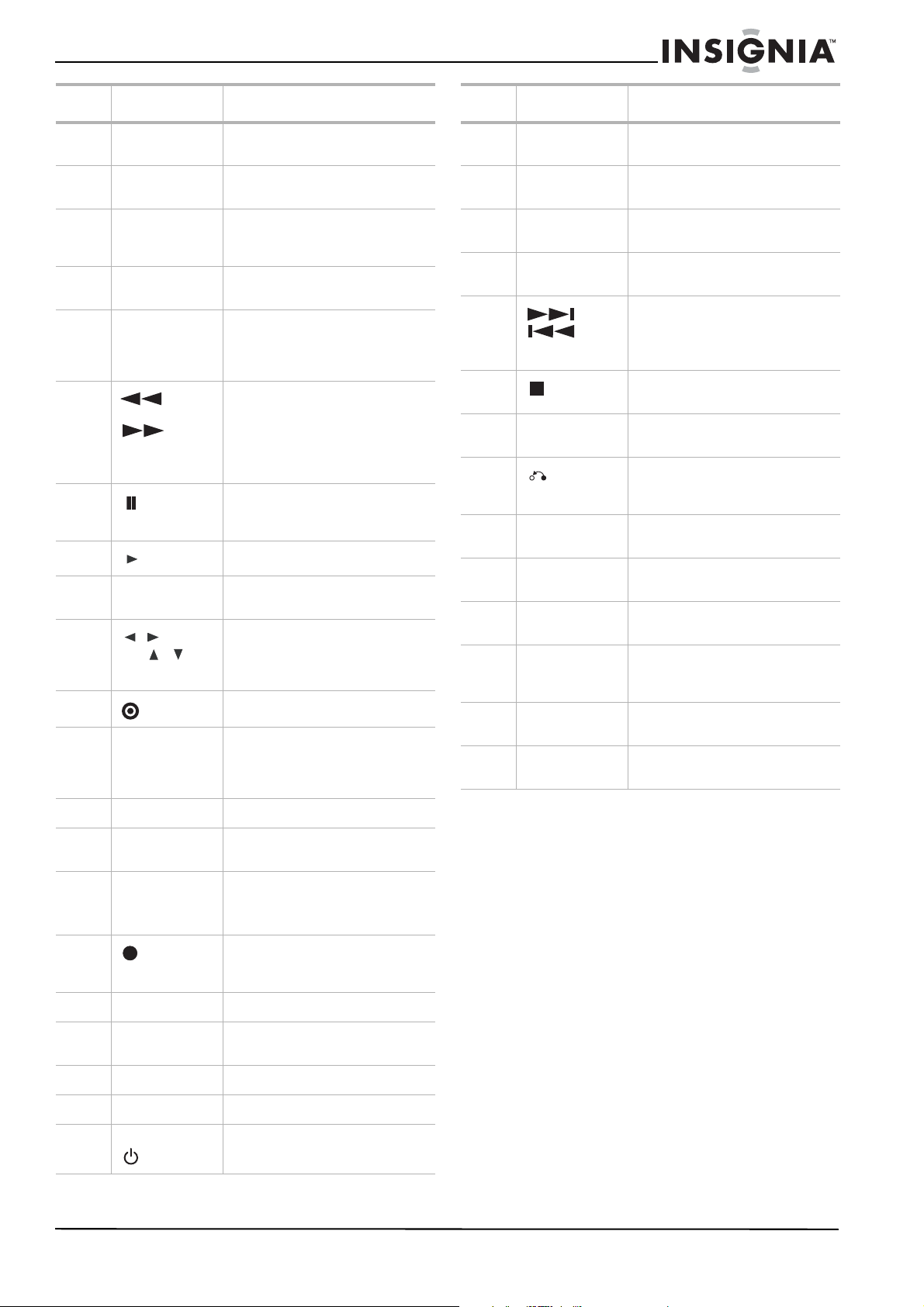
Item Button Function
Item Button Function
3 DVD Press to change the recorder’s
4 VCR Press to change the recorder’s
5 0 - 9 number
6 I.SKIP (instant
7 DUBBING Press to copy a DVD to the VCR (or
8
9
10
11 HOME Press to open or close the HOME
12
13
14 DISPLAY Press to open the on-screen
buttons
skip)
BACKWARD and
FORWARD
PAUSE/STEP
PLAY
//
TRK /
(Direction)
ENTER
function mode to DVD.
function mode to VCR.
Press to select numbered options
in a menu or to enter a channel
number directly.
Press to skip ahead 30 seconds
during DVD playback.
video tape to a DVD). The button
lights when the recorder is
dubbing.
DVD - Press to search backward or
forward.
VCR - Press to search a tape on
fast backward or forward. In STOP
mode, press to rewind or advance
the tape (picture not visible).
Press once to pause playback or
recording. Press repeatedly to
advance frame by frame.
Press to start playback.
menu.
Press to select menu options. In
playback mode, press the up and
down arrow keys to adjust
tracking.
Press to confirm menu selections.
display, which provides current
status information and where you
can change settings and options.
24 AV/INPUT Press to toggle through inp ut
25 AV/INPUT** Press to toggle through TV input
26 PR/CH + or –** Press to scan up or down through
27 VOL + or –** Press to increase or decrease TV
28
29
30 DISC
MENU/LIST
31
32 ZOOM Press to enlarge the DVD image to
33 CHP. ADD Press to insert a chapte r marker
34 TITLE Press to display the title menu of
35 THUMBNAIL Press to select a thumbnail picture
36 CLEAR Press to remove a marker from the
37 SEARCH Press to display the marker search
SKIP
STOP
RETURN
choices (AV1, AV2, or DV IN).
choices.**
memorized channels.
volume.
Press to advance to the next
chapter (DVD) or track (CD).
Press to return to the previous
chapter (DVD) or track (CD).
Press to stop playback or
recording.
Press to open the DVD menu, or a
title list or playlist.
Press to close the on-screen
display and return to normal
viewing.
2, 3, or 4 times the original size.
when playing or recording a DVD.
the DVD, if available.
for the current title in the Title List
menu.
marker search menu.
menu.
15 SUBTITLE Press to select a subtitle language.
16 AUDIO Press to select an audio language
17 REC MODE Press to select the record mode:
18
19 PLAY MODE Press to select the play mode.
20 MARKER Press to mark any point on a DVD
21 * N/A
22 * N/A
23 TV POWER
REC
**
or audio channel.
DVD–SP, LP, EP, or XP
VCR–SP or SLP
Press to start recording. Press
repeatedly to set the recording time
(duration).
during playback.
Press to turn your TV on or off.
www.insignia-products.com
** For information on programming the remote to control your
TV, see “Controlling your TV with the supplied universal
remote control” on page 27.
Setting up your recorder
Unpacking and setup
Your carton should contain:
• DVD/VCR recorder
•User Guide
• Remote control unit
• Video cable
• Audio cable
• Batteries (2)
If you need to replace any of these items, call
our help line mentioned in the Warranty section
of this guide.
Carefully remove all the components from the
carton and make sure that you have all the
necessary components before you dispose of
the carton.
• Remove all packing materials from the
individual components.
9
Page 10
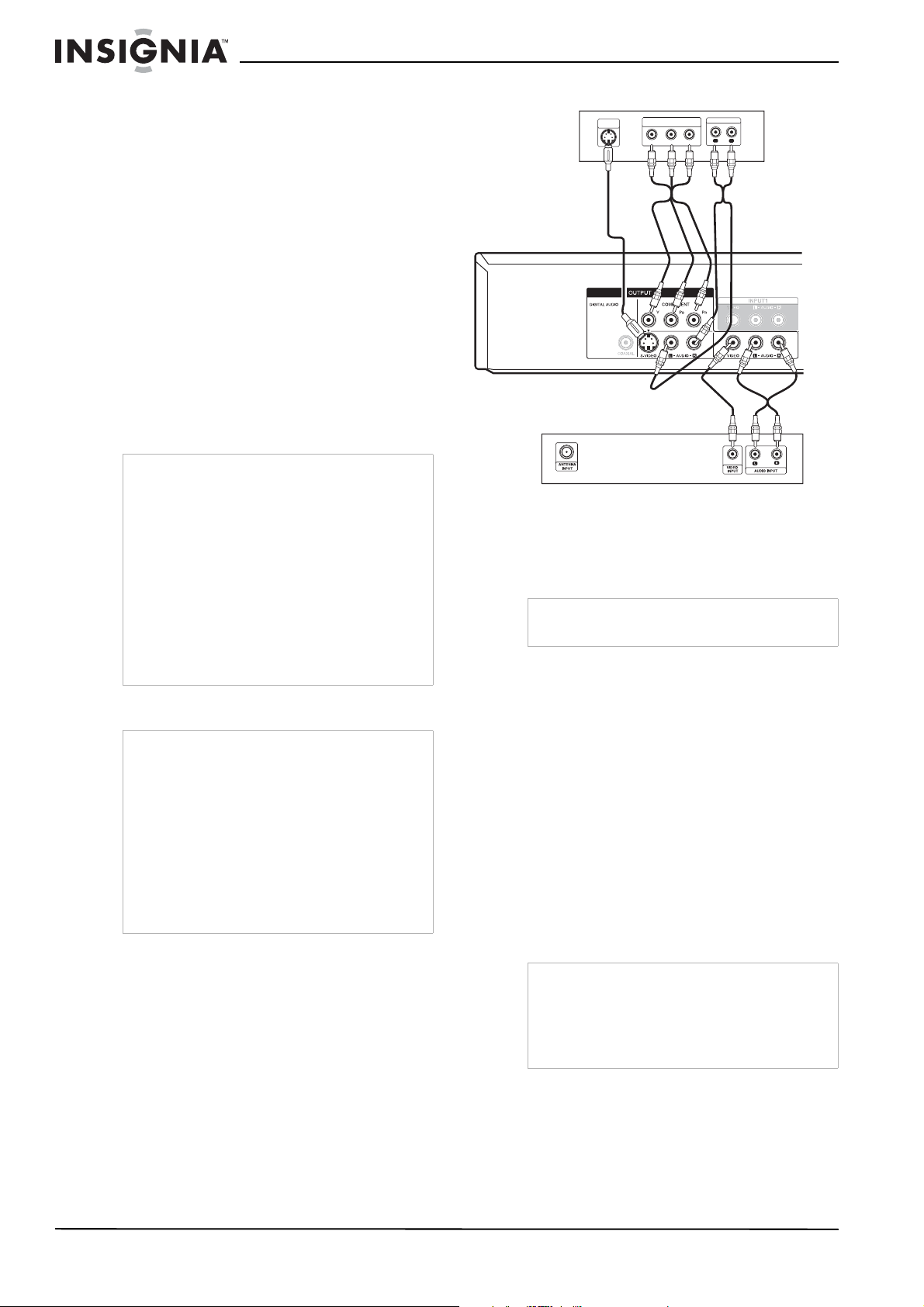
• Do not remove any labels or stickers on the
back panel of your recorder.
• Place your recorder in the location you want.
Your recorder is designed to be used on a
level, stable, flat surface, such as a table,
desk, shelf, or stand convenient to a power
outlet, out of direct sunlight, and away from
sources of excess heat, dust, moisture, or
vibration.
• Unwind the AC power cord and extend the
cord to its full length, then plug it into the back
of the recorder.
Power source
Use the polarized AC line cord provided for
operation on AC power. Insert the AC cord plug
into a standard 120 V 60 Hz polarized AC outlet.
If you cause a static discharge when touching
your recorder and your recorder f ails to function,
unplug your recorder from the AC outlet and plug
it back in. Your recorder should return to normal
operation.
Warnings
• The system uses a polarized AC plug with one
wide blade and one narrow blade. The plug will
only fit into matching polarized power outlets.
This is a safety f eature to reduce th e possi bility
of electric shock. If the plug will not fit in your
power outlets, you probably have outdated,
non-polarized outlets whic h should be changed
by a qualified, licensed electrician. Do not file
the wide blade on the plug or use an adapter to
make the plug fit into your outlet. This defeats
the safety feature and could expose you to
electric shock.
• Never connect the AC cord plug to other than
the specified voltage (120 V 60 Hz). Use the
attached power cord only.
Connecting your recorder to a TV
Notes
• Make sure that the recorder is connected
directly to the TV, then tune the TV to the
correct video input channel.
• Do not connect the recorder’s A UDIO OUTPUT
jack to the PHONO IN jack (record deck) of
your audio system.
• Do not connect the recorder through another
VCR. The DVD image could be distorted by the
copy protection system.
• The picture and sound of a nearby TV, VCR, or
radio may be distorted during playback.
Position the units away from each other or turn
off the unit after removing the disc.
Make one of the following connections,
depending on the capabilities of your TV.
Y Pb Pr cable
Back of TV
Back of recorder
Back of TV
S-Video cable
S-VIDEO
INPU
T
COMPONENT/PROGRESSIVE SCAN
VIDEO INPU
Pr
AUDIO INPUT
T
L
R
Y
Pb
Audio
cable
Video
cable
Audio
cable
Video connection
To connect to your TV with a video cable:
• Connect the VIDEO OUT jack on the
recorder to the VIDEO IN jack on the TV
using the video cable supplied.
Note
If you use this connection, set the TV’s
source selector to VIDEO.
S-Video connection
To connect to your TV with an S-Video cable:
• Connect the S-VIDEO OUT jack on the
recorder to the S-VIDEO IN jack on the TV
using an optional S-Video cable.
Component video/progressive scan connection
If your television is a high-definition or “digital
ready” television, you can take advantage of the
recorder’s progressive scan output for the
highest quality video possible.
To connect to your TV with a component video cable:
• Connect the COMPONENT/PROGRESSIVE
SCAN VIDEO OUT jacks on the recorder to
the corresponding in jacks on the TV using
an optional Y Pb Pr cable.
Notes
• Set the resolution to 480p using the P/SCAN
button on the front panel.
• Progressive Scan does not work with the
Audio/Video or S-Video connections.
• If your TV does not accept the Progressive
Scan format, the picture will appear scrambled.
10
Audio connection
To connect to your TV with audio source:
• Connect the Left and Right AUDIO OUT
jacks on the recorder to the audio left and
right in jacks on the TV using the supplied
audio cables.
www.insignia-products.com
Page 11
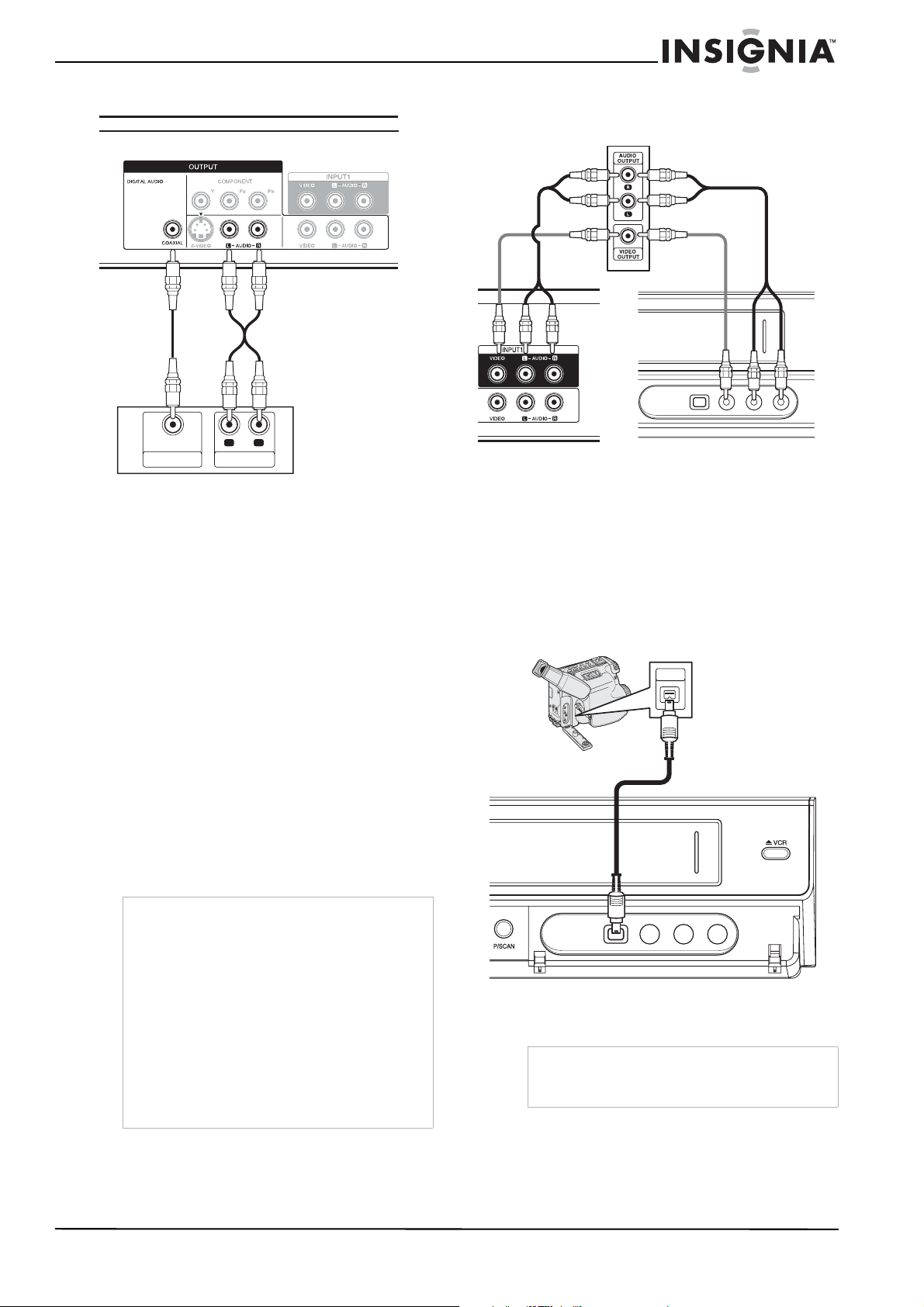
Connecting to an amplifier
Accessory audio/video (A/V) connections
Jack panel of component
Digital
coaxial
cable
DIGITAL INPUT
COAXIA
L
AUDIO INPUT
Audio
cable
R
L
To connect two-channel analog stereo or Dolby Pro Logic II/Pro Logic:
• Connect the Left and Right AUDIO OUT (or
A V AUDIO OUT) jacks on the recorder to the
audio left and right in jacks on your amplifier,
receiver, or stereo system using the audio
cables supplied.
To connect a two channel digital stereo or A/V receiver with multi-channel decoder:
1 Connect one of the recorder’s DIGITAL
AUDIO OUT jack (coaxial) to the
corresponding in jack on your amplifier. Use
an optional digital (coaxial) audio cable.
2 Activate the recorder’s digital output. (See
“Audio Settings” on page 15).
Digital multi-channel sound
A digital multi-channel connection provides the
best sound quality. For this you need a
multi-channel audio/video receiver that supports
one or more of the audio formats supported by
your recorder, including MPEG 2, Dolby Digital
and DTS. Check the receiver manual and the
logos on the front of the receiver to verify this.
or
To connect the recorder to an accessory component:
• Connect the AV IN 1 or AV 2 IN jacks on the
recorder to the audio/video out jacks on your
accessory component, such as a VCR or
camcorder, using the optional audio/video
cables. (Refer to “Recording from DV input”
on page 21.)
Connecting a digital camcorder
DV digital camcorder
DV
IN/OUT
DV cable (not supplied)
Front of recorder
Note
• If the audio format of the digita l output do es not
match the capabilities of your receiver, the
receiver will produce a strong, distorted sound
or no sound at all.
• To play six-channel digital surround sound
though a digital connection, your receiver must
have a Digital Multi-channel decoder.
• To see the audio format of the current DVD
displayed on the screen, press AUDIO.
• Your recorder does not perform internal
(2-channel) decoding of a DTS sound track. To
enjoy DTS multi-channel surround, you must
connect your recorder to a DTS compatible
receiver through one of your recorder’s digital
audio outputs.
Manufactured under license from Dolby Laboratories.
“Dolby ,” “Pro Logic, ” and the double-D symbol are trademarks
of Dolby Laboratories.
“DTS” is a trademark of Digital Theater Systems, Inc.
www.insignia-products.com
• Use a D V cable (not supplied) to connect the
D V in/out jack of your DV digital camcorder to
the front panel DV IN jack of your recorder.
Note
This jack is for connection to DV equipment only. It
is not compatible with digital satellite tuners or
D-VHS video decks.
11
Page 12
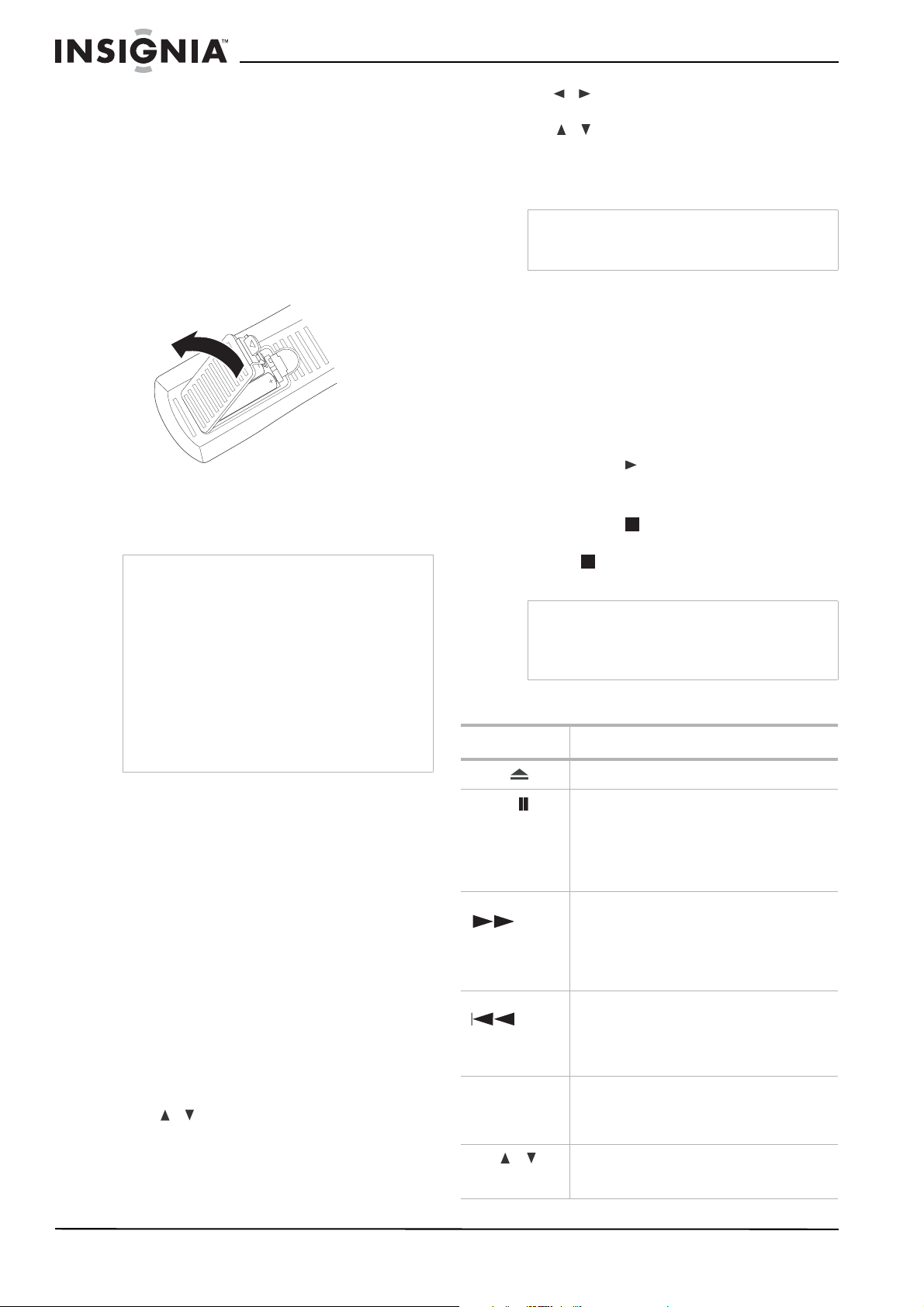
Remote control batteries
The remote control requires two AAA (RO3)
batteries (not included). We recommend that you
replace the batteries on a yearly basis or when
the operation of the remote control becomes
intermittent or unsatisfactory. Replace the
original batteries with new AAA batteries. Do not
mix old and new batteries or different types of
batteries.
To replace the batteries:
1 Press the lock tab of the battery holder and
open the battery compartment.
2 Place two AAA batteries in the battery holder,
matching the + and – in the battery
compartment.
3 Close the battery holder.
Caution
• Use only the size and type of batteries
specified.
• Make sure that you follow the correct polarity
as indicated in the battery compartment.
Reversed batteries may damage the device.
• Do not mix different types of batteries together
(for example, Alkaline and Carbon-Zinc) or old
batteries with new ones.
• If the remote is not to be used for a long period
of time, remove the batteries to prevent
damage or injury from possible battery
leakage.
• Do not try to recharge batteries not intended to
be recharged. They can overheat and rupture.
Using your recorder
Turning your recorder on and off
To turn your recorder on and off:
1 Plug the power cord into the back of the
recorder and into an electrical outlet.
2 Press the POWER button to turn on your
recorder.
3 Press the POWER button again to turn off
your recorder.
Initial Setup Wizard
The first time you turn on the recorder, the Initial
Setup Wizard opens so you can set the
language and clock.
To set up your recorder with the Setup Wizard:
1 Use / to select a language for the Setup
menu and on-screen display, then press
ENTER.
2 Enter the necessary information for year,
date, and time.
• / (left/right): Moves the cursor to the
previous or next column.
• / (up/down): Changes the setting at
the current cursor position.
3 Press ENTER to confirm your setting.
4 Press ENTER to exit the menu.
Note
You can reset the Initial Setup Wizard from the
Factory Set option in the setup menu (see
“General Settings” on page 15).
Playing a tape
To play a tape:
1 Press VCR to switch control to the VCR deck.
2 Insert a pre-recorded video cassette.
• If the recorder is turned off, it turns on
automatically when the tape is loaded.
• If the Timer indicator lights on the front
panel display window, press POWER
once.
3 Press PLAY ( ) to start playback.
If a tape without a safety tab is inserted, the
recorder starts playback automatically.
4 Press STOP () to stop playback.
If the tape reaches the end before you press
STOP ( ) the recorder automatically stops,
rewinds, then ejects the tape.
Note
S-VHS Quasi Playback (SQPB)
• Your recorder can play back S-VHS recorded
tapes, however, it cannot make recordings
using S-VHS format tapes.
VCR playback options
Buttons Operations
EJECT ()
PAUSE ()
FORWARD
()
BACKWARD
()
CLEAR Press to reset the current tape counter to
TRK (
+/ -)
Press to eject the tape in the VCR deck.
Press to pause playback.
Press repeatedly to step forward one frame at
a time
Note: After 5 minutes in STILL mode the
recorder stops to protect the tape and video
heads.
Press to scan forward. In STOP mode, fast
forwards the tape. In PAUSE mode, starts slow
motion playback
Note: After 3 minutes in SEARCH or SLOW
MOTION mode the recorder returns to PLAY
mode to protect the tape and video heads.
Press to scan backward. In STOP mode,
rewinds the tape.
Note: After 3 minutes in SEARCH mode the
recorder returns to PLAY mode to protect the
tape and video heads.
0:00:00. To automatically go to tape counter
position 0:00:00, press RETURN while the tape
is in STOP mode.
Press to manually reduce noise on the screen
during tape playback. Tracking is set
automatically when a tape is inserted.
12
www.insignia-products.com
Page 13
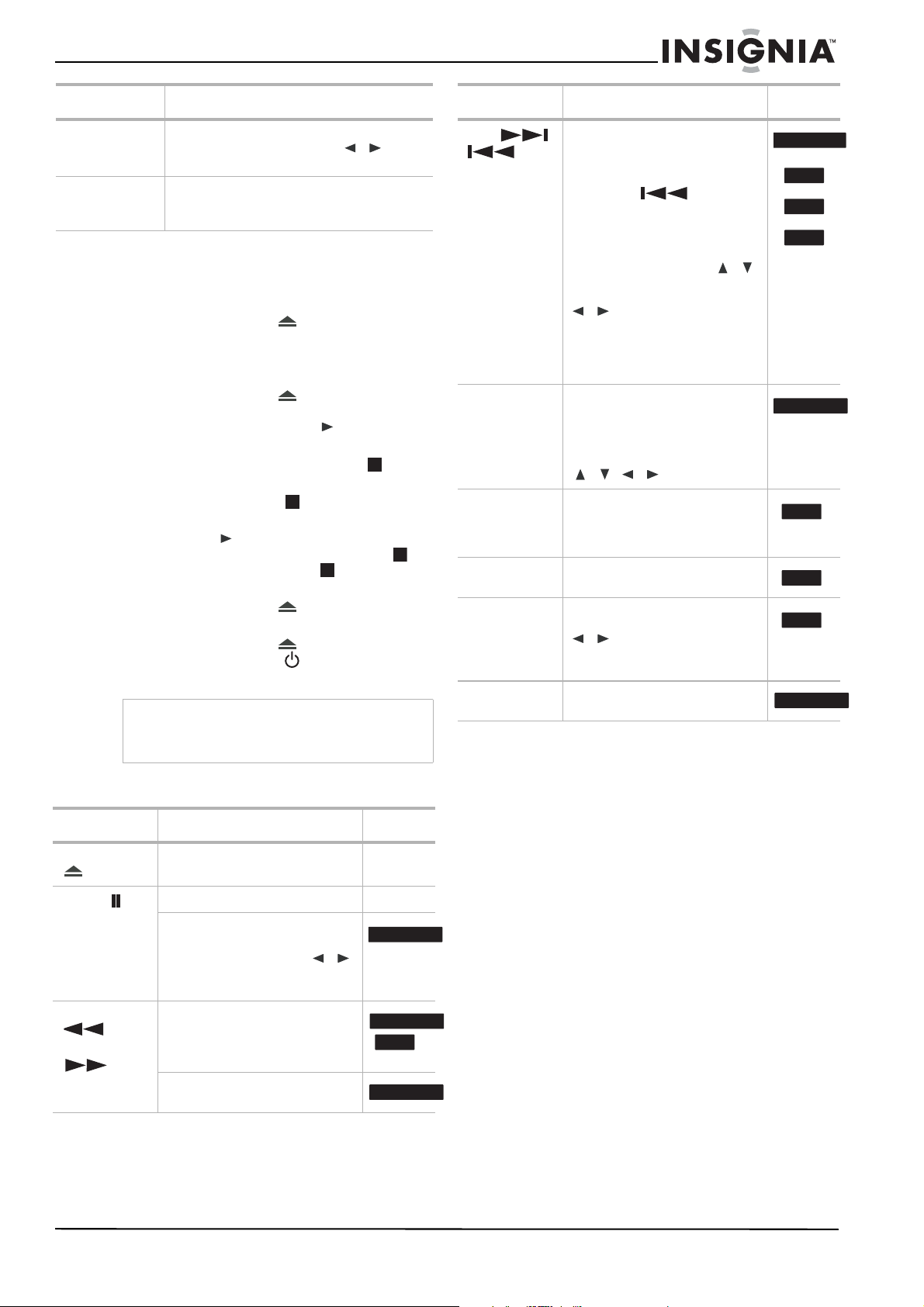
Buttons Operations
Buttons Operations Discs
AUDIO Press to set the tape audio to HIFI, LEFT,
RIGHT, or NORMAL. Press the /
buttons to select the tape audio you want.
I.SKIP Press repeatedly during playback to skip
forward 30 seconds on the tape (max. 180
seconds.)
Playing a disc
To play a disc:
1 Press DVD to switch control to the DVD deck.
2 Press OPEN/CLOSE ( ) to open the disc
tray.
3 Load the disc into the tray, with the playback
side down.
4 Press OPEN/CLOSE ( ) to close the tray.
Playback starts automatically. If playback
does not start, press PLAY ( ) or start the
playback using the HOME menu.
5 To stop the playback, press STOP ().
6 The recorder records the stopped point,
depending on the disc. appears on the
screen briefly.
Press PLAY ( ) to resume playback (from
the stopped point). If you press STOP ()
again or unloaded the disc, ( appears on
the screen and the recorder clears.
7 Press OPEN/CLOSE ( ) to open the tray
and remove the disc.
Press OPEN/CLOSE ( ) to close the disc
tray, or press POWER ( ). The disc tray
closes automatically and recorder turns off.
Note
If parental control is set and the DVD is not within
the rating settings, you must input the password.
(See “Lock Settings” on page 15).
SKIP (
)
ZOOM Press to enlarge the video image.
Press during playback to go to the
next chapter or track or to return to
the beginning of the current
chapter or track.
Press SKIP () twice
briefly to step back to the previous
chapter or track.
To go directly to an y chapter
during DVD playback, press
DISPLAY twice and press
to select the chapter icon. Then,
input the chapter number or press
/.
On an audio CD, to go directly to
any track, enter the track number
using the numbered buttons (0-9)
during playback.
(x1 size – x2 size – x4 size – x1
size (normal size))
You can move through the zoomed
picture using the
/
/ / buttons.
TITLE Press to open the Title menu on
DISC
MENU/LIST
SUBTITLE During playback, press SUBTITLE,
I.SKIP Press repeatedly during playback
the screen, if the current DVD title
has a menu. Otherwise, the disc
menu may open.
Press to open the disc menu on
the screen.
then press the
/ buttons repeatedly to
select the subtitle language you
want.
to skip forward 30 seconds.
DVD ALL
ACD
MP3
WMA
DVD ALL
DVD
DVD
DVD
DVD ALL
Disc playback features
Buttons Operations Discs
OPEN/CLOSE
()
PAUSE ()
BACKWARD
()
FORWARD
()
Press to open or close the disc
tray.
Press to pause playback. All
Press repeatedly to play
frame-by-frame.
Note: You can also use the /
buttons to step backward or
forward while in PAUSE mode.
During playback, press repeatedly
to select the scan speed (either
backward or forward).
DVD—5 steps
In PAUSE mode, press for slow
motion playback (4 steps)
All
DVD ALL
DVD ALL
ACD
DVD ALL
www.insignia-products.com
13
Page 14
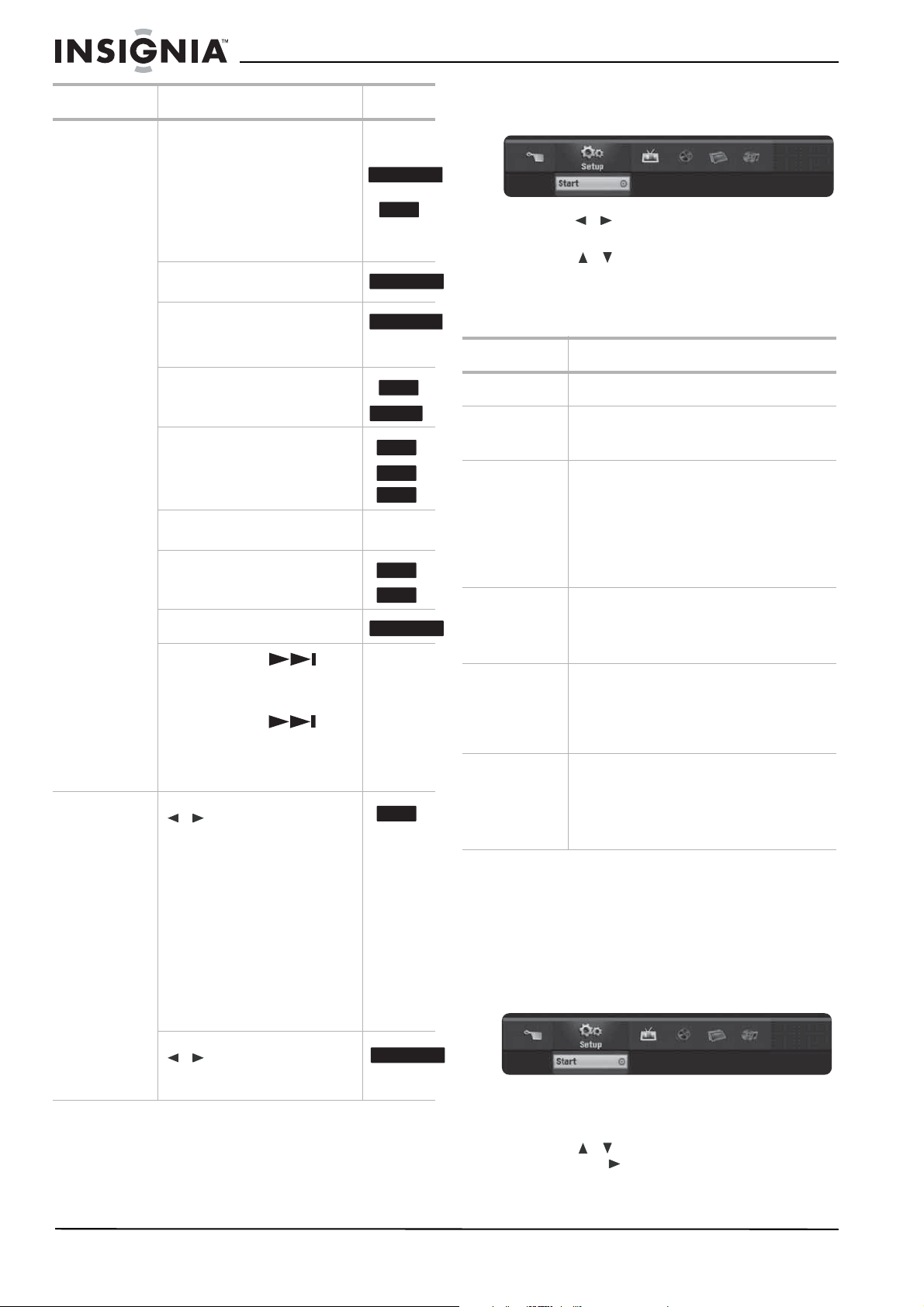
Buttons Operations Discs
PLAY MODE Press during playback to select the
AUDIO Press AUDIO then press the
play mode you want.
A-—Repeats a sequence between
A (start point) and B (end point)
during playback. Press ENTER at
the selected end point, then the
repeat sequence begins.
CHAPTER—Repeats the current
chapter.
TITLE—Repeats the current title.
ALL—Repeats all titles or tracks.
TRACK—Repeats the current
track.
RANDOM—Plays tracks in random
order.
Folder—Repeats all the tracks on
a folder of a disc.
OFF—Does not repeat.
If you press SKIP ( ) once
during Repeat Chapter (Track)
playback, the repeat playback is
cancelled.
By pressing SKIP ()
during Random playback, the
recorder selects another title
(track) and resumes Random
playback.
/ buttons repeatedly
repeatedly to hear a different audio
language or audio track.
Note: Some discs feature both
Dolby Digital and DTS
soundtracks. There is no analog
audio output when DTS is selected.
To listen to the DTS soundtrack,
connect your recorder to a DTS
decoder through one of the digital
outputs. See “To connect a two
channel digital stereo or A/V
receiver with multi-channel
decoder:” on page 11 for
connection details.
DVD ALL
ACD
Karaoke
DVD
DVD ALL
DVD ALL
Karaoke
DVD
ACD
-RW
ACD
MP3
WMA
Karaoke
DVD
MP3
WMA
DVD ALL
DVD
VR
To use the Home menu:
1 Press HOME. The Home menu opens.
2 Press / (left/right) to select the main
option you want.
3 Press / (up/down) to select the sub
option you want, then press ENTER to
confirm your selection.
4 To exit the HOME menu, press HOME.
Menu Available options
Setup
TV
Movie
Photo
(See “Photo
menu options”
on page 18)
Music
(See “Audio CD
and Music menu
options” on
page 17)
Easy Menu
Start: Displays the Setup menu.
• Timer Record: Displays Timer Record
menu. (See “Recording Settings” on
page 15)
• VCR: Plays a video tape.
• DISC:
- Displays TITLE LIST menu for
recordable DVD (See “Title List and
Chapter List menu overview” on
page 22)
- Plays a video DVD (See “Disc
playback features” on page 13).
• DISC: Displays the Photo menu for a
disc.
• DISC: Displays the Music (or Audio CD)
menu for a disc.
• Dubbing: Displays the Dubbing menu.
• Disc Manager: Displays the Disc Setup
menu.
• Rec. Mode: Displays the Record Mode
setup menu.
• DV Input: Changes to DV Input mode.
Using the Setup Menu
In this menu system there are several ways to
customize the settings. Most menus consist of
three levels to set up the options, but some
require more levels for some settings.
To change settings using the Setup menu:
1 Press HOME. The Home menu opens.
Press AUDIO, then press the
/ buttons repeatedly during
playback to hear a different audio
channel.
Accessing the settings menus
From the Home Menu screen you can access all
playback and recording options.
14
DVD ALL
2 Select Setup and Start, then press ENTER.
The Setup menu opens with the General
Settings icon highlighted.
3 Press / to select the option you want,
then press to move to the second level.
www.insignia-products.com
Page 15
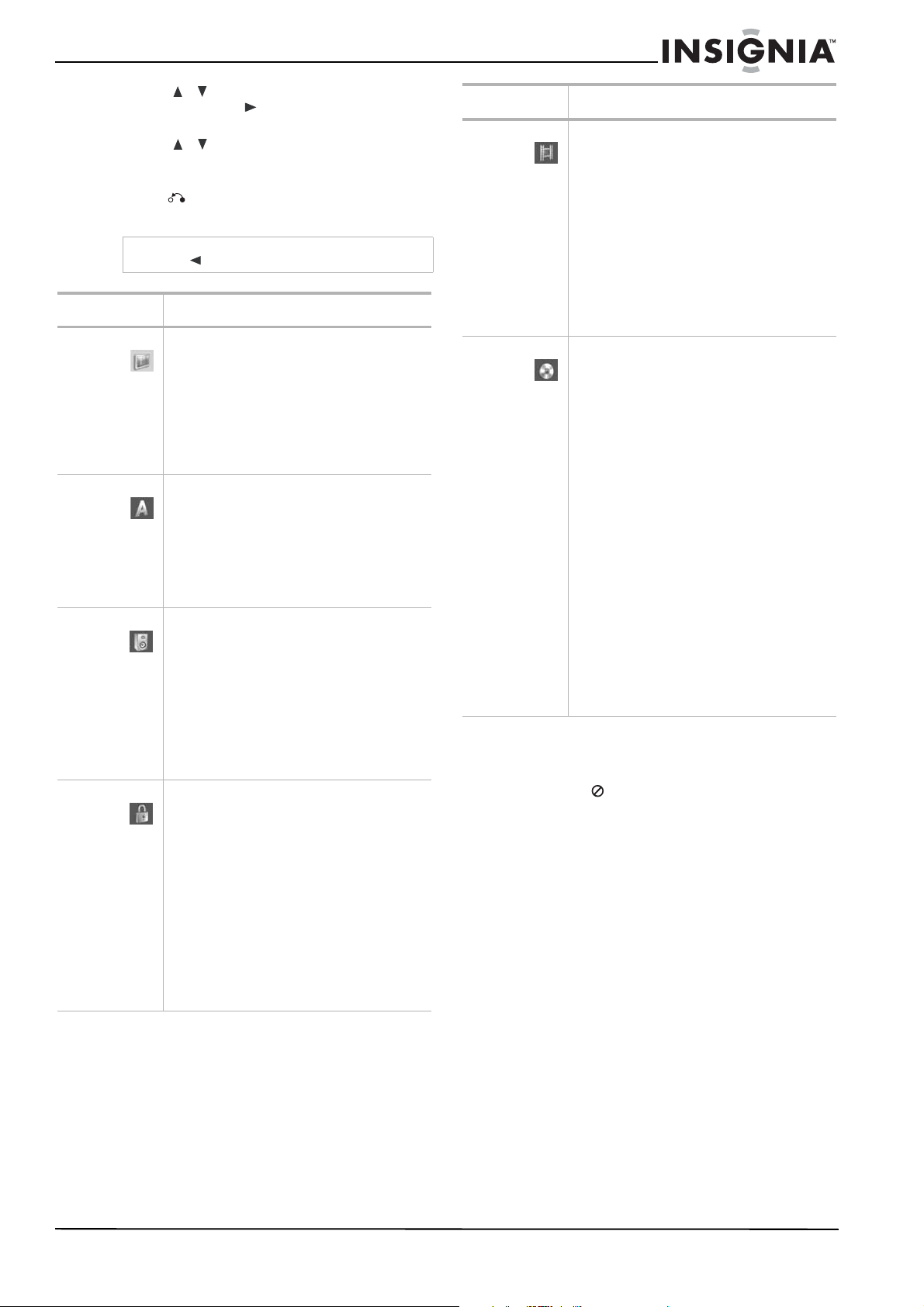
4 Press / to select the second option you
want, then press to move to the third
level.
5 Press / to select the setting you want,
then press ENTER to confirm your selection.
Some items require additional steps.
6 Press RETURN or HOME to exit the
Setup menu.
Note
Press to go back to the previous level.
Menu Available settings
General Settings
Language Settings
Audio Settings
Lock Settings
Clock Set–You can manually or automatically
(using XDS) set the clock.
TV Aspect–You can select from 4:3 Letter box,
4:3 Pan scan, or 16:9 Wide.
Power Save Mode–You can set Power Save
Mode to ON to enable an economic power
save mode.
Factory Set–You can reset yo ur recorde r to
original factory settings.
Display Menu–You can select a language for
the setup menu and information display.
Disc Menu–You can select a language for the
DVD menu.
Disc Audio–You can select a language for the
DVD audio.
Disc Subtitle–You can select a language for
the DVD subtitle.
Dolby Digital/DTS/MPEG–You can select
Bitstream (if you connect to equipment with
Dolby Digital, DTS, or MPEG decoder), or PCM
(to automatically downmix to two-channel
PCM audio).
Sampling Freq.–You can select 96 kHz or 48
kHz (if your receiver or amplifier is not capable
of decoding 96 kHz signals).
DRC (Dynamic Range Control)–You can set
the DRC to On if you want to listen to a movie
at a lower volume, without losing clarity.
Rating–You can select the rating restrictions
for your DVD player. Ratings are 1–8 (1 is the
most restrictive). When you select this option,
you must enter a password.
Set Password–You can enter or change your
password.
Note: If you forget your password, you can
clear the password by going to the Setup
menu, selecting Start, then pressing ENTER.
Input the six-digit number (210449), select OK
when the message appears, then press
ENTER. The password is cleared.
Area Code–You can enter the area code whose
standards were used to rate the DVD (see
“Area code list” on page 28).
Menu Available settings
Recording Settings
Disc Settings
Disc Record Mode–You can set the picture
quality for recording a DVD. (XP=excellent,
SP=standard, LP= low, EP=extended.)
VCR Record Mode–You can set the picture
quality for recording a video tape.
(SP=standard, SLP=long play.)
DV Record Audio–You can set this to choose
which of two digital camcorder soundtracks to
use. Audio 1 (to use the sound that was
recorded when a recording was made), or
Audio 2 (to use the overdubbed sound).
Auto Chapter–You can set the auto chapter
markings (made during recording) to 5 minute
intervals, 10 minute intervals, or None.
Initialize–Formats a DVD for recording. For
DVD-RWs, you can choose VR Mode or Video
Mode. For DVD+RWs you can choose OK.
Caution: If you change the format of a DVD,
the disc is erased.
Finalize–Fixes the recordings in place so the
DVD can be played on a regular DVD player or
a computer with a suitable DVD-ROM drive.
Caution: If you finalize a DVD-R or DVD+R,
you cannot edit or record anything else on the
disc.
Disc Label–You can enter a name for the DVD.
See “Naming a title” on page 24 for
information on using the Keyboard menu.
Disc Protect–You can protect recordings,
depending on the type of DVD you are using.
For DVD+RWs, it prevents editing, erasing,
overwriting, or regular recording. For DVD+Rs
or DVD-RWs (VR mode), it prevents editing,
erasing, and regular recording. It is not
compatible with DVD-RWs in Video mode or
DVD-Rs. To unlock a DVD, select OFF.
AutoPlay–Turning this ON will bypass the Disc
menu and trailers and start playing the movie
automatically.
The on-screen display
Some DVDs require specific operation or allow
only limited operation during playback. When
this occurs,
not available.
is displayed, action prohibited or
www.insignia-products.com
15
Page 16
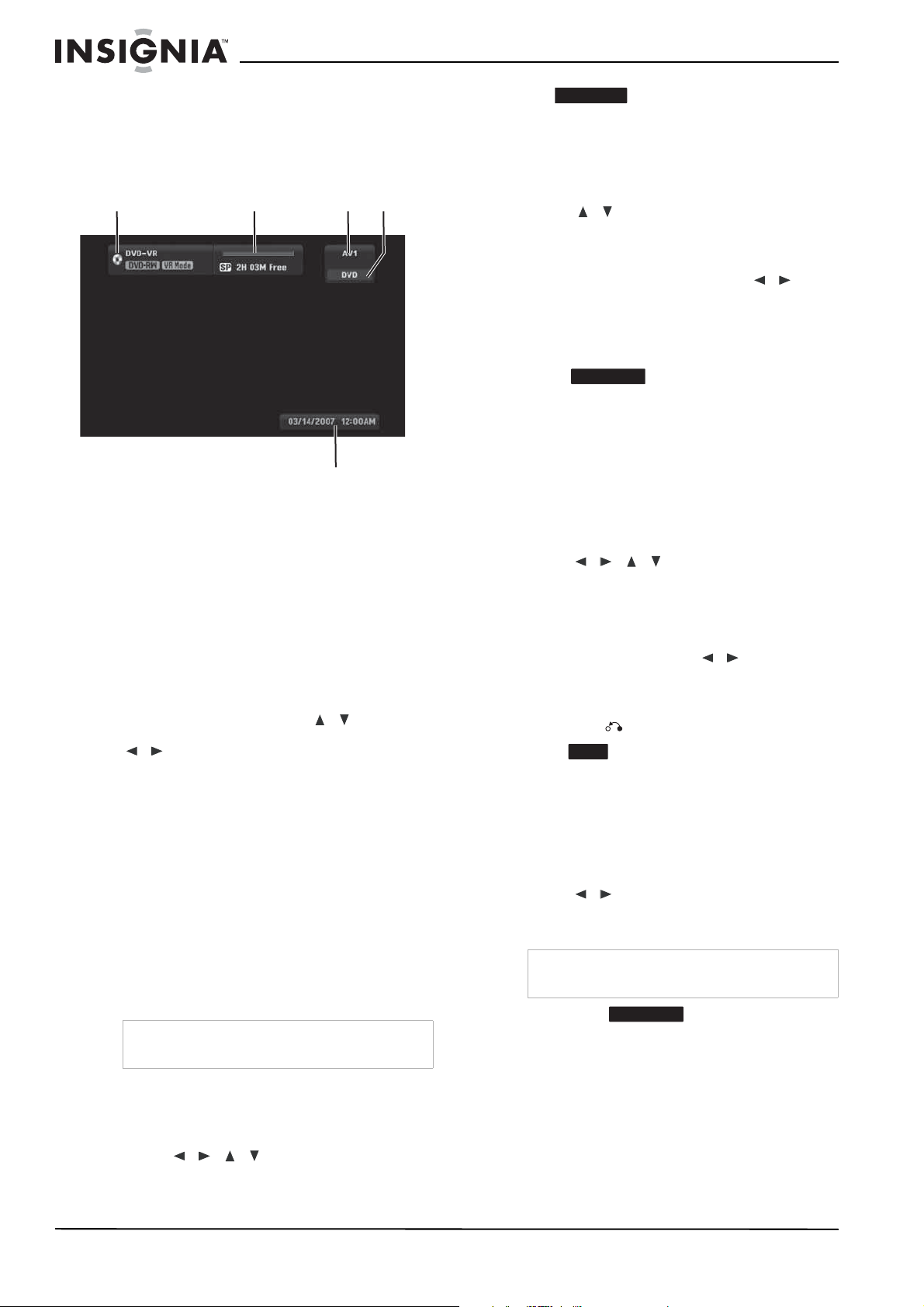
Displaying information while watching TV
While watching TV, press DISPLAY to display or
remove the information displayed on-screen.
In the example a DVD-RW in VR mode is
inserted.
Disc name
and format
Record mode, free space,
and elapsed time
Input
source
Current date and time
Displaying disc information on screen
You can display various information about the
disc or tape loaded on screen. Some items can
be changed using the menu.
To display disc information on screen:
1 Press DISPLAY once to show current status.
Example: DVD-RW in VR mode
2 Press DISPLAY again to show playback
information.
The items displayed differ depending on the
disc type or playing status.
3 Select an item by pressing / and
change or select the setting by pressing
/ .
For details about each item, see the tables on
“VCR playback options” on page 12 and
“Disc playback features” on page 13.
• Title—Current title (or track) number/total
number of titles (or tracks)
• Chapter—Current chapter number/total
number of chapters
• Time—Elapsed playing time
• Audio—Selected audio language (DVD
VIDEO only) or audio channel
• Subtitle—Selected subtitle
• Angle—Selected angle/total number of
angles
• Sound—Selected sound mode
Note
If no button is pressed for 10 seconds, the
on-screen display disappears.
Special playback options
If a menu screen is displayed
In some cases, the disc menu might appear.
Press the
title/chapter you want to view , then press ENTER
to start. Press TITLE or DISC MENU/LIST to
return to the menu screen.
/ / buttons to select the
Recorder
mode
Time search
DVD ALL
To start playing at a selected time on the disc:
1 Press DISPLAY twice during playback. The
time search box shows the elapsed playing
time.
2 Press / to select the time clock icon.
The time input box [-:--:--] appears.
3 Input the required start time in hours,
minutes, and seconds from left to right. If you
enter the wrong numbers, press
move curser to the wrong number. Then
enter the correct number.
4 Press ENTER to confirm. Playback starts
from the selected time.
Marker search
DVD ALL
To enter a marker:
1 Press MARKER at the desired point on the
disc. The Marker icon briefly appears on the
TV screen.
2 Repeat to enter up to six markers.
To recall or clear a marked scene:
1 During disc playback, press SEARCH. The
marker search menu appears on the screen.
2 Press
/ / to select a marked
scene that you want to recall or clear.
3 Press ENTER. Playback starts from the
marked scene.
- OR Press CLEAR and press
/ to select OK,
then press ENTER to delete marked scene
from the list.
4 To remove the Marker Search menu, press
RETURN ().
Camera angle
DVD
If the disc contains scenes recorded at different
camera angles, you can change to a different
camera angle during playback.
To change the camera angle:
1 Press DISPLAY twice, then select the
Camera Angle icon during playback.
2 Press
/ to select the angle you want.
Note that the number of the current angle
appears on the display.
Tip
The Camera Angle icon is displayed on the TV
screen when alternate angles are available.
3D surround sound
DVD ALL
Your recorder can produce a 3D Surround sound
effect, which simulates multi-channel audio
playback from two con ventional stereo speak ers,
instead of the five or more speakers normally
required to listen to multichannel audio from a
home theater system.
/ to
16
www.insignia-products.com
Page 17
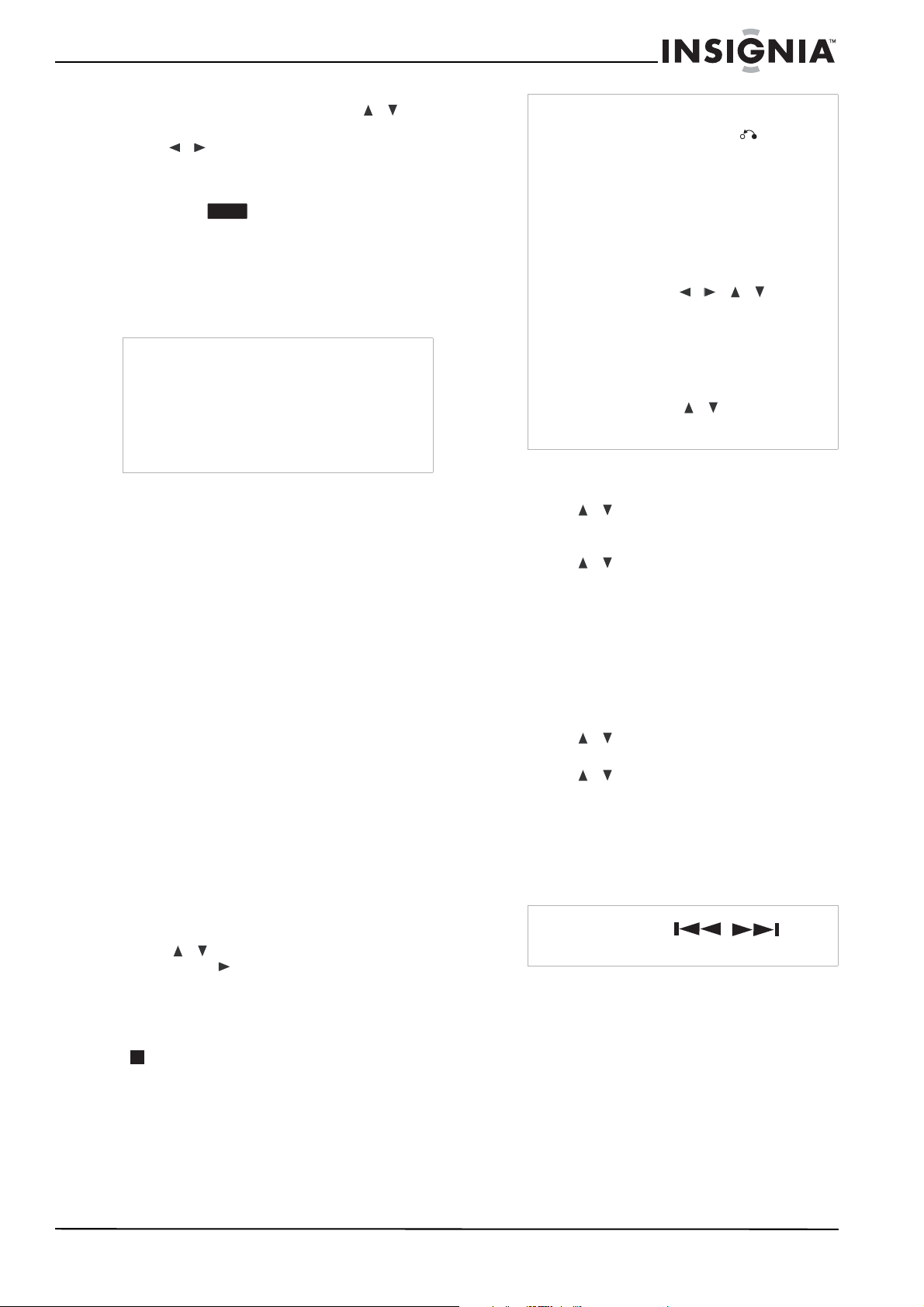
To turn on 3D surround sound:
1 Press DISPLAY twice, then press / to
select the
sound icon.
2 Press / to select 3D SUR.
3 To turn off the 3D Surround effect, select
NORMAL
Last scene memory
.
DVD
Your recorder memorizes last scene from the
last disc that is viewed. The last scene remains
in memory even if you remove the disc from the
recorder or switch off the recorder. If you load a
disc that has the scene memorized, the scene is
automatically recalled.
Notes
• Settings are stored in memory for use at any
time.
• Your recorder does not memorize settings of a
disc if you switch off the recorder before you
play it.
The Last Scene Memory function for a
•
previous DVD title is erased once a different
DVD title is played.
Tips
• You can view the TV channel or video input
source by pressing RETURN ( ). If you want
to return to the Music menu, press DISC
MENU/LIST.
•Press DISPLAY to view ID3-Tag information for
the MP3 file. If ID3-Tag information is not
present, “MP3 ID3 tag :None” will appear. If you
select a folder, the number of subfolders and
number of MP3/WMA files in the folder are
displayed. Press DISPLAY again to close the
information screen.
• On the Music menu, you can displa y the f ol ders
on the disc. Press
the Folder icon on the Music menu, then press
ENTER twice.
• On CDs or DVDs with mixed content (audio
tracks, MP3/WMA files, or JPEG files), you can
select between the Music menu and Photo
menu by pressing TITLE repeatedly.
• If you are in a File list and want to return to the
Folder list, use the
press ENTER to return to the previous menu
screen.
/ / to select
/ to highlight, then
Audio CD and Music menu options
Playing an audio CD or MP3/WMA files
Your recorder can play audio CDs and
MP3/WMA files. Before playing MP3/WMA files,
read the following MP3/WMA audio file
requirement.
MP3/WMA audio file requirement
File extensions
.MP3, .WMA.
Sampling frequency
within 8 - 48 kHz (MP3), within 32 - 48 kHz
(WMA)
Bit rate (within)
8 - 320 kbps (MP3), 32 - 192 kbps (WMA)
CD-R Format
ISO 9660 and JOLIET
DVD±R/RW Format
ISO 9660 (UDF Bridge format)
Maximum Files/Disc
Less than 1999 (total number of files and
folders)
To play an audio CD or MP3/WMA files:
1 Press HOME. The Home menu opens.
2 Select Music, DISC, then press ENTER. The
Audio CD or Music menu opens.
3 Press / to select a track or file, then
press PLAY ( ). Playback starts.
You can use variable playback functions as
described in “Special playback options” on
page 16.
4 To stop playback at any time, press STOP
().
To select audio CD and music menu options:
1 Press / to select a track, file, or folder
on the Audio CD or Music menu, then press
ENTER.
2 Press / to select an option, then press
ENTER.
• Play—Start playback of the selected trac k
or file.
• Open—Opens the folder and a list of files
in the folder appears.
• Random—Start or stop random playback.
Random
To select random playback:
1 Press / to select a file, then press
ENTER. The menu options appear.
2 Press / to select Random, then press
ENTER.
The recorder automatically begins random
playback and RANDOM appears on the
menu screen.
3 To return to normal playback, select Random
again. then press ENTER.
Note
By pressing SKIP ( / ) during
random playback, the recorder selects
another track and resumes random playback
Viewing JPEG files
Your recorder can view JPEG files. Before
viewing JPEG files, read the Photo file
requirements below:
Photo file requirements
File extensions
.JPE, .JPEG
Photo size
Less than 4 MB recommended
CD-R Format
ISO 9660 and JOLIET
DVD±R/RW Format
www.insignia-products.com
17
Page 18
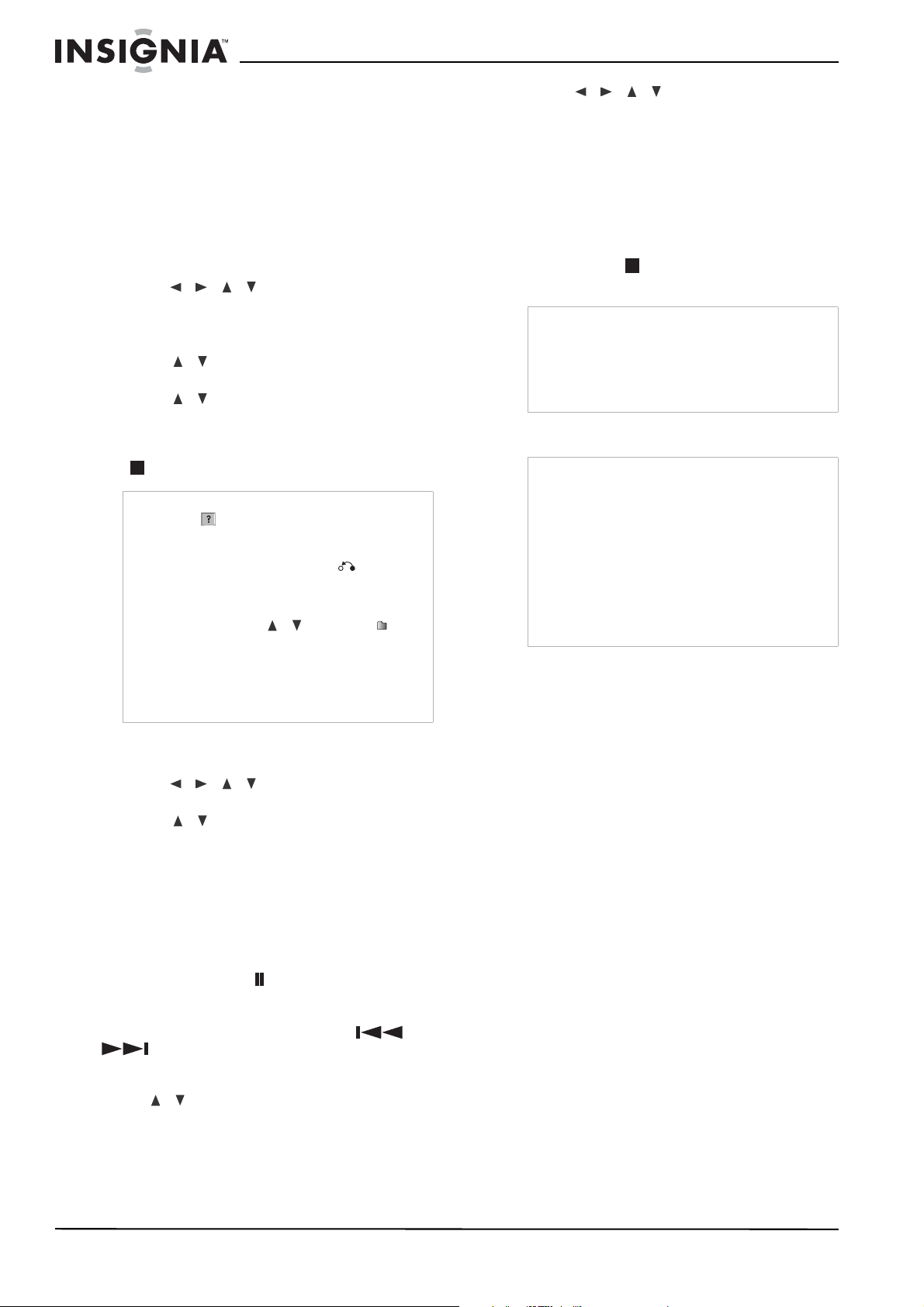
ISO 9660 (UDF Bridge format)
Maximum Files/Disc
Less than 1999 (total number of files and
folders)
Notes on JPEG files
Progressive and lossless compression JPEG
image files are not supported.
To view JPEG files:
1 Press HOME. The Home menu opens.
2 Select Photo, DISC, then press ENTER.
3 Press / / to select a file or folder,
then press ENTER.
If you select a folder, repeat this step to
select a file.
4 Press / to select an option (such as
rotate, previous, or next), then press ENTER.
5 Press / to select Full Screen, then
press ENTER. The selected image is
displayed in full screen.
6 To stop viewing at any time, press STOP
().
Notes
• If the icon appears in the Photo menu, it
means you cannot view those JPEG files.
• You can view a TV channel or video input
source by pressing RETURN ( ). If you
want to return to the Photo menu, press DISC
MENU/LIST.
• If you are in a File list and want to return to the
Folder list, press
press ENTER to return to the previous menu
screen.
• On CDs or DVDs with mixed content (audio
tracks, MP3/WMA files, or JPEG files), you can
choose between the Music menu and Photo
menu by pressing TITLE repeatedly.
/ to highlight , then
Photo menu options
To select the photo menu options:
1 Press / / to select a file, then
press ENTER. The menu options appear.
2 Press / to select an option, then press
ENTER to confirm your selection.
• Open—Opens the folder , and a list of files
in the folder appears.
• Full Screen—Shows the selected file as
full screen.
• Slide Show—Opens the Slide Show
menu.
Still picture
Press PAUSE/STEP ( ) while showing a
picture to pause the slideshow.
Skip Images
While viewing a picture, press SKIP
) once to return to the previous file or
advance to the next file.
Rotate Images
Press / while viewing a picture to flip the
picture clockwise or counterclockwise.
Viewing a slide show
To view a slide show:
1 Select the Slide Show option on the Photo
menu, then press ENTER.
( or
2 Press / / to set the options.
Object:
• Selected Views shows only selected files.
• All Views shows all files.
Speed:
• Sets the slide show speed to Normal,
Slow, or Fast.
3 Select Star t, then press ENTER to start the
slide show.
4 Press STOP ( ) to stop the slide show and
return to the Photo menu.
Tips
•Press CLEAR to select all files, or cancel all
marked files.
• To select multiple files, press MARKER. A
check mark appears on the file. Press
MARKER again to cancel the marked file.
Repeat to mark additional files.
Making recordings
Notes
• Your recorder cannot record CD-R or CD-RW
discs.
• Fingerprints and small scratches on a disc can
affect pla ybac k o r recordin g performance. T ak e
proper care of your discs.
• The company does not hold any responsibility
to compensate anyone for material which
should have been recorded, and any losses or
damages (for example, losses of business
profit, or business intermission) that may arise
from any malfunction of your recorder (that is,
not recording or editing as intended).
Disc types and recording formats, modes, and settings
Your recorder can play many different kinds of
DVDs, including pre-recorded DVD-Video discs,
DVD-RW, DVD-R, DVD+RW, and DVD+Rs. The
disc format for DVD-R, DVD+R, DVD+RWs is
always “Video format”—the same as
pre-recorded DVD-Video discs. This means that
once finalized, you can play a DVD-R, DVD+R,
or DVD+RW in a regular DVD player.
The DVD-RW disc format is Video Recording
(VR) format or Video format. You can change the
recording format, if required. (Reinitializing the
disc will erase the contents of the disc.)
The recording mode is closely related to the disc
format. If the disc format is Video Recording,
then the recording mode is VR mode. If the disc
format is Video format, then the recording mode
is Video mode (except for DVD-Video, which is
not recordable, and so does not have a
recording mode). These can be changed as
required for each recording and determine the
picture quality and how much space the
recording will take up on the disc.
General information for recording
• The recording times shown are not exact
because the recorder uses variable bit-rate
video compression. This means that the
exact recording time will depend on the
material being recorded.
18
www.insignia-products.com
Page 19
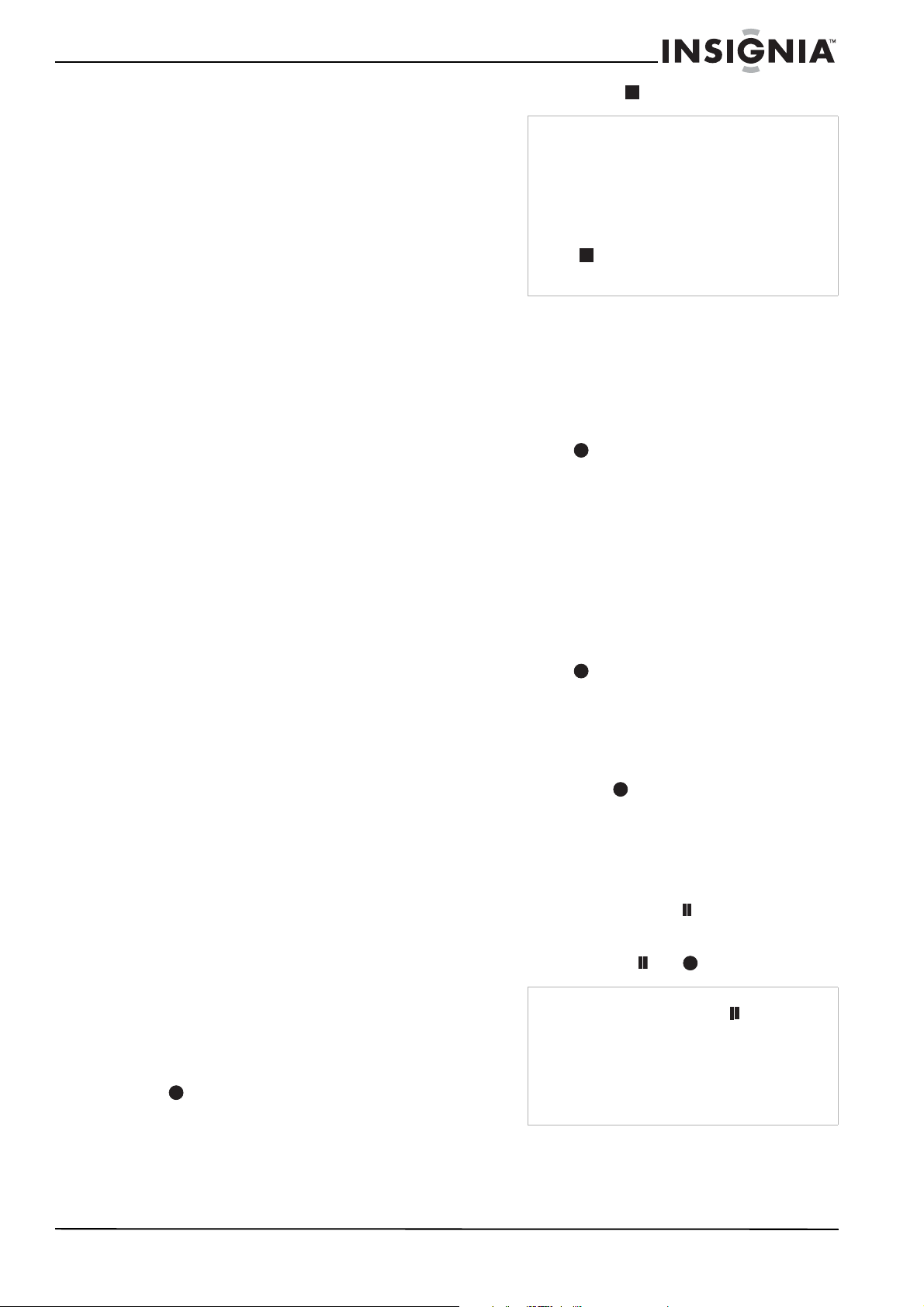
• When recording a TV broadcast, if the
reception is poor or the picture contains
interference, the recording times may be
shorter.
• If you record still pictures or audio only, the
recording time may be longer.
• The displayed times for recording and time
remaining may not always add up to exactly
the length of the disc.
• The recording time availab le may decrease if
you heavily edit a disc.
• If using a DVD-RW disc, make sure that you
change the recording format (Video mode or
VR mode) before you record anything on the
disc. See “Disc Settings” on page 15
(Initialize) for how to do this.
• When using a DVD-R or DVD+R disc, you
can keep recording until the disc is full, or
until you finalize the disc. Before you start a
recording session, check the amount of
recording time left on the disc.
• When using a DVD-RW disc in Video mode,
recording time available will only increase if
you erase the last title recorded on the disc.
• The Delete Title option in the Title List
(Original) menu only hides the title, it does
not actually erase the title from the disc and
increase the recording time available (except
for the last recorded title on a DVD-RW disc
in Video mode).
• Overwrite recording is available using
DVD+RWs.
• When using a DVD+R/RW, the recorder will
execute the Menu-making operation to
update the new title and editing when you
remove the disc from the recorder.
Recording from an external component
Follow these instructions to record a program
from an external component. (AV1, AV2, or
DV IN). Recording starts immediately and
continues until the disc or tape is full or you stop
the recording.
To record from an external component:
1 Make sure that the component that you want
to record from is correctly connected to the
recorder.
2 Turn on the recorder , then press AV/INPUT to
select the external input from which to record.
• A V1 - Audio/Video input on the back panel
• A V2 - Audio/Video input on the front panel
• DV - DV input on the front panel (see
“Recording from DV input” on page 21 for
additional information on DV recording)
3 Load a recordable disc or tape.
4 Set the recording mode, as necessary, by
pressing REC MODE repeatedly.
• DVD—XP, SP, LP or EP
• VCR—SP or SLP
5 Press REC once to start recording. The
REC indicator lights in the display window.
6 Press STOP ( ) to stop recording.
Notes
• Make sure that the Audio In settings DV Record
Audio are set as you want them. See “Audio
Settings” on page 15.
• If your source is copy-protected using
CopyGuard, you will not be able to record it
using your recorder. See “Copying copyrighted
material” on page 6 for more details.
• Recording continues until you press STOP
( ) or the disc is full.
• T o record f or a fix ed length of time, see “Instant
timer recording” on page 19.
Instant timer recording
Instant Timer Recording lets you make a
recording easily of a preset length without using
the program timer.
To make an instant timer recording:
1 Follow Steps 1-4 in “Recording from an
external component” on page 19.
2 Press REC repeatedly to select the
recording time length. Recording starts after
the first press.
• DVD—Each subsequent press increases
the recording time by 10 minutes.
• VCR—Each subsequent press increases
the recording time by 30 minutes
(maximum 540 minutes). Confirm that the
VHS tape has enough remaining time to
be recorded before recording.
Checking the recording time
To check the recording time:
• Press REC or DISPLAY once to check
the total recording time and the time left for
the recording.
Extending the recording time
To extend the recording time:
• The recording time can be extended anytime
by pressing REC.
Each subsequent press increases the
recording time by 10 minutes (DVD) or 30
minutes (VCR).
Pausing the recording
To pause the recording:
1 Press PAUSE/STEP ( ) to pause the
recording.
2 When you want to continue recording, press
PAUSE/STEP () or REC.
Notes
• If you press PAUSE/STEP ( ) during the
instant timer recording, the recording will be
canceled.
• Y our recorder will automatically power off when
the instant timer recording ends.
• If the recorder is DVD mode when the VCR
Instant timer recording ends, the recorder will
not automatically turn off.
www.insignia-products.com
19
Page 20
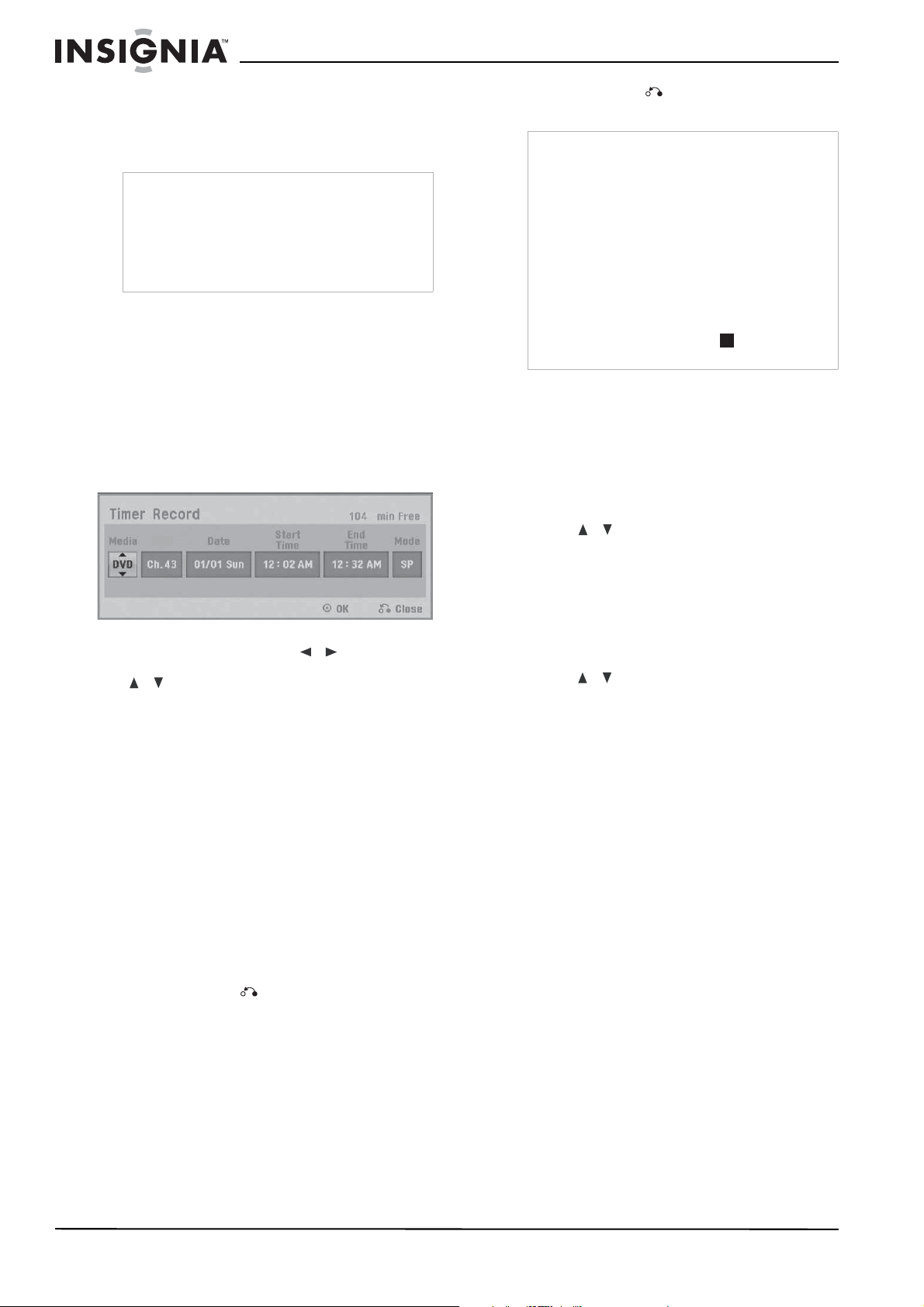
Simultaneous play and record
To watch a DVD while recording with the VCR:
Press DVD to change DVD mode and start the DVD playback.
Notes
• You cannot play or record both DVD and VCR
at the same time.
• You cannot change VCR mode during the DVD
recording mode.
• If you want VCR playback or record during the
DVD playback, press VCR to change VCR
mode and start the VCR playback or recording.
Timer recording
The timer recording function lets you record up
to 16 programs within a period of one month.
To use timer recording:
1 Press HOME. The Home menu opens.
2 Select TV, Timer Record, then press
ENTER.
3 Select NEW, then press ENTER. The Timer
Record menu opens.
Input
4 Enter the necessary information for your
timer recording(s). Press / (left/right) to
move the cursor left or right, and press
/ (up/down) to change the setting at the
current cursor position.
• Media – Choose a media (DVD or VCR).
• Input - Choose one of the external inputs
from which to record (AV1 or AV2).
• Date – Choose a date up to 1 month in
advance, or select a daily or weekly
program.
• Start Time – Set the recording start time.
• End Time – Set the recording end time.
• Mode – Choose a record mode.
DVD: EP, LP, SP, XP, or AT (Auto)
VCR: SP, SLP, or AT (Auto)
AT(Auto) mode determines how much
time is available on the disc or tape and
switches record mode, if necessary, to
complete recording the program.
5 Press RETURN ( ) to exit the Timer Record
menu.
6 Press ENTER to save the record settings.
7 Press RETURN ( ) to exit the Timer Record
List.
Notes
• You must insert a recordable disc or tape.
• The Timer indicator lights on the front panel
display.
• The recorder will automatically power off when
the Timer Recording ends.
• If the recorder is in DVD mode when the VCR
timer recording ends, the recorder will not
automatically turn off.
• There is a short delay when a timer recording
finishes to confirm the recorded program. If two
timer recordings are set to record sequentially
(one right after the other), the very beginning of
the later program may not be recorded.
You must press STOP ( ) to stop the
•
timer recording.
Checking timer recording details
Programming can be checked whenever the
recorder is turned on.
To check timer recording details:
1 Press HOME. The Home menu opens.
2 Select TV, Timer Record, then press
ENTER.
3 Press / to select a program.
4 Press ENTER to edit the selected program.
The Timer Record menu opens.
Canceling a timer recording
You can clear a timer setting anytime before the
recording actually starts.
To cancel a timer recording:
• Press / to select a program you want to
erase on the Timer recorder List, then press
CLEAR and select OK
, then press ENTER.
Timer recording troubleshooting
Even though the timer is set, the recorder will not record when:
• There is no disc (or tape) loaded.
• A non-recordable disc (or tape) is loaded.
• Disc Protect is set to ON in the Disc menu
(see “Disc Settings” on page 15).
• There are already 99 titles (DVD-RW,
DVD-R), 49 titles (DVD+RW, DVD+R)
recorded on the disc.
You cannot set up a timer program when:
• A recording is already underway.
• The time you’re trying to set has already
passed.
• There are already 16 timer programs set.
If two or more timer programs overlap:
• The earlier program takes priority.
• When the earlier program finishes, the later
program starts.
• If two programs are set to start at exactly the
same time, the program entered first takes
priority.
If the disc is damaged, the recording may not
complete successfully. In this case even though
the Check field shows [Rec. OK], it may not be.
20
www.insignia-products.com
Page 21
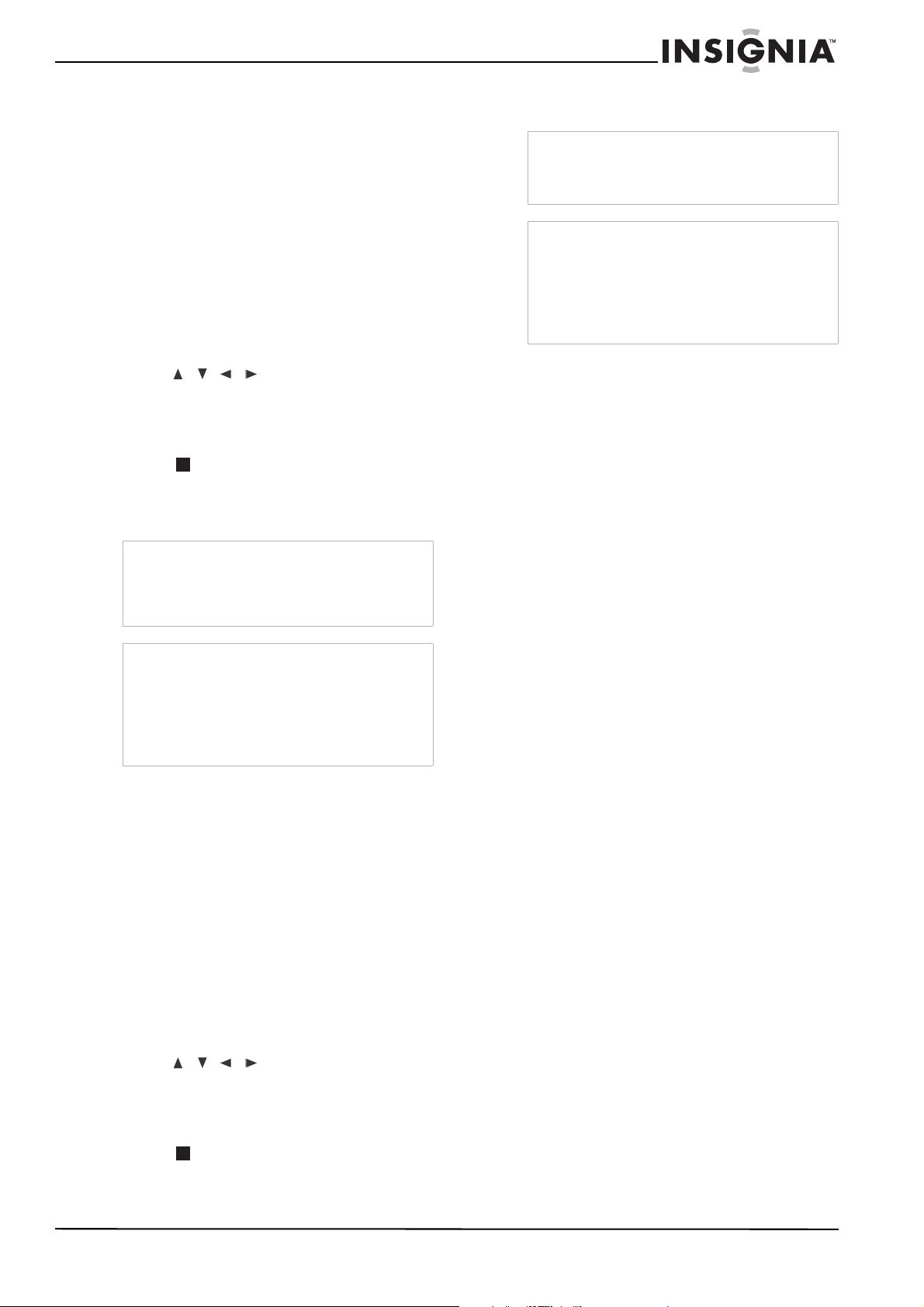
Dubbing from DVD to VCR
You can copy the contents of a DVD to a VHS
tape using the DUBBING button.
To dub from DVD to VCR:
1 Insert a blank VHS videotape into the VCR
deck.
2 Insert the disc you want to copy in the DVD
deck and close the disc tray.
3 Find the place on the DVD (or disc) from
which you want to start dubbing using PLAY,
FF, REW, and PAUSE. For best results,
pause playback at the point from which you
want to start recording.
4 Press the DUBBING button. The Dubbing
menu opens.
5 Press / / to select the record
mode you want: SP or SLP (3 times SP).
6 Select Dubbing, then press ENTER or
DUBBING to start copying.
7 To stop dubbing at any other time, press
STOP ().
You must stop the dubbing process manually
when the DVD movie ends, or the recorder
may replay and record over again.
Notes
If the DVD (or disc) you are attempting to copy is
copy protected, you will not be able to copy the
disc. You cannot copy Macrovision encoded DVDs
(or discs). “Copy-protected. Cannot record.” is
displayed on the TV screen.
Tip
If you press PAUSE during Dubbing mode, both
the DVD and VCR decks go into Pause mode and
the DUBBING button blinks on the front panel.
While in Pause mode, you can adjust the DVD
playback position using PLAY, REW, FF,
PAUSE/STEP, and so on. The VCR deck will
remain in Pause mode. To resume Dubbing, press
the DUBBING button twice.
Dubbing from VCR to DVD
You can copy the contents of a VHS tape to a
DVD using the DUBBING button. This lets you
archive your old VHS tapes to DVD.
To dub from VCR to DVD:
1 Insert a blank DVD disc into the DVD deck
and close the disc tray.
2 Insert the VCR tape you want to copy in the
VCR deck.
3 Find the place on the tape from which you
want to start dubbing using PLAY, FF, REW
and PAUSE. For best results, pause pla yback
at the point from which you want to record.
4 Press the DUBBING button. The Dubbing
menu opens.
5 Press / / to select the record
mode you want: EP, LP, SP or XP.
6 Select Dubbing then press ENTER or
DUBBING to start copying.
7 To stop dubbing at any other time, press
STOP ().
Dubbing will stop automatically when the
VHS tape ends.
Notes
If the tape you are attempting to copy is copy
protected, you will not be able to copy the
tape. It is not permitted to copy Macrovision
encoded tapes.
Tip
If you press PAUSE during Dubbing mode, both
the DVD and VCR decks go into P ause mode and
the DUBBING button blinks on the front panel.
While in Pause mode, you can adjust the DVD
playback position using PLAY, REW, FF,
PAUSE/STEP, and so on. The VCR deck will
remain in Pause mode. To resume Dubbing, press
the DUBBING button twice.
Recording from DV input
Before DV dubbing
You can connect a DV-equipped camcorder to
this recorder using a single DV cable for input
and output of audio, video, data, and control
signals.
• This recorder is only compatible with
DV-format (DVC-SD, DV25) camcorders.
Digital satellite tuners and Digital VHS video
recorders are not compatible.
• You cannot connect more than one DV
camcorder at a time to this recorder.
• You cannot control this recorder from external
equipment connected via the DV IN jack
(including two recorders).
• It may not always be possible to control the
connected camcorder via the DV IN jack.
• Digital camcorders can usually record audio
as stereo 16-bit/48kHz, or twin stereo tracks
of 12- bit/32kHz. This recorder can only
record one stereo audio track. Set [DV
Record Audio] option to Audio 1 or Audio 2 as
required (see “Recording Settings” on
page 15).
• Audio input to the DV IN jack should be 32 or
48kHz (not 44.1kHz).
• Picture disturbance on the recording may
occur if the source component pauses
playback or plays an unrecorded section of
tape, or if the power fails in the source
component, or the DV cable becomes
disconnected.
Recording from a Digital Camcorder
You can record from a digital camcorder
connected to the D V IN jack on the front panel of
this recorder. Using the recorder’s remote, you
can control both the camcorder and this
recorder.
Before recording, make sure that the audio input
for the DV IN jack is set up (see “Recording
Settings” on page 15).
www.insignia-products.com
21
Page 22
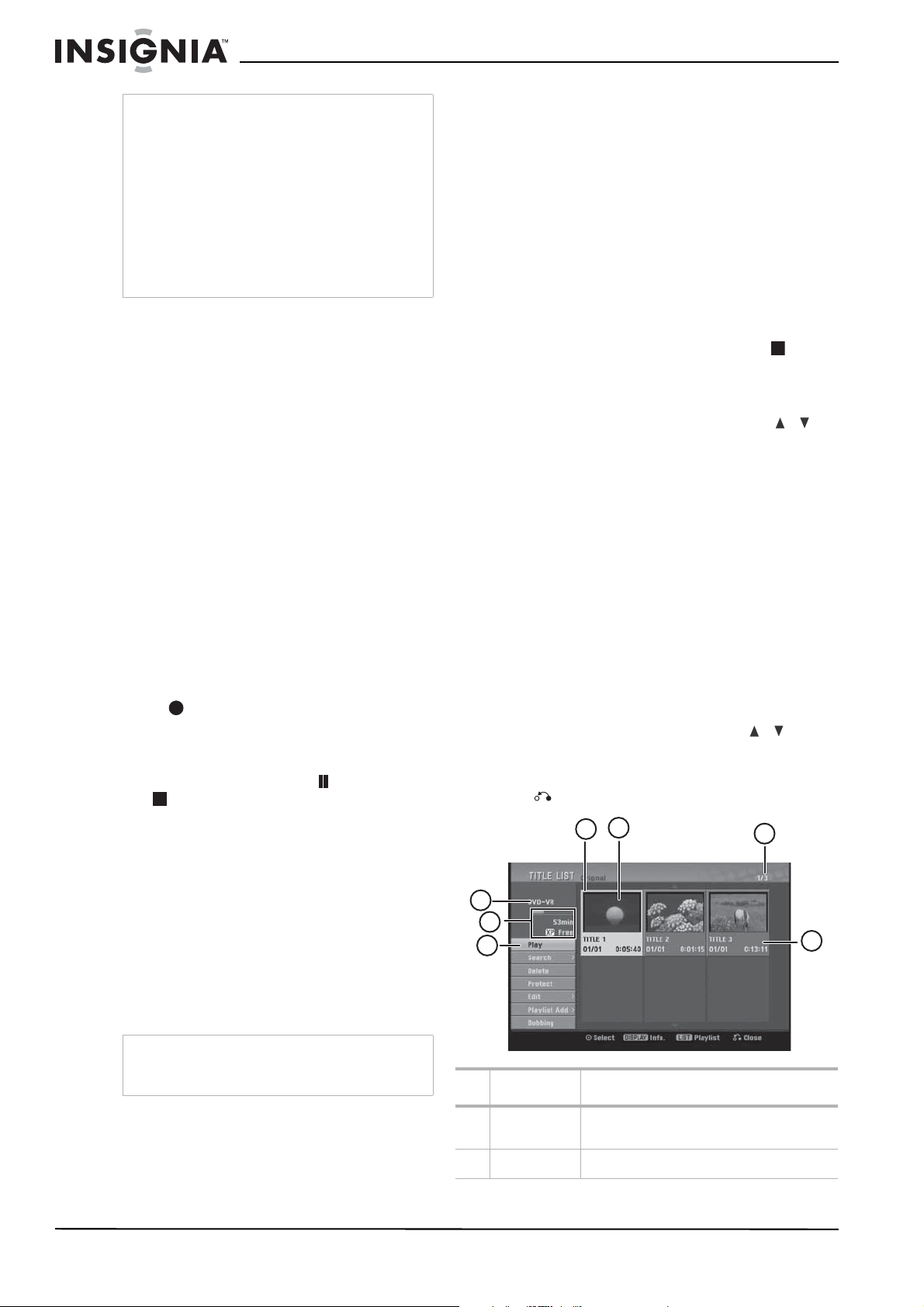
Tips
• The source signal must be DVC-SD format.
• Some camcorders cannot be controlled using
this recorder’s remote.
• If you connect a second recorder using a DV
cable, you cannot control the second DVD from
this one.
• You cannot control this unit remotely from a
component connected to the DV IN jack.
• You cannot record date and time information
from a DV cassette.
• Disconnecting the DV cable while recording a
contents of the connected digital camcorder
may result in malfunction.
To record from a digital camcorder:
1 Make sure your digital camcorder is
connected to the front panel DV IN jack. See
“Recording from DV input” on page 21.
2 Make sure that the DV audio input is set
correctly. You can choose between Audio 1
(original audio) and Audio 2 (overdubbed
audio).
• DV Input is set from the DV Record Audio
in sub-menu of the Setup menu. See
“Recording from DV input” on page 21 for
more information.
3 Press INPUT repeatedly to select the DV
input.
4 Find the place on the camcorder tape that
you want to the recording to start from.
For best results, pause playback at the point
you want to start recording from
• Depending on your camcorder, you can
use your recorder’s remote to control the
camcorder using STOP, PLAY,
BACKWARD, FORWARD and PAUSE.
5 Press REC once to start recording.
• Recording is automatically stopped if the
recorder detects no signal.
• You can pause or stop the recording by
pressing PAUSE/STEP () or STOP
( ). You cannot control the camcorder
from this remote control during recording.
• In Video mode, the final frame of the
recording may remain displayed on
screen for a while after recording stops.
Troubleshooting
If you cannot get a picture or audio through the
DV IN jack, check the bullet points:
• Make sure that the DV cable is correctly
connected.
• Try switching off the connected equipment
then switching it back on.
• Try switching the audio input.
Editing recordings
Title List and Chapter List menu overview
Using the Title List menu you can edit video
content. The editing features available in the
Title List menu depend on whether you are
editing video on DVD, and whether you are
editing original content or a playlist.
There are two ways to edit VR mode DVD-RWs.
You can directly edit the original content of the
disc, or you can create and edit a playlist. The
playlist does not actually change any of the
content on the disc, but just controls how the
content is played back.
To use the Title List menu:
1 If the DVD is playing, press STOP ( ).
2 Press DISC MENU/LIST to open the TITLE
LIST menu. Playback should be stopped
when you do this.
• When selecting titles, press the /
buttons to display the previous/next page
if there are more than six titles.
• If you are editing a VR mode disc, press
DISC MENU/LIST to switch between
Original and Playlist menus.
• On the left side of the screen are the
menu options. The main part of the
screen shows thumbnails of the titles (or
chapters) on the DVD. You can change
these thumbnails by pressing the
THUMBNAIL button. (see “Changing title
.
7
6
5
thumbnails” on page 23.)
• Press DISPLAY to display the information
about the selected title on the Title List
menu.
• After selecting a title or chapter on the
Title List or Chapter List menu, press
ENTER. The menu options are on the left
side of the menu. Press the /
buttons to select an option, then press
ENTER to confirm your selection.
3 To e xit the TITLE LIST menu, press RETURN
( ) repeatedly.
2
1
3
4
22
Note
Depending on the connected camcorder, you may
not be able to control it using the remote control
supplied with your recorder.
www.insignia-products.com
# Description Function
1 Currently
selected title
2 Thumbnail A thumbnail picture of the title
The title that is currently selected is
highlighted
Page 23
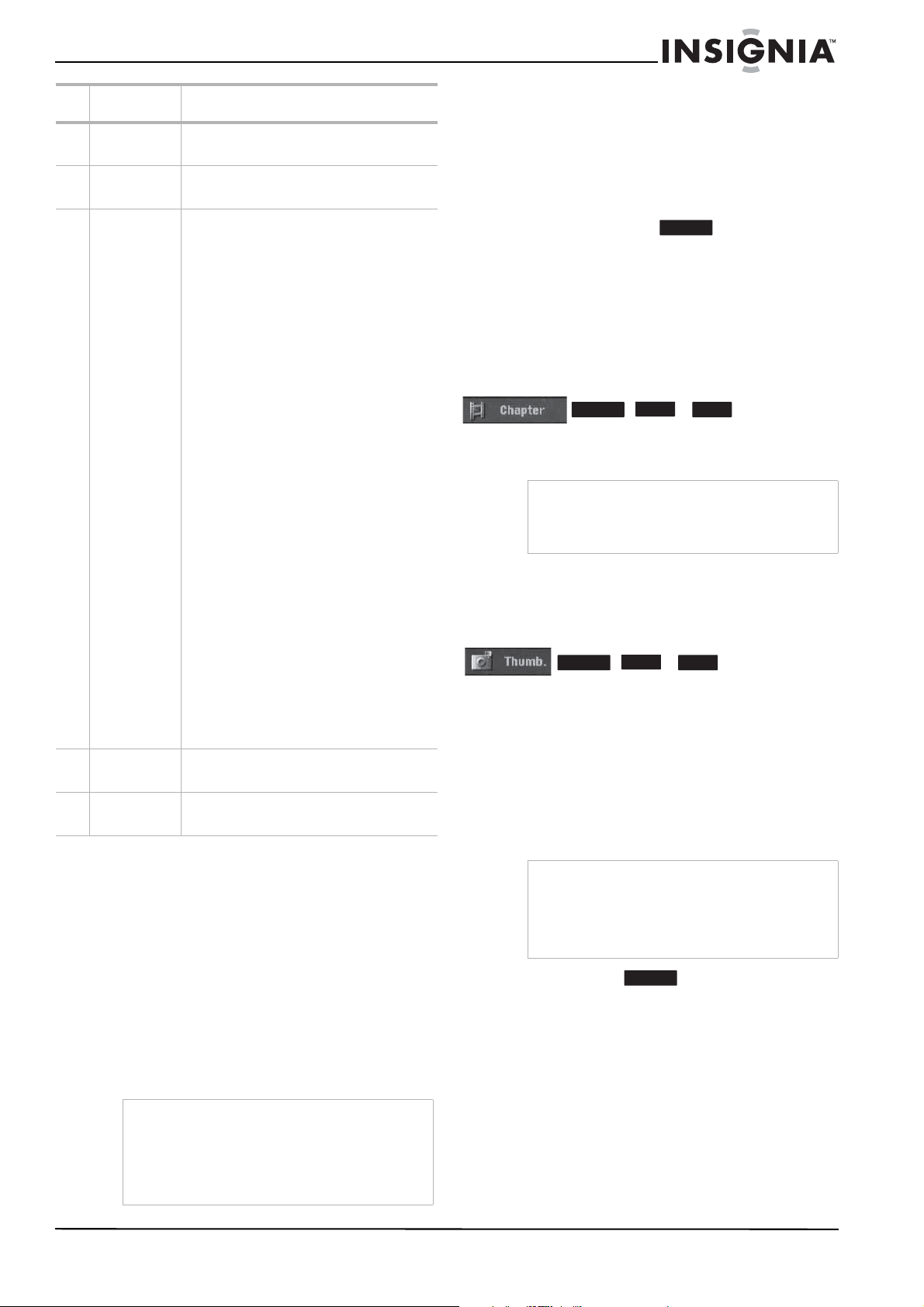
# Description Function
3 Selected title Shows the selected title number and total
4 Title
information
number of titles
Shows the title name, date recorded, and
recording length
Editing a DVD is not like editing a video tape
When you edit a video tape you need one video
deck to play the original tape and another to
record the edits. With D VD, you edit by making a
“Playlist” of what to play and when to play it. On
playback, the recorder plays the disc according
to the playlist.
5Menu
options
6 Recording
information
7 Current
media
To display menu option, select a title or
chapter, then press ENTER. The options
displayed differ depending on the disc type.
• Play–Start playback of the selected
title or chapter. The hidden titles and
chapters on a DVD+R/RW cannot be
play back.
•Search:
- Chapter–Displays the Chapter List
of the Title.
- Time–Search for the starting time
of the title.
• Delete–Deletes the title or chapter.
• Move–Moves chapter position on
the Chapter List - Playlist menu.
• Protect–Protects accidental
recording, editing, or deleting of the
title.
• Edit–Edits or deletes a part of the
title.
- Title Name–Edits the title name.
- Delete Part–Deletes part of the title
name.
- Divide–Divides a title into two.
- Hide (Show)–Hides (or shows) the
selected title or chapter.
• Playlist Add–Adds the title or
chapter to the playlist.
• Dubbing–Dubs the title to VCR.
• Title–Displays Title List of the
chapter.
• Combine–Combines two chapters
into one.
• Full Play–Starts playback of the
selected title including the hidden
chapters.
Indicates the record mode, free space, and
elapsed time progress bar
Type of DVD being edited
VR Mode: Original and playlist editing
Titles, chapters, and parts
Titles in the disc’s original content contain one or
more chapters. When you insert a disc’s title into
the playlist, all the chapters within that title also
appear. In other words, chapters in the playlist
behave e xactly as chapters on a D VD-Video disc
do. P arts are sections of original or playlist titles.
From the Original and Playlist men u you can add
or delete parts. Adding a chapter or title to the
playlist creates a new title made up of a section
(such as a chapter) of an original title. Deleting a
part removes part of a title from the Original or
Playlist menu.
Caution
• When editing using the Delete, Add, and Move
functions, the start and end frames may not be
exactly as set in the start and end point display.
• During playlist playback, you may notice a
momentary pause between edits. This is not a
malfunction.
Original and Playlist
-RW
VR
Throughout this manual, you will see the words
Original and Playlist, which refer to the actual
content and edited versions of a DVD.
• Original—content refers to what is actually
recorded on the disc.
• Playlist—content refers to the edited version
of the disc, which is how the original content
is to be played.
Adding chapter markers
VR
-RW
+RW
+R
You can create chapters within a title by inserting
chapter marks at the points you want.
Note
Chapter markers are automatically inserted at
regular intervals. Y ou can change this interval from
the Initial Setup menu (see “Using the Setup
Menu” on page 14).
During recording or playing back, at the point
you want to start a new chapter, press CHP.
ADD. A chapter marker icon appears on the TV
screen.
Changing title thumbnails
VR
-RW
+RW
+R
Each title displayed in the Title List menu is
represented by a thumbnail picture taken from
the start of that title or chapter.
If you prefer, select a different still picture from
within a title.
• Press THUMBNAIL to make the currently
displayed picture the one that appears in the
Title List menu. The still picture that you
choose appears in both the Original or
Playlist menu.
Tip
With a DV D-RW in VR mode, y ou can also chan ge
the thumbnail picture of the title on the Chapter
List menu. Select a chapter on the Chapter List
menu, then press THUMBNAIL. The thumbnail
picture of the title that includes the chapter is
changed.
Making a new playlist
-RW
VR
Use this function to add an original title or
chapter to the playlist. When you do this, the
whole title is put into the playlist (you can delete
bits that you do not need later - see “Deleting an
original or playlist title or chapter” on page 24).
The title appears in the playlist complete with the
chapter markers that appear in the original.
Howev er , if y ou add more chapter markers to the
original later, these are not automatically copied
over into the playlist title.
www.insignia-products.com
23
Page 24
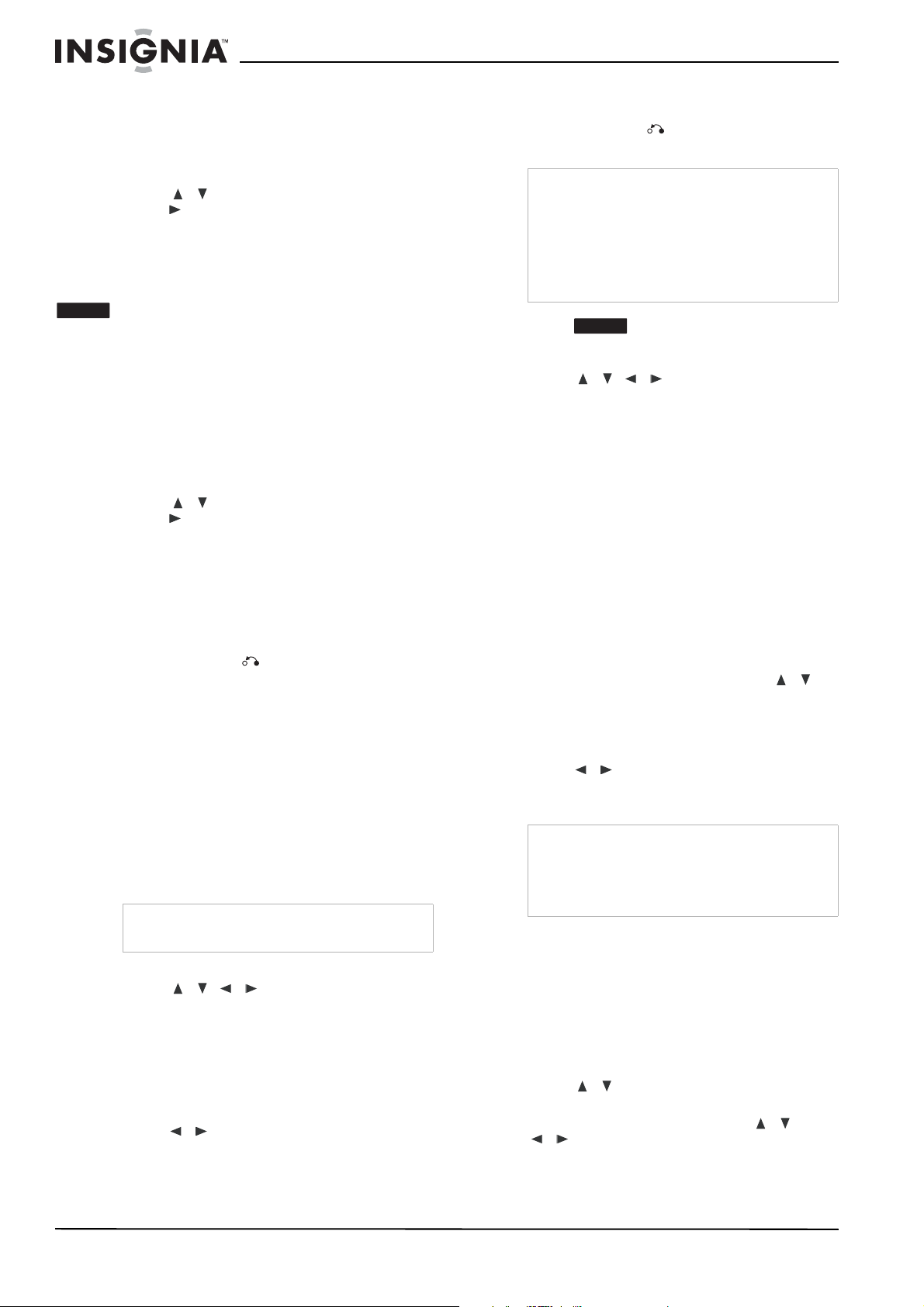
To make a new playlist:
1 Choose a title or chapter on the TITLE LIST
Original menu or Chapter List-Original menu
to put into the playlist, then press ENTER.
The menu options appears on the left side of
the menu.
2 Press / to select Playlist Add, then
press .
3 Select New Playlist, then press ENTER. The
new title appears in the updated playlist. All
chapters of the title are added to the playlist.
Adding additional Title or Chapters to the playlist
VR
-RW
You can add an original title, or chapter to a
playlist title.
To add additional titles or chapters to the playlist:
1 Choose a title or chapter on the TITLE LIST
Original menu or Chapter List-Original menu
to put into the playlist, then press ENTER.
The menu options appear on the left side of
the screen.
2 Press / to select Playlist Add, then
press .
3 Choose a Title List-Playlist that is already
saved to insert a title or chapter, then press
ENTER.
4 Repeat steps 1-3 to add additional titles or
chapters to the playlist. You can view the
added chapters on the Chapter List-Playlist
menu.
5 Press RETURN ( ) to exit or DISC
MENU/LIST to go back to the Title
List-Original menu.
Deleting an original or playlist title or chapter
When you erase a title or chapter from the
Playlist menu, you only remove it from the
playlist. The title or chapter remains in the
original menu.
If you choose to delete a title or chapter from the
original (title or chapter) menu, the title or
chapter is actually deleted from the disc and the
remaining time available f or recording increases.
Titles or chapters deleted from the original are
also removed from the playlist.
Note
You cannot delete chapters that are less than 3
seconds long.
To delete a chapter or title:
1 Press / / to choose a chapter or
title you want to delete on the TITLE LIST or
Chapter List menu, then press ENTER. The
menu options appear on the left side of the
screen.
2 Select Delete from the options on the menu.
3 Press ENTER to confirm. A confirmation
message appears.
Press / to select OK, then press
4
ENTER. The selected chapter or title is
deleted.
After pressing ENTER the updated menu
opens.
5 Repeat steps 1 - 4 to delete additional
chapters or titles from the menu.
6 Press RETURN ( ) repeatedly to exit the
menu.
Notes
• When recording a DVD+RW, the de leted title’s
name is changed to “Deleted Title.”
• If more than two titles are repeatedly deleted,
the titles are combined into one.
• When you are deleting a title or chapter, only
when you delete the last one on the
DVD+R/RW do you increase the remai nin g
recording time.
Deleting a part
-RW
VR
To delete part of a title:
1 Press / / to choose a title you
want to delete on the Title List menu, then
press ENTER. The options appear on the left
side of the menu.
2 Select the Edit, Delete Part option, then
press ENTER. The Edit menu opens.
3 Start the playback and use PAUSE, STEP,
SEARCH, and SLOW-MOTION to find the
starting point.
4 Press ENTER at the starting point of the
section you want to delete. The End Point
icon is highlighted and the section to be
deleted is indicated on the progress bar.
5 Use PAUSE, STEP, SEARCH, and
SLOW-MOTION to find the ending point.
6 Press ENTER at the ending point of the
section you want to delete.
To cancel the selected point, press / to
select the Cancel icon, then press ENTER.
7 When you finish editing, select the Done
icon, then press ENTER. A confirmation
message appears.
8 Press / to select OK, then press
ENTER. The selected part is deleted from
the title and the Title List menu opens.
Notes
• You may not be able to delete parts that are
less than 3 seconds long.
• If you select Cancel then press ENTER, the
recorder will go to the previous option and into
Pause mode.
Naming a title
You can name original and playlist titles
independently.
To name a title:
1 Choose the title you want to name from the
Title List menu, then press ENTER. The
menu options appear on the left side of the
menu.
2 Press / to select Edit, Title Name, then
press ENTER. The Keyboard menu opens.
3 Enter a name for the title. Press /
/ to select a character, then press
ENTER to confirm your selection.
• Language—Selects a language for the
keyboard menu.
24
www.insignia-products.com
Page 25
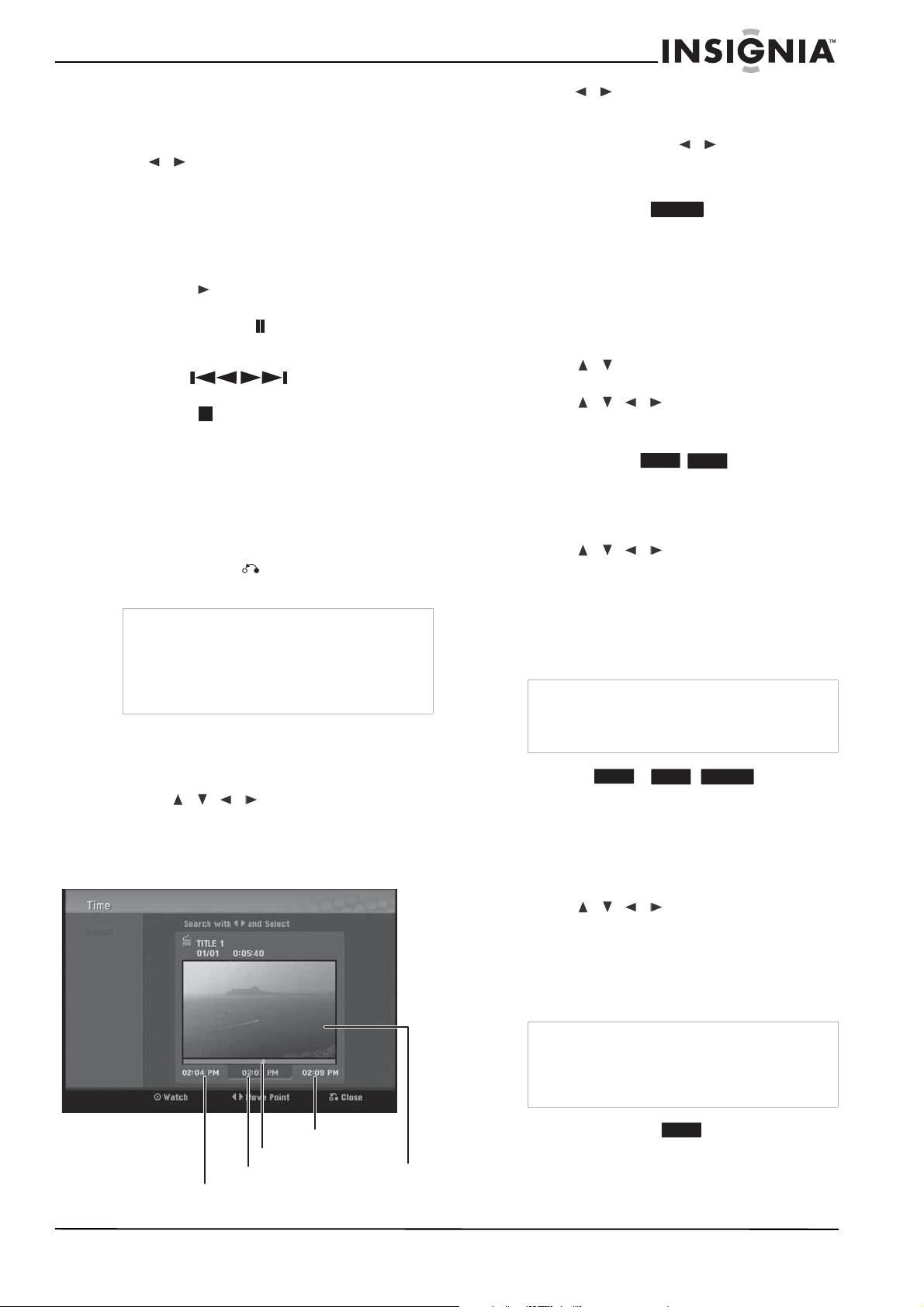
• Space—Inserts a space at the cursor
position.
• Delete—Deletes the character to the left
of the cursor position.
• / —Moves the cursor left or right.
• OK—Confirms the name you have
entered.
• Cancel—Deletes all characters and exits
the Keyboard menu.
Use these remote control buttons to enter a
name:
• PLAY ( )—Inserts a space at the cursor
position.
• PAUSE/STEP ( )—Deletes the
character to the right of the cursor
position.
• SKIP ( )—Moves the cursor
left or right.
• STOP ( ), CLEAR—Deletes the
character to the left of the cursor position.
• 0-9—Enters the character corresponding
to the selected column.
• DISC MENU/LIST, DISPLAY—Switches
the keyboard type.
4 Select OK, then press ENTER to confirm the
name and return to the previous menu
screen.
5 Press RETURN ( ) repeatedly to exit the
menu.
Notes
• Names can be as many as 32 characters long.
• For discs formatted on a different recorder, you
will see only a limited character set.
• When recording on DVD-R, DVD+R, or
DVD+RWs, the entered name is displayed on
the DVD player only after finalization.
Time searching
You can select the start point of the title.
To select the starting point of the title:
1 Press / / to choose a title on the
TITLE LIST menu, then press ENTER. The
options appear on the left side of the menu.
2 Select Search, Time, then press ENTER.
The Time menu opens.
3 Press / to find the point at which you
want to start. The point increases 1 minute
per step.
If you press and hold / , the point
increases 5 minutes per step.
4 Press ENTER to start at the selected point.
Moving a playlist chapter
-RW
VR
Use this function to re-arrange the playing order
of playlist chapters on the Chapter List-Playlist
menu (not available if there is only one chapter).
To move a playlist chapter:
1 Select a chapter on the Chapter List-Playlist
menu, then press ENTER. The menu options
appear on the left side of the menu.
2 Press / to select Move from Playlist
options, then press ENTER.
3 Press / / to choose the place you
want to move the chapter, then press
ENTER. The updated menu opens.
Hiding a chapter or title
+RW
+R
You can skip playing chapters or titles without
deleting them from the disc.
To hide a chapter or title:
1 Press / / to choose a chapter or
title you want to hide on the TITLE LIST or
Chapter List menu, then press ENTER. The
options appear on the left side of the screen.
2 Select Edit, then Hide.
3 Press ENTER to confirm. The chapter’s or
title’s thumbnail will dim.
Tip
If you select a hidden chapter or title on the TITLE
LIST or Chapter List menu, you can show it by
choosing Show on the options menu. After that,
you can see the chapter or title.
Protecting a title
+RW
+R
-RW
VR
Use this function to protect against accidental
rerecording, editing, or deleting of the title.
To protect a title:
1 Press DISC MENU/LIST. The TITLE LIST
menu opens.
2 Press / / to select the title you
want to protect, then press ENTER. Options
appear on the left side of the screen.
3 Select Protect from the options.
4 Press ENTER to confirm. The lock mark
appears on the title’s thumbnail.
Start time
Selected point
Selected time
End time
Dividing one title into two
Current
picture
Use this command to split a title up into two new
titles.
www.insignia-products.com
Tip
If you select a title that has already been protected
on the Title List menu, you can ‘unprotect’ it by
choosing the Unprotect option from the Title List
menu options, then you can edit and delete the
title.
+RW
25
Page 26
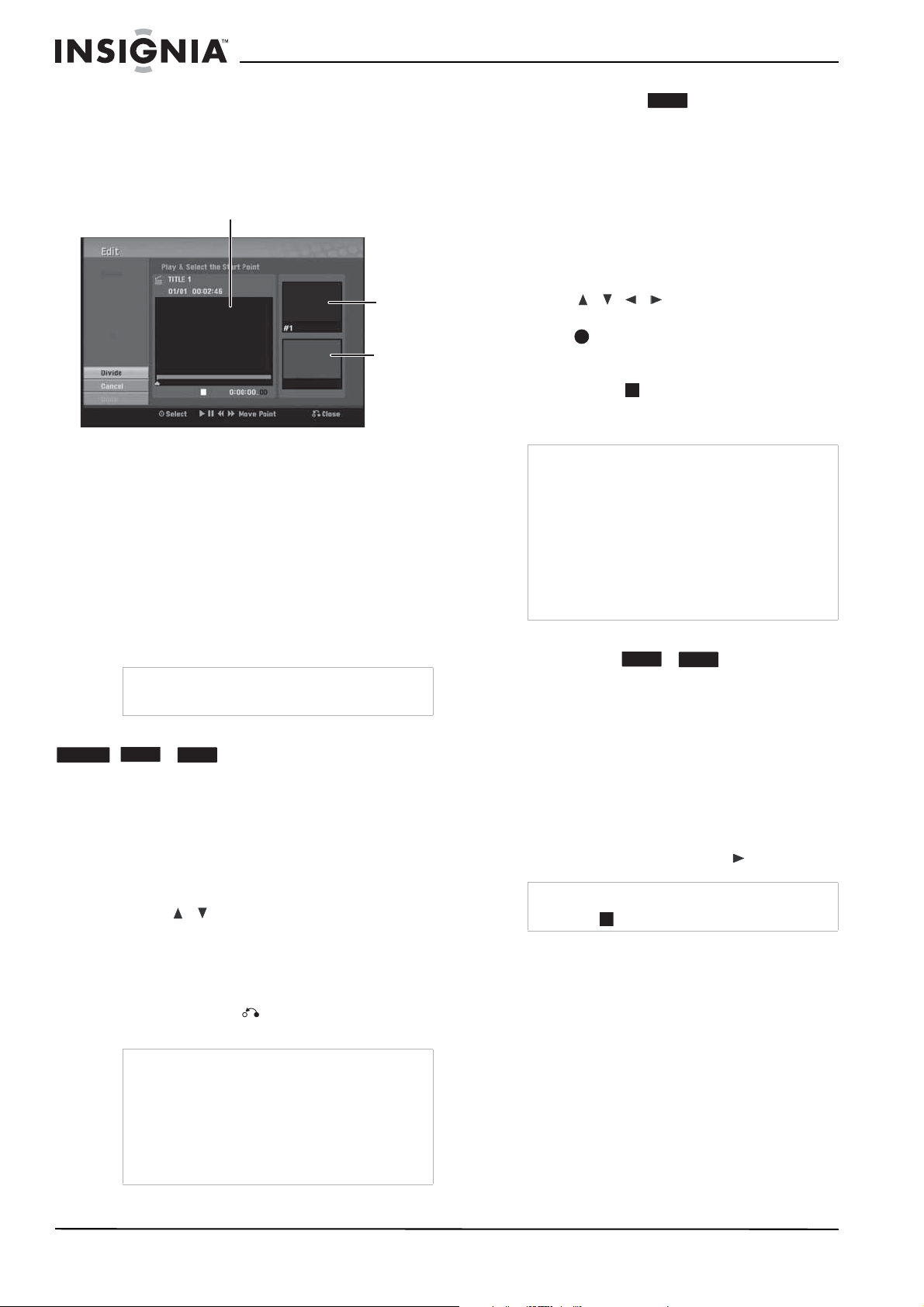
To divide a title into two:
1 On the Title List men u, select a title y ou w ant
to divide, then press ENTER. The menu
options appear on the left side of the screen.
2 Select Edit, Divide, then press ENTER. The
Edit (Divide) menu opens.
Overwriting a recording
+RW
To overwrite a new video recording on a
previously recorded title, f ollow these steps . This
feature is not available for DVD+Rs that always
record at the end of the Disc.
Current picture
3 Use PAUSE, STEP, SEARCH, and
SLOW-MOTION to find the point at which you
want to divide the title.
4 Select Divide from the options, then press
ENTER.
To reset the point, select Cancel from the
options, then press ENTER. Repeat from
step 3.
5 Choose Done from the options, then press
ENTER to set the dividing point. The title is
divided into two new titles.
It takes as much as 4 minutes to divide.
Tip
You cannot select a dividing point less than 3
seconds from the end of the program.
Combining two chapters into one
VR
-RW
+RW
+R
Use this function to combine two adjacent
chapters into one.
To combine two chapters into one:
1 On the Chapter List menu, select the second
chapter of the two chapters you want to
combine, then press ENTER. The menu
options appear on the left side of the screen.
2 Press / to select Combine from the
options. The combine indicator appears
between the two chapters you want to
combine.
3 Repeat steps 1 - 2 to combine additional
chapters.
4 Press RETURN ( ) repeatedly to exit the
menu.
Notes
This function does not work if;
• There is only one chapter within the title.
• You select the first chapter.
• Two chapters are created by erasing a part
from an original title.
• Two chapters are created from different titles.
• Two chapters are created by moving an order
from an original title.
First title
thumbnail
Second title
thumbnail
To overwrite a recording:
1 Select the input source you want to record
(AV1-2 or DV).
2 Press DISC MENU/LIST to display the TITLE
LIST menu.
3 Press / / to choose the title you
want to overwrite.
4 Press REC to start the overwrite
recording. Overwrite recording starts from
the start point of the title.
5 Press STOP
( ) to stop the overwrite
recording. The new title is created and the
updated menu is displayed.
Notes
• This function is not available for a protected
title.
• If the overwrite is longer than the recording
length of the current title, the next title is
overwritten. If the next title is protected, the
overwriting stops at the starting point of the
title.
• If the selected title’s recording length is less
than 10 seconds, the next title is overwritten.
But if the next title is protected, overwriting
stops.
Viewing the Title List menu displa yed on other DVD recorders or players
+RW
+R
You can view the Title List menu displayed on
the other DVD player that is capable of playing
DVD+RW or DVD+Rs.
To view the Title List menu:
1 Insert a previously recorded DVD+R or
DVD+RW disc.
2 Press TITLE in Play mode or in Stop mode.
The Title List menu opens.
3 To play back a title, select the title you want,
then press ENTER or PLAY ().
Tip
You can remove the Title List menu by pressing
STOP ().
Playing your recordings on other DVD players (finalizing a disc)
Most regular DVD players can play finalized
discs recorded in Video mode, finalized DVD+R,
or DVD+RWs. A small number of players can
also play DVD-RWs recorded in VR mode,
finalized or not. Check the manual that came
with the other player to chec k what f ormats it will
play.
Finalizing “fixes” the recordings and editings in
place so that the disc can be played on a regular
D VD player or computer equipped with a suitab le
DVD-ROM drive.
Finalizing a Video mode disc creates a menu
screen for navigating the disc. The men u can be
accessed by pressing DISC MENU/LIST or
TITLE.
26
www.insignia-products.com
Page 27
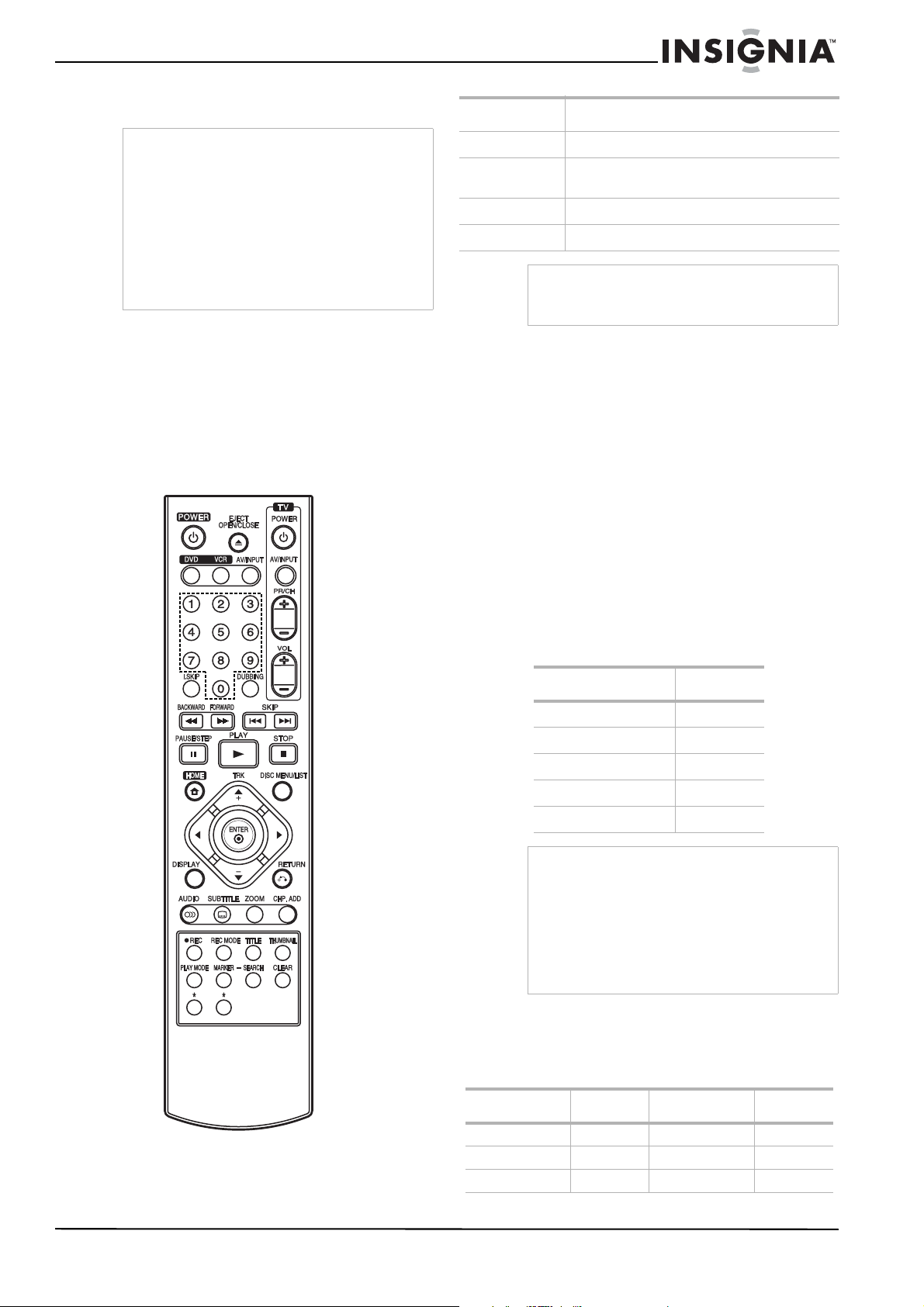
To finalize a disc, refer to “Disc Settings” on
page 15.
Notes
Unfinalized DVD+RWs are playable on regular
DV D players.
The edited contents of a DVD+RW disc is
compatible with regular DVD players only after
finalization.
The edited contents of a DVD+R disc is not
compatible with regular DVD players. (Hide,
chapter combine, added chapter mark, and so
on.)
How long finalization takes depends on the type of
disc being finalized, how much is recorded on the
disc, and the number of titles on the disc.
Reference
Controlling your TV with the supplied universal remote control
You can control the sound level, input source,
and power switch of your LG TV with the
supplied universal remote control.
You can control your TV using the following
buttons.
Press To...
POWER Turn the TV on or off
AV/INPUT Switch the TV’s input source between the TV
PR/CH +/– Scan up or down through memorized channels
VOL +/– Adjust the volume of the TV
and other input sources.
Note
Depending on the you are connecting, you may
not be able to control your TV using some of the
buttons.
Controlling other TVs with the universal remote control
You can control the sound level, input source,
and power switch of non-LG TVs as well. Enter
the appropriate manufacturer code from the
table below.
To enter the manufacturer code:
1 While holding down the TV POWER button,
press the number buttons to select the
manufacturer code for your TV (Refer to
table).
2 Release the TV POWER button. The remote
control is set to control the TV.
Code numbers of controllable TVs
If more than one code number is listed, try
entering them one at a time until you find the one
that works with your TV.
Manufacturer Code #
LG (GOLDSTAR) 1 (default), 2
Zenith 1,3,4
Samsung 6,7
Sony 8.9
Hitachi 4
Note
• Depending on your TV , some or all buttons may
not function on the TV, even after entering the
correct manufacturer code.
• If you enter a new code number, the code
number previously entered will be erased.
• When you replace the batteries of the remote,
the code number you have set may be reset to
the default setting. Set the appropriate code
number again.
Language code list
Use this list to input your desired language for
the following initial settings: Disc Audio, Disc
Subtitle, Disc Menu.
Language Code # Language Code #
Abkhazian 6566 Lingala 7678
Afar 6565 Lithuanian 7684
Afrikaans 6570 Macedonian 7775
www.insignia-products.com
27
Page 28
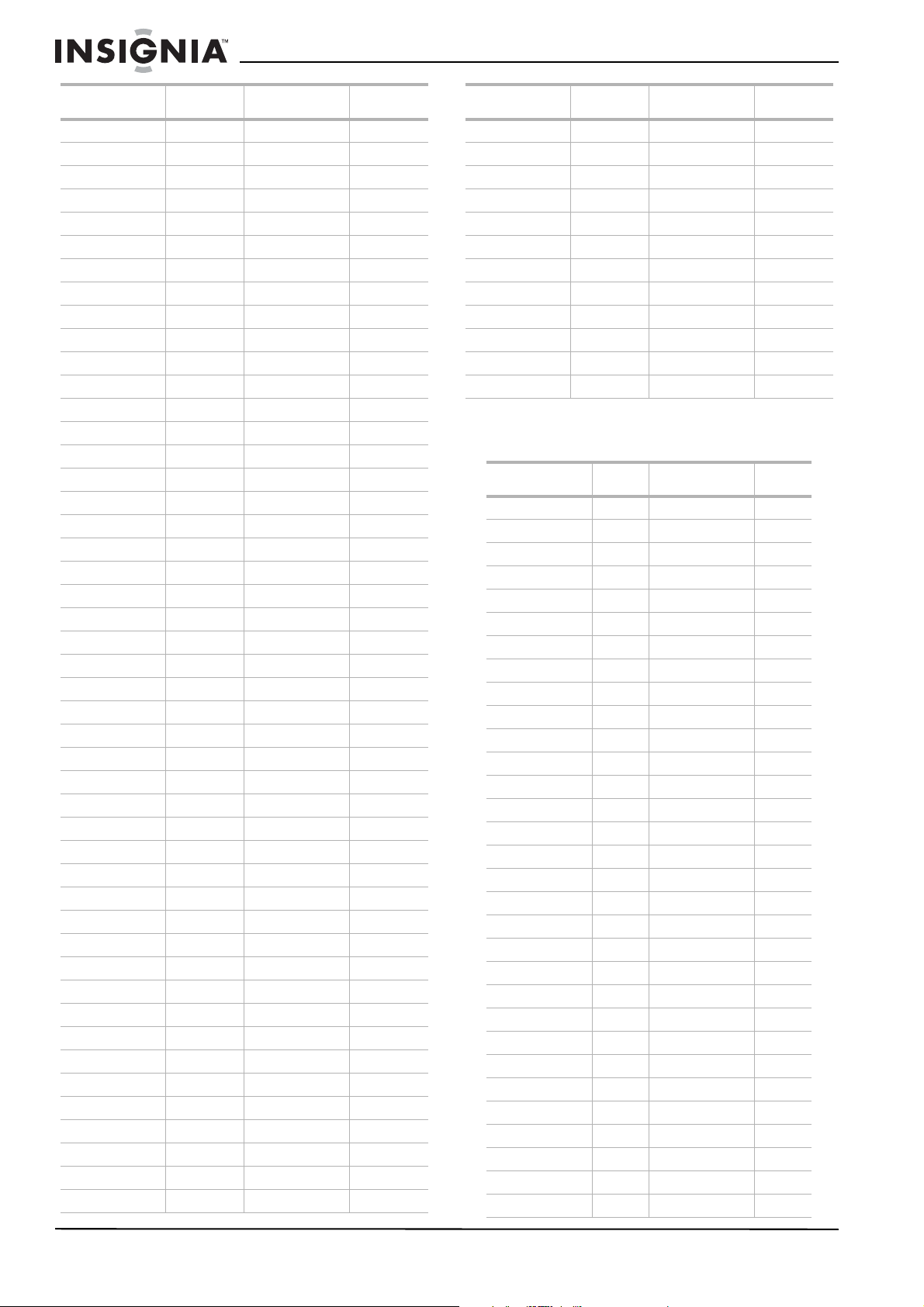
Language Code # Language Code #
Language Code # Language Code #
Albanian 8381 Malagasy 7771
Ameharic 6577 Malay 7783
Arabic 6 582 Malayalam 7776
Armenian 7289 Maltese 7784
Assamese 6583 Maori 7773
Aymara 6588 Marathi 7782
Azerbaijani 6590 Moldavian 7779
Bashkir 6665 Mongolian 7778
Basque 6985 Nauru 7865
Bengali; Bangla 6678 Nepali 7869
Bhutani 6890 Norwegian 7879
Bihari 6672 Oriya 7982
Breton 6682 Panjabi 8065
Bulgarian 6671 Pashto, Pushto 8083
Burmese 7789 Persian 7065
Byelorussian 6669 Polish 8076
Cambodian 7577 Portuguese 8084
Catalan 6765 Quechua 8185
Chinese 9072 Rhaeto-Romance 8277
Corsican 6779 Rumanian 8279
Croatian 7282 Russian 8285
Czech 6783 Samoan 8377
Danish 6865 Sanskrit 8365
Dutch 7876 Scots Gaelic 7168
English 6978 Serbian 8382
Esperanto 6979 Serbo-Croatian 8372
Estonian 6984 Shona 8378
Faroese 7079 Sindhi 8368
Fiji 7074 Singhalese 8373
Finnish 7073 Slovak 8375
French 7082 Slovenian 8376
Frisian 7089 Somali 8379
Galician 7176 Spanish 6983
Georgian 7565 Sudanese 8385
German 6869 Swahili 8387
Greek 6976 Swedish 8386
Greenlandic 7576 Tagalog 8476
Guarani 7178 Tajik 8471
Gujarati 7185 Tamil 8465
Hausa 7265 Tatar 8484
Hebrew 7387 Telugu 8469
Hindi 7273 Thai 8472
Hungarian 7285 Tibetan 6679
Icelandic 7383 Tigrinya 8473
Indonesian 7378 Tonga 8479
Interlingua 7365 Turkish 8482
Irish 7165 Turkmen 8475
Italian 7384 Twi 8487
Japanese 7465 Ukrainian 8575
Javanese 7487 Urdu 8582
Kannada 7578 Uzbek 8590
Kashmiri 7583 Vietnamese 8673
Kazakh 7575 Volapük 8679
Kirghiz 7589 Welsh 6789
Korean 7579 Wolof 8779
Kurdish 7585 Xhosa 8872
Laothian 7679 Yiddish 7473
Latin 7665 Yoruba 8979
Latvian, Lettish 7686 Zulu 9085
Area code list
Choose an area code from this list.
Area Code Area Code
Afghanistan AF Malaysia MY
Argentina AR Maldives MV
Australia AU Mexico MX
Austria AT Monaco MC
Belgium BE Mongolia MN
Bhutan BT Morocco MA
Bolivia BO Nepal NP
Brazil BR Netherlands NL
Cambodia KH Netherlands Antilles AN
Canada CA New Zealand NZ
Chile CL Nigeria NG
China CN Norway NO
Colombia CO Oman OM
Congo CG Pakistan PK
Costa Rica CR Panama PA
Croatia HR Paraguay PY
Czech Republic CZ Philippines PH
Denmark DK Poland PL
Ecuador EC Portugal PT
Egypt EG Romania RO
El Salvador SV Russian Federation RU
Ethiopia ET Saudi Arabia SA
Fiji FJ Senegal SN
Finland FI Singapore SG
France FR Slovak Republic SK
Germany DE Slovenia SI
Great Britain GB South Africa ZA
Greece GR South Korea KR
Greenland GL Spain ES
Islands HM Sri Lanka LK
Hong Kong HK Sweden SE
28
www.insignia-products.com
Page 29
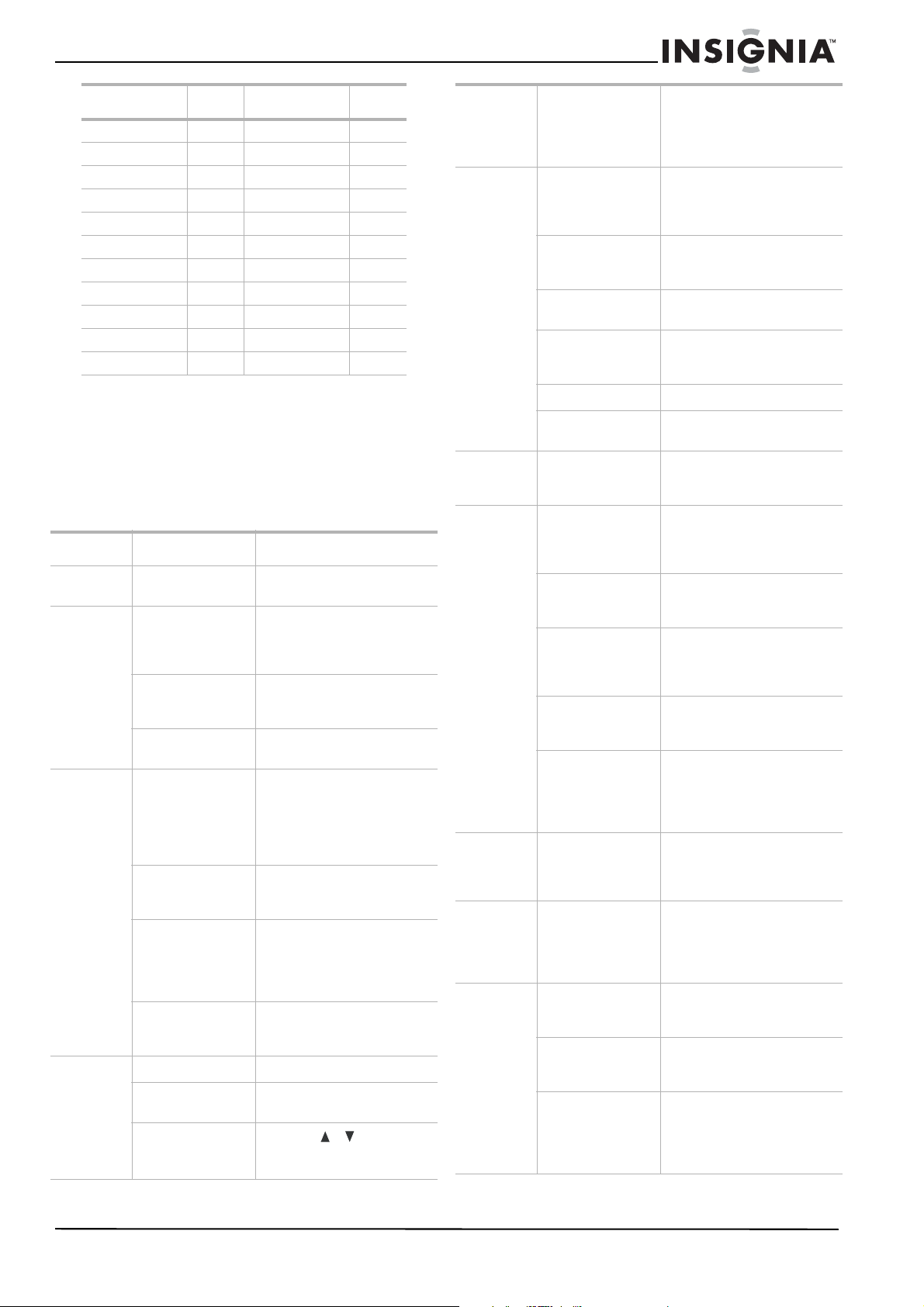
Area Code Area Code
Hungary HU Switzerland CH
India IN Taiwan TW
Indonesia ID Thailand TH
Israel IL Turkey TR
Italy IT Uganda UG
Jamaica JM Ukraine UA
Japan JP United States US
Kenya KE Uruguay UY
Kuwait KW Uzbekistan UZ
Libya LY Vietnam VN
Luxembourg LU Zimbabwe ZW
The picture
from an
external
input is
distorted
The
recorder
does not
start
playback
The video signal
from the external
component is
copy-protected
No disc or tape is
inserted
An unplayable disc
is inserted
The disc is placed
upside down
The disc is not
placed within the
guide
You cannot connect through
the recorder. Connect the
component directly to your TV.
Insert a disc or tape (make
sure that the disc or tape
indicator in the display window
is lit)
Insert a playable disc. (Check
the disc type and Regional
code.)
Place the disc with the
playback side down
Place the disc on the disc tray
correctly inside the guide
Troubleshooting
Use the following check list for troubleshooting
when you have problems with your recorder.
Consult your local dealer or service outlet if
problems persist. Make sure that all connections
are correctly made when using with other
devices.
Problem Cause Solution
No power The power cord is
Abnormal or
no picture
No sound The equipment
The
playback
picture is
poor
disconnected
The TV is not set to
receive recorder
signal output
The video cable is
not connected
securely.
The wrong
connection
connected with the
audio cable is not
set to receive
recorder signal
output
The audio cables
are not connected
securely
The power of the
equipment
connected with the
audio cable is
turned off
The AUDIO options
are set to the
incorrect position
The disc is dirty Clean the disc
The tape heads are
dirty
The tape is a rental
or was recorded on
another VCR.
Plug the power cord into the
wall outlet securely.
Select the appropriate video
input mode on the TV so the
picture from the recorder
appears on the TV screen.
Connect the video cable to the
jacks securely.
Check the connection.
Select the correct input mode
of the audio receiver so you
can listen to the sound from
the recorder
Connect the audio cable to the
jacks securely
Turn on the equipment
connected with the audio cable
Set the AUDIO options to the
correct position
Clean the video heads
Use TRK(
tracking adjustment while the
tape is playing
/ ) for manual
Video tape
cannot be
inserted
The remote
control does
not work
correctly
The
camcorder
image is not
shown
The
camcorder
image is not
shown on
TV screen
Timer
recording is
not possible
The disc is dirty Clean the disc
The Rating level is
set
The cassette
compartment may
not be empty
There is an obstacle
in the path of the
remote control and
your recorder
The batteries in the
remote control are
exhausted
The remote control
is not pointed at the
remote sensor of
the recorder
The remote control
is too far from the
recorder
This remote control
uses the same
buttons for VCR and
DVD functions,
such as PLAY
The camcorder is
off
The recorder’s
source is set
incorrectly
The recorder clock
is not set to the
correct time
The timer has been
programmed
incorrectly
The TIMER Record
indicator light does
not appear after
programming the
timer
Cancel the Rating function or
change the rating level
Eject the tape
Remove the obstacle
Replace the batteries with new
ones
Point the remote control at the
remote sensor of the recorder
Operate the remote control
within 23ft (7m)
When using a VCR, first press
the VCR button. When using a
DVD, first press the DVD
button
Turn camcorder on and
operate it correctly
Use AV/INPUT to select the
correct input channel (AV1,
AV2 or DV IN)
Set the clock to the correct
time
Reprogram the Timer
Reprogram the Timer and turn
off the recorder to enable the
timer
www.insignia-products.com
29
Page 30
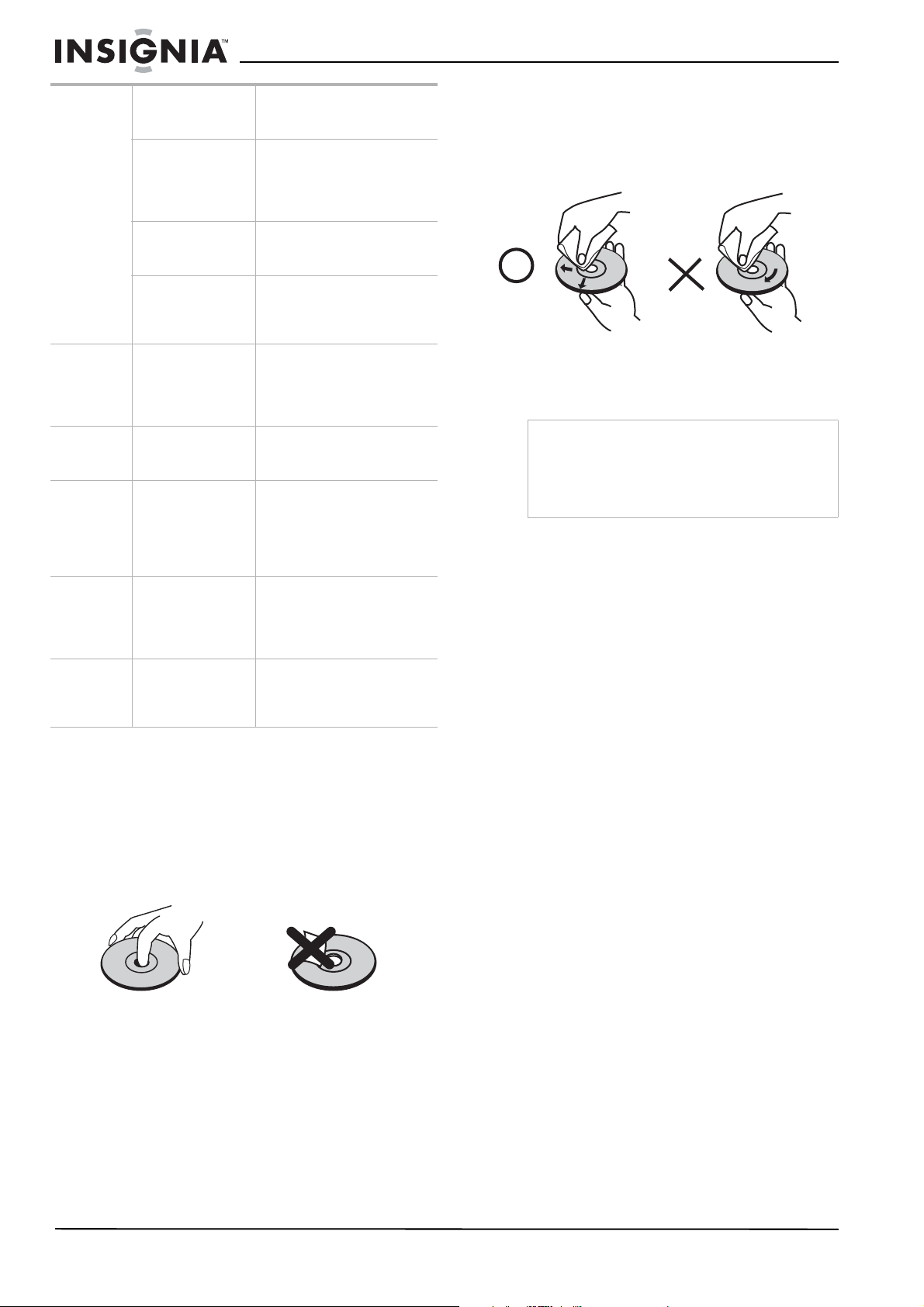
Cannot play
disc a
recorded on
your
recorder on
another
DVD player.
The disc was
recorded in Video
mode
Some players will
not play even a
finalized disc
recorded in Video
mode
Finalize the disc. See “Disc
Settings” on page 15.
No solution
Cleaning discs
Fingerprints and dust on the disc can cause
poor picture quality and sound distortion. Before
playing, clean the disc with a clean cloth. Wipe
the disc from the center out.
The other player must be RW
compatible in order to play the
disc
No solution
Use another disc
You cannot record the source
Use a VR mode formatted disc
for copy-once material
Make A/V connections. Stereo
is available only on A/V output
from recorder .
Select AUX or A/V source as
TV input
Cannot
record or
did not
record
successfully
Stereo
Audio
Record or
Playback is
not present
The disc was
recorded in VR
mode
Discs recorded with
copy-once material
cannot be played on
other players
The remaining blank
space on the disc is
insufficient
The source you are
trying to record is
copy-protected
When recording to a
Video mode disc,
programs that are
copy-once
protected cannot be
recorded
Recorder A/V Out
jacks are not
connected to TV
A/V In jacks
Recorder
Audio/Video Out is
not selected for
viewing at the TV
Maintaining
Care and handling of discs
Handling discs
Do not touch the playback side of the disc. Hold
the disc by the edges so that fingerprints do not
get on the surface. Never stick paper or tape on
the disc.
Storing discs
After playing, store the disc in its case. Do not
expose the disc to direct sunlight or sources of
heat and never leave it in a parked car exposed
to direct sunlight.
Do not use strong solvents such as alcohol,
benzine, thinner, commercially available
cleaners, or anti-static spray intended for older
vinyl records.
Note
Never operate this product immediately after
moving it from a cold location to a warm
location. Leave it for two or three hours
without operating it. If you use this product in
such a situation, it may damage tapes, discs,
or internal parts.
Resetting the recorder
Reset your recorder if you observe any of the
following symptoms:
• When the recorder is plugged in, but the
power will not turn on or off.
• When the display window does not working.
• When the recorder does not operate
normally.
To reset the recorder:
• Press and hold the POWER button for more
than five seconds. This f orces the recorder to
turn off. Press the POWER button again to
turn the recorder back on.
- OR Unplug the power cord and then plug the
power cord again after more than five
seconds.
Specifications
General
Power requirements AC 120V, 60 Hz
Power consumption 24W
Dimensions (approx.) 16.9 × 3.1 × 10.2 in.
(w × h × d) (430 × 78.5 ×
Mass (approx.) 10.14 lbs (4.6 kg)
Operating temperature 41°F to 95°F
Operating humidity 5% to 90%
Signal system NTSC
266 mm)
(5°C to 35°C)
30
www.insignia-products.com
Page 31

Recording
Recording format DVD VideoRecording,
DVD-VIDEO
Recordable discs DVD-ReWritable,
DVD-Recordable,
DVD+ReWritable,
DVD+Recordable
Recordable time
DVD (Approx.) 1 hr. (XP mode)
2 hr. (SP mode)
4 hr. (LP mode)
6 hr. (EP mode)
VCR SP: 2 hrs. (T-120)
SLP: 6 hrs. (T-120)
8 hrs. (T-160)
Video recording format
Sampling frequency 27 MHz
Compression format MPEG 2
Audio recording format
Sampling frequency 48 kHz
Compression format Dolby Digital
Inputs
VIDEO IN (AV1,2) 1.0 Vp-p 75 ohms,
sync negative,
RCA jack × 2
AUDIO IN (AV1,2) -6 dBm more than
47 kohms, RCA jack
(L, R) × 2
DV IN 4 pin (IEEE
1394 standard)
Outputs
VIDEO OUT 1 Vp-p 75 ohms, sync
neg., RCA jack × 1
S-VIDEO OUT (Y) 1.0 V (p-p),
75 ohms, neg. sync,
Mini DIN 4-pin × 1
(C) 0.286 V (p-p)
75 ohms
COMPONENT VID. OUT (Y) 1.0 V (p-p),
(PROGRESSIVE SCAN) 75 ohms, neg. sync,
RCA jack × 1
(Pb)/(Pr) 0.7 V (p-p),
75 ohms,
RCA jack × 2
Audio output (digital) 0.5 V (p-p), 75 ohms,
RCA jack × 1
Audio output (analog) 1.1 Vrms (1 kHz,
-6 dB), 600 ohms,
RCA jack (L, R) × 2
Legal notices
FCC compliance statement
This equipment has been tested and found to
comply with the limits for a Class B digital
device, pursuant to Part 15 of the FCC Rules.
These limits are designed to provide reasonable
protection against harmful interference when the
product is operated in a residential
installation.This equipment generates, uses, and
can radiate radio frequency energy and, if not
installed and used in accordance with the
instructions, may cause harmful interference to
radio communications. However, there is no
guarantee that interference will not occur in a
particular installation. Changes or modifications
to this equipment may cause harmful
interference unless the modifications are
expressly approved in the owner’s manual. The
user could lose the authority to operate this
equipment if an unauthorized change or
modification is made. If this equipment does
cause harmful interference to radio or television
reception, which can be determined by turning
the equipment off and on, the user is
encouraged to try to correct the interference by
one or more of the following measures:
• Reorient or relocate the receiving antenna.
• Increase the separation between the
equipment and receiver.
• Connect the equipment into an outlet on a
circuit different from that to which the receiver
is connected.
• Consult the dealer or an experienced
radio/TV technician for help.
This device complies with Part 15 of the FCC
Rules. Operation is subject to the following two
conditions:
• This device may not cause harmful
interference, and
• This device must accept any interference
received, including interference that may
cause undesired operation.
Copyright
© 2007 Insignia. Insignia and the Insignia logo are
trademarks of Best Buy Enterprise Services, Inc. Other
brands and product names are trademarks or
registered trademarks of their respective holders.
Specifications and features are subject to change
without notice or obligation.
Accessories:
Video cable (1)
Audio cable (L, R)(1)
Remote Control (1)
Batteries (2)
Design and specifications are subject to change
without notice.
www.insignia-products.com
31
Page 32

32
www.insignia-products.com
Page 33

1 Year Limited Warranty
Insignia Products (“Insignia”) warrants to you, the
original purchaser of this new NS-1DRVCR (“Product”),
that the Product shall be free of defects in the original
manufacture of the material or workmanship for a period
of one (1) year from the date of your purchase of the
Product (“Warranty Period”). This Product must be
purchased from an authorized dealer of Insignia brand
products and packaged with this warranty statement.
This warranty does not cover refurbished Product. If you
notify Insignia during the Warranty Period of a defect
covered by this warranty that requires service, terms of
this warranty apply.
HOW LONG DOES THE COVERAGE LAST?
The Warranty Period lasts for 1 year (365 days) from the
date you purchased the Prod uct. The purchase date is
printed on the receipt you received with the Product.
WHAT DOES THIS WARRANTY COVER?
During the Warranty Period, if the original manufacture of
the material or workmanship of the Product is
determined to be defective by an authorized Insignia
repair center or store personnel, Insignia will (at its sole
option): (1) repair the Product with new or rebuilt parts;
or (2) replace the Product at no charge w ith new or
rebuilt comparable products or parts. Products and parts
replaced under this warranty become the property of
Insignia and are not returned to you. If service of
Products or parts are required after the Warranty Period
expires, you must pay all labor and parts charges. This
warranty lasts as long as you own your Insignia Product
during the Warranty Period. Warranty coverage
terminates if you sell or otherwise transfer the Product.
HOW TO OBTAIN WARRANTY SERVICE?
If you purchased the Product at a retail store location,
take your original receipt and the Product to the store
you purchased it from. Make sure that you place the
Product in its original pack aging or packaging that
provides the same amount of protection as the original
packaging. If you purchased the Product from an online
web site, mail your original receipt and the Product to the
address listed on the web site. Make sure that you put
the Product in its original packaging or packaging that
provides the same amount of protection as the original
packaging.
T o obtain in-home warranty service for a television with a
screen 25 inches or larger, call 1-888-BESTBUY. Call
agents will diagnose and correct the issue over the
phone or will have an Insignia-approved repair person
dispatched to your home.
WHERE IS THE WARRANTY VALID?
This warranty is valid only to the original purchaser of the
product in the United States and Canada.
WHAT DOES THE WARRANTY NOT COVER?
This warranty does not cover:
• Customer instruction
• Installation
• Set up adjustments
• Cosmetic damage
• Damage due to acts of God, such as lightning
strikes
• Accident
• Misuse
• Abuse
• Negligence
• Commercial use
• Modification of any part of the Product, including
the antenna
• Plasma display panel damaged by static
(non-moving) images applied for lengthy periods
(burn-in).
This warranty also does not cover:
• Damage due to incorrect operation or maintenance
• Connection to an incorrect voltage supply
• Attempted repair by anyone other than a facility
authorized by Insignia to service the Product
• Products sold as is or with a ll faults
• Consumables, such as fuses or batteries
• Products where the factory applied serial number
has been altered or removed
REPAIR REPLACEMENT AS PROVIDED UNDER THIS
WARRANTY IS YOUR EXCLUSIVE REMEDY.
INSIGNIA SHALL NOT BE LIABLE FOR ANY
INCIDENTAL OR CONSEQUENTIAL DAMAGES FOR
THE BREACH OF ANY EXPRESS OR IMPLIED
WARRANTY ON THIS PRODUCT, INCLUDING, BUT
NOT LIMITED TO, LOST DATA, LOSS OF USE OF
YOUR PRODUCT, LOST BUSINESS OR LOST
PROFITS. INSIGNIA PRODUCTS MAKES NO OTHER
EXPRESS WARRANTIES WITH RESPECT TO THE
PRODUCT, ALL EXPRESS AND IMPLIED
WARRANTIES FOR THE PRODUCT, INCLUDING, BUT
NOT LIMITED TO, ANY IMPLIED WARRANTIES OF
AND CONDITIONS OF MERCHANTABILITY AND
FITNESS FOR A PARTICULAR PURPOSE, ARE
LIMITED IN DURATION TO THE WARRANTY PERIOD
SET FORTH ABOVE AND NO WARRANTIES,
WHETHER EXPRESS OR IMPLIED, WILL APPLY
AFTER THE WARRANTY PERIOD. SOME STATES,
PROVINCES AND JURISDICTIONS DO NOT ALLOW
LIMITATIONS ON HOW LONG AN IMPLIED
WARRANTY LASTS, SO THE ABO VE LIMITATION MA Y
NOT APPLY TO YOU. THIS WARRANTY GIVES YOU
SPECIFIC LEGAL RIGHTS, AND YOU MAY ALSO
HAVE OTHER RIGHTS, WHICH VARY FROM STATE
TO STATE OR PROVINCE TO PROVINCE.
Contact Insignia:
For customer service please call 1-877-467-4289
www.insignia-products.com
INSIGNIA™ is a trademark of Best Buy Enterprise
Services, Inc.
Distributed by Best Buy Purchasing, LLC.
Insignia, 7601 Penn Avenue South, Richfield, Minnesota,
U.S.A.
www.insignia-products.com
33
Page 34
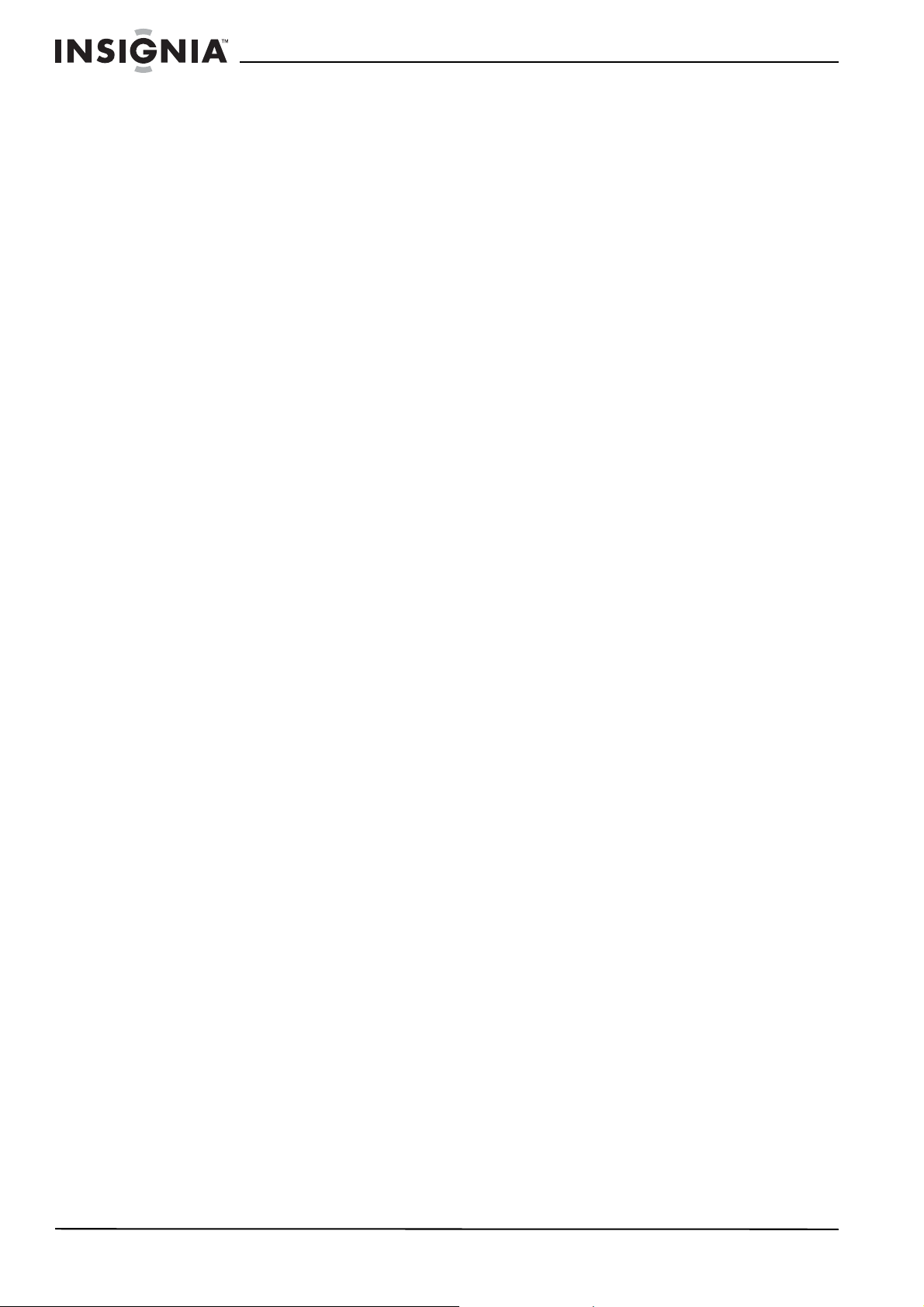
34
www.insignia-products.com
Page 35

Bienvenue
Félicitations d’avoir acheté ce produit Insignia de
haute qualité. Le graveur de DVD/magnétoscope
NS-1DRVCR représente la dernière avancée
technologique dans la conception de cette
catégorie de produits et a été conçu pour des
performances et une fiabilité exceptionnelles.
Table des matières
Importantes mesures de sécurité . . . . . . . . . . . .35
Introduction . . . . . . . . . . . . . . . . . . . . . . . . . . . . .37
Installation de l’enregistreur/graveur . . . . . . . . . .43
Fonctionnement du graveur de DVD . . . . . . . . . .46
Référence . . . . . . . . . . . . . . . . . . . . . . . . . . . . . .64
Problèmes et solutions. . . . . . . . . . . . . . . . . . . . .66
Entretien. . . . . . . . . . . . . . . . . . . . . . . . . . . . . . . .68
Spécifications. . . . . . . . . . . . . . . . . . . . . . . . . . . .68
Avis juridiques . . . . . . . . . . . . . . . . . . . . . . . . . . .69
Garantie limitée d’un an. . . . . . . . . . . . . . . . . . . .71
Avertissement :
Afin de réduire le risque d’incendie et de choc
électrique, ne pas exposer l’appareil à la pluie ou
l’humidité.
ATTENTION
RISQUE DE CHOC ÉLECTRIQUE
NE PAS OUVRIR
ATTENTION
RISQUES DE CHOC ÉLECTRIQUE, NE RETIREZ
PAS LE COUVERCLE (OU LE PANNEAU ARRIÈRE)
AUCUNE PIÈCE NE PEUT ÊTRE RÉPARÉE PAR
L'UTILISATEUR. CONFIEZ L'APPAREIL À UN
TECHNICIEN QUALIFIÉ.
Le symbole représentant un éclair dans un
triangle équilatéral a pour but d'avertir l'utilisateur
du danger présenté par des pièces
non isolées à l'intérieur de l'appareil et dont la
tension est suffisante pour provoquer des
décharges électriques dangereuses.
:
AFIN DE RÉDUIRE LES
Le point d'exclamation dans un triangle équilatéral
a pour but d'avertir l'utilisateur que des instructions
importantes relatives à l'utilisation et à l'entretien se
trouvent dans le manuel accompagnant l'appareil.
Pour éviter toute exposition directe aux rayons
laser, ne pas essayer d’ouvrir le boîtier.
Émission de rayon laser visible en cas
d’ouverture. NE PAS REGARDER
DIRECTEMENT DANS L'AXE DU FAISCEAU.
Attention :
Cet appareil ne doit pas être exposé à des
éclaboussures ou à des gouttes d’eau et aucun
objet rempli de liquide, tel qu’un vase, ne doit
être posé sur l’appareil.
Attention :
Émission de rayon laser visible et invisible de
classe 3B en cas d’ouverture ou de
neutralisation du dispositif de verrouillage. Ne
pas fixer des yeux l’axe du faisceau laser ni le
regarder directement avec des instruments
optiques.
Attention
La plupart des fabricants recommandent que leurs
graveurs/enregistreurs soient branchés sur un
circuit dédié. À savoir, un circuit à prise unique qui
n’alimente que l’appareil sur lequel aucune autre
prise ou autre circuit ne sont branchés.
Ne pas surcharger les prises secteur. Les prises
secteur surchargées, desserrées ou
endommagées, les rallonges surchargées, les
cordons d'alimentation effilochés, l’isolement des
fils fissurés ou endommagée sont dangereux.
N’importe quelle situation de ce type peut être la
cause d’un choc électrique ou d’un incendie.
Examiner régulièrement le cordon d'alimentation
de l’appareil, et en présence de signes de
dommage ou de détérioration, débrancher
l’appareil et ne plus l'utiliser tant qu’un réparateur
agréé n’a pas remplacé le cordon par une pièce
neuve identique.
Protéger le cordon d’alimentation des
détériorations résultant de torsions, déformations,
pincements, coincements dans une porte qui se
ferme ou piétinement. Prêter particulièrement
attention au point de branchement du cordon à la
prise, à la prise murale et à l’endroit où il est
raccordé à l’appareil.
Pour débrancher l'appareil de la prise murale, tirer
sur la prise du cordon d'alimentation. Lors de
l’installation de l’appareil, veiller à ce que la prise
soit d’un accès facile.
Importantes mesures de sécurité
Attention :
Cet appareil est doté d’un système au laser.
Pour s’assurer d’une utilisation correcte de ce
produit, prendre soin de lire attentivement le
manuel de l’opérateur et de le conserver sous la
main pour toute référence ultérieure. Contacter
un réparateur qualifié si un entretien de
l’appareil s'avère nécessaire.
L'utilisation de commandes ou l'exécution de
réglages ou procédures autres que celles
indiquées ici peuvent aboutir à une irradiation
dangereuse.
• Lire les instructions – Lire toutes les
instructions de sécurité et de fonctionnement
avant d’utiliser l’appareil.
• Conserver les instructions – Conserver les
instructions de sécurité et de fonctionnement
pour toute référence ultérieure.
• Respecter les avertissements – Observer
tous les avertissements figurant sur l’appareil
ainsi que dans les instructions d’utilisation.
• Suivre les instructions – Toutes les
instructions d’utilisation doivent être
observées.
• Nettoyage – Débrancher l’appareil de la
prise murale avant tout nettoyage. Ne pas
utiliser de nettoyants liquides ou en aérosol.
Utiliser un chiffon humide pour le nettoyage.
Exception : Un produit qui est destiné à un
service ininterrompu et qui, pour une raison
spécifique (comme par exemple le risque de
perdre un code d'autorisation pour un
www.insignia-products.com
35
Page 36

convertisseur de TV câblée) ne doit pas être
débranché par l'utilisateur pour le nettoyage
ou pour toute autre raison, pourra ne pas
comporter la référence au débranchement de
l’appareil dans la description du nettoyage
qui est sinon requise dans ces instructions.
• Périphériques – Ne pas utiliser de
périphériques qui ne sont pas recommandés
par le fabricant du graveur de DVD et qui
pourraient être dangereux.
• Eau et humidité – Ne pas utiliser cet
appareil à proximité de l’eau, par exemple, à
côté d’une baignoire, d'un lavabo, d'un évier,
d’un bac à laver, dans une cave humide ou à
côté d’une piscine.
• Accessoires – Ne pas placer l’appareil sur
une table roulante, un pied, un trépied, un
support ou une table. L’appareil risque de
tomber et, dans sa chute, de provoquer des
blessures graves et de subir des dommages
importants. N’utiliser qu’avec la table
roulante, le pied, le trépied, le support ou la
table recommandés par le fabricant ou
vendus avec l’appareil.
Pour installer l’appareil sur un
support, observer les
instructions du fabricant et
utiliser un accessoire de
montage recommandé par le
fabricant. Déplacer cet
appareil sur un meuble à
roulettes avec précaution. Un arrêt brusque,
l’utilisation d’une force excessive et des
surfaces irrégulières risquent de déstabiliser
l’ensemble et de le renverser.
• Ventilation – Les fentes et ouvertures au dos
et au bas du boîtier sont prévues pour la
ventilation, pour assurer un fonctionnement
fiable de l’appareil et le protéger contre toute
surchauffe. Ne pas obstruer les ouvertures.
Ne pas placer l’appareil sur un lit, un sofa,
une moquette ou toute autre surface
semblable. L’appareil ne doit jamais être
positionné à proximité ou sur un radiateur , ou
une bouche de chauffage. Ne pas installer
l’appareil dans un meuble encastré comme
une bibliothèque ou sur une étagère, sauf si
une ventilation adéquate a été prévue ou si
les instructions du fabricant ont été
respectées.
• Sources d’alimentation – Utiliser
uniquement le type d’alimentation électrique
indiqué sur la plaque signalétique. En cas
d’incertitude sur la tension d'alimentation
électrique de la maison, consulter le
revendeur ou la compagnie d'électricité. P our
les appareils fonctionnant sur piles ou
d’autres sources d’alimentation électrique,
consulter les instructions d’utilisation.
• Mise à la terre ou polarisation – Cet
appareil est équipé d'une prise de courant
CA polarisée (à deux plots, un plus large que
l'autre). Cette fiche ne s'insère dans une
prise secteur que d'une seule façon. Il s'agit
d'un dispositif de sécurité. S'il est impossible
d'introduire à fond la fiche dans la prise
secteur, essayer de retourner la prise. Si la
fiche ne s'adapte toujours pas à la prise
secteur, contacter un électricien afin qu'il
remplace la prise inadéquate. Ne pas
chercher à modifier le dispositif de sécurité
de la prise polarisée.
• Protection du cordon d’alimentation –
Acheminer le cordon d'alimentation de telle
manière qu'on ne puisse marcher dessus ou
qu'il ne soit pas pincé par des objets placés
dessus ou tout contre; prêter
particulièrement attention au point de
raccordement du cordon à la prise murale, à
la plaque multiprises et au connecteur de
l’appareil sur lequel il est branché.
• Foudre – Pour protéger l’appareil pendant un
orage ou s’il se trouve inutilisé et sans
surveillance pendant de longues périodes, le
débrancher de la prise murale et débrancher
l'antenne ou la connexion au réseau câblé.
Ceci évitera d’endommager l’appareil en cas
de foudre et de variations de tension du
secteur.
• Lignes électriques – L'antenne externe ne
doit pas être située près de lignes électriques
aériennes ou d'autres circuits d'alimentation
et électriques, ni à un emplacement où elle
pourrait tomber sur de tels circuits ou lignes
électriques. Lors de l'installation d'une
antenne externe, ne pas toucher les lignes
ou circuits électriques car tout contact peut
être mortel.
• Surcharge – Les prises secteur et les
rallonges ne doivent pas être surchargées,
ce qui pourrait provoquer des risques
d'incendie ou de choc électrique.
• Pénétration de liquides et d'objets divers
– Ne jamais enfoncer un objet quelconque
dans les ouvertures de l’appareil, car il
pourrait entrer en contact avec des tensions
dangereuses ou provoquer un court-circuit à
l'origine d'un incendie ou d'un choc
électrique. Ne jamais répandre un liquide sur
l’appareil.
• Réparation – L’utilisateur ne doit pas essayer
de réparer cet appareil lui-même; en effet
son ouverture ou le démontage des
couvercles peut l’exposer à des tensions
dangereuses et à d'autres dangers. Toutes
les réparations doivent être réalisées par du
personnel qualifié.
• Dommages requérant des réparations –
Débrancher l'appareil de la prise murale et
utiliser les services d’un technicien qualifié
dans les conditions suivantes :
• Lorsque le cordon d’alimentation est
effiloché ou la prise endommagée.
• Si un liquide a été répandu ou des objets
sont tombés dans l’appareil.
• Si l’appareil a été exposé à la pluie ou à
l’eau.
36
www.insignia-products.com
Page 37

• Si l’appareil fonctionne anormalement en
appliquant les instructions d’utilisation. Ne
régler que les commandes décrites dans
les instructions d’utilisation; en effet, un
réglage incorrect d’autres commandes
pourrait provoquer des détériorations
entraînant souvent d'importantes
réparations par un technicien qualifié afin
de rétablir un fonctionnement normal.
• Si l’appareil est tombé ou s’il est
endommagé de quelque façon que ce
soit.
• Lorsque l’appareil présente d’importantes
modifications de ses performances, il doit
être réparé.
• Pièces de remplacement – Si des pièces
doivent être remplacées, vérifier que le
technicien a utilisé des pièces spécifiées par
le fabricant ay ant les mêmes caractéristiques
que celles d’origine. Toute substitution par
des pièces non autorisées risque de
provoquer un incendie, un choc électrique,
des blessures ou d'autres dangers.
• Contrôle de sécurité – Les réparations ou la
maintenance ayant été eff ectuées, demander
au technicien de réaliser les contrôles de
sécurité de routine afin de déterminer que
l’appareil est en bon état de fonctionnement
• Chaleur – Installer l'appareil à l’écart de
sources de chaleur, telles que radiateurs,
bouches de chaleur, fours ou autres
appareils (y compris les amplificateurs) qui
produisent de la chaleur.
Remarque
Les piles ne doivent jamais être mises au
rebut ni incinérées, mais éliminées de façon
conforme aux réglementations locales
relatives aux déchets chimiques.
Attention
Pour éviter les chocs électriques, introduire
la lame la plus large de la fiche dans la fente
correspondante de la prise et pousser à
fond.
Introduction
Pour s’assurer d’une utilisation correcte de cet
appareil, prendre soin de lire attentivement le
manuel de l’opérateur et de le conserver pour
toute référence ultérieure.
À propos du symbole
Le symbole peut s’afficher sur l’écran de TV
en cours d’opération et indique que la fonction
n’est pas autorisée par l’appareil ou le média
particulier.
Symboles utilisés dans ce manuel
Une section dont le titre comporte l’un des
symboles suivants ne s’applique qu’aux disques
représentés par ce symbole.
DVD ALL
ci-dessous.
VR
-RW
VR (format d’enregistrement Video Recording)
Video
-RW
Video (Vidéo)
Tous les disques DVD énumérés
DVD-RW avec mode d’enregistrement
D VD-RW av ec mode d’enregistrement
+RW
Disque DVD+RW
Disque DVD-R
-R
+R
Disque DVD+R
DVD
Disque DVD-Vidéo
ACD
CD audio
MP3
Fichiers MP3
WMA
Fichiers WMA
Fichiers JPEG
JPEG
VCR
Cassette VHS
Disques d’enregistrement et de lecture
Disque Caractéristiques
DVD-RW (DVD réinscriptibles)
• Les disques DVD-RW peuvent être formatés
en mode d’enregistrement VR ou vidéo.
• Il est possible d’enregistrer plusieurs fois sur
ces DVD. Des enregistrements peuvent être
effacés puis réenregistrés sur le même DVD.
Mode VR
• Il est possible d’éditer profondément ces
enregistrements.
• Lisible uniquement sur lecteurs compatibles
avec mode VR (après finalisation).
Mode vidéo
• Lisibles sur lecteurs de DVD ordinaires
(après finalisation).
• Fonctionnalités d’édition limitées
Recommandés – Mitsubishi (4x), Verbatim (4x),
JVC (4x), Victor (4x), Maxell (4x)
DVD-R (DVD - inscriptibles)
• Il n’est possible que d’enregistrer une seule
fois sur ces disques DVD. Après avoir
finalisé un disque DVD-R, il n’est plus
possible d’enregistrer sur ce disque ni de
l'éditer.
• Les disques DVD-R ne sont formatables
qu’en mode vidéo.
• Lisibles sur lecteurs de DVD ordinaires
(après finalisation).
• Fonctionnalités d’édition limitées
Recommandés – Mitsubishi (8x, 16x), That’s (8x,
16x), Verbatim (8x)
DVD+RW (DVD réinscriptibles)
• Il est possible d’enregistrer plusieurs fois sur
ces DVD. Des enregistrements peuvent être
effacés puis réenregistrés sur le même DVD.
• Lisibles sur lecteurs compatibles avec les
disques DVD+RW (finalisation automatique).
• Le contenu édité n’est lisible sur les lecteurs
compatibles avec les disques DVD+RW
qu’après finalisation.
• Il est possible d’éditer les enregistrements.
Recommandés – Mitsubishi (4x), Sony (2,4x),
Verbatim (4x), Ricoh (4x)
www.insignia-products.com
37
Page 38

Disque Caractéristiques
DVD+R (DVD + inscriptibles)
• Il n’est possible que d’enregistrer une seule
fois sur ces disques DVD. Après finalisation
d’un disque DVD+R, il n'est plus possible
d'enregistrer ou d'éditer quoi que ce soit.
• Lisibles sur lecteurs compatibles avec les
disques DVD+R (après finalisation).
• Les fonctionnalités d'édition peuvent ne pas
être toutes compatibles avec les lecteurs de
disques DVD+R (Masquer, fusion de
chapitres, ajout de balise de chapitre, etc.)
• Fonctionnalités d’édition limitées de
chapitre/titre.
Recommandés – Mitsubishi (8x, 16x), Ricoh (8x,
16x), Sony (16x)
Disques compatibles
Disque Caractéristiques
DVD (disque 8 cm/12 cm)
DVD de films par exemple, qui peuvent être
achetés ou loués.
CD audio (disque 8 cm/12 cm)
CD musicaux ou CD-R/CD-RW en format de CD
musicaux qui sont en vente.
CD-R/CD-RW (disque 8 cm/12 cm)
Disques CD-R/CD-RW qui contiennent des titres
audio, des fichiers MP3, WMA ou JPEG.
Remarques
• En fonction des conditions de l’équipement
d’enregistrement ou du disque lui-même
(CD-R/RW ou DVD±R/RW), certains disques
CD-R/RW ou DVD±R/RW ne pourront pas être
lus par cet appareil.
• Ne pas apposer de sceau ou d’étiquette sur
une face ou l’autre (la face étiquette ou la face
enregistrement) d’un disque.
• Ne pas utiliser des CD de forme irrégulière (par
exemple, cordiforme ou octogonal). Des
défaillances de fonctionnement pourraient
s’ensuivre.
• En fonction du logicie l d’enregistrement et de la
finalisation effectuée, certains disques
enregistrés (CD-R/RW ou DVD±R/RW)
peuvent ne pas être lisibles.
• Les disques DVD-R/RW, DVD+R/RW et
CD-R/RW enregistrés à l’aide d’un PC ou d’un
graveur de DVD ou de CD risquent de ne pas
être lisibles si le disque est endommagé ou
sale ou si de la saleté ou de la condensation se
trouve sur la lentille du graveur.
• Un disque enregistré à l’aide d’un PC, même si
l’enregistrement a été exécuté dans un format
compatible, peut ne pas être lisible en raison
des paramètres du logiciel d'enregistrement
utilisé pour créer le disque (voir le fabricant du
logiciel pour plus de détails).
• Cet appareil requiert que les disques et
enregistrements satisfassent à certaines
normes techniques afin d'assurer une qualité
de lecture optimale. Le s disques DVD
pré-enregistrés satisf ont automatiquement à
ces normes. Il existe plusieurs types de format
de disque inscriptible (y compris les disques
CD-R contenant des fichiers MP3 ou WMA) et
certaines conditions pré-existantes (voir
ci-dessus) sont requises afin d’assurer la
compatibilité de leur lecture.
• Prendre note qu’une autorisation est requise
pour le téléchargement de fichiers et de
chansons MP3 ou WMA depuis l'Internet.
Notre société n’est pas habilitée à accorder
cette autorisation. L'autorisation doit toujours
être sollicitée auprès du propriétaire des droits
d’auteur.
Codes régionaux
Un code régional est imprimé au dos du boîtier
du lecteur. L’appareil ne peut lire que les DVD
étiquetés avec le même code régional ou la
mention ALL (Tous).
Remarques
• La plupart des disques DVD comportent un
globe avec un ou plusieurs numéros imprimés
qui sont clairement visibles sur la boîte. Ce
numéro doit correspondre au code régional du
graveur , sinon celui-ci ne peut pas lire le disque
DVD.
• Si tentative est faite de lire un DVD au code
régional différent de celui du lecteur, le
message « Check Regional Code » (Vérifier le
code régional) s’affiche sur l’écran du
téléviseur.
38
www.insignia-products.com
Page 39

Restrictions aux enregistrements vidéo
• Il n’est pas possible d’enregistrer une source
vidéo dont le contenu est protégé par les
droits d’auteur. Les sources vidéo protégées
comprennent les DVD vidéo ainsi que
certaines émissions par satellite. Si un
matériau protégé par les droits d’auteur se
présente au cours d’un enregistrement,
celui-ci se met en pause ou s’arrête
automatiquement et un message d’erreur
s’affiche à l’écran.
• Une source vidéo étiquetée « copy-once only
» (ne copier qu’une seule fois) ne peut être
enregistrée qu’à l’aide d’un disque DVD-RW
en mode VR prenant en charge le dispositif
de protection du contenu des supports
enregistrables « CPRM » (Contents
Protection for Recordable Media).
Dispositif de protection contre la copie CPRM
CPRM est un système de protection des droits
d’auteur (avec dispositif de brouillage) ne
permettant qu'une seule copie d'émissions
diffusées. CPRM est l’acronyme de Content
Protection for Recordable Media.
Ce graveur de DVD est compatible CPRM, ce
qui signifie qu’il est possible d’enregistrer des
émissions une seule fois mais qu’il est alors
impossible d'effectuer une nouvelle copie de ces
enregistrements. Les enregistrements CPRM ne
peuvent être effectués que sur des disques
DVD-RW formatés en mode VR; les
enregistrements CPRM ne peuvent être lus que
sur des lecteurs qui sont spécifiquement
compatibles avec le dispositif CPRM.
En cas de balayage progressif de l’image, nous
recommandons d'établir la connexion en mode
standard de définition. Pour toute question
relative à la compatibilité d'un téléviseur av ec ce
graveur de DVD/magnétoscope, contacter le
centre de service à la clientèle.
Copie de supports protégés par des droits d’auteur
• N’utiliser un matériel d'enregistrement que
pour des copies autorisées. Veiller à
observer la réglementation locale en la
matière. La copie de supports protégés par le
droit d’auteur (tels que films ou musique) est
interdite, hormis les exceptions prévues par
la loi ou exception faite du consentement du
propriétaire du droit d'auteur concerné.
• Ce produit incorpore une technologie de
protection de droits d’auteurs protégée par
des revendications de procédé de certains
brevets américains et d’autres droits de
propriété intellectuelle de Macrovision
Corporation et d’autres propriétaires de
droits. L’utilisation de cette technologie de
protection des droits d’auteur doit être
autorisée par la société Macrovision et doit
se limiter à des fins de divertissement privé à
moins d’une autorisation préalable et
explicite de Macrovision Corporation. La
rétro-ingénierie ou le démontage sont
interdits.
Balayage progressif
Les consommateurs doivent savoir que les
téléviseurs à haute définition ne sont pas tous
entièrement compatibles avec ce produit et qu’il
peut provoquer des défauts pouvant apparaître
sur l’image.
www.insignia-products.com
39
Page 40

Commandes et connexions
Panneau avant
4 5
1
2
Elément
1
2 Plateau à disque
3Touche
4 Touché ARRÊT Pour arrêter la lecture d’un DVD
5Touche
6
7Touche
8 Touche lecteur de
Description Fonction
MARCHE/ARRÊT
(platine du
lecteur de DVD)
Lecture/Pause
enregistrer (REC)
recherche arrière
et
recherche avant
DUPLIQUER
DVD
3
Pour mettre l’appareil sous et
hors tension.
L’ouvrir pour y placer un disque.
Permet de commencer la lecture.
Au cours de la lecture d’un
disque de DVD ou d’une cassette
vidéo, appuyer sur cette touche
pour arrêter momentanément la
lecture. Appuyer de nouveau sur
cette touche pour reprendre la
lecture.
ou d’une cassette vidéo.
Permet de commencer
l’enregistrement. Appuyer
plusieurs fois sur cette touche
pour paramétrer le temps
d’enregistrement (durée).
Graveur de DVD – Pour lancer
une recherche arrière ou avant.
Magnétoscope – Pour lancer une
recherche arrière ou avant
rapide. En mode ARRÊT, appuyer
sur cette touche pour
rembobiner ou faire avancer la
bande (image non visible).
Appuyer sur cette touche pour
copier un DVD sur le
magnétoscope (ou une cassette
vidéo sur un DVD). La touche
s’allume lorsque l’appareil
duplique un enregistrement.
Permet d’ouvrir ou fermer le
plateau à disque.
7 8
6
9
10
Elément
9Fenêtre
10 Compartiment à
11 Capteur de
12 Touche DVD/VCR
11
13
12
Description Fonction
d'affichage
cassette (platine
du
magnétoscope)
télécommande
(Lecteur de
DVD/Magnétosco
pe)
14 15
Indique l’état actuel de l’appareil.
s’allume lorsqu’un disque
est dans la platine du lecteur de
DVD.
s’allume lorsque la platine
DVD
du lecteur de DVD est
sélectionnée.
s'allume lorsque
l’appareil est en mode de lecture
ou clignote lorsqu'il est en mode
de recherche.
s’allume lorsque la platine
VCR
du magnétoscope est
sélectionnée.
s’allume lorsque l’appareil
est en cours d'enregistrement
programmé ou lorsqu'un
enregistrement est programmé.
s’allume lorsqu’une
cassette vidéo est insérée dans
la platine du magnétoscope.
s’allume lorsque
REC
l’appareil est en cours
d’enregistrement.
s’allume pour indiquer
PM
l’heure (12h à 00h.).
de lecture totale, la durée
écoulée, la durée restante ou
l’état actuel de la platine.
Insérer la cassette vidéo ici.
Reçoit les signaux de la
télécommande.
Permet de basculer le contrôle
entre la platine du graveur de
DVD et la platine du
magnétoscope.
16
indique la durée
40
13 BALAYAGE
PROGRESSIF
www.insignia-products.com
Règle la résolution en sortie au
format 480p pour le mode de
balayage progressif.
Page 41

Elément
Description Fonction
Elément
Description Fonction
14 ENTRÉE VIDÉO
15 AV IN 2 (Entrée
Elément
NUMÉRIQUE
Audio/Vidéo)
Description Fonction
Connecter la sortie vidéo
numérique d’un caméscope
numérique à cette prise.
Prises pour connecter la sortie
audio/vidéo d’une source externe
(système audio, téléviseur,
moniteur, magnétoscope ou
caméscope).
2
7
4
5
1
6
16
touche
Magnétoscope
Panneau arrière
Permet d’éjecter la cassette de la
platine du magnétoscop e.
3
1Sortie
COMPOSANTES
(Y Pb Pr)
2INPUT 1 [
Entrée] (VIDEO
[Vidéo], AUDIO
L et AUDIO R
[Audio G et D])
3 Prise
d’alimentation
CA
4 Prise de sortie
AUDIO
NUMÉRIQUE
5 Sortie S-VIDÉO Pour la connexion à la prise
6 Sortie AUDIO
(gauche/droite)
7Sortie
VIDÉO/AUDIO
(VIDEO, AUDIO
L et AUDIO R
[Vidéo, Audio G
et D])
Pour la connexion aux prises
d’entrée composantes d’un
téléviseur (si disponible).
Pour la connexion des sorties
audio et vidéo d’une source
externe (magnétoscope,
caméscope) à cette prise.
Brancher un cordon
d’alimentation CA sur cette prise.
Pour la connexion à la prise
audio numérique coaxiale d’un
amplificateur externe (décodeur
Dolby Digital).
d’entrée S-Vidéo d’un téléviseur.
Pour la connexion aux prises
d’entrée audio (gauche et droite)
d’un téléviseur, amplificateur ou
d'autres équipements.
Pour la connexion aux prises
d’entrée audio et vidéo (gauche
et droite) d’un téléviseur.
Attention
Ne pas toucher les broches internes des prises
sur le panneau arrière. Les décharges
électrostatiques peuvent provoquer des
dommages permanents à l’appareil.
www.insignia-products.com
41
Page 42
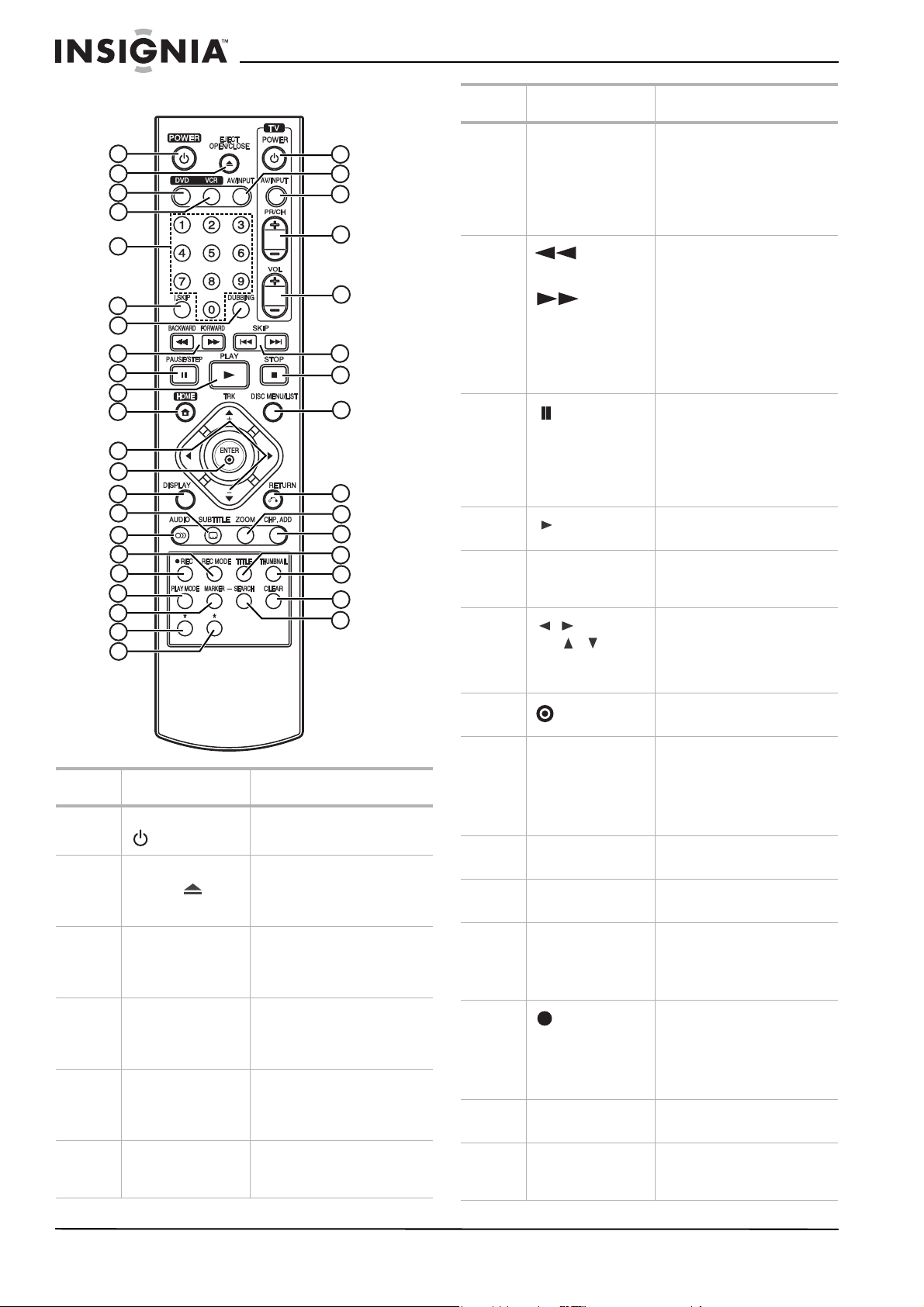
Télécommande
Elément
Touche Fonction
1
2
3
4
5
6
7
8
9
10
11
12
13
14
15
16
17
18
19
20
21
22
23
24
25
26
27
28
29
30
31
32
33
34
35
36
37
7 DUPLICATION Appuyer sur cette touche
8
RECHERCHE
ARRIÈRE et
AVANT
9
10
11 ACCUEIL Appuyer sur cette touche
12
PAUSE/STEP
(Pause/Image par
image)
LECTURE
//
TRK /
(Touches
directionnelles)
pour copier un DVD sur le
magnétoscope (ou une
cassette vidéo sur un DVD).
La touche s’allume lorsque
l’appareil duplique un
enregistrement.
Graveur de DVD – Pour lancer
une recherche arrière ou
avant.
Magnétoscope – Pour lancer
une recherche arrière ou
avant rapide. En mode
ARRÊT, appuyer sur cette
touche pour rembobiner ou
faire avancer la bande (image
non visible).
Appuyer une fois sur cette
touche pour arrêter
momentanément la lecture ou
l'enregistrement. Appuyer
plusieurs fois sur cette
touche pour une lecture
image par image.
Permet de commencer la
lecture.
pour ouvrir ou fermer le
menu HOME (Accueil).
Pour sélectionner les options
de menu. En mode lecture,
les flèches vers le haut et vers
le bas permette de régler
l'alignement.
Elément
1 MARCHE/ARRÊT Permet d'allumer ou
2 ÉJECTER/OUVRIR/
3 DVD Appuyer sur cette touche
4 Magnétoscope Appuyer sur cette touche
5 Touches
6 I.SKIP (saut
Touche Fonction
d'éteindre l’appareil.
Permet d’ouvrir et de fermer
FERMER
numériques 0 à 9
immédiat)
le plateau à disque ou
d’éjecter la cassette vidéo du
magnétoscope.
pour changer le mode
opératoire de l’appareil au
mode DVD.
pour changer le mode
opératoire de l’appareil au
mode magnétoscope.
Pour sélectionner des options
numérotées d’un menu ou
entrer directement le numéro
d’un canal.
Appuyer sur cette touche
pour avancer de 10 secondes
dans la lecture d’un DVD.
13
14 AFFICHAGE Permet d’accé der au menu
15 SUBTITLE
16 AUDIO Pour sélectionner une langue
17 MODE
18
19 PLAY MODE (Mode
20 MARKER (Signet) Permet de marquer un point
ENTRÉE
(Sous-titres)
ENREGISTREMENT
ENREGISTRER
lecture)
Permet de confirmer les
sélections de menu.
OSD d’affichage à l’écran,
lequel offre des informations
d’état actuelles et où il est
possible de modifier
paramètres et options.
Pour sélectionner la langue
des sous-titres.
audio ou un canal audio.
Pour sélectionner le mode
enregistrement.
DVD – SP, LP, EP ou XP
Magnétoscope – SP ou SLP
Permet de commencer
l’enregistrement. Appuyer
plusieurs fois sur cette
touche pour paramétrer le
temps d’enregistrement
(durée).
Permet de sélectionner le
mode de lecture.
quelconque d’un DVD
pendant sa lecture.
42
www.insignia-products.com
Page 43

Elément
21 * Sans objet
22 * Sans objet
23 TV (Marche/Arrêt) **Permet d'allumer ou
24 AV/INPUT (Entrées
25 Entrées AV** Permet de choisir les options
26 PR/CH + ou –** Permet de balayer les canaux
27 VOL + ou –** Permet d’augmenter ou de
28
29
30 DISC MENU/LIST
31
32 ZOOM Pour agrandir une image de
33 AJOUTER SIGNET
34 TITLE (Titre) Permet d’afficher le men u
35 VIGNETTE Appuyer sur cette touche
36 CLEAR (Effacer) Permet d’enlever un signet du
37 RECHERCHE Permet d’afficher le menu de
Touche Fonction
d'éteindre le téléviseur.
AV)
(Saut)
(Menu
Disque/Liste du
disque)
DE CHAPITRE
** Pour toute information sur la programmation de la
télécommande du téléviseur, voir « Commander un
téléviseur avec la télécommande universelle fournie » voir
page 64.
SKIP
ARRÊT
RETOUR
Permet le choix des options
d’entrée (AV1, AV2 ou DV IN).
d'entrée TV.**
mémorisés de façon
croissante ou décroissante.
diminuer le volume sonore du
téléviseur.
Permet de passer au chapitre
suivant (DVD) ou à la piste
suivante (CD).
Permet de revenir au chapitre
précédent (DVD) ou à la piste
précédente (CD).
Permet d’interrompre la
lecture ou l’enregistrement.
Permet d’ouvrir le menu d’un
DVD, une liste des titres ou
une liste de lecture.
Permet de fermer l’OSD et de
revenir au mode normal de
visualisation.
DVD de 2, 3, ou 4 fois sa taille
originale
Permet d’insérer un repère de
chapitre lors de la lecture ou
de l’enregistrement d’un DVD.
titre du DVD, si disponible.
pour sélectionner une
vignette pour le titre actuel
dans le menu Liste des titres.
menu de recherche des
signets.
recherche des signets.
Installation de l’enregistreur/graveur
Déballage et installation
Le carton doit contenir :
• Graveur de DVD/Magnétoscope
• Guide de l'utilisateur
• Télécommande
• Câble vidéo
• Câble audio
• Piles (2)
Si l’un ou plusieurs de ces articles doivent être
remplacés, appeler notre numéro d’assistance à
la clientèle mentionné dans ce guide à la section
relative à la garantie.
Enlever soigneusement tous les articles du
carton. Avant de jeter l’emballage, vérifier que
tous les articles nécessaires sont au complet.
• Enlever les matériaux d’emballage des
éléments individuels.
• Ne pas retirer d’étiquettes ou d’autocollants
du panneau arrière de l’appareil.
• Placer l’appareil à l’emplacement souhaité.
Cet appareil a été conçu pour être utilisé sur
une surface à niveau, stable, plane, telle
qu’une table, un bureau, une étagère ou un
support, située près d’une prise
d’alimentation, à l’écart de la lumière directe
du soleil et des sources de chaleur
excessive, de la poussière, de l’humidité ou
des vibrations.
• Dérouler le cordon d'alimentation CA pour le
déployer entièrement, puis le brancher à
l'arrière de l’enregistreur/graveur.
Source d’alimentation
Utiliser le cordon CA polarisé fourni pour le
fonctionnement sur courant secteur CA. Insérer
la prise du cordon d’alimentation CA dans une
prise secteur CA polarisée standard de 120 V
60 Hz.
Si une décharge d’électricité statique se produit
quand l’appareil est touché, et que celui-ci cesse
de fonctionner, débrancher l’appareil de la prise
secteur CA, puis le rebrancher. Il devrait alors
fonctionner normalement.
Avertissements
• Le système est doté d’une fiche CA polarisée
avec un plot large et un plot étroit. Cette fiche
ne pourra fonctionner qu’avec des prises
polarisées adaptées. Cette m esure de sé curité
permet de réduire le risque de choc électrique.
Si la fiche ne rentre pas dans la prise
d’alimentation, il s’agit certainement d’une
prise ancienne non-polarisée, qui doit être
remplacée par un électricien agréé, qualifié. Ne
pas limer le plot large sur la fiche ou utiliser un
adaptateur pour que la fiche puisse être
branchée dans la prise. Ce faisant, la mesure
de sécurité serait contournée et l’utilisateur
exposé à des chocs électriques.
• Ne jamais connecter la prise du cordon CA à
une tension autre que celle spécifiée (120 V
60 Hz). N'utiliser que le cordon d'alimentation
fourni.
www.insignia-products.com
43
Page 44

Connexion du graveur de DVD à un téléviseur
Remarques
• Vérifier que l'appareil est branché directement
sur le téléviseur et régler ce dernier sur le
canal d'entrée vidéo correct.
• Ne pas connecter la prise SORTIE AUDIO de
l'appareil à la prise d’entrée Phono (platine du
graveur) du système audio.
• Ne pas brancher l’appareil par l’intermédiaire
d’un autre magnétoscope. L’image DVD
pourrait être déformée par le système de
protection contre la copie.
• L’image et le son d’un téléviseur, d’un
magnétoscope ou d’une radio à proximité
risquent d’être déformés lors de la lecture.
Écarter les appareils les uns des autres ou
mettre le graveur de DVD hors tension après
avoir éjecté le disque.
Effectuer l’un des branchements suivants, en
fonction des caractéristiques du téléviseur.
S-VIDEO
INPU
T
Câble Y Pb Pr
COMPONENT/PROGRESSIVE SCAN
VIDEO INPU
T
Y
Pr
Pb
AUDIO INPUT
R
L
Panneau arrière du téléviseur
Connexion vidéo à composantes/balayage progressif
Si le téléviseur est du type haute-définition ou
compatible au numérique, il est possible de
profiter de la sortie de balayage progressif de
l’appareil pour obtenir la plus haute qualité vidéo
possible.
Pour la connexion au téléviseur à l’aide d’un câble vidéo à composantes:
• Connecter les prises
COMPONENT/PROGRESSIVE SCAN
VIDEO OUT (Sortie vidéo à
composantes/balayage progressif) de
l’appareil aux prises du téléviseur à l’aide
d’un câble Y Pb Pr en option.
Remarques
• Régler la résolution sur 480p à l’aide de la
touche P/SCAN (Balayage progressif) du
panneau avant.
• La fonction Balayage progressif n'est pas
disponible avec les connexions Audio/Vidéo ou
S-Vidéo.
• Si le téléviseur ne prend pas en charge le
format Balayage progressif, l’image s’affichera
brouillée.
Câble S-Vidéo
Arrière de
l’enregistreur/graveur
Câble
Panneau arrière du téléviseur
vidéo
Connexion vidéo
Pour la connexion au téléviseur à l’aide d’un câble vidéo:
• Brancher la prise VIDEO OUT (Sortie Vidéo)
de l’appareil sur la prise VIDEO IN (Entrée
vidéo) du téléviseur à l’aide du câble vidéo
fourni.
Câble
audio
Câble
audio
Connexion audio
Pour connecter au téléviseur une source audio:
• Connecter les prises AUDIO OUT (Sortie
audio) gauche et droite de l’appareil aux
prises audio gauche et droite du téléviseur à
l’aide des câbles audio fournis.
Connexion à un amplificateur
Câble
coaxial
numérique
Câble
audio
Remarque
En cas d’utilisation de cette connexion,
régler le sélecteur source du téléviseur sur
VIDEO.
Connexion S-Vidéo
Pour la connexion au téléviseur à l’aide d’un câble S-Vidéo:
• Brancher la prise S-VIDEO OUT (Sortie
S-Vidéo) de l’appareil sur la prise S-VIDEO
IN (Entrée S-Vidéo) du téléviseur à l’aide
d’un câble S-Vidéo en option.
44
Pour la connexion à un système stéréo
analogique à deux canaux ou à un système
Dolby Pro Logic II/Pro Logic:
• Brancher les prises AUDIO OUT (Sortie
audio) [ou A V AUDIO OUT (Sortie audio AV)]
gauche et droite de l’appareil sur les prises
d'entrée audio gauche et droite de
l’amplificateur, récepteur ou système stéréo à
l’aide des câbles audio fournis.
www.insignia-products.com
L
COAXIA
DIGITAL INPUT
L
AUDIO INPUT
R
Page 45

Pour connecter à un système stéréo
numérique à deux canaux ou à un récepteur
A/V avec décodeur multicanal :
1 Brancher la prise (coaxiale) DIGITAL AUDIO
OUT (Sortie audio numérique) de l’appareil
sur la prise d’entrée correspondante de
l’amplificateur. Utiliser un câble audio
numérique coaxial en option.
2 Activer la sortie numérique de l’appareil (voir
“Réglages audio” voir page 49).
Son multicanal numérique
Une connexion multicanal numérique fournit un
son de la meilleure qualité. Est nécessaire un
récepteur audio-vidéo multicanal qui prend en
charge un ou plusieurs des formats audio
acceptés par l’appareil, y compris MPEG 2,
Dolby Digital et DTS. Consulter le manuel du
récepteur et vérifier les logos à l'avant du
récepteur pour s'en assurer.
Remarque
• Si le format audio de la sortie numérique ne
correspond pas aux capacités du récepteur,
celui-ci produira un so n de niveau élevé et
déformé ou pas de son du tout.
• Le récepteur doit être équipé d’un décode ur
multicanal numérique pour la reproduction d’un
son ambiophonique numérique à six canaux
via une connexion numérique.
• Appuyer sur AUDIO pour visualiser le format
audio du disque DVD en cours de lecture.
• Cet appareil n'exécute pas le décoda ge interne
(2 canaux) d’une piste sonore DTS. Pour
bénéficier du son ambiophonique multicanal
DTS, il est nécessaire de connecter l’appareil à
un récepteur compatible au DTS par l’une des
sorties audio numériques de l’appareil.
Fabriqué sous licence de Dolby Laboratories. « Dolby »,
« Pro Logic » et le symbole double D sont des marques de
commerce de Dolby Laboratories.
« DTS » est une marque de commerce de Digital Theater
Systems, Inc.
Connexions audio-vidéo (A/V) auxiliaires
Panneau des prises de la vidéo à composantes
Pour connecter l’appareil à une composante
accessoire :
• Brancher les prises d’entrée AV IN 1 ou AV 2
IN de l’appareil sur les prises de sortie
audio-vidéo de la composante accessoire,
telle qu’un magnétoscope ou caméscope, à
l’aide des câbles audio-vidéo en option (voir
“Enregistrement à partir de l'entrée vidéo
numérique” voir page 57).
Connexion d’un caméscope numérique
Caméscope numérique DV digital
DV
IN/OUT
Câble DV (non fourni)
Avant du graveur de DVD
• Utiliser un câble DV (non fourni) pour
brancher la prise d’entrée-sortie DV du
caméscope numérique DV sur la prise
d’entrée DV IN du panneau avant du graveur
de DVD.
Remarque
Cette prise est réservée uniquement à
l’équipement DV. Elle n’est pas compatible avec
les syntoniseurs satellite numériques ou les
platines vidéo D-VHS.
Piles de la télécommande
La télécommande requiert deux piles AAA [RO3]
(non fournies). Il est recommandé de remplacer
les piles une fois par an ou lorsque le
fonctionnement de la télécommande devient
intermittent ou insatisfaisant. Remplacer les
piles d'origine par des piles neuves AAA. Ne pas
mélanger des piles neuves avec des anciennes
ou de types différents.
Pour remplacer les piles:
1 Appuyer sur la languette de verrouillage du
compartiment des piles pour l’ouvrir.
ou
www.insignia-products.com
45
Page 46

2 Placer deux piles AAA dans le compartiment,
en respectant les symboles de la polarité (+
et –) représentés dans le compartiment des
piles.
3 Fermer le couvercle du compartiment des
piles.
Attention
• N'utiliser que la taille et le type de piles
spécifiés.
• Prendre soin de respecter la polarité telle
qu'elle est indiquée dans le compartiment des
piles. L'inversion accidentelle des piles peut
endommager l'appareil.
• Ne pas mélanger différents types de piles (par
exemple: alcalines et au carbone-zinc) ni des
piles usagées avec des piles neuves.
• Si la télécommande ne va pas être utilisée
pendant une période prolongée, retirer les piles
afin d'éviter tout épanchement d'acide éventuel
pouvant provoquer des dommages ou des
blessures.
• Ne pas essayer de recharger des piles qui ne
sont pas conçues pour cela. Elles peuvent
surchauffer et exploser.
Fonctionnement du graveur de D VD
Mise sous/hors tension du gra veur de DVD
Pour mettre le graveur de DVD sous et hors
tension :
1 Brancher le cordon d'alimentation à l'arrière
de l'appareil et sur une prise secteur.
2 Appuyer sur POWER (Marche/Arrêt) pour
mettre l’appareil sous tension.
3 Appuyer de nouveau sur POWER pour
mettre l’appareil hors tension.
Assistant de configuration initial
La première fois que l’appareil est mis en
marche, l’Assistant de configuration initial
s’ouvre afin que l’utilisateur puisse configurer la
langue et l’horloge.
Pour configurer l’appareil avec l’Assistant de
configuration :
1 Utiliser / pour sélectionner la langue du
menu Setup (Configuration) et de l’affichage
sur l’écran, puis appuyer sur ENTER
(Entrée).
2 Entrer les informations nécessaires pour
l’année, la date et l’heure.
• / (gauche/droite) : Déplace le
curseur vers la colonne précédente ou
suivante.
• / (haut/bas) : Pour modifier le
réglage à la position actuelle du curseur.
3 Appuyer sur ENTER pour confir mer le
réglage.
4 Appuyer sur ENTER pour quitter le menu.
Remarque
Il est possible de réinitialiser l’Assistant de
configuration initial à partir de l'option Factory Set
(Paramètres d'usine) dans le menu de
configuration (v oir “General Settings
(Configuration générale)” voir page 49).
Lecture d’une cassette
Pour lire une cassette:
1 Appuyer sur VCR (Magnétoscope) pour
basculer le contrôle à la platine du
magnétoscope.
2 Insérer une vidéo-cassette pré-enregistrée.
• Si l’appareil est hors tension, il se met
automatiquement sous tension lorsque la
cassette est chargée.
• Si le témoin de temporisation s'allume sur
l'écran du panneau avant, appuyer une
fois sur POWER.
3 Appuyer sur PLAY ( ) pour commencer la
lecture.
Si une cassette sans onglet de sécurité est
insérée, le magnétoscope commence la
lecture automatiquement.
4 Appuyer sur STOP () pour arrêter la
lecture.
Si la cassette atteint la fin avant d’appuyer
sur STOP ( ), le magnétoscope s’arrête
automatiquement, rembobine puis éjecte la
cassette.
Remarque
S-VHS Quasi Playback (SQPB) [Lecture quasi]
• Ce magnétoscope peut lire les cassettes
S-VHS enregistrées mais ne peut pas toutefois
effectuer des enregist rements sur des
cassettes au format S-VHS.
Options de lecture du magnétoscope
Touches Fonctionnement
EJECT
[ÉJECTER] ( )
PAUSE ()
FORWARD
[Recherche
avant] ( )
BACKWARD
[Recherche
arrière]
()
CLEAR (Effacer) Cette touche permet de réinitialiser le
Permet d’éjecter la cassette de la platine du
magnétoscope.
Permet d’interrompre la lecture
momentanément.
Appuyer sur cette touche pour faire avancer la
vidéo d’une image à la fois.
Remarque : Après cinq minutes en mode
STILL (Arrêt sur image), le magnétoscope
s’arrête pour protéger la cassette et les têtes
de lecture vidéo.
Pour la recherche vers l’avant. En mode STOP
(Arrêt), permet une avance rapide de la
cassette. En mode PAUSE, permet une lecture
au ralenti.
Remarque : Après trois minutes en mode
SEARCH (Recherche) ou SLOW MOTION
(Ralenti), le magnétoscope retourne en mode
PLAY (Lecture) pour la protection de la
cassette et des têtes de lecture vidéo.
Pour la recherche vers l’arrière. En mode
STOP (Arrêt), permet de rembobiner la
cassette.
Remarque : Après trois minutes en mode
SEARCH (Recherche), le magnétoscope
retourne en mode PLAY (Lecture) pour la
protection de la cassette et des têtes de lecture
vidéo.
compteur de la cassette à 0:00:00. Pour aller
automatiquement à la position de compteur
0:00:00, appuyer sur RETURN (Retour) quand
la cassette est en mode STOP (Arrêt).
46
www.insignia-products.com
Page 47

Touches Fonctionnement
Touches Fonctionnement Disques
TRK ( +/ -)
(Alignement)
AUDIO Appuyer sur cette touche pour régler la
I.SKIP (Saut
immédiat)
Permet de réduire le bruit à l’écran pendant la
lecture d’une cassette. La commande Tracking
(Alignement) s’active automatiquement à
l’insertion d’une cassette.
fonction Audio de la cassette sur HIFI, LEFT,
RIGHT ou NORMAL (Haute fidélité, Gauche,
Droite ou Normal). Appuyer sur / pour
sélectionner la cassette audio souhaitée.
Appuyer plusieurs fois sur cette touche
pendant la lecture pour sauter de 30 secondes
en avant sur la cassette (180 secondes
maximum).
Lecture d’un disque
Pour lire un disque:
1 Appuyer sur DVD pour basculer en mode
DVD.
2 Appuyer sur OPEN/CLOSE [Ouvrir/Fermer]
( ) pour ouvrir le plateau à disque.
3 Charger le disque sur le plateau, côté lecture
vers le bas.
4 Appuyer sur OPEN/CLOSE ( ) pour fermer
le plateau à disque. La lecture commence
automatiquement. Si la lecture ne débute
pas, appuyer sur PLAY ( ) ou lancer la
lecture à l’aide du menu HOME (Accueil).
5 Pour arrêter la lecture, appuyer sur STOP
[Arrêt] ( ).
6 L'appareil enregistre le point d’arrêt, en
fonction du disque. s'affiche brièvement
sur l’écran.
Appuyer sur PLAY ( ) pour reprendre la
lecture (à partir du point d’arrêt). Si la touche
STOP () est appuyée de nouveau ou si le
disque est éjecté, ( s’affiche à l’écran et
l’appareil se réinitialise.
7 Appuyer sur OPEN/CLOSE ( ) pour ouvrir
le plateau et retirer le disque.
Appuyer sur OPEN/CLOSE ( ) pour fermer
le plateau à disque ou appuyer sur POWER
[Marche/Arrêt] ( ). Le plateau à disque se
ferme automatiquement et l’appareil se met
hors tension.
Remarque
Si le contrôle parental est activé et si le disque
DVD ne satisfait pas aux paramètres de
classification retenus, il faut alors saisir le mot de
passe
(voir “Paramètres de verrouillage” voir page 49).
Fonctions de lecture de disques
Touches Fonctionnement Disques
OPEN/CLOSE
[Ouvrir/Fermer]
().
Permet d’ouvrir ou fermer le
plateau à disque.
Tous
PAUSE ()
BACKWARD
[Recherche
arrière] ( )
FORWARD
[Recherche
avant] ( )
SKIP [Saut]
(
)
Permet d’interrompre la lecture
momentanément.
Appuyer plusieurs fois sur cette
touche pour une lecture image par
image.
Remarque : Il est également
possible d’utiliser les touches
/ pour retourner en arrière
ou avancer tout en étant en mode
PAUSE.
Au cours de la lecture, appuyer
plusieurs fois pour sélectionner la
vitesse de recherche (arrière ou
avant).
DVD – 5 étapes
En mode PAUSE, appuyer sur cette
touche pour une lecture au ralenti
(4 étapes).
Pendant la lecture, ces touches
permettent de passer au chapitre
ou à la piste suivante ou de
retourner au début du chapitre ou
de la piste en cours de lecture.
Appuyer deux fois brièvement sur
SKIP ( ) pour revenir au
chapitre ou à la piste précédente.
Pour aller directement à un
chapitre quelconque lors de la
lecture d’un DVD, appuyer deux
fois sur DISPLAY (Affichage) et sur
/ pour sélectionner l’icône
de chapitre. Puis entrer le numéro
de chapitre ou appuyer sur
/.
Pour aller directement sur une
piste quelconque d’un CD audio,
entrer le numéro de piste à l’aide
des touches numériques (0-9) lors
de la lecture.
ZOOM Permet d’agrandir l’image vidéo.
(agrandissement x 1 – x 2 – x 4 –x
1 [agrandissement normal])
Il est possible de déplacer l’image
agrandie à l’aide des
touches / /.
TITLE (Titre) Permet d’ouvrir le menu Title
DISC
MENU/LIST
(Menu
Disque/Liste du
disque)
SUBTITLE
(Sous-titres)
I.SKIP (Saut
immédiat)
(Titre) sur l’écran, si le titre du
DVD concerné dispose d’un menu.
Sinon, il se peut que le menu du
disque s'ouvre.
Permet d’ouvrir le menu du disque
sur l’écran.
En cours de lecture, appuyer sur
SUBTITLE, puis à
de façon répétée sur
/ pour
DVD ALL
sélectionner la langue des
sous-titres souhaitée.
Appuyer à plusieurs reprises sur
cette touche pendant la lecture
pour avancer de 30 secondes dans
la lecture.
Tous
DVD ALL
DVD ALL
ACD
DVD ALL
DVD ALL
ACD
MP3
WMA
DVD
DVD
DVD
DVD ALL
www.insignia-products.com
47
Page 48

Touches Fonctionnement Disques
PLAY MODE
(Mode lecture)
Appuyer sur cette touche pendant
la lecture pour sélectionner le
mode de lecture souhaité.
A- – Pour répéter une séquence
définie par le point de départ A et le
point d'arrivée B. Appuyer sur
ENTER (Entrée) au point d’arrivée
sélectionné; la répétition de la
séquence commence.
DVD ALL
ACD
DVD de
Karaoke
Accès aux menus de paramétrage
Il est possible d’accéder à toutes les options
d’enregistrement et de lecture à partir du Home
Menu (Menu accueil).
Pour accéder au menu Home :
1 Appuyer sur HOME (Accueil). Le menu
Home s’affiche.
CHAPTER (Chapitre) – Pour
répéter le chapitre en cours.
TITLE (Titre) – Pour répéter le titre
en cours.
ALL (Tous) – Pour répéter tous les
titres ou pistes.
TRACK (Piste) – Pour répéter la
piste en cours.
RANDOM (Aléatoire) – Pour lire les
pistes en mode aléatoire.
Folder (Dossier) – Pour répéter
toutes les pistes d’un dossier ou
d’un disque.
OFF (Désactivé) – Pour arrêter la
répétition.
Si la touche SKIP [Saut]
( ) est appuyé e une fois
pendant la lecture d’un chapitre
(ou d’une piste) en mode de
répétition, la lecture répétée est
annulée.
En appuyant sur SKIP ()
au cours d’une lecture aléatoire,
l’appareil sélectionne un autre titre
(ou piste) et reprend la lecture en
mode aléatoire.
AUDIO Appuyer sur AUDIO puis sur les
touches / à
plusieurs reprise pour entendre
une langue audio ou une piste
audio différente.
Remarque : Certains disques
prennent en charge à la fois Dolby
Digital et les pistes sonores DTS. Il
n’existe pas de sortie audio
analogique lorsque DTS est
sélectionné. Pour écouter la piste
sonore DTS, connecter l’appareil à
un décodeur DTS par l’une des
sorties numériques. Voir “Pour
connecter à un système stéréo
numérique à deux canaux ou à un
récepteur A/V avec décodeur
multicanal :” voir page 45 pour des
informations sur la connexion.
Appuyer sur AUDIO, puis sur
/ à plusieurs reprises
pendant la lecture pour entendre
un canal audio différent.
DVD ALL
DVD ALL
DVD ALL
DVD de
Karaoke
ACD
VR
-RW
ACD
MP3
WMA
DVD de
Karaoke
MP3
WMA
DVD
DVD ALL
2 Appuyer sur / (gauche/droite) pour
sélectionner l’option principale souhaitée.
3 Appuyer sur / (haut/bas) pour
sélectionner la sous-option souhaitée, puis
appuyer sur ENTER pour confirmer la
sélection.
4 Pour quitter le menu HOME, appuyer sur
HOME.
Menu Options disponibles
Setup
(Configuration)
TV
Movie (Film)
Photo
(Voir “Options du
menu Photo”
voir page 53).
Music
(Musique)
(Voir “Options du
menu Music
(Musique) et du
menu Audio CD”
voir page 52).
Menu Easy
(Menu simple)
Start (Démarrage) : Affiche le menu
Setup.
• Timer Record (Enregistrement
programmé) : Affiche le menu
d’enregistrement programmé. (Voir
“Paramètres d’enregistrement” voir
page 49).
• VCR (Magnétoscope) : Pour lire une
cassette vidéo.
• DISC (Disque) :
- Affiche le menu TITLE LIST (Liste des
titres) d’un disque DVD inscriptible
(voir “Présentation des menus Title List
(Liste de titres) et Chapter List (Liste de
chapitres)” voir page 58)
- Lit un disque DVD vidéo (voir
“Fonctions de lecture de disques” voir
page 47).
• DISC (Disque) : Affiche le menu Photo
d’un disque.
• DISC (Disque) : Affiche le menu Music
[Musique] (ou Audio CD) [CD audio]
d’un disque.
• Dubbing (Duplication) : Affiche le
menu Dubbing.
• Disc Manager (Gestionnaire de
disque) : Affiche le menu Setup
(Configuration) du disque.
• Rec. Mode (Mode d’enregistrement) :
Affiche le menu de configuration
Record Mode (Mode d’enregistrement).
• Entrée DV (Vidéo numérique) : Permet
d’accéder au mode DV Input (Entrée
vidéo numérique).
48
www.insignia-products.com
Page 49

Utilisation du menu de configuration (Setup menu)
Il existe plusieurs façons de personnaliser les
paramètres de ce système de menus. La plupart
des menus consistent en trois niveaux de
configuration des options mais certains
requièrent davantage de menus pour quelques
paramètres.
Pour changer les paramètres à l’aide du menu Setup (Configuration):
1 Appuyer sur HOME (Accueil). Le menu
Home s’affiche.
2 Sélectionner Setup (Configuration) et Start
(Démarrer), puis appuyer sur ENTER
(Entrée). Le menu Setup s’affiche avec
l’icône General Settings (Configuration
générale) en surbrillance.
3 Appuyer sur / pour sélectionner l’option
souhaitée, puis appuyer sur pour accéder
au deuxième niveau.
4 Appuyer sur / pour sélectionner la
deuxième option souhaitée, puis appuyer sur
pour accéder au troisième niveau.
5 Appuyer sur / pour sélectionner le
paramétrage souhaité, puis appuyer sur
ENTER (Entrée) pour confirmer la sélection.
Certains éléments requièrent des étapes
supplémentaires.
6 Appuyer sur RETURN (Retour) ou HOME
(Accueil) pour quitter le menu Setup
(Configuration).
Remarque
Appuyer sur pour revenir au niveau
précédent.
Menu Configurations disponibles
General Settings (Configuration générale)
Clock Set (Réglage de l’horloge) – Il est
possible de régler l’horloge manuellement ou
automatiquement (à l’aide de XDS).
TV Aspect (Format d’écran) – Sélectionner
parmi les formats Letter Box (Boîte aux
lettres) 4:3, Pan scan (Recadrage
automatique) 4:3 ou Wide (Écran
panoramique) 16:9.
Mode Power Save (Économiseur d’énergie) –
Régler le mode Power Save sur ON pour
activer le mode économiseur d’énergie.
Factory Set (Paramètres d’usine) – Il est
possible de réinitialiser l’appareil aux
paramètres d’usine.
Menu Configurations disponibles
Language Settings (Paramétrage de la langue)
Réglages audio
Paramètres de verrouillage
Paramètres d’enregistrement
Display Menu (Menu d’affichage) – Il est
possible de sélectionner une langue pour le
menu de configuration et l’affichage
d’informations.
Disc Menu (Menu de disque) – Il est possible
de sélectionner une langue pour le menu DVD.
Disc Audio (Audio du disque) – Il est possible
de sélectionner une langue pour l’audio d’un
DVD.
Disc Subtitle (Sous-titres de disque) – Il est
possible de sélectionner une langue pour les
sous-titres d’un DVD.
Dolby Digital/DTS/MPEG – Sélectionner
Bitstream [Train de bits] (si connecté à un
équipement doté d’un décodeur Dolby Digital,
DTS ou MPEG), ou PCM (pour la réduction
automatique du mixage d'une source audio
PCM à deux canaux).
Sampling Freq. (Fréquence d’échantillonnage)
– Sélectionner 96 kHz ou 48 kHz (si le
récepteur ou l’amplificateur ne peut pas
décoder des signaux de 96 kHz).
DRC (Dynamic Range Control) [Commande
de portée dynamique] – Il est possible de
régler la DRC sur On (Activée) pour écouter les
dialogues d’un film à un volume sonore
inférieur, sans perte de clarté.
Rating (Classification) – Il est possible de
sélectionner les critères de classification
s’appliquant au lecteur de DVD. Le classement
va de 1 à 8 (1 étant le plus restrictif). Quand
cette option est sélectionnée, un mot de passe
doit être saisi.
Set Password (Définir le mot de passe) –
Saisir ou modifier le mot de passe.
Remarque : En cas d’oubli du mot de passe,
effacer le mot de passe existant en allant au
menu Setup (Configuration), en sélectionnant
Start (Démarrer) puis en appuyant sur ENTER
(Entrée). Saisir le numéro à six chiffres
(210449), sélectionner OK lorsque le message
apparaît, puis appuyer sur ENTER. Le mot de
passe est effacé.
Area Code (Code régional) – Il est possible de
saisir le code régional dont les normes ont été
utilisées pour classifier le disque DVD (voir
“Liste des codes régionaux” voir page 66).
Disc Record Mode (Mode d’enregistrement de
disque) – Il est possible de régler la qualité de
l'image avant l’enregistrement d’un disque
DVD. (XP = excellent, SP = standard, LP =
basse, EP = étendue.)
VCR Record Mode (Mode d’enregistrement
magnétoscope) – Il est possible de régler la
qualité de l'image avant l’enregistrement d’une
cassette vidéo. (SP = standard, SLP = longue
durée.)
DV Record Audio (Mode d’enregistrement
audio DV) – Régler ce paramètre pour choisir
laquelle des deux pistes sonores numériques
de caméscope utiliser. Audio 1 (pour utiliser le
son tel qu’il était à l’enregistrement) ou Audio
2 (son en doublage).
Auto Chapter (Signets automatiques de
chapitres) – Il est possible d’insérer
automatiquement des signets (définis lors de
l’enregistrement) à des intervalles de cinq ou
10 minutes ou d’en insérer aucun.
www.insignia-products.com
49
Page 50

Menu Configurations disponibles
Paramètres de disque
Initialize (Initialisation) – Formatage d’un
disque DVD pour l’enregistrement. Pour les
disques DVD-RW, choisir VR Mode (Mode VR)
ou Video Mode (Mode vidéo). Pour les
disques DVD+RW, choisir OK.
Précautions : La modification du format d’un
DVD entraîne l’effacement du disque.
Finalize (Finalisation) – Dernière étape de
l’enregistrement qui permet au disque DVD
d’être lu par un lecteur de DVD ou un
ordinateur équipé d’un lecteur de DVD-ROM
approprié.
Précautions : Après finalisation d’un dis que
DVD-R ou DVD+R, il n’est plus possible
d’éditer ou d’enregistrer quoi que ce soit sur le
disque.
Disc Label (Étiquette du disque) – Pour
attribuer un nom au DVD. Voir “Nom d'un
titre” voir page 61 pour des informations sur
l'utilisation du menu du clavier.
Disc Protect (Protection du disque) – Il est
possible de protéger les enregistrements, en
fonction du type de DVD utilisé. DVD+RW : le
dispositif de protection empêche l’édition,
l’effacement ou l’écrasement ou tout nouvel
enregistrement du disque. DVD+R ou
DVD-RW (mode VR) : prévient l’édition,
l’effacement et tout nouvel enregistrement. Le
dispositif n’est pas compatible avec les
DVD-RW en mode Vidéo ou DVD-R. Pour
déverrouiller un DVD, sélectionner OFF
(Désactivé).
AutoPlay (Lecture automatique) – L’activation
de cette fonction (ON) permet de contourner le
menu du disque et les annonces de films et de
commencer la lecture du film
automatiquement.
On-Screen Display (OSD) [Affichage à l’écran].
Certains disques DVD requièrent un mode
d’emploi spécifique ou ne permettent pas
l’utilisation de certaines fonctions pendant la
lecture. Si tel est le cas, le message
à l’écran, l'utilisation de la fonction souhaitée est
interdite ou non disponible.
Affichage d’informations en regardant la télévision
Tout en regardant la télévision, appuyer sur
DISPLAY (Afficher) pour afficher ou effacer les
informations indiquées sur l’écran.
Dans cet exemple , un disque DVD-RW en mode
VR est inséré.
Affichage sur l’écran d'informations relatives au disque
Il est possible d’afficher sur l’écran diverses
informations sur le disque ou la cassette.
Certains éléments peuvent être modifiés à l’aide
du menu.
Pour afficher à l'écran des informations relatives au disque:
1 Appuyer une fois sur DISPLAY (Affichage)
pour afficher l'état actuel.
Exemple : DVD-RW en mode VR
2 Appuyer de nouveau sur DISPLAY
(Affichage) pour afficher des informations
relatives à la lecture.
s’affiche
Nom et format
du disque
Mode d’enregistrement, espace
disponible et durée écoulée
Source à
Mode
l’entrée
d’enregistrement
Date et heure actuelle
Les éléments affichés varient en fonction du
type de disque ou de l’état de la lecture.
3 Sélectionner un élément en appuyant sur
/ et modifier ou sélectionner le
paramètre en appuyant sur
/ .
Pour des détails sur chaque élément, voir les
tableaux “Opciones de reproducción del
VCR” voir page 83 et “Características de
reproducción de discos” voir page 84.
• Title (Titre) – Numéro du titre (ou piste)
en cours de lecture/nombre total de titres
(ou pistes).
• Chapter (Chapitre) – Numéro du chapitre
en cours de lecture/nombre total de
chapitres
• Time (Durée) – Durée de lecture écoulée.
• Audio – Langue audio sélectionnée (D VD
VIDEO uniquement) ou canal audio
• Subtitle (Sous-titres) – Sous-titres
sélectionnés
• Angle – Angle de prise de vues
sélectionné/nombre total d’angles de
prise de vues
• Sound (Son) – Mode sonore sélectionné
Remarque
Si aucune touche n’est appuyée pendant 10
secondes, l’affichage à l’écran disparaît.
Options de lecture spéciales
Si un menu d’écran est affiché
Dans certains cas, le menu du disque peut
s’afficher.
Appuyer sur
titre/chapitre souhaité, puis appuyer sur ENTER
(Entrée) pour commencer la lecture. Appuyer
sur TITLE (T itre) ou DISC MENU/LIST (Menu du
disque/Liste) pour revenir à l’écran du menu.
Time search (Recherche en fonction de
DVD ALL
la durée)
Pour commencer la lecture à une heure (durée écoulée) sélectionnée du disque:
1 Appuyer deux fois sur DISPLAY (Affichage)
pendant la lecture. La boîte de recherche en
fonction de la durée indique la durée de
lecture écoulée.
/ / pour sélectionner le
50
www.insignia-products.com
Page 51

2 Appuyer sur / pour sélectionner l’icône
d’horloge. La boîte d’entrée de durée [-:--:--]
apparaît.
3 Saisir l’heure de début requise en heures,
minutes et secondes de gauche à droite. Si
un chiffre erroné a été saisi, appuyer sur
/ pour déplacer le curseur sur lui. Entrer
ensuite le chiffre correct.
4 Appuyer sur ENTER (Entrée) pour confirmer.
La lecture débute à partir de l'heure
sélectionnée.
Marker search (Recherche de signets)
DVD ALL
Pour saisir un signet:
1 Appuyer sur MARKER (Signet) au point
souhaité sur le disque. L’icône Marker
apparaît brièvement sur l’écran du téléviseur.
2 Répéter la procédure pour saisir d'autres
signets (six au maximum).
Pour rappeler ou effacer une scène marquée d’un signet:
1 Appuyer sur SEARCH (Recherche) lors de la
lecture du disque. Le menu de recherche des
signets s’affiche à l’écran.
2 Appuyer sur
/ / pour sélectionner
une scène marquée d’un signet à rappeler ou
à effacer.
3 Appuyer sur ENTER (Entrée). La lecture
débute à partir de la scène marquée d’un
signet.
- OU Appuyer sur CLEAR (Eff acer) puis sur
pour sélectionner OK, et appuyer ensuite sur
ENTER pour effacer la scène marquée de la
liste.
4 Pour désactiver le menu Marker Search
(Recherche de signets), appuyer sur
RETURN [Retour] ( ).
Camera angle (Angle de prise de vues)
DVD
Si le disque contient des scènes enregistrées
sous différents angles de prise de vues, il est
possible de passer un angle différent en cours
de lecture.
Pour changer l’angle de prise de vues :
1 Appuyer deux fois sur DISPLAY (Affichage),,
puis sélectionner l'icône d'angle de prise de
vues au cours de la lecture.
2 Appuyer sur
/ pour sélectionner l’angle
souhaité. Remarquer que le numéro de
l'angle de prise de vues actuel apparaît sur
l'écran.
Conseil
L’icône d'angle de prise de vues apparaît sur
l'écran de TV lorsque des angles
complémentaires sont disponibles.
/
3D surround sound (Son
DVD ALL
ambiophonique 3D)
Cet appareil peut produire un son
ambiophonique 3D qui simule la lecture audio
multicanal à partir de deux haut-parleurs stéréo
conventionnels, au lieu des cinq haut-parleurs
ou plus généralement requis pour écouter un
programme audio multicanal à partir d'un
système de cinéma maison.
Pour activer un son ambiophonique 3D :
1 Appuyer deux fois sur DISPLAY (Affichage)
puis sur / pour sélectionner
sound icon
(icône son).
Appuyer sur / pour sélectionner 3D SUR.
2
3 Pour désactiver l’effet ambiophonique 3D,
sélectionner NORMAL
Mémorisation de la dernière scène
.
DVD
L’appareil mémorise la dernière scène du
dernier disque lu. La dernière scène reste en
mémoire tant que le disque n’a pas été retiré de
l’appareil ou que l’appareil n’est pas mis hors
tension. Si un disque dont la dernière scène a
été mémorisée est chargé, la scène est
automatiquement rappelée à l’écran.
Remarques
• Les paramètres de configuration sont
conservés en mémoire pour une utilisation à
tout moment.
• Le lecteur ne mémorise pas les paramètres
d’un disque si l’appareil est mis hors tension
avant la lecture du disque.
La fonctionnalité de mémorisation de la
•
dernière scène d’un DVD est effacée dès la
lecture d’un titre de DVD différent.
Lecture d'un CD audio ou de fichiers MP3/WMA
Cet appareil peut lire les CD audio et les fichiers
MP3/WMA. Avant de lire des fichiers MP3/WMA,
prendre connaissance de la configuration de
fichier audio MP3/WMA requise.
Configuration requise des fichiers MP3/WMA
Extensions de fichier
.MP3, .WMA.
Fréquence d’échantillonnage
dans la fourchette des 8 à 48 kHz (MP3), dans la
fourchette des 32 à 48 kHz (WMA)
Débit binaire (fourchette)
8 à 320 kbps (MP3), 32 à 192 kbps (WMA)
Format CD-R
ISO 9660 et JOLIET
Format DVD±R/RW
ISO 9660 (format UDF Bridge)
Fichiers maximum/Disque
Moins de 1 999 (nombre total de fichiers et de
dossiers)
Pour lire un CD audio ou des fichiers MP3/WMA:
1 Appuyer sur HOME (Accueil). Le menu
Home s’affiche.
www.insignia-products.com
51
Page 52

2 Sélectionner Music (Musique), DISC
(Disque), puis appuyer sur ENTER (Entrée).
Le menu Audio CD (CD audio) ou Music
(Musique) s’affiche.
3 Appuyer sur / pour sélectionner une
piste ou un fichier, puis appuyer sur PLAY
[Lecture] ( ). La lecture commence.
Il est possible d’utiliser des fonctions de
lecture variables telles que décrites dans
“Options de lecture spéciales” voir page 50.
4 Pour arrêter la lecture à tout moment,
appuyer sur STOP [Arrêt] ( ).
Conseils
• Il est possible de visualiser le canal TV ou la
source d’entrée vidéo an appuyant sur
RETURN [Retour] ( ). Pour revenir au menu
Music (Musique), appuyer sur DISC
MENU/LIST (Menu/liste du disque).
• Appuyer sur DISPLAY (Affichage) pour
visualiser les informations de l’étiquette ID3du
fichier MP3. Si aucune information d’étiquette
ID3 n’est disponible, le message « MP3 ID3
tag :None » (Étiquette ID3 MP3 : Aucune)
s’affichera à l’écran. En cas de sélection d’un
dossier, le nombre de sous-dossiers et le
nombre de fichiers MP3/WMA dans le dossier
s’affichent à l'écran. Appuyer de nouveau sur
DISPLAY pour fermer l'écran d'information.
• Dans le menu Musique, il est possible
d'afficher les dossiers figurant sur le disque.
Appuyer sur
sélectionner l’icône Folder (Dossier) dans le
menu Music, puis appuyer deux fois sur
ENTER.
• Sur les CD ou les DVD à contenu mixte (pistes
audio, fichiers MP3/WMA ou JPEG), Il est
possible de sélectionner les menus Music et
Photo en appuyant plusieurs fois sur la touche
TITLE (Titre).
• Pour rev enir à liste Folder (Dossier), la liste File
(Fichier) étant activée, utiliser
mettre en surbrillance puis appuyer sur ENTER
pour revenir à l’écran de menu précédent.
/ / pour
/ pour
Options du menu Music (Musique) et du menu Audio CD
Pour sélectionner les options des menus Music et Audio CD:
1 Appuyer sur / pour sélectionner une
piste, un fichier ou un dossier dans le
menuAudio CD (CD audio) ou dans le menu
Music (Musique), puis appuyer sur ENTER.
2 Appuyer sur / pour sélectionner une
option, puis appuyer sur ENTER.
• Play (Lecture) –Démarre la lecture de la
piste ou du fichier sélectionné.
• Open (Ouvrir) – Ouvre le dossier et une
liste de fichiers s'affiche à l’écran.
• Random (Aléatoire) – Démarre ou arrête
la lecture aléatoire.
Aléatoire
2 Appuyer sur / pour sélectionner
Random (Aléatoire), puis appuyer sur
ENTER.
L’appareil commence automatiquement la
lecture aléatoire et RANDOM s’affiche sur
l’écran de menu.
3 Pour revenir au mode de lecture normale,
sélectionner de nouveau Random, puis
appuyer sur ENTER.
Remarque
En appuyant sur SKIP [Sauter]
(
aléatoire, l’appareil sélectionne un autre titre
(ou piste) et reprend la lecture en mode
aléatoire
/ ) au cours d'une lecture
.
Visionnement de fichiers JPEG
Cet appareil prend en charge les fichiers JPEG.
Avant de lire des fichiers JPEG, prendre
connaissance de la configuration des fichiers
Photo requise, spécifiée ci-dessous :
Configuration requise des fichiers photo
Extensions de fichier
.JPE, .JPEG
Taille des photos
Inférieure à 4 Mo (recommandée)
Format CD-R
ISO 9660 et JOLIET
Format DVD±R/RW
ISO 9660 (format UDF Bridge)
Fichiers maximum/Disque
Moins de 1 999 (nombre total de fichiers et de
dossiers)
Remarques sur les fichiers JPEG
Les fichiers image JPEG à compression
progressive et sans perte ne sont pas pris en
charge.
Pour lire des fichiers JPEG:
1 Appuyer sur HOME (Accueil). Le menu
Home s’affiche.
2 Sélectionner Photo, DISC (Disque), puis
appuyer sur ENTER (Entrée).
3 Appuyer sur / / pour sélectionner
un fichier ou un dossier, puis sur ENTER.
En cas de sélection d'un dossier, répéter
cette étape pour sélectionner un fichier.
4 Appuyer sur / pour sélectionner une
option (telle que Rotation, Précédent ou
Suivant), puis sur ENTER.
5 Appuyer sur / pour sélectionner Full
Screen (Plein écran) puis sur ENTER.
L’image sélectionnée est affichée à plein
écran.
Pour sélectionner le mode de lecture
aléatoire :
1 Appuyer sur / pour sélectionner un
fichier puis appuyer sur ENTER. Les options
du menu s’affichent à l’écran.
52
www.insignia-products.com
Page 53

6 Pour arrêter la visualisation à tout moment,
appuyer sur STOP [Arrêt] ( ).
Remarques
• Si l’icône s’affiche dans le menu Photo,
c'est qu'il est impossible de visionner ces
fichiers JPEG.
• Il est possible de visualiser un canal TV ou la
source d’entrée vidéo an appuyant sur
RETURN [Retour] ( ). Pour reve nir au menu
Photo, appuy er sur DISC MENU/LIST
(Menu/liste du disque).
• Pour revenir à liste Folder (Dossiers), la liste
File (Fichiers) étant activée, appuyer sur
/ pour mettre en surbrillance , puis
appuyer sur ENTER pour revenir à l’écran du
menu précédent.
• Sur les CD ou les DVD à contenu mixte (pistes
audio, fichiers MP3/WMA ou JPEG), Il est
possible de sélectionner parmi les menus
Music (Musique) et Photo en appuyant
plusieurs fois sur TITLE (Titre).
Options du menu Photo
Pour sélectionner les options du menu Photo:
1 Appuyer sur / / pour sélectionner
un fichier puis appuyer sur ENTER. Les
options du menu s’affichent à l’écran.
2 Appuyer sur / pour sélectionner une
option puis sur ENTER pour confirmer la
sélection.
• Open (Ouvrir) – Ouvre le dossier et une
liste de fichiers s'affiche.
• Full Screen (Plein écran) – Affiche le
fichier sélectionné en plein écran.
• Slide Show (Diaporama) – Ouvre le
menu Diaporama.
Still Picture (Arrêt sur image)
Appuyer sur PAUSE/STEP [Pause/Image par
image] ( ) pendant le visionnement d’une
image pour arrêter le diaporama
momentanément.
Skip Images (Sauter images)
Au cours du visionnement d’une image, appuy er
une fois sur SKIP (Sauter)
( ou )
pour retourner au fichier précédent ou avancer
au fichier suivant.
Rotate Images (Rotation de l’image)
Appuyer sur / tout en visionnant une
image pour faire pivoter l’image dans le sens
horaire ou anti-horaire.
Visionnement d’un diaporama
Pour visionner un diaporama:
1 Sélectionner l’option Slide Show
(Diaporama) dans le menu Photo, puis
appuyer sur ENTER.
2 Appuyer sur / / pour paramétrer
les options.
Object (Objet):
• Selected Views (Visionnement sélectif)
n'affiche que les fichiers sélectionnés.
• All Views (Visionnement intégral) affiche
tous les fichiers.
Speed (Vitesse) :
• Règle la vitesse du diaporama sur
Normal, Slow (Lent) ou Fast (Rapide).
3 Sélectionner Start (Démarrer) puis appuyer
sur ENTER pour commencer le diaporama.
4 Appuyer sur STOP [Arrêt] ( ) pour arrêter le
diaporama et revenir au menu Photo.
Conseils
• Appuyer sur CLEAR (Effacer) pour
sélectionner tous les fichiers ou annuler tous
les fichiers marqués.
• Pour sélectionner plusieurs fichiers, appuyer
sur MARKER (Signet). Un coche apparaît sur
le fichier. Appu yer de nouveau sur MARKER
pour annuler le fichier marqué. Répéter pour
marquer des fichiers supplémentaires.
Enregistrements
Remarques
• Cet appareil ne peut pas enregistrer les
disques CD-R ou CD-RW.
• Les empreintes digitales et les rayures sur un
disque peuvent affecter la qualité de la lecture
ou de l’enregistrement. Prendre soin des
disques.
• La Société ne saurait être tenu responsable
d’une quelconque compensation si un contenu
n’est pas enregistré ni pour toutes pertes ou
dommages (par exemple : pertes de profit ou
interruption d’activités) qu'aurait entraîné le
mauvais fonctionnement de l’appareil
(c’est-à-dire, absence d’enregistrement ou
d'édition comme prévu).
Types de disques et de formats d’enregistrement, modes et paramètres
Cet appareil peut lire différents types de DVD,
notamment les disques DVD-vidéo
pré-enregistrés, DVD-RW, DVD-R, DVD+RW et
DVD+R. Le format de disque pour les DVD-R,
D VD+R, DVD+RW est toujours « Video format »
(format vidéo) – le même que celui des disques
DVD-vidéo. Ceci signifie qu’après finalisation, il
est possible de lire un DVD-R, DVD+R ou
DVD+RW sur un lecteur de DVD standard.
Le format des disques DVD-RW est le format
Video Recording (VR) [Enregistrement vidéo] ou
format Video. Il est possible de changer de
format d’enregistrement, si souhaité (réinitialiser
le disque effacera le contenu du disque.)
Le mode d'enregistrement est très lié au format
de disque. Si le format de disque est Video
Recording, le mode d’enregistrement est alors le
mode VR. Si le format de disque est le format
Video, le mode d’enregistrement est alors le
mode Video (à l’exception des disques
D VD-vidéo qui ne sont pas inscriptibles et qui ne
possèdent pas de mode d’enregistrement). Ces
formats peuvent être adaptés à chaque
enregistrement, selon le besoin; déterminer la
qualité d’image souhaitable et l’espace qu’un tel
enregistrement occupera sur le disque.
Informations générales relatives à l’enregistrement
• Les durés d’enregistrement indiquées ne
sont pas exactes parce que l’appareil utilise
la compression vidéo à débit binaire variable.
Ceci veut dire que la durée exacte
d’enregistrement sera fonction du type de
contenu enregistré.
www.insignia-products.com
53
Page 54

• Pour l’enregistrement d’une émission de TV,
si la réception est médiocre et si l’image
comporte des interférences, la durée
d'enregistrement pourrait être moindre.
• Si l'enregistrement ne comporte que des
images fixes ou de l’audio, la durée
d’enregistrement pourrait être plus longue.
• Les durées d’enregistrement et les durées
restantes peuvent ne pas toujours coïncider
avec la durée totale du disque.
• La durée d’enregistrement disponible peut
diminuer si le contenu du disque est édité
considérablement.
• En cas d’utilisation d’un disque DVD-RW,
veiller à changer le format d’enregistrement
(mode Video ou mode VR) avant tout
enregistrement sur le disque. Voir
“Paramètres de disque” voir page 50
(Initialisation) sur la marche à suivre.
• Dans le cas d’un disque DVD-R ou DVD+R, il
est possible d’enregistrer jusqu’à ce que le
disque soit plein ou finalisé. Avant d'ouvrir un
session d'enregistrement, vérifier la durée
d'enregistrement restante sur le disque.
• En cas d’utilisation d’un disque DVD-RW en
mode Video, la durée d’enregistrement
disponible n’augmentera qu'avec
l'effacement du dernier titre enregistré sur ce
disque.
• L’option Delete Title (Supprimer titre) dans le
menu Title List [Liste de titres] (Original) n'a
pour effet que de cacher le titre, non pas
d’effacer réellement le titre du disque et
d’augmenter la durée d’enregistrement
disponible (à l’exception du dernier titre
enregistré sur un disque DVD-RW en mode
Video).
• L’enregistrement par écrasement des
données existantes est possible sur les
disques DVD+RW.
• En cas d’utilisation d’un DVD+R/RW,
l’appareil exécutera l’opération de formation
de menu concernant le nouveau titre et
l'édition faite lorsque le disque est éjecté de
l'appareil.
Enregistrement à partir d'un périphérique
Se référer aux instructions qui suivent pour
enregistrer un programme à partir d’une
composante externe (AV1, AV2 ou DV IN).
L’enregistrement commence immédiatement et
se poursuit jusqu’à ce que le disque soit plein ou
l’enregistrement arrêté.
Pour enregistrer à partir d’un périphérique :
1 Vérifier que le périphérique qui doit servir de
source pour l'enregistrement est
correctement connecté à l’appareil.
2 Mettre l’appareil en marche, puis appuyer sur
AV/INPUT (AV/Entrée) pour sélectionner
l’entrée externe utilisée pour
l’enregistrement.
• A V1 — Entrée audio/vidéo sur le panneau
arrière.
• A V2 — Entrée audio/vidéo sur le panneau
avant.
• D V – Entrée D V sur le panneau a vant (voir
“Enregistrement à partir de l'entrée vidéo
numérique” voir page 57 pour toute
information complémentaire sur un
enregistrement DV)
3 Charger un disque ou une cassette
enregistrable.
4 Régler le mode d’enregistrement, selon le
besoin, en appuyant plusieurs fois sur REC
MODE (Mode d’enregistrement).
• DVD – XP, SP, LP ou EP
• VCR – SP ou SLP
5 Appuyer une fois sur REC pour
commencer l'enregistrement. Le témoin REC
s'allume dans la fenêtre d'affichage.
6 Appuyer sur STOP ( ) pour arrêter
l'enregistrement.
Remarques
• Veiller à ce que les paramètres Audio IN
(Entrée audio) et DV Record Audio (A udio pour
enregistrement vidéo numérique) soient réglés
de la façon souhaitée. Voir ”Réglages audio”
voir page 49.
• Si la source est protégée contre la copie au
moyen de CopyGuard, il ne sera pas possible
de l'enregistrer à l'aide l’appareil. Voir “Copie
de supports protégés par des droits d’auteur”
voir page 39 pour obtenir de plus amples
détails.
• L'enregistrement continue jusqu'à ce que
STOP ( ) soit appuyée ou que le disque soit
plein.
• Pour enregistrer pendant une durée
déterminée, voir “Enregistrement par
temporisation instantanée” voir page 54.
Enregistrement par temporisation instantanée
L’enregistrement programmé instantané permet
d’effectuer facilement un enregistrement d’une
durée prédéfinie à l’aide du temporisateur de
programmation.
Pour effectuer un en registrement programmé instantané:
1 Suivre les étapes 1 à 4 de la section
“Enregistrement à partir d'un périphérique”
voir page 54.
2 Appuyer de façon répétée sur REC
(Enregistrer) pour sélectionner la durée totale
d’enregistrement. L’enregistrement démarre
après le premier appui sur la touche.
• Graveur de DVD – Chaque appui
successif sur la touche augmente la
durée d’enregistrement de 10 minutes.
• Magnétoscope – Chaque appui successif
sur la touche augmente la durée
d’enregistrement de 30 minutes
(maximum de 540 minutes). Vérifier que
la durée d’enregistrement restante de
cassette VHS est suffisante avant de
commencer l’enregistrement.
Vérification de la durée d’enregistrement
Pour vérifier la durée d’enregistrement:
• Appuyer une fois sur REC (Enregistrer)
ou DISPLAY (Affichage) pour vérifier la
durée totale de l’enregistrement et la durée
restante pour l'enregistrement.
54
www.insignia-products.com
Page 55

Augmentation de la durée d’enregistrement
Pour augmenter la durée d’enregistrement:
• Il est possible d’augmenter la durée
d’enregistrement à tout moment en appuyant
sur REC.
Chaque appui successif sur la touche
augmente la durée d’enregistrement de 10
minutes (graveur de DVD) ou de 30 minutes
(magnétoscope).
Arrêt momentané de l'enregistrement
Pour arrêter momentanément
l’enregistrement :
1 Appuyer sur PAUSE/STEP [Pause/image par
image] ( ) pour arrêter momentanément
l’enregistrement.
2 Pour reprendre l’enregistrement, appuyer sur
PAUSE/STEP ( ) ou REC.
Remarques
•Si PAUSE/STEP ( ) est appuyée pendant
l’enregistrement programmé instantané,
l’enregistrement est annulé.
• L’appareil se mettra automatiquement hors
tension lorsque l’enregistrement programmé
instantané s’achève.
• Si l’appareil est réglé sur le mode DVD lorsque
l’enregistrement programmé instantané du
magnétoscope s’achève, il ne se mettra pas
hors tension.
Lecture et enregistrement simultanés
Pour regarder un DVD tout en enregistrant
avec le magnétoscope :
Appuyer sur DVD pour modifier le mode DVD et commencer
la lecture du DVD.
Remarques
• Il n'est pas possible de lire ou d'enregistrer
avec le DVD et le magnétoscope
simultanément.
• Il n'est pas possible de changer le mode du
magnétoscope pendant le mode
d'enregistrement de DVD.
• Pour utiliser le magnétoscope en lecture ou en
enregistrement pendant la lecture d'un DVD,
appuyer sur VCR (Magnétoscope) pour
changer le mode du magnétoscope et l'utiliser
en lecture ou en enregistrement.
Enregistrement programmé
La fonction d’enregistrement programmé permet
d’enregistrer près de 16 émissions au cours
d’une période d’un mois.
3 Sélectionner NEW (Nouveau) puis appuyer
sur ENTER. Le menu Timer Record
(Enregistrement programmé) s’ouvre.
Input
4 Saisir les informations nécessaires à
l’enregistrement ou aux enregistrements
programmés. Appuyer sur /
(gauche/droite) pour déplacer le curseur vers
la gauche ou la droite, puis appuyer sur
/ (haut/bas) pour modifier le paramètre
à la position actuelle du curseur.
• Media – Choisir un média (DVD ou VCR)
[graveur de DVD ou magnétoscope]
• Input (Entrée) – Sélectionner une des
entrées externes à utiliser pour
l’enregistrement (AV1 ou AV2).
• Date – Choisir une date jusqu’à un mois
d'avance ou sélectionner une émission
quotidienne ou hebdomadaire.
• Heure de début d’enregistrement –
Permet de régler l'heure de début de
l’enregistrement.
• Heure de fin d’enregistrement – Permet
de régler l’heure de fin d’enregistrement.
• Mode – Choisir un mode
d’enregistrement.
DVD : EP, LP, SP, XP ou AT (Auto)
Magnétoscope : SP, SLP ou AT (Auto)
Le mode AT (Auto) permet de déterminer
la durée d'enregistrement disponible sur
le disque ou la cassette et bascule vers
un autre mode d'enregistrement, si
nécessaire, pour compléter
l'enregistrement.
5 Appuyer sur RETURN [Retour] ( ) pour
quitter le menu Timer Record
(Enregistrement programmé).
6 Appuyer sur ENTER pour enregistrer les
paramètres d’enregistrement.
Pour utiliser la fonction d’enregistrement
programmé :
1 Appuyer sur HOME. Le menu Home
(Accueil) s’affiche à l’écran.
2 Sélectionner TV, Timer Record
(Enregistrement programmé), puis appuyer
sur ENTER (Entrée).
www.insignia-products.com
55
Page 56

7 Appuyer sur RETURN ( ) pour quitter
Timer Record List (Liste des enregistrements
programmés).
Remarques
• Il est impératif d’insérer une cassette ou un
disque inscriptible.
• Le témoin du temporisateur s’allu me sur
l'affichage du panneau avant.
• L’appareil se mettra automatiquement hors
tension lorsque l’enregistrement programmé
s’achève.
• Si l’appareil est réglé sur le mode DVD lorsque
l’enregistrement prog rammé du magnétos cope
s’achève, il ne se mettra pas hors tension.
• Il se produit un délai bref entre l’achèvement de
l'enregistrement progra mmé et la confirmation
du succès de l’enregistrement. Si deux
enregistrements programmés doivent
s’effectuer successivement, le tout début du
deuxième programme risque de ne pas être
enregistré.
Appuyer sur STOP ( ) pour arrêter
•
l’enregistrement programmé.
Vérification des détails d’un enregistrement programmé
La programmation peut être vérifiée chaque fois
que l’appareil est mis sous tension.
Pour vérifier les détails d’un enregistrement
programmé :
1 Appuyer sur HOME. Le menu Home
(Accueil) s’affiche à l’écran.
2 Sélectionner TV, Timer Record
(Enregistrement programmé), puis appuyer
sur ENTER (Entrée).
3 Appuyer sur / pour sélectionner une
émission.
4 Appuyer sur ENTER (Entrée) pour éditer le
programme sélectionné. Le menu Timer
Record (Enregistrement programmé)
s’ouvre.
Annulation d’un enregistrement programmé
Il est possible d’effacer un paramètre de
programmation à tout moment av ant le début de
l'enregistrement.
Pour annuler un enregistremen t pr ogrammé :
• Appuyer sur / pour sélectionner une
émission à supprimer de la Liste des
enregistrements programmés, puis appuyer
sur CLEAR (Eff acer) et sélectionner OK, puis
appuyer sur ENTER.
Dépannage des problèmes d’enregistrement programmé
Même si la programmation est réglée,
l’appareil n’enregistre pas lorsque :
• Aucun disque (ou cassette) n'est chargé.
• Un disque ou une cassette non inscriptible
est chargée.
• Disc Protect (Protection du disque) est réglée
sur ON (Activé) dans le menu Disc [Disque]
(voir “Paramètres de disque”voir page 50).
• 99 titres (DVD-RW, DVD-R), 49 titres
(D VD+RW, D VD+R) sont déjà enregistrés sur
le disque.
Il est impossible de programmer un
enregistrement lorsque :
• Un enregistrement est déjà en cours.
• Tentative de programmation d’un
enregistrement à une heure déjà passée.
• Il existe déjà 16 enregistrements
programmés.
Si deux ou plusieurs enregistrements
programmés se chevauchent :
• L’enregistrement programmé le plus ancien a
priorité.
• Lorsque l’enregistrement programmé le plus
ancien s’achève, celui le plus récent
commence.
• Si deux enregistrements programmés sont
réglés pour démarrer exactement en même
temps, la programmation en premier a
priorité.
Si le disque est endommagé, l’enregistrement
peut ne pas se faire avec succès. Dans ce cas,
même si le champ de vérification indique [Rec.
OK], l’enregistrement peut ne pas être bon.
Duplication du graveur de DVD au magnétoscope
Il est possible de dupliquer le contenu d’un DVD
sur une cassette VHS à l’aide de la touche
DUBBING (Dupliquer).
Pour dupliquer d’un graveur de DVD à un
magnétoscope :
1 Insérer une cassette vidéo VHS vierge dans
la platine du magnétoscope.
2 Insérer le disque à dupliquer dans la platine
du lecteur de DVD et fermer le plateau à
disque.
3 Localiser l’endroit sur le DVD (ou disque) à
partir duquel commencer la duplication à
l'aide de PLA Y, FF, REW , et PAUSE (Lecture,
Lecture avant rapide , Rembobiner et P ause).
Pour de meilleurs résultats, mettre la lecture
en pause au point à partir duquel débuter
l'enregistrement.
4 Appuyer sur DUBBING (Dupliquer). Le menu
Dubbing s’affiche.
5 Appuyer sur / / pour sélectionner
le mode d’enregistrement souhaité. SP ou
SLP (3 fois SP).
6 Sélectionner Dubbing, puis appuyer sur
ENTER ou DUBBING pour commencer la
copie.
7 Pour arrêter la duplication à tout autre
moment, appuyer sur STOP [Arrêt] ( ).
Il faut arrêter la procédure de duplication
manuellement lorsque le film sur DVD prend
fin, sinon l’appareil risque de relire et
d’enregistrer ce même film.
Remarques
Si le DVD (ou disque) à dupliquer est protégé
contre la copie, la copie du disque sera
impossible. Il n’est pas possible de copier des
DVD (ou disques) encodés par Macrovision. «
Copy-protected. Cannot record. » (Protégé contre
la copie. Impossible d'enregistrer) s'affiche sur
l'écran de TV.
56
www.insignia-products.com
Page 57

Conseil
Si PAUSE est appuyée lorsque le mode Dub bing
est activé, les platines du graveur de DVD et du
magnétoscope se mettent en mode Pause et la
touche DUBBING clignote sur le panneau avant.
En mode Pause, il est possible de régler la
position de lecture du graveur de DVD en utilisant
les touches PLAY, REW, FF, PAUSE/STEP
(Lecture, Rembobiner, Avance rapide,
Pause/Image par image), etc. La platine du
magnétoscope restera en mode Pause. Pour
reprendre la duplication, appuyer deux fois sur
DUBBING (Dupliquer).
Duplication du magnétoscope au graveur de DVD
Il est possible de dupliquer le contenu d’une
cassette VHS sur un disque DVD à l’aide de la
touche DUBBING (Dupliquer). Ceci permet
d’archiver de vieilles cassettes VHS sur DVD.
Pour dupliquer du ma gnétoscope au gra veur
de DVD :
1 Insérer un disque DVD vierge dans la platine
du graveur de DVD et fermer le plateau à
disque.
2 Insérer la cassette à copier dans la platine du
magnétoscope.
3 Localiser l’endroit sur la cassette à partir
duquel commencer la duplication à l'aide de
PLAY, FF, REW et PAUSE (Lecture, Lecture
avant rapide, Rembobiner et P ause). P our de
meilleurs résultats, mettre la lecture en
pause au point à partir duquel débuter
l'enregistrement.
4 Appuyer sur DUBBING (Dupliquer). Le menu
Dubbing s’affiche.
5 Appuyer sur / / pour sélectionner
le mode d’enregistrement souhaité. EP, LP,
SP ou XP.
6 Sélectionner Dubbing puis appuyer sur
ENTER ou DUBBING pour commencer la
copie.
7 Pour arrêter la duplication à tout autre
moment, appuyer sur STOP [Arrêt] ( ).
La copie s’arrête automatiquement dès la fin
de la cassette VHS.
Remarques
Si la cassette à dupliquer est protégée
contre la copie, il sera impossible de la
dupliquer. Il est illégal de dupliquer des
cassettes encodées par Macrovision.
Conseil
Si PAUSE est appuyée lorsque le mode Dub bing
est activé, les platines du graveur de DVD et du
magnétoscope se mettent en mode Pause et la
touche DUBBING clignote sur le panneau avant.
En mode Pause, il est possible de régler la
position de lecture du graveur de DVD en utilisant
les touches PLAY, REW, FF, PAUSE/STEP
(Lecture, Rembobiner, Avance rapide,
Pause/Image par image), etc. La platine du
magnétoscope restera en mode Pause. Pour
reprendre la duplication, appuyer deux fois sur
DUBBING (Dupliquer).
Enregistrement à partir de l'entrée vidéo numérique
Avant doublage de la vidéo numérique
Il est possible de connecter un caméscope
numérique à l’appareil à l'aide d'un seul câble
DV pour l'entrée et la sortie de l'audio, de la
vidéo, des données et des signaux de
commande.
• Cet appareil est uniquement compatible avec
les caméscopes au format DV (DVC-SD,
D V25). Les syntoniseurs satellite numériques
et les magnétoscopes numériques ne sont
pas compatibles.
• Il n'est pas possible de connecter plusieurs
caméscopes numériques à la fois à
l’appareil.
• Il n'est pas possible de commander l’appareil
à partir d'un périphérique connecté par
l'intermédiaire de la prise DV IN [Entrée vidéo
numérique] (y compris deux enregistreurs).
• Il peut ne pas être possible de commander
un caméscope connecté par l'intermédiaire
de la prise DV IN (Entrée vidéo numérique).
• Les caméscopes numériques peuvent
généralement enregistrer un signal audio en
stéréo 16 bits/48 kHz ou sous forme de
pistes stéréo jumelées de 12bits/32 kHz.
L’appareil ne peut enregistrer qu'une piste
audio stéréo. Régler l'option DV Record
Audio (Audio pour enregistrement vidéo
numérique) sur Audio 1 ou Audio 2, selon le
cas (voir “Paramètres d’enregistrement” voir
page 49).
• L’entrée audio de la prise DV IN doit être de
32 or 48 kHz (et non 44,1 kHz).
• Des perturbations de l'image peuvent se
produire sur l'enregistrement si le composant
source se met en pause pendant la lecture
ou lit une section non enregistrée de la
bande, en cas d’interruption de l'alimentation
électrique du composant source ou si le
câble DV est déconnecté.
Enregistrement à partir d'un caméscope
numérique
Il est possible d'enregistrer à partir d'un
caméscope numérique connecté à la prise DV
IN (Entrée vidéo numérique) du panneau avant
de l’appareil. En utilisant la télécommande de
l’appareil, il est possible de commander à la fois
le caméscope et le graveur de DVD.
Avant l'enregistrement, vérifier que l'entrée
audio pour la prise DV IN (Entrée vidéo
numérique) est configurée (voir “Paramètres
d’enregistrement” voir page 49).
www.insignia-products.com
57
Page 58

Conseils
• Le signal source doit être au format DVC-SD.
• Certains caméscopes ne peuvent pas être
commandés au moyen de la télécommande de
l’appareil.
• Si un deuxième appareil est connecté à l'aide
d'un câble DV, il n'est pas possible de
commander le deuxième DVD à partir de
celui-ci.
• Il n'est pas possible de commander l’appareil à
distance à partir d'un composant connecté à la
prise DV IN (Entrée vidéo numérique).
• Il n'est pas possible d'enregist rer les
informations de date et heure à partir d'une
cassette vidéo numérique.
• Si le câble DV est déconnecté pendant
l’enregistrement de contenu provenant du
caméscope numérique connecté, cela peut
être source de fonctionnement défectueux.
Pour enregistrer à partir d'un caméscope
numérique :
1 Vérifier que le caméscope numérique est
connecté à la prise DV IN (Entrée vidéo
numérique) du panneau avant. Voir
“Enregistrement à partir de l'entrée vidéo
numérique” voir page 57.
2 Vérifier que l'entrée audio DV est réglée
correctement. Les choix possibles sont :
Audio 1 (audio d’origine) et Audio 2 (audio
doublé).
• L'entrée vidéo numérique est réglée à
partir du sous-menu DV Record Audio
(Audio pour enregistrement vidéo
numérique) du menu de configuration.
Voir “Enregistrement à partir de l'entrée
vidéo numérique” voir page 57 pour de
plus amples informations.
3 Appuyer à plusieurs reprises sur INPUT
(Entrée) pour sélectionner l'entrée vidéo
numérique.
4 Trouver l'endroit sur la cassette du
caméscope à partir duquel l'enregistrement
doit commencer.
Pour des résultats optimaux, mettre la lecture
en pause à l'endroit où l'enregistrement doit
commencer
.
• Suivant le caméscope, il est possible
d'utiliser la télécommande de l’appareil
pour commander le caméscope à l'aide
des touches STOP (Arrêt), PLAY
(Lecture), BACKWARD (Arrière),
FORWARD (Avant) et PAUSE.
5 Appuyer une fois sur REC
(Enregistrement) pour commencer
l'enregistrement.
• L'enregistrement est automatiquement
arrêté si l’appareil ne détecte aucun
signal.
• Il est possible de mettre l'enregistrement
en pause ou de l'arrêter en appuyant sur
PAUSE/STEP [Pause/Image par image]
( ) ou sur STOP [Arrêt] ( ). Il n'est pas
possible de commander le caméscope
avec cette télécommande au cours de
l'enregistrement.
• En mode vidéo, la dernière image de
l'enregistrement peut rester affichée à
l'écran pendant un certain temps après
l'arrêt de l'enregistrement.
Problèmes et solutions
S'il n'est pas possible d'obtenir une image ou un
signal audio par l'intermédiaire de la prise DV IN
(Entrée vidéo numérique), vérifier les points
suivants :
• Vérifier que le câble DV est correctement
branché.
• Essayer d'éteindre l'équipement raccordé et
de le rallumer.
• Essayer de changer l'entrée audio.
Remarque
Suivant le caméscope raccordé, il peut ne pas
être possible de le commander à l'aide de la
télécommande fournie avec du g raveur de DVD.
Montage des enregistrements
Présentation des menus Title List (Liste de titres) et Chapter List (Liste de chapitres)
À l'aide du menu Title List (Liste de titres), il est
possible d'effectuer un montage du contenu
vidéo. Les fonctions de montage disponibles
dans le menu Title List (Liste de titres) sont
différentes suivant que le montage vidéo est
effectué sur DVD, ou que le montage est réalisé
à partir du contenu original ou d'une liste de
lecture.
Il existe deux façons de procéder au montage de
DVD-RW en mode VR mode. La première
consiste à modifier directement le contenu
original du disque; la deuxième consiste à créer
et à modifier une liste de lecture. La liste de
lecture ne modifie pas réellement le contenu du
disque, mais contrôle simplement la façon dont
se déroule la lecture de ce contenu.
Pour utiliser le menu Title List (Liste de
titres) :
1 Si le DVD est en cours de lecture, appuyer
sur STOP ( ).
2 Appuyer sur DISC MENU/LIST (Menu/liste
du disque) pour ouvrir le menu TITLE LIST
(Liste de titres). La lecture doit être arrêtée
pour réaliser cette opération.
• Lors de la sélection des titres, appuyer
sur les touches / pour afficher la
page précédente/suivante s'il existe plus
de six titres.
• Pour réaliser le montage d'un disque en
mode VR, appuyer sur DISC MENU/LIST
(Menu/liste du disque) pour alterner entre
les menus Original et Playlist (Liste de
lecture).
• Les options des menus s'affichent sur le
côté gauche de l'écran. La partie
principale de l'écran affiche des vignettes
des titres (ou des chapitres) figurant sur le
DVD. Il est possible de modifier ces
vignettes en appuyant sur THUMBNAIL
[Vignette] (voir “Modification des vignettes
de titre” voir page 60).
58
www.insignia-products.com
Page 59

• Appuyer sur DISPLAY (Affichage) pour
afficher les informations concernant le
titre sélectionné dans le menu Title List
(Liste de titres).
• Après avoir sélectionné un titre ou un
chapitre dans le menu Title List (Liste de
titres) ou Chapter List (Liste de chapitres),
appuyer sur ENTER (Entrée). Les options
du menu se trouvent sur le côté gauche
du menu. Appuyer sur le touches /
pour sélectionner une option, puis
appuyer sur ENTER (Entrée) pour
confirmer la sélection.
3 Pour quitter le menu TITLE LIST (Liste de
titres), appuyer à plusieurs reprises sur
RETURN [Retour] ( ).
2
1
3
7
6
5
# Description Fonction
1Titre
actuellement
sélectionné
2 Vignette Une vignette du titre
3 Titre sélectionné Affiche le numéro du titre sélec tionné
4 Informations sur
le titre
Le titre actuellement sélectionné
apparaît en surbrillance.
et le nombre total de titres.
Affiche le nom du titre, la date et la
durée de l'enregistrement.
4
# Description Fonction
5 Options du menu Pour afficher une option de menu,
sélectionner un titre ou un chapitre,
puis appuyer sur ENTER (Entrée). Les
options affichées diffèrent en fonction
du type de disque.
• Play (Lecture) – Commence la
lecture du titre ou chapitre
sélectionné. Il n'est pas possible
de lire les titres et chapitres
cachés d'un DVD+R/RW.
• Search (Recherche) :
- Chapter (Chapitre) – Affiche la
liste de chapitres du titre.
- Time (Heure) – Recherche
l'heure de début du titre.
• Delete (Supprimer) – Supprime
le titre ou le chapitre.
• Move (Déplacer) – Déplace la
position du chapitre sur le menu
Chapter List - Playlist (Liste de
chapitres - Liste de lecture).
• Protect (Protéger) – Protège
contre l'enregistrement, la
modification ou la suppression
accidentelle du titre.
• Edit (Modifier) – Modifie ou
supprime une partie du titre.
- Title Name (Nom du titre) –
Modifie le nom du titre.
- Delete Part (Supprimer une
partie) – Supprime une partie
du nom du titre.
- Divide (Diviser) – Divise un
titre en deux.
- Hide (Show) [Cacher
(Afficher)] – Cache (ou
affiche) le titre ou le chapitre
sélectionné.
• Playlist Add (Ajouter à la liste de
lecture) – Ajoute le titre ou le
chapitre à la liste de lecture.
• Dubbing (Dupliquer) –
Enregistre une copie du titre sur
le magnétoscope.
• - Title (Titre) – Affiche la liste de
titres du chapitre.
• Combine (Combiner) – Combine
deux chapitres en un.
• Full Play (Lecture complète) –
Commence la lecture du titre
sélectionné, en incluant les
chapitres cachés.
6 Informations sur
l'enregistrement
7 Support actuel Type de DVD en cours de montage
www.insignia-products.com
Affiche le mode d'enregistrement,
l'espace libre et une barre de
progression montrant le temps écoulé.
59
Page 60

Mode VR : Modification de l'original et de la liste de
lecture
Titres, chapitres et parties
Les titres du contenu original du disque
contiennent un ou plusieurs chapitres. Lorsqu'un
titre du disque est inséré dans la liste de lecture,
tous les chapitres de ce titre apparaissent
également. En d'autres termes, les chapitres de
la liste de lecture se comportent exactement
comme des chapitres sur un disque vidéo-DVD.
Les parties sont des sections des titres originaux
ou de la liste de lecture. À partir des menus
Original et Playlist (Liste de lecture), il est
possible d'ajouter ou de supprimer des parties.
Le fait d'ajouter un chapitre ou un titre à la liste
de lecture crée un nouveau titre constitué d'une
section (telle qu'un chapitre) d'un titre original.
La suppression d'une partie enlève une partie
d'un titre du menu Original ou Playlist (Liste de
lecture).
Attention
• Lors d'un montage à l'aide des fonctions Delete
(Supprimer), Add (Ajouter) et Move (Déplacer),
il est possible que les images de début et de fin
ne soient pas exactement telles qu'elles ont été
définies à l'écran de sélection des points de
début et de fin.
• Lors de la lecture de la liste de lecture, il est
possible qu'une courte pause soit visible entre
les différents segments. Ceci est normal.
Un montage à partir d'un DVD est différent d'un montage à partir d'une cassette vidéo
Lors d'un montage à partir d'une cassette vidéo,
il faut une platine vidéo pour lire la bande
originale et une autre pour enregistrer le
montage. Av ec un D VD , le montage s'effectue en
créant une « liste de lecture » comprenant les
segments à lire et l'ordre dans lequel ils doivent
être lus. Au moment de la lecture, l’appareil lit le
disque conformément à la liste de lecture.
Original et liste de lecture
-RW
VR
Dans ce manuel, les termes Original et Playlist
(liste de lecture) sont utilisés pour faire référence
au contenu réel et aux montages réalisés sur un
DVD.
• Original — fait référence à ce qui est
véritablement enregistré sur le disque.
• Playlist (Liste de lecture) — f ait référence au
montage réalisé sur le disque, qui représente
la façon dont le contenu original sera lu.
Ajout de marqueurs de chapitre
VR
-RW
+RW
+R
Il est possible de créer des chapitres au sein
d'un titre en insérant des marqueurs de chapitre
aux endroits voulus.
Remarque
Des marqueurs de chapitre sont automatiquement
insérés à intervalles réguliers. Il est possible de
modifier cet intervalle à partir du menu Initial
Setup [Configuration initiale] (voir “Utilisation du
menu de configuration (Setup menu)” voir
page 49).
Lors de l'enregistrement ou de la lecture, à
l'endroit souhaité pour commencer un nouveau
chapitre, appuyer sur CHP. ADD (Ajouter
chapitre). Une icône représentant un marqueur
de chapitre apparaît à l’écran du téléviseur.
Modification des vignettes de titre
VR
-RW
+RW
+R
Chaque titre affiché dans le menu Title List
(Liste de titres) est représenté par une vignette
provenant du début de ce titre ou de ce chapitre.
Cependant, il est possible de sélectionner une
autre image au sein du titre.
• Appuyer sur THUMBNAIL (Vignette) pour
que l'image actuellement affichée devienne
celle qui apparaît dans le menu Title List
(Liste de titres). L'image sélectionnée
apparaît alors à la fois dans le menu Original
et dans le menu Playlist (Liste de lecture).
Conseil
Avec les disques DVD-RW enregistrés en mode
VR, il est aussi possible de changer la vignette du
titre dans le menu Liste de chapitres. Sélectionner
un chapitre dans le menu Chapter List (Liste de
chapitres), puis appuyer sur THUMBNAIL
(Vignette). La vignette du titre comprenant le
chapitre est alors modifiée.
Création d'une nouvelle liste de lecture
-RW
VR
Utiliser cette fonction pour ajouter un titre ou un
chapitre original à la liste de lecture. De cette
manière, le titre entier est placé dans la liste de
lecture (il est possible de supprimer
ultérieurement des segments particuliers; voir
“Suppression d'un titre ou d'un chapitre original
ou d'une liste de lecture” voir page 61).
Le titre apparaît dans la liste de lecture avec les
marqueurs de chapitre qui apparaissent dans
l'original. Cependant, si des marqueurs de
chapitre ont été ajoutés par la suite à l'original,
ceux-ci ne sont pas automatiquement copiés
dans le titre de la liste de lecture.
Pour créer une nouvelle liste de lecture :
1 Choisir un titre ou un chapitre dans le menu
TITLE LIST Original (Liste de titres - Original)
ou Chapter List-Original (Liste de chapitres Original) pour le mettre dans la liste de
lecture, puis appuyer sur ENTER (Entrée).
Les options du menu apparaissent sur le côté
gauche du menu.
2 Appuyer sur / pour sélectionner
Playlist Add (Ajouter à la liste de lecture),
puis appuyer sur .
3 Sélectionner New Playlist
(Nouvelle liste de
lecture), puis appuyer sur ENTER (Entrée).
Le nouveau titre apparaît dans la liste de
lecture mise à jour. Tous les chapitres du titre
sont ajoutés à la liste de lecture.
Ajout d'un titre ou de chapitres supplémentaires à la liste de lecture
-RW
VR
Il est possible d'ajouter un titre ou un chapitre
original à une liste de lecture.
60
www.insignia-products.com
Page 61

Pour ajouter des titres ou des chapitres
supplémentaires à la liste de lecture :
1 Choisir un titre ou un chapitre dans le menu
TITLE LIST Original (Liste de titres - Original)
ou Chapter List-Original (Liste de chapitres Original) pour le mettre dans la liste de
lecture, puis appuyer sur ENTER (Entrée).
Les options du menu apparaissent sur le côté
gauche de l'écran.
2 Appuyer sur / pour sélectionner
Playlist Add (Ajouter à la liste de lecture),
puis appuyer sur .
3 Choisir dans la liste de titres une liste de
lecture qui est déjà enregistrée pour y insérer
un titre ou un chapitre, puis appuyer sur
ENTER (Entrée).
4 Répéter les étapes 1 à 3 pour ajouter des
titres ou des chapitres supplémentaires à la
liste de lecture. Les chapitres ajoutés
apparaissent dans le menu Chapter
List-Playlist (Liste de chapitres - Liste de
lecture).
5 Appuyer sur RETURN [Retour] ( ) pour
quitter ou DISC MENU/LIST (Menu/liste du
disque) pour revenir au menu Title
List-Original (Liste de titres - Original).
Suppression d'un titre ou d'un chapitre original ou d'une liste de lecture
Lorsqu'un titre ou un chapitre est effacé à partir
du menu Playlist (Liste de lecture), il est
seulement supprimé de la liste de lecture. Le
titre ou le chapitre reste dans le menu original.
Si le titre ou le chapitre est supprimé à partir du
menu original (titre ou chapitre), le titre ou le
chapitre est effectivement supprimé du disque et
le temps restant disponible pour l'enregistrement
augmente. Les titres ou chapitres supprimés de
l'original sont également supprimés de la liste de
lecture.
Remarque
Il n'est pas possible de supprimer des chapitres
d'une durée inférieure à 3 secondes.
Pour supprimer un chapitre ou un titre :
1 Appuyer sur / / pour choisir un
chapitre ou un titre à supprimer dans le menu
TITLE LIST (Liste de titres) ou Chapter List
(Liste de chapitres), puis appuyer sur ENTER
(Entrée). Les options du menu apparaissent
sur le côté gauche de l'écran.
2 Sélectionner Delete (Supprimer) à partir des
options du menu.
3 Appuyer sur ENTER (Entrée) pour confirmer.
Un message de confirmation apparaît.
4 Appuyer sur / pour sélectionner OK,
puis appuyer sur ENTER (Entrée). Le
chapitre ou titre sélectionné est supprimé.
Après avoir appuyé sur ENTER (Entrée), le
menu mis à jour s'ouvre.
5 Répéter les étapes 1 à 4 pour supprimer
d'autres chapitres ou titres du menu.
6 Appuyer à plusieurs reprises sur RETURN
[Retour] ( ) pour quitter le menu.
Remarques
• Lors de l'enregistrement d'un DVD+R W , le nom
du titre supprimé devient « Deleted Title »
(Titre supprimé).
• Si plus de deux titres sont supprimés plusieurs
fois, les titres sont combinés en un seul.
• Lors de la suppression d'un titre ou d'un
chapitre, ce n'est que lors de la suppression du
dernier sur le DVD+R/RW que le temps
d'enregistrement restant augmente.
Suppression d'une partie
-RW
VR
Pour supprimer une partie d'un titre :
1 Appuyer sur / / pour choisir un
titre à supprimer dans le menu Title List
(Liste de titres), puis appuyer sur ENTER
(Entrée). Les options apparaissent sur le
côté gauche du menu.
2 Sélectionner l'option Edit, Delete Part
(Modifier, Supprimer une partie), puis
appuyer sur ENTER (Entrée). Le menu Edit
(Modifier) s’affiche.
3 Commencer la lecture et utiliser PAUSE,
STEP (Image par image), SEARCH
(Recherche) et SLOW-MOTION (Ralenti)
pour trouver le point de début.
4 Appuyer sur ENTER (Entrée) au point de
début de la section à supprimer. L'icône End
Point (Point de fin) apparaît en surbrillance
et la section à supprimer est indiquée sur la
barre de progression.
5 Utiliser PAUSE, STEP (Image par image),
SEARCH (Recherche) et SLOW-MOTION
(Ralenti) pour trouver le point de fin.
6 Appuyer sur ENTER (Entrée) au point de fin
de la section à supprimer.
Pour annuler le point sélectionné, appuyer
sur / pour sélectionner l'icône Cancel
(Annuler), puis appuyer sur ENTER (Entrée).
7 Une fois la modification terminée,
sélectionner l'icône Done (Terminé), puis
appuyer sur ENTER (Entrée). Un message
de confirmation apparaît.
8 Appuyer sur / pour sélectionner OK,
puis appuyer sur ENTER (Entrée). La partie
sélectionnée est supprimée du titre et le
menu Title List (Liste de titres) s'affiche.
Remarques
• Il peut ne pas être possible de supprimer des
parties d'une durée inférieure à 3 secondes .
• Sélectionner Cancel (Annuler), puis appuyer
sur ENTER (Entrée), pour ramener l’appareil à
l'option précédente et le mettre en mode
Pause.
Nom d'un titre
Il est possible de donner indépendamment un
nom aux titres originaux et aux titres de la liste
de lecture.
Pour donner un nom à un titre :
1 Choisir le titre à nommer dans le menu Title
List (Liste de titres), puis appuyer sur ENTER
(Entrée). Les options du menu apparaissent
sur le côté gauche du menu.
www.insignia-products.com
61
Page 62

2 Appuyer sur / pour sélectionner Edit,
Title Name (Modifier, Nom de titre), puis
appuyer sur ENTER (Entrée). Le menu
Keyboard (Clavier) s’affiche.
3 Entrer un nom pour le titre. Appuyer sur
/ / pour sélectionner un
caractère, puis appuyer sur ENTER (Entrée)
pour confirmer la sélection.
• Language (Langue) — Permet de
sélectionner une langue pour le menu du
clavier.
• Space (Espace) — Insère un espace à la
position du curseur.
• Delete (Supprimer) — Supprime le
caractère à gauche de la position du
curseur.
• / – Déplace le curseur vers la
gauche ou la droite.
• OK — Confirme le nom entré.
• Cancel (Annuler) —Efface tous les
caractères et quitte le menu Keyboard
(Clavier).
Utiliser ces boutons de la télécommande
pour entrer un nom :
• PLAY [Lecture] ( ) — Insère un espace
à la position du curseur.
• PAUSE/STEP [Pause/Image par image]
( ) — Efface le caractère à droite de la
position du curseur.
• SKIP [Saut] ( ) — Déplace
le curseur vers la gauche ou la droite.
• STOP (), CLEAR (Effacer) — Efface le
caractère à gauche de la position du
curseur.
• 0-9 – Entre le caractère correspondant à
la colonne sélectionnée.
• DISC MENU/LIST, DISPLAY (Menu/liste
du disque, Affichage) — Change le type
de clavier.
4 Sélectionner OK, puis appuyer sur ENTER
(Entrée) pour confirmer le nom et revenir à
l'écran du menu précédent.
5 Appuyer à plusieurs reprises sur RETURN
[Retour] ( ) pour quitter le menu.
Remarques
• Les noms peuvent comprendre jusqu'à 32
caractères.
• Pour des disques formatés sur un autre
graveur, le jeu de caractères sera réduit.
• Lors d'un enregistrement sur des DVD-R, des
DVD+R ou des DVD+RW, le nom entré
s'affiche sur le lecteur de DVD uniquement
après finalisation.
Recherche horaire
Il est possible de sélectionner le point de début
du titre.
Pour sélectionner le point de début du titre :
1 Appuyer sur / / pour choisir un
titre dans le menu TITLE LIST (Liste de
titres), puis appuyer sur ENTER (Entrée). Les
options apparaissent sur le côté gauche du
menu.
2 Sélectionner Search, Time (Recherche,
Heure), puis appuyer sur ENTER (Entrée).
Le menu Time (Heure) s’affiche.
Heure de fin
Point sélectionné
Heure sélectionnée
Heure de début
3 Appuyer sur / pour trouver le point de
début souhaité. Le point avance par pas
d'une minute.
En maintenant appuyée la touche / , le
point avance par pas de 5 minutes.
4 Appuyer sur ENTER (Entrée) pour
commencer au point sélectionné.
Déplacement d'un chapitre dans une liste de lecture
-RW
VR
Utiliser cette fonction pour réorganiser l'ordre de
lecture des chapitres d'une liste de lecture dans
le menu Chapter List-Playlist [Liste de chapitres
- Liste de lecture] (pas disponible s'il n'existe
qu'un chapitre).
Pour déplacer un chapitre dans une liste de
lecture :
1 Sélectionner un chapitre dans le menu
Chapter List-Playlist (Liste de chapitres Liste de lecture), puis appuyer sur ENTER
(Entrée). Les options du menu apparaissent
sur le côté gauche du menu.
2 Appuyer sur / pour sélectionner Move
(Déplacer) à partir des options de liste de
lecture, puis appuyer sur ENTER (Entrée).
3 Appuyer sur / / pour choisir
l'endroit auquel le chapitre sera déplacé, puis
appuyer sur ENTER (Entrée). Le menu mis à
jour s’affiche.
Cacher un chapitre ou un titre
Il est possible de sauter des chapitres ou des
titres sans les effacer du disque.
Pour cacher un chapitre ou un titre :
1 Appuyer sur / / pour choisir un
chapitre ou un titre à cacher dans le menu
TITLE LIST (Liste de titres) ou Chapter List
(Liste de chapitres), puis appuyer sur ENTER
(Entrée). Les options apparaissent sur le
côté gauche de l'écran.
2 Sélectionner Edit (Modifier), puis Hide
(Cacher).
Image
actuelle
62
www.insignia-products.com
Page 63

3 Appuyer sur ENTER (Entrée) pour confirmer.
La vignette du chapitre du titre s'atténue.
Conseil
Si le chapitre ou le titre sélectionné dans le menu
TITLE LIST (Liste de titres) ou Chapter List (Liste
de chapitres) est caché, il est possible de l'afficher
en choisissant Show (Afficher) sur le menu
d'options. Après cela, le chapitre ou titre est
visible.
Pour réinitialiser le point, sélectionner l'option
Cancel (Annuler), puis appuyer sur ENTER
(Entrée). Répéter à partir de l'étape 3.
5 Choisir l'option Done (T erminé), puis appuyer
sur ENTER (Entrée) pour fixer le point de
division. Le titre est divisé en deux nouveaux
titres.
Il peut falloir jusqu'à 4 minutes pour le diviser.
Protection d'un titre
+RW
+R
-RW
Utiliser cette fonction pour protéger contre le
réenregistrement, la modification ou la
suppression accidentelle du titre.
Pour protéger un titre :
1 Appuyer sur DISC MENU/LIST (Menu/liste
du disque). Le menu TITLE LIST (Liste de
titres) s’affiche.
2 Appuyer sur / / pour sélectionner
le titre à protéger, puis appuyer sur ENTER
(Entrée). Les options apparaissent sur le
côté gauche de l'écran.
3 Sélectionner l’option Protect (Protéger).
4 Appuyer sur ENTER (Entrée) pour confirmer.
Un cadenas s'affiche sur la vignette du titre.
Conseil
Si un titre sélectionné a été préalablement protégé
dans le menu Title List (Liste de titres), il est
possible de le « déprotéger » en choisissant
l'option Unprotect (Déprotéger) parmi les options
du menu Title List (Liste de titres), après quoi il est
possible de le modifier ou de le supprimer.
Division d'un titre en deux
+RW
Utiliser cette commande pour couper un titre en
deux nouveaux
titres.
Pour diviser un titre en deux :
1 Dans le menu Title List (Liste de titres),
sélectionner un titre à diviser, puis appuyer
sur ENTER (Entrée). Les options du menu
apparaissent sur le côté gauche de l'écran.
2 Sélectionner Edit (Modifier), Divide (Diviser),
puis appuyer sur ENTER (Entrée). Le menu
Edit (Divide) [Modifier (Diviser)] s’affiche.
Image actuelle
VR
Conseil
Il n'est pas possible de sélectionner un point de
division à moins de 3 secondes de la fin du
programme.
Combinaison de deux chapitres en un
VR
-RW
+RW
+R
Utiliser cette fonction pour combiner deux
chapitres adjacents en un.
Pour combiner deux chapitres en un :
1 Dans le menu Chapter List (Liste de
chapitre), sélectionner le deuxième des deux
chapitres à combiner, puis appuyer sur
ENTER (Entrée). Les options du menu
apparaissent sur le côté gauche de l'écran.
2 Appuyer sur / pour sélectionner l'option
Combine (Combiner). L'indicateur de
combinaison apparaît entre les deux
chapitres à combiner.
3 Répéter les étapes 1 et 2 pour combiner
d'autres chapitres.
4 Appuyer à plusieurs reprises sur RETURN
[Retour] ( ) pour quitter le menu.
Remarques
Cette fonction ne fonctionne pas si :
• il n'existe qu'un seul chapitre dans le titre;
• le chapitre sélectionné est le premier chapitre;
• deux chapitres sont créés en effaçant une
partie d'un titre original;
• deux chapitres sont créés à partir de titres
différents;
• deux chapitres sont créés en déplaça nt un
ordre d'un titre original.
Écrasement d'un enregistrement
+RW
Pour écraser un titre préalablement enregistré
par un nouvel enregistrement vidéo, suivre les
étapes ci-dessous. Cette fonction n'est pas
disponible pour les DVD+R, qui enregistrent
toujours à la fin du disque.
Vignette du
premier titre
Vignette du
deuxième titre
3 Utiliser PAUSE, STEP (Image par image),
SEARCH (Recherche) et SLOW-MOTION
(Ralenti) pour trouver le point souhaité pour
diviser le titre.
4 Sélectionner l'option Divide (Diviser), puis
appuyer sur ENTER (Entrée).
www.insignia-products.com
Pour écraser un enregistrement :
1 Sélectionner la source d'entrée à enregistrer
(AV1-2 ou DV [Vidéo numérique]).
2 Appuyer sur DISC MENU/LIST (Menu/liste
du disque) pour afficher le menu TITLE LIST
(Liste de titres).
3 Appuyer sur / / pour choisir le
titre à écraser.
4 Appuyer sur REC (Enregistrement) pour
commencer l'enregistrement d'écrasement.
L'enregistrement d'écrasement commence
au point de début du titre.
63
Page 64

5 Appuyer sur STOP ( ) pour arrêter
l'enregistrement d'écrasement. Le nouveau
titre est créé et le menu mis à jour s'affiche.
Remarques
• Cette fonction n’est pas disponible pour un titre
protégé.
• Si l'enregistrement d'écrasement est plus long
que l'enregistrement du titre actuel, le titre
suivant est écrasé. Si le titre suivant est
protégé, l'écrasement s'arrête au point de
début du titre.
• Si la durée d'enregistrement du titre
sélectionné est inférieure à 10 secondes, le
titre suivant est écrasé. Mais si le titre suivant
est protégé, l'écrasement s'arrête.
Pour finaliser un disque, voir “Paramètres de
disque” voir page 50.
Remarques
Des DVD+RW non finalisés sont lisibles sur des
lecteurs de DVD ordinaires.
Le contenu d'un disque DVD+RW , après montage,
est compatible avec des lecteurs de DVD
ordinaires uniquement après finalisation.
Le contenu d'un disque DVD+R, après montage,
n'est pas compatible avec des lecteurs de DVD
ordinaires (segments cachés , chapitres comb inés,
marqueurs de chapitre ajoutés, etc.)
Le temps nécessaire à la finalisation dépend du
type de disque qui est finalisé, de la durée
enregistrée sur le disque et du nombre de titres se
trouvant sur le disque.
Affichage du menu Title List (Liste des titres) affiché sur d'autres graveurs ou lecteurs de DVD
+RW
+R
Il est possible d'afficher le menu Title List (Liste
de titres) affiché sur un autre lecteur de DVD
capable de lire des DVD+RW ou des DVD+R.
Pour afficher le menu Title List (Liste de
titres) :
1 Insérer un disque DVD+R ou DVD+RW
préalablement enregistré.
2 Appuyer sur TITLE (Titre) en mode lecture
ou en mode Arrêt. Le menu Title List (Liste
de titres) s’affiche.
3 Pour lire un titre, sélectionner le titre
souhaité, puis appuyer sur ENTER (Entrée)
ou PLAY [Lecture] ( ).
Conseil
Il est possible de supprimer le menu Title List
(Liste de titres) en appuyant sur STOP ().
Lecture d'enregistrements sur d'autres lecteurs de DVD (finalisation d'un disque)
La plupart des lecteurs de DVD ordinaires
peuvent lire des disques finalisés enregistrés en
mode vidéo, des DVD+R finalisés ou des
DVD+RW. Un petit nombre de lecteurs peuvent
également lire des DVD-RW enregistrés en
mode VR, finalisés ou non. Consulter le manuel
livré avec l'autre lecteur pour déterminer les
formats qu'il peut lire.
La finalisation « fixe » les enregistrements et
modifications en place, de sorte que le disque
peut être lu sur un lecteur de DVD ordinaire ou
un ordinateur équipé d'un lecteur de DVD-ROM
approprié.
La finalisation d'un disque en mode vidéo crée
un écran de menu permettant de naviguer le
disque. Le menu est accessible en appuyant sur
DISC MENU/LIST (Menu/liste du disque) ou
TITLE (Titre).
Référence
Commander un téléviseur avec la télécommande universelle fournie
Il est possible de commander le niveau sonore,
la source d'entrée et l'interrupteur de mise sous
tension d'un téléviseur LG avec la
télécommande universelle fournie.
Il est possible de commander le téléviseur à
l'aide des touches suivantes.
64
www.insignia-products.com
Page 65

Appuyer Pour...
MARCHE/ARRÊT Allumer ou éteindre le téléviseur
AV/INPUT
(Entrées AV)
Alterner la source d'entrée du téléviseur entre le
téléviseur et d'autres sources d'entrée.
PR/CH +/– Parcourir les canaux mémorisés de façon
croissante ou décroissante
VOL +/– Régler le volume du téléviseur
Remarque
Selon le téléviseur connecté, il est possible que
certaines de ces touche s ne permettent pas de
commander le téléviseur.
Commander d'autres téléviseurs avec la télécommande universelle
Il est également possible de commander le
niveau sonore, la source d'entrée et
l'interrupteur de mise sous tension de
téléviseurs qui ne sont pas de la marque LG.
Entrer le code du fabricant approprié à partir du
tableau ci-dessous.
Pour entrer le code du fabricant :
1 Tout en maintenant appuyée TV POWER
(Marche/Arrêt TV), appuyer sur les touches
numérotées pour sélectionner le code du
fabricant du téléviseur (se reporter au
tableau).
2 Relâcher TV POWER (Marche/Arrêt TV). La
télécommande est réglée pour commander le
téléviseur.
Numéros de code des téléviseurs utilisables avec la télécommande
Si plusieurs numéros de code figurent dans la
liste, essayer de les entrer un par un jusqu'à
trouver celui qui fonctionne avec le téléviseur.
Fabricant N° de code
LG (GOLDSTAR) 1 (Défaut), 2
Zenith 1,3,4
Samsung 6,7
Sony 8.9
Hitachi 4
Remarque
• En fonction de la marque du téléviseur,
certaines ou toutes les touches peuvent ne pas
fonctionner sur le téléviseur, même après avoir
saisi le code de fabricant correct.
• Si un nouveau numéro de code est saisi, le
numéro de code entré antérieurement sera
effacé.
• Lors du remplacement des piles de la
télécommande, le n uméro de code peut se
réinitialiser au paramètre par défaut. Saisir de
nouveau le numéro de code approprié.
Liste des codes de langues
Utiliser cette liste pour saisir la langue souhaitée
lors du paramétrage initial des options
suivantes : audio, sous-titres et menu du disque.
Langue
Abkhaze 6566 Lingala 7678
Afar 6565 Lituanien 7684
Afrikaans 6570 Macédonien 7775
Albanais 8381 Malgache 7771
Amehar 6577 Malais 7783
Arabe 6582 Malayalam 7776
Arménien 7289 Maltais 7784
Assamais 6583 Maori 7773
Aymara 6588 Marathe 7782
Azéri 6590 Moldave 7779
Bachkir 6665 Mongol 7778
Basque 6985 Nauruan 7865
Bengali 6678 Népalais 7869
Bhoutanais 6890 Norvégien 7879
Bihari 6672 Oriya 7982
Breton 6682 Pendjabi 8065
Bulgare 6671 Afghan 8083
Birman 7789 Iranien 7065
Biélorusse 6669 Polonais 8076
Khmer 7577 Portugais 8084
Catalan 6765 Quetchua 8185
Chinois 9072 Rhéto-roman 8277
Corse 6779 Roumain 8279
Croate 7282 Russe 8285
Tchèque 6783 Samoan 8377
Danois 6865 Sanskrit 8365
Néerlandais 7876 Gaélique écossais 7168
Anglais 6978 Serbe 8382
Espéranto 6979 Serbo-croate 8372
Estonien 6984 Shona 8378
Féroïen 7079 Sindhi 8368
Fidji 7074 Cinghalais 8373
Finlandais 7073 Slovaque 8375
Français 7082 Slovène 8376
Frison 7089 Somali 8379
Galicien 7176 Espagnol 6983
Géorgien 7565 Soudanais 8385
Allemand 6869 Souahili 8387
Grec 6976 Suédois 8386
Groenlandais 7576 Tagalog 8476
Guarani 7178 Tadjik 8471
Goujrati 7185 Tamoul 8465
N° de
code
Langue
N° de
code
www.insignia-products.com
65
Page 66

Langue
Haoussa 7265 Tatar 8484
Hébreu 7387 Telougou 8469
Hindi 7273 Thaï 8472
Hongrois 7285 Tibétain 6679
Islandais 7383 Tigréen 8473
Indonésien 7378 Tonga 8479
Interlingua 7365 Turc 8482
Irlandais 7165 Turkmène 8475
Italien 7384 Twi 8487
Japonais 7465 Ukrainien 8575
Javanais 7487 Ourdou 8582
Kannada 7578 Ouzbek 8590
Cachemiri 7583 Vietnamien 8673
Kazakh 7575 Volapük 8679
Kirghiz 7589 Gallois 6789
Coréen 7579 Wolof 8779
Kurde 7585 Xhosa 8872
Laotien 7679 Yiddish 7473
Latin 7665 Yorouba 8979
Letton 7686 Zoulou 9085
N° de
code
Langue
N° de
code
Région Code Région Code
Fidji FJ Sénégal SN
Finlande FI Singapour SG
France FR République slovaque SK
Allemagne DE Slovénie SI
Grande-Bretagne GB Afrique du sud ZA
Grèce GR Corée du Sud KR
Groenland GL Espagne ES
Îles Heard et
McDonald
Hongkong HK Suède SE
Hongrie HU Suisse CH
Inde IN Taïwan TW
Indonésie ID Thaïlande TH
Israël IL Turquie TR
Italie IT Ouganda UG
Jamaïque JM Ukraine UA
Japon JP États-Unis US
Kenya KE Uruguay UY
Koweït KW Ouzbékistan UZ
Libye LY Vietnam VN
Luxembourg LU Zimbabwe ZW
HM Sri Lanka LK
Liste des codes régionaux
Choisir un code régional parmi cette liste.
Région Code Région Code
Afghanistan AF Malaisie MY
Argentine AR Maldives MV
Australie AU Mexique MX
Autriche AT Monaco MC
Belgique BE Mongolie MN
Bhoutan BT Maroc MA
Bolivie BO Népal NP
Brésil BR Hollande NL
Cambodge KH Antilles néerlandaises AN
Canada CA Nouvelle-Zélande NZ
Chili CL Nigeria NG
Chine CN Norvège NO
Colombie CO Oman OM
Congo CG Pakistan PK
Costa Rica CR Panama PA
Croatie HR Paraguay PY
République tchèque CZ Philippines PH
Danemark DK Pologne PL
Équateur EC Portugal PT
Égypte EG Roumanie RO
El Salvador SV Fédération russe RU
Éthiopie ET Arabie saoudite SA
Problèmes et solutions
Utiliser la liste de vérification suivante pour
identifier et résoudre les problèmes qui peuvent
survenir avec l’appareil. Si le problème persiste,
consulter le revendeur local ou un centre de
services. Lors d'une utilisation avec d'autres
périphériques, vérifier que toutes les connexions
sont correctes.
Problème Cause Solution
Pas
d’alimentation.
Pas d’image ou
image
anormale.
Le cordon
d’alimentation est
débranché.
Le téléviseur n’est
pas réglé pour
recevoir les signaux
de sortie de
l’appareil.
Brancher fermement le cordon
d’alimentation sur la prise
secteur.
Sélectionner le mode d’entrée
vidéo approprié sur le
téléviseur afin que l'image en
provenance de l’appareil
s'affiche sur l'écran du
téléviseur.
Le câble vidéo n'est
pas correctement
Brancher fermement le câble
vidéo sur les prises.
connecté.
Connexion erronée. Vérifier la connexion.
66
www.insignia-products.com
Page 67

Pas de son. L’équipement
L’image de
lecture est
médiocre.
L’image de la
source externe
est déformée.
L’appareil ne
démarre pas la
lecture.
Il est
impossible
d’insérer la
cassette vidéo.
connecté avec le
câble audio n’est
pas réglé pour
recevoir le signal de
sortie de l’appareil.
Les câbles audio ne
sont pas fermement
connectés.
L’alimentation
électrique de
l’équipement sur
lequel le câble audio
est branché est hors
tension.
Le réglage des
options AUDIO est
incorrect.
Le disque est sale. Nettoyer le disque.
Les têtes de lecture
sont sales.
La cassette est une
cassette de location
ou a été enregistrée
sur un
magnétoscope
différent.
Le signal vidéo du
composant externe
est protégé contre
la copie.
Aucun
disque/cassette n’a
été inséré.
Le disque inséré est
illisible.
Le disque a été
inséré à l’envers.
Le disque inséré ne
se trouve dans les
guides.
Le disque est sale. Nettoyer le disque.
Le niveau de
classification est
établi.
Le compartiment à
cassette est déjà
occupé.
Sélectionner le mode d’entrée
correct du récepteur audio afin
de pouvoir entendre l’audio de
l’appareil.
Brancher fermement le câble
audio sur les prises.
Mettre sous tension
l’équipement sur lequel le
câble audio est branché.
Régler correctement les
options AUDIO.
Nettoyer les têtes de lecture
vidéo.
Utiliser la fonction TRK
(
/ ) pour vérifier
manuellement l'alignement
des pistes pendant la lecture
de la cassette.
La connexion ne peut pas
s’effectuer par l'intermédiaire
de l’appareil. Connecter le
périphérique directement au
téléviseur.
Insérer un disque ou une
cassette (vérifier que le témoin
de disque ou de cassette
s'allume dans la fenêtre
d’affichage).
Insérer un disque lisible
(vérifier le type de disque et le
code régional).
Placer le disque avec le côté
lisible vers le bas.
Placer correctement le disque
sur le plateau, à l’intérieur des
guides.
Annuler la fonction Rating
(Classification) ou modifier le
niveau de classification.
Éjecter la cassette.
La
télécommande
ne fonctionne
pas
correctement.
L’image du
caméscope
n’apparaît pas.
L’image du
caméscope
n’apparaît pas
sur l'écran de
TV.
Il n’est pas
possible
d’effectuer un
enregistrement
programmé.
Impossible de
lire un disque
enregistré avec
l’appareil sur
un autre
lecteur de
DVD.
Il existe un obstacle
entre la
télécommande et
l’appareil.
Les piles de la
télécommande sont
épuisées.
La télécommande
n’est pas pointée
sur le capteur à
distance de
l’appareil.
La télécommande
est trop éloignée de
l’appareil.
Cette
télécommande
utilise les mêmes
boutons pour les
fonctions VCR
(Magnétoscope) et
DVD (PLAY
[Lecture] par
exemple).
Le caméscope est
hors tension.
La source de
l’appareil n’est pas
réglée
correctement.
L’horloge de
l’appareil est
déréglée.
La programmation
de l’enregistrement
est incorrecte.
Le témoin
d'enregistrement
programmé
n’apparaît pas après
la programmation
de l’enregistrement.
L ’enregistrement du
disque s’est
effectué en mode
Vidéo.
Certains lecteurs ne
peuvent pas lire
même un disque
finalisé qui a été
enregistré en mode
Vidéo.
L ’enregistrement du
disque s’est
effectué en mode
VR.
Retirer l’obstacle.
Remplacer les piles existantes
par des piles neuves.
Pointer la télécommande vers
le capteur de télécommande de
l’appareil.
Utiliser la télécommande dans
un rayon de 23 pi (7 m).
Pour utiliser un
magnétoscope, appuyer
d’abord sur VCR. Pour utiliser
un graveur de DVD, appuyer
d’abord sur DVD.
Mettre le caméscope sous
tension et l’utiliser
correctement.
Utiliser AV/INPUT pour
sélectionner le canal d’entrée
correct (AV1, AV2 ou DV IN)
Régler l’horloge sur l’heure
correcte.
Reprogrammer
l’enregistrement.
Reprogrammer
l’enregistrement et mettre
l’appareil hors tension pour
activer le temporisateur.
Finaliser le disque. Voir
“Paramètres de disque” voir
page 50.
Aucune solution.
L’autre lecteur doit être
compatible avec les disques
RW pour pouvoir lire ce
disque.
www.insignia-products.com
Les disques sur
lesquels sont
enregistrés du
contenu à copie
unique ne peuvent
pas être lus sur
d’autres lecteurs.
Aucune solution.
67
Page 68
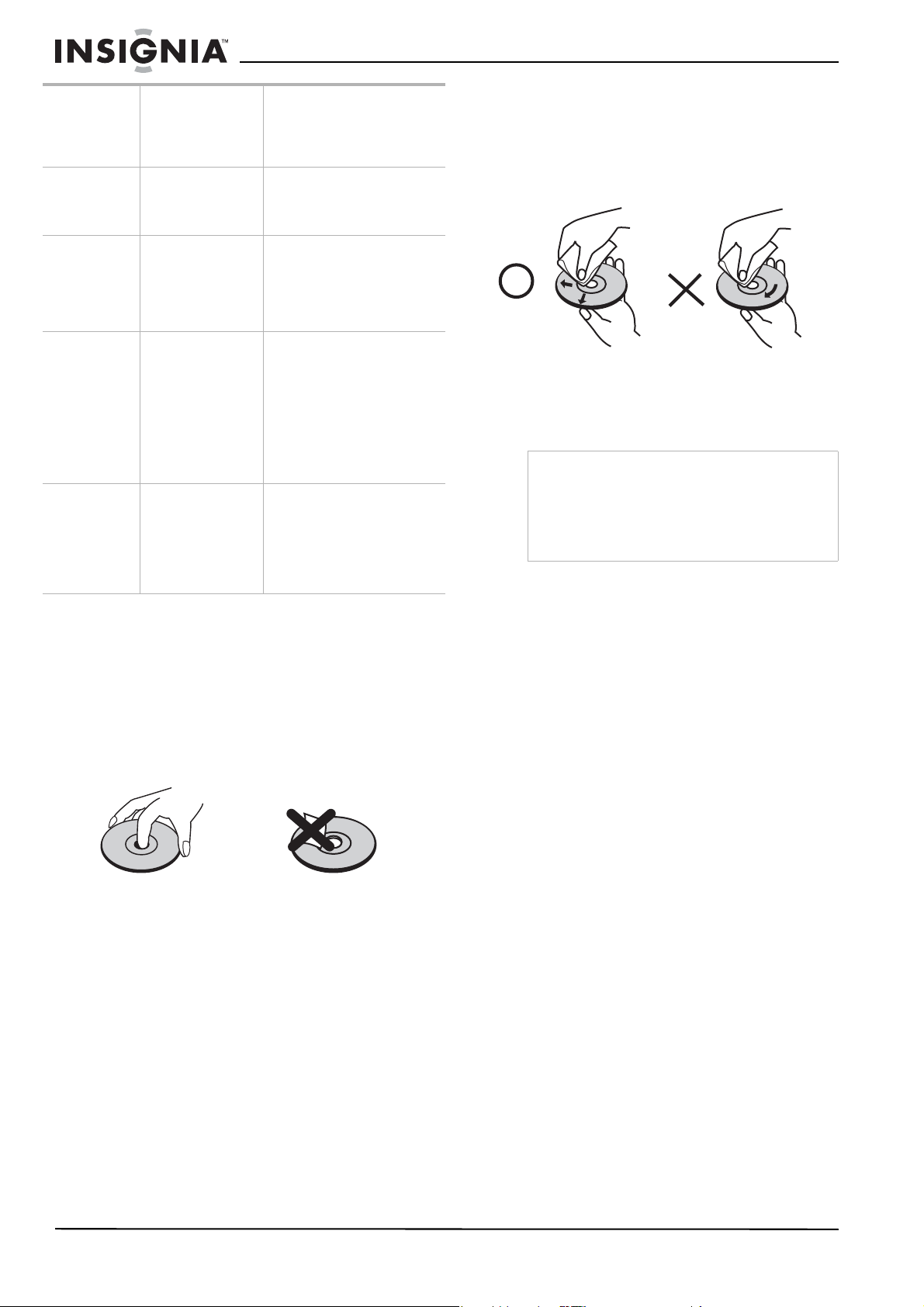
Ne peut pas
enregistrer ou
n’a pas
enregistré avec
succès.
L’espace vierge
restant sur le disque
est insuffisant.
La source à
enregistrer est
protégée contre la
copie.
Utiliser un autre disque.
Il est impossible de copier
cette source.
Nettoyage des disques
Des empreintes digitales et de la poussière sur
un disque sont sources d’image médiocre et de
son déformé. Nettoyer le disque avec un chiffon
propre avant de l’utiliser. Essuyer le disque en
partant du centre vers l’extérieur.
Utiliser un disque formaté en
mode VR pour
l’enregistrement de matériaux
à copie unique.
Effectuer les connexions A/V.
La stéréo n’est disponible que
sur la sortie A/V de l’appareil.
Sélectionner la source AUX ou
A/V comme source d’entrée
TV.
Les fonctions
Stereo Audio
Record
(Enregistreme
nt audio
stéréo) ou
Playback
(Lecture) ne
sont pas
disponibles.
Il est impossible
d'enregistrer des
émissions à copie
unique sur un
disque en mode
vidéo.
Les prises de sortie
A/V de l’appareil ne
sont pas
connectées au
téléviseur.
Prises d’entrée A/V
La fonction
Recorder
Audio/Video Out
(Sortie audio-vidéo
de l’appareil) n’est
pas sélectionnée en
mode TV.
Entretien
Soins et manipulation des disques
Manipulation des disques
Ne pas toucher le côté lecture du disque. Saisir
le disque par les bords afin de ne pas maculer la
surface du disque d'empreintes digitales. Ne
jamais coller du papier ou du ruban sur le
disque.
Rangement des disques
Après lecture, ranger le disque dans son boîtier .
Ne pas exposer le disque à la lumière directe du
soleil ou d’autres sources de chaleur et ne
jamais le laisser dans une voiture garée en plein
soleil.
Ne pas utiliser des solvants puissants comme
l’alcool, le benzène, les diluants, les nettoyants
disponibles dans le commerce ou les
vaporisateurs antistatiques destinés aux anciens
disques en vinyle.
Remarque
Ne jamais utiliser cet appareil
immédiatement après l’avoir transféré d’un
lieu froid à un lieu plus chaud. Ne pas le faire
fonctionner pendant deux ou trois heures.
L’utilisation immédiate de l’appareil risque
d’endommager les cassettes, les disques ou
les composants internes.
Réinitialisation de l’appareil
Réinitialiser l’appareil si les symptômes suivants
se manifestent :
• Lorsque de l’appareil est branché mais qu’il
est impossible de le mettre sous ou hors
tension.
• Lorsque la fenêtre d'affichage ne fonctionne
pas.
• Lorsque l’appareil ne fonctionne pas
normalement.
Pour réinitialiser l’appareil :
• Maintenir appuyée POWER (Marche/Arrêt)
pendant plus de cinq secondes. Ceci force
l’appareil à se mettre hors tension. Appuyer
de nouveau sur POWER pour mettre
l’appareil sous tension.
- OU Débrancher le cordon d’alimentation puis le
brancher de nouveau après plus de cinq
secondes.
Spécifications
Générales
Alimentation requise 120 V CA, 60 Hz
Consommation électrique 24 W
Dimensions (approx.) 16,9 × 3,1 × 10,2 po
(l × h × p) (430 × 78,5 ×
Poids (approx.) 10,14 lb (4,6 kg)
Température de service 41 °F à 95 °C
Hygrométrie de service 5 % à 90 %
Standard de signal NTSC
266 mm)
(5 °C à 35 °C)
68
www.insignia-products.com
Page 69

Enregistrement
Format d’enregistrement Enregistrement vidéo
DVD,
DVD-VIDÉO
Disques inscriptibles DVD réinscriptibles,
DVD inscriptibles,
DVD+ réinscriptibles,
DVD+ inscriptibles
Durée d’enregistrement
DVD (approx.) 1 h (mode XP)
2 h (Mode SP)
4 h (Mode LP)
6 h (Mode EP)
Magnétoscope SP : 2 h (T-120)
SLP : 6 h (T-120)
8 h (T-160)
Format d’enregistrement vidéo
Fréquence d’échantillonnage 27 MHz
Format de compression MPEG 2
Format d’enregistrement audio
Fréquence d’échantillonnage 48 kHz
Format de compression Dolby Digital
Entrées
ENTRÉE VIDÉO (AV1, 2) 1 V c-c 75 ohms,
sync. négative,
2 prise RCA
ENTRÉE AUDIO (AV1, 2) - 6 dBm supérieur à
47 kohms, 2 prises
RCA (G, D)
ENTRÉE DV 4 broches (norme
IEEE 1394)
Sorties
SORTIE VIDÉO 1 V c-c 75 ohms,
synchronisation
négative, 1 prise RCA
SORTIE S-VIDÉO (Y) 1 V (c-c),
75 ohms,
synchronisation
négative,
1 prise mini à 4
broches DIN
(C) 0,286 V (c-c)
75 ohms
SORTIE VIDÉO À
COMPOSANTES (Y) 1 V (c-c),
(BALAYAGE
PROGRESSIF) 75 ohms,
synchronisation
négative,
1 prise RCA
(Pb)/(Pr) 0,7 V (c-c),
75 ohms,
2 prise RCA
Sortie audio (numérique) 0,5 V (c-c), 75 ohms,
1 prise RCA
Sortie audio (analogique) 1,1 V efficace (1 kHz,
- 6 dB), 600 ohms,
2 prises RCA (G, D)
Accessoires:
Câble vidéo (1)
Câble audio (G, D) [1]
Télécommande (1)
Piles (2)
La conception et les spécifications sont sujettes
à modifications sans avis préalable.
Avis juridiques
Déclaration de conformité FCC
Cet équipement a été testé et déclaré conforme
aux limitations prévues dans le cadre de la
catégorie B des appareils numériques, définies
par l'article 15 du règlement de la FCC. Ces
limites ont été établies pour fournir une
protection raisonnable contre les interférences
indésirables quand ce produit fonctionne dans
une installation résidentielle. Ce matériel
génère, utilise et peut rayonner de l’énergie
radiofréquence. S’il n’est pas installé et utilisé
conformément aux instructions de ce manuel, il
peut provoquer des interférences indésirables
aux communications radio. Cependant, il n'est
pas possible de garantir qu'aucune interférence
ne se produira pour une installation particulière.
Les changements ou modifications apportés à
cet appareil peuvent donner lieu à des
interférences indésirables, à moins que les
modifications ne soient expressément
approuvées dans le manuel d'instruction.
L'utilisateur pourrait perdre le droit d’utiliser cet
appareil s'il a subi un changement ou une
modification non autorisée. Si cet équipement
produit des interférences importantes lors de
réceptions radio ou télévisées, qui peuvent être
détectées en éteignant puis en rallumant
l'appareil, essayer de corriger l'interférence au
moyen de l'une ou de plusieurs des mesures
suivantes :
• Réorienter ou déplacer l'antenne réceptrice.
• Augmenter la distance entre l'équipement et
le récepteur.
• Brancher l’équipement sur la prise secteur
d’un circuit différent de celui auquel le
récepteur est relié.
• Contacter le revendeur ou un technicien
radio/télévision qualifié pour toute
assistance.
Cet appareil est conforme à l’article 15 du
règlement de la FCC. Son fonctionnement est
soumis aux deux conditions suivantes:
• Ce périphérique ne doit pas émettre
d’interférences indésirables, et
• Cet appareil doit accepter toutes les
interférences reçues, y compris celles
pouvant provoquer un fonctionnement
indésirable.
Droits d’auteurs
© 2007 Insignia. Insignia et le logo Insignia sont
des marques de commerce de Best Buy
Enterprise Services, Inc. Les autres noms de
marques et de produits mentionnés sont des
marques de commerce ou des marques
déposées de leurs propriétaires respectifs. Les
spécifications et caractéristiques sont
susceptibles d'être modifiées sans préavis.
www.insignia-products.com
69
Page 70

70
www.insignia-products.com
Page 71

Garantie limitée d’un an
Insignia Products (“Insignia”) garantit au premier
acheteur de ce NS-1DRVCR neuf (“Produit”), qu’il est
exempt de vices de fabrication et de main-d’œuvre à
l’origine, pour une période d’un (1) an à partir de la date
d’achat du Produit (“Période de garantie”). Ce produit
doit avoir été acheté chez un revendeur agréé des
produits de la marque Insignia et emballé avec cette
déclaration de garantie. Cette garantie ne couvre pas les
Produits remis à neuf. Les conditions de la présente
garantie s’appliquent à tout Produit pour lequel Insignia
est notifié, pendant la Période de garantie, d’un vice
couvert par cette garantie qui nécessite une réparation.
QUELLE EST LA DURÉE DE LA COUVERTURE ?
La Période de garantie dure 1 an (365 jours) à compter
de la date d’achat de ce Produit. La date d’achat est
imprimée sur le reçu fourni avec le Produit.
QUE COUVRE CETTE GARANTIE ?
Pendant la Période de garantie, si un vice de matériau
ou de main-d’œuvre d'origine est détecté sur le Produit
par un service de réparation agréé par Insignia ou le
personnel du magasin, Insignia (à sa seule discrétion) :
(1) réparera le Produit en utilisant des pièces détachées
neuves ou remises à neuf ; ou (2) remplacera le Produit
par un produit ou des pièces neuves ou remises à neuf
de qualité comparable. Les produits et pièces remplacés
au titre de cette garantie deviennent la propriété
d’Insignia et ne sont pas retournés à l’acheteur. Si les
Produits ou pièces nécessitent une réparation après
l’expiration de la Période de garantie, l’acheteur devra
payer tous le s fr ai s de mai n d’œuv re et les p ièces. Cette
garantie reste en vigueur tant que l’acheteur reste
propriétaire du Produit Insignia pendant la Période de
garantie. La garantie prend fin si le Produit est revendu
ou transféré d’une quelconque façon que ce soit à tout
autre propriétaire.
COMMENT OBTENIR UNE RÉPARATION SOUS GARANTIE ?
Si le Produit a été acheté chez un détaillant, le rapporter
accompagné du reçu original chez ce détaillant.
S’assurer de remettre le Produit dans son emballage
d’origine ou dans un emballage qui procure la même
qualité de protection que celui d’origine. Si le Produit a
été acheté en ligne, l ’expédier accompagné du reçu
original à l’adresse indiquée sur le site Web. S’assurer
de remettre le Produit dans son emballage d’origine ou
dans un emballage qui procure la même qualité de
protection que celui d’origine.
Pour obtenir le service de la garantie à domicile pour un
téléviseur avec écran de 25 po ou plus, appeler le
1-888-BESTBUY. L’assistance technique établira un
diagnostic et corrigera le problème au téléphone ou
enverra un technicien agréé par Insignia pour la
réparation à domicile.
OÙ CETTE GARANTIE S’APPLIQUE-T-ELLE ?
Cette garantie ne s’applique qu’à l’acheteur original du
Produit aux États-Unis et au Canada.
CE QUI N’EST PAS COUVERT PAR CETTE GARANTIE LIMITÉE
La présente garantie ne couvre pas :
• la formation du client ;
• l'installation ;
• les réglages de configuration ;
• les dommages esthétiques ;
• les dommages résultants de catastrophes
naturelles telles que la foudre ;
• les accidents ;
• une utilisation inadaptée ;
• une manipulation abusive ;
• la négligence ;
• une utilisation commerciale ;
• la modification de tout ou partie du Produit, y
compris l’antenne ;
• Un écran plasma endommagé par les images fixes
(sans mouvement) qui restent affichées pendant de
longues périodes (rémanentes).
La présente garantie ne couvre pas non plus :
• les dommages ayant pour origine une utilisation ou
une maintenance défectueuse ;
• la connexion à une source électrique dont la
tension est inadéquate ;
• Toute réparation effectuée par quiconque autre
qu’un service de réparation agréé par Insignia pour
la réparation du Produit
• les Produits vendus en l’état ou hors service ;
• les consommables tels que les fusibles ou les piles
;
• les produits dont le numéro de série usine a été
altéré ou enlevé du Produit.
LA RÉPARATION OU LE REMPLACEMENT, TELS
QU’OFFERTS PAR LA PRÉSENTE GARANTIE,
CONSTITUENT LE SEUL RECOURS DE L’ACHETEUR.
INSIGNIA NE SAURAIT ÊTRE TENU POUR
RESPONSABLE DE DOMMAGES ACCESSOIRES OU
CONSÉCUTIFS, RÉSULTANT DE L’INEXÉCUTION
D'UNE GARANTIE EXPRESSE OU IMPLICITE SUR CE
PRODUIT, Y COMPRIS, SANS S’Y LIMITER, LA
PERTE DE DONNÉES, L’IMPOSSIBILITÉ D’UTILISER
LE PRODUIT, L’INTERRUPTION D’ACTIVITÉ OU LA
PERTE DE PROFITS. INSIGNIA PRODUCTS
N’OCTROIE AUCUNE AUTRE GARANTIE EXPRESSE
RELA TIVE À CE PRODUIT ; T OUTES LES GARANTIES
EXPRESSES OU IMPLICITES POUR CE PRODUIT, Y
COMPRIS MAIS SANS LIMITATION, TOUTE
GARANTIE DE QUALITÉ MARCHANDE,
D'ADÉQUATION À UN BUT PARTICULIER, SONT
LIMITÉES À LA PÉRIODE DE GARANTIE
APPLICABLE TELLE QUE DÉCRITE CI-DESSUS ET
AUCUNE GARANTIE EXPRESSE OU IMPLICITE, NE
S’APPLIQUERONT APRÈS LA PÉRIODE DE
GARANTIE. CERTAINS ÉTATS ET PROVINCES NE
RECONNAISSENT PAS LES LIMITATIONS DE LA
DURÉE DE VALIDITÉ DES GARANTIES IMPLICITES.
PAR CONSÉQUENT, LES LIMITATIONS
SUSMENTIONNÉES PEUVENT NE P AS S'APPLIQUER
À L’ACHETEUR ORIGINAL. LA PRÉSENTE GARANTIE
DONNE À L'ACHETEUR DES GARANTIES
JURIDIQUES SPÉCIFIQUES ; IL PEUT AUSSI
BÉNÉFICIER D'AUTRES GARANTIES QUI VARIENT
D'UN ÉTAT OU D'UNE PROVINCE À L'AUTRE.
Pour contacter Insignia :
Pour le service à la clientèle, appeler le 1-877-467-4289
www.insignia-products.com
INSIGNIAMC est une marque commerciale de Best Buy
Enterprise Services, Inc.
Distribué par Best Buy Purchasing, LLC
Insignia, 7601 Penn Avenue South, Richfield, Minnesota,
U.S.A.
www.insignia-products.com
71
Page 72

72
www.insignia-products.com
Page 73

Bienvenido
Felicitaciones por su compra de este producto
de alta calidad de Insignia. Su grabadora
DVD/VCR NS-1DRVCR representa el más
moderno diseño de grabadoras DVD/VCR, y
está concebida para brindar un rendimiento
confiable y sin problemas.
Contenido
Para impedir la exposición directa al rayo láser,
no trate de abrir la caja del equipo. Radiación de
láser visible cuando está abierto. NO MIRE
DIRECTAMENTE EL HAZ DE LUZ.
Cuidado:
Su grabadora no debe de ser expuesta al agua
(goteo o salpicaduras), y ningún objeto lleno de
líquido, cómo por ejemplo vasijas, deberá ser
colocado sobre el aparato.
Medidas de seguridad importantes . . . . . . . . . . .73
Introducción . . . . . . . . . . . . . . . . . . . . . . . . . . . . .75
Preparación de su grabadora. . . . . . . . . . . . . . . .80
Uso de su grabadora . . . . . . . . . . . . . . . . . . . . . .83
Referencia . . . . . . . . . . . . . . . . . . . . . . . . . . . . .100
Localización y corrección de fallas . . . . . . . . . .102
Mantenimiento . . . . . . . . . . . . . . . . . . . . . . . . . .104
Especificaciones . . . . . . . . . . . . . . . . . . . . . . . .104
Avisos legales . . . . . . . . . . . . . . . . . . . . . . . . . .105
Garantía Limitada de 1 Año. . . . . . . . . . . . . . . .107
Advertencia:
Para reducir el riesgo de incendio o choque
eléctrico, no exponga su grabadora a la lluvia o
humedad.
AVISO:
PARA REDUCIR EL RIESGO DE DESCARGA
ELÉCTRICA, NO RETIRE LA CUBIERTA (O SECCIÓN
POSTERIOR). EN EL INTERIOR DEL APARATO NO
HAY COMPONENTES QUE REQUIERAN SERVICIO
DE MANTENIMIENTO POR EL USUARIO. SOLICITE
CUALQUIER OPERACIÓN DE MANTENIMIENTO A
PERSONAL DE SERVICIO CALIFICADO.
El símbolo del rayo dentro de un triángulo
equilátero tiene por finalidad alertar al usuario
de la presencia de tensión peligrosa (sin
aislamiento) en el interior del producto, que
puede tener la intensidad suficiente como para
constituir un riesgo de descarga eléctrica.
El signo de exclamación dentro de un triángulo
equilátero tiene por finalidad alertar al usuario
de importantes instrucciones de operación y
mantenimiento (servicio) en la literatura que
acompaña a este aparato.
Cuidado:
Este producto utiliza un sistema de láser. Para
asegurar el uso correcto de este producto,
rogamos lea detenidamente este manual del
propietario y lo guarde para futura referencia. Si
la grabadora requiere mantenimiento,
comuníquese con el personal de servicio
calificado.
El realizar ajustes a controles o llevar a cabo
procedimientos que no están especificados en
este manual puede resultar en una exposición
peligrosa a la radiación.
Cuidado:
Radiación de láser visible e invisible de clase 3B
cuando está abierto y se han invalidado los
seguros. No mire directamente al haz de luz ni
mire directamente con instrumentos ópticos.
Precaución
La mayoría de los fabricantes de grabadoras
recomiendan que sus grabadoras se conecten en
un circuito dedicado. Esto es, un circuito de un
solo tomacorriente que suministre alimentación
sólo a la grabadora y no tenga tomacorrientes ni
circuitos de bifurcación adicionales.
No sobrecargue los tomacorrientes de pared. Los
tomacorriente sobrecargados, flojos o
defectuosos, los cables de extensión
sobrecargados, los cables de alimentación
pelados o los aislamientos de cables dañados o
agrietados son peligrosos. Cualquiera de estas
condiciones puede causar un choque eléctrico o
un incendio. Examine periódicamente el cable de
su grabadora y si su aspecto indica que ha sufrido
daño o deterioro, desenchúfelo, deje de usar la
grabadora y solicite a un centro de servicio
autorizado que cambien el cab l e por un a pieza de
repuesto exacta.
Proteja el cable de alimentación contra abusos
físicos o mecánicos cómo cuando se retuerce, se
enrosca, se pellizca, se aplasta al cerrar una
puerta o se le pisa. Preste especial atención a los
enchufes, tomacorrientes y al lugar por donde
sale de la grabadora.
Para desconectarla del tomacorriente, saque el
enchufe del cable de alimentación del
tomacorriente. Al instalar el producto, asegúrese
de que puede accederse fácilmente al enchufe.
Medidas de seguridad importantes
• Lea las instrucciones – Lea todas las
instrucciones de seguridad y operación antes
de usar la grabadora.
• Guarde las instrucciones – Guarde las
instrucciones de seguridad y operación para
referencia futura.
• Siga las advertencias – Preste atención a
todas las advertencias sobre su grabadora y
las instrucciones de operación.
• Siga las instrucciones – Siga todas las
instrucciones de operación y uso.
• Limpieza – Desenchufe la grabadora del
tomacorriente de la pared antes de limpiarla.
No use productos de limpieza líquidos o en
aerosol. Use un paño húmedo para limpiarla.
Excepción: En aquellos productos diseñados
para un servicio ininterrumpido y que, por
alguna razón específica cómo la posibilidad
de pérdida del código de autorización del
convertidor CATV, no admiten que el usuario
los desconecte para limpiarlos o por alguna
otra razón, no es necesario seguir la
indicación de desconectar la radio reloj con
www.insignia-products.com
73
Page 74

reproductor de CD en la descripción de
limpieza que de lo contrario se considera
necesaria en esta instrucción.
• Accesorios – No use accesorios que no
hayan sido recomendados por el fabricante
de la grabadora ya que podrían causar
problemas peligrosos.
• Agua y humedad – No use la grabadora
cerca del agua; por ejemplo, cerca de una
bañera, lavabo, fregadero de cocina, o
lavadero; en un sótano mojado o cerca de
una piscina.
• Accesorios – No coloque la grabadora en
un carro, base, trípode, soporte, o mesa
inestable. La grabadora podría caerse y
causar lesiones graves a alguna persona y
daños graves a la grabadora. Usar
solamente con carros, bases, trípodes,
soportes, o mesas especificadas por el
fabricante o que se vendan con la g r abador a.
Si va a montar la grabadora,
siga las instrucciones del
fabricante y use un accesorio
de montaje recomendado por
el fabricante. Mueva el
conjunto de la grabadora y el
carro con cuidado. Las
paradas repentinas, la fuerza excesiva y las
superficies irregulares pueden causar que su
grabadora y el carro se volteen de lado.
• Ventilación – Las ranuras y aberturas en el
gabinete en y en la parte posterior o inferior
se proveen por ventilación, para asegurar la
operación confiable de la grabadora y para
protegerla contra el sobrecalentamiento. No
bloquee las aberturas. No coloque la
grabadora en una cama, un sofá, una
alfombra u otra superficie similar. La
grabadora nunca se debe colocar cerca o
sobre un radiador. No coloque la grabadora
en una instalación integrada, tal cómo una
librería o estantería a menos que se
proporcione la correcta ventilación o se
hayan seguido las instrucciones del
fabricante.
• Fuentes de alimentación – Use sólo el tipo
de alimentación eléctrica indicado en la
etiqueta de marca. Si no esta seguro del tipo
de fuente de energía en su casa, consulte
con el vendedor de la grabadora o la
compañía local de energía. Para grabadoras
diseñadas para funcionar con baterías, u
otras fuentes, consulte las instrucciones de
operación respectivas.
• Conexión a tierra o polarización – La
grabadora está equipada con un enchufe
polarizado de corriente alterna (un enchufe
que tiene una lamina más ancha que la otra).
Este enchufe se conecta en el tomacorriente
de una sola forma. Ésta es una característica
de seguridad. Si no puede insertar
completamente el enchufe en el
tomacorriente, intente voltearlo. Si el enchuf e
todavía no entra, contacte a su electricista
para que reemplace el tomacorriente
obsoleto. No anule el propósito de seguridad
del enchufe polarizado.
• Protección del cable de alimentación –
Coloque los cables de alimentación eléctrica
de tal forma que no se pisen o queden
aplastados por objetos colocados contra
ellos; preste atención especial a los cables
conectados a tomacorrientes y al lugar de
donde salen de la grabadora.
• Relámpagos – Para protección adicional de
la grabadora durante una tormenta eléctrica,
o cuando se deje sin usar durante largos
periodos de tiempo, desconéctela del
tomacorriente de la pared y desconecte la
antena o el sistema de cable. Esto evitará
daños a la grabadora debido a
sobretensiones de energía o relámpagos.
• Líneas de alimentación – Un sistema de
antena externa no debe de ubicarse en las
inmediaciones de líneas de corriente aéreas
u otros circuitos de luz eléctrica o de energía,
o donde pueda caer sobre dichos circuitos o
líneas de corriente. Cuando instale un
sistema de antena exterior, no toque los
circuitos o las líneas de alimentación ya que
el contacto con ellos puede ser fatal.
• Sobrecarga – No sobrecargue los
tomacorrientes ni los cables de extensión ya
que esto podría resultar en peligro de
incendio o choque eléctrico.
• Introducción de objetos y líquidos –
Nunca inserte objetos de ningún tipo en la
grabadora a través de las aberturas, ya que
podrían tocar puntos de voltaje peligrosos o
hacer corto circuito con otros componentes
que podrían resultar en incendio o choque
eléctrico. Nunca derrame líquidos de ninguna
clase sobre la grabadora.
• Reparación – No trate de reparar esta
grabadora usted mismo, y a que abrir o quitar
las cubiertas puede exponerle a voltajes
peligrosos u otros peligros. Encomiende
todas las reparaciones al personal de
servicio calificado.
• Daños que requieren reparación –
Desconecte la grabadora del tomacorriente y
refiera la reparación a personal calificado
bajo las siguientes condiciones:
• Cuando el cable de alimentación o el
enchufe se dañe o se pele.
• Si líquido ha sido derramado u objetos
han caído dentro de la grabadora.
• Si la grabadora ha sido expuesta a la
lluvia o al agua.
• Si la grabadora no funciona normalmente
aún siguiendo las instrucciones de
operación. Ajuste únicamente los
controles que están cubiertos en las
instrucciones de operación, ya que el
ajuste incorrecto de otros controles puede
resultar en daño y frecuentemente
requerirá trabajo intensivo de un técnico
calificado para restaurar la operación
normal de la grabadora.
• Si la grabadora se ha caído o dañado de
cualquier forma.
• Cuando la grabadora muestra un cambio
evidente en el funcionamiento, esto indica
que se necesita reparación.
74
www.insignia-products.com
Page 75

• Piezas de repuesto – Cuando se necesitan
repuestos, asegúrese de que el técnico de
reparación use repuestos especificados por
el fabricante o que tengan las mismas
características que la parte original. Las
substituciones no autorizadas pueden
resultar en incendio, choque eléctrico,
lesiones a personas u otros peligros.
• Verificación de seguridad–Después de
completar la reparación de la grabadora,
pídale al técnico de servicio que realice
verificaciones de seguridad rutinarias para
determinar que la grabadora se encuentra en
buena condición de operación.
• Calor–No instale la grabadora cerca de
fuentes de calor tales cómo radiadores,
estufas u otros productos (tales cómo
amplificadores) que produzcan calor.
Nota
Las pilas no deben tirarse o incinerarse, sino
descartarse de acuerdo con las normas
locales concernientes a desechos químicos.
Discos grabables y reproducibles
Disco Características
DVD-RW (DVD - Regrabable)
• Los DVD-RW se pueden formatear para
grabación en modo VR o grabación en modo
Video.
• Estos DVD pueden grabarse una y otra vez.
Las grabaciones pueden borrarse y luego
volverse a grabar en el mismo DVD.
Modo VR
• Las grabaciones se pueden editar
ampliamente.
• Reproducible sólo en reproductores
compatibles con el modo VR (tras su
finalización).
Modo Video
• Reproducible en reproductores de DVD
normales (tras su finalización).
• Características de edición limitadas.
Se recomienda—Mitsubishi (4x), Verbatim (4x),
JVC (4x), Victor (4x), Maxell (4x)
Precaución
Para evitar un choque eléctrico haga
corresponder la clavija ancha del enchufe
con la ranura ancha del tomacorriente e
inserte el enchufe completamente.
Introducción
Para asegurar el uso correcto de la grabadora,
le rogamos que lea detenidamente este manual
del propietario y lo guarde para futura
referencia.
Acerca del símbolo
El símbolo puede aparecer en la pantalla de
su televisor durante la operación e indica que la
función no está permitida por la grabadora o por
el disco o medio de grabación específico.
Símbolos utilizados en este manual
Las secciones cuyos títulos tienen uno de los
siguientes símbolos se aplican únicamente a los
discos representados por el símbolo.
DVD ALL
continuación.
VR
-RW
Video
-RW
video
+RW
-R
+R
DVD
ACD
MP3
WMA
JPEG
VCR
Todos los DVDs indicados a
DVD-RW con modo de grabación VR
DVD-RW con modo de grabación de
Disco DVD+RW
Disco DVD-R
Disco DVD+R
Disco DVD-Video
CD de audio
Archivos MP3
Archivos WMA
Archivos JPEG
Cinta VHS
DVD-R (DVD - grabable)
• Estos DVD pueden grabarse sólo una vez.
Después de finalizar un DVD-R, no puede
volver a grabar en él ni editarlo .
• Los discos DVD-R sólo pueden formatearse
en modo Video.
• Reproducible en reproductores de DVD
normales (tras su finalización).
• Características de edición limitadas.
Se recomienda—Mitsubishi (8x, 16x), That’s (8x,
16x), Sony (16x)
DVD+RW (DVD+ regrabable)
• Estos DVD pueden grabarse una y otra vez.
Las grabaciones pueden borrarse y luego
volverse a grabar en el mismo DVD.
• Reproducible en reproductores de DVD+RW
compatibles (finalización automática).
• El contenido editado puede reproducirse en
reproductores DVD+RW compatibles sólo
después de su finalización.
• Las grabaciones se pueden editar.
Se recomienda—Mitsubishi (4x), Sony (4x),
Imation (4x), Maxell (4x), Ricoh (4x)
DVD+R (DVD + grabable)
• Estos DVD pueden grabarse sólo una vez.
Una vez que se finalice un DVD+R, éste no
puede grabarse ni editarse más.
• Reproducible en reproductores de DVD+R
compatibles (tras su finalización).
• El contenido editado puede que no sea
compatibles con reproductores DVD+R
compatibles (ocultar, combinar capítulos,
marca de capítulo agregada, etcétera).
• Características de edición de títu l os o
capítulos limitadas.
Se recomienda—Mitsubishi (8x, 16x), Ricoh (8x,
16x), Sony (16x)
Discos reproducibles
Disco Características
DVD (disco de 8 cm / 12 cm)
Discos DVD, cómo películas, que pueden
comprarse o alquilarse.
www.insignia-products.com
75
Page 76

Disco Características
CD de audio (disco de 8 cm / 12 cm)
Discos CD de música o CD-R/CD-RW en formato
CD de música que pueden comprarse.
Código regional
La grabadora lleva un código regional impreso
en la parte posterior de la carcasa. La grabadora
puede reproducir sólo discos DVD que lleven
una etiqueta con el mismo código regional o
ALL (Todos).
CD-R/CD-RW (disco de 8 cm / 12 cm)
Discos CD-R/CD-RW que contienen títulos de
audio, archivos MP3, WMA, or JPEG files.
Notas
• Dependiendo de las condiciones del equipo de
grabación o del disco CD-R/RW (o
DVD±R/RW), algunos disco s no po drán
reproducirse en la grabadora.
• No ponga ningún sello o etiqueta en ninguna
de las caras (la cara con la etiqueta o la cara
grabada) de un disco.
• No utilice discos CD con formas irregulares
(por ejemplo, con forma de corazón u
octagonal). Su uso puede ser causa de mal
funcionamiento.
• Dependiendo del software de grabación y del
proceso de finalización, es posible que al gunos
discos grabados (CD-R/RW o DVD±R/RW) no
puedan reproducirse.
• DVD-R/RW, DVD+R/RW y
Los discos CD-R/RW grabados con una
computadora personal o una grabadora de
discos DVD o CD puede que no funcionen si
están dañados o sucios, o si existe suciedad o
condensación en el lente de la grabadora.
• Si graba un disco con una computadora
personal, aún si lo graba en un formato
compatible, es posible que en algunos casos
no pueda reproducirse debido a la
configuración del software utilizado para crear
el disco (consulte con la empresa productora
del software para obtener información más
detallada).
• Su grabadora requiere que discos y
grabaciones que cumplan ciertas normas
técnicas para lograr la óptima calidad de
reproducción. Los DVD pregrabados están
configurados automáticamente según estas
normas. Hay muchos tipos diferentes de
formatos de discos grabables (incluidos CD-R
que contienen archivos MP3 o WMA) y estos
requieren que se den ciertas condiciones (ver
más arriba) para garantizar la compatibilidad
de la reproducción.
• Note por ejemplo que se requiere autorización
para descargar archivos MP3 o WMA y música
de la red Internet. Nuestra compañía no tiene
ningún derecho para conceder dicha
autorización. La autorización debe siempre
provenir del propietario de los derechos de
autor (derechos de copyright).
Notas
• La mayoría de los DVDs tienen un globo que
contiene uno o más números claramente
visible en la cubierta. Este número debe
coincidir con el código regional de su
grabadora o el DVD no podrá reproducirse.
• Si intenta reproducir un DVD cuyo código
regional sea diferente al de la grabadora,
aparecerá el mensaje “Check Regional Code”
(Compruebe el código regional) en la pantalla
del TV.
Restricciones a las grabaciones de video
• No puede grabar video protegido contra
copia con su grabadora. Videos protegidos
contra copia son entre otros, DVD de video y
algunas retransmisiones por satélite. Si en el
transcurso de una grabación se encuentra
material protegido contra copia, la grabación
entra en el modo de pausa o se interrumpe
automáticamente y aparece un mensaje de
error en la pantalla.
• Los videos que sólo pueden ‘copiarse una
vez”, sólo pueden grabarse usando un disco
DVD-RW en modo VR con CPRM (ver más
abajo).
Protección contra copia CPRM
CPRM es un sistema de protección contra copia
(con sistema de codificación) que sólo permite
la grabación de programas retransmitidos que
únicamente pueden ‘copiarse una vez’. CPRM
son las siglas en inglés de Content Protection for
Recordable Media (protección de contenidos
para medios grabables).
Su grabadora es compatible con CPRM, lo cual
significa que puede grabar programas
retransmitidos que pueden copiarse una vez,
pero que no puede hacer una copia de dichas
grabaciones. Las grabaciones CPRM sólo
pueden hacerse en discos DVD-RW
formateados en modo VR y las grabaciones
CPRM sólo pueden reproducirse en
reproductores que son específicamente
compatibles con CPRM.
Copia de material protegido por derechos de autor (copyright)
• Sólo deberá utilizar equipos de grabación
para realizar copias legales. Asegúrese de
que sigue las pautas legales de su área. La
copia de material protegido por derechos de
autor, cómo películas o música, es ilegal a
menos que esté permitido por una excepción
legal o que el propietario de los derechos
haya dado su autorización.
76
www.insignia-products.com
Page 77

• Este producto incorpora tecnología de
protección de derechos del autor que esta
protegida por demandas de método de
ciertas patentes de los Estados Unidos y
otros derechos de propiedad intelectual
poseídos por Macrovision Corporation y
otros dueños de los derechos. El uso de esta
tecnología con protección de derechos de
autor debe ser autorizada por Macrovision
Corporation, y está destinada únicamente
para visualización en casa y otros usos
limitados de visualización a menos que
Macrovision Corporation autorice lo
contrario. Se prohíbe la ingeniería inversa y
el desensamblaje.
Uso de barrido progresivo
El consumidor debe tener en cuenta que no
todas las televisiones de alta definición son
totalmente compatibles con este producto por lo
que puede que aparezcan algunos artefactos en
la imagen.
En caso de problemas con la imagen usando
barrido progresivo, recomendamos que cambie
la conexión a la salida de definición estándar . Si
tiene preguntas relacionadas con la
compatibilidad de su televisor con esta
grabadora DVD/VCR, póngase en contacto con
nuestro centro de servicio al cliente.
Controles y conexiones
Panel frontal
1
2
Elemento
1
2 Bandeja del
3
4
5
6
7 Botón
Descripción Función
Botón
ENCENDIDO
disco
(reproductor de
DVD)
Botón
(Reproducir/
Pausa)
Botón
(DETENER)
Botón
(GRABAR)
(atrás) y
(adelante)
DUPLICACIÓN
4 5
3
Enciende y apaga la grabadora.
Coloque un disco en la bandeja
cuando se abra.
Presione para empezar la
reproducción. Cuando se está
reproduciendo un cassette de video
o un DVD, presione este botón para
detener momentáneamente la
reproducción. Presione de nuevo
para reanudar la reproducción.
Permite detener la reproducción del
DVD o video cassette.
Permite comenzar a grabar.
Presione varias veces para
configurar el tiempo de grabación
(la duración).
DVD – Permite buscar hacia atrás o
hacia delante.
VCR – Permite buscar una cinta con
retroceso o avance rápido. En el
modo detenido, permite rebobinar o
hacer avanzar la cinta (imagen no
visible).
Permite copiar un DVD al VCR (o
una cinta de video a un DVD). El
botón se ilumina cuando la
grabadora está copiando.
7 8
6
9
10
11
Elemento
8
9 Ventana de
13
12
Descripción Función
Botón DVD
visualización
14 15
Permite abrir o cerrar la bandeja de
discos.
Muestra el estado actual de la
grabadora.
se ilumina cuando hay un
disco en el reproductor de DVD.
se ilumina cuando el
DVD
reproductor DVD está seleccionado.
se ilumina cuando la
grabadora está en modo de
reproducción o parpadea cua nd o
está en modo de búsqueda.
se ilumina cuando el VCR
VCR
está seleccionado.
se ilumina cuando la
grabadora está en modo de
grabación con temporizador o
cuando hay una grabación con
temporizador programada.
se ilumina cuando se
inserta una cinta de video en el
reproductor de VCR.
se ilumina cuando la
REC
grabadora está grabando.
se ilumina para indicar la hora
PM
PM.
total de reproducción, el tiempo
transcurrido, el tiempo restante o el
estado actual de la unidad.
16
indica el tiempo
www.insignia-products.com
77
Page 78

Elemento
Descripción Función
Elemento
Descripción Función
10 Compartimiento
de cintas de
video (VCR)
11 Sensor del
control remoto
12 Botón DVD/VCR Cambia el control entre el
13 P/SCAN Establece la resolución de salida en
Inserte la cinta de video aquí.
Recibe las señales del control
remoto.
reproductor DVD y el reproductor
VCR.
el formato 480p para el modo de
barrido progresivo.
1
2
14 ENTRADA DV Conecte la salida de video digital de
15 ENTRADA AV 2
16
(Video/Audio)
Botón VCR
una cámara de video digital a este
toma.
Conecte la salida de audio/video de
una fuente externa (tal cómo un
sistema de audio, TV, monitor, VCR
o cámara de video) a estos tomas.
Permite expulsar la cinta en el VCR.
Panel posterior
3
Elemento
1 SALIDA DE
2 ENTRADA 1
3 Toma de
4 Toma SALIDA
5 SALIDA
6 SALIDA DE
7 SALIDA
Descripción Función
COMPONENTES
(Y Pb Pr)
(VIDEO, AUDIO
L [Izq.] y AUDIO
R [Der .])
alimentación CA
DE AUDIO
DIGITAL
S-VIDEO
AUDIO
(Izq./Der.)
VIDEO/AUDIO
(VIDEO, AUDIO
L [Izq.] y AUDIO
R [Der .])
6
5
4
Conecte a los tomas de entrada de
componentes en un televisor (si
están disponibles) .
Conecte a los tomas de salida de
video y audio en una fuente
externa, tal cómo un VCR o una
cámara de video.
Enchufe un cable de alimentación
CA en este toma.
Conecte a un toma coaxial de audio
digital en un amplificador externo,
tal cómo un decodificador Dolby
Digital.
Conecte al toma de entrada
S-Video en un televisor.
Conecte a los tomas de entrada de
audio (izquierdo y derecho) de un
televisor, amplificador u otro
equipo.
Conecte a los tomas de entrada de
video y audio (izquierdo y derecho)
de un TV .
7
Precaución
No toque los terminales internos de los
tomas en el panel posterior. Una descarga
electrostática podría causar daño
permanente a la grabadora.
78
www.insignia-products.com
Page 79

Control remoto
Elemento
Botón Función
1
2
3
4
5
6
7
8
9
10
11
12
13
14
15
16
17
18
19
20
21
22
23
24
25
26
27
28
29
30
31
32
33
34
35
36
37
8
ATRÁS y
ADELANTE
9
10
11 INICIO Permite abrir o cerrar el menú de
12
PAUSA/STEP
(Pausa/Paso)
REPRODUCIR
//
ALINEACIÓN
/ (Dirección)
13
14 VISUALIZACIÓN Permite abrir la visu alización en
15 SUBTÍTULOS Permite seleccionar el idioma de
ENTER
(Entrar)
DVD – Permite buscar hacia
atrás o hacia delante.
VCR – Permite buscar una cinta
con retroceso o avance rápido.
En el modo detenido, permite
rebobinar o hacer avanzar la
cinta (imagen no visible).
Presione una vez para detener la
reproducción o la grabación.
Presione repetidamente para
avanzar cuadro por cuadro.
Presione para empezar la
reproducción.
inicio.
Permite seleccionar las opciones
de menú. En el modo de
reproducción, presione las
flechas de arriba y abajo para
ajustar la alineación.
Presione para confirmar las
selecciones del menú.
pantalla que proporciona
información sobre el estado
actual y en la que puede cambiar
los parámetros y las opciones.
los subtítulos.
Elemento
1 POWER
2 EXPULSAR/ABR
3 DVD Permite cambiar el modo de
4 VCR Permite cambiar el modo de
5 Botones
6 SALTO
7 DUPLICACIÓN Permite copiar un DVD al VCR (o
Botón Función
Permite encender o apagar su
(Encendido)
IR/
CERRAR
numéricos 0-9
INSTANTÁNEO
grabadora.
Permite abrir y cerrar la bandeja
de discos o expulsar la cinta del
VCR.
función de la grabadora a DVD.
función de la grabadora a VCR.
Permiten seleccionar opciones
numeradas en un menú o
introducir directamente el
número de un canal.
Permite avanzar 30 segundos de
un salto durante la reproducción
del DVD.
una cinta de video a un DVD). El
botón se ilumina cuando la
grabadora está copiando.
16 AUDIO Permite seleccionar un idioma
17 MODO DE
18
19 MODO DE
20 MARKER
21 * N/A
22 * N/A
23 ENCENDIDO TV **Permite encender o apagar su
24 AV/INPUT
25 AV/ENTRADA** Permite alternar entre las
GRABACIÓN
GRABAR
REPRODUCCIÓ
N
(Marcador)
(AV/Entrada)
de audio o un canal de audio.
Permite seleccionar el modo de
grabación:
DVD–SP, LP, EP o XP
VCR–SP o SLP
Permite comenzar a grabar.
Presione varias veces para
configurar el tiempo de
grabación (la duración).
Permite seleccionar el modo de
reproducción.
Permite marcar cualquier punto
en un DVD durante su
reproducción.
televisor.
Presione para seleccionar las
opciones de entrada (AV1, AV2 o
ENTRADA DV).
opciones de entrada de TV.**
www.insignia-products.com
79
Page 80

Elemento
26 PR/CH + o –** Presione para escanear canal es
27 VOL + o –** Permite subir o bajar el volumen
28
29
30 MENÚ DE
31
32 ZOOM
33 AGREGAR
34 TITLE (Título) Permite mostrar el menú de
35 MINIATURA P ermite seleccionar una imagen
36 ELIMINAR Permite eliminar un marcador
37 BUSCAR Permite mostrar el menú de
Botón Función
hacia arriba o hacia abajo.
del televisor.
(Saltar)
DISCO/LISTA
(Aumentar)
CAPÍTULO
** Para obtener información sobre la programación del
control remoto para controlar su televisor, refiérase a
“Commander un téléviseur avec la télécommande
universelle fournie” en la página 101.
SKIP
DETENER
REGRESAR
Permite avanzar al capítulo
(DVD) o pista (CD) siguiente.
Permite regresar al capítulo
(DVD) o pista (CD) anterior.
Permite detener la reproducción
o la grabación.
Permite abrir el menú de DVD o
una lista de títulos o de
reproducción.
Permite cerrar la visualización de
pantalla y retornar a la vista
normal.
Permite agrandar la imagen del
DVD a 2, 3 ó 4 veces su tamaño
original.
Permite insertar un marcador de
capítulo mientras reproduce o
graba un DVD.
títulos del DVD, si está
disponible.
miniatura del título actual en el
menú Lista de títulos.
del menú de búsqueda de
marcadores.
búsqueda de marcadores.
Preparación de su grabadora
Desempaque y configuración
Su caja debe contener:
• Grabadora DVD/VCR
• Guía del usuario
• Unidad de control remoto
• Cable de video
• Cable de audio
• Pilas (2)
Si necesita reemplazar cualquiera de estos
componentes, llame a nuestra línea de ayuda
mencionada en la sección de Garantía de esta
guía.
Remueva cuidadosamente todos los
componentes de la caja y asegúrese de que
tiene todos los componentes necesarios antes
de desechar la caja.
• Remueva todos los materiales de empaque
de los componentes individuales.
• No remueva ninguna etiqueta o pegatina en
el panel posterior de la grabadora.
• Coloque la grabadora en la ubicación
deseada. La grabadora está diseñada para
ser usada en una superficie nivelada, plana y
estable cómo una mesa, escritorio, estante o
pedestal, cerca de un tomacorriente de
pared, lejos de la luz solar directa, y lejos de
fuentes de excesivo calor, polvo, humedad o
vibración.
• Desenrolle el cable de alimentación CA y
extienda el cable a su longitud máxima, luego
conéctelo en la parte posterior de su
grabadora.
Fuente de alimentación
Use el cable de línea de CA polarizado
proporcionado para la operación con
alimentación de CA. Inserte el cable de CA en
un tomacorriente CA estándar polarizado de 120
V, 60 Hz.
Si usted causa una descarga de estática al tocar
la grabadora y ésta deja de funcionar,
desenchufe la grabadora del tomacorriente de
CA y enchúfela nue vamente . La grabadora debe
regresar a su operación normal.
Advertencias
• El sistema tiene un enchufe de CA polarizado
con una espiga ancha y una estrecha. El
enchufe entrará únicamente en tomacorrientes
de CA polarizados. Este es un mecanismo de
seguridad para reducir la posibilidad de
choque eléctrico. Si el enchufe no entra en el
tomacorriente de CA, probablemente es un
tomacorriente antiguo sin polarización que
debe ser reemplazado por un electricista
calificado y con licencia. No lime la espiga
ancha del enchufe, ni use un adaptador para
hacer que el enchufe entre en el tomacorriente.
Esto anularía el mecanismo de seguridad y
podría exponerle a un choque eléctrico.
• Nunca conecte el enchufe de un cable de CA a
otro voltaje que no sea el especificado (120 V,
60 Hz). Utilice solamente el cable de
alimentación suministr ado.
Conexión de la grabadora a un TV
Notas
• Asegúrese de que la grabadora esté
conectada directamente al televisor y sintonice
el televisor al canal de entrada de video
correcta.
• No conecte el conector AUDIO OUT (Salida de
audio) de la grabadora al conector PHONO IN
(unidad de grabación) de su sistema audio.
• No conecte la grabadora a través de otro VCR.
La imagen de DVD podría verse distorsionada
por el sistema de protección contra copia.
• La imagen o el sonido de un aparato cercano
de TV, VCR o radio podría verse distorsionado
durante la reproducción. Coloque las unidades
alejadas unas de otras o apague la unidad
después de extraer el disco.
Realice una de las conexiones siguientes,
dependiendo de las capacidades de su televisor.
80
www.insignia-products.com
Page 81

Parte posterior del televisor
Cable S-Video
Parte posterior de la
grabadora
S-VIDEO
INPU
T
Cable Y Pb Pr
COMPONENT/PROGRESSIVE SCAN
T
VIDEO INPU
Y
Pr
Pb
AUDIO INPUT
R
L
Cable de
audio
Conexión de audio
Para conectar a su televisor con una fuente de audio:
• Conecte los tomas AUDIO OUT (Salida de
audio) izquierdo y derecho de la grabadora a
los tomas de entrada de audio izquierdo y
derecho en el TV mediante los cables de
audio suministrados.
Conexión a un amplificador
Parte posterior del televisor
Cable de
video
Conexión de video
Para conectar a su televisor con un cable de video:
• Conecte el toma VIDEO OUT (Salida de
video) en la grabadora al toma VIDEO IN
(Entrada de video) en el televisor mediante el
cable de video suministrado.
Nota
Si utiliza esta conexión, configure el selector
de fuente del televisor a VIDEO.
Conexión S-Video
Para conectar a su televisor con un cable de S-Video:
• Conecte el toma S-VIDEO OUT (Salida
S-Video) en la grabadora al conector
S-VIDEO IN (Entrada S-Video) en el televisor
mediante un cable de S-Video opcional.
Conexión de video de componentes/barrido progresivo
Si su televisión es de alta definición o “lista para
digital”, puede aprovecharse de la salida de
barrido progresivo de la grabadora para obtener
la máxima calidad de video posible.
Para conectar a su televisor con un cable de video de componentes:
• Conecte los tomas
COMPONENT/PROGRESSIVE SCAN
VIDEO OUT (Salida de video de
componentes/barrido progresivo) en la
grabadora a los tomas de entrada
correspondientes en el TV mediante un cable
Y Pb Pr opcional.
Cable de
audio
Cable
digital
coaxial
DIGITAL INPUT
COAXIA
L
AUDIO INPUT
Cable de
audio
R
L
Para conectar a un estéreo analógico de dos canales o Dolby Pro Logic II/Pro Logic:
• Conecte los tomas AUDIO OUT [Salida de
audio] (o AV AUDIO OUT [Salida de audio
AV]) izquierdo y derecho de la grabadora a
los tomas izquierdo y derecho de entrada de
audio en su amplificador, receptor o sistema
estéreo mediante los cables de audio
suministrados.
Para conectar a un sistema estéreo digital o
receptor A/V de dos canales con
descodificador de múltiples canales:
1 Conecte uno de los tomas coaxiales DIGITAL
AUDIO OUT (Salida de audio digital) de la
grabadora al toma correspondiente en su
amplificador. Utilice un cable opcional de
audio digital (coaxial).
2 Active la salida digital de la grabadora
(Refiérase a “Audio Settings (Configuración
de audio)” en la página 86).
Notas
• Configure la resolución en 480p mediante el
botón P/SCAN del panel frontal.
• El barrido progresivo no funciona con las
conexiones de Audio/Video o S-Video.
• Si su televisor no acepta el formato de barrido
progresivo, la imagen aparecerá distorsionada.
www.insignia-products.com
81
Page 82

Sonido digital multicanal
Una conexión multicanal digital proporciona la
mejor calidad de sonido. Para esto necesita un
receptor de audio/video multicanal que admina
uno o más de los formatos de audio compatibles
con su grabadora, incluidos MPEG 2, Dolby
Digital y DTS. Revise el manual del receptor y
los logotipos en la parte delantera del receptor
para verificar esto.
Conexión a una cámara de video digital
Cámara de video digital DV
DV
IN/OUT
Nota
• Si el formato de audio de la salida digital no
corresponde a las capacidades d e su rece ptor,
el receptor producirá un sonido fuerte
distorsionado o no producirá ningún sonido.
• Para reproducir sonido envolvente digital de
seis canales a través de una conexión digital,
su receptor tiene que tener un decodificador
digital multicanal.
• Para ver en la pantalla el formato de audio del
DVD actual, presione AUDIO.
• Su grabadora no tiene capacidad para llevar a
cabo la descodificación interna (2 canales) de
una pista de sonido DTS. Para disfrutar de
sonido envolvente multicanal DTS, debe
conectar su grabadora a un receptor
compatible con DTS a través de una de las
salidas de audio digitales de la grabadora.
Fabricado con licencia de Dolby Laboratories. “Dolby”, “Pro
Logic” y el símbolo de la doble D son marcas registradas de
Dolby Laboratories.
“DTS” es una marca de comercio de Digital Theat er
Systems, Inc.
Conexiones de audio/video (A/V) para componentes auxiliares
Panel de tomas del componente
Cable DV (no suministrado)
Parte frontal de la grabadora
• Utilice un cable DV (no suministrado) para
conectar el toma de entrada/salida de DV en
su cámara de video digital DV al toma DV IN
(Entrada DV) del panel frontal de su
grabadora.
Nota
Este conector es únicamente para conexiones a
equipos DV. No es compatible con receptores de
satélite digital o reproductores de video D-VHS.
Pilas del control remoto
El control remoto necesita dos pilas AAA (RO3)
(no incluidas). Recomendamos cambiar las pilas
cada año o cuando la operación del control
remoto sea intermitente o insatisfactoria.
Reemplace las pilas originales con pilas AAA
nuevas. No se deben mezclar pilas usadas y
nuevas o pilas de distintos tipos.
o
Para conectar la grabadora a un componente auxiliar:
• Conecte los conectores A V IN 1 o AV 2 IN de
la grabadora a los conectores de salida de
audio/video en el componente auxiliar, tal
cómo un VCR o una cámara de video,
mediante los cables de audio/video
opcionales (Refiérase a “Grabación desde
una entrada DV” en la página 94).
Para reemplazar las pilas:
1 Presione le lengüeta de fijación del
portapilas y abra el compartimiento de las
pilas.
2 Coloque dos pilas AAA en el portapilas,
alineando los signos + y – en el
compartimiento de pilas.
82
www.insignia-products.com
Page 83

3 Cierre el portapilas.
Precaución
• Use sólo el tamaño y tipo de pilas
especificados.
• Asegúrese de seguir la polaridad correcta
según lo indicado el compartimiento de las
pilas. Si invierte las pilas puede causar daño al
dispositivo.
• No combine diferentes tipos de pilas (por ej.,
alcalinas y carbón-zinc) ni tampoco pilas
usadas con nuevas.
• Si el dispositivo no se usará por un periodo de
tiempo extensivo, se deben extraer las pilas
para evitar daños o lesiones causadas por el
posible derrame del ácido de las mismas.
• No intente recargar pilas que no están
diseñadas para ser recargadas. Se pueden
sobrecalentar y rajarse.
Uso de su grabadora
Cómo encender y apagar la grabadora
Para encender y apagar la grabadora:
1 Conecte el cable de alimentación en la parte
posterior de la grabadora y en un
tomacorriente eléctrico.
2 Presione POWER para encender la
grabadora.
3 Presione POWER de nuevo para apagar la
grabadora.
Asistente de configuración inicial
La primera vez que encienda la grabadora, se
abre el Initial Setup Wizard (Asistente de
configuración inicial) para que pueda configurar
el idioma y el reloj.
Para configurar la grabadora con el asistente de configuración:
1 Use / para seleccionar un idioma para
el menú Setup (Configuración) y la pantalla y
luego presione ENTER.
2 Ingrese la información necesaria del año, la
fecha y la hora.
• / (Izq./Der.): Mueve el cursor a la
columna anterior o a la columna
siguiente.
• / (Arriba/Abajo): Cambia el valor del
parámetro sobre el que se encuentra el
cursor.
3 Presione ENTER para confirmar el ajuste.
4 Presione ENTER para salir del menú.
Nota
Puede restablecer los valores originales del
Asistente de configuración inicial con la opción
Factory Set (valores de fábrica) en el menú de
configuración (ver “General Settings (Ajustes
generales)” en la página 86).
Reproducción de una cinta
Para reproducir una cinta:
1 Presione VCR para cambiar el control a la
unidad de VCR.
2 Inserte una cinta de video pregrabada.
• Si la grabadora está apagada, se
encenderá automáticamente al
introducirse la cinta.
• Si el indicador de temporizador se ilumina
en la pantalla del panel frontal, presione
POWER una vez.
3 Presione PLAY ( ) para empezar a
reproducir.
Si se inserta una cinta sin una lengüeta de
seguridad, la grabadora empieza a
reproducir su contenido automáticamente.
4 Presione STOP () para detener la
reproducción.
Si la cinta llega al final antes de presionarse
STOP ( ), la grabadora se detiene
automáticamente, rebobina la cinta y la
expulsa.
Nota
Reproducción de casi S-VHS (SQPB)
• Su grabadora puede reproducir cintas S-VHS
grabadas; sin embargo, no puede hacer
grabaciones usando cintas de formato S-VHS.
Opciones de reproducción del VCR
Botones Operaciones
EXPULSAR ()
PAUSAR ()
AVANZAR
()
RETROCEDER
()
ELIMINAR Presione para restablecer el contador de la
ALINEACIÓN
(
+/ -)
AUDIO Permite configurar el sonido de la cinta en
SALTO
INSTÁNTANEO
Permite expulsar la cinta en el VCR.
Permite pausar la reproducción.
Presione repetidamente avanzar cuadro por
cuadro
Nota: Después de 5 minutos en modo de
imagen fija, la grabadora se detiene para
proteger los cabezales de la cinta y el video.
Permite avanzar. En el modo detenido, avanza
rápidamente la cinta. En el modo pausado,
empieza a reproducir la cinta en cámara lenta.
Nota: Después de 3 minutos en modo de
búsqueda o cámara lenta, la grabadora regresa
al modo de reproducción para proteger los
cabezales de la cinta y del video.
Permite retroceder. En el modo detenido,
rebobina la cinta.
Nota: Después de 3 minutos en modo de
búsqueda, la grabadora regresa al modo de
reproducción para proteger los cabezales de la
cinta y del video.
cinta actual a 0:00:00. Para ir
automáticamente a la posición 0:00:00 del
contador de la cinta, presione RETURN
mientras la cinta está en el modo detenido.
Permite reducir manualmente el ruido en la
pantalla durante la reproducción de la cinta. La
alineación se configura automáticamente
cuando se inserta una cinta.
HIFI, LEFT, RIGHT o NORMAL (alta fidelidad,
izquierda, derecha o normal). Presione
/ para seleccionar el audio de la cinta
que guste.
Presione repetidamente durante la
reproducción para avanzar 30 segundos de un
salto en la cinta (máx. 180 segundos).
www.insignia-products.com
83
Page 84

Reproducción de un disco
Para reproducir un disco:
1 Presione DVD para cambiar el control al
reproductor de DVD.
2 Presione OPEN/CLOSE ( ) para abrir la
bandeja de discos.
3 Ponga el disco en la bandeja, con el lado de
reproducción hacia abajo.
4 Presione OPEN/CLOSE ( ) para cerrar la
bandeja. La reproducción comenzará
automáticamente. Si la reproducción no
empieza, presione PLAY ( ) o iníciela
mediante el menú HOME (Inicio).
5 Para detener la reproducción, presione
STOP ().
6 La grabadora registra el punto de parada,
dependiendo del disco. En la pantalla
aparece brevemente .
Presione PLAY ( ) para reanudar la
reproducción (desde el punto de parada). Si
presiona STOP () de nuevo o extrae el
disco, en la pantalla aparece y la
grabadora se apaga.
7 Presione OPEN/CLOSE ( ) para abrir la
bandeja y extraer el disco.
Presione OPEN/CLOSE ( ) para cerrar la
bandeja de discos o presione POWER ( ).
La bandeja de discos se cierra
automáticamente y la grabadora se apaga.
Nota
Si el control de los padres está activado y el DVD
no está dentro del rango de clasificaciones
aceptadas, deberá introducir la contraseña.
(Refiérase a “Lock Settings (Configuración de
bloqueo)” en la página 86).
Características de reproducción de discos
Botones Operaciones Discos
ABRIR/CERRAR
()
PAUSAR ()
Permite abrir o cerrar la bandeja de
discos.
Permite pausar la reproducción. Todos
Presione repetidamente para
reproducir imagen por imagen.
Nota: También puede usar los
botones / para avanzar o
retroceder imagen por imagen
mientras está en el modo pausado.
Todos
DVD ALL
Botones Operaciones Discos
SALTAR
(
)
Presione durante la reproducción
para pasar al siguiente capítulo o
pista o para regresar al principio
del capítulo o pista actual.
Presione brevemente SKIP
( ) dos veces para
retroceder al capítulo o pista
anterior.
Para ir directamente a cualquier
capítulo durante la reproducción
de un DVD, presione DISPLAY dos
veces y, a continuación, presione
DVD ALL
ACD
MP3
WMA
/ para seleccionar el icono
del capítulo. Luego, ingrese el
número del capítulo o presione
/.
En un CD de audio, para ir
directamente a cualquier pista,
introduzca el número de la pista
con ayuda de los botones
numerados (0-9) mientras el disco
se reproduce.
ZOOM
(Aumentar)
TITLE (Título) Permite abrir el menú del título en
MENÚ DE
DISCO/LISTA
SUBTÍTULOS Durante la reproducción, presione
SALTO
INSTÁNTANEO
Presione para agrandar la imagen
de video.
(tamaño x1 – tamaño x2 – tamaño
x4 – tamaño x1 [tamaño normal])
Puede desplazarse por la imagen
agrandada con ayuda de los
botones
la pantalla, si el título del DVD
actual tiene un menú. De lo
contrario, se abrirá el menú del
disco.
Permite abrir el menú del disco en
la pantalla.
SUBTITLE y luego presione
losbotones
/ re petidamente para
seleccionar el idioma de subtítulos
que guste.
Presione repetidamente durante la
reproducción para saltar hacia
delante 30 segundos.
/ /.
DVD ALL
DVD
DVD
DVD
DVD ALL
RETROCEDER
()
AVANZAR
()
84
Durante la reproducción, presione
repetidamente para seleccionar la
velocidad de barrido (hacia delante
o hacia detrás).
DVD—5 pasos
En el modo pausado, permite
reproducir a cámara lenta (4
pasos)
DVD ALL
ACD
DVD ALL
www.insignia-products.com
Page 85

Botones Operaciones Discos
MODO DE
REPRODUCCIÓN
Presione durante la reproducción
para seleccionar el modo de
reproducción que guste.
A-—Repite una secuencia entre A
(punto inicial) y B (punto final)
durante la reproducción. Presione
ENTER en el punto final
seleccionado, y la secuencia a
repetir comenzará.
DVD ALL
ACD
DVD
Karaoke
Acceso a los menús de configuración
Desde la pantalla Home Menu (Menú de inicio),
puede acceder a todas las opciones de
reproducción y grabación.
Para usar el menú de inicio:
1 Presione HOME. Se abre el menú Home
(Inicio).
CHAPTER (Capítulo)—Repite el
capítulo actual.
TITLE (Título)—Repite el título
actual.
ALL (Todos)—Repite todos los
títulos o pistas.
TRACK (Pista)—Repite la pista
actual.
RANDOM (Aleatorio)— Reproduce
pistas en un orden aleatorio.
Folder (Carpeta)—Repite todas las
pistas en una carpeta de un disco.
OFF (Desactivado)— No repite.
Si presiona SKIP ( ) una
vez en el modo de repetir capítulo
(pista), la repetición se cancela.
Si presiona SKIP ( ) en el
modo de reproducción aleatoria, la
grabadora selecciona otro título
(pista) y reanuda la reproducción
aleatoria.
AUDIO Presione AUDIO y luego presione
/ repetidamente para
escuchar un idioma de audio o
pista diferente.
Nota: Algunos discos tienen pistas
de sonido Dolby Digital y DTS a la
vez. No se dispone de salida de
audio analógica cuando se
selecciona DTS. Para escuchar la
pista de sonido DTS, conecte la
grabadora a un descodificador
DTS a través de una de las salidas
digitales. Consulte “Para conectar
a un sistema estéreo digital o
receptor A/V de dos canales con
descodificador de múltiples
canales:” en la página 81 para los
detalles de la conexión.
Presione AUDIO, y luego presione
/ repetidamente durante la
reproducción para escuchar un
canal de audio diferente.
DVD ALL
DVD ALL
DVD
Karaoke
ACD
VR
-RW
ACD
MP3
WMA
DVD
Karaoke
MP3
WMA
DVD ALL
DVD
DVD ALL
2 Presione / (izquierda/derecha) para
seleccionar la opción principal que desea.
3 Presione / (arriba/abajo) para
seleccionar la subopción que desea y luego
presione ENTER para confirmar la selección.
4 Para salir del menú HOME (Inicio), presione
HOME.
Menú Opciones disponibles
Configurar
TV
Movie
(Película)
Photo (Foto)
(Refiérase a
“Opciones del
menú de fotos”
en la página 89.)
Music
(Música)
(Refiérase a
“Opciones del
menú de CD de
audio y de
Música” en la
página 89.)
Easy Menu
(Menú fácil)
Start (Inicio): Muestra el menú Setup
(Configuración).
• Timer Record (Grabación con
temporizador): Muestra el menú Timer
Record (Grabación con temporizador).
(Refiérase a “Ajustes de grabación” en
la página 86.)
• VCR: Reproduce una cinta de video.
• DISC (Disco):
- Muestra el menú TITLE LIST (Lista de
títulos) para DVD grabables (Refiérase
a “Introducción a los menús de lista de
títulos y lista de capítulos” en la
página 94)
- Reproduce un DVD de video
(Refiérase a “Características de
reproducción de discos” en la
página 84).
• DISC (Disco): Muestra el menú Photo
(Foto) para un disco.
• DISC (Disco): Muestra el menú Music
[Música] (o Audio CD [CD de audio])
para un disco.
• Dubbing (Duplicación): Muestra el
menú Dubbing (Duplicación).
• Disc Manager (Administrador de
discos): Muestra el menú Disc Setup
(Configuración de discos).
• Rec. Mode (Modo de grabación):
Muestra el menú de configuración
Record Mode (Modo de grabación).
• DV Input (Entrada DV): Cambia al
modo de entrada DV.
www.insignia-products.com
85
Page 86
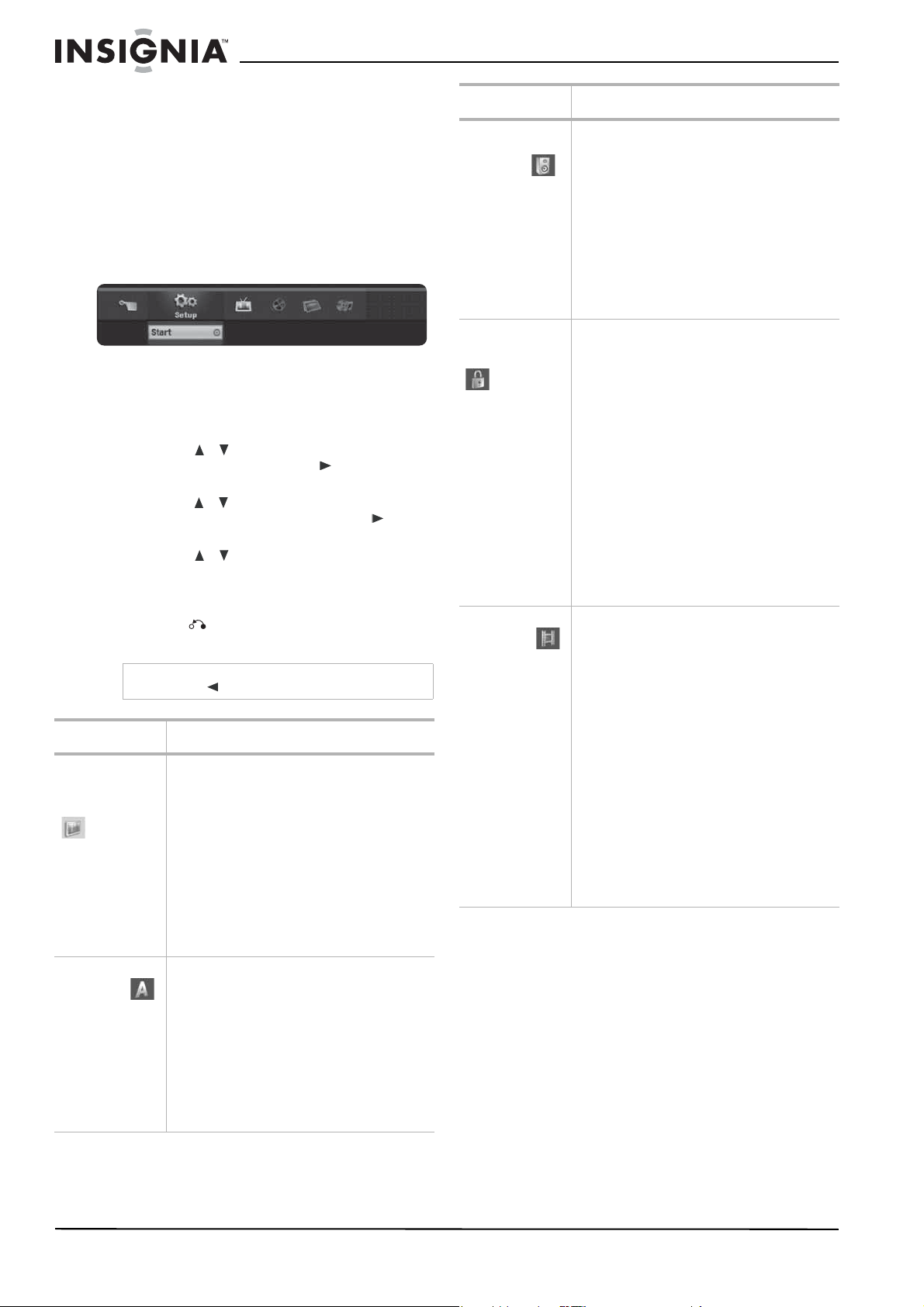
Uso del menú de configuración
En este sistema de menú hay varias formas de
personalizar los ajustes. La mayoría de los
menús constan de tres niveles para configurar
las opciones, pero algunos requieren más
niveles para algunas configuraciones.
Para cambiar los ajustes desde el menú de configuración:
1 Presione HOME. Se abre el menú Home
(Inicio).
Menú Ajustes disponibles
Audio Settings
(Configuración
de audio)
Dolby Digital/DTS/MPEG – Puede seleccionar
Bitstream (si conecta la grabadora a equipo
con descodificador Dolby Digital, DTS o
MPEG) o PCM (para mezclar automáticamente
a audio PCM de dos canales).
Sampling Freq. (Frecuencia de
muestreo)–Puede seleccionar 96 kHz o 48 kHz
(si su receptor o amplificador no puede
decodificar señales de 96 kHz).
DRC (Control de rango dinámico) – Puede
configurar el DRC con On (Activado) si desea
reproducir una película a un volumen más bajo
sin pérdida de claridad.
2 Seleccione SETUP (Configuración) y Start
(Inicio) y luego presione ENTER. Se abre el
menú Setup (Configuración) con el icono
General Settings (Ajustes generales)
resaltado.
3 Presione / para seleccionar la opción
que desea y luego presione para pasar al
segundo nivel.
4 Presione / para seleccionar la segunda
opción que desea y luego presione para
pasar al tercer nivel.
5 Presione / para seleccionar el ajuste
que desea y luego presione ENTER para
confirmar la selección. Algunas
configuraciones requieren pasos adicionales.
6 Presione RETURN o HOME para salir del
menú de configuración.
Nota
Presione para regresar al nivel anterior.
Menú Ajustes disponibles
General Settings (Ajustes generales)
Clock Set (Configuración del reloj)–Puede
programar manualmente o automáticamente
(mediante XDS) el reloj.
TV Aspect (Aspecto del televisor)–Puede
seleccionar entre 4:3 Letter box (Buzón), 4:3
Pan scan, o 16:9 Wide (Ancho).
Power Save Mode (Modo de ahorro de
energía)–Puede configurar el modo de ahorro
de energía con ON (Activado) para habilitar un
modo de ahorro de energía.
Factory Set (Valores de fábrica)–Puede
restablecer los ajustes de su grabadora a los
valores originales de fábrica.
Lock Settings (Configuración de bloqueo)
Ajustes de grabación
Rating (Clasificación)–Puede seleccionar las
restricciones de clasificaciones para su
reproductor de DVD. Las clasificaciones son
1–8 (1 es la más restrictiva). Cuando
selecciona esta opción, debe ingresar una
contraseña.
Set Password (Configurar contraseña)–Puede
ingresar o cambiar su contraseña.
Nota: Si olvida su contraseña, puede borrar la
contraseña de la siguiente manera. Vaya al
menú Setup (Configuración), seleccione Start
(Inicio) y presione ENTER. Ingrese el número
de seis dígitos (210449), seleccione OK
(Aceptar) cuando aparezca el mensaje y luego
presione ENTER. La contraseña se ha borrado.
Area Code (Código de área)–Puede ingresar el
código del área cuyas normativas se utilizaron
para clasificar el DVD (refiérase a “Lista de
códigos de área” en la página 102).
Disc Record Mode (Modo de grabación de
disco)–Puede configurar la calidad de la
imagen para grabar un DVD. (XP=excelente,
SP=estándar, LP= baja, EP=ampliada.)
VCR Record Mode (Modo de grabación de
VCR)–Puede configurar la calidad de la
imagen para grabar una cinta de video.
(SP=estándar, SLP=reproducción larga.)
DV Record Audio (Audio de grabación
DV)–Puede configurar esta opción para elegir
cuál de dos pistas de sonido de la cámara de
video digital se debe utilizar. Audio 1 (para
utilizar el sonido que se grabó cuando se
realizó la grabación) o Audio 2 (para usar la
grabación doblada).
Auto Chapter (Capítulo automático)–Puede
configurar las marcas automáticas de
capítulos (hechas durante la grabación) a
intervalos de 5 minutos, intervalos de 10
minutos o None (Ninguno).
Configuración de idioma
86
Display Menu (Menú de visualización)– Puede
seleccionar un idioma para el menú de
configuración y para la información que se
muestra en la pantalla.
Disc Menu (Menú de disco)–Puede
seleccionar un idioma para el menú del DVD.
Disc Audio (Audio de disco)–Puede
seleccionar un idioma para el audio del DVD.
Disc Subtitle (Subtítulo de disco)–Puede
seleccionar un idioma para los subtítulos del
DVD.
www.insignia-products.com
Page 87

Menú Ajustes disponibles
Ajustes de discos
Initialize (Inicializar)–Formatea un DVD para
grabarlo. Para DVD-RWs, puede elegir VR
Mode (Modo VR) o Video Mode (Modo de
video). Para discos DVD+RW, puede elegir OK
(Aceptar).
Cuidado: Si cambia el formato de un DVD, el
disco se borrará.
Finalize (Finalizar)–Arregla las grabaciones
hechas para que el DVD pueda reproducirse en
un reproductor de DVD normal o en una
computadora con una unidad de DVD-ROM
adecuada.
Cuidado: Si finaliza un DVD-R o un DVD+R, no
podrá editar ni grabar nada más en el disco.
Disc Label (Etiqueta de disco)–Puede ingresar
un nombre para el DVD. Refiérase a “Cómo
poner nombre a un título” en la página 97 para
obtener información sobre cómo usar el menú
del teclado.
Disc Protect (Proteger disco)–Puede proteger
grabaciones dependiendo del tipo de DVD que
esté utilizando. Para DVD+RW, impide que el
disco se edite, borre, sobregrabe o se grabe
normalmente. Para DVD+R o DVD-RW (modo
VR), impide que el disco se edite, borre o
grabe normalmente. No es compatible con
DVD-RW en modo Video ni con DVD-R. Para
desbloquear un DVD, seleccione OFF
(Desactivado).
AutoPlay (Reproducción automática)–Si se
selecciona ON (Activado), se omiten el menú
del disco y los avances de películas y se
empieza a reproducir la película
automáticamente.
La visualización en pantalla
Algunos DVD requieren un tipo de operación
específica o sólo permiten una operación
limitada durante su reproducción. Cuando esto
ocurre, en la pantalla aparece
prohibida o no disponible.
Visualización de información mientras se ve la televisión
Mientras ve la televisión, presione DISPLAY
para mostrar u ocultar la información mostrada
en la pantalla.
En el ejemplo hay un DVD-RW en modo VR
insertado.
Nombre y
formato del disco
Modo de grabación, espacio
libre y tiempo transcurrido
, acción
Fuente de
entrada
Modo de
grabadora
Visualización de información del disco en la pantalla
Puede mostrar información de distinta clase en
la pantalla sobre el disco o la cinta cargada.
Algunos elementos pueden cambiarse usando
el menú.
Para mostrar información del disco en la pantalla:
1 Presione DISPLAY una vez para mostrar el
estado actual.
Ejemplo: DVD-RW en el modo VR
2 Presione DISPLAY otra vez para mostrar
información sobre la reproducción.
Los elementos mostrados varían en función
del tipo de disco o del estado de
reproducción.
3 Seleccione un elemento presionando /
y cambie o seleccione el ajuste presionando
/ .
Podrá encontrar información detalla da sobre
cada elemento en las tablas en “Opciones de
reproducción del VCR” en la página 83 y
“Características de reproducción de discos”
en la página 84.
• Title (Título)—Número del título (o pista)
actual/número total de títulos (o pistas)
• Chapter (Capítulo)—Número del capítulo
actual/número total de capítulos
• Time (Tiempo)—Tiempo de reproducción
transcurrido
• Audio —Idioma de audio (sólo DVD
VIDEO) o canal de audio seleccionado
• Subtitle (Subtítulos)—Subtítulo
seleccionado
• Angle (Ángulo)—Ángulo
seleccionado/número total de ángulos
• Sound (Sonido)—Modo de sonido
seleccionado
Nota
Si no se presiona ningún botón en 10 segundos,
la visualización en pantalla desaparece.
Opciones especiales de reproducción
Si se muestra una pantalla de menú
En algunos casos es posible que aparezca el
menú del disco.
Presione
título/capítulo que desea ver y luego presione
ENTER para empezar. Presione TITLE o DISC
MENU/LIST para regresar a la pantalla del
menú.
Búsqueda por tiempo
/ / para seleccionar el
DVD ALL
Fecha y hora actual
www.insignia-products.com
Para empezar a reproducir el disco en un tiempo dado:
1 Presione DISPLAY dos veces durante la
reproducción. Aparece el cuadro de
búsqueda por tiempo mostrando el tiempo
transcurrido de la reproducción.
2 Presione / para seleccionar el icono del
reloj de tiempo. Aparece el cuadro de
entrada de tiempo [-:--:--].
87
Page 88

3 Introduzca el tiempo de inicio deseado en
horas, minutos y segundos de izquierda a
derecha. Si se equivoca, presione
para mover el cursor al número incorrecto e
Luego ingrese el número correcto.
4 Presione ENTER para confirmar. La
reproducción comienza a partir del tiempo
seleccionado.
Búsqueda de marcadores
DVD ALL
Para ingresar un marcador:
1 Presione MARKER en el punto deseado del
disco. El icono del marcador aparecerá
brevemente en la pantalla del televisor.
2 Repita para ingresar hasta seis marcadores.
Para recuperar o eliminar una escena marcada:
1 Durante la reproducción del disco, presione
SEARCH. El menú de búsqueda de
marcadores aparecerá en la pantalla.
2 Presione
/ / para seleccionar la
escena marcada que desea recuperar o
borrar.
3 Presione ENTER. La reproducción comienza
a partir de la escena marcada.
- O Presione CLEAR y presione
seleccionar OK (Aceptar), luego presione
ENTER para eliminar la escena marcada de
la lista.
4 Para cerrar el menú de búsqueda de
marcadores, presione RETURN ().
Ángulo de cámara
DVD
Si el disco contiene escenas grabadas desde
diferentes ángulos de cámara, puede cambiar a
un ángulo de cámara diferente durante la
reproducción.
Para cambiar el ángulo de cámara:
1 Presione DISPLAY dos veces, y luego
seleccione el icono de ángulo de cámara
durante la reproducción.
2 Presione
/ para seleccionar el ángulo
que desea. Observe que en la pantalla
aparece el número del ángulo actual.
/
/ para
Para activar el sonido envolvente 3D:
1 Presione DISPLAY dos veces y luego
presione / para seleccionar el
sonido.
2 Presione / para seleccionar 3D SUR
(Sonido envolvente 3D).
3 Para desactivar el efecto de sonido
envolvente 3D, seleccione NORMAL
Memoria de la última escena
DVD
Su grabadora memoriza la última escena del
último disco que se vio. La última escena
permanece en la memoria incluso si retira el
disco de la grabadora o si la apaga. Si pone un
disco que contiene la escena memorizada, ésta
se recupera automáticamente.
Notas
• Los ajustes se guardan en la memoria para
utilizarlos en cualquier momento.
• Su grabadora no memoriza los ajustes de un
disco si la apaga antes de reproducir el disco.
La función de memoria de la última escena
•
para un título de DVD anterior se borra una vez
que se reproduce un título de DVD diferente.
Reproducción de un CD de audio o archivos MP3/WMA
Su grabadora puede reproducir CD de audio y
archivos MP3/WMA de audio. Antes de
reproducir archivos MP3/WMA, lea el siguiente
requisito para archivos MP3/WMA de audio.
Requisito para archivos MP3/WMA de audio
Extensiones de archivo
.MP3, .WMA.
Frecuencia de muestreo
en el rango 8 - 48 kHz (MP3), en el rango 32 - 48
kHz (WMA)
Velocidad de bits (en el rango)
8 - 320 kbps (MP3), 32 - 192 kbps (WMA)
Formato CD-R
ISO 9660 y JOLIET
Formato DVD±R/RW
ISO 9660 (formato UDF Bridge)
Máximo archivos/disco
Menos de 1999 (número total de archivos y
carpetas)
icono de
.
Consejo
El icono del ángulo de cámara aparece en la
pantalla del televisor cuando hay disponibles
ángulos alternativos.
Sonido envolvente 3D
DVD ALL
Su grabadora puede producir un efecto de
sonido envolvente 3D que simula la
reproducción de audio multicanal de dos
altavoces estéreo convencionales, en lugar de
los cinco o más altavoces que se necesitan
normalmente para escuchar el audio multicanal
desde un sistema de teatro en casa.
88
Para reproducir un CD o archivos de audio MP3/WMA:
1 Presione HOME. Se abre el menú Home
(Inicio).
2 Seleccione Music (Música), DISC (Disco) y
luego presione ENTER. Se abre el menú
Audio CD (CD de audio) o Music (Música).
3 Presione / para seleccionar una pista o
archivo y luego presione PLAY ().
Comienza la reproducción.
Puede utilizar funciones de reproducción
variables tal cómo se describe en “Opciones
especiales de reproducción” en la página 87.
4 Para detener la reproducción en cualquier
momento, presione STOP ().
www.insignia-products.com
Page 89

Consejos
• Puede ver el canal de TV o la fuente de
entrada de video presionando RETURN ( ).
Si desea regresar al menú de música, presione
DISC MENU/LIST.
• Presione DISPLAY para ver la información de
identificación ID3 del archivo MP3. Si no se
dispone de información de identificación ID3,
aparecerá el mensaje “MP3 ID3 tag :None”
(Etiqueta ID3 de MP3: Ninguna). Si selecciona
una carpeta, se muestra el número de
subcarpetas y el número de archivos
MP3/WMA en la carpeta. Presione DISPLAY
de nuevo para cerrar la ventana de
información.
• En el menú de música, puede ver las carpetas
en el disco. Presione
seleccionar el icono de carpeta en el menú
Music (Música) y luego presione ENTER dos
veces.
• En discos CD o DVD con contenido mixto
(pistas de audio, ar chivos MP3/WMA o JPEG),
puede seleccionar entre los menús Music
(Música), y Photo (Foto) presionando
repetidamente TITLE (Título).
• Si está en una lista de archivos y desea
regresar a la lista de carpetas, utilice
para resaltar la opción y luego presione
ENTER para regresar a la pantalla del menú
anterior.
/ / para
/
Opciones del menú de CD de audio y de Música
Para seleccionar opciones del menú de CD de audio y música:
1 Presione / para seleccionar una pista,
archivo o carpeta en el menú Audio CD (CD
de audio) o Music (Música) y luego presione
ENTER.
2 Presione / para seleccionar una opción
y luego presione ENTER.
• Play (Reproducir)—Inicia la
reproducción de la pista o archivo
seleccionado.
• Open (Abrir)—Abre la carpeta y aparece
una lista de archivos en la carpeta.
• Random (Aleatorio)—Inicia o detiene la
reproducción aleatoria.
Aleatorio
Para seleccionar reproducción aleatoria:
1 Presione / para seleccionar un archivo
y luego presione ENTER. Aparecen las
opciones de menú.
2 Presione / para seleccionar Random
(Aleatoria) y luego presione ENTER.
La grabadora empieza automáticamente a
reproducir aleatoriamente y aparece la
palabra RANDOM (Aleatorio) en la pantalla
del menú.
3 Para regresar a reproducción normal,
seleccione Random otra vez y luego
presione ENTER.
Visualización de archivos JPEG
Su grabadora puede visualizar archivos JPEG.
Antes de visualizar archivos JPEG, lea los
requisitos para archivos de fotos a continuación:
Requisitos para los archivos de fotos
Extensiones de archivo
.JPE, .JPEG
Tamaño de la foto
Se recomienda menos de 4 MB
Formato CD-R
ISO 9660 y JOLIET
Formato DVD±R/RW
ISO 9660 (formato UDF Bridge)
Máximo archivos/disco
Menos de 1999 (número total de archivos y
carpetas)
Notas sobre los archivos JPEG
No se admiten archivos de imagen JPEG con
compresión progresiva y sin pérdidas.
Para visualizar archivos JPEG:
1 Presione HOME. Se abre el menú Home
(Inicio).
2 Seleccione Photo (Foto), DISC (Disco) y
luego presione ENTER.
3 Presione / / para seleccionar un
archivo o carpeta y luego presione ENTER.
Si selecciona una carpeta, repita este paso
para seleccionar un archivo.
4 Presione / para seleccionar una opción
(cómo girar, anterior o siguiente) y luego
presione ENTER.
5 Presione / para seleccionar Full
Screen (Pantalla completa) y luego presione
ENTER. La imagen seleccionada se muestra
en la pantalla completa.
6 Para detener la visualización en cualquier
momento, presione STOP ().
Notas
• Si el icono aparece en el menú Photo
(Foto), significa que no pued e visualiza r dichos
archivos JPEG.
• Puede ver una fuente de entrada de video o el
canal de TV presionando RETURN (). Si
desea regresar al menú de fotos, presione
DISC MENU/LIST.
• Si está en una lista de archivos y desea
regresar a la lista de carpetas, presione
/ para resaltar , y luego presione
ENTER para regresar a la pantalla del menú
anterior.
• En discos CD o DVD con contenido mixto
(pistas de audio, archiv os MP3/WMA, o JPEG),
puede elegir entre los menús Music (Música) y
Photo (Foto) presionando TITLE (Título)
repetidamente.
Opciones del menú de fotos
Nota
Al presionar SKIP ( / )
durante la reproducción aleatoria, la
grabadora selecciona otra pista y reanuda la
reproducción aleatoria
www.insignia-products.com
Para seleccionar opciones del menú de fotos:
1 Presione / / para seleccionar un
archivo y luego presione ENTER. Aparecen
las opciones de menú.
89
Page 90

2 Presione / para seleccionar una opción
y luego presione ENTER para confirmar la
selección.
• Open (Abrir)—Abre la carpeta y aparece
una lista de archivos en la carpeta.
• Full Screen (Pantalla
completa)—Muestra el archivo
seleccionado en la pantalla completa.
• Slide Show (Presentación de
diapositivas)—Abre el menú de
presentación de diapositivas.
Congelar la imagen
Presione PAUSE/STEP ( ) mientras está
mostrando una imagen para pausar la
presentación de diapositivas.
Saltar imágenes
Mientras está viendo una imagen, presione
SKIP
( o ) una vez para regresar
al archivo anterior o avanzar al archivo
siguiente.
Girar imágenes
Presione / mientras visualiza una imagen
para girar la imagen en el sentido de las agujas
del reloj o en el sentido contrario al de las agujas
del reloj.
Visualización de una presentación de diapositivas
Para ver una presentación de diapositivas:
1 Seleccione la opción Slide Show
(Presentación de diapositivas) en el menú
Photo (Foto) y luego presione ENTER.
2 Presione / / para configurar las
opciones.
Object (Objeto):
• Las vistas seleccionadas muestran sólo
los archivos seleccionados.
• Todas las vistas muestran todos los
archivos.
Speed (Velocidad):
• Establece la velocidad de la presentación
de las diapositivas en Normal, Slow
(Lenta) o Fast (Rápida).
3 Seleccione Start (Inicio) y luego presione
ENTER para comenzar la presentación de
diapositivas.
4 Presione STOP ( ) para parar la
presentación de diapositivas y regresar al
menú Photo (Foto).
Consejos
• Presione CLEAR para seleccionar todos los
archivos o cancelar todos los archivos
marcados.
• Para seleccionar múltiples archivos, presione
MARKER. Aparece una marca de verificación
en el archivo. Presione MARKER de nuevo
para cancelar el archivo marcado. Repita para
marcar archivos adicionales.
Cómo realizar grabaciones
Notas
• Su grabadora no puede grabar discos CD-R o
CD-RW.
• Las huellas digitales y los pequeños arañazos
en un disco pueden afectar a la calidad de
reproducción o a de grabación. Cuide cómo es
debido sus discos.
• La compañía no se responsabiliza de
compensar a nadie por material que debería
haberse grabado, ni por pérdidas o daños (por
ejemplo, pérdidas de beneficios comerciales o
interrupción del negocio) que puedan derivarse
de un mal funcionamiento de su grabadora
(esto es, que no grabe o edite cómo es de
esperar).
Tipos de disco y formatos, modos y ajustes de grabación
Su grabadora puede reproducir muchos tipos
diferentes de discos DVD, incluyendo discos
DVD-Video pregrabados, DVD-RW, DVD-R,
DVD+RW y DVD+Rs. El formato de disco para
DVD-R, DVD+R, DVD+RW es siempre “formato
Video”— el mismo que para discos DVD-Video
pregrabados. Esto significa que una vez
finalizado, puede reproducir un disco DVD-R,
DVD+R o DVD+RW en un reproductor de DVD
normal.
El formato para discos DVD-RW es el formato
VR (grabación de video) o formato Video. El
formato de grabación puede cambiarse si es
necesario (la reinicialización de un disco borrará
su contenido).
El modo de grabación está estrechamente
relacionado con el formato del disco. Si el
formato del disco es VR, el modo de grabación
es también VR. Si el formato de disco es Video,
entonces el modo de grabación es también
Video (salvo para DVD-Video, que no es
grabable y no tiene un modo de grabación).
Estos pueden cambiarse según se requiera para
cada grabación y determinan la calidad de la
imagen y el espacio que la grabación ocupará
en el disco.
Información general para la grabación
• Los tiempos de grabación mostrados no son
exactos porque la grabadora utiliza
compresión de video de velocidad de bits
variable. Esto significa que el tiempo de
grabación exacto dependereá del material
que se está grabando.
• Al grabar un programa de TV, si la recepción
es mala o hay interferencias en la imagen,
los tiempos de grabación pueden ser más
cortos.
• Si graba imágenes congeladas (fotogramas)
o audio solamente, el tiempo de grabación
puede ser más largo.
• Los tiempos mostrados para la grabación y el
tiempo restante no siempre equivalen a la
duración del disco.
• El tiempo de grabación disponible puede
disminuir si edita intensamente un disco.
• Si utiliza un disco DVD-RW, asegúrese de
cambiar el formato de grabación (modo
Video o modo VR) antes de grabar nada en
el disco. Refiérase “Ajustes de discos” en la
página 87(Inicializar) para ver cómo hacer
esto.
90
www.insignia-products.com
Page 91

• Al utilizar un disco DVD-R o DVD+R, puede
seguir grabando hasta que el disco esté lleno
o hasta que usted finalice el disco. Antes de
comenzar una sesión de grabación,
compruebe la cantidad de tiempo de
grabación que queda en el disco.
• Al utilizar un disco DVD-RW en modo Video,
el tiempo de grabación disponible sólo
aumentará si borra el último título grabado en
el disco.
• La opción Delete Title (Eliminar título) en el
menú Title List [Lista de títulos] (Original)
sólo oculta el título; esto es, el título no se
borra realmente del disco por lo que el
tiempo de grabación disponible no aumenta
(salvo en el caso del último título grabado en
un disco DVD-RW en modo Video).
• Se puede sobregrabar una grabación en los
discos DVD+RW.
• Cuando se utiliza un disco DVD+R/RW, la
grabadora ejecuta la operación de
confección de menú para actualizar el nuevo
título y editar cuando extrae el disco de la
grabadora.
Grabación desde un equipo externo
Siga estas instrucciones para grabar un
programa desde un equipo externo. La
grabación empieza inmediatamente y continúa
hasta que el disco o cinta esté lleno o hasta que
usted detenga la grabación.
Para grabar desde un componente externo:
1 Asegúrese de que el componente desde el
que desea grabar esté conectado
correctamente a la grabadora.
2 Encienda la grabadora, luego presione
AV/INPUT (AV/Entrada) para seleccionar la
entrada externa desde donde se grabará.
• AV1 - Entrada de audio/video en el panel
posterior
• AV2 - Entrada de audio/video en el panel
frontal
• DV - Entrada DV en el panel frontal
(refiérase a “Grabación desde una
entrada D V” en la página 94 para obtener
información adicional sobre la grabación
DV)
3 Inserte un disco o cinta grabable.
4 Configure el modo de grabación según sea
necesario presionando REC MODE (Modo
de grabación) repetidamente.
• DVD—XP, SP, LP o EP
• VCR—SP o SLP
5 Presione REC una vez para empezar a
grabar. El indicador REC se ilumina en la
ventana de visualización.
6 Presione STOP ( ) para detener la
grabación.
Notas
• Asegúrese de que los ajustes Audio In
(Entrada de audio) y DV Record Audio (Audio
de grabación DV) estén configurados cómo
desea. Refiérase a “Audio Settings
(Configuración de audio)” en la página 86.
• Si su fuente está protegida contra copia
mediante CopyGuard, no podrá grabarla con
su grabadora. Refiérase “Copia de material
protegido por derechos de autor (copyright)” en
la página 76 para obtener más detalles.
• La grabación continuará hasta que presione
STOP ( )o hasta que el disco se llene.
• Para grabar durante un período de tiempo fijo,
consulte “Grabación instantánea de
temporizador” en la página 91.
Grabación instantánea de temporizador
La grabación instantánea con temporizador le
permite realizar fácilmente una grabación de
una duración predefinida sin tener que
programar el temporizador.
Para realizar una grabación instantánea con temporizador:
1 Siga los pasos 1-4 en “Grabación desde un
equipo externo” en la página 91.
2 Presione REC repetidamente para
seleccionar la duración de la grabación. La
grabación empieza tras presionar el botón la
primera vez.
• DVD—Cada pulsación subsiguiente
aumenta el tiempo de grabación en 10
minutos.
• VCR—Cada pulsación subsiguiente
aumenta el tiempo de grabación en 30
minutos (máximo de 540 minutos).
Confirme que en la cinta VHS queda
suficiente tiempo de grabación antes de
empezar a grabar.
Verificación del tiempo de grabación
Para verificar el tiempo de grabación:
• Presione REC o DISPLAY una vez para
comprobar el tiempo de grabación total y el
tiempo que queda para la grabación.
Extensión del tiempo de grabación
Para extender el tiempo de grabación:
• El tiempo de grabación puede extenderse en
cualquier momento presionando REC.
Cada pulsación subsiguiente aumenta el
tiempo de grabación en 10 minutos (DVD) o
en 30 minutos (VCR).
Pausado de la grabación
Para pausar la grabación:
1 Presione PAUSE/STEP ( ) para pausar la
grabación.
www.insignia-products.com
91
Page 92

2 Cuando quiera continuar con la grabación,
presione PAUSE/STEP () o REC.
Notas
• Si presiona PAUSE/STEP ( ) durante la
grabación instantánea con temporizador, la
grabación se cancelará.
• Su grabadora se apagará automáticamente
cuando la grabación instantánea con
temporizador finalice.
• Si la grabadora está en el modo DVD cuando la
grabación instantánea con temporizador en el
VCR finaliza, la grabadora no se apagará
automáticamente.
Reproducción y grabación simultáneas
Para ver un DVD mientras grabe con el VCR:
Presione DVD para cambiar el modo de DVD y comenzar la
reproducción de DVD.
Notas
• No se puede reproducir o grabar con el DVD y
el VCR al mismo tiempo.
• No se puede cambiar el modo VCR durante el
modo de grabación DVD.
• Si desea utilizar el VCR para reproducir una
cinta o grabar durante la reproducción de un
DVD, presione VCR para cambiar el modo
VCR y comience la reproducción o grabación
del VCR.
Grabación con temporizador
La función de grabación con temporizador le
permite grabar hasta 16 programas en un
período de un mes.
Para usar la grabación con temporizador:
1 Presione HOME. Se abre el menú Home
(Inicio).
2 Seleccione TV, Timer Record (Grabación
con temporizador) y luego presione ENTER.
3 Seleccione NEW (Nuevo) y luego presione
ENTER. Se abre el menú Timer Record
(Grabación con temporizador).
• End Time (Hora de
finalización)–Configure la hora de
finalización de la grabación.
• Mode (Modo)– Elija un modo de
grabación.
DVD: EP, LP, SP, XP o AT (Auto)
VCR: SP, SLP o AT (Auto)
El modo AT (Auto) determina cuánto
tiempo queda en el disco o cinta y cambia
el modo de grabación, si es necesario,
para completar la grabación del
programa.
5 Presione RETURN ( ) para salir del menú
Timer Record (Grabación con
temporizador).
6 Presione ENTER para guardar los valores
programados de la grabación.
7 Presione RETURN ( ) para salir de Timer
Record List (Lista de grabaciones con
temporizador).
Notas
• Debe insertar un disco o cinta grabable.
• El indicador del temporizador se ilumina en la
pantalla del panel front al.
• La grabadora se apagará automáticamente
cuando la grabación con temporizador finalice.
• Si la grabadora está en el modo DVD cuando la
grabación con temporizador en el VCR finaliza,
la grabadora no se apagará automáticamente.
• Cuando finaliza una grabación con
temporizador, la confirmación del programa
grabado tarda un poco. Si se han programado
dos grabaciones con temporizador
secuencialmente (una inmediatamente a
continuación de la otra), puede que el
comienzo del segundo programa no se grabe.
Debe presionar STOP ( ) para detener
•
la grabación con temporizador.
Comprobación de los detalles de las grabaciones con temporizador
Las grabaciones programadas pueden
comprobarse cada vez que la grabadora se
enciende.
92
Input
4 Introduzca la información necesaria de las
grabaciones con temporizador que desea
realizar. Presione / (izquierda/derecha)
para mover el cursor a la izquierda o a la
derecha, y presione / (arriba/abajo)
para cambiar la configuración en la posición
actual del cursor.
• Media (Medios)– Elija un medio (DVD o
VCR).
• Input (Entrada) – Elija una de las entradas
externas a partir de la cual va a grabar
(AV1 o AV2)
• Date (Fecha)–Elija una fecha de hasta 1
mes de anticipación o seleccione un
programa diario o semanal.
• Start Time (Hora de inicio)–Configure la
hora de inicio de la grabación.
www.insignia-products.com
Para comprobar los detalles de las grabaciones con temporizador:
1 Presione HOME. Se abre el menú Home
(Inicio).
2 Seleccione TV, Timer Record (Grabación
con temporizador) y luego presione ENTER.
Presione / para seleccionar un
3
programa.
4 Presione ENTER para editar el programa
seleccionado. Se abre el menú Timer Record
(Grabación con temporizador).
Cancelación de una grabación con temporizador
Puede borrar un ajuste del temporizador en
cualquier momento antes de que la grabación
empiece.
Para cancelar una grabación con temporizador:
• Presione / para seleccionar el
programa que desea borrar en la lista de
grabaciones con temporizador, luego
presione CLEAR y seleccione OK y luego
presione ENTER.
Page 93

Solución de problemas de las grabaciones con temporizador
Aún cuando el temporizador esté programado, la grabadora no grabará en los siguientes casos:
• No hay colocado ningún disco (o cinta).
• Hay colocado un disco (o cinta) no grabable.
• La protección del disco está configurada en
ON en el menú Disc [Disco] (refiérase a
“Ajustes de discos” en la página 87).
• Ya hay 99 títulos (DVD-RW, DVD-R) o 49
títulos (DVD+RW, DVD+R) grabados en el
disco.
No se puede programar un programa con temporizador cuando:
• Hay una grabación en curso.
• La hora que intenta programar ya ha pasado.
• Ya hay programados 16 programas con
temporizador.
Si dos o más programas con temporizador se superponen, esto es, coinciden parcialmente:
• Se da prioridad al programa que comienza
antes.
• Cuando el programa que comienza antes
finaliza, se da inicio al programa que
comienza más tarde.
• Si los dos programas están programados
para empezar exactamente a la misma hora,
se da prioridad al programa que se programó
primero.
Si el disco está dañado, es posible que la
grabación no se grabe satisfactoriamente. En
este caso, aún cuando en el campo Check
(Comprobación) se lea [Rec. OK] (grabación
bien hecha), puede que no sea así.
Copiado de un DVD a VCR
Puede copiar el contenido de un DVD a una
cinta VHS usando el botón DUBBING.
Para copiar de un DVD a VCR:
1 Inserte una cinta de video VHS en el
reproductor VCR.
2 Coloque el disco que desea copiar en el
reproductor de DVD y cierre la bandeja de
discos.
3 Busque el lugar en el DVD (o disco) a partir
del que desea empezar a copiar con ayuda
de los botones PLAY, FF, REW, y PAUSE.
Para obtener los mejores resultados,
detenga con el botón de pausa la
reproducción en el punto en el que desea
empezar a grabar.
4 Presione DUBBING. Se abre el menú
Dubbing (Duplicación).
5 Presione / / para seleccionar el
modo de grabación que desea: SP o SLP (3
veces SP).
6 Seleccione Dubbing (Duplicación) y luego
presione ENTER o DUBBING para empezar
a copiar.
7 Para detener la copia en cualquier otro
momento, presione STOP ().
Deberá detener el proceso de copia
manualmente cuando la película del DVD
termine; si no lo hace, la grabadora podría
volver a reproducir y a grabar todo de nuevo.
Notas
Si el DVD (o disco) que está intentando copiar
está protegido contra copia, no podrá copiarlo.
Los DVD (o discos) codificados por Macrovision
no pueden copiarse. En la pantalla del TV
aparecerá el mensaje: “Copy-protected. Cannot
record” (Protegido contra copia. No se puede
grabar).
Consejo
Si presiona PAUSE durante el modo de
duplicación, los reproductores de DVD y VCR
pasarán ambos al modo pausado y el botón
DUBBING parpadeará en el panel frontal. En el
modo Pausa puede ajustar la posición de
reproducción del DVD mediante los botones
PLAY, REW, FF, PAUSE/STEP, etc. La unidad de
VCR permanecerá en el modo pausado. Para
reanudar el copiado, presione DUBBING dos
veces.
Copia de un VCR a un DVD
Puede copiar el contenido de una cinta VHS a
un DVD usando el botón DUBBING. Esto le
permite archivar sus viejas cintas VHS en discos
DVD.
Para copiar de un VCR a un DVD:
1 Inserte un disco DVD v acío en el reproductor
de DVD y cierre la bandeja de discos.
2 Inserte la cinta de VCR que desea copiar en
el reproductor VCR.
3 Busque el lugar en la cinta a partir del que
desea empezar a copiar con ayuda de los
botones PLAY, FF, REW y PAUSE. Para
obtener los mejores resultados, detenga con
el botón de pausa la reproducción en el
punto en el que desea empezar a grabar.
4 Presione DUBBING. Se abre el menú
Dubbing (Duplicación).
5 Presione / / para seleccionar el
modo de grabación que desea: EP, LP, SP o
XP.
6 Seleccione Dubbing (Copiado) y luego
presione ENTER o DUBBING para empezar
a copiar.
7 Para detener la copia en cualquier otro
momento, presione STOP ().
La copia se detendrá automáticamente
cuando la cinta VHS se acabe.
Notas
Si la cinta que está intentando copiar está
protegida contra copia, no podrá copiarla.
No está permitido copiar cintas codificadas
con Macrovision.
Consejo
Si presiona PAUSE durante el modo de
duplicación, los reproductores de DVD y VCR
pasarán ambos al modo pausado y el botón
DUBBING parpadeará en el panel frontal. En el
modo Pausa puede ajustar la posición de
reproducción del DVD mediante los botones
PLAY, REW, FF, PAUSE/STEP, etc. La unidad de
VCR permanecerá en el modo pausado. Para
reanudar el copiado, presione DUBBING dos
veces.
www.insignia-products.com
93
Page 94

Grabación desde una entrada DV
Antes de la duplicación de DV
Puede conectar una cámara de video equipada
con DV a esta grabadora utilizando un solo
cable DV para la entrada y salida de las señales
de audio, video, data y control.
• Esta grabadora sólo es compatible con
cámaras de video de formato DV (DVC-SD,
DV25). Los sintonizadores digitales por
satélite y las grabadoras digitales de video
VHS no son compatibles.
• No puede conectar más de una cámara de
video DV a la vez a esta grabadora.
• No puede controlar esta grabadora desde un
equipo externo conectado a través del toma
DV IN [Entrada DV] (incluyendo dos
grabadoras).
• Es posible que no siempre pueda controlar la
cámara de video conectada a través del
toma DV IN [Entrada DV].
• Las cámaras de video digitales pueden
normalmente grabar audio cómo pistas en
estéreo de 16 bits/48 kHz, o pistas dobles en
estéreo de 12 bits/32 kHz. Esta grabadora
sólo puede grabar una pista audio en
estéreo. Configure la opción [DV Record
Audio] en Audio 1 o Audio 2 según se
requiera (refiérase a “Ajustes de grabación”
en la página 86).
• La entrada de audio al toma DV IN (Entrada
DV) deberá ser de 32 o 48 kHz (no 44.1
kHz).
• La imagen grabada podría verse perturbada
si la fuente detiene momentáneamente la
reproducción o reproduce una sección no
grabada de la cinta, o si la alimentación
eléctrica falla en la fuente o el cable DV se
desconecta.
Grabación desde una cámara de video digital
Puede grabar desde una cámara de video digital
conectada al conector DV IN en el panel frontal
de esta grabadora. Con el control remoto de la
grabadora puede controlar la cámara de video y
esta grabadora a la vez.
Antes de empezar a grabar, asegúrese de que
la entrada de audio del toma D V IN (Entrada DV)
esté configurado (refiérase a “Ajustes de
grabación” en la página 86).
Consejos
• La señal de la fuente debe estar en formato
DVC-SD.
• Algunas cámaras de video no pueden
controlarse con el control remoto de esta
grabadora.
• Si se conecta una segunda grabadora
mediante un cable DV, el segundo DVD no se
puede controlar desde éste.
• No puede controlar esta unidad remotamente
desde un componente conectado al toma DV
IN (Entrada DV).
• No se puede grabar la información de la fecha
y la hora de un cassette DV.
• Desconectar el cable DV mientras se graban
los contenidos de la cámara de video digital
conectada puede resultar en un mal
funcionamiento.
Para grabar desde una cámara de video digital:
1 Asegúrese de que la cámara de video digital
esté conectada al conector DV IN del panel
frontal. Refiérase a “Grabación desde una
entrada DV” en la página 94.
2 Asegúrese de que la entrada de audio DV
esté configurada correctamente. Puede
elegir entre Audio 1 (audio original) y Audio
2 (audio doblado).
• La entrada DV se configura desde el
submenú DV Record Audio del menú
Setup (Configuración). Refiérase
“Grabación desde una entrada DV” en la
página 94 para obtener más información.
3 Presione INPUT repetidamente para
seleccionar la entrada DV.
4 Busque el lugar en la cinta de la cámara de
video desde el que desea empezar a grabar.
Para obtener los mejores resultados,
detenga con el botón de pausa la
reproducción en el punto en el que desea
empezar a grabar
.
• Dependiendo de su cámara de video,
puede utilizar el control remoto de la
grabadora para controlar la cámara de
video con ayuda de los botones STOP,
PLAY, BACKWARD, FORWARD y
PAUSE.
5 Presione REC una vez para empezar a
grabar.
• La grabación se detiene automáticamente
si la grabadora no detecta ninguna señal.
• Puede pausar o detener la grabación
presionando PAUSE/STEP () o STOP
( ). La cámara de video no puede
controlarse desde este control remoto
durante la grabación.
• En el modo Video, la imagen final de la
grabación puede que permanezca en la
pantalla un rato después de detenerse la
grabación.
Localización y corrección de fallas
Si no puede obtener una imagen o escuchar
sonido a través del conector DV IN, compruebe
o intente lo siguiente:
• Asegúrese de que el cable DV esté bien
conectado.
• Apague el equipo conectado y vuélvalo a
encender.
• Cambie la entrada de audio.
Nota
Dependiendo de la cámara de video conectada,
es posible que no pueda controlarla con el control
remoto suministrado con su grabadora.
Edición de grabaciones
Introducción a los menús de lista de títulos y lista de capítulos
Con el menú Title List (Lista de títulos) puede
editar el contenido de video. Las características
de edición disponibles en el menú de lista de
títulos dependen de si está editando video en
DVD y de si está editando contenido original o
una lista de reproducción.
94
www.insignia-products.com
Page 95

Hay dos formas de editar discos DVD-RW en
modo VR. Puede editar directamente el
contenido original del disco o puede crear y
editar una lista de reproducción. La lista de
reproducción no cambia de hecho nada del
contenido del disco; simplemente controla cómo
el contenido se reproduce.
Para usar el menú de lista de títulos:
1 Si el DVD se está reproduciendo, presione
STOP ( ).
2 Presione DISC MENU/LIST para abrir el
menú TITLE LIST (Lista de títulos). La
reproducción deberá detenerse al abrirse el
menú.
• Al seleccionar títulos, presione los
botones / para mostrar la página
siguiente/anterior si hay más de seis
títulos.
• Si está editando un disco en modo VR,
presione DISC MENU/LIST para alternar
entre los menús Original y Playlist (Lista
de reproducción).
• En el lado izquierdo de la pantalla
aparecen las opciones del menú. La parte
principal de la pantalla muestra imágenes
en miniatura de los títulos (o capítulos) en
el DVD. Puede cambiar estas miniaturas
presionando THUMBNAIL (Imagen en
miniatura) (refiérase a “Cómo cambiar las
imágenes en miniatura de los títulos” en
la página 96).
• Presione DISPLAY para mostrar la
información sobre el título que se ha
seleccionado en el menú de lista de
títulos.
• Después de seleccionar un título o
capítulo en el menú de lista de títulos o de
lista de capítulos, presione ENTER. Las
opciones del menú aparecen en el lado
izquierdo del menú. Presione / para
seleccionar una opción, luego presione
ENTER para confirmar su selección.
3 Para salir del menú TITLE LIST (Lista de
títulos), presione RETURN ()
repetidamente.
2
1
3
7
6
5
# Descripción Función
2 Imagen
miniatura
3 Título
seleccionado
4 Información
del título
5 Opciones de
menú
4
6 Información
de la
grabación
Una imagen en miniatura del título
Muestra el número de títulos seleccionados
y el número total de títulos
Muestra el nombre del título, la fecha en
que se grabó y la duración de la grabación
Para mostrar las opciones de menú,
seleccione un título o capítulo y luego
presione ENTER. Las opciones que
aparecen difieren dependiendo del tipo de
disco.
• Play (Reproducir)–Inicia la
reproducción del título o capítulo
seleccionado. Los títulos o capítulos
ocultos en un DVD+R/RW no
pueden reproducirse.
• Search (Buscar):
- Chapter (Capítulo)–Muestra la
lista de capítulos del título.
- Time (Hora)–Buscar la hora de
inicio del título.
• Delete (Eliminar)–Elimina el título o
capítulo.
• Move (Mover)–Cambia la posición
del capítulo en el menú Chapter List
– Playlist (Lista de capítulos – Lista
de reproducción).
• Protect (Proteger)–Impide la
grabación, edición o eliminación
accidental del título.
• Edit (Editar)–Edita o elimina una
parte del título.
- Title Name (Nombre de
título)–Edita el nombre del título.
- Delete Part (Eliminar
parte)–Elimina parte del nombre
del título.
- Divide (Dividir)–Divide un título en
dos.
- Hide (Show) [Ocultar
(Mostrar)]–Oculta (o muestra) el
título o capítulo seleccionado.
• Playlist Add (Agregar a lista de
reproducción)–Agrega el título o
capítulo a la lista de reproducción.
• Dubbing (Duplicación)–Duplica el
título al VCR.
• Title (Título)–Muestra la lista de
títulos del capítulo.
• Combine (Combinar)–Combina dos
capítulos en uno.
• Full Play (Reproducción
completa)–Inicia la reproducción
del título seleccionado incluyendo
los capítulos ocultos.
Indica el modo de grabación, el espacio
libre y la barra de progreso del tiempo
transcurrido
# Descripción Función
1Título
actualmente
seleccionado
El título que está seleccionado actualmente
está resaltado
7 Medio actual Tipo de DVD que se está editando
www.insignia-products.com
95
Page 96

Modo VR: Edición de contenidos originales y de listas de reproducción
Títulos, capítulos y partes
Los títulos del contenido original del disco
contienen uno o más capítulos. Al insertar el
título de un disco en la lista de reproducción,
aparecen también todos los capítulos dentro de
dicho título. Dicho de otro modo , los capítulos en
la lista de reproducción se comportan
exactamente de la misma forma que los
capítulos en un disco DVD-Video. Las partes
son secciones de los títulos del contenido
original o de la lista de reproducción. En el menú
Original (Contenido original) y Playlist (Lista de
reproducción) puede agregar o eliminar partes.
La adición de un capítulo o título a la lista de
reproducción crea un nuevo título formado por
una sección (tal cómo un capítulo) de un título
original. La eliminación de una parte elimina
parte de un título del menú del contenido
original o del menú de la lista de reproducción.
Precaución
• Cuando se edita con las funciones Delete, Add
y Move (Eliminar, Agregar y Mov er), es posible
que las imágenes inicial y final no sean
exactamente iguales a las configuradas en el
punto inicial y final.
• Durante la reproducción de una lista, es
posible que note una pausa momentánea entre
partes editadas. Esto no es un mal
funcionamiento.
La edición de un DVD no es cómo la edición de una cinta de video
Al editar una cinta de video necesita un
reproductor de video para reproducir la cinta
original y otro para grabar las ediciones. Con
DVD, se edita creando una “lista de
reproducción” de lo que reproducir y de cuándo
reproducirlo. Al poner el disco, la grabadora lo
reproduce de acuerdo con la lista de
reproducción.
Contenido original y lista de reproducción
-RW
VR
A lo largo de este manual verá las palabras
Original y Playlist (Lista de reproducción), que
hacen referencia al contenido actual y a las
versiones editadas de un DVD.
• Original— el contenido alude a lo que está
realmente grabado en el disco.
• Playlist (Lista de reproducción)—el
contenido alude a las versiones editadas del
disco que indican cómo el contenido original
debe reproducirse.
Adición de marcadores de capítulos
VR
-RW
+RW
+R
Puede crear capítulos dentro de un título
insertando marcadores de capítulos en los
puntos que desee.
Durante la grabación o reproducción, en el
punto donde desea iniciar un nuevo capítulo,
presione CHP. ADD. Aparece un icono de
marcador en la pantalla del TV.
Cómo cambiar las imágenes en miniatura de los títulos
-RW
VR
+RW
+R
Cada título mostrado en el menú de lista de
títulos se representa por una imagen en
miniatura tomada del inicio de dicho título o
capítulo.
Si lo prefiere, puede seleccionar una imagen
congelada o fotograma diferente del contenido
de un título.
• Presione THUMBNAIL para que la imagen
mostrada en ese instante sea la que
aparezca en el menú de lista de títulos. La
imagen congelada que seleccione aparecerá
en los menús de contenido original y de lista
de reproducción.
Consejo
Con discos DVD-RW en modo VR, también puede
cambiar la imagen miniatura de un título en el
menú Lista de capítulos. Seleccione un capítulo
en el menú Chapter List (Lista de capítulos) y
presione THUMBNAIL. La imagen en miniatura
del título que incluye el capítulo se modifica.
Creación una nueva lista de reproducción
-RW
VR
Utilice esta función para agregar un título o
capítulo original a la lista de reproducción.
Cuando se hace esto, el título entero se pone en
la lista de reproducción (puede eliminar las
partes que no necesita después - refiérase a
“Eliminación de un título o capítulo del contenido
original o de la lista de reproducción” en la
página 97).
El título aparece completo en la lista de
reproducción junto con los marcadores de
capítulos que aparecen en el original. Sin
embargo, si más tarde agrega más marcadores
de capítulos al original, estos no se copian
automáticamente en el título de la lista de
reproducción.
Para crear una nueva lista de reproducción:
1 Elija un título o capítulo en el menú TITLE
LIST Original (Lista de títulos-Original) o
Chapter List-Original (Lista de
capítulos-original) para ponerlo en la lista de
reproducción y luego presione ENTER. Las
opciones del menú aparecen en el lado
izquierdo del menú.
2 Presione / para seleccionar Playlist
(Agregar a lista de reproducción) y
Add
luego presione .
3 Seleccione New Playlist (Lista de
reproducción nueva) y luego presione
ENTER. El nuevo título aparece en la lista de
reproducción actualizada. Todos los
capítulos del título se agregan a la lista de
reproducción.
96
Nota
Se insertan marcadores de capítulos
automáticamente a intervalos regulares. Este
intervalo puede cambiarse en el menú de
configuración inicial (consulte “Uso del menú de
configuración” en la página 86).
www.insignia-products.com
Page 97

Adición de un título o de capítulos adicionales a la lista de reproducción
-RW
VR
Se puede agregar un título original o un capítulo
a una lista de reproducción.
Para agregar títulos o capítulos adicionales a la lista de reproducción:
1 Elija un título o capítulo en el menú TITLE
LIST Original (Lista de títulos-Original) o
Chapter List-Original (Lista de
capítulos-original) para ponerlo en la lista de
reproducción y luego presione ENTER. Las
opciones del menú aparecen en el lado
izquierdo de la pantalla.
2 Presione / para seleccionar Playlist
Add (Agregar a lista de reproducción) y
luego presione .
3 Elija un lista del menú Title List-Playlist (Lista
de títulos-Lista de reproducción) que ya esté
guardada para insertar un título o capítulo y
luego presione ENTER.
4 Repita los pasos 1-3 para agregar títulos o
capítulos adicionales a la lista de
reproducción. Los capítulos agregados
pueden verse en el menú Chapter
List-Playlist (Lista de capítulos-Lista de
reproducción).
5 Presione RETURN ( ) para salir o DISC
MENU/LIST (Menú Disco-Lista) para
regresar al menú Title List-Original (Lista de
títulos-Original).
Eliminación de un título o capítulo del contenido original o de la lista de reproducción
Cuando se borra un título o capítulo desde el
menú Playlist (Lista de reproducción), sólo se
elimina de la lista de reproducción. El título o
capítulo permanece en el menú original.
Si decide eliminar un título o capítulo del menú
original (de títulos o capítulos), el título o
capítulo se elimina de hecho del disco y el
tiempo restante disponible para la grabación
aumenta. Los títulos o capítulos eliminados del
original también se eliminan de la lista de
reproducción.
Nota
Los capítulos de menos de 3 segundos de
duración no pueden eliminarse.
Para eliminar un capítulo o título:
1 Presione / / para elegir el capítulo
o título que desea eliminar en el menú TITLE
LIST o Chapter List y luego presione ENTER.
Las opciones del menú aparecen en el lado
izquierdo de la pantalla.
2 Seleccione Delete (Eliminar) en las opciones
del menú.
3 Presione ENTER para confirmar. Aparece un
mensaje de confirmación.
4 Presione / para seleccionar OK
(Aceptar) y luego presione ENTER. El
capítulo o título seleccionado se elimina.
Después de presionar ENTER, se abre el
menú actualizado.
5 Repita los pasos 1-4 para eliminar títulos o
capítulos adicionales del menú.
6 Presione RETURN ( ) repetidamente para
salir del menú.
Notas
• Al grabar un DVD+RW, el nombre del título
eliminado se cambia a “Deleted Title” (Título
eliminado).
• Si se eliminan más de dos títulos
repetidamente, los títulos se combinan en uno.
• Al eliminar un título o capítulo, sólo cuando se
elimina el último en el DVD+R/RW se aumenta
el tiempo de grabación restante.
Eliminación de una parte
-RW
VR
Para eliminar parte de un título:
1 Presione / / para elegir el título
que desea eliminar en el menú Title List
(Lista de títulos) y luego presione ENTER.
Las opciones aparecen en el lado izquierdo
del menú.
2 Seleccione la opción Edit, Delete Part
(Editar, Eliminar parte) y luego presione
ENTER. Se abre el menú Edit (Editar).
3 Inicie la reproducción y utilice P A USE, S TEP,
SEARCH y SLOW-MOTION para encontrar
el punto inicial.
4 Presione ENTER en el punto inicial de la
sección que desea eliminar. El icono del
punto final se resalta y la sección que se va
a eliminar se indica en la barra de progreso.
5 Utilice PAUSE, STEP, SEARCH y
SLOW-MOTION para encontrar el punto
final.
6 Presione ENTER en el punto final de la
sección que desea eliminar.
Para cancelar el punto seleccionado,
presione / para seleccionar el icono
Cancel (Cancelar) y luego presione ENTER.
7 Cuando termine de editar, seleccione el
icono Done (Terminado) y luego presione
ENTER. Aparece un mensaje de
confirmación.
8 Presione / para seleccionar OK
(Aceptar) y luego presione ENTER. La parte
seleccionada se elimina del título y el menú
Title List (Lista de títulos) se abre.
Notas
• Es posible que no pueda eliminar partes de
menos de 3 minutos de duración.
• Si selecciona Cancel (Cancelar) y presiona
ENTER, la grabadora regresará a la opción
anterior y entrará en el modo pausado.
Cómo poner nombre a un título
Puede poner nombre a los títulos originales y a
los de las listas de reproducción
independientemente.
Para poner nombre a un titulo:
1 Elija el título al que desea poner nombre en
el menú Title List (Lista de títulos) y luego
presione ENTER. Las opciones del menú
aparecen en el lado izquierdo del menú.
2 Presione / para seleccionar Edit, Title
Name (Editar, Nombre de título) y luego
presione ENTER. Se abre el menú Keyboard
(Teclado).
www.insignia-products.com
97
Page 98

3 Introduzca un nombre para el título. Presione
/ / para seleccionar un carácter y
luego presione ENTER para confirmar la
selección.
• Language (Idioma)—Selecciona el
idioma para el menú del teclado.
• Space (Espacio)—Inserta un espacio en
la posición del cursor.
• Delete (Eliminar)—Elimina el carácter a la
izquierda de la posición del cursor.
• / —Mueve el cursor a la izquierda o
a la derecha.
• OK (Aceptar)—Confirma el nombre que
ha ingresado.
• Cancel (Cancelar)—Elimina todos los
caracteres y sale del menú Keyboard
(Teclado).
Utilice estos botones del control remoto para
introducir un nombre:
• PLAY ( ) (Reproducir)—Inserta un
espacio en la posición del cursor.
• PAUSE/STEP ()
(Pausar/Paso)—Elimina el carácter a la
derecha de la posición del cursor.
• SKIP ( ) [Saltar]—Mueve el
cursor a la izquierda o a la derecha.
• STOP [Detener] ( ), CLEAR
(Eliminar)—Elimina el carácter a la
izquierda de la posición del cursor.
• 0-9—Ingresa el carácter correspondiente
a la columna seleccionada.
• DISC MENU/LIST, DISPLAY (Menú de
disco/Lista, Visualización)—Cambia el
tipo de teclado.
4 Seleccione OK (Aceptar) y luego presione
ENTER para confirmar el nombre y regresar
a la pantalla del menú anterior.
5 Presione RETURN ( ) repetidamente para
salir del menú.
Notas
• Los nombres pueden tener hasta 32 caracteres
de longitud.
• Para discos formateados en una grabadora
diferente, verá sólo un conjunto de caracteres
limitado.
• Al grabar en discos DVD-R, DVD+R o
DVD+R W , el nombre introducido se muestra en
el reproductor de DVD sólo después de la
finalización.
Búsqueda por tiempo
Puede seleccionar el punto inicial del título.
Para seleccionar el punto inicial del título:
1 Presione / / para elegir un título
en el menú TITLE LIST (Lista de títulos) y
luego presione ENTER. Las opciones
aparecen en el lado izquierdo del menú.
2 Seleccione Search, Time (Buscar , Tiempo) y
luego presione ENTER. Se abre el menú
Time (Tiempo).
Hora de finalización
Punto seleccionado
Hora de inicio
Tiempo seleccionado
3 Presione / para encontrar el punto en el
que desea empezar. El punto aumenta 1
minuto cada vez.
Si mantiene presionado / , el punto
aumenta 5 minutos cada vez.
4 Presione ENTER para empezar en el punto
seleccionado.
Movimiento de un capítulo en una lista de reproducción
-RW
VR
Utilice esta función para modificar el orden en
que desea que se reproducen los capítulos de
una lista de reproducción en el menú Chapter
List-Playlist (Lista de capítulos-Lista de
reproducción). Esta función no está disponible si
sólo hay un capítulo.
Para mover un capítulo de la lista de reproducción:
1 Seleccione un capítulo en el menú Chapter
List-Playlist (Lista de Capítulos-Lista de
reproducción) y presione ENTER. Las
opciones del menú aparecen en el lado
izquierdo del menú.
2 Presione / para seleccionar la opción
Move (Mover) de la lista de reproducción y
luego presione ENTER.
3 Presione / / para elegir el lugar al
que desea mover el capítulo y luego presione
ENTER. Se abre el menú actualizado.
Cómo ocultar un capítulo o título
+RW
Puede saltar los capítulos o títulos que no desea
reproducir sin eliminarlos del disco.
Para ocultar un capítulo o título:
1 Presione / / para elegir el capítulo
o título que desea ocultar en el menú TITLE
LIST (Lista de títulos) o Chapter List (Lista de
capítulos) y luego presione ENTER. Las
opciones aparecen en el lado izquierdo de la
pantalla.
2 Seleccione Edit (Editar) y luego Hide
(Ocultar).
+R
Imagen
actual
98
www.insignia-products.com
Page 99

3 Presione ENTER para confirmar. La imagen
en miniatura del capítulo o título se atenuará.
Consejo
Si selecciona un capítulo o título oculto en el
menú TITLE LIST (Lista de títulos) o Chapter List
(Lista de capítulos) puede hacer que aparezca
eligiendo Show (Mostrar) en el menú de
opciones. Una vez hecho esto, puede ver el
capítulo o título.
Para restablecer el punto, seleccione Cancel
(Cancelar) de las opciones y luego presione
ENTER. Repita a partir del paso 3.
5 Elija Done (Terminado) de las opciones y
presione ENTER para definir el punto de
división. El título se divide en dos nuevos
títulos.
Puede llevar hasta 4 minutos dividir un título.
Protección de un título
+RW
+R
Utilice esta función para impedir la regrabación,
edición o eliminación de un título.
Para proteger un titulo:
1 Presione DISC MENU/LIST (Menú
Disco/Lista). Se abre el menú TITLE LIST
(Lista de títulos).
2 Presione / / para seleccionar el
título que desea proteger y luego presione
ENTER. Las opciones aparecen en el lado
izquierdo de la pantalla.
3 Seleccione Protect (Proteger) de las
opciones.
4 Presione ENTER para confirmar. La marca
de bloque aparece en la imagen en miniatura
del título.
Consejo
Si selecciona un título que ya se ha protegido en
el menú Title List, puede ‘eliminar la protección’
mediante la opción Unprotect (No proteger) del
menú Title List. Una vez hecho esto, puede editar
o eliminar el título.
División de un título en dos
+RW
Utilice este comando para dividir un título en dos
nuevos
títulos.
Para dividir un título en dos:
1 En el menú Title List (Lista de títulos)
seleccione el título que desea dividir y luego
presione ENTER. Las opciones del menú
aparecen en el lado izquierdo de la pantalla.
2 Seleccione Edit (Editar), Divide (Dividir) y
luego presione ENTER. Se abre el menú Edit
(Divide) [Editar (Dividir)].
Imagen actual
VR
-RW
Imagen en
miniatura del
primer título
Imagen en
miniatura del
segundo título
Consejo
No puede seleccionarse un punto de división a
menos de 3 segundos del final del programa.
Combinación dos capítulos en uno
VR
-RW
+RW
+R
Utilice esta función para combinar dos capítulos
adyacentes en uno.
Para combinar dos capítulos en uno:
1 En el menú Chapter List (Lista de capítulos),
seleccione el segundo capítulo de los dos
que desea combinar y luego presione
ENTER. Las opciones del menú aparecen en
el lado izquierdo de la pantalla.
2 Presione / para seleccionar Combine
(Combinar) de las opciones. El indicador de
combinación aparece entre los dos capítulos
que desea combinar.
3 Repita los pasos 1 - 2 para combinar
capítulos adicionales.
4 Presione RETURN ( ) repetidamente para
salir del menú.
Notas
Esta función no funciona en los casos siguientes:
• Sólo hay un capítulo en el título.
• Se selecciona el primer capítulo.
• Se crean dos capítulos eliminando una parte
del título original.
• Se crean dos capítulos procedentes de
diferentes títulos.
• Se crean dos capítulos modificando un orden
del título original.
Sobregrabación de una grabación existente
Para grabar un nuevo video sobre un título
previamente grabado, siga estos pasos. Esta
característica no está disponible para discos
DVD+R que siempre graban al final del disco.
Para sobregrabar una grabación:
1 Seleccione la fuente de entrada que desea
grabar (AV1-2 o DV).
2 Presione DISC MENU/LIST (Menú del
disco/Lista) para abrir el menú TITLE LIST
(Lista de títulos).
3 Presione / / para seleccionar el
título que desea sobregrabar.
4
Presione REC (Grabar) para empezar a
grabar sobre la grabación existente. La
sobregrabación empieza en el punto inicial
del título.
+RW
3 Utilice PAUSE, STEP, SEARCH y
SLOW-MOTION para encontrar el punto en
el que desea dividir el título.
4 Seleccione Divide (Dividir) de las opciones y
luego presione ENTER.
www.insignia-products.com
99
Page 100

5 Presione STOP ( ) para detener la
sobregrabación. El nuevo título se crea y
aparece el menú actualizado.
Notas
• Esta función no está disponible en títulos
protegidos.
• Si la sobregrabación es más larga que la
grabación del título actual, se sobregraba el
título siguiente. Si el título siguiente está
protegido, la sobregrabación se detiene en el
punto inicial del título.
• Si la grabación del título seleccionado es de
menos de 10 segundos, se sobregraba el título
siguiente. Pero si el título siguiente está
protegido, la sobregrabación se detiene.
Para finalizar un disco, consulte “Ajustes de
discos” en la página 87.
Notas
Los discos DVD+RW no finalizados pueden
reproducirse en reproductores de DVD normales.
El contenido editado de un disco DVD+RW es
compatible con reproductores de DVD normales
sólo después de su finalización.
El contenido editado de un disco DVD+R no es
compatible con reproductores de DVD normales.
(Ocultar, combinar capítulos, marca de capítulo
agregada, etcétera.)
El tiempo que lleva la finalización depende del tipo
de disco que se está finalizando, de cuánto se ha
grabado en el disco y del número de títulos en el
disco.
Visualización del menú de lista de títulos mostrado en otras grabadoras o reproductores de DVD
+RW
+R
Puede ver el menú de lista de títulos mostrado
en otro reproductor de DVD que pueda
reproducir discos DVD+RW o DVD+R.
Para ver el menú de lista de títulos:
1 Inserte un disco DVD+R o DVD+RW
previamente grabado.
2 Presione TITLE (Título) en modo de
reproducción o en modo detenido . Se abre el
menú Title List (Lista de títulos).
3 Para reproducir un título, seleccione el título
que desea y luego presione ENTER o PLAY
().
Consejo
Puede eliminar el menú de lista de títulos
presionando STOP ().
Reproducción de grabaciones en otros reproductores de DVD (finalización de un disco)
Casi todos los reproductores de DVD pueden
reproducir discos finalizados que se han
grabado en modo Video, discos DVD+R
finalizados o discos DVD+RW. Un pequeño
número de reproductores pueden también
reproducir discos DVD-RW grabados en modo
VR, finalizados o no. Consulte el manual
suministrado con el otro reproductor para ver
qué formatos reproduce.
La finalización “arregla” las grabaciones y
ediciones hechas para que el disco pueda
reproducirse en un reproductor de DVD normal
o en una computadora equipada con una unidad
de DVD-ROM adecuada.
La finalización de un disco en modo Video crea
una pantalla de menú para navegar por el disco.
Puede accederse al menú presionando DISC
MENU/LIST o TITLE.
Referencia
Control de su televisor con el control remoto universal suministrado
Puede controlar el nivel de sonido, la fuente de
entrada y el interruptor de encendido/apagado
de su TV LG con el control remoto universal
suministrado.
Puede controlar su TV utilizando los botones
siguientes.
100
www.insignia-products.com
 Loading...
Loading...