Ingersoll-Rand 4581740 User Manual

Insight IC-D and IC-M DC Electric Tool Controller
User Manual
04581740
Edition 2
December 2007
Save These Instructions
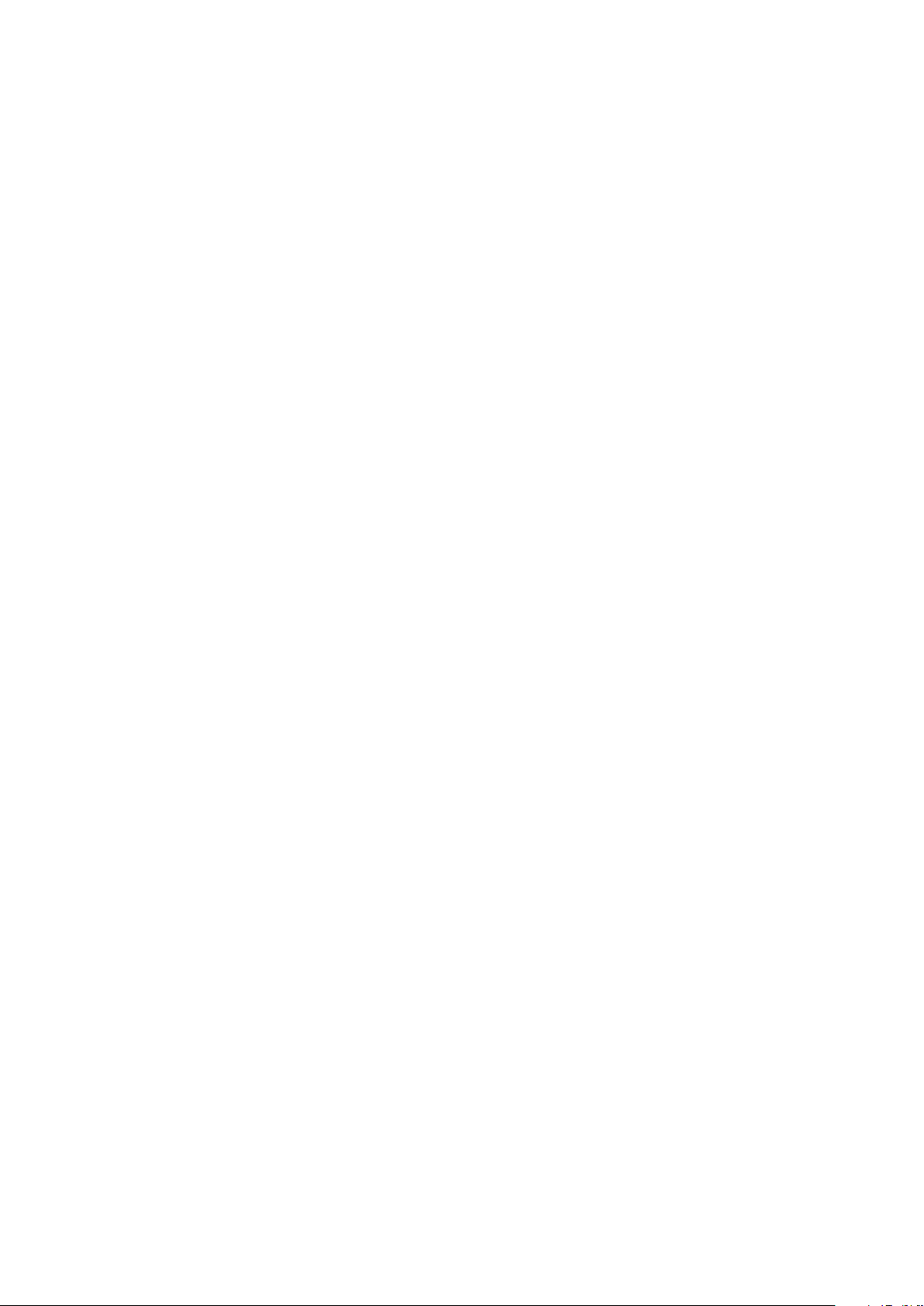
Table of Contents
Section 1 – Introduction - 5
1.1 Control Panel ...................................................................................................................................................................................5
1.1.1 Navigation Keypad ................................................................................................................................................................................5
1.1.2 Numeric Keypad .....................................................................................................................................................................................6
1.1.3 Screen Layout ..........................................................................................................................................................................................6
1.1.4 Screen Elements .....................................................................................................................................................................................7
1.1.5 Using Menus and Screens ...................................................................................................................................................................8
1.2 System Options ..............................................................................................................................................................................8
1.2.1 Field Bus .....................................................................................................................................................................................................8
1.2.2 Expanded I/O ...........................................................................................................................................................................................8
1.2.3 Cabinet Mounting ..................................................................................................................................................................................8
Section 2 – Installation - 9
2.1 Mounting ..........................................................................................................................................................................................9
2.2 Electrical Connection ................................................................................................................................................................ 10
2.3 Attaching Peripheral I/O Devices .......................................................................................................................................... 11
2.3.1 Activating an Input ............................................................................................................................................................................ 12
2.3.2 Receiving an Output ..........................................................................................................................................................................12
2.3.3 Default Assignments of I/O .............................................................................................................................................................. 12
2.3.4 PLC Connection and Setup .............................................................................................................................................................. 13
2.3.5 Conguration Switch Connection and Setup ........................................................................................................................... 13
2.3.6 Light Box Connection and Setup ................................................................................................................................................... 13
2.4 Attaching Other Peripheral Devices .................................................................................................................................... 13
2.4.1 Printer Connections and Setup ...................................................................................................................................................... 13
2.4.2 Bar Code Connection and Setup ...................................................................................................................................................14
Description .....................................................................................................................................................................................................................14
Passive Bar Code Mode .............................................................................................................................................................................................14
Active Bar Code Mode ................................................................................................................................................................................................14
Bar Code Operation .....................................................................................................................................................................................................14
Bar Code Compatibility With Other Functions ..................................................................................................................................................14
2.5 E-Stop Connection ..................................................................................................................................................................... 14
2.5.1 Single Spindle Operation .................................................................................................................................................................15
2.5.2 Multi-Spindle Operation ................................................................................................................................................................... 15
2.5.3 E-Stop Not Present .............................................................................................................................................................................. 16
2.6 Making Network Connections ............................................................................................................................................... 16
2.6.1 Ethernet Connection .......................................................................................................................................................................... 16
2.6.2 Computer Connection and Setup via the Ethernet Port ...................................................................................................... 16
2.6.3 Fieldbus Card Connection ................................................................................................................................................................16
2.7 Powerhead Setup ....................................................................................................................................................................... 17
2.8 Initial Startup ................................................................................................................................................................................ 17
2.8.1 Startup Procedures ............................................................................................................................................................................. 17
Section 3 – Programming the IC-D - 18
3.1 Setup Menu .................................................................................................................................................................................. 18
3.2 Quick Setup Procedure ............................................................................................................................................................. 18
3.2.1 Select Language ..................................................................................................................................................................................18
3.2.2 Quick Setup Programming .............................................................................................................................................................. 18
Gang Count ....................................................................................................................................................................................................................19
Auto Increment .............................................................................................................................................................................................................20
3.2.3 Start Mode and Cong Select ......................................................................................................................................................... 20
2 04581740_ed2
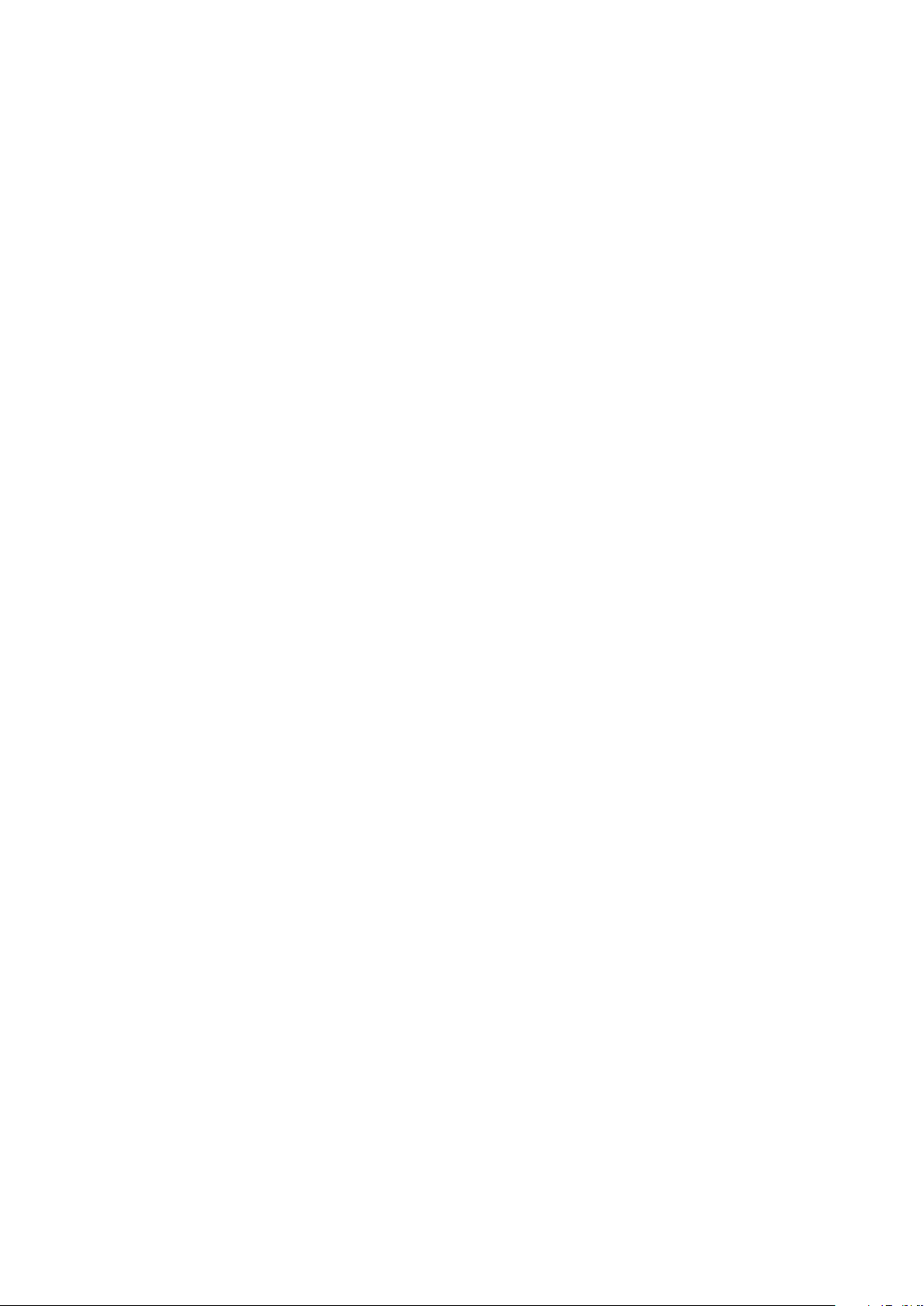
3.3 System Setup ............................................................................................................................................................................... 20
3.3.1 Passwords ...............................................................................................................................................................................................20
3.3.2 Set Date and Time ............................................................................................................................................................................... 20
3.3.3 Job Number and CAN Address ....................................................................................................................................................... 21
3.3.4 Other Functions ................................................................................................................................................................................... 21
3.3.4.1 Contrast ......................................................................................................................................................................................................21
3.3.4.2 Software Version Numbers ..................................................................................................................................................................21
3.4 Spindle Setup ............................................................................................................................................................................... 21
3.4.1 Physical Attachment...........................................................................................................................................................................21
3.4.2 Spindle Setup Screen ......................................................................................................................................................................... 21
3.4.3 Autocal Function ................................................................................................................................................................................. 23
3.5 Serial Setup ................................................................................................................................................................................... 23
3.5.1 Protocol ................................................................................................................................................................................................... 23
3.5.2 Baud Rate ...............................................................................................................................................................................................23
3.5.3 Parity ........................................................................................................................................................................................................ 23
3.5.4 Bits Per Character ................................................................................................................................................................................ 23
3.5.5 # of Stop Bits .........................................................................................................................................................................................23
3.5.6 Host Address ......................................................................................................................................................................................... 24
3.6 PC Connection ............................................................................................................................................................................. 24
3.6.1 Ethernet Setup .....................................................................................................................................................................................24
3.6.2 Additional Communication Entries .............................................................................................................................................. 24
3.7 USB Storage Device Data Transfer ........................................................................................................................................ 25
3.7.1 Insertion .................................................................................................................................................................................................. 25
3.7.2 Removal .................................................................................................................................................................................................. 25
3.8 PLUS Settings Screen................................................................................................................................................................. 25
Section 4 – Operating the IC-D System - 26
4.1 Introduction.................................................................................................................................................................................. 26
4.2 Selecting a Conguration ........................................................................................................................................................ 26
4.3 Monitoring Operation ............................................................................................................................................................... 27
4.3.1 Torque and Angle Values .................................................................................................................................................................. 27
4.3.2 Colored Status Indicators ................................................................................................................................................................. 27
4.3.3 Gang Operations .................................................................................................................................................................................27
4.4 Message Area ............................................................................................................................................................................... 28
4.5 Stats and PM Alarms .................................................................................................................................................................. 28
4.5.1 Stats Alarms ........................................................................................................................................................................................... 28
4.5.2 Preventive Maintenance Alarms ....................................................................................................................................................28
Section 5 – Quality Control - 29
5.1 Statistics Menu ............................................................................................................................................................................ 29
5.1.1 Cycle Log ................................................................................................................................................................................................ 29
5.1.2 Spindle Statistics .................................................................................................................................................................................. 31
5.1.3 Stats Settings ........................................................................................................................................................................................32
5.1.4 Powerhead Stats .................................................................................................................................................................................. 32
Section 6 – Diagnostics and Troubleshooting - 34
6.1 Diagnostics Menu ....................................................................................................................................................................... 34
6.1.1 System Test ............................................................................................................................................................................................ 34
6.1.2 Display Inputs ....................................................................................................................................................................................... 35
6.1.3 Set Outputs ............................................................................................................................................................................................ 35
6.1.4 Tool Test ..................................................................................................................................................................................................36
6.2 Event Log ....................................................................................................................................................................................... 37
04581740_ed2 3
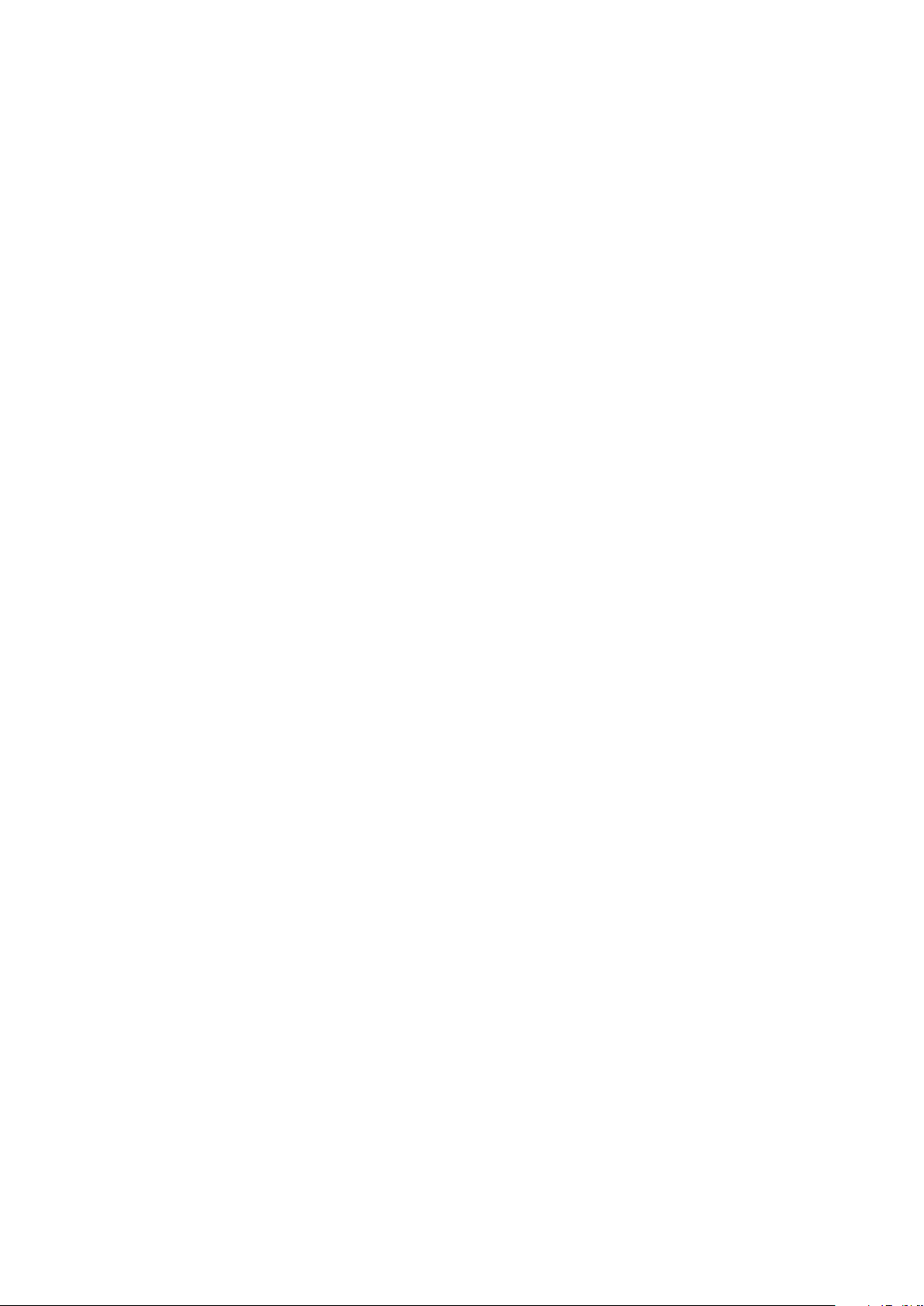
Appendix 1 – System Specs and Spare Parts - 38
Insight Technical Specications ..................................................................................................................................................... 38
Pinout Tables ......................................................................................................................................................................................... 38
Default I/O Assignments ............................................................................................................................................................................... 38
Inputs .....................................................................................................................................................................................................................38
Outputs .................................................................................................................................................................................................................39
Recommended Spare Parts List ..................................................................................................................................................... 39
Outside the Cover ............................................................................................................................................................................... 40
Inside the Cover ................................................................................................................................................................................... 41
Side ......................................................................................................................................................................................................... 42
Appendix 2 – Event Codes - 43
Event Code Explanation .................................................................................................................................................................... 43
Event Code Table ................................................................................................................................................................................. 43
4 04581740_ed2
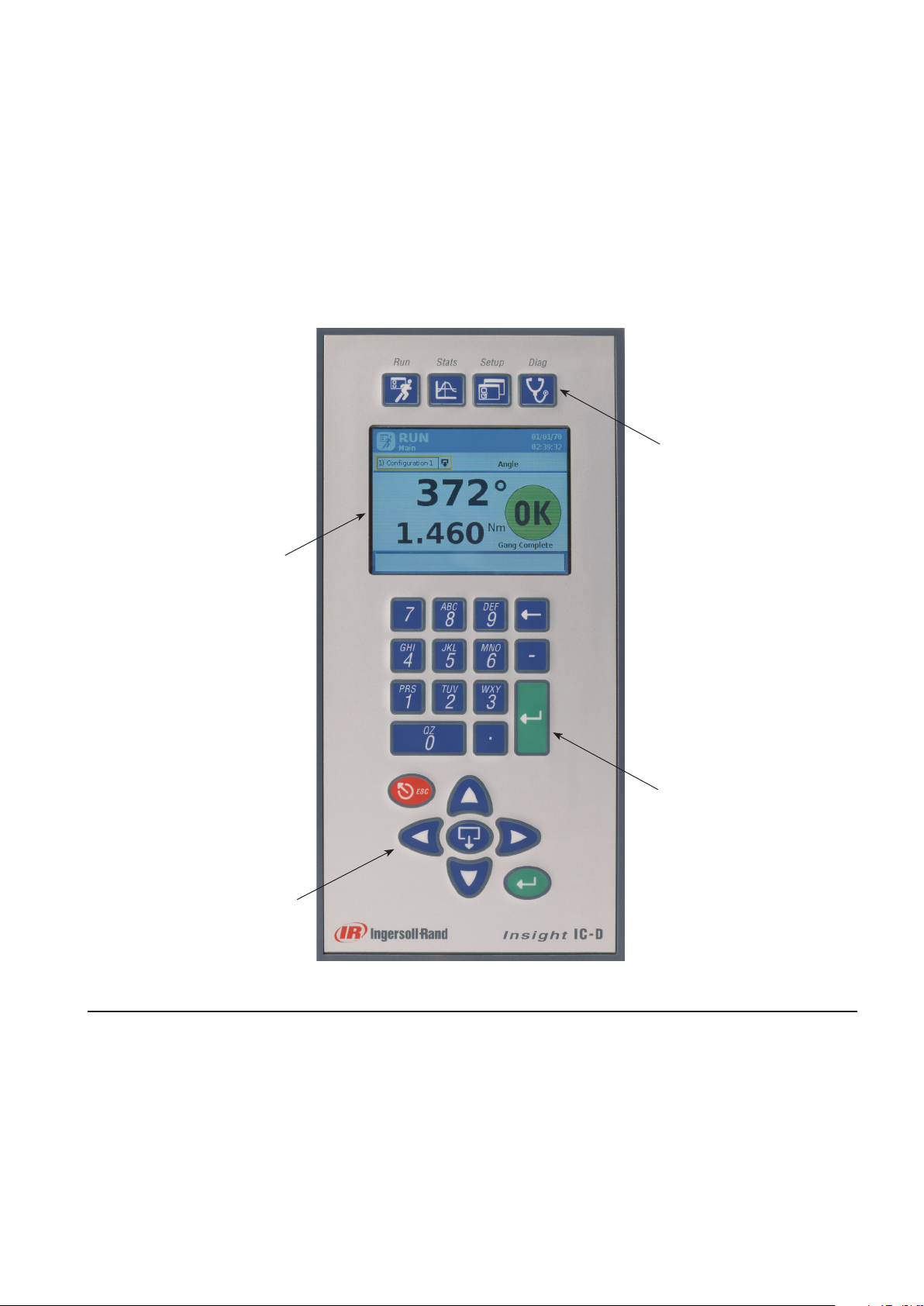
Section 1 – Introduction
The Insight IC-D and IC-M Fastening Systems are electronic tightening controllers that can be programmed to operate
Ingersoll Rand QE- and QM-series spindles, depending on the model, to perform repetitive fastening operations. The
spindles may be individual hand-held spindles, or several may be mounted together (called a powerhead) for manual
or automated assembly tasks. This manual addresses the Insight IC-D and IC-M control unit only; the spindles are
supplied with their own operating manuals. Although the IC-M has the same functionality as the IC-D, it does not have
a display screen and keypad, only a single line display. Many of programming functions for both units are done via
separate PC software. This programming is explained in the PC manual. It is not necessary to access the Insight’s interior
components, so they are not explained in this section. This manual provides information on how to install, setup,
program, operate, and troubleshoot your IC-D and IC-M controllers. The gure below shows the major elements of the
IC-D controller.
Main Menu Options
Graphics Display Screen
Numeric Keypad
Navigation Keypad
Figure 1 - Main Panel
1.1 Control Panel
Four menu buttons on the unit’s front panel provide access to all of the IC-D displays. You use the Navigation and
Numeric keypads to move through the IC-D screens and to enter data.
1.1.1 Navigation Keypad
The arrows on the navigation keypad (see graphic below) are used to navigate among the screen elements (buttons,
drop boxes, etc.). When you have navigated to a screen element it becomes highlighted with a border. Pressing the
Enter key on the navigation keypad (or the one on the numeric keypad) will activate the highlighted screen element.
(The action is similar to clicking on a screen button with a computer mouse.)
04581740_ed2 5
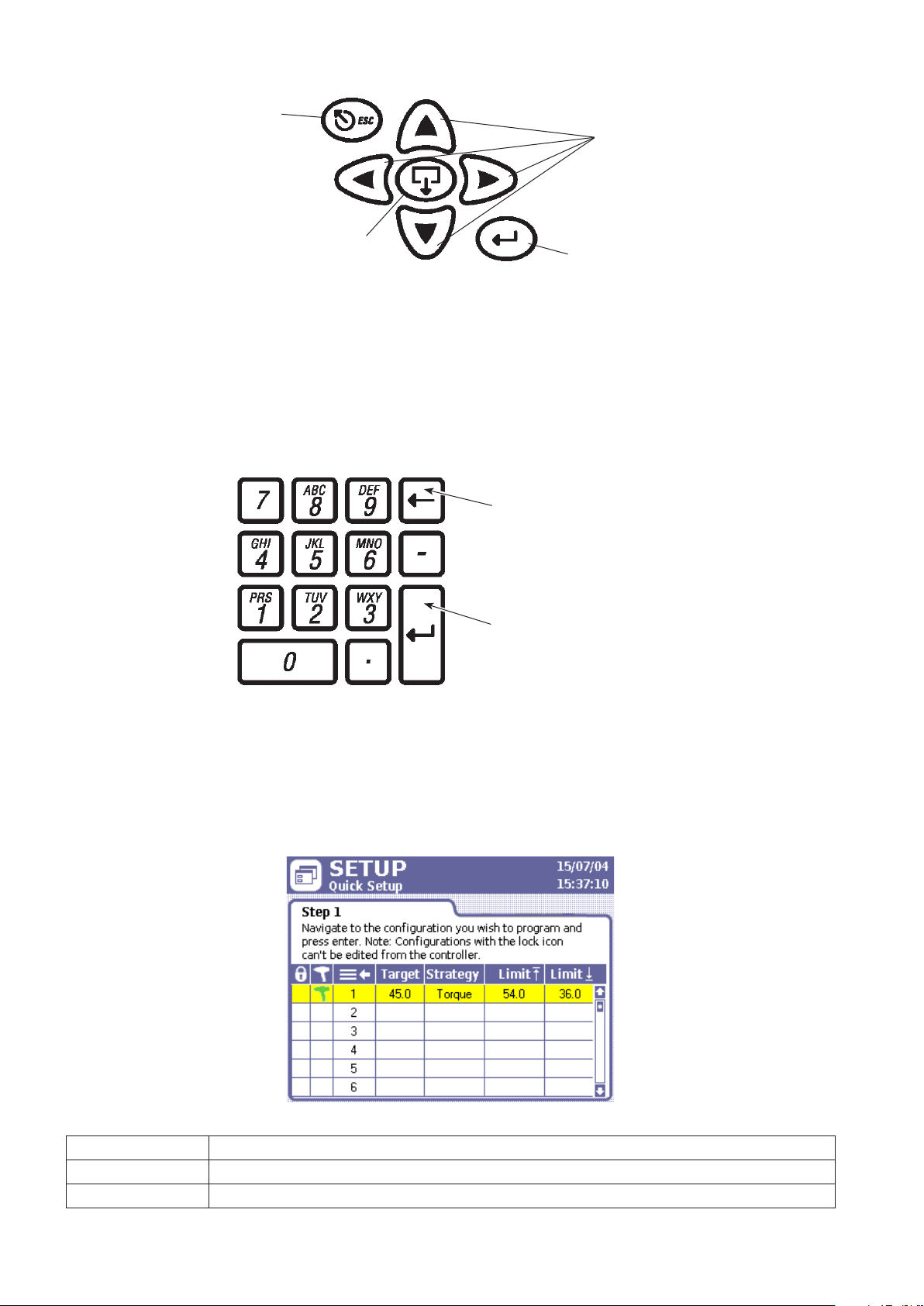
6 04581740_ed2
Escape Key
Directional
Arrow Keys
Expand Key
Figure 2 - Directional Keypad
A screen element containing the Expand symbol indicates the element can be opened to reveal additional options.
Pressing the Expand key located in the center of the navigation keypad will open the element and display the options.
You can then use the arrow keys to move to the option you want, and then select that option by pressing Enter. The
Escape key on the navigation keypad can be used to cancel certain operations.
Enter Key
1.1.2 Numeric Keypad
If you have navigated to a screen element that requires data entry (a data entry box), you will use the numeric keypad
to enter numbers.
The Backspace Key
The Enter Key
Figure 3 - Numeric Keypad
Most of the data entry boxes are for entering numeric data only. Simply enter a numeric value directly from the
keyboard. If you make a mistake, press the backspace key to delete the number, or the ESC key to restore the prior
value. When the correct number is displayed, press the Enter key to enter the value.
1.1.3 Screen Layout
The Graphics Display Screen has two distinct sections or regions, as shown in the graphic below.
Figure 4 - Graphics Display Screen
Screen Element Description
Header The Header shows the Insight’s current menu, the date and the time.
Main Window The Main Window displays all the sub-menus, parameter selection and data entry elds.
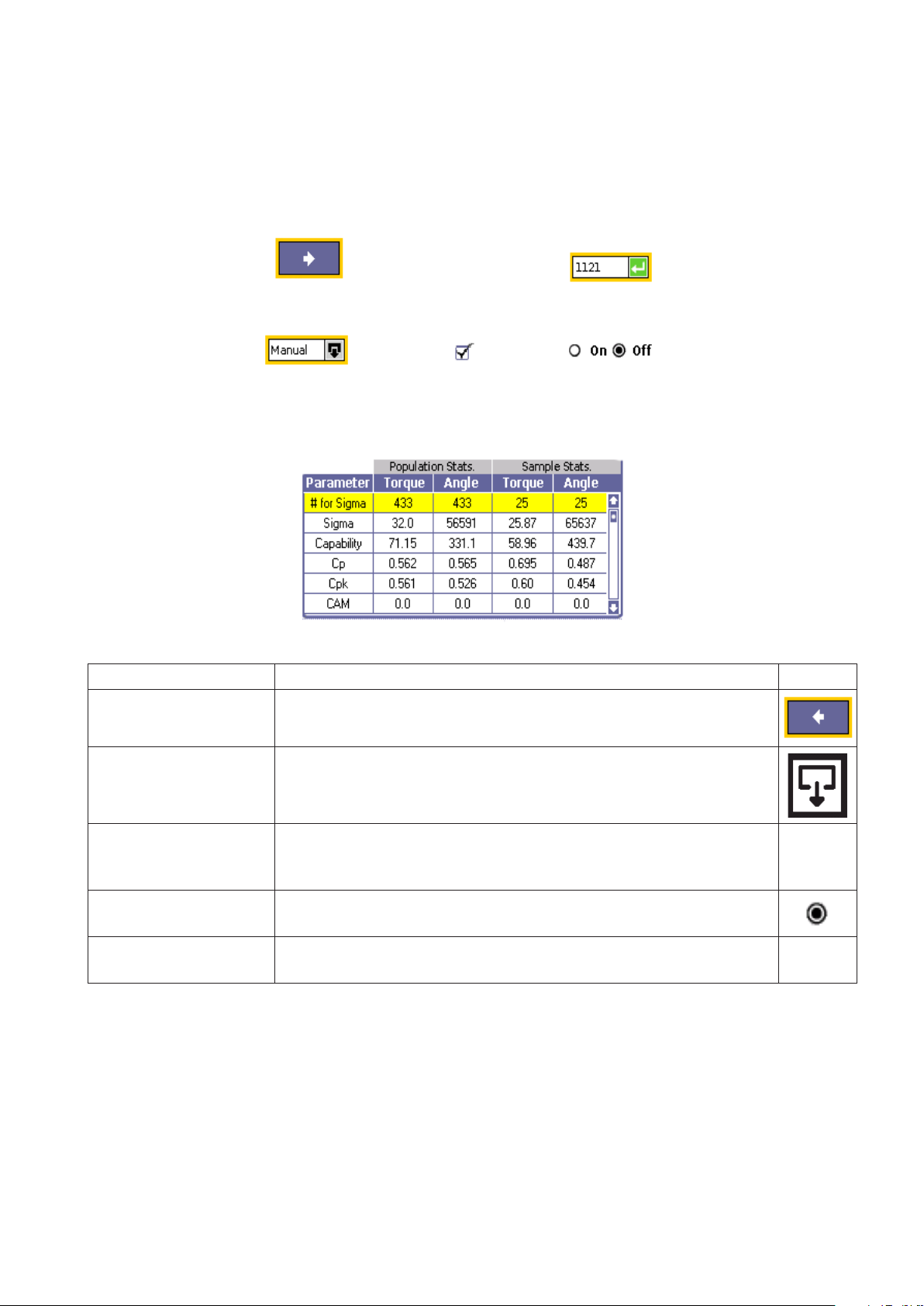
1.1.4 Screen Elements
All the dierent screens that can appear on the Insight IC-D display have certain design elements in common. These
design elements, called screen elements, are shown in the graphics below.
In actual operation, you use the arrow keys on the Navigational keypad to navigate the cursor to the individual screen
elements. A yellow border around the screen element indicates that the cursor is located at that screen element.
Button
Drop Box
Check Box
Dispaly Boxes
Figure 5 - Screen Elements
Data Entry Box
Radio Button
Screen Element Description Icon
Button
Drop Box
To click on a button, navigate to it with the arrow keys and press the Enter
key. Yellow highlighting around a box indicates that it has been selected.
Drop boxes are indicated by the Expand symbol. To open a drop box,
navigate to it with the arrow keys and press the Expand key.
Navigate to a data entry box with the arrow keys and then use the numeric
Data Entry Box
keypad to enter a value. Press the Enter key to place that value in the data
entry box. Pressing ESC before Enter resets the prior value.
Check Box / Radio Button
Display Box
Navigate to a check box or radio button using the arrow keys. Press the
Enter key to check or uncheck the box.
Display boxes may contain view-only or editable information. Use the arrow
keys to scroll up/down and left/right.
04581740_ed2 7
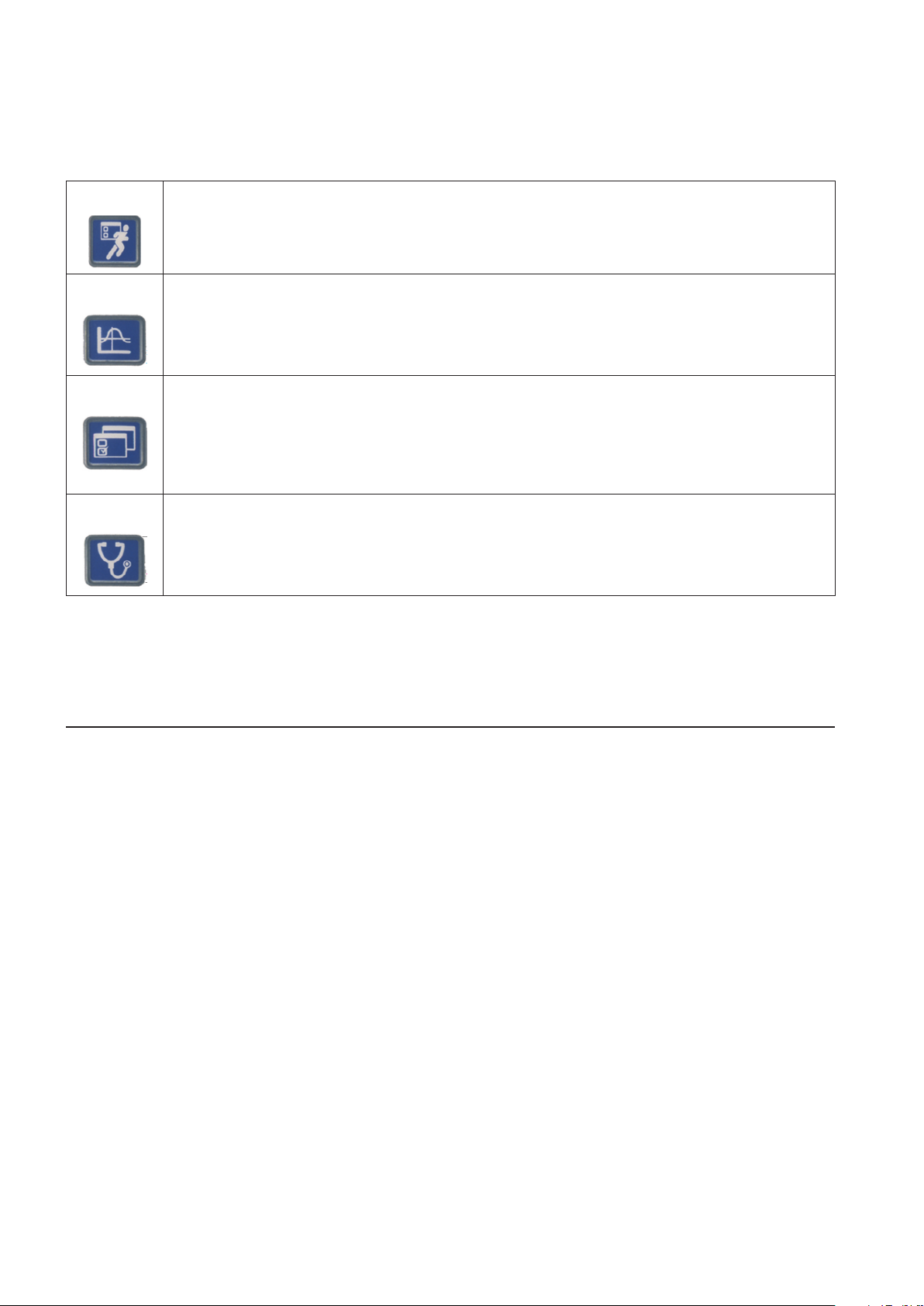
1.1.5 Using Menus and Screens
1. Push the corresponding button to select the menu section you want to view. There are four sets of menu screens
from which you can select. The selection buttons for these four menus are located above the display screen in the
upper part of the front panel.
Run
The Run screen displays fastening data (torque and angle after each fastening operation.
Statistics
Setup The Setup menu programs the fastening strategy. The ve sub-menus on Setup include a Quick
Diagnostics
2. To choose a sub-menu from a selected menu, use the cursor (arrow) keys to highlight (select) a sub-menu item and
then press the Enter key to start that item. You can also select the sub-menu by pressing the number associated
with that menu. There are up to ve sub-menu options for each menu type.
3. To enter numeric data into a eld, simply highlight the desired onscreen element, use the numeric keypad to enter
numbers and press the Enter key.
The Statistics menu displays raw fastening data as well as statistical analyses. Statistics consists of
four sub-menus. The rst sub-menu, Cycle Log allows viewing of previously recorded tightening
data. Other sub-menus include Spindle Stats, Powerhead Stats, and Stats Settings, which provides
general statistics parameters.
Setup feature that allows rapid programming of standard strategies, while System Setup contains
settings for general parameters such as date and time. Setup also controls numerous basic system
parameters, such as the Spindle Setup sub-menu, which is used to select spindle parameters, and
Serial Setup and Ethernet Setup, which are used to set the respective port parameters. The PLUS
Settings submenu will be available for those customers using the PLUS communications protocol.
The Diagnostics menu controls Insight’s self-diagnosis programs. Insight continually looks for
operating problems or component failures. It alerts the operator to problems with the spindles or with
the controller electronics, and can even suggest root causes and corrective action.
1.2 System Options
1.2.1 Field Bus
Your system may come equipped with a eldbus slave card. The eld buses allow the Insight unit to communicate with
other devices across a network. Supported cards are:
• Probus
• DeviceNet
• Modbus RTU
• Interbus S
• Ethernet IP/Modbus TCP
1.2.2 Expanded I/O
The base unit is equipped with eight discrete inputs and eight outputs for connection to peripheral devices. The Insight
accommodates an optional remote I/O board with an additional 16 inputs and 16 outputs, totaling 24 inputs and 24
outputs. The input/output functions are fully assignable and programmable using ICS Software.
1.2.3 Cabinet Mounting
The Insight comes standard with wall-mounting brackets. An optional cabinet-mounting bracket is available that allows
the heat-sink ns to extend out of the back of the cabinet. Use the bracket as a template to cut a hole through the back
of the cabinet in the position where you wish to place the unit. Install the cabinet mounting bracket after rst removing
the wall-mounting brackets from the unit.
8 04581740_ed2
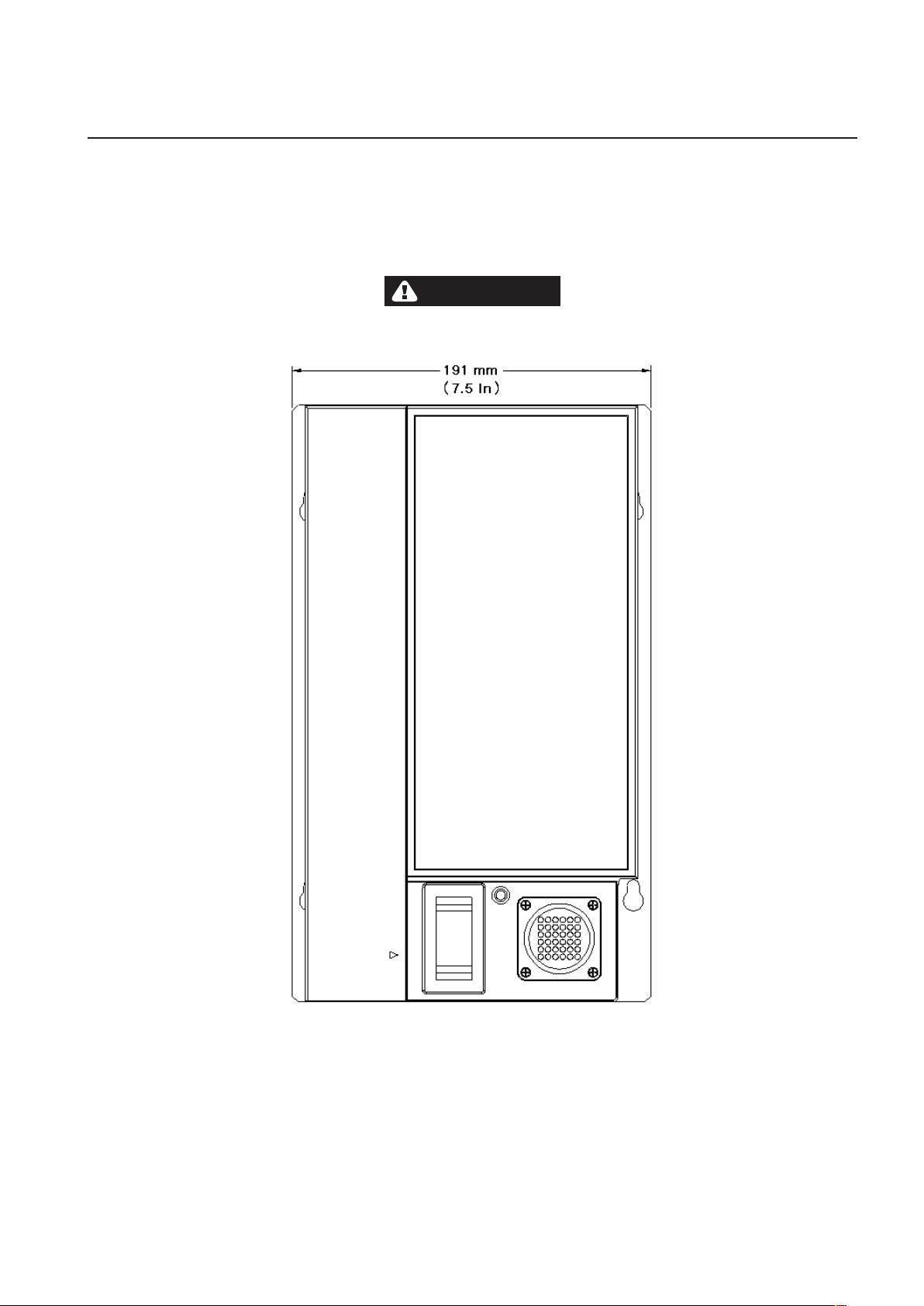
Section 2 – Installation
ADVERTISSEMENT
2.1 Mounting
Bolt the Insight controller enclosure to a suitable rigid surface near the assembly area using the mounting brackets on
the back of the enclosure. See the drawings below for dimensions, information on bracket hole spacing, recommended
mounting bolts, door opening clearances, and other mounting information.
Make sure the mounting is stable, secure, and level.
Attach the Insight enclosure to a structure capable of safely supporting its total weight. Failure to follow
installation instructions properly can result in structure collapse and personal injury.
04581740_ed2 9
Figure 6 - Front Dimensional Drawing
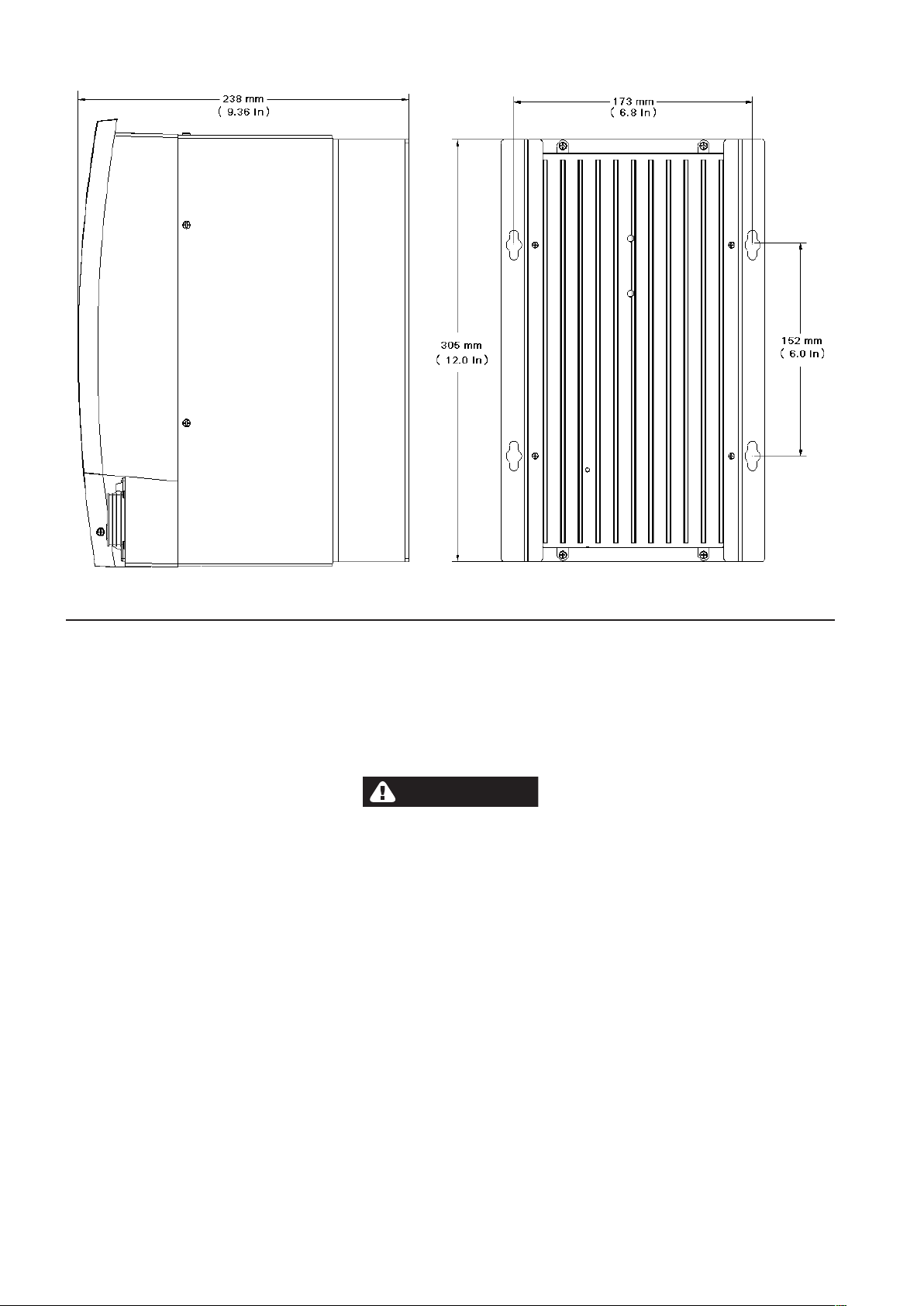
10 04581740_ed2
ADVERTISSEMENT
Figure 7 - Side and Back Dimensional Drawings
2.2 Electrical Connection
Make sure the Main Power Switch is in the O position.
Insight controllers are available with various power cord options. Some options include a pigtail power cable, and the
user must supply the correct power cord connector. Review the electrical circuit information on the Insight’s label (on
the right-side panel) and in the safety information manual. Verify that your electrical circuit meets the Insight’s power
requirements and circuit breaker ratings. Plug the AC power cord into an appropriate receptacle.
It is the user’s responsibility to ensure that the Insight controller is installed and wired by a qualied electrician.
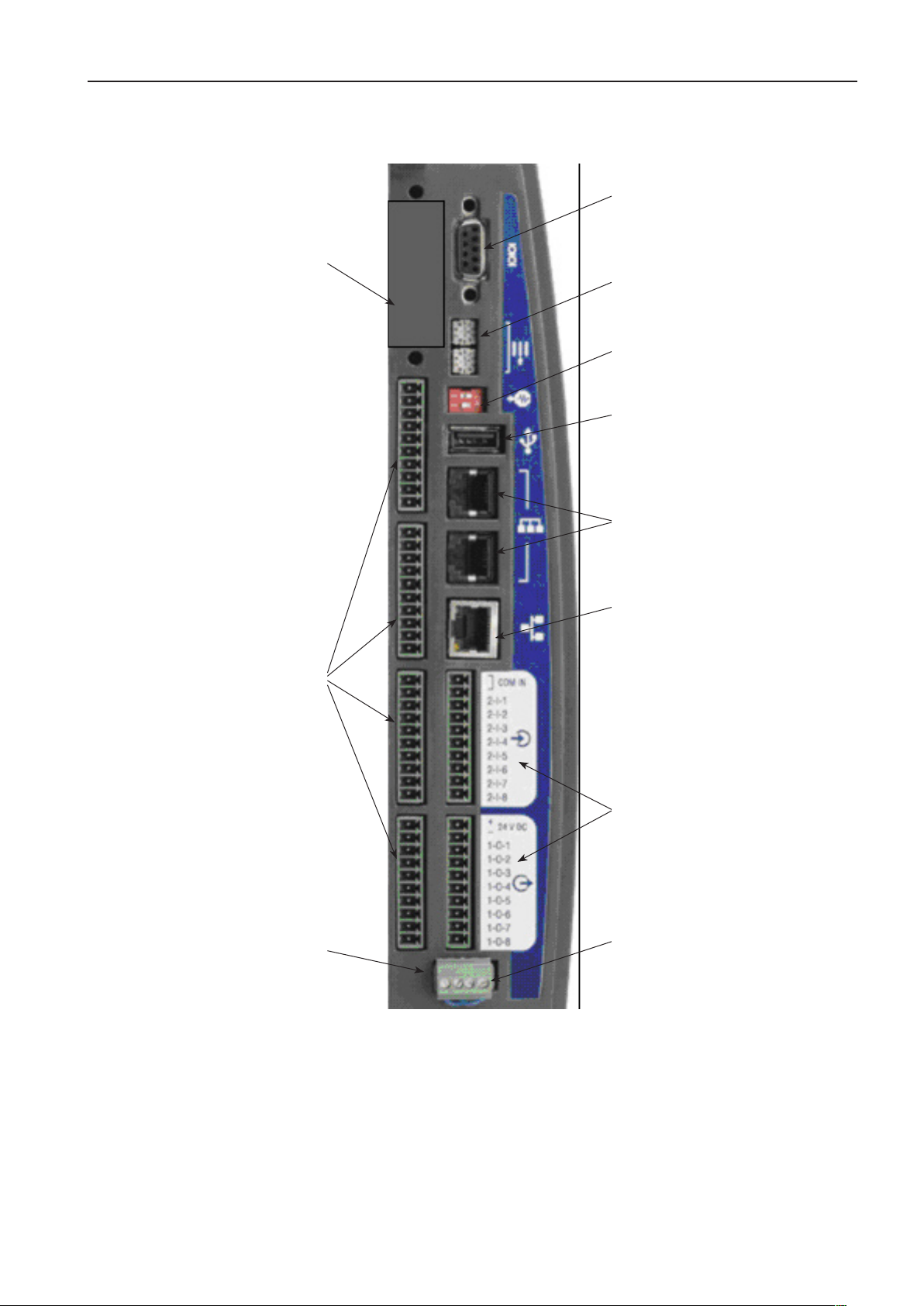
2.3 Attaching Peripheral I/O Devices
To remove the I/O cover, rst remove the retaining screw on the right-hand side of the cover, and then press in the
locking tab below the screw and lift up the cover.
Serial Port
Optional Fieldbus
Optional Inputs/Outputs
Rotary Switches
(CA2 Address)
Termination Resistor Switch
USB Port
Powerhead Synchronization Bus
Ethernet Port
Base Inputs/Outputs
Base Inputs/Outputs
Figure 8 - Peripheral Port Layout
04581740_ed2 11
24V DC
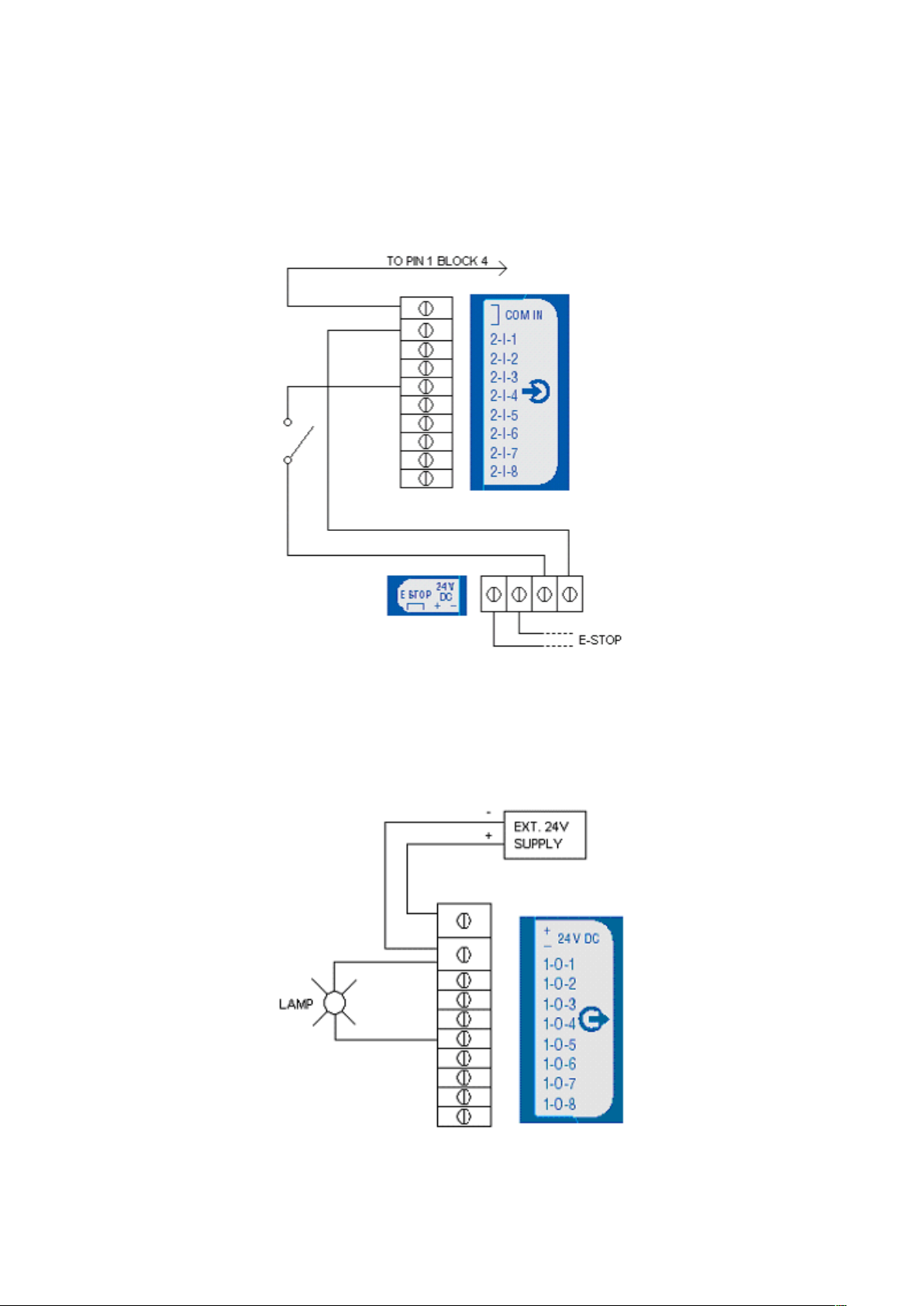
12 04581740_ed2
2.3.1 Activating an Input
All input signals operate at 24VDC. The Return for the 24V signal must be connected to COM IN for each input bank. It is
recommended that you use the internal 24VDC located at the terminals marked 24VDC OUT +/-. Switch the 24VDC back
to the desired input signal (FORWARD, REVERSE, FREE SPEED, etc.).
To use the internal 24VDC, you must connect a jumper wire from 24VDC OUT (-) to COM IN of each input bank. To
activate an input you would then provide a contact closure between the desired inputs signals and 24VDC OUT (+).You
can daisy chain the COM IN signal to the next input terminal bank as shown in the Input Signal drawing.
Figure 9 - Input Signal Drawing
2.3.2 Receiving an Output
All output signals operate at 24VDC. The 24V signal and its return must be connected to the terminal blocks labeled +/24VDC EXT on each output connector bank. It is recommended that you use an external 24VDC supply. The output
signals will be switched back to you from the appropriate output signal (ACCEPT, REJECT, HIGH TORQUE, etc.). See the
Output Signal drawing. You can daisy chain the +/- 24VDC to the next output bank.
Figure 10 - Output Signal Drawing
2.3.3 Default Assignments of I/O
See Pinout Tables on page 39 for the default assignments.
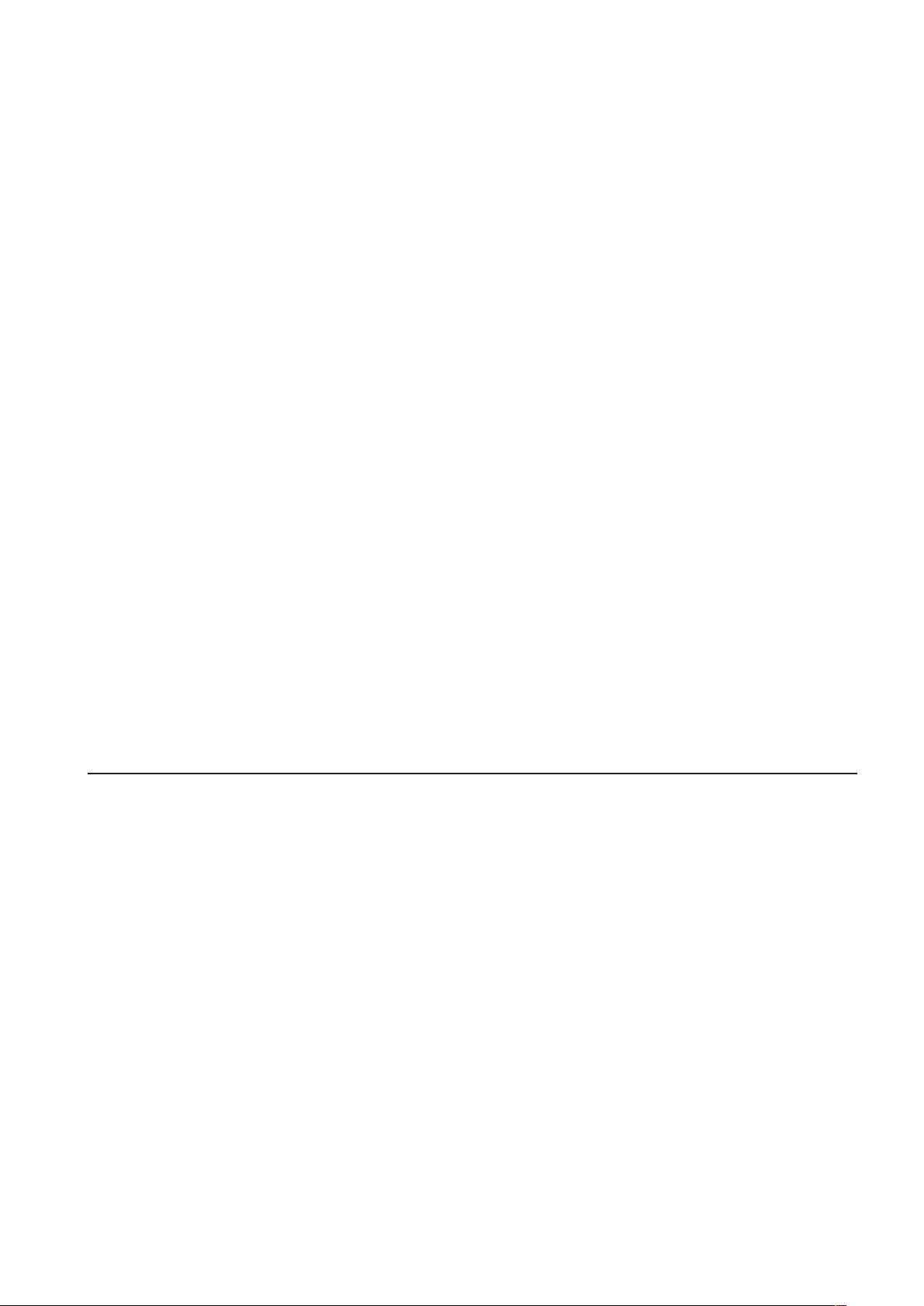
2.3.4 PLC Connection and Setup
NOTE: All connections to a PLC are made via the Insight’s terminal blocks, except data collection. Data collection is
done via the serial Fieldbus and/or Ethernet ports. For data collection, follow the procedures for setup via the serial or
Ethernet port. To connect a PLC to the terminal blocks, see the procedure above.
Through the terminal blocks, a PLC can send and receive a variety of outputs to and from the Insight controller. It is
important to always use a shielded cable for all PLC signals to the Insight controller, and the shield should only be
terminated at the controller end. All inputs and outputs are activated/received in the same way, as discussed above.
2.3.5 Conguration Switch Connection and Setup
1. Connect the conguration switch to the Insight controller’s terminal blocks and Connect Cong 1 wire to the input
assigned to Behavior Cong 1, and so forth through Cong 8.
NOTE:
2. Attach a spindle to the Insight controller and turn the controller On using power switch on the front panel.
3. Go to the Setup menu and the Spindle Setup sub-menu screen.
4. If your conguration switch has more than eight positions, select External Binary from the Cong Select drop box. If
How to Test a Conguration Switch
1. After you have connected and setup the conguration switch, go to the Diagnostics menu and the Discrete Inputs
2. As you activate each position on the conguration switch you should see the appropriate indicator light up on
The Behavior (i.e., the assignment of function) for inputs and outputs is accomplished through the ICS software.
your socket tray has eight or fewer positions, select External Discrete from the Cong Select drop box.
sub-menu screen.
the screen, indicating activity on the conguration lines. (Note: If you selected External Binary in the Cong Select
drop box on the Setup menu’s Spindle Setup screen, then the rst four conguration lines will indicate the binary
encoded number for the conguration selection, with 0000 indicating conguration 1 is selected.)
2.3.6 Light Box Connection and Setup
1. Locate the active wire colors for light boxes.
2. Connect the light box to the Insight controller’s terminal blocks on the controller’s left side with the appropriate
accessory cable.
3. Ensure a spindle is attached to the Insight controller and turn it on using the controller’s power switch.
In a standard setup, the colored lamps indicate the following:
Red Torque Hi and/or Angle Hi.
Green Accept output.
Yellow Torque Lo and/or Angle Lo.
2.4 Attaching Other Peripheral Devices
2.4.1 Printer Connections and Setup
NOTE: The Insight supports serial printers for printing E.O.R. (End of Run) data and labels.
To Print E.O.R Data:
1. Connect your serial printer via a standard 9-pin serial cable to the serial port located on the left side of the Insight
controller labeled I0I0I.
2. On the Setup menu’s Serial Setup sub-menu screen, select EOR Data Out from the Protocol drop box.
3. Check that the settings for Baud Rate, Parity, Bits Per Character, and # of Stop Bits match those settings on the
serial printer. Change the settings as necessary.
4. Turn on the printer and make sure it is on line.
5. Run a tightening and ensure that the tightening result is printed.
To Print Labels:
1. Connect your serial printer via a standard 9-pin serial cable to the serial port located on the left side of the Insight
controller labeled I0I0I.
2. FTP the Status.txt le into lbl folder of the controller. This Status le contains information relative to printer initialization and application specic settings.
3. FTP the Body.txt le into lbl folder of the controller. This Body le will be used solely for dening the contents and
format of the label/report that will be printed.
4. Reboot the controller.
5. Turn on the printer and make sure it is on line.
6. Run a tightening and ensure that the label is printed.
04581740_ed2 13
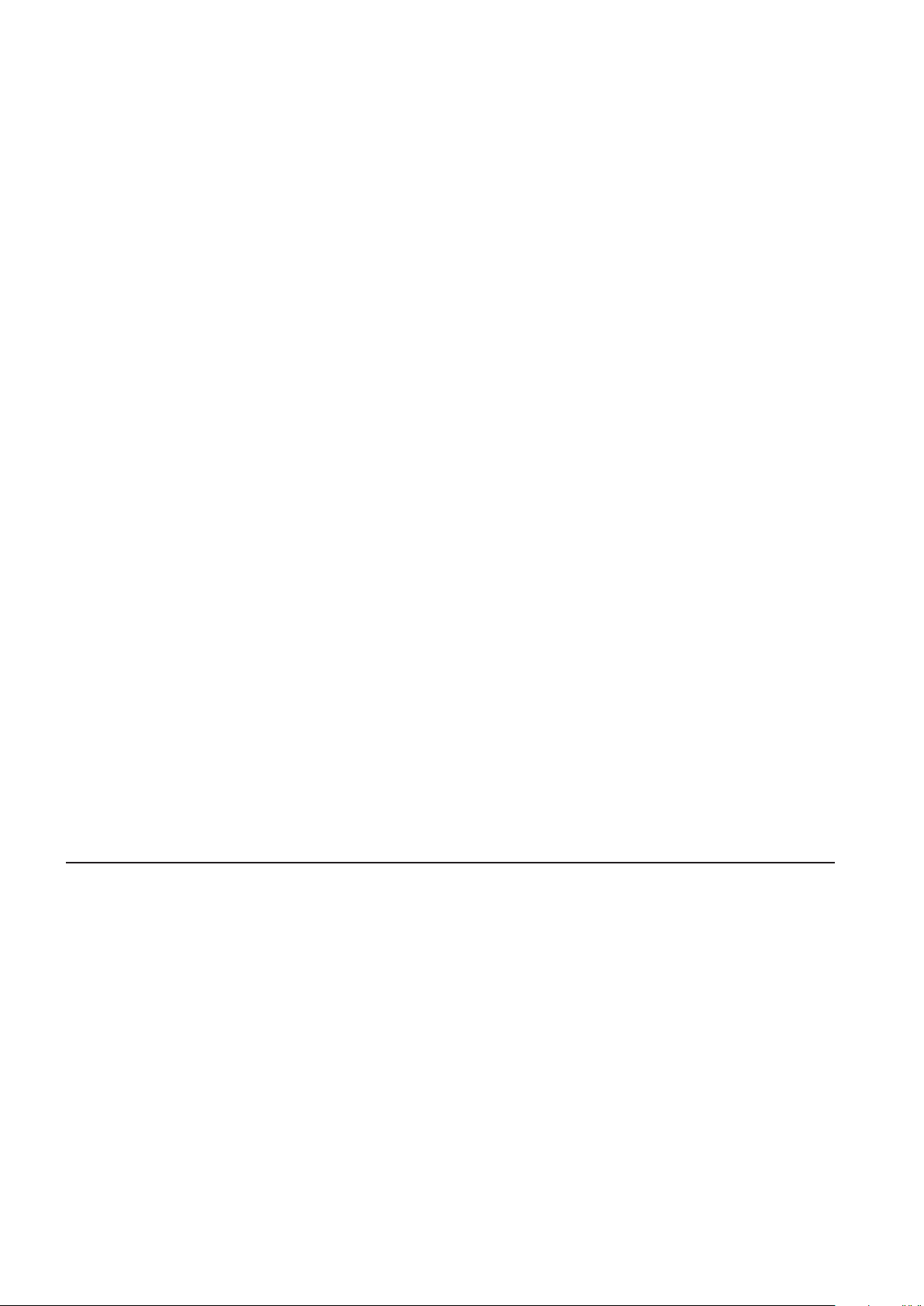
14 04581740_ed2
2.4.2 Bar Code Connection and Setup
Description
The bar code function allows the Insight IC controller to be connected to any serial ASCII bar code scanner or Ethernet
bar code scanner. Each spindle can be equipped with its own scanner or, in the case of a powerhead, one scanner can
be assigned to the powerhead. The bar code function has two main operating modes, Passive and Active. The choice of
bar code mode, along with all bar code operational settings, is made in the PC software. See the ICS software manual
for more information on selecting this option.
Passive Bar Code Mode
In this mode bar code data is attached to EOR data and stored in the cycle log, but Congurations are not selected via
the bar code scan data.
Active Bar Code Mode
In this mode Congurations are selected via the bar code scan data. The scan data is also attached to the EOR data. To
setup the controller for bar code operation, follow the directions below.
Bar Code Operation
When the bar code function is activated for a spindle, wherever the cycle data is sent (either Fieldbus, cycle log report,
EOR data or host data out), the bar code data is sent with it. Upon bootup, if a cycle is run before a barcode is scanned
then the bar code data is recorded as “No Bcode”. When a barcode is scanned and is the valid length, then the scan data
is recorded to all subsequent cycles until a new scan is initiated. If an invalid barcode is scanned, then “Invalid BC” is
recorded as the scan data.
Bar Code Compatibility With Other Functions
Gang Count
Bar code operation functions fully with gang count. The scan data is attached to all cycles in the gang count. If Disable
tool until scan is selected via programming in the ICS software, the tool is disabled once the gang or assembly (see
Auto Increment) is complete. If a gang count needs to be reset, this must be performed through the Gang Reset Input
or the Run Main screen. On the Run Main screen, press 0 (zero) and then Enter. A re-scan of a part does not reset the
gang count.
Auto Increment
Auto increment operation functions fully when Disable tool until scan has been selected. In all cases both bar code
and auto increment will operate together. One bar code scan allows all Congurations in auto increment to operate
when in active mode. The scan should be set up to select the rst Conguration in the auto increment chain.
Powerhead
For the barcode function to be used with a powerhead, the powerhead must be created rst. Once the powerhead
has been created, set up bar code operation for spindle number 1 in the powerhead. The scan data is not added to all
spindles in the powerhead, only the lead.
2.5 E-Stop Connection
The Emergency Stop (E-stop) feature allows for a rapid spindle shutdown (by the spindle user) in an emergency
situation.
An emergency stop switch may be wired to the connectors provided at the bottom of the connector panel. An E-stop
for a single unit is connected to the controller’s internal 24V power supply. When multiple controllers are wired together
in a multiple-Conguration cabinet, an external power supply is used to run the E-stop so that the power for the entire
system is shut o when the E-stop is pressed.
E-stop is implemented via the Emergency Stop relay. The relay is normally energized. De-energizing it initiates E-stop.
The relay has two outputs: 1, 24 VDC which is used by the Motor Controller Electronics (MCE) for controlling other relays
that allow AC input voltage to be routed to the spindle’s bus voltage rectier and 2, a voltage signal that is routed to the
MCEs Control board processor to indicate that an emergency stop has occurred.
The E-stop relay coil terminals (+) and (-) are routed to jumper JP21 behind the I/O panel door. JP21 also has the
module’s internal 24 VDC power supply routed to it. The relay is energized by supply 24 VDC to the coil terminals at
JP21. The 24 VDC can be supplied by an external power supply or the internal 24-volt power supply.
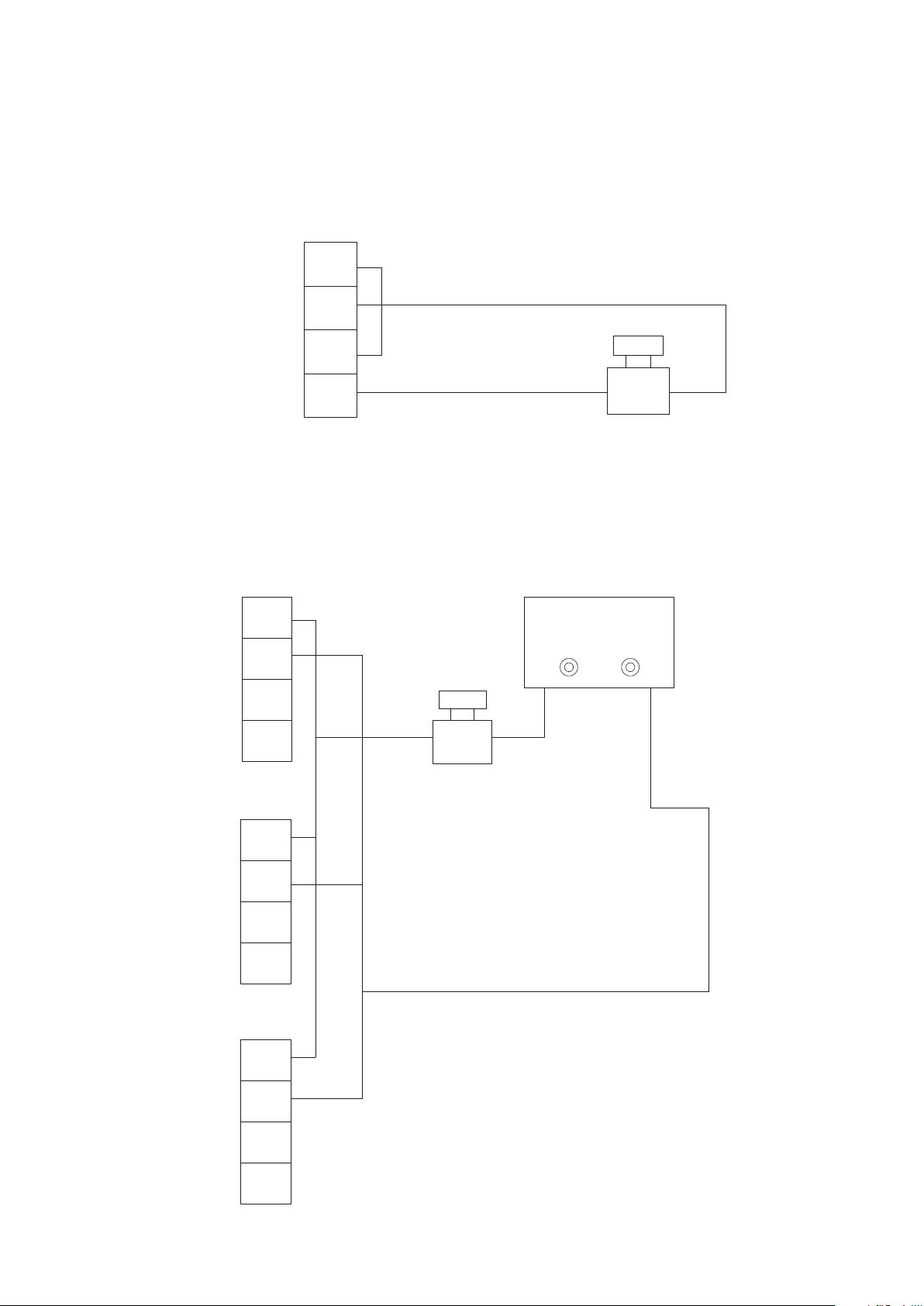
2.5.1 Single Spindle Operation
Coil (+)
Coil (-)
Int 24V (+)
Int 24V Com
1
2
3
4
JP21
1
2
3
4
JP21
Module 1
1
2
3
4
JP21
Module 2
1
2
3
4
JP21
Module n
24V
Power Supply
(+) (-)
PBS
If the E-stop is being used, JP21 pin 2 (relay coil (-)) is routed to one contact of a remote (normally closed) SPST palm
button switch (PBS). The switch’s other contact is routed back to JP21 pin 4. JP21 pin 1 remains connected to JP21 pin
3. If an emergency occurs the spindle operator can depress the switch and the relay coil’s low side voltage path will be
interrupted. The E-stop can also be implemented by routing JP21 pins 1 and 3 to the remote switch. In this case, the
relay coil’s high side would be interrupted (JP21 pin 2 would have to be connected to JP21 pin 4).
Figure 11 - E-Stop Connection, Single Spindle
2.5.2 Multi-Spindle Operation
If an E-stop is being used, an external 24-volt power supply is used to energize each of the module’s Emergency Stop
relays. Depressing the PBS (Palm Button Switch) now interrupts the current ow to the E-stop relay on all modules.
NOTE: Each relay coil requires 25 mA (nominal) of power supply current.
Figure 12 - E-Stop Connection, Multi-Spindle
04581740_ed2 15
 Loading...
Loading...