Ibm THINKPAD 385XD, THINKPAD 380XD User Manual

1

2 IBM ThinkPad 380XD/385XD User's Guide

IBM ThinkPad 380XD/385XD
User's Guide


IBM ThinkPad 380XD/385XD
User's Guide
IBM
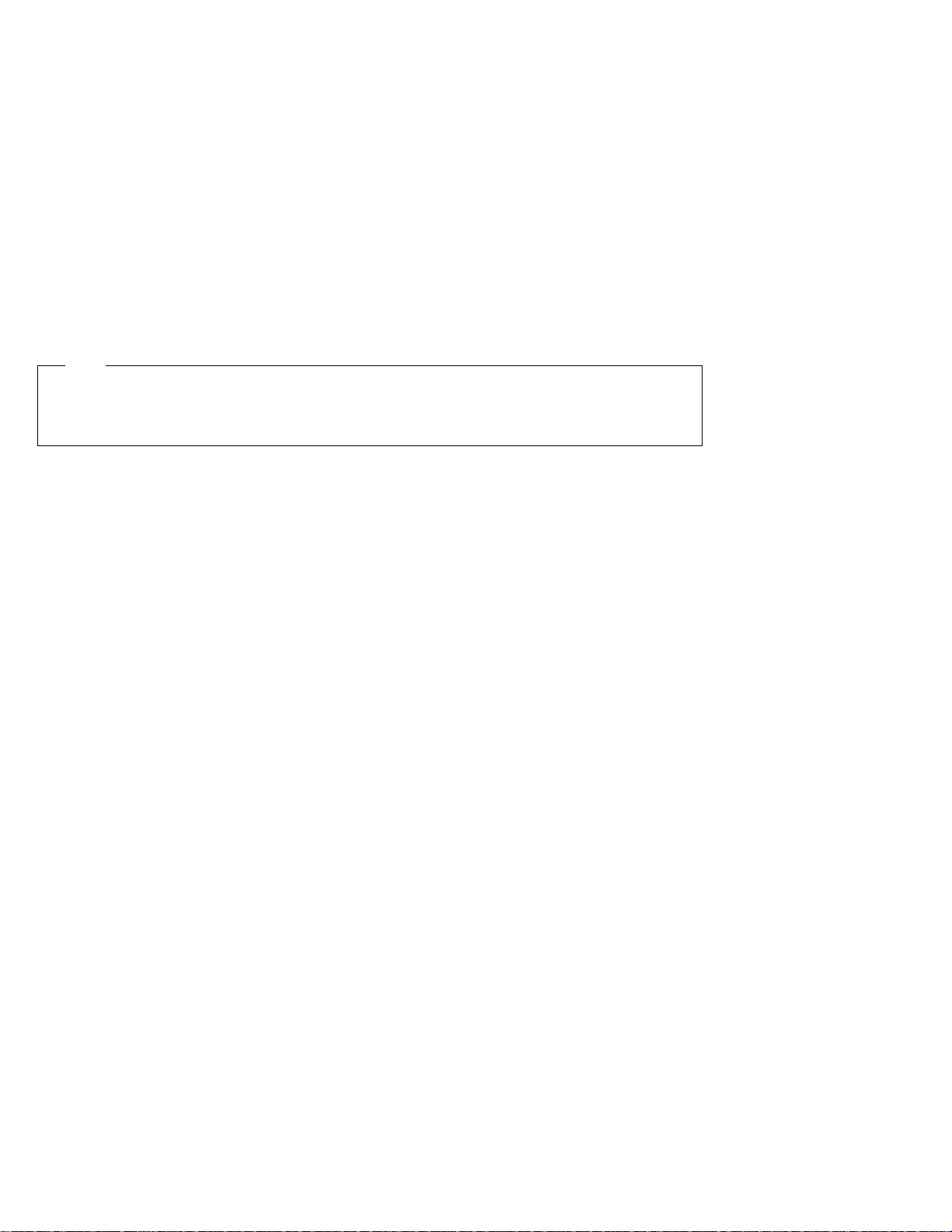
Note
Before using this information and the product it supports, be sure to read the general information under “Safety
Information” on page viii, “Using Your Computer Comfortably and Safely” on page 31, and “Notices” on
page 189.
First Edition (November 1997)
The following paragraph does not apply to the United Kingdom or any country where such provisions are
inconsistent with local law:
INTERNATIONAL BUSINESS MACHINES CORPORATION PROVIDES THIS PUBLICATION “AS IS” WITHOUT ANY
WARRANTY OF ANY KIND, EITHER EXPRESS OR IMPLIED, INCLUDING, BUT NOT LIMITED TO, THE LIMITED
WARRANTIES OF MERCHANTABILITY OR FITNESS FOR A PARTICULAR PURPOSE. Some states do not allow
disclaimers of express or implied warranties in certain transactions; therefore, this statement may not apply to you.
This publication could include technical inaccuracies or typographical errors. Changes are periodically made to the
information herein; these changes will be incorporated in new editions of the publication. IBM may make
improvements or changes in the products or the programs described in this publication at any time.
Requests for technical information about IBM products should be made to your IBM Authorized Dealer or your IBM
Marketing Representative.
Copyright International Business Machines Corporation 1997. All rights reserved. Note to US Government
Users – Documentation related to restricted rights – Use, duplication, or disclosure is subject to restrictions set forth in
GSA ADP Schedule Contract with IBM Corp.

Thank You for Selecting
an IBM ThinkPad 380XD or 385XD Computer
We at IBM have developed this ThinkPad 380XD or 385XD
computer to meet
both your technical requirements and your high quality
expectations.
iii

Functional Highlights
High-speed processor
Large-capacity hard disk drive
Large SVGA color LCD
Welcome to the world of IBM ThinkPad computers!
This powerful, all-in-one notebook computer includes a number of
advanced technologies and user-friendly functions to make your
computing experience more productive and pleasurable. Several of
these functions are highlighted below. For additional details and
functions, refer to the respective chapters in this book.
The Intel Pentium 233 or 266 MHz (with MMX technology)
processor provides high-speed data processing and advanced
performance.
The large-capacity hard disk drive provides for your demanding data
storage needs. Since it is user-replaceable, it can be optionally
upgraded, or you may choose to have a secondary hard disk drive.
The 12.1-inch SVGA liquid crystal display (LCD) offers beautiful and
clear pictures. Two models are provided, a TFT (thin-film transistor)
model and a fast-response, high-brightness, and high-contrast HPA
(high performance addressing) model.
Advanced CD-ROM drive
The advanced 10–24X data-reading-speed CD-ROM drive augments
the computer's multimedia capabilities.
Lithium-ion battery pack
The large-capacity lithium-ion battery pack further extends the
operating time of the computer.
Audio features
The computer has internal audio record and playback capabilities
including 3D (three-dimensional) stereo sound from three
speakers—two high quality stereo speakers and a subwoofer. The
computer also supports DOS Sound Blaster Pro** games.
iv IBM ThinkPad 380XD/385XD User's Guide

PC Card support
The computer provides two PC Card slots that accept a 16-bit PC
Card, CardBus Card, and Zoomed Video Card.
Infrared communication
The infrared communication technology allows wireless point-to-point
communication at up to 4 megabits per second with any other
ThinkPad computer or system equipped with an infrared port.
v
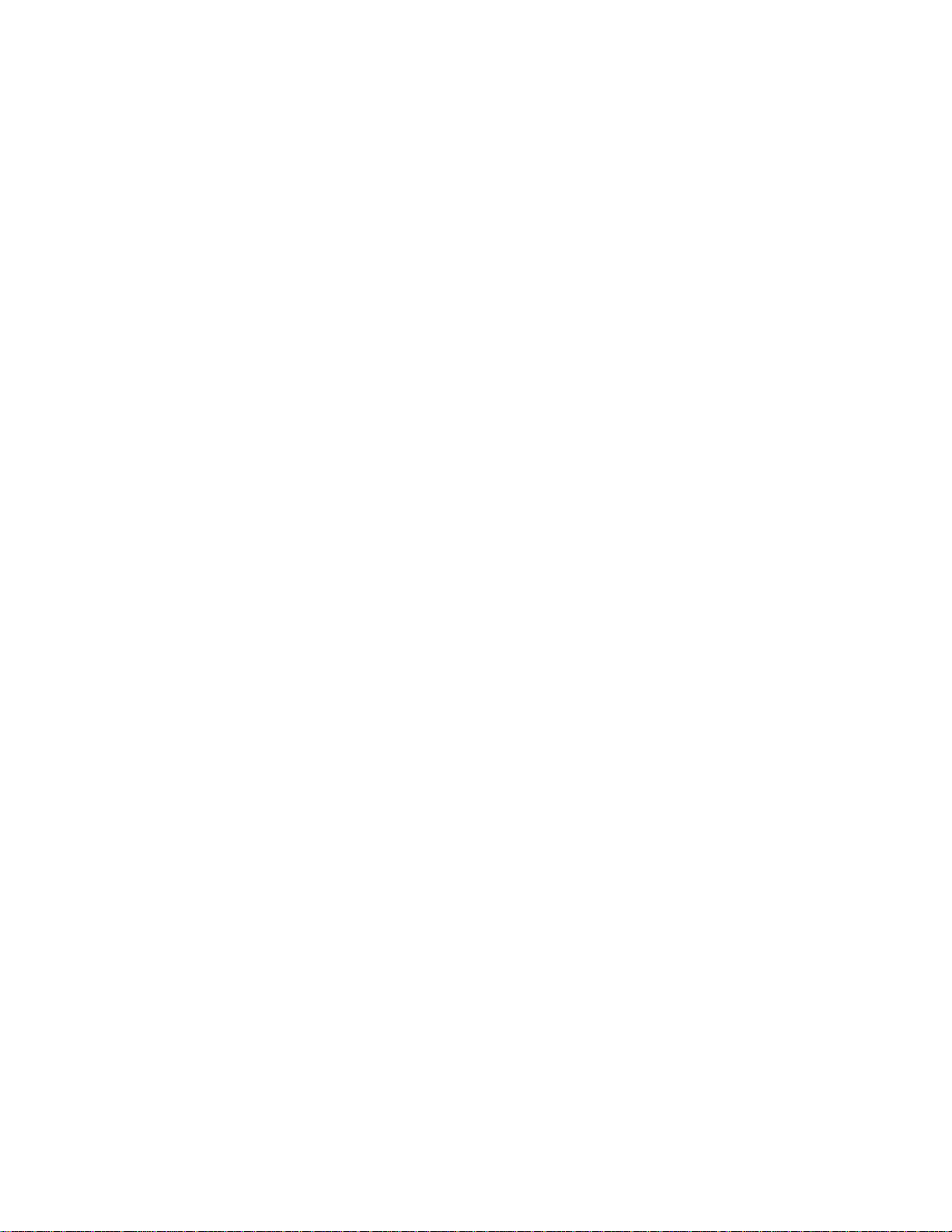
About This Book
This book contains information that will help you operate the IBM
ThinkPad 380XD or 385XD computer. Be sure to read the
Setup Guide
Chapter 1. “Getting Familiar with Your Computer,” acquaints
you with the basic features of your computer.
Chapter 2. “Operating Your Computer,” provides information
on installing options and using your computer's high-technology
features.
Chapter 3. “Using Battery Power,” describes how to operate
your computer with the battery pack and provides power
management information.
Chapter 4. “Protecting Your Computer,” provides information
on using passwords, identifying yourself with the Personalization
Editor, and using locks.
Chapter 5. “Solving Computer Problems,” describes what to
do when you have a computer problem. The chapter includes a
troubleshooting guide and information on how to recover lost or
damaged software.
and Chapter 1 of this book before using the computer.
ThinkPad
Chapter 6. “Getting Service,” describes various options of
IBM's support and service.
Appendix A. “Features and Specifications,” describes the
features and specifications associated with your computer,
including information on power cords.
Appendix B. “Product Warranties and Notices,” contains the
warranty statements for your computer and notices for this book.
The glossary defines terms appearing in this book. The book
concludes with an index.
vi
IBM ThinkPad 380XD/385XD User's Guide

Icons Used in This Book
For procedures or information unique to the operating system
installed in your computer:
Information for IBM
Operating System/2
(OS/2) users.
Information for
Microsoft Windows
3.11 users.
Information for Microsoft
Windows 95 users.
Information for IBM DOS
users.
Information for Microsoft
Windows NT users.
vii
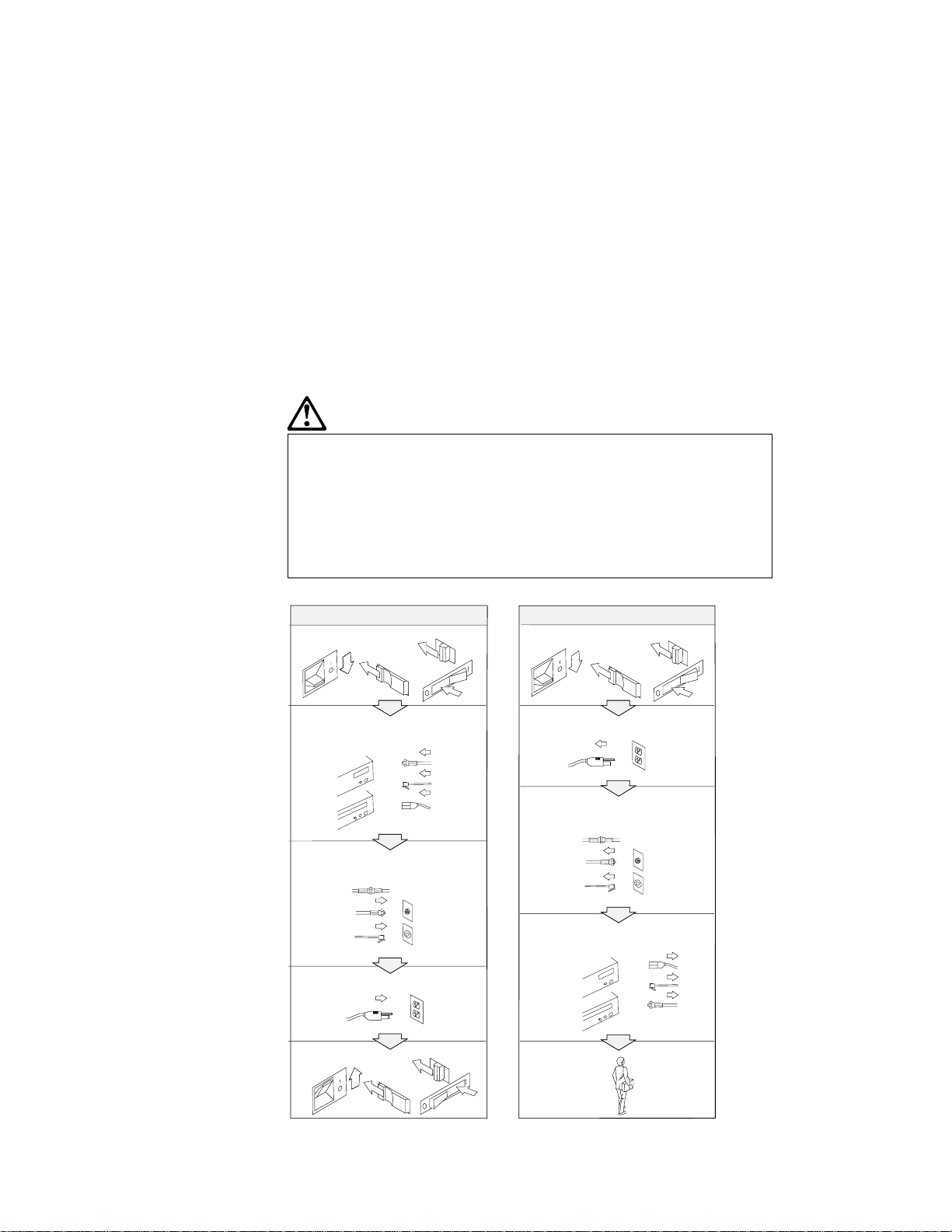
Safety Information
DANGER
Electrical current from power, telephone, and
communication cables is hazardous. To avoid shock
hazard, connect and disconnect cables as shown below
when installing, moving, or opening the covers of this
product or attached devices. The 3-pin power cord must
be used with a properly grounded outlet.
To Connect
Turn everything OFF.
First, attach all cables to devices.
Attach the signal cables to
receptacles.
Attach the power cord to an outlet.
Turn the device ON.
To Disconnect
Turn everything OFF.
First, remove the power cord from
the outlet.
Remove signal cables from
receptacles.
Remove all cables from devices.
viii IBM ThinkPad 380XD/385XD User's Guide
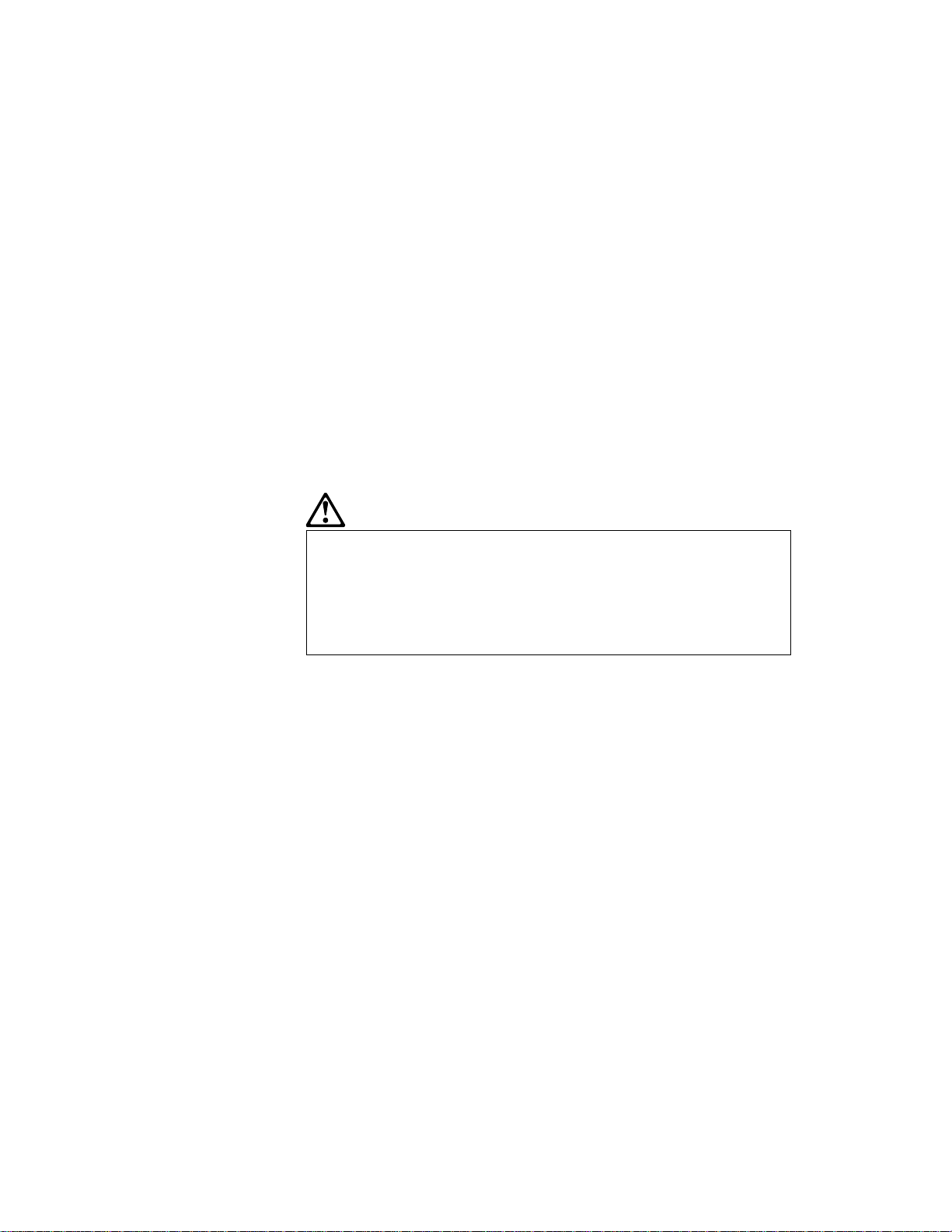
Note: In the U.K., by law:
The telephone line cable must be connected after the
power cord.
The power cord must be disconnected after the telephone
line cable.
DANGER
Do not disassemble, incinerate, or short-circuit the
rechargeable battery pack. Do not put it in trash that is
disposed of in landfills. Dispose of it as required by
local ordinances or regulations. In the United States,
call IBM at 1-800-IBM-4333 for information on disposal.
CAUTION:
The lithium battery can be replaced only by your dealer or an
IBM service representative. It contains lithium and can explode
if not properly used, handled, or disposed of. Do not: (1) throw
or immerse into water, (2) heat to more than 100°C (212°F), or
(3) repair or disassemble. Dispose of it as required by local
ordinances or regulations.
CAUTION:
The fluorescent lamp in the liquid crystal display (LCD) contains
mercury. Do not put it in trash that is disposed of in landfills.
Dispose of it as required by local ordinances or regulations.
The LCD is made of glass, and rough handling or dropping the
computer can cause the LCD to break. If the LCD breaks and
the internal fluid gets into your eyes or on your hands,
immediately wash the affected areas with water for at least 15
minutes; then get medical care if any symptoms are present
after washing.
ix

Laser Compliance Statement
The CD-ROM drive in the IBM ThinkPad 380XD or 385XD is a laser
product. The CD-ROM drive's classification label (shown below) is
located on the top of the drive.
CLASS 1 LASER PRODUCT
LASER KLASSE 1
LUOKAN 1 LASERLAITE
APPAREIL A LASER DE CLASSE 1
KLASS 1 LASER APPARAT
The CD-ROM drive is certified in the U.S. to conform to the
requirements of the Department of Health and Human Services 21
Code of Federal Regulations (DHHS 21 CFR) Subchapter J for Class
I laser products.
In other countries, the drive is certified to conform to the
requirements of EN60825.
CAUTION:
Do not open the CD-ROM drive; no user adjustments or
serviceable parts are inside.
Use of controls, adjustments, or the performance of procedures
other than those specified might result in hazardous radiation
exposure.
Class I (1) laser products are not considered to be hazardous. The
CD-ROM drive has an internal, Class I (1), 0.5-milliwatt, aluminum
gallium-arsenide laser that operates at a wavelength of 760 to 810
nanometers. The design of the laser system and the CD-ROM drive
ensures that there is no exposure to laser radiation above a Class I
(1) level during normal operation, user maintenance, or servicing
conditions.
IBM ThinkPad 380XD/385XD User's Guide
x

xi

xii IBM ThinkPad 380XD/385XD User's Guide

Contents
Functional Highlights . . . . . . . . . . . . . . . . . . . . . . . . . . iv
About This Book ............................ vi
Safety Information . . . . . . . . . . . . . . . . . . . . . . . . . . viii
Laser Compliance Statement ................... x
Chapter 1. Getting Familiar with Your Computer ....... 1
Locations . . . . . . . . . . . . . . . . . . . . . . . . . . . . . . . . 2
System-Status Indicators . . . . . . . . . . . . . . . . . . . . . . . 8
ThinkPad Distinctive Functions ................... 10
Keyboard Functions . . . . . . . . . . . . . . . . . . . . . . . . 10
CD-ROM Drive . . . . . . . . . . . . . . . . . . . . . . . . . . . 16
ThinkPad Utilities . . . . . . . . . . . . . . . . . . . . . . . . . 19
Online Book . . . . . . . . . . . . . . . . . . . . . . . . . . . . 29
Backing Up Your System ...................... 30
Recovery CD (Windows 95 Only) ................ 30
Diskette Factory . . . . . . . . . . . . . . . . . . . . . . . . . . 30
Using Your Computer Comfortably and Safely .......... 31
Handling Your ThinkPad Computer ............... 31
Cleaning Your Computer ..................... 33
Carrying Your Computer ..................... 33
Extending Your Computer's Battery Life ............ 34
Ergonomics Information . . . . . . . . . . . . . . . . . . . . . 34
Ruggedized Mobile Computers ................. 36
For More Information ....................... 36
Chapter 2. Operating Your Computer ............. 39
Increasing Memory Capacity .................... 40
Replacing the Hard Disk Drive ................... 44
Using an External Pointing Device ................. 48
Disabling the TrackPoint III ................... 51
Switching between the LCD and an External Monitor ...... 52
Attaching the Monitor ....................... 52
Using SVGA Video Mode .................... 56
Using a PC Card ........................... 58
Installing the PC Card ...................... 59
Installing the PC Card Modem .................. 63
Using CardWorks . . . . . . . . . . . . . . . . . . . . . . . . . . . 66
Self-Check . . . . . . . . . . . . . . . . . . . . . . . . . . . . . 68
PC Card Information ....................... 68
Stopping the PC Card ...................... 72
Copyright IBM Corp. 1997 xiii

Help . . . . . . . . . . . . . . . . . . . . . . . . . . . . . . . . . 72
Using the Audio Features ...................... 73
Using the 3D Sound Retrieval System (SRS) Function ... 74
Using Infrared Communication ................... 77
Using a Port Replicator ....................... 80
Attaching Your Computer to the Port Replicator ....... 80
Detaching Your Computer from the Port Replicator ..... 84
Chapter 3. Using Battery Power ................. 87
Using the Battery Pack ....................... 88
Charging the Battery Pack .................... 88
Monitoring the Battery Status .................. 88
Saving Battery Power ........................ 93
Using the Power Management Modes ............. 93
Customizing Power Management ................ 99
Considerations When Using a Power Management Mode .. 102
Using Other Battery-Saving Methods .............. 108
Replacing the Battery Pack ..................... 109
Chapter 4. Protecting Your Computer ............. 111
Using Passwords . . . . . . . . . . . . . . . . . . . . . . . . . . . 112
Entering a Password ....................... 112
Setting a Password ........................ 113
Changing or Removing a Password .............. 117
Using the Personalization Editor .................. 123
Using Locks . . . . . . . . . . . . . . . . . . . . . . . . . . . . . . 127
Chapter 5. Solving Computer Problems ............ 129
Frequently Asked Questions .................... 130
Hints, Tips, and Limitations ..................... 135
Troubleshooting Guide . . . . . . . . . . . . . . . . . . . . . . . . 136
Troubleshooting Charts . . . . . . . . . . . . . . . . . . . . . . . 137
Error Codes or Screen Messages ................ 138
No Error Codes or Screen Messages ............. 142
Input Problems . . . . . . . . . . . . . . . . . . . . . . . . . . 143
Suspend or Hibernation Problems ............... 144
LCD Problems . . . . . . . . . . . . . . . . . . . . . . . . . . . 147
An Indicator Problem ....................... 148
Battery Problems . . . . . . . . . . . . . . . . . . . . . . . . . 148
CD-ROM Drive Problems .................... 149
xiv IBM ThinkPad 380XD/385XD User's Guide

Infrared Communication Problems ............... 150
A Universal Serial Bus (USB) Problem ............. 151
PC Card Problems ........................ 151
A Printer Problem ......................... 155
External Monitor Problems .................... 155
Port Replicator Problems ..................... 157
Other Option Problems ...................... 159
Software Problems . . . . . . . . . . . . . . . . . . . . . . . . 161
Other Problems . . . . . . . . . . . . . . . . . . . . . . . . . . 162
Testing Your Computer ....................... 163
Recovering Lost or Damaged Software .............. 165
Using the Diskette Factory .................... 165
Using the Recovery CD (Windows 95 Only) .......... 167
Chapter 6. Getting Service . . . . . . . . . . . . . . . . . . . . 169
Information on Your Computer ................... 171
Option List . . . . . . . . . . . . . . . . . . . . . . . . . . . . . 171
Identification Numbers . . . . . . . . . . . . . . . . . . . . . . 171
Problem Recording Sheet .................... 172
HelpWare Customer Support and Service ........... 173
Help by Telephone ........................ 173
ThinkPad EasyServ . . . . . . . . . . . . . . . . . . . . . . . . 174
Getting Help around the World ................. 174
Fax Information . . . . . . . . . . . . . . . . . . . . . . . . . . 175
Electronic Support Services ................... 175
Purchasing Additional Services ................... 177
Enhanced PC Support Line ................... 177
Client Support Line ........................ 178
Network and Server Support Line ................ 178
Ordering Support Line Services ................. 178
Warranty and Repair Services .................. 179
Obtaining IBM Operating System Updates ............ 180
Getting Update Diskettes ..................... 180
Ordering Publications . . . . . . . . . . . . . . . . . . . . . . . 180
Appendix A. Features and Specifications ........... 181
Features . . . . . . . . . . . . . . . . . . . . . . . . . . . . . . . . 181
Specifications . . . . . . . . . . . . . . . . . . . . . . . . . . . . . 182
IBM Power Cords ........................... 184
Contents xv

Appendix B. Product Warranties and Notices ........ 187
Notices . . . . . . . . . . . . . . . . . . . . . . . . . . . . . . . . . 189
Trademarks . . . . . . . . . . . . . . . . . . . . . . . . . . . . 189
Electronic Emission Notice ..................... 190
Glossary . . . . . . . . . . . . . . . . . . . . . . . . . . . . . . . 193
Index . . . . . . . . . . . . . . . . . . . . . . . . . . . . . . . . . . 197
xvi IBM ThinkPad 380XD/385XD User's Guide

Chapter 1. Getting Familiar with Your Computer
This chapter provides basic information about your computer.
Locations . . . . . . . . . . . . . . . . . . . . . . . . . . . . . . . . 2
System-Status Indicators . . . . . . . . . . . . . . . . . . . . . . . 8
ThinkPad Distinctive Functions ................... 10
Keyboard Functions . . . . . . . . . . . . . . . . . . . . . . . . 10
TrackPoint III . . . . . . . . . . . . . . . . . . . . . . . . . . 10
Fn Key Function ........................ 12
Numeric Keypad . . . . . . . . . . . . . . . . . . . . . . . . 15
CD-ROM Drive . . . . . . . . . . . . . . . . . . . . . . . . . . . 16
ThinkPad Utilities . . . . . . . . . . . . . . . . . . . . . . . . . 19
ThinkPad Configuration Program .............. 19
Easy-Setup . . . . . . . . . . . . . . . . . . . . . . . . . . . 25
Online Book . . . . . . . . . . . . . . . . . . . . . . . . . . . . 29
Backing Up Your System ...................... 30
Recovery CD (Windows 95 Only) ................ 30
Diskette Factory . . . . . . . . . . . . . . . . . . . . . . . . . . 30
Using Your Computer Comfortably and Safely .......... 31
Handling Your ThinkPad Computer ............... 31
Cleaning Your Computer ..................... 33
Carrying Your Computer ..................... 33
Extending Your Computer's Battery Life ............ 34
Ergonomics Information . . . . . . . . . . . . . . . . . . . . . 34
Ruggedized Mobile Computers ................. 36
For More Information ....................... 36
Copyright IBM Corp. 1997 1

Locations
Locations
Front View
15
14
TrackPoint III
19
Built-in microphone
18
Indicator panel
17
Subwoofer
16
Keyboard
Fn key
1
LCD latches
2
Color LCD screen
3
Brightness control
(for a TFT display model)
or
Contrast control
(for an HPA display model)
4
Fan louver
13
Palm rest
5
Infrared port
6
Diskette drive
7
12
Stereo Speakers
9
10
11
CD-ROM drive
Diskette eject button
8
CD-ROM emergency eject hole
CD-ROM eject button
CD-ROM in-use indicator
5
2 IBM ThinkPad 380XD/385XD User's Guide
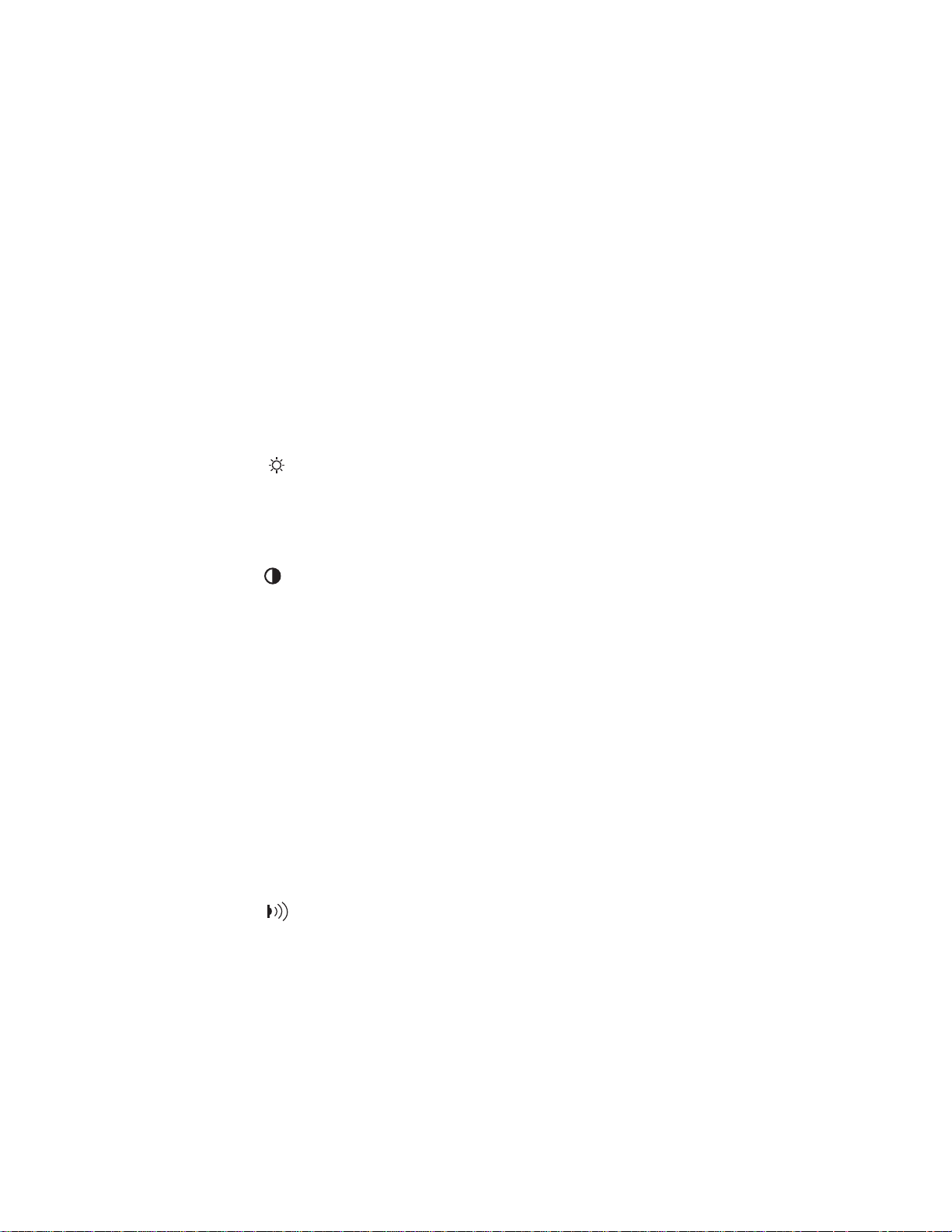
Locations
1 The LCD latches open the
LCD when they are slid
outward.
2 The color LCD screen
displays computer output.
3
The brightness
control (TFT model only)
moves up or down to
adjust the brightness of the
display.
The contrast control
(HPA model only) moves
up or down to adjust the
clarity of the picture.
4 The fan louver allows the
inside of the computer to
stay cool. Do not place
anything in front of the
louver that might block
air flow.
The cooling fan starts at
power-on, and then stops
and starts alternately
depending on the
temperature inside the
computer.
5
The infrared port
allows the computer to
communicate with other
devices that have infrared
data-transfer capability.
6 The diskette drive reads
data from or writes data to
a diskette.
7 The diskette-eject button
ejects the diskette from the
diskette drive.
8 The CD-ROM emergency
eject hole ejects the
CD-ROM tray when it does
not open with the CD-ROM
eject button. Insert a pin
into this hole to eject the
tray.
9 The CD-ROM eject button
ejects the CD-ROM tray
from the CD-ROM drive.
This button works only
when the computer power
is turned on.
1 The CD-ROM drive in-use
indicator is on when data
is read from a CD-ROM in
the CD-ROM drive.
11 The CD-ROM drive reads
data from a CD-ROM.
12 The stereo speakers
along with the subwoofer
17 provide 3D
(three-dimensional) stereo
sound.
13 The palm rest is where
you rest the palms of your
hands when using the
keyboard.
14 The TrackPoint III is a
built-in pointing device that
provides a function similar
to that of a mouse.
15 The Fn key is used with
the function keys to
activate the Fn key
functions.
Chapter 1. Getting Familiar with Your Computer 3

Locations
16 The keyboard is used to
enter data into the
computer. (To use the
numeric keypad on the
keyboard, see page 15.)
17 The subwoofer along with
the stereo speakers 12
provide 3D
(three-dimensional) stereo
sound.
18 The indicator panel
consists of the
system-status indicators
and their associated
symbols.
19 The built-in microphone
captures sound and voice
when it is used with an
application program
capable of handling audio.
4 IBM ThinkPad 380XD/385XD User's Guide

Rear View
17
External battery indicator
Locations
External suspend mode
indicator
15
Connector cover
14
External-monitor connector
1 The hard disk drive can
2
3 The PC Card eject
4 The PC Card slots accept
16
8
Power switch
12
13
Parallel connector
Serial connector
be replaced with an
optional one.
The security keyhole is
used with a mechanical
lock.
buttons eject the PC Card
from the PC Card slot.
a PC Card, CardBus Card,
and Zoomed Video Card.
1
Hard disk drive
Security keyhole
2
3
PC Card eject buttons
4
PC Card slots
5
Volume control
6
Microphone/line-in jack
7
Headphone jack
External-input-device connector
9
10
Power jack
11
Universal serial bus (USB) port
5 The volume control
adjusts the sound level for
the built-in speaker.
6 The microphone/line-in
jack, a -inch (3.5-mm)
diameter jack, is where you
connect a stereo
microphone or an external
audio device.
7 The headphone jack, a
-inch (3.5-mm) diameter
jack, is where you connect
a stereo headphone or
external speakers.
8 The power switch turns
the computer on and off.
Chapter 1. Getting Familiar with Your Computer 5
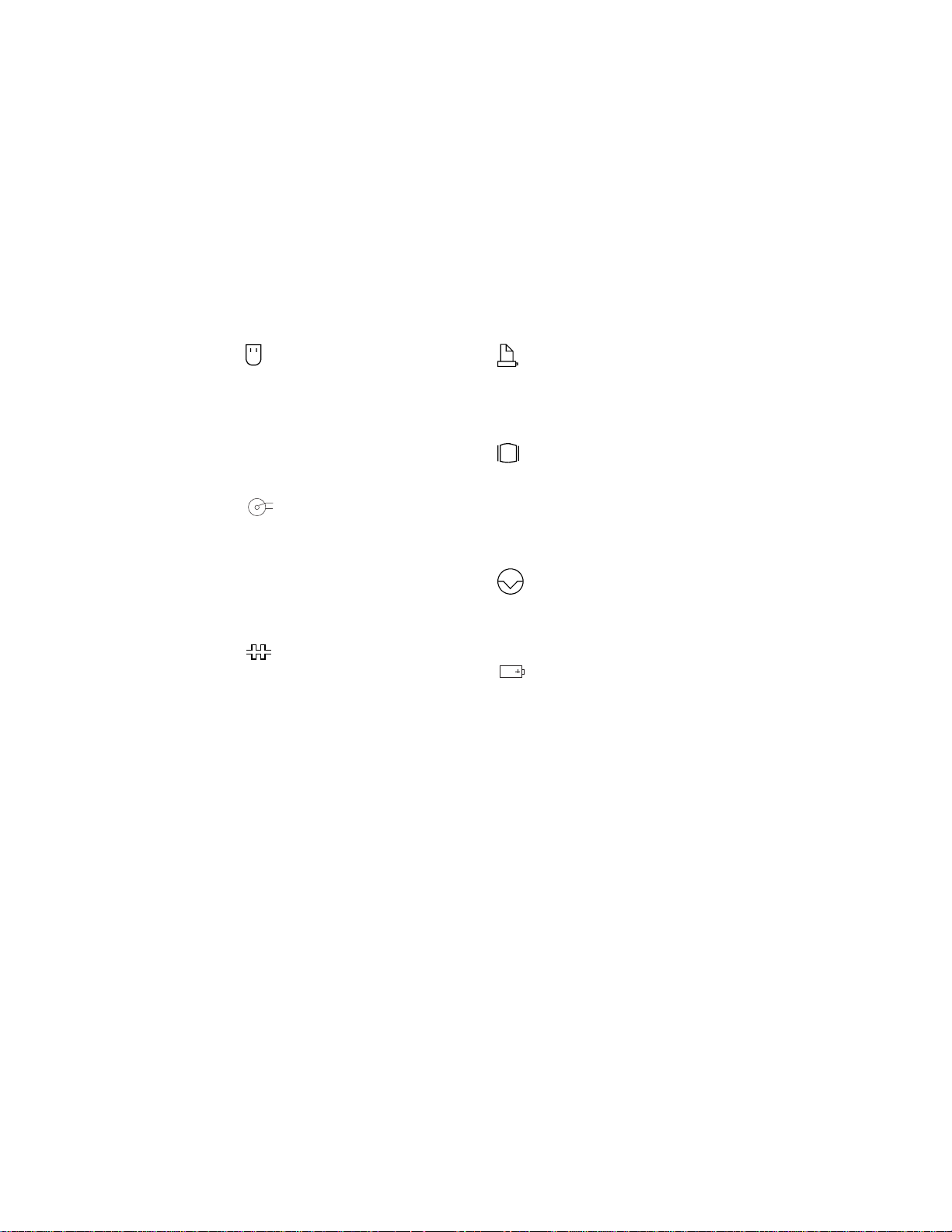
Locations
9
The
external-input-device
connector is used to
attach a mouse, external
keyboard, or external
numeric keypad to the
computer.
1
The power jack is
++
--
where the AC Adapter
cable is connected.
11 The universal serial bus
(USB) port is where the
USB cable is connected.
12
The serial connector
is where you connect a
9-pin serial-device cable.
13
The parallel
connector is where you
connect a parallel-printer
signal cable.
14
The external-monitor
connector is where you
attach an external monitor.
15 The connector cover is
removable.
16
The external
suspend mode indicator
shows the condition of
suspend mode.
17
The external battery
indicator shows the
condition of the battery.
IBM ThinkPad 380XD/385XD User's Guide
6

Bottom View (with Battery Pack Installed)
Memory-slot cover
1
2
3
Power shutdown switch
Memory slot
4
Expansion connectors
Locations
7
Serial number
1 The memory-slot cover
covers the memory slot.
2 The power shutdown
switch is used to turn the
computer off when an
application locks up or the
computer will not accept
any input. Use the tip of a
pen to press this switch.
3 The memory slot accepts
a dual inline memory
module (DIMM) option.
Battery-pack lock
5
6
Battery pack
4 The expansion
connectors are where you
attach a port replicator
(available as an option).
5 The battery-pack lock
locks or releases the
battery pack.
6 The battery pack is a
built-in power source for
the computer.
7 The serial number (S/N)
identifies your computer.
Chapter 1. Getting Familiar with Your Computer 7

System-Status Indicators
System-Status Indicators
The system-status indicators on the computer show the current
status of your computer by their on or off states and colors (green,
yellow, or orange). Each indicator is identified with a symbol. The
following shows the location and the meaning of each icon:
1 2 3 4 5 6 7
8 IBM ThinkPad 380XD/385XD User's Guide

System-Status Indicators
Symbol Color Meaning
1 Battery Green Enough battery power remains for operation.
Orange The battery pack is being charged.
Blinking
orange
The battery pack needs charging. If the indicator
starts blinking orange, the computer beeps three
times.
2 Drive in use Orange Data is being read from or written to the hard disk, the
diskette drive, or the CD-ROM drive.
Do not enter
suspend mode or turn off the computer when this
indicator is on.
3 Numeric lock Green The numeric keypad on the keyboard is enabled. You
enable or disable the keypad by pressing and holding
the Shift key, and pressing the NumLk key. For
details, see “Numeric Keypad” on page 15.
4 Caps lock Green Caps Lock mode is enabled. All alphabetic
characters (A–Z) are entered in capital letters without
using the Shift key. You enable or disable Caps Lock
mode by pressing the Caps Lock key.
5 Scroll lock Green Scroll Lock mode is enabled. The Arrow keys can be
used as screen-scroll function keys. The cursor
cannot be moved with the Arrow keys.
application programs support this function.
Not all
You
enable or disable Scroll Lock mode by pressing the
ScrLk key.
6 Suspend mode Green The computer is in suspend mode. (See page 93 for
details.)
Blinking
green
The computer is entering suspend mode or
hibernation mode, or is resuming normal operation.
7 Power on Green The computer is operational. This indicator is on
when the computer is on and not in suspend mode.
Chapter 1. Getting Familiar with Your Computer 9

ThinkPad Distinctive Functions
ThinkPad Distinctive Functions
This section describes the following distinctive functions of your
computer:
Keyboard
CD-ROM drive
ThinkPad utilities (ThinkPad Configuration program and
Easy-Setup)
Online book
Keyboard Functions
Your ThinkPad computer's keyboard has the following functions:
TrackPoint III
Fn key function
Numeric keypad
TrackPoint III
The keyboard contains a unique cursor-pointing device called the
TrackPoint III
single process you can perform without moving your fingers from
their typing position.
. Pointing, selecting, and dragging all become part of a
Note:
No other software is required for the TrackPoint III; it works with the PS/2
mouse driver.
The TrackPoint III consists of a stick on the keyboard and a pair of
click buttons in front of the keyboard. Movement of the pointer on
the screen is controlled by the amount of pressure you apply to the
nonslip cap on the stick in any direction parallel to the keyboard; the
stick itself does
corresponds to the amount of pressure you apply to the stick. The
function of the click buttons corresponds to the left and right mouse
buttons on a traditional mouse, and depends on the software you are
using.
10 IBM ThinkPad 380XD/385XD User's Guide
not
move. The speed at which the pointer moves
 Loading...
Loading...