Page 1
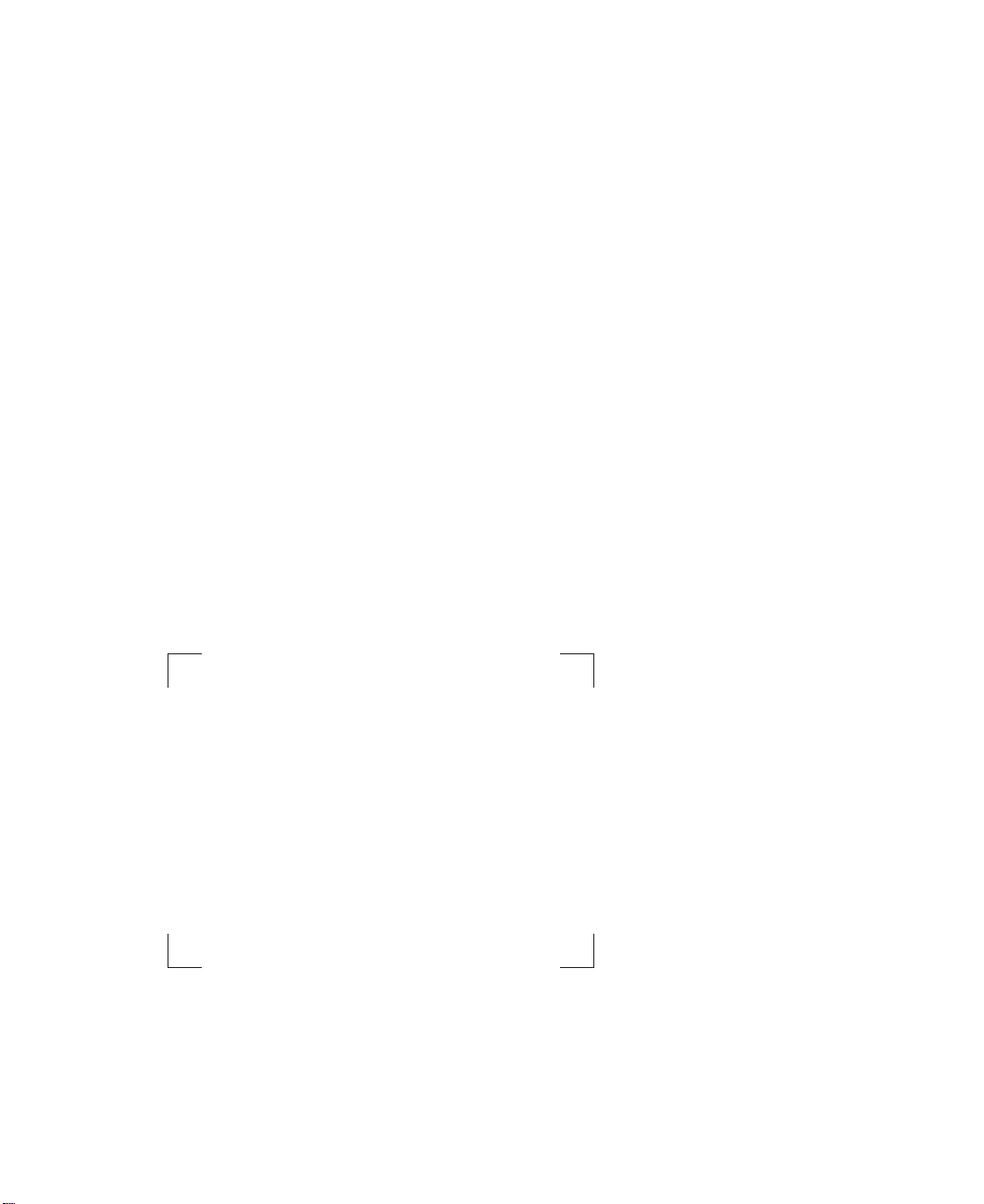
RS/6000 44P Series Model 170 User’s Guide
User’s Guide
IBM
Note to Printer:
Print Graphic between registration marks
Book trim size is 7 3/8 x 9 inches
Front Cover is 10pt.Carolina stock or equivalent C1S (coated one side)
Use Color Graphic cvtestd.ps on front cover - User Book
SA38-0559-01
Page 2
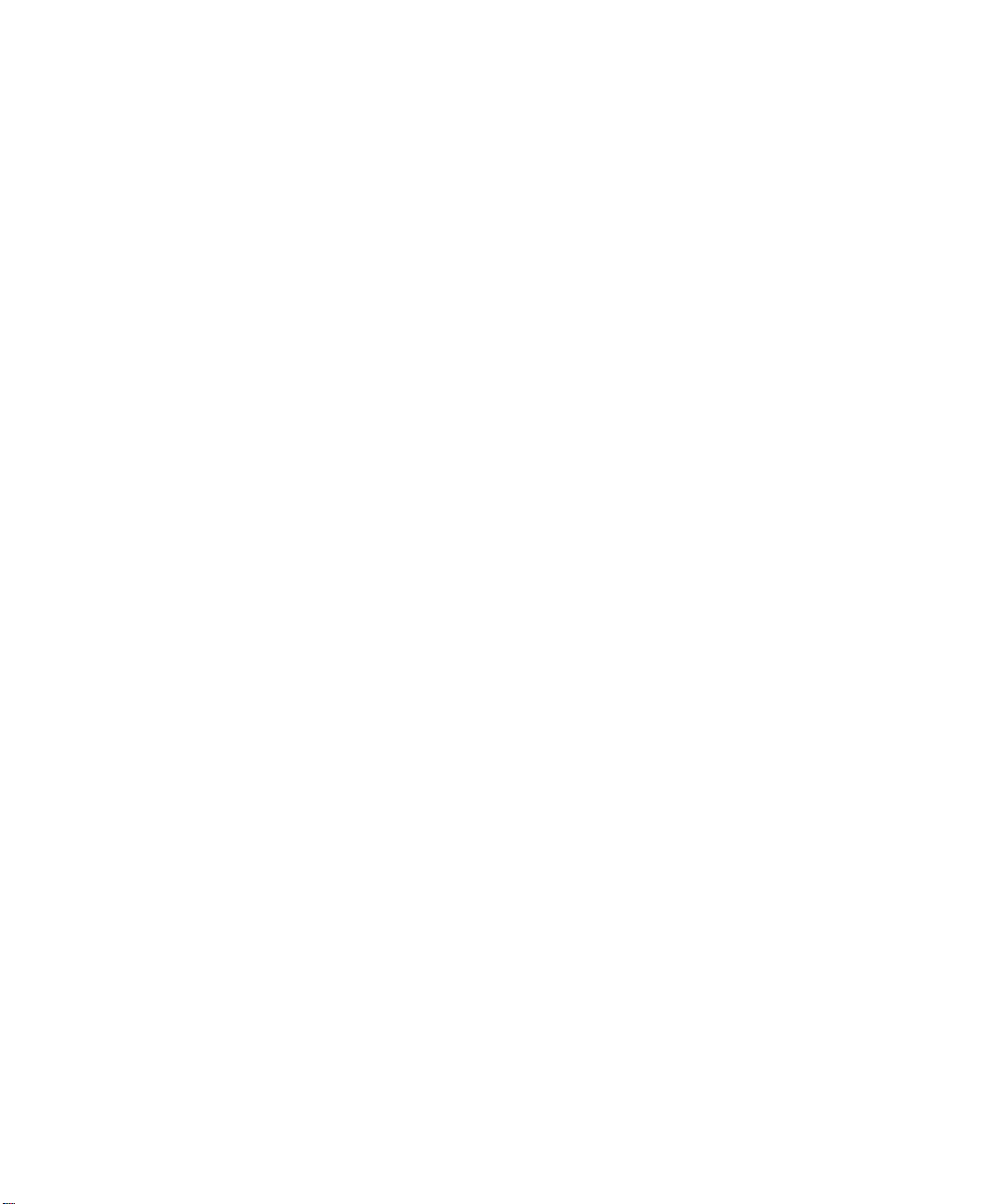
Page 3
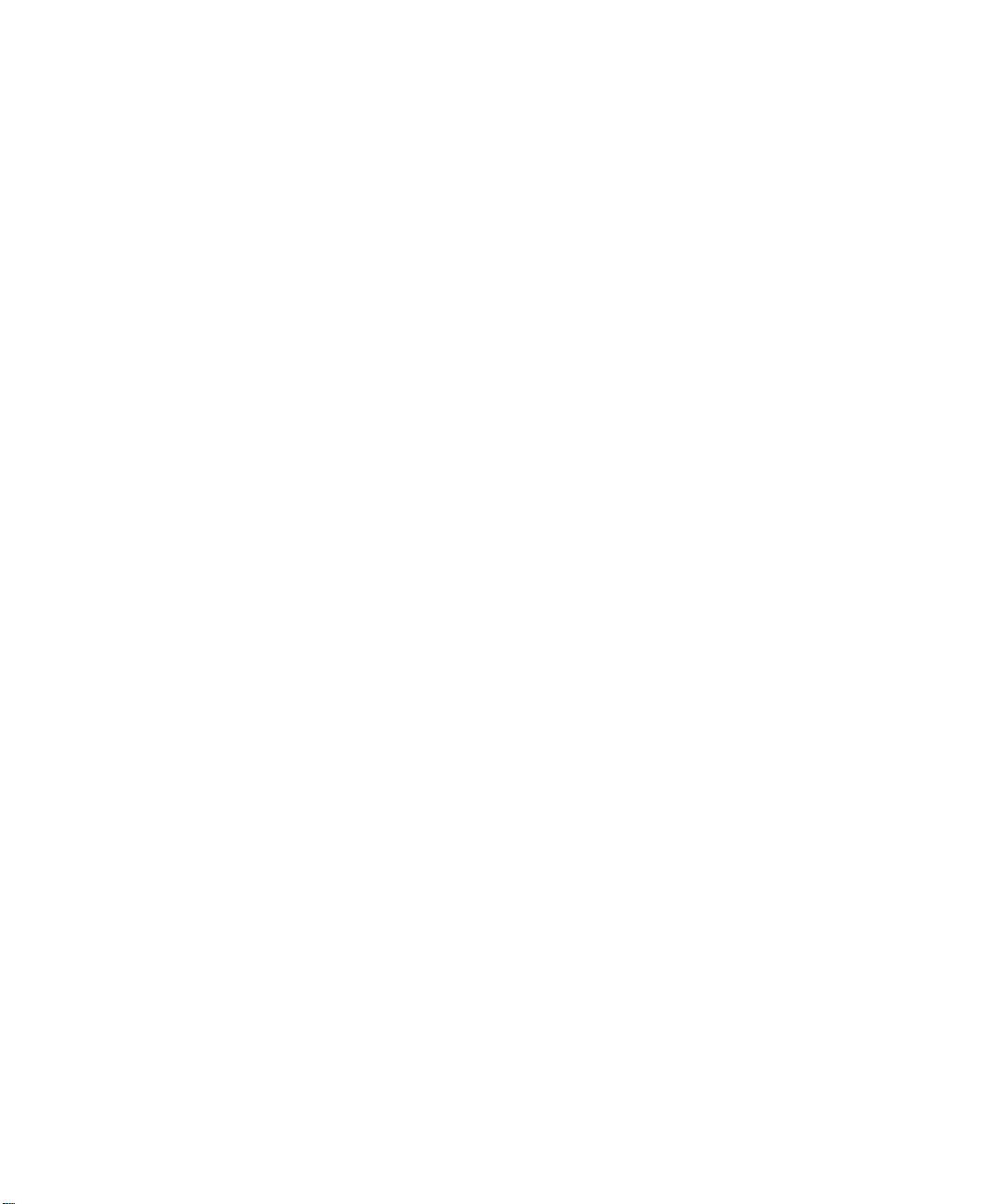
RS/6000 44P Series Model 170 User’s Guide
User’s Guide
IBM
SA38-0559-01
Page 4
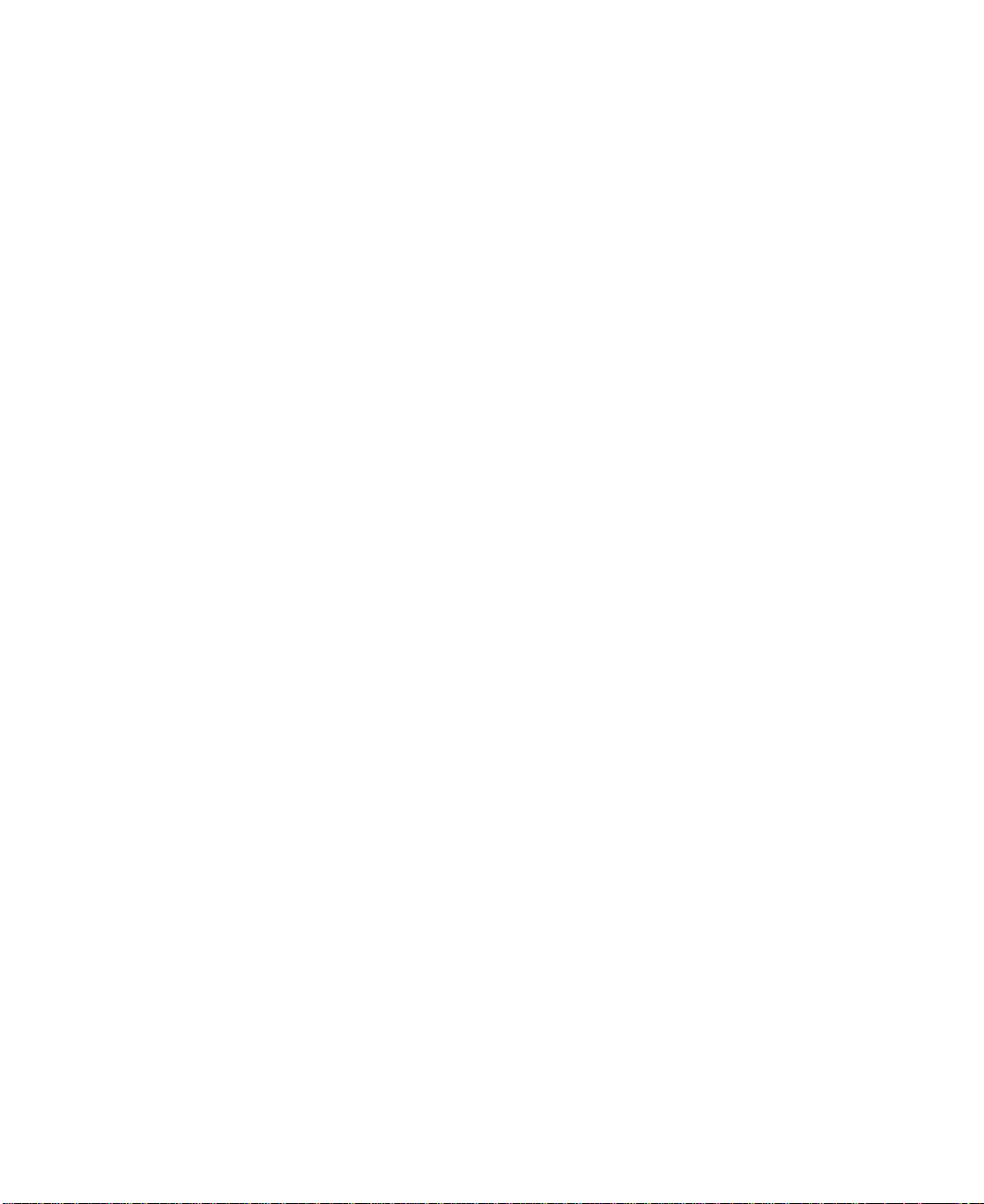
Second Edition (October 2000)
Before using this information and the product it supports, read the information in “Safety Notices” on page xi,
“Appendix A. Environmental Notices” on page 161, and “Appendix B. Notices” on page 163.
©International Business Machines Corporation 2000. All rights reserved.
Note to U.S. Government Users - Documentation related to restricted rights - Use, duplication, or disclosure is subject
to the restrictions set forth in the GSA ADP Schedule Contract with IBM Corp..
Page 5
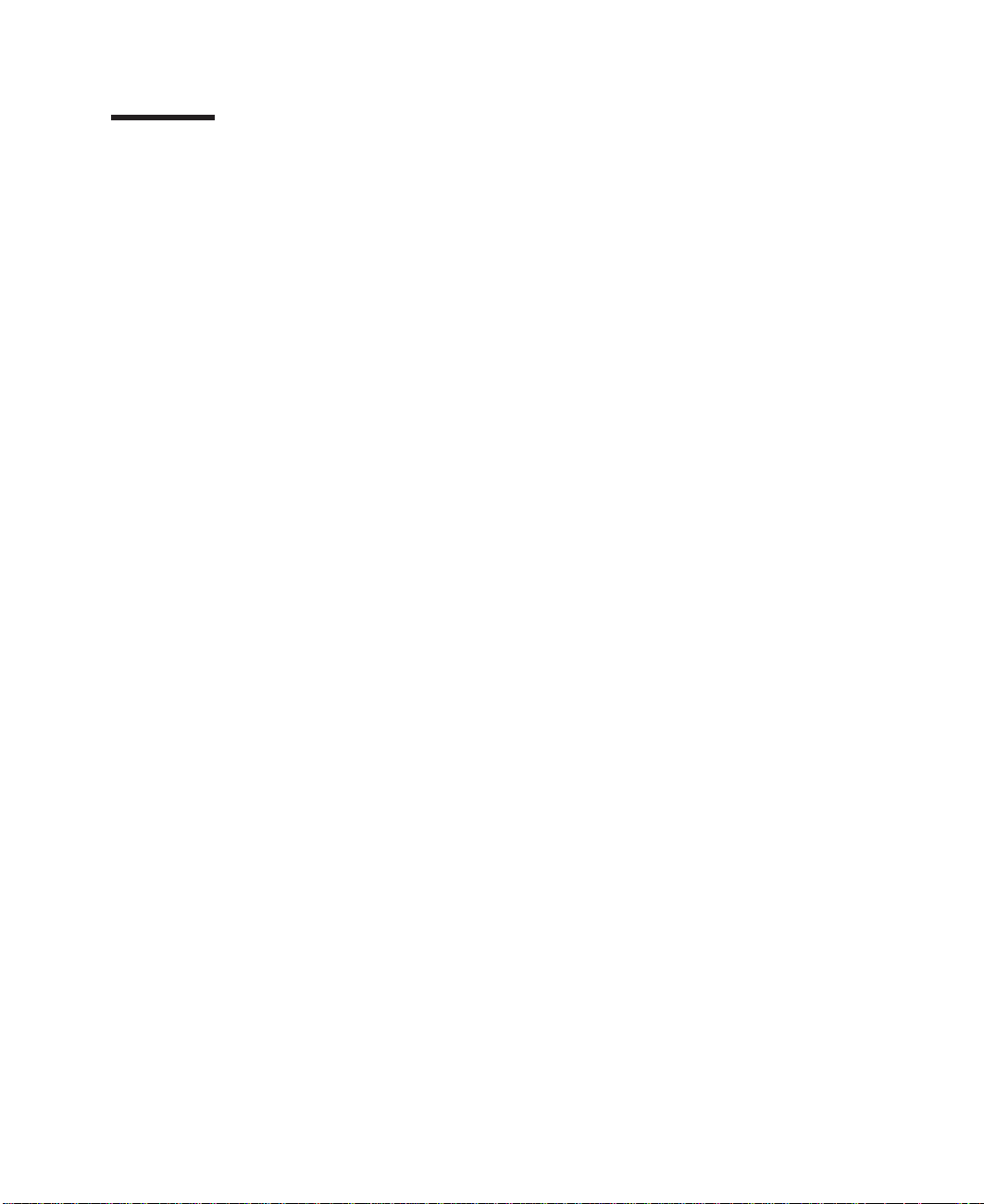
Contents
Safety Notices ........................xi
Electrical Safety........................xi
Unit Emissions ........................xii
Laser Safety Information.....................xii
Data Integrity and Verification ..................xiii
About This Book .......................xv
ISO 9000..........................xv
Online Publications ......................xv
Related Publications ......................xv
Trademarks .........................xv
Chapter 1. Introducing the 44P Model 170 ..............1
System Features .......................1
Bus Architecture.......................1
Microprocessor .......................1
Memory.........................1
Media Drives ........................1
Other Drives ........................2
Power Supply .......................2
Keyboard .........................2
Mouse ..........................2
Operator Panel .......................2
Input/Output Ports ......................2
Security Features ......................2
Front View.........................3
RearView.........................4
Operator Panel .......................6
Chapter 2. Using the 44P Series Model 170 ..............7
Starting the System Unit .....................7
Stopping the System Unit.....................7
Reading the Operator Panel Display .................8
Operator Panel .......................8
Using the Keyboards ......................9
Using the Three-Button Mouse ..................10
Handling the Mouse Correctly ..................10
Caring for the Mouse.....................10
Cleaning the Mouse .....................11
Using the 3.5-Inch Diskette Drive..................1212
Write-Protecting 3.5-Inch Diskettes ................13
Loading and Unloading the 3.5-Inch Diskette .............14
Using the CD-ROM Drive ....................14
Front View of CD-ROM Drive ..................15
Understanding the Status Lights .................15
Handling Compact Discs ...................16
iii
Page 6
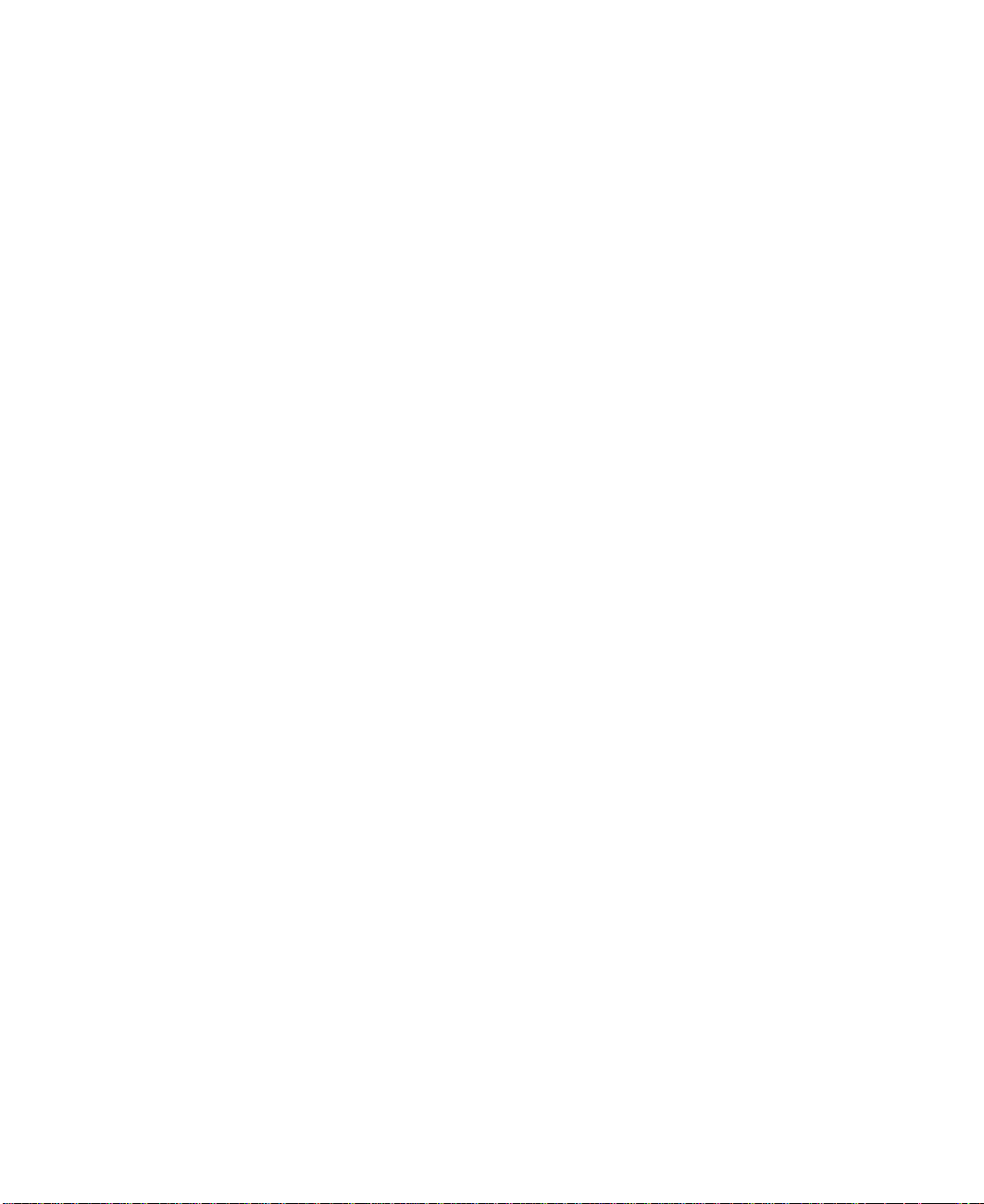
Other Handling Considerations .................16
Loading a Compact Disc ...................17
Opening the Tray Manually ...................18
Playing an Audio CD .....................18
General Information for the 8mm Tape Drive ..............18
Front View of the 8mm Tape Drive ................19
Operating Recommendations ..................20
8 mm Tape Cartridge Types ..................20
Tape Cartridge Compatibility ..................21
Setting the Write-Protect Tab on 8 mm Tape Cartridges .........21
Environmental Considerations for 8 mm Data Cartridges .........22
Operating the 8mm Tape Drive in Harsh Environments .........22
Erasing 8 mm Data Cartridge ..................22
Using the 8mm Tape Drive ....................23
Status Lights .......................23
Liquid Crystal Display ....................24
Changing the Display Language .................24
Loading the 8 mm Tape Cartridge ................25
Unloading the 8 mm Tape Cartridge ................26
Cleaning the Tape Drive....................27
Obtaining Additional Tape Cartridges ...............29
General information for the 12/24GB 4mm Tape Drive ...........29
Front View of the 12/24GB 4mm Tape Drive .............30
Using the 12/24GB 4mm Tape Drive.................30
Operating Recommendations ..................30
12/24 GB 4 mm Tape Cartridge Types ...............31
Tape Cartridge Compatibility ..................31
4 mm Tape Write Density Setting.................31
Setting the Write-Protect Tab on 12/24 GB 4 mm Tape Cartridges ......32
Erasing 12/24 GB 4 mm Data Cartridge ..............32
Environmental Considerations for 12/24 GB 4 mm Data Cartridges .....32
Operating the 12/24GB 4mm Tape Drive in Harsh Environments ......33
Status Lights .......................33
Status Light States .....................34
Loading the 12/24 GB 4 mm Tape Cartridge .............35
Unloading the 12/24 GB 4 mm Tape Cartridge ............36
Cleaning the Tape Path on the 12/24GB 4mm Tape Drive ........37
Obtaining Additional Tape Cartridges ...............38
Using the Service Processor and Service Director Features .........38
Service Processor......................38
Service Director ......................39
Chapter 3. Using the Service Processor...............41
Service Processor Menus ....................42
Service Processor Menu Inactivity ................42
Accessing Service Processor Menus Locally .............42
Accessing Service Processor Menus Remotely ............42
General User Menu ......................43
Privileged User Menus .....................44
MainMenu........................44
iv 44P Series Model 170 User’s Guide
Page 7
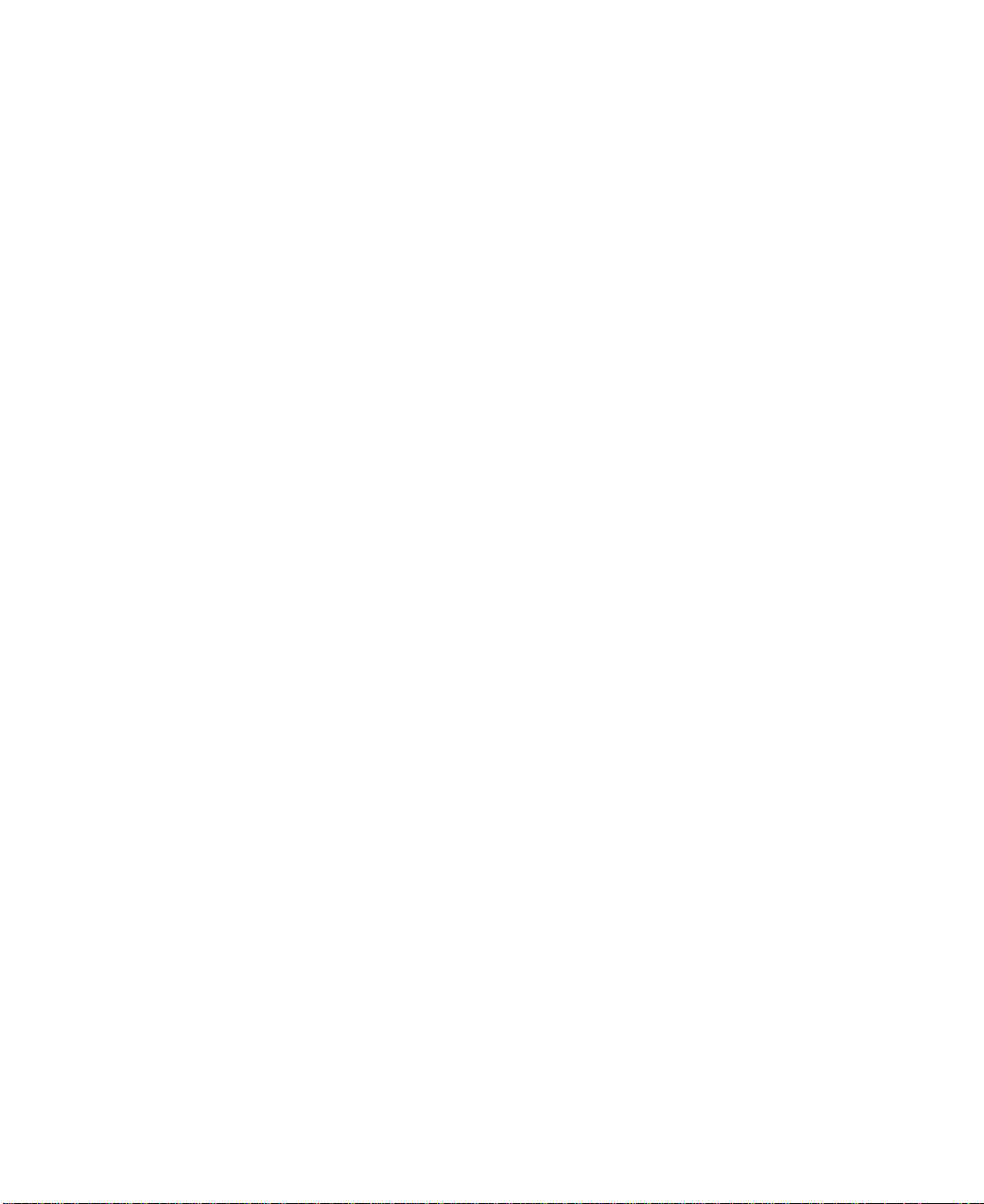
Service Processor Setup Menu .................45
Passwords ........................45
Serial Port Snoop Setup Menu .................47
System Power Control Menu ..................48
System Information Menu ...................50
Language Selection Menu ...................53
Call-In/Call-Out Setup Menu ..................54
Modem Configuration Menu ..................54
Serial Port Selection Menu ...................55
Serial Port Speed Setup Menu .................55
Telephone Number Setup Menu .................56
Call-Out Policy Setup Menu ..................57
Customer Account Setup Menu .................58
Reboot/Restart Policy Setup Menu ................59
Service Processor Functions ...................60
System Power-On Methods ...................61
Service Processor Call-In Security .................62
Service Processor Reboot/Restart Recovery ..............63
Boot (IPL) Speed ......................63
Failure During Boot Process ..................63
Failure During Normal System Operation ..............63
Service Processor Reboot/Restart Policy Controls ...........63
Processor Boot-Time Deconfiguration (CPU Repeat-Gard) ........63
Processor Run-Time Deconfiguration (CPU-Gard) ...........64
Memory Boot-Time Deconfiguration (Memory Repeat-Gard) ........64
Service Processor System Monitoring - Surveillance ...........65
System Firmware Surveillance..................65
Operating System Surveillance .................65
CallOut.........................66
Console Mirroring .......................67
Service Processor Firmware Updates ................67
Service Processor Error Log ...................68
System POST Errors ......................69
Service Processor Operational Phases ................69
Pre-Standby Phase .....................69
Standby Phase.......................70
Bring-Up Phase ......................70
Run-time Phase ......................71
Service Processor Procedures in Service Mode .............71
Chapter 4. System Management Services ..............73
Graphical System Management Services ...............73
Config...........................75
Multiboot ..........................76
Utilities ..........................79
Password .........................80
Power-On Password .....................81
Privileged-Access Password ..................83
ErrorLog ..........................85
RIPL...........................86
Contents v
Page 8
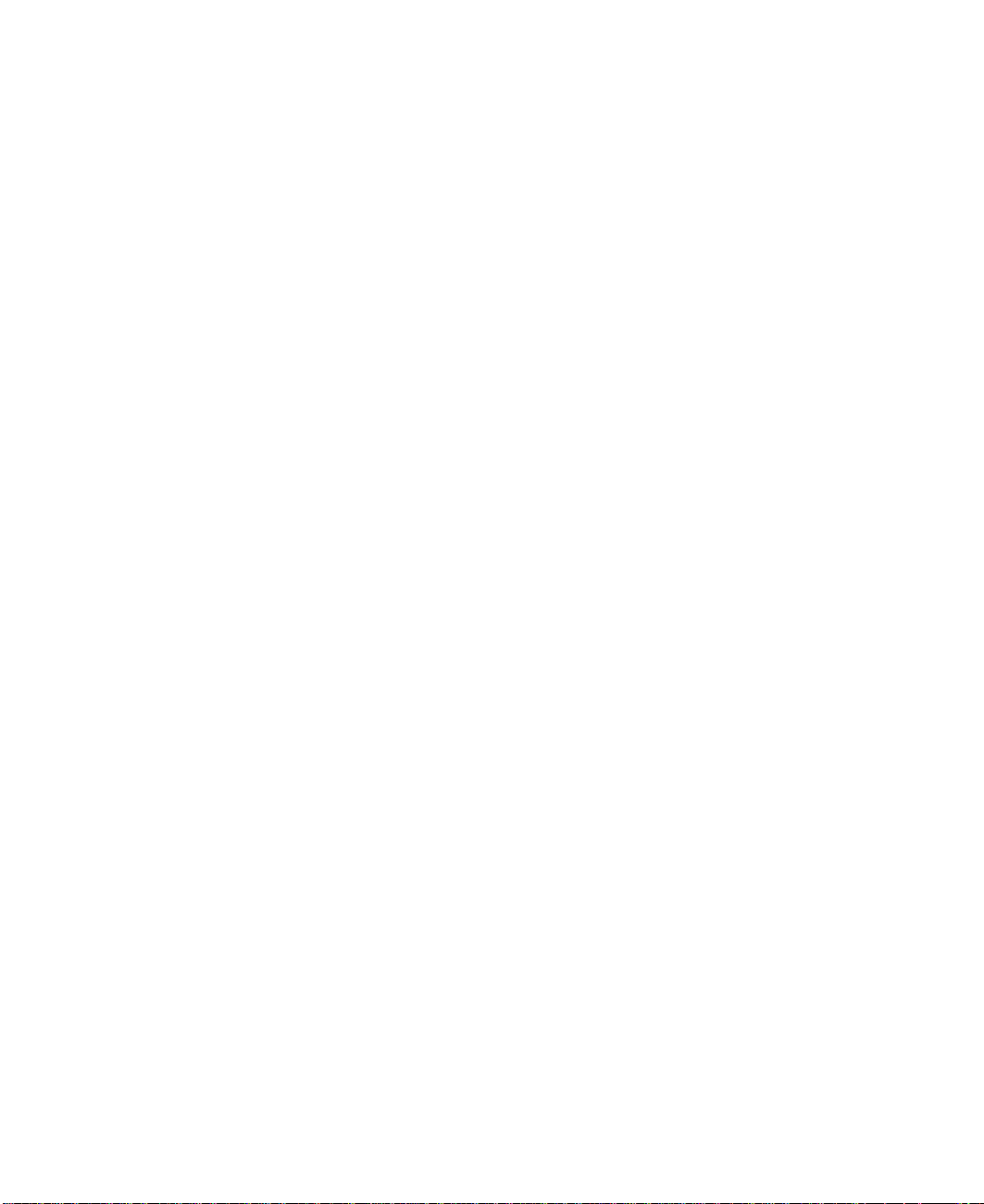
Set Address........................87
Ping ..........................88
Config..........................90
SCSIID..........................91
Firmware Update .......................92
Firmware Recovery .....................93
Text-Based System Management Services ..............94
Display Configuration......................94
Multiboot Menu........................95
Select Boot Device .....................96
Configure Nth Boot Device ...................97
Utilities ..........................98
Set Password and Unattended Start Mode .............98
SCSI Spin Up.......................100
Display Error Log .....................100
Remote Initial Program Load Setup ...............100
Change SCSI ID ......................103
Update System or Service Processor Firmware ...........103
Firmware Recovery .....................104
Select Console ......................104
Select Language.......................104
OpenFirmware.......................105
Chapter 5. Using the Standalone and Online Diagnostics ........107
Standalone and Online Diagnostics Operating Considerations ........107
Selecting a Console Display ..................107
Identifying the Terminal Type to the Diagnostics Programs ........107
Undefined Terminal Types...................108
Resetting the Terminal ....................108
Running Standalone Diagnostics ................108
Running Online Diagnostics ..................108
Running Diagnostics from a TTY Terminal .............109
Online Diagnostics Modes ...................109
Service Mode .......................109109
Concurrent Mode......................110
Running the Online Diagnostics in Concurrent Mode ..........111
Maintenance Mode .....................111
Running the Online Diagnostics in Maintenance Mode .........111
Standalone Diagnostic Operation .................112
Running the Standalone Diagnostics ...............112
Chapter 6. Introducing Tasks and Service Aids ............113
Tasks ..........................113
Add Resource to Resource List ..................114
AIX Shell Prompt.......................115
Analyze Adapter Internal Log...................115
Backup and Restore Media ...................115
Certify Media ........................115
Change Hardware Vital Product Data ................116
Configure Dials and LPFKeys ..................116
vi 44P Series Model 170 User’s Guide
Page 9
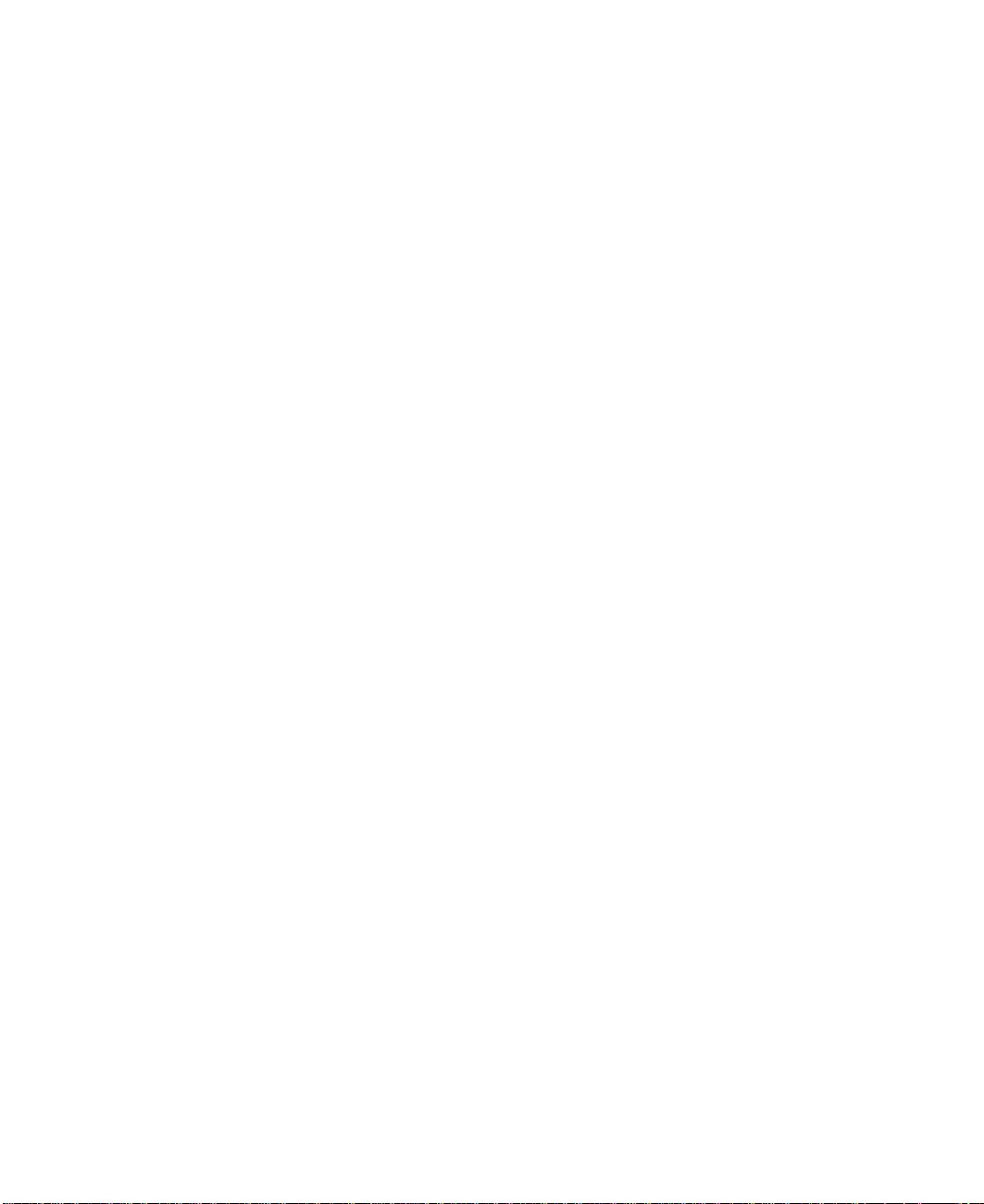
Configure ISA Adapter .....................117
Configure Reboot Policy ....................117
Configure Remote Maintenance Policy ...............118
Configure Ring Indicate Power On Policy...............120
Configure Ring Indicate Power On .................120
Configure Service Processor ...................120
Surveillance Setup .....................121
Modem Configuration ....................121
Call In/Out Setup .....................121
Site-Specific Call In/Out Setup .................121
Reboot/Restart Policy Setup ..................122
Configure Surveillance Policy ..................123
Create Customized Configuration Diskette ..............123
Delete Resource from Resource List ................123
Disk Maintenance ......................124
DisktoDiskCopy.....................124
Display/Alter Sector ......................125
Display Configuration and Resource List ...............125
Display Firmware Device Node Information ..............125
Display Hardware Error Report ..................125
Display Hardware Vital Product Data ................125
Display Machine Check Error Log .................125
Display Microcode Level ....................126
Display or Change Bootlist ...................126
Display or Change Diagnostic Run-Time Options ............126
Display Previous Diagnostic Results ................127
Display Resource Attributes ...................127
Display Service Hints .....................128
Display Software Product Data ..................128
Display System Environmental Sensors ...............128
Examples ........................129
Display Test Patterns .....................130
Download Microcode .....................130
Download Microcode to PCI SCSI RAID Adapter ...........130
Download Microcode to Disk Drive Attached to a PCI SCSI RAID Adapter 130
Download Microcode to a PCI FC-AL Adapter ............130
Download Microcode to Other Devices ..............131
Fiber Channel RAID Service Aids .................131
Flash SK-NET FDDI Firmware ..................132
Format Media........................132
Hardfile Attached to SCSI Adapter (non-RAID) ............132
Hardfile Attached to PCI SCSI RAID Adapter ............133
Optical Media .......................134
Diskette Format ......................134
Generic Microcode Download ..................134
Local Area Network Analyzer...................135
Log Repair Action ......................135
Periodic Diagnostics .....................135
PCI RAID Physical Disk Identify..................136
Process Supplemental Media ..................136
Contents vii
Page 10
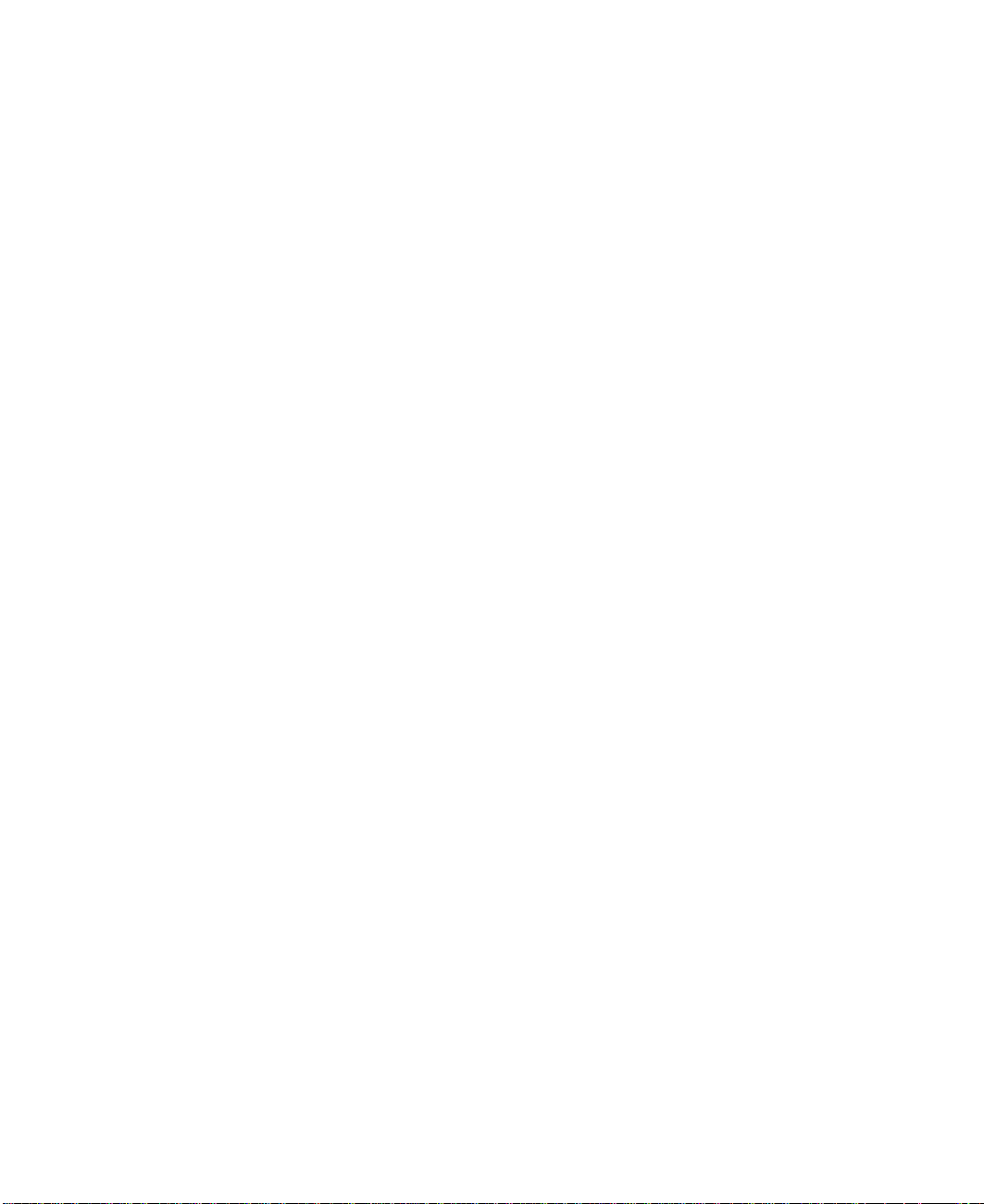
Run Diagnostics .......................136
Run Error Log Analysis ....................136
Run Exercisers .......................136
Exerciser Commands (Cmd) ..................136
Acronyms ........................137
Memory Exerciser .....................137
Save or Restore Hardware Management Policies ............138
Save or Restore Service Processor Configuration ............138
SCSI BUS Analyzer......................138
SCSI Device Identification and Removal ...............139
SCSI Tape Drive Service Aid ...................139
Spare Sector Availability ....................141
SSA Service Aid .......................141
Update Disk-Based Diagnostics ..................141
Update System or Service Processor Flash ..............141
Update System Flash .....................142
7135 RAIDiant Array Service Aid .................142143
7318 Serial Communications Network Server Service Aid .........143
Chapter 7. Using the System Verification Procedure ..........145
Step 1. Considerations before Running This Procedure ..........145
Step 2. Loading the Diagnostics..................145
Step 3. Running System Verification ................146
Step 4. Additional System Verification................146
Step 5. Stopping the Diagnostics .................147
Chapter 8. Hardware Problem Determination ............149
Problem Determination Using the Stand-alone or Online Diagnostics .....149
Step 1. Considerations before Running This Procedure ..........149
Step 2 ..........................149
Step 3 ..........................150
Step 4 ..........................150
Step 5 ..........................150
Step 6 ..........................151
Step 7 ..........................151
Step 8 ..........................151
Step 9 ..........................152
Step 10 ..........................152
Step 11 ..........................152
Step 12 ..........................153
Step 13 ..........................153
Step 14 ..........................154
Step 15 ..........................154
Step 16 ..........................154
Step 17 ..........................155
Problem Determination When Unable to Load Diagnostics .........156
Step 1. Considerations before Running This Procedure ..........156
Step 2 ..........................156
Step 3 ..........................156
Step 4 ..........................157
viii 44P Series Model 170 User’s Guide
Page 11
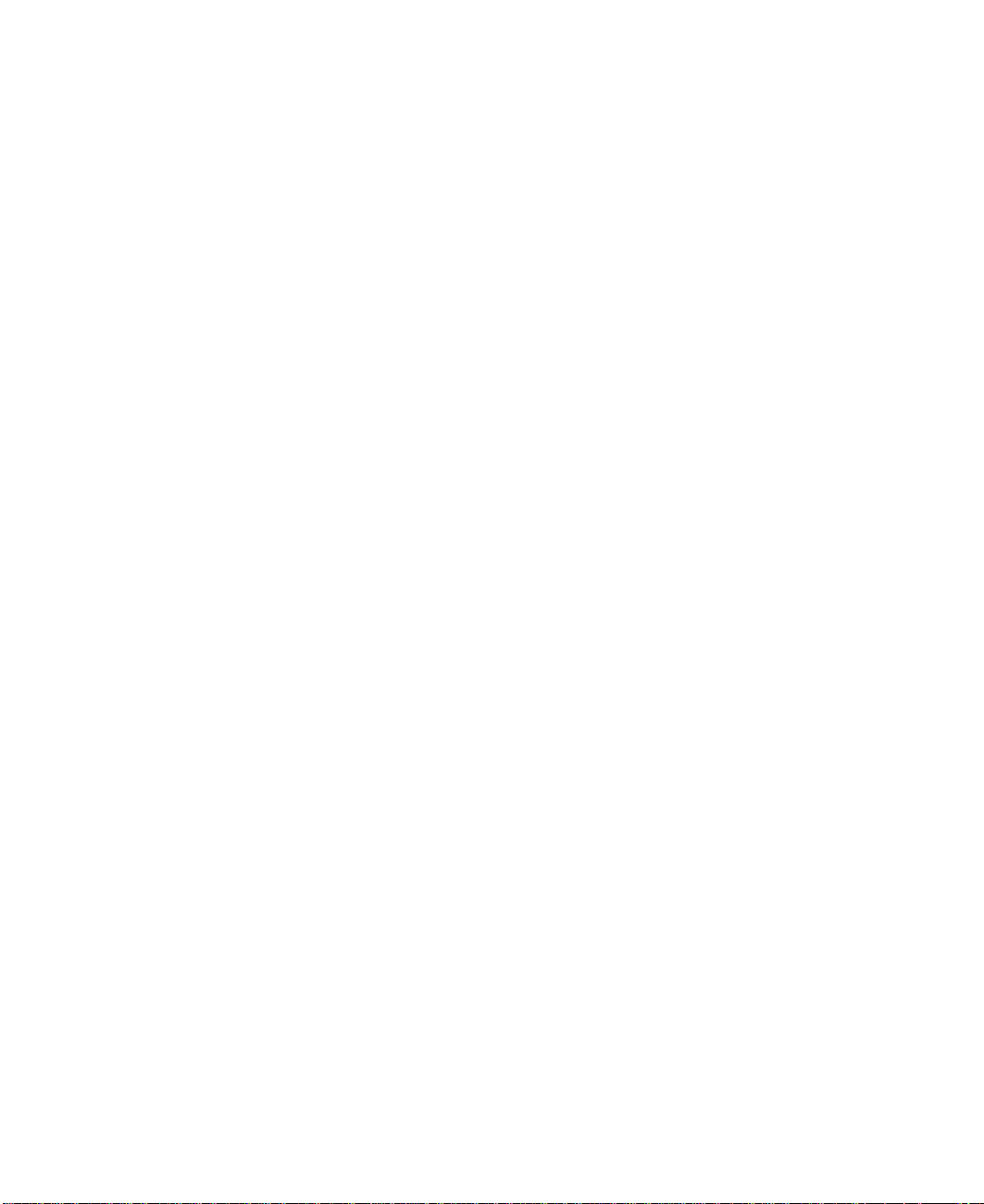
Step 5 ..........................157
Step 6 ..........................159
Step 7 ..........................159
Appendix A. Environmental Notices................161
Product Recycling and Disposal..................161
Environmental Design .....................161
Appendix B. Notices .....................163
Appendix C. Checking the Current Firmware Levels ..........165
Appendix D. General Attributes Required When Using a TTY Terminal ...167
Additional Communication Attributes ................168
Additional Keyboard Attributes ..................169
Additional Printer Attributes ...................170
Appendix E. Modem Configurations................171
Sample Modem Configuration Files ................171
Configuration File Selection ...................171
Examples for Using the Generic Sample Modem Configuration Files ....173
Customizing the Modem Configuration Files.............173
IBM 7852-400 DIP Switch Settings................174
Xon/Xoff Modems .....................174
Ring Detection ......................175
Terminal Emulators .....................175
Recovery Procedures ....................175
Transfer of a Modem Session ..................175
Recovery Strategy .....................176
Prevention Strategy .....................177
Modem Configuration Samples .................177
Index ..........................191
Reader’s Comments — We’d Like to Hear From You..........195
Contents ix
Page 12
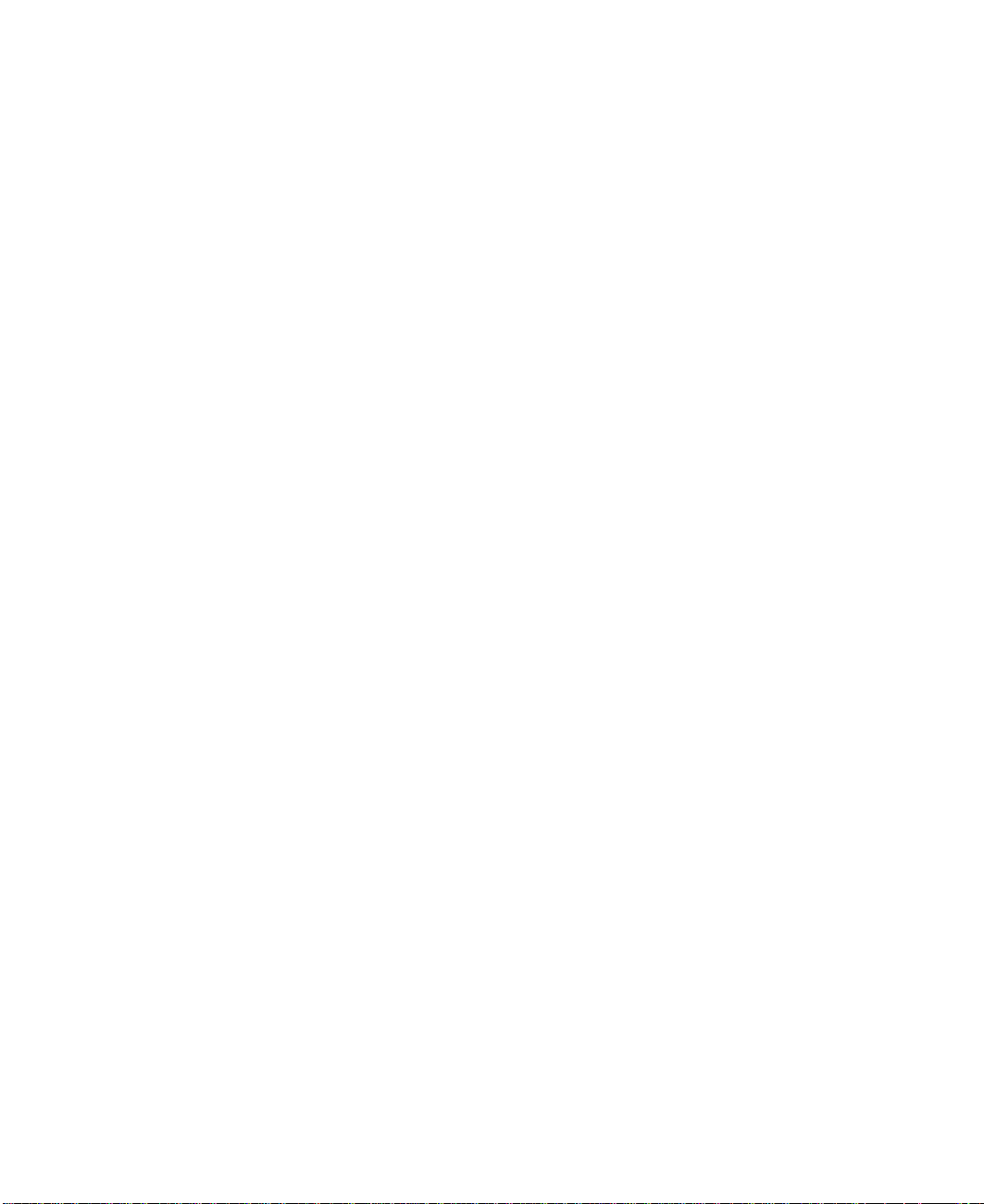
x 44P Series Model 170 User’s Guide
Page 13
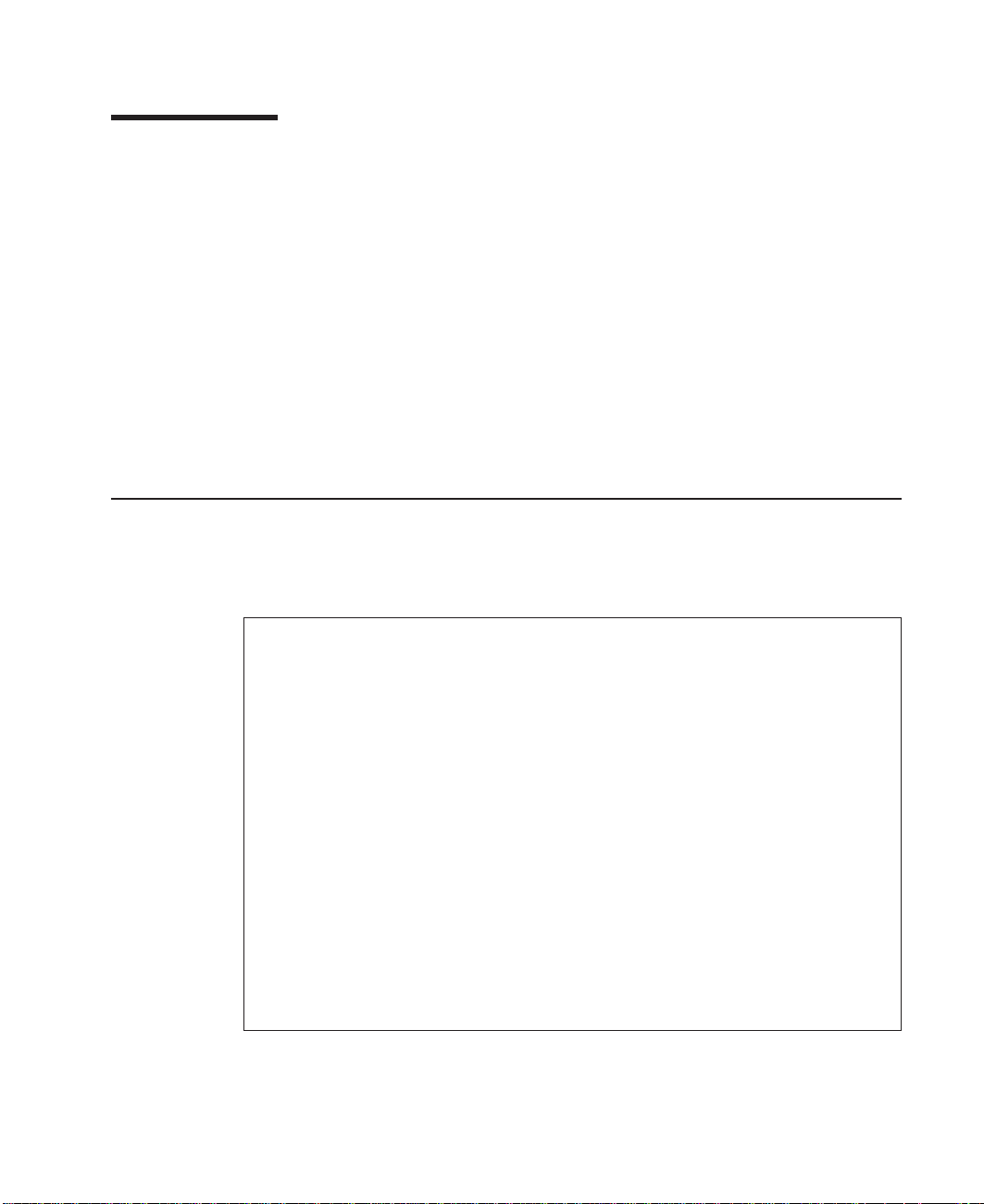
Safety Notices
Danger notices appear on the following pages:
v xi
v xii
A
moderate or minor personal injury.
Caution notices appear on the following pages:
v xii
v xii
Note: For a translation of these notices, see
Electrical Safety
Observe the following safety instructions any time you are connecting or disconnecting
devices attached to the workstation.
DANGER
caution
An electrical outlet that is not correctly wired could place hazardous voltage
on metal parts of the system or the devices that attach to the system. It is the
responsibility of the customer to ensure that the outlet is correctly wired and
grounded to prevent an electrical shock.
Before installing or removing signal cables, ensure that the power cables for
the system unit and all attached devices are unplugged.
When adding or removing any additional devices to or from the system,
ensure that the power cables for those devices are unplugged before the
signal cables are connected. If possible, disconnect all power cables from the
existing system before you add a device.
notice indicates the presence of a hazard that has the potential of causing
System Unit Safety Information
number SA23-2652
, order
Use one hand, when possible, to connect or disconnect signal cables to
prevent a possible shock from touching two surfaces with different electrical
potentials.
During an electrical storm, do not connect cables for display stations, printers,
telephones, or station protectors for communication lines.
xi
Page 14
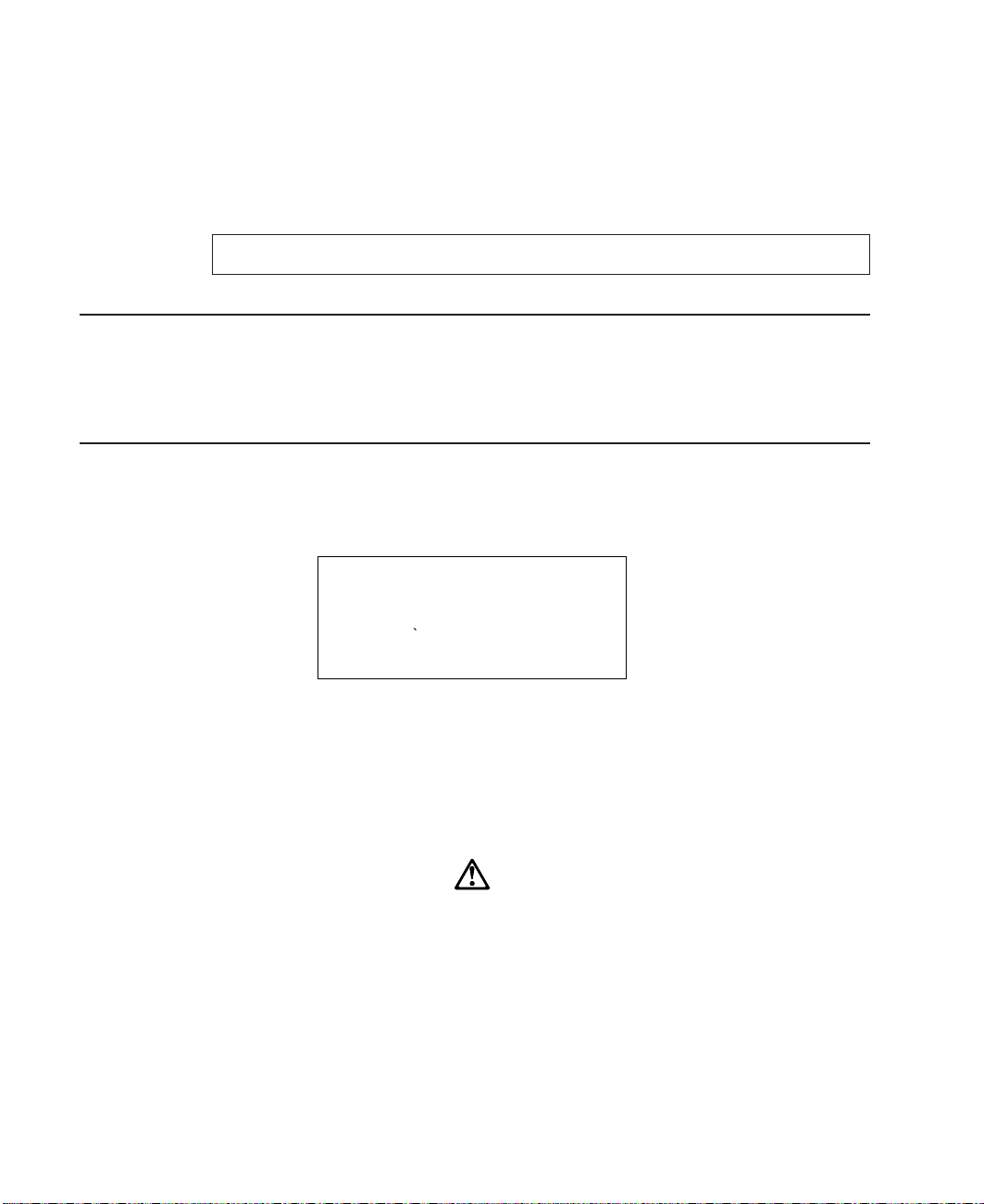
CAUTION:
This product is equipped with a three–wire power cable and plug for the user’s
safety. Use this power cable with a properly grounded electrical outlet to avoid
electrical shock.
DANGER
To prevent electrical shock hazard, disconnect the power cable
Unit Emissions
The unit-related emission value is equal to or lower than 70dB(A).
Der Geräuschpegel der Einheit ist kleiner oder gleich 70 db(A).
Laser Safety Information
The optical drive in this system unit is a laser product. The optical drive has a label that
identifies its classification. The label, located on the drive, is shown below.
CLASS 1 LASER PRODUCT
LASER KLASSE 1
LUOKAN 1 LASERLAITE
APPAREIL A LASER DE CLASSE 1
IEC 825:1984 CENELEC EN 60 825:1991
The optical drive in this system unit is certified in the U.S. to conform to the
requirements of the Department of Health and Human Services 21 Code of Federal
Regulations (DHHS 21 CFR) Subchapter J for Class 1 laser products. Elsewhere, the
drive is certified to conform to the requirements of the International Electrotechnical
Commission (IEC) 825 (1st edition 1984) and CENELEC EN 60 825:1991 for Class 1
laser products.
CAUTION:
A class 3 laser is contained in the device. Do not attempt to operate the drive
while it is disassembled. Do not attempt to open the covers of the drive as it is
not serviceable and is to be replaced as a unit.
Class 1 laser products are not considered to be hazardous. The optical drive contains
internally a Class 3B gallium-arsenide laser that is nominally 30 milliwatts at 830
nanometers. The design incorporates a combination of enclosures, electronics, and
redundant interlocks such that there is no exposure to laser radiation above a Class 1
level during normal operation, user maintenance, or servicing conditions.
xii 44P Series Model 170 User’s Guide
Page 15
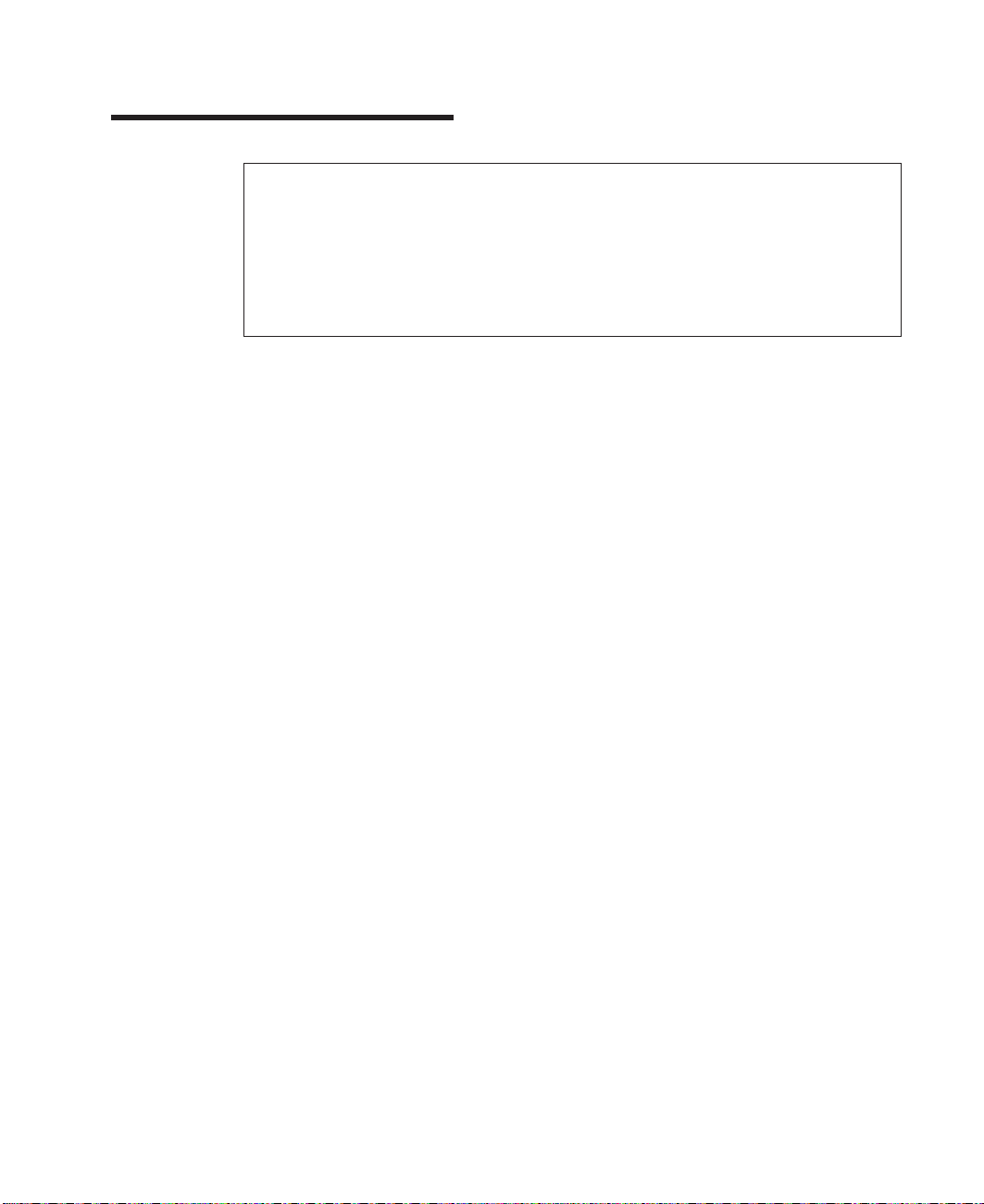
Data Integrity and Verification
IBM computer systems contain mechanisms designed to reduce the possibility of
undetected data corruption or loss. This risk, however, cannot be eliminated. Users who
experience unplanned outages, system failures, power fluctuations or outages, or
component failures must verify the accuracy of operations performed and data saved or
transmitted by the system at or near the time of the outage or failure. In addition, users
must establish procedures to ensure that there is independent data verification before
relying on such data in sensitive or critical operations. Users should periodically check
the IBM support websites for updated information and fixes applicable to the system and
related software.
xiii
Page 16
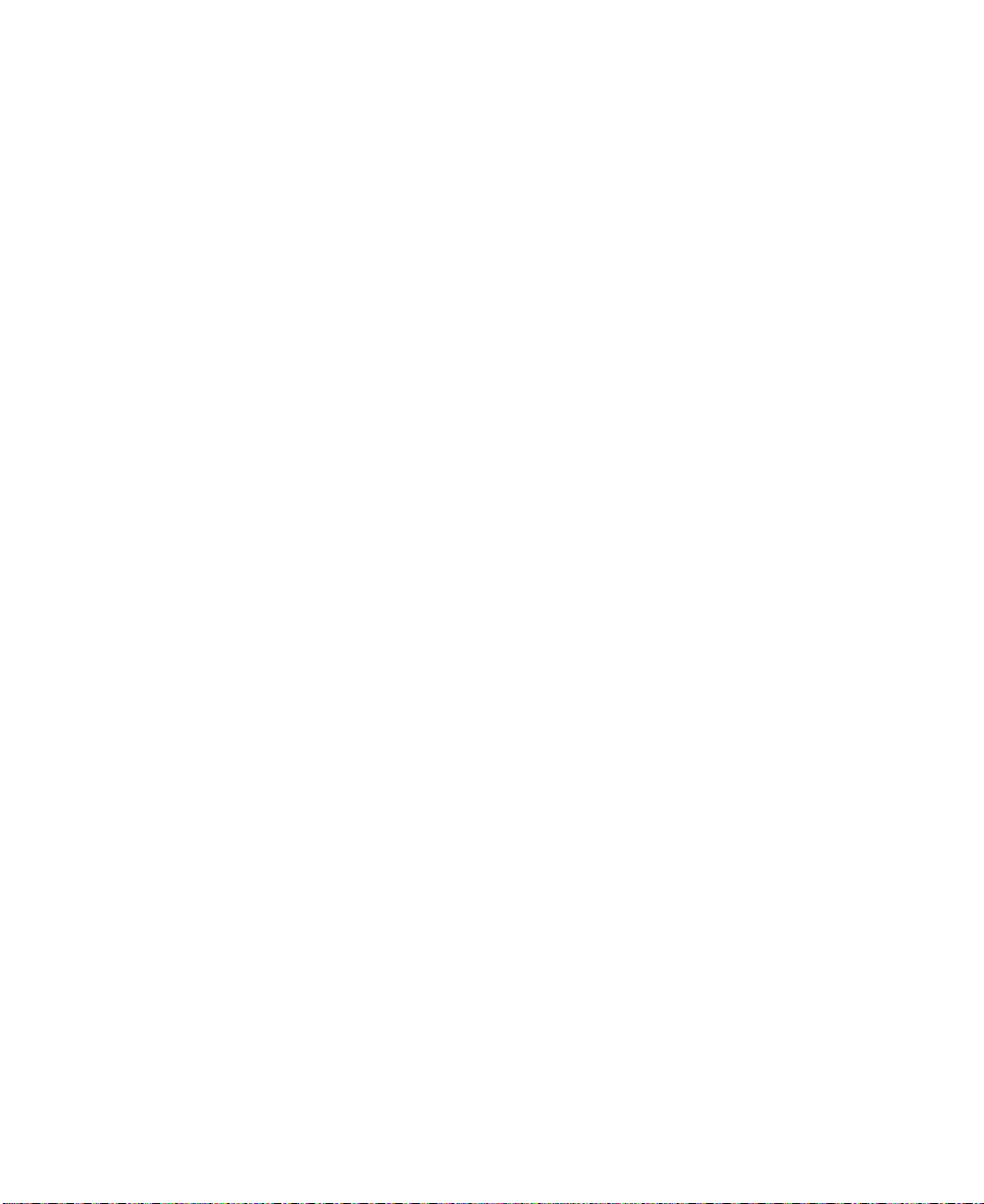
xiv 44P Series Model 170 User’s Guide
Page 17
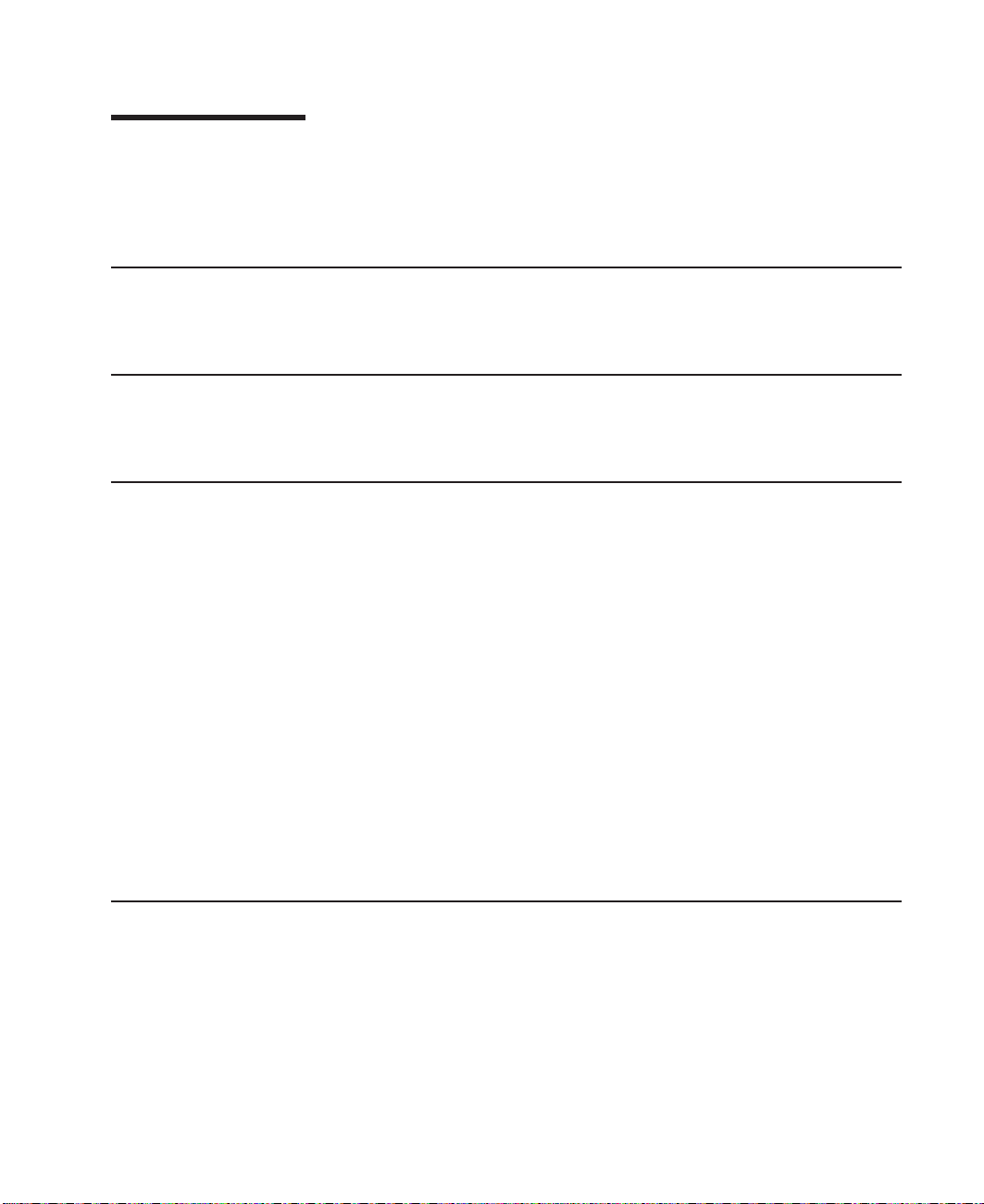
About This Book
This book provides information on how to use the system, use diagnostics, use service
aids, and verify system operation. This book also provides information to help you solve
some of the simpler problems that might occur.
ISO 9000
ISO 9000 registered quality systems were used in the development and manufacturing
of this product.
Online Publications
RS/6000 publications are available online. To access the online books, visit our Web
site at: http://www.rs6000.ibm.com/resource/hardware_docs/
Related Publications
The following publications provide additional information about your system unit:
v The
SA38-0561,contains reference information, maintenance analysis procedures (MAPs),
error codes, removal and replacement procedured, and a parts catalog.
v The
SA38-0560,contains reference information, maintenance analysis procedures (MAPs),
error codes, removal and replacement procedured, and a parts catalog.
v The
contains diagnostic information, service request numbers (SRNs), and failing function
codes (FFCs).
v The
SA38-0516, contains information about adapters, devices, and cables for your
system. This manual is intended to supplement the service information found in the
Diagnostic Information for Multiple Bus Systems
v The
information to help you plan your installation.
RS/6000 44P Series Model 170
RS/6000 44P Series Model 170 Service Guide
Diagnostic Information for Multiple Bus Systems
Adapter, Device, and Cable Information for Multiple Bus Systems
Site and Hardware Planning Guide
Installation Guide, order number
, order number
, order number SA38-0509 ,
.
, order number SA38-0508, contains
, order number
Trademarks
The following terms are trademarks of International Business Machines Corporation in
the United States, other countries, or both:
v AIX
v IBM
v RS/6000
v PowerPC
xv
Page 18
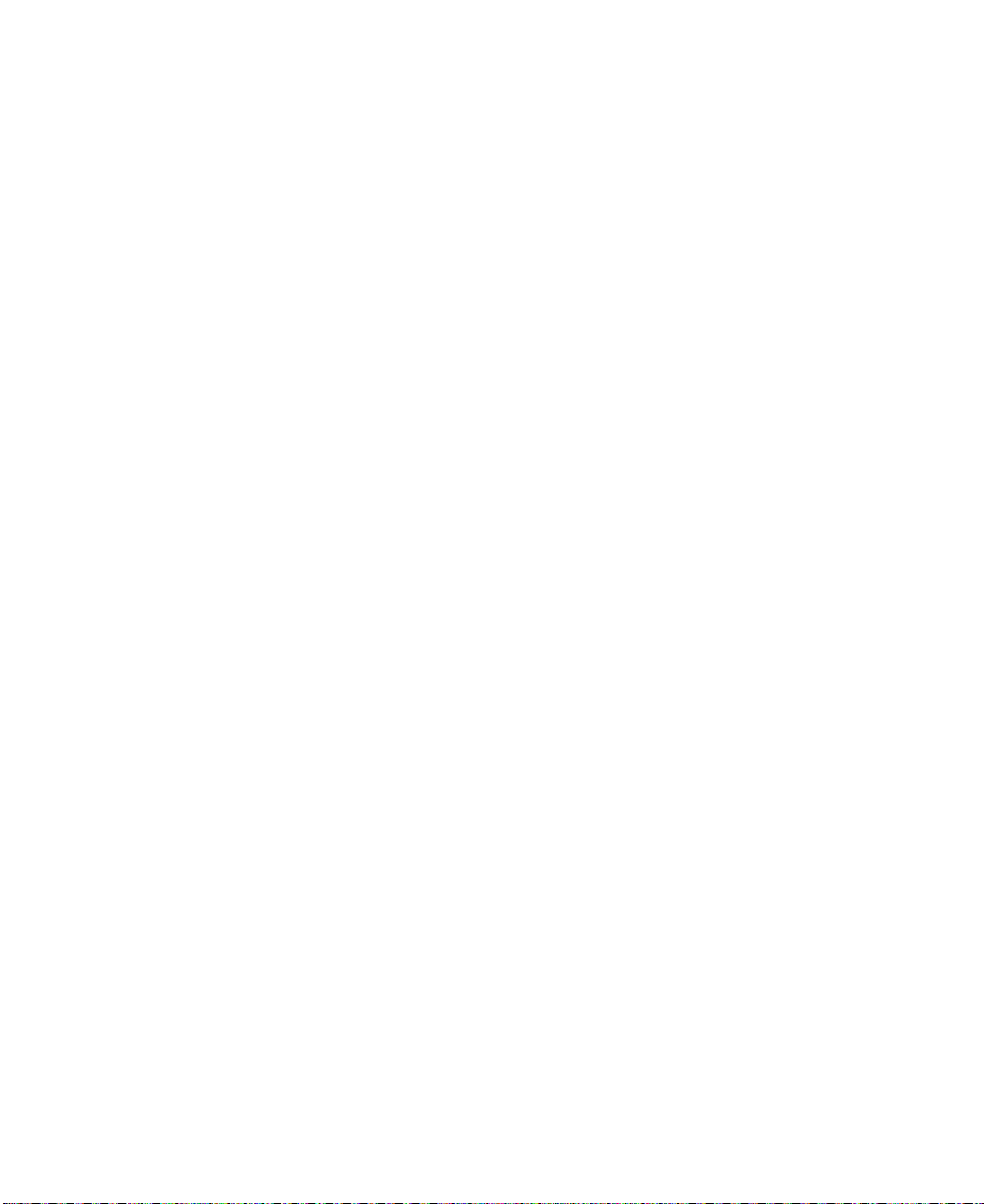
Other company, product, and service names may be trademarks or service marks of
others.
xvi 44P Series Model 170 User’s Guide
Page 19
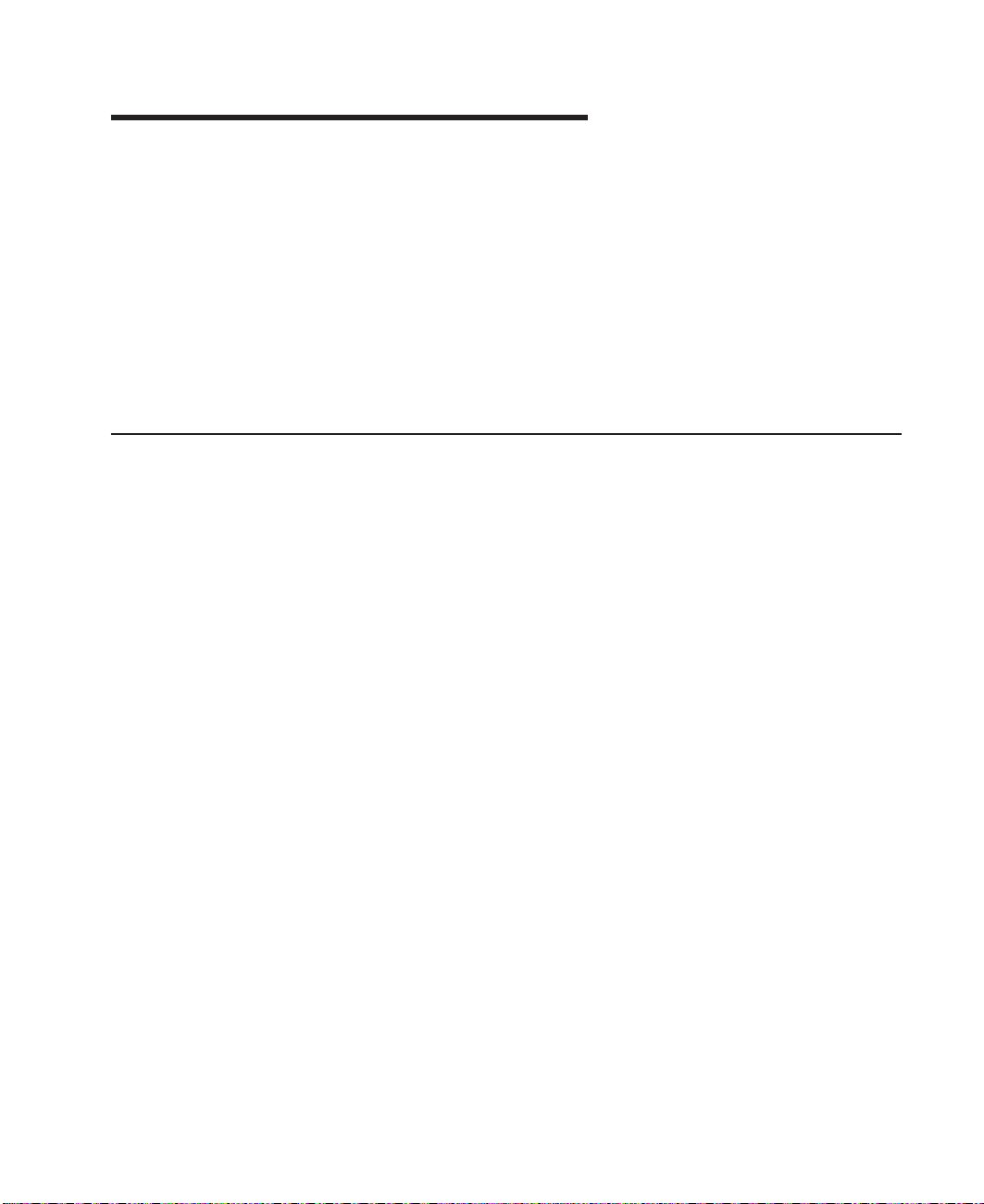
Chapter 1. Introducing the 44P Model 170
The 7044 Model 170 servers combine PowerPC 604e microprocessor performance and
system expandability, ensuring that your server adapts to handle ever-changing
operating requirements. The 7044 Model 170 servers are specifically designed to
support the demands of network environments.
The 7044 Model 170 servers incorporate the peripheral component interconnect (PCI)
bus, which is faster than the industry standard architecture (ISA) bus.
This book helps you use the system, use diagnostics, use service aids, and verify
system operation. This book also provides information to help you solve some of the
simpler problems that might occur, and how to obtain assistance and service.
System Features
Bus Architecture
Six PCI slots are available:
v Two 64-bit PCI full-size slots at 50 MHz (can also run at 33MHz), 3.3 volts
v Four 32-bit PCI full-size slots at 33 MHz, 5 volts
Microprocessor
v One 333 MHz Power3+ microprocessor with 32KB instruction, 64KB data and 1MB
L2 cache, OR
v One 400 MHz Power3+ microprocessor with 32KB instruction, 64KB data and 4MB
L2 cache
v One 450 MHz Power3+ microprocessor with 32KB instruction, 64KB data and 8MB
4-way L2 cache
Memory
Media Drives
v 256 MB (minimum)-2GB(maximum).
Up to four dual inline memory-modules, installed in pairs, to support 128MB, 256MB
or 512MB (must be installed in matched pairs).
v 3.5-inch, 1.44 MB Diskette Drive (standard)
v Internal Hard Disk Drives:
– 9.1 GB Ultra SCSI Drive (standard)
– 18.2 GB Ultra SCSI Drive
Note: Larger sizes may be available. Contact your representative for additional
information.
– Two media bays available
1
Page 20
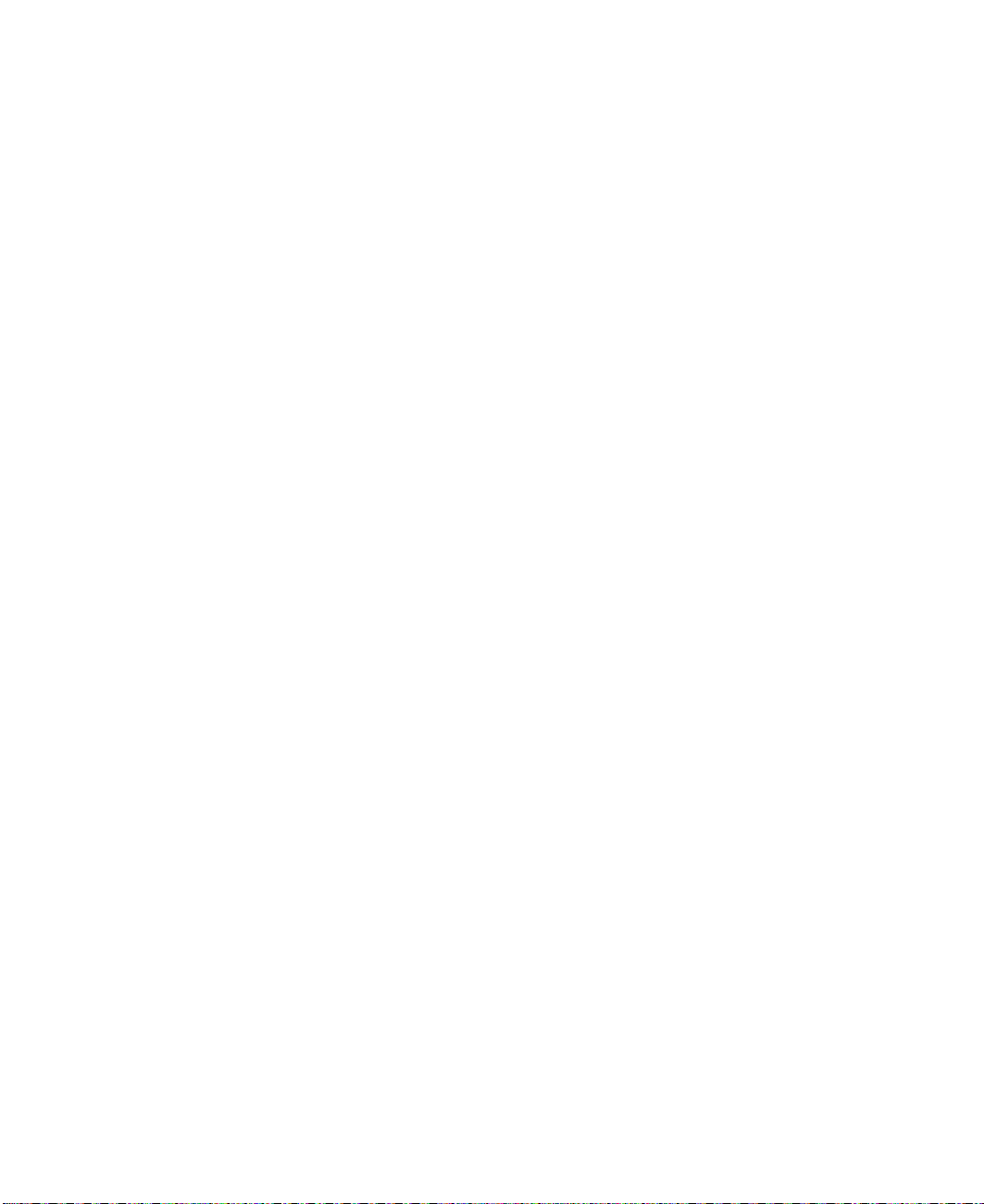
v 32x speed CD-ROM drive with sliding tray.
Other Drives
Drive bays can accommodate 5.25-inch or 3.5-inch drives such as hard disk drives,
CD-ROM drives, tape drives, or other removable media drives.
Power Supply
v 390-watt, usable with 100-127 V ac (low voltage) or 200-240 V ac (high voltage).
Keyboard
v Standard: 101-key Enhanced Keyboard
v 101/102 or 106-key Enhanced Keyboard
Mouse
v 3-button
Operator Panel
v 32-character LED diagnostics display
v Power and Reset buttons
Input/Output Ports
v 25-pin Parallel
v 9-pin Serial (2)
v 8-pin Tablet
v Keyboard
v Mouse
v Ultra2 SCSI - LVD
v 10Base5 Ethernet
v 10BaseT or 100BaseTX Ethernet
v Audio Line-in
v Audio Line-out
v Microphone
v Headphone
Security Features
v Power-on password
v Privileged-access password
v Security Bolt (optional)
v Key lock
v Unattended start mode
2 44P Series Model 170 User’s Guide
Page 21
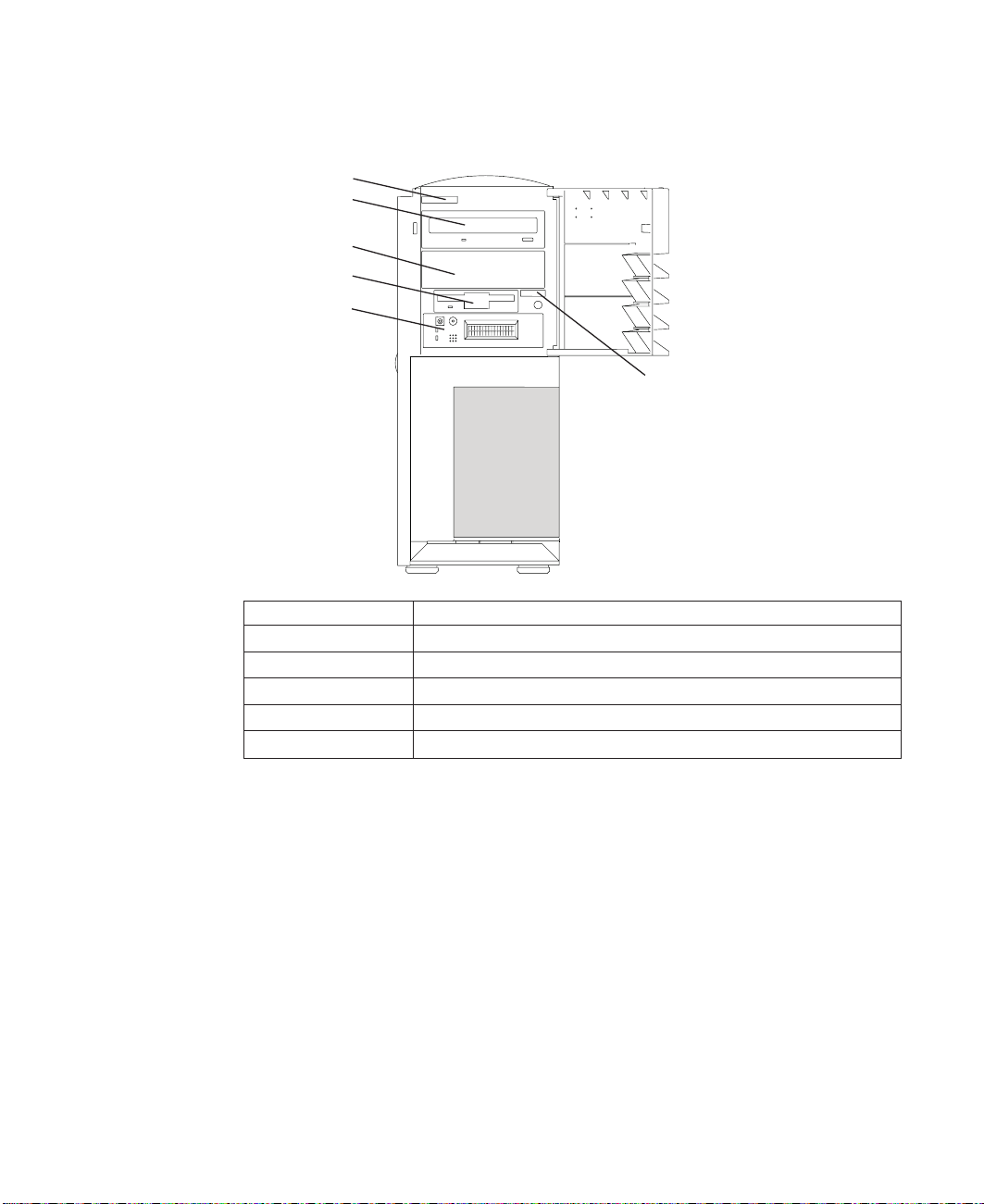
Front View
1
2
3
4
5
6
1 System Type and Model Number Identification Tag
2 CD-ROM Drive
3 Optional Media Bay
4 Diskette Drive
5 Operator Panel
6 System Serial Number
Chapter 1. Introducing the 44P Model 170 3
Page 22
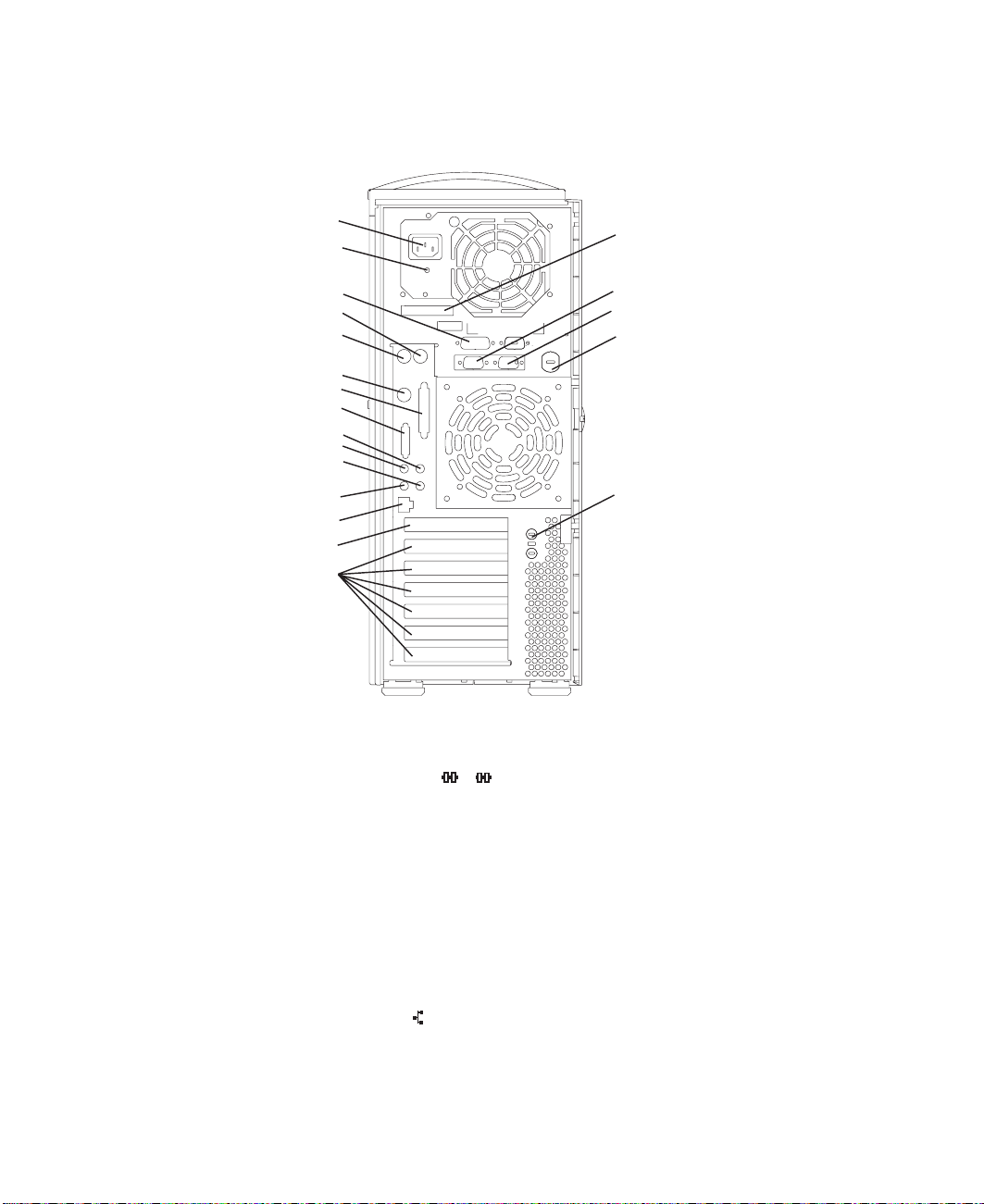
Rear View
20
19
18
17
16
15
14
13
12
11
10
9
8
7
6
1 Serial Number Label: For machine identification.
1
2
3
4
5
2 and 3 9-Pin Serial Ports (
devices.
4 Keylock: For security.
5 Security Bolt: Optional security measure.
6 Adapter Slots (6): For adding PCI adapters.
7 Empty Slot: This slot is not used.
8 Ethernet Connector (
connection through a 10baseT connector.
9 Headphones: For connecting headphones.
10 Microphone: For connecting a microphone.
4 44P Series Model 170 User’s Guide
2
1
):For a TTY terminal, modem, or other serial
):For attaching your computer to an Ethernet/Twisted pair
Page 23
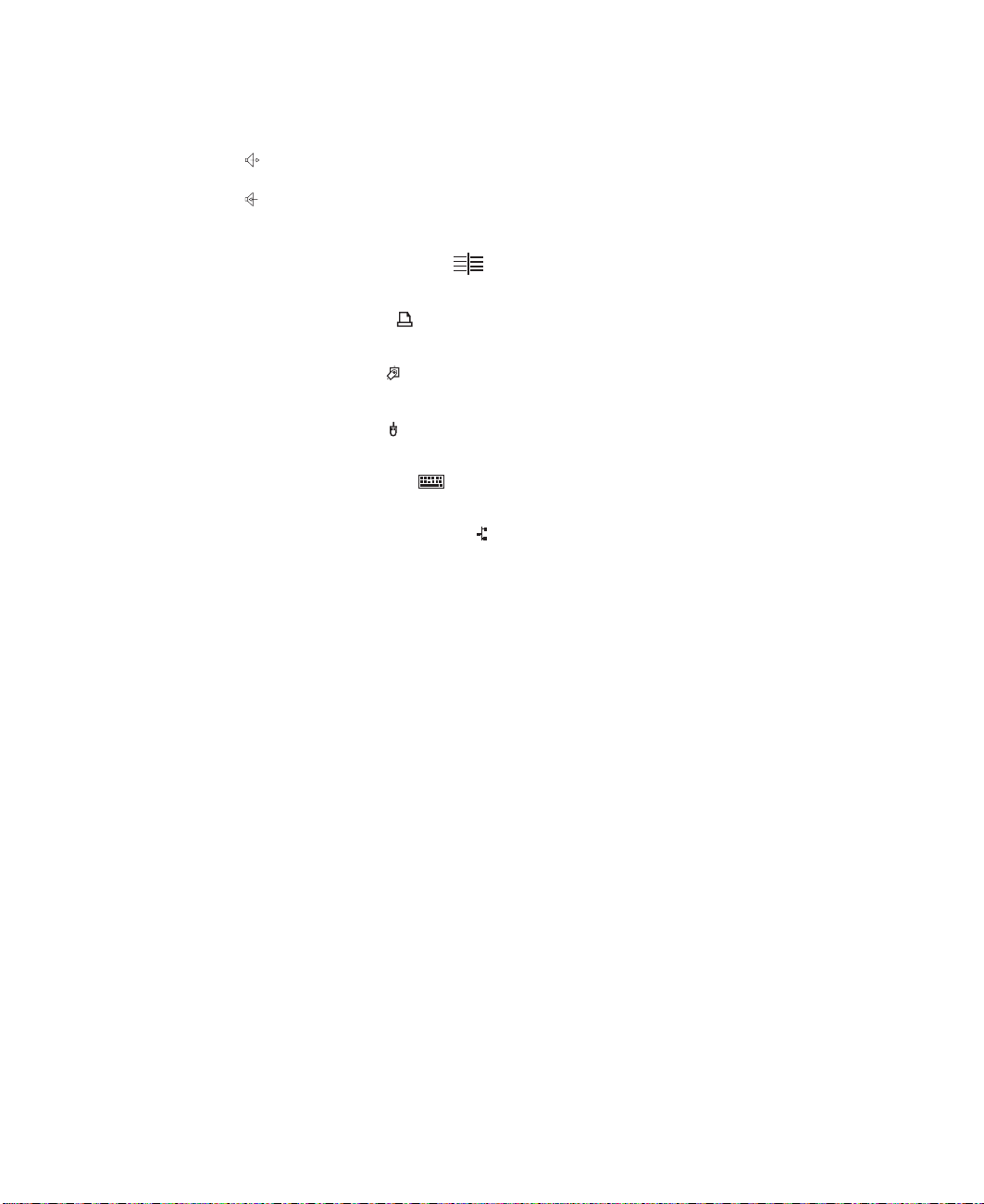
11 and 12 Audio Ports:
Audio line out
Audio line in
13 External SCSI Port ( ):For connecting external SCSI devices.
14 Parallel Port (
15 Tablet Port (
16 Mouse Port (
17 Keyboard Port (
18 10Base5 Ethernet Port (
):For connecting a parallel printer or other parallel devices.
):For attaching a digitizing tablet to your computer.
):For mouse connection.
):For keyboard connection.
):For attaching your computer to an Ethernet thick
connection (or Ethernet thin connection, using an optional transceiver) through a
10base5 connector.
19 Status Light: For indicating power supply status.
20 Power Connector: For connecting the power cable.
Chapter 1. Introducing the 44P Model 170 5
Page 24
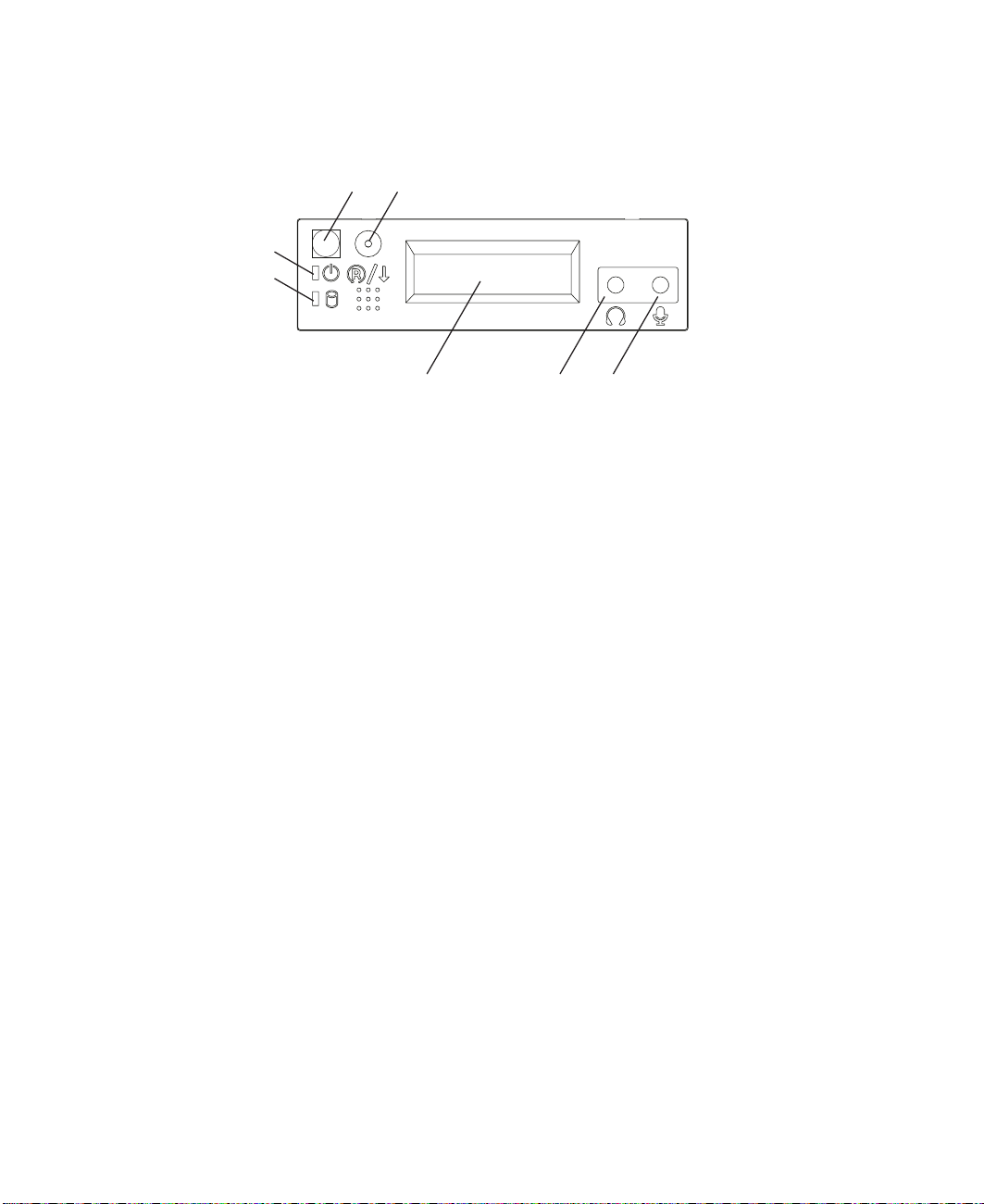
Operator Panel
1
2
3
4
6
5
7
1 Power On Switch: Turns system unit power on and off.
2 Reset Switch: Function depends upon the operating system.
3 Power-On LED: Glows when system unit is on.
4 Hard Disk Drive Status LED: Glows when system unit is reading from or writing to
the disk drive.
5 Operator Panel Display: Displays current status of system unit startup, or
diagnostic information in the event of a hardware problem.
6 Headphone Jack: For connecting audio headphones.
7 Microphone Receptacle: For connecting audio microphone.
6 44P Series Model 170 User’s Guide
Page 25
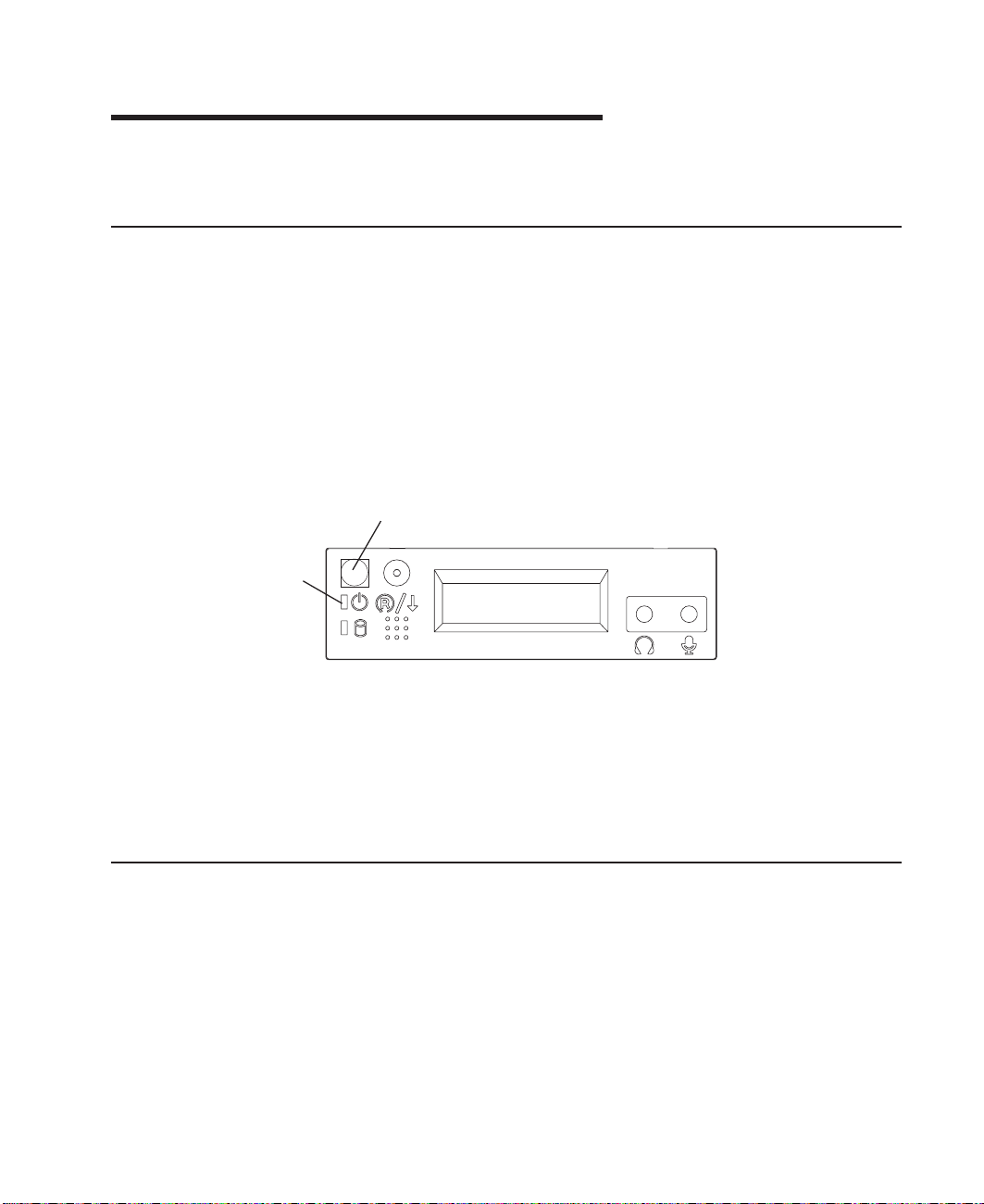
Chapter 2. Using the 44P Series Model 170
This chapter provides information on how to start and use the system unit.
Starting the System Unit
1. Set the power switches of the attached devices to On.
Note: When the system is plugged in but not powered on, the Power-On LED
flashes slowly.
2. If the LED is not flashing and OK is not displayed, ensure that the power cord,
located at the back of the system unit, is plugged into a grounded electrical outlet.
3. If this does not solve the problem, go to “Chapter 8. Hardware Problem
Determination” on page 149.
4. Press the Power-On switch (1).
1
2
When you press the Power-On switch (1), the Power-On LED (2) comes on, and
the system starts a POST (power-on self test).
During POST, progress codes display in the operator panel display.
5. If the Power-On LED does not come on and there is no indication of power when
you press the Power-On switch, go to “Chapter 8. Hardware Problem Determination”
on page 149.
Stopping the System Unit
Attention: When you use the shutdown procedure for your system, follow the correct
shutdown procedure before you stop the system unit. Failure to do so can
result in the loss of data. The System unit is powered down by the
shutdown procedure.
1. At a command line, enter shutdown command to stop the operating system.
2. After you shut down the operating system, set the power switches of any attached
devices to Off.
3. If you will be servicing the system unit, unplug the system-unit power cable from the
electrical outlet.
7
Page 26
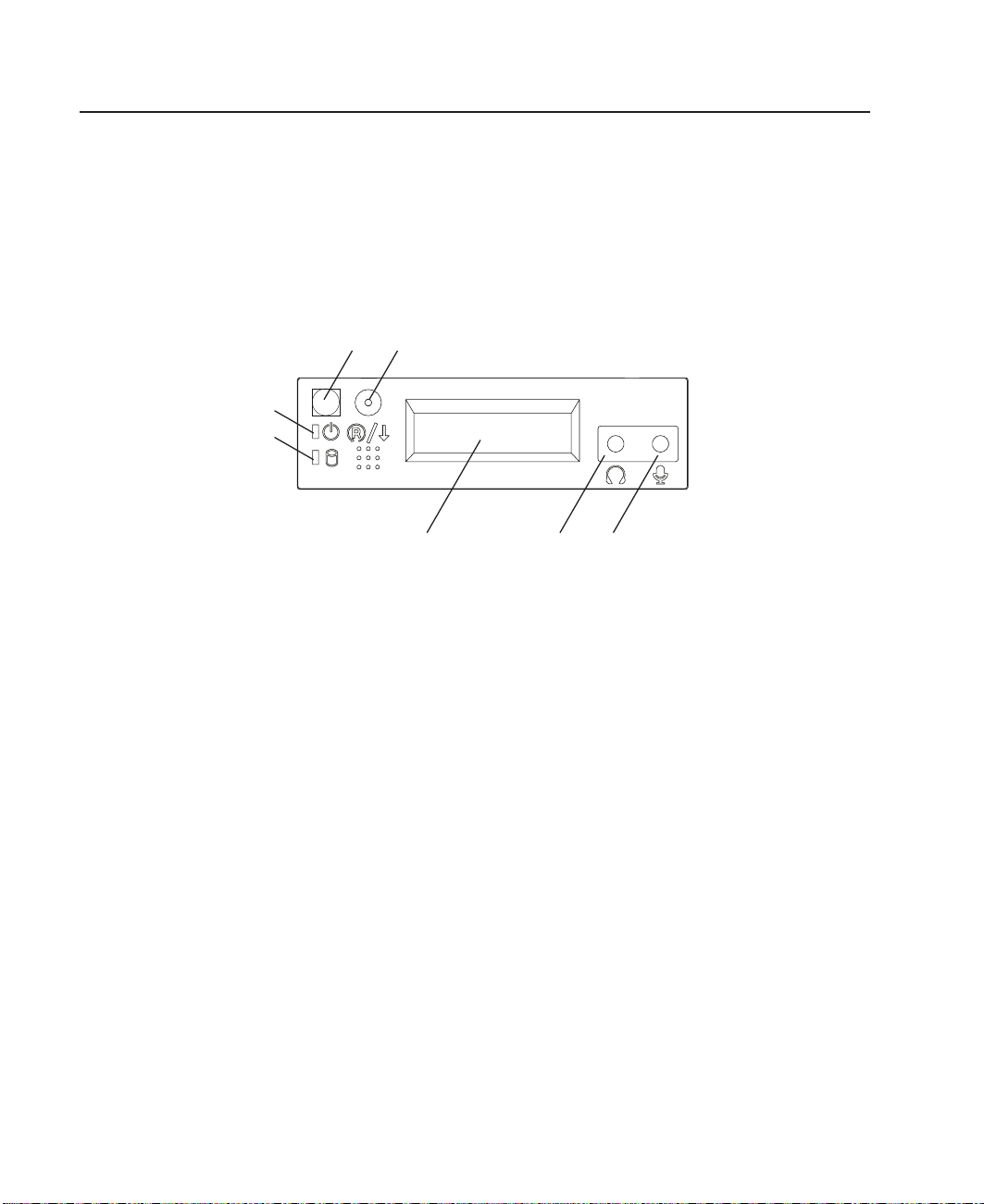
Reading the Operator Panel Display
The operator panel display is used to:
v Track the progress of the system unit self-tests and configuration program
v Display codes when the operating system comes to an abnormal end
v Display system messages
Operator Panel
1
2
3
4
1 Power On Switch: Turns system unit power on and off.
2 Reset Switch: Function depends upon the operating system.
6
5
7
3 Power-On LED: Glows when system unit is on.
4 Hard Disk Drive Status LED: Glows when system unit is reading from or writing to
the disk drive.
5 Operator Panel Display: Displays current status of system unit startup, or
diagnostic information in the event of a hardware problem.
6 Headphone Jack: For connecting audio headphones.
7 Microphone Receptacle: For connecting audio microphone.
8 44P Series Model 170 User’s Guide
Page 27
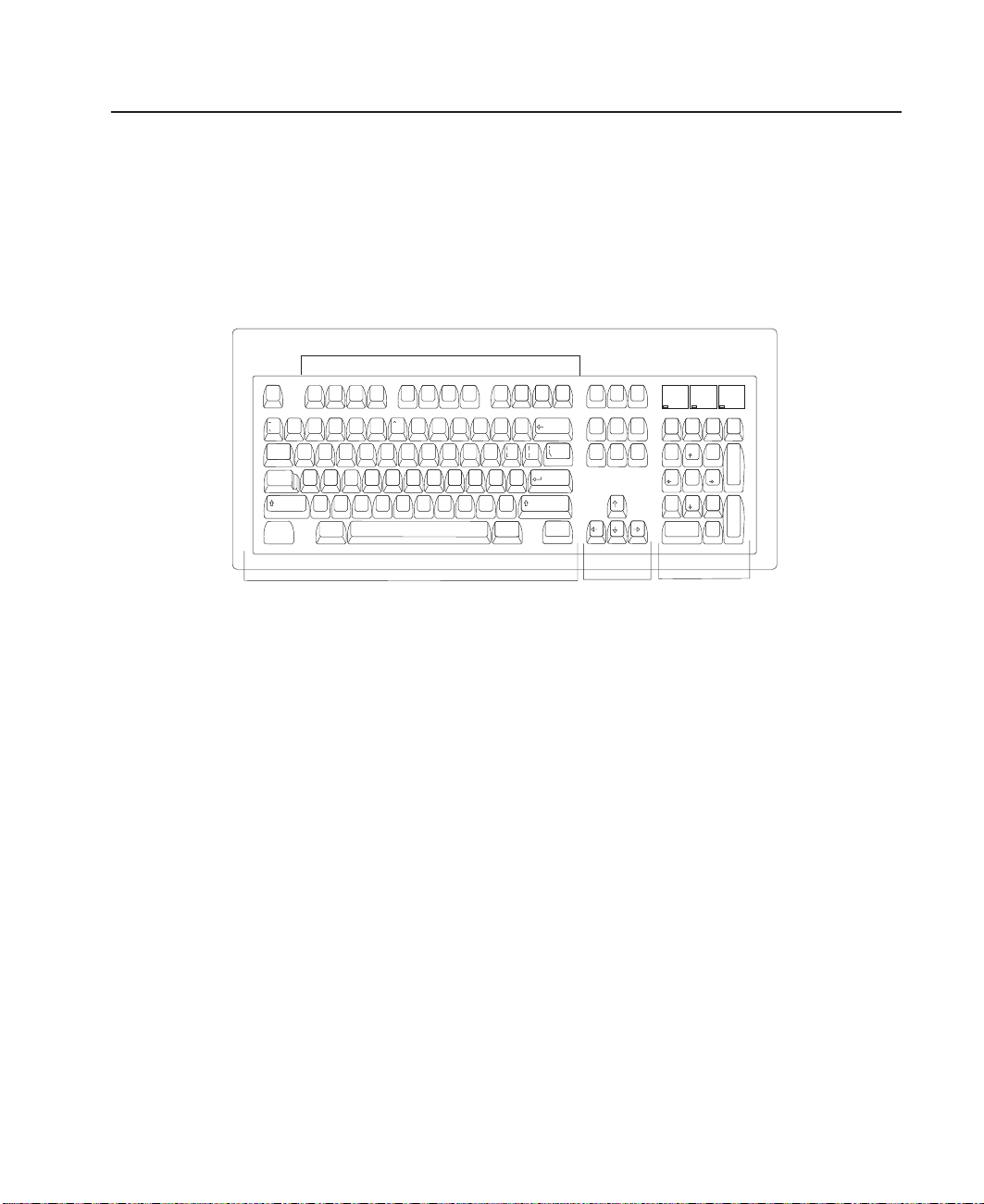
Using the Keyboards
There are several keyboards available for the system unit. The keyboards have various
keys that enter data and control the cursor location. The keyboards can be engraved for
the languages of different countries.
The functions of each keyboard depend on the software used. The character sets for
the keyboards are contained and explained in the documentation for your operating
system.
Esc F1 F2 F3 F4 F6 F7 F8F5 F9 F10 F11 F12 Pause
!
123
QWER YUIT OP
Tab
Caps
Lock
Shift
Ctrl Alt
Function Keys
$% &
@
#
4567
ASDFGHJK L :
ZXCVBNM
*
8
()
90
<
>
,
_
-
;
Alt Ctrl
Num
Caps
Print
Scroll
Screen
SysRq
+
Backspace
=
"
,
?
Shift
/.
Insert
Delete
Enter
Lock
Lock
Break
Page
Home
Up
Page
End
Down
Lock
Num
/*-
Lock
789
Home PgUp
654
321
End
PgDn
.
0
Ins Del
Scroll
Lock
+
Enter
Typewriter Keys
Control
Keys
Numeric
Keypad
The keyboard is divided into four sections:
v
Function keys
are multipurpose keys and their function is controlled by the operating
system.
v
Typewriter keys
are similar to a standard typewriter. Their function is controlled by
the software.
v
Control keys
move the cursor on the screen and do programmed control functions.
The movement and functions depend upon the application used.
v
Numeric keypad
is arranged like a calculator to help when typing numbers.
On all of the keyboards, you can adjust the tilt position for typing comfort. To tilt the
keyboard, pull out on the keyboard legs. The legs snap into position. To decrease the
tilt of the keyboard, rotate the keyboard legs until they snap into the bottom of the
keyboard case.
The keyboard cable plugs into the keyboard connector at the rear of the system unit.
Chapter 2. Using the 44P Series Model 170 9
Page 28
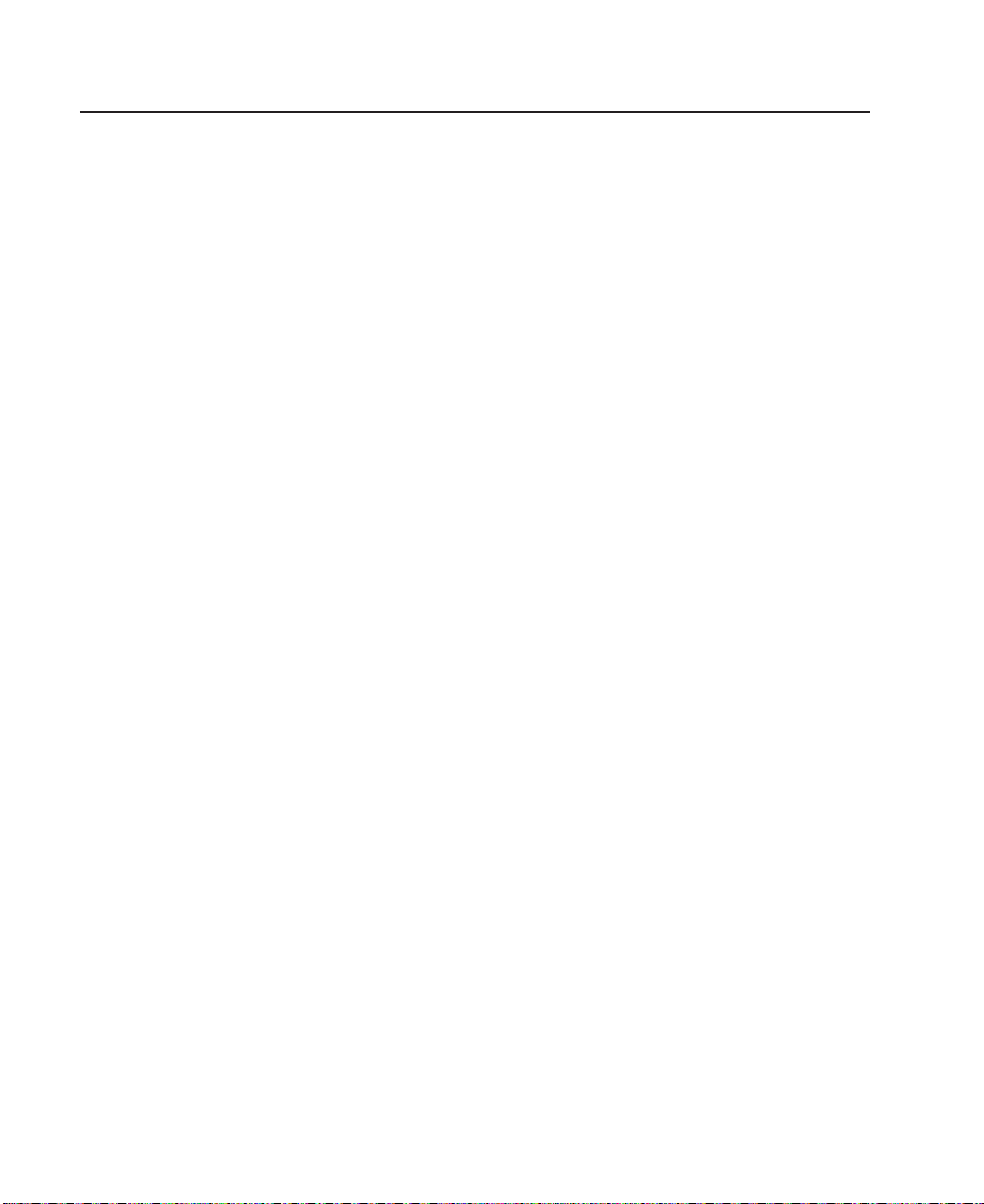
Using the Three-Button Mouse
The mouse is a hand-operated locating device. A three-button mouse is available for
use with the system unit. Consult your application publication for the exact use of the
three-button mouse.
You can use the mouse to perform such functions as positioning a cursor, selecting
items from a menu, or moving around in your document much easier and faster than if
you used only the keyboard. The cursor moves exactly as you move the mouse on a
flat surface, such as a desktop.
With the mouse buttons, you can perform functions such as selecting and deselecting
options, extending your selection, or choosing a command. The precise function of your
mouse depends on the software you are using.
The mouse has a cable that plugs into the mouse connector at the rear of the system
unit.
Handling the Mouse Correctly
For best operation, handle the mouse with care. Incorrect handling can damage the
mouse.
Do not:
v Operate the mouse on cloth, unfinished wood, newspaper, or carpet.
v Drop or hit the mouse.
v Carry the mouse by holding onto the cable.
v Expose the mouse to extreme temperatures or direct sunlight.
v Place the mouse in liquid spills.
Caring for the Mouse
The operating surface for the mouse should be smooth, clean, and flat. For example,
you can operate the mouse on the following surfaces:
v Finished wood
v Glass
v Enamel
v Plastic
v Paper (except newspaper)
v Metal
10 44P Series Model 170 User’s Guide
Page 29
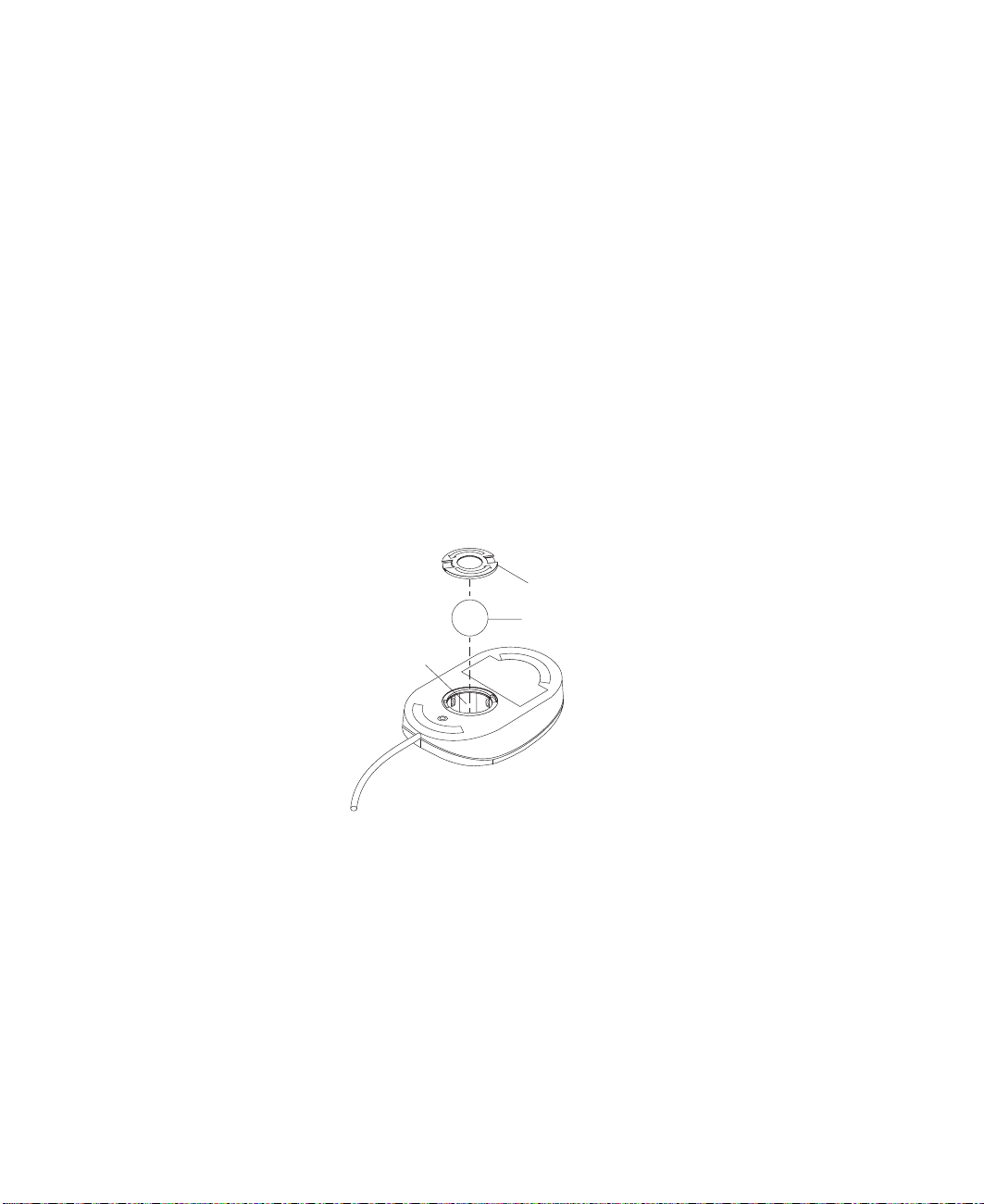
Rough surfaces collect contaminants that can be transferred to the interior of the mouse
by the ball.
Rough surfaces can also cause the pads located on the bottom of the mouse to
prematurely wear. A deeply pitted surface could cause erratic operation of the mouse.
The surface you use should be free from spills, dirt, dust, lint, wax, eraser dust, and
other foreign matter.
To care for the mouse:
v Inspect the work surface for spills or other contaminants.
v Dust the work surface.
v If you are using a paper pad, inspect it for wear and replace it if necessary.
Cleaning the Mouse
Use the following steps to clean the mMouse:
1. Remove the retaining ring by turning it counterclockwise, in the direction of the
arrow, as shown in the illustration.
Retaining Ring
Ball
Cavity
2. Remove the ball.
3. Inspect the ball for contaminants. Wipe it clean with a dry, lint-free cloth.
4. If the ball is dirty, wash it in warm, soapy water. Rinse and wipe the ball with a
lint-free cloth until dry.
5. Inspect the ball cavity in the mouse for foreign materials. If there are any foreign
materials, remove them.
6. Replace the ball.
Chapter 2. Using the 44P Series Model 170 11
Page 30
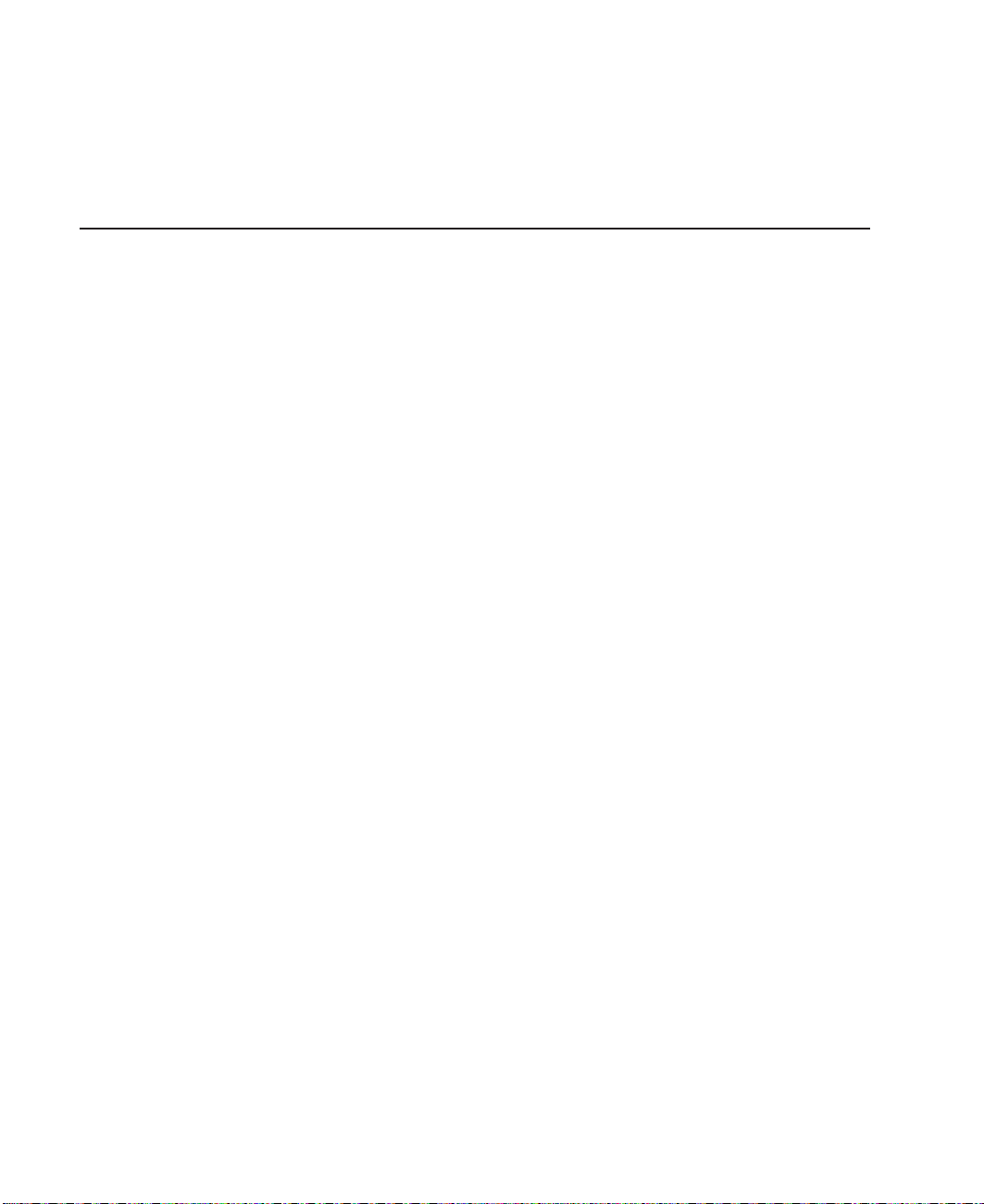
7. Replace the retaining ring on the mouse and align it with the open slots in the ball
cavity.
8. Turn the retaining ring clockwise until the open slots are covered and you hear the
ring snap into place.
Using the 3.5-Inch Diskette Drive
The system unit has a 1.44 MB diskette drive installed vertically in the front.
The 1.44 MB diskette drive can format, read, and write diskettes compatible with the
following diskette drives:
v 1.0 MB diskettes with 720 KB formatted data capacity
v 2.0 MB diskettes with 1.44 MB formatted data capacity (HD)
Format the diskette according to its specified capacity.
12 44P Series Model 170 User’s Guide
Page 31

Write-Protecting 3.5-Inch Diskettes
Write-protecting diskettes is necessary so that important information is not accidentally
lost. When diskettes are write-protected, you can read information from the diskettes,
but you cannot write information to them.
There is a write-protect tab on the 3.5-inch diskette. To locate the write-protect tab, turn
the diskette over with the label facing down.
To prevent writing onto a diskette, slide the write-protect tab to open the protect slot, as
shown in the illustration.
To allow writing onto a diskette, slide the write-protect tab to cover the protect slot, as
shown in the illustration.
(Slot Open)
Write-Protect Tab
(Slot Closed)
Write-Protect Tab
Chapter 2. Using the 44P Series Model 170 13
Page 32

Loading and Unloading the 3.5-Inch Diskette
To load a diskette into the drive, insert the diskette in the diskette drive with the labeled
metal shutter first. Push the diskette into the drive until you hear a click. The click
indicates that the diskette is securely in position in the drive.
To unload the diskette, push the diskette-unload button. The diskette unloads partially
from the drive. Remove the diskette.
Using the CD-ROM Drive
CAUTION:
A Class 1 laser is contained in the device. Do not attempt to operate the device
while it is disassembled. Do not attempt to open the covers of the device, as it is
not serviceable and is to be replaced as a unit.
This section describes the features of the 32X SCSI-2 CD-ROM Drive and provides
instructions for handling the drive and CD-ROM discs. The CD-ROM is a half-high,
5.25", 8-bit, single-ended, tray-loading drive. Its features include the following:
v SCSI-2 interface supports both synchronous and asynchronous data transfer
v High-speed data transfer rate of 2100 KB per second (14X) at inner diameter and
4800 KB per second (32X) at outer diameter due to constant RPM spin rate
v High-speed synchronous burst rate of 10 MB per second
v Average random access time of 90 ms
v Loading tray accommodates both 8 cm discs (in the horizontal orientation only) and
12 cm discs
v Reads multi-session discs
v Reads CD-recordable discs
v Reads CD-RW discs
v Supports all major CD-ROM formats: Mode 1, Mode 2, XA, CDDA, and audio
v Contains headphone output and line output for audio
14 44P Series Model 170 User’s Guide
Page 33

Front View of CD-ROM Drive
1 2
1 Compact Disc Tray
2 Emergency Eject Hole
3 Headphone Jack
4 Volume Control
5 Status Light
6 Load/Unload Button
Understanding the Status Lights
The status lights indicate the operational status of the drive. The various conditions are
explained below.
If light is: Condition is:
Off Drive is in standby mode with or without a disc loaded.
Blinking (green) Any of the following:
On (amber) Hardware error condition found during initialization.
43
v Drive tray is inserted. The light blinks while the drive
v Drive is reading data. The light blinks while data is being
v Drive is in Play Audio Mode. The light blinks while the audio
Note: If this occurs, contact your service representative.
5
completes the initialization checkout.
read.
is playing.
6
Chapter 2. Using the 44P Series Model 170 15
Page 34

Handling Compact Discs
Compact discs are high-density media that must be handled with care and kept clean to
ensure that they remain readable. Use the following precautions to ensure reliability:
v Hold the compact disc by the edges. Do not touch the surface of the compact disc.
v To remove dust or fingerprints, wipe the compact disc from the center to the outside
of the compact disc as shown, using a lint-free cloth.
Attention: Wiping the compact disc in a circular direction can cause loss of data.
v Do not write on the surface.
v Do not store or place the compact disc in direct sunlight.
v Do not use benzene, thinners, or other cleaners to clean the compact disc.
v Do not bend the compact disc.
Other Handling Considerations
Be sure to take the following additional precautions when you use the 32X SCSI-2
CD-ROM Drive:
v Remove compact discs from the tray before you move the drive anywhere.
v Do not place the drive where any of the following conditions exist:
v High temperature
v High humidity
v Excessive dust
v Excessive vibration or sudden shock
v Inclined surface
v Direct sunlight
v Do not insert foreign objects into the drive.
v Do not remove the drive covers or attempt to service the drive yourself.
16 44P Series Model 170 User’s Guide
Page 35

Loading a Compact Disc
To load a compact disc into the drive, do the following:
1. Press the Load/Unload button to open the tray. The tray slides out of the drive.
2. Place the compact disc in the tray with the label facing up.
3. Press the Load/Unload button, or gently push in the tray, to close the tray.
Note: Be sure that none of the vertical retaining tabs are extended when you use the
drive in the horizontal position.
Chapter 2. Using the 44P Series Model 170 17
Page 36

Opening the Tray Manually
The compact disc tray automatically opens when you press the Load/Unload button. If it
does not automatically open, follow these steps to force it open manually:
1. Shut down and turn off the power to your system unit.
2. Insert the straightened end of a paper clip into the emergency eject hole until you
feel some resistance. See “Front View of CD-ROM Drive” on page 15 if you are not
sure where the emergency eject hole is located.
3. Continue to push in the paper clip while you pull out the tray with your fingernail.
4. Pull the tray completely open and remove the disc. It is normal for the tray to make
a clicking sound while you are pulling it open.
Playing an Audio CD
To play an audio CD, you must have headphones connected to the headphone jack
located on the front of the drive, or connected to the line-out connector located on the
back of the system. You must also have an audio software application installed.
The headphone jack provides the connection for headphones using a 3.5 mm (1/8")
stereo mini-plug. The volume control adjusts the audio output level for the headphones.
General Information for the 8mm Tape Drive
The 8mm Tape Drive is an internal streaming tape drive that provides medium to
high-capacity backup and archival capability, as well as a high data-transfer rate. The
8mm Tape Drive uses wide bus architecture. Communications on the SCSI bus can be
either asynchronous or synchronous. The 8mm Tape Drive is read only compatible with
existing 2.3 GB, 5.0 GB, and 7.0 GB 8 mm tape drives. The 8mm Tape Drive is a boot
device.
The tape drive is used primarily for:
v Saving and restoring system data files
v Archiving important records
v Distributing operating system software upgrades
The drive conforms to the American National Standards Institute (ANSI) SCSI-2
standard.
Features of the 8mm Tape Drive include:
v Use of 8 mm data cartridges.
v Compression capability, effectively doubling the native capacity and data rate. The
actual capacity per cartridge varies depending on the application and the type of data
cartridge being used.
18 44P Series Model 170 User’s Guide
Page 37

Note: The factory default setting is
by the application software.
v A half-high 5.25-inch form-factor.
v An LCD display that provides operating and error messages.
v Status lights that indicate:
– When it is time to clean the tape drive
– When the tape is in motion
– When the drive is ready to accept tape motion commands
Front View of the 8mm Tape Drive
1 Disturbance (amber)
2 Ready (green)
3 Activity (green)
4 Status lights
5 LCD display
6 Tape drive door
7 Unload button
Activated
. Data compression is usually controlled
Chapter 2. Using the 44P Series Model 170 19
Page 38

Operating Recommendations
Attention: Be sure to read ″Handling Static-Sensitive Devices″ in the
Series Model 170
Installation Guide, order number SA38-0561, Installing
RS/6000 44P
and Removing devices chapter before you remove the 8mm Tape Drive
from its anti static bag or any time you handle it. For optimum performance,
always follow the recommendations listed below:
v Handle the drive carefully and by its external metal chassis. Keep your hands away
from the printed circuit boards, components, and printed circuit (flex) cables.
v If possible, work on a cushioned surface, and do not drop the tape drive onto the
work surface.
v If you move the tape drive to an environment that is colder or warmer than its
previous environment, keep the drive in its package and allow the package to reach
the current room temperature. This prevents potential data loss or damage to the
tape drive. Allow one hour of acclimation for each 10 degrees C (18 degrees F)
difference between the shipping and/or storage temperature and the room
temperature.
v Use only high-quality data grade 8 mm tape cartridges recommended by the
manufacturer (see “Obtaining Additional Tape Cartridges” on page 29).
v Remove the tape cartridge from the tape drive when it is not in use, and store the
cartridge in the cartridge case.
v Do not open the door on the data tape cartridge. This door covers and protects the
magnetic tape material from dirt, dust, and damage.
v Avoid touching the tape, as doing so can cause loss of data.
v Back up any tape cartridge that repeatedly produces error messages, then discard
the old tape cartridge. Error information is saved in the system error log.
v Clean the tape path regularly according to the cleaning procedure described in
“Cleaning the Tape Drive” on page 27. Use only recommended cleaning cartridges.
Other cleaning cartridges can permanently damage the tape drive.
8 mm Tape Cartridge Types
There are different types of 8 mm tape cartridges that you can use for the following
purposes:
Type Purpose
Test Tape Cartridge Checks the operation of the drive or to run
Data Tape Cartridge Saves your programs or data. This cartridge is
Cleaning Tape Cartridge Cleans the 8 mm tape drive. See “Cleaning the
20 44P Series Model 170 User’s Guide
diagnostics. Do not use it to save programs or
data. This cartridge, which is specially labeled,
is included with the 8mm Tape Drive.
included with the 8mm Tape Drive.
Tape Drive” on page 27. This cartridge is
included with the 8mm Tape Drive.
Page 39

Tape Cartridge Compatibility
The 8mm Tape Drive is compatible with existing 8 mm tape subsystems that comply to
the American National Standard (ANSI) X3B5–89-136, Rev. 6, Helical-scan Digital
Computer Tape Cartridge, 8 mm for Information Exchange. Refer to the following table
for information about specific tape compatibility.
Format Modes (C=compression mode)
8mm Tape
Drive
2.3 GB Read /
5.0 GB Read /
7.0 GB Read /
20.0 GB Read Only - Read Only Read Only Read Only Read Only Read /
2.3GB 2.3 GB (C) 5.0 GB 5.0 GB (C) 7.0 GB 7.0 GB (C) 20.0 GB 20.0 GB
Write
Write
Write
-------
Read /
Write
Read /
Write
Read /
Write
Read /
Write
Read /
Write
Read /
Write
----
Read /
Write
Read /
Write
Setting the Write-Protect Tab on 8 mm Tape Cartridges
Set the write-protect tab on a tape cartridge so that you do not accidentally lose
information. The window on the tape cartridge controls write-protection. When the
window on a tape cartridge is closed, write-protection is set and information can be
read from the tape, but not written to it. When the window on a tape cartridge is open,
write-protection is not set and information can be read from the tape and written to it.
(C)
--
Write
Read /
Write
1 Window open: Write-protect tab not set
2 Window closed: Write-protect tab set
Chapter 2. Using the 44P Series Model 170 21
Page 40

Environmental Considerations for 8 mm Data Cartridges
This section describes operating and storage conditions including temperature, relative
humidity, and maximum wet bulb data.
Attention: The manufacturer specifies a set of temperature and humidity ranges in
which the 8 mm data cartridge can operate with ease. Only regular cleaning
procedures are required when operating the cartridge within this range. The
risk of possible data loss is increased if 8 mm tape cartridges are operated,
stored, or shipped outside the temperature or humidity ranges shown in the
following table.
Condition Operating Ranges Storage Shipping
Temperature 60°F-90°F (16°C-32°C) 41°F-90°F (5°C-32°C) -40°F-126°F
Relative Humidity
(non-condensing)
Maximum Wet Bulb 73°F (23°C) 79°F (26°C) 79°F (26°C)
Always let a cartridge acclimate to the operating environment before you use it.
Acclimation is necessary for any data cartridge that has been exposed to a different
humidity environment or to a temperature change of 11°C or 20°F or more. Place the
cartridge, with its container, in the operating environment for as long as it has been
away from the operating environment or for 24 hours, whichever is less.
20%-80% 20%-80% 20%-80%
Operating the 8mm Tape Drive in Harsh Environments
The 8mm Tape Drive is ideally suited to streaming operations rather than tape
movement operations involving multiple stops and starts as well as random searches.
You should use streaming movement whenever possible.
(-40°C-52°C)
Do not use for archiving any tape that was previously used outside the ranges specified
in “Environmental Considerations for 8 mm Data Cartridges” for an extended period of
time. Exposure to the new environment deteriorates the magnetic and physical strength
of the tape. Do not store important data on a tape that was used outside the specified
ranges. For reliable archiving, transfer the data to a new tape.
Erasing 8 mm Data Cartridge
Most bulk eraser devices cannot erase 8 mm data cartridges. To properly erase an 8
mm data cartridge with a bulk eraser device, the erasure rating must be at least 1500
oersted.
22 44P Series Model 170 User’s Guide
Page 41

Using the 8mm Tape Drive
This section provides information about operating, using, and maintaining your 8mm
Tape Drive.
Status Lights
The 8mm Tape Drive has two green status lights and one amber status light. The on
and off combinations of the status lights indicate the current condition of the tape drive.
Each of the International Organization for Standards (IOS) symbols located next to a
status light indicates a specific condition of the tape drive as follows:
1
2
3
4
1 Disturbance (amber)
2 Ready (green)
3 Activity (green)
4 Status lights
20.0
Chapter 2. Using the 44P Series Model 170 23
Page 42

Status Disturbance
The power-on self-test (POST) is running or
the system has issued a Reset to the drive.
One of the following has occurred:
v The power is off.
v The POST has completed successfully, but
no tape cartridge has been inserted.
See note 2.
A tape cartridge has been inserted, and the
8mm Tape Drive is ready to receive
commands from the system. See note 2.
A tape cartridge has been inserted, and the
8mm Tape Drive is performing a tape load or
unload operation. See note 2.
The tape is in motion, and the 8mm Tape
Drive is busy running a device operation. See
note 2.
The 8mm Tape Drive has detected an internal
fault that requires corrective action. See note
1.
The tape path requires cleaning. Refer to
“Cleaning the Tape Drive” on page 27.
(amber)
On On On
Off/On Off Off
Off/On On Off
Off/On Off Flashing
Off/On On Flashing
Flashing Off Off
On Off or On Off or Flashing
Ready (green) Activity
(green)
Notes:
1. If a fault or an error condition occurs, press the unload button for approximately 15
seconds to reset the drive. If the disturbance light still flashes after the reset,
contact your service representative for assistance.
2. If the disturbance light is on, cleaning is required. See “Cleaning the Tape Drive” on
page 27.
Liquid Crystal Display
The 8mm Tape Drive features a liquid crystal display (LCD), which is located on the
front panel. The LCD displays operating and error messages.
Changing the Display Language
The text on the 8mm Tape Drive LCD is available in several languages. To change the
language:
1. Press and hold the unload button after you turn the power on to the 8mm Tape
Drive or, if your system unit is already running, press and hold the unload button for
approximately 15 seconds until the LCD displays RESET. Release the unload button
for approximately one second, then press and hold the unload button again.
2. After the LCD cycles through all the reset messages, it cycles through the available
languages. When the desired language displays, release the unload button.
24 44P Series Model 170 User’s Guide
Page 43

Loading the 8 mm Tape Cartridge
Before loading the tape cartridge, make sure the system unit power is on and that the
write-protect tab on the tape cartridge is properly set. Refer to “Setting the Write-Protect
Tab on 8 mm Tape Cartridges” on page 21. The tape drive loads the tape from the
cartridge and prepares it for reading and writing.
1 Window side of tape cartridge
2 8 mm tape cartridge
3 Write-protect tab
To load the 8 mm tape cartridge:
1. Grasp the edges of the 8 mm tape cartridge with the write-protect tab toward you
and the window side of the cartridge facing up.
2. Slide the tape cartridge into the opening on the front of the 8 mm tape drive until
the loading mechanism pulls the cartridge into the drive and the drive door closes.
The ready status light (green) comes on if the load operation was successful.
The service processor is ready for data operations when the tape cartridge is inserted.
After the cartridge is inserted into the tape drive, the tape takes about 25 seconds to
load.
Commands can be entered while the tape is loading. Any commands to the tape drive
start running once the tape has finished loading. Commands not requiring the tape
cartridge are run immediately.
Chapter 2. Using the 44P Series Model 170 25
Page 44

Unloading the 8 mm Tape Cartridge
Before you perform the unload operation, make sure the power to the system unit is on.
1 Window side of tape cartridge
2 8 mm tape cartridge
3 Write-protect tab
4 Unload button
To unload and eject the tape cartridge, press the unload button. The service processor
rewinds the tape, then ejects the tape cartridge from the tape drive. After you press the
unload button, the following actions occur:
v The ready status light goes off.
v The read/write status light flashes during the unload operation.
v The read/write status light goes off when the cartridge is ejected from the tape drive.
The time required for a tape to rewind and unload is between 18 seconds and 3
minutes, depending on the position of the tape when you push the unload button.
If a fault or an error condition occurs and you cannot eject the tape, press the unload
button for approximately 15 seconds to reset the drive. If the tape cartridge cannot
unload and has to be removed manually from the drive, contact your service
representative.
26 44P Series Model 170 User’s Guide
Page 45

Cleaning the Tape Drive
Attention: Do not use video-cleaning cartridges in the 8mm Tape Drive. Video-cleaning
Clean the tape drive:
v After you use a metal particle (MP) tape and before you use an advanced metal
evaporative (AME) tape
v When error rates exceed an acceptable level as indicated by the LED and message
v Every 72 hours of tape motion as indicated by the LED and message
The 8mm Tape Drive counts the number of hours of tape motion. When it is time to
clean the tape path, it displays the message * * CLEAN SOON and turns on the top
status light.
You must clean the tape after using metal particle (MP) media and before using
advanced metal evaporative (AME) tapes. If you use MP media, the LCD prompts you
to clean the tape path by displaying the message MUST CLEAN.
More frequent cleaning may be required if you operate the drive in a dusty environment
or in humid conditions. If you allow dust to accumulate, the drive has to perform more
reads and writes. This can damage the drive or cause data loss, which can be
prevented by regular cleaning.
The cleaning cartridge cleans the 8mm Tape Drive 18 times before you must discard it.
If you attempt to use an 8 mm cleaning cartridge more than 18 times, the tape drive
automatically detects the error, ejects the cleaning cartridge with the amber disturbance
status light remaining on, and displays the message DEPLETED.
cartridges can damage the system drive.
Chapter 2. Using the 44P Series Model 170 27
Page 46

Before you load the cleaning cartridge, make sure the power to the tape drive is on.
1 Window side of tape cartridge
2 8 mm cleaning cartridge
3 Write-protect tab
To clean the tape path:
1. Grasp the edges of the 8 mm cleaning cartridge with the window side of the
cartridge facing up. Slide the cartridge into the opening on the front of the 8mm
Tape Drive until the loading mechanism pulls it into the drive.
2. After you fully insert the 8 mm cleaning cartridge into the 8mm Tape Drive, the
following cleaning operations are automatically performed:
v The cleaning tape loads into the tape path. The message CLEANING... displays.
The cleaning cycles take approximately two minutes.
v The tape unloads and the cleaning cartridge ejects from the tape drive upon
completion of the cleaning operation.
v The amber disturbance status light goes off if the cleaning operation was
successful.
3. Record the use of the cleaning cartridge on the cartridge.
28 44P Series Model 170 User’s Guide
Page 47

Obtaining Additional Tape Cartridges
Use only tape cartridges recommended by the manufacturer in the 8mm Tape Drive.
Contact your customer service representative or the place of purchase to obtain the
recommended tape cartridges.
General information for the 12/24GB 4mm Tape Drive
The 12/24GB 4mm Tape Drive is an internal streaming tape drive that provides medium
to high-capacity backup and archival capability as well as high data transfer rate. The
12/24GB 4mm Tape Drive uses NARROW bus (8-bit) architecture. Communications on
the SCSI bus can be either asynchronous or synchronous. The 12/24GB 4mm Tape
Drive is compatible with existing 2.0 GB and 4.0 GB 4 mm tape drives. The 12/24GB
4mm Tape Drive can be used as a boot device.
The tape drive is used primarily for:
v Saving and restoring system data files
v Archiving important records
v Distributing operating system software upgrades.
The drive conforms to the American National Standards Institute (ANSI) SCSI-2
standard.
The 12/24GB 4mm Tape Drive’s features include:
v Use of 12/24 GB 4 mm data cartridges.
v Data rate of 1.1 MB/second.
v Capacity of 12 GB.
v Compression capability, which effectively doubles the native capacity of 12 GB and
the effective data rate. The actual capacity per cartridge varies depending on the
application and the type of data cartridge being used. The default is compressed.
Use SMIT to change the default.
Note: The factory default setting is
by the application software.
v A half-high 5.25-inch form-factor.
v Status lights that indicate:
– When it is time to clean the tape drive
– When the tape is in motion
– When the drive is ready to accept tape motion commands.
Activated
. Data compression is usually controlled
Chapter 2. Using the 44P Series Model 170 29
Page 48

Front View of the 12/24GB 4mm Tape Drive
1
3
4
2
5
1 Tape Drive Door
2 Status lights
3 Ready (green)
4 Tape Motion (green)
5 Disturbance (amber)
6 Unload/Reset button
Using the 12/24GB 4mm Tape Drive
This chapter provides information about operating, using, and maintaining your 12/24GB
4mm Tape Drive.
6
Operating Recommendations
Attention: For optimum performance, always follow the recommendations listed below:
v Use only high-quality data grade 12/24 GB 4 mm tape cartridges recommended by
the manufacturer (see “Obtaining Additional Tape Cartridges” on page 38). Tape
cartridges that do not carry the proper DDS symbol cannot be written to, and their
use causes the 12/24GB 4mm Tape Drive to report an error.
v Remove the tape cartridge from the tape drive when it is not in use, and store the
cartridge in the cartridge case.
v Do not open the door on the data tape cartridge. This door covers and protects the
magnetic tape material from dirt, dust, and damage.
v Avoid touching the tape, as doing so can cause loss of data.
v Back up any tape cartridge that repeatedly produces error messages, then discard
the old tape cartridge. Error information is saved in the system error log.
v Clean the tape path regularly according to the cleaning procedure described in
“Cleaning the Tape Path on the 12/24GB 4mm Tape Drive” on page 37. Use only
recommended cleaning cartridges. Other cleaning cartridges can permanently
damage the tape drive.
30 44P Series Model 170 User’s Guide
Page 49

12/24 GB 4 mm Tape Cartridge Types
There are different types of 12/24 GB 4 mm tape cartridges that you can use for the
following purposes:
Type Purpose
Test Tape Cartridge Checks the operation of the drive or to run
Data Tape Cartridge Saves your programs or data. This cartridge is
Cleaning Tape Cartridge Cleans the 12/24GB 4mm Tape Drive. See
Tape Cartridge Compatibility
The tape drive is compatible with existing 12/24 GB 4 mm tape subsystems that are
designed to operate with Digital Data Storage approved media (DDS-1, DDS||||, DDS-2,
or DDS-3), which meet the following European Computer Manufacturers Association
(ECMA) standards:
v ECMA–139 “3.81 Wide Magnetic Tape Cartridge for Information Interchange” –
Helical Scan Recording – DDS Format.
v ECMA–139 “3.81 Wide Magnetic Tape Cartridge for Information Interchange” –
Helical Scan Recording – DDS–2 Format.
v ECMA–139 “3.81 Wide Magnetic Tape Cartridge for Information Interchange” –
Helical Scan Recording – DDS–3 Format.
diagnostics. Do not use it to save programs or
data. This cartridge, which is specially labeled,
is included with the 12/24GB 4mm Tape Drive.
included with the 12/24GB 4mm Tape Drive.
“Cleaning the Tape Path on the 12/24GB 4mm
Tape Drive” on page 37. This cartridge is
included with the 12/24GB 4mm Tape Drive.
4 mm Tape Write Density Setting
When reading a tape, the drive automatically determines which format is written on the
tape.
When writing to a tape, use SMIT (System Management Interface Tool) to change the
density setting of the tape drive to correspond to the type of media installed. Refer to
the following table for information about the specific density setting:
Density Settings for 4 mm Media
Media Type Device Compatibility SMIT Density Setting
DDS1 Read Only N/A
DDS|||| Read / Write (2.0 GB Mode Only) 19
DDS2 Read / Write (4.0 GB Mode Only) 36
DDS3 Read / Write (12.0 GB Mode Only) 37
Chapter 2. Using the 44P Series Model 170
31
Page 50

Setting the Write-Protect Tab on 12/24 GB 4 mm Tape Cartridges
Set the write-protect tab on a tape cartridge so that you do not accidentally lose
information. The write-protect tab on the tape cartridge controls write-protection. When
the write-protect tab on a tape cartridge is closed, information can be read from the
tape and written to it. When the write-protect tab on a tape cartridge is open,
information can be read from the tape, but not written to it.
1 Write-protect tab closed: Write enabled
2 Write-protect tab open: Write disabled
Erasing 12/24 GB 4 mm Data Cartridge
Most bulk eraser devices cannot erase 12/24 GB 4 mm data cartridges. To properly
erase an 12/24 GB 4 mm data cartridge with a bulk eraser device, the erasure rating
must be at least 3900 oersted.
Environmental Considerations for 12/24 GB 4 mm Data Cartridges
This section describes operating and storage conditions including temperature, relative
humidity, and maximum wet bulb data.
Attention: The manufacturer specifies a set of temperature and humidity ranges in
which the 12/24 GB 4 mm data cartridge can operate with ease. Only
regular cleaning procedures are required when operating the cartridge
within this range. The risk of possible data loss is increased if 12/24 GB 4
mm tape cartridges are operated, stored, or shipped outside the
temperature or humidity ranges shown in the following table.
Condition Operating Ranges Storage Shipping
Temperature 60°F-90°F (16°C-32°C) 41°F-90°F (5°C-32°C) -40°F-126°F
Relative Humidity
(non-condensing)
Maximum Wet Bulb 79°F (26°C) 79°F (26°C) 79°F (26°C)
32 44P Series Model 170 User’s Guide
20%-80% 20%-80% 20%-80%
(-40°C-52°C)
Page 51

Always let a cartridge acclimate to the operating environment before you use it.
Acclimation is necessary for any data cartridge that has been exposed to a different
humidity environment or to a temperature change of 11°C (20°F) or more. Place the
cartridge, with its container, in the operating environment for as long as it has been
away from the operating environment or for 24 hours, whichever is less.
Operating the 12/24GB 4mm Tape Drive in Harsh Environments
The tape drive is ideally suited to streaming operations rather than tape movement
operations involving multiple stops and starts and random searches. You should use
streaming movement whenever possible.
Do not use for archiving any tape that was previously used outside the ranges specified
in “Environmental Considerations for 12/24 GB 4 mm Data Cartridges” on page 32 for
an extended period of time. Exposure to the new environment deteriorates the magnetic
and physical strength of the tape. Do not store important data on a tape that was used
outside the specified ranges. For reliable archiving, transfer the data to a new tape.
Status Lights
The 12/24GB 4mm Tape Drive has two green status lights and one amber status light.
The on and off combinations of the status lights indicate the conditions of the 12/24GB
4mm Tape Drive.
Each of the International Organization for Standards (ISO) symbols located above a
status light indicates a specific condition of the tape drive as follows:
1
3
4
2
5
1 Tape Drive Door
2 Status lights
3 Ready (green)
4 Tape Motion (green)
5 Disturbance (amber)
6 Unload/Reset button
6
Chapter 2. Using the 44P Series Model 170 33
Page 52

Status Light States
The following tables explain the meaning of the green and amber status lights.
Status Ready (green) Tape Motion (green) Disturbance (amber)
Off No cartridge installed or
error condition
Steady Cartridge installed or
loading/unloading
Flashing Power-on self-test in
progress
Status Lights on the 12/24GB 4mm Tape Drive
Status Ready (green) Tape Motion
LED test On 2 seconds at
The power-on self-test (POST) is running or the
diagnostic cartridge is running.
One of the following has occurred:
v The power is off.
v The POST has completed successfully, but no tape
cartridge has been loaded.
(See note 2 below.)
A tape cartridge has been inserted and the 12/24GB
4mm Tape Drive is ready to receive commands from the
system. (See note 2 below.)
The tape is in motion and the 12/24GB 4mm Tape Drive
is running a device operation or cleaning. (See note 2
below.)
The 12/24GB 4mm Tape Drive has detected an internal
error that requires corrective action such as tape
cartridge failure, high humidity. (See note 1 below.)
The tape path requires cleaning, or a poor quality tape
cartridge is being used. See “Cleaning the Tape Path on
the 12/24GB 4mm Tape Drive” on page 37.
No cartridge or no activity No error condition
Cleaning required or worn
media
Cartridge activity Error condition
(green)
power on
Flashing Off Off
Off Off Off/On
On Off Off/On
On Flashing Off/On
Off Off Flashing
Off or On Off or Flashing On
On 2 seconds at
power on
Disturbance
(amber)
On 2 seconds at
power on
Notes:
1. If a fault or an error condition occurs, press the unload button for approximately 15
seconds to reset the drive. If the disturbance light still flashes after the reset,
contact your service representative for assistance.
2. If the disturbance light is on, cleaning is required. See “Cleaning the Tape Path on
the 12/24GB 4mm Tape Drive” on page 37.
34 44P Series Model 170 User’s Guide
Page 53

Loading the 12/24 GB 4 mm Tape Cartridge
Before you load the tape cartridge, make sure the power is on and the write-protect tab
on the tape cartridge is properly set. Refer to “Setting the Write-Protect Tab on 12/24
GB 4 mm Tape Cartridges” on page 32. The tape drive loads the tape from the cartridge
and prepares it for reading and writing.
To load the 12/24 GB 4 mm tape cartridge, do the following:
1. Grasp the edges of the 12/24 GB 4 mm tape cartridge with the write-protect tab
towards you and the window side of the cartridge facing up.
2. Slide the tape cartridge into the opening on the front of the 12/24 GB 4 mm tape
drive until the loading mechanism pulls the cartridge into the drive and the drive
door closes. The ready status light (green) goes on if the load operation was
successful.
Window Side of
Tape Cartridge
Ready Status
Light (Green)
4 mm Tape Cartridge
Write-Protect Tab
Unload Button
The 12/24GB 4mm Tape Drive is ready for data operations when the tape cartridge is
inserted. After the cartridge is inserted into the tape drive, the tape takes about 15
seconds to load.
Chapter 2. Using the 44P Series Model 170 35
Page 54

Unloading the 12/24 GB 4 mm Tape Cartridge
Before performing the unload operation, make sure the power to the system unit is on.
To unload and eject the tape cartridge, press the unload button. The 12/24GB 4mm
Tape Drive rewinds the tape and then ejects the tape cartridge from the tape drive.
After you press the unload button, the following occurs:
1. The Ready status light turns off.
2. The Tape Motion status light flashes during the unload operation.
3. The Tape Motion status light turns off when the cartridge is ejected from the tape
drive.
4 mm Tape Cartridge
Write-Protect Tab
Ready Status
Light (Green)
The time required for a tape to rewind and unload is between 10 seconds and 1.5
minutes, depending on the position of the tape when the unload button is pushed.
If a fault or an error condition occurs and you cannot eject the tape, press the unload
button for approximately 15 seconds to reset the drive.
If the tape cartridge cannot unload and has to be removed manually from the drive,
contact your service representative.
36 44P Series Model 170 User’s Guide
Ready-Write Status
Light (Green)
Unload Button
Page 55

Cleaning the Tape Path on the 12/24GB 4mm Tape Drive
The 12/24 GB 4 mm tape path should be cleaned either approximately every 30 hours
of tape motion or once a month, whichever occurs first. The 12/24 GB 4 mm tape drive
monitors the recording quality of the tape cartridge and indicates that the tape path
requires cleaning when the disturbance status light (amber) is on.
More frequent cleaning may be required if the drive is operated in a dusty environment
or in humid conditions. If the dust is allowed to accumulate, the drive has to perform
more reads and writes. This can cause data loss, and can be prevented by regularly
scheduled cleaning of the drive. The amber Disturbance status light also comes on
automatically after 30 hours of tape motion without cleaning.
If you attempt to use a 12/24 GB 4 mm cleaning cartridge beyond 20 cleanings, the
tape drive automatically detects an error and ejects the cleaning cartridge with the
disturbance status light (amber) remaining on.
Before you load the cleaning cartridge, make sure the power to the system unit is on.
To load the 12/24 GB 4 mm cleaning cartridge, do the following:
1. Grasp the edges of the 12/24 GB 4 mm cleaning cartridge with the window side of
the cartridge facing up.
2. Slide the cleaning cartridge into the opening on the front of the 12/24 GB 4 mm
tape drive until the loading mechanism pulls the cartridge into the drive.
Window Side of
Cleaning Cartridge
Disturbance Status
Light (Amber)
4 mm Cleaning Cartridge
Unload Button
After the 12/24 GB 4 mm cleaning cartridge has been fully inserted into the 12/24GB
4mm Tape Drive, the following cleaning operations are performed automatically:
1. The cleaning tape is loaded into the tape path. The cleaning cycle lasts
approximately 30 seconds.
2. The tape is unloaded and the cleaning cartridge is ejected from the tape drive when
the cleaning operation is complete.
Chapter 2. Using the 44P Series Model 170 37
Page 56

3. A successful cleaning operation is indicated when the disturbance status light
(amber) goes off (if it was activated before the cleaning operation).
Obtaining Additional Tape Cartridges
The following table lists the tape cartridges that you can order for the 12/24GB 4mm
Tape Drive. Contact your customer service representative or the place of purchase to
obtain the recommended tape cartridges.
Tape Cartridges for the 12/24 GB 4 mm Tape Drive
Part Number Type of Cartridge Length
59H3465 12/24 GB 4 mm Data Cartridge 160 m (525 ft)
59H3466 12/24 GB 4 mm Test Cartridge 11.5 m (37.7 ft)
59H3090 12/24 GB 4 mm Cleaning Cartridge N/A
Using the Service Processor and Service Director Features
The Service Processor and Service Director features protect users against unnecessary
system downtime by keeping support personnel (both internal and external) aware of
any unexpected changes in the system environment. In combination, the two features
provide a flexible solution to automated system maintenance.
Service Processor
The Service Processor runs on its own power boundary and continually monitors
hardware attributes, the AIX Operating System, and the environmental conditions within
the system. Any system failure which prevents the system from coming back to an
operational state (a fully functional AIX Operating System) is reported by the Service
Processor. The Service Processor is controlled by firmware and does not require the
AIX Operating System to be operational to perform its tasks. If any system failures are
detected, the Service Processor has the ability to take predetermined corrective actions.
The methods of corrective actions are:
v Surveillance
v Call Home
v AIX Operating System Monitoring
Surveillance is a function in which the Service Processor monitors the system through
heartbeat communication with the system firmware. The heartbeat is a periodic signal
that the firmware can monitor. During system startup, the firmware surveillance monitor
is automatically enabled to check for heartbeats from the firmware. If a heartbeat is not
detected within a default period, the Service Processor cycles the system power and
attempts to restart until the system either restarts successfully, or a predetermined retry
threshold is reached. In the event the Service Processor is unsuccessful in bringing the
system online (or in the event that the user asked to be alerted to any Service
Processor assisted restarts), the system can call home to report the error.
38 44P Series Model 170 User’s Guide
Page 57

The Call Home function can be initialized to call either a service center telephone
number, a customer administration center, or a digital pager telephone number. The
Service Processor can be configured to stop at the first successful call to any of the
numbers listed, or can be configured to call every number provided. If connected to the
service center, the Service Processor transmits the relevant system information (the
system’s serial number and model type) and Service Request Number (SRN). If
connected to a digital pager service, the Service Processor inputs a Customer Voice
Telephone Number defined by the customer. An established sequence of digits or the
telephone number to a phone near the failed system could be used to signal a system
administrator to a potential system failure.
During normal operations, the Service Processor can also be configured to monitor the
AIX Operating System. If AIX does not respond to the Service Processor heartbeat, the
Service Processor assumes the Operating System is hung. The Service Processor can
automatically initiate a restart and, if enabled, initiate the call home function to alert the
appropriate parties to the system hang. Enabling Operating System Surveillance also
affords AIX the means to detect any Service Processor failures and report those failures
to the Service Director application.
Unlike the Service Director, the Service Processor cannot be configured in a
client/server environment where one system can be used to manage all dial-out
functionally for a set of systems.
Prior to installing the Service Processor feature, ensure that you have the latest levels
of Service Processor microcode and system firmware. You also need a properly
configured modem. For more information on configuring a modem, see “Modem
Configuration Menu” on page 54.
Service Director
The Service Director is a software extension to the AIX Operating System that monitors
the system while the AIX Operating System is running. The Service Director monitors
and analyzes all recoverable system failures, and, if needed, can automatically place a
service call to a service center (without user intervention).
The service center receives the machine type/serial number, host name, SRN, and a
problem description. The service center analyzes the problem report and, if warranted,
dispatches a service person to the customer site. The service center also determines if
any hardware components need to be ordered prior to the service person’s arrival.
The Service Director code also gives the user the option to establish a single system as
the problem reporting server. A single system, accessible over the user network, can be
used as the central server for all the other systems on the Local Area Network (LAN)
who are running the Service Director application. If the Service Director application on a
remote client decides a service request needs to be placed, the client forwards the
information to the Service Director server who dials the service center telephone
number from its locally attached modem. In this scenario, the user only needs to
maintain a single analog line for providing call-out capabilities for a large set of servers.
Chapter 2. Using the 44P Series Model 170 39
Page 58

When used in a Scalable Parallel (SP) environment, a client/server type implementation
is configured. The Service Director client code runs on each of the Scalable Parallel
(SP) nodes. The server component runs on the Control Workstation. In the event of any
system failures, the relevant information is transmitted to the Control Workstation
through the integrated Ethernet. Once alerted to the system failure, the Control
Workstation initiates actions to prepare and send the service request.
A modem is required for enabling automated problem reporting to the service center.
Configuration files for several types of modems are included as part of the Service
Director package. Refer to “Modem Configuration Menu” on page 54 for more
information on configuring your modem.
40 44P Series Model 170 User’s Guide
Page 59

Chapter 3. Using the Service Processor
The service processor menus enable you to configure service processor options and to
enable and disable functions.
service processor menus are available using an ASCII terminal when the server is
turned off and the service processor is operating with standby power. service processor
menus are also available when server power is on and the service processor has
detected a server problem (such as loss of surveillance).
During the first power-up (that is, the power cord is plugged into the outlet), service
processor menus are not available for 45 seconds while the service processor is
running self-tests and initializing the server. If the server powers down, service
processor menus become available after 15 seconds.
For a summary of the service processor functions and the methods for invoking them,
see the table below.
Service Processor Functions Service
Processor
Menus (ASCII
terminals)
View System Environmental Conditions Y
Read System POST Errors Y
Read Service Processor Error Logs Y
View Progress Indicators from last Boot Y
Power-on System Y
Power-off System Y
Read NVRAM Y
Reset Service Processor Y
Setup Reboot/Restart Policy Y
Start Talk Mode Y
Enable/Disable Console Mirroring Y
Select Modem Line Speed Y
Enable/Disable Modem Y
Setup Modem Configuration Y
Setup Ring Indicate Power-On Y
Setup Dial-out Phone Numbers Y
Setup Surveillance Y
Update Service Processor Flash EPROM Y
Change General-Access Password Y
3
3
3
3
3
2
2
2
2
2
2
2
2
2
2
2
2
2
2
Service
Processor
Service Aids
(ASCII or
graphics
terminals)
1
Y
1
Y
1
Y
1
Y
1
Y
1
Y
1
Y
1
Y
SMS (ASCII or
graphics
terminals)
2
Y
2
Y
41
Page 60

Service Processor Functions Service
Change Privileged Access Password Y
Select Language Y
Enable/Disable Unattended Start Mode Y
1
Operating system root password2Privileged-access password3General-Access
password
Service Processor Menus
The service processor menus are divided into two groups:
v General user menus - the user must know the general-access password.
v Privileged user menus - the user must know the privileged-access password.
The following section describes these two groups of menus, how to access them, and
the functions associated with each option.
When the server is powered down, the service processor menus can be accessed
locally or remotely.
Processor
Menus (ASCII
terminals)
2
2
2
Service
Processor
Service Aids
(ASCII or
graphics
terminals)
SMS (ASCII or
graphics
terminals)
2
Y
2
Y
2
Y
Service Processor Menu Inactivity
To prevent loss of control in unstable power environments, the service processor leaves
the menu mode after five minutes of inactivity. Return to the menus by pressing any key
on the terminal, local or remote.
Accessing Service Processor Menus Locally
Service Processor menus can be accessed locally by connecting an ASCII terminal to
either serial port. Because the presence of the ASCII terminal cannot be confirmed by
the service processor, you must press a key on the ASCII terminal to confirm its
presence. The service processor then prompts you for a password (if set), and when
verified, displays the service processor menus.
Accessing Service Processor Menus Remotely
Service Processor menus can be accessed remotely by connecting a modem to serial
port 1 or serial port 2, as follows:
1. Turn off the server, unplug the power cord, and press the Power button to drain
capacitance while power is disconnected.
2. Connect the modem to the appropriate serial port and turn on the modem.
3. Plug in the server.
Note:
42 44P Series Model 170 User’s Guide
Page 61

General User Menu
The menu options presented to the general user are a subset of the options available to
the privileged user. The user must know the General-Access password, if set, to access
these menus.
1. Power-On System
2. Read VPD Image from Last System Boot
3. Read Progress Indicators from Last System Boot
4. Read Service Processor Error Logs
5. Read System POST Errors
6. View System Environmental Conditions
99. Exit from Menus
1>
Note: The service processor prompt reads either 1> or 2> to indicate which serial port
v Power-On System
Allows the user to power-on the system.
v Read VPD Image from last System Boot
Displays manufacturer vial product data, such as serial numbers, part numbers, and
so on, that were stored from the system boot prior to the one in progress now.
v Read Progress Indicators from Last System Boot
Displays the boot progress indicators (checkpoints), up to a maximum of 100, from
the system boot prior to the one in progress. This historical information can be useful
to help diagnose system faults.
The progress indicators are displayed in two sections. Above the dashed line are the
progress indicators (latest) from the boot that produced the current sessions. Below
the dashed line are progress indicators (oldest) from the boot preceding the one that
produced the current sessions.
The progress indicator codes are listed from top (latest) to bottom (oldest). The
dashed line represents the point where the latest boot started.
If the <-- arrow occurs, use the posted code.
v Read Service Processor Error Logs
Displays the service processor error logs.
The time stamp in this error log is Coordinated Universal Time (CUT), also known as
Greenwich Mean Time (GMT). AIX error logs have additional information available
and are able to time stamp the errors with local time. See page 68 for an example of
the error log.
If your modem has not been configured, go to “Call-In/Call-Out Setup Menu” on
page 54 with a terminal or terminal emulator, call the server’s modem.
The service processor prompts you for a password (if set), and when verified,
displays the service processor menus.
GENERAL USER MENU
on the system unit is being used to communicate with the service processor.
Chapter 3. Using the Service Processor 43
Page 62

v Read System POST Errors
Select this item to review the results of the POST (Power-On Self-Test). Your server
may be able to start in the presence of POST errors if there are sufficient working
system resources. If POST errors occur during startup, this error log, when used with
the diagnostics, helps to isolate faults. See page “System POST Errors” on page 69
for an example of the POST error screen.
v View System Environmental Conditions
With this menu option, the service processor reads all environmental sensors and
reports the results to the user. This option can be useful when surveillance fails,
because it allows the user to determine the environmental conditions that may be
related to the failure. See page 50 for an example of the System Environmental
Conditions screen.
Privileged User Menus
The following menus are available to privileged users only. The user must know the
privileged access password, if set, to access these menus.
Main Menu
At the top of the Main Menu is a listing containing:
v Your Service Processor’s current firmware version
v The firmware copyright notice
v The System Name given to your server during setup (optional)
You need the firmware version for reference when you either update or repair the
functions of your service processor.
The System Name, an optional field, is the name that your server reports in problem
messages. This name helps your support team (for example, your system administrator,
network administrator, or service representative) to more quickly identify the location,
configuration, and history of your server. The System Name is set from the Main Menu
using option 6.
Note: The information under the Service Processor Firmware heading in the following
Main Menu illustration is example information only.
44 44P Series Model 170 User’s Guide
Page 63

Service Processor Firmware
Firmware Level: sh991029
Copyright 1997, IBM Corporation
SYSTEM NAME
MAIN MENU
1. Service Processor Setup Menu
2. System Power Control Menu
3. System Information Menu
4. Language Selection Menu
5. Call-In/Call-Out Setup Menu
6. Set System Name
99. Exit from Menus
1>
Service Processor Setup Menu
The Service Processor Setup menu shown below is accessed from the Main Menu:
SERVICE PROCESSOR SETUP MENU
1. Change Privileged Access Password
2. Change General-Access Password
3. Enable/Disable Console Mirroring:
Currently Disabled
4. Start Talk Mode
5. OS Surveillance Setup Menu
6. Reset Service Processor
7. Reprogram Service Processor Flash EPROM
8. Serial Port Snoop Setup Menu
98. Return to Previous Menu
99. Exit from Menus
1>
Passwords
Note: Unless otherwise stated in the menu responses, setings become effective when
a menu is exited using option 98 or 99.
Passwords can be any combination of up to eight alphanumeric characters. You can
enter longer passwords, but the entries are truncated to include only the first eight
characters. Passwords can be set from the service processor menu or from the System
Management Services menus.
For security purposes, the service processor counts the number of attempts to enter
correct passwords. The results of not recognizing a correct password within this error
threshold are different, depending on whether the attempts are being made locally (at
the server) or remotely (through a modem). The error threshold is three attempts.
If the error threshold is reached by someone entering passwords at the server, the
service processor exits the menus. This action is taken based on the assumption that
Chapter 3. Using the Service Processor 45
Page 64

the server is in an adequately secure location with only authorized users having access.
Such users must still successfully enter a login password to access AIX.
If the error threshold is reached by someone entering passwords remotely, the service
processor disconnects the modem to prevent potential security attacks on the server by
unauthorized remote users.
The following table illustrates what you can access with the Privileged Access Password
and the General-Access Password.
Privileged Access Password General Access Password Resulting Menu
None None MAIN MENU displays
None Set MAIN MENU displays
Set None Users with password, see the
Set Set Users see menus associated
MAIN MENU displays Other
users, the GENERAL USER
MENU displays
with the entered password
v Change Privileged Access Password
Set or change the privileged access password. It provides the user with the capability
to access all service processor functions. This password is usually used by the
system administrator or root user.
v Change General-Access Password
Set or change the general-access password. It provides limited access to service
processor menus and is usually available to all users who are allowed to power on
the server.
v Enable/Disable Console Mirroring
When Console Mirroring is enabled, the service processor sends information to both
serial ports. This capability, which can be enabled by local or remote users, provides
local users with the capability to monitor remote sessions. Console mirroring can be
enabled for the current session only. For more information, see “Console Mirroring”
on page 67.
v Start Talk Mode
In a console-mirroring session, it is useful for those who are monitoring the session
to be able to communicate with each other. Selecting this menu item activates the
keyboards and displays for such communications while console mirroring is
established. This is a full duplex link, so message interference is possible. Alternating
messages between users works best.
v OS Surveillance Setup Menu
This menu can be used to set up operating system (OS) surveillance.
46 44P Series Model 170 User’s Guide
Page 65

OS Surveillance Setup Menu
1. Surveillance:
Currently Enabled
2. Surveillance Time Interval:
Currently 5 or Not Applicable
3. Surveillance Delay:
Currently 10 or Not Applicable
98. Return to Previous Menu
v Surveillance
Can be set to Enabled or Disabled.
v Surveillance Time Interval
Can be set to any number from 1 to 255 minutes.
v Surveillance Delay
Can be set to any number from 0 to 255 minutes.
Surveillance time interval and surveillance delay can only be changed after surveillance
is enabled.
Refer to “Service Processor System Monitoring - Surveillance” on page 65 for more
information about surveillance.
v Reset Service Processor
Allows the user to reinitialize the service processor.
v Reprogram Service Processor Flash EPROM
This is an automatic process.
Serial Port Snoop Setup Menu
This menu can be used to setup Serial Port Snooping, in which the user can configure
serial port 1 as a ″catch-all″ reset device.:
From the main Service Processor menu, select option 1, Service Processor setup, then
select option 8 (Serial Port Snoop Setup Menu).
SERIAL PORT SNOOP SETUP MENU
1. System reset string:
Currently Unassigned
2. Snoop Serial Port:
Currently Unassigned
98. Return to Previous Menu
1>
Use the system reset string option to enter the system reset string, which resets the
machine when it is detected on the main console on Serial Port 1.
Chapter 3. Using the Service Processor 47
Page 66

Use the Snoop Serial Port option to select the Serial Port to Snoop.
Note: Only Serial Port 1 is supported.
After Serial Port Snooping is correctly configured, at any point after the system unit is
booted to AIX, whenever the reset string is typed on the main console, the system unit
uses the Service Processor reboot policy to restart. This action causes an EPOW (Early
Power Off Warning) to be logged, and also an AIX dump to be created if the machine is
at an AIX prompt, with AIX in such a state that it can respond. If AIX cannot respond,
the EPOW record is created, rather than the AIX dump.
Pressing Enter after the reset string is not required, so make sure that the string is not
common or trivial. A mixed-case string is recommended.
System Power Control Menu
The menu is used to set power control options.
SYSTEM POWER CONTROL MENU
1. Enable/Disable Unattended Start Mode:
Currently Disabled
2. Ring Indicate Power-On Menu
3. Reboot/Restart Policy Setup Menu
4. Power-On System
5. Power-Off System
6. Enable/Disable Fast System Boot:
Currently Disabled
7. Boot Mode Menu
98. Return to Previous Menu
99. Exit from Menus
1>
Enable/Disable Unattended Start Mode
Use this option to instruct the service processor to immediately power-on the server
after a power failure, bypassing power-on password verification. Unattended Start Mode
can also be set using SMS menus. Unattended Start Mode can be used on servers that
require automatic power-on after a power failure.
48 44P Series Model 170 User’s Guide
Page 67

BOOT MODE MENU
1. Boot to SMS Menu:
Currently Disabled
2. Service Mode Boot from Saved List:
Currently Disabled
3. Service Mode Boot from Default List:
Currently Disabled
4. Boot to Open Firmware Prompt:
Currently Disabled
98. Return to Previous Menu
1>
Boot Mode Menu
Allows users to configure the system to automatically start a specific function on the
next system start. This configuration applies to the next boot only and is reset to the
default state of being disabled following a successful boot attempt.
v Enabling the Boot to SMS Menu option
Causes the system to automatically enter the System Management Services menu
during the boot process. Enabling this option is equivalent to pressing 1 on the
attached ASCII terminal (or F1 on a graphics terminal) while the system initialization
indicators display on screen.
v Enabling the Service Mode Boot from Saved list option
Causes the system to automatically enter the Stand-alone diagnostics (see
“Standalone Diagnostic Operation” on page 112 for more on Stand-alone
diagnostics). Enabling this option is equivalent to pressing 5 on the attached ASCII
terminal (or F5 on a graphics terminal) while the system initialization indicators
display on screen.
v Enabling the Service Mode Boot from Default List option
Causes the system to automatically enter the Online Diagnostics in Service Mode
(see “Online Diagnostics Modes” on page 109 for more Online Diagnostics). Enabling
this option is equivalent to pressing ’6’ on the attached ASCII terminal (or F6 on a
graphics terminal while the system initialization indicators display on screen.
v Enabling the Boot to Open Firmware Prompt option
Causes the system to automatically enter Open Firmware prompt (also called the OK
prompt). Enabling this option is equivalent to pressing 8 on the attached ASCII
terminal (or F8 on a graphics terminal) while the system initialization indicators
display on screen (see page 149 for more information about Open Firmware prompt).
If more than one option is enabled, the system recognizes only the option
corresponding to the smallest menu number. For example, If options 4 and 2 were
enabled, the system recognizes only Option 2: Service Mode Boot from Saved List.
After a boot attempt, all enabled options are disabled. In effect, the system throws
away any menu options that are enabled after the option with the highest priority (the
option with the smallest menu number) is executed.
Chapter 3. Using the Service Processor 49
Page 68

The user can also override the choices in the Boot Mode Menu while the system
initialization indicators display on the screen. For example, if the user had enabled
the system to enter the SMS menus (option 1) but pressed the 8 key while the
system initialization indicators displayed on the screen, the system would enter the
Open Firmware prompt and disregards the settings in the Boot Mode Menu.
After the logo displays, the initialization icons display across the bottom of the screen.
v Ring Indicate Power-On Menu
Ring Indicate Power-On is an alternate method of dialing in, without establishing a
service processor session. If the system is powered off and Ring Indicate Power-On
is enabled, the server is powered on at the predetermined number of rings, If the
server is already on, no action is taken. In either case, the telephone call is not
answered. The caller receives no feedback that the server is powered on. The Ring
Indicate Power-On Menu and defaults are shown below:
Ring Indicate Power-On Menu
1. Ring indicate power-on:
Currently Disabled
2. Number of rings:
Currently 6
98. Return to Previous Menu
The number of rings can be set to any number greater than zero.
v Reboot/Restart Policy Setup Menu, see “Reboot/Restart Policy Setup Menu” on
page 59.
v Power-On System
Allows immediate power-on of the system. For other power-on methods, see “System
Power-On Methods” on page 61.
v Power-Off System
Allows the user to power-off the server following a surveillance failure.
System Information Menu
This menu provides access to system configuration information, error logs, system
resources, and processor configuration.
50 44P Series Model 170 User’s Guide
Page 69

SYSTEM INFORMATION MENU
1. Read Progress Indicators from Last System Boot
2. Read Service Processor Error Logs
3. Read System POST Errors
4. Read NVRAM
5. Read Service Processor Configuration
6. View System Environmental Conditions
7. Processor configuration/deconfiguration Menu
10. Enable/Disable CPU Guard Menu
Currently Enable
11. Enable/Disable MEM Guard
Currently Enable
98. Return to Previous Menu
99. Exit from Menus
1>
v Read Progress Indicators from Last System Boot
Displays the boot progress indicators (checkpoints), up to a maximum of 100, from
the system boot prior to the one in progress. This historical information can help to
diagnose system faults.
The progress indicators are displayed in two sections. Above the dashed line are the
progress indicators (latest) from the boot that produced the current sessions. Below
the dashed line are progress indicators (oldest) from the boot preceding the one that
produced the current sessions.
The progress indicator codes are listed from top (latest) to bottom (oldest). The
dashed line represents the point where the latest boot started.
v Read Service Processor Error Logs
Displays error conditions detected by the service processor.
The time stamp in this error log is Coordinated Universal Time (CUT), also known as
Greenwich Mean Time (GMT). AIX error logs have additional information available
and are able to time stamp the errors with the local time. See page 68 for an
example of the error log.
v Read System POST Errors
Select this option to review the results of the POST (Power-On Self-Test). Your
system unit may be able to start in the presence of POST errors if there is sufficient
working system resources. If POST errors occur during start up, this error log, when
used with the diagnostics, helps to isolate faults. See page “System POST Errors” on
page 69 for an example of the POST error screen.
v Read NVRAM
Displays nonvolatile random access memory (NVRAM) contents.
v Read Service Processor Configuration
Displays current service processor configuration.
v View System Environmental Conditions
The service processor reads all environmental sensors and reports the results to the
user. Use this option when surveillance fails, because it allows the user to determine
the environmental conditions that may be related to the failure.
Chapter 3. Using the Service Processor 51
Page 70

The following is an example of the System Environmental Conditions screen:
System Environmental Conditions
(System Power is currently off.)
Fan 0: A stopped fan detected
Fan 1: A stopped fan detected
Fan 2: A stopped fan detected
Fan 3: A stopped fan detected
MEM Temperature is operating within normal tolerances
I/O Temperature is operating within normal tolerances
CPU Temperature is operating within normal tolerances
5.0 Volts: A low 5.0 Voltage reading detected
3.3 Volts: A low 3.3 Voltage reading detected
5.0 Standby Volts: is operating within normal tolerance
+12.0 Volts: A low +12.0 voltage reading detected
-12.0 Volts: A high -12.0 voltage reading detected
(Press Return to Continue)
v Processor Configuration/Deconfiguration Menu
Use this option to view and modify processor configuration.
The following is an example of the Processor Configuration/Deconfiguration Menu:
Processor Configuration/Deconfiguration Menu
Processor number
0. Configured by system (0x0)
1. Configured by system (0x0)
2. Configured by system (0x0)
3. Configured by system (0x0)
98. Return to Previous Menu
To change the configuration, select the processor number
1>
The user can manually configure or deconfigure any processor, regardless of failure
status, through this Service Processor menu. The configuration process takes place
during the system power-up. Therefore, the configuration displayed in STANDBY
mode reflects the configuration during the last boot.
To view the current configuration, access the Service Processor menu after the
system starts. When the user selects a processor, its state toggles between
configured and deconfigured. Processors that are not present are not listed. A
processor can be in any of the following four states:
– Configured by system: The processor is present, and has not exceeded the
number of failure threshold. It is configured by the system and is available.
– Deconfigured by system: The processor is present, but has exceeded the
number of failure threshold. It is deconfigured by the system and is currently
unavailable.
– Manually configured: The processor is present and available. It is configured by
the user through the service processor menus.
– Manually deconfigured: The processor is present, but unavailable. It has been
deconfigured by the user through the service processor menus.
52 44P Series Model 170 User’s Guide
Page 71

v The following is an example of the Memory Configuration/Deconfiguration Menu:
Memory Configuration/Deconfiguration Menu
DIMMs on memory card number 0:
DIMMs on memory card number 1:
1. Configured by system (0x0)
98. Return to Previous Menu
Enter card number _and_ DIMM number separated by a space
1>
The user can manually configure or deconfigure any memory DIMM,(Dual Inline
Memory Module) regardless of failure status, through this Service Processor menu.
The configuration process takes place during the system power-up. Therefore, the
configuration displayed in STANDBY mode reflects the configuration during the last
boot.
To view the current configuration, access the Service Processor menu after the
system starts. When the user selects a memory DIMM, its state will toggle between
configured and deconfigured. Memory DIMMs that are not present are not listed. A
memory DIMM can be in any of the following four states:
– Configured by system: The memory DIMM is present, and has not exceeded the
number of failure threshold. It is configured by the system and is available.
– Deconfigured by system: The memory DIMM is present, but has exceeded the
number of failure threshold. It is deconfigured by the system and is currently
unavailable.
– Manually configured: The memory DIMM is present and available. It is
configured by the user through the service processor menus.
– Manually deconfigured: The memory DIMM is present, but unavailable. It has
been deconfigured by the user through the service processor menus.
Language Selection Menu
The service processor menus and messages are available in different languages. This
menu allows selecting languages into which service processor and system firmware
menus and messages are displayed.
Chapter 3. Using the Service Processor 53
Page 72

LANGUAGE SELECTION MENU
1. English
2. France
3. Deutsch
4. Italian
5. Espanol
6. Svenska
98. Return to Previous Menu
99. Exit from Menus
1>
Note: Your ASCII terminal must support the ISO-8859 character set to correctly display
languages other than English.
Call-In/Call-Out Setup Menu
This menu is used to configure a modem for the service processor to use to support the
system.
CALL-IN/CALL-OUT SETUP MENU
1. Modem Configuration Menu
2. Serial Port Selection Menu
3. Serial Port Speed Setup Menu
4. Telephone Number Setup Menu
5. Call-Out Policy Setup Menu
6. Customer Account Setup Menu
7. Call-Out Test
8. Ring Indicate Power-On Menu
98. Return to Previous Menu
99. Exit from Menus
1>
v Modem Configuration Menu, see “Modem Configuration Menu”.
v Serial Port Selection Menu, see “Serial Port Selection Menu” on page 55.
v Serial Port Speed Setup Menu, see “Serial Port Selection Menu” on page 55.
v Telephone Number Setup Menu, see “Telephone Number Setup Menu” on page 56.
v Call-Out Policy Setup Menu, see “Call-Out Policy Setup Menu” on page 57.
v Customer Account Setup Menu, see “Customer Account Setup Menu” on page 58.
v Call-out Test, see “Call-Out Policy Setup Menu” on page 57.
v Ring Indicate Power-On Menu, see 50.
Modem Configuration Menu
Two entries at the top of the Modem Configuration Menu display the status of the
current selections. Selections are made in the two sections labeled Modem Ports and
Modem Configuration File Name. Select the serial port that you want to activate and
then select the modem configuration file for the modem on the port. To set up both
serial ports with modems, make your selections one port at a time.
54 44P Series Model 170 User’s Guide
Page 73

For information on choosing a modem configuration file, see “Sample Modem
Configuration Files” on page 171 and “Transfer of a Modem Session” on page 175.
Modem Configuration Menu
Port 1 Modem Configuration File Name:
Port 2 Modem Configuration File Name:
To make changes, First select the port and then the configuration file
name
Modem Ports:
1. Serial port 1
2. Serial port 2
Modem Configuration File Name:
3. none
4. modem_f_sp
5. modem_f0_sp
6. modem_f1_sp
7. modem_z_sp
8. modem_z0_sp
9. modem_m0_sp
10. modem_m1_sp
30. Save configuration to NVRAM and Configure modem
98. Return to Previous Menu
Serial Port Selection Menu
This menu allows you to enable and/or disable the call-in functions of each serial port in
any combination.
Serial Port Selection Menu
1. Serial Port 1 Call-Out:
Currently Disabled
2. Serial Port 2 Call-Out:
Currently Disabled
3. Serial Port 1 Call-In:
Currently Disabled
4. Serial Port 2 Call-In:
Currently Disabled
98. Return to Previous Menu
Serial Port Speed Setup Menu
This menu allows you to set Serial port speed to enhance terminal performance or to
accommodate modem capabilities.
Chapter 3. Using the Service Processor 55
Page 74

Serial Port Speed Setup Menu
1. Serial port 1 speed:
Currently 9600
2. Serial port 2 speed:
Currently 9600
98. Return to Previous Menu
A speed of 9600 baud or higher is recommended. Valid serial port speeds are shown
below:
50 600 4800
75 1200 7200
110 2000 9600
134 2400 19200
150 2400 57600
300 3600 115200
Telephone Number Setup Menu
Use the menu to set or change the telephone numbers for reporting a system failure.
Telephone Number Setup Menu
1. Service Center Telephone Number:
Currently Unassigned
2. Customer Administration Center Telephone Number:
Currently Unassigned
3. Digital Pager Telephone Number:
Currently Unassigned
4. Customer Voice Telephone Number:
Currently Unassigned
5. Customer System Telephone Number:
Currently Unassigned
98. Return to Previous Menu
1>
v Service Center Telephone Number is the number of the service center computer.
The service center usually includes a computer that takes calls from servers with
call-out capability. This computer is referred to as the
messages in a specific format to which the service processor conforms. Contact your
service provider for the correct service center telephone number to enter here. For
more information about the format and catcher computers, refer to the README file
in the AIX /usr/samples/syscatch directory.
v Customer Administration Center Telephone Number is the number of the System
Administration Center computer (catcher) that receives problem calls from servers.
Contact your system administrator for the correct telephone number to enter here.
56 44P Series Model 170 User’s Guide
catcher
. The catcher expects
Page 75

v Digital Pager Telephone Number is the number for a pager carried by someone
who responds to problem calls from your server. Contact your administration center
representative for the correct telephone number to enter here. For test purposes, use
a test number, which you can change later.
Note: Some modems, such as IBM 7857-017, are not designed for the paging
function. Although they can be used for paging, they return an error message
when they do not get the expected response from another modem. Therefore,
even though the paging was successful, the error message causes the service
processor to retry, continuing to place pager calls for the number of retries
specified in the Call-Out policy Setup Menu. These retries result in redundant
pages.
For digital pagers that require a personal identification number (PIN) for access,
include the PIN in this field as shown in the following example:
18001234567,,,,87654
The commas create pauses for the voice response system, and the 87654
represents the PIN. The length of these pauses is set in modem register S8. The
default is usually 1 or 2 seconds each.
v Customer Voice Telephone Number is the telephone number of a phone near the
server or answered by someone responsible for the server. This is the telephone
number left on the pager for callback. For test purposes, use a test number, which
you can change later.
v Customer System Telephone Number is the telephone number to which your
server’s modem is connected. The service or administration center representatives
need this number to make direct contact with your server for problem investigation.
This is also referred to as the
call-in
phone number.
Call-Out Policy Setup Menu
This menu allows you to set call-out policy.
Call-Out Policy Setup Menu
1. Call-Out policy (First/All):
Currently First
2. Remote timeout, (in seconds):
Currently 120
3. Remote latency, (in seconds):
Currently 2
4. Number of retries:
Currently 2
98. Return to Previous Menu
1>
v Call-Out Test
The Call-Out Test verifies if the Call-Out function is working properly. Before the Test,
call-out must be enabled and the system configured properly for call-out.
Chapter 3. Using the Service Processor 57
Page 76

During the setup, the user should have entered the phone numbers for the Digital
Pager and Customer Voice for test purposes. These numbers are used to determine
whether call-out is working during the Call-Out Test.
The Call-Out Test should cause the user’s phone to ring. If the test is successful,
call-out is working properly. The user should now change the test Digital pager and
Customers Voice number to the correct numbers.
Call-Out policy can be set to first or all. If call-out policy is set to first, the service
processor stops at the first successful call out to one of the following numbers in the
order listed:
1. Service Center
2. Customer Administration Center
3. Pager
If call-out policy is set to all, the service processor attempts a call out to the following
numbers in the order listed:
1. Service Center
2. Customer Administration Center
3. Pager
v Remote timeout and Remote latency are functions of your service provider’s
catcher computer. Either use the defaults or contact your service provider for
arecommended settings.
v Number of retries is the number of times you want the server to retry calls that
resulted in busy signals or in other error messages.
Customer Account Setup Menu
This menu allows users to enter information that is specific to their account.
Customer Account Setup Menu
1. Customer account number:
Currently Unassigned
2. Customer RETAIN login userid:
Currently Unassigned
3. Customer RETAIN login password:
Currently Unassigned
98. Return to Previous Menu
1>
v Customer account number is assigned by your service provider for record-keeping
and billing. If you have an account number, enter it. Otherwise, leave this field blank.
v Customer RETAIN login userid and Customer RETAIN login password apply to a
service function to which your service provider may or may not have access. Leave
these fields blank if your service provider does not use RETAIN.
58 44P Series Model 170 User’s Guide
Page 77

Reboot/Restart Policy Setup Menu
Reboot
from a system reset or power-on. The boot process ends when control passes to the
operating system process.
describes bringing the system hardware back up from scratch, for example,
Restart
describes activating the operating system after the system hardware
reinitialized. Restart must follow a successful reboot.
Reboot/Restart Policy Setup Menu
1. Number of reboot attempts:
Currently 3
2. Use OS-Defined restart policy?
Currently Yes
3. Enable supplemental restart policy?
Currently No
4. Call-Out before restart:
Currently Disabled
98. Return to Previous Menu
1>
v Number of reboot attempts If the server fails to successfully complete the boot
process, it attempts to reboot the number of times specified. Entry values equal to or
greater than 0 are valid. Only successive failed reboot attempts count, not reboots
that occur after a restart attempt. At restart, the counter is set to 0.
v Use OS-Defined restart policy lets the service processor react or not react the
same as the operating system to major system faults, by reading the setting of the
operating system parameter Automatically Restart/Reboot After a System Crash.
This parameter may or may not be defined, depending on the operating system or its
version and level. If the operating system automatic restart setting is defined, then it
can be set to respond to a major fault by restarting or by not restarting. See your
operating system documentation for details on setting up operating system automatic
restarts. The default value is Yes.
v Enable supplemental restart policy - The default setting is No. If set to Yes, the
service processor restarts the system when the system loses control as detected by
the service processor surveillance, and either:
v The Use OS-Defined restart policy is set to No. OR
v The Use OS-Defined restart policy is set to Yes, and the operating system has NO
automatic restart policy.
Refer to “Service Processor Reboot/Restart Recovery” on page 63.
v Call-Out before restart If a restart is necessary due to a system fault, you can
enable the service processor to call out and report the event. This option can be
valuable if the number of these events becomes excessive, signalling a bigger
problem.
The following table describes the relationship among the operating system and service
processor restart controls:
Chapter 3. Using the Service Processor 59
Page 78

OS Automatic
reboot/restart after
crash setting
None No No
None No Yes Restarts
None Yes
None Yes
2
False
2
False
2
False
2
False
True No No
True No Yes Restarts
True Yes
True Yes
1
Service Processor default
2
AIX default
Service Processor Functions
This section provides detailed information about the service processor functions.
The 44P Series Model 170 supports the functions listed in the following table:
Service processor to
use OS-Defined
restart policy?
1
1
No No
No Yes Restarts
1
Yes
1
Yes
1
1
Service Processor
System response
Enable supplemental
restart policy?
1
1
No
Yes Restarts
1
1
No
Yes
1
1
No
Restarts
Yes Restarts
Built-in Functions Initialization and Test Service Processor
Basic Instructions Test (BIST)
JTAG System Chip Initialization
Error Data Collection BIST/POST errors and status
Checkstop FIR data logout
Machine check logout
Configuration CPU Complex validation
VPD Collection
System Management Reset and Reboot on System
Firmware fail
Reboot on system failure
60 44P Series Model 170 User’s Guide
Page 79

Local User Function User Interface Local async console
Text based menus with NLS
Operator Panel messages
Power and Miscellaneous Power On/Off
Configurable Reboot Policy
Status and Data Access VPD
Error data (Service Processor)
Error data (system)
Environmental data
Service Processor Setup Utilities Passwords
Phone numbers
Language (NLS) selection
Call In/Call Out enable/disable
Flash (Gold/Recovery block) Update
Flash (Composite block) Update
System Name
Modem Configuration
Remote User Functions Call Out (Call Home) Reporting Boot failure
OS Termination
Surveillance failure
Critical EPOW reporting
Checkstop
Machine check
Identify system by name Call In
Power-on via ring-indicate
Password/security check
Console mirroring/Quick disconnect
System Power-On Methods
This section discusses the following system power-on methods:
v Power-on Switch
v Remote Power-on via Ring-Indicate Signal
The server automatically powers on when it detects a ″ring indicate″ signal from a
modem attached to one of the integrated serial ports.
A remote user can call the server to activate ring detection by the modem. Listen for
a few more rings than the threshold number for starting the system and then hang
up. The default threshold is one ring.
Chapter 3. Using the Service Processor 61
Page 80

Wait 5 minutes for the server to initialize and then call again using an ASCII terminal.
The server responds by requesting a password, if set, or presenting the service
processor menus. The remote user now has control of the server.
Note: For security, if the system is powered on by the remote power-on via ring
indicate signal and the service processor detects an operator panel battery
failure, the service processor causes the system to power off. See “Service
Processor Call-In Security” for more information.
v Unattended start mode - refer to Enable/Disable Unattended Start Mode on page
48.
The Service Processor can be enabled to recover from the loss of ac power (see
Enable/Disable Unattended Power-On Mode in the SYSTEM POWER CONTROL
MENU). When ac power is restored, the system returns to the then current power
state at the time ac loss occurred. For example, if the system was powered-on when
ac loss occurred, it reboots/restarts when power is restored. If the system was
powered-off when ac loss occurred, it remains off when power is restored.
v Timed power-on - refer to the shutdown -t command on servers using AIX.
Working in conjunction with AIX, the Service Processor in your server can operate a
timer, much like the wake-up timer on your clock radio. You can set the timer so that
your server powers on at a certain time after shutting down. The timer is battery
operated, so power interruptions occurring while the server is off do not affect its
accuracy. Refer to the AIX shutdown -t command for details on setting the timer.
Note: If an ac power loss is in progress when the Timed Power-On attempt occurs,
the server is not able to power on when ac power is restored.
v Follow-up to a Failed Boot Attempt
The service processor initiates a power-on sequence if a failed boot attempt is
detected (due to a hardware or software failure).
v Fast/Slow Boot (IPL) Capabilities
Using the operator-panel functions, you can select the IPL type, mode, and speed of
your boot capabilities. For more information, refer to operator panel functions 01 and
02.
Attention: Selecting fast IPL results in several diagnostic tests being skipped.
Service Processor Call-In Security
If the service processor detects bad battery-powered storage (indicating that the battery
in the operator panel has failed or is disconnected), it maintains server security by
disabling the call-in capability to both serial ports.
When call-in is disabled, the system can still be powered on by using the ring-indicator
signal, but the service processor then causes the system to power down, preventing
access to any system facilities or to AIX.
After battery power is restored, the password(s) must be reset and the call-in function(s)
enabled. Both of these operations can be performed from Service Processor menus.
See “Serial Port Selection Menu” on page 55.
62 44P Series Model 170 User’s Guide
Page 81

Service Processor Reboot/Restart Recovery
Reboot
reset or power-on. The boot process ends when control passes to the operating system
process.
describes bringing the system hardware back up; for example, from a system
Restart
reinitialized. Restart must follow a successful reboot.
describes activating the operating system after the system hardware is
Boot (IPL) Speed
When the server enters reboot recovery, slow IPL is automatically started, which gives
the POST an opportunity to locate and report any problems that may otherwise be
untested.
Failure During Boot Process
During the boot process, either initially after system power-on or upon reboot after a
system failure, the Service Processor monitors the boot progress. If progress stops, the
Service Processor can reinitiate the boot process (reboot) if enabled to do so. The
Service Processor can re-attempt this process according to the number of retries
selected in the Reboot/Restart Policy Setup Menu.
Failure During Normal System Operation
When the boot process completes and control transfers to the operating system (OS),
the service processor can monitor operating system activity (see the Set Surveillance
Parameters option in the SERVICE PROCESSOR SETUP MENU). If OS activity stops
due to a hardware-or software-induced failure, the service processor can initiate a
reboot/restart process based on the settings in the Service Processor Reboot/Restart
Policy Setup Menu and the OS automatic restart settings (see the operating system
documentation).
If you are using the AIX operating system, the menu item under SMIT for setting the
restart policy is Automatically Reboot After Crash (True/False). The default is False.
When the setting is True, and if the service processor parameter ″Use OS-Defined
Restart Policy″ is Yes (the default), Service Processor takes over for AIX to
reboot/restart after a hardware or surveillance failure.
Service Processor Reboot/Restart Policy Controls
The operating system’s automatic restart policy (see operating system documentation)
indicates the operating system response to a system crash. The service processor can
be instructed to refer to that policy by the Use OS-Defined Restart Policy setup menu.
Processor Boot-Time Deconfiguration (CPU Repeat-Gard)
Processor boot time deconfiguration allows for the removal of processors from the
system configuration at boot time. The objective is to minimize system failure or data
integrity exposure due to a faulty processor.
This function uses processor hardware Built-In Self-Test (BIST) and firmware Power-On
Self-Test (POST) to discover and isolate processor hardware failures during boot time.
Chapter 3. Using the Service Processor 63
Page 82

It also uses the hardware error detection logic in the processor to capture run-time
recoverable and irrecoverable error indications. The firmware uses the error signatures
in the hardware to analyze and isolate the error to a specific processor.
The processors that are deconfigured remain off-line for subsequent reboots until the
faulty processor hardware is replaced.
This function allows usersto manually deconfigure or re-enable a previously
deconfigured processor through the Service Processor menu. The user can also enable
or disable this function through the Service Processor.
Processor Run-Time Deconfiguration (CPU-Gard)
Processor run-time deconfiguration allows for the dynamic removal of CPUs from the
system configuration. The objective is to minimize system failures or data integrity
exposures due to a faulty processor. The processor to be removed is the one that has
experienced repeated run-time recoverable internal errors (over a predefined threshold).
The function uses the hardware error detection logic in the processor to capture
run-time recoverable error indications. The firmware uses the error signatures in the
hardware to analyze and isolate the error to a specific CPU. The firmware also
maintains error-threshold information.
When an internal recoverable error for a processor reaches a predefined threshold, the
firmware notifies the AIX operating system. The AIX operating system migrates all
software processes and interrupts to another processor and puts the faulty processor in
stop state.
CPUs that are deconfigured at run time remain off-line for subsequent reboots through
the CPU Boot Time Deconfiguration function, until the faulty CPU hardware is replaced.
The user can also enable or disable this function via the AIX system management
function.
Memory Boot-Time Deconfiguration (Memory Repeat-Gard)
Memory boot time deconfiguration allows for the removal of a memory segment or
DIMM from the system configuration at boot time. The objective is to minimize system
failures or data integrity exposure due to faulty memory hardware. The hardware
resource(s) to be removed are the ones that experienced the following failures:
v A boot-time test failure.
v Run-time recoverable errors over threshold prior to the current boot phase.
v Run-time irrecoverable errors prior to the current boot phase.
This function uses firmware Power-On Self-Test (POST) to discover and isolate memory
hardware failures during boot time. It also uses the hardware error detection logic in the
memory controller to capture run-time recoverable and irrecoverable error indications.
The firmware uses the error signatures in the hardware to analyze and isolate the error
to the specific memory segment or DIMM.
64 44P Series Model 170 User’s Guide
Page 83

The memory segment or DIMM that is deconfigured remains off-line for subsequent
reboots until the faulty memory hardware is replaced.
The function allows users to manually deconfigure or re-enable a previously
deconfigured memory segment/DIMM through the Service Processor menu. The user
can also enable or disable this function through the Service Processor menu.
Service Processor System Monitoring - Surveillance
Surveillance is a function in which the service processor monitors the system, and the
system monitors the service processor. This monitoring is accomplished by periodic
samplings called
Surveillance is available during two phases:
v System firmware bring-up (automatic)
v Operating system run time (optional)
heartbeats
System Firmware Surveillance
System firmware surveillance provides the service processor with a means to detect
boot failures while the system firmware is running.
System firmware surveillance is automatically enabled during system power-on. It
cannot be disabled by the user.
If the service processor detects no heartbeats during system boot (for 7 minutes), it
cycles the system power to attempt a reboot. The maximum number of retries is set
from the service processor menus. If the fail condition repeats, the service processor
leaves the machine powered on, logs an error, and displays menus to the user. If
Call-out is enabled, the service processor calls to report the failure and displays the
operating-system surveillance failure code on the operator panel.
Operating System Surveillance
The operating system surveillance provides the service processor with a means to
detect hang conditions, as well as hardware or software failures, while the operating
system is running. It also provides the operating system with a means to detect service
processor failure caused by the lack of a return heartbeat.
Operating system surveillance is enabled by default, allowing the user to run operating
systems that do not support this service processor option.
You can also use Service Processor Menus and Service Processor Service Aid to
enable or disable operating system surveillance.
For operating system surveillance to work correctly, you must set the following
parameters:
v Surveillance enable/disable
v Surveillance interval
Chapter 3. Using the Service Processor 65
Page 84

Call Out
This is the maximum time (in minutes) the service processor should wait for a
heartbeat from the operating system before timeout.
v Surveillance delay
This is the length of time (in minutes) for the service processor to wait from when the
operating system is started to when the first heartbeat is expected.
Surveillance takes effect immediately after the parameters are set from the service
processor menus.
If operating system surveillance is enabled (and system firmware has passed control to
the operating system), and the service processor does not detect any heartbeats from
the operating system, the service processor assumes the system is hung. The machine
is left powered on and the service processor enters standby phase, displaying the
operating system surveillance failure code on the operator panel. If Call-out is enabled,
the service processor calls to report the failure.
The service processor can call out when it detects one of the following conditions:
v System firmware surveillance failure
v Operating system surveillance failure (if supported by the operating system)
v Critical environmental failures
v Restarts
To enable the call-out feature, do the following:
1. Have a modem connected to serial port 1 or 2
2. Set up the following using the service processor Menus or Diagnostic Service Aids:
v Enable call out for the serial port where the modem is connected.
v Set up serial port line speed.
v Enter the modem configuration filename.
v Set up site-specific parameters (such as phone numbers for call out and call out
policy).
v To call out before restart, set Call-Out before restart to ENABLED from the
Reboot/Restart Policy Setup menu.
Note: Some modems, such as IBM 7857-017, are not designed for the paging function.
Although they can be used for paging, they return an error message when they
do not get the expected response from another modem. Therefore, even though
the paging was successful, the error message causes the service processor to
retry, continuing to place pager calls for the number of retries specified in the
Call-Out policy Setup Menu. These retries result in redundant pages.
66 44P Series Model 170 User’s Guide
Page 85

Console Mirroring
Console mirroring allows a user on a local ASCII terminal to monitor the service
processor activities of a remote user. Console mirroring ends when the service
processor releases control of the serial ports to the system firmware.
Using this option the user can set the modem connection, remote sessions, and
console mirroring.
v service processor
v Modem connected to one serial port and enabled for incoming calls
v Local ASCII terminal connected to the other serial port. This local terminal can be
connected directly to your server or connected through another modem.
Remote console mirroring can be invoked in three ways:
1. Remote session first, then local session added
2. Remote session already in progress.
3. Remote user uses the service processor menus to enable console mirroring,
allowing both consoles to be active.
Local console mirroring can be invoked in three ways:
1. Local session first, then remote session added
2. Local session is already in progress.
3. The service processor receives a call from the remote user.
4. The local user selects the option to enable console mirroring. The service processor
immediately begins mirroring service processor menus.
Note: To disconnect quickly, press Ctrl+D on either console, and both sessions will exit
the service processor menus.
Service Processor Firmware Updates
Attention: Only the service processor firmware can be updated from the service
processor menus; the system firmware cannot be updated from the service processor
menus. A service processor firmware update always requires a companion system
firmware update which must be applied first. For this reason, updating only the service
processor firmware using the service processor menus is not recommended. Go to the
RS/6000 support web site at http://www.rs6000.ibm.com/support/micro to download the
latest firmware levels and update instructions.
The service processor firmware update image must be written onto a DOS- formatted
diskette. The update image can be obtained from the RS/6000 support web site:
http://www.rs6000.ibm.com/support/micro.
After the update diskette has been made, from the service processor main menu, select
″Service Processor Setup″. Then select ″Reprogram Service Processor Flash EPROM″.
Chapter 3. Using the Service Processor 67
Page 86

The program requests the update diskette(s) as they are needed. The service
processor will automatically reboot after the firmware update is complete.
Service Processor Error Log
The service processor error logs contain error conditions detected by the service
processor.
19991118165344 1. 4B276851 CPU BIST fail detected
FRUs to replace: P1-C1
Press "C" to clear error log, any other key to continue. >
The time stamp in this error log is Coordinated Universal Time (CUT), also known as
Greenwich Mean Time (GMT). AIX error logs have more information available and are
able to time stamp with local time.
Error Log
68 44P Series Model 170 User’s Guide
Page 87

System POST Errors
If POST (Power-On Self-Test) errors occur during startup, this error log helps isolate
faults when used with the diagnostics.
Read System POST Errors
Version : 0
Severity : 0
Disposition : 0
Initiator : 0
Event being reported : 0
Extended Error Log Data:
0xC2 0x00 0x84 0x09 0x00 0x00 0x00 0x00
0x20 0x00 0x00 0x00 0x00 0x00 0x72 0x74
0x63 0x00 0x00 0x00 0x00 0x00 0x00 0x00
0x00 0x00 0x28 0x03 0x00 0x05 0x00 0x01
0x00 0x00 0x00 0x00 0x00 0x00 0x00 0x00
0x49 0x42 0x4D 0x00 0x55 0x30 0x2E 0x31
0x2D 0x50 0x31 0x2D 0x58 0x31 0x00
(Press Return to Continue)
Service Processor Operational Phases
This section provides a high-level flow of the phases of the service processor.
SP Power Applied
Pre-Standby Phase
This phase is entered when the server is connected to a power source. The server may
or may not be fully powered on. This phase is exited when the Power-On Self-Tests
(POST) and configuration tasks are completed.
The Pre-Standby phase components are:
v Service Processor Initialization - Performs any necessary hardware and software
initializations.
Pre-Standby Phase
Standby Phase SP Menus Available
Bring-Up Phase SMS Menus Available
Runtime Phase AIX Login Prompt Available
Chapter 3. Using the Service Processor 69
Page 88

Standby Phase
v Service Processor POST - Conducts Power-On Self-Tests on its various work and
code areas.
v Service Processor Unattended Start Mode Checks - To assist fault recovery. If
unattended start mode is set, the service processor automatically reboots the server.
The service processor does not wait for user input or power-on command, but moves
through the phase and into the Bring-up Phase. Access SMS menus or &sp menus
to reset the unattended start mode.
The standby phase can be reached in either of two ways:
v With the server off and power connected (the normal path), recognized by OK in the
LCD display. OR
v With the server on after an operating system fault, recognized by STBY or an 8-digit
code in the LCD display.
In the Standby phase, the service processor takes care of some automatic duties and is
available for menu operation. The service processor remains in the standby phase until
a power-on request is detected.
The Standby phase components are as follows:
v Modem Configuration
The service processor configures the modem (if installed) so that incoming calls can
be received or outgoing calls can be placed.
v Dial In
Monitor incoming phone line to answer calls, prompt for a password, verify the
password, and remotely display the standby menu. The remote session can be
mirrored on the local ASCII console if the server is so equipped and the user enables
this function.
v Menus
The service processor menus are password-protected. Before you can access them,
you need either the General User (General Access Password or GAP) or Privileged
User (Privileged Access Password or PAP).
Bring-Up Phase
This phase is entered upon power-on, and exited upon loading of the operating system.
The Bring-Up phase components are:
v Retry Request Check
The service processor checks to see if the previous boot attempt failed. If two
consecutive failures are detected, the service processor displays an error code and
places an outgoing call to notify an external party if the user has enabled this option.
v Dial Out
The service processor can dial a preprogrammed telephone number in the event of
an IPL failure. The service processor issues an error report with the last reported IPL
status indicated and any other available error information.
70 44P Series Model 170 User’s Guide
Page 89

v Update Operator Panel
v Environmental Monitoring
v System Firmware Surveillance (Heartbeat Monitoring)
v Responding to System Processor Commands
Run-time Phase
This phase includes the tasks that the service processor performs during steady-state
execution of the operating system.
v Environmental Monitoring
v Responding to System Processor Commands
v Run-Time Surveillance (Heartbeat Monitoring)
The service processor displays Operator Panel data on the ASCII terminal if a
remote connection is active.
The Service Processor provides expanded error recording and reporting.
The service processor monitors and times the interval between system firmware
heartbeats.
The service processor responds to any command issued by the system processor.
The Service Processor monitors voltages, temperatures, and fan speeds (on some
servers).
The service processor responds to any command issued by the system processor.
If the device driver is installed and surveillance enabled, the service processor
monitors the system heartbeat. If the heartbeat times out, the service processor
places an outgoing call. This is different from the Bring-up Phase scenario where two
reboot attempts are made before placing an outgoing call.
Service Processor Procedures in Service Mode
When the system is in service mode, the following service processor parameters are
suspended:
v Unattended Start Mode
v Reboot/Restart Policy
v Call-Out
v Surveillance
When service mode is exited, the service processor parameters revert to the customer
settings.
Chapter 3. Using the Service Processor 71
Page 90

72 44P Series Model 170 User’s Guide
Page 91

Chapter 4. System Management Services
Use the System Management Services menus to view information about your computer
and to perform such tasks as setting passwords and changing device configurations.
If you have chosen a graphical display as your system console, you can use the
graphical System Management Services described below. If you are using an ASCII
display as your system console, see “Text-Based System Management Services” on
page 94.
Graphical System Management Services
To start the Graphical System Management Services, turn on or restart the computer.
The firmware version installed in your system unit is displayed at the bottom right
corner of the initial logo screen. Note the version number; processor upgrades may
require a specified version of firmware to be installed in your system unit. (Update
System Firmware is an option under the Utilities menu in the System Management
Services.)
After the logo is displayed, initialization icons display across the bottom of the screen.
To enter the Graphical System Management Services, you must press the F1 key
the keyboard icon displays
If you have pressed the F1 key, the System Management Services menu displays after
the initialization and power-on self-test (POST) are complete.
Note: If you have installed a privileged-access password, you are prompted for this
password before you gain access to the System Management Services menu.
After the System Management Services starts, the following screen displays.
during startup and before the tone.
after
73
Page 92

System Management Services
Config
You can also press F8 here to enter the open firmware OK> prompt.
The System Management Services screen contains the following choices.
Multiboot
Utilities
Config: Enables you to view your system setup. Go to
“Config” on page 75.
Multiboot: Enables you to set and view the default
operating system, modify the boot sequence, access the
Open Firmware command prompt, and work with other
options. Go to “Multiboot” on page 76.
Exit
74 44P Series Model 170 User’s Guide
Page 93

Config
Utilities: Enables you to set and remove passwords,
enable the unattended start mode, set and view the
addresses of your system’s SCSI controllers, select the
active console, view or clear the firmware error log, and
update your system unit’s firmware program. Go to
“Utilities” on page 79.
Exit: Returns you to the previous screen.
To select an icon, move the cursor with the arrow keys to choose which icon is
highlighted, then press the Enter key. You can also select an icon by clicking on it with
your left mouse button. To leave the current screen, either press the Esc key or select
the Exit icon.
By selecting this icon, you can view information about the setup of your system unit. A
list similar to the following displays when you select the Config icon.
Chapter 4. System Management Services 75
Page 94

Device Name
PowerPC, POWER3 375 MHz
L2-Cache, 4096K
PowerPC, POWER3 375 MHz
L2-Cache, 4096K
Memory
Memory Card slot 1, Module Slot =1 size=128MB
Memory Card slot 1, Module Slot =2 size=128MB
Service Processor
Tablet Port
LPT
addr=378
Com
addr=3F8
Com
addr=2F8
Audio
Keyboard
Mouse
Diskette
addr=3F0
Integrated Ethenet
addr=9999FF111R
SCSI controller id= 7
If more than one screen of information is available, a blue arrow displays in the top right
corner of the screen. Use the Page Up and Page Down keys to scroll through the
pages.
Multiboot
The options available from this screen allow you to view and set various options
regarding the operating system and boot devices.
76 44P Series Model 170 User’s Guide
Page 95

OK
Select
Software
Multiboot Startup
Software
Default
Install
From
Boot
Device
OK prompt
EXIT
The following describes the choices available on this
screen.
Select Software: This option, if supported by the
operating system, allows you to choose which operating
system to use. Choosing an operating system causes the
system to start. This option is supported by AIX. However,
not all operating systems support this option.
If you receive an informational message saying that no
operating system is installed, then the system information
in nonvolatile storage may have been lost. This situation
can occur if the battery has been removed. To correct this
situation, refer to the bootlist reference in your AIX
operating system documentation.
Software Default: This option, if supported by the
operating system, enables you to select a default
operating system for your system unit.
Chapter 4. System Management Services 77
Page 96

Install From: Enables you to select a media drive from
which to install an operating system. Selection of a device
is done using the spacebar.
Boot Sequence: Enables you to view and change the
custom boot list (the sequence in which devices are
searched for operating system code). You may choose
from 1 to 5 devices for the custom boot list.
The default boot sequence is:
1. Primary diskette drive
2. CD-ROM drive
3. Tape drive
4. Hard disk drive
5. Network device
To change the custom boot list, enter a new order in the
New column, then click on the Save icon. The list of boot
devices is updated to reflect the new order.
Attention: To change the custom boot list back to the
default values, click on Default. If you change your startup
sequence, you must be extremely careful when performing
write
operations (for example, copying, saving, or
formatting). You can accidentally overwrite data or
programs if you select the wrong drive.
OK
78 44P Series Model 170 User’s Guide
OK Prompt: Enables you to go directly to the Open
Firmware command prompt. The Open Firmware
command prompt is used for debugging and device driver
development. For more information about the operation of
the Open Firmware command prompt, refer to IEEE
Standard 1275.
Note: This is for debugging and device development
only. Do not envoke this feature if you are not familiar with
Open Firmware. To exit from the command prompt, restart
your system.
Multiboot Startup: Clicking on this button toggles
whether the Multiboot menu displays automatically at
startup.
Page 97

Utilities
Selecting this icon enables you to perform various tasks and view additional information
about your system unit.
Password
Spin Delay
ErrorLog
RIPL
SCSI id
The following describes the choices available on this screen.
Password: Enables you to set password protection for
turning on the system unit and for using system
administration tools. Go to “Password” on page 80.
Spin Delay: Enables you to change the spin-up delay for
SCSI hard disk drives attached to your system. Go to
“Spin Delay” on page 85.
Update
Select
Console
Exit
Chapter 4. System Management Services 79
Page 98

Error Log: Enables you to view and clear the firmware
error log information for your system unit. Go to “ErrorLog”
on page 85.
RIPL (Remote Initial Program Load): Enables you to
select a remote system from which to load programs
through a network adapter when your system unit is first
turned on. This option also allows you to configure
network adapters that are required for RIPL. Go to “RIPL”
on page 86.
SCSI ID: Allows you to view and change the addresses
(IDs) of the SCSI controllers attached to your system unit.
Go to “SCSI ID” on page 91.
Firmware Update: Allows you to update the system
firmware program. Go to “Firmware Update” on page 92.
Password
80 44P Series Model 170 User’s Guide
Select Console:Allows the user to select which console
the user would like to use to display the SMS Menus. This
selection is only for the SMS Menus and doesnot affect
the display used by the AIX operating system.
Follow the instructions that display on the screen, select
the console from the screen. Press F1 the system will
start the boot to AIX. Go to “Select Console” on page 104.
Page 99

Select this icon to perform password-related tasks.
Power-On Access
Privileged Access
Power-On Password
Set
Set
Remove
Remote <Off>
Remove
Exit
Setting a Power-On Access password helps protect
information stored in your system unit. If a Power-On
Access password is set for your system unit, the
Power-On Access status icon is shown in the locked
position. If a Power-On Access password is not set, then
the Power-On Access status icon is shown in the unlocked
position (as shown in the screen above).
When you select the Set icon, a screen with eight empty
boxes displays. Type your password in these boxes. You
can use any combination of up to eight characters (A–Z,
a–z, and 0–9) for your password. As you type a character,
a key displays in the box.
Chapter 4. System Management Services 81
Page 100

Enter Password
Press Enter when you are finished; you must type the password again for verification.
Verify Password
If the two password entries do not match, an error icon displays with a message:
Password was attempted to be set and an error code Power-On Access: 20E00000
displays.
Note: If you
A password becomes effective only after the system is turned off and back on again.
Remote Mode: The remote mode, when enabled, allows the system to start from the
defined boot device. This mode is ideal for network servers and other system units that
operate unattended. When the remote mode is set, the icon label changes to Remote
<On>.
forget
shutting down the system unit and removing the battery for at least 30 seconds.
82 44P Series Model 170 User’s Guide
the Power-On Access password, you can erase the password by
 Loading...
Loading...