Page 1
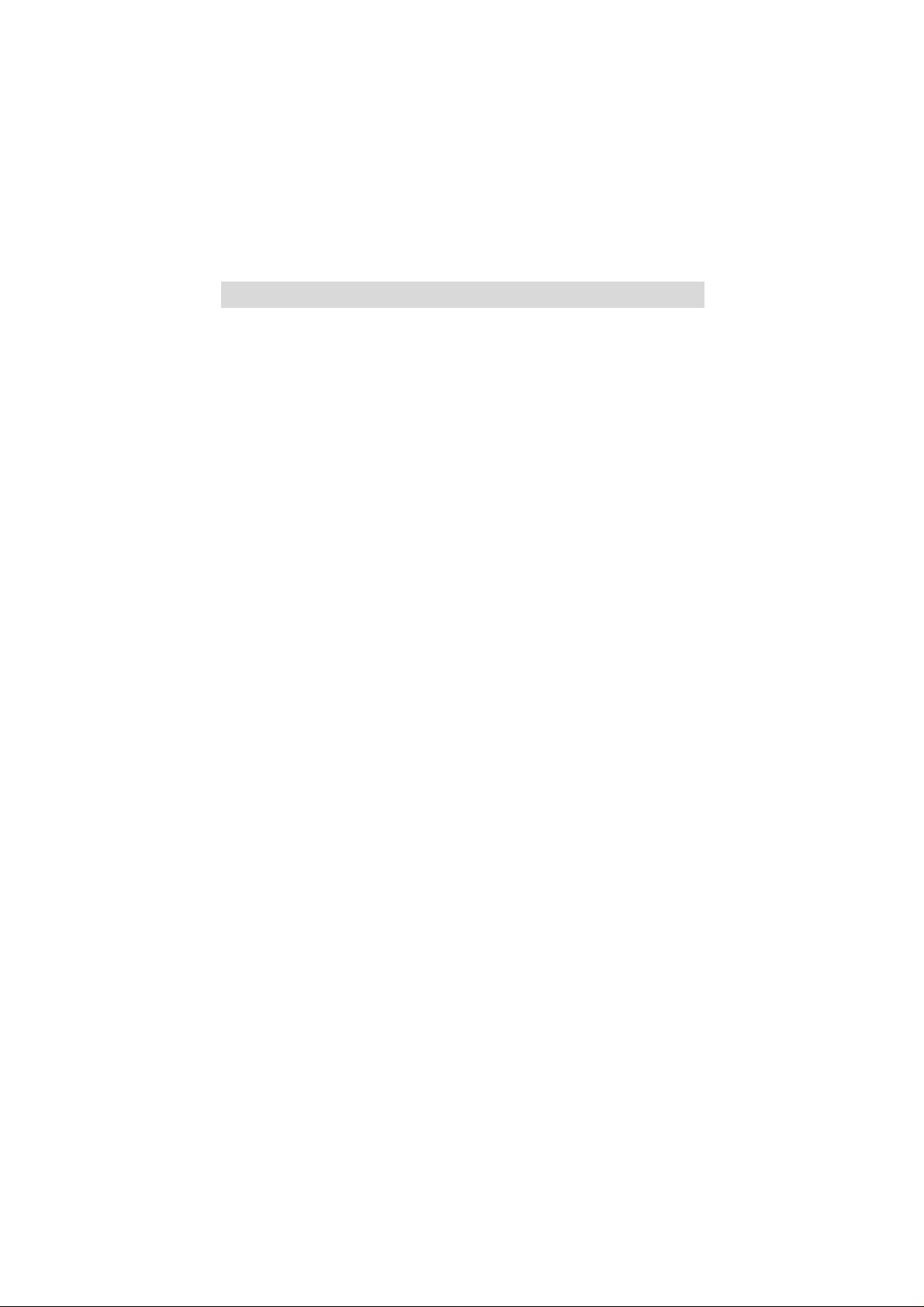
i
Edition 1
This publication could contain technical inaccuracies or typographical
errors. Changes are made periodically to the information herein, these
changes will be made in later editions. IBM may make improvements
and/or changes in the product(s) and/or programs(s) at any time.
It is possible that this publication may contain reference to, or
information about, IBM products (machines and programs),
programming, or services that are not announced in your country.
Requests for copies of this publication and for technical information
about IBM products should be made to your IBM Authorized Dealer or
IBM Retailer.
No part of this publication may be reproduced or distributed in any
form or by any means without prior permission in writing from the
International Business Machines Corporation.
References in this publication to IBM products, programs, or services
do not imply that IBM intends to make these available in all countries
in which IBM operates. Any reference to an IBM product, program or
service is not intended to state or imply that only IBM’s product,
program, or service may be used. Any functionally equivalent product,
program, or service that does not infringe any of IBM’s intellectual
property rights or other legally protectable rights may be used instead
of the IBM product, program, or service. Evaluation and verification of
operation in conjunction with other products, programs, or services,
except those expressly designated by IBM, are the user’s
responsibility .
IBM may have patents or pending patent applications covering subject
matter in this document. The furnishing of this document does not give
you any license to these patents
Trademarks
The following terms, used in this publication, are trademarks or service
marks of the IBM Corporation in the United States or other countries:
ENERGY ST AR is a U.S. registered mark.
© Copyright International Business Machines Corporation 2000
All rights reserved.
Page 2
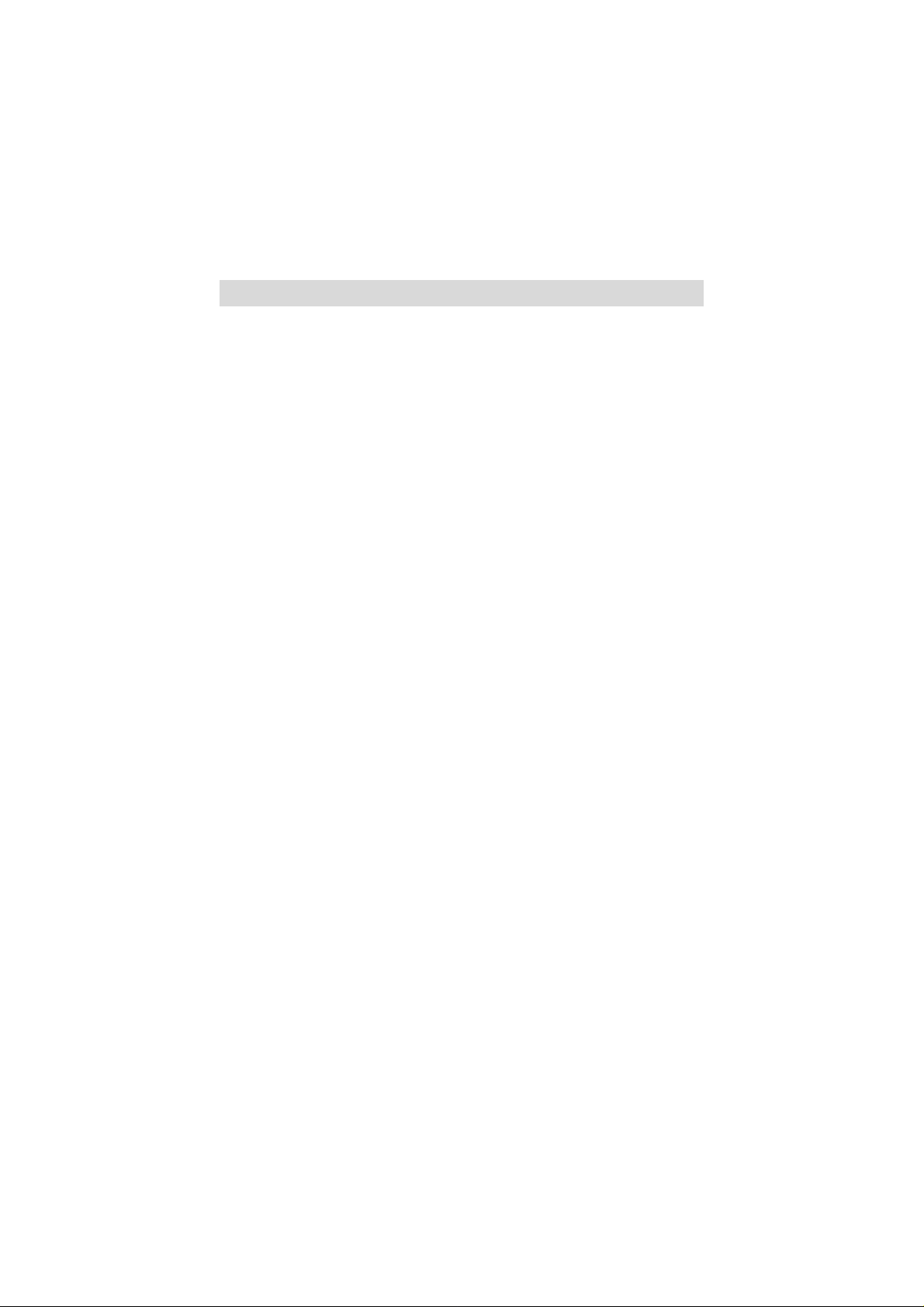
ii
Packing List
The product package should include the following items:
1. Monitor
2. Owner’s Manual
3. Power Cord
4. Diskette
5. Audio Cable
6. Mic Cable
Page 3
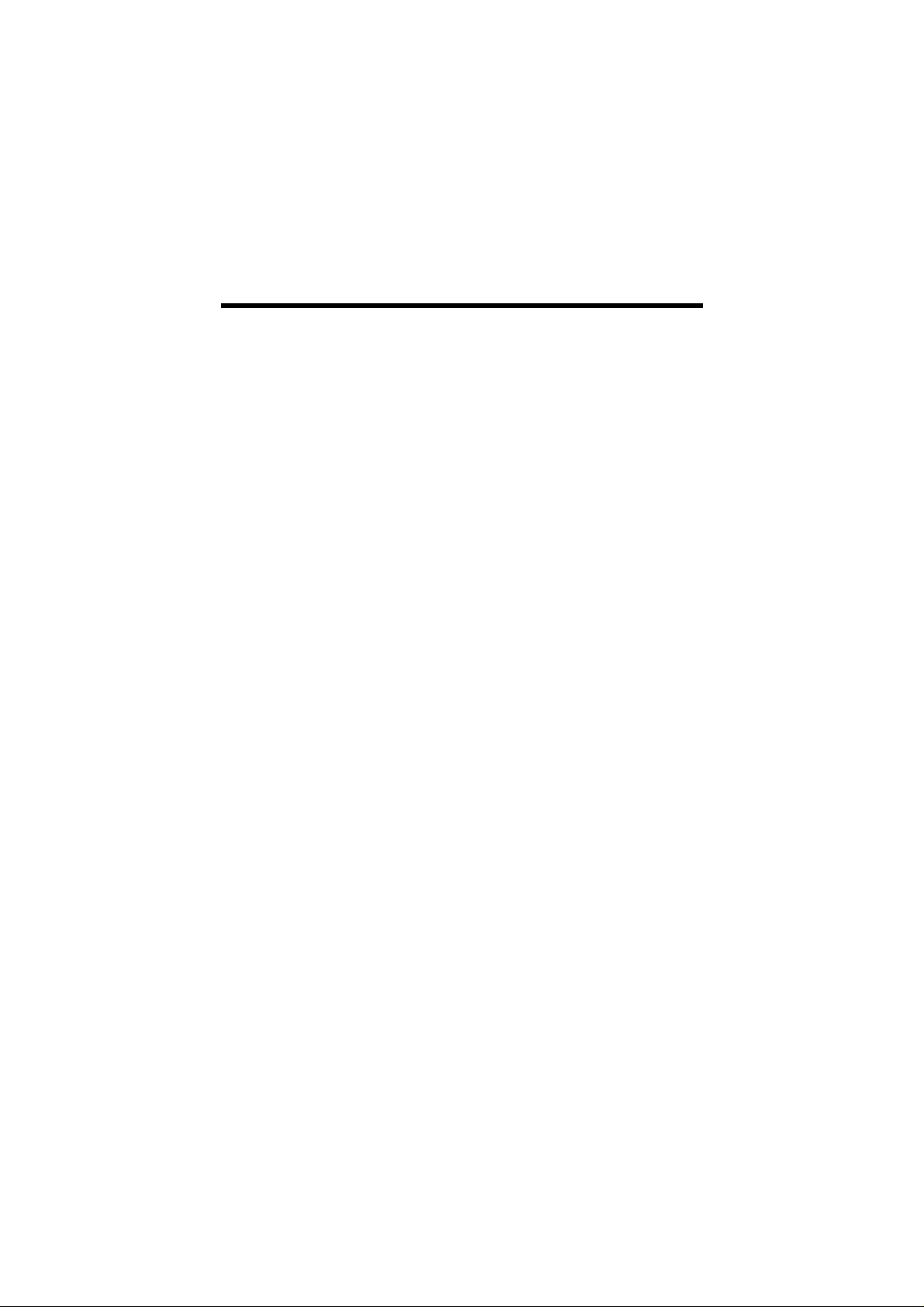
iii
Table of Contents
Introduction
Features....................................................................................................
A1
Precautions
Workplace Perparation
...............................................................................A2
Working Practices
......................................................................................A3
Connecting the monitor..........................................................................
A5
Location and Function of Controls
Front View.................................................................................................A6
Rear View .......................................................................................................A6
Control Panel Function
Front Panel Controls.......................................................................................A7
Left Side Jacks................................................................................................A8
Rear Panel Jacks............................................................................................A8
Microphone Operation ....................................................................................A8
Audio Features................................................................................................A8
On Screen Display (OSD) Control Adjustment...................................A9
On Screen Display (OSD) Selection and Adjustment....................A10
Sound Selection and Adjustment..........................................................A14
Video Memory Modes
Display Modes(Resolution)...........................................................................A15
User Modes...................................................................................................A15
Recalling Display Modes...............................................................................A15
Energy Saving Design
Power Consumption......................................................................................A16
MPR II, Self Diagnostics, DDC
Low Radiation Compliance (MPR II).............................................................A17
Self Diagnostics............................................................................................A17
DDC (Display Data Channel)........................................................................A17
Troubleshooting...........................................................................................A18
Further help...................................................................................................A19
Service.............................................................................................................A20
Specifications
Specifications ..........................................................................................A21
Warranty..........................................................................................................A23
Compliances......................................................................see at rear of manual
Page 4
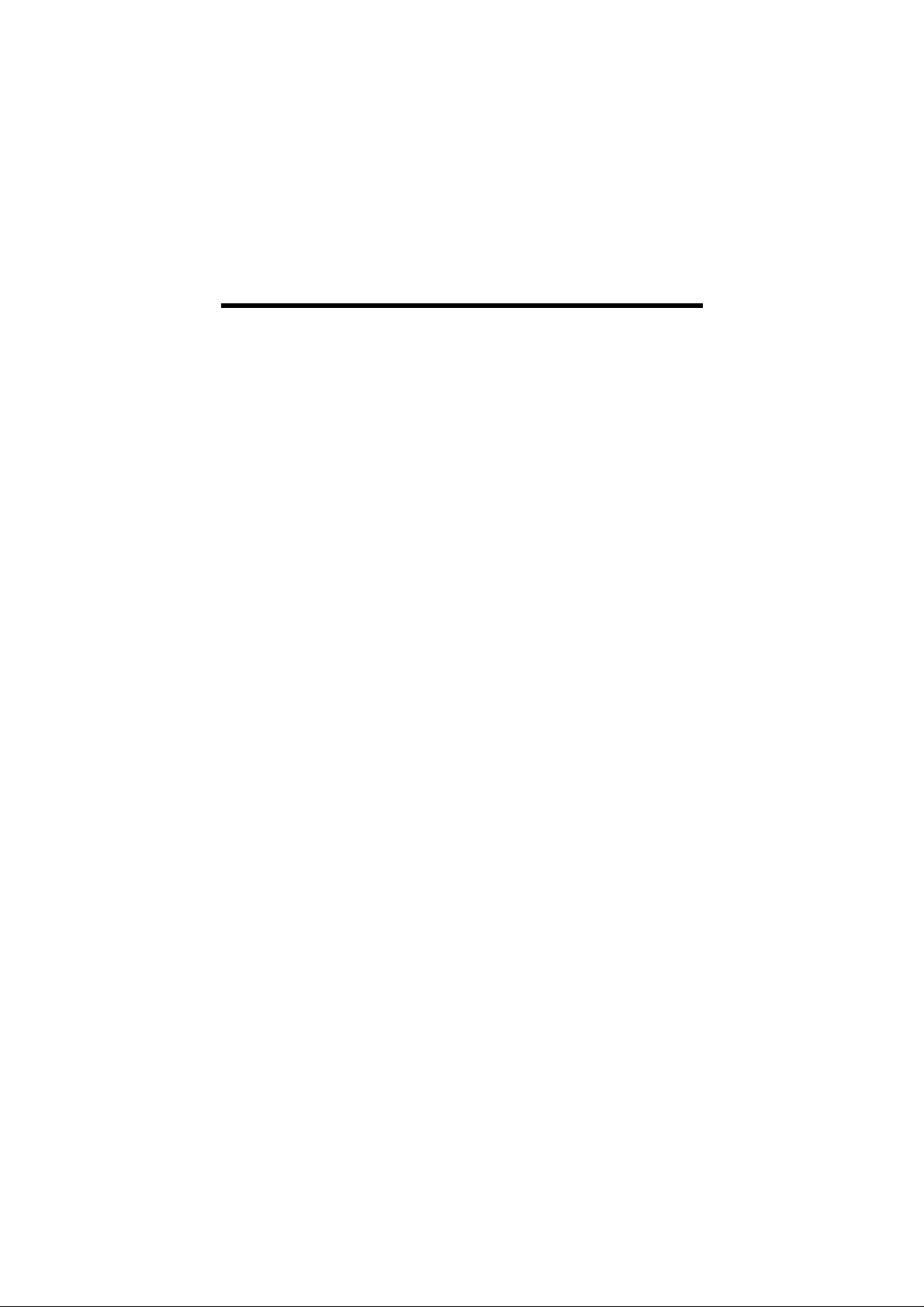
A1
Introduction
Thank you for purchasing a high resolution monitor. It will give you
high resolution performance and convenient reliable operation in a
variety of video operating modes.
Features
■The monitor is a 17 inches (15.9 inches viewable ) intelligent,
microprocessor based monitor compatible with most analog RGB
(Red, Green, Blue) display standards, including IBM PC®, PS/2®,
Centris®, Quadra®.
■The monitor provides crisp text and vivid color graphics with
VGA, SVGA, XGA, and VESA Ergo modes (non-interlaced). The
monitor's wide compatibility makes it possible to upgrade video
cards or software without purchasing a new monitor.
■Digitally controlled auto-scanning is done with the microprocessor for horizontal scan frequencies between 30 and
70kHz, and vertical scan frequencies between 50 and 160Hz.
The microprocessor-based intelligence allows the monitor to
operate in each frequency mode with the precision of a fixed
frequency monitor.
■The microprocessor-based digital controls allow you to adjust
conveniently a variety of image controls by using the OSD (On
Screen Display).
■The monitor has 20 memory locations for display modes, 10 of
which are factory preset to popular video modes.
■This monitor is capable of producing a maximum horizontal
resolution of 1280 dots and a maximum vertical resolution of
1024 lines. It is well suited for CAD work and sophisticated
windowing environments.
■For greater user health and safety, this monitor complies with the
stringent Swedish
MPR II requirements for low radiation
emissions.
■For low cost of monitor operation, this monitor is certified as
meeting the EPA Energy Star requirements, and utilizes the
VESA Display Power Management Signalling (DPMS) protocol
for power saving during non-use periods.
Page 5
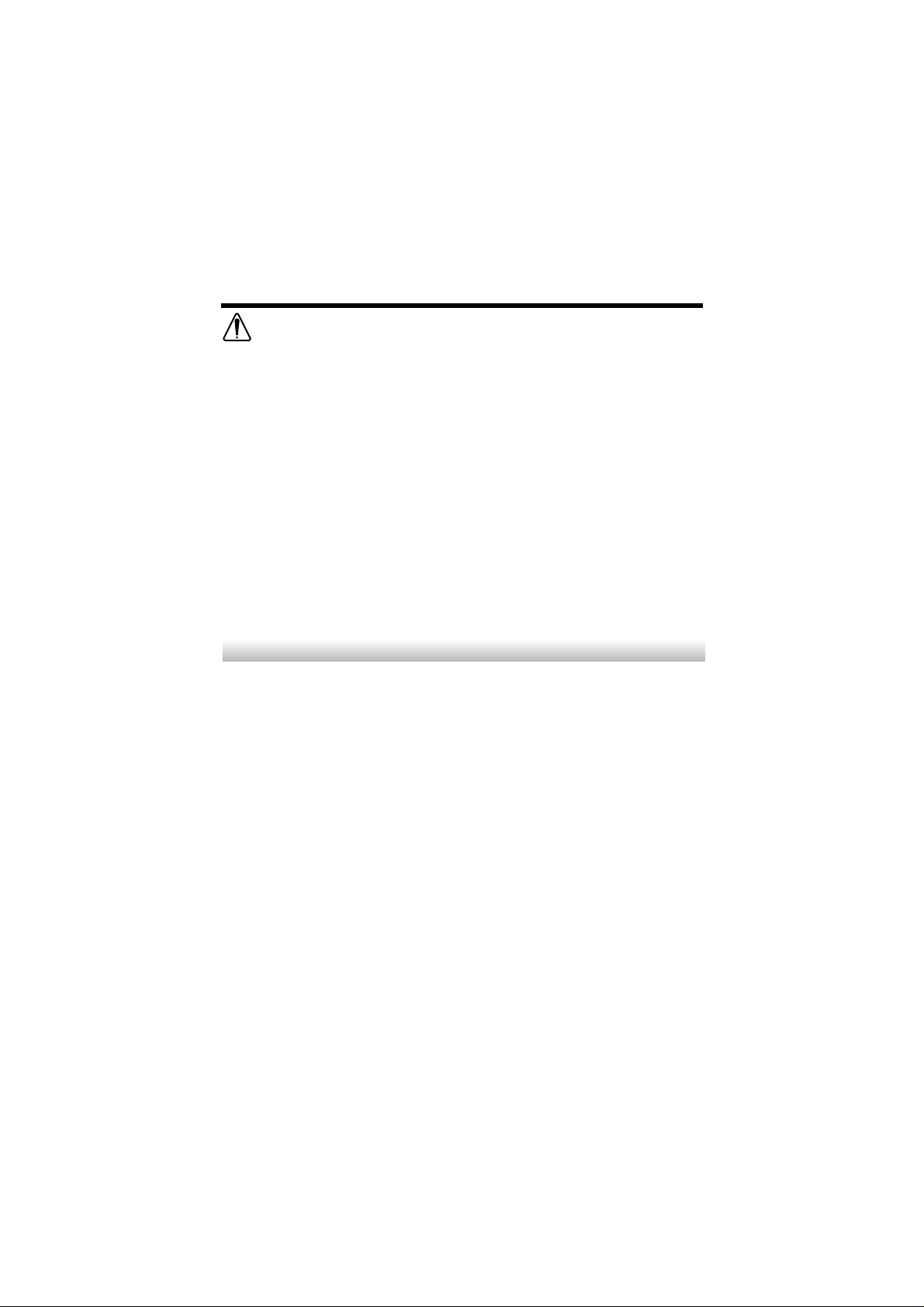
A2
Precautions
Danger
To avoid shock hazard:
• Do not remove the covers.
• Do not operate this product unless the stand is attached.
• Do not connect or disconnect this product during an electrical storm.
• The power cord plug must be connected to a properly wired and
grounded power outlet.
• Any equipment to which this product will be attached must also be
connected to properly wired and grounded power outlets.
• To isolate the monitor from the electrical supply, you must remove
the plug from the power outlet. The power outlet should be easily
accessible.
Handling:
• Your color monitor is heavy, so handle it with care.
Positioning the Monitor
Choose a suitable place to position the monitor where it is not near
fluorescent desk lighting or any equipment that produces magnetic
fields that could cause interference. Ensure that the furniture or
equipment can support the weight of the monitor. Allow at least 2
inches (50mm) ventilation space around the monitor.
Height
The monitor should be positioned so that the top of the screen is
slightly below your eye level when you sit at your workstation.
Orientation
Choose a position that gives the least reflection from lights and
windows, usually at a right angle to any windows. The monitor should
be positioned directly in front of you so that you do not have to twist
your body. Tilt the monitor to a comfortable viewing angle.
Workplace preparation
Page 6
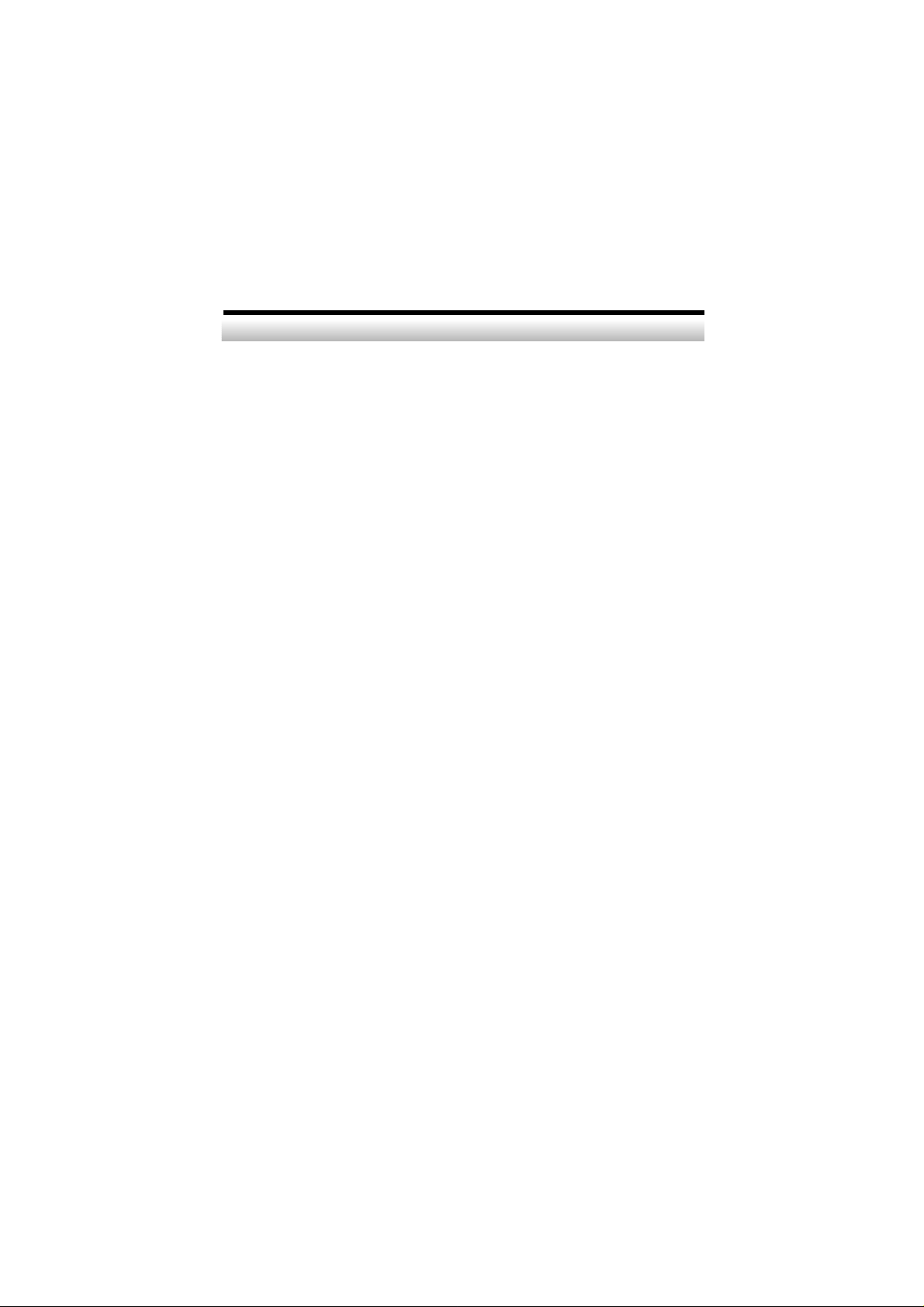
A3
Rest
Take regular breaks. Vary your posture, and stand up and stretch
occasionally as prolonged use of computer workstations can be tiring.
Back
You should sit back in the chair and use the back rest.
Hands
Use a light touch on the keyboard, keeping your hands and fingers
relaxed. Allow a space in front of the keyboard to rest your wrists
when not typing. Consider using a wristpad.
Eyesight
Working with monitors, in common with any prolonged close work,
can be visually demanding. Look away from the screen periodically
and have your eyesight checked regularly.
Screen settings
Set the screen brightness and contrast to a comfortable level. You
may have to adjust this as the lighting changes during the day. Many
application programs let you select color combinations which can help
you to view in comfort.
Working Practices
Page 7
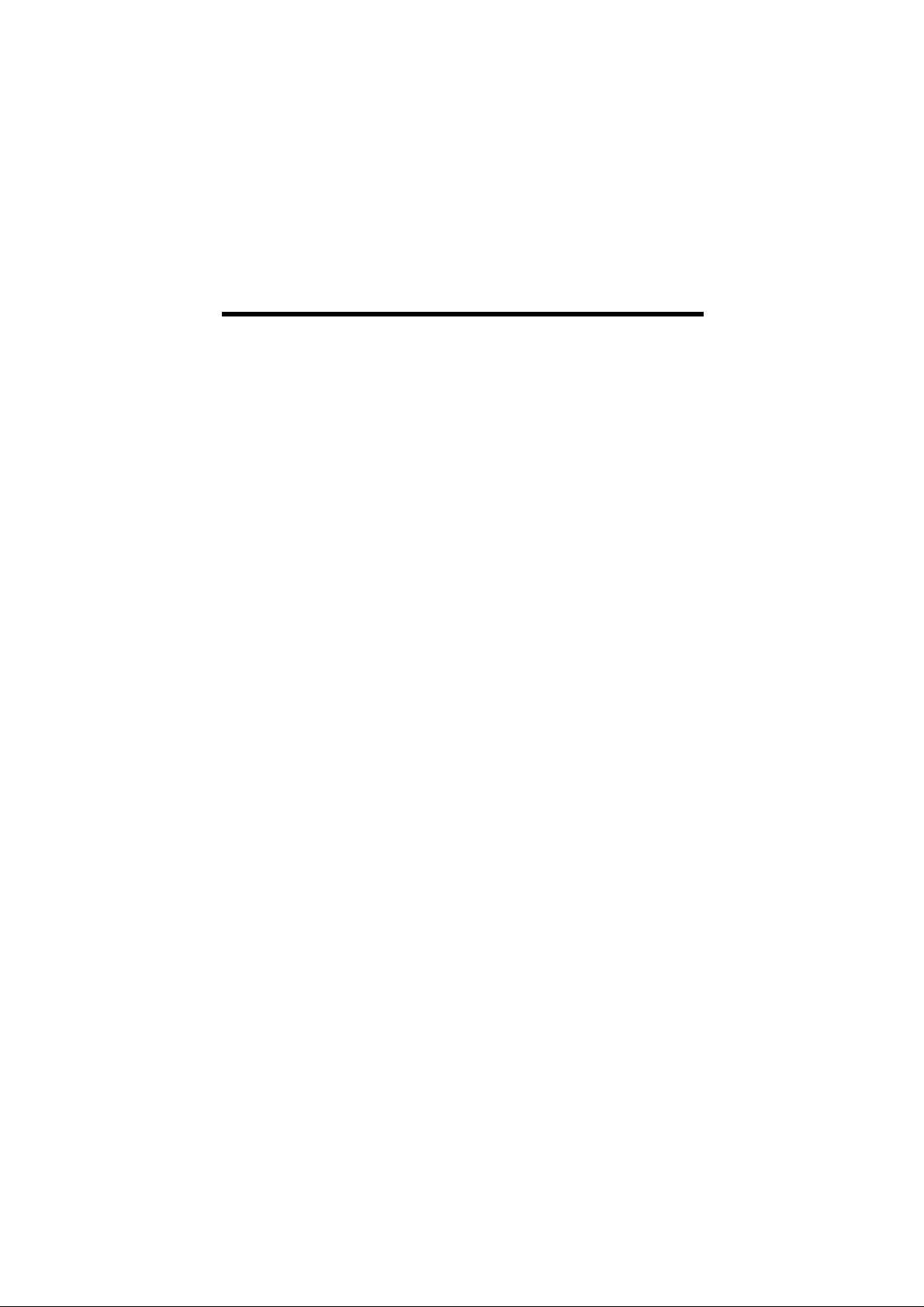
A4
Power Source:
1. Make sure the power cord is the correct type that required in your
area.
2. This monitor has a universal power supply that allows operation in
either 100/120V AC or 220/240V AC voltage area ( No user
adjustment is required. )
3. Connect the power cord into your monitor’s power input socket,
and then plug the other end into a 3-pin AC power outlet. The
power cord may be connected to either a wall power outlet or the
power outlet socket on your PC, depending on the type of
power cord supplied with your monitor.
Power cord:
For safe operation, use the power cord supplied with the unit.
Notes
• Do not install the monitor in a location near heat sources such as
radiators or air ducts , or in a place subject to direct sunlight , or
excessive dust or mechanical vibration or shock.
• Save the original shipping carton and packing materials, as they will
come in handy if you ever have to ship your monitor.
• To keep the monitor looking new, periodically clean it with a soft
cloth. Stubborn stains may be removed with a cloth lightly
dampened with a mild detergent solution. Never use strong solvents
such as thinner, benzene, or abrasive cleaners, since these will
damage the cabinet. As a safety precaution, always unplug the
monitor before cleaning it.
Page 8
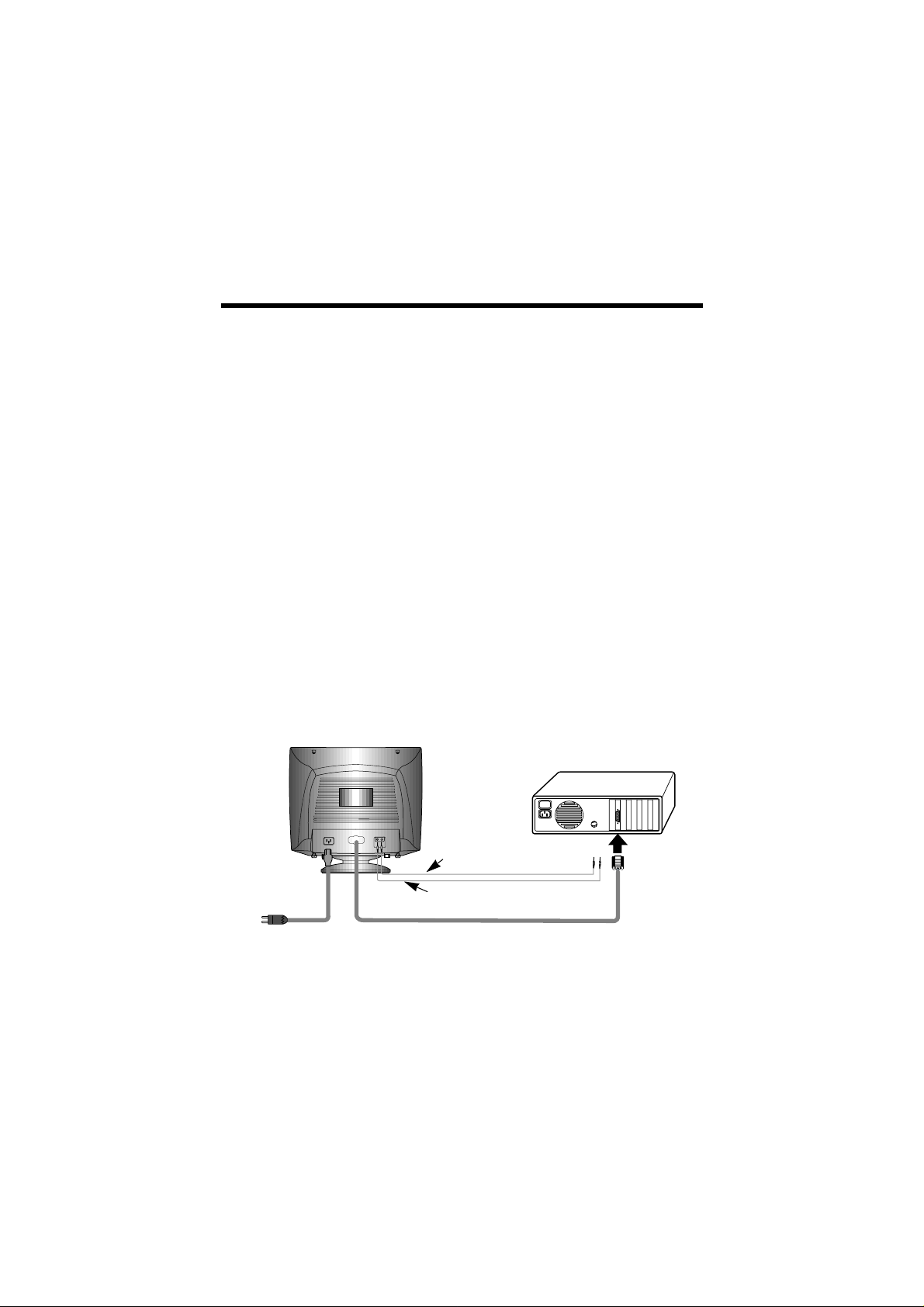
A5
Figure 1 shows the signal cable connections from the monitor to the Video
Graphics Array (VGA) port typical in an IBM PC or PC compatible. This also
applies to any graphics video card for PC-CAD or workstation that has a 15
pin high density (3 row) D-Sub connector.
❶
Power off both the monitor and PC.
❷
Connect the 15 pin VGA connector of the attached signal cable to the output
VGA video connector on the PC and the matching input connector on the rear
of the monitor. The connectors will mate only one way. If you cannot attach
the cable easily, turn the connector upside down and try again. When mated,
tighten the thumbscrews to secure the connection.
❸
Connect the connector of the supplied MIC cable and Audio cable to the jacks
of PC sound card (if available) and the matching connectors on rear of the
monitor.
❹
One end of the AC power cord is connected into the AC power connector on
the back of the monitor. The other end is plugged into a properly grounded
three-prong AC outlet.
❺
Power ON the PC, then the monitor.
❻
If you see the NO SIGNAL message, check the signal cable and connectors.
❼
After using the system, power OFF the monitor, then the PC.
MIC.
OUT
AUDIO.
IN
Power Cord
Signal Cable
Figure 1.
D-15P
IBM PC
Audio Cable
Mic Cable
❹
❸
❷
Connecting the Monitor
Page 9
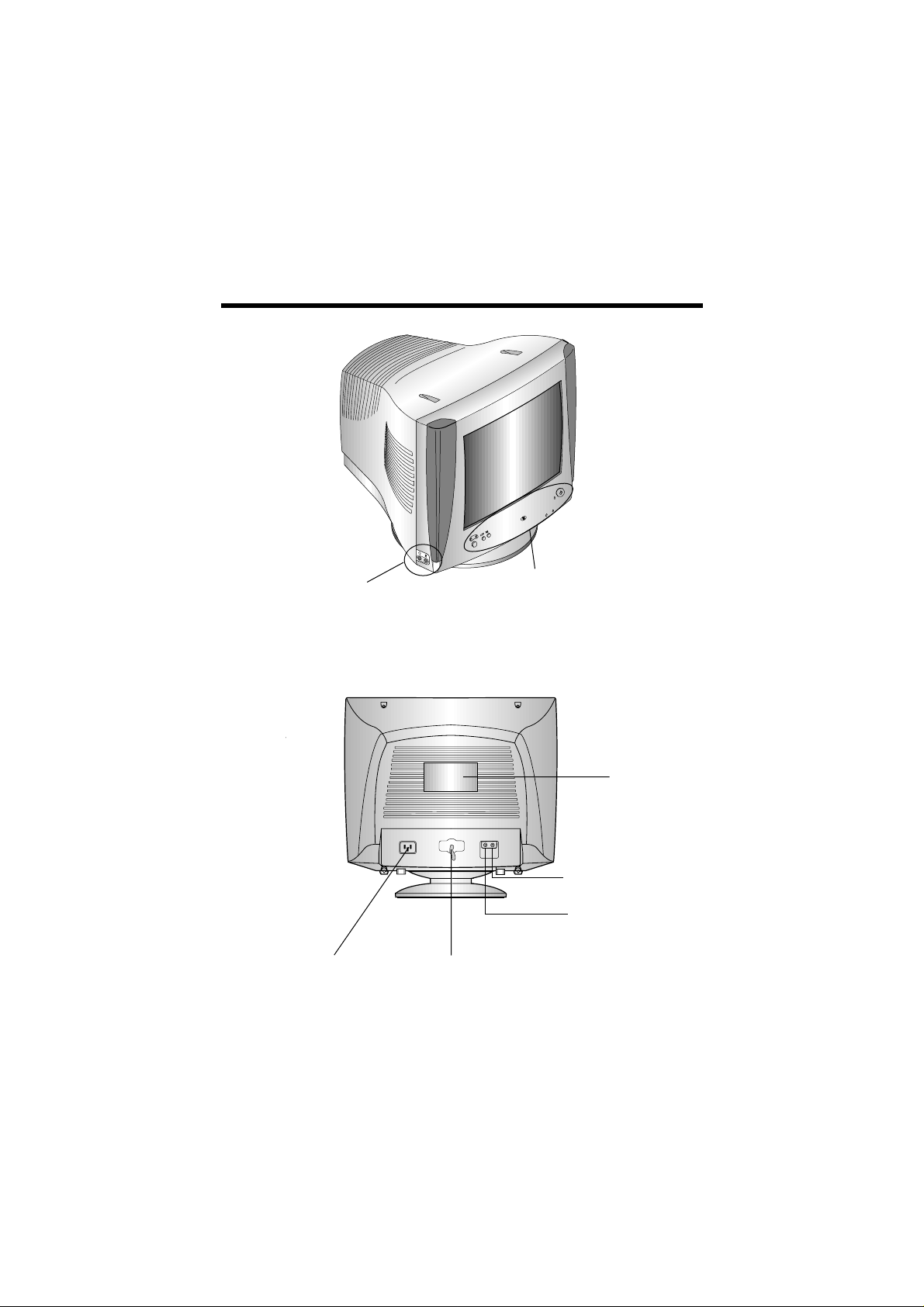
A6
Location and Function of Controls
Front View
Rear View
MIC.
OUT
AUDIO
IN
AC Power Socket
D-Sub Signal Cable
ID Label
Audio IN
Mic Out
Front Panel Controls
Left Side Jacks
Page 10
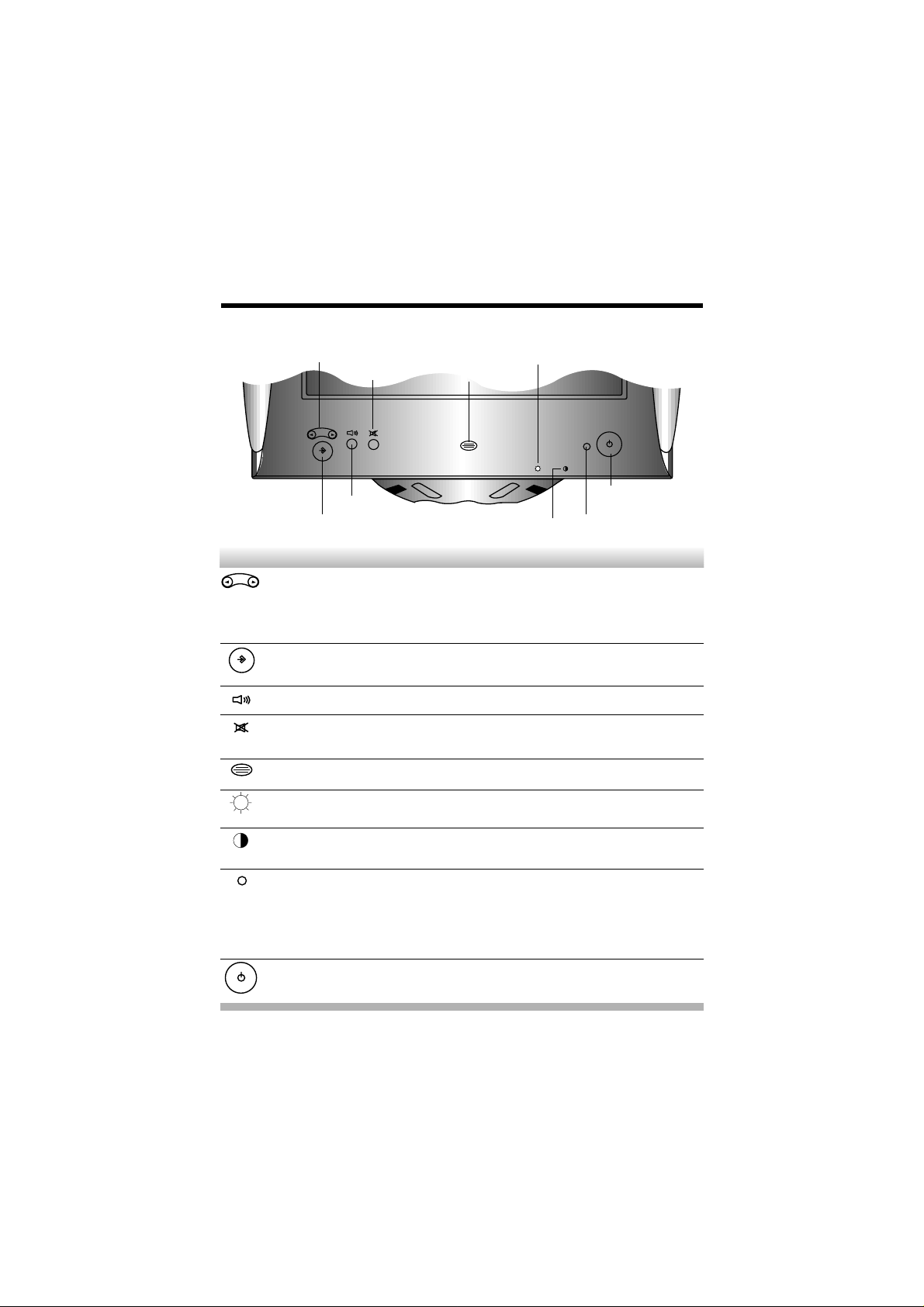
Control Panel Function
Front Panel Controls
A7
OSD Select/
Adjustment Control
Use this buttons selecting (highlighting) an
OSD icon to be adjusted. It is also used for
selecting the level of the selected item to be
adjusted.
Use this button to start/enter and exit from
the On Screen Display.
To adjust sound menu.
Used to select mute on (means sound off)
and mute off (means sound on).
OSD ON/OFF
Enter Button
Sound Menu
Sound Mute
Built-in Microphone.Built-in Microphone
Used to adjust the brightness of the screen.
Brightness
Adjustment Control
Adjust the display to the contrast desired.
Contrast
Adjustment Control
This Indicator lights up green when the
monitor operates normally. If the monitor is in
DPM (Energy Saving) mode (standby/suspend/power off), this indicator color
changes to amber.
Power (DPMS)
Indicator
Use this button to turn the monitor on or off.Power ON/OFF
Button
Control Function
OSD ON/OFF Enter Button
OSD Select /Adjustment Control
Brightness Adjustment Control
Sound Mute
Sound Menu
Built-in Microphone
Contrast Adjustment Control
Power (DPMS) Indicator
Power ON/OFF Button
Page 11
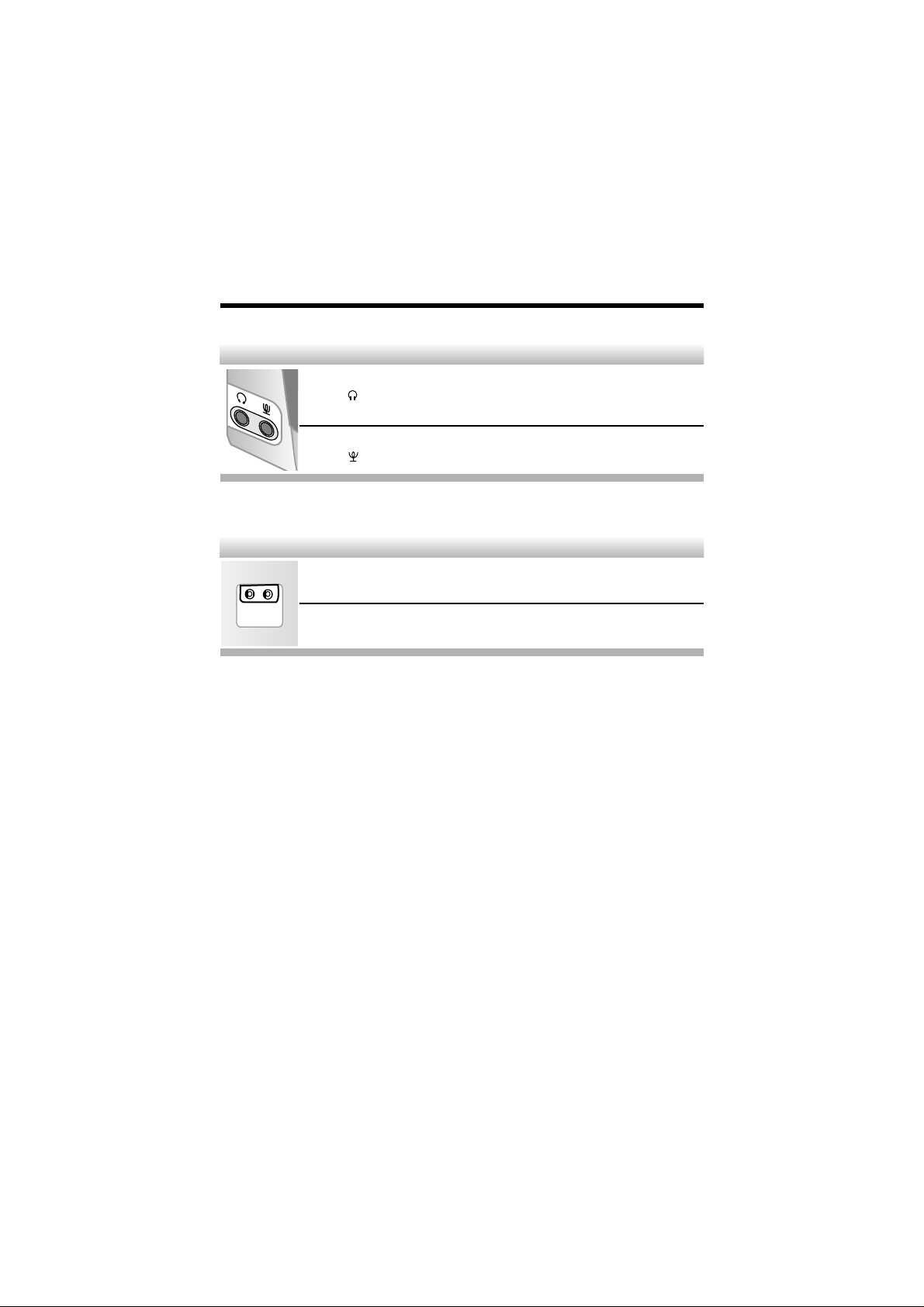
Left Side Jacks
Rear Panel Jacks
Microphone Operation
On the left side there is a MIC (Microphone) jack. By plugging a
microphone in here, it may reduce the long length of cable needed to
reach the PC's sound card. In order to use this MIC jack, you need to
use a cable (supplied) to plug into the rear of the monitor (MIC OUT)
and into the MIC input jack of your sound card (if available).
Audio Features
A major feature of this monitor is its built-in audio system. This
conveniently integrates a stereo audio amplifier and speakers without
taking up any more space. Because the monitor is designed like this,
you can easily upgrade to audio capable multimedia applications by
attaching your PC with sound card to the back of this monitor. It will
result in significantly less cabling and space requirements.
A8
Headphone Jack Headphone Jack that automatically
mutes the speaker volume when
headphone is attached.
Microphone Jack An external microphone can be used
instead of the built-in microphone.
MIC.
OUT
AUDIO
IN
Mic. Out Connects microphone sound to PC
via cable.
Audio In Connects speaker sound to PC via
cable attachment.
Page 12
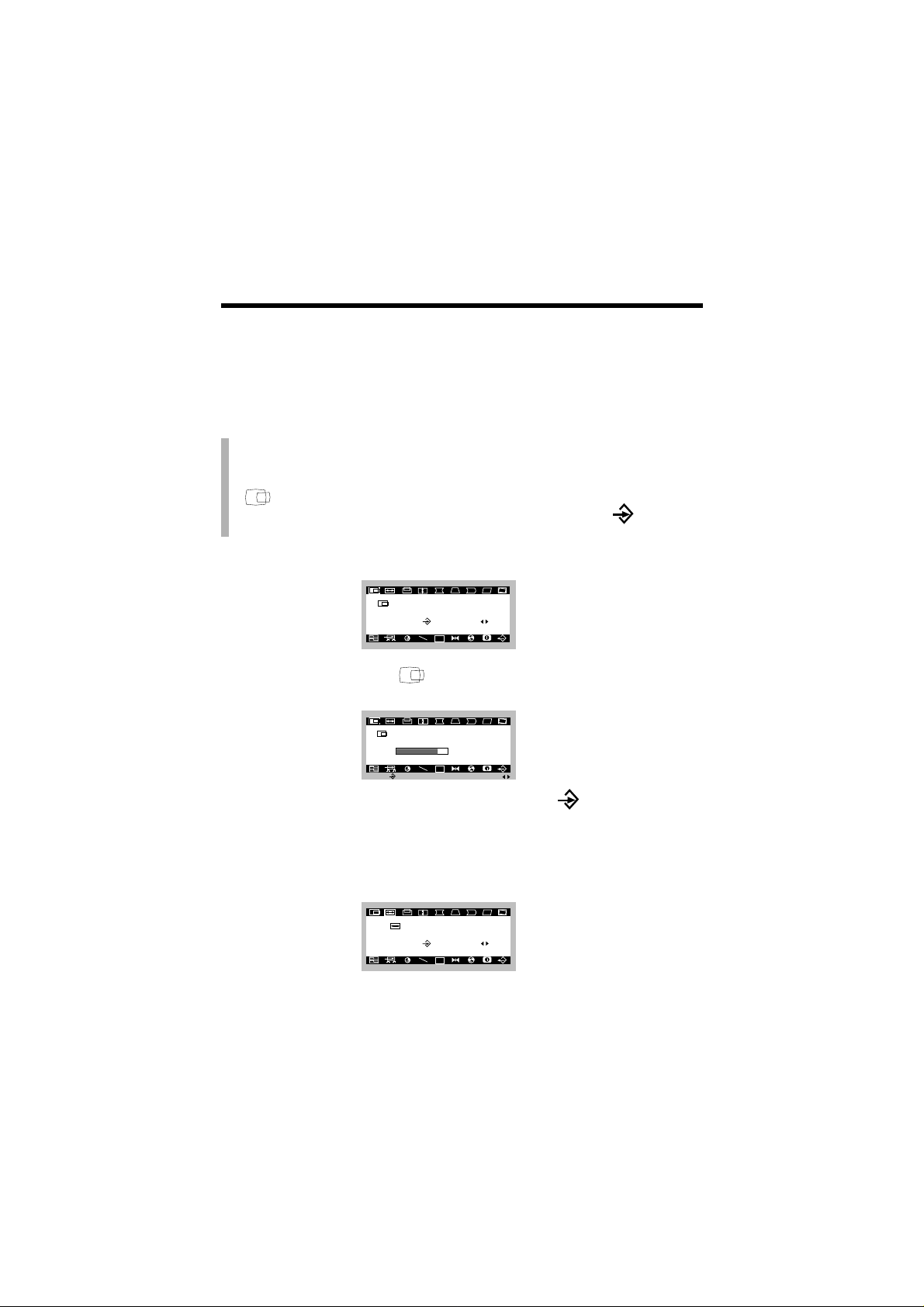
On Screen Display (OSD) Control Adjustment
Making adjustments to the image size, position, and operating
parameters of the monitor is quick and easy with the On Screen
Display Control system, using only the ENTER button and Adjustment
Control buttons. A quick example is given below to familiarize you
with the use of the controls. Following this section is an outline of the
available adjustments and selections you can make using the OSD.
Note : (Monitor and PC should be ON, with an image or prompt on
the screen). A single press of the ENTER button will present you
with the Main Menu of the on screen display system with the first
( ) highlighted.
The main picture area will also show the select icon ( )and next
icon (◀▶).
1.
The OSD system should look like:
2.
To adjust H Position ( ), Press the enter button once.
The display will look like:
When you are done, Press the main button ( )once to return to
main menu to make another selection.
3.
You want to move the next icon, Adjust the next button (◀▶ )control.
The display will look like:
A9
SELECT: NEXT:
OSD
U
HORIZONTAL SIZE
SELECT: NEXT:
OSD
U
HORIZONTAL POSITION
OSD
U
85%
MAIN
:
ADJ:
HORIZONTAL POSITION
Page 13

On Screen Display(OSD) Selection and Adjustment
You were introduced to the procedure of selection and adjusting an
item using the OSD system.
Listed below are the icons, icon names, and icon descriptions of the
items that are shown on the Menu.
A10
To move picture image left and right.
◀ Moves the screen image left.
▶ Moves the screen image right.
To adjust image width.
◀ Decreases the size of the screen image.
▶ Increases the size of the screen image.
To move image up and down.
◀ Moves the screen image up.
▶ Moves the screen image down.
To adjust image height.
◀ Decreases the size of the screen image.
▶ Increases the size of the screen image.
To correct the bowing in and out of the image.
◀ Curves the image's edges inwards.
▶ Curves the image's edges outwards.
To correct geometric distortion.
◀ Makes the screen image narrower at
the top.
▶ Moves the screen image wider at the top.
Horizontal Position
OSD Adjust Description
Horizontal Size
Vertical Position
Vertical Size
Side
Pincushion
Trapezoid
OSD
U
85%
HORIZONTAL SIZE
MAIN
:
ADJ:
OSD
U
85%
VERTICAL POSITION
MAIN
:
ADJ:
OSD
U
85%
VERTICAL SIZE
MAIN
:
ADJ:
OSD
U
85%
SIDE PINCUSHION
MAIN
:
ADJ:
OSD
U
85%
TRAPEZOID
MAIN
:
ADJ:
OSD
U
85%
MAIN
:
ADJ:
HORIZONTAL POSITION
Page 14

A11
OSD
U
85%
PINCUSHION BALANCE
MAIN
:
ADJ:
To correct the balance of both sides bowling.
◀ Curvature of the sides to the right.
▶ Curvature of the sides to the left.
This control adjusts for a skewing of the
screen image.
◀ Tilts the screen image rightward.
▶ Tilts the screen image leftward.
To correct image rotation.
◀ Tilts the screen image left.
▶ Tilts the screen image right.
This item allows you to reduce the moire. It is
normally OFF. If you want to adjust it, select
ON using the adjustment control and push
the Enter Button.
When you are done, Press the Enter button
once to return to More Reduction menu to
make another selection.
If you have finished using the OSD after you
have returned to Moire Reduction menu, you
can use the Enter button to EXIT the OSD.
NOTE : The screen image may shake
slightly while the moire reduction
function is ON. Switching the OFF will
improve image stability and clarity at the
expense of slightly greater moire.
This item is used to select the monitor's
input signal level. The normal level used
for most PC's is 0.7V.
Pincushion Balance
OSD Adjust Description
Parallelogram
Tilt
Moire Reduction
Video Input Level
OSD
U
85%
PARALLELOGRAM
MAIN
:
ADJ:
OSD
U
85%
TILT
MAIN
:
ADJ:
OSD
U
MOIRE REDUCTION
SELECT:
NEXT:
ON
OFF
OSD
U
MOIRE REDUCTION
SELECT:
NEXT:
ON
OFF
OSD
U
MOIRE REDUCTION
OFF
SELECT:
ADJ:
ON
V
72%
40%
H
OSD
U
VIDEO INPUT LEVEL
0.7V 1.0V
MAIN: ADJ:
Page 15

A12
COLOR CONTROL
SELECT:
NEXT:
OSD
U
USER CURVE
9300K 6550K
()
To select color temperature 9300K/
6550K/ USER and CURVE.
Select the desired color temperature or
select user to set your own color levels.
Allow for specific adjustments to
Red,
Green and Blue(R/G/B).
◀ Decreases the amount of color in
the image.
▶ Increases the amount of color in
the image.
Curve color setting is adjusters at the
factory to the display's color temperature.
Temperature range is from 6000
K to
9950K. So, user easily color set whitout
adjustments Red, Green and Blue(R/G/B).
Color Select
OSD Adjust Description
Degauss
COLOR CONTROL
SELECT:
NEXT:
OSD
U
R
G
B
COLOR CONTROL
6000K 9950K
MAIN:
ADJ:
OSD
U
DEGAUSS
OSD
U
U
SELECT: NEXT:
Used to demagnetize the picture to give
a move accurate image and color.
OSD
OSD Control
OSD CONTROL
OSD
OSD
U
.
SELECT:
ADJ:
OSD CONTROL
OSD
OSD
U
.
SELECT:
ADJ:
OSD CONTROL
OSD
OSD
U
.
SELECT:
ADJ:
OSD CONTROL
OSD
OSD
U
.
SELECT:
ADJ:
OSD CONTROL
OSD
OSD
U
VERT.
SELECT:
ADJ:
HORI
.
To correct OSD image’s Horizontal
position and Vertical position.
Horizontal position : To move image
right and left.
Vertical position : To move image up
and down.
OSD CONTROL
OSD
OSD
U
SELECT:
ADJ:
HORI
.
VERT.
Page 16

A13
To choose the language in which the
control names are displayed.
OSD Menus are available in five language :
English, German, French, Spanish and
Italian.
To disappear of the OSD on the screen.
OSD Adjust Description
Language Select
Exit
Mode
Information
OSD
U
LANGUAGE
ENGLISH
FRANÇAIS
ITALIANO
DEUTSCH
ESPAÑOL
MAIN
:
ADJ:
SELECT: NEXT:
OSD
U
EXIT
OSD
U
NEXT:
SELECT:
INFORMATION
MODE
DDC
OSD
U
NEXT:
SELECT:
INFORMATION
MODE
DDC
MODE INFO.
H FREQ : 31 . 4KHZ
V FREQ : 70 . 0HZ
USER : 0
PRESET : 10
:PRESET
USER:
:PRESET
USER:
: MAIN
This item gives access to 2 elements :
Mode, DDC function.
The message does not disappear until you
click the select key again.
MODE
To inform users of preset and user mode
data.
DDC
To select the DDC function(ON/OFF).
Recall
RECALL
OSD
U
SELECT: NEXT:
If the monitor is operating in a factory
preset mode, this control will reset the
image to the factory preset mode.
If the monitor is operating in a user mode,
this control has no effect.
:PRESET
USER:
:PRESET
USER:
PRESET MODE
: MAIN
: MAIN
THE END
USER MODE
1 37.5 kHz / 75 Hz
2 46.9 kHz / 75 Hz
3 53.7 kHz / 85 Hz
4 68.7 kHz / 85 Hz
5 31.5 kHz / 70 Hz
6 31.5 kHz / 60 Hz
7 37.9 kHz / 85 Hz
Page 17

Sound Selection and Adjustment ( )
You were introduced to the procedure of selection and adjusting an
item using the OSD system.
Listed below are the icons, icon names, and icon descriptions of the
items that are shown on the main Menu.
A14
Raises or lowers audio level.
Raises or lowers treble level.
Raises or lowers Bass level.
Changes balance of left/right speaker level.
Enables or disables microphone usage.
Volume
Treble
Bass
Balance
Microphone
TREBLE
50%
MAIN:
ADJ:
BASS
50%
MAIN:
ADJ:
BALANCE
0%
MAIN:
ADJ:
MICROPHONE
MAIN:
ADJ:
VOLUME
50%
MAIN:
ADJ:
OSD Adjust Description
Page 18

A15
Video Memory Modes
The monitor has 20 memory locations for display modes, 10 of which
are factory preset to popular video modes.
Display Modes ( Resolution)
Display Modes
(Resolution)
Horizontal
Frequency (kHz)
Vertical
Frequency (kHz)
User Modes
Modes 11-20 are empty and can accept new video data. If the monitor
detects a new video mode that has not been present before or is not one
of the preset modes, it stores the new mode automatically in one of the
empty modes starting with mode 1 1.
If you use up the 10 blank modes and still have more new video modes, the
monitor replaces the information in the user modes starting with mode 1 1.
Recalling Display Modes
When your monitor detects a mode it has seen before, it automatically
recalls the image settings you may have made the last time you used that
mode.
You may, however, manually force a recall of each of the 10 preset modes
by pressing the Recall button. All preset modes are automatically recalled
as the monitor senses the incoming signal.
The ability to recall the preset modes is dependent on the signal coming
from your PC’s video card or system. If this signal does not match any of
the factory modes, the monitor automatically sets itself to display the
image.
640 x 480
800 x 600
800 x 600
1024 x 768
720 X 400
640 X 480
720 X 400
640 X 480
960 X 529
1024 X 768
37.50
46.88
53.68
68.677
31.47
31.47
37.93
43.27
41.775
60.02
75
75
85
85
70
60
85
85
75
75
VESA
VESA
VESA
VESA
VGA
VGA
VESA
VESA
MFI2
VESA
Page 19

Energy Saving Design
This monitor complies with the EPA's Energy Star program, which is a
program designed to have manufacturers of computer equipment
build circuitry into their products to reduce power consumption during
time of non-use.
This monitor also goes into its energy saving mode if you exceed the
monitor's operating limits, such as the maximum resolution of
1280x1024 or the frequency refresh rates of 30-70kHz horizontal or
50-160Hz vertical. When this monitor is used with a Green or EPA
Energy Star PC, or a PC with a screen blanking software following the
VESA Display Power Management Signalling (DPMS) protocol, this
monitor can conserve significant energy by reducing power
consumption during periods of non-use. When the PC goes into the
energy saving mode, the monitor will go into a suspended operation
state, indicated by the Power LED light changing from a green color
to an amber color. After an extended period in the suspended mode,
the monitor will then enter a semi-OFF mode to conserve more
energy. In the semi-OFF mode or DPMS OFF mode as we call it in
our specifications, the Power LED will still show an amber color.
When you awaken your PC by hitting a key or moving the mouse, the
monitor will also awaken to its normal operating mode, indicated by
the green Power LED light. By following these conventions, the power
consumption can be reduced to the following levels:
Power Consumption
A16
Mode
Normal(Max.)
Stand-by
Suspend
Off
Hori.
Sync
On
Off
On
Off
Verti.
Sync
On
On
Off
Off
Video
Normal
Off
Off
Off
Power
Consumption
≤120W
‹
15W
‹
15W
‹
8W
LED Color
Green
Amber
Amber
Amber
Page 20

A17
Low Radiation Compliance (MPR II)
This monitor meets one of the strictest guidelines available today for
low radiation emissions, offering the user extra shielding and an
AGAR. These guidelines, set forth by a government agency in
Sweden, limit the amount of emission allowed in the Extremely Low
Frequency (ELF) and Very Low Frequency (VLF) electromagnetic
range.
Self Diagnostics
This monitor can sense when there is a
possible problem present, and informs you of
this condition by presenting you with a SELF
DIAGNOSTICS OSD. This OSD may pop up
when it is On but no signal is detected. In this case the message
CHECK SIGNAL CABLE will be high lighted, alerting you to check
the signal cable connections.
DDC (Display Data Channel)
DDC is a communication channel over which the monitor automatically
informs the host system (PC) about its capabilities.This monitor has
DDC function; DDC2B. DDC2B carry out uni-directional communication
between the PC and the monitor. Under these situations, the PC sends
display data to the monitor but not commands to control the monitor
settings.
Note : PC must support DDC functions to do this.
If your monitor is displaying a monochrome image or the wrong
resolution, select the DDC OFF function.
SELF DIAGNOSTICS
CHECK SIGNAL CABLE
NO SIGNAL
Page 21

Troubleshooting
Self diagnostics message.
■
The signal cable is not connected, or is loose. Check and secure
the connection.
OUT OF FREQUENCY message appears.
■
The frequency of the signal from the video card is outside the
operating range of the monitor.
*Horizontal Frequency: 30-70kHz
*Vertical Frequency: 50-160Hz
Use the graphics board's utility software to change the
frequency setting (Refer to the manual for graphics board).
The power LED is illuminated amber.
■
Display power management mode.
■
There is no active signal coming from the PC.
■
The signal cable is not fastened securely.
■
Check the computer power and graphics adapter configuration.
The image on the SCREEN is not centered, or too small, or not
a rectangle shape.
■
Image adjustment not been done yet in the current operating
mode. Use the SELECT and ◀or▶buttons to set the image
to your liking.
The monitor doesn't enter the power saving off mode (Amber).
■
Computer video signal is not VESA DPMS standard. Either the
PC or the video controller card is not using the VESA DPMS
power management function.
An abnormal picture is displayed on the screen. For example, the
upper part of the picture may be missing or dark.
■If using certain non-VESA Standard video card, an abnormal picture
may be displayed. Try setting it to one of the factory preset modes,
or selecting to a resolution and refresh rate within the specification
limits of the monitor.
Note : If the power indicator(LED) light is blinking amber, may result in abnomal condition
of the monitor.
Then press a power ON/OFF button on the front panel control and call your service
technician for more information.
A18
OUT OF FREQUENCY
HF : 120 . 8 KHZ
VF : 110 . 1 HZ
OPERATING FREQUENCY
HF : 30 - 70 KHZ
VF : 50 - 160 HZ
POWER MANAGEMENT 20 SEC.
Page 22

A19
Further help
If you are unable to correct the problem yourself, you may seek
further help as follows:
Call IBM HELPCENTER.
In the USA call 1-800-772-2227
In Canada call 1-800-565-3344
In other countries, contact your dealer, retailer, or other IBM
authorized servicer.
Before calling, please have available as much of the following
information as possible:
1. Type, model and serial number from the label on the back of
your monitor.
2. Purchase receipt.
3. Description of problem.
4. Computer type and model.
5. System configuration(hardware fitted etc.).
6. System BIOS version number.
7. Operating System and version number.
8. Display driver version number.
If possible, stay by your computer system. Your technical support
representative might want to go through the problem with you during
the call.
Page 23

A20
Service
Unplug the monitor from the wall outlet and refer servicing to
qualified service personnel when :
■
The power cord or plug is damaged or frayed.
■
Liquid has been spilled into the monitor.
■
The monitor has been exposed to rain or water.
■
The monitor does not operate normally following the operating
instructions. Adjust only those controls that are covered in the
operating instructions. An improper adjustment of other controls
may result in damage and often requires extensive work by a
qualified technician to restore the monitor to normal operation.
■
The monitor has been dropped or the cabinet has been
damaged.
■
The monitor exhibits a distinct change in performance.
■
Snapping or popping from the monitor is continuous or frequent
while the monitor is operating. It is normal for some monitors to
make occasional sounds when being turned on or off, or when
changing video modes.
Do not attempt to service the monitor yourself, as opening or
removing covers may expose you to dangerous voltage or other
hazards. Refer all servicing to qualified service personnel.
Page 24

Specifications
Sync Signal Types
Signal Connector Pin Assignment
Note :No. 5 Pin have to ground on the PC side.
A21
15
6
10
11 15
(N.C : No Connection)
T ype H. Sync V . Sync
Separate Sync H. Sync V. Sync
Pin Signal(D-Sub)
1 Red
2 Green
3 Blue
4 Ground
5 Self-Test
6 Red Ground
7 Green Ground
8 Blue Ground
9NC
10 Ground
11 Ground
12 SDA
13 Hori.Sync
14 Vert.Sync
15 SCL
Page 25

A22
Specifications
Picture tube
■
17 inches (15.9 inches viewable) FST
■
90 degree deflection
■
0.27 mm dot pitch, Non-glare, AGAR
Sync Input
■
Horizontal Frequency : 30 - 70kHz (Automatic)
■
Vertical Frequency : 50 - 160Hz (Automatic)
■
Input Form : Separate, TTL, Positive/Negative
■
Signal input : 15 pin D-Sub Connector
Video Input
■
Display Area : 12.2 x 9.06 inches / 310 x 230mm (H x V)
■
Input Form : Separate, RGB Analog, 0.7 Vp-p/75 ohm,
Positive
■
Resolution
Horizontal : max. 1280 dots
Vertical : max. 1024 lines
Audio
■RMS Audio Output : 2 W (R+L)
■Input Sensitivity : 0.7 Vrms
■Built-in MIC : E.C.M type
(Electret Condenser Microphone)
■Speaker Impedance :
4Ω
Power input
■
AC100-240V 50/60Hz 2.0A
Dimensions (with tilt/swivel stand)
■Width : 465mm/18.3inches
■Height : 435.5 mm/17.1 inches
■Depth : 442 mm/17.4 inches
Weight
■
Net : 17.4kg (38.36Ibs)
Information in this document is subject to change without notice.
Page 26

Statement of W arranty
Part 1 - General Terms
This Statement of Warranty includes Part 1 - General Terms and Part 2 - Country-unique Terms. The
terms of Part 2 may replace or modify those of Part 1. The warranties provided by I BM in this Statement of Warranty apply only to Machines you purchase for your use, and not for resale, from IBM or
your reseller. The term “Machine” means an IBM machine, its features, conversions, upgrades,
elements, or accessories, or any combination of them. The term “Machine” does not include any
software pro-grams, whether pre-loaded with the Machine, installed subsequently or otherwise. Unless
IBM specifies otherwise, the following warranties apply only in the country where you acquire the
Machine. Nothing in this Statement of W arranty affects any statutory rights of consumers that cannot be
waived or limited by contract. If you have any questions, contact IBM or your reseller.
The IBM Warranty for Machines
IBM warrants that each Machine 1) is free from defects in materials and workmanship and 2) conforms to IBM’s Official Published Specifications. The warranty period for a Machine is a specified,
fixed period commencing on its Date of Installation. The date on your sales receipt is the Date of
Installation, unless IBM or your reseller informs you otherwise.
During the warranty period IBM or your reseller, if approved by IBM to provide warranty service, will
provide repair and exchange service for the Machine, without charge, under the type of service
designated for the Machine and will manage and install engineering changes that apply to the Machine.
If a Machine does not function as warranted during the warranty period, and IBM or your reseller are
unable to either 1) make it do so or 2) replace it with one that is at least functionally equivalent, you may
return it to your place of purchase and your money will be refunded. The replacement may not be new,
but will be in good working order.
Extent of Warranty
The warranty does not cover the repair or exchange of a Machine resulting from misuse, accident,
modification, unsuitable physical or operating environment, improper maintenance by you, or failure
caused by a product for which IBM is not responsible. The warranty is voided by removal or alteration
of Machine or parts identification labels.
THESE WARRANTIES ARE YOUR EXCLUSIVE WARRANTIES AND REPLACE ALL OTHER
WARRANTIES OR CONDITIONS, EXPRESS OR IMPLIED, INCLUDING, BUT NOT LIMITED TO,
THE IMPLIED WARRANTIES OR CONDITIONS OF MERCHANTABILITY AND FITNESS FOR A
PARTICULAR PURPOSE. THESE WARRANTIES GIVE YOU SPECIFIC LEGAL RIGHTS AND YOU
MAY ALSO HAVE OTHER RIGHTS WHICH VARY FROM JURISDICTION TO JURISDICTION.
SOME JURISDICTIONS DO NOT ALLOW THE EXCLUSION OR LIMITATION OF EXPRESS OR
IMPLIED WARRANTIES, SO THE ABOVE EXCLUSION OR LIMITA-TION MAY NOT APPLY TO
YOU. IN THAT EVENT, SUCH WARRANTIES ARE LIMITED IN DURATION TO THE WARRANTY
PERIOD. NO W ARRANTIES APPLY AFTER THA T PERIOD.
Items Not Covered by Warranty
IBM does not warrant uninterrupted or error-free operation of a Machine.
Unless specified otherwise, IBM provides non-IBM machines WITHOUT WARRANTIES OF ANY
KIND.
A23
Machine -E74M
Warranty Period* -Three (3) years
*Contact your place of purchase for warranty service information. Some IBM Machines are eligible for On-site
warranty service depending on the country where service is performed.
Page 27

Any technical or other support provided for a Machine under warranty, such as assistance via
telephone with “how-to” questions and those regarding Machine set-up and installation, will be
provided WITHOUT WARRANTIES OF ANY KIND.
Warranty Service
To obtain warranty service for the Machine, contact your reseller or IBM. You may be required to
present proof of purchase.
IBM or your reseller provides certain types of repair and exchange service, either at your location or at
a service center, to keep Machines in, or restore them to, conformance with their Specifications. IBM
or your reseller will inform you of the available types of service for a Machine based on its country of
installation. IBM may repair the failing Machine or exchange it at its discretion.
When warranty service involves the exchange of a Machine or part, the item IBM or your reseller
replaces becomes its property and the replacement becomes yours. You represent that all removed
items are genuine and unaltered. The replacement may not be new, but will be in good working order
and at least functionally equivalent to the item replaced. The replacement assumes the warranty
service status of the replaced item.
Any feature, conversion, or upgrade IBM or your reseller services must be installed on a Machine
which is 1) for certain Machines, the designated, serial-numbered Machine and 2) at an engineeringchange level compatible with the feature, conversion, or upgrade. Many features, conversions, or
upgrades involve the removal of parts and their return to IBM. A part that replaces a removed part will
assume the warranty service status of the removed part.
Before IBM or your reseller exchanges a Machine or part, you agree to remove all features, parts,
options, alterations, and attachments not under warranty service.
Y ou also agree to
1. ensure that the Machine is free of any legal obligations or restrictions that prevent its exchange;
2. obtain authorization from the owner to have IBM or your reseller service a Machine that you do
not own; and
3. where applicable, before service is provided
a. follow the problem determination, problem analysis, and service request procedures that IBM
or your reseller provides,
b. secure all programs, data, and funds contained in a Machine,
c. provide IBM or your reseller with sufficient, free, and safe access to your facilities to permit
them to fulfill their obligations, and
d. inform IBM or your reseller of changes in a Machine’ s location.
IBM is responsible for loss of, or damage to, your Machine while it is 1) in IBM’s possession or 2) in
transit in those cases where IBM is responsible for the transportation charges. Neither IBM nor your
reseller is responsible for any of your confidential, proprietary or personal infor-mation contained in a
Machine which you return to IBM or your reseller for any reason. You should remove all such
information from the Machine prior to its return.
Production Status
Each IBM Machine is manufactured from new parts, or new and used parts. In some cases, the
Machine may not be new and may have been previously installed. Regardless of the Machine’s production status, IBM’s appropriate warranty terms apply.
A24
Page 28

Limitation of Liability
Circumstances may arise where, because of a default on IBM’s part or other liability, you are entitled
to recover damages from IBM. In each such instance, regardless of the basis on which you are entitled
to claim damages from IBM (including fundamental breach, negligence, misrepresentation, or other
contract or tort claim), IBM is liable for no more than
1. damages for bodily injury (including death) and damage to real property and tangible personal
property; and
2. the amount of any other actual direct damages, up to the greater of U.S. $100,000 (or equivalent in
local currency) or the charges (if recurring, 12 months’ charges apply) for the Machine that is the
subject of the claim.
This limit also applies to IBM’s suppliers and your reseller. It is the maximum for which IBM, its
suppliers, and your reseller are collectively responsible.
UNDER NO CIRCUMSTANCES IS IBM LIABLE FOR ANY OF THE FOLLOWING:
1) THIRD-PARTY CLAIMS AGAINST YOU FOR DAMAGES (OTHER THAN THOSE UNDER THE FIRST
ITEM LISTED ABOVE); 2) LOSS OF, OR DAMAGE TO, YOUR RECORDS OR DATA; OR 3) SPECIAL,
INCIDENTAL, OR INDIRECT DAMAGES OR FOR ANY ECONOMIC CONSEQUENTIAL DAMAGES
(INCLUDING LOST PROFITS OR SAVINGS), EVEN IF IBM, ITS SUPPLIERS OR YOUR RESELLER IS
INFORMED OF THEIR POSSIBILITY. SOME JURISDICTIONS DO NOT ALLOW THE EXCLUSION OR
LIMITATION OF INCIDENTAL OR CONSE-QUENTIAL DAMAGES, SO THE ABOVE LIMITATION OR
EXCLUSION MA Y NOT APPLY TO YOU.
Part 2 - Country-unique Terms
ASIA PACIFIC
AUSTRALIA: The IBM Warranty for Machines: The following paragraph is added to this
Section:
The warranties specified in this Section are in addition to any rights you may have under the Trade
Practices Act 1974 or other legislation and are only limited to the extent permitted by the applicable
legislation.
Extent of Warranty: The following replaces the first and second sentences of this Section:
The warranty does not cover the repair or exchange of a Machine resulting from misuse, accident,
mod-ification, unsuitable physical or operating environment, operation in other than the Specified
Operating Environment, improper maintenance by you, or failure caused by a product for which IBM
is not responsible.
Limitation of Liability: The following is added to this Section:
Where IBM is in breach of a condition or warranty implied by the Trade Practices Act 1974, IBM’s
liability is limited to the repair or replacement of the goods or the supply of equivalent goods. Where
that condition or warranty relates to right to sell, quiet possession or clear title, or the goods are of a
kind ordinarily acquired for personal, domestic or household use or consumption, then none of the
limi-tations in this paragraph apply.
PEOPLE’S REPUBLIC OF CHINA: Governing Law: The following is added to this Statement:
The laws of the State of New Y ork govern this Statement.
INDIA: Limitation of Liability: The following replaces items 1 and 2 of this Section:
1. liability for bodily injury (including death) or damage to real property and tangible personal
property will be limited to that caused by IBM’s negligence;
2. as to any other actual damage arising in any situation involving nonperformance by IBM pursuant
to, or in any way related to the subject of this Statement of Warranty, IBM’ s liability will be limited
to the charge paid by you for the individual Machine that is the subject of the claim.
A25
Page 29

NEW ZEALAND: The IBM Warranty for Machines: The following paragraph is added to this
Section:
The warranties specified in this Section are in addition to any rights you may have under the
Consumer Guarantees Act 1993 or other legislation which cannot be excluded or limited. The
Consumer Guaran-tees Act 1993 will not apply in respect of any goods which IBM provides, if you
require the goods for the purposes of a business as defined in that Act.
Limitation of Liability: The following is added to this Section:
Where Machines are not acquired for the purposes of a business as defined in the Consumer Guarantees Act 1993, the limitations in this Section are subject to the limitations in that Act.
EUROPE, MIDDLE EAST , AFRICA (EMEA)
The following terms apply to all EMEA countries.
The terms of this Statement of Warranty apply to Machines purchased from an IBM reseller. If you
purchased this Machine from IBM, the terms and conditions of the applicable IBM agreement prevail
over this warranty statement.
Warranty Service
If you purchased an IBM Machine in Austria, Belgium, Denmark, Estonia, Finland, France, Germany,
Greece, Iceland, Ireland, Italy, Latvia, Lithuania, Luxembourg, Netherlands, Norway, Portugal, Spain,
Sweden, Switzerland or United Kingdom, you may obtain warranty service for that Machine in any of
those countries from either (1) an IBM reseller approved to perform warranty service or (2) from IBM.
If you purchased an IBM Personal Computer Machine in Albania, Armenia, Belarus, Bosnia and
Herzegovina, Bulgaria, Croatia, Czech Republic, Georgia, Hungary, Kazakhstan, Kirghizia, Federal
Republic of Yugoslavia, Former Yugoslav Republic of Macedonia (FYROM), Moldova, Poland,
Romania, Russia, Slovak Republic, Slovenia, or Ukraine, you may obtain warranty service for that
Machine in any of those countries from either (1) an IBM reseller approved to perform warranty
service or (2) from IBM.
The applicable laws, Country-unique terms and competent court for this Statement are those of the
country in which the warranty service is being provided. However, the laws of Austria govern this
Statement if the warranty service is provided in Albania, Armenia, Belarus, Bosnia and Herzegovina,
Bulgaria, Croatia, Czech Republic, Federal Republic of Yugoslavia, Georgia, Hungary, Kazakhstan,
Kirghizia, Former Yugoslav Republic of Macedonia (FYROM), Moldova, Poland, Romania, Russia,
Slovak Republic, Slovenia, and Ukraine.
The following terms apply to the country specified:
EGYPT: Limitation of Liability: The following replaces item 2 in this Section:
2. as to any other actual direct damages, IBM’s liability will be limited to the total amount you paid
for the Machine that is the subject of the claim.
Applicability of suppliers and resellers (unchanged).
FRANCE: Limitation of Liability: The following replaces the second sentence of the first paragraph
of this Section:
In such instances, regardless of the basis on which you are entitled to claim damages from IBM, IBM
is liable for no more than: (items 1 and 2 unchanged).
GERMANY : The IBM Warranty for Machines: The following replaces the first sentence of the first
paragraph of this Section:
The warranty for an IBM Machine covers the functionality of the Machine for its normal use and the
Machine’s conformity to its Specifications.
A26
Page 30

The following paragraphs are added to this Section:
The minimum warranty period for Machines is six months.
In case IBM or your reseller are unable to repair an IBM Machine, you can alternatively ask for a partial
refund as far as justified by the reduced value of the unrepaired Machine or ask for a cancellation of the
respective agreement for such Machine and get your money refunded.
Extent of Warranty: The second paragraph does not apply.
Warranty Service:The following is added to this Section:
During the warranty period, transportation for delivery of the failing Machine to IBM will be at IBM’s
expense.
Production Status: The following paragraph replaces this Section:
Each Machine is newly manufactured. It may incorporate in addition to new parts, re-used parts as well.
Limitation of Liability: The following is added to this Section:
The limitations and exclusions specified in the Statement of Warranty will not apply to damages caused
by IBM with fraud or gross negligence and for express warranty.
In item 2, replace “U.S. $100,000” with “1.000.000 DEM.”
The following sentence is added to the end of the first paragraph of item 2:
IBM’s liability under this item is limited to the violation of essential contractual terms in cases of
ordinary negligence.
IRELAND: Extent of Warranty: The following is added to this Section:
Except as expressly provided in these terms and conditions, all statutory conditions, including all
warranties implied, but without prejudice to the generality of the foregoing all warranties implied by the
Sale of Goods Act 1893 or the Sale of Goods and Supply of Services Act 1980 are hereby excluded.
Limitation of Liability: The following replaces items one and two of the first paragraph of this
Section:
1.death or personal injury or physical damage to your real property solely caused by IBM’s negligence;
and 2. the amount of any other actual direct damages, up to the greater of Irish Pounds 75,000 or 125
percent of the charges (if recurring, the 12 months’ charges apply) for the Machine that is the subject of
the claim or which otherwise gives rise to the claim.
Applicability of suppliers and resellers (unchanged).
The following paragraph is added at the end of this Section:
IBM’s entire liability and your sole remedy, whether in contract or in tort, in respect of any default shall
be limited to damages.
ITALY: Limitation of Liability:The following replaces the second sentence in the first paragraph:
In each such instance unless otherwise provided by mandatory law, IBM is liable for no more than:
(item 1 unchanged) 2)as to any other actual damage arising in all situations involving non-performance
by IBM pursuant to, or in any way related to the subject matter of this Statement of Warranty, IBM’s
liability, will be limited to the total amount you paid for the Machine that is the subject of the claim.
Applicability of suppliers and resellers (unchanged).
The following replaces the second paragraph of this Section:
Unless otherwise provided by mandatory law, IBM and your reseller are not liable for any of the
following:
(items 1 and 2 unchanged) 3) indirect damages, even if IBM or your reseller is informed of their
possibility.
A27
Page 31

SOUTH AFRICA, NAMIBIA, BOTSWANA, LESOTHO AND SWAZILAND: Limitation of
Liability:
The following is added to this Section:
IBM’s entire liability to you for actual damages arising in all situations involving nonperformance by
IBM in respect of the subject matter of this Statement of Warranty will be limited to the charge paid by
you for the individual Machine that is the subject of your claim from IBM.
TURKIYE: Production Status: The following replaces this Section:
IBM fulfills customer orders for IBM Machines as newly manufactured in accordance with IBM’s
production standards.
UNITED KINGDOM: Limitation of Liability: The following replaces items 1 and 2 of the first paragraph of this Section:
1. death or personal injury or physical damage to your real property solely caused by IBM’s
negligence;
2. the amount of any other actual direct damages or loss, up to the greater of Pounds Sterling 150,000
or 125 percent of the charges (if recurring, the 12 months’ charges apply) for the Machine that is the
subject of the claim or which otherwise gives rise to the claim.
The following item is added to this paragraph:
3. breach of IBM’s obligations implied by Section 12 of the Sale of Goods Act 1979 or Section 2 of
the Supply of Goods and Services Act 1982.
Applicability of suppliers and resellers (unchanged).
The following is added to the end of this Section:
IBM’s entire liability and your sole remedy, whether in contract or in tort, in respect of any default
will be limited to damages.
NORTH AMERICA
CANADA: Warranty Service:The following is added to this Section:
To obtain warranty service from IBM, call 1-800-565-3344.
UNITED STATES OF AMERICA: W arranty Service: The following is added to this Section:
To obtain warranty service from IBM, call 1-800-772-2227.
A28
Page 32

A29
Your IBM Monitor Installation Diskette includes translations of IBM’s
Statement of Warranty in the following languages.
Worldwide Statement of Warranty (Except Turkiye, U.S, Puerto Rico and Canada.
Arabic Z1255697.ara.html
Brazilian Portuguese Z1255697.bra.html
Bulgarian Z1255697.bul.html
Chinese Z1255697.chi.html
Croatian Z1255697.cro.html
Czech Z1255697.cze.html
Danish Z1255697.dan.html
Dutch Z1255697.dut.html
English Z1255697.eng.html
Finnish Z1255697.fin.html
French Z1255697.fre.html
German Z1255697.ger.html
Greek Z1255697.gre.html
Hebrew Z1255697.heb.html
Hungarian Z1255697.hun.html
Italian Z1255697.ita.html
Japanese Z1255697.jap.html
Korean Z1255697.kor.html
Norwegian Z1255697.nor.html
Polish Z1255697.pol.html
Portuguese Z1255697.por.html
Russian Z1255697.rus.html
Slovakian Z1255697.sla.html
Slovenian Z1255697.sle.html
Spanish Z1255697.spa.html
Swedish Z1255697.swe.html
Taiwanese Z1255697.tai.html
Turkiye Statement of Warranty
Turkish Z1255698.tur.html
English Z1255698.eng.html
United States, Puerto Rico and Canada Statement of Limited Warranty
English Z1254753.eng.html
French Canadian Z1254753.fca.html
Page 33

Compliances
Federal Communications Commission(FCC) Statement
This equipment has been tested and found to comply with the limits
for a Class B digital device, pursuant to Part 15 of the FCC Rules.
These limits are designed to provide reasonable protection against
harmful interference in a residential installation. This equipment
generates, uses and can radiate radio frequency energy and, if not
installed and used in accordance with the instructions, may cause
harmful interference to radio communications. However, there is no
guarantee that interference will not occur in a particular installation.
If this equipment does cause harmful interference to radio or
television reception, which can be determined by turning the
equipment off and on, the user is encouraged to try to correct the
interference by one or more of the following measures:
• Reorient or relocate the receiving antenna.
• Increase the separation between the equipment and receiver.
• Connect the equipment into an outlet on a circuit different from that
to which the receiver is connected.
• Consult an IBM authorized dealer or service representative for help.
Properly shielded and grounded cables and connectors must be used
in order to meet FCC emission limits. Proper cables and connectors
are available from IBM authorized dealers. IBM is not responsible for
any radio or television interference caused by using other than
recommended cables and connectors or by unauthorized changes or
modifications to this equipment. Unauthorized changes or
modifications could void the user’s authority to operate the
equipment.
This device complies with Part 15 of the FCC Rules. Operation is
subject to the following two conditions: (1) this device may not cause
harmful interference, and (2) this device must accept any interference
received, including interference that may cause undesired operation.
Industry Canada Compliance Statement
This Class B digital apparatus meets the requirements of the
Canadian Interference-Causing Equipment Regulations.
Cet appareil numerique de la Classe B respecte toutes les exigences
du Reglement sur le materiel brouilleur du Canada.
Page 34

Power Cord:
For your safety, IBM provides a power cord with a grounded
attachment plug to use with this IBM product. To avoid electrical
shock, always use the power cord and plug with a properly grounded
power outlet.
IBM power cords used in the United States and Canada are listed by
the Underwriters Laboratories (UL) and certified by the Canadian
Standards Association (CSA).
For units intended to be operated at 115 volts: Use a UL listed and
CSA certified cord set consisting of a minimum 18 AWG, type SVT or
SJT, three conductor cord, a maximum of 4.5 metres (15 feet) in
length and a parallel blade, grounding type attachment plug rated 15
amperes, 125 volts.
For units intended to be operated at 230 volts (U.S. use): Use a UL
listed and CSA certified cord set consisting of a minimum 18 AWG,
type SVT or SJT, three conductor cord, a maximum of 4.5 metres (15
feet) in length and a tandem blade, grounding type attachment plug
rated 15 amperes 250 volts.
For units intended to be operated at 230 volts (outside the U.S.): Use
a cord set with a grounding type attachment plug rated 13 amperes
(minimum), 250 volts. The cord set should be marked <HAR> and
have the appropriate safety approvals for the country in which the
equipment will be installed.
As an ENERGY STAR®Partner IBM Corporation has determined that
this product meets the ENERGY STAR®guidelines for energy
efficiency.
Page 35

MPR II
This product complies with Swedish National Council for Metrology
(MPR) standards issued in December 1990 (MPR II) for very low
frequency (VLF) and extremely low frequency (ELF).
Hinweise
Gemäß der Amtsblätter des BMPT Nm. 61/1991 und 6/1992 wird der
Betreiber darauf aufmerksam gemächt, daß die von ihm mit diesem
Gerät zusammengestellte Anlage auch den technicschen
Bestimmungen dieser Amtsblätter genügen muß.
Aus ergonomischen Gründen wird empfohlen, die Grundfarbe Blau
nicht auf dunklem Untergrund zu verwenden (schlechte
Erkennbarkeit, Augenbelastung bei zu geringem Zeichenkontrast).
Aus ergonomischen Gründen sollten nur Darstellungen auf dunklem
Hintergrund bei Vertikalfrequenzen ab 60 Hz (ohne Zeilensprung)
benutzt werden.
Die Konvergenz des Bildes kann sich auf Grund des Magnetfeldes
am Ort der Aufstellung aus der krrekten Grundeinstellung verändern.
Zur Korrektur empfiehlt es sich deshalb, die Regler an der Frontseite
für H STAT und V STAT so einzustellun,daß die getrennt sichbaren
Farblinien für Rot. Grün und Blau bei z.B. der Darstellung eines
Buchstabens zur Deckung (Konvergenz) gelangen. Siehe hierzu auch
die Erklärungen zu H STAT und V STAT.
European Union (EU) Statement
This product has been tested and found to comply with the limits for
Class B Information Technology Equipment according to CISPR 22/
European Standard EN 55022. The limits for Class B equipment were
derived for typical residential environments to provide reasonable
protection against interference with licensed communication devices.
Properly shielded and grounded cables and connectors must be used
in order to reduce the potential for causing interference to radio and
TV communications and to other electrical or electronic equipment.
Such cables and connectors are available from IBM authorized
dealers. In accordance with EN 50082-1 1992, Performance Criterion
A, it should be noted that in the presence of certain electromagnetic
fields, some screen jitter may be observed.
Page 36

Hinweis für die Europäische Union (EU)
Dieses Gerät hat in Tests die Grenzwerte eingehalten, die gemäß
CISPR 22/Europäische Norm EN 55022 für informationstechnische
Geräte der Klasse B festgeschrieben sind. Diese Grenzwerte für Geräte
der Klasse B sehen für die normale Installation im privaten Bereich
einen ausreichenden Schutz vor Störungen von zugelassenen
Kommunikationsgeräten vor.
Um die Gefahr von Störungen des Betriebs von Radio- und
Fernsehgeräten sowie anderer elektrischer oder elektronischer Geräte
möglichst gering zu halten, müssen ordnungsgemäß abgeschirmte und
geerdete Kabel und Steckverbinder verwendet werden. Diese Kabel und
Steckverbinder erhalten Sie bei IBM Fachhändlern.
Gemäß EN 50082-1 1992, Leistungskriterium A, wird darauf
hingewiesen, daß bei Vorhandensein bestimmter elektromagnetischer
Felder ein Flackern der Bildschirmanzeige auftreten kann.
Déclaration de l’Union européenne (UE)
Ce produit a été testé et respecte les restrictions relatives au matériel
informatique de la classe B, conformément à CISPR 22 / Norme
européenne EN 55022. Les restrictions relatives au matériel de la classe
B ont été adaptées pour des environnements résidentiels types afin
d’assurer une protection correcte contre les parasites avec des appareils
de communication sous licence.
Des câbles et connecteurs correctement blindés et reliés à la terre doivent
être utilisés afin de réduire le risque de parasitage des communications
radio et TV ainsi que d’autres appareils électriques ou électroniques. Ces
câbles et connecteurs sont disponibles auprès des distributeurs agréés
IBM.
Conformément à la norme EN 50082-1 1992, Critère de performance A :,
il convient de signaler qu’en présence de certains champs
électromagnétiques, un scintillement de l’écran peut se produire.
Dichiarazione della Comunità Europea (EU)
La presente apparecchiatura è stata collaudata ed è stata riscontrata
conforme ai limiti dei dispositivi informatici di Classe B, in base a CISPR
22 / Norma Europea EN 55022. I limiti per le apparecchiature di classe B
sono stabiliti per gli ambienti tipicamente residenziali al fine di garantire
una protezione adeguata contro le interferenze con i dispositivi di
comunicazione brevettati.
Page 37

Per ridurre la possibilità di causare interferenza alle comunicazioni
radio e televisive ed ad altre apparecchiature elettriche o elettroniche,
occorre usare cavi e connettori opportunamente schermati e messi a
terra. Tali cavi e connettori sono disponibili presso i rivenditori
autorizzati IBM.
In conformità a EN 50082-1 1992, Criteri di prestazioni A:, occorre
notare che in presenza di determinati campi elettromagnetici,
possono presentarsi alcuni disturbi sullo schermo.
Declaración de la (EU) Unión Europea
Este producto se ha probado y se ha comprobado que cumple los
límites para equipos de tecnologías de la información de Clase B, tal
como se define en el CISPR 22 / Estándar europeo EN 55022.
Dichos límites están calculados para proporcionar una protección
razonable contra las interferencias en entornos residenciales
equipados con dispositivos de comunicación con licencia.
Para reducir la generación de interferencias en las comunicaciones
de radio y TV y en otros equipos eléctricos o electrónicos, utilice
cables y conectores con conexión a tierra y debidamente blindados.
Estos cables y conectores están disponibles a través de los
distribuidores IBM autorizados.
De acuerdo con el estándar EN 50082-1 1992, Criterios de
rendimiento A:, debe tenerse en cuenta que ante la presencia de
determinados campos electromagnéticos, pueden observarse
fluctuaciones en la imagen que aparece en la pantalla.
Service Information
The following parts are for use by IBM service, or IBM authorized
dealers, to support customer warranty. Parts are for service use only.
Model Type E74M
04N9014 6517-07N Monitor – Pearl White
04N9015 6517-47N Monitor – Stealth Black
04N9016 Stand – Pearl White
04N9056 Stand – Stealth Black
04N9017 Audio Cable
 Loading...
Loading...