Page 1
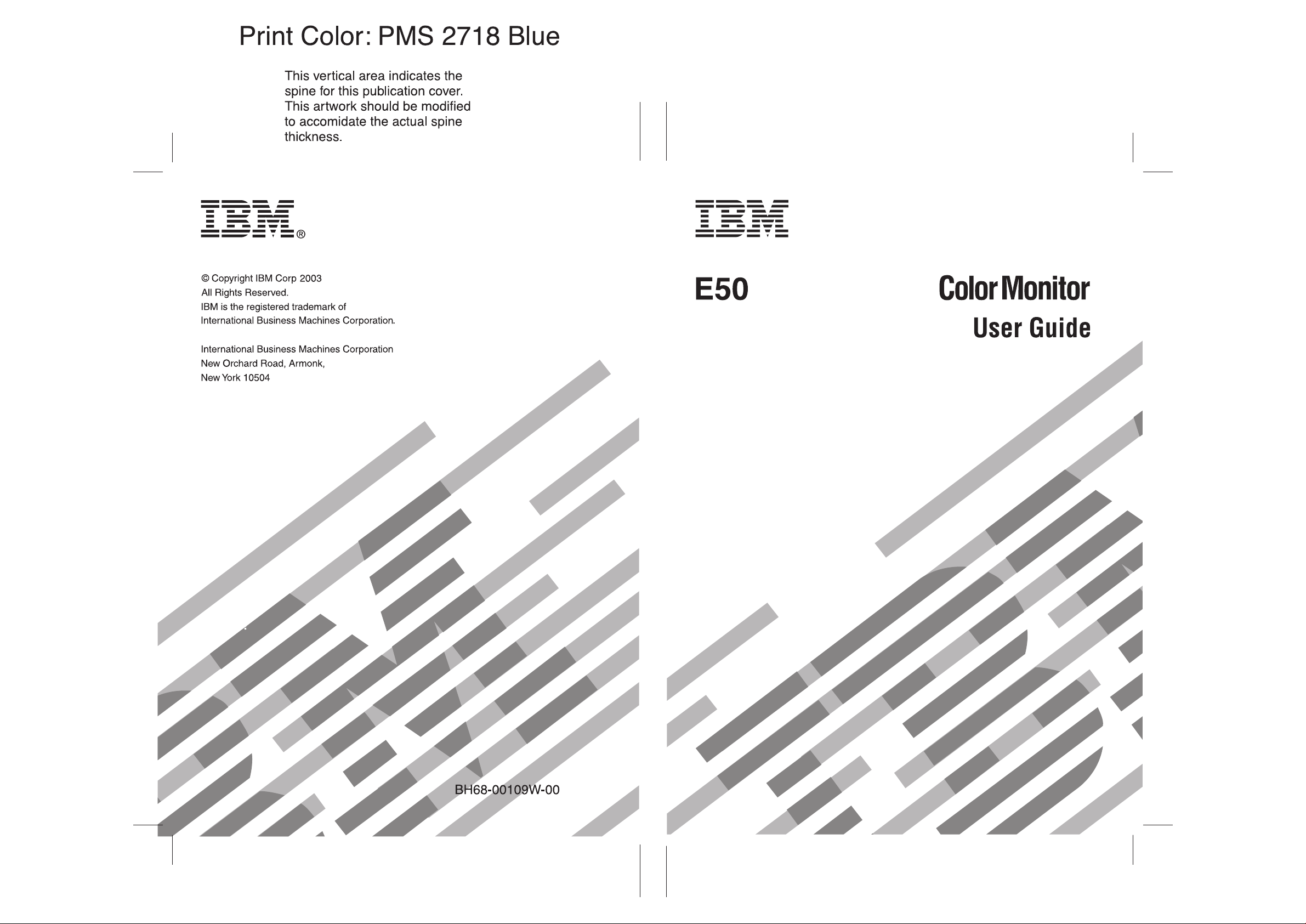
Page 2
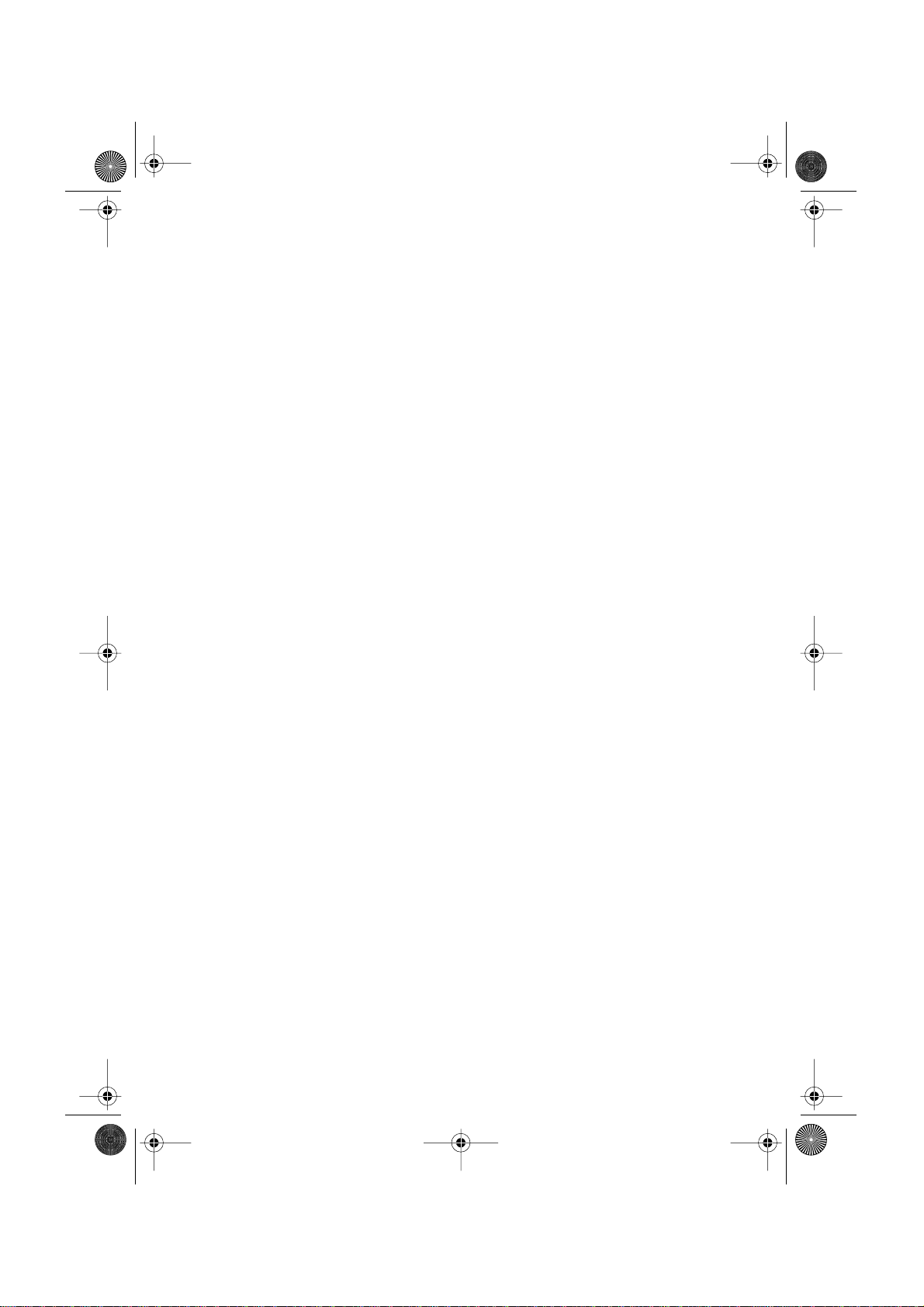
2E50_Edition.fm Page 2 Thursday, March 13, 2003 11:58 AM
First Edition
(May 2003)
This publication could contain technical inaccuracies or typographical errors.
Changes are made periodically to the information herein; these changes will
be made in later editions. IBM may make improvements and/or changes in the
product(s) and/or program(s) at any time. It is possible that this publication may
contain reference to, or information about, IBM products (machines and
programs), programming, or services that are not announced in your country.
Requests for copies of this publication and for technical information about IBM
products should be made to your IBM Authorized Dealer or IBM Retailer.
No part of this publication may be reproduced or distributed in any form or by
any means without prior permission in writing from the International Business
Machines Corporation.
© Copyright International Business Machines Corporation 2003. All rights
reserved.
Note to U.S. Government Users - Documentation related to restricted
rights -Use, duplication or disclosure is subject to restrictions set forth in
GSA ADP Schedule Contract with IBM Corp.
Notices
References in this publication to IBM products, programs, or services do not
imply that IBM intends to make these available in all countries in which IBM
operates. Any reference to an IBM product, program or service is not intended
to state or imply that only IBM’s product, program, or service may be used.
Any functionally equivalent product, program, or service that does not infringe
any of IBM’s intellectual property rights or other legally protectable rights may
be used instead of the IBM product, program, or service. Evaluation and
verification of operation in conjunction with other products, programs, or
services, except those expressly designated by IBM, are the user’s
responsibility.
IBM may have patents or pending patent applications covering subject matter
in this document. The furnishing of this document does not give you any
license to these patents.
Trademarks
The following terms, used in this publication, are trademarks or service marks
of the IBM Corporation in the United States or other countries:
HelpCenter IBM
E
NERGY
S
TAR
is a U.S. Govt. registered mark.
Other company, product, and service names may be trademarks or service
marks of others.
Page 3
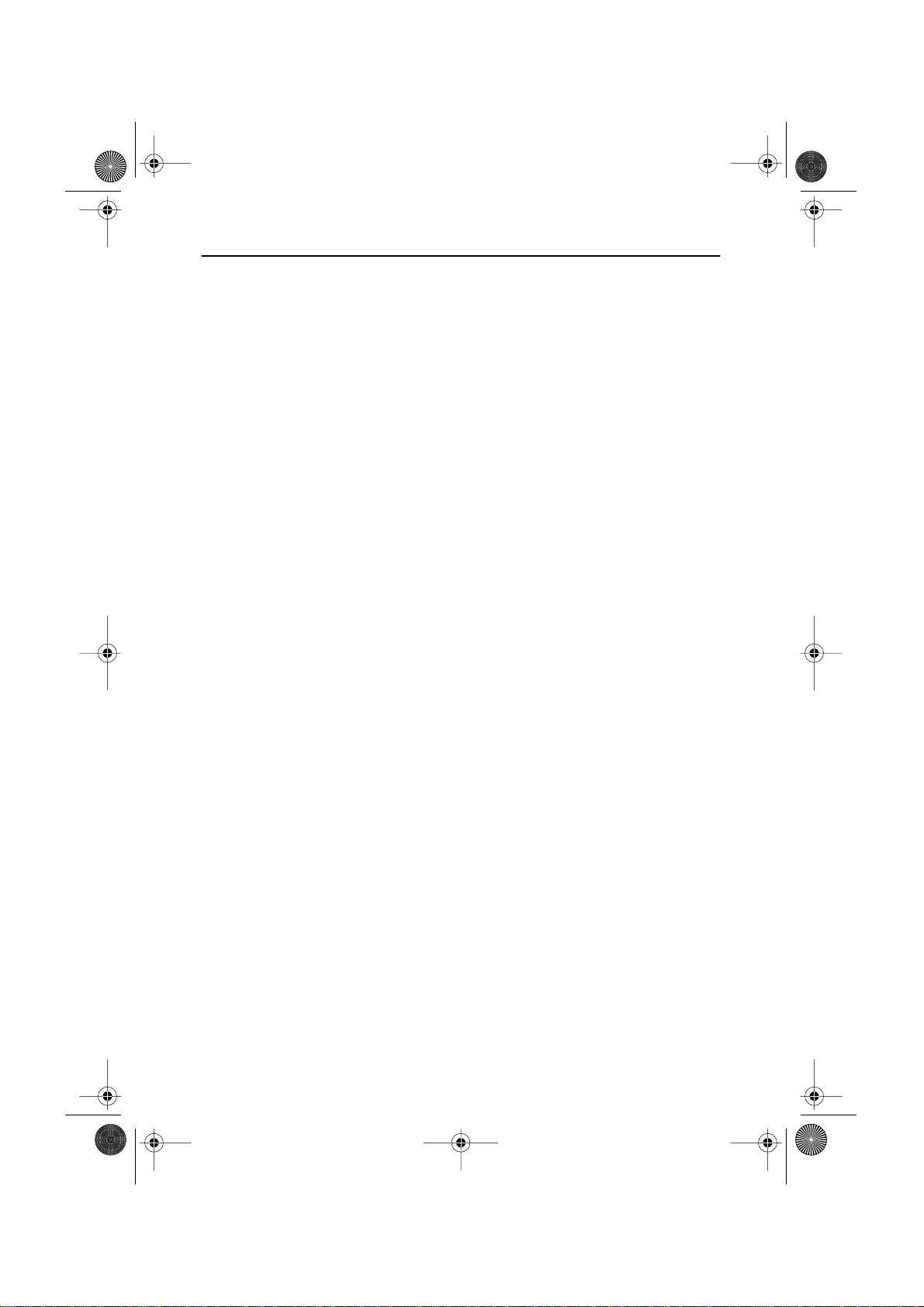
3E50-TOC.fm Page 1 Thursday, March 13, 2003 11:59 AM
Table of Contents
Your New Monitor . . . . . . . . . . . . . . . . . . . . . . . . . . . . . . . . . . . . . . . . . . . . . . . . . . . . . . . . . . 2
Connecting Your Monitor . . . . . . . . . . . . . . . . . . . . . . . . . . . . . . . . . . . . . . . . . . . . . . . . . . 2
Front Panel . . . . . . . . . . . . . . . . . . . . . . . . . . . . . . . . . . . . . . . . . . . . . . . . . . . . . . . . . . . . . 3
Direct Access Buttons . . . . . . . . . . . . . . . . . . . . . . . . . . . . . . . . . . . . . . . . . . . . . . . . . . . . 3
Operation . . . . . . . . . . . . . . . . . . . . . . . . . . . . . . . . . . . . . . . . . . . . . . . . . . . . . . . . . . . . . . . . . 4
On Screen Display(OSD) . . . . . . . . . . . . . . . . . . . . . . . . . . . . . . . . . . . . . . . . . . . . . . . . . . . 4
Monitor function control . . . . . . . . . . . . . . . . . . . . . . . . . . . . . . . . . . . . . . . . . . . . . . . . . . . 5
Brightness . . . . . . . . . . . . . . . . . . . . . . . . . . . . . . . . . . . . . . . . . . . . . . . . . . . . . . . . . . .5
Contrast . . . . . . . . . . . . . . . . . . . . . . . . . . . . . . . . . . . . . . . . . . . . . . . . . . . . . . . . . . . .5
Horizontal Position . . . . . . . . . . . . . . . . . . . . . . . . . . . . . . . . . . . . . . . . . . . . . . . . . . . . 5
Vertical Position . . . . . . . . . . . . . . . . . . . . . . . . . . . . . . . . . . . . . . . . . . . . . . . . . . . . . . 5
Horizontal Size . . . . . . . . . . . . . . . . . . . . . . . . . . . . . . . . . . . . . . . . . . . . . . . . . . . . . . . 5
Vertical Size. . . . . . . . . . . . . . . . . . . . . . . . . . . . . . . . . . . . . . . . . . . . . . . . . . . . . . . . . .5
Pincushion . . . . . . . . . . . . . . . . . . . . . . . . . . . . . . . . . . . . . . . . . . . . . . . . . . . . . . . . . . 6
Geometry . . . . . . . . . . . . . . . . . . . . . . . . . . . . . . . . . . . . . . . . . . . . . . . . . . . . . . . . . . . 6
Trapezoid . . . . . . . . . . . . . . . . . . . . . . . . . . . . . . . . . . . . . . . . . . . . . . . . . . . . . . . . 6
Parallelogram . . . . . . . . . . . . . . . . . . . . . . . . . . . . . . . . . . . . . . . . . . . . . . . . . . . . . 6
Pinbalance . . . . . . . . . . . . . . . . . . . . . . . . . . . . . . . . . . . . . . . . . . . . . . . . . . . . . . . 6
V-Linearity . . . . . . . . . . . . . . . . . . . . . . . . . . . . . . . . . . . . . . . . . . . . . . . . . . . . . . . 6
Language . . . . . . . . . . . . . . . . . . . . . . . . . . . . . . . . . . . . . . . . . . . . . . . . . . . . . . . . . . . 7
Advanced. . . . . . . . . . . . . . . . . . . . . . . . . . . . . . . . . . . . . . . . . . . . . . . . . . . . . . . . . . . . 7
H- Moiré . . . . . . . . . . . . . . . . . . . . . . . . . . . . . . . . . . . . . . . . . . . . . . . . . . . . . . . . . 7
V- Moiré . . . . . . . . . . . . . . . . . . . . . . . . . . . . . . . . . . . . . . . . . . . . . . . . . . . . . . . . . 7
Video Input Level . . . . . . . . . . . . . . . . . . . . . . . . . . . . . . . . . . . . . . . . . . . . . . . . . . 7
Color Temperature . . . . . . . . . . . . . . . . . . . . . . . . . . . . . . . . . . . . . . . . . . . . . . . . . 7
Zoom . . . . . . . . . . . . . . . . . . . . . . . . . . . . . . . . . . . . . . . . . . . . . . . . . . . . . . . . . . . . . . . 8
Degauss . . . . . . . . . . . . . . . . . . . . . . . . . . . . . . . . . . . . . . . . . . . . . . . . . . . . . . . . . . . .8
Recall . . . . . . . . . . . . . . . . . . . . . . . . . . . . . . . . . . . . . . . . . . . . . . . . . . . . . . . . . . . . . . 8
Display Timing . . . . . . . . . . . . . . . . . . . . . . . . . . . . . . . . . . . . . . . . . . . . . . . . . . . . . . . 8
OSD Lock/Unlock. . . . . . . . . . . . . . . . . . . . . . . . . . . . . . . . . . . . . . . . . . . . . . . . . . . . . . 8
Troubleshooting . . . . . . . . . . . . . . . . . . . . . . . . . . . . . . . . . . . . . . . . . . . . . . . . . . . . . . . . . . . . 9
Help and Service . . . . . . . . . . . . . . . . . . . . . . . . . . . . . . . . . . . . . . . . . . . . . . . . . . . . . . . . . . . 10
Power Saver . . . . . . . . . . . . . . . . . . . . . . . . . . . . . . . . . . . . . . . . . . . . . . . . . . . . . . . . . . . . . . 11
Display Modes . . . . . . . . . . . . . . . . . . . . . . . . . . . . . . . . . . . . . . . . . . . . . . . . . . . . . . . . . . . . 11
Specifications . . . . . . . . . . . . . . . . . . . . . . . . . . . . . . . . . . . . . . . . . . . . . . . . . . . . . . . . . . . . . 12
Index . . . . . . . . . . . . . . . . . . . . . . . . . . . . . . . . . . . . . . . . . . . . . . . . . . . . . . . . . . . . . . . . . . . . 13
Compliances
FrançaisEspañolDeutschItaliano EnglishPortuguese
English - 1
Page 4
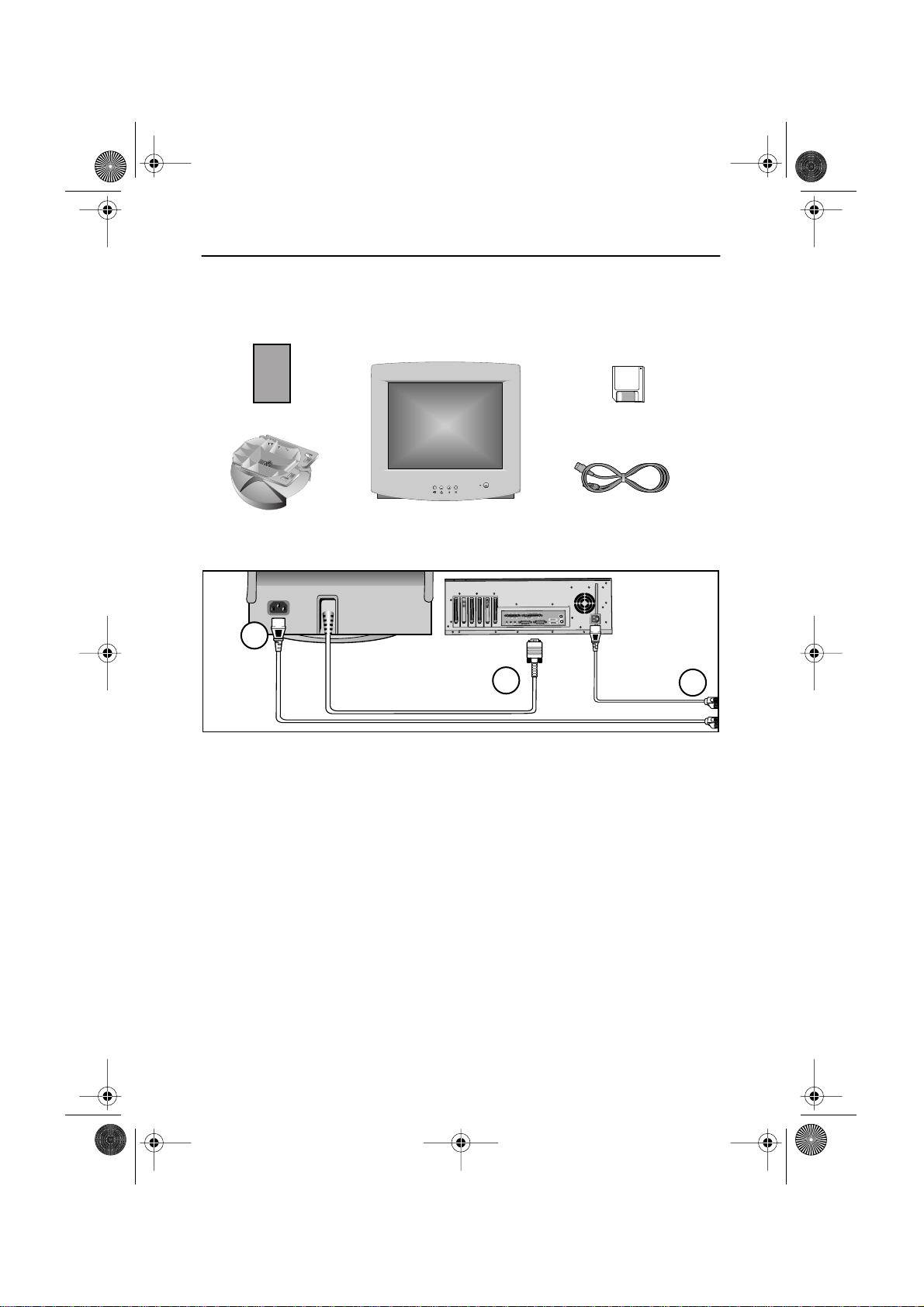
MENU
4E50_2-3pPfm Page 2 Thursday, March 13, 2003 11:59 AM
Your New Monitor
Please make sure the following items are included with your monitor. If any items are
missing, contact your dealer.
Manual
Stand
Connecting Your Monitor
3
Turn off your computer and unplug
1
the power cord.
Signal cable
2
Connect the end of the signal cable to
your computer’s video port (Video
board, video card, or graphics card).
Power port
3
Connect the power cord for your
monitor to the power port on the back
of the monitor.
MENU
EXIT
EXIT
MENU
Monitor
Driver Installation Diskette
Power Cord
2
and the power cord for your computer
into a nearby outlet.
Turn on your computer and monitor.
5
If your monitor displays an image,
installation is complete.
Install monitor driver
6
Insert the provided diskette into the
•
A:drive, when prompted by the
operating system.
4
Power cords
4
Plug the power cord for the monitor
English - 2
Page 5
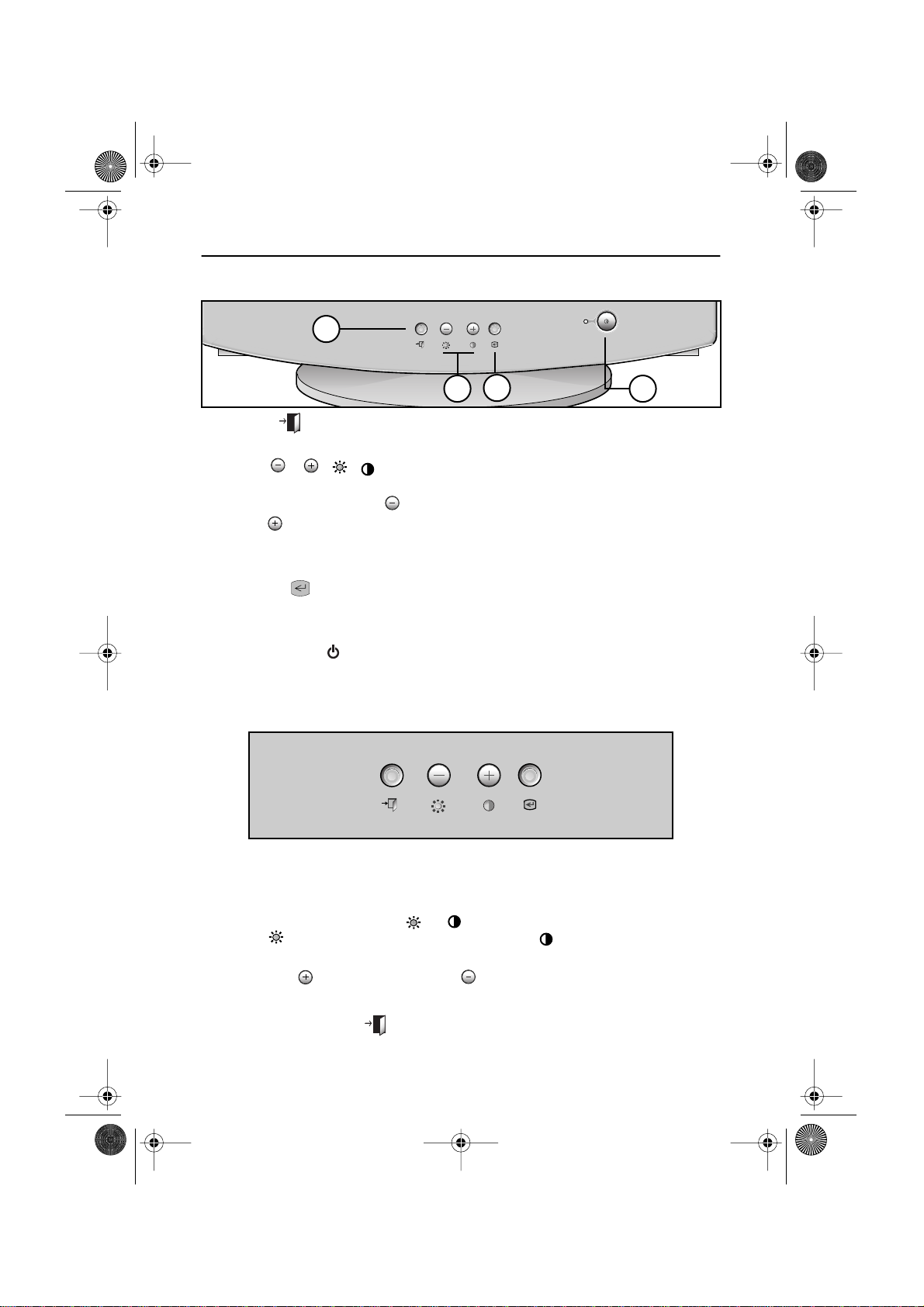
MENU
4E50_2-3pPfm Page 3 Thursday, March 13, 2003 11:59 AM
Your New Monitor
Front Panel
EXIT
EXIT
1
EXIT ( ) button
1
Closes the OSD. It is also used to return to the previous menu when using the OSD.
MENU
MENU
3
2
4
The / ( / ) buttons
2
These buttons allow you to select and adjust items using the OSD. When adjusting an
item using the OSD, the button lowers the value of the selected function.
The button raises the value of the selected function. These buttons are also direct
access buttons for the Contrast and Brightness feature controls. (See the section
below on Direct Access Buttons.)
MENU ( ) button
3
Opens the OSD. It is also used to select a highlighted function, open a sub-menu, or
move between menus when using the OSD.
Power button
4
The power button turns the monitor on and off. The power indicator light glows green
during normal operation, see “Specifications” section.
FrançaisEspañolDeutschItaliano EnglishPortuguese
Direct Access Buttons
EXIT
EXIT
Most of the adjustments you make to your monitor will be accessed through the OSD
described in the next section. The Contrast and Brightness features can also be accessed
directly from the front of your monitor.
MENU
MENU
With the menu off, press the or button on the front of your monitor.
1
The button accesses the Brightness feature. The button accesses the
Contrast feature.
Push the button to increase or the button to decrease the value of the
2
selection.
Press the EXIT button twice to exit the OSD.
3
English - 3
Page 6
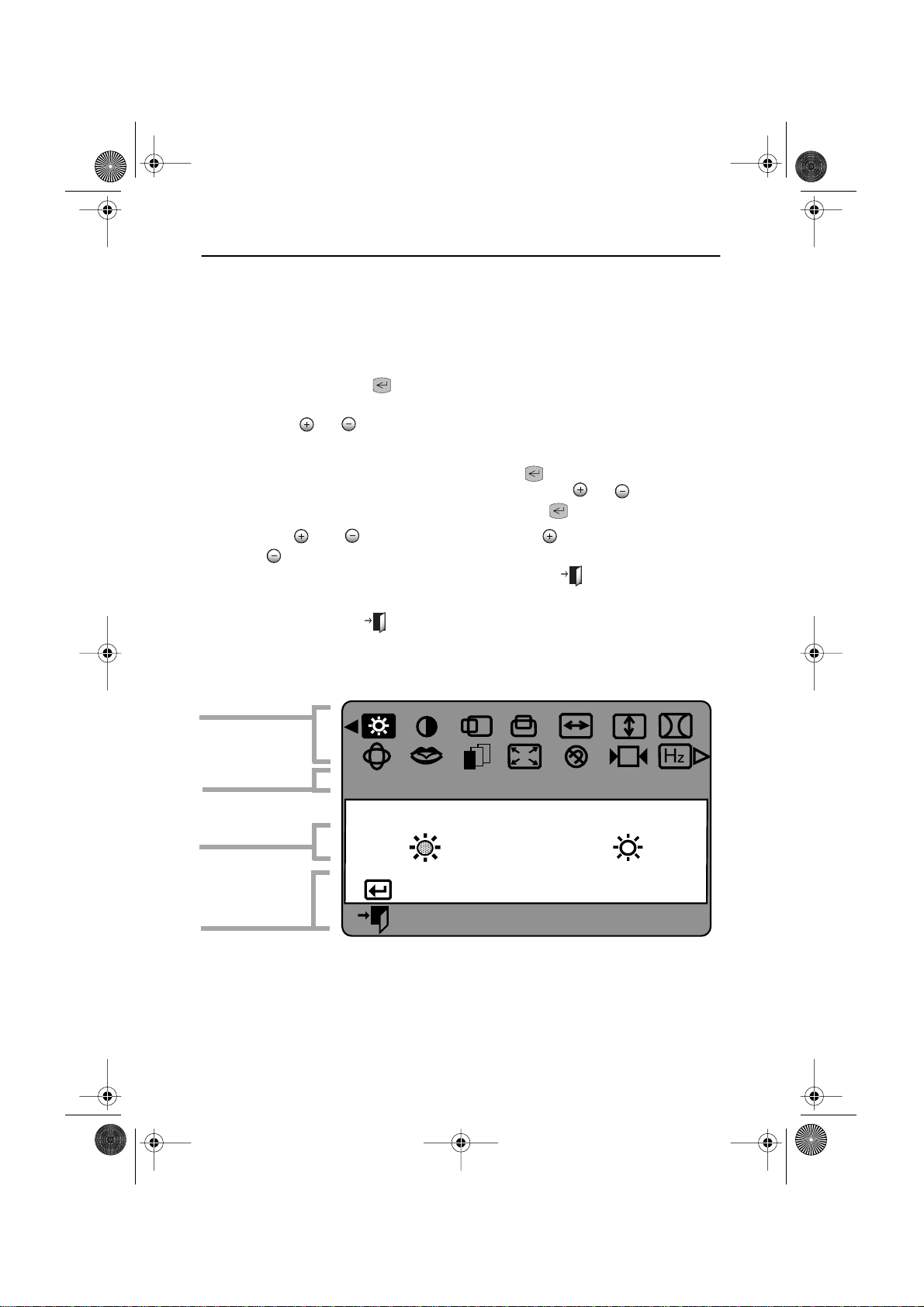
5E50-4p.fm Page 4 Thursday, March 13, 2003 11:50 AM
Operation
On Screen Display(OSD)
Your monitor has an OSD, accessed by the buttons on the front of your monitor, that allows
you to adjust characteristics of the screen image. Display changes are indicated by on-screen
adjustment icons. Some functions have sub-menus.
Push the menu button to display the main menu.
1
Function icons are arranged across the top of the OSD.
Push the or button to move through the icons.
2
The name of the function will appear below the rows of function icons.
To select a function or open a sub-menu, push the button. The screen will display
3
the options for adjustment. If there is a sub-menu, use the or button to
highlight the feature you want to adjust, then push the button to select it.
Use the and buttons to make adjustments. increases values
4
and decreases values. On-screen calibration numbers show the effect of your
adjustment. If you are in a sub-menu, use the EXIT button to return to the previous
menu.
Push the EXIT button to exit and save your changes.
5
Function icons
Active function
Adjustment icons
Function
selection and
Menu navigation
Brightness
:
Access Function
:
Exit Menu
English - 4
Page 7

5E50-4p.fm Page 5 Thursday, March 13, 2003 11:50 AM
Operation
Icon Monitor Function Control
Brightness
Background brightness of screen.
-– Decreases brightness
+ Increases brightness
Contrast
Contrast of screen image.
-– Decreases contrast
+ Increases contrast
Horizontal Position
Horizontal screen position.
-– Moves screen left
+ Moves screen right
Vertical Position
Vertical screen position.
-– Moves screen down
+ Moves screen up
Horizontal Size
Horizontal screen size.
-– Decreases size
+ Increases size
Brightness
:
Access Function
Contrast
:
Access Function
H-Position
:
Access Function
V-Position
:
Access Function
H-Size
:
Access Function
FrançaisEspañolDeutschItaliano EnglishPortuguese
Vertical Size
Vertical screen size.
-– Decreases size
+ Increases size
English - 5
V-Size
Access Function
:
Page 8

5E50-4p.fm Page 6 Thursday, March 13, 2003 11:50 AM
Operation
Icon Monitor Function Control
Pincushion
Straightens screen vertical edges.
-– Curves image inward
+ Curves image outward
Geometry
Trapezoid
Width of top and bottom of screen.
-– Widens bottom of screen
+ Widens top of screen
Parallelogram
-– Skews screen image left
+ Skews screen image right
Pinbalance
-– Curves vertical lines to left
+ Curves vertical lines to right
V-Linearity
-– Compresses image at top of screen
+ Compresses image at bottom of screen
1.
2.
Pincushion
:
Access Function
Geometry
:
Access Function
Exit Menu
:
Trapezoid
Select Function
+ - :
Previous Menu
:
English - 6
Page 9

5E50-4p.fm Page 7 Thursday, March 13, 2003 11:50 AM
Operation
Icon Monitor Function Control
Language
-– and + scroll through on-screen
language options.
(English/ Español/ Português/ Italiano/
Français/ Deutsch)
Advanced
H- Moiré
Corrects for on-screen moiré
pattern.
-– and + clear Horizontal Moiré
1.
Language
:
Access Function
:
Exit Menu
Advanced
:
Access Function
Exit Menu
:
FrançaisEspañolDeutschItaliano EnglishPortuguese
V- Moiré
Corrects for on-screen moiré
pattern.
-– and + clear Vertical Moiré
Video Input Level
Selects the video signal level
-– Select 0.7 V
+ Select 1.0 V
Color Temperature
-– 9300k more blue
+ 6500k more red
2.
Select Function
+ - :
Previous Menu
:
H-Moiré
English - 7
Page 10

5E50-4p.fm Page 8 Thursday, March 13, 2003 11:50 AM
Operation
Icon Monitor Function Control
Zoom
-– Reduces view of display area
+ Enlarges view of display area
Degauss
Removes color distortion caused by
magnetic fields. Do not use more than
once in 30 minutes.
Recall
Returns monitor to original settings.
-– No
+ Yes
Display Timing
Monitor display settings.
-– Factory timing
+ User timing
OSD Lock/Unlock
Allows you to secure the current control
settings so that they cannot be
inadvertently changed. You can unlock
the OSD controls at any time by using
the same procedure.
■
Push and hold the Menu ( )
button for 10 seconds or more to Lock
or to Unlock.
Zoom
:
Access Function
Degauss
:
Access Function
Recall
:
Access Function
Display Timing
:
User Mode
OSD Lock/Unlock
Control Lock
Locked
English - 8
Page 11

5E50-4p.fm Page 9 Thursday, March 13, 2003 11:50 AM
Troubleshooting
Before calling for service, check the information in this section to see if you can solve the
problem yourself.
There is no screen image
■
Check to see that both the monitor and the computer are plugged in and turned on.
“No Connection, Check Signal Cable” appears
■
Check the signal cable connection between the computer and the monitor.
“Sync. Out of Range” appears
■
The input signal frequency is over or under the synchronization range of the monitor, see
“Specifications” section.
The screen image is too light or too dark
Adjust the brightness or contrast settings, see On Screen Dispaly section.
■
The screen image is too large or too small
Adjust the size settings, see H-size and V-Size On Screen Dispaly section.
■
■
Adjust the Zoom setting, see On Screen Dispaly section.
The colors are distorted with dark or shadowed areas
■
Activate the degauss feature, see On Screen Dispaly section.
Adjust the color temperature, see On Screen Dispaly section.
■
The power indicator light is blinking green
The monitor is using its power management system, see “PowerSaver” section.
■
You need the monitor driver software
Download the driver from the internet at http: //www.ibm.com/support
■
FrançaisEspañolDeutschItaliano EnglishPortuguese
English - 9
Page 12

5E50-4p.fm Page 10 Thursday, March 13, 2003 11:50 AM
Help & Service
Machine Name - E50 Color Monitor (M/T 6518)
Warranty Period - Three (3) Years
See the IBM Statement of Limited Warranty included in this publication for IBM's warranty
terms and conditions.
The IBM Machine Warranty worldwide Web site at
http://www-1.ibm.com/servers/support/machine_warranties/
of IBM's Limited Warranty for IBM Machines, a Glossary of IBM definitions, Frequently
Asked Questions (FAQs) and Support by Product (Machine) with links to Product Support
pages.
The IBM Statement of Limited Warranty is also available on this site in 29
languages via pdf files.
Service and support
With the original purchase of an IBM machine, you have access to extensive support
coverage. During the IBM machine warranty period, you may call IBM or your reseller for
problem determination assistance under the terms of the IBM Statement of Limited
Warranty. You may seek help as follows:
Call IBM HelpCenter
In the US call 1-800-772-2227
In Canada (Toronto only) call 416-383-3344
(all others) call 1-800-565-3344
In other countries, contact your dealer, retailer, or other IBM authorized servicer. Before
calling, please have available as much of the following information as possible:
1. Type, model and serial number from the label on the back of your monitor.
2. Purchase receipt.
3. Description of problem.
4. Computer type and model.
5. System configuration (hardware fitted etc.).
6. System BIOS version number.
7. Operating System and version number.
8. Display driver version number.
If possible, stay by your computer system. Your technical support representative might want
to go through the problem with you during the call.
provides a worldwide overview
English - 10
Page 13

5E50-4p.fm Page 11 Thursday, March 13, 2003 11:50 AM
PowerSaver
This monitor has a built-in power management system called PowerSaver. This system saves
energy by switching your monitor into a low-power mode when it has not been used for a
certain amount of time. The monitor automatically returns to normal operation when you
move the computer's mouse or press a key on the keyboard. For energy conservation, turn
your monitor OFF when it is not needed, or when leaving it unattended for long periods.
The PowerSaver system operates with a VESA DPMS compliant video card installed in your
computer. Use a software utility installed on your computer to set up this feature.
State Normal Operation Power-off Mode (EPA/ENERGY 2000)
Power Indicator Green Green, Blinking (1 sec. interval)
Power
Consumption
NOTE:
This monitor is EPA E
computer equipped with VESA DPMS functionality.
75 W (Maximum)
61 W (Nominal)
NERGY
S
TAR
® compliant and ENERGY 2000 compliant when used with a
Less than 2 W
FrançaisEspañolDeutschItaliano EnglishPortuguese
Display Mode Vertical Frequency (Hz)
IBM, VGA2, 720 x 400
IBM, VGA3, 640 x 480
VESA, 640 x 480
VESA, 640 x 480
VESA, 800 x 600
VESA, 800 x 600
VESA, 800 x 600
Display Modes
70
60
75
85
60
75
85
English - 11
Page 14

5E50-4p.fm Page 12 Thursday, March 13, 2003 11:50 AM
Specifications
Specifications Model: IBM E50
Picture Tube • 15” (38 cm) Full square type (35 cm Viewable)
°
Deflection
• 90
• Dot pitch: 0.28 mm (0.24mm horizontal)
• Aluminized tri-color phosphor dot trio with black matrix.
• Anti-doming invar shadow mask.
Synchronization • Horizontal:
• Vertical:
30 kHz to 54 kHz
50 Hz to 120 Hz
Display Color • Over 16 million
Maximum Resolution • 1024 Dots • 768 Lines
±
Active Display • Horizontal:
• Vertical:
Input Signal,
Terminated
Analog: 0
•
Separate Sync.:
•
0.16 inch (267.0 ± 4 mm)
10.5
7.9 ± 0.16 inch (200.0 ± 4 mm)
.7 Vpp positive at 75 ohms
TTL level, positive or negative
Maximum Pixel Clock • 65 MHz
Power Supply • AC 100-240 V, 50 Hz / 60Hz
Power Consumption • 75 W (maximum)
Dimensions/Weight
(WxDxH)
Environmental
Considerations
• Unit : 362 x 384 x 384 mm / 12.9kg
• Carton : 454 x 497 x 445 mm / 15.2kg
°
F to 104
°
F (5
°
°
F (-20
C to 40
°
C to 45
• Operating temperature:
Humidity:
• Storage temperature:
Humidity:
41
10% to 80%
-4
°
F to 113
20% to 80%
Design and specifications are subject to change without notice.
°
C)
°
C)
English - 12
Page 15

FrançaisDeutschEspañolPortuguese EnglishItaliano
E54_compliance.fm Page 0 Tuesday, January 9, 2001 9:33 AM
Compliances
Federal Communications
Commision
(FCC) Statement
This equipment has been tested and found to comply with
the limits for a Class B digital device, pursuant to Part 15 of
the FCC Rules. These limits are designed to provide
reasonable protection against harmful interference in a
residential installation. This equipment generates, uses,
and can radiate radio frequency energy and, if not installed
and used in accordance with the instructions, may cause
harmful interference to radio communications. However,
there is no guarantee that interference will not occur in a
particular installation.
If this equipment does cause harmful interference to radio
or television receptions, which can be determined by
turning the equipment off and on, the user is encouraged to
try to correct the interference by one or more of the following
measures:
n Reorient or relocate the receiving antenna.
n Increase the separation between the equipment and
receiver.
n Connect the equipment into an outlet on a circuit
different from that to which the receiver is connected.
n Consult the dealer or an experienced radio/TV
technician for help.
Properly shielded and grounded cables and connectors
must be used in order to meet FCC emission limits. Proper
cables and connectors are available from IBM authorized
dealers. IBM is not responsible for any radio or television
interference caused by using other than recommended
cables and connectors or by unauthorized changes or
modifications to this equipment. Unauthorized changes or
modifications could void the user's authority to operate the
equipment.
Power Cords
For your safety, IBM provides a power cord with a
grounded attachment plug to use with this IBM product.
To avoid electrical shock, always use the power cord
and plug with a properly grounded power outlet.
IBM power cords used in the United States and Canada
are listed by the Underwriters Laboratories (UL) and
certified by the Canadian Standards Association (CSA).
For units intended to be operated at 115 volts: Use a UL
listed and
CSA-certified cord set consisting of a minimum 18
AWG, type SVT or SJT, three conductor cord, a
maximum of 4.5 m (15 ft) in length and a parallel blade,
grounding type attachment plug rated 15 amperes, 125
volts.
For units intended to be operated at 230 volts (U.S.
use): Use a UL-listed and CSA-certified cord set
consisting of a minimum 18 AWG, type SVT or SJT,
three conductor cord, a maximum of 4.5 m (15 ft) in
length and a tandem blade, grounding type attachment
plug rated 15 amperes, 250 volts.
For units intended to be operated at 230 volts (outside
the U.S.): Use a cord set with a grounding type
attachment plug rated 13 amperes (minimum), 250 volts.
Use a cord set with a grounding type attachment plug.
The cord set should have the appropriate safety
approvals for the country in which the equipment will be
installed.
IBM power cords for a specific country or region
are usually available only in that country or
region.
IBM Fig. #
(Plug Stnd.)
4
(NEMA 515P)
125V
5
(NEMA 615P)
250V
6
(AS/NZS
C112)
IBM P/N
(1.8M)
6952301
1838576
13F9939 Australia, New Zealand
Using Countries or
Regions
US, Canada, Mexico,
Brazil, Costa Rica, Peru,
Colombia, Ecuador,
Venezuela, Bolivia,
Panama, El Salvador,
Honduras, Nicaragua,
Dominican Republic,
Guatemala, Taiwan, Saudi
Arabia, Thailand,
Phillipines, Japan
US, Canada, Mexico,
Brazil, Costa Rica, Peru,
Colombia, Ecuador,
Venezuela, Bolivia,
Panama, El Salvador,
Honduras, Nicaragua,
Dominican Republic,
Guatemala, Taiwan, Saudi
Arabia, Thailand,
Phillipines, Japan
Page 16

FrançaisDeutschEspañolPortuguese EnglishItaliano
E54_compliance.fm Page 1 Tuesday, January 9, 2001 9:33 AM
18
(CEE 7 - VII)
23
(BS 1363/A)
19
(DK2-5a)
France, Germany,
Sweden, Norway, Austria,
Netherlands, Finland,
Belgium, Bosnia, Croatia,
Egypt, Greece, Hungary,
Poland, Portugal, Romania,
Slovenia, Spain, Sweden,
Turkey, Iceland, Estonia,
Lativa, Lithuania,
Luxembourg, Andorra,
Guadeloupe, French
Guyana, Martinique,
Monaco, New Caledonia,
Madagascar, Mauritius,
Greece, Turkey, Portugal,
Albania, Armenia,
Azerbaidjan, Belarus,
Bosnia, Crotia, Czech
Republic, Georgia,
Hungary, Kazakhstan,
Kyrhgistan, Macedonia,
Moldavia, Poland,
13F9978
14F0032
13F9996 Denmark
Romania, Serbia, Slovakia,
Slovenia, Tajikistan,
Turkmenistan, Ukranine,
Uzbekistan, Russia,
Lebanaon, Syria, Egypt,
Iran, Algeria, Benin, Cape
Verde, Burkina Faso,
Cameroon, Central African
Republic, Chad, Congo
(Republic of), Congo
(Democratic Republic of),
Djibouti, Equatorial Guinea,
Gabon, Guinea, Guinea
Bissau, Ivory Coast, Mali,
Mauritania, Morocco, Niger,
Senegal, Togo, Tunisia,
Angola, Burundi, Ethiopia,
Mozambique, Rwanda,
Somalia, Sao Tome,
Eritrea, Mayotte, Comoros,
Reunion, French
Polynesia, Vanuatu, Wallis
and Futuna, Korea,
Vietnam, Indonesia
UK, United Arab Emirate
(Dubai), China (Hong Kong
S.A.R.), Singapore,
Malaysia, Ireland, Cyprus,
Bahrain, Jordan, Kuwait,
Oman, Quatar, Yemen,
Gambia, Malta, Botswana,
Seychelles, Nigeria,
Ghana, Kenya, Liberia,
Malawi, Sierra Leone,
Sudan, Tanzania, Zambia,
Zimbabwe
25
(CEI 23-16)
2
(IRSM 2073)
62
(GB 2099.1)
32
(SI 32)
22
(SABS 164)
24
(1011S24507)
14F0068 Italy, Chile
36L8879
02K0545 China
14F0086 Israel
14F0014
14F0050 Switzerland, Lichtenstein
Argentina, Uruguay,
Paraguay
South Africa, India, Sri
Lanka, Pakistan, Uganda,
Lesotho, Nambia,
Swaziland
Industry Canada Class B emission
compliance statement
This Class B digital apparatus complies with Canadian
ICES-003.
Cet appareil numérique de la classe B respecte toutes
les exigences du Réglement sur le matériel brouilleur
du Canada.
Avis de conformité à la réglementation
d'Industrie Canada
Cet appareil numérique de classe B est conforme à la
norme
NMB-003 du Canada.
As an ENERGY STAR Partner, IBM
Corporation has determined that
this product meets the ENERGY
STAR guidelines for energy
efficiency.
MPRII
This product complies with Swedish National Council
for Metrology (MPR) standards issued in December
1990 (MPRII) for very low frequency (VLF) and
extremely low frequency (ELF) emissions.
Page 17

E54_svcinfo.fm Page 1 Tuesday, January 9, 2001 9:45 AM
Service Information
The following parts are for use by IBM service, or IBM authorized dealers, to
support the customer warranty. Parts are for service use only.
Model Type 6518
73P2000 6518 -J1N Monitor - Stealth Black
73P2002 6518- H1N Monitor - Pearl White
73P2008 Tilt/Swivel Stand - Stealth Black
73P2009 Tilt/Swivel Stand - Pearl White
 Loading...
Loading...