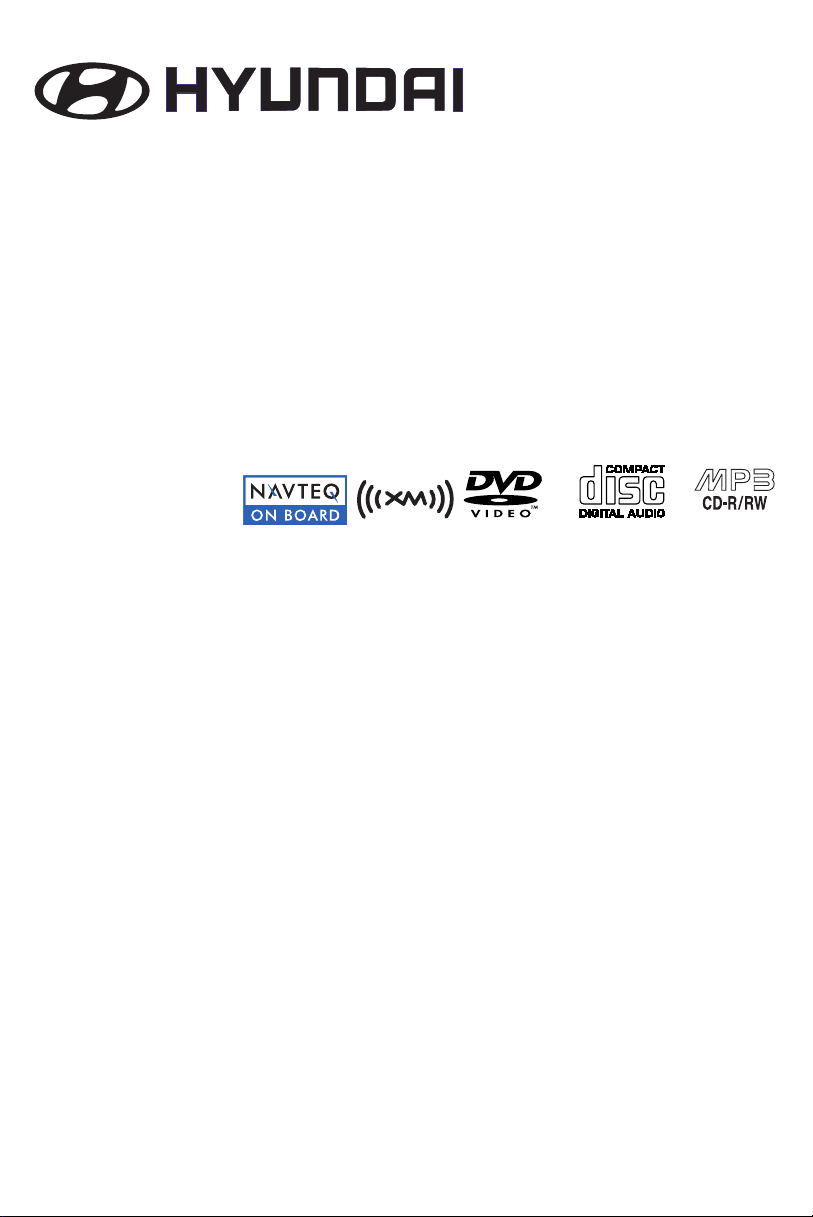
CAR NAVIGATION / DVD PLAYER
OWNER’S MANUAL
MODEL : Azera
Veracruz
Santa Fe
Please read this instruction booklet carefully and completely
before connecting, operating or adjusting this product.
Support - Hotline
Map & Map Update
Tel No. : 1-888-757-0010
Web Site : http://www.mapnsoft.com
Overall Navigation Menu, Audio, CD, DVD Menu
Tel No : 1-888-599-6284
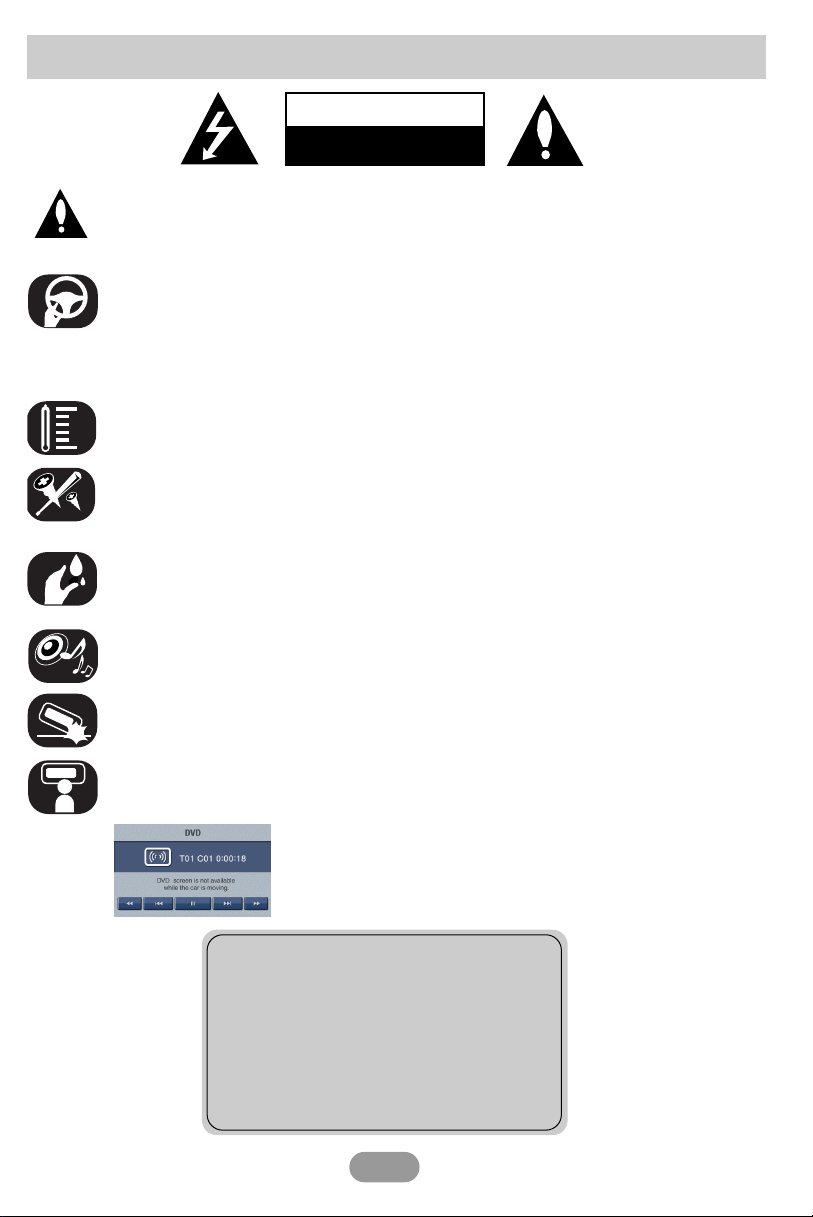
Safety notes
The exclamation point within an equilateral triangle is intended to alert the user
to the presence of important operating and maintenance (servicing) instructions
in the literature accompanying the product.
Always operate the vehicle in a safe manner. Do not become distracted by the
vehicle while driving, and always be fully aware of all driving conditions. Do not
change settings, or any functions.
Pull over in a safe and legal manner before attempting such operations.
To promote safety, certain functions are disabled unless the parking brake is on.
Avoid prolonged use during extreme temperature. (14 ~ 140F)
To reduce the risk of electric shock, do not remove the cover or back of this
product. There are no user-serviceable parts inside.
Refer servicing to qualified service personnel.
To reduce the risk of fire or electric shock, do not expose this product to dripping
or splashing water, rain, or moisture.
While driving, keep the sound volume at a proper level.
CAUTION
DO NOT OPEN
Do not drop it and avoid heavy impact at anytime.
The driver must not watch the screen while driving. If the driver watches the
screen while driving, it may lead to carelessness and cause an accident.
DVD screen is not available while the vehicle is moving.
This vehicle may include mercurycontaining devices installed by the
manufacturer in the form of an LCDequipped Navigation Unit.
Remove any such devices before
vehicle disposal. Upon removal,
re-use, recycle, or dispose of as
hazardous waste.
2
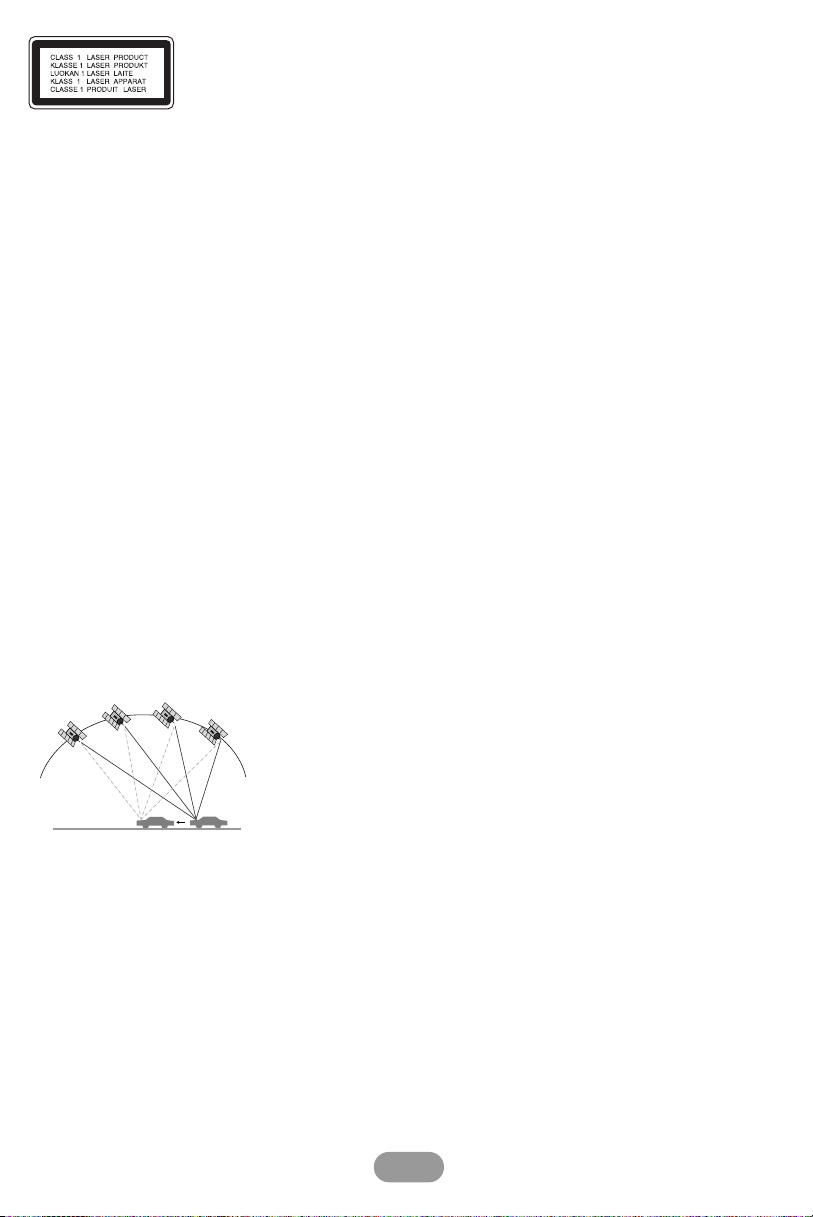
CAUTION : This product uses a Laser System.
To ensure proper use of this product, please read this owner’s manual
carefully and retain it for future reference. Should the unit require
maintenance, contact an authorized service center.
Performing controls, adjustments, or carrying out procedures other than
those specified herein may result in hazardous radiation exposure.
To prevent direct exposure to laser beam, do not try to open the
enclosure. Visible laser radiation when open. DO NOT STARE INTO
BEAM.
CAUTION : Changes or modifications not expressly approved by the manufacturer
responsible for compliance could void the user’s authority to operate the equipment.
WARNING
This device complies with part 15 of the FCC Rules. Operation is subject to the following
two conditions: (1) This device may not cause harmful interference, and (2) this device
must accept any interference received, including interference that may cause undesired
operation.
IMPORTANT SAFETY INSTRUCTIONS
1. Read these instructions. - All these safety and operating instructions should be read
before the product is operated.
2. Keep these instructions. - The safety, operating and use instructions should be retained
for future reference.
3. Heed all warnings. - All warnings on the product and in the operating instructions
should be adhered to.
4. Follow all instructions. - All operating and use instructions should be followed.
GPS
GPS
GPS
GPS
What is GPS?
The Global Positioning System (GPS) is a satellite-based
navigation system made up of a network of 24 satellites
placed into orbit by the U.S.
Department of Defense. GPS was originally intended for
military applications, but in the 1980s, the government made
the system available for civilian use.
GPS works in any weather conditions, anywhere in the world,
24 hours a day.
There are no subscription fees or setup charges to use GPS.
"Underwriters Laboratories Inc. ("UL") has not tested the performance or
reliability of the Global Positioning System ("GPS") hardware, operating
software or other aspects of this product. UL has only tested for fire, shock or casualty hazards as outlined in UL's Standard for Safety for Audio, Video and Similar Electronic
Apparatus - Safety Requirements, UL 60065.
UL Certification does not cover the performance or reliability of the GPS hardware and
GPS operating software.
UL MAKES NO REPRESENTATIONS, WARRANTIES OR CERTIFICATIONS WHATSOEVER REGARDING THE PERFORMANCE OR RELIABILITY OF ANY GPS RELATED
FUNCTIONS OF THIS PRODUCT."
3
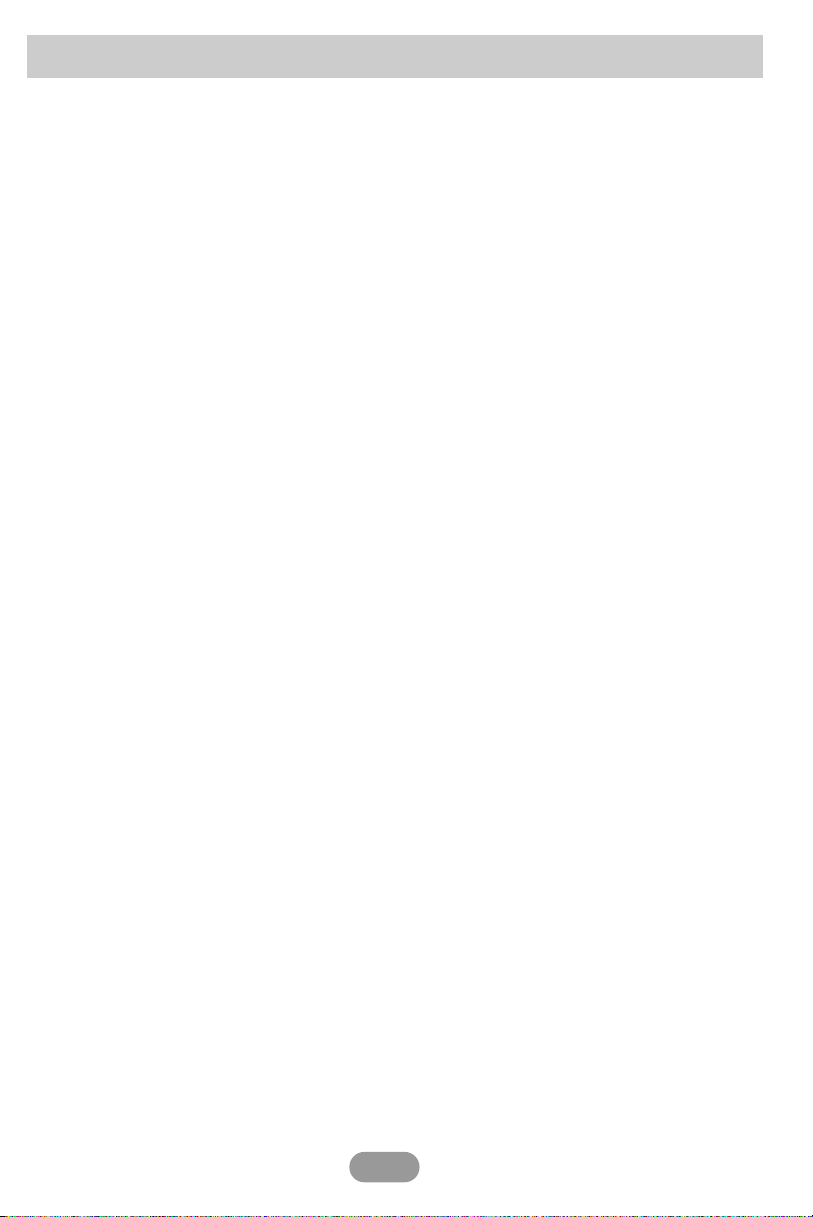
Table of contents
Safety notes 2-3
Table of contents 4-5
Before use 6-7
Basic operation 8-10
Front panel 8
Steering Wheel Mounted Controls
Turning the unit on 10
Turning the unit off 10
Insert a disc 10
Eject a disc 10
Closing the front panel 10
Adjusting the volume 10
To mute the sound 10
Display 10
Setup operation 11-12
SETUP 11
Language 11
Device information 11
Volume 11
Map Setup 11
Marked Point 12
Initialize 12
Radio operation 12-14
Listening to radio (FM / AM) stations 12
Storing and recalling stations 13
RDBS (Radio Data Broadcasting System) Display 13
R-TEXT (Radio Text Recognition) 13
SCAN 13
EQ (Equalizer) 14
SOUND 14
XM Satellite Radio operation 15-16
Introducing XM Satellite Radio 15
How to Subscribe 15
Listening to XM Satellite Radio stations 15
Storing and recalling stations 16
Checking a information of Radio stations 16
CH list (Channel list) 16
SCAN 16
EQ (Equalizer) 16
SOUND 16
Audio CD / MP3 / WMA operation 17-18
Playing an audio CD and MP3 / WMA file 17
Skip to next or previous track / file 17
Search 17
Locating a folder / track using the list 17
Marking a track using the list 18
Marking during playback 18
REPEAT 18
SCAN 18
RANDOM 18
EQ (Equalizer) 18
SOUND 18
9
4
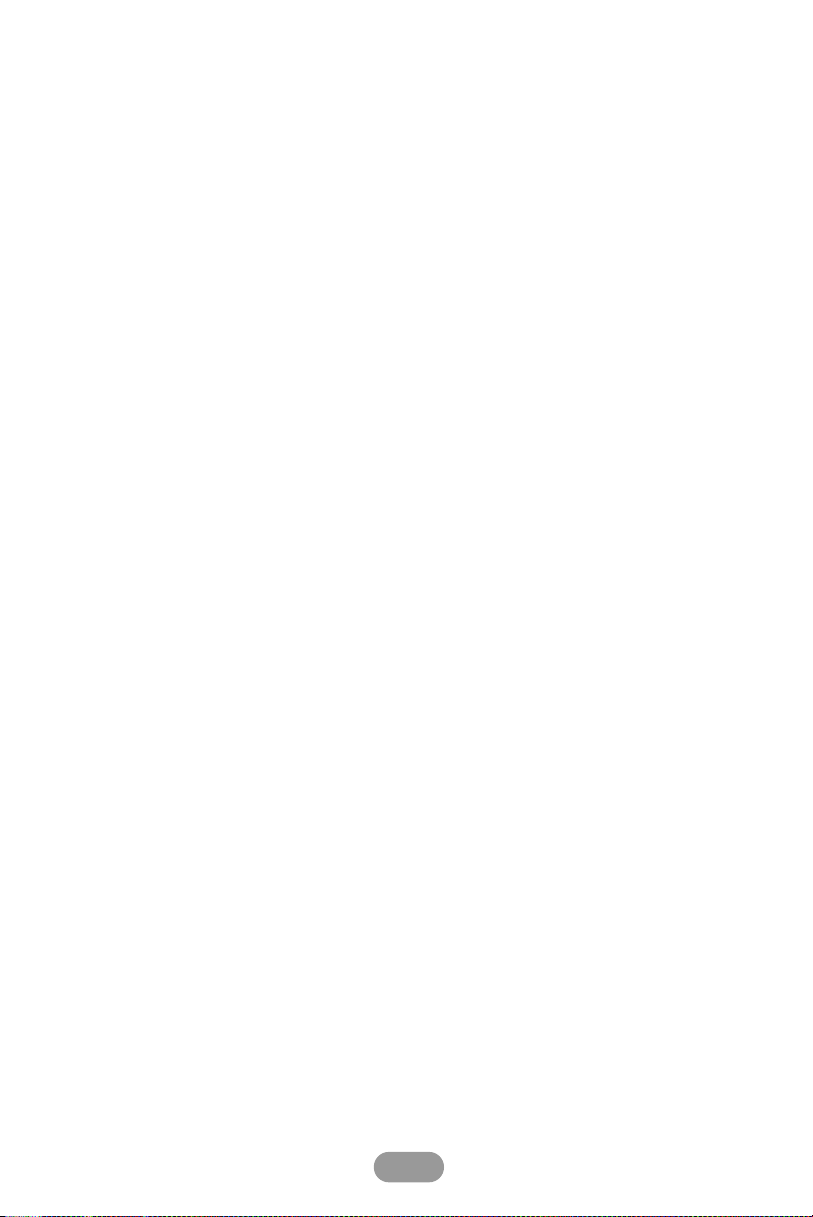
DVD operation 19-22
Playing a DVD disc 19
If the DVD disc’s Menu screen is displayed 19
Pause 19
Skip to next or previous chapter / track 19
Search 19
Operating the MENU 20
Operating the TITLE 20
Operating the CHAPTER 20
Operating the DVD disc’s Menu 20
AUDIO 20
SUBTITLE 21
ANGLE 21
SCREEN 21-22
EQ (Equalizer) 22
SOUND 22
Navigation operation (Map indicator) 22-25
Map description 22-23
Route overview mode 24
Go mode 24
Turn-By-Turn mode 24
Preview mode 24
Scrolling the map display 24-25
Changing the map scale 25
Navigation operation (Destination menu)
Modifying the destination menu 26
Marked point 26
Address search 26-27
Selecting the state name 27
Selecting a city name 27
Selecting a house number 27
Selecting a street name 27
POI (Points Of Interest) search 27-28
Selecting a state name 28
Selecting a POI name 28
Selecting a city name 28
Selecting a POI for surrounding facilities 28
Previous Dest. (Previous destinations) 29
Intersection Search 29
Phone Number Search 29
My favorite location 30
Navigation operation (Navigation menu)
Modifying the route calculation conditions 30
Cancel Route 30
Route Overview 30
Route Options 30-31
Edit way point 31
Detour 32
Edit Marked Point 32
Modify Marked Point 33
Registering your Home and your favorite location (Favorite 1~5) 33-34
26-30
30-34
Technical support 34-35
Troubleshooting 35
Specifications
5
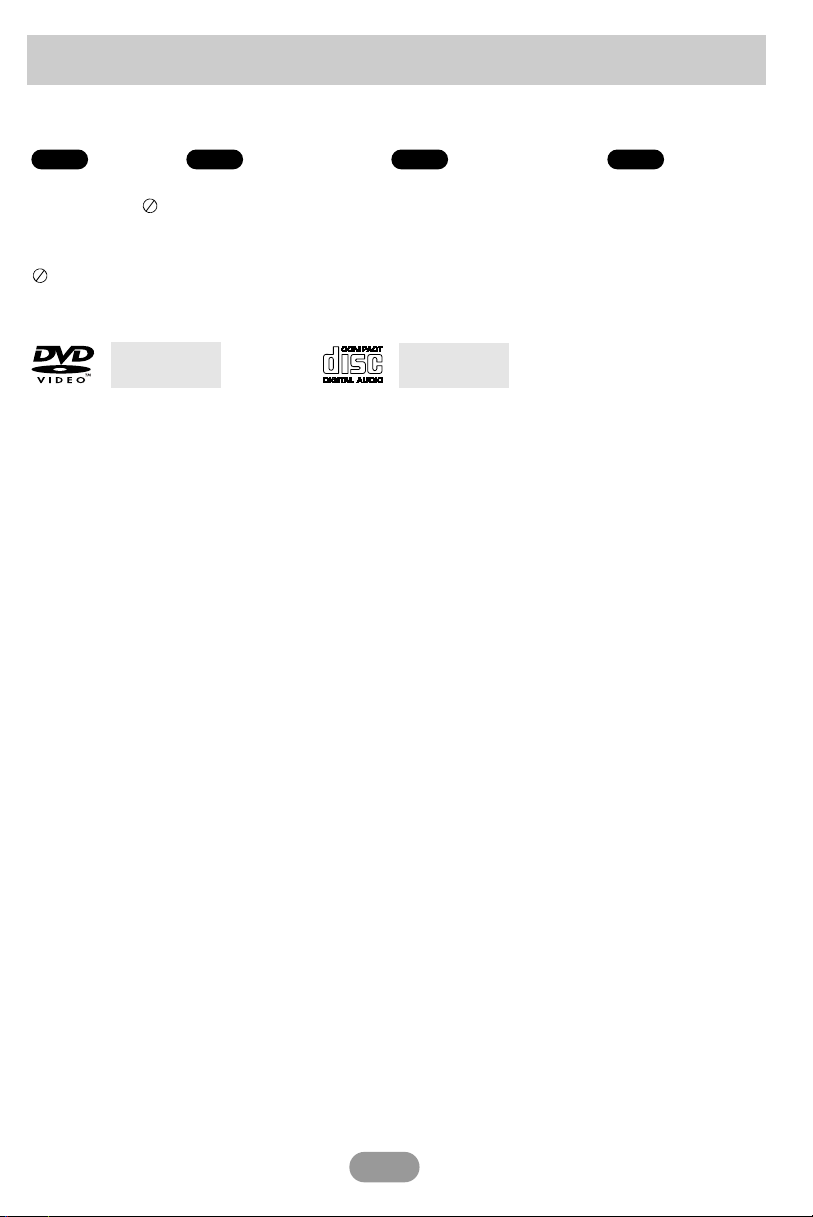
Before use
A section whose title has one of the following symbols is applicable only to the disc
represented by the symbol.
DVD MP3 files WMA files Audio CDs
MP3DVD
WMA
About the Symbol Display
When you are watching a DVD and attempt to perform an operation, it may not be
performed by the programming on the disc. When this happens, the unit will display the
icon on the screen.
Types of Playable Discs
DVD
(12 cm disc)
• Depending on the conditions of the recording equipment or the CD-R / RW
(or DVD±R / ±RW) disc itself, some CD-R / RW (or DVD±R / ±RW) discs may not play in
the unit.
• Do not attach any seal or label to either side (the labeled side or the recorded side) of a
disc.
Do not use irregularly shaped CDs (e.g., heart-shaped
•
malfunctions.
•You have to set the disc format option to [Mastered] in order to make the discs
compatible with the players when formatting rewritable discs.
When setting the option to Live File System, you cannot use it on players.
(Mastered / Live File System : Disc format system for Windows Vista)
Audio CD
(12 cm disc)
or octagonal). It may result in
ACD
6
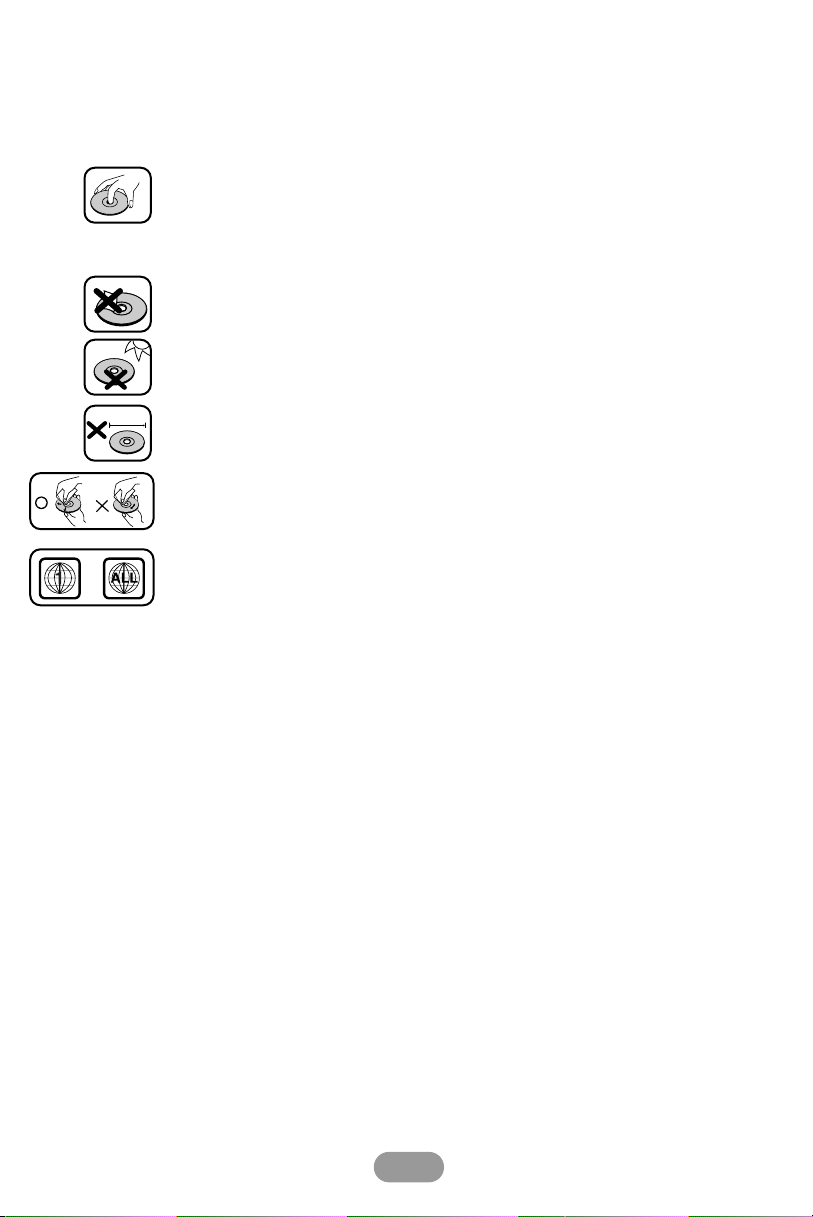
8 cm
Notes on DVDs
Some playback operations of DVDs may be intentionally programmed by software
manufacturers.
This unit plays DVDs according to disc content designed by the software manufacturer,
therefore some playback features may not be available or other functions may be added.
• A defective or soiled disc inserted into unit can cause sound to drop out
during playback.
• Handle the disc by holding its inner and outer edges.
• Do not touch the surface of the unlabeled side of the disc.
Do not stick paper or tape etc. on the surface.
Do not expose the disc to direct sunlight or excessive heat.
This unit cannot be operated by 8cm disc (using 12cm disc only).
• Clean the disc before playback. Wipe the disc from the center outward
with a cleaning cloth.
• Never use solvents such as benzine or alcohol to clean the disc.
Regional code
This unit is designed and manufactured for playback of region “1” encoded
DVD software. This unit can only play DVD discs labeled “1” or “ALL”.
Notes on Regional Codes
• Most DVD discs have a globe with one or more numbers on it
clearly visible on the cover. This number must match your vehicle DVD
receiver’s regional code or the disc cannot play.
• If you try to play a DVD with a different region code from your
player, the message “DVD region code error” appears on the screen.
7
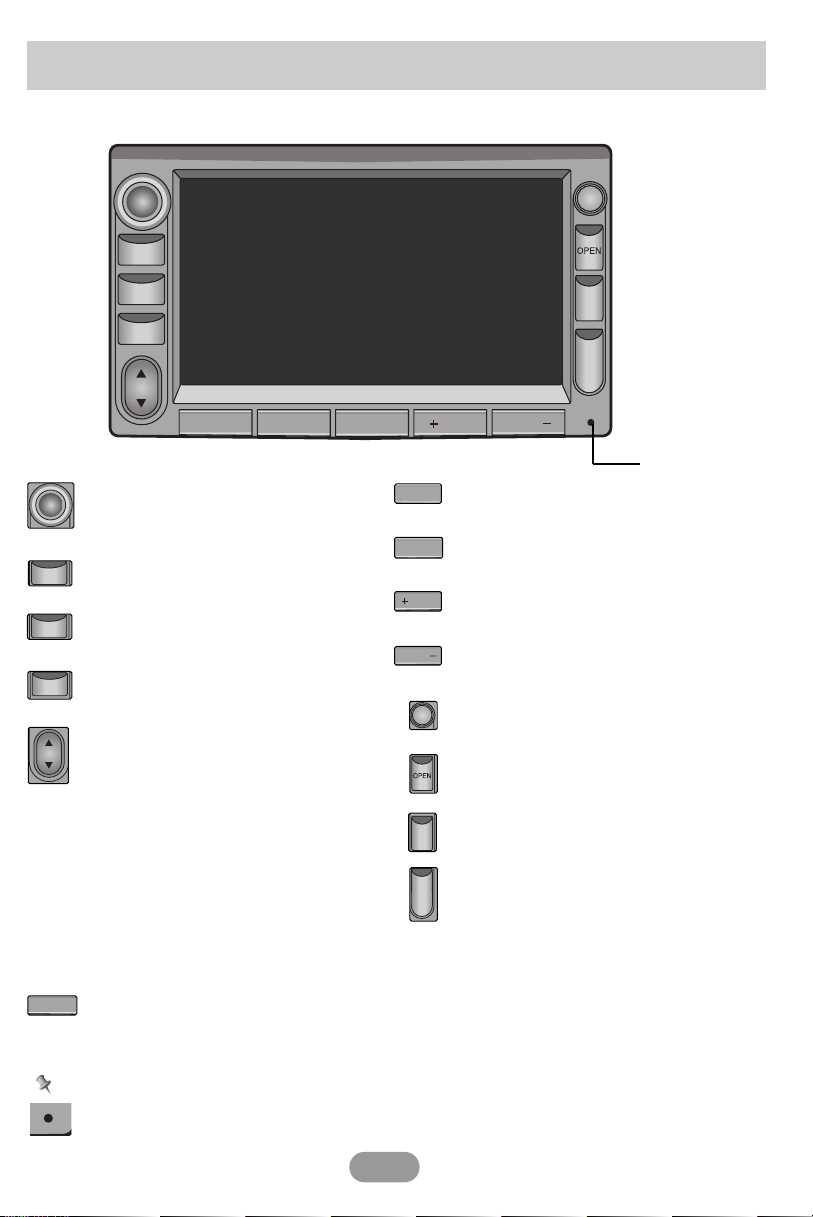
FM/AM
XM
DISC
SEEK
TRACK
MAP
DEST
MENU
ZOOM
ZOOM
DISP
SETUP
Basic operation
CLOSE
AUDIO OFF
XM
SETUP
CLOSE
FM/AM
DISC
MAP DEST MENU ZOOM
SEEK
TRACK
ZOOM
DISP
Front panel
AUDIO OFF
- Press this to mute the sound.
- Turn this knob to adjust the volume.
FM / AM
Selects the FM / AM band.
XM
Selects the XM band.
DISC
Selects the disc.
vv / VV
Searches next (previous) station.
- Auto Search :
Press and hold the v / V.
- Manual Search :
Press the v / V repeatedly.
vv / VV
- Skips the previous or next track.
Press the v / V.
-
Searches the previous or next point.
Press and hold the v / V and then
release at the point you want.
• SEEK
• TRACK
MAP
Displays the Navigation map.
Note
If the unit fails to operate properly, press the RESET button using a ball point pen or
a similar tool.
RESET
DEST
Displays the Destination menu.
MENU
Displays the Navigation menu.
+ZOOM
Enlarges the map level.
ZOOM–
Diminishes the map level.
DISP
Changes the display setup.
OPEN
Opens the front panel.
CLOSE
Closes the front panel.
SETUP
Changes the system setup.
8
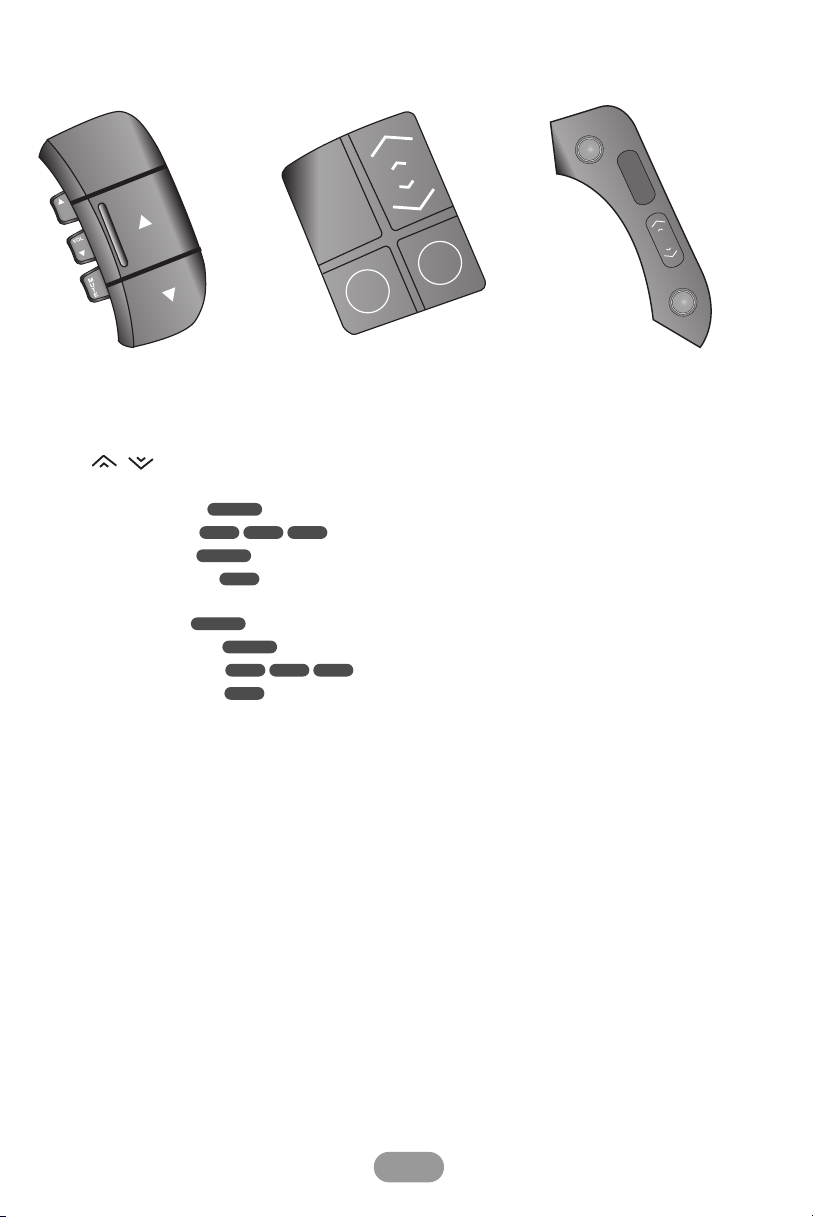
Steering Wheel Mounted Controls
Azera vehicle
Veracruz vehicle Santa Fe vehicle
MODE
+
VOL
MODE
Selects a source.
FM1 t FM2 t AM t XM1t XM2 t
XM3 t DISC t FM1...
vv / VV
, /
• Press this button.
- Preset up / down :
- Track up / down :
- Seek up / down :
- Chapter up / down :
• Press and hold this button.
- Seek up / down:
- Channel up / down :
- Search (FF / REW) :
RADIO
MP3
XM
RADIO
DVD
MP3
DVD
XM
WMA
WMA
ACD
ACD
MODE
-
MODE
MUTE
UU / uu
VOL
Increases or decreases the volume level.
MUTE
Mutes the volume.
+
VOL
-
MUTE
9
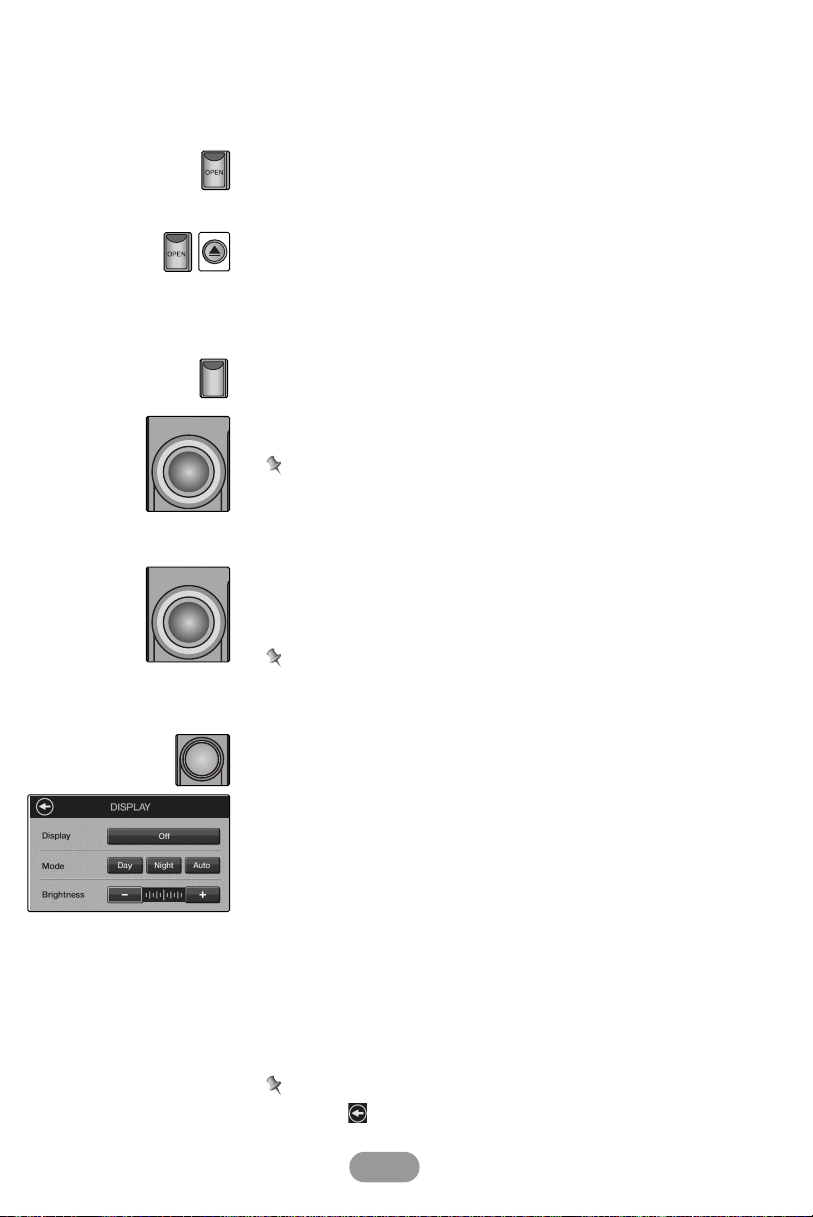
AUDIO OFF
DISP
AUDIO OFF
CLOSE
Turning the unit on
Turn your car’s ignition key to ACC or ON position.
Turning the unit off
Turn your car’s ignition key to OFF position.
Insert a disc
1. Press the “OPEN” button to open the front panel.
2. Insert a disc and playback will start automatically.
Eject a disc
1. Press the “OPEN” button to open the front panel.
2. Press the “
It will be re-loaded automatically after 10 seconds unless
you remove the disc from the unit.
Z” button to eject the disc.
Closing the front panel
Press the “CLOSE” button to close the front panel.
Adjusting the volume
Rotate the “AUDIO OFF” knob to adjust the sound level.
Note
When you turn the unit off, the current volume level is
automatically memorized. Whenever you turn the unit back
on, it will operate at the memorized volume level.
To mute the sound
1. Press the “AUDIO OFF” button during playback.
Map screen appears.
To cancel, press it again.
2.
Note
Press the current function button in the map screen to exit
previous screen.
Display
Press the “DISP” button to select the display setup.
The “DISPLAY” screen displays on the screen.
• DIsplay
You can turn the screen off by this function.
If you want to turn the screen back on, touch the screen.
• Mode
You can set the background color.
• Day : Always use day-driving background color.
• Night : Always use night-driving background color.
• Auto : Automatic switch to night-driving background
when headlights are switched on.
• Brightness
You can set the brightness of screen.
Touch the + or – button to adjust settings.
Note
Touch the button in current screen to exit previous screen.
10
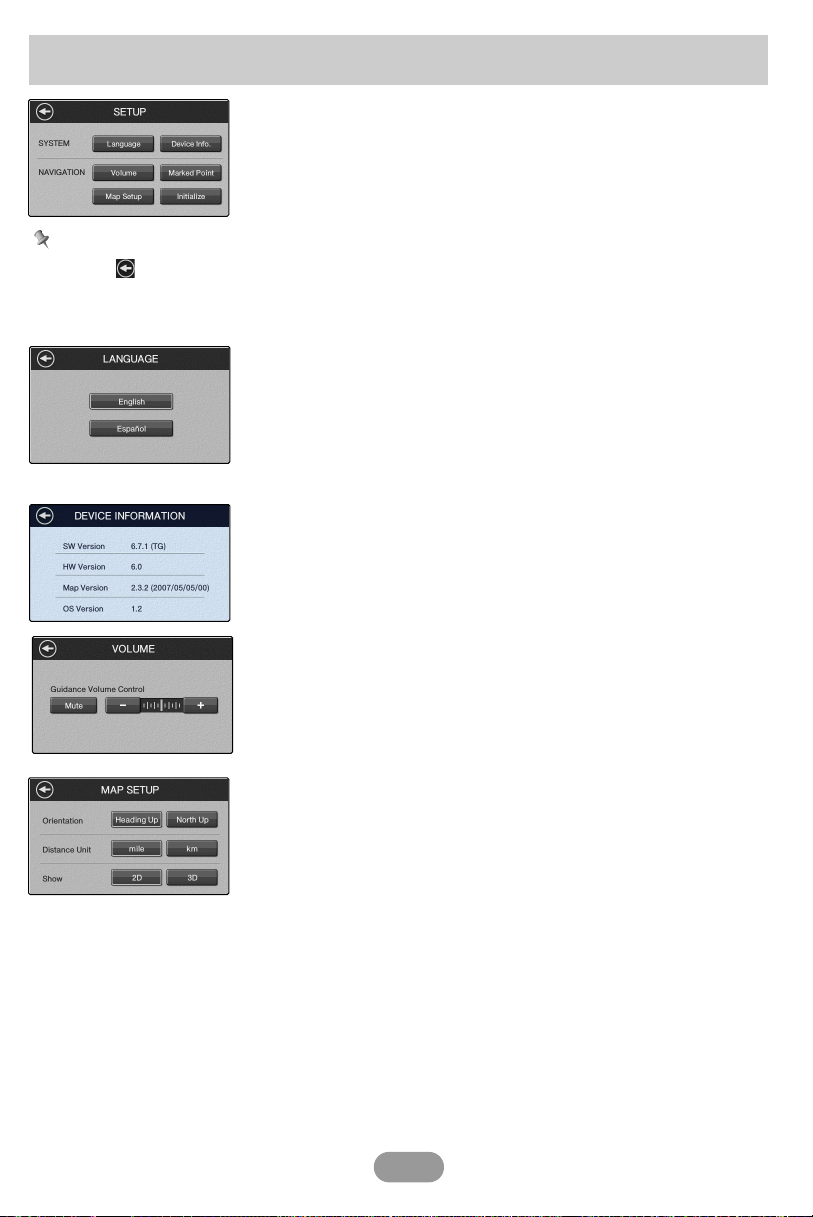
Setup operation
Tip
Touch the button in
current screen to exit
previous screen.
SETUP
You can customize the screen settings to suit your particular
needs.
1. Press the “SETUP” button to select the setup.
2. The “SETUP” screen displays on the screen.
Language
You can set the display language.
Touch the language button you want.
Device information
This option will allow you to check the Software, Hardware,
Map,and OS versions.
Volume
You can set the sound volume for navigation.
Touch + or - buttons to change the guidance volume.
Mute : Mutes navigation volume.
Map Setup
• Orientation
Heading up : Orients the map so that your forward
direction is always at the top.
North up : Orients the map so that north is always at the
top. (Can not use in 3D view.)
• Distance Unit
Mile : Always displays and announces in miles.
Km : Always displays and announces in kilometers.
• Show
2D : The 2D view is the straight-forward two-dimensional
view. This is the default map view.
3D : The 3D view is a simplified three-dimensional view
showing the map in a basic 3D relief.
11
 Loading...
Loading...