
Car Infotainment System | Quick Reference Guide
PALISADE
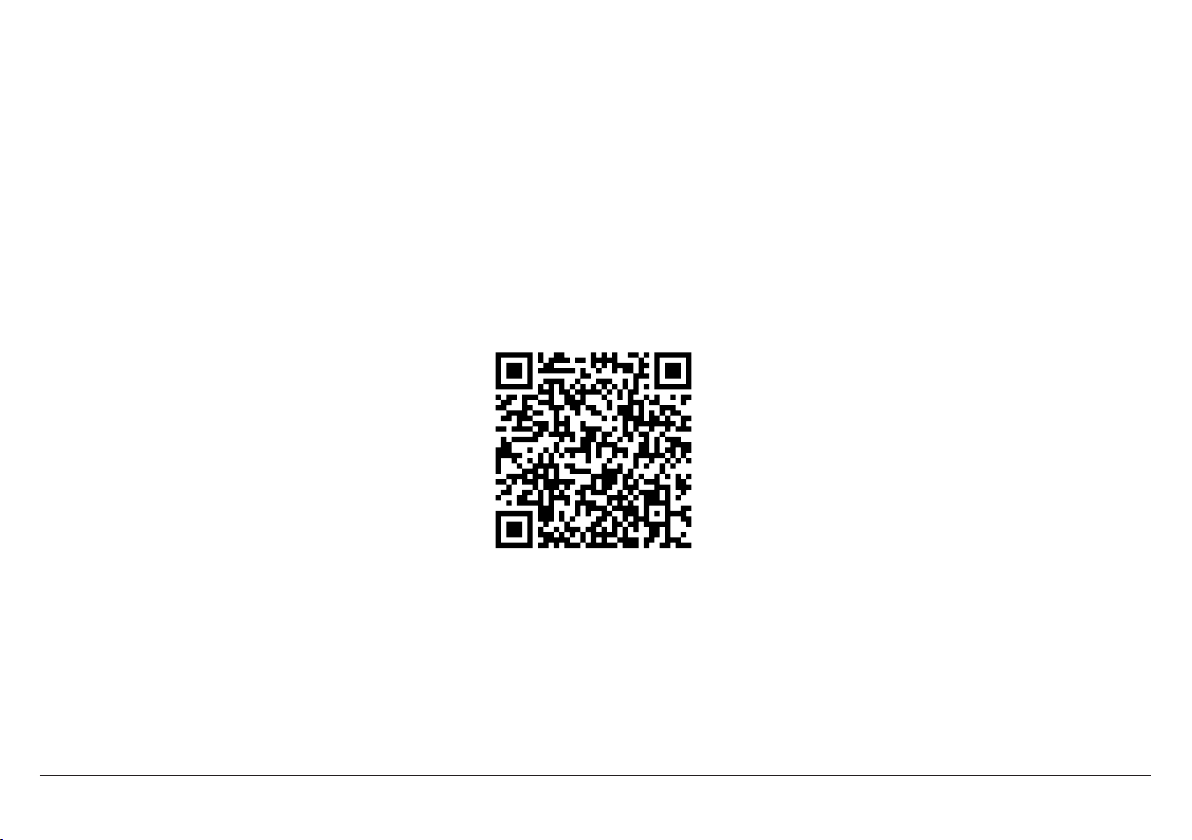
To access the online manual for Car Infotainment
System, scan the
Be sure to read this User’s Manual before using the product to ensure safety and usability.
QR code.
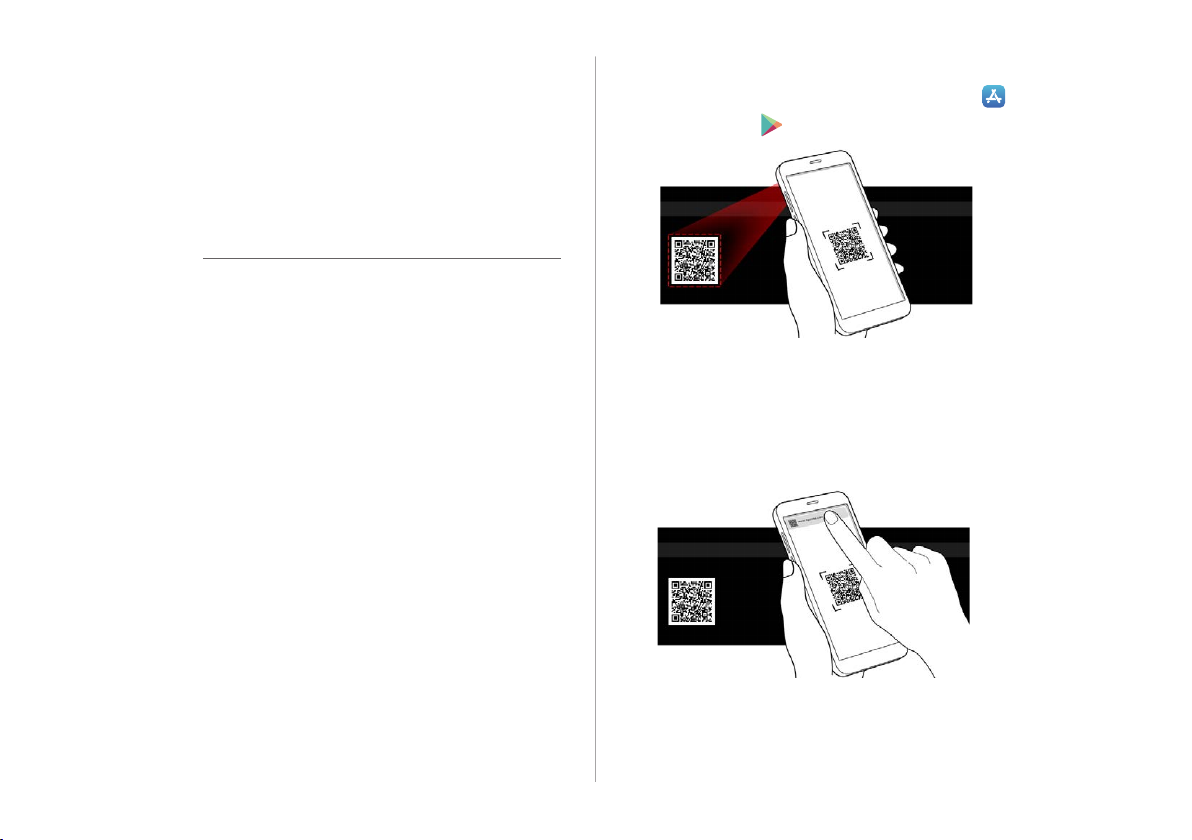
Reading the manual on web
with the QR code
You can access the online user’s manual of the system by
scanning the QR code with your smartphone.
Warning
Ý
Park the vehicle at a safe place and scan the QR code. To ensure
your safety, the system does not provide QR codes while driving.
Scan the QR code by using any of the following
1
methods:
On the All Menus screen, press User's Manual.
•
On the All Menus screen, press Setup > General >
•
System Info > User's Manual on Web (QR Code).
Or scan the QR code in the Quick Reference Guide.
•
Scan the QR code after installing the QR code
2
reader application from App Store (
Play Store (
Press the URL for User’s Manual on Web from the
3
).
) or Google
smartphone display.
The online user’s manual of the system appears in the
Internet browser application on the smartphone.
1
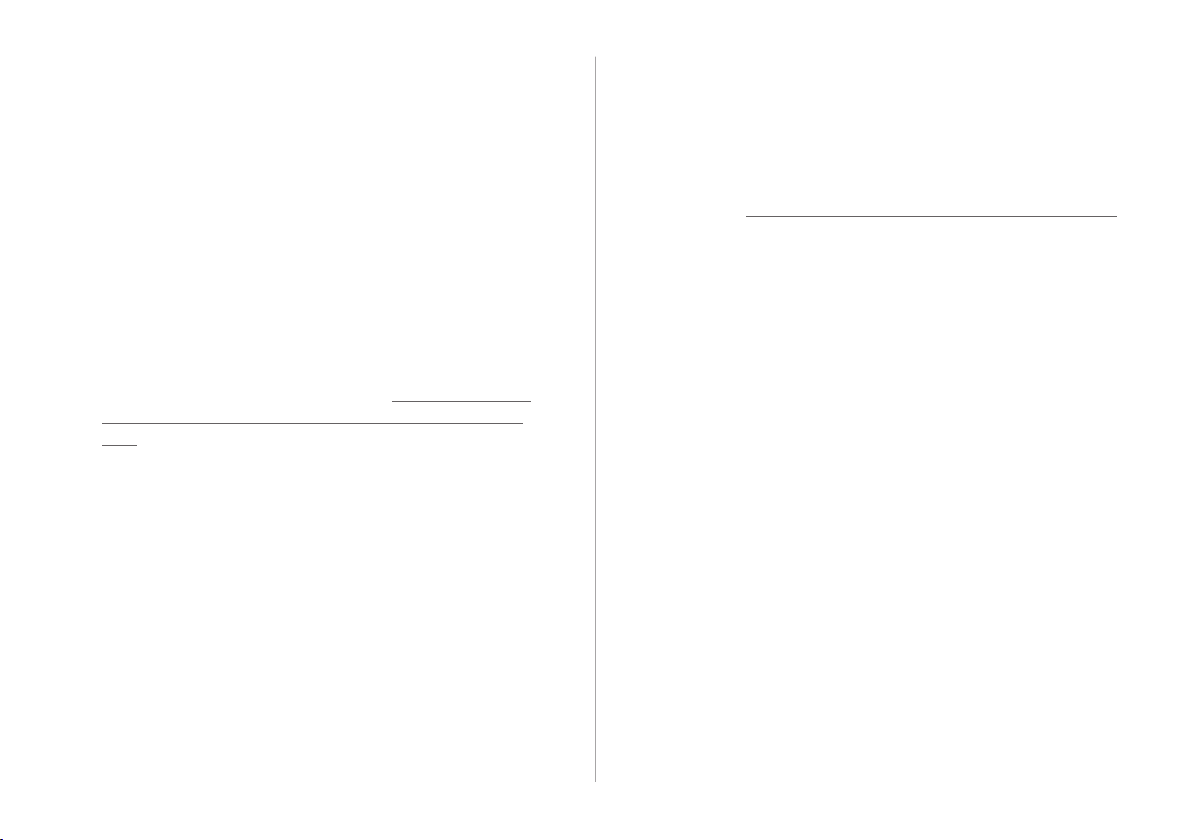
AA
Depending on how you scan the QR code, the online manual
may open without pressing the URL.
AA
With a camera application of your iPhone or Android
smartphone, the QR code can also be scanned. Depending
on the Android smartphone model, the QR code scanning
may not be supported for the provided application. For more
details, see the smartphone’s manual.
AA
When you scan the QR code on each function menu, you
can see the usage of the function running (except for several
functions).
A-
Run the desired function on the system and then press
Menu > User's Manual on Web (QR Code).
AA
Without scanning the QR code, you can directly enter the URL
address to see User’s Manual on Web. (http://webmanual.
hyundai.com/STD_GEN5_WIDE/AVNT/USA/English/index.
html)
Safety Warnings
Be sure to keep the following instructions. Otherwise, it may
cause serious injury or accident.
Driving
Ý
Obey all trac laws while driving.
Relying solely on the navigation system may cause violation of trac rules
•
and regulations, resulting in an accident.
In order to check the vehicle speed, see the speedometer rst,
not the speed on the navigation system.
The speed on the navigation system may dier from actual vehicle speed.
•
While driving, refrain from watching the screen.
An accident may occur by negligence in keeping your eyes forward.
•
To manipulate the screen or buttons requiring multiple steps, be sure to
•
stop your vehicle.
To use your mobile phone, rst stop your vehicle.
When you use your mobile phone while driving, it may disperse your
•
attention, resulting in an accident.
When making a call while driving, use the Bluetooth Hands-free function
•
and if possible, minimize the call time.
2
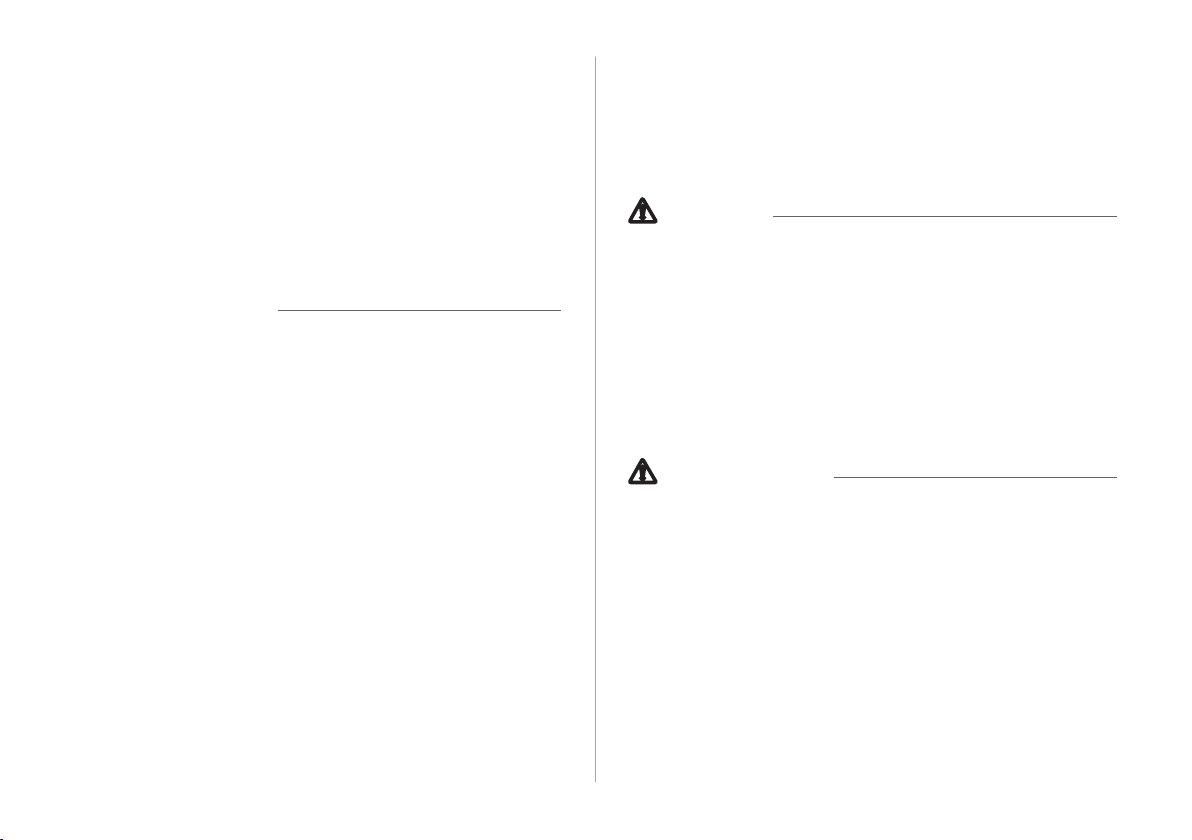
Make sure that the volume of the phone is suciently low so
that the external sound is audible.
When you drive with no external sound present may cause a trac accident.
•
When you drive for a long time with a loud audio volume, it may aect your
•
hearing.
For emergency services (e.g. hospital, re station), do not rely
solely on the navigation system.
Some emergency services may not be included in the navigation map.
•
Check relevant information in advance to stay prepared for an emergency.
System handling
Ý
Do NOT arbitrarily disassemble or modify the system.
It may cause an accident, re, or electric shock.
•
Exercise caution to make sure that no liquid or foreign
materials enter the system.
It may cause smoke generation, re ignition, or system failure.
•
When the screen is not displayed, the volume is muted, or
other system failures occur, immediately stop using the
system.
Otherwise, it may cause re, electric shock, or fatal system failure.
•
AA
If you experience any problems with the system, contact your
place of purchase or dealer.
Safety Precautions
Be sure to keep the following instructions. Otherwise, it may
cause minor injury or system damage.
Operation
Ü
Use the system with the vehicle started.
When you use the system for a long time with the vehicle stopped, it may
•
cause battery discharge.
Do NOT arbitrarily install an unauthorized aftermarket
product in your vehicle.
Using unapproved products may cause an error while using the system.
•
System errors caused by installing unapproved products are not covered
•
under the warranty.
System handling
Ü
Do NOT apply excessive force to the system.
When you apply excessive pressure to the screen, the LCD panel or touch
•
panel may get damaged.
To clean the screen or button panel, rst turn o the vehicle
and then use a dry, soft cloth to wipe it.
Do not wipe using a rough or hard cloth, chemical ber, organic solvent (e.g.
•
alcohol, benzene, thinner), or air freshener. The panel surface may become
scratched or damaged due to a chemical reaction.
When you install an air freshener on the air conditioner vent,
the surface may be deformed due to leakage.
AA
If you experience any problems with the system, contact your
place of purchase or dealer.
3
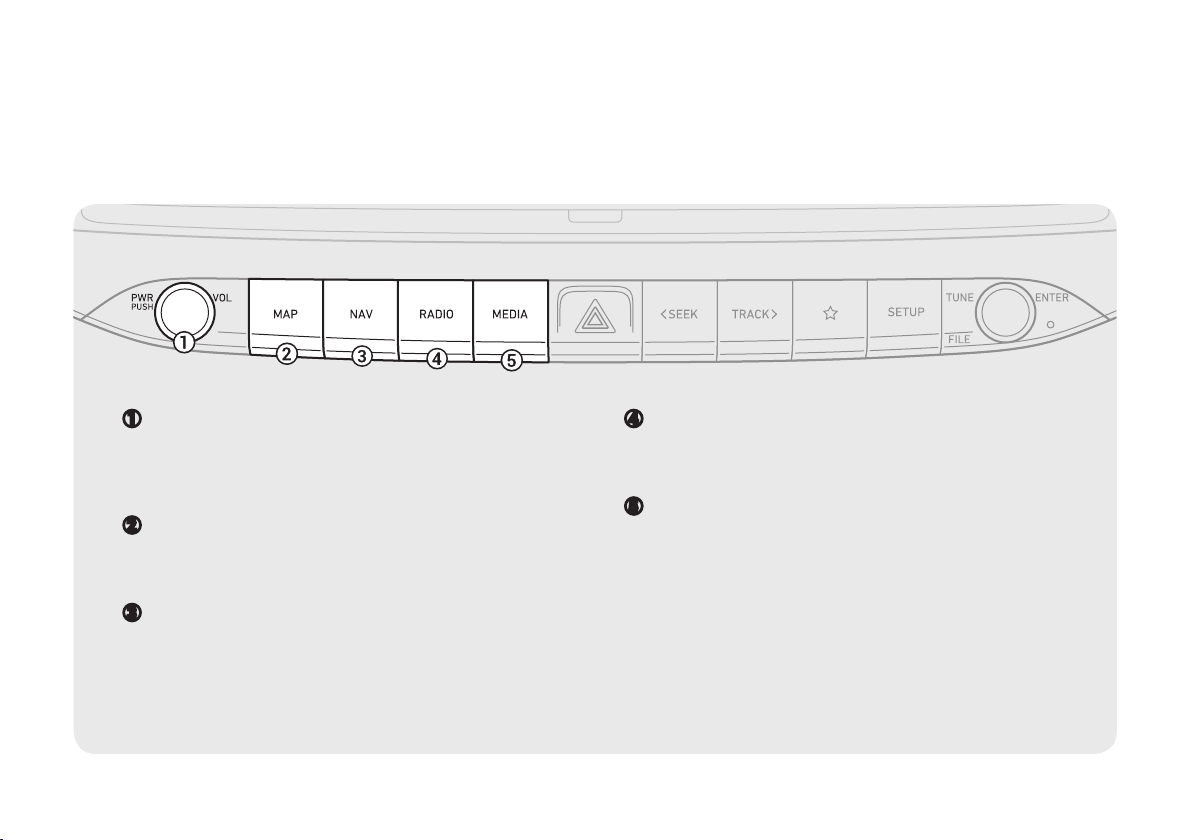
Component names and functions
Control panel
a
POWER button/VOLUME knob
Press the button to turn on or o the Radio/Media.
•
Press and hold the button to turn o the screen and sound.
•
Turn the knob left or right to adjust the system volume (except
•
for navigation sound).
b
MAP button
Returns to the current location on the map.
•
When pressed while in guidance on the map screen, the voice
•
guidance is repeated.
c
NAV button
Moves to the navigation/route screen.
•
When you press and hold the button, the Places screen appears.
•
AA
4
The system shape and menu arrangement may dier depending on the vehicle model and specications.
d
RADIO button
Turns on the radio.
•
When you press the button repeatedly with the radio turned on,
•
it toggles between FM, AM and SiriusXM modes.
e
MEDIA button
Run the media.
•
Press and hold to display the media selection window.
•
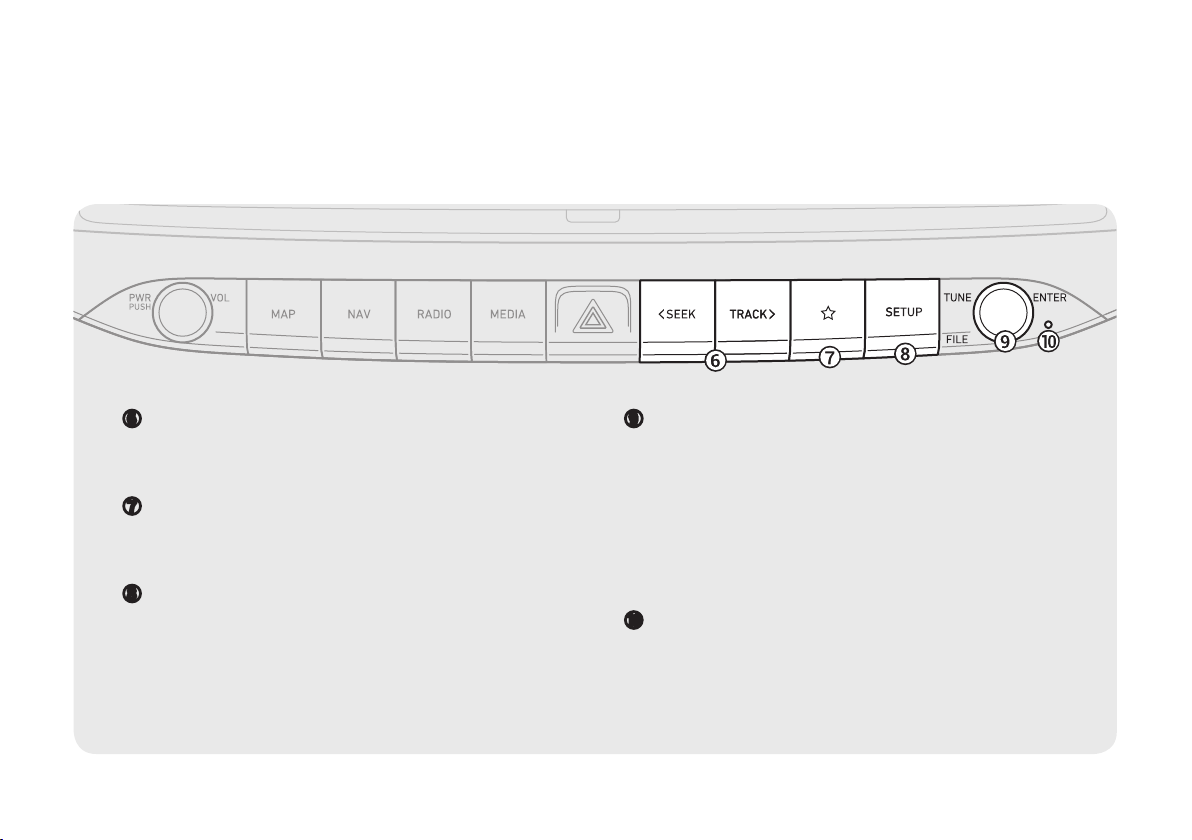
f
SEEK/TRACK button
While listening to the radio, change the station.
•
While playing media, change the track/le. Press and hold to
•
rewind or fast forward (except for the Bluetooth audio mode).
g
Custom button
Runs the user-dened function.
•
Press and hold the button to display the Custom Button settings
•
screen.
h
SETUP button
Displays the Settings screen.
•
When you press and hold the button the SW Info/Update screen
•
appears.
i
TUNE knob/FILE knob/ENTER button
Turn the knob to change the frequency and channel while
•
listening to the radio.
Turn the knob to search for music or le while playing media.
•
Press the button to select a channel, music, or le during a
•
search.
Turn the knob on the map screen to zoom in or out the map (if
•
activated).
When you press and hold the button, the TUNE Knob Function
•
screen appears.
j
System Reset button
Restarts the system.
•
5

Steering wheel remote control
a
Voice Recognition button
Press to start voice recognition and press and hold to end
•
voice recognition.
Press and hold to start or end voice recognition of a
•
connected smartphone via phone projection. (The
button’s operation may vary depending on smartphone
specications.)
b
MODE button
Press the button repeatedly to change the system mode
•
(radio, media, etc.).
Press and hold the button to display the settings for the
•
Steering wheel MODE button.
c
Volume lever/button
Volume adjustment.
•
Press the button to mute or unmute the volume (except for navigation sound).
•
Press the button to pause or resume playback.
•
d
Move lever
While listening to the radio, switch between the stations on the preset list. Press and hold to search for a station.
•
While playing media, change the track/le. Press and hold to rewind or fast forward (except for the Bluetooth audio mode).
•
e
Call button
Before connection of Bluetooth: Press to display the Bluetooth connection window.
•
After connection of Bluetooth: Press to display the recent calls list, press and hold to redial the last number, and press for an incoming
•
call to answer it.
On a Bluetooth call: Press to switch to Call Waiting and press and hold to switch between the system and mobile phone.
•
f
End Call button
During a Bluetooth call, press to end the call.
•
Press to ignore a call with the Bluetooth connected.
•
AA
6
The system shape and menu arrangement may dier depending on the vehicle model and specications.
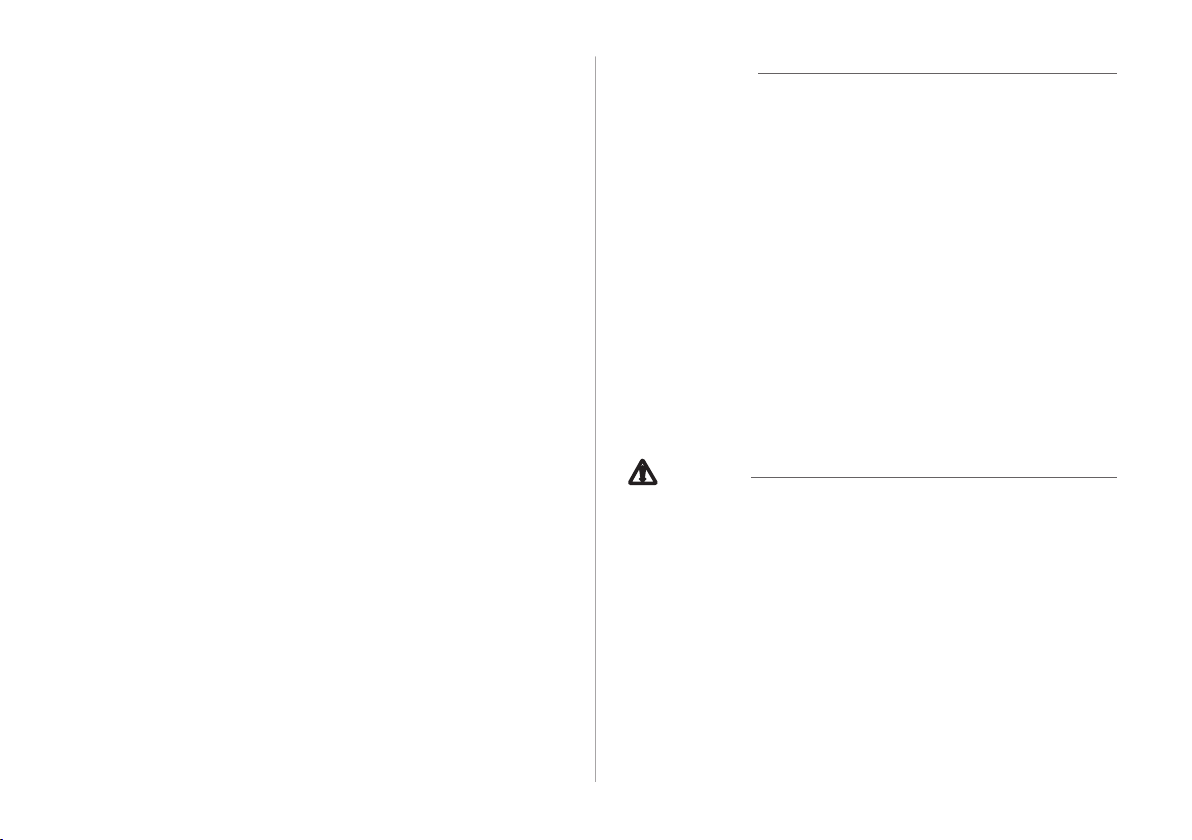
Turning the system on or o
Turning on the system
Turn on the vehicle.
1
When a safety warning message appears, read it
2
and press Conrm.
AA
To change the display language, press Language.
Turning off the system
To turn o the system while driving, press and hold
the Power button on the panel.
The screen and sound will be turned o.
AA
To use the system again, press the Power button.
AA
When a specied period of time elapses after turning o the
vehicle, the system automatically shuts down. When you open
the driver's door, the system immediately shuts down.
Warning
Ý
Driving while distracted can result in a loss of vehicle control
•
that may lead to an accident, severe bodily injury, or death.
The driver's primary responsibility is the safe and legal
operation of the vehicle, and the use of any vehicle systems,
including the touch screen and steering wheel controls, which
take the driver's eyes, attention, and focus away from the safe
operation of the vehicle, or which are not permissible by law,
should never be used during the operation of the vehicle.
Some functions may not be active while driving to ensure
•
safety. Those functions run only when the vehicle is stationary.
In order to use them, rst stop the vehicle.
When the screen is not displayed, the volume is muted, or
•
other system failures occur, immediately stop using the
system. When you use the faulty system continuously, it may
cause re, electric shock, or fatal system failure.
Caution
Ü
The system can be turned on even when the ignition switch is
•
in “ACC” or “ON.” However, when you use the system without
turning on the vehicle for a long time, it may cause battery
discharge. To use the system for a long time, be sure to turn
on the vehicle.
When you use the system with the vehicle turned o, the
•
battery warning message appears. The warning message
disappears as soon as you turn on the vehicle.
7
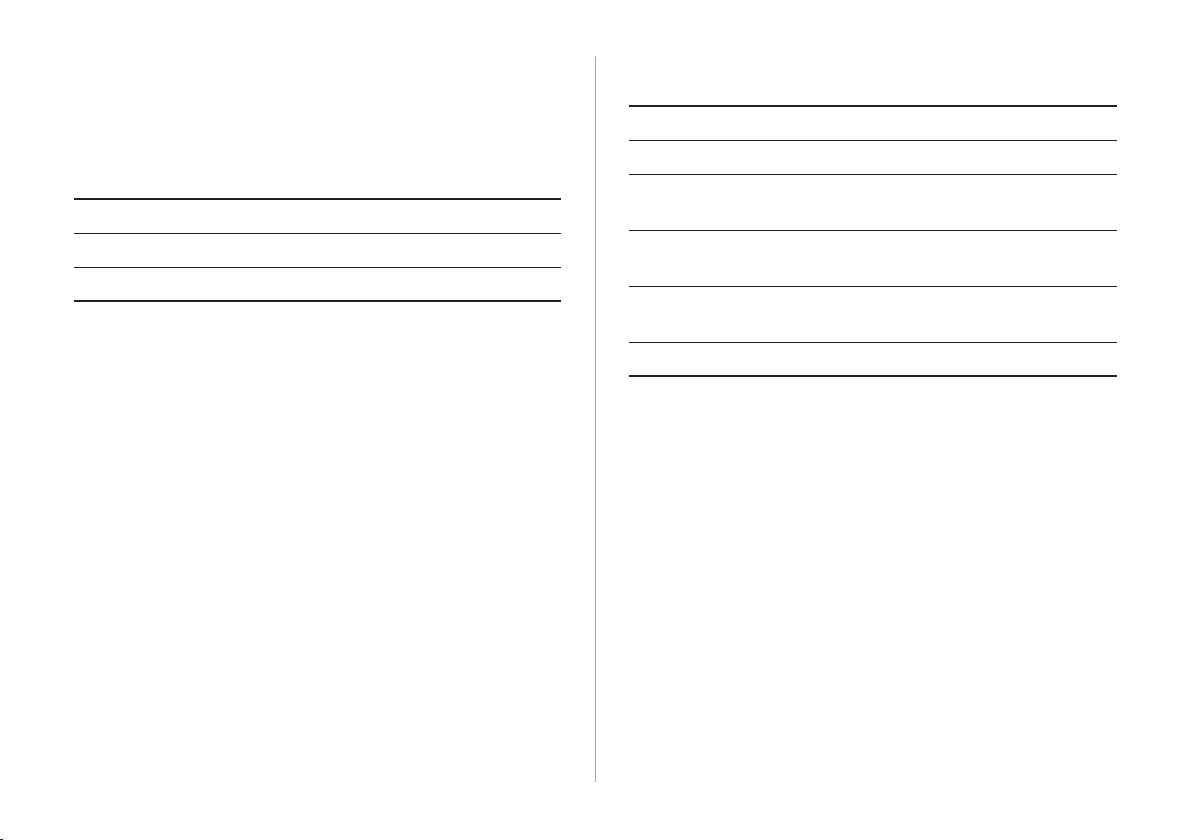
Product specications
Display
Item Specications
Common specications
Item Specications
External dimensions 271.6 x 141.4 x 178.6 mm
Weight 1.917 kg (Ext AMP) / 1.938 kg (Int AMP)
Display size AV body - 10.25 inch (243.65 x 91.37 mm)
Number of pixels AV body - 1,382,400 pixels
(resolution: 1920 x 720)
Drive system TFT (Thin Film Transistor) active matrix
system
Viewing angle AV body - Left/right, Horizontal/vertical:
89°
Internal lighting LED
8
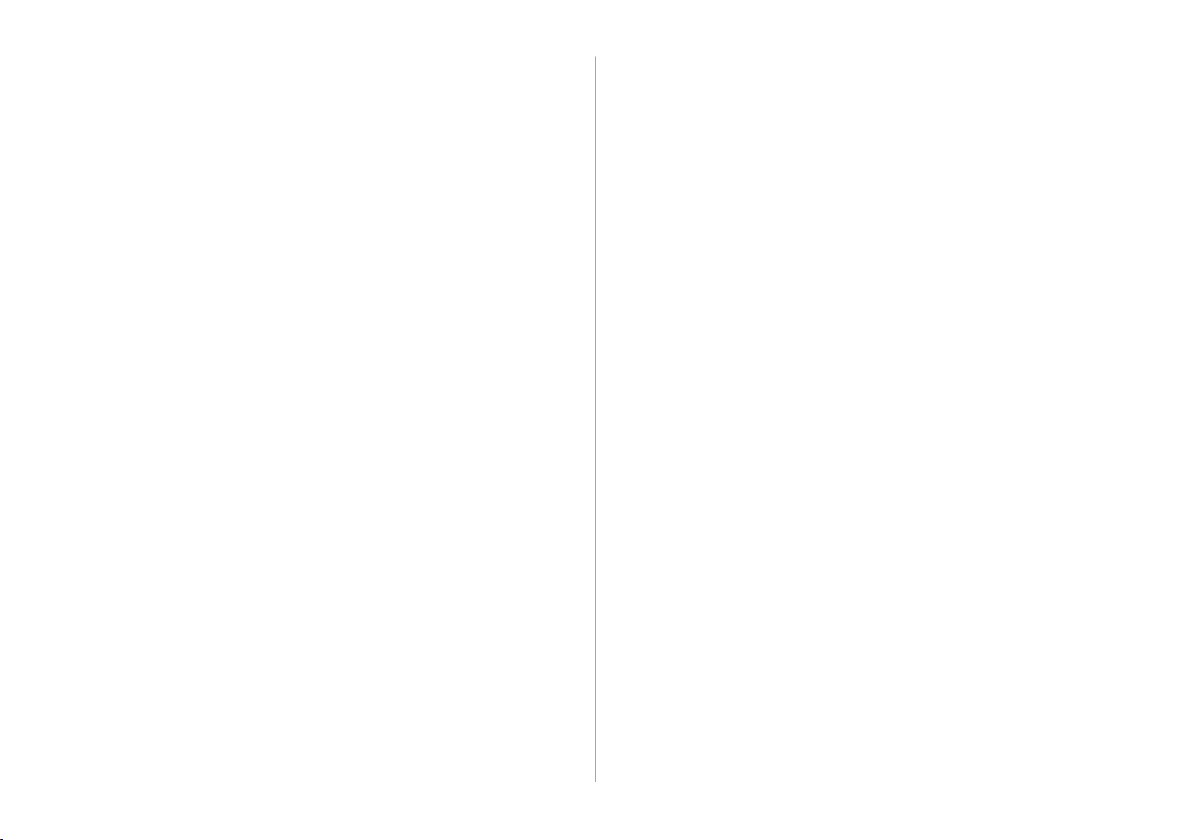
FCC Certication
This equipment has been tested and found to comply with the
limits for a Class B digital device, pursuant to part 15 of the FCC
Rules. These limits are designed to provide reasonable protection
against harmful interference in a residential installation.
This equipment generates, uses and can radiate radio
frequency energy and, if not installed and used in accordance
with the instructions, may cause harmful interference to
radio communications. However, there is no guarantee that
interference will not occur in a particular installation. If this
equipment does cause harmful interference to radio or television
reception, which can be determined by turning the equipment o
and on, the user is encouraged to try to correct the interference
by one or more of the following measures:
Reorient or relocate the receiving antenna.
•
Increase the separation between the equipment and receiver.
•
Connect the equipment into an outlet on a circuit dierent
•
from that to which the receiver is connected.
Consult the dealer or an experienced radio/TV technician for
•
help.
Caution: Any changes or modications to this device not explicitly
approved by manufacturer could void your authority to operate
this equipment.
This device complies with part 15 of the FCC Rules. Operation is
subject to the following two conditions: (1) This device may not
cause harmful interference, and (2) this device must accept any
interference received, including interference that may cause
undesired operation.
This equipment complies with FCC radiation exposure limits set
forth for an uncontrolled environment.
This equipment should be installed and operated with minimum
20 cm between the radiator and your body. This transmitter must
not be co-located or operating in conjunction with any other
antenna or transmitter unless authorized to do so by the FCC.
9
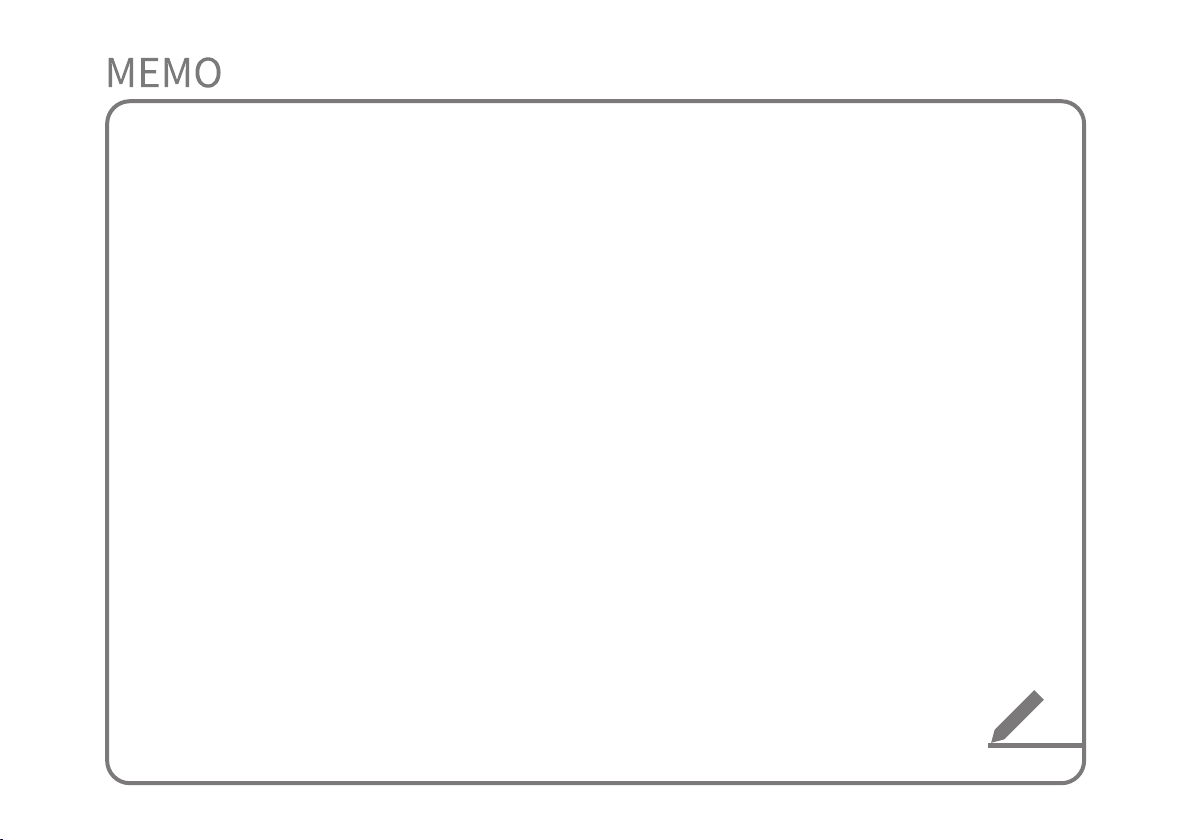
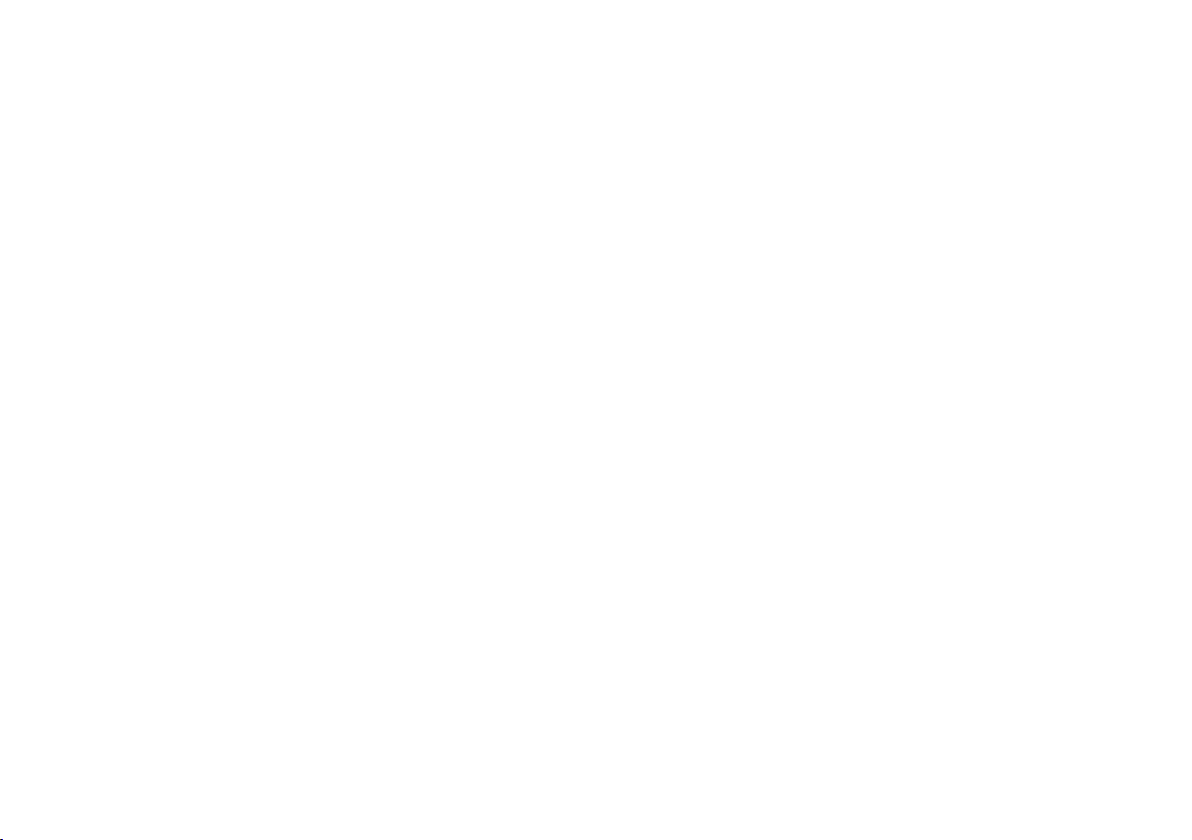
Car Infotainment System
User’s Manual
This guide covers specications for all vehicle models, including optional specications, and is based on the latest version of system
[
software.
The design and specication of the system may change without prior notice for performance improvement.
[
In order to improve the product performance, the functions and services in this manual are subject to change without notice. In case of
[
software update, the screens in this manual may dier from actual ones on the product.
For more information about the functions and services updated for performance improvement, access the online user's manual.
[
Functions and services in this manual may dier from those in the actual vehicle. For more details, refer to the owner’s manual or brochure
[
of your vehicle.
Your system is not compatible with the system software and map data for regions outside of the country of purchase.
[
1
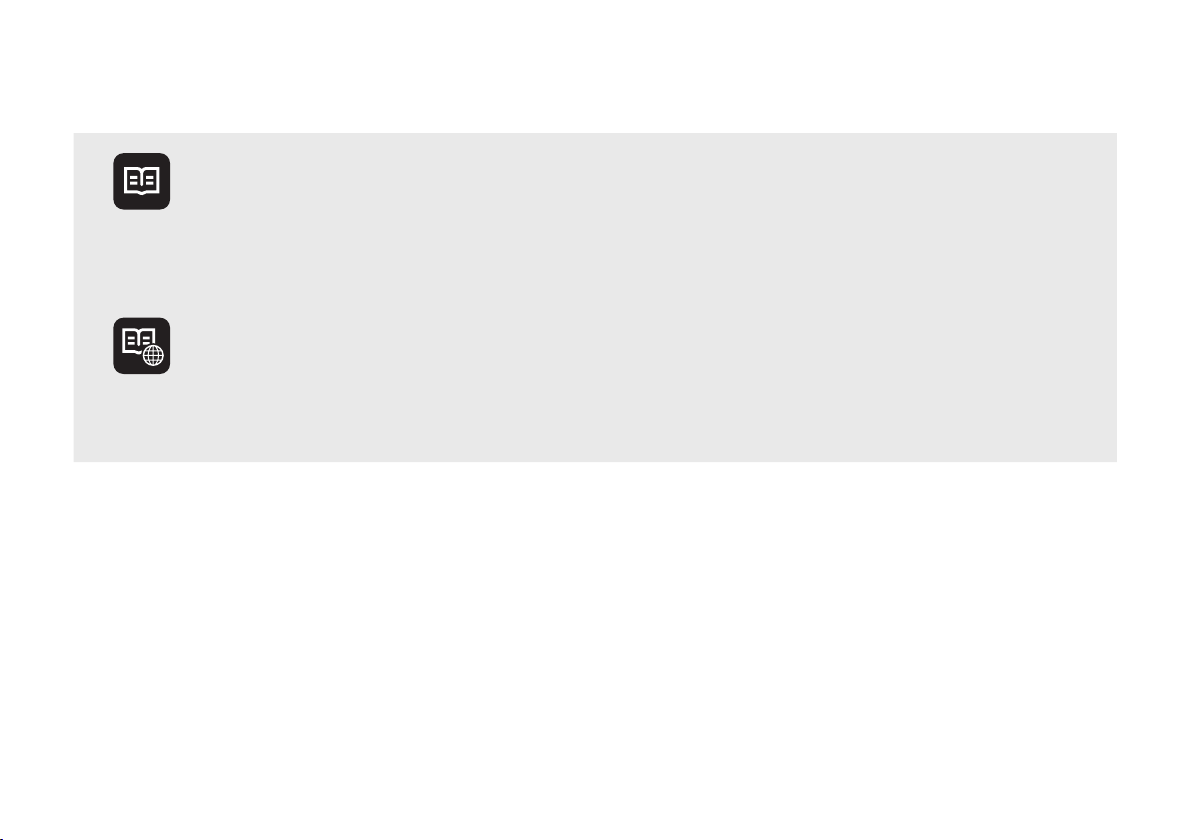
Available materials for operation
Quick
Provided in the format of a booklet. It provides brief information of the system,
Reference
Guide
including basic controls and main functions.
User's
Manual on
To see the information while using the system, press Menu > User's Manual on Web
(QR Code). By scanning the QR code with your smartphone, you can access the online
user's manual.
Web
2
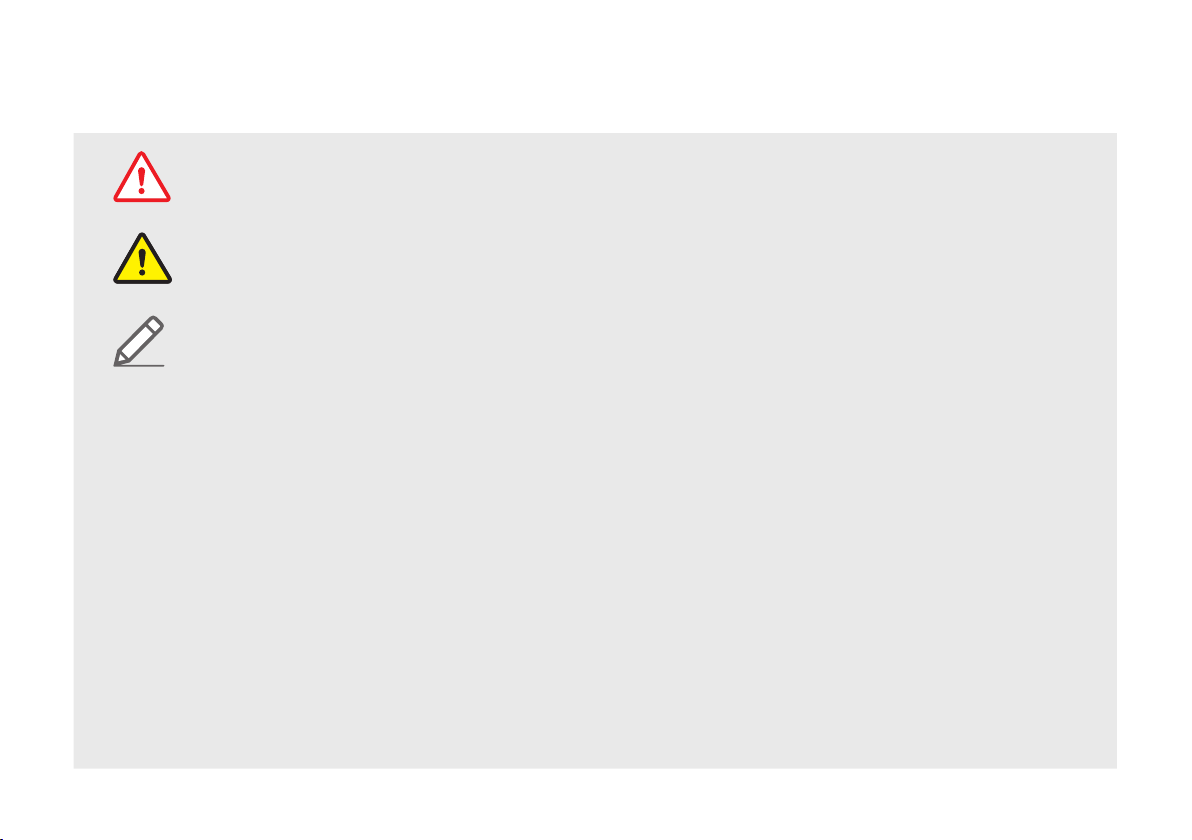
Symbols in this User’s Manual
Indicates very important information directly related to user safety. Failure to follow
Warning
Caution
instructions may cause serious injury.
Indicates important information directly related to user safety. Failure to follow
instructions may cause minor injury or vehicle damage or breakdown.
Note
If equipped
HEV only
PHEV only
EV only
Indicates helpful information for operation of the product.
Indicates descriptions for optional features, which may not be available on your specic
vehicle depending on the model or trim level.
This guide covers specications for all vehicle models, including optional specications.
It may include descriptions for features that are not equipped in your vehicle or are
unavailable for your vehicle model.
Displays only the functions that can be used in a hybrid vehicle.
Displays only the functions that can be used in a plug-in hybrid vehicle.
Displays only the functions that can be used in an electric vehicle.
3
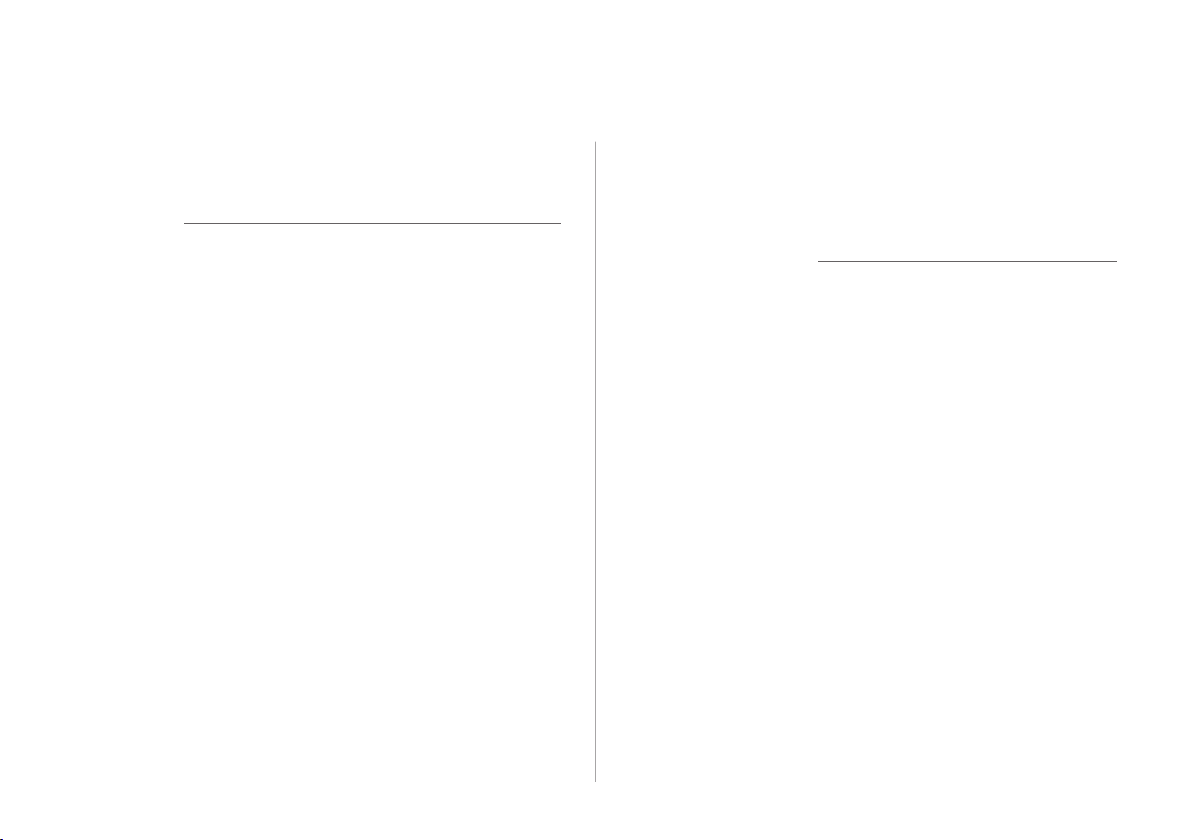
Safety Warnings
Be sure to keep the following instructions. Otherwise, it may
cause serious injury or accident.
Driving
Ý
Obey all trac laws while driving.
Relying solely on the navigation system may cause violation of trac rules
•
and regulations, resulting in an accident.
In order to check the vehicle speed, see the speedometer rst,
not the speed on the navigation system.
The speed on the navigation system may dier from actual vehicle speed.
•
While driving, refrain from watching the screen.
An accident may occur by negligence in keeping your eyes forward.
•
To manipulate the screen or buttons requiring multiple steps, be sure to
•
stop your vehicle.
To use your mobile phone, rst stop your vehicle.
When you use your mobile phone while driving, it may disperse your
•
attention, resulting in an accident.
If necessary, use handsfree (Bluetooth) calling when driving and minimize
•
the call time.
Make sure that the volume of the phone is suciently low so
that the external sound is audible.
When you drive with no external sound present may cause a trac accident.
•
When you drive for a long time with a loud audio volume, it may aect your
•
hearing.
For emergency services (e.g. hospital, re station), do not rely
solely on the navigation system.
Some emergency services may not be included in the navigation map.
•
Check relevant information in advance to stay prepared for an emergency.
System handling
Ý
Do NOT arbitrarily disassemble or modify the system.
It may cause an accident, re, or electric shock.
•
Exercise caution to make sure that no liquid or foreign
materials enter the system.
It may cause smoke generation, re ignition, or system failure.
•
When the screen is not displayed, the volume is muted, or
other system failures occur, immediately stop using the
system.
Otherwise, it may cause re, electric shock, or fatal system failure.
•
AA
If you experience any problems with the system, contact your
place of purchase or dealer.
4
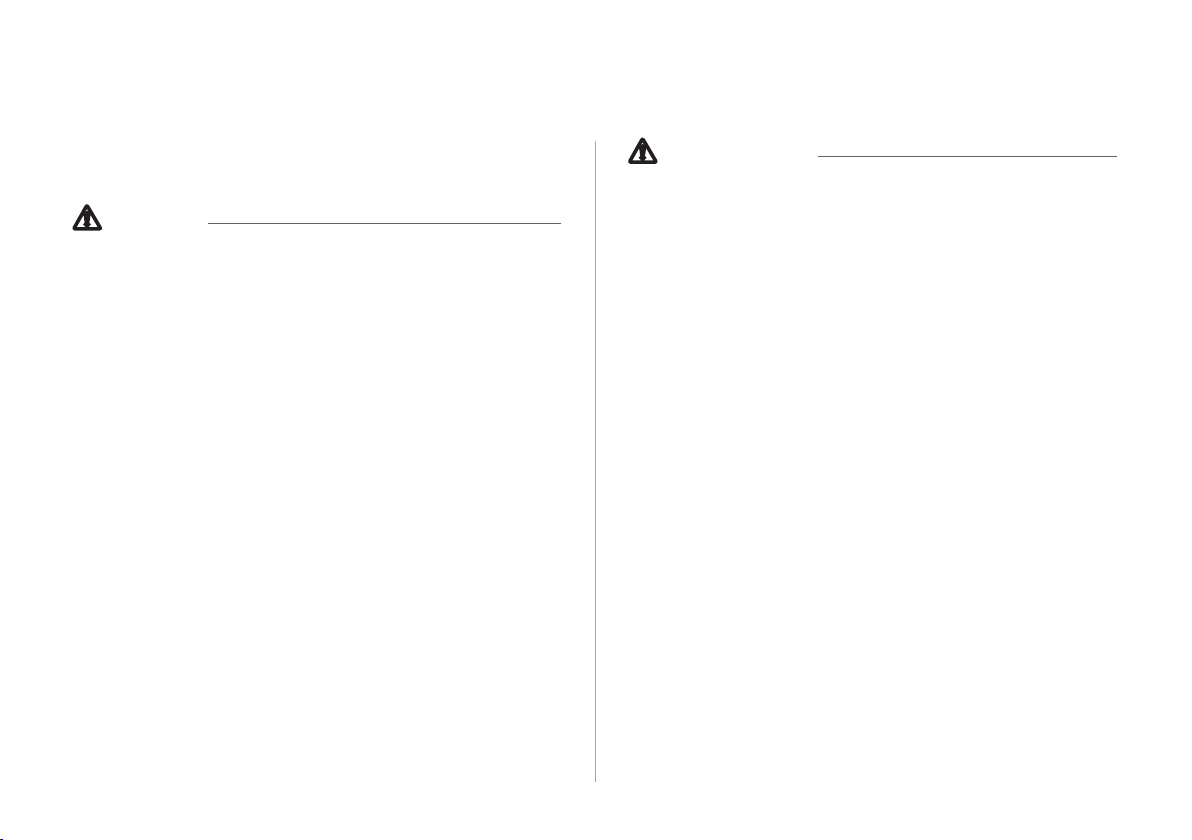
Safety Precautions
Be sure to keep the following instructions. Otherwise, it may
cause minor injury or system damage.
Operation
Ü
Use the system with the vehicle started.
When you use the system for a long time with the vehicle stopped, it may
•
cause battery discharge.
Do NOT arbitrarily install an unauthorized aftermarket
product in your vehicle.
Using unapproved products may cause an error while using the system.
•
System errors caused by installing unapproved products are not covered
•
under the warranty.
System handling
Ü
Do NOT apply excessive force to the system.
When you apply excessive pressure to the screen, the LCD panel or touch
•
panel may get damaged.
To clean the screen or button panel, rst turn o the vehicle
and then use a dry, soft cloth to wipe it.
Do not wipe using a rough or hard cloth, chemical ber, organic solvent (e.g.
•
alcohol, benzene, thinner), or air freshener. The panel surface may become
scratched or damaged due to a chemical reaction.
When you install an air freshener on the air conditioner vent,
the surface may be deformed due to leakage.
AA
If you experience any problems with the system, contact your
place of purchase or dealer.
5
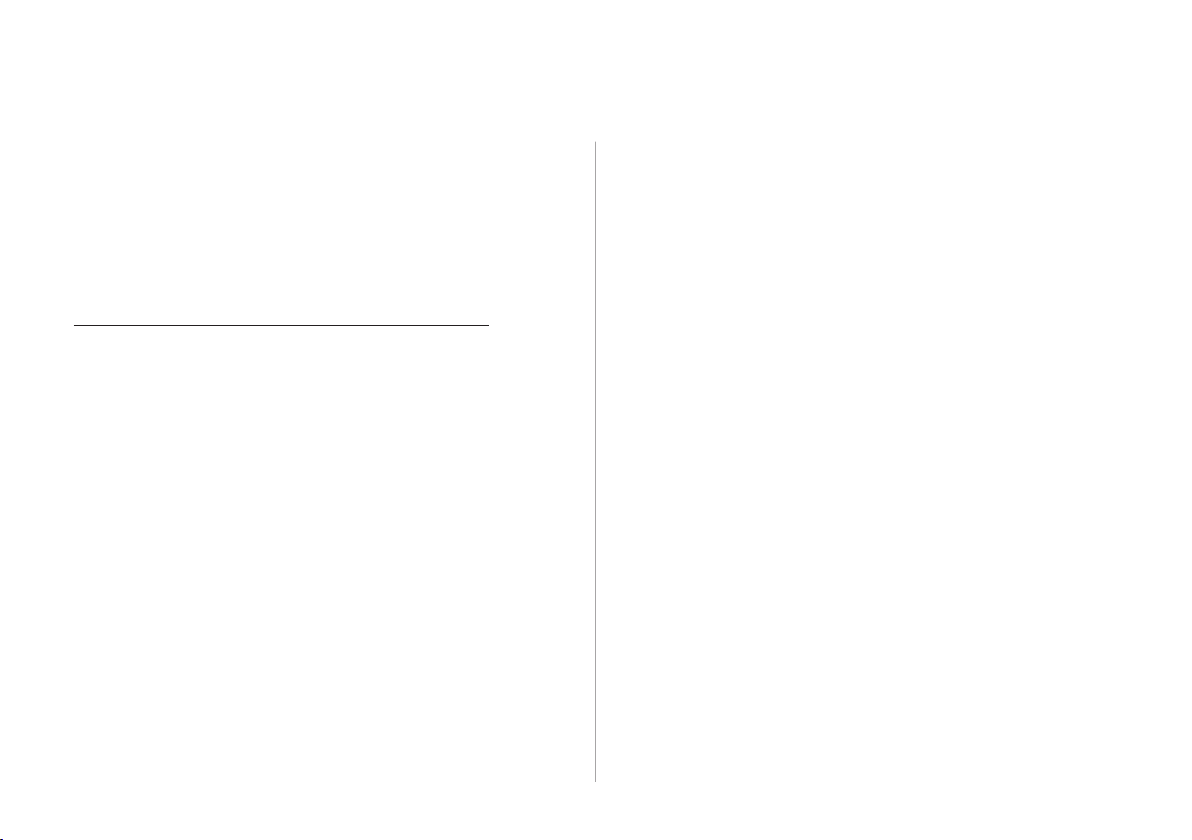
HYUNDAI VEHICLE OWNER PRIVACY POLICY
Your Hyundai vehicle may be equipped with technologies and
services that use information collected, generated, recorded
or stored by the vehicle. Hyundai has created a Vehicle Owner
Privacy Policy to explain how these technologies and services
collect use and share this information.
You may read our Vehicle Owner Privacy Policy on the
Hyundaiusa.com website at:
https://www.hyundaiusa.com/owner-privacy-policy.aspx
If you would like to receive a hard copy of our Vehicle Owner
Privacy Policy, please contact our Customer Connect Center at:
Hyundai Customer Care
P.O. Box 20850
Fountain Valley, CA 92728
800-633-5151
consumeraairs@hmausa.com
Hyundai's Customer Connect Center representatives are
available Monday through Friday, between the hours of 5:00 AM
and 7:00 PM PST and Saturday and Sunday between 6:30 AM and
3:00 PM PST (English).
For Customer Connect Center assistance in Spanish or Korean,
representatives are available Monday through Friday between
6:30 AM and 3:00 PM PST.
6
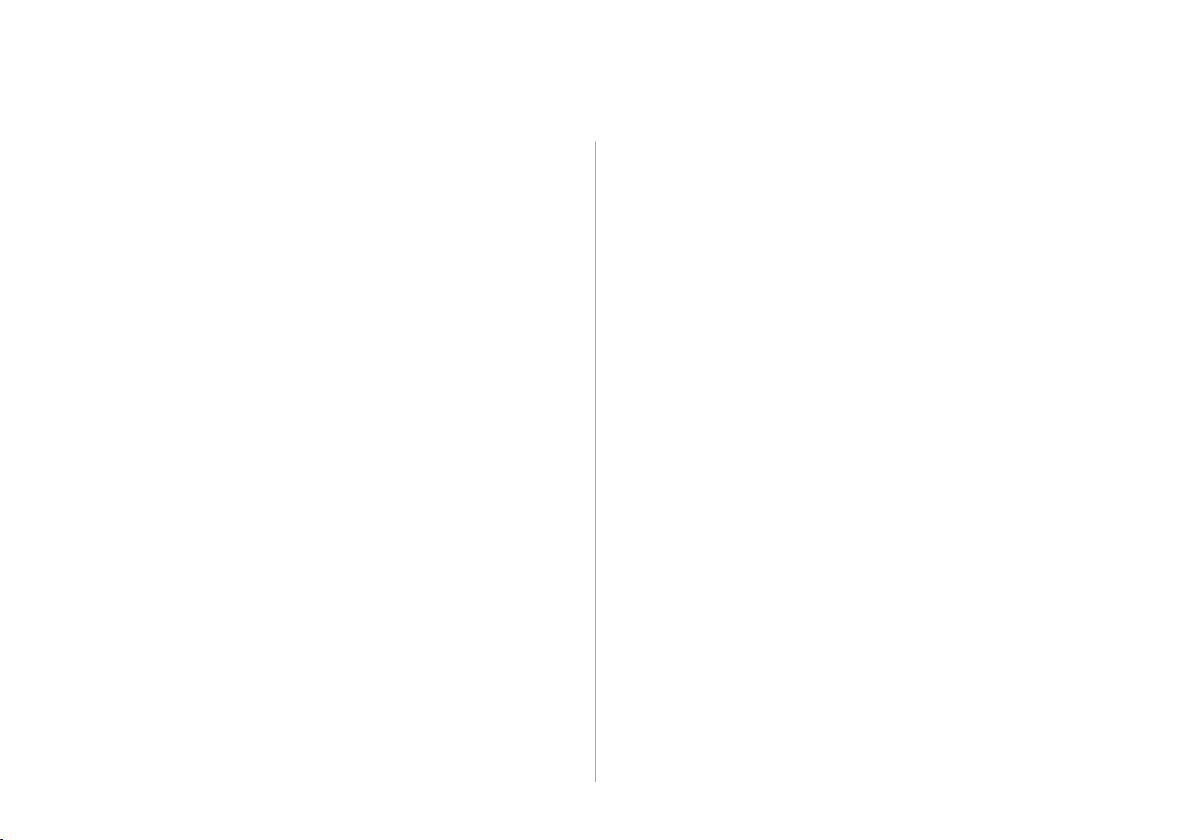
Contents
01
Component names and functions 1-2
Turning the system on or o 1-4
Using the touch screen 1-6
Using the Home screen 1-10
Seeing the all menus screen 1-12
System overview
Control panel 1-2
Steering wheel remote control 1-3
Turning on the system 1-4
Turning o the system 1-5
“Press” gesture 1-7
“Press and hold” gesture 1-7
“Slide” gesture 1-8
“Drag” gesture 1-8
“Swipe” gesture 1-9
“Spread/pinch” gesture 1-9
Home screen 1-10
Editing widgets on the Home screen 1-11
Editing icons on the Home screen 1-11
Using the split screen 1-12
Opening the split screen 1-12
Editing the split screen 1-13
Closing the split screen 1-13
02
Using the First Run Setup 2-2
Using the phone projection function 2-4
Using the driving assist display 2-8
Using the climate control system 2-13
Using the rear-seat climate control system 2-14
Using the Passenger Talk mode in the rear seat 2-15
Using the Quiet mode in the rear seat 2-16
Useful functions
Pairing to an Android smartphone via Android Auto 2-4
Pairing to an iPhone via Apple CarPlay 2-6
Using the rear-view display 2-9
Surround View Monitor 2-11
Playing Sounds of Nature 2-16
7
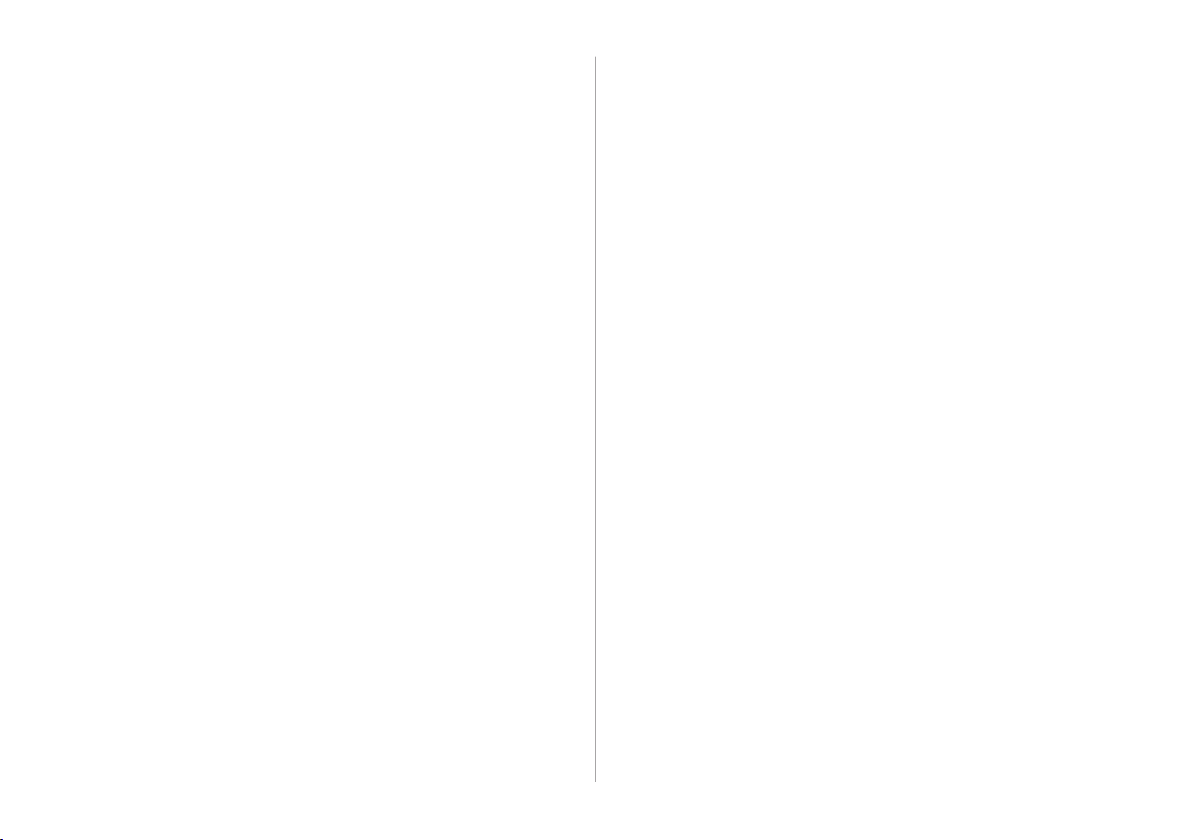
Using the HD Radio Data 2-17
Seeing trac information by using HD radio data 2-18
Seeing weather information by using Doppler weather radar 2-19
Seeing fuel price information by using HD radio data 2-20
Seeing the driving information 2-20
Seeing notications 2-21
04
Using media 4-2
Media
Listening to music from a USB device 4-2
Listening to music via Bluetooth 4-7
03
Listening to the radio 3-2
Listening to HD Radio™ 3-6
Listening to SiriusXM™ radio 3-8
8
Radio
Radio screen 3-2
Changing the radio mode 3-4
Changing the radio channel 3-4
Saving radio channels 3-5
Editing the radio channel list 3-6
HD Radio™ Technology 3-7
Changing to SiriusXM mode 3-8
Searching for SiriusXM radio channels 3-9
Selecting channels by using channel numbers 3-10
Seeing the program schedule 3-10
Listening to Featured Favorites channels 3-11
05
Navigation functions 5-2
Various ways to nd routes 5-9
Navigation
Navigation Menu overview 5-2
Finding a route easily 5-3
Map screen 5-6
Adjusting the navigation volume 5-8
Stopping the route guidance 5-8
Seeing trac Information 5-8
Searching by keyword 5-10
Searching by previous destinations 5-11
Searching for Hyundai Dealerships 5-13
Searching the nearby points of interest 5-14
Editing the route 5-16
Changing the route search criteria 5-19
Avoiding specic zones 5-20
Searching for restaurants 5-20
Searching for emergency services 5-21
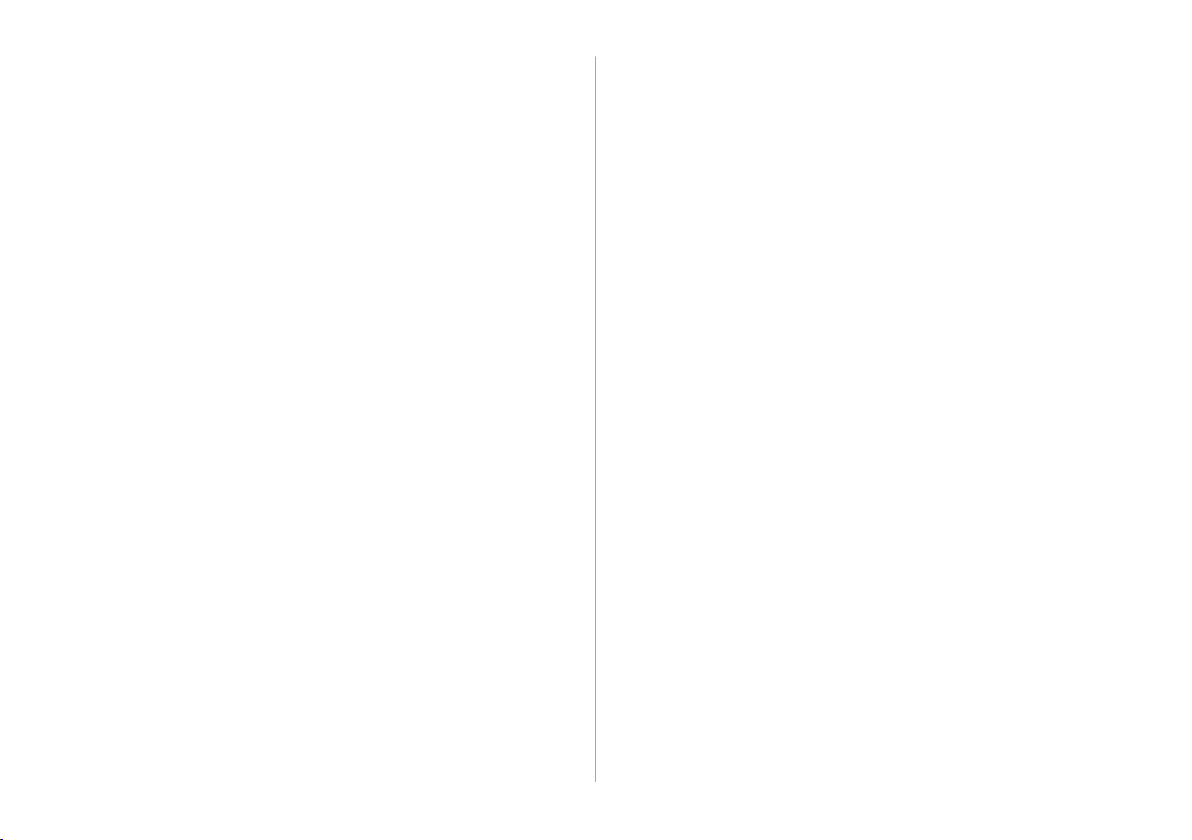
Using the address book 5-22
Registering a searched place as a favorite place 5-22
Registering the current position as a favorite place 5-23
Registering a frequently visited place as a favorite place 5-24
Setting a registered favorite place as a destination 5-24
Registering a frequently visited place as a destination 5-25
Editing the registered place 5-25
Deleting a registered favorite place(s) 5-26
Searching for gas stations 5-27
Accepting an incoming call over Bluetooth 6-15
Rejecting a call 6-16
Using functions during a call 6-16
Checking a new message over Bluetooth 6-18
Checking a new message 6-18
Checking a new message from the list 6-19
Sending a text by using the voice recognition 6-20
Searching for EV (Electric Vehicle) charging stations 5-28
06
Connecting a Bluetooth device 6-2
Making a call via Bluetooth 6-6
Phone
Registering a device 6-3
Connecting a registered device 6-4
Disconnecting a registered device 6-5
Deleting a registered device 6-6
Dialing from the recent call list 6-7
Dialing from the favorites list 6-8
Dialing from the contacts 6-10
Using the dial pad 6-13
Dialing with voice recognition 6-15
07
Voice recognition 7-2
Using the Siri Eyes Free 7-18
Voice Memo 7-19
Voice functions
Using the voice recognition 7-2
Seeing the voice recognition help 7-4
Available voice commands 7-6
POI names 7-10
Using the voice memos 7-19
Recording a voice memo 7-20
Playing a voice memo 7-20
9
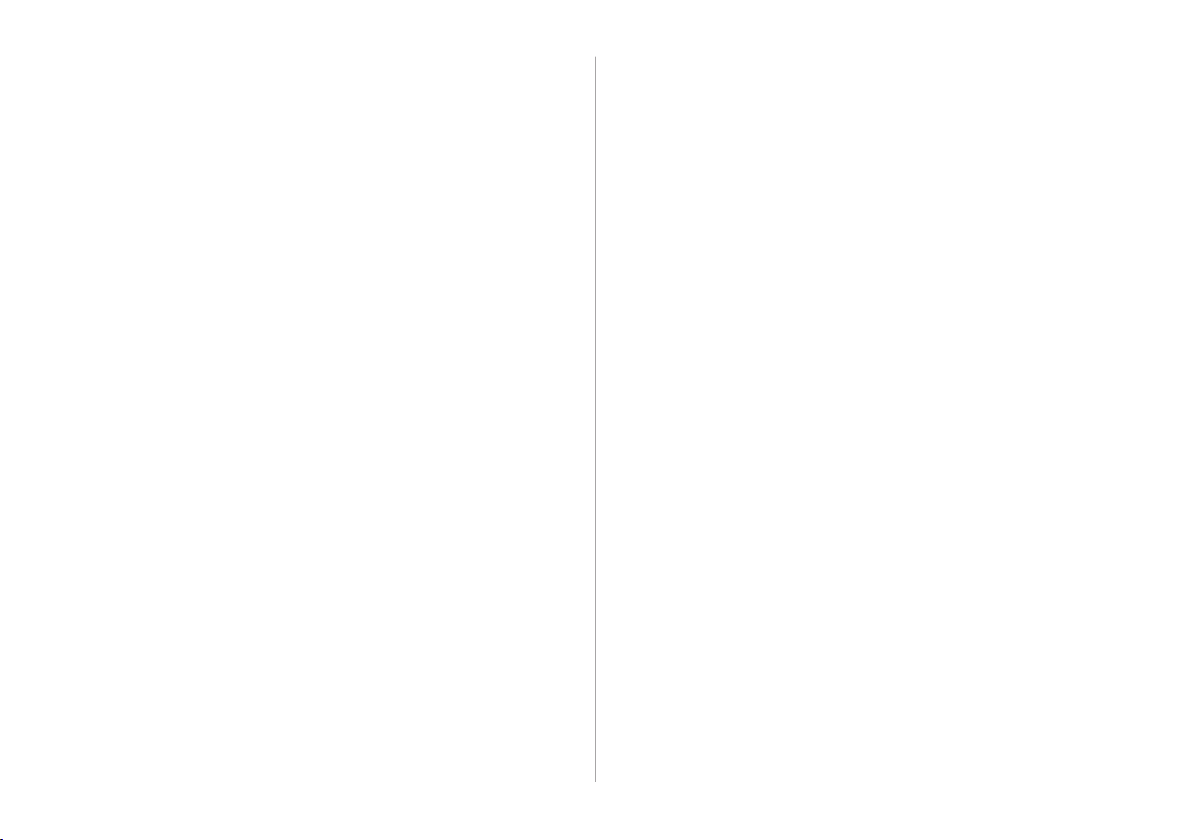
08
Blue Link
09
Settings
Blue Link service 8-2
Service restrictions 8-2
Subscribing to the service 8-3
Running the Blue Link 8-3
Using the received location information 8-4
Checking the weather information 8-5
Diagnosing the vehicle 8-6
Checking maintenance service intervals 8-7
Conguring the Blue Link settings 8-7
Using Voice Local Search 8-7
Using safety and security services 8-8
Auto Collision Notication 8-8
SOS 8-9
Stolen Vehicle Recovery 8-9
Contacting the Blue Link Center 8-10
Route guidance service 8-10
Finding the route to the destination by manual entry 8-10
Conguring the vehicle settings 9-2
Head-Up Display 9-2
Driver Assistance 9-3
Drive Mode 9-8
Climate 9-10
ECO Vehicle 9-11
Lights 9-11
Door 9-12
Cluster 9-14
Convenience 9-15
Seat 9-16
Digital Key 9-18
Reset 9-18
Conguring the device connection settings 9-19
Bluetooth 9-19
Android Auto 9-21
Apple CarPlay 9-21
10
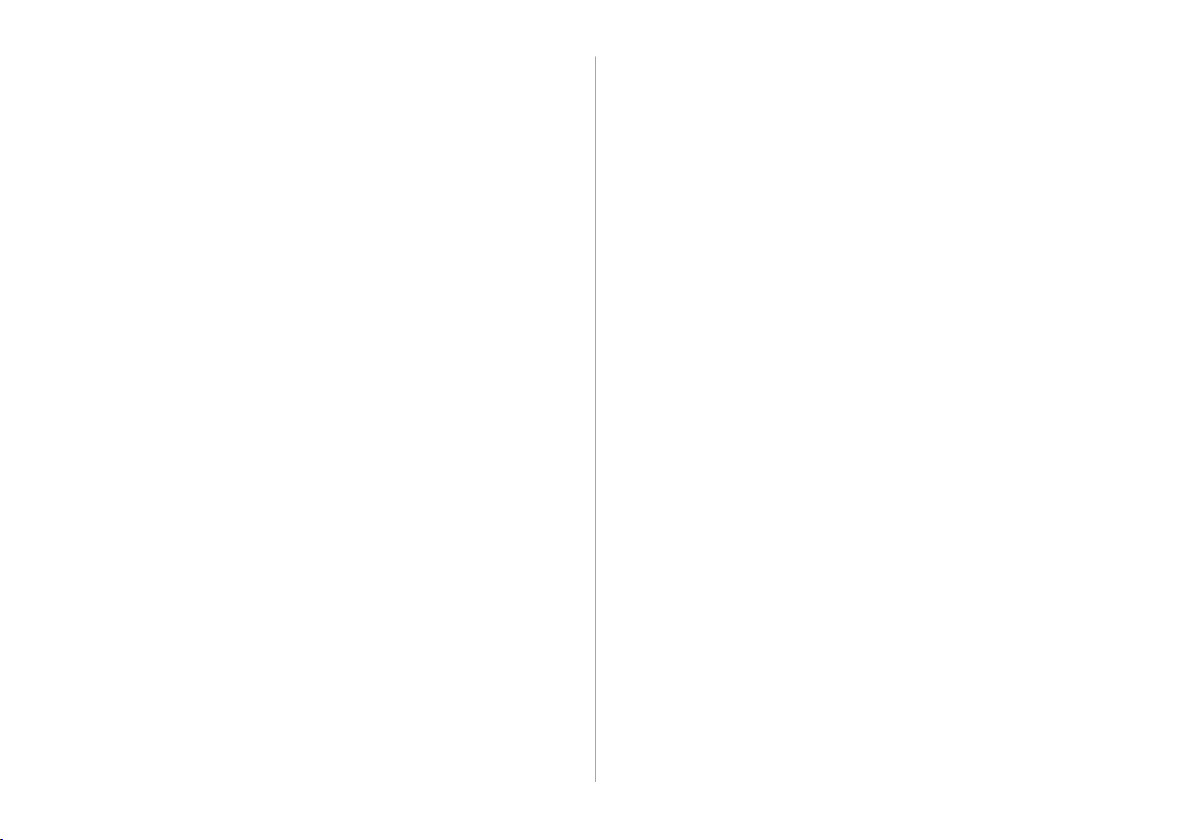
Conguring the advanced system settings 9-22
Return to Map: Set Time 9-22
TUNE Knob Function 9-23
Custom Button ☆ 9-23
Steering Wheel MODE Button 9-24
Home Screen 9-24
Split Screen 9-25
My Data 9-25
Extend Rear Camera Use 9-26
Conguring the button settings 9-26
TUNE Knob Function 9-27
Custom Button ☆ 9-27
Steering Wheel MODE Button 9-28
Conguring the sound settings 9-28
Premium Sound 9-29
Sound Tuning 9-29
Driving Guidance 9-30
System Volumes 9-30
FM Radio Noise Control 9-31
Reset 9-32
Turning on/o the screen touch sound 9-32
Conguring the voice recognition settings 9-32
Guidance 9-32
Conguring the navigation settings 9-33
Display 9-33
Guidance 9-35
Alerts 9-36
Others 9-37
Conguring the Blue Link settings 9-39
Activate Blue Link 9-39
Modem Information 9-39
Modem Status 9-40
Conguring the user prole settings 9-40
Prole Settings 9-41
Conguring the general system settings 9-42
SW Info/Update 9-42
System Info 9-43
My Data 9-44
Date/Time 9-45
Language 9-46
Keyboard 9-46
Units 9-47
11
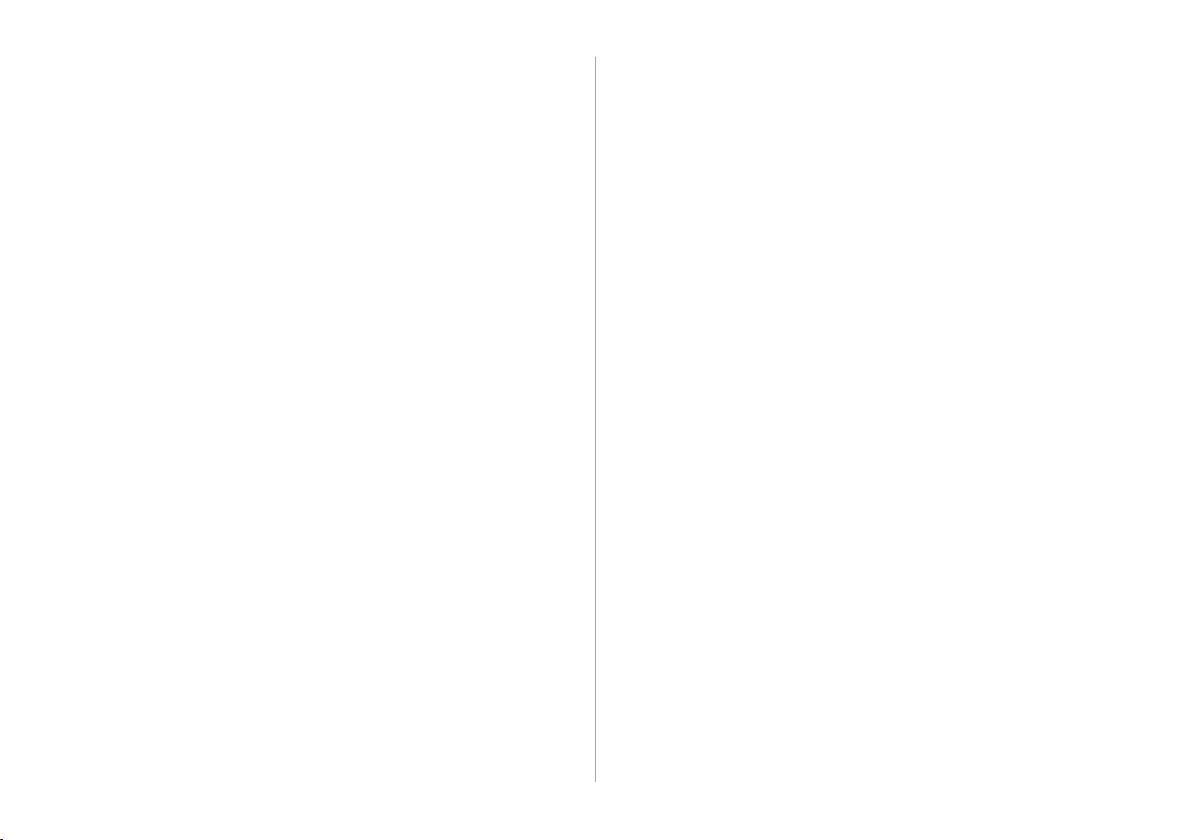
Conguring the display settings 9-47
Illumination 9-48
Blue Light Filter 9-49
Screen Saver 9-49
Home Screen 9-50
Split Screen 9-50
Media Change Notications 9-51
Extend Rear Camera Use 9-51
Reset 9-51
Conguring the media settings 9-52
Media Change Notications 9-52
Repeat Folder 9-52
Updating the system software and map 9-53
10
Solutions 10-2
System status indicator icons 10-9
FAQ 10-11
Product specications 10-13
Important information 10-17
Index 10-19
Trademarks 10-23
Open Source Information 10-24
Appendix
12
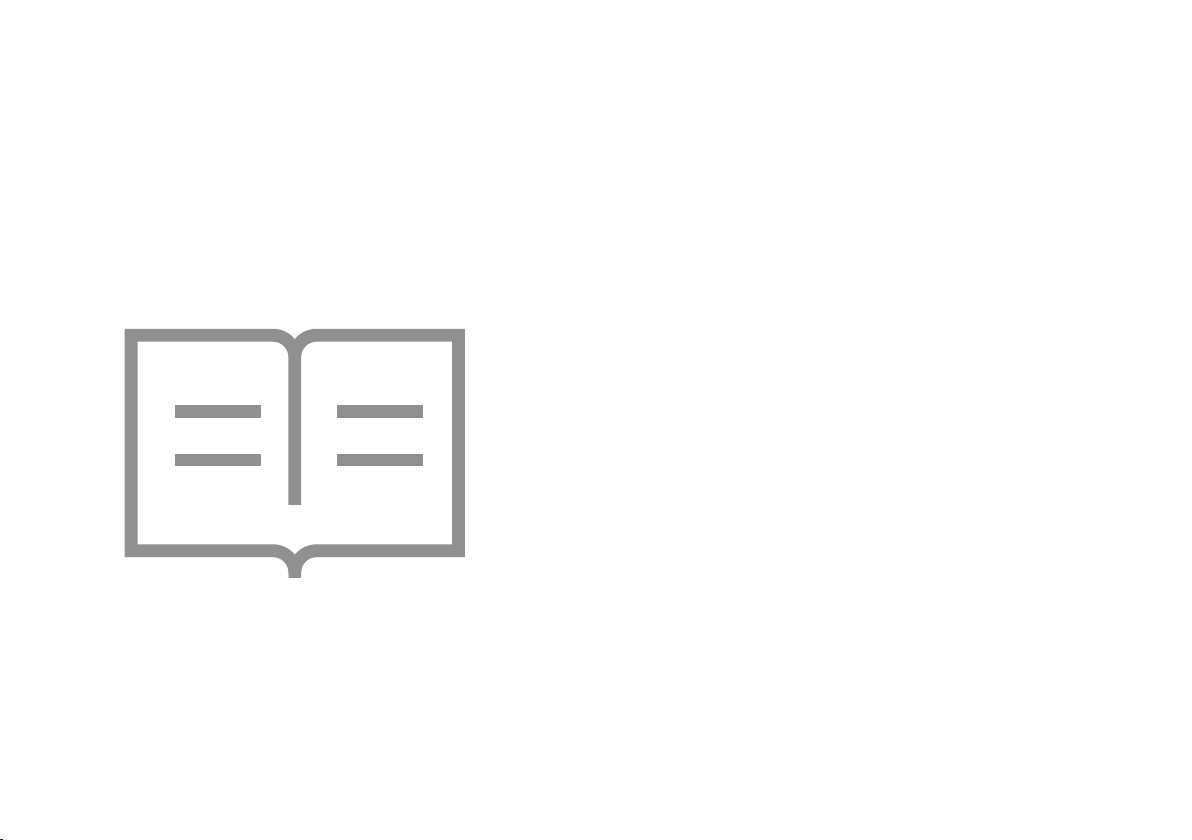
01
System overview
Component names and functions
Turning the system on or o
Using the touch screen
Using the Home screen
Seeing the all menus screen
Using the split screen
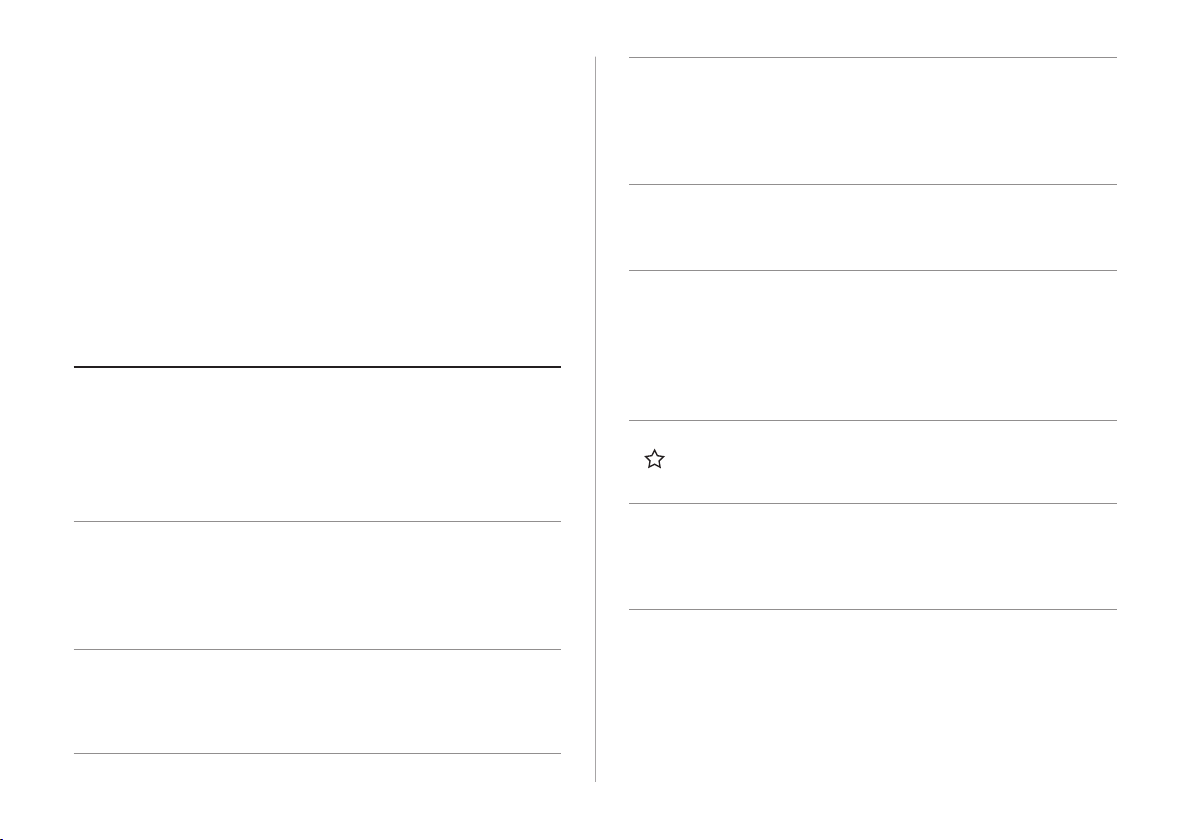
Component names and
functions
The following describes the part names and controls on the
control panel and steering wheel.
Control panel
AA
The shape may dier depending on the vehicle model and
specications. For more information, see “Quick Reference
Guide” that is separately provided.
POWER button
(POWER/PWR)/
VOLUME knob
(VOLUME/VOL)
MAP button
NAV button
Press the button to turn on or o the
•
Radio/Media.
Press and hold the button to turn o
•
the screen and sound.
Turn the knob to adjust the system
•
volume (except for navigation sound).
Returns to the current location on the
•
map.
When pressed while in guidance on
•
the map screen, the voice guidance is
repeated.
Moves to the navigation/route screen.
•
When you press and hold the button,
•
the Places screen appears.
“Searching by keyword.”
> See
RADIO button
MEDIA button
SEEK/TRACK
button
Custom button
(
)
SETUP button
Turns on the radio.
•
When you press the button
•
repeatedly with the radio turned
on, it toggles between FM, AM and
SiriusXM modes.
Run the media.
•
Press and hold to display the media
•
selection window.
While listening to the radio, change
•
the station.
While playing media, change the
•
track/le. Press and hold to rewind or
fast forward (except for the Bluetooth
audio mode).
Runs the user-dened function.
•
Press and hold the button to display
•
the Custom Button settings screen.
Displays the Settings screen.
•
When you press and hold the button
•
the SW Info/Update screen appears.
> See “SW Info/Update.”
1-2
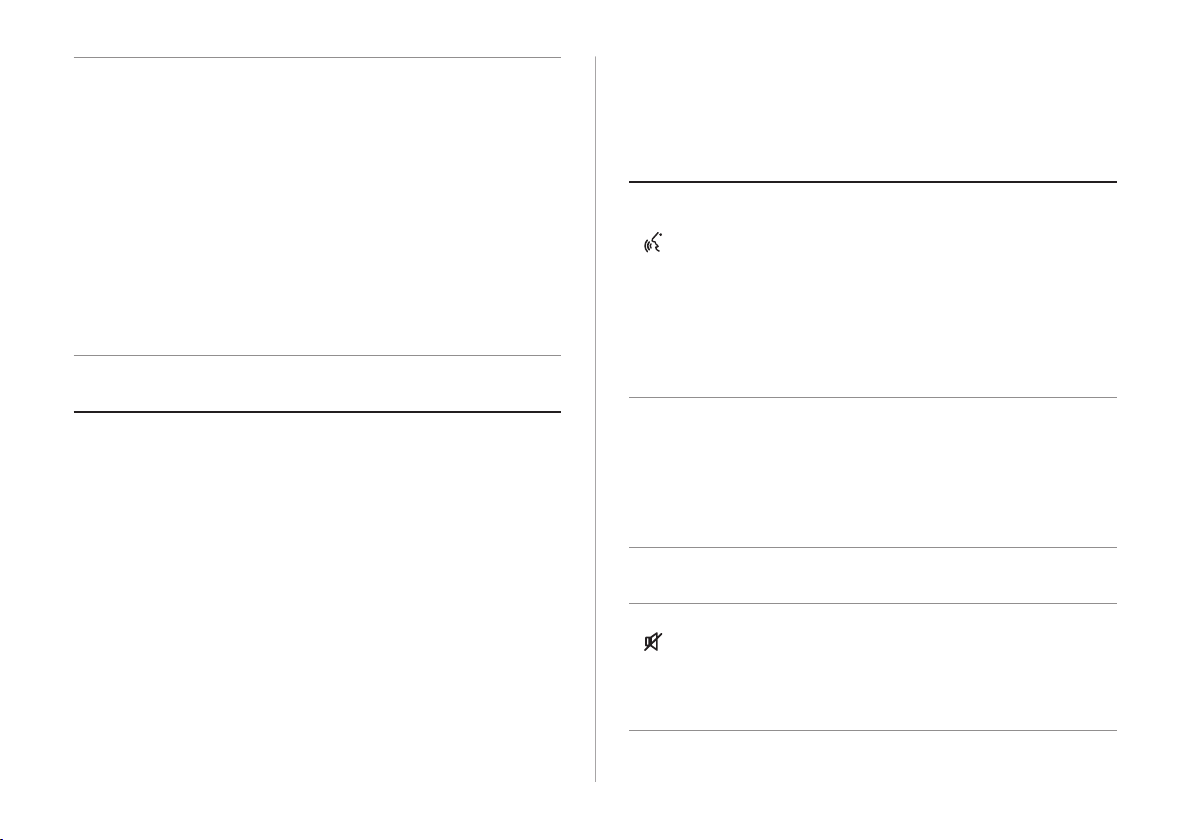
TUNE knob/
FILE knob/
ENTER button
(if equipped)
System Reset
button
Turn the knob to change the
•
frequency and channel while listening
to the radio.
Turn the knob while playing media to
•
scan for music or le.
Press the button to select a channel,
•
music, or le during a search.
Turn the knob on the map screen to
•
zoom in or out the map (if activated).
When you press and hold the button,
•
the TUNE Knob Function screen
appears.
Restarts the system.
•
Steering wheel remote control
AA
The shape may dier depending on the vehicle model and
specications. For more information, see “Quick Reference
Guide” that is separately provided.
Voice Recognition
button
(
)
MODE button
Volume lever/
button (+/-)
Press to start voice recognition
•
and press and hold to end voice
recognition.
Press and hold to start or end
•
voice recognition of a connected
smartphone via phone projection.
(The button’s operation may
vary depending on smartphone
specications.)
Press the button repeatedly to
•
change the system mode (radio,
media, etc.).
Press and hold the button to display
•
the settings for the Steering Wheel
MODE button.
Volume adjustment.
•
Mute button
)
(
Press the button to mute or unmute
•
the volume (except for navigation
sound).
Press the button to pause or resume
•
playback.
1-3
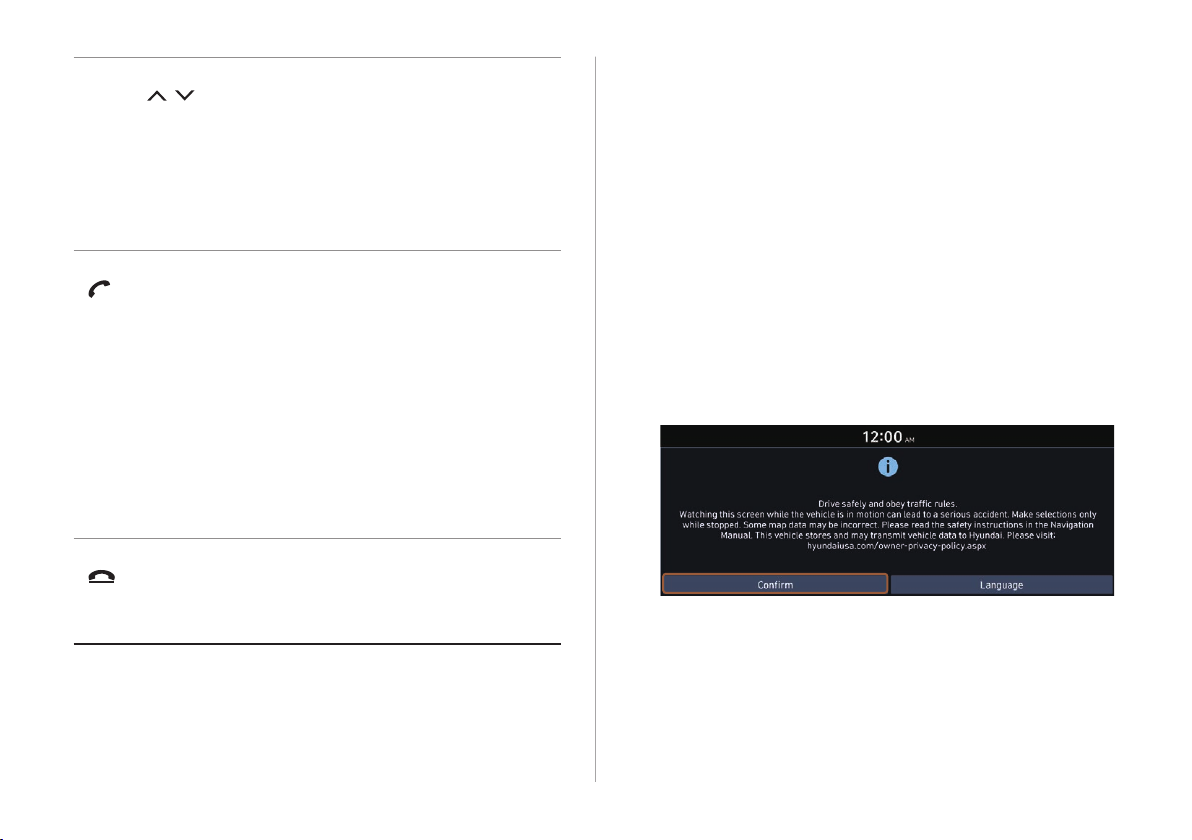
Move lever/
button (
Call button
(
End Call button
(
/ )
)
)
While listening to the radio, switch
•
between the stations on the preset
list. Press and hold to search for a
station.
While playing media, change the
•
track/le. Press and hold to rewind or
fast forward (except for the Bluetooth
audio mode).
Before connection of Bluetooth: Press
•
to display the Bluetooth connection
window.
After connection of Bluetooth: Press
•
to display the recent calls list, press
and hold to redial the last number,
and press for an incoming call to
answer it.
On a Bluetooth call: Press to switch
•
to Call Waiting and press and hold
to switch between the system and
mobile phone.
During a Bluetooth call, press to end
•
the call.
Press to ignore a call with the
•
Bluetooth connected.
Turning the system on or o
The following explains how to turn on or o the system. Before
using the system, be sure to read the user's manual for safe and
convenient manipulation.
Turning on the system
Turn on the vehicle.
1
When a safety warning message appears, read it
2
and press Conrm.
AA
To change the display language, press Language.
Type A
1-4
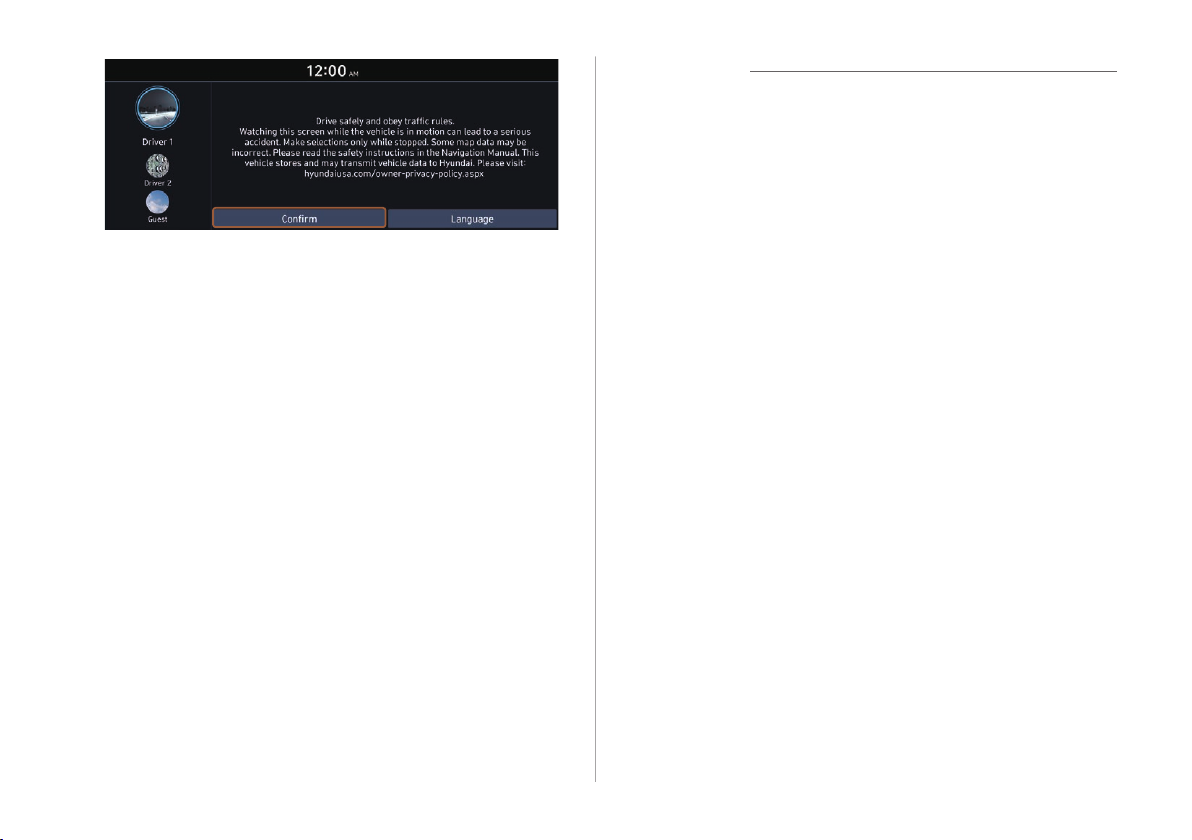
Type B
AA
The screen may dier depending on the vehicle model and
specications.
AA
To set the user prole, note the following.
Run Setup (if equipped).”
> See “Using the First
Turning off the system
To turn o the system while driving, press and hold
the Power button on the panel.
The screen and sound will be turned o.
AA
To use the system again, press the Power button.
AA
When a specied period of time elapses after turning o the
vehicle, the system automatically shuts down. When you open
the driver's door, the system immediately shuts down.
Warning
Ý
Driving while distracted can result in a loss of vehicle control
•
that may lead to an accident, severe bodily injury, or death.
The driver's primary responsibility is the safe and legal
operation of the vehicle, and the use of any vehicle systems,
including the touch screen and steering wheel controls, which
take the driver's eyes, attention, and focus away from the safe
operation of the vehicle, or which are not permissible by law,
should never be used during the operation of the vehicle.
Some functions may not be active while driving to ensure
•
safety. Those functions run only when the vehicle is stationary.
In order to use them, rst stop the vehicle.
When the screen is not displayed, the volume is muted, or
•
other system failures occur, immediately stop using the
system. When you use the faulty system continuously, it may
cause re, electric shock, or fatal system failure.
1-5
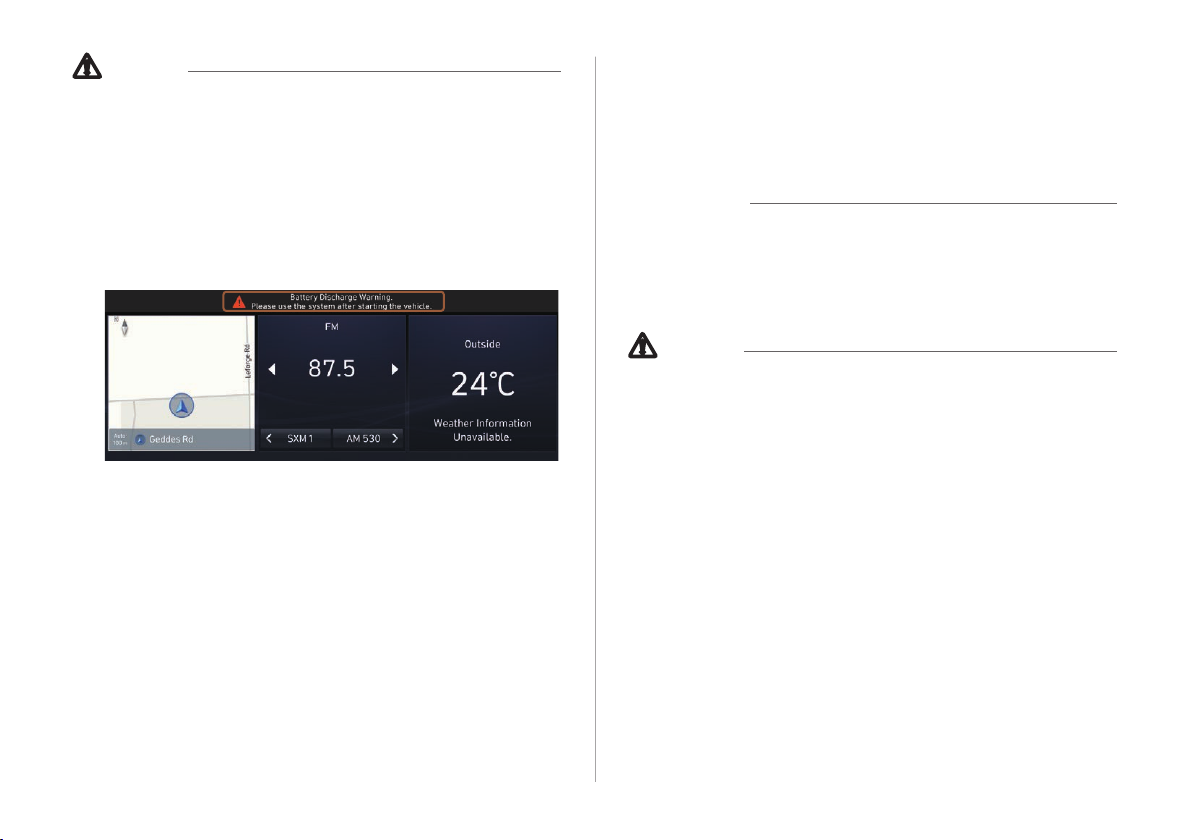
Caution
Ü
The system can be turned on even when the ignition switch is
•
in “ACC” or “ON.” However, when you use the system without
turning on the vehicle for a long time, it may cause battery
discharge. To use the system for a long time, be sure to turn
on the vehicle.
When you use the system with the vehicle turned o, the
•
battery warning message appears. The warning message
disappears as soon as you turn on the vehicle.
AA
The screen may dier depending on the vehicle model and
specications.
AA
When you turn o and on the vehicle, the system is turned on
with the mode and settings used when the vehicle was turned
o.
AA
To prevent audio from playing loud when you turn on the
vehicle, adjust the system volume to an adequate level.
AA
To automatically decrease the system volume, move to the All
Menus screen and press Setup > Sound > System Volumes
>
Start-up Volume Limit to set the function.
Volume Limit.”
> See “Start-up
Using the touch screen
This system is equipped with a touch-enabled screen. You can use
various practices by using this feature.
Warning
Ý
Do not use the touch screen while driving as this will divert your
attention away from the safe operation of the vehicle. You may
lose your steering control which could cause an accident and
severe bodily injuries.
Caution
Ü
Do not press the touch screen with excessive force or a sharp
•
object. The touch screen may become damaged.
Be careful for the touch screen not to contact any electrically
•
charged object. Static or other electric shock may cause the
system to malfunction or damage the touch screen.
AA
The touch screen does not respond when you are wearing
gloves. Take o the gloves or wear electrostatic touch gloves.
1-6
 Loading...
Loading...