Page 1
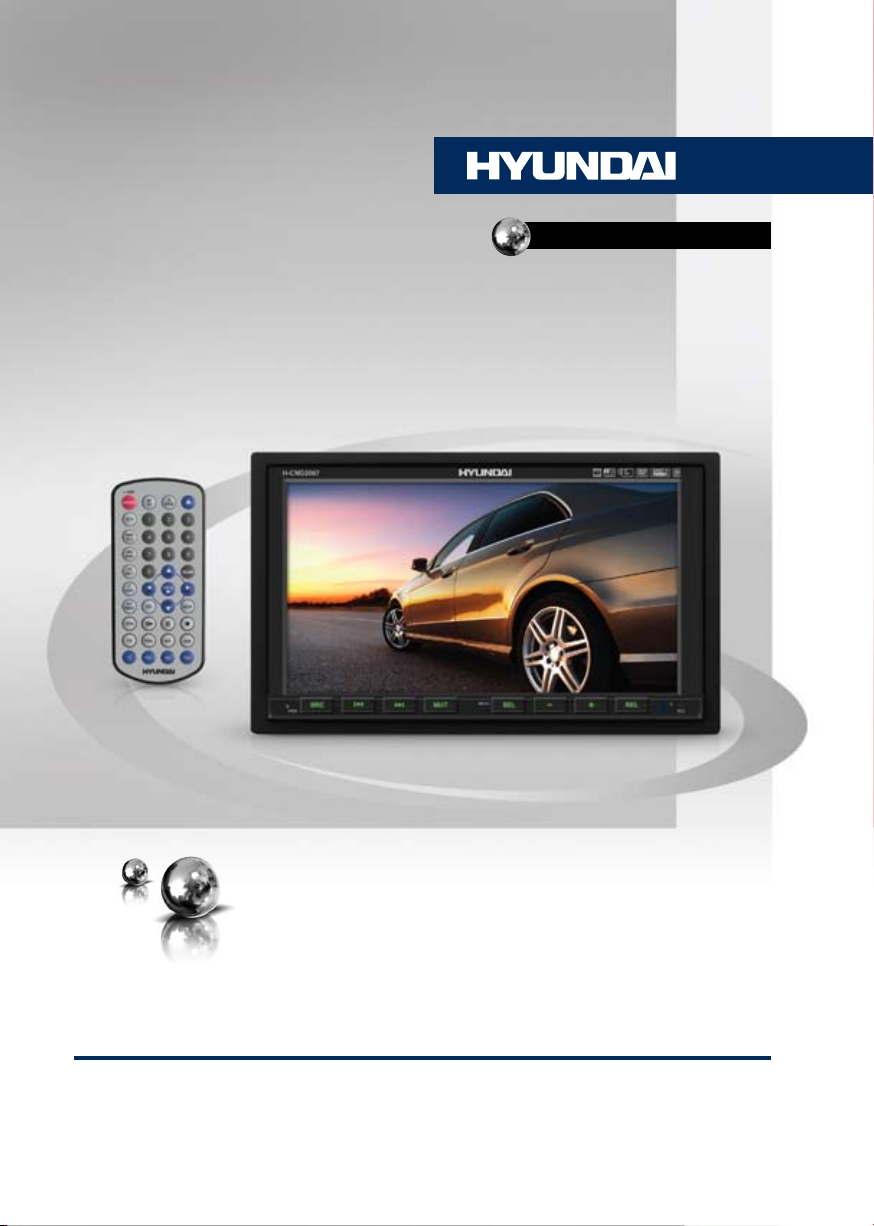
H-CMD2007
2 DIN DVD/CD/MP3 RECEIVER
WITH BUILT-IN 7” TFT DISPLAY
AND TV TUNER
2 DIN МУЛЬТИМЕДИЙНЫЙ
DVD/CD/MP3-РЕСИВЕР
СО ВСТРОЕННЫМ 7” TFT-
ДИСПЛЕЕМ И ТВ-ТЮНЕРОМ
Руководство по эксплуатации Instruction manual
Page 2
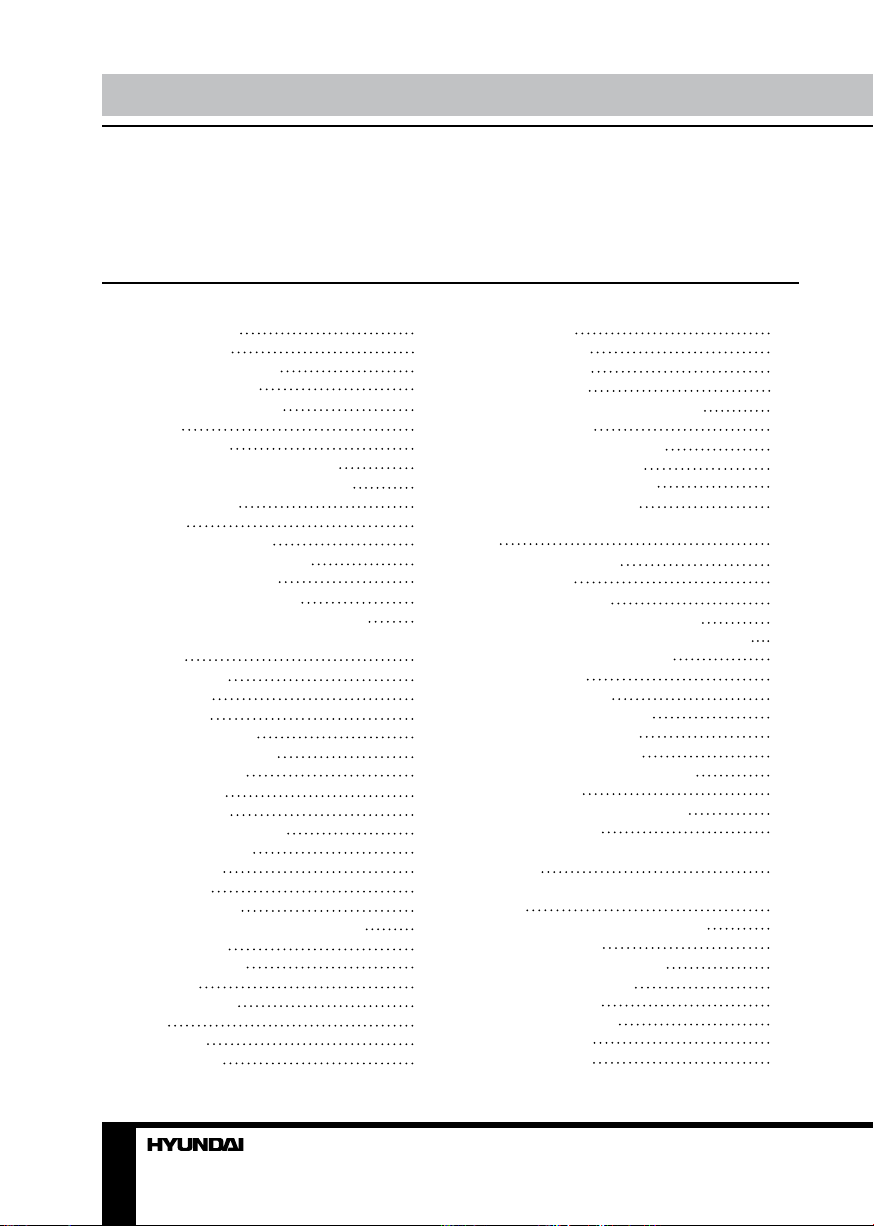
Table of contents Table of contents
Dear customer!
Thank you for purchasing our product. For safety, it is strongly recommended to read
this manual carefully before connecting, operating and/or adjusting the product and keep
the manual for reference in the future.
Table of contents
Before you start
Utilization of the product
Important safeguards
Installation/Connection
Installation
General notes
Method I: DIN-front mounting
Method II: using the screw files
Detach the unit
Connection
Connection diagram
Using the ISO Connector
ISO connection table
Parking wire connection
Reverse driving cable connection
Lamp in wire
Operation
Control elements
Front panel
Inner panel
Remote controller
Changing the battery
General operations
Touch screen
Reset the unit
Turning the unit on/off
Open the monitor
Angle setting
Night mode
Volume control
Setting the sound characteristics
Mute function
Equalizer setting
Loudness
Mode selection
Clear
System setup
Video adjust
2
Audio adjust
4
Source adjust
4
System adjust
4
Radio operations
5
User interface of Radio mode
5
Band selection
5
Manual/automatic tuning
5
Local/distant selector
6
Selecting stored station
6
Mono/Stereo selector
7
Scanning/memorizing stations automati-
7
cally
7
On-screen display
8
Goto FREQ
9
RDS background
9
RDS touchable user interface
9
10
10
10
10
11
11
12
12
12
12
12
12
12
12
12
12
12
12
12
13
13
13
AF (Alternative frequencies) function
TA (Traffic alarm) function
Program type
TV tuner operations
TV touch screen menu
TV channel selection
Frequency searching
Seek channels automatically
AUX operations
Disc/USB/SD/MMC operations
Insert/eject disc
Touch screen operations with DVD/VCD/
MP4 discs
Touch screen operations with CD/MP3/
USB/SD
Insert/eject USB/Memory card
Selecting tracks
Pause/Stop the playback
Fast rewind/forward
Repeat playing
Random playback
System switch
Slow playback
13
13
13
14
14
14
14
14
14
14
15
15
15
15
15
15
15
16
16
16
16
16
16
16
17
17
17
17
18
18
18
18
18
18
18
18
2 3
Page 3
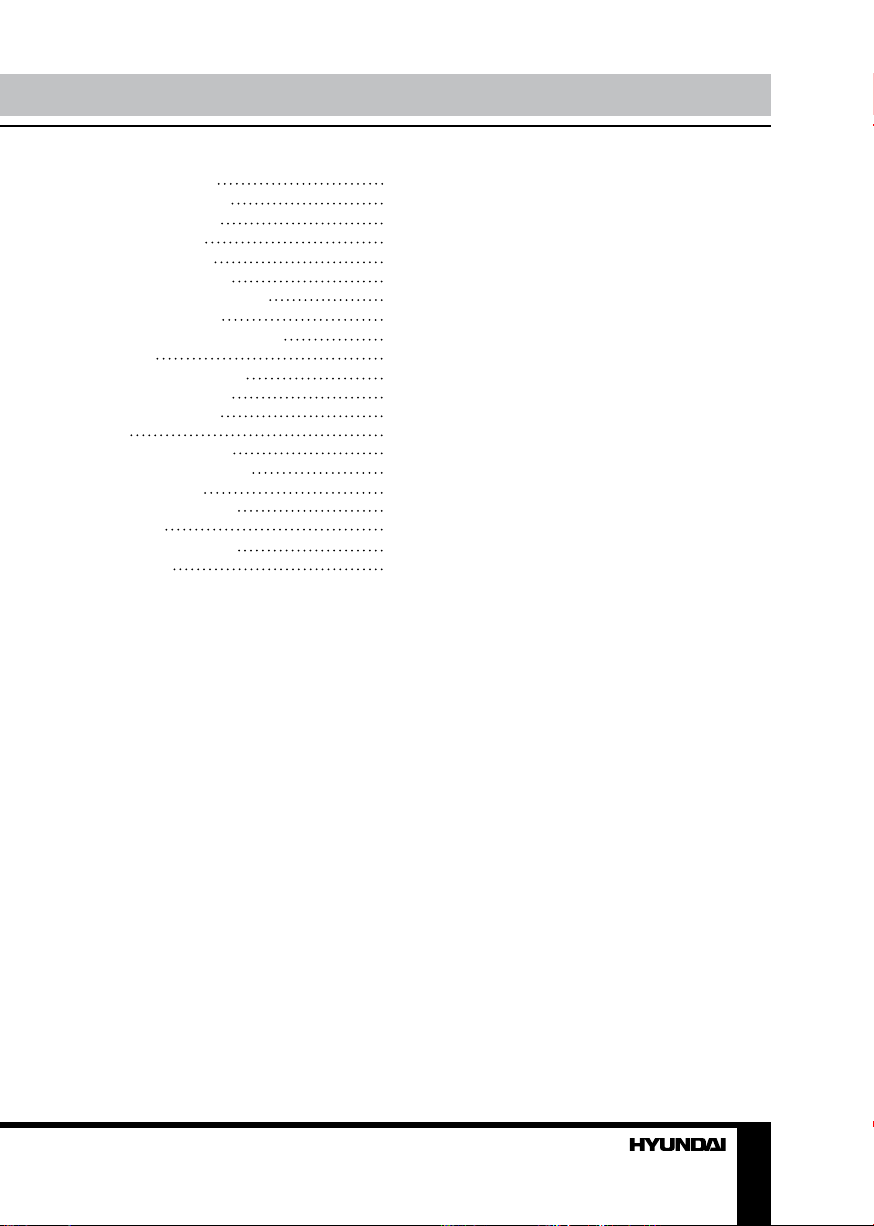
Picture zooming
On-screen display
Playback setting
Viewing angle
Audio language
Subtitle language
Playback programming
ID3 Tag function
MENU function (for DVD)
DVD setup
General setup page
Dolby digital setup
Preference setup
Exit
General information
Handling compact discs
Cleaning discs
Cleaning the unit body
Accessories
Troubleshooting guide
Specification
18
19
19
19
19
19
19
19
19
19
20
20
21
21
22
22
22
22
22
23
24
Page 4
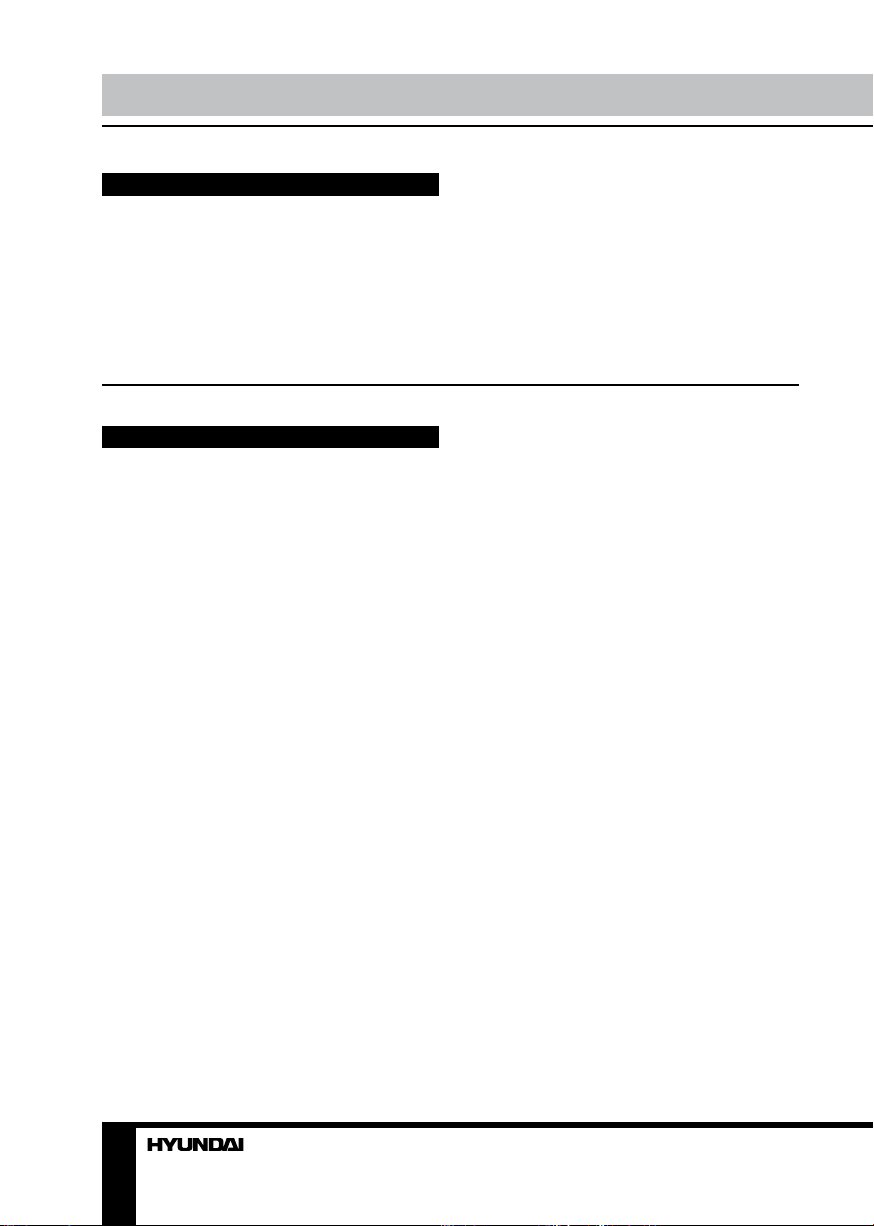
Before you start
Utilization of the product
If you want to dispose this product, do not mix it with general household waste. There is
a separate collection system for used electronic products in accordance with legislation
that requires proper treatment, recovery and recycling.
Please contact your local authorities for the correct method of disposal. By doing so, you
will ensure that your disposed product undergoes the necessary treatment, recovery and
recycling and thus prevent potential negative effects on the environment and human health.
Important safeguards
• Read carefully through the manual to
familiarize yourself with this unit.
• Keep this manual handy as a reference
for operating procedures and precautions. Do
not allow persons who have not read through
this manual to use this unit.
• “CLASS 1 LASER PRODUCT”
This product contains a laser diode of
higher class than 1. Laser beams from the
optical pickup are dangerous to the eyes. To
ensure continued safety, do not remove any
covers or attempt to gain access to the inside
of the product. Refer all servicing to qualified
personnel.
• Do not allow this unit to come into contact
with liquids. Electrical shock could result. Also,
damage to this unit, smoke, and overheating
could result from contact with liquids or dust.
Protect this unit from moisture.
• Make sure that foreign objects do not get
inside the unit; they may cause malfunctions,
or create safety hazards such as electrical
shock or laser beam exposure.
• The beginning of operation is the moment
of the unit installation. Before use the device
in winter it is recommended to heat up the
passenger compartment during 20 seconds or
to the operation temperature.
• Using the unit with the temperature that
goes beyond the operation temperature greatly
decreases the operation resource of the screen
and other components of the unit and can
result in an outage.
• Disconnect the vehicle’s negative battery
terminal while mounting and connecting the
unit.
• The unit is designed for negative
terminal of the battery, which is connected
to the vehicle metal. Please ensure it before
installation.
• When replacing the fuse, be sure to use
one with an identical amperage rating. Using a
fuse with a higher amperage rating may cause
serious damage to the unit.
• Do not allow the speaker wires to be
shorted together when the unit is switched
on. Otherwise it may overload or burn out the
power amplifier.
• Make sure you disconnect the power
supply and aerial if you will not be using
the system for a long period or during a
thunderstorm.
• Make sure you disconnect the power
supply if the system appears to be working
incorrectly, is making an unusual sound, has
a strange smell, has smoke emitting from it
or liquids have got inside it. Let a qualified
technician check the system.
• Always keep the volume low enough so
that you can hear sounds from outside the
vehicle.
• Should this product fail to operate
properly, contact your dealer or nearest service
center.
4
Page 5
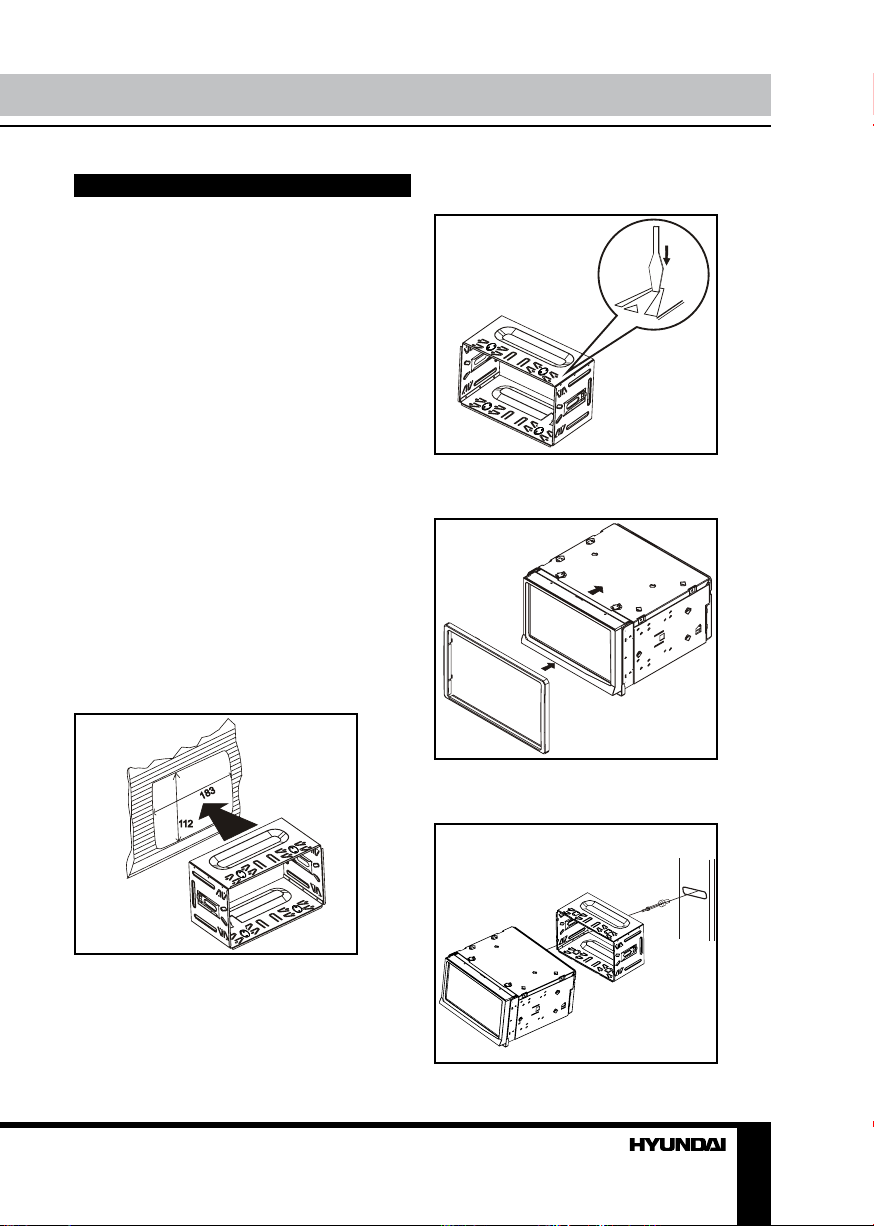
Installation/Connection
Installation
General notes
• Choose the mounting location where the
unit will not interfere with the normal driving
function of the driver.
• Before finally installing the unit, connect
the wiring and make sure that the unit works
properly.
• Consult with your nearest dealer if
installation requires the drilling of holes or other
modifications of the vehicle.
• Install the unit where it does not get in the
driver’s way and cannot injure the passenger if
there is a sudden stop, like an emergency stop.
• If installation angle exceeds 35° from
horizontal, the unit may not perform properly.
• Avoid installing the unit where it would
be subject to high temperature, such as from
direct sunlight, or from hot air, from the heater,
or where it would be subject to dust, dirt or
excessive vibration.
Installation method 1: DIN-front
mounting
1. Insert the mounting sleeve into the
dashboard.
1
2. Bend these claws outward for a tight fit, if
necessary.
2
3. Push in the unit and install the outer trim
ring on it.
3
4. To support the unit, fix the rear of the unit
using the rear mounting bolt.
4
5
Page 6
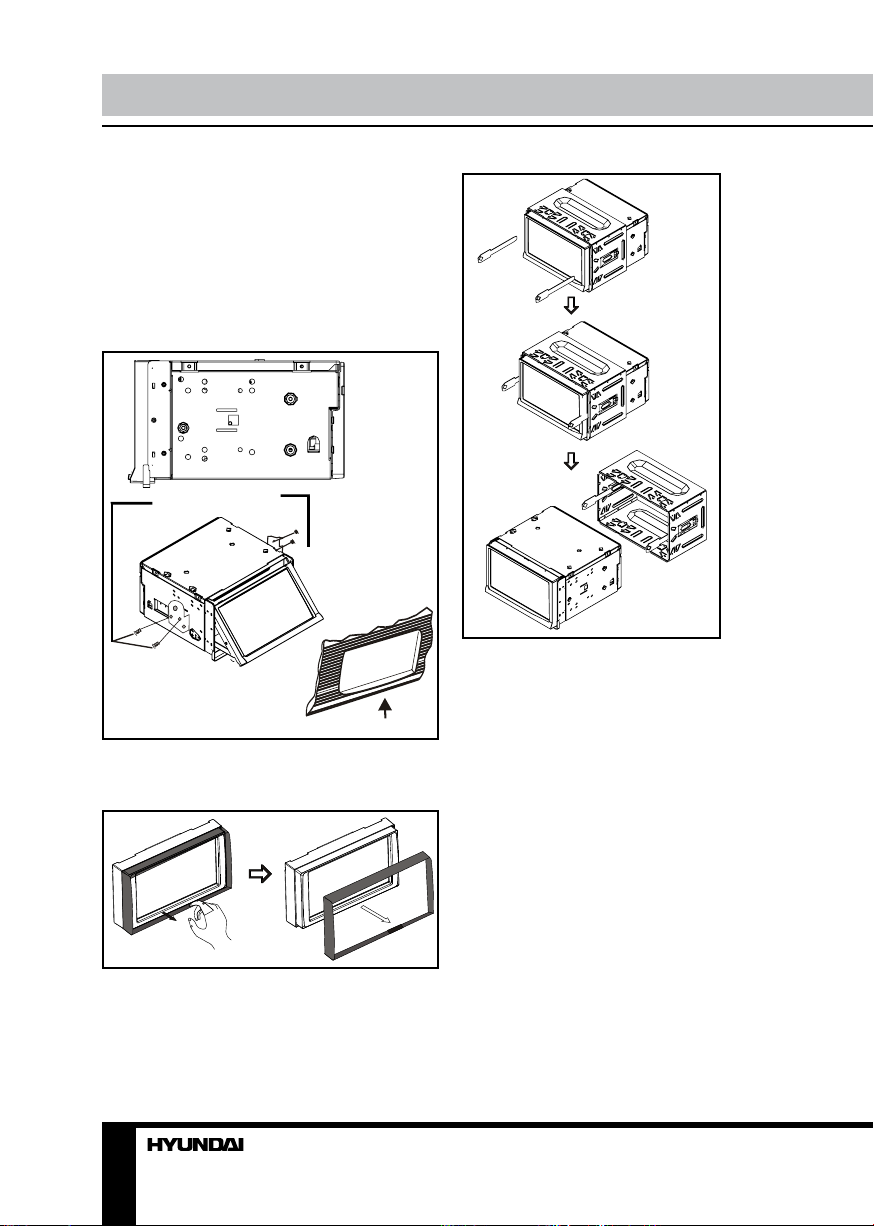
Installation/Connection
Installation method 2: Installation
using the screw holes at the sides of
the unit.
Select a position where the screw holes of
the mounting bracket supplied with the car
and the screw holes of the main unit become
aligned (are fitted), and tighten the screws (see
at 2 places on each side). And then fasten
them to the car.
Car brackets
Dashboard
Detach the unit
1. Take out the outer trim ring.
2. Insert the keys supplied to the unit at both
sides of the unit (as illustrated) until they click.
Pulling the keys makes it possible to remove
the unit from the dashboard.
6
Page 7
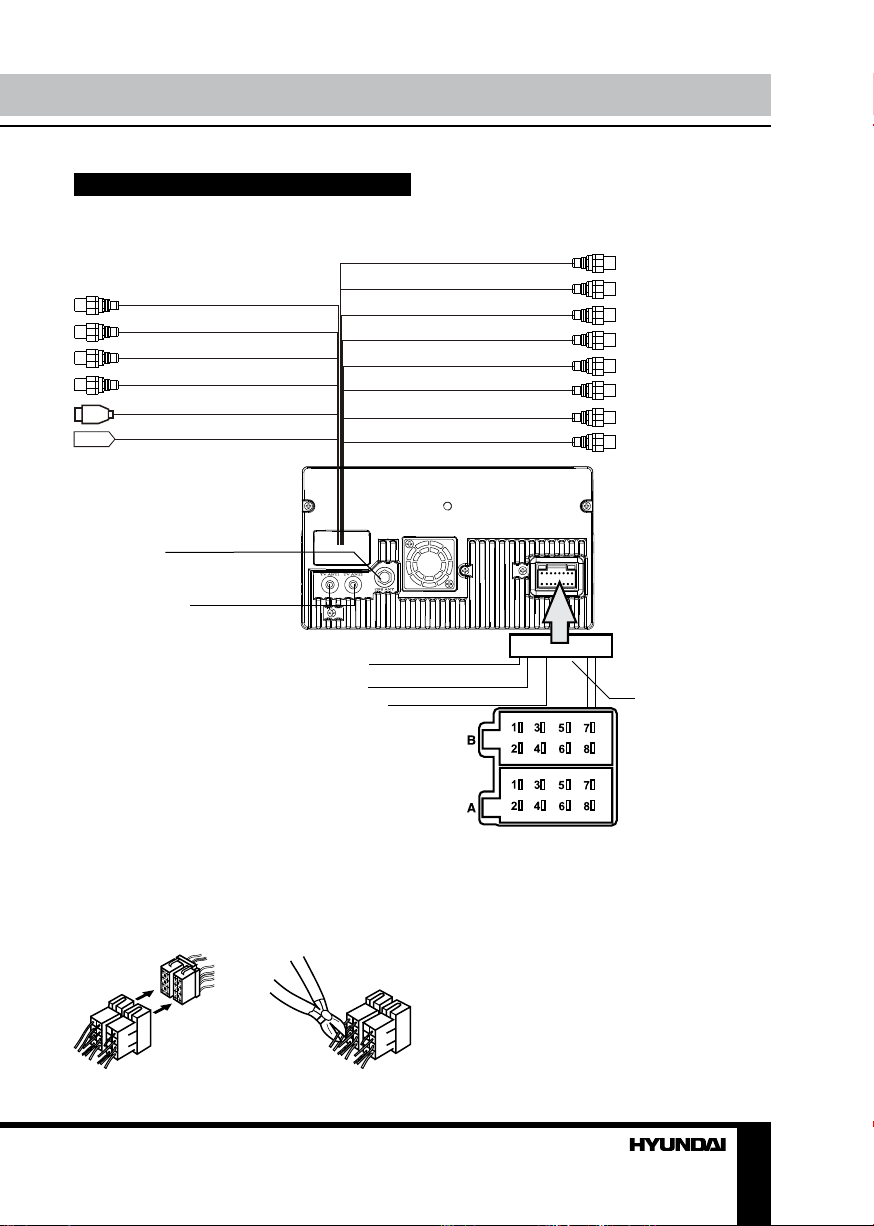
Connection
Installation/Connection
Connection diagram
Brown line with brown
Subwoofer
Camera IN
Video IN
AUX IN R/L
USB
Antenna
head
Brown line with yellow
head
Black line with yellow
head
Black line with red and
white head
Black
Black
GPS antenna
(option; intended for
models with GPS)
TV antenna
Rear monitor 2
Rear zone out 2/R
Rear zone out 2/L
Rear monitor 1
Rear zone out 1/R
Rear zone out 1/L
Front out R/L
Rear out R/L
Reverse (orange)
Parking (brown)
Lamp in (pink)
ISO connector
Light grey line with
yellow head
Light grey line with
red head
Light grey line with
white head
Light grey line with
yellow head
Light grey line with
red head
Light grey line with
white head
Dark grey line with red
and white head
Dark grey line with red
and white head
12
Using the ISO Connector
1. If your car is equipped with the ISO
connector, then connect the ISO connectors as
illustrated.
1. 2.
2. For connections without the ISO
connectors, check the wiring in the vehicle
carefully before connecting, incorrect connection
may cause serious damage to this unit.
Cut the connector, connect the colored leads
of the power cord to the car battery as shown
in the colour code table below for speaker and
power cable connections.
7
Page 8
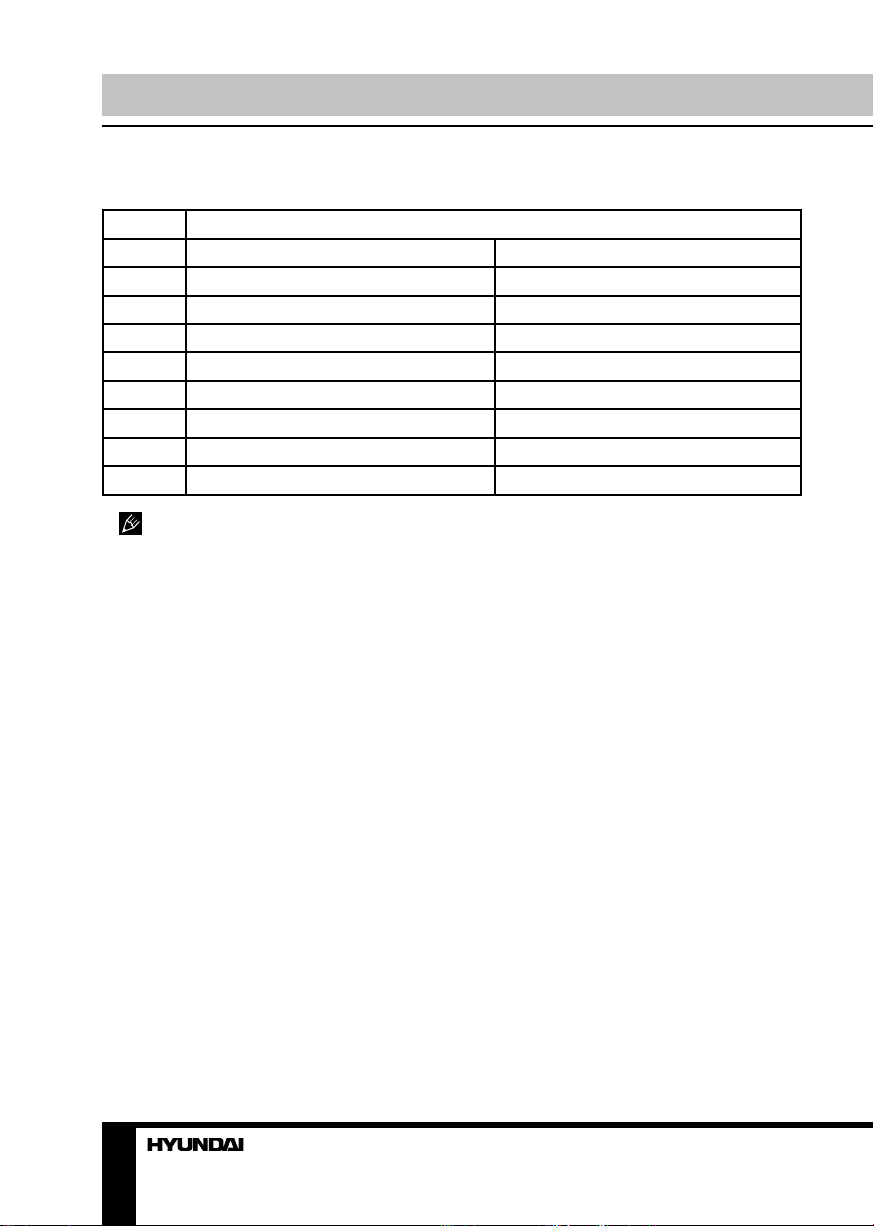
Installation/Connection Installation/Connection
ISO connection table
Location Function
Connector A Connector B
1 - Rear right (+) - Purple
2 - Rear right (-) - Purple/Black
3 - Front right (+) - Grey
4 Battery +12V/Yellow Front right (-) - Grey/Black
5 Antenna/Amplifier control - Blue Front left (+) - White
6 - Front left (-) - White/Black
7 Ignition/Red Rear left (+) - Green
8 Ground/Black Rear left (-) - Green/Black
Power antenna wire is intended for
power supply of the antenna and for remote
control of an additional amplifier.
8 9
Page 9
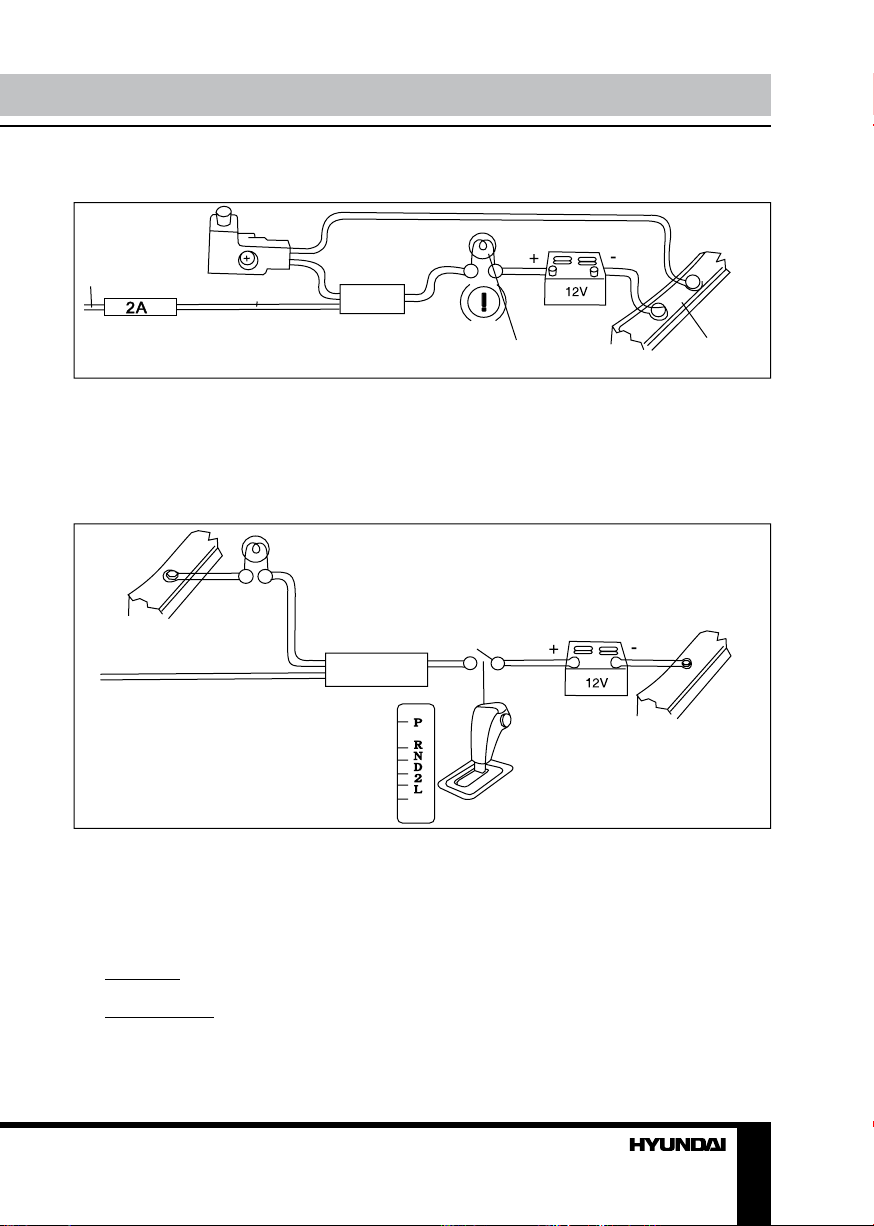
Parking wire connection
Parking brake lead
Brown Wire
Brake light
Battery
Car frame
If Parking cable is connected to hand brake switch, the video display of the TFT monitor will be
controlled by driving status, system setup and input video sources. When the car is moving ahead, if
the video disc is played, the screen shows “WARNING!! You cannot use this function while driving”,
and blank screen. The above warning screen will prevent the driver from watching images.
Reverse driving cable connection
Car frame
Orange wire
Rear view video camera lead
If the rear view video camera is connected, the unit automatically switches to CAMERA source
during reverse driving. The unit returns to the original work mode after the reverse driving is done.
Reverse driving light
Gearbox
Battery
Car frame
Lamp in wire
The lamp in wire is intended for performing adjustable and non-adjustable brightness of button
backlight of the unit front panel.
• Adjustable: the wire should be connected to the regulator of brightness of the car dashboard.
Front panel backilght is possible only when the car dashboard lighting is switched on.
• Non-adjustable: connected together with the yellow wire (battery +12 V); the front panel
backlight is active always when the front panel is attached to the unit.
Page 10
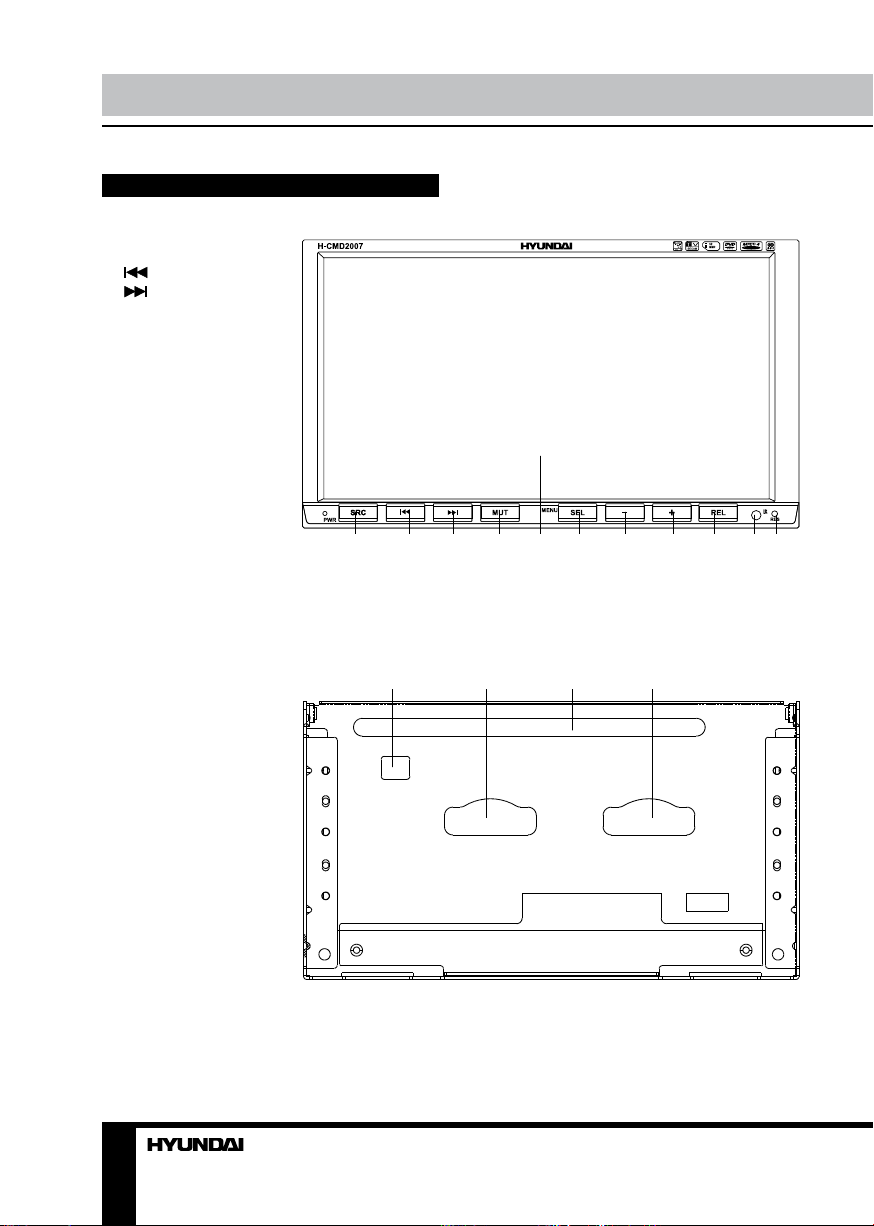
Operation
Control elements
Front panel
1. PWR/SRC button
2. button
3.
button
4. MUT button
5. TFT display
6. MENU/SEL button
7. VOL- button
8. VOL+ button
9. REL button
10. IR sensor
11. RES button (hole)
1 2 3 4 5 6 7 8 9 10 11
Inner panel
1. Eject button
2. Memory card slot
3. Disc loading slot
4. Navigation card slot
(option; intended for
models with GPS)
10
1 2 3 4
Page 11
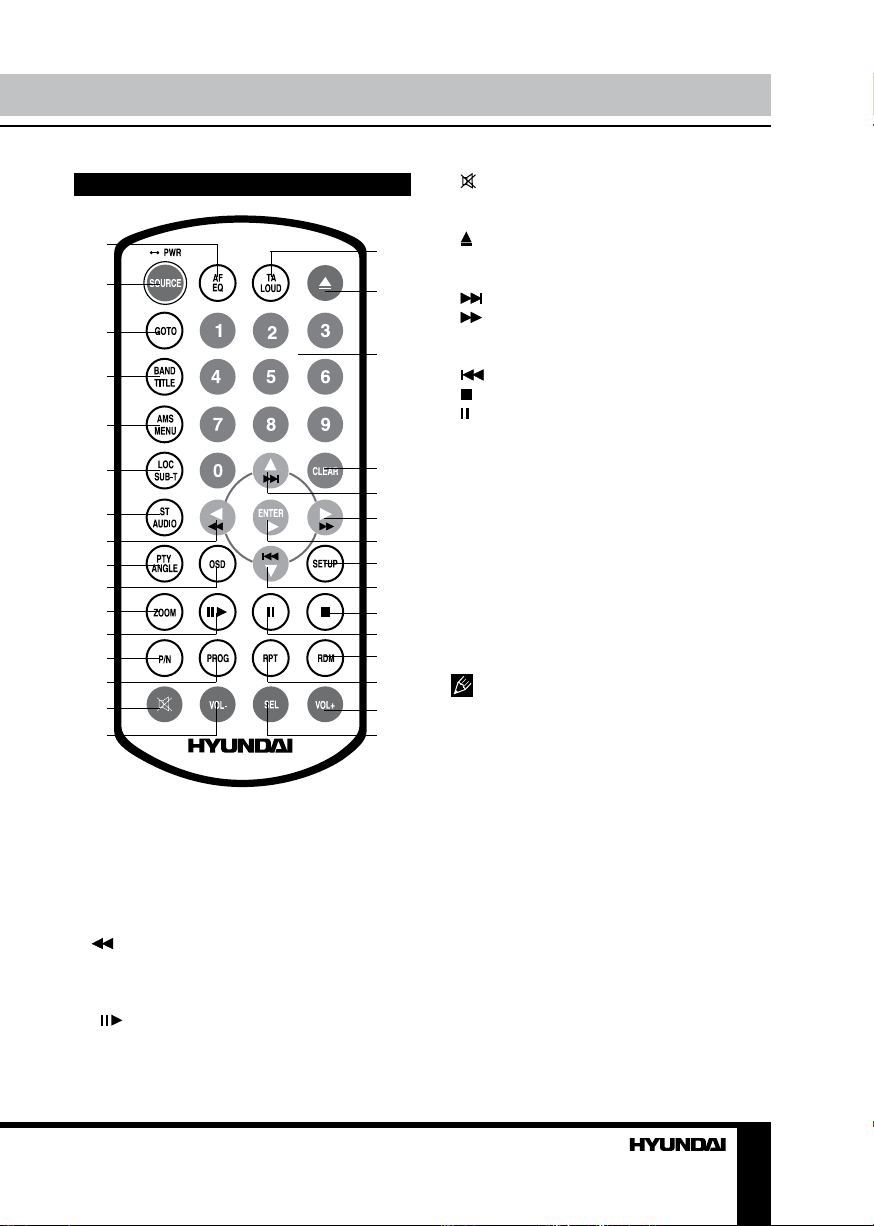
Remote controller (RC)
1
2
3
4
5
6
7
8
9
10
11
12
13
14
15
16
1. AF/EQ button
2. SOURCE button
3. GOTO button
4. BAND/TITLE button
5. AMS/MENU button
6. LOC/SUB-T button
7. ST/AUDIO button
8. /LEFT cursor button
9. PTY/ANGLE button
10. OSD button
11. ZOOM button
12. button
13. P/N button
14. PROG button
Operation
15.
17
18
19
20
21
22
23
24
25
26
27
28
29
30
31
button
16. VOL- button
17. TA/LOUD button
18. button
19. Number buttons
20. CLEAR button
21. /UP cursor button
22. /RIGHT cursor button
23. ENTER button
24. SETUP button
25. /DOWN cursor button
26. button
27. button
28. RDM button
29. RPT button
30. VOL+ button
31. SEL button
Changing the battery
1. Press the catch and at the same time pull
out the battery tray.
2. Insert the 1 lithium battery, type CR2025
(3 V) battery with the stamped (+) mark facing
upward. Insert the battery tray into the remote
controller.
• Store the battery where children
cannot reach. If a child accidentally swallows
the battery, consult a doctor immediately.
• Do not recharge, short, disassemble or
heat the battery or dispose it in a fire.
• Do not expose or bring into contact the
battery with other metallic materials. Doing this
may cause the battery to give off heat, crack or
start a fire.
• When throwing away or saving the battery,
wrap it in tape and insulate; otherwise, the
battery may give off heat, crack or start a fire.
• Please direct the Remote controller to the
IR sensor of the front panel.
11
Page 12
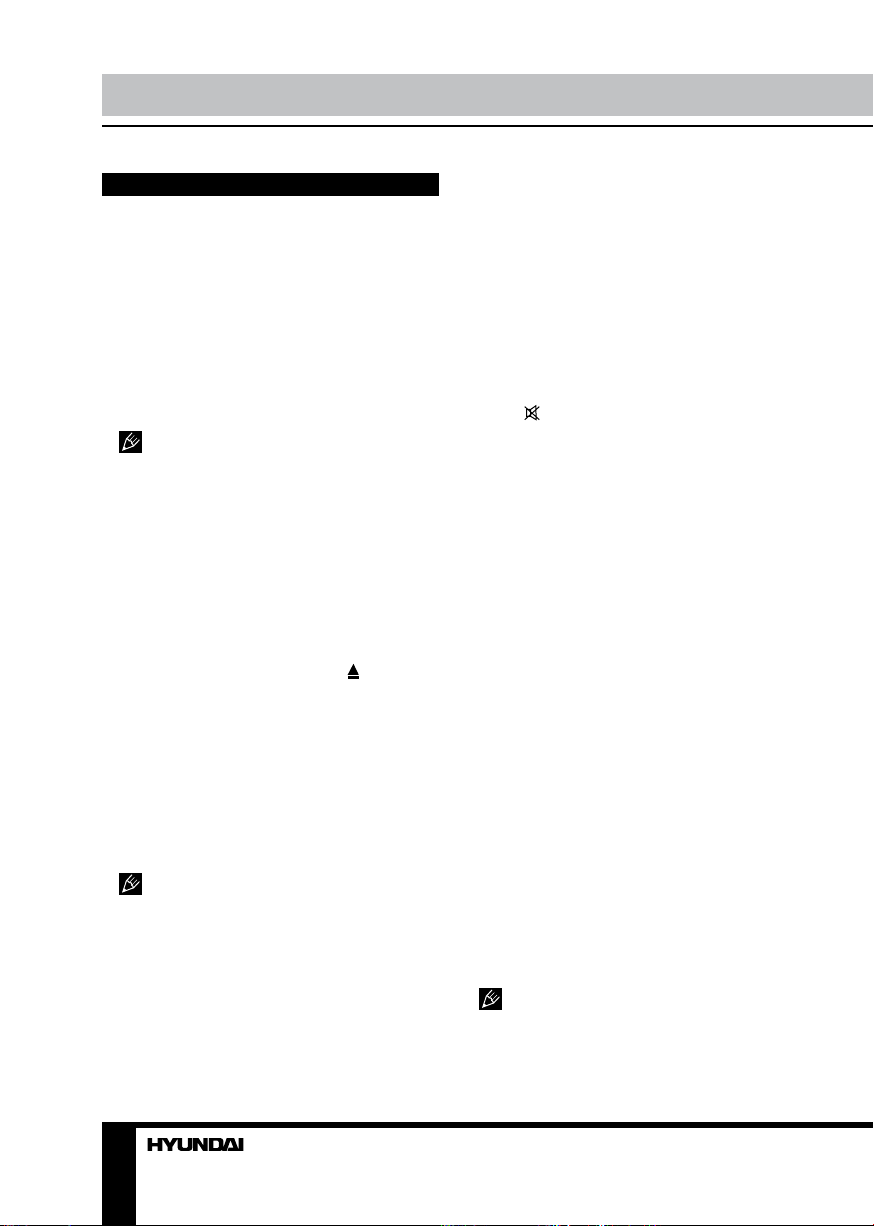
Operation Operation
General operations
Touch screen
Due to the touch screen, you can fulfill most
functions not only by pressing buttons but also
by touching the options you need.
Reset the unit
Operating the unit for the first time or after
replacing the car battery, you must reset the
unit. Press RES button on the unit with a
pointed object (such as a ballpoint pen) to set
the unit to initial state.
When some errors occur on the display,
you can also press RES button to resume to
normal, and it will erase the clock setting and
some memorized functions.
Turning the unit on/off
Press PWR/SOURCE button on the RC or
PWR/SRC button on the panel to turn on the
unit. Press and hold the button more than 2
seconds to turn off the unit.
Open the monitor
Press REL button on the unit or button on
the RC to slant the monitor. Press the button
again, the monitor returns to the previous state.
Angle setting
You can adjust the desired angle of the
monitor. Press and hold REL button till ANGLE
appears on the display. Press VOL+ button
on the panel to adjust monitor backward by
definite angle; press VOL- button on the panel
to adjust the monitor forward.
Please do not adjust the monitor tilt
manually, otherwise it can get damaged.
Night mode
Press and hold MUT button on the panel to
enter the night mode of the display; press it
again to switch to the normal mode.
Volume control
Press VOL+/VOL- buttons on the RC or on
the unit to increase/decrease the sound level.
Setting the sound characteristics
Repeatedly press SEL button on the RC
or NAVI/SEL button on the unit to select the
desired parameter in the following order: VOL
=> BALAN => FADE => BASS => TREBL =>
SUBWF. After selecting the desired parameter,
you can adjust its current level by pressing
VOL+/- buttons on the RC or on the unit.
Mute function
Press button on the RC or MUT
button on the unit to turn off the sound. The
corresponding icon appears on the TFT. Press
the button again or adjust volume to resume
the sound output.
Equalizer setting
While listening to music of any kind, you
can select the corresponding preset modes
to adjust the sound quality perfectly by using
AF/EQ button on the RC. Press and hold the
button repeatedly to choose the following
modes in turn: POP => CLAS => ROCK =>
OFF. The default setting is OFF.
Loudness
Press and hold TA/LOUD button on the
RC to activate loudness function. This is to
increase the low frequency, which can improve
sensitivity for your ears. Keep pressing it again
to quit this function.
Mode selection
Repeatedly press PWR/SOURCE button
on the RC or PWR/SRC button on the unit to
select a mode: Radio => DVD => SD Card =>
TV => AUX => USB. Or in any mode touch
SRC item on the screen to display the Main
menu. In the menu, touch the item of the mode
you need to select the corresponding mode.
The DVD, SD Card and USB modes are
only available when corresponding storages
are inserted into the unit. If a mode in the menu
is in cyan font, this mode is not supported by
12 13
Page 13
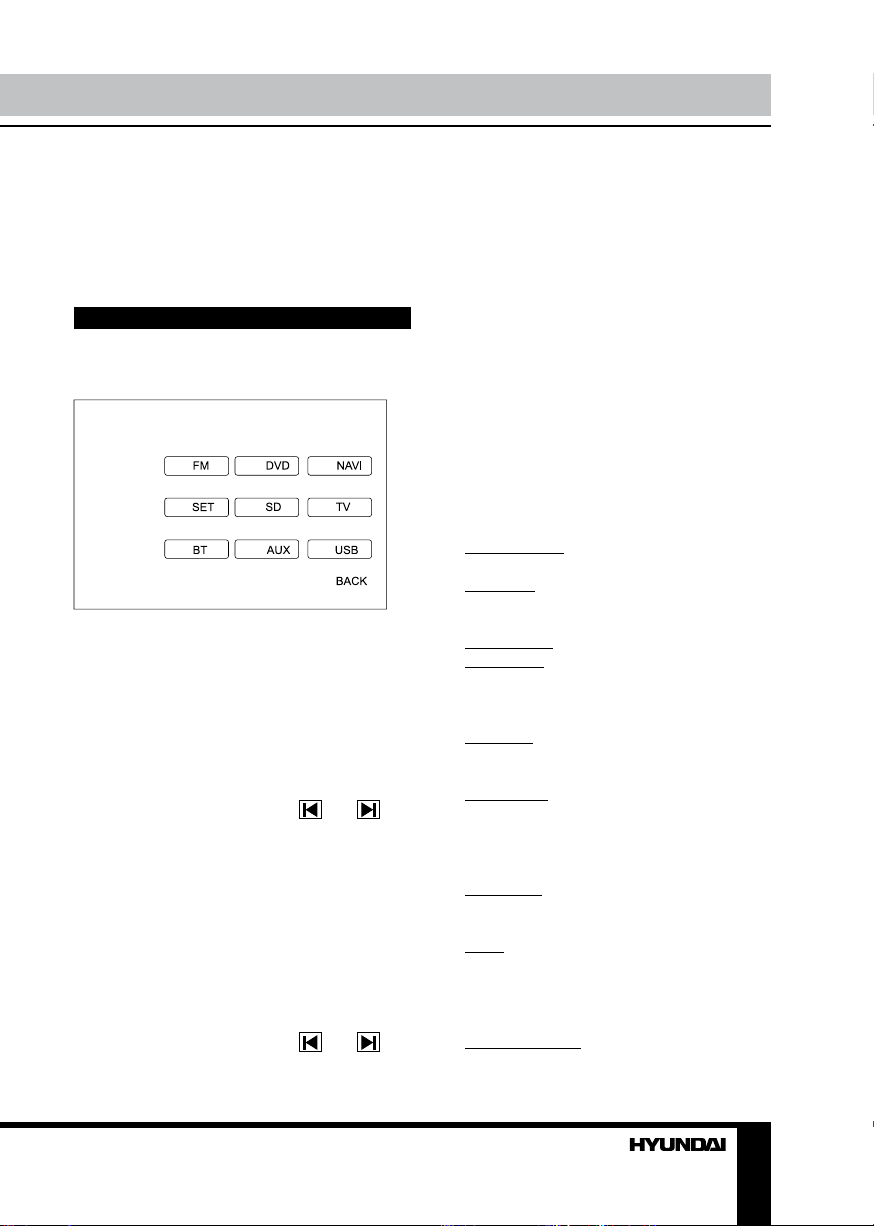
the unit.
Clear
After inputting false data, press CLEAR
button to clear it.
System setup
When the unit is on, the Main menu will be
displayed.
Press SETUP button on the RC or touch SET
item on the monitor to enter the System setup
menu. System setup menu includes VIDEO,
AUDIO, SOURCE and SYSTEM items. Touch
them on the monitor to set the desired status.
Video adjust
In this menu you can adjust Contrast, Color,
Tint, Bright, Picture (sharpness). Touch the
corresponding item, then touch and
buttons on the screen to adjust the selected
parameter. After adjustment is performed,
leave the unit idle for several seconds. To save
the adjustment, touch SAVE item. To reset the
adjustment, touch RESET item. To exit from
the menu touch EXIT item.
Audio adjust
In this menu you can adjust VOLUME,
BALANCE, FAD (fader), SUBWOOF
(subwoofer), BASS, TREBLE. Touch the
corresponding item, then touch and
buttons on the screen to adjust the selected
parameter. After adjustment is performed,
leave the unit idle for several seconds. To exit
from the menu touch EXIT item.
Source adjust
In this menu you can set AUX, TV, BT, SD,
NAVI (option) or USB to ON or OFF. Touch the
corresponding item to set. If a mode was set
OFF, that function is not available. BT mode is
not functional in this unit.
System adjust
In this menu you can adjust a number of
general system operation parameters. Touch
an item on the screen to get the option menu,
and then select the needed option by touching
it on the screen. Touch arrow buttons at the
right side of the screen to display the next or
previous menu page.
• Clock System: Set 12-hour or 24-hour
clock display mode.
• Key Beep: Select ON or OFF, the default
setting is ON. It means when you press the
buttons, they are sounded.
• Monitor Flex: not adjustable.
• Rever Pola (Reverse Polarity): The signal
is +12V when you back a car, please touch
BATTERY on the monitor; if the signal is 0 V,
please touch GROUND.
• Lamp Sel: In this menu you can adjust
backlight of front panel buttons, press it and
select ON or OFF, the default setting is ON.
• AMS Fullup: In this menu you can set the
modes of AMS. When the setup is ON, the
presettable stations are full, new one’s are not
allowed. When you select OFF, it will search
continually.
• Local Area: You can select EUROPE, USA
or OIRT, to search the stations quickly in your
current area.
• Local: In this menu you can search local
stations. When selected ON, the strong signal
local stations can be received; when selected
OFF, week signal out-of-town stations may be
received.
• Goto Frequency: Selecting ON, you
can use GOTO button on the RC to select a
Page 14
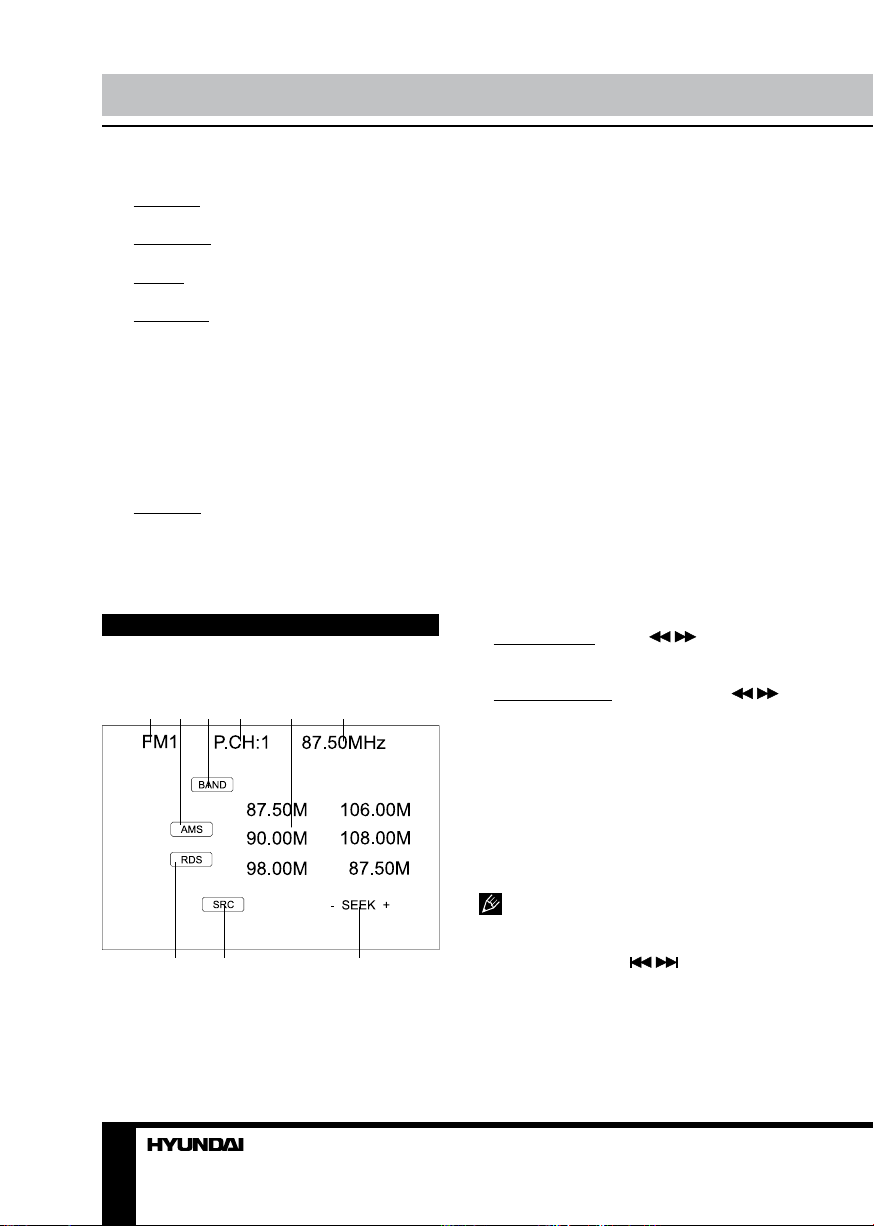
Operation
station’s frequency directly in radio mode.
• RT Scroll: You can select SLOW,
NORMAL or FAST RDS scroll speed.
• TA Volume: You can select LOW,
NORMAL or HIGH TA volume.
• Region: To set the AF searching region, the
default setting is ON. You can also set it to OFF.
• Adj Screen: After you touch this item, a
green cross appears in the top left corner of
the display and a tip: “Please press the button”.
Press the cross at place 1, then it will move to
another corner, press it again. Now it will move to
the third position, press it, then the last position.
After you pressed the green cross four times,
“Adjust successful” will appear. This procedure
is useful when some malfunction occur with the
touch screen, and it needs adjustment.
• Clock Adj: This option is to adjust the time.
Use touchable LEFT/RIGHT arrows to select
hours, minutes or seconds. Use touchable UP/
DOWN arrows to set the selected item.
Radio operation
User interface of Radio mode
1 2 3 4 5 6
radio is tuned to.
2. AMS button. Briefly touch to scan the
current station. Touch and hold to tune
automatically.
3. BAND button. To select bands.
4. Preset number indicator. Shows what
preset is selected.
5. Frequency indicator. Shows which
frequency the tuner is tuned to.
6. The 6 stations of the current band. Briefly
touch to select the station. Touch and hold to
save the new frequency to this preset.
7. RDS button. Touch to access RDS menu.
8. SRC. Touch to go to Main menu.
9. SEEK+/- buttons. Briefly touch to change
the frequency step by step. Touch and hold to
tune automatically.
Band selection
Press BAND/TITLE button on the RC to
switch to the bands in the following order: FM1
- FM2 - FM3 – FM4 - AM1 - AM2.
Manual/automatic tuning
• Manual tuning: Press / buttons on
the RC repeatedly to change the frequency
upward or downward step by step.
• Automatic tuning: Press and hold
buttons on the RC to start automatic seeking for
an available radio station downward or upward.
After being found the station will be played.
/
7 8 9
When the unit is switched to Radio mode,
the above touchable user interface will be
displayed on the display.
1. Band indicator. Shows which band the
14
Local/distant selector
In radio mode, press LOC/SUB-T button
on the RC to select strong or weak station
reception. LOC appears on the display and only
local stations are available. When you turn it off
both distance and local stations can be received.
The function is invalid in AM bands.
Selecting stored station
In radio mode, press / buttons to select
the stored station upward/downward.
Mono/Stereo selector
In radio mode, you can press ST/AUDIO
button on the RC to select mono or stereo
Page 15
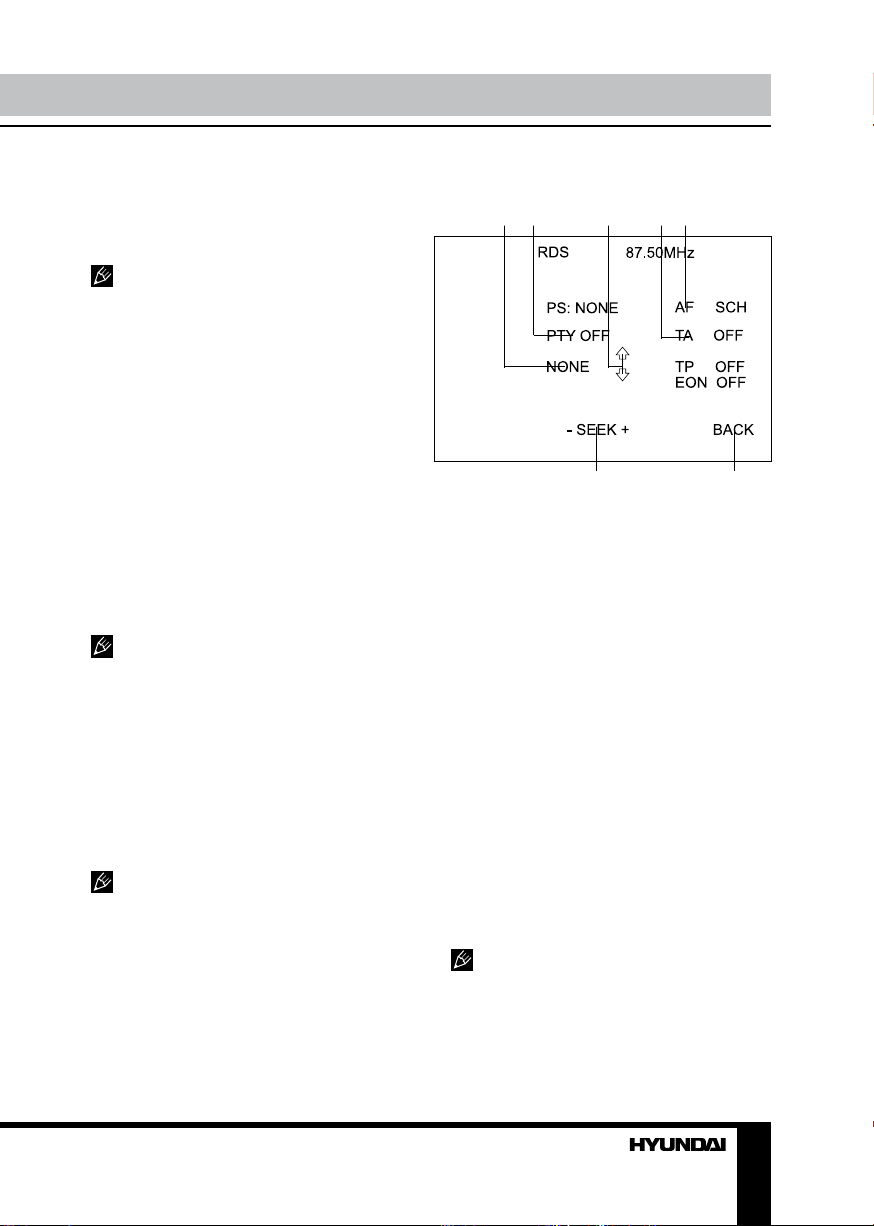
Operation
mode. Stereo reception is on when MONO
disappears on the display. It is switched to
mono mode when MONO appears. When the
received stereo signal is weak, switch to mono
mode to improve the signal.
The function is available only in FM bands.
Scanning/memorizing stations
automatically
In radio mode, you can press AMS/MENU
button on the RC or AMS button on the monitor
to scan for several seconds each station stored
under number buttons (1 – 6).
You can press the corresponding number
buttons, AMS/MENU button on the RC or
AMS button on the monitor when your desired
station is on. And it starts playing that station.
Press and hold AMS/MENU button on
the RC or AMS button on the monitor; it will
activate automatic storing function. The tuner
automatically selects a station and stores it
under number buttons (1 – 6).
To store a station press and hold number
button for more than 2 seconds when listening.
The unit can be stored up to 6 stations
for each subband.
On-screen display
In radio mode, press and hold OSD button on
the RC to display the version and current clock.
Goto FREQ
Press GOTO button, and the monitor shows
FREQ. Then press number buttons to input the
needed frequency. The unit will go to the input
frequency.
this function is only available when
GOTO FREQ is set to ON in System
adjustment menu.
RDS background
RDS service availability varies with areas.
Please understand if RDS service is not
available in you area, the following service is
not available.
RDS touchable user interface
1 2 3 4 5
6 7
1. During PTY ON, touch this button to search
the station with the selected program type.
2. PTY. Touch it to set PTY function ON or
OFF.
3. UP/DOWN arrows. Touch it to select
program type.
4. ТА button. Touch it to set TA function ON/
OFF.
5. AF button. Touch it to set AF function ON/
OFF.
6. SEEK+/- buttons. Touch to tune
automatically.
7. BACK button: Touch to go to Radio
interface.
AF (Alternative frequencies) function
Briefly press AF/EQ button on the RC to
enable AF function. When the radio signal
strength is poor, enabling the AF function
will allow the unit to automatically search
another station with the same PI (Program
Identification) as the current station but with
stronger signal strength.
AF indicator on the display will flash until
RDS information is received. If RDS service is
not available in your area, turn off the AF mode.
TA (Traffic alarm) function
Briefly press TA/LOUD button to activate
15
Page 16
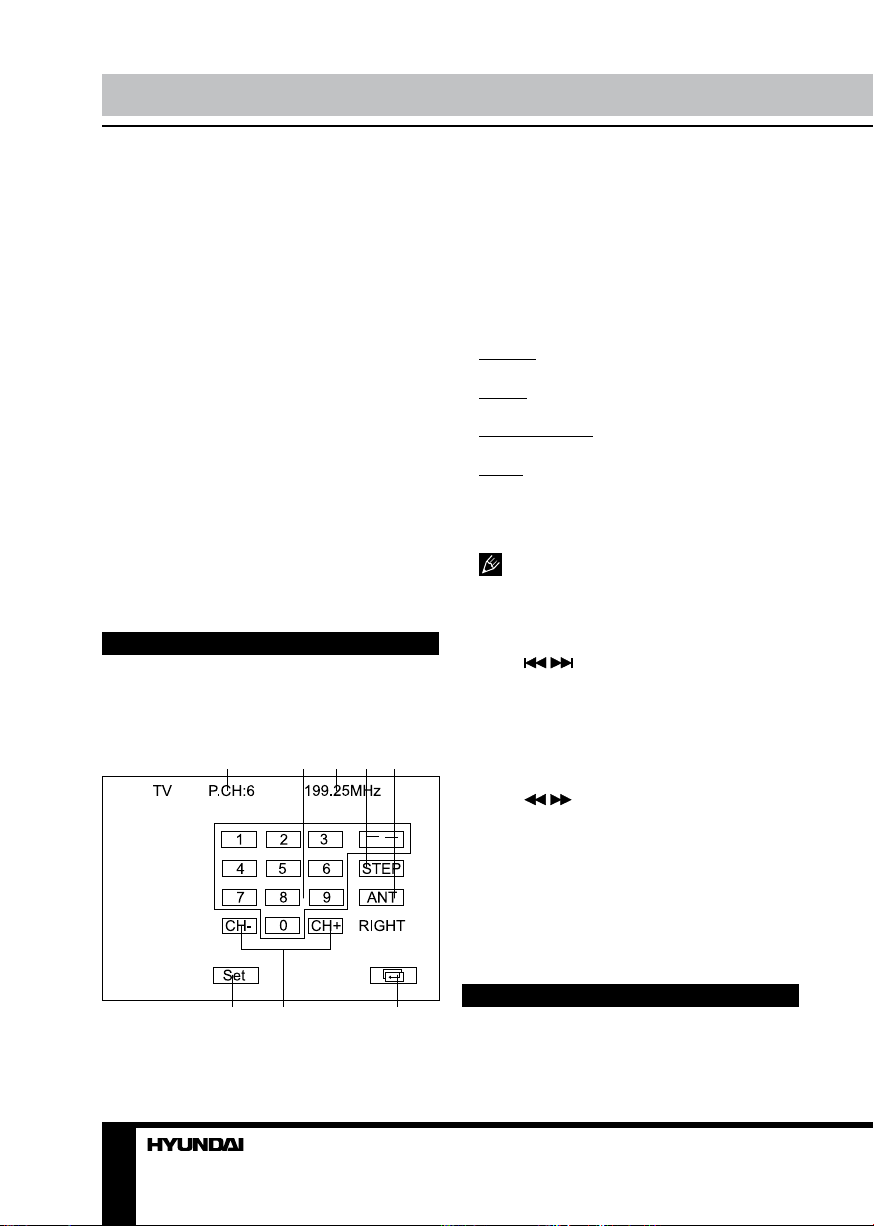
Operation
the traffic alarm function. When AF is on, the
TA displays on TFT, or else, if there is no TP
information, the mode will search TP station
automatically.
The TA is green when it is played by a
station, if not, it is yellow. When TA is playing,
the volume will be adjusted to a TA level
automatically. When other modes are activated
(such as DVD, AUX), if a TA program is
played the mode will skip to the RDS mode
automatically. It will resume to the primary
mode after the TA is over.
Program type
Briefly press PTY/ANGLE button on the RC
to activate PTY function.
When PTY is on, PTY ON appears on the
monitor, you can press UP/DOWN cursor
buttons to select a program type to search the
special program. And the monitor displays PTY
SEARCH. If PTY is off, PTY OFF appears on
the monitor, the searching is stopped.
TV tuner operation
TV touch screen menu
When you select TV mode, following
touchable User Interface will be displayed:
1 2 3 4 5
numbered 1 to 9, touch the number on the
monitor to select. Press -- at first, then press
the corresponding number button to select a
channel number more than 10.
3. Current TV frequency.
4. STEP button. Touch to adjust clearer image.
5. ANT button. Touch it to select the left or
right antenna.
6. SET button. Touch for the following menu:
SOUND. Select sound system M/N, B/G, D/K.
BAND. Select TV band V-l, V-H, UHF.
MODE. Select color system: SECAM/NTSC/
PAL.
MANU+/MANU-: touch to change frequency
upward/downward step by step.
AUTO: Touch for automatic search of a
channel.
7. CH-/CH+ buttons. Touch to select
previous or next station.
8. Touch to go back to Main menu
To hide the User Interface, touch the
screen in any place free of touchable buttons. To
recall the User Interface, touch the screen again.
TV channel selection
Press / buttons to select the TV
stations. Press 1-9 number buttons to select
stations directly; press GOTO button to
select more than 1-10 stations, then press
corresponding numbers.
Frequency searching
Press / buttonson the RC to select the
frequency upwards and downwards step by
step. Press and hold the button for automatic
search of channels.
6 7 8
1. Preset station number.
2. Digit buttons. To select a channel
16
Seek channels automatically
Press AMS/MENU button on the RC to seek
stations automatically.
AUX operation
When AUX mode is selected, following User
Interface will be displayed:
Page 17

Touch AV SET item to go to AUX setup
menu. In this menu you can adjust following
parameters:
1. AUDIO ADJUST
2. VIDEO ADJUST
3. SYSTEM ADJUST: (Auto 1 – PAL, NTSC,
SECAM; Auto 2 – P-M, P-N).
Disc/USB/SD/MMC card operations
Insert/eject disc
• Press REL button on the panel or button
on the RC to open the front panel. Insert a disc
into the slot. The unit will automatically switch
into DVD mode. After loading, its playback will
start automatically.
• Open the front panel and press EJECT
button to eject the disc.
Touch screen operations with DVD/
VCD/MP4 discs
While playing a DVD/VCD/MP4-disc, the
touch screen has following areas enabling to
perform various playback operations:
Operation
1 2 1
1. PREVIOUS area (left part)/NEXT area
(right part) – touch to skip to the previous or
next chapter.
2. Track area – touch to call digit keyboard.
Touch digit buttons to input the number of a
track to be played.
Besides, if while playing you touch the bottom
part of the screen, playback control panel will be
displayed, including following buttons:
Play/pause
Stop
Decrease volume
Increase volume
DVD setup menu
Mode selection
Touch screen operations with CD/
MP3/USB/SD
While playing a file contained on a CD/
MP3/USB/SD, the touch screen has following
areas and buttons enabling to perform various
playback operations:
1 2 3 4
5 6 7 8 9 10 11 12 13
17
Page 18
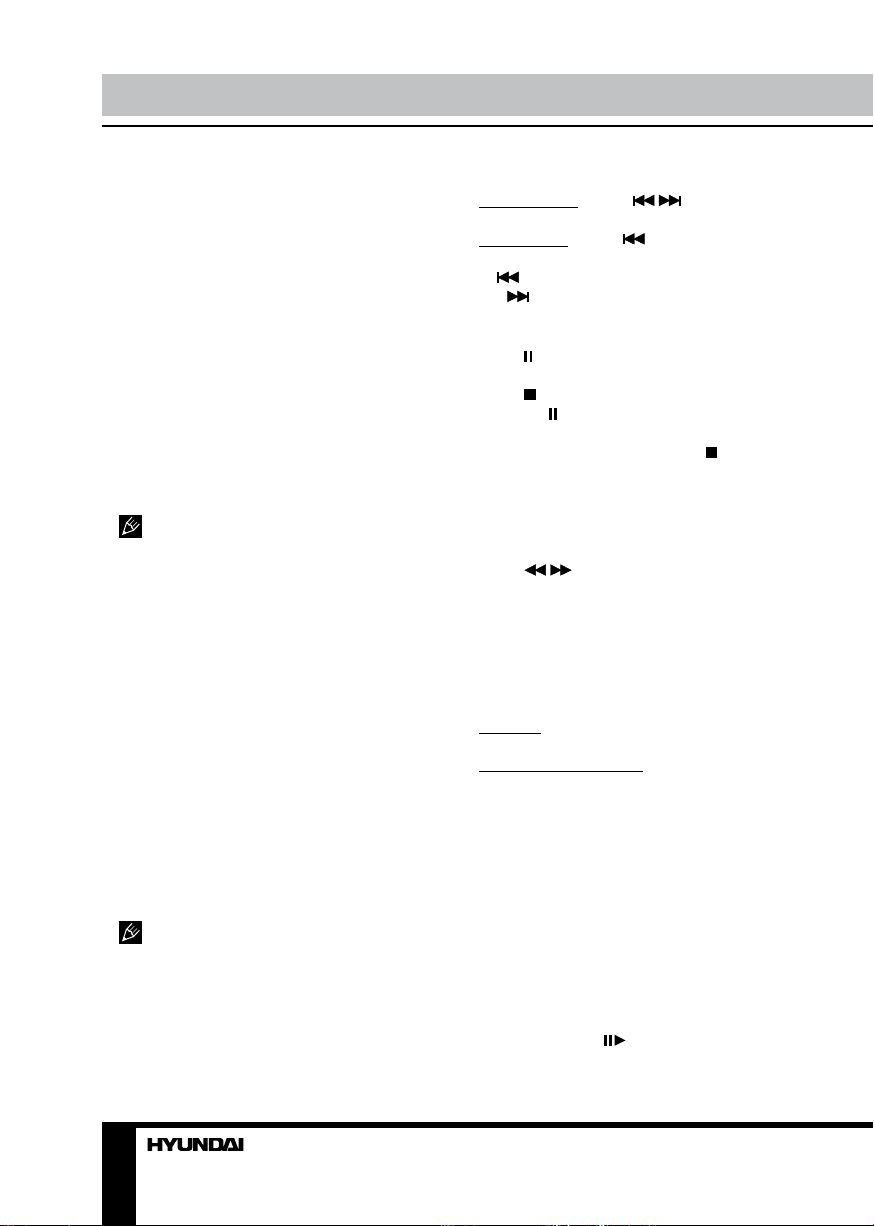
Operation
1. Disc/File type indicator (not operable)
2. File list. Touch the needed file to start its
playback
3. Track area – touch to call digit keyboard.
Touch digit buttons to input the number of a
track to be played
4. List scroll buttons
5. PLAY/PAUSE button
6. STOP button
7. CARD/USB indicator (not operable)
8. PREVIOUS button
9. SEL button. Touch repeatedly to select a
sound parameter to be adjusted
10. NEXT button
11. +/- buttons. Touch to decrease/increase
volume
12. Touch to go to DVD setup menu
13. Mode selection
Manufacturer guarantees regular
playback of licensed discs only. Some AVI files
cannot be played due to their parameters and
recording conditions. Video files more than 2 Gb
having AVI extension can be played partially.
Insert/eject USB/Memory card
Connect a USB drive to the USB connector
of this unit. It will automatically switch to USB
mode and start to read the contents of the
USB. To eject the USB drive from this unit,
switch to another mode and disconnect the
USB from the USB wire connector.
To connect a memory card to this unit, open
the front panel and insert the memory card
into the slot. Close the front panel. The unit will
automatically switch to SD mode and start to
read the contents of the memory card. To eject
the memory card, switch the unit to another
mode, then open the front panel and push the
card until it pops out.
USB capacity supported: up to 4 Gb.
For correct and satisfactory operation,
licensed SD/MMC memory cards of famous
brands should be used with this unit. Avoid
using memory cards of unknown brands.
Capacity: up to 4 Gb.
Selecting tracks
For DVD/MP3: Press / buttons to skip
to the previous or next chapter.
For VCD/CD: Press button to skip to the
beginning of the current chapter. Press and
hold button to skip to the previous chapter.
Press button to skip to the next chapter.
Pause/Stop the playback
Press button on the RC to switch between
play and pause.
Press button on the RC to stop playback.
If you press button or ENTER button,
playback will be resume from the same place
(not available for CD/MP3). Press button
twice to stop playback completely. Stop point
will not be memorized, and playback can be
resumed only from the beginning.
Fast rewind/forward
Press / buttons on the RC to perform
fast rewind or fast forward. With each press
playback speed will increase as follows: 2X =>
4X => 8X => 16X => Normal.
Repeat playing
Press repeatedly RPT button on the RC to
perform repeat playback as follows:
For DVD: Chapter repeat => Title repeat =>
Repeat Off.
For VCD/MP4/CD/MP3: Track repeat =>
Repeat Off.
Random playback
During playback, press RDM button to enable
random playback of chapters/tracks. Press the
button again to return to normal playback.
System switch
During playback, press repeatedly P/N
button on the RC to set the TV system to PAL
or NTSC or AUTO.
Slow playback
Press repeatedly button on the RC for
slow forward or backward playback in the
18
Page 19

Operation
following order:
For DVD: 1/2 forward => 1/4 forward => 1/8
forward => 1/2 backward => 1/4 backward =>
1/8 backward => Normal.
For VCD: 1/2 forward => 1/4 forward => 1/8
forward => Normal.
Picture zooming
Press ZOOM button on the RC repeatedly
to increase the picture scale in the following
order: 2X => 3X => 4X => Normal.
On-screen display
Press repeatedly OSD button on the RC
to display various information on the current
playback (including elapsed/remained time of
title/chapter/track) depending on the type of the
disc being used.
Playback setting
For DVD: Press GOTO button to access the
menu of various playback parameters (title/
chapter/audio/ subtitle/angle/title time/chapter
time/repeat/time display) depending on the type
of the disc being used. Press UP/DOWN cursor
buttons to select a parameter press ENTER
button to set the status. Then press number
buttons or LEFT/RIGHT cursor buttons to set
the current status. Press GOTO button to exit.
For VCD/CD: Press GOTO button to display
“Disc Go To:--:--”. Use number buttons to
input disc time for the playback to start from.
Press GOTO button again to display “Track Go
to:--:--”. Use number buttons to input track time
for the playback to start from.
For MP3: Press GOTO button to display
“---”. Use number buttons to input track number
to be played. Press GOTO button again to
display “--:--”. Use number buttons to input
track time for the playback to start from.
Viewing angle
Press PTY/ANGLE button repeatedly to
switch among viewing angles during playback.
This function is only available for DVD-discs
recorded with various view angles.
Audio language
Press ST/AUDIO button repeatedly to switch
between available audio languages (for DVD)
or audio channels (for VCD) during playback.
Subtitle language
Press repeatedly LOC/SUB-T button during
playback to switch between subtitle languages.
This function is only valid with DVDs featuring
multi-subtitle recordings.
Playback programming
Press PROG button to display the program
menu. Then press number buttons to input
numbers of tracks/chapter (depending on the
disc type) in the order you need. To select
next menu page move the cursor to
press ENTER button. To select previous menu
page move the cursor to
button. Move the cursor to START and press
ENTER button to start program playback.
Move the cursor to EXIT and press ENTER
button to quit the program menu.
and press ENTER
and
ID3 Tag function
If a MP3 file has ID3 tag information in the
supported ID3 format, such information will be
displayed on the LCD while playback.
MENU function (for DVD)
1. Press AMS/MENU button to enter the root
menu, all of the chapters will appear on the
TFT. You can press ENTER button or number
buttons to select your desired chapter.
2. Press BAND/TITLE button to enter the
title menu, all of the titles will appear on the
TFT. You can press ENTER button or number
buttons to select your desired title.
DVD setup
1. Press SETUP button on the RC to enter
the setup menu.
2. Use LEFT/RIGHT cursor buttons to
choose the setup page: General page, Dolby
19
Page 20

Operation Operation
Digital setup, Preference page, Exit.
3. Press DOWN cursor button to enter the
setup page selected.
4. Use LEFT/RIGHT cursor buttons to select
the option you want to adjust.
5. Press RIGHT cursor button to enter the
adjustment list. Use UP/DOWN cursor buttons
to select the adjustment and press ENTER
button to confirm.
6. To return to setup page list press LEFT
cursor button in the options list.
7. Press SETUP button again to quit the
setup page.
General setup page
GENERAL SETUP PAGE
TV DISPLAY
ANGLE MARK
OSD LANG
CAPTIONS
SCREEN SAVER
• TV DISPLAY
Normal/PS: When the unit connects to the
normal TV set, the wide-screen image shows
on the full screen, but some part is cut off (4:3).
Normal/LB: When the unit connects to the
normal TV set, the wide-screen image shows
and black bars appear on the top and bottom
of screen (4:3).
Wide: Use this item when the unit is
connected with the wide screen (16:9) TV set.
• ANGLE MARK
It will show the angle mark when playing
DVD disc with multi-angle view if selecting On.
• OSD LANG
Select on-screen display language.
• CAPTIONS
This function doesn’t work when the disc
without caption. The default setup is On.
• SCREEN SAVER
If the Screen saver is set On and the unit
is switched on without a disc playing for 3
minutes, a moving picture appears on the TFT.
Dolby digital setup
DOLBY DIGITAL SETUP
DUAL MONO
DYNAMIC
• DUAL MONO
Choose the mode of the audio output:
Stereo: choose this setting, when 5.1channel sound playing, two channels of
signals will be output from the left and right
soundtrack; when 2-channel sound playing,
stereo signal will be output.
L. Mono: the signal will be output from the
left speaker.
R. Mono: the signal will be output from the
right speaker.
Mix-mono: the signal from one channel will
be output from left and right speakers.
• DYNAMIC
If adjusting to FULL, the audio signal peak
value will be the minimum. While adjusting to
OFF - maximum.
Use UP/DOWN cursor buttons to move the
scroll and adjust the dynamic range.
20 21
Page 21

Preference setup
PREFERENCE PAGE
TV TYPE
AUDIO
SUBTITLE
DISC MENU
PARENTAL
PASSWORD
DEFAULT
• TV TYPE
This unit is suitable for all kinds of TV
systems. You can select one of the PAL, NTSC
or AUTO.
Auto: the TV system is auto switched
according to the broadcasting system.
NTSC: this system is used in USA, Taiwan,
Japan etc.
PAL: this system is used in China, Europe,
Hong Kong etc.
• AUDIO, SUBTITLE, DISC MENU
Set the desired languages for all the
settings. If a setting is supported by disc
content, it will work. Otherwise the disc default
value works. You also can press the ST/AUDIO
button on the RC to select the audio language.
Press the LOC/SUB-T button on the RC to
select the subtitle language.
• PARENTAL
The control level is for parental to control
playing content and protect your children from
violence and erotic. The disc, the level of which
is higher than the setting level can not be played.
Set the control level:
(1) with the least limits when playing.
(8) with the most limits when playing.
Original setting: OFF.
The rating can be selected only under the
Password unlocked status, and the limits can be
worked only under the password locked status.
• PASSWORD
OLD PASSWORD
NEW PASSWORD
CONFIRM PXD
OK
The password option is initialized as locked,
and you cannot set the ratings limit or change
the password. In order to make the Parental
feature works, the password mode must be
turned on. If you want to set the ratings limit,
you will need to enter the default password,
which is 8888, then press ENTER to confirm.
To change the password, enter the Password
change submenu. Use the cursor buttons to
select the desired field. In the Old password
field insert the old password or 8888 (if you
forget the old one). If you change the password,
the default password 8888 will be void.
In New password field insert the new
password.
Insert it again in Confirm password field.
Press ENTER to save the new password.
• DEFAULT
Reset to the initial factory setups.
Exit
Select the Exit page to exit the Setup menu.
Page 22

General information General information
Handling compact discs
Handling compact discs
• Do not insert anything other than a CD into
the CD loading slot.
• Do not use cracked, chipped, warped, or
otherwise damaged discs as they may cause
skipping or noise damage the player.
• Handle the disc only by the edges (as
shown in the picture). To keep discs clean do
not touch its surface.
• Store discs in their cases when not in use.
• Do not expose discs to direct sunlight,
high humidity, high temperature or dust.
• Prolonged exposure to extreme
temperature (such as leaving the discs in your
car during summertime) can wrap a disc.
• Do not attach labels, write on or apply
chemicals to the surface of the discs.
• Do not touch the recorded surface of the
discs.
• Use 12-cm CDs. Use only conventional,
fully circular discs. Do not use shaped discs.
Cleaning discs
Fingerprints should be carefully wiped from
the surface of disc with a soft cloth. Unlike
conventional records, compact discs have no
grooves to collect dust and macroscopic dirt,
so gently wiping them with a soft cloth should
remove must panicles. Wipe in a straight
motion from the center to the edge.
Never use thinner benzine, record cleaner
or anti static spray on a compact disc. Such
chemicals can damage its plastic surface.
Cleaning the unit body
Wipe with a soft cloth. If the cabinet is very
dampen (not dropping wet) the cloth with a
weak solution of soapy water, and then wipe
clean.
Accessories
1. Receiver
2. Remote controller
3. ISO connector
4. USB extension cable (option)
5. Mounting parts:
Mounting sleeve
Outer trim ring
Release keys
Steel bar
Screw M5x5
Screw M5x20
Rear mounting bolt
Rubber cushion
6. Consumer information
7. Warranty card
8. Instruction manual
1 pc
1 pc
1 pc
1 pc
1 pc
1 pc
2 pcs
1 pc
4 pcs
5 pcs
1 pc
1 pc
1 pc
1 pc
1 pc
22 23
Page 23
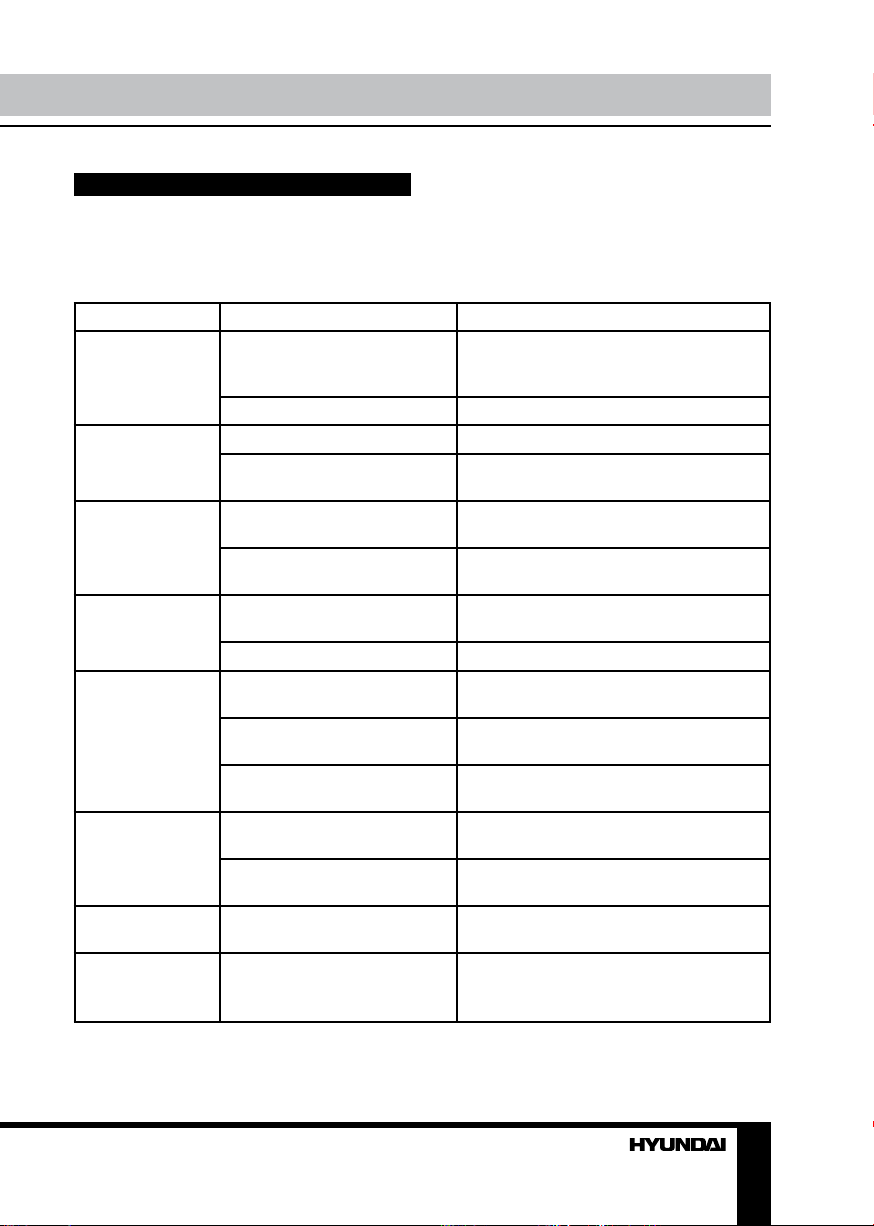
Troubleshooting
Below is a table describing simple measures that can help you eliminate most problems likely
to emerge when this unit is in use. If below measures do not help, turn to a service center or to the
nearest dealer.
Symptom Cause Solution
No power The car ignition is not on. If the power supply is properly connected
The fuse is blown. Replace the fuse.
No sound Volume is in minimum. Adjust volume to a desired level.
Wiring is not properly
connected.
Bad sound quality The installation angle is more
Disc cannot be
loaded or ejected
Disc cannot be
read
Buttons do not
work
The radio does
not work
The radio station
than 35 degrees.
The disc is extremely dirty or
defective.
The unit already contains a
disc.
Moisture condensation. Leave the unit idle for an hour, then retry.
The disc is inserted upside
down.
Compact disc is extremely
dirty or defective.
Temperature inside the car is
too high.
The built-in microcomputer is
not operating properly.
Front panel is not properly fix
into its place.
The antenna cable is not
connected.
The signals are too weak.
to the car accessory switch the ignition
key to “ACC”.
Check wiring connection.
Adjust the installation angle to less than
35 degrees.
Clean the compact disc/try to play a new
one.
Remove the disc in the player then put a
new one.
Insert the compact disc with the label
side facing upward.
Clean the disc or try to play a new one.
Cool off until the ambient temperature
returns to normal.
Reset the unit with the help of RESET
button.
Install the front panel properly.
Insert the antenna cable properly.
Select stations manually.
automatic tuning
does not work
Page 24

General information Содержание
Specifications
General
Power supply: 14 V DC
Maximum power output: 4 x 50 W
Dimensions/weight: 170 x 178 x 100 mm /3.4 kg
Mounting angle 0 to +/-35
Working temperature range -200С - +600С
Display
Display Motorized 7” TFT
Resolution: 480 x 234
Aspect ratio: 16:9
Screen size mode: 16:9/4:3
Contrast ratio: 300:1
Brightness: 350 cd/m
View angle: 120
FM Stereo Radio
Frequency range: 65.0 – 74.0/87.5 – 108.0 MHz
Usable sensitivity: 10 dB μV
Preset memory stations: 24
AM Radio
Frequency range: 522 kHz - 1620 kHz
Preset memory stations: 12
TV Tuner
Color System: SECAM/NTSC/PAL
Tuning Range: 48.25 – 863.25 MHz
Disc player
ESP function: 40 sec. for Audio CD, 120 sec. for MP3
Compatible storages: DVD/DVD±R/DVD±RW, CD/CD-R/CD-RW, USB/SD/MMC
Compatible formats: DVD/SVCD/VCD/HDCD/MP3/CDDA/Picture-CD/JPEG/MPEG4
(DivX/XviD)
Russian ID3 tag support +
Terminals
Stereo output RCA (2 V) 2
Video input (RCA) 1
AUX input (2 RCA) 1
Video output 1
Subwoofer pre-out 1
Rear camera input 1
0
2
0
Specifications are subject to change without notice. Dimensions are approximate.
24 25
Page 25

Уважаемый покупатель!
Благодарим Вас за покупку нашего изделия. Чтобы понять, как правильно и безопасно пользоваться Вашей моделью изделия, рекомендуется тщательно изучить настоящее руководство перед подключением, регулировкой и эксплуатацией изделия.
Сохраняйте руководство для использования в будущем.
Содержание
Перед началом эксплуатации
Утилизация изделия
Меры предосторожности
Установка/Подключение
Установка
Общая информация
Метод 1: установка «спереди»
Метод 2: с помощью боковых от-
верстий
Извлечение устройства
Подключение
Схема электрических соединений
Использование разъема ISO
Таблица проводов ISO-коннектора
Подключение парковочного провода
Подключение провода к фонарю за-
днего хода
Провод подсветки кнопок
Управление устройством
Передняя панель
Внутренняя панель
Пульт дистанционного управления
Замена батарей в ПДУ
Основные операции
Сенсорный дисплей
Сброс всех настроек устройства
Включение/выключение устройства
Открытие монитора
Регулирование угла наклона мони-
тора
Ночной режим
Регулирование громкости
Регулировка параметров звука
Отключение звука
Настройка эквалайзера
Тонкомпенсация
Выбор режима работы
25
27
27
27
29
29
29
29
30
30
31
31
31
32
33
33
33
34
34
34
35
35
36
36
36
36
36
36
36
36
36
36
36
36
37
Удаление введенного символа
Настройка системы
Настройки видео (Video)
Настройки звука (Audio)
Настройка источника (Source)
Настройки системы (System)
Операции с радио
Пользовательский интерфейс режима
радио
Переключение диапазонов
Ручной/автоматический поиск кана-
лов
Местные/удаленные станции
Выбор сохраненной станции
Моно/стерео прием сигнала
Автоматическое сканирование/запо-
минание станций
Отображение на дисплее
Переход к частоте
Сервис RDS
Сенсорный пользовательский интер-
фейс меню RDS
Альтернативные частоты
Функция TA (Traffic Alarm)
Тип программы
Операции с ТВ-тюнером
Сенсорное меню режима ТВ-тюнера
Выбор ТВ-канала
Поиск частоты
Автоматический поиск каналов
Операции в режиме AUX
Операции с дисками/USB/SD/MMC
Загрузка/извлечение диска
Сенсорное управление воспроизведением дисков DVD/VCD/MP4
Сенсорное управление воспроизведением CD/MP3/USB/SD
Загрузка/извлечение USB-
37
37
37
37
37
38
38
38
39
39
39
39
39
39
40
40
40
40
40
41
41
41
41
42
42
42
42
42
42
42
43
Page 26

Содержание Перед началом эксплуатации
накопителя/карты памяти
Выбор трека
Пауза/остановка воспроизведения
Перемотка вперед/назад
Повторное воспроизведение
Случайное воспроизведение
Выбор системы ТВ
Замедленное воспроизведение
Масштаб изображения
Отображение информации о вос-
произведении
Параметры воспроизведения
Угол обзора
Язык аудио
Язык субтитров
Программирование воспроизведения
ID3-теги
Меню диска (для DVD)
Настройка DVD
Главная страница
Установка DOLBY
Дополнительные настройки
Выход
Общая информация
Обращение с компакт-дисками
Чистка дисков
Чистка корпуса устройства
Комплект поставки
Руководство по устранению
неисправностей
Технические характеристики
43
44
44
44
44
44
44
44
44
44
44
45
45
45
45
45
45
45
46
46
47
47
48
48
48
48
48
49
50
26 27
Page 27

Утилизация изделия
Если вы желаете утилизировать данное изделие, не выбрасывайте его вместе с
обычным бытовым мусором. Существует отдельная система сбора использованных
электронных изделий в соответствии с законодательством, которая предполагает
соответствующее обращение, возврат и переработку.
Обращайтесь в органы местного управления за инструкциями по правильной
утилизации продукта. Тем самым Вы обеспечите утилизацию Вашего изделия с
соблюдением обязательных процедур по обработке, утилизации и вторичной переработке и, таким образом, предотвратите потенциальное негативное воздействие на
окружающую среду и здоровье людей.
Меры предосторожности
• Внимательно изучите данное руковод-
ство, чтобы ознакомиться с устройством.
• Держите данное руководство под
рукой в качестве справочника по правилам
эксплуатации и мерам предосторожности.
Не допускайте к использованию устройства
посторонних лиц, не ознакомившихся и не
усвоивших данные инструкции по эксплуатации.
• ЛАЗЕРНЫЙ ПРОДУКТ КЛАССА 1
Данное устройство оснащено лазерным
диодом класса выше 1. Лазерные лучи,
исходящие из блока оптической головки
считывания информации с компакт-диска,
опасны для глаз. В целях обеспечения полной безопасности не снимайте какие-либо
крышки и не пытайтесь проникнуть внутрь
устройства. Ремонт должен выполняться
только квалифицированным специалистом.
• Не допускайте попадания жидкости
на устройство. Это может повлечь поражение электрическим током. Кроме того,
попадание жидкости или пыли в устройство
может стать причиной его выхода из строя,
перегрева и появления дыма. Оберегайте
устройство от воздействия влаги.
• Убедитесь, что внутрь устройства не
попали посторонние предметы. Они могут
вызвать сбои в работе или стать причиной
возгорания или поражения лазерным лучом.
• Началом эксплуатации устройства считается момент его установки в автомобиль.
Перед началом использования устройства
в зимний период рекомендуется прогреть
салон автомобиля в течение 20 минут или
до достижения эксплуатационного диапазона температуры устройства.
• Использование устройства при температуре, выходящей за рамки эксплуатационного диапазона температур, значительно
снижает ресурс работы экрана и других
компонентов устройства и может привести
к выходу устройства из строя.
• При установке и подключении устройства отключите отрицательную клемму
аккумулятора автомобиля.
• Устройство разработано таким образом, чтобы отрицательный вывод аккумулятора был подключен к корпусу транспортного средства. Пожалуйста, убедитесь в этом
перед установкой.
• При замене предохранителя, убедитесь, что вы устанавливаете предохранитель с тем же номиналом. Используя
предохранитель с повышенным значением
тока, можно причинить значительные повреждения устройству.
• Не позволяйте проводам динамиков
Page 28

Перед началом эксплуатации Установка/Подключение
соприкасаться друг с другом или с корпусом автомобиля после включения устройства. В противном случае усилитель может
быть перегружен или выйти из строя.
• Убедитесь, что источник питания и
антенна отключены, если Вы не будете
пользоваться устройством в течение длительного времени или во время грозы.
• Убедитесь, что источник питания отключен, если обнаружена неправильная
работа устройства, устройство издает нехарактерные звуки, запах, выделяет дым или
внутрь его попала жидкость. В этих случаях
необходим квалифицированный технический осмотр устройства.
• Не устанавливайте уровень громкости,
заглушающий внешние звуки дорожной
обстановки и сигналы специального автотранспорта.
• При неполадках в работе устройства
свяжитесь с торговым представителем или
с ближайшим сервисным пунктом.
28 29
Page 29

Установка
Общая информация
• Перед окончательной установкой
устройства временно подключите все
провода и убедитесь, что все соединения
выполнены верно, а устройство и система
работают правильно.
• Для обеспечения правильной установки устройства используйте только те детали, которые входят в комплект. Использование других приспособлений может привести
к появлению сбоев в его работе.
• Если для установки устройства необходимо сверлить отверстия в кузове
автомобиля или вносить какие-либо другие
изменения в его конструкцию, проконсультируйтесь с продавцом.
• Устанавливайте устройство там, где
оно не будет закрывать водителю обзор
и отвлекать от дорожной обстановки и не
сможет нанести травм пассажирам в случае
внезапной остановки автомобиля, например, при экстренном торможении.
• Если при установке устройства угол
относительно горизонтальной плоскости
превышает 35°, рабочие характеристики
проигрывателя могут быть не оптимальны.
• Никогда не устанавливайте устройство
в таких местах, где оно будет подвергаться
воздействию высокой температуры, например, в местах попадания прямых солнечных
лучей, в местах выхода горячего воздуха от
отопителя автомобиля, в местах, где очень
грязно или пыльно, или там, где устройство
будет подвергаться сильной вибрации.
1
2. Отогните нужные зубцы для более
прочной фиксации.
2
3. Вставьте устройство в кожух и устано-
вите на него декоративную рамку.
3
Метод 1: Установка «спереди»
1. Вставьте монтажный кожух в приборную панель.
Page 30

Установка/Подключение Установка/Подключение
4. Для поддержки устройства зафиксируйте заднюю панель устройства с помощью
заднего болта.
4
Метод 2: с помощью боковых
отверстий для винтов.
Выберите положение, при котором отверстия на штатных кронштейнах автомобиля
будут совпадать с боковыми отверстиями для
винтов на данном устройстве. С помощью
винтов, входящих в комплект поставки, прикрепите кронштейны к корпусу устройства.
Извлечение устройства
1. Снимите декоративную рамку.
2. Вставьте ключи-съемники, входящие
в комплект поставки, по бокам устройства
(как показано на рисунке) до щелчка. Затем потяните ключи на себя, чтобы извлечь
устройство.
Кронтшейн
Приборная панель
30 31
Page 31

Подключение
Схема электрических соединений
Нерегулируем.
видеовыход 2
Нерегулир. аудио-
Сабвуфер
Камера зад.
вида
Видеовход
Вход AUX
лев/прав
USB
Антенна
Коричневый провод с
коричневым разъемом
Коричневый провод с
желтым разъемом
Черный провод с
желтым разъемом
Черн. провод с красным
и белым разъемами
Черный
Черный
выход 2/правый
Нерегулир. аудиовыход 2/левый
Нерегулируем.
видеовыход 1
Нерегулир. аудиовыход 1/правый
Нерегулир. аудиовыход 1/левый
Фронт. аудиовыход прав/лев
Тыл. аудиовыход прав/лев
Светло-серый провод
с желтым разъемом
Светло-серый провод
с красным разъемом
Светло-серый провод
с белым разъемом
Светло-серый провод
с желтым разъемом
Светло-серый провод
с красным разъемом
Светло-серый провод
с белым разъемом
Темно-серый провод с
красн. и бел. разъем.
Темно-серый провод с
красн. и бел. разъем.
опция; предназначена для
GPS-антенна
модели с GPS-модулем
ТВ-антенна
Задняя передача (оранжев.)
Парковочный (коричнев.)
Подсветка (розовый)
ISO-коннектор
Использование разъема ISO
1. Если в Вашем автомобиле есть разъем ISO, произведите подключение, как
показано на рисунке.
2. Для подключений без разъемов ISO
внимательно проверьте все провода перед
подключением, неправильное подключение
может привести к повреждениям изделия.
Обрежьте разъем, подключите цветные
12
головки разъема к шнуру питания батареи в
соответствии с приведенной таблицей.
1 2
Page 32

Установка/Подключение Установка/Подключение
Таблица проводов ISO-коннектора
Номер Функция
Разъем A Разъем B
1 - Тыл. прав. динамик (+) - Фиолетовый
2 - Тыл. прав. динамик (-) - Фиолет./Черный
3 - Фронт прав. динамик (+) - Серый
4 Питание +12В/Желтый Фронт прав. динамик (-) - Серый/Черный
5 Питание антенны/усилит. - Синий Фронт лев. динамик (+) - Белый
6 - Фронт. лев. динамик (-) - Белый/Черный
7 Зажигание/Красный Тыл. лев. динамик (+) - Зеленый
8 Заземление/Черный Тыл. лев. динамик (-) - Зеленый/Черный
Провод питания антенны предназначен для подачи питания на антенну и для
удаленного управления дополнительным
усилителем.
32 33
Page 33

Подключение парковочного провода
Контакт
парковочного
тормоза
Коричн. провод
Аккумулятор
Световой индикатор
ручного тормоза
Кузов
Если парковочный провод подсоединен к ручному тормозу, наличие видеоизображения
на дисплее будет зависеть от движения автомобиля, настроек системы и подключенных источников видео. При движении автомобиля вперед при воспроизведении видеодиска на дисплее отобразится предупредительная надпись “WARNING!! You cannot use this function while
driving” (“ВНИМАНИЕ! Вы не можете использовать эту функцию во время вождения“), картинка будет отсутствовать; это позволит водителю не отвлекаться от управления автомобилем.
Подключение провода фонаря заднего хода (для работы камеры заднего вида)
Кузов
Оранжевый провод
Провод камеры заднего вида
Фонарь заднего хода
Коробка передач
Аккумулятор
Кузов
Если подключена камера заднего вида, при движении автомобиля задним ходом устройство автоматически переключится в режим камеры заднего вида. При окончании движения задним ходом устройство вернется в исходный режим.
Провод подсветки кнопок (lamp in)
Предназначен для осуществления регулируемой и нерегулируемой яркости подсветки
кнопок передней панели устройства.
• Регулируемая: необходимо подключить провод к регулятору яркости подсветки
приборной панели автомобиля. Подсветка передней панели устройства возможна только
при включенном освещении приборной панели автомобиля.
• Нерегулируемая: провод подключается вместе с желтым проводом магнитолы (+12 В);
подсветка активна постоянно при установленной передней панели.
Page 34

Управление устройством Управление устройством
Элементы управления
Передняя панель
1. Кнопка PWR/SRC
2. Кнопка
3. Кнопка
4. Кнопка MUT
5. TFT-дисплей
6. Кнопка MENU/SEL
7. Кнопка VOL-
8. Кнопка VOL+
9. Кнопка REL
10. ИК-датчик ПДУ
11. Кнопка (отверстие) RES
1 2 3 4 5 6 7 8 9 10 11
Внутренняя панель
1 2 3 4
1. Кнопка Eject
(извлечение диска)
2. Слот для карты памяти
SD/MMC
3. Слот для дисков
4. Слот для навигационной
карты памяти (опция;
предназначена для модели
с GPS-модулем)
34 35
Page 35

Пульт дистанционного управления
1
2
3
4
5
6
7
8
9
10
11
12
13
14
15
16
1. Кнопка AF/EQ
2. Кнопка SOURCE
3. Кнопка GOTO
4. Кнопка BAND/TITLE
5. Кнопка AMS/MENU
6. Кнопка LOC/SUB-T
7. Кнопка ST/AUDIO
8. Кнопка /Кнопка курсора ВЛЕВО
9. Кнопка PTY/ANGLE
10. Кнопка OSD
11. Кнопка ZOOM
12. Кнопка
13. Кнопка P/N
14. Кнопка PROG
15. Кнопка
16. Кнопка VOL-
17. Кнопка TA/LOUD
17
18. Кнопка button
19. Кнопки с цифрами
18
20. Кнопка CLEAR
21. Кнопка /Кнопка курсора ВВЕРХ
22. Кнопка /Кнопка курсора ВПРАВО
23. Кнопка ENTER
19
24. Кнопка SETUP
25. Кнопка / Кнопка курсора ВНИЗ
26. Кнопка
27. Кнопка
28. Кнопка RDM
29. Кнопка RPT
20
30. Кнопка VOL+
21
31. Кнопка SEL
22
23
24
25
26
27
28
29
30
31
Замена батарей в ПДУ
Если радиус действия ПДУ сократился
или не работают некоторые кнопки, замените элемент питания ПДУ. При замене убедитесь в правильном соблюдении полярности.
1. Откройте заднюю крышку ПДУ.
2. Вставьте батарейку-”таблетку” типа
CR2025 (3 В) плюсом (+) вверх.
3. Закройте крышку.
• Держите батарейки вне досягаемости для детей. Если ребенок проглотил
батарейку, немедленно обратитесь к врачу.
• Не перезаряжайте, не разбирайте и не
нагревайте батарейки.
• Не позволяйте батарейкам соприкасать-
ся с другими металлическими объектами.
• ПДУ работает на расстоянии 3-5 ме-
тров и под углом 300 от ИК-сенсора.
Page 36

Управление устройством Управление устройством
Основные операции
Сенсорный дисплей
Данное устройство оснащено сенсорным
дисплеем, позволяющим выполнять многие
операции путем прикосновения к сенсорным кнопкам дисплея.
Сброс всех настроек устройства
Включая устройство в первый раз или после замены батареи, Вы должны переустановить его. Нажмите кнопку RES на передней панели острым предметом (например,
шариковой ручкой); будут установлены
заводские настройки.
При нарушении функционирования
дисплея Вы можете нажать кнопку RES для
сброса пользовательских настроек.
Включение/выключение
устройства
Нажмите кнопку PWR/SOURCE на ПДУ
или кнопку PWR/SRC на панели, чтобы
включить питание устройства. Нажмите и
удерживайте эту кнопку для отключения
питания устройства.
Открытие монитора
Нажмите кнопку REL на панели или
кнопку на ПДУ, чтобы открыть монитор.
Нажмите эту кнопку еще раз для возврата
монитора в исходное положение.
Регулирование угла наклона
монитора
Вы можете отрегулировать угол наклона
монитора. Нажмите и удерживайте кнопку
REL до отображения на дисплее слова
ANGLE («угол»). Нажимайте кнопку VOL+
на панели для отклонения монитора вперед; нажимайте кнопку VOL- на панели для
отклонения монитора назад.
Не пытайтесь наклонять монитор
вручную, иначе Вы можете повредить
устройство.
Ночной режим
Нажмите и удерживайте кнопку MUT на
панели для активации ночного режима работы дисплея. Нажмите эту кнопку повторно
для переключения в нормальный режим.
Регулирование громкости
Для регулирования уровня громкости нажимайте кнопки VOL+/VOL- на ПДУ или на
передней панели.
Регулировка параметров звука
Нажимайте кнопку SEL на ПДУ или
кнопку NAVI/SEL на панели, чтобы выбрать
нужный параметр в следующем порядке:
VOL (громкость) => BALAN (баланс между
левым и правым каналами) => FADE (баланс между фронтальными и тыловыми
динамиками) => BASS (низкие частоты) =>
TREBL (высокие частоты) => SUBWF (сабвуфер). После выбора нужного параметра
нажимайте кнопки VOL+/VOL- на ПДУ или
на панели, чтобы отрегулировать выбранный параметр.
Отключение звука
Нажмите кнопку на ПДУ или кнопку
MUT на панели для отключения звука. На
дисплее отобразится соответствующий символ. Для включения звука повторно нажмите эту кнопку или регулируйте громкость.
Настройка эквалайзера
При прослушивании музыки Вы можете с
помощью кнопки AF/EQ на ПДУ выбрать соответствующий предустановленный режим
для получения звучания, соответствующего
прослушиваемому стилю музыки. Нажимайте и удерживайте эту кнопку для переключения между режимами в следующем
порядке: POP => CLAS => ROCK => OFF
(выкл.). Установка по умолчанию – OFF.
Тонкомпенсация
Нажмите и удерживайте кнопку TA/LOUD
на ПДУ, чтобы активировать функцию тон-
36 37
Page 37

компенсации. Качество звучания улучшится
за счет повышения уровня низких частот.
Нажмите кнопку еще раз, чтобы отключить
функцию.
Выбор режима работы
Нажимайте кнопку PWR/SOURCE на ПДУ
или кнопку PWR/SRC на панели для выбора режима работы устройства: Радио =>
Диск => Карта памяти => ТВ-тюнер => AUX
=> USB. Либо в любом режиме нажмите
на сенсорную кнопку SRC для перехода в
Основное меню. В Основном меню нажмите
на сенсорную кнопку нужного режима.
Режимы Диск, Карта памяти и USB
доступны, только когда соответствующий
носитель установлен в устройство. Режим,
название которого в меню написано голубым шрифтом, не поддерживается данным
устройством.
Удаление введенного символа
При вводе неверного символа нажмите
кнопку CLEAR на ПДУ для удаления этого
символа.
Настройка системы
При включении устройства на дисплее
отобразится Основное меню.
Меню настройки системы содержит
опции VIDEO, AUDIO, SOURCE и SYSTEM.
Нажмите на сенсорную кнопку нужной опции для входа в подменю соответствующих
настроек.
Настройки видео (Video)
В данном подменю Вы можете отрегулировать контрастнось (CONTRAST), цветность (COLOR), оттенок (TINT), яркость
(BRIGHT) и четкость (PICTURE). Нажмите
на сенсорную кнопку соответствующего
параметра, затем нажимайте сенсорные
кнопки
выбранный параметр. После выполнения
настройки не выполняйте никаких операций
в течение нескольких секунд. Чтобы сохранить выполненные настройки, нажмите
сенсорную кнопку SAVE. Чтобы сбросить
настройки, нажмите сенсорную кнопку
RESET. Для выхода из меню нажмите сенсорную кнопку EXIT.
и , чтобы отрегулировать
Настройки звука (Audio)
В данном подменю Вы можете отрегулировать громкость (VOLUME), баланс между
правым и левым каналами (BALANCE),
баланс между фронтальными и тыловыми
каналами (fader), сабвуфер (SUBWOOF),
низкие частоты (BASS), высокие частоты
(TREBLE). Нажмите на сенсорную кнопку
соответствующего параметра, затем нажимайте сенсорные кнопки
отрегулировать выбранный параметр. После выполнения настройки не выполняйте
никаких операций в течение нескольких
секунд. Для выхода из меню нажмите сенсорную кнопку EXIT.
и , чтобы
Нажмите кнопку SETUP на ПДУ, либо нажмите на сенсорную кнопку SET на дисплее
для входа в Меню настройки системы.
Настройка источника (Source)
В данном подменю Вы можете включить
(ON) или отключить (OFF) следующие
источники сигнала: AUX, TV (ТВ-тюнер),
BT, SD (карта памяти), NAVI (опция) или
USB. Для этого нажмите сенсорную кнопку
нужного источника. Источник BT данной
моделью не поддерживается.
Page 38

Управление устройством Управление устройством
Настройки системы (System)
В данном меню вы можете настроить ряд
общих параметров функционирования системы. Нажмите сенсорную кнопку нужного
параметра для вызова меню опций, затем
нажмите на нужную опцию на сенсорном
дисплее. Нажимайте кнопки со стрелками
с правой стороны сенсорного экрана для
отображения предыдущей/следующей
страницы меню.
• CLOCK SYS (режим часов): Переключение на 12- или 24-часовой режим отображения времени.
• KEY BEEP (звуковой сигнал): Включение (ON) или отключение (OFF) звукового
сигнала, сопровождающего нажатия кнопок.
• MONI FLEX - не активен для данной
модели.
• REVER POLA (обратная полярность): В
данном меню Вы можете изменять полярность. При движении на автомобиле задним
ходом значение сигнала равно +12 вольт,
нажмите кнопку BATTERY на дисплее. Если
значение сигнала равно 0 V, нажмите кнопку GROUND на дисплее.
• LAMP SEL (подсветка): Вы можете
включить (ON) или отключить (OFF) подсветку кнопок передней панели устройства.
• AMS FULLUP (Настройка режимов
AMS): В данном меню Вы можете настроить режимы AMS. При выборе ON (вкл)
набор предустановленных станций полный
и добавление новых станций невозможно.
Выберите OFF (выкл) для возможности продолжения поиска.
• LOCAL AREA (местная зона): Вы можете выбрать EUROPE, USA или OIRT для
быстрого поиска станций в текущей зоне.
• LOCAL (местные): В данном меню Вы
можете осуществить поиск местных радиостанций; при выборе ON (вкл) устройство
будет принимать местные радиостанции с
сильным сигналом; при выборе OFF (выкл)
будут приниматься иногородние радиостанции со слабым сигналом.
• GOTO FREQ (выбор частоты): При выборе ON (вкл), Вы можете использовать кнопку
GOTO на ПДУ для выбора частоты радиостанции непосредственно в режиме радио.
• RT Scroll (Скорость прокрутки): Вы
можете выбрать следующие скорости прокрутки RDS-информации: SLOW (медленно), NORMAL (норма) или FAST (быстро).
• TA Volume (Громкость ТА): Вы можете
выбрать следующие уровни громкости: LOW
(тихо), NORMAL (норма) или HIGH (громко).
• Region (Регион): Чтобы установить
регион поиска AF, установка по умолчанию
ON (вкл).
• ADJ SCREEN (калибровка экрана): После выбора данной опции в левом верхнем
углу дисплея появится зеленый крестик
и надпись: “Please press the button” («Пожалуйста, нажмите»). Нажмите на крестик,
после чего он переместится в другой угол.
Нажмите на него еще раз; крестик переместится в третью позицию. После того, как
Вы нажмете на него еще раз, он переместится в четвертый угол. После четвертого
нажатия на дисплее отобразится надпись
“Adjust successful” («Настройка выполнена
успешно»). Данная процедура необходима
в некоторых случаях при появлении сбоев в
работе сенсорного дисплея.
• CLOCK ADJ (установка времени): В
данном подменю Вы можете настроить
часы. Нажимайте сенсорные кнопкистрелки ВПРАВО/ВЛЕВО, чтобы выбрать
часы, минуты или секунды. Нажимайте
сенсорные кнопки-стрелки ВВЕРХ/ВНИЗ,
чтобы установить значение часов, минут
или секунд.
Операции с радио
Пользовательский интерфейс
режима радио
Когда устройство находится в режиме
радио, на дисплее отображается следующий интерфейс:
38 39
Page 39

1 2 3 4 5 6
7 8 9
1. Индикатор текущего диапазона.
2. Кнопка AMS. Нажмите для сканирования текущего диапазона. Нажмите и
удерживайте для автоматической настройки станций.
3. Кнопка BAND. Нажимайте для выбора
диапазона.
4. Номер текущей сохраненной станции.
5. Шесть сохраненных станций текущего
диапазона. Нажмите на станцию для ее вызова. Нажмите и удерживайте, чтобы сохранить
текущую частоту в данной ячейке памяти.
6. Индикатор текущей радио частоты.
7. Кнопка RDS. Нажмите для входа в
меню RDS.
8. Кнопка SRC. Нажмите для входа в
Основное меню.
9. Кнопки SEEK+/-. Нажимайте для пошагового изменения частоты. Нажмите и
удерживайте для автопоиска частоты.
Переключение диапазонов.
В режиме радио нажимайте кнопку
BAND/TITLE на ПДУ для переключения диапазонов в следующем порядке: FM1 - FM2
- FM3 – FM4 - AM1 - AM2.
Ручной/автоматический поиск
каналов
• Ручной поиск каналов: Нажимайте
кнопки / на ПДУ для переключения
станций вниз или вверх по диапазону.
• Автоматический поиск каналов: Нажмите и удерживайте кнопки
устройство выполнит автоматический поиск
станций в направлении к низшей или высшей частоте диапазона соответственно и при
обнаружении станции начнет ее вещание.
/ на ПДУ,
Местные/удаленные станции
В режиме радио нажмите кнопку LOC/
SUB-T на ПДУ, чтобы выбрать прием
станций либо с сильным, либо со слабым
сигналом. На дисплее появится надпись
LOC; устройство будет принимать только
местные радиостанции с сильным сигналом. При отключении этого режима устройство будет принимать как местные, так и
удаленный радиостанции.
Эта функция недоступна в диапазоне
AM.
Выбор сохраненной станции
В режиме радио, нажимайте кнопки
/ для выбора предыдущей или следующей сохраненной станцией.
Моно/стерео прием сигнала
В режиме радио нажмите кнопку ST/
AUDIO на ПДУ для переключения между
моно и стерео режимами. При переключении
на режим моно появляется надпись MONO.
При активном режиме стерео эта надпись
не отображается. Если принимаемый сигнал
слабый, активируйте режим моно для улучшения качества приема сигнала.
Данная функция доступна только в
режиме FM.
Автоматическое сканирование/
запоминание станций
В режиме радио нажмите кнопку AMS/
MENU на ПДУ или кнопку AMS на дисплее;
устройство будет в течение нескольких секунд сканировать каждую станцию, сохраненную под цифровыми кнопками (1 – 6).
Вы можете нажать соответствующую
Page 40

Управление устройством Управление устройством
цифровую кнопку, кнопку AMS/MENU на
ПДУ или кнопку AMS на дисплее, когда
сканируется нужная станция. Устройство
начнет вещать эту станцию.
При нажатии и удерживании более 2 секунд кнопки AMS/MENU на ПДУ или кнопки
AMS на мониторе, автоматически активируется функция автосохранения. Устройство
автоматически находит и сохраняет станцию под одной из цифровых кнопок (1 – 6).
Для сохранения станции нажмите и удерживайте более 2 секунд цифровую кнопку
при прослушивании станции.
Устройство может сохранить до 6
станций в каждом диапазоне.
Отображение на дисплее
В режиме радио нажмите кнопку OSD на
ПДУ для отображения часов.
Переход к частоте
Нажмите кнопку GOTO, на дисплее отобразится надпись FREQ. Нажимайте цифровые кнопки, чтобы ввести номер нужной
частоты. Устройство перейдет к введенной
частоте.
Данная функция доступна, только
если опция GOTO FREQ активирована (ON)
в Меню настроек.
Сервис RDS
Сервис RDS (Система радио данных) доступен не во всех регионах. Имейте в виду,
что если услуга RDS недоступна в Вашем регионе, то данная функция не будет работать.
Сенсорный пользовательский
интерфейс меню RDS
1 2 3 4 5
6 7
1. Когда функция PTY активна (ON), нажмите на эту кнопку для поиска программы
выбранного типа.
2. Кнопка PTY. Нажмите для включения
(ON) или отключения (OFF).
3. Кнопки-стрелки ВВЕРХ/ВНИЗ. Нажимайте для выбора типа программы.
4. Кнопка ТА. Нажмите для включения
(ON)/выключения (OFF) функции ТА.
5. Кнопка AF. Нажмите для включения
(ON)/выключения (OFF) функции AF.
6. Кнопки SEEK+/-. Нажимайте для автоматического поиска.
7. Кнопка BACK: Нажмите для перехода к
интерфейсу режима радио.
Альтернативные частоты
Нажмите кнопку AF/EQ для активации
функции AF. При слабом сигнале функция
альтернативных частот позволяет приемнику настраиваться на другие станции
с тем же идентификационным кодом, что
и текущая станция, но с более сильным
сигналом. При этом вместо частоты на дисплее появится название станции.
Индикатор AF на дисплее активен,
если идет прием данных RDS. Если в
Вашем регионе услуги RDS недоступны,
отключите режим AF.
40 41
Page 41

Функция TA (Traffic Alarm)
Нажмите кнопку TA/LOUD для активации
функции Traffic alarm. При включении функции AF, «TA» отображается на дисплее. Если
информация TP отсутствует, устройство выполнит автоматический поиск TP-станции.
Надпись «TA» зеленого цвета при приеме
сигнала станции; при отсутствии сигнала
она желтая.
При транслировании информации TA
уровень громкости будет автоматически
настроен на уровень, поддерживаемый
режимом ТА.
При включении других режимов (напр.,
DVD, AUX), если передается информация
TA, режим автоматически переключится на
RDS. Устройство автоматически вернется
к предыдущему режиму, когда трансляция
информации ТА закончится.
Тип программы
Нажмите кнопку PTY/ANGLE на ПДУ для
активации функции PTY.
При включении функции PTY, на дисплее
появится надпись PTY ON; Вы можете использовать кнопки курсора ВВЕРХ/ВНИЗ
для выбора типа программы. На дисплее
отобразится надпись PTY SEARCH. Если
функция PTY отключена, на дисплее появится надпись PTY OFF, поиск прекратится.
Операции с ТВ-тюнером
Сенсорное меню режима ТВтюнера
При выборе режима ТВ-тюнера на
дисплее будет отображаться следующий
пользовательский интерфейс:
1 2 3 4 5
6 7 8
1. Номер сохраненного канала.
2. Кнопки с цифрами. Для выбора сохраненного канала под номером от 1 до
9 нажмите соответствующую кнопку на
дисплее. Нажмите кнопку --, затем нужные
кнопки с цифрами для выбора канала под
номером от 10.
3. Текущая частота диапазона.
4. Кнопка STEP. Нажимайте для регулирования качества изображения.
5. Кнопка ANT. Нажмите для активации
правой или левой антенны.
6. Кнопка SET. Нажмите для вызова
следующего меню:
SOUND (звук). Выберите систему звука
M/N, B/G, D/K.
BAND (диапазон). Выберите диапазон V-l,
V-H, UHF.
MODE (режим). Выберите систему цвет-
ности: SECAM/NTSC/PAL.
MANU+/MANU-: нажимайте для пошаго-
вого изменения текущей частоты.
AUTO: Нажмите для автоматического
поиска каналов.
7. Кнопки CH-/CH+. Нажимайте для перехода к предыдущему/следующему каналу.
8. Нажмите для возврата к Основному
меню.
Чтобы скрыть пользовательский
интерфейс ТВ-режима, прикоснитесь к
дисплею в любом месте, где отсутствуют
сенсорные кнопки управления. Для вызова
Page 42

Управление устройством Управление устройством
интерфейса прикоснитесь к дисплею в
любом месте.
Выбор ТВ-канала
Нажимайте кнопки / для выбора
предыдущего/следующего сохраненного
канала. Нажмите кнопку с цифрой 1 - 9 для
непосредственного выбора нужного канала.
Для выбора канала под номером более 9
нажмите кнопку GOTO на ПДУ, затем нужные кнопки с цифрами.
Поиск частоты
Нажимайте кнопки / на ПДУ для
пошагового изменения текущей частоты.
Нажмите и удерживайте одну из этих кнопок
для автоматического поиска нужной частоты.
Автоматический поиск каналов
Нажмите кнопку AMS/MENU на ПДУ для
автоматического поиска доступных телеканалов.
Операции в режиме AUX
При активации режима AUX на дисплее
отображается следующий пользовательский интерфейс:
2. VIDEO ADJUST (настройка изображе-
ния)
3. VIDEO FORMAT (формат видео): (Auto
1 – PAL, NTSC, SECAM; Auto 2 – P-M, P-N).
Операции с дисками/USB/SD/MMC
Загрузка/извлечение диска
Нажмите кнопку REL на панели или кнопку на ПДУ RC, чтобы открыть переднюю
панель. Вставьте диск в слот для дисков.
Устройство автоматически переключится в
режим DVD. После загрузки диска автоматически начнется его воспроизведение.
Откройте переднюю панель и нажмите кнопку EJECT, чтобы извлечь диск из
устройства.
Сенсорное управление
воспроизведением дисков DVD/
VCD/MP4
При воспроизведении диска DVD/VCD/
MP4, Вы можете нажимать на следующие
области дисплея для управления воспроизведением:
1 2 1
1. Область ПРЕДЫДУЩИЙ (слева)/область СЛЕДУЮЩИЙ (справа) – переход к
предыдущему/следующему треку/главе.
Нажмите на сенсорную кнопку AV SET
для перехода к меню настроек AUX. В
данном меню Вы можете отрегулировать
следующие параметры:
1. AUDIO ADJUST (настройка звука)
42 43
2. Область клавиатуры – нажмите для
вызова сенсорной клавиатуры. С помощью
кнопок с цифрами введите номер трека для
воспроизведения.
Если во время воспроизведения Вы
Page 43

нажмете на нижнюю часть дисплея, отобразится сенсорная панель управления воспроизведением, включающая следующие
кнопки и функции:
Воспроизведение/пауза
Стоп
Увеличение громкости
Уменьшение громкости
Меню настройки DVD
Выбор режима работы устройства
Производитель гарантирует нормальное воспроизведение только лицензионных
дисков. Воспроизведение некоторых AVIфайлов может оказаться невозможным в
зависимости от их конфигурации и параметров, а также условий записи. Видеофайлы с
расширением AVI объемом более 2 Гб могут
воспроизводиться устройством не полностью.
Сенсорное управление
воспроизведением CD/MP3/USB/SD
При воспроизведении файла, содержащегося на диске CD/MP3/USB-накопителе/
карте памяти SD, Вы можете нажимать на
следующие элементы сенсорного дисплея
для управления воспроизведением:
1 2 3 4
5 6 7 8 9 10 11 12 13
1. Индикатор типа диска/файла (не под-
лежит управлению)
2. Список файлов. Нажмите на нужный
файл для его воспроизведения.
3. Область клавиатуры – нажмите для
вызова сенсорной клавиатуры. С помощью
кнопок с цифрами введите номер трека для
воспроизведения.
4. Кнопки прокрутки списка
5. Кнопка PLAY/PAUSE (воспроизведе-
ние/пауза)
6. Кнопка STOP (стоп)
7. Индикатор CARD (карты памяти)/USB
(не подлежит управлению)
8. Кнопка PREVIOUS (предыдущий)
9. Кнопка SEL. Нажимайте для выбора
параметра звука, который Вы хотите отрегулировать.
10. Кнопка NEXT (следующий)
11. Кнопки +/-. Нажимайте для увеличения/уменьшения уровня громкости.
12. Нажмите для перехода к Меню настройки DVD.
13. Выбор режима работы устройства
Загрузка/извлечение USB-
накопителя/карты памяти
Подсоедините USB-накопитель к разъему
USB на задней панели данного устройства.
Устройство автоматически перейдет в
режим USB и начнет считывание информации с накопителя. Чтобы извлечь USBнакопитель из устройства, переключите
устройство в другой режим и отсоедините
USB-накопитель от разъема USB.
Для подсоединения карты памяти к
устройству откройте переднюю панель и
вставьте карту памяти в соответствующий
слот. Закройте переднюю панель. Устройство автоматически перейдет в режим
карты памяти и начнет считывание информации с карты. Чтобы извлечь карту памяти
из устройства, переключите устройство в
другой режим, откройте переднюю панель и
нажмите на карту, после чего извлеките ее
из слота.
USB: емкость: до 4 Гб. SD/MMC: Для
корректной работы устройства используйте
лицензионные карты памяти известных производителей. Избегайте использования нелицензионных карт памяти. Емкость: до 4 Гб.
Page 44
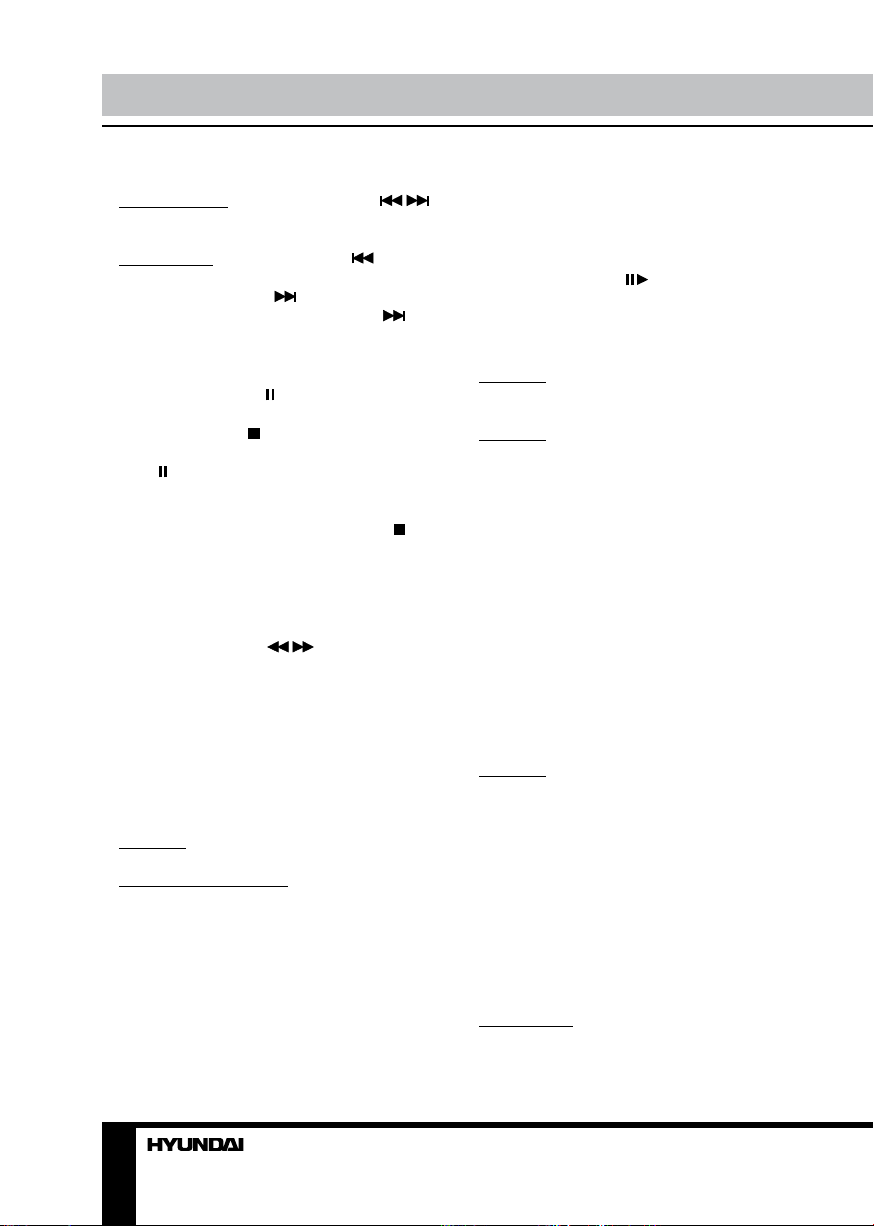
Управление устройством Управление устройством
Выбор трека
Для DVD/MP3: Нажимайте кнопки /
для выбора предыдущей или следующей
главы.
Для VCD/CD: Нажмите кнопку для
перехода к началу текущей главы. Нажмите
и удерживайте кнопку для перехода к
предыдущей главе. Нажмите кнопку
перехода к следующей главе.
для
Пауза/остановка воспроизведения
Нажимайте кнопку на ПДУ для приостановки или продолжения воспроизведения.
Нажмите кнопку на ПДУ, чтобы остановить воспроизведение. Теперь при нажатии
кнопки
начнется с того места, на котором оно было
остановлено (данная функция недоступна
для дисков CD/MP3). Нажмите кнопку
дважды для полной остановки воспроизведения. Теперь воспроизведение может быть
возобновлено только с самого начала.
или ENTER воспроизведение
Перемотка вперед/назад
Нажимайте кнопки / на ПДУ для
перемотки назад/ вперед. При каждом нажатии скорость перемотки будет изменяться в следующем порядке: 2X => 4X => 8X =>
16X => Норм.
Повторное воспроизведение
Нажимайте кнопку RPT на ПДУ для переключения между следующими режимами
повтора:
Для DVD: Повтор главы => Повтор раздела => Отключение повтора.
Для VCD/MP4/CD/MP3: Повтор трека =>
Отключение повтора.
Случайное воспроизведение
Во время воспроизведения нажмите
кнопку RDM для воспроизведения глав/треков в случайном порядке. Нажмите кнопку
еще раз для возврата к нормальному воспроизведению.
Выбор системы ТВ
Нажимайте кнопку P/N на ПДУ для вы-
бора системы ТВ: PAL, NTSC или Авто.
Замедленное воспроизведение
Нажимайте кнопку на ПДУ для замедленного воспроизведения в прямом
или обратном направлении. При каждом
нажатии скорость воспроизведения будет
изменяться в следующем порядке:
Для DVD: 1/2 вперед => 1/4 вперед =>
1/8 вперед => 1/2 назад => 1/4 назад => 1/8
назад => Норм.
Для VCD: 1/2 вперед => 1/4 вперед => 1/8
вперед => Норм.
Масштаб изображения
Нажимайте кнопку ZOOM на ПДУ для
увеличения масштаба изображения в следующем порядке: 2X => 3X => 4X => Норм.
Отображение информации о
воспроизведении
Нажимайте кнопку OSD на ПДУ для
отображения различной информации о
текущем воспроизведении (в т.ч. истекшее/
оставшееся время раздела/главы/трек) в
зависимости от типа используемого диска.
Параметры воспроизведения
Для DVD: Нажмите кнопку GOTO для
перехода к меню параметров воспроизведения (раздел/глава /аудио/субтитры/
выбор угла/время раздела/время главы/
повтор/время дисп.). С помощью кнопок
курсора ВВЕРХ/ВНИЗ выберите параметр
и нажмите кнопку ENTER для перехода к
его настройке. Затем с помощью кнопок
курсора ВЛЕВО/ВПРАВО и кнопок с цифрами настройте выбранный параметр. Воспроизведение будет продолжено с учетом
введенных данных. Нажмите кнопку GOTO
для выхода из меню.
Для VCD/CD: Нажмите кнопку GOTO для
отображения “Диск:--:--”. С помощью кнопок
курсора введите время диска, с которого
44 45
Page 45

должно начаться воспроизведение. Нажмите кнопку GOTO еще раз для отображения
“Дорожка:--:--”. С помощью кнопок курсора
введите время трека, с которого должно
начаться воспроизведение. Воспроизведение будет продолжено с учетом введенных
данных.
Для MP3: Нажмите кнопку GOTO для отображения “---”. С помощью кнопок курсора
введите номер нужного трека. Нажмите
кнопку GOTO еще раз для отображения
“--:--”.С помощью кнопок курсора введите
время трека, с которого должно начаться
воспроизведение. Воспроизведение будет
продолжено с учетом введенных данных.
Угол обзора
При воспроизведении DVD нажимайте
кнопку PTY/ANGLE на ПДУ для выбора
нужного угла просмотра эпизода. Данная
функция доступна только для дисков, имеющих эпизоды, записанные под разными
ракурсами.
Язык аудио
Нажимайте кнопку ST/AUDIO для выбора
нужного языка аудио (для DVD, имеющих
аудио на нескольких языках) или нужного
аудиоканала (для VCD).
Для выбора предыдущей страницы меню
установите курсор на пункт и нажмите
кнопку ENTER. Установите курсор на пункт
START и нажмите кнопку ENTER для запуска
воспроизведения в запрограммированном
порядке. Установите курсор на пункт ВЫХОД
и нажмите кнопку ENTER для выхода из
меню программирования.
ID3-теги
Если MP3 файл содержит информацию
совместимого формата ID3 Tag, эта информация будет отображаться на дисплее.
Меню диска (для DVD)
1. Нажмите кнопку AMS/MENU на ПДУ
для перехода к корневому меню диска; на
дисплее будет отображен список всех глав.
С помощью кнопок с цифрами выберите
нужную главу и нажмите кнопку ENTER/
PLAY для ее воспроизведения.
2. Нажмите кнопку BAND/TITLE для
перехода к меню разделов. С помощью
кнопок курсора выберите нужный раздел и
нажмите кнопку ENTER/PLAY для его воспроизведения.
Настройка DVD
Язык субтитров
Во время воспроизведения DVD нажимайте кнопку LOC/SUB-T на ПДУ для
выбора нужного языка субтитров. Данная
функция доступна только для дисков, имеющих субтитры на нескольких языках.
Программирование
воспроизведения
Нажмите кнопку PROG для отображения
меню программирования. Затем с помощью
кнопок с цифрами введите номера треков/
глав (в зависимости от типа используемого
диска) в нужном Вам порядке. Для выбора
следующей страницы меню установите курсор на пункт и нажмите кнопку ENTER.
1. Нажмите на кнопку SETUP на ПДУ,
чтобы войти в меню настройки системы.
2. С помощью кнопок курсора ВЛЕВО/
ВПРАВО выберите страницу: Главная страница, Установка DOLBY, Дополнительные
настройки, Выход.
3. Нажмите кнопку курсора ВНИЗ для
перехода на выбранную страницу.
4. Используйте кнопки курсора ВВЕРХ/
ВНИЗ для выбора опций, которые вы хотите
настроить.
5. Нажмите курсора ВПРАВО для перехода к списку настроек. С помощью кнопок
курсора ВВЕРХ/ВНИЗ выберите настройку
и нажмите кнопку ENTER или кнопку курсора ВЛЕВО для подтверждения и возврата к
Page 46

Управление устройством Управление устройством
списку опций.
6. Для возврата к меню настройки на-
жмите кнопку курсора ВЛЕВО.
7. Нажмите кнопку SETUP повторно для
выхода из меню настроек.
Главная страница
ГЛАВНАЯ СТРАНИЦА
ДИСПЛЕЙ
УГОЛ
ЯЗЫК МЕНЮ
РАЗДЕЛЫ
ЗАСТАВКА
• ДИСПЛЕЙ
Формат 4:3 PS: Когда устройство подключено к обычному телевизору, широкоэкранное изображение воспроизводится на всем
экране, но часть его обрезается.
Формат 4:3 LB: Когда устройство подключено к обычному телевизору, широкоэкранное изображение воспроизводится так, что
сверху и снизу появляются черные полосы.
Широкий: Используйте этот пункт, если
устройство подключено к широкоэкранному
телевизору.
• УГОЛ
Некоторые фильмы на DVD дисках могут
быть записаны с различными углами съемки – объект, сцена снимается при разных
ракурсах камеры.
Если режим включен, при воспроизведении DVD диска, записанного под разными
углами камеры, на экране отображается
значок угла камеры.
• ЯЗЫК МЕНЮ
Выберите язык экранного меню.
• РАЗДЕЛЫ
Эта функция не работает, если диск не
имеет субтитров. Установка по умолчанию
- ВКЛ.
• ЗАСТАВКА
Если функция ЗАСТАВКА включена,
устройство включено, и диск не воспроизводится в течение нескольких минут, то на
экране появляется движущаяся заставка.
Установка DOLBY
УСТАНОВКА DOLBY
ДВОЙНОЕ МОНО
ДИН. ДИАПАЗОН
• ДВОЙНОЙ МОНО
Выберите канал аудио сигнала:
Наст. cтерео: выберите эту настройку,
если хотите воспроизвести 5,1-канальный
звук, при этом сигнал будет выходить из
левого и правого динамиков.
Моно лев.: сигнал будет выходить только
из левого динамика.
Моно прав.: сигнал будет выходить только из правого динамика.
Смеш. моно: моно сигнал воспроизводится через оба динамика.
• ДИНАМИЧЕСКИЙ ДИАПАЗОН
При выборе пункта FULL аудио сигнал
будет без динамического сжатия.
При выборе OFF (ВЫКЛ.) аудио сигнал
будет с максимальным значением динамического сжатия.
При помощи кнопок курсора ВВЕРХ/
ВНИЗ настройте динамический диапазон.
Такая регулировка позволяет выбрать необходимый формат сигнала, например, при
тихом прослушивании.
46 47
Page 47

Дополнительные настройки
ДОПОЛ. НАСТРОЙКИ
РЕЖИМ ТВ
АУДИО
СУБТИТРЫ
МЕНЮ ДИСКА
РОДИТЕЛЬСКИЙ
ИЗМЕН. ПАР
ПО УМОЛЧ.
• РЕЖИМ ТВ
PAL: эта система используется в Китае,
Европе, Гонконге и пр.
NTSC: эта система используется в США,
Тайване, Японии и пр.
Авто: система ТВ автоматически переключается в соответствии с системой, в
которой ведется вещание.
• УСТАНОВКИ ЯЗЫКА АУДИО, СУБТИ-
ТРОВ, МЕНЮ ДИСКА
Эти параметры могут быть изначально
установлены в соответствии с Вашими
предпочтениями.
Если установленные Вами параметры
поддерживаются содержанием диска, то
воспроизведение будет происходить с
учетом Ваших настроек. Иначе будут использоваться установки диска, заданные
по умолчанию. Вы также можете изменить
язык аудио нажатием кнопки ST/AUDIO на
ПДУ, язык субтитров – нажатием кнопки
LOC/SUB-T на ПДУ.
• РОДИТЕЛЬСКИЙ
Эта функция предназначена для контроля
родителями содержимого дисков при их воспроизведении и защищает Ваших детей от
сцен насилия и эротики. Диск, уровень которого выше, чем установленный с помощью
данной функции, не будет воспроизведен.
Если установлен ПАРОЛЬ, при выборе
уровня родительского контроля, введите
его в специальное поле.
Выберите уровень контроля:
1 - Максимальный контроль.
8 - Минимальный контроль.
По умолчанию контроль выключен.
• ИЗМЕНЕНИЕ ПАРОЛЯ
Функция пароля по умолчанию включена,
и Вы не можете установить ограничения
или изменить пароль. Для того, чтобы
воспользоваться функцией «Родительский контроль», нужно ввести пароль (по
умолчанию 8888), затем нажать на кнопку
ENTER. Для того, чтобы изменить пароль,
при помощи кнопок курсора выберите пункт
«Смена пароля».
СТАРЫЙ ПАРОЛЬ
НОВЫЙ ПАРОЛЬ
ПОДТВЕРД. ПАРОЛЬ
OK
Сначала введите старый пароль или 8888
(если забыли старый), затем новый (4 символа). Затем еще раз введите новый пароль,
чтобы подтвердить настройку. После изменения пароля заводской пароль по умолчанию (8888) не будет функционировать.
Нажмите на кнопку ENTER, чтобы сохранить новый пароль.
• ПО УМОЛЧАНИЮ
Возвращает функциям фабричные настройки.
Выход
Выберите страницу ВЫХОД, чтобы выйти
из меню настройки системы.
Page 48

Общая информация Общая информация
Обращение с компакт-дисками
• Не вставляйте в слот для загрузки
компакт-диска ничего, кроме компакт-дисков.
• Не используйте диски с трещинами,
отколотыми краями, деформированные
диски или диски с другими повреждениями, поскольку такие диски могут вызвать
искажение звука, шумы или повредить
проигрыватель.
• Держите диск только за края (как показано на рисунке). Чтобы обеспечить чистоту
диска, не прикасайтесь к его поверхности.
• Когда диски не используются, храните
их в футлярах.
• Не подвергайте диски действию
прямого солнечного света, повышенной
влажности, повышенным температурам или
действию пыли.
• Продолжительное влияние предельных
температур (например, при пребывании
дисков в автомобиле в летнее время) может
деформировать диск.
• Не приклеивайте этикеток, не пишите
и не наносите химических веществ на поверхность дисков.
• Не прикасайтесь к записанной поверхности дисков.
• Используйте только традиционные
круглые диски диаметром 12 см. Не используйте диски необычной формы и нестандартного размера.
Чистка дисков
Отпечатки пальцев должны быть тщательно стерты с поверхности диска мягкой
тканью. В отличие от обычных пластинок,
компакт-диски не имеют канавок для сбора
пыли и микроскопических частиц грязи,
поэтому осторожно вытирайте их мягкой
тканью, чтобы удалить частицы грязи.
Вытирайте прямолинейным движением от
центра к краю.
Не используйте растворитель, бензин,
очиститель пластинок или антистатический аэрозоль для чистки дисков. Такие
химические вещества могут повредить его
пластиковые поверхности.
Чистка корпуса устройства
Протирайте поверхности устройства мягкой тканью. Не мочите корпус. Если корпус
очень загрязнен, используйте ткань, слегка
смоченную мыльным раствором, и затем
вытрите корпус сухой тканью.
Комплект поставки
1. Ресивер
2. Пульт дистанционного управления
3. Удлинительный USB-кабель (опция)
4. ISO коннектор
5. Детали для установки:
Монтажный кожух
Декоративная рамка
Ключи-съемники
Металлическая пластина
Винт M5x5
Винт M5x20
Задний крепежный болт
Резиновый предохранитель
6. Информация для потребителя
7. Гарантийный талон
8. Руководство по эксплуатации
1 шт
1 шт
1 шт
1 шт
1 шт
1 шт
2 шт
1 шт
4 шт
5 шт
1 шт
1 шт
1 шт
1 шт
1 шт
48 49
Page 49

Руководство по устранению
неисправностей
Ниже приводится таблица, в которой описаны простые проверки, способные помочь
Вам устранить большую часть проблем, могущих возникнуть при использовании данного
устройства. Если нижеуказанные меры не помогли, обратитесь в сервисный центр или к
ближайшему дилеру.
Неисправность Причина Решение
Если источник питания подключен
надлежащим образом к выключателю
машины, установите ключ зажигания в
положение “АСС”.
Отрегулируйте громкость звука до необходимого уровня.
Проверьте подключение кабеля.
Отрегулируйте угол установки, установив его менее 35 градусов.
Очистите диск или используйте новый
диск.
Извлеките диск из устройства, затем
установите новый диск.
В течение часа не пользуйтесь устройством, затем повторите попытку.
Установите диск стороной с маркировкой вверх.
Очистите диск или установите новый.
Подождите, пока температура не станет
нормальной.
Выполните перезапуск устройства с помощью кнопки RESET.
Установите заново переднюю панель.
Подключите к устройству кабель антенны.
Нет питания
Нет звука
Плохое качество
звучания
Диск не загружается или не
извлекается из
устройства
Устройство не
считывает диск
Не работают
кнопки
Радиоприемник
не работает
Зажигание машины не
включено.
Сгорел предохранитель. Замените предохранитель.
Уровень громкости звука
установлен на минимум.
Кабель не подключен над-
лежащим образом.
Угол установки устройства
более 35 градусов.
Диск загрязнен или имеет
дефект.
В устройстве уже есть
диск.
Конденсация влаги.
Диск установлен верхней
стороной вниз.
Диск загрязнен или имеет
дефект.
Температура внутри автомобиля очень высокая.
Встроенный микрокомпьютер не работает надлежащим образом.
Передняя панель установлена некорректно.
Кабель антенны не подключен к устройству.
Page 50

Общая информация
Технические характеристики
Общие
Источник питания 14 В
Максимальная выходная мощность 4 х 50 Вт
Размеры (Д х Ш х В)/вес 170 х 178 х 100 мм/3,4 кг
Угол установки от 0 до +/- 35
Диапазон рабочих температур -200С - +600С
Дисплей
Дисплей Моторизованный 7-дюймовый TFT-дисплей
Разрешение 480 х 234
Формат 16:9
Регулируемый формат 16:9 или 4:3
Контрастность 300:1
Яркость 350 кд/м
Угол обзора 120
0
FM радио
Частотный диапазон 65 МГц – 74 МГц/87,5 М Гц – 108 МГц
Используемая чувствительность 10 дБ μВ
Память цифрового тюнера 24 станции
AM радио
Частотный диапазон 522 – 1620 кГц
Память цифрового тюнера 12 станций
ТВ тюнер
Система цветности SECAM/NTSC/PAL
Диапазон 48,25 – 863,25 МГц
Плеер
Поддержка носителей DVD/DVD±R/DVD±RW, CD/CD-R/CD-RW, USB/SD/MMC
Форматы воспроизведения DVD/SVCD/VCD/HDCD/MP3/CDDA/Picture-CD/JPEG/
MPEG4 (DivX/XviD)
Электронная система стабилизации 40 с для CD, 120 с для МР3
Поддержка русских ID3-тегов +
Терминалы
2 стереовыхода RCA (2 B) +
Видеовход (RCA) +
Вход AUX (2 RCA) +
Видеовыход +
Выход на сабвуфер +
Разъем для камеры заднего вида +
0
2
Технические характеристики могут быть изменены заводом-изготовителем без предварительного уведомления. Указанные геометрические размеры имеют приблизительные
значения.
50
Page 51

 Loading...
Loading...